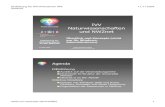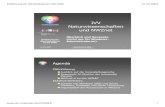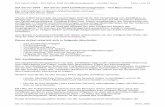Wer ist schwer erreichbar – Institutionen oder Eltern? Prof. Dr. Tilman Lutz, Diakon.
FileZilla & WebShare · PDF fileWebShare-Server 1 1 Allgemeine Informationen Der...
Transcript of FileZilla & WebShare · PDF fileWebShare-Server 1 1 Allgemeine Informationen Der...

FileZilla & WebShare Konfiguration von FileZilla und erste Schritte mit
dem FTP-Client
Version: 1.1
Stand: 09.01.2017
Autor/in: Aydin, Gürkan / Eichberger, Ralf / IT-Infrastruktur Anschrift: LVR InfoKom Ottoplatz 2 D-50679 Köln Internet: www.infokom.lvr.de
Alle Rechte vorbehalten. Obwohl das Dokument mit großer Sorgfalt erstellt und geprüft wurde, können Fehler nicht vollkommen ausgeschlossen werden. Fehlerhinweise werden gerne unter Angabe des Dokumentes seitens der Autoren/innen unter o. a. Anschrift entgegengenommen.

Inhalt
1 Allgemeine Informationen .............................................................. 1
2 Zugriff aus dem Internet per FTP ................................................... 1
2.1 Clientkonfiguration ............................................................................................................ 1
2.2 Erste Schritte mit FileZilla ................................................................................................ 3
2.2.1 Startverzeichnisse (persönliche Vorgaben) ............................................................... 3
2.2.2 Herunterladen von Dateien mit FileZilla ...................................................................... 5
2.2.3 Hochladen von Dateien mit FileZilla ............................................................................ 6

WebShare-Server
1
1 Allgemeine Informationen Der WebShare-Server stellt eine sichere, über das Internet erreichbar Dateiaustauschplattform bereit. Dieses Dokument soll Ihnen dabei helfen, eine Verbindung zu dieser Plattform herzustellen.
Falls Sie einen PC verwenden, der von LVR-InfoKom betreut wird (kein privater PC), können Sie bei Fragen oder Problemen die Hotline, das LVR InfoKom Service Center, kontaktieren:
Hotline: +49 221 809 4444 E-Mail: [email protected]
Verwenden Sie einen privaten oder einen Firmen-PC, welcher nicht durch LVR-InfoKom betreut wird, so wenden Sie sich bei clientseitigen Problemen bitte an Ihren persönlichen EDV-Berater oder Ihre lokal ansässige EDV-Abteilung.
2 Zugriff aus dem Internet per FTP Sie können neben dem WebDAV-Protokoll auch das FTPS-Protokoll (FTP Secure, geschütztes FTP) nutzen, um eine Verbindung zum WebShare-Server herzustellen. Die Serverdaten dazu lauten wie folgt:
Servername Port Protokoll Verschlüsselung Modus
webshare.lvr.de 1990 FTP Explizites FTP über TLS erfordern Passiv
Tabelle 1: Einstellungen FTP
2.1 Clientkonfiguration Die Abbildung zeigt die Konfiguration am Beispiel des beliebten FTP-Clients FileZilla (http://filezilla-project.org). Schritt 1: Installieren und starten Sie die FileZilla.
Schritt 2: Klicken Sie auf „Datei“ „Servermanager“. Wählen Sie „Neuer Server“ aus. Tragen Sie den WebShare (webshare.lvr.de) als Server und Port 1990 ein. Geben Sie den Ihnen genannten Benutzernamen und Passwort ein.

WebShare-Server
2
Schritt 3: Gehen Sie anschließend den Tab „Transfer-Einstellungen“ und wählen dort als Transfermodus „Passiv“ aus.
Schritt 4: Anschließend wählen Sie „Verbinden“ aus, um die Verbindung zum WebShare aufzubauen.

WebShare-Server
3
2.2 Erste Schritte mit FileZilla FileZilla ist ein Werkzeug zur Übertragen von Dateien über das File Transfer Protocol (FTP). Über einen Browser können nur Dateien vom Server nach lokal kopiert werden, nicht anders herum. Dies wird aber durch einen FTP-Client wie FileZilla ermöglicht. Nachfolgend ein paar Abbildungen, die aufzeigen, wie man „seine“ Ablageorte definieren kann, um direkt in den korrekten Verzeichnissen zu starten, sowie die elementarsten Aufgaben, wie das Hoch- und Herunterladen von Dateien funktioniert.
2.2.1 Startverzeichnisse (persönliche Vorgaben) Anbei ein Beispiel, wie man die Konfiguration anpassen kann, damit beim Start FileZilla bereits in den gewünschten Verzeichnissen beginnt. Das Bild zeigt die Konfiguration, davon ausgehend, dass lokale Dateien hier abgelegt werden sollen: „C:\Users\[Anmeldename]\Documents\LVR“ und auf dem WebShare-Server unter folgendem Ort: „/SKF/Gutachter1“.
Angabe der Startordner lokal (blau) und Server (rot) Hinweis: Wurde Ihnen als Speicherort auf dem WebShare-Server ein Link wie bspw. „https://webshare.lvr.de/Shares/SKF/Gutachter1“ mitgeteilt, so gilt dieser Link nur für den Internet-Browser. Bei der Pfadangabe für einen FTP-Client bleibt nur der Rest hinter „Shares“ stehen (s. o.).

WebShare-Server
4
Startverzeichnisse wurden wie im Beispiel definiert und die Serververbindung über FileZilla erfolgreich aufgebaut. Das linke Fenster zeigt den lokalen Bereich an, das rechte Fenster die Ordner auf dem Server.

WebShare-Server
5
2.2.2 Herunterladen von Dateien mit FileZilla
Dateien vom Server herunterladen (auf den PC kopieren) funktioniert auf verschiedene Art und Weise:
Kontextmenü (rechte Maustaste) – „Herunterladen“ oder
Doppelklick auf die Datei im rechten Fenster (wird anschließend heruntergeladen) oder
per Drag & Drop die Datei vom rechten Fenster in das linke Fenster ziehen. (Für die Aktion „Herunterladen“ ist nicht unbedingt ein FTP-Client erforderlich – Dateien vom Server können auch direkt über den Browser heruntergeladen werden – wobei aber wieder das komplette Verzeichnis inkl. „Shares“ angegeben werden muss)

WebShare-Server
6
2.2.3 Hochladen von Dateien mit FileZilla
Bearbeitete Dateien vom lokalen PC auf den WebShare-Server kopieren (hochladen) erfolgt auf die gleiche Art und Weise. Entweder über das Kontextmenü, einen Doppelklick auf die zu übertragende Datei oder per Drag & Drop. Wenn der FTP-Client für eine gewisse Zeit im Leerlauf ist, meldet er sich automatisch am Server ab. Die Verbindung wird automatisch nach ein paar Sekunden erneut aufgebaut, sobald eine Kopieraktion initiiert wird, welcher den Zugriff auf den WebShare-Server benötigt.