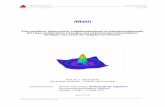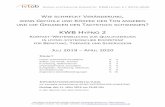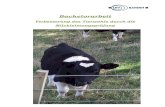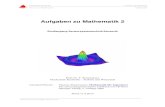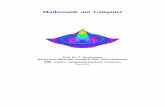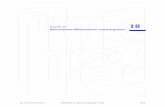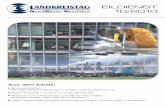Finite Elemente Methoden - home.hs-karlsruhe.dehaeb0001/SA_ss02.pdf · nahezubringen und die Arbeit...
Transcript of Finite Elemente Methoden - home.hs-karlsruhe.dehaeb0001/SA_ss02.pdf · nahezubringen und die Arbeit...
Finite Elemente Methoden
Eine Zusammenfassung von Studienarbeiten zur gleichnamigen Lehrveranstaltung von Prof. Dr. Eberhard Halter Redaktion: Stephan Schultze von Lasaulx, Alexander Wetzel
Impressum Leitung: Prof. Dr. Eberhard Halter, Studiengangsleiter Mechatronik, FH Karlsruhe
Redaktionelle Zusammenfassung der Beiträge: Ø Stephan Schultze von Lasaulx Ø Alexander Wetzel
Bei der Erstellung der einzelnen Beiträge wirkten folgende Studenten mit: Ø Andreas Dieterle Ø Christian Enders Ø Stephan Günter Ø Stefan Hartmann Ø Christine Hauer Ø Marco Herzog Ø Alexander Klein Ø Christof Kobler Ø Marc Kölmel Ø Gerald Küstler
Ø Marc Kölmel Ø Holger Leukart Ø Christoph Linden Ø Hans-Joachim Müller Ø Thomas Palka Ø Thorsten Pfunder Ø Artur Rakowski Ø Tanja Tröscher
Inhaltsverzeichnis
FEM – Sommersemester 2002 Seite 3
Inhaltsverzeichnis
1 Vorwort_____________________________________________ 8
1.1 Zur Entstehung dieser Arbeit __________________________________________ 8 1.2 Die Arbeit aus Sicht der Redaktion _____________________________________ 8 1.3 Entwicklung der Dokumentenvorlage ___________________________________ 8
1.3.1 Das Internet als Kommunikationsplattform ___________________________ 9 1.3.2 Bericht zur Abstimmung der Beiträge_______________________________ 11
2 Interaktive Arbeitsmethoden __________________________ 13 2.1 Menügruppierung___________________________________________________ 13
2.1.1 Utility Menu ____________________________________________________ 13 2.1.2 Main Menu _____________________________________________________ 13 2.1.3 Toolbar ________________________________________________________ 14 2.1.4 Input __________________________________________________________ 14
2.2 Speicherungsmöglichkeiten __________________________________________ 14 2.3 Vor- und Nachteile der Interaktiven Arbeitsmethode im Vergleich zu Batch-Files
__________________________________________________________________ 15 2.4 Kombination Batch-Files mit interaktiver Methode _______________________ 15 2.5 Die ANSYS-Files____________________________________________________ 15
3 Arbeitsweisen mit Kommandofiles_____________________ 17 3.1 Allgemeines zum Thema Kommando-Files______________________________ 17 3.2 Prinzipieller Aufbau der Kommandos __________________________________ 17 3.3 Diskussion der Vor- und Nachteile_____________________________________ 17 3.4 Files und Verzeichnisse _____________________________________________ 18 3.5 Erläuterung ausgewählter Befehle_____________________________________ 18
4 Methodik der FEM ___________________________________ 19 4.1 Was ist FEM? ______________________________________________________ 19 4.2 Methodik __________________________________________________________ 19 4.3 Koordinatensysteme ________________________________________________ 20
4.3.1 Globale und lokale Koordinatensysteme ____________________________ 20 4.3.2 Knotenkoordinatensysteme _______________________________________ 21 4.3.3 Elementkoordinatensysteme ______________________________________ 21
5 Tutorial zur Strukturanalyse __________________________ 22 5.1 Problembeschreibung _______________________________________________ 22 5.2 Umgang mit db-Files ________________________________________________ 22 5.3 Erzeugen der Geometrie _____________________________________________ 23 5.4 Definieren des Materials _____________________________________________ 26 5.5 Erzeugen der Vernetzung ____________________________________________ 27
Inhaltsverzeichnis
Seite 4 FEM – Sommersemester 2002
5.6 Lastfall definieren___________________________________________________ 28 5.7 Berechnung________________________________________________________ 28 5.8 Analyse des Ergebnisses ____________________________________________ 29
6 Bearbeitung des Tutorials mit Batch-Kommandos _______ 31
6.1 Vorüberlegungen zur Vorgehensweise zum Abarbeiten des Tutorials mit Batch-Kommandos _______________________________________________________ 31
6.2 Batch-Kommandos__________________________________________________ 31 6.3 Vergleich der Ergebnisse ____________________________________________ 35 6.4 Vergleich der Arbeitstechniken _______________________________________ 35
7 Geometrieerzeugungsmethoden und Nummerierungen ___ 36 7.1 Die Bottom-Up-Methode _____________________________________________ 36
7.1.1 Keypoints ______________________________________________________ 36 7.1.2 Hardpoints _____________________________________________________ 37 7.1.3 Linien – lines ___________________________________________________ 37 7.1.4 Flächen – areas _________________________________________________ 37 7.1.5 Volumen – volumes ______________________________________________ 38
7.2 Die Top-Down-Methode ______________________________________________ 38 7.2.1 Erzeugung von Primitiven_________________________________________ 38
7.3 Modellierung durch boolesche Operationen_____________________________ 39 7.3.1 Quellobjekte erhalten / löschen ____________________________________ 39 7.3.2 Zugriff auf neu generierte Objekte__________________________________ 40
7.4 Boolesche Operationen______________________________________________ 40 7.4.1 Schnitt (intersect) _______________________________________________ 41 7.4.2 Paarweises Schneiden (pairwise intersect) __________________________ 41 7.4.3 Addition________________________________________________________ 42 7.4.4 Subtraktion _____________________________________________________ 42 7.4.5 Subtraktion mit Arbeitsebene______________________________________ 43 7.4.6 Überlappen _____________________________________________________ 43 7.4.7 Teilen (partition)_________________________________________________ 43 7.4.8 Kleben _________________________________________________________ 43 7.4.9 Mustern ________________________________________________________ 44
7.5 Nummerierungsregeln in ANSYS ______________________________________ 44
8 Importmöglichkeiten aus CAD – Systemen: APDL _______ 45 8.1 Was ist APDL ______________________________________________________ 45 8.2 Die Benutzung von Parametern _______________________________________ 45
8.2.1 Parameter Allgemein _____________________________________________ 45 8.2.2 Parameternamen ________________________________________________ 45 8.2.3 Definition von Parametern ________________________________________ 46
Vorwort
Autor dieses Kapitels: Stephan Schultze von Lasaulx, Alexander Wetzel FEM – Sommersemester 2002 Seite 5
8.2.4 Parametrische Operatoren ________________________________________ 46 8.2.5 Parametrische Funktionen ________________________________________ 46 8.2.6 Schleifen und Bedingungen_______________________________________ 50
8.3 Import von Geometrie aus CAD _______________________________________ 50 8.3.1 Die IGES-Schittstelle_____________________________________________ 50
9 Selektion, Bedarf und Methoden, Komponenten _________ 51 9.1 Bedarf ____________________________________________________________ 51 9.2 Methode___________________________________________________________ 51
9.2.1 Was kann selektiert werden? ______________________________________ 51 9.2.2 Kriterien zur Selektion____________________________________________ 51 9.2.3 Die verschiedenen Arten von Selektionen ___________________________ 51 9.2.4 Befehle zur Selektion ____________________________________________ 52 9.2.5 Aufbau der Selektionsbefehle _____________________________________ 52 9.2.6 Weitere Befehle zur Selektion _____________________________________ 53 9.2.7 Ratschläge zur Selektion _________________________________________ 53 9.2.8 Selektion über die GUI ___________________________________________ 53 9.2.9 Möglichkeiten nach der Selektion __________________________________ 53
9.3 Komponenten ______________________________________________________ 53
10 Modellbildung allgemein und Elementattribute___________ 55 10.1 Modellbildung allgemein _____________________________________________ 55 10.2 Beispiele für das Einsparen von Details: DeFeaturing ____________________ 55 10.3 Praktisches ANSYS Beispiel für die Ausnutzung der Spiegelsymmetrie eines
ebenen Problems ___________________________________________________ 56 10.4 Beispiel für das Einsparen von Dimensionen____________________________ 57
10.4.1 Betrachtung eines rotationssymmetrischen Problems ____________ 57 10.5 Auswahl des Elementtyps____________________________________________ 57 10.6 Lineare Elemente, Elemente höherer Ordnung___________________________ 58
Hinweis: ____________________________________________________________ 58 10.6.1 MP Material Daten (Material Properties)_________________________ 59 10.6.2 MAT: Material_______________________________________________ 60 10.6.3 R: Realzahl_________________________________________________ 60 10.6.4 REAL: Realzahl _____________________________________________ 61 10.6.5 RMORE: Real More __________________________________________ 61 10.6.6 TYPE: Elementtyp___________________________________________ 61 10.6.7 AATT: Flächen Attribut (Area Attribute)_________________________ 61
11 Vernetzungen ______________________________________ 63 11.1 Allgemein:_________________________________________________________ 63 11.2 Vernetzung:________________________________________________________ 63
Inhaltsverzeichnis
Seite 6 FEM – Sommersemester 2002
11.2.1 Mapped-meshing____________________________________________ 63 11.2.2 Free-Meshing_______________________________________________ 64
11.3 Netzdichte _________________________________________________________ 64 11.4 Anwendung________________________________________________________ 65
12 Randbedingungen __________________________________ 66 12.1 Aufgeprägte Verschiebungen _________________________________________ 66 12.2 Kräfte, Momente ____________________________________________________ 66 12.3 Druck (PRES) ______________________________________________________ 67 12.4 Beschleunigung (Inertia Loads) _______________________________________ 67
13 Lastfälle und Postprocessingsmethoden, Plots__________ 68 13.1 Lastfälle und Postprocessingsmethoden _______________________________ 68
13.1.1 Postprocessing _____________________________________________ 68 13.1.2 Was ist Postprocessing ______________________________________ 68 13.1.3 Der allgemeine Postprocessor /POST1__________________________ 68 13.1.4 Einlesen von Ergebnisdaten mit Kommando SET in die Datenbasis _ 68 13.1.5 Das Kommando SOLVE zum Starten der Lösungsberechnung _____ 69 13.1.6 Berechnen mehrerer Lastschritte ______________________________ 69 13.1.7 Die Methode mit Mehrfachanwendung von SOLVE________________ 69
13.2 Auswertung und grafische Darstellung von Ergebnissen__________________ 70 13.2.1 Displacement Plots __________________________________________ 70 13.2.2 Kontur Plots________________________________________________ 71 13.2.3 Konturliniendarstellungen ____________________________________ 71 13.2.4 Vector Plots ________________________________________________ 71
14 Balkenbiegung mit Balkenelementen __________________ 73 14.1 Modellieren mit dem Balkenmodell ____________________________________ 73 14.2 Eigenschaften des Balkenmodells_____________________________________ 73 14.3 Die verschiedenen Elementtypen des Balkenmodells _____________________ 74
14.3.1 Beispiel für ein Balkenmodell _________________________________ 74 14.3.2 Ergebnisinterpretation des Balkenmodells am Beispiel I-Träger ____ 75
15 Balkenbiegung mit Schalenelementen _________________ 77
15.1 Allgemeine Beschreibung zum Schalenmodell __________________________ 77 15.2 Ablauf der Modellierung des Balkens __________________________________ 77 15.3 Ergebnisse der Berechnung __________________________________________ 78
16 Balkenbiegung mit Volumenelementen_________________ 79
16.1 Allgemein _________________________________________________________ 79 16.2 Erzeugung der Grundgeometrie _______________________________________ 79 16.3 Extrusion und Vernetzung durch mapped meshing_______________________ 79 16.4 Randbedingungen __________________________________________________ 80
Vorwort
Autor dieses Kapitels: Stephan Schultze von Lasaulx, Alexander Wetzel FEM – Sommersemester 2002 Seite 7
16.5 Analyse der Ergebnisse _____________________________________________ 81
17 Balkenbiegung mit Volumenelementen und Bohrung _____ 83 17.1 Erzeugung der Grundgeometrie des Balken_____________________________ 83 17.2 Vernetzung des Lochbalken __________________________________________ 85 17.3 Festlegen der Randbedingungen ______________________________________ 85 17.4 Ergebnisse der Analyse _____________________________________________ 86
18 Vergleich der Ergebnisse der Balkenbiegungen__________ 88
19 Anhang____________________________________________ 92 19.1 Quelltexte _________________________________________________________ 92
19.1.1 Zu Kapitel 6: Bearbeitung des Tutorials mit Batch-Kommandos ____ 92 19.1.2 Zu Kapitel 13: Lastfälle und Postprocessingsmethoden, Plots______ 93 19.1.3 Zu Kapitel 15: Balkenbiegung mit Schalenelementen _____________ 95 19.1.4 Zu Kapitel 16: Balkenbiegung mit Volumenelementen_____________ 98 19.1.5 Zu Kapitel 17: Balkenbiegung mit Volumenelementen und Bohrung_ 99
19.2 Befehle und Beschreibungen ________________________________________ 101 19.3 Elementtypbeschreibung ___________________________________________ 139
19.3.1 Zu Kapitel 14: Balkenbiegung mit Balkenelementen _____________ 139 19.3.2 Zu Kapitel 15: Balkenbiegung mit Schalenelementen ____________ 140 19.3.3 Elementtyp Solid45: Freiheitsgrade ___________________________ 141
20 Abbildungsverzeichnis______________________________ 143
21 Literaturverzeichnis ________________________________ 145
Vorwort
Autoren dieses Kapitels: Stephan Schultze von Lasaulx, Alexander Wetzel FEM – Sommersemester 2002 Seite 8
1 Vorwort Autoren: Stephan Schultze von Lasaulx, Alexander Wetzel
Dieses Dokument ist eine Gemeinschaftsarbeit aller Studierenden, die im Sommersemester 2002 die Lehrveranstaltung "Finite Elemente Methoden" bei Herrn Prof. Dr. Halter besuchten.
1.1 Zur Entstehung dieser Arbeit
Ziel der Lehrveranstaltung war es, den Studierenden die mathematischen Hintergründe nahezubringen und die Arbeit mit der Software ANSYS 5.6 praktisch kennenzulernen. Entsprechend war die Vorlesung gegliedert: Im ersten Teil wurden die mathematischen Grundlagen aus den vorausgegangenen Lehrveranstaltungen zur Höheren Mathematik auf das Gebiet dem Finiten Elemente Methoden übertragen und unter diesem Aspekt näher betrachtet. Im zweiten Schritt lernten die Studierenden das Programm ANSYS kennen. Gemeinsam wurden im Unterricht die Grundlagen, wie beispielsweise die Handhabung der graphischen Oberfläche, der Menüstruktur und vor allem das Arbeiten mit Kommandodateien erarbeitet. Hierzu wurden die wichtigsten Befehle und deren Syntax vorgestellt. Vertieft wurde das Wissen durch über die Vorlesungszeit hinaus reichende Gruppen- und Einzelarbeit der Studenten. Es wurden konkrete Probleme gestellt, die es mit Hilfe der Software zu lösen galt. Als Hilfsmittel dienten hier die Literatur, das Internet und nicht zuletzt die Online-Hilfe von ANSYS. Die Lösungen zu diesen Problemstellungen wurden von allen Studierenden dokumentiert und unter der Leitung von Herrn Prof. Dr. Halter sowie von redaktioneller Seite von den Herren Stephan Schultze von Lasaulx und Alexander Wetzel zusammengetragen. Dabei waren die Einzelbeiträge die Basis für das Ihnen vorliegende Werk.
1.2 Die Arbeit aus Sicht der Redaktion
Von redaktioneller Seite musste schon im Vorfeld einige Arbeit geleistet werden, um in der Kürze der Zeit ein inhaltlich und optisch möglichst ansprechendes Dokument zu erstellen. Es musste eine standardisierte Dokumentationserstellung sichergestellt werden, wofür nicht nur eine entsprechende Vorlage erstellt werden musste. Die einzelnen Autoren mussten auch den Umgang mit dieser Vorlage lernen. Des weiteren galt es Termine zu überwachen und die Kommunikation unter den einzelnen Teilnehmern auf möglichst effektive Art zu gewährleisten.
1.3 Entwicklung der Dokumentenvorlage
Schon vor dem eigentlichen Beginn der eigentlichen Dokumentation zu den einzelnen Arbeiten musste eine Vorlage erstellt werden, die die Basis für das spätere Werk darstellt. Um 15 Autoren zu einer einheitlichen Form zu verpflichten, mussten nicht nur entsprechende Dokumentationsregeln aufgestellt werden. Vielmehr galt es, die Autoren bei Ihrer Arbeit von softwaretechnischer Seite zu unterstützen und schon aus diesem Blickwinkel eine möglichst einheitliche Basis zu schaffen. Nur so konnten in der Kürze der Zeit die einzelnen Beiträge später zu einem möglichst einheitlichen Ganzen zusammengefasst werden.
Wir entschieden uns bei unserer Arbeit für das Tool MS Word. Der Hauptgrund, der für dieses Tool sprach, war der hohe Verbreitungsgrad. Das Programm stand im Gegensatz zu anderen Programmen wie z. B. Adobe FrameMaker allen Studierenden zur Verfügung.
Speziell auf dieses Programm wurde dann von Herrn Wetzel die Vorlage entwickelt. Die Idee war, die Autoren dahingehend zu entlasten, dass ihnen eine begrenzte Zahl von Formatierungsmöglichkeiten vorgegeben wird und sie nicht aus einem nahezu unbegrenzten Pool auswählen können. Dies hat natürlich eine Einschränkung der Autorenfreiheit zur Folge, eine Tatsache, die nicht immer auf Gegenliebe stößt, so wie es auch teilweise bei diesem Projekt der Fall war. Doch die eingeschränkte Zahl der Möglichkeiten stellt auf der anderen Seite eine gewisse Einheitlichkeit sicher, sie gewährleistet standardisiertes Arbeiten. Umgesetzt wurde dieser Anspruch mit Hilfe eine speziell entwickelten Menüleiste Hier standen die Vorlagen für die einzelnen Textmodule, wie etwa Überschriften, Normaltext, Aufzählungen, Nummerierungen und Quelltexte zur Verfügung. Die Autoren markierten dann bei der Erstellung
Vorwort
Autor dieses Kapitels: Stephan Schultze von Lasaulx, Alexander Wetzel FEM – Sommersemester 2002 Seite 9
einfach Ihren Text und klickten auf die entsprechende Schaltfläche innerhalb dieser Formatierungsleiste:
Abbildung 1: Spezielle Menüleiste
Ein weiterer Punkt bezüglich der Entlastung der Autoren war die Automatisierung von oft wiederkehrenden Abläufen, wie etwa dem Einfügen von Abbildungen und deren Beschriftung. Zu diesem Zwecke wurden in VBA Makros programmiert und in die Vorlage implementiert. Diese Makros wurden auch über eine grafische Oberfläche zugänglich gemacht, ebenfalls über die spezielle Menüleiste (Abbildung 1: Spezielle Menüleiste). Zum Einfügen einer Grafik musste der Benutzer den Cursor an der entsprechenden Stelle positionieren und auf die korrespondierende Schaltfläche klicken. Um bei dem Beispiel mit den Abbildungen zu bleiben: Der Autor klickte auf das Pulldown-Menü Grafiken: Beim ersten Klick wurde eine unsichtbare Tabelle mit zwei Zeilen und jeweils einer Spalte erstellt (verhindert das unkontrollierte Rutschen von Abbildungen im Text) und eine entsprechende Abbildungsnummerierung eingefügt. Es musste ein Titel für die Grafik eingetragen werden. Dann wurde auf die zweite Schaltfläche im Pulldown-Menü geklickt. Nun wurde der Autor nach dem Speicherort der Grafik gefragt. Nachdem dieser angegeben war, war die Aktion abgeschlossen. Es gab noch weitere Makros, z. B. zur Erfassung von Befehlen im Fließtext. An dieser Stelle soll jedoch nicht weiter darauf eingegangen werden.
1.3.1 Das Internet als Kommunikationsplattform Natürlich musste den einzelnen Autoren die Vorlage, die entsprechende Anleitung sowie weitere Projektinformationen jederzeit zur Verfügung gestellt werden. Dafür wurde von Herrn Schultze von Lasaulx eine Internetseite entwickelt: Sie war während der gesamten Projektzeit unter http://fem.stephans-world.de abrufbar.
Abbildung 2: Startseite der Homepage
Die Dokumentenvorlage ist durch Herrn Stephan Schultze von Lasaulx in das Projektweb aufgenommen worden. Hier hatten die Studenten im Bereich Download die Möglichkeit, die
Vorwort
Autoren dieses Kapitels: Stephan Schultze von Lasaulx, Alexander Wetzel Seite 10 FEM – Sommersemester 2002
Vorlage herunterzuladen. Der Download wird dann nur noch durch ein einfaches Anklicken des Zip-Icons aktiviert:
Abbildung 3: Der Downloadbereich der Homepage
Zusätzlich zu diesem Downloadfile hat Herr Wetzel eine Gebrauchsanweisung für diese Dokumentenvorlage in das Projektweb gestellt, mit dessen Hilfe der jeweilige Autor die Dokumentenvorlage ohne Probleme herunterlädt, entpackt und die entsprechenden Einstellungen zur Aktivierung der Makros in Word vornimmt. Des weiteren wurde das Bedienen der zusätzlichen Menüleiste erläutert. Für die Abgabe der einzelnen Beiträge sowie der dazugehörigen Abbildungen wurde eine entsprechende Namensreklemetierung festgelegt, um unübersichtlichen Verhältnissen vorzubeugen.
Studenten, die Schritt für Schritt durch diese Anleitung gegangen sind, hatten in der Regel keinerlei Probleme bei der Arbeit mit unserer Vorlage und die Verantwortlichen hatten keine Probleme mit der Einbindung der Beiträge.
Abbildung 4: Die Anleitung zum Onlinelesen
Bei der Klärung von Fragen stand Herr Wetzel beratend zur Verfügung.
Vorwort
Autor dieses Kapitels: Stephan Schultze von Lasaulx, Alexander Wetzel FEM – Sommersemester 2002 Seite 11
1.3.1.1 Organisation der Arbeit
Auf der Internetseite standen neben den schon angesprochenen Dingen weitere Informationen zu dem Projekt rund um die Uhr zur Verfügung. Ein Beispiel hierfür ist die Projektstatusseite.
Abbildung 5: Die Projektstatusseite
Wie in Abbildung 5 ersichtlich, sind auf dieser Seite die einzelnen Teilnehmer aufgeführt. In der Tabelle ist erkennbar, ob, und wenn ja wann, die jeweiligen Autoren ihre Beiträge abgeliefert haben und obdiese in die Gesamtdokumentation eingearbeitet wurden. Dadurch sollte größtmögliche Transparenz gepaart mit einem hohen Maß an Eigenverantwortung sichergestellt werden. Der Ablauf zur Abgabe der Beiträge war der folgende:
1. Der jeweilige Autor schickt seinen Beitrag per E-Mail an Herrn Schultze von Lasaulx oder Herrn Wetzel
2. Herr Schultze von Lasaulx oder Herr Wetzel ändert den Status der entsprechenden Person auf der Webseite ab.
3. Der Autor kontrolliert den Eingang und die Weiterverarbeitung seines Beitrages.
Jeder war selbst dafür verantwortlich, diesen Vorgang zu überwachen. Etwaige Unregelmäßigkeiten waren für jeden erkennbar und es konnte entsprechend gegengesteuert werden. Die E-Mailadressen aller Teilnehmer waren ebenfalls über die Webseite zugänglich. Auf diese Weise war ein effektives Terminmanagement möglich.
1.3.2 Bericht zur Abstimmung der Beiträge Wie erwartet waren die Beiträge der einzelnen Autoren von recht inhomogener Qualität. Das trifft sowohl für die inhaltlichen Dinge als auch für das standardisierte Arbeiten mit der Vorlage zu. Einige nahmen die Sache recht ernst, lasen sich die entsprechende Dokumentation durch und hielten sich sehr genau an die Vorgaben. Gegebenenfalls wurden von ihnen rechtzeitig Rückfragen gestellt und von den Verantwortlichen beantwortet. Es wurde von engagierten Studierenden schon im Vorfeld konstruktive Kritik geäußert, was auch zu positiven Veränderungen an der Vorlage führte. Für diese Kritik hier ein herzliches Dankeschön. Die Einbindung der Beiträge von den Studierenden, die Ihre Arbeit ernstnahmen, war problemlos und wenig zeitaufwendig.
Vorwort
Autoren dieses Kapitels: Stephan Schultze von Lasaulx, Alexander Wetzel Seite 12 FEM – Sommersemester 2002
Auf der anderen Seite der Skala gab es natürlich auch Studierende, die das Ganze nicht so ernst nahmen und auch meistens keine Rückfragen stellte. Teilweise waren deren Arbeiten in einem katastrophalen Zustand, die Einbindung mit bis zu 3 Stunden pro Beitrag sehr zeitaufwendig.
Ein weiteres Problem waren die Termine. Während einige Beiträge schon 2 Wochen vor dem eigentlichen Abgabetermin fertiggestellt waren, waren viele Beiträge bis zur eigentlichen Deadline noch nicht eingegangen. Deshalb wurde die Abgabe noch einmal um eine Woche verlängert, was Herrn Schultze von Lasaulx und Herrn Wetzel ungewollten und ungeplanten Termindruck verschaffte. Trotz dieser Verlängerung gingen nicht alle Beiträge fristgerecht in vollständiger Form ein.
Aus Datenschutzgründen kann an dieser Stelle nicht auf Einzelheiten eingegangen werden. Insgesamt gesehen kann man aber sagen, dass die Arbeiten vom Layout her in etwa 70% der Fälle den Vorgaben entsprachen. Somit hat sich der Aufwand im Vorfeld durchaus gelohnt und man kann unsere Vorgehensweise weiterempfehlen. Der Termindruck war von Seiten der Organisatoren nicht besser zu bewältigen.
Keine Arbeit ist aber ideal. An dieser Stelle soll deshalb auch kurz auf den wichtigsten Schwachpunkt eingegangen werden, um daraus es in der Zukunft noch besser zu machen: Im Laufe der Arbeiten stellten sich Missverständnisse bezüglich Feinheiten im inhaltlichen Aufbau der Gesamtdokumentation heraus, was zu einer nicht unerheblichen Mehrarbeit führte. Um dies zu vermeiden und Vorgaben aller Beteiligten unmissverständlicher zu gestalten, sollte bereits gleich nach Erstellung der Vorlage eine kleine Musterdokumentation als Anschauungs- und Diskussionsobjekt erstellt werden. Dieses Muster sollte alle Elemente der späteren Dokumentation, natürlich in sehr viel geringerem Umfang, enthalten. Das Muster sollte dann freigegeben werden, wenn es den Vorstellungen aller Beteiligten entspricht und alle Missverständnisse ausgeräumt sind.
Auf weitere Kritik soll an dieser Stelle verzichtet werden. Vielmehr möchten die verantwortlichen Redakteure, auch in Anbetracht der Kooperationsbereitschaft, allen engagierten Beteiligten an dieser Arbeit Ihr herzliches Dankeschön aussprechen.
Interaktive Arbeitsmethoden
Autor dieses Kapitels: Christof Kobler FEM – Sommersemester 2002 Seite 13
2 Interaktive Arbeitsmethoden Autor: Christof Kobler
Die ANSYS-Benutzeroberfläche basiert auf der allgemein bekannten Windows-Umgebung, d. h. es wird eine Bildschirmdarstellung erzeugt, die aus Menüs und Fenstern besteht.
Da die Benutzeroberfläche auf einem weit verbreitetem Standard basiert, kann der Anwender einfach und schnell die Funktionen, Kommandos und die Modelldaten aufrufen.
Durch die gewohnte Umgebung gelingt es dem Anwender ohne Probleme, sich mit der Maus durch die logisch gegliederten Menüs und Fenster zu klicken. Wegen der Strukturiertheit der Menüs und Untermenüs fällt es dem Anwender leichter zum Ziel zu gelangen, als wenn er Kommandos auswendig lernen muss, um diese in einer Kommandozeile einzugeben.
2.1 Menügruppierung
2.1.1 Utility Menu
In diesem Fenster sind Funktionen enthalten, die während der gesamten ANSYS-Programmanwendung zur Verfügung stehen. Diese dienen im wesentlichen zur Steuerung der Anwendung, jedoch nicht zur Generierung des Finite-Element-Modells.
2.1.2 Main Menu
Dieses Fenster enthält die Hauptfunktionen zur Definition und Beschreibung des Finite-Element-Modells, der Lasten und Randbedingungen und andere Funktionen, mit denen der Anwender die Analyse durchführen kann.
Abbildung 6: Utility Menu
Abbildung 7: Main Menu
Interaktive Arbeitsmethoden
Autor dieses Kapitels: Christof Kobler Seite 14 FEM – Sommersemester 2002
Die wesentlichsten drei Hauptpunkt in diesem Menü sind: 4. Preprocessor 5. Solution 6. General Postprocessor
2.1.3 Toolbar
In diesem Fenster kann sich der Anwender häufig benutzte Kommandos und Funktionen für den schnellen Zugriff per Mausklick einrichten. Somit handelt es sich um ein sehr flexibles und anwendergerechtes Werkzeug.
Standardmäßig sind die Buttons SAVE_DB und RESUME_DB vordefiniert. Ihre Funktion wird in dem Kapitel 2.2 beschrieben. Des weiteren ist ein Button mit der Aufschrift Quit verfügbar, mit dem das Programm verlassen werden kann.
2.1.4 Input
In diesem Fenster können ANSYS-Kommandos, die auch in den Batch-Files zur Anwendung kommen, direkt über die Tastatur eingegeben werden. Im oberen Teil des Fensters werden die eingegebenen Befehle gesammelt und können durch anklicken wiederholt werden.
2.2 Speicherungsmöglichkeiten Klickt man in Utility Menu auf File à Save_DB, so wird der bis zum gegenwärtigen Zeitpunkt erreichte Arbeitszustand in der Datei namens file.db gespeichert (gibt man dem Projekt einen jobname, so erscheint er hier anstelle von file). Wird dieser Menüpunkt erneut betätigt, so wird file.db in file.dbb transferiert und der neue Arbeitszustand wieder unter file.db abgespeichert. Somit hat man zwei Sicherheitsstufen.
Es empfiehlt sich, vor jeder größeren Aktion in ANSYS den bisher erreichten Zustand, wie oben erwähnt, zu sichern, da es ein Rückgängig-Button wie z. B. bei MS Word nicht gibt. Es existieren also zwei Sicherheitsstufen, auf die man zurückgreifen kann, die Files mit der Endung *.db und *.dbb, weiter reicht das „Gedächtnis" von ANSYS nicht zurück.
Über die Schaltfläche Resume_DB kann der zuletzt gespeicherte Zustand wiederhergestellt werden.
Diese beiden Befehle sind auch in der Toolbar als Buttons zu finden. Dadurch ist ein schnelleres Speichern möglich als über das Utility Menu.
Klickt man im Utility Menu auf File à Save, so erhält man die Möglichkeit, seine Arbeit unter einem individuell zu wählendem Namen als *.db-File zu speichern. Es empfiehlt sich nach der
Abbildung 8: Toolbar
Abbildung 9: Input-Fenster
Interaktive Arbeitsmethoden
Autor dieses Kapitels: Christof Kobler FEM – Sommersemester 2002 Seite 15
Modellerstellung eine Sicherung z. B. unter dem Namen model.db und nach der Vermaschung die Datei mesh.db anzufertigen. Dadurch kann man bei einem Fehler im darauffolgendem Schritt durch das Klicken auf File à Resume From wieder auf einen sicheren Ausgangszustand zurückgreifen und die Arbeit hier fortsetzen.
2.3 Vor- und Nachteile der Interaktiven Arbeitsmethode im Vergleich zu Batch-Files
Vorteile der Interaktiven Methode Ø Vieles ist selbsterklärend und intuitiv nutzbar Ø Man muss die Nomenklatur der Batch-Befehle nicht auswendig kennen, besonders
schwierig und vielfältig sind die Parameter und Optionen Ø Man sieht sofort, was ein Befehl bewirkt hat Ø Das umständliche Editieren, Speichern und Hochladen der Batch-Files entfällt Ø Bei der Auswertung ist die Interaktive Arbeitsmethode naheliegender Ø Spontane Aktionen sind möglich
Vorteile der Batch-Files Ø Es ist möglich, in einem Batch-File an jeder beliebigen Zeile Änderungen oder
Ergänzungen vorzunehmen, wodurch das Modell nach belieben modifiziert werden kann. Bei der Interaktiven Methode kann nicht so bequem vorgegangen werden. Will man z. B. nachträglich ein Loch in ein Modell einfügen, so muss man das an der entsprechenden Stelle zwischengespeichertes File (z. B. model.db) hochladen und die Modifikation vornehmen. Alle darauffolgenden Schritte wie das Vermaschen, Kräfte beaufschlagen usw. müssen erneut von Hand durchgegangen werden.
Ø In einem Batch-File ist die Vorgehensweise bei der Erstellung der Simulation dokumentiert. Bei der Interaktiven Methode kann die Entstehung des Modells nur über ein automatisch generiertes Log-File nachvollzogen und beurteilt werden, dies ist jedoch sehr unübersichtlich und nicht trivial zu verstehen. Somit ist der Einstieg für bis dahin Unbeteiligte in ein bestehendes Projekt viel einfacher, wenn über Batch-Files die einzelnen Schritte nachvollzogen werden können.
2.4 Kombination Batch-Files mit interaktiver Methode
Logischerweise macht es somit Sinn, die Vorteile der Batch-Files mit denen der Interaktiven Methode zu kombinieren.
Da die Batch-Files eine geordnete und nachvollziehbare Arbeitsweise erlaubt, ist es vorteilhaft, diese als das Rückgrat eines Projektes zu verwenden. Man kann ein halb fertiges Batch-File in ANSYS hochladen und neue Befehle in das INPUT-Fenster (siehe Abbildung 9) des Interaktiven Modus eingeben. Somit lassen sich diese Kommandos bequem auf richtige Nomenklatur und deren gewünschte Funktion überprüfen. Wird das Ziel erreicht, so können diese Befehle in das Batch-File übernommen werden.
Der automatische Ablauf eines Batch-Files kann an jeder beliebigen Stelle durch das Einfügen des Befehls INPUT,TERM gestoppt und den erreichten Status an den Interaktiven Modus übergeben werden. Durch die Eingabe von /EOF in das INPUT-Fenster kann man den Interaktiven Modus beenden und das Batch-File zu Ende laufen lassen.
Somit können beide Methoden elegant kombiniert werden, um ein systematisches Vorgehen bei der Realisierung eines Projektes zu ermöglichen.
2.5 Die ANSYS-Files
Wenn man mit ANSYS arbeitet, dann werden in dem Arbeitsverzeichnis automatisch einige Files generiert. Die wichtigsten werden an dieser Stelle erwähnt. *.rst: In diesem File werden die Ergebnisse nach der Berechnung gespeichert.
*.log: In diesem File werden alle Befehle und Parameter die der Benutzer an ANSYS eingibt mitgeschrieben. Anhand dieser Datei kann der Entstehungsvorgang eines Projektes
Interaktive Arbeitsmethoden
Autor dieses Kapitels: Christof Kobler Seite 16 FEM – Sommersemester 2002
nachvollzogen werden, es ist aber teilweise sehr schwer lesbar. Diese Datei wird mit der Zeit relativ groß und sollte gelegentlich gelöscht werden.
*.err: In diesem File werden sämtliche Fehler und Warnungen protokolliert, die während der Sitzung auftreten.
Arbeitsweisen mit Kommandofiles
Autor dieses Kapitels: Stefan Hartmann FEM – Sommersemester 2002 Seite 17
3 Arbeitsweisen mit Kommandofiles Autor: Stefan Hartmann
3.1 Allgemeines zum Thema Kommando-Files
Das Arbeiten mit Kommando-Files läuft unter ANSYS folgendermaßen ab. Man erstellt ein ganz normales Textfile (Erweiterung *.txt) z. B. mit einem Editor oder dem Windows Notepad. In diese Datei werden alle Befehle eingegeben, welche zum Erstellen und zum Lösen des Modells notwendig sind. Man besitzt die Möglichkeit Kommentare einzufügen; nach der Zeichenkette C*** wird eine ganze Zeile als Kommentar versehen. Möchte man allerdings sowohl einen Befehl als auch ein Kommentar in einer Zeile, so ist dies mit dem Ausrufezeichen möglich: ! Ich bin ein Kommentar….
Dieses Textfile kann dann in ANSYS über Read Input from ausgeführt werden. Die Ergebnisse sind die gleichen wie bei der interaktiven Methode. Das Arbeiten mit Kommando-Files ist im Großen und Ganzen nur dann ratsam, wenn man Grundkenntnisse mit dem Programm ANSYS besitzt und schon eine genaue Vorstellung von seinem Modell hat.
3.2 Prinzipieller Aufbau der Kommandos
Hier soll die generelle Struktur der Kommandos erläutert werden. Die Befehle sind wie folgt aufgebaut: Befehl,Parameter1,Parameter2,Parameter3, …
Zu Beginn steht der jeweilige Befehl und danach, durch Kommata getrennt, die entsprechenden Parameter. Parameter können sowohl Ziffern als auch Zeichenketten sein. Eine ausführliche Darstellung aller Befehle findet man in der Online Hilfe.
Verwendet man von einem Befehl nicht alle Parameter, so muss man jene übergehen, in dem man an die entsprechende Position keinen Eintrag macht: Befehl,Parameter1,,Parameter3 Hier wurde der 2. Parameter nicht gesetzt.
3.3 Diskussion der Vor- und Nachteile
Zunächst sollen an dieser Stelle die Vorteile beim Arbeiten mit Kommando-Files betrachtet werden.
Vereinfacht wird die Arbeit zum einen durch die Tatsache, dass eine direkte Eingabe über die Tastatur, im Vergleich zur interaktiven Eingabe, über das komplette Projekt gesehen häufig Zeit spart. Ferner hat man die Möglichkeit, die Zeilen mit Kommentaren zu versehen und erhält dadurch einen gezielten Überblick von der Befehlseingabe. Die Kommentare der Programme sind zeitlos, da sie ein komplexes Programm aufschlüsseln und somit auch eine spätere Einarbeitung erleichtern. Außerdem ist noch positiv die Reproduzierbarkeit in der Kommunikation mit der ANSYS-Hotline oder anderen Nutzern zu erwähnen.
Ein weiterer Vorteil ist der individuelle Aufbau des Text-Files, der jedem Benutzer ermöglicht, seinen Stil anzuwenden. Inhalt und Form der Befehle sind in der Online-Dokumentation jederzeit schnell nachschlagbar. Mittels der Copy-Paste-Funktion wird dem Anwender ein Arbeitsschritt abgenommen, indem er bestimmte Befehlszeilen, bzw. komplette Befehlsblöcke vervielfältigen kann und an gewünschter Position platzieren kann. Die klare Struktur des Programms ermöglicht dem Benutzer rückwirkend den Ablauf zu rekonstruieren und gegebenenfalls zu ändern. Die Kommando-Files ermöglichen eine leichte Durchführung von Änderungen bei umfangreichen Projekten durch editieren jener Files. In der interaktiven Methode steht die UNDO-Funktion nicht zu Verfügung.
Das Arbeiten mit Kommando-Files bringt allerdings nicht nur Vorteile mit sich. Fakt ist, dass eine aufwendige Vorarbeit erforderlich ist. Voraussetzung ist die intensive Entwicklung eines Modells und seine Umsetzung der einzelnen Schritte innerhalb des Programms. Spontane Änderungen werden durch aufwendiges Editieren kompliziert, eine sofortige Sichtbarkeit der Aktionen ist nicht möglich. Auch die Darstellung diverser Variationen ist durch die Arbeitsmethode mit den Kommando-Files etwas aufwendig.
Arbeitsweisen mit Kommandofiles
Autor dieses Kapitels: Stefan Hartmann Seite 18 FEM – Sommersemester 2002
Die Vielzahl der Befehle in dem Programm ANSYS scheint für den Anwender zunächst unübersichtlich, da er nicht die Kenntnis über alle besitzt. Da man sich nicht aller Befehle bedient, sondern häufig nur derjenigen, die einem bekannt sind, gelangt man oft nur über Umwege an das Ziel.
Das Programm stellt keine Syntax- und Rechtschreibprüfung zu Verfügung. Dadurch kann eine neue Fehlerquelle entstehen, die nur schwer aufgefunden werden kann. Um die Auswirkungen diverser Änderungen im Programm zu sehen, muss das Text-File immer erst in ANSYS importiert werden. Dies erweist sich oft als zeitaufwendig und umständlich.
3.4 Files und Verzeichnisse
Hier möchte ich noch kurz auf die verwendeten Verzeichnisse und Dateien im CAD / CAM-Labor im LI-Gebäude der FH-Karlsruhe (Raum LI 149) eingehen.
Beim Starten von ANSYS wird das Verzeichnis L:\Ansys als Working-Directory vorgeschlagen. Es ist sehr sinnvoll diese Einstellung beizubehalten, da somit keine großen Datenmengen über das Netzwerk übertragen werden müssen. Es ist des Weiteren auch ratsam die erstellten Textdateien in einem Unterverzeichnis von L:\Ansys zu speichern. Eine Möglichkeit wäre z. B. L:\Ansys\tmp\User\ Dadurch wird eine gewisse Übersichtlichkeit erreicht.
In dem schon erwähnten Verzeichnis L:\Ansys werden beim Start des Programms bestimmte Dateien angelegt. Dies ist zum einen eine Fehlerdatei, Erweiterung *.err, in welcher Fehlermeldungen des Programmes abgespeichert werden. Außerdem wird noch eine Protokolldatei (Erweiterung *.log) erstellt, in der die Abläufe des Programms dokumentiert werden. Eine *.tmp-Datei dient als Speicherort für temporäre Daten.
Den Inhalt dieser Dateien kann man sich mit jedem Editor anschauen. Oftmals ist die Fehlerdatei sehr hilfreich um einem Fehler genauer zu analysieren.
3.5 Erläuterung ausgewählter Befehle
Beim Schreiben eines Kommando-Files befindet man sich in einer so genannten Eintrittsebene, von der aus die verschiedenen Prozessoren aufgerufen werden können. Dies sind der Preprozessor, der Lösungsprozessor und der Postprozessor.
Abbildung 10: Programmaufbau
Methodik der FEM
Autor dieses Kapitels: Gerald Küstler FEM – Sommersemester 2002 Seite 19
4 Methodik der FEM Autor: Gerald Küstler
4.1 Was ist FEM?
Als Finite-Elemente-Methode, Abk. FEM, bezeichnet man ein computerorientiertes numerisches Verfahren das ursprünglich zur Ermittlung von Verformungen und Spannungen an komplizierten, analytisch nicht berechenbaren mechanisch belasteten Bauteilen entwickelt wurde. Hierbei wird das Bauteil durch ein Modell aus finiten Elementen ersetzt, d.h. aus einfachen Bauelementen (Stäben, Dreieckselementen, Tetraedern u.a.), deren Verhalten mathematisch formulierbar ist. Durch diese Unterteilung der Bauteile in einfache Abschnitte wird eine Berechnung möglich, wobei die Berechnung jedoch nur eine Näherungslösung bezüglich des realen Bauteils liefert. (vgl. Brockhaus Encyklopädie 1985).
Neben dem klassischen Einsatz in der Strukturmechanik findet die Finite-Elemente-Methode heute Anwendung auf vielen weiteren ingenieurwissenschaftlichen Gebieten. Dazu gehören unter anderem: Ø Thermodynamik Ø Elektrische u. magnetische Felder Ø Strömungsmechanik Ø Akustik
4.2 Methodik
An erster Stelle steht die Erzeugung der Bauteilgeometrie mit den auch aus CAD-Programmen bekannten Methoden (Bottom-Up, Top-Down). Dazu stehen in ANSYS folgende Geometrieobjekte zu Verfügung: Ø Keypoints (Geometriepunkte) Ø Lines (Linien) Ø Areas (Flächen) Ø Volumes (Volumen)
Die erstellte Geometrie alleine ist jedoch für die Berechnung nicht ausreichend. Es wurden keine Knotenpunkte (sondern nur Geometriepunkte) und keine Elemente definiert. Für die Berechnung muß auf die Geometrie ein Netz aus Knoten und Elementen (Berechnungsobjekte) aufgebracht werden. Dieser Vorgang wird Vernetzen oder engl. meshing genannt. Die Vernetzung kann vollständig automatisch oder unter Kontrolle des Anwenders erfolgen.
Die Elemente sind über die Knoten verbunden. An den Knoten selbst existieren je nach gewähltem Elementtyp Verschiebungsmöglichkeiten, Temperaturen, Potentiale etc. Diese heißen Freiheitsgrade und sind die primären Unbekannten einer FE-Rechnung. Die Freiheitsgrade eines Knotens sind abhängig von den angeschlossenen Elementtypen.
Volumen können mit 3-d Elementen vernetzt werden, Flächen mit Schalen- oder Scheiben-Elementen. Linien vernetzt der Netzgenerator mit Stab-, Balken oder Rohrelementen. Die
Abbildung 11: Prinzip der FEM
Methodik der FEM
Autor dieses Kapitels: Gerald Küstler Seite 20 FEM – Sommersemester 2002
Festlegung des Elementtyps bestimmt weitgehend die Genauigkeit und Schnelligkeit der späteren Analyse und ist von der Problemstellung und der Gestalt des Bauteils abhängig.
Sind die Knoten und Elemente erzeugt worden, folgt die Festlegung der Randbedingungen. Zu den Randbedingungen zählen Lagerbedingungen und Lasten.
Über die Lagerbedingungen wird festgelegt, wo und wie das erstellte Bauteil gelagert sein soll. Starre Auflagerbedingungen werden durch Festhaltungen für die entsprechenden Freiheitsgrade an den Knoten definiert. Nachgiebige Lager können durch Einführung von Federelementen simuliert werden.
Auf die Knoten und Elemente können dann noch Lasten aufgebracht werden. Im wesentlichen unterscheidet man: Ø Konzentrierte Einzellasten oder –momente auf Knoten Ø Druckbelastungen auf die Elemente Ø Kräfte infolge Beschleunigungen Ø Temperaturbeanspruchungen
Anschließend erfolgt die Berechnung des FE-Modells und die Ausgabe und Darstellung der FE-Analyseergebnisse.
4.3 Koordinatensysteme
4.3.1 Globale und lokale Koordinatensysteme
Zur Erstellung komplexer Geometrien benötigt man verschiedene Koordinatensysteme. ANSYS bietet hierzu vier verschiedene Typen von globalen Koordinatensystemen – kartesisch, zylindrisch, kugelförmig und torusförmig – in denen die Geometrieeingabe u.a. erfolgen kann (siehe Abbildung 12).
Die Bereitstellung dieser globalen Koordinatensystem erleichert die Erstellung von Geometrien wesentlich. So können ohne aufwändige Transformationen z. B. auch kugelförmige oder elliptische Bauteile erstellt werden.
Zusätzlich zu den vordefinierten globalen Koordinatensytemen hat man in ANSYS auch die Möglichkeit lokale Koordinatensysteme verschiedener Typen an beliebigen Orten zu definieren. Für die lokalen Koordinatensysteme sind die Referenznummern ≥ 11 zu vergeben, da die Nummern 1 bis 10 den verschiedenen Typen des globalen Systems zugeordnet sind.
Abbildung 12: Die vier verschiedenen globalen Koordinatensystem in ANSYS
Methodik der FEM
Autor dieses Kapitels: Gerald Küstler FEM – Sommersemester 2002 Seite 21
Die Dateneingabe erfolgt jeweils immer im aktiven Koordinatensystem.
4.3.2 Knotenkoordinatensysteme Das Knotenkoordinatenssystem bestimmt die Richtung der Freiheitsgrade des einzelnen Knotens. Jeder Knoten besitzt sein eigenes Koordinatensystem, dessen Ursprung im Knoten selber liegt. Mit dem N-Kommando können neben den X,Y,Z-Koordinaten drei Winkel zur Orientierung der Knotenkoordinatenrichtung angegeben werden.
In der Voreinstellung von ANSYS verlaufen die Knotenkoordinatensysteme der einzelnen Knoten parallel zum globalen kartesischen System, unabhängig davon, in welchem Koordinatensystem sie definiert werden. Für viele Anwendungen werden jedoch andere Koordinatensystem benötigt, z. B. für zylindrische Bauteile an denen Radialkräfte angreifen. Dann kann mit dem Befehl NROTAT das Koordinatensystem der einzelnen Knoten dem des derzeit aktiven Systems Koordinatensystem angepaßt werden.
4.3.3 Elementkoordinatensysteme Jedes Element besitzt sein eigenes Koordinatensystem. In diesem Elementkoordinatensystem können die für das Element maßgeblichen Materialeigenschaften und die anliegenden Lasten definiert werden. Außerdem werden Elementspannungen und Dehnungen in diesem Elementkoordinatensystem ausgegeben. Alle Elementkoordinatensystem sind rechtshändige orthogonale Systeme.
Die Standardausrichtung der meisten Elementkoordinatensysteme richtet sich nach folgendem Muster: Ø Für Linienelemente ist die x-Achse vom Knoten I zum Knoten J orientiert. Ø Für Schalenelemente ist die X-Achse ebenfalls vom Knoten I zum Knoten J orientiert. Die
Z-Achse steht senkrecht zu der Schalenoberfläche und die Y-Achse senkrecht zur X und Z Achse.
Ø Für Volumenelemente orientieren sich die Elementkoordinatensystem parallel zu den globalen kartesischen Koordinaten.
Ein Beispiel für die Verwendung von Elementkoordinatensystemen sind richtungsabhängige Materialwerte wie z. B. der E-Modul (EX,EY,EZ), die Querkontraktionszahl (NUXY,NUYZ,NUXZ) und die Temperaturausdehnung (ALPX, ALPY, ALPZ).
Tutorial zur Strukturanalyse
Autor dieses Kapitels: Artur Rakowski FEM – Sommersemester 2002 Seite 22
5 Tutorial zur Strukturanalyse Autor: Artur Rakowski
5.1 Problembeschreibung
Mit Hilfe einer Strukturanalyse soll ein einzelner einfacher Lastfall auf einem Winkelblech bestimmt werden. Man nehme an, dass das Winkelblech an seiner oberen linken Bohrung starr an einer imaginären Welle festgeschweißt ist. An der unteren rechten Bohrung liegt eine über dem unteren Halbkreis verteilte Last an.
Ziel dieses Tutorials ist es, das typische ANSYS Analyseverfahren unter Verwendung des US-Amerikanischen Einheitensystems zu demonstrieren.
Die Abmaße des Winkelblechs werden der Zeichnung entnommen. Als Material wird der Stahl A36 mit einem Elastizitätsmodul von 30E6 PSI und einer Querkontraktionszahl von 0,27 gewählt.
Für diese Analyse wird ein ebener Lastfall angenommen.
Der Ansatz besteht darin einen 2-D Festkörper zu modellieren und automatisch mit Knoten und Elementen zu versehen. (Eine andere Möglichkeit in ANSYS besteht darin, die Knoten und Elemente direkt zu erzeugen.)
Die Schritte in jeder FEM-Analyse können in drei Phasen aufgeteilt werden: Ø Preprocessor – Definieren der Geometrie, Vernetzen, Kräfte auftragen und
Randbedingungen festlegen Ø Solution – Definieren und berechnen des Gleichungssystems Ø Postprocessor – Relevante Ergebnisse der Lösung betrachten
5.2 Umgang mit db-Files
Beim interaktiven Arbeiten mit ANSYS empfiehlt es sich, regelmäßig die einzelnen Arbeitsschritte abzuspeichern. Eine sinnvolle Vorgehensweise besteht darin, dem Dateinamen eine fortlaufende Nummerierung anzuhängen. Diese Methode ermöglicht es, jederzeit das Modell abzuändern und eventuelle Verfahrensfehler ohne großen Aufwand rückgängig zu machen.
Abbildung 13: Winkelblech
Tutorial zur Strukturanalyse
Autor dieses Kapitels: Artur Rakowski FEM – Sommersemester 2002 Seite 23
5.3 Erzeugen der Geometrie
Jeder der folgenden Arbeitsschritte wird im Preprocessor ausgeführt.
In ANSYS gibt es diverse Möglichkeiten, eine Modellgeometrie zu erzeugen. In dem oben genannten Beispiel soll das Modell aus den geometrischen Grundformen Rechteck und Kreis aufgebaut und automatisch vernetzt werden.
Zuerst legt man den Koordinatenursprung fest. An welcher Stelle dieser sich befindet, ist für ANSYS unerheblich. Zur Vereinfachung wird der Mittelpunkt der oberen linken Bohrung als Koordinatenursprung gewählt. An diesem Punkt werden jetzt die einzelnen Rechtecke und Kreise ausgerichtet.
Als erstes erzeugt man die zwei Rechtecke.
Abbildung 14: Erzeugung der Rechtecke
Tutorial zur Strukturanalyse
Autor dieses Kapitels: Artur Rakowski Seite 24 FEM – Sommersemester 2002
Auf dem Monitor erscheinen jetzt beide Rechtecke in der gleichen Farbe. Um besser zwischen diesen beiden Flächen unterscheiden zu können, wird die Flächennummerierung eingeschaltet. Die einzelnen Flächen erscheinen so in unterschiedlichen Farben und sind dadurch leichter auseinander zuhalten.
Der nächste Schritt in der Modellkonstruktion besteht darin, die Rundungen des Winkelblechs zu erzeugen. Hierzu bildet man jeweils einen vollen Kreis an den Enden der Rechtecke.
Nach Erzeugung der einzelnen Flächen werden diese zu einer Gesamtfläche zusammengefügt.
Abbildung 15: Flächennummerierung
Abbildung 16: Erzeugung der Rundungen
Tutorial zur Strukturanalyse
Autor dieses Kapitels: Artur Rakowski FEM – Sommersemester 2002 Seite 25
Um den Modellumriss zu vervollständigen, muss jetzt noch die Rundung im Schnittpunkt der beiden Rechtecke erzeugt werden.
Da zum Schluss eine einzige Fläche benötigt wird, muss die neu erzeugte Fläche zwischen der Rundung mit der bisherigen Fläche zu einer Gesamtfläche verbunden werden.
Abbildung 17: Zusammengefügte Flächen
Abbildung 18: Rundung
Tutorial zur Strukturanalyse
Autor dieses Kapitels: Artur Rakowski Seite 26 FEM – Sommersemester 2002
Um die Geometrie zu vervollständigen, benötigt man noch die zwei Bohrungen. Hierzu erzeugt man an den Bohrungsstellen jeweils einen Kreis, der von der Fläche subtrahiert wird.
5.4 Definieren des Materials Nach Erzeugung der Geometrie benötigt man zum Analysieren des Bauteils die Materialeigenschaften. Diese sind in der Problemstellung vorgegeben und können bequem in die dafür vorgesehenen Felder im Menüpunkt Materialeigenschaften eingetragen werden.
Abbildung 19: Gesamtfläche
Abbildung 20: Bohrungen
Tutorial zur Strukturanalyse
Autor dieses Kapitels: Artur Rakowski FEM – Sommersemester 2002 Seite 27
Bei jeder Analyse müssen aus einer Bibliothek Elementtypen ausgesucht und entsprechend den Bedürfnissen definiert werden. Für diese Analyse benötigt man lediglich einen Elementtyp, PLANE82. Dieser Typ ist 2-dimensional, quadratisch, strukturiert und entspricht einer höheren Ordnung. Die Wahl eines Elements höherer Ordnung hat zum Vorteil, eine feinere Vernetzung zu ermöglichen, wodurch die Genauigkeit des Ergebnisses gesteigert wird.
5.5 Erzeugen der Vernetzung
Eine spezielle Funktion von ANSYS besteht darin, die Vernetzung völlig automatisch zu erzeugen. Hierzu wird ein Standartnetz verwendet, dessen Maschendichte zuvor sinnvoll definiert wird.
Die Vernetzung dient zur Unterteilung des Gesamtmodells in einzelne Segmente, wobei die Genauigkeit der Analyse abhängig von der Maschinendichte ist.
5.6
Abbildung 21: Materialeigenschaften
Abbildung 22: Vernetztes Werkstück
Tutorial zur Strukturanalyse
Autor dieses Kapitels: Artur Rakowski Seite 28 FEM – Sommersemester 2002
5.7 Lastfall definieren
Jeder der folgenden Arbeitsschritte wird im Solution - Teil ausgeführt:
Da das Winkelblech mit der linken oberen Bohrung fest mit einer Welle verschweißt sein soll, hat es keine Freiheitsgrade.
Im nächsten Schritt wird die Last angelegt. Dies geschieht entlang des unteren Halbkreises der rechten Bohrung. Die Belastung kann in Größe und Richtung individuell angegeben werden.
5.8 Berechnung Um die Analyse zu starten, muss man unter Main Menu à Solution à Current LS aufrufen.
Abbildung 23: Freiheitsgrad Null
Abbildung 24: Angelegte Kraft
Tutorial zur Strukturanalyse
Autor dieses Kapitels: Artur Rakowski FEM – Sommersemester 2002 Seite 29
ANSYS speichert das Ergebnis in einem Ergebnis File (Dateinamen .RST). Das db-File kann nur das aktuelle Ergebnis speichern. Will man verschiedene Lastfälle analysieren, kann man deren Resultate im Ergebnis-File ansehen.
5.9 Analyse des Ergebnisses
Jeder der folgenden Arbeitsschritte wird im Postprocessor ausgeführt. Das Ergebnis der Analyse ist auf vielfältige Art und Weise darstellbar.
Beispiele
Belasteter und unbelasteter Fall:
Spannungsverteilung am belasteten Werkstück:
Abbildung 25: Ergebnis in deformierter Form
Abbildung 26: Spannungsverteilung
Tutorial zur Strukturanalyse
Autor dieses Kapitels: Artur Rakowski Seite 30 FEM – Sommersemester 2002
Neben anderen Darstellungsarten lässt sich das Ergebnis der Analyse auch in tabellarischer Form darstellen.
Bearbeitung des Tutorials mit Batch-Kommandos
Autor dieses Kapitels: Tanja Tröscher FEM – Sommersemester 2002 Seite 31
6 Bearbeitung des Tutorials mit Batch-Kommandos Autor: Tanja Tröscher
6.1 Vorüberlegungen zur Vorgehensweise zum Abarbeiten des Tutorials mit Batch-Kommandos
Bevor man mit der Erstellung des Programms mit Batch-Kommandos beginnt, sollte man sich vorher erst einmal überlegen, wie man das Objekt konstruieren will. In späteren Kapiteln wird durch diese Vorüberlegung, bei der Erstellung eines Doppel-T-Trägers, drei mögliche Konstruktionsvarianten entwickelt, die mehr oder weniger Vereinfachungen beinhalten.
Im Tutorial soll folgendes Lochblech mit Bohrungen bearbeitet werden.
In Anlehnung an die interaktive Vorgehensweise erfolgt die Erstellung der Objekte nach folgender Reihenfolge:
1. Rechteck 1 2. Rechteck 2 3. Rundung 1 4. Rundung 2 5. Abrundung 6. Verschmelzen aller Objekte zu einem einzigem Objekt 7. Bohrung 1 8. Bohrung 2 9. Subtrahieren der Bohrungen vom verschmolzenem Objekt
Ebenfalls mit Batch-Kommandos wird die Vernetzung sowie das definieren der Lagerbedingungen und aufbringen der wirkenden Kräfte realisiert.
Nun werden die Batch-Kommandos unter File à Read Input from ... in Ansys geladen und laufen dabei sofort vollständig ab. Es erscheint die Meldung: Solution is done.
Die Ergebnisbetrachtung im „General Postprocessor“ wird weiterhin interaktiv durchgeführt.
6.2 Batch-Kommandos
Die allgemeine Vorgehensweise und die allgemeine Struktur der Kommandos wurde schon im Kapitel 2 erklärt. Deswegen werden die Befehle hier konkret anhand des Beispiels erläutert.
Abbildung 27: Bezeichnungen
Bearbeitung des Tutorials mit Batch-Kommandos
Autor dieses Kapitels: Tanja Tröscher Seite 32 FEM – Sommersemester 2002
Die Befehle werden in eine Text-Datei geschrieben, die man zum Beispiel mit dem Standard-Editor von Windows unter Zubehör erstellen kann. Diese Text-Datei speichert man nun an beliebiger Stelle ab. Und schreibt folgende Kommandos hinein: c*** Batch-Datei zum abarbeiten des Tutorials c*** PREPROZESSOR-TEIL c*** leitet immer einen Kommentar ein. Kommentare können in beliebiger Zeile eingefügt werden. /prep7 ! Preprocessor aufgemacht /prep 7 öffnet den Preprocessor. Das ! leitet ebenfalls wieder einen Kommentar ein. Es wird oft benutzt, um am Ende jeder Zeile einen kleinen Kommentar zum Befehl zu schreiben. et,1,plane82,,,3 ! Elementtyp ebene Spannung mit Dicke Festlegen eines zweidimensionalen Elementtyps mit acht Konten und einer bestimmten Dicke, deren Wert im nächsten Befehl definiert wird r,1,0.5 ! Dicke=0,5 Definiert die Elementkonstanten, die beim festlegen des Elementtyps mit angelegt wurden. In unserem Fall ist das nur die Dicke, die hier mit dem Wert 0,5 festgelegt wird. mp,ex,1,30e6 ! E-Modul Definiert die Materialeigenschaften der Elemente. In unserem Fall setzt es das E-Modul auf einen Wert von 30e6. mp,prxy,1,0.27 ! Querkontraktionszahl Definiert nochmals die Materialeigenschaften der Elemente. Zusätzlich wird noch die Querkontraktionszahl auf 0,27 gesetzt. c*** Geometrie Kommentar der angibt, dass nun der Teil mit der Geometrieerzeugung beginnt. rectng,0,6,-1,1 ! Rechteck Erzeugt ein Rechteck mit den Koordinaten: x1=0, x2=6, y1=-1 und y2=1. rectng,4,6,-1,-3 Erzeugt ein Rechteck mit den Koordinaten: x1=4, x2=6, y1=-1 und y2=-3. cyl4,0,0,1 ! Kreis erzeugt Erzeugt einen Kreis um dem Punkt x=0 und y=0 mit dem Radius r=1. cyl4,5,-3,1 Erzeugt einen Kreis um dem Punkt x=5 und y=-3 mit dem Radius r=1. cyl4,3.6,-1.4,0.4,0.0,1,90.0 ! 90 Grad Kreis mit Loch als Eckabrundung Erzeugt einen viertel Kreisring. Der Mittelpunkt hat die Koordinaten x=3,6 und y=-1,4. Der innere Radius hat den Wert 0,4 und der Außenradius den Wert 1. Der Kreisring beginnt bei 0,0° und endet bei 90,0°. numstr,area,10 ! Nächste Fläche Nummer 10
Bearbeitung des Tutorials mit Batch-Kommandos
Autor dieses Kapitels: Tanja Tröscher FEM – Sommersemester 2002 Seite 33
Setzt die Nummernvergebung für die nächste Fläche auf den Wert 10. Dies wird gemacht, damit man weiß, welche Nummer die neue Fläche bekommt, die man erhält, wenn im nächsten Schritt alle Flächen zu einer einzigen vereinigt werden. Durch das Wissen der Nummer kann man zu einem späterem Zeitpunkt einfach auf die Fläche zugreifen beziehungsweise mit ihr arbeiten. aadd,all ! Flächen zusammenfügen Fügt alle vorhanden Flächen zu einer zusammen. Durch den vorhergehenden Befehl wissen wir nun, dass die neue zusammengefügte Fläche die Nummer 10 bekommen hat. numstr,defa ! Schaltet wieder auf automatische Nummerierung zurück Setzt die Nummerierung für Neuvergaben von Nummern wieder auf automatische Zuweisung zurück. cyl4,0,0,0.4 ! Kreis Erstellt einen Kreis um den Punkt mit den Koordinaten x=0 und y=0 mit dem Radius 0,4. Der Befehl stört sich nicht daran, dass an diesem Ort schon andere Objekte definiert sind. Sodass die Objekte einfach ineinander liegen, aber als getrennte Objekte gelten. cyl4,5,-3,0.4 ! Kreis Erstellt einen Kreis um den Punkt mit den Koordinaten x=5 und y=-3 mit dem Radius 0,4. Der Befehl stört sich nicht daran, dass an diesem Ort schon andere Objekte definiert sind. Sodass die Objekte einfach ineinander liegen, aber als getrennte Objekte gelten. asba,10,all ! Löcher von Fläche 10 entfernen Subtrahiert alle vorhandenen Objekte von dem Objekt mit der Nummer 10. Achtung dieser Befehl gibt vor dem Fenster Solution is done ein Warning-Fenster aus, das darauf hinweißt, dass vom Objekt 10 nicht alle (also auch Objekt 10), sondern alle außer dem Objekt 10 subtrahiert werden. esize,0.5 ! Feinheit des Netzes auf 0,5 setzen Legt die Kantlänge der Vernetzungs-Elemente an den Oberflächenkanten des Gesamtobjektes fest. Ist in diesem Fall auf 0,5 gesetzt. amesh,all ! vernetzen Vernetz alle Objekte mit dem unter „esize“ festgelegtem Feinheitsgrad. finish ! Schießt Prepocessor Mit „finish“ wird der Preprocessor wieder geschlossen. c*** SOLUTION-TEIL Kommentar zur Erinnerung, dass ab hier der „Solution-Teil“ beginnt.
solution ! Öffnet den Solution-Bereich Öffnet den „Solution-Teil“ in Ansys. c*** Kräfte einfügen Kommentar, dass nun die Kräfte aufgebracht werden. csys,1 ! Legt Zylinder-Koordinatensystem fest Wählt als aktuelles Koordinatensystem, das Zylinderkoordinatensystem aus.
Bearbeitung des Tutorials mit Batch-Kommandos
Autor dieses Kapitels: Tanja Tröscher Seite 34 FEM – Sommersemester 2002
lsel,s,loc,x,0.4 ! Linien mit Radius 0,4 um Ursprung Wählt aus allen bestehenden Linien, die Linien aus, die auf einem Kreis mit dem Radius 0,4 um den Ursprung liegen. nsll,s,1 ! Knoten der ausgewählten Linien Wählt alle Knoten, auf und am Ende jeder der ausgewählten Linien, aus. d,all,all,0 ! Alle Freiheitsgrade auf null Die Freiheitsgrade in allen Bewegungsrichtungen, aller ausgewählten Knoten, werden zu null gesetzt. c*** Lokales Koordinatensystem zum Aufbringen der Kraft an Bohrung 2 Kommentar als Hinweis für die nächsten Schritte. Zum aufbringen der Kraft an der Bohrung mit dem Mittelpunkt in [5;-3] soll ein lokales Zylinderkoordinatensystem um den Mittelpunkt dieser Bohrung erstellt werden. csys,0 ! Rückkehr zu Kathesischem Rückkehr des aktuellen Koordinatensystems zum kartesischen Koordinatensystem. clocal,11,1,5.0,-3.0,0.0 ! Lokales Koordinatensystem Erstellt ein zylindrisches Koordinatensystem mit der Nummer 11, da die Nummern 1-10 von Ansys schon vergeben sind, um den Punkt [5;-3;0]. Das Koordinatensystem wird auch sofort aktiv. c*** Linien auswählen Kommentar, dass nun die Linien ausgewählt werden, auf denen die Kraft aufgebracht wird. lsel,s,loc,x,0.4 ! Linien um die Bohrung auswählen Wählt alle Linien, die auf einem Radius von 0,4 liegen, aus. lsel,r,loc,y,180,270 ! nur 180 bis 270 Wählt von den ausgewählten Linien nur die Linien aus, die in dem Winkelbereich von 180° bis 270° liegen. sfl,all,press,50,500 ! Druck aufbringen Bringt die Kraft auf die ausgewählten Linien auf. Der erste Keypoint des Linienzuges [0,4;180] erfährt die Kraft 50N. Die Kraft steigert sich bis zu 500N am letzten Keypoint des Linienzuges, an der Stelle [0,4; 270]. lsel,s,loc,x,0.4 Wählt die Linien, aus allen Linien, aus, die um den Radius 0,4 entfernt sind. lsel,r,loc,y,270,360 Wählt aus den ausgewählten Linien die jeweiligen Linien aus, die sich in einem Winkelbreich von 270° bis 360° befinden. sfl,all,pres,500,50 Bringt die Kraft auf die ausgewählten Linien auf. Der erste Keypoint des Linienzuges [0,4;270] erfährt die Kraft 500N. Die Kraft verringert sich bis zu 50N an dem letzten Keypoint des Linienzuges, an der Stelle [0,4; 360].
Bearbeitung des Tutorials mit Batch-Kommandos
Autor dieses Kapitels: Tanja Tröscher FEM – Sommersemester 2002 Seite 35
allsel ! alles auswählen Wählt das komplette Objekt aus. Es ist wichtig, das Gesamtobjekt auszuwählen, bevor man das Kommando zum lösen gibt, da sonst Fehler bei der Berechung entstehen. solve ! lösen Kommando zum Berechnen der Objekte mit den aufgebrachten Kräften. finish ! schließen von SOLVE-TEIL Schließen des Solvers.
6.3 Vergleich der Ergebnisse
Wie zu erwarten war, sind die Ergebnisse der interaktiven Methode und der mit Batch-Kommandos gleich. Kleine Abweichungen in den konkreten Zahlenwerten sind auf die manchmal vorkommenden Unterschiede bei der Vernetzung zurückzuführen. Es ist vorgekommen, das nicht immer gleich vernetzt wurde, obwohl auf mehreren Rechnern die gleichen Batch-Kommandos abgelaufen sind.
6.4 Vergleich der Arbeitstechniken
Hat man erst einmal die Syntax der einzelnen Befehle im Kopf, ist die Arbeitsweise mit Batch-Kommandos der Interaktiven weit überlegen. Und benötigt dabei weniger Zeit und Arbeit. Ø Es besteht zu jeder Zeit die Möglichkeit direkt in der Eingabezeile von Ansys Batch-
Kommandos abzusetzen, und sie auf diese Weise zu testen, bevor sie in der Datei aufgenommen werden.
Ø Man kann jederzeit anhand der Batch-Kommando-Datei nachvollziehen, wie man vorgegangen ist, und Fehler lassen sich leichter analysieren
Ø Die Befehle können mit Kommentaren versehen werden, sodass man seine Gedanken festhalten kann.
Ø Große Projekte können in mehrere Dateien aufgeteilt werden, und nacheinander aufgerufen werden.
Ø Merkmale der Geometrie, des Werkstoffes oder der Kräfte können als Variablen am Anfang der Datei festgelegt werden. So können die Eigenschaften ohne viel Aufwand einfach abgeändert werden.
Ein großer Nachteil der Methode ist es jedoch, dass die Syntax der Kommandos erst einmal beherrscht werden muss.
Geometrieerzeugungsmethoden und Nummerierungen
Autor dieses Kapitels: Christian Enders FEM – Sommersemester 2002 Seite 36
7 Geometrieerzeugungsmethoden und Nummerierungen
Autor: Christian Enders
Ein geometrisches Modell besteht in ANSYS aus den Geometrieelementen Keypoints, Linien, Flächen und Volumen. An einem Körper beschreiben dabei Keypoints die Ecken, Linien die Kanten und Flächen dessen Oberfläche. Zur Erzeugung stehen dabei zwei Methoden zur Verfügung. Bei der Bottom-Up-Methode wird das Modell direkt aus den Grundelementen Keypoints, Linien, Flächen und Volumen aufgebaut. Die Top-Down-Methode verwendet dagegen Primitive wie Rechtecke, Kreise, Quader, Zylinder, Kugeln usw. um daraus mit verschiedenen Verknüpfungen das Modell zu erstellen. Sie entspricht etwa der Konstruktionsmethode die auch bei ProEngineer zum Einsatz kommt.
Jedes generierte Geometrieelement erhält eine eindeutige Nummer, auf die man sich beziehen muss, um beispielsweise Operationen durchführen zu können. Mehr zu der Nummerierungsverwaltung durch ANSYS im entsprechenden Abschnitt.
7.1 Die Bottom-Up-Methode
Bei der Bottom-Up-Methode wird ausgehend vom kleinsten Teil eines Modells, dem Keypoint, die Geometrie aufgebaut. Zwischen den Keypoints, die einen Punkt im Raum bezeichnen, können dann wiederum Linien (lines), Flächen (areas) und Volumen (volumes) erzeugt werden.
Diese Objekte bauen aufeinander auf: eine Linie besitzt Keypoints, eine Fläche besitzt Linien und ein Volumen besitzt Flächen. Man teilt diese Objekte deshalb in Ordnungen ein, wobei der Keypoint das Objekt der niedrigsten Ordnung ist.
Beispielsweise wird eine Linie erzeugt, indem zwei Keypoints definiert werden (Befehl K) und durch die Angabe, dass sie durch eine Linie verbunden werden (Befehl L).
Wird ein Objekt erzeugt, werden auch die Objekte der darunter liegenden Ordnungen erzeugt. So werden beim Erzeugen eines Volumens aus Keypoints automatisch die begrenzenden Linien und Flächen mit erzeugt.
Bei der Arbeit nach der Bottom-Up-Methode beziehen sich alle Koordinaten auf das aktive Koordinatensystem (active coordinate system).
Für die einzelnen Objekttypen stehen, neben einer Vielzahl spezieller für Erzeugung und Bearbeitung, vier Grundbefehle zur Verfügung:
Keypoints Linien Flächen Volumen
Auflisten KLIST LLIST ALIST VLIST
Anzeigen KPLOT LPLOT APLOT VLOT
Auswählen KSEL LSEL ASEL VSEL
Löschen KDEL LDEL ADEL VDEL
7.1.1 Keypoints Der Aufbau eines Modells mit der Bottom-Up-Methode beginnt mit der Definition der Keypoints. Unter anderem können zwischen ihnen Linien gezogen werden oder sie können als Eckpunkte von Flächen dienen. Dafür stehen z. B. folgende Befehle zur Erzeugung zur Verfügung Ø K – Keypoint im Raum mit X/Y/Z-Koordinaten Ø KL – Keypoint auf einer Linie Ø KBETW – Keypoint zwischen zwei anderen Keypoints Ø KNODE – Keypoint an der Stelle einer Node
Geometrieerzeugungsmethoden und Nummerierungen
Autor dieses Kapitels: Christian Enders FEM – Sommersemester 2002 Seite 37
7.1.2 Hardpoints Eine besondere Art von Punkten stellen Hardpoints dar. Im Gegensatz zu den Keypoints tragen Hardpoints nicht zur Geometrie des Modells bei, sondern stellen Punkte daran dar, an denen gemessen und/oder Kräfte angelegt werden können. Sie können deshalb auch nur auf bestehenden Linien und Flächen erzeugt werden (Befehl HPCREATE).
Bei der Verwendung von Hardpoints muss beachtet werden, dass sie an das Objekt gebunden sind auf dem sie definiert wurden und damit auch durch Operationen gelöscht werden, die das Objekt löschen. Es ist also zweckmäßig, Hardpoints erst nach dem Fertigstellen der gesamten Geometrie zu erzeugen.
7.1.3 Linien – lines Linien beschreiben meist die Kanten eines Modells. Es ist jedoch nicht notwendig, jede Kante des Modells einzeln zu definieren, da sie auch durch das Erstellen einer Fläche mitgeneriert wird. Linien können gerade oder gekrümmt sein.
Linien können z. B. erzeugt werden durch Ø L, LSTR – Linie durch zwei Keypoints Ø LARC – Kreisbogen durch drei Keypoints Ø CIRCLE – Kreis mit Keypoint als Mittelpunkt Ø SPLINE – Spline durch Keypoints
Linien können z. B. bearbeitet werden mit Ø LDIV – eine Linie zweiteilen Ø LCOMB – zwei Linien zusammenfügen
Linien, die an eine Fläche gebunden sind, lassen sich nur noch mit den Befehlen LDIV, LCOMB und LFILLT bearbeiten.
7.1.4 Flächen – areas Ebene Flächen können als 2-D-Modelle genutzt werden. In 3-D-Modellen bilden ebene und auch gewölbte Flächen deren Oberfläche. Wie bei Linien ist es nicht notwendig, sämtliche Flächen eines 3-D-Modells zu definieren, da sie durch das Erzeugen von Volumen ebenfalls generiert werden.
Flächen können z. B. erzeugt werden durch: Ø A – Fläche aus Keypoints, die die Ecken eines Vielecks bilden Ø AL – Fläche aus Linien, die die Kanten eines Vielecks bilden Ø ADRAG – Fläche, die ein Linienzug überstreicht, der entlang eines zweiten Linienzugs
(Pfad) gezogen wird Ø AROT – Fläche, die ein Linienzug überstreift, der rotiert wird Ø ASKIN – Fläche, die über mehrere Linien als Rippen gespannt ist Ø AOFFST – Fläche, die um einen Betrag von einer Ursprungsfläche versetzt ist
Flächen, die an ein Volumen gebunden sind oder vernetzt sind, können nicht mehr verändert oder gelöscht werden.
Linie
Pfad
Abbildung 28: ADRAG
Linie
Rotations-achse
Abbildung 29: AROT
Abbildung 30: AOFFST (mit Zylinderkoord.)
Geometrieerzeugungsmethoden und Nummerierungen
Autor dieses Kapitels: Christian Enders Seite 38 FEM – Sommersemester 2002
7.1.5 Volumen – volumes Um dreidimensionale Körper zu beschreiben werden Volumen verwendet.
Volumen können z. B. erzeugt werden durch Ø V – Volumen aus Keypoints, die die Ecken davon bilden (max. 8 Ecken) Ø VA – Volumen aus umschreibenden, zusammenhängenden Flächen Ø VDRAG – Volumen, das eine Fläche überstreift, die entlang eines Linienzugs gezogen wird Ø VOFFSET – Volumen, das durch Grundfläche und Höhe beschrieben wird
Volumen, die bereits vermascht sind, können nicht mehr geändert oder gelöscht werden.
7.2 Die Top-Down-Methode
Der Aufbau eines Modells kann in ANSYS auch nach der Top-Down-Methode erfolgen. Das Modell wird dabei unter Zuhilfenahme von geometrischen Primitiven (primitives) wie Rechteck, Zylinder und Quader aufgebaut. Boolesche Operationen erlauben es, diese Objekte dann durch z. B. Verschweißen oder Stanzen zu bearbeiten, sodass auf einfache Art und Weise komplexe Körper modelliert werden können.
Zu beachten ist, dass Primitive nach ihrer Erzeugung noch nicht Teil eines evtl. bestehenden Modells im Editor sind, d.h. es besteht noch keine „kraftschlüssige“ Verbindung. Erst durch Befehle wie AADD oder AGLUE, die Objekte „verschweißen“, wird eine Kraftweiterleitung hergestellt.
Wird ein neues Objekt aus einem Primitiv erstellt, werden für ihn auch alle benötigten Keypoints, Linien und Flächen miterzeugt, auf die sich später ebenfalls Operationen anwenden lassen.
7.2.1 Erzeugung von Primitiven Beim Erzeugen von Primitiv-Objekten beziehen sich alle Koordinaten auf die aktive Arbeitsebene (active working plane). Folgende Primitiv-Geometrien sind verfügbar:
Form Primitiv Befehl(e)
Rechteck RECTNG,
BLC4, BLC5
Polygon RPOLY, RPR4
Kreis, Ring, Kreissegment, Ringsegment
PCIRC, CYL4, CYL5,
Quader BLOCK,
BLC4, BLC5
Prisma RPRISM, RPR4
Geometrieerzeugungsmethoden und Nummerierungen
Autor dieses Kapitels: Christian Enders FEM – Sommersemester 2002 Seite 39
Kegel, Kegelstumpf CONE, CON4
Zylinder, Tubus, Zylindersegment, Tubussegment
CYLIND, CYL4, CYL5,
Kugel, Kugelsegment, Hohlkugel,
Hohlkugelsegment
SPHERE, SPH4, SPH5
Torus, Torussektor TORUS
7.3 Modellierung durch boolesche Operationen
Mit booleschen Operationen lässt sich ein Modell sehr einfach durch Operatoren wie Schneiden, Vereinigen oder Subtrahieren modellieren. Sie lassen sich auf alle bestehende Objekte anwenden, egal mit welcher Erzeugungsmethode sie erstellt wurden.
7.3.1 Quellobjekte erhalten / löschen Das Ergebnis boolescher Operationen sind stets ein oder mehr neue Objekte, denen wie gewohnt Nummern zugewiesen werden. ANSYS Voreinstellung ist, die Quellobjekte der Operation zu löschen, wenn sie nicht vernetzt sind oder einem Objekt höherer Ordnung angehören. Dieses Verhalten lässt sich mit der Option KEEP des Befehls BOPTN steuern:
Geometrieerzeugungsmethoden und Nummerierungen
Autor dieses Kapitels: Christian Enders Seite 40 FEM – Sommersemester 2002
BOPTN,KEEP,NO ! Löschen der Quellobjekte nach der Operation AINA,1,2 ! erzeugt die Schnittfläche zweier Flächen die sich überlappen
BOPTN,KEEP,YES ! die Quellobjekte bleiben erhalten AINA,1,2 ! erzeugt die Schnittfläche zweier Flächen die sich überlappen
Das Erhalten der Quellobjekte ist vor allem dann nützlich, wenn weitere Operationen mit den Objekten durchgeführt werden sollen. Ansonsten vereinfacht das automatische Löschen den Modellierungsprozess, da die Objekte nun nicht mehr einzeln gelöscht werden müssen.
7.3.2 Zugriff auf neu generierte Objekte Die neu erzeugten Objekte als Ergebnis boolescher Operationen erhalten eine nach den Nummerierungsregeln von ANSYS automatisch generierte Objektnummer. Um aber ohne selektieren zu müssen direkt die Nummer dieses Objektes zu erhalten, um beispielsweise eine weitere Operation auszuführen, bedarf es einem kleinen Trick. Vor der eigentlichen Ausführung der booleschen Operation wird mit dem Befehl NUMSTR die kleinste zu vergebende Objektnummer so festgelegt, dass das neu erzeugte Objekt mit Sicherheit diese Nummer erhält. Es wird dazu eine Nummer gewählt, die mit Sicherheit größer ist als alle bisher vergebenen.
Beispiel: Ein Modell enthält ca. 10 Flächen. Nun soll mit dem Befehl AINA eine neue Fläche generiert werden, deren Nummer danach aber bekannt sein soll:
NUMSTR,AREA,100 ! die Nummerierung für Flächen wird bei 100 fortgesetzt AINA,2,3 ! die neu erzeugte Fläche erhält nun mit Sicherheit die Nummer 100 NUMSTR,AREA,1 ! normale Nummerierung wieder aktivieren
7.4 Boolesche Operationen
Mit den booleschen Operationen lassen sich Objekte miteinander verknüpfen. Den Operatoren werden dazu Quellobjekte übergeben, aus denen neue Objekte erstellt werden, die aus der booleschen Verknüpfung hervorgehen. Es stehen folgende Operationen zur Verfügung, die zwischen allen Objekttypen ausgeführt werden können (soweit dies sinnvoll ist):
A1
A2
A3
Abbildung 31: Das Ergebnis der Operation AINA ist die neu erstellte Fläche A3. Die Quellobjekte A1 und A2 werden danach gelöscht.
A1
A2
A1
A2
A3
Abbildung 32: Das Ergebnis der Operation AINA ist die neu erstellte Fläche A3. Die Quellobjekte A1 und A2 bleiben jedoch erhalten.
Geometrieerzeugungsmethoden und Nummerierungen
Autor dieses Kapitels: Christian Enders FEM – Sommersemester 2002 Seite 41
Ø Schneiden – Objekte entstehen aus der gemeinsamen Schnittmenge der Quellobjekte Ø Paarweises Schneiden – Objekte entstehen aus der Schnittmenge von mindestens zwei
Quellobjekten Ø Addition – vereinigt die Quellobjekte zu einem einheitlichen Objekt (ohne Übergänge von
einem Objekt zum angrenzenden) Ø Subtraktion – Objekt entsteht aus dem Quellobjekt, ohne die Schnittmenge weiterer
Quellobjekte Ø Subtraktion durch Arbeitsebene – Objekte entstehen aus dem Zerteilen der Quellobjekte
durch die Arbeitsebene Ø Überlappen – Objekte entstehen aus dem Zerteilen der Quellobjekte an ihren
Überlappungsgrenzen; Objekte, die nicht überlappen, werden gelöscht Ø Zerteilen – ähnlich wie Überlappen, es bleiben jedoch Objekte, die nicht mit anderen
überlappen bestehen Ø Verbinden – Objekt entsteht aus dem Verbinden der Quellobjekte an ihren Grenzen, die
jedoch bestehen bleiben
7.4.1 Schnitt (intersect) Beim Schnitt ergibt die gemeinsame Schnittmenge aller Quellobjekte das neues Objekt. Dieses kann die gleiche oder eine niedrigere Ordnung besitzen als seine Eingangsobjekte. So kann die Schnittmenge zweier Flächen eine oder mehrere Linien sein oder auch eine oder mehrere Flächen. Für jede Objektart die geschnitten werden soll, gibt es eigene Schnittoperationen. Die Namensgebung der Befehle ist leicht erkennbar: Ø LINL – Linie schneidet Linie(n) Ø AINA – Fläche schneidet Fläche(n) Ø VINV – Volumen schneidet Volumen Ø LINA – Linie schneidet Fläche Ø AINV – Fläche schneidet Volumen Ø LINV – Linie schneidet Volumen
Zur Veranschaulichung der Schnitt zweier Flächen unter verschiedenen Schnittwinkeln:
7.4.2 Paarweises Schneiden (pairwise intersect) Ähnlich wie beim Schneiden werden hier Objekte aus den Quellobjekten erzeugt, die aber aus den Schnittmengen erzeugt werden, bei denen mindestens zwei Objekte beteiligt sind. Operatoren hierfür sind: Ø LINP – paarweises Schneiden von Linien
A1
A2
Neue Fläche
A2 A1
A3
Neue Linie
Abbildung 33: Beispiel AINA – Area Intersect Area
Geometrieerzeugungsmethoden und Nummerierungen
Autor dieses Kapitels: Christian Enders Seite 42 FEM – Sommersemester 2002
Ø AINP – paarweises Schneiden von Flächen Ø VINP – paarweises Schneiden von Volumen
7.4.3 Addition Bei der Addition entsteht das neue Objekt aus der Vereinigung der Quellobjekte zu einem einheitlichen Ganzen, ohne dass die inneren Objektgrenzen übernommen werden: Ø AADD – erzeugt eine Fläche aus der Summe einzelner Flächen Ø VADD – erzeugt ein Volumen aus der Summe einzelner Volumen
Zur Veranschaulichung die Summe zweier Flächen mit Aussparung:
7.4.4 Subtraktion Bei der Subtraktion entsteht das neue Objekt aus dem Quellobjekt, wobei sich überlappende Bereiche mit anderen Quellobjekten entfernt sind. Mit der Subtraktion kann man z. B. aus Körpern oder Flächen Formen „ausstanzen“. Werden durch die Subtraktion mehrere Objekte erzeugt, so kann über die Option SEPO festgelegt werden, ob diese Objekte an ihren Berührungsstellen gemeinsame oder getrennte Keypoints, Linien oder Flächen nutzen. So getrennte Objekte können einzeln verschoben werden, leiten aber deshalb über ihre Grenzen keine Kräfte weiter. Es stehen für jeden Objekttyp Subtraktionsoperatoren zur Verfügung: Ø LSBL – Linie - Linie (Zerschneiden oder Kürzen einer Linie) Ø ASBA – Fläche - Fläche (Zerschneiden oder Stanzen einer Fläche) Ø VSBV – Volumen - Volumen (Stanzen oder Ausfräsen eine Volumens) Ø LSBA – Linie - Fläche (Zerschneiden oder Kürzen einer Linie an Flächen) Ø LSBV – Linie - Volumen (Zerschneiden oder Kürzen einer Linie an Volumen) Ø ASBV – Fläche - Volumen (Stanzen einer Fläche durch ein Volumen) Ø ASBL – Fläche - Linie (Zerteilen einer Fläche entlang einer Linie) Ø VSBA – Volumen - Fläche (Zerteilen eines Volumens entlang einer Fläche)
Zur Veranschaulichung die Subtraktion Fläche - Fläche unter verschiedenen Schnittwinkeln:
A1 A2 A3
Abbildung 34: Beispiel AADD – Area Add
A1
A2 A4
A3
2 neue Flächen
A1 – A2
A1
A2 A3
neue Fläche
A1 – A2
Abbildung 35: Beispiel ASBA – Area Subtract Area
Geometrieerzeugungsmethoden und Nummerierungen
Autor dieses Kapitels: Christian Enders FEM – Sommersemester 2002 Seite 43
7.4.5 Subtraktion mit Arbeitsebene Eine spezielle Form der Subtraktion stellt die Subtraktion mit der Arbeitsebene dar. Mit ihr können ebenfalls Objekte „zerschnitten“ werden, jedoch dient die Arbeitsebene hier als Schnittebene. Für die verschiedenen Objekttypen gibt es folgende Operatoren: Ø LSBW – Schneiden von Linien Ø ASBW – Schneiden von Flächen Ø VSBW – Schneiden von Volumen
7.4.6 Überlappen Beim Überlappen werden neue Objekte erzeugt, deren Grenzen durch die Überlappungsgebiete der Quellobjekte bestimmt sind. Im Gesamten bilden die neu erzeugten Objekte wieder die Summe der Quellobjekte, jedoch ohne Überschneidungen. Die Operatoren sind nur innerhalb eines Objekttyps anwendbar: Ø LOVLAP – Überlappen von Linien Ø AOVLAP – Überlappen von Flächen Ø VOVLAP – Überlappen von Volumen
Zur Veranschaulichung das Überlappen zweier Flächen:
7.4.7 Teilen (partition) Das Teilen ist dem Überlappen sehr ähnlich. Jedoch bleiben hier Objekte, die sich nicht mit anderen überlappen, erhalten. Auch hier sind die Operatoren nur innerhalb eines Objekttyps anwendbar: Ø LPTN – Linien teilen Ø APTN – Flächen teilen Ø VPTN – Volumen teilen
7.4.8 Kleben Aus den Quellobjekten werden neue Objekte erzeugt, die ihre angrenzenden Geometrieelemente gemeinsam nutzen. Die Objekte dürfen sich deshalb nicht überschneiden, sondern nur berühren. Es entstehen ähnlich der Addition Objekte, die jedoch die Struktur der Eingangsobjekte als ihre innere Struktur beibehalten. Sie werden nur kraftschlüssig an ihren Grenzen verbunden. Ø LGLUE – Verbinden von Linien Ø AGLUE – Verbinden von Flächen Ø VGLUE – Verbinden von Volumen
A1
A2
A3
A5
A4
Abbildung 36: Beispiel AOVLAP – Area Overlap
Geometrieerzeugungsmethoden und Nummerierungen
Autor dieses Kapitels: Christian Enders Seite 44 FEM – Sommersemester 2002
Zur Verdeutlichung das „Verkleben“ zweier Flächen:
7.4.9 Mustern Besitzt das Modell sich wiederholende Strukturen, so können diese bequem durch Mustern erzeugt werden. Mustern heißt ein Musterobjekt wiederholt zu versetzen, verdrehen und zu vervielfältigen.
Für Strukturen, die aus einem regelmäßigen Versatz des Musters hervorgehen, stehen folgende Operatoren zur Verfügung, die je nach verwendetem Koordinatensystem nebeneinanderliegende oder kreis- oder spiralförmige Muster erzeugen: Ø KGEN – Mustern von Keypoints Ø LGEN – Mustern von Linie(n) Ø AGEN – Mustern von Fläche(n) Ø VGEN – Mustern von Volumen
Zur Verdeutlichung zum Mustern eines Kreises:
7.5 Nummerierungsregeln in ANSYS ANSYS verwaltet intern die Objekte über Nummern. Es hat jeweils Listen für die Geometrieobjekte Keypoints, Linien, Flächen, Volumen sowie Listen für die Berechnungsobjekte Knoten (nodes) und Elemente. Wird ein neues Geometrieobjekt erstellt, wird ihm die kleinste, freie Nummer größer oder gleich dem in NUMSTR festgelegten Wert zugeteilt. Wird ein Objekt gelöscht, wird dessen Nummer frei und kann von einem neuen Objekt eingenommen werden. Wird die Nummer neu erzeugter Objekte benötigt um beispielsweise Operationen darauf auszuführen, kann nach dem Verfahren in „Zugriff auf neu generierte Objekte“ vorgegangen werden.
Berechnungsobjekte werden immer fortlaufend nach dem Objekt mit der höchsten Nummer nummeriert, auch wenn Objekte gelöscht werden.
A1
Gemeinsame Keypoints und Linie
A3
A4 A2
Abbildung 37: Beispiel AGLUE – Area Glue
Muster
A1 A2 A3 A4 A5
Inkrement dX Anzahl=4
Karthesisches Koordinatensystem Muster
A1 A2
A3
A4
A5
Inkrement 90°
Ursprung
Anzahl=4
Polarkoordinatensystem
Abbildung 38: Beispiel AGEN – Area Generate
Importmöglichkeiten aus CAD – Systemen: APDL
Autor dieses Kapitels: Stephan Günter FEM – Sommersemester 2002 Seite 45
8 Importmöglichkeiten aus CAD – Systemen: APDL Autor: Stephan Günter
8.1 Was ist APDL APDL steht für ANSYS Parametric Design Language. Sie ist eine Programmiersprache, die zur Automatisierung von allgemeinen Aufgaben oder zur Entwicklung von Modellen mit der Verwendung von Parametern eingesetzt werden kann. Die APDL beinhaltet dabei verschiedene Möglichkeiten wie Schleifen, Makros, Vektoren, Matrizen usw.
8.2 Die Benutzung von Parametern
8.2.1 Parameter Allgemein Die Parameter einer Simulation sind APDL Variablen (entsprechen eher Fortran Variablen als Fortran Parameter).
Eigenschaften dieser Parameter: a) Der Typ muss nicht speziell definiert werden. b) Alle Werte werden als double Werte gespeichert. c) Parameter, die benutzt aber nicht definiert sind bekommen einen Wert nahe Null. d) Parameter können in jedem ANSYS-Kommando als Argument verwendet werden.
Es gibt in ANSYS zwei Arten von Parametern: a) Skalare b) Arrays
8.2.2 Parameternamen Für die Erstellung der Parameternamen gibt es einige Restriktionen und sinnvolle Regeln, die im folgenden dargestellt werden sollen.
Parameternamen dürfen nur: a) mit einem Buchstaben beginnen b) Buchstaben, Ziffern und Unterstriche beinhalten c) nur 8 Zeichen lang sein
Gleiche Parameternamen wie die allgemeinen ANSYS Argumente (z. B.: DOF, TEMP, UX, PRES, etc.) sollten vermieden werden.
Die Parameternamen ARG1 bis ARG9 und AR10 bis AR99 sind reserviert für lokale Parameter. Diese lokalen Parameter werden hauptsächlich in Makros benutzt.
Die Parameternamen dürfen nicht mit den Namen für die selbst erzeugten Kommandotasten in der Toolbar korrespondieren (solche Tasten können mit dem Befehl *ABBR erzeugt werden).
Parameternamen sollten nicht mit einem Unterstrich (_) beginnen. Diese Kennung ist reserviert für Parameter die vom GUI (Graphical User Interface) und von ANSYS-Eigenen Makros verwendet werden.
Speziell alle Parameter die mit einem Unterstrich (_) abschließen können über den Befehl *STATUS angezeigt und über den Befehl *DEL gelöscht werden.
Importmöglichkeiten aus CAD – Systemen: APDL
Autor dieses Kapitels: Stephan Günter Seite 46 FEM – Sommersemester 2002
8.2.3 Definition von Parametern Parameter können auf zwei Arten definiert werden:
1. Durch den Befehl *SET:
Beispiel: *SET,ABC,-24 2. Durch die Abkürzung „=“ für den Befehl *SET:
Beispiel: ABC=-24
Die Definition von Parametern kann im Programm mehrfach überschrieben werden.
Mit dem Befehl *GET können durch ANSYS erzeugte Werte aus dem Programm erhalten und in einem definierten Parameter gespeichert werden.
8.2.4 Parametrische Operatoren Mit Parametern können auch Operationen wie Addition, Subtraktion, Multiplikation durchgeführt werden. Alle Operatoren der APDL:
+ Addition
- Subtraktion
* Multiplikation
/ Division
** Exponent
< Kleiner als
> Größer als
Beispiel für Parametrische Operatoren: X=A+B D=-B+(E**2)-(4*A*C) ! Entspricht D = -B + E2 – 4AC Die Bearbeitungsreihenfolge ist in ANSYS gleich den bekannten Regeln:
1. Operationen in Klammern (von innen nach außen) 2. Exponent (von rechts nach links) 3. Multiplikation und Division (von links nach rechts) 4. Vorzeichen (+A oder –A) 5. Addition und Subtraktion (von links nach rechts) 6. Ungleichungen (von links nach rechts)
Anmerkungen:
Klammern können vierfach ineinander verschachtelt werden und in jedem Paar können neun Operationen durchgeführt werden. Leerzeichen sollten in den Ausdrücken vermieden werden. Speziell vor * werden dann die restlichen Zeichen als Kommentar gewertet.
8.2.5 Parametrische Funktionen Parametrische Funktionen sind programmierte Sequenzen von mathematischen Operationen, die einen einzigen Wert zurückgeben (z. B.: Wurzel, Sinus, Logarithmus).
Importmöglichkeiten aus CAD – Systemen: APDL
Autor dieses Kapitels: Stephan Günter FEM – Sommersemester 2002 Seite 47
Liste der wichtigsten parametrischen Funktionen in ANSYS:
Befehl Beschreibung Mathematischer Ausdruck
ABS(x) Betrag von x x
SIGN(x,y) Betrag von x mit dem Vorzeichen von y
EXP(x) e-Funktion xe
LOG(x) Natürlicher Logarithmus von x )xln(
LOG10(x) Zehner-Logarithmus von x )x(log10
SQRT(x) Wurzel von x x
NINT(x) Rundet auf nächste ganze Zahl von x
MOD(x,y) Rest von x/y, wenn y = 0 ist der Rückgabewert 0
RAND(x,y) Zufallszahl im Bereich zwischen x und y (x = untere Grenze, y = obere Grenze)
SIN(x),
COS(x),
TAN(x)
Sinus, Cosinus, Tangens von x in Radiant. Auf Grad umstellbar durch den Befehl *AFUN
)xtan()xcos()xsin(
SINH(x),
COSH(x),
TANH(x)
Sinushyperbolicus, Cosinushyperbolicus, Tangenshyperbolicus von x.
)xtanh()xcosh()xsinh(
ASIN(x),
ACOS(x),
ATAN(x)
Arcussinus, Arcuscosinus, Arcustangens von x. x muss bei ASIN und ACOS zwischen –1,0 und +1,0 liegen. Die Ausgabe erfolgt in Radiant, aber ist durch den Befehl *AFUN auf Grad umstellbar. Der Ausgabebereich liegt bei ASIN und ATAN zwischen -π/2 und +π/2 und bei ACOS zwischen 0 und π.
)xarctan()xarccos()xarcsin(
Beispiele für Parametrische Funktionen: Ø PI=ACOS(-1) ! Pi = Arcuscosinus von –1 Ø Z3=COS(2*alpha)-Z1**2 ! Z3 = Cos(2*α)-Z12 Ø R2=SQRT(ABS(R1-3)) ! R2 = Wurzel aus dem Betrag von R1–3 Ø X=RAND(-24,R2) ! X = Zufallszahl zwischen –24 und R2
8.2.6 Schleifen und Bedingungen In der APDL gibt es auch Möglichkeiten zur Realisierung von Schleifen oder Bedingungen hierzu werden zum Beispiel die Befehle *DO, *ENDDO, *IF, *ENDIF benutzt. Diese Befehle dienen zur Prozesskontrolle. Beispiel für eine Schleife in der APDL: Ø *DO,IS,1,10 ! Schleifenkopf IS=1 bis 10 Ø KR=IS*FMAX/10 ! Berechnung mit IS Ø SOLVE ! Lösung mit verschiedenen Werten
Importmöglichkeiten aus CAD – Systemen: APDL
Autor dieses Kapitels: Stephan Günter Seite 48 FEM – Sommersemester 2002
Ø *ENDDO ! Schleifenende Ø FINISH ! Ende
8.3 Import von Geometrie aus CAD
Es besteht die Möglichkeit Geometrien aus CAD-Programmen zu importieren. Hierfür wird die kostenlose und standardisierte IGES-Schnittstelle benutzt.
Zusätzlich bietet ANSYS unter anderem auch Direktschnittstellen zu den bekannten Programmen wie z. B. Pro/Engineer und CATIA. Diese Schnittstellen sind kostenpflichtig und sollen an dieser Stelle nur erwähnt werden.
8.3.1 Die IGES-Schittstelle IGES ist die Abkürzung für "Initial Graphics Exchange Specification". Eine in den USA unter Federführung des National Bureau of Standards entwickelte Schnittstelle, die auf die Übertragung von Geometriedaten zwischen verschiedenen CAD / CAM-Systemen hauptsächlich im Bereich der mechanischen Konstruktion ausgerichtet ist.
Der Import erfolgt über den Befehl IGESIN und benötigt wird eine Zeichnungsdatei mit der Dateiendung *.igs.
Beispiel für einen Geometrieimport mit IGES: Ø /AUX15 ! Öffnet den Transfer Prozessor Ø IOPTN,DEFA ! Kontrolliert die Importoptionen Ø IGESIN,geometrie,igs,C:\FEM ! Startet den Import der Datei Ø ! geometrie.igs von der Platte C:\FEM Ø FINISH ! Beendet den Import
Selektion, Bedarf und Methoden, Komponenten
Autor dieses Kapitels: Hans-Joachim Müller FEM – Sommersemester 2002 Seite 49
9 Selektion, Bedarf und Methoden, Komponenten Autor: Hans-Joachim Müller
9.1 Bedarf
Selektion wird benötigt, um sich insbesondere bei großen Modellen nur auf Teile beziehen zu können. Berechnungen, Graphische Darstellungen und das Festlegen von Kräften oder Lagerungen geht bequemer vonstatten, wenn nicht das ganze Modell mit einbezogen wird.
Durch die Selektion muss nicht jeder einzelne Punkt eines Modells mit zum Beispiel einer Kraft belegt werden. Sondern es werden mehrere Punkte selektiert und können so gleichzeitig entsprechend belegt werden.
Ein weiteres nützliches Hilfsmittel ist, dass eine durch Selektion hervorgerufene Auswahl mit einem Namen belegt werden kann, unter der diese Elemente als ein Element aufgerufen werden kann. Solche Vereinigungen nennt man Komponenten.
9.2 Methode
9.2.1 Was kann selektiert werden? Prinzipiell können alle in Ansys vorkommende Objekte selektiert werden, insbesondere: Ø Knoten Ø Elemente Ø Keypoints Ø Linien Ø Flächen Ø Körper Ø Komponenten Ø Freiheitsgrade und Kräfte
9.2.2 Kriterien zur Selektion Es kann nach jeder Eigenschaft, die ein Objekt besitzt selektiert werden. Für jede Eigenschaft gibt es im entsprechenden Befehl eine Option.
Beispiele hierfür sind: Ø Nummer Ø Ort (Location) Ø Berechnungsergebnis (z. B. TEMP) Ø Weitere Eigenschaften (z. B. Attribute)
9.2.3 Die verschiedenen Arten von Selektionen Die Art der Selektion wird meist als erste Option des Befehls angegeben. Die in Klammern gesetzten Abkürzungen müssen in den entsprechenden Befehl eingefügt werden. Ø Select (S)- Selektiert eine Teilmenge aus allen Objekten. Ø Reselect (R)- Selektiert eine Teilmenge aus den vorher schon selektierten Objekten. Ø Also Select (A)- Fügt der zuvor erstellten Auswahl weitere vom Benutzer angegebene
Objekte hinzu. Ø Unselect (U)- Entfernt von der zuvor erstellten Auswahl die angegebenen Objekte. Ø Select All (ALL)- Selektiert alle Objekte auf dem Arbeitsplatz Ø Select None (NONE)- Selektiert keine Objekte. Sind bereits Objekte selektiert, werden
diese deselektiert. Ø Invert (INV)- Kehrt die Selektion um: Objekte, die zuvor selektiert wurden sind nun
deselektiert, Objekte die zuvor nicht selektiert wurden sind nun selektiert.
Mit der Option STAT lässt sich die Anzahl der momentan selektierten Objekte anzeigen.
Selektion, Bedarf und Methoden, Komponenten
Autor dieses Kapitels: Hans-Joachim Müller Seite 50 FEM – Sommersemester 2002
9.2.4 Befehle zur Selektion Es folgt nun eine Tabelle der wichtigsten Kommandos, die zur Selektion benutzt werden können. Man erkennt, dass es für jeden Elementtyp einen Befehl gibt.
Elementtyp Grundlegende Befehle Weitere Befehle
Nodes NSEL NSLE, NSLK, NSLL, NSLA, NSLV
Elements ESEL ESLN, ESLL, ESLA, ESLV
Keypoints KSEL KSLN, KSLL
Hard Points KSEL, ASEL, LSEL --
Lines LSEL LSLA, LSLK
Areas ASEL ASLL, ASLV
Volumes VSEL VSLA
Components CMSEL --
Freiheitsgrade
und Kräfte
DOFSEL
Alles ALLSEL
9.2.5 Aufbau der Selektionsbefehle Die grundlegenden Befehle sind untereinander sehr ähnlich. Bis auf die Befehle CMSEL, DOFSEL sind sie in folgender Form aufgebaut:
Befehl, Type, Item, Comp, VMIN, VMAX
Type - Hier kann die Art der Selektion eingestellt werden (s.o.).
Mit Item und Comp wird das Kriterium, nach dem selektiert werden soll selektiert und entsprechend definiert.
VMIN und VMAX geben die Bereichsgrenzen an.
Beispiel: Der folgende Befehl selektiert aus der Menge aller Knoten diejenigen, deren Z-Koordinaten zwischen 1.0 und 2.0 liegt. NSEL,S,LOC,Z,1.0,5.0
9.2.6 Weitere Befehle zur Selektion Wie in der Tabelle oben beschrieben gibt es noch eine Reihe weiterer Befehle, die sehr nützlich sind. Die folgenden werden dazu benötigt, um Knoten bzw. Elemente, die in bestimmter Weise mit anderen Objekten verbunden sind, auszuwählen. Dies ist besonders nützlich wenn eine Lagerung beispielsweise nur an einem Ende eines Stabes angreifen soll.
9.2.7 Ratschläge zur Selektion Ø Besonders bei großen Modellen nicht nach Nummern selektieren. Die Nummern werden
nach jedem Hinzufügen oder Entfernen von Elementen teilweise neu vergeben. Dadurch kann es schnell zu Missverständnissen kommen.
Ø Besonders an großen Bauteilen oder Systemen macht es Sinn, erst wichtige Einzelteile zu selektieren und danach die Berechnung zu starten. Dadurch spart man Rechnerzeit, das Modell wird schneller angezeigt.
Ø Darauf achten, daß vor dem "Berechnung Starten" - Befehl die richtigen Elemente Selektiert sind. Ansonsten erscheint der wenig aussagende Befehl bcssl4.3000 -> There are no active degrees of freedom.
Selektion, Bedarf und Methoden, Komponenten
Autor dieses Kapitels: Hans-Joachim Müller FEM – Sommersemester 2002 Seite 51
Linie 1
Linie 2
Fläche 2
Komponente 1
Komponente 2
Gruppe 1
Fläche 1
9.2.8 Selektion über die GUI Die meisten der oben genannten Selektionsbefehle sind in der GUI im Menü Utility MenuàSelectàEntities verfügbar. Hier kann entweder nach Nummerierung der Elemente oder durch das Auswählen mit der Maus selektiert werden.
9.2.9 Möglichkeiten nach der Selektion Mit Selektierten Teilen kann prinzipiell alles gemacht werden, was mit einzelnen Objekten auch möglich ist.
Eine weitere Möglichkeit, die durch die Selektion entsteht sind Komponenten bzw. die Gruppierung. Hier können Objekte gleichen Typs in einer Komponenten unter einem Namen zusammengefasst werden. Dies ist besonders vorteilhaft, wenn die Selektion mehrfach benötigt wird: Ø In Komponenten einteilen (Name vergeben, etc.) Ø Eigenschaften zuweisen: Kräfte, Lagerungen, Material
9.3 Komponenten Wie bereits erwähnt ist es möglich selektierte Teile unter einem Namen in Komponenten zusammen zu fassen. Benötigt man später nochmals diese Auswahl, so kann sie bequem über den Namen aufgerufen werden. Dazu können Objekte entweder in Komponenten oder in Gruppen (Assemblies) zusammengefasst werden.
Komponenten enthalten nur einen Objekttyp - z. B. Knoten oder Linien. Dahingegen können Gruppen alle möglichen Objekte beinhalten. Es ist ebenso möglich Komponenten und Gruppen wiederum in einer Gruppe zusammen zu fassen.
Es ist auch möglich Gruppen untereinander in einem Gruppenbaum mit maximal 5 Ebenen zu kombinieren. Beispiel:
Abbildung 39: Gruppenbaum
Modellbildung allgemein und Elementattribute
Autor dieses Kapitels: Andreas Dieterle FEM – Sommersemester 2002 Seite 52
10 Modellbildung allgemein und Elementattribute Autor: Andreas Dieterle
10.1 Modellbildung allgemein
Die Kunst bei der Aufbereitung eines FE-Modells ist es richtig zu idealisieren, d.h. die reale Struktur so weit zu abstrahieren, dass sie einer FE- Berechnung mit vertretbarem Aufwand zugänglich ist. Es entsteht letztlich eine Vergröberung bzw. Vereinfachung der Realität.
Da ist zunächst zu überlegen, ob ein zweidimensionales oder ein axialsymmetrisches Problem vorliegt oder ob ein dreidimensionales Modell aufzubauen ist.
Symmetrieebenen sind zu suchen, um das Problem unter Ausnutzung der Symmetrie möglichtst um die hälfte, ein Viertel, oder ein achtel zu reduzieren. Es muss überlegt werden, welche Details, wie Radien und Fasen vernachlässigt werden können (DeFeaturing) und welche für die Ergebnisse von Bedeutung sind.
Man muss sich ferner für ein Volumenmodell, ein Schalenmodell oder ein Balkenmodell entscheiden und es sind die richtigen Annahmen für die Randbedingungen zu treffen.
Weiterhin sollte folgendes beachtet werden: Je komplexer das Modell, desto mehr Fehlerquellen sind enthalten und die Gefahr bei der FE- Methode besteht darin, das man fast immer zu einem Ergebnis kommt. Dies kann richtig, aber auch sehr falsch sein.
Eine empfehlenswerte Vorgehensweise ist es, Erkenntnisse und Erfahrungen für jeden neuen Anwendungsfall an möglichst einfachen 2d-Modellen zu sammeln und sich langsam an die komplexen Modelle heranzutasten.
Als nächster Schritt folgt die Diskretisierung, d.h. die Aufteilung des Kontinuums in finite Elemente. Es sind also die Fragen nach dem zu wählenden Elementtyp und der Anzahl der Elemente – der Netzdichte zu beantworten. Die ANSYS Elementbibliothek enthält ca. 200 verschiedene Elemente für diverse Anwendungen und stellt damit dem unerfahrenen Anwender vor die schwiereige Aufgabe, hier richtige Element zu finden.
Grundsätzlich lässt sich sagen, daß ein Element zu wählen ist, bei dem die gewünschten Ergebnisse als Freiheitsgrade an den Knoten vorliegen oder sich aus den Freiheitsgraden ableiten lassen.
Sucht der Benutzer z. B. die Biegemomentverläufe in einer Stabkonstruktion, so kann er diese nur mit Balkenelementen (BEAM3) finden, die rotatorische Freiheitsgrade an den Knoten haben und so die Biegung des Balkens beschreiben können. Setzt man dagegen Fachwerkelemente (LINK1), die nur translatorische Freiheitsgrade haben, erhält man als Ergebnis nur Längskraftverläufe.
Die Anzahl der Elemente in einem Modell, d.h. die Wahl der Netzdichte ist der nächste Punkt. Hier ist immer ein Kompromiss zwischen der Rechengenauigkeit und den Hardware – Recourcen zu finden. Je mehr Elemente, umso genauer wird die Berechnung, aber umso mehr Rechenzeit und Speicherplatz wird benötigt. Man sollte sich aber auch bewußt sein, daß ein aufwendiges Elementmodell nicht unbedingt die zutreffendsten Ergebnisse liefern muss.
10.2 Beispiele für das Einsparen von Details: DeFeaturing
Man möchte das Biegeverhalten einer lackierten Eisenstange simulieren. Um dem realen Bauteil gerecht zu werden müsste man eigentlich die Dicke des Lacks mit seinem verhältnismäßig kleinen E-Modul mitberücksichtigen, und die Stange umständlich mit einer extra Hülle umschließen. Da hier der Aufwand im Vergleich zur erwartbaren Genauigkeit sehr groß wäre, lässt man den Lack einfach weg.
Zwei Flachstähle sind mit Schrauben fest zu einem verlängerten Hebel verschraubt oder verschweißt. Da das höchste Drehmoment und somit die Belastung am Ende auftritt, kann man die beiden Teile als eins betrachten, und so die Schweißnähte oder Schrauben weglassen.
Nicht nur dass man sich durch das DeFeaturing Rechen- und Programmierzeit einspart, man lässt auch Details weg, die die Berechnung „verwirren“ oder unberechenbar machen.
Modellbildung allgemein und Elementattribute
Autor dieses Kapitels: Andreas Dieterle FEM – Sommersemester 2002 Seite 53
Zum Beispiel eine Spiel- Passung: Die aneinanderliegenden Flächen der Bohrung und der Welle ergeben je nach Toleranz praktisch eine Linie die ANSYS aber als Volumen mit sehr geringer Dicke auffasst. Beim Vermaschen kann das zu Schwierigkeiten fühlen.
10.3 Praktisches ANSYS Beispiel für die Ausnutzung der Spiegelsymmetrie eines ebenen Problems
Eine Lasche ist mit dem vollen Bohrungsumfang eingespannt bzw. mit einer imaginären Welle fest verklebt. Sie wird von links auf Zug beansprucht und dehnt sich entsprechend.
Abbildung 40: Komplettes Bauteil (unverformter Umriss hinterlegt)
Dasselbe Bauteil kann man auch als Halbschnitt betrachten.
Der Trick dabei ist, dass ANSYS den Elementknoten auf der Spiegelachse nur den Freiheitsgrad in X-Richtung erlaubt. Mit der gleichen Anzahl Elementen lässt sich nun das Bauteil enger vermaschen und man bekommt so ein genaueres Ergebnis.
Das Gleiche Prinzip ließe sich auch an einem 3-dimensionalen Problem anwenden. Dort würde man eine Spiegelebene nutzen anstatt einer Spiegelachse.
Modellbildung allgemein und Elementattribute
Autor dieses Kapitels: Andreas Dieterle Seite 54 FEM – Sommersemester 2002
10.4 Beispiel für das Einsparen von Dimensionen
10.4.1 Betrachtung eines rotationssymmetrischen Problems Um eine Zahnradübersetzung zu berechnen ist es nicht notwendig diese aus 3dimensionalen Körpern mit entsprechender Tiefe anzunehmen.
Für eine vernünftige Berechnung genügt es das Problem 2dimensional- flach darzustellen.
Mit den eingesparten Elementen lässt sich das so reduzierte Problem enger vermaschen, was zu einer höheren Genauigkeit führt.
Möglicher Elementtyp: PLANE2
Ähnliches Beispiel: Bremsscheibe
10.5 Auswahl des Elementtyps
Die Auswahl des Elementtyps spielt wie bereits erwähnt eine wichtige Rolle bei der Modellbildung. Man muss darauf achten, dass die Elementtypen der Belastungsart bzw. dem Anforderungen entsprechend ausgewählt werden. Was auch bedeutet, das nicht alle Elementtypen für jede Anwendung wirklich brauchbar sind.
Zum Beispiel macht es wenig Sinn eine mit Flächen vermaschte Ebene mit Kräften zu belasten, die eine senkrechte (normale) Komponente besitzen. Man sollte für diesen Fall schon auf einen
Abbildung 41: Halbschnitt (unverformter Umriss hinterlegt)
Abbildung 42: Dimensionsreduzierung am Beispiel eines Zahnradgetriebes
Modellbildung allgemein und Elementattribute
Autor dieses Kapitels: Andreas Dieterle FEM – Sommersemester 2002 Seite 55
dreidimensionalen Elementtyp zurückgreifen um auch Kräfte in Richtung der Normalen aufnehmen und weiterleiten zu können.
z. B. SOLID5
In aller Regel besteht ein FE-Modell aus verschiedenen Abschnitten mit unterschiedlichen Elementtypen, Real Konstanten und Materialien.
Bei der Wahl eines Elementtyps (ET-Kommando) wird vom Benutzer eine Zählnummer vergeben, die dem Eintrag in eine Art Elementtypenkarte entspricht, ebenso bei den zu definierenden Realzahl Konstanten (R-Kommando) und den Materialdaten (MP-Kommando).
Vor dem automatischen Vernetzen oder der Definition einzelner Elemente sind die Zeiger TYPE (Elementtyp), REAL ( Realzahl Konstante) und MAT (Materialkennwert) auf den entsprechenden Wert für die im folgenden generierten Elemente zu setzen.
Elemente und deren Typ, Real Konstante oder Materialdaten können auch noch nachträglich modifiziert werden . Hierzu setzt man die Zeiger (MAT,TYPE,REAL) auf die entsprechenden Daten und verwendet dann das EMODIF- Kommando.
Mit der Wahl des Elementtyps hat der Benutzer ferner die Möglichkeit bestimmte elementspezifische Optionen mittels der Keyoptions zu aktivieren. Dies sind beispielsweise eine achsensymmetrische Option, Optionen zur Ausrichtung der Koordinatensysteme oder zur Ergebnisausgabe für den betreffenden Elementtyp. (Siehe auch den Befehl ET).
10.6 Lineare Elemente, Elemente höherer Ordnung
In der ANSYS Bibliothek gibt es zwei Grundtypen von Flächen- und Volumen- Elementen, lineare (mit oder ohne extra Formen) und quadratische. Linear bedeutet, dass die Gitterlinien zwischen zwei Knoten gerade, bei quadratischen bogenförmig sind (Bogen definiert mit drei Punkten, deswegen quadratisch).
Wenn man z.B. eine kurvige Schale modelliert, kann man zwischen kurvigen und flachen Schalenelementen wählen. Jedes hat seine Vor- und Nachteile. Die meisten praktischen Probleme können sehr genau, und mit einem Minimum an Rechenaufwand durch ebene Flächenelemente berechnet werden. Man sollte nur darauf achten, dass etwaige enge Kurven durch eine genügend hohe Auflösung realisiert werden.
ET: Element Typ
ET, ITYPE, Ename, KOP1, KOP2, KOP3, KOP4, KOP5, KOP6, INOPR: Definiert einen Elementtyp aus der Elementbibliothek.
Argumenten Beschreibung: ITYPE:
Ename: Elementname (oder Nummer) so, wie durch die Elementbibliothek im Kapitel4 des Online Handbuches ANSYS Elements Reference festgelegt. Der Name besteht aus einem Kategoriennamen und einer eigenen Nummer, wie z.B. BEAM3. Die Kategorie Vorsilbe des Namens BEAM zum Beispiel kann man auch weglassen wird aber der Verständlichkeit wegen bei der Ausgabe angezeigt. Wenn Ename = 0, ist das Element als Null Element definiert.
KOP1, KOP2, KOP3, KOP4, KOP5, KOP6 KEYOPT definiert Elementspezifische Optionen.
Hinweis:
Elementtypen wählt man aus der Elementbibliothek aus und richtet so das aktuell ausgewählte Objekt ein. Informationen, abgeleitet vom Elementtyp, werden für auch für nachfolgende Befehle verwendet. Die ET-Eigenschaften sollten deshalb möglichst früh festgelegt werden.
Für jeder Elementtyp haben die Key-Options andere Bedeutungen und sind unter "KEYOPT" in der Input-Tafel jedes Elementes aufgeführt. KEYOPT-Werte beinhalten Steifigkeit, Formeloptionen, Ausgabesteuerungen, und verschiedene andere Elementoptionen. Wenn KOP7 oder höher gebraucht wird, gibt man den Wert z.B. mit dem KEYOPT(7) Befehl ein.
Beispiel: ET,1,42,,,1
Modellbildung allgemein und Elementattribute
Autor dieses Kapitels: Andreas Dieterle Seite 56 FEM – Sommersemester 2002
Es wird als erster Elementtyp das 2-d Element PLANE42 mit axialsymmetrischer Option (KOP3=1) gewählt.
Weitere Optionen sind: Ebener Spannungszustand (plane stress) und ebener Dehnungszustand (plane strain). Das Element hat 4 Knoten mit je 2 Freiheitsgraden UX und UY. Es muss in der x-y-Ebene definiert werden (2-d space). Menüpfad:
Main MenuàPreprocessoràElement TypeàAdd/Edit/Delete
10.6.1 MP Material Daten (Material Properties) MP, Lab, MAT, C0, C1, C2, C3, C4
Eingabe linearer Materialeigenschaften: Ø Lab: Als Label sind folgende Kürzel zulässig: Ø EX: E-Modul in X–Richtung (entsprechend EY und EZ). Ø ALPX: Wärmedehnugskoeff. in X-Richtung (entsprechend ALPY, ALPZ). Ø NUXY: Poisson- Zahlen in X-Y-Richtung (entsprechend NUYZ, NUXZ). Ø GXY: Schubmodul in der (entprechend GYZ, GXZ) Ø DAMP: Dämpfung Ø MU: Reibungskoeffizient Ø DENS: Dichte Ø C: Spezifische Wärmekapazität Ø ENTH: Enthalpie Ø KXX: Wärmeleitzahl (entsprechend KYY, KZZ) Ø HF: Wärmeübergangskoeffizient Ø EMIS: Emissionsvermögen Ø VISC: Viskosität Ø SONC: Schallgeschwindigkeit Ø RSVX: Elektrischer Widerstand (enstprechend RSVY, RSVZ) Ø MURX: relative magnetische Durchlässigkeit (entsprechend MURY, MURZ)
MAT: Materialnummer: Ø C0: konstanter Wert für temperaturunabhängige Materialkennwerte Ø C1, C2, C3, C4 Konstanten für temperaturunabhängige Materialien (bis Polynom vierten
Grades)
Wert(T) = C0 + C1 . T + C2 . T² + C3 . T³ + C4 . T4
Abbildung 43: PLANE 42
Modellbildung allgemein und Elementattribute
Autor dieses Kapitels: Andreas Dieterle FEM – Sommersemester 2002 Seite 57
Alle Materialdaten werden mittels des MP- Kommandos als konstanter Wert oder als Funktion der Temperatur definiert. Eine bequeme Kontrolle temperaturabhängiger Materialdaten ermöglicht der MPPLOT-Befehl, der eine Darstellung des Materialkennwertes über der Temperatur liefert. Sofern nichtlineare Materialien zu berücksichtigen sind, muß der NL-Befehl verwendet werden. Beispiele:
MP,EX,1,2.1E5: E-Modul Nr.1 = 210000
MP,ALPX,1,15.8e-6,6.1e-9,-2.6e-12: Wärmeausdehnungskoeffizient Nr.1 = 15,8.10EXP-9 + 6,1.10EXP-9. T - 2,6. 10EXP-12 . T² Menüpfad:
Main MenuàPreprocessoràLoadsàOtheràChange Mat PropsàPolynomial Main MenuàPreprocessoràMaterial PropsàPolynomial Main MenuàSolutionàOtheràChange Mat PropsàPolynomial
10.6.2 MAT: Material MAT, MAT – Setzt den Materialdaten-Zeiger bzw. ordnet Elementen eine Materialnummer zu. MAT Materialnummer die zugeordnet wird (Anfangswert 1). Menü Pfad:
Main MenuàPreprocessoràCreateàElementsàElem Attributes Main MenuàPreprocessoràDefineàDefault Attribs
Insbesondere Balkenelemente, die nur als Linien, oder Schalenelemente, die nur als Flächen modelliert werden, erfordern die Eingabe weiterer Größen zur Beschreibung der Elementgeometrie (Dicke, Querschnittsfläche, Höhe, Breite, Trägheitsmoment etc.).
Diese Elementgeometriegrößen werden im ANSYS als sogenannte Real Constants definiert und mit dem R-Kommando eingegeben. Neben der Elementgeometrie werden weitere elementspezifische Größen wie Vordehnung, Kontaktbedingungen, Feder- und Dämpfereigenschaften oder Orientierung der Elementkoordinaten als Real Constants behandelt. Bestimmte Elementtypen erfordern mehr als sechs Real Constants, hierfür benötigt der Benutzer dann noch das RMORE-Kommando.
10.6.3 R: Realzahl R, NSET, R1, R2, R3, R4, R5, R6: Eingabe von maximal sechs Realzahl Konstanten.
NSET: Frei wählbare Gruppennummer
R1 bis R6 Realzahl Konstanten je nach Elementtyp (siehe Elementbeschreibung im Users Manual)
Hinweis: Die Reihenfolge der Realzahl Konstanten bei der Dateneingabe ist für jeden Elementtyp unterschiedlich (siehe Dokumentation des entsprechenden Elementtyps)
Menü Pfad:
Main MenuàPreprocessoràCreateàCircuitàMechanicalàNonlin Rotary Main MenuàPreprocessoràCreateàCircuitàMechanicalàNonlin Trans Main MenuàPreprocessoràCreateàCircuitàMechanicalàMass Main MenuàPreprocessoràCreateàCircuitàPiezoelectricàPiezo Transd Main MenuàPreprocessoràCreateàCircuitàTransduceràElecMech
10.6.4 REAL: Realzahl REAL, NSET: Setzt den Realzahl Konstanten- Zeiger.
NSET: Zahl, auf die der Zeiger gesetzt ist (Anfangswert 1).
Hinweis: Allen folgenden Realzahl Konstanten wird der Wert NSET zugewiesen.
Modellbildung allgemein und Elementattribute
Autor dieses Kapitels: Andreas Dieterle Seite 58 FEM – Sommersemester 2002
Menü Pfad: Main MenuàPreprocessoràCreateàElementsàElem Attributes Main MenuàPreprocessoràDefineàDefault Attribs
10.6.5 RMORE: Real More RMORE, R7, R8, R9, R10, R11, R12 – Ermöglicht die Eingabe weiterer sechs Realzahl Konstanten zu den zuletzt selektierten Elementen.
Hinweis: Da für manche Element-Typen (SURF151 oder FLUID116) mehr als sechs Real- Zahlen zur ausreichenden Beschreibung nötig sind, ermöglicht dieser Befehl die Eingabe jeweils weiterer sechs. Der oder die RMORE- Befehle müssen direkt nach dem R- Befehl eingegeben werden.
Menü Pfad: Auf diesen Befehl kann man nicht aus einem Menü zugreifen.
10.6.6 TYPE: Elementtyp TYPE, ITYPE: Setzt den Elementtyp- Zeiger.
ITYPE: Weist den Elementen diese Typnummer zu (Anfangswert 1).
Alle folgenden Befehle beziehen sich auf diesen Elementtyp.
Menü Pfad: Main MenuàPreprocessoràCreateàElementsàElem Attributes Main MenuàPreprocessoràDefine>Default Attribs Main MenuàPreprocessoràOperateàExtrudeàElem Ext Opts
10.6.7 AATT: Flächen Attribut (Area Attribute) AATT, MAT, REAL, TYPE, ESYS: Weist den aktiven Flächen Elementattribute zu. VATT, MAT, REAL, TYPE, ESYS: Weist den aktiven Volumen Elementattribute zu. MAT: Die Materialkennwert REAL: Real Konstante TYPE: Nummer ESYS: Elementkoordinatensystem- Nummer
Bemerkungen:
AATT Area Attribute dient der Flächendefinition. Flächen werden direkt nach der Erzeugung die für die spätere Vermaschung wichtigen Attribute zugewiesen. Zuweisung von Elementattributen am Beispiel VATT: .... .... VLSEL,,1 Material-Nr.7 VATT,7,,3 Elementtyp-Nr3 .... VLSEL,,2 Material-Nr.4 VATT,4,,1 Elementtyp-Nr.1 .... VLALL VMESH,ALL: Die beiden Voluminas werden entsprechend der zuvor zugewiesenen Attribute automatisch und ohne einzelnes selektieren mit dem Elementtyp des Materials vermascht.
(Entsprechendes gilt für AATT)
Menü Pfad:
Main MenuàPreprocessoràDefineàAll Areas
Main MenuàPreprocessoràDefineàPicked Areas
Vernetzungen
Autor dieses Kapitels: Thorsten Pfunder FEM – Sommersemester 2002 Seite 59
11 Vernetzungen Autor: Thorsten Pfunder
11.1 Allgemein
Die ersten FE-Programme die zur Berechnung von FEM-Elementen entstanden kannten nur einen Weg zur Herstellung eines FE-Modells, so mussten alle Knoten und Elemente die zum erstellen eines FE-Modells benötigt wurden direkt generiert werden. Erst durch Weiterentwicklung entstand eine zweite Möglichkeit zur Geometriemodellierung, dem Solid Modelling und somit die indirekte und automatische Generierung.
Beim Solid Modelling entsteht das Geometriemodell aus Punkten (Keypoints), Linien, Flächen und Volumen. Aus dem Geometriemodell wird danach (indirekt) mittels Netzgenerator ein FE-Modell generiert, dabei werden dann die vorhandenen Geometrien automatisch mit dem gewünschten Elemententyp vernetzt. Der Anwendung hat jedoch die Möglichkeit, bei der automatischen Vernetzung, die Netzdichte und örtliche Verfeinerungen durch Einstellungen und geometrische Vorgaben zu beeinflussen.
11.2 Vernetzung
Der Ansys Netzgenerator vernetzt die Geometrie in der selben Reihenfolge, wie das Geometriemodell im Solid Modelling erstellt wurde, falls vom Anwender keine andere Reihenfolge gewählt wird. Um die Berechnungen zu vereinfachen, kann Ansys gleiche Geometrien bei richtiger Nummerierung zusammenfassen. Deshalb sollte darauf geachtet werden, dass das eine vernünftige Reihenfolge (Nummerierung) auch nach Änderungen eingehalten wird. Die Elemente, die durch den Netzgenerator automatisch erzeugt werden hängen von dem Geometriemodell ab.
Sinnvoll ist es, Ø Volumen mit 3-D Elementen Ø Flächen mit Schalen-, Membran-, oder 2-D Volumenelementen Ø Linien mit Stab-, Balken-, Rohrelementen
zu vernetzen.
Bei der indirekten Vernetzung unterscheidet man zwei prinzipielle Arten der Vernetzung: Ø Mapped-meshing Ø Free-meshing
11.2.1 Mapped-meshing Bei dieser Methode der Vernetzung werden alle Modelle mit einem gleichmäßigen Netz aus Viereckelementen (Abbildung 44 a) oder bei 3-D Modellen mit Hexaederelemente generiert. Um mit mapped-meshing zu arbeiten müssen normalerweise folgende Bedingungen erfüllt sein: Ø Alle Flächen müssen durch vier Linien begrenzt sein (regular surface) Ø Alle Volumen müssen durch sechs Flächen begrenzt sein (regular volume) Ø Auf gegenüberliegenden Kanten muss immer die gleiche Anzahl von Elementen
spezifiziert werden.
Die Geometriemodellierung um mit mapped-meshing zu arbeiten ist zwar aufwendiger, wegen der Aufteilung in Vierecken bzw. Hexaeder, hat aber viele Vorteile gegenüber dem free-mashing. Der wesentliche Vorteil ist die höhere Qualität, somit genauere Ergebnisse, durch die Berechnung über die viereckigen Elemente. Des weiteren hat der Anwender eine genauere Kontrolle über die Anzahl der generierten Elemente, Elementformen, über die örtliche Netzdichte und er kann die Geometrie des vernetzten Bauteils besser nachvollziehen auf Grund des besser strukturierten Netzes. Zudem ist mapped-meshing schneller als free-mashing.
Durch extrudieren oder ziehen entlang von Kanten kann man auch mit mapped meshing 3-D Elemente erzeugen.
Vernetzungen
Autor dieses Kapitels: Thorsten Pfunder Seite 60 FEM – Sommersemester 2002
11.2.2 Free-Meshing Beim free-meshing werden die Modelle mit Viereckelementen und zusätzlich mit Dreieckelementen bei Flächen (Abbildung 44 b) und bei Volumen (Abbildung 44 c) mit Hexaeder- und Tedraederelementen vernetzt. Bei dieser Art der Vernetzung ist es möglich, durch gleichzeitige Verwendung verschiedener Elemente an einem Bauteil, nahezu jede Geometrie zu vernetzen, d.h. die Berandung kann beliebig sein. Um zu vernetzen genügen die Angaben über die Randunterteilung und die maximale Elementengröße. Der Rest der Vernetzung erfolgt selbstständig. Ansys versucht aber in wesentlichen Gebieten, wie z. B. an der Kante, hauptsächlich Viereckelemente zu benutzen, da dreiknotige Elemente normalerweise schlechter sind. Es wäre zwar sinnvoller schwierige Geometrien komplett mit Dreieckelementen zu vernetzten, aber dadurch würde die Rechenzeit erheblich ansteigen und der Bedarf an Speicherplatz vergrößern. Tedraederelementvernetzung erfordert eine hohe Rechenleistung.
11.3 Netzdichte Einer der entscheidenden Parameter beim vernetzen ist die gewählte Größe der einzelnen Netzelemente. Dabei muss berücksichtigt werden das man durch verfeinern des Netzes, somit verkleinern der Elemente ein genaueres Ergebnis erzielt. Durch die Verfeinerung entstehen aber mehr Elemente auf dem Bauteil, dies hat zur folge das die Berechnung komplexer wird und die benötigte Rechnerleistung expotentiell ansteigt. Berechnungen dauern um so länger je feiner das Netz wird. Um ein ideales Netz zu generieren sollte man eine ideale Standardnetzdichte wählen und bei komplizierteren Modellen eine lokale Verfeinerung des Netzes wählen.
Abbildung 44: (a)Viereckelemente (b)Dreieckelemente (c)Hexaederelemente
Abbildung 45: Vernetzte Fläche mit Verfeinerungen an den Kanten
Vernetzungen
Autor dieses Kapitels: Thorsten Pfunder FEM – Sommersemester 2002 Seite 61
11.4 Anwendung
Zuerst kann der Anwender mit dem Befehl ELSIZE die gewünschte Netzdichte festlegen, indem er die maximale Elementengröße und die Anzahl der Elemente pro Kante wählt.
Mit dem Befehl MSHAPE kann nun bestimmt werden ob der Netzgenerator mit Viereck-, bzw. Hexaederelementen oder Dreieck-, bzw. Tedraederelementen und in welcher Dimension, 2-D oder 3D, vernetzt. Die Art der Vernetzung, free oder mapped (default = „free“), wird durch MSHKEY eingestellt. Jetzt können falls benötigt über die Parameter des Befehls LESIZE noch lokale Verfeinerungen durchgeführt werden. Dazu muss die gewünschte Linie ausgewählt werden an der entlang verfeinert werden soll. Durch sogenanntes spacing kann nun die Verfeinerung bestimmt werden. Die Verfeinerung kann auch über den Befehl SMRTSIZE bestimmt werden. Letztlich wird gewählt ob mit Linien oder Stabelementen LMESH, Flächenelementen AMESH oder Volumenelemente VMESH vernetzt wird.
Befehle im Beispiel Volumenmodell: Ø ESIZE,5.0 Ø AMESH,ALL Ø ESIZE,,NDZ*LGES/LL
Abbildung 46: Beispiel Volumenmodell (Kapitel 15)
Randbedingungen
Autor dieses Kapitels: Alexander Klein FEM – Sommersemester 2002 Seite 62
12 Randbedingungen Autor: Alexander Klein
In statischen Strukturanalysen können neben den verschiedenen Lagerungen (Beschränken von Freiheitsgraden) weitere Belastungen als Randbedingungen festgelegt werden. Dies sind: aufgeprägte Verschiebungen, Kräfte, Drücke, Temperaturänderungen, Strukturänderungen, Beschleunigung und Rotation. In diesem Kapitel werden folgende Randbedingungen näher erläutert: Ø Aufgeprägte Verschiebung: D, DK, DL, DA Ø Kräfte, Momente: F, FK Ø Druck: SF, SFL, SFA Ø Beschleunigung: ACEL
12.1 Aufgeprägte Verschiebungen Beim Definieren von Lagerungen werden die Freiheitsgrade von Punkten, Linien oder Flächen eingeschränkt indem die Verschiebung dieser Objekte auf Null gesetzt wird. Ein festes Lager zum Beispiel, das ein „festbetoniertes Ende“ eines Balkens darstellen soll, hat somit Verschiebungen und Rotationen in allen Achsen gleich Null (D,<Balkenknoten>,ALL,0 ). Andere Lagerungen wie z. B. Auflagepunkte des Balkens werden durch die Einschränkung der Bewegungsrichtung am betreffenden Punkt dargestellt indem die betreffende Verschiebungsrichtung an dieser Stelle auf Null gesetzt wird. Andere Bewegungsrichtungen und Rotationen dieses Punktes bleiben variabel.
Die definierten Lager kann man mit dem Befehl /PBC, U,1 für Verschiebungen und /PBC, ROT,1 für Rotationen sichtbar machen. Die Lager werden als Dreiecke am Bildschirm dargestellt.
Nach dem definieren von Lagerungen kann man z. B. auf das freie Ende des Balkens eine Verschiebung aufprägen indem die Verschiebung bezüglich der Y-Achse auf einen von Null verschiedenen Wert gesetzt wird (UY=4). Diese aufgeprägte Verschiebung verursacht Spannungen im Balken, die ggf. untersucht werden müssen. Diese Methode ist besonders dann geeignet wenn man die einwirkenden Lasten nicht kennt aber die Verformung des Objektes messen kann.
12.2 Kräfte, Momente
Die Kräfte und Momente werden meist auf die Körperoberfläche aufgebracht mit den dazugehörigen Richtungen. Das Ziel für die aufzubringenden Belastungen sind in diesem Fall einzelne Knoten (Befehl: F) oder Keypoints (Befehl FK).
Die Kräfte am Körper werden durch den Befehl /PBC,F,1 oder /PBC,FORC,1 sichtbar gemacht. Sie werden als Rote Pfeile auf Knoten dargestellt.
Abbildung 47: Darstellen von Lagern in ANSYS als Dreiecke
Randbedingungen
Autor dieses Kapitels: Alexander Klein FEM – Sommersemester 2002 Seite 63
12.3 Druck (PRES)
Anstatt die Kräfte an einzelnen Knoten oder Keypoints anzugeben, kann man mit SFL oder SFA den Druck für ganze Linien oder Flächen vorgeben. Der große Vorteil dabei ist unter anderem, dass es egal ist wie viele Knoten oder Elemente eine Fläche enthält, die Kräfte werden automatisch auf die Knoten oder Elemente verteilt. Im folgendem Beispiel sehen wir eine Druckausübung auf die Stirnseite des Balkens ausgeführt mit dem Befehl SFA.
12.4 Beschleunigung (Inertia Loads)
Das in statischen Strukturanalysen zu untersuchende Objekt hat auch ein Eigengewicht. Um die Schwerkraft, die in Richtung der negativen Y-Achse wirkt, zu simulieren muss ein Beschleunigungsfeld in umgekehrter Richtung also Richtung der positiven Y-Achse angebracht werden. Dazu wird der Befehl ACEL verwendet.
Abbildung 48: Darstellen von Kräften in ANSYS als Pfeile
Abbildung 49: Aufbringen von Druck auf Oberfläche (SFA)
Lastfälle und Postprocessingsmethoden, Plots
Autor dieses Kapitels: Marc Kölmel FEM – Sommersemester 2002 Seite 64
13 Lastfälle und Postprocessingsmethoden, Plots Autor: Marc Kölmel
13.1 Lastfälle und Postprocessingsmethoden
13.1.1 Postprocessing Nachdem wir beträchtliche Zeit und Überlegungen investiert haben, um das Model zu generieren und die Lösung zu berechnen, sind wir sicherlich gespannt darauf, die Ergebnisse auszuwerten und einige kritische Fragen beantwortet zubekommen: Wird die Konstruktion wirklich die Anforderungen erfüllen, wenn sie verwendet wird? Wie hoch sind die Spannungen in einem bestimmten Bereich? Wie verhält sich die Temperatur dieses Teils über der Zeit? Wie hoch ist der Wärmeverlust durch diese Fläche unseres Modells? Wie fließt der magnetische Fluss durch dieses Gerät? Wie beeinflusst die Position dieses Objekts die Strömung? Die Postprocessoren im ANSYS- Programm können uns dabei helfen, diese und viele andere Fragen zu beantworten.
13.1.2 Was ist Postprocessing Postprocessing ist die Phase der Analyse, bei der die Ergebnisse ausgewertet werden. Dies ist wahrscheinlich der wichtigste Schritt in der Analyse, weil wir hier zu verstehen versuchen, wie die aufgeprägte Last unsere Konstruktion beeinflusst, wie gut unsere Finite-Elemente-Netz ist, usw..
Zur Auswertung der Ergebnisse stehen zwei Postprocessoren zur Verfügung: POST1, der allgemeine Postprocessor (General Postprocessor) und POST26, der Postprocessor für den Zeitbereich (Time History Postprocessor).
Der Processor POST1 ermöglicht die Auswertung der Ergebnisse für das gesamte Modell für spezifische Lastschritte und Zwischenschritte (oder zu spezifischen Zeitpunkten oder Frequenzen). Für eine statische Strukturanalyse können wir z.B die Spannungsverteilung für den Lastschritt 3 auswerten. Oder wir können in einer transienten thermischen Analyse die Temperaturverteilung zum Zeitpunkt = 100 Sekunden darstellen. Die Konturliniendarstellung ist eine typische POST1- Darstellung.
Der POST26 ermöglicht die Auswertung des Verlaufs einer bestimmten Ergebnisgröße für eine spezifischen, diskreten Punkt über der Zeit, der Frequenz oder über einer anderen Ergebnisgröße. In einer transienten Magnetfeldberechnung können wir z.B den Wirbelstrom in einem speziellen Element über der Zeit als Kurve bestimmter Knoten über seiner Verschiebung als Kurve abbilden.
13.1.3 Der allgemeine Postprocessor /POST1 Der allgemeine Postprocessor POST1 wird für die Auswertung der Ergebnisse über das gesamte Modell für spezifische, diskrete Lastschritte und Zwischenschritte (oder Zeitpunkte bzw. Frequenzen) verwendet. Er bietet viele Möglichkeiten, die von einfachen grafischen Darstellungen und tabellarischen Listen bis hin zu komplizierten Manipulationen für Daten, wie z. B. der Kombination von Lastfällen, reichen.
Die Arbeit mit dem allgemeinen Postprocessor beginnt mit der Eingabe des Kommandos /POST1
13.1.4 Einlesen von Ergebnisdaten mit Kommando SET in die Datenbasis Der erste Schritt im Processor POST1 ist das Einlesen der Ergebnisdaten von der Ergebnisdatei in die Datenbasis im Datenspeicher des Rechners. Wenn die Modelldaten in der Datenbasis vorliegen, können wir SET anwenden, um die Ergebnisse von der Ergebnisdatei einzulesen, wie nachfolgend erläutert wird.
Funktion:
Einlesen der Ergebnisdaten von der Ergebnisdatei in die Datenbasis im Datenspeicher des Rechners.
Befehl: SET
Lastfälle und Postprocessingsmethoden, Plots
Autor dieses Kapitels: Marc Kölmel FEM – Sommersemester 2002 Seite 65
Syntax: SET,LSTEP,ITER
Parameter:
LSTEP Lastschritt
ITER Zwischenschritt
Beispiel:
Bei der Verwendung von Kommandos liest SET,2,25 z. B. die Ergebnisse von Lastschritt 2 und Zwischenschritt 25 ein.
Zusätzlich können der erste, der nächste (bezogen auf den zuletzt eingelesenen) und der letzte Zwischenschritte gelesen werden mit:
SET,FIRST
SET,NEXT
SET,LAST
Eine nützliche Option zum Listen der verfügbaren Ergebnisse ist: SET,LIST
Dadurch wird eine Zusammenfassung jedes Lastschrittes auf der Ergebnisdatei ausgegeben.
13.1.5 Das Kommando SOLVE zum Starten der Lösungsberechnung Der Befehl SOLVE berechnet die Lösung für die derzeit in der Datenbasis befindlichen Lastschrittdaten. Die Vorgehensweise, um mehrere Lastschritte zu Lösen wird nachfolgend beschrieben.
13.1.6 Berechnen mehrerer Lastschritte Alle Lasten und Lastschrittoperationen zusammengenommen formen einen Lastschritt, für den das Programm die Lösung berechnen kann. Was ist wenn Wir mehrere Lastschritte vorliegen haben? Es gibt drei Möglichkeiten, um mehrere Lastschritte oder eine Lastschrittfolge zu definieren und zu lösen:
10. Die Methode mit Mehrfachanwendung von SOLVE 11. Die Methode mit der Lastschrittdatei 12. Die Methode mit den Feldparameter
13.1.7 Die Methode mit Mehrfachanwendung von SOLVE Dies ist die direkteste Methode dieser drei Verfahren. Diese Methode beinhaltet die Verwendung von SOLVE. Eine typische Eingabesequenz für die Mehrfachanwendung von SOLVE wird nachfolgend gezeigt: /SOLU ... ! Lastschritt 1: D,... SF,... ... SOLVE ! Lösung für Lastschritt 1 ! Lastschritt 2: F,... SF,... ... SOLVE ! Lösung für Lastschritt 2 ETC.
Lastfälle und Postprocessingsmethoden, Plots
Autor dieses Kapitels: Marc Kölmel Seite 66 FEM – Sommersemester 2002
13.2 Auswertung und grafische Darstellung von Ergebnissen Grafische Darstellungen sind wahrscheinlich der effektivste Weg, Ergebnisse zu überprüfen. Im allgemeinen Postprocessor POST1 Sind die folgenden Arten von Grafik möglich:
1. Darstellung der verformten Struktur 2. Darstellung der “Reaktionskräfte“ 3. Konturliniendarstellungen 4. Vektordarstellungen 5. Kurvendarstellung entlang von Pfaden 6. Strömungsbahnen von Teilchen 7. Rissmuster von Beton-Elementen
13.2.1 Displacement Plots Für die Beurteilung der Strukturverformung unter Belastung bietet das PLDISP- Kommando die Möglichkeit, sich die Verformungen aufzeichnen zu lassen. Sowohl nur die Verformungen aufzeichnen zu lassen. Sowohl nur die verformten, als auch die Überlagerungen der verformten mit der unverformten Struktur sind Darstellbar. Bei linearen Berechnungen sind die Verformungen klein gegenüber den Strukturabmessungen und werden aus diesem Grund vergrößert dargestellt.. Die Skalierung der Darstellung wird automatisch ermittelt, kann aber mit/DSCALE manipuliert werden.
Befehl: PLDISP
Syntax: PLDISP,KUND
Funktion: Darstellung der Struktur-Verformung
Parameter:
KUND = 1 Nur die verformte Struktur
= 2 Verformte und unverformte Struktur
= 3 Verformte und Umriss der unverformten Struktur
Befehl: /DSCALE Syntax: /DSCALE,WN,DMULT Funktion:
Das Programm multipliziert automatisch die Verschiebungen der Ergebnisdarstellung mit einem Faktor , wodurch deren Effekt offenbarer wird. Wir können diesen Faktor mit /DSCALE anpassen. Beachten wir ,dass das Programm einen Wert für diesen Multiplikator, der exakt Null beträgt (DMULT=0), als Voreinstellung interpretiert, wodurch die Verschiebungen automatisch auf sofort erkennbare Werte skaliert werden. Aus diesem Grund müssen wir, um “Null“- Verschiebungen (d.h. eine unverformte Darstellung) zu bekommen, DMULT = OFF setzen oder einen sehr kleinen Zahlenwert, z. B. 1e-6, einsetzen.
Parameter:
WN Fensternummer des Bauteils oder ALL für alle
DMULT AUTO = Automatische Anpassung des Faktors für erkennbare Effekte.
0 = Die Verschiebung betragen 5% der maximalen Körperabmaße.
Lastfälle und Postprocessingsmethoden, Plots
Autor dieses Kapitels: Marc Kölmel FEM – Sommersemester 2002 Seite 67
1 = Es werden die wahren Verformungen angezeigt.
FACTOR = Verschiebung wird nach einem eingegebenen Faktor vorgenommen.
OFF = Unverformte Darstellung
USER = Übernimmt den Verschiebungsfaktor aus der letzten Berechnung
Hinweis:
Die Verformungen werden automatisch skaliert. Um die wahre Struktur Verformung zu sehen, ist /DSCALE,1,1 einzugeben
13.2.2 Kontur Plots
13.2.3 Konturliniendarstellungen Ergebnisse einer Berechnung können auf Flächen und Volumen als Isolinien oder farbschattierte Bilder dargestellt werden. Konturlinien (Contour Displays) zeigen wie eine Ergebnisgröße (z. B. Spannung, Temperatur, magnetische Flussdichte, etc) über das Modell verteilt ist. Für Konturliniendarstellung stehen vier Möglichkeiten zur Verfügung (die zugehörigen Kommandos sind jeweils angefügt):
1. Knotenergebnisse (Nodal Solution, PLNSOL) 2. Elementarergebnisse (Element Solution, PLESOL) 3. Element- Tabellendaten (Element Table, PLETAB) 4. Linienelement- Ergebnisse (Line Element Results, PLLS)
Konturliniendarstellung der Knotenergebnisse
Befehl: PLNSOL
Funktion:
Mit PLNSOL werden Konturverteilungen der Knotenergebnisse gezeigt, die über das gesamte Modell stetig sind. Dieser Befehl wird sowohl für primäre als auch für abgeleitete Größen verwendet. Abgeleitete Ergebnisdaten, werden an den Knoten gemittelt, so dass stetige Konturlinien dargestellt werden.
13.2.4 Vector Plots Alle vektoriellen Größen, wie Hauptspannungsrichtungen, Strömungsgeschwindigkeiten, Temperaturgradienten, magnetische Feldstärken etc. sind als Vektorpfeile mit dem PLVECT- Befehl darstellbar. Die Pfeile werden entsprechend der Beträge farblich dargestellt und der Länge nach skaliert. Die Längenskalierung der Vektorpfeile erfolgt automatisch, kann aber auch mit /VSKALE vorgegeben werden.
Befehl: PLVECT
Syntax: PLVECT,Lab1,Lab,2Lab,3LabP Funktion:
Darstellung vektorieller Größen nach Betrag und Richtung.
Parameter:
Lab1 DISP Verschiebung
PDIR Hauptspannungsrichtung
FVEL Strömungsgeschwindigkeit
TF Wärmefluss
Lastfälle und Postprocessingsmethoden, Plots
Autor dieses Kapitels: Marc Kölmel Seite 68 FEM – Sommersemester 2002
TG Temperaturgradient
EF Elektr. Feldstärke
JS Stromdichte
HMAG Magn. Feldstärke
BMAG Flussdichte
FMAG Magn. Kraft
Lab Element-Post-Data-Items
Lab2 Darstellung einer zweiten Größe
Lab3 Darstellung einer dritten Größe
LabP Benutzerdefinierter Name der Darstellung
Verwendete Literatur:
Gunter Müller, Ingo Rehfeld FEM für Praktiker
Günter Müller, Clemens Groth FEM für Praktiker
Gerhard Müller Finite Elemente
Balkenbiegung mit Balkenelementen
Autor dieses Kapitels: Christoph Linden FEM – Sommersemester 2002 Seite 69
14 Balkenbiegung mit Balkenelementen Autor: Christoph Linden
Entscheidend für den Aufwand bei der Finite Elemente Methode ist zum einem die Struktur des zu berechnenden Objektes und die Exaktheit der Ergebnisse. Der Aufwand lässt sich mit zunehmender Komplexität und Genauigkeit bis ins nahezu Unermessliche steigern. Die Grenzen werden einem nur von seinem Rechensystem und seiner eigenen Lebensspanne gesetzt. Aber oftmals ist genau der umgekehrte Fall, bei einfachen oder vereinfachten Strukturen eine hinreichend genaue Abschätzung zu erhalten, interessant. Dem entsprechend sinkt der Arbeitsaufwand bei der Modellierung des Körpers und die Rechenzeit wird erheblich verkürzt.
Für letztere Vorgehensweise eignet sich das Balkenmodell bei mechanischen Anwendungen, vor allem bei Profilkörpern.
14.1 Modellieren mit dem Balkenmodell
Das Balkenmodell kennt zwar verschiedene Elementtypen, aber alle Elementtypen beruhen auf der selben Technik. Sie finden dann Anwendung, wenn die Strukturverhältnisse, wie Geometrie, Flächenträgheitsmoment, etc. , entlang der Neutralenfaser sich immerzu gleich verhalten. Der Verlauf der Neutralenfaser ist die Basis für das Balkenmodell. Die Lage der Neutralenfaser wird einfach über 2 Keypoints definiert, sofern sich das Balkenelement in einer Ebene befindet. Bei Elementtypen, bei denen das Balkenelement quer im Raum liegt, sind noch zusätzliche Angaben zu machen, die die Einbaulage berücksichtigen.
Die beiden Keypoints werden durch eine Linie verbunden. Für die Modellierung der Geometrie ist nichts weiter von Nöten, da alle Elemente die in der Neutralenfaser der Struktur erzeugt werden somit auch das Verhalten der Struktur besitzen. Um das mechanische Probleme lösen zu können, müssen die Eigenschaften die vorher als Voraussetzung entlang der Neutralenfaser galten als Real Constants angegeben werden: Querschnittsfläche, Flächenträgheitsmoment, etc. . Danach unterteilt man die Linie in Elemente und vernetzt diese miteinander. Das weitere Vorgehen unterscheidet sich nicht von den anderen Finite Element Methoden (Kräfte, Lager, und Freiheitsgrade definieren; lösen; Ergebnisse interpretieren).
14.2 Eigenschaften des Balkenmodells
Der Aufwand für die Modellierung beschränkt sich auf ein Minimum ( 2 Keypoints, 1 Linie, Elementtyp und erforderliche Real Constants ). Gegenüber anderen Verfahren ist das schon eine ziemliche Arbeitsersparnis, aber bis jetzt haben wir nur Einzelobjekte betrachtet. Die Arbeitsersparnis kommt noch stärker zum Tragen, wenn diese Vorgehensweise auf Fachwerke oder Strukturen angewendet wird die sich aus Balkenelementen erzeugen lassen. Zudem ereignen sich positive Nebeneffekte. Zum einem wird das Gesamtmodell überschaubar. Ein Fachwerk mit 150 Strukturelementen, modelliert aus Balkenelementen, lässt sich so noch überschauen. Bei anderen Verfahren müsste man diese 150 Strukturelemente jeweils aufwendig modellieren. Jegliche Übersicht ginge verloren. Zum anderen können größere Modelle entstehen, da die Knotenzahl wesentlich geringer ist und somit die Systemgrenzen besser ausgenutzt werden können.
Aber der Hauptvorteil ist wie schon erwähnt der Faktor Zeit: Schnellere Modellbildung und kürzere Rechenzeit, bei nahezu identischen Ergebnissen. Dieser Faktor ist heutzutage aus wirtschaftlicher Sicht nicht mehr zu unterschätzen (Zeit ist Geld).
Wie so oft, dort wo es Vorteile gibt, lassen die Nachteile nicht lange auf sich warten. Einer der Nachteile wurde schon erwähnt, nämlich das diese Methode nur für bestimmte Anwendungen geeignet ist. Mit dem Balkenmodell lassen sich nur Profilkörper ohne Löcher, Ausbrüche, Durchbrüche oder ähnliches simulieren. Ein anderer Nachteil, den man notgedrungen in Kaufnehmen muss, ist die Tatsache, dass die Ergebnisse nur entlang der Neutralenfaser dargestellt werden. Besonderheiten der Geometrie nehmen zwar Einfluss auf das Ergebnis, aber die Darstellung von lokalen Ereignissen kann unter Umständen darunter leiden, dass nur der Verlauf der belasteten Neutralenfaser dargestellt wird.
Soweit das allgemeine Vorgehen und dessen Eigenschaften.
Balkenbiegung mit Balkenelementen
Autor dieses Kapitels: Christoph Linden Seite 70 FEM – Sommersemester 2002
14.3 Die verschiedenen Elementtypen des Balkenmodells
Anfangs wurde erwähnt, das es verschiedene Elementtypen gibt. Bei der Balkenmethode unterscheidet man zwischen Balken (eng. beam) und Stangen/Stäben (eng. link). Balken und Stangen sind sich zwar ähnlich, besitzen aber signifikante Unterschiede. Beide Elementtypen lassen sich in ebener Baulage mit 2 Punkten definieren.
Die Stange ist ein Zug-Druck-Stab wie er aus der Technischen Mechanik oder der Physik bekannt ist. Sie kann, wie der Name schon andeutet, mit Druck oder Zug belastet werden. Da sie keine Drehfreiheitsgrade besitzt, kann sie auch keine Momente an den Knotenpunkten übertragen. Demzufolge sind die Knotenpunkte gelenkig gelagert. Da es sich zudem um einen idealen Zug-Druck-Stab handelt, kann er sich nicht durchbiegen.
Der Balken ist schon näher an der Realität orientiert. Wie auch die Stange kann der Balken mit Zug und/oder Druck belastet werden. Er besitzt Drehfreiheitsgrade und ist deshalb in der Lage, Momente zu übertragen und aufzunehmen. Außerdem lässt der Balken sich im Gegensatz zum Stab durchbiegen. Aber für dieses Attribut muss eine weitere Real Constant angeben werden, nämlich das Flächenträgheitsmoment.
Eine Struktur aus Balken und Stäben ist prinzipiell machbar, doch sollte man sich im Klaren sein, wo man welches Element einbaut, damit man die Ergebnisse auch richtig interpretiert.
14.3.1 Beispiel für ein Balkenmodell Diese Vorgehensweise lässt sich sehr gut am Beispiel eines I-Trägers (auch unter Doppel T-Träger bekannt) verdeutlichen. Besagter I-Träger soll 1m lang sein und an zwei Punkten fest gelagert werden. Zum einen wird der Träger an der Unterseite an dem einen Ende des Trägers (Lager 1) und zum anderen, ebenfalls an der Unterseite, 200 mm nach dem ersten Lager (Lager 2) fest eingespannt. Am gegenüberliegenden Ende des Körpers wird dieser mit einer Kraft von 10.000 N beaufschlagt, was immerhin einer Kraft von einer Masse mit 1t Gewicht entspricht. Dem kann der Träger ein E-Modul von 200.000 N/mm2 entgegensetzen.
Aus Ansätzen der Physik oder Technischen Mechanik werden aus den Abmaßen erst einmal die Querschnittsfläche und Querschnittsflächenmoment bestimmt. Mit diesen beiden Werten, der Kraft, der Querkontraktionszahl dem E- Modul und den Lagern lässt sich nun die Belastung bestimmen.
Verfährt man wie oben erwähnt und führt die FEM Berechnung mit ANSYS 5.7 durch, so erhält man folgendes Ergebnis (Quelltext siehe Anhang):
Neutrale Faser
F
Lager 1
Lager 2
LL
GESLSB
H
SB
GESL = 1000 mmLL = 200 mmSB = 10 mmB = 50 mmH = 100 mm
SB
B
I – Träger- Vereinfachte Darstellung- Träger nicht nach DIN 1025 T1 ( 10.63)
Neutrale Faser
F
Lager 1
Lager 2
LL
GESLSB
H
SB
GESL = 1000 mmLL = 200 mmSB = 10 mmB = 50 mmH = 100 mm
SB
B
I – Träger- Vereinfachte Darstellung- Träger nicht nach DIN 1025 T1 ( 10.63)
Abbildung 50: I-Träger
Balkenbiegung mit Balkenelementen
Autor dieses Kapitels: Christoph Linden FEM – Sommersemester 2002 Seite 71
14.3.2 Ergebnisinterpretation des Balkenmodells am Beispiel I-Träger In Abbildung 51 sieht man den Verlauf der neutralen Faser des I-Trägers und seine Auflagerpunkte (hellblaue Dreiecksymbole). Die weiße Linie zeigt den unbelasteten Fall. Die blaue Linie gibt den Verlauf der neutralen Faser unter Belastung mit einer Kraft, im Bild rot dargestellt, an. Die Auslenkung des Balkens beträgt 4,119 mm und findet man unter der Angabe DMX. Bezogen auf die Gesamtlänge des Balkens würde die Auslenkung kaum sichtbar sein (1000 : 4), weshalb sie anders skaliert wird.
Im weiteren Vorgehen wird der Balken auf seine maximale bzw. minimale Spannung untersucht. Abbildung 52und Abbildung 53 zeigt nur den Spannungsverlauf der neutralen Faser, wobei nicht ersichtlich ist, ob es an der Oberseite oder Unterseite des Balken ereignet. Dies muss nach wie vor der Mensch interpretieren. In unserem Beispiel befindet sich die maximale Belastung an der Oberseite und wie nicht anders zu erwarten tritt die maximale Spannungsspitze an dem 2. Lager mit 162.602 N/mm2 ein.
Abbildung 51: Ergebnis der FEM- Analyse für das Balkenmodell
Balkenbiegung mit Balkenelementen
Autor dieses Kapitels: Christoph Linden Seite 72 FEM – Sommersemester 2002
Das gleiche was für die maximale Spannung gilt auch für die minimale Spannung (Abbildung 53), dass nicht eindeutig hervorgeht, ob die minimale Spannung sich an der Ober- oder Unterseite befindet. Das Ergebnis ist symmetrisch zur maximale Spannung nur das die Vorzeichen vertauscht sind.
Abbildung 52: Maximale Balkenspannung
Abbildung 53: Minimale Balkenspannung
Balkenbiegung mit Schalenelementen
Autor dieses Kapitels: Holger Leukart FEM – Sommersemester 2002 Seite 73
15 Balkenbiegung mit Schalenelementen Autor: Holger Leukart
15.1 Allgemeine Beschreibung zum Schalenmodell Beim Schalenmodell handelt es sich um eine vereinfachte Darstellungsweise bei der die Geometrie eines Volumenkörpers vergröbert wird. Man beschränkt sich auf die Ausmaße, die von Bedeutung sind. Hierzu werden einzelne Volumenteile des Gesamtkörpers durch zweidimensional begrenzte Ebenen ersetzt, die aus einer bestimmten Anzahl von Elementen der Elementsorte Shell63 bestehen. ( Beschreibung Shell63 siehe Anhang)
So wird ermöglicht, Schwerpunkte auf die wichtigsten Bereiche zu legen, indem diese enger vernetzt werden können. Dabei fallen Ereignisse in den hinter der Einwirkung liegenden Ebenen aus dem Blickfeld, da die Elemente einer Schale nur zweidimensional angeordnet sind.
Details wie z. B. Abrundungen zwischen den Einzelteilen können nur mit aufwendigen Zusatzmodellierungen berücksichtigt werden, was im Regelfall nicht im Sinne der Vereinfachung durch Modellierung mit Schalenelementen steht.
Das Schalenmodell bildet einen Kompromiss zwischen dem sehr aufwendigen, aber realitätsnahem Volumenmodell und dem sehr einfach darzustellenden, detailungetreuen eindimensionalen Modell mit Balkenelementen. Dieser Kompromiss gilt ebenfalls im Bereich der Berechnungszeit für die Simulation.
Die Eigenschaften des Elementtyp Shell63 bieten dem gesamten Modell sechs Freiheitsgrade. Im Gegensatz zum Scheiben-Modell, bei dem keine Krafteinwirkung senkrecht auf die Scheibe möglich ist, was bedeutet dass die gesamte Scheibe nur im zweidimensionalen wirksam ist.
15.2 Ablauf der Modellierung des Balkens
(Kommandozeilen siehe Anhang)
Als erstes werden Konstanten mit den gewünschten Werten angelegt. Dadurch ermöglicht man ein unkompliziertes Verändern der Werte bei weiteren Analysen.
Die darauffolgenden Preprozessoranweisungen beginnen mit dem Festlegen des Elementtyps und den Materialeigenschaften, wie E-Modul und Querkontraktionszahl. Die Dicke des Materials, das in unserem Fall des Schalenmodells in der Geometrieerzeugung nicht zur Geltung kommt, wird in einer RealConstant definiert. Diese wird für die folgenden Berechnungen zwingend benötigt.
Darauf erfolgt die Erzeugung der absoluten Ausmaße und des Querschnitts durch Anlegen von Knotenpunkten. Diese Knotenpunkte werden durch Linien verbunden, die den Querschnitt des Balkens darstellen. Die Querschnittslinien werden durch den Befehl ADRAG entlang einer Längslinie zum anderen Ende des Balkens gezogen und somit die drei Flächen des Doppel-T-Trägers gebildet.
Abbildung 54: Linien des Querschnitts mit Längslinie
Balkenbiegung mit Schalenelementen
Autor dieses Kapitels: Holger Leukart Seite 74 FEM – Sommersemester 2002
Um die Flächen vernetzen zu können, müssen die Seitenlinien der Flächen durch Erzeugen von Knoten in einzelne Abschnitte unterteilt werden. Dabei werden die Knoten auf den Linien des Querschnitts mit einem kleinen Abstand von 7mm und die Knoten der Längslinien des Doppel-T-Trägers mit einem größeren Abstand von 40mm gesetzt. Der Befehl AMESH,ALL vernetzt alle Flächen, mit den Abständen durch die Knoten der Seitenlinien festgelegten sind.
Der nächste Schritt beinhaltet das Anbringen der gewünschten Lager. Die vorselektierten Knoten werden nacheinander in den gewünschten Richtungen gelagert. Der gesamte Querschnitt wird am Balkenanfang in y und in x- Richtung gelagert. Zur besseren Beweglichkeit wird nur der zentral liegende Symmetrie-Knoten-Punkt des Querschnitts in z-Richtung festgehalten. Die Zweite Lagerung befindet sich im Abstand LL zum Anfang auf der Unterseite des Balkens. Hier werden die Knoten der gesamten Breitenlinie in y-Richtung gelagert. Somit wären die Preprozessoranweisungen beendet.
Nun folgt der Teil SOLUTION in dem die zur Balkenbiegung nötige Kraft am hinteren Ende des Balkens definiert werden muss. In unserem Beispiel greift die Kraft am Symmetrie-Knoten-Punkt des Querschnitts an, was zu Spannungsspitzen führen kann. Es wäre besser, die Kraft über den gesamten Querschnitt angreifen zu lassen.
15.3 Ergebnisse der Berechnung
Durch die ausgeführte Simulation der Balkenbiegung wurden folgende Werte errechnete: Ø Maximal Dehnung: 3,819% Ø Minimale Spannung: 2,194 N/mm² Ø Maximale Spannung: 210,751 N/mm²
Abbildung 55: Gesamtansicht des Balkens nach der Berechnung
Balkenbiegung mit Volumenelementen
Autor dieses Kapitels: Marco Herzog FEM – Sommersemester 2002 Seite 75
16 Balkenbiegung mit Volumenelementen Autor: Marco Herzog
16.1 Allgemein
Nach der Balkenbiegung mit Balken- bzw. Schalenelementen, kommen wir nun zu den komplexeren und den der Realität vermeintlich näheren Volumenelementen.
Allgemein ist es ja das Ziel, ein dem Original mathematisch so nah wie mögliches Abbild zu schaffen. Durch Volumenelemente können wir zumindest das physikalische Abbild der Dimensionen erreichen. Die Auswirkungen und die Annehmbarkeit der Ergebnisse sind jedoch damit noch nicht sichergestellt (s. Kapitel 17). Im Mittelpunkt hierbei stehen das mapped mesh sowie der Ansys-Befehl VEXT.
Da später ein Vergleich der verschiedenen Modelle durchgeführt werden soll. Wird nichts an den grundlegenden Maßen und Randbedingungen geändert. Der Balken erhält lediglich durch die Volumenmodelle einen definierten Querschnitt.
16.2 Erzeugung der Grundgeometrie
Dadurch, dass von jetzt an die gesamte Geometrie komplexer und somit die Berechnung und der Platzbedarf der Dateien bedeutend größer werden, wird nur noch mit Batchkommandos (siehe auch Kap. 2+3) und des weiteren nach der bottom-up-Methode gearbeitet. Der Quelltext hierzu befindet sich im Anhang. Es wird davon ausgegangen, dass man durch das Lesen der vorhergehenden Kapitel mit dem einfachen Arbeitsbeginn vertraut ist.
Nach der Festlegung der Konstanten und der Materialeigenschaften (siehe auch Kapitel 6), werden die Keypoints eines Viertels der Stirnfläche (Form eines Schienenstranges, siehe Fehler! Verweisquelle konnte nicht gefunden werden.) definiert, danach durch Linien verbunden und zuletzt, um den Arbeitsaufwand zu minimieren, einmal an der x- und einmal an der y-Achse gespiegelt. Jetzt sind nur noch mit AADD die geschaffenen vier Einzelflächen zu einer Fläche zu vereinigen.
16.3 Extrusion und Vernetzung durch mapped meshing
Nach der Erzeugung der Stirnfläche wird sofort vernetzt, mit „ESIZE“ die Größe der Elemente in Längsrichtung definiert und durch die nachfolgende Extrusion mit VEXT werden autom. gleiche Quader erzeugt. Da der Balken in 3 Achsen symmetrisch ist und er keine feinen Details enthält, ist diese Situation geradezu prädestiniert, wie eben beschrieben, mapped mesh zu verwenden. Nebenstehende Abbildung zeigt deutlich die gleichmäßige Vernetzung.
Balkenbiegung mit Volumenelementen
Autor dieses Kapitels: Marco Herzog Seite 76 FEM – Sommersemester 2002
16.4 Randbedingungen Mit am wichtigsten für Verformungsberechnungen sind die Lagerbedingungen (grüne Dreiecke in Abbildung 57). Ein Dreieck bedeutet die translatorische Bewegungsbehinderung, 2 Dreiecke aufeinander die rotatorische.
Dies ist auch der Schwachpunkt in dieser ersten Betrachtung der Balkenbiegung mit Volumenmodellen. Die Stirnseite ist in allen Richtungen sowohl translatorisch als auch rotatorisch behindert, d.h. eine Reaktion an dieser Stelle auf die angreifende Kraft am anderen Ende des Balkens (rote Pfeile) ist somit nicht möglich.
Abbildung 56: Extrudierter und vernetzte Balken durch mapped meshing
Abbildung 57: Randbedingungen
Balkenbiegung mit Volumenelementen
Autor dieses Kapitels: Marco Herzog FEM – Sommersemester 2002 Seite 77
16.5 Analyse der Ergebnisse Die Ergebnisse sind in den untenstehenden Abbildungen grafisch dargestellt
Abbildung 58: Angreifende Kraft
Abbildung 59: Einfacher Balken – Gesamtansicht der Ergebnisse
Balkenbiegung mit Volumenelementen
Autor dieses Kapitels: Marco Herzog Seite 78 FEM – Sommersemester 2002
Abbildung 60: Ergebnis der Analyse
Nahansicht Auflageknoten
Abbildung 61: Nahansicht mit Lagerposition
Man erkennt deutlich, dass die größte Belastung beim ersten Lager zu erwarten ist. Da, wie schon erwähnt, an der Stirnseite keine Reaktion stattfinden kann, muss der Balken an seiner Unterseite am Auflager der ansetzenden Kraft standhalten.
Balkenbiegung mit Volumenelementen und Bohrung
Autor dieses Kapitels: Christine Hauer FEM – Sommersemester 2002 Seite 79
17 Balkenbiegung mit Volumenelementen und Bohrung Autor: Christine Hauer
In diesem Kapitel soll die Modellbildung noch näher an die Realität gebracht werden. Der schon bekannte Balken aus den vorherigen Kapiteln wird mit einer Bohrung erweitert. In dieser Bohrung wird eine Lagerung angesetzt, die den Balken an dieser Stelle zwar radial fixiert, ihn aber in seiner Drehbarkeit nicht einschränkt.
17.1 Erzeugung der Grundgeometrie des Balken
Der Balken, in welchen nun eine Bohrung hinzugefügt werden soll, wird ähnlich wie in den Kapiteln zuvor aufgebaut. Nur ist hier darauf zu achten, dass die Vernetzung erst nach der kompletten Fertigstellung der Geometrie erzeugt wird, denn hier ist aufgrund der Bohrung keine Kombination möglich.
Man erstellt also die Stirnfläche nach der „bottom-up“-Vorgehensweise und zieht dann erst diese Fläche bis zur späteren Auflagerung tief.
Bevor zur kompletten Länge tief gezogen wird, folgt die Bohrung, welche nach der „top-down“-Vorgehensweise erstellt wird. Man konstruiert einen Zylinder. Vorangehend wird jedoch eine neue Arbeitsebene mit Hilfe von WPLANE erstellt. WPLANE definiert eine neue Arbeitsebene durch drei Punkte. Diese neue Arbeitsebene hat nun ihren Ursprung auf der Mittelachse der zu erstellenden Bohrung.
Auf dieser Arbeitsebene wird im nächsten Schritt mit dem Befehl CYLIND ein Zylinder konstruiert. Man sollte darauf achten, dass der Zylinder in seiner Länge größer als die Dicke des Balken an dieser Stelle ist, damit es später beim subtrahieren keine Unklarheiten auftauchen. Wir erhalten nun den Gesamten Balken plus ein Zylindervolumen, welches sich inmitten im Balken befindet.
Abbildung 62: Balken mit Zylindervolumen
Balkenbiegung mit Volumenelementen und Bohrung
Autor dieses Kapitels: Christine Hauer Seite 80 FEM – Sommersemester 2002
Das Zylindervolumen wird jetzt von dem Balkenvolumen subtrahiert. Die Subtraktion ist ein Operator der Boole’schen Algebra, der es ermöglicht die Konstruktion des Solid-Model einfacher zu modifizieren. Für die Subtraktion stehen in ANSYS folgende Möglichkeiten zur Verfügung:
Ø LSBL – Linie mit Linie (line sub line) Ø ASBA – Fläche mit Fläche (area sub area) Ø VSBV – Volumen mit Volumen (volume sub volume) Ø LSBA – Linie mit Fläche (line sub area) Ø LSBV – Linie mit Volumen (line sub volume) Ø ASBV – Fläche mit Volumen (area sub volume) Ø ASBL – Fläche mit Linie (area sub line) Ø VSBA – Volumen mit Fläche (volume sub area)
In diesem speziellen Fall wird für die Bohrung VSBV genommen, da man das Zylinder-Volumen von dem Gesamt-Balken-Volumen abziehen möchte.
Abbildung 63: Balken nachdem Zylindervolumen subtrahiert wurde
Nachdem die Bohrung im Balken ist, wird die hintere Fläche des Balkens gewählt und bis zu kompletten Länge tief gezogen. Dies geschieht erst jetzt, da sonst bei der Subtraktion Komplikationen mit der Volumenbezeichnung auftreten hätten können. Die Nummerierung der Volumina wird von ANSYS automatisch durchgeführt und somit hat man keinen direkten Einfluss auf diese.
Im nächsten Schritt wird für die Linien in der Bohrung eine einheitliche Länge festgelegt. Damit ist kann die Geometrie feiner und gleichmäßiger dargestellt werden, d.h. bei der später folgenden Vernetzung wird die Kantenlänge der Elemente in diesem Bereich maximal 5 Längeneinheiten (LE) betragen.
Hierbei wird zur einfacheren Selektion der Linien (und später der Knoten für die Lagerung) ein Zylinderkoordinatensystem mit dem Befehl CSWPLA definiert. Dieser Befehl definiert ein lokales Koordinatensystem zentriert auf die momentane Arbeitsebene (Working Plane). Wenn man ein lokales Koordinatensystem definiert, muss man diesem seine eigene Identifikationsnummer (> 10) zuordnen.
Balkenbiegung mit Volumenelementen und Bohrung
Autor dieses Kapitels: Christine Hauer FEM – Sommersemester 2002 Seite 81
17.2 Vernetzung des Lochbalken
Wie schon erwähnt, kann die Vernetzung erst nach Fertigstellung des kompletten Konstruktionsobjektes geschehen. Hier erfolgt die Vernetzung nach der Strategie „free meshing“, da „mepped meshing“ an dieser Stelle unmöglich wäre. Es werden für die Vernetzung 3D-Elemente mit Tetraederform benutzt, da dies die Vernetzung um ein vielfaches vereinfacht.
Für die Elemente wird global eine Kantenlänge von 15 LE festgelegt. Jedoch wurde ja in einem vorherigen Schritt die Kantenlänge für die Elemente an der Bohrung auf 5 LE heruntergesetzt. Das Programm achtet nun beim vernetzen darauf, dass es keinen harten Bruch zwischen diesen verschieden großen Elementen gibt und sorgt für einen fließenden Übergang (siehe Abb. unten).
17.3 Festlegen der Randbedingungen
Wie schon am Anfang erwähnt, soll der Balken in der Bohrung gehalten werden, d.h. in radialer Verschiebung fixiert werden.
In der ersten Variante wird erst die Bohrungsfläche selektiert und dann alle Knoten dort gewählt. Danach wird der Befehl NROTAT ausgeführt, welcher die selektierten Knoten in das aktive Koordinatensystem dreht.
Bei der zweiten Variante werden direkt die Knoten auf der Bohrung selektiert.
Bei beiden Varianten wird das Zylinderkoordinatensystem zur einfacheren Selektion genutzt und danach wird das vorherige Koordinatensystem mit dem Befehl CSYS wieder aktiviert.
Des Weiteren gibt es wieder die Lagerung an der Unterseite des Balkens, welche den Balken in y-Verschiebung hält.
Jetzt wird wie in den anderen Fällen auch am Ende des Balkens eine Kraft angelegt. Hierfür werden wie schon bekannt die Knoten am Ende selektiert und die Kraft auf diese Knoten verteilt.
Abbildung 64: Vernetzung des Lochbalken
Balkenbiegung mit Volumenelementen und Bohrung
Autor dieses Kapitels: Christine Hauer Seite 82 FEM – Sommersemester 2002
17.4 Ergebnisse der Analyse Die Ergebnisse sind grafisch in folgenden Abbildungen dargestellt.
Abbildung 66: Ergebnis der Analyse – Nahansicht Auflageknoten
Wie in den Abbildungen zu erkennen ist, sind die größten Spannungen zwischen Bohrung und Auflagerung zu erwarten. Besonders am Auflagepunkt wo der Balken in y-Richtung gesperrt ist treten große Spannungen auf.
Besonders hierbei ist, dass im Bereich der beiden Enden des Balkens sehr geringe bis zu gar keine Spannung zu erwarten ist.
Abbildung 65: Lochbalken - Ergebnis der Analyse
Vergleich der Ergebnisse der Balkenbiegungen
Autor dieses Kapitels: Thomas Palka FEM – Sommersemester 2002 Seite 83
18 Vergleich der Ergebnisse der Balkenbiegungen Autor: Thomas Palka
Da wir nun unseren I- Träger in den vorherigen Kapiteln in vier verschiedenen Modellen simuliert haben, möchten wir nun herausfinden, welche Ergebnisunterschiede die verschiedenen Modellierungen aufweisen.
Modell Maximale Auslenkung
Maximale von Mises Spannung Maximaler Druck Maximaler Zug
Balkenmodell 4,119 162,6 N/mm²
Schalenmodell 3,819 210,8 N/mm² 0,3 E-4 N/mm² 218,7 N/mm²
Volumenmodell ohne Bohrung 4,736 202,6 N/mm² 26,6 N/mm² 228,4 N/mm²
Volumenmodell mit Bohrung und Gitterkantenlänge
von 15
4,513 178,878 N/mm² 29,5 N/mm² 212,2 N/mm²
Volumenmodell mit Bohrung und Gitterkantenlänge
von 8
4,588 242,5 N/mm² 69,1 N/mm² 292,1 N/mm²
Vergleich der Ergebnisse der Balkenbiegungen
Autor dieses Kapitels: Thomas Palka Seite 84 FEM – Sommersemester 2002
Abbildung 67: Maximale Auslenkung
Abbildung 68: Maximale von Mises Spannung
Abbildung 69: Maximaler Druck
Abbildung 70: Maximaler Zug
Vergleich der Ergebnisse der Balkenbiegungen
Autor dieses Kapitels: Thomas Palka FEM – Sommersemester 2002 Seite 85
Wie wir schon vermutet haben, entstehen durch die unterschiedlichen Modellarten des I- Trägers Abweichungen in den Ergebnisgrößen.
Der Balken ist das einfachste Modellelement in unserer Simulation. Er ist sehr schnell modelliert und verbraucht kaum Rechenleistung. Seine Möglichkeiten sind jedoch stark eingeschränkt. So kann zum Beispiel die Druck- und Zugspannung nicht an diesem Modell angezeigt werden. Auch im Vergleich mit den Werten der von Mises Spannung schneidet das Balkenmodell am schlechtesten ab. Dieses Modell ist sehr gut geeignet, um mit einer schnellen Überschlagsrechnung die Ergebnisse abschätzen zu können.
Das Schalenmodell hingegen liefert im Vergleich zu dem Volumenmodell ohne Bohrung (gleiche Lagerung am Ende des Trägers) sehr gute Ergebnisse, bei der maximalen Spannung ergibt sich ein berechneter Unterschied von nur wenigen 8 N/mm². Bei den maximalen Dehnwerten und bei dem maximalen Druck hingegen ist der Unterschied deutlich sichtbarer. Diese Unterschiede können vor allem auf die vereinfachte Darstellung des Modells begründet werden, da das Modell nur aus den Hauptbestandteilen des Balkens besteht. Es besitzt zum Beispiel in unserem Fall keine Abrundungen und im Vergleich zu dem Originalteil fehlt die Bohrung. Bei dem maximalen Druck- bzw. bei der maximalen Zugspannung haben die Ergebnisse noch eine andere Ursache. Bei den Schalenmodellen können die einzelnen Teilelemente nur im zweidimensionalen Raum abgebildet werden, und somit werden die Ergebnisse im Vergleich zu einem Volumenmodell nur über die Fläche eines Körpers berechnet. Dies führt zu einer Verfälschung der Ergebnisse, wie man auf den unten dargestellten Abbildungen deutlich erkennen kann.
Abbildung 71: maximaler Zug Schalenmodell
Abbildung 72: maximaler Zug Volumenmodell ohne Bohrung
Das Volumenmodell ist das aufwendigste Modell in unserer Simulationsreihe. Um ein möglichst präzises Ergebnis, dem Original gegenüber, simulieren zu können, muss das Volumenmodell in
Vergleich der Ergebnisse der Balkenbiegungen
Autor dieses Kapitels: Thomas Palka Seite 86 FEM – Sommersemester 2002
jedem Detail dem Original entsprechen. Dies erfordert zwar einen größeren Zeit- und Rechenaufwand, führt aber zu hervorragenden Ergebnissen, die beinahe eins zu eins auf das Originalteil übertragen werden können.
Die Volumenelemente in unseren Simulationen unterscheiden sich nur durch die unterschiedliche Lagerung. Das Modell ohne Bohrung ist am Ende des Balkens fest gelagert, und das Modell mit Bohrung wird in der Bohrung gelagert. Bei diesen Beispielen ist sehr gut ersichtlich, dass schon kleine Unterschiede im Detail zu verschiedenen Ergebnissen führen können. Aber nicht nur die detaillierte Darstellung eines Modells spielt bei der Ergebnisfindung eine große Rolle. Bei der Überprüfung der Ergebnisse fiel uns auf, dass trotz der kürzeren Hebelwirkung bei dem Volumenmodell mit Bohrung die von Mises Spannung rapide abgenommen hat. In Folge dessen wurde die Simulation nochmals mit einer kleineren Kantenlänge des Gitternetzes durchgeführt. Und tatsächlich spielt bei der Simulation die Anzahl der Gitterelemente eine sehr erhebliche Rolle. Bei der ersten Simulation mit ca. 7500 Gitterelementen (Gitterkantenlänge von 15) wurde eine von Mises Spannung von 178,878 N/mm² errechnet. Nach der Änderung der Gitterkantenlänge auf 8, und einer damit verbundenen engeren Vernetzung des Trägers mit etwa 19500 Elementen, kletterte der Wert auf 242,5 N/mm², was eine Änderung um 26% bedeutete. Der Unterschied ist bei dem maximalen Druck noch deutlicher zu sehen. Bei der Änderung der Gitterkonstante stieg der Wert sogar um über 57%, von 29,5 N/mm² auf 69,1 N/mm². Dies zeigt uns deutlich, dass nicht nur die detaillierte Darstellung eines Elementes eine große Rolle bei der Berechnung einer Simulation spielt, sondern auch die Einstellung der Berechnungsparameter kann einen großen Einfluss auf die Korrektheit der Ergebnisse nehmen.
Je nach Notwendigkeit und dem Aufwand der Konstruktion muss entschieden werden, mit welchem Modell die Berechnungen durchgeführt werden sollen. Das Balkenmodell ist zwar schnell erstellt, die Ergebnisse, die er liefert, sind jedoch ungenau und können nur als Näherung betrachtet werden. Das Schalenmodell kommt in seiner Berechnung dem Original zwar näher, ist aber im Vergleich zu dem Balkenmodell auch aufwendiger und ungenauer als das Volumenmodell. Dem Volumenmodell hingegen sind fast keine Grenzen gesetzt. Die berechneten Ergebnisse können fast eins zu eins mit dem Original verglichen werden. Dies bedeutet aber auch, dass das Modell in jeder Einzelheit dem Original entspricht und dadurch ein hoher Aufwand, große Rechenleistung und damit verbunden auch größere Kosten entstehen. So hat jedes der Modelle seine Vor- und Nachteile, die bei der Simulation berücksichtigt werden müssen.
Anhang
FEM – Sommersemester 2002 Seite 87
19 Anhang
19.1 Quelltexte
19.1.1 Zu Kapitel 6: Bearbeitung des Tutorials mit Batch-Kommandos c*** Batch-Datei zum abarbeiten des Tutorials c*** PREPROZESSOR-TEIL /prep7 ! Preprozessor aufgemacht et,1,plane82,,,3 ! Elementtyp ebene Spannung mit Dicke r,1,0.5 ! Dicke=0,5 mp,ex,1,30e6 ! E-Modul mp,prxy,1,0.27 ! Querkontraktionszahl c*** Geometrie rectng,0,6,-1,1 ! Rechteck rectng,4,6,-1,-3 cyl4,0,0,1 ! Kreis erzeugt cyl4,5,-3,1 cyl4,3.6,-1.4,0.4,0.0,1,90.0 ! 90 Gradkreis mit Loch als, Eckabrundung numstr,area,10 ! Setzen auf Nummer größer gleich 10, damit zusammengeführte Fläche Nummer 10 hat aadd,all ! Flächen zusammenfügen numstr,defa ! Schaltet wieder auf automatische Numerierung zurück cyl4,0,0,0.4 cyl4,5,-3,0.4 asba,10,all ! Löcher entfernen; von Fläche 10 alle anderne objekte esize,0.5 ! Feinheit des Netzes auf 0,5 setzen amesh,all ! vernetzen finish ! Schießt Prepozessor c*** SOLUTION-TEIL /solution ! Öffnet den Solution-Bereich c*** Kräfte einfügen csys,1 ! Legt Zylinder-Koordinatensystem fest lsel,s,loc,x,0.4 ! wählt Linien aus; ",s" slektiert von allen; "loc" auswählen nach Lage;"x" nach Koordinate X, x bedeutet nach der ersten Kordinate im aktuelen Koordinatensystem hier Zylinder -> radius = x; "0.4" mit Radius 0,4 nsll,s,1 ! Knoten auf ausgewählten Linien auswählen;"s" alle; "1" auch Endpunkte d,all,all,0 ! Verschiebungsmöglichkeit, alle Knoten, alle Freiheitsgrade, auf den Wert0; LAGERBEDINGUNG c*** Lokales Koordinatensystem definieren an der stelle der unteren Bohrung csys,0 ! Rückkehr zu Kathesischem Korordinatensystem, da lokales darüber im Ursprung definiert wird clocal,11,1,5.0,-3.0,0.0 ! Locales Koordinatensystem, Nummer 11 (ersten 10 von ansys vergeben), Zylindrisch, ursprung aktuelles Korordinatensysten x Koordinate, y, z; wird auch gleich aktiv-> man braucht nicht umzuschalten c*** Linien auswählen lsel,s,loc,x,0.4 ! linienauswahl, aus allen auswählen, nach Lage, nach Koordinate x, Radius weil Zylindrisches system 0,4 lsel,r,loc,y,180,270 ! Linienauswahl, von ausgewähltne, nach lage, nach y Koortinate, werte von 180 bis 270 sfl,all,press,50,500 ! Druck aufbringen, alle ausgewählte, Druck, anfang wert, end wert
Anhang
Seite 88 FEM – Sommersemester 2002
lsel,s,loc,x,0.4 lsel,r,loc,y,270,360 sfl,all,pres,500,50 allsel ! alles auswählen solve ! lösen finish ! schließen von SOLVE-TEIL
19.1.2 Zu Kapitel 13: Lastfälle und Postprocessingsmethoden, Plots C*** C*** Balkenmodell C*** C*** FEM Samstag 20. April 2002 C*** C*** LGES=1000.0 ! Gesamtlänge (?) LL=200.0 ! Länge zwischen den Auflagepunkten B=50.0 ! siehe Skizze H=100.0 ! siehe Skizze SB=10.0 ! siehe Skizze QF=B*H-(H-2*SB)*(B-SB) ! Querschnittsfläche siehe Skizze JT=2*B/3*((H/2)**3-(H/2-SB)**3) ! JT= Flächenträgheitsmoment JT=JT+SB*(H-2*SB)**3/12 KRAFT=10000.0 ! in Newton // Gewichtskraft 1t C*** _____________________________________________________________________________________________________ C*** C*** SKIZZE BALKEN C*** _____________________________________________________________________________________________________ C*** C*** ______ C*** ------ |-------------------| A C*** SB | 1 | | C*** ------ |------|-----|------| | C*** | | | C*** | | C*** | | H C*** ->| 2 |<- SB C*** | | | C*** | | | C*** |------|-----|------| | C*** | 1 | | C*** |-------------------| ____Y_ C*** C*** <--------B----------> C*** C*** C***
Anhang
FEM – Sommersemester 2002 Seite 89
C*** ____________________________________________________________________________________________________ C*** C*** Preprozessor C*** /PREP7 ET,1,BEAM3 ! (?)Element Typ definieren MP,EX,1,200000.0 ! (?)Material / E-Modul MP,NUXY,1,0.3 ! (?)Material / Minor Poisson's ration R,1,QF,JT,H ! AREA (Querschnitt des Balkens),IZZ,HEIGHT K,1,0,0 ! Keypoint K,2,LL,0 ! Keypoint K,3,LGES,0 ! Keypoint L,1,2 ! Defines a line between two keypoints. L,2,3 ! Defines a line between two keypoints. ESIZE,40.0 ! Element Größe LMESH,ALL ! Alle Elemente mit einander Vernetzen FINISH ! ENDE Preprozessor C*** C*** SOLUTION C*** /SOLUTION DK,1,ALL,0 ! Defines DOF constraints at keypoints DK,2,UY,0 ! Defines DOF constraints at keypoints FK,3,FY,KRAFT ! Defines force loads at keypoints, SOLVE ! lösen FINISH ! ENDE SOLUTION /POST1 PLDISP,2 ! Verformte Gestalt ETABLE,SMAX,NMISC,1 ETABLE,SMIN,NMISC,2 /TITLE,maximale Balkenspannungen PRETAB,SMAX PLETAB,SMAX /INPUT,TERM /TITLE,minimale Balkenspannungen *** ENDE *** PRETAB,SMIN PLETAB,SMIN
Anhang
Seite 90 FEM – Sommersemester 2002
19.1.3 Zu Kapitel 15: Balkenbiegung mit Schalenelementen ! Initialisierung von Konstanten LGES=1000.0 ! Gesamtlänge LL=200 ! Abstand von Lagern B=50.0 ! Breite des Balkens H=100.0 ! Höhe des Balkens SB=10.0 ! Dicke des Materials, Stegbreite Kraft=10000.0 ! Angesetzte Kraft 10kN ! Beginn der Preprozessoranweisungen /PREP7 ET,1,SHELL63 ! Element Type MP,EX,1,200000.0 ! E-Modulbestimmung; 1=Nr diese Emoduls = 200000 N/mm² MP,NUXY,1,0.3 ! Querkontraktionszahl 0,3 R,1,SB ! RealConstant. Werden benötigt, wenn das Maß nicht in ! der Zeichnung vorhanden ist, sondern Imaginär darge- ! stellt ist. Hier die Dicke des Materials ! Definition der Knoten K,1,-B/2,H/2,0 ! K1 oben links K,2,0,H/2,0 ! K2 oben Mitte K,3,B/2,H/2,0 ! K3 oben rechts K,4,-B/2,-H/2,0 ! K4 unten links K,5,0,-H/2,0 ! K5 Mitte unten K,6,B/2,-H/2,0 ! K6 unten rechts K,7,0,H/2,LL ! K7 Haltepunkt Lager2 K,8,0,H/2,LGES ! K8 Hinterer Kraftpunkt ! Erzeugen der Linien zwischen den Knoten L,1,2 L,2,3 L,4,5 L,5,6 L,2,5 L,2,7 L,7,8 ! Flächen ziehen ADRAG,1,2,,,,,6,7 ! Fläche oben ADRAG,3,4,,,,,6,7 ! Fläche unten ADRAG,5,,,,,,6,7 ! Fläche Mitte AGLUE,ALL ! Flächen verbinden ! Knotenpunkte erzeugen LSEL,S,LOC,Z,0 ! Linie selektieren im aktuellen Koordinatensys- ! tem auf Z=0 LSEL,A,LOC,Z,LL ! Set erweitern um Linien auf Ebene Z=LL LSEL,A,LOC,Z,LGES ! Set erweitern um Linien auf Ebene Z=LGES LESIZE,All,7.0 ! Legt die Teilungen der selektierten Linien fest ! durch Erzeugen von Knoten LSEL,INVE ! Alle anderen Linien des aktiven Sets selek- ! tieren LESIZE,All,40.0 ! Legt die Teilungen der selektierten Linien fest ! durch Erzeugen von Knoten AMESH,ALL ! Vernetze alle Flächen
Anhang
FEM – Sommersemester 2002 Seite 91
! Lager erzeugen LSEL,S,LINE,,1,5 ! Linien selektieren von 1 bis 5 NSLL,S,1 ! Alle Knoten(1 = mit Endknoten)der selektierten ! Linien selektieren D,ALL,UX,0 ! Definiert Knoten , die selektiert sind und in ! eine bestimmte Richtung gelagert werden : X- ! Richtung mit Freiheitsgrad 0 D,ALL,UY,0 ! Knoten in Y Richtung ,Freiheitsgrad 0. D,Node(0,0,0),UZ,0 ! Ursprung in Z festhalten. Flexibilität für Bal- ! kenanfang LSEL,S,LOC,Z,LL ! Greift Linien die auf Z-LL liegen, neues Set LSEL,R,LOC,Y,-H/2 ! Selektiert die Linien des aktuellen Sets, die ! auf Y =-H/2 liegen: Bodenseite. So daß nur noch ! die Linie der unteren Fläche auf der Z-Höhe von ! LL selektiert ist. NSLL,S,1 ! Knoten auf der selektierten Achse auswählen D,ALL,UY,0 ! selektierte Knoten in Y-Richtung,Freiheitgrad 0 EPLOT ! Alle Elemente anzeigen FINISH ! Ende der Preprozessoranweisungen ! Beginn der Solution (Lösung) /SOLUTION ALLSEL ! Alles wieder selektieren F,NODE(0,0,LGES),FY,Kraft ! Definiert eine Kraft auf einem Knoten: ! X=0,Y=0,Z=Balkenende;Kraft in Y-Richtung, ! mit dem Wert der Konstanten KRAFT SOLVE ! Startet die Berechnung der durch die ! Kraft erzeugten Änderungen FINISH ! Ende der Solution ! Initailaierung von Konstanten LGES=1000.0 ! Gesamtlänge LL=200 ! Abstand von Lagern B=50.0 ! Breite des Balkens H=100.0 ! Höhe des Balkens SB=10.0 ! Dicke des Materials, Stegbreite Kraft=10000.0 ! Angesetzte Kraft ! Beginn der Preprozessoranweisungen /PREP7 ET,1,SHELL63 ! Element Type MP,EX,1,200000.0 ! E-Modulbestimmung; 1=Nr diese Emoduls = 200000 N/mm² MP,NUXY,1,0.3 ! Querkontraktionszahl 0,3 R,1,SB ! RealConstant. Werden benötigt, wenn das Maß nicht in der Zeichnung vorhanden ist, sondern Imaginär dargestellt ist.. Hier die Dicke des Materials ! Definition der Knoten K,1,-B/2,H/2,0 ! K1 oben links K,2,0,H/2,0 ! K2 oben Mitte K,3,B/2,H/2,0 ! K3 oben rechts K,4,-B/2,-H/2,0 ! K4 unten links K,5,0,-H/2,0 ! K5 Mitte unten K,6,B/2,-H/2,0 ! K6 unten rechts K,7,0,H/2,LL ! K7 Haltepunkt Lager2 K,8,0,H/2,LGES ! K8 Hinterer Kraftpunkt ! Erzeugen der Linien zwischen den Knoten
Anhang
Seite 92 FEM – Sommersemester 2002
L,1,2 L,2,3 L,4,5 L,5,6 L,2,5 L,2,7 L,7,8 ! Flächen ziehen ADRAG,1,2,,,,,6,7 ! Fläche oben ADRAG,3,4,,,,,6,7 ! Fläche unten ADRAG,5,,,,,,6,7 ! Fläche Mitte AGLUE,ALL ! Flächen verbinden ! Knotenpunkte erzeugen LSEL,S,LOC,Z,0 ! Linie selektieren im aktuellen Koordinatensystem auf Z=0 LSEL,A,LOC,Z,LL ! Set erweitern um Linien auf Ebene Z=LL LSEL,A,LOC,Z,LGES ! Set erweitern um Linien auf Ebene Z=LGES LESIZE,All,7.0 ! Legt die Teilungen der selektierten Linien fest durch Erzeugen von Knoten LSEL,INVE ! Alle anderen Linien des aktiven Sets selektieren LESIZE,All,40.0 ! Legt die Teilungen der selektierten Linien fest durch Erzeugen von Knoten AMESH,ALL ! Vernetze alle Flächen ! Lager erzeugen LSEL,S,LINE,,1,5 ! Linien selektieren von 1 bis 5 NSLL,S,1 ! Alle Knoten(1 = mit Endknoten) der selektierten Linien selektieren D,ALL,UX,0 ! Definiert Knoten , die selektiert sind und in eine bestimmte Richtung gelagert werden : X-Richtung mit Freiheitsgrad 0 D,ALL,UY,0 ! Knoten in Y Richtung ,Freiheitsgrad 0. D,Node(0,0,0),UZ,0 ! Ursprung in Z festhalten. Flexibilität für Balkenanfang LSEL,S,LOC,Z,LL ! Greift Linien die auf Z-LL liegen, neues Set LSEL,R,LOC,Y,-H/2 ! Selektiert die Linien des aktuellen Sets, die auf Y =-H/2 liegen: Bodenseite. So daß nur noch die Linie der unteren Fläche auf der Z-Höhe von LL selektiert ist. NSLL,S,1 ! Knoten auf der selektierten Achse auswählen D,ALL,UY,0 ! selektierte Knoten in Y-Richtung ,Freiheitsgrad 0 EPLOT ! Alle Elemente anzeigen FINISH ! Beginn der Solution (Lösung) /SOLUTION ALLSEL ! Alles wieder selektieren F,NODE(0,0,LGES),FY,Kraft ! Definiert eine Kraft auf einem Knoten: UnterFläche,x =0 mitte, ! Balkenende;Kraft in y-Richtung, mit dem Wert der Konstanten KRAFT SOLVE ! Startet die Berechnung der durch die Kraft erzeugten Änderungen FINISH
Anhang
FEM – Sommersemester 2002 Seite 93
19.1.4 Zu Kapitel 16: Balkenbiegung mit Volumenelementen C***---------------------------------------------------------- C*** Volumenmodell C***---------------------------------------------------------- LGES = 1000.0 ! Gesamtlänge in mm LL = 200.0 ! Länge bis Auflager in mm B = 50.0 ! Gesamtbreite in mm H = 100.0 ! Gesamthöhe in mm SB = 10.0 ! Breite des mittleren Steges in mm R1= 10.0 ! Abrundungsradius in mm KRAFT = 10000.0 ! Angreifende Kraft am Ende des Balkens NDZ = 10 ! Anzahl der Knoten C***---------------------------------------------------------- /PREP7 ET,1,SHELL63 ! Elementtyp -> 3-D-Solid ET,2,SOLID45 ! Hexaederelemente MP,EX,1,200000.0 ! E-Modul MP,NUXY,1,0.3 ! Querkontraktionszahl C***------------------------Geometrie------------------------- K,1, 0, 0, 0 ! Keypoints K,2, SB/2,0, 0 K,3, SB/2,H/2-SB-R1,0 K,4, SB/2+R1,H/2-SB,0 K,5, B/2,H/2-SB,0 K,6, B/2,H/2,0 K,7, 0, H/2,0 K,8, 0, H/2,0 L,1,2 ! Linien zwischen Keypoints L,2,3 LARC,3,4,2,R1 L,4,5 L,5,6 L,6,7 L,7,1 AL,ALL ! Fläche zwischen allen Linien bilden ARSYM,X,ALL ! symmetrische reflektieren an x-Achse ARSYM,Y,ALL ! --- an y-Achse AADD,All ! Alle Flächen addieren (wie AGLUE) ESIZE, 5.0 ! AMESH,ALL ! Vernetzen ESIZE,,NDZ*LGES/LL ! Elemente in Z-Richtung VEXT,ALL,,,0,0,LGES ! Tiefziehen des Querschnitts ACLEAR,ALL ! Alle Flächen die übrigbleiben löschen C***---------------------------------------------------------- C*** Randbedingungen NSEL,S,LOC,Z,0 ! 1. Lager Punkte in Z-Ebene auswählen D,ALL,UX,0 ! Freiheitsgrad in x-Richtung =0 D,ALL,UY,0 ! Freiheitsgrad in y-Richtung =0 NSEL,R,LOC,Y,0 ! D,ALL,UZ,0 ! Freiheitsgrad in y-Richtung =0 NSEL,S,LOC,Z,LL, NSEL,R,LOC,Y,-H/2 D,ALL,UY,0 ! 2.Lager FINISH C***---------------------------------------------------------- /SOLUTION NSEL,S,LOC,Z,LGES ! Knoten auf der gesamten Länge auswählen
Anhang
Seite 94 FEM – Sommersemester 2002
*GET,NN,NODE,0,COUNT F,ALL,FY,KRAFT/NN ALLSEL ! nur das Balkenende ist betroffen C***NLGEOM,ON ! Nichtlineare Geometrieberechnung SOLVE FINISH
19.1.5 Zu Kapitel 17: Balkenbiegung mit Volumenelementen und Bohrung C*** Volumenmodell mit Bohrung C*** Definition von Konstanten: LGES=1000.0 ! Gesamtlänge LL=200.0 ! Länge bis Auflagerung B=50.0 ! Gesamtbreite H=100.0 ! Gesamthöhe SB=10.0 ! Breite des mittleren Steges R1=10.0 ! Abrundungsradius KRAFT=10000.0 ! Angreifende Kraft am Ende des Trägers /PREP7 ! Öffnen des Preprozessors C*** Materialeigenschaften: ET,1,SOLID45 ! Elementbestimmung, =3D-Solidelementtyp MP,EX,1,200000.0 ! E-Modul MP,NUXY,1,0.3 ! Querkontraktionszahl C*** Geometrie erzeugen: K,1,0,0,0 ! Setzen der Knoten (Nr.,x,y,z) K,2,SB/2,0,0 K,3,SB/2,H/2-SB-R1,0 K,4,SB/2+R1,H/2-SB,0 K,5,B/2,H/2-SB,0 K,6,B/2,H/2,0 K,7,0,H/2,0 L,1,2 ! Linie 1 L,2,3 ! Linie 2 LARC,3,4,2,R1 ! Bogen von 3 nach 4 mit MP auf gleicher Ebene wie 2 L,4,5 ! Linie 3 L,5,6 ! Linie 4 L,6,7 ! Linie 5 L,7,1 ! Linie 6 AL,ALL ! Fläche aus allen Linien bilden ARSYM,X,ALL ! Fläche an X symmetrisch spiegeln ARSYM,Y,ALL ! Fläche an Y symmetrisch spiegeln AADD,ALL ! zu einer Fläche vereinigen VEXT,ALL,,,0,0,LL ! tiefziehen bis LL C*** Zylindervolumen erstellen und vom Gesamtvolumen abziehen: WPLANE,1,0,0,20.0,0,0,30.0,0,10.0,20.0 ! Arbeitsfläche für Bolzen definieren CYLIND,10.0,,-SB,SB ! Zylinder mit r=10 im Arbeitsbereich erzeugen VSBV,1,2 ! Bolzen ausstanzen ASEL,S,LOC,Z,LL ! Hintere Balkenfläche wählen VEXT,ALL,,,0,0,LGES-LL ! tiefziehen von LL bis LGES CSWPLA,11,1 ! lokales Koordinatensystem: Zylinderkoordinaten LSEL,S,LOC,X,10.0 ! Linien des Bolzens wählen LESIZE,ALL,5.0 ! Linienteilung festlegen C*** Elemente festlegen und Vernetzung ESIZE,15,0 ! Kantenlänge der Elemente festlegen MSHAPE,1,3D ! Vernetzung mit Tetraederelementen MSHKEY,0 ! Free Meshing erlauben VMESH,ALL ! Alles vernetzen C*** Lagerung in Bohrung festlegen
Anhang
FEM – Sommersemester 2002 Seite 95
ASEL,S,LOC,X,0,10.0 ! wähle Flächen des Loches NSLA,S,1 ! wähle alle Knoten des Loches NROTAT,ALL ! lege für jeden Knoten karth. System an D,ALL,UX,0 ! keine radiale Verschiebung ALLSEL ! Alles wieder selektieren CSYS,0 ! karth. Koordinatensystem wieder wählen C*** Lagerung in Bohrung festlegen (Variation) !NSEL,S,LOC,X,10.0 ! Knoten auf Bohrungsfläche wählen !NROTAT,ALL ! Knoten i. d. aktive Koordinatensys. drehen !D,ALL,UX,0 ! keine radiale Verschiebung !CSYS,0 ! karth. Koordinatensys. wieder wählen FINISH /SOLUTION !Solution öffnen NSEL,S,LOC,Z,LL ! Auflageknoten auf mittlere Querschnittsfläche NSEL,R,LOC,Y,-H/2 ! davon die untersten Knoten D,ALL,UY,0 ! und in y-Richtung sperren C*** Last am Ende des Balken anlegen und Analyse durchführen NSEL,S,LOC,Z,LGES ! Knoten am Balkenende wählen *GET,NN,NODE,0,COUNT ! auf wie viele wird die Kraft verteilt? -> NN F,ALL,FY,KRAFT/NN ! Teilkraft auf die Knoten legen ALLSEL ! Alles selektieren SOLVE FINISH
Anhang
Seite 96 FEM – Sommersemester 2002
19.2 Befehle und Beschreibungen
Befehl Syntax / Argumente Beschreibung
AADD
AADD, NA1, NA2, NA3, NA4, NA5, NA6, NA7, NA8, NA9
Erstellt eine einzige, ununterbrochene Fläche, die alle Einzelflächen in sich vereinigt. Im Unterschied zu AGLUE enthält sie keine aus den Quellflächen herrührenden inneren Strukturen.
NA1...NA9 Flächen, die zur Erstellung beitragen; mit NA1=ALL werden alle selektierten Flächen mit einbezogen; mit NA1=P können Flächen interaktiv mit der Maus selektiert werden:
A1
A2
A3
A1
A4
A5
A6
AGLUE A4,A5 und A5,A6 haben jeweils 2 Keypoints und eine Linie gemeinsam
AADD A4 ist eine Fläche ohne innere Strukturen
Abbildung 73: Gegenüberstellung AADD – AGLUE
AATT
AATT, MAT, REAL, TYPE, ESYS
Weist den aktiven Flächen Elementattribute zu AATT Area Attribute dient der Flächendefinition. Flächen werden direkt nach der Erzeugung die für die spätere Vermaschung wichtigen Attribute zugewiesen. Zuweisung von Elementattributen am Beispiel VATT:
MAT Die Materialkennwert REAL Real Konstante TYPE Nummer ESYS Elementkoordinatensystem-Nummer ACEL
ACEL, ACELX, ACELY, ACELZ,
Definition der linearen Beschleunigung der Struktur
ACELX Lineare Beschleunigung in Richtung der Globalen kartesischen Koordinaten X, Y und Z –Richtung Ø 1 2 7
ACELY Lineare Beschleunigung in Richtung der Globalen kartesischen Koordinaten X, Y und Z –Richtung Ø 1 2 7
Anhang
FEM – Sommersemester 2002 Seite 97
Befehl Syntax / Argumente Beschreibung
ACEL ACELZ Lineare Beschleunigung in Richtung der Globalen kartesischen Koordinaten X, Y und Z –Richtung Ø 1 2 7
AGEN
AGEN, ITIME, NA1, NA2, NINC, DX, DY, DZ, KINC, NOELEM, IMOVE
Mit AGEN lassen sich Flächen mustern (vervielfältigen). Jede Kopie wird dabei um ein zusätzliches Inkrement auf jeder Achse verschoben.
ITIME Anzahl der zu erzeugenden Kopien, wobei die Inkremente erst nach der ersten Kopie hinzugezählt werden.
NA1, NA2, NINC Beschreibt den Nummernbereich der zu musternden Flächen: Flächen der Nummern NA1 bis NA2 in Schritten von NINC. Wird NA2 nicht angegeben, ist NA2=NA1.
DX, DY, DZ Verschiebungsinkremente im aktiven Koordinatensystem: Ø karthesisch: dX, dY, dZ Ø zylindrisch: -, df , dZ Ø sphärisch: -, df , -
KINC Keypoint-Nummern Inkrement: die neu erstellten Keypoints erhalten Nummern in diesem Abstand.
NOELEM Gibt an, ob Berechnungsobjekte (Elemente und Knoten) mit gemustert werden sollen (0) oder nicht (1).
IMOVE Gibt an, wie die Erzeugung abläuft: Ø 0: Erzeugung neuer Flächen nach ITIME Ø 1: Verschiebt die Originalflächen unter
Beibehaltung der Keypointnummern (ITIME, KINC und NOELEM werden nicht berücksichtigt). Ist die Fläche an ihre ursprünglichen Position gebunden, z. B. durch die Zugehörigkeit zu einem Volumen, so wird eine neue Fläche angelegt.
AGLUE
AGLUE, NA1, NA2, NA3, NA4, NA5, NA6, NA7, NA8, NA9
Mit AGLUE werden Flächen an ihren Berührungslinien „verklebt“. Die Flächen dürfen sich dazu nicht überschneiden, sondern nur berühren. Es werden neue Flächen erstellt, die geometrisch den Quellflächen entsprechen, aber gemeinsame Keypoints und Linien besitzen. AGLUE eignet sich besonders für Flächen, die schon vermascht sind. (Erläuternde Grafik siehe AADD)
NA1...NA9 Flächen, die zur Erstellung beitragen; mit NA1=ALL werden alle selektierten Flächen mit einbezogen; mit NA1=P können mit der Maus interaktiv Flächen selektiert werden
AMESH
AMESH, NA1, NA2, NINC Generiert Knoten- und Flächenelemente innerhalb einer Fläche. Falls erforderlich werden undefinierte Knoten für das generierte Element erzeugt und mit der kleinst möglichen Zahl gekennzeichnet. Bereits
Anhang
Seite 98 FEM – Sommersemester 2002
Befehl Syntax / Argumente Beschreibung
AMESH
vernetzte Flächen werden nicht neu vernetzt. Soll eine Fläche neu vernetzt werden, sind zunächst mit ACLEAR alle Elemente und Knoten in der Fläche zu löschen. PREP7:Meshing MP ME ST DY PR EM FL PP ED
NA1 Erste zu vernetzende Fläche. NA1 = All: Die Parameter NA2 und NINC werden nicht berücksichtigt und alle Flächen (ASEL) werden mit der „default“ Einstellung vernetzt. NA1 = P: Grafikauswahl aktiviert. Auswahl erfolgt durch anklicken der Fläche auf der Grafikoberfläche (GUI). Auswahl im Kommandofeld wird nicht mehr berücksichtigt. NA1 = „Bauteilname“: NA2 und NINC werden ignoriert. Alle Flächen des gewählten Bauteils werden vernetzt
Menü Pfade: Ø Main MenuàPreprocessoràMeshàFree Ø Main
MenuàPreprocessoràMeshàMappedà 3 or 4 sided
Ø Main MenuàPreprocessoràMeshàTarget Surf
NA2 Letzte zu vernetzende Fläche NINC Anzahl der Inkremente zwischen NL1 und NL2 AOVLAP
AOVLAP, NA1, NA2, NA3, NA4, NA5, NA6, NA7, NA8, NA9
Mit AOVLAP werden Flächen erzeugt, die sich aus den einzelnen Überlappungs- und Restflächen der Quellflächen ergeben.
NA1...NA9 Flächen, die zur Erstellung beitragen; mit NA1=ALL werden alle selektierten Flächen mit einbezogen; mit NA1=P können mit der Maus interaktiv Flächen selektiert werden:
A1
A2
A3
A5
A4
Abbildung 74: AOVLAP – Area Overlap
ASBA
ASBA, NA1, NA2, SEPO, KEEP1, KEEP2
Subtrahiert Flächen voneinander. Je nach Schnittwinkel der Quellflächen ist das Ergebnis eine Fläche, bei der die Überschneidungsfläche fehlt, oder zwei Flächen, die zusammen die Quellfläche ergeben und an der Schnittgeraden der Quellflächen aneinandergrenzen.
NA1 Fläche, von der NA2 subtrahiert wird (mit P können auch mehrere Flächen als Quelle dienen).
NA2 Fläche(n) die abgezogen werden sollen. SEPO Bestimmt, ob entstehende Flächen eigene
Anhang
FEM – Sommersemester 2002 Seite 99
Befehl Syntax / Argumente Beschreibung
Linien/Keypoints besitzen (SEPO); ohne Angabe werden gemeinsame Linien/Keypoints verwendet
ASBA
KEEP1 Bestimmt, ob NA1 nach der Ausführung gelöscht (DELETE) oder beibehalten wird (KEEP); ohne Angabe gilt die Einstellung von BOPTN.
KEEP2 Bestimmt, ob NA2 nach der Ausführung gelöscht (DELETE) oder beibehalten wird (KEEP); ohne Angabe gilt die Einstellung von BOPTN
ASEL
ASEL, Type, Item, Comp, VMIN, VMAX
Dieser Befehl dient dazu Knoten zu selektierten.
Type Hier kann die Art der Selektion eingestellt werden: Ø Select (S)- Selektiert eine Teilmenge aus allen
Objekten. Ø Reselect (R)- Selektiert eine Teilmenge aus
den vorher schon selektierten Objekten. Ø Also Select (A)- Fügt der zuvor erstellten
Auswahl weitere vom Benutzer angegebene Objekte hinzu.
Ø Unselect (U)- Entfernt von der zuvor erstellten Auswahl die angegebenen Objekte.
Ø Select All (ALL)- Selektiert alle Objekte auf dem Arbeitsplatz
Ø Select None (NONE)- Selektiert keine Objekte. Sind bereits Objekte selektiert, werden diese deselektiert.
Ø Invert (INV)- Kehrt die Selektion um: Objekte, die zuvor selektiert wurden sind nun deselektiert, Objekte die zuvor nicht selektiert wurden sind nun selektiert.
STAT - Anzahl der momentan selektierten Objekte anzeigen.
Item Gibt das Kriterium an, nach dem selektiert werden soll.
Comp Gehört zu Item und gibt Einzelheiten dazu an. Beispiele: Item Comp LOC X,Y,Z: Selektiert Objekte innerhalb eines Bereiches auf der X, Y oder Z Achse. AREA Nummer des Feldes
VMIN untere Bereichsgrenze VMAX obere Bereichsgrenze BOPTN
BOPTN, Lab, Value Legt verschiedene Optionen für boolesche Operationen fest. Siehe auch Kapitel „Quellobjekte erhalten/löschen“.
Lab legt Option fest: Ø DEFA: Zurücksetzen auf Standardeinstellung Ø STAT: Anzeige der aktuellen Einstellung Ø KEEP: legt das Verhalten für das Löschen
(Value=NO) oder Beibehalten (Value=YES) der Quellobjekte nach booleschen Operationen fest
Anhang
Seite 100 FEM – Sommersemester 2002
Befehl Syntax / Argumente Beschreibung
BOPTN
Ø NWARN: legt das Verhalten bei booleschen Operationen fest, die kein Ergebnis erbrachten: Ausgeben einer Warnung (Value=0, Standard), Ausgeben eines Fehlers (Value=-1), keinen Hinweis ausgeben (Value=1)
Ø VERSION: legt die Kompatibilität der internen Nummerierungsverwaltungsmethode fest: ANSYS Version 5.2 (Value=RV52, Standard) oder ANSYS Version 5.1 (Value=RV51)
CM
CM, Cname, Entity Wandelt die Selektion in eine Komponente.
Cname Ein alphanumerischer Name, der maximal 8 Zeichen lang ist und mit einem Buchstaben beginnt und nur Buchstaben, Ziffern oder das Zeichen "_" enthält. Dieser Name identifiziert die Komponente.
Entity Zeichenkette, der den Typen der zu gruppierenden Geometrie entspricht. Zum Beispiel VOLU für Volumenkörper, LINE für Linien
CMSEL
CMSEL, Type, Name Selektiert eine zuvor definierte Gruppe.
Type Gibt die Art der Selektion an: Ø Select (S)- Selektiert eine Teilmenge aus allen
Objekten. Ø Reselect (R)- Selektiert eine Teilmenge aus
den vorher schon selektierten Objekten. Ø Also Select (A)- Fügt der zuvor erstellten
Auswahl weitere vom Benutzer angegebene Objekte hinzu.
Ø Unselect (U)- Entfernt von der zuvor erstellten Auswahl die angegebenen Objekte.
Ø Select All (ALL)- Selektiert alle Objekte auf dem Arbeitsplatz
Ø Select None (NONE)- Selektiert keine Objekte. Sind bereits Objekte selektiert, werden diese deselektiert.
Ø Invert (INV)- Kehrt die Selektion um: Objekte, die zuvor selektiert wurden sind nun deselektiert, Objekte die zuvor nicht selektiert wurden sind nun selektiert.
STAT - Anzahl der momentan selektierten Objekte anzeigen.
Name Ein alphanumerischer Name, der max. 8 Zeichen lang ist und mit einem Buchstaben beginnt und nur Buchstaben, Ziffern oder das Zeichen "_" enthält. Dieser Name identifiziert die Komponente.
Anhang
FEM – Sommersemester 2002 Seite 101
Befehl Syntax / Argumente Beschreibung
CSWPLA
CSWPLA,KCN,KCS,PAR1, PAR2
Definiert ein lokales / benutzerdefiniertes Koordinatensystem.
KCN Hier wird die Nummer des Benutzerkoordinatensystems angegeben, welche größer 10 sein muss.
KCS Hier wird der Koordinatensystemtyp angegeben: Ø 0 oder CART für Kartesisch Ø 1 oder CYLIND für Zylindrisch Ø 2 oder SPHE für Sphärisch Ø 3 oder TORO für Toroidal
PAR1 Diese Angabe wird nur für Kugel- oder Torroidalkoordinatentypen benötigt. In diesem Fall gibt dieser Wert das Verhältnis zwischen Y- und X-Achse an. Bei toroidalen Koordinatensystemen wird hier der Radius angegeben.
PAR2 Diese Angabe wird genauso wie PAR1 nur für das Kugelkoordinatensystem benötigt, hierbei gibt dieser Wert das Verhältnis Z- zu X-Achse an.
CSYS
CSYS, KCN Aktiviert ein zuvor definiertes oder vordefiniertes Koordinatensystem. Die Koordinatensysteme können jederzeit überschrieben werden oder mit CSDELE wieder gelöscht werden.
KCN Ø 0: Globales Koordinatensystem = kartesisch Ø 1: Globales Koordinatensystem = zylindrisch Ø 2: Globales Koordinatensystem = sphärisch Ø 4: Globales Koordinatensystem = torusförmig Ø ≥ 11: Zuvor definiertes, lokales
Koordinatensystem D
D, NODE, LAB, VALUE Definition von Freiheitsgraden und Verschiebungen an Knoten
NODE Knoten, an dem die Verschiebung festgelegt wird z. B. Nr. des Knotens. Mit ALL werden alle Knoten selektiert, die vorher mit NSEL ausgewählt wurden. Ø ALL 1 2 53 ..
LAB Label des ausgewählten Freiheitgrades z. B. ALL für alle Richtungen (UX, UY, UZ) und Rotationen (ROTX, ROTY, ROTZ) oder einzeln UX für die X-Achsenverschiebung, ROTX für Rotation bezüglich X-Achse Ø ALL Ø UX UY UZ ROTX ROTY ROTZ
VALUE Wert des ausgewählten Freiheitsgrades z. B. 0 für keine Verschiebung
DA
DA, AREA, Lab, VALUE definiert Freiheitsgrade und Versatz an Flächen
DK
DK, KPOI, Lab, VALUE Definition von Freiheitsgraden und Verschiebungen an Keypoints
Anhang
Seite 102 FEM – Sommersemester 2002
Befehl Syntax / Argumente Beschreibung
DK
KPOI Keypoint, an dem die Verschiebung festgelegt wird z. B. Nr. des Keypoints. Mit ALL werden alle Keypoints ausgewählt, die vorher mit KSEL selektiert wurden. Ø ALL 1 2 3 4
Lab Label des ausgewählten Freiheitgrades z. B. ALL für alle Richtungen (UX, UY, UZ) und Rotationen (ROTX, ROTY, ROTZ) oder einzeln UX für die X-Achsenverschiebung, ROTX für Rotation bezüglich X-Achse Ø 0 1 4.2
VALUE Wert des ausgewählten Freiheitsgrades z. B. 0 für keine Verschiebung Ø 0 1 4.2
DL
DL, LINE, AREA, Lab, VALUE
Definition von Freiheitsgraden und Verschiebungen an Geometrieobjekten
*DO
*DO, Par, IVAL, FVAL, INC
Definiert den Anfang einer DO-Schleife
Par Name des skalaren Parameters der als Schleifenindex verwendet wird. Ein bereits bestehender gleichnamiger Parameter wird neu definiert. Der Befehl *DO erzeugt eine bestimmte Anzahl von Schleifendurchgängen bis zum Befehl *ENDDO. Es können bis zu 20 Ebenen von verschachtelten DO-Schleifen erzeugt werden. Alle *DO und *ENDDO Befehle müssen in der gleichen Kommandodatei stehen. Mit den Befehlen *IF, * oder *CYCLE kann die Schleife auch gesteuert werden. Dieser Befehl darf in jedem Prozessor ausgeführt werden.
IVAL Startwert von Par FVAL Endwert von Par. Wenn IVAL FVAL
überschreitet und INC positiv ist wird die Schleife nicht ausgeführt
INC Inkrement zum hoch zählen von IVAL bei jedem erfolgreichen Durchlauf der Schleife. Ist standardmäßig 1. Negative Inkremente und nicht ganzzahlige Werte sind erlaubt.
/DSCALE
/DSCALE,WN,DMULT Das Programm multipliziert automatisch die Verschiebungen der Ergebnisdarstellung mit einem Faktor , wodurch deren Effekt offenbarer wird. Wir können diesen Faktor mit /DSCALE anpassen. Beachten wir ,dass das Programm einen Wert für diesen Multiplikator, der exakt Null beträgt (DMULT=0), als Voreinstellung interpretiert, wodurch die Verschiebungen automatisch auf sofort erkennbare Werte skaliert werden. Aus diesem Grund müssen wir, um “Null“- Verschiebungen (d.h. eine unverformte
Anhang
FEM – Sommersemester 2002 Seite 103
Befehl Syntax / Argumente Beschreibung
/DSCALE
Darstellung) zu bekommen, DMULT = OFF setzen oder einen sehr kleinen Zahlenwert, z. B. 1e-6, einsetzen.
WN Fensternummer des Bauteils oder ALL für alle DMULT Ø AUTO = Automatische Anpassung des
Faktors für erkennbare Effekte. Ø 0 = Die Verschiebung betragen 5% der
maximalen Körperabmaße. Ø 1 = Es werden die wahren Verformungen
angezeigt. Ø FACTOR = Verschiebung wird nach einem
eingegebenen Faktor vorgenommen. Ø OFF = Unverformte Darstellung Ø USER = Übernimmt den Verschiebungsfaktor
aus der letzten Berechnung E
E, I, J, K, L, M, N, O, P
Definiert ein Element zwischen bestehenden Knoten. Bis zu acht Knoten können über den E-Befehl definiert werden. Die Elementnummerierung übernimmt das Programm. Wird dies nicht gewünscht, kann der Befehl EN benutzt werden
I,…,P Knotennummern, mit denen ein Element beschrieben wird. Die Knotenanzahl ist abhängig vom verwendeten Elementtyp.
*ENDDO
- Beendet eine DO-Schleife und führt den Rücksprung durch. Pro DO-Schleife wird zum Beenden ein *ENDDO Befehl benötigt. Der *ENDDO Befehl muss in der selben Datei erscheinen wie der *DO Befehl und alle sechs Zeichen eingegeben werden. Dieser Befehl darf in jedem Prozessor ausgeführt werden.
*ENDIF
- Beendet eine IF-Bedingung Wird zum Beenden eines Konstrukts aus IF-THEN-ELSE-Bedingungen benötigt. Weitere Details gibt es bei *IF. Der *ENDIF Befehl muss in der selben Kommandodatei erscheinen wie der *IF Befehl und alle sechs Zeichen eingegeben werden. Dieser Befehl darf in jedem Prozessor ausgeführt werden.
/EOF
- Mit dem Befehl /EOF wird die gelesene Datei beendet. Dabei werden die Daten nicht gespeichert.
ESEL
ESEL, Type, Item, Comp, VMIN, VMAX
Dieser Befehl dient dazu Elemente zu selektierten.
Type Hier kann die Art der Selektion eingestellt werden:
Anhang
Seite 104 FEM – Sommersemester 2002
Befehl Syntax / Argumente Beschreibung
ESEL
Ø Select (S)- Selektiert eine Teilmenge aus allen Objekten.
Ø Reselect (R)- Selektiert eine Teilmenge aus den vorher schon selektierten Objekten.
Ø Also Select (A)- Fügt der zuvor erstellten Auswahl weitere vom Benutzer angegebene Objekte hinzu.
Ø Unselect (U)- Entfernt von der zuvor erstellten Auswahl die angegebenen Objekte.
Ø Select All (ALL)- Selektiert alle Objekte auf dem Arbeitsplatz
Ø Select None (NONE)- Selektiert keine Objekte. Sind bereits Objekte selektiert, werden diese deselektiert.
Ø Invert (INV)- Kehrt die Selektion um: Objekte, die zuvor selektiert wurden sind nun deselektiert, Objekte die zuvor nicht selektiert wurden sind nun selektiert.
Ø STAT - Anzahl der momentan selektierten Objekte anzeigen.
Item Gibt das Kriterium an, nach dem selektiert werden soll.
COMP Gehört zu Item und gibt Einzelheiten dazu an. Beispiele:
ITEM COMP
LOC X,Y,Z: Selektiert Objekte innerhalb eines Bereiches auf der X, Y oder Z Achse. ELEM Elementnummer
VMIN untere Bereichsgrenze VMAX obere Bereichsgrenze ESIZE
ESIZE, SIZE, NDIV
Definition der globalen Netzdichte. Definiert die Standardwert (default), Anzahl der Elemente die entlang der Teilekanten generiert werden sollen. Die Zahl der Unterteilungen kann direkt definiert und automatisch berechnet werden. Teilungen, die für bestimmte Linien direkt durchgeführt wurden (LESIZE, KESIZE), werden beibehalten. Die allgemein definierte Teilung wird auch für angrenzende Gebiete verwendet. Mit dem MOPT Befehl können zusätzliche Vernetzungsoptionen eingestellt werden. Sollte SMRTSIZE bei der „free-meshing“ Vernetzung verwendet werden und Size im Befehl ESIZE wurde zuvor festgelegt, dann wird der Wert von Size als anfängliche Elementengröße verwendet. Sollten aber kleinere Elemente an Krümmungen oder kleineren Teilbereichen benötigt werden wird SIZE mit dem neuen Wert überschrieben. PREP7:Meshing
Anhang
FEM – Sommersemester 2002 Seite 105
Befehl Syntax / Argumente Beschreibung
ESIZE MP ME ST DY PR EM FL PP ED Menü Pfade: Ø Main MenuàPreprocessoràSize Cntrlsà Ø Adv Opts Ø Main MenuàPreprocessoràSize CntrlsàSize
SIZE Elementengröße entlang der Oberflächenkanten. Die Unterteilung wird automatisch zur Kantenlänge berechnet. Werden keine Angaben gemacht, wird NDIV verwendet.
NDIV Anzahl der Elemente pro Kante. Wird nur berücksichtig wenn SIZE freigelassen wird.
ESLA
ESLA, Type Selektiert Elemente, die mit den selektierten Feldern verbunden sind.
Type Gibt die Art der Selektion an: Ø Select (S)- Selektiert eine Teilmenge aus allen
Objekten. Ø Reselect (R)- Selektiert eine Teilmenge aus
den vorher schon selektierten Objekten. Ø Also Select (A)- Fügt der zuvor erstellten
Auswahl weitere vom Benutzer angegebene Objekte hinzu.
Ø Unselect (U)- Entfernt von der zuvor erstellten Auswahl die angegebenen Objekte.
Ø Select All (ALL)- Selektiert alle Objekte auf dem Arbeitsplatz
Ø Select None (NONE)- Selektiert keine Objekte. Sind bereits Objekte selektiert, werden diese deselektiert.
Ø Invert (INV)- Kehrt die Selektion um: Objekte, die zuvor selektiert wurden sind nun deselektiert, Objekte die zuvor nicht selektiert wurden sind nun selektiert.
STAT - Anzahl der momentan selektierten Objekte anzeigen.
ESLL
ESLL, Type Selektiert Elemente, die mit den selektierten Linien verbunden sind.
TYPE Gibt die Art der Selektion an: Ø Select (S)- Selektiert eine Teilmenge aus allen
Objekten. Ø Reselect (R)- Selektiert eine Teilmenge aus
den vorher schon selektierten Objekten. Ø Also Select (A)- Fügt der zuvor erstellten
Auswahl weitere vom Benutzer angegebene Objekte hinzu.
Ø Unselect (U)- Entfernt von der zuvor erstellten Auswahl die angegebenen Objekte.
Ø Select All (ALL)- Selektiert alle Objekte auf dem Arbeitsplatz
Ø Select None (NONE)- Selektiert keine Objekte. Sind bereits Objekte selektiert, werden diese deselektiert.
Ø Invert (INV)- Kehrt die Selektion um: Objekte, die zuvor selektiert wurden sind nun
Anhang
Seite 106 FEM – Sommersemester 2002
Befehl Syntax / Argumente Beschreibung
ESLL
die zuvor selektiert wurden sind nun deselektiert, Objekte die zuvor nicht selektiert wurden sind nun selektiert.
STAT - Anzahl der momentan selektierten Objekte anzeigen.
ESURF
ESURF, XNODE, Tlab, Shape
Der Befehl ESURF erzeugt auf der Modelloberfläche Oberflächenelemente.
XNODE Anzahl der mit den Oberflächenelementen verwendeten zusätzlichen Knoten.
Tlab Wird verwendet, um Ziel- und Kontaktelemente mit der genauen Richtung der Normalwerte zu erzeugen.
TOP Erzeugt Ziel- und Kontaktelemente über Strahlen- und Schalenelemente mit den Normalwerten der darunter liegenden Elemente
BOTTOM Erzeugt Ziel- und Kontaktelemente über Strahlen- und Schalenelemente mit den entgegengesetzten Normalwerten der darunter liegenden Elemente.
REVERSE Dreht die Richtung der Normalwerte auf die vorhandenen gewählten Ziel- und Kontaktelemente zurück.
Shape Gibt die Elementform des Zielelements an. <Leerzeichen> Das Zielelement nimmt die Gestalt des zugrunde
liegenden Elements an. TRI Erzeugt diverse dreieckige Zielelemente ET
Syntax: ET, ITYPE, Ename, KOP1, KOP2, KOP3, KOP4, KOP5, KOP6, INOPR
Definiert einen Elementtyp aus der Elementbibliothek. Elementtypen wählt man aus der Elementbibliothek aus und richtet so das aktuell ausgewählte Objekt ein. Informationen, abgeleitet vom Elementtyp, werden für auch für nachfolgende Befehle verwendet. Die ET-Eigenschaften sollten deshalb möglichst früh festgelegt werden. Menüpfad: Main MenuàPreprocessoràElement TypeàAdd/Edit/Delete
ITYPE Freiwählbarer Element-Type-Nummer. Fortlaufend zu nummerieren.
Ename Elementname (oder Nummer) so, wie durch die Elementbibliothek im Kapitel4 des Online Handbuches ANSYS Elements Reference festgelegt. Der Name besteht aus einem Kategoriennamen und einer eigenen Nummer, wie z.B. BEAM3. Die Kategorie Vorsilbe des Namens BEAM zum Beispiel kann man auch weglassen wird aber der Verständlichkeit wegen bei der Ausgabe angezeigt. Wenn Ename = 0, ist das Element als Null Element definiert.
KOP1, KOP2, KOP3, KOP4, KOP5, KOP6 KEYOPT
definiert Elementspezifische Optionen.
Anhang
FEM – Sommersemester 2002 Seite 107
Befehl Syntax / Argumente Beschreibung
ETABLE
ETABLE, Lab, Item, Comp Legt eine Tabelle mit Elementwerten für weitere Anwendungen an. ETABLE legt nicht nur eine Tabelle an, in der Werte abgelegt werden die dann später ggf. wieder aufgerufen werden können, sonder man auch Rechenoperationen durchführen. Weitere Informationen um mit ETABLE zu rechnen findet man im ANSYS 5.7 Hilfe unter den Schlagwörtern: Ø PLESOL Ø PRESOL Ø SADD Ø SMULT Ø SALLOW Ø SMULT Es sind mehr als 70 Labels vorgefertigt und decken weites gehend alle Bereiche für FEM ab. Kurze Auswahl (Allgemeine Item- und Component-Labels) ITEM COMP Beschreibung U X, Y, Z Strukturelle Verschiebung ROT X, Y, Z Strukturelle Verdrehung TEMP Temperatur PRES - Druck S X,Y,Z,XY,YZ,XZ Belastung
Lab Lab steht für Label. Damit kann man sich benutzerdefinierte Namen anlegen, die aber nicht mehr als 8 Zeichen enthalten dürfen und auch nicht wie schon vordefinierte Namen von Item-Labels lauten dürfen. Es können bis zu 200 unterschiedliche Labels definiert werden.
Item Labels, die den Gegenstand beschreiben. Eine Auswahl von Item-Labels folgt später. Einige Gegenstände erfordern auch ein Component-Label.
Comp Komponenten des Gegenstandes (falls erforderlich).
F
F, NODE, Lab, VALUE Definition von Kräften und Momenten an Knoten
NODE Knoten, an dem die Kraft bzw. das Moment aufgebracht wird z. B. Nr. des Knotens. Mit ALL werden alle Knoten selektiert, die vorher mit NSEL ausgewählt wurden Ø FX FY FZ MX MY MZ
Lab Label der ausgewählten Richtung für die aufzubringende Kräfte (FX, FY, FZ) oder Momente (MX, MY, MZ).
VALUE Wert der ausgewählten Bedingung (ein Zahlenwert) oder ein Tablename (F,NODE,Lab,%tablename%) Ø 0 1 4.2
Anhang
Seite 108 FEM – Sommersemester 2002
Befehl Syntax / Argumente Beschreibung
FINISH
- Dieser Befehl beendet jeden Prozessor von ANSYS, allerdings bleiben die Daten in der Database erhalten. Diese wird allerdings nicht selbständig gespeichert, dazu ist der Aufruf des SAVE Kommandos notwendig.
FK
F, NODE, Lab, VALUE Definition von Kräften und Momenten an Keypoints
KPOI Keypoint, an dem die Kraft bzw. das Moment aufgebracht wird z. B. Nr. des Keypoints. Mit ALL werden alle Keypoints ausgewählt, die vorher mit KSEL selektiert wurden. Ø ALL 1 2 3 4
Lab Label der ausgewählten Richtung für die aufzubringende Kräfte (FX, FY, FZ) oder Momente (MX, MY, MZ).
VALUE Wert der ausgewählten Bedingung (ein Zahlenwert) oder ein Tablename (F,NODE,Lab,%tablename%) Ø 0 1 4.2
*IF
Syntax: *IF, VAL1, Oper1, VAL2, Base
Bedingung verursacht die Ausführung von Befehlen. Der *IF-Befehl überprüft eine logische Bedingung ist diese Bedingung erfüllt werden die anschließenden Befehle bis zum *ENDIF ausgeführt. Es sind 10 Ebenen von verschachtelten IF Bedingungen erlaubt. Alle Befehle des IF-THEN-ELSE Konstrukts müssen sich in der selben Kommandodatei befinden. Dieser Befehl darf in jedem Prozessor ausgeführt werden.
VAL1 Erster Wert oder Parameter Oper1 Operand (Vergleiche werden auf eine
Genauigkeit von 1,0E-10 durchgeführt): Ø EQ: Gleich (=) Ø NE: Ungleich (¹) Ø LT: Kleiner als (<) Ø GT: Größer als (>) Ø LE: Kleiner gleich (£) Ø GE: Größer gleich (³) Ø ABLT: Betrag von VAL1 und VAL2 vor der
Operation kleiner als (<). Ø ABGT: Betrag von VAL1 und VAL2 vor der
Operation größer als (>). VAL2 Zweiter Wert oder Parameter:
Ø Conj: (Optional) Verbindung zwischen zwei logischen Ausdrücken.
Ø AND: Wahr wenn beide Ausdrücke wahr sind Ø OR: Wahr wenn einer von beiden Ausdrücken
wahr ist Ø XOR: Wahr wenn einer von beiden
Ausdrücken wahr ist (aber nicht beide)
Anhang
FEM – Sommersemester 2002 Seite 109
Befehl Syntax / Argumente Beschreibung
*IF
VAL3 (Optional) Dritter Wert oder Parameter
Oper2 (Optional) Operand (Vergleiche werden auf eine Genauigkeit von 1,0E-10 durchgeführt)
VAL4 (Optional) Vierter Wert oder Parameter Base Aktion, die durchgeführt wird wenn das Ergebnis
des logischen Ausdrucks wahr ist: Ø :label: Selbstdefinierte Marke (beginnend mit
(:) max. 8 Zeichen). Programm springt an die Programmposition mit dem Label. Achtung: nicht vermischen mit einer DO-Schleife oder einem IF-THEN-ELSE-Konstrukt.
Ø STOP: Beenden des ANSYS Programms an dieser Stelle
Ø EXIT: Beenden der aktuellen DO-Schleife Ø CYCLE: Zum Ende der aktuellen DO-Schleife
springen Ø THEN: Macht aus *IF ein IF-THEN-ELSE-
Konstrukt IGES
IGES, Fname, Ext, Dir Importiert IGES Daten aus einer Datei in ANSYS. Liest eine Datei mit IGES Daten und überträgt sie in die ANSYS Datenbank. Die übertragene Datei ist eine IGES Version 5.1 mit ASCII Format Datei. Es wird keine Ausgabedatei geschrieben seit die übertragenen Daten direkt in die ANSYS Datenbank eingelesen wurden.
Fname Dateiname (maximal 32 Zeichen). Default ist der Jobname
Ext Dateinamenerweiterung (maximal 8 Zeichen). Default ist CAD falls Fname leer ist.
Dir Verzeichnisname (maximal 64 Zeichen). Default ist das aktuelle Verzeichnis
/INPUT
/INPUT, Fname, Ext, Dir, LINE, LOG
Dieser Befehl ändert das Input-File für die nachfolgenden Kommandos und besitzt folgenden Aufbau
Fname Einzulesende Datei (max. 32 Zeichen); bezieht sich auf den aktuellen Projektnamen wenn die Erweiterung bekannt ist
Ext Dateierweiterung, mit maximal 8 Zeichen Dir Der Verzeichnisname mit maximal 64 Zeichen
das aktuelle Verzeichnis steht als Grundeinstellung
LINE Ein Wert, der sich entweder auf eine Liniennummer oder eine benutzerdefinierte Bezeichnung in der einzulesenden Datei, bezieht. Hierbei gibt es verschiedene Möglichkeiten: (Leerzeichen),0,1 Datei wird ab der ersten Zeile Eingelesen (Grundeinstellung) Zeilennummer Datei wird ab eingegebener Zeilennummer eingelesen Bezeichnung: Datei wird ab der
Anhang
Seite 110 FEM – Sommersemester 2002
Befehl Syntax / Argumente Beschreibung
/INPUT
benutzerdefinierten Eingabe eingelesen (diese beginnt mit einem Doppelpunkt) LOG: Es wird unterschieden, ob ein weiter Eintrag von diesem Kommando in das Kommando-Log File eingetragen werden soll. Bei dem Eintrag “0” wird nur /INPUT in das Log-File: eingetragen. Dies ist auch die Grundeinstellung; der Eintrag“1” bewirkt, dass die Kommandos in das zweite File eingetragen werden, sobald jene ausgeführt wurden.
KSEL
KSEL, Type, Item, Comp, VMIN, VMAX
Dieser Befehl dient dazu Keypoints zu selektierten.
Type Hier kann die Art der Selektion eingestellt werden: Ø Select (S)- Selektiert eine Teilmenge aus allen
Objekten. Ø Reselect (R)- Selektiert eine Teilmenge aus
den vorher schon selektierten Objekten. Ø Also Select (A)- Fügt der zuvor erstellten
Auswahl weitere vom Benutzer angegebene Objekte hinzu.
Ø Unselect (U)- Entfernt von der zuvor erstellten Auswahl die angegebenen Objekte.
Ø Select All (ALL)- Selektiert alle Objekte auf dem Arbeitsplatz
Ø Select None (NONE)- Selektiert keine Objekte. Sind bereits Objekte selektiert, werden diese deselektiert.
Ø Invert (INV)- Kehrt die Selektion um: Objekte, die zuvor selektiert wurden sind nun deselektiert, Objekte die zuvor nicht selektiert wurden sind nun selektiert.
Ø STAT - Anzahl der momentan selektierten Objekte anzeigen.
ITEM Gibt das Kriterium an, nach dem selektiert werden soll.
Comp Gehört zu Item und gibt Einzelheiten dazu an. Beispiele: ITEM Comp LOC X,Y,Z: Selektiert Objekte innerhalb eines Bereiches auf der X, Y oder Z Achse. KP Keypoint Nummer
VMIN untere Bereichsgrenze VMAX obere Bereichsgrenze
Anhang
FEM – Sommersemester 2002 Seite 111
Befehl Syntax / Argumente Beschreibung
LARC
LARC, P1, P2, PC, RAD Der Befehl LARC definiert einen Kreisbogen zwischen zwei Punkten P1 und P2. Dieser wird unabhängig vom aktiven Koordinatensystem erzeugt und bleibt es auch nach der Generierung.
P1 Anfangspunkt des Kreisbogens P2 Endpunkt des Kreisbogens PC Definiert die Lage des Kreisbogens und ist
Zentrum der Krümmungsseite. Er muss nicht entlang der Geraden P1 und P2 liegen und auch nicht der Mittelpunkt der Krümmung sein.
RAD Krümmungsradius des Kreisbogens. LESIZE
LESIZE, NL1, ANGSIZ, NDIV, SPACE, KFORC, LAYER1, LAYER2, KYNDIV
Definition der lokalen Netzdichte entlang einzelner Linien und Vorgabe örtlicher Netzverfeinerung. Legt die Anzahl von Teilungen und das „Spacingverhältnis“ auf ausgewählten Linien fest. Linien mit vorher angegebenen Aufteilungen können auch geändert werden. PREP7:Meshing MP ME ST DY PR EM FL PP ED
Menü Pfade: Ø Main MenuàPreprocessoràSize Cntrlsà
All Lines Ø Main MenuàPreprocessoràSize CntrlsàClr
Layers Ø Main MenuàPreprocessoràSize CntrlsàClr
Size Ø Main MenuàPreprocessoràSize
CntrlsàCopy Divs Ø Main MenuàPreprocessoràSize CntrlsàFlip
Bias Ø Main MenuàPreprocessoràSize
CntrlsàPicked Lines NL1 Erste zu vernetzende Linie. NL1 = All: alle
Linien (LSEL) werden mit der default Einstellung vernetzt. NL1 = P: Grafikauswahl aktiviert. Auswahl erfolgt durch anklicken der Fläche auf der Grafikoberfläche (GUI). Auswahl im Kommandofeld wird nicht mehr berücksichtigt. NL1 = „Bauteilname“: alle Linien des gewählten Bauteils werden vernetzt.
SIZE Elementengröße entlang der Oberflächenkanten. Die Unterteilung wird automatisch zur Kantenlänge berechnet. Werden keine Angaben gemacht, wird NDIV oder ANGSIZ verwendet.
ANGSIZ Der Teilungsbogen (in Grad) segmentiert durch die Element-Ecke (abgesehen von geraden Linien, welche immer mit 1 Teilung resultieren ). Die Anzahl der Unterteilungen wird aus der Linienlänge automatisch berechnet (rundete sich aufwärts zu folgender Ganzzahl).
Anhang
Seite 112 FEM – Sommersemester 2002
Befehl Syntax / Argumente Beschreibung
LESIZE
aufwärts zu folgender Ganzzahl).
NDIV Wenn der Wert von NDIV ist, ist sie die Anzahl der Teilungen pro Linie. NDIV = -1 und KFORC = 1: Null Elemententeilungen pro Linie werden angenommen. TARGE169 mit einer starren Spezifizierung ignoriert NDIV und wird immer mit einer Elemententeilung vernetzt.
SPACE Wenn der Wert von Space positiv ist gibt er das Größenverhältnis vom letzten Element zum ersten Element an, dabei gilt: Wert < 1 Verkleinerung, Wert >1 Vergrößerung. Ist der Wert negativ, gibt es das Größenverhältnis der Elemente im Zentrum zu den letzten Elementen. Beim layer meshing wird normalerweise ein wert von1.0 benutzt. Falls Space keinen Wert besitzt wird das Verhältnis über andere Parameter bestimmt.
KFORCE KFORC 0-3 wird nur im bei der Einstellung NL1 = ALL benutzt. Definition welche er gewählten Linien abgeändert werden soll: 0 -Verändert nur die Linien, die eine undefinierte (zero) Teilung haben Ø 1: Abänderung aller gewählten Linien Ø 2: Verändert nur die Linien die eine kleinere
Unterteilung (auch zero) haben, als der in diesem Befehl definierte Unterteilung.
Ø 3: Verändert nur die Linien die eine größere Unterteilung haben, als der in diesem Befehl definierte Unterteilung.
Ø 4 - Verändert nur Einstellungen für die Parameter SIZE, ANGSIZ, NDIV, SPACE, LAYER1 und LAYER2 die nicht null sind oder frei gelassen wurden.
LFILLT
LFILLT, NL1, NL2, RAD, PCENT
Der Befehl LFILLT erzeugt einen Schnittbogen zwischen zwei Schnittlinien.
NL1 Erste Schnittlinie NL2 Zweite Schnittlinie RAD Radius der zu generierenden Schnittlinie. Der
Radius sollte kleiner als die Länge von NL1 bzw. NL2 sein.
PCENT Teilt dem Keypoint im Zentrum des Schnittbogens eine Nummer zu. Bei der Zahl 0 wird kein Keypoint erzeugt.
LMESH
LMESH, NL1, NL2, NINC Generiert Knoten- und Linienelemente entlang einer Linie. Falls erforderlich werden fehlende Knoten für das generierte Element erzeugt und mit der kleinst möglichen Zahl gekennzeichnet. Bereits vernetzte Linien werden nicht neu vernetzt. Soll eine Linie neu vernetzt werden, sind zunächst mit LCLEAR alle Elemente und Knoten entlang der Linie zu
Anhang
FEM – Sommersemester 2002 Seite 113
Befehl Syntax / Argumente Beschreibung
LMESH
alle Elemente und Knoten entlang der Linie zu löschen. PREP7:Meshing MP ME ST DY PR EM FL PP ED Menü Pfad: Main MenuàPreprocessoràMeshàLines
NL1 Erste zu vernetzende Linie. NL1 = All: Die Parameter NL2 und NINC werden nicht berücksichtigt und alle Linien (LSEL) werden mit der „default“ Einstellung vernetzt. NL1 = P: Grafikauswahl aktiviert. Auswahl erfolgt durch anklicken der Fläche auf der Grafikoberfläche (GUI). Auswahl im Kommandofeld wird nicht mehr berücksichtigt. NL1 = „Bauteilname“: NL2 und NINC werden ignoriert. Alle Linien des gewählten Bauteils werden vernetzt.
NL2 Letzte zu vernetzende Linie NINC Anzahl der Inkremente zwischen NL1 und NL2 LOCAL
LOCAL, KCN, KCS, XC, YC, ZC, THXY, THYZ, THZX, PAR1, PAR2
Definiert und aktiviert ein lokales Koordinatensystem. Dabei sind die Referenznummern ≥ 11 zu vergeben. ( 1 bis 10 sind den verschiedenen Typen des globalen Systems vorbehalten). Ein zylindrisches Koordinatensystem kann durch die Angabe der zwei letzten Parameter zu einem elliptischen System verzerrt werden. Für torusförmige Koordinatensysteme ist der Radius des Torus als Parameter PAR1 einzusetzen.
KCN Referenznummer des Koordinatensytems KCS Typ des Koordinatensystems:
Ø 0: kartesisch Ø 1: zylindrisch Ø 2: sphärisch Ø 3: torusförmig
XC,YC,ZC Globale Koordinaten des lokalen Ursprungs THXY, THYZ, THZX Verdrehwinkel der lokalen Achsen zu den
globalen Achsen PAR1, PAR2 Längenrelation der beiden Ellipsenachsen bei
elliptischen Koordinatensystemen LPATH
LPATH, NODE1, …..,NODE10
Definiert einen Pfad durch die Struktur über bis zu 10 Knoten. Wird P für NODE1 eingegeben, so wird der Pick- Modus aktiv und die Knoten können mit der Maus „angepickt“ werden. Dieser Befehl ist nicht in der Online- Hilfe dokumentiert.
NODE1,....,NODE10 Knotennummern LSEL
LSEL, Type, Item, Comp, VMIN, VMAX
Dieser Befehl dient dazu Linien zu selektierten.
Type Hier kann die Art der Selektion eingestellt werden: Ø Select (S)- Selektiert eine Teilmenge aus allen
Objekten.
Anhang
Seite 114 FEM – Sommersemester 2002
Befehl Syntax / Argumente Beschreibung
LSEL
Objekten. Ø Reselect (R)- Selektiert eine Teilmenge aus
den vorher schon selektierten Objekten. Ø Also Select (A)- Fügt der zuvor erstellten
Auswahl weitere vom Benutzer angegebene Objekte hinzu.
Ø Unselect (U)- Entfernt von der zuvor erstellten Auswahl die angegebenen Objekte.
Ø Select All (ALL)- Selektiert alle Objekte auf dem Arbeitsplatz
Ø Select None (NONE)- Selektiert keine Objekte. Sind bereits Objekte selektiert, werden diese deselektiert.
Ø Invert (INV)- Kehrt die Selektion um: Objekte, die zuvor selektiert wurden sind nun deselektiert, Objekte die zuvor nicht selektiert wurden sind nun selektiert.
STAT - Anzahl der momentan selektierten Objekte anzeigen.
Item Gibt das Kriterium an, nach dem selektiert werden soll.
Comp Gehört zu Item und gibt Einzelheiten dazu an. Beispiele: Item Comp LOC X,Y,Z: Selektiert Objekte innerhalb eines Bereiches auf der X, Y oder Z Achse LINE Nummer der Linie
VMIN untere Bereichsgrenze VMAX obere Bereichsgrenze MAT
Syntax: MAT, MAT
Setzt den Materialdaten-Zeiger bzw. ordnet Elementen eine Materialnummer zu. MAT Materialnummer die zugeordnet wird (Anfangswert 1). Menü Pfade: Ø Main MenuàPreprocessoràCreateà
ElementsàElem Attributes Ø Main MenuàPreprocessoràDefineàDefault
Attribs MP
Syntax: MP, Lab, MAT, C0, C1, C2, C3, C4
Eingabe linearer Materialeigenschaften Menüpfade: Ø Main MenuàPreprocessoràLoadsàOtherà
Change Mat PropsàPolynomial Ø Main MenuàPreprocessoràMaterial
PropsàPolynomial Ø Main MenuàSolutionàOtheràChange Mat
PropsàPolynomial
Lab Als Label sind folgende Kürzel zulässig: Ø EX: E-Modul in X–Richtung (entsprechend EY
und EZ). Ø ALPX: Wärmedehnugskoeff. in X-Richtung
(entsprechend ALPY, ALPZ).
Anhang
FEM – Sommersemester 2002 Seite 115
Befehl Syntax / Argumente Beschreibung
MP
Ø NUXY: Poisson- Zahlen in X-Y-Richtung (entsprechend NUYZ, NUXZ).
Ø GXY: Schubmodul in der (entprechend GYZ, GXZ)
Ø DAMP: Dämpfung Ø MU: Reibungskoeffizient Ø DENS: Dichte Ø C: Spezifische Wärmekapazität Ø ENTH: Enthalpie Ø KXX: Wärmeleitzahl (entsprechend KYY, KZZ) Ø HF: Wärmeübergangskoeffizient Ø EMIS: Emissionsvermögen Ø VISC: Viskosität Ø SONC: Schallgeschwindigkeit Ø RSVX: Elektrischer Widerstand (entsprechend
RSVY, RSVZ) Ø MURX: relative magnetische Durchlässigkeit
(entsprechend MURY, MURZ) MAT Materialnummern:
Ø C0: konstanter Wert für temperaturunabhängige Materialkennwerte
Ø C1, C2, C3, C4: Konstanten für temperaturunabhängige Materialien (bis Polynom vierten Grades)
MSHAPE
MSHAPE, KEY, Dimension
Für Elemente die unterschiedliche Elementformen erhalten, legt man die Elementform, die für die Vernetzung verwendet wird, fest. Standarteinstellung (default) Da Angaben zur Elementform MSHAPE und Vernetzungsart MSHKEY so dicht verknüpft sind, hängt die Elementenform, mit der Ansys vernetzen soll, von einer Kombination aus den eingestellten Werten der beiden Befehle ab. Die Tabelle unten erklärt was geschieht, wenn Sie daran scheitern, Werte für diese Parameter anzugeben.
KEY Zeigt die Form des Elements das verwendet an: Ø 0: Vernetzung mit Viereckelementen wenn
Dimension = 2-D; Vernetzung mit Hexaederelemente wenn Dimension = 3-D.
Ø 1: Vernetzung mit Dreieckelementen wenn Dimension = 2-D; Vernetzung mit Tedraederelemente wenn Dimension = 3-D.
Menü Pfade:
Main MenuàPreprocessoràMeshà Mappedà4 to 6 sided
Main MenuàPreprocessoràMesher Opts Der MSHKEY, MSHAPE, und MSHMID Befehl ersetzen die Funktionalität, die durch den ESHAPE Befehl in ANSYS 5.3 und früheren Versionen bereitgestellt wurde.
Anhang
Seite 116 FEM – Sommersemester 2002
Befehl Syntax / Argumente Beschreibung
MSHAPE
Dimension Bestimmt die Dimension des Modells das vernetzt werden soll: Ø 2D : 2–D Modell (Flächenvernetzung) Ø 3D: 3–D Modell (Volumenenvernetzung) Wenn kein Wert für Dimension angegeben wird, bestimmt der Wert des KEYs die Elementform, die sowohl für 2-D als auch 3-D Vernetzung, verwendet wird. Mit anderen Worten, wenn Sie MSHAPE, 0 angeben, werden Viereck- oder Hexaederelemente verwendet. Wenn Sie MSHAPE, 1 angeben, werden Dreieck- oder Tedraederelemente verwendet.
MSHKEY
MSHKEY, KEY Wählt die Art der Vernetzung, ob free meshing oder mapped meshing am Bauteil verwendet werden soll. Standarteinstellung (default) Wie oben festgelegt ist free meshing die Defaulteinstellung. Da die MSHKEY und MSHAPE Einstellungen eng miteinander verbunden sind, sollte man in der Befehlsbeschreibung von MSHAPE mehr Information über Grundeinstellung finden können. Der MSHKEY, MSHAPE, und MSHMID Befehl ersetzen die Funktionalität, die durch den ESHAPE Befehl in ANSYS 5.3 und früheren Versionen bereitgestellt wurde. PREP7:Meshing MP ME ST DY PR EM FL PP ED Menü Pfade: Ø Main MenuàPreprocessoràMeshà
Mappedà3 or 4 sided Ø Main MenuàPreprocessoràMeshà
Mappedà4 to 6 sided Ø Main MenuàPreprocessoràMeshàTarget
Surf Ø Main MenuàPreprocessoràMesher Opts
KEY Festlegung der Vernetzungsart die verwendet werden soll: Ø 0: Verwendung von free meshing (default) Ø 1: Verwendung von mapped meshing Ø 2 -Anwendung von mapped meshing solange
es die Geometrie zulässt, sonst free meshing. Sollte MSHKEY,2, definiert werden, werden die SmartSizing Einstellungen, sogar in den free meshing Gebieten, deaktiviert.
N
N, NODE, X, Y, Z, THXY, THYZ, THZX
Eingabe eines Knoten im aktiven Koordinatensystem. Das Knotenkoordinatensytem ist defaultmäßig parallel zu dem globalen kartesischen Koordinatensystem ausgerichtet. Die Angabe der Winkel erfolgt in Grad.
NODE Knotennummer
Anhang
FEM – Sommersemester 2002 Seite 117
Befehl Syntax / Argumente Beschreibung
N
X,Y,Z Knotenkoordinaten im aktiven Koordinatensystem (R,θ,Z für zylindrische, R,θ,Φ für sphärische oder torusförmige Koordinatensysteme).
THXY THYZ THZX
Winkel des Knotenkoordinatensystems
NROTAT
Syntax: NROTAT,NODE1,NODE2, NINC
Die selektierten Knoten werden in das aktuelle Koordinatensystem gedreht.
NODE1,NODE2,NINC Dreht den angegebenen Knoten in Richtung NODE2 (zweiter angegebener Knoten) in dem Intervall NINC, wenn bei NODE1 ALL steht werden die beiden anderen Angaben ignoriert und werden alle selektierten Knoten ins das aktuelle Koordinatensystem gedreht.
NSEL
Syntax: NSEL, Type, Item, Comp, VMIN, VMAX
Dieser Befehl dient dazu Knoten zu selektierten.
Type Hier kann die Art der Selektion eingestellt werden. Ø Select (S)- Selektiert eine Teilmenge aus allen
Objekten. Ø Reselect (R)- Selektiert eine Teilmenge aus
den vorher schon selektierten Objekten. Ø Also Select (A)- Fügt der zuvor erstellten
Auswahl weitere vom Benutzer angegebene Objekte hinzu.
Ø Unselect (U)- Entfernt von der zuvor erstellten Auswahl die angegebenen Objekte.
Ø Select All (ALL)- Selektiert alle Objekte auf dem Arbeitsplatz
Ø Select None (NONE)- Selektiert keine Objekte. Sind bereits Objekte selektiert, werden diese deselektiert.
Ø Invert (INV)- Kehrt die Selektion um: Objekte, die zuvor selektiert wurden sind nun deselektiert, Objekte die zuvor nicht selektiert wurden sind nun selektiert.
Ø STAT - Anzahl der momentan selektierten Objekte anzeigen.
Item Gibt das Kriterium an, nach dem selektiert werden soll.
Comp Gehört zu Item und gibt Einzelheiten dazu an. Beispiele: ITEM COMP LOC X,Y,Z; Selektiert Objekte innerhalb eines Bereiches auf der X, Y oder Z Achse. NODE Knoten Nummer
VMIN untere Bereichsgrenze VMAX obere Bereichsgrenze
Anhang
Seite 118 FEM – Sommersemester 2002
Befehl Syntax / Argumente Beschreibung
NSLE
NSLE, Type, NodeType Selektiert Knoten, die mit den selektierten Elementen verbunden sind.
Type Hier kann die Art der Selektion eingestellt werden: Ø Select (S)- Selektiert eine Teilmenge aus allen
Objekten. Ø Reselect (R)- Selektiert eine Teilmenge aus
den vorher schon selektierten Objekten. Ø Also Select (A)- Fügt der zuvor erstellten
Auswahl weitere vom Benutzer angegebene Objekte hinzu.
Ø Unselect (U)- Entfernt von der zuvor erstellten Auswahl die angegebenen Objekte.
Ø Select All (ALL)- Selektiert alle Objekte auf dem Arbeitsplatz
Ø Select None (NONE)- Selektiert keine Objekte. Sind bereits Objekte selektiert, werden diese deselektiert.
Ø Invert (INV)- Kehrt die Selektion um: Objekte, die zuvor selektiert wurden sind nun deselektiert, Objekte die zuvor nicht selektiert wurden sind nun selektiert.
STAT - Anzahl der momentan selektierten Objekte anzeigen.
NodeType Gibt die Art der zu selektierenden Knoten an. Ø ALL: Selektiert alle Knoten auf den
selektierten Elementen Ø ACTIVE: Selektiert ausschließlich aktive
Knoten. Aktive Knoten sind Knoten die gelagert sind.
Ø INACTIVE: Selektiert Knoten ohne Lagerung Ø CORNER: Selktiert ausschließlich Knoten an
Eckpunkten Ø MID: Selektiert Knoten, die nicht an
Eckpunkten liegen. NUMSTR
NUMSTR, Label, VALUE Legt den Startwert der automatischen Nummerierung für Objekttypen fest. Interessant ist in diesem Zusammenhang auch der Befehl NUMCMP, der die internen Nummerierungstabellen zusammenpackt, also Lücken in der durchgehenden Nummerierung durch Neunummerierung schließt. Siehe auch Kapitel „Zugriff auf neu generierte Objekte“.
Label Legt fest, für welchen Objekttyp die Einstellung geändert werden soll: Ø NODE: Knoten, Standard: größte
Knotennummer + 1, wird zyklisch zurückgesetzt und lässt keine kleineren Werte als den Standard zu
Anhang
FEM – Sommersemester 2002 Seite 119
Befehl Syntax / Argumente Beschreibung
NUMSTR
Ø ELEM: Elemente, Standard: größte Elementnummer + 1, wird zyklisch zurückgesetzt und lässt keine kleineren Werte als den Standard zu KP: Keypoints, Standard: 1
Ø LINE: Linien, Standard: 1 Ø AREA: Flächen, Standard: 1 Ø VOLU: Volumen, Standard: 1 Ø DEFA: Setzt alle Werte auf die Standardwerte
zurück VALUE Neuer Startwert PATH
PATH, NAME, nPts, nSets, nDiv
Definiert einen Pfadnamen und stellt Parameter für den Pfad. PATH wird verwendet, um Parameter für die Erstellung eines Pfades zu definieren. Die Pfadgeometrie wird über PPATH- Kommando erstellt. Mehrere Pfade können definiert und benannt werden. Pfadgeometriepunkte und -daten werden solange im Speicher von POST1 gespeichert. Wenn Sie POST1 weglassen, werden die Pfadinformationen gelöscht. Pfadgeometrie- und -daten können in einer Datei gespeichert werden, indem man die Daten mit PASAVE archiviert. Pfadinformationen können durch das Zurückholen (Retrieving) der Daten mit dem PARESU Befehl wiederhergestellt werden. Die definierte Anzahl der Bereiche, die nDir verwenden, beeinflusst nicht die Anzahl der Bereiche, die von PLSECT und PRSECT verwendet werden. Menüpfade: Ø Main MenuàGeneral PostprocàList
ResultsàPath Items Ø Main MenuàGeneral PostprocàPath
OperationsàArchive PathàPath from array Ø Main MenuàGeneral PostprocàPath
OperationsàArchive PathàPaths from file Ø Main MenuàGeneral PostprocàPath
OperationsàDefine PathàDefined Paths Ø Main MenuàGeneral PostprocàPath
OperationsàDefine PathàBy Location Ø Main MenuàGeneral PostprocàPath
OperationsàDefine PathàBy Nodes Ø Main MenuàGeneral PostprocàPath
OperationsàDefine PathàOn Working Plane Ø Main MenuàGeneral PostprocàPath
OperationsàDelete PathàAll Paths Ø Main MenuàGeneral PostprocàPath
OperationsàDelete PathàBy Name Ø Main MenuàGeneral PostprocàPath
OperationsàRecall Path Ø Utility MenuàListàStatusàGeneral
PostprocàPath Operations
Anhang
Seite 120 FEM – Sommersemester 2002
Befehl Syntax / Argumente Beschreibung
PATH
NAME Name des Pfads (max. 8 Zeichen lang).
nPts Die Zahl der verwendeten Punkte, um den Pfad zu definieren. Die Mindestanzahl beträgt 2, maximal 1000.
nSets Die Anzahl an Datensätzen, die man auf diesem Pfad mappen bzw. abbilden kann. Man muss mindesten vier Daten spezifizieren: X, Y, Z und S. DEFAULT ist 30.
nDiv Die Anzahl an Bereichen zwischen angrenzenden Punkten. DEFAULT ist 20.
/PBC
/PBC, Item, --, KEY, MIN, MAX, ABS
An Knotenfreiheitsgraden definierte Randbedingungen werden durch Symbole gekennzeichnet. Sie aktivieren zunächst die Symbole der definierten Randbedingungen durch die Label RFOR oder RMOM durch /PBC. Jede weitere Darstellung ([NPLOT] , [EPLOT] , [PLDISP], etc.) wird dann die Symbole für die Randbedingungen an den Stellen zeigen, an denen Bindungen der Freiheitsgrade spezifiziert worden sind. Bei skalaren Größen (z. B. Wärmeströmen) werden Pfeilsymbole dargestellt, um den Betrag erkennbar zu machen, die Richtung des Pfeils ist ohne Bedeutung. Ähnlich wie die Randbedingungen können Sie auch innere Knotenkräfte durch Anwendung der Label NFOR oder NMOM des /PBC- Kommandos darstellen. Dies sind Kraftgrößen, die von den Elementen an den Knoten ausgeübt werden. Die Summe der Kräfte an jedem Knoten ist gewöhnlich Null, mit Ausnahme von gebundenen Knoten oder Knoten, denen Lasten aufgeprägt wurden. Menüpfade: Ø Main MenuàGeneral PostprocàPath
OperationsàDefine PathàOn Working Plane Ø Main MenuàGeneral PostprocàPath
OperationsàPlot Paths Ø Utility MenuàPlotCtrlsàSymbols
ITEM Ø U: Verwendete transnationale Begrenzungen an (UX,UY,UZ).
Ø ROT: Verwendete Rotationsbegrenzungen an (ROTX,ROTY,ROTZ).
Ø TEMP: Verwendete Temperaturen. Ø PRES: Verwendeter Flüssigkeitsdruck. Ø V: Verwendete Strömungsgeschwindigkeiten
(VX,VY,VZ). Ø SP0n: Bruch der Sorte n=1 bis 6(FLOTRAN),
wenn einer Sorte ein benutzerdefinierter Namen [MSSPEC] gegeben wird, verwenden Sie diesen Namen anstatt von SP0n.
Ø ENKE: Turbulente kin. Energie (FLOTRAN).
Anhang
FEM – Sommersemester 2002 Seite 121
Befehl Syntax / Argumente Beschreibung
/PBC
Ø ENDS: Turbulente Energieableitung (FLOTRAN).
Ø VOLT: Verwendete Spannungen. Ø MAG: Verwendete magnetische
Skalarpotenziale. Ø A: Verwendete elektro- magnetische
Potenziale. Ø CHRG: Verwendete elektrische Ladung. Ø F oder FOR: Verwendete strukturelle Kräfte
(FX,FY,FZ) Ø M oder MOME: Verwendete strukturelle
Momente (MX,MY,MZ). Ø HEAT: Verwendete Wärmeströme Ø FLOW: Verwendete Flüssigkeitsströme Ø AMPS: Verwendeter aktueller Fluss Ø FLUX: Verwendeter magnetischer Fluss Ø CSG: Aktuell Verwendete magnetische
Segmente Ø MAST: Freiheitsgrade der Vorlage Ø CP: Verbundene Knotenpunkte Ø CE: Knoten in begrenzten Gleichungen Ø NFOR: Knotenkräfte POST1 Ø NMOM: POST1 Knotenmomente Ø RFOR: POST1 Reaktionskräfte Ø RMOM: POST1 Reaktionsmomente(MX,MY,MZ). Ø PATH: Pfadgeometrie (nicht verdreht)
verbunden mit dem PATH Befehl, nachdem ein PDEF oder PVECT Befehl gegeben wurde.
Ø ACEL: Gesamtbeschleunigung (ACELX,ACELY,ACELZ Vector)
Ø OMEG: Gesamtwinkelgeschwindigkeit OMEGX,OMEGY,OMEGZ Vector
Ø WELD: Verwendete Schweißstellenpunke(ANSYS/LS-DYNA).
Ø ALL: Zeigt alle möglichen Labels KEY Ø 0: Symbol nicht zeigen
Ø 1: Symbol zeigen Ø 2: Den Wert neben dem Symbol anzeigen
MIN Mindestwert in dem Wertbereich, der auf dem Bildschirm angezeigt wird.
MAX Maximalwert in dem Wertbereich, der auf dem Bildschirm angezeigt wird.
ABS Betrag. Wenn key=2 und ABS=0, dann wird eine Zahl angezeigt ,die zwischen das min und max fällt. Wenn ABS nicht definiert ist, nimmt es den Standartwert 0 an. Wenn key =2 und ABS=1, dann wird der Betragswert, der zwischen dem min und dem max liegt, angezeigt.
Interpoliert die gewünschten Ergebnisse auf den mit LPATH definierten Pfad.
Anhang
Seite 122 FEM – Sommersemester 2002
Befehl Syntax / Argumente Beschreibung
PDEF
PDEF, Lab, Item, Comp, Avglab
PDEF kann verwendet werden, um nahezu jede Ergebnisgröße entlang des Pfades im aktiven Ergebniskoordinatensystem [RSYS] zu interpolieren: primäre Daten (Lösungen zu den Freiheitsgraden der Knoten), abgeleitete Größen (Spannungen, Flüsse, Gradienten, etc.), Daten der Elementtabelle [ETABLE], Ergebnisse an den Knoten einer FLOTRAN- Analyse, usw. Der Prozessor POST1 verwendet {48(N-1)+1} Interpolationspunkte, um die Daten auf den Pfad abzubilden (wobei N die Anzahl der Punkte entlang des Pfades ist). Wenn Sie die erste Pfadgröße mit PDEF festlegen, interpoliert das Programm automatisch die geometrischen Größen XG, YG, ZG und S. Die ersten drei dieser Größen sind die globalen kartesischen Koordinaten der Interpolationspunkte und S ist die Streckenlänge des Pfades, ausgehend vom Startpunkt. Diese Größen sind für die Durchführung von mathematischen Operationen mit Pfadgrößen nützlich (z. B. wird S für die Berechnung von Linienintegralen benötigt). Um Pfadgrößen eines Pfades zu löschen (mit Ausnahme von XG, YG, ZG und S), verwenden Sie PDEF,CLEAR. Die Definition eines neuen Pfades oder einfach nur die Eingabe von LPATH ohne Parameter löscht alle Pfadgrößen. Eine nützliche Option ist PDEF,SAVE wodurch Pfadgrößen für zukünftige Anwendungen gesichert werden. So können Sie z. B. die Pfadgrößen einer Strecke sichern, einen weiteren parallel liegenden Pfad definieren und die Differenz der Pfadgrößen dieser beiden Strecken mit PCALC berechnen. Menüpfade: Ø Main MenuàGeneral PostprocàPath
OperationsàFE Results Ø Main MenuàGeneral PostprocàPath
OperationsàClear Path Items Ø Main MenuàGeneral PostprocàPath
OperationsàDefine PathàCurrent Path Ø Main MenuàGeneral PostprocàPath
OperationsàDefine PathàBy Nodes Ø Main MenuàGeneral PostprocàPath
OperationsàMap onto Path Ø Main MenuàGeneral PostprocàPath
OperationsàRecall Path Lab Benutzerspezifisches Label für die Ergebnisdaten
(8 Zeichen maximal). Item Das Label identifiziert die Ergebnisgröße Comp Das Label identifiziert die Komponente.
Anhang
FEM – Sommersemester 2002 Seite 123
Befehl Syntax / Argumente Beschreibung
PDEF
Avglab Durchschnitt über die Ergebnisgrenze AVG: Durchschnittliche Elementresultate über Elementen (Rückstellung auf Standartwerte) NOAV: Keine Durchschnittliche Elementresultate über Elemente. Wenn der Parameter beim PMAP Befehl DISCON = MAT ist, dann wird diese Option automatisch miteinbezogen.
PLDISP
PLDISP,KUND Darstellung der Struktur-Verformung
KUND = 1 Nur die verformte Struktur = 2 Verformte und unverformte Struktur = 3 Verformte und Umriss der unverformten Struktur
PLETAB
PLETAB Itlab, Avglab Stellt Werte aus Tabellen dar. Anmerkungen zu PLETAB: Vorausgeht das die Werte in einer ETABLE abgelegt worden sind. Teile von diesem Befehl werden nicht von PowerGraphics unterstützt.
Itlab Stellt Benutzer definierte Labels dar die in ETABLE hinterlegt wurden.
Avglab Durchschnittsbildung: Ø NOAV: Keine Durchschnittsbildung (
voreingestellt) Ø AVG: Durchschnittsbildung an häufigen Knoten
/PLNSOL
- Mit PLNSOL werden Konturverteilungen der Knotenergebnisse gezeigt, die über das gesamte Modell stetig sind. Dieser Befehl wird sowohl für primäre als auch für abgeleitete Größen verwendet. Abgeleitete Ergebnisdaten, werden an den Knoten gemittelt, so dass stetige Konturlinien dargestellt werden.
PLPATH
PLPATH, Lab1, Lab2, Lab3, Lab4, Lab5, Lab6
Wird verwendet, um von einer spezifizierten Pfadgröße über der Strecke des Pfades eine Kurvendarstellung zu bekommen.
Anhang
Seite 124 FEM – Sommersemester 2002
Befehl Syntax / Argumente Beschreibung
Lab1, Lab2, Lab3, Lab4, Lab5, Lab6
Benutzerspezifische Labels für die Ergebnisgrößen, diese müssen zuvor mit PDEF Befehl definiert worden sein.
PLVECT
PLVECT,Lab1,Lab,2Lab,3LabP
Darstellung vektorieller Größen nach Betrag und Richtung.
Lab1 Ø DISP: Verschiebung Ø PDIR: Hauptspannungsrichtung Ø FVEL: Strömungsgeschwindigkeit Ø TF: Wärmefluss Ø TG: Temperaturgradient Ø EF: Elektr. Feldstärke Ø JS: Stromdichte Ø HMAG: Magn. Feldstärke Ø BMAG: Flussdichte Ø FMAG: Magn. Kraft Ø Lab: Element-Post-Data-Items
Abbildung 75: Beispielhafte Darstellung mit PLPATH
Der Pfad muss durch die Befehle LPATH; PATH und PPATH definiert worden sein. In PLPATH verwendete Labels müssen mir PDEF, HFNEAR, PVECT, PCALC, PDOT, und PCROSS Befehlen definiert worden sein. Die Einzellteile des Pfads können auch mit den Befehle PRPATH gedruckt werden. Die Skalierung des Schaubildes kann gesteuert werden mit den Befehlen /XRANGE, /YRANGE, und PRANGE Menüpfade: Ø Main MenuàGeneral PostprocàPath
OperationsàOn Graph Ø Main MenuàGeneral PostprocàPlot
ResultsàOn Graph Ø Utility MenuàPlotàResultsàPath Plot
Anhang
FEM – Sommersemester 2002 Seite 125
Befehl Syntax / Argumente Beschreibung
PLVECT
Lab2 Darstellung einer zweiten Größe
Lab3 Darstellung einer dritten Größe LabP Benutzerdefinierter Name der Darstellung /POST1
- Der allgemeine Postprozessor POST1 ist für statische Berechnungen ausreichend. Gestartet wird der Postprozessor mit dem Befehl /POST1. Im Postprozessor werden die berechneten Daten für den Anwender aufbereitet. Mittels der graphischen Auswertung der Daten sind auch die Spannungsverteilungen innerhalb eines Modells darstellbar.
PPATH
PPATH, POINT, NODE, X, Y, Z, CS
Definiert einen Pfad durch Aufnahme oder Definition von Knoten, oder Lokation von momentan aktiven Arbeitsflächen, oder durch die Eingaben von bestimmten Koordinationsdaten. Für linearisierte Druckberechnungen muss der Pfad mit Knotenpunkten definiert werden. Menüpfade: Ø Main MenuàGeneral PostprocàPath
OperationsàDefine PathàBy Location Ø Main MenuàGeneral PostprocàPath
OperationsàDefine PathàBy Nodes Ø Main MenuàGeneral PostprocàPath
OperationsàDefine PathàModify Path Ø Main MenuàGeneral PostprocàPath
OperationsàDefine PathàOn Working Plane POINT Muss größer als Null sein und kleiner gleich des
in nPts angegebenen Wertes, wenn durch PATH die graphische Aufnahme nicht verwendet wird.
NODE Die Knotenpunktzahl, die diesen Punkt definiert. PICK: Wählen Sie den Knotenpunkt aus. (blank): Verwenden Sie die X, Y, Z Koordinaten, um den Punkt zu definieren
X, Y, Z X, Y, Z Argumente spezifizieren den Standort des Punktes im globalen kartesischen Koordinaten System. Verwenden Sie dieses Argument, nur wenn Sie das Knotenpunkt-Argument auslassen. PICK Wählen Sie den Punkt aus.
CS Das Koordinatensystem für Interpolation des Pfades zwischen dem vorhergehenden Punkt und diesem Punkt. Lassen Sie dieses Argument aus, wenn Sie das aktuell aktive (CSYS) Koordinatensystem benutzen möchten. Wenn das Koordinatensystem von zwei angrenzenden Punkten unterschiedlich ist, wird der CS-Wert des letzten Punktes verwendet.
Anhang
Seite 126 FEM – Sommersemester 2002
Befehl Syntax / Argumente Beschreibung
/PREP7
- Zur Modellbildung muss der allgemeine Preprozessor PREP7 aufgerufen werden. Dies geschieht mit dem Befehl /PREP7. Ab diesem Zeitpunkt ist der Befehlssatz des Preprozessors 7 gültig. Befehle aus anderen Prozessoren werden nicht erkannt, und mit einer Fehlermeldung quittiert.
PRPATH
PRPATH, Lab1, Lab2, Lab3, Lab4, Lab5, Lab6
Berechnet und listet spezifizierte Daten entlang eines geometrischen Pfades durch das Modell auf. Dies erfordert, dass der Pfad zunächst definiert wird [LPATH] und die Daten auf den Pfad interpoliert werden [PDEF]. Berechnet und listet spezifische Daten entlang eines geometrischen Pfades durch das Modell auf. Dies erfordert, dass der Pfad zunächst definiert wird[LPATH; PATH und PPATH] und die Daten auf den Pfad interpoliert werden [PDEF]. Menüpfade: Ø Main MenuàGeneral PostprocàList
ResultsàPath Items Ø Main MenuàGeneral PostprocàPath
OperationsàList Path Items Ø Utility MenuàListàResultsàPath Data
Lab1, Lab2, Lab3, Lab4, Lab5, Lab6
Diese benutzerspezifische Labels beschriften den Pfad, der gedruckt werden soll.
R
R, NSET, R1, R2, R3, R4, R5, R6
Eingabe von maximal sechs Realzahl Konstanten
NSET Frei wählbare Gruppennummer R1 bis R6 Realzahl Konstanten je nach Elementtyp (siehe
Elementbeschreibung im Users Manual) REAL
REAL, NSET Setzt den Realzahl Konstanten- Zeiger. Menü Pfade: Ø Main MenuàPreprocessoràCreateà
ElementsàElem Attributes Ø Main MenuàPreprocessoràDefineàDefault
Attribs NSET Zahl, auf die der Zeiger gesetzt ist (Anfangswert
1). RMORE
RMORE, R7, R8, R9, R10, R11, R12
Ermöglicht die Eingabe weiterer sechs Realzahl Konstanten zu den zuletzt selektierten Elementen. Menü Pfad: Auf diesen Befehl kann man nicht aus einem Menü zugreifen.
SET
SET,LSTEP,ITER Einlesen der Ergebnisdaten von der Ergebnisdatei in die Datenbasis im Datenspeicher des Rechners.
LSTEP Lastschritt ITER Zwischenschritt
Anhang
FEM – Sommersemester 2002 Seite 127
Befehl Syntax / Argumente Beschreibung
SFA
SFA, AREA, LKEY, Lab, VALUE
Definition von Drücken an Flächen
AREA Fläche, auf die, die Oberflächenlast aufgebracht wird z. B. Nr. der Fläche oder der Name durch den die Fläche substituiert wurde. Mit ALL werden alle Flächen selektiert, die vorher mit ASEL ausgewählt wurden. Ø ALL 1 2 53 ..
LKEY Load key ist verbunden mit der Oberflächenlast. Load keys sind unter „Oberflächenlasten“ in dem input data table für jeden Elementtyp aufgeführt Ø 1 2 3 Ø (default = 1)
Lab Label der ausgewählten Oberflächenlast. Weitere Label sind in der Ansys-Hilfe angegeben z. B. CONV für Temperatur. Ø PRES
VALUE Wert der Oberflächenlast oder Tablename (%tablename%)
SFADELE
SFADELE, AREA, LKEY, Lab
Löschen von Drücken an Flächen
SFL
SFL, LINE, Lab, VALI, VALJ
Definition von Drücken an Linien
LINE Linie, auf die, die Oberflächenlast aufgebracht wird z. B. Nr. der Linie oder der Name durch den die Linie substituiert wurde. Mit ALL werden alle Linien selektiert, die vorher mit LSEL ausgewählt wurden. Ø ALL 1 2 53 ..
Lab Label der ausgewählten Oberflächenlast. Weitere Label sind in der Ansys-Hilfe angegeben z. B. CONV für Temperatur. Ø PRES
VALI Wert der Oberflächenlast am ersten Keypoint (ein Zahlenwert) oder ein Tablename (%tablename%) Ø 0 1 4.2
VALJ Wert der Oberflächenlast am zweiten Keypoint. Wenn er nicht belegt wird ist er standardmäßig mit VALI gleich. Soll er gleich Null sein, dann muss er mit einer Null belegt werden.
SFLDELE
SFLDELE, LINE, Lab Löschen von Drücken an Linien
SMRTSIZE
SMRTSIZE, SIZLVL, FAC, EXPND, TRANS, ANGL, ANGH, GRATIO, SMHLC,SMANC, MXITR, SPRX
Einstellung der Vernetzungsparameter für automatisches (smart) Elementdimensionierung. Default Einstellung: SmartSizing ist aus, und DESIZE wird für automatisches Element nach Größen Ordnen verwendet.
Anhang
Seite 128 FEM – Sommersemester 2002
Befehl Syntax / Argumente Beschreibung
SMRTSIZE
Wo bewilligen, wird SmartSizing mit AESIZE Einstellungen anfangen. Anderswohin wird es mit jedem definierten ESIZE, Größe-Einstellung anfangen. Es wird AESIZE oder ESIZE für Nähe und Krümmung örtlich überreiten. SmartSizing ignoriert jeden ESIZE, NDIV Einstellung. LESIZE Linienabteilung(Linienuneinigkeit) und spacing Spezifizierungen wird durch SmartSizing geehrt, wenn Sie Erlaubnis für SmartSizing geben, um sie (für Nähe oder Krümmung) zu überreiten, KYNDIV zu 1 setzend. Linien nicht, der eine LESIZE Spezifizierung hat, werden verwickelt, ebensogut wie sie können sein. PREP7:Meshing MP ME ST DY PR EM FL PP ED Menü Pfade: Ø Main Menu à PreprocessoràSize
CntrlsàAdvOpts Ø Main MenuàPreprocessoràSize
CntrlsàBasic Ø Main MenuàPreprocessoràSize
CntrlsàStatus SIZLVL Allgemeiner Grad der Elementengröße für die
Vernetzung. Der Gradwert kontrolliert die Feinheit des Netzes. (Jeder Eintrag in dieses Feld verursacht das die restlichen Parameter ignoriert werden.) Gültige Einträge sind: Ø n: Aktiviert das SmartSizing, und setzt den
Grad der Vernetzung auf den Wert n, der einen ganzahligen Wert von 1 (feines Netz) bis 10 (grobes Netz) haben muss. Restliche Argumente werden ignoriert, und Parameterwerte werden wie gezeigt in SMRTSIZE – Argument Values and h-elements and p-elements gesetzt.
Ø STAT: Listet die momentanen Einstellungen von SMRTSIZE auf.
Ø DEFA: Setzt alle SMRTSIZE Einstellungen auf die Standardeinstellungen (wie gezeigt, in SMRTSIZE – Argument Values and h-elements and p-elements für den Grad 6).
Ø OFF: Schaltet SmartSizing aus. Momentane Einstellungen von DESIZE werden verwendet. Um SmartSizing zu reaktivieren, muss SMRTSIZE, n eingegeben werden.
FAC Maßstabfaktor aus dem die Defaultgröße der Elemente errechnet wird. Standartwert für H-Elemente ist 1 (Grad 6), der mittel ist. Werte von 0.2 bis 5.0 sind erlaubt
EXPND Vernetzungsfaktor für die Ausdehnung (oder Schrumpfung). (Dieser Faktor entspricht MOPT,EXPND,Value.) EXPND wird verwendet, um innere Elemente, die auf der Größe der Elemente an den Kanten der Fläche beruhen, zu
Anhang
FEM – Sommersemester 2002 Seite 129
Befehl Syntax / Argumente Beschreibung
SMRTSIZE
dimensionieren. Zum Beispiel, beim SMRTSIZE, 2 war es erlaubt im Inneren mit Elementen zu vernetzen die ungefähr zweimal so groß sind, wie die an den Grenzen. Wenn EXPND kleiner als 1 ist, wird eine Vernetzung mit kleineren Elementen in der Mitte der Fläche ermöglicht.. EXPND soll größer sein als 0.5 aber kleiner als 4. EXPND Standartwert für H-Elemente ist 1 (Grad 6), welcher die Erweiterung oder Kontraktion von inneren Elementen nicht erlaubt (außer wenn AESIZE Einstellungen verwendet werden). (Wenn EXPND auf Null gesetzt wird, wird der Defaultwert 1 verwendet). Die tatsächliche Größe der inneren Elemente hängt auch von den Einstellungen von TRANS und danach von AESIZE oder ESIZE ab.
TRANS Größe der Vernetzung in den Übergängen. (Dieser Faktor ist derselbe als MOPT,TRANS,Wert). TRANS wird verwendet, um einzustellen in welchen Schritten es zulässig ist die Elementgröße von den Kanten bis zum Inneren eines Gebiets zu ändern. TRANS Standartwert für H-Elemente ist 2.0 (Grad 6), welcher Elementen erlaubt, sich in Größe von einem Element zum nächsten Element ungefähr zu verdoppeln, die sich dem Zentrum des Gebiets nähern. (Wenn TRANS auf Null gesetzt wird, wird der Defaultwert verwendet.) TRANS sollte größer sein als 1 um beste Resultate zu erzielen und sollte kleiner als 4 sein. Die tatsächliche Größe der inneren Elemente hängt auch von den Einstellungen von EXPND und danach von AESIZE oder ESIZE ab
ANGL Maximaler Winkel der Segmente für Elemente niedriger Ordnung für gekrümmte Linien. Standart sind 22,5 Grad pro Element (Grad 6). Diese Winkelgrenze kann vom Netzgenerator überschritten werden, wenn er kleineren Eigenschaften (Loch, Leiste, etc.) begegnet. (Dieser Wert ist entspricht nicht der Einstellung aus DESIZE,,,, ANGL).Diese Option wird nicht auf Vernetzungen mit P-Elementen angewendet.
ANGH Maximaler Winkel der Segmente für Elemente höherer Ordnung für gekrümmte Linien. Standart sind 30 Grad pro Element (Grad 6). Diese Winkelgrenze kann vom Netzgenerator überschritten werden, wenn er kleineren Eigenschaften (Loch, Leiste, etc.) begegnet. (Dieser Wert ist entspricht nicht der Einstellung aus DESIZE,,,, ANGH).
GRATIO Zulässiges für Überprüfung von Nähe gebrauchtes(benutztes) Wachstumsverhältnis. Unterlassungen zu 1.5 für H-Elemente (ordnen Niveau 6) nach Größen. Werten von 1.2 bis 5.0 wird erlaubt; jedoch werden Werte von 1.5 bis 2.0 empfohlen.
Anhang
Seite 130 FEM – Sommersemester 2002
Befehl Syntax / Argumente Beschreibung
SMRTSIZE
SMHLC Kleines Loch, das Schlüssel vergröbert, kann (Unterlassung für Größe-Niveau 6) oder DAVON AUF sein. Wenn auf, diese Eigenschaft unterdrückt Krümmungsverfeinerung, die auf sehr kleine Element-Ecken (d. h., Verfeinerung um kleine Eigenschaften) hinauslaufen würde.
SMANC Kleiner Winkel, der Schlüssel vergröbert, kann (Unterlassung für alle Niveaus) oder DAVON AUF sein. Wenn auf, diese Eigenschaft schränkt Verfeinerung von Nähe in Gebieten ein, wo das (schlechtberaten(unbesonnen) ist, der, an dichten Ecken auf Gebieten, besonders diejenigen ist, die sich 0 Graden) nähern
MXITR Maximale Zahl(Nummer), Wiederholungen (nach Größen zu ordnen, vernachlässigt zu 4 für alle Niveaus).
SPRX Oberfläche Verfeinerungsschlüssel von Nähe, kann (SPRX = 0 aus sein, der die Unterlassung für alle Niveaus) oder auf durch zwei verschiedene Werte (SPRX = 1 oder SPRX = 2) ist. Wenn SPRX = 1, Oberfläche Verfeinerung von Nähe wird durchgeführt und irgendwelche Schale-Elemente, die modifiziert werden müssen, modifiziert wird. Wenn SPRX=2, Oberfläche Verfeinerung von Nähe wird durchgeführt aber keine Schale-Elemente, verändert wird
/SOLUTION
- In der Solution-Phase wird das in der FEM-Methode erstellte Gleichungssystem gelöst.
TYPE
TYPE, ITYPE Setzt den Elementtyp-Zeiger. Menü Pfad: Ø Main
MenuàPreprocessoràCreateàElementsà Elem Attributes
Ø Main MenuàPreprocessoràDefine>Default Attribs
Ø Main MenuàPreprocessoràOperateàExtrudeà Elem Ext Opts
ITYPE Weist den Elementen diese Typnummer zu (Anfangswert 1).
VATT
VATT, MAT, REAL, TYPE, ESYS
Weist den aktiven Volumen Elementattribute zu
MAT Die Materialkennwert REAL Real Konstante TYPE Nummer ESYS Elementkoordinatensystem-Nummer VEXT
VEXT, NA1, NA2, NINC, DX, DY, DZ, RX, RY, RZ
VEXT generiert Volumina durch Extrusion von Areas
Anhang
FEM – Sommersemester 2002 Seite 131
Befehl Syntax / Argumente Beschreibung
VEXT
Es wird explizit im Manual darauf hingewiesen, dass eine zuvor vernetzte Fläche durch diesen Befehl zu einem vernetzten Volumen wird. Es muss aber zuvor der ESIZE-Befehl gesetzt sein.
NA1 erste Fläche, steht hier ALL werden NA2 und ignoriert und alle zuvor selektierten Flächen werden genutzt
NA2 zweite Fläche NINC sind die ersten 3 Parameter besetzt, wird von NA1
bis NA2 in NINC Schritten extrudiert DX,DY,DZ Zu verwendende Inkremente in x-y-z-Richtung,
z. B. zylindrisch, kartesisch RX,RY,RZ Skalierungsmöglichkeit für x-y-z-Koordinaten
(Zielkoordinaten) VMESH
VMESH, NV1, NV2, NINC Generiert Knoten- und Flächenelemente innerhalb eines Volumens. Falls erforderlich werden undefinierte Knoten für das generierte Element erzeugt und mit der kleinst möglichen Zahl gekennzeichnet. Bereits vernetzte Volumen werden nicht neu vernetzt. Soll ein Volumen neu vernetzt werden, sind zunächst mit VCLEAR alle Elemente und Knoten in der Fläche zu löschen. Sollte ein Element bereits existieren oder eine Vernetzung gerade berechnet werden und der Vorgang wurde abgebrochen, so wird eine Datei (File.DBE) mit der die Daten wieder zurück gewonnen werden können. Bei beiden Befehlen VMESH und FVMESH ist es möglich mit Tedraederelementen über MOPT zu vernetzen. PREP7:Meshing MP ME ST DY PR EM FL PP ED Menü Pfade: Ø Main MenuàPreprocessoràMeshàFree Ø Main
MenuàPreprocessoràMeshàMappedà 4 to 6 sided
NV1 Erste zu vernetzendes Volumen. NV1 = All: Die Parameter NV2 und NINC werden nicht berücksichtigt und alle Volumen (VSEL) werden mit der default Einstellung vernetzt. NV1 = P: Grafikauswahl aktiviert. Auswahl erfolgt durch anklicken der Volumen auf der Grafikoberfläche (GUI). Auswahl im Kommandofeld wird nicht mehr berücksichtigt. NV1 = „Bauteilname“: NV2 und NINC werden ignoriert. Alle Volumen des gewählten Bauteils werden vernetzt.
NV2 Letzte zu vernetzendes Volumen
Anhang
Seite 132 FEM – Sommersemester 2002
Befehl Syntax / Argumente Beschreibung
VMESH
NINCSyntax Anzahl der Inkremente zwischen NL1 und NL2
VSBV
VSBV,NV1,NV2,SEPO,KEEP1,KEEP2
Subtrahiert zwei Volumen voneinander.
NV1 Hier wird die Nummer des Volumens angegeben werden, von welchem subtrahiert werden soll
NV2 Hier wird die Nummer des Volumens angegeben werden, welches abgezogen wird.
SEPO Dies kommt nur in Frage, wenn eine oder mehrere Flächen nach der Subtraktion übrig bleiben. Wenn dann SEPO steht werden die Flächen von dem resultierenden Volumen getrennt.
KEEP1 Hier kann man angeben ob man das NV1-Volumen behalten möchte (KEEP1) oder es löschen möchte (DELETE).
KEEP2 Hier kann man angeben ob man das NV2-Volumen behalten möchte (KEEP2) oder es löschen möchte (DELETE).
VSEL
VSEL, Type, Item, Comp, VMIN, VMAX
Dieser Befehl dient dazu Volumenkörper zu selektierten.
Type Hier kann die Art der Selektion eingestellt werden: Ø Select (S)- Selektiert eine Teilmenge aus allen
Objekten. Ø Reselect (R)- Selektiert eine Teilmenge aus
den vorher schon selektierten Objekten. Ø Also Select (A)- Fügt der zuvor erstellten
Auswahl weitere vom Benutzer angegebene Objekte hinzu.
Ø Unselect (U)- Entfernt von der zuvor erstellten Auswahl die angegebenen Objekte.
Ø Select All (ALL)- Selektiert alle Objekte auf dem Arbeitsplatz
Ø Select None (NONE)- Selektiert keine Objekte. Sind bereits Objekte selektiert, werden diese deselektiert.
Ø Invert (INV)- Kehrt die Selektion um: Objekte, die zuvor selektiert wurden sind nun deselektiert, Objekte die zuvor nicht selektiert wurden sind nun selektiert.
STAT - Anzahl der momentan selektierten Objekte anzeigen.
Item Gibt das Kriterium an, nach dem selektiert werden soll.
Comp Gehört zu Item und gibt Einzelheiten dazu an. Beispiele: Item Comp LOC X,Y,Z: Selektiert Objekte innerhalb eines Bereiches auf der X, Y oder Z Achse. VOLU Volumina Nummer
Anhang
FEM – Sommersemester 2002 Seite 133
Befehl Syntax / Argumente Beschreibung
VSEL
VMIN untere Bereichsgrenze
VMAX obere Bereichsgrenze WPLANE
Syntax: WPLANE,WN,XORIG,YORIG,ZORIG,XXMAX,YXMAX,ZXMAX,XPLAN,ZPLAN
Definiert eine neue Arbeitsebene durch drei Punkte.
WN Nummer des Grafikfensters, normalerweise 1 XORIG, YORIG und ZORIG Legen den Ursprung des Koordinatensystems der
Arbeitsebene dar. XXMAX, YXMAX und ZXMAX Legen die Richtung der neuen X-Achse fest. ZXMAX, XPLAN und ZPLAN legen den dritten Punkt zur Erstellung der Ebene
fest. Dieser Punkt liegt in der Halbebene y>0.
Anhang
Seite 134 FEM – Sommersemester 2002
19.3 Elementtypbeschreibung
19.3.1 Zu Kapitel 14: Balkenbiegung mit Balkenelementen Autor: Christoph Linden
19.3.1.1 BEAM3 – 2D elastischer Balken
BEAM3 ist ein einachsiges Element mit Zug, Druck und Krümmungsfähigkeiten. Jeder der beiden Knoten (I,J) besitzt 3 Freiheitsgrade : Translation in die x- und y-Richtungen im Knoten und Rotation um die z-Achse im Knoten.
Eingangsdaten:
Das Element ist definiert über zwei Knoten (I,J), die Querschnittsfläche, das Flächenträgheitsmoment, die Höhe und die Materialeigenschaften.
Zusammenfassend: Ø Knoten: I,J Ø Freiheitsgrade: UX,UY,ROTZ Ø Real Constants: AREA,IZZ,HIGHT Ø Material Eigenschaften: EX
19.3.1.2 LINK1 - 2-D Stange
LINK1 ein Elementtyp der in der Technischen Mechanik als Zug-Druck-Stab. Wie der Name schon sagt kann er mit Druck und Zug belastet werden aber lässt sich nicht Durchbiegen. Da seine beiden Enden gelenkig gelagert sind.
Abbildung 76: Geometrie, Knotenpunkte und das Koordinatensystem für ein BEAM3 Element
Anhang
FEM – Sommersemester 2002 Seite 135
Eingangsdaten:
Das Element ist definiert über zwei Knoten (I,J), die Querschnittsfläche, und die Materialeigenschaften.
Zusammenfassend Ø Knoten: I,J Ø Freiheitsgrade: UX,UY Ø Real Constants: AREA Ø Material Eigenschaften: EX
19.3.2 Zu Kapitel 15: Balkenbiegung mit Schalenelementen Autor: Holger Leukart
19.3.2.1 Elementtyp SHELL63
Schell63 ist eine Elementsorte, mit der Schalenmodelle erzeugt werden können. Ein Element dieser Art besitz in der Regel vier Eckknoten. Zum Erzeugen bestimmter Geometrien oder Vernetzungen können die Elemente auch in Dreiecksform mit drei Eckknotenpunkten festgelegt werden. Für jeden Eckpunkt kann eine bestimmte Elementdicke festgelegt werden. Dies ermöglicht variable Eigenschaften innerhalb der Schale. Die Materialeigenschaften sind orthogonal zueinander gerichtet. Jedes Element besitzt 6 Freiheitsgrade: Verschiebung in X, Y, Z-Richtung und Rotation um die X, Y, Z –Achse.
Abbildung 77: Geometrie, Knotenpunkte und das Koordinatensystem für ein LINK1 Element
Anhang
Seite 136 FEM – Sommersemester 2002
Tabelle zu Shell63:
Knoten I , J , K , L
Freiheitsgrade UX , UY ,UZ , ROTX , ROTY , ROTZ
Reale Konstanten Materialstärken: TK(I) , TK(J) , TK(K) , TK(L)
Material- Eigenschaften E-Modul: Ex , EY , EZ , ( NUXY , NUYZ , NUXZ)
Fläche 1 ( I-J-K-L ) (Bottom , in +Z-Richtung)
Fläche 2 ( I-J-K-L ) (Top , in -Z-Richtung)
Oberflächen Lasten
Fläche 3 (J-I), Fläche 4 (K-J), Fläche 5 (L-K), Fläche 6 (I-L)
Temperaturen T1 , T2 , T3 , T4 , T5 , T6 , T7 ,T8
19.3.3 Elementtyp Solid45: Freiheitsgrade Autor: Gerald Küstler
Die möglichen Freiheitsgrade eines Knotens richten sich nach dem Elementtyp. Die Angabe der Werte erfolgt im Knotenkoordinatensystem. Freiheitsgrade können in ANSYS für Verschiebungen, Verdrehungen, Temperaturen, Drücke, Geschwindigkeiten, elektrische Spannungen, magnetische Potentiale usw. definiert werden.
So können beispielsweise die Verschiebungsmöglichkeiten der Knoten des 3d-Volumenelements Solid 45 in X,Y und Z-Richtung definiert werden (siehe Abbildung 79).
Übliche Anwendungen sind hier die Vorgabe von Festlagern, indem die entsprechenden Freiheitsgrade der Verschiebungen und Rotationen zu Null gesetzt werden.
Es ist auch möglich, die Freiheitsgrade verschiedener Knoten miteinander zu koppeln und so Randbedingungen herzustellen, die Gelenke und Gleitlager simulieren.
Abbildung 78: Zeichnung zum Elementtyp SHELL63
Anhang
FEM – Sommersemester 2002 Seite 137
Abbildung 79: Verschiebungsmöglichkeiten der Knoten des 3d-Volumenelements Solid45
Abbildungsverzeichnis
Seite 138 FEM – Sommersemester 2002
20 Abbildungsverzeichnis Abbildung 1: Spezielle Menüleiste....................................................................................9 Abbildung 2: Startseite der Homepage ..............................................................................9 Abbildung 3: Der Downloadbereich der Homepage ........................................................10 Abbildung 4: Die Anleitung zum Onlinelesen .................................................................10 Abbildung 5: Die Projektstatusseite.................................................................................11 Abbildung 6: Utility Menu ..............................................................................................13 Abbildung 7: Main Menu ................................................................................................13 Abbildung 8: Toolbar ......................................................................................................14 Abbildung 9: Input-Fenster .............................................................................................14 Abbildung 10: Programmaufbau .....................................................................................18 Abbildung 11: Prinzip der FEM ......................................................................................19 Abbildung 12: Die vier verschiedenen globalen Koordinatensystem in ANSYS..............20 Abbildung 13: Winkelblech ............................................................................................22 Abbildung 14: Erzeugung der Rechtecke.........................................................................23 Abbildung 15: Flächennummerierung .............................................................................24 Abbildung 16: Erzeugung der Rundungen.......................................................................24 Abbildung 17: Zusammengefügte Flächen ......................................................................25 Abbildung 18: Rundung ..................................................................................................25 Abbildung 19: Gesamtfläche...........................................................................................26 Abbildung 20: Bohrungen...............................................................................................26 Abbildung 21: Materialeigenschaften..............................................................................27 Abbildung 22: Vernetztes Werkstück..............................................................................27 Abbildung 23: Freiheitsgrad Null ....................................................................................28 Abbildung 24: Angelegte Kraft .......................................................................................28 Abbildung 25: Ergebnis in deformierter Form.................................................................29 Abbildung 26: Spannungsverteilung................................................................................29 Abbildung 27: Bezeichnungen ........................................................................................31 Abbildung 28: ADRAG ....................................................................................................37 Abbildung 29: AROT.......................................................................................................37 Abbildung 30: AOFFST (mit Zylinderkoord.) .................................................................37 Abbildung 31: Das Ergebnis der Operation AINA ist die neu erstellte Fläche A3. Die Quellobjekte A1 und A2 werden danach gelöscht............................................................40 Abbildung 32: Das Ergebnis der Operation AINA ist die neu erstellte Fläche A3. Die Quellobjekte A1 und A2 bleiben jedoch erhalten.............................................................40 Abbildung 33: Beispiel AINA – Area Intersect Area.......................................................41 Abbildung 34: Beispiel AADD – Area Add ......................................................................42 Abbildung 35: Beispiel ASBA – Area Subtract Area........................................................42 Abbildung 36: Beispiel AOVLAP – Area Overlap ............................................................43 Abbildung 37: Beispiel AGLUE – Area Glue ...................................................................44 Abbildung 38: Beispiel AGEN – Area Generate..............................................................44 Abbildung 39: Gruppenbaum .........................................................................................54 Abbildung 40: Komplettes Bauteil (unverformter Umriss hinterlegt)...............................56 Abbildung 41: Halbschnitt (unverformter Umriss hinterlegt)...........................................57 Abbildung 42: Dimensionsreduzierung am Beispiel eines Zahnradgetriebes....................57 Abbildung 43: PLANE 42...............................................................................................59 Abbildung 44: (a)Viereckelemente (b)Dreieckelemente (c)Hexaederelemente ................64
Abbildungsverzeichnis
FEM – Sommersemester 2002 Seite 139
Abbildung 45: Vernetzte Fläche mit Verfeinerungen an den Kanten ...............................64 Abbildung 46: Beispiel Volumenmodell (Kapitel 15)......................................................65 Abbildung 47: Darstellen von Lagern in ANSYS als Dreiecke ........................................66 Abbildung 48: Darstellen von Kräften in ANSYS als Pfeile ............................................67 Abbildung 49: Aufbringen von Druck auf Oberfläche (SFA) ..........................................67 Abbildung 50: I-Träger ...................................................................................................74 Abbildung 51: Ergebnis der FEM- Analyse für das Balkenmodell...................................75 Abbildung 52: Maximale Balkenspannung......................................................................76 Abbildung 53: Minimale Balkenspannung ......................................................................76 Abbildung 54: Linien des Querschnitts mit Längslinie ....................................................77 Abbildung 55: Gesamtansicht des Balkens nach der Berechnung ....................................78 Abbildung 56: Extrudierter und vernetzte Balken durch mapped meshing .......................80 Abbildung 57: Randbedingungen ....................................................................................80 Abbildung 58: Angreifende Kraft ....................................................................................81 Abbildung 59: Einfacher Balken – Gesamtansicht der Ergebnisse...................................81 Abbildung 60: Ergebnis der Analyse Nahansicht Auflageknoten....................................82 Abbildung 61: Nahansicht mit Lagerposition ..................................................................82 Abbildung 62: Maximale Auslenkung.............................................................................89 Abbildung 63: Maximale von Mises Spannung ...............................................................89 Abbildung 64: Maximaler Druck.....................................................................................89 Abbildung 65: Maximaler Zug ........................................................................................89 Abbildung 66: maximaler Zug Schalenmodell.................................................................90 Abbildung 67: maximaler Zug Volumenmodell ohne Bohrung........................................90 Abbildung 68: Gegenüberstellung AADD – AGLUE .......................................................101 Abbildung 69: AOVLAP – Area Overlap .......................................................................103 Abbildung 70: Beispielhafte Darstellung mit PLPATH .................................................129 Abbildung 71: Geometrie, Knotenpunkte und das Koordinatensystem für ein BEAM3 Element ........................................................................................................................139 Abbildung 72: Geometrie, Knotenpunkte und das Koordinatensystem für ein LINK1 Element ........................................................................................................................140 Abbildung 73: Zeichnung zum Elementtyp SHELL63 ..................................................141 Abbildung 74: Verschiebungsmöglichkeiten der Knoten des 3d-Volumenelements Solid45 .....................................................................................................................142
Literaturverzeichnis
Seite 140 FEM – Sommersemester 2002
21 Literaturverzeichnis /Fr95/
Fröhlich Peter: FEM-Leitfaden – Einführung und praktischer Einsatz von Finite-Element-Programmen, Springer Verlag, 1995
Dieses Buch dient als generelle Orientierungshilfe zur konkreten industriellen Anwendung von Finite-Element-Programmen. Anhand von vielen Beispielen aus der industriellen Praxis werden die allgemeine Vorgehensweise, die Zuverlässigkeit sowie der Zeit- und Arbeitsaufwand von Finite-Element-Analysen behandelt. /MR93/
Müller, Rehfeld: FEM für Praktiker – Basiswissen und Arbeitsbeispiele zur Methode der Finiten Elemente mit dem FE-Programm ANSYS, Expert Verlag, 1993
Dieses Buch gibt eine Einführung in die Theorie der FEM anhand nachvollziehbarer Beispiele. Anschließend wird am Beispiel von ANSYS gezeigt, wie welche Daten für eine FE-Berechnung aufbereitet werden müssen und wie Ergebnisse der FE-Rechnung auszuwerten sind.
/Kl00/
Klein, Bernd: FEM Grundlagen und Anwendungen der Finite-Elemente-Methode, Vieweg Verlag 2000
Dieses Arbeitsbuch ist für die berufliche Praxis und Fortbildung konzipiert. Es wendet sich daher an Ingenieure und Studenten technischer Fachrichtungen, die sich mit den Möglichkeiten und Arbeitsweisen eines modernen CAD-Systems vertraut machen wollen.
Ausgehend von Beispielen aus der Strukturmechanik, beschreibt der Autor zunächst ausführlich die Grundlagen der FE-Methode, geht dann zu den verschiedenen Elementformen (Stab, Balken, Schalen usw.) über und wirft zum Schluss einen Blick auf den Einsatz von Finiten Elementen in der Wärmeleitung und der Elektrostatik.