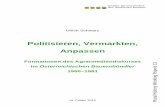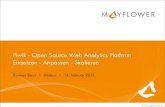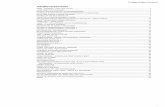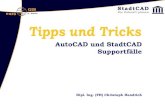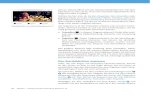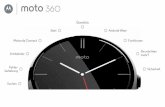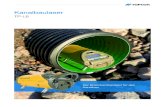Flatex Trader 2.0 Benutzerhandbuch · PDF fileAndrews Pitchfork anpassen..... 284 Wave und...
Transcript of Flatex Trader 2.0 Benutzerhandbuch · PDF fileAndrews Pitchfork anpassen..... 284 Wave und...

Flatex Trader 2.0
Benutzerhandbuch
TeleTrader Software GmbH

Inhalt 2 © TeleTrader Software GmbH 2014
Inhalt
Erste Schritte mit Flatex Trader 2.0 9
Zusätzliche Online-Quellen ............................................................................................................................................ 9 Anmelden bei Flatex Trader 2.0 ................................................................................................................................... 10 QuickBar und Dokumente ............................................................................................................................................ 17 Kurslisten und Nachrichten ........................................................................................................................................... 19 Virtuelle Seiten und Symbolsuche ................................................................................................................................ 23 Charts und Technische Analyse ................................................................................................................................... 26 Speichern Ihrer Daten als Arbeitsbereich ..................................................................................................................... 31
Wertpapiere finden (Symbolsuche) 34
QuickBar ....................................................................................................................................................................... 34 Inhalt der QuickBar ............................................................................................................................................ 35 Symbole aus der QuickBar öffnen ..................................................................................................................... 36
Symbolsuche ................................................................................................................................................................ 37 Suche nach Wertpapieren in der Befehlsleiste .................................................................................................. 38 Suche nach Wertpapieren im Dialog Symbolsuche........................................................................................... 39 Suchergebnisse filtern ....................................................................................................................................... 41 Suchergebnisse sortieren und gruppieren ......................................................................................................... 43 Symbole aus dem Suchergebnis öffnen ............................................................................................................ 44 Aufrufen der Symbolsuche aus einem Dokument ............................................................................................. 46 Smart Symbol Search ....................................................................................................................................... 47 Suchvorlagen erstellen und verwenden ............................................................................................................ 49 Suchergebnisse in Registern speichern ............................................................................................................ 50
Symbole und andere Daten anzeigen 52
Kursliste ........................................................................................................................................................................ 54 Vertikale Kursliste ......................................................................................................................................................... 56 Chart ............................................................................................................................................................................. 58 Nachrichten .................................................................................................................................................................. 59 Markttiefe ...................................................................................................................................................................... 61 Time and Sales ............................................................................................................................................................. 62 Watch List ..................................................................................................................................................................... 64 Optionsmatrix ............................................................................................................................................................... 65 Profil ............................................................................................................................................................................. 66 Analyzer ....................................................................................................................................................................... 67 Web Watch ................................................................................................................................................................... 68 Quick Quote.................................................................................................................................................................. 69 Laufband ...................................................................................................................................................................... 69 Symbole öffnen ............................................................................................................................................................. 70
Symbole in neuen Dokumenten öffnen ............................................................................................................. 70 Symbole aus bestehenden Dokumenten öffnen ................................................................................................ 72 Nachrichten für ein Symbol anzeigen ................................................................................................................ 73 Unternehmensprofile für ein Symbol anzeigen .................................................................................................. 74 Analystenempfehlungen für ein Symbol anzeigen............................................................................................. 75 Öffnen einer Kursliste mit verwandten Symbolen .............................................................................................. 76 Symbole im Laufband anzeigen ........................................................................................................................ 77
Symbole in Dokumenten ändern, einfügen und entfernen ............................................................................................ 77 Symbole ändern ................................................................................................................................................ 78 Futures zu Forward-Kontrakten umwandeln ..................................................................................................... 78 Symbole einfügen .............................................................................................................................................. 79 Symbole kopieren .............................................................................................................................................. 79 Symbole entfernen ............................................................................................................................................ 81
Dokumente, Zusatzfenster und Leisten anpassen 82
Kurslisten anpassen ..................................................................................................................................................... 83

Inhalt 3 © TeleTrader Software GmbH 2014
Spalten hinzufügen und entfernen..................................................................................................................... 84 Zeilen und Spalten anordnen und in der Größe anpassen ................................................................................ 85 Hintergrundfarbe für einzelne Spalten / Zeilen einstellen .................................................................................. 86 Anzahl der Zeichen in Spalten / Feldern festlegen ............................................................................................ 87 Anzahl der Kommastellen ändern ..................................................................................................................... 87 Ändern des Aktualisierungseffekts einer Spalte ................................................................................................ 88 Ändern der Gitternetzlinien ................................................................................................................................ 89 Ändern von Schriftart und Farben in einer Kursliste .......................................................................................... 89 Überschriften einfügen, ändern und entfernen .................................................................................................. 90 Unterseiten hinzufügen und einrichten .............................................................................................................. 91 Sortieren der Inhalte einer Kursliste .................................................................................................................. 92 Fixieren einer Spalte in einer Kursliste .............................................................................................................. 93 Zeilen und Spalten einer Kursliste auswählen ................................................................................................... 93 Dokumente mit einer Kursliste verknüpfen ........................................................................................................ 94 Automatisches Weiterschalten der verknüpften Dokumente ............................................................................. 95 Study-Spalten hinzufügen, entfernen und anpassen ......................................................................................... 96 Expression in Kurslisten einfügen ..................................................................................................................... 99 VWAP-Spalten hinzufügen, entfernen und anpassen ..................................................................................... 103 News Flash-Spalten hinzufügen, entfernen und anpassen ............................................................................. 105 Zeitintervall der Weiterschaltung der Dokumente anpassen ........................................................................... 106
Charts anpassen ........................................................................................................................................................ 106 Allgemeine Charteigenschaften anpassen ...................................................................................................... 107 Chart-Teilfenster anpassen ............................................................................................................................. 107 Symbol / Zeitreihe anpassen ........................................................................................................................... 108
Nachrichten anpassen ................................................................................................................................................ 108 Nachrichtenschlagzeilen und -meldungen ein- und ausblenden ..................................................................... 109 Schrift, Farben und Informationen in Nachrichtenschlagzeilen ändern ........................................................... 110 Nachrichtenmeldungen filtern .......................................................................................................................... 110 Nach Stichworten in Nachrichten suchen ........................................................................................................ 111
Markttiefe anpassen ................................................................................................................................................... 112 Ansichten hinzufügen und entfernen ............................................................................................................... 113 Preisansicht anpassen .................................................................................................................................... 114 Übersichtsansicht anpassen ........................................................................................................................... 114 Graphansicht anpassen .................................................................................................................................. 115 Tiefe-Ansicht der Markttiefe ändern ................................................................................................................ 116 Maximale Anzahl und Farben für Markttiefe-Levels in Markttiefedokumenten festlegen ................................. 117 Informationen in Markttiefedokumenten filtern ................................................................................................ 118
Time and Sales anpassen .......................................................................................................................................... 118 Daten für ein einzelnes Symbol oder mehrere Symbole in Time and Sales anzeigen .................................... 119 Ansichten hinzufügen und entfernen ............................................................................................................... 119 Symbole in Time and Sales hinzufügen und entfernen ................................................................................... 120 Einzelnen Symbolen eine Farbe zuweisen ...................................................................................................... 121 Gitternetzlinien, Schriftart und Farben der Time and Sales-Ansicht ändern .................................................... 121 Spalten in der Time and Sales-Ansicht hinzufügen und entfernen .................................................................. 122 Angezeigte Datenmenge in Time and Sales ändern ....................................................................................... 124 Informationen in Time and Sales filtern ........................................................................................................... 124 Kurslistenansicht anpassen ............................................................................................................................. 125 Dokumente mit Time and Sales verknüpfen .................................................................................................... 126
Optionsmatrix anpassen ............................................................................................................................................. 126 Ansichten hinzufügen, entfernen und ändern .................................................................................................. 127 Anzahl der Kommastellen ändern ................................................................................................................... 127 Informationen in der Optionsmatrix filtern ........................................................................................................ 128 Griechen und das Put/Call Ratio anzeigen ...................................................................................................... 128 Basiswert-Ansicht anpassen ........................................................................................................................... 129 Griechen-Ansicht anpassen ............................................................................................................................ 129 Optionsmatrix-Ansicht anpassen ..................................................................................................................... 130
Watch Listen anpassen .............................................................................................................................................. 132 Ändern von Schriftart und Farben ................................................................................................................... 133 Stückzahl, Kaufdatum und Preis in eine Watch List eingeben ........................................................................ 133
Web Watch anpassen ................................................................................................................................................ 134 Besuchte Seiten verwalten .............................................................................................................................. 134 Zwischen Webseiten navigieren ...................................................................................................................... 135
Quick Quote anpassen ............................................................................................................................................... 136 Felder, Aktualisierungseffekt, Schriftart und Farben für Quick Quote ändern ................................................. 136 Quick Quote vertikal oder horizontal anzeigen ................................................................................................ 137

Inhalt 4 © TeleTrader Software GmbH 2014
Laufband anpassen .................................................................................................................................................... 137 Angezeigte Daten im Laufband anpassen ....................................................................................................... 137 Geschwindigkeit und Richtung des Laufbandes ändern .................................................................................. 138 Schriftart und Farben des Laufbandes ändern ................................................................................................ 138 Informationen im Laufband filtern .................................................................................................................... 139
Navigationsleiste anpassen ........................................................................................................................................ 140 QuickBar anpassen ......................................................................................................................................... 141 FastLook anpassen ......................................................................................................................................... 142 Daten Info anpassen ....................................................................................................................................... 143 Leisten abkoppeln, verschieben und ausblenden............................................................................................ 144
Speichern Ihrer Einstellungen als Vorlage .................................................................................................................. 145 Vorlagen auf Dokumente anwenden ............................................................................................................... 146 Vorlagen verwalten .......................................................................................................................................... 147
Dokumente speichern und verwalten 150
Arbeitsbereiche ........................................................................................................................................................... 150 Arbeitsbereiche erstellen und speichern ......................................................................................................... 150 Gespeicherte Arbeitsbereiche öffnen .............................................................................................................. 152 Arbeitsbereiche schließen ............................................................................................................................... 153 Arbeitsbereiche zu TeleTrader Mobile hochladen ........................................................................................... 154 Optimierung der Ladezeit von Arbeitsbereichen ............................................................................................. 154
Virtuelle Seiten ........................................................................................................................................................... 156 Umschalten zwischen virtuellen Seiten ........................................................................................................... 156 Inhalte zwischen virtuellen Seiten kopieren und verschieben ......................................................................... 157 Virtuelle Seiten öffnen und speichern .............................................................................................................. 158 Virtuelle Seiten verwalten ................................................................................................................................ 158
Dokumente ................................................................................................................................................................. 159 Dokumente erstellen und speichern ................................................................................................................ 159 Gespeicherte Dokumente öffnen ..................................................................................................................... 160 Größe eines Dokumentenfensters ändern ...................................................................................................... 161 Titelleisten von Fenstern ändern ..................................................................................................................... 162 Dokumentenfenster auf dem Bildschirm anordnen.......................................................................................... 163 Dokumente drucken ........................................................................................................................................ 164 Dokumente schließen ...................................................................................................................................... 165
FastLook ..................................................................................................................................................................... 167 Ordner und Symbole zu FastLook hinzufügen ................................................................................................ 168 Symbole aus FastLook öffnen ......................................................................................................................... 168 FastLook-Elemente verwalten ......................................................................................................................... 169
Arbeitsbereiche, virtuelle Seiten oder Dokumente per E-Mail versenden ................................................................... 170 Internes Adressbuch verwenden ..................................................................................................................... 171
Multi-Monitor-Systeme ................................................................................................................................................ 172
Chart-Analyse 174
Elemente eines Charts ............................................................................................................................................... 174 Charts erstellen und Dokumente aus einem Chart öffnen .......................................................................................... 175 Datenkompression ändern ......................................................................................................................................... 176 Charttyp ändern .......................................................................................................................................................... 177
Finanzcharts .................................................................................................................................................... 179 Point & Figure-Charts ...................................................................................................................................... 182 Three Line Break-Charts ................................................................................................................................. 184 Renko-Charts .................................................................................................................................................. 185 Kagi-Charts ..................................................................................................................................................... 186 Heikin Ashi-Charts ........................................................................................................................................... 187
Skalentyp der Preisachse ändern ............................................................................................................................... 187 Symbole in einem Chart einfügen, überlagern und ändern ........................................................................................ 189
Vergleich der Entwicklung von überlagerten Symbolen .................................................................................. 191 Chartable Expressions einfügen ................................................................................................................................. 191
Syntax von Chartable Expressions.................................................................................................................. 194 Aussehen von Chartable Expressions anpassen ............................................................................................ 196
Charts gliedern und Navigation in Charts ................................................................................................................... 197 Sektionen eines Charts heranzoomen ............................................................................................................ 197 Skalierung der Zeitreihe am Bildschirm ändern ............................................................................................... 199 Lesezeichen setzen, verschieben und bearbeiten........................................................................................... 201

Inhalt 5 © TeleTrader Software GmbH 2014
Chart-Teilfenster erstellen und verwalten ........................................................................................................ 203 Unterseiten in Charts verwenden .................................................................................................................... 204
Werte aus einem Chart ablesen ................................................................................................................................. 205 Datentabelle anzeigen ................................................................................................................................................ 208 Charteigenschaften anpassen .................................................................................................................................... 209
Zeitreihe anpassen .......................................................................................................................................... 210 Hintergrund und Überschriften eines Charts anpassen ................................................................................... 219 Preis- und Zeitachsen anpassen ..................................................................................................................... 222 Chart-Objekte anpassen ................................................................................................................................. 227
Continuous Contracts / Continuation Charts .............................................................................................................. 228 Continuation Charts erstellen .......................................................................................................................... 229 Einstellungen zur Continuation ändern ............................................................................................................ 230 Rollover von Continuous Contracts ................................................................................................................. 231 Rückanpassung von Continuous Contracts .................................................................................................... 234
Charts austauschen und drucken ............................................................................................................................... 235 Charts drucken ................................................................................................................................................ 235 Charts als Bilddateien speichern ..................................................................................................................... 236
Charts offline verwenden ............................................................................................................................................ 237
Zeichenwerkzeuge 239
Zeichenobjekte in einen Chart einfügen ..................................................................................................................... 239 Zum nähesten Preis springen mit dem Magnet ............................................................................................... 241 Linien und Trendkanäle ................................................................................................................................... 241 Verknüpfte Parallele Linien ............................................................................................................................. 244 Regressionslinien und Regressionskanäle ...................................................................................................... 246 Formen ............................................................................................................................................................ 247 Fibonacci Fans ................................................................................................................................................ 248 Fibonacci Trend Line ....................................................................................................................................... 248 Fibonacci Retracements und Expansions ....................................................................................................... 250 Fibonacci Arcs ................................................................................................................................................. 251 Speed Resistance Linien ................................................................................................................................. 252 Gann Square ................................................................................................................................................... 253 Gann Fans ...................................................................................................................................................... 254 Pivot Points ..................................................................................................................................................... 255 Andrews Pitchfork ........................................................................................................................................... 258 Wave und Harmonics ...................................................................................................................................... 260 Text ................................................................................................................................................................. 263 Vertikale Linien, Fibonacci-Linien und Cycle-Linien ........................................................................................ 263 Preisänderung ................................................................................................................................................. 265 Pfeile ............................................................................................................................................................... 266
Zeichenobjekte anpassen ........................................................................................................................................... 266 Linien verlängern und verkürzen mit Extension Points .................................................................................... 268 Titel, Farbe und Linienstil ändern .................................................................................................................... 269 Zeichenobjekte verschieben und kopieren ...................................................................................................... 269 Linien und Trendkanäle anpassen .................................................................................................................. 270 Verknüpfte Parallele Linien anpassen ............................................................................................................. 271 Regressionslinien und Regressionskanäle anpassen ..................................................................................... 271 Formen anpassen ........................................................................................................................................... 272 Fibonacci Fans anpassen ............................................................................................................................... 272 Fibonacci Trend Line anpassen ...................................................................................................................... 274 Fibonacci Retracements und Expansions anpassen ....................................................................................... 276 Fibonacci Arcs anpassen ................................................................................................................................ 278 Speed Resistance Linien anpassen ................................................................................................................ 279 Gann Square anpassen .................................................................................................................................. 280 Gann Fans anpassen ...................................................................................................................................... 281 Pivot Points anpassen ..................................................................................................................................... 282 Andrews Pitchfork anpassen ........................................................................................................................... 284 Wave und Harmonics anpassen...................................................................................................................... 285 Text anpassen ................................................................................................................................................. 286 Vertikale Linien, Fibonacci-Linien und Cycle-Linien anpassen ........................................................................ 287 Preisänderung anpassen ................................................................................................................................ 288 Pfeile anpassen ............................................................................................................................................... 289
Zeichenobjekte ausblenden und löschen ................................................................................................................... 289 Zeichenobjekte ausblenden ............................................................................................................................ 289

Inhalt 6 © TeleTrader Software GmbH 2014
Linien bzw. Level aus- und einblenden mit Visibility Points ............................................................................. 292 Zeichenobjekte löschen ................................................................................................................................... 293
Analyse Tools 294
Studies einfügen ......................................................................................................................................................... 295 Parameter einer Study einstellen .................................................................................................................... 297 Aussehen einer Study definieren..................................................................................................................... 300 Quellcode und Informationen zu einer Study anzeigen ................................................................................... 304 Eigenschaften von eingefügten Studies ändern .............................................................................................. 304 Studies ausblenden und löschen..................................................................................................................... 305 Eingefügte Studies verschieben und kopieren ................................................................................................ 306 Studies auf Basis anderer Studies erstellen .................................................................................................... 307
Studies bearbeiten und verwalten .............................................................................................................................. 307 Standardeinstellungen für Studies ändern ...................................................................................................... 308 Beschreibungen, Kategorien und Tags von Studies bearbeiten ...................................................................... 309 Quellcode von Studies bearbeiten................................................................................................................... 312 Neue Studies erstellen .................................................................................................................................... 313 Eigene Studies löschen ................................................................................................................................... 313 Studies importieren, exportieren und weitergeben .......................................................................................... 314
Alarme (Benachrichtigungen) 316
Preisalarme ................................................................................................................................................................ 316 Nachrichtenalarme ..................................................................................................................................................... 320 Zeitalarme................................................................................................................................................................... 321 Schnittpunktalarme ..................................................................................................................................................... 322 Study-Alarme .............................................................................................................................................................. 324 Dokumente aus dem Alarmfenster öffnen .................................................................................................................. 324 Alarme einschalten, ausschalten und löschen ............................................................................................................ 325 Alarmhistorie einsehen ............................................................................................................................................... 326 Aktion beim Auslösen eines Alarms festlegen ............................................................................................................ 326
Aktion Meldung................................................................................................................................................ 328 Aktion E-Mail ................................................................................................................................................... 329 Aktion Klang .................................................................................................................................................... 330 Aktion Anzeigen .............................................................................................................................................. 330 Aktion Drucken ................................................................................................................................................ 331
Globale Einstellungen und Optionen 332
Allgemeine Einstellungen ........................................................................................................................................... 332 Subskriptionseinstellungen .............................................................................................................................. 333
Charteinstellungen ...................................................................................................................................................... 334 Einstellungen für die Datentabelle ................................................................................................................... 335 Einstellungen für die Preis-Zeitachsen-Marker ................................................................................................ 336 Dokumenteinstellungen ................................................................................................................................... 336 Einstellungen für den Punktstil ........................................................................................................................ 337 Speichereinstellungen ..................................................................................................................................... 337 Wasserzeicheneinstellungen ........................................................................................................................... 338
Kurslisteneinstellungen ............................................................................................................................................... 338 Einstellungen für News Flash .......................................................................................................................... 339 VWAP-Einstellungen ....................................................................................................................................... 339
Quick Quote-Einstellungen ......................................................................................................................................... 340 Einstellungen Vorgegebene Antwort .......................................................................................................................... 340
Einstellungen zu Doppelklick-Aktionen ............................................................................................................ 340 Einstellungen zur Dateninfo ........................................................................................................................................ 341
Einstellungen für Schrift und Namen ............................................................................................................... 341 Zeitzoneneinstellungen ............................................................................................................................................... 342 E-Mail-Einstellungen ................................................................................................................................................... 342 Einstellungen für Programmpfade .............................................................................................................................. 343 Einstellungen für die Symbolsuche ............................................................................................................................. 344
Einstellungen für die Schriftart ........................................................................................................................ 345 Einstellungen für das Gitternetz ...................................................................................................................... 345
Protokolleinstellungen ................................................................................................................................................ 345 Einstellungen zur Fensterorganisation ....................................................................................................................... 346

Inhalt 7 © TeleTrader Software GmbH 2014
Einstellungen für den Updater .................................................................................................................................... 346 Tastenkombinationen ................................................................................................................................................. 346 Befehlsleisten ............................................................................................................................................................. 350 Statusleiste ................................................................................................................................................................. 355
Wertpapierdaten importieren und exportieren 357
RTD (Real-Time Data) – Echtzeitdaten mit Excel empfangen .................................................................................... 358 DDE – Dynamic Data Exchange mit Excel / Open Office ........................................................................................... 359
DDE-Verbindung starten und beenden ........................................................................................................... 360 Aktuelle Kursdaten mit DDE nach Microsoft Excel kopieren ........................................................................... 361 DDE-Verknüpfung mit aktuellen Daten erstellen ............................................................................................. 362 DDE-Verknüpfung mit historischen Daten erstellen ........................................................................................ 364
Wertpapierdaten-Assistent ......................................................................................................................................... 366 Externe Daten in die lokale Datenbank importieren ........................................................................................ 367 Wartung der lokalen Datenbank ...................................................................................................................... 370
Wertpapierlisten importieren ....................................................................................................................................... 371 Daten als Text in die Zwischenablage kopieren ......................................................................................................... 373
RTD – Echtzeitdaten in Excel 375
Einrichten der RTD-Komponente ................................................................................................................................ 376 Systemvoraussetzungen für die RTD-Komponente ........................................................................................ 377 RTD-Komponente herunterladen und installieren ........................................................................................... 377 RTD-Verbindung starten und beenden ............................................................................................................ 379 TeleTrader RTD Server Login Dialog .............................................................................................................. 380 Verbindungseinstellungen ............................................................................................................................... 381 Zeitzone für die RTD-Komponente wählen ..................................................................................................... 383
RTD-Verknüpfung mit aktuellen Daten erstellen......................................................................................................... 383 Tipps und Beispiele zum Abruf aktueller Daten ............................................................................................... 388
RTD-Verknüpfung mit historischen Daten erstellen .................................................................................................... 388 Tipps und Beispiele zum Abruf historischer Daten .......................................................................................... 390
Suche nach TeleTrader Symbolen ............................................................................................................................. 391 Tipps und Beispiele zur Symbolsuche ............................................................................................................. 393 Symbolsyntax für Wertpapiere, Forwards und Continuous Contracts ............................................................. 393
Fehlerbehandlung für die RTD-Komponente .............................................................................................................. 397 Verfügbare Feldnamen ............................................................................................................................................... 398
Verbindungseinstellungen 422
TeleTrader MDS Login-Dialog .................................................................................................................................... 422 Verbindungseinstellungen im Anmeldedialog ............................................................................................................. 423 Verbindung über die Statusleiste überwachen ........................................................................................................... 425 Verbindungs-Log in der Informationsleiste ................................................................................................................. 427 Optionen zur Datenquelle ........................................................................................................................................... 428
Fehlerbehandlung 429
Verbindungsprobleme ................................................................................................................................................ 429 Verbindung überprüfen mit dem Connectivity Checker .............................................................................................. 430 Fehlermeldungen ........................................................................................................................................................ 431 Fehlerbericht (Kundendienstpaket) senden ................................................................................................................ 433 Fehlerhafte Daten melden .......................................................................................................................................... 434 Neuinstallation ............................................................................................................................................................ 434
Updates 437
Automatischer Updateprozess.................................................................................................................................... 437 Auf Updates überprüfen ............................................................................................................................................. 438 Update-Häufigkeit ändern ........................................................................................................................................... 439
Software von Drittanbietern 440
Alternative Möglichkeiten zur Verbindung mit den TeleTrader Servern ...................................................................... 440

Inhalt 8 © TeleTrader Software GmbH 2014
Arbeitsbereiche über Online-Laufwerke austauschen ................................................................................................ 440 Flatex Trader 2.0 auf Apple Mac installieren .............................................................................................................. 441
TeleTrader Language 443
Creating Custom Studies ............................................................................................................................................ 444 What Is A Programming Language? ............................................................................................................... 444 Introduction to the TeleTrader Language ........................................................................................................ 445 Some Basic Rules ........................................................................................................................................... 447 Basing Your Study on an Existing Study ......................................................................................................... 450
Language Reference .................................................................................................................................................. 456 Program Execution .......................................................................................................................................... 457 Declaration Section ......................................................................................................................................... 463 Execution Section ............................................................................................................................................ 472
Function Reference .................................................................................................................................................... 484 Drawing Functions ........................................................................................................................................... 485 Mathematical Functions .................................................................................................................................. 493 Date / Time Functions ..................................................................................................................................... 497 System Functions ............................................................................................................................................ 501 Text Functions ................................................................................................................................................. 512
Error Messages .......................................................................................................................................................... 514 Syntax Coloring .......................................................................................................................................................... 515
Index 517

Erste Schritte mit Flatex Trader 2.0 9 © TeleTrader Software GmbH 2014
Erste Schritte mit Flatex Trader 2.0
Wenn Sie Flatex Trader 2.0 zum ersten Mal verwenden, zeigt Ihnen diese Einführung wie Sie sich bei Flatex Trader
anmelden und damit arbeiten. Mit der Hilfe einiger praktischer Beispiele werden wir einen Rundgang durch das
Programm machen und Ihnen zeigen, wie Sie Wertpapiere anzeigen, verschiedene Dokumententypen zur
Visualisierung von Kursdaten verwenden, Nachrichtenmeldungen zu einem bestimmten Wertpapier abfragen, Charts
mit Zeichenwerkzeugen und Analysewerkzeugen analysieren, Dokumente mit virtuellen Seiten ordnen und vieles
mehr.
Bevor wir beginnen, werfen Sie einen Blick auf die folgende Übersicht der wichtigsten Teile des Hauptfensters von
Flatex Trader 2.0 mit Beispielen für die verschiedenen Dokumententypen.
Flatex Trader 2.0 Version 10.3
Zusätzliche Online-Quellen
Dieses Benutzerhandbuch behandelt die Funktionen und Handhabung von Flatex Trader 2.0 sowie die Syntax der
TeleTrader Language, einer einfachen Programmiersprache, mit der Sie eigene Indikatoren und Signale erstellen
können.
Für eine visuelle Einführung in die grundlegenden Funktionen von Flatex Trader 2.0 bieten wir Ihnen eine Reihe von
kurzen Video Tutorials (jeweils maximal 5 Minuten). Sie können diese entweder online ansehen (Sie benötigen ein
Flash-Plugin zum Abspielen) oder auf Ihren Computer im .avi-Format herunterladen.
Weitere Informationen über Flatex Trader 2.0 finden Sie im Web:

Erste Schritte mit Flatex Trader 2.0 10 © TeleTrader Software GmbH 2014
▫ Unter http://professional.teletrader.com/termine finden Sie die aktuellen Termine für unsere kostenlosen
Webinare, wo wir regelmäßig eine Einführung in Flatex Trader 2.0 präsentieren oder einzelne Funktionen es
Programmes schwerpunktmäßig vorstellen
▫ Unter http://professional.teletrader.com/?faq finden Sie eine Sammlung von häufig gestellten Fragen (FAQ) die
regelmäßig aktualisiert und erweitert wird
▫ Unter http://professional.teletrader.com/?release_notes finden Sie die aktuellen Release Notes die Ihnen einen
Überblick über die neuen Funktionen der letzten Versionen geben
Anmelden bei Flatex Trader 2.0
Doppelklicken Sie auf das Flatex Trader 2.0 Symbol auf Ihrem Desktop. Alternativ können Sie auch im Windows
Start-Menü Alle Programme > TeleTrader Professional auswählen.
▪ Um sich anzumelden müssen Sie lediglich Ihre Kundennummer in das Feld Kunden-Nr eingeben, sowie Ihr Log
On-Passwort in das Feld Kennwort.
▪ Klicken Sie auf Ich akzeptiere die Lizenzvereinbarung. Wenn Sie möchten, können Sie die
Nutzungsbedingungen einsehen indem Sie auf EULA (End User License Agreement) klicken.
▪ Als Flatex Österreich Kunde wählen Sie bitte im Feld Broker Flatex Österreich
- Die Option Speichern kann angekreuzt sein. Wenn Sie sich das nächste Mal anmelden, müssen Sie dann
Ihre Kundennummer und das Log On-Passwort nicht erneut eingeben.
- Die Option Arbeitsbereich automatisch öffnen kann ebenfalls angekreuzt sein. Wenn Sie Flatex Trader
starten wird der Arbeitsbereich mit dem Sie zuletzt gearbeitet haben automatisch geöffnet. (Sie werden
später mehr über Arbeitsbereiche erfahren.)
▪ Klicken Sie auf OK um Flatex Trader zu starten. Sie sollten nun das Hauptfenster des Programms mit der Seite
Schnelleinführung sehen.
Hinweis Flatex Trader zeigt die Schnelleinführung nur beim ersten Start des Programms an. Wenn
Sie sie später noch einmal lesen möchten, klicken Sie im Menü Hilfe auf Schnelleinführung.

Erste Schritte mit Flatex Trader 2.0 11 © TeleTrader Software GmbH 2014
▪ Wenn Sie noch kein registrierter Nutzer sind startet nach dem Log In, automisch der Registrierungsprozess.
▪ Hier erfassen Sie nun als erstes Ihre persönlichen Daten und klicken auf Bestätigen. (optional kann hier auch
der 4 wöchige Demozugang beantragt werden)
▪ Wählen Sie nun eines der für Sie zutreffenden Grundpakete und klicken auf Weiter. (Den jeweiligen Umfang der
Pakete entnehmen Sie bitte der Beschreibung).

Erste Schritte mit Flatex Trader 2.0 12 © TeleTrader Software GmbH 2014
▪ In den beiden nächsten Auswahlmenüs können nun noch weitere Börsenplätze und Märkte sowie
Nachrichtendienste gemäß den entsprechenden Auswahlmöglichkeiten zu Ihrem bereits gewählten Grundpaket
(Basis oder Premium) optional dazugebucht werden.

Erste Schritte mit Flatex Trader 2.0 13 © TeleTrader Software GmbH 2014

Erste Schritte mit Flatex Trader 2.0 14 © TeleTrader Software GmbH 2014
▪ Nachdem Sie alle gewünschten Dienste angeklickt haben bestätigen Sie Ihre Eingabe mit Weiter.
▪ Es erfolgt nun eine Übersicht des Gesamtbetrages und dem Gültigkeitszeitraum des Kurspaketes.
▪ Hier ist auch der Startzeitpunkt auszuwählen. Als Voreinstellung ist immer der Folgemonat (Monatserste)
ausgewählt. Möchten Sie das gewünschte Kurspaket sofort in Anspruch nehmen ändern Sie bitte den
Startzeitpunkt im dafür vorgesehenen Feld auf „sofort“ ab.
WICHTIG: es erfolgt keine anteilige Verrechnung auf den laufenden Kalendermonat.

Erste Schritte mit Flatex Trader 2.0 15 © TeleTrader Software GmbH 2014
▪ Im letzten Abschnitt geben Sie nun noch Ihre Bankverbindung ein. ACHTUNG: Es ist zwingend erforderlich hier
das bei uns geführte Cashkonto zu verwenden, und klicken auf Weiter.
▪ Nun erfolgt noch einmal eine Gesamtübersicht der gebuchten Pakete, dem monatlichen Gesamtpreis, dem
Startzeitpunkt sowie Ihrer Bankverbindung.

Erste Schritte mit Flatex Trader 2.0 16 © TeleTrader Software GmbH 2014
▪ Nach dem Sie Ihre Eingaben noch einmal überprüft und die Widerrufsbelehrung sowie den wichtigen Hinweis
gelesen haben können Sie die Registrierung und verbindliche Bestellung durch: Bestellung senden
abschließen.
▪ Die Eingabemaske schließt sich nun und Sie werden auf die www.flatex.de Seite weitergeleitet.
▪ Sie können sich nun mit Ihren persönlichen Log In Daten, wie oben beschrieben in den Flatex Trader 2.0
einloggen.
Hilfe! Etwas ist schief gegangen
Wenn Sie jetzt nicht das Hauptfenster von Flatex Trader sehen, hat Ihr Computer wahrscheinlich ein Problem sich mit
dem TeleTrader Marktdatenserver zu verbinden. Keine Angst – es gibt einiges das Sie tun können. Lesen Sie alles
darüber in der Sektion über die Fehlerbehanldung bei Verbindungsproblemen auf Seite 429.

Erste Schritte mit Flatex Trader 2.0 17 © TeleTrader Software GmbH 2014
QuickBar und Dokumente
Sie haben nun Flatex Trader 2.0 erfolgreich zum ersten Mal gestartet. Wir werden Sie nun auf einem kleinen
Rundgang durch das Programm begleiten. Wir beginnen mit dem leeren Bildschirm den Sie sehen wenn Sie Flatex
Trader starten und werden diesen mit verschiedenen Dokumenten füllen, diese in sogenannte virtuelle Seiten
einordnen und in einem Arbeitsbereich speichern. Am Ende dieser Tour sollten Sie die wichtigsten Funktionen und
Werkzeuge von Flatex Trader verwenden können.
Wenn Sie an irgendeinem Punkt weiterführende Informationen benötigen, werden Sie viele Links zu genaueren
Erklärungen bei jedem Thema finden.
Die QuickBar enthält Listen mit beliebten Wertpapieren
▪ Wenn Sie das Hauptfenster von Flatex Trader 2.0 ansehen, können Sie auf der linken Seite des Fensters eine
Leiste sehen. Sie heißt Navigationsleiste und besteht aus drei Reitern: QuickBar, DataBar und FastLook. Wenn
Sie die Navigationsleiste nicht sehen, gehen Sie zum Menü Ansicht und klicken Sie auf Navigationsleiste.
▪ Im Moment interessiert uns nur die QuickBar. Das ist der Reiter auf dem eine Reihe von Symbolbildern
angezeigt werden. Die meisten dieser Bilder enthalten eine Gruppe von beliebten Wertpapieren. (Manche Bilder
enthalten andere Dinge, wie zum Beispiel das Symbolbild Virtuelle Seiten.) Die QuickBar ist ein guter
Anfangspunkt um Ihren eigenen Arbeitsbereich aufzubauen, da sie schnellen Zugriff auf wichtige Wertpapiere
bietet. Außerdem werden die enthaltenen Listen von TeleTrader gepflegt und sind deswegen immer am
aktuellsten Stand. Wenn Sie die QuickBar nicht sehen, klicken Sie auf den Reiter QuickBar am unteren Ende
der Navigationsleiste.

Erste Schritte mit Flatex Trader 2.0 18 © TeleTrader Software GmbH 2014
▪ Wir möchten eine Liste von Aktien öffnen, die Teil des Dow Jones Industrial Average Index sind (ein
amerikanischer Index). Klicken Sie auf das Bild USA in der QuickBar.
▪ Sie sehen nun eine Liste von verschiedenen Börsen und Marktsegmenten. Klicken Sie auf die Gruppe NYSE,
und dann auf Dow Jones Industrial Average. Sie sollten nun eine Liste aller Aktien sehen die Teil dieses Index
sind, sowie den Eintrag Alle Symbole. Klicken Sie auf diesen Eintrag.
▪ Eine Kursliste öffnet sich, mit allen Wertpapieren die Teil des Dow Jones Industrial Average (DJIA) sind. Sie
erfahren mehr über Kurslisten in der nächsten Sektion, Kurslisten und Nachrichten auf Seite 19.
Hinweis Sie werden sich möglicherweise fragen warum der Eintrag mit dem Sie alle Wertpapiere öffnen
"Alle Symbole" heißt. Der Grund dafür ist, dass in Flatex Trader 2.0 alle Aktien, Futures, Optionen,
Indizes und anderen Wertpapiere Symbole genannt werden. Dieser Begriff wird im gesamten
Programm verwendet, und auch wir werden ab jetzt von einem Symbol sprechen wenn wir uns auf
jegliche Art von Wertpapier in Flatex Trader 2.0 beziehen.
Sie können auch Charts aus der QuickBar öffnen
▪ Zusätzlich zu der Liste von Aktien die Teil des DJIA sind möchten wir nun einen Chart öffnen der die Entwicklung
dieses Index zeigt. Sie können auch dies von der QuickBar aus tun – klicken Sie wieder auf das Bild USA und
auf die Gruppe NYSE, wählen Sie nun aber Indices.
▪ Sie sehen nun eine Liste aller Indices auf der New York Stock Exchange. Klicken Sie auf den Eintrag Dow
Jones Industrial Average Index.
▪ Ein Chart öffnet sich der den DJIA zeigt. Sie erfahren mehr über Charts in der Sektion Charts und Technische
Analyse auf Seite 26.
Hinweis Sie können auch andere Arten von Dokumenten aus der QuickBar öffnen. Siehe Symbole aus der
QuickBar öffnen auf Seite 36.
Die meisten Fenster die Kursdaten anzeigen heißen "Dokumente"
Sie haben nun zwei Fenster auf Ihrem Bildschirm geöffnet: Die Kursliste mit den Aktien die Teil des DJIA-Index sind,
und den Chart der das DJIA-Symbol zeigt. Diese Fenster werden in Flatex Trader auch Dokumente genannt. Die
meisten Dokumente werden dazu verwendet Kursdaten anzuzeigen, wie die Kursliste und der Chart die Sie bereits
geöffnet haben. Sie können außerdem die folgende Dokumente nutzen um Kursdaten anzuzeigen: Die Markttiefe
zeigt eine Zusammenfassung aller Order die sich im Moment im Markt befinden, Time and Sales ist eine
chronologische Liste aller Orders und Trades, die Optionsmatrix zeigt eine Übersicht aller Call- und Put-Optionen zu
einem Basiswert, und eine Watch List ist eine spezielle Kursliste mit grundlegender Portfolio-Funktionalität.
Es gibt außerdem zwei zusätzliche Arten von Dokumenten die keine Kursdaten enthalten: Das Nachrichten-
Dokument (Sie werden darüber mehr in der nächsten Sektion Kurslisten und Nachrichten auf Seite 19 erfahren) und
das Web Watch-Dokument, das einem in Flatex Trader integrierten Webbrowser-Fenster ähnelt.
Dokumente sind im Großen und Ganzen wie Fenster die innerhalb von Flatex Trader angezeigt werden. Was sie von
anderen Fenstern wie Dialogen und Leisten unterscheidet, ist dass Sie so viele Dokumente erstellen können wie Sie
möchten und diese auch speichern können.

Erste Schritte mit Flatex Trader 2.0 19 © TeleTrader Software GmbH 2014
Kurslisten und Nachrichten
Ihr Bildschirm sieht nun wahrscheinlich so aus (Sie können die Dokumentenfenster auf dem Bildschirm bewegen und
ihre Größe ändern wie bei jedem anderen Fenster):
Wir werden nun mit der Kursliste weiterarbeiten und ein paar zusätzliche Dokumente erstellen.
Eine Kursliste ist wie eine anpassbare Tabelle
▪ Wie Sie sehen können zeigt eine Kursliste mehrere Symbole in einer Tabelle. Jede Zeile der Kursliste enthält ein
Symbol (wie bereits erläutert, bezeichnet der Begriff Symbol in Flatex Trader 2.0 jede Art von Wertpapier).
Hinweis Eine Kursliste sieht nicht nur wie eine Tabelle aus – Sie können die Daten einer Kursliste aus
Flatex Trader mit DDE- oder RTD-Verknüpfungen tatsächlich auch in
Tabellenverwaltungsprogramme wie Microsoft Excel oder Open Office exportieren. Siehe
Wertpapierdaten importieren und exportieren auf Seite 357.
▪ Sie können viele Teile der Kursliste individuell anpassen – wählen Sie eine neue Hintergrundfarbe, verwenden
Sie eine andere Schriftart etc. Anhand eines Beispiels: Klicken Sie mit der rechten Maustaste irgendwo in der
Kursliste. Ein Menü öffnet sich (das sogenannte Kontextmenü – mehr über Kontextmenüs weiter unten). Klicken
Sie auf die letzte Option im Menü – Eigenschaften.

Erste Schritte mit Flatex Trader 2.0 20 © TeleTrader Software GmbH 2014
▪ Ein Dialog öffnet sich. Auf der linken Seite des Dialogs sehen Sie mehrere Gruppen von Eigenschaften (die
sogenannten Eigenschaftsseiten) – klicken Sie dort auf Aktualisierung. Diese Optionen steuern die
Aktualisierungseffekte die in der Kursliste verwendet werden – visuelle Effekte die immer dann angezeigt werden
wenn die Preise steigen oder fallen.
▪ Sie wollen den Namen einer DJIA-Aktie in rot markieren wenn die Preise fallen, und in grün wenn die Preise
steigen. Um das zu tun, klicken Sie auf den Eintrag Name in der Liste Spalten. Wählen Sie dann die Option
Text. Der Text in der Spalte Name wird nun je nach Art der Preisänderung eingefärbt.
▪ Sie müssen nun die Farben wählen die verwendet werden sollen. Normalerweise sollten die Farben Grün (für
steigende Preise) und Rot (für fallende Preise) bereits ausgewählt sein – Sie können aber auch andere Farben
wählen wenn Sie möchten. Klicken Sie einfach auf den Pfeil neben der Farbe die Sie ändern möchten.
▪ Klicken Sie OK um Ihre geänderten Einstellungen auf die Kursliste anzuwenden. Sie sollten die Änderungen
sofort sehen können.
Hinweis Sie können Ihre bevorzugten Einstellungen in einer sogenannten Vorlage speichern. Siehe
Speichern Ihrer Einstellungen als Vorlage auf Seite 145.
Sie können alle Arten von Dokumenten aus einer Kursliste öffnen
▪ Die Kursliste zeigt nicht nur die Kursdaten für ein Symbol an: Sie können auch mit dem angezeigten Symbol
arbeiten und es beispielsweise in einem Chart-Dokument öffnen. Doppelklicken Sie auf das Symbol 3M
COMPANY (das bedeutet, auf die Zeile die das Wertpapier 3M COMPANY enthält) – ein neues Chart-Dokument
öffnet sich.
Hinweis Ein Doppelklick auf ein Symbol wird fast immer einen Chart öffnen (außer wenn Sie in einem Chart
doppelklicken). Sie können dies allerdings in den Flatex Trader Programmoptionen unter Extras >
Programm Optionen ändern. Siehe Einstellungen zu Doppelklick-Aktionen auf Seite 340.
▪ Sie können auch andere Dokumententypen öffnen: Klicken Sie mit der rechten Maustaste auf das Symbol 3M
COMPANY und wählen Sie Öffnen. Ein Untermenü zeigt alle verfügbaren Optionen für dieses Symbol. Klicken
Sie auf Time and Sales.

Erste Schritte mit Flatex Trader 2.0 21 © TeleTrader Software GmbH 2014
▪ Ein Time and Sales Dokument öffnet sich, in dem eine chronologische Liste aller Orders und Trades angezeigt
wird. Wir werden dieses Dokument hier nicht weiter behandeln – Sie können mehr darüber in der Sektion Time
and Sales auf Seite 62 lesen.
Sie können Nachrichtenmeldungen zu einem Symbol anzeigen
▪ Lassen Sie das Time and Sales Fenster offen und kehren Sie zu der Kursliste zurück (klicken Sie einfach darauf
und sie wird in den Vordergrund geholt).
▪ Nehmen wir an Sie haben sich den Chart von 3M COMPANY angesehen und eine plötzliche Preisbewegung an
einem bestimmten Datum entdeckt. Sie haben den Eindruck das der Grund dafür eine Nachrichtenmeldung ist
die an diesem Tag eingetroffen ist. Sie möchten die Nachrichtenmeldungen zu 3M sehen – möchten aber nicht
händisch alle Meldungen dieses Tages sichten um zu sehen ob Sie etwas Relevantes finden. Zum Glück kann
Flatex Trader dies für Sie übernehmen: Klicken Sie einfach mit der rechten Maustaste auf das Symbol 3M
COMPANY in Ihrer Kursliste und wählen Sie Öffnen > Nachrichten Suche.
▪ Ein Nachrichtendokument öffnet sich das nur Meldungen enthält die 3M betreffen. Sie sind chronologisch
sortiert, so dass Sie leicht herausfinden können was an diesem speziellen Tag passiert ist.

Erste Schritte mit Flatex Trader 2.0 22 © TeleTrader Software GmbH 2014
Hinweis Die Nachrichtenmeldungen werden über die ISIN des Symbols identifiziert, dies funktioniert also
nur, wenn sowohl das Symbol als auch der Nachrichtenfeed den Sie verwenden ISINs enthält.
Das Kontextmenü zeigt passende Befehle
Wie Sie gesehen haben, sind die am häufigsten benötigten Befehle in Flatex Trader 2.0 oft über das Kontextmenü
verfügbar. Um dieses anzuzeigen, klicken Sie einfach mit der rechten Maustaste auf ein Dokument (oder einen
beliebigen anderen Teil des Flatex Trader -Fensters). Sie werden ein Menü sehen das die Befehle anzeigt die für die
aktuelle Situation am besten geeignet sind.

Erste Schritte mit Flatex Trader 2.0 23 © TeleTrader Software GmbH 2014
Virtuelle Seiten und Symbolsuche
Sie haben nun vier Dokumentenfenster geöffnet. Ihr Bildschirm könnte nun ähnlich aussehen wie dieser:
Ein bisschen voll, oder? Glücklicherweise können Sie all Ihre Dokumente geöffnet lassen und diese trotzdem so
ordnen, dass Sie komfortabel mit ihnen arbeiten können: Teilen Sie sie einfach auf mehrere virtuelle Seiten auf.
Virtuelle Seiten sind Behälter für Dokumente
▪ Wir werden die Dokumente die wir bisher geöffnet haben in zwei Teile (oder, besser gesagt, virtuelle Seiten)
aufteilen: Die erste Seite wird Aktien heißen und die Kursliste, den Chart von 3M und das Time and Sales
Dokument von 3M enthalten. Die zweite Seite wird Indices heißen und den Chart des Dow Jones Industrial
Average enthalten. Wir werden später einen zweiten Chart dort hinzufügen.
▪ Zunächst ein bisschen Information zu virtuellen Seiten: Sie können sich diese wie die Seiten in einem Buch
vorstellen. Was Sie im Moment auf dem Bildschirm sehen ist die erste Seite in Ihrem "Buch" – die erste virtuelle
Seite. Ihnen stehen 19 weitere Seiten zur Verfügung die Sie verwenden können um Ihre Fenster zu ordnen – alle
anderen Seiten sind im Moment leer.
Hinweis Wenn Sie einige gute Beispiele für virtuelle Seiten sehen möchten: Flatex Trader 2.0 liefert einige
vorbereitete virtuelle Seiten aus, die Sie einfach zu Ihrem Arbeitsbereich hinzufügen können.
Klicken Sie einfach auf Datei > Virtuelle Seite öffnen um einen Überblick der verfügbaren Seiten
zu sehen. Siehe Virtuelle Seiten öffnen und speichern auf Seite 158.
▪ Wir werden nun die zweite virtuelle Seite befüllen: Klicken Sie auf den Chart des DJIA, so dass dieser im
Vordergrund angezeigt wird. Klicken Sie nun auf das Menü Fenster und dann auf Fenster nach virtueller Seite
verschieben. Wählen Sie im Untermenü Seite 2.

Erste Schritte mit Flatex Trader 2.0 24 © TeleTrader Software GmbH 2014
▪ Das Chartfenster verschwindet nun vom Bildschirm – das heißt, von der ersten virtuellen Seite. Es ist nun nur
noch auf der zweiten virtuellen Seite sichtbar. Sie können zu dieser Seite wechseln indem Sie auf das
Symbolbild Virtuelle Seiten in der QuickBar klicken und Seite 2 wählen.
Jede virtuelle Seite kann einen Namen haben
▪ Wir wollen nun den Seiten verschiedene Namen zuteilen, anstatt sie weiterhin Seite 1 und Seite 2 zu nennen.
Sie sich sollten im Moment auf Seite 2 befinden (Sie können dies in der Statusleiste sehen).
▪ Klicken Sie im Menü Fenster auf Virtuelle Seite umbenennen. Ein Dialog erscheint in dem Sie den neuen
Namen Indices für diese virtuelle Seite eingeben können. Klicken Sie OK sobald Sie fertig sind.
▪ Wechseln Sie nun zu der ersten virtuellen Seite. Sie können die QuickBar verwenden, oder Sie können auf den
Namen der aktiven virtuellen Seite in der Statusleiste klicken und dann die erste Seite in dem Menü auswählen.
▪ Wiederholen Sie die Prozedur (Fenster > Virtuelle Seite umbenennen) und nennen Sie diese Seite Aktien.
Mit der Symbolsuche können Sie alle verfügbaren Symbole finden
▪ Wechseln Sie nun wieder zu der zweiten virtuellen Seite – sie heißt jetzt Indices.
Hinweis Wenn Sie gerne mit der Tastatur arbeiten, können Sie eine weitere Methode des Umschaltens
zwischen virtuellen Seiten ausprobieren – drücken Sie einfach F12 auf Ihrer Tastatur. Damit
wechseln Sie immer zur nächsten Seite, oder zur ersten Seite wenn Sie sich im Moment auf der
letzten Seite befinden. In unserer derzeitigen Konfiguration (zwei Seiten) bedeutet dies, dass Sie
mit F12 immer zu der jeweils anderen der beiden Seiten wechseln.

Erste Schritte mit Flatex Trader 2.0 25 © TeleTrader Software GmbH 2014
▪ Nachdem auf dieser virtuellen Seite noch genug Platz ist, wollen wir hier noch einen zweiten Chart mit einem
anderen Index anzeigen – den NASDAQ 100. Sie könnten diesen Index natürlich auch in der QuickBar finden –
zu Demonstrationszwecken werden wir diesmal allerdings die Symbolsuche verwenden um ihn zu finden.
▪ Mit der Symbolsuche können Sie alle Symbole finden die für Sie verfügbar sind (das heißt, in Ihrem Datenpaket
enthalten). Es gibt mehrere Wege die Symbolsuche zu verwenden – wir werden die Befehlsleiste Symbolsuche
benutzen, die sich im oberen Teil des Hauptfensters befindet, zusammen mit den anderen Befehlsleisten.
▪ Die Befehlsleiste Symbolsuche besteht aus vier Feldern, mit denen Sie Ihre Suche einschränken können. Wir
werden im Moment nur zwei von ihnen verwenden um den NASDAQ 100 zu finden. Das erste davon ist das linke
Feld – hier geben Sie Ihren Suchbegriff ein.
▪ Öffnen Sie als nächstes das dritte Feld, das im Moment <Alle Typen> anzeigt. Wählen Sie dort Index, da wir
einen Aktienindex finden möchten.
▪ Klicken Sie auf die grüne Schaltfläche rechts oder drücken Sie die EINGABE-Taste um die Suche zu starten.
▪ Der Dialog Symbolsuche wird mit Ihren Suchergebnissen angezeigt. Sie haben wahrscheinlich mehr als ein
Ergebnis erhalten – wählen Sie das gewünschte aus indem Sie darauf klicken (Hinweis: der Ticker ist NDX.X).
▪ Klicken Sie nun auf die Schaltfläche für Chartdokumente um dieses Symbol in einem Chart zu öffnen. Sie
können auch die anderen Schaltflächen ausprobieren um zu sehen welche Dokumente sich dann öffnen (oder
Sie sehen unter Symbole aus dem Suchergebnis öffnen auf Seite 44 nach.

Erste Schritte mit Flatex Trader 2.0 26 © TeleTrader Software GmbH 2014
▪ Der NASDAQ 100 Index wird in einem Chart geöffnet. Sie können ihn nun auf dem Bildschirm verschieben, so
dass Sie beide Charts in Ihrer virtuellen Seite sehen können. (Oder probieren Sie den Menübefehl Fenster >
Untereinander aus.)
Charts und Technische Analyse
Sie haben den Inhalt Ihres Bildschirms nun auf zwei virtuelle Seiten aufgeteilt. Auf jeder Seite sehen Sie mindestens
ein Chartdokument:
Wir werden nun mit diesen Charts weiterarbeiten und zum Beispiel eine Trendlinie und eine Study hinzufügen, einen
Alarm setzen und einen Chart mit einer Kursliste verknüpfen.
Charts können verschiedene Datenkompressionen haben
▪ Sie sollten nun die virtuelle Seite Indizes auf Ihrem Bildschirm sehen (falls nicht, drücken Sie F12 um dorthin zu
wechseln). Diese Seite enthält zwei Charts. Wir wollen nun die Kompression eines dieser Charts von Täglich auf
Wöchentlich ändern.
▪ Klicken Sie auf den Chart den Sie ändern möchten (es macht keinen Unterschied welchen von beiden Sie
wählen). Dann werfen Sie einen Blick auf die Befehlsleiste Chart: Sie können sehen das eines der Symbole
ausgewählt ist. Dies ist das Symbol für die Kompression mit Tagesdaten – das bedeutet, dass jeder Balken (bzw.
jede Kerze) die Sie am Chart sehen können die Daten eines Tages repräsentiert.
▪ Klicken Sie nun auf das Symbol zur rechten des ausgewählten Symbols – die Kompression ändert sich auf
Wöchentlich. Das bedeutet, dass jeder Balken auf dem Chart nun die Daten einer ganzen Woche repräsentiert.
Hinweis Sie können auch Charts mit monatlicher Kompression oder sogar Intraday- und Tick-
Kompressionen anzeigen.
Mit Zeichenwerkzeugen können Sie Trendlinien und viele andere Objekte zeichnen
▪ Um mit dem Chart zu arbeiten, und die Daten die Sie dort sehen besser interpretieren zu können, können Sie
eine Reihe von Zeichenwerkzeugen in Flatex Trader verwenden. Dies sind grafische Studien die auf den Chart
angewendet werden, oder besser gesagt auf die Zeitreihe die in dem Chart angezeigt wird.
Hinweis Eine Zeitreihe ist die Visualisierung eines Symbols mit seinen aktuellen und historischen Daten –
das bedeutet, dass Sie für jeden Zeitpunkt einen Satz von Werten verwenden (die Open-, High-,
Low- und Close-Preise eines Wertpapiers – also Eröffnungs-, Höchst-, Tiefst- und Schlusskurs),
was normalerweise mittels Balken- oder Kerzencharts dargestellt wird. Wie Sie bereits gesehen
haben, können Sie die Kompression dieser Balken ändern, sodass jeder Balken für einen Tag,
eine Woche, einen Monat oder eine andere Zeitperiode (z.B. 5 Minuten) steht.

Erste Schritte mit Flatex Trader 2.0 27 © TeleTrader Software GmbH 2014
▪ Wir werden nun eine Trendlinie auf einem unserer Charts einzeichnen. Die Trendlinie ist eines der
grundlegendsten Zeichenwerkzeuge. Wie Sie wahrscheinlich wissen, benötigen Sie zwei Referenzpunkte für die
Linie, die üblicherweise auf zwei Extrempunkten (Hoch- oder Tiefpunkten) der Zeitreihe platziert werden.
▪ Sie finden alle Zeichenwerkzeuge auf der Befehlsleiste Zeichnen. Um das Werkzeug Trendlinie zu aktivieren,
klicken Sie auf sein Symbol.
▪ Sie können nun die Trendlinie auf dem Chart einzeichnen. Sie hat zwei Referenzpunkte – um den ersten
Referenzpunkt (Startpunkt) zu setzen, klicken Sie auf diesen Punkt im Chart und halten Sie die Maustaste
gedrückt.
▪ Bewegen Sie den Mauszeiger zum zweiten Referenzpunkt und lassen Sie die Maustaste erst los wenn Sie den
zweiten Punkt erreicht haben.
▪ Die Trendlinie wird nun auf dem Chart eingefügt. Sie können Sie bewegen indem Sie sie mit der Maus ziehen,
sie mit den sogenannten Extension Points verlängern oder verkürzen (siehe Linien verlängern und verkürzen mit
Extension Points auf Seite 268) und mit ihrem Visibility Point duplizieren (siehe Linien und Trendkanäle auf Seite
241).
Indikatoren und Signale helfen Ihnen dabei, die Preisentwicklung zu interpretieren
▪ Es gibt einen zweiten Weg die Daten auf Ihren Charts zu interpretieren, und sogar Kauf- und Verkaufssignale zu
generieren: Sie können eine Study zu Ihrem Chart hinzufügen. Dabei handelt es sich um mathematische
Techniken die Berechnungen und statistische Methoden verwenden um Ihnen dabei zu helfen,
Marktgelegenheiten und -risiken zu identifizieren und zu analysieren. Ein Indikator visualisiert die vorhandenen
Daten in anderer Weise um Ihnen dabei zu helfen Sie besser interpretieren zu können, eine Signal gibt Ihnen
zusätzlich Signale um Long oder Short zu gehen oder findet typische Konstellationen die in der Vergangenheit
signifikant waren.
Hinweis Bitte seien Sie sich immer bewusst dass Sie am Ende immer selbst die Verantwortung für Ihre
Handelsentscheidungen übernehmen müssen, unabhängig davon welchen Indikator oder welches
Signal Sie verwenden.
▪ Wir werden nun einen Indikator zu einem unserer Charts hinzufügen: Den Simple Moving Average (einfachen
gleitenden Durchschnitt), der die Summe einer Anzahl von Werten innerhalb einer Zeitperiode berechnet und
diese durch ihre Anzahl dividiert. Das Ergebnis wird auf dem Chart als Linie eingezeichnet die verwendet werden
kann um einen Trend zu erkennen oder zu bestätigen.

Erste Schritte mit Flatex Trader 2.0 28 © TeleTrader Software GmbH 2014
▪ Um einen Indikator (oder ein Signal) einzufügen, verwenden Sie den Dialog Study einfügen. Klicken Sie mit der
rechten Maustaste auf den Chart und wählen Sie Study einfügen.
▪ Der Dialog zeigt alle verfügbaren Studies auf der linken Seite an, und deren Parameter und anderen
Einstellungen auf der rechten Seite. Suchen Sie in der Liste auf der linken Seite nach dem Moving Average
Simple. Sie finden ihn unter dem Buchstaben M oder in der Kategorie Trend. Klicken Sie darauf um ihn als die
Study auszuwählen die Sie einfügen möchten.
▪ Sie können nun die Parameter dieser Study anpassen. Wie Sie wissen, wird der gleitende Durchschnitt immer
basierend auf einer bestimmten Zeitperiode berechnet. Je länger die Periode, desto mehr ist der Indikator im
Vergleich zur tatsächlichen Preisentwicklung verzögert, seine Interpretation ist dann allerdings auch
aussagekräftiger. Ändern Sie den Parameter period auf einen Wert Ihrer Wahl: Klicken Sie in der Spalte Wert
und geben Sie den neuen Wert dort ein.
Hinweis Sie können auch das Aussehen der Study auf dem Reiter Darstellung anpassen, oder sich seine
Berechnungsmethode auf dem Reiter Quelle ansehen. Siehe Aussehen einer Study definieren auf
Seite 300.

Erste Schritte mit Flatex Trader 2.0 29 © TeleTrader Software GmbH 2014
▪ Sie können nun auf Einfügen klicken um den Moving Average in Ihren Chart einzufügen. Er wird als eine Linie
im selben Teil des Charts wie Ihr Symbol eingezeichnet. (Andere Indikatoren oder Signale können
standardmäßig auch in einem anderen Chartteilfenster angezeigt werden.)
▪ Klicken Sie auf Schließen um zum Chart zurück zu kehren.
Hinweis Wenn Sie Volumen und Open Interest in Ihrem Chart sehen wollen: Diese sind ebenfalls als
Studies definiert und werden in derselben Weise wie jede andere Study über den Dialog Study
einfügen eingefügt.
Jeder Indikator und jedes Signal kann individuell angepasst werden
▪ Wie für Kurslisten (und im Grunde alle Dokumente) können Sie auch für einen Chart viele Anpassungen
vornehmen. Sie können zum Beispiel die Farbe des Moving Average den Sie gerade eingefügt haben ändern.
Um das zu tun, klicken Sie auf die Linie der Study, so dass sie ausgewählt ist.
▪ Um die Farbe und den Linienstil in einem Chart zu ändern, was eine sehr häufige Aufgabe ist, sind zwei Symbole
auf der Befehlsleiste Zeichnen verfügbar. Um die Farbe der Linie zu ändern, klicken Sie auf das Symbol Farbe
und wählen Sie eine neue Farbe aus der Farbauswahl.

Erste Schritte mit Flatex Trader 2.0 30 © TeleTrader Software GmbH 2014
▪ Wenn Sie den Linienstil ändern möchten, klicken Sie auf das Symbol Nächste Linienart. Mit jedem Klick wird
ein anderer Linienstil angewendet. Klicken Sie einfach so lange bis Sie den gewünschten Stil erreichen.
Hinweis Natürlich können Sie jede dieser Eigenschaften (und viele mehr) auch im Dialog Chart
Eigenschaften ändern. Es gibt eine Vielzahl möglicher Anpassungen, deswegen wird dieses
Thema anderswo genauer behandelt. Siehe Charteigenschaften anpassen auf Seite 209.
Setzen Sie Alarme um Benachrichtigungen über bestimmte Ereignisse zu erhalten
▪ Wenn Sie einen Indikator wie den Moving Average beobachten, sind Sie oftmals an dessen Schnittpunkten mit
der Zeitreihe interessiert. Das bedeutet dass Sie zum Beispiel wissen möchten wann der Preis über die Linie des
Moving Average steigt oder unter diese fällt. Sie könnten natürlich alle paar Minuten auf den Chart sehen um zu
kontrollieren ob sich etwas geändert hat, es gibt aber zum Glück einen sehr viel einfacheren Weg: Lassen Sie
sich von Flatex Trader benachrichtigen wenn etwas Interessantes passiert. Dazu verwenden Sie Alarme.
▪ Es gibt fünf Typen von Alarmen: Zeitalarme (funktionieren ähnlich einem Wecker), Preisalarme (benachrichtigen
Sie wenn ein bestimmtes Preisniveau erreicht wird), Nachrichtenalarme (wenn Nachrichtenmeldungen eintreffen
die ein bestimmtes Stichwort enthalten), Study-Alarme (wenn ein Signalmarker am Chart erscheint) und
Schnittpunktalarme. Wir werden nun einen Schnittpunktalarm verwenden um festzustellen wann der Preis
unseres Symbols die Linie des Moving Average kreuzt.
▪ Klicken Sie mit der rechten Maustaste auf den Chart in dem Sie den Moving Average Indikator eingefügt haben
und wählen Sie Einfügen > Schnittpunkt Alarm. Ein Dialog wird angezeigt – Sie müssen nun wählen welche
Bedingungen erfüllt sein müssen damit Sie benachrichtigt werden. Zuerst wählen Sie die beiden Objekt aus
deren Schnittpunkt Sie interessiert. In unserem Beispiel ist das erste Objekt das Symbol im Chart (zum Beispiel
der NASDAQ 100), und das zweite interessante Objekt die Linie des Moving Average, die im Dialog movs
genannt wird.
Hinweis Wenn Sie ein weiteres Objekt sehen das als Linie1 bezeichnet wird, könnte es sich dabei um Ihre
Trendlinie handeln. Sie sehen also dass Sie Schnittpunktalarme auch mit Zeichenwerkzeugen
verwenden können!
▪ Neben den Objektfeldern sehen Sie zwei Listen mit der Bezeichnung Feld. Hier definieren Sie welcher Wert des
jeweiligen Objekts Sie interessiert. Für den Moving Average haben Sie nur einen Wert zur Auswahl. Ihr Symbol
bietet jedoch mehr Möglichkeiten: Sie könnten den Eröffnungs-, Höchst-, Tiefst- oder Schlusskurs, oder sogar
das Volumen oder Open Interest des Wertpapiers überwachen lassen. Normalerweise werden Sie hier den
Schlusskurs wählen, was auch die Standardeinstellung ist.

Erste Schritte mit Flatex Trader 2.0 31 © TeleTrader Software GmbH 2014
▪ Es gibt noch mehr Einstellungen mit denen Sie bestimmen in welchem Fall Sie benachrichtigt werden wollen: In
der Liste Typ können Sie wählen ob Sie bei jedem Schnittpunkt benachrichtigt werden wollen, oder nur wenn der
Preis den Moving Average von oben (Erstes < Zweites) oder von unten (Erstes > Zweites) schneidet. In der
Liste Auswertung können Sie wählen ob Flatex Trader die Bedingungen für den Alarm nach jedem Tick
überprüfen soll, oder erst wenn der Balken (Bar) fertig gestellt ist.
▪ Wenn Sie alle Bedingungen für Ihren Alarm eingegeben haben, klicken Sie auf OK. Sie werden nun das Fenster
Alarm sehen das eine Übersicht aller im Moment aktiven Alarme zeigt. Doppelklicken Sie in der Spalte Aktion:
Der Alarm Aktions Editor erscheint. Hier können Sie auswählen welche Art von Benachrichtigung Sie erhalten
möchten wenn der Alarm ausgelöst wird (also wenn die Zeitreihe und die Linie des Moving Average sich
tatsächlich schneiden): Es kann sich um eine Meldung handeln die auf dem Bildschirm angezeigt wird, um einen
Klang oder sogar um ein E-Mail das an Sie gesendet wird.
Hinweis Wenn Sie die E-Mail-Benachrichtigung verwenden möchten, müssen Sie Flatex Trader zunächst
für den E-Mail-Versand konfigurieren. Siehe E-Mail-Einstellungen auf Seite 342.
Speichern Ihrer Daten als Arbeitsbereich
Sie haben nun zwei virtuelle Seiten mit einer Reihe von Dokumenten erstellt und die wichtigsten Konzepte und
Funktionen von Flatex Trader 2.0 kennengelernt. Bevor wir diesen Rundgang abschließen, sollten Sie nun Ihre Arbeit
speichern damit Sie später damit weiterarbeiten können. Um dies zu tun, stellen wir ein letztes (aber sehr wichtiges)
Konzept vor: Den Arbeitsbereich.
Arbeitsbereiche sind Behälter für virtuelle Seiten und deren Dokumente
▪ Wie Sie bereits gesehen haben gibt es in Flatex Trader 2.0 Dokumente wie einen Chart oder eine Kursliste, die
dazu verwendet werden Kursdaten anzuzeigen. Sie können mehrere dieser Dokumente in einer virtuellen Seite
zusammenfassen um einen besseren Überblick über Ihre Arbeit zu bekommen. Wie Sie gleich feststellen
werden, können Sie allerdings auch mehrere virtuelle Seiten zu einem Arbeitsbereich zusammenfassen, um sie
alle auf einmal abzuspeichern. Ihre Arbeit geht so nicht verloren, und natürlich können Sie diese virtuellen Seiten
auch alle auf einmal öffnen, so dass Sie sie später wiederverwenden können.

Erste Schritte mit Flatex Trader 2.0 32 © TeleTrader Software GmbH 2014
▪ Jedes Mal wenn Sie Flatex Trader 2.0 starten wird automatisch ein Arbeitsbereich für Sie geöffnet. Wenn Sie die
Option Arbeitsbereich automatisch öffnen im Anmeldedialog aktiviert haben, wird der letze Arbeitsbereich mit
dem Sie gearbeitet haben geöffnet. Wenn Sie diese Option nicht gewählt haben, erstellt Flatex Trader bei jedem
Start einen neuen, leeren Arbeitsbereich für Sie. Sie können dann natürlich trotzdem einen Ihrer
abgespeicherten Arbeitsbereiche öffnen.
Hinweis Wenn Sie mit mehreren Monitoren arbeiten, merkt sich ein Arbeitsbereich auch auf welchem
Monitor er zuletzt angezeigt wurde und wechselt automatisch zu diesem Monitor. Siehe Multi-
Monitor Systeme auf Seite 172.
▪ Als Sie also Flatex Trader zum ersten Mal geöffnet haben, haben Sie in Wirklichkeit bereits Ihren ersten
Arbeitsbereich erstellt. Alle Dokumente die Sie geöffnet haben, und alle virtuellen Seiten die Sie erstellt haben,
sind automatisch Teil dieses Arbeitsbereichs geworden. Sie sehen also dass das Erstellen eines Arbeitsbereichs
sehr einfach ist. Wenn Sie allerdings Ihren Arbeitsbereich nicht speichern bevor Sie Flatex Trader schließen
(oder einen anderen Arbeitsbereich öffnen), wird Ihre Arbeit verloren gehen.
Speichern Sie Ihren Arbeitsbereich bevor Sie Flatex Trader schließen
▪ Aus diesem Grund werden Sie nun Ihren ersten Arbeitsbereich speichern: Wählen Sie Datei > Arbeitsbereich
speichern. Der Dialog Arbeitsbereich speichern unter erscheint.
▪ Wählen Sie den Speicherort für Ihren Arbeitsbereich. Flatex Trader wird vorschlagen, ihn im Ordner Dokumente
zu speichern. Das ist normalerweise ein guter Vorschlag, da die mitgelieferten Arbeitsbereiche bereits dort
gespeichert sind, und manche Verknüpfungen im Programm die Arbeitsbereiche alle an einem Ort erwarten.
Hinweis Wenn Sie Ihren Arbeitsbereich an einem anderen Ort speichern möchten, können Sie das
natürlich tun. Sie sollten allerdings gegebenenfalls auch den Standardpfad für Dokumente unter
Extras > Programm Optionen > Programmpfade entsprechend ändern.
▪ Geben Sie einen Namen für Ihren Arbeitsbereich im Feld Dateiname ein.
▪ Klicken Sie auf Speichern. Ihr Arbeitsbereich ist nun auf Ihrem Computer gespeichert – wenn Sie Flatex Trader
das nächste Mal starten, sollte er entweder automatisch geöffnet werden, oder Sie können ihn manuell öffnen
mit Datei > Arbeitsbereich öffnen (abhängig von Ihren Einstellungen im Anmeldedialog).
▪ Da Ihre Arbeit nun gesichert ist, können Sie Flatex Trader schließen (Sie können natürlich auch noch
weiterarbeiten und einige der anderen Werkzeuge ausprobieren, wenn Sie das möchten). Klicken Sie im Menü
Datei auf Beenden.

Erste Schritte mit Flatex Trader 2.0 33 © TeleTrader Software GmbH 2014
▪ Flatex Trader wird Sie nun möglicherweise erneut fragen ob Sie Ihren Arbeitsbereich speichern möchten. Das
könnte der Fall sein wenn Sie zusätzliche Änderungen in Ihren Dokumenten oder virtuellen Seiten vorgenommen
haben nachdem Sie den Arbeitsbereich zuletzt gespeichert hatten. Wenn Sie Ja klicken, werden diese
Änderungen auch gespeichert. Wenn Sie Nein klicken, werden sie verworfen.
Hinweis Sie können die Antwort auf diese Frage auch speichern. Wenn Sie zum Beispiel immer alle
Änderungen speichern wollen, kreuzen Sie die Option Antwort merken und nicht mehr fragen
an und klicken dann Ja. Von nun an wird Flatex Trader Sie nicht mehr fragen, sondern einfach alle
Änderungen an einem Arbeitsbereich speichern wenn Sie ihn schließen. Sie können diese
Einstellung natürlich später ändern (unter Extras > Programm Optionen > Vorgegebene
Antwort).

Wertpapiere finden (Symbolsuche) 34 © TeleTrader Software GmbH 2014
Wertpapiere finden (Symbolsuche)
Mit Flatex Trader 2.0 können Sie Wertpapiere (Symbole), die Sie anzeigen möchten, auf zwei Arten finden:
▫ Die beliebtesten Symbole finden Sie in der QuickBar, die ein Teil der Navigationsleiste von Professional ist.
▫ Alle anderen Symbole die für Sie verfügbar sind finden Sie mit der Symbolsuche. Die verfügbaren Symbole sind
abhängig von Ihrem Datenpaket.
Was ist ein Symbol?
In Flatex Trader 2.0 werden alle Aktien, Futures, Optionen, Indizes und anderen Wertpapiere Symbole genannt. Ein
Symbol ist die eindeutige Bezeichnung die für jedes Wertpapier vergeben wird das an einer Börse oder auf
außerbörslichen Märkten gehandelt wird.
Jedes Symbol hat einen Typ, der die Kategorie des Wertpapiers oder Finanzinstruments festlegt. Diese Kategorien
sind: Aktie, Future, Index, Forex, Warrant, Anleihe, Mutual Fund, Zinsen, Option, Put Option, Call Option, Zertifikat.
QuickBar
Die QuickBar ist ein Teil der Navigationsleiste von Flatex Trader, die sich auf der linken Seite des Hauptfensters
befindet. Sie enthält vorgefertigte Listen der beliebtesten Wertpapiere (Symbole) und bietet schnellen Zugriff auf
Nachrichteninhalte und Informationen aus dem Web. Sie können die Wertpapiere aus den Menüs der QuickBar direkt
in Kurslisten, Charts und anderen Dokumenten öffnen.
Wenn Sie die QuickBar individuell anpassen möchten, so können Sie die verwendete Schriftart und die Farben
ändern. Siehe QuickBar anpassen auf Seite 141.
Die QuickBar wird normalerweise bei jedem Start von Flatex Trader automatisch angezeigt. Sollte die QuickBar nicht
sichtbar sein, so wurde entweder die Navigationsleiste manuell geschlossen, oder eine andere Ansicht wird statt der
QuickBar angezeigt.
QuickBar anzeigen
▪ Klicken Sie im Menü Ansicht auf Navigationsleiste.

Wertpapiere finden (Symbolsuche) 35 © TeleTrader Software GmbH 2014
▪ Klicken Sie in der Navigationsleiste auf den Reiter QuickBar.
Inhalt der QuickBar
Die QuickBar besteht aus einer Liste von Symbolbildern. Durch Anklicken eines der Bilder öffnen Sie ein Menü, das
verschiedene Gruppen und Symbole enthält. Das Symbolbild Europe enthält zum Beispiel eine Gruppe für jedes
zentraleuropäische Land für das TeleTrader Daten zur Verfügung stellt.
Manche QuickBar-Symbole, wie News, Symbol Tools oder Virtual Pages, bieten andere Funktionalitäten an, zum
Beispiel zum Öffnen einer Suchmaske für Zertifikate oder zum Navigieren zwischen virtuellen Seiten.
Für verschiedene Versionen von Flatex Trader 2.0 werden in der QuickBar verschiedene Symbolbilder angezeigt. Sie
finden hier eine Liste der am häufigsten vorhandenen Bilder.
Übersicht über weltweite Indizes
Österreichische Indizes, Indexbestandteile und Exchange Traded Funds
Deutsche Indizes, Indexbestandteile und Exchange Traded Funds
Andere europäische Indizes und Indexbestandteile
US-amerikanische Indizes, Indexbestandteile und ausgewählte Exchange Traded
Funds
Indizes und Indexbestandteile aus Südosteuropa
Indizes und Indexbestandteile aus Zentral- und Osteuropa
Indizes und Indexbestandteile aus anderen Ländern
Übersicht über Rohstoff- und Finanzfutures sowie ausgewählte Derivate von
verschiedenen Terminmärkten
Snapshot-, Spot- und Forward-Währungskurse von verschiedenen Forex-
Datenlieferanten
Zinsen (EURIBOR / LIBOR) und eine Vielzahl von Zinssätzen, Terminkursen und
Zinsswaps von GTIS Money Markets

Wertpapiere finden (Symbolsuche) 36 © TeleTrader Software GmbH 2014
Öffnet das Nachrichtenfenster: Siehe Nachrichten auf Seite 59
Öffnet Suchmasken wo Sie nach Optionsscheinen (Warrants), Zertifikaten und
Fonds suchen können
Navigiert zwischen Ihren virtuellen Seiten: Siehe Umschalten zwischen virtuellen
Seiten auf Seite 156
Um mehr über das Öffnen von Gruppen und Einzelsymbolen in Kurslisten, Charts oder anderen Dokumenten zu
erfahren, siehe Symbole aus der QuickBar öffnen auf Seite 36.
Hinweis Der Inhalt der QuickBar wird von TeleTrader vorgegeben und kann vom Benutzer nicht verändert
werden. Das Support-Team kann Sie mit Updates der QuickBar oder anderen QuickBar-Vorlagen
versorgen, falls nötig.
Symbole aus der QuickBar öffnen
Jedes QuickBar-Bild enthält mehrere Gruppen von Symbolen. Sie können entweder eine ganze Gruppe auf einmal in
einer Kursliste öffnen, oder ein Einzelsymbol in einem Chart- oder anderem Dokument öffnen.
Eine Gruppe von Symbolen in einer Kursliste öffnen
▪ Klicken Sie auf ein Bild in der QuickBar.
▪ Wählen Sie in dem Menü das erscheint die Gruppe die Sie öffnen möchten.
▪ Wählen Sie im Untermenü Alle Symbole.
▪ Alle Symbole dieser Gruppe werden in einer Kursliste angezeigt.
Ein Einzelsymbol in einem Chart öffnen
▪ Klicken Sie auf ein Bild in der QuickBar.
▪ Wählen Sie in dem Menü das erscheint die Gruppe, die das Symbol enthält das Sie öffnen möchten.
▪ Falls die Gruppe mehr als fünfzig Symbole enthält wird nun ein Untermenü angezeigt, welches die Symbole
alphabetisch unterteilt (Ausnahme: Gruppe Futures bzw. Currencies). Wählen Sie den ersten Buchstaben des
Symbols das Sie öffnen möchten.
▪ Wählen Sie im Untermenü das Symbol.
▪ Das Symbol wird nun standardmäßig in einem Chartdokument angezeigt.
Hinweis Wenn Sie das Standarddokument ändern möchten, siehe Einstellungen Vorgegebene Antwort auf
Seite 340.
Ein Einzelsymbol in anderen Dokumenten öffnen
▪ Klicken Sie auf ein Bild in der QuickBar.
▪ Wählen Sie in dem Menü das erscheint die Gruppe, die das Symbol enthält das Sie öffnen möchten.
▪ Falls die Gruppe mehr als fünfzig Symbole enthält wird nun ein Untermenü angezeigt, welches die Symbole
alphabetisch unterteilt (Ausnahme: Gruppe Futures bzw. Currencies). Wählen Sie den ersten Buchstaben des
Symbols das Sie öffnen möchten.

Wertpapiere finden (Symbolsuche) 37 © TeleTrader Software GmbH 2014
▪ Klicken Sie im Untermenü mit der rechten Maustaste auf ein Symbol (oder bewegen Sie den Mauszeiger über
das Symbol und warten Sie einen Moment).
▪ Ein zusätzliches Menü erscheint:
▪ Wählen Sie den Dokumententyp aus der Liste. Sie können auch eine Vorlage verwenden um das Symbol zu
öffnen: Klicken Sie mit der rechten Maustaste auf den entsprechenden Dokumententyp und wählen Sie eine
Vorlage aus der Liste. Doppelklicken Sie auf den Dokumententyp um die Standardvorlage zu verwenden.
▪ Das Symbol wird nun in dem gewählten Dokument angezeigt.
Hinweis Sie können mit dem Befehl Verwandte Symbole auch eine Kursliste mit verwandten Symbolen
öffnen. Siehe Öffnen einer Kursliste mit verwandten Symbolen auf Seite 76.
Ein Einzelsymbol mit "Drag & Drop" in ein bestehendes Dokument kopieren
▪ Klicken Sie auf ein Bild in der QuickBar.
▪ Wählen Sie in dem Menü das erscheint die Gruppe, die das Symbol enthält das Sie öffnen möchten.
▪ Wählen Sie im Untermenü ein Symbol.
▪ Halten Sie die Maustaste gedrückt und bewegen Sie das Symbol.
▪ Ziehen Sie das Symbol an seine neue Position und lassen Sie die Maustaste los, um es dort fallen zu lassen.
Abhängig von dem Zieldokument oder -fenster können Sie die genaue Position des Symbols auswählen (siehe
Symbole kopieren auf Seite 79 für Details).
Symbolsuche
Mit der Symbolsuche können Sie alle Symbole finden, die in Ihrem Datenpaket verfügbar sind. Sie können nach dem
Namen eines Wertpapiers, seinem Tickersymbol, seiner ISIN oder seiner lokalen ID, wie etwa der WKN, suchen. Das
Dialogfenster Symbolsuche wird immer dann angezeigt wenn Sie eine Suche starten oder in einem Ihrer Dokumente
ein Symbol einfügen, ändern oder austauschen möchten.
Sie können eine Suche von der Befehlsleiste Symbolsuche aus starten, durch Öffnen des Dialogfensters
Symbolsuche, oder durch das Aufrufen der Suche aus einem Dokument heraus.
Der Dialog Symbolsuche wird außerdem automatisch angezeigt wenn Sie ein neues Dokument erstellen, und wenn
Sie ein Symbol in einem Dokument ändern oder einfügen möchten.
Nachdem Sie Ihre Suchparameter definiert und die Suche gestartet haben, können Sie die Suchergebnisse filtern
und gruppieren. Sie können dann eines oder mehrere Symbole in einem Dokument öffnen, oder Nachrichten,
Unternehmensprofile und Analystenempfehlungen für Symbole anzeigen. Mit der Smart Symbol Search können Sie
sogar alle Einstellungen und das gewünschte Dokument in eine Suchabfrage verpacken.
Sie können Ihre Sucheinstellungen als Vorlage speichern, oder Ihre Suchergebnisse in sogenannten Registern
speichern.

Wertpapiere finden (Symbolsuche) 38 © TeleTrader Software GmbH 2014
Wenn Sie die allgemeinen Sucheinstellungen anpassen möchten, wie die verwendeten Farben und Schriftarten oder
das Verhalten der Befehlsleiste, siehe Einstellungen für die Symbolsuche auf Seite 344.
Suche nach Wertpapieren in der Befehlsleiste
Die Befehlsleiste Symbolsuche befindet sich im oberen Teil des Hauptfensters und enthält die Grundfunktionen zum
starten und verfeinern Ihrer Suche. Sie besteht aus vier Feldern. Den Suchbegriff geben Sie in das erste Feld ein.
Suche aus der Befehlsleiste Symbolsuche starten
▪ Geben Sie Ihren Suchbegriff in das erste Feld ein. Das kann der Name eines Wertpapiers, sein Tickersymbol
oder seine ISIN sein.
Hinweis Sie können auch einen bereits verwendeten Suchbegriff aus der Liste auswählen, indem Sie auf
den Pfeil klicken.
▪ Sie können wahlweise die Suchergebnisse auf einen Börsenplatz beschränken. Wählen Sie eine Börse aus der
Liste. Alle anderen Börsen werden ignoriert.
▪ Sie können auch den Symboltyp nach dem Sie suchen möchten auswählen. Wenn Sie nach allen Symboltypen
suchen wollen, belassen Sie diese Einstellung auf <Alle Typen>.
▪ Sie können in allen Eigenschaften (Feldern) eines Symbols suchen, oder nur nach seinem Namen,
Tickersymbol, ISIN oder lokaler ID (zum Beispiel WKN).
▪ Wenn Sie Ihre Einstellungen beendet haben, klicken Sie auf die grüne Schaltfläche oder drücken Sie die Taste
EINGABE auf Ihrer Tastatur um die Suche zu starten.

Wertpapiere finden (Symbolsuche) 39 © TeleTrader Software GmbH 2014
▪ Das Suchergebnis wird im Dialog Symbolsuche angezeigt. (Wenn Sie die Suchergebnisse stattdessen
standardmäßig in einer Kursliste oder einem anderen Dokument anzeigen möchten: Siehe Einstellungen für die
Symbolsuche auf Seite 344.)
▪ Klicken Sie auf das Symbol das Sie in einem Dokument öffnen wollen.
▪ Klicken Sie auf die Schaltfläche Öffnen und wählen Sie den Dokumententyp aus.
Hinweis Sie können auch Nachrichten, Unternehmensprofile oder Analystenempfehlungen für die meisten
Symbole anzeigen. Wenn Sie einen Continuation Chart für einen Futures-Kontrakt öffnen wollen,
klicken Sie auf den Reiter Continuation der oben erscheint und passen Sie die Continuation-
Einstellungen an Ihre Anforderungen an – siehe Einstellungen zur Continuation ändern auf Seite
230.
Suche nach Wertpapieren im Dialog Symbolsuche
Der Dialog Symbolsuche bietet komplexere Möglichkeiten um Ihre Suche einzuschränken. Sie können zum Beispiel
mehr als einen Börsenplatz oder Symboltyp auf einmal auswählen.
Suche mit dem Dialog Symbolsuche starten
▪ Klicken Sie im Menü Datei auf Symbolsuche um den Dialog Symbolsuche anzuzeigen.
▪ Geben Sie Ihren Suchbegriff in das erste Feld auf der linken Seite ein. Das kann der Name eines Wertpapiers,
sein Tickersymbol oder seine ISIN sein.

Wertpapiere finden (Symbolsuche) 40 © TeleTrader Software GmbH 2014
Hinweis Sie können auch einen bereits verwendeten Suchbegriff aus der Liste auswählen, indem Sie auf
den Pfeil klicken.
▪ Sie können wahlweise die Suchergebnisse auf eine Reihe von Börsenplätzen beschränken. Kreuzen Sie in der
Liste Börsen alle Börsenplätze an, die Sie in Ihrer Suche berücksichtigen wollen. Wenn Sie alle Börsenplätze
inkludieren möchten, wählen Sie <Alle>.
▪ Sie können auch die Symboltypen aussuchen nach denen Sie suchen möchten. Kreuzen Sie in der Liste Typ
alle Symboltypen an die Sie berücksichtigen möchten. Wenn Sie nach allen Symboltypen suchen möchten
wählen Sie <Alle>.
▪ Sie können nach allen Eigenschaften (Feldern) eines Symbols suchen, oder die Suche auf seinen Namen,
Tickersymbol, ISIN oder die lokale ID (zum Beispiel WKN) einschränken. Kreuzen Sie in der Liste Suche nach
alle Felder an die Sie berücksichtigen möchten.
▪ Sie können auch inaktive Symbole (zum Beispiel abgelaufene Futures-Kontrakte) in Ihrer Suche berücksichtigen.
Dafür kreuzen Sie die Option Inaktive Symbole durchsuchen an.
▪ Wenn Sie Ihre Einstellungen vorgenommen haben, klicken Sie auf die grüne Schaltfläche oder drücken Sie die
Taste EINGABE auf Ihrer Tastatur um die Suche zu starten.

Wertpapiere finden (Symbolsuche) 41 © TeleTrader Software GmbH 2014
▪ Das Suchergebnis wird auf der rechten Seite des Dialogs Symbolsuche angezeigt.
▪ Klicken Sie auf das Symbol das Sie in einem Dokument öffnen wollen.
▪ Klicken Sie auf die Schaltfläche Öffnen und wählen Sie den Dokumententyp aus.
Hinweis Sie können auch Nachrichten, Unternehmensprofile oder Analystenempfehlungen für die meisten
Symbole anzeigen. Wenn Sie einen Continuation Chart für einen Futures-Kontrakt öffnen wollen,
klicken Sie auf den Reiter Continuation der oben erscheint und passen Sie die Continuation-
Einstellungen an Ihre Anforderungen an – siehe Einstellungen zur Continuation ändern auf Seite
230.
Suchergebnisse filtern
Sobald das Suchergebnis im Dialog Symbolsuche angezeigt wird, können Sie die Ergebnisse filtern. Sie können auch
eines oder mehrere der Symbole aus dem Suchergebnis entfernen.
Suchergebnisse nach Börsenplatz filtern
Mit diesem Filter können Sie Symbole anzeigen, die an einer bestimmten Börse gehandelt werden (zum Beispiel nur
NASDAQ-Werte).
▪ Klicken Sie in der Liste Börsen auf die Namen der Börsenplätze die Sie in den Suchergebnissen einschließen
möchten.
Hinweis Klicken Sie auf den Namen der Börse, kreuzen Sie nicht die Checkbox daneben an.

Wertpapiere finden (Symbolsuche) 42 © TeleTrader Software GmbH 2014
▪ Die Börsen die in Ihrem Filter enthalten sind werden hervorgehoben.
▪ Die Suchergebnisse, die nicht an einer dieser Börsen gehandelt werden, werden im Ergebnisfenster
ausgeblendet.
Suchergebnisse nach Symboltyp filtern
Mit diesem Filter können Sie Symbole mit einem bestimmten Typ anzeigen (zum Beispiel nur Aktien und Indizes).
▪ Klicken Sie in der Liste Typ auf die Namen der Symboltypen die Sie in den Suchergebnissen einschließen
möchten.
Hinweis Klicken Sie auf den Namen des Typs, kreuzen Sie nicht die Checkbox daneben an.
▪ Die Symboltypen die in Ihrem Filter enthalten sind werden hervorgehoben.
▪ Die Suchergebnisse, die nicht diesen Symboltyp haben, werden im Ergebnisfenster ausgeblendet.
Suchergebnisse mittels Auswahl filtern
Mit diesem Filter können Sie Symbole anzeigen, die einen ähnlichen Inhalt wie ein anderes Symbol haben, das Sie
markieren.
▪ Klicken Sie mit der rechten Maustaste auf ein Symbol, und zwar in der Spalte die Sie als Filter verwenden
möchten. Klicken Sie zum Beispiel mit der rechten Maustaste in die Spalte ISIN eines Symbols.
▪ Wählen Sie Auswahl filtern.
▪ Die Suchergebnisse die nicht denselben Inhalt in dieser Spalte haben wie das Symbol das Sie als Vorlage
gewählt haben werden im Ergebnisfenster ausgeblendet.
Filter entfernen
Wenn Sie wieder alle Suchergebnisse anzeigen möchten, müssen Sie die Filter entfernen.
▪ Klicken Sie in der Liste Börsen oder Typ auf <Alle> um Börsen- und Symboltypfilter zu entfernen.
▪ Klicken Sie mit der rechten Maustaste im Ergebnisfenster auf irgendein Symbol und wählen Sie Filter aufheben
um den Auswahlfilter zu entfernen.
▪ Alle Suchergebnisse werden nun wieder im Ergebnisfenster angezeigt.

Wertpapiere finden (Symbolsuche) 43 © TeleTrader Software GmbH 2014
Symbole aus dem Suchergebnis entfernen
▪ Klicken Sie mit der rechten Maustaste auf das Suchergebnis das Sie aus der Liste entfernen möchten und
wählen Sie Aufheben.
▪ Wenn Sie die gesamte Liste leeren möchten, wählen Sie Alles Aufheben. Um alle Ergebnisse außer dem
derzeit markierten zu entfernen, wählen Sie Alles Aufheben bis auf.
Suchergebnisse sortieren und gruppieren
Sie können Ihre Suchergebnisse nach Spalten sortieren oder Sie nach ihrer ISIN oder ihrem Symboltyp gruppieren.
Suchergebnisse nach Spalten sortieren
Sie können Ihre Suchergebnisse nach allen Spalten sortieren die im Ergebnisfenster angezeigt werden. Sie können
allerdings nur nach einer Spalte gleichzeitig sortieren.
▪ Klicken Sie auf die Spaltenüberschrift nach der Sie sortieren möchten.
▪ Um die Reihenfolge von aufsteigend zu absteigend zu ändern, klicken Sie nochmals auf die Spaltenüberschrift.
Suchergebnisse nach ISIN oder Symboltyp gruppieren
Wenn Sie Ihre Suchergebnisse gruppieren, werden die Symbole optisch in verschiedene Ordner gelegt. Sie können
entweder nach ISIN oder nach Symboltyp gruppieren.
▪ In der Sektion Gruppierung, kreuzen Sie ISIN oder Type an.
▪ Die Symbole werden optisch in Ordner gelegt.
▪ Um die Symbole innerhalb eines Ordners anzuzeigen, doppelklicken Sie auf den Ordner.

Wertpapiere finden (Symbolsuche) 44 © TeleTrader Software GmbH 2014
▪ Um in die Ordneransicht zurückzukehren, doppelklicken Sie auf das Rückkehrsymbol in der ersten Zeile des
Ergebnisfensters.
Symbole aus dem Suchergebnis öffnen
Sie können eines oder mehrere Symbole aus dem Suchergebnis in einem Dokument öffnen, zum Beispiel einer
Kursliste oder einem Chart. Zuerst müssen Sie das Symbol (oder die Symbole) auswählen, die Sie öffnen möchten.
Dann können Sie den Dokumententyp wählen.
Hinweis Sie können auch Nachrichten, Unternehmensprofile oder Analystenempfehlungen für die meisten
Symbole anzeigen.
Symbole im Suchergebnis auswählen
▫ Um ein Symbol auszuwählen, klicken Sie darauf.
▫ Um mehrere Symbole gleichzeitig auszuwählen, klicken Sie auf das erste Symbol, halten Sie die STRG-Taste
gedrückt und klicken Sie dann auf alle anderen Symbole die Sie auswählen möchten.
▫ Um mehrere aufeinanderfolgende Symbole auszuwählen, klicken Sie auf das erste Symbol, halten Sie die
UMSCHALT-Taste gedrückt und klicken Sie dann auf das letzte Symbol.
▫ Um alle Symbole auszuwählen, klicken Sie mit der rechten Maustaste auf irgendein Symbol und wählen Sie
Alles Auswählen.
▫ Um nur Symbole auszuwählen, deren Ticker, Name oder ISIN mit Ihrem Suchbegriff exakt übereinstimmt,
kreuzen Sie Nur exakte Übereinstimmungen verwenden in der Sektion Gruppierung an.
Hinweis Nur exakte Übereinstimmungen verwenden ist standardmäßig angekreuzt.
Markttiefe, Time and Sales, Kursliste oder Charts für die ausgewählten Symbole
öffnen
▪ Klicken Sie auf eine der Dokumentenschaltflächen:
Markttiefe
Time and Sales
Kursliste
Chart
Continuation Chart (nur für Futures verfügbar)

Wertpapiere finden (Symbolsuche) 45 © TeleTrader Software GmbH 2014
Hinweis Wenn Sie mehrere Symbole ausgewählt haben, und eine neue Kursliste, Watch Liste oder eine
neues Time and Sales-Dokument für diese öffnen, werden standardmäßig alle Symbole in einem
Dokument zusammengefasst. Wenn Sie die STRG-Taste gedrückt halten während Sie den
Dokumententyp auswählen, wird jedes Symbol in einem eigenen Dokument geöffnet.
Wenn Sie ein neues Chart-Dokument öffnen während Sie mehrere Symbole ausgewählt haben,
werden die Symbole durch drücken der STRG-Taste in einem Teilfenster des neuen Charts
überlagert. Um jedes Symbol in einem eigenen Teilfenster zu öffnen, halten Sie die STRG- +
UMSCHALT-Taste gleichzeitig gedrückt während Sie den Dokumententyp Charts auswählen.
Andere Dokumente für die ausgewählten Symbole öffnen
▪ Klicken Sie auf die Schaltfläche Öffnen.
▪ Wählen Sie den Dokumententyp den Sie öffnen möchten.
Hinweis Sie können auch mit der rechten Maustaste auf die ausgewählten Symbole klicken und Öffnen
wählen.
Markttiefe, Kursliste oder Charts für Continuation-Symbole (Futures) öffnen
Für Futures-Symbole können Sie ein Continuation-Symbol (kontinuierlicher Kontrakt) in einem beliebigen Dokument
öffnen (zum Beispiel in einer Kursliste oder einem Chart):
▪ Klicken Sie auf den Futures-Kontrakt, den Sie als Continuation-Symbol öffnen möchten.
▪ Klicken Sie oben links im Dialog Symbolsuche auf den Reiter Continuation.
▪ Passen Sie die Einstellungen zur Continuation an Ihre Anforderungen an, d.h. legen Sie fest, wie das
Continuation-Symbol aus den einzelnen Futureskontrakten erstellt werden soll (siehe Einstellungen zur
Continuation ändern auf Seite 230).
▪ Klicken Sie auf eine der Dokumentenschaltflächen:
Markttiefe
Kursliste
Chart

Wertpapiere finden (Symbolsuche) 46 © TeleTrader Software GmbH 2014
Hinweis Sie können das Continuation-Symbol auch in anderen Dokumententypen öffnen, indem Sie auf die
Schaltfläche Öffnen klicken und den gewünschten Dokumententyp (zum Beispiel Vertikale
Kursliste, Watchlist etc.), wählen.
Verfügbare Optionen zum Öffnen von Symbolen
Die Symbole werden je nach gewählter Option unterschiedlich geöffnet:
▫ Kursliste: Wenn Sie mehrere Symbole ausgewählt haben, werden sie alle in einer Kursliste dargestellt. Siehe
Kursliste auf Seite 54.
▫ Chart: Ein eigenes Chartdokument wird für jedes Symbol geöffnet. Siehe Chart auf Seite 58
▫ Continuation Chart: Ein Continuation Chart wird für jedes Symbol geöffnet. Diese Option ist nur für Futures
verfügbar. Siehe Continuous Contracts / Continuation Charts auf Seite 228.
▫ Nachrichten Suche: Nachrichtenmeldungen für die ausgewählten Symbole werden angezeigt, falls verfügbar.
Siehe Nachrichten auf Seite 59.
▫ Markttiefe: Ein eigenes Markttiefedokument wird für jedes Symbol geöffnet. Siehe Markttiefe auf Seite 61.
▫ Time and Sales: Wenn Sie mehrere Symbole ausgewählt haben, werden sie alle in einem Time and Sales-
Dokument dargestellt. Siehe Time and Sales auf Seite 62.
▫ Optionsmatrix: Eine eigene Optionsmatrix wird für jedes Symbol geöffnet. Siehe Optionsmatrix auf Seite 65.
▫ Watch List: Wenn Sie mehrere Symbole ausgewählt haben, werden diese alle in einer Watch List dargestellt.
Siehe Watch List auf Seite 64.
▫ Profile: Unternehmensprofile für die ausgewählten Symbole werden angezeigt, falls verfügbar. Siehe Profil auf
Seite 66.
▫ Analyzer: Analystenempfehlungen für die ausgewählten Symbole werden angezeigt, falls verfügbar. Siehe
Analyzer auf Seite 67.
▫ Quick Quote: Ein eigenes Quick Quote-Dokument wird für jedes Symbol geöffnet . Siehe Quick Quote auf Seite
69.
Hinweis Wenn Sie ein Dokument mit einer bestimmten Vorlage öffnen wollen, klicken Sie auf Öffnen,
klicken Sie mit der rechten Maustaste auf den Dokumententyp und wählen Sie eine Vorlage aus.
Doppelklicken Sie auf den Dokumententyp um die Standardvorlage zu verwenden.
Aufrufen der Symbolsuche aus einem Dokument
Die Symbolsuche kann direkt aus einem Dokument aufgerufen werden. Geben Sie einfach den Suchbegriff auf Ihrer
Tastatur ein und fahren Sie dann mit der normalen Prozedur der Symbolsuche fort.
▪ Beginnen Sie in einem beliebigen Dokument Ihren Suchbegriff auf der Tastatur einzugeben.
▪ Ein Eingabefeld erscheint.
▪ Fahren Sie fort mit der Eingabe Ihres Suchbegriffs und drücken Sie die EINGABE-Taste auf Ihrer Tastatur wenn
Sie fertig sind.
▪ Der Dialog Symbolsuche mit den Suchergebnissen für Ihren Suchbegriff wird angezeigt.
▪ Klicken Sie auf das Symbol das Sie öffnen möchten.
▪ Klicken Sie OK.

Wertpapiere finden (Symbolsuche) 47 © TeleTrader Software GmbH 2014
Hinweis Das neue Symbol wird das vorherige Symbol in diesem Dokument ersetzen. In Kurslisten und
Watch Lists wird nur das Symbol in der aktiven Zeile ersetzt . In Time and Sales-Dokumenten wird
das Symbol entweder zum Dokument hinzugefügt (wenn Sie die Suche aus der Time and Sales-
Ansicht gestartet haben), oder das Symbol in der aktiven Zeile wird ersetzt (wenn Sie die Suche
aus der Kurslistenansicht gestartet haben). In der Optionsmatrix wird der Basiswert ersetzt.
Smart Symbol Search
Die Smart Symbol Search ("Intelligente Symbolsuche") verwendet eine spezielle Syntax, um es Ihnen zu ermöglichen
eine komplette Suche ausschließlich mit Tastaturbefehlen durchzuführen. Sie können die Suche auf bestimmte
Börsenplätze und Symboltypen einschränken ohne den Dialog Symbolsuche zu verwenden. Sie können auch
definieren in welchem Dokumententyp die Suchergebnisse im Anschluss geöffnet werden. Der Dialog Symbolsuche
wird nur angezeigt, wenn Ihre Suche mehr als ein Ergebnis hat.
Die intelligente Symbolsuche starten
Sie können die Befehle der Smart Symbol Search überall dort verwenden, wo Sie auch eine normale Suche starten
können:
▫ Geben Sie die Befehle in das erste Feld der Befehlsleiste Symbolsuche ein; siehe Suche nach Wertpapieren in
der Befehlsleiste auf Seite 38
▫ Geben Sie die Befehle in das Suchfeld des Dialogs Symbolsuche ein; siehe Suche nach Wertpapieren im Dialog
Symbolsuche auf Seite 39
▫ Geben Sie die Befehle in einem beliebigen Dokument ein; siehe Aufrufen der Symbolsuche aus einem
Dokument auf Seite 46
▫ Geben Sie die Befehle im Dialog Symbol ändern ein; siehe Symbole ändern auf Seite 78
Syntax der Smart Symbol Search
Die Smart Symbol Search arbeitet mit Trennzeichen um zwischen den verschiedenen Teilen der Suchanfrage zu
unterscheiden.
Eine Suchanfrage besteht aus vier Teilen:
Symbol Suchbegriff für das gewünschte Symbol.
Zum Beispiel: EURUSD, MSFT, DAX
Börse Beginn des Namens der Börse oder des Marktes. Wenn Sie nur ein paar Buchstaben eingeben,
werden alle Börsenplätze die mit diesen Buchstaben übereinstimmen in die Suche
eingeschlossen.
Zum Beispiel: XE schließt ein Xetra, Xetra European Stars und Xetra US Stars
Typ Beginn des Symboltyps. Wenn Sie nur ein paar Buchstaben eingeben, werden alle Symboltypen
die mit diesen Buchstaben übereinstimmen in die Suche eingeschlossen.
Zum Beispiel: I schließt nur Index ein, aber A schließt Aktien und Anleihen ein
Dokument Neues Dokument das automatisch geöffnet wird wenn nur ein einziges Suchergebnis von der
Suche zurückgeben wird. In allen anderen Fällen wird der Dialog Symbolsuche mit allen
Suchergebnissen angezeigt.
C Chart
K Kursliste
T Time and Sales
O Optionsmatrix
M Markttiefe
N Nachrichten
CO Continuation Chart
Q Quick Quote

Wertpapiere finden (Symbolsuche) 48 © TeleTrader Software GmbH 2014
Sie müssen in einer Suchanfrage nicht alle vier Teile verwenden. Sie können:
▫ Teile am Ende weglassen, zum Beispiel: MSFT.NASDAQ
▫ Teile in der Mitte weglassen, indem Sie zwei Trennzeichen statt einem tippen, zum Beispiel: MSFT..A.C
Die folgenden Trennzeichen können standardmäßig in der Smart Symbol Search verwendet werden: Punkt ( . ),
Bindestrich ( - ), Komma ( , ), Pluszeichen ( + ).
Es ist egal welches Trennzeichen Sie verwenden, Sie müssen aber innerhalb einer Suchanfrage bei einem
Trennzeichen bleiben, d.h. Sie können Trennzeichen nicht mischen.
Beispiele
GOOGLE-XE-A-C Öffnet einen neuen Chart mit der Google-Aktie auf Xetra. Börsen die in der Suche
ebenfalls eingeschlossen waren sind Xetra ETF, Xetra European Stars und Xetra US
Stars.
MSFT,NASDAQ Wenn diese Suchanfrage aus der Befehlsleiste Symbolsuche gestartet wird, öffnet
sich der Dialog Symbolsuche mit der Microsoft-Aktie an der NASDAQ (da kein
Dokument angegeben wurde, öffnet sich der Dialog).
Wenn die Anfrage aus einem Dokument gestartet wird, wird das Suchergebnis das
Symbol ersetzen das dort davor angezeigt wurde.
EURUSD+FOREX+FO Öffnet den Dialog Symbolsuche mit den Ergebnissen für das EURUSD-
Währungspaar in allen Märkten die mit "Forex" beginnen.
FDAX 2008Z..FU.CO Öffnet einen Continuation Chart für den Dezember-2008-Kontrakt des FDAX-Future.
Beachten Sie dass im zweiten Teil der Anfrage keine Börse angegeben wurde.
Trennzeichen der Smart Symbol Search anpassen
Die Trennzeichen der Smart Symbol Search können angepasst werden.
▪ Klicken Sie im Menü Extras auf Programm Optionen.
▪ Wählen Sie auf der linken Seite Symbolsuche.
▪ Ändern Sie auf der rechten Seite die Trennzeichen für die Smart Symbol Search:
▪ Klicken Sie auf OK.
Hinweis Es wird nicht empfohlen den Doppelpunkt ( : ) oder das Leerzeichen als Trennzeichen zu
verwenden, da diese Zeichen auch Teil einiger Symbolnamen sind.

Wertpapiere finden (Symbolsuche) 49 © TeleTrader Software GmbH 2014
Suchvorlagen erstellen und verwenden
Sie können Ihre Sucheinstellungen in einer Suchvorlage speichern. Das bedeutet dass Sie zum Beispiel eine Vorlage
für die Suche nach Eurex-Futures erstellen können. Einige Suchvorlagen wurden bereits vordefiniert. Sie können
diese ändern oder Ihre eigenen zusätzlichen Suchvorlagen erstellen.
Suchvorlage verwenden
▪ Klicken Sie auf den Pfeil unter Sucheinstellungen.
▪ Wählen Sie eine Suchvorlage aus der Liste.
▪ Geben Sie Ihre Suchbegriffe ein und starten Sie die Suche.
Neue Suchvorlage erstellen
▪ Treffen Sie Ihre Einstellungen in den Listen Börsen, Typ und Suche nach. Wählen Sie zum Beispiel "Eurex" in
der Liste Börsen und "Future" in der Liste Typ.
▪ Geben Sie im Feld Sucheinstellungen den Namen für Ihre Suchvorlage ein.
▪ Klicken Sie auf die Schaltfläche Suchvorlage und wählen Sie Hinzufügen. Die Vorlage ist nun gespeichert.
▪ Geben Sie Ihre Suchbegriffe ein und starten Sie die Suche.
Bestehende Suchvorlage ändern
▪ Treffen Sie Ihre Einstellungen in den Listen Börsen, Typ und Suche nach.
▪ Klicken Sie auf die Schaltfläche Suchvorlage und wählen Sie Speichern unter.
▪ Wählen Sie die Vorlage die Sie ändern möchten. Die neuen Einstellungen werden in dieser Vorlage gespeichert
und ersetzen die alten Einstellungen.
Suchvorlage als Standard festlegen
▪ Klicken Sie auf den Pfeil unter Sucheinstellungen und wählen Sie die Vorlage die Sie standardmäßig
verwenden möchten.
▪ Klicken Sie auf die Schaltfläche Suchvorlage und wählen Sie Als Standard festlegen.

Wertpapiere finden (Symbolsuche) 50 © TeleTrader Software GmbH 2014
Hinweis Die Standardvorlage wird verwendet wenn Sie den Dialog Symbolsuche öffnen (siehe Suche nach
Wertpapieren im Dialog Symbolsuche auf Seite 39), ein neues Dokument mit Datei > Neues
Dokument erstellen (siehe Symbole in neuen Dokumenten öffnen auf Seite 70), und wenn Sie
Symbole in einem Dokument einfügen (siehe Symbole einfügen auf Seite 79).
Suchvorlage umbenennen
▪ Klicken Sie auf den Pfeil unter Sucheinstellungen und wählen Sie die Vorlage die Sie umbenennen möchten.
▪ Klicken Sie auf die Schaltfläche Suchvorlage und wählen Sie Umbenennen.
Suchvorlage löschen
▪ Klicken Sie auf den Pfeil unter Sucheinstellungen und wählen Sie die Vorlage die Sie löschen möchten.
▪ Klicken Sie auf die Schaltfläche Suchvorlage und wählen Sie Löschen.
Suchergebnisse in Registern speichern
Sie können Ihre Suchergebnisse im Dialog Symbolsuche automatisch speichern. Jede Ergebnisseite ist dann als
Register verfügbar:
Neue Register werden automatisch für jede Suche erstellt, solange die Option Suche in Registerkarte speichern
aktiviert ist:
Suche für einen Register erneut durchführen
Sie können die Suche die in einem Register gespeichert ist jederzeit erneut durchführen, mit denselben oder anderen
Sucheinstellungen. So können Sie neue Ergebnisse erhalten oder vorherige Ergebnisse neu laden.
▪ Klicken Sie auf den Register um ihn zu aktivieren.
▪ Die Sucheinstellungen für diese gespeicherte Suche werden auf der linken Seite des Dialogs Symbolsuche
angezeigt. Sie können diese Einstellungen ändern, wenn erforderlich.
▪ Klicken Sie mit der rechten Maustaste auf den Register und wählen Sie Synchronisieren.
Register umbenennen
Hinweis Der Name eines Registers ist gleichbedeutend mit seinem Suchbegriff. Wenn Sie ein Register
umbenennen, und die Suche für diesen Register erneut durchführen, wird die Suche mit dem
neuen Suchbegriff (Namen) durchgeführt.
▪ Klicken Sie mit der rechten Maustaste auf den Register und wählen Sie Umbenennen.
▪ Geben Sie den neuen Namen ein und drücken Sie die EINGABE-Taste.
Register verschieben
▪ Klicken Sie auf den Register und halten Sie die Maustaste gedrückt.

Wertpapiere finden (Symbolsuche) 51 © TeleTrader Software GmbH 2014
▪ Ziehen Sie den Register zum gewünschten Ort und lassen Sie die Maustaste los.
Register löschen
▪ Klicken Sie mit der rechten Maustaste auf den Register und wählen Sie Schließen.
Alle Register löschen
▪ Klicken Sie mit der rechten Maustaste auf irgendeinen Register und wählen Sie Alle schließen.
Alle Register außer dem Aktiven löschen
▪ Klicken Sie auf den Register um ihn zu aktivieren.
▪ Klicken Sie mit der rechten Maustaste auf den Register und wählen Sie Alle außer diesem schließen.

Symbole und andere Daten anzeigen 52 © TeleTrader Software GmbH 2014
Symbole und andere Daten anzeigen
Flatex Trader 2.0 kann verwendet werden um Kursdaten für eine Vielzahl von Wertpapieren, aktuelle Nachrichten
aus der ganzen Welt, Fundamentaldaten wie Unternehmensprofile oder Kennzahlen sowie Analystenempfehlungen
anzuzeigen.
Kursdaten können auf verschiedene Arten visualisiert werden, abhängig von Ihren Anforderungen. Wenn Sie zum
Beispiel den letzten Kurs mehrerer Symbole gleichzeitig anzeigen möchten, werden Sie sich wahrscheinlich für eine
tabellarische Darstellung entscheiden, wie zum Beispiel eine Kursliste oder Watch List. Wenn Sie die Entwicklung
von historischen und aktuellen Daten für ein Symbol zeigen möchten, werden Sie sich für einen Chart entscheiden, in
dem Sie die gesamte Zeitreihe eines Symbols sehen können.
Nachrichtenmeldungen, Unternehmensprofile und Analystenempfehlungen können für ein bestimmtes Symbol
abgerufen werden. Nachrichtenschlagzeilen können auch in einer ständig aktualisierten Übersicht angezeigt werden.
Mit Flatex Trader 2.0 können Sie Symbole, deren Kursdaten und andere Daten in Dokumenten oder in einem Fenster
oder einer Leiste anzeigen.
Flatex Trader -Dokumente
Dokumente sind Fenster, die innerhalb des Hauptfensters von Flatex Trader angezeigt werden. Jedes Dokument
zeigt eine verschiedene Ansicht der Daten und bietet verschiedene Funktionen an. Sie können so viele Dokumente
erstellen wie Sie möchten und diese in einem Arbeitsbereich speichern.
Die folgenden Dokumententypen stehen zur Verfügung:
Kursliste Übersicht von Symbolen in einer Tabelle
Vertikale
Kursliste
Übersicht von Symbolen in einer transponierten
Tabelle (im Unterschied zur "klassischen"
Kursliste)
Chart Visualisierung der Zeitreihe eines Symbols
Nachrichten Aktuelle Nachrichten aus aller Welt
Markttiefe Zusammenfassung aller Orders die sich im
Moment im Markt befinden

Symbole und andere Daten anzeigen 53 © TeleTrader Software GmbH 2014
Time and Sales Chronologische Liste aller Orders und Trades
Watch List Übersicht von Symbolen mit grundlegender
Portfolio-Funktionalität
Optionsmatrix Matrix von Call- und Put-Optionen zu einem
Basiswert, angeordnet nach Basispreis oder
Laufzeit.
Quick Quote Aktuelle Preisaktivität für ein Symbol
Profil Fundamentalkennzahlen, Unternehmensportrait
und Bilanzdaten
Analyzer Grafische Darstellung von
Analystenempfehlungen
Hinweis: Der Analyzer ist nicht in allen
Datenpaketen inkludiert.
Web Watch Beliebige Website in einem eingebetteten
Browserfenster
Laufbandleiste
Die Laufbandleiste zeigt ebenfalls Kursdaten am Bildschirm an. Im Gegensatz zu Dokumenten kann sie nur einmal
am Bildschirm angezeigt werden.
Laufband Ständig aktualisierter Ticker mit mehreren
Symbolen
Was ist ein Symbol?
In Flatex Trader 2.0 werden alle Aktien, Futures, Optionen, Indizes und andere Wertpapiere Symbole genannt. Ein
Symbol ist die eindeutige Bezeichnung die für jedes Wertpapier vergeben wird das an einer Börse oder auf
außerbörslichen Märkten gehandelt wird.
Jedes Symbol hat einen Typ, der die Kategorie des Wertpapiers oder Finanzinstruments festlegt. Diese Kategorien
sind: Aktien, Future, Index, Forex, Warrant, Anleihe, Mutual Fund, Zinsen, Option, Put Option, Call Option, Zertifikat.

Symbole und andere Daten anzeigen 54 © TeleTrader Software GmbH 2014
Kursliste
Sie verwenden das Kurslistendokument wenn Sie eine Übersicht von mehreren Symbolen anzeigen möchten. Eine
Kursliste zeigt mehrere Symbole in einer Tabelle an, ähnlich wie bekannte Tabellenkalkulationsprogramme.
Hinweis Sie können Kursdaten aus einer Preisliste auch für Tabellenkalkulationsprogramme exportieren.
Siehe DDE – Dynamic Data Exchange mit Excel / Open Office auf Seite 359 und RTD (Real-Time
Data) – Echtzeitdaten mit Excel empfangen auf Seite 358.
Jede Zeile enthält ein Symbol
Die Zeilen einer Kursliste enthalten jeweils ein Symbol und seine Daten.
Jede Zeile hat links einen sogenannten Zeilenkopf. Wenn Sie auf einen Zeilenkopf klicken, wählen Sie das gesamte
Symbol aus und können dieses dann zum Beispiel verschieben, ändern oder löschen.
Der Zeilenkopf zeigt auch an welche Zeile im Moment aktiv ist: Die aktive Zeile ist mit einem Pfeil gekennzeichnet.
Dieser Pfeil ist normalerweise schwarz. Wenn er rot ist, bedeutet das dass Sie in den Zeilenmodus gewechselt
haben. Im Zeilenmodus können Sie zusätzliche Daten über die Symbole Ihrer Kursliste in verknüpften Dokumenten
anzeigen (Charts, Time and Sales, Nachrichten, Markttiefe, Optionsmatrix und Quick Quote).
Erfahren Sie mehr: Zeilen und Spalten anordnen und in der Größe anpassen auf Seite 85
Sortieren der Inhalte einer Kursliste auf Seite 92
Zeilen und Spalten einer Kursliste auswählen auf Seite 93
Dokumente mit einer Kursliste verknüpfen auf Seite 94
Jede Spalte enthält ein Datenfeld
Die Daten die zu einem Symbol gehören werden in Spalten angeordnet. Die Spaltenüberschrift zeigt den Namen des
Datenfelds das in dieser Spalte angezeigt wird. Sie können auswählen welche Spalten in einer Kursliste angezeigt
werden.
Sie können manchen Spalten einen Aktualisierungseffekt zuweisen – das ist ein visueller Effekt, der jedes Mal
angezeigt wird wenn neue Kurse empfangen werden, abhängig zum Beispiel davon ob ein Preis sich nach oben oder
unten bewegt hat. Sie können auch die Anzahl der Kommastellen die in einer Spalte verwendet wird einstellen.

Symbole und andere Daten anzeigen 55 © TeleTrader Software GmbH 2014
Die Daten innerhalb einer Spalte sind in einzelne Zellen eingeteilt. Jede Zelle enthält einen einzelnen Wert für ein
bestimmtes Symbol.
Hinweis Für verzögerte Symbole wird die Anzahl der Verzögerung in Minuten in eckigen Klammern in der
Spalte Ticker angezeigt. Falls ein Symbol im Moment nicht für Sie verfügbar ist, wird der Text "Not
authorized" in der Spalte Name eingeblendet.
Erfahren Sie mehr: Spalten hinzufügen und entfernen auf Seite 84
Ändern des Aktualisierungseffekts einer Spalte auf Seite 88
Anzahl der Kommastellen ändern auf Seite 87
Fixieren einer Spalte in einer Kursliste auf Seite 93
Studies und Expressions in Kurslisten
Flatex Trader 2.0 bietet eine große Anzahl von Analyse-Tools (Studies) zur Berechnung von Indikatoren und
Signalen. Sie können alle verfügbaren TeleTrader-Studies (inklusive benutzerdefinierter Studies), die in einem Chart
angezeigt werden können, auch in einer Kursliste einfügen.
Für weniger komplizierte Berechnungen, oder wenn Sie für Berechnungen Werte benötigen, die nur in Kurslisten
angezeigt werden können (zum Beispiel Fundamentaldaten), können Sie auch sogenannte Expression in Kurslisten
verwenden. Dabei handelt es sich um mathematische Berechnungen die simple Formeln verwenden um ein Ergebnis
aus den bereits in der Kursliste sichtbaren Werten zu berechnen.
Erfahren Sie mehr: Study-Spalten hinzufügen, entfernen und anpassen auf Seite 95
Expression in Kurslisten einfügen auf Seite 99
Spalten für den Volume Weighted Average Price (VWAP)
Sie können Ihre Kurslisten um mehrere VWAP-Spalten erweitern: Zeigen Sie den Volume Weighted Average Price,
dessen Standardabweichung und andere zugehörige Werte an. Alle Parameter zur Berechnung des VWAP können
individuell angepasst werden.
Erfahren Sie mehr: VWAP-Spalten hinzufügen, entfernen und anpassen auf Seite 103
News Flash-Spalten
Sie können die neuesten Nachrichtenmeldungen für ein Symbol in Ihrer Kursliste anzeigen. Die Schaltfläche News
Flash zeigt die Anzahl der letzten Meldungen an; die Spalte News Schlagzeile zeigt die neueste Schlagzeile.
Erfahren Sie mehr: News Flash-Spalten hinzufügen, entfernen und anpassen auf Seite 105
Überschriften und Unterseiten
Um eine Kursliste zu ordnen können Sie Überschriften verwenden, die Zeilen in Gruppen zusammenfassen, oder
Unterseiten, die durch Reiter am unteren Rand der Kursliste dargestellt werden. Überschriften zeigen außerdem die
Anzahl der steigenden und fallenden Symbole innerhalb einer Gruppe von Zeilen.
Erfahren Sie mehr: Überschriften einfügen, ändern und entfernen auf Seite 90
Unterseiten hinzufügen und einrichten auf Seite 91
Anpassen des Aussehens einer Kursliste nach Ihren Wünschen
Sie können das Aussehen und die Farbe der Gitternetzlinien einer Kursliste, die Schrift und Farbe von
Kurslistentexten und die Hintergrundfarbe einer Kursliste anpassen.

Symbole und andere Daten anzeigen 56 © TeleTrader Software GmbH 2014
Erfahren Sie mehr: Ändern der Gitternetzlinien auf Seite 89
Ändern von Schriftart und Farben in einer Kursliste auf Seite 89
Benachrichtigungen erhalten bei Preisänderungen oder neuen Nachrichten
Verwenden Sie Preisalarme um eine automatische Benachrichtigung (Klang, Meldung oder E-Mail) zu erhalten wenn
der Preis eines Symbols ein bestimmtes Niveau erreicht. Sie können auch durch einen Nachrichtenalarm
benachrichtig werden, wenn ein bestimmtes Stichwort oder eine Phrase in einer eingehenden Nachrichtenmeldung
auftaucht.
Erfahren Sie mehr: Preisalarme auf Seite 316
Nachrichtenalarme auf Seite 320
Alternative Vorlagen: Market Watch, My Market Watch, Last & Net Change
Für Kurslisten sind drei zusätzliche Standardvorlagen verfügbar. Diese zeigen die Daten in verdichteter Weise an.
Market Watch My Market Watch Last & Net Change
Hinweis Die Möglichkeiten Kurslisten, die auf diesen Vorlagen basieren, individuell anzupassen, sind
beschränkt. Sie können Aktualisierungseffekte zuweisen und die Schriftart sowie Farben ändern.
Bei My Market Watch können Sie zusätzlich Spalten (Datenfelder) hinzufügen und entfernen.
Vertikale Kursliste
Das vertikale Kurslistendokument zigt Symbole in Spalten und Felder in Zeilen an (die Daten werden im Vergleich zu
den "klassischen" Kurslisten transponiert dargestellt). Sie bieten dieselben Funktionen wie "klassische" Kurslisten
(allerdings sind Spalten und Zeilen vertauscht), mit den folgenden Ausnahmen: Keine Sortierfunktionen, keine
Überschriften und Unterseiten, keine VWAP-/NewsFlash-Spalten, kein Fixieren von Spalten.

Symbole und andere Daten anzeigen 57 © TeleTrader Software GmbH 2014
Jede Spalte enthält ein Symbol
Die Spalten einer vertikalenKursliste enthalten jeweils ein Symbol und seine Daten.
Jede Spalte hat oben einen sogenannten Spaltenkopf. Wenn Sie auf einen Spaltenkopf klicken, wählen Sie das
gesamte Symbol aus und können dieses dann zum Beispiel verschieben, ändern oder löschen.
Der Spaltenkopf zeigt auch an welche Spalte im Moment aktiv ist: Die aktive Spalte ist mit einem Pfeil
gekennzeichnet. Dieser Pfeil ist normalerweise schwarz. Wenn er rot ist, bedeutet das dass Sie in den
Hervorhebungsmodus gewechselt haben. Im Hervorhebungsmodus können Sie zusätzliche Daten über die Symbole
Ihrer vertikalen Kursliste in verknüpften Dokumenten anzeigen (Charts, Time and Sales, Nachrichten, Markttiefe,
Optionsmatrix und Quick Quote).
Erfahren Sie mehr: Zeilen und Spalten anordnen und in der Größe anpassen auf Seite 85
Zeilen und Spalten einer Kursliste auswählen auf Seite 93
Dokumente mit einer Kursliste verknüpfen auf Seite 94
Jede Zeile enthält ein Datenfeld
Die Daten die zu einem Symbol gehören werden in Zeilen angeordnet. Die erste Spalte zeigt den Namen des
Datenfelds das in dieser Zeile angezeigt wird. Sie können auswählen welche Zeilen in einer Kursliste angezeigt
werden.
Sie können manchen Zeilen einen Aktualisierungseffekt zuweisen – das ist ein visueller Effekt, der jedes Mal
angezeigt wird wenn neue Kurse empfangen werden, abhängig zum Beispiel davon ob ein Preis sich nach oben oder
unten bewegt hat. Sie können auch die Anzahl der Kommastellen die in einer Zeile verwendet wird einstellen.
Die Daten innerhalb einer Zeile sind in einzelne Zellen eingeteilt. Jede Zelle enthält einen einzelnen Wert für ein
bestimmtes Symbol.
Erfahren Sie mehr: Spalten hinzufügen und entfernen auf Seite 84
Ändern des Aktualisierungseffekts einer Spalte auf Seite 88
Anzahl der Kommastellen ändern auf Seite 87
Studies und Expressions in Kurslisten
Flatex Trader 2.0 bietet eine große Anzahl von Analyse-Tools (Studies) zur Berechnung von Indikatoren und
Signalen. Sie können alle verfügbaren TeleTrader-Studies (inklusive benutzerdefinierter Studies), die in einem Chart
angezeigt werden können, auch in einer vertikalen Kursliste einfügen.
Für weniger komplizierte Berechnungen, oder wenn Sie für Berechnungen Werte benötigen, die nur in Kurslisten
angezeigt werden können (zum Beispiel Fundamentaldaten), können Sie auch sogenannte Expression in Kurslisten
verwenden. Dabei handelt es sich um mathematische Berechnungen die simple Formeln verwenden um ein Ergebnis
aus den bereits in der vertikalen Kursliste sichtbaren Werten zu berechnen.
Erfahren Sie mehr: Study-Spalten hinzufügen, entfernen und anpassen auf Seite 95
Expression in Kurslisten einfügen auf Seite 99
Anpassen des Aussehens einer vertikalen Kursliste nach Ihren Wünschen
Sie können das Aussehen und die Farbe der Gitternetzlinien einer vertikalen Kursliste, die Schrift und Farbe von
Kurslistentexten und die Hintergrundfarbe einer vertikalen Kursliste anpassen.
Erfahren Sie mehr: Ändern der Gitternetzlinien auf Seite 89
Ändern von Schriftart und Farben in einer Kursliste auf Seite 89

Symbole und andere Daten anzeigen 58 © TeleTrader Software GmbH 2014
Chart
Ein Chartdokument zeigt eine visuelle Repräsentation der gesamten Zeitreihe eines Symbols. Sie können mehr als
ein Symbol in einem Chart anzeigen und Studies (Indikatoren oder Signale) oder Zeichenobjekte (zum Beispiel
Trendlinien) zu einem Chart hinzufügen.
Datenkompressionen & Charttypen
Das Symbol (Zeitreihe) das in einem Chart angezeigt wird kann mit verschiedenen Charttypen (zum Beispiel Linie,
Balken, Candlestick, Point & Figure) und Datenkompressionen (monatlich, wöchentlich, täglich, Intraday und Tick-
Charts) visualisiert werden.
Um die historischen Daten des Charts als Tabelle anzuzeigen, verwenden Sie die Ansicht Datentabelle.
Erfahren Sie mehr: Datenkompression ändern auf Seite 176
Charttyp ändern auf Seite 177
Symbole in einem Chart einfügen, überlagern und ändern auf Seite 189
Zeitreihe anpassen auf Seite 210
Datentabelle anzeigen auf Seite 208
Chart-Teilfenster
Jeder Chart kann aus einem oder mehreren Teilfenstern bestehen. Sie können verschiedene Symbole oder Studies
in einem Teilfenster anzeigen. Sie können das Aussehen eines Teilfensters und seiner Überschrift individuell
anpassen.
Erfahren Sie mehr: Chart-Teilfenster erstellen und verwalten auf Seite 203

Symbole und andere Daten anzeigen 59 © TeleTrader Software GmbH 2014
Hintergrund und Überschriften eines Charts anpassen auf Seite 219
Charts gliedern und Navigation in Charts auf Seite 197
Skalen
Jeder Chart hat eine horizontale Zeitskala und eine vertikale Preisskala. Wenn Sie mehr als ein Symbol in einem
Chart-Teilfenster anzeigen, können Sie auch eine zweite Preisskala im Chart einfügen.
Erfahren Sie mehr: Skalentyp der Preisachse ändern auf Seite 187
Werte aus einem Chart ablesen auf Seite 205
Preis- und Zeitachsen anpassen auf Seite 222
Unterseiten
Ähnlich wie bei Kurslisten können Sie auch Charts mit Unterseiten ordnen. Jede Unterseite kann eine andere
Datenkompression oder einen anderen Charttyp haben.
Erfahren Sie mehr: Unterseiten in Charts verwenden auf Seite 204
Charts gliedern und Navigation in Charts auf Seite 197
Benachrichtigungen bei Preisänderungen, Überschneidungen von Chartobjekten oder Erscheinen von Chartsignalen
Verwenden Sie Preisalarme um eine automatische Benachrichtigung (Klang, Meldung oder E-Mail) zu erhalten wenn
der Preis eines Symbols ein bestimmtes Niveau erreicht. Sie können auch eine Benachrichtigung bekommen wenn
zwei Chartobjekte im selben Teilfenster sich überschneiten (sogenannter Schnittpunktalarm). Diese Chartobjekte
können z.B. Zeichenobjekte (Trendlinie, Fibonacci-Niveaus etc.) oder Studies (Trigger-Linien, Schnittpunkte mit der
Zeitreihe etc.) sein. Verwenden Sie Study-Alarme um benachrichtigt zu werden sobald ein neuer Signalmarker (Kauf-
/Verkaufssignal) am Chart erscheint.
Erfahren Sie mehr: Preisalarme auf Seite 316
Schnittpunktalarme auf Seite 322
Study-Alarme auf Seite 324
Nachrichten
Ein Nachrichtendokument zeigt eine Übersicht von mehreren Nachrichtenmeldungen mit ihren Schlagzeilen. Jede
Schlagzeile hat einen Indikator der angezeigt ob die Meldung bereits gelesen wurde.
Hinweis Systemmeldungen, die Sie zum Beispiel über Ausfälle von Börsen informieren, werden ebenfalls
als Nachrichtenmeldungen angezeigt. Sie kommen vom Nachrichtendienst "TeleTrader
Professional" und verwenden eine spezielle Nachrichtenvorlage.

Symbole und andere Daten anzeigen 60 © TeleTrader Software GmbH 2014
Nachrichtenübersicht oder passende Nachrichten für ein Symbol
Sie können sich aussuchen ob Sie eine Nachrichtenübersicht mit aktuellen, ständig aktualisierten Nachrichten aus
aller Welt sehen möchten, oder ein Nachrichtendokument das nur die relevanten Nachrichten für ein bestimmtes
Symbol zeigt. Die neueste Nachrichtenschlagzeile für ein Symbol können Sie auch in Kurslisten anzeigen lassen.
Erfahren Sie mehr: Nachrichten für ein Symbol anzeigen auf Seite 73
News Flash-Spalten hinzufügen, entfernen und anpassen auf Seite 105
Schlagzeilen oder Meldungen anzeigen
Das Nachrichtendokument ist normalerweise in zwei Teile geteilt, wobei der obere Teil die Nachrichtenschlagzeilen
anzeigt und der untere Teil die geöffnete Meldung. Sie können stattdessen auch nur Schlagzeilen anzeigen, oder nur
die Nachrichtenmeldung, sowie die verwendeten Farben und Schriftarten an Ihre Anforderungen anpassen.
Erfahren Sie mehr: Nachrichtenschlagzeilen und -meldungen ein- und ausblenden auf Seite 109
Schrift, Farben und Informationen in Nachrichtenschlagzeilen ändern auf Seite 110
Filtern und nach Stichworten suchen
Sie können Nachrichtenmeldungen die in einem Nachrichtendokument angezeigt werden nach deren
Nachrichtendienst, Kategorie, einem Schlüsselwort oder einer historischen Einschränkung filtern. Außerdem können
Sie nach Stichworten oder Phrasen in einer Meldung oder in den Schlagzeilen suchen. Um eine automatische
Benachrichtigung zu erhalten wenn eine neue Meldung mit einem bestimmten Inhalt eintrifft, verwenden Sie
Nachrichtenalarme.
Erfahren Sie mehr: Nachrichtenmeldungen filtern auf Seite 110
Nach Stichworten in Nachrichten suchen auf Seite 111
Nachrichtenalarme auf Seite 320

Symbole und andere Daten anzeigen 61 © TeleTrader Software GmbH 2014
Markttiefe
In einem Markttiefedokument sehen Sie eine Zusammenfassung aller Orders die sich im Moment im Markt befinden.
Das Dokument wird laufend aktualisiert wenn neue Orders ankommen und bestehende Orders erledigt werden oder
vom Markt entfernt werden.
Ein Markttiefedokument besteht aus vier Teilen, oder Ansichten. Die Orders die sich im Moment im Markt befinden
werden in jeder Ansicht nach ihrem Markttiefe-Level gruppiert. Jedes Markttiefe-Level kann unterschiedlich gefärbt
werden.
Hinweis Die Markttiefe ist nur verfügbar wenn die Börse die entsprechenden Daten zur Verfügung stellt.
Erfahren Sie mehr: Ansichten hinzufügen und entfernen auf Seite 113
Maximale Anzahl und Farben für Markttiefe-Levels in Markttiefedokumenten festlegen auf Seite 117
Informationen in Markttiefedokumenten filtern auf Seite 118
Preisansicht
Die Preisansicht zeigt die Geld-Brief-Spanne für das Symbol (höchster Geldkurs und niedrigster Briefkurs) in Spalten
– sehen Sie diese Ansicht als eine Kursliste mit lediglich einem Symbol. Die Ansicht kann auf dieselbe Art wie eine
Kursliste angepasst werden: Sie können Spalten einfügen und neu ordnen, den Aktualisierungseffekt einer Spalte
ändern und Schrift, Farben und Gitternetzlinien anpassen.
Erfahren Sie mehr: Preisansicht anpassen auf Seite 114
Übersichtsansicht
Die Übersichtsansicht zeigt eine Tabelle mit einer Übersicht aller Orders die sich im Markt befinden, gruppiert nach
ihrem Markttiefe-Level. Die besten Geld- und Briefkurse werden oben angezeigt. Sie sehen die Geld- und Briefkurse
für jedes Niveau mit der jeweiligen Spanne, Anzahl und akkumulierten Größe aller Orders auf diesem Niveau und
akkumulierten Größe über alles Niveaus.

Symbole und andere Daten anzeigen 62 © TeleTrader Software GmbH 2014
Erfahren Sie mehr: Übersichtsansicht anpassen auf Seite 114
Graphansicht
Die Graphansicht visualisiert die in der Übersichtsansicht dargestellten Daten. Jeder Balken repräsentiert ein
Markttiefe-Level. Die Länge (oder Höhe) eines Balkens stellt die Größe der Order auf diesem Markttiefe-Level dar.
Die Balken können vertikal (Briefkurse werden oben angezeigt) oder horizontal (Briefkurse werden rechts angezeigt)
angeordnet werden.
Die Graphansicht ist in zwei Sektionen unterteilt: Die Brief-Sektion und die Geld-Sektion. Die Hintergrundfarbe kann
für jede Sektion individuell eingestellt werden. Sie können außerdem aussuchen ob die beiden Sektionen den
gleichen Raum einnehmen sollen (fixe Trennlinie) oder ob Sie mit einer variablen Trennlinie sehen möchten, welche
Seite mehr Orders enthält.
Erfahren Sie mehr: Graphansicht anpassen auf Seite 115
Markttiefeansicht
Die Markttiefeansicht zeigt alle Geld- und Briefkurse Seite an Seite. Sie zeigt mehr Details als die Übersichtsansicht
(im Moment nur für NASDAQ verfügbar). Die besten Geld- und Briefkurse werden jeweils oben angezeigt.
Erfahren Sie mehr: Tiefe-Ansicht der Markttiefe ändern auf Seite 116
Time and Sales
Das Time and Sales-Dokument ist eine chronologische Liste die die gesamte Marktaktivität eines oder mehrerer
Symbole anzeigt. Jedes Kaufs- und Verkaufsangebot und jede erfolgte Transaktion an der Börse werden hier Zeile
für Zeile aufgelistet. Sie können das Time and Sales-Dokument auch verwenden, um die Kurse für ein Symbol zu
verifizieren. Jedes Time and Sales-Dokument besteht aus zwei Ansichten: Der Kurslistenansicht und der Time and
Sales-Ansicht.
Time and Sales-Daten für mehrere Symbole oder für ein einzelnes Symbol
Sie können die Marktaktivität für ein Symbol oder alle Transaktionen, Kaufs- und Verkaufsangebote für mehrere
Symbole anzeigen lassen. Standardmäßig zeigen alle neuen Time and Sales-Dokumente die Time and Sales-Daten

Symbole und andere Daten anzeigen 63 © TeleTrader Software GmbH 2014
aller Symbole gleichzeitig. Sie können stattdessen auch manuell zwischen den einzelnen Symbolen umschalten.
Zusätzlich können Sie Symbole hinzufügen oder entfernen und jedem Symbol eine eigene Farbe zuweisen.
Um den Inhalt eines Time and Sales-Dokuments besser verwalten zu können, können Sie auch Unterseiten erstellen
– auf jeder Unterseite können Sie verschiedene Spalten, Farben und Schriftarten verwenden.
Erfahren Sie mehr: Daten für ein einzelnes Symbol oder mehrere Symbole in Time and Sales anzeigen auf Seite 119
Ansichten hinzufügen und entfernen auf Seite 119
Symbole in Time and Sales hinzufügen und entfernen auf Seite 120
Einzelnen Symbolen eine Farbe zuweisen auf Seite 121
Spalten in der Time and Sales-Ansicht hinzufügen und entfernen auf Seite 122
Jede Zeile in der Kurslistenansicht zeigt ein Symbol
Die Kurslistenansicht zeigt alle Symbole die im Time and Sales-Dokument sichtbar sind. Dies erlaubt Ihnen ein
einfaches Umschalten zwischen den Symbolen, wenn Sie nur Time and Sales-Daten für das ausgewählte Symbol
sehen möchten. Wie in einer normalen Kursliste können Sie Spalten einfügen und verschieben, den
Aktualisierungseffekt einer Spalte ändern und Schrift, Farben und Gitternetzlinien anpassen. Sie können außerdem
andere Dokumente, wie Charts, zur Kurslistenansicht von Time and Sales verknüpfen.
Erfahren Sie mehr: Kurslistenansicht anpassen auf Seite 125
Dokumente mit Time and Sales verknüpfen auf Seite 126
Jede Zeile in der Time and Sales-Ansicht zeigt eine Order oder eine Transaktion
Die Zeilen eines Time and Sales-Dokuments zeigen entweder eine Order die platziert wurde oder eine durchgeführte
Transaktion. Für Transaktionen (Trades) wird der Letztkurs und das Volumen angezeigt, für Orders wird der Geld-
oder Briefkurs und die Größe der Order angezeigt.
Die Daten für jede Transaktion oder Order sind in Spalten angeordnet. Sie können das Aussehen und die Farbe der
Gitternetzlinien, die Schrift und Farbe des Textes und die Hintergrundfarbe von Time and Sales ändern.
Erfahren Sie mehr: Gitternetzlinien, Schriftart und Farben der Time and Sales-Ansicht ändern auf Seite 121
Angezeigte Daten verändern
Standardmäßig wird ein Time and Sales-Dokument immer dann aktualisiert wenn eine neue Order oder Transaktion
für ein Symbol eintrifft. Sie können es allerdings auch verwenden um historische Daten für einen bestimmten
Zeitraum anzuzeigen. Zusätzlich können Sie nach Preisen und/oder Volumen filtern.
Erfahren Sie mehr: Angezeigte Datenmenge in Time and Sales ändern auf Seite 124
Informationen in Time and Sales filtern auf Seite 124
Benachrichtigungen erhalten bei Preisänderungen
Verwenden Sie Preisalarme um eine automatische Benachrichtigung (Klang, Meldung oder E-Mail) zu erhalten wenn
der Preis eines Symbols ein bestimmtes Niveau erreicht.
Erfahren Sie mehr: Preisalarme auf Seite 316

Symbole und andere Daten anzeigen 64 © TeleTrader Software GmbH 2014
Watch List
Watch List-Dokumente sind Kurslisten sehr ähnlich. Sie zeigen eine Übersicht von mehreren Symbolen in einer
Tabelle an. Zusätzlich zu den Funktionalitäten einer Kursliste bieten Watch Lists grundlegende Portfoliofunktionalität.
Kursliste mit Zusatzfunktionalität
Eine Watch List besteht aus einem Teil der wie eine normale Kursliste funktioniert. Sie können Spalten wie auf einer
normalen Kursliste hinzufügen, entfernen und anpassen. Zusätzlich zeigt jede Watch List acht Zusatzspalten an. Die
ersten vier Spalten müssen Sie selbst ausfüllen wenn Sie ein Symbol zu Ihrem Portfolio hinzufügen, die anderen vier
Spalten werden automatisch berechnet.
Erfahren Sie mehr: Watch Listen anpassen auf Seite 132
Simulieren Sie Ihr Portfolio in Echtzeit
Geben Sie für jedes Symbol in Ihrem Portfolio das Datum ein, an dem Sie das Wertpapier gekauft haben, den Preis
den Sie bezahlt haben, die Menge die Sie gekauft haben und einen optionalen Multiplikator (zum Beispiel für Forex-
Anpassungen oder Derivate). Der Wert der Anlage und Gewinn-/Verlustberechnungen für Ihr Portfolio werden
automatisch anhand der aktuellen Börsenkurse berechnet.
Erfahren Sie mehr: Stückzahl, Kaufdatum und Preis in eine Watch List eingeben auf Seite 133

Symbole und andere Daten anzeigen 65 © TeleTrader Software GmbH 2014
Optionsmatrix
Die Optionsmatrix zeigt alle Optionen zu einem Basiswert (zum Beispiel einer Aktie, einem Index oder Future-
Kontrakt). Die Optionen werden nach Laufzeit oder Basispreis angeordnet, wobei die Calls auf der linken Seite und
die Puts auf der rechten Seite angezeigt werden.
Hinweis Die Optionsmatrix ist derzeit nur für Optionen verfügbar die auf Eurex gehandelt werden.
Wenn Sie eine Optionsmatrix für einen Basiswert öffnen, zu dem mehrere Produkte auf Eurex
verfügbar sind (zum Beispiel die BASF-Aktie), können Sie das entsprechende Produkt über einen
Dialog auswählen (zum Beispiel BASF Options oder BASF European Options). Um Ihre Auswahl
zu speichern, wählen Sie die Option Immer dieses Produkt verwenden im Dialog. Wenn Sie den
Auswahldialog später wieder sehen möchten, halten Sie die UMSCHALT-Taste gedrückt während
eine Optionsmatrix für diesen Basiswert öffnen.
Sie können außerdem mit dem Befehl Verwandte Symbole auf einfache Weise eine Kursliste mit
Optionssymbolen / Basiswerten erstellen. Siehe Öffnen einer Kursliste mit verwandten Symbolen
auf Seite 76.
Basiswert und Optionsmatrix in eigenen Ansichten
Informationen über den Basiswert werden im oberen Teil des Dokuments angezeigt. Darunter sehen Sie die
Optionen für dieses Symbol: Calls links und Puts rechts. Das Spaltenlayout in der Optionsmatrix kann gespiegelt oder
auf beiden Seiten gleich sein. Sie können außerdem für einen Basiswert und seine Optionen die Anzahl der
Kommastellen anpassen.
Erfahren Sie mehr: Ansichten hinzufügen, entfernen und ändern auf Seite 127
Anzahl der Kommastellen ändern auf Seite 127
Basiswert-Ansicht anpassen auf Seite 129

Symbole und andere Daten anzeigen 66 © TeleTrader Software GmbH 2014
Optionsmatrix-Ansicht anpassen auf Seite 130
Optionen sind in Gruppen angeordnet
Die Optionen werden nach ihrer Laufzeit oder ihrem Basispreis gruppiert. Die Gruppierung nach Laufzeit ist die
Standardeinstellung – in diesem Fall zeigt die mittlere Spalte (die in derselben Farbe wie die Gruppenüberschriften
angezeigt wird) die verfügbaren Basispreise für die gewählte Laufzeit. Die Gruppe die den Front Month enthält (den
Kontrakt der als nächstes ausläuft) wird automatisch ausgeklappt – andere Gruppen können ein- oder ausgeklappt
werden indem Sie auf die Gruppenüberschrift doppelklicken.
Erfahren Sie mehr: Ansichten hinzufügen, entfernen und ändern auf Seite 127
Griechen, Put/Call-Ratio und gefiltertes Put/Call-Ratio
Sie können sowohl die sogenannten "Griechen" als auch das Put/Call Ratio in der Optionsmatrix anzeigen. Die
Griechen (theoretischer Wert, Delta, Gamma, Vega, Theta, Rho) für die hervorgehobenen Optionskontrakte werden
in einer separaten Ansicht angezeigt. Das aktuelle Put/Call-Ratio aller Optionen zu einem Basiswert wird als
zusätzliche Spalte in der Basiswert-Ansicht der Optionsmatrix angezeigt. Sie können außerdem die Spalte
FilteredPutCallRatio einfügen – dieser Wert wird nur mittels der Daten berechnet, die derzeit in der Optionsmatrix
sichtbar sind (unter Einbeziehung aller ausgeklappten Gruppen und der Filtereinstellungen).
Erfahren Sie mehr: Griechen und das Put/Call Ratio anzeigen auf Seite 128
Griechen-Ansicht anpassen auf Seite 129
Filtern nach Laufzeit oder Basispreis
Sie können auswählen, welche Laufzeiten und Basispreise in der Optionsmatrix sichtbar sein sollen.
Erfahren Sie mehr: Informationen in der Optionsmatrix filtern auf Seite 128
Benachrichtigungen erhalten bei Preisänderungen
Verwenden Sie Preisalarme um eine automatische Benachrichtigung (Klang, Meldung oder E-Mail) zu erhalten wenn
der Preis eines Symbols ein bestimmtes Niveau erreicht.
Erfahren Sie mehr: Preisalarme auf Seite 316
Profil
TeleTrader betreibt eine umfangreiche Datenbank von Fundamentaldaten die über 1.500 Unternehmen abdeckt,
inklusive aller großen börsennotierten Unternehmen. Sie können detaillierte Unternehmensprofile inklusive
Unternehmenskalender, Performancedaten und Branchenvergleich, Fundamentalkennzahlen und mehrjährige
Bilanzdaten abrufen.

Symbole und andere Daten anzeigen 67 © TeleTrader Software GmbH 2014
Verwenden Sie das Professional-Symbol um Dokumente aus dem Profil zu öffnen (Chart, Markttiefe, Time and
Sales) und auf einfache Art Arbitragelisten oder Branchenvergleichs-Kurslisten anzuzeigen. Klicken Sie auf um
ein PDF-Factsheet für das Symbol anzuzeigen.
Erfahren Sie mehr: Unternehmensprofile für ein Symbol anzeigen auf Seite 74
Analyzer
Im TeleTrader Analyzer werden börsentäglich die wichtigsten Aktienanalysen von Banken, Brokern und weiteren
analysierenden Instituten statistisch aufbereitet und grafisch dargestellt. Er zeigt den allgemeinen Trend der
Analystenempfehlungen in einer grafischen Übersicht. Die Kursziele werden zusammengefasst direkt im Chart
eingezeichnet; Buy/Sell/Hold-Empfehlungen werden als "Tachometer" visualisiert.
Mit einem Klick auf den Analyzer-Chart im Web Watch-Fenster können Sie ein Chartdokument in Flatex Trader
öffnen, das den Kurszielkanal als zusätzliches Symbol anzeigt.
Hinweis Der Analyzer ist nicht in allen Datenpaketen verfügbar. Bei Interesse kontaktieren Sie bitte das
Support-Team.

Symbole und andere Daten anzeigen 68 © TeleTrader Software GmbH 2014
Erfahren Sie mehr: Analystenempfehlungen für ein Symbol anzeigen auf Seite 75
Web Watch
Ein Web Watch-Dokument ist ein eingebettetes Browserfenster in dem Sie jede Internet-Website anzeigen können,
genau wie in einem normalen Internetbrowser. Da das Browserfenster in Flatex Trader 2.0 integriert ist, kann es wie
alle anderen Flatex Trader -Dokumente auf einer virtuellen Seite positioniert oder in einem Arbeitsbereich gespeichert
werden.
Ein neues Web Watch-Browserfenster öffnen
Sie können ein neues Web Watch-Browserfenster wie jedes andere Flatex Trader -Dokument mit Datei > Neues
Dokument öffnen.

Symbole und andere Daten anzeigen 69 © TeleTrader Software GmbH 2014
Für Details, siehe Symbole in neuen Dokumenten öffnen auf Seite 70.
Historie der besuchten Seiten
Alle Seiten die Sie besuchen während ein Web Watch-Fenster offen ist werden automatisch in einer Historie der
besuchten Seiten gespeichert. Sie können auf diese Historie zugreifen und sie wenn nötig editieren.
Erfahren Sie mehr: Besuchte Seiten verwalten auf Seite 134
Navigationsleiste im Browser
Am oberen Rand jedes Web Watch-Fensters ermöglicht Ihnen eine Navigationsleiste den Zugriff auf alle
Basisfunktionen eines Webbrowsers, wie zum Beispiel zu einer vorhergehenden Seite zurückkehren, die aktuelle
Seite durchsuchen und neu laden, etc.
Erfahren Sie mehr: Zwischen Webseiten navigieren auf Seite 135
Quick Quote
Quick Quote zeigt die aktuelle Preisaktivität für ein bestimmtes Symbol. Quick Quote zeigt lediglich Daten eines
Symbols an. Die angezeigten Daten hängen vom Symboltyp ab, d.h. für Aktien werden andere Daten angezeigt als
für Futures. Sie können die angezeigten Datenfelder sowie die Schriftart, Farben, Orientierung und
Aktualisierungseffekte von Quick Quote anpassen.
Erfahren Sie mehr: Felder, Aktualisierungseffekt, Schriftart und Farben für Quick Quote ändern auf Seite 136
Quick Quote vertikal oder horizontal anzeigen auf Seite 137
Quick Quote-Einstellungen auf Seite 340
Laufband
Die Laufbandleiste zeigt den Letztkurs und die Änderung für mehrere Symbole an, ähnlich den Tickern die Sie von
Börsen oder Fernsehschirmen kennen. Die Symbole im Laufband werden kontinuierlich in eine Richtung bewegt. Sie
können Symbole zum Laufband hinzufügen oder daraus entfernen, ändern wie Symbole im Laufband angezeigt
werden und die Schrift und Farben des Laufbandes anpassen.
Erfahren Sie mehr: Symbole im Laufband anzeigen auf Seite 77
Angezeigte Daten im Laufband anpassen auf Seite 137
Geschwindigkeit und Richtung des Laufbandes ändern auf Seite 138
Schriftart und Farben des Laufbandes ändern auf Seite 138
Informationen im Laufband filtern auf Seite 139

Symbole und andere Daten anzeigen 70 © TeleTrader Software GmbH 2014
Symbole öffnen
Um ein Symbol anzuzeigen müssen Sie es zunächst in einem Dokument öffnen. Sie können dies auf mehrere Arten
tun:
▫ Verwenden Sie die QuickBar, die die beliebtesten Symbole enthält: Siehe Symbole aus der QuickBar öffnen auf
Seite 36
▫ Verwenden Sie die Symbolsuche um ein bestimmtes Symbol zu finden und zu öffnen: Siehe Symbole aus dem
Suchergebnis öffnen auf Seite 44
▫ Erstellen Sie ein neues, leeres Dokument und fügen Sie ein oder mehrere Symbole dort ein: Siehe Symbole in
neuen Dokumenten öffnen auf Seite 70
▫ Öffnen Sie ein Symbol das bereits in einem Dokument angezeigt wird in einem anderen Dokument: Siehe
Symbole aus bestehenden Dokumenten öffnen auf Seite 72
▫ Öffnen Sie ein Symbol das in FastLook gespeichert wurde: Siehe Symbole aus FastLook öffnen auf Seite 168
Wenn Sie ein Symbol im Laufband anzeigen möchten, siehe Symbole im Laufband anzeigen auf Seite 77.
Symbole in neuen Dokumenten öffnen
Wenn Sie ein Symbol in einem neuen Dokument öffnen, entscheiden Sie sich zuerst dafür welchen Dokumententyp
Sie anzeigen möchten, und fügen dann ein oder mehrere Symbole mit dem Dialog Symbolsuche hinzu. Sie könnten
zum Beispiel ein neues Chartdokument öffnen und das DAX-Symbol einfügen.
Hinweis Der Dialog Symbolsuche wird nicht angezeigt für Nachrichten- oder Web Watch-Dokumente, da
diese keine Kursdaten anzeigen.
Symbol in einem neuen Dokument öffnen
▪ Klicken Sie im Menü Datei auf Neues Dokument.
Hinweis Sie können auch auf das Symbol Neues Dokument in der Befehlsleiste Dokument klicken:
▪ Im Dialog Neu wählen Sie den Dokumententyp indem Sie auf den entsprechenden Reiter klicken.

Symbole und andere Daten anzeigen 71 © TeleTrader Software GmbH 2014
▪ Klicken Sie im Vorlagenbereich auf der linken Seite auf die Vorlage die Sie verwenden möchten. Sie können eine
Vorschau der Vorlage im Vorschaubereich auf der rechten Seite sehen.
Hinweis Die Standardvorlage (rote Beschriftung) ist bereits ausgewählt. Sie können die Standardvorlage
ändern: Siehe Vorlagen verwalten auf Seite 147.
▪ Klicken Sie OK. Der Dialog Symbolsuche wird angezeigt.
▪ Geben Sie Ihren Suchbegriff in das erste Feld auf der linken Seite ein und ändern Sie die Sucheinstellungen,
falls nötig. Für mehr Informationen, siehe Suche nach Wertpapieren im Dialog Symbolsuche auf Seite 39.
▪ Klicken Sie auf die grüne Schaltfläche oder drücken Sie die EINGABE-Taste um die Suche zu starten.
▪ Wählen Sie das Symbol oder die Symbole aus die Sie mit dem neuen Dokument öffnen möchten.
▪ Klicken Sie OK. Das neue Dokument wird mit der ausgewählten Vorlage formatiert.
Symbol in einem neuen Dokument aus der Befehlsleiste öffnen
▪ Klicken Sie auf den Pfeil des Symbols Neues Dokuments in der Befehlsleiste Dokument.

Symbole und andere Daten anzeigen 72 © TeleTrader Software GmbH 2014
▪ Wählen Sie einen Dokumententyp aus der Liste.
▪ Geben Sie Ihren Suchbegriff in das erste Feld auf der linken Seite ein und ändern Sie die Sucheinstellungen,
falls nötig. Für mehr Informationen, siehe Suche nach Wertpapieren im Dialog Symbolsuche auf Seite 39.
▪ Klicken Sie auf die grüne Schaltfläche oder drücken Sie die EINGABE-Taste um die Suche zu starten.
▪ Wählen Sie das Symbol oder die Symbole aus die Sie mit dem neuen Dokument öffnen möchten.
▪ Klicken Sie OK. Das neue Dokument wird mit der Standardvorlage formatiert.
Hinweis Für Time and Sales-Dokumente und Kurslisten sind zusätzliche Standardvorlagen verfügbar.
Siehe Kursliste auf Seite 54 und Time and Sales auf Seite 62.
Symbole aus bestehenden Dokumenten öffnen
Wenn ein Symbol bereits am Bildschirm innerhalb eines Dokuments angezeigt wird, können Sie dieses Symbol auch
mit einem anderen Dokumententyp anzeigen. Sie können zum Beispiel ein Markttiefe-Dokument für jedes Symbol
einer Kursliste öffnen.
Symbol mit dem Standarddokumententyp öffnen
▪ Doppelklicken Sie auf ein Symbol in einer Kursliste, einem Chart-, Markttiefe-, Time and Sales-, Optionsmatrix-,
Quick Quote- oder Watch List-Dokument.
Hinweis In Markttiefe- und Quick Quote-Dokumenten doppelklicken Sie irgendwo im Dokument. In
Kurslisten, Watch List-, Optionsmatrix- und Time and Sales-Dokumenten müssen Sie die Zeile des
Symbols doppelklicken das Sie öffnen möchten. In Charts müssen Sie die Zeitreihe (Balken,
Kerzen oder andere Datenpunkte) des Symbols doppelklicken.
▪ Das Symbol wird in einem neuen Dokument geöffnet. Das Dokument wird mit der Standardvorlage formatiert.
Doppelklick in… Öffnet…
Kursliste Chart
Chart Time and Sales
Markttiefe Chart
Time and Sales Chart
Optionsmatrix Chart
Watch List Chart
Quick Quote Chart

Symbole und andere Daten anzeigen 73 © TeleTrader Software GmbH 2014
Hinweis Sie können ändern welches Standarddokument geöffnet wird. Siehe Einstellungen zu Doppelklick-
Aktionen auf Seite 340.
Symbol mit anderen Dokumententypen öffnen
▪ Klicken Sie mit der rechten Maustaste auf ein Symbol in einer Kursliste, einem Chart-, Markttiefe-, Time and
Sales-, Optionsmatrix-, Quick Quote- oder Watch List-Dokument und wählen Sie Öffnen.
Hinweis In Markttiefe- und Quick Quote-Dokumenten klicken Sie irgendwo im Dokument. In Kurslisten,
Watch List-, Optionsmatrix- und Time and Sales-Dokumenten müssen Sie auf die Zeile des
Symbols klicken das Sie öffnen möchten. In Charts müssen Sie auf die Zeitreihe (Balken, Kerzen
oder andere Datenpunkte) des Symbols klicken.
▪ Wählen Sie den Dokumententyp aus der Liste.
▪ Das Symbol wird in einem neuen Dokument geöffnet. Das Dokument wird mit der Standardvorlage formatiert.
Hinweis Aus Kurslisten, Watch Listen, Optionsmatrizen und der Kurslistenansicht von Time and Sales-
Dokumenten können Sie gleichzeitig eigene Dokumente für mehrere Symbole öffnen. Wählen Sie
die Symbole aus indem Sie darauf klicken während Sie die STRG-Taste gedrückt halten (siehe
Zeilen und Spalten einer Kursliste auswählen auf Seite 93), dann führen Sie die oben genannten
Schritte aus.
Wenn Sie mehrere Symbole auswählen, und eine neue Kursliste, Watch Liste oder eine neues
Time and Sales-Dokument für diese öffnen, werden standardmäßig alle Symbole in einem
Dokument zusammengefasst. Wenn Sie die STRG-Taste gedrückt halten während Sie den
Dokumententyp auswählen, wird jedes Symbol in einem eigenen Dokument geöffnet.
Wenn Sie ein neues Chart-Dokument öffnen während Sie mehrere Symbole ausgewählt haben,
werden die Symbole durch drücken der STRG-Taste in einem Teilfenster des neuen Charts
überlagert. Um jedes Symbol in einem eigenen Teilfenster zu öffnen, halten Sie die STRG- +
UMSCHALT-Taste gleichzeitig gedrückt während Sie den Dokumententyp Charts auswählen.
Symbol mit einer Vorlage öffnen
▪ Klicken Sie mit der rechten Maustaste auf ein Symbol in einer Kursliste, einem Chart-, Markttiefe-, Time and
Sales-, Optionsmatrix-, Quick Quote- oder Watch List-Dokument und wählen Sie Öffnen.
▪ Klicken Sie mit der rechten Maustaste auf den Dokumententyp den Sie verwenden wollen (oder bewegen Sie
den Mauszeiger über den Dokumententyp und warten Sie einen Moment) – auf der rechten Seite erscheint ein
zusätzliches Menü.
▪ Wählen Sie eine Vorlage aus der Liste.
▪ Das Symbol wird in einem neuen Dokument geöffnet. Das Dokument wird mit der gewählten Vorlage formatiert.
Nachrichten für ein Symbol anzeigen
Für jedes Symbol das in einem Dokument, in den Suchergebnissen der Symbolsuche oder in FastLook angezeigt
wird können Sie dazugehörige Nachrichtenmeldungen in einem separaten Dokument anzeigen. Wenn Sie eine
Übersicht aller aktuellen Nachrichtenmeldungen sehen möchten, verwenden Sie die QuickBar oder öffnen Sie ein
Standard-Nachrichtendokument aus dem Menü Datei.
Passende Nachrichten für ein Symbol anzeigen
Es gibt mehrere Wege ein Nachrichtendokument mit relevanten Nachrichten für ein Symbol anzuzeigen:
▫ Finden Sie das Symbol mit der Symbolsuche und öffnen Sie ein Dokument mit passenden Nachrichten mit der
Schaltfläche Öffnen: Siehe Symbole aus dem Suchergebnis öffnen auf Seite 44.

Symbole und andere Daten anzeigen 74 © TeleTrader Software GmbH 2014
▫ Klicken Sie mit der rechten Maustaste auf ein Symbol das bereits in einem Dokument angezeigt wird und öffnen
Sie passende Nachrichten mit Öffnen > Nachrichten Suche: Siehe Symbole aus bestehenden Dokumenten
öffnen auf Seite 72.
▫ Klicken Sie mit der rechten Maustaste auf ein Symbol das in FastLook gespeichert wurde und öffnen Sie
passende Nachrichten mit Öffnen > Nachrichten Suche: Siehe Symbole aus FastLook öffnen auf Seite 168.
Hinweis Die ISIN eines Symbols wird verwendet um nach passenden Nachrichtenmeldungen zu suchen.
Wenn das gewählte Wertpapier keine ISIN hat, oder der Nachrichtendienst keine ISIN-Suche
unterstützt, wird dies nicht funktionieren.
Aktuelle Nachrichtenübersicht anzeigen
Es gibt mehrere Wege eine Nachrichtenübersicht anzuzeigen:
▫ Klicken Sie auf das Symbolbild News in der QuickBar:
▫ Erstellen Sie ein neues Nachrichtendokument mit Datei > Neues Dokument: Siehe Symbole in neuen
Dokumenten öffnen auf Seite 70.
Neueste Schlagzeile für ein Symbol in einer Kursliste anzeigen
▫ Siehe News Flash-Spalten hinzufügen, entfernen und anpassen auf Seite 105.
Unternehmensprofile für ein Symbol anzeigen
Sie können das Profil eines Unternehmens direkt von einem Symbol aus abrufen das in einem Dokument angezeigt
wird. Dies funktioniert ähnlich wie das Öffnen eines Symbols in einem neuen Dokument.
Ein Unternehmensprofil für ein bestimmtes Symbol abrufen
▫ Finden Sie das Symbol in der QuickBar und öffnen Sie es mit dem Dokumententyp Profil: Siehe Symbole aus
der QuickBar öffnen auf Seite 36.
▫ Finden Sie das Symbol mit der Symbolsuche und öffnen Sie sein Profil mit der Schaltfläche Öffnen: Siehe
Symbole aus dem Suchergebnis öffnen auf Seite 44.
▫ Klicken Sie mit der rechten Maustaste auf ein Symbol das bereits in einem Dokument angezeigt wird und öffnen
Sie sein Profil mit Öffnen > Profil: Siehe Symbole aus bestehenden Dokumenten öffnen auf Seite 72.
▫ Klicken Sie mit der rechten Maustaste auf ein Symbol das in FastLook gespeichert wurde und öffnen Sie sein
Profil mit Öffnen > Profil: Siehe Symbole aus FastLook öffnen auf Seite 168.
Handelsplatz für das angezeigte Symbol umschalten
▪ Klicken Sie auf den Namen des Handelsplatzes am oberen Rand des Profils und wählen Sie einen anderen
Markt aus der Liste.

Symbole und andere Daten anzeigen 75 © TeleTrader Software GmbH 2014
Flatex Trader -Dokument aus dem Profil öffnen
▪ Klicken Sie auf das Professional-Symbol und wählen Sie Kursliste, Chart, Markttiefe oder Time & Sales
um das Symbol in einem Flatex Trader -Dokument zu öffnen.
▪ Klicken Sie auf der Seite Überblick in der Sektion Märkte auf , um eine Arbitrageliste zu öffnen, oder klicken
Sie auf dasselbe Symbol in der Sektion Branchenvergleich, um eine Kursliste mit anderen Unternehmen
desselben Sektors zu öffnen.
PDF-Factsheet für das Symbol anzeigen
▪ Klicken Sie auf um ein PDF-Factsheet für das Symbol anzuzeigen.
Analystenempfehlungen für ein Symbol anzeigen
Sie können ein Web Watch-Fenster mit Analystenempfehlungen (Analyzer) direkt von einem Symbol aus abrufen das
in einem Dokument angezeigt wird. Dies funktioniert ähnlich wie das Öffnen eines Symbols in einem neuen
Dokument.
Aus dem Analyzer-Dokument können Sie außerdem einen Flatex Trader -Chart öffnen, der die Kursziele für eine
Aktie als Kanal anzeigt.
Hinweis Der Analyzer ist nicht in allen Datenpaketen verfügbar. Bei Interesse kontaktieren Sie bitte das
Support-Team.
Analystenempfehlungen für ein bestimmtes Symbol abrufen
▫ Finden Sie das Symbol in der QuickBar und öffnen Sie es mit dem Dokumententyp Analyzer: Siehe Symbole
aus der QuickBar öffnen auf Seite 36.
▫ Finden Sie das Symbol mit der Symbolsuche und öffnen Sie die Analystenempfehlungen mit der Schaltfläche
Öffnen: Siehe Symbole aus dem Suchergebnis öffnen auf Seite 44.
▫ Klicken Sie mit der rechten Maustaste auf ein Symbol das bereits in einem Dokument angezeigt wird und öffnen
Sie die Analystenempfehlungen mit Öffnen > Analyzer: Siehe Symbole aus bestehenden Dokumenten öffnen
auf Seite 72.
▫ Klicken Sie mit der rechten Maustaste auf ein Symbol das in FastLook gespeichert wurde und öffnen Sie die
Analystenempfehlungen mit Öffnen > Analyzer: Siehe Symbole aus FastLook öffnen auf Seite 168.
Chart mit Kurszielen aus dem Analyzer öffnen
▪ Klicken Sie auf den Chart der im Analyzer-Fenster angezeigt wird.

Symbole und andere Daten anzeigen 76 © TeleTrader Software GmbH 2014
▪ Ein Flatex Trader -Chartdokument öffnet sich, in dem das Symbol des Wertpapiers und ein zusätzliches Symbol
mit den Analystenempfehlungen angezeigt werden.
Öffnen einer Kursliste mit verwandten Symbolen
Für jedes Symbol das in einem Dokument angezeigt wird können Sie auch nach verwandten Symbolen suchen und
diese in einer Kursliste anzeigen. Ein verwandtes Symbol hat meist dieselbe ISIN wie das ursprüngliche Symbol und
kann denselben oder einen anderen Symboltyp haben.
Wenn Sie eine Nachrichtenmeldung lesen in der eine ISIN erwähnt wird, können Sie darauf klicken um eine Liste von
verwandten Symbolen zu öffnen.
Liste verwandter Symbole öffnen
▪ Klicken Sie mit der rechten Maustaste auf ein Symbol in einer Kursliste, einem Chart-, Markttiefe-, Time and
Sales-, Optionsmatrix-, Quick Quote- oder Watch List-Dokument und wählen Sie Verwandte Symbole.
▪ Wählen Sie aus der Liste welche Symbole angezeigt werden sollen:
Gleiche ISIN und Typ Zeigt alle Symbole die dieselbe ISIN und denselben Symboltyp (wie Aktie,
Future etc.) haben wie das ursprüngliche Symbol in einer Kursliste an.
Gleiche ISIN Zeigt alle Symbole die dieselbe ISIN haben in einer Kursliste an. Dabei
können auch andere Symboltypen eingeschlossen werden als der des
ursprünglichen Symbols.
Symbolsuche Öffnet den Dialog Symbolsuche mit der ISIN des ursprünglichen Symbols
als Suchbegriff und wählt dessen Symboltyp in den Sucheinstellungen aus.
Alle Optionen Zeigt alle Eurex-Optionen zum ursprünglichen Symbol in einer Kursliste an.
Put-Optionen Zeigt die Eurex-Put-Optionen zum ursprünglichen Symbol in einer Kursliste
an.
Call-Optionen Zeigt die Eurex-Call-Optionen zum ursprünglichen Symbol in einer Kursliste
an.
Basiswert Zeigt eine Arbitrageliste für den Basiswert einer Eurex-Option in einer
Kursliste an.

Symbole und andere Daten anzeigen 77 © TeleTrader Software GmbH 2014
Liste verwandter Symbole aus einer Nachrichtenmeldung öffnen
▪ Klicken Sie in einer Nachrichtenmeldung auf die hervorgehobene ISIN um eine Arbitrageliste von verwandten
Symbolen in einer Kursliste zu öffnen.
Symbole im Laufband anzeigen
Das Laufband ist eine Zusatzleiste im Hauptfenster von Flatex Trader. Wenn Sie Symbole hinzufügen, werden diese
von Flatex Trader automatisch gespeichert und jedes Mal wieder angezeigt wenn Sie das Laufband einblenden.
Laufband anzeigen
▪ Klicken Sie im Menü Ansicht auf Laufband.
▪ Standardmäßig ist das Laufband leer. Sie müssen Symbole einfügen.
Symbol zum Laufband hinzufügen
▪ Klicken Sie mit der rechten Maustaste auf das Laufband und wählen Sie Symbole einfügen.
▪ Der Dialog Symbolsuche wird angezeigt.
▪ Geben Sie Ihren Suchbegriff in das erste Feld auf der linken Seite ein und ändern Sie die Sucheinstellungen,
falls nötig. Für mehr Informationen, siehe Suche nach Wertpapieren im Dialog Symbolsuche auf Seite 39.
▪ Klicken Sie auf die grüne Schaltfläche oder drücken Sie die EINGABE-Taste um die Suche zu starten.
▪ Wählen Sie das Symbol oder die Symbole aus die Sie zum Laufband hinzufügen möchten.
▪ Klicken Sie OK.
Hinweis Sie können Symbole auch mit "Drag & Drop" einfügen (siehe Symbole kopieren auf Seite 79) oder
Sie über den Dialog Laufband Symbole verwalten (siehe unten).
Symbol aus dem Laufband entfernen
▪ Klicken Sie mit der rechten Maustaste auf das Laufband und wählen Sie Symbole bearbeiten.
▪ Wählen Sie im Dialog Laufband Symbole das Symbol das Sie entfernen möchten.
▪ Klicken Sie auf Löschen.
▪ Klicken Sie auf OK.
Hinweis Sie können im Dialog Laufband Symbole auch Symbole hinzufügen: Klicken Sie auf Hinzufügen
und wählen Sie das Symbol im Dialog Symbolsuche.
Symbole in Dokumenten ändern, einfügen und entfernen
In jedem Dokument, und auch im Laufband, können Sie das angezeigte Symbol ändern. Bei Dokumenten, die mehr
als ein Symbol anzeigen können (Kurslisten, Watch Listen, Time and Sales und Charts) können Sie auch Symbole
einfügen und entfernen.

Symbole und andere Daten anzeigen 78 © TeleTrader Software GmbH 2014
Symbole ändern
Sie können ein Symbol in einem Dokument oder in allen offenen Dokumenten auf einmal ändern. Sie können mit
dieser Methode auch ein Symbol ändern das in FastLook gespeichert wird.
Hinweis Manchmal weisen Börsen einem Symbol einen anderen Namen zu. Wenn dies passiert werden
Sie in der Regel vom Support-Team informiert das neue Symbol zu verwenden. Sie können die
unten beschriebene Vorgehensweise verwenden um das Symbol in allen offenen Dokumenten
gleichzeitig zu ändern.
Symbol ändern
▪ Wählen Sie ein Symbol in einer Kursliste, einem Chart-, Markttiefe-, Time and Sales-, Optionsmatrix-, Quick
Quote- oder Watch List-Dokument.
▪ Klicken Sie im Menü Extras auf Symbol ändern.
▪ Im Dialog Symbol ändern wird das Symbol das ersetzt werden soll im Von-Feld angezeigt.
Hinweis Wenn Sie stattdessen ein anderes Symbol ändern möchten, wählen Sie es aus der Von-Liste.
▪ Geben Sie im Feld Nach einen Suchbegriff ein und klicken Sie auf Suchen.
▪ Wählen Sie im Dialog Symbolsuche das neue Symbol und klicken Sie OK.
▪ Stellen Sie die Dokumentenoptionen ein:
- Aktives Dokument: Das Symbol wird nur in dem Dokument geändert indem Sie das Symbol ausgewählt
haben.
Hinweis Sie können das Symbol im aktiven Dokument auch ersetzen indem Sie es mit einem neuen
Symbol überschreiben – siehe Aufrufen der Symbolsuche aus einem Dokument auf Seite 46.
- Folgende Dokumente: Das Symbol wird in allen offenen Dokumenten, Fenstern und Leisten eines
bestimmten Typs ersetzt. Kreuzen Sie die Typen an die Sie in die Änderung einschließen möchten.
▪ Stellen Sie die Optionen für Virtuelle Seiten ein:
- Aktive Seite: Das Symbol wird nur in der virtuellen Seite ersetzt die Sie im Moment am Bildschirm sehen.
- Alle Seiten: Das Symbol wird in allen virtuellen Seiten Ihres Arbeitsbereichs geändert.
▪ Klicken Sie OK um das alte Symbol durch das neue Symbol zu ersetzen.
Futures zu Forward-Kontrakten umwandeln
Sie können jedes Futures-Symbol in einen sogenannten Forward-Kontrakt ändern. Ein Forward-Kontrakt zeigt immer
den jeweils aktuellen "Front Month" (als nächstes verfallender Kontrakt) – dies bedeutet, dass nie ein abgelaufener
Futures-Kontrakt angezeigt wird. Sobald der Front Month abläuft, wird automatisch zum nächsten verfügbaren
Kontrakt gerollt.

Symbole und andere Daten anzeigen 79 © TeleTrader Software GmbH 2014
Hinweis Flatex Trader 2.0 bietet auch sogenannte Continuous Contracts und Continuation-Charts
an, die es Ihnen ermöglichen, eine längere Datenhistorie für die technische Analyse in einem
Chart anzuzeigen, indem mehrere Futures-Kontrakte miteinander kombiniert werden (siehe
Continuous Contracts / Continuation Charts auf Seite 228). In Kurslisten und anderen Dokumenten
verhalten sich Continuous Contracts ähnlich wie Forward-Kontrakte (d.h. sie rollen automatisch in
den nächsten Kontrakt). Der Unterschied zwischen den beiden Kontrakttypen besteht darin, dass
Forward-Kontrakte immer am Verfallsdatum gerollt werden, während Continuous Contracts auch
basierend auf anderen Auslösebedingungen (wie dem Volumen oder Open Interest) gerollt werden
können.
Futures-Symbol in einen Forward-Kontrakt umwandeln
▪ Klicken Sie mit der rechten Maustaste auf das Futures-Symbol und wählen Sie Zu Forward konvertieren.
Hinweis In der QuickBar sind die meisten Symbole bereits als Forward-Kontrakte definiert, das bedeutet,
dass der Befehl Zu Forward konvertieren für Symbole die aus der QuickBar geöffnet wurden in
den meisten Fällen nicht mehr verfügbar ist (siehe Symbole aus der QuickBar öffnen auf Seite 36).
Symbole einfügen
Sie können zusätzliche Symbole nur in Dokumenten einfügen die mehr als ein Symbol anzeigen können: Kurslisten,
Watch Listen, Charts und Time and Sales-Dokumenten.
Symbol in einer Kursliste, Watch List oder Time and Sales einfügen
▪ In einer Kursliste, Watch List oder Time and Sales, klicken Sie mit der rechten Maustaste auf die Zeile wo das
Symbol eingefügt werden soll und wählen Sie Symbole einfügen.
▪ Geben Sie im Dialog Symbolsuche Ihren Suchbegriff in das erste Feld auf der linken Seite ein und ändern Sie
die Sucheinstellungen, falls nötig. Für mehr Informationen, siehe Suche nach Wertpapieren im Dialog
Symbolsuche auf Seite 39.
▪ Klicken Sie auf die grüne Schaltfläche oder drücken Sie die EINGABE-Taste um die Suche zu starten.
▪ Wählen Sie das Symbol oder die Symbole aus die Sie einfügen möchten.
▪ Klicken Sie OK. Das Symbol wird in der ausgewählten Zeile eingefügt, die folgenden Zeilen werden nach unten
geschoben.
Symbol in einem Chart einfügen
▪ Klicken Sie im Chartdokument mit der rechten Maustaste in das Teilfenster in dem Sie das Symbol einfügen
möchten und wählen Sie Einfügen > Symbol.
▪ Geben Sie im Dialog Symbolsuche Ihren Suchbegriff in das erste Feld auf der linken Seite ein und ändern Sie
die Sucheinstellungen, falls nötig. Für mehr Informationen, siehe Suche nach Wertpapieren im Dialog
Symbolsuche auf Seite 39.
▪ Klicken Sie auf die grüne Schaltfläche oder drücken Sie die EINGABE-Taste um die Suche zu starten.
▪ Wählen Sie das Symbol aus das Sie einfügen möchten.
▪ Klicken Sie OK. Das Symbol wird in einem neuen Teilfenster unter dem ausgewählten Teilfenster eingefügt.
Symbol im Laufband einfügen
Siehe Symbole im Laufband anzeigen auf Seite 77
Symbole kopieren

Symbole und andere Daten anzeigen 80 © TeleTrader Software GmbH 2014
Symbole können mit "Drag & Drop" ("Ziehen und Fallenlassen") zwischen Dokumenten kopiert werden. In Kurslisten
können Sie außerdem unterhalb der Zeile des aktuellen Symbols eine Kopie dieses Symbols erstellen.
Symbol zwischen Dokumenten mit "Drag & Drop" kopieren
▪ Wählen Sie das Symbol aus das Sie kopieren möchten:
- In einer Kursliste, Watch List, Optionsmatrix oder der Kurslistenansicht in Time and Sales wählen Sie das
Symbol indem Sie auf seinen Zeilenkopf klicken.
- In einem Chart wählen Sie das Symbol indem Sie auf die Zeitreihe klicken.
- Im Dialog Symbolsuche, in der QuickBar oder in FastLook wählen Sie das Symbol indem Sie darauf klicken.
▪ Halten Sie die Maustaste gedrückt und bewegen Sie das Symbol. Der Mauszeiger verändert sich:
Ein Symbol aus einer Kursliste, Watch List, Optionsmatrix, Time and Sales oder der Symbolsuche ziehen
Ein Symbol aus einem Chart ziehen
Ein Symbol aus FastLook ziehen
▪ Ziehen Sie das Symbol zu seinem Bestimmungsort und lassen Sie die Maustaste los um es dort fallen zu lassen.
Abhängig von dem Zieldokument oder -fenster wo Sie das Symbol fallenlassen können Sie die genaue Stelle
bestimmen an der es eingefügt wird:
Ziel ist… Um den Bestimmungsort für das Symbol zu wählen…
Kursliste Ziehen Sie das Symbol in die Zeile in der Sie es einfügen möchten.
Chart Ziehen Sie das Symbol in ein Teilfenster um es als Überlagerung einzufügen.
Ziehen Sie das Symbol auf eine Teilfensterüberschrift um es in einem eigenen Teilfenster
einzufügen.
Ziehen Sie das Symbol auf eine bestehende Zeitreihe um diese durch das neue Symbol zu
ersetzen (der Mauszeiger wird in diesem Fall das Pluszeichen verlieren).
Datentabelle Ziehen Sie das Symbol auf die Spaltenüberschriften der Datentabelle um es in einer
zusätzlichen Unterseite der Datentabelle und als Überlagerung im zugehörigen Chart
einzufügen.
Ziehen Sie das Symbol auf die Datentabelle eines Charts um das aktuelle Symbol sowohl
in der Datentabelle als auch um zugehörigen Chart zu ersetzen (der Mauszeiger wird in
diesem Fall das Pluszeichen verlieren).
Markttiefe Lassen Sie das Symbol irgendwo fallen um das derzeit angezeigte Symbol zu ersetzen.
Time and Sales Lassen Sie das Symbol irgendwo fallen um es zur Symbolliste hinzuzufügen.
Optionsmatrix Lassen Sie das Symbol irgendwo fallen um den Basiswert zu ändern.
Quick Quote Lassen Sie das Symbol irgendwo fallen um das derzeit angezeigte Symbol zu ersetzen.
Watch List Ziehen Sie das Symbol in die Zeile in der Sie es einfügen möchten
FastLook Ziehen Sie das Symbol in den Ordner in dem Sie es einfügen möchten
Laufband Lassen Sie das Symbol irgendwo fallen um es zum Laufband hinzuzufügen
Kopie eines Symbols in einer Kursliste erstellen
▪ Klicken Sie mit der rechten Maustaste auf das Symbol in der Kursliste und wählen Sie Kopie des Symbols
einfügen.
▪ In der Zeile unterhalb des aktuellen Symbols wird eine exakte Kopie dieses Symbols erstellt. Diese kann zum
Beispiel genutzt werden, um VWAP-Berechnungen für verschiedene Zeitbereiche anzuzeigen (siehe auch
VWAP-Spalten hinzufügen, entfernen und anpassen auf Seite 103).

Symbole und andere Daten anzeigen 81 © TeleTrader Software GmbH 2014
Symbole entfernen
Sie können ein Symbol nur aus Dokumenten entfernen die mehr als ein Symbol anzeigen können: Kurslisten, Watch
Listen, Charts und Time and Sales-Dokumente. Sie können Symbole auch aus dem Laufband entfernen.
In Kurslisten können Sie außerdem ein Symbol entfernen, aber die leere Zeile in der tabellarischen Übersicht
beibehalten.
Symbol aus einer Kursliste, Watch List, Chart oder Time and Sales entfernen
Achtung Diese Aktion kann nicht rückgängig gemacht werden. Sie entfernen so das Symbol aus dem
gewählten Dokument.
▪ Klicken Sie mit der rechten Maustaste auf das Symbol in der Kursliste, Watch List, Chart oder Time and Sales
und wählen Sie Löschen (bei Time and Sales: Symbol entfernen).
Hinweis In Kurslisten, Watch List- und Time and Sales-Dokumenten müssen Sie auf die Zeile des Symbols
klicken das Sie öffnen möchten. In Charts müssen Sie auf die Zeitreihe (Balken, Kerzen oder
andere Datenpunkte) des Symbols klicken.
▪ In Kurslisten und Watch Listen könnten Sie gefragt werden, ob Sie das Symbol oder die Spalten die Sie markiert
haben löschen möchten. Wählen Sie die passende Option und klicken Sie OK.
▪ In Charts können Sie auch den Dialog Chart Objekte verwenden um Symbole zu entfernen: Siehe Chart-
Objekte anpassen auf Seite 227.
Zeile in einer Kursliste leeren
▪ Klicken Sie mit der rechten Maustaste auf das Symbol in der Kursliste und wählen Sie Entfernen.
▪ Das Symbol wird aus der Kursliste entfernt, die leere Zeile bleibt bestehen.
Symbol aus dem Laufband entfernen
Siehe Symbole im Laufband anzeigen auf Seite 77

Dokumente, Zusatzfenster und Leisten anpassen 82 © TeleTrader Software GmbH 2014
Dokumente, Zusatzfenster und Leisten anpassen
Wenn Sie ein Dokument zum ersten Mal öffnen, oder ein Zusatzfenster bzw. eine Leiste anzeigen, wird es mit den
Standardeinstellungen angezeigt. Sie können das Aussehen eines Dokuments, Zusatzfensters oder einer Leiste
ändern, Informationen hinzufügen oder entfernen und seine Inhalte organisieren. Sie können auch mehrere
Dokumente zu einer Kursliste, Watch List oder einem Time and Sales-Dokument verknüpfen, so dass Sie ein Symbol
in mehreren Dokumenten gleichzeitig anzeigen können und in einer zentralen Übersichtstabelle bequem zwischen
den Symbolen umschalten können.
Die meisten Einstellungen können im Dialog Eigenschaften des Dokuments, Fensters oder der Leiste angepasst
werden. Auf andere Einstellungen können Sie zugreifen indem Sie mit der rechten Maustaste im Dokument klicken
und einen Befehl aus seinem Kontextmenü auswählen. Manche Manipulationen, wie z.B. das Verschieben einer
Spalte in einer Kursliste, können mit einfachem "Drag & Drop" ("Ziehen und Fallenlassen") erreicht werden.
Dialog Eigenschaften
Der Dialog Eigenschaften ermöglicht es Ihnen die Standardeinstellungen an Ihre Anforderungen anzupassen. Um
den Dialog anzuzeigen, klicken Sie mit der rechten Maustaste in das Dokument, Fenster oder die Leiste und wählen
Sie Eigenschaften.
Eigenschaftendialoge sind aus mehreren Eigenschaftsseiten aufgebaut. Jede Eigenschaftsseite enthält mehrere
Eigenschaften die miteinander verbunden sind. Zum Beispiel ermöglicht Ihnen die Eigenschaftsseite Schriftart das
Ändern von Stil, Größe und Farbe aller Texte in einem Dokument. Sie können das Eigenschaftsblatt in der linken
Seite des Dialogfensters auswählen.
Hinweis Manche Eigenschaftsseiten sind hierarchisch angeordnet und werden in mehrere Gruppen
zusammengefasst. In diesem Fall sehen Sie links eine Baumansicht.

Dokumente, Zusatzfenster und Leisten anpassen 83 © TeleTrader Software GmbH 2014
Kontextmenü
Das Kontextmenü zeigt die Befehle die in der augenblicklichen Situation am besten geeignet sind. Um das
Kontextmenü anzuzeigen, klicken Sie mit der rechten Maustaste in ein Dokument, Fenster oder eine Leiste.
In manchen Dokumenten sind die angezeigten Kommandos abhängig davon, wo im Dokument Sie klicken.
Wo Sie mit der rechten Maustaste klicken… Sichtbare Befehle…
Spaltenüberschriften in einer Kursliste Spalten einfügen, entfernen und fixieren, Zeilen
sortieren
Zeilenköpfe in einer Kursliste Symbole, Überschriften und Alarme einfügen und
entfernen, Symbole mit einer RTD-/DDE-Verknüpfung
kopieren
Symbole / Zellen in einer Kursliste Zusätzlich: Symbole in anderen Dokumenten öffnen
Obere linke Ecke einer Kursliste Automatische Größenänderung der Kursliste
Reiter für Unterseiten in einer Kursliste, einem
Chart oder einem Time and Sales-Dokument
Unterseiten einfügen, entfernen und umbenennen
Hintergrund, Überschrift oder Skalen eines Charts Symbole, Alarme, Studies und Lesezeichen einfügen,
Zeitbereich erweitern
Symbol / Zeitreihe in einem Chart Zusätzlich: Das Symbol in anderen Dokumenten
öffnen, es entfernen oder verstecken, das Symbol mit
einer Kursliste verknüpfen, fehlerhafte Ticks melden
Inhalt einer Leiste Die Eigenschaften für den Inhalt der Leiste anpassen
Rand einer Leiste Die Leiste ein-/ausblenden und ihr Andockverhalten
ändern
Spalten einer Watch List Kaufdaten eingeben und bearbeiten
Kurslisten anpassen
In einer Kursliste können Sie die folgenden Eigenschaften im Dialog Kursliste Eigenschaften anpassen:
Hinweis Die meisten dieser Einstellungen sind auch für vertikale Kurslisten verfügbar, mit den folgenden
Ausnahmen: Keine Sortierfunktionen, keine Überschriften und Unterseiten, keine VWAP-
/NewsFlash-Spalten, kein Fixieren von Spalten.
Eigenschaftsseite Beschreibung
Spalten Spalten der Kursliste hinzufügen, entfernen und umordnen
Aktualisierung Aktualisierungseffekt auf bestimmte Spalten anwenden
Gitternetz Aussehen und Fenster des Gitternetzes ändern
Schriftart Schrift der Kursliste und ihre Vorder- und Hintergrundfarben ändern
Überschrift Vorder- und Hintergrundfarbe der Überschriften ändern
News Flash Einstellungen für News Flash-Spalten ändern
Studies Eigenschaften der eingefügten Studies, wie ihre Basis, Parameter und Stil.
Dokumente
weiterschalten
Das Zeitintervall der Weiterschaltung der Dokumente anpassen
Zusätzlich können Sie die Größe von Zeilen und Spalten ändern, Überschriften einfügen, ändern und entfernen,
Unterseiten erstellen, die Zeilen einer Kursliste sortieren und eine oder mehrere Spalten einer Kursliste fixieren. Sie
können auch andere Dokumente mit einer Kursliste verknüpfen, so dass Sie ein Symbol gleichzeitig in mehreren

Dokumente, Zusatzfenster und Leisten anpassen 84 © TeleTrader Software GmbH 2014
Dokumenten anzeigen können und aus einer zentralen Kursliste bequem zwischen den Symbolen umschalten
können.
Für weitere Informationen, siehe Kursliste auf Seite 54.
Spalten hinzufügen und entfernen
Sie können Spalten entweder auf der Eigenschaftsseite Spalten des Dialogs Kursliste Eigenschaften hinzufügen
und entfernen, oder direkt in der Kursliste, indem Sie mit der rechten Maustaste auf die Spaltenüberschrift klicken.
Spalten zu einer Kursliste hinzufügen
▪ Klicken Sie mit der rechten Maustaste in die Kursliste und wählen Sie Eigenschaften.
Hinweis Sie können auch auf eine Spaltenüberschrift in der Kursliste mit der rechten Maustaste klicken und
Spalte einfügen wählen.
▪ Klicken Sie im Dialog Kursliste Eigenschaften auf Spalten.
▪ Wählen Sie aus der Liste Angezeigte Spalten die Spalte nach der die neue Spalte eingeblendet werden soll.
▪ Wählen Sie die Spalte die Sie hinzufügen wollen aus der Liste Verfügbare Spalten.
Hinweis Um nach einer bestimmten Spalte zu suchen, geben Sie deren Namen in das Feld Filter unter der
Liste ein.
▪ Klicken Sie auf die Schaltfläche >>.
▪ Die markierte Spalte wird nun in die Liste Angezeigte Spalten verschoben.
Spalten aus einer Kursliste entfernen
▪ Klicken Sie mit der rechten Maustaste in die Kursliste und wählen Sie Eigenschaften.
▪ Wählen Sie Spalten auf der linken Seite des Dialogs.
▪ Wählen Sie auf der rechten Seite des Dialogs die Spalte die Sie löschen möchten aus der Liste Angezeigte
Spalten.

Dokumente, Zusatzfenster und Leisten anpassen 85 © TeleTrader Software GmbH 2014
▪ Klicken Sie auf die Schaltfläche <<.
▪ Die markierte Spalte wird nun in die Liste Verfügbare Spalten verschoben.
Hinweis Sie können auch mit der rechten Maustaste auf eine Spaltenüberschrift in der Kursliste klicken und
Spalte löschen wählen, um die Spalte aus der Kursliste zu entfernen.
Gruppen in der Liste Verfügbare Spalten
Die Liste Verfügbare Spalten ist sehr lang. Darum wurden mehrere Gruppen erstellt um es einfacher zu machen
eine bestimmte Spalte zu finden. Um eine Spalte aus einer Gruppe zu markieren, müssen Sie zuerst die Gruppe
öffnen indem Sie darauf doppelklicken.
Falls Sie lieber eine alphabetische Liste aller Spalten sehen möchten, kreuzen Sie Listenansicht unter der Liste
Verfügbare Spalten an.
Um nach einer bestimmten Spalte zu suchen, geben Sie deren Namen in das Feld Filter unter der Liste ein. Die Liste
Verfügbare Spalten zeigt dann nur die passenden Spalten an.
Sie sehen eine kurze Beschreibung jeder Spalte wenn Sie darauf klicken.
Zeilen und Spalten anordnen und in der Größe anpassen
Sie können Spalten über die Eigenschaftsseite Spalten im Dialog Kursliste Eigenschaften neu anordnen. Zeilen
können nur mit "Drag & Drop" ("Ziehen und Fallenlassen") neu angeordnet werden. Um die Größe von Zeilen und
Spalten zu ändern, ziehen Sie die Trennlinie zwischen den Zeilen bzw. Spalten.
Spalten einer Kursliste neu anordnen
▪ Klicken Sie mit der rechten Maustaste in die Kursliste und wählen Sie Eigenschaften.
▪ Wählen Sie Spalten auf der linken Seite des Dialogs.
▪ Wählen Sie auf der rechten Seite des Dialogs eine Spalte aus der Liste Angezeigte Spalten.
Hinweis Die Spalten in der Liste Angezeigte Spalten werden in der gleichen Reihenfolge angezeigt wie sie
in der Kursliste aufscheinen.
▪ Klicken Sie auf Hinauf oder Hinunter um den Platz der Spalte in der Liste zu verändern.
Hinweis Sie können die Spalten eines Dokuments auch neu anordnen indem Sie auf die Spaltenüberschrift
klicken und die Spalte an ihre neue Position ziehen.

Dokumente, Zusatzfenster und Leisten anpassen 86 © TeleTrader Software GmbH 2014
Zeilen einer Kursliste neu anordnen
▪ Klicken Sie auf den Zeilenkopf einer Zeile.
▪ Halten Sie die Maustaste gedrückt und bewegen Sie die Zeile. Der Mauszeiger verändert sich:
▪ Ziehen Sie die Zeile an ihre neue Position und lassen Sie die Maustaste los um sie dort fallenzulassen.
Leere Zeile in einer Kursliste einfügen
▪ Klicken Sie mit der rechten Maustaste auf die Zeile wo die Leerzeile eingefügt werden soll und wählen Sie
Einfügen.
▪ Eine leere Zeile wird in der markierten Zeile eingefügt, die folgenden Zeilen werden nach unten verschoben.
▪ Sie können in dieser Zeile nun zum Beispiel ein Symbol einfügen: Siehe Symbole einfügen auf Seite 79.
Hinweis Sie können eine Leerzeile auf dieselbe Weise entfernen wie Sie auch eine Zeile entfernen würden
die ein Symbol enthält. Siehe Symbole entfernen auf Seite 81.
Breite einer Spalte oder Höhe einer Zeile ändern
▪ Positionieren Sie den Mauszeiger zwischen zwei Spalten oder Zeilen. Der Mauszeiger verändert sich:
▪ Halten Sie die Maustaste gedrückt und bewegen Sie die Maus um die Spalte oder Zeile zu vergrößern /
verkleinern.
Hinweis Sie können die Höhe von mehreren Zeilen auf einmal ändern. Markieren Sie die Zeilen indem Sie
auf sie klicken und gleichzeitig die STRG-Taste gedrückt halten, dann folgen Sie der oben
beschriebenen Vorgehensweise.
Hintergrundfarbe für einzelne Spalten / Zeilen einstellen
Sie können Hintergrundfarbe für einzelne Spalten (Zeilen für vertikale Kursliste) einstellen. Die
Hintergrundfarbeeinstellung gilt nicht für Kopfzeile (Kopfspalte), Update Effekte, V-Schaltfläche (VWAP), News Flash
Schaltfläche und News Schlagzeile, wenn "News Flash Einstellungen für Schlagzeilen Spalte verwenden" aktiviert ist.
Hintergrundfarbe für einzelne Spalten / Zeilen einstellen
▪ Klicken Sie mit der rechten Maustaste und wählen Sie Eigenschaften > Spalten (Felder)
▪ Klicken Sie auf eine Spalte / ein Feld in der Liste der angezeigten Spalten / Felder.
▪ Setzen Sie das Häkchen bei Hintergrundfarbe und wählen Sie eine Farbe aus

Dokumente, Zusatzfenster und Leisten anpassen 87 © TeleTrader Software GmbH 2014
Anzahl der Zeichen in Spalten / Feldern festlegen
Für alle Textspalten in einer Kursliste (bzw. Felder in einer vertikalen Kursliste) können Sie die Anzahl der
angezeigten Zeichen einzeln festlegen (zum Beispiel für die Felder Name, Exchange, Ticker etc.).
Anzahl der angezeigten Zeichen in Spalte bzw. Feld einer Kursliste ändern
▪ Klicken Sie mit der rechten Maustaste in die Kursliste und wählen Sie Eigenschaften.
▪ Im Dialog Kursliste Eigenschaften, wählen Sie eine Spalte / ein Feld aus der Liste Angezeigte Spalten /
Felder.
▪ Kreuzen Sie die Option Nur X Anfangsbuchstaben anzeigen an und passen Sie die Anzahl der Buchstaben an
Ihre Anforderungen an.
Anzahl der Kommastellen ändern
Sie können die Anzahl der angezeigten Kommastellen für bestimmte Spalten einer Kursliste ändern.
Hinweis Zusätzlich können Sie auch ein Tausendertrennzeichen für große Zahlen (wie etwa
Volumendaten) anzeigen. Dazu aktivieren Sie die Option Tausendertrennzeichen verwenden
unter Extras > Programm Optionen > Allgemein (siehe Allgemeine Einstellungen auf Seite 332).
Anzahl der Kommastellen für eine Kurslistenspalte ändern
▪ Klicken Sie mit der rechten Maustaste in die Spalte und wählen Sie Kommastellen festlegen.
▪ Geben Sie im Dialog Kommastellen festlegen die Anzahl der Kommastellen ein, die Sie verwenden möchten.
▪ Wählen Sie Spalte um diese Einstellung nur für die gewählte Spalte zu verwenden, oder wählen Sie Symbol um
die Kommastellen für das gesamte Symbol zu ändern.
Hinweis Wenn Sie Symbol wählen, werden die eingestellten Kommastellen in allen Dokumenten für dieses
Symbol verwendet (Charts, Time and Sales, Markttiefe, Optionsmatrix, Quick Quote, Kurslisten
etc.). Sie können diese Einstellung auch unter Extras > Programm Optionen > Allgemein >
Subskription vornehmen (siehe Subskriptionseinstellungen auf Seite 333).

Dokumente, Zusatzfenster und Leisten anpassen 88 © TeleTrader Software GmbH 2014
Ändern des Aktualisierungseffekts einer Spalte
Sie können den Aktualisierungseffekt einer Spalte über die Eigenschaftsseite Aktualisierung im Dialog Kursliste
Eigenschaften ändern. Der Aktualisierungseffekt ist ein visueller Effekt der immer dann angezeigt wird wenn neue
Kurse eintreffen, abhängig von der Richtung in die sich der Preis bewegt hat.
Aktualisierungseffekt für die Spalten einer Kursliste ändern
▪ Klicken Sie mit der rechten Maustaste in die Kursliste und wählen Sie Eigenschaften.
▪ Wählen Sie Aktualisierung auf der linken Seite des Dialogs.
▪ Wählen Sie auf der rechten Seite des Dialogs eine Spalte aus der Liste Spalten.
Hinweis Nur die Spalten in dieser Liste können einen Aktualisierungseffekt haben. Sie können keine
Spalten zu dieser Liste hinzufügen.
▪ Im Bereich Effekt, wählen Sie den Aktualisierungseffekt den Sie verwenden möchten. Die folgenden Effekte sind
verfügbar:
Pfeil Ein farbiger Pfeil wird neben dem Inhalt jeder Zelle platziert.
Text Der Text der Zellen wird bei Preisbewegungen eingefärbt.
Hintergrund Der Hintergrund der Zellen wird bei Preisbewegungen eingefärbt.
Hinweis Sie können die Effekte Pfeil und Text miteinander kombinieren, aber Sie können den Effekt
Hintergrund nicht mit anderen Effekten verbinden.
▪ Im Bereich Farbzuweisung wählen Sie die Farbe die verwendet wird um Preisbewegungen anzuzeigen. Sie
können verschiedene Farben wählen wenn der Preis steigt, fällt oder gleich bleibt.
Hinweis Sie können mit der Option Aktualisierungseffekt auf Kurslisten nach x Sekunden einen
Überblendungseffekt beim Effekt Hintergrund verwenden. Wählen Sie dazu Extras > Programm
Optionen > Kursliste aus der Menüleiste. Siehe Kurslisteneinstellungen auf Seite 338.

Dokumente, Zusatzfenster und Leisten anpassen 89 © TeleTrader Software GmbH 2014
Ändern der Gitternetzlinien
Sie können das Aussehen und die Farbe der Gitternetzlinien auf der Eigenschaftsseite Gitternetz im Dialog
Kursliste Eigenschaften ändern. Das Gitternetz besteht aus horizontalen und vertikalen Linien die die Grenzen
zwischen den Zeilen und Spalten anzeigen.
Gitternetzlinien einer Kursliste ändern
▪ Klicken Sie mit der rechten Maustaste in die Kursliste und wählen Sie Eigenschaften.
▪ Wählen Sie Gitternetz auf der linken Seite des Dialogs.
▪ Passen Sie auf der rechten Seite des Dialogs die Standardeinstellungen an Ihre Wünsche an.
▪ Sie können eine Vorschau für Ihre Einstellungen im Vorschaubereich am unteren Rand des Dialogs sehen.
Element Beschreibung
Horizontal Ankreuzen um horizontale Gitterlinien zwischen den Zeilen einzublenden
Vertikal Ankreuzen um vertikale Gitterlinien zwischen den Spalten einzublenden
Art Linienstil aller sichtbaren Gitternetzlinien
Farbe Farbe aller sichtbaren Gitternetzlinien
Ändern von Schriftart und Farben in einer Kursliste
Sie können die Schrift von Texten in der Kursliste, die Farbe des Textes und die Hintergrundfarbe der Kursliste auf
der Eigenschaftsseite Schriftart im Dialog Kursliste Eigenschaften ändern. Sie können verschiedene Farben für
abwechselnde Zeilen und für alte Daten (Daten die nicht von heute sind) verwenden.
Schriftart und Farben einer Kursliste ändern
▪ Klicken Sie mit der rechten Maustaste in die Kursliste und wählen Sie Eigenschaften.
▪ Wählen Sie Schriftart auf der linken Seite des Dialogs.
▪ Passen Sie auf der rechten Seite des Dialogs die Standardeinstellungen an Ihre Wünsche an.
▪ Sie können eine Vorschau für Ihre Einstellungen im Vorschaubereich am unteren Rand des Dialogs sehen.
Element Beschreibung
Schriftart Schriftart die für alle Texte der Kursliste verwendet wird
Schriftart Stil der Kurslistentexte (Normal, Kursiv, Fett, Kursiv + Fett)
Schriftgröße Größe der Schrift von Kurslistentexten

Dokumente, Zusatzfenster und Leisten anpassen 90 © TeleTrader Software GmbH 2014
Vordergrund Grundfarbe des Kurslistentexts
Hintergrund Hintergrundfarbe der Kursliste
Alternative Farbe
verwenden
Ankreuzen um eine andere Farbe für jede zweite Zeile zu verwenden
Vordergrund Farbe des Textes jeder zweiten Zeile
Hintergrund Hintergrundfarbe jeder zweiten Zeile
Unterschiedliche
Farbe…
Ankreuzen um eine andere Farbe und Schrift zu verwenden wenn die letzten Kursdaten
eines Symbols nicht von heute stammen
Bid/Ask inkludieren Ankreuzen um die neuesten Bid- und Ask-Daten beim Identifizieren alter Kurse zu
berücksichtigen
Deaktivieren um lediglich das Datum der letzten Transaktion beim Identifizieren alter
Kurse zu berücksichtigen
Schriftart Schriftstil der Zeilen die alte Daten enthalten
Farbe Farbe des Textes von Zeilen die alte Daten enthalten
Überschriften einfügen, ändern und entfernen
Eine Überschrift definiert einen Bereich in einer Kursliste die auf- und zugeklappt werden kann. Alle Zeilen nach der
Überschrift und vor der nächsten Überschrift gehören zu diesem Bereich. Sie können Überschriften verwenden um
den Inhalt langer Kurslisten zu ordnen. Die Überschrift zeigt auch die Anzahl der steigenden (+), fallenden (-) und
unveränderten Symbole innerhalb einer Gruppe. Die Titelleiste der Kursliste zeigt die Gesamtsumme der steigenden
und fallenden Symbole für alle Symbole auf der aktuellen Unterseite. Sie können diese Anzeige unter Extras >
Programm Optionen > Kursliste deaktivieren – siehe Kurslisteneinstellungen auf Seite 338
Überschrift in eine Kursliste einfügen
▪ Klicken Sie mit der rechten Maustaste in die Zeile wo die Überschrift eingefügt werden soll und wählen Sie
Überschrift einfügen.
▪ Die Überschrift wird in der markierten Zeile eingefügt. Die folgenden Zeilen werden nach unten verschoben.
Überschrift umbenennen
▪ Klicken Sie mit der rechten Maustaste auf eine Überschrift und wählen Sie Bearbeiten.
▪ Geben Sie einen neuen Namen für die Überschrift ein und drücken Sie die EINGABE-Taste.
Farben einer Überschrift ändern
▪ Klicken Sie mit der rechten Maustaste auf eine Überschrift und wählen Sie Eigenschaften.
▪ Wählen Sie eine Vordergrundfarbe für den Text der Überschrift.

Dokumente, Zusatzfenster und Leisten anpassen 91 © TeleTrader Software GmbH 2014
▪ Wählen Sie eine Hintergrundfarbe für die Überschrift.
Farben aller Überschriften einer Kursliste ändern
▪ Klicken Sie mit der rechten Maustaste in die Kursliste und wählen Sie Eigenschaften.
▪ Wählen Sie Überschrift auf der linken Seite des Dialogs.
▪ Wählen Sie auf der rechten Seite des Dialogs eine Vorder- und Hintergrundfarbe für alle Überschriften dieser
Kursliste.
Überschriftenbereich ein- und ausklappen
▪ Klicken Sie auf das Minuszeichen im Zeilenkopf der Überschrift um den Überschriftenbereich einzuklappen.
▪ Alle Zeilen die zu diesem Überschriftenbereich gehören werden ausgeblendet.
▪ Klicken Sie auf das Pluszeichen im Zeilenkopf um den Überschriftenbereich wieder auszuklappen.
Überschrift aus einer Kursliste entfernen
▪ Klicken Sie mit der rechten Maustaste auf eine Überschrift und wählen Sie Löschen.
Unterseiten hinzufügen und einrichten
Eine Kursliste besteht aus mindestens einer Unterseite. Sie können zusätzliche Unterseiten zu einer Kursliste
hinzufügen um die Inhalte einer Kursliste zu ordnen. Jede Unterseite kann unabhängig von den anderen angepasst
werden, d.h. sie kann eigene Spalten, Aktualisierungseffekte, Gitternetzlinien, Schriften und Farben haben.
Unterseiten werden durch Reiter am unteren Ende der Kursliste dargestellt. Sie können eine Unterseite anzeigen
indem Sie auf deren Reiter klicken.
Unterseite zu einer Kursliste hinzufügen
▪ Klicken Sie mit der rechten Maustaste auf einen Unterseitenreiter und wählen Sie Einfügen.
▪ Ein Eingabefeld wird angezeigt. Geben Sie den Namen der neuen Unterseite ein.
▪ Drücken Sie die EINGABE-Taste. Die neue Unterseite wird nach der letzten Unterseite der Kursliste eingefügt.

Dokumente, Zusatzfenster und Leisten anpassen 92 © TeleTrader Software GmbH 2014
Unterseite umbenennen
▪ Klicken Sie mit der rechten Maustaste auf den Unterseitenreiter und wählen Sie Umbenennen.
▪ Ein Eingabefeld wird angezeigt. Geben Sie den neuen Namen der Unterseite ein und drücken Sie die EINGABE-
Taste.
Hinweis Sie können nicht denselben Namen für verschiedene Unterseiten einer Kursliste verwenden.
Unterseiten einer Kursliste neu anordnen
▪ Klicken Sie auf den Unterseitenreiter.
▪ Halten Sie die Maustaste gedrückt und bewegen Sie die Unterseite.
▪ Ziehen Sie die Unterseite an ihre neue Position und lassen Sie die Maustaste los um sie dort einzufügen.
Symbol von einer Unterseite zu einer anderen verschieben
▪ Markieren Sie das Symbol oder die Symbole die Sie verschieben möchten.
▪ Klicken Sie mit der rechten Maustaste auf den Reiter der ursprünglichen Unterseite, wo die Symbole im Moment
angezeigt werden.
▪ Wählen Sie Verschieben nach und klicken Sie dann auf den Namen der Zielseite, zu der Sie die Symbole
bewegen möchten.
Unterseite aus einer Kursliste entfernen
▪ Klicken Sie mit der rechten Maustaste auf den Unterseitenreiter und wählen Sie Löschen.
Sortieren der Inhalte einer Kursliste
Sie können die Zeilen einer Kursliste nach jeder sichtbaren Spalte sortieren. Für manche Spalten können Sie auch
eine automatische Sortierung definieren, d.h. dass die Zeilensortierung regelmäßig aktualisiert wird. Sie können das
Aktualisierungsintervall in Sekunden festlegen.
Zeilen einer Kursliste sortieren
▪ Klicken Sie mit der rechten Maustaste auf die Überschrift der Spalte nach der Sie sortieren möchten und wählen
Sie Sortieren.
▪ Wählen Sie Aufsteigend um die niedrigsten Werte zuerst anzuzeigen, oder Absteigend um die höchsten Werte
zuerst anzuzeigen.
Hinweis Sie können auch auf die Spaltenüberschrift doppelklicken um nach dieser Spalte zu sortieren.
Jeder weitere Doppelklick kehrt die Sortierreihenfolge um.
Automatisches Sortieren in einer Kursliste verwenden
▪ Klicken Sie mit der rechten Maustaste auf irgendeine Spaltenüberschrift und wählen Sie Sortieren >
Automatisch.
▪ Im Dialog Sortieren, markieren Sie die Spalte nach der Sie sortieren möchten in der Liste Verfügbare Spalten.

Dokumente, Zusatzfenster und Leisten anpassen 93 © TeleTrader Software GmbH 2014
▪ Klicken Sie auf Hinzufügen. Die Spalte wird in die Liste Ausgewählte Spalten verschoben.
▪ Im Bereich Automatische Sortierung Optionen, kreuzen Sie Alle x Sekunden an.
▪ Geben Sie das Aktualisierungsintervall in Sekunden an. Die Kursliste wird nach der Anzahl der Sekunden, die
Sie hier eingeben, neu sortiert, abhängig von den aktuellen Kursdaten.
Hinweis Sie können mehr als eine Spalte für die automatische Sortierung verwenden. Das führt dazu dass
die Zeilen zunächst nach der ersten Spalte auf der Liste sortiert werden. Für Zeilen die denselben
Wert in dieser Spalte aufweisen wird die zweite Spalte zur Sortierung verwendet, usw.
Sortierreihenfolge bei automatischer Sortierung umkehren
▪ Klicken Sie im Dialog Sortieren auf den Pfeil links vom Spaltennamen in der Liste Ausgewählte Spalten.
▪ Der Pfeil links vom Spaltennamen zeigt die derzeit verwendete Sortierreihenfolge.
Fixieren einer Spalte in einer Kursliste
Die Kursliste kann bei einer bestimmten Spalte fixiert werden. Dies bedeutet dass beim Verschieben der Kursliste
nach rechts die fixierten Spalten immer sichtbar bleiben.
Spalten in einer Kursliste fixieren
▪ Klicken Sie mit der rechten Maustaste auf die Überschrift der am weitesten rechten Spalte die Sie noch sichtbar
halten möchten und wählen Sie Spalte fixieren.
▪ Diese Spalte und alle Spalten links davon werden nun immer sichtbar bleiben, auch wenn Sie die Kursliste nach
rechts schieben.
Fixierung der Spalten einer Kursliste aufheben
▪ Klicken Sie mit der rechten Maustaste auf irgendeine Spaltenüberschrift und wählen Sie Spaltenfixierung
aufheben.
Zeilen und Spalten einer Kursliste auswählen
Sie können mehr als eine Zeile oder Spalte in einer Kursliste markieren, und dann alle markierten Elemente
gleichzeitig bearbeiten – Sie können so in einem Schritt zum Beispiel mehrere Spalten verschieben, Symbole in
neuen Dokumenten öffnen, oder Spalten / Zeilen aus der Kursliste löschen.
Mehrere Zeilen (Spalten) in einer Kursliste markieren
▪ Klicken Sie auf den Kopf (die Überschrift) der ersten Zeile (Spalte).
▪ Drücken Sie die STRG-Taste und halten Sie sie gedrückt.

Dokumente, Zusatzfenster und Leisten anpassen 94 © TeleTrader Software GmbH 2014
▪ Klicken Sie auf die Köpfe (Überschriften) der anderen Zeilen (Spalten) die Sie markieren möchten.
Mehrere fortlaufende Zeilen (Spalten) einer Kursliste markieren
▪ Klicken Sie auf den Kopf (die Überschrift) der ersten Zeile (Spalte).
▪ Drücken Sie die UMSCHALT-Taste und halten Sie sie gedrückt.
▪ Klicken Sie auf den Kopf (die Überschrift) der letzten Zeile (Spalte) die Sie markieren möchten.
Dokumente mit einer Kursliste verknüpfen
Möglicherweise möchten Sie mehrere Symbole gleichzeitig genau im Auge behalten. Anstatt dass Sie für jedes der
Symbole eigene Chart-, Time and Sales-, Optionsmatrix-, Nachrichten-, Quick Quote- oder Markttiefe-Dokumente
öffnen, können Sie eine Kursliste erstellen die alle Symbole enthält. Erstellen Sie dann die anderen Dokumente und
verknüpfen Sie diese zu der Kursliste. Das bedeutet, wenn Sie in der Kursliste ein anderes Symbol auswählen,
zeigen die verknüpften Dokumente ebenfalls automatisch dieses Symbol an (in Nachrichtendokumenten werden nur
die Nachrichtenmeldungen angezeigt die die ISIN oder den Ticker des Symbols enthalten).
Hinweis Sie können auf dieselbe Weise Dokumente auch mit der Kurslistenansicht eines Time and Sales-
Dokuments oder mit einer Watch List verknüpfen. Siehe auch Dokumente mit Time and Sales
verknüpfen auf Seite 126.
Das folgende Beispiel zeigt Ihnen wie Sie einen Chart mit einer Kursliste verknüpfen. Für andere Dokumente (Time
and Sales, Nachrichten, Optionsmatrix, Markttiefe und Quick Quote-Fenster) funktioniert dies analog. Sie können
sogar mehrere Dokumente zu einer Kursliste verknüpfen.
Hinweis Bei Time and Sales-Dokumenten die mehrere Symbole enthalten kann lediglich das erste Symbol
in der Kurslistenansicht des Time and Sales-Dokumentes zu anderen Dokumenten verknüpft
werden.
Bei Optionsmatrix-Dokumenten wird der Basiswert mit der Kursliste verknüpft.
Einen Chart mit einer Kursliste verknüpfen
▪ Erstellen Sie eine Kursliste mit allen Symbolen die Sie beobachten möchten. Siehe Symbole in neuen
Dokumenten öffnen auf Seite 70.
▪ Öffnen Sie einen Chart für eines der Symbole. Siehe Symbole aus bestehenden Dokumenten öffnen auf Seite
72.
▪ Klicken Sie mit der rechten Maustaste auf die Zeitreihe im Chart (Balken, Kerzen oder andere Datenpunkte) und
wählen Sie Verknüpfung, dann den Namen der Kursliste.
▪ Doppelklicken Sie in der Kursliste auf irgendeinen Zeilenkopf um in den Zeilenmodus zu wechseln.
▪ Um zwischen den Symbolen umzuschalten, klicken Sie nun einfach auf ein anderes Symbol in Ihrer Kursliste.
Hinweis Sie können auch die Pfeiltasten auf der Tastatur verwenden um zwischen den Symbolen in der
Kursliste umzuschalten.

Dokumente, Zusatzfenster und Leisten anpassen 95 © TeleTrader Software GmbH 2014
Verhalten von Chartobjekten in verknüpften Charts
Wenn Sie einen Chart mit einer Kursliste verknüpfen, wird dessen Symbol (Zeitreihe) immer dann geändert wenn Sie
in der verknüpften Kursliste ein neues Symbol auswählen. Die Datenkompression und die sichtbaren Teilfenster
bleiben für jedes Symbol gleich; der Charttyp wird pro Symbol gespeichert, falls er verändert wird. Chartobjekte
verhalten sich auf folgende Weise:
▫ Studies, wie zum Beispiel Indikatoren oder Signale, werden für jedes Symbol auf dem verknüpften Chart
angezeigt.
▫ Zeichenobjekte, wie Trendlinien oder Pivot Points, werden nur für das Symbol angezeigt für das sie gezeichnet
wurden. Das bedeutet dass jedes Symbol seine eigenen Zeichenobjekte haben kann.
▫ Chartüberlagerungen werden für jedes Symbol auf dem verknüpften Chart angezeigt.
Zeilenmodus
Der Zeilenmodus wird durch einen roten Pfeil im Zeilenkopf der aktiven Zeile angezeigt. Um zwischen dem normalen
Modus und dem Zeilenmodus umzuschalten müssen Sie auf einen beliebigen Zeilenkopf doppelklicken.
Im Zeilenmodus können Sie zwischen Symbolen in verknüpften Dokumenten umschalten indem Sie auf ein Symbol in
der Kursliste klicken oder die Pfeiltasten auf Ihrer Tastatur verwenden.
Hinweis Wenn Sie Dokumente mit einer Watch List verknüpfen, können Sie den Zeilenmodus nicht
verwenden. Um dort zwischen Symbolen umzuschalten müssen Sie auf den Zeilenkopf des
Symbols klicken.
Automatisches Weiterschalten der verknüpften Dokumente
Wenn Sie das Marktgeschehen beobachten wollen, ohne dauernd zwischen Kursliste und anderen Dokumenten
schalten zu müssen, können Sie die Funktion Dokumente weiterschalten verwenden. Sie ermöglicht Ihnen, die
Symbole der Kursliste in den verknüpften Dokumenten automatisch eins nach dem anderen in einem bestimmten
Zeitintervall anzuzeigen. Nachdem Sie die Weiterschaltung aktiviert haben, startet sie mit dem ersten Symbol auf der
Kursliste und alle verknüpfte Dokumente zeigen die Symbole automatisch eins nach dem anderen in einem
Standardintervall von fünf Sekunden an.
Verfügbare Intervalle sind: 5 Sekunden, 15 Sekunden, 30 Sekunden, 1 Minute, 2 Minuten, 5 Minuten, 10 Minuten und
individuell einstellbar zwischen 1-1000 Sekunden.
Weiterschaltung aktivieren / deaktivieren
Verknüpfen Sie ein gewünschtes Dokument (z.Bsp ein Chart) mit der Kursliste, auf der sich mehrere Symbole
befinden. Siehe Dokumente mit einer Kursliste verknüpfen auf Seite 94.

Dokumente, Zusatzfenster und Leisten anpassen 96 © TeleTrader Software GmbH 2014
Klicken Sie auf das Symbol Play / Pause in der linken oberen Ecke der Kursliste:
Das Symbol Play bedeutet, dass die automatische Weiterschaltung aktiviert ist.
Klicken Sie darauf um die Weiterschaltung anzuhalten (pausieren).
Das Symbol Pause bedeutet, dass die automatische Weiterschaltung kurzfristig
angehalten wurde.
Klicken Sie darauf um mit der Weiterschaltung fortzufahren.
Study-Spalten hinzufügen, entfernen und anpassen
Flatex Trader 2.0 bietet eine große Anzahl von Analyse-Tools (Studies) zur Berechnung von Indikatoren und
Signalen. Sie können alle verfügbaren TeleTrader-Studies (inklusive benutzerdefinierter Studies), die in einem Chart
angezeigt werden können, auch in einer Kursliste einfügen.
Abhängig von der Study werden eine oder mehrere Spalten zur Kursliste hinzugefügt. Für jede Zeile / jedes Symbol
das in der Kursliste sichtbar ist, wird der aktuelle Wert der Study berechnet. Standardmäßig werden die Studies für
Tagesdaten berechnet, Sie können diese allerdings auch für andere Datenkompressionen konfigurieren (Wochen-,
Monats-, Intraday-, TickBar- oder Tickdaten).
In jeder eingefügte Study können Sie einzelne Study-Spalten ausblenden, die Berechnung in manchen Zeilen
anhalten um die Performance zu verbessern, Study umbenennen, die Parameter der Study anpassen (inklusive
Zeitbereich / Historie die für jedes Symbol geladen wird) und benutzerdefinierte Farben für die Study-Spalten
definieren.
Hinweis Sie können alle bereits in der Kursliste vorhandene Studies automatisch in einen Chart einfügen
lassen, wenn Sie einen Chart von der Kursliste öffnen, in dem Sie die Option Beim Öffnen eines
Charts von der Kursliste die vorhandenen Studies einfügen unter Extras > Programm
Optionen... > Kursliste aktivieren.
Für weiterführende Informationen zu Studies im Allgemeinen, siehe Analyse Tools auf Seite 294.
Study in einer Kursliste einfügen
▪ Klicken Sie mit der rechten Maustaste in die Kursliste und wählen Sie Study einfügen.
▪ Alle verfügbaren Studies werden auf der linken Seite des Dialogs Study einfügen angezeigt. Klicken Sie auf die
Study die Sie einfügen möchten. Siehe auch Studies einfügen auf Seite 295 für mehr Informationen zum Dialog
Study einfügen.
▪ Passen Sie auf dem Reiter Parameter auf der rechten Seite die Basis und die Parameter Ihrer Study an Ihre
Anforderungen an, und wählen Sie die Kompression die Sie für Ihre Study verwenden möchten (zum Beispiel
Täglich, 10 Minuten...). Für Details zu den möglichen Einstellungen, siehe unten auf Seite 98.
▪ Passen Sie auf dem Reiter Darstellung die für die Study-Spalten verwendeten Farben an (falls erforderlich). Für
Details zu den möglichen Einstellungen, siehe unten auf Seite 98.

Dokumente, Zusatzfenster und Leisten anpassen 97 © TeleTrader Software GmbH 2014
▪ Klicken Sie auf Einfügen um die Study in der Kursliste einzufügen. Abhängig von der Study werden eine oder
mehrere Spalten zur Kursliste hinzugefügt:
Linien Für Linien, wie den Moving Average
Simple, wird eine Spalte zur Kursliste
hinzugefügt. Sie zeigt den aktuellen
Wert für jedes Symbol (abhängig von
der gewählten Kompression).
Bereiche Für Bereiche, wie die Bollinger Bands,
werden zwei Spalten zur Kursliste
hinzugefügt. Sie zeigen für jedes
Symbol den aktuellen Wert für die
obere (Upper) und untere (Lower)
Linie des Bereichs.
Marker Für Marker, wie das Candlestick-
Muster Hammer, werden drei Spalten
zur Kursliste hinzugefügt. Diese zeigen
den Text, die Ausrichtung (Direction)
und den Preis (Price) des Markers. Ein
Marker wird nur für diejenigen Zeilen /
Symbole angezeigt, für die die Marker-
Bedingung auf dem aktuellen Bar
erfüllt ist (abhängig von der gewählten
Kompression).
Bestimmte Study-Spalten in einer Kursliste ausblenden
Für einige Studies, die aus mehreren Bereichen, Markers oder Linien bestehen, werden sehr viele Spalten zur
Kursliste hinzugefügt. Sie können einige dieser Spalten ausblenden, und nur die sichtbar lassen, die Sie benötigen.
▪ Klicken Sie mit der rechten Maustaste in die Kursliste und wählen Sie Eigenschaften.
▪ Klicken Sie im Dialog Kursliste Eigenschaften auf Spalten.
▪ Wählen Sie die Spalte die Sie löschen möchten aus der Liste Angezeigte Spalten.
▪ Klicken Sie auf die Schaltfläche <<.
Ausgeblendete Spalten wieder zu einer Kursliste hinzufügen
▪ Klicken Sie mit der rechten Maustaste in die Kursliste und wählen Sie Eigenschaften.
▪ Klicken Sie im Dialog Kursliste Eigenschaften auf Spalten.
▪ Wählen Sie aus der Liste Angezeigte Spalten die Spalte nach der die neue Spalte eingeblendet werden soll.
▪ Wählen Sie die Spalte die Sie hinzufügen wollen aus der Liste Verfügbare Spalten.
▪ Klicken Sie auf die Schaltfläche >>.
Study aus einer Kursliste entfernen
▪ Entfernen Sie alle sichtbaren Study-Spalten aus der Kursliste (siehe oben auf Seite 97). Wenn alle Spalten einer
Study ausgeblendet / entfernt werden, wird die gesamte Study aus der Kursliste entfernt.
Hinweis Sie können alle Spalten einer Study auch wie folgt entfernen: Klicken Sie mit der rechten
Maustaste auf eine Study-Zelle und wählen Sie im Kontextmenü Löschen. Ein Dialog erscheint –
klicken Sie auf die Auswahl Study (z.B. Study: MACD) und dann auf OK.

Dokumente, Zusatzfenster und Leisten anpassen 98 © TeleTrader Software GmbH 2014
Studyberechnungen für bestimmte Symbole (Zeilen) anhalten
Da das Berechnen von Studies für viele Symbole gleichzeitig zu Performance-Problemen führen kann, können Sie
die Studyberechnungen für bestimmte Symbole (Zeilen) anhalten.
▪ Klicken Sie mit der rechten Maustaste auf das Symbol / die Zeile und wählen Sie Studyberechnungen
anhalten.
Hinweis Sobald Sie die Berechnungen angehalten haben, bleiben die letzt berechneten Werte solange
unverändert, bis Sie die Berechnungen wieder fortsetzen. Um die Studyberechnungen zu einem
späteren Zeitpunkt wieder zu starten, klicken Sie nochmals mit der rechten Maustaste auf das
Symbol / die Zeile und wählen Sie Studyberechnungen fortsetzen.
Study umbenennen
▪ Klicken Sie mit der rechten Maustaste auf den Study-Spaltekopf (Zeilenkopf bei vertikaler Kursliste) und wählen
Sie Study umbenennen.
▪ Sie können den vorhanden Namen modifizieren oder einen neuen Namen eingeben.
▪ Klicken Sie auf OK.
Parameter für eine Study in Kurslisten einstellen
Sie können auf dem Reiter Parameter im Dialog Study einfügen die Basis und die Eingabeparameter einer Study
einstellen bevor Sie diese einfügen. Nachdem Sie eine Study eingefügt haben, können Sie diese Parameter im
Dialog Kursliste Eigenschaften unter Studies >[Name der Study] > Parameter anpassen.
Das Einstellen der Study-Parameter in einer Kursliste ist grundsätzlich vergleichbar mit dem einstellen der Study-
Parameter in Charts (siehe Parameter einer Study einstellen auf Seite 297). Es gibt lediglich folgende Unterschiede:
▫ In der Spalte Daten Objekt unter Basis finden Sie standardmäßig den Eintrag Row Symbol. Um eine Study für
jedes Symbol der Kursliste zu berechnen, verwenden Sie diesen Eintrag. Wenn Sie stattdessen ein fixes
Basissymbol verwenden (mit dem Eintrag Andere und der Symbolsuche), wird in jeder Zeile dasselbe Symbol
als Berechnungsbasis verwendet. Das kann zum Beispiel für Studies nützlich sein die zwei Basen benötigen (wie
etwa Spread Relative).
▫ In der Spalte Kompression unter Basis können Sie die Datenkompression der Zeitreihe ändern, die zur
Berechnung der Studywerte verwendet wird. Die Kompression wird standardmäßig auf Täglich gesetzt, Sie
können aber auch Wochen-, Monats-, Intraday-, TickBar- oder Tickdaten verwenden.
▫ Rechts unten auf dem Reiter Parameter können Sie den Zeitbereich einstellen, der zur Berechnung der Study
verwendet wird. Diese Einstellung beeinflusst die Anzahl der historischen Datensätze die für jedes Symbol auf
der Kursliste heruntergeladen wird. Standardmäßig wird für jede Study automatisch eine passende Einstellung
errechnet (oft in Abhängigkeit von den aktuellen Parametereinstellungen, zum Beispiel der period eines Moving
Average). Falls Sie für Ihre Study nicht die erwarteten Ergebnisse bekommen, können Sie diese Einstellung
ändern, indem Sie die Option Eigener Zeitbereich aktivieren und die entsprechende Anzahl von Bars manuell
eingeben.
Hinweis Wenn Sie zu wenig Historie verwenden, kann die Study gegebenenfalls nicht berechnet werden
(das führt zu einer leeren Study-Spalte).
Wenn Sie zu viel Historie verwenden, kann dies Einfluss auf die Performance haben, da die
Historie für jedes Symbol der Kursliste heruntergeladen werden muss.
▫ Im Moment ist es in Kurslisten nicht möglich, Studies auf Basis anderer Studies zu erstellen (in Charts ist dies
natürlich weiterhin möglich, siehe Studies auf Basis anderer Studies erstellen auf Seite 307).
Aussehen (Farben) einer Study in Kurslisten definieren
Sie können auf dem Reiter Darstellung im Dialog Study einfügen benutzerdefinierte Farben für die Study-Spalten
einer Kursliste einstellen bevor Sie die Study einfügen. Nachdem Sie eine Study eingefügt haben, können Sie diese
Farben im Dialog Kursliste Eigenschaften unter Studies >[Name der Study] > Darstellung anpassen.

Dokumente, Zusatzfenster und Leisten anpassen 99 © TeleTrader Software GmbH 2014
Standardmäßig werden die Study-Spalten in der gleichen Farbe wie andere Kurslistenspalten angezeigt, so nicht
unter Darstellung anders eingestellt.
Im Unterschied zum Definieren des Aussehen einer Study in Charts (siehe Aussehen einer Study definieren auf Seite
300) können Sie in Kurslisten nur die folgenden Einstellungen vornehmen:
Linien Kreuzen Sie die Checkbox neben der Option Farbe an, um eine benutzerdefinierte Farbe für die
Study-Spalte zu verwenden.
Bereiche Feststeh. Farben Kreuzen Sie die Checkboxen neben den Optionen Linienfarbe #1 und
Linienfarbe #2 an, um benutzerdefinierte Farben für die Study-Spalten
Upper und Lower zu verwenden.
Jed Spalte bekommt eine eigene Farbe.
Variable Farben Kreuzen Sie die Checkboxen neben den Optionen #1 über #2 und #2 über
#1 an, um verschiedene Farben zu verwenden, je nachdem welche der
beiden Linien des Bereichs höher ist (nützlich für Studies wie etwa Moving
Average Cross).
Beide Spalten haben dieselbe Farbe (abhängig davon welcher der beiden
Werte im Moment höher liegt).
Marker Kreuzen Sie die Checkboxen neben den Optionen Rahmen Aufwärts und Rahmen Abwärts
an, um benutzerdefinierte Farben für die Study-Spalten Text, Direction und Price zu
verwenden.
Expression in Kurslisten einfügen
Mit Expressions (=Formeln) in Kurslisten können Sie mathematische Berechnungen durchführen, die dann in einer
zusätzlichen Spalte in einem Kurslistendokument angezeigt werden. Die Formel kann einen oder mehrere
numerische Werte aus der bestehenden Kursliste verwenden.
Sie können in diesen Formeln nur Symbole und Datenfelder (Spalten) verwenden, die in der Kursliste sichtbar sind.
Bevor Sie eine Formel einfügen, stellen Sie sicher, dass alle dafür benötigten Werte / Spalten in der Kursliste
vorhanden sind. Um eine Formel einzufügen, können Sie Operatoren, Symbole und Felder aus On-The-Fly-Listen
wählen oder Operatoren und Ziffern manuell zu Ihrer Formel hinzufügen.
Da es zahlreiche Anwendungsmöglichkeiten von Expression in Kurslisten gibt, stellen wir sie mit einem einfachen
Beispiel vor. Für mehr Informationen zur Syntax, siehe Syntax von Kursliste Expression auf Seite 101.
Eine Expression in einer Kursliste einfügen – Beispiel
Diese Formel zeigt den Unterschied zwischen dem aktuellen Hoch- und Tiefpreis eines Symbols.
▪ Stellen Sie sicher, dass die Spalten High und Low in der Kursliste sichtbar sind. Siehe auch Spalten hinzufügen
und entfernen auf Seite 84.
▪ Klicken Sie mit der rechten Maustaste in die Kursliste und wählen Sie Expression einfügen.
▪ Doppelklicken Sie in der neuen Spalte Expr1 auf die Zelle, in der Sie die Formel einfügen möchten.
▪ Geben Sie ein Gleichheitszeichen ein = .
▪ Doppelklicken Sie in der Liste, die erscheint, auf SYMBOL (dies bezieht sich immer auf das derzeit in derselben
Zeile angezeigte Symbol).

Dokumente, Zusatzfenster und Leisten anpassen 100 © TeleTrader Software GmbH 2014
▪ Doppelklicken Sie in der Feld-/Spaltenliste auf das Feld HIGH. Sie können in der Liste scrollen, um weitere
Felder anzuzeigen.
▪ Doppelklicken Sie auf den Operator -.
▪ Wählen Sie in den folgenden Listen erneut SYMBOL und dann das Feld LOW.
▪ Drücken Sie die EINGABE-Taste. Die Formel wird nun in der gewählten Zelle eingefügt.
Hinweis Statt den Doppelklick können Sie auch mit ↑ und ↓ Tasten markieren und dann mit TAB Taste das
Symbol oder die TeleTrader Funktion aus der Liste auswählen.
Kursliste Expression bearbeiten
▪ Doppelklicken Sie auf die Zelle, die die Formel enthält, oder
▪ Markieren Sie die Zelle und drücken Sie die Taste F2 oder
▪ Markieren Sie die Zelle und geben Sie ein Gleichheitszeichen ein = (den bestehenden Inhalt wird dadurch sofort
überschrieben)
Kursliste Expression in eine andere Zelle kopieren
▪ Doppelklicken Sie auf die Zelle, die die Formel enthält (oder markieren Sie die Zelle und drücken Sie die Taste
F2).
▪ Die Expression wird automatisch ausgewählt. Sie können sie nun kopieren oder ausschneiden und in einer
anderen Zelle der Expressionspalte einfügen.
Kursliste Expression auf eine gesamte Spalte anwenden
▪ Klicken Sie mit der rechten Maustaste auf die Zelle die die Expression enthält welche Sie auf die gesamte
Expressionspalte anwenden möchten.
▪ Wählen Sie Spalte mit ausgewählter Formel ausfüllen. Die Formel der ausgewählten Zelle wird in alle Zellen
derselben Expressionspalte kopiert. Andere (bestehende) Inhalte werden überschrieben.
Hinweis Wenn Sie ein neues Symbol zu der Kursliste hinzufügen, wird die Formel (wenn welche
vorhanden) von der übergeordneten Zeile übernommen.
Name einer Expressionspalte ändern
▪ Klicken Sie mit der rechten Maustaste auf die Spaltenüberschrift (zum Beispiel Expr1) und wählen Sie
Expression umbennen... .
▪ Geben Sie im Dialog einen neuen Namen für die Expressionspalte ein.
Expressionspalte löschen
Warnung Diese Aktion kann nicht rückgängig gemacht werden. Wenn Sie eine Expressionspalte entfernen,
so werden auch alle darin enthaltenen Formeln aus der Kursliste entfernt. Kurslistenformeln
werden (anders als etwa Studies) nirgends gespeichert, wenn Sie eine einmal entfernte Formel
wieder hinzufügen möchten, müssen Sie diese also neu eingeben.
▪ Klicken Sie mit der rechten Maustaste in die Kursliste und wählen Sie Eigenschaften.
▪ Klicken Sie im Dialog Kursliste Eigenschaften auf Spalten.
▪ Wählen Sie die Spalte, die Sie löschen möchten aus der Liste Angezeigte Spalten.
▪ Klicken Sie auf die Schaltfläche <<.

Dokumente, Zusatzfenster und Leisten anpassen 101 © TeleTrader Software GmbH 2014
Hinweis Wenn Sie eine Spalte (Feld) oder Zeile (absolutes Symbol) entfernen, die in einer oder mehreren
Kurslistenformeln verwendet wird, so wird eine Warnmeldung angezeigt die Sie darüber informiert,
dass alle betroffenen Formeln ungültig werden. Die Formelspalten bleiben in der Kursliste sichtbar,
allerdings werden die entsprechenden Formeln ungültig (sie zeigen n/a).
Kursliste Expression speichern
Kursliste Expression inklusiv deren Name kann nur innerhalb der Kursliste Dokument, der virtuellen Seite und dem
Arbeitsbereich gespeichert werden. Siehe auch Dokumente speichern und verwalten auf Seite 150
Syntax von Kursliste Expression
Eine Kursliste Expression kann aus Symbolen, Feldern, Operatoren, Funktionen und Zahlen bestehen. Die
grundlegenden Schritte zum Einfügen einer Formel sind immer gleich. Für genauere Informationen über die
Möglichkeiten von Kursliste Expression, siehe die ausführlichen Syntaxbeschreibungen weiter unten.
Einfügen einer Kursliste Expression – grundlegende Schritte
▪ Klicken Sie mit der rechten Maustaste in die Kursliste und wählen Sie Expression einfügen.
▪ Doppelklicken Sie in der neuen Spalte Expr1 auf die Zelle, in der Sie die Formel einfügen möchten.
▪ Geben Sie ein Gleichheitszeichen ein = .
▪ Führen Sie einen der folgenden Schritte aus:
- Doppelklicken Sie (oder benutzen Sie zum markieren die ↑ und ↓ Tasten, dann zum auswählen die TAB
Taste) in der Liste, die nun erscheint, auf ein Symbol oder eine Funktion der TeleTrader Language.
- Drücken Sie die Taste ESC oder RÜCKSCHRITT um die Liste verschwinden zu lassen und stattdessen Teile
der Formel selbst einzutippen. Während des Tippens werden passende Funktionen automatisch
vorgeschlagen. Zum Beispiel wird bei der Eingabe des Buchstabens S eine Liste mit allen Funktionen die
mit S beginnen angezeigt.
▪ Setzen Sie die Erstellung der Formel mit der unten beschriebenen Syntax fort. Passende Listen erscheinen
jeweils nachdem Sie ein Symbol, einen Operator oder eine Funktion verwendet haben.
▪ Wenn Sie mit der Formel fertig sind, drücken Sie die EINGABE-Taste. Die Formel wird nun in der gewählten Zelle
eingefügt.
Syntax von Kurslistenformeln
Relatives Symbol
(Zeilensymbol)
Das relative Symbol bezieht sich auf das jeweils aktuelle Symbol (das Symbol, das in
der gleichen Zeile wie die Formelzelle aufscheint). Diese Symbole sind nicht festgelegt
– sie ändern sich automatisch in jeder Zeile und machen es so einfacher, eine Formel
in eine andere Zeile zu kopieren oder auf eine ganze Spalte anzuwenden.
Verwenden Sie das Schlüsselwort SYMBOL um sich auf das Zeilensymbol zu beziehen.
Absolutes Symbol Absolute Symbole beziehen sich auf ein bestimmtes Symbol, das in jeder Zeile
gleichbleiben soll. Sie können verwendet werden, um zum Beispiel in jeder Zeile das
gleiche Benchmark- oder Vergleichssymbol (beispielsweise einen Index) zu verwenden.
Absolute Symbole werden in eckige Klammern eingeschlossen. Um ein absolutes
Symbol in einer Formel zu verwenden, wählen Sie entweder ANDERES SYMBOL aus
der Liste oder geben Sie eine offene eckige Klammer ein [ und wählen Sie das
Symbol aus der erscheinenden Liste, indem Sie darauf doppelklicken. Die Symbolliste
zeigt nur die Symbole an, die in der Kursliste bereits sichtbar sind. Die schließende
eckige Klammer wird automatisch nach der Auswahl des Symbols hinzugefügt.
Beispiel:
=[ADIDAS AG O.N. (XETRA)]
Felder Sie können für jedes Symbol (absolut oder relativ) spezifizieren, welches Feld für die
Berechnung verwendet werden soll. Eine Liste mit allen verfügbaren Feldern (das sind
alle derzeit in der Kursliste sichtbaren Spalten inklusiv bestehende Expressions und

Dokumente, Zusatzfenster und Leisten anpassen 102 © TeleTrader Software GmbH 2014
Studies in Kursliste) erscheint, nachdem Sie ein Symbol eingegebeben haben, wählen
Sie das passende Feld mit einem Doppelklick. Das Feld wird zum Symbol mit dem
Punkt-Operator . hinzugefügt (siehe unten). Feldnamen müssen unter einfachen
Anführungsstrichen angegeben werden.
Zum Beispiel:
=SYMBOL.'VOL'
=[ADIDAS AG O.N. (XETRA)].'LAST'
Operatoren Operatoren verbinden Symbole/Felder miteinander oder mit einer Konstante (Zahl). Zur
Verfügung stehen mathematische Operatoren sowie der Punkt-Operator der verwendet
wird um das verwendete Feld für ein Symbol festzulegen. Sie können Operatoren
manuell über die Tastatur eingeben oder aus der Operatorenliste wählen sobald diese
erscheint.
. Punkt-Operator: Verwenden Sie ihn direkt nach einem Symbol um
festzulegen welches Feld für ein Symbol verwendet werden soll.
+ Addition
- Subtraktion
/ Division
* Multiplikation
^ Potenz
() Runde Klammern um die Priorität der mathematischen Operatoren
zu verändern
Die Standardpriorität für Operatoren ist gleich wie für alle mathematischen
Berechnungen: Klammern – Potenz – Multiplikation und Division – Addition und
Subtraktion.
Funktionen aus der
TeleTrader Language
Sie können manche Funktionen der TeleTrader Language in Kurslistenformeln
verwenden. Die Liste der verfügbaren Funktionen erscheint automatisch am Beginn
einer Formel und nachdem Sie einen mathematischen Operator eingeben. Sie können
Funktionen auch manuell eingeben – während des Tippens werden passende
Funktionen automatisch vorgeschlagen. Zum Beispiel wird bei der Eingabe des
Buchstabens S eine Liste mit allen Funktionen die mit S beginnen angezeigt.
Nachdem Sie eine Funktion ausgewählt haben, wird automatisch eine öffnende
Klammer eingefügt und die Symbolliste angezeigt. Sie müssen die Klammer manuell
schließen.
Zum Beispiel:
=MIN(SYMBOL.'OPEN',SYMBOL.'CLOSE')
Weitere Informationen über die verfügbaren Funktionen finden Sie in der Sektion
Function Reference auf Seite 484 (derzeit nur in englischer Sprache verfügbar).
Zahlen Zusätzlich zu Symbolen können Sie auch konstante Zahlen in einer Kurslistenformel
verwenden. Um eine Zahl zu verwenden müssen Sie diese manuell über die Tastatur
eingeben.
Sie könnten zum Beispiel das Volumen eines Symbols mit der folgenden Syntax
verdoppeln:
=SYMBOL.'VOL'*2
Weitere Beispiele
=SYMBOL.'Last'*3 Der aktuelle Kurs des in derselben Zeile sichtbaren Symbols wird
verdreifacht.
=SYMBOL.'LAST'*[EUR/USD SPOT
(FOREX GTIS BASIC
FX)].'LAST'
Der aktuelle Kurs des in derselben Zeile sichtbaren Symbols wird mit
dem aktuellen EURUSD-Kurs multipliziert (das EURUSD-Symbol muss
in der selben Kursliste ebenfalls angezeigt werden, sonst ist diese
Formel nicht möglich).
=(SYMBOL.'HIGH'+SYMBOL.'LOW'
+SYMBOL.'LAST')/3
Die Höchst-, Tiefst- und Eröffnungskurse des in derselben Zeile
sichtbaren Symbols werden addiert und durch drei dividiert. (Diese
Berechnung heißt auch Typical Price und wird zum Beispiel im

Dokumente, Zusatzfenster und Leisten anpassen 103 © TeleTrader Software GmbH 2014
Commodity Channel Index verwendet.)
Die Spalten High und Low müssen zuerst zur Kursliste hinzugefügt
werden, anderenfalls ist diese Formel nicht möglich.
Um diese etwas komplexere Formel einzugeben müssen Sie manuell
runde Klammern hinzufügen um die korrekte Berechnungsreihenfolge
der Operatoren zu erzwingen.
VWAP-Spalten hinzufügen, entfernen und anpassen
Der Volume Weighted Average Price (VWAP) eines Wertpapiers für einen bestimmten Zeitraum ist definiert als der
Durchschnittspreis der pro Anteil in diesem Zeitraum bezahlt wurde (Preis jeder Transaktion im Markt gewichtet nach
deren Volumen). Er wird aus dem Volumen und den Preisen aller Transaktionen während einer gewissen Zeit
errechnet.
Die Kurslistendokumente in Flatex Trader 2.0 können um mehrere VWAP-Spalten erweitert werden: Der Volume
Weighted Average Price (VPreis) selbst, seine Standardabweichung (VStdDev), das Gesamtvolumen (VVolumen),
Durchschnittsvolumen (VDurchVol) und die Gesamtzahl der Transaktionen (VTrans) im definierten Zeitraum. Die
VWAP-Werte werden mit 4 Dezimalstellen angezeigt.
Standardmäßig wird der VWAP mit Tagesdaten berechnet. Alle Parameter (benutzerdefinierter Zeitbereich, Preis-
und Volumenfilter) können an Ihre Anforderungen angepasst werden. Sie können außerdem die entsprechenden
VWAP-Bereichsspalten direkt in der Kursliste manuell bearbeiten, die Berechnung der VWAP-Daten kurzzeitig
einfrieren und Bemerkungen in jeder Zeile hinzufügen. Andere Einstellungen für das VWAP-Tool, wie etwa der
Standardtyp oder die Farben der V-Schaltfläche, können Sie unter Extras > Programm Optionen > Kursliste >
VWAP einstellen: Siehe VWAP-Einstellungen auf Seite 339.
Note Ausschließlich bei Volumensdaten aus den XETRA(CEF)-Datenfeeds können die Spalten
Volumen und VVolumen unterschiedliche Werte anzeigen, da bestimmte Ordertypen im
Gesamtvolumen berücksichtigt sind, jedoch die einzelnen Kursvorfälle nicht übermittelt werden.
VWAP-Spalten in einer Kursliste einfügen
▪ Klicken Sie mit der rechten Maustaste in die Kursliste und wählen Sie VWAP Spalten einfügen.
VWAP-Spalten aus einer Kursliste entfernen
▪ Klicken Sie mit der rechten Maustaste in die Kursliste und wählen Sie VWAP Spalten entfernen.
VWAP-Spalten für ein Symbol (eine Zeile) entfernen
▪ Klicken Sie mit der rechten Maustaste auf die V-Schaltfläche des Symbols und wählen Sie Keiner.
Zeitbereich für die VWAP-Berechnung wählen
▪ Klicken Sie mit der rechten Maustaste auf die V-Schaltfläche des Symbols und wählen Sie einen Zeitbereich:
Täglich Berechnet den Volume Weighted Average Price mit den Daten der derzeitigen
Handelssitzung. Sie können in der Sektion Datum/Zeit des Dialogs VWAP Eigenschaften
einen anderen Tag wählen (siehe unten).
Letzte Stunde Berechnet den VWAP mit den Daten der letzten Stunde.

Dokumente, Zusatzfenster und Leisten anpassen 104 © TeleTrader Software GmbH 2014
Benutzerdefiniert Berechnet den VWAP für einen benutzerdefinierten Zeitbereich. Wählen Sie in der Sektion
Datum/Zeit des Dialogs VWAP Eigenschaften die gewünschten Einstellungen (siehe
unten).
Hinweis Wenn Sie die Berechnungen für verschiedene Zeitbereiche desselben Symbols in einer Kursliste
anzeigen möchten, können Sie auf einfache Weise ein Kopie jedes Symbols erstellen und für
dieses einen anderen Zeitbereich einstellen. Siehe Symbole kopieren auf Seite 79.
Berechnungsparameter für den VWAP eines Symbols anpassen
▪ Klicken Sie auf die V-Schaltfläche des Symbols.
▪ Passen Sie im Dialog VWAP Eigenschaften die Standardeinstellungen an Ihre Wünsche an:
Typ Wählen Sie den Zeitbereich für die Berechnung des VWAP: Täglich, Letzte Stunde,
Benutzerdefiniert oder Keiner.
Datum/Zeit Wählen Sie Datum und Uhrzeit für Beginn und Ende des benutzerdefinierten Zeitbereichs zur
Berechnung des VWAP. Der maximale Zeitbereich sind 7 Kalendertage (Berechnung über
Handelssitzungen hinweg ist möglich).
Kreuzen Sie die Option Beginn an, um Startzeit des Zeitbereichs an den Beginn des gewählten
Tages zu setzen.
Kreuzen Sie die Option Ende an, um das Enddatum und -zeit auf den maximalen Zeitbereich
(Kalendertage) zu setzen.
Filter Geben Sie die untere und obere Grenze für das Volumen bzw. den Preisbereich an, der für die
Berechnung des VWAP verwendet werden soll.
Teilvolumen
in %
Geben Sie einen Prozentsatz des Gesamtvolumens an. Das errechnete Teilvolumen wird in der
Spalte VFVol angezeigt.
Hinweis Die oben angeführten Einstellungen können auch in der Kursliste selbst geändert werden.
Verwenden Sie dazu die editierbaren Spalten VDatumV (Beginndatum), VDatumB (Enddatum),

Dokumente, Zusatzfenster und Leisten anpassen 105 © TeleTrader Software GmbH 2014
VZeitV (Beginnzeit), VZeitB (Endzeit), VPreisV (untere Preisgrenze), VPreisB (obere
Preisgrenze), VVolV (untere Volumensgrenze), VVolB (obere Volumensgrenze) und VFVar
(Teilvolumen).
VWAP-Berechnungen für ein Symbol kurzfristig einfrieren
▪ Klicken Sie mit der rechten Maustaste auf die V-Schaltfläche des Symbols und wählen Sie Einfrieren.
Bemerkungen zu den VWAP-Daten hinzufügen
▪ Fügen Sie die editierbare Spalte Text zu Ihrer Kursliste hinzu (siehe Spalten hinzufügen und entfernen auf Seite
84).
▪ Doppelklicken Sie auf die leere Zelle und geben Sie Ihre Bemerkungen ein.
Hinweis Sie können auch F2 drücken um den Inhalt der Zelle zu bearbeiten.
▪ Drücken Sie die EINGABE-Taste.
News Flash-Spalten hinzufügen, entfernen und anpassen
Sie können die neuesten Nachrichtenmeldungen zu einem Symbol in einer Kursliste anzeigen. Die Schaltfläche
News Flash zeigt die Anzahl der letzten Meldungen an; die Spalte News Headline zeigt die neueste Schlagzeile.
Diese Schlagzeile wird auch in einem Tooltip angezeigt wenn Sie den Mauszeiger über die News Flash-Schaltfläche
bewegen. Die ganze Nachrichtenmeldung können Sie lesen, indem Sie auf die News Flash-Schaltfläche klicken.
Sie können den Zeitbereich der für den Abruf des News Flash verwendet wird anpassen – standardmäßig werden
alle Meldungen des heutigen Tages berücksichtigt.
Die Schaltfläche News Flash wird abhängig vom Alter des letzten Nachrichtenupdates unterschiedlich eingefärbt. Um
Ihnen zu helfen, den Überblick über die neuesten Entwicklungen zu behalten, kann die gesamte Zeile eines Symbols
eingefärbt werden sobald eine neue Nachrichtenmeldung eintrifft. Sie können einstellen, wie lange ein solcher News
Flash auf der Kursliste aktiv bleibt und die verwendeten Farben unter Extras > Programm Optionen > Kursliste >
News Flash festlegen (siehe Einstellungen für News Flash auf Seite 339).
News Flash-Spalten in einer Kursliste einfügen
▪ Klicken Sie mit der rechten Maustaste in die Kursliste und wählen Sie News Flash einfügen.
Passende Nachrichten für ein Symbol anzeigen
▪ Klicken Sie auf die Schaltfläche News Flash des Symbols.

Dokumente, Zusatzfenster und Leisten anpassen 106 © TeleTrader Software GmbH 2014
Zeitbereich für den Abruf des Newsflash anpassen
▪ Klicken Sie mit der rechten Maustaste auf die Schaltfläche News Flash des Symbols und wählen Sie
Eigenschaften.
▪ Klicken Sie im Dialog Kursliste Eigenschaften auf News Flash.
▪ Passen Sie unter Historie die Option Zeige die letzten… entsprechend Ihrer Anforderungen an.
Hinweis Sie können die Nachrichtenmeldungen in der Kursliste auch nach Dienst oder Kategorie filtern.
Siehe Nachrichtenmeldungen filtern auf Seite 110 für Details zu den möglichen Einstellungen.
Nachrichtenalarm für ein Symbol einfügen
▪ Klicken Sie mit der rechten Maustaste auf die Schaltfläche News Flash des Symbols und wählen Sie News
Alarm einfügen.
▪ Passen Sie im Fenster Alarm die Einstellungen für diesen Nachrichtenalarm entsprechend Ihrer Anforderungen
an. Siehe Nachrichtenalarme auf Seite 320 für Details zu den möglichen Einstellungen.
News Flash-Spalten aus einer Kursliste entfernen
▪ Klicken Sie mit der rechten Maustaste in die Kursliste und wählen Sie News Flash entfernen.
Zeitintervall der Weiterschaltung der Dokumente anpassen
Sie können das Zeitintervall im Menüpunkt Dokumente weiterschalten im Dialog Kursliste Eigenschaften anpassen.
Intervall anpassen
▪ Klicken Sie mit der rechten Maustaste in die Kursliste und wählen Sie Eigenschaften…
▪ Klicken Sie auf der linken Seite auf Dokumente weiterschalten
▪ Wählen Sie das gewünschte Zeitintervall auf der rechten Seite des Dialogs.
Element Beschreibung
Zeitintervall Mögliche Intervalle: 5 Sekunden, 15 Sekunden, 30 Sekunden, 1 Minute, 2 Minuten, 5
Minuten, 10 Minuten and benutzerdefiniert (1-1000 Sekunde(n))
Charts anpassen
In einem Chart-Dokument können Sie die folgenden Einstellungen im Dialog Chart Eigenschaften individuell
anpassen:
Eigenschaftsseite Beschreibung
Allgemein Allgemeine Charteigenschaften, wie die angezeigte Datenmenge,
Datenkompression, Eigenschaften der Zeitachse und Farbe der Lesezeichen.
Siehe Allgemeine Charteigenschaften anpassen auf Seite 107
Teilfenster x Aussehen eines Chart-Teilfensters ändern, wie seine Hintergrundfarbe,
Gitternetzlinien und die Eigenschaften der Preisachse. Siehe Chart-Teilfenster
anpassen auf Seite 107
> [Symboleigenschaften] Eigenschaften von jedem angezeigten Symbol (Zeitreihe), wie der Charttyp,
Linienstil, Farbcodierung von Balken und Handelszeiten. Siehe Symbol /
Zeitreihe anpassen auf Seite 108
> [Eigenschaften der
Zeichenobjekte]
Eigenschaften von jedem Zeichenobjekt, wie der Linienstil, Optionen zum
Ausblenden und optionale Parameter. Siehe Zeichenobjekte anpassen auf Seite

Dokumente, Zusatzfenster und Leisten anpassen 107 © TeleTrader Software GmbH 2014
266
Studies Eigenschaften von jeder Study, wie ihre Basis, Parameter und Stil. Siehe
Eigenschaften von eingefügten Studies ändern auf Seite 304.
Mehr Details zum Anpassen von Charts finden Sie in der Sektion Chart-Analyse: Siehe Charteigenschaften anpassen
auf Seite 209.
Für weitere Informationen, siehe Chart auf Seite 58.
Allgemeine Charteigenschaften anpassen
Die Gruppe Allgemein enthält Einstellungen die sich auf den ganzen Chart beziehen, wie das Aussehen der
Zeitachse oder die Datenkompression des Charts.
Eigenschaftsseite Beschreibung
Zeitbereich Angezeigte Datenmenge im Chart ändern. Siehe Angezeigte Datenmenge im
Chart ändern auf Seite 210
Kompression Datenkompression des Charts ändern. Siehe Datenkompression ändern auf
Seite 176
Zeitachse Schriftart der Zeitachse ändern. Siehe Schriftart und Farben der Zeitachse
ändern auf Seite 226
> Füllung Hintergrundfarbe der Zeitachse ändern. Siehe Schriftart und Farben der
Zeitachse ändern auf Seite 226
Weitere Farbe der Lesezeichen und Transparenz der Überschriften ändern, Nullstellen
aus der Preisachse entfernen. Siehe Lesezeichen setzen, verschieben und
bearbeiten auf Seite 201, Schriftart, Farben und enthaltene Daten von
Überschriften anpassen auf Seite 221 und Kursanzeige auf der Preisachse
ändern auf Seite 224
Chart-Teilfenster anpassen
Die Eigenschaftsseiten die sich auf bestimmte Teilfenster beziehen (zum Beispiel Teilfenster 1, Teilfenster 2 etc.)
enthalten nur Einstellungen für ein Teilfenster, oder für ein Objekt innerhalb eines Teilfensters. Abhängig davon
welche Objekte und Teilfenster Sie in Ihrem Chart verwenden, werden hier verschiedene Eigenschaftsseiten
verfügbar sein.
Eigenschaftsseite Beschreibung
Gitternetz Aussehen der Gitternetzlinien ändern. Siehe Stil und Farben der Gitternetzlinien
anpassen auf Seite 220
Preisachse Schriftart der Preisachse ändern. Siehe Schriftart und Farben der Preisachsen
ändern auf Seite 226
> Typ Typ der Preisachse ändern. Siehe Kursanzeige auf der Preisachse ändern auf
Seite 224
> Kursmarker Marker für den letzten Preis ändern. Siehe Marker auf den Preisachsen ändern
auf Seite 225
> Füllung Hintergrundfarbe der Preisachse ändern. Siehe Schriftart und Farben der
Preisachsen ändern auf Seite 226
> Skalierung Vertikale Skalierung der Zeitreihe ändern. Siehe Skalierung der Preisachse
ändern auf Seite 223
Zweite Preisachse Schriftart der zweiten Preisachse ändern. Siehe Schriftart und Farben der
Preisachsen ändern auf Seite 226
> Kursmarker Marker für den letzten Preis auf der zweiten Preisachse ändern. Siehe Marker
auf den Preisachsen ändern auf Seite 225
> Füllung Hintergrundfarbe der zweiten Preisachse ändern. Siehe Schriftart und Farben

Dokumente, Zusatzfenster und Leisten anpassen 108 © TeleTrader Software GmbH 2014
der Preisachsen ändern auf Seite 226
Überschrift Schriftart der Überschrift ändern. Siehe Schriftart, Farben und enthaltene Daten
von Überschriften anpassen auf Seite 221
> Füllung Hintergrundfarbe der Überschrift ändern. Siehe Schriftart, Farben und
enthaltene Daten von Überschriften anpassen auf Seite 221
> Daten In der Überschrift angezeigte Daten ändern. Siehe Schriftart, Farben und
enthaltene Daten von Überschriften anpassen auf Seite 221
[Ticker des Symbols] Eigenschaften von jedem angezeigten Symbol (Zeitreihe), wie der Charttyp,
Linienstil, Farbkodierung von Balken und Handelszeiten. Siehe Symbol /
Zeitreihe anpassen auf Seite 108
[Name des Zeichenobjekts] Eigenschaften von jedem Zeichenobjekt, wie der Linienstil, Optionen zum
Ausblenden und optionale Parameter. Siehe Zeichenobjekte anpassen auf Seite
266
Ausgeblendete Objekte Einstellungen für Chartobjekte (Symbole, Zeichenobjekte, Studies etc.) die
derzeit im Chart ausgeblendet sind. Siehe auch Chart-Objekte anpassen auf
Seite 227
Symbol / Zeitreihe anpassen
Jedes angezeigte Symbol (Zeitreihe) kann pro Teilfenster angepasst werden. Sie können einstellen wie die Daten
eingezeichnet werden (zum Beispiel als Linienchart, Balkenchart, Point & Figure-Chart etc.), welcher Stil und welche
Farben im Chart verwendet werden und welche Handelszeiten in Intraday-Charts verwendet werden.
Eigenschaftsseite Beschreibung
Anzeige Charttyp der Zeitreihe ändern. Siehe Charttyp ändern auf Seite 177
Linien Stil Linienstil und Farbkodierung der Zeitreihe ändern. Siehe Linienstil ändern auf
Seite 212 und Farbkodierung von Preisrelationen, Intervallen oder Trends auf
Seite 213
Price Display Preislinien auf dem derzeitigen Kursniveau anzeigen. Siehe Preislinie auf dem
Niveau der aktuellen Kurse anzeigen auf Seite 216
Handelszeiten Handelszeiten für das Symbol ändern. Siehe Angezeigte Datenmenge im Chart
ändern auf Seite 210 und Farbkodierung von Preisrelationen, Intervallen oder
Trends auf Seite 213
Nachrichten anpassen
In einem Nachrichtendokument können Sie die folgenden Einstellungen im Dialog Nachrichten Eigenschaften
individuell anpassen:
Eigenschaftsseite Beschreibung
Filter Dienste-, Kategorien-, Schlüsselwort - oder Historienfilter für Nachrichtenmeldungen
einstellen
Ansicht Schrift eines Nachrichtendokuments, seine Vorder- und Hintergrundfarben und die in
Nachrichtenüberschriften angezeigten Informationen ändern
Außerdem können Sie wählen ob Schlagzeilen und/oder Meldungen im Nachrichtendokument angezeigt werden,
zwischen Nachrichtenmeldungen navigieren und nach einem Wort oder einer Phrase in Überschriften oder
Meldungen suchen.
Für weitere Informationen, siehe Nachrichten auf Seite 59.

Dokumente, Zusatzfenster und Leisten anpassen 109 © TeleTrader Software GmbH 2014
Nachrichtenschlagzeilen und -meldungen ein- und ausblenden
Das Nachrichtenfenster zeigt standardmäßig Schlagzeilen und Meldungen kombiniert an. Sie können allerdings auch
nur Schlagzeilen oder nur Nachrichtenmeldungen anzeigen.
Nachrichtenschlagzeilen und -meldungen ein- oder ausblenden
▪ Klicken Sie auf das entsprechende Symbol in der Befehlsleiste Nachrichten:
Nur Schlagzeilen Nur Schlagzeilen anzeigen
Schlagzeilen und
Nachricht
Sowohl Schlagzeilen als auch Meldungen anzeigen
Nachrichtentext Nur die Meldung anzeigen
Nachrichtenschlagzeilen
Wenn Sie die Ansicht Nur Schlagzeilen verwenden, können Sie die Meldung selbst noch immer in einem separaten
Fenster anzeigen. Sie können außerdem auswählen welche Spalten der Schlagzeilen angezeigt werden sollen und
ob die Spaltenüberschriften sichtbar sind.
Nachrichtenmeldung in einem separaten Fenster öffnen
▫ Doppelklicken Sie auf eine Schlagzeile.
▫ Klicken Sie mit der rechten Maustaste auf eine Schlagzeile und wählen Sie Öffnen.
Verschiedene Spalten der Schlagzeilen ein- oder ausblenden
▪ Klicken Sie auf das entsprechende Symbol in der Befehlsleiste Nachrichten:
Nachrichtendienst
anzeigen
Spalte Dienste in Schlagzeilen ein-/ausblenden
Datum anzeigen Spalte Datum in Schlagzeilen ein-/ausblenden
Zeit anzeigen Spalte Zeit in Schlagzeilen ein-/ausblenden
Nummer anzeigen Spalte Nummer in Schlagzeilen ein-/ausblenden
Hinweis Siehe auch Schrift, Farben und Informationen in Nachrichtenschlagzeilen ändern auf Seite 110.
Spaltenüberschriften von Schlagzeilen ein- oder ausblenden
▪ Klicken Sie mit der rechten Maustaste auf eine Schlagzeile und wählen Sie Spaltenüberschriften anzeigen.
Nachrichtenmeldungen
Wenn Sie die Ansicht Nachrichtentext verwenden können Sie mit der Befehlsleiste trotzdem noch zu anderen
Meldungen navigieren.
Zwischen Nachrichtenmeldungen navigieren
▪ Klicken Sie auf das entsprechende Symbol in der Befehlsleiste Nachrichten:
Letzte Nachricht Wechseln Sie zur neuesten Meldung
Vorherige Nachricht Wechseln Sie zur vorherigen Meldung

Dokumente, Zusatzfenster und Leisten anpassen 110 © TeleTrader Software GmbH 2014
Nächste Nachricht Wechseln Sie zur nächsten Meldung
Schrift, Farben und Informationen in Nachrichtenschlagzeilen ändern
Sie können auf der Eigenschaftsseite Ansicht im Dialog Nachrichten Eigenschaften die Schriftart von allen Texten
ändern, die in einem Nachrichtendokument angezeigt werden (Überschriften und Nachrichtenmeldungen) sowie die
Information die in der Schlagzeile einer Nachrichtenmeldung angezeigt wird, die Farbe des Textes und die
Hintergrundfarbe des Nachrichtendokuments.
Hinweis Um einzelne Spalten der Schlagzeilen ein-/auszublenden, siehe auch Nachrichtenschlagzeilen
und -meldungen ein- und ausblenden auf Seite 109.
Schriftart, Farben und Informationen in der Nachrichtenschlagzeile ändern
▪ Klicken Sie mit der rechten Maustaste in das Nachrichtendokument und wählen Sie Eigenschaften.
▪ Wählen Sie auf der linken Seite des Dialogs Ansicht.
▪ Passen Sie auf der rechten Seite des Dialogs die Standardeinstellungen an Ihre Anforderungen an.
▪ Sie können eine Vorschau für Ihre Einstellungen im Vorschaubereich am unteren Rand des Dialogs sehen.
Element Beschreibung
Schriftart Schriftart die für alle Texte im Nachrichtendokument verwendet wird
Schriftgröße Größe der Schrift von allen Texten im Nachrichtendokument
Fett Ankreuzen um alle Schlagzeilen in fetter Schrift anzuzeigen
Vordergrund Farbe des Nachrichtentextes
Hintergrund Hintergrundfarbe des Nachrichtendokuments
Eilmeldungen Farbe von Eilmeldungen (werden in der Schlagzeile zusätzlich mit * markiert)
Dienst Ankreuzen um die Spalte Dienste einer Schlagzeile anzuzeigen
Nummer Ankreuzen um die Spalte Nummer einer Schlagzeile anzuzeigen
Datum Ankreuzen um die Spalte Datum einer Schlagzeile anzuzeigen
Zeit Ankreuzen um die Spalte Zeit einer Schlagzeile anzuzeigen
Nachrichtenmeldungen filtern
Sie können Nachrichtenmeldungen die in einem Nachrichtendokument angezeigt werden nach deren
Nachrichtendienst, Kategorie, einem Schlüsselwort oder einer historischen Einschränkung filtern. Mit einem
Nachrichtendienstfilter können Sie nur Nachrichtenmeldungen anzeigen die von einem bestimmten Nachrichtendienst
gesendet wurden. Mit einem Nachrichtenkategorienfilter können Sie nur Nachrichtenmeldungen anzeigen die
bestimmte von Ihnen gewählte Kategorien haben. Mit einem Schlüsselwortfilter können Sie nach bestimmten Wörtern
suchen die im Text einer Nachrichtenmeldung auftauchen. Mit einem Historienfilter können Sie festlegen wie viele
Schlagzeilen in einem Nachrichtendokument angezeigt werden, oder einen bestimmten Zeitbereich für die
angezeigten Schlagzeilen festlegen.
Nachrichtenmeldungen filtern
▪ Klicken Sie mit der rechten Maustaste in das Nachrichtendokument und wählen Sie Eigenschaften.
▪ Wählen Sie auf der linken Seite des Dialogs Filter.

Dokumente, Zusatzfenster und Leisten anpassen 111 © TeleTrader Software GmbH 2014
▪ Wählen Sie im Bereich Nachrichten Dienste auf der rechten Seite des Dialogs die Nachrichtendienste die Sie
einschließen möchten.
Hinweis Sie können auf Alles auswählen klicken um alle Nachrichtendienste einzuschließen, oder auf
Auswahl aufheben um alle Nachrichtendienste auszuschließen.
▪ Im Bereich Nachrichten Kategorien, kreuzen Sie alle Kategorien an die Sie einschließen möchten.
▪ Im Bereich Schlüsselwort, geben Sie Ihre Suchbegriffe in das Feld Suchen nach ein. Die Schlüsselworte
werden im Nachrichtendokument auch hervorgehoben.
Hinweis Wenn Sie nach einer Phrase suchen möchten, kreuzen Sie Nur ganze Wörter an.
Wenn Sie nur Eilmeldungen anzeigen möchten, geben Sie * als Schlüsselwort ein.
▪ Im Bereich Historie wählen Sie den (Zeit-)bereich für die angezeigten Schlagzeilen:
Letzte... Wählen Sie den dynamischen Zeitbereich zu dem Sie Nachrichten sehen möchten, zum
Beispiel Letzte 3 Stunden
Datensätze Geben Sie die Anzahl der Schlagzeilen ein die Sie anzeigen möchten
Periode (von-bis) Wählen Sie einen exakten Zeitbereich zu dem Sie Nachrichten sehen möchten (Start-
/Endzeit)
Hinweis Sie können maximal 1000 Schlagzeilen in einem Nachrichtendokument anzeigen. Dieses Limit gilt
auch beim Filtern nach Datum / Zeit. Gegebenenfalls werden ältere Nachrichten nicht angezeigt,
auch wenn Sie in Ihr Filterkriterium fallen.
Nach Stichworten in Nachrichten suchen
Sie können nach Stichworten und Phrasen in Schlagzeilen oder Nachrichtenmeldungen suchen. Diese Suche deckt
entweder nur die Schlagzeilen ab die im Moment im Nachrichtendokument angezeigt werden, oder die
Nachrichtenmeldung die gerade aktiv ist.
Hinweis Wenn Sie eine automatische Benachrichtigung bekommen möchten sobald ein Stichwort oder eine
Phrase in einer Nachrichtenmeldung auftaucht, verwenden Sie Alarme: Siehe Nachrichtenalarme
auf Seite 320.
Nach einem Wort in allen Schlagzeilen suchen
▪ Klicken Sie auf eine Schlagzeile.
▪ Klicken Sie auf das Symbol Suchen in der Befehlsleiste Nachrichten:
▪ Geben Sie Ihre Suchbegriffe in das Feld Suchen nach ein.

Dokumente, Zusatzfenster und Leisten anpassen 112 © TeleTrader Software GmbH 2014
▪ Wählen Sie aus in welche Richtung Sie zuerst suchen möchten: Mit Nach oben durchsuchen Sie die
Schlagzeilen über der aktiven Schlagzeile, mit Nach unten die Schlagzeilen unterhalb.
▪ Wenn Sie nur Schlagzeilen finden möchten die exakt mit Ihren Suchbegriffen übereinstimmen, wählen Sie Nur
ganzes Wort suchen.
Hinweis Eine Übereinstimmung zwischen einer Schlagzeile und Suchbegriffen wird festgestellt indem jede
Schlagzeilenspalte mit den Suchbegriffen in ihrer Gesamtheit verglichen wird. Wenn Sie zum
Beispiel nach "Substantial Shareholding" suchen, und die Schlagzeile "Increased Substantial
Shareholding" ist, wird keine Übereinstimmung gefunden, da die Schlagzeile länger als der
Suchtext ist.
▪ Wenn Sie bei der Suche Groß- und Kleinschreibung berücksichtigen möchten, wählen Sie Groß-
/Kleinschreibung.
▪ Klicken Sie auf Weitersuchen um den nächsten Treffer hervorzuheben.
Nach einem Wort in einer bestimmten Nachrichtenmeldung suchen
▪ Klicken Sie auf die Nachrichtenmeldung.
▪ Klicken Sie auf das Symbol Suchen in der Befehlsleiste Nachrichten:
▪ Geben Sie Ihre Suchbegriffe in das Feld Suchen ein.
▪ Wenn Sie nur Wörter finden möchten die mit Ihrem Suchbegriff als Ganzes übereinstimmen, wählen Sie Nur
ganze Wörter.
▪ Wenn Sie bei der Suche Groß- und Kleinschreibung berücksichtigen möchten, wählen Sie Groß-
/Kleinschreibung beachten.
▪ Klicken Sie auf Zurück oder Weiter um zum vorherigen bzw. nächsten Treffer zu springen.
Markttiefe anpassen
In einem Markttiefedokument können Sie die folgenden Einstellungen über den Dialog Markttiefe Eigenschaften
individuell anpassen:
Eigenschaftsseite Beschreibung
Preis Ansicht Spalten in der Preisansicht hinzufügen, entfernen und neu anordnen
> Aktualisierung Aktualisierungseffekt auf bestimmte Spalten in der Preisansicht anwenden
> Gitternetz Aussehen und Farben des Gitternetzes in der Preisansicht ändern
> Schriftart Schrift der Preisansicht und ihre Vorder- und Hintergrundfarben ändern
Markttiefe Anzahl der angezeigten Markttiefe-Levels und deren Farben ändern
> Übersicht Ansicht Spalten in der Übersichtsansicht hinzufügen, entfernen und neu anordnen
> Graph Ansicht Hintergrundfarbe, Orientierung und Trennlinie für die Graphansicht einstellen
> Markttiefe Ansicht Spalten in der Markttiefeansicht hinzufügen, entfernen und neu anordnen
> Filter Preis- oder Stückfilter für das Markttiefedokument einstellen

Dokumente, Zusatzfenster und Leisten anpassen 113 © TeleTrader Software GmbH 2014
Für weitere Informationen, siehe Markttiefe auf Seite 61.
Ansichten hinzufügen und entfernen
Ein Markttiefedokument besteht aus vier Ansichten: Preisansicht, Übersichtsansicht, Graphansicht und
Markttiefeansicht. Abgesehen von der Preisansicht, die immer sichtbar ist, können die anderen Ansichten ein- oder
ausgeblendet werden.
Ansichten in einem Markttiefedokument ein- und ausblenden
▪ Klicken Sie mit der rechten Maustaste in das Markttiefedokument.
▪ Klicken Sie auf eine Ansicht um diese ein- oder auszublenden.
▪ Alle sichtbaren Ansichten sind mit einem Häkchen markiert:
Größe einer Ansicht im Markttiefedokument ändern
▪ Positionieren Sie den Mauszeiger auf der Trennlinie zwischen zwei Ansichten. Der Mauszeiger ändert sich:
▪ Halten Sie die Maustaste gedrückt und bewegen Sie die Maus um die Ansicht zu vergrößern oder zu verkleinern.
Hinweis Die Größe der Preisansicht können Sie nicht ändern.

Dokumente, Zusatzfenster und Leisten anpassen 114 © TeleTrader Software GmbH 2014
Preisansicht anpassen
Die Preisansicht zeigt die Geld-Brief-Spanne für das Symbol (höchster Geldkurs und niedrigster Briefkurs) in Spalten
– sehen Sie diese Ansicht als eine Kursliste mit lediglich einem Symbol. Die Ansicht kann auf dieselbe Art wie eine
Kursliste oder Watch List angepasst werden: Sie können über den Dialog Markttiefe Eigenschaften Spalten
einfügen und neu ordnen, den Aktualisierungseffekt einer Spalte ändern und Schrift, Farben und Gitternetzlinien
anpassen.
Spalten in der Preisansicht hinzufügen und entfernen
▪ Klicken Sie mit der rechten Maustaste in die Preisansicht und wählen Sie Eigenschaften.
▪ Wählen Sie auf der linken Seite des Dialogs Preis Ansicht.
▪ Auf der rechten Seite des Dialogs können Sie Spalten wie in einer Kursliste hinzufügen und entfernen.
Für genauere Informationen, siehe Spalten hinzufügen und entfernen auf Seite 84.
Spalten in der Preisansicht neu anordnen und in der Größe anpassen
▪ Klicken Sie mit der rechten Maustaste in die Preisansicht und wählen Sie Eigenschaften.
▪ Wählen Sie auf der linken Seite des Dialogs Preis Ansicht.
▪ Auf der rechten Seite des Dialogs verschieben Sie Spalten hinauf oder hinunter wie in einer Kursliste.
Für genauere Informationen, siehe Zeilen und Spalten anordnen und in der Größe anpassen auf Seite 85.
Aktualisierungseffekt für eine Spalte in der Preisansicht ändern
▪ Klicken Sie mit der rechten Maustaste in die Preisansicht und wählen Sie Eigenschaften.
▪ Wählen Sie auf der linken Seite des Dialogs Preis Ansicht > Aktualisierung.
▪ Auf der rechten Seite des Dialogs können Sie die Aktualisierungseffekte wie in einer Kursliste ändern.
Für genauere Informationen, siehe Ändern des Aktualisierungseffekts einer Spalte auf Seite 88.
Gitternetzlinien in der Preisansicht ändern
▪ Klicken Sie mit der rechten Maustaste in die Preisansicht und wählen Sie Eigenschaften.
▪ Wählen Sie auf der linken Seite des Dialogs Preis Ansicht > Gitternetz.
▪ Auf der rechten Seite des Dialogs können Sie die Gitternetzlinien wie in einer Kursliste ändern.
Für genauere Informationen, siehe Ändern der Gitternetzlinien auf Seite 89.
Schriftart und Farben in der Preisansicht ändern
▪ Klicken Sie mit der rechten Maustaste in die Preisansicht und wählen Sie Eigenschaften.
▪ Wählen Sie auf der linken Seite des Dialogs Preis Ansicht > Schriftart.
▪ Auf der rechten Seite des Dialogs können Sie Schriftart und Farben wie in einer Watch List ändern.
Für genauere Informationen, siehe Ändern von Schriftart und Farben auf Seite 133.
Übersichtsansicht anpassen
Die Übersichtsansicht zeigt eine Tabelle mit einer Übersicht aller Orders die sich im Markt befinden, gruppiert nach
ihrem Markttiefe-Level. Die besten Geld- und Briefkurse werden oben angezeigt. Sie sehen die Geld- und Briefkurse
für jedes Niveau mit der jeweiligen Spanne, Anzahl und akkumulierten Größe aller Orders auf diesem Niveau und
akkumulierten Größe über alle Niveaus.

Dokumente, Zusatzfenster und Leisten anpassen 115 © TeleTrader Software GmbH 2014
Spalten in der Übersichtsansicht hinzufügen und entfernen
▪ Klicken Sie mit der rechten Maustaste in die Übersichtsansicht und wählen Sie Eigenschaften.
▪ Wählen Sie auf der linken Seite des Dialogs Markttiefe > Übersicht Ansicht.
▪ Auf der rechten Seite des Dialogs können Sie Spalten wie in einer Kursliste hinzufügen und entfernen.
Für genauere Informationen, siehe Spalten hinzufügen und entfernen auf Seite 84.
Spalten in der Übersichtsansicht neu anordnen und in der Größe anpassen
▪ Klicken Sie mit der rechten Maustaste in die Übersichtsansicht und wählen Sie Eigenschaften.
▪ Wählen Sie auf der linken Seite des Dialogs Markttiefe > Übersicht Ansicht.
▪ Auf der rechten Seite des Dialogs verschieben Sie Spalten hinauf oder hinunter wie in einer Kursliste.
Für genauere Informationen, siehe Zeilen und Spalten anordnen und in der Größe anpassen auf Seite 85.
Verfügbare Spalten in der Übersichtsansicht
Spalte Beschreibung
BC BidCount: Die Anzahl der Orders für dieses Geldpreisniveau
AkkGStücke Akkumulierte Größe aller Kaufaufträge – laufende Gesamtsumme von G Stück
G Stück Anzahl der nachgefragten Wertpapiere für dieses Geldpreisniveau
Geld Geldkurs
Spanne Spanne zwischen dem Geld- und Briefkurs auf diesem Niveau
Brief Briefkurs
B Stück Anzahl der angebotenen Wertpapiere für dieses Briefpreisniveau
AkkBStück Akkumulierte Größe aller Verkaufsaufträge – laufende Gesamtsumme von B Stück
AC AskCount: Die Anzahl der Orders für dieses Briefpreisniveau
Graphansicht anpassen
Die Graphansicht visualisiert die in der Übersichtsansicht dargestellten Daten. Jeder Balken repräsentiert ein
Markttiefe-Level. Die Länge (oder Höhe) eines Balkens repräsentiert die Größe der Orders auf diesem Markttiefe-
Level. Die Balken können vertikal (Briefkurse werden rechts angezeigt) oder horizontal (Briefkurse werden oben
angezeigt) angeordnet werden.
Orientierung des Graphen ändern
▪ Klicken Sie mit der rechten Maustaste in die Graphansicht und wählen Sie Eigenschaften.
▪ Wählen Sie auf der linken Seite des Dialogs Markttiefe > Graph Ansicht.
▪ Auf der rechten Seite des Dialogs, wählen Sie Vertikal oder Horizontal.
Vertikaler Graph Horizontaler Graph

Dokumente, Zusatzfenster und Leisten anpassen 116 © TeleTrader Software GmbH 2014
Aufteilung des Graphen in Geld- und Brief-Sektionen
Die Graphansicht ist in zwei Sektionen unterteilt: Die Brief-Sektion (oberer oder rechter Teile) und die Geld-Sektion
(unterer oder linker Teil). Die Hintergrundfarbe kann für jede Sektion individuell eingestellt werden. Sie können
außerdem aussuchen ob die beiden Sektionen den gleichen Raum einnehmen sollen (fixe Trennlinie) oder ob Sie mit
einer variablen Trennlinie sehen möchten, welche Seite mehr Orders enthält.
Die variable Trennlinie ist standardmäßig aktiviert – die Größe der Sektionen wird dann basierend auf der
akkumulierten Größe der Orders auf der Geld- oder Briefseite festgelegt. Wenn zum Beispiel die akkumulierte Größe
der Kaufaufträge 600 ist, und die akkumulierte Größe der Verkaufsaufträge 400, wird die Geld-Sektion 60 Prozent
des verfügbaren Raumes der Graphansicht einnehmen, und die Brief-Sektion 40 Prozent. Die Breite der Balken wird
dann an den verfügbaren Raum angepasst. Wenn Sie also zum Beispiel breitere Balken auf der Geldseite sehen
bedeutet das dass im Moment mehr Käufer im Markt sind.
Fixe Trennlinie Variable Trennlinie
Hintergrundfarben der Geld- und Brief-Sektionen ändern
▪ Klicken Sie mit der rechten Maustaste in die Graphansicht und wählen Sie Eigenschaften.
▪ Wählen Sie auf der linken Seite des Dialogs Markttiefe > Graph Ansicht.
▪ Auf der rechten Seite des Dialogs, wählen Sie eine Hintergrundfarbe für die Brief-Sektion (oberer Teil in
horizontaler Ansicht, rechter Teil in vertikaler Ansicht) und für die Geld-Sektion (unterer Teil in horizontaler
Ansicht, linker Teil in vertikaler Ansicht).
Fixe Trennlinie zwischen der Geld- und Briefsektion festlegen
▪ Klicken Sie mit der rechten Maustaste in die Graphansicht und wählen Sie Eigenschaften.
▪ Wählen Sie auf der linken Seite des Dialogs Markttiefe > Graph Ansicht.
▪ Auf der rechten Seite des Dialogs, kreuzen Sie Trennlinie fixieren an.
Tiefe-Ansicht der Markttiefe ändern
Die Markttiefeansicht zeigt alle Geld- und Briefkurse Seite an Seite. Die besten Geld- und Briefkurse werden jeweils
oben angezeigt. Diese Ansicht ist standardmäßig ausgeblendet – um sie anzuzeigen, siehe Ansichten hinzufügen
und entfernen auf Seite 113.
Spalten in der Markttiefenansicht hinzufügen und entfernen
▪ Klicken Sie mit der rechten Maustaste in die Markttiefenansicht und wählen Sie Eigenschaften.
▪ Wählen Sie auf der linken Seite des Dialogs Markttiefe > Markttiefe Ansicht.
▪ Auf der rechten Seite des Dialogs können Sie Spalten wie in einer Kursliste hinzufügen und entfernen.
Für genauere Informationen, siehe Spalten hinzufügen und entfernen auf Seite 84.
Hinweis Die Markttiefeansicht bietet ähnliche Spalten wie die Übersichtsansicht, mit einer zusätzlichen
Spalte Quelle, die die Identifikation des Marktteilnehmers für den entsprechenden Geld-/Briefkurs
anzeigt.

Dokumente, Zusatzfenster und Leisten anpassen 117 © TeleTrader Software GmbH 2014
Spalten in der Markttiefenansicht neu anordnen und in der Größe anpassen
▪ Klicken Sie mit der rechten Maustaste in die Markttiefenansicht und wählen Sie Eigenschaften.
▪ Wählen Sie auf der linken Seite des Dialogs Markttiefe > Markttiefe Ansicht.
▪ Auf der rechten Seite des Dialogs verschieben Sie Spalten hinauf oder hinunter wie in einer Kursliste.
Für genauere Informationen, siehe Zeilen und Spalten anordnen und in der Größe anpassen auf Seite 85.
Maximale Anzahl und Farben für Markttiefe-Levels in Markttiefedokumenten festlegen
In der Übersichts-, Graph- und Markttiefenansicht eines Markttiefedokuments können Sie verschiedene Markttiefe-
Levels sehen. Sie können festlegen wie viele Markttiefe-Levels Sie anzeigen möchten und jedem Markttiefe-Level
eine Farbe zuweisen.
Hinweis Wenn Sie diese Einstellungen ändern hat das Auswirkungen auf alle Ansichten außer der
Preisansicht.
Maximale Anzahl von Markttiefe-Levels in Markttiefedokumenten festlegen
▪ Klicken Sie mit der rechten Maustaste in das Markttiefedokument und wählen Sie Eigenschaften.
▪ Wählen Sie auf der linken Seite des Dialogs Markttiefe.
▪ Kreuzen Sie auf der rechten Seite des Dialogs Maximale Tiefe an.
▪ Geben Sie die maximale Anzahl an Markttiefe-Levels ein die angezeigt werden soll.
Farben für die Markttiefe-Levels in Markttiefedokumenten festlegen
▪ Klicken Sie mit der rechten Maustaste in das Markttiefedokument und wählen Sie Eigenschaften.
▪ Wählen Sie auf der linken Seite des Dialogs Markttiefe.
▪ Geben Sie auf der rechten Seite des Dialogs die Anzahl der verschiedenen Farben die Sie verwenden möchten
in das Feld Anzahl der Farben ein.
▪ Klicken Sie im Bereich Farben auf das Markttiefe-Level für das Sie eine Farbe festlegen möchten. Die
Beschriftung auf der rechten Seite zeigt das gewählte Niveau.
▪ Wählen Sie die Farbe für dieses Niveau.
▪ Klicken Sie auf jedes andere Niveau für das Sie eine Farbe festlegen möchten und wählen Sie die Farbe aus.

Dokumente, Zusatzfenster und Leisten anpassen 118 © TeleTrader Software GmbH 2014
Informationen in Markttiefedokumenten filtern
Sie können die Information die in der Markttiefe angezeigt wird nach Preis oder Stückzahl filtern. Mit einem Preisfilter
können Sie nur Orders anzeigen deren Preis sich innerhalb einer gewissen Bandbreite bewegt die Sie festlegen. Mit
einem Stückfilter können Sie dasselbe für Stückzahlen tun.
Informationen die in der Markttiefe angezeigt werden filtern
▪ Klicken Sie mit der rechten Maustaste in das Markttiefedokument und wählen Sie Eigenschaften.
▪ Wählen Sie auf der linken Seite des Dialogs Markttiefe Ansicht > Filter.
▪ Um einen Preisfilter zu setzen, kreuzen Sie auf der rechten Seite des Dialogs Kurse festlegen an.
▪ Im Bereich Preis Filter, geben Sie die untere und obere Grenze für den Preisbereich an den Sie in der
Markttiefe anzeigen möchten.
▪ Um einen Stückfilter zu setzen, kreuzen Sie Stücke festlegen an.
▪ Im Bereich Stückfilter, geben Sie die untere und obere Grenze für den Größenbereich an den Sie in der
Markttiefe anzeigen möchten.
Hinweis Sie können auch einen Maklerfilter in diesem Dialog sehen. Diese Funktion ist jedoch im Moment
noch nicht verfügbar.
Time and Sales anpassen
In einem Time and Sales-Dokument können Sie die folgenden Einstellungen über den Dialog Time and Sales
Eigenschaften individuell anpassen:
Eigenschaftsseite Beschreibung
Symbole Symbole hinzufügen und entfernen, einzelnen Symbolen Farben zuweisen
Price Page Spalten in der Kurslistenansicht hinzufügen, entfernen und neu anordnen
> Aktualisierung Aktualisierungseffekt auf bestimmte Spalten der Kurslistenansicht anwenden
> Gitternetz Aussehen und Farben des Gitternetzes in der Kurslistenansicht ändern
> Schriftart Schrift der Kurslistenansicht und deren Vorder- und Hintergrundfarbe ändern
Time & Sales Spalten in der Time and Sales-Ansicht hinzufügen, entfernen und neu anordnen
> Zeitbereich Angezeigte Datenmenge in Time and Sales ändern
> Gitternetz Aussehen und Farben des Gitternetzes in der Time and Sales-Ansicht ändern
> Schriftart Schrift der Time and Sales-Ansicht und deren Vorder- und Hintergrundfarbe ändern
> Filter Preis- oder Stückfilter für Time and Sales-Daten festlegen

Dokumente, Zusatzfenster und Leisten anpassen 119 © TeleTrader Software GmbH 2014
Außerdem können Sie entscheiden ob Sie die Marktaktivität für ein Symbol oder mehrere Symbole sehen möchten,
die verschiedenen Ansichten des Dokuments ein-/ausblenden, und die Time and Sales-Ansicht vorübergehend
einfrieren. Sie können andere Dokumente mit einem Time and Sales-Dokument verknüpfen.
Für weitere Informationen, siehe Time and Sales auf Seite 62.
Daten für ein einzelnes Symbol oder mehrere Symbole in Time and Sales anzeigen
Sie können für jedes Time and Sales-Dokument wählen ob Sie die Marktaktivität für nur ein Symbol sehen möchten,
oder alle Transaktionen, Kaufs- und Verkaufsangebote für mehrere Symbole. Das bedeutet, dass Sie Time and
Sales-Daten für mehrere Symbole in einem Dokument anzeigen können. Die Liste der Symbole wird in der
Kurslistenansicht angezeigt (siehe Ansichten hinzufügen und entfernen auf Seite 119). Sie können zwischen den
Symbolen entweder umschalten, das bedeutet dass Sie jeweils nur die Time and Sales-Daten für ein ausgewähltes
Symbol anzeigen können, oder Sie können die Time and Sales-Daten aller Symbole gleichzeitig beobachten (dies ist
besonders nützlich für wenig gehandelte Wertpapiere).
Time and Sales-Daten für alle / ausgewählte Symbole anzeigen
▪ Klicken Sie mit der rechten Maustaste in die Time and Sales-Ansicht und wählen Sie Alle Symbole anzeigen
oder Ausgewähltes Symbol anzeigen.
▪ Die Zeilenköpfe der Kurslistenansicht zeigen einen roten Pfeil wenn nur die Time and Sales-Daten des
ausgewählten Symbols angezeigt werden.
Hinweis Sie können auch auf einen beliebigen Zeilenkopf in der Kurslistenansicht doppelklicken um
zwischen diesen Optionen umzuschalten.
Ansichten hinzufügen und entfernen
Ein Time and Sales-Dokument besteht aus zwei Ansichten, der Kurslistenansicht und der Time and Sales-Ansicht.
Sie können wählen welche der Ansichten Sie anzeigen möchten. Sie können die Time and Sales-Ansicht außerdem
vorübergehend einfrieren, was bedeutet dass keine neuen Datensätze geladen werden bis Sie die Fixierung wieder
aufheben.

Dokumente, Zusatzfenster und Leisten anpassen 120 © TeleTrader Software GmbH 2014
Ansichten in einem Time and Sales-Dokument ein- und ausblenden
▪ Klicken Sie mit der rechten Maustaste in das Time and Sales-Dokument.
▪ Klicken Sie auf eine Ansicht um diese ein- oder auszublenden.
▪ Alle sichtbaren Ansichten sind mit einem Häkchen markiert:
Größe einer Ansicht im Time and Sales-Dokument ändern
▪ Positionieren Sie den Mauszeiger auf der Trennlinie zwischen zwei Ansichten. Der Mauszeiger ändert sich:
▪ Halten Sie die Maustaste gedrückt und bewegen Sie die Maus um die Ansicht zu vergrößern oder zu verkleinern.
Time and Sales-Ansicht einfrieren
▪ Klicken Sie auf das Symbol Play / Pause in der linken oberen Ecke der Time and Sales-Ansicht:
Das Symbol Play bedeutet, dass Time and Sales neu ankommende Daten sofort
anzeigt.
Klicken Sie darauf um die Time and Sales-Ansicht einzufrieren.
Das Symbol Pause bedeutet, dass der Datenfluss in der Time and Sales-Ansicht
vorübergehend gestoppt wurde.
Klicken Sie darauf um die Fixierung der Time and Sales-Ansicht wieder aufzuheben.
▪ Klicken Sie mit der rechten Maustaste in das Time and Sales-Dokument und wählen Sie Time & Sales Ansicht
einfrieren. Um die Fixierung der Time and Sales-Ansicht wieder aufzuheben, klicken Sie nochmals mit der
rechten Maustaste und wählen Sie abermals Time & Sales Ansicht einfrieren.
Symbole in Time and Sales hinzufügen und entfernen
Sie können Symbole zur Kurslistenansicht von Time and Sales-Dokumenten hinzufügen oder Symbole aus dem
Dokument entfernen.
Symbol zu einem Time and Sales-Dokument hinzufügen
▪ Klicken Sie mit der rechten Maustaste in das Time and Sales-Dokument und wählen Sie Eigenschaften.
▪ Wählen Sie Symbole auf der linken Seite des Dialogs.
▪ Klicken Sie auf der rechten Seite des Dialogs auf Hinzufügen.
▪ Geben Sie im Dialog Symbolsuche Ihren Suchbegriff in das erste Feld auf der linken Seite ein und ändern Sie
die Sucheinstellungen, falls nötig. Für mehr Informationen, siehe Suche nach Wertpapieren im Dialog
Symbolsuche auf Seite 39.
▪ Klicken Sie auf die grüne Schaltfläche oder drücken Sie die EINGABE-Taste um die Suche zu starten.
▪ Wählen Sie das Symbol oder die Symbole aus die Sie einfügen möchten.
▪ Klicken Sie OK. Das Symbol wird in der Liste Symbole eingefügt.
Sie können stattdessen Symbole auch wie in anderen Dokumenten mit mehreren Symbolen einfügen: Siehe Symbole
einfügen auf Seite 79.

Dokumente, Zusatzfenster und Leisten anpassen 121 © TeleTrader Software GmbH 2014
Symbol aus einem Time and Sales-Dokument entfernen
▪ Klicken Sie mit der rechten Maustaste in das Time and Sales-Dokument und wählen Sie Eigenschaften.
▪ Wählen Sie Symbole auf der linken Seite des Dialogs.
▪ Markieren Sie auf der rechten Seite des Dialogs das Symbol in der Liste Symbole.
▪ Klicken Sie auf Entfernen.
Sie können stattdessen Symbole auch wie in anderen Dokumenten mit mehreren Symbolen entfernen: Siehe
Symbole entfernen auf Seite 81.
Einzelnen Symbolen eine Farbe zuweisen
Sie können jedem Symbol in einem Time and Sales-Dokument eine eigene Farbe zuweisen. Diese Farbe wird dann
in beiden Ansichten verwendet (Kurslistenansicht und Time and Sales-Ansicht).
Hinweis Alle Symbole denen keine Farbe zugewiesen wurde werden mit den Standardfarben angezeigt die
unter Kursliste > Schriftart und Time & Sales > Schriftart definiert sind.
Einem Symbol eine Farbe zuweisen
▪ Klicken Sie mit der rechten Maustaste in das Time and Sales-Dokument und wählen Sie Eigenschaften.
▪ Wählen Sie Symbole auf der linken Seite des Dialogs.
▪ Markieren Sie auf der rechten Seite des Dialogs ein Symbol in der Liste Symbole.
▪ Kreuzen Sie Vordergrund an und wählen Sie eine Textfarbe für dieses Symbol.
▪ Kreuzen Sie Hintergrund an und wählen Sie eine Hintergrundfarbe für dieses Symbol.
Gitternetzlinien, Schriftart und Farben der Time and Sales-Ansicht ändern
Sie können Schrift, Farben und Gitternetzlinien für die Time and Sales-Ansicht auf dieselbe Art wie in einer Kursliste
oder Watch List anpassen.

Dokumente, Zusatzfenster und Leisten anpassen 122 © TeleTrader Software GmbH 2014
Gitternetzlinien in Time and Sales ändern
▪ Klicken Sie mit der rechten Maustaste in die Time and Sales-Ansicht und wählen Sie Eigenschaften.
▪ Wählen Sie auf der linken Seite des Dialogs Time & Sales > Gitternetz.
▪ Auf der rechten Seite des Dialogs können Sie die Gitternetzlinien wie in einer Kursliste ändern.
Für genauere Informationen, siehe Ändern der Gitternetzlinien auf Seite 89.
Schriftart und Farben in Time and Sales ändern
▪ Klicken Sie mit der rechten Maustaste in die Time and Sales-Ansicht und wählen Sie Eigenschaften.
▪ Wählen Sie auf der linken Seite des Dialogs Time & Sales > Schriftart.
▪ Auf der rechten Seite des Dialogs können Sie Schriftart und Farben wie in einer Watch List ändern.
Für genauere Informationen, siehe Ändern von Schriftart und Farben auf Seite 133.
Spalten in der Time and Sales-Ansicht hinzufügen und entfernen
Sie können in der Time and Sales-Ansicht Spalten hinzufügen, entfernen oder bearbeiten. Wenn Sie verschiedene
Unterseiten verwenden, können Sie Time and Sales so konfigurieren, dass auf jeder Unterseite verschiedene Spalten
angezeigt werden.
Spalten zur Time and Sales-Ansicht hinzufügen
▪ Klicken Sie mit der rechten Maustaste in die Time and Sales-Ansicht und wählen Sie Eigenschaften.
Hinweis Sie können stattdessen auch mit der rechten Maustaste auf den Reiter einer Unterseite klicken
und Spalten bearbeiten wählen.
▪ Wählen Sie im Dialog Time and Sales Eigenschaften die Spalte nach der die neue Spalte eingeblendet werden
soll aus der Liste Angezeigte Spalten.
▪ Markieren Sie das Datenfeld das Sie als Basis für die neue Spalte verwenden möchten in der Liste Verfügbare
Felder.
▪ Klicken Sie auf Spalte hinzufügen.
▪ Die neue Spalte wird in der Liste Angezeigte Spalten angezeigt. Sie erhält automatisch den Namen des
gewählten Datenfelds und das Feld wird zu der Spalte hinzugefügt.

Dokumente, Zusatzfenster und Leisten anpassen 123 © TeleTrader Software GmbH 2014
Felder zu einer Time and Sales-Spalte hinzufügen
Hinweis Eine Time and Sales-Spalte zeigt Daten aus einem oder mehreren Datenfeldern an. Das ist oft für
Spalten wie Date (Datum) nützlich, in der entweder das Feld Date (für Transaktionen),
BidDateTime (für Kaufaufträge) oder AskDateTime (für Verkaufsaufträge) angezeigt wird.
▪ Klicken Sie mit der rechten Maustaste in die Time and Sales-Ansicht und wählen Sie Eigenschaften.
▪ Wählen Sie im Dialog Time and Sales Eigenschaften die Spalte zu der ein neues Feld hinzugefügt werden soll
aus der Liste Angezeigte Spalten.
▪ Markieren Sie das Datenfeld das Sie hinzufügen möchten in der Liste Verfügbare Felder.
▪ Klicken Sie auf Feld hinzufügen.
▪ Das Feld wird zu der gewählten Spalte hinzugefügt.
Spalten aus der Time and Sales-Ansicht entfernen
▪ Klicken Sie mit der rechten Maustaste in die Time and Sales-Ansicht und wählen Sie Eigenschaften.
▪ Wählen Sie im Dialog Time and Sales Eigenschaften die Spalte die Sie entfernen möchten aus der Liste
Angezeigte Spalten.
▪ Klicken Sie auf Entfernen.
Spaltennamen bearbeiten
▪ Klicken Sie mit der rechten Maustaste in die Time and Sales-Ansicht und wählen Sie Eigenschaften.
▪ Wählen Sie im Dialog Time and Sales Eigenschaften eine Spalte aus der Liste Angezeigte Spalten.
▪ Klicken Sie auf Umbenennen.
▪ Geben Sie einen neuen Namen für die Spalte ein und drücken Sie die EINGABE-Taste.
Spalten in der Time and Sales-Ansicht neu anordnen und in der Größe anpassen
▫ Um die Spalten in der Time and Sales-Ansicht neu anzuordnen, klicken Sie auf die Spaltenüberschrift und
ziehen Sie die Spalte an ihre neue Position.
▫ Um die Breite einer Spalte in der Time and Sales-Ansicht zu ändern, positionieren Sie den Mauszeiger zwischen
zwei Spalten, halten Sie die Maustaste gedrückt und bewegen Sie die Maus um die Spalte zu vergrößern /
verkleinern.
Unterseiten zur Time and Sales-Ansicht hinzufügen
Ähnlich wie eine Kursliste besteht auch die Time and Sales-Ansicht aus mindestens einer Unterseite. Sie können
zusätzliche Unterseiten hinzufügen um verschiedene Time and Sales-Ansichten für ein Dokument zu erstellen. Jede
Unterseite kann unabhängig von den anderen angepasst werden – das bedeutet es können verschiedene Spalten,
Farben und Schriftarten verwendet werden (siehe Gitternetzlinien, Schriftart und Farben der Time and Sales-Ansicht

Dokumente, Zusatzfenster und Leisten anpassen 124 © TeleTrader Software GmbH 2014
ändern auf Seite 121). Sie können allerdings nicht verschiedene Einstellungen für den Zeitbereich treffen – diese
Einstellungen sind im gesamten Dokument gleich.
Für Informationen zum erstellen neuer Unterseiten, umbenennen und entfernen von Unterseiten, lesen Sie nach bei
den Informationen über Unterseiten in Kurslisten: Unterseiten hinzufügen und einrichten auf Seite 91.
Hinweis Sie können Symbole nicht von einer Time and Sales-Unterseite auf eine andere verschieben, wie
das in Kurslisten möglich ist.
Angezeigte Datenmenge in Time and Sales ändern
Sie können die Datenmenge die in einem Time and Sales-Dokument angezeigt wird ändern. Sie können mehr Daten,
weniger Daten oder Daten aus einem bestimmten Zeitbereich (historische Time and Sales-Daten) anzeigen.
Hinweis Beachten Sie dass Flatex Trader mehr Systemressourcen benötigt je mehr Daten Sie in Time and
Sales laden. Wenn Sie keine älteren Time and Sales-Daten benötigen, bleiben Sie bei den
Standardeinstellungen.
Angezeigte Datenmenge in Time and Sales ändern
▪ Klicken Sie mit der rechten Maustaste in das Time and Sales-Dokument und wählen Sie Eigenschaften.
▪ Wählen Sie auf der linken Seite des Dialogs Time & Sales > Zeitbereich.
▪ Wählen Sie auf der rechten Seite des Dialogs die passende Option.
Option Beschreibung
Alle Alle verfügbaren Time and Sales-Daten werden geladen und im Time and Sales-Dokument
angezeigt.
Letzten x Tage Time and Sales-Daten der letzten x Tage werden angezeigt. Geben Sie die Anzahl von
Tagen ein.
Datensätze Die letzten x Datensätze (Zeilen) werden angezeigt. Geben Sie die Anzahl der Datensätze
ein.
Die Standardeinstellung ist 50 Datensätze (Zeilen).
Periode (von-bis) Time and Sales-Daten für eine bestimmte Zeitperiode werden angezeigt. Wählen Sie
Datum und Uhrzeit für Beginn und Ende des Zeitbereichs. Sie können diese Option
verwenden um historische Time and Sales-Daten anzuzeigen.
Informationen in Time and Sales filtern
Sie können die Information die in Time and Sales angezeigt wird nach Preis oder nach Umsatz / Stückzahl der
Transaktionen / Orders ausfiltern. Mit einem Preisfilter zeigen Sie nur Daten an, deren Preis sich innerhalb einer
gewissen Bandbreite bewegt die Sie festlegen. Mit einem Stückfilter können Sie dasselbe für Umsätze (Stückzahlen)
tun.
Informationen die in Time and Sales angezeigt werden filtern
▪ Klicken Sie mit der rechten Maustaste in das Time and Sales-Dokument und wählen Sie Eigenschaften.
▪ Wählen Sie auf der linken Seite des Dialogs Filter.
▪ Wählen Sie auf der rechten Seite des Dialogs die passende Filtereinstellung.

Dokumente, Zusatzfenster und Leisten anpassen 125 © TeleTrader Software GmbH 2014
▪ Geben Sie die untere und obere Grenze für den Preis- oder Größenbereich an den Sie in Time and Sales
anzeigen möchten.
Preisfilter
Letztkurs Filter auf Letztkurs setzen (Spalte Last)
Geldkurs Filter auf Geldkurs setzen (Spalte Bid)
Briefkurs Filter auf Briefkurs setzen (Spalte Ask)
Stückfilter
Handelsvolumen Filter auf Handelsvolumen setzen (Spalte VolLast)
Geldvolumen Filter auf Geldvolumen setzen (Spalte BidSize)
Briefvolumen Filter auf Briefvolumen setzen (Spalte AskSize)
Kurslistenansicht anpassen
Die Kurslistenansicht kann in derselben Weise wie eine Kursliste angepasst werden. Sie können Spalten einfügen
und neu anordnen, den Aktualisierungseffekt einer Spalte ändern und die Schriftart, Farben und Gitternetzlinien im
Dialog Time and Sales Eigenschaften anpassen.
Spalten in der Kurslistenansicht hinzufügen und entfernen
▪ Klicken Sie mit der rechten Maustaste in die Kurslistenansicht und wählen Sie Eigenschaften.
▪ Wählen Sie auf der linken Seite des Dialogs Kursliste.
▪ Auf der rechten Seite des Dialogs können Sie Spalten wie in einer Kursliste hinzufügen und entfernen.
Für genauere Informationen, siehe Spalten hinzufügen und entfernen auf Seite 84.
Spalten in der Kurslistenansicht neu anordnen und in der Größe anpassen
▪ Klicken Sie mit der rechten Maustaste in die Kurslistenansicht und wählen Sie Eigenschaften.
▪ Wählen Sie auf der linken Seite des Dialogs Kursliste.
▪ Auf der rechten Seite des Dialogs verschieben Sie Spalten hinauf oder hinunter wie in einer Kursliste.
Für genauere Informationen, siehe Zeilen und Spalten anordnen und in der Größe anpassen auf Seite 85.
Aktualisierungseffekt für eine Spalte in der Kurslistenansicht ändern
▪ Klicken Sie mit der rechten Maustaste in die Kurslistenansicht und wählen Sie Eigenschaften.
▪ Wählen Sie auf der linken Seite des Dialogs Kursliste > Aktualisierung.
▪ Auf der rechten Seite des Dialogs können Sie die Aktualisierungseffekte wie in einer Kursliste ändern.
Für genauere Informationen, siehe Ändern des Aktualisierungseffekts einer Spalte auf Seite 88.
Gitternetzlinien in der Kurslistenansicht ändern
▪ Klicken Sie mit der rechten Maustaste in die Kurslistenansicht und wählen Sie Eigenschaften.
▪ Wählen Sie auf der linken Seite des Dialogs Kursliste > Gitternetz.
▪ Auf der rechten Seite des Dialogs können Sie die Gitternetzlinien wie in einer Kursliste ändern.
Für genauere Informationen, siehe Ändern der Gitternetzlinien auf Seite 89.
Schriftart und Farben in der Kurslistenansicht ändern
▪ Klicken Sie mit der rechten Maustaste in die Kurslistenansicht und wählen Sie Eigenschaften.

Dokumente, Zusatzfenster und Leisten anpassen 126 © TeleTrader Software GmbH 2014
▪ Wählen Sie auf der linken Seite des Dialogs Kursliste > Schriftart.
▪ Auf der rechten Seite des Dialogs können Sie Schriftart und Farben wie in einer Kursliste ändern.
Für genauere Informationen, siehe Ändern von Schriftart und Farben in einer Kursliste auf Seite 89.
Dokumente mit Time and Sales verknüpfen
Auf dieselbe Weise wie Sie Charts, Nachrichten, Optionsmatrix- und Markttiefe-Dokumente mit einer Kursliste
verknüpfen können, können Sie diese auch mit der Kurslistenansicht eines Time and Sales-Dokuments verknüpfen.
Sobald Sie ein neues Symbol in der Kurslistenansicht des Time and Sales-Dokuments auswählen, wird auch in allen
verknüpften Dokumenten dieses Symbol angezeigt.
Für mehr Informationen zum Verknüpfen von Charts, Nachrichten, Optionsmatrizen, Markttiefe- und Quick Quote-
Dokumenten mit einem Time and Sales-Dokument, siehe Dokumente mit einer Kursliste verknüpfen auf Seite 94.
Das Verknüpfen funktioniert in Kurslisten, Watch Listen und Time and Sales-Dokumenten gleich.
Zeilenmodus in Time and Sales-Dokumenten
Der Zeilenmodus wird in Time and Sales-Dokumenten durch einen roten Pfeil im Zeilenkopf der aktiven Zeile in der
Kurslistenansicht angezeigt. Im Zeilenmodus können Sie zwischen Symbolen in verknüpften Dokumenten
umschalten indem Sie auf ein Symbol in der Kursliste klicken oder die Pfeiltasten auf Ihrer Tastatur verwenden.
Zusätzlich bedeutet der aktivierte Zeilenmodus in Time and Sales-Dokumenten auch, dass nur die Time and Sales-
Daten für das ausgewählte Symbol in der Time and Sales-Ansicht des Dokuments angezeigt werden. Das bedeutet
dass Sie durch Verwenden des Zeilenmodus ausschließlich Daten für das ausgewählte Symbol anzeigen, sowohl
innerhalb des Time and Sales-Dokuments als auch in allen verknüpften Dokumenten. Siehe auch Daten für ein
einzelnes Symbol oder mehrere Symbole in Time and Sales anzeigen auf Seite 119.
Optionsmatrix anpassen
In der Optionsmatrix können Sie die folgenden Eigenschaften im Dialog Optionsmatrix Eigenschaften anpassen:
Eigenschaftsseite Beschreibung
Basiswert Spalten in der Basiswert-Ansicht hinzufügen, entfernen und neu anordnen
> Aktualisierung Aktualisierungseffekt auf bestimmte Spalten der Basiswert-Ansicht anwenden
> Gitternetz Aussehen und Farben des Gitternetzes in der Basiswert-Ansicht ändern
> Schriftart Schrift der Basiswert-Ansicht und deren Vorder- und Hintergrundfarbe ändern
Griechen Optionspreismodell für die Berechnung der Griechen ändern und dessen
Eingabewerte (Volatilität, Zins) anpassen
> Gitternetz Aussehen und Farben des Gitternetzes in der Griechen-Ansicht ändern
> Schriftart Schrift der Griechen-Ansicht und deren Vorder- und Hintergrundfarbe ändern
Optionsmatrix Sichtbare Laufzeiten wählen und Basispreis-Filter festlegen
> Spalten Spalten in der Optionsmatrix-Ansicht hinzufügen, entfernen und neu anordnen
> Aktualisierung Aktualisierungseffekt auf bestimmte Spalten der Optionsmatrix-Ansicht anwenden
> Gitternetz Aussehen und Farben des Gitternetzes in der Optionsmatrix-Ansicht ändern
> Schriftart Schrift der Optionsmatrix-Ansicht und deren Vorder- und Hintergrundfarbe ändern
> Überschrift Farbe der Überschriften und der mittleren Spalte in der Optionsmatrix-Ansicht
ändern
Sie können außerdem die Gruppierung der Optionen (nach Laufzeit oder Basispreis) ändern, die Basiswert-
/Griechen-Ansicht ausblenden und die Anzahl der Nachkommastellen für Basiswert und Optionen anpassen.
Für weitere Informationen, siehe Optionsmatrix auf Seite 65.

Dokumente, Zusatzfenster und Leisten anpassen 127 © TeleTrader Software GmbH 2014
Ansichten hinzufügen, entfernen und ändern
Ein Optionsmatrix-Dokument besteht aus zwei Ansichten: Der Basiswert-Ansicht im oberen Bereich, die Daten über
den Basiswert anzeigt, und der Optionsmatrix-Ansicht, die die Eurex-Optionen für diesen Basiswert anzeigt. Die
Optionen sind entweder nach Laufzeit (Standardeinstellung) oder nach Basispreis angeordnet. Die Basiswert-Ansicht
kann auch ausgeblendet werden.
Optionen nach Laufzeit oder Basispreis gruppieren
▪ Klicken Sie mit der rechten Maustaste in die Optionsmatrix und wählen Sie Gruppierung nach Laufzeit oder
Gruppierung nach Basispreis um zwischen den beiden Gruppierungsmethoden umzuschalten.
Hinweis Diese Einstellung kann auch in den Optionsmatrix Eigenschaften angepasst werden.
Gruppen aus- und einklappen
▫ Doppelklicken Sie auf eine Gruppenüberschrift um eine Gruppe aus- oder einzuklappen.
▫ Halten Sie die STRG-Taste gedrückt während Sie den Doppelklick auf eine Gruppenüberschrift ausführen: Die
Gruppe wird ausgeklappt, und gleichzeitig werden alle anderen Gruppen eingeklappt (Wechsel zwischen
Gruppen).
Symbole in der Optionsmatrixansicht auswählen
▫ Klicken Sie auf eine Zeile um ein einzelnes Optionssymbol (Call- oder Put-Seite) auszuwählen. Sie können auch
mehrere Symbole auswählen, indem Sie die STRG- oder UMSCHALT-Tasten verwenden.
▫ Klicken Sie auf die Mittelspalte (Spalte mit Basispreis oder Laufzeit) um beide Seiten gleichzeitig zu markieren.
▫ Drücken Sie STRG + A um alle sichtbaren Optionssymbole gleichzeitig auszuwählen.
▫ Nachdem Sie eines oder mehrere Symbole ausgewählt haben, können Sie Aktionen mit einem Rechtsklick
ausführen (zum Beispiel Öffnen einer Kursliste, Inhalte nach Excel kopieren etc.).
Hinweis Sie können keine einzelnen Spalten in der Optionsmatrixansicht markieren.
Wenn Sie auf die Mittelspalte doppelklicken, öffnet sich der Dialog Optionsmatrix Eigenschaften.
Basiswert-Ansicht ein- und ausblenden
▪ Klicken Sie mit der rechten Maustaste in die Optionsmatrix und wählen Sie Basiswert anzeigen bzw. Basiswert
ausblenden.
Anzahl der Kommastellen ändern
Sie können die Anzahl der angezeigten Kommastellen für den Basiswert und die Optionen ändern.
Anzahl der Kommastellen für die Optionsmatrix ändern
▪ Klicken Sie mit der rechten Maustaste in die Optionsmatrix und wählen Sie Kommastellen festlegen.
▪ Geben Sie im Dialog Kommastellen festlegen die Anzahl der Kommastellen ein, die Sie für Basiswert und
Optionen verwenden möchten.
Hinweis Wenn benutzerdefinierten Kommastellen die Sie für den Basiswert wählen werden dann in allen
Dokumenten für dieses Symbol verwendet (Charts, Time and Sales, Markttiefe, Quick Quote,
Kurslisten etc.). Sie können diese Einstellung auch unter Extras > Programm Optionen >
Allgemein > Subskription vornehmen (siehe Subskriptionseinstellungen auf Seite 333).
Die Kommastellen für Optionssymbole werden lediglich innerhalb von Optionsmatrixdokumenten
verwendet.

Dokumente, Zusatzfenster und Leisten anpassen 128 © TeleTrader Software GmbH 2014
Informationen in der Optionsmatrix filtern
Sie können die Informationen, die in der Optionsmatrix angezeigt werden, nach Laufzeit und/oder Basiswert filtern.
Wählen Sie welche Laufzeiten und welche Basiswerte im Dokument angezeigt werden sollen.
Nach Laufzeit filtern
▪ Klicken Sie mit der rechten Maustaste in die Optionsmatrix und wählen Sie Eigenschaften.
▪ Klicken Sie im Dialog Optionsmatrix Eigenschaften auf Optionsmatrix.
▪ Kreuzen Sie unter Laufzeit anzeigen aller Laufzeiten an die im Dokument sichtbar sein sollen. Entfernen Sie die
Häkchen für alle Laufzeiten die nicht sichtbar sein sollen.
Nach Basispreis filtern
▪ Kreuzen Sie Basispreise anzeigen von… an.
▪ Geben Sie das untere und obere Limit für die Basispreise an die Sie im Optionsmatrix-Dokument anzeigen
möchten.
Nach Abstand zum aktuellen Kurs filtern
▪ Kreuzen Sie Nur Optionen anzeigen mit einem Abstand von max. x % zum aktuellen Kurs an.
▪ Geben Sie den maximalen Abstand zwischen dem aktuellen Kurs und dem Basispreis an (in Prozent).
Optionskontrakte mit einem Basispreis der einen größeren Abstand zum aktuellen Kurs werden ausgeblendet.
Nach Handelsaktivität filtern
▪ Kreuzen Sie Nicht aktiv gehandelte Optionen ausblenden an.
▪ Alle Optionskontrakte die noch nie gehandelt wurden werden ausgeblendet.
Hinweis Optionen werden nur beim Neuladen des Optionsmatrixdokuments gefiltert (zum Beispiel beim
Öffnen eines Arbeitsbereichs).
Griechen und das Put/Call Ratio anzeigen
Sie können sowohl die sogenannten "Griechen" als auch das Put/Call Ratio in der Optionsmatrix anzeigen:
▫ Die Griechen (theoretischer Wert, Delta, Gamma, Vega, Theta, Rho) für die ausgewählten Optionskontrakte
werden in einer eigenen Ansicht angezeigt
▫ Das aktuelle Put/Call Ratio aller Optionen oder das gefilterte Put/Call Ratio für die sichtbaren Optionen wird als
zusätzliche Spalte in der Basiswert-Ansicht angezeigt
Griechen-Ansicht ein- und ausblenden
▪ Klicken Sie mit der rechten Maustaste in die Optionsmatrix und wählen Sie Griechen anzeigen bzw. Griechen
ausblenden.
Optionspreismodell ändern
Sie können das Optionspreismodell wählen, das für die Berechnung der Griechen verwendet wird, und die
Eingabeparameter Volatilität und Zins anpassen. Siehe Griechen-Ansicht anpassen auf Seite 129.
Put/Call Ratio-Spalten hinzufügen und entfernen
▪ Klicken Sie mit der rechten Maustaste in die Optionsmatrix und wählen Sie Eigenschaften.
▪ Wählen Sie auf der linken Seite des Dialogs Basiswert.

Dokumente, Zusatzfenster und Leisten anpassen 129 © TeleTrader Software GmbH 2014
▪ Suchen Sie auf der rechten Seite des Dialogs nach den Spalten PutCallRatio und FilteredPutCallRatio. Sie
können diese nun wie in einer Kursliste hinzufügen und entfernen (siehe Spalten hinzufügen und entfernen auf
Seite 84).
Basiswert-Ansicht anpassen
Die Basiswert-Ansicht zeigt Informationen über den zugrundeliegenden Basiswert der Optionsmatrix – zum Beispiel
eine Aktie, ein Index oder ein Futures-Kontrakt. Die Ansicht kann auf dieselbe Art wie eine Kursliste oder Watch List
angepasst werden: Sie können über den Dialog Optionsmatrix Eigenschaften Spalten einfügen und neu ordnen,
den Aktualisierungseffekt einer Spalte ändern und Schrift, Farben und Gitternetzlinien anpassen.
Spalten in der Basiswert-Ansicht hinzufügen und entfernen
▪ Klicken Sie mit der rechten Maustaste in die Basiswert-Ansicht und wählen Sie Eigenschaften.
▪ Wählen Sie auf der linken Seite des Dialogs Basiswert.
▪ Auf der rechten Seite des Dialogs können Sie Spalten wie in einer Kursliste hinzufügen und entfernen.
Für genauere Informationen, siehe Spalten hinzufügen und entfernen auf Seite 84.
Spalten in der Basiswert-Ansicht neu anordnen und in der Größe anpassen
▪ Klicken Sie mit der rechten Maustaste in die Basiswert-Ansicht und wählen Sie Eigenschaften.
▪ Wählen Sie auf der linken Seite des Dialogs Basiswert.
▪ Auf der rechten Seite des Dialogs verschieben Sie Spalten hinauf oder hinunter wie in einer Kursliste.
Für genauere Informationen, siehe Zeilen und Spalten anordnen und in der Größe anpassen auf Seite 85.
Aktualisierungseffekt für eine Spalte in der Basiswert-Ansicht ändern
▪ Klicken Sie mit der rechten Maustaste in die Basiswert-Ansicht und wählen Sie Eigenschaften.
▪ Wählen Sie auf der linken Seite des Dialogs Basiswert > Aktualisierung.
▪ Auf der rechten Seite des Dialogs können Sie die Aktualisierungseffekte wie in einer Kursliste ändern.
Für genauere Informationen, siehe Ändern des Aktualisierungseffekts einer Spalte auf Seite 88.
Gitternetzlinien in der Basiswert-Ansicht ändern
▪ Klicken Sie mit der rechten Maustaste in die Basiswert-Ansicht und wählen Sie Eigenschaften.
▪ Wählen Sie auf der linken Seite des Dialogs Basiswert > Gitternetz.
▪ Auf der rechten Seite des Dialogs können Sie die Gitternetzlinien wie in einer Kursliste ändern.
Für genauere Informationen, siehe Ändern der Gitternetzlinien auf Seite 89.
Schriftart und Farben in der Basiswert-Ansicht ändern
▪ Klicken Sie mit der rechten Maustaste in die Basiswert-Ansicht und wählen Sie Eigenschaften.
▪ Wählen Sie auf der linken Seite des Dialogs Basiswert > Schriftart.
▪ Auf der rechten Seite des Dialogs können Sie Schriftart und Farben wie in einer Watch List ändern.
Für genauere Informationen, siehe Ändern von Schriftart und Farben auf Seite 133.
Griechen-Ansicht anpassen
Die Griechen-Ansicht zeigt Informationen über die sogenannten "Griechen" für die ausgewählten Optionskontrakte.
Sie können das Optionspreismodell wählen das für die Berechnung der Griechen verwendet wird, und die
Eingabeparameter Volatilität und Zins anpassen. Sie können über den Dialog Optionsmatrix Eigenschaften
außerdem Schrift, Farben und Gitternetzlinien anpassen.

Dokumente, Zusatzfenster und Leisten anpassen 130 © TeleTrader Software GmbH 2014
Eingabewerte für das Optionspreismodell ändern (Volatilität / Zins)
▪ Klicken Sie mit der rechten Maustaste in die Griechen-Ansicht und wählen Sie Eigenschaften.
▪ Wählen Sie auf der linken Seite des Dialogs Griechen.
▪ Kreuzen Sie auf der rechten Seite des Dialogs Benutzerdefinierte Werte an.
▪ Geben Sie Ihre gewünschten Werte für Volatilität und Zins ein.
▪ Sie können außerdem die Standardwerte für die Anzahl der Tage pro Jahr einstellen, die in den Berechnungen
verwendet werden sollen, und die Anzahl der Schritte für das Binomialmodell festlegen.
Hinweis Der Standardwert für die Volatilität wird aus dem Feld Volatility1Y des Basiswerts ermittelt.
Der Standardwert für den Zins kann unter Extras > Programm Optionen > Allgemein eingestellt
werden (siehe Allgemeine Einstellungen auf Seite 332).
Optionspreismodell zur Berechnung der Griechen ändern
▪ Klicken Sie mit der rechten Maustaste in die Griechen-Ansicht und wählen Sie Eigenschaften.
▪ Wählen Sie auf der linken Seite des Dialogs Griechen.
▪ Wählen Sie auf der rechten Seite des Dialogs das gewünschte Optionspreismodell zur Berechnung der
Griechen:
Black Scholes Dieses Optionspreismodell basiert auf der Black-Scholes-Gleichung von
Fischer Black und Myron Scholes (1973). Bei Verwendung dieses
Modells werden alle Optionen zum Zwecke der Berechnungen so
behandelt, als ob sie nur zum Laufzeitende ausgeführt werden könnten
("Europäische Optionen").
Binomial (Cox-Ross-Rubinstein) Dieses Optionspreismodell wurde von John Cox, Stephen Ross und Mark
Rubinstein entwickelt. Es modelliert den theoretischen Wert einer Option
für diskrete Zeitintervalle über die Lebensdauer der Optionen und
berücksichtigt auch die Unterschiede zwischen Amerikanischen und
Europäischen Optionen.
Gitternetzlinien in der Griechen-Ansicht ändern
▪ Klicken Sie mit der rechten Maustaste in die Griechen -Ansicht und wählen Sie Eigenschaften.
▪ Wählen Sie auf der linken Seite des Dialogs Griechen > Gitternetz.
▪ Auf der rechten Seite des Dialogs können Sie die Gitternetzlinien wie in einer Kursliste ändern.
Für genauere Informationen, siehe Ändern der Gitternetzlinien auf Seite 89.
Schriftart und Farben in der Griechen -Ansicht ändern
▪ Klicken Sie mit der rechten Maustaste in die Griechen -Ansicht und wählen Sie Eigenschaften.
▪ Wählen Sie auf der linken Seite des Dialogs Griechen > Schriftart.
▪ Auf der rechten Seite des Dialogs können Sie Schriftart und Farben wie in einer Watch List ändern.
Für genauere Informationen, siehe Ändern von Schriftart und Farben auf Seite 133.
Optionsmatrix-Ansicht anpassen
Die Optionsmatrix-Ansicht zeigt alle Optionen zu einem Basiswert, gruppiert nach Laufzeit oder Basispreis (siehe
Ansichten hinzufügen, entfernen und ändern auf Seite 127). Sie können Gruppen aus- und einklappen indem Sie auf
die Überschrift doppelkicken. Call-Optionen werden auf der linken Seite angezeigt, Put-Optionen auf der rechten
Seite. Die Ansicht kann auf dieselbe Art wie eine Kursliste oder Watch List angepasst werden: Sie können über den

Dokumente, Zusatzfenster und Leisten anpassen 131 © TeleTrader Software GmbH 2014
Dialog Optionsmatrix Eigenschaften Spalten einfügen und neu ordnen, den Aktualisierungseffekt einer Spalte
ändern und Schrift, Farben und Gitternetzlinien anpassen.
Spalten in der Optionsmatrix-Ansicht hinzufügen und entfernen
▪ Klicken Sie mit der rechten Maustaste in die Optionsmatrix-Ansicht und wählen Sie Eigenschaften.
▪ Wählen Sie auf der linken Seite des Dialogs Optionsmatrix > Spalten.
▪ Auf der rechten Seite des Dialogs können Sie Spalten wie in einer Kursliste hinzufügen und entfernen. Die
Spalten werden auf beiden Seiten der Optionsmatrix hinzugefügt / entfernt (Calls und Puts).
Für genauere Informationen, siehe Spalten hinzufügen und entfernen auf Seite 84.
Spalten in der Optionsmatrix-Ansicht neu anordnen und in der Größe anpassen
▪ Klicken Sie mit der rechten Maustaste in die Optionsmatrix-Ansicht und wählen Sie Eigenschaften.
▪ Wählen Sie auf der linken Seite des Dialogs Optionsmatrix > Spalten.
▪ Auf der rechten Seite des Dialogs verschieben Sie Spalten hinauf oder hinunter wie in einer Kursliste. Die
Spalten werden auf beiden Seiten der Optionsmatrix verschoben (Calls und Puts).
Für genauere Informationen, siehe Zeilen und Spalten anordnen und in der Größe anpassen auf Seite 85.
Spaltenlayout in der Optionsmatrix-Ansicht ändern
▪ Klicken Sie mit der rechten Maustaste in die Optionsmatrix-Ansicht und wählen Sie Eigenschaften.
▪ Wählen Sie auf der linken Seite des Dialogs Optionsmatrix.
▪ Wählen Sie auf der rechten Seite des Dialogs Gleiches Layout auf beiden Seiten um dieselbe
Spaltenreihenfolge für Calls und Puts zu verwenden, oder wählen Sie Gespiegeltes Layout um die umgekehrte
Reihenfolge auf der Puts-Seite zu verwenden.
Aktualisierungseffekt für eine Spalte in der Optionsmatrix-Ansicht ändern
▪ Klicken Sie mit der rechten Maustaste in die Optionsmatrix-Ansicht und wählen Sie Eigenschaften.
▪ Wählen Sie auf der linken Seite des Dialogs Optionsmatrix > Aktualisierung.
▪ Auf der rechten Seite des Dialogs können Sie die Aktualisierungseffekte wie in einer Kursliste ändern.
Für genauere Informationen, siehe Ändern des Aktualisierungseffekts einer Spalte auf Seite 88.
Gitternetzlinien in der Optionsmatrix-Ansicht ändern
▪ Klicken Sie mit der rechten Maustaste in die Optionsmatrix-Ansicht und wählen Sie Eigenschaften.
▪ Wählen Sie auf der linken Seite des Dialogs Optionsmatrix > Gitternetz.
▪ Auf der rechten Seite des Dialogs können Sie die Gitternetzlinien wie in einer Kursliste ändern.
Für genauere Informationen, siehe Ändern der Gitternetzlinien auf Seite 89.
Schriftart und Farben in der Optionsmatrix-Ansicht ändern
▪ Klicken Sie mit der rechten Maustaste in die Optionsmatrix-Ansicht und wählen Sie Eigenschaften.
▪ Wählen Sie auf der linken Seite des Dialogs Optionsmatrix > Schriftart.
▪ Auf der rechten Seite des Dialogs können Sie Schriftart und Farben wie in einer Watch List ändern.
Für genauere Informationen, siehe Ändern von Schriftart und Farben auf Seite 133.
Schriftart und Farben der Gruppenüberschriften ändern
▪ Klicken Sie mit der rechten Maustaste in die Optionsmatrix-Ansicht und wählen Sie Eigenschaften.

Dokumente, Zusatzfenster und Leisten anpassen 132 © TeleTrader Software GmbH 2014
▪ Wählen Sie auf der linken Seite des Dialogs Optionsmatrix > Überschrift.
▪ Auf der rechten Seite des Dialogs können Sie die Vordergrund- und Hintergrund-Farben ändern. Diese Farben
werden auch für die Basispreis / Laufzeit-Spalte in der Mitte der Optionsmatrix verwendet.
Gruppen aus- und einklappen
▪ Doppelklicken Sie auf eine Gruppenüberschrift um eine Gruppe aus- oder einzuklappen.
▪ Halten Sie die STRG-Taste gedrückt während Sie den Doppelklick auf eine Gruppenüberschrift ausführen: Die
Gruppe wird ausgeklappt, und gleichzeitig werden alle anderen Gruppen eingeklappt (Wechsel zwischen
Gruppen).
Watch Listen anpassen
Watch Listen sind Kurslisten sehr ähnlich. Sie können deshalb die gleichen Einstellungen im Dialog Watch List
Eigenschaften anpassen wie in einer Kursliste. Sie können die Zeilen einer Watch List außerdem sortieren, Spalten
fixieren, mehrere Zeilen oder Spalten gleichzeitig markieren und Dokumente zu einer Watch List verknüpfen. Für
weitere Informationen, siehe Watch List auf Seite 64.
Zusätzlich können Sie Daten über Ihr Portfolio in Watch List-Spalten auf der rechten Seite eingeben.
Spalten zu einer Watch List hinzufügen und daraus entfernen
Siehe Spalten hinzufügen und entfernen auf Seite 84.
Spalten einer Watch List neu anordnen und in der Größe anpassen
Siehe Zeilen und Spalten anordnen und in der Größe anpassen auf Seite 85.
Aktualisierungseffekt für die Spalten einer Watch List ändern
Siehe Ändern des Aktualisierungseffekts einer Spalte auf Seite 88.
Gitternetzlinien einer Watch List ändern
Siehe Ändern der Gitternetzlinien auf Seite 89.
Zeilen einer Watch List sortieren
Siehe Sortieren der Inhalte einer Kursliste auf Seite 92.
Hinweis Für Watch Listen gibt es keine automatische Sortierung.
Spalten in einer Watch List fixieren und die Fixierung wieder aufheben
Siehe Fixieren einer Spalte in einer Kursliste auf Seite 93.
Zeilen und Spalten in einer Watch List markieren
Siehe Zeilen und Spalten einer Kursliste auswählen auf Seite 93.
Dokumente mit einer Watch List verknüpfen
Siehe Dokumente mit einer Kursliste verknüpfen auf Seite 94.
Hinweis Es gibt in Watch Listen keinen Zeilenmodus.

Dokumente, Zusatzfenster und Leisten anpassen 133 © TeleTrader Software GmbH 2014
Ändern von Schriftart und Farben
Sie können die Schrift von Texten in einer Watch List, die Farbe des Textes und die Hintergrundfarbe der Watch List
auf der Eigenschaftsseite Schriftart im Dialog Watch List Eigenschaften ändern.
Schriftart und Farben einer Watch List ändern
▪ Klicken Sie mit der rechten Maustaste in die Watch List und wählen Sie Eigenschaften.
▪ Wählen Sie Schriftart auf der linken Seite des Dialogs.
▪ Passen Sie auf der rechten Seite des Dialogs die Standardeinstellungen an Ihre Wünsche an.
▪ Sie können eine Vorschau für Ihre Einstellungen im Vorschaubereich am unteren Rand des Dialogs sehen
Element Beschreibung
Schriftart Schriftart der Texte in der Watch List
Schriftgröße Schriftgröße der Texte in der Watch List
Fett Ankreuzen um die Texte fett zu formatieren
Kursiv Ankreuzen um die Texte kursiv zu formatieren
Vordergrund Farbe der Texte in der Watch List
Hintergrund Hintergrundfarbe der Watch List
Stückzahl, Kaufdatum und Preis in eine Watch List eingeben
Um die Portfolio-Funktionalität einer Watch List verwenden zu können müssen Sie Kaufdaten für jedes Wertpapier in
Ihrem Portfolio in die folgenden vier Spalten eingeben:
Spalte Beschreibung
Amount Stückzahl des Wertpapiers (zum Beispiel 100 Anteile)
Buy Date Datum an dem Sie das Wertpapier gekauft haben
Buy Price Preis den Sie für das Wertpapier bezahlt haben
Multiplier Multiplikator für Währungsanpassungen oder Derivate

Dokumente, Zusatzfenster und Leisten anpassen 134 © TeleTrader Software GmbH 2014
Basierend auf den aktuellen Kursen werden die folgenden Werte für Sie berechnet und automatisch beim Eintreffen
neuer Preise aktualisiert:
Spalte Beschreibung
Total P/L Gewinn oder Verlust (Profit / Loss) für alle Anteile (basiert auf der Stückzahl die Sie unter
Amount eingegeben haben)
P/L Gewinn oder Verlust für einen Anteil
P/L Perc Gewinn oder Verlust in Prozent
Asset Value Derzeitiger Wert Ihrer Anlage
Kaufdaten für ein Wertpapier eingeben (Amount, Buy Price, Multiplier)
▪ Doppelklicken Sie in der Zeile des Wertpapiers auf die Spalte Amount, Buy Price oder Multiplier.
Hinweis Sie können auch mit der rechten Maustaste auf die Spalte klicken und Bearbeiten wählen.
▪ Geben Sie die Daten ein und drücken Sie die EINGABE-Taste.
Kaufdaten für ein Wertpapier eingeben (Buy Date)
▪ Doppelklicken Sie in der Zeile des Wertpapiers auf die Spalte Buy Date.
Hinweis Sie können auch mit der rechten Maustaste auf die Spalte klicken und Bearbeiten wählen.
▪ Klicken Sie auf den Pfeil neben dem Datum und wählen Sie ein Datum aus dem Kalender.
Web Watch anpassen
Web Watch-Fenster haben keinen Eigenschaftendialog. Sie können allerdings die Seiten verwalten die Sie besucht
haben während das Browserfenster geöffnet war, zwischen besuchten Seiten navigieren und andere grundlegende
Funktionen eines Webbrowsers verwenden.
Für weitere Informationen, siehe Web Watch auf Seite 68.
Besuchte Seiten verwalten
Während Ihr Web Watch-Browserfenster geöffnet ist, werden sämtliche Seiten die Sie besuchen automatisch in
dessen WWW-Verlauf gespeichert. Sie können direkt zu einem bereits besuchten Link navigieren, einen Link aus der
Liste entfernen oder Links zur Historie hinzufügen, ohne diese zuvor zu laden.
Wenn Sie ein Web Watch-Fenster schließen, geht dessen WWW-Verlauf der besuchten Seiten verloren. Wenn Sie
diese Liste später noch einmal in einem neuen Fenster verwenden möchten, können Sie Ihr Web Watch-Fenster als

Dokumente, Zusatzfenster und Leisten anpassen 135 © TeleTrader Software GmbH 2014
Vorlage speichern. Wenn Sie später ein neues Web Watch-Fenster mit der gespeicherten Vorlage öffnen, wird der
Verlauf automatisch wiederhergestellt.
Besuchte Seiten verwalten
▪ Klicken Sie auf das Symbol Organisiere besuchte Links in der Navigationsleiste:
▪ Um zu einer Seite zu wechseln, markieren Sie den Link in der Liste WWW Verlauf und klicken Sie auf Navigiere
nach.
▪ Um eine Seite aus dem Verlauf zu entfernen, markieren Sie den Link und klicken Sie auf Link entfernen.
▪ Um eine Seite zum Verlauf hinzuzufügen, geben Sie die URL in das Feld am unteren Ende des Fensters ein und
klicken Sie auf Link hinzufügen.
Verlauf besuchter Seiten als Vorlage speichern
▪ Klicken Sie im Menü Datei auf Als Dokumentenvorlage speichern.
▪ Geben Sie im Dialog Speichern unter einen Namen für die Vorlage im Feld Dateiname ein.
▪ Klicken Sie auf Speichern.
Hinweis Für mehr Informationen über Vorlagen, siehe Speichern Ihrer Einstellungen als Vorlage auf Seite
145.
Zwischen Webseiten navigieren
Das Web Watch-Fenster funktioniert wie ein normaler Webbrowser. Sie können zu bestimmten Seiten navigieren
indem Sie deren Adresse eingeben, zu einer bereits besuchten Seite zurückspringen, eine Seite neu laden und
innerhalb des Textes einer Seite suchen.
Mit der Web Watch-Navigationsleiste navigieren
▪ Klicken Sie auf das entsprechende Symbol um zwischen Webseiten zu navigieren.
Zurück Springt zu einer bereits besuchten Seite zurück.
Vorwärts Springt zu der nächsten besuchten Seite vorwärts.

Dokumente, Zusatzfenster und Leisten anpassen 136 © TeleTrader Software GmbH 2014
Stop Stoppt den Ladevorgang der aktuellen Seite.
Aktualisieren Lädt die aktuelle Seite neu.
Finde auf dieser Seite Sucht nach Text auf der aktuellen Seite.
Internetsuche Springt zu einer Internetsuchmaschine.
Organisiere besuchte
Links
Zeigt den Dialog Besuchte Links an.
Navigiere Navigiert zu der Adresse (URL) die in das Adressfeld rechts davon
eingegeben wurde.
Quick Quote anpassen
Im Quick Quote-Dokument können Sie die folgenden Einstellungen im Dialog Quick Quote Eigenschaften
individuell anpassen:
Eigenschaftsseite Beschreibung
Felder Felder eines Quick Quote-Dokuments hinzufügen, entfernen und umordnen
Aktualisierung Aktualisierungseffekt für bestimmte Felder eines Quick Quote-Dokuments zuweisen
Schriftart Schrift von Quick Quote und seine Vorder- und Hintergrundfarbe ändern
Sie können außerdem auswählen ob Sie das Fenster horizontal oder vertikal anzeigen möchten.
Für weitere Informationen, siehe Quick Quote auf Seite 69.
Felder, Aktualisierungseffekt, Schriftart und Farben für Quick Quote ändern
Jedes Quick Quote-Dokument zeigt eine Auswahl von Datenfeldern für jedes Symbol an, die vom jeweiligen
Symboltyp (Aktie, Index, Future…) abhängt. Sie können die angezeigten Felder, den Aktualisierungseffekt eines
Feldes (visueller Effekt der angezeigt wird wenn sich der Preis ändert) und die verwendete Schriftart und Farben
anpassen. Dies funktioniert auf dieselbe Art wie in einer Kursliste oder Watch List.
Wenn Sie das Symbol in einem Quick Quote-Dokument ändern, wird automatisch die passende Vorlage für den
neuen Symboltyp angewendet (siehe Quick Quote-Einstellungen auf Seite 340).
Felder zu einem Quick Quote-Dokument hinzufügen und daraus entfernen
▪ Klicken Sie mit der rechten Maustaste in das Quick Quote-Fenster und wählen Sie Eigenschaften.
▪ Wählen Sie auf der linken Seite des Dialogs Felder.
▪ Auf der rechten Seite des Dialogs können Sie Felder wie in einer Kursliste hinzufügen und entfernen.
Für genauere Informationen, siehe Spalten hinzufügen und entfernen auf Seite 84.
Aktualisierungseffekt für die Felder in einem Quick Quote-Dokument ändern
▪ Klicken Sie mit der rechten Maustaste in das Quick Quote-Fenster und wählen Sie Eigenschaften.
▪ Wählen Sie auf der linken Seite des Dialogs Aktualisierung.
▪ Auf der rechten Seite des Dialogs können Sie den Aktualisierungseffekt wie in einer Kursliste ändern.
Für genauere Informationen, siehe Ändern des Aktualisierungseffekts einer Spalte auf Seite 88.
Schriftart und Farben eines Quick Quote-Dokuments ändern
▪ Klicken Sie mit der rechten Maustaste in das Quick Quote-Fenster und wählen Sie Eigenschaften.

Dokumente, Zusatzfenster und Leisten anpassen 137 © TeleTrader Software GmbH 2014
▪ Wählen Sie auf der linken Seite des Dialogs Schriftart.
▪ Auf der rechten Seite des Dialogs können Sie Schriftart und Farben wie in einer Watch List ändern.
Für genauere Informationen, siehe Ändern von Schriftart und Farben auf Seite 133.
Quick Quote vertikal oder horizontal anzeigen
Ein Quick Quote-Dokument kann horizontal oder vertikal angezeigt werden.
Anzeigeformat eines Quick Quote-Dokuments ändern
▪ Klicken Sie mit der rechten Maustaste in das Quick Quote-Fenster und wählen Sie Zur horizontalen
Darstellung wechseln.
Hinweis Wenn das Quick Quote-Fenster bereits horizontal angezeigt wird, heißt der verfügbare Befehl Zur
horizontalen Darstellung wechseln.
Laufband anpassen
In der Laufbandleiste können Sie die folgenden Einstellungen im Dialog Eigenschaften individuell anpassen.
Eigenschaftsseite Beschreibung
Allgemein Angezeigte Daten im Laufband anpassen und Geschwindigkeit des Laufbandes
ändern
Schriftart Schriftart des Laufbandes und Farben die für verschiedene Elemente verwendet
werden anpassen
Filter Umsatz- oder Veränderungsfilter für das Laufband einstellen
Sie können auch die Richtung in die sich das Laufband bewegt ändern.
Hinweis Wie alle andere Leisten kann auch die Laufbandleiste abgekoppelt und frei am Schirm bewegt
werden. Siehe Leisten abkoppeln, verschieben und ausblenden auf Seite 144.
Für weitere Informationen, siehe Laufband auf Seite 69.
Angezeigte Daten im Laufband anpassen
Sie können die Daten die für jedes Symbol im Laufband angezeigt werden über die Eigenschaftsseite Allgemein im
Dialog Eigenschaften ändern.
Angezeigte Daten für jedes Symbol im Laufband ändern
▪ Klicken Sie mit der rechten Maustaste auf das Laufband und wählen Sie Eigenschaften.
▪ Wählen Sie auf der linken Seite des Dialogs Allgemein.
▪ Wählen Sie auf der rechten Seite des Dialogs die Daten die Sie für jedes Symbol anzeigen möchten.
Letzter Kurs Preis der letzten Transaktion für dieses Symbol
Umsatz Umsatz der letzten Transaktion für dieses Symbol
Netto Änderung Unterschied zwischen dem derzeitigen Handelspreis und dem Schlusskurs der letzten
Handelssitzung für dieses Symbol

Dokumente, Zusatzfenster und Leisten anpassen 138 © TeleTrader Software GmbH 2014
▪ Wählen Sie ob Sie die Daten In einer Zeile oder In zwei Zeilen anzeigen möchten.
Einzeiliges Laufband Zweizeiliges Laufband
Geschwindigkeit und Richtung des Laufbandes ändern
Das Laufband bewegt sich mit konstanter Geschwindigkeit in eine Richtung. Sie können sowohl die Geschwindigkeit
mit der es sich bewegt als auch seine Richtung ändern.
Geschwindigkeit des Laufbands ändern
▪ Klicken Sie mit der rechten Maustaste auf das Laufband und wählen Sie Eigenschaften.
▪ Wählen Sie auf der linken Seite des Dialogs Allgemein.
▪ Ziehen Sie auf der rechten Seite des Dialogs den Regler Konstante Geschwindigkeit nach rechts um die
Geschwindigkeit zu erhöhen oder nach links um die Geschwindigkeit zu vermindern.
Hinweis Wenn Sie möchten dass sich das Laufband nur bewegt wenn neue Ticks zu einem Symbol
eintreffen, deaktivieren Sie die Checkbox Konstante Geschwindigkeit.
Richtung des Laufbandes ändern
▪ Positionieren Sie den Mauszeiger auf dem Laufband. Der Mauszeiger verändert sich:
▪ Halten Sie die Maustaste gedrückt und bewegen Sie die Maus in die Richtung in die Sie möchten dass sich das
Laufband bewegt.
Schriftart und Farben des Laufbandes ändern
Sie können die Schriftart des Laufbandes, seine Hintergrundfarbe und die Farben seiner Elemente (Tickersymbol,
letzter Kurs, Umsatz und Nettoänderung) ändern. Sie können verschiedene Farben für steigende und fallende Preise
festlegen.
Schriftart und Farben des Laufbandes ändern
▪ Klicken Sie mit der rechten Maustaste in das Laufband und wählen Sie Eigenschaften.
▪ Wählen Sie auf der linken Seite des Dialogs Schriftart.
▪ Passen Sie auf der rechten Seite des Dialogs die Standardeinstellungen an Ihre Anforderungen an.

Dokumente, Zusatzfenster und Leisten anpassen 139 © TeleTrader Software GmbH 2014
▪ Sie können eine Vorschau für Ihre Einstellungen im Vorschaubereich am unteren Rand des Dialogs sehen.
Element Beschreibung
Schriftart Schriftart für alle Texte im Laufband
Fett Ankreuzen um den Text fett zu formatieren
Kursiv Ankreuzen um den Text kursiv zu formatieren
Fixe Schriftgröße Ankreuzen um eine fixe Schriftgröße zwischen 4 und 12 Punkt festzulegen
Deaktivieren um automatisch eine Schriftgröße im Verhältnis zur Höhe des Laufbandes
zu verwenden
Steigend Farbe des letzten Kurses wenn der Preis steigt
Fallend Farbe des letzten Kurses wenn der Preis fällt
Veränderung Farbe der Nettoveränderung
Umsatz Farbe der Umsatzdaten
Hintergrund Hintergrundfarbe des Laufbandes
Symbol Farbe des Tickersymbols
Informationen im Laufband filtern
Sie können die Informationen die im Laufband angezeigt werden nach deren Umsatz oder der Preisänderung im
Vergleich zum letzten Trade filtern. Wenn Sie nach einer Preisänderung filtern, werden neue Ticks nur im Laufband
angezeigt wenn die Veränderung im Vergleich zum vorherigen Preis die hier eingestellten Bedingungen erfüllt. Sie
könnten zum Beispiel nur Ticks anzeigen die den Preis um mehr als 0,02 ändern. Wenn Sie nach Umsatz filtern,
werden Ticks nur angezeigt wenn ihr Volumen die Bedingungen erfüllt. Sie könnten zum Beispiel nur Ticks anzeigen
die einen gewissen Umsatz überschreiten.
Im Laufband angezeigte Informationen filtern
▪ Klicken Sie mit der rechten Maustaste in das Laufband und wählen Sie Eigenschaften.
▪ Wählen Sie auf der linken Seite des Dialogs Filter.

Dokumente, Zusatzfenster und Leisten anpassen 140 © TeleTrader Software GmbH 2014
▪ Wählen Sie die passende Filteroption auf der rechten Seite des Dialogs.
Tick Umsatz Umsatz der letzten Transaktion
Tick Veränderung Unterschied zwischen dem aktuellen Handelspreis und dem letzten Preis
▪ Wählen Sie Ihre Bedingung und geben Sie die Preisänderung oder das Volumen ein.
= Nur Ticks, die eine Preisänderung oder einen Umsatz gleich mit dem Wert der hier eingestellt ist haben,
werden im Laufband angezeigt
< Nur Ticks, die eine Preisänderung oder einen Umsatz kleiner als der Wert der hier eingestellt ist haben,
werden im Laufband angezeigt
> Nur Ticks, die eine Preisänderung oder einen Umsatz größer als der Wert der hier eingestellt ist haben,
werden im Laufband angezeigt
<= Nur Ticks, die eine Preisänderung oder einen Umsatz kleiner oder gleich dem Wert der hier eingestellt ist
haben, werden im Laufband angezeigt
>= Nur Ticks, die eine Preisänderung oder einen Umsatz größer oder gleich dem Wert der hier eingestellt ist
haben, werden im Laufband angezeigt
Navigationsleiste anpassen
Die Navigationsleiste besteht aus drei Teilen: QuickBar, Daten Info und FastLook. Für jeden Teil können Sie die
verwendete Schriftart und Farben anpassen. Für FastLook können Sie zusätzlich festlegen wie die Symbole die dort
gespeichert sind in der Liste angezeigt werden.
Jeder Teil hat einen eigenen Eigenschaftendialog, aber es gibt auch einen Eigenschaftendialog für die gesamte
Navigationsleiste. Dort werden die Dialoge von QuickBar und FastLook in einer Baumansicht angezeigt. Dies macht
es für Sie einfacher mehrere Änderungen auf einmal durchzuführen.
Sie können auch das Andockverhalten der gesamten Navigationsleiste ändern, diese auf dem Bildschirm
verschieben und die Leiste automatisch ausblenden um sie nur dann anzuzeigen, wenn Sie sie brauchen.
Dialog Navigationsleiste Eigenschaften aufrufen
▪ Klicken Sie im Menü Format auf Navigationsleiste.
▪ Wählen Sie auf der linken Seite des Dialogs die Ansicht die Sie anpassen möchten.

Dokumente, Zusatzfenster und Leisten anpassen 141 © TeleTrader Software GmbH 2014
▪ Passen Sie auf der rechten Seite des Dialogs die Standardeinstellungen an Ihre Anforderungen an.
QuickBar anpassen
Sie können die verwendete Schriftart und die Farben der QuickBar ändern, Sie können jedoch nicht den Inhalt der
QuickBar verändern.
Eigenschaften der QuickBar ändern
▪ Klicken Sie mit der rechten Maustaste auf die QuickBar und wählen Sie Eigenschaften.
▪ Passen Sie im Dialog QuickBar Eigenschaften die Standardeinstellungen an Ihre Anforderungen an.
▪ Sie können eine Vorschau für Ihre Einstellungen im Vorschaubereich am unteren Ende des Dialogs sehen.
Element Beschreibung
Schriftart Schriftart die für die Beschriftung der QuickBar-Symbole verwendet wird
Schriftgröße Schriftgröße die für die Beschriftung der QuickBar-Symbole verwendet wird

Dokumente, Zusatzfenster und Leisten anpassen 142 © TeleTrader Software GmbH 2014
Vordergrund Farbe der Beschriftungen der QuickBar-Symbole
Hintergrund Hintergrundfarbe der QuickBar
Fett Ankreuzen um die Beschriftungen fett zu formatieren
Kursiv Ankreuzen um die Beschriftungen kursiv zu formatieren
FastLook anpassen
Sie können die verwendete Schriftart und die Farben in FastLook ändern und anpassen, wie die dort gespeicherten
Symbole in der Liste angezeigt werden.
Schriftart und Farben von FastLook ändern
▪ Klicken Sie mit der rechten Maustaste auf FastLook und wählen Sie Eigenschaften.
▪ Wählen Sie auf der linken Seite des Dialogs Anzeigen.
▪ Passen Sie auf der rechten Seite des Dialogs die Standardeinstellungen an Ihre Anforderungen an.
▪ Sie können eine Vorschau für Ihre Einstellungen im Vorschaubereich am unteren Ende des Dialogs sehen.
Element Beschreibung
Schriftart Schriftart die in FastLook verwendet wird
Schriftgröße Schriftgröße die in FastLook verwendet wird
Vordergrund Farbe der Texte in FastLook
Hintergrund Hintergrundfarbe von FastLook
Fett Ankreuzen um den Text fett zu formatieren
Kursiv Ankreuzen um den Text kursiv zu formatieren
Markierungsfarben für ausgewählte Symbole ändern
▪ Klicken Sie mit der rechten Maustaste auf FastLook und wählen Sie Eigenschaften.
▪ Wählen Sie auf der linken Seite des Dialogs Anzeigen > Auswahl.

Dokumente, Zusatzfenster und Leisten anpassen 143 © TeleTrader Software GmbH 2014
▪ Wählen Sie auf der rechten Seite des Dialogs eine Vordergrund Farbe für den Text eines markierten Symbols
und eine Hintergrund Farbe für den Hintergrund des markierten Symbols.
Symbolansicht in FastLook ändern
▪ Klicken Sie mit der rechten Maustaste auf FastLook und wählen Sie Eigenschaften.
▪ Wählen Sie auf der linken Seite des Dialogs Namen.
▪ Wählen Sie auf der rechten Seite des Dialogs was für jedes Symbol angezeigt werden soll.
Symbol Tickersymbol des Symbols wird angezeigt
Namen Name des Symbols wird angezeigt
▪ Kreuzen Sie Börse an wenn Sie den Namen der Börse nach dem Ticker oder Namen des Symbols anzeigen
möchten.
Daten Info anpassen Sie können die verwendete Schriftart und die Farben in der Ansicht Daten Info anpassen.
Eigenschaften der Daten Info ändern
▪ Klicken Sie mit der rechten Maustaste in die Ansicht Daten Info und wählen Sie Eigenschaften.
▪ Passen Sie im Dialog Daten Info Eigenschaften die Standardeinstellungen an Ihre Anforderungen an.

Dokumente, Zusatzfenster und Leisten anpassen 144 © TeleTrader Software GmbH 2014
▪ Sie können eine Vorschau für Ihre Einstellungen im Vorschaubereich am unteren Ende des Dialogs sehen.
Element Beschreibung
Schriftart Schriftart die in der Daten Info verwendet wird
Schriftgröße Schriftgröße die in der Daten Info verwendet wird
Vordergrund Farbe der Texte in der Daten Info
Hintergrund Hintergrundfarbe der Daten Info
Fett Ankreuzen um die Texte fett zu formatieren
Kursiv Ankreuzen um die Texte kursiv zu formatieren
Leisten abkoppeln, verschieben und ausblenden
Die Navigationsleiste ist normalerweise auf der linken Seite des Hauptfensters von Flatex Trader "angedockt"
(angekoppelt). Sie können Sie abkoppeln, zu einer beliebigen Position am Bildschirm verschieben, oder an der
anderen Seite des Hauptfensters andocken. Damit Sie die Navigationsleiste andocken können, muss ihr Status
Dockable aktiviert sein (standardmäßig ist er das).
Sie können die Navigationsleiste auch komplett ausblenden, oder temporär verstecken und nur dann anzeigen wenn
sie benötigt wird (automatisch ausblenden).
Hinweis Die folgenden Informationen gelten auch für die Laufbandleiste und die Informationsleiste.
Ausnahme: Die Laufbandleiste kann nicht automatisch ausgeblendet werden.
Status "Dockable" der Navigationsleiste ändern
▪ Klicken Sie mit der rechten Maustaste auf die Titelleiste oder auf die Linien am oberen Ende der
Navigationsleiste und wählen Sie Dockable:
▪ Wenn der Status Dockable aktiviert ist, können Sie die Navigationsleiste andocken indem Sie sie zum rechten
oder linken Rand des Hauptfensters von Flatex Trader bewegen. Wenn der Status Dockable deaktiviert ist,

Dokumente, Zusatzfenster und Leisten anpassen 145 © TeleTrader Software GmbH 2014
verhält sich die Navigationsleiste wie jedes losgelöste Dokumentenfenster und kann frei auf dem Bildschirm
platziert werden. Siehe Dokumentenfenster auf dem Bildschirm anordnen auf Seite 163.
Navigationsleiste abkoppeln und verschieben
Hinweis Sie können die Navigationsleiste immer verschieben, egal ob sie angedockt oder abgekoppelt ist.
▪ Klicken Sie auf die Titelleiste oder auf die Linien am oberen Ende der Navigationsleiste und halten Sie die
Maustaste gedrückt.
▪ Ziehen Sie das Fenster mit der Navigationsleiste an die gewünschte Position am Bildschirm.
▪ Wenn die Navigationsleiste den Status Dockable hat, können Sie die Leiste wieder andocken indem Sie sie zum
rechten oder linken Rand des Hauptfensters von Flatex Trader verschieben. Um das andocken zu verhindern,
halten Sie die STRG-Taste gedrückt während Sie die Leiste verschieben.
Navigationsleiste ausblenden
▪ Klicken Sie mit der rechten Maustaste auf die Titelleiste oder auf die Linien am oberen Ende der
Navigationsleiste und wählen Sie Ausblenden.
Hinweis Um die Navigationsleiste wieder anzuzeigen, wählen Sie Ansicht > Navigationsleiste im Menü.
Navigationsleiste automatisch ausblenden wenn sie nicht verwendet wird
▪ Klicken Sie mit der rechten Maustaste auf die Titelleiste oder auf die Linien am oberen Ende der
Navigationsleiste und wählen Sie Automatisch ausblenden.
▪ Die Navigationsleiste wird am rechten oder linken Rand des Hauptfensters von Flatex Trader versteckt. Ein
vertikaler Reiter wird stattdessen angezeigt: Bewegen Sie den Mauszeiger über diesen Reiter um die Leiste
kurzfristig einzublenden.
Hinweis Sie können die Navigationsleiste nicht vollständig ausblenden, bewegen oder abkoppeln solange
sie automatisch ausgeblendet ist. Um dies zu deaktivieren, bewegen Sie den Mauszeiger über den
Reiter um die Leiste anzuzeigen, klicken Sie mit der rechten Maustaste auf deren Titelleiste und
wählen Sie erneut Automatisch ausblenden.
Speichern Ihrer Einstellungen als Vorlage
Wenn Sie die Eigenschaften eines Dokumentes ändern, zum Beispiel seine Farben oder die angezeigten Spalten,
möchten Sie diese Einstellungen möglicherweise auch für andere Dokumente verwenden. Sie möchten vielleicht
sogar diese Einstellungen jedes Mal beim Öffnen eines neuen Dokumentes von diesem Typ automatisch verwenden.
Um das zu erreichen müssen Sie Ihre Dokumenteneinstellungen als Vorlage speichern (siehe unten). Sie können
dann diese Vorlage auf jedes neue Dokument das Sie öffnen anwenden (und im Falle von Kurslisten und Watch

Dokumente, Zusatzfenster und Leisten anpassen 146 © TeleTrader Software GmbH 2014
Listen auch auf bereits geöffnete Dokumente). Sie können diese Vorlage auch als Standardvorlage für alle neuen
Dokumente festlegen.
Dokument als Vorlage speichern
▪ Passen Sie das Dokument an Ihre Anforderungen an.
▪ Klicken Sie im Menü Datei auf Als Dokumentenvorlage speichern.
Hinweis Sie können auch auf das Symbol Als Vorlage speichern in der Befehlsleiste Dokument klicken:
▪ Geben Sie im Dialog Speichern unter einen Namen für die Vorlage im Feld Dateiname ein.
▪ Klicken Sie auf Speichern.
Welche Informationen werden in einer Vorlage gespeichert?
Die Informationen die in einer Vorlage gespeichert werden hängen vom Dokumententyp ab. Allgemein gesagt werden
alle Einstellungen die Sie im Eigenschaftendialog eines Dokuments treffen können auch in einer Vorlage gespeichert.
Für manche Dokumententypen werden zusätzlich die folgenden Einstellungen gespeichert:
Dokumententyp Zusätzlich gespeicherte Einstellungen
Kursliste Anzahl der Unterseiten – siehe Unterseiten hinzufügen und einrichten auf Seite 91
Chart Charttyp, Zeitkompression, eingefügte Studies und Teilfenster, Anzahl der Unterseiten –
siehe Chart-Analyse auf Seite 174
Nachrichten Angezeigte Spalten und Ansicht (Schlagzeilen und/oder Meldungen) – siehe
Nachrichtenschlagzeilen und -meldungen ein- und ausblenden auf Seite 109
Markttiefe Eingeblendete Ansichten – siehe Ansichten hinzufügen und entfernen auf Seite 113
Optionsmatrix Eingeblendete Ansichten – siehe Ansichten hinzufügen, entfernen und ändern auf Seite
127
Quick Quote Horizontale oder vertikale Darstellung – siehe Quick Quote vertikal oder horizontal
anzeigen auf Seite 137
Web Watch Besuchte Seiten – siehe Besuchte Seiten verwalten auf Seite 134
Vorlagen auf Dokumente anwenden
Wenn Sie ein neues Dokument öffnen, können Sie üblicherweise auswählen welche Vorlage Sie verwenden möchten
(wenn Sie nicht explizit eine Vorlage auswählen, wird die Standardvorlage verwendet – um diese zu ändern, siehe
Vorlagen verwalten auf Seite 147). Sie können für manche Dokumententypen auch die Vorlage ändern wenn das
Dokument bereits geöffnet ist.
Andere Vorlage für Kurslisten, Watch Listen oder Quick Quote-Dokumente
anwenden
▪ Klicken Sie mit der rechten Maustaste irgendwo in das Dokument und wählen Sie Vorlage anwenden.

Dokumente, Zusatzfenster und Leisten anpassen 147 © TeleTrader Software GmbH 2014
▪ Wählen Sie im Dialog Vorlagen die neue Vorlage im linken Teil des Fensters. Sie können eine Vorschau der
Vorlage im rechten Teil des Dialogs sehen.
▪ Klicken Sie auf OK.
Hinweis Wenn die angewendete Vorlage weniger Unterseiten enthält als das Originaldokument, so werden
die Symbole aus der entfernten Unterseite auf die erste Unterseite verschoben.
Vorlage anwenden beim Öffnen von Symbolen in einem neuen Dokument
Siehe Symbole in neuen Dokumenten öffnen auf Seite 70.
Vorlage anwenden beim Öffnen von Symbolen aus bestehenden Dokumenten
Siehe Symbole aus bestehenden Dokumenten öffnen auf Seite 72.
Hinweis Wählen Sie diese Vorgehensweise wenn Sie einen Chart, ein Markttiefe-, Optionsmatrix- oder
Nachrichtendokument mit einer anderen Vorlage, aber demselben Symbol öffnen möchten. Öffnen
Sie zum Beispiel einfach ein Chartdokument mit einer anderen Vorlage ausgehend von dem
Chartdokument das bereits am Bildschirm angezeigt wird.
Vorlagen verwalten
Sie können nicht nur neue Vorlagen erstellen (siehe Speichern Ihrer Einstellungen als Vorlage auf Seite 145), Sie
können auch bestehende Vorlagen verwalten. Sie können den Namen einer Vorlage ändern, bestimmen welche
Vorlage als Standard verwendet wird und Favoriten festlegen.

Dokumente, Zusatzfenster und Leisten anpassen 148 © TeleTrader Software GmbH 2014
Wenn Sie die Formatierung einer bestehenden Vorlage ändern möchten, müssen Sie diese zuerst auf ein Dokument
anwenden, die Änderungen vornehmen, und die Vorlage dann unter ihrem vorherigen Namen speichern, wodurch
Sie die alte Vorlage überschreiben.
Vorlage umbenennen
▪ Klicken Sie im Menü Datei auf Neues Dokument.
▪ Wählen Sie im Dialog Neues Dokument den Dokumententyp Ihrer Vorlage indem Sie auf den entsprechenden
Reiter klicken.
▪ Klicken Sie im Vorlagenbereich auf der linken Seite mit der rechten Maustaste auf die Vorlage und wählen Sie
Umbenennen.
▪ Geben Sie den neuen Namen für die Vorlage ein und drücken Sie die EINGABE-Taste.
▪ Klicken Sie auf Abbrechen um den Dialog zu schließen ohne ein neues Dokument zu erstellen.
Hinweis Es wird empfohlen die mitgelieferten Vorlagen nicht umzubenennen, da diese zum Beispiel
benutzt werden um Dokumente aus der QuickBar zu öffnen.
Standardvorlage festlegen
▪ Klicken Sie mit der rechten Maustaste auf ein Symbol in einer Kursliste, einem Chart-, Markttiefe-, Time and
Sales-, Optionsmatrix-, Quick Quote- oder Watch List-Dokument und wählen Sie Öffnen.

Dokumente, Zusatzfenster und Leisten anpassen 149 © TeleTrader Software GmbH 2014
▪ Klicken Sie mit der rechten Maustaste auf den Dokumententyp der gewünschten Vorlage de (oder bewegen Sie
den Mauszeiger über den Dokumententyp und warten Sie einen Moment) – rechts erscheint ein zusätzliches
Menü.
▪ Klicken Sie mit der rechten Maustaste auf die Vorlage, sodass erneut ein zusätzliches Menü erscheint.
▪ Klicken Sie auf Als Standard festlegen.
Hinweis Die Standardvorlage wird im Dialog Neues Dokument mit roter Beschriftung angezeigt. Sie wird
immer dann verwendet wenn Sie ein neues Dokument mit der Standardvorlage öffnen, zum
Beispiel wenn Sie ein Symbol durch Doppelklick öffnen – siehe Symbole aus bestehenden
Dokumenten öffnen auf Seite 72.
Die einzige Ausnahme sind Kurslisten die aus der QuickBar geöffnet werden: Diese verwenden
eine interne Vorlage.
Standardvorlage für Quick Quote festlegen
Für Quick Quote-Dokumente können Sie eine passende Standardvorlage für jeden Symboltyp erstellen (siehe auch
Quick Quote-Einstellungen auf Seite 340). Aus diesem Grund können Sie beim Festlegen einer Standardvorlage für
Quick Quote wählen, ob diese Vorlage nur für diesen Symboltyp, oder für alle Symboltypen verwendet werden soll.
▪ Klicken Sie mit der rechten Maustaste auf ein Symbol und wählen Sie Öffnen.
▪ Klicken Sie mit der rechten Maustaste auf Quick Quote – rechts erscheint ein zusätzliches Menü.
▪ Klicken Sie mit der rechten Maustaste auf die Vorlage, sodass erneut ein zusätzliches Menü erscheint.
▪ Klicken Sie auf Als Standard für alle Symboltypen festlegen um diese Vorlage standardmäßig für alle
Symboltypen zu verwenden, oder klicken Sie auf Als Standard nur für diesen Symboltyp festlegen um diese
Vorlage nur für Symbole mit demselben Typ wie das aktuelle Symbol zu verwenden (wenn zum Beispiel das
aktuelle Symbol eine Aktie ist, wird die Vorlage nur für Aktien verwendet).
Bevorzugte Vorlage (Favorit) festlegen
▪ Klicken Sie mit der rechten Maustaste auf ein Symbol in einer Kursliste, einem Chart-, Markttiefe-, Time and
Sales-, Optionsmatrix-, Quick Quote- oder Watch List-Dokument und wählen Sie Öffnen.
▪ Klicken Sie mit der rechten Maustaste auf den Dokumententyp den Sie als Favorit verwenden möchten (oder
bewegen Sie den Mauszeiger über den Dokumententyp und warten Sie einen Moment) – rechts erscheint ein
zusätzliches Menü.
▪ Klicken Sie mit der rechten Maustaste auf die Vorlage, sodass erneut ein zusätzliches Menü erscheint.
▪ Klicken Sie auf Zu Favoriten hinzufügen.
▪ Die Vorlage wird nun zu Ihren Favoriten hinzugefügt und wird in einer gesonderten Sektion in der Liste von
Dokumententypen angezeigt, die nach einem Rechtsklick auf ein Symbol erscheint.
Hinweis Um eine Vorlage aus den Favoriten zu entfernen, gehen Sie vor wie oben beschrieben. Klicken
Sie allerdings stattdessen auf Von Favoriten entfernen.
Bestehende Vorlage ändern
▪ Wenden Sie die Vorlage auf ein Dokument an: Siehe Vorlagen auf Dokumente anwenden auf Seite 146.
▪ Passen Sie das Dokument an Ihre Anforderungen an.
▪ Klicken Sie im Menü Datei auf Als Dokumentenvorlage speichern.
▪ Wählen Sie im Dialog Speichern unter die Vorlage die Sie ändern möchten.
▪ Klicken Sie auf Speichern.
▪ Klicken Sie in der Bildschirmmeldung auf Ja um die bestehende Vorlage zu überschreiben.

Dokumente speichern und verwalten 150 © TeleTrader Software GmbH 2014
Dokumente speichern und verwalten
Dokumente sind Fenster die innerhalb des Hauptfensters von Flatex Trader angezeigt werden. In den meisten
Dokumenten werden Kursdaten angezeigt (wie in Kurslisten oder Charts), manche Dokumente zeigen jedoch auch
andere Daten, wie Nachrichten- und Web Watch-Dokumente. Sie haben viele Optionen um den Inhalt Ihrer
Dokumente anzupassen (siehe Dokumente, Zusatzfenster und Leisten anpassen auf Seite 82), Sie können aber
auch die Dokumentenfenster selbst anpassen, zum Beispiel indem Sie automatisch die passende Größe des
Fensters ermitteln lassen, die Fenster auf dem Bildschirm anordnen oder sie kopieren.
Wenn Sie viele Dokumentenfenster anzeigen, wird Ihr Bildschirm möglicherweise zu unübersichtlich. Sie können
diese Fenster dann in sogenannten virtuellen Seiten verwalten. Virtuelle Seiten sind Sammlungen von Dokumenten.
Jede virtuelle Seite nimmt eine Bildschirmseite ein, das heißt dass Sie nicht mehrere virtuelle Seiten gleichzeitig
anzeigen können. Ähnlich wie bei den Seiten eines Buches können Sie zwischen virtuellen Seiten lediglich
umschalten, diese eine nach der anderen anzeigen oder direkt zu einer bestimmten virtuellen Seite springen.
Eine Zusammenstellung von virtuellen Seiten wird Arbeitsbereich genannt. Sie können bis zu zwanzig virtuelle Seiten
in einem Arbeitsbereich verwalten; der kleinstmögliche Arbeitsbereich besteht aus einer einzelnen virtuellen Seite.
Ein Arbeitsbereich kann auch mehrere Hauptfenster von Flatex Trader sowie freischwebende Dokumentenfenster
beinhalten, die für Multi-Monitor-Systeme benötigt werden. Flatex Trader 2.0 bietet Ihnen außerdem einige
vorbereitete virtuelle Seiten an, die einen Marktüberblick, aktuelle Indexlisten und ähnliches enthalten.
Wenn Sie Ihre Arbeit speichern möchten, empfehlen wir Ihnen, Dokumente immer innerhalb eines Arbeitsbereichs zu
speichern. Auf diese Weise können Sie mehrere Dokumente auf einmal speichern (und später öffnen), inklusive
deren Größe, Einstellungen und relativer Positionierung am Bildschirm. Wenn Sie einzelne Dokumente speichern,
werden nur deren individuelle Einstellungen und Symbole gespeichert. Insbesondere wenn Sie verknüpfte
Dokumente verwenden sollten Sie diese in einem Arbeitsbereich speichern, um sie später in derselben Konstellation
wiederverwenden zu können.
Es kann immer nur ein Arbeitsbereich gleichzeitig geöffnet sein. Wenn Sie über verschiedene Arbeitsbereiche hinweg
Zugriff auf eine Liste von Symbolen benötigen, unabhängig davon welcher Arbeitsbereich gerade geöffnet ist, sollten
Sie diese in FastLook speichern. FastLook ist ein Teil der Navigationsleiste und enthält, ähnlich wie die QuickBar,
Listen von Symbolen die in Ordnern gruppiert sind und jederzeit in Dokumenten geöffnet werden können. Der
Unterschied ist dass Sie die Symbole in FastLook selbst hinzufügen und verwalten können, während die QuickBar
von TeleTrader gepflegt wird und von Ihnen nicht geändert werden kann.
Arbeitsbereiche
Ein Arbeitsbereich in Flatex Trader 2.0 ist eine Sammlung mehrere Dokumente, die zusätzlich auf bis zu zwanzig
virtuelle Seiten aufgeteilt sein können. Er bietet Ihnen eine einfache Möglichkeit Ihre Dokumente zu speichern und zu
öffnen. Alle Eigenschaften der Dokumentenfenster werden gespeichert, inklusive ihrer Größe und Position auf dem
Bildschirm. Wenn Sie mit mehreren Monitoren arbeiten, merkt sich der Arbeitsbereich auch auf welchem Monitor er
zuletzt angezeigt wurde und wird automatisch zu diesem Monitor umschalten.
Wir empfehlen Ihnen, Ihre Dokumente immer innerhalb eines Arbeitsbereichs zu speichern.
Arbeitsbereiche erstellen und speichern
Wenn Sie Flatex Trader 2.0 starten, öffnet das Programm automatisch einen Arbeitsbereich. Wenn Sie die Option
Arbeitsbereich automatisch öffnen im Anmeldedialog ausgewählt haben, wird der letzte Arbeitsbereich den Sie
verwendet haben geöffnet. Wenn Sie diese Option nicht ausgewählt haben, erstellt Flatex Trader einen neuen, leeren
Arbeitsbereich wenn Sie das Programm starten. Sie können natürlich auch selbst einen neuen Arbeitsbereich
erstellen und diesen auf Ihrer Festplatte speichern.

Dokumente speichern und verwalten 151 © TeleTrader Software GmbH 2014
Neuen Arbeitsbereich erstellen
Hinweis Ist ein anderer Arbeitsbereich bereits offen wenn Sie diesen Befehl verwenden, so wird er
geschlossen bevor der neue Arbeitsbereich erstellt wird. Wenn es nicht gespeicherte Änderungen
in diesem Arbeitsbereich gibt, werden Sie gefragt ob Sie die Änderungen speichern möchten.
▪ Klicken Sie im Menü Datei auf Neuer Arbeitsbereich.
▪ Ein leerer Arbeitsbereich wird erstellt. Sie können nun Dokumente und virtuelle Seiten hinzufügen: Siehe
Dokumente erstellen und speichern auf Seite 159 und Inhalte zwischen virtuellen Seiten kopieren und
verschieben auf Seite 157.
Arbeitsbereich speichern
▪ Klicken Sie im Menü Datei auf Arbeitsbereich speichern.
Hinweis Sie können auch auf das Symbol Arbeitsbereich speichern in der Befehlsleiste Arbeitsbereich
klicken:
▪ Geben Sie im Dialog Arbeitsbereich speichern unter einen Namen für den Arbeitsbereich im Feld Dateiname
ein.
Hinweis Der Dialog Arbeitsbereich speichern unter erscheint nur, wenn Sie den Arbeitsbereich zum
ersten Mal speichern.
▪ Wählen Sie den Speicherort für Ihren Arbeitsbereich. Flatex Trader wird vorschlagen, ihn im Ordner Dokumente
zu speichern. Sie können einen anderen Ort verwenden, allerdings könnten dann manche Verknüpfungen zum
Öffnen von Arbeitsbereichen nicht mehr funktionieren.
Hinweis Wenn Sie all Ihre Arbeitsbereiche an einem anderen Ort als dem von Flatex Trader
vorgeschlagenen speichern möchten, können Sie den Standardpfad für Dokumente unter Extras
> Programm Optionen > Programmpfade ändern. Siehe Einstellungen für Programmpfade auf
Seite 343.
▪ Klicken Sie auf Speichern.
Bestehenden Arbeitsbereich unter einem anderen Namen speichern
▪ Klicken Sie im Menü Datei auf Arbeitsbereich speichern unter.
▪ Geben Sie im Dialog Arbeitsbereich speichern unter einen neuen Namen für den Arbeitsbereich im Feld
Dateiname ein.
▪ Klicken Sie auf Speichern.
Automatische Sicherung von Arbeitsbereichen
Jedes Mal wenn Sie einen Arbeitsbereich speichern wird automatisch eine Sicherungskopie im selben Ordner wie der
ursprüngliche Arbeitsbereich erstellt. Die Sicherungskopie hat die Dateiendung .bak (zum Beispiel
MeinArbeitsbereich.bak) und enthält den Arbeitsbereich so, wie er vor Ihren zuletzt gespeicherten Änderungen war.
Sie können die letzte Version des Arbeitsbereichs aus der Sicherungskopie wiederherstellen. Nur die letzte
Speicherung wird gesichert – wenn Sie Ihren Arbeitsbereich erneut speichern, wird auch eine neue Sicherungskopie
erstellt, und die vorherige Version wird überschrieben.
Die Sicherung kann nützlich sein, wenn Sie einige Änderungen irrtümlich gespeichert haben: Sie haben zum Beispiel
einen Arbeitsbereich mit mehreren Charts erstellt und entscheiden sich, einen der Charts zu schließen. Sie speichern

Dokumente speichern und verwalten 152 © TeleTrader Software GmbH 2014
dann den Arbeitsbereich. Einige Minuten später erkennen Sie, dass Sie jedoch den Chart den Sie gerade
geschlossen haben doch noch benötigen: Sie können nun die letzte Version des Arbeitsbereichs aus der
Sicherungskopie wiederherstellen.
Hinweis Wenn Sie Ihre Änderungen noch nicht gespeichert haben, können Sie immer zu der zuletzt
gespeicherten Version Ihres Arbeitsbereichs zurückkehren indem Sie Ihre Änderungen einfach
nicht speichern. Der folgende Ablauf trifft nur für Änderungen zu, die irrtümlich gespeichert
wurden.
Die letzte Version eines Arbeitsbereichs aus der Sicherungskopie
wiederherstellen
▪ Gehen Sie in Ihrem Dateisystem (zum Beispiel mit dem Windows Explorer) zu dem Ordner in dem Sie Ihren
Arbeitsbereich gespeichert haben. Der Standardpfad unter Windows Vista ist C:\Users\[Benutzer]\Dokumente.
▪ Finden Sie die Sicherungskopie. Sie hat denselben Namen wie Ihr Arbeitsbereich, aber eine andere
Dateiendung, zum Beispiel MeinArbeitsbereich.bak.
▪ Benennen Sie die Datei um in MeinArbeitsbereich_wiederhergestellt.wks (oder einen ähnlichen Namen). Stellen
Sie sicher, dass Sie die Dateiendung zu .wks ändern.
Hinweis Sie könnten nun eine Meldung Ihres Betriebssystems sehen die Sie fragt ob Sie sicher sind dass
Sie die Dateiendung ändern möchte, da dies die Datei unbenutzbar machen könnte. Klicken Sie
Ja.
▪ Doppelklicken Sie auf die umbenannte Datei. Die letzte Version des Arbeitsbereichs sollte nun in Flatex Trader
2.0 geöffnet werden.
Gespeicherte Arbeitsbereiche öffnen
Einen gespeicherten Arbeitsbereich können Sie später in Flatex Trader 2.0 wieder öffnen. Alle Einstellungen die Sie
für diesen Arbeitsbereich getroffen haben werden wiederhergestellt, zum Beispiel die Anzahl der offenen
Dokumenten mit ihren Symbolen, die Gestaltung der virtuellen Seiten, die Position von Dokumentenfenstern am
Bildschirm etc. Sie können nur einen Arbeitsbereich gleichzeitig öffnen. Wenn Sie einen neuen Arbeitsbereich öffnen,
wird ein bereits offener Arbeitsbereich geschlossen.
Gespeicherten Arbeitsbereich öffnen
Hinweis Ist ein anderer Arbeitsbereich bereits offen wenn Sie diesen Befehl verwenden, so wird er
geschlossen bevor der andere Arbeitsbereich geöffnet wird. Wenn es nicht gespeicherte
Änderungen in diesem Arbeitsbereich gibt, werden Sie gefragt ob Sie die Änderungen speichern
möchten.
▪ Klicken Sie im Menü Datei auf Arbeitsbereich öffnen.
Hinweis Sie können auch auf das Symbol Arbeitsbereich öffnen in der Befehlsleiste Arbeitsbereich
klicken:
▪ Wählen Sie im Dialog Öffnen den Arbeitsbereich den Sie öffnen möchten.

Dokumente speichern und verwalten 153 © TeleTrader Software GmbH 2014
Hinweis Flatex Trader wird automatisch den Speicherort vorschlagen, der als Standardpfad für
Dokumente definiert ist. Um diese Einstellung zu ändern, siehe Einstellungen für Programmpfade
auf Seite 343.
▪ Klicken Sie auf Öffnen. Bei großen Arbeitsbereichen wird ein Fortschrittsbalken angezeigt während der
Arbeitsbereich lädt.
Als Alternative können Sie auch vorgehen wie folgt:
▪ Klicken Sie auf den Pfeil neben dem Symbol Arbeitsbereich öffnen in der Befehlsleiste Arbeitsbereich:
▪ Alle Arbeitsbereiche, die unter dem Standardpfad (siehe Einstellungen für Programmpfade auf Seite 343)
gespeichert sind, werden in einer Liste angezeigt.
▪ Klicken Sie auf den Arbeitsbereich den Sie öffnen möchten.
Hinweis Zusätzlich werden die letzten vier Arbeitsbereiche die geöffnet waren am unteren Ende des Menüs
Datei zum schnellen Zugriff angezeigt.
Arbeitsbereiche schließen
Wenn Sie einen Arbeitsbereich schließen, wird gleichzeitig automatisch ein neuer, leerer Arbeitsbereich erstellt. Sie
können die Änderungen die Sie im Arbeitsbereich vorgenommen haben speichern oder verwerfen. Wenn Sie die
Änderungen speichern wird automatisch eine Sicherungsdatei mit der letzten Version Ihres Arbeitsbereiches erstellt:
Siehe Arbeitsbereiche erstellen und speichern auf Seite 150.
Warnung Diese Aktion kann nicht rückgängig gemacht werden. Wenn Sie einen Arbeitsbereich schließen,
ohne ihn vorher zu speichern, können Sie ihn nicht wieder öffnen oder auf sonstige Art
wiederherstellen. Bedenken Sie dies bevor Sie einen Arbeitsbereich schließen ohne ihn vorher zu
speichern. Siehe auch Arbeitsbereiche erstellen und speichern auf Seite 150.
Arbeitsbereich schließen
▪ Klicken Sie im Menü Datei auf Arbeitsbereich schließen.
Hinweis Sie können auch auf das Symbol Arbeitsbereich schließen in der Befehlsleiste Arbeitsbereich
klicken:
Wenn Sie die STRG-Taste gedrückt halten während Sie auf das Symbol Arbeitsbereich schließen
klicken, wird nicht der Arbeitsbereich geschlossen, sondern alle Dokumente von der derzeit
aktiven virtuellen Seite werden gelöscht. Siehe Virtuelle Seiten verwalten auf Seite 158.
▪ Wenn es in diesem Arbeitsbereich Änderungen gibt die noch nicht gespeichert wurden, werden Sie
wahrscheinlich gefragt, ob Sie diese Änderungen speichern möchten. Klicken Sie auf Ja um die Änderungen zu
speichern, oder auf Nein um sie zu verwerfen.

Dokumente speichern und verwalten 154 © TeleTrader Software GmbH 2014
Hinweis Sie können die Antwort auf diese Frage auch speichern. Wenn Sie zum Beispiel immer alle
Änderungen speichern möchten, markieren Sie die Checkbox Antwort merken und nicht mehr
fragen und klicken Sie auf Ja. Flatex Trader wird dann automatisch immer alle Änderungen in
jedem Arbeitsbereich speichern den Sie schließen. Sie können diese Einstellung später wieder
ändern: Siehe Einstellungen Vorgegebene Antwort auf Seite 340.
▪ Sobald der Arbeitsbereich geschlossen ist, wird automatisch ein neuer, leerer Arbeitsbereich erstellt.
Arbeitsbereiche zu TeleTrader Mobile hochladen
Sie können Arbeitsbereiche zu einem TeleTrader-Server hochladen und in Folge mit TeleTrader Mobile nutzen.
TeleTrader Mobile ist ein Online-Finanzportal für Ihr Mobiltelefon. Es enthält Echtzeitdaten für den DAX und die
Hauptwährungspaare, verzögerte Kursdaten internationaler Börsenplätze, Nachrichten und viele weiter Funktionen
wie etwa Charts, personalisierbare Kurslisten und SMS-Alarme. Zusätzliche Echtzeitdaten sind für eine Gebühr
verfügbar.
Sie erhalten Zugang zu TeleTrader Mobile indem Sie http://m.teletrader.com im Webbrowser Ihres Mobiltelefons
eingeben. Melden Sie sich für ein TeleTrader Mobile-Konto an um Ihre Einstellungen speichern zu können und
hochgeladene Flatex Trader -Arbeitsbereiche verwenden zu können.
Bitte beachten Sie, dass nicht alle der Funktionen von Flatex Trader 2.0 in TeleTrader Mobile zur Verfügung stehen.
Arbeitsbereich zu TeleTrader Mobile hochladen
▪ Öffnen Sie den Flatex Trader -Arbeitsbereich den Sie hochladen möchten. Siehe Gespeicherte Arbeitsbereiche
öffnen auf Seite 152.
▪ Wählen Sie im Menü Datei den Eintrag Arbeitsbereich zu TeleTrader Mobile hochladen.
▪ Geben Sie Ihre Anmeldedaten für TeleTrader Mobile im Upload-Dialog ein. Kreuzen Sie die Option Auto Upload
an, um den Arbeitsbereich automatisch zu aktualisieren sobald Änderungen in Flatex Trader 2.0 gespeichert
werden.
Optimierung der Ladezeit von Arbeitsbereichen
Beim Laden von umfangreichen Arbeitsbereichen in TeleTrader Professional kann es in Einzelfällen zu längeren
Ladezeiten kommen. Im Folgenden finden Sie einige Tipps und Tricks, um die Ladezeit Ihres Arbeitsbereich zu
optimieren.
Überprüfen Sie die Systemanforderungen
Stellen Sie sicher, dass Ihr Computer die Mindestanforderungen für TeleTrader Professional erfüllt. Besonders für
Arbeitsbereiche mit vielen Charts und langen Kurshistorien empfehlen wir zusätzlichen Arbeitsspeicher (RAM).
Die aktuellen Systemanforderungen finden Sie online unter http://professional.teletrader.com.
Verringern Sie die Anzahl der (Chart-)dokumente
Je mehr Dokumente Ihr Arbeitsbereich enthält, desto länger die Ladezeit. Durch die Verknüpfung von Dokumenten
mit einer Kursliste oder Watch List können Sie auf einfache Weise die Anzahl der offenen Dokumente verringern.
▪ Erstellen Sie eine Kursliste mit allen Symbolen, die Sie in einem Chart darstellen möchten.
▪ Erstellen Sie ein Chartdokument für eines dieser Symbole und verknüpfen Sie dieses mit der Kursliste.
▪ Sobald Sie nun in der Kursliste ein anderes Symbol auswählen, wird dieses automatisch im verknüpften Chart
angezeigt.
Sie können auch andere Dokumente (zum Beispiel Time and Sales, Markttiefe, Nachrichten) mit derselben Kursliste
verknüpfen - mit einem Klick sehen Sie so dasselbe Symbol in allen verknüpften Dokumenten. Siehe Dokumente mit
einer Kursliste verknüpfen auf Seite 94.

Dokumente speichern und verwalten 155 © TeleTrader Software GmbH 2014
Verringern Sie die Anzahl der Unterseiten in Charts
Eine Vielzahl von Unterseiten in Ihren Charts verlängert die Ladezeit Ihres Arbeitsbereichs. Prüfen Sie, welche der
Unterseiten Sie tatsächlich benötigen. Falls Sie für mehrere Charts ähnliche Unterseiten verwenden (zum Beispiel mit
verschiedenen Zeitkompressionen), so können Sie stattdessen auch einen Chart mit den entsprechenden
Unterseiten erstellen und diesen mit einer Kursliste verknüpfen.
Sie können in einem Chart auch mehrere Unterseiten gleichzeitig darstellen: Siehe Unterseiten in Charts verwenden
auf Seite 204.
Ruhezustand für inaktive Chartdokumente
Mit der Einstellung Chartdokumente in den Ruhezustand versetzen nach x Sekunden unter Extras >
Programmoptionen > Allgemein können Sie kurzfristig nicht notwendige Berechnungen nach einer bestimmten
Anzahl von Sekunden einstellen, sobald Charts nicht mehr sichtbar sind (inaktive Unterseiten, andere virtuelle
Seiten). Durch das Aktivieren dieser Einstellung kann die Performance für Arbeitsbereiche mit einer großen Anzahl
von Charts meist signifikant verbessert werden. Die in den Ruhezustand versetzten Chartdokumente werden
natürlich wieder normal aktualisiert sobald sie wieder aktiv (sichtbar) sind. Charts die Schnittpunkt- oder Study-
Alarme enthalten werden nie in den Ruhezustand versetzt.
Entfernen Sie selten benötigte virtuelle Seiten aus dem Arbeitsbereich
Wenn Ihr Arbeitsbereich virtuelle Seiten enthält, die Sie nur selten benötigen, könnten Sie diese auf der Festplatte
speichern lagern und nur bei Bedarf laden. Siehe Virtuelle Seiten öffnen und speichern auf Seite 158.
Schließen Sie nicht mehr benötigte Fenster
Mit dem Befehl Fenster > Weitere Seiten erhalten Sie eine Übersicht über alle offenen Fenster und Dokumente in
Ihrem Arbeitsbereich. Markieren Sie alle Dokumentenfenster die Sie nicht mehr benötigen und klicken Sie auf
Fenster schließen.
Verwenden Sie weniger historische Daten in Charts und Time and Sales-Dokumenten
Professional benötigt mehr Systemressourcen, wenn Sie viele historische Daten in einen Chart bzw. in Time and
Sales laden. Sollten Sie die umfangreiche Datenhistorie nicht laufend benötigen, bleiben Sie bei den
Standardeinstellungen für den Zeitbereich, um bessere Ladezeiten für Ihren Arbeitsbereich zu erzielen. Insbesondere
bei Intraday-Charts oder TickBar-Kompressionen kann es bei der Verwendung von langen Zeitreihen zu längeren
Ladezeiten kommen.
▫ Standardeinstellung für Charts: 510 Datensätze
▫ Standardeinstellung für Time and Sales: 50 Datensätze
Siehe Angezeigte Datenmenge im Chart ändern auf Seite 210 und Angezeigte Datenmenge in Time and Sales
ändern auf Seite 124.
Entfernen Sie alte Zeichenobjekte aus Ihren Charts
Alte Zeichenobjekte bleiben in Ihren Charts gespeichert, sind aber für Ihre aktuelle Analyse vielleicht nicht mehr
relevant. Mit dem Befehl Format > Objekte erhalten Sie eine aktuelle Übersicht über die Symbole, Zeichenobjekte
und Studien die in einem Chart gespeichert sind. Markieren Sie nicht mehr benötigte Objekte und klicken Sie auf
Löschen, um diese zu entfernen.
Überprüfen Sie selbst erstellte Studien
Mit der TeleTrader Language können Sie eigene Studien erstellen. Falls Sie vermuten, dass sich
Performanceprobleme durch von Ihnen selbst erstellte Studien ergeben haben, finden Sie hier einige Tipps (in
englischer Sprache): Recommended Best Practices auf Seite 462

Dokumente speichern und verwalten 156 © TeleTrader Software GmbH 2014
Virtuelle Seiten
Eine virtuelle Seite ist eine Sammlung von Dokumenten die auf dem Computerbildschirm angezeigt werden. Wenn
Sie so viele Dokumente anzeigen möchten dass diese mehr Platz auf dem Bildschirm einnehmen als verfügbar ist,
können Sie einige dieser Dokumente auf eine andere virtuelle Seite verschieben. Sie können zwischen den virtuellen
Seiten mit Ihrer Tastatur oder der Maus umschalten. Es kann jeweils nur eine virtuelle Seite gleichzeitig am
Bildschirm angezeigt werden.
Jeder Arbeitsbereich enthält zwanzig virtuelle Seiten, die mit Inhalten gefüllt werden können. Sie können natürlich
auch einige virtuelle Seiten leer lassen. Eine virtuelle Seite ist vollkommen unabhängig von den anderen virtuellen
Seiten eines Arbeitsbereichs.
Virtuelle Seiten werden automatisch in dem Arbeitsbereich gespeichert dem sie zugeordnet sind. Wenn Sie eine
virtuelle Seite unabhängig von einem Arbeitsbereich speichern möchten, so können Sie diese exportieren, um sie
später wieder in einem anderen Arbeitsbereich importieren zu können.
Flatex Trader 2.0 bietet Ihnen außerdem einige vorbereitete virtuelle Seiten an, die einen Marktüberblick, aktuelle
Indexlisten und ähnliches enthalten. Diese Seiten können Sie einfach zu Ihrem bestehenden Arbeitsbereich
hinzufügen.
Umschalten zwischen virtuellen Seiten
Zwanzig virtuelle Seiten sind für Sie verfügbar. Die erste virtuelle Seite wird standardmäßig schon am Bildschirm
angezeigt. Sie können zu einer anderen virtuellen Seite umschalten, unabhängig davon ob diese gefüllt ist oder nicht,
oder durch alle virtuellen Seiten die bereits Inhalte aufweisen blättern.
Durch alle virtuellen Seiten mit Inhalt blättern
Hinweis Mit jedem dieser Befehle blättern Sie durch alle gefüllten virtuellen Seiten. Leere Seiten werden
übersprungen.
▫ Klicken Sie in der Befehlsleiste Arbeitsbereich auf das Symbol Virtuelle Seite um zur nächsten virtuellen Seite
zu wechseln:
▫ Drücken Sie F12 auf Ihrer Tastatur um zur nächsten virtuellen Seite zu wechseln, oder UMSCHALT + F12 um zur
vorhergehenden virtuellen Seite zu wechseln.
Zu einer virtuellen Seite umschalten
Hinweis Mit jedem dieser Befehle wechseln Sie zu einer leeren oder gefüllten virtuellen Seite. Virtuelle
Seiten mit Inhalt haben einen Stern neben ihrem Namen oder werden mit einer roten Zahl am
Symbol angezeigt.
▫ Klicken Sie in der Befehlsleiste Arbeitsbereich auf den Pfeil neben dem Symbol Virtuelle Seite und wählen Sie
die virtuelle Seite.
▫ Klicken Sie im Menü Fenster auf Gehe zu virtueller Seite und wählen Sie die virtuelle Seite.

Dokumente speichern und verwalten 157 © TeleTrader Software GmbH 2014
▫ Klicken Sie in der QuickBar auf das Symbol Virtual Pages und wählen Sie die virtuelle Seite.
▫ Klicken Sie in der Statusleiste auf den Namen der aktiven virtuellen Seite und wählen Sie die virtuelle Seite im
Pop-Up.
▫ Halten Sie die STRG-Taste gedrückt und drücken Sie die Nummer der virtuellen Seite zu der Sie wechseln wollen
auf Ihrer Tastatur.
Zur nächsten leeren virtuellen Seite umschalten
▫ Drücken Sie STRG + F12 auf Ihrer Tastatur.
Inhalte zwischen virtuellen Seiten kopieren und verschieben
Sie können die Dokumente die auf einer virtuellen Seite angezeigt werden auf eine andere virtuelle Seite kopieren
oder verschieben. Wenn Sie ein Dokument kopieren, wird es in beiden virtuellen Seiten angezeigt – wenn Sie ein
Dokument verschieben, wird es von der Ursprungsseite entfernt.
Sie können außerdem alle Dokumente einer virtuellen Seite auf einmal kopieren oder verschieben. Die Position der
Fenster auf der Zielseite entspricht derjenigen auf der Ursprungsseite.
Ein Dokument auf eine andere virtuelle Seite kopieren
▪ Klicken Sie auf das Dokument das Sie kopieren möchten um es zu aktivieren.
▪ Klicken Sie im Menü Fenster auf Fenster nach virtueller Seite kopieren und wählen Sie die Zielseite. Das
kann auch eine bisher leere Seite sein.
▪ Das Dokument wird auf die virtuelle Seite kopiert die Sie ausgewählt haben.
Ein Dokument auf eine andere virtuelle Seite verschieben
▪ Klicken Sie auf das Dokument das Sie verschieben möchten um es zu aktivieren.
▪ Klicken Sie im Menü Fenster auf Fenster nach virtueller Seite verschieben und wählen Sie die Zielseite. Das
kann auch eine bisher leere Seite sein.
▪ Das Dokument wird auf die virtuelle Seite verschoben die Sie ausgewählt haben.
Alle Dokumente auf eine andere virtuelle Seite kopieren
▪ Wechseln Sie zu der virtuellen Seite die Ihre Ausgangsseite sein soll.
▪ Klicken Sie im Menü Fenster auf Inhalt der virtuellen Seite kopieren nach und wählen Sie die Zielseite. Das
kann auch eine bisher leere Seite sein.
▪ Alle Dokumente der Ausgangsseite werden auf die virtuelle Seite kopiert die Sie ausgewählt haben. Die Position
der Fenster ist auf der Zielseite dieselbe wie auf der Ausgangsseite. Die Zielseite wird auch den Namen der
Ausgangsseite erhalten.
Alle Dokumente auf eine andere virtuelle Seite verschieben
▪ Wechseln Sie zu der virtuellen Seite die Ihre Ausgangsseite sein soll.
▪ Klicken Sie im Menü Fenster auf Inhalt der virtuellen Seite verschieben nach und wählen Sie die Zielseite.
Das kann auch eine bisher leere Seite sein.
▪ Alle Dokumente der Ausgangsseite werden auf die virtuelle Seite verschoben die Sie ausgewählt haben. Die
Position der Fenster ist auf der Zielseite dieselbe wie auf der Ausgangsseite. Die Zielseite wird auch den Namen
der Ausgangsseite erhalten.

Dokumente speichern und verwalten 158 © TeleTrader Software GmbH 2014
Virtuelle Seiten öffnen und speichern
Sie können eine virtuelle Seite als Datei speichern und später in einem beliebigen Arbeitsbereich in Flatex Trader
öffnen. Flatex Trader 2.0 bietet Ihnen außerdem einige vorbereitete virtuelle Seiten an, die einen Marktüberblick,
aktuelle Indexlisten und ähnliches enthalten.
Virtuelle Seite öffnen
▪ Klicken Sie im Menü Datei auf Virtuelle Seite öffnen.
▪ Wählen Sie im Dialog Virtuelle Seiten die virtuelle Seite aus die Sie öffnen möchten. Es gibt möglicherweise
mehrere Reiter mit verschiedenen virtuellen Seiten. Um eine virtuelle Seite zu finden, die Sie an einem anderen
Ort gespeichert haben, klicken Sie auf Andere Seiten.
▪ Klicken Sie auf OK. Die virtuelle Seite wird nach der letzten befüllten virtuellen Seite eingefügt (wenn der
Arbeitsbereich leer war, ist dies die erste Seite).
Hinweis Wenn Sie die derzeit aktive virtuelle Seite schließen möchten, und sie durch die neue virtuelle
Seite ersetzen möchten, wählen Sie Angezeigte virtuelle Seite ersetzen bevor Sie OK klicken.
Diese Aktion kann nicht rückgängig gemacht werden – wenn Sie diese Option anwählen, werden
alle Dokumente der aktiven virtuellen Seite geschlossen und mit der neuen virtuellen Seite ersetzt.
Virtuelle Seite speichern
▪ Klicken Sie im Menü Datei auf Virtuelle Seite speichern unter.
▪ Geben Sie im Dialog Virtuelle Seite speichern einen Namen für die virtuelle Seite im Feld Dateiname ein.
▪ Wählen Sie den Speicherort für die virtuelle Seite. Flatex Trader wird vorschlagen, sie im Ordner Custom Virtual
Pages zu speichern. Sie können einen anderen Ort verwenden, oder auch einen zusätzlichen Ordner erstellen
(der neue Ordner wird als zusätzlicher Reiter im Dialog Virtuelle Seiten angezeigt, siehe oben).
▪ Klicken Sie auf Speichern.
Virtuelle Seiten verwalten
Sie können den Namen einer virtuellen Seite ändern um ihren Inhalt besser zu beschreiben. Flatex Trader vergibt
lediglich Nummern für jede virtuelle Seite.
Wenn Sie eine virtuelle Seite komplett leeren möchten, können Sie alle Dokumentenfenster darauf auf einmal
schließen. Wenn Sie nur ein einzelnes Dokument entfernen möchten, schließen Sie lediglich dieses Dokument –
siehe Dokumente schließen auf Seite 165.
Namen einer virtuellen Seite ändern
▪ Klicken Sie im Menü Fenster auf Virtuelle Seite umbenennen.
▪ Ändern Sie im Dialog Virtuelle Seite umbenennen den Namen der virtuellen Seite.
▪ Klicken Sie auf OK.

Dokumente speichern und verwalten 159 © TeleTrader Software GmbH 2014
Eine virtuelle Seite neu positionieren
▪ Klicken Sie im Menü Fenster auf Virtuelle Seite positionieren nach und wählen Sie die Position an die die
aktuelle Seite verschoben werden soll. Dabei kann es sich auch um eine leere Seite handeln.
▪ Die gesamte virtuelle Seite wird an die neue Position verschoben. Wenn die neue Position bereits mit einer
anderen virtuellen Seite befüllt war, wird diese Seite an die nächste Position verschoben.
Alle Dokumente auf einer virtuellen Seite löschen
Warnung Diese Aktion kann nicht rückgängig gemacht werden. Alle Dokumente auf dieser virtuellen Seite,
inklusive ihrer Einstellungen, werden geschlossen. Wenn Sie später eines der Fenster
wiederverwenden möchten, müssen Sie es zuerst speichern: Siehe Dokumente erstellen und
speichern auf Seite 159 und Arbeitsbereiche erstellen und speichern auf Seite 150.
▪ Klicken Sie im Menü Fenster auf Alle Fenster der aktuellen Seite schließen.
▪ Klicken Sie auf Ja um die Warnmeldung zu bestätigen.
Hinweis Sie können die Antwort auf diese Frage speichern, indem Sie die Checkbox Antwort merken und
nicht mehr fragen auswählen, bevor Sie auf Ja oder Nein klicken. Um diese Einstellung später
wieder zu ändern, siehe Einstellungen Vorgegebene Antwort auf Seite 340.
Dokumente
Dokumente sind Fenster die innerhalb des Hauptfensters von Flatex Trader angezeigt werden. Jedes Mal wenn Sie
ein Symbol öffnen, erstellen Sie ein neues Dokument. Sie können so viele Dokumente erstellen wie Sie möchten.
Jedes Dokument ist automatisch Teil eines Arbeitsbereichs. Sie können einzelne Dokumente als Datei speichern –
wir empfehlen allerdings, Dokumente immer innerhalb eines Arbeitsbereichs zu speichern. Siehe Arbeitsbereiche
erstellen und speichern auf Seite 150.
Dokumentenfenster können in der Größe geändert und innerhalb des Hauptfensters von Flatex Trader angeordnet
werden. Sie können sie jedoch auch vom Hauptfenster loslösen und frei auf dem Bildschirm positionieren. Sie
können ein Dokumentenfenster kopieren und seinen Inhalt natürlich auch drucken.
Dokumente erstellen und speichern
Neue Dokumente werden jedes Mal erstellt wenn Sie ein Symbol in einem Dokument öffnen. Sie können einzelne
Dokumente als Datei speichern – wir empfehlen allerdings, Dokumente immer innerhalb eines Arbeitsbereichs zu
speichern. Siehe Arbeitsbereiche erstellen und speichern auf Seite 150.
Hinweis Charts können auch als Bilddatei gespeichert werden. Für mehr Information siehe Charts als
Bilddateien speichern auf Seite 236.

Dokumente speichern und verwalten 160 © TeleTrader Software GmbH 2014
Neues Dokument erstellen
Um ein neues Dokument zu erstellen, öffnen Sie ein Symbol mit diesem Dokumententyp. Sie können dies auf
mehrere Arten tun:
▫ Verwenden Sie die QuickBar, welche die am häufigsten benötigten Symbole enthält: Siehe Symbole aus der
QuickBar öffnen auf Seite 36
▫ Verwenden Sie die Symbolsuche um ein bestimmtes Symbol zu finden und zu öffnen: Siehe Symbole aus dem
Suchergebnis öffnen auf Seite 44
▫ Erstellen Sie ein neues leeres Dokument und fügen Sie eines oder mehrere Symbole dort ein: Siehe Symbole in
neuen Dokumenten öffnen auf Seite 70
▫ Verwenden Sie ein Symbol das bereits in einem Dokument angezeigt wird und öffnen Sie es in einem anderen
Dokument: Siehe Symbole aus bestehenden Dokumenten öffnen auf Seite 72
▫ Um ein Nachrichtendokument zu öffnen, klicken Sie auf das Symbol News in der QuickBar für allgemeine
Nachrichtenmeldungen, oder suchen Sie gezielt nach Meldungen für ein bestimmtes Symbol: Siehe Nachrichten
für ein Symbol anzeigen auf Seite 73
Dokument speichern
▪ Klicken Sie im Menü Datei auf Dokument > Speichern.
Hinweis Sie können auch auf das Symbol Speichern in der Befehlsleiste Dokument klicken:
▪ Geben Sie im Dialog Speichern unter einen Namen für das Dokument im Feld Dateiname ein.
Hinweis Der Dialog Speichern unter erscheint nur, wenn Sie das Dokument zum ersten Mal speichern.
▪ Wählen Sie den Speicherort für Ihr Dokument. Flatex Trader wird vorschlagen, es im Ordner Dokumente zu
speichern. Sie können auch einen anderen Ort verwenden.
▪ Flatex Trader wählt automatisch den richtigen Dokumententyp (Dateierweiterung) für das aktuelle Dokument im
Feld Dateityp.
▪ Klicken Sie auf Speichern.
Bestehendes Dokument unter einem anderen Namen speichern
▪ Klicken Sie im Menü Datei auf Dokument > Speichern unter.
▪ Geben Sie im Dialog Speichern unter einen neuen Namen für den Arbeitsbereich im Feld Dateiname ein.
▪ Klicken Sie auf Speichern.
Gespeicherte Dokumente öffnen
Alle gespeicherten Einzeldokumente können Sie später wieder mit Flatex Trader 2.0 öffnen. Alle Einstellungen und
Anpassungen des Dokuments werden wiederhergestellt. Wir empfehlen Ihnen allerdings, Dokumente als Teil eines
Arbeitsbereichs zu speichern und zu öffnen: Siehe Arbeitsbereiche erstellen und speichern auf Seite 150.
Gespeichertes Dokument öffnen
▪ Klicken Sie im Menü Datei auf Dokument > Öffnen.
Hinweis Sie können auch auf das Symbol Öffnen in der Befehlsleiste Dokument klicken:

Dokumente speichern und verwalten 161 © TeleTrader Software GmbH 2014
▪ Wählen Sie im Dialog Öffnen das Dokument das Sie öffnen möchten. Sie können auch dessen Dokumententyp
auswählen, um die Liste der angezeigten Dateien zu verkürzen:
Dokumententyp Dateierweiterung
Kursliste (Standard) .tbl
Kursliste (vertikal) .vpp
Kursliste (Market Watch) .bmw
Kursliste (My Market Watch) .bmm
Kursliste (Last Net Change) .bln
Chart .nch
Nachrichten .nws
Markttiefe .mdf
Time and Sales .tnsd
Time and Sales US .tns
Optionsmatrix .omd
Watch List .wld
Web Watch .wwl
Quick Quote .qqd
Textdateien Siehe Wertpapierlisten importieren auf Seite 371
▪ Klicken Sie auf Öffnen.
Größe eines Dokumentenfensters ändern
Sie können die Größe eines Dokumentenfensters ändern. Jedes Fenster kann maximiert (ganzer Bildschirm),
minimiert (nur ein Symbol bleibt sichtbar) oder mit einer selbst definierten Größe angezeigt werden. Sie können
Flatex Trader die passende Größe auch automatisch auswählen lassen.
Hinweis Wenn Sie die Größe des Hauptfensters von Flatex Trader ändern, werden alle Dokumentenfenster
die darin angezeigt werden automatisch an die neue Größe angepasst. Sie können die
automatische Größenanpassung unterdrücken, indem Sie die Taste STRG gedrückt halten
während Sie die Größe des Hauptfensters ändern. In den Programmoptionen können Sie diese
Funktion außerdem permanent deaktivieren (siehe Allgemeine Einstellungen auf Seite 332).
Passende Größe eines Fensters automatisch auswählen lassen
▪ Klicken Sie in einem Kurslisten-, Watch List-, Markttiefe-, Optionsmatrix- oder Time and Sales-Dokument mit der
rechten Maustaste auf das Dokumentenfenster und wählen Sie Automatische Größe.
Hinweis In einer Kursliste oder Watch List müssen Sie auf die linke obere Ecke des Dokuments klicken um
diese Option zu sehen. In den anderen Dokumenten können Sie überall klicken.
▪ Die Größe des Dokuments wird angepasst um alle Spalten zu zeigen, und in das Hauptfenster von Flatex Trader
eingepasst. Zusätzlich wird die Breite aller Spalten angepasst um den breitesten Eintrag der jeweiligen Spalte
zeigen zu können.

Dokumente speichern und verwalten 162 © TeleTrader Software GmbH 2014
Dokumentenfenster maximieren
▪ Klicken Sie in der rechten oberen Ecke des Dokumentenfensters auf die Schaltfläche Maximieren.
Hinweis Sie können auch zweimal hintereinander die UMSCHALT-Taste drücken um ein Fenster zu
maximieren, das nicht bereits maximiert ist.
Dokumentenfenster minimieren
▪ Klicken Sie in der rechten oberen Ecke des Dokumentenfensters auf die Schaltfläche Minimieren.
Dokumentenfenster vergrößern (verkleinern)
▪ Klicken Sie in der rechten oberen Ecke des Dokumentenfensters auf die Schaltfläche Vergrößern (Verkleinern).
▪ Wenn das Fenster minimiert war, wird es nun vergrößert. Ansonsten wird es verkleinert.
Hinweis Sie können auch zweimal hintereinander die UMSCHALT-Taste drücken um ein Fenster zu
vergrößern oder zu verkleinern: Wenn das Fenster maximiert war, wird es verkleinert. Wenn das
Fenster minimiert war, wird es vergrößert.
Einrastfunktion
Wenn Sie die UMSCHALT-Taste fünfmal hintereinander drücken (zum Beispiel wenn Sie zuerst ein Fenster mit der
UMSCHALT-Taste maximieren und dann wieder verkleinern) zeigt Windows möglicherweise eine Meldung in der Sie
gefragt werden ob Sie die Einrastfunktion aktivieren möchten. Dabei handelt es sich um eine Funktion die es Ihnen
erlaubt Tastenkombinationen wie STRG + C zu verwenden, indem Sie die Tasten nacheinander anstatt gleichzeitig
drücken.
Wenn Sie diese Meldung vermeiden möchten, klicken Sie auf die Schaltfläche Einstellungen (oder bei Windows
Vista auf den Link unter der Meldung). Der Dialog Eingabehilfen öffnet sich. Deaktivieren Sie dort die Option
Tastenkombination aktivieren.
Titelleisten von Fenstern ändern Jedes Dokumentenfenster hat eine Titelleiste. Sie können den Text der Titelleiste ändern oder die Titelleisten
ausblenden, falls diese zu viel Platz am Bildschirm einnehmen.
Text in der Titelleiste eines Dokumentenfensters ändern
▪ Klicken Sie im Menü Fenster auf Dokument umbenennen.
▪ Geben Sie im Dialog Dokument umbenennen den neuen Dokumententitel ein.
Titelleisten ein- / ausblenden
▪ Klicken Sie im Menü Ansicht auf Titelleisten ein / aus um die Leisten ein- oder auszublenden. Die Option mit
einem Häkchen markiert, wenn die Titelleisten angezeigt werden.

Dokumente speichern und verwalten 163 © TeleTrader Software GmbH 2014
Dokumentenfenster ohne Titelleiste bewegen
Im Normalfall können Sie ein Fenster verschieben indem Sie auf die Titelleiste klicken. Wenn die Titelleiste
ausgeblendet ist, gehen Sie vor wie folgt:
▪ Klicken Sie mit der rechten Maustaste irgendwo im Dokumentenfenster und wählen Sie Verschieben.
▪ Der Mauszeiger verändert sich:
▪ Halten Sie die Maustaste gedrückt, ziehen Sie das Fenster an seine neue Position und lassen Sie die Maustaste
los um es dort fallen zu lassen.
Hinweis Chartfenster können auch verschoben werden indem Sie auf die Chartüberschrift klicken und das
Fenster bewegen.
Kurslisten können verschoben werden indem Sie auf die linke obere Ecke klicken und das Fenster
bewegen.
Dokumentenfenster ohne Titelleiste schließen
▪ Klicken Sie mit der rechten Maustaste irgendwo im Dokumentenfenster und wählen Sie Schließen.
Hinweis Siehe auch Dokumente schließen auf Seite 165.
Dokumentenfenster auf dem Bildschirm anordnen
Wenn Sie eine größere Anzahl von Fenstern auf einem Bildschirm (bzw. einer virtuellen Seite) anzeigen möchten,
können Sie Flatex Trader diese automatisch für Sie anordnen lassen. Sie können ein Fenster auch vom Hauptfenster
loslösen und in ein freischwebendes Fenster umwandeln, das Sie unabhängig vom Hauptfenster am Bildschirm
platzieren können.
Dokumentenfenster überlappend anordnen
▪ Klicken Sie im Menü Fenster auf Überlappend.
Dokumentenfenster untereinander anordnen
▪ Klicken Sie im Menü Fenster auf Untereinander.
Dokumentenfenster nebeneinander anordnen
▪ Klicken Sie im Menü Fenster auf Nebeneinander.
Minimierte Dokumentenfenster anordnen
▪ Klicken Sie im Menü Fenster auf Minimierte Fenster anordnen.
Dokumentenfenster aktivieren (in den Vordergrund holen)
Es gibt mehrere Wege eine Dokumentenfenster in den Vordergrund zu holen wenn es (teilweise) von anderen
Fenstern verdeckt wird:
▫ Klicken Sie auf einen Teil des Dokumentenfensters der noch sichtbar ist.
▫ Wenn Sie keinen Teil des Dokumentes mehr sehen können: Klicken Sie im Menü Fenster auf den Namen des
Dokumentenfensters.

Dokumente speichern und verwalten 164 © TeleTrader Software GmbH 2014
▫ Wenn Sie ein Fenster aktivieren wollen das sich auf einer anderen virtuellen Seite befindet: Klicken Sie im Menü
Fenster auf Weitere Seiten, wählen Sie die virtuelle Seite auf der linken Seite des Dialogs und wählen Sie das
Dokumentenfenster aus der Liste Fenster auswählen. Klicken Sie dann auf Fenster aktivieren.
Dokumentenfenster kopieren
▪ Klicken Sie im Menü Fenster auf Fenster kopieren.
▪ Ein neues Dokument wird erstellt, das eine Kopie des derzeit aktiven Dokumentenfensters ist. Die Dokumente
sind nicht miteinander verbunden – Änderungen die Sie in einem Dokument vornehmen beeinflussen das andere
Dokument nicht.
Dokumentenfenster loslösen
▪ Klicken Sie im Menü Fenster auf Fenster loslösen.
▪ Sie können das Fenster nun unabhängig vom Hauptfenster von Flatex Trader bewegen und es überall auf dem
Bildschirm platzieren. Das Dokumentenfenster enthält alle notwendigen Menübefehle und Befehlsleisten.
Hinweis Im Unterschied zu anderen Dokumentenfenstern wird in einem losgelösten Quick Quote-
Dokument die Menüleiste standardmäßig ausgeblendet. Sie können diese allerdings mit einem
Rechtsklick auf das losgelöste Dokument und dem Befehl Menü zeigen wieder sichtbar machen.
Losgelöstes Dokumentenfenster wieder andocken
▪ Klicken Sie im Menü Fenster des losgelösten Dokumentenfensters auf Fenster andocken an > TeleTrader
Professional.
Hinweis In losgelösten Quick Quote-Dokumenten, in denen die Menüleiste standardmäßig ausgeblendet
ist, können Sie auch mit der rechten Maustaste auf das losgelöste Dokument klicken um den
Befehl Fenster andocken an zu wählen.
▪ Das Fenster ist nun wieder Teil des Hauptfensters von Flatex Trader. Sie können es nur innerhalb des Rahmens
des Hauptfensters bewegen.
Hinweis Wenn Sie zusätzliche Hauptfenster von Flatex Trader erstellt haben, können Sie das
Dokumentenfenster auch an einer anderen Instanz von Flatex Trader andocken. Für mehr
Informationen siehe Multi-Monitor-Systeme auf Seite 172.
Dokumente drucken
Alle Dokumente außer der Markttiefe, Quick Quote und der Optionsmatrix können ausgedruckt werden.
Dokument drucken
▪ Klicken Sie im Menü Datei auf Drucken. Bei Nachrichtendokumenten, klicken Sie zuvor auf die Schlagzeilen um
nur diese zu drucken, oder auf die Nachrichtenmeldung um nur die angezeigte Meldung zu drucken.
Hinweis Wenn Sie vor dem Druck eine Voransicht des Dokuments sehen möchten, wählen Sie Datei >
Seitenansicht.
Seite einrichten
▪ Klicken Sie im Menü Datei auf Seite einrichten.

Dokumente speichern und verwalten 165 © TeleTrader Software GmbH 2014
▪ Sie können die Papiergröße, Orientierung und Ränder verändern. Klicken Sie auf OK sobald Sie fertig sind.
Hinweis Diese Einstellungen gelten für alle Dokumententypen.
Druckeinstellungen für Charts
▪ Klicken Sie im Menü Datei auf Chart Druckeinstellungen.
▪ Passen Sie die Einstellungen an Ihre Anforderungen an. Siehe Charts drucken auf Seite 235.
Dokumente schließen
Wenn Sie ein Dokumentenfenster schließen wird es vom Bildschirm entfernt. Sie können dasselbe Dokument
inklusive aller Einstellungen nur wieder öffnen, wenn Sie es vorher gespeichert haben. Wenn das Dokument Teil
eines Arbeitsbereichs ist, wird es beim Schließen auch aus dem Arbeitsbereich entfernt.
Hinweis Diese Aktion kann nicht rückgängig gemacht werden. Wenn Sie ein Dokumentenfenster schließen
ohne es vorher zu speichern, so können Sie es nicht wieder öffnen oder auf andere Weise
wiederherstellen. Bedenken Sie dies bevor Sie ein Dokumentenfenster schließen ohne es vorher
zu speichern. Siehe auch Dokumente erstellen und speichern auf Seite 159 und Arbeitsbereiche
erstellen und speichern auf Seite 150.
Dokumentenfenster schließen
▪ Klicken Sie im Menü Datei auf Dokument > Schließen.

Dokumente speichern und verwalten 166 © TeleTrader Software GmbH 2014
Hinweis Sie können auch auf die Schaltfläche Schließen in der oberen rechten Ecke des
Dokumentenfensters klicken:
▪ Wenn es in diesem Dokument Änderungen gibt die noch nicht gespeichert wurden, werden Sie wahrscheinlich
gefragt, ob Sie diese Änderungen speichern möchten. Klicken Sie auf Ja um die Änderungen zu speichern, oder
auf Nein um sie zu verwerfen.
Hinweis Sie können die Antwort auf diese Frage speichern. Wenn Sie zum Beispiel immer alle Änderungen
verwerfen möchten sobald Sie ein Dokument schließen, kreuzen Sie Antwort merken und nicht
mehr fragen an und klicken Sie dann auf Nein. Flatex Trader wird nun automatisch bei allen
Dokumenten, die Sie schließen, alle Änderungen verwerfen. Dies ist die Standardeinstellung in
Flatex Trader. Sie können diese Einstellung später ändern: Siehe Einstellungen Vorgegebene
Antwort auf Seite 340.
Wir empfehlen, alle Änderungen immer in einem Arbeitsbereich zu speichern anstatt in einem
einzelnen Dokument.
Mehrere Dokumentenfenster auf einmal schließen
▪ Klicken Sie im Menü Fenster auf Weitere Seiten.
▪ Wählen Sie auf der linken Seite des Dialogs die virtuelle Seite, die die Dokumentenfenster enthält.
▪ Markieren Sie auf der rechten Seite des Dialogs die Dokumentenfenster die Sie schließen möchten in der Liste
Fenster auswählen.
▪ Klicken Sie auf Fenster schließen.
Alle Fenster auf einer virtuellen Seite schließen
▪ Klicken Sie im Menü Fenster auf Alle Fenster der aktuellen Seite schließen.
▪ Klicken Sie auf Ja um die Warnmeldung zu bestätigen.

Dokumente speichern und verwalten 167 © TeleTrader Software GmbH 2014
Hinweis Sie können die Antwort auf diese Frage speichern, indem Sie die Checkbox Antwort merken und
nicht mehr fragen auswählen, bevor Sie auf Ja oder Nein klicken. Um diese Einstellung später
wieder zu ändern, siehe Einstellungen Vorgegebene Antwort auf Seite 340.
FastLook
Mit FastLook können Sie Symbole, die Sie häufig benötigen, unabhängig von einem Arbeitsbereich speichern.
FastLook ist Teil der Navigationsleiste. Ähnlich wie die QuickBar enthält FastLook Listen von Symbolen die in
Ordnern gruppiert werden können. Anders als in der QuickBar können Sie hier diese Listen jedoch selbst erstellen
und ändern.
Standardmäßig ist FastLook leer. Wenn Sie Symbole dort speichern möchten, müssen Sie diese zunächst
hinzufügen. Sie können sie auch in Ordnern verwalten um eine bessere Übersicht zu bekommen. Symbole und
Ordner werden in FastLook unabhängig von den Arbeitsbereichen gespeichert – Sie können deshalb aus jedem
Arbeitsbereich darauf zugreifen. Sie können ein FastLook-Symbol in jeder Art von Dokument öffnen.
Wenn Sie FastLook individuell anpassen möchten, können Sie die Schriftart, Farben und die Symbolansicht (Ticker
oder Name) ändern. Siehe FastLook anpassen auf Seite 142.
FastLook wird automatisch als Teil der Navigationsleiste angezeigt wenn Sie Flatex Trader 2.0 starten. Wenn die
Navigationsleiste nicht sichtbar ist weil sie manuell geschlossen wurde, oder wenn eine andere Ansicht angezeigt
wird, können Sie FastLook wie unten beschrieben anzeigen.
FastLook anzeigen
▪ Klicken Sie im Menü Ansicht auf Navigationsleiste.
▪ Klicken Sie in der Navigationsleiste auf den Reiter FastLook.

Dokumente speichern und verwalten 168 © TeleTrader Software GmbH 2014
Ordner und Symbole zu FastLook hinzufügen
Alle Symbole die Sie zu FastLook hinzufügen werden automatisch dort gespeichert, unabhängig von jedem
Arbeitsbereich. Sie sind deshalb in allen Arbeitsbereichen verfügbar. Symbole bleiben in FastLook gespeichert bis sie
von Ihnen entfernt werden (siehe FastLook-Elemente verwalten auf Seite 169).
Sie können in FastLook Ordner erstellen, um einen besseren Überblick über Ihre Symbole zu bekommen. Alle Ordner
die Sie erstellen sind ein Teil des Ursprungsordners MySymbols. Dieser Ordner kann nicht gelöscht werden, da er
alle anderen Elemente enthält.
Hinweis Sie können Symbole zu FastLook auch mit Drag & Drop hinzufügen. Siehe Symbole kopieren auf
Seite 79.
Symbol zu FastLook hinzufügen
▪ Klicken Sie mit der rechten Maustaste auf den Ordner zu dem Sie das Symbol hinzufügen möchten und wählen
Sie Symbole einfügen.
▪ Geben Sie im Dialog Symbolsuche Ihren Suchbegriff in das erste Feld auf der linken Seite ein und ändern Sie
falls nötig die Sucheinstellungen. Für weitere Informationen siehe Suche nach Wertpapieren im Dialog
Symbolsuche auf Seite 39.
▪ Klicken Sie auf die grüne Schaltfläche oder drücken Sie die EINGABE-Taste um die Suche zu starten.
▪ Markieren Sie das Symbol oder die Symbole die Sie einfügen möchten.
▪ Klicken Sie auf OK. Das Symbol wird in den ausgewählten Ordner eingefügt.
Ordner zu FastLook hinzufügen
▪ Klicken Sie mit der rechten Maustaste auf den Ordner, der übergeordnet sein soll, und wählen Sie Ordner
einfügen.
▪ Ein neuer Ordner wird innerhalb des übergeordneten Ordners erstellt.
▪ Klicken Sie mit der rechten Maustaste auf den neuen Ordner und wählen Sie Umbenennen.
▪ Geben Sie einen Namen für den Ordner ein und drücken Sie die EINGABE-Taste.
Symbole aus FastLook öffnen
Sie können jedes Symbol das in FastLook gespeichert ist in einem Dokument öffnen. Sie können entweder den
Standard-Dokumententyp und die Standardvorlage verwenden, oder Dokumententyp und Vorlage selbst wählen.
Symbol aus FastLook mit dem Standard-Dokumententyp öffnen
▪ Doppelklicken Sie auf das Symbol.
▪ Ein neues Chartdokument wird für das Symbol geöffnet. Das Dokument wird mit der Standardvorlage formatiert.
Hinweis Sie können den Standard-Dokumententyp für FastLook ändern. Siehe Einstellungen zu
Doppelklick-Aktionen auf Seite 340.

Dokumente speichern und verwalten 169 © TeleTrader Software GmbH 2014
Symbol aus FastLook mit anderen Dokumententypen öffnen
▪ Klicken Sie mit der rechten Maustaste auf das Symbol und wählen Sie Öffnen.
▪ Wählen Sie den Dokumententyp aus der Liste.
▪ Ein neues Dokument wird für das Symbol geöffnet. Das Dokument wird mit der Standardvorlage formatiert.
Hinweis Sie können gleichzeitig eigene Dokumente für mehrere Symbole öffnen. Wählen Sie die Symbole
aus indem Sie darauf klicken während Sie die STRG-Taste gedrückt halten, dann führen Sie die
oben genannten Schritte aus. Wenn Sie mehrere Symbole auswählen und eine neue Kursliste,
Watch List oder ein Time and Sales-Dokument für diese öffnen, werden standardmäßig alle
Symbole in einem Dokument zusammengefasst. Wenn Sie die STRG-Taste gedrückt halten
während Sie den Dokumententyp auswählen, wird jedes Symbol in einem eigenen Dokument
geöffnet.
Wenn Sie ein neues Chart-Dokument öffnen während Sie mehrere Symbole ausgewählt haben,
werden die Symbole durch drücken der STRG-Taste in einem Teilfenster des neuen Charts
überlagert. Um jedes Symbol in einem eigenen Teilfenster zu öffnen, halten Sie die STRG- +
UMSCHALT-Taste gleichzeitig gedrückt während Sie den Dokumententyp Charts auswählen.
Symbol aus FastLook mit einer Vorlage öffnen
▪ Klicken Sie mit der rechten Maustaste auf das Symbol und wählen Sie Öffnen.
▪ Klicken Sie mit der rechten Maustaste auf den Dokumententyp den Sie verwenden möchten (oder bewegen Sie
den Mauszeiger über den Dokumententyp und warten Sie einen Moment) – rechts erscheint ein zusätzliches
Menü.
▪ Wählen Sie eine Vorlage aus der Liste.
▪ Ein neues Dokument wird für das Symbol geöffnet. Das Dokument wird mit der gewählten Vorlage formatiert.
Liste verwandter Symbole öffnen
▪ Klicken Sie mit der rechten Maustaste auf das Symbol und wählen Sie Verwandte Symbole.
▪ Wählen Sie aus der Liste welche Symbole angezeigt werden sollen:
Gleiche ISIN und Typ Zeigt alle Symbole die dieselbe ISIN und denselben Symboltyp (wie Aktie, Future etc.)
haben wie das ursprüngliche Symbol in einer Kursliste an.
Gleiche ISIN Zeigt alle Symbole die dieselbe ISIN haben in einer Kursliste an. Dabei können auch
andere Symboltypen eingeschlossen werden als der des ursprünglichen Symbols.
Symbolsuche Öffnet den Dialog Symbolsuche mit der ISIN des ursprünglichen Symbols als
Suchbegriff und wählt dessen Symboltyp in den Sucheinstellungen aus.
Alle Symbole eines FastLook-Ordners öffnen
▪ Klicken Sie mit der rechten Maustaste auf den Ordner und wählen Sie Öffnen.
▪ Wählen Sie den Dokumententyp aus der Liste.
▪ Ein neues Dokument wird für jedes Symbol geöffnet. Wenn Sie eine Kursliste, Watch List oder ein Time and
Sales-Dokument gewählt haben, werden alle Symbole des Ordners in einem Dokument zusammengefasst. In
allen anderen Fällen wird ein eigenes Dokument für jedes Symbol erstellt.
FastLook-Elemente verwalten
Sie können FastLook-Symbole zwischen Ordnern kopieren, den Inhalt eines Ordners alphabetisch sortieren, Ordner
aus- oder einklappen, eine Liste aller Ordner und Symbole drucken und natürlich auch Symbole oder Ordner aus
FastLook entfernen.

Dokumente speichern und verwalten 170 © TeleTrader Software GmbH 2014
Symbol zwischen Ordnern mit "Drag & Drop" kopieren
▪ Klicken Sie auf das Symbol das Sie kopieren möchten.
▪ Halten Sie die Maustaste gedrückt und bewegen Sie das Symbol. Der Mauszeiger verändert sich:
▪ Ziehen Sie das Symbol zu einem anderen Folder und lassen Sie die Maustaste los um es dort fallenzulassen.
Das Symbol wird am Ende der Ordnerliste eingefügt.
Hinweis Sie können mit "Drag & Drop" auch ein Symbol aus FastLook in andere Flatex Trader -Dokumente
kopieren. Siehe Symbole kopieren auf Seite 79.
Inhalt eines Ordners in FastLook sortieren
▪ Klicken Sie mit der rechten Maustaste auf den Ordner und wählen Sie Ordner sortieren.
Automatische Sortierung in FastLook aktivieren / deaktivieren
▪ Klicken Sie mit der rechten Maustaste irgendwo in FastLook und wählen Sie Sortieren.
Hinweis Wenn die automatische Sortierung aktiviert ist, wird die Option mit einem Häkchen markiert.
Ordner in FastLook ein- und ausklappen
▪ Klicken Sie mit der rechten Maustaste auf den Ordner und wählen Sie Ordner öffnen bzw. Ordner schließen.
Hinweis Sie können auch auf einen Ordner doppelklicken um ihn ein- oder auszuklappen.
Liste von FastLook-Ordnern und –Symbolen drucken
▪ Klicken Sie mit der rechten Maustaste irgendwo in FastLook und wählen Sie Drucken.
Symbole oder Ordner aus FastLook entfernen
Warnung Diese Aktion kann nicht rückgängig gemacht werden. Wenn Sie einen Ordner aus FastLook
entfernen, werden auch alle Symbole die dieser Ordner enthält entfernt. Den Ursprungsordner
MySymbols können Sie nicht entfernen.
▪ Klicken Sie mit der rechten Maustaste auf das Symbol oder den Ordner und wählen Sie Löschen.
Arbeitsbereiche, virtuelle Seiten oder Dokumente per E-Mail versenden
Sie können Ihre Arbeitsbereiche, virtuellen Seiten oder Dokumente mit anderen Flatex Trader -Benutzern per E-Mail
austauschen. Sie können außerdem ein Bild eines Charts an jeden senden, der keinen Zugang zu einer Installation
von Flatex Trader 2.0 hat.
Wenn Sie E-Mails aus Flatex Trader versenden, haben Sie zwei Möglichkeiten: Sie können Ihr Standard-
Mailprogramm verwenden und Ihre bestehenden Kontoeinstellungen und Adressbücher nutzen, oder Sie können den
internen E-Mail-Client verwenden. Der interne E-Mail-Client muss vor der ersten Verwendung mit Ihren Kontodaten
konfiguriert werden und verwendet ein internes Adressbuch für Ihre Kontakte.

Dokumente speichern und verwalten 171 © TeleTrader Software GmbH 2014
Hinweis E-Mail-Benachrichtigungen, die von Alarmen ausgelöst werden, werden immer mit dem internen
E-Mail-Client versendet. Siehe E-Mail-Einstellungen auf Seite 342.
Standard-Mailprogramm verwenden
▪ Aktivieren Sie im Menü Datei den Eintrag E-mail senden > Standard E-mail Applikation verwenden.
▪ Die Option wird mit einem Häkchen markiert wenn sie aktiviert ist.
Hinweis Alle E-Mails, außer E-Mail-Benachrichtigungen die von Alarmen ausgelöst werden, werden mit
Ihrem Standard-Mailprogramm versendet.
Internen E-Mail-Client konfigurieren und verwenden
▪ Deaktivieren Sie im Menü Datei den Eintrag E-mail senden > Standard E-mail Applikation verwenden.
▪ Das Häkchen neben der Option sollte verschwinden.
▪ Klicken Sie im Menü Extras auf Programm Optionen und wählen Sie die Einstellungsseite E-Mail
Einstellungen auf der linken Seite des Dialogs.
▪ Konfigurieren Sie die Einstellungen für Ihr internes E-Mail-Konto: Siehe E-Mail-Einstellungen auf Seite 342.
Arbeitsbereich, virtuelle Seite oder Dokument als Anlage versenden
▪ Klicken Sie im Menü Datei auf E-Mail senden und wählen Sie dann den passenden Befehl:
Dokument als Anhang Fügen Sie das aktive Flatex Trader -Dokument an eine E-Mail-Nachricht an
Virtuelle Seite als Anhang Fügen Sie die aktive virtuelle Seite an eine E-Mail-Nachricht an
Arbeitsbereich als Anhang Fügen Sie den geöffneten Arbeitsbereich an eine E-Mail-Nachricht an
▪ Je nachdem ob Sie Ihr Standard-Mailprogramm oder den internen E-Mail-Client verwenden, gehen Sie vor wie
folgt:
- Standard-Mailprogramm: Eine neue E-Mail-Nachricht erscheint. Geben Sie die E-Mail-Adresse des oder der
Empfänger ein und klicken Sie auf Senden.
- Interner E-Mail-Client: Wählen Sie einen Empfänger aus dem Menü, oder erstellen Sie eine neue
Empfängeradresse im Adressbuch (für mehr Informationen über die Verwendung des internen
Adressbuchs siehe Internes Adressbuch verwenden auf Seite 171).
Chart als Bilddatei per E-Mail versenden
▪ Klicken Sie im Menü Datei auf E-Mail senden > Bild als Anhang.
Hinweis Sie können auch mit der rechten Maustaste auf den Chart klicken und Chart e-mailen wählen.
▪ Je nachdem ob Sie Ihr Standard-Mailprogramm oder den internen E-Mail-Client verwenden, gehen Sie vor wie
oben beim Versenden von Dokumenten erläutert.
Hinweis Das Flatex-Logo wird als Wasserzeichen zum Bild des Charts hinzugefügt.
Internes Adressbuch verwenden
Wenn Sie den internen E-Mail-Client verwenden, müssen Sie die Empfänger Ihres E-Mails (Kontakte) zum internen
Adressbuch hinzufügen, bevor Sie ein Dokument, eine virtuelle Seite oder einen Arbeitsbereich an sie senden

Dokumente speichern und verwalten 172 © TeleTrader Software GmbH 2014
können. Sie können auch externe Kontakte aus einer Textdatei oder einer CSV-Datei (comma separated values)
importieren. Das interne Adressbuch bietet Ihnen nur grundlegende Funktionalitäten an – wenn Sie weitergehende
Funktionalität benötigen, verwenden Sie Ihr Standard-Mailprogramm.
Zugriff auf das interne Adressbuch
▫ Beim Versenden von Arbeitsbereichen, virtuellen Seiten oder Dokumenten aus Flatex Trader (siehe
Arbeitsbereiche, virtuelle Seiten oder Dokumente per E-Mail versenden auf Seite 170), wählen Sie den Befehl
Adressbuch.
▫ Beim konfigurieren von E-Mail-Benachrichtigungen für Alarme, klicken Sie auf die Beschriftungen An, Cc oder
Bcc im Alarm Aktions Editor (siehe Aktion E-Mail auf Seite 329).
Neuen Kontakt erstellen
▪ Klicken Sie im Dialog E-Mail Senden auf Neu.
▪ Um den Namen und die Adresse des neuen Kontakts zu definieren, klicken Sie auf die standardmäßig
eingefügten Werte Vorname, Nachname oder E-Mail Adresse.
▪ Geben Sie den Namen oder die Adresse ein und drücken Sie die EINGABE-Taste.
Kontakt auswählen
▪ Wählen Sie in der Liste Kontakte den Empfänger Ihres Mails.
▪ Klicken Sie auf An, Cc oder Bcc um ihn / sie in das passende Feld hinzuzufügen.
Kontakt löschen
▪ Wählen Sie in der Liste Kontakte den Kontakt.
▪ Klicken Sie auf Löschen.
Externe Kontakte importieren
Hinweis Die Importdatei muss eine Textdatei oder CSV-Datei (comma separated values) sein, die drei
Spalten mit den Vornamen, Nachnamen und E-Mail-Adressen Ihrer Kontakte enthält (in dieser
Reihenfolge).
▪ Klicken Sie im Dialog E-Mail Senden auf Importieren.
▪ Klicken Sie im Dialog Importiere E-Mail Adressen auf Durchsuchen.
▪ Wählen Sie im Dialog Importieren die Datei die Sie importieren möchten und klicken Sie auf Öffnen.
▪ Wenn die erste Zeile Ihrer Importdatei keine Daten enthält, kreuzen Sie Erste Zeile ist Überschrift an.
▪ Sie können nun eine Vorschau der Kontakte sehen die importiert werden. Wenn Sie mit dem Ergebnis zufrieden
sind, klicken Sie auf Import.
Adressbuch exportieren
Siehe E-Mail-Einstellungen auf Seite 342.
Multi-Monitor-Systeme
Wenn Sie mit mehr als einem Monitor arbeiten gibt es mehrere Wege den verfügbaren Bildschirmplatz optimal
auszunützen. Sie können das Hauptfenster von Flatex Trader über mehrere Bildschirme erweitern, ein zusätzliches

Dokumente speichern und verwalten 173 © TeleTrader Software GmbH 2014
Hauptfenster erstellen und auf einem anderen Bildschirm positionieren, oder einige Dokumentenfenster vom
Hauptfenster loslösen und frei auf den Bildschirmen platzieren.
Alle Einstellungen und Fensterpositionen, inklusive zusätzlicher Hauptfenster und freischwebender Fenster, können
in einem Arbeitsbereich gespeichert werden. Siehe Arbeitsbereiche erstellen und speichern auf Seite 150.
Flatex Trader -Hauptfenster über mehrere Bildschirme erweitern
▪ Stellen Sie sicher dass das Hauptfenster von Flatex Trader weder maximiert noch minimiert ist. Sollte dies der
Fall sein, klicken Sie auf die Schaltfläche Vergrößern (Verkleinern).
▪ Positionieren Sie den Mauszeiger am Rand des Hauptfensters. Der Mauszeiger verändert sich:
▪ Halten Sie die Maustaste gedrückt und bewegen Sie die Maus um das Fenster zu vergrößern / verkleinern. Sie
können das Fenster nun über mehrere Bildschirme erweitern.
Hinweis Wenn Sie ein neues Dokument innerhalb eines Hauptfensters, das über mehrere Bildschirme
verteilt ist, öffnen, so wird das Dokument auf dem Bildschirm angezeigt, wo der Mauszeiger sich
zum Zeitpunkt der Erstellung befindet.
Zusätzliches Flatex Trader -Hauptfenster erstellen
▪ Klicken Sie im Menü Datei auf Neues TeleTrader Professional.
▪ Ein zusätzliches Flatex Trader -Hauptfenster wird erstellt.
Hinweis Sie können dieses Fenster wie jedes andere Flatex Trader -Fenster verwenden um Dokumente,
virtuelle Seiten u.ä. anzuzeigen. Die Dokumente und virtuellen Seiten jedes Flatex Trader -
Hauptfensters sind unabhängig voneinander. Wenn Sie einen Arbeitsbereich erstellen und
speichern werden jedoch alle sichtbaren Hauptfenster in diesen Arbeitsbereich inkludiert. Sie
können keine eigenen Arbeitsbereiche für zusätzliche Hauptfenster erstellen.
Freischwebendes Dokumentenfenster erstellen
Ein freischwebendes Dokumentenfenster kann auf dem Bildschirm unabhängig vom Flatex Trader -Hauptfenster
positioniert werden. Um ein freischwebendes Fenster zu erstellen müssen Sie das Dokumentenfenster loslösen.
Siehe Dokumentenfenster auf dem Bildschirm anordnen auf Seite 163.

Chart-Analyse 174 © TeleTrader Software GmbH 2014
Chart-Analyse
Die Methoden der technischen Analyse basieren auf der Evaluierung von Preisbewegungen, Mustern und Trends in
der Vergangenheit, um die zukünftige Entwicklung eines Wertpapieres zu prognostizieren. Um solche Muster zu
identifizieren und zu interpretieren, werden Charttechniken zur Visualisierung der historischen Daten eines Symbols
benutzt.
Flatex Trader 2.0 verfügt über eine Vielzahl von Werkzeugen um mit Charts zu arbeiten. Diese Sektion beschreibt
hauptsächlich wie der Chart eingerichtet und individuell angepasst werden kann. Wenn Sie interessiert daran sind
wie man die verschiedenen Zeichenwerkzeuge und Analysewerkzeuge (Studies) einsetzt, so werden diese in
anderen Sektionen erklärt: Zeichenwerkzeuge auf Seite 239 und Analyse Tools auf Seite 294.
Elemente eines Charts
Jedes Chartdokument besteht aus bestimmten Elementen. Manche dieser Elemente sind immer vorhanden, wie
Preis- und Zeitachsen, andere müssen von Ihnen hinzugefügt werden, wie Symbole (Zeitreihen), Studies und
Zeichenobjekte.
Preis- und Zeitachsen liefern das Koordinatensystem für die dargestellten Daten
Ein Chart zeigt die visuelle Repräsentation der historischen und aktuellen Daten eines Symbols (Zeitreihe). Für jeden
Zeitpunkt werden die Preise eines Symbols am Bildschirm eingezeichnet. Um die Datenpunkte miteinander in
Beziehung zu setzen verwenden Charts ein Koordinatensystem aus Zeitpunkten und Preisen.

Chart-Analyse 175 © TeleTrader Software GmbH 2014
Zeitpunkte werden auf der horizontalen Achse dargestellt. Abhängig von der verwendeten Datenkompression (zum
Beispiel Tages-, Intraday- oder Tickkompression) werden andere Intervalle auf der Zeitachse eingesetzt. Auf der
Zeitachse können Sie herausfinden zu welchem Zeitpunkt ein bestimmtes Preisniveau erreicht wurde.
Preise werden auf der vertikalen Achse dargestellt. Hier können Sie den aktuellen Preis eines Symbols und die in der
Vergangenheit erzielten Preise herausfinden. Die Preisachse kann angepasst werden, so dass sie zum Beispiel
Prozentangaben oder logarithmische Preise anzeigt.
Teilfenster und Unterseiten von Charts dienen zur Aufteilung der Inhalte eines Charts
Wenn Sie verschiedene Symbole in einem Chart darstellen wollen, um diese zum Beispiel zu vergleichen, oder
andere Chartobjekte hinzufügen, wie etwa Studies, können Sie die Inhalte Ihres Charts auf mehrere Teilfenster oder
Unterseiten aufteilen.
Jeder Chart besteht aus mindestens einem Teilfenster. Sie können weitere Teile hinzufügen. Jedes Teilfenster hat
eine Überschrift, die anzeigt welche Objekte in diesem Teil angezeigt werden. Das derzeit aktive Teilfenster wird mit
einem färbigen Rechteck am linken Rand der Überschrift angezeigt. Das Aussehen (Farben, Gitternetz) jedes
Teilfensters und seine Überschrift können frei konfiguriert werden.
Sie können – ähnlich wie in Kurslisten – außerdem Unterseiten verwenden um die Inhalte eines Charts zu verwalten.
Jede Unterseite kann unterschiedlich angepasst werden, einschließlich ihrer Datenkompression und des Charttyps.
In Kombination mit der Chartfensterteilung können Sie Unterseiten auch verwenden um zwei unterschiedliche
Datenkompressionen für ein Symbol zur gleichen Zeit anzuzeigen.
Fügen Sie zusätzlich benötigte Chartobjekte ein
Zusätzlich zu Symbolen können Sie auch andere Objekte, die für die technische Analyse wichtig sind, in einem Chart
anzeigen. Die wichtigsten Beispiele sind Zeichenobjekte, wie Trendlinien oder Fibonacci Retracements, und Studies,
wie der Moving Average (gleitender Durchschnitt) oder verschiedene Oszillatoren. Sie erfahren mehr über diese
Werkzeuge in den Sektionen Zeichenwerkzeuge auf Seite 239 und Analyse Tools auf Seite 294.
Charts erstellen und Dokumente aus einem Chart öffnen
Um einen Chart anzuzeigen müssen Sie ein Symbol in einem neuen Chartdokument öffnen. Sie können dies über die
QuickBar, die Ergebnisse der Symbolsuche, andere Dokumente wie Kurslisten, oder über die in FastLook
gespeicherten Symbole machen. Sie können auch andere Dokumententypen aus einem Chart öffnen – zum Beispiel
Time and Sales-Dokumente.
Chart über die QuickBar öffnen
Siehe Symbole aus der QuickBar öffnen auf Seite 36
Chart über die Suchergebnisse öffnen
Siehe Symbole aus dem Suchergebnis öffnen auf Seite 44
Leeres Chartdokument öffnen und ein Symbol einfügen
Siehe Symbole in neuen Dokumenten öffnen auf Seite 70
Chart aus einem bestehenden Dokument öffnen
Siehe Symbole aus bestehenden Dokumenten öffnen auf Seite 72
Chart über FastLook öffnen
Siehe Symbole aus FastLook öffnen auf Seite 168
Andere Dokumente aus einem Chart öffnen
Siehe Symbole aus bestehenden Dokumenten öffnen auf Seite 72

Chart-Analyse 176 © TeleTrader Software GmbH 2014
Datenkompression ändern
In einem Chart zeichnet Flatex Trader viele Datenpunkte auf dem Bildschirm als Balken, Candlesticks (Kerzen) oder
in einer anderen Form der Visualisierung ein (siehe Charttyp ändern auf Seite 177 für eine Übersicht der verfügbaren
Visualisierungsarten). Bei Echtzeitkursdaten werden die Daten von den Börsen als Tickdaten übermittelt – dies
bedeutet, dass jedes Mal wenn eine Transaktion stattfindet ein neuer Datenpunkt hinzugefügt wird. Sie können den
Fluss der Tickdaten natürlich in einem Chart anzeigen – oft wollen Sie jedoch eine Übersicht über einen längeren
Zeitraum haben. In diesem Fall werden die Daten für Sie komprimiert.
Kompression bedeutet, dass Flatex Trader aus einer Gruppe von Ticks, zum Beispiel aus allen Ticks eines Tages,
nur bis zu vier Werte verwendet um den nächsten Datenpunkt (Balken, Candlestick etc.) einzuzeichnen: Die ersten
und letzten Preise dieses Tages (Eröffnungs- und Schlusskurs bzw. Open und Close) und die höchsten und tiefsten
Preise des Tages (Höchst- und Tiefstkurs bzw. High und Low). Manche Charttypen, wie etwa der Linienchart,
verwenden nur den Schlusskurs – in diesem Fall werden die Daten des gesamten Tages auf einen einzelnen Wert
komprimiert.
Es gibt zwei Arten von Kompressionen:
▫ Zeitkompression: Diese Art der Datenkompression wird in den meisten Charts verwendet. Jeder Datenpunkt,
Balken, Candlestick etc. steht für einen fixen Zeitraum, zum Beispiel einen Tag, eine Woche oder 10 Minuten.
Für jede Zeitperiode werden die Open-, High-, Low- und Close-Preise ermittelt. Mit dieser Information wird der
nächste Datenpunkt (Balken, Candlestick, Point & Figure-Box etc.) für diese Periode am Chart eingezeichnet,
sobald die Periode abgeschlossen ist. Wenn Sie zum Beispiel einen 1-Stunden-Candlestick-Chart verwenden,
wird am Ende jeder Stunde eine neue Kerze hinzugefügt. Zeitkompressionen beinhalten Intraday- (Zeitbar),
Tages-, Wochen- und Monatsdaten. Die am meisten verwendete Kompression sind Tagesdaten – diese
Kompression wird standardmäßig von Flatex Trader 2.0 für neue Charts verwendet.
▫ Tick-Kompression: Dies bedeutet, dass mehrere Ticks (Transaktionen) zusammengefasst und zu einem
Datenpunkt komprimiert werden (zum Beispiel zu einem Balken oder Candlestick). Wenn Sie etwa eine Tick-
Kompression von 10 Ticks verwenden, werden alle Ticks in Zehnergruppen zusammengefasst. Der
Eröffnungskurs eines 10-Ticks-Balken ist der erste Tick der Gruppe, der Schlusskurs der zehnte Tick. Die
Höchst- und Tiefstkurse sind die jeweils höchsten und tiefsten Preise innerhalb jeder Zehnergruppe. Tick-
Kompressionen verwenden keine lineare Zeitskala – abhängig von der Häufigkeit der eingehenden Ticks kann
ein 10-Ticks-Balken einen Zeitraum von Sekunden, Minuten oder selbst Tagen (für wenig gehandelte
Wertpapiere) umfassen. Die einzige verfügbare Tick-Kompression ist Tickbar – die "Kompression" Tickdaten
zeigt in Wirklichkeit unkomprimierte Daten an.
Die aktuelle Datenkompression wird in der oberen rechten Ecke der Chart-Überschrift angezeigt.
Datenkompression eines Charts ändern
▪ Klicken Sie auf das entsprechende Symbol in der Befehlsleiste Chart:
Tickdaten Jeder Tick (Letztkurs) des Symbols wird als eigener Datenpunkt eingezeichnet.
Verwenden Sie diese Einstellung wenn Sie unkomprimierte Daten sehen möchten (zum
Beispiel Echtzeitdaten wie sie eintreffen).
Tickbar Eine Anzahl von Ticks wird zu einem Balken (oder anderen Datenpunkt) komprimiert. Sie
können die Anzahl der Ticks pro Balken einstellen.
Zeitbar Alle Ticks die innerhalb eines bestimmten Intervalls von einigen Minuten oder Stunden
eintreffen werden zu einem Balken (oder anderen Datenpunkt) komprimiert. Sie können
das verwendete Zeitintervall einstellen.
Tagesdaten Alle Ticks eines Tages werden zu einem Balken (oder anderen Datenpunkt) komprimiert.
Wochendaten Alle Ticks einer Woche werden zu einem Balken (oder anderen Datenpunkt)
komprimiert. Bei Wertpapieren die auch am Wochenende gehandelt werden (Forex,
Futures) beginnt der Wochenbalken mit dem Eröffnungskurs vom Sonntag.
Monatsdaten Alle Ticks eines Monats werden zu einem Balken (oder anderen Datenpunkt)
komprimiert.

Chart-Analyse 177 © TeleTrader Software GmbH 2014
▪ Abhängig von Ihrer Auswahl müssen Sie einige weitere Details über die gewünschte Datenkompression
angeben:
- Wenn Sie die Kompression Tick-, Tages-, Wochen- oder Monatsdaten wählen, wird sich der Chart sofort
dementsprechend ändern.
- Wenn Sie die Kompression Tickbar wählen, werden Sie nach der Anzahl der Ticks gefragt die für jeden
Balken verwendet werden soll:
- Wenn Sie die Kompression Zeitbar wählen, werden Sie nach dem Zeitintervall gefragt das für jeden Balken
verwendet werden soll. Sie können außerdem einen Wert für den Versatz angeben, was bedeutet dass die
Zeitreihe um die Anzahl der Stunden oder Minuten die Sie eingeben versetzt wird. (Wenn zum Beispiel der
erste 60-Minuten-Balken von 9 Uhr bis 10 Uhr gezeichnet würde und Sie ihn um 5 Minuten versetzen, so
würde der erste Balken dann das Intervall 8:05 bis 9:05 umfassen, der zweite Balken 9:05 bis 10:05 usw.)
Hinweis Sie können die häufigsten Tickbar- und Zeitbar-Kompressionen auch auswählen indem Sie auf
den Pfeil neben dem Symbol Tickbar oder Zeitbar klicken.
Alternativ können Sie die Datenkompression eines Charts auch mit einem Menübefehl oder im Eigenschaftendialog
ändern:
▫ Klicken Sie im Menü Chart auf Kompression und wählen Sie die gewünschte Datenkompression aus.
▫ Wählen Sie im Dialog Chart Eigenschaften das Blatt Allgemein > Kompression. Siehe auch
Charteigenschaften anpassen auf Seite 209.
Charttyp ändern
Es gibt mehrere Wege um die Kursdaten eines Symbols am Bildschirm darzustellen. Jede Visualisierungsart wird
Charttyp genannt. Manche Charttypen sind relativ häufig und einfach zu verstehen, wie Liniencharts, Balkencharts
oder Candlestick-Charts, andere Visualisierungsmethoden sind komplexer, wie Point & Figure-Charts oder die
japanischen Variationen Three Line Break, Renko und Kagi. Jeder Charttyp hat seine Vorteile und Nachteile – es
hängt von Ihnen ab zu entscheiden welcher Typ eine bestimmte Aufgabe am besten unterstützt. Standardmäßig
verwendet Flatex Trader Candlestick-Charts.
Alle in Flatex Trader 2.0 verwendeten Charttypen benötigen als Basis lediglich die Kurse eines Symbols: Manche
Charttypen verwenden nur die Schlusskurse einer Periode, andere benötigen zusätzlich die Eröffnungs-, Höchst- und
Tiefstkurse. Anstelle des Schlusskurses können Sie auch den Settlement-Preis verwenden. Wenn Sie nicht die
Transaktionspreise auf Ihrem Chart verwenden möchten, können Sie stattdessen für manche Arten von Wertpapier
auch die Bid- oder Askpreise verwenden.

Chart-Analyse 178 © TeleTrader Software GmbH 2014
Beachten Sie dass ein Chart immer eine Kombination aus seinem Charttyp und seiner Datenkompression ist. Ein 10-
Ticks-Balkenchart wird anders aussehen als ein Tages-Balkenchart, und dieser wiederum anders als ein Tages-Kagi-
Chart. Siehe auch Datenkompression ändern auf Seite 176.
Charttyp ändern
▪ Klicken Sie auf den Pfeil neben dem Symbol Charttyp in der Befehlsleiste Chart.
Hinweis Sie können den Charttyp auch mit dem Menübefehl Chart > Anzeige ändern.
▪ Wählen Sie den Charttyp den Sie verwenden möchten:
Linien Chart Die Schlusskurse des Symbols werden als kontinuierliche, geglättete Linie
gezeichnet. Dieser Charttyp ist vom Typ Finanz.
Bar Chart Die Eröffnungs-, Höchst-,Tiefst- und Schlusskurse eines Symbols werden als
Balken (Bars) gezeichnet. Dieser Charttyp ist vom Typ Finanz.
Candlestick Chart Die Eröffnungs-, Höchst-,Tiefst- und Schlusskurse eines Symbols werden als
Candlesticks gezeichnet. Dieser Charttyp ist vom Typ Finanz.
Punkt Chart Die Schlusskurse eines Symbols werden als Punkte gezeichnet. Dieser
Charttyp ist vergleichbar mit dem Linienchart, die Datenpunkte werden
allerdings nicht mit einer Linie verbunden. Dieser Charttyp ist vom Typ Finanz.
Histogramm Chart Die Schlusskurse des Symbols werden als vertikale Säulen gezeichnet. Dieser
Charttyp ist vom Typ Finanz.
Stufendarstellung Die Schlusskurse eines Symbols werden als Stufen gezeichnet. Dieser
Charttyp ist vergleichbar mit dem Linienchart, die Datenpunkte werden
allerdings mit rechteckigen Linien (Stufen) verbunden. Dieser Charttyp ist vom
Typ Finanz.
Point & Figure Chart Die Kurse eines Symbols werden zeitunabhängig als Säulen von X's und O's
gezeichnet. Sie können die Boxgröße und den Umkehrwert frei konfigurieren.
Three Line Break Chart Die Kurse eines Symbols werden zeitunabhängig in steigenden und fallenden
Säulen (Lines) gezeichnet. Eine Änderung des Trends (Umkehr) findet statt
wenn der Preis das Hoch / Tief der drei vorhergehenden Säulen (Linien)
durchbricht.
Renko Chart Die Kurse eines Symbols werden zeitunabhängig mit sogenannten "Ziegeln"
(Boxen) gezeichnet. Ein neuer Ziegel in jeder Richtung wird gezeichnet wenn
die Preise den letzten Ziegel um mindestens die Ziegelgröße (Preisinkrement)
übertreffen. Dies kann frei konfiguriert werden.
Kagi Chart Die Kurse eines Symbols werden zeitunabhängig gezeichnet mit vertikalen
Linien, die die Richtung einer Preisbewegung anzeigen, und horizontalen
Linien, die eine Umkehr zeigen. Eine Trendumkehr findet statt wenn der Preis
sich um mindestens den Filterbetrag (Preisinkrement) ändert, der frei
konfiguriert werden kann.
Heikin Ashi Chart Heikin Ashi-Transformationen der Eröffnungs-, Höchst-, Tiefst- und
Schlusskurse eines Symbols werden als Candlesticks gezeichnet.

Chart-Analyse 179 © TeleTrader Software GmbH 2014
Hinweis Manche Charttypen sind für bestimmte Datenkompressionen nicht verfügbar. Sie können zum
Beispiel Tickdaten nicht als Balken- oder Candlestick-Chart darstellen.
Konfiguration des Charttyps ändern
▪ Klicken Sie mit der rechten Maustaste auf den Chart und wählen Sie Eigenschaften.
▪ Wählen Sie auf der linken Seite des Dialogs den Namen des Teilfensters, den Namen des Symbols und dann
Anzeige. Zum Beispiel: Teilfenster 1 > DAX > Anzeige.
▪ Wählen Sie auf der rechten Seite des Dialogs den Charttyp den Sie verwenden möchten aus der Liste Chart
Modus. Wenn Sie den Chartmodus Finanz wählen, müssen Sie den Charttyp aus den Beispielbildern
auswählen (Linienchart, Barchart, Candlestick, Histogramm, Punktchart oder Stufenchart).
▪ Wählen Sie welche Preise zum Zeichnen des Charts verwendet werden sollen:
Chart Open – High – Low – Close Eröffnungs-, Höchst-, Tiefst- und Schlusskurse werden verwendet um
den Chart zu zeichnen (wenn für den gewählten Charttyp verfügbar).
Chart Open – High – Low – Settlement An Stelle des Schlusskurses wird der Settlement-Preis eines
Symbols verwendet um den Chart zu zeichnen.
Chart Bid (OHLC) Anstelle der Letztkurse werden die Bidpreise verwendet um den
Chart zu zeichnen (Open, High, Low und Close).
Chart Ask (OHLC) Anstelle der Letztkurse werden die Askpreise verwendet um den
Chart zu zeichnen (Open, High, Low und Close).
▪ Für manche Charttypen (Point & Figure, Renko, Kagi) können Sie zusätzliche Einstellungen anpassen, wie die
Boxgröße und den Umkehrwert in Point & Figure-Charts. Für mehr Informationen siehe Point & Figure-Charts auf
Seite 182, Renko-Charts auf Seite 185 und Kagi-Charts auf Seite 186.
Finanzcharts
Finanzcharts verwenden alle eine lineare Zeitachse. Die meisten stellen den Schlusskurs eines Symbols dar,
Balkencharts und Candlestick-Charts stellen zusätzlich den Eröffnungs-, Höchst- und Tiefstkurs dar.
Lineare Zeitachse bedeutet, dass jeder Datenpunkt, der auf dem Chart dargestellt wird, einem bestimmten Zeitpunkt
zugeordnet wird, und dass diese Zeitpunkte auf der horizontalen Zeitachse in gleichmäßigen Intervallen gezeigt
werden. Einige andere Charttypen, wie Point & Figure-, Three Line Break-, Renko- und Kagi-Charts, verwenden eine
non-lineare Zeitdarstellung, was bedeutet das ein Datenpunkt üblicherweise nicht exakt einem Zeitpunkt zugeordnet
werden kann, und das manche Zeitperioden verstreichen können, ohne dass Daten auf dem Bildschirm gezeichnet
werden. Letzteres wird bei Finanzcharts nie der Fall sein: Für jede Zeitperiode in der gehandelt wurde wird ein
Datenpunkt zum Chart hinzugefügt. Wenn Sie zum Beispiel einen 10-Minuten-Balkenchart verwenden wird alle zehn
Minuten ein neuer Balken eingezeichnet. Für zusätzliche Information über die verschiedenen Datenkompressionen
siehe Datenkompression ändern auf Seite 176.
Hinweis Das oben Gesagte gilt nicht für tickbasierte Kompressionen (Tickbar), da mit dieser Art der
Datenkompression per Definition keine lineare Zeitachse verwendet werden kann.
Finanzcharts benötigen keine zusätzlichen Einstellungen; Sie können allerdings die Farben ändern die im Chart
verwendet werden: Siehe Linienstil ändern auf Seite 212 und Farbkodierung von Preisrelationen, Intervallen oder
Trends auf Seite 213.
Liniencharts
In Liniencharts werden nur die Schlusskurse eines Symbols gezeigt. Jeder Schlusskurs wird als Datenpunkt
eingezeichnet, und die Punkte werden mit einer durchgezogenen, geglätteten Linie verbunden.

Chart-Analyse 180 © TeleTrader Software GmbH 2014
Die ist der einfachste Charttyp. Er bietet eine unkomplizierte, direkte Sicht auf die Preisentwicklung eines Symbols.
Balkencharts
In Balkencharts werden die Eröffnungs-, Höchst-, Tiefst- und Schlusskurse eines Symbols gezeigt. Jeder
Datenpunkt besteht aus diesen vier Preisen. Die Höchst- und Schlusskurse (High und Low) werden an den oberen
und unteren Grenzen des Balkens dargestellt. Der Eröffnungskurs (Open) wird auf der linken Seite des Balkens
dargestellt, der Schlusskurs (Close) auf der rechten Seite.
Dieser Charttyp wird oft verwendet. Er zeigt in einer verdichteten Ansicht mehr Informationen über die
Preisentwicklung eines Symbols als der Linienchart.
Candlestick-Charts
Candlestick-Charts zeigen, wie Balkencharts, ebenfalls die Eröffnungs-, Höchst- Tiefst- und Schlusskurse eines
Symbols. Ein Candlestick (Kerze) besteht aus einem Körper, der zwischen dem Eröffnungs- und dem Schlusskurs
gezeichnet wird, einem Docht (Höchstkurs - obere Linie) und einer Lunte (Tiefstkurs - untere Linie). Der Körper ist
grün wenn der Schlusskurs höher als der Eröffnungskurs ist, und rot wenn der Schlusskurs niedriger als der
Eröffnungskurs ist. Wenn Eröffnungs- und Schlusskurs gleich sind, hat die Kerze keinen Körper und wird in einer
anderen Farbe angezeigt.

Chart-Analyse 181 © TeleTrader Software GmbH 2014
Candlestick-Charts wurden ursprünglich in Japan ab dem 18. Jahrhundert verwendet. Sie sind seither sehr beliebt
geworden. Im Grunde zeigen sie dieselbe Information wie ein Balkenchart, jedoch in einem anderen visuellen
Format. Mit Candlestick-Charts können Sie auch nach Mustern wie dem Hammer oder dem Morning Star suchen
(Details zu den verfügbaren Studies finden Sie in der Study Reference).
Punktcharts
Punktcharts stellen die Schlusskurse eines Symbols als Punkte dar. Dieser Charttyp ist dem Linienchart sehr
ähnlich, da jeder Schlusskurs als Datenpunkt gezeichnet wird. Im Unterschied zu Liniencharts werden die einzelnen
Datenpunkte allerdings nicht mit einer Linie verbunden.
Dieser Charttyp zeigt dieselbe Information wie ein Linienchart. Er fügt allerdings keine Daten hinzu um eine Linie zu
formen.
Histogrammcharts
Histogrammcharts stellen die Schlusskurse eines Symbols als vertikale Säulen dar.
Dieser Charttyp zeigt dieselbe Information wie ein Linien- oder Punktchart mit einer anderen Visualisierung.

Chart-Analyse 182 © TeleTrader Software GmbH 2014
Stufencharts
Stufencharts stellen die Schlusskurse eines Symbols als Stufen dar. Dieser Charttyp ist vergleichbar mit dem
Linienchart, die Datenpunkte werden allerdings mit rechteckigen Linien (Stufen) statt einer geglätteten Linie
verbunden.
Dieser Charttyp zeigt dieselbe Information wie ein Linien-, Punkt- oder Histogrammchart mit einer anderen
Visualisierung.
Point & Figure-Charts
In Point & Figure-Charts werden die Preise eines Symbols als Säulen von X's und O's dargestellt. Steigende Preise
werden als X's eingezeichnet, fallende als O's.
Eine neue zusätzliche "Box" (X oder O) in einer bestehenden Säule wird nur dann hinzugefügt, wenn der Preis sich
um mindestens die festgelegte Boxgröße ändert, die für jedes Symbol frei konfiguriert werden kann. Jede Säule kann
nur entweder X's oder O's enthalten. Eine Säule zeigt darum einen Trend in einer Richtung an (X's zeigen einen
Aufwärtstrend, O's einen Abwärtstrend).
Eine neue Säule wird immer in die Gegenrichtung gezeichnet. Wenn die letzte Säule zum Beispiel nur X's enthält,
muss die nächste Säule aus O's bestehen. Bevor eine neue Säule gezeichnet werden kann, muss eine Umkehr
stattfinden. Das bedeutet, dass der Preis sich um mindestens den Umkehrwert in die Gegenrichtung bewegen muss.
Der Umkehrwert wird in der Anzahl von Boxen gemessen, ein Umkehrwert von 3 heißt also zum Beispiel dass der
Preis um mindestens die dreifache Boxgröße fallen muss, bevor einen neue O-Säule begonnen wird. Anders gesagt,
bevor einen neue Säule nicht mindestens drei Boxen enthalten würde, wird sie in diesem Beispiel nicht gezeichnet.

Chart-Analyse 183 © TeleTrader Software GmbH 2014
Ein Point & Figure-Chart zeigt also keine lineare Darstellung der Zeit. Wenn die Preisbewegungen klein sind und eine
große Boxgröße verwendet wird kann es längere Zeit dauern bis eine neue Box in egal welche Richtung gezeichnet
wird. Eine Trendumkehr dauert noch länger, ist aber deswegen auch aussagekräftiger sobald sie auf dem Point &
Figure-Chart sichtbar wird.
Sie können in einem Point & Figure-Chart unterschiedliche Datenkompressionen verwenden (Tagesdaten, Intraday,
Ticks etc.): Am Ende jeder Periode wird die Preisänderung der vorangegangenen Periode ermittelt, und neue Boxen
oder Säulen werden gegebenenfalls zum Chart hinzugefügt, sofern die Preisänderungen gemäß den oben
erläuterten Regeln signifikant genug sind. Wenn Sie zum Beispiel einen 5-Minuten Point & Figure-Chart verwenden,
wird Flatex Trader die Höchst- und Tiefstkurse jedes 5-Minuten-Intervalls überprüfen und gegebenenfalls neue Boxen
zum Chart hinzufügen wenn es signifikante Preisänderungen gab. Aus diesem Grund wird ein 5-Minuten Point &
Figure-Chart anders gezeichnet als beispielsweise ein Point & Figure-Chart mit Tagesdaten.
Tipp Wenn Sie Point & Figure-Charts verwenden, empfehlen wir Ihnen, in den Charteigenschaften die
Einstellung unter Allgemein > Zeitbereich auf eine fixe Periode zu ändern. Wenn Sie einen
dynamischen Zeitbereich verwenden, zum Beispiel eine fixe Anzahl von Datensätzen, so wird der
Point & Figure-Chart jedes Mal neu berechnet wenn ein neuer Datensatz hinzugefügt wird und der
älteste Datensatz aus dem Chart entfernt wird. Aus diesem Grund könnte sich die Ansicht der
historischen Daten in einem solchen Chart mit der Zeit ändern, da diese auch von den ersten
geladenen Daten des Charts abhängt. Verwenden Sie die Option Periode (von-bis) um dies zu
vermeiden.
Boxgröße und Umkehrwert ändern
▪ Klicken Sie mit der rechten Maustaste auf den Point & Figure-Chart und wählen Sie Eigenschaften.
▪ Wählen Sie auf der linken Seite des Dialogs den Namen des Teilfensters, den Namen des Symbols und dann
Anzeige. Zum Beispiel: Teilfenster 1 > DAX > Anzeige.
▪ Deaktivieren Sie auf der rechten Seite des Dialogs die Option Automatisch, so dass Sie eine eigene Boxgröße
eingeben können.
Hinweis Wenn die Option Automatisch aktiviert ist, wird die passende Boxgröße vom Programm ermittelt
– abhängig vom Symbol, der Datenkompression und den geladenen Datensätzen.
▪ Geben Sie im Feld Boxgröße den Wert ein um den sich der Preis mindestens ändern muss, bevor eine neue
Box zum Chart hinzugefügt wird.
▪ Ändern Sie im Feld Umkehr den Umkehrwert indem Sie mit den Pfeilen die Anzahl der Boxen anpassen, um die
sich der Preis in die Gegenrichtung ändern muss bevor eine Trendumkehr stattfindet.
Hinweis Sie können die Einstellungen für das aktuelle Symbol und die derzeitige Datenkompression
speichern indem Sie auf die Schaltfläche Als Standard festlegen klicken.

Chart-Analyse 184 © TeleTrader Software GmbH 2014
Three Line Break-Charts
Three Line Break-Charts werden ähnlich konstruiert wie Point & Figure-Charts. Wie diese werden sie zeitunabhängig
dargestellt – aus diesem Grund wird die Zeitachse in diesen Charttypen nicht linear angezeigt. Die Preise des
Symbols werden als steigende und fallende Säulen dargestellt, den sogenannten Lines (Linien).
Neue Linien in derselben Richtung werden hinzugefügt, wenn der Schlusskurs der gewählten Periode (zum Beispiel
der Tagesschlusskurs bei Tagescharts) das vorhergehende Hoch übertrifft (bei steigenden Linien) oder unter das
vorhergehende Tief fällt (bei fallenden Linien). Wenn keine neuen Hoch- oder Tiefstände erreicht werden, wird für
diesen Tag (oder einen andere gewählte Periode – siehe Datenkompression ändern auf Seite 176) nichts auf dem
Chart eingezeichnet.
Eine Umkehr in die Gegenrichtung (zum Beispiel eine neue fallende Linie nach einer steigenden Linie) kann nur
stattfinden wenn der Preis für diese Periode den Höchststand der letzten drei Linien übertrifft (Umkehr von fallenden
auf steigende Linien) oder unter den Tiefststand der letzten drei Linien fällt (Umkehr von steigenden auf fallende
Linien). Aus diesem Grund wird dieser Charttyp "Three Line Break" genannt.
Im Vergleich mit Point & Figure-Charts hat der Three Line Break-Chart den Vorteil, dass es keinen fixen Umkehrwert
gibt. Das Umkehrlimit wird stattdessen dynamisch aus der vergangenen Preisentwicklung übernommen. Wie in Point
& Figure-Charts werden neue Trends relativ spät angezeigt, die Signale eines Three Line Break-Charts können
allerdings dadurch auch aussagekräftiger sein als beispielsweise die eines klassischen Balkencharts.
Three Line Break-Charts wurden ursprünglich in Japan entwickelt und eingesetzt. Detailliertere Informationen dazu
finden Sie zum Beispiel in: Steve Nison: Beyond Candlesticks. John Wiley & Sons, 1995.
Tipp Wenn Sie Three Line Break-Charts verwenden, empfehlen wir Ihnen, in den Charteigenschaften
die Einstellung unter Allgemein > Zeitbereich auf eine fixe Periode zu ändern. Wenn Sie einen
dynamischen Zeitbereich verwenden, zum Beispiel eine fixe Anzahl von Datensätzen, so wird der
Three Line Break-Chart jedes Mal neu berechnet wenn ein neuer Datensatz hinzugefügt wird und
der älteste Datensatz aus dem Chart entfernt wird. Aus diesem Grund könnte sich die Ansicht der
historischen Daten in einem solchen Chart mit der Zeit ändern, da diese auch von den ersten
geladenen Daten des Charts abhängt. Verwenden Sie die Option Periode (von-bis) um dies zu
vermeiden.

Chart-Analyse 185 © TeleTrader Software GmbH 2014
Renko-Charts
Renko-Charts werden mit sogenannten Ziegeln (steigende oder fallende Boxen) dargestellt. Sie werden ähnlich
konstruiert wie Point & Figure-Charts, da sie ebenfalls keine lineare Zeitdarstellung zeigen und mit verschiedenen
(konfigurierbaren) Boxgrößen verwendet werden können.
Jede Box auf einem Renko-Chart hat dieselbe Größe, unabhängig von steigenden oder fallenden Preisen. Eine neue
Box wird hinzugefügt wenn der Preis eines Symbols sich innerhalb des gewählten Zeitraums um mehr als die
Boxgröße verändert (zum Beispiel innerhalb eines Tages für Tagescharts, oder innerhalb von 10 Minuten für
Intradaycharts – siehe auch Datenkompression ändern auf Seite 176). Wenn sich der Preis um die mehrfache
Boxgröße ändert, werden so viele Boxen hinzugefügt wie benötigt werden um die Preisbewegung zu zeigen. Wenn
die Preisänderung kleiner als die Boxgröße ist, so wird für diese Periode nichts auf dem Chart eingezeichnet. Die
passende Boxgröße wird automatisch bei der Erstellung des Charts ermittelt, Sie können sie allerdings später über
die Charteigenschaften ändern.
Eine Bewegung in die Gegenrichtung (Trendumkehr) findet statt wenn der Preis sich ausgehend von einer
(steigenden) Box um eine Box nach unten bewegt. Im Gegensatz zu Point & Figure- und Three Line Break-Charts hat
der Renko-Chart keine zusätzlichen Umkehrbedingungen. Aus diesem Grund kann eine Umkehr etwas rascher
stattfinden als in diesen Charttypen, es können allerdings auch mehr falsche Signale erzeugt werden. Renko-Charts
werden primär in Märkten verwendet die sich in Trends bewegen.
Renko-Charts wurden ursprünglich in Japan entwickelt und eingesetzt. Detailliertere Informationen dazu finden Sie
zum Beispiel in: Steve Nison: Beyond Candlesticks. John Wiley & Sons, 1995.
Boxgröße ändern
▪ Klicken Sie mit der rechten Maustaste auf den Renko-Chart und wählen Sie Eigenschaften.
▪ Wählen Sie auf der linken Seite des Dialogs den Namen des Teilfensters, den Namen des Symbols und dann
Anzeige. Zum Beispiel: Teilfenster 1 > DAX > Anzeige.
▪ Wählen Sie auf der rechten Seite des Dialogs Preisinkrement um den absoluten Wert einzugeben, um den sich
der Preis mindestens ändern muss, bevor eine neue Box zum Chart hinzugefügt wird, oder wählen Sie
Prozentsatz um die Boxgröße in Prozent anzugeben.
Hinweis Sie können die Einstellungen für das aktuelle Symbol und die derzeitige Datenkompression
speichern indem Sie auf die Schaltfläche Als Standard festlegen klicken.

Chart-Analyse 186 © TeleTrader Software GmbH 2014
Kagi-Charts
Kagi-Charts werden mit vertikalen und horizontalen Linien gezeichnet. Die vertikalen Linien zeigen die Richtung einer
Preisbewegung an, die horizontalen Linien zeigen eine Preisumkehr.
Solange die Richtung des Preises sich nicht ändert, wird die Kagi-Linie in dieselbe Richtung (hinauf oder hinunter)
weitergezeichnet wenn neue Preise eintreffen. Wenn der Preis die Richtung ändert findet eine Umkehr am Chart nur
dann statt, wenn die Änderung die Filtergröße übertrifft. Bei jeder Umkehr wird eine horizontale Linie zum Chart
hinzugefügt und die Linie vertikal in die neue Richtung fortgeführt.
Kagi-Linien können außerdem dick oder dünn sein. Dünne Kagi-Linien werden sich zu einer dicken Linie ändern
sobald der Preis sich über das letzte Hoch bewegt (angezeigt von der horizontalen Linie der letzten Umkehr). Wenn
eine dicke Kagi-Linie unter das vorhergehende Tief fällt, wird sie wieder zu einer dünnen Linie. Der Wechsel von
einer dicken zu einer dünnen Linie wird im Allgemeinen als Verkaufssignal angesehen, der Wechsel von einer
dünnen zu einer dicken Linie hingegen als Kaufsignal.
Wie Point & Figure-, Three Line Break- und Renko-Charts, werden auch Kagi-Charts zeitunabhängig gezeichnet.
Wenn die Preisänderung in der gewählten Periode (Datenkompression) nicht groß genug ist um die derzeitige Linie
fortzusetzen oder eine Umkehr auszulösen, wird nichts auf dem Chart eingezeichnet. Es ist deshalb wichtig welche
Filtergröße für die Umkehr gewählt wird. Der Wert wird anfangs automatisch passend zum angezeigten Symbol
festgelegt, Sie können ihn aber natürlich in den Charteigenschaften jederzeit ändern.
Kagi-Charts wurden ursprünglich in Japan entwickelt und eingesetzt. Detailliertere Informationen dazu finden Sie zum
Beispiel in: Steve Nison: Beyond Candlesticks. John Wiley & Sons, 1995.
Tipp Wenn Sie Kagi-Charts verwenden, empfehlen wir Ihnen, in den Charteigenschaften die Einstellung
unter Allgemein > Zeitbereich auf eine fixe Periode zu ändern. Wenn Sie einen dynamischen
Zeitbereich verwenden, zum Beispiel eine fixe Anzahl von Datensätzen, so wird der Kagi-Chart
jedes Mal neu berechnet wenn ein neuer Datensatz hinzugefügt wird und der älteste Datensatz
aus dem Chart entfernt wird. Aus diesem Grund könnte sich die Ansicht der historischen Daten in
einem solchen Chart mit der Zeit ändern, da diese auch von den ersten geladenen Daten des
Charts abhängt. Verwenden Sie die Option Periode (von-bis) um dies zu vermeiden.
Filtergröße ändern
▪ Klicken Sie mit der rechten Maustaste auf den Kagi-Chart und wählen Sie Eigenschaften.
▪ Wählen Sie auf der linken Seite des Dialogs den Namen des Teilfensters, den Namen des Symbols und dann
Anzeige. Zum Beispiel: Teilfenster 1 > DAX > Anzeige.

Chart-Analyse 187 © TeleTrader Software GmbH 2014
▪ Wählen Sie auf der rechten Seite des Dialogs Preisinkrement um den absoluten Wert einzugeben, um den sich
der Preis mindestens in die Gegenrichtung ändern muss, bevor eine Chartumkehr stattfindet, oder wählen Sie
Prozentsatz um die Filtergröße in Prozent anzugeben.
Hinweis Sie können die Einstellungen für das aktuelle Symbol und die derzeitige Datenkompression
speichern indem Sie auf die Schaltfläche Als Standard festlegen klicken.
Heikin Ashi-Charts
Heikin Ashi-Charts werden ähnlich wie Candlestick-Charts konstruiert. Im Unterschied zum Candlestick-Chart werden
allerdings anstatt der normalen Eröffnungs-, Höchst-, Tiefst- und Schlusskurse im Heikin Ashi-Chart
Transformationen dieser Preise verwendet. Die Darstellung dieser transformierten Preise erfolgt dann wie in
normalen Candlestick-Charts (siehe Finanzcharts auf Seite 179).
Die Heikin Ashi-Transformationen verwenden auch Werte von vorhergehenden Kerzen:
Heikin Ashi Value Transformation Beschreibung
H-Close (Open+High+Low+Close)/4 Durchschnittspreis der aktuellen Kerze
H-Open (Open[1] + Close[1])/2 Mittelpunkt der vorhergehenden Kerze
H-High Max(High, H-Open, H-Close) Höchster Wert der angegebenen Liste
H-Low Min(Low, H-Open, H-Close) Tiefster Wert der angegebenen Liste
Da auch vergangene Daten für die Berechnung der aktuellen Kerze verwendet werden, reagieren Heikin Ashi-Charts
etwas langsamer als normale Candlestick-Charts. Andererseits können sie leichter interpretiert werden, da ein
Aufwärtstrend nur Kerzen mit ausgefülltem Körper zeigt, und ein Abwärtstrend nur Kerzen mit leerem Körper.
Die üblichen Candlestick-Muster treffen auch auf Heikin Ashi-Charts zu. Zusätzlich wird angenommen dass
ausgefüllte Kerzen ohne Lunte einen starken Aufwärtstrend signalisieren, und leere Kerzen ohne Docht einen starken
Abwärtstrend.
Skalentyp der Preisachse ändern
Sie können wählen welcher Skalentyp in einem Chart-Teilfenster für die Preisachse verwendet wird: Eine
arithmetische, logarithmische oder prozentuelle Skala.
Jedes Chart-Teilfenster kann einen verschiedenen Skalentyp für die Preisachse verwenden.

Chart-Analyse 188 © TeleTrader Software GmbH 2014
Hinweis Der Typ der zweiten Preisachse kann nicht verändert werden.
Skalentyp der Preisachse ändern
▪ Klicken Sie auf den Pfeil neben dem Symbol Charttyp in der Befehlsleiste Chart.
▪ Wählen Sie den Skalentyp den Sie verwenden möchten:
Linear Preis Verwenden Sie eine arithmetische Skala die in Einheiten mit gleichem
Abstand eingeteilt ist. Diese Skala ist nützlich um absolute Preisänderungen
anzuzeigen.
Logarithmisch Preis Verwenden Sie ein logarithmische Skala (oder Verhältnisskala) die so in
Einheiten eingeteilt ist, dass das Verhältnis der Differenz zwischen zwei
Zahlen immer mit derselben Entfernung angezeigt wird. Diese Skala ist
nützlich da gleiche Entfernungen auf der Skala die gleichen relativen
Preisänderungen bedeuten.
Linear Prozent Verwenden Sie eine prozentuelle Skala die die Entwicklung eines Symbols
im Verhältnis zu einem Startpunkt anzeigt. Der erste geladene Schlusskurs
des Symbols entspricht 0%. Alle folgenden Preisentwicklungen werden in
Prozent bezogen auf diesen Startpunkt dargestellt. Sie können einen
anderen Startpunkt festlegen.
Hinweis Sie können den Skalentyp der Preisachse auch im Dialog Chart Eigenschaften ändern: Wählen
Sie den Namen des Teilfensters und dann Preisachse > Typ. Zum Beispiel: Teilfenster 1 >
Preisachse > Typ.
Startpunkt in Charts mit prozentueller Skala bei einem bestimmten Datum /
Zeitpunkt setzen
▪ Klicken Sie in der Befehlsleiste Zeichnen auf das Symbol Nullpunkt festlegen:
▪ Der Mauszeiger ändert sich:
▪ Klicken Sie im Prozentchart auf den Preis den Sie als neuen Startpunkt für die relative Entwicklung verwenden
möchten. Dieser Kurs wird als neuer Basispreis verwendet.
▪ Klicken Sie auf dem Chart auf das Datum / die Zeit die Sie als Startpunkt für die relative Entwicklung aller
eingefügten Symbole verwenden möchten. Dieses Datum / diese Zeit ist nun der gemeinsame Nullpunkt für die
relative Entwicklung aller im Chart vorhandenen Symbole.
Startpunkt in Charts mit prozentueller Skala bei einem bestimmten Preis setzen
▪ Klicken Sie in der Befehlsleiste Zeichnen auf das Symbol Nullpunkt festlegen. Der Mauszeiger ändert sich.
▪ Klicken Sie im Prozentchart auf den Preis den Sie als neuen Startpunkt für die relative Entwicklung verwenden
möchten. Dieser Kurs wird als neuer Basispreis verwendet.

Chart-Analyse 189 © TeleTrader Software GmbH 2014
▪ Klicken Sie auf dem Chart in der Nähe der Position die Sie als Startpunkt verwenden möchten und halten Sie die
Maustaste gedrückt.
▪ Während Sie die Maustaste gedrückt halten, verwenden Sie die folgenden Tastaturkürzel um den Startpunkt bei
einem präzisen Preisniveau zu positionieren:
O Eröffnungskurs dieses Balkens / dieser Spalte (Open)
H Höchstkurs dieses Balkens / dieser Spalte (High)
L Tiefstkurs dieses Balkens / dieser Spalte (Low)
C Schlusskurs dieses Balkens / dieser Spalte (Close)
Startpunkt in Charts mit prozentueller Skala bei einem beliebigen Preis setzen
▪ Klicken Sie in der Befehlsleiste Zeichnen auf das Symbol Nullpunkt festlegen. Der Mauszeiger ändert sich.
▪ Halten Sie die STRG-Taste gedrückt.
▪ Klicken Sie auf dem Chart auf das Preisniveau auf dem Sie den Startpunkt setzen möchten.
▪ Lassen Sie die STRG-Taste los.
Symbole in einem Chart einfügen, überlagern und ändern
In einem Chart kann mehr als ein Symbol angezeigt werden. Sie können zusätzliche Symbole in eigenen Chart-
Teilfenstern einfügen, oder sie in demselben Teilfenster überlagern. Sie können das Symbol, das in einem Chart
angezeigt wird, auch ändern oder ersetzen.
Wenn Sie später eines der zusätzlich eingefügten Symbole entfernen möchten, können Sie es entweder komplett aus
dem Chart entfernen (siehe Symbole entfernen auf Seite 81) oder temporär ausblenden (siehe Chart-Objekte
anpassen auf Seite 227).
Einfügen eines Symbols in einem zusätzlichen Teilfenster
▪ Klicken Sie mit der rechten Maustaste in das Teilfenster unter dem das Symbol eingefügt werden soll und wählen
Sie Einfügen > Symbol.
▪ Geben Sie im Dialog Symbolsuche Ihren Suchbegriff in das erste Feld auf der linken Seite ein und ändern Sie
die Sucheinstellungen, falls nötig. Für mehr Informationen, siehe Suche nach Wertpapieren im Dialog
Symbolsuche auf Seite 39.
▪ Klicken Sie auf die grüne Schaltfläche oder drücken Sie die EINGABE-Taste um die Suche zu starten.
▪ Wählen Sie das Symbol aus das Sie einfügen möchten.
▪ Klicken Sie OK. Das Symbol wird in einem neuen Teilfenster unter dem ausgewählten Teilfenster eingefügt.
Hinweis Wenn das Teilfenster, das Sie im ersten Schritt gewählt haben, leer ist (es enthält keine Symbole
oder andere Chartobjekte), so wird das neue Symbol im aktiven, leeren Teilfenster eingefügt statt
in einem neuen Teilfenster.
Überlagern eines Symbols im selben Teilfenster
Hinweis Sie können einen Chart mit überlagerten Symbolen auch erstellen, indem Sie beispielsweise in
einer Kursliste mehrere Symbole auswählen und die STRG-Taste gedrückt halten während Sie
diese öffnen: Für Details siehe Symbole aus bestehenden Dokumenten öffnen auf Seite 72.
▪ Klicken Sie mit der rechten Maustaste in das Teilfenster unter dem das Symbol eingefügt werden soll und wählen
Sie Einfügen > Überlagerung.

Chart-Analyse 190 © TeleTrader Software GmbH 2014
▪ Geben Sie im Dialog Symbolsuche Ihren Suchbegriff in das erste Feld auf der linken Seite ein und ändern Sie
die Sucheinstellungen, falls nötig. Für mehr Informationen, siehe Suche nach Wertpapieren im Dialog
Symbolsuche auf Seite 39.
▪ Klicken Sie auf die grüne Schaltfläche oder drücken Sie die EINGABE-Taste um die Suche zu starten.
▪ Wählen Sie das Symbol aus das Sie einfügen möchten.
▪ Klicken Sie OK. Das Symbol wird im selben Teilfenster eingefügt und überlagert die bereits dort angezeigten
Symbole. Die überlagerten Symbole teilen sich die vertikale Preisachse.
Hinweis Wenn die Preise der überlagerten Symbole sich zu sehr voneinander unterscheiden um sinnvoll
auf derselben Preisachse dargestellt zu werden, so können Sie manche der überlagerten Symbole
mit der zweiten Preisachse verknüpfen, die dann auf der linken Seite des Charts angezeigt wird.
Siehe Zweite Preisachse einfügen auf Seite 222.
Symbol im Chart ändern
Es gibt mehrere Möglichkeiten das Symbol das im Chart angezeigt wird zu ändern oder zu ersetzen:
▫ Überschreiben Sie das Symbol mit einem neuen Symbol: Beginnen Sie einfach im Teilfenster des Symbols den
Namen des neuen Symbols auf der Tastatur einzugeben. Für mehr Informationen, siehe Aufrufen der
Symbolsuche aus einem Dokument auf Seite 46.
Hinweis Wenn das Teilfenster mehr als ein Symbol enthält, wird das jeweils erste Symbol ersetzt.
▫ Verwenden Sie den Dialog Symbol ändern, siehe Symbole ändern auf Seite 78.
▫ Kopieren Sie ein Symbol aus einem anderen Dokument mit "Drag & Drop" um das aktuelle Symbol zu ersetzen.
Sie müssen das neue Symbol genau auf dem bestehenden Symbol fallen lassen um es zu ersetzen – der
Mauszeiger wird in diesem Fall ohne Pluszeichen angezeigt. Für mehr Informationen, siehe Symbole kopieren
auf Seite 79.
Symbol aus anderen Dokumenten kopieren
Siehe Symbole kopieren auf Seite 79. Sie können natürlich auch Symbole zwischen verschiedenen Charts kopieren.
Hinweis Wenn Sie ein Symbol auf einen Chart ziehen und dort fallen lassen, so wird es überlagert wenn
Sie die Maustaste innerhalb des Teilfensters loslassen oder eingefügt wenn Sie die Maustaste auf
der Überschrift des Teilfensters loslassen. Wenn Sie das neue Symbol genau auf ein bestehendes
Symbol ziehen, so wird dieses durch das neue Symbol ersetzt.

Chart-Analyse 191 © TeleTrader Software GmbH 2014
Vergleich der Entwicklung von überlagerten Symbolen
Sie können die Entwicklung zweier oder mehrerer Symbolen vergleichen, indem Sie Chart-Überlagerungen und eine
prozentuelle Preisskala verwenden.
Mehrere überlagerte Symbole mit der prozentuellen Preisskala vergleichen
▪ Überlagern Sie mehrere Symbole in einem Chart-Teilfenster mit dem Befehl Einfügen > Überlagerung, zum
Beispiel einige Aktien und ihren Index. Siehe Symbole in einem Chart einfügen, überlagern und ändern auf Seite
189.
▪ Klicken Sie auf den Pfeil neben dem Symbol Charttyp in der Befehlsleiste Chart und wählen Sie den Skalentyp
Linear Prozent:
▪ Setzen Sie nun einen gemeinsamen Startpunkt für die relative Entwicklung aller überlagerten Symbole. Klicken
Sie auf das Symbol Nullpunkt festlegen in der Symbolleiste Zeichnen:
▪ Klicken Sie auf dem Chart auf das Datum / die Zeit die Sie als Startpunkt für den relativen Entwicklungsvergleich
aller eingefügten Symbole verwenden möchten. Dieses Datum / diese Zeit ist nun der gemeinsame Nullpunkt für
den Vergleich, was bedeutet dass die relative Entwicklung aller überlagerten Symbole beginnend mit diesem
Zeitpunkt berechnet wird.
Chartable Expressions einfügen
Eine "Chartable Expression" ist eine mathematische Berechnung, die einen oder mehrere Werte von einem oder
mehreren Symbolen des Charts verwendet. Sie wird als Linie im Chart eingezeichnet. Sie können Chartable
Expressions verwenden um die Preise eines Wertpapiers in eine andere Währung umzurechnen, die Preise zu einem
anderen Wert umzuwandeln (indem diese zum Beispiel mit einer Konstante multipliziert werden), oder auch um
einfache Studies zu erstellen (wie den "typischen Preis" – Typical Price).
In Chartable Expressions verwenden Sie Symbole, die auf dem aktiven Chart angezeigt werden. Sie können
außerdem bei der Erstellung neuer Expressions auch bestehende Studies und Expressions verwenden. Bevor Sie
eine Expression einfügen, stellen Sie sicher das alle dafür benötigten Symbole, Studies und Expressions am Chart
vorhanden sind (sie können auch ausgeblendet sein, siehe Chart-Objekte anpassen auf Seite 227). Um eine
Chartable Expression einzufügen, können Sie Operatoren oder Symbole aus Pop-Up-Listen wählen oder Operatoren
und Ziffern manuell zu Ihrer Expression hinzufügen.

Chart-Analyse 192 © TeleTrader Software GmbH 2014
Da es zahlreiche Anwendungsmöglichkeiten von Chartable Expressions gibt, stellen wir sie mit einem einfachen
Beispiel vor. Für mehr Informationen zur Syntax von Chartable Expressions, siehe Syntax von Chartable Expressions
auf Seite 194.
Eine Chartable Expression einfügen – Beispiel
Diese Chartable Expression dividiert den Dow Jones Industrial Average durch den EURUSD-Umrechnungskurs.
▪ Stellen Sie sicher dass sowohl der Dow Jones Industrial Average (DJIA) als auch der EURUSD-Kurs im Chart
eingefügt sind. Siehe auch Symbole in einem Chart einfügen, überlagern und ändern auf Seite 189.
▪ Geben Sie in dem Teilfenster in welchem Sie die Chartable Expression einfügen möchten ein Gleichheitszeichen
ein = .
▪ Doppelklicken Sie in der Symbolliste auf das erste Symbol, den DJIA.
▪ Doppelklicken Sie in der Feldliste auf das Feld CLOSE. Sie können in der Liste scrollen um weitere Felder und
Operatoren anzuzeigen.
▪ Tippen Sie den Operator / ein.
▪ Doppelklicken Sie auf das zweite Symbol in der Symbolliste, den EURUSD-Kurs und doppelklicken Sie dann in
der Feldliste das Feld CLOSE.

Chart-Analyse 193 © TeleTrader Software GmbH 2014
▪ Drücken Sie die EINGABE-Taste. Die Chartable Expression wird nun zu Ihrem Chart hinzugefügt (hier angezeigt
als gelbe Linie). Sie können das Aussehen dieser Linie anpassen: Siehe Aussehen von Chartable Expressions
anpassen auf Seite 196.
Auf einer Study basierende Chartable Expression einfügen – Beispiel
Diese Chartable Expression zeigt die Differenz zwischen dem Schlusskurs des Dow Jones Industrial Average und der
Study Moving Average Simple.
▪ Stellen Sie sicher, dass sowohl der Dow Jones Industrial Average (DJIA) als auch die Study Moving Average
Simple im Chart eingefügt sind.
▪ Geben Sie in dem Teilfenster, in welchem Sie die Chartable Expression einfügen möchten, ein
Gleichheitszeichen ein = .
▪ Doppelklicken Sie in der Symbolliste auf den gewünschten Symbolnamen – Dow Jones Industrial Average
(DJIA).
▪ Doppelklicken Sie in der Feldliste auf das Feld CLOSE.
▪ Wählen Sie nun den Minus-Operator – und doppelklicken Sie anschließend auf MOVS(21,0).

Chart-Analyse 194 © TeleTrader Software GmbH 2014
▪ Drücken Sie die EINGABE-Taste, um die Expression abzuschließen. Die Chartable Expression wird nun zu Ihrem
Chart hinzugefügt (hier angezeigt als rote Linie).
Hinweis Sobald Sie die Expression erstellt haben, können Sie diese auch als Teil einer weiteren Chartable
Expression verwenden.
Chartable Expression bearbeiten
▪ Klicken Sie mit der rechten Maustaste auf die Linie der Chartable Expression und wählen Sie Eigenschaften.
▪ Klicken Sie im Dialog Chart Eigenschaften auf den Namen der Expression.
▪ Bearbeiten Sie die Berechnungen im Feld Expression. Siehe auch Syntax von Chartable Expressions auf Seite
194.
▪ Klicken Sie auf Anwenden oder OK um Ihre Änderungen zu speichern.
Löschen einer Chartable Expression
▪ Klicken Sie mit der rechten Maustaste auf die Chartable Expression und wählen Sie Löschen.
Hinweis Wenn Sie eines oder mehrere der Symbole aus dem Chart entfernen, die in der Chartable
Expression verwendet werden, so wird die Expression ebenfalls automatisch entfernt.
Syntax von Chartable Expressions
Eine Chartable Expression kann aus Symbolen, Feldern, Operatoren, Funktionen und Zahlen bestehen. Die
grundlegenden Schritte zum einfügen einer Expression sind immer gleich. Für genauere Informationen über die
Möglichkeiten von Chartable Expressions, siehe die ausführlichen Syntaxbeschreibungen weiter unten.
Einfügen einer Chartable Expression – grundlegende Schritte
▪ Geben Sie in dem Teilfenster in welchem Sie die Expression einfügen möchten ein Gleichheitszeichen ein = um
die Chartable Expression zu beginnen.
▪ Führen Sie einen der folgenden Schritte aus:
- Doppelklicken Sie in der Liste die nun erscheint auf ein Symbol oder eine Funktion der TeleTrader
Language.
- Drücken Sie die Taste ESC oder RÜCKSCHRITT um die Liste verschwinden zu lassen und stattdessen Teile
der Expression selbst einzutippen. Während des Tippens werden passende Funktionen automatisch

Chart-Analyse 195 © TeleTrader Software GmbH 2014
vorgeschlagen. Zum Beispiel wird bei der Eingabe des Buchstabens S eine Liste mit allen Funktionen die
mit S beginnen angezeigt.
▪ Setzen Sie die Erstellung der Expression mit der unten beschriebenen Syntax fort. Passende Listen erscheinen
jeweils nachdem Sie ein Symbol, einen Operator oder eine Funktion verwendet haben.
▪ Wenn Sie mit der Expression fertig sind, drücken Sie die EINGABE-Taste. Die Chartable Expression wird nun zu
Ihrem Chart hinzugefügt.
Syntax von Chartable Expressions
Symbole Symbole werden immer in eckige Klammern eingeschlossen. Um ein Symbol in einer
Chartable Expression zu verwenden, geben Sie eine offene eckige Klammer ein [ und
wählen Sie das Symbol aus der erscheinenden Liste indem Sie darauf doppelklicken.
Die Symbolliste zeigt nur die Symbole an die im Chart bereits sichtbar sind. Die
schließende eckige Klammer wird automatisch nach der Auswahl des Symbols
hinzugefügt.
Beispiel: [ADIDAS AG O.N. (XETRA)]
Sie können manuell auch Symbole hinzufügen die im Chart noch nicht enthalten sind.
Geben Sie dazu eine offene eckige Klammer und den Namen des Symbols ein. Geben
Sie nach dem Symbolnamen eine schließende eckige Klammer ein – der Dialog
Symbolsuche erscheint. Wählen Sie das passende Symbol und klicken Sie OK. Das
neue Symbol wird als verstecktes Symbol eingefügt (es ist im Chart nicht sichtbar),
kann aber in der Expression verwendet werden.
Felder Sie können für jedes Symbol spezifizieren welches Feld für die Berechnung verwendet
werden soll. Eine Liste mit allen verfügbaren Feldern erscheint nachdem Sie ein
Symbol eingeben – wählen Sie das passende Feld mit einem Doppelklick. Das Feld
wird zum Symbol mit dem Punkt-Operator . hinzugefügt (siehe unten). Wenn Sie kein
Feld angeben, wird automatisch der CLOSE-Wert (Schlusskurs) verwendet.
Zum Beispiel: [ADIDAS AG O.N. (XETRA)].VOLUME
Die verfügbaren Felder sind:
HIGH Höchstkurs
LOW Tiefstkurs
OPEN Eröffnungskurs
CLOSE Schlusskurs
VOLUME Volumen
OI Open Interest
Operatoren Operatoren verbinden Symbole miteinander oder mit einer Konstante (Zahl). Zur
Verfügung stehen mathematische Operatoren sowie der Punkt-Operator der verwendet
wird um das verwendete Feld für ein Symbol festzulegen. Sie können Operatoren
manuell über die Tastatur eingeben oder aus der Operatorenliste wählen sobald diese
erscheint. Die Operatorenliste erscheint immer direkt nachdem Sie ein Symbol
eingeben.
. Punkt-Operator: Verwenden Sie ihn direkt nach einem Symbol um
festzulegen welches Feld für ein Symbol verwendet werden soll.
+ Addition
- Subtraktion
/ Division
* Multiplikation
^ Potenz
() Runde Klammern um die Priorität der mathematischen Operatoren
zu verändern
Die Standardpriorität für Operatoren ist gleich wie für alle mathematischen
Berechnungen: Klammern – Potenz – Multiplikation und Division – Addition und
Subtraktion.

Chart-Analyse 196 © TeleTrader Software GmbH 2014
Funktionen aus der
TeleTrader Language
Sie können manche Funktionen der TeleTrader Language in Chartable Expressions
verwenden. Die Liste der verfügbaren Funktionen erscheint automatisch am Beginn
einer Chartable Expression und nachdem Sie einen mathematischen Operator
eingeben. Sie können Funktionen auch manuell eingeben – während des Tippens
werden passende Funktionen automatisch vorgeschlagen. Zum Beispiel wird bei der
Eingabe des Buchstabens S eine Liste mit allen Funktionen die mit S beginnen
angezeigt.
Nachdem Sie eine Funktion ausgewählt haben, wird automatisch eine öffnende
Klammer eingefügt und die Symbolliste angezeigt. Sie müssen die Klammer manuell
schließen.
Zum Beispiel:
=MIN([ADIDAS AG O.N. (XETRA)].OPEN,[ ADIDAS AG O.N.
(XETRA)].CLOSE)
Weitere Informationen über die verfügbaren Funktionen finden Sie in der Sektion
Function Reference auf Seite 484 (derzeit nur in englischer Sprache verfügbar).
Zahlen Zusätzlich zu Symbolen können Sie auch konstante Zahlen in einer Chartable
Expression verwenden. Um eine Zahl zu verwenden müssen Sie diese manuell über
die Tastatur eingeben. Sie könnten zum Beispiel das Volumen eines Symbols mit der
folgenden Syntax verdoppeln:
[ADIDAS AG O.N. (XETRA)].VOLUME*2
Sie können außerdem horizontale Linien auf bestimmten Preisniveaus erstellen indem
Sie einfach die entsprechende Nummer eingeben:
=9500
Weitere Beispiele
[GOOGLE INC. (NASDAQ)]*3 Der Schlusskurs der Google-Aktie wird verdreifacht. Beachten Sie das kein
Feld angegeben wurde – die Expression verwendet daher automatisch das
Feld CLOSE.
=[DAX P-IN. (INDICES
XETRA)].CLOSE* [EUR/USD
SPOT (FOREX GTIS BASIC FX
SNAPSHOT)].CLOSE
Der Schlusskurs des DAX-Symbols wird mit dem EURUSD-Kurs multipliziert.
=([DOW JONES INDUSTRIAL
AVERAGE INDEX (INDICES DOW
JONES)].HIGH+[DOW JONES
INDUSTRIAL AVERAGE INDEX
(INDICES DOW
JONES)].LOW+[DOW JONES
INDUSTRIAL AVERAGE INDEX
(INDICES DOW
JONES)].CLOSE)/3
Die Höchst-, Tiefst- und Eröffnungskurse des DJIA werden addiert und durch
drei dividiert. (Diese Berechnung heißt auch Typical Price und wird zum
Beispiel im Commodity Channel Index verwendet.) Beachten Sie dass Sie
dasselbe Symbol mit drei verschiedenen Feldwerten in einer Expression
verwenden können.
Um diese komplexe Chartable Expression einzugeben müssen Sie manuell
runde Klammern hinzufügen um die korrekte Berechnungsreihenfolge der
Operatoren zu erzwingen.
Aussehen von Chartable Expressions anpassen
Eine Chartable Expression wird auf dem Chart als einzelne Linie dargestellt. Sie können die Darstellungsart, Stärke,
Art und Farbe der Linie ändern.
Aussehen einer Chartable Expression ändern
▪ Klicken Sie mit der rechten Maustaste auf die Linie der Chartable Expression und wählen Sie Eigenschaften.
▪ Wählen Sie auf der linken Seite des Dialogs Chart Eigenschaften den Eintrag Studies, den Namen der
Expression und dann Darstellung. Zum Beispiel: Studies > Expression1 > Darstellung.

Chart-Analyse 197 © TeleTrader Software GmbH 2014
▪ Passen Sie auf der rechten Seite des Dialogs die Standardeinstellungen an Ihre Wünsche an.
Element Beschreibung
Teilfenster Teilfenster des Charts in dem die Chartable Expression angezeigt wird
Art Darstellungsart der Linie:
Linie
Histogramm
Punkte
Stufen
Stärke Stärke der Linie
Art Linienart der Linie
Farbe Farbe der Linie und des Namens der Expression
Farbe für wiederholtes Einfügen
derselben Study automatisch
wählen
Ankreuzen um automatisch eine neue Linienfarbe zu verwenden falls
diese Expression später nochmals im selben Teilfenster eingefügt wird.
Deaktivieren um die Standardlinienfarbe zu verwenden falls diese
Expression öfters im selben Teilfenster eingefügt wird.
Charts gliedern und Navigation in Charts
Da die meisten Charts mit vielen historischen Daten im Ganzen nicht übersichtlich am Computerschirm dargestellt
werden können, werden standardmäßig die neuesten Daten gezeigt. Sie können mit der Bildlaufleiste am unteren
Rand des Chartfensters zu den älteren Daten scrollen.
Wenn Sie mehr Details für eine bestimmte Sektion eines Charts sehen möchten, können Sie in eine Sektion hinein
zoomen, entweder basierend auf einem bestimmten Datums- oder Zeitbereich, auf der Anzahl der angezeigten
Balken, oder mit manueller Selektion. Sie können die Zeitreihe auch auf dem Bildschirm skalieren, so dass Sie einen
weiteren oder engeren Zeitbereich sehen (vertikale Skalierung) oder die Zeitachse zusammen- bzw.
auseinanderziehen (horizontale Skalierung).
Um schnell zu bestimmten Punkten in einem größeren Chart zu wechseln, können Sie zu bestimmten Zeitpunkten
Lesezeichen setzen und diese für die Navigation im Chart verwenden. Um zum Anfang oder Ende eines Charts zu
springen, verwenden Sie die Tasten POS1 und ENDE auf Ihrer Tastatur, oder klicken Sie auf die Schaltfläche
Datenanzeige und wählen Sie die Option Chart Anfang oder Chart Ende. Die Schaltfläche Datenanzeige
befindet sich in der rechten unteren Ecke jedes Charts und bietet mehrere nützliche Optionen um in einen Chart zu
zoomen bzw. zu navigieren.
Wenn Sie viele Symbole und/oder Chartobjekte verwenden, wie etwa Zeichenobjekte oder Studies, die alle in einem
Chartdokument angezeigt werden sollen, können Sie diese in mehrere Teilfenster aufteilen. Ein Chart-Teilfenster ist
eine Sektion des Charts die Symbole, Studies und andere Objekte enthalten kann. Sie können außerdem mehrere
Unterseiten für einen Chart definieren um seinen Inhalt zu gliedern. In Kombination mit der Chartfensterteilung
können Sie Unterseiten auch verwenden um zwei unterschiedliche Datenkompressionen für ein Symbol zur gleichen
Zeit anzuzeigen.
Sektionen eines Charts heranzoomen Sie können eine Sektion Ihres Charts vergrößern um mehr Details der Zeitreihe und anderer Chartobjekte zu sehen.
Wenn Sie in einen Chart hinein zoomen, können Sie mit dem Zoom + Werkzeug entweder manuell die Sektion
auswählen die vergrößert werden soll, oder einen bestimmten Datums-/Zeitbereich bzw. die Anzahl der gezeigten
Balken mit der Schaltfläche Datenanzeige auswählen. Sie können natürlich auch wieder aus dem Chart heraus
zoomen oder den Chart auf seine Standardeinstellungen zurücksetzen.
Für Informationen über weitere Wege die Zeitreihe auseinander- bzw. zusammenzuziehen oder vertikal zu skalieren,
siehe auch Skalierung der Zeitreihe am Bildschirm ändern auf Seite 199.

Chart-Analyse 198 © TeleTrader Software GmbH 2014
In eine Sektion des Charts hinein zoomen
▪ Klicken Sie auf das Symbol Zoom + in der Befehlsleiste Chart:
▪ Der Mauszeiger verändert sich:
▪ Klicken Sie dort auf den Chart wo Sie den Startpunkt für die zu vergrößernde Sektion setzen möchten und halten
Sie die Maustaste gedrückt.
▪ Bewegen Sie den Mauszeiger zum Ende der gewünschten Sektion und lassen Sie die Maustaste los.
Hinweis Das Zoom + Werkzeug bleibt aktiv solange Sie kein anderes Werkzeug verwenden. Um es zu
deaktivieren, klicken Sie erneut auf das Symbol Zoom +, oder drücken Sie die Taste ESC auf Ihrer
Tastatur.
Statt das Zoom + Werkzeug zu verwenden können Sie auch auf die Zeitachse des Charts klicken
um in den Chart hineinzuzoomen.
In einen Datums-/Zeitbereich des Charts hinein zoomen
▪ Klicken Sie auf die Schaltfläche Datenanzeige und wählen Sie Zoom.
▪ Wählen Sie im Dialog Zoom das Start- und Endedatum (oder den Zeitbereich) der Sektion die Sie vergrößern
möchten.
▪ Um ein Datum aus dem Kalender zu wählen, klicken Sie auf den Pfeil neben dem Datum in den Feldern Von und
Bis, oder geben Sie das Datum direkt in den Feldern ein.
▪ Um eine Zeit auszuwählen, klicken Sie auf das Element des Zeitfeldes das Sie ändern möchten (Stunden,
Minuten oder Sekunden). Verändern Sie es dann mit den Pfeilen rechts, oder geben Sie die neue Uhrzeit in das
Feld ein.

Chart-Analyse 199 © TeleTrader Software GmbH 2014
▪ Klicken Sie OK um den gewählten Datums-/Zeitbereich heranzuzoomen.
Hinweis Das Zeitfeld ist nur für Intradaycharts verfügbar. Wenn Sie eine Kombination von Start- und
Endedatum (oder Zeit) wählen die nicht gültig ist (weil zum Beispiel das Endedatum vor dem
Startdatum ist), wird die gewählte Sektion nicht herangezoomt.
In eine Sektion mit einer fixen Anzahl von Balken (Kerzen, Säulen, etc.) hinein
zoomen
▪ Klicken Sie auf die Schaltfläche Datenanzeige und wählen Sie Anzahl der Bars.
▪ Ein Textfeld wird angezeigt. Geben Sie die Anzahl der Balken (oder Kerzen, Point & Figure-Säulen, etc.) ein die
Sie auf dem Bildschirm sehen möchten.
▪ Drücken Sie die EINGABE-Taste. Eine Sektion mit der gewählten Anzahl an Balken wird vergrößert.
Aus einem Chart heraus zoomen
▪ Klicken Sie auf das Symbol Zoom - in der Befehlsleiste Chart:
▪ Es wird um einen Schritt aus dem Chart heraus gezoomt. Sie können so oft heraus zoomen wie Sie in einen
Chart hinein gezoomt haben.
Hinweis Dieses Werkzeug kann nur verwendet werden wenn Sie zuvor eine Sektion des Charts vergrößert
haben (hinein zoomen).
Statt das Zoom – Werkzeug zu verwenden, können Sie auch die STRG-Taste gedrückt halten und
auf die Zeitachse des Charts klicken.
Chart auf seine Standardeinstellungen zurücksetzen (Zoom, Skalierung und
Ränder)
▪ Klicken Sie auf die Schaltfläche Datenanzeige und wählen Sie Chart Einstellungen zurückstellen.
Skalierung der Zeitreihe am Bildschirm ändern
Zusätzlich zum heraus zoomen einer Sektion (siehe Sektionen eines Charts heranzoomen auf Seite 197) können Sie
auch die vertikale und horizontale Skalierung eines Charts anpassen.
Vertikale Skalierung
Sie können die vertikale Skalierung so einstellen, dass sie sich dynamisch an die Sektion der Zeitreihe anpasst die
gerade am Bildschirm angezeigt wird, oder so, dass sie sich an dem fixen Minimum und Maximum der geladenen
historischen Daten orientiert. Sie können die Zeitreihe auch frei auf dem Bildschirm bewegen indem Sie sie nach
oben oder unten ziehen.
Die Zeitreihe vertikal am Bildschirm skalieren
▪ Klicken Sie auf das Symbol Am Bildschirm anpassen in der Befehlsleiste Chart um zwischen den beiden
folgenden Einstellungen zu wechseln:
Sichtbare Zeitreihe skalieren Nur der Teil der Zeitreihe der derzeit am Bildschirm sichtbar ist wird bei der
vertikalen Skalierung berücksichtigt. Wenn Sie den Chart mit der Bildlaufleiste

Chart-Analyse 200 © TeleTrader Software GmbH 2014
nach links oder rechts scrollen wird die Skalierung dynamisch angepasst, so
dass das Maximum der sichtbaren Zeitreihe immer am oberen Ende des Charts
erscheint, und das Minimum am unteren Ende des Charts.
Dies ist die Standardeinstellung.
Gesamte Zeitreihe skalieren Die gesamte geladene Zeitreihe wird bei der vertikalen Skalierung
berücksichtigt, inklusive der historischen Daten die im Moment nicht sichtbar
sind. Wenn Sie den Chart mit der Bildlaufleiste nach links oder rechts scrollen,
wird die Skalierung nicht verändert, da die Höhe der vertikalen Skala bereits
anhand des Maximums und Minimums der gesamten Zeitreihe festgelegt wurde.
Diese Einstellung könnte zu leeren Stellen am oberen oder unteren Ende des
sichtbaren Teils des Charts führen, besonders wenn Sie viele historische Daten
in Ihren Chart geladen haben.
Hinweis Für weitere Informationen über die vertikale Skalierung eines Charts, siehe Skalierung der
Preisachse ändern auf Seite 223.
Die Zeitreihe am Bildschirm mit "Drag & Drop" bewegen
▪ Klicken Sie auf das Symbol Freie Hand in der Befehlsleiste Zeichnen:
▪ Der Mauszeiger ändert sich:
▪ Klicken Sie auf den Chart, halten Sie die Maustaste gedrückt und ziehen Sie den Chart in eine beliebige
Richtung. Die Zeitreihe wird entsprechend am Bildschirm positioniert.
Hinweis Das Freie Hand Werkzeug bleibt aktiv solange Sie kein anderes Werkzeug verwenden. Um es zu
deaktivieren, klicken Sie auf ein anderes Werkzeugsymbol, oder drücken Sie die Taste ESC auf
Ihrer Tastatur. Wenn Sie einen Chart speichern während das Werkzeug Freie Hand aktiv ist, wird
diese Einstellung mitgespeichert.
Horizontale Skalierung
Sie können die horizontale Skalierung anpassen, indem Sie die Zeitreihe auseinander- oder zusammenziehen
(ähnlich wie beim Zoomen), oder indem Sie alle verfügbaren Daten am Bildschirm auf einmal anzeigen.
Die Zeitreihe auseinanderziehen (weniger Datenpunkte am Bildschirm anzeigen)
▪ Klicken Sie auf das Symbol Auseinanderziehen in der Befehlsleiste Chart:
Hinweis Diese Funktion ist ähnlich der des Werkzeugs Zoom +. Siehe Sektionen eines Charts
heranzoomen auf Seite 197.
Die Zeitreihe zusammenziehen (mehr Datenpunkte am Bildschirm anzeigen)
▪ Klicken Sie auf das Symbol Zusammenziehen in der Befehlsleiste Chart:
Hinweis Diese Funktion ist ähnlich der des Werkzeugs Zoom -. Siehe Sektionen eines Charts
heranzoomen auf Seite 197.

Chart-Analyse 201 © TeleTrader Software GmbH 2014
Die gesamte Zeitreihe am Bildschirm anzeigen
▪ Klicken Sie auf das Symbol Alle Daten anzeigen in der Befehlsleiste Chart:
Hinweis Sie können stattdessen auch auf die Schaltfläche Datenanzeige klicken und Alle Daten
anzeigen wählen.
Chart zurücksetzen
Wenn Sie in einen Chart hinein gezoomt haben, individuelle Skalierungsoptionen oder Teilfensterränder gesetzt
haben, können Sie immer zum Ursprungszustand des Charts zurückkehren. Andere Einstellungen (Charttyp,
Datenkompression, Farben usw.) sind davon nicht betroffen.
Chart auf seine Standardeinstellungen zurücksetzen (Zoom, Skalierung und
Ränder)
▪ Klicken Sie auf die Schaltfläche Datenanzeige und wählen Sie Chart Einstellungen zurückstellen.
Lesezeichen setzen, verschieben und bearbeiten
Sie können zu bestimmten Zeitpunkten Lesezeichen auf Ihrem Chart setzen. Ein Lesezeichen wird auf der Zeitachse
als Symbol angezeigt, auf dem Chart mit einer vertikalen Linie. Jedes Lesezeichen kann einen Namen und eine
Beschreibung haben. Sie können die Position eines Lesezeichens später jederzeit mit "Drag & Drop" ändern.
Sie können die Lesezeichen für die Navigation im Chart verwenden: Mit der Schaltfläche Datenanzeige können Sie
zu bestimmten Lesezeichen springen, durch die Lesezeichen blättern oder zum ersten und letzten Lesezeichen in
einem Chart wechseln.
Lesezeichen setzen
▪ Klicken Sie mit der rechten Maustaste irgendwo im Chart und wählen Sie Lesezeichen > Lesezeichen
einfügen.
▪ Der Mauszeiger ändert sich:
▪ Klicken Sie am Chart auf das Datum / den Zeitpunkt wo Sie das Lesezeichen setzen möchten.
▪ Ein Textfeld wird angezeigt. Geben Sie den Namen des Lesezeichens ein.
▪ Drücken Sie die EINGABE-Taste. Das Lesezeichen wird zum Chart hinzugefügt.

Chart-Analyse 202 © TeleTrader Software GmbH 2014
Lesezeichen verschieben
▪ Klicken Sie auf das Symbol des Lesezeichens auf der Zeitachse und ziehen Sie das Lesezeichen nach links
oder rechts.
▪ Lassen Sie das Lesezeichen bei dem neuen Datum / Zeitpunkt auf der Zeitskala los.
Zu einem Lesezeichen navigieren
▪ Klicken Sie auf die Schaltfläche Datenanzeige und wählen Sie eine Option zur Lesezeichen-Navigation:
Erstes Lesezeichen Springt zum ersten (linken) Lesezeichen am Chart.
Voriges Lesezeichen Springt zum vorigen Lesezeichen, links von der derzeitigen Chartposition.
Nächstes Lesezeichen Springt zum nächsten Lesezeichen, rechts von der derzeitigen Chartposition.
Letztes Lesezeichen Springt zum letzten (rechten) Lesezeichen am Chart.
Gehe zu Lesezeichen Wählen Sie ein bestimmtes Lesezeichen zu dem Sie navigieren möchten.
Namen und Beschreibung eines Lesezeichens ändern
▪ Klicken Sie mit der rechten Maustaste auf das Symbol des Lesezeichens auf der Zeitachse und wählen Sie
Lesezeichen > Lesezeichen bearbeiten.
Hinweis Sie können auch den Menübefehl Format > Lesezeichen verwenden. So können Sie mehrere
Lesezeichen auf einmal bearbeiten. Wählen Sie das gewünschte Lesezeichen aus der Liste.
▪ Bearbeiten Sie im Dialog Lesezeichen bearbeiten den Namen des Lesezeichens im Feld Name, oder fügen Sie
eine Beschreibung hinzu.
▪ Klicken Sie OK um Ihre Änderungen zu speichern.
Farbe von Lesezeichen ändern
▪ Klicken Sie mit der rechten Maustaste auf den Chart und wählen Sie Eigenschaften.
▪ Wählen Sie auf der linken Seite des Dialogs Allgemein > Weitere.
▪ Wählen Sie auf der rechten Seite des Dialogs eine Lesezeichen Farbe für alle Lesezeichen auf diesem Chart.

Chart-Analyse 203 © TeleTrader Software GmbH 2014
Lesezeichen löschen
▪ Klicken Sie mit der rechten Maustaste auf das Symbol des Lesezeichens auf der Zeitachse und wählen Sie
Lesezeichen > Lesezeichen löschen.
Hinweis Sie können auch auf die Schaltfläche Datenanzeige klicken und Lesezeichen entfernen
wählen.
Alle Lesezeichen löschen
▪ Klicken Sie auf die Schaltfläche Datenanzeige und wählen Sie Alle Lesezeichen entfernen.
Chart-Teilfenster erstellen und verwalten
Jeder Chart besteht aus mindestens einem Teilfenster. Ein Teilfenster ist eine Sektion eines Charts die Symbole,
Studies und andere Chartobjekte enthalten kann. Viele Charteinstellungen beziehen sich nur auf ein bestimmtes
Teilfenster, wie etwa die Hintergrundfarbe, die vertikale Preisachse und die Überschrift. Alle Teilfenster haben jedoch
dieselbe horizontale Zeitachse.
Sie können Teilfenster verwenden um mehrere Symbole in einem Chart anzuzeigen, ohne diese zu überlagern (siehe
Symbole in einem Chart einfügen, überlagern und ändern auf Seite 189) oder um bestimmte Studies in einer
separaten Sektion des Charts anzuzeigen, besonders wenn diese eine andere Skala als das zugrundeliegende
Symbol verwenden (zum Beispiel viele Oszillatoren).
Wenn Sie neue Teilfenster erstellen, erhält jedes Teilfenster automatisch eine aufsteigende Nummer. Das oberste
Chart-Teilfenster heißt immer Teilfenster 1.
Neues, leeres Chart-Teilfenster erstellen
▪ Positionieren Sie den Mauszeiger auf der Linie über der horizontalen Zeitachse. Der Mauszeiger verändert sich.
▪ Halten Sie die Maustaste gedrückt und ziehen Sie die Linie nach oben. Ein neues, leeres Teilfenster erscheint.
▪ Lassen Sie die Maustaste los sobald das Teilfenster die gewünschte Größe erreicht hat.
Neues Chart-Teilfenster mit einem Symbol / einer Study erstellen
▫ Wenn Sie ein neues Symbol in einem Chart einfügen, wird dieses automatisch in einem zusätzlichen Teilfenster
eingefügt. Sie können den Befehl Einfügen > Symbol verwenden, oder das Symbol aus einem anderen
Dokument mit "Drag & Drop" kopieren. Für Details, siehe Symbole in einem Chart einfügen, überlagern und
ändern auf Seite 189.
▫ Wenn Sie eine Study in einem Chart einfügen, können Sie wählen in welchem Teilfenster diese eingefügt wird.
Wenn Sie Oben oder Unten wählen, wird die Study in einem neuen Teilfenster am oberen / unteren Ende des
Charts eingefügt. Siehe Aussehen einer Study definieren auf Seite 300.
Größe eines Chart-Teilfensters ändern
▪ Positionieren Sie den Mauszeiger auf der Trennlinie zwischen zwei Teilfenstern. Der Mauszeiger ändert sich.
▪ Halten Sie die Maustaste gedrückt und bewegen Sie die Maus nach oben oder unten um die Größe des
Teilfensters anzupassen.

Chart-Analyse 204 © TeleTrader Software GmbH 2014
Gleiche Höhe für alle Chart-Teilfenster festlegen
▪ Klicken Sie auf die Schaltfläche Datenanzeige und wählen Sie Gleiche Höhe für Teilfenster.
Oberen und unteren Rand eines Teilfensters ändern
▪ Klicken Sie im Dialog Chart Eigenschaften auf den Namen des Teilfensters, zum Beispiel Teilfenster 1.
▪ Geben Sie in der Sektion Rand zum Teilfenster (Pixel) die Höhe des oberen und unteren Randes ein. Die
maximale Höhe ist 100 Pixel. Siehe auch Hintergrundfarbe eines Teilfensters ändern auf Seite 219.
Hinweis Wenn Sie den rechten Rand des Teilfensters vergrößern möchten, d.h. mehr Abstand zwischen
dem letzten Balken / Datenpunkt und der Preisachse einfügen möchten, siehe Zeitbereich in die
Zukunft verlängern auf Seite 218.
Aktives Teilfenster schließen
▪ Klicken Sie mit der rechten Maustaste auf das Teilfenster das Sie schließen möchten und wählen Sie Teilfenster
schließen.
Alle Teilfenster außer dem aktiven Fenster schließen
▪ Klicken Sie mit der rechten Maustaste auf das Teilfenster das Sie behalten möchten und wählen Sie Alle
Teilfenster außer diesem schließen.
Hinweis Ein Chart besteht aus mindestens einem Teilfenster. Aus diesem Grund muss ein Teilfenster offen
bleiben.
Unterseiten in Charts verwenden
Ähnlich wie eine Kursliste besteht auch ein Chart aus mindestens einer Unterseite. Sie können zusätzliche
Unterseiten hinzufügen um die Inhalte eines Charts zu gliedern. Jede Unterseite kann unabhängig von den anderen
angepasst werden – das bedeutet es können verschieden Datenkompressionen, Charttypen, Teilfenster, Studies etc.
verwendet werden.
Unterseiten sind in einem Chart besonders nützlich, wenn Sie zusätzlich das Chartfenster teilen, wie es unten
anhand eines Beispiels gezeigt wird. Auf diese Art können Sie ein Symbol innerhalb eines Charts mit verschiedenen
Datenkompressionen, Charttypen oder Studies anzeigen.
Für Informationen zum erstellen neuer Unterseiten, umbenennen und entfernen von Unterseiten, lesen Sie nach bei
den Informationen über Unterseiten in Kurslisten: Unterseiten hinzufügen und einrichten auf Seite 91.
Hinweis Sie können Symbole nicht von einer Chart-Unterseite auf eine andere verschieben, wie das in
Kurslisten möglich ist. Wenn Sie allerdings eine neue Unterseite in einem Chart erstellen, werden
automatisch alle Symbole und Studies der ersten Unterseite auf die neue Unterseite kopiert. Die
neue Unterseite wird auch den Zeitbereich verwenden der für die erste Unterseite festgelegt
wurde, außer die erste Seite wurde eingestellt, alle historischen Daten zu laden. In diesem Fall
wird die neue Unterseite nur die letzten 510 Datensätze für das Symbol anzeigen.
Danach ist die neue Unterseite komplett unabhängig von der ersten Seite.
Verschiedene Unterseiten eines Charts gleichzeitig anzeigen (Chartfensterteilung)
▪ Fügen Sie mehrere Unterseiten in einem Chart ein (siehe Unterseiten hinzufügen und einrichten auf Seite 91),
zum Beispiel:

Chart-Analyse 205 © TeleTrader Software GmbH 2014
▪ Stellen Sie für jede Unterseite eine andere Datenkompression ein, zum Beispiel Tagesdaten für die erste Seite,
60-Minuten-Kompression für die zweite Seite und 5-Minuten-Kompression für die dritte Seite. Siehe
Datenkompression ändern auf Seite 176.
▪ Positionieren Sie den Mauszeiger auf dem Teilungsbalken in der rechten oberen Ecke des Chartfensters (der
graue vertikale Balken). Der Mauszeiger verändert sich.
▪ Halten Sie die Maustaste gedrückt und ziehen Sie den Balken nach unten. Das Chartfenster wird in zwei Teile
geteilt. Der zweite Teil enthält eine exakte Kopie des ursprünglichen Charts. Jede Änderung die Sie in einem der
Teile vornehmen wird sofort auch im anderen Teil nachvollzogen.
▪ Sie können nun verschiedene Unterseiten in jedem der Teile des Charts anzeigen: Klicken Sie zum Beispiel im
oberen Teil auf den Reiter Daily, im unteren auf den Reiter 5min.
Teilung des Chartfensters aufheben
▪ Positionieren Sie den Mauszeiger auf der Trennlinie zwischen den beiden Fensterteilen.
▪ Halten Sie die Maustaste gedrückt und ziehen Sie die Trennlinie nach unten.
▪ Wenn der Mauszeiger sich unter dem unteren Rand des Chartfensters befindet, lassen Sie die Maustaste los.
Werte aus einem Chart ablesen
Oft möchten Sie exakte Werte über eine Zeitreihe aus einem Chart ermitteln. Flatex Trader stellt Ihnen zu diesem
Zweck zwei Werkzeuge zur Verfügung: Die Daten-Info-Box, die Werte interaktiv auf dem Chart darstellt, und die
Daten Info-Leiste, die laufend Datenwerte passend zur aktuellen Mausposition in der Navigationsleiste anzeigt.
Beide Werkzeuge zeigen dieselben Informationen an:
▫ Für alle sichtbaren Symbole: Datum und Zeit des aktuellen Datenpunkts (Balken, Kerze), Eröffnungs-, Höchst-,
Tiefst- und Schlusskurse aller sichtbaren Symbole zu diesem Zeitpunkt, Umsatz (Volumen) und Open Interest
▫ Für Studies, Chartable Expressions und Zeichenobjekte werden ebenfalls die jeweils relevanten Werte
angezeigt.

Chart-Analyse 206 © TeleTrader Software GmbH 2014
Daten-Info-Box
Die Daten-Info-Box ist ein transparenter Bereich in einer Ecke des Charts. Wenn ein Chart aus mehreren
Teilfenstern besteht, hat jedes Teilfenster eine eigene Daten-Info-Box die nur die Informationen über die Symbole
und anderen Chartobjekte anzeigt die in diesem Teilfenster sichtbar sind.
Sie können die Daten-Info-Box anpassen: Wählen Sie aus, welche Zeichenobjekte und Zeitreihenwerte (Eröffnungs-,
Höchst-, Tiefst-, Schlusskurs etc.) in der Box angezeigt werden sollen und entscheiden Sie, ob auch Werte von
Studies berücksichtigt werden sollen. Zum besseren Überblick können Sie alle Werte von Studies und
Zeichenobjekten in derselben Farbe anzeigen wie das Objekt auf das sie sich beziehen. Siehe Einstellungen zur
Dateninfo auf Seite 341.
Werte in der Daten-Info-Box bei Bedarf anzeigen
▪ Klicken Sie auf das Symbol Auswählen in der Befehlsleiste Zeichnen:
Hinweis Das Werkzeug Auswählen ist standardmäßig in jedem neuen Chart bereits aktiv.
▪ Klicken Sie auf den Chart und halten Sie die Maustaste gedrückt.
▪ Die Werte für das Datum / den Zeitpunkt auf den Sie geklickt haben werden in der Daten-Info-Box angezeigt.
Die Box verschwindet sobald Sie die Maustaste loslassen.
Hinweis Wenn Sie direkt auf ein Chartobjekt klicken, zum Beispiel auf ein Symbol, ein Zeichenobjekt oder
eine Study, wird die Daten-Info-Box nicht angezeigt. Stattdessen wird das Objekt ausgewählt.
Werte in der Daten-Info-Box dauerhaft anzeigen
▪ Klicken Sie auf das Symbol Fadenkreuz oder Vertikale Linie in der Befehlsleiste Zeichnen: oder
▪ Klicken Sie auf den Chart.
▪ Die Werte für das Datum / den Zeitpunkt auf den Sie geklickt haben werden in der Daten-Info-Box angezeigt.
Die Box bleibt sichtbar bis Sie das Fadenkreuz-Werkzeug deaktivieren.
▪ Sie können das Fadenkreuz auf dem Chart mit den Pfeiltasten Ihrer Tastatur verschieben.
Hinweis Das Fadenkreuz oder Vertikale Linie Werkzeug bleibt aktiv solange Sie es nicht deaktivieren. Um
es zu deaktivieren, klicken Sie erneut auf das Symbol Fadenkreuz oder Vertikale Linie. Wenn Sie

Chart-Analyse 207 © TeleTrader Software GmbH 2014
einen Chart speichern während das Werkzeug Fadenkreuz oder Vertikale Linie aktiv ist, wird
diese Einstellung mitgespeichert.
Daten Info-Leiste
Die Leiste Daten Info ist ein Teil der Navigationsleiste.
Wenn Sie Daten Info-Leiste individuell anpassen möchten, können Sie die Schriftart und die verwendeten Farben
ändern. Siehe Daten Info anpassen auf Seite 143.
Werte laufend in der Daten Info-Leiste anzeigen
▪ Klicken Sie auf den Reiter Daten Info in der Navigationsleiste.
▪ Wenn Sie den Mauszeiger über den Chart bewegen, werden die Datenwerte für die aktuelle Position laufend in
der Daten Info-Leiste angezeigt.

Chart-Analyse 208 © TeleTrader Software GmbH 2014
Datentabelle anzeigen
Die Datentabelle zeigt die genauen Werte jedes Datenpunktes (Balken, Kerze, etc.) in einer tabellarischen Ansicht.
Sie können die Datentabelle entweder in einem separaten Fenster oder in einem vom Chart abgeteilten Fenster
anzeigen. Die Datentabelle kann zum Verifizieren von Kurswerten der Zeitreihe verwendet werden, oder um
bestimmte Datenpunkte im Chart auszublenden.
Wenn Sie mehr als ein Symbol in einem Chart anzeigen, zeigt auch die Datentabelle mehrere Reiter an die es Ihnen
ermöglichen, zwischen den Werten der verschiedenen Symbole umzuschalten.
Datentabelle in einem separaten Fenster anzeigen
▪ Klicken Sie mit der rechten Maustaste auf den Chart und wählen Sie Data Table View.
Datentabelle in einem geteilten Chartfenster anzeigen
▪ Positionieren Sie den Mauszeiger auf dem Teilungsbalken in der rechten oberen Ecke des Chartfensters (der
graue vertikale Balken). Der Mauszeiger verändert sich.
▪ Klicken Sie mit der rechten Maustaste auf den Balken, halten Sie die Maustaste gedrückt und ziehen Sie den
Balken nach unten. Das Chartfenster wird in zwei Teile geteilt. Der zweite Teil zeigt die Datentabelle.
Hinweis Wenn Sie statt der rechten Maustaste die linke verwenden, wird stattdessen im zweiten Teil des
Chartfensters eine exakte Kopie des ursprünglichen Charts inklusive aller Unterseiten gezeigt.
Siehe Unterseiten in Charts verwenden auf Seite 204.
Teilung des Chartfensters aufheben
▪ Doppelklicken Sie auf die Trennlinie zwischen den beiden Fensterteilen.
Datenpunkte (Balken, Kerzen, etc.) in einem Chart ausblenden
▪ Markieren Sie in der Datentabelle die Zeile(n) die die Daten enthalten die Sie am Chart ausblenden möchten.
Hinweis Sie können mit der STRG- oder UMSCHALT-Taste mehrere Zeilen gleichzeitig auf dieselbe Art wie in
einer Kursliste auswählen. Siehe Zeilen und Spalten einer Kursliste auswählen auf Seite 93.

Chart-Analyse 209 © TeleTrader Software GmbH 2014
▪ Klicken Sie mit der rechten Maustaste auf eine der markierten Zeilen und wählen Sie Bar ausblenden.
▪ Die entsprechenden Datenpunkte (Balken, Kerzen, etc.) werden nun nicht mehr am Chart angezeigt. Sie sind in
der Datentabelle weiterhin sichtbar, werden jedoch in einer anderen Farbe angezeigt.
Hinweis Versteckte Datenpunkte bleiben im Chart auch ausgeblendet wenn Sie die Datentabelle schließen.
Sie können diese nur wieder einblenden indem Sie ihren Status in der Datentabelle ändern (siehe
unten).
Ausgeblendete Datenpunkte wieder anzeigen
▪ Markieren Sie in der Datentabelle die Zeile(n) die die Daten enthalten die Sie am Chart wieder anzeigen
möchten.
▪ Klicken Sie mit der rechten Maustaste auf eine der markierten Zeilen und wählen Sie Ausgeblendete Bars >
Ausgewählte einblenden.
▪ Die Datenpunkte (Balken, Kerzen, etc.) sind nun wieder am Chart sichtbar.
Hinweis Um alle ausgeblendeten Datenpunkte auf einmal wieder einzublenden, wählen Sie
Ausgeblendete Bars > Alle einblenden.
Aussehen der Datentabelle ändern
▪ Klicken Sie mit der rechten Maustaste auf die Datentabelle und wählen Sie Eigenschaften.
▪ Wählen Sie auf der linken Seite des Dialogs Chart >Datentabelle, falls dies noch nicht angezeigt wird.
▪ Passen Sie auf der rechten Seite des Dialogs die Standardeinstellungen an Ihre Wünsche an. Siehe
Einstellungen für die Datentabelle auf Seite 335 für mehr Informationen über die möglichen Einstellungen.
Charteigenschaften anpassen
Wenn Sie einen Chart erstellen, werden für dessen Teilfenster, Preis- und Zeitachsen, die Zeitreihe und andere
Chartobjekte zunächst die Standardeinstellungen verwendet. Sie können das Aussehen eines Charts ändern,
bestimmen wie viele historische Daten für ein Symbol geladen und angezeigt werden, welche Art von Preisachse
verwendet wird, usw.
Die meisten Einstellungen können im Dialog Chart Eigenschaften angepasst werden. Manche sind durch einen
Rechtsklick am Chart zugänglich, über die Schaltfläche Datenansicht oder ein bestimmtes Werkzeug aus den
Befehlsleisten Chart bzw. Zeichnen.
Hinweis Um die Einstellungen die Sie für einen Chart getroffen haben zu speichern und später wieder zu
verwenden können Sie Vorlagen verwenden. Siehe Speichern Ihrer Einstellungen als Vorlage auf
Seite 145.
Dialog Chart Eigenschaften
Der Dialog Chart Eigenschaften ermöglicht es Ihnen, die Standardeinstellungen an Ihre Anforderungen
anzupassen. Um den Dialog anzuzeigen, klicken Sie mit der rechten Maustaste in den Chart und wählen Sie
Eigenschaften. Sie können auch die UMSCHALT-Taste gedrückt halten und auf den Chart doppelklicken um den
Dialog zu öffnen.
Der Dialog ist aus mehreren Eigenschaftsseiten aufgebaut. Diese Seiten werden hierarchisch in Gruppen
zusammengefasst, die auf der linken Seite des Dialogs in einer Baumansicht angezeigt werden. Die oberste Gruppe
von Eigenschaftsseiten heißt Allgemein und enthält alle Einstellungen, die sich auf den gesamten Chart beziehen,
wie zum Beispiel das Aussehen der Zeitachse oder die Datenkompression des Charts.

Chart-Analyse 210 © TeleTrader Software GmbH 2014
Die anderen Eigenschaftsseiten werden nach den vorhandenen Teilfenstern gruppiert, zum Beispiel Teilfenster 1,
Teilfenster 2, etc. Viele Eigenschaften sind nur für ein bestimmtes Chart-Teilfenster gültig, oder beziehen sich auf ein
Objekt innerhalb eines Teilfensters. Abhängig davon welche Objekte und Teilfenster Sie in Ihrem Chart verwenden,
sind unterschiedliche Eigenschaftsseiten verfügbar. Chartobjekte, wie etwa Symbole und Zeichenobjekte, können je
nach Teilfenster angepasst werden. Das bedeutet, dass Sie zum Beispiel in zwei Teilfenstern dasselbe Symbol mit
unterschiedlichen Farbeinstellungen oder Preisachsen verwenden können.
Die Gruppe Studies enthält die Eigenschaften und Einstellungen für alle Studies die im Moment am Chart sichtbar
sind. Siehe Eigenschaften von eingefügten Studies ändern auf Seite 304.
Wenn Sie direkt die Eigenschaften eines bestimmten Chartobjektes aufrufen möchten (zum Beispiel einer Trendlinie
oder der Preisachse), klicken Sie mit der rechten Maustaste auf das Objekt und wählen Sie Eigenschaften um direkt
zu der passenden Eigenschaftsseite für dieses Objekt zu springen.
Sie finden eine Übersicht der möglichen Eigenschaftsseiten in der Sektion Charts anpassen auf Seite 106.
Wenn Sie mehrere Charteigenschaften auf einmal ändern möchten und die daraus resultierenden Änderungen im
Chart sofort sehen möchten, können Sie im Dialog Chart Eigenschaften auf Anwenden klicken. Dadurch werden
die neuen Einstellungen auf den Chart angewendet, der Dialog Chart Eigenschaften bleibt allerdings geöffnet,
sodass Sie noch weitere Änderungen vornehmen können. Wenn Sie die Einstellungen anwenden und den Dialog
gleichzeitig schließen möchten, klicken Sie OK (wie in anderen Eigenschaftsdialogen).
Zeitreihe anpassen
Die Zeitreihe ist eine Visualisierung des Symbols mit dessen aktuellen und historischen Daten. Für jeden Zeitpunkt
werden die Eröffnungs-, Schluss-, Höchst- und Tiefstkurse auf dem Chart eingezeichnet. Sie können die Art wie die
Daten verdichtet werden ändern (End of Day, Intraday- oder Tickdaten – siehe Datenkompression ändern auf Seite
176) und wählen wie die Daten am Bildschirm dargestellt werden sollen (zum Beispiel als Linien-, Balken-, Point &
Figure-Chart oder anderes – siehe Charttyp ändern auf Seite 177).
Zusätzlich können Sie bestimmen wie viele historische Daten im Chart angezeigt werden, welche Handelszeiten für
Intraday-Charts verwendet werden, welcher Stil und welche Farben im Chart verwendet werden und ob Sie die
Zeitachse in die Zukunft verlängern wollen (das bedeutet einen leeren Bereich auf der rechten Seite des Charts
anzuzeigen um genügend Platz für Trendlinien oder ähnliche Objekte zu schaffen, die in die Zukunft verlängert
werden).
Angezeigte Datenmenge im Chart ändern
Sie können bestimmen wie viele historische Daten in einem Chart geladen werden. Standardmäßig werden die
letzten 510 Datensätze angezeigt. Das bedeutet zum Beispiel dass in Tagescharts die letzten 510 Tage dargestellt
werden, in Tickcharts die letzten 510 Ticks. Wenn Sie die historischen Daten erweitern möchten, müssen Sie den
Zeitbereich für den Chart ändern.
Wenn Sie Intraday-Charts verwenden, können Sie Handelszeiten definieren um festzulegen wann die Handelszeiten
auf diesem Markt starten. Die Standardeinstellungen (basierend auf den tatsächlichen Handelszeiten der Börsen)
werden automatisch vom Marktdatenserver geladen. Sie können auch mehr als eine Handelssitzung definieren und
jeder Sitzung unterschiedliche Farben zuweisen.
Wenn Sie weniger Daten in einem Chart anzeigen möchten, können Sie die Datenhistorie entweder mit dem
Werkzeug Chart abschneiden verkürzen, oder bestimmte Datenpunkte (Balken, Kerzen, etc.) auf dem Chart mit der
Datentabelle ausblenden.
Zeitbereich des Charts ändern
Hinweis Beachten Sie, dass Flatex Trader mehr Systemressourcen benötigt je mehr Daten Sie in einem
Chart laden. Wenn Sie keine älteren Daten benötigen oder den Zeitbereich nicht auf eine fixe
Periode einstellen möchten, bleiben Sie bei den Standardeinstellungen.
▪ Klicken Sie auf den Pfeil neben dem Symbol Zeitbereich in der Symbolleiste Chart:
▪ Wählen Sie den Zeitbereich den Sie verwenden möchten (Standard: 510 Datensätze).

Chart-Analyse 211 © TeleTrader Software GmbH 2014
▪ Wenn Sie einen benutzerdefinierten Zeitbereich verwenden möchten, wählen Sie Benutzerdefiniert. Der Dialog
Chart Eigenschaften wird angezeigt.
▪ Wählen Sie auf der linken Seite des Dialogs Allgemein > Zeitbereich.
▪ Wählen Sie die passende Einstellung auf der rechten Seite des Dialogs:
Alle Alle verfügbaren historischen Daten für dieses Symbol werden geladen und im Chart
angezeigt.
Letzten x … Die historischen Daten der letzten x Minuten, Stunden, Tage, Wochen, Monate oder Jahre
werden angezeigt. Geben Sie die Anzahl und die gewünschte Periode (Minuten, Tage,
etc.) ein.
Datensätze Die letzten x Datensätze (Datenpunkte, Balken, Kerzen etc.) werden angezeigt. Geben Sie
die Anzahl der Datensätze ein.
Die Standardeinstellung ist 510 Datensätze.
Periode (von-bis) Die historischen Daten für einen bestimmten fixen Zeitbereich werden geladen und im
Chart dargestellt. Wählen Sie Datum und Uhrzeit für Beginn und Ende des Zeitbereichs.
Kreuzen Sie die Option Ersten an um alle verfügbaren Daten vom Beginn der Zeitreihe bis
zu dem Zeitpunkt zu laden, der im Feld bis angegeben ist.
Kreuzen Sie die Option Letzten an um alle verfügbaren Daten von dem Zeitpunkt, der im
Feld von angegeben ist bis zum neuesten verfügbaren Datensatz zu laden.
Die Einstellungen Ersten und Letzten sind dynamisch und werden laufend aktualisiert.
Hinweis Sie können den Zeitbereich eines Charts mit den Einstellungen im Bereich Erweiterter
Zeitbereich auf dieser Eigenschaftsseite in die Zukunft verlängern. Siehe Zeitbereich in die
Zukunft verlängern auf Seite 218.
Handelszeiten einer Zeitreihe anpassen
Alle Daten eines Symbols die nicht in eine der hier definierten Handelssitzungen fallen werden nicht im Chart
dargestellt. Handelszeiten sind besonders für Intradaycharts nützlich.
▪ Klicken Sie mit der rechten Maustaste auf den Chart und wählen Sie Eigenschaften.
▪ Wählen Sie auf der linken Seite des Dialogs den Namen des Teilfensters, den Namen des Symbols und dann
Handelszeiten. Zum Beispiel: Teilfenster 1 > EURUSD > Handelszeiten.
▪ Kreuzen Sie auf der rechten Seite des Dialogs die Option Benutzerdefinierte Einstellungen benutzen an.
Hinweis So lange die Option Benutzerdefinierte Einstellungen benutzen deaktiviert ist, werden die
Standardhandelszeiten für den Markt auf dem das Symbol gehandelt wird verwendet. Diese
Einstellungen werden vom Marktdatenserver geladen. Sie können zu den Standardeinstellungen
später zurückkehren, indem Sie die Option wieder deaktivieren.
▪ Sie können jetzt bis zu vier verschiedene Handelssitzungen definieren. Jede Handelssitzung hat die folgenden
Eigenschaften:
Start Beginn der Handelssitzung
Ende Ende der Handelssitzung
Wochentage Wochentage für die die Handelssitzung gilt: Sonntag bis Samstag
Farbe Farbe die für die Farbkodierung von Handelssitzungen verwendet wird (siehe
Farbkodierung von Preisrelationen, Intervallen oder Trends auf Seite 213)
▪ Wählen Sie ob Ihre benutzerdefinierten Einstellungen nur für diesen Chart gelten sollen (Handelszeiten
ausschließlich für diese Zeitreihe verwenden), oder ob sie für alle Charts mit diesem Symbol verwendet
werden sollen (Handelszeiten für dieses Symbol in allen Dokumenten verwenden).

Chart-Analyse 212 © TeleTrader Software GmbH 2014
Hinweis Die Handelszeiten werden immer in Börsenzeit eingestellt. Falls Sie Ihre Zeitzone (siehe
Zeitzoneneinstellungen auf Seite 342) auf etwas anderes als Börsenzeit eingestellt haben (zum
Beispiel lokale Zeit), könnten die Zeitdaten auf dem Chart unterschiedlich wirken als in den
Handelszeiten festgelegt.
Wenn zum Beispiel Ihre Zeitzone auf lokale Zeit eingestellt ist, und Sie sich in einer Zeitzone mit
mitteleuropäischer Zeit befinden, wird eine Handelssitzung die an der New York Stock Exchange
um 9:30 Börsenzeit beginnt (Eastern Standard Time) auf Ihrem Chart als 15:30 lokale Zeit
(mitteleuropäische Zeit) dargestellt.
Datenhistorie eines Charts abschneiden
▪ Klicken Sie auf das Symbol Chart abschneiden in der Befehlsleiste Zeichnen:
▪ Klicken Sie am Chart auf das Datum bzw. die Zeit mit der der Chart beginnen soll. Alle älteren Daten links von
diesem Punkt werden vom Chart entfernt.
Hinweis Um diese Aktion rückgängig zu machen, stellen Sie den Zeitbereich des Charts neu ein (siehe
oben).
Datenpunkte (Balken, Kerzen, etc.) in einem Chart ausblenden
Sie können mit der Datentabelle einzelne Datenpunkte ausblenden, sodass diese nicht mehr im Chart dargestellt
werden. Für mehr Informationen, siehe Datentabelle anzeigen auf Seite 208.
Linienstil ändern
Sie können den Linienstil eines Charts ändern. Diese Einstellungen betreffen auch andere Charttypen außer Linien-
und Kagi-Charts, da der Linienstil auch die Balken von Balkencharts, leere Kerzen in Candlestick- und Heikin Ashi-
Charts, die Boxen von Point & Figure-Charts etc. beeinflusst.
Die Farben, die für die Zeitreihe eines Charts verwendet werden, werden ebenfalls hier definiert. Für Charttypen die
mehr als eine Farbe verwenden finden Sie mehr Informationen in der nächsten Sektion, Farbkodierung von
Preisrelationen, Intervallen oder Trends auf Seite 213.
Manche der Einstellungen für den Linienstil sind nur für bestimmte Charttypen bzw. Datenkompressionen verfügbar.
Linienstil einer Zeitreihe ändern
▪ Klicken Sie mit der rechten Maustaste auf den Chart und wählen Sie Eigenschaften.
▪ Wählen Sie auf der linken Seite des Dialogs den Namen des Teilfensters, den Namen des Symbols und dann
Linien Stil. Zum Beispiel: Teilfenster 1 > EURUSD > Linien Stil.
▪ Passen Sie auf der rechten Seite des Dialogs die Standardeinstellungen an Ihre Anforderungen an. Manche
Einstellungen sind nur für bestimmte Charttypen oder Kompressionen verfügbar.
Element Beschreibung
Farbe Farbe der Zeitreihe.
Diese Einstellung ist bei Linien-, Stufen- und Kagi-Charts mit allen
Datenkompressionen sichtbar.
Art Linienstil der sichtbaren Linien. Dieser Linienstil betrifft zum Beispiel Linien-
und Kagi-Charts, die Balken in Balkencharts oder leere Kerzen in
Candlestick- und Heikin Ashi-Charts.
Diese Einstellung ist bei Linien-, Balken-, Candlestick-, Histogramm-,
Punkt-, Stufen-, Kagi- und Heikin Ashi-Charts mit allen Datenkompressionen
sichtbar.
Stärke Breite der sichtbaren Linien in Punkt.

Chart-Analyse 213 © TeleTrader Software GmbH 2014
Diese Einstellung ist bei Linien-, Balken-, Candlestick-, Histogramm-,
Punkt-, Stufen-, Kagi- und Heikin Ashi-Charts mit allen Datenkompressionen
sichtbar.
Zeitintervall verwenden Zur Farbkodierung von Zeitintervallen bei Tagesenddaten. Siehe
Farbkodierung von Preisrelationen, Intervallen oder Trends auf Seite 213.
Diese Einstellung ist bei Balken-, Candlestick-, Histogramm- und Punkt-
Charts mit Tages-, Wochen- oder Monatsdaten sichtbar.
Preisrelation verwenden Zur Farbkodierung von Preisrelationen bei fallenden, steigenden und
gleichbleibenden Preisen. Siehe Farbkodierung von Preisrelationen,
Intervallen oder Trends auf Seite 213.
Diese Einstellung ist bei Balken-, Candlestick-, Histogramm- und Punkt-
Charts mit allen Datenkompressionen sichtbar.
Handelszeiten verwenden Zur Farbkodierung von Intraday-Handelssitzungen. Siehe Farbkodierung von
Preisrelationen, Intervallen oder Trends auf Seite 213.
Diese Einstellung ist bei Balken-, Candlestick-, Histogramm- und Punkt-
Charts mit Intraday- oder Tickbar-Daten sichtbar.
Trendfarben Zur Farbkodierung von Trends. Siehe Farbkodierung von Preisrelationen,
Intervallen oder Trends auf Seite 213.
Diese Einstellung ist bei Point & Figure-, Three Line Break- und Renko-
Charts mit allen Datenkompressionen sichtbar.
Farbe für letzten Balken
verwenden
Ankreuzen um verschiedene Farben für den letzten Balken, die letzte Kerze
oder den letzten Datenpunkt zu verwenden, abhängig davon ob die Preise
steigen oder fallen. Siehe Farbkodierung von Preisrelationen, Intervallen oder
Trends auf Seite 213.
Diese Einstellung ist bei Balken-, Candlestick-, Histogramm- und Punkt-
Charts mit allen Datenkompressionen sichtbar.
Rollover Bar Farbe für den Rollover-Balken in Continuation Charts festlegen. Siehe
Continuous Contracts / Continuation Charts auf Seite 228.
Überschriften Farbe Legen Sie eine benutzerdefinierte Farbe für die Überschrift des Charts fest.
Farbkodierung von Preisrelationen, Intervallen oder Trends
Die meisten Charttypen verwenden mehr als eine Farbe um die Zeitreihe anzuzeigen. Abhängig vom Charttyp haben
Sie verschiedene Möglichkeiten die Balken, Kerzen, Säulen, etc. einer Zeitreihe einzufärben:
Preisrelationen Steigende, fallende und gleichbleibende
Balken, Kerzen usw. werden unterschiedlich
eingefärbt. Diese Einstellung kann nur in
Balken-, Candlestick-, Histogramm- und
Punkt-Charts verwendet werden.
Zeitintervalle bei
Tagesenddaten
Zeitintervalle werden abwechselnd eingefärbt.
Bei Tagescharts ändert sich die Farbe jeden
Monat, bei Wochen- und Monatscharts jedes
Jahr. Diese Einstellung kann nur in Balken-,
Candlestick-, Histogramm- und Punkt-
Charts mit Tages-, Wochen- oder
Monatsdaten verwendet werden.
Intraday-Handelssitzungen Verschiedenen Handelssitzungen werden
verschiedene Farben zugewiesen. Wenn Sie
zum Beispiel vier gleich lange
Handelssitzungen definieren, wird sich die
Farbe der Zeitreihe alle sechs Stunden
ändern. Diese Einstellung kann nur in
Balken-, Candlestick-, Histogramm- und
Punkt-Charts mit Intraday- oder Tickbar-
Daten verwendet werden.

Chart-Analyse 214 © TeleTrader Software GmbH 2014
Trends Steigende und fallende Säulen werden
unterschiedlich eingefärbt. Diese Einstellung
kann nur in Point & Figure-, Three Line
Break- und Renko-Charts verwendet werden.
In Balken-, Candlestick-, Histogramm- und Punkt-Charts können Sie auch die Farbe des letzten Balkens oder
Candlesticks unterschiedlich einfärben, abhängig vom letzten Tick (steigende oder fallende Preise).
Hinweis In Linien- und Stufen-Charts können Sie ebenfalls Preisrelationen, Zeitintervalle oder
Handelssitzungen einfärben, indem Sie die Option Nur eine Farbe für alle Charts verwenden
aktivieren (unter Extras > Programm Optionen > Chart). In Kagi-Charts können Sie dann die
Trendfärbung verwenden.
Preisrelationen farbkodieren
Hinweis Preisrelationen können nur in Charts vom Typ Finanz eingefärbt werden, ausgenommen Linien-
und Stufencharts.
▪ Klicken Sie mit der rechten Maustaste auf den Chart und wählen Sie Eigenschaften.
▪ Wählen Sie auf der linken Seite des Dialogs den Namen des Teilfensters, den Namen des Symbols und dann
Linien Stil. Zum Beispiel: Teilfenster 1 > EURUSD > Linien Stil.
▪ Wählen Sie auf der rechten Seite des Dialogs die Option Preisrelation verwenden in der Sektion Intervall.
▪ Wählen Sie in der Sektion Rahmenfarbe eine der folgenden Optionen:
Herkömmlicher
Candlestick Chart
Nur für Candlestick-Charts verfügbar. Herkömmliche Candlesticks verwenden
sowohl für den Körper als auch für die Ränder der Kerzen eine einzige Farbe. Wenn
der Letztkurs höher als der Eröffnungskurs einer Kerze ist, wird die Kerze leer
angezeigt (transparente Füllung); im anderen Fall wird sie als gefüllte Kerze mit der
gewählten Farbe gezeigt.
Eröffnung/Letzter Die Rahmenfarben hängen von der Relation zwischen dem Eröffnungs- und Letztkurs
des Datenpunkts ab: Wählen Sie eine Farbe für steigende (Letzt > Eröffnung),
fallende (Letzt < Eröffnung) und gleiche (Letzt = Eröffnung) Preise.
Schluss/Letzter Die Rahmenfarben hängen von der Relation zwischen dem Schlusskurs des letzten
und dem Letztkurs des aktuellen Datenpunkts ab: Wählen Sie eine Farbe für
steigende (Schluss > Letzt), fallende (Schluss < Letzt) und gleiche (Schluss = Letzt)
Preise.
▪ Wählen Sie in der Sektion Füllungsfarbe (nur für Candlestick-Charts verfügbar), die Option Eröffnung/Letzter
oder Schluss/Letzter (siehe oben) und wählen Sie die passenden Farben für den Körper der Kerzen.
Zeitintervalle bei Tagesenddaten farbkodieren
Hinweis Zeitintervalle können nur in Charts vom Typ Finanz mit Tages-, Wochen- oder Monatsdaten
eingefärbt werden, ausgenommen Linien- und Stufencharts.
▪ Klicken Sie mit der rechten Maustaste auf den Chart und wählen Sie Eigenschaften.
▪ Wählen Sie auf der linken Seite des Dialogs den Namen des Teilfensters, den Namen des Symbols und dann
Linien Stil. Zum Beispiel: Teilfenster 1 > EURUSD > Linien Stil.
▪ Wählen Sie auf der rechten Seite des Dialogs die Option Zeitintervall verwenden in der Sektion Intervall.
▪ Wählen Sie eine Farbe für das erste Zeitintervall (Farbe #1) und für das zweite Zeitintervall (Farbe #2).

Chart-Analyse 215 © TeleTrader Software GmbH 2014
Hinweis Die Farbe, die für das erste Zeitintervall festgelegt wird (Farbe #1), wird auch für den Text der
Teilfenster-Überschrift verwendet. Wenn Sie eine benutzerdefinierte Farbe für die Überschrift
verwenden wollen, kreuzen Sie die Option Benutzerdefinierte Überschriften Farbe im unteren
Bereich des Dialogs an. Siehe auch Schriftart, Farben und enthaltene Daten von Überschriften
anpassen auf Seite 221.
Intraday-Handelssitzungen farbkodieren
Hinweis Handelssitzungen können nur in Charts vom Typ Finanz mit Intraday- oder Tickbar-Daten
eingefärbt werden, ausgenommen Linien- und Stufencharts.
▪ Klicken Sie mit der rechten Maustaste auf den Chart und wählen Sie Eigenschaften.
▪ Wählen Sie auf der linken Seite des Dialogs den Namen des Teilfensters, den Namen des Symbols und dann
Linien Stil. Zum Beispiel: Teilfenster 1 > EURUSD > Linien Stil.
▪ Wählen Sie auf der rechten Seite des Dialogs die Option Handelszeiten verwenden in der Sektion Intervall.
▪ Die Einstellungen und Farben für Handelssitzungen werden auf der Eigenschaftsseite Handelszeiten festgelegt.
Siehe Angezeigte Datenmenge im Chart ändern auf Seite 210.
Trends farbkodieren
Hinweis Trends können nur in Point & Figure-, Three Line Break- und Renko-Charts eingefärbt werden.
▪ Klicken Sie mit der rechten Maustaste auf den Chart und wählen Sie Eigenschaften.
▪ Wählen Sie auf der linken Seite des Dialogs den Namen des Teilfensters, den Namen des Symbols und dann
Linien Stil. Zum Beispiel: Teilfenster 1 > EURUSD > Linien Stil.
▪ Wählen Sie auf der rechten Seite des Dialogs die Farben für Steigende und Fallende Preise in der Sektion
Trendfarben.
Farbe des letzten Balkens, Candlesticks oder Datenpunkts ändern
Hinweis Die Farbe des letzten Balkens kann nur in Charts vom Typ Finanz geändert werden,
ausgenommen Linien- und Stufencharts.
▪ Klicken Sie mit der rechten Maustaste auf den Chart und wählen Sie Eigenschaften.
▪ Wählen Sie auf der linken Seite des Dialogs den Namen des Teilfensters, den Namen des Symbols und dann
Linien Stil. Zum Beispiel: Teilfenster 1 > EURUSD > Linien Stil.
▪ Wählen Sie auf der rechten Seite des Dialogs die Optionen für Rahmen und/oder Füllung in der Sektion Letzter
Balken.
▪ Wählen Sie eine Farbe für Steigende, Fallende und Gleiche Preise.
Farbe des Rollover-Balkens ändern
Hinweis Der Rollover-Balken ist nur in Continuation Charts verfügbar. Siehe Continuous Contracts /
Continuation Charts auf Seite 228.
▪ Klicken Sie mit der rechten Maustaste auf den Chart und wählen Sie Eigenschaften.

Chart-Analyse 216 © TeleTrader Software GmbH 2014
▪ Wählen Sie auf der linken Seite des Dialogs den Namen des Teilfensters, den Namen des Symbols und dann
Linien Stil. Zum Beispiel: Teilfenster 1 > FDAX 2009H,CC > Linien Stil.
▪ Wählen Sie auf der rechten Seite des Dialogs die Farbe für den Rollover-Balken (Rollover Bar).
Preislinie auf dem Niveau der aktuellen Kurse anzeigen
Sie können den aktuellen Wert verschiedener Kurse (Preise) als horizontale Linie auf dem Chart einblenden. Die
Linie ändert sich dynamisch sobald neue Preisinformationen eintreffen. Für diese sogenannten Preislinien können
Sie den Linienstil wählen sowie Beschriftungen, Preise und Feldnamen ein-/ausblenden. Wenn Sie mehr als eine
Preislinie in Ihrem Chart verwenden, können Sie zusätzlich einen Farbverlauf zwischen den beiden Preislinien
verwenden.
Die Preislinien basieren immer auf aktuellen Tagesdaten. Das bedeutet, dass Sie die Datenkompression eines
Charts ändern können (z.B. zu einer Intraday-Kompression) und dennoch den Eröffnungs-, Höchst-, Tiefst-, Letztkurs
etc. des Tages im Chart anzeigen können.
Preislinie auf dem Niveau der aktuellen Kurse anzeigen
▪ Klicken Sie mit der rechten Maustaste auf den Chart und wählen Sie Eigenschaften.
▪ Wählen Sie auf der linken Seite des Dialogs den Namen des Teilfensters, den Namen des Symbols und dann
Preis Anzeige. Zum Beispiel: Teilfenster 1 > ANDR > Preis Anzeige.
▪ Kreuzen Sie auf der rechten Seite des Dialogs die Kurse / Preise an, für die Sie eine Preislinie anzeigen
möchten.
Linienstil der Preislinien anpassen
▪ Klicken Sie mit der rechten Maustaste auf den Chart und wählen Sie Eigenschaften.
▪ Wählen Sie auf der linken Seite des Dialogs den Namen des Teilfensters, den Namen des Symbols und dann
Preis Anzeige. Zum Beispiel: Teilfenster 1 > ANDR > Preis Anzeige.
▪ Passen Sie auf der rechten Seite des Dialogs die Einstellungen in der Sektion Linie an Ihre Anforderungen an.
Element Beschreibung
Farbe Farbe der Preislinien
Art Linienstil der Preislinien
Stärke Breite der Preislinien

Chart-Analyse 217 © TeleTrader Software GmbH 2014
Auf alle Levels anwenden Ankreuzen um denselben Linienstil für alle Preislinien zu verwenden
Deaktivieren um individuelle Linienstile für jede Preislinie zu verwenden. Sie
können dann auf jeden Kurs / Preis in der Liste klicken um den Linienstil für diese
Linie zu ändern.
Farbverlauf zwischen zwei Preislinien anzeigen
▪ Klicken Sie mit der rechten Maustaste auf den Chart und wählen Sie Eigenschaften.
▪ Wählen Sie auf der linken Seite des Dialogs den Namen des Teilfensters, den Namen des Symbols und dann
Preis Anzeige. Zum Beispiel: Teilfenster 1 > ANDR > Preis Anzeige.
▪ Wählen Sie auf der rechten Seite des Dialogs die Option Farbverlauf anzeigen.
▪ Wählen Sie in der Sektion Farbverlauf die Zone (zwischen zwei sichtbaren Preislinien) für die Sie einen
Farbverlauf definieren möchten.
▪ Passen Sie die restlichen Einstellungen an Ihre Anforderungen an.
Element Beschreibung
Startfarbe Erste Farbe des Farbverlaufs
Endfarbe Zweite Farbe des Farbverlaufs
Transparenz Transparenz des durchsichtigen Bereichs in Prozent (0% = undurchsichtig)
Kursmarker auf der vertikalen Achse anzeigen
▪ Klicken Sie mit der rechten Maustaste auf den Chart und wählen Sie Eigenschaften.
▪ Wählen Sie auf der linken Seite des Dialogs den Namen des Teilfensters, den Namen des Symbols und dann
Preis Anzeige. Zum Beispiel: Teilfenster 1 > ANDR > Preis Anzeige.
▪ Wählen Sie auf der rechten Seite des Dialogs in der Sektion Kursmarker den Kursmarker den Sie verwenden
möchten um die Kurse auf der Preisachse darzustellen:
Kein Marker Kein Marker wird für den gewählten Preis verwendet
Preis Ein rechteckiger Marker wird für den gewählten Preis verwendet
Pfeil links Ein nach links zeigender Pfeil wird an der Position des gewählten Preises angezeigt
Pfeil rechts Ein nach rechts zeigender Pfeil wird an der Position des gewählten Preises angezeigt
Preise und Feldnamen für die Preislinien anzeigen
▪ Klicken Sie mit der rechten Maustaste auf den Chart und wählen Sie Eigenschaften.
▪ Wählen Sie auf der linken Seite des Dialogs den Namen des Teilfensters, den Namen des Symbols und dann
Preis Anzeige. Zum Beispiel: Teilfenster 1 > ANDR > Preis Anzeige.
▪ Wählen Sie auf der rechten Seite des Dialogs die Option Werte anzeigen um den aktuellen Preis neben der
Preislinie anzuzeigen.
▪ Wählen Sie Feld Namen anzeigen um auch das entsprechende Feld zu zeigen (z.B. Letzter).
Bereich des Charts wählen in dem die Preislinien angezeigt werden
▪ Klicken Sie mit der rechten Maustaste auf den Chart und wählen Sie Eigenschaften.
▪ Wählen Sie auf der linken Seite des Dialogs den Namen des Teilfensters, den Namen des Symbols und dann
Preis Anzeige. Zum Beispiel: Teilfenster 1 > ANDR > Preis Anzeige.
▪ Wählen Sie auf der rechten Seite des Dialogs die Option Linie im Chart anzeigen um die Preislinien in dem
Chartbereich anzuzeigen in dem die Zeitreihe dargestellt wird.
▪ Wählen Sie Linie im erweiterten Zeitbereich anzeigen um die Preislinien auch im Bereich rechts vom letzten
Balken anzuzeigen.

Chart-Analyse 218 © TeleTrader Software GmbH 2014
Preislinien bei der automatischen Skalierung berücksichtigen
▪ Klicken Sie mit der rechten Maustaste auf den Chart und wählen Sie Eigenschaften.
▪ Wählen Sie auf der linken Seite des Dialogs den Namen des Teilfensters, den Namen des Symbols und dann
Preis Anzeige. Zum Beispiel: Teilfenster 1 > ANDR > Preis Anzeige.
▪ Wählen Sie auf der rechten Seite des Dialogs die Option Preis Anzeige bei automatischer Skalierung
berücksichtigen.
Zeitbereich in die Zukunft verlängern
Sie können den leeren Bereich auf der rechten Seite des letzten Balkens vergrößern, um zum Beispiel Platz für
Zeichenobjekte zu schaffen, die in die Zukunft verlängert werden. Sie können entweder wählen für wie viele
zusätzliche "zukünftige Balken" Platz geschaffen werden soll, oder den Zeitbereich bis zu einem bestimmten Datum
verlängern.
Wenn Sie außerdem den Abstand zwischen der Zeitreihe und dem oberen / unteren Rand eines Chart-Teilfensters
anpassen möchten, müssen Sie den Rand des Teilfensters einstellen: Siehe Chart-Teilfenster erstellen und
verwalten auf Seite 203.
Zeitbereich um eine bestimmte Anzahl von Balken verlängern
▪ Klicken Sie mit der rechten Maustaste auf den Chart und wählen Sie Erweiterter Zeitbereich > Zeitbereich
festlegen.
▪ Wählen Sie im Dialog Erweiterte Zeit setzen die Anzahl der Bars (Balken).
▪ Geben Sie die Anzahl der (leeren) Balken ein, die rechts vom letzten Balken eingefügt werden sollen.
▪ Klicken Sie OK. Die Zeitachse des Charts wird um die angegebene Anzahl von Balken in die Zukunft erweitert.
Wenn Sie zum Beispiel 10 zukünftige Balken in einem Tageschart wählen, wird die Zeitachse um zehn Tage in
die Zukunft verlängert.
Hinweis Sie können den Zeitbereich eines Charts auch verlängern, indem Sie die Einstellungen im Bereich
Erweiterter Zeitbereich auf der Eigenschaftsseite Zeitbereich im Dialog Chart Eigenschaften
verändern. Siehe auch Angezeigte Datenmenge im Chart ändern auf Seite 210.
Zeitbereich bis zu einem bestimmten Datum / Zeitpunkt verlängern
▪ Klicken Sie mit der rechten Maustaste auf den Chart und wählen Sie Erweiterter Zeitbereich > Zeitbereich
festlegen.
▪ Wählen Sie im Dialog Erweiterte Zeit setzen die Option Erweitere nach Zeit.
▪ Um ein Datum aus dem Kalender zu wählen, klicken Sie auf den Pfeil neben dem Datum, oder geben Sie das
Datum mit der Tastatur in die entsprechenden Feldteile ein.
▪ Um einen Zeitpunkt einzugeben, klicken Sie auf den Teil des Zeitfeldes den Sie ändern möchten (Stunden,
Minuten oder Sekunden). Ändern Sie diesen dann mit den Pfeilen rechts, oder geben Sie die neue Zeit mit der
Tastatur in das Feld ein.
Hinweis Das Zeitfeld ist nur in Intraday-Charts verfügbar.
▪ Klicken Sie OK. Die Zeitachse des Charts wird bis zu dem angegebenen Datum / Zeitpunkt in die Zukunft
verlängert.
Zeitbereich mit "Drag & Drop" in die Zukunft verlängern
▪ Klicken Sie auf das Symbol Freie Hand in der Befehlsleiste Zeichnen:

Chart-Analyse 219 © TeleTrader Software GmbH 2014
▪ Der Mauszeiger ändert sich:
▪ Klicken Sie auf den Chart, halten Sie die Maustaste gedrückt und ziehen Sie den Chart nach links. Der
Zeitbereich wird so weit in die Zukunft verlängert wie Sie den Chart gezogen haben.
Hinweis Das Freie Hand Werkzeug bleibt aktiv solange Sie kein anderes Werkzeug verwenden. Um es zu
deaktivieren, klicken Sie erneut auf ein anderes Werkzeug, oder drücken Sie die Taste ESC auf
Ihrer Tastatur. Wenn Sie einen Chart speichern während das Werkzeug Freie Hand aktiv ist, wird
diese Einstellung mitgespeichert
Erweiterten Zeitbereich entfernen
▪ Klicken Sie mit der rechten Maustaste auf den Chart und wählen Sie Erweiterter Zeitbereich > Entfernen.
Chart auf seine Standardeinstellungen zurücksetzen (Zoom, Skalierung und
Ränder)
▪ Klicken Sie auf die Schaltfläche Datenanzeige und wählen Sie Chart Einstellungen zurückstellen.
Hintergrund und Überschriften eines Charts anpassen
Sie können die Hintergrundfarbe und das Aussehen des Gitternetzes (vertikale und horizontale Linien) eines Charts
individuell anpassen. Jedes Teilfenster kann unterschiedliche Einstellungen haben.
Da jedes Teilfenster auch eine Überschrift hat, können Sie auch die Schriftart, Farben und angezeigten Daten der
Überschrift für jedes Teilfenster definieren.
Hintergrundfarbe eines Teilfensters ändern
Sie können für jedes Chart-Teilfenster eigene Hintergrundfarben einstellen. Der Hintergrund kann einfärbig sein oder
wechselweise basierend auf einem Zeitintervall bzw. mit einem zweifärbigen Farbverlauf gefüllt werden. Sie können
auch die Größe des oberen und unteren Randes des Teilfensters sowie die Transparenz der Überschrift festlegen.
Für weitere Informationen über Chart-Teilfenster, siehe Chart-Teilfenster erstellen und verwalten auf Seite 203.
Hintergrundfarbe und Ränder eines Teilfensters ändern
▪ Klicken Sie mit der rechten Maustaste in das Teilfenster und wählen Sie Eigenschaften.
▪ Klicken Sie im Dialog Chart Eigenschaften auf den Namen des Teilfensters, zum Beispiel Teilfenster 1.
▪ Verändern Sie die folgenden Optionen entsprechend Ihrer Anforderungen:
Hintergrundfarbe
Grundfarbe Wählen Sie die Haupthintergrundfarbe für dieses Teilfenster.
Zweite Farbe Wählen Sie die zweite Hintergrundfarbe für dieses Teilfenster. Diese Farbe
wird nur verwendet, wenn Intervall aktiviert ist.
Füllung Wählen Sie die Art der Füllung für den Hintergrund dieses Teilfensters:
Einfärbig Das Teilfenster mit der Grundfarbe eingefärbt.
Vertikaler Verlauf Das Teilfenster wird mit einem vertikalen Farbverlauf
eingefärbt der mit der Grundfarbe beginnt und mit der
Zweiten Farbe endet.
Horizontaler Das Teilfenster wird mit einem horizontalen Farbverlauf
Verlauf eingefärbt der mit der Grundfarbe beginnt und mit der
Zweiten Farbe endet.
Periodisch Die Grundfarbe und die Zweite Farbe werden

Chart-Analyse 220 © TeleTrader Software GmbH 2014
abwechselnd für den Chart-Hintergrund verwendet,
abhängig von dem gewählten Intervall.
Intervall Wählen Sie die Zeitperiode die zum Abwechseln der Farben verwendet
wird, wenn als Füllung Periodisch ausgewählt wurde.
Aktiver Teilfenstermarker Wählen Sie die Farbe des Markers für das aktive Teilfenster (das Rechteck,
das am linken Rand der Teilfensterüberschrift angezeigt wird, wenn das
Teilfenster ausgewählt / aktiv ist).
Rand zum Teilfenster
Oben Geben Sie die Höhe des oberen Randes in Pixel an. Die maximale Höhe
sind 100 Pixel.
Unten Geben Sie die Höhe des unteren Randes in Pixel an. Die maximale Höhe
sind 100 Pixel.
Transparente Überschrift
Transparente Überschrift
verwenden
Falls aktiviert, ist die Teilfensterüberschrift transparent. Die Zeitreihe und
andere Chartobjekte können ggf. von der Überschrift überdeckt werden.
Sie können die Transparenz der Überschrift unter Allgemein > Weitere
einstellen. Siehe Schriftart, Farben und enthaltene Daten von Überschriften
anpassen auf Seite 221.
Stil und Farben der Gitternetzlinien anpassen
Sie können das Aussehen und die Farben des Gitternetzes für jedes Teilfenster anpassen. Das Gitternetz besteht
aus horizontalen und vertikalen Linien die die verschiedenen Preisniveaus und Zeitintervalle anzeigen.
Gitternetzlinien eines Teilfensters anpassen
▪ Klicken Sie mit der rechten Maustaste in das Teilfenster und wählen Sie Eigenschaften.
▪ Wählen Sie auf der linken Seite des Dialogs den Namen des Teilfensters und dann Gitternetz, zum Beispiel
Teilfenster 1 > Gitternetz.
▪ Passen Sie auf der rechten Seite des Dialogs die Standardeinstellungen an Ihre Wünsche an.
▪ Sie können eine Vorschau für Ihre Einstellungen im Vorschaubereich am unteren Rand des Dialogs sehen.
Element Beschreibung

Chart-Analyse 221 © TeleTrader Software GmbH 2014
Horizontal Ankreuzen um horizontale Gitterlinien bei den Preisniveaus einzublenden
Vertikal Ankreuzen um vertikale Gitterlinien bei den Zeitintervallen einzublenden
Art Linienstil aller sichtbaren Gitternetzlinien
Farbe Farbe aller sichtbaren Gitternetzlinien
Schriftart, Farben und enthaltene Daten von Überschriften anpassen
Sie können die Schriftart und Hintergrundfarbe einer Teilfensterüberschrift ändern. Der Hintergrund einer Überschrift
muss nicht nur aus einer einzelnen Farbe bestehen, sondern kann auch einen Farbverlauf zwischen zwei Farben
anzeigen. Sie können auch eine durchsichtige Überschrift definieren. Wenn Sie zusätzliche Daten in der Überschrift
anzeigen möchten, zum Beispiel Schlusskurs oder Volumen, können Sie diese Daten für jede Teilfensterüberschrift
einblenden.
Jede Teilfensterüberschrift kann andere Schriftarten und Farben verwenden.
Schriftart der Überschrift ändern
▪ Klicken Sie mit der rechten Maustaste in das Chart-Teilfenster und wählen Sie Eigenschaften.
▪ Wählen Sie auf der linken Seite des Dialogs den Namen des Teilfensters und dann Überschrift. Zum Beispiel:
Teilfenster 1 > Überschrift.
▪ Passen Sie auf der rechten Seite des Dialogs die Standardeinstellungen an Ihre Anforderungen an.
▪ Sie können eine Vorschau für Ihre Einstellungen im Vorschaubereich am unteren Rand des Dialogs sehen.
Element Beschreibung
Schriftart Schriftart die für die Überschrift verwendet wird
Schriftgröße Schriftgröße die für die Überschrift verwendet wird
Vordergrund Farbe des Überschriftentextes
Diese Einstellung bezieht sich nur auf Studynamen in der Chartüberschrift. Die Farbe von Daten
über die Zeitreihe in der Überschrift wird von der ersten Intervallfarbe der Zeitreihe bestimmt, die
auch für die Farbkodierung von Zeitintervallen verwendet wird. Wenn Sie eine benutzerdefinierte
Farbe für die Überschrift verwenden wollen, kreuzen Sie die Option Benutzerdefinierte
Überschriften Farbe auf der Optionsseite Linien Stil an. Siehe Farbkodierung von
Preisrelationen, Intervallen oder Trends auf Seite 213.
Fett Ankreuzen um die Überschrift fett zu formatieren
Kursiv Ankreuzen um die Überschrift kursiv zu formatieren
Hintergrundfarben der Überschrift ändern
▪ Klicken Sie mit der rechten Maustaste in das Chart-Teilfenster und wählen Sie Eigenschaften.
▪ Wählen Sie auf der linken Seite des Dialogs den Namen des Teilfensters und dann Überschrift > Füllung. Zum
Beispiel: Teilfenster 1 > Überschrift > Füllung.
▪ Wählen Sie auf der rechten Seite des Dialogs die Farben und Füllung der Überschrift:
Einfärbig Die Überschrift wird durchgehend mit einer Farbe eingefärbt.
Vertikale Füllung Die Überschrift wird mit einem vertikalen Farbverlauf eingefärbt der mit der Ersten Farbe
beginnt (gleiche Auswahl wie Farbe bei einfärbigen Füllungen) und mit der Zweiten
Farbe endet.
Horizontale Füllung Die Überschrift wird mit einem vertikalen Farbverlauf eingefärbt der mit der Ersten Farbe
beginnt (gleiche Auswahl wie Farbe bei einfärbigen Füllungen) und mit der Zweiten
Farbe endet.

Chart-Analyse 222 © TeleTrader Software GmbH 2014
Hinweis Vertikale und horizontale Füllungen können nicht auf transparente Überschriften angewendet
werden (siehe unten).
Überschrift transparent machen
▪ Klicken Sie im Dialog Chart Eigenschaften auf den Namen des Teilfensters, zum Beispiel Teilfenster 1.
▪ Aktivieren Sie die Option Transparente Überschrift verwenden. Siehe Hintergrundfarbe eines Teilfensters
ändern auf Seite 219.
Transparenz der Überschriften festlegen
Hinweis Diese Einstellung gilt für durchsichtige Überschriften in allen Chart-Teilfenstern.
▪ Klicken Sie mit der rechten Maustaste in das Chart-Teilfenster und wählen Sie Eigenschaften.
▪ Wählen Sie auf der linken Seite des Dialogs Allgemein > Weitere.
▪ Schieben Sie auf der rechten Seite des Dialogs den Regler Überschrift Transparenz nach rechts um die
Transparenz zu erhöhen, oder nach links um die Transparenz zu verringern.
In der Überschrift angezeigte Daten ändern
▪ Klicken Sie mit der rechten Maustaste in das Chart-Teilfenster und wählen Sie Eigenschaften.
▪ Wählen Sie auf der linken Seite des Dialogs den Namen des Teilfensters und dann Überschrift > Daten. Zum
Beispiel: Teilfenster 1 > Überschrift > Daten.
▪ Wählen Sie auf der rechten Seite des Dialogs alle Datenfelder die Sie in der Überschrift anzeigen möchten. Sie
können die Schaltflächen Alles auswählen und Auswahl aufheben verwenden um alle Datenfelder auf einmal
auszuwählen oder zu deaktivieren.
Preis- und Zeitachsen anpassen
Die Preis- und Zeitachsen eines Charts können in ihrer Funktionalität (Skalierung) und in ihrem Aussehen angepasst
werden.
Preisachsen können verschieden skaliert werden, was auch Einfluss darauf haben kann wie die Zeitreihe am
Bildschirm angezeigt wird und ob sich die Skalierung dynamisch ändert wenn nach rechts oder links gescrollt wird.
Sie können einen anderen Skalentyp wählen (arithmetisch, logarithmisch oder prozentuell), den Kursmarker für den
Letztkurs des Symbols ändern, und die Schriftart und Farben der Achse anpassen. Jedes Chart-Teilfenster kann
seine eigenen Preisachseneinstellungen haben, und Sie können auch für die zweite Preisachse innerhalb desselben
Teilfensters ein anderes Aussehen wählen.
Für Zeitachsen können Sie die verwendete Schriftart und Farben ändern. Da es nur eine horizontale Achse pro Chart
gibt, können Sie in verschiedenen Teilfenstern nicht unterschiedliche Zeitachsen verwenden.
Zweite Preisachse einfügen

Chart-Analyse 223 © TeleTrader Software GmbH 2014
Zusätzlich zur Hauptpreisachse (die normalerweise am rechten Rand des Charts angezeigt wird) können Sie auch
eine zweite Preisachse (auf der linken Seite) einfügen und Symbole damit verbinden. Dies ist besonders nützlich
wenn Sie mehrere Symbole in einem Chart überlagern, deren Preise sich sehr voneinander unterscheiden, sodass
sie nicht sinnvoll auf derselben Preisachse angezeigt werden können.
Sie können nur überlagerte Symbole mit der zweiten Preisachse verbinden.
Zweite Preisachse anzeigen
▪ Klicken Sie mit der rechten Maustaste auf den Chart und wählen Sie Zweite Preisachse anzeigen.
Symbol mit der zweiten Preisachse verbinden
▪ Klicken Sie mit der rechten Maustaste auf das Symbol das Sie mit der zweiten Preisachse verbinden möchten
und wählen Sie Mit zweiter Preisachse verbinden.
Hinweis Damit Sie diesen Befehl verwenden können, muss mehr als ein Symbol im Chart überlagert sein.
Symbol von der zweiten Preisachse lösen
▪ Klicken Sie mit der rechten Maustaste auf das Symbol das Sie von der zweiten Preisachse lösen möchten und
wählen Sie Von zweiter Preisachse lösen.
Zweite Preisachse ausblenden
▪ Klicken Sie mit der rechten Maustaste auf den Chart und wählen Sie Zweite Preisachse ausblenden.
Skalierung der Preisachse ändern
Sie können die Skalierung der Preisachse ändern, sodass diese dynamisch an den Bereich der Zeitreihe angepasst
wird der gerade am Bildschirm angezeigt wird, oder sich auf fixe Maxima und Minima der geladenen historischen
Daten bezieht.
Siehe auch Skalierung der Zeitreihe am Bildschirm ändern auf Seite 199.
Vertikale Skalierung eines Chart-Teilfensters ändern
▪ Klicken Sie mit der rechten Maustaste auf das Teilfenster und wählen Sie Eigenschaften.
▪ Wählen Sie auf der linken Seite des Dialogs den Namen des Teilfensters und dann Preisachse > Skalierung.
Zum Beispiel: Teilfenster 1 > Preisachse > Skalierung.
▪ Wählen Sie auf der rechten Seite des Dialogs zwischen den folgenden Einstellungen:
Bildschirm Nur der Teil der Zeitreihe der derzeit am Bildschirm sichtbar ist wird bei der vertikalen
Skalierung berücksichtigt. Wenn Sie den Chart mit der Bildlaufleiste nach links oder

Chart-Analyse 224 © TeleTrader Software GmbH 2014
rechts scrollen wird die Skalierung dynamisch angepasst, so dass das Maximum der
sichtbaren Zeitreihe immer am oberen Ende des Charts erscheint, und das Minimum
am unteren Ende des Charts.
Dies ist die Standardeinstellung.
Gesamte Zeitreihe Die gesamte geladene Zeitreihe wird bei der vertikalen Skalierung berücksichtigt,
inklusive der historischen Daten die im Moment nicht sichtbar sind. Wenn Sie den Chart
mit der Bildlaufleiste nach links oder rechts scrollen, wird die Skalierung nicht verändert,
da die Höhe der vertikalen Skala bereits anhand des Maximums und Minimums der
gesamten Zeitreihe festgelegt wurde.
Diese Einstellung könnte zu leeren Stellen am oberen oder unteren Ende des
sichtbaren Teil des Charts führen, besonders wenn Sie viele historische Daten in Ihren
Chart geladen haben.
Benutzerdefiniert Geben Sie einen Wert für das Maximum und Minimum der Preisachse ein. Alle Teile
der Zeitreihe, die ober- oder unterhalb dieser Werte eingezeichnet sind, werden
abgeschnitten.
Hinweis Wenn Sie die Optionen Bildschirm oder Gesamte Zeitreihe verwenden, werden die
Referenzpunkte von Zeichenobjekten (Text, Pfeile, Linien etc.) ebenfalls bei der Berechnung des
Maximums bzw. Minimums der Zeitreihe berücksichtigt, so dass die Zeichenobjekte immer am
Chart sichtbar bleiben.
Kursanzeige auf der Preisachse ändern Sie können die Art der Kursanzeige auf der vertikalen Preisachse ändern. Abgesehen von der Einstellung des
Skalentyps der Preisachse (arithmetische, logarithmische oder prozentuelle Skala) können Sie auch Buchsstaben
verwenden um lange Zahlen abzukürzen (1K statt 1000) und unnötige Nullstellen (etwa überzählige Dezimalstellen)
aus der Anzeige entfernen.
Skalentyp der Preisachse ändern
▪ Klicken Sie mit der rechten Maustaste auf das Teilfenster und wählen Sie Eigenschaften.
▪ Wählen Sie auf der linken Seite des Dialogs den Namen des Teilfensters und dann Preisachse > Typ. Zum
Beispiel: Teilfenster 1 > Preisachse > Typ.
▪ Wählen Sie auf der rechten Seite des Dialogs zwischen den folgenden Einstellungen:
Linear Preis Verwenden Sie eine arithmetische Skala die in Einheiten mit gleichem Abstand
eingeteilt ist. Diese Skala ist nützlich um absolute Preisänderungen anzuzeigen.
Logarithmisch Preis Verwenden Sie ein logarithmische Skala (oder Verhältnisskala) die so in Einheiten
eingeteilt ist, dass das Verhältnis der Differenz zwischen zwei Zahlen immer mit
derselben Entfernung angezeigt wird. Diese Skala ist nützlich da gleiche
Entfernungen auf der Skala die gleichen relativen Preisänderungen bedeuten.
Linear Prozent Verwenden Sie eine prozentuelle Skala die die Entwicklung eines Symbols im
Verhältnis zu einem Startpunkt anzeigt. Der erste geladene Schlusskurs des
Symbols entspricht 0%. Alle folgenden Preisentwicklungen werden in Prozent
bezogen auf diesen Startpunkt dargestellt. Sie können einen anderen Startpunkt
festlegen.
Hinweis Sie können den Skalentyp der vertikalen Achse auch mit dem Symbol Charttyp in der
Befehlsleiste Chart ändern: Siehe Skalentyp der Preisachse ändern auf Seite 187.
Buchstaben für eine verkürzte Darstellung von Kursen verwenden (1000 = 1K)
▪ Klicken Sie mit der rechten Maustaste auf das Teilfenster und wählen Sie Eigenschaften.
▪ Wählen Sie auf der linken Seite des Dialogs den Namen des Teilfensters und dann Preisachse > Skalierung.
Zum Beispiel: Teilfenster 1 > Preisachse > Skalierung.

Chart-Analyse 225 © TeleTrader Software GmbH 2014
▪ Wählen Sie auf der rechten Seite des Dialogs die Option Buchstaben als Nummerndarstellung verwenden.
Chartable Expressions bei prozentueller Skala im Verhältnis zum eigenen
Startpunkt berechnen
▪ Klicken Sie mit der rechten Maustaste auf das Teilfenster und wählen Sie Eigenschaften.
▪ Wählen Sie auf der linken Seite des Dialogs den Namen des Teilfensters und dann Preisachse > Skalierung.
Zum Beispiel: Teilfenster 1 > Preisachse > Skalierung.
▪ Wählen Sie auf der rechten Seite des Dialogs die Option Chartable Expressions werden im Verhältnis zum
eigenen Startpunkt berechnet, wenn die Skala auf Prozent Linear eingestellt ist.
Nullstellen aus der Preisachse entfernen
▪ Klicken Sie mit der rechten Maustaste auf das Teilfenster und wählen Sie Eigenschaften.
▪ Wählen Sie auf der linken Seite des Dialogs Allgemein > Weitere.
▪ Wählen Sie auf der rechten Seite des Dialogs die Option Nullstellen aus Kursachse entfernen.
Marker auf den Preisachsen ändern
Auf der Preisachse zeigen Marker den aktuellen Wert der angezeigten Symbole oder Studies an. Sie können diese
Marker ändern oder ganz entfernen.
Jedes Chart-Teilfenster kann unterschiedliche Kursmarker verwenden.
Kursmarker auf der Preisachse anzeigen
▪ Klicken Sie mit der rechten Maustaste auf das Teilfenster und wählen Sie Eigenschaften.
▪ Wählen Sie auf der linken Seite des Dialogs den Namen des Teilfensters, den Namen des Symbols und dann
Preis Anzeige. Zum Beispiel: Teilfenster 1 > ANDR > Preis Anzeige.
▪ Wählen Sie auf der rechten Seite des Dialogs in der Sektion Kursmarker den Kursmarker den Sie verwenden
möchten um die Kurse auf der Preisachse darzustellen:
Kein Marker Kein Kursmarker wird für den gewählten Preis angezeigt
Preis
Ein rechteckiger Kursmarker mit dem gewählten Preis wird angezeigt
Pfeil links
Ein nach links zeigender Pfeil wird an der Position des gewählten Preises angezeigt
Pfeil rechts
Ein nach rechts zeigender Pfeil wird an der Position des gewählten Preises angezeigt
Hinweis Siehe auch Preislinie auf dem Niveau der aktuellen Kurse anzeigen auf Seite 216.
Marker für Studies auf der Preisachse anzeigen
▪ Klicken Sie mit der rechten Maustaste auf das Teilfenster und wählen Sie Eigenschaften.
▪ Wählen Sie auf der linken Seite des Dialogs den Namen des Teilfensters und dann Preisachse > Kursmarker
(oder Zweite Preisachse > Kursmarker für die zusätzliche Preisachse). Zum Beispiel: Teilfenster 1 >
Preisachse > Kursmarker.

Chart-Analyse 226 © TeleTrader Software GmbH 2014
▪ Wählen Sie auf der rechten Seite des Dialogs den Marker den Sie für die Anzeige des aktuellen Werts der
angezeigten Study auf der Preisachse verwenden möchten:
Keinen Kein Marker wird für den aktuellen Wert der Study verwendet
Marker Ein rechteckiger Marker wird für den aktuellen Wert der Study verwendet
Pfeil links Ein nach links zeigender Pfeil wird an der Position des aktuellen Wertes der Study angezeigt
Pfeil rechts Ein nach rechts zeigender Pfeil wird an der Position des aktuellen Wertes der Study angezeigt
Schriftart und Farben der Preisachsen ändern
Sie können die Schriftart der Werte ändern die auf der Preisachse angezeigt werden, die Farbe des Textes und die
Hintergrundfarbe der Preisachse. Der Hintergrund einer Preisachse muss nicht nur aus einer einzelnen Farbe
bestehen, sondern kann auch einen Farbverlauf zwischen zwei Farben anzeigen.
Jedes Chart-Teilfenster kann unterschiedliche Schriftarten und Farben für seine Preisachsen verwenden.
Schriftart einer Preisachse ändern
▪ Klicken Sie mit der rechten Maustaste auf das Teilfenster und wählen Sie Eigenschaften.
▪ Wählen Sie auf der linken Seite des Dialogs den Namen des Teilfensters und dann Preisachse (oder Zweite
Preisachse für die zusätzliche Preisachse). Zum Beispiel: Teilfenster 1 > Preisachse.
▪ Passen Sie auf der rechten Seite des Dialogs die Standardeinstellungen an Ihre Anforderungen an.
▪ Sie können eine Vorschau für Ihre Einstellungen im Vorschaubereich am unteren Ende des Dialogs sehen.
Element Beschreibung
Schriftart Schriftart die für die Preisachse verwendet wird
Schriftgröße Schriftgröße die für die Preisachse verwendet wird
Vordergrund Farbe die für den Text auf der Preisachse verwendet wird
Fett Ankreuzen um den Text auf der Preisachse fett zu formatieren
Kursiv Ankreuzen um den Text auf der Preisachse kursiv zu formatieren
Farben einer Preisachse ändern
▪ Klicken Sie mit der rechten Maustaste auf das Teilfenster und wählen Sie Eigenschaften.
▪ Wählen Sie auf der linken Seite des Dialogs den Namen des Teilfensters und dann Preisachse > Füllung (oder
Zweite Preisachse > Füllung für die zusätzliche Preisachse). Zum Beispiel: Teilfenster 1 > Preisachse >
Füllung.
▪ Wählen Sie auf der rechten Seite des Dialogs die Farben und Füllung der Preisachse:
Einfärbig Die Preisachse wird durchgehend mit einer Farbe eingefärbt.
Vertikale Füllung Die Preisachse wird mit einem vertikalen Farbverlauf eingefärbt der mit der Ersten Farbe
beginnt (gleiche Auswahl wie Farbe bei einfärbigen Füllungen) und mit der Zweiten
Farbe endet.
Horizontale Füllung Die Preisachse wird mit einem vertikalen Farbverlauf eingefärbt der mit der Ersten Farbe
beginnt (gleiche Auswahl wie Farbe bei einfärbigen Füllungen) und mit der Zweiten
Farbe endet.
Schriftart und Farben der Zeitachse ändern Sie können die Schriftart der Datums- und Zeitangaben ändern die auf der Zeitachse angezeigt werden, die Farbe
des Textes und die Hintergrundfarbe der Zeitachse. Der Hintergrund einer Zeitachse muss nicht nur aus einer
einzelnen Farbe bestehen, sondern kann auch einen Farbverlauf zwischen zwei Farben anzeigen.

Chart-Analyse 227 © TeleTrader Software GmbH 2014
Schriftart der Zeitachse ändern
▪ Klicken Sie mit der rechten Maustaste auf das Teilfenster und wählen Sie Eigenschaften.
▪ Wählen Sie auf der linken Seite des Dialogs Allgemein > Zeitachse.
▪ Passen Sie auf der rechten Seite des Dialogs die Standardeinstellungen an Ihre Anforderungen an.
▪ Sie können eine Vorschau für Ihre Einstellungen im Vorschaubereich am unteren Ende des Dialogs sehen.
Element Beschreibung
Schriftart Schriftart die für die Zeitachse verwendet wird
Schriftgröße Schriftgröße die für die Zeitachse verwendet wird
Vordergrund Farbe die für den Text auf der Zeitachse verwendet wird
Fett Ankreuzen um den Text auf der Zeitachse fett zu formatieren
Kursiv Ankreuzen um den Text auf der Zeitachse kursiv zu formatieren
Farben der Zeitachse ändern
▪ Klicken Sie mit der rechten Maustaste auf das Teilfenster und wählen Sie Eigenschaften.
▪ Wählen Sie auf der linken Seite des Dialogs Allgemein > Zeitachse > Füllung.
▪ Wählen Sie auf der rechten Seite des Dialogs die Farben und Füllung der Preisachse:
Einfärbig Die Zeitachse wird durchgehend mit einer Farbe eingefärbt.
Vertikale Füllung Die Zeitachse wird mit einem vertikalen Farbverlauf eingefärbt der mit der Ersten Farbe
beginnt (gleiche Auswahl wie Farbe bei einfärbigen Füllungen) und mit der Zweiten
Farbe endet.
Horizontale Füllung Die Zeitachse wird mit einem vertikalen Farbverlauf eingefärbt der mit der Ersten Farbe
beginnt (gleiche Auswahl wie Farbe bei einfärbigen Füllungen) und mit der Zweiten
Farbe endet.
Chart-Objekte anpassen
Ein Chart kann mehrere Chartobjekte enthalten: Symbole (Zeitreihen), Chartable Expressions (siehe Chartable
Expressions einfügen auf Seite 191), Zeichenobjekte wie etwa Trendlinien (siehe Zeichenwerkzeuge auf Seite 239)
und Studies (Indikatoren oder Signale, siehe Analyse Tools auf Seite 294). Sie können die Eigenschaften jedes
dieser Objekte anpassen, zum Beispiel seine Farbe oder den Linienstil.
Der Dialog Chart Objekte ermöglicht es Ihnen, schnell einen Überblick über alle Objekte die in einem Chart
vorhanden sind zu bekommen und lässt Sie einzelne Objekte vorübergehend ausblenden oder aus dem Chart
entfernen.
Eigenschaften von Chartobjekten ändern
▪ Klicken Sie im Menü Format auf Objekte.
Hinweis Sie können auch auf das Symbol Chart Objekte in der Befehlsleiste Chart klicken:
▪ Wählen Sie im Dialog Chart Objekte das Objekt das Sie ändern möchten.
▪ Klicken Sie auf Format. Der Dialog Chart Eigenschaften wird geöffnet, das gewählte Objekt ist bereits
ausgewählt.
▪ Für mehr Informationen über die verschiedenen verfügbaren Einstellungen, siehe:
- Symbol / Zeitreihe: Zeitreihe anpassen auf Seite 210
- Zeichenobjekte: Zeichenobjekte anpassen auf Seite 266

Chart-Analyse 228 © TeleTrader Software GmbH 2014
- Studies: Parameter einer Study einstellen auf Seite 297 und Aussehen einer Study definieren auf Seite 300
Chartobjekte löschen
Hinweis Diese Aktion kann nicht rückgängig gemacht werden. Das gewählte Chartobjekt wird mit all seinen
Einstellungen gelöscht.
▪ Klicken Sie im Menü Format auf Objekte.
▪ Wählen Sie im Dialog Chart Objekte das Objekt das Sie löschen möchten.
▪ Klicken Sie auf Löschen.
▪ Wenn Sie automatisch alle Chart-Teilfenster schließen möchten die nun leer sind, da sie keine Objekte mehr
enthalten, kreuzen Sie Leere Teilfenster schließen an.
▪ Klicken Sie auf OK. Das Objekt wird aus dem Chart entfernt.
Chartobjekte in allen Charttypen und Datenkompressionen ausblenden
(einblenden)
Hinweis Sichtbare Chartobjekte werden im Dialog Chart Objekte mit einem blauen Häkchen links
gekennzeichnet.
▪ Klicken Sie im Menü Format auf Objekte.
▪ Wählen Sie im Dialog Chart Objekte das Objekt das Sie ausblenden (oder einblenden) möchten.
▪ Klicken Sie auf Ausblenden um ein Chartobjekt auszublenden, oder auf Anzeigen um ein Chartobjekt wieder
einzublenden.
Zeichenobjekte für bestimmte Charttypen und Datenkompressionen hinzufügen
(entfernen)
Sie können Zeichenobjekte in bestimmten Charttypen oder Datenkompressionen automatisch ein- oder ausblenden.
Dazu müssen Sie Zeichenobjekte zu bestimmten Charttypen oder Datenkompressionen hinzufügen (oder sie daraus
entfernen). Diese Funktion sollte in Kombination mit der Eigenschaft Ausblenden eines Zeichenobjekts verwendet
werden. Für mehr Informationen, siehe Zeichenobjekte ausblenden auf Seite 289.
▪ Klicken Sie im Menü Format auf Objekte.
▪ Wählen Sie im Dialog Chart Objekte das Zeichenobjekt das Sie zum aktuellen Charttyp und zur aktuellen
Datenkompression hinzufügen (oder daraus entfernen) möchten.
▪ Klicken Sie auf Hinzufügen um das Zeichenobjekt zum aktuellen Charttyp und der aktuellen Datenkompression
hinzuzufügen, oder Entfernen um es daraus zu entfernen.
Hinweis Ein Zeichenobjekt aus einem Charttyp und einer Datenkompression zu entfernen ist nicht
gleichbedeutend mit dem Löschen eines Zeichenobjekts. Das Zeichenobjekt bleibt im Chart
vorhanden, es ist allerdings für den aktuellen Charttyp und die aktuelle Datenkompression nicht
sichtbar (ausgeblendet).
Continuous Contracts / Continuation Charts
Alle Futures-Kontrakte haben eine begrenzte Laufzeit. Nach einem bestimmten Datum (dem Verfallsdatum) werden
sie nicht mehr gehandelt. Wenn Sie eine längere Datenhistorie für die technische Analyse in einem Chart anzeigen
möchten, muss ein Weg gefunden werden mehrere Futures-Kontrakte miteinander zu kombinieren. Dies wird mit
Continuation Charts erreicht.

Chart-Analyse 229 © TeleTrader Software GmbH 2014
Continuation Charts verwenden virtuelle Futures-Kontrakte, sogenannte Continuous Contracts (kontinuierliche
Kontrakte) und stellen diese auf dem Chart dar. Ein Continuous Contract wird aus den Daten mehrerer normaler
Futures-Kontrakte konstruiert. Bei der einfachsten Konstruktionsmethode wird nach dem Verfall eines Kontraktes mit
dem nächsten Kontrakt fortgesetzt. Diese einfache Methode führt jedoch oft zu Preissprüngen im Chart, und kann
irreführend sein, da ein Kontrakt bereits einige Zeit vor seinem Verfallstag ein niedrigeres Handelsvolumen und Open
Interest hat. Aus diesem Grund wurden anspruchsvollere Methoden entwickelt um verschiedene Kontrakte
zusammenzuführen. Viele davon sind in Flatex Trader 2.0 verfügbar.
Wenn Sie einen Continuation Chart erstellen, definieren Sie zunächst einige grundlegende Einstellungen (Sie können
diese später natürlich noch ändern). Mit diesen Einstellungen steuern Sie, welche Futures-Kontrakte (Verfallsmonate)
für die Konstruktion des Continuation Chart verwendet werden, wann der Wechsel (Rollover) zwischen zwei
Kontrakten stattfindet, und ob / wie die Preise älterer Kontrakte angepasst werden um Sprünge zwischen den
Kontrakten beim Rollover zu vermeiden.
Continuation Charts sehen aus wie normale Charts, allerdings verwenden sie eine zusätzliche Kennzeichnung um
Ihnen zu zeigen wann der Rollover von einem Kontrakt zum nächsten stattgefunden hat. Diese Rollover-Bar (Balken,
Candlestick oder Datenpunkt) wird auf Charts vom Typ Finanz in einer anderen Farbe dargestellt (ausgenommen
Linien- und Stufencharts).
Farbe der Rollover-Bar ändern
▪ Klicken Sie mit der rechten Maustaste auf den Chart und wählen Sie Eigenschaften.
▪ Wählen Sie auf der linken Seite des Dialogs den Namen des Teilfensters, den Namen des Symbols und dann
Linien Stil. Zum Beispiel: Teilfenster 1 > FDAX 2009H,CC > Linien Stil.
▪ Wählen Sie auf der rechten Seite des Dialogs die Farbe für den Rollover-Balken (Rollover Bar).
Continuation Charts erstellen
Sie können einen Continuation Chart nur für Futures erstellen. Der Dokumententyp Continuation Chart ist nur
verfügbar, wenn das Symbol das Sie öffnen möchten ein Futures-Kontrakt ist.
Ein Continuation Chart wird auf dieselbe Weise wie andere Dokumente erstellt, was bedeutet dass Sie ihn
beispielsweise aus der QuickBar, aus Suchergebnissen, aus anderen Dokumenten wie Kurslisten oder aus Symbolen
die Sie in FastLook gespeichert haben öffnen können. Für mehr Informationen, siehe Charts erstellen und
Dokumente aus einem Chart öffnen auf Seite 175.
Wenn Sie eine Chartvorlage für Ihren Continuation Chart verwenden möchten, so können Sie dieselben Vorlagen wie
für normale Chartdokumente verwenden.
Wenn Sie einen Continuation Chart aus den Ergebnissen der Symbolsuche öffnen möchten, so können Sie die
Einstellungen zur Continuation bereits treffen bevor der Continuation Chart geöffnet wird. Sie können diese
Einstellungen natürlich später jederzeit ändern (siehe Einstellungen zur Continuation ändern auf Seite 230).
Futures-Kontrakt in einem Chart mit angepassten Einstellungen zur Continuation
öffnen
▪ Klicken Sie im Menü Datei auf Neues Dokument.
▪ Klicken Sie im Dialog Neu auf den Reiter Chart.
▪ Klicken Sie im Vorlagenbereich auf der linken Seite auf die Vorlage die Sie verwenden möchten. Sie können eine
Vorschau der Vorlage im Vorschaubereich auf der rechten Seite sehen.
▪ Klicken Sie OK. Der Dialog Symbolsuche wird angezeigt.
▪ Geben Sie Ihren Suchbegriff in das erste Feld auf der linken Seite ein und ändern Sie die Sucheinstellungen,
falls nötig. Für mehr Informationen, siehe Suche nach Wertpapieren im Dialog Symbolsuche auf Seite 39.
▪ Klicken Sie auf die grüne Schaltfläche oder drücken Sie die EINGABE-Taste um die Suche zu starten.
▪ Wählen Sie das Symbol aus das Sie als Continuation Chart öffnen möchten.
▪ Klicken Sie auf den Reiter Continuation und passen Sie die Einstellungen an Ihre Anforderungen an. Siehe
Einstellungen zur Continuation ändern auf Seite 230.

Chart-Analyse 230 © TeleTrader Software GmbH 2014
▪ Klicken Sie am Reiter Continuation auf OK. Der neue Continuation Chart wird mit der ausgewählten Vorlage
formatiert.
Hinweis Wenn Sie statt am Reiter Continuation am Reiter Symbolsuche auf OK klicken, wird ein
normales Chartdokument geöffnet.
Einstellungen zur Continuation ändern
Continuation Charts können auf verschiedene Art konstruiert werden. Daten aus mehreren Futures-Kontrakten
müssen verwendet werden, da jeder Futures-Kontrakt an einem bestimmten Tag verfällt und danach nicht mehr
gehandelt werden kann.
Mit den Einstellungen zur Continuation können Sie steuern welche Futures-Kontrakte (Verfallsmonate) bei der
Konstruktion des Continuation Charts verwendet werden, wann der Wechsel (Rollover) zwischen zwei Kontrakten
stattfindet, und ob / wie die Preise älterer Kontrakte angepasst werden um Preissprünge im Chart beim Rollover zu
vermeiden.
Einstellungen zur Continuation ändern
▪ Klicken Sie mit der rechten Maustaste auf den Chart und wählen Sie Eigenschaften.
▪ Wählen Sie auf der linken Seite des Dialogs den Namen des Teilfensters, den Namen des Symbols und dann
Continuation. Zum Beispiel: Teilfenster 1 > FDAX 2009H,CC > Continuation.
▪ Passen Sie auf der rechten Seite des Dialogs die Standardeinstellungen an Ihre Anforderungen an.
Symboleinstellungen
Mit diesen Einstellungen können Sie kontrollieren, welcher Kontrakt als laufender Kontrakt mit echten Preisen im
Continuation Chart verwendet wird und welche Verfallsmonate verwendet werden um den Continuous Contract zu
erstellen.
Element Beschreibung
Symbol Eindeutige Identifikation des verwendeten Symbols. Sie können ihn mit der
ID eines anderen Symbols ersetzen um das im Chart verwendete Symbol zu
ersetzen, wir empfehlen jedoch für diese Zwecke stattdessen den Dialog
Symbol ändern. Siehe Symbole ändern auf Seite 78.
Forward Kontrakt Forward-Kontrakt der als der laufende Kontrakt im Continuation Chart
verwendet wird, das bedeutet als der Kontrakt an den alle anderen Preise
angepasst werden. Die Standardeinstellung ist 1, das bedeutet der laufende
Kontrakt ist gleichzeitig der Front Month (als nächstes verfallender Kontrakt).
Diese Einstellung hat keinen Einfluss auf das Rollover-Datum.
Verfallsmonate Verfallsmonate die zur Erstellung der Continuous Contract verwendet
werden. Standardmäßig werden alle verfügbaren Monate eingeschlossen.
Zeitrahmen Datenkompression die für den Continuation Chart verwendet wird – Täglich
oder Intraday (Minuten).
Diese Einstellung ist nur auf dem Reiter Continuation im Dialog
Symbolsuche verfügbar. Um später die Datenkompression zu ändern, siehe
Datenkompression ändern auf Seite 176.
Rollover-Einstellungen
Diese Einstellungen steuern, wann der Wechsel (Rollover) von einem Kontrakt zum nächsten stattfindet. Sie können
entweder basierend auf dem Verfallsdatum/-monat eines Kontrakts rollen, oder aufgrund seines Volumens / Open
Interest.

Chart-Analyse 231 © TeleTrader Software GmbH 2014
Für Details über das Rollover und die verschiedenen Optionen, siehe Rollover von Continuous Contracts auf Seite
231.
Element Beschreibung
Auslöser Bedingung die den Rollover in den nächsten Kontrakt auslöst. Dabei kann es
sich um ein bestimmtes Datum, Open Interest, Volumen oder eine
Kombination davon handeln.
Anzahl von Tagen … von …
Monate davor
Details für das Datums-Rollover.
Diese Einstellungen sind nur sichtbar wenn der Auslöser auf Datum gesetzt
wird.
Bestätigung Details für das Rollover basierend auf Open Interest oder Volumen.
Diese Einstellung ist nur sichtbar wenn der Auslöser auf Open Interest,
Volumen oder eine Kombination von beidem gesetzt wird.
Timing Legt fest wann das Rollover stattfindet sobald die Auslösebedingung erfüllt
ist.
Diese Einstellung ist nur sichtbar wenn der Auslöser auf Open Interest,
Volumen oder eine Kombination von beidem gesetzt wird.
Anpassungseinstellungen
Wenn die verschiedenen Kontrakte zusammengefügt werden, kann Flatex Trader die Preise der älteren Kontrakte
anpassen um Preissprünge im Chart zu vermeiden. Diese Einstellungen steuern ob und wie ältere Preise angepasst
werden. Der laufende Kontrakt wird immer mit seinen tatsächlichen Preisen angezeigt.
Für Details über die Preisanpassung und die verschiedenen Optionen, siehe Rückanpassung von Continuous
Contracts auf Seite 234.
Hinweis Die Anpassungseinstellungen werden nicht für Continuation Charts mit wöchentlicher oder
monatlicher Kompression verwendet.
Element Beschreibung
Preisangabe Legt fest wie der Preisunterschied zwischen dem alten und neuen Kontrakt
berechnet wird wenn die Kontrakte zusammengefügt werden.
Akkumulation Legt fest ob die Preise älterer Kontrakte an den laufenden Kontrakt
angepasst werden, und auf welche Art.
Rollover von Continuous Contracts
Da Futures-Kontrakte zu einem gewissen Datum verfallen, muss ein Continuation Chart mit Daten aus mehreren
Futures-Kontrakten konstruiert werden. Das sogenannte Rollover (Wechsel) zwischen einem Kontrakt und dem
jeweils nächsten kann von verschiedenen Bedingungen ausgelöst werden. Flatex Trader 2.0 unterstützt sowohl das
rollen an einem festen Datum, oder das rollen basierend auf einem Anstieg bei Open Interest und/oder Volumen im
nächsten Kontrakt.
Rollovers werden immer mit Tagesdaten (End of Day-Daten) berechnet, auch wenn Sie einen Intraday-Chart
verwenden. Das bedeutet dass ein Rollover nie untertags, sondern immer zwischen Handelssitzungen (Tagen)
stattfindet.
Vom Datum ausgelöstes Rollover
Sie können an einem bestimmten Tag in den nächsten Kontrakt rollen, meistens basierend auf dem Verfallsdatum
des Front-Month-Kontraktes (dem Kontrakt der als nächster ausläuft).
Das Rollover-Datum muss immer auf einen Handelstag fallen. Wenn das Datum das Sie angeben (zum Beispiel zwei
Tage vor dem Verfallstag) auf ein Wochenende oder einen Feiertag fällt, wird das Rollover an dem nächsten
Handelstag nach diesem Datum stattfinden.

Chart-Analyse 232 © TeleTrader Software GmbH 2014
Hinweis Der Front Month ist nicht dasselbe wie der laufende Kontrakt. Wenn Sie einen späteren Kontrakt
als laufenden Kontrakt auswählen (Einstellung Forward Kontrakt ist größer als 1), wird das
Rollover-Datum trotzdem basierend auf dem Verfallsdatum/-monat des Front-Month-Kontraktes
berechnet.
Rollover an einem bestimmten Datum auslösen
▪ Klicken Sie mit der rechten Maustaste auf den Chart und wählen Sie Eigenschaften.
▪ Wählen Sie auf der linken Seite des Dialogs den Namen des Teilfensters, den Namen des Symbols und dann
Continuation. Zum Beispiel: Teilfenster 1 > FDAX 2009H,CC > Continuation.
▪ Wählen Sie auf der rechten Seite des Dialogs die Option Datum aus der Liste Auslöser.
▪ In der Liste Von, wählen Sie ob Sie das Rollover-Datum basierend auf dem Verfallsdatum des Kontraktes, oder
basierend auf dem Beginn bzw. Ende des Monats berechnen möchten.
Verfallsdatum Das Rollover wird einige Tage vor dem Verfallsdatum des Front-Month-Kontraktes
stattfinden.
Monatsbeginn Das Rollover wird einige Tage nach dem Beginn des Monats in dem der Front-Month-
Kontrakt verfällt stattfinden.
Monatsende Das Rollover wird einige Tage vor dem Ende des Monats in dem der Front-Month-Kontrakt
verfällt stattfinden.
▪ Geben Sie im Feld Anzahl von Tagen die Zahl der Tage ein die zwischen dem Verfallsdatum oder
Monatsbeginn/-ende und dem Rollover-Datum liegen sollen. Wenn das Rollover zum Beispiel am zehnten Tag
nach Beginn des Verfallsmonats stattfinden soll, geben Sie 10 ein.
Hinweis Wenn das Rollover-Datum basierend auf dem Verfallsdatum des Kontrakts berechnet wird, sind
die angezeigten Zahlen negativ, was bedeutet dass das Rollover die angegebene Zahl von Tagen
vor dem Verfallsdatum stattfinden wird. Wenn Sie 0 eingeben, wird das Rollover genau am
Verfallsdatum stattfinden. Wenn Sie einen späteren Kontrakt als laufenden Kontrakt verwenden
(Einstellung Forward Kontrakt ist größer als 1), können Sie auch positive Zahlen eingeben, was
bedeutet dass das Rollover auch nach dem Verfallsdatum des Front-Month-Kontraktes stattfinden
kann.
▪ Wenn das Rollover-Datum basierend auf dem Beginn oder Ende des Verfallsmonats berechnet wird, können Sie
zusätzlich festlegen dass das Rollover bereits einige Monate vor dem Verfallsmonat stattfindet. Geben Sie die
Anzahl der Monate in das Feld Monate davor ein. Die Standardeinstellung ist 0, was bedeutet dass das Rollover
am angegebenen Datum innerhalb des Verfallsmonats stattfindet.
Von Open Interest und/oder Volumen ausgelöstes Rollover
Sie können in den nächsten Kontrakt rollen wenn das Open Interest / Volumen des nächsten Kontrakts nach dem
Front-Month-Kontrakt das Open Interest / Volumen des Front-Month-Kontrakts übersteigt.
Da das Rollover-Datum basierend auf dem täglichen Open Interest / Volumen berechnet wird (End of Day-Daten),
findet das Rollover ein oder zwei Tage nach dem auslösenden Ereignis statt. Sie können das Timing des Rollovers
durch eine Einstellung beeinflussen (siehe unten).
Hinweis Der Front Month ist nicht dasselbe wie der laufende Kontrakt. Wenn Sie einen späteren Kontrakt
als laufenden Kontrakt auswählen (Einstellung Forward Kontrakt ist größer als 1), wird das
Rollover-Datum trotzdem basierend auf dem Open Interest / Volumen des Front-Month-Kontraktes
(dem Kontrakt der als nächster ausläuft) berechnet.
Rollover durch Open Interest und/oder Volumen auslösen
▪ Klicken Sie mit der rechten Maustaste auf den Chart und wählen Sie Eigenschaften.

Chart-Analyse 233 © TeleTrader Software GmbH 2014
▪ Wählen Sie auf der linken Seite des Dialogs den Namen des Teilfensters, den Namen des Symbols und dann
Continuation. Zum Beispiel: Teilfenster 1 > FDAX 2009H,CC > Continuation.
▪ Wählen Sie auf der rechten Seite des Dialogs eine Option basierend auf Open Interest oder Volumen (Umsatz)
aus der Liste Auslöser:
Open Interest Das Rollover wird ausgelöst wenn der Open Interest des nächsten Kontraktes
höher ist als der Open Interest des Front-Month-Kontrakts.
Volumen Das Rollover wird ausgelöst wenn das Volumen des nächsten Kontraktes
höher ist als das Volumen des Front-Month-Kontrakts.
Open Interest und Umsatz Das Rollover wird ausgelöst wenn sowohl Open Interest als auch Volumen
des nächsten Kontraktes höher sind als Open Interest und Volumen des
Front-Month-Kontrakts.
Open Interest oder Umsatz Das Rollover wird ausgelöst wenn entweder Open Interest oder Volumen des
nächsten Kontraktes höher sind als Open Interest oder Volumen des Front-
Month-Kontrakts.
▪ Wählen Sie aus der Liste Bestätigung ob ein Auslöser (Trigger) reicht um den Kontrakt zu rollen, oder ob Flatex
Trader auf weitere Auslöser warten soll bevor in den nächsten Kontrakt gerollt wird.
Beim ersten Trigger rollen Das Rollover wird stattfinden wenn die Auslösebedingung das erste Mal erfüllt
wird.
Beim 2. aufeinanderfolgenden
Trigger rollen
Das Rollover wird stattfinden wenn die Auslösebedingung zwei Mal
hintereinander erfüllt wird.
Beim 3. aufeinanderfolgenden
Trigger rollen
Das Rollover wird stattfinden wenn die Auslösebedingung drei Mal
hintereinander erfüllt wird.
Beim 4. aufeinanderfolgenden
Trigger rollen
Das Rollover wird stattfinden wenn die Auslösebedingung vier Mal
hintereinander erfüllt wird.
Timing nachdem das Rollover ausgelöst wurde
Wenn das Rollover von Open Interest oder Volumen ausgelöst wurde, ist erst am Ende des Tages bekannt dass der
Chart in den nächsten Kontrakt gerollt werden soll, da Tagesenddaten verwendet werden um den Auslöser zu
ermitteln. Das bedeutet dass das Rollover frühestens am nächsten Handelstag stattfinden kann. Wenn das Rollover
abgeschlossen ist, wird eine Rollover-Bar (Balken, Candlestick oder Datenpunkt) in anderer Farbe am Chart
angezeigt. Die Preise dieses Balkens sind bereits die Preise aus dem neuen Kontrakt.
Einstellungen für das Timing ändern
▪ Klicken Sie mit der rechten Maustaste auf den Chart und wählen Sie Eigenschaften.
▪ Wählen Sie auf der linken Seite des Dialogs den Namen des Teilfensters, den Namen des Symbols und dann
Continuation. Zum Beispiel: Teilfenster 1 > FDAX 2009H,CC > Continuation.
▪ Wählen Sie auf der rechten Seite des Dialogs eine Option aus der Liste Timing:
Ausgerichtet mit
Kursdaten
Das Rollover wird einen Tag nach dem Datum stattfinden, an dem das Rollover
ausgelöst wurde, basierend auf Open Interest oder Volumen. Der Tag nach dem
Auslöser wird bereits mit dem Eröffnungskurs des neuen Kontrakts beginnen.

Chart-Analyse 234 © TeleTrader Software GmbH 2014
Sobald bekannt Das Rollover wird zwei Tage nach dem Datum stattfinden, an dem das Rollover
ausgelöst wurde, basierend auf Open Interest oder Volumen. Der Tag nach dem
Auslöser wird noch die Preise des alten Kontraktes zeigen, der darauf folgende
Tage beginnt mit dem Eröffnungskurs des neuen Kontrakts.
Wenn Sie einen Datumsauslöser verwenden, wird das Rollover immer an genau dem Tag stattfinden den Sie in den
Auslöser-Einstellungen festlegen. Die Option Timing ist deshalb nicht verfügbar. Der gewählte Tag wird bereits mit
dem Eröffnungskurs des neuen Kontrakts beginnen.
Datumsauslöser
Rückanpassung von Continuous Contracts
Ein Continuation Chart wird aus mehreren Futures-Kontrakten konstruiert. Die Preise in verschiedenen Kontrakten
sind normalerweise selbst am gleichen Tag nicht identisch. Darum würden beim Rollen von einem Kontrakt in den
nächsten am Rollover-Tag Preissprünge am Chart entstehen. Wenn Sie Werkzeuge für die technische Analyse
verwenden (wie Indikatoren oder Signale) können diese Sprünge die korrekte Interpretation der Preisbewegung
behindern. Um die Sprünge zu eliminieren, können die Preise aller älteren Kontrakte rückangepasst werden.
Wenn Sie angepasste Preise verwenden, wird nur der laufende Kontrakt mit seinen tatsächlichen Preisen dargestellt.
Für alle älteren Kontrakte werden angepasste (synthetische) Preise verwendet. Das bedeutet dass die Preise die Sie
auf dem Chart für ältere Kontrakte ablesen können nicht den tatsächlichen Preisen dieses Kontrakts am jeweiligen
Datum entsprechen.
Die Rückanpassung von Preisen wird erreicht, indem am Rollover-Tag ein Preisunterschied zwischen dem alten
Kontrakt und dem neuen Kontrakt berechnet wird. Alle älteren Kontrakte werden dann um diese Differenz angepasst.
Nur neue Daten werden am Chart mit den tatsächlichen Preisen hinzugefügt.
Sie können bestimmen ob die historischen Preise überhaupt angepasst werden sollen, und falls ja, mit welcher
Methode (absolute oder Prozentanpassung). Wenn die Preise angepasst werden sollen, können Sie wählen wie der
Preisunterschied zwischen dem alten und neuen Kontrakt berechnet wird. Der Preisunterschied wird immer mit
Tagesenddaten berechnet, auch wenn Sie einen Intraday-Chart verwenden.
Hinweis Die Anpassungseinstellungen werden nicht für Continuation Charts mit wöchentlicher oder
monatlicher Kompression verwendet.
Preise von älteren Kontrakten an den Preis des laufenden Kontrakts anpassen
▪ Klicken Sie mit der rechten Maustaste auf den Chart und wählen Sie Eigenschaften.

Chart-Analyse 235 © TeleTrader Software GmbH 2014
▪ Wählen Sie auf der linken Seite des Dialogs den Namen des Teilfensters, den Namen des Symbols und dann
Continuation. Zum Beispiel: Teilfenster 1 > FDAX 2009H,CC > Continuation.
▪ Wählen Sie auf der rechten Seite des Dialogs eine Option aus der Liste Akkumulation:
Historische Preisanpassung Der absolute Preisunterschied zwischen dem laufenden Kontrakt und dem
vorherigen Kontrakt wird zu allen älteren Kontrakten addiert oder davon
subtrahiert.
Prozentsatz anpassen Der Preisunterschied zwischen dem laufenden Kontrakt und dem vorherigen
Kontrakt wird als Prozentsatz berechnet. Die Preise älterer Kontrakte werden
um diesen Prozentsatz geändert.
Keine Adjustierung Die Preise älterer Kontrakte werden nicht an den Preis des laufenden
Kontraktes angepasst. Beim Rollover können Sprünge am Chart sichtbar
werden.
▪ Wählen Sie eine Option aus der Liste Preisangabe um zu bestimmen wie der Preisunterschied zwischen dem
laufenden und dem vorherigen Kontrakt berechnet wird:
Schlusskurs alter,
Schlusskurs neuer Kontrakt
Der Schlusskurs des laufenden Kontrakts wird mit dem Schlusskurs des
vorherigen Kontrakts am selben Tag verglichen.
Eröffnungskurs alter,
Eröffnungskurs neuer
Kontrakt
Der Eröffnungskurs des laufenden Kontrakts wird mit dem Eröffnungskurs des
vorherigen Kontrakts am selben Tag verglichen.
Schlusskurs alter,
Eröffnungskurs neuer
Kontrakt
Der Eröffnungskurs des laufenden Kontrakts wird mit dem Schlusskurs des
vorherigen Kontrakts vom letzten Tag verglichen.
Charts austauschen und drucken
Sie können die Charts mit denen Sie gearbeitet haben mit anderen Personen austauschen, oder einen Ausdruck
Ihrer Chartdokumente erstellen.
Um einen Chart auszutauschen, können Sie ihn entweder als Bilddatei speichern oder mit der Windows-
Zwischenablage direkt in ein anderes Programm kopieren. Sie können den Chart auch als Bild oder als Flatex Trader
-Dokument an ein E-Mail anhängen: Siehe Arbeitsbereiche, virtuelle Seiten oder Dokumente per E-Mail versenden
auf Seite 170.
Charts drucken
Wie andere Dokumente können auch Charts ausgedruckt werden. Im Dialog Chart Druckeinstellungen können Sie
auswählen welcher Teil des Charts gedruckt werden soll, ob die Daten auf einer Seite oder auf mehreren Seiten
gedruckt werden soll, wie die Daten skaliert werden falls auf mehreren Seiten gedruckt wird, etc.
Chart drucken
▪ Klicken Sie im Menü Datei auf Drucken.
Hinweis Wenn Sie vor dem Druck eine Voransicht des Charts sehen möchten, wählen Sie Datei >
Seitenansicht.
Druckeinstellungen für Charts ändern
▪ Klicken Sie im Menü Datei auf Chart Druckeinstellungen.
▪ Passen Sie die Standardeinstellungen an Ihre Anforderungen an.
Element Beschreibung

Chart-Analyse 236 © TeleTrader Software GmbH 2014
Sichtbaren Druckt nur den Bereich des Charts der derzeit am Bildschirm sichtbar ist.
Alle Druckt den gesamten Chart, unabhängig von den derzeit sichtbaren Daten.
Pro Seite Die vertikale Skalierung der Zeitreihe wird pro Seite festgelegt. Das bedeutet dass die
vertikale Achse jeder Seite unter Berücksichtigung der Maxima und Minima ermittelt
wird, die in diesem Teil der Zeitreihe auf dieser Seite sichtbar sind.
Gesamte Zeitreihe Die vertikale Skalierung der Zeitreihe wird einmal für die ganze Zeitreihe festgelegt.
Dies geschieht unter Berücksichtigung der Maxima und Minima aller geladenen Daten.
Die vertikale Achse ist auf jeder Seite gleich.
Farbmodus Wählen Sie das gewünschte Farblayout:
Farbe Der gesamte Chart wird in Farbe gedruckt.
Graustufe Die Zeitreihe wird schwarz/weiß gedruckt, die Zeit- und Preisskala
in grauer Farbe.
Schwarzweiß Der gesamte Chart wird schwarz/weiß gedruckt.
Teilfarbe Der Chart wird farbig, aber mit weißem Hintergrund gedruckt.
Diese Einstellung wird auch angewendet, wenn Farbeinstellungen auch für "Chart
kopieren" verwenden bzw. Farbeinstellungen auch für "Chart e-mailen"
verwenden ausgewählt sind.
Farbeinstellungen
auch für "Chart
kopieren" verwenden
Ankreuzen um den gewählten Farbmodus auch beim Kopieren von Charts in die
Windows-Zwischenablage zu verwenden.
Farbeinstellungen
auch für "Chart e-
mailen" verwenden
Ankreuzen um den gewählten Farbmodus auch beim Versenden von Charts per E-Mail
zu verwenden.
Auf eine Seite Komprimiert den Chart sodass er auf ein Blatt Papier passt.
Proportional Druckt den Chart mit denselben Proportionen mit denen er am Bildschirm erscheint.
Seite einrichten
Siehe Dokumente drucken auf Seite 164.
Charts als Bilddateien speichern
Sie können einen Chart statt als normales Flatex Trader -Dokument auch als Bilddatei speichern. Bilddateien können
mit vielen Bildverarbeitungsprogrammen weiterbearbeitet werden.
Sie können einen Chart auch als Bild in die Windows-Zwischenablage kopieren und dann in anderen Programmen
einfügen.
Chart als Bilddatei speichern
▪ Klicken Sie im Menü Datei auf Dokument > Als Bilddatei speichern.
▪ Geben Sie im Dialog Speichern unter einen Namen für die Datei im Feld Dateiname ein.
▪ Wählen Sie im Feld Dateityp das Bildformat das Sie verwenden möchten. BMP, JPEG, GIF, TIFF oder PNG.
▪ Wählen Sie den Speicherort für die Bilddatei. Flatex Trader wird vorschlagen, sie im Ordner Dokumente zu
speichern. Sie können auch einen anderen Ort verwenden.
▪ Klicken Sie auf Speichern.
Hinweis Das Flatex-Logo wird als Wasserzeichen zum Chartbild hinzugefügt.
Chart als Bild in andere Programme kopieren
▪ Klicken Sie mit der rechten Maustaste auf den Chart und wählen Sie Chart kopieren. Der Chart wird in die
Windows-Zwischenablage kopiert.

Chart-Analyse 237 © TeleTrader Software GmbH 2014
▪ Fügen Sie den Chart in einem anderen Programm ein, zum Beispiel in ein Desktop Publishing-Programm oder
ein Bildverarbeitungsprogramm.
Hinweis Das Flatex-Logo wird als Wasserzeichen zum Chartbild hinzugefügt.
Chart als Flatex Trader -Dokument speichern
Siehe Dokumente erstellen und speichern auf Seite 159.
Charts offline verwenden
Wenn Sie mit manchen Symbolen in einem Chart auch dann arbeiten möchten, wenn Sie keine permanente
Verbindung mit dem Internet haben, können Sie die benötigte Zeitreihe in die lokale Datenbank von Flatex Trader 2.0
exportieren. Sie können mit den Symbolen in der lokalen Datenbank auch dann arbeiten wenn Sie keine bestehende
Verbindung mit dem Internet haben. Dazu müssen Sie allerdings bevor Sie die Verbindung trennen in den Offline-
Modus wechseln.
Sie können die Zeitreihe eines Symbols auch in eine Textdatei exportieren. Die exportierten Daten umfassen
Datum/Uhrzeit, Eröffnungs-, Höchst-, Tiefst- und Schlusskurse, sowie Volumen und Open Interest, soweit verfügbar.
Um die Daten der Kurszeitreihe stattdessen in die Zwischenablage zu kopieren, siehe auch Daten als Text in die
Zwischenablage kopieren auf Seite 373.
Zeitreihe in die lokale Datenbank exportieren
▪ Klicken Sie mit der rechten Maustaste auf die Zeitreihe und wählen Sie Wertpapier exportieren > Exportiere in
Kursdatenbank.
▪ Geben Sie im Dialog Exportiere in Kursdatenbank eine lokale Symbol-ID mit maximal 14 Zeichen in das Feld
Wähle Symbol ID ein.
▪ Geben Sie eine Symbolbeschreibung (Name) mit höchstens 16 Zeichen in das Feld Wähle Beschreibung ein.
▪ Wählen Sie aus der Liste mit wie vielen Dezimalstellen Sie das Symbol exportieren möchten. Wenn Sie Auto
wählen, wird Flatex Trader anhand der Symboldaten automatisch die Anzahl der zu exportierenden
Dezimalstellen ermitteln.
▪ Klicken Sie auf Export und warten Sie bis der Export beendet ist. Sie können den Fortschritt über die blaue
Fortschrittsleiste verfolgen.
▪ Klicken Sie auf Abschließen. Sie können nun mit der Symbolsuche das exportierte Symbol unter der gewählten
ID und seinem Namen finden. Das Symbol wurde automatisch zu der Börse <Local> hinzugefügt.
Hinweis Sie können eine Zeitreihe nicht in die lokale Datenbank exportieren wenn Sie eine Tick- oder
Tickbar-Kompression verwenden. Sie können Tickdaten allerdings in eine Textdatei exportieren.
In den Offline-Modus wechseln
▪ Klicken Sie im Menü Extras auf Programm Optionen.
▪ Wählen Sie Allgemein auf der linken Seite des Dialogs.
▪ Deaktivieren Sie auf der rechten Seite des Dialogs die Option Diese Datenquelle bei nächster Anmeldung
verwenden.
▪ Klicken Sie auf OK. Wenn Sie sofort zum Offline-Modus wechseln wollen, schließen Sie nun Flatex Trader 2.0.
▪ Beim nächsten Start von Flatex Trader 2.0 werden Sie den Dialog Mehr als eine Datenquelle vorhanden
sehen.
▪ Wählen Sie Work Offline und klicken Sie OK.

Chart-Analyse 238 © TeleTrader Software GmbH 2014
▪ Sie können nun nur mit den Symbolen arbeiten die Sie vorher in die lokale Datenbank exportiert haben. Um
diese zu finden, verwenden Sie die Symbolsuche.
Hinweis Um wieder in den Online-Modus zu wechseln, schließen Sie Flatex Trader. Beim nächsten Start
wählen Sie TeleTrader MDS im Dialog Mehr als eine Datenquelle vorhanden. Wenn Sie
weiterhin im Online-Modus bleiben möchten, kreuzen Sie die Option Diese Datenquelle bei der
nächsten Anmeldung automatisch wieder verwenden an.
Zeitreihe in eine Textdatei exportieren
▪ Klicken Sie mit der rechten Maustaste auf die Zeitreihe und wählen Sie Wertpapier exportieren > Exportiere in
Textdokument.
▪ Geben Sie im Dialog Speichern unter einen Namen für die Datei im Feld Dateiname ein.
▪ Wählen Sie den Speicherort für die Textdatei. Flatex Trader wird vorschlagen, sie im Ordner Dokumente zu
speichern. Sie können auch einen anderen Ort verwenden.
▪ Klicken Sie auf Speichern. Eine Meldung wird Sie darüber informieren dass die Wertpapierdaten erfolgreich
exportiert wurden.
Hinweis Der Export von Tick- und Intradaydaten ist mit einem Datenlimit von sieben Tagen begrenzt. Für
Tickdaten gilt ein zusätzliches Limit von 10.000 Datensätzen. Bei schnell tickenden Symbolen
kann jedenfalls ein ganzer Tag an Tickdaten exportiert werden, auch wenn die Zahl der Ticks das
Limit überschreiten sollte. Falls das Exportlimit erreicht wird, werden lediglich die neuesten
Datensätze exportiert und Sie erhalten eine Systemnachricht.

Zeichenwerkzeuge 239 © TeleTrader Software GmbH 2014
Zeichenwerkzeuge
Zeichenwerkzeuge verwenden grafische Methoden, wie Trendlinien, Trendkanäle, Unterstützungs- und
Widerstandslinien, Fibonacci Retracements, Pivot Points u.v.m. um die Preisentwicklung eines Wertpapiers
beurteilen zu können. Sie können Zeichenwerkzeuge nur in Charts verwenden.
Alle Zeichenwerkzeuge sind über die Befehlsleiste Zeichnen verfügbar:
Mit diesen Werkzeugen können Sie verschiedene Zeichenobjekte zu einem Chart hinzufügen. Sie können deren
Aussehen individuell anpassen und in manchen Fällen auch die zugrundeliegende Berechnungsmethode wählen
(zum Beispiel bei Pivot Points).
Wenn Sie eine Benachrichtigung bekommen möchten (Klang, Meldung oder E-Mail) sobald die Zeitreihe oder eine
Study sich mit einem Zeichenobjekt überschneidet, können Sie Schnittpunktalarme verwenden: Siehe
Schnittpunktalarme auf Seite 322.
Hinweis Die TeleTrader Software GmbH weist ausdrücklich darauf hin, dass alle Beispiele in diesem
Handbuch im Nachhinein erstellt wurden und eine idealisierte Situation darstellen. Die
Interpretation von Zeichenwerkzeugen ist als Anregung gedacht und soll in keinster Weise als
konkrete Kauf/Verkaufsempfehlung verstanden werden.
Zeichenobjekte in einen Chart einfügen
Um Zeichenobjekte in einen Chart einzufügen, verwenden Sie die Zeichenwerkzeuge. Alle Zeichenwerkzeuge sind in
der Befehlsleiste Zeichnen und im Menü Einfügen verfügbar. Klicken Sie einfach auf das entsprechende Symbol um
es zu aktiveren:
Trendlinie
Trendkanal
Verknüpfte Parallele Linien
Horizontale Linie
Regressionslinie
Regressionskanal
Rechteck
Ellipse
Fibonacci Fan
Fibonacci Trend Line
Fibonacci Retracements
Fibonacci Expansions
Fibonacci Arc
Speed Resistance
Gann Square

Zeichenwerkzeuge 240 © TeleTrader Software GmbH 2014
Gann Fan
Andrews Pitchfork
Wave und Harmonics
Pivot Points
Text
Vertikale Linien
Fibonacci Linien
Cycle Linien
Preisänderung
Pfeil aufwärts
Pfeil abwärts
Solange ein Werkzeug aktiv ist, können Sie es verwenden um ein Objekt am Chart zu zeichnen. Für die meisten
Zeichenwerkzeugen müssen Sie einen oder mehrere Referenzpunkte definieren die anzeigen wo das Zeichenobjekt
am Chart platziert werden soll. Sie können diese Referenzpunkte später verschieben indem Sie sie mit der Maus
ziehen.
Nachdem Sie ein Zeichenobjekt eingefügt haben, bleibt es normalerweise auch sichtbar, wenn Sie die
Datenkompression des Charts ändern (zum Beispiel von einem Tages- zu einem Intradaychart wechseln). Siehe
Zeichenobjekte ausblenden auf Seite 289.
Referenzpunkte mit der Tastatur positionieren
Abgesehen von der Maus können Sie auch die Tastatur für die genaue Positionierung von Referenzpunkten
verwenden:
▪ Klicken Sie auf das Symbol des Zeichenwerkzeuges in der Befehlsleiste Zeichnen.
▪ Bewegen Sie den Mauszeiger in die Nähe der Position an der Sie den Referenzpunkt einfügen möchten.
▪ Verwenden Sie die folgenden Tastaturkürzel um den Referenzpunkt auf einem präzisen Preisniveau zu
positionieren:
O Eröffnungskurs dieses Balkens / dieser Spalte (Open)
H Höchstkurs dieses Balkens / dieser Spalte (High)
L Tiefstkurs dieses Balkens / dieser Spalte (Low)
C Schlusskurs dieses Balkens / dieser Spalte (Close)

Zeichenwerkzeuge 241 © TeleTrader Software GmbH 2014
Hinweis Wenn Sie auf einem Chart mit überlagerten Symbolen zeichnen (siehe Symbole in einem Chart
einfügen, überlagern und ändern auf Seite 189), und die Balken sich überschneiden, wird der
Referenzpunkt immer am höchsten / tiefsten bzw. ersten / letzten der verfügbaren Preise
positioniert.
Zeichenwerkzeuge aktiv halten
Nachdem Sie mit dem Zeichnen eines Objektes fertig sind, wird das Zeichenwerkzeug standardmäßig wieder
deaktiviert. Wenn Sie das Werkzeug für eine längere Zeit aktiv halten möchten, zum Beispiel um mehrere Trendlinien
nacheinander zu zeichnen, können Sie unter Extras > Programm Optionen > Chart eine Einstellung aktivieren die
das Zeichenwerkzeug eingeschalten lässt bis Sie die ESC-Taste drücken oder ein andere Zeichenwerkzeug
auswählen. Siehe Charteinstellungen auf Seite 334.
Zum nähesten Preis springen mit dem Magnet
Wenn Sie ein Zeichenobjekt zu einem Chart hinzufügen indem Sie seine Referenzpunkte setzen, können Sie das
Magnetwerkzeug verwenden um den Referenzpunkt automatisch beim nähesten Preis eines Balkens / Datenpunktes
zu setzen. Das bedeutet, dass die Referenzpunkte automatisch zum nähesten Preis "gezogen" werden wenn Sie das
Magnetwerkzeug aktivieren. Sie können die Stärke des Magneten selbst bestimmen.
Hinweis Das Magnetwerkzeug kann in Kombination mit allen Zeichenwerkzeugen verwendet werden,
außer Formen, Text, Pfeile, Pivot Points und vertikale / Cycle-Linien. Das Werkzeug Wave und
Harmonics springt automatisch zum passendsten Preis.
Magnetwerkzeug aktivieren
▪ Klicken Sie auf das Symbol Magnet in der Befehlsleiste Zeichnen:
▪ Das Magnetwerkzeug bleibt solange aktive bis Sie wieder auf das Symbol Magnet klicken.
Hinweis Wenn Sie das Magnetwerkzeug nur kurzfristig verwenden möchten, halten Sie die STRG-Taste
gedrückt während Sie auf dem Chart zeichnen.
Stärke des Magnetwerkzeuges festlegen
▪ Klicken Sie auf den Pfeil neben dem Symbol Magnet auf der Befehlsleiste Zeichnen.
▪ Wählen Sie die Stärke des Magneten aus der Liste die erscheint. Die derzeit verwendete Stärke ist mit einem
Häkchen markiert.
▪ Wählen Sie Benutzerdefiniert um die Magnetstärke manuell einzugeben.
Magnetwerkzeug gemeinsam mit den Werkzeugen Auswählen und Fadenkreuz
verwenden
Sie können das Magnetwerkzeug in Verbindung mit den Werkzeugen Auswählen und Fadenkreuz verwenden. Das
Fadenkreuz wird automatisch zum nähesten Preis springen. Aktivieren Sie diese Funktion unter Extras > Programm
Optionen > Chart: Für Details, siehe Charteinstellungen auf Seite 334.
Linien und Trendkanäle
Die Linienwerkzeuge können verwendet werden um Trendlinien, andere (freie) Linien, Trendkanäle oder horizontale
Linien zu zeichnen. Trendlinien, Trendkanäle und horizontale Linien werden alle als Unterstützungs- oder
Widerstandslinien verwendet.

Zeichenwerkzeuge 242 © TeleTrader Software GmbH 2014
Um eine Trendlinie zu zeichnen benötigen Sie zwei Referenzpunkte (A und B). Die Referenzpunkte werden bei
Extrempunkten positioniert, zum Beispiel bei zwei Hochpunkten (Aufwärtstrend) oder zwei Tiefpunkten
(Abwärtstrend).
Um einen Trendkanal zu zeichnen benötigen Sie einen dritten Referenzpunkt (C) der die Entfernung der zweiten
Linie von der ersten Trendlinie definiert. Ein Trendkanal besteht im Grunde aus zwei parallelen Trendlinien, welche
die sich im Trend bewegende Zeitreihe umschließen. Sie können eine Trendlinie zu einem Trendkanal umwandeln
indem Sie den dritten Referenzpunkt setzen, und Aktions-/Reaktionslinien über oder unter dem Kanal hinzufügen.
Um eine horizontale Linie zu zeichnen, benötigen Sie lediglich einen Referenzpunkt, der auf dem Preisniveau
platziert wird auf dem die Linie erscheinen soll.
Freie Linien können zum Beispiel benutzt werden um signifikante Chartformationen zu markieren die eine
Trendumkehr oder Trendfortsetzung andeuten.
Sie können die Farbe und den Stil der Linie(n) ändern, die Preise an den Referenzpunkten einblenden oder die
horizontalen Linien auf bestimmten Niveaus platzieren: Siehe Linien und Trendkanäle anpassen auf Seite 270.
Trendlinie oder freie Linie zeichnen
▪ Klicken Sie auf das Symbol Trendlinie auf der Symbolleiste Zeichnen:
▪ Klicken Sie am Chart auf den ersten Referenzpunkt Ihrer Linie (A) und halten Sie die Maustaste gedrückt. Um
die Linie in einem exakten Winkel von 45°, 90°, 180° etc. zu zeichnen, halten Sie die UMSCHALT-Taste während
des Zeichnens gedrückt.
▪ Bewegen Sie den Mauszeiger zum zweiten Referenzpunkt Ihrer Linie (B) und lassen Sie die Maustaste los.
Hinweis Während Sie die Linie zeichnen, können Sie die gesamte Linie vertikal versetzen ohne ihre
Richtung zu verändern: Drücken Sie die ALT-Taste nachdem Sie den zweiten Referenzpunkt Ihrer
Linie definiert haben, halten Sie die Maustaste gedrückt und bewegen Sie dann die Linie an ihre
endgültige Position.
Trendkanal zeichnen
▪ Klicken Sie auf den Pfeil neben dem Symbol Trendline auf der Befehlsleiste Zeichnen und klicken Sie dann auf
das Symbol Trendkanal:
▪ Klicken Sie am Chart auf den ersten Referenzpunkt Ihrer Linie (A) und halten Sie die Maustaste gedrückt.
▪ Bewegen Sie den Mauszeiger zum zweiten Referenzpunkt Ihrer Linie (B) und lassen Sie die Maustaste los.

Zeichenwerkzeuge 243 © TeleTrader Software GmbH 2014
▪ Bewegen Sie den Mauszeiger weg von der Trendlinie und klicken Sie auf den dritten Referenzpunkt (C) in dem
Abstand in dem Sie die zweite Linie des Trendkanals positionieren möchten.
Horizontale Linie (Unterstützungs-/Widerstandslinie) zeichnen
▪ Klicken Sie auf den Pfeil neben dem Symbol Trendline auf der Befehlsleiste Zeichnen und klicken Sie dann auf
das Symbol Horizontale Linie:
▪ Klicken Sie auf den Chart auf dem Niveau wo die horizontale Linie erscheinen soll.
Breite eines Trendkanals ändern
▪ Klicken Sie auf den Trendkanal um ihn auszuwählen.
▪ Klicken Sie auf einen Referenzpunkt und halten Sie die Maustaste gedrückt.
▪ Drücken Sie die ALT-Taste und halten Sie diese gedrückt.
▪ Bewegen Sie den Referenzpunkt nach oben oder nach unten um die Breite des Kanals zu ändern.
▪ Lassen Sie die Maustaste los um die neue Breite zu fixieren. Die Richtung des Kanals wird dadurch nicht
verändert.
Hinweis Sie können die Breite eines Trendkanals auch ändern wenn zusätzliche Aktions-/Reaktionslinien
hinzugefügt wurden (siehe unten). Der Abstand der anderen Linien wird dann automatisch an die
neue Breite angepasst.
Trendlinie in einen Trendkanal umwandeln
▪ Klicken Sie auf die Trendlinie um sie auszuwählen.
▪ Klicken Sie auf den Visibility Point der Linie und halten Sie die Maustaste gedrückt.
▪ Bewegen Sie den Visibility Point nach oben oder nach unten bis eine weiße Vorschaulinie über oder unter der
Trendlinie erscheint.
▪ Lassen Sie die Maustaste los um die Linie zu positionieren und damit den Trendkanal zu erstellen.
Hinweis Sie können die zweite Linie entfernen um den Trendkanal wieder in eine Trendlinie zu verwandeln.
Doppelklicken Sie dazu auf den Visibility Point einer der beiden Linien. Das funktioniert jedoch nur,
solange Sie keine Aktions-/Reaktionslinien hinzugefügt haben (siehe unten).

Zeichenwerkzeuge 244 © TeleTrader Software GmbH 2014
Aktions-/Reaktionslinien
Wenn Sie einen Trendkanal gezeichnet haben, können Sie Aktions-/Reaktionslinien über oder unter dem Kanal
hinzufügen. Diese fungieren als zusätzliche Unterstützungs-/Widerstandslinien. Die Linien werden im gleichen
Abstand parallel zu dem Trendkanal gezeichnet.
Aktions-/Reaktionslinien wurden von Roger Babson in den frühen Neunzigern vorgestellt. Im Zentrum dieser Methode
steht Newtons physikalisches Aktions-/Reaktionsgesetz, das besagt dass jede Aktion eine gleich große, jedoch
entgegengesetzte Reaktion hervorbringt. In seiner einfachsten Form zeigt die Aktions-/Reaktionsmethode dem
Trader wann und wo Einstiege in einem starken, vorherrschenden Trend getätigt werden können.
Aktions-/Reaktionslinien zeichnen
▪ Klicken Sie auf den Trendkanal um ihn auszuwählen.
▪ Klicken Sie auf einen der Visibility Points des Kanals und halten Sie die Maustaste gedrückt.
▪ Bewegen Sie den Visibility Point nach oben oder nach unten bis eine weiße Vorschaulinie über oder unter dem
Trendkanal erscheint.
▪ Sie können den Visibility Point noch weiter bewegen um mehrere Aktions-/Reaktionslinien auf einmal zu
erstellen.
▪ Lassen Sie die Maustaste los um Aktions-/Reaktionslinien zum Chart hinzuzufügen.
Hinweis Um Aktions-/Reaktionslinien wieder zu entfernen (auszublenden), siehe Linien bzw. Level aus-
und einblenden mit Visibility Points auf Seite 292.
Verknüpfte Parallele Linien
Das Zeichenwerkzeug Verknüpfte Parallele Linien ist dem Zeichenwerkzeug Trendkanal sehr ähnlich. Es
ermöglicht Ihnen, mehrere parallele Linien in frei konfigurierbaren Abständen zur Hauptlinie zu zeichnen.

Zeichenwerkzeuge 245 © TeleTrader Software GmbH 2014
Verknüpfte parallele Linien werden wie normale Trendlinien durch Verbinden zweiter Punkte (A und B) definiert.
Zusätzlich klicken Sie auf einen dritten Punkt (C) um eine verknüpfte parallele Linie zu zeichnen. Sie können
zusätzliche parallele Linien in benutzerdefinierten Abständen von der ursprünglichen (Haupt-)Linie hinzufügen.
Sie können Beschriftungen und Preise ein-/ausblenden sowie die Farbe und den Stil der Linie(n) ändern: Siehe
Verknüpfte Parallele Linien anpassen auf Seite 271.
Verknüpfte parallele Linien zeichnen
▪ Klicken Sie auf das Symbol Verknüpfte Parallele Linien in der Befehlsleiste Zeichnen: .
▪ Klicken Sie am Chart auf den ersten Referenzpunkt Ihrer Linie (A – Startpunkt) und halten Sie die Maustaste
gedrückt.
▪ Bewegen Sie den Mauszeiger zum zweiten Referenzpunkt Ihrer Linie (B – Endpunkt) und lassen Sie die
Maustaste los.
▪ Bewegen Sie den Mauszeiger weg von der Hauptlinie und klicken Sie auf den dritten Referenzpunkt (C –
parallele Linie) in dem Abstand in dem Sie die parallele Linie positionieren möchten.
Sie können die verknüpften parallelen Linien mit den Extension Points nach rechts verlängern: Siehe Linien
verlängern und verkürzen mit Extension Points auf Seite 268.
Zusätzliche parallele Linien zeichnen
▪ Klicken Sie auf eine der verknüpften parallelen Linien um sie auszuwählen.
▪ Klicken Sie auf einen Visibility Point der Linien und halten Sie die Maustaste gedrückt.
▪ Bewegen Sie den Visibility Point nach oben oder nach unten bis eine weiße Vorschaulinie über oder unter der
Linie erscheint.
▪ Lassen Sie die Maustaste los um die zusätzliche Linie zum Chart hinzuzufügen.

Zeichenwerkzeuge 246 © TeleTrader Software GmbH 2014
Hinweis Um die zusätzlichen parallelen Linien wieder zu entfernen (auszublenden), siehe Linien bzw. Level
aus- und einblenden mit Visibility Points auf Seite 292.
Regressionslinien und Regressionskanäle
Regressionslinien und -kanäle basieren auf der Ausgleichsgerade aller Kurse zwischen einem bestimmten Start- und
Endpunkt. Die Ausgleichsgerade wird nach der Methode der kleinsten Quadrate der Abweichungen berechnet
(lineare Regression), um den kleinsten Abstand zwischen den Preisdaten und der Regressionslinie zu finden. Die
Regressionslinie bezeichnet also eine mittlere Linie des sich entwickelnden Preises. Sie kann als Linie des
Gleichgewichts zwischen Käufern und Verkäufern gesehen werden – jede Abweichung nach oben oder unten
signalisiert die Überaktivität einer Seite.
Um eine Regressionslinie zu zeichnen benötigen Sie zwei Referenzpunkte (A und B). Die Referenzpunkte definieren
den Zeitbereich für den die lineare Regression am Chart angezeigt wird.
Die parallel verlaufenden Linien des Regressionskanals werden automatisch über und unter der Regressionslinie in
einem Abstand von einer Standardabweichung hinzugefügt. Die Randlinien des Kanals dienen als Unterstützungs-
/Widerstandslinien. Sie können über und unter dem Kanal zusätzliche Linien im Abstand von zwei, drei oder mehr
Standardabweichungen von der Regressionslinie hinzufügen.
Sie können die Farbe und den Stil der Regressionslinie bzw. des Regressionskanals ändern: Siehe Regressionslinien
und Regressionskanäle anpassen auf Seite 271.
Regressionslinie zeichnen
▪ Klicken Sie auf das Symbol Regressionslinie auf der Symbolleiste Zeichnen:
▪ Klicken Sie am Chart auf den ersten Referenzpunkt Ihrer Linie (A) und halten Sie die Maustaste gedrückt.
▪ Bewegen Sie den Mauszeiger zum zweiten Referenzpunkt Ihrer Linie (B) und lassen Sie die Maustaste los.
Regressionskanal zeichnen
▪ Klicken Sie auf den Pfeil neben dem Symbol Regressionslinie auf der Befehlsleiste Zeichnen und klicken Sie
dann auf das Symbol Regressionskanal:
▪ Klicken Sie am Chart auf den ersten Referenzpunkt Ihrer Linie (A) und halten Sie die Maustaste gedrückt.
▪ Bewegen Sie den Mauszeiger zum zweiten Referenzpunkt Ihrer Linie (B) und lassen Sie die Maustaste los.

Zeichenwerkzeuge 247 © TeleTrader Software GmbH 2014
Zusätzliche Kanallinien zeichnen
▪ Klicken Sie auf den Regressionskanal um ihn auszuwählen.
▪ Klicken Sie auf einen der Visibility Points des Kanals und halten Sie die Maustaste gedrückt.
▪ Bewegen Sie den Visibility Point nach oben oder nach unten bis weiße Vorschaulinien über und unter dem Kanal
erscheint.
▪ Sie können den Visibility Point noch weiter bewegen um weitere Linien im Abstand von zwei, drei oder mehr
Standardabweichungen von der Regressionslinie zu erstellen.
▪ Lassen Sie die Maustaste los um zusätzlichen Linien zum Chart hinzuzufügen.
Hinweis Um die zusätzlichen Linien wieder zu entfernen (auszublenden), siehe Linien bzw. Level aus- und
einblenden mit Visibility Points auf Seite 292.
Formen
In Flatex Trader 2.0 gibt es zwei Formenwerkzeuge um bedeutsame Bereiche eines Charts hervorzuheben: Das
Rechteck- und Ellipsenwerkzeug. Beide Werkzeuge zeigen transparente Formen auf dem Chart an.
Sie können die Farben, Ränder und Transparenzeinstellungen einer Form ändern: Siehe Formen anpassen auf Seite
272. Die Formen werden automatisch hinter anderen Chartobjekten (im Hintergrund des Charts) gezeichnet. Siehe
auch Zeichenobjekte verschieben und kopieren auf Seite 269.
Rechteck zeichnen
▪ Klicken Sie auf das Symbol Rechteck in der Befehlsleiste Zeichnen:
▪ Klicken Sie im Chart dort wo Sie die linke obere Ecke des Rechtecks positionieren möchten und halten Sie die
Maustaste gedrückt.
▪ Bewegen Sie den Mauszeiger zur rechten unteren Ecke des Rechtecks und lassen Sie die Maustaste los.
Ellipse zeichnen
▪ Klicken Sie auf das Symbol Ellipse in der Befehlsleiste Zeichnen:
▪ Klicken Sie im Chart dort wo Sie den Mittelpunkt der Ellipse positionieren möchten und halten Sie die Maustaste
gedrückt.

Zeichenwerkzeuge 248 © TeleTrader Software GmbH 2014
▪ Bewegen Sie den Mauszeiger um die Größe der Ellipse zu wählen und lassen Sie die Maustaste los.
Fibonacci Fans
Der Fibonacci Fan (Fächer) beginnt mit einer Trendlinie (Grundlinie) und erstellt Unterstützungs-/Widerstandslinien
bei den sogenannten Fibonacci-Verhältnissen 38,2%, 50% und 61,8%.
Um einen Fibonacci Fan zu zeichnen benötigen Sie zwei Referenzpunkte (A und B) die die Grundlinie definieren.
Beide Referenzpunkte werden bei aufeinanderfolgenden Extrempunkten positioniert (zum Beispiel einem Hochpunkt
und dem folgenden Tiefpunkt). Der vertikale Abstand zwischen den beiden Referenzpunkten (im untenstehenden Bild
als blaugepunktete Hilfslinien gezeigt) wird in die Fibonacci-Verhältnisse unterteilt. Die Fächerlinien werden
ausgehend vom Punkt A durch diese Fibonacci-Niveaus gezeichnet.
Alle Fibonacci-Zeichenwerkzeuge basieren auf der Annahme dass die Preisentwicklung von Wertpapieren mit den
Zahlen der Fibonaccireihe in Verbindung steht, einer mathematische Zahlenreihe die im 12. Jahrhundert entdeckt
wurde, sowie mit den sogenannten Fibonacci-Verhältnissen, die aus den Verhältnissen aufeinanderfolgender
Fibonaccizahlen gebildet werden. Fibonaccizahlen und -verhältnisse kommen auch in der Natur vor, zum Beispiel in
der Anordnung von Blättern in einer Sonnenblume und im Goldenen Schnitt, der zum Beispiel in der Architektur und
der Malerei verwendet wird.
Die Grundlinie (Referenzlinie) des Fächers wird standardmäßig ausgeblendet, Sie können sie jedoch auch im Chart
anzeigen lassen. Zusätzlich können Sie wählen welche Levels (Niveaus) des Fächers angezeigt werden, die
Verhältniszahlen die zur Berechnung verwendet werden anpassen, den Linienstil der Fächerlinien ändern und die
Beschriftungen der einzelnen Level ein-/ausblenden: Siehe Fibonacci Fans anpassen auf Seite 272.
Fibonacci Fan zeichnen
▪ Klicken Sie auf das Symbol Fibonacci Fan in der Befehlsleiste Zeichnen:
▪ Klicken Sie am Chart auf den ersten Referenzpunkt Ihrer Grundlinie (A) und halten Sie die Maustaste gedrückt.
▪ Bewegen Sie den Mauszeiger zum zweiten Referenzpunkt Ihrer Grundlinie (B) und lassen Sie die Maustaste los.
Sie können die Fächerlinien mit den Extension Points nach rechts verlängern: Siehe Linien verlängern und verkürzen
mit Extension Points auf Seite 268. Um manche der Linien auszublenden, siehe Linien bzw. Level aus- und
einblenden mit Visibility Points auf Seite 292.
Fibonacci Trend Line
Fibonacci Trend Line beginnt mit einer Trendlinie (Grundlinie, 0% Linie). Die zwei Referenzpunkte (A und B) werden
auf zwei Extrempunkten positioniert, zum Beispiel bei zwei Hochpunkten (Aufwärtstrend) oder zwei Tiefpunkten

Zeichenwerkzeuge 249 © TeleTrader Software GmbH 2014
(Abwärtstrend. Dann benötigen Sie einen dritten Referenzpunkt (C), der die Distanz von der ersten Trendlinie zur
zweiten Trendlinie (100% Linie) definiert. Der Trendkanal wird in die sogenannten Fibonacci- Verhältnisse unterteilt.
Die Kanallinien bilden die 0% und 100% Trendlinien eines diagonalen Fibonacci-Kanals. Die 38,2%, 50% und 61,8%
Linien, welche parallel zu den Kanallinien sind, werden automatischen zwischen diesen hinzugefügt.
Alle Fibonacci-Zeichenwerkzeuge basieren auf der Annahme, dass die Preisentwicklung von Wertpapieren mit den
Zahlen der Fibonaccireihe in Verbindung steht, einer mathematische Zahlenreihe, die im 12. Jahrhundert entdeckt
wurde, sowie mit den sogenannten Fibonacci-Verhältnissen, die aus den Verhältnissen aufeinanderfolgender
Fibonaccizahlen gebildet werden. Fibonaccizahlen und -verhältnisse kommen auch in der Natur vor, zum Beispiel in
der Anordnung von Blättern in einer Sonnenblume und im Goldenen Schnitt, der zum Beispiel in der Architektur und
der Malerei verwendet wird.
Die Verbindungslinie zwischen dem ersten und dritten Referenzpunkt wird standardmäßig ausgeblendet, Sie können
sie jedoch auch im Chart anzeigen lassen. Sie können auch Farbverläufe über alle oder ausgewählte Fibonacci-
Levels verwenden. Zusätzlich können Sie wählen welche Levels (Niveaus) angezeigt werden, die Verhältniszahlen
die zur Berechnung verwendet werden anpassen, den Linienstil ändern und die Beschriftungen und Preise der
einzelnen Level ein-/ausblenden: Siehe Fibonacci Trend Line anpassen auf Seite 274. Fibonacci Trend Lines werden
automatisch hinter anderen Chartobjekten (im Hintergrund des Charts) gezeichnet. Siehe auch Zeichenobjekte
verschieben und kopieren auf Seite 269.
Fibonacci Trend Line zeichnen
▪ Klicken Sie auf das Symbol Fibonacci Trend Line in der Befehlsleiste Zeichnen:
▪ Klicken Sie am Chart auf den ersten Referenzpunkt Ihrer Grundlinie (A) und halten Sie die Maustaste gedrückt.
▪ Bewegen Sie den Mauszeiger zum zweiten Referenzpunkt Ihrer Grundlinie (B) und lassen Sie die Maustaste los.
▪ Bewegen Sie den Mauszeiger zum dritten Referenzpunkt (C), der die gewünschte Distanz der zweiten Trendlinie
(100%) zu der Grundlinie bildet.

Zeichenwerkzeuge 250 © TeleTrader Software GmbH 2014
Sie können die Fibonacci-Levels mit den Extension Points nach rechts verlängern: Siehe Linien verlängern und
verkürzen mit Extension Points auf Seite 268. Um manche der Level auszublenden, siehe Linien bzw. Level aus- und
einblenden mit Visibility Points auf Seite 292.
Fibonacci Retracements und Expansions
Fibonacci Retracements und Expansions beginnen beide mit einer Trendlinie (Grundlinie) und teilen diese in die
sogenannten Fibonacci-Verhältnisse.
Wenn Sie Fibonacci Retracements verwenden, werden die horizontalen Linien auf diesen Niveaus als
Unterstützungs-/Widerstandslinien verwendet wenn sich der Preis in die entgegengesetzte Richtung zum
vorherrschenden Trend bewegt (Korrekturen). Um die Fibonacci Retracements einzuzeichnen benötigen Sie zwei
Referenzpunkte (A und B) die die Grundlinie definieren. Beide Referenzpunkte werden bei den letzten
aufeinanderfolgenden Extrempunkten positioniert (zum Beispiel einem Hochpunkt und dem folgenden Tiefpunkt). Der
vertikale Abstand zwischen den beiden Referenzpunkten wird in die Fibonacci-Verhältnisse unterteilt.
Wenn Sie Fibonacci Expansions verwenden, werden die horizontalen Linien auf diesen Niveaus als Unterstützungs-
/Widerstandslinien verwendet wenn sich der Preis zwar in die entgegengesetzte Richtung zum vorherrschenden
Trend zu bewegen beginnt, später aber wieder in die ursprüngliche Richtung dreht. Fibonacci Expansions benötigen
deshalb zusätzlich zu den beiden Referenzpunkten der Fibonacci Retracements einen dritten Referenzpunkt (C).
Dieser Referenzpunkt wird bei einem potentiellen Extrempunkt positioniert. Sie können Fibonacci Retracements in
Fibonacci Expansions umwandeln (und umgekehrt) in dem Sie den dritten Referenzpunkt setzen.
Alle Fibonacci-Zeichenwerkzeuge basieren auf der Annahme dass die Preisentwicklung von Wertpapieren mit den
Zahlen der Fibonaccireihe in Verbindung steht, einer mathematische Zahlenreihe die im 12. Jahrhundert entdeckt
wurde, sowie mit den sogenannten Fibonacci-Verhältnissen, die aus den Verhältnissen aufeinanderfolgender
Fibonaccizahlen gebildet werden. Fibonaccizahlen und -verhältnisse kommen auch in der Natur vor, zum Beispiel in
der Anordnung von Blättern in einer Sonnenblume und im Goldenen Schnitt, der zum Beispiel in der Architektur und
der Malerei verwendet wird.
Die Grundlinie (Referenzlinie) wird standardmäßig ausgeblendet, Sie können sie jedoch auch im Chart anzeigen
lassen. Sie können auch Farbverläufe über alle oder ausgewählte Fibonacci-Levels verwenden. Zusätzlich können
Sie wählen welche Levels (Niveaus) angezeigt werden, die Verhältniszahlen die zur Berechnung verwendet werden
anpassen, den Linienstil ändern und die Beschriftungen und Preise der einzelnen Level ein-/ausblenden: Siehe
Fibonacci Retracements und Expansions anpassen auf Seite 274. Fibonacci Retracements und Expansions werden
automatisch hinter anderen Chartobjekten (im Hintergrund des Charts) gezeichnet. Siehe auch Zeichenobjekte
verschieben und kopieren auf Seite 269.
Fibonacci Retracements zeichnen
▪ Klicken Sie auf das Symbol Fibonacci Retracements in der Befehlsleiste Zeichnen:

Zeichenwerkzeuge 251 © TeleTrader Software GmbH 2014
▪ Klicken Sie am Chart auf den ersten Referenzpunkt Ihrer Grundlinie (A) und halten Sie die Maustaste gedrückt.
▪ Bewegen Sie den Mauszeiger zum zweiten Referenzpunkt Ihrer Grundlinie (B) und lassen Sie die Maustaste los.
Fibonacci Expansions zeichnen
▪ Klicken Sie auf den Pfeil neben dem Symbol Fibonacci Retracements in der Befehlsleiste Zeichnen und
klicken Sie dann auf das Symbol Fibonacci Expansions:
▪ Klicken Sie am Chart auf den ersten Referenzpunkt Ihrer Grundlinie (A) und halten Sie die Maustaste gedrückt.
▪ Bewegen Sie den Mauszeiger zum zweiten Referenzpunkt Ihrer Grundlinie (B) und lassen Sie die Maustaste los.
▪ Klicken Sie auf den dritten Referenzpunkt (C).
Fibonacci Retracements in Fibonacci Expansions umwandeln
▪ Klicken Sie auf das Zeichenobjekt um es auszuwählen.
▪ Klicken Sie auf den dritten Referenzpunkt, der sich rechts vom zweiten Referenzpunkt befindet, und ziehen Sie
diesen zum nächsten Extrempunkt.
▪ Die Fibonacci Retracements werden automatisch in Fibonacci Expansions umgewandelt.
Fibonacci Expansions in Fibonacci Retracements umwandeln
▪ Klicken Sie auf das Zeichenobjekt um es auszuwählen.
▪ Klicken Sie auf den dritten Referenzpunkt und ziehen Sie diesen in die Nähe des zweiten Referenzpunkts.
▪ Die Fibonacci Expansions werden automatisch in Fibonacci Retracements umgewandelt.
Sie können die Fibonacci-Level mit den Extension Points nach rechts verlängern: Siehe Linien verlängern und
verkürzen mit Extension Points auf Seite 268. Um manche der Level auszublenden, siehe Linien bzw. Level aus- und
einblenden mit Visibility Points auf Seite 292.
Fibonacci Arcs
Mit Fibonacci Arcs (Bögen) können Sie Unterstützungs-/Widerstandsniveaus bei den sogenannten Fibonacci-
Verhältnissen von 38,2%, 50% und 61,8% entdecken. Die Bögen können als Halbkreis oder ganzer Kreis gezeigt
werden.

Zeichenwerkzeuge 252 © TeleTrader Software GmbH 2014
Um Fibonacci Arcs zu zeichnen benötigen Sie zwei Referenzpunkte (A und B) die die Grundlinie definieren. Beide
Referenzpunkte werden bei aufeinanderfolgenden Extrempunkten positioniert (zum Beispiel einem Hochpunkt und
dem folgenden Tiefpunkt). Der vertikale Abstand zwischen den beiden Referenzpunkten (im untenstehenden Bild als
blaugepunktete Hilfslinien gezeigt) wird in die Fibonacci-Verhältnisse unterteilt. Die Bögen werden vom Punkt B mit
den Radien der entstehenden Abstände eingezeichnet.
Alle Fibonacci-Zeichenwerkzeuge basieren auf der Annahme dass die Preisentwicklung von Wertpapieren mit den
Zahlen der Fibonaccireihe in Verbindung steht, einer mathematische Zahlenreihe die im 12. Jahrhundert entdeckt
wurde, sowie mit den sogenannten Fibonacci-Verhältnissen, die aus den Verhältnissen aufeinanderfolgender
Fibonaccizahlen gebildet werden. Fibonaccizahlen und -verhältnisse kommen auch in der Natur vor, zum Beispiel in
der Anordnung von Blättern in einer Sonnenblume und im Goldenen Schnitt, der zum Beispiel in der Architektur und
der Malerei verwendet wird.
Sie können die Bogenlinien als ganzen Kreis statt als Halbkreis anzeigen. Zusätzlich können Sie wählen welche
Levels (Niveaus) angezeigt werden, die Verhältniszahlen die zur Berechnung verwendet werden anpassen, den
Linienstil der Bögen ändern und die Beschriftungen der einzelnen Level ein-/ausblenden: Siehe Fibonacci Arcs
anpassen auf Seite 278.
Fibonacci Arcs zeichnen
▪ Klicken Sie auf das Symbol Fibonacci Arc in der Befehlsleiste Zeichnen:
▪ Klicken Sie am Chart auf den ersten Referenzpunkt Ihrer Grundlinie (A) und halten Sie die Maustaste gedrückt.
▪ Bewegen Sie den Mauszeiger zum zweiten Referenzpunkt Ihrer Grundlinie (B) und lassen Sie die Maustaste los.
Sie können manche der Bögen ausblenden: Siehe Linien bzw. Level aus- und einblenden mit Visibility Points auf
Seite 292.
Speed Resistance Linien
Speed Resistance Linien teilen einen Trend in Drittel ein und erstellen Unterstützungs-/Widerstandslinien für die
folgenden Preisbewegungen.

Zeichenwerkzeuge 253 © TeleTrader Software GmbH 2014
Sie benötigen zwei Referenzpunkte (A und B) um die Grundlinie zu zeichnen. Beide Referenzpunkte werden bei
aufeinanderfolgenden Extrempunkten positioniert (zum Beispiel einem Hochpunkt und dem folgenden Tiefpunkt). Der
vertikale Abstand zwischen den beiden Referenzpunkten (im untenstehenden Bild als blaugepunktete Hilfslinien
gezeigt) wird in Drittel unterteilt. Zwei zusätzliche Linien werden vom Punkt A durch die Level bei 1/3 und 2/3
gezeichnet.
Sie können die Farbe und den Stil der Speed Resistance Linien ändern: Siehe Speed Resistance Linien anpassen
auf Seite 279.
Speed Resistance Linien zeichnen
▪ Klicken Sie auf das Symbol Speed Resistance in der Befehlsleiste Zeichnen:
▪ Klicken Sie am Chart auf den ersten Referenzpunkt Ihrer Grundlinie (A) und halten Sie die Maustaste gedrückt.
▪ Bewegen Sie den Mauszeiger zum zweiten Referenzpunkt Ihrer Grundlinie (B) und lassen Sie die Maustaste los.
Sie können die Speed Resistance Linien mit den Extension Points nach rechts verlängern: Siehe Linien verlängern
und verkürzen mit Extension Points auf Seite 268. Um manche der Linien auszublenden, siehe Linien bzw. Level
aus- und einblenden mit Visibility Points auf Seite 292.
Gann Square
Gann Square verwendet Widerstandslinien, um die zukünftigen Kursen vorherzusagen. Der Start- und Endpunkt ist
meistens die Ecke des Gann Squares und ein wichtiges Hoch oder Tief wird als Startpunkt herangezogen.
Man kann Gann Square in zwei Modi zeichnen: Einzelsquare und Multisquare

Zeichenwerkzeuge 254 © TeleTrader Software GmbH 2014
In Einzelsquare Modus nur ein Square, in Multisquare Modus werden unendlich viele Squares gezeichnet.
Gann Square Parameter:
Zeiteinheit definiert die Breite des Squares und die Preiseinheit die Höhe des Squares.
Es gibt zwei Möglichkeiten, Gann Square zu zeichen: Einzelklick-Variante und Klicken-Halten-Loslassen Variante
Gann Square zeichnen durch die Einzelklick-Variante
▪ Klicken Sie auf das Symbol Gann Square in der Befehlsleiste Zeichnen:
▪ Klicken Sie am Chart, um die linke untere Ecke des Squares zu definieren
Gann Square zeichnen durch die Klicken-Halten-Loslassen Variante
▪ Klicken Sie auf das Symbol Gann Square in der Befehlsleiste Zeichnen:
▪ Klicken Sie am Chart auf den ersten Referenzpunkt (A) und halten Sie die Maustaste gedrückt
▪ Bewegen Sie den Mauszeiger zum zweiten Referenzpunkt und lassen Sie die Maustaste los
Die Größe und Form des Gann Squares ändern
▪ Klicken Sie auf irgendeine Ecke des Squares, damit die Referenzpunkte sichtbar werden
▪ Klicken Sie auf einen Referenzpunkt und halten Sie die Maus gedrückt, um die Größe und Form des Squares zu
ändern
Hinweis Sie können die Größe und Form des Gann Squares ändern, indem Sie die Zeit- und Preiseinheit
im Dialog Kursliste Eigenschaften > Chart ändern. Siehe Gann Square anpassen auf Seite 280
Gann Fans
Der Gann Fan (Fächer) verwendet Linien die in speziellen geometrischen Winkeln gezeichnet werden, ausgehend
von einem signifikanten Hoch oder Tief. Die Winkel zeigen das Verhältnis zwischen den Preisbewegungen und der
Zeit. Die Grundlinie (1x1) wird zum Beispiel so gezeichnet, dass der Preis sich um eine Einheit pro Zeiteinheit
bewegt. Sie können die Größe der Preis- und Zeiteinheit definieren wenn Sie den Gann Fan zeichnen. Alle
Fächerlinien können als Unterstützungs-/Widerstandslinien verwendet werden. Wenn eine Linie durchbrochen wird,
wird angenommen das der Preis sich weiter bis zur nächsten Linie bewegen wird.

Zeichenwerkzeuge 255 © TeleTrader Software GmbH 2014
Um den Fächer zu zeichnen benötigen Sie zwei Referenzpunkte. Der erste Referenzpunkt (A) legt den Ursprung aller
Gann-Fächerlinien fest. Der zweite Referenzpunkt (B) bestimmt die Grundlinie (1x1-Linie) und definiert so auch die
Größe der zugrundeliegenden Preis- und Zeiteinheit. Sie können die Grundlinie zum Beispiel so zeichnen dass sich
der Preis alle fünf Tage (Zeiteinheit) um 10 Punkte (Preiseinheit) bewegen müsste um der Linie zu folgen. Wenn die
Zeit- und Preiseinheit dieselbe Größe am Chart haben, wird die Grundlinie in einem Winkel von 45° gezeichnet.
Die anderen Fächerlinien werden automatisch hinzugefügt. Drei Linien unter der Grundlinie: 1x2-Linie (63,43°), 1x4-
Linie (75,96°) und 1x8-Linie (82,87°); und drei Linien über der Grundlinie: 2x1-Linie (26,57°), 4x1-Linie (14,04°) und
8x1-Linie (7,13°). Die Winkel dieser Linien werden relativ zu der Position der Basislinie oder 1x1-Linie angepasst
(45°). Die Linien zeigen zum Beispiel eine Bewegung von zwei Preiseinheiten in jeder Zeiteinheit (1x2-Linie), oder
eine Bewegung von einer Preiseinheit in vier Zeiteinheiten (4x1-Linie).
Sie können die Farbe und den Stil aller Fächerlinien ändern: Siehe Gann Fans anpassen auf Seite 280.
Gann Fan zeichnen
▪ Klicken Sie auf das Symbol Gann Fan in der Befehlsleiste Zeichnen:
▪ Klicken Sie am Chart auf den ersten Referenzpunkt Ihrer Grundlinie (A) und halten Sie die Maustaste gedrückt.
▪ Bewegen Sie den Mauszeiger zum zweiten Referenzpunkt Ihrer Grundlinie (B) und lassen Sie die Maustaste los.
Sie können die Fächerlinien mit den Extension Points nach rechts verlängern: Siehe Linien verlängern und verkürzen
mit Extension Points auf Seite 268. Um manche der Linien auszublenden, siehe Linien bzw. Level aus- und
einblenden mit Visibility Points auf Seite 292.
Pivot Points
Pivot Points wurden ursprünglich von Floortradern entwickelt und verwendet um Unterstützungs-/Widerstandslevel
basierend auf den Preisen der vorherigen Zeitperiode zu definieren.

Zeichenwerkzeuge 256 © TeleTrader Software GmbH 2014
Die Level werden normalerweise unter Verwendung der Höchst-, Tiefst- und Schlusskurse der letzten Zeitperiode
berechnet. Die mittlere Linie (Pivot Point) wird berechnet indem diese drei Werte addiert und dann durch drei dividiert
werden. Die anderen Level werden auf Basis des Pivot Points berechnet. Andere Berechnungsmethoden außer den
Classic Pivot Points sind Floor Pivot Points, Fibonacci Pivot Points etc.
Pivot Points benötigen keine Referenzpunkte. Sie werden am Chart auf der Basis der folgenden Einstellungen
eingezeichnet:
▫ Basisdatum: Das Datum das verwendet wird um den ersten Tag der Kalkulationsperiode zu ermitteln. Die Pivot
Points werden am Chart beginnend mit diesem Datum eingezeichnet.
▫ Startzeit: Die Startzeit für die Kalkulationsperiode. Diese ist besonders für (stündliche) Intraday-Pivot Points
wichtig.
▫ Kalkulationsperiode: Die Zeitperiode die verwendet wird um die Basiswerte für die Berechnung zu ermitteln. Sie
kann in Stunden, Tagen, Wochen oder Monaten definiert werden. Die Pivot Points werden automatisch zum
Beginn der nächsten Periode verschoben wenn eine Periode endet. Wenn Sie zum Beispiel 1-Stunden-Pivot
Points verwenden, werden diese jede Stunde neu berechnet.
Sie können die Pivot Points am Chart mit der Maus verschieben. Das Basisdatum und die Startzeit werden dann
entsprechend angepasst.
Sie können die Kalkulationsperiode und -methode für die Pivot Points auf deren Eigenschaftsseite ändern. Zusätzlich
können Sie wählen welche Unterstützungs-/Widerstandslevel angezeigt werden, den Linienstil ändern, die Linien bis
zum rechten Rand des Charts verlängern und die Beschriftungen und Preise der einzelnen Level ein-/ausblenden.
Sie können außerdem färbige Zonen für jedes Pivot Points-Niveau verwenden. Siehe Pivot Points anpassen auf
Seite 282. Pivot Points werden automatisch hinter anderen Chartobjekten (im Hintergrund des Charts) gezeichnet.
Siehe auch Zeichenobjekte verschieben und kopieren auf Seite 269.
Vordefinierte Pivot Points einfügen
▪ Klicken Sie auf den Pfeil neben dem Symbol Pivot Points in der Befehlsleiste Zeichnen:

Zeichenwerkzeuge 257 © TeleTrader Software GmbH 2014
▪ Wählen Sie eine Kalkulationsperiode für die Pivot Points:
Stündlich Setzt die Kalkulationsperiode auf 4 Stunden
Täglich Setzt die Kalkulationsperiode auf 1 Tag
Wöchentlich Setzt die Kalkulationsperiode auf 1 Woche
Monatlich Setzt die Kalkulationsperiode auf 1 Monat
Benutzerdefiniert Öffnet den Dialog Pivot Points einfügen und lässt Sie individuelle Einstellungen treffen
▪ Die Pivot Points werden mit der gewählten Kalkulationsperiode gezeichnet. Das Basisdatum und die Startzeit der
aktuellen Periode werden automatisch ermittelt. Die Pivot Points werden mit der klassischen Methode berechnet.
Individuelle Pivot Points einfügen
▪ Klicken Sie auf das Symbol Pivot Points in der Befehlsleiste Zeichnen:
▪ Wählen Sie im Dialog Pivot Points einfügen das Basisdatum und die Startzeit für die Berechnung.
▪ Wählen Sie die Kalkulationsperiode.
▪ Wählen Sie den Kalkulationstyp.
▪ Klicken Sie auf OK.
Sie können manche Pivot Points-Level ausblenden: Siehe Linien bzw. Level aus- und einblenden mit Visibility Points
auf Seite 292.
Verschiedene Berechnungsmethoden
Flatex Trader 2.0 bietet Ihnen die folgenden Berechnungsmethoden für Pivot Points:
Classic Pivot Points Resistance3 = High + 2 x (Pivot - Low)
Resistance2 = Pivot - Support1 + Resistance1
Middle4 = (Resistance1 + Resistance2) / 2
Resistance1 = 2 x Pivot - Low
Middle3 = (Pivot + Resistance1) / 2
Pivot Point = (High + Low + Close) / 3
Middle2 = (Support1 + Pivot) / 2
Support1 = 2 x Pivot - High
Middle1 = (Support1 + Support2) / 2
Support2 = Pivot - Resistance1 + Support1
Support3 = Low - 2 x (High - Pivot)
Floor Pivot Points Resistance3 = High + 2 x (Pivot - Low)

Zeichenwerkzeuge 258 © TeleTrader Software GmbH 2014
Resistance2 = Pivot + High - Low
Resistance1 = 2 x Pivot - Low
Pivot Point = (High + Low + Close) / 3
Support1 = 2 x Pivot - High
Support2 = Pivot - High + Low
Support3 = Low - 2 x (High - Pivot)
Woodie’s Pivot Points Resistance2 = Pivot + High - Low
Resistance1 = 2 x Pivot - Low
Pivot Point = (High + Low + 2 x Close) / 4
Support1 = 2 x Pivot - High
Support2 = Pivot - High + Low
Camarilla Pivot Points Resistance4 = (High - Low) x 1,1 / 2 + Close
Resistance3 = (High - Low) x 1,1 / 4 + Close
Resistance2 = (High - Low) x 1,1 / 6 + Close
Resistance1 = (High - Low) x 1,1 / 12 + Close
Support1 = Close - (High - Low) x 1,1 / 12
Support2 = Close - (High - Low) x 1,1 / 6
Support3 = Close - (High - Low) x 1,1 / 4
Support4 = Close - (High - Low) x 1,1 / 2
Fibonacci Pivot Points Resistance4 = Pivot + 1,000 x (High - Low)
Resistance3 = Pivot + 0,764 x (High - Low)
Resistance2 = Pivot + 0,618 x (High - Low)
Resistance1 = Pivot + 0,382 x (High - Low)
Pivot Point = (High + Low + Close) / 3
Support1 = Pivot - 0,382 x (High - Low)
Support2 = Pivot - 0,618 x (High - Low)
Support3 = Pivot - 0,764 x (High - Low)
Support4 = Pivot - 1,000 x (High - Low)
Andrews Pitchfork
Die Andrews Pitchfork ("Heugabel", auch Medianlinien genannt) kann verwendet werden um einen Kanal von
Unterstützungs- und Widerstandslinien mit einer Mittellinie zu zeichnen. Sie können außerdem Warning Lines über
oder unter der Pitchfork hinzufügen.
Die Pitchfork benötigt drei Referenzpunkte die bei einer Sequenz von drei aufeinanderfolgenden Extrempunkten
gezeichnet werden (zum Beispiel Tief – Hoch – Tief oder Hoch – Tief – Hoch). Der erste Referenzpunkt (A) wird beim
aktuellsten Extrempunkt gesetzte, der zweite Referenzpunkt (B) bei dem davorliegenden Extrempunkt, und der dritte
Referenzpunkt (C) beim Extrempunkt davor. Sie zeichnen die Pitchfork also ausgehend von der Gegenwart in
Richtung Vergangenheit.

Zeichenwerkzeuge 259 © TeleTrader Software GmbH 2014
Die beiden am kürzesten zurückliegenden Referenzpunkte (A und B) werden dann mit einer Linie verbunden, und die
Medianlinie der Pitchfork wird vom Referenzpunkt C durch den Mittelpunkt dieser Linie gezeichnet und teilt diese
dadurch in zwei Hälften. Zwei zusätzliche Linien werden parallel zu der Medianlinie hinzugefügt, ausgehend von den
Punkten A und B. Diese Linien werden als Unterstützung und Widerstand bei den nächsten Preisbewegungen
verwendet.
Die Referenzlinie (zwischen den Punkten A und B) wird am Chart standardmäßig ausgeblendet. Sie können sie
anzeigen, und außerdem die Farbe und den Stil aller Linien ändern: Siehe Andrews Pitchfork anpassen auf Seite
284.
Andrews Pitchfork zeichnen
▪ Klicken Sie auf das Symbol Andrews Pitchfork in der Befehlsleiste Zeichnen:
▪ Klicken Sie am Chart auf den ersten Referenzpunkt (A).
▪ Klicken Sie am Chart auf den zweiten Referenzpunkt (B).
▪ Klicken Sie am Chart auf den dritten Referenzpunkt (C).
Sie können die Linien der Pitchfork mit den Extension Points nach rechts oder links verlängern: Siehe Linien
verlängern und verkürzen mit Extension Points auf Seite 268.

Zeichenwerkzeuge 260 © TeleTrader Software GmbH 2014
Warning Lines
Als zusätzliche Unterstützungs-/Widerstandniveaus können Sie Warning Lines über oder unter der Pitchfork
hinzufügen. Diese Linien werden parallel zu den Pitchfork-Linien in jeweils gleicher Entfernung gezeichnet.
Warning Lines zeichnen
▪ Klicken Sie auf die Pitchfork um sie auszuwählen.
▪ Klicken Sie auf irgendeinen Visibility Point der Pitchfork und halten Sie die Maustaste gedrückt.
▪ Bewegen Sie den Visibility Point nach oben oder nach unten bis eine weiße Vorschaulinie über oder unter der
Pitchfork erscheint.
▪ Sie können den Visibility Point noch weiter bewegen um mehrere Warning Lines auf einmal zu erstellen.
▪ Lassen Sie die Maustaste los um die Warning Lines zum Chart hinzuzufügen.
Hinweis Um Warning Lines wieder zu entfernen (auszublenden), siehe Linien bzw. Level aus- und
einblenden mit Visibility Points auf Seite 292.
Wave und Harmonics
Das Zeichenwerkzeug Wave und Harmonics kann verwendet werden um (Elliott-)Wellen in Trends und Korrekturen
zu visualisieren, Extrempunkte dieser Wellen zu zählen und darzustellen und verschiedene zugehörige Daten
anzuzeigen, wie etwa:
▫ Anzahl der Bars zwischen zwei Extrempunkten
▫ Zeitdauer zwischen zwei Extrempunkten
▫ Absolute bzw. prozentuelle Änderung zwischen zwei Extrempunkten
▫ Prozentuelle Kurskorrektur in Relation zur vorhergehenden Welle
Außerdem kann das mögliche Gartley-Muster (Gartley Pattern) und andere harmonische Muster für die am kürzesten
zurückliegenden Referenzpunkte der Welle angezeigt werden. Das Gartley Pattern wurde von H.M.Gartley in seinem
Buch Profits in the Stock Market vorgestellt und misst die Fibonacci-Verhältnisse zwischen fünf Extrempunkten einer
Welle.
Die Referenzpunkte einer Welle werden bei aufeinanderfolgenden Extrempunkten positioniert (Hoch – Tief – Hoch –
...). Ein neues Hoch muss immer höher als das letzte Tief gezeichnet werden, ein neues Tief tiefer als das letzte
Hoch. Sie können eine beliebige Anzahl von Referenzpunkten (Extrempunkten) für eine Welle zeichnen. Beim

Zeichenwerkzeuge 261 © TeleTrader Software GmbH 2014
Zeichnen von Harmonics oder einem Gartley Pattern müssen Sie mindestens fünf Extrempunkte definieren. Nach
weiteren Kursentwicklungen können Sie per Hand weitere Referenzpunkte zur Welle hinzufügen.
Der erste Referenzpunkt wird standardmäßig mit 0 beschriftet, alle darauffolgenden Referenzpunkte werden
entweder numerisch (1, 2, 3...) oder alphabetisch (A, B, C...) beschriftet. Die übliche Konvention besagt, dass
langfristige Trends mit Zahlen und kurzfristige Korrekturen mit Buchstaben beschriftet werden. Sie können während
des Zeichnens einfach zwischen einer numerischen (1, 2, 3…) und alphabetischen (A, B, C…) Beschriftung
wechseln.
Sie können die Farbe und den Stil aller Linien ändern, die Beschriftung der Extrempunkte (inklusive des Startwertes)
und die Anzeige der relativen Werte anpassen und die Harmonics für die letzten fünf Referenzpunkte einer Welle ein-
oder ausblenden: Siehe Wave und Harmonics anpassen auf Seite 285.
Wellen zeichnen
▪ Klicken Sie auf das Symbol Wave und Harmonics in der Befehlsleiste Zeichnen:
▪ Klicken Sie auf den Chart um den Startpunkt der Welle festzulegen.
▪ Klicken Sie auf den Chart um Referenzpunkte (Extrempunkte) hinzuzufügen.
Hinweis Die Referenzpunkte werden automatisch zum nächsten passenden Preis auf dem Chart springen
(Tief beim Zeichnen eines Tiefpunkts, Hoch beim Zeichnen eines Hochpunkts). Um diese Funktion
vorübergehend zu deaktivieren, halten Sie die STRG-Taste während des Zeichnens gedrückt.
Siehe auch Zum nähesten Preis springen mit dem Magnet auf Seite 241.
▪ Um zwischen einer numerischen und alphabetischen Beschriftung zu wechseln, drücken Sie die UMSCHALT-
Taste. Die automatische Zählung wird bei jedem Umschalten automatisch auf Null zurückgesetzt. Um die
Zählung manuell neuzustarten, drücken Sie die Taste 0.
▪ Drücken Sie die ESC- oder ENTER-Taste um die Zeichnung abzuschließen.
Harmonics zeichnen
▪ Zeichnen Sie eine Welle mit mindesten fünf Extrempunkten (wie oben beschrieben).
▪ Standardmäßig sollte das mögliche Harmonic Pattern und dessen relative Werte nun automatisch angezeigt
werden.

Zeichenwerkzeuge 262 © TeleTrader Software GmbH 2014
Falls das Harmonic Pattern auf dem Chart nicht sichtbar ist:
▪ Klicken Sie mit der rechten Maustaste auf die Welle und wählen Sie Eigenschaften.
▪ Wählen Sie auf der linken Seite des Dialogs den Namen des Zeichenobjekts und dann Harmonics. Zum
Beispiel: Wave und Harmonics1 > Harmonics.
▪ Kreuzen Sie auf der rechten Seite des Dialogs Füllung anzeigen bzw. Linien anzeigen an um das Harmonic
Pattern mit seinen Referenz- und Relationslinien einzublenden.
Extrempunkte zu einer Welle hinzufügen
▪ Klicken Sie auf das Zeichenobjekt um es auszuwählen.
▪ Klicken Sie auf den Referenzpunkt der sich rechts neben dem letzten Extrempunkt der Welle befindet und ziehen
Sie diesen zum nächsten Extrempunkt am Chart.
▪ Klicken Sie auf den Chart um weitere Referenzpunkte (Extrempunkte) hinzuzufügen, falls erwünscht.
▪ Drücken Sie die ESC- oder ENTER-Taste um die Zeichnung abzuschließen.
Hinweis Falls ein Harmonic Pattern am Chart angezeigt wird, wird dieses die neuen Extrempunkte
berücksichtigen und sich nach rechts verschieben.
Extrempunkte aus einer Welle entfernen
▪ Klicken Sie auf das Zeichenobjekt um es auszuwählen.
▪ Drücken Sie die RÜCKSCHRITT-Taste um den letzten (rechtesten) Extrempunkt der Welle zu entfernen.
▪ Um mehrere Extrempunkte auf einmal zu entfernen, doppelklicken Sie auf den ersten (linkesten) Referenzpunkt
den Sie entfernen möchten. Dieser Extrempunkt und alle Extrempunkte rechts davon werden gelöscht.
Hinweis Falls ein Harmonic Pattern am Chart angezeigt wird, wird dieses die neuen Extrempunkte
berücksichtigen und sich nach links verschieben.

Zeichenwerkzeuge 263 © TeleTrader Software GmbH 2014
Text
Mit dem Textwerkzeug können Sie andere Objekte auf dem Chart beschriften, Beschreibungen hinzufügen usw.
Sie können außerdem ein Rechteck rund um den Text zeigen, und einen oder mehrere Pfeile hinzufügen die vom
Text aus auf andere Chartobjekte zeigen. Zusätzlich können Sie die Schriftart und Farbe des Textes ändern: Siehe
Text anpassen auf Seite 286.
Text hinzufügen
▪ Klicken Sie auf das Symbol Text in der Befehlsleiste Zeichnen:
▪ Klicken Sie am Chart auf die Position an der der Text erscheinen soll.
▪ Geben Sie den Text ein. Drücken Sie die EINGABE-Taste sobald Sie fertig sind.
Hinweis Um einen Zeilenumbruch im Text einzufügen, verwenden Sie STRG + EINGABE.
Eingegebenen Text ändern
▪ Klicken Sie auf das Symbol Auswählen in der Befehlsleiste Zeichnen:
▪ Doppelklicken Sie auf das Textobjekt.
▪ Ändern Sie den Text. Drücken Sie die EINGABE-Taste sobald Sie fertig sind.
Vertikale Linien, Fibonacci-Linien und Cycle-Linien
Vertikale Linien, vertikale Fibonacci-Linien und Cycle-Linien werden alle verwendet um einen bestimmten, von Ihnen
definierten Zeitbereich in die Zukunft zu projizieren. Sie können so versuchen die Preisentwicklung eines Symbols
basierend auf Zeitintervallen, oder Zyklen, zu interpretieren, um zum Beispiel vorherzusehen wann die nächste
signifikante Bewegung stattfinden wird.
Diese Zeichenwerkzeuge benötigen zwei Referenzpunkte um das erste (Basis-)Intervall zu bestimmen. Alle anderen
Intervalle werden dann basierend auf diesem Referenzintervall berechnet.
▫ Mit dem Werkzeug Vertikale Linien (im Bild unten rot dargestellt) wird der Abstand zwischen den
Referenzpunkten A und B dazu verwendet, Intervalle mit gleichen Größen als vertikale Linien im Chart
einzuzeichnen. Die Linien werden über den ganzen Chart gezeichnet (rechts und links des Referenzintervalls).

Zeichenwerkzeuge 264 © TeleTrader Software GmbH 2014
▫ Mit dem Werkzeug Fibonacci-Linien (im Bild unten blau dargestellt) wird der Abstand zwischen den
Referenzpunkten A und B dazu verwendet, Intervalle einzuzeichnen die gemäß den Zahlen der Fibonacci-Reihe
positioniert werden (1, 1, 2, 3, 5, 8, 13, 21, 34… mal das Basisintervall). Das bedeutet dass die ersten beiden
Intervalle die gleiche Größe haben, das dritte Intervall doppelt so groß ist, das vierte Intervall dreimal so groß
usw. Die Linien werden nur rechts vom Referenzintervall gezeichnet.
▫ Mit dem Werkzeug Cycle-Linien (im Bild unten grün dargestellt) wird der Abstand zwischen den Referenzpunkten
A und B dazu verwendet, Bögen mit gleichen Größen im Chart einzuzeichnen. Die Bögen werden über den
ganzen Chart gezeichnet (rechts und links des Referenzintervalls).
Vertikale Linien und Fibonacci-Linien verwenden zur Berechnung der Größe des Referenzintervalls entweder die
Anzahl der Balken innerhalb des Intervalls, oder den Unterschied zwischen dem Startdatum/-zeitpunkt und dem
Endedatum/-zeitpunkt. Alle anderen Intervalle werden dann entsprechend basierend auf der errechneten Größe des
ersten Intervalls festgelegt. Sie können die Berechnungsmethode ändern, und auch die Farbe und den Stil der
gezeichneten Linien ändern: Siehe Vertikale Linien, Fibonacci-Linien und Cycle-Linien anpassen auf Seite 287.
Cycle-Linien verwenden immer die Anzahl der Balken um die Größe des Referenzintervalls festzustellen.
Vertikale Linien zeichnen
▪ Klicken Sie auf das Symbol Vertikale Linien in der Befehlsleiste Zeichnen:
▪ Klicken Sie am Chart auf den ersten Referenzpunkt (A) und halten Sie die Maustaste gedrückt.
▪ Bewegen Sie den Mauszeiger zum zweiten Referenzpunkt (B) und lassen Sie die Maustaste los.
Vertikale Fibonacci-Linien zeichnen
▪ Klicken Sie auf den Pfeil neben dem Symbol Vertikale Linien in der Befehlsleiste Zeichnen und klicken Sie
dann auf das Symbol Fibonacci Linien:
▪ Klicken Sie am Chart auf den ersten Referenzpunkt (A) und halten Sie die Maustaste gedrückt.
▪ Bewegen Sie den Mauszeiger zum zweiten Referenzpunkt (B) und lassen Sie die Maustaste los.
Cycle-Linien zeichnen
▪ Klicken Sie auf den Pfeil neben dem Symbol Vertikale Linien in der Befehlsleiste Zeichnen und klicken Sie
dann auf das Symbol Fibonacci Linien:
▪ Klicken Sie am Chart auf den ersten Referenzpunkt (A) und halten Sie die Maustaste gedrückt.

Zeichenwerkzeuge 265 © TeleTrader Software GmbH 2014
▪ Bewegen Sie den Mauszeiger zum zweiten Referenzpunkt (B) und lassen Sie die Maustaste los.
Preisänderung
Mit dem Preisänderungswerkzeug können Sie den Preisunterschied zwischen zwei Punkten eines Charts messen.
Der Unterschied kann als absoluter Wert oder als Prozentsatz angezeigt werden.
Das Preisänderungswerkzeug benötigt zwei Referenzpunkte die miteinander verglichen werden. Der Startpunkt (A)
wird als Referenzpunkt oder Basiswert verwendet, der Endpunkt (B) wird als Zielpunkt verwendet um den
Unterschied zu berechnen.
Sie können auswählen welche der berechneten Werte am Bildschirm angezeigt werden, den Referenzpunkt eines
Preisänderungsobjekts zu einem bestimmten Wert verschieben, und den Linienstil des Objekts ändern: Siehe
Preisänderung anpassen auf Seite 288.
Preisänderung einzeichnen
▪ Klicken Sie auf das Symbol Preisänderung in der Befehlsleiste Zeichnen:
▪ Klicken Sie am Chart auf den ersten Referenzpunkt (Startpunkt) und halten Sie die Maustaste gedrückt.
▪ Bewegen Sie den Mauszeiger zum zweiten Referenzpunkt (Endpunkt) und lassen Sie die Maustaste los.

Zeichenwerkzeuge 266 © TeleTrader Software GmbH 2014
Pfeile
Mit den Pfeilwerkzeugen können Sie zwei Arten von Pfeilen auf einem Chart zeichnen, nach oben oder nach unten
zeigend.
Sie wählen die Ausrichtung des Pfeiles wenn Sie ihn zeichnen. Später können Sie sowohl diese Ausrichtung als auch
die Farben, Ränder und die Transparenz ändern: Siehe Pfeile anpassen auf Seite 289. Pfeile werden automatisch
hinter anderen Chartobjekten (im Hintergrund des Charts) gezeichnet. Siehe auch Zeichenobjekte verschieben und
kopieren auf Seite 269.
Hinweis Die Pfeile sehen ähnlich aus wie die Marker die von manchen Studies eingefügt werden. Siehe
Einstellungen für Marker auf Seite 303.
Pfeil zeichnen
▪ Klicken Sie auf das Symbol Pfeil aufwärts oder Pfeil abwärts in der Befehlsleiste Zeichnen: oder
▪ Klicken Sie am Chart auf die Position an der der Pfeil erscheinen soll.
Zeichenobjekte anpassen
Wenn Sie ein Zeichenobjekt zu Ihrem Chart hinzufügen wird es mit den Standardeinstellungen angezeigt. Alle
Zeichenobjekte können individuell angepasst werden, zum Beispiel betreffend ihre Farbe und ihren Linienstil, den
angezeigten Levels, Berechnung der verschiedenen Level usw.
Die meisten Einstellungen können im Dialog Chart Eigenschaften getroffen werden. Manche können auch
angepasst werden indem die Referenzpunkte, Extension Points und Visibility Points des Objekts mit der Maus
bewegt werden, oder indem spezielle Werkzeuge aus der Befehlsleiste Zeichnen verwendet werden.
Dialog Chart Eigenschaften
Im Dialog Chart Eigenschaften können Sie die Standardeinstellungen eines Zeichenobjekts an Ihre Anforderungen
anpassen. Um den Dialog anzuzeigen, klicken Sie mit der rechten Maustaste auf das Objekt das Sie anpassen
möchten und wählen Sie Eigenschaften um direkt zu der Eigenschaftsseite des entsprechenden Objektes zu
wechseln. Sie können auch auf das Zeichenobjekt doppelklicken um den Eigenschaftendialog anzuzeigen.
Für mehr Informationen über den Dialog Chart Eigenschaften, siehe auch Charteigenschaften anpassen auf Seite
209.

Zeichenwerkzeuge 267 © TeleTrader Software GmbH 2014
Als Alternative können Sie auch den Dialog Chart Objekte verwenden um die Eigenschaften eines Zeichenobjektes
anzuzeigen und zu ändern:
▪ Klicken Sie im Menü Format auf Objekte.
Hinweis Sie können auch auf das Symbol Chart Objekte in der Befehlsleiste Chart klicken:
▪ Wählen Sie im Dialog Chart Objekte das Objekt das Sie ändern möchten.
▪ Klicken Sie auf Format. Der Dialog Chart Eigenschaften wird geöffnet, das gewählte Objekt ist bereits
ausgewählt.
Ihre Einstellungen als Standardeinstellungen für dieses Zeichenwerkzeug verwenden
Nachdem Sie die Eigenschaften eines bestimmten Zeichenobjekts geändert haben, können Sie diese Einstellungen
speichern. Sie werden dann für jedes neue Objekt verwendet das Sie mit dem entsprechenden Zeichenwerkzeug
erstellen.
Einstellungen als Standard für dieses Zeichenwerkzeug speichern
▪ Klicken Sie mit der rechten Maustaste auf das Zeichenobjekt und wählen Sie Eigenschaften.
▪ Wählen Sie auf der linken Seite des Dialogs den Namen des Zeichenobjekts.
▪ Passen Sie auf der rechten Seite des Dialogs die Standardeinstellungen an Ihre Anforderungen an.
▪ Klicken Sie auf Als Standard festlegen.
Hinweis Für Pivot Points können Sie die Standardeinstellungen auch speichern, indem Sie im Dialog Pivot
Points einfügen auf Als Standard festlegen klicken.

Zeichenwerkzeuge 268 © TeleTrader Software GmbH 2014
Linien verlängern und verkürzen mit Extension Points
Sie können Extension Points verwenden um die Länge der Linie(n) eines Zeichenobjektes zu ändern. Außerdem
können Sie auf die Referenzpunkte eines Objekts doppelklicken um eine Linie bis zum Rand des Charts zu
verlängern, oder bis zum Referenzpunkt zu verkürzen.
Wenn ein Zeichenobjekt aus mehr als einer Linie besteht, kontrolliert jeder Extension Point die Länge aller Linien
gleichzeitig. Wenn Sie zum Beispiel die Länge einer Linie in einem Trendkanal ändern, werden alle anderen Linien
automatisch auf dieselbe Länge gebracht.
Extension Points sind für alle Zeichenobjekte außer Formen, Pfeilen, Texten, Wave und Harmonics, Fibonacci Arcs,
Pivot Points und vertikalen Linien verfügbar.
Tipp Um die neue Länge der Linie als neuen Standard für jedes Objekt das in Zukunft mit diesem
Zeichenwerkzeug erstellt wird zu verwenden, öffnen Sie den Dialog Chart Eigenschaften und
klicken Sie auf Als Standard festlegen.
Extension Points
Linien mit Extension Points manuell verlängern / verkürzen
▪ Klicken Sie auf das Zeichenobjekt um es auszuwählen.
▪ Klicken Sie auf einen Extension Point und halten Sie die Maustaste gedrückt.
▪ Bewegen Sie den Extension Point um die Linie zu verlängern / verkürzen.
▪ Lassen Sie die Maustaste los um die neue Länge festzulegen.
Linien mit Extension Points verlängern / verkürzen
▪ Klicken Sie auf das Zeichenobjekt um es auszuwählen.
▪ Doppelklicken Sie auf einen Extension Point.
- Wenn die Linie bei einem manuell gesetzten Extension Point geendet hat, wird sie auf dieser Seite bis zum
Rand des Charts verlängert.
- Wenn die Linie am Rand des Charts geendet hat, wird sie entweder bis zur Position des zuletzt manuell
gesetzten Extension Points verkürzt oder bis zur Position des Referenzpunktes auf dieser Seite.
Referenzpunkte
Linien mit Referenzpunkten verlängern / verkürzen
▪ Klicken Sie auf das Zeichenobjekt um es auszuwählen.

Zeichenwerkzeuge 269 © TeleTrader Software GmbH 2014
▪ Doppelklicken Sie auf einen Referenzpunkt.
- Wenn die Linie beim Referenzpunkt geendet hat, wird sie auf dieser Seite bis zum Rand des Charts
verlängert.
- Wenn die Linie nicht beim Referenzpunkt geendet hat, wird sie bis zur Position des Referenzpunktes auf
dieser Seite verkürzt.
Achtung Bei Wave und Harmonics-Objekten führt ein Doppelklick auf einen Referenzpunkt dazu, dass alle
Referenzpunkte rechts davon gelöscht werden.
Titel, Farbe und Linienstil ändern
Sie können den Titel (Namen), die Grundfarbe und den Linienstil für alle Zeichenobjekte auf dieselbe Art ändern.
Erweiterte Farb- und Stileinstellungen werden in den entsprechenden Sektionen für jedes Zeichenobjekt einzeln
erläutert.
Titel (Namen) eines Zeichenobjekts ändern
▪ Klicken Sie mit der rechten Maustaste auf ein Zeichenobjekt und wählen Sie Eigenschaften.
▪ Wählen Sie auf der linken Seite des Dialogs den Namen des Zeichenobjekts, zum Beispiel Linie 1.
▪ Editieren Sie auf der rechten Seite des Dialogs den Text im Feld Titel.
Hinweis Wenn Sie zum vorherigen Titel des Zeichenobjekts zurückkehren möchten, klicken Sie auf
Zurückstellen.
Farbe eines Zeichenobjekts ändern
▪ Klicken Sie auf das Zeichenobjekt um es auszuwählen.
▪ Klicken Sie auf das Symbol Farbe in der Befehlsleiste Zeichnen um einen neue Farbe für das Objekt zu wählen:
Linienart eines Zeichenobjekts ändern
▪ Klicken Sie auf das Zeichenobjekt um es auszuwählen.
▪ Klicken Sie auf das Symbol Nächste Linienart in der Befehlsleiste Zeichnen um zum nächsten Linienstil zu
wechseln:
Zeichenobjekte verschieben und kopieren
Sie können die Position eines Zeichenobjekts auf mehrere Arten ändern:
▫ Sie können das ganze Zeichenobjekt mit "Drag & Drop" verschieben.
▫ Sie können eine exakte Kopie des Zeichenobjekts an einem anderen Ort erstellen indem Sie die STRG-Taste
gedrückt halten während Sie es verschieben.
▫ Sie können die Form eines Zeichenobjekts ändern indem Sie seine Referenzpunkte verschieben.
▫ Sie können ein Zeichenobjekt in den Vordergrund oder Hintergrund des Charts verschieben, relativ zu allen
anderen sichtbaren Chartobjekten.
Zeichenobjekt am Chart verschieben
▪ Klicken Sie auf das Zeichenobjekt um es auszuwählen.
▪ Halten Sie die Maustaste gedrückt und bewegen Sie das Zeichenobjekt.

Zeichenwerkzeuge 270 © TeleTrader Software GmbH 2014
▪ Schieben Sie es an seine neue Position und lassen Sie die Maustaste los um es dort abzulegen.
Zeichenobjekt kopieren
▪ Klicken Sie auf das Zeichenobjekt um es auszuwählen.
▪ Halten Sie die STRG-Taste gedrückt.
▪ Halten Sie die Maustaste gedrückt und bewegen Sie das Zeichenobjekt.
▪ Schieben Sie es an seine neue Position und lassen Sie die Maustaste los um es dort abzulegen.
▪ Lassen Sie die STRG-Taste los.
Hinweis Sie können ein Pivot Points-Objekt nicht kopieren.
Referenzpunkt eines Zeichenobjekts verschieben
▪ Klicken Sie auf das Zeichenobjekt um es auszuwählen.
▪ Klicken Sie auf den Referenzpunkt den Sie verschieben möchten und halten Sie die Maustaste gedrückt.
▪ Bewegen Sie den Referenzpunkt an seine neue Position und lassen Sie die Maustaste los um ihn dort
abzulegen.
Zeichenobjekt in den Vordergrund verschieben
▪ Klicken Sie auf das Zeichenobjekt um es auszuwählen.
▪ Klicken Sie auf das Symbol In den Vordergrund auf der Befehlsleiste Zeichnen:
Hinweis Aufgrund der ausgefüllten Körper von Formen, Pfeilen, Pivot Points und Fibonacci
Retracements, Expansions und Trend Lines werden diese automatisch im Hintergrund des
Charts gezeichnet. Wenn sie in den Vordergrund eines Charts bewegt werden, wird der
ausgefüllte Bereich nie die Zeitreihe oder Linienzeichenobjekte (wie etwa Trendlinien oder Fächer)
überdecken.
Zeichenobjekt in den Hintergrund verschieben
▪ Klicken Sie auf das Zeichenobjekt um es auszuwählen.
▪ Klicken Sie auf das Symbol In den Hintergrund auf der Befehlsleiste Zeichnen:
Linien und Trendkanäle anpassen
Sie können die Farbe und den Stil einer Trendlinie, eines Trendkanals oder einer horizontalender Linie ändern, die
Preise an den Referenzpunkten einblenden oder die horizontalen Linien auf bestimmten Niveaus platzieren.
Linienstil einer Trendlinie, eines Trendkanals oder eine horizontalen Linie ändern
▪ Klicken Sie mit der rechten Maustaste auf das Zeichenobjekt und wählen Sie Eigenschaften.
▪ Wählen Sie auf der linken Seite des Dialogs den Namen des Zeichenobjekts und dann Linien Stil. Zum Beispiel:
Linie 1 > Linien Stil.
▪ Passen Sie auf der rechten Seite des Dialogs die Standardeinstellungen an Ihre Anforderungen an.
Element Beschreibung
Farbe Linie Farbe der Linie(n)
Art Linienstil aller sichtbaren Linien

Zeichenwerkzeuge 271 © TeleTrader Software GmbH 2014
Stärke Stärke der Linie(n)
Preise bei den Referenzpunkten im Chart anzeigen
▪ Klicken Sie mit der rechten Maustaste auf das Zeichenobjekt und wählen Sie Eigenschaften.
▪ Wählen Sie auf der linken Seite des Dialogs den Namen des Zeichenobjekts und dann Parameter. Zum Beispiel:
Linie 1 > Parameter.
▪ Wählen Sie auf der rechten Seite des Dialogs die Option Werte anzeigen.
Horizontale Linie auf einem bestimmten Preisniveau anzeigen
▪ Klicken Sie mit der rechten Maustaste auf das Zeichenobjekt und wählen Sie Eigenschaften.
▪ Wählen Sie auf der linken Seite des Dialogs den Namen des Zeichenobjekts und dann Parameter. Zum Beispiel:
Horizontale Linie 1 > Parameter.
▪ Geben Sie auf der rechten Seite des Dialogs im Feld Preis das Niveau ein an dem die horizontale Linie
erscheinen soll.
Verknüpfte Parallele Linien anpassen
Sie können die Farbe und den Stil der verknüpften parallelen Linien ändern und die Preise sowie
Liniennummerierungen an den Referenzpunkten einblenden.
Linienstil von verknüpften parallelen Linien ändern
▪ Klicken Sie mit der rechten Maustaste auf das Zeichenobjekt und wählen Sie Eigenschaften.
▪ Wählen Sie auf der linken Seite des Dialogs den Namen des Zeichenobjekts und dann Linien Stil. Zum Beispiel:
Parallele Linien 1 > Linien Stil.
▪ Passen Sie auf der rechten Seite des Dialogs die Standardeinstellungen an Ihre Anforderungen an.
Element Beschreibung
Farbe Linie Farbe der Linie(n)
Art Linienstil aller sichtbaren Linien
Stärke Stärke der Linie(n)
Preise bei den Referenzpunkten im Chart anzeigen
▪ Klicken Sie mit der rechten Maustaste auf das Zeichenobjekt und wählen Sie Eigenschaften.
▪ Wählen Sie auf der linken Seite des Dialogs den Namen des Zeichenobjekts und dann Parameter. Zum Beispiel:
Parallele Linien 1 > Parameter.
▪ Wählen Sie auf der rechten Seite des Dialogs die Option Werte anzeigen.
Liniennummerierung bei den Referenzpunkten im Chart anzeigen
▪ Klicken Sie mit der rechten Maustaste auf das Zeichenobjekt und wählen Sie Eigenschaften.
▪ Wählen Sie auf der linken Seite des Dialogs den Namen des Zeichenobjekts und dann Parameter. Zum Beispiel:
Parallele Linien 1 > Parameter.
▪ Wählen Sie auf der rechten Seite des Dialogs die Option Beschriftung anzeigen.
Regressionslinien und Regressionskanäle anpassen
Sie können die Farbe und den Stil einer Regressionslinie bzw. eines Regressionskanals ändern.

Zeichenwerkzeuge 272 © TeleTrader Software GmbH 2014
Linienstil einer Regressionslinie / eines Regressionskanals ändern
▪ Klicken Sie mit der rechten Maustaste auf das Zeichenobjekt und wählen Sie Eigenschaften.
▪ Klicken Sie im Dialog Chart Eigenschaften auf Linien Stil.
▪ Verändern Sie die folgenden Optionen entsprechend Ihrer Anforderungen:
Linienstil
Farbe Linie Wählen Sie die Farbe der Linien.
Art Wählen Sie den Linienstil.
Stärke Wählen Sie die Stärke der Linien.
Formen anpassen
Sie können die Farben, Ränder und Transparenzeinstellungen einer Form ändern. Sie können eine Form auch in den
Hintergrund eines Charts verschieben: Siehe Zeichenobjekte verschieben und kopieren auf Seite 269.
Farben, Ränder und Transparenzeinstellungen einer Form ändern
▪ Klicken Sie mit der rechten Maustaste auf das Zeichenobjekt und wählen Sie Eigenschaften.
▪ Wählen Sie auf der linken Seite des Dialogs den Namen des Zeichenobjekts und dann Linien Stil. Zum Beispiel:
Rechteck 1 > Linien Stil.
▪ Passen Sie auf der rechten Seite des Dialogs die Standardeinstellungen an Ihre Anforderungen an.
Element Beschreibung
Farbe Linie Farbe der Ränder
Art Linienstil der Ränder
Stärke Stärke der Linien an den Rändern
Farbe Füllung Farbe für die Füllung der Form
Linie anzeigen Ankreuzen um die Ränder anzuzeigen
Füllung anzeigen Ankreuzen um die Füllung anzuzeigen
Transparenz Transparenz der Füllung in Prozent (0% = undurchsichtig)
Fibonacci Fans anpassen
Sie können wählen, welche Levels (Niveaus) des Fächers angezeigt werden, die Verhältniszahlen die zur
Berechnung verwendet werden anpassen, den Linienstil der Fächerlinien ändern und die Beschriftungen der
einzelnen Level ein-/ausblenden. Außerdem können Sie die Grundlinie (Referenzlinie) am Chart einblenden, diese ist
standardmäßig ausgeblendet.
Fibonacci-Level und Fächerlinien
Einzelne Level des Fächers ein-/ausblenden
▪ Klicken Sie mit der rechten Maustaste auf das Zeichenobjekt und wählen Sie Eigenschaften.
▪ Wählen Sie auf der linken Seite des Dialogs den Namen des Zeichenobjekts und dann Levels. Zum Beispiel:
Fibonacci Fan 1 > Levels.
▪ Kreuzen Sie auf der rechten Seite des Dialogs die Level an die sichtbar sein sollen, oder deaktivieren Sie die
Level die ausgeblendet werden sollen.
Referenzlinie anzeigen
▪ Klicken Sie mit der rechten Maustaste auf das Zeichenobjekt und wählen Sie Eigenschaften.

Zeichenwerkzeuge 273 © TeleTrader Software GmbH 2014
▪ Wählen Sie auf der linken Seite des Dialogs den Namen des Zeichenobjekts und dann Levels. Zum Beispiel:
Fibonacci Fan 1 > Levels.
▪ Kreuzen Sie auf der rechten Seite des Dialogs die Option Referenzlinie anzeigen an.
Selbst definierte Levels für die Fächerlinien verwenden
▪ Klicken Sie mit der rechten Maustaste auf das Zeichenobjekt und wählen Sie Eigenschaften.
▪ Wählen Sie auf der linken Seite des Dialogs den Namen des Zeichenobjekts und dann Levels. Zum Beispiel:
Fibonacci Fan 1 > Levels.
▪ Kreuzen Sie auf der rechten Seite des Dialogs die Option Benutzerdefinierte Werte an.
▪ Klicken Sie in der Spalte nach Maß auf den für jedes Level definierten Wert um diesen zu ändern.
Linienstil der Fächerlinien ändern
▪ Klicken Sie mit der rechten Maustaste auf das Zeichenobjekt und wählen Sie Eigenschaften.
▪ Wählen Sie auf der linken Seite des Dialogs den Namen des Zeichenobjekts und dann Levels. Zum Beispiel:
Fibonacci Fan 1 > Levels.
▪ Passen Sie auf der rechten Seite des Dialogs die Einstellungen in der Sektion Linie an Ihre Anforderungen an.
Element Beschreibung
Farbe Linie Farbe der Fächerlinien
Art Linienstil aller Fächerlinien
Stärke Stärke der Fächerlinien
Auf alle Levels anwenden Ankreuzen um denselben Linienstil für alle Level des Fächers zu verwenden.
Deaktivieren um individuelle Linienstile für jedes Level zu verwenden. Sie können
dann auf jedes Level klicken um die Einstellungen für dieses Level einzusehen
bzw. zu ändern.
Beschriftungen für jedes Level
Beschriftung des Levels anzeigen
▪ Klicken Sie mit der rechten Maustaste auf das Zeichenobjekt und wählen Sie Eigenschaften.
▪ Wählen Sie auf der linken Seite des Dialogs den Namen des Zeichenobjekts und dann Levels. Zum Beispiel:
Fibonacci Fan 1 > Levels.
▪ Kreuzen Sie auf der rechten Seite des Dialogs die Option Level anzeigen an.
Schriftart der Level-Beschriftungen ändern
▪ Klicken Sie mit der rechten Maustaste auf das Zeichenobjekt und wählen Sie Eigenschaften.
▪ Wählen Sie auf der linken Seite des Dialogs den Namen des Zeichenobjekts und dann Levels. Zum Beispiel:
Fibonacci Fan 1 > Levels.
▪ Passen Sie auf der rechten Seite des Dialogs die Einstellungen in der Sektion Schriftart an Ihre Anforderungen
an.
Element Beschreibung
Schriftart Schriftart die für die Level-Beschriftungen verwendet wird
Fett Ankreuzen um die Level-Beschriftungen fett zu formatieren
Kursiv Ankreuzen um die Level-Beschriftungen kursiv zu formatieren
Größe Schriftgröße die für die Level-Beschriftungen verwendet wird

Zeichenwerkzeuge 274 © TeleTrader Software GmbH 2014
Auf alle Levels anwenden Ankreuzen um dieselbe Schriftart für alle Level-Beschriftungen zu verwenden.
Deaktivieren um individuelle Schriftarteinstellungen für jedes Level zu verwenden.
Sie können dann auf jedes Level klicken um die Einstellungen für dieses Level
einzusehen bzw. zu ändern.
Fibonacci Trend Line anpassen
Sie können wählen, welche Fibonacci-Levels (Niveaus) angezeigt werden, die Verhältniszahlen, die zur Berechnung
verwendet werden, anpassen, den Linienstil ändern und die Beschriftungen der einzelnen Level ein-/ausblenden. Sie
können auch Farbverläufe über alle oder ausgewählte Fibonacci-Levels verwenden. Außerdem können Sie die
Verbindungslinie, welche den ersten und dritten Referenzpunkt (A und C) verbindet, am Chart einblenden, diese ist
standardmäßig ausgeblendet.
Fibonacci-Level und -Linien
Einzelne Level ein-/ausblenden
▪ Klicken Sie mit der rechten Maustaste auf das Zeichenobjekt und wählen Sie Eigenschaften.
▪ Wählen Sie auf der linken Seite des Dialogs den Namen des Zeichenobjekts und dann Levels. Zum Beispiel:
Fibonacci Trend Line 1 > Levels.
▪ Kreuzen Sie auf der rechten Seite des Dialogs die Level an die sichtbar sein sollen, oder deaktivieren Sie die
Level die ausgeblendet werden sollen.
Referenzlinie (Verbindungslinie) anzeigen
▪ Klicken Sie mit der rechten Maustaste auf das Zeichenobjekt und wählen Sie Eigenschaften.
▪ Wählen Sie auf der linken Seite des Dialogs den Namen des Zeichenobjekts und dann Levels. Zum Beispiel:
Fibonacci Trend Line 1 > Levels.
▪ Kreuzen Sie auf der rechten Seite des Dialogs die Option Referenzlinie anzeigen an.
Selbst definierte Levels für die Fibonacci Trend Line verwenden
▪ Klicken Sie mit der rechten Maustaste auf das Zeichenobjekt und wählen Sie Eigenschaften.
▪ Wählen Sie auf der linken Seite des Dialogs den Namen des Zeichenobjekts und dann Levels. Zum Beispiel:
Fibonacci Trend Line 1 > Levels.
▪ Kreuzen Sie auf der rechten Seite des Dialogs die Option Benutzerdefinierte Werte an.
▪ Klicken Sie in der Spalte nach Maß auf den für jedes Level definierten Wert um diesen zu ändern.
Linienstil ändern
▪ Klicken Sie mit der rechten Maustaste auf das Zeichenobjekt und wählen Sie Eigenschaften.
▪ Wählen Sie auf der linken Seite des Dialogs den Namen des Zeichenobjekts und dann Levels. Zum Beispiel:
Fibonacci Trend Line 1 > Levels.
▪ Passen Sie auf der rechten Seite des Dialogs die Einstellungen in der Sektion Linie an Ihre Anforderungen an.
Element Beschreibung
Farbe Linie Farbe der Linien
Art Linienstil aller Linien
Stärke Stärke der Linien
Auf alle Levels anwenden Ankreuzen um denselben Linienstil für alle Level zu verwenden.
Deaktivieren um individuelle Linienstile für jedes Level zu verwenden. Sie können
dann auf jedes Level klicken um die Einstellungen für dieses Level einzusehen

Zeichenwerkzeuge 275 © TeleTrader Software GmbH 2014
bzw. zu ändern.
Farbverlauf zwischen den Levels
Farbverlauf anzeigen
▪ Klicken Sie mit der rechten Maustaste auf das Zeichenobjekt und wählen Sie Eigenschaften.
▪ Wählen Sie auf der linken Seite des Dialogs den Namen des Zeichenobjekts und dann Levels. Zum Beispiel:
Fibonacci Trend Line 1 > Levels.
▪ Kreuzen Sie auf der rechten Seite des Dialogs die Option Farbverlauf anzeigen an.
Farben und Transparenz des Farbverlaufs ändern
▪ Klicken Sie mit der rechten Maustaste auf das Zeichenobjekt und wählen Sie Eigenschaften.
▪ Wählen Sie auf der linken Seite des Dialogs den Namen des Zeichenobjekts und dann Levels. Zum Beispiel:
Fibonacci Trend Line 1 > Levels.
▪ Passen Sie auf der rechten Seite des Dialogs die Einstellungen in der Sektion Farbverlauf an Ihre
Anforderungen an.
Element Beschreibung
Startfarbe Erste Farbe des Farbverlaufs
Endfarbe Zweite Farbe des Farbverlaufs
Startlevel Level bei dem der Farbverlauf mit der Startfarbe beginnt
Endlevel Level bei dem der Farbverlauf mit der Endfarbe endet
Transparenz Transparenz des durchsichtigen Bereichs in Prozent (0% = undurchsichtig)
Beschriftungen für jedes Level
Beschriftung des Levels anzeigen
▪ Klicken Sie mit der rechten Maustaste auf das Zeichenobjekt und wählen Sie Eigenschaften.
▪ Wählen Sie auf der linken Seite des Dialogs den Namen des Zeichenobjekts und dann Levels. Zum Beispiel:
Fibonacci Trend Line 1 > Levels.
▪ Kreuzen Sie auf der rechten Seite des Dialogs die Option Level anzeigen an.
Schriftart der Level-Beschriftungen ändern
▪ Klicken Sie mit der rechten Maustaste auf das Zeichenobjekt und wählen Sie Eigenschaften.
▪ Wählen Sie auf der linken Seite des Dialogs den Namen des Zeichenobjekts und dann Levels. Zum Beispiel:
Fibonacci Trend Line 1 > Levels.
▪ Passen Sie auf der rechten Seite des Dialogs die Einstellungen in der Sektion Schriftart an Ihre Anforderungen
an.
Element Beschreibung
Schriftart Schriftart die für die Level-Beschriftungen verwendet wird
Fett Ankreuzen um die Level-Beschriftungen fett zu formatieren
Kursiv Ankreuzen um die Level-Beschriftungen kursiv zu formatieren
Größe Schriftgröße die für die Level-Beschriftungen verwendet wird
Auf alle Levels anwenden Ankreuzen um dieselbe Schriftart für alle Level-Beschriftungen zu verwenden.
Deaktivieren um individuelle Schriftarteinstellungen für jedes Level zu verwenden.

Zeichenwerkzeuge 276 © TeleTrader Software GmbH 2014
Sie können dann auf jedes Level klicken um die Einstellungen für dieses Level
einzusehen bzw. zu ändern.
Fibonacci Retracements und Expansions anpassen
Sie können wählen, welche Fibonacci-Levels (Niveaus) angezeigt werden, die Verhältniszahlen die zur Berechnung
verwendet werden anpassen, den Linienstil ändern und die Beschriftungen und Preise der einzelnen Level ein-
/ausblenden. Sie können auch Farbverläufe über alle oder ausgewählte Fibonacci-Levels verwenden. Außerdem
können Sie die Grundlinie (Referenzlinie) am Chart einblenden, diese ist standardmäßig ausgeblendet.
Fibonacci-Level und -Linien
Einzelne Level ein-/ausblenden
▪ Klicken Sie mit der rechten Maustaste auf das Zeichenobjekt und wählen Sie Eigenschaften.
▪ Wählen Sie auf der linken Seite des Dialogs den Namen des Zeichenobjekts und dann Levels. Zum Beispiel:
Fibonacci Retracement 1 > Levels.
▪ Kreuzen Sie auf der rechten Seite des Dialogs die Level an die sichtbar sein sollen, oder deaktivieren Sie die
Level die ausgeblendet werden sollen.
Referenzlinie anzeigen
▪ Klicken Sie mit der rechten Maustaste auf das Zeichenobjekt und wählen Sie Eigenschaften.
▪ Wählen Sie auf der linken Seite des Dialogs den Namen des Zeichenobjekts und dann Levels. Zum Beispiel:
Fibonacci Retracement 1 > Levels.
▪ Kreuzen Sie auf der rechten Seite des Dialogs die Option Referenzlinie anzeigen an.
Selbst definierte Levels für die Fibonacci Retracements / Expansions verwenden
▪ Klicken Sie mit der rechten Maustaste auf das Zeichenobjekt und wählen Sie Eigenschaften.
▪ Wählen Sie auf der linken Seite des Dialogs den Namen des Zeichenobjekts und dann Levels. Zum Beispiel:
Fibonacci Retracement 1 > Levels.
▪ Kreuzen Sie auf der rechten Seite des Dialogs die Option Benutzerdefinierte Werte an.
▪ Klicken Sie in der Spalte nach Maß auf den für jedes Level definierten Wert um diesen zu ändern.
Linienstil ändern
▪ Klicken Sie mit der rechten Maustaste auf das Zeichenobjekt und wählen Sie Eigenschaften.
▪ Wählen Sie auf der linken Seite des Dialogs den Namen des Zeichenobjekts und dann Levels. Zum Beispiel:
Fibonacci Retracement 1 > Levels.
▪ Passen Sie auf der rechten Seite des Dialogs die Einstellungen in der Sektion Linie an Ihre Anforderungen an.
Element Beschreibung
Farbe Linie Farbe der Linien
Art Linienstil aller Linien
Stärke Stärke der Linien
Auf alle Levels anwenden Ankreuzen um denselben Linienstil für alle Level zu verwenden.
Deaktivieren um individuelle Linienstile für jedes Level zu verwenden. Sie können
dann auf jedes Level klicken um die Einstellungen für dieses Level einzusehen
bzw. zu ändern.

Zeichenwerkzeuge 277 © TeleTrader Software GmbH 2014
Farbverlauf zwischen den Levels
Farbverlauf anzeigen
▪ Klicken Sie mit der rechten Maustaste auf das Zeichenobjekt und wählen Sie Eigenschaften.
▪ Wählen Sie auf der linken Seite des Dialogs den Namen des Zeichenobjekts und dann Levels. Zum Beispiel:
Fibonacci Retracement 1 > Levels.
▪ Kreuzen Sie auf der rechten Seite des Dialogs die Option Farbverlauf anzeigen an.
Farben und Transparenz des Farbverlaufs ändern
▪ Klicken Sie mit der rechten Maustaste auf das Zeichenobjekt und wählen Sie Eigenschaften.
▪ Wählen Sie auf der linken Seite des Dialogs den Namen des Zeichenobjekts und dann Levels. Zum Beispiel:
Fibonacci Retracement 1 > Levels.
▪ Passen Sie auf der rechten Seite des Dialogs die Einstellungen in der Sektion Farbverlauf an Ihre
Anforderungen an.
Element Beschreibung
Startfarbe Erste Farbe des Farbverlaufs
Endfarbe Zweite Farbe des Farbverlaufs
Startlevel Level bei dem der Farbverlauf mit der Startfarbe beginnt
Endlevel Level bei dem der Farbverlauf mit der Endfarbe endet
Transparenz Transparenz des durchsichtigen Bereichs in Prozent (0% = undurchsichtig)
Beschriftungen und Preise für jedes Level
Beschriftung des Levels anzeigen
▪ Klicken Sie mit der rechten Maustaste auf das Zeichenobjekt und wählen Sie Eigenschaften.
▪ Wählen Sie auf der linken Seite des Dialogs den Namen des Zeichenobjekts und dann Levels. Zum Beispiel:
Fibonacci Retracement 1 > Levels.
▪ Kreuzen Sie auf der rechten Seite des Dialogs die Option Level anzeigen an.
Preise für jedes Level anzeigen
▪ Klicken Sie mit der rechten Maustaste auf das Zeichenobjekt und wählen Sie Eigenschaften.
▪ Wählen Sie auf der linken Seite des Dialogs den Namen des Zeichenobjekts und dann Levels. Zum Beispiel:
Fibonacci Retracement 1 > Levels.
▪ Kreuzen Sie auf der rechten Seite des Dialogs die Option Preis anzeigen an.
Schriftart der Level-Beschriftungen und -Preise ändern
▪ Klicken Sie mit der rechten Maustaste auf das Zeichenobjekt und wählen Sie Eigenschaften.
▪ Wählen Sie auf der linken Seite des Dialogs den Namen des Zeichenobjekts und dann Levels. Zum Beispiel:
Fibonacci Retracement 1 > Levels.
▪ Passen Sie auf der rechten Seite des Dialogs die Einstellungen in der Sektion Schriftart an Ihre Anforderungen
an.
Element Beschreibung
Schriftart Schriftart die für die Level-Beschriftungen und -Preise verwendet wird

Zeichenwerkzeuge 278 © TeleTrader Software GmbH 2014
Fett Ankreuzen um die Level-Beschriftungen und -Preise fett zu formatieren
Kursiv Ankreuzen um die Level-Beschriftungen und -Preise kursiv zu formatieren
Größe Schriftgröße die für die Level-Beschriftungen und -Preise verwendet wird
Auf alle Levels anwenden Ankreuzen um dieselbe Schriftart für alle Level-Beschriftungen und -Preise zu
verwenden.
Deaktivieren um individuelle Schriftarteinstellungen für jedes Level zu verwenden.
Sie können dann auf jedes Level klicken um die Einstellungen für dieses Level
einzusehen bzw. zu ändern.
Fibonacci Arcs anpassen
Sie können die Bogenlinien als ganzen Kreis statt als Halbkreis anzeigen. Zusätzlich können Sie wählen welche
Levels (Niveaus) angezeigt werden, die Verhältniszahlen die zur Berechnung verwendet werden anpassen, den
Linienstil der Bögen ändern und die Beschriftungen der einzelnen Level ein-/ausblenden.
Fibonacci-Level und Bogenlinien
Ganzen Kreis statt Bögen anzeigen
▪ Klicken Sie mit der rechten Maustaste auf das Zeichenobjekt und wählen Sie Eigenschaften.
▪ Wählen Sie auf der linken Seite des Dialogs den Namen des Zeichenobjekts und dann Levels. Zum Beispiel:
Fibonacci Arc 1 > Levels.
▪ Kreuzen Sie auf der rechten Seite des Dialogs die Option Kreis anzeigen an.
Einzelne Level ein-/ausblenden
▪ Klicken Sie mit der rechten Maustaste auf das Zeichenobjekt und wählen Sie Eigenschaften.
▪ Wählen Sie auf der linken Seite des Dialogs den Namen des Zeichenobjekts und dann Levels. Zum Beispiel:
Fibonacci Arc 1 > Levels.
▪ Kreuzen Sie auf der rechten Seite des Dialogs die Level an die sichtbar sein sollen, oder deaktivieren Sie die
Level die ausgeblendet werden sollen.
Selbst definierte Levels für die Bogenlinien verwenden
▪ Klicken Sie mit der rechten Maustaste auf das Zeichenobjekt und wählen Sie Eigenschaften.
▪ Wählen Sie auf der linken Seite des Dialogs den Namen des Zeichenobjekts und dann Levels. Zum Beispiel:
Fibonacci Arc 1 > Levels.
▪ Kreuzen Sie auf der rechten Seite des Dialogs die Option Benutzerdefinierte Werte an.
▪ Klicken Sie in der Spalte nach Maß auf den für jedes Level definierten Wert um diesen zu ändern.
Linienstil ändern
▪ Klicken Sie mit der rechten Maustaste auf das Zeichenobjekt und wählen Sie Eigenschaften.
▪ Wählen Sie auf der linken Seite des Dialogs den Namen des Zeichenobjekts und dann Levels. Zum Beispiel:
Fibonacci Arc 1 > Levels.
▪ Passen Sie auf der rechten Seite des Dialogs die Einstellungen in der Sektion Linie an Ihre Anforderungen an.
Element Beschreibung
Farbe Linie Farbe der Bogenlinien
Art Linienstil aller Bogenlinien
Stärke Stärke der Bogenlinien

Zeichenwerkzeuge 279 © TeleTrader Software GmbH 2014
Auf alle Levels anwenden Ankreuzen um denselben Linienstil für alle Level zu verwenden.
Deaktivieren um individuelle Linienstile für jedes Level zu verwenden. Sie können
dann auf jedes Level klicken um die Einstellungen für dieses Level einzusehen
bzw. zu ändern.
Beschriftungen für jedes Level
Beschriftung des Levels anzeigen
▪ Klicken Sie mit der rechten Maustaste auf das Zeichenobjekt und wählen Sie Eigenschaften.
▪ Wählen Sie auf der linken Seite des Dialogs den Namen des Zeichenobjekts und dann Levels. Zum Beispiel:
Fibonacci Arc 1 > Levels.
▪ Kreuzen Sie auf der rechten Seite des Dialogs die Option Level anzeigen an.
Schriftart der Level-Beschriftungen ändern
▪ Klicken Sie mit der rechten Maustaste auf das Zeichenobjekt und wählen Sie Eigenschaften.
▪ Wählen Sie auf der linken Seite des Dialogs den Namen des Zeichenobjekts und dann Levels. Zum Beispiel:
Fibonacci Arc 1 > Levels.
▪ Passen Sie auf der rechten Seite des Dialogs die Einstellungen in der Sektion Schriftart an Ihre Anforderungen
an.
Element Beschreibung
Schriftart Schriftart die für die Level-Beschriftungen verwendet wird
Fett Ankreuzen um die Level-Beschriftungen fett zu formatieren
Kursiv Ankreuzen um die Level-Beschriftungen kursiv zu formatieren
Größe Schriftgröße die für die Level-Beschriftungen verwendet wird
Auf alle Levels anwenden Ankreuzen um dieselbe Schriftart für alle Level-Beschriftungen zu verwenden.
Deaktivieren um individuelle Schriftarteinstellungen für jedes Level zu verwenden.
Sie können dann auf jedes Level klicken um die Einstellungen für dieses Level
einzusehen bzw. zu ändern.
Speed Resistance Linien anpassen
Sie können die Farbe und den Stil der Speed Resistance Linien ändern.
Linienstil der Speed Resistance Linien ändern
▪ Klicken Sie mit der rechten Maustaste auf das Zeichenobjekt und wählen Sie Eigenschaften.
▪ Wählen Sie auf der linken Seite des Dialogs den Namen des Zeichenobjekts und dann Linien Stil. Zum Beispiel:
Speed Resistance 1 > Linien Stil.
▪ Passen Sie auf der rechten Seite des Dialogs die Standardeinstellungen an Ihre Anforderungen an.
Element Beschreibung
Farbe Linie Farbe der Linien
Art Linienstil aller Linien
Stärke Stärke der Linien

Zeichenwerkzeuge 280 © TeleTrader Software GmbH 2014
Gann Square anpassen
Sie können definieren, welche Linien / Fans / Rasterlinien eingeblendet werden, ebenso können Sie die Farbe und
den Stil der Linien und Rasterlinien ändern. Außerdem können Sie zwischen Einzelsquaremodus und
Multisquaremodus wechseln und die Zeit- und Preiseinheit anpassen.
Gann Square Linien
Einzelne Linien ein-/ausblenden
▪ Klicken Sie mit der rechten Maustaste auf das Zeichenobjekt und wählen Sie Eigenschaften.
▪ Wählen Sie auf der linken Seite des Dialogs den Namen des Zeichenobjekts und dann Linien. Zum Beispiel:
Gann Square 1 > Linien.
▪ Kreuzen Sie auf der rechten Seite des Dialogs die Linien an, die sichtbar sein sollen, oder deaktivieren Sie die
Linien, die ausgeblendet werden sollen.
Linienstil der einzelnen Linien ändern
▪ Klicken Sie mit der rechten Maustaste auf das Zeichenobjekt und wählen Sie Eigenschaften.
▪ Wählen Sie auf der linken Seite des Dialogs den Namen des Zeichenobjekts und dann Linien. Zum Beispiel:
Gann Square 1 > Linien.
▪ Passen Sie auf der rechten Seite des Dialogs die Einstellungen in der Sektion Linie an Ihre Anforderungen an.
Element Beschreibung
Farbe Linie Farbe der Linien
Art Linienstil aller Linien
Stärke Stärke der Linien
Auf alle Linien anwenden Ankreuzen um denselben Linienstil für alle Linien zu verwenden.
Deaktivieren um individuelle Linienstile für jede Linie zu verwenden. Sie können
dann auf jede Linie klicken um die Einstellungen für diese Linie einzusehen bzw.
zu ändern.
Rasterlinien
Linienstil der Rasterlinien ändern
▪ Klicken Sie mit der rechten Maustaste auf das Zeichenobjekt und wählen Sie Eigenschaften.
▪ Wählen Sie auf der linken Seite des Dialogs den Namen des Zeichenobjekts und dann Linien. Zum Beispiel:
Gann Square 1 > Linien.
▪ Passen Sie auf der rechten Seite des Dialogs die Einstellungen in der Sektion Linie an Ihre Anforderungen an.
Element Beschreibung
Farbe Linie Farbe der Linien
Art Linienstil aller Linien
Stärke Stärke der Linien
Fan und Rasterlinie Ansicht
Fans und Rasterlinien ein-/ausblenden
▪ Klicken Sie mit der rechten Maustaste auf das Zeichenobjekt und wählen Sie Eigenschaften.

Zeichenwerkzeuge 281 © TeleTrader Software GmbH 2014
▪ Wählen Sie auf der linken Seite des Dialogs den Namen des Zeichenobjekts und dann Linien. Zum Beispiel:
Gann Square 1 > Linien.
▪ Kreuzen Sie auf der rechten Seite des Dialogs die Fans / Rasterlinien an, die sichtbar sein sollen, oder
deaktivieren Sie die, die ausgeblendet werden sollen.
Element Beschreibung
Oberer linker Fan Den oberen linken Fan ein- und ausblenden
Oberer rechter Fan Den oberen rechten Fan ein- und ausblenden
Unterer linker Fan Den unteren linken Fan ein- und ausblenden
Unterer rechter Fan Den unteren rechten Fan ein- und ausblenden
1 Punkt Raster Den 1 Punkt Raster ein- und ausblenden
1x1 Raster Den 1x1Raster ein- und ausblenden
3x3 Raster Den 3x3 Raster ein- und ausblenden
8x8 Raster Den 8x8 Raster ein- und ausblenden
Gann Square Parameter
Zwischen Einzelsquare- und Multisquaremodus umschalten
▪ Klicken Sie mit der rechten Maustaste auf das Zeichenobjekt und wählen Sie Eigenschaften.
▪ Wählen Sie auf der linken Seite des Dialogs den Namen des Zeichenobjekts und dann Parameter. Zum Beispiel:
Gann Square 1 > Parameter.
▪ Wählen Sie den gewünschten Modus auf der rechten Seite des Dialogs aus.
Element Beschreibung
Gann Square darstellen
als
Zwischen Einzelsquare- und Multisquaremodus umschalten
Zeit- und Preiseinheit ändern
▪ Klicken Sie mit der rechten Maustaste auf das Zeichenobjekt und wählen Sie Eigenschaften.
▪ Wählen Sie auf der linken Seite des Dialogs den Namen des Zeichenobjekts und dann Parameter. Zum Beispiel:
Gann Square 1 > Parameter.
▪ Ändern Sie die Zeit- und Preiseinheit auf der rechten Seite des Dialogs.
Element Beschreibung
Zeiteinheit Die Anzahl der Bars, die die Breite des Squares definiert
Preiseinheit Die absolute Preiseinheit, die die Höhe des Sqsuares definiert
Gann Fans anpassen
Sie können die Farbe und den Stil der Fächerlinien ändern.
Linienstil der Fächerlinien ändern
▪ Klicken Sie mit der rechten Maustaste auf das Zeichenobjekt und wählen Sie Eigenschaften.
▪ Wählen Sie auf der linken Seite des Dialogs den Namen des Zeichenobjekts und dann Linien Stil. Zum Beispiel:
Gann Fan 1 > Linien Stil.
▪ Passen Sie auf der rechten Seite des Dialogs die Standardeinstellungen an Ihre Anforderungen an.
Element Beschreibung

Zeichenwerkzeuge 282 © TeleTrader Software GmbH 2014
Farbe Linie Farbe der Linien
Art Linienstil aller Linien
Stärke Stärke der Linien
Pivot Points anpassen
Sie können die Kalkulationsperiode und -methode für die Pivot Points ändern. Zusätzlich können Sie wählen welche
Unterstützungs-/Widerstandslevel angezeigt werden, den Linienstil ändern, die Linien bis zum rechten Rand des
Charts verlängern und die Beschriftungen und Preise der einzelnen Level ein-/ausblenden. Sie können außerdem
färbige Zonen für jedes Pivot Points-Niveau verwenden.
Kalkulationsmethode und Basisdatum / Startzeit
Parameter für die Pivot Points ändern
▪ Klicken Sie mit der rechten Maustaste auf das Zeichenobjekt und wählen Sie Eigenschaften.
▪ Wählen Sie auf der linken Seite des Dialogs den Namen des Zeichenobjekts und dann Parameter. Zum Beispiel:
Pivot Points 1 > Parameter.
▪ Passen Sie auf der rechten Seite des Dialogs die Standardeinstellungen an Ihre Anforderungen an.
Element Beschreibung
Basis Datum Datum das verwendet wird um den ersten Tag der Kalkulationsperiode zu
bestimmen. Die Pivot Points werden am Chart beginnend mit diesem Datum
eingezeichnet.
Start Zeit Startzeit für die Kalkulationsperiode. Diese ist besonders für (stündliche) Intraday-
Pivot Points wichtig.
Kalkulationsperiode Zeitperiode die benutzt wird um die Basis Werte für die Berechnung zu ermitteln.
Sie kann in Stunden, Tagen, Wochen oder Monaten definiert werden.
Berechnungsmethode Methode für die Berechnung der Pivot Points-Level.
Sie können auf der Eigenschaftsseite Levels unter der Liste der Levels sehen, wie
die einzelnen Niveaus berechnet werden. Siehe auch die Übersicht unter Pivot
Points auf Seite 255.
Basis Symbol Symbol das verwendet wird um die Pivot Points-Level zu berechnen. Dies ist
besonders wichtig wenn mehrere Symbole in einem Chart überlagert sind.
Basis Werte Wählen Sie ob die Schluss-, Geld-, Brief- oder Settlement-Kurse verwendet werden
um die Pivot Points zu berechnen. Die entsprechenden Werte werden für die
gewählte Periode automatisch abgerufen.
Wenn Sie andere Preise verwenden wollen, kreuzen Sie die Option
Benutzerdefiniert an und bearbeiten Sie die Werte händisch.
Unterstützungs-/Widerstandslevel und -Linien
Einzelne Level ein-/ausblenden
▪ Klicken Sie mit der rechten Maustaste auf das Zeichenobjekt und wählen Sie Eigenschaften.
▪ Wählen Sie auf der linken Seite des Dialogs den Namen des Zeichenobjekts und dann Levels. Zum Beispiel:
Pivot Points 1 > Levels.
▪ Kreuzen Sie auf der rechten Seite des Dialogs die Level an die sichtbar sein sollen, oder deaktivieren Sie die
Level die ausgeblendet werden sollen.
Linien bis zum rechten Rand des Charts erweitern
▪ Klicken Sie mit der rechten Maustaste auf das Zeichenobjekt und wählen Sie Eigenschaften.

Zeichenwerkzeuge 283 © TeleTrader Software GmbH 2014
▪ Wählen Sie auf der linken Seite des Dialogs den Namen des Zeichenobjekts und dann Levels. Zum Beispiel:
Pivot Points 1 > Levels.
▪ Kreuzen Sie auf der rechten Seite des Dialogs die Option Linie nach rechts verlängern an.
Linienstil ändern
▪ Klicken Sie mit der rechten Maustaste auf das Zeichenobjekt und wählen Sie Eigenschaften.
▪ Wählen Sie auf der linken Seite des Dialogs den Namen des Zeichenobjekts und dann Levels. Zum Beispiel:
Pivot Points 1 > Levels.
▪ Passen Sie auf der rechten Seite des Dialogs die Einstellungen in der Sektion Linie an Ihre Anforderungen an.
Element Beschreibung
Farbe Farbe der Linien
Art Linienstil aller Linien
Stärke Stärke der Linien
Auf alle Levels anwenden Ankreuzen um denselben Linienstil für alle Level zu verwenden.
Deaktivieren um individuelle Linienstile für jedes Level zu verwenden. Sie können
dann auf jedes Level klicken um die Einstellungen für dieses Level einzusehen
bzw. zu ändern.
Färbige Zonen für jedes Level
Färbige Zonen anzeigen
▪ Klicken Sie mit der rechten Maustaste auf das Zeichenobjekt und wählen Sie Eigenschaften.
▪ Wählen Sie auf der linken Seite des Dialogs den Namen des Zeichenobjekts und dann Levels. Zum Beispiel:
Pivot Points 1 > Levels.
▪ Kreuzen Sie auf der rechten Seite des Dialogs die Option Zonen anzeigen an.
Farben und Transparenz der Zonen ändern
▪ Klicken Sie mit der rechten Maustaste auf das Zeichenobjekt und wählen Sie Eigenschaften.
▪ Wählen Sie auf der linken Seite des Dialogs den Namen des Zeichenobjekts und dann Levels. Zum Beispiel:
Pivot Points 1 > Levels.
▪ Passen Sie auf der rechten Seite des Dialogs die Einstellungen in der Sektion Zone an Ihre Anforderungen an.
Element Beschreibung
Farbe Farbe die für diese Zone verwendet wird
Transparenz Transparenz der Zone in Prozent (0% = undurchsichtig)
Auf alle Levels anwenden Ankreuzen um dieselbe Farbe und Transparenz für alle Level zu verwenden.
Deaktivieren um individuelle Farb- und Transparenzeinstellungen für jedes Level
zu verwenden. Sie können dann auf jedes Level klicken um die Einstellungen für
dieses Level einzusehen bzw. zu ändern.
Beschriftungen und Preise für jedes Level
Beschriftung des Levels anzeigen
▪ Klicken Sie mit der rechten Maustaste auf das Zeichenobjekt und wählen Sie Eigenschaften.
▪ Wählen Sie auf der linken Seite des Dialogs den Namen des Zeichenobjekts und dann Levels. Zum Beispiel:
Pivot Points 1 > Levels.

Zeichenwerkzeuge 284 © TeleTrader Software GmbH 2014
▪ Kreuzen Sie auf der rechten Seite des Dialogs die Option Levels anzeigen an.
Preise für jedes Level anzeigen
▪ Klicken Sie mit der rechten Maustaste auf das Zeichenobjekt und wählen Sie Eigenschaften.
▪ Wählen Sie auf der linken Seite des Dialogs den Namen des Zeichenobjekts und dann Levels. Zum Beispiel:
Pivot Points 1 > Levels.
▪ Kreuzen Sie auf der rechten Seite des Dialogs die Option Werte anzeigen an.
Gewählte Kalkulationsperiode neben dem Pivot Points-Objekt anzeigen
▪ Klicken Sie mit der rechten Maustaste auf das Zeichenobjekt und wählen Sie Eigenschaften.
▪ Wählen Sie auf der linken Seite des Dialogs den Namen des Zeichenobjekts und dann Levels. Zum Beispiel:
Pivot Points 1 > Levels.
▪ Kreuzen Sie auf der rechten Seite des Dialogs die Option Beschriftung anzeigen an.
Schriftart der Level-Beschriftungen und -Preise ändern
▪ Klicken Sie mit der rechten Maustaste auf das Zeichenobjekt und wählen Sie Eigenschaften.
▪ Wählen Sie auf der linken Seite des Dialogs den Namen des Zeichenobjekts und dann Levels. Zum Beispiel:
Pivot Points 1 > Levels.
▪ Passen Sie auf der rechten Seite des Dialogs die Einstellungen in der Sektion Schriftart an Ihre Anforderungen
an.
Element Beschreibung
Schriftart Schriftart die für die Level-Beschriftungen und -Preise verwendet wird
Fett Ankreuzen um die Level-Beschriftungen und -Preise fett zu formatieren
Kursiv Ankreuzen um die Level-Beschriftungen und -Preise kursiv zu formatieren
Größe Schriftgröße die für die Level-Beschriftungen und -Preise verwendet wird
Auf alle Levels anwenden Ankreuzen um dieselbe Schriftart für alle Level-Beschriftungen und -Preise zu
verwenden.
Deaktivieren um individuelle Schriftarteinstellungen für jedes Level zu verwenden.
Sie können dann auf jedes Level klicken um die Einstellungen für dieses Level
einzusehen bzw. zu ändern.
Andrews Pitchfork anpassen
Sie können die Farbe und den Stil aller Linien der Pitchfork ändern. Die Referenzlinie, die standardmäßig
ausgeblendet ist, kann am Chart angezeigt werden.
Linienstil der Pitchfork-Linien ändern
▪ Klicken Sie mit der rechten Maustaste auf das Zeichenobjekt und wählen Sie Eigenschaften.
▪ Wählen Sie auf der linken Seite des Dialogs den Namen des Zeichenobjekts und dann Linien Stil. Zum Beispiel:
Andrews Pitchfork 1 > Linien Stil.
▪ Passen Sie auf der rechten Seite des Dialogs die Standardeinstellungen an Ihre Anforderungen an.
Element Beschreibung
Farbe Linie Farbe der Linien
Art Linienstil aller Linien
Stärke Stärke der Linien

Zeichenwerkzeuge 285 © TeleTrader Software GmbH 2014
Referenzlinie anzeigen
▪ Klicken Sie mit der rechten Maustaste auf das Zeichenobjekt und wählen Sie Eigenschaften.
▪ Wählen Sie auf der linken Seite des Dialogs den Namen des Zeichenobjekts und dann Optionen. Zum Beispiel:
Andrews Pitchfork 1 > Optionen.
▪ Kreuzen Sie auf der rechten Seite des Dialogs die Option Referenzlinie anzeigen an.
Wave und Harmonics anpassen
Sie können die Farbe und den Stil aller Linien ändern, die Beschriftung der Extrempunkte und die Anzeige der
relativen Werte anpassen und das Harmonic Pattern für die letzten fünf Referenzpunkte einer Welle ein- oder
ausblenden.
Wave und Harmonics-Objekte anpassen
▪ Klicken Sie mit der rechten Maustaste auf das Zeichenobjekt und wählen Sie Eigenschaften.
▪ Auf der linken Seite des Dialogs sehen Sie nun den Namen des Chart-Teilfensters und des Zeichenobjekts. Zum
Beispiel: Teilfenster 1 > Wave and Harmonics1.
▪ Passen Sie die Einstellungen auf den Eigenschaftsseiten des Zeichenobjekts an wie unten beschrieben.
Linienstil der Wellenlinien ändern
▪ Wählen Sie Linienstil auf der linken Seite des Dialogs.
▪ Passen Sie auf der rechten Seite des Dialogs die Standardeinstellungen an Ihre Anforderungen an.
Linien anzeigen Ankreuzen um die Wellenlinien am Chart anzuzeigen
Farbe Farbe der Wellenlinien
Art Linienstil der Wellenlinien
Stärke Stärke der Wellenlinien
Marker zeigen Ankreuzen um die numerische oder alphabetische Beschriftung jedes Extrempunkts
anzuzeigen
Farbe Farbe der Beschriftung
Schriftart Schriftart der Beschriftung
Größe Schriftgröße für die Beschriftung
Fett Ankreuzen um die Beschriftungen fett zu formatieren
Kursiv Ankreuzen um die Beschriftungen kursiv zu formatieren
Erster
Referenzpunkt
Geben Sie den numerischen Wert für die Beschriftung des ersten Referenzpunkts der
Welle ein (Standard ist 0)
Anzeigenoptionen für die Beschriftungen der Welle ändern
▪ Wählen Sie Beschriftung auf der linken Seite des Dialogs.
▪ Wählen Sie auf der rechten Seite des Dialogs in der Sektion Schrift/Farbe die Schriftart, Farbe, Größe und den
Stil (fett / kursiv) für die Beschriftungen.
▪ Kreuzen Sie Alternative Schrift an und wählen Sie dafür eine Farbe um jeden zweiten Wert in einer anderen
Farbe anzuzeigen.
▪ Kreuzen Sie Hintergrund anzeigen an und wählen Sie eine Hintergrundfarbe und Transparenzeinstellungen um
alle Beschriftungen in einer transparenten Box anzuzeigen.
▪ Kreuzen Sie alle Optionen in der Sektion Anzeige an, die am Chart angezeigt werden sollen.
Werte der Referenzpunkte anzeigen

Zeichenwerkzeuge 286 © TeleTrader Software GmbH 2014
Absolute Werte anzeigen
Prozentuelle Werte anzeigen
Anzahl der Bars zwischen Referenzpunkten anzeigen
Zeit zwischen Referenzpunkten anzeigen
Prozentuelle Korrektur zur letzten Welle anzeigen
Linienstil der Harmonics-Referenz- und Relationslinien ändern
▪ Wählen Sie Harmonics auf der linken Seite des Dialogs.
▪ Passen Sie die Einstellungen für die Referenzlinien (verbinden die Extrempunkte) an Ihre Anforderungen an:
Linien anzeigen Ankreuzen um die Referenzlinien des Harmonic Patterns in einer anderen Farbe
als die restlichen Wellenlinien anzuzeigen.
Wählen Sie Farbe, Art und Stärke der Referenzlinien.
Füllung anzeigen Ankreuzen um einen schattierten Bereich innerhalb des Harmonic Patterns
anzuzeigen.
Wählen Sie Farbe und Transparenz (0% = undurchsichtig) für diesen Bereich.
▪ Passen Sie die Einstellungen für die Relationslinien (verbinden Hochpunkte mit Hochpunkten und Tiefpunkte
mit Tiefpunkten) an Ihre Anforderungen an:
Linien anzeigen Ankreuzen um die Relationslinien des Harmonic Patterns anzuzeigen.
Wählen Sie Farbe, Art und Stärke der Relationslinien.
Fibonacci Relationen
anzeigen
Ankreuzen um die prozentuelle Relation zwischen den verbundenen Hoch-
/Tiefpunkten anzuzeigen.
Absolute Veränderung
anzeigen
Ankreuzen um die absolute Veränderung zwischen den verbundenen Hoch-
/Tiefpunkten anzuzeigen.
Prozentuelle Veränderung
anzeigen
Ankreuzen um die prozentuelle Veränderung zwischen den verbundenen Hoch-
/Tiefpunkten anzuzeigen.
Anzahl der Bars zwischen
Referenzpunkten anzeigen
Ankreuzen um die Anzahl der Bars zwischen den verbundenen Hoch-
/Tiefpunkten anzuzeigen.
Zeit zwischen
Referenzpunkten anzeigen
Ankreuzen um die vergangene Zeit zwischen den verbundenen Hoch-
/Tiefpunkten anzuzeigen.
Text anpassen
Sie können ein Rechteck rund um den Text zeigen, und einen oder mehrere Pfeile hinzufügen die vom Text aus auf
andere Chartobjekte zeigen. Zusätzlich können Sie die Schriftart und Farbe des Textes ändern.
Einen oder mehrere Pfeile einblenden die vom Text aus nach außen zeigen
▪ Klicken Sie mit der rechten Maustaste auf das Zeichenobjekt und wählen Sie Eigenschaften.
▪ Wählen Sie auf der linken Seite des Dialogs den Namen des Zeichenobjekts (der Name ist gleich wie der Text
der auf dem Chart angezeigt wird).
▪ Kreuzen Sie auf der rechten Seite des Dialogs Pfeil anzeigen an.
▪ Wählen Sie rechts neben der Beschriftung Pfeil anzeigen die Anzahl der Pfeile, die eingeblendet werden sollen.
Hinweis Jeder Pfeil hat an seiner Spitze einen Referenzpunkt. Sie können diesen verschieben um den Pfeil
auf andere Chartobjekte zeigen zu lassen.

Zeichenwerkzeuge 287 © TeleTrader Software GmbH 2014
Ein abgerundetes Rechteck rund um den Text anzeigen
▪ Klicken Sie mit der rechten Maustaste auf das Zeichenobjekt und wählen Sie Eigenschaften.
▪ Wählen Sie auf der linken Seite des Dialogs den Namen des Zeichenobjekts (der Name ist gleich wie der Text
der auf dem Chart angezeigt wird).
▪ Kreuzen Sie auf der rechten Seite des Dialogs Textumrandung anzeigen an.
Schriftart und Farbe des Textes ändern
▪ Klicken Sie mit der rechten Maustaste auf das Zeichenobjekt und wählen Sie Eigenschaften.
▪ Wählen Sie auf der linken Seite des Dialogs den Namen des Zeichenobjekts (der Name ist gleich wie der Text
der auf dem Chart angezeigt wird), und dann Schriftart.
▪ Passen Sie auf der rechten Seite des Dialogs die Standardeinstellungen an Ihre Anforderungen an.
Element Beschreibung
Schriftart Schriftart die für den Text verwendet wird
Schriftgröße Schriftgröße die für den Text verwendet wird
Vordergrund Farbe des Textes
Fett Ankreuzen um den Text fett zu formatieren
Kursiv Ankreuzen um den Text kursiv zu formatieren
Vertikale Linien, Fibonacci-Linien und Cycle-Linien anpassen
Sie können die Farbe und den Stil aller Linien anpassen und die Berechnungsmethode (Timing) für das
Referenzintervall ändern.
Linienstil von vertikalen oder Cycle-Linien ändern
▪ Klicken Sie mit der rechten Maustaste auf das Zeichenobjekt und wählen Sie Eigenschaften.
▪ Wählen Sie auf der linken Seite des Dialogs den Namen des Zeichenobjekts und dann Linien Stil. Zum Beispiel:
Vertikale Linien 1 > Linien Stil.
▪ Passen Sie auf der rechten Seite des Dialogs die Standardeinstellungen an Ihre Anforderungen an.
Element Beschreibung
Farbe Linie Farbe der Linien
Art Linienstil aller Linien
Stärke Stärke der Linien
Timing (Berechnungsmethode) von vertikalen Linien ändern
▪ Klicken Sie mit der rechten Maustaste auf das Zeichenobjekt und wählen Sie Eigenschaften.
▪ Wählen Sie auf der linken Seite des Dialogs den Namen des Zeichenobjekts und dann Timing. Zum Beispiel:
Vertikale Linien 1 > Timing.
▪ Wählen Sie auf der rechten Seite des Dialogs eine Einstellung für das Timing:
Verwende Anzahl der Bars Das Referenzintervall wird in Bars (Balken) berechnet, alle anderen Intervalle
werden entsprechend angepasst.
Das bedeutet beispielsweise, dass bei Tagesdaten Handelstage (Balken)
verwendet werden, um das Intervall zu berechnen.
Verwende Datum und Zeit Das Referenzintervall wird in Tagen (oder gemäß der verwendeten Kompression)
berechnet, alle anderen Intervalle werden entsprechend angepasst.

Zeichenwerkzeuge 288 © TeleTrader Software GmbH 2014
Das bedeutet beispielsweise, dass bei Tagesdaten Kalendertage verwendet
werden, um das Intervall zu berechnen. Dabei werden Wochenenden und
Börsenfeiertage mitgezählt.
Hinweis Cycle-Linien verwenden immer Handelstage (Balken) um die Intervalle zu berechnen.
Preisänderung anpassen
Sie können auswählen welche der berechneten Werte am Bildschirm angezeigt werden, den Referenzpunkt eines
Preisänderungsobjekts zu einem bestimmten Wert verschieben, und den Linienstil des Objekts ändern.
Linienstil der Preisänderungslinien ändern
▪ Klicken Sie mit der rechten Maustaste auf das Zeichenobjekt und wählen Sie Eigenschaften.
▪ Wählen Sie auf der linken Seite des Dialogs den Namen des Zeichenobjekts und dann Linien Stil. Zum Beispiel:
Preisänderung 1 > Linien Stil.
▪ Passen Sie auf der rechten Seite des Dialogs die Standardeinstellungen an Ihre Anforderungen an.
Element Beschreibung
Farbe Linie Farbe der Linien
Art Linienstil aller Linien
Stärke Stärke der Linien
Anzeigeoptionen des Preisänderungsobjekts ändern
▪ Klicken Sie mit der rechten Maustaste auf das Zeichenobjekt und wählen Sie Eigenschaften.
▪ Wählen Sie auf der linken Seite des Dialogs den Namen des Zeichenobjekts und dann Optionen. Zum Beispiel:
Preisänderung 1 > Optionen.
▪ Passen Sie auf der rechten Seite des Dialogs die Anzeigeeinstellungen an Ihre Anforderungen an.
Element Beschreibung
Wert des Referenzpunktes Ankreuzen um den Preis beim Referenzpunkt anzuzeigen
Wert des Zielpunktes Ankreuzen um den Preis beim Zielpunkt anzuzeigen
Zielpunkt % Änderung Ankreuzen um den Unterschied zwischen den beiden Punkten als
Prozentsatz anzuzeigen
Absolute Preisveränderung Zielpunkt Ankreuzen um den Unterschied zwischen den beiden Punkten als
absoluten Wert anzuzeigen
Linie zwischen Referenz- und Zielpunkt Ankreuzen um eine Verbindungslinie zwischen dem Referenz- und
Zielpunkt anzuzeigen
Referenzpunkt verschieben
▪ Klicken Sie mit der rechten Maustaste auf das Zeichenobjekt und wählen Sie Eigenschaften.
▪ Wählen Sie auf der linken Seite des Dialogs den Namen des Zeichenobjekts und dann Optionen. Zum Beispiel:
Preisänderung 1 > Optionen.
▪ Wählen Sie auf der rechten Seite des Dialogs eine Option im Bereich Referenzpunkt verschieben nach:
Zielpunkt Ankreuzen um den Referenzpunkt zum Zielpunkt zu verschieben
Letzter Bar Schlusskurs Ankreuzen um den Referenzpunkt zum Schlusskurs des letzten
(aktuellen) Balkens zu verschieben
Letzter sichtbarer Bar Schlusskurs Ankreuzen um den Referenzpunkt zum Schlusskurs des letzten am

Zeichenwerkzeuge 289 © TeleTrader Software GmbH 2014
Bildschirm sichtbaren Balkens zu verschieben
Pfeile anpassen
Sie können sowohl die Ausrichtung des Pfeiles ändern, als auch seine Farben, Ränder und die Transparenz. Diese
Einstellungen sind abhängig von der Orientierung des Pfeils.
Orientierung eines Pfeils ändern
▪ Klicken Sie mit der rechten Maustaste auf das Zeichenobjekt und wählen Sie Eigenschaften.
▪ Wählen Sie auf der linken Seite des Dialogs den Namen des Zeichenobjekts und dann Orientierung. Zum
Beispiel: Pfeilwerkzeug 1 > Orientierung.
▪ Wählen Sie auf der rechten Seite des Dialogs die Ausrichtung Steigend oder Fallend.
Farben, Ränder und Transparenzeinstellungen eines Pfeils ändern
Hinweis Diese Einstellungen sind abhängig von der Orientierung des Pfeils.
▪ Klicken Sie mit der rechten Maustaste auf das Zeichenobjekt und wählen Sie Eigenschaften.
▪ Wählen Sie auf der linken Seite des Dialogs den Namen des Zeichenobjekts und dann Aufwärts oder Abwärts.
Zum Beispiel: Pfeilwerkzeug 1 > Aufwärts.
▪ Passen Sie auf der rechten Seite des Dialogs die Standardeinstellungen an Ihre Anforderungen an.
Element Beschreibung
Farbe Linie Farbe der Ränder
Art Linienstil der Ränder
Stärke Stärke der Linien an den Rändern
Farbe Füllung Farbe für die Füllung des Pfeils
Linie anzeigen Ankreuzen um die Ränder anzuzeigen
Füllung anzeigen Ankreuzen um die Füllung anzuzeigen
Transparenz Transparenz der Füllung in Prozent (0% = undurchsichtig)
Zeichenobjekte ausblenden und löschen
Wenn Sie Zeichenobjekte zu einem Chart hinzugefügt haben können Sie diese später entweder temporär
ausblenden, so dass sie nicht länger sichtbar sind, oder sie komplett aus dem Chart entfernen (löschen).
Sie können entweder das gesamte Zeichenobjekt mit allen Linien und Leveln ausblenden, oder einzelne Linien oder
Level mit den Visibility Points ausblenden (zum Beispiel bestimmte Level eines Fibonacci-Objekts). Wenn Sie den
Charttyp oder die Datenkompression eines Charts ändern, können Sie auswählen ob die Zeichenobjekte sichtbar
bleiben oder automatisch ausgeblendet werden.
Wenn Sie ein Zeichenobjekt löschen, wird es vollständig aus dem Chart entfernt, inklusive aller Einstellungen. Sie
können auch alle Zeichenobjekte (sichtbar oder unsichtbar) auf einmal löschen.
Zeichenobjekte ausblenden
Sie können ein Zeichenobjekt temporär ausblenden, ohne es komplett aus dem Chart zu entfernen (um
Zeichenobjekte zu löschen, siehe Zeichenobjekte löschen auf Seite 293).
In manchen Fällen, zum Beispiel wenn Sie den Charttyp von einem Balkenchart zu einem Point & Figure-Chart
ändern, werden Zeichenobjekte automatisch ausgeblendet. Wenn Sie die Datenkompression eines Charts ändern,
zum Beispiel von einem Tageschart zu einem Intraday-Chart, bleiben die Zeichenobjekte standardmäßig sichtbar. Sie

Zeichenwerkzeuge 290 © TeleTrader Software GmbH 2014
können die automatischen Einstellungen zum Ausblenden so anpassen, dass beispielsweise Zeichenobjekte auch
noch sichtbar bleiben, wenn der Charttyp geändert wird.
Hinweis Wenn Sie die Datenkompression von einer höheren zu einer niedrigeren Kompression ändern,
zum Beispiel von einem Tageschart zu einem 5-Minuten-Chart, könnten manche Zeichenobjekte
nicht mehr sichtbar sein weil nicht genug Daten im Chart geladen sind, oder weil die Linien des
Objekts zu weit vom Preis entfernt sind. Wenn der Startpunkt einer Trendlinie zum Beispiel drei
Monate in der Vergangenheit liegt, kann es sein dass sie in einem 5-Minuten-Chart nicht
aufscheint.
Zeichenobjekt ausblenden
▪ Klicken Sie mit der rechten Maustaste auf das Zeichenobjekt und wählen Sie Ausblenden.
Stattdessen können Sie auch den Dialog Chart Objekte verwenden um ein Zeichenobjekt auszublenden:
▪ Klicken Sie im Menü Format auf Objekte.
Hinweis Sie können auch auf das Symbol Chart Objekte in der Befehlsleiste Chart klicken:
▪ Wählen Sie im Dialog Chart Objekte das entsprechende Zeichenobjekt.
▪ Klicken Sie auf Ausblenden. Das blaue Häkchen neben dem Zeichenobjekt verschwindet.
Verstecktes Zeichenobjekt einblenden
▪ Klicken Sie im Menü Format auf Objekte.
▪ Wählen Sie im Dialog Chart Objekte das entsprechende Zeichenobjekt.
▪ Klicken Sie auf Anzeigen. Ein blaues Häkchen erscheint neben dem Zeichenobjekt.
Hinweis Sie können auch im Chart rechtsklicken und Ausgeblendete Objekte einblenden wählen, um ein
verstecktes Objekt wieder einzublenden.
Zeichenobjekt automatisch ausblenden wenn der Charttyp oder die Kompression
geändert wird
▪ Klicken Sie mit der rechten Maustaste auf das Zeichenobjekt und wählen Sie Eigenschaften.
▪ Wählen Sie auf der linken Seite des Dialogs den Namen des Zeichenobjekts und dann Ausblenden. Zum
Beispiel: Linie 1 > Ausblenden.
▪ Wählen Sie auf der rechten Seite des Dialogs alle Optionen die Sie zum Ausblenden verwenden möchten, und
deaktivieren Sie die Optionen die Sie nicht verwenden möchten:
Bei Wechsel des Chartmodus (Finanz,
Renko, etc.) automatisch ausblenden
Ankreuzen um das Zeichenobjekt automatisch auszublenden
wenn der Charttyp geändert wird.
Ausnahme: Wenn zwischen Charts vom Typ Finanz
umgeschaltet wird (zum Beispiel von einem Balkenchart zu
einem Candlestick-Chart), wird das Zeichenobjekt nicht
ausgeblendet.
Bei Wechsel des Kompressionstyps (Tick-
für-Tick, Täglich, etc.) automatisch
ausblenden
Ankreuzen um das Zeichenobjekt automatisch auszublenden
wenn die grundlegende Datenkompression geändert wird.
Erklärung: Dies bedeutet dass das Objekt ausgeblendet wird
wenn zum Beispiel von Tagesdaten zu einer Intraday-
Kompression gewechselt wird, aber nicht wenn von einer

Zeichenwerkzeuge 291 © TeleTrader Software GmbH 2014
Intraday-Kompression zu einer anderen gewechselt wird (zum
Beispiel von einem 1-Minuten-Chart zu einem 1-Stunden-
Chart).
Bei Wechsel der Kompressionsstufe (1
Minute, 2 Minuten, etc.) automatisch
ausblenden
Ankreuzen um das Zeichenobjekt automatisch auszublenden
wenn die Datenkompression des Charts in irgendeiner Weise
geändert wird.
Erklärung: Dies bedeutet dass das Objekt auch ausgeblendet
wird wenn von einer Intraday-Kompression zu einer anderen
gewechselt wird, oder von einer TickBar-Kompression zu einer
anderen.
Zeichenobjekte für bestimmte Charttypen und Datenkompressionen hinzufügen
(entfernen)
Wenn Sie Zeichenobjekte beim Wechsel zwischen bestimmten Charttypen oder Datenkompressionen automatisch
ein- oder ausblenden lassen (Eigenschaft Ausblenden eines Zeichenobjekts), können Sie Zeichenobjekte zu
einzelnen Charttypen oder Datenkompressionen nachträglich wieder hinzufügen (oder sie daraus entfernen). Sie
können zum Beispiel eine Trendlinie in Wochen- und Tagescharts anzeigen, aber automatisch ausblenden wenn Sie
zu einer Monats-, Intraday- oder Tickkompression wechseln.
▪ Fügen Sie das Zeichenobjekt im Chart ein (zum Beispiel in einem Wochenchart).
▪ Passen Sie die Einstellungen zum automatischen Ausblenden an, so dass das Zeichenobjekt ausgeblendet wird
wenn Sie die grundlegende Datenkompression des Charts ändern (siehe Eigenschaft Ausblenden weiter oben).
▪ Ändern Sie die Datenkompression des Charts (zum Beispiel zu einem Tageschart). Das Zeichenobjekt wird
automatisch ausgeblendet.
▪ Klicken Sie im Menü Format auf Objekte.
▪ Wählen Sie im Dialog Chart Objekte das Zeichenobjekt das Sie zum aktuellen Charttyp und zur aktuellen
Datenkompression hinzufügen (oder daraus entfernen) möchten.
▪ Klicken Sie auf Hinzufügen um das Zeichenobjekt zum aktuellen Charttyp und der aktuellen Datenkompression
hinzuzufügen. Es wird nun sowohl in der originalen Kompression als auch in der derzeitigen Kompression
angezeigt, aber in allen anderen Kompressionen ausgeblendet.
Hinweis Um das Zeichenobjekt wieder aus dem aktuellen Charttyp und der aktuellen Datenkompression zu
entfernen, klicken Sie stattdessen auf Entfernen.

Zeichenwerkzeuge 292 © TeleTrader Software GmbH 2014
Linien bzw. Level aus- und einblenden mit Visibility Points
Mit den Visibility Points können Sie einzelne Linien (oder Level) eines Zeichenobjekts einfach ausblenden, oder
versteckte Linien (Level) wieder einblenden. Bei manchen Zeichenobjekten (Trendlinien/-kanäle und Andrews
Pitchfork) können Sie außerdem äquidistante Linien hinzufügen – sogenannte Aktions-/Reaktionslinien bzw. Warning
Lines.
Visibility Points sind für alle Zeichenobjekte außer Formen, Pfeile, Text, vertikale Linien und Preisänderung verfügbar.
Level / Linie eines Zeichenobjekts ausblenden
▪ Klicken Sie auf das Zeichenobjekt um es auszuwählen.
▪ Doppelklicken Sie auf den Visibility Point der Linie / des Levels das Sie ausblenden möchten.
Versteckte Linie / Level eines Zeichenobjekts einblenden
▪ Klicken Sie auf das Zeichenobjekt um es auszuwählen.
▪ Klicken Sie auf den Visibility Point einer Linie / eines Levels in der Nähe der Linie / des Levels das Sie zeigen
möchten und halten Sie die Maustaste gedrückt.
▪ Bewegen Sie den Visibility Point über den Bereich wo die versteckte Linie / das Level angezeigt werden sollte.
Eine weiße Vorschaulinie erscheint an dieser Stelle.
▪ Sie können den Visibility Point noch weiter bewegen um mehr versteckte Linien / Level anzuzeigen.
▪ Lassen Sie die Maustaste los um alle angezeigten Vorschaulinien zum Chart hinzuzufügen.
Zusätzliche Verwendungsmöglichkeiten von Visibility Points
▫ Linien und Trendkanäle: Wandeln Sie eine Trendlinie in einen Trendkanal um indem Sie den Visibility Point
verschieben um einen dritten Referenzpunkt zu erstellen, und fügen Sie äquidistante Aktions-/Reaktionslinien
zum Trendkanal hinzu indem Sie den Visibility Point über oder unter den Kanal bewegen. Siehe Linien und
Trendkanäle auf Seite 241.

Zeichenwerkzeuge 293 © TeleTrader Software GmbH 2014
▫ Regressionslinien und -kanäle: Zeichnen Sie zusätzliche Linien in einem Abstand von zwei, drei oder mehr
Standardabweichungen von der Regressionslinie indem Sie den Visibility Point über oder unter die
Regressionslinie / den Regressionskanal bewegen. Siehe Regressionslinien und Regressionskanäle auf Seite
246.
▫ Andrews Pitchfork: Zeichnen Sie äquidistante Warning Lines indem Sie den Visibility Point über oder unter die
Pitchfork bewegen. Siehe Andrews Pitchfork auf Seite 258.
Zeichenobjekte löschen
Sie können Zeichenobjekte aus dem Chart löschen. Sie werden inklusive aller Einstellungen entfernt.
Ein Zeichenobjekt löschen
Hinweis Diese Aktion kann nicht rückgängig gemacht werden. Das Zeichenobjekt wird mit seinen
Einstellungen gelöscht.
▪ Klicken Sie mit der rechten Maustaste auf das Zeichenobjekt und wählen Sie Löschen.
Stattdessen können Sie auch den Dialog Chart Objekte benutzen um ein Zeichenobjekt zu löschen:
▪ Klicken Sie im Menü Format auf Objekte.
Hinweis Sie können auch auf das Symbol Chart Objekte in der Befehlsleiste Chart klicken:
▪ Wählen Sie im Dialog Chart Objekte das Objekt das Sie löschen möchten.
▪ Klicken Sie auf Löschen. Das Zeichenobjekt verschwindet aus der Objektliste.
Alle Zeichenobjekte eines Charts auf einmal löschen
Hinweis Diese Aktion kann nicht rückgängig gemacht werden. Alle Zeichenobjekte, sichtbar oder
unsichtbar, werden mit all ihren Einstellungen gelöscht. Wenn Sie verknüpfte Dokumente
verwenden (siehe Dokumente mit einer Kursliste verknüpfen auf Seite 94), bezieht sich dies nur
auf das gerade aktive Symbol.
▪ Klicken Sie im Menü Format auf Alle Zeichenwerkzeuge löschen.
Hinweis Sie können auch auf das Symbol Alle Zeichenwerkzeuge löschen in der Befehlsleiste Zeichnen
klicken:

Analyse Tools 294 © TeleTrader Software GmbH 2014
Analyse Tools
Flatex Trader 2.0 bietet eine Vielzahl von Werkzeugen für die technische Analyse die Sie in Ihren Charts verwenden
können. Viele dieser Werkzeuge können individuell angepasst werden um Ihre Anforderungen abzudecken. Sie
können mit der einfach zu erlernenden, aber mächtigen TeleTrader Language sogar neue Analyse-Tools erstellen.
Die Analyse-Tools in Flatex Trader 2.0 verwenden mathematische Techniken, wie verschiedenste Berechnungen,
statistische Methoden, Mustererkennung und vieles mehr, um Indikatoren und Signale zu erstellen und am Bildschirm
anzuzeigen. Die meisten sogenannten Indikatoren und Signale werden direkt am Chart als visuelle Hilfe zur
Interpretation der Marktaktivität angezeigt.
Hinweis Alle Indikatoren und Signale, inklusive benutzerdefinierte Studies, können auch in Study-Spalten in
einer Kursliste eingefügt werden. Siehe Study-Spalten hinzufügen, entfernen und anpassen auf
Seite 95.
Indikatoren und Signale
Die Analyse-Tools (Studies) in Flatex Trader 2.0 sind in zwei Hauptkategorien eingeteilt:
▫ Indikatoren sind Berechnungen basierend auf den Preis- und Umsatzdaten die Sie in einem Chart sehen
können. Indikatoren visualisieren die verfügbaren Daten auf andere Art, so dass Sie diese leichter interpretieren
können. Ein typisches Beispiel für einen Indikator ist der Moving Average (gleitende Durchschnitt).
▫ Signale verwenden ebenfalls Preis- und Umsatzdaten für ihre Berechnungen, generieren allerdings
typischerweise Signale die dem Trader helfen sollen zu entscheiden wann er kaufen oder verkaufen soll. Signale
verwenden oft Indikatoren für ihre Berechnungen. Typische Beispiele von Signalen sind Crossovers
(Überschneidung zweier Indikatoren). Signale können auch verschiedene Mustererkennungstechniken
beinhalten, die dem Trader helfen typische Konstellationen zu finden, die in der Vergangenheit aussagekräftig
waren. Diese Konstellationen werden zum Beispiel verwendet um mögliche Umkehrpunkte in einem Trend zu
erkennen. Viele Mustererkennungssysteme basieren auf den traditionellen japanischen Candlestick-
Formationen. Typische Beispiele für Mustererkennung sind der Hammer oder der Morning Star.
Indikatoren und Signale können Sie über verschiedene Aspekte des Markts informieren, wie etwa den
vorherrschenden Trend, die Volatilität, Momentum, Marktstärke, Zyklus usw. Technische Studien unterstützen den
Trader dabei, Marktgelegenheiten und -risiken zu erkennen und zu analysieren, die Marktrichtung zu ermitteln und
vorherzusehen, und den richtigen Zeitpunkt für einen Markteinstieg/-ausstieg zu finden. Es ist immer eine sehr
individuelle Entscheidung welche Analysetechniken Sie auf ein bestimmtes Wertpapier anwenden möchten um
dessen Preisbewegungen zu untersuchen.
Um Ihnen bei der Auswahl einer passenden Study zu helfen, wurden verschiedene Gruppen definiert, wie etwa:
▫ Trend: Ein Trend ist die Richtung einer Preisbewegung über einen längeren Zeitraum.
▫ Momentum: Das Momentum ist die Geschwindigkeit mit der sich der Preis in einem Trend bewegt.
▫ Volatility: Die Volatilität ist ein Maß für die Fluktuation des Preises eines Wertpapiers.
▫ Es gibt außerdem Studies der Kategorien Spread, Cycle, Market Breadth, Volume usw.
Wenn Sie eine Benachrichtigung bekommen möchten (Klang, Meldung oder E-Mail) sobald eine Study sich mit der
Zeitreihe oder einem Zeichenobjekt überschneidet, können Sie Schnittpunktalarme verwenden: Siehe
Schnittpunktalarme auf Seite 322.
Um benachrichtigt zu werden sobald ein neuer Signalmarker auf dem Chart erscheint, verwenden Sie Study-Alarme:
Siehe Study-Alarme auf Seite 324.
Die Analyse-Tools (Studies) die in Flatex Trader 2.0 verfügbar sind werden in der der Study Reference beschrieben.
Weiterführende Informationen über die Erstellung von eigenen Analyse-Tools finden Sie in der Sektion über die
Syntax der TeleTrader Language auf Seite 443 (beides ist derzeit nur in englischer Sprache verfügbar).

Analyse Tools 295 © TeleTrader Software GmbH 2014
Hinweis Die TeleTrader Software GmbH weist ausdrücklich darauf hin, dass alle Beispiele in diesem
Handbuch im Nachhinein erstellt wurden und eine idealisierte Situation darstellen. Die
Interpretation von Indikatoren und Signalen ist als Anregung gedacht und soll in keinster Weise als
konkrete Kauf/Verkaufs Empfehlung verstanden werden.
Studies einfügen
Die Analysewerkzeuge in Flatex Trader 2.0 werden im Allgemeinen Studies genannt. Sie werden in zwei
Hauptkategorien eingeteilt: Indikatoren und Signale. Sie alle können Ihnen dabei helfen, Gelegenheiten und Risiken
am Markt zu erkennen und zu analysieren. Ein Indikator visualisiert die vorhandenen Daten auf andere Weise um
Ihnen eine leichtere Interpretation zu ermöglichen; ein Signal gibt Ihnen außerdem Hinweise, wann Sie long oder
short gehen könnten (bzw. in einen Markt einsteigen oder daraus aussteigen).
Die grundlegenden Schritte um einen Indikator oder ein Signal in einem Chart (oder einer Kursliste, siehe Study-
Spalten hinzufügen, entfernen und anpassen auf Seite 95) einzufügen sind relativ einfach und werden unten
beschrieben. Es gibt allerdings viele Möglichkeiten um eine Study an Ihre Anforderungen anzupassen, bevor oder
nachdem Sie sie einfügen – für Details zu den verschiedenen Einstellungen, klicken Sie auf die Links die am Ende
jedes Schrittes angegeben sind.
Sie finden eine Übersicht der in Flatex Trader 2.0 verfügbaren Studies in der Sektion der Study Reference.
Study in einem Chart einfügen
▪ Klicken Sie mit der rechten Maustaste auf den Chart und wählen Sie Study einfügen.
Hinweis Sie können auch auf das Symbol Study einfügen in der Befehlsleiste Chart klicken:
▪ Alle verfügbaren Studies werden auf der linken Seite angezeigt. Klicken Sie auf die Study die Sie einfügen
möchten.
- Um die Liste der Studies auf Indikatoren oder Signale zu beschränken, klicken Sie auf den entsprechenden
Reiter. Wenn Sie alle Studies unabhängig von deren Typ sehen möchten, bleiben Sie auf dem Reiter Alle.
- Um Studies nach ihrem Anfangsbuchstaben (A…Z), ihrer Kategorie oder dem zugeordneten Tag zu
gruppieren, klicken Sie auf die entsprechende Schaltfläche. Die Schaltfläche Favorit zeigt nur die Studies
die Sie als Favoriten festgelegt haben. Siehe auch Beschreibungen, Kategorien und Tags von Studies
bearbeiten auf Seite 309.
- Um nach einer Study zu suchen, geben Sie ihren Namen, ihre Kategorie oder ihren Tag in das Suchfeld am
unteren Rand des Dialogs ein.
Hinweis Studies die Sie bereits verwendet haben werden am oberen Ende der Liste in der Gruppe Zuletzt
verwendet angezeigt.

Analyse Tools 296 © TeleTrader Software GmbH 2014
▪ Passen Sie auf dem Reiter Parameter auf der rechten Seite die Basis und die Parameter Ihrer Study an Ihre
Anforderungen an. Für Details zu den möglichen Einstellungen, siehe Parameter einer Study einstellen auf Seite
297.

Analyse Tools 297 © TeleTrader Software GmbH 2014
▪ Wählen Sie auf dem Reiter Darstellung in welches Teilfenster Sie die Study einfügen möchten, und passen Sie
Farben, Schriftarten und Stile an. Für Details zu den möglichen Einstellungen, siehe Aussehen einer Study
definieren auf Seite 300.
▪ Klicken Sie auf Einfügen um die Study im Chart einzufügen.
▪ Sie können nun weitere Studies einfügen wie oben gezeigt, oder den Dialog Study einfügen schließen indem
Sie auf Schließen klicken.
Parameter einer Study einstellen
Sie können auf dem Reiter Parameter im Dialog Study einfügen die Basis und die Eingabeparameter einer Study
einstellen bevor Sie diese im Chart einfügen. Sie können außerdem wählen ob eine Study bei jedem neuen Tick
aktualisiert (neu berechnet) wird, oder nur dann wenn ein Balken abgeschlossen ist. Nachdem Sie eine Study
eingefügt haben, können Sie diese Parameter noch immer im Dialog Chart Eigenschaften ändern. Sie können Ihre
Einstellungen für diese Study speichern, indem Sie auf die Schaltfläche Als Standard festlegen klicken.
Hinweis Beim Einfügen von Studies in Kurslisten sind einige zusätzliche Optionen auf dem Reiter
Parameter verfügbar. Sie können zum Beispiel die gewünschte Datenkompression auswählen und
die Anzahl der Datensätze festlegen, die für jedes Symbol heruntergeladen werden (Zeitbereich).
Für mehr Informationen, siehe Study-Spalten hinzufügen, entfernen und anpassen auf Seite 95.
Basis
Die Basis ist das Symbol (Wertpapier, Future, Index o.a.) oder eine andere Study für die die eingefügte Study
berechnet wird. Standardmäßig verwendet Flatex Trader das Symbol das im Chart angezeigt wird als Basis (in
Kurslisten wird das jeweilige Zeilensymbol verwendet). Sie können die Basis ändern – die Study wird dann für die

Analyse Tools 298 © TeleTrader Software GmbH 2014
neue Basis neu berechnet. Manche Studies benötigen mehr als eine Basis, zum Beispiel Bearish Divergence oder
Bullish Divergence.
Um die Study zu berechnen werden meist nicht alle Elemente einer Basis benötigt. Der Moving Average Simple
(Einfacher Gleitender Durchschnitt) verwendet zum Beispiel nur die Schlusskurse eines Wertpapiers. Sie können das
für die Berechnung verwendete Element ändern, zum Beispiel könnten Sie den Moving Average mit den
Eröffnungskursen eines Wertpapiers berechnen.
Hinweis Wenn in der Spalte FID einer Basis Alle angezeigt wird, dann wird mehr als ein Element der Basis
bei der Berechnung benötigt. Sie können in diesem Fall die verwendeten Elemente nur im
Quellcode der Study verändern.
Basis Ihrer Study ändern
▪ Klicken Sie in der Spalte Daten Objekt auf den Namen des Symbols.
▪ Wählen Sie in der Liste die erscheint ein Symbol oder eine Study die auf Ihrem Chart sichtbar ist als Basis. in
Kurslisten wird standardmäßig das jeweilige Zeilensymbol verwendet.
Wenn Sie ein Symbol als Basis wählen möchten, das derzeit nicht am Chart sichtbar ist:
▪ Wählen Sie in der Liste den Eintrag Andere. Der Dialog Symbolsuche wird angezeigt.
▪ Geben Sie Ihren Suchbegriff in das erste Feld auf der linken Seite ein und ändern Sie falls nötig die
Sucheinstellungen.
▪ Klicken Sie auf die grüne Schaltfläche oder drücken Sie die EINGABE-Taste um die Suche zu starten.
▪ Klicken Sie auf das Symbol das Sie als Basis für Ihre Study verwenden möchten.
▪ Klicken Sie OK.
Basiselement (Preis) ändern das für die Berechnung verwendet wird
▪ Klicken Sie in der Spalte FID der entsprechenden Basis auf das Basiselement das im Moment für die
Berechnung verwendet wird.
▪ Wählen Sie in der Liste die erscheint ein anderes Element für die Berechnung.
Datentyp ändern der für die Berechnung verwendet wird
▪ Klicken Sie in der Spalte Daten der entsprechenden Basis auf den derzeitigen Eintrag.
▪ Wählen Sie in der Liste die erscheint Original wenn Sie die von der Börse übertragenen Originaldaten
verwenden möchten, oder Anzeige wenn Sie die Daten so verwenden möchten wie Sie derzeit am Chart
angezeigt werden.
Hinweis Wenn Sie zum Beispiel einen Heikin Ashi-Chart verwenden, werden mit der Einstellung Original
die von der Börse übertragenen Kurse für alle Berechnungen der Study verwendet, mit der
Einstellung Anzeige werden hingegen die Heikin Ashi-Transformationen dieser Kurse verwendet.
Die Einstellung Anzeige hat für Study-Spalte in Kurslisten momentan keine Bedeutung.

Analyse Tools 299 © TeleTrader Software GmbH 2014
Parameter
Parameter werden als Eingabewerte für die Berechnung einer Study verwendet. Der Moving Average Simple
(Einfacher Gleitender Durchschnitt) hat zum Beispiel zwei Parameter: period und shift. Der Parameter period steuert
die Anzahl der Balken (Zeitperiode) die verwendet wird um den Durchschnitt zu berechnen; der Parameter shift
steuert die vertikale Versetzung der Linie des Moving Average in Relation zum Symbol.
Sie können die Art wie eine Study berechnet wird beeinflussen, indem Sie deren Parameter auf verschiedene Werte
setzen. Jeder Parameter enthält in der Spalte Beschreibung eine kurze Beschreibung über seinen Einfluss auf die
Berechnung.
Wert eines Parameters ändern
▪ Klicken Sie in der Spalte Wert des Parameters auf den derzeitigen Wert um ihn editieren zu können.
▪ Geben Sie den neuen Wert ein.
Hinweis Der neue Wert muss zwischen den Werten in den Spalten Minimum und Maximum liegen.
Einstellungen zur Berechnung
Im unteren Teil des Reiters Parameter können Sie wählen, ob die Study bei jedem neuen Tick oder nach jedem
neuen Balken neu berechnet werden soll. Standardmäßig ist diese Option auf Berechnung nach jedem neuen Tick
eingestellt. Wenn Sie allerdings Performance-Probleme bei schnell tickenden Charts oder vielen eingefügten Studies
haben, können Sie diese Einstellung auch auf Berechnung nach jedem neuen Bar umstellen – die Study wird dann
nur aktualisiert, wenn ein Balken fertiggestellt ist (abhängig von der Datenkompression des Charts).
Hinweis Bei den folgenden Studies ist diese Option standardmäßig auf Berechnung nach jedem neuen
Bar eingestellt. Aus technischen Gründen wird empfohlen, diese Einstellung beizubehalten:
Candlestick Pattern Recognition
Dark Cloud
Doji
Evening Star
Engulfing Pattern
Hammer
Hanging Man
Morning Star
Piercing Pattern
Sanku
Shooting Star
Spinning Top

Analyse Tools 300 © TeleTrader Software GmbH 2014
Aussehen einer Study definieren
Auf dem Reiter Darstellung im Dialog Study einfügen können Sie einstellen wie die Studie am Chart dargestellt wird
(zum Beispiel ihre Farben und Stile) bevor Sie sie einfügen. Nachdem Sie eine Study eingefügt haben, können Sie ihr
Aussehen noch immer im Dialog Chart Eigenschaften ändern. Sie können Ihre Einstellungen für diese Study
speichern, indem Sie auf die Schaltfläche Als Standard festlegen klicken.
Hinweis Beim Einfügen von Study-Spalten in Kurslisten sind auf dem Reiter Darstellung nur einige wenige
Farbeinstellungen verfügbar. Für mehr Informationen hierzu, siehe Study-Spalten hinzufügen,
entfernen und anpassen auf Seite 95.
Study-Objekte
Jede Study besteht aus einem oder mehreren sogenannten Study-Objekten. Ein Study-Objekt ist ein sichtbares
Objekt das auf dem Chart gezeichnet wird, wie eine Linie, ein transparenter Bereich oder ein Marker. Jedes Study-
Objekt hat eigene Einstellungsmöglichkeiten, die definieren wie sie auf dem Chart dargestellt werden, wie zum
Beispiel Farben, Linienstärken, Linienstile, Schriftarten, Transparenzeinstellungen und vieles mehr.
Da manche Studies aus mehr als einem Study-Objekt bestehen, müssen Sie zuerst auswählen welches Study-Objekt
Sie bearbeiten möchten. Die Bollinger Bands bestehen zum Beispiel aus einem Linienobjekt und einem
Bereichsobjekt.
Study-Objekt auswählen
▪ Klicken Sie auf den Pfeil neben Study Objekt.
▪ Wählen Sie das Study-Objekt das Sie ändern möchten.
▪ Passen Sie die Einstellungen an Ihre Anforderungen an.
Einstellungen für die verschiedenen Typen von Study-Objekten
Abhängig vom Typ des Study-Objekts das Sie auswählen sind verschiedene Einstellungen verfügbar.
Line Ändern Sie die Darstellungsart, Stärke, Linienart und Farbe eines Linienobjekts. Siehe
Einstellungen für Linien auf Seite 301.
Area Ändern Sie den Typ, die Linienfarben, Stärke und Linienart, die Füllfarben und die Transparenz
eines Bereichsobjekts. Siehe Einstellungen für Bereiche auf Seite 302.
Marker Ändern Sie die Farben der Ränder, deren Stärke, die Füllfarben, die Transparenz, die Größe des
Markers und die Schriftart des Markerobjekts. Siehe Einstellungen für Marker auf Seite 303.
Hinweis Sie können den Typ eines Study-Objekts in diesem Dialog nicht ändern (zum Beispiel eine Linie
statt eines Bereichs verwenden). Dies könnten Sie nur durch eine Änderung des Quellcodes einer
Study erreichen.

Analyse Tools 301 © TeleTrader Software GmbH 2014
Einstellungen für Linien
Ein Linienobjekt wird auf dem Chart als einzelne Linie angezeigt. Sie können die Darstellungsart, Stärke, Art und
Farbe der Linie ändern.
Hinweis Beim Einfügen von Study-Spalten in Kurslisten sind auf dem Reiter Darstellung nur einige wenige
Farbeinstellungen verfügbar. Für mehr Informationen hierzu, siehe Study-Spalten hinzufügen,
entfernen und anpassen auf Seite 95.
Einstellungen für Linien im Dialog
Element Beschreibung
Teilfenster Teilfenster des Charts in dem das Study-Objekt angezeigt wird
Oben Das Study-Objekt wird in einem neuen Teilfenster
am oberen Rand des Chartfensters angezeigt
Teilfenster x Das Study-Objekt wird in dem angegebenen
Teilfenster angezeigt
Unten Das Study-Objekt wird in einem neuen Teilfenster
am unteren Rand des Chartfensters angezeigt
Typ Darstellungsart der Linie:
Linie
Histogramm
Punkte
Stufen
Stärke Stärke der Linie
Art Linienart der Linie
Farbe Farbe der Linie
Farbe für wiederholtes Einfügen
derselben Study automatisch wählen
Ankreuzen um automatisch eine neue Linienfarbe zu verwenden falls
diese Study später nochmals im selben Teilfenster eingefügt wird.
Deaktivieren um die Standardlinienfarbe zu verwenden falls diese
Study öfters im selben Teilfenster eingefügt wird.

Analyse Tools 302 © TeleTrader Software GmbH 2014
Einstellungen für Bereiche
Ein Bereichsobjekt wird im Chart als durchsichtiger Bereich mit zwei Linien an den Rändern angezeigt. Sie können
den Typ des Bereichsobjekts, die Farbe, Stärke und den Stil der Randlinien anpassen sowie die Füllfarben und die
Transparenz des Bereichs.
Hinweis Beim Einfügen von Study-Spalten in Kurslisten sind auf dem Reiter Darstellung nur einige wenige
Farbeinstellungen verfügbar. Für mehr Informationen hierzu, siehe Study-Spalten hinzufügen,
entfernen und anpassen auf Seite 95.
Einstellungen für Bereiche im Dialog
Element Beschreibung
Teilfenster Teilfenster des Charts in dem das Study-Objekt angezeigt wird
Oben Das Study-Objekt wird in einem neuen Teilfenster am oberen
Rand des Chartfensters angezeigt
Teilfenster x Das Study-Objekt wird in dem angegebenen Teilfenster
angezeigt
Unten Das Study-Objekt wird in einem neuen Teilfenster am unteren
Rand des Chartfensters angezeigt
Typ Wählen Sie welcher Typ von Bereich verwendet wird:
Durchgezogen Verbindet alle Teile des Bereichs mit durchgehende Linien und
transparentem Hintergrund
Unterteilt Zeigt alle Teile eines Bereichs als unabhängige Segmente an
(relevant für Bereiche die viele verschiedene Segmente haben,
wie zum Beispiel das Signal A Kamu Elder Ray Digital)
Brick Zeichnet zwischen den oberen und unteren Grenzen des
Bereichs transparente Rechtecke um jeden Balken
Linie Bestimmen Sie das Aussehen der Randlinien in dieser Sektion
Linienfarbe Farbe der ersten Randlinie, normalerweise der oberen Linie
Kreuzen Sie die Box neben der Farbauswahl an um diese Randlinie am Chart
anzuzeigen
Linienfarbe #2 Farbe der zweiten Randlinie, normalerweise der unteren Linie
Kreuzen Sie die Box neben der Farbauswahl an um diese Randlinie am Chart
anzuzeigen
Stärke Stärke beider Randlinien
Art Linienart beider Randlinien
Füllung Bestimmen Sie das Aussehen des transparenten Bereichs zwischen den Randlinien
in dieser Sektion
#1 über #2 Farbe des transparenten Bereichs wenn die erste Randlinie über der zweiten

Analyse Tools 303 © TeleTrader Software GmbH 2014
Randlinie ist
Kreuzen Sie die Box neben der Farbauswahl an um diesen transparenten Bereich
am Chart anzuzeigen
#2 über #1 Farbe des transparenten Bereichs wenn die erste Randlinie unter der zweiten
Randlinie ist
Kreuzen Sie die Box neben der Farbauswahl an um diesen transparenten Bereich
am Chart anzuzeigen
Transparenz Transparenz des Bereichs in Prozent (0% = undurchsichtig)
Einstellungen für Marker
Ein Markerobjekt wird auf dem Chart als eine Kombination von zwei Pfeilen und von Markertext angezeigt.
Der Aufwärts-/Abwärtspfeil wird über oder unter dem markierten Balken angezeigt und zeigt entweder nach oben
oder nach unten. Sie können die Farben und Stärke der Randlinien anpassen sowie die Füllfarben und die
Transparenz des Pfeils und dessen Größe.
Der Preispfeil wird auf einem bestimmten Preisniveau des markierten Balkens angezeigt, üblicherweise beim
Schlusskurs. Sie können seine Ränder, Füllfarbe, Transparenz und Größe ändern.
Der Markertext wird über oder unter den Aufwärts-/Abwärtspfeilen angezeigt. Sie können seine Schriftart und den Stil
ändern.
Hinweis Beim Einfügen von Study-Spalten in Kurslisten sind auf dem Reiter Darstellung nur einige wenige
Farbeinstellungen verfügbar. Für mehr Informationen hierzu, siehe Study-Spalten hinzufügen,
entfernen und anpassen auf Seite 95.
Einstellungen für Marker im Dialog
Element Beschreibung
Teilfenster Teilfenster des Charts in dem das Study-Objekt angezeigt wird
Oben Das Study-Objekt wird in einem neuen Teilfenster am oberen
Rand des Chartfensters angezeigt
Teilfenster x Das Study-Objekt wird in dem angegebenen Teilfenster
angezeigt
Unten Das Study-Objekt wird in einem neuen Teilfenster am unteren
Rand des Chartfensters angezeigt
Pfeil Aufwärts / Abwärts Bestimmen Sie das Aussehen der Aufwärts-/Abwärtspfeile in dieser Sektion
Füllung Aufwärts Farbe der Füllung für aufwärts zeigende Pfeile
Ankreuzen um die Füllung der Aufwärtspfeile anzuzeigen
Rahmen Farbe der Randlinien für aufwärts zeigende Pfeile
Ankreuzen um die Randlinien der Aufwärtspfeile anzuzeigen

Analyse Tools 304 © TeleTrader Software GmbH 2014
Füllung Abwärts Farbe der Füllung für abwärts zeigende Pfeile
Ankreuzen um die Füllung der Abwärtspfeile anzuzeigen
Rahmen Abwärts Farbe der Randlinien für abwärts zeigende Pfeile
Ankreuzen um die Randlinien der Abwärtspfeile anzuzeigen
Stärke Stärke der Randlinien
Transparenz Transparenz der Füllung in Prozent (0% = undurchsichtig)
Form Größe Größe der Aufwärts-/Abwärtspfeile
Preis Pfeil Bestimmen Sie das Aussehen der vertikalen Preispfeile in dieser Sektion
Füllung Farbe der Füllung der Preispfeile
Ankreuzen um die Füllung der Preispfeile anzuzeigen
Rahmen Farbe der Randlinien der Preispfeile
Ankreuzen um die Randlinien der Preispfeile anzuzeigen
Stärke Stärke der Randlinien
Transparenz Transparenz der Füllung in Prozent (0% = undurchsichtig)
Form Größe Größe der Preispfeile
Schrift Bestimmen Sie die Schriftart die für den Markertext verwendet wird in dieser
Sektion
Fett Ankreuzen um den Text fett zu formatieren
Kursiv Ankreuzen um den Text kursiv zu formatieren
Größe Schriftgröße die für den Markertext verwendet wird
Quellcode und Informationen zu einer Study anzeigen
Wenn Sie im Dialog Study einfügen durch die einzelnen Studies blättern, möchten Sie möglicherweise detailliertere
Informationen über eine Study sehen, zum Beispiel wie diese berechnet wird oder ihre Bedeutung.
Quellcode einer Study anzeigen
▪ Klicken Sie auf den Reiter Quellcode.
Hinweis Sie können hier den Quellcode nicht ändern. Dazu benötigen Sie den Study Editor (siehe
Quellcode von Studies bearbeiten auf Seite 312). Klicken Sie auf die Schaltfläche Study Editor
um automatisch zum Editor zu wechseln.
Grundlegende Informationen zu einer Study anzeigen
▪ Klicken Sie auf den Reiter Study Info.
Hinweis Sie können hier die Beschreibung, Kategorien und Tags nicht ändern. Dazu benötigen Sie den
Study Editor (siehe Beschreibungen, Kategorien und Tags von Studies bearbeiten auf Seite 309).
Sie können diese Informationen auch im Dialog Chart Eigenschaften einsehen.
Eigenschaften von eingefügten Studies ändern
Wenn Sie eine Study in einem Chart (oder einer Kursliste) einfügen, können Sie deren Parametereinstellungen und
ihr Aussehen im Dialog Study einfügen anpassen. Sobald die Study im Dokument sichtbar ist, können Sie diese
Einstellungen natürlich jederzeit wieder ändern.

Analyse Tools 305 © TeleTrader Software GmbH 2014
Eigenschaften einer eingefügten Study ändern
▪ Klicken Sie auf die Study um sie auszuwählen.
▪ Klicken Sie mit der rechten Maustaste auf die Study und wählen Sie Eigenschaften.
▪ Im Dialog Chart Eistellungen sollte die Study in der Baumansicht auf der linken Seite bereits ausgewählt sein.
Hinweis Wenn die Study nicht ausgewählt ist, klicken Sie auf Studies und dann auf den Namen der Study.
▪ Klicken Sie auf den Eintrag Parameter oder Darstellung um die Einstellungen an Ihre Anforderungen
anzupassen. Für Details über die möglichen Einstellungen, siehe:
- Parameter einer Study einstellen auf Seite 297
- Aussehen einer Study definieren auf Seite 300
Studies ausblenden und löschen
Sie können Studies die Sie in einen Chart eingefügt haben ausblenden oder löschen. Wenn Sie eine Study
ausblenden ist sie im Chart nicht mehr sichtbar, aber Sie können sie mit denselben Einstellungen wie zuvor wieder
anzeigen. Wenn Sie eine Study löschen, wird sie komplett aus dem Chart entfernt.
Manche Studies bestehen aus mehr als einem Study-Objekt – die Bollinger Bands bestehen zum Beispiel aus einem
Linienobjekt und einem Bereichsobjekt. In diesen Fällen können Sie auch nur einzelne Study-Objekte statt der
ganzen Study ausblenden.
Hinweis In Kurslisten können Sie die Study-Spalten auf dieselbe Art wie alle anderen Kurslistenspalten
entfernen. Siehe auch Study-Spalten hinzufügen, entfernen und anpassen auf Seite 95.
Study-Objekt im Chart ausblenden
▪ Klicken Sie auf das Study-Objekt, zum Beispiel auf die Linie, um sie auszuwählen.
▪ Klicken Sie mit der rechten Maustaste auf das Study-Objekt und wählen Sie Ausblenden.
Stattdessen können Sie auch den Dialog Chart Objekte verwenden um ein Study-Objekt auszublenden:
▪ Klicken Sie im Menü Format auf Objekte.

Analyse Tools 306 © TeleTrader Software GmbH 2014
Hinweis Sie können auch auf das Symbol Chart Objekte in der Befehlsleiste Chart klicken:
▪ Klicken Sie im Dialog Chart Objekte auf das Study-Objekt um es auszuwählen.
▪ Klicken Sie auf Ausblenden. Das blaue Häkchen neben dem Namen der Study verschwindet.
▪ Klicken Sie OK um zum Chartfenster zurückzukehren.
Ausgeblendetes Study-Objekt wieder im Chart einblenden
▪ Klicken Sie im Menü Format auf Objekte.
▪ Klicken Sie im Dialog Chart Objekte auf das Study-Objekt um es auszuwählen.
▪ Klicken Sie auf Anzeigen. Ein blaues Häkchen erscheint neben dem Namen der Study.
▪ Klicken Sie OK um zum Chartfenster zurückzukehren.
Gesamte Study aus dem Chart löschen
▪ Klicken Sie auf die Study, zum Beispiel auf die Linie, um sie auszuwählen.
▪ Klicken Sie mit der rechten Maustaste auf die Study und wählen Sie Löschen.
▪ Stattdessen können Sie auch den Dialog Chart Objekte verwenden um eine Study zu löschen:
▪ Klicken Sie im Menü Format auf Objekte.
▪ Klicken Sie im Dialog Chart Objekte auf die Study um sie auszuwählen.
▪ Klicken Sie auf Löschen. Die Study verschwindet aus der Liste.
▪ Klicken Sie OK um zum Chartfenster zurückzukehren.
Hinweis Wenn eine Study aus mehr als einem Objekt besteht, werden beim Löschen eines Study-Objekts
auch die anderen Study-Objekte entfernt. Wenn Sie zum Beispiel die Mittellinie der Bollinger
Bands löschen, wird auch das zugehörige Bereichsobjekt gelöscht.
Eingefügte Studies verschieben und kopieren
Sie können eingefügte Study-Objekte in ein anderes Teilfenster des Charts verschieben oder sie in ein anderes
Chartfenster kopieren.
Study in ein anderes Teilfenster verschieben
▪ Klicken Sie auf die Study um sie auszuwählen.
Hinweis Um mehr als ein Study-Objekt der gleichen Study gleichzeitig auszuwählen, halten Sie die SHIFT-
Taste gedrückt und klicken Sie dann auf jedes Study-Objekt das Sie zur Auswahl hinzufügen
möchten. Dies funktioniert nur für Study-Objekte die im gleichen Teilfenster sichtbar sind.
▪ Halten Sie die Maustaste gedrückt und ziehen Sie die Study in ein anderes Teilfenster.
▪ Lassen Sie die Maustaste los um die Study in das andere Teilfenster zu verschieben.
Hinweis Um nur ein Study-Objekt (zum Beispiel die Mittellinie der Bollinger Bands) in ein anderes
Teilfenster zu verschieben, halten Sie die ALT-Taste gedrückt während Sie das Objekt bewegen.
Sie können das Teilfenster in dem die Study angezeigt wird auch im Dialog Chart Eigenschaften
ändern.

Analyse Tools 307 © TeleTrader Software GmbH 2014
Study in ein anderes Chartfenster kopieren
▪ Klicken Sie auf die Study um sie auszuwählen.
▪ Halten Sie die Maustaste gedrückt und ziehen Sie die Study in ein anderes Chartfenster.
▪ Lassen Sie die Maustaste los um die Study in das andere Chartfenster zu verschieben.
Studies auf Basis anderer Studies erstellen
Sie können eine Study auf Basis einer anderen Study erstellen. Auf diese Art können Sie zum Beispiel das
Momentum eines Moving Average zeigen, oder ähnliches.
Hinweis Dies ist im Moment nur in Charts möglich, nicht in Kurslisten.
Study auf Basis einer anderen Study erstellen
▪ Klicken Sie mit der rechten Maustaste auf den Chart und wählen Sie Study einfügen.
▪ Klicken Sie in der Liste auf der linken Seite auf die erste Study die Sie einfügen möchten (zum Beispiel Moving
Average Simple).
▪ Passen Sie die Einstellungen auf den Reitern Parameter und Darstellung an Ihre Anforderungen an, falls nötig.
▪ Klicken Sie auf Einfügen um die erste Study im Chart einzufügen.
▪ Klicken Sie in der Liste auf der linken Seite nun auf die zweite Study die Sie einfügen möchten (zum Beispiel
Momentum).
▪ Klicken Sie auf dem Reiter Parameter in der Spalte Daten Objekt der Basis Ihrer zweiten Study.
▪ Wählen Sie aus der Liste die erste Study die Sie eingefügt haben als neue Basis (zum Beispiel MovS1 für Ihren
Moving Average Simple).
▪ Passen Sie die anderen Einstellungen auf den Reitern Parameter und Darstellung an Ihre Anforderungen an,
falls nötig.
Hinweis Stellen Sie sicher dass Sie auf dem Reiter Darstellung das richtige Teilfenster für die zweite
Study wählen.
▪ Klicken Sie auf Einfügen um die zweite Study im Chart einzufügen.
Studies bearbeiten und verwalten
Jede Study wird mit den Einstellungen ausgeliefert, die am häufigsten benötigt werden. Eine Kurzbeschreibung der
Study und die Zuordnung zu den passenden Kategorien sind ebenfalls vorbereitet. Sie können die
Standardeinstellungen, Beschreibung und Kategorisierung allerdings mit dem Study Editor individuell anpassen.
Anders als bei den Einstellungen die Sie in den Dialogen Study einfügen und Chart Eigenschaften vornehmen
können, werden alle mit dem Study Editor vorgenommenen Änderungen als neue Standardeinstellung für diese
Study verwendet und kommen jedes Mal zu Tragen wenn Sie diese Study einfügen.
Wenn Sie größere Änderungen an einer Study durchführen möchten, können Sie auch deren Quellcode editieren.
Der Quellcode ist der Programmcode der verwendet wird um die Study zu berechnen und am Bildschirm
einzuzeichnen – er ist in der TeleTrader Language geschrieben, einer einfachen Programmiersprache die speziell für
diesen Zweck entworfen wurde.

Analyse Tools 308 © TeleTrader Software GmbH 2014
Im Study Editor können Sie außerdem neue Studies erstellen (oder selbst erstellte Studies löschen). Sie können
Ihre Studies mit anderen austauschen, indem Sie diese exportieren oder per E-Mail versenden. Wenn Sie den
Quellcode Ihrer selbst erstellten Studies schützen möchten, können Sie dies mittels eines Passworts tun.
Standardeinstellungen für Studies ändern
Wenn Sie eine Study in einem Chart (oder einer Kursliste) einfügen, können Sie ihre Parametereinstellung und ihr
Aussehen im Dialog Study einfügen anpassen. Diese Änderungen gelten nur für diese eine Instanz dieser Study.
Wenn Sie jedes Mal wenn Sie diese Study einfügen dieselben Einstellungen verwenden möchten, müssen Sie deren
Standardeinstellungen ändern. Sie können dies erreichen, indem Sie im Dialog Study einfügen oder in den Chart
Eigenschaften auf die Schaltfläche Als Standard festlegen klicken, oder indem Sie die Einstellungen im Study
Editor ändern.
Standardeinstellungen für eine Study im Study Editor ändern
▪ Klicken Sie im Menü Extras auf Study Editor.
▪ Klicken Sie in der Liste auf der linken Seite auf die entsprechende Study.
- Um die Liste der Studies auf Indikatoren oder Signale zu beschränken, klicken Sie auf den entsprechenden
Reiter. Wenn Sie alle Studies unabhängig von deren Typ sehen möchten, bleiben Sie auf dem Reiter Alle.
- Um Studies nach ihrem Anfangsbuchstaben (A…Z), ihrer Kategorie oder dem zugeordneten Tag zu
gruppieren, klicken Sie auf die entsprechende Schaltfläche. Die Schaltfläche Favorit zeigt nur die Studies

Analyse Tools 309 © TeleTrader Software GmbH 2014
die Sie als Favoriten festgelegt haben. Siehe auch Beschreibungen, Kategorien und Tags von Studies
bearbeiten auf Seite 309.
- Um nach einer Study zu suchen, geben Sie ihren Namen, ihre Kategorie oder ihren Tag in das Suchfeld am
unteren Rand des Dialogs ein.
▪ Passen Sie auf dem Reiter Parameter auf der rechten Seite die Basis und die Parameter Ihrer Study an Ihre
Anforderungen an. Für Details zu den möglichen Einstellungen, siehe Parameter einer Study einstellen auf Seite
297.
Hinweis Im Study Editor können Sie außerdem die Minimum- und Maximum-Werte für jeden Parameter
einstellen und seine Beschreibung ändern. Klicken Sie auf den Wert in einer der Spalten um ihn
zu editieren.
Wenn Sie Ihre benutzerdefinierte Study auch in Kurslisten verwenden möchten, sollten Sie einen
Wert für den Zeitbereich für Kurslisten definieren (rechts unten im Dialog). In diesem Feld
können Sie entweder einen konstanten Wert (Anzahl der Bars) eingeben, oder einen Ausdruck
(Expression) der sich auf die Parameter der Study bezieht. Für den Moving Average Displaced
wird der passende Zeitbereich beispielsweise mit dem Ausdruck period+period_dis
berechnet. Wenn Sie hier keinen Wert definieren, werden in Kurslisten standardmäßig 100 Bars
für jedes Symbol geladen.
▪ Wählen Sie auf dem Reiter Darstellung in welches Teilfenster Sie die Study einfügen möchten, und passen Sie
Farben, Schriftarten und Stile an. Für Details zu den möglichen Einstellungen, siehe Aussehen einer Study
definieren auf Seite 300.
Hinweis Im Study Editor steht Ihnen für Bereiche eine zusätzliche Einstellung namens Prozent Modus zur
Verfügung. Dieser Modus kann benutzt werden um den Bereich mit Prozentwerten anstatt mit
absoluten Werten anzuzeigen, zum Beispiel mit der oberen Begrenzung bei 75% und der unteren
Begrenzung bei 25%. Die Randlinien von Bereichen im Prozentmodus werden nicht durch
Veränderungen der vertikalen Preisachse beeinflusst. Sie werden immer den angegebenen
Prozentbereich des Chart-Teilfensters abdecken, unabhängig von den Einstellungen der vertikalen
Preisachse.
▪ Klicken Sie auf Alles Speichern um alle Änderungen zu speichern.
Hinweis Wenn Sie nur die Änderungen an dieser einen Study speichern möchten, ohne die Änderungen zu
speichern die Sie an anderen Studies vorgenommen haben, klicken Sie im Menü Datei des Study
Editor auf Speichern.
Beschreibungen, Kategorien und Tags von Studies bearbeiten
Für jede Study stellt TeleTrader eine kurze Beschreibung zur Verfügung, teilt sie einer oder mehreren Kategorien zu
und vergibt Tags. Sie können die Beschreibung bearbeiten um Ihre eigenen Notizen über die Study zu ergänzen,
Kategorien zu einer Study hinzufügen oder entfernen und Ihre eigenen Tags für eine Study vergeben. Der Name
einer Study und ihr Typ (Indikator, Signal oder Funktion) kann ebenfalls angepasst werden.
Sie können Studies als Favoriten definieren. Diese Studies werden angezeigt wenn Sie die Schaltfläche Favorit im
Dialog Study einfügen anklicken.
All diese Änderungen werden im Study Editor vorgenommen. Klicken Sie im Menü Extras auf Study Editor um ihn
anzuzeigen.

Analyse Tools 310 © TeleTrader Software GmbH 2014
Beschreibung einer Study bearbeiten
▪ Klicken Sie in der Liste auf der linken Seite auf die entsprechende Study.
▪ Bearbeiten Sie auf dem Reiter Study Info den Inhalt des Feldes Beschreibung.
Kategorie zu einer Study hinzufügen
▪ Klicken Sie in der Liste auf der linken Seite auf die entsprechende Study.
▪ Klicken Sie auf dem Reiter Study Info auf die Schaltfläche Kategorie und wählen Sie die Kategorie aus die Sie
hinzufügen möchten.
Hinweis Alle zugeordneten Kategorien sind mit einem Häkchen markiert. Benutzerdefinierte Studies
werden automatisch der Kategorie Benutzerdefiniert zugeordnet.
Kategorie einer Study entfernen
▪ Klicken Sie in der Liste auf der linken Seite auf die entsprechende Study.
▪ Klicken Sie auf dem Reiter Study Info auf die Schaltfläche Kategorie und wählen Sie die Kategorie aus die Sie
entfernen möchten.

Analyse Tools 311 © TeleTrader Software GmbH 2014
Tags einer Study bearbeiten
▪ Klicken Sie in der Liste auf der linken Seite auf die entsprechende Study.
▪ Geben Sie auf dem Reiter Study Info weitere Tags in das Feld Tags ein. Sie können Freitext für Ihre Tags
verwenden. Trennen Sie mehrere Tags mit einem Komma ( , ) oder Semikolon ( ; ).
Study als Favorit kennzeichnen
▪ Klicken Sie in der Liste auf der linken Seite mit der rechten Maustaste auf die entsprechende Study und wählen
Sie Zu Favoriten hinzufügen.
Study aus den Favoriten entfernen
▪ Klicken Sie in der Liste auf der linken Seite mit der rechten Maustaste auf die entsprechende Study und wählen
Sie Von Favoriten entfernen.
Studytyp ändern
Hinweis Der Studytyp kann nur für von Ihnen selbst erstellte benutzerdefinierte Studies verändert werden.
▪ Klicken Sie in der Liste auf der linken Seite auf die entsprechende Study.
▪ Wählen Sie auf dem Reiter Study Info einen anderen Study Typ aus der Liste.
Funktion Interne Funktion, die nicht in einen Chart oder einer Kursliste eingefügt werden kann. Dieser
Studytyp wird nur auf dem Reiter Funktionen angezeigt.
Indikator Dieser Studytyp wird nur auf dem Reiter Indikatoren angezeigt.
Signal Dieser Studytyp wird nur auf dem Reiter Signals angezeigt.
Study umbenennen
Hinweis Sie können nur von Ihnen selbst erstellte benutzerdefinierte Studies umbenennen.
▪ Klicken Sie in der Liste auf der linken Seite auf die entsprechende Study.
▪ Klicken Sie im Menü Datei des Study Editor auf Umbenennen.
▪ Geben Sie einen neuen Namen für die Study ein und drücken Sie die EINGABE-Taste.
Ihre Änderungen speichern
▪ Klicken Sie auf Alles Speichern um alle Änderungen zu speichern.
Hinweis Sobald Sie Alles Speichern klicken wird automatisch eine Sicherungsdatei Ihrer
benutzerdefinierten Studies unter dem Namen UserStudies.bak erstellt. Wenn Sie nur die
Änderungen an dieser einen Study speichern möchten, ohne die Änderungen zu speichern die Sie
an anderen Studies vorgenommen haben, klicken Sie im Menü Datei des Study Editor auf
Speichern.

Analyse Tools 312 © TeleTrader Software GmbH 2014
Quellcode von Studies bearbeiten
Hinweis Sie können nur den Quellcode von Studies bearbeiten, die Sie selbst erstellt haben. Um eine
Original-Study zu verändern, können Sie eine Kopie der Study unter einem anderen Namen
speichern (siehe unten) und dann den Quellcode der kopierten Study an Ihre Anforderungen
anpassen.
Manche Änderungen an einer Study können nur durch Bearbeitung des Quellcodes auf dem Reiter Quellcode im
Study Editor erreicht werden.
Sie werden in diesem Abschnitt lediglich lernen wie Sie den Study Editor zum Bearbeiten einer Study verwenden.
Für mehr Informationen über die TeleTrader Language finden Sie genauere Beschreibungen in anderen Sektionen
(derzeit nur in englischer Sprache verfügbar):
▫ Wenn Sie noch nie Programm-Quellcode bearbeitet haben, finden Sie einige Beispiele mit Schritt-für-Schritt-
Anleitungen in der Sektion Creating Custom Studies auf Seite 444.
▫ Wenn Sie bereits mit der
TeleTrader Language vertraut sind, können Sie die Funktionsweise bestimmter Befehle in der Sektion Language
Reference auf Seite 456 nachschlagen.
Quellcode einer Study bearbeiten
▪ Klicken Sie im Menü Extras auf Study Editor.
▪ Klicken Sie in der Liste auf der linken Seite auf die entsprechende Study.
▪ Ändern Sie auf dem Reiter Source den Code der Study. Für einige Beispiele mit Schritt-für-Schritt-Anleitungen,
siehe die Sektion Creating Custom Studies auf Seite 444 (derzeit nur in englischer Sprache verfügbar).
▪ Klicken Sie Syntax überprüfen um zu überprüfen ob die Änderungen im Code mit der Syntax der TeleTrader
Language übereinstimmen.
Hinweis Wenn die Syntax nicht korrekt ist, können Sie die Study trotzdem abspeichern und später an ihr
weiterarbeiten. Es wird allerdings nicht empfohlen, zu versuchen sie in einem Chart oder einer
Kursliste einzufügen. Für eine Übersicht über die möglichen Fehlermeldungen, siehe die Sektion
Error Messages auf Seite 514 (derzeit nur in englischer Sprache verfügbar).
Kopie einer Study als neue Study unter einem anderen Namen speichern
▪ Klicken Sie in der Liste auf der linken Seite auf die entsprechende Study.
▪ Klicken Sie im Menü Datei des Study Editor auf Kopie speichern.
▪ Geben Sie im Feld Name den Namen der Study ein, unter dem sie in der Liste der Studies erscheinen soll (zum
Beispiel im Dialog Study einfügen).
▪ Geben Sie im Feld Funktion Name den Namen ein der für die Funktion zur Berechnung der Study verwendet
wird. Beachten Sie die Namenskonventionen (siehe Sektion Naming Conventions auf Seite 470 – derzeit nur in
englischer Sprache verfügbar).

Analyse Tools 313 © TeleTrader Software GmbH 2014
Alle bearbeiteten Studies speichern
▪ Klicken Sie Study Editor auf Alles Speichern.
Hinweis Sobald Sie Alles Speichern klicken wird automatisch eine Sicherungsdatei Ihrer
benutzerdefinierten Studies unter dem Namen UserStudies.bak erstellt. Wenn Sie nur die
Änderungen an dieser einen Study speichern möchten, ohne die Änderungen zu speichern die Sie
an anderen Studies vorgenommen haben, klicken Sie im Menü Datei des Study Editor auf
Speichern.
Neue Studies erstellen
Sie können mit der TeleTrader Language eigene Studies erstellen. Die TeleTrader Language ist eine einfache
Programmiersprache, die genau zu diesem Zweck entwickelt wurde. Wenn Sie eine neue Study erstellen müssen Sie
den vollständigen Programmcode zur Berechnung und Darstellung Ihrer Study selbst eingeben.
Sie finden weiterführende Erklärungen zur TeleTrader Language in den folgenden Sektionen (derzeit nur in
englischer Sprache verfügbar):
▫ Wenn Sie noch nie eigene Studies erstellt haben, finden Sie einige Beispiele mit Schritt-für-Schritt-Anleitungen in
der Sektion Creating Custom Studies auf Seite 444.
▫ Wenn Sie bereits mit der
TeleTrader Language vertraut sind, können Sie die Funktionsweise bestimmter Befehle in der Sektion Language
Reference auf Seite 456 nachschlagen.
Neue Study erstellen
▪ Klicken Sie im Menü Extras auf Study Editor.
▪ Klicken Sie im Menü Datei des Study Editor auf Neu.
▪ Geben Sie im Feld Name den Namen der Study ein, unter dem sie in der Liste der Studies erscheinen soll (zum
Beispiel im Dialog Study einfügen).
▪ Geben Sie im Feld Funktion Name den Namen ein der für die Funktion zur Berechnung der Study verwendet
wird. Beachten Sie die Namenskonventionen (siehe Sektion Naming Conventions auf Seite 470 – derzeit nur in
englischer Sprache verfügbar).
▪ Klicken Sie auf OK. Der Reiter Quellcode der neuen Study wird angezeigt.
▪ Geben Sie den Quellcode für die neue Study ein. Für Details schlagen Sie in der Sektion Language Reference
auf Seite 456 nach (derzeit nur in englischer Sprache verfügbar).
Neue Study speichern
▪ Klicken Sie im Menü Datei des Study Editor auf Speichern.
Hinweis Alle benutzerdefinierten Studies werden in der Datei UserStudies.xml gespeichert. Diese Datei
wird in dem Verzeichnis gespeichert, das für Benutzerdaten unter Extras > Programm Optionen
> Programmpfade definiert ist.
Eigene Studies löschen
Sie können natürlich die Studies die Sie selbst erstellt haben wieder löschen. Die Studies die mit Flatex Trader zur
Verfügung gestellt werden können Sie nicht löschen – Sie können diese allerdings auf die Originaleinstellungen
zurücksetzen.
Study löschen (bzw. zurücksetzen)
▪ Klicken Sie im Menü Extras auf Study Editor.

Analyse Tools 314 © TeleTrader Software GmbH 2014
▪ Klicken Sie in der Liste auf der linken Seite auf die Study die Sie löschen möchten.
▪ Klicken Sie im Menü File des Dialogs auf Delete für eigene Studies, bzw. auf Auf Standard zurücksetzen für
von TeleTrader zur Verfügung gestellte Studies, die Sie geändert haben.
Studies importieren, exportieren und weitergeben
Sie können Studies exportieren und später in einer anderen Installation von Flatex Trader 2.0 wieder importieren. Auf
diese Art können Sie Ihre Studies an andere Flatex Trader -Benutzer weitergeben.
Wenn Sie Ihre eigene Study erstellt haben, haben Sie wahrscheinlich viel Zeit und Arbeit in den Quellcode dieser
Study gesteckt. Sie möchten vielleicht andere zwar die Study benutzen lassen, die Sie erstellt haben, möchten aber
nicht, dass jeder den Quellcode Ihrer Study sehen (oder bearbeiten) kann. Um andere daran zu hindern auf den
Quellcode Ihrer Study zuzugreifen haben Sie zwei Möglichkeiten:
▫ Sie können die Nutzung der Study auf bestimmte Flatex Trader -Benutzer beschränken und zusätzlich beim
Export eine Zeitbeschränkung setzen. Der ausgewählte Benutzer kann in dieser Zeit die Study verwenden, den
Quellcode jedoch nicht einsehen.
▫ Sie können die Study mit einem Passwort schützen. Jeder der das Passwort nicht kennt kann die Study in einem
Chart oder einer Kursliste einfügen, die Parameterwerte und das Aussehen anpassen, wird aber beim Versuch
den Quellcode einzusehen nach dem Passwort gefragt.
Sie können eine Study außerdem per E-Mail aus dem Programm heraus an andere Flatex Trader -Benutzer
versenden. Wenn Sie E-Mails aus Flatex Trader senden, müssen Sie Ihr Standard-Mailprogramm verwenden. Um
das Standard-Mailprogramm in Flatex Trader zu aktivieren, verwenden Sie den Menübefehl Datei > E-Mail senden >
Standard E-Mail Applikation verwenden. Für mehr Informationen zum Versenden von E-Mails mit Flatex Trader,
siehe Arbeitsbereiche, virtuelle Seiten oder Dokumente per E-Mail versenden auf Seite 170.
Study exportieren
▪ Klicken Sie im Menü Extras auf Study Editor.
▪ Klicken Sie in der Liste auf der linken Seite auf die Study die Sie exportieren möchten.
▪ Klicken Sie im Menü Datei des Dialogs auf Exportieren.
▪ Klicken Sie im Dialog Study exportieren auf Durchsuchen um den Zielordner für Ihre Study zu wählen.
▪ Wenn Sie die Verwendung der Study auf bestimmte Flatex Trader -Benutzer für eine frei gewählte Zeitdauer
einschränken möchten, wählen Sie Zeitlimit. Geben Sie den MDS Benutzernamen (identisch mit dem
Benutzernamen für Flatex Trader) an für den die Study freigegeben ist und setzen Sie das entsprechende
Zeitlimit (in Tagen).

Analyse Tools 315 © TeleTrader Software GmbH 2014
▪ Wenn Sie Ihre Study stattdessen mit einem Passwort schützen möchten, wählen Sie Passwort Schutz und
geben Sie das Passwort zweimal ein.
▪ Klicken Sie auf OK um die Study zu exportieren.
Study importieren
Hinweis Sie können auch Studies importieren die mit früheren Versionen von Flatex Trader 2.0 erstellt
worden sind. Beim Import wird der Quellcode der Studies automatisch in die neue Syntax der
TeleTrader Language umgewandelt.
▪ Klicken Sie im Menü Extras auf Study Editor.
▪ Klicken Sie im Menü Datei des Dialogs auf Importieren.
▪ Wählen Sie im Dialog Analyse Tools Datei importieren die Flatex Trader -Study die Sie importieren möchten.
▪ Klicken Sie auf Öffnen.
Study per E-Mail versenden
▪ Klicken Sie im Menü Extras auf Study Editor.
▪ Klicken Sie in der Liste auf der linken Seite auf die Study die Sie per E-Mail versenden möchten.
▪ Klicken Sie im Menü Datei des Dialogs auf Study e-mailen.
▪ Eine neue E-Mail-Nachricht erscheint. Geben Sie die E-Mail-Adresse des oder der Empfänger ein und klicken
Sie auf Senden.

Alarme (Benachrichtigungen) 316 © TeleTrader Software GmbH 2014
Alarme (Benachrichtigungen)
Wenn Sie einen Markt oder die Entwicklung eines Wertpapiers beobachten, halten Sie oft Ausschau nach
bestimmten Ereignissen, wie einer relevanten Nachrichtenmeldung, dem Bruch eines bestimmten Preisniveaus,
einem Kauf-/Verkaufssignal oder dem Schnittpunkt zwischen der Zeitreihe und einer Study oder einem
Zeichenobjekt. Mit Alarmen kann Flatex Trader 2.0 Sie automatisch benachrichtigen wenn ein bestimmtes Ereignis
eintritt. Sie können die Aktionen selbst definieren die dann von Flatex Trader ausgeführt werden (zum Beispiel ein
Tonsignal, oder der Versand eines E-Mails).
Alarmtypen
Es gibt fünf verschiedene Typen von Alarmen, die Sie verwenden können:
Preisalarme Benachrichtigen Sie wenn der Preis eines Symbols ein bestimmtes Niveau erreicht.
Siehe Preisalarme auf Seite 316.
Nachrichtenalarme Benachrichtigen Sie wenn ein bestimmtes Stichwort oder eine Phrase in einer
eingehenden Nachrichtenmeldung vorkommt. Siehe Nachrichtenalarme auf Seite
320.
Zeitalarme Benachrichtigen Sie zu einem bestimmten Zeitpunkt. Siehe Zeitalarme auf Seite 321.
Schnittpunktalarme Benachrichtigen Sie wenn sich zwei Chartobjekte (zum Beispiel Zeitreihe, Study,
Zeichenobjekt) überschneiden. Siehe Schnittpunktalarme auf Seite 322.
Study-Alarme Benachrichtigen Sie wenn ein neuer Signalmarker (zum Beispiel ein Kauf-
/Verkaufssignal oder ein Candlestick-Muster) auf einem Chart erscheint. Siehe Study-
Alarme auf Seite 324.
Für jeden Alarm können Sie verschiedene Einstellungen treffen um festzulegen wann er ausgelöst wird. Zusätzlich
können Sie festlegen welche Aktionen ausgeführt werden sobald die Auslösebedingung erfüllt ist.
Aktionstypen
Nachdem ein Alarm ausgelöst wurde, kann mindestens eine der folgenden Aktionen ausgeführt werden:
Meldung Zeigt das Fenster Alarm Benachrichtigung mit einer Textmeldung an. Siehe Aktion
Meldung auf Seite 328.
E-Mail Sendet ein E-Mail an den / die angegebenen Empfänger. Siehe Aktion E-Mail auf
Seite 329.
Klang Spielt eine Tondatei oder ein Signal der Systemlautsprecher ab. Siehe Aktion Klang
auf Seite 330.
(Nachrichten-) Anzeige Zeigt ein oder mehrere Dokumente am Bildschirm an. Siehe Aktion Anzeigen auf
Seite 330.
Dieser Aktionstyp ist nur für Preis- und Nachrichtenalarme verfügbar.
Drucken Druckt ein oder mehrere Dokumente. Siehe Aktion Drucken auf Seite 331.
Dieser Aktionstyp ist nur für Zeitalarme verfügbar.
Sie können jeden Aktionstyp an Ihre Anforderungen anpassen, um zum Beispiel auszuwählen welcher Klang
abgespielt wird oder welches Dokument angezeigt wird.
Preisalarme
Preisalarme können Sie benachrichtigen wenn der Preis eines Symbols ein bestimmtes Niveau erreicht. Sie können
einen Preisalarm direkt im Fenster Alarm oder aus einer Kursliste, einem Chart oder einer Optionsmatrix heraus
einfügen.

Alarme (Benachrichtigungen) 317 © TeleTrader Software GmbH 2014
Sie können die Art des Preises festlegen die den Alarm auslöst (Letzt-, Schluss-, Eröffnungs-, Höchst-, Tiefstkurs,
Bid, Ask, etc.), das Preisniveau bei dem der Alarm ausgelöst wird, und ob der Preis über dieses Level steigen oder
unter es fallen soll damit Sie eine Benachrichtigung erhalten.
Zusätzlich können Sie zwischen drei Arten von Preisalarmen wählen:
▫ Preis: Hier handelt es sich um den "normalen" Preisalarm und die Standardeinstellung. Sie werden
benachrichtigt, sobald der aktuelle Preis den von Ihnen definierten Auslösepreis erreicht, und der Alarm wird
nach der Auslösung automatisch deaktiviert.
▫ Trailing Stop: Der Auslösepreis folgt der Preisbewegung in einem vorher festgelegten Abstand (zum Beispiel 2
Punkte), allerdings nur solange der Preis sich von dem im Alarm definierten Preisniveau entfernt. Sobald der
Preis des Symbols die Richtung ändert, wird das Auslösepreisniveau gehalten, und der Alarm wird bei
Erreichung dieses Niveaus ausgelöst und automatisch deaktiviert.
▫ Nachziehen wenn ausgelöst: Ähnlich wie bei normalen Preisalarmen werden Sie benachrichtigt, sobald der
aktuelle Preis den definierten Auslösepreis erreicht. Anschließend wird der Auslösepreis neu berechnet,
basierend auf einem vorher festgelegten Abstand (zum Beispiel 5% über dem aktuellen Preis), und der Alarm
wird erneut aktiviert.
Nachdem ein normaler Preisalarm oder ein Trailing Stop einmal ausgelöst wurde, wird er automatisch deaktiviert. Die
Spalten => oder =< des Preisalarms werden dann schattiert dargestellt:
Um einen deaktivierten Preisalarm wieder zu aktivieren, siehe Alarme einschalten, ausschalten und löschen auf Seite
325.
Preisalarm im Fenster Alarm einfügen
▪ Klicken Sie im Menü Ansicht auf Alarm.
▪ Klicken Sie im Fenster Alarm auf den Reiter Preis.
▪ Klicken Sie mit der rechten Maustaste auf die letzte (leere) Zeile der Alarmliste und wählen Sie Symbole
einfügen.
▪ Der Dialog Symbolsuche wird angezeigt.
▪ Geben Sie Ihren Suchbegriff in das erste Feld auf der linken Seite ein und ändern Sie die Sucheinstellungen,
falls nötig. Für mehr Informationen, siehe Suche nach Wertpapieren im Dialog Symbolsuche auf Seite 39.
▪ Klicken Sie auf die grüne Schaltfläche oder drücken Sie die EINGABE-Taste um die Suche zu starten.
▪ Wählen Sie das Symbol aus für das Sie einen Preisalarm erstellen möchten.
▪ Klicken Sie OK. Das Symbol wird im Fenster Alarm eingefügt.
▪ Wählen Sie in der Spalte Feld das Preisfeld für das der Alarm ausgelöst werden soll. Standardmäßig wird der
Letztkurs (Last) verwendet. Die Spalte letzter Preis wird automatisch den aktuellen Wert für dieses Feld
anzeigen.
▪ Geben Sie in den Spalten => oder =< den Auslösepreis für den Alarm ein:
=> Wenn der Preis für das gewählte Feld des Symbols gleich oder größer diesem Wert ist, wird der Alarm
ausgelöst und die unter => Aktion definierten Aktionen werden ausgeführt.
=< Wenn der Preis für das gewählte Feld des Symbols gleich oder kleiner diesem Wert ist, wird der Alarm

Alarme (Benachrichtigungen) 318 © TeleTrader Software GmbH 2014
ausgelöst und die unter =< Aktion definierten Aktionen werden ausgeführt.
▪ Um einen Auslösepreis einzugeben, gehen Sie nach einer der folgenden Methoden vor:
- Klicken Sie mit der rechten Maustaste in den Spalten => oder =< und wählen Sie Heutiges Hoch/Tief,
Heutige Eröffnung, Gestriges Hoch/Tief oder Gestriger Schluss als Auslösepreis.
- Doppelklicken Sie in den Spalten => oder =< und geben Sie einen eigenen Preis ein.
- Klicken Sie in den Spalten => oder =<, tippen Sie ein Prozentzeichen % und geben Sie den gewünschten
Prozentsatz ein, der vom aktuellen Preisniveau abgezogen oder dazu addiert werden soll. Der Prozentsatz
wird automatisch in einen Preis konvertiert. Wenn Sie zum Beispiel 10% in der Spalte => eingeben, und der
aktuelle Preis sich bei 10 befindet, wird der => Auslösepreis mit 11 festgelegt.
Hinweis Um einen bereits gesetzten Auslösepreis zu entfernen, klicken Sie mit der rechten Maustaste und
wählen Sie Löschen.
▪ Definieren Sie in den Spalten => Aktion oder =< Aktion welche Aktionen ausgeführt werden sollen wenn der
Alarm ausgelöst wird. Siehe Aktion beim Auslösen eines Alarms festlegen auf Seite 326.
▪ Wählen Sie in der Spalte Art den Typ des Preisalarms, den Sie erstellen möchten (für Beispiele, siehe Vergleich
weiter unten):
Preis Standardeinstellung. Sie werden benachrichtigt, sobald der aktuelle Preis den von
Ihnen definierten Auslösepreis erreicht. Der Alarm wird nach der Auslösung
automatisch deaktiviert.
Trailing Stop Der Auslösepreis folgt der Preisbewegung in einem vorher festgelegten Abstand
solange der Preis sich davon entfernt. Sobald der Preis des Symbols die Richtung
ändert, wird das Auslösepreisniveau gehalten. Sie werden benachrichtigt, sobald der
aktuelle Preis den von Auslösepreis erreicht. Der Alarm wird nach der Auslösung
automatisch deaktiviert.
Nachziehen wenn
ausgelöst
Sie werden benachrichtigt, sobald der aktuelle Preis den von Ihnen definierten
Auslösepreis erreicht. Der Auslösepreis wird anschließend neu berechnet, und
basierend auf einem vorher festgelegten Abstand über/unter dem aktuellen Preis
festgesetzt. Der Alarm wird dann erneut aktiviert.
▪ Für die Typen Trailing Stop und Nachziehen wenn ausgelöst, geben Sie den Abstand zum aktuellen Preis in
der Spalte Abstand ein:
- Doppelklicken Sie in die Spalte Abstand und geben Sie einen eigenen Wert ein.
- Klicken Sie mit der rechten Maustaste in die Spalte Abstand und wählen Sie Abstand zu oberem
Auslösepreis oder Abstand zu unterem Auslösepreis um automatisch den Unterschied zwischen dem
aktuellen Preis und dem Auslösepreis zu berechnen und diesen Wert als Abstand zu verwenden (oberer
Auslösepreis: Spalte =>, unterer Auslösepreis: Spalte =<).
▪ Wählen Sie in der Spalte Abs./Proz. ob der Abstandswert als absoluter (Abs.) oder prozentueller (Proz.) Wert
interpretiert werden soll.
▪ Geben Sie in den Spalten => Notiz oder =< Notiz eine zusätzliche Notiz für diesen Preisalarm ein. Dieser Text
wird auch in Bildschirmmeldungen verwendet (siehe Aktion Meldung auf Seite 328).
Preisalarm für ein Symbol in einer Kursliste einfügen
▪ Klicken Sie mit der rechten Maustaste auf das Symbol in der Kursliste und wählen Sie Alarm einfügen >
Preisalarm.
▪ Vervollständigen Sie im Fenster Alarm die Einstellungen für diesen Preisalarm (siehe oben). Wenn Sie in der
Spalte Text der Kursliste etwas eingegeben haben, wird dieser Text automatisch in die Spalten => Notiz und =<
Notiz des Alarms kopiert.

Alarme (Benachrichtigungen) 319 © TeleTrader Software GmbH 2014
Hinweis Sie können auf dieselbe Weise auch einen Preisalarm aus der Kurslistenansicht eines Time and
Sales-Dokuments einfügen.
Preisalarm für ein Symbol in einem Chart einfügen
▪ Positionieren Sie den Mauszeiger auf dem Preisniveau am Chart bei dem der Preisalarm ausgelöst werden soll.
▪ Klicken Sie mit der rechten Maustaste auf den Chart und wählen Sie Einfügen > Preis Alarm.
▪ Vervollständigen Sie im Fenster Alarm die Einstellungen für diesen Preisalarm (siehe oben).
Preisalarm für ein Symbol in einer Optionsmatrix einfügen
▪ Klicken Sie mit der rechten Maustaste auf das Symbol in der Kursliste und wählen Sie Preisalarm einfügen.
▪ Vervollständigen Sie im Fenster Alarm die Einstellungen für diesen Preisalarm (siehe oben).
Vergleich der verschiedenen Preisalarmtypen
Um die Unterschiede zwischen normalen Preis-Alarmen, Trailing Stop-Alarmen und Nachziehen wenn ausgelöst
besser verstehen zu können, zeigt die folgende Tabelle einen Vergleich von deren Verhalten bezüglich des
Auslösepreises und dem Vorgehen nachdem der Alarm ausgelöst worden ist.
Alarmtyp Auslösepreis Nach dem Auslösen
Preis Ändert sich nie Automatisch deaktiviert
Trailing Stop Folgt dem Preis wenn sich der Preis vom
Auslösepreis entfernt, ändert sich nicht wenn
der Preis sich auf den Auslösepreis zu bewegt
Automatisch deaktiviert
Nachziehen wenn
ausgelöst
Ändert sich nicht während der Alarm aktiv ist,
wird allerdings nach jedem Auslösen des Alarms
nachgezogen
Auslösepreis wird angepasst, und
Alarm wird wieder aktiviert
Das folgende Beispiel veranschaulicht dieses unterschiedliche Verhalten. Gehen Sie für dieses Beispiel von
folgenden Voraussetzungen aus: Der aktuelle Preis des Symbols für das Sie den Alarm erstellt haben befindet sich
bei 12, und der ursprüngliche obere Auslösepreis in der Spalte => wurde für alle drei Alarmtypen mit 14 festgelegt.
Für die Alarme vom Typ Trailing Stop und Nachziehen wenn ausgelöst wurde der Abstand mit 2 Punkten
festgelegt.
Verhalten von Preis-Alarmen:
▫ Der Auslösepreis ändert sich nicht, egal in welche Richtung sich der Preis bewegt.
▫ Wenn der aktuelle Preis auf 14 steigt, wird der Alarm ausgelöst und Sie werden benachrichtigt.
▫ Der obere Auslösepreis wird nun deaktiviert.
Verhalten von Trailing Stop-Alarmen:
▫ Wenn der aktuelle Preis fällt, folgt der obere Auslösepreis der Preisbewegung in einem Abstand von 2 Punkten.
Fällt der Preis zum Beispiel auf 10, so ändert sich der obere Auslösepreis auf 12.
▫ Wenn der aktuelle Preis steigt, ändert sich der obere Auslösepreis nicht. Fällt der Preis zum Beispiel zunächst
auf 10 und steigt dann auf 11, so bleibt der obere Auslösepreis bei 12.
▫ Wenn der aktuelle Preis nun weitersteigt bis 12 wird der Alarm ausgelöst und Sie werden benachrichtigt.
▫ Der obere Auslösepreis wird nun deaktiviert.

Alarme (Benachrichtigungen) 320 © TeleTrader Software GmbH 2014
Verhalten von Nachziehen wenn ausgelöst-Alarmen:
▫ Der Auslösepreis ändert sich nicht, egal in welche Richtung sich der Preis bewegt.
▫ Wenn der aktuelle Preis auf 14 steigt, wird der Alarm ausgelöst und Sie werden benachrichtigt.
▫ Der obere Auslösepreis wird nun auf 16 geändert (2 Punkte höher als der aktuelle Preis von 14), und der Alarm
wird wieder aktiviert.
▫ Wenn der aktuelle Preis weitersteigt bis 16, wird der Alarm erneut ausgelöst, und der Auslösepreis wird erneut
angepasst.
▫ Dieser Alarmtyp wird nie deaktiviert, außer Sie schalten ihn manuell aus (siehe Alarme einschalten, ausschalten
und löschen auf Seite 325).
Nachrichtenalarme
Nachrichtenalarme benachrichtigen Sie immer dann wenn ein bestimmtes Stichwort oder eine Phrase in einer
eingehenden Nachrichtenmeldung auftaucht (egal ob in der Schlagzeile oder im Text). Sie können einen
Nachrichtenalarm direkt im Fenster Alarm, aus einer Kursliste oder aus einem Nachrichtendokument heraus
eingeben.
Ein Nachrichtenalarm bleibt auch nachdem er ausgelöst wurde noch aktiv, außer Sie definieren dies anders in den
Einstellungen zur Nachrichtenanzeige (siehe Aktion Anzeigen auf Seite 330).
Nachrichtenalarm im Fenster Alarm einfügen
▪ Klicken Sie im Menü Ansicht auf Alarm.
▪ Klicken Sie im Fenster Alarm auf den Reiter Nachrichten.
▪ Doppelklicken Sie auf das Feld Schlüsselwörter.
▪ Geben Sie ein Stichwort oder eine Phrase ein die den Nachrichtenalarm auslösen soll. Wenn Sie mehr als ein
Stichwort verwenden möchten, trennen Sie diese mit einem Strichpunkt ( ; ) oder einem kaufmännischen Und ( &
). Wenn Sie nach Eilmeldungen suchen möchten, geben Sie * als Schlüsselwort ein.
▪ Drücken Sie die EINGABE-Taste.
▪ Wählen Sie in der Spalte Nur ganze Wörter ob der Alarm nur bei einer exakten Übereinstimmung ausgelöst
werden soll (Ja), oder auch wenn nur Teile des Schlüsselwortes in der Nachrichtenmeldung vorkommen (No).
Hinweis Wenn Sie zum Beispiel das Schlüsselwort "Profit" verwenden, und die Nachrichtenmeldung das
Word "Profite" enthält, wird der Alarm bei der Einstellung Ja nicht ausgelöst. Wenn Sie die
Einstellung Nein verwendet hätten, wäre der Alarm auch für das Wort "Profite" ausgelöst worden.
▪ Wählen Sie in der Spalte Groß-/Kleinschreibung ob bei dem Schlüsselwort zwischen Groß- und
Kleinschreibung unterschieden wird (Ja) oder nicht (Nein).
Hinweis Wenn Sie zum Beispiel das Schlüsselwort "profit" verwenden, und die Nachrichtenmeldung das
Word "Profit" enthält, wird der Alarm bei der Einstellung Ja nicht ausgelöst. Wenn sie die
Einstellung Nein verwendet hätten, wäre der Alarm auch für das Wort "Profit" ausgelöst worden.

Alarme (Benachrichtigungen) 321 © TeleTrader Software GmbH 2014
▪ Definieren Sie in der Spalte Aktion welche Aktionen ausgeführt werden sollen wenn der Alarm ausgelöst wird.
Siehe Aktion beim Auslösen eines Alarms festlegen auf Seite 326.
▪ Geben Sie in der Spalte Notiz eine zusätzliche Notiz für diesen Nachrichtenalarm ein. Dieser Text wird auch in
Bildschirmmeldungen verwendet (siehe Aktion Meldung auf Seite 328).
Nachrichtenalarm aus einer Kursliste einfügen
▪ Klicken Sie mit der rechten Maustaste in die Kursliste und wählen Sie Alarm einfügen > News Alarm.
▪ Vervollständigen Sie im Fenster Alarm die Einstellungen für diesen Nachrichtenalarm (siehe oben).
Nachrichtenalarm aus einem Nachrichtendokument einfügen
▪ Klicken Sie mit der rechten Maustaste auf das Nachrichtendokument und wählen Sie Alarm einfügen.
▪ Vervollständigen Sie im Fenster Alarm die Einstellungen für diesen Nachrichtenalarm (siehe oben).
Zeitalarme
Zeitalarme werden an einem bestimmten Datum zu einem bestimmten Zeitpunkt ausgelöst. Sie können sie
verwenden um sich an jedem Tag (oder jedem Wochentag) zu einer bestimmten Uhrzeit benachrichtigen zu lassen,
oder einen Zeitalarm nur einmal an einem bestimmten Datum verwenden. Ein Zeitalarm kann auch den
automatischen Ausdruck von Dokumenten zu einem bestimmten Zeitpunkt veranlassen.
Zeitalarme bleiben nachdem sie ausgelöst wurden nur dann aktiv, wenn sie so eingestellt sind dass sie jeden Tag
(oder Wochentag) verwendet werden.
Zeitalarm im Fenster Alarm einfügen
▪ Klicken Sie im Menü Ansicht auf Alarm.
▪ Klicken Sie im Fenster Alarm auf den Reiter Zeit.
▪ Doppelklicken Sie auf das Feld Zeit. Standardmäßig wird nun die aktuelle Zeit dort eingefügt.
▪ Geben Sie die Uhrzeit im Format hh:mm an, zu der der Alarm ausgelöst werden soll.
▪ Drücken Sie die EINGABE-Taste.
▪ Wählen Sie in der Spalte Tag wann der Alarm aktiv sein soll:
Heute Der Alarm wird heute ausgelöst und wird danach deaktiviert
Morgen Der Alarm wird morgen ausgelöst und wird danach deaktiviert
Wochentage Der Alarm wird an jedem Wochentag ausgelöst (Montag bis Freitag)
Jeden Tag Der Alarm wird jeden Tag ausgelöst
▪ Wählen Sie alternativ ein bestimmtes Datum an dem der Alarm ausgelöst werden soll in der Spalte Datum.
▪ Definieren Sie in der Spalte Aktion welche Aktionen ausgeführt werden sollen wenn der Alarm ausgelöst wird.
Siehe Aktion beim Auslösen eines Alarms festlegen auf Seite 326.

Alarme (Benachrichtigungen) 322 © TeleTrader Software GmbH 2014
▪ Geben Sie in der Spalte Notiz eine zusätzliche Notiz für diesen Zeitalarm ein. Dieser Text wird auch in
Bildschirmmeldungen verwendet (siehe Aktion Meldung auf Seite 328).
Schnittpunktalarme
Schnittpunktalarme benachrichtigen Sie wenn sich zwei Chartobjekte, die sich im selben Chart-Teilfenster befinden,
überkreuzen. Sie können zum Beispiel einen Schnittpunktalarm für die Überschneidung der Zeitreihe mit einer
Trendlinie oder mit der Linie einer Study definieren, bzw. einen Alarm auslösen wenn die Trigger-Linie einer Study
deren Hauptlinie kreuzt (zum Beispiel MACD).
Um einen Schnittpunktalarm zu erstellen, muss ein Chartdokument mit mindestens zwei Chartobjekten geöffnet sein.
Sie können einen Schnittpunktalarm direkt im Fenster Alarm oder vom Chart aus erstellen. Ein Schnittpunktalarm ist
immer mit einem bestimmten Chartdokument verknüpft.
Schnittpunktalarme bleiben solange aktiv, solange das verknüpfte Chartdokument geöffnet ist. Wenn Sie das
Chartdokument schließen, oder eines der Chartobjekte die für den Alarm benötigt werden daraus entfernen, wird der
Alarm automatisch gelöscht.
Hinweis Sie können den Chart allerdings verstecken indem Sie mit der rechten Maustaste auf den Alarm
klicken und Ausblenden Chart wählen. Dadurch bleibt das Chartfenster im Hintergrund geöffnet,
ist aber am Bildschirm nicht sichtbar. Mit Anzeigen Chart können Sie das Fenster wieder sichtbar
machen.
Zeitalarm im Fenster Alarm einfügen
▪ Klicken Sie im Menü Ansicht auf Alarm.
▪ Klicken Sie im Fenster Alarm auf den Reiter Schnittpunkt.
▪ Klicken Sie in die Spalte Beschreibung1 und halten Sie die Maustaste gedrückt. Der Mauszeiger ändert sich:
▪ Bewegen Sie die Maus mit gedrückter Maustaste zu dem Chart für den Sie den Schnittpunktalarm definieren
möchten. Eine freischwebende Informationsbox wird am Chart angezeigt.
▪ Bewegen Sie den Mauszeiger zu dem ersten Chartobjekt das den Alarm auslösen soll. Die freischwebende
Informationsbox zeigt nun den Namen dieses Chartobjektes, und der Mauszeiger ändert sich zu einem
Vergrößerungsglas:

Alarme (Benachrichtigungen) 323 © TeleTrader Software GmbH 2014
▪ Lassen Sie die Maustaste los. Das erste Chartobjekt wird nun zum Schnittpunktalarm hinzugefügt.
▪ Wählen Sie in der Spalte Eigenschaft1 den Wert des Chartobjektes der den Alarm auslösen soll. Je nach dem
Typ des Chartobjektes haben Sie unterschiedliche Werte zur Auswahl. Für Symbole können Sie zum Beispiel
zwischen den Eröffnungs-, Hoch-, Tief- und Schlusskursen, dem Umsatz und dem Open Interest (OI) wählen.
▪ Klicken Sie auf die Spalte Beschreibung2, halten Sie die Maustaste gedrückt und wählen Sie das zweite
Chartobjekt wie oben beschrieben.
▪ Wählen Sie in der Spalte Eigenschaft2 den Wert des zweiten Chartobjektes der den Alarm auslösen soll.
▪ Wählen Sie in der Spalte Typ bei welcher Art von Überschneidung der zwei Chartobjekte der Alarm ausgelöst
werden soll:
Jeder Schnittpunkt Der Alarm wird bei jeder Überschneidung der beiden Chartobjekte ausgelöst
Erster > Zweiter Der Alarm wird ausgelöst wenn das erste Objekt das zweite Objekt von unten schneidet
Erster < Zweiter Der Alarm wird ausgelöst wenn das erste Objekt das zweite Objekt von oben schneidet
▪ Wählen Sie in der Spalte Prüfung wann die Auslösebedingung des Alarms geprüft werden soll:
nach dem Tick Die Auslösebedingung wird nach jedem Tick geprüft
nach dem Bar Die Auslösebedingung wird nach jedem vollendeten Balken geprüft (hängt von der
Datenkompression des Charts ab)
▪ Definieren Sie in der Spalte Aktion welche Aktionen ausgeführt werden sollen wenn der Alarm ausgelöst wird.
Siehe Aktion beim Auslösen eines Alarms festlegen auf Seite 326.
▪ Geben Sie in der Spalte Notiz eine zusätzliche Notiz für diesen Schnittpunktalarm ein. Dieser Text wird auch in
Bildschirmmeldungen verwendet (siehe Aktion Meldung auf Seite 328).
Schnittpunktalarm aus einem Chart einfügen
▪ Klicken Sie mit der rechten Maustaste auf den Chart und wählen Sie Einfügen > Schnittpunkt Alarm.
▪ Wählen Sie im Dialog Schnittpunkt Alarm einfügen das erste und zweite Chartobjekt aus der Liste. Dies ist
gleichbedeutend mit den Einstellungen in den Spalten Beschreibung1 und Beschreibung2 im Fenster Alarm.
▪ Wählen Sie für jedes Chartobjekt das Feld (Wert) das den Schnittpunktalarm auslösen soll. Dies ist
gleichbedeutend mit den Einstellungen in den Spalten Eigenschaft1 und Eigenschaft2 im Fenster Alarm.
▪ Wählen Sie den Typ und die Auswertung (Prüfung) wie oben beschrieben.
▪ Klicken Sie OK.
▪ Das Fenster Alarm erscheint. Sie können die Einstellungen für den Schnittpunktalarm hier ändern, falls
notwendig (siehe oben).

Alarme (Benachrichtigungen) 324 © TeleTrader Software GmbH 2014
Study-Alarme
Study-Alarme benachrichtigen Sie wenn ein neuer Signalmarker (Aufwärts-/Abwärtspfeil, zum Beispiel ein Kauf- oder
Verkaufssignal) auf einem Chart erscheinen. Um einen Study-Alarm zu erstellen muss ein Chartdokument mit einer
Study vom Typ Signal geöffnet sein. Ein Study-Alarm ist immer mit einem bestimmten Chartdokument verknüpft.
Study-Alarme bleiben solange aktive, solange das verknüpfte Chartdokument geöffnet ist. Wenn Sie das
Chartdokument schließen, oder eines der Chartobjekte die für den Alarm benötigt werden daraus entfernen, wird der
Alarm automatisch gelöscht.
Hinweis Sie können den Chart allerdings verstecken indem Sie mit der rechten Maustaste auf den Alarm
klicken und Ausblenden Chart wählen. Dadurch bleibt das Chartfenster im Hintergrund geöffnet,
ist aber am Bildschirm nicht sichtbar. Mit Anzeigen Chart können Sie das Fenster wieder sichtbar
machen.
Study-Alarm aus einem Chart einfügen
▪ Klicken Sie mit der rechten Maustaste auf den Chart und wählen Sie Einfügen > Study Alarm.
▪ Das Fenster Alarm erscheint mit dem neuen Study-Alarm. Sie können die Parameter der Study auf der der
Alarm basiert ändern, indem Sie auf Parameter ändern klicken.
▪ Definieren Sie in der Spalte Aktion welche Aktionen ausgeführt werden sollen wenn der Study-Alarm ausgelöst
wird. Siehe Aktion beim Auslösen eines Alarms festlegen auf Seite 326.
▪ Geben Sie in der Spalte Notiz eine zusätzliche Notiz für diesen Study-Alarm ein. Dieser Text wird auch in
Bildschirmmeldungen verwendet (siehe Aktion Meldung auf Seite 328).
Parameter eines Study-Alarms ändern
▪ Klicken Sie im Menü Ansicht auf Alarm.
▪ Klicken Sie im Fenster Alarm für den Study-Alarm den Sie anpassen möchten auf Parameter ändern.
▪ Ändern Sie im Dialog Chart Eigenschaften die Parameter der verknüpften Study Ihren Anforderungen
entsprechend.
Hinweis Die veränderten Einstellungen gelten auch für die sichtbare Study am Chart.
Dokumente aus dem Alarmfenster öffnen
Jeder Alarm (außer Zeitalarme) ist entweder mit einem Symbol oder einer Nachrichtenmeldung verknüpft. Sie können
das verknüpfte Symbol bzw. die Nachrichtenmeldung aus dem Fenster Alarm heraus öffnen, bzw. auch aus dem
Fenster Alarm Benachrichtigung (siehe Aktion Meldung auf Seite 328).
Dokument aus dem Fenster Alarm öffnen
▪ Klicken Sie im Menü Ansicht auf Alarm.

Alarme (Benachrichtigungen) 325 © TeleTrader Software GmbH 2014
▪ Klicken Sie im Fenster Alarm mit der rechten Maustaste auf den Alarm für den Sie ein Dokument öffnen
möchten.
▪ Abhängig vom Alarmtyp können Sie verschiedene Dokumententypen öffnen:
Öffnen > Für Preisalarme, Schnittpunktalarme und Study-Alarme verfügbar
Wählen Sie den gewünschten Dokumententyp aus der Liste. Sie können auch Vorlagen
verwenden. Siehe Symbole aus bestehenden Dokumenten öffnen auf Seite 72 für
weitere Informationen.
Nachrichten öffnen Für Nachrichtenalarme verfügbar
Zum Chart wechseln Für Schnittpunktalarme und Study-Alarme verfügbar
Dieser Befehl öffnet keinen neuen Chart, sondern zeigt lediglich das verknüpfte
Chartfenster an
Hinweis Für Schnittpunktalarme können Sie auch Ausblenden Chart wählen. Damit bleibt das
Chartfenster im Hintergrund offen, ist aber am Bildschirm nicht sichtbar. Mit Anzeigen Chart
können Sie es wieder sichtbar machen.
Alarme einschalten, ausschalten und löschen
Sie können Alarme temporär ausschalten (deaktivieren), wieder einschalten oder löschen. Alarme die ausgeschalten
sind werden nicht ausgelöst, selbst wenn ihre Bedingung erfüllt wäre.
Nachrichtenalarme und manche Zeitalarme werden automatisch ausgeschalten nachdem sie einmal ausgelöst
wurden. Sie können sie wieder einschalten wenn Sie sie noch einmal verwenden möchten. Bei Preisalarmen wird nur
der Preis der den Alarm ausgelöst hat automatisch deaktiviert (außer wenn für die Art des Preisalarms Nachziehen
wenn ausgelöst gewählt wurde, siehe Preisalarme auf Seite 316). Der andere Preis (wenn gesetzt) bleibt weiterhin
aktiv. Sie können die beiden Auslösepreise (=> und =<) getrennt voneinander ein-/ausschalten.
Alarm ausschalten
▪ Klicken Sie im Menü Ansicht auf Alarm.
▪ Entfernen Sie im Fenster Alarm das Häkchen in der Spalte Ein für den Alarm den Sie ausschalten möchten.
Alarm einschalten
▪ Klicken Sie im Menü Ansicht auf Alarm.
▪ Setzen Sie im Fenster Alarm ein Häkchen in der Spalte Ein für den Alarm den Sie einschalten möchten.
Auslösepreise für Preisalarme aus-/einschalten
▪ Klicken Sie im Menü Ansicht auf Alarm.
▪ Klicken Sie im Fenster Alarm mit der rechten Maustaste in der Spalte => oder =< und wählen Sie Aktivieren
(oder Deaktivieren).
Hinweis Wenn Sie einen der Auslösepreise deaktivieren (zum Beispiel den => Preis), bleibt der andere
Preis (zum Beispiel =<) weiterhin aktiv, solange Sie nicht den gesamten Preisalarm ausschalten.
Alarm löschen
▪ Klicken Sie im Menü Ansicht auf Alarm.
▪ Klicken Sie im Fenster Alarm mit der rechten Maustaste auf den entsprechenden Alarm und wählen Sie Alarm
löschen.

Alarme (Benachrichtigungen) 326 © TeleTrader Software GmbH 2014
Alarmhistorie einsehen
Die Alarmhistorie zeigt eine Liste von Alarmen die in der Vergangenheit ausgelöst worden sind, unabhängig davon
welche Aktion nach dem Auslösen ausgeführt wurde. Die Historie wird gespeichert bis Sie sie manuell löschen.
Alarmhistorie einsehen
▪ Klicken Sie im Menü Ansicht auf Alarm.
▪ Klicken Sie im Fenster Alarm auf den Reiter Historie.
Alarmhistorie löschen
Hinweis Diese Aktion kann nicht rückgängig gemacht werden. Dadurch wird die gesamte Alarmhistorie
gelöscht.
▪ Klicken Sie im Menü Ansicht auf Alarm.
▪ Klicken Sie im Fenster Alarm auf den Reiter Historie.
▪ Klicken Sie mit der rechten Maustaste in die Historienliste und wählen Sie Alle löschen.
Hinweis Um einzelne Ereignisse aus der Alarmhistorie zu entfernen, klicken Sie mit der rechten Maustaste
auf das Ereignis und wählen Sie Löschen.
Aktion beim Auslösen eines Alarms festlegen
Sie können festlegen welche Aktionen ausgeführt werden wenn ein Alarm ausgelöst wird. Standardmäßig werden mit
jedem Alarmtyp bestimmte Aktionen verbunden: Zum Beispiel kann ein Preisalarm immer mit den Aktionen Meldung
und Klang erstellt werden, während ein Schnittpunktalarm mit einer E-Mail-Aktion verbunden ist, usw.
Für jeden Alarm auf Ihrer Liste können Sie individuelle Aktionseinstellungen definieren, die nur für diesen Alarm
gelten. Sie können allerdings auch die Standardaktionen ändern, die mit jedem neuen Alarm dieses Typs verbunden
werden (zum Beispiel mit allen neu erstellten Zeitalarmen oder Schnittpunktalarmen).
Aktion(en) beim Auslösen eines Alarms festlegen
▪ Klicken Sie im Menü Ansicht auf Alarm.

Alarme (Benachrichtigungen) 327 © TeleTrader Software GmbH 2014
▪ Klicken Sie im Fenster Alarm mit der rechten Maustaste auf den Alarm für den Sie die Aktion(en) festlegen
möchten, die ausgeführt werden wenn der Alarm ausgelöst wird, und wählen Sie Alarm Aktionen festlegen.
(Bei Preisalarmen, wählen Sie => Aktion(en) festlegen bzw. =< Aktion(en) festlegen.) Der Alarm Aktions
Editor erscheint.
Hinweis Sie können auch in der Spalte Aktion doppelklicken um den Alarm Aktions Editor zu öffnen.
▪ Wählen Sie im Alarm Aktions Editor die Aktion(en) aus die Sie verwenden möchten, indem Sie auf der linken
Seite des Dialogs ein Häkchen vor jeder Aktion setzen die einbezogen werden soll.
Meldung Zeigt das Fenster Alarm Benachrichtigung mit einer Textmeldung an. Siehe Aktion
Meldung auf Seite 328.
E-Mail Sendet ein E-Mail an den / die angegebenen Empfänger. Siehe Aktion E-Mail auf
Seite 329.
Klang Spielt eine Tondatei oder ein Signal der Systemlautsprecher ab. Siehe Aktion Klang
auf Seite 330.
(Nachrichten-) Anzeige Zeigt ein oder mehrere Dokumente am Bildschirm an. Siehe Aktion Anzeigen auf
Seite 330.
Dieser Aktionstyp ist nur für Preis-, Study- und Nachrichtenalarme verfügbar.
Drucken Druckt ein oder mehrere Dokumente. Siehe Aktion Drucken auf Seite 331.
Dieser Aktionstyp ist nur für Zeitalarme verfügbar.
▪ Passen Sie auf der rechten Seite des Dialogs die Einstellungen für diese Aktion an Ihre Anforderungen an.
Standardaktion(en) für bestimmte Alarmtypen festlegen
▪ Klicken Sie im Menü Ansicht auf Alarm.
▪ Klicken Sie im Fenster Alarm auf den Reiter des Alarmtyps für den Sie die Standardaktion(en) festlegen
möchten.
▪ Klicken Sie mit der rechten Maustaste auf die Alarmliste und wählen Sie Standard Aktionen festlegen. (Bei
Preisalarmen, wählen Sie Standardaktionen => festlegen bzw. Standardaktionen =< festlegen.)
▪ Passen Sie im Alarm Aktions Editor die Standardeinstellungen an Ihre Anforderungen an:
- Wählen Sie auf der linken Seite die Standardaktion(en), indem Sie auf der linken Seite des Dialogs ein
Häkchen vor jeder Aktion setzen die standardmäßig verwendet werden soll.
- Passen Sie die Einstellungen für jede Aktion an Ihre Anforderungen an.

Alarme (Benachrichtigungen) 328 © TeleTrader Software GmbH 2014
Aktionsspalte
Die Aktionen die im Moment für einen Alarm verwendet werden, sind in der Spalte Aktion sichtbar. Bei Preisalarmen
heißen die Spalten => Aktion bzw. =< Aktion und gehören zu den Auslösepreisen unter => bzw. =<.
Sie können die Standardaktionen zu einem Alarm hinzufügen (falls diese nicht bereits verwendet werden), oder die
Aktionsspalte in der Alarmliste komplett ausblenden.
Alle zugeordneten Aktionen werden mit ihren Abkürzungen angezeigt:
Abkürzung Aktionstyp
Mld Meldung
Eml E-Mail
Klng Klang
Anzg Anzeigen
NchAnzg Nachrichten Anzeige
Drk Drucken
Aktionsspalte ausblenden
▪ Klicken Sie im Fenster Alarm mit der rechten Maustaste auf die Alarmliste und wählen Sie Ausblenden Alarm-
Aktion Spalte.
Hinweis Wenn Sie die Aktionsspalte später wieder anzeigen möchten, klicken Sie mit der rechten
Maustaste und wählen Sie Anzeigen Alarm-Aktion Spalte.
Standardaktionen für einen Alarm verwenden
▪ Klicken Sie im Fenster Alarm mit der rechten Maustaste auf die Aktionsspalte und wählen Sie Standard Aktion
einfügen.
Aktion Meldung
Die Aktion Meldung zeigt automatisch das Fenster Alarm Benachrichtigung an sobald der Alarm ausgelöst wurde.
Dieses Fenster wird immer über allen anderen Fenstern angezeigt, sogar wenn Flatex Trader 2.0 minimiert ist. Es
enthält die Zeit und das Datum an dem der Alarm ausgelöst wurde, ein Symbol das den Alarmtyp anzeigt, eine
Beschreibung der Ereignisse die zur Auslösung des Alarms führten, und einen vordefinierten Text der individuell
angepasst werden kann.
Hinweis Der Text den Sie in der Spalte Notiz für einen Alarm eingeben wird automatisch auch als
Meldungstext verwendet. Das funktioniert in beide Richtungen: Text den Sie für die Aktion
Meldung im Alarm Aktions Editor eingeben wird automatisch in der Spalte Notiz angezeigt.

Alarme (Benachrichtigungen) 329 © TeleTrader Software GmbH 2014
Meldungsfenster anpassen
▫ Um die Hintergrundfarbe der Meldungen anzupassen, klicken Sie mit der rechten Maustaste irgendwo im Fenster
und wählen Sie Hintergrundfarbe.
▫ Um die Textfarbe der Meldungen anzupassen, klicken Sie mit der rechten Maustaste irgendwo im Fenster und
wählen Sie Textfarbe.
▫ Um eine Meldung aus dem Fenster zu löschen, klicken Sie mit der rechten Maustaste auf die Meldung und
wählen Sie Löschen. Der Alarm bleibt in der Alarmhistorie weiterhin sichtbar.
▫ Um ein Dokument mit dem Symbol zu öffnen, doppelklicken Sie auf die Meldung. Der Dokumententyp der
geöffnet wird hängt vom Alarmtyp ab:
Preisalarm Kursliste wird geöffnet
Nachrichtenalarm Nachrichtendokument wird geöffnet
Schnittpunktalarm Verknüpfter Chart wird geöffnet
Study-Alarm Verknüpfter Chart wird geöffnet
Aktion Meldung anpassen
▪ Öffnen Sie den Alarm Aktions Editor, zum Beispiel indem Sie in der Spalte Aktion doppelklicken.
▪ Wählen Sie auf der linken Seite des Dialogs Meldung.
▪ Geben Sie auf der rechten Seite des Dialogs den Zusatztext ein der im Feld Notiz erscheinen soll wenn der
Alarm ausgelöst wird.
Aktion E-Mail
Die Aktion E-Mail sendet automatisch ein Mail mit einem vordefinierten Text an den oder die gewählten Empfänger.
Hinweis Um diesen Aktionstyp verwenden zu können müssen die E-Mail-Einstellungen konfiguriert sein.
Siehe E-Mail-Einstellungen auf Seite 342.
Aktion E-Mail anpassen
▪ Öffnen Sie den Alarm Aktions Editor, zum Beispiel indem Sie in der Spalte Aktion doppelklicken.
▪ Wählen Sie auf der linken Seite des Dialogs E-Mail.
▪ Geben Sie auf der rechten Seite des Dialogs den oder die Empfänger der E-Mail-Nachricht in die Felder An, Cc
("Carbon Copy", Kopie) oder Bcc ("Blind Carbon Copy", Blindkopie) ein.
Hinweis Wenn Sie ein internes Adressbuch erstellt haben, können Sie auf die Schaltflächen An, Cc oder
Bcc klicken um darauf zuzugreifen. Siehe auch Internes Adressbuch verwenden auf Seite 171.

Alarme (Benachrichtigungen) 330 © TeleTrader Software GmbH 2014
▪ Geben Sie den Betreff und den Text der E-Mail-Nachricht ein.
Aktion Klang
Die Aktion Klang spielt eine Tondatei oder ein Signal von den Systemlautsprechern des Computers ab wenn der
Alarm ausgelöst wird.
Aktion E-Mail anpassen
▪ Öffnen Sie den Alarm Aktions Editor, zum Beispiel indem Sie in der Spalte Aktion doppelklicken.
▪ Wählen Sie auf der linken Seite des Dialogs Klang.
▪ Wählen Sie auf der rechten Seite des Dialogs ob Sie den internen Systemlautsprecher für den Alarm verwenden
möchten (Lautsprecher) oder eine Tondatei abspielen möchten wenn der Alarm ausgelöst wird (Datei).
▪ Wenn Sie Datei gewählt haben, klicken Sie auf Durchsuchen um die Tondatei (.wav-Datei) zu finden die
abgespielt werden soll.
▪ Geben Sie ein wie oft die Tondatei abgespielt werden soll wenn der Alarm ausgelöst wird (die maximale Anzahl
ist 20).
▪ Sie können die Aktion Klang testen indem Sie auf den Abspiel-Knopf klicken.
Aktion Anzeigen
Die Aktion Anzeigen zeigt ein oder mehrere Dokumente an wenn der Alarm ausgelöst wird. Dieser Aktionstyp ist nur
für Preis-, Study- und Nachrichtenalarme verfügbar.
Aktion Anzeigen anpassen
▪ Öffnen Sie den Alarm Aktions Editor, zum Beispiel indem Sie in der Spalte Aktion doppelklicken.
▪ Wählen Sie auf der linken Seite des Dialogs Anzeigen (oder Nachrichten Anzeige).

Alarme (Benachrichtigungen) 331 © TeleTrader Software GmbH 2014
▪ Wählen Sie auf der rechten Seite des Dialogs das Dokument das geöffnet werden soll wenn der Alarm ausgelöst
wird. Abhängig vom Alarmtyp stehen verschiedene Optionen zur Verfügung:
Alarmtyp Optionen Beschreibung
Preisalarme Chart Öffnet ein neues Chartdokument mit dem Symbol
Time & Sales Öffnet ein neues Time and Sales-Dokument mit dem Symbol
Kursliste Öffnet ein neues Kurslistendokument mit dem Symbol
Study-Alarme (Keine Optionen
verfügbar)
Zeigt das bestehende Chartdokument an das den Alarm
ausgelöst hat
Nachrichtenalarme Nachrichten nach
Alarmauslösung öffnen
Öffnet das Nachrichtendokument das den Alarm ausgelöst hat
Alarm nach Auslösung
deaktivieren
Schaltet den Alarm aus nachdem er ausgelöst wurde
Aktion Drucken
Die Aktion Drucken druckt automatisch ein oder mehrere Dokumente zu einem gewissen Zeitpunkt aus. Dieser
Aktionstyp ist nur für Zeitalarme verfügbar.
Aktion Drucken anpassen
▪ Öffnen Sie den Alarm Aktions Editor, zum Beispiel indem Sie in der Spalte Aktion doppelklicken.
▪ Wählen Sie auf der linken Seite des Dialogs Drucken.
▪ Wählen Sie auf der rechten Seite des Dialogs aus der Liste Verfügbare Dokumente die Dokumente die
gedruckt werden sollen wenn der Alarm ausgelöst wird.
▪ Sie können die Schaltflächen Alles auswählen, Auswahl aufheben und Auswahl umkehren verwenden um
mehrere Dokumente auf einmal aus- bzw. abzuwählen.

Globale Einstellungen und Optionen 332 © TeleTrader Software GmbH 2014
Globale Einstellungen und Optionen
Sie können für viele Funktionen das allgemeine Verhalten von Flatex Trader 2.0 festlegen. Da diese Einstellungen für
das gesamte Programm gelten, und nicht nur für einen bestimmten Arbeitsbereich oder ein bestimmtes Dokument,
sind sie im Dialog Optionen zusammengefasst.
In dieser Sektion finden Sie außerdem einen Überblick über verschiedene Möglichkeiten in Flatex Trader 2.0 Befehle
einzugeben, konkret die Tastenkombinationen, Befehlsleisten und die Statusleiste.
Dialog Optionen anzeigen
▪ Klicken Sie im Menü Extras auf Programm Optionen.
▪ Wählen Sie auf der linken Seite des Dialogs die passende Optionsseite. Die Seiten sind hierarchisch angeordnet
und werden in mehreren Gruppen in einer Baumansicht angezeigt.
▪ Passen Sie auf der rechten Seite des Dialogs die Standardeinstellungen an Ihre Anforderungen an.
Allgemeine Einstellungen
Auf der Optionsseite Allgemein finden Sie Einstellungen für den Start von Flatex Trader 2.0 und verschiedene
andere Einstellungen.
Einstellung Beschreibung

Globale Einstellungen und Optionen 333 © TeleTrader Software GmbH 2014
Beim Starten immer den Standard-
Arbeitsbereich öffnen
Ankreuzen um bei jedem Start von Flatex Trader den
Standard-Arbeitsbereich zu öffnen
Beim Starten den zuletzt verwendeten
Arbeitsbereich automatisch öffnen
Ankreuzen um den letzen Arbeitsbereich mit dem Sie
gearbeitet haben bei jedem Start von Flatex Trader
automatisch zu öffnen.
Willkommen-Dialog beim Programmstart
anzeigen
Ankreuzen um automatisch den Willkommensdialog bei
jedem Start von Flatex Trader anzuzeigen.
Informationen über den Arbeitsbereich
anzeigen wenn die Ladezeit 30 Sekunden
überschreitet
Ankreuzen um den Dialog Information zu diesem
Arbeitsbereich mit Details zum Inhalt des Arbeitsbereichs
und Optimierungstipps anzuzeigen, sobald die Ladezeit für
einen Arbeitsbereich länger als 30 Sekunden dauert.
Bei Erstellung eines neuen Arbeitsbereichs
Vorlagen anzeigen
Ankreuzen um automatisch den Dialog Neues Dokument
anzuzeigen wenn Sie einen neuen Arbeitsbereich erstellen.
Arbeitsbereich alle x Minuten automatisch
speichern
Ankreuzen um automatisch alle paar Minuten die Änderungen
im aktuellen Arbeitsbereich zu speichern. Geben Sie die
Anzahl der Minuten zwischen den Speichervorgängen ein.
Diese Datenquelle bei nächster Anmeldung
verwenden
Deaktivieren um beim nächsten Start von Flatex Trader
auszuwählen, ob Sie online oder offline (ohne Verbindung
zum Server) arbeiten möchten.
Blattseiten immer anzeigen Ankreuzen um Unterseiten in Charts, Kurslisten und Time and
Sales-Dokumenten zu aktivieren.
Automatisch Systemmeldungen anzeigen Ankreuzen um Systemmeldungen anzuzeigen (empfohlen).
Dokumenten Größe automatisch anpassen Ankreuzen um alle Dokumente in einem Flatex Trader -
Hauptfenster auf eine passende Größe zu ändern wenn die
Größe des Hauptfensters manuell verändert wird. Siehe auch
Größe eines Dokumentenfensters ändern auf Seite 161.
Chartdokumente in den Ruhezustand
versetzen nach x Sekunden
Ankreuzen um nicht sichtbare Chartdokumente (inaktive
Unterseiten, andere virtuelle Seiten) nach einer bestimmten
Anzahl von Sekunden in den Ruhezustand zu versetzen.
Durch Aktivieren dieser Einstellung kann die Performance von
Flatex Trader 2.0 für Arbeitsbereiche mit einer großen Anzahl
von Charts meist signifikant verbessert werden.
Benutzerdefinierten Zinssatz für die
Berechnung der Griechen verwenden: x %
Ankreuzen um einen benutzerdefinierten Zinssatz für alle
Optionsmatrixdokumente zu verwenden (außer für
Optionsmatrixdokumente für die ein individueller Zinssatz im
Dialog Optionsmatrix Eigenschaften definiert wurde). Siehe
auch Griechen-Ansicht anpassen auf Seite 129.
Tausendertrennzeichen verwenden Ankreuzen um ein Tausendertrennzeichen für große Zahlen
zu verwenden (wie etwa Volumensdaten)
Sprache Wählen Sie die Sprache für die Benutzeroberfläche von
Flatex Trader.
Wenn Sie die Sprache ändern, werden Sie gebeten die
Anwendung neu zu starten, damit die Änderung wirksam wird.
Subskriptionseinstellungen
Auf der Optionsseite Subskription können Sie sehen welche Symbole im Moment subskribiert sind und können
Symbole hinzufügen oder entfernen. Nur subskribierte Symbole werden in Ihren Dokumenten automatisch aktualisiert
wenn neue Ticks eintreffen. Sie können auch die Anzahl der Kommastellen ändern, die für ein Symbol in Flatex
Trader -Dokumenten angezeigt werden.
Im Standardpaket können Sie nicht mehr als 500 Symbole gleichzeitig subskribieren. Wenn diese Zahl überschritten
wird, werden alle weiteren Symbole zwar am Bildschirm angezeigt, Sie erhalten jedoch keine neue Daten dafür (sie
werden als nicht subskribierte Symbole angezeigt).

Globale Einstellungen und Optionen 334 © TeleTrader Software GmbH 2014
Sie können im Subskriptionsbereich der Statusleiste sehen, wie viele Symbole im Moment subskribiert sind. Diese
Zahl wird sich rot färben wenn Sie die Maximalanzahl an subskribierten Symbolen überschritten haben:
Doppelklicken Sie auf die Zahl um direkt auf diese Optionsseite zu wechseln. Siehe auch Statusleiste auf Seite 355.
Hinweis Jedes Symbol das Sie in einem Dokument öffnen wird automatisch subskribiert. Um subskribierte
Symbole automatisch zu entfernen, schließen Sie einige Flatex Trader -Dokumente (zum Beispiel
Kurslisten) oder verwenden Sie die unten beschriebene Prozedur um manuell auszuwählen
welche Symbole Sie entfernen möchten.
Subskribiertes Symbol entfernen
▪ Wählen Sie in der Liste Subskribierte Symbole das Symbol das Sie entfernen möchten.
▪ Klicken Sie auf Entfernen. Das Symbol wird auf die Liste Nicht subskribierte Symbole verschoben. Es wird
weiterhin in Ihren Dokumenten angezeigt, erhält jedoch keine neuen Daten mehr.
Nicht subskribiertes Symbol wieder subskribieren
▪ Wählen Sie in der Liste Nicht subskribierte Symbole das Symbol das Sie subskribieren möchten.
▪ Klicken Sie auf Hinzufügen. Das Symbol wird in die Liste Subskribierte Symbole verschoben. Es wird nun
wieder aktualisiert wenn neue Daten eintreffen.
Hinweis Die Schaltfläche Hinzufügen ist nur verfügbar, wenn die maximale Anzahl der gleichzeitig
subskribierten Symbole (standardmäßig 500) noch nicht erreicht ist. Ansonsten müssen Sie zuerst
ein Symbol entfernen bevor Sie ein neues subskribieren können.
Anzahl der Kommastellen für ein Symbol einstellen
▪ Wählen Sie in der Symbolliste das Symbol für das Sie die Anzahl der Kommastellen ändern möchten.
▪ Wählen Sie Eigene Kommastellen verwenden.
▪ Geben Sie die Anzahl der Kommastellen ein, die für dieses Symbol in allen Flatex Trader -Dokumenten
verwendet werden soll.
Hinweis Um die voreingestellte Anzahl der Kommastellen zu verwenden, deaktivieren Sie das Kästchen
Eigene Kommastellen verwenden.
Charteinstellungen
Auf der Optionsseite Chart finden Sie Einstellungen die mit Chartdokumenten und verwandten Werkzeugen (zum
Beispiel Zeichenwerkzeugen) zusammenhängen.
Einstellung Beschreibung
Magnet Funktion für ‚Auswahl‘ und
‚Fadenkreuz‘ verwenden
Ankreuzen um das Magnetwerkzeug auch in Kombination mit
den Werkzeugen Auswählen und Fadenkreuz zu
verwenden. Das Fadenkreuz springt automatisch zum
nächsten Preis.
Zeichenwerkzeuge eingeschalten lassen bis
die ESC Taste gedrückt wird
Ankreuzen um Zeichenwerkzeuge aktiviert zu lassen
nachdem Sie sie verwendet haben, solange bis die ESC-Taste
gedrückt wird oder Sie ein anderes Zeichenwergzeug
auswählen.
Deaktivieren um das Zeichenwerkzeuge automatisch zu
deaktivieren nachdem es benutzt worden ist.
Diese Einstellung betrifft nicht die Werkzeuge Pivot Points,

Globale Einstellungen und Optionen 335 © TeleTrader Software GmbH 2014
Vertikale Linien und Chart abschneiden.
Hilfstipps auf dem Chart anzeigen Ankreuzen um den Schlusskurs eines Balken oder einer
Kerze als Tooltip (Kurzinfo) anzuzeigen, wenn Sie den
Mauszeiger über dem Balken positionieren.
Mit Mausrad vertikale Skalierung verändern Ankreuzen um die Zeitreihe mit dem Mausrad auseinander-
oder zusammenziehen zu können (weniger / mehr
Datenpunkte am Bildschirm anzeigen).
Automatisch die Bars bei +/- Zoom anpassen Ankreuzen um die Breite von Balken automatisch
anzupassen wenn Sie eine Sektion heran zoomen bzw. aus
dem Chart heraus zoomen.
Mittlere Maustaste schließt das Teilfenster Ankreuzen um ein Teilfenster mit einem Klick der mittleren
Maustaste (bzw. des Mausrades) schließen zu können.
Nur eine Farbe für alle Charts verwenden Ankreuzen um nur eine Farbe für alle Charttypen zu
verwenden.
Deaktivieren um Preisrelationen, Intervalle oder Trends in den
meisten Charttypen einzufärben.
Nur eine Farbe bei Liniencharts verwenden Ankreuzen um nur eine Farbe für Linien und Stufencharts zu
verwenden.
Deaktivieren um Preisrelationen, Intervalle oder Trends auch
in diesen Charttypen einzufärben.
Geeigneten Linientyp für Symbol
automatisch ermitteln. Überprüfe x Bars
Ankreuzen um Flatex Trader automatisch auswählen zu
lassen welcher Charttyp aus dem Bereich Finanz für ein
Symbol verwendet wird, abhängig von den Daten der letzten
Balken (Datenpunkte). Geben Sie die Anzahl der Balken ein
die überprüft werden sollen.
Wenn die letzten Balken des Symbols gleiche Eröffnungs-,
Höchst-, Tiefst- und Schlusskurse haben (zum Beispiel bei
Symbolen die nur einmal täglich aktualisiert werden), werden
automatisch Liniencharts verwendet.
Standard Bildformat Wählen Sie das Standarddateiformat wenn Sie einen Chart
per E-Mail als Bilddatei versenden.
Einstellungen für die Datentabelle
Auf der Optionsseite Daten Tabelle können Sie das Aussehen der Datentabelle ändern. Siehe auch Datentabelle
anzeigen auf Seite 208.
Element Beschreibung
Sichtbare Bars Diese Sektion enthält die Einstellungen für die Datenzeilen
mit sichtbaren Daten, die auch im Chart angezeigt werden.
Standardmäßig sind alle Datenzeilen sichtbar.
Hintergrund Hintergrundfarbe der sichtbaren Datenzeilen
Vordergrund Farbe des Textes in sichtbaren Datenzeilen
Schriftart Schriftart die für sichtbare Datenzeilen verwendet wird
Schriftgröße Schriftgröße die für sichtbare Datenzielen verwendet wird
Fett Ankreuzen um den Text in sichtbaren Datenzeilen fett zu
formatieren
Kursiv Ankreuzen um den Text in sichtbaren Datenzeilen kursiv zu
formatieren
Ausgeblendete Bars Diese Sektion enthält die Einstellungen für ausgeblendete
Datenzeilen (Daten die ausgeblendet wurden und nicht im
Chart angezeigt werden).
Hintergrund Hintergrundfarbe der ausgeblendeten Datenzeilen

Globale Einstellungen und Optionen 336 © TeleTrader Software GmbH 2014
Vordergrund Farbe des Textes in ausgeblendeten Datenzeilen
Schriftart Schriftart die für ausgeblendete Datenzeilen verwendet wird
Schriftgröße Schriftgröße die für ausgeblendete Datenzielen verwendet
wird
Fett Ankreuzen um den Text in ausgeblendeten Datenzeilen fett
zu formatieren
Kursiv Ankreuzen um den Text in ausgeblendeten Datenzeilen
kursiv zu formatieren
Zeige Gitternetz Ankreuzen um vertikale und horizontale Linien einzublenden
um die Datenzeilen und –spalten zu trennen. Die
Gitternetzlinien haben dieselbe Farbe wie der Text in
sichtbaren Datenzeilen.
Mit Fadenkreuz synchronisieren Ankreuzen um automatisch zur zugehörigen Zeile in der
Datentabelle zu springen wenn Sie auf einen Datenpunkt im
Chart klicken.
Einstellungen für die Preis-Zeitachsen-Marker
Auf der Optionsseite Preis-Zeitachsen Marker können Sie das Aussehen der Marker auf der Zeit- und Preisachse
eines Charts ändern wenn Sie das Werkzeug Auswählen oder Fadenkreuz verwenden. Siehe auch Werte aus
einem Chart ablesen auf Seite 205.
Element Beschreibung
Zeige Wert der Preisachse Ankreuzen um einen rechteckigen Marker auf der Preisachse
anzuzeigen.
Transparenz Transparenz des Kursmarkers in Prozent (0% =
undurchsichtig)
Zeige Wert der Zeitachse Ankreuzen um einen rechteckigen Marker auf der Zeitachse
anzuzeigen.
Transparenz Transparenz des Zeitmarkers in Prozent (0% =
undurchsichtig)
Dokumenteinstellungen
Auf der Optionsseite Dokumenteinstellungen können Sie die Standardgröße für neue Chartdokumente definieren,
und diese entweder für alle neuen Chartdokumente verwenden oder die Einstellung auf alle derzeit geöffneten
Chartdokumente anwenden.
Element Beschreibung
Bei neuen Ticks Farbe des letzten Bars
ändern
Ankreuzen um die Farbe des letzten Balkens, Candlesticks
oder Datenpunkts abhängig vom letzten Tick (steigende oder
fallende Preise) zu ändern.
Manuell die Chartgröße setzen Ankreuzen um immer die unten definierte Standardgröße zu
verwenden wenn ein neues Chartdokument geöffnet wird.
Breite Geben Sie die Standardbreite für Chartfenster in Pixel ein.
Höhe Geben Sie die Standardhöhe für Chartfenster in Pixel ein.
Zurücksetzen Klicken Sie um alle derzeit geöffneten Chartdokumente auf
die oben definierte Größe zurückzusetzen.

Globale Einstellungen und Optionen 337 © TeleTrader Software GmbH 2014
Einstellungen für den Punktstil
Auf der Optionsseite Punkt Stil können Sie die Farben definieren die für Referenzpunkte (Reference Points),
Extension Points und Visibility Points verwendet werden. Sie können entweder dieselben Farben verwenden die auch
für das dazugehörige Zeichenwerkzeug verwendet werden, oder eine Standardfarbe für jeden der Punkte definieren.
Für weitere Informationen über Referenzpunkte, Extension Points und Visibility Points, siehe Zeichenobjekte in einen
Chart einfügen auf Seite 239, Linien verlängern und verkürzen mit Extension Points auf Seite 268 und Linien bzw.
Level aus- und einblenden mit Visibility Points auf Seite 292.
Element Beschreibung
Reference points In dieser Sektion definieren Sie die Farben die für alle
Referenzpunkte verwendet werden.
Farbe Linie Farbe der Ränder aller Referenzpunkte
Farbe Farbe der Füllung aller Referenzpunkte
Extension points In dieser Sektion definieren Sie die Farben die für alle
Extension Points verwendet werden.
Farbe Linie Farbe der Ränder aller Extension Points
Farbe Füllung Farbe der Füllung aller Extension Points
Transparenz Ankreuzen um eine transparente Füllung für die Extension
Points zu verwenden (farblos)
Visibility points In dieser Sektion definieren Sie die Farben die für alle
Visibility Points verwendet werden.
Farbe Linie Farbe der Ränder aller Visibility Points
Farbe Farbe der Füllung aller Visibility Points
Linien Farbe aus Chart Einstellungen
verwenden
Ankreuzen um immer die Linienfarbe des zugehörigen
Zeichenwerkzeuges statt der hier definierten Farbe zu
verwenden
Speichereinstellungen
Auf der Optionsseite Speichern können Sie den Befehl Alle Charts speichern aktivieren, um alle geöffneten
Chartdokumente gleichzeitig als Bilddateien und/oder Flatex Trader -Chartdokumente zu speichern. Sie müssen
einen Pfad eingeben an dem die Dateien gespeichert werden sollen, und müssen einen Standarddateinamen
festlegen
Element Beschreibung
‚Alle Charts speichern‘ Funktion einschalten Ankreuzen um den Befehl Alle Charts speichern im Menü
Datei zu aktivieren.
Als Bilddatei speichern Ankreuzen um automatisch alle Charts als Bilddateien zu
speichern wenn Sie den Befehl Datei > Dokument > Alle
Charts speichern verwenden.
Wählen Sie das Bildformat das Sie verwenden möchten.
Verzeichnis Geben Sie den Speicherort (Pfad, Verzeichnis) ein an dem
die Bilddateien automatisch gespeichert werden sollen.
Als Professional Chartdatei speichern Ankreuzen um automatisch alle Charts als Flatex Trader -
Dokumente zu speichern wenn Sie den Befehl Datei >
Dokument > Alle Charts speichern verwenden.
Verzeichnis Geben Sie den Speicherort (Pfad, Verzeichnis) ein an dem
die Chartdokumente automatisch gespeichert werden sollen.
Dateiname Geben Sie den Dateinamen ein der für Bilddateien und
Chartdokumente verwendet werden soll. Sie müssen die
Platzhalter verwenden die unter dem Feld angezeigt werden.

Globale Einstellungen und Optionen 338 © TeleTrader Software GmbH 2014
Zum Beispiel: MyChart_%T_%YYYY wird eine Datei als
MyChart_FLU_2009.nch und/oder MyChart_FLU_2009.gif
speichern.
Wasserzeicheneinstellungen
Auf der Optionsseite Wasserzeichen können Sie ein individuelles Wasserzeichen definieren, das auf allen Charts
verwendet wird die Sie als Bilddatei speichern, in die Zwischenablage kopieren oder per E-Mail versenden.
Standardmäßig wird das Flatex-Logo als Wasserzeichen verwendet.
Element Beschreibung
Wasserzeichen anzeigen Ankreuzen um ein individuelles Wasserzeichen für alle Charts
zu verwenden die als Bilddatei gespeichert werden.
Deaktivieren um das Flatex-Logo als Wasserzeichen zu
verwenden.
Dateiname Geben Sie den Speicherort und Namen der Bilddatei ein die
als Wasserzeichen verwendet werden soll.
Position X Geben Sie die horizontale Position des Wasserzeichens auf
dem Chartbild in Pixeln ein, gemessen vom linken Rand.
Position Y Geben Sie die vertikale Position des Wasserzeichens auf
dem Chartbild in Pixeln ein, gemessen vom oberen Rand.
Transparenz Transparenz des Wasserzeichens (linke Position =
transparent, rechte Position = undurchsichtig)
Kurslisteneinstellungen
Auf der Optionsseite Kursliste finden Sie allgemeine Einstellungen für Kurslistendokumente.
Kurslistenoptionen
Anzahl der steigenden/fallenden Symbole in
Titelleiste und Überschrift anzeigen
Ankreuzen um die Gesamtzahl der steigenden (+), fallenden
(-) und unveränderten (=) Symbole für eine
Überschriftgengruppe bzw. die aktuelle Unterseite
anzuzeigen.
Spaltenüberschriften automatisch kopieren Ankreuzen um die Spaltenüberschriften einzuschließen wenn
Sie Daten aus einer Kursliste in ein
Tabellenverarbeitungsprogramm kopieren (zum Beispiel
Microsoft Excel).
Aktualisierungseffekt auf Kurslisten nach x
Sekunden
Ankreuzen um den Aktualisierungseffekt Hintergrund nach
ein paar Sekunden auszublenden (Flash-Effekt). Geben Sie
die Anzahl der Sekunden ein die der Effekt sichtbar sein soll.
Beim Öffnen eines Charts von der Kursliste
die vorhandenen Studies einfügen
Ankreuzen um alle bereits in der Kursliste vorhandene
Studies automatisch in einen Chart einfügen zu lassen, wenn
Sie einen Chart von der Kursliste öffnen.
DDE/RTD Format Wählen Sie ob Sie das Format Microsoft Office RTD,
Microsoft Office DDE oder OpenOffice.org DDE verwenden
möchten um Daten in Ihr Tabellenverwaltungsprogramm zu
exportieren. Siehe auch Wertpapierdaten importieren und
exportieren auf Seite 357.

Globale Einstellungen und Optionen 339 © TeleTrader Software GmbH 2014
Einstellungen für News Flash
Auf der Optionsseite News Flash können Sie konfigurieren wie lange ein News Flash in der Kursliste aktiv ist, die
verwendeten Farben festlegen und auswählen, ob die gesamte Zeile des Symbols für kurze Zeit eingefärbt werden
soll sobald eine neue Nachrichtenmeldung eintrifft.
News Flash Tastenfarbe
Die Schaltfläche News Flash wird je nach Alter der zugehörigen Nachrichtenmeldungen unterschiedlich
eingefärbt. Jede Farbe wird für einen gewissen Zeitraum nach Eintreffen einer neuen Meldung verwendet.
Neu Falls aktiviert, wird diese Farbe für neue Nachrichtenmeldungen verwendet (zum Beispiel eine
Minute alt).
Wählen Sie eine Farbe und die Zeitspanne für die diese Farbe nach Eintreffen der Meldung gültig ist.
Aktiv Falls aktiviert, wird diese Farbe für aktive Nachrichtenmeldungen verwendet (zum Beispiel eine
Stunde alt).
Wählen Sie eine Farbe und die Zeitspanne für die diese Farbe nach Eintreffen der Meldung gültig ist.
Alt Falls aktiviert, wird diese Farbe für alte Nachrichtenmeldungen verwendet (zum Beispiel einen Tag
alt).
Wählen Sie eine Farbe und die Zeitspanne für die diese Farbe nach Eintreffen der Meldung gültig ist.
News Flash Optionen
Zeilenhintergrund färben für x
Sekunden
Falls aktiviert, wird die gesamte Zeile des Symbols für einige Sekunden
eingefärbt sobald eine neue Nachrichtenmeldung eintrifft.
Wählen Sie die Anzahl der Sekunden für die der News Flash aktiv ist und
die verwendete Farbe.
News Flash Einstellungen für
Schlagzeilen Spalte verwenden
Falls aktiviert, werden die Farbeinstellungen der Schaltfläche News Flash
auch für die Spalte News Schlagzeile verwendet.
VWAP-Einstellungen
Auf der Optionsseite VWAP können Sie den Standardtyp festlegen, der beim Einfügen von VWAP-Spalten in
Kurslisten verwendet wird, sowie die Statusfarben für die V-Schaltfläche. Siehe auch VWAP-Spalten hinzufügen,
entfernen und anpassen auf Seite 103.
Einstellung Beschreibung
Aktive Zelle Farbe der V-Schaltfläche wenn die VWAP-Berechnungen
aktiv sind. Die Werte werden laufend aktualisiert sobald neue
Ticks eintreffen.
Periode <> Aktuelles Datum Farbe der V-Schaltfläche wenn der gesamte für VWAP
gewählte Zeitbereich vor oder nach dem aktuellen Datum
liegt. Die Werte werden nicht aktualisiert.
Eingefrorene Zeile Farbe der V-Schaltfläche wenn die Berechnung der VWAP-
Werte für diese Zeile kurzfristig eingefroren wurde.
Anzeigen Kreuzen Sie den/die VWAP-Typ(en) an, die Sie
standardmäßig verwenden möchten wenn Sie VWAP-Spalten
in Kurslisten einfügen.
Sie können mehr als einen Typ wählen – die Symbole
(Zeilen) in einer Kursliste werden dann beim Einfügen der
VWAP-Spalten für jeden Typ dupliziert. Mit den Schaltflächen
Hinauf / Hinunter können Sie die Reihenfolge von
mehrfachen VWAP-Typen festlegen.

Globale Einstellungen und Optionen 340 © TeleTrader Software GmbH 2014
Quick Quote-Einstellungen
Auf der Optionsseite Quick Quote können Sie festlegen, welche Vorlage für die verschiedenen Symboltypen (Aktie,
Index, Future…) verwendet wird. Sie müssen zuerst in der oberen Liste den Symboltyp auswählen, und dann die
Vorlage die für diesen Symboltyp verwendet werden soll. Sie könnten zum Beispiel für ein Aktiensymbol
unterschiedliche Felder als für ein Futures-Symbol anzeigen.
Element Beschreibung
Wertpapiertyp Wählen Sie den Symboltyp für den Sie die
Vorlageneinstellungen sehen / ändern möchten.
Vorlage verwenden Wählen Sie die Quick Quote-Vorlage die für den gewählten
Symboltyp verwendet werden soll.
Sie können selbstverständlich bei Bedarf dieselbe Vorlage für
verschiedene Symboltypen verwenden.
Einstellungen Vorgegebene Antwort
Auf der Optionsseite Vorgegebene Antwort können Sie:
▫ Die gespeicherten Standardantworten auf bestimmte Fragen zurücksetzen. Wenn Sie zum Beispiel einen
Arbeitsbereich zum ersten Mal schließen, wird Flatex Trader Sie fragen ob Sie die vorgenommenen Änderungen
speichern möchten. Wenn Sie immer alle Änderungen speichern möchten, markieren Sie die Checkbox Antwort
merken und nicht mehr fragen und klicken Sie auf Ja. Wenn Sie Änderungen immer verwerfen möchten,
klicken Sie auf Nein. Flatex Trader wird dann nicht noch einmal fragen, sondern einfach alle Änderungen an
einem Arbeitsbereich speichern (oder verwerfen) wenn Sie diesen schließen. Wenn Sie die Einstelllung später
ändern möchten, können Sie diese Frage zurücksetzen, sodass Sie beim nächsten Mal wenn Sie einen
Arbeitsbereich speichern wieder erscheint und Ihnen die Möglichkeit gibt, eine neue Entscheidung zu treffen.
▫ Das Standarddokument für das Öffnen von Einzelsymbolen aus der QuickBar ändern. Siehe Symbole aus der
QuickBar öffnen auf Seite 36.
Element Beschreibung
Eingabeaufforderung Deaktivieren Sie die Checkbox vor der entsprechenden
Eingabeaufforderung um diese Standardantwort
zurückzusetzen. Der zugehörige Fragedialog wird wieder
angezeigt wenn diese Aktion das nächste Mal ausgeführt
wird.
QuickBar Wählen Sie den Dokumententyp der verwendet werden soll
wenn Sie ein Einzelsymbol aus der QuickBar öffnen.
Einstellungen zu Doppelklick-Aktionen
Auf der Optionsseite Doppelklick Aktionen können Sie festlegen welches Dokument geöffnet wird wenn Sie auf ein
Symbol doppelklicken. Sie müssen zuerst links das Dokument auswählen in dem Sie den Doppelklick ausführen, und
dann rechts das Dokument wählen das geöffnet werden soll. Sie könnten zum Beispiel jedes Mal ein
Unternehmensprofil öffnen wenn Sie auf ein Symbol in einer Kursliste klicken.
Element Beschreibung
Doppelklick in Dokument Wählen Sie das Dokument für das Sie die Doppelklick-Aktion
sehen / einstellen möchten (Quelle des Doppelklicks).
Dokument öffnen Wählen Sie das Dokument oder die Aktion die ausgeführt
werden soll wenn Sie auf ein Symbol in dem links
ausgewählten Dokument doppelklicken (Ziel des
Doppelklicks).
Der Eintrag Verknüpfung der für Kurslisten und Watch-Listen

Globale Einstellungen und Optionen 341 © TeleTrader Software GmbH 2014
zusätzlich vorhanden ist bedeutet, dass bei einem
Doppelklick auf ein Symbol in der Kursliste / Watch List das
entsprechende Symbol in den bereits verknüpften
Dokumenten angezeigt wird (anstatt dass ein neues
Dokumente geöffnet wird).
Einstellungen zur Dateninfo
Auf der Optionsseite Daten Info können Sie das Aussehen der Daten-Info-Box anpassen. Siehe auch Werte aus
einem Chart ablesen auf Seite 205.
Element Beschreibung
Hintergrundfarbe Wählen Sie die Einstellungen für die Hintergrundfarbe der
Daten-Info-Box.
Gleich wie Chart Ankreuzen um die Hintergrundfarbe des Teilfensters zu
verwenden.
Diese Farbe verwenden Ankreuzen um eine andere Farbe als Hintergrundfarbe
auszuwählen.
Transparenz Transparenz des Hintergrunds der Daten-Info-Box.
Vordergrundfarbe Wählen Sie die Einstellungen für die Vordergrundfarbe
(Textfarbe) der Daten-Info-Box.
Überschriftfarbe des Symbols für
Symbolname verwenden
Ankreuzen um die Farbe des Symbols in der Chartüberschrift
auch für den Symbolnamen in der Daten-Info-Box zu
verwenden.
Gleich wie Chart Ankreuzen um weiß (Farbe des Fadenkreuzes im Chart) als
Textfarbe auszuwählen.
Diese Farbe verwenden Ankreuzen um eine andere Farbe als Vordergrundfarbe
auszuwählen.
Zeichenwerkzeuge anzeigen Ankreuzen um Werte für Zeichenobjekte in der Daten-Info-
Box anzuzeigen. Wählen Sie aus der Liste darunter die
Elemente (Zeichenwerkzeuge), deren Werte angezeigt
werden sollen.
Zeitreihe anzeigen Ankreuzen um Werte für die Kurszeitreihe in der Daten-Info-
Box anzuzeigen. Wählen Sie aus der Liste darunter die
Elemente, deren Werte angezeigt werden sollen.
Studies anzeigen Ankreuzen um Werte für Studies in der Daten-Info-Box
anzuzeigen.
Werte für ausgeblendete Objekte zeigen Ankreuzen um die Werte der ausgeblendeten Objekte
ebenfalls in der Daten-Info-Box anzuzeigen.
Linienfarbe in Daten Info verwenden Ankreuzen um alle Werte für Studies und Zeichenobjekte in
der Daten-Info-Box in derselben Farbe anzuzeigen wie das
Objekt auf das sie sich beziehen.
Wenn Linien Chart oder Stufendarstellung
oder Punkt Chart ausgewählt ist, wird nur
"Schluß" angezeigt.
Ankreuzen um nur den Schlusskurs (ohne Eröffnungs-,
Höchst-, Tiefstkurs bzw. Volume) in der Daten-Info-Box
anzuzeigen, wenn als Darstellung Linien Chart,
Stufendarstellung oder Punkt Chart gewählt wurde.
Einstellungen für Schrift und Namen
Auf der Optionsseite Schrift und Namen können Sie das Aussehen des Textes, der in der Daten-Info-Box angezeigt
wird, anpassen. Siehe auch Werte aus einem Chart ablesen auf Seite 205.
Element Beschreibung

Globale Einstellungen und Optionen 342 © TeleTrader Software GmbH 2014
Schriftart Schriftart die für den Text in der Daten-Info-Box verwendet
wird.
Schriftgröße Schriftgröße des Textes.
Kurzen Objektnamen verwenden Ankreuzen um eine verkürzte Version der Namen aller
Zeichenobjekte in der Daten-Info-Box anzuzeigen.
Deaktivieren um den vollen Namen aller Zeichenobjekte in
der Daten-Info-Box zu verwenden.
Optimale Spaltenbreite Auswählen um die Namen aller Zeichenobjekte automatisiert
zu verkürzen.
Anzahl der Zeichen Auswählen um eine maximale Anzahl von verwendeten
Zeichen für die Namen aller Zeichenobjekte festzulegen
(überzählige Zeichen werden abgeschnitten).
Zeitzoneneinstellungen
Auf der Optionsseite Zeitzone können Sie die Zeitzone für alle Zeiten festlegen die in Charts, Kurslisten,
Nachrichtendokumenten etc. angezeigt werden.
Hinweis Handelszeiten für eine Zeitreihe in einem Chart werden immer in Börsenzeit definiert, aber mit den
hier gewählten Zeitzoneneinstellungen angezeigt. Siehe auch Angezeigte Datenmenge im Chart
ändern auf Seite 210.
Element Beschreibung
Lokale Zeit Lokale Zeit auf Ihrem Computer für alle Zeitwerte verwenden.
GMT Weltzeit (Greenwich Mean Time, GMT) für alle Zeitwerte
verwenden.
Börsenhandelszeit Lokale Zeit an der entsprechenden Börse für alle Dokumente
außer Nachrichten verwenden. Für Nachrichten wird die
lokale Zeit Ihres Computers verwendet.
Benutzerdefiniert Benutzerdefinierte Zeitzone, definiert mit Schritten von 30
Minuten ausgehend von der Weltzeit (GMT), für alle Zeitwerte
verwenden.
Hinweis Sie können diese Einstellungen auch konfigurieren indem Sie auf den Zeitzonenbereich auf der
Statusleiste klicken und die Zeitzone auswählen. Siehe auch Statusleiste auf Seite 355.
E-Mail-Einstellungen
Auf der Optionsseite E-Mail Einstellungen können Sie den eingebauten E-Mail-Client mit einem bestehenden E-
Mail-Konto konfigurieren. Sie können diese Einstellungen verwenden um Chartbilder, Flatex Trader -Dokumente,
virtuelle Seiten und Alarmbenachrichtigungen aus Flatex Trader heraus zu versenden Außer für
Alarmbenachrichtigungen können Sie stattdessen auch Ihr Standard-Mailprogramm verwenden (siehe
Arbeitsbereiche, virtuelle Seiten oder Dokumente per E-Mail versenden auf Seite 170).
Der interne E-Mail-Client verwendet ein internes Adressbuch. Sie können dieses Adressbuch als Datei exportieren
um es in anderen Programmen zu verwenden. Für mehr Informationen über die Verwendung des Adressbuchs, siehe
Internes Adressbuch verwenden auf Seite 171.
Hinweis Sie können diese Optionsseite auch öffnen indem Sie auf den E-Mail-Bereich auf der Statusleiste
klicken und E-Mail konfigurieren wählen. Siehe auch Statusleiste auf Seite 355.

Globale Einstellungen und Optionen 343 © TeleTrader Software GmbH 2014
Internen E-Mail-Client konfigurieren
▪ Wählen Sie Ihren E-Mail Service Anbieter aus der Liste, oder wählen Sie User Defined Provider wenn Sie
Ihren Anbieter nicht in der Liste finden.
▪ Vervollständigen Sie die E-Mail-Einstellungen wie hier erläutert:
Feld Beschreibung
Ihr Name Geben Sie Ihren Namen so ein wie er in der
Absenderinformation auftauchen soll.
E-Mail Adresse Geben Sie Ihre vollständige E-Mail-Adresse ein.
Ausgehender Mailserver (SMTP) Geben Sie die Adresse des ausgehenden Mailservers ein.
Port Geben Sie den Port des ausgehenden Mailservers ein
(normalerweise: 25).
Der Server benötigt eine verschlüsselte
Verbindung (SSL)
Ankreuzen um die Verbindung zum Mailserver mit einer
verschlüsselten Verbindung aufzubauen.
Am SMTP Server anmelden Ankreuzen um den Benutzernamen und das Kennwort zu
speichern und neue E-Mails automatisch zu senden.
Benutzername Geben Sie den Benutzernamen für Ihr E-Mail-Konto ein.
Kennwort Geben Sie das Kennwort für Ihr E-Mail-Konto ein.
Hinweis Wenn Sie Ihre SMTP-Einstellungen nicht kennen, kontaktieren Sie bitte Ihren
Netzwerkadministrator oder Internetdienstanbieter. Das Support-Team kennt Ihre SMTP-
Einstellungen nicht.
Internes E-Mail-Adressbuch exportieren
▪ Klicken Sie auf Adressbuch exportieren.
▪ Geben Sie im Dialog Exportiere TeleTrader Professional Adressbuch einen Namen für die Exportdatei im
Feld Dateiname ein.
▪ Wählen Sie im Feld Dateityp den Eintrag Komma getrennt (*.csv) oder Text Dateien (*.txt).
▪ Klicken Sie auf Speichern.
Einstellungen für Programmpfade
Auf der Optionsseite Programmpfade können Sie die Standardpfade (Speicherorte) für verschiedene Dateien
ändern (zum Beispiel für Arbeitsbereiche oder Protokolldateien).
Warnung Wir empfehlen, immer die vordefinierten Pfade zu verwenden.
Standardpfad ändern
▪ Wählen Sie den Speicherort den Sie ändern möchten und klicken Sie auf Festlegen.
Kursdatenbank Standardpfad für alle externen Daten.
Dokumente Standardpfad für alle gespeicherten Dokumente und
Arbeitsbereiche. Siehe auch Dokumente erstellen und
speichern auf Seite 159.
Vorlagen Standardpfad für alle gespeicherten Vorlagen. Siehe auch
Speichern Ihrer Einstellungen als Vorlage auf Seite 145.
Benutzerdaten Standardpfad für alle benutzerdefinierten Daten,

Globale Einstellungen und Optionen 344 © TeleTrader Software GmbH 2014
einschließlich benutzerdefinierter Studies, die in der Datei
UserStudies.xml gespeichert werden.
Protokolldateien Standardpfad für alle Protokolldateien. Siehe auch
Protokolleinstellungen auf Seite 345.
Wenn Sie diesen Pfad ändern, werden Sie gebeten die
Anwendung neu zu starten, damit die Änderung wirksam wird.
Virtuelle Seiten Standardpfad für alle gespeicherten virtuellen Seiten. Siehe
Virtuelle Seiten öffnen und speichern auf Seite 158.
▪ Wählen Sie im Dialog Ordner suchen den neuen Speicherort und klicken Sie OK.
Vordefinierte Pfade wiederherstellen
▪ Klicken Sie auf Wiederherstellen.
Einstellungen für die Symbolsuche
Auf der Optionsseite Symbolsuche finden Sie alle Einstellungen die das Verhalten der Symbolsuche betreffen.
Siehe auch Symbolsuche auf Seite 37.
Sie können die Einstellungen für die Symbolsuche auch öffnen indem Sie mit der rechten Maustaste in die
Suchergebnisse klicken und Eigenschaften wählen, oder indem Sie im Dialog Symbolsuche auf Öffnen >
Einstellungen klicken.
Element Beschreibung
Kursliste nach einer Suche aus der
Befehlsleiste Symbolsuche öffnen
Ankreuzen um nach einer Suche in der Befehlsleiste
Symbolsuche die Ergebnisse in einer Kursliste zu öffnen
Deaktivieren um die Suchergebnisse einer Suche von der
Befehlsleiste im Dialog Symbolsuche zu öffnen
Bei einzelnem Suchergebnis aus der
Befehlsleiste, Dokument öffnen
Ankreuzen um nach ein einzelnes Suchergebnis in einem
speziellen Dokumententyp zu öffnen, wenn die Suche über
die Befehlsleiste Symbolsuche gestartet wurde (Das
bedeutet, dass Sie zum Beispiel mehrere Resultate in einer
Kursliste öffnen können – siehe Einstellung oben – , aber
Einzelergebnisse in einem Chart)
Deaktivieren, um das Suchergebnis einer Suche von der
Befehlsleiste im Dialog Symbolsuche zu öffnen
Symbolsuche nach dem Öffnen eines
Dokuments automatisch schließen
Ankreuzen um den Dialog Symbolsuche automatisch zu
schließen nachdem ein Dokument daraus geöffnet wurde
Trennzeichen für die Schnellsuche Trennzeichen für die Smart Symbol Search anpassen: Siehe
Smart Symbol Search auf Seite 47
Suchbegriff, Börse, Typ und Feldauswahl
anzeigen
Ankreuzen um die Felder Suchbegriff, Börsen, Typen und
Felder in der Befehlsleiste Symbolsuche anzuzeigen
Suchbegriff und vordefinierte
Sucheinstellungen anzeigen
Ankreuzen um die Felder Suchbegriff und
Sucheinstellungen in der Befehlsleiste Symbolsuche
anzuzeigen
Suchergebnis nach Wertpapier-Typ farblich
markieren
Ankreuzen um einen andere Farbe für jeden Symboltyp
auszuwählen: Klicken Sie links auf den Symboltyp und
wählen Sie dann rechts die Farbe für diesen Symboltyp.

Globale Einstellungen und Optionen 345 © TeleTrader Software GmbH 2014
Einstellungen für die Schriftart
Auf der Optionsseite Schriftart können Sie das Aussehen und die Farbe des Textes in den Suchergebnissen der
Symbolsuche anpassen. Siehe auch Symbolsuche auf Seite 37.
Element Beschreibung
Schriftart Schriftart die für die Suchergebnisse verwendet wird
Schriftgröße Schriftgröße die für die Suchergebnisse verwendet wird
Vordergrund Farbe des Textes in den Suchergebnissen
Hintergrund Hintergrundfarbe für Suchergebnisse – diese Farbe wird nur
verwendet wenn die Einstellung Suchergebnis nach
Wertpapier-Typ farblich markieren auf der Optionsseite
Symbolsuche deaktiviert ist
Fett Ankreuzen um den Text der Suchergebnisse fett zu
formatieren
Kursiv Ankreuzen um den Text der Suchergebnisse kursiv zu
formatieren
Einstellungen für das Gitternetz
Auf der Optionsseite Gitternetz können Sie das Aussehen und die Farbe des Gitternetzes innerhalb der
Suchergebnisse anpassen. Das Gitternetz besteht aus horizontalen und vertikalen Linien zwischen den einzelnen
Zeilen und Spalten. Siehe auch Symbolsuche auf Seite 37.
Element Beschreibung
Horizontal Ankreuzen um horizontale Gitterlinien zwischen den Zeilen
einzublenden
Vertikal Ankreuzen um vertikale Gitterlinien zwischen den Spalten
einzublenden
Art Linienstil aller sichtbaren Gitternetzlinien
Farbe Farbe aller sichtbaren Gitternetzlinien
Protokolleinstellungen
Auf der Optionsseite Protokoll können Sie die Protokollierungsebene für individuelle Komponenten von Flatex
Trader 2.0 festlegen. Die Protokolldateien (Log-Files) werden unter einem Standardpfad gespeichert: Siehe
Einstellungen für Programmpfade auf Seite 343.
Warnung Wir empfehlen, immer die vordefinierten Protokolleinstellungen zu verwenden.
Protokollierungsebene für Flatex Trader -Komponenten anpassen
▪ Wählen Sie die Komponenten die Sie anpassen möchten aus der Liste Komponente.
▪ Passen Sie die Protokolleinstellungen für diese Komponente an Ihre Anforderungen an:
Einstellung Beschreibung
Protokollieren einschalten Ankreuzen um die Protokollierung für diese Komponente
einzuschalten
Ebene Wählen Sie die Protokollierungsebene für diese Komponente
Anzahl der gespeicherten Dateien Geben Sie die Anzahl der (alten) Protokollierungsdateien an
die gespeichert werden sollen

Globale Einstellungen und Optionen 346 © TeleTrader Software GmbH 2014
Eine Protokolldatei pro Tag Ankreuzen um jeden Tag eine neue Protokollierungsdatei zu
erstellen
Neue Datei wenn Größe erreicht wird (KB) Ankreuzen um eine neue Protokollierungsdatei zu erstellen
sobald die letzte Datei die hier festgelegte Größe
überschreitet (in KB)
Vordefinierte Protokolleinstellungen für alle Ebenen verwenden
▪ Klicken Sie auf Standardeinstellungen wiederherstellen.
Einstellungen zur Fensterorganisation
Auf der Optionsseite Fenster Organisation können Sie das Verhalten von frei schwebenden Fenstern steuern.
Losgelöste oder frei schwebende Fenster können unabhängig vom Hauptfenster von Flatex Trader überall auf dem
Bildschirm positioniert werden. Siehe auch Dokumentenfenster auf dem Bildschirm anordnen auf Seite 163 und Multi-
Monitor-Systeme auf Seite 172.
Einstellung Beschreibung
Depot und Orderbuch immer freischwebend
anzeigen
Ankreuzen um Portfolio- und Orderbuch-Fenster immer frei
schwebend anzuzeigen.
Diese Einstellung wird nur in Kombination mit der
Handelsintegration verwendet.
Neue Fenster immer als losgelöste Fenster
erzeugen
Ankreuzen um alle neuen Flatex Trader -Dokumente als frei
schwebende Fenster zu erstellen.
Neue Quick Quote Fenster immer als
losgelöste Fenster erzeugen
Ankreuzen um nur neue Quick Quote-Dokumente als frei
schwebende Fenster zu erstellen.
Befehlsleisten anzeigen beim Erzeugen
losgelöster Fenster
Ankreuzen um alle passenden Befehlsleisten in frei
schwebenden Dokumentenfenstern anzuzeigen.
Navigationsleiste in neuem TeleTrader
Professional nicht anzeigen
Ankreuzen um die Navigationsleiste in einem neuen Flatex
Trader -Hauptfenster automatisch auszublenden.
Einstellungen für den Updater
Auf der Optionsseite Updater können Sie die Häufigkeit einstellen, mit der Flatex Trader nach neuen Updates sucht.
Siehe auch Updates auf Seite 437.
Einstellung Beschreibung
Bei jedem Start Auswählen um bei jedem Start es Programms nach Updates
zu suchen.
Wöchentlich Auswählen um wöchentlich nach Updates zu suchen.
Monatlich Auswählen um monatlich nach Updates zu suchen.
Alle 3 Monate Auswählen um einmal im Quartal nach Updates zu suchen.
Tastenkombinationen
Viele Befehle in Flatex Trader 2.0 können auch mit Tastenkombinationen aufgerufen werden.
Tasten Beschreibung
F1 Öffnet das Flatex Trader 2.0 Benutzerhandbuch.
F2 Zeigt die interne Bezeichnung eines Symbols in einer Kursliste an.

Globale Einstellungen und Optionen 347 © TeleTrader Software GmbH 2014
Ermöglicht das Editieren von bearbeitbaren Zellen in einer Kursliste (z.B. Spalte Text).
F3 Blendet das Laufband ein / aus.
Siehe Laufband auf Seite 69
F4 Blendet die Navigationsleiste ein / aus.
F5 Lädt die Daten in einem Chart neu.
F6 Blendet das Fenster Alarm ein / aus.
Siehe Alarme (Benachrichtigungen) auf Seite 316
F7 Blendet den Dialog Symbolsuche ein / aus.
Siehe Suche nach Wertpapieren im Dialog Symbolsuche auf Seite 39
F8 Zeigt den Dialog Symbol ändern.
Siehe Symbole ändern auf Seite 78
F9 Öffnet ein neues Quick Quote-Dokument.
Siehe Quick Quote auf Seite 69
F11 Blendet die Informationsleiste ein / aus.
Siehe Verbindungs-Log in der Informationsleiste auf Seite 427
F12 Springt zur nächsten virtuellen Seite.
Siehe Umschalten zwischen virtuellen Seiten auf Seite 156
ALT
(während eine
Trendlinie gezeichnet
wird)
Bewegt die Linie vertikal ohne ihre Richtung zu verändern.
Siehe Linien und Trendkanäle auf Seite 241
ALT + F1 Erstellt eine Kauforder für das ausgewählte Symbol (bei Verwendung der
Handelsintegration)
ALT + F2 Erstellt eine Verkaufsorder für das ausgewählte Symbol (bei Verwendung der
Handelsintegration)
ALT + F4 Schließt Flatex Trader 2.0.
UMSCHALT
(während des Starts
von Flatex Trader)
Erzwingt den Anmeldedialog vor dem Start von Flatex Trader 2.0.
UMSCHALT
(während eines
Doppelklicks auf einen
Chart)
Öffnet den Dialog Chart Eigenschaften.
UMSCHALT
(während eine
Trendlinie gezeichnet
wird)
Zeichnet die Linie in einem exakten Winkel von 45°, 90°, 180° etc.
Siehe Linien und Trendkanäle auf Seite 241
UMSCHALT
(während eine
Optionsmatrix geöffnet
wird)
Zeigt den Dialog Produkt wählen an (falls für diesen Basiswert verfügbar).
Siehe Optionsmatrix auf Seite 65
UMSCHALT + F4 Ordnet Dokumentenfenster untereinander an.
Siehe Dokumentenfenster auf dem Bildschirm anordnen auf Seite 163
UMSCHALT + F5 Ordnet Dokumentenfenster nebeneinander an.
Siehe Dokumentenfenster auf dem Bildschirm anordnen auf Seite 163
UMSCHALT + F12 Springt zur vorherigen virtuellen Seite.
Siehe Dokumentenfenster auf dem Bildschirm anordnen auf Seite 163
STRG
(während ein
Zeichenobjekt bewegt
Kopiert ein Zeichenobjekt.
Siehe Zeichenobjekte verschieben und kopieren auf Seite 269

Globale Einstellungen und Optionen 348 © TeleTrader Software GmbH 2014
wird)
STRG
(während die
Navigationsleiste
bewegt wird)
Verhindert das Andocken der Navigationsleiste.
Siehe Leisten abkoppeln, verschieben und ausblenden auf Seite 144
STRG
(während mit einem
Zeichenwerkzeug
gezeichnet wird)
Aktiviert vorübergehend das Magnet-Werkzeug.
Siehe Zum nähesten Preis springen mit dem Magnet auf Seite 241
STRG
(während einem Klick
auf die Zeitachse)
Aktiviert das Zoom + Werkzeug.
Siehe Sektionen eines Charts heranzoomen auf Seite 197
STRG
(während mehrere
Symbole gleichzeitig
geöffnet werden)
Öffnet jedes Symbol in einem eigenen Dokument (für Kurslisten, Watch-Listen,
Markttiefe oder Time and Sales) bzw. überlagert alle Symbole in einem Chart-
Teilfenster.
Siehe Symbole aus bestehenden Dokumenten öffnen auf Seite 72
STRG + F6 Aktiviert nacheinander die Dokumentenfenster einer virtuellen Seite.
STRG + F7 Fügt ein Symbol in einem Dokument ein.
Siehe Symbole einfügen auf Seite 79
STRG + F8 Überlagert ein Symbol in einem Chart.
Siehe Symbole in einem Chart einfügen, überlagern und ändern auf Seite 189
STRG + F9 Exportiert ein Symbol aus dem Chart in die lokale Datenbank.
Siehe Charts offline verwenden auf Seite 237
STRG + F12 Springt zur nächsten leeren virtuellen Seite.
Siehe Umschalten zwischen virtuellen Seiten auf Seite 156
STRG + A Markiert den gesamten Inhalt eines Dokuments (zum Beispiel einer Kursliste).
Siehe Zeilen und Spalten einer Kursliste auswählen auf Seite 93
STRG + B Öffnet das Orderbuch (bei Verwendung der Handelsintegration)
STRG + C Kopiert den markierten Inhalt.
STRG + D Löst ein Dokumentenfenster aus dem Hauptfenster von Flatex Trader bzw. dockt es
wieder an.
Siehe Dokumentenfenster auf dem Bildschirm anordnen auf Seite 163
STRG + E Öffnet den Eigenschaftendialog für ein Dokument.
Siehe Dokumente, Zusatzfenster und Leisten anpassen auf Seite 82
STRG + F Sucht nach einem Wort in einer Nachrichtenmeldung oder in Schlagzeilen.
Siehe Nach Stichworten in Nachrichten suchen auf Seite 111
STRG + G Aus einem Chart-Dokument: Speichert den aktiven Chart als Bilddatei.
Siehe Charts als Bilddateien speichern auf Seite 236
Aus einem Kurslistendokument: Fügt die VWAP-Spalten ein.
Siehe VWAP-Spalten hinzufügen, entfernen und anpassen auf Seite 103
STRG + H Öffnet die Transaktionshistorie (bei Verwendung der Handelsintegration)
STRG + K Fügt einen Study-Alarm ein.
Siehe Study-Alarme auf Seite 324
STRG + L Aus einem Chart-Dokument: Fügt einen Schnittpunktalarm ein.
Siehe Schnittpunktalarme auf Seite 322
Aus einem Kurslistendokument: Fügt einen Preisalarm ein.
Siehe Preisalarme auf Seite 316
Aus einem Nachrichtendokument: Fügt einen Nachrichtenalarm ein.
Siehe Nachrichtenalarme auf Seite 320

Globale Einstellungen und Optionen 349 © TeleTrader Software GmbH 2014
STRG + N Erstellt ein neues leeres Dokument.
Siehe Symbole in neuen Dokumenten öffnen auf Seite 70
STRG + O Öffnet einen Arbeitsbereich.
Siehe Gespeicherte Arbeitsbereiche öffnen auf Seite 152
STRG + P Druckt das aktive Dokument.
Siehe Dokumente drucken auf Seite 164
STRG + R Fügt eine leere Zeile in einer Kursliste ein.
Siehe Zeilen und Spalten anordnen und in der Größe anpassen auf Seite 85
STRG + S Speichert den aktiven Arbeitsbereich.
Siehe Arbeitsbereiche erstellen und speichern auf Seite 150
STRG + T Öffnet den Dialog Insert Study.
Siehe Studies einfügen auf Seite 295
STRG + V Fügt den Inhalt der Zwischenablage ein.
STRG + W Blendet die Titelleisten von Dokumentenfenstern ein / aus.
Siehe Titelleisten von Fenstern ändern auf Seite 162
STRG + X Schneidet den markierten Inhalt aus.
STRG + Y Speichert alle Charts als Bilddateien oder Chartdokumente.
Siehe Speichereinstellungen auf Seite 337
STRG + [NUMMER] Springt zu der virtuellen Seite mit der gewählten Nummer.
Siehe Umschalten zwischen virtuellen Seiten auf Seite 156
STRG + Schließt alle Dokumentenfenster auf der aktiven virtuellen Seite.
Siehe Dokumente schließen auf Seite 165
STRG + UMSCHALT
(während mehrere
Symbole gleichzeitig
als Chart geöffnet
werden)
Öffnet jedes Symbol in einem Chart-Teilfenster.
Siehe Symbole aus bestehenden Dokumenten öffnen auf Seite 72
STRG + UMSCHALT + N Öffnet die Liste Neues Dokument aus der Befehlsleiste Dokument.
Siehe Symbole in neuen Dokumenten öffnen auf Seite 70
STRG + UMSCHALT + S Markiert das erste Symbol in einem Chart.
STRG + UMSCHALT + F9 Exportiert ein Symbol aus dem Chart in eine Textdatei.
Siehe Charts offline verwenden auf Seite 237
STRG + ALT + B Öffnet den Dialog Chart Objekte.
Siehe Chart-Objekte anpassen auf Seite 227
STRG + ALT + D Kopiert ein Dokumentenfenster.
Siehe Dokumentenfenster auf dem Bildschirm anordnen auf Seite 163
STRG + ALT + F Öffnet den Dialog Navigationsleiste Eigenschaften.
Siehe Navigationsleiste anpassen auf Seite 140
STRG + ALT + W Öffnet den Dialog Fenster mit dem Sie Dokumentenfenster aktivieren oder schließen
können.
Siehe Dokumentenfenster auf dem Bildschirm anordnen auf Seite 163
STRG + ALT + X Schneidet die Datenhistorie eines Charts ab.
Siehe Angezeigte Datenmenge im Chart ändern auf Seite 210
STRG + ALT + Z Setzt einen neuen Nullpunkt für Charts mit einer prozentuellen Skala.
Siehe Skalentyp der Preisachse ändern auf Seite 187
ALT + UMSCHALT + B Verschiebt ein Zeichenobjekt in den Hintergrund.
Siehe Zeichenobjekte verschieben und kopieren auf Seite 269
ALT + UMSCHALT + D Löscht alle Zeichenobjekte in einem Chart.

Globale Einstellungen und Optionen 350 © TeleTrader Software GmbH 2014
Siehe Zeichenobjekte ausblenden und löschen auf Seite 289
ALT + UMSCHALT + F Verschiebt ein Zeichenobjekt in den Vordergrund.
Siehe Zeichenobjekte verschieben und kopieren auf Seite 269
ALT + UMSCHALT + M Öffnet den Dialog Lesezeichen bearbeiten.
Siehe Lesezeichen setzen, verschieben und bearbeiten auf Seite 201
ENTF Löscht die ausgewählte Zeile oder das ausgewählte Chartobjekt.
ESC Stoppt den Download von Daten im aktiven Chart.
POS1 / ENDE Springt zum Anfang / Ende eines Charts oder zur ersten / letzten Nachrichtenmeldung.
+ Zieht die Zeitreihe am Bildschirm auseinander.
Siehe Skalierung der Zeitreihe am Bildschirm ändern auf Seite 199
- Zieht die Zeitreihe am Bildschirm zusammen.
Siehe Skalierung der Zeitreihe am Bildschirm ändern auf Seite 199
Befehlsleisten
Flatex Trader 2.0 stellt Ihnen mehrere Befehlsleisten zur Verfügung um einen schnellen Zugriff auf wichtige Befehle
zu ermöglichen.
Befehlsleisten ein- oder ausblenden
▪ Klicken Sie im Menü Ansicht auf Befehlsleisten.
▪ Wählen Sie den Namen der Befehlsleiste die Sie ein- oder ausblenden möchten. Sichtbare Befehlsleisten
werden mit einem Häkchen markiert.
Hinweis Sie können stattdessen auch mit der rechten Maustaste auf irgendeine Befehlsleiste klicken und
die Leisten auswählen, die sichtbar sein sollen.
Befehlsleiste Dokument
Symbol Name Beschreibung
Neues Dokument Erstellt ein neues leeres Dokument.
Siehe Symbole in neuen Dokumenten öffnen auf Seite 70
Öffnen Öffnet ein gespeichertes Dokument.
Siehe Gespeicherte Dokumente öffnen auf Seite 160
Speichern Speichert das aktive Dokument.
Siehe Dokumente erstellen und speichern auf Seite 159
Als Vorlage speichern Speichert die Einstellungen des aktiven Dokuments in einer Vorlage.
Siehe Speichern Ihrer Einstellungen als Vorlage auf Seite 145
Ausschneiden Schneidet den markierten Inhalt aus.
Kopieren Kopiert den markierten Inhalt.
Einfügen Fügt den Inhalt der Zwischenablage ein.
Drucken Druckt das aktive Dokument.
Siehe Dokumente drucken auf Seite 164
Seitenansicht Zeigt eine Vorschau des aktiven Dokuments vor dem Druck.

Globale Einstellungen und Optionen 351 © TeleTrader Software GmbH 2014
Siehe Dokumente drucken auf Seite 164
Eigenschaften Öffnet den Eigenschaftendialog für ein Dokument.
Siehe Dokumente, Zusatzfenster und Leisten anpassen auf Seite 82
Befehlsleiste Nachrichten
Symbol Name Beschreibung
Letzte Nachricht Wechselt zur neuesten Nachrichtenmeldung.
Siehe Nachrichtenschlagzeilen und -meldungen ein- und ausblenden auf
Seite 109
Vorherige Nachricht Wechselt zur vorherigen Nachrichtenmeldung.
Siehe Nachrichtenschlagzeilen und -meldungen ein- und ausblenden auf
Seite 109
Nächste Nachricht Wechselt zur nächsten Nachrichtenmeldung.
Siehe Nachrichtenschlagzeilen und -meldungen ein- und ausblenden auf
Seite 109
Suchen Sucht nach einem Wort in einer Nachrichtenmeldung oder in
Schlagzeilen.
Siehe Nach Stichworten in Nachrichten suchen auf Seite 111
Nur Schlagzeilen Zeigt nur Schlagzeilen.
Siehe Nachrichtenschlagzeilen und -meldungen ein- und ausblenden auf
Seite 109
Schlagzeilen und
Nachricht
Zeigt sowohl Schlagzeilen als auch Meldungen.
Siehe Nachrichtenschlagzeilen und -meldungen ein- und ausblenden auf
Seite 109
Nachrichtentext Zeigt nur die Nachrichtenmeldung.
Siehe Nachrichtenschlagzeilen und -meldungen ein- und ausblenden auf
Seite 109
Zeige
Nachrichtendienst
Blendet die Spalte Dienste in Schlagzeilen ein / aus.
Siehe Schrift, Farben und Informationen in Nachrichtenschlagzeilen
ändern auf Seite 110
Datum anzeigen Blendet die Spalte Datum in Schlagzeilen ein / aus.
Siehe Schrift, Farben und Informationen in Nachrichtenschlagzeilen
ändern auf Seite 110
Zeige Zeit Blendet die Spalte Zeit in Schlagzeilen ein / aus.
Siehe Schrift, Farben und Informationen in Nachrichtenschlagzeilen
ändern auf Seite 110
Nummer anzeigen Blendet die Spalte Nummer in Schlagzeilen ein / aus.
Siehe Schrift, Farben und Informationen in Nachrichtenschlagzeilen
ändern auf Seite 110
Befehlsleiste Chart
Symbol Name Beschreibung
Zoom + Zoomt in eine Sektion des Charts hinein.
Siehe Sektionen eines Charts heranzoomen auf Seite 197

Globale Einstellungen und Optionen 352 © TeleTrader Software GmbH 2014
Zoom - Zoomt aus einem Chart heraus.
Siehe Sektionen eines Charts heranzoomen auf Seite 197
Zusammenziehen Zieht die Zeitreihe am Bildschirm zusammen.
Siehe Skalierung der Zeitreihe am Bildschirm ändern auf Seite 199
Auseinanderziehen Zieht die Zeitreihe am Bildschirm auseinander.
Siehe Skalierung der Zeitreihe am Bildschirm ändern auf Seite 199
Am Bildschirm
anpassen
Skaliert die Zeitreihe vertikal am Bildschirm.
Siehe Skalierung der Zeitreihe am Bildschirm ändern auf Seite 199
Alle Daten anzeigen Zeigt die gesamte Zeitreihe am Bildschirm an.
Siehe Skalierung der Zeitreihe am Bildschirm ändern auf Seite 199
Neu laden Lädt die Daten in einem Chart neu.
Tickdaten Wechselt zu einer Tickdaten-Kompression.
Siehe Datenkompression ändern auf Seite 176
Tickbar Wechselt zu einer Tickbar-Kompression.
Siehe Datenkompression ändern auf Seite 176
Zeitbar Wechselt zu einer Intraday-Kompression.
Siehe Datenkompression ändern auf Seite 176
Tagesdaten Wechselt zu einer Tagesdaten-Kompression.
Siehe Datenkompression ändern auf Seite 176
Wochendaten Wechselt zu einer Wochendaten-Kompression.
Siehe Datenkompression ändern auf Seite 176
Monatsdaten Wechselt zu einer Monatsdaten-Kompression.
Siehe Datenkompression ändern auf Seite 176
Zeitbereich Ändert den Zeitbereich eines Charts.
Siehe Angezeigte Datenmenge im Chart ändern auf Seite 210.
Charttypen Ändert den aktuellen Charttyp.
Siehe Charttyp ändern auf Seite 177
Skalentypen Ändert den Typ der vertikalen Preisachse.
Siehe Skalentyp der Preisachse ändern auf Seite 187
Chart Objekte Öffnet den Dialog Chart Objekte.
Siehe Chart-Objekte anpassen auf Seite 227
Study hinzufügen Öffnet den Dialog Insert Study.
Siehe Studies einfügen auf Seite 295
Befehlsleiste Zeichnen
Symbol Name Beschreibung

Globale Einstellungen und Optionen 353 © TeleTrader Software GmbH 2014
Auswählen Wählt ein Chartobjekt durch Anklicken aus. Zeigt die Daten-Info-Box
während des Klicks.
Siehe Werte aus einem Chart ablesen auf Seite 205
Fadenkreuz Zeigt nach einem Klick die Werte in der Daten-Info-Box dauerhaft an
(und zeigt das Fadenkreuz auf dem Chart).
Siehe Werte aus einem Chart ablesen auf Seite 205
Vertikale Linie Zeigt nach einem Klick die Werte in der Daten-Info-Box dauerhaft an
(und zeigt eine vertikale Linie auf dem Chart).
Siehe Werte aus einem Chart ablesen auf Seite 205
Freie Hand Bewegt die Zeitreihe am Bildschirm.
Siehe Skalierung der Zeitreihe am Bildschirm ändern auf Seite 199
und Zeitbereich in die Zukunft verlängern auf Seite 218
Magnet Positioniert den Referenzpunkt eines Zeichenwerkzeuges beim
nähesten Preis (Magnet).
Siehe Zum nähesten Preis springen mit dem Magnet auf Seite 241
Trendlinie Zeichnet eine Trendlinie oder freie Linie.
Siehe Linien und Trendkanäle auf Seite 241
Trendkanal Zeichnet einen Trendkanal.
Siehe Linien und Trendkanäle auf Seite 241
Horizontale Linie Zeichnet eine horizontale Linie (Unterstützungs-/Widerstandslinie).
Siehe Linien und Trendkanäle auf Seite 241
Regressionslinie Zeichnet eine Regressionslinie.
Siehe Regressionslinien und Regressionskanäle auf Seite 246
Regressionskanal Zeichnet einen Regressionskanal.
Siehe Regressionslinien und Regressionskanäle auf Seite 246
Rechteck Zeichnet ein Rechteck.
Siehe Formen auf Seite 247
Ellipse Zeichnet eine Ellipse.
Siehe Formen auf Seite 247
Fibonacci Fan Zeichnet einen Fibonacci Fan.
Siehe Fibonacci Fans auf Seite 248
Fibonacci Trend Line Zeichnet Fibonacci Trend Line.
Siehe Fibonacci Trend Line auf Seite 248
Fibonacci Retracements Zeichnet Fibonacci Retracements.
Siehe Fibonacci Retracements und Expansions auf Seite 250
Fibonacci Expansions Zeichnet Fibonacci Expansions.
Siehe Fibonacci Retracements und Expansions auf Seite 250
Fibonacci Arc Zeichnet Fibonacci Arcs
Siehe Fibonacci Arcs auf Seite 251
Speed Resistance Zeichnet Speed Resistance Linien.
Siehe Speed Resistance Linien auf Seite 252
Gann Fan Zeichnet einen Gann Fan.
Siehe Gann Fans auf Seite 254
Andrews Pitchfork Zeichnet Andrews Pitchfork.
Siehe Andrews Pitchfork auf Seite 258
Wave und Harmonics Zeichnet Wellen und Harmonic Patterns.
Siehe Wave und Harmonics auf Seite 260
Pivot Points Fügt Pivot Points ein.

Globale Einstellungen und Optionen 354 © TeleTrader Software GmbH 2014
Siehe Pivot Points auf Seite 255
Text Fügt Text ein.
Siehe Text auf Seite 263
Vertikale Linien Zeichnet vertikale Linien.
Siehe Vertikale Linien, Fibonacci-Linien und Cycle-Linien auf Seite 263
Fibonacci Linien Zeichnet vertikale Fibonacci-Linien.
Siehe Vertikale Linien, Fibonacci-Linien und Cycle-Linien auf Seite 263
Cycle Linien Zeichnet Cycle-Linien.
Siehe Vertikale Linien, Fibonacci-Linien und Cycle-Linien auf Seite 263
Preisänderung Zeichnet eine Preisänderung ein.
Siehe Preisänderung auf Seite 265
Chart abschneiden Schneidet die Datenhistorie eines Charts ab.
Siehe Angezeigte Datenmenge im Chart ändern auf Seite 210
Nullpunkt festlegen Setzt einen neuen Nullpunkt für Charts mit einer prozentuellen Skala.
Siehe Skalentyp der Preisachse ändern auf Seite 187
Pfeil aufwärts Zeichnet einen Aufwärtspfeil.
Siehe Pfeile auf Seite 266
Pfeil abwärts Zeichnet einen Abwärtspfeil.
Siehe Pfeile auf Seite 266
Nächste Linienart Wechselt zur nächsten Linienart für ein Chartobjekt.
Siehe Titel, Farbe und Linienstil ändern auf Seite 269
Farbe Wählt eine neue Farbe für ein Chartobjekt.
Siehe Titel, Farbe und Linienstil ändern auf Seite 269
In den Vordergrund Verschiebt ein Zeichenobjekt in den Vordergrund.
Siehe Zeichenobjekte verschieben und kopieren auf Seite 269
In den Hintergrund Verschiebt ein Zeichenobjekt in den Hintergrund.
Siehe Zeichenobjekte verschieben und kopieren auf Seite 269
Alle Zeichenwerkzeuge
löschen
Löscht alle Zeichenobjekte in einem Chart.
Siehe Zeichenobjekte ausblenden und löschen auf Seite 289
Befehlsleiste Arbeitsbereich
Symbol Name Beschreibung
Arbeitsbereich öffnen Öffnet einen Arbeitsbereich.
Siehe Gespeicherte Arbeitsbereiche öffnen auf Seite 152
Arbeitsbereich speichern Speichert den aktiven Arbeitsbereich.
Siehe Arbeitsbereiche erstellen und speichern auf Seite 150
Arbeitsbereich schließen Schließt den aktiven Arbeitsbereich.
Siehe Arbeitsbereiche schließen auf Seite 153
Virtuelle Seite Springt zur einer anderen virtuellen Seite.
Siehe Umschalten zwischen virtuellen Seiten auf Seite 156
Befehlsleiste Symbolsuche
Siehe Suche nach Wertpapieren in der Befehlsleiste auf Seite 38.

Globale Einstellungen und Optionen 355 © TeleTrader Software GmbH 2014
Statusleiste
In der Statusleiste werden verschiedene Informationen über den aktuellen Status von Flatex Trader 2.0 angezeigt,
wie zum Beispiel der Verbindungsstatus, die aktuelle Zahl von subskribierten Symbolen, der Name der aktiven
virtuellen Seite u.v.m.
Statusleiste ein- oder ausblenden
▪ Klicken Sie im Menü Ansicht auf Statusleiste.
Elemente der Statusleiste
Befehlsleistenstatus Auf der linken Seite der Statusleiste wird eine
Kurzbeschreibung des Symbols auf der
Befehlsleiste angezeigt, über dem der Mauszeiger
sich gerade befindet.
Verbleibende Zeit
Wenn das aktive Dokument einen Intraday- oder
Tickbar-Chart anzeigt, wird hier die Anzahl der
Minuten oder Ticks angezeigt, die bis zum
Abschluss des aktiven Balkens verbleiben.
Subskribierte Symbole
Die Anzahl der im Moment subskribierten Symbole
wird hier angezeigt. Nur subskribierte Symbole
werden in Ihren Dokumenten automatisch
aktualisiert wenn neue Ticks eintreffen.
Die Zahl wird sich rot färben wenn Sie die
Maximalanzahl an subskribierten Symbolen
überschritten haben. Sie zeigt dann die maximale
Anzahl erlaubter Symbole an, sowie in Klammern
die Zahl der überzähligen Symbole für die die
Subskription automatisch aufgehoben wurde.
Doppelklicken Sie auf die Zahl um direkt auf die
Optionsseite Subskription zu wechseln. Sie können
dort sehen welche Symbole subskribiert sind und
gegebenenfalls subskribierte Symbole entfernen.
Siehe Subskriptionseinstellungen auf Seite 333.
Verbindungsstatus
Der aktuelle Verbindungsstatus zwischen Flatex
Trader 2.0 und dem Marktdatenserver wird hier
angezeigt.
Klicken Sie mit der rechten Maustaste auf das
Symbol um die Verbindung zu unterbrechen,
wiederherzustellen oder die Einstellungen für eine
automatische Wiederherstellung zu ändern. Siehe
Verbindung über die Statusleiste überwachen auf
Seite 425.
Virtuelle Seite
Der Name der aktiven virtuellen Seite wird hier
angezeigt.
Klicken Sie hier um zu einer anderen virtuellen
Seite umzuschalten. Siehe auch Umschalten
zwischen virtuellen Seiten auf Seite 156.
Zeitzone Die aktuelle Zeitzone wird hier angezeigt. Die
Zeitzone wird für alle Zeiten verwendet, die in
Charts, Kurslisten, Nachrichtendokumenten etc.
angezeigt werden.
Klicken Sie auf die aktuelle Zeitzone um die
Zeitzoneneinstellungen zu ändern. Siehe auch

Globale Einstellungen und Optionen 356 © TeleTrader Software GmbH 2014
Zeitzoneneinstellungen auf Seite 342.
E-Mail-Status
Der aktuelle Status des internen E-Mail-Clients wird
hier angezeigt.
Klicken Sie hier um die E-Mail-Einstellungen zu
konfigurieren oder um die Logdatei anzuzeigen
bzw. zu löschen. Siehe auch E-Mail-Einstellungen
auf Seite 342 und Arbeitsbereiche, virtuelle Seiten
oder Dokumente per E-Mail versenden auf Seite
170.

Wertpapierdaten importieren und exportieren 357 © TeleTrader Software GmbH 2014
Wertpapierdaten importieren und exportieren
Sie können mit dem DDE-Protokoll (Dynamic Data Exchange) oder mit RTD (Real-Time Data; nur für Microsoft Excel)
ständig aktualisierte Kurse oder historische Daten aus Flatex Trader 2.0 in Excel- oder Open Office-Tabellen
anzeigen. Dazu können Sie einen einfachen Kopierbefehl in Flatex Trader 2.0 benutzen, oder eine flexible Syntax zur
Abfrage verschiedener Datengruppen verwenden. DDE und RTD bieten ähnliche Funktionalitäten: Um Ihnen die
Entscheidung zwischen beidem zu erleichtern, siehe weiter unten.
Wenn Sie auf Daten aus anderen Datenfeeds mit Flatex Trader 2.0 zugreifen möchten, können Sie den Wertpapier
Daten Assistent verwenden um externe Wertpapierdaten im Metastock- oder ASCII-Format in Ihre lokale Datenbank
zu importieren und in Flatex Trader -Charts darzustellen.
Wenn Sie eine Liste von ISINs oder anderen Symbolbenennungen haben, die Sie als Kursliste in Flatex Trader 2.0
öffnen möchten, haben Sie die Möglichkeit Wertpapierlisten aus Textdateien zu importieren (muss in Verbindung mit
dem RTD-Befehl Lookup verwendet werden, um die ISINs, WKNs, Ticker oder Symbolnamen in interne Symbol-IDs
zu übersetzen).
Sie können außerdem den Inhalt der meisten Dokumente als Text kopieren und in anderen Programmen einfügen.
DDE vs. RTD für Microsoft Excel
Wenn Sie Daten in Microsoft Excel anzeigen möchten, können Sie zwischen DDE (Dynamic Data Exchange) oder
RTD (Real-Time Data) wählen. Beide bieten Ihnen ähnliche Funktionalitäten. Die wichtigsten Unterschiede zwischen
Flatex Trader 2.0 DDE und Flatex Trader 2.0 RTD sind:
▫ Geschwindigkeit: RTD ist eine neuere Technologie als DDE und wurde speziell für Echtzeitdaten-Szenarien
entwickelt. Auf der anderen Seite kann DDE mit Daten-Arrays umgehen, während RTD für jede Zelle eine eigene
Verbindung verwendet. In den meisten Fällen sollte RTD sich performanter verhalten, wenn Sie allerdings eine
Vielzahl von Arrays verwenden, könnte DDE die bessere Wahl sein.
▫ Zellreferenzen: RTD verwendet die Excel-Funktionssyntax und kann darum auch Zellreferenzen als Teil der
Formel verwenden. Dies ist mit DDE nicht möglich, da ein anderes Funktionsformat als das von Excel-
Standardfunktionen verwendet wird.
▫ Funktionen: RTD bietet mehr Optionen als DDE – zum Beispiel die Möglichkeit aus einer Excel-Tabelle heraus
nach TeleTrader-Symbolen zu suchen und eine benutzerdefinierte Zeitzone einzustellen.
▫ Syntaxhinweise: Wenn Sie Links manuell erstellen, gibt Flatex Trader RTD Ihnen bei kleineren Syntaxfehlern
entsprechende Hinweise (zum Beispiel beim Verwenden eines falschen Datumsformats).
▫ Studies: Das Kopieren von Studies aus Kurslisten nach Microsoft Excel ist nur mit Flatex Trader RTD möglich.

Wertpapierdaten importieren und exportieren 358 © TeleTrader Software GmbH 2014
RTD (Real-Time Data) – Echtzeitdaten mit Excel empfangen
Sie können mit der der Software Flatex Trader 2.0 RTD ständig aktualisierte Kurse oder historische Daten in
Microsoft Excel anzeigen. RTD (Real-Time Data) ist eine Technologie die speziell für Echtzeitdaten-Szenarien
entwickelt wurde. Sie verwendet die Standard-Funktionssyntax von Microsoft Excel – deshalb können Sie in RTD-
Formeln auch Zellreferenzen verwenden, die Ihre Formeln in der Tabelle wiederverwendbar machen.
Mit Flatex Trader 2.0 RTD können Sie die aktuellen Kurse von mehreren Symbolen oder historische Daten in Ihren
Tabellen integrieren und ähnlich wie in einer Kursliste anzeigen. Die entsprechenden RTD-Formeln können Sie
erstellen, indem Sie aktuelle Kursdaten aus Flatex Trader 2.0 kopieren. Die Syntax der RTD-Verknüpfungen gibt
Ihnen zusätzlich auch große Flexibilität bei der Formulierung eigener Anfragen.
Automatischer Start beim Öffnen Ihrer Excel-Tabelle
Flatex Trader 2.0 RTD wird bei Bedarf automatisch gestartet. Sie können die Verbindung manuell stoppen wenn Sie
sie nicht mehr benötigen. Falls Sie Flatex Trader 2.0 RTD noch nicht installiert haben, müssen Sie diese Komponente
zuerst noch herunterladen und auf Ihrem Computer installieren.
Erfahren Sie mehr:
Systemvoraussetzungen für die RTD-Komponente auf Seite 377
RTD-Komponente herunterladen und installieren auf Seite 377
RTD-Verbindung starten und beenden auf Seite 379
Zeitzone für die RTD-Komponente wählen auf Seite 383
RTD-Verknüpfungen aus Flatex Trader 2.0 kopieren
Sie können den Befehl Kopieren verwenden, um ständig aktualisierte Kursdaten aus einer Kursliste, Watch List,
einem Time and Sales-, Optionsmatrix-, Quick Quote- oder Markttiefedokument nach Microsoft Excel kopieren. Die
RTD-Verknüpfungen können Sie dann mit der Funktion Einfügen oder der Tastenkombination STRG + V in eine
Tabelle in Microsoft Excel einfügen.
Damit beim Kopieren von Daten aus Dokumenten in Flatex Trader 2.0 zu Ihrem Tabellenverwaltungsprogramm das
RTD-Format verwendet wird, müssen Sie das DDE/RTD-Format unter Extras > Programm Optionen > Kursliste
auf Microsoft Office RTD einstellen (siehe Kurslisteneinstellungen auf Seite 338).
Erfahren Sie mehr:
RTD-Verknüpfung mit aktuellen Daten erstellen auf Seite 383

Wertpapierdaten importieren und exportieren 359 © TeleTrader Software GmbH 2014
Kursdaten, Markttiefe und Fundamentaldaten in Echtzeit abrufen
Mit RTD-Verknüpfungen zu aktuellen Daten können Sie ein große Auswahl an Feldern für ein Wertpapier abrufen,
von ständig aktualisierten Kursdaten über Echtzeit-Markttiefe bis hin zu Fundamentaldaten (inkl.
Unternehmensinformation und Kennzahlen).
=RTD("ProfRTD";;"Live";"{949843},Last")
Erfahren Sie mehr:
RTD-Verknüpfung mit aktuellen Daten erstellen auf Seite 383
Tipps und Beispiele zum Abruf aktueller Daten auf Seite 388
Historische Daten, Intraday- und Tickdaten abrufen
Sie können auch historische Daten zu einem Wertpapier anzeigen. Wählen Sie den Zeitbereich der abgedeckt
werden soll und die Datenkompression / Periode, die von Roh-/Tickdaten über Intraday-Bars bis hin zu Tages-,
Wochen- und Monatsdaten reicht.
=RTD("ProfRTD";;"History";"{829802},Daily, PCLOSE, E=23092008";1)
Erfahren Sie mehr:
RTD-Verknüpfung mit historischen Daten erstellen auf Seite 388
Tipps und Beispiele zum Abruf historischer Daten auf Seite 390
Suche nach Symbol-IDs mittels ISIN, WKN, Ticker oder Name des Symbols
Sie können mit dem Namen, Ticker, ISIN oder WKN eines Symboles nach dessen Identifikationsnummer suchen, die
Sie für andere RTD-Formeln benötigen. Zusätzliche Suchoptionen wie Börse, Basispreis und Laufzeit sind ebenfalls
verfügbar. Das Suchergebnis wird mit seiner Symbol-ID angezeigt, wodurch Sie diese ID in anderen RTD-Anfragen
mittels Zellreferenzen weiterverwenden können.
=RTD("ProfRTD";;"Lookup";"074305, Vienna")
Erfahren Sie mehr:
Suche nach TeleTrader Symbolen auf Seite 391
Tipps und Beispiele zur Symbolsuche auf Seite 393
Alternative zu Flatex Trader 2.0 RTD
Die Alternative zur Verwendung von RTD ist das ältere DDE-Protokoll (Dynamic Data Exchange). Da RTD eine
neuere Technologie als DDE ist, ist die Leistung von RTD meist besser. RTD verwendet außerdem die Standard-
Funktionssyntax von Excel – deshalb können Sie in RTD-Formeln auch Zellreferenzen verwenden, die Ihre Formeln
in der Tabelle wiederverwendbar machen.
Für Informationen zur Verwendung von Microsoft Office DDE, siehe DDE – Dynamic Data Exchange mit Excel /
Open Office auf Seite 359.
DDE – Dynamic Data Exchange mit Excel / Open Office
Dynamic Data Exchange (DDE) ist ein Protokoll, das es verschiedenen Programmen erlaubt, miteinander Daten
auszutauschen. Flatex Trader 2.0 benutzt dieses Protokoll, um ständig aktualisierte Kursdaten oder historische Kurse

Wertpapierdaten importieren und exportieren 360 © TeleTrader Software GmbH 2014
in Ihrem Tabellenkalkulationsprogramm anzeigen zu können, zum Beispiel in Microsoft Excel. Open Office wird
ebenfalls unterstützt.
Sie können die aktuellen Kurse von mehreren Symbolen in Ihren Tabellen integrieren und ähnlich wie in einer
Kursliste anzeigen. Zusätzlich können Sie historische Daten abrufen und in einer Tabelle anzeigen. Die Syntax der
DDE-Verknüpfungen gibt Ihnen große Flexibilität bei der Formulierung Ihrer Anfragen.
Um Kursdaten abzurufen und in Ihren Tabellen zu aktualisieren wird ein separates Programm verwendet, Flatex
Trader 2.0 DDE, welches mit dem TeleTrader Marktdatenserver kommuniziert. Dieses Programm wird mit Flatex
Trader 2.0 mitgeliefert und startet automatisch im Hintergrund wenn es benötigt wird.
Damit beim Kopieren von Daten aus Dokumenten in Flatex Trader 2.0 zu Ihrem Tabellenverwaltungsprogramm das
DDE-Format verwendet wird, müssen Sie das DDE/RTD-Format unter Extras > Programm Optionen > Kursliste
auf Microsoft Office DDE oder OpenOffice.org DDE einstellen (siehe Kurslisteneinstellungen auf Seite 338).
Für Informationen zur Verwendung von Microsoft Office RTD, siehe RTD (Real-Time Data) – Echtzeitdaten mit
Excel empfangen auf Seite 358.
DDE-Verbindung starten und beenden
Um die Kursdaten, die Sie in Ihre Tabellen einbinden, abzurufen und zu aktualisieren, wird ein zusätzliches
Programm benötigt, das zwischen dem TeleTrader Marktdatenserver und Ihrem Tabellenkalkulationsprogramm
vermittelt. Dieses Programm heißt Flatex Trader 2.0 DDE. Es ist wird mit Flatex Trader 2.0 mitgeliefert.
Sie können im System-Tray von Windows überprüfen, ob die DDE-Verbindung derzeit aktiv ist:
Wenn Sie eine DDE-Verknüpfung in Ihrem Tabellenkalkulationsprogramm erstellen (wie es in den Abschnitten DDE-
Verknüpfung mit aktuellen Daten erstellen auf Seite 362 und DDE-Verknüpfung mit historischen Daten erstellen auf
Seite 364 beschrieben wird), oder eine Tabelle öffnen die DDE-Verknüpfungen enthält, wird Flatex Trader 2.0 DDE
automatisch gestartet. Sie können die DDE-Verbindung allerdings auch manuell starten.
Die DDE-Verbindung bleibt auch aktiv wenn Sie Flatex Trader 2.0 oder die Tabelle die die DDE-Verknüpfungen
enthält schließen. Sie können die Verbindung manuell stoppen wenn Sie sie nicht mehr benötigen.
Hinweis Flatex Trader 2.0 DDE verwendet eine eigene Verbindung zum TeleTrader
Marktdatenserver. Aus diesem Grund müssen Firewalls so eingerichtet sein, dass sie den
Datenverkehr für Flatex Trader 2.0 DDE (ProfDDE.exe) auf Port 80 oder 2088 (TCP) erlauben.
DDE-Verbindung manuell starten
▪ Klicken Sie im Windows Start-Menü auf Alle Programme > TeleTrader Professional > TeleTrader
Professional DDE Server.
DDE-Verbindung manuell stoppen
▪ Klicken Sie mit der rechten Maustaste auf das Flatex Trader DDE-Symbol im Windows System-Tray:

Wertpapierdaten importieren und exportieren 361 © TeleTrader Software GmbH 2014
▪ Wählen Sie Exit.
Mögliche Probleme mit Microsoft Excel
Flatex Trader 2.0 DDE liefert immer alle Ticks an Microsoft Excel. Allerdings liefert Excel in manchen Fällen nicht alle
Ticks über den DDE-Link aus.
Um den Inhalt der berechneten Spalten einer Watch List, wie Total P/L oder P/L Perc, in Excel anzuzeigen, müssen
Sie die Formeleinstellungen in den Excel-Optionen auf eine andere Bezugsart ändern. Klicken Sie auf Formeln und
aktivieren Sie unter Arbeiten mit Formeln die Option Z1S1-Bezugsart.
In manchen Fällen werden die berechneten Werte in Watch Lists nicht korrekt gerundet, was zu angezeigten Zahlen
wie etwa 1,78E-15 führen kann. Markieren Sie in diesem Fall die betroffenen Zellen in Excel, klicken Sie mit der
rechten Maustaste auf die Auswahl und wählen Sie Zellen formatieren. Wählen Sie Zahl und die Anzahl der
Dezimalstellen die Sie anzeigen möchten. Die berechneten Werte sollten dann entsprechend Ihrer Einstellungen
gerundet werden.
Microsoft Excel 2007 Sicherheitseinstellungen
Microsoft Excel 2007 hat sehr strenge Sicherheitseinstellungen. Wenn Sie eine gespeicherte Tabelle mit DDE-
Verknüpfungen öffnen, kann es passieren, dass die Daten nicht aktualisiert werden, obwohl Flatex Trader 2.0 DDE
läuft und im System-Tray sichtbar ist.
Wenn das der Fall ist, können Sie versuchen, die Sicherheitseinstellungen in den Excel-Optionen unter dem Punkt
Vertrauensstellungscenter zu ändern. Klicken Sie auf den Button Einstellungen für das
Vertrauensstellungscenter, und ändern Sie unter dem Punkt Externer Inhalt die Einstellungen entsprechend Ihren
Anforderungen.
Aktuelle Kursdaten mit DDE nach Microsoft Excel kopieren
Sie können ständig aktualisierte Kursdaten aus einer Kursliste, Watch List, einem Time and Sales-, Optionsmatrix-,
Quick Quote- oder Markttiefedokument nach Microsoft Excel kopieren. Der einfachste und bequemste Weg ist die
Verwendung des Befehls Kopieren in Flatex Trader 2.0. Zusätzlich können Sie eine DDE-Verknüpfung mit aktuellen
Daten auch manuell erstellen (siehe DDE-Verknüpfung mit aktuellen Daten erstellen auf Seite 362).
Hinweis Die folgende Anleitung beschreibt, wie Sie eine DDE-Verbindung in Microsoft Excel erstellen. Sie
können stattdessen auch Open Office verwenden: Dazu müssen Sie in den Programmoptionen
das DDE/RTD-Format umstellen (siehe Kurslisteneinstellungen auf Seite 338).
Ständig aktualisierte Kursdaten nach Microsoft Excel kopieren
▪ Öffnen Sie ein Kurslisten-, Watch List-, Markttiefe-, Optionsmatrix-, Quick Quote- oder Time and Sales-Dokument
in Flatex Trader 2.0 welches die Daten angezeigt werden, die Sie kopieren möchten. Siehe auch Symbole öffnen
auf Seite 70 und Spalten hinzufügen und entfernen auf Seite 84.
▪ Wählen Sie alle Zellen aus die Sie nach Microsoft Excel kopieren möchten. Sie können sie mit der Maus
markieren, oder vollständige Zeilen oder Spalten auswählen (siehe auch Zeilen und Spalten einer Kursliste
auswählen auf Seite 93).
▪ Klicken Sie mit der rechten Maustaste auf die ausgewählten Zellen und wählen Sie Kopieren.
Hinweis Wenn Sie Daten aus einem Markttiefedokument kopieren möchten, klicken Sie mit der rechten
Maustaste in die Übersichtsansicht des Markttiefedokuments und wählen Sie Kopieren um alle
Daten zu kopieren.
▪ Öffnen Sie ein Microsoft Excel-Dokument.
▪ Fügen Sie die kopierten Daten in Excel ein. Sie können dazu zum Beispiel die Tastenkombination STRG + V
verwenden.

Wertpapierdaten importieren und exportieren 362 © TeleTrader Software GmbH 2014
▪ Microsoft Excel wird nun wahrscheinlich eine Meldung anzeigen, die Sie darüber informiert, dass ein externes
Programm namens ProfDDE.exe gestartet werden muss. Bestätigen Sie diese Meldung mit Ja.
▪ Die Daten die Sie kopiert haben werden nun in der Excel-Tabelle angezeigt. Sie werden wie in einer Kursliste in
Flatex Trader aktualisiert, sobald neue Ticks eintreffen.
Hinweis Standardmäßig werden die Spaltenüberschriften der Kursliste mit kopiert. Sie können diese
Einstellung unter Extras > Programm Optionen > Kursliste deaktivieren (siehe
Kurslisteneinstellungen auf Seite 338).
DDE-Verknüpfung mit aktuellen Daten erstellen
Die folgenden Beispiele zeigen, wie Sie DDE-Verknüpfungen mit aktuellen Daten manuell in Microsoft Excel oder
Open Office einrichten. In den meisten Fällen ist es allerdings einfacher, den Befehl Kopieren aus Ihrem Flatex
Trader -Dokument zu verwenden um eine DDE-Verknüpfung zu erstellen (siehe Aktuelle Kursdaten mit DDE nach
Microsoft Excel kopieren auf Seite 361). Wir empfehlen Ihnen, für aktuelle Kursdaten den Befehl Kopieren zu
verwenden – dadurch wird für jede Zelle einen eigene DDE-Verbindung erstellt, was bedeutet dass Sie die Inhalte
innerhalb Ihrer Tabelle einfacher kopieren und einfügen können.
Wenn Sie historische Daten in Ihrer Tabelle verwenden möchten, oder eine Kombination von historischen und
aktuellen Daten (zum Beispiel die letzten 10 Ticks eines Symbols), müssen Sie eine andere Art von DDE-
Verknüpfung verwenden: Siehe DDE-Verknüpfung mit historischen Daten erstellen auf Seite 364.
Aktuelle Kursdaten manuell in Microsoft Excel abfragen (einzelnes Datenfeld)
▪ Öffnen Sie ein Microsoft Excel-Dokument.
▪ Geben Sie in die Zelle, in der Sie das Datenfeld einfügen möchten, die folgende Formel ein (oder kopieren Sie
sie dorthin):
=ProfDDE|Live!'AAPL_0FSPC,Last'
▪ Die abgefragte Information wird in Microsoft Excel angezeigt. Die obige Abfrage ruft zum Beispiel den Letztkurs
der Apple-Aktie ab.
Aktuelle Kursdaten manuell in Microsoft Excel abfragen (mehrere Datenfelder)
▪ Öffnen Sie ein Microsoft Excel-Dokument.
▪ Markieren Sie in der Excel-Tabelle einen Bereich, der groß genug ist für die Datenfelder die Sie abfragen
möchten. Für das folgende Beispiel markieren Sie einen Bereich der acht Spalten breit und eine Zeile hoch ist.
▪ Klicken Sie auf das Formelfeld in Microsoft Excel und geben Sie die folgende Formel ein (oder kopieren Sie sie
dorthin):
=ProfDDE|Live!'{458917},Name,Last,PercChg,Change,VolLast,Volume,D
ate,Time'
▪ Drücken Sie die Tasten STRG + UMSCHALT + EINGABE um die Kursdaten als Array in den ausgewählten Bereich
einzufügen.
Hinweis Die Formel sollte im Excel-Formelfeld nun von geschwungenen Klammern { } umgeben sein um
anzuzeigen, dass sie als Array eingefügt wurde. Sie können einen Array nur im Ganzen
bearbeiten, nicht einzelne Teilzellen. Weitere Informationen über Arrays in Excel finden Sie in der
Dokumentation für Microsoft Excel.

Wertpapierdaten importieren und exportieren 363 © TeleTrader Software GmbH 2014
▪ Die abgefragte Information wird in Microsoft Excel angezeigt. Die obige Abfrage ruft zum Beispiel mehrere Felder
der Deutschen Post-Aktie ab.
Syntax für DDE-Verknüpfungen mit aktuellen Daten
In Ihrem Tabellenkalkulationsprogramm werden bestimmte Formeln verwendet um DDE-Verknüpfungen zu erstellen.
Wenn Sie den Befehl Kopieren verwenden, werden alle DDE-Verknüpfungen automatisch für Sie erstellt. Wenn Sie
die Verknüpfungen manuell erstellen möchten, müssen Sie die folgende Syntax verwenden um aktuelle Daten
abzufragen:
=ProfDDE|Live!'<Symbol>,<Feld1>[,<Feld2>,...]'
Hinweis In diesem Benutzerhandbuch wird in allen Beispielen die Syntax für Microsoft Excel verwendet. In
Open Office müssen Sie die Syntax wie folgt anpassen:
=DDE("PROFDDE";"Live";"<Symbol>,<Feld1>[,<Feld2>,...]")
Symbol Interne Bezeichnung des Symbols. Sie können entweder die Identifikationsnummer des
Symbols (zum Beispiel {829802} ) oder dessen eindeutigen Namen (zum Beispiel
MSFT_0FSPC) verwenden. Um die Bezeichnung eines Symbols zu ermitteln, klicken Sie in
einer Kursliste auf die Zeile dieses Symbols und drücken Sie F2. Identifikationsnummer und
eindeutiger Name können auch in den Spalten TID und TUN einer Kursliste oder im Dialog
Charteigenschaften eines Symbols angezeigt werden.
Feld(er) Name des Datenfelds das abgefragt wird. Der Name ist gleichbedeutend mit der Überschrift
der entsprechenden Spalte in der Flatex Trader -Kursliste.
Wenn Sie mehr als ein Datenfeld abfragen möchten, trennen Sie die Feldnamen mit einem
Komma. Um mehrere Datenfelder auf einmal abzurufen, müssen Sie den Array-Befehl (STRG
+ UMSCHALT + EINGABE) verwenden, nachdem Sie die Formel in eine Tabelle eingegeben
haben. Siehe verfügbare Feldnamen auf Seite 398.
Markttiefefelder Für Markttiefedaten können die folgenden Felder verwendet werden – die Zahl in eckigen
Klammern bezeichnet jeweils das Markttiefe-Level, beginnend mit 0:
MDBidSize[Markttiefe-Level] Zum Beispiel MDBidSize[2] für das dritte
Markttiefe-Level
MDBidCount[Markttiefe-Level]
MDBid[Markttiefe-Level]
MDAsk[Markttiefe-Level]
MDAskCount[Markttiefe-Level]
MDAskSize[Markttiefe-Level]
VWAP-Felder Um Daten aus den errechneten VWAP-Spalten abzurufen (siehe VWAP-Spalten hinzufügen,
entfernen und anpassen auf Seite 103), verwenden Sie die folgende Feldsyntax:
VWAP(Typ,DatumZeitV,DatumZeitB,VolV,VolB,PreisV,PreisB)[Ausgabename]
Typ Zeitbereich der für die VWAP-Berechnungen benutzt wird: Verwenden Sie
D (Täglich), LH (Letzte Stunde), C (Benutzerdefiniert), N (Keiner) oder F
(Einfrieren).
DatumZeitV/B Anfangs- und Enddatum/-zeit eines benutzerdefinierten Zeitbereichs (C) im
ISO-Format JJJJ-MM-TTZhh:mm:ss
VolV/B Obere und untere Grenzen für den Volumensbereich (optional)
PreisV/B Obere und untere Grenzen für den Preisbereich (optional)
Ausgabename Legt den VWAP-Wert fest der ausgegeben werden soll: Price, StdDev,
TotalVol, AvgVol, NumTicks, DateF, DateT, TimeF, TimeT, VolF,
VolT, PriceF, PriceT
Beispiele zum Abruf von VWAP-Daten:

Wertpapierdaten importieren und exportieren 364 © TeleTrader Software GmbH 2014
=ProfDDE|Live!'{459237},VWAP(LH)[StdDev]'
=ProfDDE|Live!'{458757},VWAP(C,2010-04-08T22:00:00,2010-04-
09T10:00:00,0,100000,40.00,45.00)[Price]'
DDE-Verknüpfung mit historischen Daten erstellen
Sie können historische Daten aus Ihrem Tabellenkalkulationsprogramm heraus vom TeleTrader Marktdatenserver
abfragen. Dazu müssen Sie eine spezielle Formelsyntax verwenden um Flatex Trader 2.0 DDE mitzuteilen, welche
Daten abgerufen werden sollen.
Um ein einzelnes Datenfeld abzufragen (zum Beispiel den Schlusskurs zu einem bestimmten Datum) können Sie die
normalen Formelfunktionen Ihres Tabellenkalkulationsprogramms verwenden. Um mehrere Datenfelder oder
Datensätze abzufragen (zum Beispiel die Datumsangaben und Schlusskurse für einen bestimmten Zeitbereich)
müssen Sie Array-Formeln verwenden. Mit Array-Formeln können Sie viele Datenfelder mit einem Befehl füllen. Sie
werden wahrscheinlich meistens Array-Formeln verwenden.
Hinweis Die folgenden Beispiele beschreiben, wie Sie eine DDE-Verbindung in Microsoft Excel erstellen.
Sie können stattdessen auch Open Office verwenden. Die Unterscheide in der Syntax werden
weiter unten erklärt.
Historische Kursdaten in Microsoft Excel abfragen (einzelnes Datenfeld)
▪ Öffnen Sie ein Microsoft Excel-Dokument.
▪ Geben Sie in die Zelle, in der Sie das Datenfeld einfügen möchten, die folgende Formel ein (oder kopieren Sie
sie dorthin):
=ProfDDE|History!'{829802},DAILY,PCLOSE,S=23092008,E=23092008'
▪ Die abgefragte Information wird in Microsoft Excel angezeigt. Die obige Abfrage ruft zum Beispiel den
Schlusskurs der Microsoft-Aktie am 23. September 2008 ab.
Historische Kursdaten in Microsoft Excel abfragen (mehrere Datenfelder)
▪ Öffnen Sie ein Microsoft Excel-Dokument.
▪ Markieren Sie in der Excel-Tabelle einen Bereich, der groß genug ist für die Datenfelder die Sie abfragen
möchten. Für das folgende Beispiel markieren Sie einen Bereich der sechs Spalten breit und acht Zeilen hoch
ist.
▪ Klicken Sie auf das Formelfeld in Microsoft Excel und geben Sie die folgende Formel ein (oder kopieren Sie sie
dorthin):
=ProfDDE|History!'{829802},MIN3,DATE,TIME,OPEN,HIGH,LOW,PCLOSE,N=
8,R'
▪ Drücken Sie die Tasten STRG + UMSCHALT + EINGABE um die Kursdaten als Array in den ausgewählten Bereich
einzufügen.
Hinweis Die Formel sollte im Excel-Formelfeld nun von geschwungenen Klammern { } umgeben sein um
anzuzeigen, dass sie als Array eingefügt wurde. Sie können einen Array nur im Ganzen
bearbeiten, nicht einzelne Teilzellen. Weitere Informationen über Arrays in Excel finden Sie in der
Dokumentation für Microsoft Excel.

Wertpapierdaten importieren und exportieren 365 © TeleTrader Software GmbH 2014
▪ Die abgefragte Information wird in Microsoft Excel angezeigt. Die obige Abfrage ruft zum Beispiel die Felder
Datum, Zeit sowie die Eröffnungs-, Höchst-, Tiefst- und Schlusskurse der Microsoft-Aktie ab, und zwar für die
letzten acht Ticks in einer 3-Minuten-Kompression.
Syntax für DDE-Verknüpfungen mit historischen Daten
In Ihrem Tabellenkalkulationsprogramm werden bestimmte Formeln verwendet um DDE-Verknüpfungen zu erstellen.
Um historische Daten abzufragen, müssen Sie die Verknüpfungen manuell erstellen und dabei die folgende Syntax
verwenden:
=ProfDDE|History!'<Symbol>,<Periode>,<Feld1>[,<Feld2>,...],<Abgef
ragte Daten>[,<Sortierung>]'
Hinweis In diesem Benutzerhandbuch wird in allen Beispielen die Syntax für Microsoft Excel verwendet. In
Open Office müssen Sie die Syntax wie folgt anpassen:
=DDE("PROFDDE";"History";"<Symbol>,<Periode>,<Feld1>[,<Feld2>,...],<Abge
fragte Daten>[,<Sortierung>]")
Symbol Interne Bezeichnung des Symbols. Sie können entweder die Identifikationsnummer des
Symbols (zum Beispiel {829802} ) oder dessen eindeutigen Namen (zum Beispiel
MSFT_0FSPC) verwenden. Um die Bezeichnung eines Symbols zu ermitteln, klicken Sie in
einer Kursliste auf die Zeile dieses Symbols und drücken Sie F2. Identifikationsnummer
und eindeutiger Name können auch in den Spalten TID und TUN einer Kursliste oder im
Dialog Charteigenschaften eines Symbols angezeigt werden.
Periode Datenkompression die Sie verwenden möchten.
MONTHLY Monatsdaten verwenden
WEEKLY Wochendaten verwenden
DAILY Tagesdaten verwenden
MINx Intraday-Kompression verwenden – geben Sie die Anzahl der Minuten
an (1-60)
Zum Beispiel: MIN5 – 5-Minuten-Kompression
TICK Nicht komprimierte Daten verwenden (Tickdaten)
Feld(er) Name des Datenfelds das abgefragt wird. Die folgenden Felder sind verfügbar:
DATE Datum des abgefragten Datensatzes / Datenpunkts
TIME Zeit des abgefragten Datensatzes / Datenpunkts
LAST Letztkurs des abgefragten Datensatzes / Datenpunkts (nur für Tick-
Daten)
OPEN Eröffnungskurs des abgefragten Datensatzes / Datenpunkts
HIGH Höchstkurs des abgefragten Datensatzes / Datenpunkts
LOW Tiefstkurs des abgefragten Datensatzes / Datenpunkts
PCLOSE Letztkurs des abgefragten Datensatzes / Datenpunkts
VOLLAST Volumen des abgefragten Datensatzes / Datenpunkts
OI Open Interest des abgefragten Datensatzes / Datenpunkts (nur für
Tages-, Wochen und Monatsdaten)
Wenn Sie mehr als ein Datenfeld abfragen möchten, trennen Sie die Feldnamen mit einem
Komma.
Abgefragte Daten Sie können entweder angeben wie viele Datensätze (Datenpunkte) abgefragt werden
sollen, oder einen Zeitbereich mit einem Start- und Endedatum definieren. Sie können
allerdings nicht gleichzeitig die Anzahl der Datensätze und ein Start-/Endedatum angeben.

Wertpapierdaten importieren und exportieren 366 © TeleTrader Software GmbH 2014
Anzahl der Datensätze:
Die letzten x Datensätze / Datenpunkte des Symbols werden abgerufen. Die Daten werden
dynamisch aktualisiert sobald neue Daten eintreffen, so dass immer die aktuellsten Daten
angezeigt werden.
N=x Geben Sie die Anzahl der Datensätze an die abgefragt werden sollen
Zum Beispiel: N=10
Zeitbereich mit Start-/Endedatum:
Die Datensätze / Datenpunkte die zwischen dem Start- und Endedatum liegen werden
abgerufen. Sie müssen immer beide Daten angeben, getrennt mit einem Komma, im
Format TTMMJJJJ.
S=<Datum> Geben Sie das Startdatum für den abgefragten Zeitbereich an
E=<Datum> Geben Sie das Endedatum für den abgefragten Zeitbereich an
Zum Beispiel: S=01032005,E=31032005
Wenn Sie zusätzlich zum Datumsintervall auch ein Zeitintervall angeben möchten, müssen
Sie das ISO-Datums-/Zeitformat YYYY-MM-DDThh:mm:ss mit den Parametern Sdt und
Edt verwenden:
Sdt=<ISO> Geben Sie Startdatum und -zeit für den abgefragten Zeitbereich an
Edt=<ISO> Geben Sie Endedatum und -zeit für den abgefragten Zeitbereich an
Zum Beispiel: Sdt=2009-02-02T19:00:00,Edt=2009-02-
02T20:00:00
Sortierung Sortierung der abgerufenen Datensätze / Datenpunkte. Lassen Sie diesen Teil weg um die
Daten in chronologischer Reihenfolge anzuzeigen: Die ältesten Daten werden zuoberst
angezeigt.
R Umgekehrt-chronologische Reihenfolge: Die neuesten Daten werden
zuoberst angezeigt
Hinweis Wenn das Ergebnis Ihrer Formel ein Array ist, das heißt wenn Sie mehrere Datenfelder oder
Datensätze auf einmal abfragen, müssen Sie den Array-Befehl (STRG + UMSCHALT + EINGABE)
verwenden nachdem Sie die Formel in Ihre Tabelle eingegeben haben.
Historische Daten: Zusätzliche Beispiele
Die letzten zwei Datums- und Zeitangaben sowie Schlusskurse für das Währungspaar EURUSD (unter Verwendung
der Identifikationsnummer) in einer 5-Minuten-Kompression abfragen (3 Spalten x 2 Zeilen):
=ProfDDE|History!'{949843},MIN5,DATE,TIME,PCLOSE,N=2,R'
Die Datumsangaben und Schlusskurse für den Dow Jones Industrial Average (unter Verwendung des eindeutigen
Namens) zwischen 3. April 2006 und 24. April 2006 abfragen (2 Spalten x 15 Zeilen):
=ProfDDE|History!'DJI_0AWSPC,DAILY,DATE,PCLOSE,S=03042006,E=24042
006'
Wertpapierdaten-Assistent
Mit dem Wertpapier Daten Assistent können Sie externe Wertpapierdaten im Metastock- oder ASCII-Format in Ihre
lokale Datenbank importieren und dann in Flatex Trader -Charts verwenden. Die lokale Datenbank von Flatex Trader
enthält nur Symbole, die Sie manuell dort hinzugefügt haben – entweder indem Sie eine Zeitreihe aus einem Chart in
die lokale Datenbank exportieren (siehe Charts offline verwenden auf Seite 237) oder indem Sie externe Daten mit
dem Wertpapier Daten Assistent importieren. Sie können den Assistenten auch verwenden um Symbole aus der
lokalen Datenbank zu entfernen oder umzubenennen.

Wertpapierdaten importieren und exportieren 367 © TeleTrader Software GmbH 2014
Um den Assistenten zu öffnen, wählen Sie im Menü Datei den Befehl Wertpapier Daten Assistent. Mit der
Schaltfläche Weiter springen Sie zum nächsten Schritt des Assistenten; mit der Schaltfläche Zurück können Sie Ihre
Einstellungen nochmals kontrollieren und gegebenenfalls ändern. Die Schaltfläche Abbrechen schließt den
Assistenten ohne Änderungen an der lokalen Datenbank vorzunehmen.
Externe Daten in die lokale Datenbank importieren
Sie können externe Daten in die lokale Datenbank von Flatex Trader importieren. Diese Daten können im Metastock-
oder ASCII-Format (Textdatei oder kommaseparierte Werte) verfügbar sein.
Die Symbole in der lokalen Datenbank können mit der Symbolsuche gefunden und in Charts verwendet werden. Sie
können mit den Symbolen in Ihrer lokalen Datenbank auch dann arbeiten wenn Sie keine Verbindung zum Internet
haben. Dazu müssen Sie vor dem Trennen der Internetverbindung in den Offlinemodus wechseln: Siehe Charts
offline verwenden auf Seite 237.
Hinweis Die Daten in der Importdatei müssen chronologisch geordnet sein, mit den ältesten Daten zuerst.
Externe Daten in die lokale Datenbank importieren
▪ Klicken Sie im Menü Datei auf Wertpapier Daten Assistent.
▪ Klicken Sie auf der ersten Seite des Assistenten auf Weiter.
▪ Wählen Sie Daten Import auf der Seite Aktion Auswahl und klicken Sie auf Weiter.
▪ Wählen Sie auf der Seite Importiere Daten das Datenformat das Sie importieren möchten: Metastock Format
sucht nach Dateien im Metastock-Datenformat, ASCII Format sucht nach Daten im Textformat (auch
kommaseparierte Werte).
▪ Wählen Sie in der Liste Wähle Datenverzeichnis den Speicherort Ihrer Importdatei, klicken Sie auf die Datei die
Sie importieren möchten und klicken Sie auf Weiter.

Wertpapierdaten importieren und exportieren 368 © TeleTrader Software GmbH 2014
▪ Auf der Seite Import Einstellungen sehen Sie eine Vorschau der Daten die importiert werden. Die
Importeinstellungen auf dieser Seite helfen Flatex Trader das Datenformat Ihrer Importdatei korrekt zu
identifizieren. Datenspalten die von Flatex Trader nicht erkannt werden konnten sind rot markiert. Passen Sie die
Einstellungen an Ihre Anforderungen an und klicken Sie nach jeder Ihrer Änderungen auf Anwenden:
Element Beschreibung
Datum Wählen Sie das Datumsformat das in der Importdatei verwendet wird
Jahrhundert im Datum Ankreuzen wenn die Importdatei ein Datumsformat mit der
Jahrhundertangabe im Datum verwendet (zum Beispiel 2009-01-01)
Deaktivieren wenn die Importdatei ein Datumsformat ohne
Jahrhundertangabe verwendet (zum Beispiel 09-01-01)
Zeit Wählen Sie das Zeitformat das in der Importdatei verwendet wird
Dezimal Wählen Sie das Dezimaltrennzeichen das in der Importdatei verwendet
wird
Tausend Wählen Sie das Tausendertrennzeichen das in der Importdatei verwendet
wird
Spalte umbenennen Klicken Sie auf eine Spaltenüberschrift in der Voransicht und wählen Sie
hier einen neuen Namen um die Spalte umzubenennen
Spaltentrennzeichen Wählen Sie das Spaltentrennzeichen (zum Beispiel für kommaseparierte
Werte)
▪ Klicken Sie auf Weiter sobald Sie fertig sind.

Wertpapierdaten importieren und exportieren 369 © TeleTrader Software GmbH 2014
Hinweis Die Schaltfläche Weiter bleibt so lange deaktiviert, bis Flatex Trader alle Datenspalten korrekt
zuordnen kann. Spalten bei denen dies fehlschlägt sind rot markiert. Passen Sie die Einstellungen
an bis alle Spalten mit weißem Hintergrund angezeigt werden um fortzufahren.
▪ Geben Sie auf der nächsten Seite die Wertpapierinformationen ein die verwendet werden um das neue Symbol
in der lokalen Datenbank zu kennzeichnen und klicken Sie auf Weiter:
Element Beschreibung
Wertpapier Symbol eingeben Geben Sie eine lokale Symbol-ID mit maximal 14 Zeichen ein
Beschreibung des Wertpapiers
eingeben
Geben Sie eine Symbolbeschreibung (Name) mit maximal 16 Zeichen ein
Konflikt Optionen Diese Einstellung wird verwendet wenn Sie eine Symbol-ID auswählen, die
in der lokalen Datenbank bereits existiert.
Wählen Sie eine der folgenden Optionen wenn Sie danach gefragt werden:
An vorhandene Daten anfügen Fügt die importierten Daten zu dem
bestehenden Symbol dazu
Bestehende Daten ersetzen Ersetzt das bestehende Symbol mit den
importierten Daten
Wähle Daten-Periodizität Wählen Sie die Datenkompression für die importierten Daten
Dezimalstellen Wählen Sie wie viele Dezimalstellen Sie importieren möchten
Daten in Kursdatenbank kopieren Ankreuzen um die importierten Daten in die lokale Datenbank einzufügen
Deaktivieren um die Daten nur temporär verfügbar zu machen (sie werden
gelöscht sobald Flatex Trader geschlossen wird)

Wertpapierdaten importieren und exportieren 370 © TeleTrader Software GmbH 2014
▪ Auf der Seite Wertpapierdaten Assistenten fertigstellen wird eine Zusammenfassung der Importoptionen
angezeigt. Kontrollieren Sie diese Übersicht – wenn Sie Änderungen an den Importeinstellungen vornehmen
möchten, klicken Sie auf Zurück.
▪ Wenn Sie mit den Einstellungen zufrieden sind, klicken Sie auf Fertigstellen.
▪ Der Assistent schließt sich automatisch sobald alle Daten importiert sind. Sie können das importierte Symbol nun
mit der Symbolsuche unter der ID und dem Namen finden die Sie dafür ausgewählt haben. Das Symbol wird
automatisch zur Börse <Local> hinzugefügt.
Wartung der lokalen Datenbank
Die lokale Datenbank von Flatex Trader enthält nur Symbole, die Sie manuell dort hinzugefügt haben – entweder
indem Sie eine Zeitreihe aus einem Chart in die lokale Datenbank exportieren (siehe Charts offline verwenden auf
Seite 237) oder indem Sie externe Daten mit dem Wertpapierdaten-Assistenten importieren (siehe Externe Daten in
die lokale Datenbank importieren auf Seite 367). Sie können nach Symbolen in der lokalen Datenbank mit der
normalen Symbolsuche suchen.
Wenn Sie einige Symbole aus der lokalen Datenbank entfernen möchten, können Sie dies mit dem Wertpapier
Daten Assistent machen, egal ob diese aus externen Daten importiert oder aus einem Flatex Trader -Chart
exportiert wurden. Sie können die Datenbank außerdem im selben Schritt komprimieren um den Speicherplatz den
sie auf der Festplatte benötigt zu reduzieren.
Lokale Daten aus der Datenbank löschen und die Datenbank komprimieren
▪ Klicken Sie im Menü Datei auf Wertpapier Daten Assistent.
▪ Klicken Sie auf der ersten Seite des Assistenten auf Weiter.
▪ Wählen Sie Kursdatenbank Wartung auf der Seite Aktion Auswahl und klicken Sie auf Weiter.
▪ Wählen Sie das Symbol oder die Symbole die Sie löschen möchten auf der Seite Kursdatenbank Wartung aus.
Um mehrere Symbole auf einmal auszuwählen, halten Sie die STRG-Taste gedrückt während Sie die Symbole
anklicken.

Wertpapierdaten importieren und exportieren 371 © TeleTrader Software GmbH 2014
▪ Klicken Sie auf Löschen/Wiederherstellen. Die Symbole die gelöscht werden, werden mit roter, kursiver Schrift
markiert.
Hinweis Wenn Sie Symbole ausgewählt haben die bereits zur Löschung markiert waren, wird ein Klick auf
Löschen/Wiederherstellen diese aus der Liste der zu löschenden Symbole entfernen.
▪ Wenn Sie den Namen oder die ID eines lokalen Symbols ändern möchten, doppelklicken Sie auf den Namen,
geben Sie einen neuen Namen ein und drücken Sie die EINGABE-Taste.
▪ Wenn Sie die Datenbank komprimieren möchten, kreuzen Sie Kursdatenbank komprimieren an.
▪ Klicken Sie auf Weiter sobald Sie fertig sind.
▪ Auf der Seite Wertpapierdaten Assistenten fertigstellen wird eine Zusammenfassung der Aktionen angezeigt,
die durchgeführt werden sobald der Assistent fertig gestellt wird. Kontrollieren Sie diese Übersicht – wenn Sie
Änderungen an den Aktionen vornehmen möchten, klicken Sie auf Zurück.
▪ Wenn Sie mit der Liste der Aktionen zufrieden sind, klicken Sie auf Fertigstellen.
▪ Der Assistent schließt sich automatisch sobald alle Aktionen abgeschlossen sind.
Wertpapierlisten importieren
Flatex Trader 2.0 bietet die Möglichkeit an, eine Liste von Symbolen mit Hilfe einer Textdatei in eine neue Kursliste zu
importieren. Die Symbole müssen mit ihrer Symbol-Identifikationsnummer oder dem eindeutigen Namen aufgelistet
werden. Sie werden wahrscheinlich die jeweilige Symbol-ID und den eindeutigen Namen nicht kennen, außer Sie
haben die Symbole bereits in ein Dokument in Flatex Trader 2.0 hinzugefügt. Die folgende Vorgehensweise wird

Wertpapierdaten importieren und exportieren 372 © TeleTrader Software GmbH 2014
Ihnen eine Übergangslösung mit Hilfe von RTD-Komponenten zeigen (siehe RTD (Real-Time Data) – Echtzeitdaten
mit Excel empfangen auf Seite 358).
Das folgende Beispiel geht davon aus, dass Sie eine Liste von ISINs haben, die Sie in einer Kursliste anzeigen
möchten. Die Vorgehensweise für WKNs, Tickers und Namen funktioniert ähnlich.
Wertpapierliste in eine Kursliste importieren (unter Verwendung von RTD)
▪ Öffnen Sie eine leere Excel-Datei und tragen Sie die ISINs in die Spalte A ein.
▪ Tragen Sie in der Spalte B eine RTD-Formel ein, die einen Zellbezug verwendet, um die dazugehörige Symbol-
ID zu der jeweiligen ISIN aus Spalte A auf einer bestimmten Börse aufzurufen (Sie können auch andere
Einschränkungen definieren, siehe Suche nach TeleTrader Symbolen auf Seite 391). Wenn Sie zum Beispiel die
Symbol-ID einer Aktie von der Xetra-Börse aufrufen möchten, dann können Sie folgende Formel dazu
verwenden:
=RTD("profrtd";;"Lookup";A2&",Xetra")
▪ Die Spalte B sollte nun eine Liste von Symbol-IDs anzeigen:
▪ Kopieren Sie die Werte von Spalte B in ein neues Textdokument und speichern Sie das Dokument als *.txt oder
*.csv Datei.
▪ Klicken Sie im Menü Datei in Flatex Trader 2.0 auf Dokument > Öffnen.
▪ Wählen Sie im Dialog Öffnen die gespeicherte Textdatei.
▪ Klicken Sie auf Öffnen. Die Wertpapierliste erscheint nun als neue Kursliste.
Wertpapierliste in eine Kursliste importieren mit ISIN
▪ Öffnen Sie eine leere Excel-Datei und tragen Sie die ISINs in die Spalte A und die jeweilige Börse in die Spalte B
ein:
▫ Speichern Sie das Dokument als *csv Datei ab.
▫ Sie können die ISIN-Liste auch in eine *txt Datei eingeben. Die ISIN und die Börse können durch "," ";" oder "|"
getrennt werden
▫ Wählen Sie im Dialog Öffnen die gespeicherte Datei.
▫ Klicken Sie auf Öffnen. Die ISIN-Liste erscheint nun als neue Kursliste.

Wertpapierdaten importieren und exportieren 373 © TeleTrader Software GmbH 2014
Weitere Informationen zum Importieren von Wertpapierlisten
Um eine Textdatei erfolgreich zu importieren, müssen folgende Voraussetzungen erfüllt sein:
▫ Dateiformat: *txt oder *.csv
▫ Statt der Symbol-IDs können Sie auch eindeutige Namen verwenden.
▫ Symbole können nur getrennt durch Zeilenumbruch (Windows-Stil).
▫ Nur 100.000 Symbole können gleichzeitig importier werden.
Daten als Text in die Zwischenablage kopieren
Sie können den Inhalt einer Kursliste, Watch List, eines Chart-, Time and Sales-, Optionsmatrix-, Markttiefe- oder
Quick Quote-Dokuments in die Zwischenablage kopieren und als normalen Text in anderen Programmen einfügen.
Wenn Sie nur eine Zelle eines tabellenartigen Dokuments kopieren, wird lediglich der Text kopiert. Wenn Sie mehr
als eine Zelle kopieren, werden die entsprechenden Spaltenüberschriften mit kopiert (dies kann mit der Option
Spaltenüberschriften automatisch kopieren unter Extras > Programm Optionen > Kursliste abgeschaltet
werden – siehe Kurslisteneinstellungen auf Seite 338).
Inhalte aus einer Kursliste oder Watch List kopieren
▪ Markieren Sie in der Kursliste oder Watch List die Inhalte die Sie kopieren möchten (siehe auch Zeilen und
Spalten einer Kursliste auswählen auf Seite 93).
▪ Klicken Sie im Menü Bearbeiten auf Als Text kopieren.
▪ Fügen Sie die kopierten Daten in einem anderen Programm oder Texteditor ein.
Kurszeitreihe aus einem Chart kopieren
▪ Klicken Sie mit der rechten Maustaste auf das Symbol oder die Study welche Sie kopieren möchten (oder klicken
Sie auf den Charthintergrund um alle Symbole und Studies zu kopieren) und wählen Sie Kurszeitreihe
kopieren.
▪ Fügen Sie die kopierten Daten in einem anderen Programm oder Texteditor ein.
Hinweis Beim Kopieren der Zeitreihendaten als Text in die Zwischenablage gelten dieselben
Exportgrenzen für Tick- und Intradaydaten wie beim direkten Kopieren der Zeitreihe in eine
Textdatei. Siehe Charts offline verwenden auf Seite 237.
Eine Zeile aus einem Time and Sales-Dokument kopieren
▪ Klicken Sie im Time and Sales-Dokument mit der rechten Maustaste auf die Zeile die Sie kopieren möchten und
wählen Sie Als Text kopieren.
▪ Fügen Sie die kopierten Daten in einem anderen Programm oder Texteditor ein.
Alle Inhalte eines Time and Sales-Dokuments kopieren
▪ Klicken Sie irgendwo im Time and Sales-Dokument mit der rechten Maustaste und wählen Sie Alles kopieren.
▪ Fügen Sie die kopierten Daten in einem anderen Programm oder Texteditor ein.
Inhalte aus einem Markttiefedokument kopieren
▪ Klicken Sie mit der rechten Maustaste auf den Teil des Markttiefedokuments den Sie kopieren möchten
(Übersichts- oder Tiefeansicht) und wählen Sie Als Text kopieren.
▪ Fügen Sie die kopierten Daten in einem anderen Programm oder Texteditor ein.

Wertpapierdaten importieren und exportieren 374 © TeleTrader Software GmbH 2014
Inhalte eines Quick Quote-Dokuments kopieren
▪ Klicken Sie mit der rechten Maustaste in das Quick Quote-Dokument und wählen Sie Als Text kopieren.
▪ Fügen Sie die kopierten Daten in einem anderen Programm oder Texteditor ein.

RTD – Echtzeitdaten in Excel 375 © TeleTrader Software GmbH 2014
RTD – Echtzeitdaten in Excel
Sie können mit der der Software Flatex Trader 2.0 RTD ständig aktualisierte Kurse oder historische Daten in
Microsoft Excel anzeigen. RTD (Real-Time Data) ist eine Technologie die speziell für Echtzeitdaten-Szenarien
entwickelt wurde. Sie verwendet die Standard-Funktionssyntax von Microsoft Excel – deshalb können Sie in RTD-
Formeln auch Zellreferenzen verwenden, die Ihre Formeln in der Tabelle wiederverwendbar machen.
Mit Flatex Trader 2.0 RTD können Sie die aktuellen Kurse von mehreren Symbolen oder historische Daten in Ihren
Tabellen integrieren und ähnlich wie in einer Kursliste anzeigen. Die entsprechenden RTD-Formeln können Sie
erstellen, indem Sie aktuelle Kursdaten aus Flatex Trader 2.0 kopieren. Die Syntax der RTD-Verknüpfungen gibt
Ihnen zusätzlich auch große Flexibilität bei der Formulierung eigener Anfragen.
Automatischer Start beim Öffnen Ihrer Excel-Tabelle
Flatex Trader 2.0 RTD wird bei Bedarf automatisch gestartet. Sie können die Verbindung manuell stoppen wenn Sie
sie nicht mehr benötigen. Falls Sie Flatex Trader 2.0 RTD noch nicht installiert haben, müssen Sie diese Komponente
zuerst noch herunterladen und auf Ihrem Computer installieren.
Erfahren Sie mehr:
Systemvoraussetzungen für die RTD-Komponente auf Seite 377
RTD-Komponente herunterladen und installieren auf Seite 377
RTD-Verbindung starten und beenden auf Seite 379
Zeitzone für die RTD-Komponente wählen auf Seite 382
RTD-Verknüpfungen aus Flatex Trader 2.0 kopieren
Sie können den Befehl Kopieren verwenden, um ständig aktualisierte Kursdaten aus einer Kursliste, Watch List,
einem Time and Sales-, Optionsmatrix- oder Markttiefedokument nach Microsoft Excel kopieren. Die RTD-
Verknüpfungen können Sie dann mit der Funktion Einfügen oder der Tastenkombination STRG + V in eine Tabelle in
Microsoft Excel einfügen.
Damit beim Kopieren von Daten aus Dokumenten in Flatex Trader 2.0 zu Ihrem Tabellenverwaltungsprogramm das
RTD-Format verwendet wird, müssen Sie das DDE/RTD-Format unter Extras > Programm Optionen > Kursliste
auf Microsoft Office RTD einstellen (siehe Kurslisteneinstellungen auf Seite 338).
Erfahren Sie mehr:
RTD-Verknüpfung mit aktuellen Daten erstellen auf Seite 383

RTD – Echtzeitdaten in Excel 376 © TeleTrader Software GmbH 2014
Kursdaten, Markttiefe und Fundamentaldaten in Echtzeit abrufen
Mit RTD-Verknüpfungen zu aktuellen Daten können Sie ein große Auswahl an Feldern für ein Wertpapier abrufen,
von ständig aktualisierten Kursdaten über Echtzeit-Markttiefe bis hin zu Fundamentaldaten (inkl.
Unternehmensinformation und Kennzahlen).
=RTD("ProfRTD";;"Live";"{949843},Last")
Erfahren Sie mehr:
RTD-Verknüpfung mit aktuellen Daten erstellen auf Seite 383
Tipps und Beispiele zum Abruf aktueller Daten auf Seite 388
Historische Daten, Intraday- und Tickdaten abrufen
Sie können auch historische Daten zu einem Wertpapier anzeigen. Wählen Sie den Zeitbereich der abgedeckt
werden soll und die Datenkompression / Periode, die von Roh-/Tickdaten über Intraday-Bars bis hin zu Tages-,
Wochen- und Monatsdaten reicht.
=RTD("ProfRTD";;"History";"{829802},Daily, PCLOSE, E=23092008";1)
Erfahren Sie mehr:
RTD-Verknüpfung mit historischen Daten erstellen auf Seite 388
Tipps und Beispiele zum Abruf historischer Daten auf Seite 390
Suche nach Symbol-IDs mittels ISIN, WKN, Ticker oder Name des Symbols
Sie können mit dem Namen, Ticker, ISIN oder WKN eines Symboles nach dessen Identifikationsnummer suchen, die
Sie für andere RTD-Formeln benötigen. Zusätzliche Suchoptionen wie Börse, Basispreis und Laufzeit sind ebenfalls
verfügbar. Das Suchergebnis wird mit seiner Symbol-ID angezeigt, wodurch Sie diese ID in anderen RTD-Anfragen
mittels Zellreferenzen weiterverwenden können.
=RTD("ProfRTD";;"Lookup";"074305, Vienna")
Erfahren Sie mehr:
Suche nach TeleTrader Symbolen auf Seite 391
Tipps und Beispiele zur Symbolsuche auf Seite 393
Alternative zu Flatex Trader 2.0 RTD
Die Alternative zur Verwendung von RTD ist das ältere DDE-Protokoll (Dynamic Data Exchange). Da RTD eine
neuere Technologie als DDE ist, ist die Leistung von RTD meist besser. RTD verwendet außerdem die Standard-
Funktionssyntax von Excel – deshalb können Sie in RTD-Formeln auch Zellreferenzen verwenden, die Ihre Formeln
in der Tabelle wiederverwendbar machen.
Für Informationen zur Verwendung von Microsoft Office DDE, siehe DDE – Dynamic Data Exchange mit Excel /
Open Office auf Seite 359.
Einrichten der RTD-Komponente
Falls Microsoft Excel nicht auf Ihrem Computer vorhanden ist wenn Sie Flatex Trader 2.0 installieren, wird die RTD-
Komponente nicht mit installiert. Um diese zu einem späteren Zeitpunkt hinzuzufügen, müssen Sie Flatex Trader 2.0

RTD – Echtzeitdaten in Excel 377 © TeleTrader Software GmbH 2014
RTD separat auf Ihren Computer laden und installieren um RTD-Verknüpfungen nutzen zu können. Bevor Sie die
Installation starten, stellen Sie sicher dass Ihr Computer die Systemvoraussetzungen erfüllt.
Nach Beenden der Installation startet Flatex Trader 2.0 RTD bei Bedarf automatisch im Hintergrund. Sie können die
Verbindung manuell stoppen wenn Sie sie nicht mehr benötigen.
Es wird außerdem empfohlen, eine geeignete Zeitzone zu wählen. Diese wird für alle Zeitangaben verwendet, die via
Flatex Trader 2.0 RTD empfangen werden. Standardmäßig ist die Zeitzone auf Local Time (Lokalzeit) eingestellt.
Sollten Sie beim Empfang von Daten in Microsoft Excel auf Probleme stoßen, siehe auch Fehlerbehandlung für die
RTD-Komponente auf Seite 397.
Systemvoraussetzungen für die RTD-Komponente
Bitte stellen Sie sicher, dass Ihr Computer die Systemvoraussetzungen für Flatex Trader 2.0 RTD erfüllt.
Computer
Hardware PC mit 1,66 GHz oder höher
Betriebssystem Windows 8, Windows 7 (empfohlen), Windows Vista, Windows XP
Alle Betriebssysteme benötigen das Microsoft .NET Framework 4.0 und das jeweils
aktuellste Servicepack.
Microsoft Excel 32-Bit und 64-Bit Versionen von Microsoft Excel werden unterstützt.
RAM 1 GB
Wir empfehlen mindestens 2 GB für lange Kurshistorien
Freier Speicherplatz ca. 5 MB freier Festplattenspeicher für eine Komplettinstallation
Internetverbindung Permanente Internetverbindung mit einer empfohlenen Verbindungsgeschwindigkeit
von mindestens 64 kbps
Firewalls
▫ Port 80 und 2088 müssen für die Verbindung zum Marktdatenserver für TCP/IP-Datenverkehr (HTTP-
Datenverkehr ist nicht ausreichend) geöffnet sein.
▫ Manche Funktionen (automatischer Updater, Fundamentaldaten) benötigen eine HTTP-Verbindung.
▫ Personal Firewalls müssen so konfiguriert sein, dass der Datenverkehr für Flatex Trader 2.0 RTD erlaubt ist. Sie
können entweder allen ausgehenden Datenverkehr für Flatex Trader 2.0 RTD freischalten, oder den
ausgehenden TCP-Datenverkehr auf Port 2088 und HTTP-Datenverkehr auf Port 80.
Antivirussoftware
Um die Leistung zu verbessern, empfehlen wir, Antivirensoftware so zu konfigurieren, dass die Verzeichnisse von
Flatex Trader 2.0 RTD nicht gescannt werden. Die Verzeichnisse befinden sich normalerweise unter den folgenden
Speicherpfaden:
▫ Programmdaten: C:\Programme\Teletrader\Professional RTD Server
Die ausführbare Datei von Flatex Trader 2.0 RTD heißt ProfRTD.exe.
RTD-Komponente herunterladen und installieren
Falls Microsoft Excel nicht auf Ihrem Computer vorhanden ist wenn Sie Flatex Trader 2.0 installieren, wird die RTD-
Komponente nicht mit installiert. Um diese zu einem späteren Zeitpunkt hinzuzufügen, müssen Sie Flatex Trader 2.0
RTD separat auf Ihren Computer laden und installieren. Flatex Trader 2.0 RTD startet dann bei Bedarf automatisch
im Hintergrund. Bevor Sie die Installation starten, stellen Sie sicher dass Ihr Computer die Systemvoraussetzungen
auf Seite 377 erfüllt.

RTD – Echtzeitdaten in Excel 378 © TeleTrader Software GmbH 2014
In dieser Sektion erfahren Sie, wie Sie Flatex Trader 2.0 RTD herunterladen und auf Ihrem Computer installieren.
Flatex Trader 2.0 RTD herunterladen und installieren
▪ Sie finden die RTD-Download-Sektion unter http://professional.teletrader.com/rtd.
▪ Abhängig von Ihrem Browser können Sie nun die Installationsdatei speichern oder direkt ausführen.
Gegebenenfalls starten Sie die Installation indem Sie an den von Ihnen gewählten Speicherplatz gehen und dort
auf die heruntergeladene Datei doppelklicken.
▪ Möglicherweise erscheint nun eine Sicherheitswarnung. Klicken Sie auf Ausführen. Bestätigen Sie auch die
Abfrage der Windows-Benutzerkontensteuerung, indem Sie auf Fortsetzen klicken.
▪ Der InstallShield Wizard wird nun gestartet. Dieser Installationsassistent führt Sie in wenigen Schritten durch
die Installation. Befolgen Sie einfach die Anweisungen am Bildschirm.
Hinweis Flatex Trader 2.0 RTD benötigt ein Office PIA-Paket. Sollte dieses noch nicht auf Ihrem
Computer installiert sein, müssen Sie es herunterladen und installieren bevor Sie mit der
Installation von Flatex Trader 2.0 RTD fortfahren können. Befolgen Sie die nachstehenden
Anweisungen um das PIA-Paket zu installieren.
Office PIA-Paket installieren
▪ Während der Installation von Flatex Trader 2.0 RTD werden Sie gegebenenfalls aufgefordert, das Office PIA-
Paket herunterzuladen und zu installieren.
▪ Klicken Sie auf Finish um den Download der PIA-Installationsdatei zu starten.
▪ Doppelklicken Sie auf die heruntergeladene Datei PrimaryInterlopAssembly.exe.

RTD – Echtzeitdaten in Excel 379 © TeleTrader Software GmbH 2014
▪ Akzeptieren Sie im folgenden Dialog die Microsoft-Lizenzbedingungen und klicken Sie auf Continue.
▪ Wählen Sie einen Ordner um das extrahierte PIA-Paket zu speichern, Sobald die Extraktion erfolgreich
abgeschlossen ist, werden Sie durch eine Bildschirmmeldung benachrichtigt.
▪ Gehen Sie zu dem Speicherplatz in den Sie das PIA-Paket extrahiert haben und doppelklicken Sie dort auf die
heruntergeladene MSI-Datei (zum Beispiel o2007pia.msi).
▪ Sie können nun mit der Installation von Flatex Trader 2.0 RTD fortfahren. Doppelklicken Sie auf die
heruntergeladene RTD-Installationsdatei um den InstallShield Wizard zu starten.
RTD-Verbindung starten und beenden
Flatex Trader 2.0 RTD wird bei Bedarf automatisch gestartet, zum Beispiel wenn Sie eine Excel-Tabelle öffnen die
RTD-Verknüpfungen enthält. Sie können die RTD-Verbindung allerdings auch manuell starten falls nötig.
Sie können im System-Tray von Windows überprüfen, ob die RTD-Verbindung derzeit aktiv ist:
Die RTD-Verbindung bleibt auch aktiv wenn Sie Flatex Trader 2.0 oder die Tabelle die die RTD-Verknüpfungen
enthält schließen. Sie können die Verbindung manuell stoppen wenn Sie sie nicht mehr benötigen.
RTD-Verbindung manuell starten
▪ Klicken Sie im Windows Start-Menü auf Alle Programme > TeleTrader RTD Server > TeleTrader
Professional RTD Server.

RTD – Echtzeitdaten in Excel 380 © TeleTrader Software GmbH 2014
▪ Wenn Sie die RTD-Verbindung ohne eine aktive Installation von Flatex Trader 2.0 verwenden, müssen Sie sich
nun mit Ihrem Benutzernamen und Passwort einloggen.
▪ Die Option Anmeldedialog immer anzeigen sollte nicht angekreuzt sein. Der Anmeldedialog wird bei
zukünftigen Starts nicht mehr angezeigt, und Professional wird Sie automatisch mit Ihren letzten
Anmeldeinformationen einloggen.
▪ Kreuzen Sie Automatic reconnect an, wenn Sie wollen, dass RTD nach einer Unterbrechung sich automatisch
zum Marktdatenserver verbindet.
▪ Klicken Sie auf Ich akzeptiere die Lizenzvereinbarung. Wenn Sie möchten, können Sie die
Nutzungsbedingungen einsehen indem Sie auf EULA (End User License Agreement) klicken.
▪ Die Option Save (Speichern) sollte angekreuzt sein. Wenn Sie sich das nächste Mal anmelden, müssen Sie
Ihren Benutzernamen und das Passwort nicht erneut eingeben.
Hinweis Wenn die Option Save angekreuzt ist, werden Benutzername und Passwort gespeichert, und der
Anmeldedialog wird bei zukünftigen Starts nicht mehr angezeigt (außer die Option Anmeldedialog
immer anzeigen ist ebenfalls aktiviert). Um den Anmeldedialog trotzdem aufzurufen, klicken Sie
im Kontextmenü des RTD-Symbol im Windows System-Tray auf Disconnect und anschließend
auf Connect.
RTD-Verbindung manuell stoppen
▪ Klicken Sie mit der rechten Maustaste auf das RTD-Symbol im Windows System-Tray:
▪ Wählen Sie Disconnect, falls Sie die Datenverbindung unterbrechen möchten, ohne RTD Server zu schließen
▪ Wählen Sie Exit, um RTD Server zu schließen.
TeleTrader RTD Server Login Dialog
Bei jedem Start verbindet sich TeleTrader RTD Server zum Markdatenserver (MDS) um Echtzeit- und historische
Kursdaten, Nachrichten und Fundamentaldaten (Unternehmensprofile und Analystenempfehlungen) aus
verschiedenen Datenfeeds zu erhalten. Beim ersten Start von TeleTrader RTD Server wird der Login-Dialog
automatisch angezeigt. Bei zukünftigen Logins wird der Anmeldedialog nur angezeigt, wenn die Option Always show
login dialog ausgewählt ist.

RTD – Echtzeitdaten in Excel 381 © TeleTrader Software GmbH 2014
Element Beschreibung
User Name Geben Sie Flatex Trader 2.0 ein, den Sie per e-Mail bekommen haben.
Password Geben Sie das Passwort ein, das Sie per e-Mail bekommen haben
Save Kreuzen Sie diese Option an, um Ihren Benutzernamen und das Passwort
beim nächsten Mal Login nicht erneut eingeben zu müssen.
Always show login dialog Kreuzen Sie diese Option an, damit der Login Dialog beim Starten immer
angezeigt wird.
Automatic reconnect Kreuzen Sie diese Option an, damit der RTD Server sich automatisch nach
einer Unterbrechung zum Marktdatenserver verbindet.
Server Geben Sie die Adresse des TeleTrader Marktdatenservers ein. Die Standard-
Adresse lautet mds*.ttweb.net.
Settings Klicken Sie auf den Button, um die Verbindungseinstellungen zu ändern.
Siehe Verbindungseinstellungen auf Seite 381
I accept the terms in the
licence agreement
(I do not accept the licence
agreement)
Sie müssen die Lizenzvereinbarung akzeptieren, damit Sie Daten empfangen
können.
EULA Klicken Sie auf den Button, um Lizenzvereinbarung anzusehen.
Verbindungseinstellungen
Im Einstellungsdialog sehen Sie auch einige andere Einstellmöglichkeiten. Wir empfehlen, die Standardeinstellungen
beizubehalten. Um den Dialog Verbindungseinstellungen anzuzeigen, klicken Sie im Login-Dialog auf Settings.
Markt Data Server (Marktdatenserver)
Diese Einstellungen steuern die Verbindung zum Marktdatenserver. Wir empfehlen Ihnen, immer die
Standardeinstellungen zu verwenden.
Element Beschreibung

RTD – Echtzeitdaten in Excel 382 © TeleTrader Software GmbH 2014
Ports Portnummern der eingehenden Verbindung vom Server. Mehrere Ports müssen mit einem Komma getrennt werden.
Diese Ports müssen für die Verbindung zum Marktdatenserver offen sein. Standardports sind 2088 und 80.
Use default setting Aktivieren um die Standardeinstellung für Ports zu verwenden.
Deaktivieren um Ihre eigenen Porteinstellungen eingeben zu können.
Einstellungen für Webservices
Diese Einstellungen werden für die Abfrage von Fundamentaldaten (Unternehmensprofilen und
Analystenempfehlungen) verwendet, und nicht für Echtzeit-Kursdatenfeeds
Element Beschreibung
Use web service (HTTP) data feed Aktivieren um das Webservice für Fundamentaldaten zu aktivieren
Port Portnummer des Webservice.
Dieser Port muss für die Abfrage von Fundamentaldaten offen sein. Der Standardport ist 80.
Use default settings Aktivieren um die Standardeinstellungen für den Port zu verwenden.
Deaktivieren um eigene Porteinstellungen eingeben zu können.
Use Windows HTTP proxy setting Aktivieren um die Proxy-Einstellungen des Internet Explorer zu verwenden.
Verbindung mit dem Marktdatenserver wiederherstellen
Sie können bestimmen wie Professional reagiert wenn es die Verbindung zum Marktdatenserver verliert.
Element Beschreibung
Reconnect after x sec. Geben Sie ein nach wie vielen Sekunden RTD Server erneut versuchen soll die Verbindung wiederherzustellen.
Try to connect x times Geben Sie ein wie oft RTD Server versuchen soll die Verbindung wiederherzustellen.
Limitless Aktivieren damit RTD Server unbegrenzt versucht die Verbindung wiederherzustellen (bis die Verbindung möglich ist).
Deaktivieren damit RTD Server nur so oft versucht die Verbindung wiederherzustellen wie oben angegeben (auch wenn die Verbindung nicht hergestellt werden kann)
Hinweis Diese Einstellung ist nur dann verfügbar, wenn die Option Automatic Reconnect aktiviert ist.
Detaillierte Informationen über den Verbindungsstatus einsehen
▪ Klicken Sie mit der rechten Maustaste auf den RTD Server Icon in der Windows System-Tray und wählen Sie
About...

RTD – Echtzeitdaten in Excel 383 © TeleTrader Software GmbH 2014
Element Beschreibung
Status Allgemeiner Verbindungsstatus (Verbindung hergestellt oder Verbindung getrennt)
Server Version Versionsnummer des verbundenen Marktdatenservers (Kursdaten und Nachrichten)
Server Address IP-Adresse und Port des verbundenen Marktdatenservers
User Name Derzeit angemeldeter Benutzer
Web Service domain name Domainname des verbundenen Webservices (Fundamentaldaten)
Web Service IP/Port IP-Adresse und Port des verbundenen Webservices
Zeitzone für die RTD-Komponente wählen
Sie können eine bestimmte Zeitzone einstellen für alle Zeitangaben, die via Flatex Trader 2.0 RTD empfangen
werden (zum Beispiel für die Felder Date, Time und DateTime). Alle Zeitbereiche die Sie in Abfragen von historischen
Daten angeben (Start / Ende des Zeitbereichs) müssen in der gewählten Zeitzone gemacht werden.
Zeitzone wählen
▪ Klicken Sie mit der rechten Maustaste auf das RTD-Symbol im Windows System-Tray:
▪ Wählen Sie unter Time Zone die Zeitzone die Sie verwenden möchten:
Lokale Zeit Lokale Zeit auf Ihrem Computer für alle Zeitwerte verwenden.
GMT Weltzeit (Greenwich Mean Time, GMT) für alle Zeitwerte verwenden.
Börsenhandelszeit Lokale Zeit an der entsprechenden Börse für alle Zeitwerte verwenden.
Benutzerdefiniert Benutzerdefinierte Zeitzone, definiert mit Schritten von 30 Minuten ausgehend von der
Weltzeit (GMT), für alle Zeitwerte verwenden.
RTD-Verknüpfung mit aktuellen Daten erstellen
Die folgenden Beispiele zeigen, wie Sie RTD-Verknüpfungen mit aktuellen Daten in Microsoft Excel einrichten.
In den meisten Fällen ist es allerdings einfacher, den Befehl Kopieren aus Ihrem Flatex Trader-Dokument zu
verwenden um eine RTD-Verknüpfung zu erstellen (siehe unten). Für das aktuelle Symbol bzw. die angezeigte

RTD – Echtzeitdaten in Excel 384 © TeleTrader Software GmbH 2014
Symbolliste wird dann automatisch eine RTD-Verknüpfung erstellt, die Sie mit der Funktion Einfügen oder der
Tastenkombination STRG + V in eine Tabelle in Microsoft Excel einfügen können.
Damit beim Kopieren von Daten aus Dokumenten in Flatex Trader 2.0 zu Ihrem Tabellenverwaltungsprogramm das
RTD-Format verwendet wird, müssen Sie das DDE/RTD-Format unter Extras > Programm Optionen > Kursliste
auf Microsoft Office RTD einstellen (siehe Kurslisteneinstellungen auf Seite 338).
Wenn Sie historische Daten in Ihrer Tabelle verwenden möchten, oder eine Kombination von historischen und
aktuellen Daten (zum Beispiel die letzten 10 Ticks eines Symbols), müssen Sie eine andere Art von RTD-
Verknüpfung verwenden: Siehe RTD-Verknüpfung mit historischen Daten erstellen auf Seite 388.
Ständig aktualisierte Kursdaten nach Microsoft Excel kopieren
▪ Öffnen Sie ein Kurslisten-, Watch List-, Markttiefe-, Optionsmatrix- oder Time and Sales-Dokument in Flatex
Trader 2.0 welches die Daten angezeigt werden, die Sie kopieren möchten. Siehe auch Symbole öffnen auf
Seite 70 und Spalten hinzufügen und entfernen auf Seite 84.
▪ Wählen Sie alle Zellen aus die Sie nach Microsoft Excel kopieren möchten. Sie können sie mit der Maus
markieren, oder vollständige Zeilen oder Spalten auswählen (siehe auch Zeilen und Spalten einer Kursliste
auswählen auf Seite 93).
▪ Klicken Sie mit der rechten Maustaste auf die ausgewählten Zellen und wählen Sie Kopieren.
Hinweis Wenn Sie Daten aus einem Markttiefedokument kopieren möchten, klicken Sie mit der rechten
Maustaste in die Übersichtsansicht des Markttiefedokuments und wählen Sie Kopieren um alle
Daten zu kopieren.
▪ Öffnen Sie ein Microsoft Excel-Dokument.
▪ Fügen Sie die kopierten Daten in Excel ein. Sie können dazu zum Beispiel die Tastenkombination STRG + V
verwenden.
▪ Die Daten die Sie kopiert haben werden nun in der Excel-Tabelle angezeigt. Sie werden wie in einer Kursliste in
Professional aktualisiert, sobald neue Ticks eintreffen.
Hinweis Standardmäßig werden die Spaltenüberschriften der Kursliste mit kopiert. Sie können diese
Einstellung unter Extras > Programm Optionen > Kursliste deaktivieren (siehe
Kurslisteneinstellungen auf Seite 338).
Aktuelle Kursdaten manuell in Microsoft Excel abfragen (Beispiel)
▪ Öffnen Sie ein Microsoft Excel-Dokument.
▪ Geben Sie in die Zelle, in der Sie das Datenfeld einfügen möchten, die folgende Formel ein (oder kopieren Sie
sie dorthin):
=RTD("ProfRTD";;"Live";"{949843},Last")
▪ Die abgefragte Information wird in Microsoft Excel angezeigt. Die obige Abfrage ruft zum Beispiel den Letztkurs
des EURUSD-Währungspaares ab.
Syntax für RTD-Verknüpfungen mit aktuellen Daten
In Ihrem Tabellenkalkulationsprogramm werden bestimmte Formeln verwendet um RTD-Verknüpfungen zu erstellen.
Wenn Sie den Befehl Kopieren verwenden, werden alle RTD-Verknüpfungen automatisch für Sie erstellt. Wenn Sie
die Verknüpfungen manuell erstellen möchten, müssen Sie die folgende Syntax verwenden um aktuelle Daten
abzufragen:

RTD – Echtzeitdaten in Excel 385 © TeleTrader Software GmbH 2014
=RTD("ProfRTD";;"Live";"<Symbol>,<Feld>")
Hinweis Das Trennzeichen das Sie zwischen den verschiedenen Argumenten einer RTD-Funktion
verwenden müssen (oben als Semikolon ; angezeigt) hängt von der regionalen Konfiguration Ihres
Betriebssystems ab. Unter Windows können Sie diese Konfiguration in der Systemsteuerung
ändern.
Symbol Interne Bezeichnung des Symbols. Sie können entweder die Identifikationsnummer des
Symbols (zum Beispiel {829802} ) oder dessen eindeutigen Namen (zum Beispiel
MSFT_0FSPC) verwenden.
Um die Bezeichnung eines Symbols zu ermitteln, klicken Sie in einer Kursliste auf die Zeile
dieses Symbols und drücken Sie F2. Identifikationsnummer und eindeutiger Name können auch
in den Spalten TID und TUN einer Kursliste oder im Dialog Charteigenschaften eines Symbols
angezeigt werden.
Sie können auch den Befehl Lookup verwenden, um aus einer Excel-Tabelle heraus nach einer
Symbol-ID zu suchen (siehe Suche nach TeleTrader Symbolen auf Seite 391).
Feld(er) Name des Datenfelds das abgefragt wird. Siehe Verfügbare Feldnamen auf Seite 398.
Markttiefefeld
er
Für Markttiefedaten können die folgenden Felder verwendet werden – die Zahl in eckigen
Klammern bezeichnet jeweils das Markttiefe-Level, beginnend mit 0:
MDBidSize[Markttiefe-Level]
MDBidCount[Markttiefe-Level]
MDBid[Markttiefe-Level]
MDAsk[Markttiefe-Level]
MDAskCount[Markttiefe-Level]
MDAskSize[Markttiefe-Level]
Beispiel für die Abfrage des Bid-Preises auf dem dritten Markttiefe-Level:
=RTD("ProfRTD";;"Live";"{458812},MDBid[2]")
VWAP-Felder Der Volume Weighted Average Price (VWAP) eines Wertpapiers für einen bestimmten Zeitraum
ist definiert als der Durchschnittspreis der pro Anteil in diesem Zeitraum bezahlt wurde (Preis
jeder Transaktion im Markt gewichtet nach deren Volumen). Er wird aus dem Volumen und den
Preisen aller Transaktionen während einer gewissen Zeit errechnet. Siehe auch VWAP-Spalten
hinzufügen, entfernen und anpassen auf Seite 103.
Sie können VWAP-Daten mit einer RTD-Verknüpfung abrufen. Die VWAP-Daten werden gemäß
Ihrer Abfrage für einen bestimmten Zeitraum berechnet. Verwenden Sie dazu die folgende
Feldsyntax:
VWAP(Typ,DatumZeitV,DatumZeitB,VolV,VolB,PreisV,PreisB)[Ausgabename]
Typ Zeitbereich der für die VWAP-Berechnungen benutzt wird: Verwenden Sie D
(Täglich), LH (Letzte Stunde), C (Benutzerdefiniert), N (Keiner) oder F
(Einfrieren).
DatumZeitV/B Anfangs- und Enddatum/-zeit eines benutzerdefinierten Zeitbereichs (C) im
ISO-Format JJJJ-MM-TTZhh:mm:ss
VolV/B Obere und untere Grenzen für den Volumensbereich (optional)
PreisV/B Obere und untere Grenzen für den Preisbereich (optional)
Ausgabename Legt den VWAP-Wert fest der ausgegeben werden soll: Price, StdDev,
TotalVol, AvgVol, NumTicks, DateF, DateT, TimeF, TimeT, VolF,
VolT, PriceF, PriceT
Beispiele zum Abruf von VWAP-Daten:
=RTD("ProfRTD";;"Live";"{459237},VWAP(LH)[StdDev]"
=RTD("ProfRTD";;"Live";"{459237},VWAP(C,2010-04-08T22:00:00,2010-04-

RTD – Echtzeitdaten in Excel 386 © TeleTrader Software GmbH 2014
09T10:00:00,0,100000,40.00,45.00)[Price]'
Study-Felder Flatex Trader 2.0 bietet Ihnen eine große Zahl von Analysewerkzeugen (Studies) um
Indikatoren und Signale zu berechnen. Alle verfügbaren Studies, die in einer Kursliste angezeigt
werden können (inklusive benutzerdefinierter Studies), können über eine RTD-Verknüpfung
eingebunden werden. Verwenden Sie dazu die folgende Feldsyntax:
AT(FunctionName,{BaseSymbol1Name:symbol1Id}…{BaseSymbolXName:symbolXId}
,Compression,{Fid1}…{FidX},{param1Name:param1Value}…{paramXName:paramXV
alue},tick/bar,LastNBars)[OutputEntity:OutputProperty]
FunctionName Name der Study, aus dem Reiter Study Info (Feld Funktionsname).
BaseSymbol Liste der Basissymbole auf der die Study basiert, aus dem Reiter Parameter
(Spalte Datenobjekt).
Compression Kompression der Zeitreihe die für die Study-Berechnung verwendet wird.
Dabei kann jede von Flatex Trader 2.0 unterstützte Kompression verwendet
werden, von Tick- bis Monatsdaten, mit der Ausnahme von Stunden-Bars
und TickBars.
Param Parameter der Study, aus dem Reiter Parameter (Sektion Parameter).
Tick/bar Entspricht der Study-Eigenschaft Berechnung nach jedem neuen Tick /
Bar.
LastNBars Enstpricht der Einstellung Eigener Zeitbereich mit der Sie die Länge der
Zeitreihe festlegen. Hier kann ein benutzerdefinierter Wert eingetragen
werden.
OutputEntity Entspricht dem jeweiligen Studyobjekt (Name des Bereichs, der Linie bzw.
des Markers).
OutputProperty Entspricht der jeweiligen Eigenschaft des gewählten Studyobjekts (Upper,
Lower, Price etc.). Beim Studyobjekt Linie ist der Wert unter OutputProperty
fix auf Value (= aktueller Wert) eingestellt, da nur ein Wert ausgelesen
werden kann (siehe auch Beispiele für Studies mit einer Linie und Studies
mit mehreren Basissymbolen weiter unten).
Beispiel für die Abfrage einer Study mit einer Linie:
=RTD("profrtd",,"Live",",AT(movs,{Source:{459237}},Daily,{Close},{perio
d:21}{shift:0},tick,21)[MovS:Value]")
Beispiel für die Abfrage einer Study mit mehreren Linien (Bereich):
=RTD("ProfRTD",,"Live",",AT(boll,{Source:{459237}},Tick by
Tick,{High},{period:20}{deviation1:2}{deviation2:-
2},tick,20)[Boll:Upper]")
Beispiel für die Abfrage einer Study mit mehreren Linien und Markern:
=RTD("profrtd",,"Live",",AT(atr_trail,{Source:{458822}},8
Hours,{All},{TrailTypeMod:True}{Period:21}{Factor:1.5}{InitialMonth:1}{
InitialDay:1}{InitialYear:2009}{FirstTrade:1}{ShowTraderMarks:True}{Sho
wLine:True},tick,142)[BuySell:Price]")
Beispiel für die Abfrage einer Study mit mehreren Basissymbolen:
=RTD("profrtd",,"Live",",AT(indCorrelation,{Source1:{459237}}{Source2:{

RTD – Echtzeitdaten in Excel 387 © TeleTrader Software GmbH 2014
458757}},Daily,{Close}{Close},{period:5}{shift:0},tick,5)[Corr:Value]")
Sollte die Länge der zur Abfrage benötigten RTD-Formel die durch Microsoft Excel vorgegebene
Begrenzung auf 200 Zeichen überschreiten, so wird die Formel in mehrere Teile aufgeteilt,
wobei jeder Teil mit AT+ beginnt.
Beispiel für eine Formel die die maximale Zeichenanzahl überschreitet:
=RTD("profrtd",,"Live",",AT(tmv,{Source:{458757}},Daily,{All},{KeltnerP
eriod:20}{ShowVolatilityAndTrend:True}{UseLindaRaschkeKeltner:False}{AD
XPeriod:10}{SMAPeriod:8}{ShowTrendStrengthAndDirection:True}{CCIPeriod:
13}{UpperL)","AT+(evel:100}{LowerLevel:-
100}{ShowMomentumAndTrend:True}{ShortTermVolumePeriod:1}{LongTermVolume
Period:20}{VolumeOscSpikeThreshold:50}{ShowVolumeOscillationExtremes:Tr
ue},tick,131)[KeltnerMidLine:Value]")

RTD – Echtzeitdaten in Excel 388 © TeleTrader Software GmbH 2014
Tipps und Beispiele zum Abruf aktueller Daten
Aktuellen Kurs abfragen
Aktuellen Kurs des EURUSD-Währungspaares abfragen:
=RTD("ProfRTD";;"Live";"{949843},Last")
Zellreferenzen verwenden
In RTD-Formeln können Sie auch Referenzen zu anderen Zellen verwenden, wodurch Ihre Formeln
wiederverwendbar werden – Sie können zum Beispiel den Symbolnamen durch eine Zellreferenz ersetzen (die
korrekte Symbol-ID sollte manuell in der referenzierten Zelle A1 eingegeben werden):
=RTD("ProfRTD";;"Live";A1&",<Feld>")
Wrapper-Funktion für RTD-Abfragen verwenden
Wenn Sie viele RTD-Formeln manuell eingeben möchten, können Sie sich diese Arbeit vereinfachen indem Sie eine
mit Microsoft Visual Basic/VBA ein Wrapper-Funktion erstellen. Das folgende Beispiel zeigt die Wrapper-Funktion
GetData:
Function GetData(SymbolField)
GetData = Application.WorksheetFunction.RTD("ProfRTD", Null,
"Live", SymbolField)
End Function
Sie können dann mit der folgenden Syntax die Funktion GetData anstatt von RTD-Formeln in Ihren Tabellen
verwenden:
=GetData("<Symbol>,<Field>")
=GetData("{949843},Last")
RTD-Verknüpfung mit historischen Daten erstellen
Sie können auch historische Daten vom Marktdatenserver abfragen und in Microsoft Excel anzeigen. Dazu müssen
Sie eine RTD-Formel in der Zelle Ihrer Tabelle verwenden in der Sie die Daten anzeigen möchten.
Historische Kursdaten in Microsoft Excel abfragen (Beispiel)
▪ Öffnen Sie ein Microsoft Excel-Dokument.
▪ Geben Sie in die Zelle, in der Sie das Datenfeld einfügen möchten, die folgende Formel ein (oder kopieren Sie
sie dorthin):
=RTD("ProfRTD";;"History";"{829802},Daily, PCLOSE, E=23092008";1)
▪ Die abgefragte Information wird in Microsoft Excel angezeigt. Die obige Abfrage ruft zum Beispiel den
Schlusskurs der Microsoft-Aktie am 23. September 2008 ab.

RTD – Echtzeitdaten in Excel 389 © TeleTrader Software GmbH 2014
Syntax für RTD-Verknüpfungen mit historischen Daten
Verwenden Sie in Ihrer Microsoft Excel-Tabelle die folgende Syntax um historische Kursdaten über RTD abzufragen:
=RTD("ProfRTD";;"History";"<Symbol>,<Periode>,<Feld>,<Zeitbereich
>";<Index>)
Hinweis Das Trennzeichen das Sie zwischen den verschiedenen Argumenten einer RTD-Funktion
verwenden müssen (oben als Semikolon ; angezeigt) hängt von der regionalen Konfiguration Ihres
Betriebssystems ab. Unter Windows können Sie diese Konfiguration in der Systemsteuerung
ändern.
Symbol Interne Bezeichnung des Symbols. Sie können entweder die Identifikationsnummer des
Symbols (zum Beispiel {829802} ) oder dessen eindeutigen Namen (zum Beispiel
MSFT_0FSPC) verwenden.
Um die Bezeichnung eines Symbols zu ermitteln, klicken Sie in einer Kursliste auf die Zeile
dieses Symbols und drücken Sie F2. Identifikationsnummer und eindeutiger Name können
auch in den Spalten TID und TUN einer Kursliste oder im Dialog Charteigenschaften
eines Symbols angezeigt werden.
Sie können auch den Befehl Lookup verwenden, um aus einer Excel-Tabelle heraus nach
einer Symbol-ID zu suchen (siehe Suche nach TeleTrader Symbolen auf Seite 391).
Periode Datenkompression die Sie verwenden möchten.
MONTHLY Monatsdaten verwenden
WEEKLY Wochendaten verwenden
DAILY Tagesdaten verwenden
MINx Intraday-Kompression verwenden – geben Sie die Anzahl der Minuten
an (1-60)
Zum Beispiel: MIN5 – 5-Minuten-Kompression
TICK Nicht komprimierte Daten verwenden (Tickdaten)
Feld(er) Name des Datenfelds das abgefragt wird. Die folgenden Felder sind verfügbar:
DATE Datum des abgefragten Datensatzes / Datenpunkts
TIME Zeit des abgefragten Datensatzes / Datenpunkts
LAST Letztkurs des abgefragten Datensatzes / Datenpunkts (nur für Tick-
Daten)
OPEN Eröffnungskurs des abgefragten Datensatzes / Datenpunkts
HIGH Höchstkurs des abgefragten Datensatzes / Datenpunkts
LOW Tiefstkurs des abgefragten Datensatzes / Datenpunkts
PCLOSE Letztkurs des abgefragten Datensatzes / Datenpunkts
VOLLAST Volumen des abgefragten Datensatzes / Datenpunkts
OI Open Interest des abgefragten Datensatzes / Datenpunkts (nur für
Tages-, Wochen und Monatsdaten)
Zeitbereich Sie können einen Zeitbereich mittels einem Beginn- und Enddatum festlegen. Für
verschiedene Datenkompressionen wird der Zeitbereich auf verschiedene Weise bestimmt.
Für Tickdaten verwenden Sie NOW. Dies legt den aktuellen Zeitpunkt als Zeitbereich fest.
Für tägliche, wöchentliche oder monatliche Daten, geben Sie Beginn- oder Enddaten für
den abgefragten Zeitbereich im Format TTMMJJJJ an. Sie können eines oder beide der
Daten angeben. Wenn Sie nur ein Beginndatum angeben, wird das Enddatum automatisch
auf das aktuelle Datum / Zeit gesetzt.

RTD – Echtzeitdaten in Excel 390 © TeleTrader Software GmbH 2014
S=<DatumZeit> Beginndatum
E=<DatumZeit> Enddatum
Für Intraday-Daten, geben Sie Beginn- oder Endzeit für den Zeitbereich im Format
TTMMJJJJhhmm an.
Index Die RTD-Funktion in Excel kann lediglich einzelne Zellen mit einer Datenquelle
verknüpfen. Wenn Sie mehr als eine Datenzelle für dasselbe Symbol und den gleichen
Zeitbereich benötigen (zum Beispiel die letzten 30 Ticks eines Symbols), können Sie den
Parameter Index verwenden. Ein Index von 1 bedeutet, dass die Daten für den
angegebenen Zeitpunkt / Datum abgefragt werden. Ein Index von 2 bedeutet, dass die
Daten für den letzten Bar vor dem festgelegten Enddatum abgefragt werden, und so
weiter.
Tipps und Beispiele zum Abruf historischer Daten
Zur Verwendung von Zellreferenzen und Wrapper-Funktionen siehe auch Tipps und Beispiele zum Abruf aktueller
Daten auf Seite 388.
Tagesdaten abrufen
Das Volumen der letzten drei Tage für die Microsoft-Aktie abfragen, rückwirkend ab 5. April 2006, in täglicher
Kompression (jede Formel muss in eine eigene Zelle eingegeben werden):
=RTD("ProfRTD";;"History";"{829802},Daily,VOLLAST,E=05042006";1)
=RTD("ProfRTD";;"History";"{829802},Daily,VOLLAST,E=05042006";2)
=RTD("ProfRTD";;"History";"{829802},Daily,VOLLAST,E=05042006";3)
Intradaydaten abrufen
Rufen Sie den Schlusskurs für das EURUSD-Währungspaar mit 1-Stunden-Bars (60 Minuten) ab, für den Zeitraum
30. März 2011, 8:00 bis 12:00 Uhr. Die erste Zelle sollte folgende Formel enthalten – sie ruft den Schlusskurs der
12:00-Uhr-Bar ab:
=RTD("ProfRTD";;"History";"{3212164},Min60,PCLOSE,S=300320110800,
E=300320111200";1)
Um die restlichen Daten abzurufen (8:00, 9:00, 10:00 und 11:00-Uhr-Bars),verwenden Sie die folgenden Formeln
(beachten Sie, wie sich der Indexzähler in jeder Zelle verändert):
=RTD("ProfRTD";;"History";"{3212164},Min60,PCLOSE,S=300320110800,
E=300320111200";2)
=RTD("ProfRTD";;"History";"{3212164},Min60,PCLOSE,S=300320110800,
E=300320111200";3)
=RTD("ProfRTD";;"History";"{3212164},Min60,PCLOSE,S=300320110800,
E=300320111200";4)
=RTD("ProfRTD";;"History";"{3212164},Min60,PCLOSE,S=300320110800,
E=300320111200";5)
=RTD("ProfRTD";;"History";"{3212164},Min60,PCLOSE,S=300320110800,
E=300320111200";6)
Da für den gewählten Zeitbereich nicht mehr Daten verfügbar sind, wird in der letzten Zelle (Indexnummer 6) der Text
n/a (not available – nicht verfügbar) angezeigt.

RTD – Echtzeitdaten in Excel 391 © TeleTrader Software GmbH 2014
Tickdaten abrufen
Das letzten fünf Ticks des Dow Jones Industrial Average werden wie folgt abgerufen – beachten Sie, dass die Daten
NICHT automatisch aktualisiert werden wenn neue Ticks ankommen (verwenden Sie RTD-Verknüpfungen zu
aktuellen Daten für tickende Datenzellen:
=RTD("ProfRTD";;"History";"{394917},TICK,LAST,now";1)
=RTD("ProfRTD";;"History";"{394917},TICK,LAST,now";2)
=RTD("ProfRTD";;"History";"{394917},TICK,LAST,now";3)
=RTD("ProfRTD";;"History";"{394917},TICK,LAST,now";4)
=RTD("ProfRTD";;"History";"{394917},TICK,LAST,now";5)
Suche nach TeleTrader Symbolen
Sie können mit dem Namen, Ticker, ISIN oder WKN eines Symboles nach dessen Identifikationsnummer suchen, die
Sie für andere RTD-Formeln benötigen. Zusätzliche Suchoptionen wie Börse, Basispreis und Laufzeit sind ebenfalls
verfügbar. Das Suchergebnis wird mit seiner Symbol-ID angezeigt, wodurch Sie diese ID in anderen RTD-Anfragen
mittels Zellreferenzen weiterverwenden können.
TeleTrader Symbole in Microsoft Excel suchen (Beispiel)
▪ Öffnen Sie ein Microsoft Excel-Dokument.
▪ Geben Sie in die Zelle, in der die Symbol-ID erscheinen soll, die folgende Formel ein (oder kopieren Sie sie
dorthin):
=RTD("ProfRTD";;"Lookup";"Microsoft,NASDAQ")
▪ Die TeleTrader Symbol-ID für die Microsoft-Aktie an der NASDAQ ( {829802} ) wird in der Zelle angezeigt.
Falls es mehr als ein Suchergebnis gibt, wird die Anzahl der Ergebnisse angezeigt und Sie müssen Ihre
Suchanfrage verfeinern.
▪ Sie können diese Symbol-ID nun mittels Zellreferenzen in einer anderen RTD-Formel verwenden. Das bedeutet,
dass Sie zum Abruf von Kursdaten den Namen der Excel-Zelle (z.B. A1) statt der Symbol-ID verwenden, zum
Beispiel:
=RTD("ProfRTD";;"Live";A1&",Last")
▪ Die obige Abfrage ruft den Schlusskurs der Microsoft-Aktie an der NASDAQ ab.

RTD – Echtzeitdaten in Excel 392 © TeleTrader Software GmbH 2014
Syntax für die Suche von TeleTrader-Symbolen mit RTD
Verwenden Sie in Ihrer Microsoft Excel-Tabelle die folgende Syntax um TeleTrader-Symbole mit RTD zu suchen:
=RTD("ProfRTD";;"Lookup";"<Bezeichnung>, [<Börse>, <Symboltyp>,
<Währung>, <Basispreis>, <Laufzeit>, <Optionen>])
Alle Parameter außer Bezeichnung sind optional. Wenn Sie einen Parameter auslassen möchten, fügen Sie
lediglich das Komma ein, lassen Sie den Wert jedoch aus, zum Beispiel:
=RTD("profrtd";;"Lookup";"FDAX,Eurex,,,,122011")
Hinweis Das Trennzeichen das Sie zwischen den verschiedenen Argumenten einer RTD-Funktion
verwenden müssen (oben als Semikolon ; angezeigt) hängt von der regionalen Konfiguration Ihres
Betriebssystems ab. Unter Windows können Sie diese Konfiguration in der Systemsteuerung
ändern.
Bezeichnung Name, Ticker, ISIN oder lokale ID (zum Beispiel WKN) eines Wertpapiers. Dieser Wert
wird als Suchbegriff verwendet um das TeleTrader Symbol zu finden.
Börse Name der Börse an der Sie suchen möchten.
Symboltyp Symboltyp nachdem Sie suchen möchten. Die folgenden Typen sind verfügbar:
Stock Aktie
Future Future
Index Index
Currency Währung
Warrant Optionsschein
Bond Anleihe
Mutual Fund Investmentfond
Interest Rate Zinsen
Option Option
Put Option Put-Option
Call Option Call-Option
Certificate Zertifikat
Währung ISO-Code der gewünschten Währung (zum Beispiel EUR).
Basispreis Basispreis für Optionen als Zahl.
Laufzeit Laufzeit (Monat/Jahr) für Optionen und Futures im Format MMJJJJ.
Optionen Suchoptionen um das Suchergebnis zu steuern. Derzeit sind zwei Optionen verfügbar:
EXACT Nur Symbole deren Ticker, Name oder ISIN exakt mit Ihrem Suchbegriff
(Bezeichnung) übereinstimmen werden Teil des Suchergebnisses.
Diese Option ist nützlich wenn Sie nach sehr kurzen Tickern (wie zum
Beispiel F) suchen.
SHOW Das erste Suchergebnis das mit Ihrem Suchbegriff exakt übereinstimmt
wird als Ergebnis angezeigt. Diese Option ist nützlich, wenn Sie
sicherstellen möchten, dass in jedem Fall eine Symbol-ID als
Suchergebnis angezeigt wird (anstatt einer Meldung die angibt dass
mehrere Symbole gefunden wurden).

RTD – Echtzeitdaten in Excel 393 © TeleTrader Software GmbH 2014
Tipps und Beispiele zur Symbolsuche
Zur Verwendung von Zellreferenzen und Wrapper-Funktionen siehe auch Tipps und Beispiele zum Abruf aktueller
Daten auf Seite 388.
Suche nach ISIN
Bei der Suche nach einer ISIN die auf mehreren Börsen gehandelt wird, ist es sinnvoll, den Namen der Börse in der
Formel hinzuzufügen – im folgenden Beispiel wird eine ISIN auf Xetra gesucht:
=RTD("profrtd";;"Lookup";"DE000BASF111,Xetra")
Suche nach Ticker
Wenn Sie nach dem Ticker von Ford auf der NYSE suchen, sollten Sie die Option EXACT verwenden, um sofort ein
Ergebnis zu erhalten, da es viele weitere Ticker gibt die mit F beginnen:
=RTD("profrtd";;"Lookup";"F,NYSE,,,,,EXACT")
Verfeinern einer Suche – Schritt für Schritt
Manchmal müssen Sie Ihre Suche basierend auf den ersten Ergebnissen verfeinern. Das folgende Beispiel zeigt, wie
Sie diese Methode bei der Suche nach einem Optionskontrakt anwenden (das Suchergebnis wird hier in rot
angezeigt – in Microsoft Excel wird das Suchergebnis stattdessen in der selben Zelle angezeigt, in der Sie die Formel
eingegeben haben).
Suche nach einer Option auf Eurex mit ISIN und Typ:
=RTD("profrtd";;"Lookup";"DE000BASF111,Eurex,Call Option")
Found 332 symbols. Please refine your search.
Basispreis hinzufügen:
=RTD("profrtd";;"Lookup";"DE000BASF111,Eurex,Call Option,,48")
Found 13 symbols. Please refine your search.
Laufzeit hinzufügen – hier wird nun die TeleTrader Symbol-ID als Ergebnis ausgegeben:
=RTD("profrtd";;"Lookup";"DE000BASF111,Eurex,Call
Option,,48,032012")
{28374544}
Symbolsyntax für Wertpapiere, Forwards und Continuous Contracts
Wie Sie bereits wissen, müssen Sie beim Abruf von Finanzdaten mit Flatex Trader 2.0 RTD die interne
Symbolidentifikation eines Wertpapiers verwenden. Ein Symbol ist die eindeutige Bezeichnung die für jedes
Wertpapier vergeben wird das an einer Börse oder auf außerbörslichen Märkten gehandelt wird (zum Beispiel Aktien,
Futures, Optionen, Indizes und andere Wertpapiertypen).
Sie können entweder die Identifikationsnummer eines Symbols verwenden (zum Beispiel {829802}) oder dessen
eindeutigen Namen (zum Beispiel MSFT_0FSPC). Um die Bezeichnung eines Symbols zu ermitteln können den
Befehl Lookup verwenden, um aus einer Excel-Tabelle heraus nach einer Symbol-ID zu suchen (siehe Suche nach

RTD – Echtzeitdaten in Excel 394 © TeleTrader Software GmbH 2014
TeleTrader Symbolen auf Seite 391). Außerdem können Sie die entsprechenden Informationen auch in Kurslisten in
Flatex Trader 2.0 anzeigen. Die Symbol-ID ist auch im Dialog Charteigenschaften für ein Symbol sichtbar.
Für Futures-Kontrakte ist außerdem eine erweiterte Syntax verfügbar um Forwards und Continuous Contracts zu
erstellen.
Hinweis Wir empfehlen die Verwendung von Symbol-IDs, da die Namensbezeichnungen sich im Lauf der
Zeit ändern könnten (etwa aufgrund börsenseitiger Veränderungen).
Symbol-Identifikationsnummern und eindeutige Namen
Symbol-ID in Kurslisten anzeigen
▪ Starten Sie Flatex Trader 2.0 und melden Sie sich mit Ihrem Benutzer an.
▪ Öffnen Sie eine Kursliste für die Symbole an denen Sie interessiert sind. Sie können zum Beispiel die QuickBar
verwenden:
- Klicken Sie auf ein Bild in der QuickBar.
- Wählen Sie in dem Menü das erscheint die Gruppe die Sie öffnen möchten, zum Beispiel NASDAQ 100.
- Wählen Sie im Untermenü Alle Symbole.
- Alle Symbole dieser Gruppe werden in einer Kursliste angezeigt.
▪ Klicken Sie in der Zeile des gewünschten Symbols und drücken Sie die Taste F2. Die Symbol-ID wird angezeigt
und kann von hier kopiert werden.
Symbol-ID und eindeutigen Namen in eigenen Kurslistenspalten anzeigen
▪ Klicken Sie mit der rechten Maustaste in die Kursliste und wählen Sie Eigenschaften.
▪ Klicken Sie im Dialog Kursliste Eigenschaften auf Spalten.
▪ Wählen Sie aus der Liste der Verfügbaren Spalten die Spalten TID (für die Symbol-ID) oder TUN (für den
eindeutigen Namen des Symbols).
Hinweis Um nach einer bestimmten Spalte zu suchen, geben Sie deren Namen in das Feld Filter unter der
Liste ein.
▪ Klicken Sie auf die Schaltfläche >>.
▪ Die markierte Spalte wird nun in die Liste Angezeigte Spalten verschoben und ist in der Kursliste sichtbar.
▪ Sie können die Symbol-ID oder den eindeutigen Namen nun kopieren, indem Sie mit der rechten Maustaste in
die Zelle klicken und Als Text kopieren wählen.
Forwards und Continuous Contracts
Für Futures-Symbole können Sie mit einer speziellen Syntax Folgendes erstellen:
▫ Forwards, d.h. Sie rufen immer Daten für den so genannten Front Month (als nächstes verfallender Kontrakt)
oder einen bestimmten Forward-Kontrakt (späterer Kontrakt) ab.
▫ Continuous Contracts, d.h. Sie konstruieren einen "fortlaufenden Kontrakt" aus den Daten mehrerer Futures-
Kontrakte, wobei Sie nach bestimmten (einstellbaren) Regeln von einem Kontrakt in den nächsten wechseln.
Um Forwards bzw. Continuous Contracts zu erstellen benötigen Sie das so genannte "Root-Symbol" eines Futures-
Kontrakts. Wie normale Symbole haben auch Root-Symbole eine Identifikationsnummer und einen eindeutigen
Namen.
Sie können den eindeutigen Namen des Root Symbols (TRUN) in Kurlisten anzeigen. Mittels der Taste F2 können
Sie außerdem Forwards bzw. Continuous Contracts direkt aus Futures-Kurslisten in Flatex Trader 2.0 kopieren.

RTD – Echtzeitdaten in Excel 395 © TeleTrader Software GmbH 2014
Forwards und Continuous Contracts aus Kurslisten kopieren
▪ Öffnen Sie eine Kursliste mit Forwards bzw. Continuous Contracts aus der QuickBar, zum Beispiel die Übersicht
Commodities Futures Overview.
▪ Klicken Sie in der Zeile des Forwards bzw. Continuous Contracts den Sie verwenden möchten und drücken Sie
die Taste F2. Die Root-Symbol-ID und die korrekte Syntax wird angezeigt und kann von hier kopiert werden.
Weitere Informationen über die Syntax die zum Erstellen von Forwards bzw. Continuous Contracts verwendet
wird finde Sie unten.
Eindeutigen Namen des Root-Symbols in einer Kurslistenspalte anzeigen
▪ Klicken Sie mit der rechten Maustaste in die Kursliste und wählen Sie Eigenschaften.
▪ Klicken Sie im Dialog Kursliste Eigenschaften auf Spalten.
▪ Wählen Sie aus der Liste der Verfügbaren Spalten die Spalte TRUN.
▪ Klicken Sie auf die Schaltfläche >>.
▪ Die markierte Spalte wird nun in die Liste Angezeigte Spalten verschoben und ist in der Kursliste sichtbar.
▪ Sie können den eindeutigen Namen nun kopieren, indem Sie mit der rechten Maustaste in die Zelle klicken und
Als Text kopieren wählen.
Syntax für Forwards
Forwards werden erstellt, indem Sie ein Raute-Zeichen # vor der Identifizierung des Root-Symbols hinzufügen, und
den gewünschten Forward-Monat hinter dem Symbol anhängen. Der Front Month wird durch 1- festgelegt, der
folgende Monat mit 2-, usw.
#Symbol Identifizierung des Root-Symbols des Futures-Kontrakts. Sie können die Symbol-ID oder
den eindeutigen Namen verwenden.
;1-
;2-
...
Forward-Monat. ;1- ist der Front Month (als nächstes verfallender Kontrakt), ;2- der
Folgemonat usw.
Um den Front Month für Sojabohnen auf der CBOT zu bekommen, z.B. ZS 05/2011, können Sie die Root-Symbol-ID
verwenden, die Sie etwas aus einer Kursliste in Flatex Trader 2.0 kopiert haben:
#{866918};1-
Der Folgemonat für Sojabohnen auf der CBOT, z.B. ZS 07/2011, kann dann wie folgt angegeben werden:
#{866918};2-
Dieselbe Abfrage nochmals unter Verwendung des eindeutigen Namen des Root-Symbols für Sojabohnen:
#F2:ZS_15U_SPC;2-
Syntax für Continuous Contracts
Continuous Contracts werden erstellt, indem Sie ein Prozent-Zeichen % vor der Identifizierung des Root-Symbols
hinzufügen, und die Einstellungen zur Continuation hinter dem Symbol anhängen, wie in der folgenden Tabelle
gezeigt.
%Symbol Identifizierung des Root-Symbols des Futures-Kontrakts. Sie können die Symbol-ID oder
den eindeutigen Namen verwenden.

RTD – Echtzeitdaten in Excel 396 © TeleTrader Software GmbH 2014
;FGHJKMNQUVXZn- Verfallsmonate die zur Erstellung des Continuous Contract verwendet werden. Sie können
jede geordnete Teilmenge von FGHJKMNQUVXZ verwenden.
n- legt den Forward-Monat fest, mit 1- als Front Month, 2- als Folgemonat usw.
Auslöser Bedingung die den Rollover in den nächsten Kontrakt auslöst.
;TR0DnXM0 Verfallsdatum: Das Rollover wird n Tage vor dem Verfallsdatum
stattfinden.
;TR0DnBMm Monatsbeginn: Das Rollover wird n Tage nach dem Beginn des
Monats in dem der Front-Month-Kontrakt verfällt stattfinden, und m
Monate vor dem Verfallsmonat.
;TR0DnEMm Monatsende: Das Rollover wird n Tage vor dem Ende des Monats in
dem der Front-Month-Kontrakt verfällt stattfinden, und m Monate vor
dem Verfallsmonat.
;TR1 Open Interest: Das Rollover wird ausgelöst wenn der Open Interest
des nächsten Kontraktes höher ist als der Open Interest des Front-
Month-Kontrakts.
;TR2 Volumen: Das Rollover wird ausgelöst wenn das Volumen des
nächsten Kontraktes höher ist als das Volumen des Front-Month-
Kontrakts.
;TR3 Open Interest und Volumen: Das Rollover wird ausgelöst wenn
sowohl Open Interest als auch Volumen des nächsten Kontraktes höher
sind als Open Interest und Volumen des Front-Month-Kontrakts.
;TR4 Open Interest oder Volumen: Das Rollover wird ausgelöst wenn
entweder Open Interest oder Volumen des nächsten Kontraktes höher
sind als Open Interest oder Volumen des Front-Month-Kontrakts.
Timing Optional. Legt fest, wann das Rollover stattfindet, sobald die Auslösebedingung erfüllt ist.
;T0 Datumsauslöser: Das Rollover wird immer an genau dem Tag
stattfinden den Sie in den Auslöser-Einstellungen festlegen.
;T1 Ausgerichtet mit Kursdaten: Das Rollover wird einen Tag nach dem
Datum stattfinden, an dem das Rollover ausgelöst wurde, basierend auf
Open Interest oder Volumen. Der Tag nach dem Auslöser wird bereits
mit dem Eröffnungskurs des neuen Kontrakts beginnen.
;T2 Sobald bekannt: Das Rollover wird zwei Tage nach dem Datum
stattfinden, an dem das Rollover ausgelöst wurde, basierend auf Open
Interest oder Volumen. Der Tag nach dem Auslöser wird noch die
Preise des alten Kontraktes zeigen, der darauf folgende Tage beginnt
mit dem Eröffnungskurs des neuen Kontrakts.
Default: ;T1
Preisangabe Optional. Legt fest, wie der Preisunterschied zwischen dem laufenden und dem
vorherigen Kontrakt berechnet wird.
;PCC Schlusskurs alter, Schlusskurs neuer Kontrakt: Der Schlusskurs
des laufenden Kontrakts wird mit dem Schlusskurs des vorherigen
Kontrakts am selben Tag verglichen.
;POO Eröffnungskurs alter, Eröffnungskurs neuer Kontrakt: Der
Eröffnungskurs des laufenden Kontrakts wird mit dem Eröffnungskurs
des vorherigen Kontrakts am selben Tag verglichen.
;PCO Schlusskurs alter, Eröffnungskurs neuer Kontrakt: Der
Eröffnungskurs des laufenden Kontrakts wird mit dem Schlusskurs des
vorherigen Kontrakts vom letzten Tag verglichen.
Default: ;PCC

RTD – Echtzeitdaten in Excel 397 © TeleTrader Software GmbH 2014
Akkumulation Optional. Legt fest, ob die Preise alter Kontrakte an die Preise des aktuellen Kontrakts
angepasst werden, und auf welche Weise.
;AB Historische Preisanpassung: Der absolute Preisunterschied zwischen
dem laufenden Kontrakt und dem vorherigen Kontrakt wird zu allen
älteren Kontrakten addiert oder davon subtrahiert.
;AP Prozentsatz anpassen: Der Preisunterschied zwischen dem laufenden
Kontrakt und dem vorherigen Kontrakt wird als Prozentsatz berechnet.
Die Preise älterer Kontrakte werden um diesen Prozentsatz geändert.
;AN Keine Adjustierung: Die Preise älterer Kontrakte werden nicht an den
Preis des laufenden Kontraktes angepasst. Beim Rollover können
Sprünge am Chart sichtbar werden.
Default: ;AB
Bestätigung Optional. Details für die Auslösebedingungen bei Rollover bedingt durch Open Interest
oder Volumen.
;C1 Beim ersten Trigger rollen
;C2 Beim zweiten aufeinanderfolgenden Trigger rollen
;C3 Beim dritten aufeinanderfolgenden Trigger rollen
;C4 Beim vierten aufeinanderfolgenden Trigger rollen
Default: ;C1
Der folgende Continuous Contract für den FDAX verwendet zum Beispiel die Root-Symbol-ID für DAX Futures. Das
Rollover wird zwei Tage vor dem Verfallsdatum stattfinden:
%{413719};FGHJKMNQUVXZ1-;TR0D-2XM0;T1;PCC;AB
Falls das Rollover stattdessen durch Open Interest ausgelöst werden soll, muss eine andere Auslösebedingung
verwendet werden:
%{413719};FGHJKMNQUVXZ1-;TR1;T1;PCC
Fehlerbehandlung für die RTD-Komponente
Falls Sie Probleme beim Abruf von Daten in Microsoft Excel haben, finden Sie untenstehend für die häufigsten
Probleme einige Tipps über empfohlene Einstellungen in Microsoft Excel.
Mögliche Probleme mit Microsoft Excel
Microsoft Excel aktualisiert RTD-Daten in regelmäßigen Abständen, die auf einer systemweiten Einstellung namens
Excel.Application.RTD.ThrottleInterval basieren. Dieses Intervall wird bei der Installation von Flatex
Trader 2.0 RTD in der Registry automatisch auf 100 Millisekunden festgelegt (Ausnahme: Wenn das "Throttle
Interval" bereits von einer anderen Applikation auf einen Wert unter 100 gesetzt wurde, bleibt es unverändert). Sie
können den Wert (in Millisekunden) entweder über Visual Basic/VBA oder über die Registry ändern:
▫ Mit Visual Basic/VBA können Sie Application.RTD.ThrottleInterval im Direktbereich oder in einem
Startup-Handler einstellen.
▫ In der Registry können Sie den Wert manuell ändern:
HKEY_CURRENT_USER\Software\Microsoft\Office\10.0\Excel\Options\RTDThrottleInterval (für Excel 2002)

RTD – Echtzeitdaten in Excel 398 © TeleTrader Software GmbH 2014
HKEY_CURRENT_USER\Software\Microsoft\Office\11.0\Excel\Options\RTDThrottleInterval (für Excel 2003)
HKEY_CURRENT_USER\Software\Microsoft\Office\12.0\Excel\Options\RTDThrottleInterval (für Excel 2007)
Weitere Informationen finden Sie im folgenden Eintrag der Microsoft FAQ im MSDN:
http://msdn.microsoft.com/en-us/library/aa140060%28office.10%29.aspx#odc_xlrtdfaq_howconfigrtdthrottle
Berechnete Spalten aus der Watch List kopieren
den Inhalt der berechneten Spalten einer Watch List, wie Total P/L oder P/L Perc, in Excel anzuzeigen, müssen Sie
die Formeleinstellungen in den Excel-Optionen auf eine andere Bezugsart ändern. Klicken Sie auf Formeln und
aktivieren Sie unter Arbeiten mit Formeln die Option Z1S1-Bezugsart.
In manchen Fällen werden die berechneten Werte in Watch Lists nicht korrekt gerundet, was zu angezeigten Zahlen
wie etwa 1,78E-15 führen kann. Markieren Sie in diesem Fall die betroffenen Zellen in Excel, klicken Sie mit der
rechten Maustaste auf die Auswahl und wählen Sie Zellen formatieren. Wählen Sie Zahl und die Anzahl der
Dezimalstellen die Sie anzeigen möchten. Die berechneten Werte sollten dann entsprechend Ihrer Einstellungen
gerundet werden.
Microsoft Excel 2007 Sicherheitseinstellungen
Microsoft Excel 2007 hat sehr strenge Sicherheitseinstellungen. Wenn Sie eine gespeicherte Tabelle mit RTD-
Verknüpfungen öffnen, kann es passieren, dass die Daten nicht aktualisiert werden, obwohl Flatex Trader 2.0 RTD
läuft und im System-Tray sichtbar ist.
Wenn das der Fall ist, können Sie versuchen, die Sicherheitseinstellungen in den Excel-Optionen unter dem Punkt
Vertrauensstellungscenter zu ändern. Klicken Sie auf den Button Einstellungen für das
Vertrauensstellungscenter, und ändern Sie unter dem Punkt Externer Inhalt die Einstellungen entsprechend Ihren
Anforderungen. Die Makro-Sicherheitseinstellungen sollten auf "Niedrig" oder "Mittel" eingestellt sein.
Verfügbare Feldnamen
Für RTD-Verknüpfungen zu aktuellen Daten können die folgenden Feldnamen verwendet werden. Sie sehen in
dieser Liste die Spaltennamen die auch in Kurslisten in Flatex Trader 2.0 verwendet werden in alphabetischer
Reihenfolge, den Feldnamen den Sie für RTD-Verknüpfungen verwenden müssen, und eine optionale Beschreibung
des Feldes.
Hinweis Für die meisten Finanzinformationen können Sie die Daten eines bestimmten Jahres abrufen,
indem Sie nach dem Feldnamen in eckigen Klammern das Jahr einfügen. Zum Beispiel:
R_NetEarningsPerShare[2010]. Diese Felder sind in der folgenden Tabelle mit der Notiz
(years available) gekennzeichnet.
TeleTrader
Professional Column
RTD Field Name Description
Quote Information
Ask Ask Best Ask price
AskDateTime AskDateTime Date and time of the best Ask price
AskDateTimeNotNull AskDateTimeNotNull Date and time of the best Ask price
(never null)
AskHigh AskHigh Highest Ask from last trading day
or session
AskLow AskLow Lowest Ask from last trading day or
session
AskNotNull AskNotNull Best Ask price (never null)

RTD – Echtzeitdaten in Excel 399 © TeleTrader Software GmbH 2014
AskSize AskSize Size of the best Ask price
AskSizeNotNull AskSizeNotNull Size of the best Ask price (never
null)
AskSup AskSup Supplement to the Ask price
AskSupNotNull AskSupNotNull Supplement to the Ask price (never
null)
AskTotal AskTotal Accumulated Ask Size, available
only on Belgrade Stock Exchange
Auction_MOI AuctionMOI Auction Market Order Interruption
Indicator
Auction_VI AuctionVI Auction Volatility Interruption
Indicator
AvgPrice1M Average Price 1M Average price of the last month
AvgPrice1Y Average Price 1Y Average price of the last year (last
52 weeks)
AvgPriceMTD Average Price MTD Average price of the current month
(month-to-date)
AvgPricePrevM Average Price Previous Month Average price of the previous
month
AvgPricePrevQ Average Price Previous Quarter Average price of the previous
quarter
AvgVolume1M Average Volume 1M Average volume of the last month
AvgVolume1Y Average Volume 1Y Average volume of the last year
(last 52 weeks)
Bid Bid Best Bid price
BidDateTime BidDateTime Date and time of the best Bid price
BidDateTimeNotNull BidDateTimeNotNull Date and time of the best Bid price
(never null)
BidHigh BidHigh Highest Bid from last trading day or
session
BidLow BidLow Lowest Bid from last trading day or
session
BidNotNull BidNotNull Best Bid price (never null)
BidSize BidSize Size of the best Bid price
BidSizeNotNull BidSizeNotNull Size of the best Bid price (never
null)
BidSup BidSup Supplement to the Bid price
BidSupNotNull BidSupNotNull Supplement to the Bid price (never
null)
BidTotal BidTotal Accumulated Bid Size, available
only on Belgrade Stock Exchange
Change Change Change of the last trading day or
session
Change% PercChg Percent change of the last trading
day or session
ChgLast ChgLast Absolut change of the last price
ChgLast% ChgLastPerc Percent change of the last price
ChgSettle ChangeSettle Absolut change of the last price
compared to last settlement value

RTD – Echtzeitdaten in Excel 400 © TeleTrader Software GmbH 2014
ChgSettle% ChgSettlePerc Percent change of the last price
compared to last settlement value
ChgTo ChangeToday Change of todays trading session
only
ChgTo% PercChgToday Percent change of todays trading
session only
Contr Contributor Contributor of the last Bid, Ask and
Last price (Forex only)
Date Date Date of the last price
DateTime DateTime Date and time of the last price
FirstClose First Close Close from the first day of trading
FirstDate First Trading Date Date of the first day of trading
High High Highest quote from last trading day
or session
High1M High 1M Highest quote in the last month
High1W High 1W Highest quote in the last week
High1Y High 1Y Highest quote in the last year (last
52 weeks)
High3M High 3M Highest quote in the last three
months
High3Y High 3Y Highest quote in the last three
years
High5Y High 5Y Highest quote in the last five years
HighDate1Y High Date 1Y Date on which the highest quote in
the last year (last 52 weeks)
occured
HighDatePrevY High Date Previous Year Date on which the highest quote in
the previous year (the year before
the current calendar year) occured
HighDateYTD High Date YTD Date on which the highest quote in
the current year (year-to-date)
occured
HighPrevY High Previous Year Highest quote in the previous year
(the year before the current
calendar year)
HighYTD High YTD Highest quote in the current year
(year-to-date)
Historical10Y Historical Close 10Y Close ten years before current date
Historical1M Historical Close 1M Close one month before current
date
Historical1W Historical Close 1W Close one week before current
date
Historical1Y Historical Close 1Y Close one year before current date
Historical2Y Historical Close 2Y Close two years before current
date
Historical3M Historical Close 3M Close three months before current
date
Historical3Y Historical Close 3Y Close three years before current
date

RTD – Echtzeitdaten in Excel 401 © TeleTrader Software GmbH 2014
Historical4Y Historical Close 4Y Close four years before current
date
Historical5Y Historical Close 5Y Close five years before current
date
Historical6M Historical Close 6M Close six months before current
date
HistoricalYTD Historical Close YTD Close from the first trading session
of the current year (year-to-date)
IndPrice IndPrice Indicative price calculated by the
exchange
Last Last Last price
LastSup LastSup Supplement to the Last price
Low Low Lowest quote from last trading day
or session
Low1M Low 1M Lowest quote in the last month
Low1W Low 1W Lowest quote in the last week
Low1Y Low 1Y Lowest quote in the last year (last
52 weeks)
Low3M Low 3M Lowest quote in the last three
months
Low3Y Low 3Y Lowest quote in the last three
years
Low5Y Low 5Y Lowest quote in the last five years
LowDate1Y Low Date 1Y Date on which the lowest quote in
the last year (last 52 weeks)
occured
LowDatePrevY Low Date Previous Year Date on which the lowest quote in
the previous year (the year before
the current calendar year) occured
LowDateYTD Low Date YTD Date on which the lowest quote in
the current year (year-to-date)
occured
LowPrevY Low Previous Year Lowest quote in the previous year
(the year before the current
calendar year)
LowYTD Low YTD Lowest quote in the current year
(year-to-date)
MPh MarketPhase Indicates the current Market Phase
NumT NumTicks Number of trades or ticks on that
day
OI OI Number of outstanding contracts at
the end of the day
OIDateTime OIDateTime Date and time of the Open Interest
Open Open Opening quote from last trading
day or session
P2Ask P2Ask Ask value at the end of the day
before the previous trading day or
session
P2AskDateTime P2AskDateTime Date/Time of the Ask value at the
end of the day before the previous

RTD – Echtzeitdaten in Excel 402 © TeleTrader Software GmbH 2014
trading day or session
P2Bid P2Bid Bid value at the end of the day
before the previous trading day or
session
P2BidDateTime P2BidDateTime Date/Time of the Bid value at the
end of the day before the previous
trading day or session
P2Close P2Close Close from the day before the
previous trading day or session
P2Date P2Date Date from the day before the
previous trading day or session
P2High P2High High from the day before the
previous trading day or session
P2Low P2Low Low from the day before the
previous trading day or session
P2NumT P2NumTicks Number of trades in the day before
the previous trading day or session
P2Open P2Open Open from the day before the
previous trading day or session
P2Volume P2Volume Volume from the day before the
previous trading day or session
PAsk PAsk Ask value at the end of the
previous trading day or session
PAskDateTime PAskDateTime Date/Time of the Ask value at the
end of the previous trading day or
session
PBid PBid Bid value at the end of the previous
trading day or session
PBidDateTime PBidDateTime Date/Time of the Bid value at the
end of the previous trading day or
session
PChg PChg Change from the previous trading
day or session
PClose PClose Close from the previous trading
day or session
PDate PDate Date of the previous trading day or
session
Perf1W Perf1W Performance in the last week
Perf1M Perf1M Performance in the last month
Perf3M Perf3M Performance in the last three
months
Perf6M Perf6M Performance in the last six months
PerfYTD PerfYTD Performance in the current year
(year-to-date)
Perf1Y Perf1Y Performance in the last year
Perf2Y Perf2Y Performance in the last two years
Perf3Y Perf3Y Performance in the last three years
Perf4Y Perf4Y Performance in the last four years
Perf5Y Perf5Y Performance in the last five years
Perf10Y Perf10Y Performance in the last ten years

RTD – Echtzeitdaten in Excel 403 © TeleTrader Software GmbH 2014
PerfStart PerfStart Performance since the first trading
day
PHigh PHigh High from the previous trading day
or session
PLow PLow Low from the previous trading day
or session
PNumT PNumTicks Number of trades in the previous
trading day or session
POpen POpen Open from the previous trading day
or session
PVolume PVolume Total volume from the previous
trading day or session
Settle Settle Settlement price
SurplInd SurplInd Surplus Indicator
SurplQty SurplQty Surplus Quantity
TickTrend TickTrend Trend of the last 10 ticks, + means
up, - means down, . means equal
Time Time Time of the last price
Turnover Turnover Total volume traded, each trade
multiplied with its volume
Turnover10Y Turnover 10Y Turnover in the last ten years
Turnover1M Turnover 1M Turnover in the last month
Turnover1W Turnover 1W Turnover in the last week
Turnover1Y Turnover 1Y Turnover in the last year (last 52
weeks)
Turnover2Y Turnover 2Y Turnover in the last two years
Turnover3M Turnover 3M Turnover in the last three months
Turnover3Y Turnover 3Y Turnover in the last three years
Turnover4Y Turnover 4Y Turnover in the last four years
Turnover5Y Turnover 5Y Turnover in the last five years
Turnover6M Turnover 6M Turnover in the last six months
TurnoverEuro1M Turnover Euro 1M Turnover in the last month in Euro
TurnoverYTD Turnover YTD Turnover in the current year (year-
to-date)
Vol Volume Total volume of the last trading day
or session
Volatility1M Volatility 1M Volatility in the last month
Volatility1Y Volatility 1Y Volatility in the last year (last 52
weeks)
Volatility6M Volatility 6M Volatility in the last six months
VolLast VolLast Volume of the last price
Volume10Y Volume 10Y Total volume traded in the last ten
years
Volume1M Volume 1M Total volume traded in the last
month
Volume1W Volume 1W Total volume traded in the last
week

RTD – Echtzeitdaten in Excel 404 © TeleTrader Software GmbH 2014
Volume1Y Volume 1Y Total volume traded in the last year
(last 52 weeks)
Volume2Y Volume 2Y Total volume traded in the last two
years
Volume3M Volume 3M Total volume traded in the last
three months
Volume3Y Volume 3Y Total volume traded in the last
three years
Volume4Y Volume 4Y Total volume traded in the last foru
years
Volume5Y Volume 5Y Total volume traded in the last five
years
Volume6M Volume 6M Total volume traded in the last six
months
VolumeYTD Volume YTD Total volume traded in the current
year (year-to-date)
VWAP VWAP Volume Weighted Average Price
VWAP_Chg VWAPChg VWAP Change to Prev VWAP
VWAP_Chg% VWAPChgPerc VWAP Change % to Prev VWAP
VWAP_DatePrev VWAPDatePrev VWAP DateTime from Previous
Trading Day
VWAP_DatePrev2 VWAPDatePrev2 VWAP DateTime from day before
VWAP_DateTime VWAPTime VWAP DateTime
VWAP_NetChg VWAPNetChg VWAP NetChange to Prev VWAP
VWAP_NetChg% VWAPNetChgPerc VWAP NetChange % to Prev
VWAP
VWAP_NEtChgPrev VWAPNetChgPrev VWAP Prev NetChange to Day
Before VWAP
VWAP_NetChgPrev% VWAPNetChgPrevPerc VWAP Prev NetChange % to Day
Before VWAP
VWAP_NetChgTO VWAPNetChgTO VWAP NetChange Today to Prev
VWAP
VWAP_NetChgTO% VWAPNetChgTOPerc VWAP NetChange % Today to
Prev VWAP
VWAP_NetChgTS VWAPNetChgTS VWAP NetChange TradingSession
to Prev VWAP
VWAP_NetChgTS% VWAPNetChgTSPerc VWAP NetChange %
TradingSession to Prev VWAP
VWAP_PREV VWAPPrev VWAP from Previous Trading Day
VWAP_Prev2 VWAPPrev2 VWAP from Day Before
Symbol information
ContractMonths ContractMonths Contract months of a futures
contract.
ContrSz ContrSz Contract size for options and
futures contracts
CQuantity CQuantity Contract size quantity of a futures
contract

RTD – Echtzeitdaten in Excel 405 © TeleTrader Software GmbH 2014
CuID Curr The ID of the currency for the
symbol
CUnit CUnit Contract size unit of a futures
contract (for example "bushels" for
corn futures)
Curr CurrISO The ISO code of the currency for
the symbol
DailyPriceLimit DailyPriceLimit Maximum amount a futures
contract is allowed to rise or fall on
a single trading day.
ExchName ExchName Exchange Name
ExpDate ExpDate Expiration data of futures and
options contracts. The time shown
is not the time where trading ends!
ExpMonth ExpMonth Month where the contract expires
ExpYear ExpYear Year where the contract expires
FXUnit FXUnit Exchange rate unit
FilteredPutCallRatio FilteredPutCallRatio Filtered PUT/CALL ratio.
ISIN ISIN International security identification
number
LocalID LocalID Identification code used locally on
the exchange
LocalIDType LocalIDType Type of the identification code
used locally on the exchange
LongName LongName Descriptive name of futures and
options contracts
MinTickSize MinTickSize Minimum price increment of a
futures contract
Name Name Full name of the symbol
OptVersion OptVersion Version number of options contract
PointValue PointValue Point value of a futures contract.
PutCallRatio PutCallRatio Put Call Ratio for Options
QuoteDenominator QuoteDenominator Denominator for the price quote of
a futures contract (for example 100
if quoted in cents per bushel)
Remark Remark Optional remark for the description
of a futures contract.
SettlementType SettlementType Type of settlement of a futures
contract.
Strike Strike Strike price
Ticker Ticker Ticker name given by the
exchange
TickValue TickValue Tick value of a futures contract.
TradingHours TradingHours Trading hours of a futures contract.
Type Type Type of the symbol
UndCategory UndCategory Category of the underlying asset or
instrument of a futures contract.
UndSegment UndSegment Segment of the underlying asset or
instrument of a futures contract.

RTD – Echtzeitdaten in Excel 406 © TeleTrader Software GmbH 2014
UndSubCategory UndSubCategory Subcategory of the underlying
asset or instrument of a futures
contract.
WKN WKN German or Austrian symbol
number
Extra information
Buy Buy New buy order - No data available
in RTD
Delay Delay Delay of the symbol
Kursblatt Kursblatt The so called "Kursblatt Number"
MarketSeg MarketSeg Market Segment the Symbol is
traded in
Sell Sell New sell order - No data available
in RTD
StatDB StatDB Database status of the Symbol
StorageServer StoringServer Storage Server Name
Text Text Text column - No data available in
RTD
TID TID Unique numeric ID for a symbol
TradeSeg TradeSeg Trading Segment the Symbol is
traded in
TRUN TRUN Unique root symbol ID for a symbol
TUN TUN Unique symbol ID for a symbol
Company Information
Annuals web address Annuals_www Direct link to annuals reports
section on the companies website
BB from BbDateFrom Bookbuilding starting date
BB Price from BbPriceFrom Bookbuilding lower price limit
BB Price to BbPriceTo Bookbuilding upper price limit
BB to BbDateTo Bookbuilding end date
Bearer IsBearer "yes" if the security is a bearer
share, "no" if it is a name share
Board Board Board
BV R_BookValuePerShare Book value per share
BV CompanyRatioBookValuePerShare Book value per share (years
available)
Calc. Date CompanyRatioCalculation Date Date where the calculated Ratios
were last updated
Calc. Date CompanyRatioCalculation Date Date where the Ratios were
calculated (years available)
Calendar web address Calendar_www Direct link to company calendar
part on the companies website
CEO CEO CEO
CF I R_CFPerShareI Cash flow per share I
CF I CompanyRatioCFPerShareI Cash flow per share I (years

RTD – Echtzeitdaten in Excel 407 © TeleTrader Software GmbH 2014
available)
CF II R_CFPerShareII Cash flow per share II
CF II CompanyRatioCFPerShareII Cash flow per share II (years
available)
City City City
Company web address CompanyPart_www Direct link to company information
on the companies website
Country CountryID Country of residence
Dividend yield R_DividendYield Dividend yield
Dividend yield CompanyRatioDividendYield Dividend yield (years available)
Earnings yield I R_EarningsYieldI Earnings yield I
Earnings yield I CompanyRatioEarningsYieldI Earnings yield I (years available)
Earnings yield II R_EarningsYieldII Earnings yield II
Earnings yield II CompanyRatioEarningsYieldII Earnings yield II (years available)
Earnings yield III R_EarningsYieldIII Earnings yield III
Earnings yield III CompanyRatioEarningsYieldIII Earnings yield III (years available)
Email Email E-mail address
Face value FaceValue Face value
Face Value Currency FaceValueCurrencyId Currency of the stocks Face value
Fax Fax Fax number
First day Close FDayClose Closing price of the first trading day
First day Open FDayOpen Opening price of the first trading
day
Fiscal year end FiscalYearEnd Fiscal year end
Free Float FreeFloat Percentage of freely floated shares
that are traded and held by the
public.
Free Float Market Cap R_FreeFloatMarketCap Free Float market capitalization
Greenshoe Greenshoe Number of shares offered as
Greenshoe
Has Face Value HasFaceValue Security with face value
Industry CompanyIndustry Industry
IPO date IPODate IPO date
IR Contact IRelationsName Name of Investor Relations contact
person
IR Email IRelationsEmail Fax number of Investor Relations
contact person
IR Fax IRelationsFax E-mail of Investor Relations
contact person
IR Phone IRelationsPhone Telephone number of Investor
Relations contact person
IR web address IR_www Direct link to Investor Relations
area on the companies website
IR2 Contact IR2Name Name of the second Investor
Relations contact person
IR2 Fax IR2Fax Fax number of the second Investor
Relations contact person

RTD – Echtzeitdaten in Excel 408 © TeleTrader Software GmbH 2014
IR2 Telefon IR2Telefon Telephone number of the second
Investor Relations contact person
Issue price IssuePrice Final issue price of IPO
Issue Type IssueTypeID Issue type name
Lead manager LeadManager Lead manager of the IPO
Liquid Assets R_LiquidAssetsPerShare Liquid assets per share
Liquid Assets CompanyRatioLiquidAssetsPerShare Liquid assets per share (years
available)
Market capitalization R_MarketCap Market capitalization
Market capitalization CompanyRatioMarketCap Market capitalization (years
available)
MC/EBITDA R_MarketCapEBITDA Market capitalization / EBITDA
MC/EBITDA CompanyRatioMarketCapEBITDA Market capitalization / EBITDA
(years available)
MCPE R_MarketCapPerEmployee Marketet capitalization per
employee
MCPE CompanyRatioMarketCapPerEmployee Marketet capitalization per
employee (years available)
Net Assets R_NetAssetsPerShare Net assets per share
Net Assets CompanyRatioNetAssetsPerShare Net assets per share (years
available)
Net EPS R_NetEarningsPerShare Net earnings per share (EPS),
calculated
Net EPS CompanyRatioNetEarningsPerShare Net earnings per share (EPS),
calculated (years available)
Net EPS 2 R_NetEarningsWithoutExtraPerShare Net earnings without extraordinary
income or loss per share
Net EPS 2 CompanyRatioNetEarningsWithoutExtr
aPerShare
Net earnings without extraordinary
income or loss per share (years
available)
PBVR R_PriceBookValue Price book value ratio
PBVR CompanyRatioPriceBookValue Price book value ratio (years
available)
PCFR I R_PriceCFI Price-to-cash flow ratio I
PCFR I CompanyRatioPriceCFI Price-to-cash flow ratio I (years
available)
PCFR II R_PriceCFII Price-to-cash flow ratio II
PCFR II CompanyRatioPriceCFII Price-to-cash flow ratio II (years
available)
PE I R_PriceEarnings Price earnings ratio I with EPS
Basic
PE I CompanyRatioPriceEarnings Price earnings ratio I with
calculated EPS (years available)
PE II R_PriceEPSBasic Price earnings ratio II with
calculated EPS
PE II CompanyRatioPriceEPSBasic Price earnings ratio II with EPS
Basic (years available)
PE III R_PriceEarningsWithoutExtra Price earnings ratio III without
extraordinary income or loss

RTD – Echtzeitdaten in Excel 409 © TeleTrader Software GmbH 2014
PE III CompanyRatioPriceEarningsWithoutEx
tra
Price earnings ratio III without
extraordinary income or loss (years
available)
PEG I R_PEGI PEG (Price-earnings-to-growth) I
PEG I CompanyRatioPEGI PEG (Price-earnings-to-growth) I
(years available)
PEG II R_PEGII PEG (Price-earnings-to-growth) II
PEG II CompanyRatioPEGII PEG (Price-earnings-to-growth) II
(years available)
PEG III R_PEGIII PEG (Price-earnings-to-growth) III
PEG III CompanyRatioPEGIII PEG (Price-earnings-to-growth) III
(years available)
Phone Phone Telephone number
Profile BusinessDescrEng Business description
PRR R_PriceRevenues Price-to-revenues ratio
PRR CompanyRatioPriceRevenues Price-to-revenues ratio (years
available)
Revenues R_RevenuesPerShare Revenues per share (years
available)
Revenues CompanyRatioRevenuesPerShare Revenues per share (years
available)
Sector SectorID Sector
Shares offered SharesOffered Number of shares offered during
IPO
Stockholders Structure Stockholders Structure Stockholders Structure
Street Street Street address
Sub sector SubSectorID Sub sector
Supervisory board SupervisoryBoard Supervisory board
Underwriter group UnderwriterGroup Group of underwriters
WWW WWW Internet address
Financial Figures
Accounting standard AccountingStandardID Accounting standard (years
available)
Accounts payable BS_L_Ind_AccountPayble Accounts payable (years available)
Accounts receivable BS_A_ReceivablesLoansTotal Accounts receivable (years
available)
Administrative
expenses
IS_AdministrativeExpenses Administrative expenses (years
available)
Affiliated party
receivables
BS_A_Ind_ReceivablesRelatedParties Affiliated party receivables (years
available)
Allowances BS_A_Allowances Allowance for credit losses (years
available)
Amortisation IS_Ammortisation Amortisation (years available)
Associated party
receivables
BS_A_Ind_ReceivablesShareholders Associated party receivables
(years available)
Benefits IS_Ins_Benefits Benefits (years available)

RTD – Echtzeitdaten in Excel 410 © TeleTrader Software GmbH 2014
Book value R_BookValue Book value (years available)
Book value per share
growth rate
R_BookValuePerShareGrowth Book value per share growth rate
(years available)
Capital expenditures CFCapitalExpenditures Capital expenditure and financial
investment (years available)
Capital resereves BS_L_CapitalPaidIn Capital resereves (years available)
Cash BS_A_Cash Cash and cash equivalents (years
available)
Cash at the end of the
year
CFCashAtYearEnd Cash at the end of the year (years
available)
Cash Flow CFCashFlow Cash Flow (years available)
Cash flow growth rate R_CFGrowth Cash flow growth rate (years
available)
Cash flow marge I R_CFMargeI Cash flow marge I (years available)
Cash flow marge II R_CFMargeII Cash flow marge II (years
available)
Cash flow ROA I R_CFROAI Cash flow ROA I (years available)
Cash flow ROA II R_CFROAII Cash flow ROA II (years available)
Cash flow ROE I R_CFROEI Cash flow ROE I (years available)
Cash flow ROE II R_CFROEII Cash flow ROE II (years available)
Cash Flow, total CFCashFlowTotal Decrease/increase in cash in the
year (years available)
CF from financing CFFinancing Cash flow from financing (years
available)
CF from investing CFInvesting Cash flow from investing activities
(years available)
CF from operations CFOperations Cash flow from operating activities
(years available)
Claims expenses, net IS_Ins_ClaimsExpensesNet Total expences for claims (net),
Benefits payble to policyoldrs, net
(years available)
Commisions expenses IS_Ins_CommisionsExpenses Commisions expenses (years
available)
Commission fee,
expenses
IS_Bank_CommissionFeeExpenses Fees and commission payable
(years available)
Commission fee,
income
IS_Bank_CommissionFeeIncome Fees and commission receivable
(years available)
Common stock BS_L_CommonStock Common stock (years available)
Core Capital BS_L_Bank_CoreCapital Core Capital (years available)
Cost of goods sold IS_Ind_CostOfGoodsSold Cost of goods sold (years
available)
Costs of materials IS_Ind_CostsOfMaterials Other administrative expences
(Material costs) (years available)
Costs of materials rate R_CostsOfMaterialsRate Costs of materials rate (years
available)
Currency BS CurrencyBS Balance sheet currency (years
available)
Current assets BS_A_Ind_CurrAssetsTotal Current assets (years available)
Debt capital R_DebtCapital Debt capital (years available)

RTD – Echtzeitdaten in Excel 411 © TeleTrader Software GmbH 2014
Debt equity ratio R_DebtEquityRatio Debt equity ratio (years available)
Debt ratio R_DebtRatio Debt ratio (years available)
Debt securities BS_A_Bank_FixedIncomeInstruments Debt securities (years available)
Debt securities BS_L_Bank_DebtSecurities Debt evidenced by certificates
(years available)
Debt, total BS_L_DebtTotal Debt (Borrowings), total (years
available)
Deferred current
income taxes
BS_A_Ind_DeferredIncomeTaxesCurren
t
Deferred current income taxes
(years available)
Deferred current
income taxes
BS_L_Ind_DeferredIncomeTaxesCurren
t
Deferred current income taxes
(years available)
Deferred income BS_A_DeferredIncome Prepayments and accrued income
(years available)
Deffered tax assets BS_A_DeferredIncomeTaxes Deffered tax assets (years
available)
Deffered tax liabilities BS_L_DeferredIncomeTaxes Deffered tax liabilities (years
available)
Depreciation BS_A_Depreciation Depreciation (years available)
Depreciation IS_Depreciation Depreciation (years available)
Depreciation &
Amortisation
IS_DepreciationAndAmortisation Depreciation and Amortisation,
total (years available)
Depreciation &
Amortization
CFDepreciationAmortization Depreciation & Amortization (years
available)
Depreciation on
financial assets
IS_DepreciationOnFinancialAssets Depreciation on financial assets
(years available)
Depreciation rate R_DepreciationRate Depreciation rate (years available)
Differed income BS_L_DifferedIncome_Recnungsabgr Differed income (years available)
Dividend BS_L_Bank_Dividend Dividend (years available)
Dividend growth rate R_DividendGrowth Dividend growth rate (years
available)
Dividends paid CFCashDividendsPaid Dividends paid (years available)
Dividends PS DividendsPS Dividends per share (years
available)
Dynamic debt equity
ratio I
R_DynamicDebtEquityRatioI Dynamic debt equity ratio I (years
available)
Dynamic debt equity
ratio II
R_DynamicDebtEquityRatioII Dynamic debt equity ratio II (years
available)
EBIT growth rate R_EBITGrowth EBIT growth rate (years available)
EBITDA IS_Ind_EBITDA EBITDA (years available)
EBITDA-margin R_EBITDAMargin EBITDA-margin (years available)
EBIT-margin R_EBITMargin EBIT-margin (years available)
EGT IS_OperatingIncomeBeforeTaxes_EGT Operating income before taxes
(years available)
Employees Employees Employees (years available)
Employees growth rate R_EmployeesGrowth Employees growth rate (years
available)
EPS Basic EPSBasic EPS Basic (years available)
EPS Basic, 3 Year R_EPSBasic3YearAnnualizedGrowth EPS Basic, 3 Year annualized

RTD – Echtzeitdaten in Excel 412 © TeleTrader Software GmbH 2014
annualized growth growth (years available)
EPS Diluted EPSDiluted EPS Diluted (years available)
Equities BS_A_Bank_Equities Shares and other variable-yield
instruments (years available)
Equity ratio R_EquityRatio Equity ratio (years available)
Equity to fixed assets
ratio
R_EquityToFixedAssetsRatio Equity to fixed assets ratio (years
available)
Equity turnover R_EquityTurnover Equity turnover (years available)
Extraordinary result IS_ExtraordinaryIncomeLoss Extraordinary result (years
available)
Financial assets
(incurances)
BS_A_Bank_FinancialAssetsIncurance
s
Financial assets (incurances)
(years available)
Fixed assets BS_A_NonCurrentAssetsTotal Fixed assets (years available)
Fixed assets turnover R_FixedAssetsTurnover Fixed assets turnover (years
available)
Fixed to current assets
ratio
R_FixedToCurrentAssetsRatio Fixed to current assets ratio (years
available)
General expenses IS_GeneralExpenses General expenses (years
available)
Gross profit IS_Ind_GrossProfit Gross profit (years available)
Gross profit growth rate R_GrossProfitGrowth Gross profit growth rate (years
available)
Gross profit margin R_GrossProfitMargin Gross profit margin (years
available)
Group balance profit IS_GroupBalanceProfit Group balance profit (years
available)
Income after taxes IS_IncomeAfterTaxes Profit after tax (years available)
Income before
extraordinary item
IS_IncomeBeforeExtraordinaryItem Income before extraordinary item
(years available)
Income before taxes IS_IncomeBeforeTaxes Income before income taxes (years
available)
Income taxes IS_IncomeTaxes Income taxes (years available)
Income, continuing
operations
IS_Ind_IncomeContinuingOperations Income from continuing operations
(years available)
Income, discontinued
business
IS_Ind_IncomeDiscontinuedBusiness Income from discontinued business
(years available)
Insurance income, net IS_Ins_InsuranceIncomeNet Net Income from the insurance
business (years available)
Insurance reserves BS_L_Ins_InsuranceReserves Insurance reserves (provisions)
(years available)
Intangible assets BS_A_IntangiblesNet Intangible assets (years available)
Intensity of capital
expenditure
R_IntensityOfCapitalExpenditure Intensity of capital expenditure
(years available)
Intensity of capital
investments
R_IntensityOfCapitalInvestments Intensity of capital investments
(years available)
Intensity of current
assets
R_IntensityOfCurrentAssets Intensity of current assets (years
available)
Intensity of liquid
assets
R_IntensityOfLiquidAssets Intensity of liquid assets (years
available)

RTD – Echtzeitdaten in Excel 413 © TeleTrader Software GmbH 2014
Intensity of
onvestments
R_IntensityOfInvestments Intensity of onvestments (years
available)
Intensity of PPE-
investments
R_IntensityOfPPEInvestments Intensity of PPE-investments
(years available)
Interest BS_A_Bank_Interest Interest receivable (years
available)
Interest BS_L_Bank_Interest Accrued interest payable (years
available)
Interest bearing
deposits
BS_A_Bank_InterestBearingDep Deposits at interest with banks
(years available)
Interest expences IS_InterestExpenses Interest expences (years available)
Interest income IS_InterestIncome Interest income (years available)
Interest-bearing
deposits
BS_L_Bank_InterestBearingDeposits Interest-bearing deposits (years
available)
Interst expence rate R_InterstExpenceRate Interst expence rate (years
available)
Inventories BS_A_Ind_Inventories Inventories (years available)
Inventory turnover R_InventoryTurnover Inventory turnover (years available)
Investment income,
insurance
IS_Ins_InvestmentIncomeInsurance Investment income from insurance
(years available)
Investments BS_A_Investments Investments (years available)
Investments for the risk
of policyholders
BS_A_Ins_InvestmentsForRiskOfPolic
yholders
Investments for the risk of
policyholders (years available)
Investments in affiliates BS_A_InvestmentsInAffiliates Investments in affiliates and related
enterprises (years available)
Investments in Joint
Ventures (UK)
BS_A_UK_InvestmentsJointVentures Investments in Joint Ventures (UK)
(years available)
Investments, equities BS_A_Bank_InvestmentsEquities Shares and other variable yield
securities (years available)
Investments, fixed
income
BS_A_Bank_InvestmentsFixedIncome Securities held to maturity (Bonds
and other fixed-income securities)
(years available)
Is Bank IsBank YES - financial company, bank; NO
- industrial company
Liabilities & Equity,
total
BS_L_LiabilitiesEquityTotal Total liabilities and shareholders
funds (years available)
Liabilities to banks BS_L_LiabilitiesBanks Liabilities to banks (years
available)
Liabilities to customes BS_L_Bank_LiabilitiesCustomers Liabilities to customes (years
available)
Liquidity I R_LiquidityI Liquidity I (years available)
LiquidityII / QuickRatio R_LiquidityII_QuickRatio LiquidityII / QuickRatio (years
available)
LiquidityIII /
CurrentRatio
R_LiquidityIII_CurrentRatio LiquidityIII / CurrentRatio (years
available)
Loans to banks BS_A_Bank_LoansToBanks Loans and advances to banks
(years available)
Loans to customers BS_A_Bank_LoansToCustomers Loans and advances to customers
(years available)

RTD – Echtzeitdaten in Excel 414 © TeleTrader Software GmbH 2014
Long-term debt BS_L_LongTermDebt Long-term debt (years available)
Market capitalization,
total
R_MarketCapTotal Market capitalization, total (years
available)
Marketable securities BS_A_SecuritiesCurrent Marketable securities (years
available)
Minority interests BS_L_MinorityInterests Minority interests (years available)
Minority interests IS_MinorityInterests Minority interests (years available)
Mortgages BS_A_Bank_Mortgages Mortgages (years available)
Net assets (UK) BS_A_UK_NetAssets Net assets (UK) (years available)
Net current liabilities
(UK)
BS_A_Ind_UK_NetCurrentLiabilities Net current liabilities (UK) (years
available)
Net EPS (calculated)-
growth rate II
R_NetEarningsPerShareGrowth Net earnings per share (EPS)
(calculated)- growth rate II (years
available)
Net EPS 3 Year
annualized growth
R_NetEarningsPerShare3YearAnnualiz
edGrowth
Net EPS 3 Year annualized growth
(years available)
Net EPS- growth rate I R_EPSBasicGrowth Net earnings per share (EPS)-
growth rate I (years available)
Net EPS without extra
income - growth rate III
R_NetEarningsWithoutExtraPerShareG
rowth
Net earnings without extraordinary
income or loss per share - growth
rate III (years available)
Net EPS without extra, 3
Year annualized growth
R_NetEarningsWithoutExtra3YearAnnu
alizedGrowth
Net EPS without extra 3 Year
annualized growth (years
available)
Net fees and
commission income
IS_Bank_CommissionFeeIncomeNet Net fees and commission income
(years available)
Net financial income IS_FinancialIncomeNet Net financial income (years
available)
Net income BS_L_NetIncome Net income for the year (years
available)
Net income IS_NetIncome Net Income / Profit for the financial
year (years available)
Net income growth rate R_NetIncomeGrowth Net income growth rate (years
available)
Net income in percent
of personal expenses
R_NetIncomeInPercentOfPersonalExpe
nses
Net income in percent of personal
expenses (years available)
Net income per
employee
R_NetIncomePerEmloyee Net income per employee (years
available)
Net interest income IS_InterestIncomeNet Net interest income (years
available)
Net margin R_NetMargin Net margin (years available)
Non-current liabilities BS_L_Ind_NonCurrentLiabilitiesTota
l
Non-current liabilities (years
available)
Non-interest-bearing
deposits
BS_L_Bank_NonInterestBearingDeposi
ts
Non-interest-bearing deposits
(years available)
Operating income after
taxes
IS_OperatingIncomeAfterTaxes Profit on ordinary activities after tax
(years available)
Operating profit (EBIT) IS_OperatingIncome_EBIT Operating profit (EBIT) (years
available)
Other assets BS_A_OtherAssets Other assets (years available)

RTD – Echtzeitdaten in Excel 415 © TeleTrader Software GmbH 2014
Other comprehensive
income (loss)
BS_L_OtherComprehensiveIncome Other comprehensive income
(loss) (years available)
Other current assets BS_A_Ind_OtherCurrentAssets Other receivables and other
current assets (years available)
Other current liabilties BS_L_Ind_OtherCurrentLiabilities Other current liabilties (years
available)
Other expenses, total IS_US_OtherExpensesTotal Other expenses, total (years
available)
Other liabilities BS_L_OtherLiabilities Other liabilities (years available)
Other non-current
assets
BS_A_OtherNonCurrentAssets Other non-current assets (years
available)
Other non-current
liabilties
BS_L_Ind_OtherNonCurrentLiabilitie
s
Other non-current liabilties (years
available)
Other operating
expenses
IS_OtherOperatingExpenses Other operating expenses (years
available)
Other operating income IS_OtherOperatingIncome Other operating income (years
available)
Other operating result IS_OtherOperatingResult Other operating result (years
available)
Own stocks BS_A_OwnStocks Own stocks (years available)
Own stocks BS_L_Bank_OwnStocks Own stocks (years available)
Participations result IS_ParticipationsResult Result from investments in
subsidiaries, associates and other
investments (years available)
Payble insurance BS_L_Ins_PaybleInsurance Insurance policy claimes and
reserves (years available)
Period from PeriodFrom The beginning of the fiscal year
period (years available)
Period to PeriodTo The end of the fiscal year (years
available)
Personal expenses per
employee
R_PersonalExpensesPerEmployee Personal expenses per employee
(years available)
Personal expenses rate R_PersonalExpensesRate Personal expenses rate (years
available)
Personnel expences IS_PersonalExpences Personnel expences (years
available)
PPE BS_A_PropertyEquipment Property, plant and equipment
(years available)
PPE, net BS_A_PropertyEquipmentNet Property, plant and equipment, net
(years available)
Preferred stock BS_L_PreferredStock Preferred stock (years available)
Premium icome, net IS_Ins_PremiumIncomeNet Net earned premiums (years
available)
Pre-tax margin R_PreTaxMargin Pre-Tax margin (years available)
Pre-tax ROA R_PretaxROA Pre-tax ROA (years available)
Pre-tax ROE R_PretaxROE Pre-tax ROE (Return On Equity)
(years available)
Provision for credit loss IS_Bank_ProvisionCreditLoss Provisions for bad and doubtful
debts (years available)

RTD – Echtzeitdaten in Excel 416 © TeleTrader Software GmbH 2014
Provisions BS_L_Provisions Provisions for liabilities and
charges (years available)
Provisions for pension BS_L_ProvisionsForPension Provisions for pensions and similar
long term (years available)
Provisions ratio R_ProvisionsRatio Provisions ratio (years available)
R&D costs rate R_RAndDCostsRate R&D costs rate (years available)
R&D expenses IS_Ind_RAndDExpenses Research and development
expenses (years available)
R_ROA R_ROA ROA (Return On Assets) (years
available)
R_ROE R_ROE ROE (Return On Equity) (years
available)
Real estate BS_A_INS_RealEstate Real estate (years available)
Receivables from
Insurance
BS_A_Ins_ReceivablesFromInsurance Receivables from Insurance (years
available)
Receivables from
Reinsurance
BS_A_Ins_ReceivablesFromReinsuranc
e
Receivables from Reinsurance
(years available)
Reinsurance share of
Technical Provisions
BS_A_Ins_ReinsuranceShareOfTechnic
alProvisions
Reinsurance share of Technical
Provisions (years available)
Related party payables BS_L_Ind_LiabilitiesRelatedParties Related party payables (years
available)
Result of technical
account in Life
Insurance
IS_Ins_ResultTechnicalAccountLifeI
nsurance
Result of technical account in Life
Insurance (years available)
Result of technical
account in Non-Life
Insurance
IS_Ins_ResultTechnicalAccountNonLi
feInsurance
Result of technical account in Non-
Life Insurance (years available)
Retained earnings IS_Retained Retained earnings (years
available)
Retained eranings BS_L_RetainedEarnings Retained eranings (years
available)
Revenues IS_RevenuesTotal Revenues
Revenues growth rate R_RevenuesGrowth Revenues growth rate (years
available)
Revenues per employee R_RevenuesPerEmloyee Revenues per employee (years
available)
Revenues total 3 Year
annualized growth
R_RevenuesTotal3YearAnnualizedGrow
th
Revenues total 3 Year annualized
growth (years available)
Sales IS_Ind_Sales Sales / Turnover (years available)
Sales & Marketing costs IS_SalesMarketingCosts Sales and marketing costs,
Distribution costs (years available)
Securities available for
sale
BS_A_SecurritiesAvailableForSale Securities available for sale (years
available)
Share premium account BS_L_UK_SharePremiumAccount Share premium account (years
available)
Shares outstanding
(particular ISIN)
SharesOutstandingHistory Number of shares outstanding for
particular ISIN (years available)
Shares outstanding
(total)
SharesOutstandingHistory Shares outstanding (total) history
(years available)
Shares outstanding SharesOutstandingDate Shares outstanding date (years

RTD – Echtzeitdaten in Excel 417 © TeleTrader Software GmbH 2014
date available)
Shares outstanding
diluted (particular ISIN)
SharesOutstandingDelHistory Number of shares outstanding
(diluted) for particular ISIN (years
available)
Shares outstanding
diluted (total)
SharesOutstandingDelHistory Shares outstanding diluted history
(years available)
Short term debt BS_L_ShortTermDebt Short-term debt and current
maturities (Creditors: amounts
falling due within one year) (years
available)
Subordinated liabilities BS_L_Bank_SubordinateLiabilities Subordinated liabilities (years
available)
Subscribed capital BS_L_CapitalSubscribed Subscribed capital (years
available)
Tax expence rate R_TaxExpenceRate Tax expence rate (years available)
Total assets BS_A_AssetsTotal Total assets (years available)
Total assets less
current liabilities (UK)
BS_A_Ind_UK_TotalAssetsLessCurrent
Liabilities
Total assets less current liabilities
(UK) (years available)
Total assets per
emloyee
R_TotalAssetsPerEmloyee Total assets per emloyee (years
available)
Total capital employed BS_L_UK_TotalCapitalEmployed Total capital employed (years
available)
Total capital turnover R_TotalCapitalTurnover Total capital turnover (years
available)
Total current liabilities BS_L_Ind_CurrentLiabilitiesTotal Total current liabilities (years
available)
Total deposits BS_L_Bank_DepositsTotal Total deposits (years available)
Total liabilities BS_L_LiabilitiesTotal Total liabilities (years available)
Total non interest
expenses
IS_Bank_US_NonInterestExpense Total non interest expenses (years
available)
Total non interest
income
IS_Bank_US_NonInterestIncome Total non interest income (years
available)
Total shareholders
equity
BS_L_StockholdersEquityTotal Total shareholders equity (years
available)
Trade accounts
receivable
BS_A_Ind_ReceivablesFromThirdParti
es
Trade accounts receivable (years
available)
Trading assets BS_A_Bank_TradingAssets Trading assets (years available)
Trading income, net IS_Bank_TradingIncomeNet Earnings from financial
transactions, net (years available)
Trading liabilities BS_L_Bank_Trading_Liabilities Trading liabilities (years available)
Treasury Bills BS_A_Bank_TreasuryBills Debt instruments (public) +
refinancing with central bank
(years available)
Units BS UnitsBS Balance sheet units (years
available)
Certificates
AutoExercise AutoExercise Specifies whether the option right
is automatically exercised in the
case of expiration (j=yes or n=no)

RTD – Echtzeitdaten in Excel 418 © TeleTrader Software GmbH 2014
BonusLevel BonusLevel A bonus amount which is paid off,
if security level is not touched
BonusYieldPaPerc BonusYieldPaPerc Bonus yield in percent per year
BonusYieldPerc BonusYieldPerc Bonus yield in percent
BreakEven BreakEven Break Even
CalcLeverage CalcLeverage Leverage
CalcUndHistVola CalcUndHistVola Max volumen from last 30 days
Cancellation Cancellation Specifies whether the product
contains cancellation (j=yes or
n=no)
Cap Cap Cap / ceiling price of the certificate
CapitalProtection CapitalProtection If there is capital protection
included
Currency Currency Currency of the derivative
CurrRiskProtection CurrRiskProtection Whether the product comprises
protection against currency risk
(j=yes, n=no or -=currency
protection is obsolete)
Delta Delta Delta
DescriptionDE DescriptionDE Supplemental data of the product
(Deutsch)
DescriptionEN DescriptionEN Supplemental data of the product
(English)
DiscountAbsolute DiscountAbsolute Discount
DiscountInPerc DiscountInPerc Discount in percent
DistanceToCap DistanceToCap Distance to cap
DistanceToCapPerc DistanceToCapPerc Distance to cap in percent
DistanceToKnockOutLe
vel
DistanceToKnockOutLevel Distance to Knock-Out
DistanceToKnockOutLe
velPerc
DistanceToKnockOutLevelPerc Distance to Knock-Out in percent
DistanceToSafetyLevel DistanceToSafetyLevel Distance to Safety Level
DistanceToSafetyLevel
Perc
DistanceToSafetyLevelPerc Distance to Safety Level in percent
DistanceToStrikePrice DistanceToStrikePrice Distance to Strike Price
DistanceToStrikePriceP
erc
DistanceToStrikePricePerc Distance to Strike Price in percent
DistanceToUpperBarrier DistanceToUpperBarrier Distance to Bonus Level
DistanceToUpperBarrier
Perc
DistanceToUpperBarrierPerc Distance to Bonus Level in percent
DividendPayment DividendPayment Performanceindex
ExerciseRatio ExerciseRatio How many securities of the
underlying will be supplied for one
security (warrant or certificate)
ExerciseStyle ExerciseStyle a(merican), e(uropean), m(ix),
b(ermuda)
Expiration Date Expiration Date Expiration Date
ExpirationDays ExpirationDays Days till expiration date

RTD – Echtzeitdaten in Excel 419 © TeleTrader Software GmbH 2014
FairValue FairValue Fair value calculated with Black-
Scholes formula
Fees Fees Specifies whether separate fees
will be charged for the product
(management compensation and
s.o.) (j=yes or n=no)
FirstTradingDate FirstTradingDate Date on which the security can be
traded for the first time
Gamma Gamma Gamma
ImpliedVola ImpliedVola Implied Volatility
ImpliedVolaAsk ImpliedVolaAsk Implied Volatility (Ask)
ImpliedVolaBid ImpliedVolaBid Implied Volatility (Bid)
InterestRate InterestRate Interest rate (coupon)
IntrinsicValue IntrinsicValue Intrinsic Value
IsRolling IsRolling Field specifies whether instrument
is rolling (j=yes or n=no)
Issuer Issuer Issuer
IssueSize IssueSize Amount of securities issued
originally
KnockIn KnockIn Security level
KnockOut KnockOut Knock-out-barrier
KnockOutDate KnockOutDate Knock-Out level touched
LastTradingDate LastTradingDate Date on which the security can be
traded for the last time
Leverage Leverage Various lever type characteristics
are listed: 1=no or 2=yes or 3=in
parts
MaximumYieldAbs MaximumYieldAbs Maximum yield
MaximumYieldPaPerc MaximumYieldPaPerc Maximum yield in percent per year
MaximumYieldPerc MaximumYieldPerc Maximum yield in percent
MaxSpreadEuro MaxSpreadEuro Maximum difference between the
bid and the offer price (as an
absolute homogenised value) at
EUWAX
MaxSpreadPerc MaxSpreadPerc Maximum difference between the
bid and the offer price at EUWAX
in percent
Moneyness Moneyness Moneyness
NominalValue NominalValue Nominal value (of reverse
convertibles or instruments with a
percentage quotation)
Omega Omega Omega
OptionType OptionType Type of the option: Call/Put
Parity Parity Parity
ParityReturn ParityReturn Return Parity
ParityReturnPA ParityReturnPA Return Parity per year
ParticipationRate ParticipationRate From a certain price the investor
takes part with a specific
participation rate in the increase of

RTD – Echtzeitdaten in Excel 420 © TeleTrader Software GmbH 2014
the underlying instruments of a
certificate. Interpretation of the
data: 1,3000 means 130%, 8000
means 80%
PaymentDate PaymentDate Payment date of the security
Premium Premium Premium
PremiumPA PremiumPA Premium per year
ProductCategory ProductCategory ProductCategory
ProductName ProductName Name of the product provided by
the issuer
ProductType ProductType ProductType
RangeStart RangeStart Start value / lower border
RangeStop RangeStop Stop value / upper border
RatingDate RatingDate Date of the last rating
RedemptionPrice RedemptionPrice If RedemptionPrice is NULL -> =
CAP * ExerciseRatio
Rho Rho Rho
RiskClass1 RiskClass1 Risk class 1: security oriented
RiskClass2 RiskClass2 Risk class 2: moderately risky
RiskClass3 RiskClass3 Risk class 3: risky
RiskClass4 RiskClass4 Risk class 4: increasingly risky
RiskClass5 RiskClass5 Risk class 5: speculative
RiskFit RiskFit Best fitting risk class
SecurityLevelTouched SecurityLevelTouched Date when the security level was
touched Notice: We only deliver
data in this field for securities listed
in Stuttgart of the category Bonus
and Discount+Pro.
SecurityLevelValidFrom SecurityLevelValidFrom Activation date of security level
SidewaysYieldPaPerc SidewaysYieldPaPerc Sideways yield in percent per year
SidewaysYieldPerc SidewaysYieldPerc Sideways yield in percent
Spread Spread Spread
SpreadHomogen SpreadHomogen Spread Homogen
SpreadMove SpreadMove Spread Move
SpreadRelative SpreadRelative Spread Ask / Spread Bid in relation
to Spread Ask
StopLoss StopLoss Field for derivative leverage
product category (1=knock out with
stopp loss, 2=knock out without
stopp loss, -)
Strike Strike Strike price
Theta Theta Theta
TimeValue TimeValue Time Value
TimeValueMove TimeValueMove Time Value Move
Und ISIN Und ISIN Und ISIN
UndBasket UndBasket Whether the underlying includes a
basket (j=yes or n=no)

RTD – Echtzeitdaten in Excel 421 © TeleTrader Software GmbH 2014
UndFuture UndFuture Whether the underlying includes a
future (j=yes or n=no)
UndNameOriginal UndNameOriginal Name of the underlying instrument
(as supplied by the issuer)
UndNameSymbol UndNameSymbol Name of the underlying instrument
(symbol name)
UndType UndType Date where the Ratios were
calculated
UpdateDate UpdateDate Date of changing conditions for this
certificate in the cases: Change of:
Strike price / Subscription ratio /
Cap / Security level /Knock-out-
barrier / Range I / Range II / Bonus
level / Basket: composition of
underlying changes
VariableAmount VariableAmount This specifies the smallest variably
tradable number of items
Vega Vega Vega
VWAP
VAvgVol VAvgVol Average Volume per trade
VFVar VFVar Define the percentage fraction for
VWAP Fractional Volume (VFVol)
calculation
VFVol VFVol Fraction of the VWAP Total
Volume (VVolume) as defined in
VFVar parameter (in %).
VPrice VPrice Calculated VWAP price
VPriceF VPriceF Start Price of the custom VWAP
price range
VPriceT VPriceT End Price of the custom VWAP
price range
VStdDev VStdDev Standard Deviation of the VWAP
Price
VTrans VTrans Numbers of transactions for a
trading session
VVolF VVolF Start Volume of the custom VWAP
volume range
VVolT VVolT End Volume of the custom VWAP
volume range
VVolume VVolume Calculated VWAP Total Volume
VWAP Button V VWAP Change to Prev VWAP

Verbindungseinstellungen 422 © TeleTrader Software GmbH 2014
Verbindungseinstellungen
In dieser Sektion finden Sie eine Übersicht der verschiedenen Verbindungseinstellungen um die Verbindung
zwischen Flatex Trader 2.0 und dem Marktdatenserver (MDS) herzustellen. Diese Verbindung wird benötigt, um
Echtzeitdaten und historische Kursdaten, Nachrichten und Fundamentaldaten abzufragen.
TeleTrader MDS Login-Dialog
Bei jedem Start verbindet sich Flatex Trader 2.0 zum Markdatenserver (MDS) um Echtzeit- und historische
Kursdaten, Nachrichten und Fundamentaldaten (Unternehmensprofile und Analystenempfehlungen) aus
verschiedenen Datenfeeds zu erhalten. Beim ersten Start von Flatex Trader 2.0 wird der TeleTrader MDS Login-
Dialog automatisch angezeigt. Bei zukünftigen Logins wird der Anmeldedialog nur angezeigt, wenn die Option
Anmeldedialog immer anzeigen ausgewählt ist, oder wenn Sie die UMSCHALT-Taste gedrückt halten während Sie
Flatex Trader starten.
Anmeldedaten und Starteinstellungen eingeben
▪ Der TeleTrader MDS Login-Dialog sollte beim ersten Start von Flatex Trader automatisch angezeigt werden.
Hinweis Wenn Sie den Anmeldedialog deaktiviert haben, aber später Ihre Anmeldedaten ändern möchten,
halten Sie die UMSCHALT-Taste gedrückt während Sie Flatex Trader 2.0 starten. Sie können diese
Einstellung auch unter Extras > Datenquelle Optionen ändern.
Element Beschreibung
Benutzer Geben Sie den Flatex Trader 2.0 Benutzernamen ein den Sie per E-Mail
erhalten haben.
Kennwort Geben Sie das Passwort ein das Sie per E-Mail erhalten haben.
Speichern Ankreuzen um die Zugangsdaten zu speichern. Wenn Sie sich das
nächste Mal anmelden, müssen Sie Ihren Benutzernamen und das
Passwort nicht erneut eingeben.
Anmeldedialog immer anzeigen Ankreuzen um den TeleTrader MDS Login-Dialog bei jedem Start von

Verbindungseinstellungen 423 © TeleTrader Software GmbH 2014
Flatex Trader anzuzeigen.
Arbeitsbereich automatisch
öffnen
Ankreuzen um den letzten Arbeitsbereich mit dem Sie gearbeitet haben
bei jedem Start von Flatex Trader automatisch zu öffnen.
Server Geben Sie die Adresse des TeleTrader Marktdatenservers ein. Die
Standardeinstellung ist mds*.ttweb.net.
Ändern Sie diese Einstellung auf 91.220.8.135, 91.220.8.136,
91.220.8.137 oder 91.220.8.138 wenn Sie einen SOCKS-Proxy
verwenden.
Einstellungen Klicken Sie auf diese Schaltfläche um die Verbindungseinstellungen zu
ändern (siehe Verbindungseinstellungen im Anmeldedialog auf Seite 423).
Ich akzeptiere die
Lizenzvereinbarung
(Ich lehne die
Lizenzvereinbarungen ab)
Sie müssen die Lizenzvereinbarung akzeptieren um sich bei Flatex Trader
2.0 anmelden zu können.
EULA Klicken Sie auf diese Schaltfläche um den Endnutzerlizenzvertrag (End
User Licence Agreement) einzusehen.
Demo Zugang erstellen! Klicken Sie auf diesen Link um einen kostenlosen Probezugang für Flatex
Trader 2.0 zu erstellen.
Passwort vergessen? Klicken Sie auf diesen Link um Ihr Passwort an die E-Mail-Adresse zu
senden die Sie bei der Registrierung angegeben haben.
Verbindungseinstellungen im Anmeldedialog
Im TeleTrader MDS Login-Dialog können Sie die Verbindungseinstellungen ändern, die für die Verbindung zwischen
Flatex Trader 2.0 und dem Marktdatenserver verwendet werden um Kursdaten und Nachrichten zu erhalten, sowie
die Proxyeinstellungen für die Abfrage von Fundamentaldaten (Unternehmensprofilen) über ein Webservice. Wir
empfehlen Ihnen, die Standardeinstellungen zu verwenden und diese nur zu ändern falls Sie Probleme haben, sich
zu den TeleTrader-Servern zu verbinden (siehe auch Verbindungsprobleme auf Seite 429).
Um den Dialog Verbindungseinstellungen anzuzeigen, klicken Sie im TeleTrader MDS Login-Dialog auf
Einstellungen.
Hinweis Wenn der Anmeldedialog beim Start von Flatex Trader 2.0 nicht angezeigt wird, halten Sie die
UMSCHALT-Taste gedrückt während Sie Flatex Trader 2.0 starten.
Einstellungen für den Marktdatenserver (Kursdatenserver)
Diese Einstellungen steuern die Verbindung zum Marktdatenserver. Wir empfehlen Ihnen, immer die
Standardeinstellungen zu verwenden.
Element Beschreibung
Ports Portnummern der eingehenden Verbindung vom
Server. Mehrere Ports müssen mit einem Komma
getrennt werden.
Diese Ports müssen für die Verbindung zum
Marktdatenserver offen sein. Standardports sind 2088
und 80.

Verbindungseinstellungen 424 © TeleTrader Software GmbH 2014
Standardeinstellung Aktivieren um die Standardeinstellung für Ports zu
verwenden.
Deaktivieren um Ihre eigenen Porteinstellungen
eingeben zu können.
Einstellungen für SOCKS-Proxy
Verwenden Sie diese Einstellungen nur, wenn Sie einen SOCKS-Proxy für die Verbindung zum Marktdatenserver
verwenden und mit seiner Konfiguration vertraut sind. Sie müssen manuell den Eintrag Server im TeleTrader MDS
Login-Dialog auf 91.220.8.135, 91.220.8.136, 91.220.8.137 oder 91.220.8.138 setzen wenn Sie einen SOCKS-Proxy
verwenden.
Element Beschreibung
SOCKS Proxy verwenden Ankreuzen um die Verbindung zum Marktdatenserver
über einen SOCKS-Proxy herzustellen.
IP und Port IP-Adresse und Port des SOCKS-Proxy, getrennt durch
einen Doppelpunkt, zum Beispiel 10.0.0.222:1080.
Fragen Sie Ihren Netzwerkadministrator nach Ihrer
SOCKS-Konfiguration.
Benutzername Benutzername der für die SOCKS-Konfiguration
benötigt wird. Lassen Sie dieses Feld leer wenn keine
Benutzerauthentifizierung erforderlich ist.
Passwort Passwort das für die SOCKS-Konfiguration benötigt
wird. Lassen Sie dieses Feld leer wenn keine
Benutzerauthentifizierung erforderlich ist.
Einstellungen für Webservices
Diese Einstellungen werden für die Abfrage von Fundamentaldaten (Unternehmensprofilen und
Analystenempfehlungen) verwendet, und nicht für Echtzeit-Kursdatenfeeds.
Element Beschreibung

Verbindungseinstellungen 425 © TeleTrader Software GmbH 2014
Webservice (HTTP) Datenserver verwenden Aktivieren um das Webservice für Fundamentaldaten
zu aktivieren
Port Portnummer des Webservice.
Dieser Port muss für die Abfrage von
Fundamentaldaten offen sein. Der Standardport ist 80.
Standardeinstellung Aktivieren um die Standardeinstellungen für den Port
zu verwenden.
Deaktivieren um eigene Porteinstellungen eingeben zu
können.
Internet Explorer Proxy Einstellungen verwenden Aktivieren um die Proxy-Einstellungen des Internet
Explorer zu verwenden.
Manuelle Proxy Einstellungen Aktivieren um eine andere Proxy-Konfiguration
einzugeben (siehe unten).
HTTP Proxy Adresse des HTTP-Proxy
Port Port des HTTP-Proxy
Verbindung über die Statusleiste überwachen
Sobald Flatex Trader 2.0 sich erfolgreich zum Marktdatenserver verbunden hat und das Programm gestartet ist,
können Sie den Verbindungsstatus in der Statusleiste überwachen:
Änderungen am Status der Verbindung werden durch ein Symbol angezeigt:
Verbindung ist hergestellt (Verbindung hergestellt)
Verbindung ist unterbrochen (Verbindung getrennt)
Verbindung wird wiederhergestellt (Im Gange)
Verbindung mit dem Marktdatenserver wiederherstellen
Wenn Flatex Trader die Verbindung zum Marktdatenserver verliert, können Sie versuchen eine neue Verbindung
herzustellen.
▪ Klicken Sie mit der rechten Maustaste auf das Verbindungsstatus-Symbol und wählen Sie Verbindung
herstellen.
▪ Flatex Trader versucht die Verbindung wiederherzustellen.
Hinweis Sie können die Verbindung zum Marktdatenserver auch manuell unterbrechen indem Sie
Verbindung unterbrechen wählen.
Einstellungen für eine automatische Wiederherstellung der Verbindung ändern
Sie können bestimmen wie Flatex Trader reagiert wenn es die Verbindung zum Marktdatenserver verliert.
▪ Klicken Sie mit der rechten Maustaste auf das Verbindungsstatus-Symbol und wählen Sie Einstellungen.
▪ Wählen Sie Einstellungen auf der linken Seite des Dialogs.

Verbindungseinstellungen 426 © TeleTrader Software GmbH 2014
▪ Passen Sie auf der rechten Seite des Dialogs die Standardeinstellungen an Ihre Anforderungen an.
Element Beschreibung
Verbindung automatisch wiederherstellen Aktivieren damit Flatex Trader automatisch versucht
die Verbindung wiederherzustellen.
Wiederverbinden nach x sek. Geben Sie ein nach wie vielen Sekunden Flatex Trader
erneut versuchen soll die Verbindung
wiederherzustellen.
Verbindungsversuche x mal Geben Sie ein wie oft Flatex Trader versuchen soll die
Verbindung wiederherzustellen.
unbegrenzt Aktivieren damit Flatex Trader unbegrenzt versucht die
Verbindung wiederherzustellen (bis die Verbindung
möglich ist).
Deaktivieren damit Flatex Trader nur so oft versucht
die Verbindung wiederherzustellen wie oben
angegeben (auch wenn die Verbindung nicht
hergestellt werden kann).
Anmeldedialog beim Wiederherstellen der
Verbindung anzeigen
Aktivieren um den Anmeldedialog anzuzeigen wenn
Flatex Trader versucht die Verbindung
wiederherzustellen.
Klang bei Verbindungsunterbrechung Aktivieren um einen Klang abzuspielen wenn die
Verbindung unterbrochen wird. Sie müssen die Datei
(WAV-Format) auswählen die abgespielt werden soll.
Detaillierte Informationen über den Verbindungsstatus einsehen
▪ Klicken Sie mit der rechten Maustaste auf das Verbindungsstatus-Symbol und wählen Sie Einstellungen.

Verbindungseinstellungen 427 © TeleTrader Software GmbH 2014
▪ Wählen Sie Information auf der linken Seite des Dialogs.
Element Beschreibung
Derzeitiger Status Allgemeiner Verbindungsstatus (Verbindung hergestellt oder Verbindung
getrennt)
Server Version Versionsnummer des verbundenen Marktdatenservers (Kursdaten und
Nachrichten)
Server Adresse IP-Adresse und Port des verbundenen Marktdatenservers
Benutzername Derzeit angemeldeter Benutzer
Web Service Domainname Domainname des verbundenen Webservices (Fundamentaldaten)
Web Service IP/Port IP-Adresse und Port des verbundenen Webservices
Verbindungs-Log in der Informationsleiste
Sie können Informationen über die Verbindung zwischen Flatex Trader 2.0 und dem Marktdatenserver auch in der
Informationsleiste einsehen. Die Information wird als fortlaufendes Log angezeigt.
Hinweis Wie jede andere Leiste kann auch die Informationsleiste vom Hauptfenster losgelöst und am
Bildschirm bewegt werden. Siehe Leisten abkoppeln, verschieben und ausblenden auf Seite 144.
Informationsleiste anzeigen
▪ Klicken Sie im Menü Ansicht auf Informationsleiste.
Hinweis Alle Zeitangaben in der Informationsleiste werden in Weltzeit (Greenwich Mean Time, GMT)
angezeigt.
Daten aus der Informationsleiste kopieren
▪ Klicken Sie mit der rechten Maustaste auf die Informationsleiste und wählen Sie Alles auswählen.
▪ Klicken Sie erneut mit der rechten Maustaste und wählen Sie In die Zwischenablage kopieren.
▪ Fügen Sie die kopierten Daten in einem anderen Programm oder Texteditor ein.

Verbindungseinstellungen 428 © TeleTrader Software GmbH 2014
Optionen zur Datenquelle
Im Dialog Datenquelle Optionen können Sie die Anzeige des Anmeldedialogs einstellen und ein Timeout
(Zeitüberschreitung) für die Verbindung setzen.
Optionen zur Datenquelle ändern
▪ Klicken Sie im Menü Extras auf Datenquelle Optionen.
▪ Passen Sie im Dialog Datenquelle Optionen die Standardeinstellungen an Ihre Anforderungen an.
Element Beschreibung
Anmeldedialog jedes Mal
zeigen
Ankreuzen um den Anmeldedialog bei jedem Start von Flatex Trader
anzuzeigen.
Timeout (in Sekunden) Geben Sie das Timeout (Zeitüberschreitung) in Sekunden ein. Nach
Überschreitung dieser Zeit wird die Verbindung als unterbrochen
angesehen.

Fehlerbehandlung 429 © TeleTrader Software GmbH 2014
Fehlerbehandlung
In dieser Sektion bekommen Sie einige Tipps was Sie tun können wenn Sie während der Arbeit mit Flatex Trader 2.0
auf ein Problem stoßen. Wenn Sie sich nicht anmelden können, oder nach der Anmeldung die Verbindung verloren
haben, könnten Ihnen die Sektionen Verbindungsprobleme auf Seite 429 und Verbindung überprüfen mit dem
Connectivity Checker auf Seite 430 weiterhelfen.
Wenn Sie nach der Anmeldung eine Fehlermeldung sehen, lesen Sie in der Sektion Fehlermeldungen auf Seite 431
nach. Wenn Sie das Support-Team kontaktieren möchten und genaue Daten über ein Problem mit senden möchten,
sehen Sie in den Sektionen Fehlerbericht (Kundendienstpaket) senden auf Seite 433 oder Fehlerhafte Daten melden
auf Seite 434 nach.
Verbindungsprobleme
Wenn Sie keine Verbindung zum TeleTrader Marktdatenserver herstellen können, wird Flatex Trader 2.0 entweder
nicht starten, oder Sie werden nur mit Ihrer lokalen Datenbank arbeiten können (siehe Charts offline verwenden auf
Seite 237). Wenn Sie Verbindungsprobleme haben, verwenden Sie den untenstehenden Leitfaden um den
vermutlichen Grund für das Problem einzuschränken und zu beseitigen.
Ich kann mich nicht anmelden
▪ Möglicherweise wird eine Fehlermeldung angezeigt, die Ihnen weitere Hinweise auf das zugrundeliegende
Problem gibt.
Siehe Fehlermeldungen auf Seite 431.
▪ Stellen Sie sicher dass die Daten im Anmeldedialog korrekt sind.
- Sie können Ihren Benutzernamen und das Passwort aus dem E-Mail mit Ihren Zugangsdaten kopieren und
im Anmeldedialog einfügen um sicherzustellen, dass Sie sich nicht vertippen. Geben Sie darauf Acht, nicht
zusätzliche Leerzeichen aus dem E-Mail mit zu kopieren.
- Stellen Sie sicher dass der Servername im Feld Server des Anmeldedialogs mds*.ttweb.net ist
Ausnahme: Wenn Sie einen SOCKS-Proxy verwenden, sollte die Adresse auf 91.220.8.135, 91.220.8.136,
91.220.8.137 oder 91.220.8.138 gesetzt werden.
▪ Überprüfen Sie ob Ihre Internetverbindung allgemein noch funktioniert.
Öffnen Sie einen Webbrowser und versuchen Sie eine Website anzuzeigen um dies zu verifizieren. Wenn die
Internetverbindung nicht funktioniert, kontaktieren Sie Ihren Netzwerkadministrator oder Internet Service
Provider.
▪ Stellen Sie sicher, dass Windows-Verwaltungsinstrumentation gestartet ist
Klicken Sie auf Start > Systemsteuerung > Verwaltung > Dienste, rechtsklicken Sie auf Windows-
Verwaltungsinstrumentation und klicken Sie auf Eigenschaften im Kontextmenü. Im Reiter Allgemein können
Sie den Starttyp auf Automatisch stellen.
▪ Testen Sie die Verbindung mit dem Connectivity Checker.
Siehe Verbindung überprüfen mit dem Connectivity Checker auf Seite 430. Wenn der Test erfolgreich ist, sind
Ihre Verbindungseinstellungen korrekt. Überprüfen Sie nochmals Ihre Anmeldedaten oder kontaktieren Sie das
Support-Team.
▪ Kontaktieren Sie Ihren Netzwerkadministrator und fragen Sie, ob Ihre Internetverbindung und Firewall korrekt
konfiguriert sind um eine Verbindung zum Marktdatenserver zu ermöglichen.
▪ Wenn die Firewall-Einstellungen nicht entsprechend geändert werden können, können Sie auch versuchen mit
HTTP-Tunneling-Software zu arbeiten.
Siehe Alternative Möglichkeiten zur Verbindung mit den TeleTrader Servern auf Seite 440.

Fehlerbehandlung 430 © TeleTrader Software GmbH 2014
▪ Wenn Sie sich früher bereits erfolgreich eingeloggt haben: Kontaktieren Sie Ihren Netzwerkadministrator und
fragen Sie ihn ob Änderungen an der Internetverbindung vorgenommen worden sind.
Verbindungsprobleme hängen häufig mit Änderungen in der Firewall-Konfiguration zusammen. Geben Sie
mds0.ttweb.net im Feld Server des Anmeldedialogs ein und versuchen Sie sich zu verbinden.
Dabei darf es sich nur um eine temporäre Maßnahme handeln. Ändern Sie die Einstellung zurück auf
mds*.ttweb.net sobald Ihre Verbindungsprobleme behoben sind.
▪ Kontaktieren Sie das Support-Team.
Ich war bereits erfolgreich angemeldet, die Verbindung ist jedoch verloren gegangen
Wenn die Verbindung zwischen Flatex Trader 2.0 und dem Marktdatenserver verloren geht, wird das Symbol
Verbindungsstatus in der Statusleiste anzeigen dass die Verbindung getrennt ist.
▪ Überprüfen Sie ob Ihre Internetverbindung allgemein noch funktioniert.
Öffnen Sie einen Webbrowser und versuchen Sie eine Website anzuzeigen um dies zu verifizieren. Wenn die
Internetverbindung nicht funktioniert, kontaktieren Sie Ihren Netzwerkadministrator oder Internet Service
Provider.
▪ Versuchen Sie die Verbindung wiederherzustellen.
Siehe Verbindung über die Statusleiste überwachen auf Seite 425.
▪ Versuchen Sie Professional zu schließen und sich erneut anzumelden.
Wenn Sie sich noch immer nicht anmelden können, erhalten Sie möglicherweise eine Fehlermeldung die Ihnen
weitere Hinweise auf das zugrundeliegende Problem gibt. Siehe Fehlermeldungen auf Seite 431.
▪ Kontaktieren Sie Ihren Netzwerkadministrator und fragen Sie ihn ob Änderungen an der Internetverbindung
vorgenommen worden sind.
Verbindungsprobleme hängen häufig mit Änderungen in der Firewall-Konfiguration zusammen.
▪ Kontaktieren Sie das Support-Team.
Hinweis Manchmal kann Ihre Verbindung verloren gehen, weil Sie auf mehr als einem Computer mit
demselben Benutzerkonto angemeldet sind. Flatex Trader 2.0 erlaubt normalerweise nur eine
gleichzeitige Sitzung pro Benutzer, darum werden alle Computer bis auf einen ihre Verbindung
zum Marktdatenserver verlieren. Um den Computer an dem Sie im Moment arbeiten zu verbinden,
versuchen Sie die Verbindung auf diesem Computer wiederherzustellen. Für alle anderen
Computer mit demselben Benutzerkonto wird die Verbindung getrennt.
Verbindung überprüfen mit dem Connectivity Checker
Verwenden Sie den Connectivity Checker um Ihre Verbindung zum TeleTrader Markt Daten Server zu überprüfen.
Verbindung mit dem Connectivity Checker überprüfen
▪ Klicken Sie im Windows-Startmenü auf Alle Programme > TeleTrader Professional > Verbindung
überprüfen.
▪ Klicken Sie auf die Schaltfläche Start und waren Sie, bis der blaue Fortschrittsbalken anzeigt, dass der Test
beendet ist.

Fehlerbehandlung 431 © TeleTrader Software GmbH 2014
▪ Wenn der Verbindungstest erfolgreich war, werden Sie eine oder mehrere Zeilen sehen die mit OK enden.
▪ Wenn der Verbindungstest fehl schlägt, zeigt der Connectivity Checker eine oder mehrere Zeilen mit ERROR.
▪ Sie können rechts auf die Schaltfläche Kopieren klicken um die Ergebnisse in die Zwischenablage zu
übertragen, und die kopierten Daten dann in einem anderen Programm oder Text-Editor einfügen.
Fehlermeldungen
Wenn Sie sich nicht bei Flatex Trader 2.0 anmelden können, erhalten Sie möglicherweise eine der folgenden
Fehlermeldungen. Im Regelfall werden Ihnen diese dabei helfen herauszufinden, was die Ursache für das
Verbindungsproblem ist. Für allgemeine Informationen, siehe Verbindungsprobleme auf Seite 429.
Login failed, wrong username / password
Dieser Fehler tritt auf, wenn der Benutzername und/oder das Passwort das Sie im Anmeldedialog angegeben haben
falsch sind. Er zeigt auch an, dass Flatex Trader sich grundsätzlich zum Marktdatenserver verbinden kann, was
bedeutet dass Ihre anderen Verbindungseinstellungen korrekt sein sollten.

Fehlerbehandlung 432 © TeleTrader Software GmbH 2014
Tipps
▪ Stellen Sie sicher dass der Benutzername und das Passwort im Anmeldedialog korrekt sind.
Kopieren Sie Ihren Benutzernamen und das Passwort aus dem E-Mail mit Ihren Zugangsdaten und fügen Sie
diese im Anmeldedialog ein um sicherzustellen, dass Sie sich nicht vertippen. Geben Sie darauf acht, nicht
zusätzliche Leerzeichen aus dem E-Mail mit zu kopieren.
▪ Fordern Sie Ihr Passwort erneut an, wenn Sie es verloren haben.
Klicken Sie auf den Link Passwort vergessen? und geben Sie Ihren Benutzernamen in dem folgenden
Formular ein. Ihre Zugangsdaten werden an die E-Mail-Adresse gesendet die Sie bei der Registrierung
angemeldet haben.
▪ Melden Sie sich für ein Benutzerkonto an.
Wenn Sie Ihre Zugangsdaten noch nicht kennen, klicken Sie auf den Link Demo-Zugang erstellen! im
Anmeldedialog um ein kostenloses Probekonto für Flatex Trader 2.0 zu erstellen.
Login failed, user account expired
Dieser Fehler tritt auf wenn der Benutzername den Sie im Anmeldedialog angegeben haben nicht mehr gültig ist. Er
zeigt auch an, dass Flatex Trader sich grundsätzlich zum Marktdatenserver verbinden kann, was bedeutet dass Ihre
anderen Verbindungseinstellungen korrekt sein sollten.
Tipps
▪ Kontaktieren Sie das Support-Team um sich für ein bleibendes Benutzerkonto anzumelden.
This version of Flatex Trader 2.0 is not supported anymore
Dieser Fehler tritt auf, wenn die auf Ihrem System installierte Version von Flatex Trader 2.0 nicht mehr von uns
unterstützt wird. Sie müssen dann auf eine neuere Version von Flatex Trader 2.0 updaten, um sich wieder mit Ihrem
Benutzerkonto anmelden zu können.
Tipps
▪ Klicken Sie auf den Button Upgrade um automatisch die aktuellste Version von Flatex Trader 2.0
herunterzuladen und zu installieren. Siehe auch Automatischer Updateprozess auf Seite 437.
▪ Nachdem das Update abgeschlossen ist, können Sie sich wieder mit Ihrem gewohnten Benutzerkonto anmelden.
Cannot resolve server name
Dieser Fehler kann mehrere Ursachen haben:
▫ Der Servername im Feld Server des Anmeldedialogs ist nicht korrekt.
▫ Der Domainname konnte nicht aufgelöst werden (möglicherweise DNS-Probleme).
▫ Es gibt Probleme mit der Internetverbindung.
▫ Eine Firewall blockiert die Verbindung.
Tipps
▪ Stellen Sie sicher dass der Servername im Anmeldedialog korrekt ist.
Das Feld Server im Anmeldedialog sollte auf mds*.ttweb.net gesetzt sein.
Ausnahme: Wenn Sie einen SOCKS-Proxy verwenden, sollte die Adresse auf 91.220.8.135, 91.220.8.136,
91.220.8.137 or 91.220.8.138 gesetzt werden.
▪ Überprüfen Sie ob Ihre Internetverbindung allgemein noch funktioniert.
Öffnen Sie einen Webbrowser und versuchen Sie eine Website anzuzeigen um dies zu verifizieren. Wenn die
Internetverbindung nicht funktioniert, kontaktieren Sie Ihren Netzwerkadministrator oder Internet Service
Provider.
▪ Testen Sie die Verbindung mit dem Connectivity Checker.
Siehe Verbindung überprüfen mit dem Connectivity Checker auf Seite 430. Wenn der Test erfolgreich ist sind

Fehlerbehandlung 433 © TeleTrader Software GmbH 2014
Ihre Verbindungseinstellungen korrekt. Überprüfen Sie nochmals Ihre Anmeldedaten oder kontaktieren Sie das
Support-Team.
▪ Kontaktieren Sie Ihren Netzwerkadministrator und fragen Sie, ob Ihre Internetverbindung und Firewall korrekt
konfiguriert sind um eine Verbindung zum Marktdatenserver zu ermöglichen.
Wenn die Firewall-Einstellungen nicht entsprechend geändert werden können, können Sie auch versuchen mit
HTTP-Tunneling-Software zu arbeiten.
Siehe Alternative Möglichkeiten zur Verbindung mit den TeleTrader Servern auf Seite 440.
▪ Wenn Sie sich früher bereits erfolgreich eingeloggt haben: Kontaktieren Sie Ihren Netzwerkadministrator und
fragen Sie ihn ob Änderungen an der Internetverbindung vorgenommen worden sind.
Verbindungsprobleme hängen häufig mit Änderungen in der Firewall-Konfiguration zusammen. Geben Sie
mds0.ttweb.net im Feld Server des Anmeldedialogs ein und versuchen Sie sich zu verbinden.
Dabei darf es sich nur um eine temporäre Maßnahme handeln. Ändern Sie die Einstellung zurück auf
mds*.ttweb.net sobald Ihre Verbindungsprobleme behoben sind.
▪ Kontaktieren Sie das Support-Team.
Quick Bar Error. Line: -1 Character -1
Dieser Fehler tritt auf wenn die QuickBar nicht geladen werden kann. Die Komponente msxml4.dll könnte fehlen.
Tipps
▪ Laden Sie die Datei msxml4.dll herunter
Zum Beispiel unter diesem Link: http://support.microsoft.com/kb/269238
▪ Speichern Sie diese Datei im Ordner C:/WINDOWS/System32
▪ Versuchen Sie Professional erneut zu starten
Fehlerbericht (Kundendienstpaket) senden
Wenn ein wesentliches Problem mit dem Programm auftritt, können Sie einen Fehlerbericht an das Support-Team
senden. Solche Fehlerberichte werden auch automatisch generiert, falls das Programm einen schwerwiegenden
Fehler verzeichnet.
Fehlerbericht (Kundendienstpaket senden)
▪ Klicken Sie im Menü Hilfe auf Kundendienst Paket senden.
▪ Geben Sie eine Beschreibung des Fehlers und aller Schritte die Sie vorgenommen haben bevor der Fehler
auftrat ein. Detaillierte Information hilft uns, Fehlerursachen zu identifizieren und potentielle Software-Fehler zu
beheben.

Fehlerbehandlung 434 © TeleTrader Software GmbH 2014
▪ Klicken Sie auf Report absenden. Um vorher den Inhalt des Kundendienstpakets zu sehen, klicken Sie auf den
Link neben Inhalt.
▪ Ein Kundendienstpaket wird generiert und automatisch an eine neue E-Mail-Nachricht angehängt. Der Vorgang
zum Sammeln der Informationen kann nach dem Klick auf Report absenden einige Minuten dauern.
▪ Sobald die neue E-Mail-Nachricht erscheint, klicken Sie Senden um das Kundendienstpaket an das Support-
Team zu schicken.
Fehlerhafte Daten melden
Wenn Sie einen Balken oder eine Kerze in einem Chart sehen, die falsche Daten anzuzeigen scheint,
benachrichtigen Sie bitte TeleTrader. Wir werden die Daten verifizieren und, falls nötig, den Wert sobald als möglich
korrigieren.
Fehlerhafte Daten melden
▪ Klicken Sie mit der rechten Maustaste auf den Balken oder die Kerze die falsche Daten anzeigt und wählen Sie
Falschen Tick melden.
▪ Kreuzen Sie im Dialogfenster die Checkbox Falscher Wert neben jedem Preis oder Wert an der nicht korrekt ist.
Wenn Sie in einem Balken mehrere falsche Werte erkennen, können Sie diese alle gleichzeitig melden.
▪ Wenn Sie wollen, können Sie auch einen Kommentar hinzufügen.
▪ Klicken Sie auf Absenden.
Neuinstallation
In manchen Fällen können Systemfehler von korrupten Arbeitsbereichen, Dokumenten oder anderen Daten
verursacht werden. Probleme dieser Art können normalerweise mit einer kompletten Neuinstallation von Flatex
Trader 2.0 behoben werden.

Fehlerbehandlung 435 © TeleTrader Software GmbH 2014
Mit dem Programm CleanRemoval.exe können Sie Flatex Trader 2.0 komplett von Ihrem Computer entfernen,
einschließlich aller Einstellungen, Registry-Einträge, Standard-Arbeitsbereiche und Vorlagen. Danach können Sie auf
Wunsch die aktuelle Version von Flatex Trader 2.0 herunterladen und installieren. Ihre benutzerspezifischen Daten,
wie etwa Vorlagen, Standardeinstellungen u.ä. können während des Vorgangs gesichert und wiederhergestellt
werden.
Hinweis Die Programmdatei CleanRemoval.exe wird Ihnen auf Anfrage vom Support-Team zugesendet.
Flatex Trader 2.0 entfernen und neu installieren
▪ Melden Sie sich an Ihrem Computer als Administrator an – das Programm kann nur mit Administratorrechten
ausgeführt werden. Im Zweifelsfall wenden Sie sich an Ihren Systemadministrator.
▪ Stellen Sie sicher dass Ihre Computer mit dem Internet verbunden ist – Sie brauchen eine aktive
Internetverbindung um die neueste Version von Flatex Trader 2.0 herunterzuladen.
▪ Schließen Sie Flatex Trader 2.0.
▪ Führen Sie das Programm CleanRemoval.exe aus, das Sie vom Support-Team erhalten haben. Das Programm
ermittelt zunächst Informationen über die installierte Version. Dies kann einige Zeit dauern.
▪ Wählen Sie im Dialog Software Removal Tool die Option Remove previous installation and install new
version.
Hinweis Wenn Sie keine Neuinstallation wünschen und Flatex Trader 2.0 nur entfernen möchten, wählen
Sie stattdessen Remove previous installation.
▪ Wenn Sie Ihre benutzerspezifischen Einstellungen, Arbeitsbereiche, Dokumente und Vorlagen sichern wollen,
aktivieren Sie das Kästchen Save user specific application data.
▪ Klicken Sie auf Start Removing Files.
▪ Nachdem Flatex Trader 2.0 von Ihrem Computer entfernt wurde, wird die neueste Version automatisch
heruntergeladen und der Installationsassistent gestartet. Bitte versuchen Sie nicht, Flatex Trader 2.0 neu zu
starten, bis die Worte Setup done OK und/oder Copyback done OK im Dialogfenster Software Removal Tool
angezeigt werden.
Entfernte Daten
Bei der Deinstallation von Flatex Trader 2.0 werden folgende Daten von Ihrem Computer entfernt:
▫ Anwendungsdaten aus C:\Programme\Flatex\Flatex Trader
▫ Persönliche Einstellungen:
- auf Windows XP: C:\Dokumente und Einstellungen\[Benutzername]\Anwendungsdaten\Professional
- auf Windows Vista: C:\Users\[Benutzername]\AppData\Roaming\Professional
▫ Standard-Arbeitsbereiche
▫ Registry-Einträge in:
- HKEY_CURRENT_USER\Software\Teletrader\Professional
- HKEY_LOCAL_MACHINE\Software\Teletrader\Professional
Gespeicherte Benutzerdaten
Wenn Sie die Option Save user specific application data aktiviert haben, werden folgende Daten gespeichert
und nach der Neuinstallation automatisch wiederhergestellt:
▫ Veränderte Vorlagen
▫ Veränderte Studien

Fehlerbehandlung 436 © TeleTrader Software GmbH 2014
▫ Standard-Arbeitsbereiche
▫ Einige Einstellungen und Registry-Einträge, z.B. für Chart-Einstellungen, Farben, FastLook, Symbolsuche,
HTTP-Handelsintegration

Updates 437 © TeleTrader Software GmbH 2014
Updates
Flatex Trader 2.0 enthält eine automatische Update-Funktion. Bei jedem Start des Programms überprüft Flatex
Trader ob Sie die jeweils aktuellste Version verwenden. Wenn eine neuere Version zum Download verfügbar ist,
werden Sie also automatisch benachrichtigt.
Wenn Sie nicht möchten, dass Flatex Trader diese Prüfung bei jedem Start durchführt, können Sie die Update-
Häufigkeit auf wöchentliche, monatliche oder quartalsweise Überprüfungen setzen. Wenn Sie dies tun, können Sie
gelegentlich eine zusätzliche manuelle Überprüfung auf Updates durchführen.
Hinweis Um Flatex Trader 2.0 komplett von Ihrem Computer zu entfernen (inklusive Registry-Einträge,
Einstellungen usw.) und anschließend neu zu installieren, siehe auch Neuinstallation auf Seite
434.
Automatischer Updateprozess
Sobald Flatex Trader ein neues Update findet, wird der Updateprozess automatisch durchgeführt wenn Sie das
Programm das nächste Mal starten.
Automatischen Updateprozess durchführen
▪ Das Installationspaket wird vom Server heruntergeladen. Abhängig von der Geschwindigkeit Ihrer
Internetverbindung kann dies einige Minuten dauern.
Hinweis Wenn Sie Flatex Trader nicht sofort aktualisieren möchten, klicken Sie während des Downloads
auf Abbrechen. Sie werden beim nächsten Programmstart erneut aufgefordert, das Update
durchzuführen.
▪ Nachdem der Download abgeschlossen ist wird Flatex Trader 2.0 automatisch aktualisiert. Dieser Prozess ist
nicht interaktiv, das heißt Sie müssen während des Updateprozesses nichts tun. Sie werden wahrscheinlich das
folgende Fenster sehen:

Updates 438 © TeleTrader Software GmbH 2014
▪ Wenn das Update abgeschlossen ist, erscheint eine Meldung. Selbst wenn der Updateprozess einige Zeit
braucht, sollten Sie nicht versuchen Flatex Trader zu starten bevor diese Meldung angezeigt wird!
▪ Das Update ist nun abgeschlossen. Klicken Sie OK und starten Sie Flatex Trader erneut.
Hinweis Nach einem Update müssen Sie möglicherweise die Option Ich akzeptiere die
Lizenzvereinbarung im Anmeldedialog ankreuzen bevor Sie sich bei Flatex Trader anmelden
können.
Auf Updates überprüfen
Sie können manuell nach Updates suchen. Dies ist besonders nützlich wenn Sie die Update-Häufigkeit auf einen
längere Periode gesetzt haben, so dass Flatex Trader neue Updates nicht automatisch bei jedem Start erkennt.
Auf Updates überprüfen
▪ Klicken Sie im Menü Hilfe auf Auf Updates überprüfen.
▪ Flatex Trader sucht nach der neuesten verfügbaren Version und vergleicht diese mit der Version die Sie im
Moment verwenden. Wenn Sie die aktuellste Version verwenden, erscheint folgende Meldung:
▪ Wenn eine neuere Version verfügbar ist, werden Sie gebeten Flatex Trader zu aktualisieren. Klicken Sie Ja um
Flatex Trader sofort zu aktualisieren.
Hinweis Wenn Sie auf Nein klicken wird der Updateprozess abgebrochen. Sie sollten dann sobald als
möglich updaten. Wir empfehlen Ihnen, immer die aktuellste Version von Flatex Trader zu
verwenden.

Updates 439 © TeleTrader Software GmbH 2014
▪ Das Installationspaket wird vom Server heruntergeladen. Abhängig von der Geschwindigkeit Ihrer
Internetverbindung kann dies einige Minuten dauern.
▪ Nachdem der Download abgeschlossen ist wird Flatex Trader 2.0 automatisch geschlossen. Sie werden
möglicherweise gefragt, ob Sie Ihren Arbeitsbereich speichern möchten (wenn Sie diese Frage nicht bereits
früher deaktiviert haben).
▪ Der automatische Update-Prozess wird nun gestartet: Siehe Automatischer Updateprozess auf Seite 437. Bitte
warten Sie, bis das Update abgeschlossen ist, und starten Sie Flatex Trader dann erneut.
Update-Häufigkeit ändern
Flatex Trader 2.0 prüft normalerweise bei jedem Start des Programms ob ein Update verfügbar ist. Wenn dies für Sie
ungelegen ist, können Sie die Update-Häufigkeit auf wöchentliche, monatliche oder quartalsweise Überprüfungen
ändern.
Update-Häufigkeit ändern
▪ Klicken Sie im Menü Extras auf Optionen.
Hinweis Sie können auch auf die Schaltfläche Einstellungen klicken wenn der Update-Dialog am
Bildschirm angezeigt wird.
▪ Wählen Sie Updater auf der linken Seite des Dialogs.
▪ Wählen Sie auf der rechten Seite des Dialogs die Update-Häufigkeit, die für Sie am angenehmsten ist (Bei
jedem Start, Wöchentlich, Monatlich oder Alle 3 Monate).
▪ Klicken Sie OK.
Hinweis Um den Updater komplett zu deaktivieren, kontaktieren Sie bitte das Support-Team und fragen Sie
nach der entsprechenden Registry-Einstellung.

Software von Drittanbietern 440 © TeleTrader Software GmbH 2014
Software von Drittanbietern
Sie können einige nützliche Software-Tools von Drittanbietern verwenden um Verbindungsprobleme zu beheben die
mit Einstellungen von Firewalls oder Proxys zu tun haben, Arbeitsbereiche auf mehreren PCs zu verwenden, oder
Flatex Trader 2.0 auf Apple Macs zu installieren.
Hinweis TeleTrader ist mit keiner der Firmen, die diese Software produzieren, in irgendeiner Weise
verbunden und kann nicht garantieren dass die erwähnten Lösungen wie erwartet funktionieren.
Alternative Möglichkeiten zur Verbindung mit den TeleTrader Servern
Wenn eine lokale oder Firmen-Firewall bzw. Proxy-Einstellungen die Verwendung einer TCP-Verbindung verhindern
(die von Flatex Trader benötigt wird), und Sie die Firewall nicht so konfigurieren können, dass ausgehende TCP-
Verbindungen zu den TeleTrader Servern erlaubt werden, können Sie versuchen HTTP-Tunneling-Software zu
verwenden, die den TCP-Datenverkehr über HTTP umleitet. Wenn Ihre Umgebung das SOCKS-Protokoll unterstützt,
können Sie Flatex Trader auch so konfigurieren dass es sich zu einem SOCKS-Proxy verbindet (siehe
Verbindungseinstellungen im Anmeldedialog auf Seite 423).
Hinweis Sollten Sie sich über ein Firmennetzwerk verbinden, bedenken Sie bitte, dass die internen
Sicherheits- und Softwarerichtlinien nicht verletzt werden dürfen. Fragen Sie zuerst Ihren
Netzwerkadministrator bevor Sie die Software installieren.
HTTP-Tunnel
Der HTTP-Tunnel-Client läuft im System-Tray Ihres Windows-Betriebssystems und agiert als SOCKS-Server. Es gibt
ein kostenloses sowie ein kommerzielles Service.
▪ Laden Sie den HTTP-Tunnel-Client von der Seite http://www.http-tunnel.com/ herunter und installieren Sie ihn
auf Ihrem Computer.
▪ Wählen Sie im HTTP-Tunnel-Client Settings > Add Ports/Applications und konfigurieren Sie die Destination
mit der IP 91.220.8.135 und dem Port 2088.
▪ Starten Sie Flatex Trader 2.0.
▪ Geben Sie im TeleTrader MDS Login-Dialog im Feld Server die IP-Adresse 127.0.0.1 ein.
▪ Flatex Trader 2.0 sollte sich nun zum Marktdatenserver verbinden können.
Arbeitsbereiche über Online-Laufwerke austauschen
Das Speichern von Arbeitsbereichen auf Online-Laufwerken erlaubt es Ihnen, diese Arbeitsbereiche zwischen
mehreren Computern auszutauschen (zum Beispiel Ihrem PC am Arbeitsplatz oder zu Hause). Sie können außerdem
Charts, Kurslisten oder Arbeitsbereiche auf ein Netzlaufwerk hochladen und mit anderen teilen.
Anbieter von Online-Storage-Services bieten einfach zu handhabende Speicher- und Backup-Möglichkeiten mit
verschieden großen Speicherkapazitäten an. Manche bieten sogar kostenlosen Speicherplatz auf ihren Servern.
Der virtuelle Speicherplatz kann wie jedes andere physikalische Laufwerk auf Ihrem Desktop dargestellt werden.
Dateien und Ordner können mittels "Drag and Drop" direkt auf das virtuelle Laufwerk verschoben werden ohne ein
Browserfenster verwenden zu müssen, und Programme können direkt auf diesem Laufwerk speichern bzw. davon
laden.

Software von Drittanbietern 441 © TeleTrader Software GmbH 2014
Hinweis Sollten Sie sich in einem Firmennetzwerk befinden, bedenken Sie bitte, dass die internen
Sicherheits- und Softwarerichtlinien nicht verletzt werden dürfen. Fragen Sie zuerst Ihren
Netzwerkadministrator bevor Sie die Software installieren.
Box.net
Box.net bietet Ihnen 1 GB freien Speicherplatz. Wenn Sie mehr Speicherkapazität benötigen, sind auch zusätzliche
kostenpflichtige Pakete verfügbar. Mehr Informationen finden Sie auf der Website http://www.box.net.
Da Box.net primär ein Online-Service ist, müssen Sie normalerweise Ihre Dateien über deren Website hochladen. Sie
können allerdings auch einen Laufwerksbuchstaben für Ihren Online-Speicherplatz vergeben um Ihr Flatex Trader -
Dokumente direkt aus dem Programm heraus speichern zu können.
Um dies tun zu können, verwenden Sie beispielsweise Novell NetDrive, WebDrive oder ein ähnliches Programm dass
es Ihnen ermöglicht WebDAV-Speicherplatz (Web-based Distributed Authoring and Versioning) mit
Laufwerksbuchstaben zu verbinden. Verwenden Sie die Adresse http://www.box.net/dav mit Ihrem Box.net-
Benutzernamen und Passwort.
Flatex Trader 2.0 auf Apple Mac installieren
Wenn Sie einen Apple-Computer mit Intel-Prozessoren besitzen, so können Sie Flatex Trader unter OSX mit der Hilfe
eines Emulators verwenden. Um Flatex Trader auf einem Mac zu betreiben brauchen Sie eine zusätzliche Windows-
Lizenz.
Warnung Je nach Konfiguration Ihres Macs (Prozessor, Arbeitsspeicher, etc.) bzw. der verwendeten
Emulations-Software kann es zu geringer Latenz in der Datenübertragung sowie höherer CPU-
Auslastung kommen.
Parallels Desktop
Parallels Desktop simuliert einen virtuellen Rechner, der unter einem beliebigen Betriebssystem (Windows, Linux,
etc.) läuft. Sie können neben OSX-Anwendungen jederzeit mit Flatex Trader arbeiten, ohne den Computer neu
starten zu müssen.
Hinweis Die folgende Beschreibung ist ein Beispiel, wie Sie mit Parallels Desktop Flatex Trader 2.0 auf
einem Mac installieren können. Sie können auch andere Virtualisierungssoftware verwenden, die
es Ihnen ermöglicht, ein Windows-Betriebssystem auf Ihrem Mac zu betreiben.
▪ Laden Sie Parallels Desktop von der Seite http://www.parallels.com herunter und installieren Sie es auf Ihrem
Computer.
▪ Der Installationsassistent führt Sie ebenfalls durch die Installation des Windows-Betriebssystems.
▪ Nach Abschluss der Installation startet Parallels Desktop automatisch und erstellt ein Windows-Symbol auf Ihrem
Desktop.

Software von Drittanbietern 442 © TeleTrader Software GmbH 2014
▪ Zur Optimierung der Bedienung von Parallels Desktop, führen Sie die folgenden Befehle aus dem Menü
Aktionen aus:
- Parallels Tools installieren
- Parallels Compressor ausführen
- Optional: Kaspersky Internet Security Suite installieren (Antivirus-Software)
Diese Prozesse dauern einige Minuten. Bitte warten Sie bis zur Beendigung der jeweiligen Sequenz, Windows
wird danach neu gestartet.
▪ Während Parallels aktiv ist sehen Sie die Windows Statusleiste am unteren Rand des Bildschirms. In diesem
Modus können Sie nun sowohl OSX- als auch Windows-Applikationen starten.
▪ Sie können nun Flatex Trader 2.0 auf dem virtuellen Windows-Betriebssystem installieren.
▪ Nachdem die Installation abgeschlossen ist, können Sie das Flatex Trader -Symbol im OSX-Dock einbinden:
Klicken Sie mit der rechten Maustaste auf das Symbol und wählen Sie Im Dock einbinden.
▪ Um Tastenkombinationen im emulierten Modus zu verwenden, drücken Sie bitte zusätzlich die FN Taste. Um
zum Beispiel den Dialog Symbolsuche zu öffnen, drücken Sie FN + F7.

TeleTrader Language 443 © TeleTrader Software GmbH 2014
TeleTrader Language
Flatex Trader 2.0 offers a wide range of built-in tools for technical analysis. Many of those tools can be customized to
fit your needs. If you need more flexibility though, you can create your own tools with the simple, yet powerful
TeleTrader Language.
The TeleTrader Language is the basis for all studies (indicators and signals) inside Flatex Trader 2.0. It is a simple
programming language that allows you to create custom studies and other technical analysis tools. In this section,
you will find in-depth information about its syntax and the available functions. For information about the built-in
studies, please consult the Study Reference.
What is technical analysis?
There are two basic problems for any investor and trader that he tries to solve constantly:
▫ What security should I trade?
▫ When should I enter / exit a trade?
The first problem is a question of picking the right stocks / securities, the second one is a question of timing and
forecasting future price developments. To solve these problems, two major schools of thought have formed that
operate on different premises: Fundamental analysis and technical analysis.
Fundamental analysis believes that every security has a certain intrinsic value that is influenced by different factors,
such as industry, financial, market and overall economy conditions, the products and management of a company,
asset values and capitalized value of a security, political and economic events, company news, and many more. The
fundamental analyst tries to measure the intrinsic value of a security and then compares it with its current quote to
find out if a security is overvalued or undervalued.
If you want to evaluate securities with fundamental analysis methods in Flatex Trader 2.0, you can use a wide range
of tools, for example:
▫ Real-time news feeds and News Flash in price pages
▫ Company profiles and fundamental data in price pages
▫ Analyst recommendations
▫ Chart overlays
▫ etc.

TeleTrader Language 444 © TeleTrader Software GmbH 2014
Technical analysis does not try to analyze the factors that lead to a price movement, but only evaluates the price
movement itself, trying to find patterns and trends that may forecast the future development of a security. In contrast
to the great amount of different types of data that is needed for fundamental analysis, the technical analyst only looks
at the past market prices and trade volumes, and then applies different graphical and mathematical techniques to this
data. As price and volume data is easily available for everyone, this method is popular with private and professional
investors, whereas fundamental analysis needs a lot more of serious research to get its results.
If you want to evaluate securities with technical analysis methods in Flatex Trader 2.0, you can use two basic
categories of tools:
▫ Drawing tools: Graphical techniques, like trend lines, trend channels, support and resistance levels, Fibonacci
retracements, Pivot Points and many more.
▫ Analysis tools: Mathematical techniques, using calculations, statistics, pattern recognition techniques and many
more. Most so-called indicators and signals are displayed on the chart as a visual interpretation of market
activity, but they can also be inserted into price page columns. In-depth information about creating your own
analysis tools will be discussed in the following sections.
Other tools to support the technical analyst are different time compressions (daily, weekly, monthly or intraday / tick
data) and different chart types (bar charts, candlestick charts, point & figure charts and many more).
Creating Custom Studies
Flatex Trader 2.0 comes with a vast range of built-in studies that are optimized, well tested and ready to use.
However, you might need to adapt an existing study to your specific needs, or have an idea of how to improve it.
Maybe you have come across someone else’s formula that you want to try out, or maybe you have even invented
your own trading strategy.
Either way, this guide will show you to create your own analysis tools (studies) using the TeleTrader Language, which
is an easy programming language designed especially for this. Using three walk-through examples, you will be
introduced to all necessary concepts step by step.
The TeleTrader Language uses plain English language and provides users with no programming knowledge the
ability to use their own ideas and turn them into studies that can be applied within Flatex Trader 2.0.
Required prior knowledge
You should be familiar with the chart documents in Flatex Trader 2.0 and with the usage of the built-in analysis tools.
You should also know how to use the Study Editor (if you have not used it before, it is recommended that you first
read Editing and Managing Studies auf Seite 307). No programming experience is required, but some knowledge
about calculating simple studies is expected.
What Is A Programming Language?
When you want your computer to perform a task for you, you have to tell it exactly what to do. Unlike humans,
computers unfortunately do not understand natural English language very well, or any other natural language.
Therefore you have to use a special kind of language, a programming language. In case of writing studies for Flatex
Trader 2.0, this is the TeleTrader Language.
At first glance, a programming language usually looks like English, mixed with mathematical calculations. A part of a
program written in the TeleTrader Language might look like this:
Result = Sum(source, period) / period;
If IsValid(Result) Then
DrawLine("MovS", Result);
In this example, you first tell the computer to calculate a result with a particular (mathematical) formula. When the
result is valid, the computer then should draw a line (on your chart) that represents the result.
You can see that the way you "talk" to the computer is very formalized. This is because computers do not handle
ambiguity very well. Natural languages are full of multiple meanings. Although there are some rules that you should
obey in natural language, such as grammatical and orthographical rules, you can easily "bend" them and be

TeleTrader Language 445 © TeleTrader Software GmbH 2014
understood anyway. If you leave out some commas in your sentences, your friends can still guess what you meant to
say. Programming languages also have rules – but computers cannot guess what you wanted to say to them.
Therefore, you have to observe their rules very strictly. If, by mistake, you write "rseult" instead of "result", your
human friend would probably guess that you really meant to refer to "result". The computer, on the other hand, will
simply report an error.
When you use a programming language for the first time, it will probably take some time until you get used to its
elements and rules: You have to learn what commands you have to give to the computer, and in what order, where to
set the punctuation, how to define inputs and outputs for your program, how to calculate, store and give out results. In
a way, you have to learn to think about what will happen in the computer when it executes your program.
On the other hand, this will probably also help you to gain deeper insight into how the studies and trading strategies
that you create actually work. After all, you have to put down your thoughts in a very clear and structured manner in
order for the computer to understand them.
Introduction to the TeleTrader Language
The TeleTrader Language is a very simple but powerful language. It uses very few elements compared to other
programming languages. We will explore the most important elements with a small example program written in the
TeleTrader Language to calculate and plot the Moving Average Simple.
Function movs
Returns Numeric;
Parameters
Numeric Field source;
Numeric period;
Variables
Numeric s;
Begin
s = Sum(source, period);
Result = s / period;
DrawLine("MovS", Result);
End.
You can see that different words in the code have different colors and styles: This is a way to help you differentiate
between different parts of the TeleTrader Language. These colors and styles are also used in Flatex Trader – for an
overview, see Syntax Coloring on page 515.
Name of the program
When you write a program, it must have a name. This is important because you later want to tell the computer which
program he should run, and you do this by using the name of the program. The name (or function title) of this
program is defined in its very first line:
Function movs
You can see that the name of the program, movs, is an abbreviation of the name of the study, Moving Average
Simple. You cannot use its real name, because the naming rules of the TeleTrader Language do not allow blanks in a
function name. You could, however, use the name moving_average_simple, if you wanted, because underscores
are allowed.
Results, parameters and variables
The next six lines are the so-called declaration section of the program. Here, you define several names and
properties that you want to use in your program. This is also due to a rule of the TeleTrader Language (and of most
other programming languages): Before you use something in your program, you first have to tell the computer its

TeleTrader Language 446 © TeleTrader Software GmbH 2014
name. Computers, as was already explained, do not handle ambiguity very well: So you first tell them the names for
everything that you want to use, and later have to stick to these names exactly as you defined them here, so that the
computer knows what you are talking about.
In the declaration section, you first tell the computer that your program will calculate a number:
Returns Numeric;
Then, you describe that you will use two parameters (input values) in the program, called source and period. The
parameter source will be a field of a security, such as its Open or Close value. The parameter period will be a
simple number.
Parameters
Numeric Field source;
Numeric period;
Parameters are input values for your program. You probably already know them from the Parameters tab of the
Insert Study dialog. Here, you tell the computer what parameters should be visible there.
The last part of the declaration section is optional: You can define variables here. Variables are similar to parameters;
you only will never see them in the Insert Study dialog. This is because they are only used internally inside the
program, most times to temporarily store a value that you have calculated. In our example, we tell the computer that
we will only need one variable s, which will be used somewhere in the program to store a number.
Variables
Numeric s;
Remember the names of the parameters and the variable that were shown here – they will soon be used in the
section of the program were all the real work is done: The execution section.
Calculations and drawing on the screen
Now the computer knows the names and types of all the things you want to use inside the program. Time to start the
real work, which means calculating the moving average and then showing it on the screen. You can see that the start
of the execution section is marked with a special word:
Begin
The next two lines of this section are mathematical calculations that calculate a simple moving average. To
understand them, you only have to know how you would calculate the moving average for a security if you had to do it
yourself, for example a 21-period moving average: Sum up the last 21 values of the security, and divide them by 21.
In the example program, we do this in two steps. First, sum up all values for a specific period, and store them in the
variable s. To make the addition easier, we use a little helper program called Sum that calculates this for us. We tell
this function which values it should sum up (the values from our source security), and how many values it should sum
up (we use the parameter period for this). There are several other built-in helper programs in the TeleTrader
Language, and you can use them in your own programs anytime you like.
s = Sum(source, period);
You can now see the need for the parameters that we defined above: The parameter source will tell the program
from which security it should take the values, and the parameter period will tell the program for which period it
should calculate the moving average. This way, you will only have to write one program, and can then use it with any
security you like, and for any period you like. If you wanted to calculate a 100-period moving average, you would
simply change the parameter period in the Insert Study dialog.

TeleTrader Language 447 © TeleTrader Software GmbH 2014
Now that we know the sum of the values, we only have to divide them by their number, and then already have the
final result:
Result = s / period;
You now have the final result for a simple moving average. However, this result is only a number – remember that in
the declaration section, we defined that the program would calculate a number as a result. Of course, we also want to
show this result on the screen, so we add another line to the program:
DrawLine("MovS", Result);
Drawing on the screen is easy with the TeleTrader Language – again, a little helper function does all the work for you.
You only have to tell it what it should draw: In this case, it is a line called "MovS" that should use the values from your
end result.
All the work is done now. We can tell the computer that the program is over:
End.
Summary
You now should know that a program written in the TeleTrader Language is composed of three parts:
▫ Function title, where you define a name for your program
▫ Declaration section, where you tell the computer the names of all parameters and variables you want to use, and
define what type the end result of your program will be
▫ Execution section, where all the calculations and drawing are actually done, and on which you will probably
spend the most time and thoughts
All programs written in the TeleTrader Language must follow this basic structure.
You also have learned some of the rules of the TeleTrader Language:
▫ Everything you use must have a name, and this name must obey certain rules, such as no blanks
▫ You often use mathematical calculations to produce an end result
▫ You can store intermediate results in a variable
▫ Once you have the end result, you store it in the special variable Result
▫ You can use helper programs for calculating results, or for drawing the results on the screen
In the next sections, you will learn some more of the rules of the TeleTrader Language, and see some step-by-step
examples of writing a program.
Some Basic Rules
We will now take a deeper look at some of the basic rules of the TeleTrader Language. For the basic structure of a
TeleTrader Language program, see the previous section Introduction to the TeleTrader Language on page 445.
Obey the naming conventions
When you think of a name for your program, its parameters and variables, you have to follow the naming rules:
▫ The name can only use letters, numbers or the underscore sign ( _ )
▫ The name must start with a letter

TeleTrader Language 448 © TeleTrader Software GmbH 2014
▫ You are not allowed to use one of the reserved words as a name (see Naming Conventions on page 470)
The good news is that the TeleTrader Language is not case-sensitive. That means that you can define and use your
names in uppercase, lowercase or mixed case, and the computer won’t even notice. Therefore, you can define a
parameter with the name Source, and then use it in your program as source, SOURCE, SOurCe, or any other way
you like.
Obey the punctuation rules
There are also some rules that you must follow regarding punctuation:
▫ A program must end with a full stop ( . )
▫ Each command statement must end with a semicolon ( ; )
Note You must not confuse a statement with a line of your program, although it often is the same. A
statement is one complete command, for example one calculation or one drawing operation. Do
not blindly add a semicolon to the end of every line, because some statements stretch over more
than one line. To learn more about the different types of statements and their syntax, see
Execution Section on page 472.
▫ When you use a helper program, you usually follow it with brackets. Inside the brackets, you can pass input
values to the helper program. Separate multiple values with a comma: Sum(source, period)
▫ You can modify your program text for better readability: Add more white space (blanks) between words and lines,
or remove all white space if you like. You can also have more than one command in one line, as long as each
statement is properly ended with a semicolon.
Declare parameters and variables before you use them
Every time you want to use a variable or a parameter in your program, you have to be sure that it is properly declared
in the declaration section (or function header) of your program. If you decide later that you for example need another
variable, you have to add it to the variables list and give it a name, or your program won’t work (because the
computer does not know what you are referring to).
You also have to pay attention to the type of each variable and parameter. You cannot tell the computer that a
variable will store a number, and then use it to store text. Again, your program won’t work if you try this.
Define at least one input parameter
You will most probably use your program to plot something on a chart. (Of course, all calculated results that can be
plotted on a chart can also be inserted in a price page column.) What you plot should help you analyze the symbol
(security) that is shown in the chart. Therefore, you should define at least one parameter that you can use to tell the
program which security is the base for your study.
Calculate results with expressions
You will most probably use some formula to calculate the study that is then drawn on the screen. For calculating a
result, you use mathematical expressions. These basically use the same syntax that you are used to from common
calculators: For additions, use the + sign, for multiplications, use the * sign, for divisions, use the / sign and so on.
For more information about expressions, see Expressions on page 481.
Store intermediate results in a variable
When you cannot calculate the end result in one step, use a variable to store the intermediate result. You can use as
many variables as you like.
Store the end result in the result variable
The end result is always stored in a special variable called Result. This variable is automatically available in all
TeleTrader Language programs – you do not have to declare it! This is the only exception to the rule that you have to

TeleTrader Language 449 © TeleTrader Software GmbH 2014
declare every variable before you use it. However, you still have to declare the type that your end result will be. You
also do this in the declaration section, in the following line:
Returns Numeric;
Be careful – if you tell the computer that your end result will be a number, it won’t accept anything else than a
number! Also, you cannot use the variable Result if you have defined that the program will return Nothing.
Use helper programs
There are several helper programs available in the TeleTrader Language. Use them whenever you can – they make
writing your study easier and reduce errors! You only have to be aware of two things:
▫ What does the helper program need to perform its task? These are the input values that you pass to the program
in round brackets.
▫ What does the helper program return or do? Some programs just calculate a result and give it back to you, others
draw something on the screen. You should know what the output of the program will be!
You can find list of all helper programs (also called functions) in the Function Reference on page 484.
Do it your way
While there are strict rules of how you must structure your program, and you must follow the language syntax down to
the smallest details, there is generally more than one way to write a program.
Compare our example from the previous section:
Function movs
Returns Numeric;
Parameters
Numeric Field source;
Numeric period;
Variables
Numeric s;
Begin
s = Sum(source, period);
Result = s / period;
DrawLine("MovS", Result);
End.

TeleTrader Language 450 © TeleTrader Software GmbH 2014
… with the following modification of the same program:
Function movs
Returns Numeric;
Parameters
Numeric Field source;
Numeric period;
Begin
Result = Sum(source, period) / period;
DrawLine("MovS", Result);
End.
The second example does exactly the same thing, it is only written a bit simpler. For example, it does not need a
variable to store the intermediate result, because it calculates the end result in one step.
You can develop your own style in writing programs – just do it in the way that seems most intuitive to you!
Experiment!
The best way to learn a programming language is to experiment! We encourage you to play around and make
modifications to the existing studies, not only in terms of style, but more importantly, in terms of functionality. If you
want to see some examples of possible modifications, just read on.
Basing Your Study on an Existing Study
When you first start to create your custom studies, it is best to begin with something that is already available. You can
take one of the studies that are provided by TeleTrader, and change their functionality so that they better suit your
needs.
Before you start changing the source code of a study, check if you can adapt the study by using the settings that it
comes with:
▫ Bases and parameters: Look at the Parameters tab of the Insert Study dialog. Can you tweak the parameters
so that they fit your needs? Can you change the base element (price) used for the calculation there?
▫ Appearance and styles: Look at the Appearance tab of the Insert Study dialog. Can you change the colors,
styles, and pane settings to fit your needs?
When it is necessary to change the source code to get the desired results, open the Study Editor for this study. We
recommend to make an exact copy of the study before you do any changes – this way, you can always return to the
original source code if any problems come up.
To save a study under a different name
▪ On the Tools menu, click on Study Editor.
▪ In the study list on the left side, click on the study.
▪ On the File menu of the Study Editor dialog, click Save a Copy.
▪ In the Name field, enter the name of the study as it should appear in the study list (for example in the Insert
Study dialog).
▪ In the Function Name field, enter the name of the function used to calculate the study. Pay attention to the
Naming Conventions auf Seite 470.
▪ Now, change the source code of the new study on the Source Code tab.
▪ Click Check Syntax to check if the changes to the code are in compliance with the TeleTrader Language syntax.
▪ Click Save All when you are finished.
To give you an idea of the possibilities that you have, and help you with your first steps with the TeleTrader
Language, we have prepared some step-by-step examples for you.

TeleTrader Language 451 © TeleTrader Software GmbH 2014
Drawing More Lines on the Screen (Moving Average Simple)
This example shows an easy modification of the simple moving average that draws two additional lines on the chart.
What the study does now
The Moving Average Simple calculates the sum of a number of values over a selected period and divides it by their
number. It then draws the result on the screen as a line.
What you want
You want the study to show two more lines:
▫ One that is drawn 10 percent above the central line
▫ One that is drawn 10 percent below the central line
How to code it
▪ Save the Moving Average Simple under the name movs3. See Basing Your Study on an Existing Study on page
450.
▪ Now, take a look at the source code of the study:
Function movs3
Returns Numeric;
Parameters
Numeric Field source;
Numeric period;
Numeric shift;
Begin
Result = Average(source, period) * (1 + shift /
100);
DrawLine("MovS", Result);
End.
▪ You can see that:
- The result of the study is a number
- You have three input parameters: source, which is used for the base security, period, which controls the
number of bars (time period) that is used for calculating the average, and shift, which can be used to
move the moving average line up or down by a certain percentage
- You have no variables to store intermediate results
- In the execution section, you have one line that calculates the result for the moving average
- With the next code line, a line called "MovS" is drawn on the chart with the end result
▪ The only part that concerns you is the part where the line is drawn. You want to draw two additional lines, so the
first step would be to just duplicate this line two times:
DrawLine("MovS", Result);
DrawLine("MovS", Result);
DrawLine("MovS", Result);
▪ As you know, every element in a program has to have a unique name. Now, however, you have three lines with
the same name. The next step would be to give each line its unique name. Change the name of the first line to
"MovS_above" and that of the last line to "MovS_below":

TeleTrader Language 452 © TeleTrader Software GmbH 2014
DrawLine("MovS_above", Result);
DrawLine("MovS", Result);
DrawLine("MovS_below", Result);
▪ You now have three different lines with unique names. However, they all work with the same result data, the
simple moving average, that is calculated with the first line of the execution block. You want one line to be drawn
10 percent above the moving average, and the other 10 percent below. This means that you have to adjust the
value that is used to draw these lines. The easiest way to do this is by just multiplying the result with 1.1 (10
percent more) and 0.9 (10 percent less):
DrawLine("MovS_above", 1.1 * Result);
DrawLine("MovS", Result);
DrawLine("MovS_below", 0.9 * Result);
▪ And this is already your final result! Check the syntax of your adapted code by clicking on Check Syntax, save it
and test your new study on a chart. You should see three lines now.
Note You might wonder if you couldn’t use more flexible percentage values when drawing the additional
lines: Say you want to be able to also draw lines that are 20 percent above and below the center
line. Do you have to write a new study for every percentage value that you need? Of course not –
that’s what parameters are here for. Learn how to further customize your study here: Adding
Parameters to a Study (Moving Average Simple Cont’d) on page 455.
Drawing areas and markers
What if you don’t want additional lines, but areas or markers? To add other study objects is not very different to the
example shown above: You only have to be aware that each of them needs different input values to be able to draw
something on the screen. For a line, as you have seen, you only need a name (for example "MovS_above") and a
value that it should draw.
For other study objects, you need more input:
Area Areas need two values: Where the upper line should be positioned and where the lower line should
be positioned. You could for example rewrite the example above to use an area instead of two lines:
DrawArea("MovS_area", 0.9 * Result, 1.1 * Result);
Marker Markers need even more values – you have to define their name, the level where the price arrow
will be positioned, if an up arrow or a down arrow should be used, and what marker text is inserted:
DrawMarker("BuySellMarker", Source.High, False, "Sell");
To learn more, see Drawing Functions on page 485.
Changing the Formula of a Study (Commodity Channel Index)
This example shows how you can change the formula of the Commodity Channel Index to use Open prices instead of
Close prices.
What the study does now
The Commodity Channel Index calculates a so-called typical price (TP) for the given period, subtracts a simple
moving average (SMA) of the typical price, and divides the result by its mean deviation (MD) times a constant factor.
Written as a formula, this could read:
Where the typical price is calculated as:

TeleTrader Language 453 © TeleTrader Software GmbH 2014
The result is then plotted on the screen as a line. Additionally, two overbought/oversold level lines are added.
What you want
For some reason, you believe that the Commodity Channel Index would work better for you if it used the Open prices
instead of the Close prices in its calculation of the typical price. Additionally, you feel that the constant factor should
be changed from 0.015 to 0.020 to produce better results.
How to code it
▪ Save the Commodity Channel Index under the name cci_open. See Basing Your Study on an Existing Study on
page 450.
▪ Take a look at the source code. You might notice that for some reason, it seems that no calculations are done
here at all – only a line and an area study object are drawn.
Function cci_open
Returns Nothing;
Parameters
Security Source;
Numeric period;
Numeric upperLevel;
Numeric lowerLevel;
Begin
If IsValid(Source.High) And IsValid(Source.Low) And
IsValid(Source.Close) Then
DrawLine("CCI", funcCci(Source, period));
DrawLine("#max", upperLevel);
DrawLine("#min", lowerLevel);
End.
▪ Now take a closer look at the drawing function DrawLine that draws the CCI line. You can see that in the part
where the drawing function is told what to plot on the screen, another function with the name funcCci is called.
This function funcCci is the place where the actual calculation of the Commodity Channel Index is done.
DrawLine("CCI", funcCci(Source, period));
▪ A function call is a simple way to use the calculations of another (helper) program in your own program. When
you call a function, you have to know what kind of input parameters it expect and what result it will return to you.
In this case, the function funcCci expects two parameters Source and period, and will return the calculated
number for the Commodity Channel Index. It not always necessary to separate the calculation and drawing part
of a study - in this case it was done because some other studies also make use of the underlying calculations for
the CCI, such as the signal CCI AvgCross. For more information about function calls, see Function Call on page
473.
▪ Because you want to change the calculation and not the drawing part of this study, you now have to jump to the
funcCci function. You can do this by clicking on funcCci to position your cursor there, and then clicking the
button Go To at the bottom of the window. The function funcCci opens in a separate Source Editor window.
▪ As you want to change this function too, save it now under the name funcCci_open. The new function will open
in an additional tab.

TeleTrader Language 454 © TeleTrader Software GmbH 2014
▪ Take a look at the source code. It is quite complex, but don’t be intimidated by this. You will only need to identify
the parts that have to be changed – in this case, you don’t have to understand all details of the program to do
this.
▪ We will start with changing the constant factor from 0.015 to 0.020. This is pretty straightforward – you will only
have to find the part where this factor is used and change it. In our case, this is the line at the bottom of the
program, were the result of the function is calculated. Change 0.015 to 0.020:
Result = (X - avgX) / (0.020 * avgMD);
▪ The next part is a bit more tricky. You have to identify were in the program the typical price is calculated, so that
you can change the price used from Close to Open. First, let’s take a look at the line that calculates the result
again: If you compare this with the mathematical formula for the Commodity Channel Index that we introduced at
the beginning, you can see that the typical price is called X in the program code. Now, you will look into the code
to see where X is calculated (look for X = ...). You can find this line near the beginning of the execution
section:
X = (Source.High + Source.Close + Source.Low)/3;
▪ Now you only have to change the Close to the Open price:
X = (Source.High + Source.Open + Source.Low)/3;
▪ We have now finished our job of changing the way the Commodity Channel Index is calculated. Now, we have to
return to the program where the drawing is done. We there need to tell the study that it should use our new
calculation method instead of the old one. First, click Save to save your changes to the new function
funcCci_open that you have created.
▪ You should now return to the source code of the function cci_Open. In the line where the function funcCci was
called, change the function call so that it now uses your new function funcCci_open:
DrawLine("CCI", funcCci_open(Source, period));
▪ We are now almost finished. One last thing remains to be done: We need to check whether the change we have
just done will affect another part of the program. The easiest way to do this is to scan the code for the occurrence
of Source.Close (since this is the part that we have changed). You will find the following code line:
If IsValid(Source.High) And IsValid(Source.Low) And
IsValid(Source.Close) Then
▪ Now we will need to take a deeper look at what this code does to get a feeling if the changes you have done will
affect this procedure. You can see that this is an If statement (see If Conditions on page 475 for more). If
statements check if a condition is true before they go on with executing the program. The parameter
Source.Close is a part of this condition – the condition checks if the Close price is valid before it continues with
executing the program. The question is, does this affect our program? Of course: You are not using the Close
price anymore in your calculation, but instead you use the Open price. So it would be more meaningful to check
instead if the Open price is valid (since you don’t need the Close price anymore). So, you should change this line
to reflect this:

TeleTrader Language 455 © TeleTrader Software GmbH 2014
If IsValid(Source.High) And IsValid(Source.Low) And
IsValid(Source.Open) Then
▪ You have now finished all the necessary changes. Check the syntax of your adapted code by clicking on Check
Syntax, save it and test your new study on a chart. The resulting line drawn should be different from the "normal"
Commodity Channel Index. You can insert both studies into one pane to see the differences.
Adding Parameters to a Study (Moving Average Simple Cont’d)
We will revisit the three-line Moving Average Simple we created earlier (see Drawing More Lines on the Screen
(Moving Average Simple) on page 451) and add a parameter to the program so that we can draw the additional two
lines at any percentage we like.
What the study does now
The modified Moving Average Simple calculates a moving average (sum of a number of values divided by their
number) and then draws three lines on the screen:
▫ A central line for the moving average
▫ A line 10 percent above the central line
▫ A line 10 percent below the central line
What you want
You want to change the program so that you do not have to always use the fixed value of 10 percent, but can draw
the additional lines at any percentage. You want to be able to change the percentage on the Parameters tab of the
Insert Study dialog.
How to code it
▪ Save the three-line Moving Average Simple you have created before under the name movs3_percentage. See
Basing Your Study on an Existing Study on page 450.
▪ You should already be familiar with the source code of the study:
Function movs3_percentage
Returns Numeric;
Parameters
Numeric Field source;
Numeric period;
Numeric shift;
Begin
Result = Average(source, period) * (1 + shift /
100);
DrawLine("MovS_above", 1.1 * Result);
DrawLine("MovS", Result);
DrawLine("MovS_below", 0.9 * Result);
End.
▪ You want to establish and use a parameter in the program called percentage. As you know, you are not
allowed to use a parameter without declaring it first. To do this, you have to edit the function header (or
declaration section) of your program. Add a parameter named percentage of the type Numeric. Your
parameters list should now read:

TeleTrader Language 456 © TeleTrader Software GmbH 2014
Parameters
Numeric Field source;
Numeric period;
Numeric shift;
Numeric percentage;
▪ We can now use this parameter in the program. We want to replace the part where we explicitly state the 10
percent value and instead use the parameter value. You now have to decide which values you expect the user to
type into the parameter percentage. It would of course be most convenient if the user just types "20" if he
wants 20 percent lines, and not "0.20", which is not very intuitive. So, you have to replace the hard-coded value
1.1 that you use now with a formula that can take the expected value of the parameter percentage (for
example 20) and convert it to the value that the computer needs (for example 1.2):
DrawLine("movs_above", (1 + percentage / 100) * Result);
▪ You now do the same with the lower line:
DrawLine("movs_below", (1 - percentage / 100) * Result);
▪ And this is it already for the source code changes. Check the syntax of your adapted code by clicking on Check
Syntax and save the new study.
▪ Now we should set some default values for the new parameter. In the Study Editor, go to the Parameters tab of
your study. You should see your new parameter percentage there. Enter 10 as the default value, 0 as the
lower limit and 100 as the upper limit. You can also enter a description for the parameter.
▪ Save your study again. Now you can try to insert it on a chart. Try different settings of your new parameter on the
Parameters tab of the Insert Study dialog and see how it affects the results!
Note If you want some further practice on creating parameters for a study, you could take another go at
the Commodity Channel Index (Changing the Formula of a Study (Commodity Channel Index) on
page 452): Try if you can change the program so that you can define the constant factor (which
was 0.015 originally, then changed to 0.020 in the code) as a parameter, so that you can change it
more easily later on.
Language Reference
The TeleTrader Language is the basis for all studies (indicators and signals) inside Flatex Trader 2.0. It is a simple
programming language that allows you to create custom studies and other technical analysis tools.
This section is intended to be used as a resource for you when you are unsure about the usage or syntax of some
part of the TeleTrader Language. It will explain the syntax of the language, and give examples to show how it is used.
However, if you have never used a programming language before, you should first read the section about Creating
Custom Studies on page 444 to get familiar with some basic concepts of the language.
You will first get an overview of how programs written in the TeleTrader Language are executed. In this part, you will
learn that you only have to write your program with one bar of the time series in mind, but that you can use all
available values from the time series in your calculations.
Then, you will get to know the different parts of a TeleTrader program:
▫ The declaration section, where you define what inputs your program takes and what outputs it produces, and
where you also define the names of all variables used later

TeleTrader Language 457 © TeleTrader Software GmbH 2014
▫ The execution section, where the actual calculations are done and the results of your program are returned or
plotted on the screen
At last, you will find a complete function reference that documents all built-in functions of the TeleTrader Language
with their parameters and outputs.
Note To add comments into the source code, enclose the text in braces:
{ This is a comment }
Program Execution
All programs written in the TeleTrader Language can only be executed from within Flatex Trader 2.0 and can only be
inserted in chart documents and price pages. Usually, your program will produce a result that is drawn on the chart,
like an indicator or a signal marker. In price pages, the latest result value of such an indicator or signal can be shown
in a study column. In some cases, your program might only produce an output that can be used by other programs
(like a special sort of calculation).
When you finish writing your program, you most likely want to run it in Flatex Trader:
▫ If your program produces a result that is drawn on the screen, apply the study to a chart document or price page
with the Insert Study dialog.
▫ If your program produces a result that can be used by other programs, call them from within another program to
use it. You can then plot the results on the screen:
Result = MyCalculation(source, period);
DrawLine("MyIndicator", Result);
Calculate Values for One Bar - Get Results for All Bars
When you write a custom indicator or signal with the TeleTrader Language, you will most likely want to plot the results
of your program on a chart in Flatex Trader. As you know, each chart displays at least one time series – this can for
example be a security. We will assume that the time series is indeed a security, such as a stock, although it could
also be something else, like another study.
The term "time series" means that for each point in time, for example for each day on a daily chart, you have a set of
values (for a stock, these are usually the Open, High, Low and Close prices) that are normally displayed as bars or
candles. When you write a program that plots for example the Moving Average, you want to draw a line on the chart
that changes direction with every new bar. That means that there has to be a value for your line for each bar that is
shown on the screen.
Fortunately, you do not have to worry about this at all. You only have to tell Flatex Trader how it can calculate a value
for one single bar. For example, in this example of the execution section for the Moving Average you can see that
there is only one line used to calculate a single value for the variable Result:
Begin
Result = Sum(source, period) / period;
DrawLine("movs", Result);
End.
When the program is run, Flatex Trader 2.0 automatically repeats the calculations in the execution section for each
bar on the chart. In the end, it has a whole series of values that it then can plot as a line on the screen that spans the
whole chart.
So, when you write a program, you only have to concentrate on calculating your result for one single bar, and Flatex
Trader 2.0 does the rest for you when you execute your program.

TeleTrader Language 458 © TeleTrader Software GmbH 2014
Example
When you use a study, Flatex Trader looks at the source code and runs the execution section once for each bar,
starting from the first bar on the left. It only concentrates on one bar at a time and uses the values available for this
bar (the current bar) for its calculations, if you don’t specify otherwise.
You can also use values of past and future bars in your calculations – how you can do this is explained in the next
section, Accessing the Time Series.
Accessing the Time Series When you write a program, you tell it how to calculate a value for one bar, and Flatex Trader 2.0 then performs this
calculation for each bar of the time series that is visible on the chart. For almost all indicators or signals, these
calculations are based on one or more of the values of a time series. For example, you could write a study that takes
into account the Open and Close prices of a security.
To access a time series, you have to first define it. In the TeleTrader Language, you do this with a special kind of
input parameter that is called a "base" in the Insert Study dialog. This parameter is normally called source (or
similar) and is of the type Field or Security. You can have more than one base: The study Crush Spread, for
example, needs three bases.
The available length of the time series is determined by the time region that you have defined for the chart where the
study is inserted. For example, if you insert a study in a chart that show only one day of Intraday data, you only have
access to the time series of this day. For studies that are inserted in price pages, the length of the time series can be
defined in the properties of the inserted study. Per default, an appropriate setting is chosen automatically for each
study (often depending on the currently set study parameters such as the period of a Moving Average). If you do not
get the appropriate results for your study in the price page, you can change this setting by selecting Use custom
time region on the Parameters tab of the study and entering the appropriate amount of bars.
Once you have defined your base, you can then use it in your program:
▫ For bases of the type Field, use the name of the time series, for example source. The program will use the
field value that is defined in the Insert Study dialog, for example the Close price.
▫ For bases of the type Security, use the name of the time series plus the name of the field (element) that you
want to use, for example source.Close or source.Open. If you use just source, the Close price will be used
automatically.
For calculations including a time series or base, you will normally use the value of the current bar (the bar that the
program is executed for at the moment), but you can also use the values of past bars and future bars.

TeleTrader Language 459 © TeleTrader Software GmbH 2014
Current Bar
For simple programs, most of the times you only need to know the value of the current bar to calculate your result.
When you refer to the current bar, you can do this by just using the name of your parameter, like source, or by
writing source[0], which means the same. For parameters of the type Security, you can for example write
source[0].Close.
Past Bars
When you start to write more complex programs, you can make use of the fact that the whole time series is available
to you. This means that you can use the values of the bars near your current bar and take them into account for your
calculations.
As was already mentioned, the current bar (for example, today’s bar) is represented by source[0]. If you want to
use a value from yesterday’s bar (that is, the next bar to the left), you can refer to this bar with source[1]. For bars
even further in the past, use source[2], source[3] etc. For parameters of the type Security, you can for
example write source[1].Open.
Keep in mind that for the very first bars of your time series, no past values might be available.
Future Bars
You can also use values from bars that are to the right of your current bar with source[-1], source[-2] and so
on. As these bars are "in the future", there is a natural limit for using these kinds of calculations – when the study
reaches the latest bar of the time series, no values for future bars are available yet, and you might get invalid results
for this bar (which means that the study is not drawn for these bars).
Example
The function Sum uses a number of past elements of the time series source and sums them up. This example uses
a For loop and accesses each element one by one with source[i], where the variable i is a changing value from
zero to the value of period. As source[0] equals the current bar, and source[1], source[2] … up to
source[period] equal past bars, the end result is the sum of all the last period bars (for example, the last 5 bars
when period is set to 5).
Function Sum
Returns Numeric;
Parameters
Numeric Field source;
Numeric period;
Variables
Numeric i;
Begin
Result = 0;
For i=0 To period
Result = Result + source[i];
End.

TeleTrader Language 460 © TeleTrader Software GmbH 2014
Consider what happens when for example the result for the fifth bar is calculated. The program first takes the current
bar source[0]and then repeats the For loop. The value of i thus changes to 1, and the program gets the value for
yesterday’s bar source[1] and adds it to the result. This is repeated until all bars are summed up.
Accessing the History of Variables and Results
You already know that Flatex Trader 2.0 executes your program many times, once for every bar. It starts with
calculating a result for the oldest bar of your time series (that means, the leftmost bar on the chart) and then repeats
the program for every bar that is visible, until it reaches the latest bar.
In your program, you can use variables to store some data that you have calculated (you can find more on variables
in the section Variables on page 466). When your program is executed for the first bar, Flatex Trader calculates a
value for this variable. Then, the program is repeated for the next bar, and again a new value for your variable is
calculated. Flatex Trader of course also does this for the special variable Result, that is included in every program
and stores the end result of your study for the current bar.
You can use this concept to your advantage when writing a program: In some cases, you might want to take the
result of a previous calculation and use it in your program. After all, these values have already been calculated by the
computer, and it would be a waste of system resources to calculate them anew.
To access the last value of any variable, or of the special variable Result, you refer to it with VariableName[1] or
Result[1]. To access values that are even further in the past, use VariableName[2] or Result[2] and so on.
Note For all variables and results, you can only access values that are in the past, because future
values are not calculated yet.
When you use past results, you have to take into account what will happen when the program is executed for the first
time and there are no past results yet that you can use. For these cases, the built-in function CurrentBar is
available. It returns the index number of the bar that the program is executed for at the moment, and you can use it to
find out how many bars (and results) have been calculated already.
Note For performance reasons, history for a variable is only created when it is accessed at some point
in the program. For example, a variable myVar that is never used with square brackets behind it
will have no stored history. If you need to force history for this variable, refer to it with myVar[0]
when you first assign a value to it ([0] indicates the current value of the variable). History will then
be stored for myVar. This is only recommended in special cases, such as when you need to use
myVar in a Crosses expression (see Expressions on page 481).

TeleTrader Language 461 © TeleTrader Software GmbH 2014
Example
The function Sum was already introduced to illustrate how to access past elements of a time series and sum them up.
Here, it is rewritten to illustrate how to use past results for the same calculations. It first uses an If condition
statement to find out whether the program is executed for the first time: In this case, that is for the first bar, it does not
rely on any past results. In the other cases, it uses the last calculated result Result[1] and adds it to the current
result.
Function Sum
Returns Numeric;
Parameters
Numeric Field source;
Numeric period;
Begin
If CurrentBar = 1 Then
Result = source[0]
Else If CurrentBar < period Then
Result = Result[1] + source[0]
Else
Result = Result[1] + source[0] – source[period];
End.
When for example the program is executed for the fifth bar (assuming that the parameter period is set to some value
greater than 5), the result for this bar is calculated by taking the result for the last bar and adding the Close price of
the current bar.

TeleTrader Language 462 © TeleTrader Software GmbH 2014
Recommended Best Practices
As soon as you start writing you own code, you will come across situations where there are two or more ways to solve
a problem or calculate a certain result. In the following section, we want to give you a few recommendations as to
what approach usually works better in our experience.
Avoid creating history for items where it is not necessary
The performance of a study depends on its memory consumption (among other things). The more values that have to
be remembered, the slower the study will react when inserting it to a new chart or price page, changing the
compression of a chart etc. As you have already learnt, you can access the history of every variable and even of
already performed calculations. However, the TeleTrader Language does not automatically create a history for all
items, only for those where the history is needed and used in the program. Thus, whenever you access the history of
a variable, result, expression or calculation, you are actually creating this history. Creating a history for an item means
adding a lot of data to the memory that has to be stored (temporarily). To optimize the performance of your studies,
you should use this feature reluctantly. Often, it can be avoided to create additional history for an item, while still
getting the same results.
Consider the following examples:
x = Sum(Source, period)[2] {AVOID}
This line will sum up the given values of a security Source for the period specified. It repeats this for every bar of the
time series. Then, it assigns the value that was calculated two bars ago to the variable x. In order to do this, all results
of the Sum function (its history) have to be stored in the memory. For charts with a lot of visible bars (more than
100.000 bars), this is a lot of data that has to be stored. Therefore, the performance of the study could suffer.
To avoid creating a history for Sum, you could get the same result by using the following line:
x = Sum(Source[2], period) {USE}
As the security Source always has a history, this would not add any data to the memory, and so the performance of
the study will be much better. You are using a simple Sum operation, only on displaced data (Source[2]) – instead
of doing a Sum operation, storing all its data and then taking the results out of the history of the Sum results.
History is not only created when you explicitly address it – some ways of calling a function also create a history for it.
The following line shows the Sum function that is used on an expression:
y = Sum(Source.Close – Source.Low, period) {AVOID}
In order to be able to calculate the sum of the given array of values, for every bar in the time series the result of the
expression Source.Close – Source.Low has to be stored in the memory. This creates unnecessary history for
this expression – you could get the same results by instead changing your program to include the following line:
y = Sum(Source.Close, period) – Sum(Source.Low, period) {USE}
Here, no additional history has to be created and stored, which will vastly improve the performance of your study.
The Sum function is performed twice now, but the overall number of operations has not increased much: Before, the
expression Source.Close – Source.Low had to be calculated period times, and the results had to be added
period times to form the sum (2 x period operations). Now, the Close and Low values have to be summed up (2 x
period operations), and one additional subtraction takes place. This means a huge benefit at the expense of just
one additional operation.

TeleTrader Language 463 © TeleTrader Software GmbH 2014
Define a proper time region for price pages
If you want to use your custom studies in price pages, you should always define a value for the Time region for price
pages setting. You can find this setting on the Parameters tab of the Study Editor (bottom right of the dialog). In this
field, you can either enter a constant value (number of bars), or an expression that is derived from the study's
parameters. For example, for the Moving Average Displaced, the appropriate expression is period+period_dis.
You can also use some TeleTrader Language functions (such as min / max) in your expressions. If you don't define a
value here, the default value of 100 bars will be used in price pages.
You should take some time to define a proper time region for your study, ideally one that depends on the study's
parameters (if applicable). Keep in mind that if you add too little history, the study might not be calculated (leading to
an empty value in the study column). On the other hand, if you add too much history per default, this can affect
performance, since the history must be downloaded for every symbol in the price page.
Declaration Section
In the declaration section of your program, you have to define:
▫ The name of your program (function title)
▫ The output that your program will create (return type)
▫ The input that your program requires (parameters)
▫ The names and types of variables that can be used in the program (variables)
▫ Custom parameter and variable types that you want to use in the program (enumerations)
▫ Requests for specific (hard-coded) time-series data that is to be used in the program (symbols)
The different elements of the declaration section have to be stated in a fixed order:
▫ Function title
▫ Return type
▫ Enumerations (optional)
▫ Parameters
▫ Symbols (optional)
▫ Variables (optional)
Function Title
You have to define a name for your program. With this name, you can later also call it from inside other programs.
This section is mandatory.
Syntax
Function FunctionName
Function Reserved word
FunctionName Choose a name for your program (see Naming Conventions on page 470)
When calling a function (program), you have to spell its name exactly the same as in its definition.
Example
Create a program with the name MyIndicator:

TeleTrader Language 464 © TeleTrader Software GmbH 2014
Function MyIndicator
Return Type
You have to define what kind of value is returned by your program (if any).
The return types Numeric, Text and Boolean are used for programs which calculate results and use the special
variable Result at some point to store the end result of the calculations. The return type must then match the value
that you calculate. This means that in most cases you have to define the return type as Numeric, as most
calculations for your custom studies will do numeric calculations. The returned value can then also be used by other
programs.
If your program does not make use of the variable Result, for example because it only draws something on the
screen, you can use Nothing as your return type.
This section is mandatory.
Syntax
Returns ReturnType;
Returns Reserved word
ReturnType Possible return types are:
Numeric Program returns a number
Text Program returns text
Boolean Program returns the logical value True or False
Nothing Program returns nothing
Example
If the end result of the program is a numeric value:
Returns Numeric;
Parameters
The parameters section is used to define input values that will be needed throughout the program. These values have
to be passed to the program before it is executed, which also means that you can change these values every time
you use your program. The more parameters a program has, the more flexible it is, because it is able to work with
different input data.
For studies, parameters are normally passed to the program on the Parameters tab of the Insert Study dialog in
Flatex Trader 2.0. You can change the values for each parameter there and so make the program work with different
input data. This makes it possible that one study, as for example the Moving Average, can be calculated for any
security and with any given period. If a program would not use parameters, you could for example not apply it to
another time series (security).
For other programs, you have to pass the parameters manually when you call the program. For example, if you use
the built-in function Sum, you have to provide two values for its two parameters – what items should be summed up,
and how many of these items should be summed up. Therefore, you call the program e.g. with Sum(source,
period).
There are three basic types of parameters: Value, Field and Security.
▫ Value parameters show up in the Parameter section on the Parameters tab and are used for single values, such
as the period parameter of the Moving Average.

TeleTrader Language 465 © TeleTrader Software GmbH 2014
▫ Field parameters show up in the Bases section on the Parameters tab and are used for specific elements of a
security, for example the Open or Close price. You can choose the base element that is used in the study in the
Insert Study dialog, and you can then only use this element (e.g. Close price) in your program.
▫ Security parameters also show up in the Bases section on the Parameters tab. In contrast to the Field
parameters, they contain all elements of a security. In your program, you can choose which elements you use for
a calculation by writing for example source.Close or source.Open.
The Value and Field parameters must have an additional parameter type that defines what kind of value the
parameter holds. This additional type can be Numeric, Text or Boolean.
Note For your custom studies, you will in most cases need at least one parameter source that defines
the base for your study. This parameter can be of the type Security or of the type Field. All
parameters of this type will show up in the Bases section of the Parameters tab.
This section is mandatory.
Syntax
Parameters
ParameterType ParameterName1;
ParameterType ParameterName2;
...
Parameters Reserved word. You can also use Params instead.
ParameterType Possible parameter types are:
For Value parameters:
Numeric Input value is a number
Text Input value is text
Boolean Input value is the logical value True or False
For Field parameters:
Numeric Field Input is a security (base) field with a number value
Text Field Input is a security (base) field with a text value
Boolean Field Input is a security (base) field with a logical value
For Security parameters:
Security Input is a security (base) with all its properties
You can also define custom types by using enumerations: See Enumerations on page 467.
ParameterName Choose a name for your parameter (see Naming Conventions on page 470)
Example
Define two parameters for the Moving Average: The price of the underlying security and the period of bars for which
the average should be calculated.

TeleTrader Language 466 © TeleTrader Software GmbH 2014
Parameters
Numeric Field source;
Numeric period;
Variables
The variables section is used to define values that you will use somewhere in the program. Typically you use
variables to temporarily store information that you will need again later.
Unlike parameters, variables are not automatically given a value when you start the program. Therefore, if you define
variables, you will have to remember to assign an initial value to them. You can either do this when defining them, or
in the execution section of your program. If you forget to assign a value to a variable and later try to use it in a
calculation, the result of the calculation will be invalid.
There is a special variable Result, which holds the return value for each program. This variable is created
automatically in every program, and you do not have to define it in the variables section. The type of the Result
variable (Numeric, Boolean or Text) is defined by the return type of the program.
This section is optional. If used, it has to be positioned at the end of the declaration section
Syntax
Variables
VariableType VariableName1;
VariableType VariableName2(InitialValue);
VariableType VaraibleName3 = InitialValue;
...
Variables Reserved word. You can also use Variable or Var instead.
VariableType Possible variable types are:
Numeric Variable value is a number
Text Variable value is text
Boolean Variable value is the logical value True or False
You can also define custom types by using enumerations: See Enumerations on page
467.
VariableName Choose a name for your variable (see Naming Conventions on page 470)
InitialValue Set an initial value for the variable. There are two ways to initialize a variable in the
declaration section – choose the one which you like best.
This is an optional part of the variable declaration – you can also assign a value to the
variable later in the execution section of your program (see Value Assignment on page
472 for details).

TeleTrader Language 467 © TeleTrader Software GmbH 2014
Example
Define two variables that will hold the results of a calculation. You can later reuse these results in the same program.
Variables
Numeric diffHigh;
Numeric diffLow;
Define two variables and initialize them in the declaration section (note that both ways shown below are equally
valid):
Variables
Numeric Counter1(0);
Numeric Counter2 = 0;
Enumerations
The enumerations section can be used to define your own parameter or variable types, in addition to the built-in types
(Numeric, Text, Boolean etc.). After defining a new enumeration type, you can use it immediately to declare
parameters or variables of this type in the same program. In contrast to the built-in types, an enumeration type always
comes with a specific set of named values. Only these values can later be assigned to a parameter or variable of this
type.
You could for example create an enumeration type called Color with the values Red, Green and Blue. If you now
declare a variable MyColor of this type, you can only use the defined values (that means, if you assign for example
the color Yellow to your variable, this will create a syntax error). If you declare a parameter of the type Color, the
three possible color values will be available as a list in the Parameter section of the Parameters tab.
Enumerations are therefore especially useful if you want to make sure that only a few pre-defined values can be
assigned to a parameter or variable. This also makes them very helpful when using Case statements (see Case
Conditions on page 476).
This section is optional. If used, it has to be positioned above the parameters section.
Syntax
Enums
EnumName1 = (EnumValue, EnumValue, ...);
EnumName2 = (EnumValue, EnumValue, ...);
...
Enums Reserved word. You can also use Enum instead
EnumName Choose a name for the enumeration type (for example Mode, Color etc. – see Naming
Conventions on page 470).
EnumValue Define the possible values (enumerators) for this enumeration type. Only these values can
be used for parameters or variables of this type.

TeleTrader Language 468 © TeleTrader Software GmbH 2014
Example
By using enumerators, you can make it more intuitive for the users of a study to choose relevant values for certain
parameters. In the following example, you can see an enumeration type called Mode that is used for declaring the
parameter multiply. In the Insert Study dialog, the user will be able to assign the value Normal, Twice or Half to
this parameter. Depending on what he chooses, the example indicator will show the double or half Close prices of the
base security as a line.
Function EnumerationExample
Returns Nothing;
Enum Mode = (Normal, Twice, Half);
Parameters
Security Source;
Mode multiply;
Variable
Numeric price;
Begin
If (multiply = Twice) Then
price = Source * 2
Else If (multiply = Half) Then
price = Source / 2
Else
price = Source;
DrawLine("SampleLine", price);
End.
Symbols
The symbols section should be used to request time series data for specific symbols (securities, indices etc.). This is
useful if you need certain time series data in your study (for example a specific currency pair, advance / decline data
or similar data) in addition to the symbol that is already present on the chart or in the price page.
Note In Flatex Trader 2.0, all stocks, futures, options, indices and other securities are called symbols. A
symbol is the unique identification given to every security that is traded on an exchange or over-
the-counter market.
As you already know, you can access the time series of a symbol by using it as a base in your study (see Accessing
the Time Series on page 458). A base is a special kind of input parameter of the type Security or Field (see
Parameters on page 464). When inserting a study in a chart, the symbol / time series that is visible on the chart
usually becomes the base for the study. You can of course manually change the base in the Insert Study dialog if
necessary.
Yet there are some studies (for example Market Breadth indicators) that make use of additional data that might or
might not be present on the chart (for example advance / decline data). You can of course write a study with several
bases (parameters), and let the user choose the appropriate advance / decline symbols each time he inserts the
study. However, in some cases it might be easier to just integrate these symbols once into the source code of the
study itself.
As you cannot define a variable to hold time series data (variables can only hold numbers, text or Boolean values) ,
and you don’t want to use a parameter (as described above), you have to use the symbols section to map a time
series to an internal identifier (symbol name). Once you have chosen a symbol name, you immediately assign the
time series by using its symbol ID (for example {1947579}) or unique name (for example AT0000720008#CM_VIE).
There are several methods to do this, which are explained in more detail below. You can then use the symbol in your

TeleTrader Language 469 © TeleTrader Software GmbH 2014
program like you would use a parameter of the type Security. That means that you can for example access its
individual elements (Open, High, Low, Close prices, Volume etc.), address past / future bars of the time series, use it
as an input for drawing functions etc. The only difference between a symbol defined in this way and a Security
parameter is that the symbol is hard-coded (and can therefore only be changed in the source code of a study),
whereas a Security parameter is variable (and can be changed in the Bases section of the Insert Study dialog).
This section is optional. If used, it has to be positioned immediately after the parameters section.
Syntax
Symbols
SymbolName = "SymbolID";
{ Using Case statements for symbol assignment }
SymbolName = Case EnumTypeParameter Of
ParameterValue1: "SymbolID";
ParameterValue2: "SymbolID";
...
End;
{ Declaring more than one symbol at once }
SymbolName1, SymbolName2 = "SymbolID", "SymbolID";
{ Mixing direct assignment and Case statements }
SymbolName1, SymbolName2, SymbolName3, SymbolName4 =
"SymbolID",
Case EnumTypeParameter Of
ParameterValue1: "SymbolID", "SymbolID";
ParameterValue2: "SymbolID", "SymbolID";
...
End,
"SymbolID";
Symbols Reserved word
SymbolName Choose a name for the symbol (for example DowJones, EURUSD, Stock1 etc. – see
Naming Conventions on page 470).
SymbolID Internal identification of the time series (index, security etc.). You can either use the
symbol identification number (for example {1947579}) or its unique name (for example
AT0000720008#CM_VIE). The ID or unique name has to be enclosed in quotes.
To find out the identification of a symbol in Flatex Trader 2.0, click in the row of the
symbol in a price page and press F2. Identification number and unique name can also
be displayed in the price page columns TID and TUN.
EnumTypeParameter Name of a parameter (of an enumeration type, see Enumerations on page 467) that
controls which time series is assigned to the symbol (using a Case statement, see Case
Conditions on page 476).
Use this method if you want to use one out of a group of (hard-coded) symbols in your
study, depending on the controlling parameter. You can easily change the parameter
value in the Insert Study dialog without having to change the source code of the study.
Further below you find an example using this method (including the necessary Enums
and Parameter declarations).
ParameterValue1
ParameterValue2
Possible values of the controlling parameter. Depending on the parameter value that is
chosen in the Insert Study dialog when using the study, the corresponding symbol will
be assigned.

TeleTrader Language 470 © TeleTrader Software GmbH 2014
Example
In the following example, you can see the declaration of three symbols (src1 to src3). The first symbol is assigned a
fixed value (the symbol ID {1947579}, which stands for the Google stock). The other two symbols are defined
depending on the value of the exchg parameter, using a Case statement: If exchg is for example set to DAX in the
Insert Study dialog, the two symbols will be set to the IDs {458757} and {458808}. In the NASDAQ case you can
see how to use unique names instead of symbol IDs. The parameter exchg is defined with the enumeration type
Exchange, which is defined in the Enum section.
This sample study draws the Close prices of the chosen symbols on the chart. Note that the usage of Symbols
(src1 to src3) is comparable to that of a parameters of the type Security (Source).
Function SymbolExample
Returns Nothing;
Enum Exchange = (ATX, DAX, NASDAQ);
Parameters
Security Source;
Exchange exchg;
Symbols
src1 = "{1947579}";
src2, src3 = Case exchg Of
ATX: "{399915}", "{399895}";
DAX: "{458757}", "{458808}";
NASDAQ: "MSFT_0FSPC", "AAPL_0FSPC";
End;
Begin
DrawLine("Variable_Security_From_Parameters", Source.Close);
DrawLine("First_Symbol_Is_Fixed", src1.Close);
DrawLine("Second_Symbol_Depends_On_Exchange", src2.Close);
DrawLine("Third_Symbol_Depends_On_Exchange", src3.Close);
End.
Naming Conventions
When you choose a name for a program, parameter or variable, you have to conform to some simple rules:
▫ The name can only use letters, numbers or the underscore sign ( _ )
▫ The name must start with a letter
▫ You are not allowed to use one of the reserved words as a name (see list below)
Reserved Words (Keywords)
Every programming language uses some reserved words. These words have a special meaning in the language,
which means that you are not allowed to use them as a name for your own variables, parameters or programs.
In the TeleTrader Language, the following words are reserved (in alphabetic order):
Above
And
Begin
Below
Boolean
Case

TeleTrader Language 471 © TeleTrader Software GmbH 2014
Close
Crosses
Div
Do
Downto
Else
End
Enum
Enums
False
Field
For
Function
Greater
High
If
Iff
Less
Low
Mod
NoDraw
NoPlot
Not
Nothing
Numeric
Of
OI
Open
OpenInterest
Or
Over
Parameters
Params
Repeat
Result
Returns
Security
Symbols
Text
Then

TeleTrader Language 472 © TeleTrader Software GmbH 2014
To
True
Under
Until
Var
Variable
Variables
Vol
Volume
While
Xor
Execution Section
Technically, the execution section contains a list of command statements enclosed between the words Begin and
End. Each command statement is ended with a semicolon ( ; ). At the end of the execution section, write a full stop (
. ).
Begin
Statement1;
Statement2;
...
End.
In the execution section you perform several calculations. To produce your end result, you have to perform a series of
calculations in the command statements.
The command statements can be any of the following:
Value Assignment Store a value inside a variable
Function Call Use the results of other functions (programs) in your calculations
Condition Control what statements are executed based on certain conditions
Loop Repeat the execution of some statements for a fixed number of times or as long as a
certain condition is valid
Command statements are executed in the exact order that they are written in the program. Some basic constructs
can be used inside the command statements, these are:
Block Statements Combine several single statements into one
Expressions Calculate a numeric or Boolean value
When you have calculated your end result, you can then do two things with it:
▫ Plot the result on the screen. You do this with the drawing functions. See Drawing Functions on page 485.
▫ Put the result into the variable Result. You can then use it again in other programs. See Value Assignment on
page 472.
Value Assignment
You can assign a value to each variable that you have previously defined in the declaration section of your program.
You can also assign a value to the special variable Result, which is created automatically for every program.
A value assignment consists of two parts:
▫ The name of the variable that you want to store the value in

TeleTrader Language 473 © TeleTrader Software GmbH 2014
▫ The expression that calculates the value that you want to store
What kind of expression you use depends on the type of variable. That means that you can only use numeric
expressions to assign values to a numeric variable, and Boolean expressions to assign values to Boolean variables.
This is because the result of a numeric expression is always a number, and only numeric variables can store
numbers. Likewise, only Boolean variables can store the logical values True or False that are the result of Boolean
expressions.
Expressions can contain numbers (constants), other variables, parameters, functions and operators. For details about
formulating expressions see:
▫ Numeric Expressions auf Seite 481
▫ Boolean Expressions auf Seite 482
To assign a text value to a Text variable, just put quotes around the text. You can also append numeric data to a text
variable by using the + operator.
Syntax
Variable = Expression;
Variable Name of the variable that you want to assign a value to
Expression Expression that calculates a value that you want to store
Examples
Assign a simple value to a Numeric variable:
NumOfMonths = 12;
Assign a calculated value to the Result variable (make sure that the correct return type was defined in the
declaration section, in this case Numeric):
Result = adiffHtCy - 0.5 * adiffLtCy + 0.25 * adiffCy;
Assign a value to a Boolean variable:
IsReady = largest >= 0 And limitMove <> 0;
Assign a text value to a Text variable, and append data from a numeric variable there:
DisplayedText = "You are visitor number " + VisitorNo;
Function Call
You can call up other functions (helper programs) from within your custom study. A function can be a built-in helper
program that performs a certain task, or any program that is visible in the Flatex Trader 2.0 interface. For built-in
functions, you cannot see or change the source code – all other functions can be displayed in the Study Editor.
You can use the results of a function in your own calculations, or make the other function draw your own results on
the screen, or both. The TeleTrader Language includes some basic functions that you can use for such operations as
summing up values or drawing a line on the screen. Using functions can be very convenient, as you do not have to
write all the code that it includes yourself, and can re-use them several times. You can also use programs you have
written yourself as a function, when you call it from inside another program.

TeleTrader Language 474 © TeleTrader Software GmbH 2014
When you call a function that returns a value, you will usually use it as part of an expression. This means, you use the
value that is returned by the function for some calculation, assign its value to a variable or use it as part of a
condition.
When you call a function that draws your results on the screen, you usually use it on its own, that means the function
call makes up the complete command statement on this line.
To call up a function, you have to know what inputs it expects. In the same way as you define parameters for your
own programs, all other functions also expect one or more parameters as an input. The list of parameters that you
supply must match the type of parameters that are needed by the function – if the function needs a numeric input, you
cannot call it up with a text input, for example.
Similarly, you have to be aware of the kind of output that a function returns. Some functions might return a numeric
value, that you can use in your calculations; some functions return a logical value, that you can e.g. use inside a
condition; some functions return nothing, but perform an action, such as drawing something on the screen.
Note You can also apply functions only to specific bars. The syntax is similar to that of addressing past
and future bars (see Accessing the Time Series on page 458). For example, you can draw a
marker at the Close of the bar before the current bar by using DrawMarker[1]("Marker1",
Source.Close, True, "PastBar").
You can find all built-in functions, their expected parameters and outputs in the Function Reference on page 484.
Syntax
FunctionName(Parameter1, Parameter2, ...)
FunctionName Name of the function that you want to call up.
Some functions both calculate and return a result and draw that result on the screen. If
you only need the calculated results of such a function, add a pound sign #, NoPlot or
NoDraw in front of its name, for example #movs.
Parameter1
Parameter2
Parameters that you pass to the function.
These can be fixed values, parameters or variables of your own program, expressions,
or even other function calls.
Examples
Draw an area between two values:
DrawArea("Area", middleBand1, middleBand2);
Get a value from the function Sum and store it in the variable middleBand:
middleBand = Sum(source, 50);
Use the output of a function as a condition in an If statement, then draw a line with a second function that takes the
result of a third function as an input parameter:

TeleTrader Language 475 © TeleTrader Software GmbH 2014
If IsValid(Source.High) Then
DrawLine("PDI", pdi(Source, period));
If Conditions
To control what part of your program is executed under certain conditions, you use the If statement. For example,
you only want your program to draw a line on the screen if the calculated line for your result is above a certain level;
otherwise, you want to do some additional calculations before the line is drawn.
The crucial part of an If statement is usually the condition that decides when one or the other statement is executed.
You should put some thought into your condition and test it thoroughly in order to avoid unexpected results. A
condition is an ordinary Boolean expression that gives you a value of either True or False.
Tip If statements are sometimes also used to make sure that all values needed for some calculation
are actually available and valid before you start the calculation; therefore, the function IsValid is
often used as the condition.
An If statement consists of three parts, of which at least the first two must be provided:
▫ If + condition(s): The first part declares the condition(s) that have to be verified. Depending on the outcome of
the calculation of the condition, which normally is a Boolean expression, different actions are carried out.
▫ Then + statement(s): This part is only executed when the condition is met, that is to say when the Boolean
expression used in the If part is True.
▫ Else + statement(s): This part is only executed when the condition is not met, that is to say when the Boolean
expression used in the If part is False.
You can skip the Else part if you do not need it, but you cannot skip the Then part.
Syntax
If Condition Then
Statement1;
or
If Condition Then
Statement1
Else
Statement2;
If Starts the If statement
Condition Boolean expression that decides if the Then or Else block is executed
Then Starts the Then execution block: This block is executed only if Condition is True.
This part is mandatory.
Statement1 Any command statement or block statement that will be executed when the condition is
met. Don't put a semicolon at the end of this statement if you want to add an Else
block.
Else Starts the Else execution block: This block is executed only if Condition is False.
This part is optional.
Statement2 Any command statement or block statement that will be executed when the condition is
not met

TeleTrader Language 476 © TeleTrader Software GmbH 2014
You can concatenate several If-Then-Else statements, which means that you use another If statement in the
Else part of the previous If statement:
If Condition1 Then
Statement1
Else If Condition2 Then
Statement2
...
Else If ConditionN Then
StatementN
Else
Statement0;
Examples
Checks if a value is valid before drawing a line using that value:
If IsValid(Source) Then
DrawLine("ROC", roc(Source, period));
Concatenated If statements to sum up values similar to the Sum function:
If CurrentBar = 1 Then
Result = source[0]
Else If CurrentBar < period Then
Result = Result[1] + source[0]
Else
Result = Result[1] + source[0] – source[period];
Case Conditions
With a Case statement, you can control the flow of your program based on the values of certain parameters or
variables. For example, you want to multiply the price of a security by two if the parameter multiply is set to Twice,
but divide it by two if the parameter is set to Half.
Tip Enumeration types (see Enumerations on page 467) are especially useful for Case statements, as
they limit the possible values that a variable or parameter can hold.
Case statements can almost always be substituted by several If statements. However, they usually offer a better
overview of the different available options and their results.
Syntax
Case VarOrParam Of
Value1: Statement1;
Value2, Value3, ...: Statement2;
...
Else
Statement3
End;
Case Starts the Case statement

TeleTrader Language 477 © TeleTrader Software GmbH 2014
VarOrParam Name of the variable or parameter that should control the flow of the program.
Of Reserved word
Value1
Value2
Value3
Possible constant values of the controlling variable or parameter. You can use any
type of value (enumerator, number, text, Boolean value).
If you want to link a statement to more than one possible value, separate the values
with a comma.
Statement1
Statement2
Any command statement or block statement that should be executed when the
controlling variable or parameter holds the corresponding value.
Else Starts the Else execution block: This block is executed only if the controlling variable
or parameter holds a value not listed in the Case statement part above. This part is
optional.
Statement3 Any command statement or block statement that will be executed when no matching
value is found in the above list. Don't put a semicolon at the end of this statement.
End Ends the case statement.
Examples
In the following example, the parameter multiply is used to control the output of the program: Depending on its
value, the example indicator will show the triple, double or half Close prices of the base security as a line. To ensure
that no other values than the ones used in the Case statement can be assigned to the parameter, the enumeration
type Mode has been created for this parameter.
Function CaseExample
Returns Nothing;
Enum Mode = (Normal, Double, Triple, Half);
Parameters
Security Source;
Mode multiply;
Variable
Numeric price;
Begin
Case multiply Of
Triple: price = Source * 3;
Double: price = Source * 2;
Half: price = Source / 2;
Else
price = Source
End;
DrawLine("SampleLine", price);
End.
The section on enumeration types shows a very similar example using If statements instead.
For Loops
With a For loop, you can execute a statement or block of statements for a specified number of times.
For this kind of loop, you need a numeric counter variable (that you of course have to define in the declaration section
of your program). This variable tracks how often the loop was already executed. When you start the loop, you assign

TeleTrader Language 478 © TeleTrader Software GmbH 2014
a starting value to this variable. The value of the variable is then automatically incremented by one (if you use the
keyword To) or decremented by one (if you use Downto) each time the loop is executed.
Tip The counter variable is often called i or j.
When the value of the counter variable reaches the stop value that you define in the To or Downto part of the loop,
the loop is broken and the program is executed from the next statement after the loop. To make sure that the counter
value always reaches the stop value, use the keyword To when the stop value is higher than the start value, and use
Downto when the stop value is lower than the start value.
Syntax
For Variable = StartValue To StopValue Do
Statement;
For Starts the For loop
Variable = StartValue Assigns a starting value to the counter variable
To
(or Downto)
Starts the To control block that determines when the loop will end
Use the keyword Downto instead it your stop value is lower than the start value
StopValue Sets the stop value that must be reached by the counter variable to break the loop
Do Starts the Do execution block that is executed several times until the stop value is
reached
Statement Any command statement or block statement that will be executed as long as the
stop value is not met
Example
A hypothetical For loop that draws five identical Moving Averages on the screen:
For counter=0 To 5 Do
DrawLine("MovS" + counter, Result);
You can also use the counter variable inside the loop – here it is used to determine which element is added to the
result (during the execution of the loop, all elements up to the value of period will be added):
For i=0 To period Do
Result = Result + source[i];
While Loops
With a While loop, you can execute a statement or block of statements as long as a certain condition is met.
For this kind of loop, you have to define a condition. This condition is an ordinary Boolean expression that should be
True before you start the loop (otherwise, the loop will not be executed at all). You then provide a block of command
statements that will be executed in the loop. Each time the loop is completed, the program will check if the condition is
still met. If it is, the loop statements are executed once more. If the condition is no longer met, the loop is broken.
The crucial part of a While loop is its breaking condition. In your execution block, you have to add a line where you
eventually allow the starting condition to become False. If you do not do this, the loop will never be broken and your
program will probably hang. Usually, you use a counter variable that you increment or decrement to break out of the
loop, but you can use any other condition of course.

TeleTrader Language 479 © TeleTrader Software GmbH 2014
Syntax
While Condition Do
Statement;
While Starts the While loop
Condition Boolean expression that controls the loop: As long as it is True, the loop will continue.
When it becomes False, the loop is broken.
Do Starts the Do execution block that is executed as long as the condition is True
Statement Any command statement or block statement that will be executed as long as the loop
condition is met.
Most While loops use a block statement (Begin … End section), as you have to add
statements to break the loop: You must provide a possibility for the condition to
become False. Otherwise, your loop will never be broken and run indefinitely.
Example
This is a While loop that adds up all elements of source up to the value of period. Note that i is incremented
inside the execution block, so that the starting condition i < period will eventually become False and end the loop.
i = 0;
While i < period Do
Begin
Result = Result + source[i];
i = i + 1;
End;
This is of course the same example as in the section on For loops, where we needed only two lines of code for the
same effect. You can see that for a given problem, different loops could be used, but that some are more fitting for a
problem and thus result in fewer lines of code.
Repeat Loops
With a Repeat loop, you can execute one or more statements as long as a certain condition is not met.
The Repeat loop is the opposite of the While loop. In the While loop, you stay in the loop as long as the starting
condition is True. When it becomes False, you break the loop. In the Repeat loop, it is the other way round: You
stay in the loop as long as the exit condition is False. When it becomes True, the loop is ended. This means that
you can rewrite each While loop as a Repeat loop and vice versa, as long as you logically reverse the condition that
you use to start (or stop) it.
The only other difference between these two loops is that a Repeat loop is executed at least once, even if the
condition you use to stop it is True from the start. With a While loop, you can set the starting conditions so that the
loop is not executed at all under certain circumstances.
Same as with While loops, you have to take care to provide a statement that can eventually break the Repeat loop,
that means the breaking condition must become True at some point.

TeleTrader Language 480 © TeleTrader Software GmbH 2014
Syntax
Repeat
Statement;
Until Condition;
Repeat Starts the Repeat loop execution block that is executed at least once
Statement Any command statements that will be executed once, and then as long as the loop
condition is met.
Until Starts the Until control block that determines when the loop will end
Condition Boolean expression that controls the loop: As long as it is False, the loop will
continue. When it becomes True, the loop is broken.
Most Repeat loops use more than one command statement, as you have to add
statements to break the loop: You must provide a possibility for the condition to
become True. Otherwise, your loop will never be broken and run indefinitely. Note that
for Repeat loops, you do not have to use Begin ... End if there is more than one
command statement inside the loop.
Example
This is the same example as in the section on While loops. Note that the condition i < period has been reversed:
i = 0;
Repeat
Result = Result + source[i];
i = i + 1;
Until i >= period;
Block Statements
Usually, every command statement is written on a separate line and ended with a semicolon ( ; ). Some kinds of
statements, namely If conditions, For loops and While loops, require additional command statements that are used
inside the condition or loop execution block. In many cases, you will want to perform more than one action inside a
condition or loop execution block.
If you want to execute more than one command statement inside an If condition, For loop or While loop, you need
to write a block statement.
Note You have probably noticed that the execution section as a whole is a block statement, too. In
contrast to normal block statements, the execution section is ended with a full stop ( . ) though.
Syntax
Begin
Statement1;
Statement2;
...
StatementN;
End;
Begin Starts the block statement

TeleTrader Language 481 © TeleTrader Software GmbH 2014
Statement1
Statement2
StatementN
Any single command statements that should be executed inside the block.
Write them like you would do outside of the block. Every statement has to be ended with
a semicolon ( ; ).
End Ends the block statement. You have to close the block statement with a semicolon ( ; ).
Example
For the calculation of the Accumulation Swing Index, block statements are used inside an If condition statement.
You can see in this example that block statements can also be used inside of other block statements.
If IsValid(Source.Open) And IsValid(Source.High) And
IsValid(Source.Low) And IsValid(Source.Close) Then
Begin
swingIndex = #swing_index(Source, limitMove);
If IsValid(swingIndex) Then
Begin
If Not IsValid(sumResult[1]) Then
sumResult = swingIndex
Else
sumResult = sumResult[1] + swingIndex;
DrawLine("ASI", sumResult);
End
Else
sumResult = sumResult[1];
End;
Expressions
Expressions calculate values that can then be used by other parts of your program. You can use expressions in the
following places of the execution section of your program:
▫ Value Assignment: You can use numeric or Boolean expressions to calculate a value. This value is then stored in
a variable.
▫ Function Call: You can use numeric or Boolean expressions to calculate an input value for a function.
▫ Conditions: In the If part of the statement, use a Boolean expression to decide whether the following statements
will be executed.
▫ Loops: Use Boolean expressions for the starting and breaking conditions of While and Repeat loops.
There are two kinds of expressions, based on the type of results that they calculate:
▫ Numeric expressions have a number as their result
▫ Boolean expressions have a logical value as their result (true or false)
Expressions can be rather simple, like assigning a number to a variable, or quite complex. Complex expressions
make use of other expressions. For example, many Boolean expressions make use of simple numeric expressions.
Additionally, you can also use conditional expressions. Those can return a numeric or Boolean value, depending on
the values that you use inside the expression. Conditional expressions are similar to If statements, but in a
condensed form.
Numeric expressions
A numeric expression returns a number as a result. As an input, it takes numbers, numeric parameters, numeric
variables and function calls that return a number. To calculate a result, a numeric expression can contain the
following operators:
+ Addition
- Subtraction

TeleTrader Language 482 © TeleTrader Software GmbH 2014
* Multiplication
/ Division (you can also use Div instead)
^ Power
% Modulo (you can also use Mod instead)
Note Please note that for rational numbers, the syntax of the TeleTrader Language requires the use of a
decimal point in the source code (for example 0.5), while on the Parameter tab of the Insert Study
dialog you might be expected to use a decimal comma (for example 0,5) – depending on the
configuration of your operating system.
The simplest form of a numeric expression is the use of a fixed value, that means that no calculation takes place. For
example, the following line assigns a simple numeric expression (a number) to the numeric variable NumOfMonths:
NumOfMonths = 12
In more complex expressions, you can use numbers (constants) or variables and parameters that represent numbers
to calculate a result:
adiffHtCy - 0.5 * adiffLtCy + 0.25 * adiffCy
The values you use for a numeric calculation can also be calculated by another program:
funcMove(source, period) * (1 + shift/100)
Numeric expressions are also often used inside of Boolean expressions (see below).
Boolean expressions
A Boolean expression returns the logical value True or False as a result. As an input, it takes variables,
parameters, function calls or other expressions (numeric or Boolean).
A simple Boolean expression is a comparison of two values or numeric expressions with the following relational
operators:
= True when first value equals second value
< True when first value is smaller than second value (you can also use Less instead)
<= True when first value is smaller than or equal to second value
> True when first value is greater than second value (you can also use Greater instead)
>= True when first value is greater than or equal to second value
<> True when first value is different than second value

TeleTrader Language 483 © TeleTrader Software GmbH 2014
You often compare the value of a variable or parameter with a fixed value – these kinds of expressions will return
different results based on the current value of the variable and are often used as conditions for If statements or
loops:
limitMove Greater 0
You can also use a numeric expression to calculate the value that you want to compare:
cNum[1] < period + 1
You can build even more complex Boolean expressions with logical operators. You typically have two or more
conditions or Boolean variables that can each have a value of True or False. You then use the following logical
operators to get a result:
And True when both conditions are true
Or True when one of the conditions or both of them are true
Xor True when either one of the conditions is true, but not both of them
Not Reverses the condition – if the condition was true, the result will be false and vice versa
You normally use this kind of expression for If conditions, where you want to make sure that several conditions are
met at once before you proceed:
largest >= 0 And limitMove <> 0 And IsValid(source)
If you want to make sure that one of the condition is not met, you use the Not operator:
IsValid(source) And Not smallest <= 0
Another possibility to build a Boolean expression is the check for crossovers. You typically compare two numeric
fields and check if they cross on a certain bar or not. The following syntax is available:
Crosses True when there is an intersection between the two values on this bar
Crosses Over True when there is an intersection, and the first value is now higher than the second value
(you can also use Crosses Above instead)
Crosses Under True when there is an intersection, and the first value is now lower than the second value
(you can also use Crosses Below instead)
You can also use this kind of expression when one of the sides is a constant value:
If a Crosses Over 0 Then ...
Note At least one of the sides of a Crosses expression has to be of the type Numeric Field, or must
be a Numeric variable with history. History for a variable is only created when it is needed in the
program. To force history for a Numeric variable, refer to it once with var_name[0]when you first
assign a value. See also Accessing the History of Variables and Results on page 460.

TeleTrader Language 484 © TeleTrader Software GmbH 2014
Conditional Expressions
A conditional expression returns a numeric or Boolean value as a result, depending on the values that you use inside
the expression. Depending on the condition you use, one or the other value will be returned. Conditional expressions
are rather complex, as you have to use a Boolean expression inside of it to formulate your condition:
Iff Condition Then Value1 Else Value2
The Condition is a Boolean expression that decides if Value1 or Value2 is returned by the expression. Value1
and Value2 can be either numeric or Boolean values, but they both have to be of the same type. Like any other
expression, you can use the conditional expression for value assignment:
a = Iff b < c Then 1 Else 2;
The above line is identical to using the following If statement (for details about the syntax, see If Conditions on page
475):
If b < c Then
a = 1
Else
a = 2;
You can see that the Iff expression helps you save some code lines. The main difference between If and Iff is
that the first one is a command statement (executes code), while the second one is an expression (just returns a
value). Therefore, you can for example also use Iff expressions inside function calls, like any other expression:
Sum(Iff a < b Then Source.Close Else Source.Open, period)
To get the same results as above using an If statement, you would have to introduce an additional variable and add
several lines of code.
Function Reference
You can use pre-defined (built-in) functions in your source code. These functions either calculate a result that you can
then use in your own program or draw results on the screen as study objects. To use a function, you have to call it
from within your own program: See Function Call on page 473 for more details on the correct syntax.
In this section, you will find descriptions of the functions that are included within the TeleTrader Language. Those are:
Drawing Functions These functions draw and remove lines, areas and markers on the screen
Mathematical Functions These functions represent some basic mathematical functions, like exponential or
trigonometric functions
Date / Time Functions These functions allow you to access the current system date and time or the date
and time of the bar / data point that is currently active
System Functions These functions perform some basic operations or calculations that are frequently
needed regarding the time series (security) that the program is executed for
Text Functions These functions can be used to manipulate text (strings).
For each function, the syntax is explained including the input values (parameters) that have to be passed to the
function and the output that the function generates.

TeleTrader Language 485 © TeleTrader Software GmbH 2014
General information about input types and automatic conversions
Whenever you pass an input value (parameter) to a function, you have to take care that the list of parameters you
supply matches the type of parameters that are needed by the function – if the function needs a numeric input, you
cannot call it up with a text input, for example. In some cases however, values are automatically converted to an
appropriate type.
Function expects… Remarks
Numeric The input value must be a constant number, a variable or parameter of the type
Numeric, Numeric Field or Security, the numeric result of a function call or a
numeric expression.
When using a parameter of the type Numeric Field (e.g. Source), it is automatically
converted to the single numeric value Source[0]. You can of course also explicitly
use historic values (e.g. Source[1]).
When using a parameter of the type Security (e.g. Security), it is automatically
converted to the single numeric value Security[0].Close. You can use historic
values or other field elements (Open, High etc.) by stating them explicitly.
Numeric Field The input value must be a parameter of the type Numeric Field or Security.
When using a parameter of the type Security (e.g. Source), it is automatically
converted to use the field element Source.Close except when stated otherwise.
It is important to understand that the values of a parameter of the type Numeric
Field are equal to the corresponding field elements of a Security parameter for the
same base. For example, when you have defined a Numeric Field parameter
named source1 and a Security parameter named source2, you could both use
source1 or source2.Close as the input for a function. The only difference is that
when using a Security parameter, you have to explicitly state in the source code
which value (Close, Open etc.) you want to use, while when using a Numeric Field
parameter, you can later change the value that is used in the Insert Study dialog,
which is often the more flexible approach.
In some situations, you can also use a Numeric variable in a place where Numeric
Field is expected: If history is available for the variable, the variable will automatically
be converted to the type Numeric Field. This also applies to numeric results of a
function call and numeric expressions: For example, you can write
Sum(Sum(source1, period1),period2) or Sum(source.Open -
source.Close, period).
Security The input value must be a parameter of the type Security.
Boolean The input value must be the reserved word True or False, a variable or parameter of
the type Boolean, the Boolean result of a function call or a Boolean expression.
Text The input value must be a text enclosed in quotes, or a variable or parameter of the
type Text.
Drawing Functions
With drawing functions, you can plot the results of your program on the screen (on a chart). All drawing functions
need several inputs that define the name of the study object and where it is positioned on the chart. You can also use
them to remove a specific study object from the chart.
Note The latest value of every study object that is plotted on the chart can also be shown in study
columns in a price page.

TeleTrader Language 486 © TeleTrader Software GmbH 2014
Drawing functions do not return any values and therefore are usually used on their own, that means the function call
makes up a complete command statement.
DrawLine(Name, Level) Draws a line study object.
DrawArea(Name, TopLevel, BottomLevel) Draws an area study object.
DrawMarker(Name, PriceArrow, Orientation, MarkerText) Draws a marker study object.
EraseLine(LineName) Removes a line study object.
EraseArea(AreaName) Removes an area study object.
EraseMarker(MarkerName) Removes a marker study object.
SetLineProperty(Name, Property, Value) Changes the appearance of a line
study object.
SetAreaProperty(Name, Property, Value) Changes the appearance of an area
study object.
RGB(R, G, B) Defines a custom color.
ResetLineProperty(Name, Property) Resets a property of a line study
object to its default value.
ResetAreaProperty(Name, Property) Resets a property of an area study
object to its default value.
DrawLine
This function draws a line study object.
A line study object is displayed on the chart as a single line. In price pages, lines are represented as one column per
line, showing the value for the latest bar.
The appearance of the line can be changed with the function SetLineProperty. The default settings are defined on
the Appearance tab of the Study Editor after saving the study. See also Line Settings auf Seite 301.
DrawLine(Name, Level)
Parameters Name Text Defines the name of the line study object. If the first letter of the name is a
pound sign, for example "#max", the study object will be visible on the
chart but will not be included in the Data Info box (transparent area in the
corner of the chart).
Level Numeric Defines the level at which the line study object is drawn.
Returns Nothing
Line study objects are usually used for studies that show on the chart as a line or histogram. The line can be
positioned at a level that is calculated anew for each bar, like in the example below (line of the Arms Index TRIN):
DrawLine("TRIN", #movs(middle, period, shift));
You can see here that the input value for the parameter Level of the DrawLine function is the output of another
function movs. When you use such constructions, make sure that the return type of the other function matches the
input type that is needed. In this case, the movs function produces a numeric output and can therefore be used as the
input for the Level parameter, which expects numeric data.

TeleTrader Language 487 © TeleTrader Software GmbH 2014
Lines can also be positioned at fixed levels (example: zero line of the Aroon Oscillator):
DrawLine("#0", 0);
DrawArea
This function draws an area study object.
An area study object is displayed on the chart as a shaded, transparent area with two lines at the borders. In price
pages, areas are represented by two columns, showing the Upper and Lower values for the latest bar.
The appearance of the area can be changed with the function SetAreaProperty. The default settings are defined
on the Appearance tab of the Study Editor after saving the study. See also Area Settings auf Seite 302.
DrawArea(Name, TopLevel, BottomLevel)
Parameters Name Text Defines the name of the area study object. If the first letter of the
name is a pound sign, for example "#max", the study object will
be visible on the chart but will not be included in the Data Info box
(transparent area in the corner of the chart).
TopLevel Numeric Defines the level at which the top border line of the area study
object is drawn.
BottomLevel Numeric Defines the level at which the bottom border line of the area study
object is drawn.
Returns Nothing
An area study object is used for studies such as the Bollinger Bands or the RSI, often in combination with a line study
object:
DrawLine("RSI", rsi(Source, period, n));
DrawArea("#Upper", upperLevel, 100);
DrawArea("#Lower", lowerLevel, 0);
Note In the Study Editor, you have the possibility to activate the Percentage Mode for your area: The
area will then be displayed with percentage values instead of absolute values, e.g. with the top
border at 75% and the bottom border at 25%. The border lines of areas in percentage mode are
not influenced by changes in the vertical price scale, they will always cover the set percentage of
the chart pane, regardless of the settings of the vertical price scale.
DrawMarker
This function draws a marker study object.
A marker study object is displayed on the chart as a combination of two arrows (up/down arrow and price arrow) and
marker text. In price pages, markers are represented by three columns, showing the orientation of the up/down arrow,
the marker text, and the price level of the price arrow.
The standard appearance of the marker can be defined on the Appearance tab of the Study Editor after saving the
study. See also Marker Settings auf Seite 303.
DrawMarker(Name, PriceArrow, Orientation, MarkerText)
Parameters Name Text Defines the name of the marker study object. If the first letter of

TeleTrader Language 488 © TeleTrader Software GmbH 2014
the name is a pound sign, for example "#max", the study object
will be visible on the chart but will not be included in the Data Info
box (transparent area in the corner of the chart).
PriceArrow Numeric Defines the level at which the price arrow is displayed.
Orientation Boolean Defines the orientation of the up/down arrow that is drawn. If the
value is True, an up arrow will be drawn; if the value is False, a
down arrow will be drawn.
MarkerText Text Defines the marker text that is displayed below or above the up /
down arrow.
Returns Nothing
Marker study objects are typically used for displaying the signals on a chart. For example, the candlestick pattern
Hammer uses a marker study object:
DrawMarker("Hammer_TM", Source.Close, True, "Hammer");
This example code draws an upwards oriented arrow which shows up under the name "Hammer_TM" in Flatex
Trader. The price arrow is usually positioned at a certain price level of the underlying symbol (here at the Close).
If you want to use both an upwards and a downwards oriented arrow within one study, the two marker objects must
be referred to with the same name but use a different orientation:
DrawMarker("BuySellArrow", Source.Close, True, "Buy");
DrawMarker("BuySellArrow", Source.Close, False, "Sell");
EraseLine
This function removes a specific line study object from the chart. The line study object does not have to be drawn in
the same program in that it is later removed – it must only be referred to with its correct name.
EraseLine(LineName)
Parameters LineName Text Specifies the name of the line study object that should be removed.
Returns Nothing
To remove a line from the screen, it must first be drawn by the function. For example, if you draw a line called
"TestLine", you can later remove it by using its name:
DrawLine("TestLine", TestLineLevel);
{... code to calculate MyRealLevel ... }
If IsValid(MyRealLevel) Then
Begin
EraseLine("TestLine");
DrawLine("RealLine", MyRealLevel);
End;
In this example, you first draw a "TestLine". Then you try to compute the real line level – if the result is valid, you
erase the "TestLine" and instead draw a "RealLine".

TeleTrader Language 489 © TeleTrader Software GmbH 2014
EraseArea
This function removes a specific area study object from the chart. The area study object does not have to be drawn
in the same program in that it is later removed – it must only be referred to with its correct name.
EraseArea(AreaName)
Parameters AreaName Text Specifies the name of the area study object that should be removed.
Returns Nothing
EraseMarker
This function removes a specific marker study object from the chart. The marker study object does not have to be
drawn in the same program in that it is later removed – it must only be referred to with its correct name.
EraseMarker(MarkerName)
Parameters MarkerName Text Specifies the name of the marker study object that should be
removed.
Returns Nothing
For example, if you want to show only the most recent occurrence of a marker on the screen, you can erase all
previously drawn markers:
{Remember when the last signal was triggered}
lastSignalOn = lastSignalOn[1];
{Add some conditions to trigger the signal under certain
conditions}
movs_fast[0] = #movs(Source, 9, 0);
movs_slow[0] = #movs(Source, 18, 0);
If movs_fast Crosses movs_slow Then
Begin
{When conditions are triggered, draw new marker and remember its
position, calculate distance to last marker and erase old marker}
lastSignalOn = CurrentBar;
DrawMarker[0]("MACross",Source[0], True, "Cross");
distance = CurrentBar - lastSignalOn[1];
EraseMarker[distance]("MACross");
End;
SetLineProperty
This function lets you change the properties of a specific line study object. It must be referred to with its correct
name. The properties set by this function override the settings on the Appearance tab of the Study Editor. See also
Line Settings auf Seite 301.
SetLineProperty(Name, Property, Value)
Parameters Name Text Specifies the name of the line study object that should be
changed.
Property Special Specifies the line property that you want to change. Use one of

TeleTrader Language 490 © TeleTrader Software GmbH 2014
the properties listed below:
Weight or Width
Style
Color
Value Special Defines the value that you want to set for the specified property.
The following options are available:
Weight Number between 1 and 4
Style Solid, Dash, Dot, DashDot
Color clrBlack, clrGray, clrSilver,
clrWhite, clrNavy, clrBlue, clrTeal,
clrAqua, clrOlive, clrGreen, clrLime,
clrPurple, clrMagenta, clrRed,
clrMaroon, clrYellow or use the function
RGB to define a custom color (see RGB
function auf Seite 491)
Returns Nothing
You can for example use this function to change the appearance of a line based on certain conditions. The following
example shows a "Volume" line that changes its color to green when the current volume exceeds the average
volume of the last 10 bars:
DrawLine("Volume", Source.Vol);
If Source.Vol > Average(Source.Vol, 10) Then
Begin
SetLineProperty("Volume", Color, clrGreen);
SetLineProperty("Volume", Width, 3);
End
Else
SetLineProperty("Volume", Style, DashDot);
SetAreaProperty
This function lets you change the properties of a specific area study object. It must be referred to with its correct
name. The properties set by this function override the settings on the Appearance tab of the Study Editor. See also
Area Settings auf Seite 302.
SetAreaProperty(Name, Property, Value)
Parameters Name Text Specifies the name of the area study object that should be
changed.
Property Special Specifies the area property that you want to change. Use one of
the properties listed below:
Weight or Width
Style
Line1Color
Line2Color
FillColor
FillTransparency
Value Special Defines the value that you want to set for the specified property.
The following options are available:
Weight Number between 1 and 4
Style Solid, Dash, Dot, DashDot

TeleTrader Language 491 © TeleTrader Software GmbH 2014
Colors clrBlack, clrGray, clrSilver,
clrWhite, clrNavy, clrBlue, clrTeal,
clrAqua, clrOlive, clrGreen, clrLime,
clrPurple, clrMagenta, clrRed,
clrMaroon, clrYellow or use the function
RGB to define a custom color (see RGB
function auf Seite 491)
Transparency Number between 0 and 100
Returns Nothing
The following example shows how to set the transparency of an area depending on the current bar position:
movs1 = #movs(Source, 50, 0);
movs2 = #movs(Source, 5, 0);
pos = CurrentBar/LastBar*100;
DrawArea("Area", movs2, movs1);
SetAreaProperty("Area", FillTransparency, 100 - pos );
RGB
This function lets you define a custom color that can be used in the functions SetLineProperty and
SetAreaProperty.
RGB(R, G, B)
Parameters R Numeric Number between 0 and 255 (Red component)
G Numeric Number between 0 and 255 (Green component)
B Numeric Number between 0 and 255 (Blue component)
Returns Numeric

TeleTrader Language 492 © TeleTrader Software GmbH 2014
The following example shows the definition of a HeatColor with the RGB function. The HeatColor changes with the
position of the current bar and can later be used to color lines or areas.
{ Define HeatColor }
bar = CurrentBar;
If bar <= 255 Then
HeatColor = RGB(bar, 0, 0)
Else If bar <= 510 Then
HeatColor = RGB(255, bar, 0)
Else If bar <= 765 Then
HeatColor = RGB(255, 255, bar)
Else
HeatColor = RGB(255, 255, 255);
{ Use in Line }
DrawLine("HeatLine", Source.Close);
SetLineProperty("HeatLine", Color, HeatColor);
ResetLineProperty
This function resets the specified line property of a line study object to its default value (that is, the value defined on
the Appearance tab of the Study Editor).
ResetLineProperty(Name, Property)
Parameters Name Text Specifies the name of the line study object that should be reset to
default.
Property Special Specifies the line property that you want to reset to default. Use
one of the properties listed below:
Weight or Width
Style
Color
Returns Nothing
ResetAreaProperty
This function resets the specified area property of an area study object to its default value (that is, the value defined
on the Appearance tab of the Study Editor).
ResetAreaProperty(Name, Property)
Parameters Name Text Specifies the name of the area study object that should be reset
to default.
Property Special Specifies the area property that you want to reset to default. Use
one of the properties listed below:
Weight or Width
Style
Line1Color
Line2Color
FillColor

TeleTrader Language 493 © TeleTrader Software GmbH 2014
FillTransparency
Returns Nothing
Mathematical Functions
Mathematical functions give you access to some basic mathematical functions, like exponential or trigonometric
functions. They take the input values and return a numeric value.
sin(x) Returns the sine for a given numeric value.
cos(x) Returns the cosine for a given numeric value.
tg(x) Returns the tangent for a given numeric value.
ctg(x) Returns the cotangent for a given numeric value.
asin(x) Returns the arcsine for a given numeric value.
acos(x) Returns the arccosine for a given numeric value.
atan(x) Returns the arctangent for a given numeric value.
sqrt(x) Returns the square root for a given numeric value.
exp(x) Returns the result of the exponential function for a given numeric value.
log(x) Returns the result of the logarithmic function for a given numeric value.
ln(x) Returns the natural logarithm for a given numeric value.
Pi Returns the value for the mathematical constant pi (π = 3.14159…)
EulersNumber Returns the value for Euler's number (e = 2.71…)
abs(x) Returns the absolute value for a given numeric value.
trunc(x) Returns the truncated value for a given numeric value.
round(x) Returns the rounded value for a given numeric value.
power(Base,Exponent) Returns the result of the power function for a given base and exponent.
max(First,Second) Returns the higher value of two given numeric values.
min(First,Second) Returns the lower value of two given numeric values.
sin
This function calculates the sine for a given numeric value.
sin(x)
Parameters x Numeric Specifies the value that the sine is calculated for.
Returns Numeric
cos
This function calculates the cosine for a given numeric value.
cos(x)
Parameters x Numeric Specifies the value that the cosine is calculated for.
Returns Numeric

TeleTrader Language 494 © TeleTrader Software GmbH 2014
tg
This function calculates the tangent for a given numeric value.
tg(x)
Parameters x Numeric Specifies the value that the tangent is calculated for.
Returns Numeric
ctg
This function calculates the cotangent for a given numeric value.
ctg(x)
Parameters x Numeric Specifies the value that the cotangent is calculated for.
Returns Numeric
asin
This function calculates the arcsine for a given numeric value.
asin(x)
Parameters x Numeric Specifies the value that the arcsine is calculated for.
Returns Numeric
acos
This function calculates the arccosine for a given numeric value.
acos(x)
Parameters x Numeric Specifies the value that the arccosine is calculated for.
Returns Numeric
atan
This function calculates the arctangent for a given numeric value.
atan(x)
Parameters x Numeric Specifies the value that the arctangent is calculated for.
Returns Numeric
sqrt
This function calculates the square root of a given numeric value.

TeleTrader Language 495 © TeleTrader Software GmbH 2014
sqrt(x)
Parameters x Numeric Specifies the value that the square root is calculated for.
Returns Numeric
exp
This function calculates the result of the exponential function for a given numeric value.
exp(x)
Parameters x Numeric Specifies the value that the exponential function is calculated for.
Returns Numeric
log
This function calculates the result of the logarithmic function for a given numeric value.
log(x)
Parameters x Numeric Specifies the value that the logarithmic function is calculated for.
Returns Numeric
ln
This function calculates the natural logarithm for a given numeric value.
ln(x)
Parameters x Numeric Specifies the value that the natural logarithm is calculated for.
Returns Numeric
Pi
This function returns the value for the mathematical constant pi (π = 3.14159…). This function is called without
brackets, since it does not require any input.
Pi
Parameters None
Returns Numeric
EulersNumber
This function returns the value for Euler's number (e = 2.71…). This function is called without brackets, since it does
not require any input.

TeleTrader Language 496 © TeleTrader Software GmbH 2014
EulersNumber
Parameters None
Returns Numeric
abs
This function calculates the absolute value for a given numeric value.
abs(x)
Parameters x Numeric Specifies the value that the absolute value is calculated for.
Returns Numeric
trunc
This function calculates the truncated value for a given numeric value (it removes the trailing decimal portion of the
number). It returns an integer.
trunc(x)
Parameters x Numeric Specifies the value that the truncated value is calculated for.
Returns Numeric
round
This function calculates the rounded value for a given numeric value. It returns an integer.
round(x)
Parameters x Numeric Specifies the value that the rounded value is calculated for.
Returns Numeric
power
This function calculates the result of the power function for a given base and exponent.
power(Base, Exponent)
Parameters Base Numeric Specifies the base of the power function.
Exponent Numeric Specifies the exponent of the power function.
Returns Numeric
max
This function returns the higher value of two given numeric values.

TeleTrader Language 497 © TeleTrader Software GmbH 2014
max(First, Second)
Parameters First Numeric Specifies the first value.
Second Numeric Specifies the second value.
Returns Numeric
min
This function returns the lower value of two given numeric values.
min(First, Second)
Parameters First Numeric Specifies the first value.
Second Numeric Specifies the second value.
Returns Numeric
Date / Time Functions
Date / time functions allow you to access the current system date and time, or the date and time of the bar / data
point that is currently active. The current bar is the one that the program is executed for at the moment (see also
Calculate Values for One Bar - Get Results for All Bars on page 457).
All date / time functions return a numeric value. They do not need any input – therefore, you call them with without
any brackets.
Day Returns the current day of the month.
Month Returns the current month.
Year Returns the current year.
DayOfWeek Returns the current day of the week as a number.
Minute Returns the current minute.
Second Returns the current second.
YearSecond Returns the number of seconds which have elapsed since the beginning of the current
year.
UniqueTime Returns the current date and time.
BarDay Returns the day of the month of the current bar.
BarMonth Returns the month of the current bar.
BarYear Returns the year of the current bar.
BarDayOfWeek Returns the day of the week of the current bar as a number.
BarHour Returns the hour of the current bar.
BarMinute Returns the minute of the current bar.
BarSecond Returns the second of the current bar.
BarYearSecond Returns the number of seconds which have elapsed since the beginning of the current
year until the current bar.
BarUniqueTime Returns date and time of the current bar.
Day
This function returns the current day of the month.

TeleTrader Language 498 © TeleTrader Software GmbH 2014
Day
Parameters None
Returns Numeric
Month
This function returns the current month.
Month
Parameters None
Returns Numeric
Year
This function returns the current year in the format YYYY.
Year
Parameters None
Returns Numeric
DayOfWeek
This function returns the current day of the week as a number (Sunday = 0).
DayOfWeek
Parameters None
Returns Numeric
Minute
This function returns the current minute.
Minute
Parameters None
Returns Numeric
Second
This function returns the current second.

TeleTrader Language 499 © TeleTrader Software GmbH 2014
Second
Parameters None
Returns Numeric
YearSecond
This function returns the number of seconds which have elapsed since the beginning of the current year.
YearSecond
Parameters None
Returns Numeric
UniqueTime
This function returns the current system date and time.
UniqueTime
Parameters None
Returns Numeric
BarDay
This function returns the day of the month of the current bar.
BarDay
Parameters None
Returns Numeric
BarMonth
This function returns the month of the current bar.
BarMonth
Parameters None
Returns Numeric
BarYear
This function returns the year of the current bar in the format YYYY.

TeleTrader Language 500 © TeleTrader Software GmbH 2014
BarYear
Parameters None
Returns Numeric
BarDayOfWeek
This function returns the day of the week of the current bar as a number (Sunday = 0).
BarDayOfWeek
Parameters None
Returns Numeric
BarHour
This function returns the hour of the current bar.
BarHour
Parameters None
Returns Numeric
BarMinute
This function returns the minute of the current bar.
BarMinute
Parameters None
Returns Numeric
BarSecond
This function returns the second of the current bar.
BarSecond
Parameters None
Returns Numeric
BarYearSecond
This function returns the number of seconds which have elapsed since the beginning of the current year until the
current bar.

TeleTrader Language 501 © TeleTrader Software GmbH 2014
BarYearSecond
Parameters None
Returns Numeric
BarUniqueTime
This function returns date and time of the current bar.
BarUniqueTime
Parameters None
Returns Numeric
System Functions
System functions perform some basic operations or calculations that are frequently needed.
Some functions (CurrentBar, LastBar, TimePeriod) return information about the underlying time series
(security) and are called without brackets, since they do not require any input.
CurrentBar Returns the index number of the current bar.
LastBar Returns the index number of the last available bar.
TimePeriod Returns the current time compression of the time series in
minutes.
IsValid(CheckValue) Returns True if the input value passed to it is valid.
Invalidate(VariableName) Invalidates the value of a variable.
Sum(SumValues, Range) Returns the sum of the given values for the specified period.
Sum_2(SumValues, Range) Returns the sum of the squared values for the specified period.
Sum_DownDiff(SumValues, Range) Returns the sum of the downwards price differences between a
bar and its previous bar for the specified period.
Sum_UpDiff(SumValues, Range) Returns the sum of the upwards price differences between a bar
and its previous bar for the specified period.
Sum_xy(Source1, Source2, Range) Returns the scalar product between two securities for the specified
period.
SumAbsDistance(SumValues,
NumValue, Range)
Returns the sum of the absolute distances between a bar and a
certain numeric value for the specified period.
Average(Values, Range) Returns the average value of the given values for the specified
period
StdDev(Source, Range) Returns the standard deviation for the given values over the
specified period.
StdDev_biased(Source, Range) Returns the biased standard deviation for the given values over
the specified period.
LinearRegression(Source, Range,
Target)
Returns the linear regression for the given values over the
specified period.
Covariance(Source1, Source2,
Range)
Returns the covariance between two securities over the specified
period.
Covariance_biased(Source1,
Source2, Range)
Returns the biased covariance between two securities over the
specified period.

TeleTrader Language 502 © TeleTrader Software GmbH 2014
RSquared(Source1, Source2,
Range)
Returns R squared for the given securities over the specified
period.
Correlation(Source1, Source2,
Range)
Returns the correlation between two securities over the specified
period.
Beta(Source1, Source2, Range) Returns the beta for the given securities over the specified period.
Highest(Source, Range) Returns the highest value of a given set of values which is defined
by a specific period.
HighestIndex(Source, Range) Returns the index number of the bar that has the highest value of
a given set of values, which is defined by a specific period.
Lowest(Source, Range) Returns the lowest value of a given set of values which is defined
by a specific period.
LowestIndex(Source, Range) Returns the index number of the bar that has the lowest value of a
given set of values, which is defined by a specific period.
CountHigher2(Source1, Source2,
Range)
Returns the number of bars where the value of the first security is
higher than the value of the second security inside the specified
period.
CountLower2(Source1, Source2,
Range)
Returns the number of bars where the value of the first security is
lower than the value of the second security inside the specified
period.
CountTrue(BoolValues, Range) Returns the number of true values inside the specified period.
CountFalse(BoolValues, Range) Returns the number of false values inside the specified period.
CurrentBar
This function returns the index number of the current bar. For the first bar, CurrentBar returns the value 1.
CurrentBar
Parameters None
Returns Numeric
This function is often used to control the execution of calculations with If statements. For example, some
calculations might not be reasonable before a certain bar number is reached.
If CurrentBar = 4 Or CurrentBar = 5 Then
cycle = (price - 2 * price[1] + price[2]) / 4
Else
...
LastBar
This function returns the index number of the last bar that is available on the chart (in the time series).
LastBar
Parameters None
Returns Numeric

TeleTrader Language 503 © TeleTrader Software GmbH 2014
You can use this function for example to determine whether the last bar has been reached already in a calculation:
If LastBar = CurrentBar Then
...
TimePeriod
This function returns the current time compression of the time series in minutes. You can use it to find out which data
compression is currently used in the chart that the study is applied to.
TimePeriod
Parameters None
Returns Numeric
IsValid
This function returns True if the input value passed to it is valid, and False if the input value is not valid.
IsValid(CheckValue)
Parameters CheckValue Numeric Specifies the value that should be checked for validity.
Returns Boolean
This function is most commonly used to check if certain needed values are available before carrying out any
calculations with them:
If IsValid(Source.High) And IsValid(Source.Low) Then
resultDiff = Source.High - Source.Low;
Invalidate
This function invalidates the value of a numeric variable. Subsequent checks with IsValid will return False for this
variable.
Invalidate(VariableName)
Parameters VariableName Name of the variable that should invalidated. The variable must be of the type
Numeric.
Returns Nothing
Sum
This function sums up the given values (prices of a security) for a specific period (range).
Sum(SumValues, Range)
Parameters SumValues Numeric Field Specifies the values that should be summed up, usually the

TeleTrader Language 504 © TeleTrader Software GmbH 2014
prices of a security.
Range Numeric Defines the number of values that should be summed up
(period, range).
Returns Numeric
The function Sum is used in many studies, for example to calculate the middle band of the Bollinger Bands:
middleBand = Sum(source, period) / period;
If for example the parameter period is set to 21 and source is set to the Close prices of a security, the Sum function
will sum up the Close prices of the last 21 bars.
Sum_2
This function squares the given values (prices of a security) and then sums them up for a specific period (range).
Sum_2(SumValues, Range)
Parameters SumValues Numeric Field Specifies the values that should be squared and then
summed up, usually the prices of a security.
Range Numeric Defines the number of values that should be summed up
(period, range).
Returns Numeric
Sum_DownDiff
This function sums up the downwards price differences between a bar and its previous bar for a specific period
(range). When you use for example the Close prices of a security as an input, this function will only sum up the
differences for those bars where the Close price of the previous bar was higher than the Close price of the current bar
("down days").
Sum_DownDiff(SumValues, Range)
Parameters SumValues Numeric Field Specifies the values that should be summed up, usually the
prices of a security.
Range Numeric Defines the number of values that should be summed up
(period, range). The function will only use those values out
of this range where the price has moved down from the
previous bar.
Returns Numeric

TeleTrader Language 505 © TeleTrader Software GmbH 2014
This function is for example used in the Chande Momentum Oscillator, that calculates the difference between the sum
of all recent gains and the sum of all recent losses and then divides the result by the sum of all price movement over
the period.
SumUp = Sum_UpDiff(Source, period);
SumDown = Sum_DownDiff(Source, period);
rslt = 100 * (SumUp - SumDown) / (SumUp + SumDown);
Sum_UpDiff
This function sums up the upwards price differences between a bar and its previous bar for a specific period (range).
When you use for example the Close prices of a security as an input, this function will only sum up the differences for
those bars where the Close price of the previous bar was lower than the Close price of the current bar ("up days").
Sum_UpDiff(SumValues, Range)
Parameters SumValues Numeric Field Specifies the values that should be summed up, usually the
prices of a security.
Range Numeric Defines the number of values that should be summed up
(period, range). The function will only use those values out of
this range where the price has moved up from the previous
bar.
Returns Numeric
Sum_xy
This function calculates the scalar product between two securities for a specific period (range). That means that for
each bar, it multiplies the values of the two securities, and then sums up the results for the whole range.
Sum_xy(Source1, Source2, Range)
Parameters Source1 Numeric Field Specifies the values of the first security.
Source2 Numeric Field Specifies the values of the second security.
Range Numeric Defines the number of values that should be multiplied and
then summed up (period, range).
Returns Numeric

TeleTrader Language 506 © TeleTrader Software GmbH 2014
This function could for example be used in the calculations for the Beta Factor, that shows the development of a stock
within the general market growth direction, represented by its index:
If IsValid(Source1) Then
rend = #roc(Source1, 2);
If IsValid(Source2) Then
mktRend = #roc(Source2, 2);
...
help_1 = Sum_xy(rend, mktRend, period);
SumAbsDistance
This function sums up the absolute distance between the given values (prices of a security) and a certain numeric
value for a specific period (range).
SumAbsDistance(SumValues, NumValue, Range)
Parameters SumValues Numeric Field Specifies the values whose absolute distance to a certain
value should be summed up, usually the prices of a security.
NumValue Numeric Specifies a certain numeric value to measure the absolute
distance to.
Range Numeric Defines the number of values that should be summed up
(period, range).
Returns Numeric
This function is for example used in the calculations for the Commodity Channel Index. X is defined here as the
"typical price" of a security, avgX is the average of the typical price over the last period bars. avgMD calculates the
mean deviation for the CCI using the function SumAbsDistance.
avgMD = SumAbsDistance(X, avgX, period) / period;
Average
This function returns the average value of all given values (for example prices of a security) for a specific period
(range).
Average(Values, Range)
Parameters Values Numeric Field Specifies the values for which the average should be calculated,
usually the prices of a security.
Range Numeric Defines the number of values that should be used for the
average (period, range).
Returns Numeric

TeleTrader Language 507 © TeleTrader Software GmbH 2014
This function is for example used to calculate the Moving Average Simple:
Result = Average(Source, period) * (1 + shift / 100);
StdDev
This function calculates the standard deviation for the given values (prices of a security) over a specific period
(range).
StdDev(Source, Range)
Parameters Source Numeric Field Specifies the values for which the standard deviation should be
calculated, usually the prices of a security.
Range Numeric Defines the number of values that should be used (period,
range).
Returns Numeric
In statistics, the standard deviation is a means of measuring the variability of a data set. It is for example used for
calculating the Bollinger Bands. While the middle band ("Mid") is a standard moving average, the outer bands ("Boll")
are calculated based on the standard deviation over the same period of time:
middleBand = Sum(Source, period) / period;
dev = StdDev(Source, period);
DrawArea("Boll", middleBand + deviation1 * dev, middleBand –
deviation2 * dev);
DrawLine("Mid", middleBand);
If the standard deviation is low, the data points of the examined period tend to be close to the mean value, which
means that the outer bands are close to the middle band. If the standard deviation is high, the data points tend to be
further away from the mean value (average), which means that the outer bands are at a greater distance to the
middle band.
StdDev_biased
This function calculates the biased standard deviation for the given values (prices of a security) over a specific period
(range). The biased standard deviation should be used if you already know the target value around which fluctuations
occur.
StdDev_biased(Source, Range)
Parameters Source Numeric Field Specifies the values for which the biased standard deviation
should be calculated, usually the prices of a security.
Range Numeric Defines the number of values that should be used (period,
range).
Returns Numeric
LinearRegression
This function calculates the linear regression for the given values over a specific period (range).

TeleTrader Language 508 © TeleTrader Software GmbH 2014
LinearRegression(Source, Range, Target)
Parameters Source Numeric Field Specifies the values for which the linear regression should be
calculated.
Range Numeric Defines the number of values that should be used (period,
range).
Target Numeric Specifies the (future) target bar for the linear regression line. For
example, use 1 as an input to address the value of the next bar
to the right of the resulting line and so on.
Returns Numeric
Linear regression is a mathematical tool to represent a set of input data (here: the last period bars of the Source
parameter) as a line by using the least squares approach. This means that the squared distances from the linear
regression line to all points of the input data are minimal. With the additional parameter Target, you can choose if
you want to get the value for the current bar or for a future bar of the resulting line. It is for example used in the
functions for the candlestick signals Hammer or Hanging Man:
lin_reg_value = LinearRegression(Source.Close, period, 0);
Covariance
This function calculates the covariance between two securities over a specific period (range).
Covariance(Source1, Source2, Range)
Parameters Source1 Numeric Field Specifies the values of the first security.
Source2 Numeric Field Specifies the values of the second security.
Range Numeric Defines the number of values that should be used (period,
range).
Returns Numeric
Covariance is a statistical tool to measure how much two securities change together – positive covariance means that
the securities move in tandem, negative covariance means that the two securities move inverted to each other
(inverse correlation). A value near zero means that there is no covariance, that means that the two given values are
probably not dependent of each other.
Covariance_biased
This function calculates the biased covariance between two securities over a specific period (range). The biased
covariance should be used if you already know the target value around which fluctuations occur.
Covariance_biased(Source1, Source2, Range)
Parameters Source1 Numeric Field Specifies the values of the first security.
Source2 Numeric Field Specifies the values of the second security.
Range Numeric Defines the number of values that should be used (period,
range).
Returns Numeric

TeleTrader Language 509 © TeleTrader Software GmbH 2014
Rsquared
This function calculates R squared for two given securities over a specific period (range).
RSquared(Source1, Source2, Range)
Parameters Source1 Numeric Field Specifies the values of the first security.
Source2 Numeric Field Specifies the values of the second security.
Range Numeric Defines the number of values that should be used (period,
range).
Returns Numeric
R squared is a statistical tool, also called coefficient of determination. It represents the percentage of a fund or
security's movement that can be explained by movements in a benchmark index. The values returned range from 0 to
100, with 100 meaning that all movements of the first source parameter can be fully explained by the movements of
the second source parameter.
Correlation
This function calculates the correlation between two securities over a specific period (range).
Correlation(Source1, Source2, Range)
Parameters Source1 Numeric Field Specifies the values of the first security.
Source2 Numeric Field Specifies the values of the second security.
Range Numeric Defines the number of values that should be used (period,
range).
Returns Numeric
Correlation is a statistical tool to measure the tendency of two securities to move into the same direction. It returns a
value between +1 and -1, with +1 meaning that the two securities tend to move together and -1 meaning that the two
securities tend to move in opposite directions. A correlation value near zero indicates that there is probably no
connection between the movements of the two securities.
Beta
This function calculates the beta for the given securities / indices over a specific period (range).
Beta(Source1, Source2, Range)
Parameters Source1 Numeric Field Specifies the values of the first security.
Source2 Numeric Field Specifies the values of the second security.
Range Numeric Defines the number of values that should be used (period,
range).
Returns Numeric
The beta describes the relation between a stock (first source parameter) and the financial market (second source
parameter). A positive beta means that the movements of the stock follow the market movements, a negative beta
shows an inverse correlation and a beta close to zero means that there is no connection between the movements of
the two source parameters.

TeleTrader Language 510 © TeleTrader Software GmbH 2014
Highest
This function returns the highest value of a given set of values (prices of a security), which is defined by a specific
period (range).
Highest(Source, Range)
Parameters Source Numeric Field Specifies the values for which the highest value should be
determined, usually the prices of a security.
Range Numeric Defines the number of values that should be used (period,
range).
Returns Numeric
This function is for example used in the study OHLC of Last x Periods to display the highest value of the specified
range (for example, the highest High price of the last 21 bars):
DrawLine("Highest", Highest(Source, period));
HighestIndex
This function returns the index number of the bar that has the highest value of a given set of values, which is defined
by a specific period (range). The returned index number is relative to the chosen range – for example, when you use
a range of 10, the current bar is bar 100, and the bar with the highest value is bar 95, the index number returned by
HighestIndex will be 5 (the fifth bar to the left of the current bar).
HighestIndex(Source, Range)
Parameters Source Numeric Field Specifies the values for which the index number of the highest
value should be determined, usually the prices of a security.
Range Numeric Defines the number of values that should be used (period,
range).
Returns Numeric
This function can be used to find the bar that has the highest value of a given set of bars. The Aroon indicator for
example looks for the bar with the highest value in a given time period. To find out when the highest value in this
period was reached, the HighestIndex function is used:
aroon_up = (period – HighestIndex(Source.High, period)) / period
* 100;
Lowest
This function returns the lowest value of a given set of values (prices of a security), which is defined by a specific
period (range).
Lowest(Source, Range)
Parameters Source Numeric Field Specifies the values for which the lowest value should be
determined, usually the prices of a security.
Range Numeric Defines the number of values that should be used (period,

TeleTrader Language 511 © TeleTrader Software GmbH 2014
range).
Returns Numeric
This function is for example used in the study Donchian Channel to find out the lowest low of the specified range (for
example, the lowest Low price of the last 21 bars, offset by one bar into the past):
lowestL = Lowest(Source.Low[1], periodLow));
LowestIndex
This function returns the index number of the bar that has the lowest value of a given set of values, which is defined
by a specific period (range). The returned index number is relative to the chosen range – for example, when you use
a range of 10, the current bar is bar 100, and the bar with the lowest value is bar 95, the index number returned by
HighestIndex will be 5 (the fifth bar to the left of the current bar).
LowestIndex(Source, Range)
Parameters Source Numeric Field Specifies the values for which the index number of the lowest
value should be determined, usually the prices of a security.
Range Numeric Defines the number of values that should be used (period,
range).
Returns Numeric
CountHigher2
This function returns the number of bars where the value of the first security is higher than the value of the second
security inside the specified period.
CountHigher2(Source1, Source2, Range)
Parameters Source1 Numeric Field Specifies the values of the first security.
Source2 Numeric Field Specifies the values of the second security.
Range Numeric Defines the number of values that should be used (period,
range).
Returns Numeric
This function is for example used in the signal Count Criteria. It is used to compare the Close values of a security with
the High values of the same security from the day before (rising values). It returns the number of times that today's
Close was higher than yesterday's High inside the specified period (for example during the last 21 days).
CountHigher2(Source.Close, Source.High[1], Period)
CountLower2
This function returns the number of bars where the value of the first security is lower than the value of the second
security inside the specified period.
CountLower2(Source1, Source2, Range)
Parameters Source1 Numeric Field Specifies the values of the first security.

TeleTrader Language 512 © TeleTrader Software GmbH 2014
Source2 Numeric Field Specifies the values of the second security.
Range Numeric Defines the number of values that should be used (period,
range).
Returns Numeric
CountTrue
This function returns the number of true values inside the specified period.
CountTrue(BoolValues,Range)
Parameters BoolValues Boolean Specifies the Boolean values that should be counted.
Range Numeric Defines the number of values that should be used (period,
range).
Returns Numeric
You can for example use this function in signals where you want to make sure that a certain condition is true for
several bars before you continue with other calculations. In the example below, you get some Boolean output from a
function for a number of bars and then check with CountTrue if this output is true for three bars in a row before
drawing a marker on the last bar.
bool_output = funcBoolCalc(Source, Period);
If CountTrue(bool_output, 3) = 3 Then
DrawMarker("MarkThisBar", Source.High, False, "My Signal");
CountFalse
This function returns the number of false values inside the specified period.
CountFalse(BoolValues,Range)
Parameters BoolValues Boolean Specifies the Boolean values that should be counted.
Range Numeric Defines the number of values that should be used (period,
range).
Returns Numeric
Text Functions
With text functions, you can manipulate text (strings) and parameters and variables of the type Text.
Length(Str) Returns the length of a text variable or parameter.
Find(StrSource, StrFind) Returns the position of specific content inside a text variable or
parameter.
InsertStr(StrSource, Posistion,
StrContent)
Inserts additional text into a text variable or parameter.
DelStr(StrSource, PosFrom, Length) Removes characters from a text variable or parameter.
SubStr(StrSource, PosFrom, Length) Returns a specific part of a text variable or parameter.

TeleTrader Language 513 © TeleTrader Software GmbH 2014
Length
This function returns the length (number of characters) of a text variable or parameter.
Length(Str)
Parameters Str Text Specifies the text (string) for which the length should be
determined.
Returns Numeric
Find
This function searches the source text for some specific content and returns its position inside the text variable or
parameter.
Find(StrSource, StrFind)
Parameters StrSource Text Specifies the source text (string) that should be searched.
StrFind Text Specifies the text (string) that should be found.
Returns Numeric
InsertStr
This function inserts additional text at a specific location into a text variable or parameter and returns the extended
text.
InsertStr(StrSource, Posistion, StrContent)
Parameters StrSource Text Specifies the original text (string).
Position Numeric Specifies the position at which the additional text should be
inserted.
StrContent Text Specifies the additional text (string) that should be inserted
into the original text.
Returns Text
DelStr
This function removes characters from a text variable or parameter at a specific location and returns the shortened
text.
DelStr(StrSource, PosFrom, Length)
Parameters StrSource Text Specifies the original text (string).
PosFrom Numeric Specifies the position at which the removing of text should
start.
Length Numeric Defines the length of the section that should be removed
(number of characters).
Returns Text

TeleTrader Language 514 © TeleTrader Software GmbH 2014
SubStr
This function returns a specific part of a text variable or parameter.
SubStr(StrSource, PosFrom, Length)
Parameters StrSource Text Specifies the original text (string).
PosFrom Numeric Specifies the position at which the newly created text should
start.
Length Numeric Defines the length of the section that should be included in the
new text (number of characters).
Returns Text
Error Messages
When you check your code for compliance with the syntax of the TeleTrader Language, the following error messages
can be displayed:
Syntax error You did not use the correct syntax of the TeleTrader Language. This
message is often followed by additional explanatory text.
Array index error You are trying to access the history of a parameter or variable, but you
are not using a numeric value inside the square brackets to do this.
Conditional expression not Boolean A command statement you are using needs a Boolean expression (for
example If statements, While and Repeat loops), but the expression
that you provide is not Boolean (a Boolean expression should have the
logical value True or False as a result).
Function has no execution block You have created a function without an execution block (Begin …
End.). Your function will do nothing.
Function has no return value and no
output. Function does nothing
You have created a function that does neither return a value nor draw
something on the screen.
Function redefinition You are trying to use a function name that already exists. Change the
name of your function.
Function which has no source
parameter which provides time line
cannot have Draw functions
You are using a drawing function inside your program. However, you
have not defined a parameter of the type Numeric Field or
Security that lets you apply your program to a security. In that case,
you can only perform mathematical operations with your program. If you
want to draw on the screen, declare a Source parameter for your
security.
Identifier cannot be used as function You are using a variable or parameter like a function call (for example
Source(shift) or dev(period, deviation) – this is not
possible.
Identifier is not L-value You are using a parameter, constant or function call on the left side of
an equation sign that is not allowed to be used there.
Loop end value is not numeric You are using a non-numeric stop value in a For loop.
Loop end value is unreachable You are using a stop value that is less than the start value in a For
loop, and thus the end of the loop cannot be reached. (When the For
loop is counting down using Downto: You are using a stop value that is
greater than the start value.)
Loop start value is not numeric You are using a non-numeric start value in a For loop.
Loop variable is not numeric You are using a variable inside a loop that is supposed to be numeric,
but has not been declared as such. For example, the counter variable

TeleTrader Language 515 © TeleTrader Software GmbH 2014
of a For loop needs to be a numeric value.
NoDraw (or #) can only be placed in
front of functions
You are using # in front of a variable or parameter. This feature can
only be used for functions, where it will suppress the drawing of any
elements and only return the calculated results of a function.
Record field error You are trying to access an element of a security (for example its
Close or Open value) that does not exist. Check for typos, or check if
the parameter or variable you are using is correctly declared as
Security.
This function cannot be array type Some functions like CurrentBar cannot be used on past or future
bars; using them in the form of CurrentBar[1] or similar will produce
this error. You can use the expression CurrentBar – 1 instead.
Type mismatch You are using a variable or parameter of the wrong type in your
program. Check if you are for example trying to assign a text value to a
variable that has been declared as numeric, or trying to pass a numeric
value to a function that expects a Boolean parameter, etc.
Unknown identifier You are using a variable or parameter that the computer does not
know. Look for a typo or check if you have correctly declared all
variables and parameters that you are using.
Value is not array type You are trying to access the history of a value that has no history. For
example, if you define a numeric parameter period that has been
assigned a simple numeric value like 21, you cannot access its past
value with period[1] because it has no history.
Value is not basic type You are trying to use a basic value that has not been declared
correctly.
Value is not record type You are trying to access an element of a security (for example its
Close or Open value), but the parameter or variable you are using is
not of the type Security. Check if you have for example declared your
parameter Source as Numeric Field instead of as Security.
Wrong number of parameters You are making a function call, but using the wrong number of
parameters in the function call (inside the round brackets): Check the
Function Reference on page 484 for the correct number of parameters.
Syntax Coloring
Throughout this manual and when editing source code in Flatex Trader 2.0, different colors and styles are used to
make it easier for you to differentiate between the parts of the TeleTrader Language.
Reserved Words
Sample
Reserved words have a special meaning in the language. You are not
allowed to use them as a name for your own variables, parameters or
functions. See also Naming Conventions on page 470.
For example: If, Begin, Numeric…
Parameter or Symbol Names
Sample
Parameters are input values that will be needed throughout the program.
They are normally passed to a study on the Parameters tab of the Insert
Study dialog. See also Parameters on page 464.
For example: Source.Close, period, commission…
Symbols are similar to base parameters and hold time series data. They
have to be mapped to a specific time series in the source code. See also
Symbols on page 468.
For example: advance, decline, EURUSD…
Variable Names
Sample
Variables are used to temporarily store information that will be needed
again later. They have to be assigned an initial value in the source code.
See also Variables on page 466.

TeleTrader Language 516 © TeleTrader Software GmbH 2014
For example: diffHigh, adx_value, iCount,…
Function Names: Built-in
functions
Sample
Built-in functions can be used as helper programs in your own code. You
can use them, but you cannot see their source code, as this is only defined
internally. See also Function Call on page 473 and Function Reference on
page 484.
For example: Sum, DrawLine, IsValid…
Function Names: Visible
functions
Sample
Visible functions can be called from your own code, and you can see and
adapt their source code in Flatex Trader 2.0. Every study is defined as a
function; some additional functions are available on the Functions tab of
the Study Editor. See also Function Call on page 473.
For example: movs, funcDmi_diff, MyStudy…
Text
Sample
Text inputs must be enclosed in quotes. They can be used to assign
values to a variable or parameter of the type Text, or can be passed as
inputs in a function call (drawing functions).
For example: "HangingMan_TM", "Buy Signal"…
Numbers or Enumerators
Sample
Numeric inputs can be used in value assignments and expressions or as
an input to function calls.
For example: 3.1415926535, 0, 60…
Enumerators are the possible values of parameters or variables with a
custom enumeration type.
For example: Red, Twice, Xetra…
Comments
Sample
Comments in the code must be enclosed in braces.
For example: { Get bar time }

Index 517 © TeleTrader Software GmbH 2014
Index
A
Abkoppeln von Leisten 132 abs (function) 484 Achsen 210 acos (function) 482 Adressbuch 159 Aktualisierungseffekt 76 aktuelle Daten
RTD 371, 376 Analystenempfehlungen 63 Analyzer 55
Ä
Ändern Dokumentengröße 149 Symbole 66, 177
A
Anmeldedialog 410 Anmeldeprobleme 417 Anordnen
Zeilen und Spalten 73 Anordnen von Dokumenten am Bildschirm 151 Anpassen
Chartable Expressions 184 Charts 197 Dokumente / Zusatzfenster / Leisten 70 FastLook 130 Kurslisten 71 Laufband 125 Nachrichten 96 News Flash-Spalten 93 Preis- und Zeitachsen 210 Quick Quote 124 QuickBar 129 Study-Spalten 84 VWAP-Spalten 91
Ansichten Markttiefe 101 Time and Sales 107
Anwenden von Vorlagen 134 Anzeigen
Analystenempfehlungen 63 Laufband 65 passende Nachrichten 61 QuickBar 22 Symbole 40 Unternehmensprofile 62 Webseiten 56
Apple Mac 429 Arbeitsbereiche
austauschen 428 erstellen und speichern 138 korrupt (Neuinstallation) 422 öffnen 140 schließen 141
Arbitragelisten 64 asin (function) 482 atan (function) 482 Aufrufen der Symbolsuche 34 Ausblenden
Leisten 132 Austauschen von Arbeitsbereichen 428 Auswählen
Zeilen und Spalten 81 Automatischer Updateprozess 425 Average (function) 494
B
Bad Ticks 422 Balkencharts 168 BarDay (function) 487 BarDayOfWeek (function) 488 BarHour (function) 488 BarMinute (function) 488 BarMonth (function) 487 BarSecond (function) 488 BarUniqueTime (function) 489 BarYear (function) 487 BarYearSecond (function) 488 Basiswert-Ansicht 117 Berichte
fehlerhafte Daten 422 Programmfehler 421
Besuchte Seiten 122 Beta (function) 497 block statements 468 Boolean expressions 470 Box.net 428
C
Candlestick-Charts 168 Case conditions 464 Chartable Expressions
anpassen 184 einfügen 179 Syntax 182
Charteigenschaften 197 Charthintergrund 207 Chartobjekte
Chartable Expressions 179 Symbole 177
Charts anpassen 197 Elemente 162 Farben 201 Gitternetzlinien 208 Navigation 185 Skalierung 187 Überblick 46 Unterseiten 192
Charttabelle 196 Chart-Teilfenster 191 Charttypen 165 Chartüberschriften 209 conditional expressions 472 conditions
Case 464

Index 518 © TeleTrader Software GmbH 2014
If-Then-Else 463 Connectivity Checker 418 Correlation (function) 497 cos (function) 481 CountFalse (function) 500 CountHigher2 (function) 499 CountLower2 (function) 499 CountTrue (function) 500 Covariance (function) 496 Covariance_biased (function) 496 ctg (function) 482 CurrentBar (function) 490 custom studies 432
D
date / time functions (syntax) 485 Daten Info 131, 193 Daten-Info-Box 193 Datenkompression 164 Datenmenge 112, 198 Datenquelle (Optionen) 416 Datentabelle 196 Day (function) 485 DayOfWeek (function) 486 DelStr (function) 501 Depots
Watch Lists 52 Dokumente
anordnen am Bildschirm 151 anpassen 70 drucken 152 erstellen und speichern 147 Größe ändern 149 öffnen 148 schließen 153 verknüpfen 82, 114
Download (RTD) 365 DrawArea (function) 475 drawing functions (syntax) 473 DrawLine (function) 474 DrawMarker (function) 475 Drucken
Dokumente 152
E
Einfügen Chartable Expressions 179 Expression in Kurslisten 87 Symbole 67, 177
Einzelnes Symbol 107 E-Mails 158 Empfehlungen 63 Entfernen
News Flash-Spalten 93 Spalten 72 Study-Spalten 84 Symbole 69 VWAP-Spalten 91
Entwicklung / Vergleich 179 Enumerations (syntax) 455 EraseArea (function) 477 EraseLine (function) 476
EraseMarker (function) 477 Erstellen
Arbeitsbereiche 138 Dokumente 147
EulersNumber (function) 483 Excel 363 exp (function) 483 Expression in Kurslisten 87 Expressions
Chartable 179
F
Falsche Ticks 422 Farben
Charts 201 Chartüberschriften 209 Kurslisten 77 Laufband 126 Markttiefe 105 Nachrichten 98 Preisachsen 214 Time and Sales 109 Watch Lists 121
FastLook anpassen 130 Ordner und Symbole hinzufügen 156 Übersicht 155 verwalten 157
Fehlerbehandlung 417 RTD 385
Fehlerberichte 421 Fehlerhafte Daten 422 Fehlermeldungen 419 Feldnamen
RTD 386 Filter
Laufband 127 Markttiefe 106 Time and Sales 112
Filtern Suchergebnisse 29
Finanzcharts 167 Find (function) 501 Finden von Symbolen 22 Firewalls 428 Fixieren
Spalten 81 For loops 465 Forward-Kontrakte 66 function calls (syntax) 461 function reference 472 Function title (syntax) 451 Fundamentaldaten 54
G
Geschwindigkeit des Laufbandes 126 Gitternetzlinien
Kurslisten 77 Gitternetzlinine
Chart 208 Graphansicht 103 Größe ändern

Index 519 © TeleTrader Software GmbH 2014
Zeilen und Spalten 73 Gruppieren von Suchergebnissen 31
H
Handy 142 Heikin Ashi-Charts 175 Highest (function) 498 HighestIndex (function) 498 Hintergrund 207 Hinzufügen
News Flash-Spalten 93 Ordner und Symbole in FastLook 156 Spalten 72 Study-Spalten 84 Symbole in Time and Sales 108 VWAP-Spalten 91
Histogrammcharts 169 Historische Daten
Charts 198 Datentabelle 196 RTD 376, 378 Time and Sales 112
HTTP-Tunnel 428
I
If-Then-Else conditions 463 Informationsleiste 415 InsertStr (function) 501 Installation
Apple Mac 429 RTD 365 saubere Neuinstallation 422
Intelligente Symbolsuche 35 Intervalle 201 Invalidate (function) 491 IsValid (function) 491
K
Kagi-Charts 174 Kaufdatum 121 Kompression 164 Kopieren
Symbole 67 virtuelle Seiten 145
Korrupte Arbeitsbereiche 422 Kundendienstpakete 421 Kursanzeige 212 Kursdaten 40 Kursdatentabelle 42 Kurslisten
anpassen 71 Gitternetzlinien 77 Schriftart und Farben 77 sortieren 80 Überblick 42 Überschriften 78 Unterseiten 79
Kurslistenansicht 113 Kurslistenformeln
Kursliste Expression 87 Kursmarker 213
L
language reference 444 LastBar (function) 490 Laufband
angezeigte Daten 125 anpassen 125 anzeigen 65 Filter 127 Geschwindigkeit und Richtung 126 Schriftart und Farben 126 Überblick 57
Leisten abkoppeln und ausblenden 132 anpassen 70 Informationsleiste 415 Navigationsleiste 128
Length (function) 501 Lesezeichen 189 Levels für Markttiefe 105 LinearRegression (function) 495 Linien
Preiselinien 204 Liniencharts 167 Linienstil
Symbole 200 ln (function) 483 log (function) 483 Lookup
RTD 379, 381 loops
For 465 Repeat 467 While 466
Lowest (function) 498 LowestIndex (function) 499
M
Manuelle Updates 426 Marker auf den Preisachsen 213 Marktdatenserver 411 Markttiefe 100
Farben 105 Filter 106 Überblick 49
mathematical functions (syntax) 481 max (function) 484 MDS-Verbindung 410 Mehrfachsymbole 107 Meldungen 97 Microsoft Excel 363 min(function) 485 Minute (function) 486 Mobile Nutzung 142 Monitore 160 Month (function) 486 Multi-Monitor-Systeme 160
N
Nachrichten anpassen 96 Filter Filter
Nachrichten 98

Index 520 © TeleTrader Software GmbH 2014
passende Nachrichten anzeigen 61 Schriftart und Farben 98 suchen 99 Überblick 47
Navigation Charts 185
Navigationsleiste 128 Navigieren
Webseiten 123 Network Check 418 Neue Dokumente 58 Neuinstallation 422 News Flash-Spalten 93 numeric expressions 469
O
Objekte Chartable Expressions 179 Symbole 177
Öffnen Arbeitsbereiche 140 aus bestehenden Dokumenten 60 aus der QuickBar 24 aus der Symbolsuche 32 aus FastLook 156 Dokumente 148 in neuen Dokumenten 58 virtuelle Seiten 146
Online-Laufwerke 428 Optionsmatrix 53, 114
Ansichten 115 Filter 116
Optionsmatrix-Ansicht 118 OSX 429
P
Parallels Desktop 429 Parameters (syntax) 452 PDF-Factsheet 62 Pi (function) 483 Point and Figure-Charts 170 Portfolios 52 power (function) 484 Preisachsen
anpassen 210 Schriftart und Farben 214 Skalierung 211 Typ 175 zweite Preisachse 210
Preisansicht 102 Preise 121 Preislinien 204 Preisrelationen 201 Probleme 417 Profile 54 programming language 432 Proxyeinstellungen 428 Punktcharts 169
Q
Quick Quote
anpassen 124 Überblick 57
QuickBar anpassen 129 anzeigen 22 Inhalt 23
R
Real-Time Data (RTD) 363 Relationen 201 Renko-Charts 173 Repeat loops 467 ResetAreaProperty (function) 480 ResetLineProperty (function) 480 Return type (syntax) 452 RGB (function) 479 Richtung des Laufbandes 126 round (function) 484 RSquared (function) 497 RTD 363, 367
aktuelle Daten 371, 376 Fehlerbehandlung 385 Feldnamen 386 historische Daten 376, 378 Suche 379, 381 Systemvoraussetzungen 365 Zeitzone 371
S
Saubere Entfernung 422 Schlagzeilen 97, 98 Schließen
Arbeitsbereiche 141 Dokumente 153
Schriftart Chartüberschriften 209 Kurslisten 77 Laufband 126 Nachrichten 98 Preisachsen 214 Watch Lists 121
Second (function) 486 Seite einrichten 152 Senden von E-Mails 159 Senden von Fehlerberichten 421 SetAreaProperty (function) 478 SetLineProperty (function) 477 sin (function) 481 Skalierung
Preisachsen 211 Zeitreihe 187
Smart Symbol Search 35 SOCKS-Proxy 412 Software Removal Tool 422 Sortieren
Kurslisten 80 Suchergebnisse 31
Spalten anordnen und in der Größe anpassen 73 auswählen 81 fixieren 81 hinzufügen und entfernen 72

Index 521 © TeleTrader Software GmbH 2014
News Flash 93 Studies 84 Time and Sales 110 VWAP 91
Speichern Arbeitsbereiche 138 Dokumente 147 Suchergebnisse 38 virtuelle Seiten 146 Vorlagen 133
sqrt (function) 482 Statusleiste 413 StdDev (function) 495 StdDev_biased (function) 495 Stichwortsuche 99 Stückzahl 121 Study-Spalten in Kurslisten 84 Stufencharts 170 SubStr (function) 502 Suche
RTD 379, 381 Suchen
Nachrichten 99 Symbolsuche 25
Suchen-Befehlsleiste 26 Suchergebnisse
filtern 29 in Registern speichern 38 sortieren und gruppieren 31 Symbole öffnen 32
Suchvorlagen 37 Sum (function) 491 Sum_2 (function) 492 Sum_DownDiff (function) 492 Sum_UpDiff (function) 493 Sum_xy (function) 493 SumAbsDistance (function) 494 Symbole
ändern 66 anzeigen 40 einfügen 67 einfügen / überlagern / ändern 177 entfernen 69 finden 22 hinzufügen in Time and Sales 108 kopieren 67 Linienstil 200 Mehrfachsymbole in Time and Sales 107 öffnen aus bestehenden Dokumenten 60 öffnen aus der QuickBar 24 öffnen aus FastLook 156 öffnen in neuen Dokumenten 58 verwandte Symbole 64
Symbols (syntax) 456 Symbolsuche
Aufruf aus einem Dokument 34 Befehlsleiste 26 Dialog 27 Ergebnisse filtern 29 Ergebnisse sortieren und gruppieren 31 Ergebnisse speichern 38 Smart Symbol Search 35 Symbole öffnen 32 Vorlagen 37
Syntax
Chartable Expressions 182 Kurslistenformeln
Kursliste Expression 89 system functions (syntax) 489 Systemvoraussetzungen
RTD 365
T
Tabelle historische Daten 196 Kurse und Preise 42
Technische Analyse Chart-Analyse 162
Teilfenster Chart 191
TeleTrader Analyzer 55 TeleTrader Language 433
accessing time series 446 basic rules 435 best practices 450 declaration section 451 error messages 502 examples 439, 440, 443 execution section 460 expressions Expressions
Teletrader Language 469 function reference 472 handling history 448 handling time series 445 naming conventions 458 program execution 445 syntax 444 syntax coloring 503
TeleTrader MDS Login-Dialog 410 TeleTrader Mobile 142 text functions (syntax) 500 tg (function) 482 Three Line Break-Charts 172 Ticker 57 Tiefe-Ansicht 104 Time and Sales 50, 106
Farben 109 Filter 112 Spalten 110 Unterseiten 110
Time and Sales-Ansicht 109 TimePeriod (function) 491 Titelleisten 150 Trends 201 Troubleshooting 417 trunc (function) 484 Typen von Charts 165
U
Überlagern Symbole 177
Überprüfen der Verbindung 418 Überprüfen nach Updates 426 Überschriften
Charts 209 Kurslisten 78
Übersichtsansicht 102

Index 522 © TeleTrader Software GmbH 2014
Überwachen der Verbindung 413 Umschalten zwischen virtuellen Seiten 144 UniqueTime (function) 487 Unternehmensprofile 54, 62 Unterseiten
Charts 192 Kurslisten 79 Time and Sales 110
Update-Häufigkeit 427 Updates
automatisch 425 manuell 426
V
value assignment (syntax) 460 Variables (syntax) 454 Verbindungsalternativen 428 Verbindungseinstellungen 411, 413 Verbindungs-Log 415 Verbindungsprobleme 417 Verbindungsüberprüfung 418 Vergleich der Entwicklung 179 Verknüpfen
Dokumente 82, 114 Verlängern des Zeitbereichs 206 Verschieben
virtuelle Seiten 145 Vertikale oder Horizontale Anzeige 125 Verwalten
FastLook 157 virtuelle Seiten 146 Vorlagen 135
Virtuelle Seiten kopieren und verschieben 145 öffnen und speichern 146 umschalten 144 verwalten 146
Volume Weighted Average Price 91 Vorlagen
anwenden 134 speichern 133 verwalten 135
VWAP-Spalten 91
W
Watch Lists 52, 120 Schriftart und Farben 121
Web Watch 56, 122 Webseiten
anzeigen 56 besuchte Seiten 122 navigieren 123
Webservices 412 Wertpapiere 22, 40 While loops 466
X
XXX 214
Y
Year (function) 486 YearSecond (function) 487
Z
Zeilen 73, 81 Zeitachsen 210 Zeitbereich verlängern 206 Zeitreihe
Skalierung 187 Zeitzone
RTD 371 Zoomen in Charts 185 Zusatzfenster 70 Zweite Preisachse 210

© TeleTrader Software GmbH 2014. Alle Rechte vorbehalten
TeleTrader Software GmbH
Marc-Aurel-Strasse 10-12
1010 Wien
Österreich
Tel +43 1 533 16 56 – 0
Fax +43 1 533 16 56 – 20
Mail [email protected]
http://www.teletrader.com
Flatex Trader 2.0 Benutzerhandbuch
März 2014
Das Kopieren, Reproduzieren oder Übersetzen dieses Dokuments, auch auszugsweise, bedarf der vorherigen ausdrücklichen
schriftlichen Zustimmung der TeleTrader Software GmbH.
Alle in diesem Handbuch aufgeführten Marken und Warenzeichen sind Eigentum der jeweiligen Inhaber.
Änderungen vorbehalten.
Die Allgemeinen Geschäftsbedingungen sind verfügbar unter:
http://professional.teletrader.com/?agb