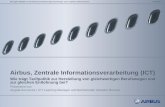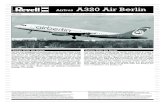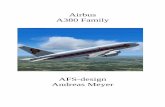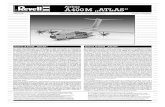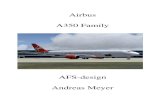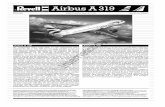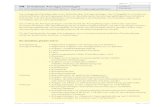Fliegen einfach gemacht: Airbus Checkliste - · PDF fileFliegen einfach gemacht: Airbus...
Transcript of Fliegen einfach gemacht: Airbus Checkliste - · PDF fileFliegen einfach gemacht: Airbus...
Fliegen einfach gemacht:
Airbus Checkliste
Vor dem Aufstarten des FSX:
1. Fuel-Planner starten (Simple Mode reicht, wenn gewünscht kann auch in Advanced Mode gewechselt werden. Dann müssen aber die meisten Eingabefelder angepasst werden)
2. Flugzeugtyp wählen3. Gewünschte Pax und Fracht eingeben4. Flugstrecke eingeben5. Kontrollieren, ob keine Gewichte überschritten sind (wird durch rote Zahl angezeigt)
FSX aufstarten, Startflughafen und Flugzeug wählen, dann im Fuel-Planner „Load Fuel and Payload“ drücken, dann Flug laden.
Cockpit in Cold and Dark Modus
Overhead Panel:
1. Batterien einschalten2. Ground Power einschalten3. Alle 3 IRS auf NAV (Rechtsklick)4. Alle Treibstoffpumpen einschalten5. Emergency Lights ARM6. APU starten: Zuerst MASTER ON, dann START
7. Wenn APU läuft, APU AIR einschalten8. Ground Power ausschalten (Rechtsklick)9. NAV Light ON10. Strobes AUTO
Instrument Panel:
1. PFD und ND aufdrehen2. UPPER und LOWER ECAM aufdrehen3. ATC-Panel einschalten4. FD OFF (Rechtsklick)5. QNH setzen (wenn nötig)6. Parkbremse setzen7. Auf MCDU 2 Türen schliessen und Ground Equipment ausschalten
MCDU 1:
1. Mit SHIFT + 2 MCDU 1 aufrufen2. INIT wählen3. Route eingeben (Beschreibung der Routenwahl separat am Ende)4. „ALIGN IRS“ drücken5. COST INDEX zwischen 20 und 50 eingeben6. gewünschten Flightlevel eingeben
7. PFEIL RECHTS (Next page) drücken8. Kontrollieren, ob richtiges ZFW übernommen (sonst manuell eingeben im Format /XX.X)9. Fuel eingeben (steht auf UPPER ECAM)
10. F-PLAN wählen11. SID und STAR eingeben
12. PERF wählen13. Klappenstellung für Start eingeben (Standardeingabe 2/DN0.2 für Klappen 2). Damit
werden die V-Speeds automatisch generiert14. Je nach gewünschtem Climb-out Profil THR RED/ACC Werte eingeben. Werte immer auf
100 ft aufrunden15. Wieder auf F-PLAN Seite wechseln
Triebwerkstart (kann während des Pushback gemacht werden):
1. BCN ON2. SEATBELT ON3. NO-SMOKING ON4. IGN Selector START5. Engine Master 1 ON, dann 2 ON6. Wenn Triebwerke hochgelaufen sind, IGN Selector NORM
7. APU AIR OFF (Rechtsklick)8. APU OFF (Rechtsklick auf MASTER)
Taxi-Out
1. Taxilight ON2. Taxi-Checklist (wenn nicht angezeigt, T/O CONFIG drücken)
3. Autobrake MAX4. Flaps 25. Spoilers ARM (Rechtsklick auf Spoilerhebel)
6. Initial Altitude setzen7. FD ON8. SPEED Button drücken (Linksklick)9. HDG Button drücken (Linksklick)10. ALT Button drücken (Linksklick)11. FMA muss ALT und NAV in blau auf zweiter Linie zeigen (Ausnahme: HDG blau, wenn im
HDG Mode gestartet wird). Falls nicht richtig, Punkte 6-10 wiederholen. Oben an der Speedscale müssen Werte für V1 und V2 sichtbar sein.
Jetzt darf im ACP nur noch die gesetzte Altitude sichtbar sein. Allen andern Anzeigen müssen Dashes zeigen.
Line-up und Take-off
1. sauber auflinieren2. Mit Bremsen halten3. Transponder ON4. Landing Lights ON5. Throttles 1/4 anschieben6. Bremsen loslassen7. Wenn Triebwerke stabilisiert sind, Throttles in den vorderen Anschlag schieben8. FMA kontrollieren, ob links MAN TOGA steht, SRS und RWY als aktive Modi angezeigt
sind und A/THR (blau) armiert ist
9. Nach Passieren von V1 rotieren gemäss Pitch-Bar und stabilisieren10. Fahrwerk einfahren11. Autopilot 1 ON (Achtung: Steuerung loslassen. Solange ein Steuerausschlag kommandiert
wird, kann der Autopilot nicth zugeschaltet werden)12. FMA kontrollieren: Oberste Linie SRS und NAV grün, unter SRS ALT blau
13. Taxi Lights OFF14. Spoiler DISARM (Rechtsklick auf Spoilerhebel)15. Sobald die Thrust Reduction Altitude passiert sind, blinks ganz links LVR CLB
16. Thrust Lever in CLIMB Raste ziehen ( 2. Raste, bis CLB THR angezeigt wird). Damit ändert auch die Farbe der A/THR Anzeige auf WEISS. Der A/THR is nun aktiv
17. sobald im FMA je nach gewünschtem Profil SRS auf CLB grün wechselt, beginnt das Flugzeug zu bescheunigen
18. Sobald F-Speed überschritten wird, Klappen 1
19. Sobald S-Speed überschritten wird, Klappen 0
Climb-Out
1. Weitere Flughöhe freigeben2. Passing FL100 Landing Light OFF3. Seatbelts OFF
Descent
1. Kurz vor TOP OF DESCENT erste Höhe für Sinkflug freigeben2. Seatbelts ON3. Wenn der Sinkflug begonnen werden soll, ALT drücken (Linksklick), möglichst vor T/D4. MCDU PERF wählen und auf APPROACH Page wechseln
5. Seite ausfüllen. Mindestens QNH und Temperatur müssen eingegeben werden6. F-PLAN wählen7. Passing FL100 Landing Lights ON
Approach
1. Wenn noch ca. 20 NM zu fliegen sind (kann auf der unterste Linie der F-PLAN page der MCDU verifiziert werden),
PERF wählen und ACTIVATE APPROACH drücken (2. mal drücken für CONFIRM APPROACH), die Geschwindigkeit wird automatisch auf Green Dot reduziert
2. LS drücken, damit wird die ILS auf dem PFD angezeigt3. Autobrake nach Bedarf, aber nie MAX4. Wenn auf FINAL INTC Heading APPR drücken5. Wenn AUTOLAND gewünscht, Autopilot 2 zuschalten6. Wenn fully established on ILS (LOC und GP), Missed Approach ALT setzen7. bei ca. 10 NM Flaps 1, Maximalgeschwindigkeit für das jeweilige Flapsetting beachten
(orange “=“ Markierung), wenn nötig mit Speedbrakes reduzieren
8. bei ca. 7 NM Flaps 2, gear down, Spoilers ARM, Taxi Lights ON9. bei ca. 5 NM Flaps 3, dann Flaps 410. Geschwindigkeit sollte bei 1000 ft RA stabilisiert sein11. Für manuelle Landung Autopilot OFF12. bei ca. 30 FT Throttles idle13. nach Touchdown und Nosewheel Touchdown REVERSE14. Bremsen nach Bedarf, im Fall von Autoland bei Taxi-Speed beide Autopiloten OFF
Abrollen
1. Landing Light OFF2. Flaps 03. Transponder OFF4. APU START5. Wenn APU läuft, APU AIR ON6. zum Standplatz rollen
Parking
1. Taxi-in zum Standplatz Taxi-Lights OFF2. Am Standplatz PARKING BRAKE ON3. Engines MASTER SWITCH OFF4. BCN OFF5. auf MCDU 2 Türen öffnen und wenn nötig Ground Equipment einschalten
Flug beendet!
Tips zur Routenplanung:
Am einfachsten geht die Routenplanung unter Verwendung eines fertigen Routings von VATROUTE und Erstellung mit dem AXE Company Route Editor. Dieser befindet sich im Verzeichnis „Microsoft Flight Simulator X\aerosoft\Airbus X Extended\CompanyRouteEditor“ und wird durch einen Doppelklick auf „AXE CoRte Editor.exe“ gestartet.
Ein paar Einschränkungen sind aber zu beachten. VATROUTE vefügt über eine Bibliothek von über17'000 Routings. Trotzdem gibt es nicht für jedes gewünschte Flughafenpaar ein Routing. Die Routings sind bezüglich AIRAC immer auf dem neuesten Stand. Das heisst aber auch, dass es ab und zu vorkommen kann, dass in einem Routing nicht mehr alle Waypoints oder Airways gültig sind. Da in den AXE-Routings keine Koordinaten gespeichert werden, kann es deshalb zu Fehlern bei den Eingabe kommen. Im Zweifelsfall muss der Datensatz aktualisiert werden. Es ist aus demselben Grund auch nicht ohne weiteres möglich, ein schon gespeichertes Routing zu einem späteren Zeitpunkt wieder zu verwenden.
Erstellen eines Routings mit AXE Company Route Editor
1. Routingnamen eingeben. Dieser sollte grundsätzlich im Format XXXXYYYYZZ gewährt
werden. XXXX = ICAO-Kennung des Startflughafens, YYYY = ICAO-Kennung des Zielflughafens, ZZ = Laufende Nummer (01, 02, 03 etc)
2. In Feld „Departure“ ICAO-Kennung des Startflughafens eingeben3. In Feld „Arrival“ ICAO-Kennung des Zielflughafens eingeben4. Button „vvv.vatroute.net“ drücken. Damit wird die Vatroute Website aufgerufen
5. Hier ebenfalls ICAO-Kennung von Start- und Zielflughafen eingeben und Taste „Go!“ drücken. Alternativ kann auch nur einer der beiden Flugplätze eingegeben werden. Dann erscheint eine Liste mit allen Flugplätzen, zu denen ein Routing besteht. Dann den zweiten Flugplatz aus der Liste auswählen.
6. Anschliessend wird der Routing String ausgegeben. Manchmal werden auch mehrere Strings ausgegeben. Einfach den passenden auswählen und mit Maus markieren.
7. Mit CTR + C kopieren8. VATROUTE schliessen
9. Mit Maus ins Feld „Routing“ klicken und mit CTRL + V String einkopieren10. Mit Button „Save Route“ speichern
Wenn dieses Routing nun später in der MCDU aufgerufen werden soll, können zwei Varianten zur Anwendung kommen:
1. Routingname auf INIT Page so eingeben, wie er zum Speichern des Routings verwendet wurde (z.B. LSZHEDDH01 unter CO RTG). Dann wird das Routing direkt in den FMGC geladen
2. Citypair auf INIT Page rechts open eingeben (z.B. LSZH/EDDH). Dann wird eine Auswahl der vorhandenen Routings angezeigt. Das gewünschte Routing anklicken. Dann wird es in den FMGC geladen.
(C) O. Wagner, Winkel, 10.02.2014