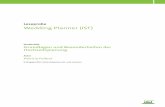Flight Planner Helpfile
Transcript of Flight Planner Helpfile

Online Handbuch
Aktuelle Informationen zum Flight Planner im Internet unter
http://www.flightplanner.de
Copyright © ifos GmbH 1993-2009 Die Nutzung und Vervielfältigung dieses Dokumentation
ist nur im Rahmen der Lizenzvereinbarung möglich.
7. Auflage, März 2009
Stand Version 5.6
Autoren: Dr. Hans-Jochen Schmitt
Dr. Stefan Albers
Ifos GmbH Ahastr. 5
64285 Darmstadt

Inhaltsverzeichnis
Funktionsweise des Programms ........................................7
Wichtiger Hinweis..............................................................8
Hinweise zum Höhenmodell.............................................10
Installation ......................................................................12
Erst- oder Neuinstallation des Flight Planner ...................................... 12
Manuelles Starten des Setups ....................................................... 14
Installation von Karten und Datenbank von CD................................... 18
Registrierung bei Neuinstallation ................................................... 18
Karten zur Installation auswählen .................................................. 19
Datenbankkomponenten zur Installation auswählen ......................... 21
Installation ausführen .................................................................. 21
Software Aktualisierung von CD ....................................................... 22
Software Aktualisierung über Internet............................................... 23
Deinstallation des Flight Planner....................................................... 23
Schnellstart .....................................................................24
Kurzanleitung zur Bedienung ........................................................... 24
What’s new: Änderungen seit April 2007 ........................................... 24
What’s new: Änderungen seit April 2006 ........................................... 25
What’s new Änderungen seit April 2005............................................. 26
Bildschirmaufbau.............................................................27
Bildschirmbereiche ......................................................................... 27
Menüleiste .................................................................................... 28
Datei ......................................................................................... 28
Route ........................................................................................ 30
Karte ......................................................................................... 32
Flugzeug .................................................................................... 35
GPS........................................................................................... 36
Wetter ....................................................................................... 37
Ansicht ...................................................................................... 37
Extra ......................................................................................... 39
Fenster ...................................................................................... 40
Web .......................................................................................... 41

Hilfe .......................................................................................... 42
Werkzeugleisten............................................................................. 42
Werkzeugleiste Route................................................................... 43
Werkzeugleiste Karte ................................................................... 43
Werkzeugleiste Ansicht................................................................. 43
Werkzeugleiste Fenster ................................................................ 44
Werkzeugleiste Kartensatz ............................................................ 44
Statuszeile .................................................................................... 45
Arbeiten mit dem Flight Planner...................................... 47
Grundeinstellungen wählen.............................................................. 47
Grundfunktionen benutzen............................................................... 47
Flugvorbereitung ......................................................................... 48
GPS-Programmierung................................................................... 48
Moving Map ................................................................................ 49
Flugnachbereitung ....................................................................... 49
Bedienung der Flight Planner Fenster ............................. 50
Kartenfenster................................................................................. 50
Veränderung des Kartenausschnitts................................................ 52
Veränderung des Ausschnitts mit Tasten......................................... 53
Bedienung mit der Maus ............................................................... 54
Planen mit der Karte .................................................................... 56
Internet Links auf der Karte .......................................................... 60
Technische Konzepte zum Umgang mit Karten................................. 60
Autoroute...................................................................................... 63
Startflugplatz wählen ................................................................... 63
Zielflugplatz wählen ..................................................................... 63
Präferenzen festlegen................................................................... 64
Quick-Route .................................................................................. 66
Route editieren .............................................................................. 66
Routeansicht............................................................................... 67
Wegpunktansicht ......................................................................... 68
Legansicht .................................................................................. 69
Defaults ..................................................................................... 73
Datenbank .................................................................................... 74

Benutzen der Datenbank .............................................................. 75
Benutzung der Datenbank mit der Tastatur ..................................... 77
Planen mit der Datenbank ............................................................ 78
Höhenprofil ................................................................................... 82
Formularfenster ............................................................................. 85
GPS – Programmierung................................................................... 88
GPS Empfängern anschließen........................................................ 88
GPS Fenster benutzen.................................................................. 89
Buttonleiste ................................................................................ 90
Fortschrittsanzeige ...................................................................... 99
Informationszeile ........................................................................ 99
Route Planen mit dem GPS – Fenster ............................................. 99
Andere Routenformate (Map Source GPX, Apollo, Skyforce)..............100
Moving Map Betrieb.......................................................................101
Horizontal Situation Indicator (HSI) Anzeige...................................102
Moving Map Anzeige ...................................................................102
Goto-Anzeige auf der Karte..........................................................103
Simulationsbetrieb......................................................................104
Wetter Briefing .............................................................................105
Karteiblatt Gafor ........................................................................105
Karteiblatt Metar ........................................................................107
Karteiblatt Radar........................................................................108
Karteiblatt Vorhersage ................................................................109
Karteiblatt Einstellung.................................................................111
Karteiblatt Legende ....................................................................112
Radial Fenster ..............................................................................114
Benutzung bei der Planung ..........................................................114
Benutzung im Moving Map...........................................................115
Sunrise/Sunset .............................................................................116
Allgemein..................................................................................116
Benutzung.................................................................................116
Track Rekorder .............................................................................117
Flugzeugbeladung planen ...............................................................118
Schwerpunktlage im Envelope......................................................118

Beladungsdiagramm .................................................................. 120
Beladungstabelle ....................................................................... 121
Betankung................................................................................ 121
Flugzeug Daten definieren .......................................................... 123
Start- und Landestreckenberechnung .............................................. 135
Eingabefelder............................................................................ 135
Auswertungen........................................................................... 137
Alternative Druckhöhenberechnung.............................................. 137
Berechnungen........................................................................... 138
Beispiel .................................................................................... 140
Grundeinstellungen (Setup) ........................................................... 143
Allgemein ................................................................................. 143
Karte ....................................................................................... 144
Höhenprofil............................................................................... 146
GPS ......................................................................................... 147
Spezial..................................................................................... 150
Berechnungsverfahren im Flight Planner ...................... 153
Unterschied zwischen den Berechungsverfahren ............................... 153
Implementierung im Flight Planner ................................................. 154
Einstellung des Berechnungsverfahrens ........................................... 155
Sichtanflugkarten im Flight Planner .............................. 158
AIP Karten und Daten im Formularfenster ........................................ 158
AIP Karten im Kartenfenster .......................................................... 159
NOTAM Briefing ............................................................. 160
Überblick..................................................................................... 160
Rechtliche Hinweise ...................................................................... 161
Benutzung der NOTAM Funktionen .................................................. 161
NOTAM-Fenster öffnen ............................................................... 161
Freischalten des NOTAM Abonnements ......................................... 163
Aktualisieren von NOTAMs .......................................................... 163
Verwenden des NOTAM Fensters.................................................. 164
Suchen nach NOTAMs ................................................................ 166
Auf der Karte einblenden ............................................................ 168
Drucken ................................................................................... 170

3 D Visualisierung mit Google Earth...............................171
Häufig gestellte Fragen – Erste Hilfe bei Problemen ......174
Installationsprobleme ....................................................................174
Probleme beim Setup unter Firefox / Netscape ...............................174
Karten-Installation: Weiter-Schaltfläche bleibt grau.........................174
Installation zusätzlicher Karten-CDs..............................................175
Probleme mit der Kartenanzeige......................................................175
Ich sehe nur eine winzige Karte in einem ansonsten weißen Fenster ..175
Meine Karten sehen hässlich aus ..................................................175
Sonstige Probleme ........................................................................176
Im Höhenprofil ist eine seltsame Zick-Zack Linie sichtbar. ................176
Wetter Briefing aus Firmennetzwerken ..........................................176
Technische Dokumentation............................................178
Allgemeine Hinweise......................................................................178
XML-Datenformat .......................................................................178
Flight Planner 4.0 Datenformat.....................................................179
Ordnerstruktur .............................................................................180
Flight Planner Ordner AIRCRAFT ...................................................180
Flight Planner Ordner DATA .........................................................181
Flight Planner Ordner FORMS .......................................................181
Flight Planner Ordner GPS ...........................................................181
Flight Planner Ordner MAPS .........................................................181
Flight Planner Ordner ROUTE .......................................................182
Flight Planner Ordner WEATHER ...................................................183
Flight Planner Ordner SYMBOLS....................................................183
Manuelle Neuinstallation ................................................................183
Eigenes Erstellen von Karten ..........................................................183
Flight Logs nach Excel ausgeben .....................................................187
Technik.....................................................................................187
Benutzung.................................................................................188
Installation / Konfiguration ..........................................................188
Symbolnummer für User Waypoints (Garmin GPS).............................188
GPS 12, GPS 12 XL, GPS 48, GPS II Plus .......................................188
GPSMAP 162/168, eMap, GPSMAP 295 ..........................................189

Funktionsweise des Programms 7
Funktionsweise des Programms Flight Planner ist die elektronische Form der altbekannten ICAO-Karte. Er nimmt Ihnen die mühsame Arbeit der Entnahme von Koordinaten und Entfernungen aus der Karte ab. Durch einfaches Anklicken mit der Maus können Sie Entfernungen und Kurse bestimmen, Routen planen und Winddreiecke berechnen. Durch die einfache und schnelle Bedieneroberfläche wird es leicht möglich, "Was-wäre-wenn" Überlegungen anzustellen: Was ist, wenn der Wind nicht aus Nordost kommt, sondern aus Südwest? Wie lange dauert der Umweg um die Kontrollzone? Langt der Sprit noch für einen Abstecher zu einem interessanten Ziel? All diese Fragen können durch die Berechnung in Echtzeit schnell beantwortet werden (im Gegensatz zur manuellen Berechnung mit ICAO-Karte und Taschenrechner).
Wie funktioniert der Flight Planner?
Grundlage des Programms ist eine gescannte ICAO-Karte, es kann auch jede beliebige Karte in jedem anderen Maßstab verwendet werden. Zusätzlich zum Bild der Karte wird die Information benötigt, welcher Ausschnitt in Weltkoordinaten auf der jeweiligen Karte abgebildet ist. Der Flight Planner legt dann ein rechtwinkliges Koordinatensystem über das Bild der Karte und erfasst Ihre Eingaben in Weltkoordinaten. Eine Datenbank mit Daten über Flugplätze, VOR, NDB und sonstige topographische Punkte ergänzt die Karte. Alle Berechnungen erfolgen dann in Weltkoordinaten.

8 Wichtiger Hinweis
Wichtiger Hinweis Die Benutzung des Flight Planner entbindet Sie nicht von der gesetzlichen Verpflichtung einer gewissenhaften Flugvorbereitung. Die Berechnungs-grundlagen des Flight Planner wurden sorgfältig getestet, dennoch sind Fehler nach dem heutigen Stand der Softwaretechnik nicht gänzlich auszuschließen. Überprüfen Sie daher die Ergebnisse Ihrer Flugvorbereitung stets sorgfältig anhand einer Original-ICAO Karte auf Plausibilität und Korrektheit.
Jede Haftung für eine fehlerhafte, nicht-überprüfte Flugplanung wird ausgeschlossen.
Aufgrund der Funktionsweise des Programms kann es zu Abweichungen von den tatsächlichen Entfernungen (und damit der Flugzeiten bzw. Spritverbräuche!) kommen. Die Überlagerung einer Karte in Schnitt-kegelprojektion mit einem rechtwinkligen Koordinatensystem führt zu Fehlern, insbesondere im Randbereich der Karte. Sie sollten daher bei jeder Karte die angezeigten Weltkoordinaten mit den auf dem Bild der Karte vorhandenen Längen- bzw. Breitengraden abgleichen. Die mitgelieferten Karten sind so bearbeitet, dass der zu erwartende Fehler kleiner 100m ist, kann aber bei selbstgescannten Karten im Randbereich bis zu 1,5 km betragen. Sehen Sie also ausreichende Reserven bei Ihrer Flugvorbereitung vor und berücksichtigen Sie diesen Fehler durch entsprechende Korrekturen bei der Eingabe von Wegpunkten. Punkte aus der Datenbank (Flugplätze, VOR, NDB) sind von diesem Fehler nicht betroffen, hier werden die in der Datenbank eingetragenen Referenzpunkte verwendet. Sie sind selbst für die Aktualität und Richtigkeit der Daten in der Datenbank verantwortlich.
Die Warnoption bei der Verletzung von Luftraumstrukturen ist lediglich ein Hilfsmittel in Verbindung mit dem Original-Kartenbild. Die in der Datenbank abgelegten Luftraumstrukturen entsprechen teilweise prinzipbedingt NICHT den in der AIP veröffentlichten Luftraumgrenzen (z.B. Annäherung von elliptischen Formen durch Polygonzüge). Das Fehlen einer Luftraumwarnung bedeutet daher NICHT, dass Ihr geplanter Flug keinen Luftraum verletzt.
Die einzig zulässige Aussage des Flight Planner ist, dass bei Vorliegen einer Warnung ein möglicher Konflikt besteht, den Sie durch Kontrolle auf dem ICAO Kartenbild verifizieren.
Überprüfen Sie daher stets eine Flugplanung anhand der aktuellen ICAO-Karte, der aktualisierten Ausgabe der AIP, der NOTAMs, des VFR-Bulletins und des Faxservices der DFS zum VFR Bulletin auf die Gültigkeit der zugrundeliegenden Daten. Verwenden Sie die eingebaute Web-Option zum Online-Abruf des VFR-Bulletins (Internet-Zugang erforderlich).
Bitte lesen Sie auch die gesonderten Hinweise zum enthaltenen Höhenmodell. Eine Fehlinterpretation der Luftraumdarstellung oder der Höhensituation kann schwerwiegende Folgen haben.

Wichtiger Hinweis 9
In Verbindung mit einem GPS-Gerät kann der Flight Planner als Moving Map Gerät verwendet werden. Wir weisen darauf hin, dass der Einsatz als Flugführungsinstrument nicht zulässig ist, lediglich der Einsatz als Darstellungsgerät ist möglich. Wenn keine speziell dafür vorgesehene Hardware verwendet wird, raten wir von einer Bedienung und/oder Nutzung durch den Piloten selbst im Flug dringend ab. Wir empfehlen in diesem Fall, das Moving Map System ausschließlich von einer zweiten Person bedienen zu lassen. Sie sollten sich dabei stets so verhalten, dass ein möglicher Ausfall des GPS-Geräts, des PCs oder des Flight Planners Sie in keiner Weise in Ihrer Eigenschaft als Pilot beeinträchtigt.
Mit der Installation des Programms und der Nutzung erklären Sie sich mit diesen Nutzungsbedingungen einverstanden.

10 Hinweise zum Höhenmodell
Hinweise zum Höhenmodell Der Flight Planner wird mit einem digitalen Höhenmodell (Digital Elevation Model, kurz DEM) ausgeliefert. Um die Aussagen dieses Höhenmodells für die Sicherheit Ihres Fluges zu verstehen, ist es notwendig, dass Sie das Funktionsprinzip und insbesondere die Schwächen des verwendeten Höhenmodells kennen.
Das verwendete Höhenmodell basiert auf den Daten des sog. GTOPO30 Datensatzes des U.S. Geological Survey's EROS Data Center in Sioux Falls, South Dakota. Dieses weltweite Höhenmodell beschreibt Höhenwerte in einem regelmäßigen 30 Sekunden-Raster, die 30 Sekunden entsprechen ungefähr 1 Kilometer in unseren Breiten. Im Flight Planner ist der für Mittel-Europa relevante Ausschnitt des Modells hinterlegt: der Bereich zwischen 40° und 90° Nord bzw. 20° West bis 20° Ost wird abgedeckt. Außerhalb dieses Bereichs erhalten Sie keine Höheninformation (andere Ausschnitte auf Anfrage).
Durch die Funktionsweise des DEMs bedingt erhalten Sie nur für Punkte einen Höhenwert, die auf einem Vielfachen des 1 Kilometer-Rasters liegen. Der angezeigte Höhenwert ist auf +/- 30 Meter genau, allerdings nur für den Rasterpunkt. Insbesondere ist es möglich, dass innerhalb einer 1 Kilometer Kachel durchaus höhere tatsächliche Höhenwerte im Gelände zu finden sind, die im Höhenmodell nicht berücksichtigt werden. Besonders in stark konturiertem Gelände (z.B. den Alpen) ist es so möglich, dass zwischen zwei bekannten Höhenpunkten sich höhere Erhebungen befinden, die nicht dargestellt werden.
Von daher ist nur die folgende Aussage aus dem im Flight Planner angezeigten Höhenprofil Ihrer geplanten Route zulässig:
Wenn die Darstellung der geplanten Route das Höhenmodell schnei-det, werden Sie höchstwahrscheinlich im Flug eine Bodenberührung haben (wenn Sie denn tatsächlich genau so fliegen möchten).
Die umgekehrte Aussage „Die dargestellte Route schneidet das Höhenmodell nicht, also wird der Flug ohne Bodenberührung durchführbar sein“ ist nicht zulässig, da sich zwischen dargestellten Höhenwerten andere, insbesondere höhere, „verstecken“ können.
ifos empfiehlt daher, dass DEM nur zur einer Abschätzung der Form des zu überfliegenden Geländes zu benutzen, aber auf keinen Fall zur Planung von Präzisionsanflügen auf Plätze in schwierigem Gelände.
Zur sicheren Planung des Fluges nutzen Sie stets folgende zusätzliche Möglichkeiten:
Für den Bereich der ICAO Karte Deutschland werden Ihnen zusätzlich sog. Maximum Elevation Figures (MEF) für Ihre Route eingeblendet (die „Treppen-Linie“ in der Schnitt-Ansicht). Wenn Sie die Reiseflughöhe stets über der MEF-Linie planen, sollten Sie zumindest nach menschlichem

Hinweise zum Höhenmodell 11
Ermessen frei von Hindernissen sein. Zusätzlich sollten Sie die Route auf der Karte „abfahren“, um eventuelle Hindernisse, die auf der Karte eingetragen sind, zu erkennen und in der Planung zu berücksichtigen. TIPP: wenn Sie in der Höhenmodel-Ansicht auf einen beliebigen Punkt klicken (auch auf der freien Strecke), positioniert das Kartenbild an die entsprechende Stelle der Route. Sie können so leicht die Höhen- und Hindernissituation einfach beurteilen, insbesondere im 5 NM Streifen rechts und links der Route.

12 Installation
Installation Eine Erst- oder Neuinstallation des Flight Planner ist erforderlich, wenn der Flight Planner 5 noch nicht installiert wurde bzw. zwischenzeitlich wieder deinstalliert wurde.
Sollten Sie bereits den Flight Planner 4.0 besitzen und ein Update auf Flight Planner 5 erworben haben, gehen Sie bitte genau wie bei einer Neuin-stallation vor. Zur Fertigstellung der Installation benötigen Sie lediglich zusätzlich die Flight Planner 4.0 Registrierungsnummer. Der Flight Planner 4.0 muss nicht auf dem Rechner installiert sein.
Ist der Flight Planner 5 bereits auf Ihrem Rechner installiert, und wollen Sie einen Karten- und Datenbank-Update von CD installieren, dann folgen Sie den Anweisungen im Kapitel „Installation von Karten und Datenbank von CD“.
Erst- oder Neuinstallation des Flight Planner
Die Neuinstallation des Flight Planner erfolgt in drei Schritten, die im folgenden beschrieben werden:
1. Einlegen der CD und Auswahl der Installationsart
2. Setup des eigentlichen Programms
3. Fertigstellen der Installation mit der Karten- und Datenbank-Auswahl
Legen Sie die CD in Ihr CD-Laufwerk, es sollte automatisch Ihr Internet-Browser mit folgendem Bild starten (hier am Beispiel des MS Internet Explorers):

Erst- oder Neuinstallation des Flight Planner 13
Sollte die Autostart-Option auf Ihrem PC ausgeschaltet sein und die CD nicht automatisch starten, öffnen Sie bitte manuell die Datei default.htm im Wurzelverzeichnis der CD mit Ihrem Browser.
Wählen Sie bitte die gewünschte Installationsart, hier am Beispiel einer Erstinstallation durch Klick auf das Symbol am linken Rand oder folgen Sie dem entsprechenden Link:
Starten Sie im ersten Schritt das eigentliche Setup des Flight Planner. Sollte eine Sicherheitsabfrage wie unten gezeigt erscheinen, bestätigen Sie bitte den Start (bzw. bei IE6.0 das Öffnen) des Installationsprogramms Setup.exe:

14 Installation
Evtl. nachfolgende Sicherheitsabfragen Ihres Internet Browsers müssen Sie sinngemäß mit „Ja“ beantworten, um die Installation starten.
Manuelles Starten des Setups
Die Anweisung zur Installation über den Internet Explorer dient lediglich zur Führung durch die Installation. Sollten die oben beschriebenen Anzeigen nicht erscheinen (dies kann z.B. möglich sein, wenn auf Ihrem Rechner der Netscape Browser als Standard-Browser definiert ist), dann starten Sie die Installation „manuell“ von der CD:
● Wählen Sie die Option "Start - Ausführen" aus dem Startmenü und geben Sie als Befehlszeile "<CD-Laufwerk>:\setup\setup.exe" ein. Wenn Ihr CD-Laufwerk den Buchstaben D: hat, wäre dies also "D:\setup\setup.exe".
oder
● Öffnen Sie über den Arbeitsplatz oder den Explorer das CD-Laufwerk (rechter Mausklick – Option „öffnen“), öffnen Sie dann den Ordner Setup und Doppelklicken Sie die Datei SETUP.EXE:
Internet Explorer 6: Setup „ausführen“

Erst- oder Neuinstallation des Flight Planner 15
Das Setup Programm startet mit folgendem Eröffnungsbildschirm:
Klicken Sie auf „Weiter“, um fortzufahren. Im nächsten Schritt wählen Sie das Installationsverzeichnis, in dem der Flight Planner installiert werden soll. Achten Sie darauf, dass auf dem Ziellaufwerk mindestens 60 MByte frei sind.

16 Installation
Wählen Sie, ob auf dem Desktop und im Schnellstart-Menü eine Verknüpf-ung zum Flight Planner erstellt werden soll:
Im nächsten Schritt können Sie die Installation des Flight Planner starten:

Erst- oder Neuinstallation des Flight Planner 17
Nun erfolgt die Installation. Warten Sie ab, bis die Installation abgeschlossen ist. Die erfolgreiche Installation wird Ihnen dann gemeldet:
Die Flight Planner Software ist jetzt auf Ihrem Rechner installiert. Es fehlt noch die Registrierung der Software und die Installation der Karten und Daten.

18 Installation
Beenden Sie das Setup-Programm mit der „Fertigstellen“ Schaltfläche. Lassen Sie die Option „Flight Planner jetzt starten“ ausgewählt, damit nach dem Beenden der Installation der Flight Planner automatisch gestartet wird und Sie mit der Registrierung und Karteninstallation fortfahren können.
Andernfalls müssen Sie den Flight Planner manuell starten: Mit der Installation wurde auf Ihrem Desktop ein Icon mit dem Flight Planner Flugzeugsymbol eingerichtet. Doppelklicken Sie das Symbol, um den Flight Planner zu starten. Alternativ können Sie den Flight Planner über Ihr Start-Menü starten.
HINWEIS: Unter Umständen werden Sie nach Abschluss der Installation aufgefordert, Ihren Rechner neu zu starten. Führen Sie in diesem Fall bitte einen Neustart durch, um die Installation abzuschließen, und fahren Sie dann sinngemäß mit der Registrierung und Karteninstallation fort.
Installation von Karten und Datenbank von CD
Beim erstmaligen Start des Flight Planner erscheint automatisch der Installations-Assistent und vervollständigt die Installation des Flight Planner mit Karten.
Ist Ihr Flight Planner bereits installiert und registriert, und wollen Sie neue Karten von CD installieren dann legen Sie Ihre Karten CD in das CD Laufwerk und starten Sie zur Karteninstallation den Installationsassistenten über das Menü unter "Extra" die Option "Installationsassistent".
Registrierung bei Neuinstallation Geben Sie bei einer Neuinstallation im ersten Schritt Ihren Namen und Ihre Registrierungsnummer ein, die Sie auf der Innenseite der CD-Verpackung finden.

Installation von Karten und Datenbank von CD 19
Sollten Sie einen Update erworden haben, müssen Sie an dieser Stelle erst die Update-Registrierungsnummer eingeben. Es erscheint dann ein zweites Eingabefeld, in das Sie Ihre „alte“ Flight Planner 4.0 Registrierungs-nummer eingeben. TIPP: wenn der Flight Planner 4.0 auf Ihrer Maschine installiert ist, wird die „alte“ Registrierung automatisch übernommen.
Wenn Sie eine gültige Registrierung eingegeben haben, erscheint ein grünes Symbol und die „Weiter“ Schaltfläche wird aktiviert.
Karten zur Installation auswählen Wählen Sie im nächsten Schritt die Karten, die von der CD installiert werden sollen. Sollte Ihr CD Laufwerk nicht korrekt vorgewählt worden sein, müssen Sie das CD Laufwerk wählen, in das Sie die Flight Planner CD eingelegt haben (Quelle).

20 Installation
Wählen Sie dann das Verzeichnis aus, in das die Karten installiert werden sollen (Ziel). Wir empfehlen das vorgeschlagene Verzeichnis, sollte dort der benötigte Plattenplatz nicht ausreichen, können Sie die Karten auch auf ein anderes Laufwerk/Verzeichnis installieren. Beachten Sie ggf. das beschriebene Problem bei zuwenig Speicherplatz auf dem Ziellaufwerk im Kapitel „Häufig gestellte Fragen – Erste Hilfe bei Problemen“ unter „Karten-Installation: Weiter-Schaltfläche bleibt grau“.
WICHTIG: Um bereits installierte Kartenausgaben zu aktualisieren, müssen Sie das bisherige Installationsverzeichnis dieser Karten wählen. Die alten Karten werden dann überschrieben. Bei der Wahl eines anderen Installa-tionsverzeichnisses werden die Karten zusätzlich installiert, d.h. die alten

Installation von Karten und Datenbank von CD 21
Karten bleiben weiterhin verfügbar. Schalten Sie in diesem Fall beim Arbeiten mit dem Flight Planner den jeweils nicht benötigten Kartensatz aus.
Datenbankkomponenten zur Installation auswählen Wählen Sie nun die Datenbankkomponenten, die installiert werden sollen. Diese Komponenten werden immer in das Verzeichnis installiert, in dem sich auch die Installation des Flight Planner befindet.
Installation ausführen Bevor die Installation gestartet wird, erhalten Sie noch einmal eine Zusammenfassung der gewählten Installationsoptionen.

22 Installation
Im nächsten Schritt wird die Installation gestartet. Haben Sie bitte etwas Geduld, bis die Installation abgeschlossen wurde, je nach gewählten Karten-optionen und Geschwindigkeit Ihres CD Laufwerks kann die Installation bis zu 10 Minuten dauern.
Wenn Sie die „Fertig“ Schaltfläche betätigen, startet automatisch der Flight Planner mit Karte und Datenbank. Sollte es nach der Aktualisierung von Karten und/oder Datenbank zu unerwarteten Problemen kommen, starten Sie den Flight Planner einmal neu.
Software Aktualisierung von CD
Auf jeder Karten-CD befindet sich i.d.R. die aktuelle Version des Flight Planner 5. Sollten Sie Ihren Flight Planner nicht bereits über Internet aktualisiert haben, können Sie das Update aus dem Ordner
\UPDATE
von der Update CD starten.
Beenden Sie hierfür zunächst den Flight Planner und starten Sie das Update durch Ausführen des in diesem Ordner befindlichen Update-Programms (z.B. fp50sr21.exe für das Service Release 21). Voraussetzung ist ein ordnungsgemäß installierter und registrierter Flight Planner 5.
WICHTIG: Um einen Software-Update durchzuführen, benötigen Sie auf Ihrem Rechner Schreibrechte im Programmverzeichnis des Flight Planner. Ggf. müssen Sie sich vorher als Administrator anmelden.

Software Aktualisierung über Internet 23
Software Aktualisierung über Internet
Wenn Sie einen Internet Zugang haben, sollten Sie regelmäßig den Flight Planner auf Aktualität prüfen:
Wählen Sie die Menüoption „WEB – Flight Planner – Aktuelle Version prüfen“. Sollte eine aktuellere Softwareversion im Internet zu Verfügung stehen, wird Ihnen dies gemeldet und Sie haben die Möglichkeit, das Update aus dem Internet zu installieren.
Deinstallation des Flight Planner
Möchten Sie den Flight Planner vollständig von Ihrem Rechner entfernen, dann gehen Sie wie folgt vor:
1. Deinstallieren Sie den Flight Planner über START – Einstellung – Systemsteuerung - Software.
2. Im Flight Planner Verzeichnis (C:\Programme\FlightPlanner) bleiben noch alle nachträglich installierten Daten zurück. Löschen Sie dieses Verzeichnis um alle Daten und Karten zu löschen.
3. Evtl. auf dem Rechner in andere Ordner installierte Karten müssen ebenfalls manuell gelöscht werden.

24 Schnellstart
Schnellstart
Kurzanleitung zur Bedienung
Wenn Sie jetzt, wie die Mehrzahl der Computer-Nutzer, keine Lust haben, im Handbuch zu lesen, wie man den Flight Planner bedient, hier einige kurze Anregungen zum „Selbststudium“ bzw. Schnellstart.
● Machen Sie sich zunächst mit dem Kartenfenster vertraut. Versuchen Sie, die Bedeutung der Zoom-Schaltflächen am rechten unteren Rand der Karte herauszubekommen (wie gesagt: es steht auch im Handbuch). Klicken Sie auf die Karte, rollen Sie am Rollrad Ihrer Maus (soweit vorhanden), halten Sie dazu abwechselnd die Strg und Umschalttaste gedrückt.
● Klicken Sie mit der rechten Maus auf die Karte (das Höhenmodell, die Datenbankliste, das GPS Fenster usw.), probieren Sie die Kontextmenüs.
● Schalten Sie mit der Schaltfläche in der Werkzeugleiste den Routen-Planungsmodus ein und testen Sie, was passiert, wenn Sie auf Karte oder Datenbank klicken.
● Versuchen Sie, mit dem Autorouten-Assistent automatisch eine Route zu erstellen (Strg-F8 bzw. Menü Route – Autoroute).
● Wenn es Ihnen jetzt gelungen ist, eine Route zusammenzustellen, testen Sie die Wirkung der Schaltflächen in der „Ansicht“ Werkzeugleiste.
Lesen Sie vielleicht jetzt zur besseren Orientierung zumindest noch die einführenden Hinweise im Kapitel Arbeiten mit dem Flight Planner auf Seite 47).
What’s new: Änderungen seit April 2007
Wenn Sie bereits Flight Planner Kunde sind, können Sie sich hier über die wesentlichen Erweiterungen seit der letzten Überarbeitung der Doku-mentation im April 2007 informieren:
● Kostenfreier NOTAM Abruf: NOTAMs der Länder Deutschland, Öster-reich und Schweiz können ab 2008 kostenfrei über Internet abgerufen werden. Einzige Voraussetzung ist die Registrierung Ihres Flight Planner bei ifos.
● GARMIN USB Schnittstelle: Zur GPS Programmierung von Garmin Handheld GPS-Empfängern wird jetzt auch die direkte Anbindung über die USB Schnittstelle von Garmin unterstützt.
● Neu gestaltete Symbolleiste für Kartensätze: Die Anzeigezeile wurde jetzt so gestaltet, dass im Moving Map Betrieb einfacher zu erkennen ist, welche Kartensätze an- bzw. ausgeschaltet sind.

Schnellstart 25
What’s new: Änderungen seit April 2006
● Vista Kompatibilität: Die Flight Planner Verzeichnisse AIRCRAFT und ROUTE werden jetzt für jeden User individuell im Ordner „Eigene Datei\ FlightPlanner“ gespeichert. Die jeweiligen Ordner im Flight Planner Installationsverzeichnis dienen nur noch als Kopiervorlage, wenn ein neuer User den Flight Planner erstmalig startet. Die individuellen Einstellungen in der Datei FP32Settings.xml werden ab sofort für jeden User individuell unter „Anwendungsdaten\FlightPlanner“ abgelegt.
● Neue Druckfunktion "Tripkit Assistent": erlaubt Zusammenstellung aller Druckunterlagen aus einem Dialog "Datei - Drucken - Tripkit Assistent".
● Definition des Alternates jetzt aus Datenbankfenster (rechte Maus auf Flugplatz) oder Karte (ebenfalls rechte Maus) möglich. Rechte Maus auf Alternate (blaues Wegpunktsymbol) erlaubt das Löschen des Alternates.
● Start- und Landestreckenberechnung komfortabler gemacht: wenn Bahndaten bekannt sind, können diese durch Auswahl einer Bahn direkt verwendet werden. Bahndaten werden auch ins LBA Formular gedruckt, wenn Bahn gewählt wurde. (vgl. Kapitel Start- und Landestreckenberechnung Seite 135).
● Im Zuge der Integration Europäischer NOTAMs wurde das Freischalt-verfahren für NOTAMs vereinfacht: es erfolgt jetzt eine direkte Online-Freischaltung, eine Mail-Freischaltung ist nicht mehr notwendig. Voraussetzung: Ihre Seriennummer ist bei ifos registriert und das entsprechende NOTAM-Abo ist freigeschaltet. (vgl. Kapitel NOTAM Briefing S. 160)
● FIS Unterstützung: der Flight Planner kennt jetzt auch die FIS Gebiete. Die Frequenzen der durchflogenen FIS Gebiete werden in der richtigen Reihenfolge im Feld "Bemerkungen" des LBA-Formulars ausgewiesen. In der Professional Version wird die FIS Frequenz auch in der Luftraumwarnung beim Einfliegen in ein neues FIS Gebiet angezeigt.
● Neue Option "Route - Quickroute" - Strg-Q - erlaubt "stenografieren" einer Route. Bsp: "EDFE-T-Metro-Echo-Kassel" plant eine Route von Egelsbach nach Kassel-Calden über Metro VOR, der Ausflug erfolgt über den Pflichtmeldepunkt Tango, der Einflug über Echo (vgl. Kapitel Quick-Route, S. 66).
● Flugplan komplett überarbeitet: Flugpläne werden jetzt mit der Route gespeichert. Feld 18 wird jetzt mit EETs und DOF generiert. Generell gilt: Wenn Feld 15 und Feld 18 leer sind oder mit einem Leerzeichen ("Blank") anfangen, überschreibt der Flight Planner bei Änderungen der Route diese Felder automatisch. Umgekehrt: wenn die beiden Felder NICHT mit einem Leerzeichen anfangen, werden die Felder nicht überschrieben (Idee: Sie können so manuelle Änderungen in diesen Feldern vor dem Überschreiben schützen).

26 Schnellstart
● Unterstützung des GPX Dateiformats für Tracks, Routen und Waypoints: GPX wird vor allem von Garmin Mapsource verwendet, somit ist eine Programmierung von Garmin USB-Geräten möglich (siehe Kapitel Andere Routenformate (Map Source GPX, Apollo, Skyforce, Seite 100).
What’s new Änderungen seit April 2005
● Google Earth Unterstützung: eine Route kann im Google Earth Format gespeichert werden. Wenn GE installiert ist, startet GE selbstständig und zeigt Route in 3D an. Die gleiche Funktion ist auch für geflogene Tracks möglich (vgl. Kapitel 3 D Visualisierung mit Google Earth, S. 171).
● LBA-Formular verbessert: falls vorhanden, werden jetzt die Frequenzen von Start- und Zielflugplatz im Kopfbereich fachlich richtig ausgefüllt: Info/Tower/Ramp Felder werden versorgt, sofern in der Datenbank gepflegt.
● Die Schnittstelle für das Höhenmodell (DEM) wurde erweitert: durch Hinzufügen von standard-konformen GTOPO30 Kacheln im Ordner DATA\DEM kann das Höhenmodell auf beliebige Weltausschnitte ausgedehnt werden (vgl Kapitel Höhenprofil, S. 82).
● Moving Terrain Unterstützung integriert: MT Tracks (*.db) können gelesen, Routen können im *.db Format gelesen und gespeichert werden.
● Web-Links auf Karte ermöglichen den direkten Abruf von Informationen aus dem Internet. Standardmäßig werden in der Version 5.5 Flugplatz-Links auf EDDH.DE, Google Maps und GoYellow ausgeliefert. (vgl. Kapitel Internet Links auf der Karte S.60)
Hinweis: Wenn Sie den Flight Planner über das Internet aktualisieren, informieren Sie die Versionshinweise (Menü „ ? – Versionshinweise“) über die Änderungen/Erweiterungen im Programm.

Bildschirmbereiche 27
Bildschirmaufbau
Bildschirmbereiche
Der Bildschirm des Flight Planner teilt sich von oben nach unten in vier verschiedene Bereiche auf:
● Der Kopfbereich mit Titelzeile und Menüleiste
● Darunter die Werkzeugleisten, sie enthalten für die wichtigsten Menü-optionen Schaltflächen, über die Sie diese Funktionen schnell aufrufen können. Die Werkzeugleisten können Sie ein- oder auch mehrzeilig anordnen, jede einzelne Werkzeugleiste lässt sich individuell ein- oder ausblenden. Auch die einzelnen Schaltflächen lassen sich individuell konfigurieren.
● Der Arbeitsbereich, in dem bis zu vier Fenster (wie z.B. die Karte, die Datenbank, das Höhenprofil usw. ...) gleichzeitig dargestellt und bedient werden können. Den Arbeitsbereich des Flight Planner können Sie sich für die verschiedenen Aufgaben individuell anpassen. Über das Fenster–Menü können Sie die verschiedenen Fensterelemente des Flight Planner direkt ein- und ausblenden. Das Ansicht-Menü liefert ihnen vorgefertigte typische Fensteranordnungen.
Arbeitsbereich
Statuszeile
Werkzeugleisten
Titel- und Menüzeile

28 Bildschirmaufbau
● Die Statuszeile, in der Ihnen die wichtigsten Informationen über Ihre aktuelle Planung angezeigt werden.
Menüleiste
Die Menüleiste enthält folgende Optionen:
Die einzelnen Optionen werden im folgenden beschrieben:
Datei
Die Menüoptionen haben folgende Bedeutung:
Karte (ganze Seite) Druckt die gerade sichtbare Karte auf dem Drucker blattfüllend, unter Beibehaltung des Seitenverhältnisses, aus. (Hinweis: In Abhängigkeit vom Papierformat und dem Seitenverhältnis auf dem Bildschirm wir u. U. ein etwas größerer Kartenbereich gedruckt.
Karte (halbe Seite) Druckt die gerade sichtbare Karte auf dem Drucker auf einer halben Seite aus.
Route (maßstabsgerecht) Druckt die aktuelle Route maßstabs-gerecht auf die Karte. In Abhängigkeit vom gewählten Maßstab und der Länge der Route wird der Ausdruck automatisch auf mehrere Seiten aufgeteilt.
NEU: Tripkit Assistent Erlaubt Zusammenstellung aller Druckunterlagen aus einem Dialog:

Menüleiste 29
Flightlog-A5 Druckt die aktuelle Route in ein Flightlog im A5 Format.
Flugplan Druckt die aktuelle Route in ein Flugplan Formular.
Koordinatenliste Druckt für die aktuelle Route eine Koordinaten-liste.
LBA Formular -Vorderseite Druckt die aktuelle Route auf einem Formular, das nach einem Vorschlag des Luftfahrtbundesamtes gestaltet ist, aus.
LBA Formular – Rückseite Druckt die Rückseite des LBA Formulars
HeliLog Druckt das Hubschrauber Log - Formular
AIP Druckt den AD-Teil, die Flugplatzkarte und die Sichtanflugkarte des zuletzt im AIP Formular angezeigten Flugplatzes. Diese Option ist nur verfügbar, wenn das Zusatzprodukt „Sichtan-flugkarten aus dem deutschen AIP Band VFR“ installiert wurde. Siehe auch Kapitel „Sichtanflugkarten im Flight Planner“
Beenden Beendet den Flight Planner, ggf. werden Sie gefragt, ob Sie eine noch nicht gespeicherte Route speichern möchten.

30 Bildschirmaufbau
Route
Route planen Schaltet den Planungsmodus ein- und aus
Auto Route Zeigt ein Fenster zum automatischen Erstellen einer Route zwischen einem Start- und einem Zielflugplatz (Auto-Router).
NEU: Quick-Route Erlaubt das "Stenografieren" einer Route. Bsp: "EDFE-T-Metro-Echo-Kassel" plant eine Route von Egelsbach nach Kassel-Calden über Metro VOR, der Ausflug erfolgt über den Pflichtmelde-punkt Tango, der Einflug über Echo.
Route löschen Löscht die bestehende Route
Route laden ... Lädt eine gespeicherte Route von der Festplatte
Route anfügen ... Fügt eine gespeicherte Route an die aktuell geplante Route an.
Route speichern Speichert die Route, die gerade in Bearbeitung ist, auf der Festplatte
Route speichern unter … Route unter neuem Namen speichern

Menüleiste 31
Route auf PDA übertragen Für Sky-Map, den Pocket Flight Planner: Über-trägt die aktuelle Route via Active Sync direkt auf den PDA.
Route kopieren Kopiert eine Zusammenfassung der Routendaten in die Zwischenablage. Dort sind auch (im Vergleich zum LBA Formular) zusätzliche Angaben zur Steig- und Sinkflugberechnung enthalten. Sie können die Daten aus der Zwischenablage dann z.B. nach Excel kopieren.
NEU: Google Earth Überträgt die geplante Route inkl. Karten, Luftraum und Daten zu Google Earth. Die Option ist nur sichtbar, wenn Google Earth auf Ihrem Rechner installiert ist.
Formularansichten Mit dieser Option können Sie die aktuelle Route im Formularfenster mit dem gewünschten Formular anzeigen lassen. Die Option „AIP Formular“ ist nur verfügbar, wenn das Zusatz-produkt „Sichtanflugkarten aus dem deutschen AIP Band VFR“ installiert wurde.
Umkehrkurs (AB->BA) Erzeugt aus der aktuell geplanten Strecke automatisch den Umkehrkurs, d.h. alle Wegpunkte werden in umgekehrte Reihenfolge gebracht.
Ziel-Rück (AB->ABA) Erzeugt aus der geplanten Strecke automatisch einen Zielrückflug. Die aktuelle Strecke wird um einen Umkehrkurs mit den bisherigen Wegpunkten in umgekehrter Reihenfolge ergänzt.
Wegpunkte rasten Die Option ist in der Regel immer eingeschaltet und bewirkt, dass ein gewählter Wegpunkt auf einen Datenbankpunkt gerastet wird, wenn dieser in unmittelbarer Nähe liegt. In der Regel ist dies gewünscht, da sonst die Wegpunkte nur sehr schwer genau getroffen werden können. In bestimmten Situationen (sehr nah aneinander liegende Wegpunkte, Planung auf Anflugkarte) lässt sich durch diese Funktion u. U. ein gewünschter Punkt nicht mehr wählen. Dann lässt sich die Funktion mit dieser Option ausschalten.
Luftraumwarnung Ist diese Option aktiviert, so wird bei der Planung sowie beim Moving Map oder der Simulation angezeigt, ob die Route bzw. der

32 Bildschirmaufbau
Flugweg einen Luftraum schneidet. Hier erscheint in der Karte ein Hinweisfenster mit dem Namen des betroffenen Luftraums.
Karte automatisch zentrieren Zentriert Karte bei der Planung auf den zuletzt eingefügten Wegpunkt.
Details auf Karte zeigen Wenn Sie diese Option aktivieren, wird für jedes Leg der geplanten Route ein Wegpunktpfeil in der Mitte des Legs eingeblendet, in dem Details (TC, Distance und Time) zum Leg angezeigt werden (auch druckbar).
NEU: Zusätzlich werden jetzt auch 5-Minuten-Ticks und Toc/Bod Marker angezeigt/gedruckt.
<Routenauswahl> Die letzten vier bearbeiteten Routen werden hier angezeigt. Sie können diese direkt über das Menü auswählen.
Karte
Karte kopieren Kopiert die gerade sichtbare Karte in die Zwischenablage
Flugwege (Tracks)
Track laden Gespeicherte Flugwegaufzeichnung von der Festplatte laden.

Menüleiste 33
Geladene Tracks entfernen Die im Track Rekorder geladenen Tracks werden entfernt
NEU: Google Earth Lädt gespeicherte Flugwegaufzeichnung von der Festplatte direkt in Google Earth. Die Option ist nur sichtbar, wenn Google Earth auf Ihrem Rechner installiert ist (siehe. Kapitel 3 D Visualisierung mit Google Earth, S. 171).
Kartensätze Wählen Sie über diese Option, welche Kartensätze/Mapsets im Kartenfenster angezeigt werden sollen
Overlays Optional können Vektor-Overlays über die Karte gezeichnet werden. Standardmäßig wird in der Version 5.5 ein Küstenlinien-Overlay der Welt (Coastline) mitgeliefert. Weitere Overlays sind in Vorbereitung.
Optionen
Flugzeugsymbol Falls aktiv, wird das Moving Map Symbol ein/ausgeblendet
Tracks Flugweg auf Karte zeigen bzw. ausblenden
Luftraum Luftraum Overlay zeigen bzw. ausblenden
Gitter Koordinatengitter zeigen bzw. ausblenden

34 Bildschirmaufbau
Fadenkreuz Fadenkreuz ein/ausschalten
Rollbalken Rollbalken zeigen bzw. ausblenden
Info-Popup Beim Bewegen der Maus über der Karte ein Info-Fenster zeigen
Karte rollt selbst Karte rollt, wenn Sie den Mauszeiger in den Randbereich der Karte bewegen.
Maßstab Zeigt ein Maßstabslineal am linken unteren Rand der Karte im Kartenfenster an.
Datenbankpunkte Zeichnet die Datenbankpunkte als farbige Symbole auf der Karte.
Achtung: Diese Funktion arbeitet nur unter Windows NT/2000/XP zuverlässig, unter Windows 98/ME werden die Symbole beim Hineinzoomen ab einer bestimmten Stufe ausgeblendet.
Goto Line anzeigen Zeichnet die Goto-Linie auf der Karte.
Notams zeigen Im Kartenbild werden dann Notam-Meldungen mit ihrer Referenzkoordinate (=kleines rotes Dreieck) und dem Gültigkeits-Radius rot-geschummert angezeigt. Wichtiger Hinweis: falls der Radius größer als 25 NM ist, wird dieser aus Gründen der Übersichtlichkeit nicht angezeigt. (Setzt ein Abonnement des Notam Service der DFS voraus).
Web-Links zeigen Auf der Karte werden über Icons Verknüpfungen zu Internet-Seiten oder anderen externen Dokumenten angezeigt. Diese Verknüpfungen können dann unmittelbar über die Karte abgerufen werden (vgl. Kapitel Internet Links auf der Karte S.60).
GoTo Zentriert die Karte auf die im Goto-Fenster angegebene Koordinate:

Menüleiste 35
TIPP: Mit einem Klick der rechten Maustaste direkt hinter der Koordinatenanzeige können Sie das Koordinatenformat ändern.
Suche Datenbankpunkt Öffnet Datenbankfenster und positioniert Sie auf das Eingabefeld für die Suchfunktion. TIPP: Mit F3, Eingabe des Suchbegriffs (Namensbestandteil oder Kennung) und anschließendem Betätigen der „Enter“-Taste können Sie schnell über die Tastatur nach einem Datenbankpunkt suchen, ohne die Maus zu benutzen.
Flugzeug
Die Menüoptionen haben folgende Bedeutung:
Flugzeug laden Lädt ein gespeichertes Flugzeug von der Festplatte.
Flugzeugdaten ändern Öffnet ein Formular, in dem Sie die Flugzeug Daten bearbeiten können.
Flugzeug kopieren Speichert das geladene Flugzeug unter einen neuen Dateiname. Benutzen Sie diese Option, um aus den im Flight Planner vorgegebenen Flugzeug Dateien Ihre eigenen Flugzeuge zu erstellen. Mit „Flugzeug Daten ändern“ können Sie im Anschluss die neue Flugzeugdatei bearbeiten.
Flugzeug importieren Hiermit können Sie Flugzeugdaten, die im Flight Planner 4.0 Format vorliegen (*.pln und *.wbf), importieren.
<Flugzeugauswahl> Im folgenden werden Ihnen im Menü die vier zuletzt benutzen Flugzeuge angezeigt. Sie können diese direkt über das Menü auswählen.

36 Bildschirmaufbau
GPS
Moving Map Schaltet Moving Map Modus an, sofern GPS Empfänger mit NMEA Ausgabe an der eingestellten seriellen Schnittstelle installiert ist.
Geplante Route simulieren Spielt die geplante Route mit dem Track Rekorder ab.
Route aus GPS übernehmen Übernimmt die Route aus dem GPS-Fenster in den Flight Planner.
Route in das GPS übertragen Überträgt die gerade geplante Route in das GPS-Fenster
Track aus GPS übernehmen Übernimmt den aktuellen Track aus dem GPS
NMEA Log abspielen Mit dieser Option haben Sie die Möglichkeit, eine NMEA Aufzeichnung im Moving Map Modus abzuspielen. Es kann jede beliebige Datei ausgewählt werden, die eine NMEA Aufzeichnung (im ASCII Textformat) enthält. Die Datei muss die Endung .nma oder .nmea besitzen.
Abspielen beenden Diese Option ist nur aktiv, wenn gerade ein NMEA Log abgespielt wird. Sie haben dann die Möglichkeit, das Abspielen zu beenden.
Goto-Ziel setzen Ermöglicht, für Moving-Map und Simulations-modus ein Goto-Ziel durch Mausklick auf die Karte festzulegen. Es wird dann eine Goto-Linie zum Goto-Ziel auf die Karte gezeichnet.
Goto Nearest Routepoint Der zur aktuellen Position nächstgelegene Wegpunkt der aktuellen Route wird als Goto-Ziel festgelegt. Nur möglich, wenn eine Route

Menüleiste 37
im Flight Planner geladen ist und der Flight Planner im Moving Map Betrieb ist. Achtung: ist im GPS ein RMB-Satz aktiv und ein nächster Wegpunkt festgelegt, überschreibt dieser etwaige GoTo-Ziele im Flight Planner (GPS hat Vorrang vor Flight Planner). Wenn Sie dieses Verhalten nicht möchten, deaktivieren Sie den RMB-Satz im Flight Planner.
Wetter
Gafor Gebiete zeigen Schaltet die Anzeigen von Gafor-Gebieten auf der Karte ein- oder aus.
Radar-Overlay zeigen Zeigt ein Niederschlagsradar als Einzelbild bzw. als Radar-Loop auf der Karte, sofern die entsprechenden Daten aus dem Internet abgerufen wurden.
Gafor ... UTC Zusätzlich können Sie sich für drei Zeitpunkte alle Gafor Gebiete farbig auf der Karte anzeigen lassen. Dies setzt voraus, dass Sie einen gültigen Gafor-Bericht im Flight Planner vorliegen haben, ansonsten erfolgt keine Darstellung. Die Darstellung wird automatisch eingeschaltet, wenn Sie im Wetter einen Doppelklick auf ein Gafor Gebiet in der Liste machen oder die Checkbox „nur für Route“ aktivieren.
Ansicht

38 Bildschirmaufbau
Symbolleiste Selektiv lassen sich die verschiedenen Werkzeugleisten ein- bzw. ausblenden.
Statusleiste Statusleiste ein- bzw. ausblenden
Fenstertitel Zeigt zur besseren Orientierung für geöffnete Formularfenster jeweils eine Titelzeile mit Schließen-Knopf (X) in der rechten oberen Ecke an.
Ansichten Über das Ansicht Untermenü können Sie die vordefinierten Ansichten abrufen:
Planen mit der Karte Standardansicht zum Planen mit der Karte. Diese Ansicht zeigt Ihnen links die Datenbank, rechts oben das Höhenprofil und rechts unten das Kartenfenster.
Planung mit Formular In dieser Ansicht sehen Sie das Formularfenster mit der Vorschau des LBA-Formulars, die Datenbank und das Routenformular.
Nur Karte In dieser Ansicht sehen Sie nur die aktuelle Karte.
GPS Programmierung Diese Ansicht dient zur einfachen Planung mittels Karte und Datenbank und anschließen-dem Übertragen in ein angeschlossenes GPS – Gerät. Die Ansicht besteht aus den Elementen Datenbank, GPS – Programmierung und Kartenfenster.

Menüleiste 39
Moving Map Die Moving Map Ansicht zeigt Ihnen das Kartenfenster, die Horizontal Situation Indicator (HSI) Anzeige und die Moving Map Anzeige.
Track Rekorder Ansicht zum Abspielen von Flugwegaufzeich-nungen: Es werden das Kartenfenster, die Moving Map Anzeige und der Track Rekorder an-gezeigt.
Flugzeug beladen Ansicht zur Beladungsplanung: Sie sehen die Formulare Schwerpunktlage im Envelope, das graphische Beladungsdiagramm, die Beladungstabelle und das Formular Betankung.
Flugplatz – Details Zeigt Formularfenster mit Flugplatz Detailinformationen aus AIP Band VFR, sofern das Zusatzprodukt installiert wurde.
Start/Landestrecke Anzeige der Formularfenster für Start- und Landestereckenberechnung.
Notams mit Karte Zeigt das Notam Fenster und Karte
Extra
Optionen Öffnet ein Fenster zur Definition allgemeiner Einstellungen.
Sprache ... Optional kann die Sprache der Benutzerschnitt-stelle geändert werden.
Registrierung Zur Anzeige oder Änderung der Registrierungs-daten
Installationsassistent Zur nachträglichen Installation von Karten und Daten
Kartendatenbank aktualisieren Technische Funktion zur Aktualisierung der Kartendatenbank. Notwendig, wenn Sie manuelle Änderung an der Datei MAPS.DIR vorgenommen haben.

40 Bildschirmaufbau
Fenster Über das Fenster Menü können Sie jedes einzelne Fensterelement im Arbeitsbereich ein- bzw. ausblenden:
Karte Zeigt Kartenfenster
Datenbank Zeigt ein Fenster mit Flugplätzen, NavAids und sonstigen Punkten.
Höhenprofil Zeigt eine vertikale Schnittansicht der geplanten Route.
Formular Voransicht Formularfenster mit LBA Formular und Flugplan
Route editieren Sie können hier Einstellungen wie Wind und Powersetting der aktiven Route ändern.
GPS Programmierung Lädt Wegpunkte, Routen und Tracks von/zum GPS
Moving Map Moving Map Anzeige.
HSI Anzeiger Horizontal Situation Indicator (HSI) Anzeige
Envelope Zeigt Schwerpunktlage im Envelope

Menüleiste 41
Beladungsdiagramm Zeigt graphisches Beladungsdiagramm zum interaktiven Beladen des Flugzeugs
Betankung Zeigt Betankung und erlaubt Verändern der Betankung
Momente Zeigt Beladungstabelle mit numerischer Angabe der aktuellen Beladung
Track Rekorder Zeigt Track Rekorder zur Wiedergabe von gespeicherten Flugwegen.
Sunset/Sunrise Zeigt Sonnenauf- und Untergangszeiten für die gewählte Position
Lufträume Zeigt die Liste der im Flight Planner bekannten Lufträume in einem Fenster
Touchscreen Menü Optionales Touchscreen Menü, wenn unter „Optionen-Einstellungen-Spezial“ aktiviert.
Radial Anzeige des Radial Fenster
Startstrecke Formular zur Berechnung der Startstrecke
Landestrecke Formular zur Berechnung der Landestrecke
Gafor Öffnet Wetter
Notam Öffnet Notam Fenster
Web
Dieses Menü enthält Verweise auf interessante Internetseiten, unter anderem die Update-Seiten des Flight Planner. Außerdem können Sie Ihren Flugplan über das Internet aufgeben. Für alle diese Funktionen ist ein aktive Verbindung zum Internet notwendig.
Die Option Aktuelle Version prüfen zeigt eine Web-Seite , mit der Sie prüfen können, ob es aktuellere Versionen des Flight Planner gibt. Ggf. können Sie von dort eine neue Softwareversion des Flight Planner herunterladen.
Benutzen Sie den Link „Flight Planner – FAQ“ wenn Sie Fragen zum Flight Planner oder Probleme haben. Häufig gestellte Fragen bzw. mögliche

42 Bildschirmaufbau
Probleme und deren Lösung werden auf dieser Internetseite von ifos regelmäßig publiziert.
Hilfe
Inhalt Zeigt dieses Handbuch in Form einer Online-Dokumentation.
Versionshinweise Aktuelle Hinweise zu Änderungen nach Erstellung dieser Dokumentation. Bitte lesen Sie die Versionshinweise immer, wenn Sie einen Software Update ausgeführt haben.
Karten-Copyright Zeigt Copyright Informationen der aktuell installierten Karten.
Info Zeigt den Startbildschirm des Flight Planner. Hier finden Sie die Versionsnummer Ihres Flight Planner, ggf. wird Sie ein Support-Mitarbeiter bitten, diese Versionsnummer nachzuschauen.
Werkzeugleisten
Mit Hilfe der Werkzeugleisten können sie die wichtigsten Menübefehle direkt über Schaltflächen abrufen.
Es stehen Werkzeugleisten für die folgenden Menüoptionen zur Verfügung:
● Route
● Karte
● Ansicht
● Fenster
● Kartensatz

Werkzeugleisten 43
Werkzeugleiste Route
Route planen
Autoroute
Route löschen
Route laden
Route speichern
Route in Google Earth laden (sofern installiert)
Wegpunkte rasten
Formular Voransicht
Werkzeugleiste Karte
Schiebe-Modus einschalten
Frei Zoomen
Goto-Ziel setzen
Karte rollt selbst
Rollbalken zeigen
Fadenkreuz ein/ausschalten
Koordinatengitter zeigen
Luftraum Overlay zeigen
Moving Map Symbol zeigen
Track laden
Tracks zeigen
Geladene Tracks entfernen
Karte in Zwischenablage kopieren
Werkzeugleiste Ansicht
Planung mit Karte
Planung mit Formular

44 Bildschirmaufbau
GPS Programmierung
Moving Map
Flugzeug beladen
Start- und Landestrecken
Zeigt Notam-Fenster mit Karte
Nur Karte
Werkzeugleiste Fenster
Kartenfenster
Datenbank
Höhenprofil
Formular Voransicht
Wetter
Radial
Route anzeigen
GPS Programmierung
Moving Map Details
Horizontal Situation Indicator
Track Rekorder
Schwerpunktlage im Envelope
Beladungsdiagramm
Betankung
Momente
Notam
Werkzeugleiste Kartensatz
Mit Hilfe dieser Werkzeugleiste können Sie selektiv Kartensätze an- und ausschalten. Insbesondere im Moving Map Modus ist so das schnelle Umschalten zwischen Kartensätzen möglich.

Statuszeile 45
Statuszeile
Die Statuszeile soll Sie über die wichtigsten Daten Ihrer aktuellen Planung informieren.
Die Statuszeile enthält von links nach rechts die folgende Elemente:
Datenbankpunkt Beim Bewegen der Maus über der Karte wird ganz links der Name des Datenbankpunkts angezeigt, über dem man sich gerade befindet.
Breitengrad, Längengrad Aktuelle Koordinate, über der sich die Maus auf der Karte gerade befindet.
Bezugsdatum Referenzsystem der angezeigten Koordinaten, zur Zeit immer WGS 84 (bitte bei Gauss-Krüger beachten!). Sollten andere Referenzsysteme zur Verfügung stehen, werden diese hier angezeigt.
Variation Die Variation an der aktuellen Mausposition.1
Entfernung Im Planungsmodus wird hier die aktuelle Entfernung zum letzten gewählten Wegpunkt angezeigt.
Kurs Im Planungsmodus der Kurs (TC) vom letzten Wegpunkt zur aktuellen Mausposition.
Flugzeug Name des Luftfahrzeugs, mit dem der Flug geplant wird.
Schwerpunktlage Aussage über die Schwerpunktlage:
CG OK Schwerpunkt ist im gültigen Bereich
CG Warnung Schwerpunkt trocken (bei ausgeflogenem Sprit) ist nicht im gültigen Bereich
1 Das Verfahren zur Berechnung der Variation basiert auf dem International Geomagnetic Reference Field für das Jahr 2000 (IGRF2000), hat aber eine dynamische Komponente zur Anpassung an die Drift des Magnetpols. Der Vorteil des Verfahrens ist, dass es weltweit gute Vorhersagen über das magnetische Feld liefert (nicht nur Europa), die zudem noch an das aktuelle Datum angepasst werden. Der Nachteil ist, dass lokale Anomalien des Magnetfelds, wie sie z.B. auf der ICAO-Karte durch stark gekrümmte Isogonen ausgewiesen werden, nicht vorhergesagt werden können. Wir haben das verwendete Modell gegen die Isogonen auf der ICAO Karte Deutschland 2003 abgeglichen, der Fehler ist dort generell kleiner als 1 Grad. Auf der Jeppesen Karte Europa ist der Fehler generell kleiner 0.5 Grad (offensichtlich wird hier ein ähnliches Modell verwendet).

46 Bildschirmaufbau
CG kritisch Schwerpunkt Start oder Landung ist nicht im gültigen Bereich
Kraftstoffstatus Aussage über die Kraftstoffplanung:
Fuel OK Kraftstoff ist sicher
Fuel kritisch Geplante Route ist nicht fliegbar.
Berechnungsmodus Gibt an, in welchem Berechnungsmodus bei der Planung Flugzeiten und Treibstoffverbräuche berechnet werden. Möglich ist
Overhead Overhead/Overhead Planung
Climb/Decend Planung mit Steig- und Sink-flügen
Beachten Sie hierzu auch die Hinweise im Kapitel Berechnungsverfahren im Flight Planner (Seite 153).

Grundeinstellungen wählen 47
Arbeiten mit dem Flight Planner
Grundeinstellungen wählen
Vor der erstmaligen Benutzung sollten Sie einige Grundeinstellungen im Flight Planner vornehmen. Unter „Extra-Optionen“ können Sie z.B. die Einheiten festlegen, mit denen der Flight Planner arbeiten soll. Ferner sollten Sie hier festlegen, mit welchem Berechnungsverfahren der Flight Planner in der Flugplanung rechnen soll. Sie können zwischen
• der sog. Overhead/Overhead Planung und
• der Planung mit Steig- und Sinkflügen
wählen (vgl. Kapitel Berechnungsverfahren im Flight Planner, Seite 153).
Unter den Grundeinstellungen lassen sich eine Vielzahl weiterer Eigen-schaften des Flight Planner konfigurieren. Es empfiehlt sich, diese bei der Benutzung des Flight Planner sukzessive zu erproben.
Vor der ersten Planung sollten Sie ferner die Grundeinstellungen für Ihr/Ihre Flugzeug(e) prüfen und ggf. die Leistungsdaten anpassen (vgl. Kapitel Flugzeug Daten , Seite 123).
TIPP: Am Anfang wird die Bedienung der verschiedenen Fenster und Formulare einfacher, wenn Sie unter der Menüoption „Ansicht“ die Fenstertitel zu den einzelnen Fenstern anschalten. Jedes Fenster erhält dann einen Fenstertitel, über ein [x] in der rechten oberen Ecke lässt sich jedes Fenster wieder schließen.
Grundfunktionen benutzen
Der Flight Planner unterstützt Sie bei
• der Flugvorbereitung,
• bei der GPS-Programmierung,
• im Flug als Moving Map und
• ermöglicht die Flugnachbereitung.
Hierzu stellt der Flight Planner eine ganze Reihe von Hilfsmitteln und Funktionen zur Verfügung.
Um zu Beginn bei dieser Vielzahl von Funktionen den Überblick zu behalten, geben wir Ihnen hier zunächst einen kurzen Überblick, wie Sie die Kern-funktionen des Flight Planner benutzen können. Benutzen Sie die Verweise auf die verschiedenen Kapitel, um sich dann mit den Einzelheiten vertraut zu machen.

48 Arbeiten mit dem Flight Planner
Flugvorbereitung
Zur Flugvorbreitung empfiehlt sich die Ansicht (Planung mit Karte) zu öffnen. Sie haben jetzt die Möglichkeit,
• eine Route direkt auf der Karte durch Abstecken festzulegen (Kapitel Planen mit der Karte, Seite 56),
• sich mit Hilfe der Autoroute Funktion einen Routenvorschlag erstellen zu lassen (Kapitel Autoroute, Seite 63)
• die Route über Angabe von Datenbankpunkten festzulegen (Kapitel Planen mit der Datenbank, Seite 78)
• oder natürlich eine bereits gespeicherte Route über das Menü „Route-Route laden“ abzurufen.
Bei allen vier Möglichkeiten lässt sich die so erstellte Route dann im Karten-fenster weiter bearbeiten (z.B. Wegpunkte einfügen/verschieben/löschen).
Haben Sie eine Route festgelegt, empfiehlt es sich, die Route im Vertikalschnitt auf Fliegbarkeit und mögliche Luftraumverletzungen zu prüfen. Ändern Sie ggf. die Höhe eines Legs oder der gesamten Route (vgl. Kapitel Höhenprofil, Seite 82). TIPP: Ein Mausklick im Höhenprofil positioniert Sie an der entsprechenden Stelle auf der Karte.
Detailinformationen zu den Berechnungen der einzelnen Legs der geplanten Route können Sie in dem Fenster „Route editieren“ abrufen (siehe Kapitel Route editieren, Seite 66).
Im Anschluss empfiehlt es sich, die Kraftstoff- und Beladungsplanung vorzunehmen. Benutzen Sie die Ansicht (Flugzeug beladen), um die graphische Beladungsplanung auszuführen und die Betankungsmenge fest-zulegen (vgl. Kapitel Flugzeugbeladung planen, Seite 118).
Achtung: Beachten Sie die Warnhinweise hinsichtlich einer gültigen Schwerpunktlage und der notwendigen Treibstoffreserve in der Statuszeile.
Sollten Sie einen PC-Met Zugang über Internet haben, können Sie noch die aktuelle Gafor-Meldung abrufen (siehe Kapitel Wetter , Seite 105).
Sofern Sie über ein NOTAM Abonnement verfügen, können Sie im Anschluss ein NOTAM Briefing durchführen (vgl. Kapitel NOTAM Briefing S. 160).
Drucken Sie zum Abschluss die gewünschten Flugvorbereitungsunterlagen über das Menü „Datei-Drucken“ mit Hilfe des Tripkit Assistenten direkt aus oder öffnen Sie zunächst das Fenster Formularvoransicht für die Druckvorschau.
GPS-Programmierung Die geplante Route lässt sich sofort in ein Garmin GPS laden. Über die Menüoption „GPS-Route in das GPS übertragen“ laden Sie die Route in das GPS Fenster. Sofern Ihr GPS angeschlossen und richtig konfiguriert ist,

Grundfunktionen benutzen 49
lässt sich die geplante Route sofort in das GPS übertragen. Einzelheiten hierzu finden sie im Kapitel GPS – Programmierung, Seite 88.
Moving Map Wenn Sie den Flight Planner auf Ihrem mobilen Computer als Moving Map System benutzen wollen, schließen Sie einen NMEA-fähigen GPS-Empfänger an Ihren Computer an, stellen unter Extra-Optionen-GPS den COM-Port des Anschlusses ein und starten das Moving Map über die Menüoption „GPS-Moving Map“.
Der Flight Planner positioniert die Mitte des Kartenfensters dann automatisch auf die vom GPS gemeldeten Position, ein Flugzeugsymbol stellt Position und Flugrichtung auf der Karte dar. Weitere Einzelheiten hierzu sind im Kapitel Moving Map Betrieb, Seite 101, beschrieben.
Flugnachbereitung Geflogene Routen können zur Nachbereitung im Flight Planner abgespielt werden. Lesen Sie hierzu die Beschreibung im Kapitel Simulationsbetrieb auf Seite 104.

50 Bedienung der Flight Planner Fenster
Bedienung der Flight Planner Fenster Im folgenden werden die verschiedenen Fenster und Formulare beschrieben, die Ihnen bei dem Arbeiten mit dem Flight Planner zur Verfügung stehen.
Kartenfenster
Im Kartenfenster werden die installierten Karten angezeigt:
Für die Funktionsweise der Karte ist das (optional dargestellte) Fadenkreuz wichtig. Der Punkt, der durch das Fadenkreuz markiert ist, ist die Kartenmitte des gewählten Ausschnitts. Alle wichtigen Operationen beziehen sich auf diesen Referenzpunkt (z.B. Zoomen, Drucken, Moving Map, Auswahl von Punkten).
Neu am Flight Planner 5 ist, dass Karten-in-Karten dargestellt werden. So erscheint z.B. ab einem bestimmten Maßstab eine Anflugkarte nahtlos und lagerichtig in der ICAO-Karte. Beachten Sie in folgendem Beispiel des Flugplatz Hahn z.B. den Verlauf der Mosel auf der ICAO-Karte und der Anflugkarte (Die hier dargestellten Anflugkarten sind ein Zusatzprodukt und im Lieferumfang der Standardversion nicht enthalten):

Kartenfenster 51
Bei weiterem Zoomen geht die Karte so nahtlos in das Anflugblatt über:
Neben der Karte-in-Karte Technik werden auch Übergänge zwischen Karten gleichen (oder ähnlichen) Maßstabs nahtlos dargestellt. Hier dargestellt an dem Wechsel von der Deutschen Generalkarte mit Flugsicherungsaufdruck 1:200.000 zu der ICAO Karte Schweiz:

52 Bedienung der Flight Planner Fenster
Tipp: Mit der Menüoption Karte – Kartensätze gezielt bestimmte Kartensätze ein- oder ausschalten. Naturgemäß wird die ICAO-Karte im Randbereich einer Anflugkarte immer „pixeliger“, je näher Sie der Anflugkarte kommen.
Veränderung des Kartenausschnitts Sie können den angezeigten Kartenausschnitt auf vielfältige Weise verändern:
Rollbalken Die Rollbalken (Scrollbars) rechts und unten können Sie verwenden, um den Kartenausschnitt in Nord/Süd bzw. West/Ost Richtung zu verschieben. Beachten Sie, dass der rollbare Bereich dem maximal sinnvollen Kartenbereich entspricht. Als „sinnvoll“ ist der Bereich zwischen der nörd- bzw. südlichsten installierten und der Bereich zwischen der west- bzw. östlichsten installierten Karte definiert. Wenn Sie diesen Bereich durch manuelles Schieben oder Zoomen verlassen, werden die Rollbalken deaktiviert.
Der Plus-Knopf zoomt die Karte heran. Je nach installierten Karten wird ab bestimmten Zoomstufen u.U. der Kartentyp gewechselt. Z.B. wird auf eine Anflugkarte gewechselt, wenn man „nahe genug“ heran ist.
"Letzte Ansicht wiederherstellen". Die Schaltfläche stellt letzte gezoomte Ansicht wieder her.
Der Minus-Knopf zoomt aus der Karte heraus. Optional werden in Analogie zum Plus-Knopf Karten jetzt ausgeblendet.
Der Optimal-Knopf versucht für die gegebene Position (Fadenkreuz) die beste Karte darzustellen. Dabei wird nach der detailliertesten Karte gesucht und diese möglichst unverzerrt 1:1 dargestellt. Sollten Sie sich durch Rollen und/oder Zoomen von dieser Karte wegbewegen, können andere Karten u.U. verzerrt dargestellt werden. Betätigen Sie dann erneut den „Optimal“ Knopf (oder die mittlere Taste des numerischen Tastenfelds, die „5“), um die aktuelle Karte wieder optimal darzustellen.

Kartenfenster 53
Rollrahmen Falls der Rollrahmen aktiviert ist, verändert sich der Mauszeiger, wenn Sie in einen ca. 10 Pixel breiten Randbereich der Karte kommen. Wenn Sie die Maus in diesem Bereich halten, fängt die Karte an, von alleine in die jeweilige Richtung zu rollen. Wenn Sie die Maus aus diesem Bereich wieder herausbewegen, stoppt die Rollbewegung. Sie können so den Kartenausschnitt verändern, ohne etwa gewählte Funktionen (z.B. Planen) abbrechen zu müssen.
Der Drucken-Knopf druckt den aktuell sichtbaren Kartenausschnitt auf dem Drucker. Dabei wird versucht, auf jeden Fall den sichtbaren Kartenausschnitt zu drucken. Wenn die Einstellung der Druck-Ausrichtung (Hoch- oder Querformat) nicht zum Format des aktuellen Ausschnitts passt, kann das Ergebnis wenig befriedigend sein. Ändern Sie in diesem Fall die Druckausrichtung entsprechend.
Ermöglicht eine direkte Maßstabswahl. Benutzen Sie dieses Auswahlfeld, um rasch zwischen großen (Detailsicht) und kleinen (Übersicht) Maßstäben zu wechseln. Bei der Berechnung des Maßstabs wir von einer 96 DPI Bildschirmauflösung ausgegangen. Prinzipbedingt ist diese Maßstabsangabe nur als Näherung für die Darstellungsgröße zu verstehen.
Die mitgelieferten digitalen Karten wurden hochauflösend gescannt. Deshalb zeigt der Flight Planner für die mit dem Optimalknopf ( ) anwählbare detaillierteste Kartendar-stellung einer Karte (mit dem Ursprungs-maßstab 1:500.000) als Maßstab etwa 1:250.000 an. Natürlich enthält diese Darstellung nicht mehr Informationen als die Original Papierkarte. Würden Sie die Papier-karte danebenhalten, wäre zu erkennen, dass die Darstellung am Bildschirm vergrößert ist.
Veränderung des Ausschnitts mit Tasten Sie können die Karte auch komplett mit der Tastatur bedienen, hierzu wird das numerische Tastenfeld rechts-außen auf der Tastatur verwendet. Im Einzelnen bewirken die Tasten

54 Bedienung der Flight Planner Fenster
Graues-Plus oder „P“ Zoom-In, ähnlich dem Knopf.
Graues-Minus oder „M“ Zoom-out, ähnlich dem Knopf.
„5“ oder „O“ Der mittlere Knopf des numerischen Tastenfelds (die „5“) oder die Taste „O“ bewirkt einen optimalen Zoom, entsprechend dem Knopf.
Tipp: Die Tastenbelegung „P“, „M“ und „O“ vereinfacht die Benutzung bei Notebook Computern ohne numerisches Tastenfeld.
Pfeil-auf Pfeil-auf oder die „8“ bewirken ein Rollen nach Norden.
Pfeil-ab Pfeil-ab oder die „2“ bewirken ein Rollen nach Süden.
Pfeil-rechts Pfeil-rechts oder die „6“ bewirken ein Rollen nach Osten.
Pfeil-links Pfeil-links oder die „4“ bewirken ein Rollen nach Westen.
Bild-auf oder die „9“, rollt nach Nord-Ost.
Bild-ab oder die „3“, rollt nach Süd-Ost.
Pos1 oder die „7“, rollt nach Nord-West.
Ende oder die „1“, rollt nach Süd-West.
Graues-Enter Wirkt wie ein Klick auf die Karte an der Position des Fadenkreuzes (falls nicht sichtbar: der Kartenmitte).
F5 Zeichnet die Karte neu (aktualisieren). Versuchen Sie F5, wenn es Probleme mit der Darstellung der Karte gibt.
Bedienung mit der Maus Neben dem bereits angesprochenen Rollrahmen können Sie die Karte auch mit der Maus auf verschiedene Art bewegen.
Schieben der Karte Wenn Sie den Karten-Schiebe-Modus aktivieren, können Sie die Karte völlig frei verschieben, indem Sie die linke Maustaste festhalten und die Maus bewegen.

Kartenfenster 55
Besonderer Hinweis für Umsteiger von Flight Planner 4: die Schiebefunktion wurde dahingehend geändert, dass sie nicht mehr automatisch aktiviert ist. Man muss das „Schieben“ - sehr einfach, wie wir denken – zuerst aktivieren und auch wieder ausschalten, wenn es nicht mehr benötigt wird. Der Vorteil ist, dass ein versehentliches Verschieben von Symbolen/Routenpunkten auf der Karte weitgehend ausgeschlossen wird.
Aktivieren Sie dazu den Schiebemodus mit folgenden Möglichkeiten:
Rechte-Maus Mit der rechten Maus erscheint folgendes Menü, mit dem Sie den Schiebe-Modus dauerhaft ein- bzw. ausschalten können:
Doppel-Klick Als Abkürzung zum Aktivieren des Schiebe-Modus genügt ein Doppel-Klick auf die Karte (nicht auf einen Wegpunkt). Jeder weitere Doppelklick deaktiviert bzw. aktiviert den Schiebe Modus wieder.
Freies Zoomen der Karte Wenn Sie einen beliebigen Ausschnitt der Karte vergrößern wollen (z.B. einen Ausschnitt einer geplanten Route), können Sie durch Ziehen mit der Maus diesen Ausschnitt bestimmen und entsprechend zoomen.
Halten Sie dazu die Umschalt (Shift)-Taste gedrückt und klicken Sie auf die linke obere Ecke des Ausschnitts, der vergrößert werden soll. Durch Ziehen (linke Maus dabei festhalten) erscheint ein Auswahlrahmen, der den zu vergrößernden Ausschnitt darstellt. Loslassen der linken Maus zoomt genau diesen Ausschnitt. Beachten Sie, dass Sie den Ausschnitt nicht völlig frei wählen können, sondern dass das Seitenverhältnis durch die gerade gewählte Kartenfenstergröße vorbestimmt ist.
Roll-Maus Unterstützung Wenn Sie eine Maus mit einem Roll-Rad besitzen, können Sie unter Windows 98/ME/NT/2000 (nicht Windows 95) dieses Rollrad zur komfortablen Navigation auf der Karte nutzen. Folgende Funktionen sind implementiert
Rollen Normales Drehen am Rad bewegt die Karte in Nord-Süd Richtung

56 Bedienung der Flight Planner Fenster
Umschalt -Rollen Wenn Sie die Umschalt(Shift)-Taste beim Rollen halten, bewegt sich die Karte in West-Ost Richtung. Alternativ können Sie die linke Maustaste festhalten und rollen (etwas akrobatischer).
Strg-Rollen Halten Sie die Strg(Ctrl)-Taste beim Rollen, zoomt die Karte rein oder raus. Alternativ können Sie auch das Rollrad drücken (mittlere Taste) und Rollen, allerdings benötigt man dazu etwas Übung, aber nur eine Hand.
Planen mit der Karte Sie können durch einfaches Anklicken von Punkten auf der Karte die geplante Flugroute zusammenstellen. Bewegen Sie dazu den gewählten Kartenausschnitt durch Zoomen und Schieben so, dass Sie den Startflugplatz sehen (TIPP: wenn das Datenbankfenster offen ist, bewegt ein Klick oder Doppel-Klick die Karte genau zum angeklickten Datenbankpunkt).
Um mit dem Planen zu beginnen, müssen Sie den Planungsmodus zuerst einschalten.
Planungsmodus Schalten Sie den Planungsmodus wie folgt ein:
Route – Route planen Der Menüeintrag aktiviert den Planungsmodus, den Sie an einem kleinen Fadenkreuz-Mauszeiger erkennen.
Rechte Maus Ein Klick mit der rechten Maus auf die Karte zeigt folgendes Menü, in dem Sie ebenfalls den Planungsmodus aktivieren bzw. deaktivieren können:
Im Planungsmodus, erkennbar am Fadenkreuz-Mauszeiger, bewirkt ein Klick mit der linken Maus das Einfügen eines Wegpunktes. Je nach Einstellung des Rast-Modus (Vgl. Menü Route – Wegpunkte rasten) wird der zum Klick nächstgelegene Datenbankpunkt (Rasten ein) gewählt oder ein völlig freier Punkt (Rasten aus) eingefügt.

Kartenfenster 57
Folgendes Bild zeigt eine Route, die durch Klicken mit der Maus erstellt wurde:
Sie erkennen für die Wegpunkte rautenförmige Symbole mit einem kleinen Fadenkreuz, das die Position des Wegpunkts markiert. Ein Wegpunkt hat u.U. eine rote Farbe, dies ist der aktuell gewählte Wegpunkt (u.U. wichtig, wenn Sie Parameter dieses Punkts oder des zugehörigen Legs verändern wollen).
TIPP: Sie können auch benutzerdefinierte Symbole für die Wegpunkte hinterlegen. Nähere Informationen hierzu entnehmen Sie bitte der technischen Dokumentation im Kapitel „Flight Planner Ordner SYMBOLS“.
Die Kurslinie wird als abwechselnd roter und schwarzer Strich in die Karte eingezeichnet. Wenn die Teilstrecken zwischen den Wegpunkten kleiner 1000 km sind, entspricht ein Teilstrich 20 km Entfernung. Beachten Sie, dass die Kurslinie bei größeren Entfernungen zwischen den Wegpunkten bedingt durch die gewählte Kartenprojektion keine Gerade mehr darstellt, sondern eine beliebig gekrümmte Grosskreis-Kurve (z.B. besonders extrem im Bereich der Pole).
Wenn Sie die Karte so zoomen, dass ein sehr großer Bereich dargestellt wird, werden die Wegpunkt-Symbole ab einer bestimmten Zoomstufe ausgeblendet (die Symbole würden stören). Durch Heranzoomen erscheinen die Symbole wieder. Unabhängig davon können Sie auch in diesen Zoomstufen die Wegpunkte verschieben.
Verschieben von Wegpunkten Sie können Wegpunkte durch Ziehen mit der linken Maus verschieben. Achten Sie darauf, dass die Karte nicht im Schiebe-Modus ist, hier sind Wegpunkte gegen unabsichtliches Verschieben geschützt.
Wenn Sie einen Punkt gezielt auf einen Datenbankpunkt in der Nähe verschieben wollen, klicken Sie mit der rechten Maus auf den Wegpunkt. In der Menüoption Rasten können Sie unter den 9 nächsten Punkten wählen. Die Punkte sind unter Angabe der Entfernung aufsteigend sortiert, ein Symbol gibt den Typ des Punktes wieder.

58 Bedienung der Flight Planner Fenster
Einfügen und Löschen von Wegpunkten Durch Klick mit der rechten Maus auf einen Wegpunkt erscheint folgendes Kontext-Menü, das ein Manipulieren des gewählten Wegpunkts erlaubt:
Route planen Aktiviert/Deaktiviert erneut den Planungsmodus, i.d.R. nur sinnvoll beim ersten oder letzten Wegpunkt.
Rasten Zeigt Menü mit den nächstgelegenen Datenbank-Punkten, Klick rastet Wegpunkt auf den gewählten Punkt.
Zentrieren Zentriert die Karte auf den gewählten Punkt, sinnvoll, um z.B. an dieser Stelle zu zoomen.
Vorher Wegpunkt einfügen Fügt einen Wegpunkt vor dem aktuell gewählten Punkt ein, in dem die Strecke zu diesem Punkt genau in der Mitte geteilt wird.
Nachher Wegpunkt einfügen analog dazu wird die Strecke nach dem Wegpunkt halbiert.
Zurück zum Startpunkt nur aktiv auf dem letzten Wegpunkt der Route: es wird ein Leg zurück zum Startpunkt

Kartenfenster 59
automatisch eingefügt. Sinnvoll, um z.B. bei einem geplanten Dreiecksflug vom letzten Wendepunkt komfortabel wieder zurück zum Start zu kommen.
Wegpunkt löschen löscht den markierten Wegpunkt. Bitte beachten Sie, dass keine Sicherheitsabfrage mehr erscheint, der Punkt wird sofort gelöscht (ihn wieder einzufügen geht vergleichsweise einfach).
Ein rechter Mausklick auf die Karte (nicht auf einen Wegpunkt, wie eben beschrieben) aktiviert ein etwas anderes Kontext-Menü:
Dabei bewirken die Menüoptionen folgendes
Route planen aktiviert/deaktiviert den Planungsmodus (s.o.)
Wegpunkt hier einfügen Fügt einen Wegpunkt an der geklickten Stelle ein
Datenbankpunkt hierher einfügen Ermöglicht das direkte Erfassen von Datenbankpunkten.
Zoom – Gesamte Route Versucht die Karte so zu zoomen, dass die gesamte Route sichtbar wird. Sinnvoll z.B., um die gesamte Route mitsamt Karte auszudrucken.
Zoom – x. Leg Analog zur vorherigen Funktion wird das angegebene Leg bildschirmfüllend gezoomt.
Karte verschieben Startet den Schiebe-Modus der Karte, Wegpunkte können jetzt nicht mehr manipuliert werden. Wenn Sie wieder Wegpunkte bearbeiten wollen, beenden Sie den Schiebe-Modus (wieder rechte Maus).

60 Bedienung der Flight Planner Fenster
Karte zentrieren Zentriert die Karte auf die geklickte Position, sinnvoll, um z.B. anschließend an dieser Stelle zu zoomen.
Internet Links auf der Karte Über das Menü „Karte - Optionen – Web-Links anzeigen“ können Sie auf der Karte Link-Symbole einblenden, die auf ergänzende Informationen verweisen:
Wenn Sie mit der rechten Maustaste auf das Icon klicken, erscheint ein Kontextmenü zum Abruf der hinterlegten Informationen.
Technischer Hinweis: Die Web-Links werden im Flight Planner Verzeichnis \data\links in *.links Dateien im XML-Format verwaltet. Sie können diese Dateien selber erstellen und so z.B. auch beliebige Dokumente (Fotos, Text- und PDF-Dateien) einbinden.
Technische Konzepte zum Umgang mit Karten Zum Verständnis der Funktionsweise des Kartenfensters ist es hilfreich, einige technische Konzepte des Flight Planners zu kennen. Diese Konzepte sind eher technischer Natur und zur normalen Benutzung des Flight Planners nicht notwendig (Als Analogie: zur Bedienung eines Flugfunkgeräts ist es nicht zwingend erforderlich, etwas von Modulationsverfahren zu verstehen, aber unter Umständen hilfreich).
Kartensätze/Mapsets Karten werden vom Flight Planner zu sogenannten Kartensätzen (Mapsets) zusammengefasst. Beispiel dafür sind die ICAO Karte Deutschland, alle Anflugkarten oder die Lower Airspace Karte. Kartensätze sind die Einheit, die gezielt ein- oder ausgeblendet werden kann. Durch eine entsprechende Menüoption können Sie einen Kartensatz aktivieren oder auch deaktivieren. I.d.R. ist dies notwendig, wenn das selbe Gebiet von zwei Kartensätzen mit ähnlichem Maßstab dargestellt würde (z.B. 1: 1.000.000 Lower Airspace und 1:500.000 ICAO Karte). Wenn Sie also bestimmte Karten sehen oder auch nicht sehen wollen, aktivieren oder deaktivieren Sie die entsprechenden Kartensätze mit der Menüoption Karte – Kartensätze.

Kartenfenster 61
Z-Order Obwohl nicht unmittelbar durch Sie beeinflussbar, ist jeder Karte des Flight Planners eine sog. Z-Order zugeordnet (nach der Z-Achse, die „aus dem Bildschirm“ kommt). Diese willkürlich zwischen 0 und 1000 liegende Zahl bestimmt, welche Karte in den Vordergrund kommt, wenn mehrere Karten darstellbar sind. Die Karte mit der kleineren Z-Order wird immer vor der mit der größeren gezeigt.
So haben z.B. alle Anflugkarten eine kleinere Z-Order als ICAO Karten, damit sie immer über der ICAO Karte liegen. Sollte es dennoch zu „verdeckten“ Karten kommen, versuchen Sie durch Ein- oder Ausschalten der Mapsets die verdeckte Karte sichtbar zu machen. Im Zweifelsfall informieren Sie bitte ifos, damit wir Konflikte zwischen ähnlichen Karten beheben.
Minimum- und Maximum- Maßstab Neben der Z-Order hat jede Karte auch einen Minimum- und Maximum- Maßstab, ab dem sie eingeblendet (Minimum) beziehungsweise ausgeblendet (Maximum) wird.
Durch das Zoomen mittels des Kartenfensters verändern Sie den dargestellten Maßstab, entsprechend werden Karten eingeblendet bzw. ausgeblendet. Wenn Sie z.B. den Maximum-Maßstab einer Anflugkarte unterschreiten (Zoom-In), wird die Anflugkarte sichtbar und korrekt in die gerade dargestellte Karte (i.d.R. die ICAO-Karte) eingefügt. Analog wird die Karte ausgeblendet, wenn Sie wieder heraus zoomen.
Seitenverhältnis/Aspect Ratio Zu jeder Karte gehört ein „natürliches“ Seitenverhältnis oder Aspect Ratio. Dieses Verhältnis ergibt sich aus dem Verhältnis der ursprünglichen Breite zur Höhe eines Kartenbildes. Durch die verwendete Projektionstechnik des Flight Planners werden Karten so dargestellt, dass sie sich nahtlos in der Karte-in-Karte Technik einfügen.
Hierbei kann es dazu kommen, dass Karten verzerrt werden, da sich das Seitenverhältnis der dargestellten Karten stark unterscheidet. Ein typischer Fall wäre z.B. ein Zoom oder ein Verschieben des Kartenausschnitts von der griechischen TPC Karte zur dänischen Jeppesen VFR/GPS Karte. Eine der Karten wird aufgrund der Projektionsunterschiede deutlich verzerrt dargestellt werden, Sie erkennen dies z.B. besonders deutlich an den VOR-Kreisen. Unabhängig von dieser Verzerrung „rechnet“ der Flight Planner bei allen Planungen zwar korrekt, das Kartenbild erfüllt aber u.U. nicht Ihre Erwartungen bzw. stimmt mit dem Original-Bild nur noch bedingt überein.
Genau zu diesem Zweck gibt es die „Optimale Karte“ Funktion: sie bewirkt, dass das Seitenverhältnis so eingestellt wird, dass die Position unter dem Fadenkreuz unverzerrt dargestellt wird. Anders formuliert: wenn Sie großräumig die geographische Breite verändern oder auch starke Unterschiede in den Zoomstufen herbeiführen, „lohnt“ sich die „Optimale Karte“ Funktion zur Anpassung des Seitenverhältnisses.

62 Bedienung der Flight Planner Fenster
Kartenverzeichnisse Wenn Sie selbst manuell Karten installieren wollen (wichtig: dies ist nicht notwendig zur Benutzung des Flight Planners, alle im Folgenden beschriebenen Einstellungen werden durch das Installationsprogramm automatisch vorgenommen), gibt es auch im Flight Planner 5 eine Datei mit dem Namen MAPS.DIR, die eine Liste mit Kartenverzeichnissen enthält. Diese Verzeichnisse werden beim erstmaligen Start nach Flight Planner Karten durchsucht. Anschließend wird in einer Datei MAPSDIR.CACHE das Ergebnis der gefundenen Karten gespeichert. Der erstmalige Start kann daher je nach Zahl der installierten Karten etwas länger dauern, weitere Starts sollten zügiger erfolgen.
Neu im Flight Planner 5 ist ein besonderes Verzeichnis MAPS unterhalb des Programm-Verzeichnisses: Karten unterhalb dieses Verzeichnisses werden automatisch gesucht (auch rekursiv in mehreren Unterverzeichnissen). Die Karten aus diesen Verzeichnissen haben auch stets Vorrang vor anderen Karten.
Wenn Sie sicherstellen wollen, dass der Flight Planner nach neuen Karten sucht, löschen Sie die angegebene MAPSDIR.CACHE Datei, dies zwingt den Flight Planner zum Durchsuchen aller Kartenverzeichnisse. Es sei nochmals betont, dass Operationen wie die eben beschriebenen zur normalen Funktion des Flight Planner nicht notwendig sind.

Autoroute 63
Autoroute
Mit der Autoroute-Funktion können sie sich vom Flight Planner schnell einen Routenvorschlag für einen geplanten Flug erstellen lassen. Hierzu startet ein Assistent, der Sie in 4 Schritten durch die Funktion leitet:
Startflugplatz wählen Im ersten Schritt wählen Sie den Startflugplatz. Geben Sie dazu im Eingabefeld den ICAO-Locator oder den Namen des Startpunkts Ihrer geplanten Route an. Sobald ihre Eingabe mehr als 3 Zeichen umfasst, wird in der Datenbank nach passenden Einträgen gesucht und gegebenenfalls in der Liste angezeigt.
Wenn Sie den Namen bzw. ICAO-Locator im Eingabefeld vollständig angeben, so dass nur noch ein Flugplatz in der Liste zur Auswahl erscheinen würde, erfolgt sofort die Auswahl des Platzes und der Assistent wechselt automatisch zum zweiten Schritt. Akustisch wird dies durch einen kurzen Ton angezeigt.
Andernfalls wählen Sie mit Hilfe der Maus oder Tastatur einen Punkt aus der Liste aus. Wenn Sie den Punkt aus der Liste gewählt haben, gelangen Sie mit der Schaltfläche „Weiter“ zum nächsten Schritt.
Zielflugplatz wählen Im zweiten Schritt wählen Sie den Zielflugplatz. Dies geschieht auf die selbe Art und Weise wie beim Startflugplatz. Nach der Auswahl und Drücken der Weiter-Taste gelangen Sie zum nächsten Schritt.

64 Bedienung der Flight Planner Fenster
Präferenzen festlegen Wenn Sie Start- und Zielflugplatz gewählt haben, können Sie im dritten Schritt Ihre Präferenzen für das Autorouting definieren
In diesem Dialog können sie verschiedene Einstellungen vornehmen:
Reiseflughöhe Geben Sie hier die gewünschte Reiseflughöhe an, in der die Route geplant werden soll.
Min. Punktabstand Abstand, der mindestens zwischen zwei Wegpunkten der Route liegen soll.

Autoroute 65
Max. Punktabstand Abstand der höchstens zwischen zwei Wegpunkten der Route liegen soll.
Korridorbreite Die Korridorbreite legt ausgehend vom direkten Routing zwischen Start- und Zielpunkt fest, in welchem Streifen Wegpunkte für das Routing gesucht werden sollen. Punkte außerhalb dieses Korridors werden nicht berücksichtigt.
Wind Hier haben Sie die Möglichkeit, die Windgeschwindigkeit und Windrichtung anzugeben, die bei der Berechnung der Route berücksichtigt werden sollen. Sie können später den Wind für individuelle Teilstrecken nachbearbeiten.
Punkttypen verwenden Wählen Sie aus der Auswahlliste die Punkttypen, die bei der Erstellung der Route verwendet werden sollen.
Hinweis: Bedenken Sie, dass es nicht immer möglich ist, die von Ihnen angegebenen Präferenzen vollständig zu berücksichtigen (z.B. wenn es im definierten Korridor keinen Wegpunkt der vorgegebenen Typen gibt). Für den Flight Planner haben die Präferenzen „Korridorbreite“ und „Wegpunkttypen“ Priorität, d. h. im Zweifelsfall wird der vorgegebene minimale oder maximale Punktabstand nicht eingehalten.
Wenn Sie Ihre Präferenzen für das Autorouting festgelegt haben, betätigen Sie bitte die „Weiter“-Schaltfläche, es scheint folgendes Fenster:

66 Bedienung der Flight Planner Fenster
Alle Eingaben für die Autoroute-Funktion sind jetzt von Ihnen vorgenommen worden. Drücken Sie „Fertig“, damit der Flight Planner Ihnen die Route erstellt.
Hinweis: Die Autoroutefunktion prüft nicht, ob die geplante Route durch einen Luftraum führt. Rufen Sie deshalb im Anschluss an die Autoroute-Funktion das Höhenprofil ab, um die Streckenführung hinsichtlich der Luftraumverletzungen und geplanter Flughöhen zu prüfen.
Quick-Route
Diese über das Menü "Route - Quickroute" oder über Tastatur (Strg-Q) aufrufbare Funktion erlaubt das "Stenografieren" einer Route:
Das Beispiel zeigt die Eingabe für eine Route von Egelsbach nach Kassel-Calden über Metro VOR, der Ausflug erfolgt über den Pflichtmeldepunkt Tango, der Einflug über Echo.
Die Erkennungsheuristik arbeitet relativ zuverlässig, bedenken Sie aber, dass nicht alle Mehrdeutigkeiten aufgelöst werden können
("Berlin" als Zielflughafen genügt nicht, es wird dann zufällig ein Flugplatz genommen. Generell funktionieren ICAO-Locator besser als Klartext-Namen). Pflichtmeldepunkte werden aufgrund der Nähe zum Start/Ziel erkannt, sie können ausgeschrieben ("Sierra") oder durch einen einzelnen Buchstaben ("S") abgekürzt werden. Punkte, die über den Namen nicht identifiziert werden können, werden ausgegelassen (!)
Route editieren
Das Fenster Route editieren dient der Bearbeitung der geplanten Route. Auf vier Karteireitern können Sie Daten der gesamten Route, einzelner Wegpunkte (Wpt), der sie verbindenden Teilstrecken (Leg) sowie Voreinstellungen (Defaults) einsehen bzw. verändern. Generell gilt, alle Angaben auf den Karteireitern werden in den Vorzugseinheiten dargestellt, so wie Sie sie in den allgemeinen Einstellungen (Extra – Optionen) vorgegeben haben. Abweichend davon können Sie aber jederzeit mit einem Klick der rechten Maus auf die jeweiligen Ein/Ausgabefelder andere Einheiten wählen.

Route editieren 67
Routeansicht In diesem Fenster wird die geplante Route in Form einer Wegpunktliste angezeigt:
Der Karteireiter Route enthält folgende Elemente:
Name Name der geplanten Route, wird i.d.R. aus dem Namen des ersten und letzten Wegpunkts automatisch gebildet. Der Name ist durch Sie überschreibbar, wird dann allerdings nicht mehr automatisch aktualisiert, wenn Sie neue Endpunkte hinzufügen. Der Name wird z.B. für die Bezeichnung der Route im GPS verwendet.
Distance Gibt die Gesamtentfernung der geplanten Route an. Mit der rechten Maus können Sie die Einheit verändern.
Time Gesamtflugzeit (Netto) für die geplante Route vom Startpunkt zum Endpunkt. Etwaige Zuschläge werden hier nicht berücksichtigt, diese werden nur in den entsprechenden Formularen ausgewiesen.
ETA Voraussichtliche Ankunftszeit (Estimated Time of Arrival): ETA = ETD + Time.

68 Bedienung der Flight Planner Fenster
Date of Flight Datum des geplanten Fluges. Wichtig zur Berechnung des Sunsets, der Standardwert ist immer „heute“.
ETD Geplante Abflugzeit (Estimated Time of Departure). Obwohl technisch nicht zwingend erforderlich, sollten Sie doch diese Zeit wie in der Fliegerei üblich in UTC eingeben, um Mißverständnisse z.B. bei den Sunset Zeiten zu vermeiden.
Wegpunktliste Liste mit den geplanten Wegpunkten. Ein einfacher Klick auf einen Wegpunkt zeigt diesen auf der Karte (wenn die Karte aktiv ist ...). Ein Doppelklick auf einen Wegpunkt wechselt zusätzlich den Karteireiter auf die Detailansicht zu diesem Wegpunkt. Die rechte Maus zeigt ein Kontextmenü zum Löschen des gewählten Wegpunkts.
Wegpunktansicht Die Wegpunktansicht zeigt die Daten eines einzelnen Wegpunkts der Route an:
Name Der Name des Wegpunkts.
GPS Key Ein sechs Buchstaben langes Kürzel zur eindeutigen Identifikation des Punktes, wird zur Programmierung des GPS verwendet. Achten Sie

Route editieren 69
darauf, das dieses Kürzel sowohl innerhalb der Route als auch innerhalb Ihrer Wegpunktsammlung im GPS eindeutig ist. Sollte dies nicht der Fall sein, korrigiert der Flight Planner (zumindest innerhalb der Route) dies automatisch durch die Vergabe künstlicher GPS Schlüssel. Sollte der Punkt aber bereits in Ihrem GPS definiert sein, würde dieser beim Laden ins GPS überschrieben (!).
Frequency Frequenzinformation zu diesem Punkt, wird in Formularen verwendet.
Altitude Geplante Höhe an diesem Wegpunkt. Für Flugplätze, auf denen gelandet wird, ist dies die Elevation. Für Punkte auf der Strecke typischerweise die Cruise Altitude, dies ist aber nicht zwingend: Sie können für einen Punkt angeben, wie hoch Sie dort sein möchten, entsprechend fügt der Flight Planner dann Steig- oder Sinkflugstrecken ein, um diese Höhe zu erreichen. Um die Höhe zu setzen, geben Sie einen Höhenwert im Eingabefeld Altitude ein und betätigen Sie die Schaltfläche Setzen. Wenn es sich beim aktuellen Wegpunkt um einen Flugplatz handelt, dessen Elevation bekannt ist und Sie sich an diesem Punkt in der Luft befinden (Elevation ungleich Altitude), ist die hier landen Schaltfläche aktiv. Durch Betätigen der Schaltfläche wird die geplante Altitude auf die Elevation des Flugplatzes gesetzt (vulgo: Sie möchten dort landen).
Distance Kumulierte Entfernung vom Startflugplatz bis zu diesem Wegpunkt.
Time Kumulierte Zeit vom Startflugplatz bis zu diesem Wegpunkt
ETO Tageszeit/Uhrzeit des Überflugs (Estimated Time Overhead): ETO= ETD + Time
Legansicht Der Karteireiter Leg enthält Details der Teilstrecke (eng. Leg) zu diesem Wegpunkt (also vom Vorgänger des aktuellen Punktes zum Punkt selbst).

70 Bedienung der Flight Planner Fenster
Im einzelnen bedeuten die Elemente:
Name Name der Teilstrecke, dieser wird automatisch aus den Namen der beteiligten Wegpunkte gebildet.
Distance Länge der Teilstrecke.
Time Zeit für diese Teilstrecke. Beachten Sie, dass für diese Zeit ggf. Steig- und Sinkflugstrecken entsprechend den Angaben über die Performance Ihres Flugzeuges berücksichtigt werden.
Fuel Spritverbrauch auf diesem Leg, es gelten wie für die Zeit die Performance-Parameter Ihres Flugzeuges bzw. des gewählten Powersettings.
TC True Course zu diesem Wegpunkt
TH True Heading zu diesem Wegpunkt
WCA Wind Correction Angle, Vorhaltewinkel bei Windeinfluss
Cruise Alt. Geplante Reiseflughöhe auf diesem Leg. Die folgende Skizze gibt das Konzept der verschiedenen Höhenangaben für eine Teilstrecke wieder:

Route editieren 71
Cruise Altitude Leg A–B
Wpt A Wpt B
Altitude Wpt B
Elevation Wpt B Altitude Wpt A = Elevation Wpt A
Sowohl der Start- als auch der Endpunkt einer Strecke haben eine geplante Höhe (Altitude), die an diesem Punkt erreicht sein soll. Zusätzlich kann für diese Punkte die Erhebung des Bodens angegeben werden (Elevation). Beide Angaben können Sie im Karteireiter Wpt einstellen. Wie im Beispiel Punkt A ist typischerweise für einen Startflugplatz die Elevation gleich der geplanten Altitude an diesem Punkt. Punkt B im Beispiel ist dagegen ein Streckenpunkt, an dem eine bestimmte Höhe (z.B. zum Überfliegen eines Luftraums) erreicht werden soll. Für die Strecke zwischen A und B können Sie noch eine Reiseflughöhe angeben (Cruise Altitude). Die entsprechenden Steig- und Sinkflugstrecken werden vom Flight Planner entsprechend den Leitungsdaten Ihres Flugzeugs automatisch ermittelt. TIPP: Am einfachsten stellen Sie das Höhenprofil eines Leg mit dem Fenster Höhenprofil ein, hier können Sie durch einfaches Ziehen mit der Maus der Wegpunkte und Legs alle genannten Höhenangaben einstellen.
Safe Alt. Soweit bekannt die Sichere Höhe für dieses Leg. Dieser Wert wird nicht automatisch ermittelt. Sie sollten hier manuell einen Korridor entlang der Strecke anhand des Kartenbilds prüfen und einen entsprechenden Wert ermitteln.
Wind Sie können hier individuell für jedes Leg den Wind nach Richtung und Geschwindigkeit eingeben. Beachten Sie, dass mit dem Karteireiter Defaults der Wind für alle Teilstrecken zusammen gesetzt werden kann, m.a.W.: Sie müssen nicht mühsam stets den

72 Bedienung der Flight Planner Fenster
selben Wind für alle Teilstrecken eingeben, falls Sie mit einem Wind für die gesamte Strecke rechnen möchten.
Powersetting Wählen Sie eines der möglichen Powersettings für diese Teilstrecke. Wenn Sie eine der unten angegebenen Leistungseinstellungen wählen, werden Werte für die TAS und den Fuelflow daraus ermittelt. Der Flight Planner kennt folgende Leistungseinstellungen, die in Abhängigkeit des gewählten Flugzeuges und der geplanten Höhe in konkrete Werte für TAS und Fuelflow „übersetzt“ werden:
Recommended Cruise Empfohlene Leistungseinstellung für den Reiseflug. Definieren Sie bei den Flugzeug-daten hier Ihre bevorzugten Verbrauchs- und Leistungswerte. Diese Einstellung ist der Standardwert für jede Teilstrecke.
Maximum Cruise Schnellstmögliche Leistungseinstellung. Wenn Sie die Teilstrecke in minimaler Zeit absolvieren möchten, ist diese Einstellung sinnvoll.
Maximum Range Leistungseinstellung für die größte Reichweite.
Userdefined Eine durch den Benutzer völlig frei definierbare Leistungseinstellung für besondere Aufgaben. Denkbar sind z.B. Spezial-Szenarien wie Leitungsbefliegung oder Fotoflüge, die sich nicht unmittelbar auf die in den Flughandbüchern angegebenen Leistungsprofile abbilden lassen und von Ihnen individuell ermittelt/erflogen wurden.
TAS True Airspeed auf diesem Teilstück. Achtung: dieser Wert wird automatisch aus dem oben angegebenen Powersetting und dem aktuell gewählten Flugzeug ermittelt. Sie sollten diesen Wert nicht überschreiben. Wenn Sie es durch Eingabe eines Wertes und Betätigen der Setzen Schaltfläche trotzdem tun, wird mit diesem eingegebenen Wert gerechnet. Beachten Sie, dass der von Ihnen manuell eingegebene Wert nicht gegen Überschreiben geschützt ist: wenn Sie die Strecke verändern, wird automatisch

Route editieren 73
wieder der aus dem Powersetting ermittelte Wert übernommen.
Fuelflow Der zur Berechnung des Kraftstoffbedarfs zugrundegelegte Spritverbrauch auf diesem Leg. Ähnlich wie die TAS könnten Sie diesen Wert überschreiben, sinnvoll ist aber die automatische Übernahme aus dem Powersetting, der Höhe und den Flugzeugdaten.
Leg-Info Zusätzliche Angaben zur Steig- und Sinkflug-berechnung, die in der Formularanzeige der geplanten Route nicht enthalten sind. Dieses Feld gibt Auskunft über die Berechnungsdetails der Legzeiten und Kraftstoffverbräuche.
Defaults
Der Karteireiter Defaults (eng. für Standardwerte) erlaubt Ihnen für alle (!) Teilstrecken die eben beschriebenen Einstellungen zu setzen. Anstelle für jedes Leg individuell Einstellungen vorzunehmen, tragen Sie die gewünschten Parameter wie oben beschrieben ein und betätigen Sie die zugehörige(n) Setzen Schaltfläche(n). Es werden dann ohne Sicherheitsabfrage für alle Teilstrecken die neuen Werte gesetzt, insbesondere werden vorhandene Werte überschrieben (!). Wenn Sie also mit einem einzigen Wind für die gesamte Strecke rechnen möchten, tragen Sie hier Windrichtung und -stärke ein und betätigen Sie die Setzen

74 Bedienung der Flight Planner Fenster
Schaltfläche. Ihre Route wird dann mit dem neuen Wind berechnet. Etwaige nachher eingefügte Wegpunkte „erben“ dann diese Einstellungen.
Datenbank
Mit dem Datenbankfenster können Sie bekannte Flugplätze, NavAids und sonstige Punkte einsehen bzw. diese zur Planung von Routen verwenden. Es besteht die Möglichkeit, nach Punkten zu suchen und Teilmengen nach verschiedenen Kriterien anzuzeigen.
Das Datenbankfenster gliedert sich zwei Karteireiter:
● Der Karteireiter Liste stellt die derzeit ausgewählten Punkte dar, die den eingestellten Suchkriterien entsprechen. Hier werden für jeden Punkt Informationen wie Name, Koordinate, Typ angezeigt.
● Mit dem Karteireiter Suche können Sie die Kriterien bestimmen, die für die im Karteireiter Liste angezeigten Punkte gelten sollen. Die Suche wird automatisch gestartet, wenn Sie von der Suche Karteikarte zur Liste Karteikarte wechseln.

Datenbank 75
Benutzen der Datenbank
Auswahl von Datenbankpunkten Um bestimmte Datenbankpunkte in der Liste anzuzeigen, legen Sie in der Karteikarte „Suche“ Kriterien fest.
Im Flight Planner werden Punkte nach Land, Art und Unterart in der Datenbank gespeichert. Mit Hilfe von Klapplisten können Sie die gewünschten Kriterien wählen.
Wählen Sie das Land, aus dem die Punkte kommen sollen bzw. wählen Sie den Eintrag <alle Länder>, wenn Sie das Land nicht einschränken wollen:
Sie können die Art der Punkte bestimmen, die Sie interessieren. Wählen Sie dazu, ob es sich um einen Flugplatz, ein Funkfeuer oder um sonstige Punkte handeln soll. Wenn Sie die Art nicht einschränken wollen, wählen Sie den Eintrag <alle Punkte>. Der Eintrag <Benutzerdefiniert> hat eine besondere Bedeutung und wird weiter unten erklärt.
Wenn Sie die Art der Punkte gewählt haben, können Sie in der folgenden Liste diese zusätzlich nach Unterarten einschränken, in dem Sie die entsprechenden Unterarten durch ein Kreuz markieren:

76 Bedienung der Flight Planner Fenster
Je nachdem, welche Punktart Sie gewählt haben, verändert sich diese Liste. Sie haben hier die Möglichkeit spezielle Unterarten der Punktart zu selektieren. So könnten Sie zum Beispiel als Punktart Funkfeuer, als Unterart VOR, das Land auf Deutschland setzen und würden somit eine Liste aller VORs in Deutschland erhalten.
Eine Besonderheit stellt die Punktart Benutzerdefiniert da. Ist diese gewählt, erscheinen bei den Unterarten alle Auswahlmöglichkeiten. Sie können nun ein Profil von Punkten selektieren, die für Sie interessant sind. Diese Selektion wird gespeichert und steht Ihnen bei der nächsten Benutzung wieder zur Verfügung. Wenn Sie z.B. nur alle VOR und Helikopterlandeplätze in Deutschland selektieren möchten, wählen Sie als Punktart <Benutzerdefiniert>, als Land Deutschland und markieren dann in der Unterartenliste VOR und Helikopterlandeplatz. Wenn Sie nächstes Mal wieder <Benutzerdefiniert> auswählen, bleiben diese Einstellungen vorhanden.
Suchen nach Name Wenn Sie nach dem Namen eines Punkts in der Datenbank suchen, können Sie das mit Hilfe der Eingabezeile im „Suche“ Karteiblatt tun.
Hier können Sie einen Namen oder eine Punktkennung eingeben. Es wird dann nach dieser Zeichenkette in allen Namen und Kennungen der Datenbank gesucht. Die Suche wird gestartet, wenn Sie wieder in die Listenansicht wechseln. Wenn Sie zum Beispiel „Frank“ eingeben und die Suche starten, wird die Datenbank Punkte wie „Frankfurt am Main“, “Frankenfels“ oder aber auch „Oberfrankenhausen“ finden. Auch bei dieser Suche werden die zusätzlich eingestellten Kriterien wie z.B. Land oder

Datenbank 77
Punktart beachtet. TIPP: Verwenden Sie ICAO-Locator („EDFE“ für Egelsbach), dann wird genau der Punkt gefunden, den Sie suchen. Wenn Sie den Klartextnamen verwenden, besteht die Möglichkeit der mehrdeutigen Treffer.
Benutzung der Listenansicht
Hier werden Ihnen die Punkte angezeigt, die in der Datenbank gefunden wurden. Sie können die Spaltenbreite mit der Maus verändern und haben die Möglichkeit, den Inhalt der Liste nach den verschiedenen Spalten zu sortieren. Dazu klicken Sie mit der Maus einfach auf den gewünschten Spaltenkopf. Bei jedem weiteren Klick auf den Spaltenkopf wird die Sortierreihenfolge umgedreht.
Um sich einen Datenbankpunkt auf der Karte (Karte ist sichtbar) anzeigen zu lassen, müssen Sie den Punkt mit der linken Maustaste anklicken. Ein Doppelklick auf einen Punkt zoomt gleichzeitig die Karte in die bestmögliche Ansicht.
Im Planungsmodus bewirkt ein Klick auf einen Datenbankpunkt, dass dieser in die aktuelle Route eingefügt wird. Sie können so durch Klicken in der Liste (vorausgesetzt, Sie haben eine sinnvolle Punktmenge ausgewählt) eine Route zusammenstellen. Gleichzeitig können Sie mit dem Kartenbild die zusammengestellte Route kontrollieren.
Es besteht die Möglichkeit, sich die Liste in einer verkürzten Ansicht ohne Details anzeigen zu lassen. Dazu klicken Sie in der Liste mit der rechten Maustaste und klicken Sie auf Ansicht wechseln. Um in die Voll-Ansicht zurückzugelangen gehen Sie genauso vor.
Benutzung der Datenbank mit der Tastatur Die meisten beschriebenen Funktionen der Datenbank können Sie auch über die Tastatur ausführen.
● Mit der Tastenkombination ALT-L kommen Sie zur Listenansicht und mit ALT-S in die Suchansicht.
● Wenn Sie einen Suchtext eingegeben haben und dann ENTER drücken, wird automatisch in die Listenansicht gewechselt und damit die Suche gestartet.

78 Bedienung der Flight Planner Fenster
● Um die Suchkriterien einzustellen, können Sie mit Hilfe der TAB Taste immer eine Auswahlliste weiterspringen und dort mit Hilfe der Cursortasten eine Auswahl vornehmen. Nach der Auswahl der Punktunterarten wird dann bei einem weiteren Drücken der TAB Taste in die Listenansicht gesprungen und die Suche gestartet.
● Wenn Sie sich in der Listenansicht befinden, können Sie sich mit Hilfe der Cursortasten in der Liste bewegen. Wenn Sie einen Punkt auswählen möchten, drücken Sie die ENTER Taste. Je nachdem, ob Sie sich im Planungsmodus befinden oder nicht, wird dann der Punkt in die Route eingeplant oder nur auf der Karte angezeigt.
● Aus der Listenansicht können Sie mit Hilfe der TAB Taste in die Suchansicht wechseln.
Planen mit der Datenbank Alternativ zur Planung auf der Karte können Sie die Routenplanung mit Hilfe der Datenbank durchführen. Grundsätzlich können Sie dies mit Hilfe der Maus oder der Tastatur tun.
Benutzung der Maus Bitte schalten Sie als erstes den Planungsmodus an (F8 oder Symbol in der Werkzeugleiste) und wechseln dann mit einem Klick auf das Suchtab in die Suchansicht. Hier stellen Sie die gewünschten Kriterien ein und geben gegebenenfalls einen Suchtext ein. Danach wechseln Sie mit einem Klick auf das Listetab in die Listenansicht. Hier können Sie nun einen Punkt mit Hilfe eines Klicks in die aktuelle Route einfügen. Danach wählen Sie einen weiteren Punkt aus der Liste aus oder wiederholen den Vorgang, um neue Punkte zu finden.
Benutzung der Tastatur Um den Vorgang der Routenplanung zu vereinfachen, kann man diesen auch komplett mit der Tastatur ausführen.
1. Starten Sie mit F8 den Planungsmodus
2. Drücken Sie F3 „Suche Datenbankpunkt“
3. Geben Sie einen Suchtext für den Startflugplatz in das Eingabefeld ein und drücken Sie ENTER. Wenn Sie vorher noch zusätzliche Suchkriterien verändern wollen, tun Sie dies wie unter Benutzung der Datenbank mit Tastatur beschrieben. Nach dem Drücken von ENTER wechseln Sie in die Listenansicht und die Suche wird gestartet.
4. Wenn Sie einen ICAO-Locator als Suchbegriff verwendet haben, sollte nur ein einziger Punkt gefunden werden. Ansonsten wählen Sie in der Listenansicht mit Hilfe der Cursortasten den gewünschten Punkt aus und drücken ENTER (Optional können Sie auch weitere Punkte aus der Liste auswählen)

Datenbank 79
5. Nun können Sie wie bei Punkt 2. beschrieben fortfahren, bis Sie die gesamte Route zusammengestellt haben.
Beispielhaft sei die Tastensequenz für eine Route von Frankfurt nach München über Charlie und DKB VOR angegeben (Annahme: im „Suche“ Karteiblatt sind alle deutschen Datenbankpunkte gewählt):
<F8> Planungsmodus anschalten
<F3> Suche in Datenbankfenster öffnen
„EDDF“ <ENTER> zeigt EDDF Frankfurt in der Liste
<ENTER> wählt Frankfurt als Startflugplatz
<F3> wechselt wieder zur Suche
„Charlie“ <ENTER> zeigt Charlie VOR in der Liste
<ENTER> wählt Charlie VOR als nächsten Wegpunkt
<F3> wechselt wieder zur Suche
„Dinkel“ <ENTER> Zeigt sowohl den Flugplatz Dinkelsbühl als auch das gewünschte VOR in der Liste.
<Pfeiltasten><ENTER> wählt das VOR und fügt es der Liste hinzu.
<F3> schaltet wieder in die Suchansicht
„EDDM“ <ENTER ><ENTER> schließt die Planung nach München dann ab.
F8 Beendet Planungsmodus
Wenn Sie während dieses Vorgangs die Karte sichtbar hatten, wurden Ihnen die jeweils gewählten Punkte auf der Karte angezeigt.
TIPP: wenn Sie die Suchmöglichkeit nach Name geschickt nutzen, kommen Sie mit einem Minimum an Suchvorgängen aus. Wenn Sie z.B. als Name „München“ eingeben, werden Ihnen sowohl der Platz selbst, aber auch mögliche Pflichtmeldepunkte oder NavAids in der Auswahlliste angezeigt. Es ist dann leicht möglich, mit den Cursortasten das Abflug-Routing von München zusammenzustellen.
Datenbankpunkte editieren WARNUNG: Wenn Sie bestehende Datenbankpunkte editieren, werden die Änderungen in den ursprünglichen Flight Planner Dateien vorgenommen. Beim Einspielen von Datenupdates (z.B. bei der Karteninstallation) werden diese Änderungen wieder überschrieben und sind verloren. Beachten Sie deshalb unbedingt die Hinweise in der technischen Dokumentation zur Datenbank.

80 Bedienung der Flight Planner Fenster
Sie können Datenbankpunkte editieren, in dem Sie mit der rechten Maus im Datenbankfenster auf den zu ändernden Punkt klicken:
Folgendes Fenster wird Ihnen eingeblendet:
Sie können auf den jeweiligen Karteireitern „Allgemein“, „Details“ und „Runways“ Änderungen vornehmen. In der Liste Frequenzen können Sie über das Kontextmenü (rechte Maustaste) Frequenzen einfügen oder auch löschen.
Der Karteireiter ‚Details’ zeigt die Flugplatzdetails aus der AIP Band VFR (nur verfügbar, wenn Zusatzprodukt „Sichtanflugkarten aus AIP Band VFR“ installiert wurde).

Datenbank 81
Der Karteireiter ‚Runways’ ermöglicht Runway Informationen zu Flugplätzen zu ergänzen (z.Zt. im Lieferumfang der Daten nicht enthalten). Über das Kontextmenü (rechte Maustaste) können Sie Runways einfügen oder auch wieder löschen:
Datenbankpunkte einfügen Sie können auch neue benutzerdefinierte Punkte ergänzen. Klicken Sie dafür mit der rechten Maus im Datenbankfenster. Sie erhalten folgendes Kontextmenü:

82 Bedienung der Flight Planner Fenster
Klicken Sie den gewünschten Typ an und ergänzen Sie analog zum Editieren der Punkte die folgenden Formulare. Benutzerpunkte werden in der Datei $user.pts im Datenverzeichnis des Flight Planner
C:\PROGRAMME\FLIGHTPLANNER\DATA
gespeichert.
Das Löschen von Datenbankpunkten wird zur Zeit nicht über die Benutzeroberfläche unterstützt. Beachten Sie deshalb die Hinweise zum Bearbeiten von Datenbankdateien in der technischen Dokumentation zur Datenbank.
Höhenprofil
Das Höhenprofil bietet eine Profilansicht der aktuellen Route. Es werden die Route, ein Höhenprofil, Maximum Elevation Figures (MEF) und die geschnittenen /durchflogenen Lufträume dargestellt.
Zusätzlich werden am rechten Rand Informationen über die Koordinate, Entfernung und Höhe an der aktuellen Mausposition angezeigt, wobei diese Angaben immer auf die geplante Strecke bezogen sind. Es besteht die Möglichkeit, die Flughöhe eines Routenabschnittes oder Punktes mit Hilfe der Maus durch Ziehen zu verändern. Des weiteren kann man über ein Kontextmenü (rechte Maus) auch Wegpunkte zur Route hinzufügen oder löschen.
Hinweis: Bitte beachten Sie die Hinweise zur Qualität und der Aussage der dargestellten Höheninformation. Es gilt wie dort beschrieben nur die einzige

Höhenprofil 83
Aussage: wenn das Höhenmodell eine Bodenberührung darstellt, wird sie wahrscheinlich auch tatsächlich stattfinden. Die umgekehrte Aussage (also: nicht dargestellt, deswegen hindernisfreier Flug) gilt prinzip-bedingt nicht. Prüfen Sie stets anhand des Kartenbilds die sichere Durchführung Ihres Fluges.
Wenn das Höhenprofil sichtbar ist, wird es automatisch aktualisiert, sobald Sie eine Route auf der Karte planen.
Lufträume werden als Rechtecke in den Farben dargestellt, die an die Farbgebung der ICAO-Karte angelehnt sind: Luftraum D wird rot, C grün, F hellblau dargestellt. Restricted, Prohibited und Danger Gebiete werden dunkelblau dargestellt. Alle sonstigen Lufträume werden gelb gezeichnet (z.B. in Deutschland die TMZ).
Die Route selbst ist als gelbe Linie für die einzelnen Routenabschnitte sowie roten Punkten für die Wegpunkte dargestellt.
Sie können mit Hilfe des Höhenprofils verschiedene Informationen über die Route erhalten.
● Wenn Sie mit der Maus auf einen Wegpunkt gehen, wird Ihnen der Name und die Höhe dieses Punktes angezeigt. Zusätzlich können Sie in der Anzeige am rechten Rand die Koordinate und die Entfernung vom Startpunkt der Route ablesen.
● Falls Sie die Maus über einen Luftraum führen, bekommen Sie den Namen und die Höhenangaben zu diesem Luftraum eingeblendet.
Sie können im Höhenprofil Veränderungen an der aktuellen Route vornehmen. Dazu stehen Ihnen folgende Möglichkeiten zu Verfügung:
● Ein normaler Mausklick mit der linken Taste, fährt die Karte (falls sichtbar) an diese Stelle der Route. Sie können so das Schnittbild der geplanten Route mit der „Draufsicht“ auf die Karte koordinieren, insbesondere, um eine Luftraumverletzung durch eine Umplanung zu vermeiden.
● Wenn Sie auf einen Routenabschnitt klicken und die Maustaste gedrückt halten, können Sie durch Nord-Süd Bewegung der Maus die Reiseflughöhe (Cruise Altitude) verändern. Dies wird auch durch einen veränderten Mauszeiger symbolisiert, die aktuelle Höhe wird am entsprechenden Leg angezeigt.
● Analog zur Reiseflughöhe können Sie die gewünschte Höhe (Altitude), die Sie an einem Wegpunkt erreichen möchten, durch Schieben eines Wegpunkts mit der Maus verändern.
● Wenn Sie die Shift-Taste gedrückt halten und die linke Maustaste gedrückt haben, können sie durch Nord-Süd Bewegung der Maus für die gesamte Route die Reiseflughöhe verändern.
Hinweis: Im Fenster Route editieren können Sie das Höhenprofil einer Teilstrecke bzw. der Route auch explizit durch Eingabe von Höhenwerten

84 Bedienung der Flight Planner Fenster
setzen. Lesen Sie dort bitte auch die Erläuterungen zu den möglichen Höhenangaben zu einem Leg.
Weitere Bearbeitungsmöglichkeiten innerhalb des Höhenprofils stehen ihnen über die rechte Maustaste zur Verfügung
Das abgebildete Menü erscheint, wenn Sie über einen Routenabschnitt im Höhenprofil die rechte Maustaste drücken.
● Mit dem Menüpunkt Wegpunkt einfügen können sie an der aktuellen Mausposition einen neuen Wegpunkt in die aktuelle Route einfügen.
● Gesamte Route zeigen verändert die Ansicht des Fensters in der Weise, dass das gesamte Höhenprofil der Route sichtbar ist.
● Der Menüpunkt Höhenbereich gibt Ihnen die Möglichkeit, den sichtbaren Höhenausschnitt des Höhenprofils festzulegen
Wenn Sie sich mit der Maus direkt über einem Wegpunkt im Höhenprofil befinden und dann die rechte Maustaste drücken erscheint folgendes Menü
Die Menüpunkte entsprechen mit einer Ausnahme den oben genannten Punkten. Nur haben Sie nun nicht mehr die Möglichkeit einen Wegpunkt einzufügen, sondern den Wegpunkt aus der aktuellen Route zu löschen, über dem Sie sich gerade befinden.
Eine weitere Funktion besteht in der Möglichkeit einen Ausschnitt des Höhenprofils zu vergrößern. Dazu klicken Sie im Höhenprofil mit der linken Maustaste und halten diese gedrückt. Wenn Sie nun die Maus nach rechts bewegen, wird ein gestrichelter Kasten gezeichnet, den Sie beliebig in der Breite verändern können. Wenn Sie die linke Maustaste wieder los lassen, wird der so markierte Abschnitt vergrößert. Um wieder die gesamte Route zu sehen, benutzen Sie den oben beschriebenen Menüpunkt Gesamte Route zeigen.

Formularfenster 85
Formularfenster
Im Formularfenster werden verschiedene Formulare in einer Voransicht angezeigt. Sie können die Formulare dort vor dem Ausdruck prüfen und auf Wunsch von dort auch ausdrucken.
Zum Auswählen bzw. Wechseln eines Formulars verwenden Sie bitte die Schaltfläche am rechten Rand des Fensters. Derzeit werden das LBA-Flugplanungsformular (Vorder- und Rückseite), das sog. Helicopter-Log, eine Koordinatenliste und ein Flugplan-Formular unterstützt. Technischer Hinweis: die Formularschnittstelle ist grundsätzlich offen gelegt. Ifos wird zu einem späteren Zeitpunkt weitere Flugplanungsformulare zur Verfügung stellen bzw. Sie können selbst eigene Formulare entwerfen. Verfolgen Sie dazu bitte Hinweise auf der Flight Planner Homepage.
I.d.R. werden die variablen Inhalte der Formulare aus der aktuellen Planung (i.e. Route und gewähltes Flugzeug) übernommen. In bestimmten Formularen können Sie zusätzliche Angaben unmittelbar im Formular vornehmen, die nicht aus der Route oder dem Flugzeug herleitbar sind. Insbesondere im Flugplan sind zusätzliche Angaben wie Telefonnummern und Ansprechpartner direkt im Formular editierbar. Klicken Sie dazu mit der Maus an die entsprechende Stelle. Es erscheint ein grau hinterlegtes Eingabefeld, in das Sie die zusätzlichen Angaben einfügen können. Durch Betätigen der <Enter> Taste schließen Sie das Editieren ab, das Formular wird dann entsprechend aktualisiert.
Falls ein Formular nicht komplett auf der Bildschirmfläche dargestellt werden kann, so wird ein Ausschnitt des Formulars angezeigt. Sie haben folgende Möglichkeiten den sichtbaren Ausschnitt zu verändern:
Rollbalken Mit Hilfe der Rollbalken können Sie den Ausschnitt nach oben/unten beziehungsweise

86 Bedienung der Flight Planner Fenster
nach rechts/links verschieben. Sie können außerdem den Ausschnitt verschieben, indem Sie die linke Maustaste gedrückt halten und in die gewünschte Position ziehen.
Der Plus-Knopf zoomt den Ausschnitt heran. Dabei kann der angezeigte Bereich des Formulars kleiner werden.
Der Minus-Knopf zoomt aus dem Ausschnitt heraus. Somit wird es möglich einen größeren Bereich des Formulars anzuzeigen.
Mit Hilfe des „Seitenbreite“ – Knopfes wird das Formular so weit verkleinert, bis die Seitenbreite in den Ausschnitt hineinpasst.
Mit Hilfe des „ganze Seite“ – Knopfes wird das Formular so weit verkleinert, bis es insgesamt in den Ausschnitt hineinpasst.
Mit dem „1:1 Ansicht“ – Knopf wird der Ausschnitt auf das Maximum vergrößert. Sie können somit einen sehr stark verkleinerten Ausschnitt schnell „lesbar“ machen.
Blättert auf die erste Seite, falls mehrere Seiten vorhanden sind.
Blättert auf die letzte Seite.
Blättert auf die vorherige Seite.
Blättert auf die nächste Seite.
Zeigt die aktuelle Seitennummer und die Anzahl aller Seiten an.
Zeigt alle vorhandenen Formulare an. Zum Laden eines Formulars wählen Sie dieses per Maus. Technischer Hinweis: Benutzerdefinierte Formulare liegen im Unterverzeichnis \Forms Ihrer Flight Planner Installation.
Öffnet den Standarddruckerdialog zum Ausdrucken von Formularen auf dem Drucker:

Formularfenster 87
Wählen Sie den Drucker, auf dem das Formular gedruckt werden soll. Bei mehrseitigen Formularen können Sie zusätzlich die zu druckenden Seiten bestimmen. Mit der OK Schaltfläche starten Sie den Ausdruck des Formulars.

88 Bedienung der Flight Planner Fenster
GPS – Programmierung
GPS Empfängern anschließen Flight Planner unterstützt die Programmierung von Garmin Handheld GPS Empfängern. Hierzu benötigen Sie ein Garmin Datenkabel, mit dem Sie Ihr GPS an die serielle Schnittstelle oder die USB-Schnittstelle Ihres Computers anschließen können.
WICHTIG: Ihr GPS kennt i. d. R. verschiedene Schnittstelleneinstellungen. Zur Benutzung mit dem Flight Planner sind zwei relevant:
Programmiermodus Auch Garmin-Modus genannt: Daten (Routen, Tracks, Wegpunkte) können an das GPS geschickt bzw. vom GPS empfangen werden.
NMEA-Modus GPS sendet Positionsdaten im NMEA Protokoll. Dieser Modus wird benötigt, um die Moving Map Funktion des Flight Planner zu nutzen. Der NMEA Modus wird von allen gängigen GPS Empfängern (nicht nur von Garmin) unterstützt.
Zur GPS-Programmierung müssen Sie Ihr GPS in den Programmiermodus (um)schalten. Für folgende Empfänger gehen Sie dabei wie folgt vor:
GPS Software Version
Befehlsfolge
GPS 92 2.06 Page -> Main Menü -> Setup Menu -> Interface -> GRMN/GRMN
GPS 90 2.07 Page -> Main Menü -> Setup Menu -> Input/Output -> GRMN/GRMN
GPS III Pilot 2.11 Menu -> Menu -> Setup -> Interface -> GARMIN
GPSMAP 195 3.00 Main Menu -> Setup Menu -> Input/Output -> Data Transfer / Slave Mode
GPSMAP 295 2.03 Menu -> Menu -> Interface -> GARMIN
eTrex Summit
2.05 Page -> Menu -> Setup -> Interface -> GARMIN
Wenn Sie das GPS im Anschluss an die Programmierung mit dem den Flight Planner im Moving Map Modus benutzen möchten, müssen Sie Ihr GPS Gerät nach dem Programmieren in den Modus „NMEA OUT“ schalten. Zum Programmieren müssen Sie das Gerät wieder zurückschalten.
HINWEIS: Die direkte USB-Schnittstelle neuerer Garmin GPS Geräte wird vom Flight Planner ab Service Release 16 (Sep 2007) unterstützt. Zur

GPS – Programmierung 89
Nutzung dieser Schnittstelle müssen Sie in jedem Fall zuvor den von Garmin mitgelieferten USB-Treiber installieren.
Die neue USB Schnittstelle wurde mit den Garmin Geräten 96, 296 und 496 erfolgreich getestet. Allerdings sind damit natürlich nicht alle denkbaren Konfigurationen abgedeckt. Bitte melden Sie deshalb evtl. auftretende Schwierigkeiten dem Flight Planner Support.
Alternativ unterstützt der Flight Planner weiterhin das GPX-Dateiformat für Routen, Tracks und Wegpunkte (sowohl schreibend als auch lesend). Dieses Format kann - neben einer Vielzahl anderer GPS Programme - auch von der Garmin Mapsource Anwendung gelesen und geschrieben werden. Über den "Umweg" über Mapsource ist so auch eine direkte Programmierung via USB-Schnittstelle möglich. (siehe Kapitel Andere Routenformate (Map Source GPX, Apollo, Skyforce, Seite 100).
GPS Fenster benutzen Das GPS Fenster dient dazu, die im GPS Empfänger gespeicherten bzw. die in das GPS zu übertragende Daten anschaulich darzustellen. Die im GPS Fenster dargestellten Routen werden deshalb auch unabhängig von den im Flight Planner gespeicherten oder aktuell geladenen Routen verwaltet.
Um die aktuelle Flight Planner Route in das GPS Fenster zu übertragen oder um eine Route aus dem GPS-Fenster als aktuelle Flight Planner Route zu übernehmen benutzen Sie bitte die Menüoption des GPS Menüs
● „GPS - Route in das GPS übertragen“ bzw.
● „GPS - Route aus GPS übernehmen“
Beim erstmaligen Öffnen des GPS Fensters wird die aktuelle Route (sofern vorhanden) automatisch in das GPS Fenster übertragen.
Neben Routendaten erlaubt Ihnen das Fenster GPS Programmierung Wegpunkte und Tracks (Flugwege) von und zum GPS zu laden.
Das GPS – Fenster verfügt über folgende Komponenten:

90 Bedienung der Flight Planner Fenster
● Buttonleiste mit Schaltflächen
● Karteikarten für
• Wegpunkte
• Routen
• Tracks
• Einstellungen
● Fortschrittsanzeige mit Kontroll-LED
● Informationszeile
Buttonleiste
Die Schaltflächen der Buttonleiste am linken Rand haben je nach Kontext (Wegpunkte, Route, Track) eine ähnliche Funktion. Wenn die Schaltflächen grau hinterlegt sind, sind die jeweiligen Funktionen im Moment nicht sinnvoll anwendbar (Beispiel: eine leere Wegpunktliste ist nicht speicherbar). Die Buttonleiste enthält Schaltflächen, die
● Daten vom GPS in den Flight Planner übertragen,
● Daten vom Flight Planner in das GPS übertragen,
● Daten in eine Datei speichern,
● Daten aus einer Datei laden,
● Daten verwerfen,
● Oder die aktuelle Aktion abbrechen.
Daten vom GPS in den Flight Planner übertragen

GPS – Programmierung 91
In Abhängigkeit der gewählten Karteikarte werden die Wegpunkte, die Routen oder die Tracks aus Ihrem GPS – Gerät in den Flight Planner übertragen.
Daten vom Flight Planner in das GPS übertragen
In Abhängigkeit der gewählten Karteikarte werden die ausgewählten Wegpunkte, die ausgewählte Route oder der ausgewählte Track in Ihr GPS – Gerät übertragen.
Daten in eine Datei speichern
In Abhängigkeit der gewählten Karteikarte werden die ausgewählten Wegpunkte, die ausgewählte Route oder der ausgewählte Track in eine Datei gespeichert.
Daten aus einer Datei laden
In Abhängigkeit der gewählten Karteikarte werden Wegpunkte, Routen oder Tracks aus einer Datei in den Flight Planner geladen.
Daten verwerfen
In Abhängigkeit der gewählten Karteikarte werden die ausgewählten Wegpunkte, die ausgewählten Routen oder die ausgewählten Tracks gelöscht. Die Daten in Ihrem GPS – Gerät bleiben erhalten!
Aktuelle Aktion abbrechen
Die aktuelle Übertragung zwischen Flight Planner und Ihrem GPS – Gerät wird abgebrochen.

92 Bedienung der Flight Planner Fenster
Karteikarte für Wegpunkte
Innerhalb dieser Karteikarte werden Wegpunkte dargestellt. Die Spalten haben folgende Bedeutung:
Name Der Name des Wegpunktes. Beim Hinzufügen wird der Name automatisch in ein GPS – Format überführt. Durch einfaches Anklicken des Namens kann dieser geändert werden.
Latitude die Länge des Wegpunktes
Longitude die Breite des Wegpunktes
Höhe die Höhe des Wegpunktes (soweit bekannt, nicht alle GPS unterstützen Höhen für Wegpunkte)
Bemerkungen weitere Informationen zu einem Wegpunkt
Das Auswählen (Markieren) von Wegpunkten kann mit der Maus oder den Cursor - Tasten erfolgen. Sie können alle Wegpunkte auf einmal auswählen, indem Sie entweder die Tastaturkombination Strg + A drücken, oder auf die Rechte Maustaste klicken und dann „Alle Wegpunkte auswählen“ anklicken.
Drücken Sie die Taste Entf oder klicken Sie auf den Button Entfernen, um die ausgewählten Wegpunkte zu löschen. Sie können Wegpunkte ebenfalls mit Hilfe der rechten Maustaste löschen.

GPS – Programmierung 93
TIPP: Wenn das Datenbankfenster und das GPS Fenster gleichzeitig aktiv sind, können Sie durch Doppelklicken auf einen Punkt in der Datenbank, den aktuellen Wegpunkt dieser Kartei hinzufügen. Sie können so Wegpunktmengen zusammenstellen, ohne dazu eine Route planen zu müssen.
Karteikarte für Routen
Im linken Teil sind die Namen der geladenen Routen und deren aktuelle Routennummer dargestellt. Durch Auswählen einer solchen Route mit Hilfe der Maus werden die zugehörigen Routenpunkte in der Liste dargestellt. Die Bedeutungen der einzelnen Spalten entsprechen denen der Karteikarte Wegpunkte.
Hier können Sie den Namen der aktuellen ausgewählten Route ändern. Zu beachten ist, dass keine Sonderzeichen verwendet werden können. Außerdem kann in Abhängigkeit Ihres GPS – Gerätes nicht sichergestellt werden, dass der eingegebene Routenname auch so wieder im GPS – Gerät erscheint. Nicht darstellbare Zeichen werden durch ein Leerzeichen ersetzt.
Die gewünschte Nummer der Route, unter welcher Sie diese in Ihrem GPS – Gerät wiederfinden wollen, können Sie hier auswählen. Bitte beachten Sie, dass eventuell vorhandene Routen unter dieser Nummer in Ihrem GPS –

94 Bedienung der Flight Planner Fenster
Gerät überschrieben werden. Falls die gewünschte Routennummer in der Klappliste nicht vorhanden ist, so können Sie diese einfach in der Editierzeile eingeben. Leider ist es nicht möglich, die maximale Routennummer, die das jeweilige GPS Gerät unterstützt, vorab zu ermitteln. I.d.R. werden die Nummern 0 (aktuelle Route) bis 10 immer unterstützt, für höhere Routennummern prüfen Sie bitte vorher die Dokumentation Ihres GPS.
Mit Hilfe eines Klicks der rechten Maustaste auf den linken Bereich öffnet sich ein Kontextmenü, mit dessen Hilfe Sie jederzeit eine leere Route hinzufügen können, ausgewählte oder alle Routen löschen können.
Durch Doppelklicken auf einen Punkt in der Datenbank, wird dieser Wegpunkt der aktuellen Route hinzugefügt.
Ähnlich wie in der Kartei Wegpunkte steht Ihnen auch hier ein Kontextmenü zum Markieren und Löschen einzelner Punkte zur Verfügung. Die Tastaturkombination Strg-A zum Selektieren aller Punkte steht ebenfalls zur Verfügung.
Karteikarte für Tracks
Auf der linken Seite sind alle Tracks anhand des Datums und der Zeit aufgelistet. Für den markierten Track werden auf der rechten Seite die zugehörigen Punkte dargestellt. Die Spalten bedeuten
Latitude die Breite des Punktes
Longitude die Länge des Punktes
Höhe die Höhe des Punktes (soweit bekannt)
Datum/Zeit Datum und Zeit des Punktes
Es besteht die Möglichkeit einen oder mehrere Tracks in eine Datei zu speichern. Bei Speicherung von mehreren Tracks in eine Datei werden diese beim Laden aus der Datei wieder einzeln dargestellt.
Mit der rechten Maus steht Ihnen ein Kontextmenü zur Verfügung:

GPS – Programmierung 95
leeren Track einfügen Ein Track ohne Punkte wird eingefügt. Sie können manuell Punkte durch Doppelklicken auf einen Punkt in der Datenbank hinzufügen, um so einen „Track“ zusammenzustellen. Sinnvoll, um auf dem Display Ihres GPS – Gerätes zu „malen“.
Ausgewählten Track löschen Löscht den Track. Sie können so Tracks entfernen, die nicht zum eigentlichen Flug gehören.
Alle Tracks löschen Entfernt alle Tracks aus der Liste.
Ausgewählte Tracks zusammenführen Die ausgewählten Tracks werden zu einem Track zusammengeführt. Dabei erhält der neue Track den Namen des ersten ausgewählten Tracks. Die zusammengeführten Tracks werden aus der Liste entfernt. Diese Funktion ermöglicht Ihnen, mehrere Tracks, die z.B. durch „Aussetzer“ Ihres GPS – Gerätes entstanden sind, zu einem einzigen Track zusammenzufügen.
Alle Tracks auswählen Markiert alle Tracks, um diese zum Beispiel in eine Datei speichern zu können.
Ausgewählte Track(s) abspielen Lädt die ausgewählten Tracks in den Track Recorder, um diese abzuspielen.
Innerhalb der Punkteliste steht Ihnen das bekannte Kontextmenü zum Löschen und Markieren der Punkte zur Verfügung.

96 Bedienung der Flight Planner Fenster
Karteikarte Einstellungen
Auf dieser Karteikarte werden Ihnen Informationen bezüglich Ihres GPS – Gerätes angezeigt.
Wählen Sie zunächst den GPS Typ:
Bitte beachten Sie zur Benutzung der Garmin USB Schnittstelle die Hin-weise am Anfang dieses Kapitels.
Die Schnittstelle AvMAP seriell ist für das Gerät EPK IV getestet. Bitte beachten Sie, dass das Übertragungsprotokoll im Gegensatz zum Garmin Protokoll keine Steuerungsfunktionen besitzt. Sie müssen deshalb selbst das GPS in den jeweiligen Sende- oder Empfangstatus setzen, um Routen oder Tracks zu übertragen. Die nachfolgend beschriebenen Optionen (mit Ausnahme der Wahl des COM-Ports) sind nur für GARMIN GPS nicht aber für das AvMap benutzbar:
Die möglichen Com – Ports werden Ihnen in einer Klappliste angezeigt. Die Auswahl, an welcher Schnittstelle Ihr GPS – Gerät angeschlossen ist, erfolgt durch einfaches Anklicken. Zum Testen der Verbindung drücken Sie bitte
den Knopf.
Hier können Sie testen, ob Ihr GPS – Gerät richtig angeschlossen ist. Falls der Verbindungsaufbau zwischen Ihrem Computer und dem GPS – Gerät erfolgreich war, so werden

GPS – Programmierung 97
Ihnen GPS spezifische Daten rechts neben dem Knopf angezeigt. In der Informationsleiste können Sie den Versuch des Verbindungsaufbaus verfolgen. Bitte beachten Sie, dass sich Ihr GPS-Gerät im Programmiermodus (Garmin Modus) befinden muss. Falls die Initialisierung nicht klappen sollte, überprüfen Sie bitte, ob Sie Ihr Gerät wie oben beschrieben umgeschaltet haben und ob es am angegebenen COM-Port angeschlossen ist.
Sie können Ihr GPS – Gerät mit Hilfe des Flight Planner ausschalten. Beachten Sie, dass nicht alle GPS – Geräte diese Funktion unterstützen.
Durch Aktivieren dieses Schalters wird der Datenaustausch zwischen Computer und GPS – Gerät in einer Datei protokolliert. Im Problemfall wird ein Support Mitarbeiter Sie bitten, diese Option zu aktivieren.
Hier wird ein Texteditor gestartet, der die aktuelle Protokolldatei anzeigt. Die dort gezeigten Informationen sind ggf. zur Problembehebung relevant, wenn Sie ein neues, noch nicht mit dem Flight Planner getestetes GPS Gerät verwenden.
Hier können Sie Sonderzeichen definieren die bei der Übermittlung von Wegpunktnamen erlaubt sind (standardmäßig werden Sonderzeichen unterdrückt).
Wegpunkte als Datenbankpunkte übermitteln Standardmäßig lädt der Flight Planner 5 die Wegpunkte einer Route als sog. User Waypoints in das GPS, d.h. für jeden Wegpunkt der Route wird ein neuer benutzerdefinierter Wegpunkt im GPS angelegt und dieser in der Route verwendet. Dies war auch bisher für alle GPS Geräte mit eigener Datenbank (III Pilot 195, 295 etc.) der Fall. Hintergrund ist, dass die Datenbank von Garmin geschützt ist, d.h. sie kann vom Flight Planner weder abgefragt noch ausgelesen oder verändert werden.
Für GPS Geräte mit eigener Datenbank hat die Verwendung benutzer-definierter Wegpunkte den zumeist unerwünschten Effekt, dass nicht die im Garmin bereits vorhandenen Datenbank Wegpunkte (Airport / NDB / VOR ) für die Route verwendet werden, sondern neu angelegte User Defined

98 Bedienung der Flight Planner Fenster
Waypoints. In der Kartei Einstellungen im Fenster GPS Programmierung wurde aus diesem Grund die Option
eingefügt. Ist die Option "Datenbankpunkte benutzen" eingeschaltet, wird ein Wegpunkt der Route mit der entsprechenden Typenangabe ( Airport / NDB / VOR / User defined ) an das GPS übermittelt.
Ist der Locator des übermittelten Punktes in der Datenbank vorhanden und eindeutig, wird für die Route der Datenbankpunkt aus dem GPS verwendet (ACHTUNG: Es werden die Koordinaten aus der GPS Datenbank verwendet). Andernfalls wird ein benutzerdefinierter Wegpunkt angelegt.
Leider verhalten sich die verschiedenen Garmin GPS Empfänger nicht einheitlich, diese Funktion wurde mit dem Garmin 295 erfolgreich getestet, andere GPS Empfänger werden z.Zt. (März 2003) getestet.
Wegpunktsymbole übermitteln Werden Wegpunkte einer Route als benutzerdefinierte Wegpunkte in das Garmin GPS geladen, so ist ab sofort das Wegpunkt-Symbol festlegbar:
In den Einstellungen des GPS-Programmierfensters finden sich 4 Eingabefelder zur Eingabe numerischer Symboltypen (Icons auf der GPS-Kartendarstellung) für Userwaypoints, VORs, NDBs und Flugplätze. Wählen Sie aus den angegebenen Voreinstellungen einen Symbolvorschlag. Zur Nutzung der Symboltypen bitte Hauptschalter "Symbole wie folgt setzen" aktivieren.
Für GPS Empfänger mit Aviation Datenbank und gleichzeitig aktivierter Option "Datenbankpunkte benutzen" (s.o. Garmin Datenbankpunkte) hat diese Option folgende Wirkung:
Zu jedem Routenpunkt kennt der Flight Planner einen Wegpunkttyp (Airport, VOR, NDB, User). Dieser Punkttyp wird dem GPS übermittelt.
Wird der übermittelte Wegpunkt vom GPS als Datenbankpunkt (Airport, VOR, NDB) angenommen, ist die Symboldefinition irrelevant, da alle Wegpunktdaten aus der Aviation Database des GPS herangezogen werden.
Wird der übermittelte Wegpunkt vom GPS NICHT als Datenbankpunkt (Airport, VOR, NDB) angenommen oder handelt es sich um einen benutzerdefinierter Wegpunkte (Punkttyp "User"), wird der Wegpunkt im GPS als User Waypoint angelegt und die Symbole gemäß obiger Definition verwendet.

GPS – Programmierung 99
Die für die verschiedenen Garmin Geräten möglichen Symbolnummern finden Sie in der Technischen Dokumentation (vgl. Kapitel Symbolnummer für User Waypoints (Garmin GPS), Seite 188)
Fortschrittsanzeige
Mit der Fortschrittsanzeige können Sie jederzeit die verbleibende Dauer des aktuellen Datenaustausches ersehen. Beachten Sie, dass der Datenaustausch in Abhängigkeit der gewählten Funktion und des Datenumfanges unterschiedlich lange dauert, insbesondere das Laden von umfangreichen Tracks kann einige Minuten dauern.
Links neben der Fortschrittsanzeige wird Ihnen der aktuelle Zustand des Datenaustausches angezeigt.
Der grüne Punkt bedeutet, dass zur Zeit kein Datenaustausch zwischen Computer und dem GPS – Gerät stattfindet. Das GPS – Gerät ist bereit, Daten zu senden oder zu empfangen.
Der gelbe Punkt signalisiert, dass zur Zeit ein Datenaustausch stattfindet.
Der rote Punkt zeigt an, dass ein Verbindungsaufbau zum GPS – Gerät versucht wird und dieser noch nicht zustande kam.
Informationszeile
In der Informationszeile werden Ihnen Informationen bezüglich der aktuell durchgeführten Aktionen angezeigt.
Route Planen mit dem GPS – Fenster Sie können unmittelbar mit Hilfe der Datenbank und dem GPS – Fenster eine Route planen und in Ihr GPS – Gerät übertragen, ohne die „normale“ Planungsfunktionalität des Flight Planners zu benutzen.
Fügen Sie als erstes eine leere Route in der Karteikarte „Route“ mit Hilfe der rechten Maustaste hinzu oder laden Sie eine bestehende Route aus dem GPS – Gerät oder aus einer Datei. Durch Doppelklicken auf einen Punkt in der Datenbank wird dieser der markierten Route am Ende hinzugefügt. Sie haben so die Möglichkeit, sich Ihre individuelle Route durch die Auswahl von

100 Bedienung der Flight Planner Fenster
Datenbankpunkten zusammenzustellen. Einzelne Punkte der Route entfernen Sie, indem Sie diese auswählen und die Taste <Entf> drücken oder das Kontextmenü mittels der rechten Maustaste öffnen und „ausgewählten Wegpunkt löschen“ anklicken. Ändern Sie den Namen der Route entsprechend Ihren Wünschen in dem Feld „Routennamen“, weisen Sie Ihrer Route eine Routennummer zu, unter welcher Sie diese in Ihrem GPS – Gerät ablegen wollen und übertragen Sie diese dann in das GPS – Gerät, indem Sie die Schaltfläche „Daten in das GPS – Gerät übertragen“ anklicken. Zu beachten ist, dass eingefügte oder aus einer Datei geladene Routen als Routennummer standardmäßig den Wert 0 zugewiesen bekommen. Routen, die aus dem GPS – Gerät geladen werden, enthalten ihre zugeordnete Nummer aus dem GPS – Gerät. Bestehende Routen unter der Routennummer werden im GPS – Gerät überschrieben.
Andere Routenformate (Map Source GPX, Apollo, Skyforce) Aus dem GPS-Programmierfenster können Routen in weiteren Routenformaten (Map Source, Apollo, Skyforce, GPS-Util) gespeichert und geladen werden. Mit Hilfe entsprechender Zusatzprogramme der GPS Hersteller lassen sich so geplante Routen in das GPS laden:
Benutzen Sie dazu die Schaltfläche Speichern und wählen dann das gewünschte Datenformat:
Das GPX-Dateiformat für Routen, Tracks und Wegpunkte wird von der Garmin Mapsource Anwendung gelesen und geschriebe. Über den "Umweg" ist so eine direkte Programmierung via USB-Schnittstelle möglich.
Für Apollo GPS Empfänger lässt sich die gespeicherte Route mit dem "Waypoint Manager for Windows" in das GPS laden. Die Flight Planner Punkttypen werden auf die Typen A=Airport, V=VOR, N=NDB, I=Intersection, U=User Waypoint abgebildet. Noch nicht in der Datenbank befindliche Plätze übernimmt das GPS in die Route und speichert sie als User Waypoint.
Entsprechende Unterstützung anderer Datenformate gibt es auch für das Laden von Routen sowie das Laden und Speichern von Tracks.

Moving Map Betrieb 101
Moving Map Betrieb
Wenn Sie den Flight Planner auf einem Laptop/Pen-PC als Moving Map System verwenden wollen, gehen Sie wie folgt vor:
• Schließen Sie einen GPS Empfänger an die serielle Schnittstelle Ihres Computers an und aktivieren Sie den Moving Map Modus im GPS Empfänger (NMEA OUT), sofern dieser nicht standardmäßig eingestellt ist. (notwendig bei Garmin GPS Empfängern).
• Wählen Sie im Flight Planner die Menüoption „GPS-Moving Map“
Es wird jetzt die Moving Map Ansicht eingeblendet, die aus den drei Teilfenstern HSI (links oben), Moving Map Anzeige (links unten) und dem Kartenfenster besteht:
TIPP: Schalten Sie über das Ansicht Menü Symbolleiste, Statuszeile und Fenstertitel aus um einen möglicht große Anzeigefläche für die Karte zu erhalten.
Hinweis: Der Flight Planner hat eine Vielzahl von Konfigurations-möglichkeiten für den Moving Map Betrieb, die Sie unter der Menüoption Extra - Optionen – GPS konfigurieren können (Vgl. Kapitel GPS, Seite 147).

102 Bedienung der Flight Planner Fenster
Horizontal Situation Indicator (HSI) Anzeige Dieses Anzeigegerät stellt die horizontale Lage im Raum dar. Sie können im Moving Map Betrieb auf dem HSI Ihren Kurs, die relative Richtung zum Ziel und die Entfernung zum Ziel auf einen Blick ablesen.
Moving Map Anzeige Die Moving Map Anzeige zeigt Ihnen Informationen zu Position, Kurs und Geschwindigkeit im Flug in an:
Hinweis: Der Datenempfang ist im Moving Map Betrieb durch ein gelb/grünes Blinken der Kontrollanzeige in der rechten oberen Ecke des Fenstern erkennbar. Bleibt die Kontrollanzeige rot, dann prüfen Sie die Einstellungen unter dem Menüpunkt Extras - Optionen - GPS. Bleibt die Kontrollanzeige gelb, so werden zwar Daten vom GPS empfangen, diese können jedoch nicht ausgewertet werden. Mit der Option Protokollieren können Sie die empfangenen Daten zur weiteren Diagnose aufzeichnen lassen. (Die Aufzeichnung erfolgt in die Datei NMEA.LOG im Flight Planner

Moving Map Betrieb 103
Verzeichnis. Mit einem Rechte-Maus-Klick auf „Protokollieren“ können Sie diese Datei auch direkt öffnen.)
Goto-Anzeige auf der Karte Über die Werkzeugleiste Karte (Pfeilsymbol) oder Menü ("GPS - GoTo Ziel setzen") ist der "GoTo"-Modus aktivierbar. Der nächste Klick auf die Datenbank bzw. auf die Karte setzt dann ein GoTo-Ziel. Es erscheint eine rote Standlinie auf der Karte von der aktuellen Position zum gewünschten Ziel. In der Moving Map Anzeige werden die entsprechenden Angaben (ETA, Distance, Bearing ....) zu diesem Ziel angezeigt.
In den Einstellungen ("Extra - Einstellungen - GPS") ist die Stärke und Farbe der GoTo Linie wählbar. Die Option "fixe GoTo Line" hält die Standlinie unabhängig von der aktuellen Position fest. Start der Linie: Position zum Klickzeitpunkt - Ende der Linie: Ziel
Falls die Option nicht aktiv ist, wird ein "Gummiband" angezeigt (Start der Linie: aktuelle Position - Ende der Linie: Ziel). Die letzte Option birgt die Gefahr des Fliegens einer "Hundekurve" auf das Ziel.
ACHTUNG: ist im GPS ein RMB-Satz aktiv und ein nächster Wegpunkt festgelegt, überschreibt dieser etwaige GoTo-Ziele im Flight Planner (GPS

104 Bedienung der Flight Planner Fenster
hat Vorrang vor Flight Planner). Wenn Sie dieses Verhalten nicht möchten, deaktivieren Sie den RMB-Satz im Flight Planner.
Simulationsbetrieb Neben dem „echten“ Moving Map Betrieb haben Sie auch die Möglichkeit, im Flight Planner einen geplanten oder durchgeführten Flug zu simulieren:
● Über den Menüpunkt „GPS – geplante Route simulieren“ können Sie den Flug der gerade geplante Route simulieren.
● Haben Sie einen Flug mit einem Garmin GPS Empfänger aufgezeichnet, so können Sie den Flugweg (Track) aus dem Garmin zurücklesen (vgl. Kapitel GPS – Programmierung, Seite 88), abspeichern und dann mit dem Track Rekorder (siehe Kapitel Track Rekorder, Seite 117) abspielen.
● Wenn Sie einen Flug mit einem sog. NMEA-Logger aufgezeichnet haben, können Sie den so aufgezeichneten Track über das Menü „GPS - NMEA-Log abspielen“ abspielen lassen.
● Sie können natürlich auch Ihr GPS in den Simulation Modus schalten und das GPS einen „Flug“ simulieren lassen. Wenn Sie den Flight Planner in den Moving Map Betrieb schalten, verhält es sich so, als ob Sie im Realbetrieb wären. Hinweis: Einige GPS Empfänger senden im Simulationsbetrieb zur Sicherheit ein „Invalid-Flag“, das standardmäßig vom Flight Planner NICHT als gültiger Positionsdatensatz interpretiert wird. Dies müssen Sie im Flight Planner dann unter Extras - Optionen – GPS explizit aktivieren (Option: Invalid-Flag ignorieren).

Wetter Briefing 105
Wetter Briefing
Die Wetter-Funktionen des Flight Planner ermöglichen Ihnen Wetter-meldungen (Gafor, Metar, Niederschlagsradar und weitere textuelle Vorher-sagen) des Deutschen Wetterdiensts (DWD) im Flight Planner anzuzeigen und in Ihre Flugplanung zu integrieren. Diese Option setzt das Abonnement des pc_met-Dienstes des DWD voraus (Informationen unter www.flugwetter.de).
Hierzu müssen Sie zunächst die aktuellen Meldungen über das Karteiblatt Einstellung abrufen.
Öffnen Sie das Wetter Fenster über die Menüoption Menü „Fenster - Gafor“
oder durch einen Klick auf den Knopf .
Karteiblatt Gafor Das erste Karteiblatt des Fensters zeigt Ihnen die aktuelle Gafor-Vorhersage zu einer ausgewählten Uhrzeit.

106 Bedienung der Flight Planner Fenster
Im oberen Teil des Fensters erhalten Sie die Information, von wann die Gafor-Berichte sind und wie lange sie gültig sind. Sollten die Berichte ungültig sein, wird der Schriftzug rot dargestellt.
Darunter steht Ihnen eine Auswahlbox zur Verfügung, in der Sie die gewünschte Zeit einstellen können, für die Sie das Wetter haben möchten. Diese Uhrzeit bezieht sich auf UTC, da auch die Gafor-Meldungen in UTC ausgegeben werden.
Die Checkbox „nur für Route“ ermöglicht, dass Sie nur die Gafor-Gebiete in der Liste sehen, von denen die aktuelle Route betroffen ist. Sie haben somit die Möglichkeit, die Gafor-Gebiete, durch die Ihr geplanter Flug führt, sowohl auf der Karte als auch in der Liste anzeigen zu lassen:
In der Liste wird für jedes Gaforgebiet eine grafische Repräsentation der für die ausgewählte Zeit aktuellen Gafor-Meldung angezeigt. Dann folgen die Gaforcodes für drei Zeitintervalle. Diese sind immer +2h, +4h, +6h vom Beginnzeitpunkt der Gaformeldung. Diesen können sie in der letzen Spalte der Liste erfahren. In den restlichen Spalten werden noch der Name des Gebiets und die zu diesem Gebiet gehörende Bezugshöhe ausgegeben. Durch einen Doppelklick auf ein Gafor-Gebiet, wird Ihnen dieses auf der Karte farbig angezeigt.
Im unteren Teil des Fensters wird Ihnen die Gafor Information zum ausgewählten Gebiet und eingestellter Zeit in Klartext ausgegeben.

Wetter Briefing 107
Zusätzlich erhalten Sie hier auch noch Informationen über die vom Flight Planner verarbeiteten Windverhältnisse.
Wichtiger Hinweis: Die Windverhältnisse werden in der Gafor-Meldung teilweise verbal beschrieben (z.B.: 10 kt im Süden schwächer ...) und können dann vom Flight Planner nicht vollständig interpretiert werden. Die an dieser Stelle dargestellten Windverhältnisse sind die, die vom Flight Planner interpretiert werden konnten. Sie weichen deshalb u.U. von der Original-Meldung ab.
TIPP: In der unteren rechten Ecke der Gafor-Kartei können Sie die Vorhersage über das Druckersymbol in einem Formular ausgeben.
Karteiblatt Metar Unter diesem Karteireiter finden Sie die vom DWD publizierten europäischen Metars. Zum Aktualisieren der Daten müssen Sie die entsprechende Option auf dem Karteireiter „Einstellungen“ gewählt haben.
Sie können die Metar-Liste filtern, indem Sie nur die Metar Meldungen zu Plätzen in einem definierten Abstand zur geplanten Route anzeigen lassen.
Die Metar-Meldung wird zum einen im Originaltext, zum anderen in deko-dierter Form angezeigt. Ein Doppelklick auf einen Listeneintrag positioniert die Karte auf den entsprechenden Platz und zeigt die Metar Meldung auf der Karte an.
Hinweis: Wenn aktuelle Metar-Informationen geladen sind, werden diese zur Start- und Landestreckenberechnung (Druckhöhe) verwendet. (Vgl. Kapitel

108 Bedienung der Flight Planner Fenster
Start- und Landestreckenberechnung, Seite 135.
Karteiblatt Radar Auf diesem Karteiblatt werden Niederschlags-Radarbilder angezeigt, die über pc_met abgerufen worden sind:
Im oberen Teil des Fensters werden alle Radarbilder, die aus dem Internet abgerufen wurden, chronologisch in einer Liste angezeigt. Durch Auswahl eines Bildes wird dieses im unteren Teil des Fensters angezeigt. Wählen Sie die Option „Loop mit“ um die Bilder als Radar-Loop abzuspielen.
Tipp: Über die Menüoption „Wetter – Radar-Overlay zeigen“ können Sie sowohl die Einzelbilder als auch das Radar-Loop direkt im Kartenfenster über der ICAO Karte anzeigen lassen:

Wetter Briefing 109
Hinweis: Ältere Radarbilder werden nicht automatisch gelöscht. Benutzen Sie hierzu die Funktionen im Kontextmenü (rechte Maus Klick) der Liste:
Karteiblatt Vorhersage Auf dem Karteiblatt werden textuelle Vorhersagen die über pc_met heruntergeladen wurden, angezeigt:

110 Bedienung der Flight Planner Fenster
Hierbei können Sie mit Hilfe der Combobox zwischen den verfügbaren Meldung auswählen:
Die jeweils angezeigte Meldung kann über die Schaltfläche in der rechten unteren Ecke der Kartei gedruckt werden.
Technischer Hinweis: Die abzurufenden Meldungen werden über die Datei report.cfg im Flight Planner Unterverzeichnis „weather“ definiert.

Wetter Briefing 111
Karteiblatt Einstellung Im diesem Karteiblatt werden die Einstellungen für die Aktualisierung der Daten vorgenommen:
Für den Datenabruf der Gafor Wettermeldungen haben Sie zwei Möglichkeiten:
● DWD FTP-Zugang (empfohlen) Wenn Sie mit Ihrem Rechner eine direkte Verbindung ins Internet haben, können Sie als Abonnent des Datendienstes von pc_met des DWD die Daten direkt vom FTP Server des DWD abrufen. Bitte beachten Sie, dass für den FTP Zugang ein anderes Passwort als für den Online Internet-Zugang (www.flugwetter.de) benötigt wird (fängt i.d.R. mit "Lf02" an).
● DWD Internet (PCMET) ACHTUNG: Bitte verwenden Sie diesen Zugang nur in Ausnahmefällen (FTP nicht möglich). Weder der DWD noch ifos garantieren die Verfügbarkeit der Daten über diesen Weg (wenngleich wir uns bemühen, auch diesen Weg weiterhin verfügbar zu halten). Wie beim FTP-Zugang benötigen Sie auch hierfür eine direkte Verbindung ins Internet. Sie

112 Bedienung der Flight Planner Fenster
müssen im Flight Planner Ihre Zugangskennung für den Online-Zugang (www.flugwetter.de) angeben. Vorhersagen und Radarbilder können über den Internet Zugang nicht abgerufen werden.
Wenn alle Einstellungen vorgenommen wurden, drücken Sie bitte Aktualisieren. Wenn die Aktualisierung erfolgt ist, wechselt das System automatisch zur Kartei Gafor.
Die Option "Radarbilder automatisch aktualisieren". holt alle 15 Minuten automatisch das aktuelle Radarbild. Idee: in Verbindung mit einem mobilen Internetanschluss kann man sich so ein einfaches "Stormscope" zusammenstellen.
Die Funktion „Route automatisch mit Wind aktualisieren“ fügt Windinformationen zur aktuellen Route hinzu.
Für jedes Leg des Flugs wird die Windinformation des Gaforgebiets, in dem der Zielpunkt des Legs liegt, in den Flugdurchführungsplan übernommen. Als Bezugshöhe für den Wind wird die für dieses Leg eingetragene Reiseflughöhe (Cruise Altitude) gewählt.
Sollte das Abrufen der Wetter-Daten aus dem Internet fehlschlagen, dann prüfen Sie zunächst über Ihren Browser, ob Sie tatsächlich eine Online Verbindung zum Internet haben. Beachten Sie auch die Hinweise zur Wetter Briefing aus Firmennetzwerken im Kapitel „Häufig gestellte Fragen – Erste Hilfe bei Problemen“.
Technischer Hinweis: Der Abruf der Daten von einer lokalen pc_met Softwareinstallation wird ab der Version 5.5 nicht mehr unterstützt, da über diesen Weg nur der Abruf der Gafor Daten möglich war.
Karteiblatt Legende Im letzten Karteiblatt sehen Sie eine Legende für die verschiedenen Gaforkürzel, die in einer Gaformeldung vorkommen können.

Wetter Briefing 113

114 Bedienung der Flight Planner Fenster
Radial Fenster
Mit Hilfe der Radialfunktion des Flight Planner haben Sie die Möglichkeit sich Entfernung und Kurs zu den nächsten Navigationspunkten oder Flugplätzen anzeigen zu lassen.
Benutzung bei der Planung Sie können das Radialfenster durch einen Klick auf Radial im Menü Fenster oder durch einen Klick auf den Knopf in der Toolbar sichtbar machen.
Wenn Sie nun auf die Karte klicken, bekommen Sie alle nächsten Navigationspunkte oder Flugplätze zu diesen Punkt in der Liste angezeigt. Die Punkte sind in der Liste aufsteigend, nach Entfernung zum geklickten Punkt, aufgelistet.
Wenn sie die Checkbox „Auf Karte zeichnen“ aktiviert haben, werden die Radiale wie im Bild zu sehen dargestellt. Durch ein Doppelklick auf die farbigen Felder können Sie die Farbe der Radiallinien und des Textes verändern.

Radial Fenster 115
Mit den Knöpfen AFL oder VOR können Sie auswählen, ob Sie sich Flugplätze oder Navigationspunkte als Radial anzeigen lassen wollen. Die Anzahl der angezeigten Punkte - können Sie durch die Auswahlbox am unteren Rand festlegen - ist aber auf maximal 100 begrenzt. Die Liste wird in beiden Fällen automatisch aktualisiert.
Wenn Sie in der Liste auf ein einzelnes Radial klicken und die Funktion „Auf Karte zeichnen“ aktiviert haben, wird dieses Radial einzeln auf der Karte dargestellt.
Benutzung im Moving Map Sehr hilfreich ist die Benutzung des Radial Fensters, wenn Sie den Flight Planner als Moving Map System verwenden. Wenn Sie sich im Moving Map Modus befinden, wird automatisch die Liste immer anhand der aktuellen Position aktualisiert, so dass Sie immer die aktuellen Radiale zur Verfügung haben.

116 Bedienung der Flight Planner Fenster
Sunrise/Sunset
Allgemein Mit dieser Funktion können Sie sich die Uhrzeiten für den Sonnenauf- und Untergang abhängig von Datum und Position berechnen lassen.
Wichtiger Hinweis: Die Sonnenauf- und Untergangszeiten werden im Flight Planner mit Hilfe eines astronomischen Modells berechnet. Diese Berechnung kann leicht von den durch die DFS (für Kassel) publizierten Zeiten abweichen. Diese Abweichung beträgt allerdings maximal 2 Minuten.
Benutzung Nach dem Aufruf sehen Sie folgendes Bild:
Die Position, für die die Daten berechnet werden sollen, setzen Sie, indem Sie mit der Maus auf der Karte an die gewünschte Stelle klicken. Das Datum wird mit Hilfe des abgebildeten Kalenders ausgewählt. Der kleine graue Kreis kennzeichnet den ausgewählten Tag. Die berechneten Informationen werden unter Sunrise/Sunset angegeben.

Track Rekorder 117
Track Rekorder
Der Track Rekorder dient zum „Abspielen“ von Flugwegaufzeichnungen. Im oberen Teil des Fensters werden Ihnen die Flugweginformationen zum geladenen Track angezeigt. Sie können nacheinander mehrere Tracks laden und über die Auswahlliste zwischen den geladenen Tracks wechseln:
Zur Steuerung und zum Abspielen des gewählten Tracks dienen der Schieberegler und die Steuerschaltflächen. Über den Schieberegler können Sie sich an einer bestimmte Stelle des Tracks positionieren. Mit den Schaltflächen steuern Sie den Rekorder:
Abspielmodus stoppen
Track abspielen
Track schnell abspielen
Track schnell rückwärts abspielen
Verwenden Sie die folgenden Schaltflächen um die Geschwindigkeit während des Abspielens zu verändern:
schneller abspielen
langsamer abspielen

118 Bedienung der Flight Planner Fenster
Flugzeugbeladung planen
Die Ansicht „Flugzeug beladen“ dient zur Gewichts- und Schwerpunkt-berechnung für den geplanten Flug.
Die Ansicht besteht aus 4 Elementen:
● Schwerpunktlage im Envelope
● Beladungsdiagramm
● Beladungstabelle
● Betankung
Schwerpunktlage im Envelope In diesem Diagramm wird die Schwerpunktlage der aktuellen Beladung angezeigt. Masse und Schwerpunktlage werden wie folgt dargestellt:

Flugzeugbeladung planen 119
Es werden folgende Schwerpunktlagen im Envelope dargestellt:
Start Schwerpunkt zum Startzeitpunkt (mit gela-denem Treibstoff).
Landung Schwerpunktlage zum Zeitpunkt der Landung des geplanten Flugs.
Trocken Schwerpunktlage bei vollständig ausgeflogenem Kraftstoff.
Rechts oben wird Ihnen farblich der Zustand der Beladung angezeigt:
CG OK Schwerpunktlage Start, Landung und trocken im zulässigen Bereich
CG trocken! Schwerpunktlage Start und Landung im zulässigen Bereich, Schwerpunktlage trocken nicht zulässig.
CG kritisch Schwerpunktlage Start und/oder Landung nicht zulässig.
WICHTIGE ÄNDERUNG: Die Berechnung des Landegewichts wurde ab Version August 2006 geändert. Das Gewicht des Reserve-Sprits (i.d.R. 30 Minuten) wird jetzt nicht mehr vom Startgewicht abgezogen. M.a.W.: es wird gerechnet, als ob der Flug wie geplant stattfindet. Hintergrund: bei Flugzeugen mit MTOW >> MLW hat das alte Verfahren "zu günstig" gerechnet, das jetzige Verfahren ist "konservativer". Bitte beachten Sie, das es (selten) Flugzeuge gibt, die man auch "vorne" aus dem Envelope fliegen kann: wenn Sie die Reserve voll ausschöpfen, kann es sein, dass das

120 Bedienung der Flight Planner Fenster
Landing Weight bzw. das zugehörige Moment außerhalb des Envelopes liegt. Prüfen Sie diesen Fall immer manuell anhand des dargestellten Envelopes.
Sind für einen Helikopter laterale Hebelarme definiert, so wird im Fenster Envelope die Laterale Schwerpunktlage in einer zweiten Kartei angezeigt:
Beladungsdiagramm Im Beladungsdiagramm ist das Kabinen Layout des ausgewählten Luftfahrzeugs dargestellt.
„Beladen“ Sie Ihr Luftfahrzeug, in dem Sie die unterhalb des Kabinen Layout dargestellten Personen und Gepäckstücke nacheinander durch „ziehen-und-fallenlassen“ (drag-and-drop) auf die entsprechende Sitz- oder Gepäckposition schieben. Hierzu klicken Sie mit der linken Maustaste die

Flugzeugbeladung planen 121
gewünschte Person bzw. das gewünschte Gepäckstück an und halten die Maustaste gedrückt. Sie können nun die Person bzw. das Gepäckstück verschieben. Schieben Sie die Person bzw. das Gepäckstück zur gewünschten Position im Kabinen Layout und lassen die Maustaste dann los:
Beachten Sie, dass sich doppeltes Beladen einer Sitz- bzw. Gepäckposition bei Personen und Gepäckstücken unterschiedlich verhält: das Beladen mit einer Person ersetzt die bisherige Beladung der Station mit dem ausgewähl-ten Gewicht, das Beladen mit einen Gepäckstück addiert das ausgewählte Gewicht auf die bisherige Beladung der entsprechenden Station. Um eine Beladung wieder wegzunehmen, nehmen sie die Person bzw. das Gepäckstück von der Position und ziehen es/sie neben die Sitzposition ins Leere (bitte innerhalb des Beladungsdiagramms fallenlassen!).
Beladungstabelle Die Beladungstabelle stellt die Gewichte, Arme und resultierenden Momente aller Hebelarme des ausgewählten Flugzeugs dar. Sie können die Beladung jedes einzelnen Arms durch direkte Eingabe in der Tabelle ändern.
Für Helikopter mit lateraler Schwerpunktberechnung wird die Beladungs-tabelle entsprechend um die Spalten für den lateralen Arm und das laterale Moment ergänzt.
Betankung Die Betankung des gewählten Luftfahrzeugs können Sie über die Schiebe-regler verändern. Für alle Tanks wird die maximale Kraftstoffmenge sowie die nicht ausfliegbare Kraftstoffmenge angezeigt:

122 Bedienung der Flight Planner Fenster
Besitzt das Luftfahrzeug mehr als einen Tank, so können Sie mit Hilfe der Sync-Funktion die Tanks gleichmäßig beladen. Ausgehend von der am vertikalen Schieberegler prozentual eingestellten Betankung werden alle vorhandenen Tanks gleichmäßig „befüllt“. Wenn Sie eine individuelle Betankung vornehmen möchten, deaktivieren Sie die Sync-Funktion und setzen die zu tankende Kraftstoffmenge für jeden Tank individuell.
Der für die aktuelle Route notwendige Kraftstoffbedarf wird im Schieberegler blau hinterlegt angezeigt. In der rechten oberen Ecke des Fensters wird Ihnen farblich angezeigt, ob die gewählte Kraftstoff ausreichend ist.
TIPP: Über einen Klick mit der rechten Maustaste können Sie die voreingestellte Einheit für die Kraftstoffmenge unmittelbar ändern:
In der Kartei „Kraftstoffberechnung“ wird die durchgeführte Kraftstoff-berechnung detailliert angezeigt:

Flugzeugbeladung planen 123
Flugzeit und Kraftstoffbedarf für den Reiseflug berechnet sich aus der geplanten Route und in Abhängigkeit vom gewählten Planungsmodus nach der Overhead-Overhead Methode bzw. unter Berücksichtigung von Steig- und Sinkflug. Der absolute Zuschlag für Anlassen und Rollen stammt aus der Flugzeug Definition. Alle weiteren Zuschläge können Sie individuell über das Menü „Extras - Optionen – Allgemein“ definieren (vgl. Kapitel Allgemein, S. 143 ).
Ist der Kraftstoffvorrat für den geplanten Flug nicht ausreichend, wird dies in dem Fenster entsprechend rot dargestellt:
Flugzeug Daten definieren Der Flight Planner wird mit einer Vielzahl von vordefinierten Flugzeug-mustern ausgeliefert. Aktuelle Downloads von Flugzeugmustern finden Sie auch im Internet unter www.flightplanner.de in der Rubrik Downloads.
WICHTIG: Die vordefinierten Musterdateien sind auf Basis von vorliegenden Flughandbüchern erstellt worden. Prüfen Sie vor der Verwendung der Musterdateien die Daten auf Plausibilität gegen das Ihnen vorliegende Flughandbuch und den Wägebericht. Aufgrund inhaltlicher Erweiterungen wie z.B. Performance-Modellen, Start- und Landestreckenberechnung und laterale Schwerpunktberechnung sind die Musterdaten u. U. auch nicht vollständig definiert. Prüfen Sie deshalb die Daten und ergänzen Sie fehlende Informationen.
TIPP: Um Ihre individuellen Flugzeugdaten definieren, gehen Sie bitte wie folgt vor:
1. Laden Sie die für Ihr LFZ passende bzw. am nächsten kommende Musterdatei über den Menüpunkt „Flugzeug – Flugzeug laden ...“
2. Kopieren Sie die Datei über den Menüpunkt „Flugzeug – Flugzeug kopieren ...“ und speichern Sie diese Kopie dann unter einem persönlichen Namen (wie z.B. dem Rufzeichen des LFZ).
3. Überarbeiten Sie die Flugzeugdaten über den Menüpunkt „Flugzeug – Flugzeugdaten ändern“ jetzt wie nachfolgend beschrieben. Tragen Sie im ersten Schritt insbesondere das Rufzeichen Ihres Flugzeugs ein.

124 Bedienung der Flight Planner Fenster
Die Flugzeug Daten werden in dem Formular auf sechs Karteikarten dargestellt. Benutzen Sie die Schaltflächen, um gemachte Änderungen zu speichern oder zu verwerfen:
OK Speichert die Änderung und schließt das Formular
Abbrechen Änderung wird verworfen und das Formular geschlossen
Übernehmen Speichert die Änderung ohne das Formular zu schließen
Grunddaten
Folgende Daten können Sie hier zu Ihrem Flugzeug festhalten:
Rufzeichen Rufzeichen des Flugzeugs, bei den vom Flight Planner mitgelieferten Flugzeugmustern ist hier zunächst der Modellname eingetragen.
Name Name des Flugzeugs mit Hersteller und vollständiger Modellbezeichnung

Flugzeugbeladung planen 125
Modell Modellbezeichnung
Farbe Farbe des Flugzeugs, wird für die Flugplan-aufgabe benötigt
Standort Standort des Flugzeugs
Pilot Name des Piloten, wird als Vorgabe für die Planung mit dem Flugzeug übernommen
Anzahl der Fluggastsitze Wird für die Festlegung der Standardgewichte bei der Beladungsplanung verwendet. Die nach JAR-OPS 1 bzw. 3 vorgeschriebenen Gewichte werden abhängig von der Anzahl der Fluggastsitze voreingestellt
Flugzeugtyp Fläche oder Heli: Beim Flugzeugtyp Heli können abweichend zur Fläche unter der Kartei Hebel-arme die lateralen Hebelarme und unter der Kartei Envelope ein lateraler Envelope definert werden.
Max. Startgewicht Maximal zulässiges Startgewicht
Max. Landegewicht Maximal zulässiges Landegewicht
Max. Betriebshöhe Dienstgipfelhöhe des Flugzeugs
Startrollstrecke Rollstrecke bis zum Abheben
Startstrecke Startstrecke bis zum Überfliegen eines 15 Meter Hindernisses
Landestrecke Landestrecke bei Landung über ein 15 Meter Hindernis.
Landerollstrecke notwendige Rollstrecke für Landung
Alle Streckenangaben entnehmen sie bitte dem Flughandbuch. Wählen Sie dabei die Angaben bei Start/Landung mit max. Start- /Landegewicht bei ICAO-Standardatmosphäre (15°C, NN)
Gewicht Benzin Spezifisches Gewicht des Kraftstoffs.
Durchschnittlicher Verbrauch Durchschnittlicher Verbrauch, der bei der Kraftstoffberechnung für Zuschläge (Sicherheit, An- und Abflug, Hold) verwendet werden soll.

126 Bedienung der Flight Planner Fenster
Taxi/Take off Kraftstoffmenge, die bei der Kraftstoffbe-rechnung für Anlassen und Rollen kalkuliert werden soll.
Neben den Grunddaten des Flugzeugs können Sie hier die Basiseinheiten festlegen, die bei der Eingabe der Leistungs- und Schwerpunktdaten verwendet werden sollen. Die Flugzeugdaten werden später in den hier festgelegten Basiseinheiten gespeichert. Zum Ändern der Basiseinheiten müssen Sie zunächst die Änderungssperre aufheben, die ein irrtümliches Ändern der Basiseinheiten verhindern soll.
Mit dem Ändern einer Basiseinheit (z.B. Gewicht), werden für das Flugzeug alle betroffenen Datenfelder automatisch auf die neue Einheit umgerechnet. Beachten Sie, dass es beim Ändern der Einheiten aufgrund der Rundung von Werten zu geringfügig abweichenden Werten kommen kann.
Leistungsdaten An dieser Stelle können Sie die Reiseflugleistung sowie die Steig- und Sinkleistungen Ihres Flugzeugs definieren.
Für die Reiseflugleistung sind 3 verschiedene Konfigurationen vorgesehen:
Recom. Cruise Empfohlene Konfiguration für den Reiseflug

Flugzeugbeladung planen 127
Max Range Konfiguration mit der die größte Reichweite erreicht wird (geringster Verbrauch)
Max Power Konfiguration mit der die höchste Reisefluggeschwindigkeit erreicht wird (höchste TAS)
User Defined Benutzerdefinierte Konfiguration
Für jede der Konfigurationen können Sie in einer Tabelle höhenabhängig die Reisefluggeschwindigkeit (TAS = True Air Speed) sowie den Kraftstoff-verbrauch definieren.
Bei der Planung einer Route können Sie eine der Konfigurationen für den gesamten Flug oder auch einen Wegpunkt auswählen.
Um eine der Konfigurationen zu bearbeiten wählen Sie die gewünschte Konfiguration zunächst aus der Auswahlliste aus. Für bereits definierte Höhen können Sie TAS und Verbrauch direkt in der Liste bearbeiten. Zum Einfügen und Löschen eines Höheneintrags gehen Sie wie folgt vor:
Höheneintrag einfügen Um eine neue Höhe zu definieren, geben Sie unter „Neue Höhe“ die Höhe ein und betätigen Sie die Schaltfläche „hinzufügen“.
Höheneintrag löschen Um einen Eintrag wieder zu löschen, markieren Sie diesen, indem Sie die gewünschte Zeile anklicken und dann mit der rechten Maus Taste die Pop-Up Menüoption „Zeile löschen“ abrufen.
Analog zu den Daten der Reiseflugleistung können Sie die Leistungsdaten für Steig- und Sinkflug bearbeiten. Hier sind Steig- bzw. Sinkrate, IAS (Indicated Air Speed) und Verbrauch für eine Höhe definierbar.
Hinweis: Der Flight Planner führt zur Berechnung der Leistungsdaten einer geplanten Route zwischen den definierten Höhenwerten eine lineare Interpolation durch. Wenn Sie in dem obigen Beispiel in einer Reiseflughöhe von 6.000 ft fliegen, so wird ein TAS von 160 kt in die Planung übernommen.
Hebelarme Hier legen Sie die Hebelarme der verschiedenen Beladungsstationen des Flugzeugs fest. Es werden die folgenden Stationstypen unterschieden:
Leer Leergewicht, kann nur für eine Station definiert werden
Sitz Sitzplatz für Besatzung oder Passagiere
Gepäck Gepäckfach/Gepäckablage

128 Bedienung der Flight Planner Fenster
Sonstiges Andere Stationstypen, z.Zt. ohne Verwendung
Tank Treibstofftanks werden in einer separaten Tabelle definiert.
Die Spalten in der oberen Stationstabelle haben folgende Bedeutung:
Key Momentnummer, wird automatisch vom System festgelegt
Typ Typ der Station, wie oben beschrieben
Name Name der Station, üblicherweise ist erste Station das Leergewicht. Andere Stationsnamen können z.B. sein „PIC und Co“, „Reihe 1“, „Gepäck“, „Flügeltank“ usw. ...
Arm Hebelarm: Momentarm (Entfernung von der Bezugsebene) der Station
Min. Mindestbeladung der Station

Flugzeugbeladung planen 129
Max. Höchstbeladung der Station, die Einhaltung dieser Regel wird erzwungen. M.a.W. Sie können dieser Station nicht mehr als das hier angegebene Gewicht zuordnen. Komplexe Integritätsbedingungen (z.B. Summe Station 3 und 4 nicht größer als X kg können nicht dargestellt werden. Verwenden Sie bitte hierzu einen deutlichen Warnhinweis im Kabinenlayout.
Default Vorgabewert für die Beladung. Tragen Sie hier einen Wert ein, wenn Sie bestimmte Positionen immer mit dem selben Gewicht beladen möchten (z.B. Ihr Gewicht auf dem Pilotensitz). I.d.R. sollte nur beim Leergewicht hier ein Wert stehen, alle anderen Stationen haben das Default Gewicht 0, d.h. sie müssen manuell „beladen“ werden.
Für Tanks werden abweichend von den anderen Stationstypen anstatt der Mindest- und Höchstbeladung die folgenden Werte definiert:
Nicht ausfliegbar Die nicht ausfliegbare Menge des Kraftstoff-tanks.
Kapazität Gesamtkapazität des Tanks
Ein Vorgabewert für die Beladung von Tanks ist nicht vorgesehen, Tanks werden standardmäßig als „voll“ vorgeschlagen.
Anmerkung zu Angabe von Leer-, Grund- und Nettomasse Es kommt immer wieder zu Rückfragen bezüglich der Definition von eigenen Flugzeugen im Flight Planner, speziell der Angabe der Leermasse. ifos hat sich bei der Implementierung der W&B Funktionalität vom LBA-Formular leiten lassen, das folgende Begriffe unterscheidet
Leermasse Masse des Flugzeugs leer, ohne Öl, ohne Kraftstoff
Grundmasse Masse des Flugzeugs leer, plus Öl, plus nicht-ausfliegbarem Kraftstoff
Leider wird der Begriff der Leermasse nicht einheitlich in der Literatur definiert. So verwendet z.B. KÜHR, Der Privatflugzeugführer, Band Technik I, 1996, auf Seite 49 die Begriffe völlig synonym. Was noch schlimmer ist: in vielen deutschen Wägeberichten (nicht in allen) wird eine andere Definition der Leermasse verwendet:
Leermasse: Masse des Flugzeugs vollgetankt minus ausfliegbarem Kraftstoff

130 Bedienung der Flight Planner Fenster
M.a.W.: Das Flugzeug wird vollgetankt gewogen, in einer extra Spalte "Abzüge" wird rechnerisch das Gewicht bzw. resultierende Moment des ausfliegbaren Kraftstoffs von der Brutto-Leermasse bzw. dem Leermoment abgezogen (und nicht des gesamten Kraftstoffs). Die dann ausgewiesene "Leermasse" enthält dann bereits den nicht-ausfliegbaren Sprit (in LBA Terminologie wäre das die "Grundmasse"). Achten Sie bitte in den Wägeberichten daher ganz genau darauf, wie der nicht-ausfliegbare Sprit behandelt wird (mit abgezogen oder nicht), wir haben schon beide Fälle in realen Wägeberichten gefunden.
Trägt man diese "Leermasse" im Flight Planner ein, ergibt sich eine Doppel-Zählung des nicht-ausfliegbaren Kraftstoffs: er steckt zum einen in der "Leermasse" und wird ein zweites Mal explizit ausgewiesen. Im Zweifel sind Sie damit bei "normalen" Flugzeugen zwar wahrscheinlich auf der sicheren Seite, dennoch sollte man dann den Wägebericht sinngem. korrigieren, in dem man Masse und Moment des gesamten Kraftstoffs (= auch des nicht ausfliegbaren) zur Berechnung des Leergewichts heranzieht. Ziehen Sie Gewicht und Moment des nicht-ausfliegbaren Kraftstoffs von den Werten aus dem Wägebericht ab, berechnen Sie dann im letzten Schritt den "fiktiven" Arm des Leermoments durch Division von Leermoment und Leermasse.
Folgendes reales Beispiel eines Motorseglers zeigt die Korrekturrechnung, die Annahmen dabei sind : 46 Liter Tankkapazität, davon 1,5 Liter nicht ausfliegbar, bei 0,72 kg/l spez. Gewicht des Sprits und Arm des Tanks von 2,22 m.
Bezeichnung Masse Arm Moment
"Leermasse" gem. Wägebericht 469 kg 2,3700 m 1111,4550 kgm
Nicht-ausfliegbarer Sprit (1,5 l * 0,72 kg/l)
1,08 kg 2,2200 m 2,3976 kgm
Bereinigte Leermasse/Moment 467,92 kg 1109,0574 kgm
Bereinigter Arm 2,3701 m
Tragen Sie die so korrigierte Leermasse und den zugehörigen Arm jetzt im Flight Planner im Feld Leermasse ein, der nicht-ausfliegbare Kraftstoff wird dann korrekt berücksichtigt.
Wie Sie in diesem realen Beispiel sehen, ist der mögliche Fehler, der durch die Doppelzählung entstehen könnte, eher gering, bei anderen Kraftstoff/Arm Kombinationen kann er aber durchaus merkbar werden.
Kabinenlayout Die Definition des Kabinenlayouts benötigen Sie für die graphische Beladung des Flugzeugs. Das Layout besteht aus einem Bild und mehreren „Hotspots“, die dem Bild überlagert werden.
Das Layoutbild, i.d.R. eine WMF- Datei (Windows Meta File) können Sie über die Schaltfläche „Layout ?“ auswählen. Der Flight Planner bieten Ihnen

Flugzeugbeladung planen 131
eine ganze Reihe vorgefertigter Layoutdateien an, aus denen Sie die gewünschte auswählen können.
Die schraffierten Rechtecke stellen die sogenannten Hotspots dar. „Hotspots“ sind aktive Punkte, auf die Personen oder Gewichte gezogen werden können. Ein Hotspot ist einer Station zugeordnet, das Gewicht, das auf einen Hotspot gezogen wird, wird der entsprechenden Station zugerechnet. Sie können mehrere Hotspots einer Station zuordnen (z.B. 2 Vordersitze der 1. Reihe und 2 hintere Sitze der 2. Reihe, wenn Ihre Maschine so „bestuhlt“ ist).
Um die Position eines Hotspots zu verändern, wählen Sie diesen durch Anklicken mit der Maus aus (der ausgewählte Hotspot wird rot dargestellt). Mit den Cursortasten der Tastatur können Sie nun den gewählten Hotspot verschieben. Durch gleichzeitiges Drücken der Strg-Taste können Sie mit den Cursortasten die Größe des Hotspot verändern. Die weiteren Bedienelemente haben folgende Funktionen:
Zeigt die Nummer des gewählten Hotspot
Station, die dem Hotspot zugeordnet ist
Löscht den gerade gewählten Hotspot

132 Bedienung der Flight Planner Fenster
Fügt einen neuen Hotspot ein
Auswahl einer Layout Datei
Envelope Diese Kartei stellt die gültige Schwerpunktlage im Form eines Masse–Schwerpunktlage-Diagramms dar. Der Envelope definiert alle gültigen Wertepaare von Gesamtmasse und Gesamthebelarm: Gültige Werte sind alle Punkte, die innerhalb des Envelope liegen.
Der Envelope wird durch seine Eckpunkte definiert, die Sie in der Tabelle auf der rechten Seite definieren können. Gehen Sie dabei wie folgt vor:
Ändern eines Punktes Die Masse bzw. Hebelarm eines Punktes können Sie unmittelbar durch Editieren in der Tabelle ändern
Einfügen eines Punktes Benutzen Sie die Schaltfläche „Punkt hinzufügen“, um einen neuen Envelopepunkt zu definieren.

Flugzeugbeladung planen 133
Löschen eines Punktes Um einen Punkt wieder zu löschen, markieren Sie diesen und rufen mit der rechten Maus Taste die Pop-Up Menüoption „Zeile löschen“ auf.
Hinweis: Es müssen mindestens drei Envelopepunkte definiert sein. Ferner ist zu beachten, dass die Punkte durchgängig entweder im oder gegen den Uhrzeigersinn definiert sind, da sonst der Envelope nicht als geschlossene Fläche dargestellt wird und die Prüfung auf gültige Schwerpunktlage fehlschlägt.
Ausrüstung (Flugplan) In dieser Kartei können Sie die Ausrüstung Ihres Flugzeugs definieren. Diese Angaben werden für die Flugplanaufgabe benötigt.
Ausrüstung Geben Sie hier die mitgeführte und betriebsbereite Ausrüstung an.
Transponder Bitte geben Sie an, mit welchem Sekundärradar-Antwortgerät ihr Flugzeug ausgestattet ist.
Notfunkfrequenz Bitte kennzeichnen Sie die Felder "UHF", "VHF" und/oder "ELT", wenn die entsprechende Notausrüstung nicht zur Verfügung steht.

134 Bedienung der Flight Planner Fenster
Rettungsausrüstung Bitte kennzeichnen Sie das erste Feld, wenn keine Rettungsausrüstung zur Verfügung steht, oder eines oder mehrere der vier folgenden Felder, wenn die entsprechende Rettungsausrüstung nicht vorhanden ist.
Schwimmwesten Bitte kennzeichnen Sie das erste Feld, wenn keine Schwimmwesten zur Verfügung stehen, oder eines der vier folgenden Felder, wenn die entsprechende Ausrüstung der Schwimmwesten nicht vorhanden ist.
Schlauchboote Bitte markieren Sie das erste Feld, wenn keine Schlauchboote zur Verfügung stehen, oder geben Sie die Anzahl, Tragfähigkeit und Farbe vorhandener Schlauchboote an. Bitte markieren Sie das Feld unter "Cover", wenn die Schlauchboote nicht bedeckt sind.

Start- und Landestreckenberechnung 135
Start- und Landestreckenberechnung
Mit dem Start- und Landestreckenberechnungsfenster können Sie die Flugzeugstart- und Flugzeuglandestrecken für eine Start- bzw. Landebahn unter Berücksichtigung verschiedener Einflussfaktoren berechnen.
Das Fenster ist in drei Bereiche geteilt:
• links befinden sich alle Eingabefelder,
• in der Mitte sind die Auswertungen untergebracht und
• rechts befinden sich METAR Wetterdaten aus pc_met (sofern sie über ein entsprechendes Datenabonnement besitzen)
Alle Berechnungen werden „On the Fly“ durchgeführt, man sieht also sofort die aktuellen Ergebnisse.
Eingabefelder Der Eingabebereich teilt sich in die Parameter des Flugzeugs und die der vorhandenen Bahn bzw. des Flugplatzes.
1. Flugzeugdaten aus Handbuch
• Rollstrecke : benötigte Streckenlänge zum Rollen in Metern

136 Bedienung der Flight Planner Fenster
• Startstrecke, bzw. Landestrecke: benötigte Streckenlänge über ein 15 m. Hindernis in Metern
Entnehmen Sie hierfür die Werte für die ICAO-Standardathmosphäre (15° auf Meereshöhe) aus dem Flugbetriebshandbuch. Wählen Sie den Wert für einen harten und trockenen Belag. Sinnvollerweise wählen Sie ebenfalls den Wert für das maximale Abfluggewicht (MTOW).
2. Rollbahndaten
• Die Rollbahnen des Start- und Zielflugplatzes werden, sofern in der Datenbank gepflegt, zur Auswahl angeboten. Die Rollstrecke und die Startstrecke (verfügbare Streckenlänge über 15 m Hindernis) werden in diesem Fall automatisch gesetzt. WICHTIG: Bei vielen Flugplätzen ist nur die Bahnlänge, nicht aber die zur Verfügung stehende Startstrecke über ein 15 m Hindernis bekannt. In diesen Fällen wird (konservativ) die Bahnlänge als zur Verfügung stehende Startstrecke (TODA: Take-off distance available) angenommen und die zur Verfügung stehende Rollstrecke (TORA: Take-off runway available) auf 2/3 der Bahnlänge gesetzt.
• Druckhöhe: Druckhöhe am Flugplatz in Feet (= Höhenmesserwert bei der Einstellung 1013,25 hPa). Sie können alternativ die Druckhöhe auch aus der Elevation und dem QNH berechnen lassen (s.u.), falls Sie sich nicht physisch am Flugplatz befinden. Sofern METAR Daten verfügbar sind, wird die Druckhöhe automatisch aus QNH und Elevation berechnet.
• Neigung: Rollbahnneigung in %. Bergauf positives Vorzeichen, bergab negatives Vorzeichen.
• Temperatur: Temperatur in °C – Die Temperatur wird automatisch aus dem METAR übernommen.
• Grasbahn: ankreuzen, wenn es sich um eine Grasbahn handelt (implizit bedeutet nicht angekreuzt: eine Asphalt- oder Betonbahn). Wenn Grassbahn markiert ist, können Sie zusätzlich den Zustand der Bahn angeben:

Start- und Landestreckenberechnung 137
• Feuchtes Gras: die Grasbahn ist feucht
• Aufgew. Untergrund: die Grasbahn ist aufgeweicht
• Beschädigte Grasnarbe: die Grasnarbe ist beschädigt
• Hohes Gras: das Gras ist nicht gemäht
• Störender Belag: ankreuzen, wenn die Rollbahnoberfläche nicht trocken ist. Wählen Sie eine der folgenden Möglichkeiten
• Pfützen, Schneematsch
• Normaler Schnee
• Pulverschnee
Auswertungen
Auswertungen sind in tabellarischer Form als Faktorzuschläge zum Standardwert aus dem Handbuch dargestellt. Alle positiven Zuschläge werden aufaddiert, alle negativen – subtrahiert. Falls ein berücksichtigter Faktor keine Auswirkung hat, hat der Faktorzuschlag den 0-Wert.
In den letzten 2 Tabellenzeilen sind die tatsächlich benötigten Flugzeugstreckenlängen und die verbleibenden Rollbahnreserven in Metern ausgewiesen.
Unter der Tabelle in den großen farbigen Feldern sind die verbleibenden Rollbahnreserven in Prozenten angegeben. Die Felder sind grün, wenn die Reserven über 30% liegen, gelb – zwischen 0% und 30%, und rot bei den Werten unter 0%.
Alternative Druckhöhenberechnung Es besteht die Möglichkeit, die Druckhöhe alternativ aus Elevation und QNH zu bestimmen.

138 Bedienung der Flight Planner Fenster
Beim Klick auf den „Druckhöhe“-Knopf wird das Feld „Druckhöhe“ ausgeblendet, und stattdessen erscheinen 2 weitere Eingabefelder „Elevation“ und „QNH“ und ein „Elevation“-Knopf.
Das „QNH“-Feld ist mit einem Wert vorinitialisiert.
Der „Elevation“-Wert wird aus der zuvor eingegebenen Druckhöhe und QNH ausgerechnet.
Beim Ändern der „Elevation“- oder „QNH“- Werte wird auch die Druckhöhe angepasst.
Den „Druckhöhe“-Wert kann man sehen, wenn man den „Elevation“-Knopf drückt. Dabei werden „Elevation“- und „QNH“- Felder ausgeblendet, und das „Druckhöhe“-Feld wird sichtbar.
Berechnungen Alle benutzte Formeln und Grundlagen entsprechen dem vom Luftfahrt-bundesamt vorgeschlagenen Verfahren zur allgemeinen Berechnung von Start- und Landestrecken, veröffentlicht in der FSM 3/75.
Die Zuschläge werden folgendermaßen berechnet:
• Strecke bei Normalbedingungen (Hartbelag, trocken, ohne Neigung, NN, 15°C) aus dem Handbuch
StreckeBeiNormBedingungen
• Druckhöhenzuchlag:
Bis 1000 ft : + 10% von 1. pro 1000 ft Höhe
Von 1000 ft bis 3000 ft : + 13% von 1. pro 1000 ft Höhe
Über 3000 ft : + 18% von 1. pro 1000 ft Höhe
ZuschlagInMeter_1 = ProzentZuschlag * StreckeBeiNormBedingungen / 100%
Strecke_1 = StreckeBeiNormBedingungen + ZuschlagInMeter_1
Strecke_1

Start- und Landestreckenberechnung 139
Beachten Sie, dass der Flight Planner „exakt“ rechnet, d.h. es wird nicht auf die nächsten ganzen 1000 ft aufgerundet, sondern es wird mit dem exakten Druckhöhenwert gerechnet.
• Temperaturzuschlag
+- 1% von Strecke_1 pro 1°C
Standard-Temperatur für Druckhöhe : STD °C
Abweichung von STD: TemperaturAbweichung= Temperatur – STD
ProzentZuschlag = TemperaturAbweichung %
ZuschlagInMeter_2 = ProzentZuschlag * Strecke_1 / 100%
Strecke_2 = Strecke_1 + ZuschlagInMeter_2
Strecke_2
• Neigungszuschlag
+- 10% von Strecke_2 pro 1% Neigung
Steigung/Gefälle: +- Neigung %
ProzentZuschlag = 10 * Neigung %
ZuschlagInMeter_3 = ProzentZuschlag * Strecke_2 / 100%
Strecke_3 = Strecke_2 + ZuschlagInMeter_3
Strecke_3
• Grasbahnzuschläge
Feste, trockene, ebene Grasbahn (bei Benutzung von Grasbahnen immer einzusetzen!)
Kurzer Bewuchs : ProzentZuschlag = 20%
ZuschlagInMeter_4 = ProzentZuschlag * Strecke_3 / 100%
Strecke_4 = Strecke_3 + ZuschlagInMeter_4
Strecke_4
Zusätzliche Zuschläge:
Feuchter Grasboden: ProzentZuschlag = 10%
ZuschlagInMeter_5 = ProzentZuschlag * Strecke_4 / 100%
Strecke_5 = Strecke_4 + ZuschlagInMeter_5
Strecke_5
Aufgeweichter Untergrund: ProzentZuschlag = 50%
ZuschlagInMeter_6 = ProzentZuschlag * Strecke_5 / 100%
Strecke_6 = Strecke_5 + ZuschlagInMeter_6
Strecke_6
Beschädigte Grasnarbe: ProzentZuschlag = 10%
ZuschlagInMeter_7 = ProzentZuschlag * Strecke_6 / 100%
Strecke_6 = Strecke_6 + ZuschlagInMeter_7
Strecke_7

140 Bedienung der Flight Planner Fenster
Hoher Grasbewuchs (max. Länge 8cm):
ProzentZuschlag = 20%
ZuschlagInMeter_8 = ProzentZuschlag * Strecke_7 / 100%
Strecke_8 = Strecke_7 + ZuschlagInMeter_8
Strecke_8
• Zuschläge für Oberflächenfaktoren
Stehendes Wasser, große Pfützen, Schneematsch (max. Tiefe 1cm):
ProzentZuschlag = 30%
ZuschlagInMeter_9 = ProzentZuschlag * Strecke_8 / 100%
Strecke_9 = Strecke_9 + ZuschlagInMeter_9
Strecke_9
ODER
Normalfeuchter Schnee (max. Tiefe 5cm) ):
ProzentZuschlag = 50%
ZuschlagInMeter_9 = ProzentZuschlag * Strecke_8 / 100%
Strecke_9 = Strecke_9 + ZuschlagInMeter_9
Strecke_9
ODER
Pulverschnee (max. Tiefe 8cm) ):
ProzentZuschlag = 25%
ZuschlagInMeter_9 = ProzentZuschlag * Strecke_8 / 100%
Strecke_9 = Strecke_9 + ZuschlagInMeter_9
Strecke_9
Bei der Landestreckenberechnung werden nur 1/3 des Höhenzuschlags und ½ des Temperaturzuschlags berücksichtigt. In Anlehnung an FSM 3/75 werden die restlichen Faktoren außer Acht gelassen.
Beispiel Flugplatz : EDVC Höhe: 237 ft
Bahn : 05/23 900 x 40 m Gras
Steigung : < 1%
Bahnoberfläche nach
kräftigem Gewitterschauer : Feuchter Boden, große Pfützen bis 1 cm Tiefe.
Temperatur : 28° C
Druckhöhe : 600 ft
Startstrecke aus dem
Flughandbuch : 475 m
Rollstrecke aus dem

Start- und Landestreckenberechnung 141
Flughandbuch : 197 m
Berechnung der Roll- und Startstrecke:
Rollstrecke: 197 m
Startstrecke: 475 m
• Höhenzuschlag:
Zuschlag = (600ft * 10%) / 1000 ft = +6 %
Rollstrecke: 197m*6% / 100% = +12 m
197m + 12m = 209 m
Startstrecke: 475m*6% / 100% = +29 m
475m + 29m = 504 m
• Temperaturzuschlag:
Standardtemperatur = 13,81° C
Abweichung von STD = 11,19° C
Zuschlag = +11,19 %
Rollstrecke : 209m*11,19% / 100% = +23,39 m
209 + 23,39 = 232,39
Startstrecke: 504m*11,19% / 100% = +56,4 m
504m + 56,4m = 560,4 m
• Grasbahnzuschlag: +20 %
Rollstrecke : 232,39 * 20% / 100% = +46,48 m
232,39m + 46,48m = 278,87 m
Startstrecke: 560,4m * 20% / 100% = +112,08 m
560,4m + 112,08 m = 672,48 m
• Feuchter Grasboden +10 %
Rollstrecke : 278,87 * 10% / 100% = +27,89 m
278,87m + 27,89m= 306,76 m
Startstrecke: 672,48m * 10% / 100% = +67,25 m
672,48m + 67,25m = 739,73 m
• Zuschlag für Pfützen +30 %
Rollstrecke : 306,76m * 30% / 100% = +92,03 m
306,76m + 92,03m= 398,79 m
Startstrecke: 739,73m * 30% / 100% = +221,92 m
739,73m + 221.92m = 961,64 m
ERGEBNIS:

142 Bedienung der Flight Planner Fenster
Benötigte Rollstrecke : 398 m
Verfügbare Rollstrecke : 900 m
Rollreserve : 55%
Benötigte Startstrecke : 961 m
Verfügbare Startstrecke: 900 m
Startreserve : -10%
Start ist unmöglich, da die vorhandene Startstrecke nicht ausreicht.

Grundeinstellungen (Setup) 143
Grundeinstellungen (Setup)
Mit der Menüoption Extra – Optionen können Sie allgemeine Einstellungen des Flight Planner verändern (Setup). Wählen Sie mit dem entsprechenden Karteireiter den Bereich, für den Sie Einstellungen vornehmen möchten.
Allgemein Der Karteireiter Allgemein enthält allgemeine Einstellungen. Wählen Sie hier vor allem die Einheiten, die der Flight Planner zur Anzeige verwenden soll. Beachten Sie bitte, dass unabhängig von den hier gewählten Einheiten die Einheiten eines bestimmten Flugzeuges verschieden gewählt werden können (Idee: Flugzeugdaten liegen im Handbuch in von Ihren „Vorzugseinheiten“ verschiedenen Einheiten vor).
Beachten Sie bitte bei den Koordinatenformaten, dass die UTM, UTMREF und Gauss-Krüger Einheiten (wie die Lat/Lon Koordinaten auch) alle wie in der Luftfahrt üblich im Bezugssystem WGS84 angegeben werden. Für die Gauss-

144 Bedienung der Flight Planner Fenster
Krüger Koordinaten kann das bedeuten, dass erhebliche Abweichungen (bis zu 200 Metern) auftreten, wenn Sie andere Bezugssysteme wie z.B. das in Deutschland übliche Potsdam-Datum verwenden. Wenn Sie z.B. Koordinaten auf topographische Karten übertragen wollen, berücksichtigen Sie dies ggf. durch Korrekturfaktoren, die i.d.R. in der Kartenlegende angegeben sind.
Bei den Zuschlägen zur Kraftstoffberechnung können Sie optional Sicherheitszuschläge angeben, die in den entsprechenden Kraftstoff-berechnungen berücksichtigt bzw. den zugehörigen Formularen ausgewiesen werden. Geben Sie an, wie viele Minuten Sie für An-/Abflug berücksichtigt haben möchten. Einen Zuschlag für Steigflug sollten Sie nur dann eingeben, wenn Sie im Planungsmodus Overhead/Overhead (s.u.) arbeiten, da andern-falls die Steigflugverbräuche bereits im Reiseflug berücksichtig werden. Der generelle Sicherheitszuschlag von 30 Minuten wird im LBA-Formular empfohlen, lässt sich hier aber ebenfalls anpassen. Einen Zuschlag für ein eventuelles Holding sollten Sie nur angeben, wenn Sie das sog. Heli-Log Formular verwenden (ansonsten tragen Sie hier bitte eine 0 ein). Alle genannten Zuschläge werden mit einem im Flugzeug definierten durchschnittlichen Verbrauch multipliziert und in der Spritberechnung berücksichtigt (Hinweis: im Unterschied zu den hier genannten allgemeinen Sicherheitszuschlägen ist der Verbrauch für Anlassen und Rollen dagegen in jedem Flugzeug individuell definiert).
Ferner können Sie hier das Berechnungsverfahren für die Planung definieren, das der Flight Planner verwenden soll. Standardmäßig rechnet der Flight Planner die Flugzeiten und Spritverbrauch unter Berücksichtigung von Steig- und Sinkflügen. Wenn Sie hier die Option anschalten erfolgt die Berechnung mit Hilfe der Overhead-Overhead Planung. Die Option „Autokorrektur für Flughöhe aktivieren“ bewirkt, dass im Planungsmodus mit Steig- und Sinkflügen die Flughöhen in nicht fliegbare Profilen automatisch korrigiert werden. WICHTIG: Bitte beachten Sie die Hinweise im Kapitel Berechnungsverfahren im Flight Planner, Seite 153.
Weiterhin können Sie hier definieren, welche Reiseflughöhe als Standardwert bei der Planung verwendet werden soll.
Karte Der Karteireiter Karte enthält Einstellungen zur Darstellung des Kartenbildes.

Grundeinstellungen (Setup) 145
Unter Allgemein können Sie die Farbe und Stärke des Fadenkreuzes bzw. Lineals (der Strich, der z.B. beim Planen angezeigt wird) verändern. Die Strichstärke wird durch die Pfeilsymbole vergrößert bzw. verkleinert, die Farbe kann durch einen Doppelklick auf das Liniensymbol geändert werden. Das angezeigte Liniensymbol hat stets die gewählte Farbe und Stärke, wie sie später auf der Karte verwendet wird.
Die Einstellungen zum (Koordinaten-)Gitter, dem Fadenkreuz, dem Maßstablineal, den Rollbalken und dem Auto-Rollmodus entsprechen den im Menü Karte bzw. der Werkzeugleiste beschriebenen Einstellungen.
Die Option "Halbton" bewirkt ein besseres Kartenbild in den Zwischen-Zoomstufen, das Zoomen und Bewegen der Karte ist aber etwas langsamer.
Unter Routeneinstellung konfigurieren Sie die beiden Farben, Länge und Leglänge pro Farbe des Routenstrichs in der Planung.
Über Starten mit Koordinate können Sie festlegen, dass der Flight Planner das Kartenfenster immer an der gleichen Kartenposition öffnet. Sie legen die Position fest, indem Sie zunächst das Kartenfenster auf die Wunschposition (z.B. Ihren Heimatflugplatz) positionieren und dann in den Einstellungen die Position mit der Schaltfläche „Karte übernehmen“ übernehmen.

146 Bedienung der Flight Planner Fenster
Unter Kartensätze können Sie komfortabel die auf der Karte sichtbaren Kartensätze konfigurieren.
Höhenprofil Der Karteireiter Höhenprofil erlaubt Ihnen, die Einstellungen des Fensters Höhenprofil bzw. DEM zu verändern. Wählen Sie im linken Bereich die Farben, die zur Darstellung verwendet werden sollen durch einen Doppelklick auf die entsprechende Farbfläche. Beachten Sie, dass durch ungeschickte Farbwahl Informationen verloren gehen können: wenn Sie z.B. die Farbe der Maximum Elevation Figure (MEF) Linie gleich der Hintergrundfarbe wählen, „verschwindet“ diese Linie scheinbar im Hintergrund. Im Zweifel stellen Sie mit der Standard Schaltfläche wieder sinnvolle Voreinstellungen her.
Im rechten Bereich des Karteireiters können Sie beeinflussen, welche Details im Höhenprofil angezeigt werden. Generell gilt: Sie sollten diese Optionen alle aktivieren, um ein Maximum an Informationen in der Schnittsicht zu erhalten. Im Einzelnen bedeuten die Optionen:
Gitter zeigt Linien mit Höhen- und Entfernungsangaben an. Die Entfernung wird immer relativ zur geplanten Route angezeigt. Die Einheiten der Höhe und Entfernung können Sie im Karteireiter Allgemein ändern.

Grundeinstellungen (Setup) 147
Route Blendet die geplante Route ein oder aus
Höhenprofil Blendet das DEM ein oder aus. Auf langsamen Rechner kann es u.U. sinnvoll sein, diese Option auszublenden, die Darstellung erfolgt dann schneller, da die Berechnung und Darstellung des Profils des überflogenen Geländes relativ aufwändig ist.
MEF Zeigt die Maximum Elevation Figure (MEF) Linie.
Luftraum Zeigt die durchflogenen Lufträume. Ähnlich dem Höhenprofil kann ein Ausschalten auf langsamen Rechnern sinnvoll sein, da die Schnittberechnung ebenfalls rechenintensiv ist.
In der Liste mit anzuzeigenden Luftraum-Typen können Sie die Typen bzw. Klassen wählen, die im Höhenprofil angezeigt werden sollen. Beachten Sie, dass derzeit nur die deutsche Luftraumstruktur hinterlegt ist. Aus Gründen der Übersichtlichkeit wird der deutsche Luftraum E generell nicht dargestellt. Wenn Sie im Einzelfall am Luftraum E interessiert sind, vergleichen Sie bitte dazu das Kartenbild der ICAO-Karte.
GPS Die Angaben beim Karteireiter GPS betreffen die allgemeinen Einstellungen zu Ihrem GPS Gerät.
Im ersten Abschnitt wählen Sie bitte die serielle Schnittstelle (den COM-Port), an dem Ihr GPS angeschlossen ist. Diese Einstellung betrifft sowohl das Übertragen von Wegpunkten und Routen als auch die Moving Map Funktion des Flight Planner. Der Flight Planner überprüft erst bei der ersten Daten-Übertragung an bzw. vom GPS-Gerät den korrekten Anschluss. Sie
können aber im GPS-Fenster jederzeit mit der Schaltfläche den Anschluss überprüfen.
Im Feld Baudrate wählen Sie bitte die Geschwindigkeit, mit der das GPS Gerät Positionsdaten sendet. Üblicherweise sind dies die voreingestellten 4800 Baud für das NMEA 183 Version 2.0 Protokoll.
Unter NMEA können Sie zwischen den Protokolltypen
● NMEA und
● Aviation
auswählen.
Das NMEA Protokoll wird standardmäßig von fast allen Handheld GPS Empfängern verwendet. Bei Auswahl des NMEA Protokolls aktivieren Sie bitte die sog. NMEA-Sätze, auf die der Flight Planner im Moving Map Modus reagieren soll. I.d.R. sollten Sie hier keine Veränderungen vornehmen müssen. Konsultieren Sie bitte das Handbuch Ihres GPS, welche Sätze Ihr

148 Bedienung der Flight Planner Fenster
GPS „spricht“ und aktivieren Sie bitte die entsprechenden Sätze. Hinweis für Garmin-GPS Benutzer: bitte deaktivieren Sie den GPGGA Satz, verwenden Sie nur die GPRMC bzw. GPRMB Sätze, da der GGA Satz auf Garmin Geräten zu missverständlichen Anzeigen führen kann (unregelmäßiges „Springen“ der Karte, falls kein DGPS Empfänger angeschlossen ist). Mit der Option „NMEA Valid-Flag ignorieren“ können Sie festlegen, dass der Flight Planner auch NMEA Sätze, die vom GPS als ungültig markiert wurden, verarbeitet (und damit zur Positionsanzeige verwendet). Standardmäßig erfolgt keine Verarbeitung. Es z.B. bekannt, dass das GPS295 im Simula-tionsmodus NMEA Sätze immer als ungültig markiert. Um am Flight Planner einen simulierten Flug nachzuverfolgen, müssen Sie diese Option aktivieren.
Der „MSL Höhenkorrekturfaktor“ ist anzugeben, wenn Ihr GPS Empfänger die Höhe nicht in MSL sondern über Geoid liefert. Die Option „Geoidkorrektur“ ist in diesem Fall anzuschalten und der entsprechende Korrekturwert (für Deutschland etwa -165 ft) einzugeben.
Das als "Aviation" bezeichnete GPS-Protokoll (alias "King-Schnittstelle") realisiert die unter der Bezeichnung KO/K1 bzw. R0/R1 spezifizierten Protokolle, die u.a. bei Einbau-GPS-Geräten von King, Trimble und Garmin Verwendung finden. Erfolgreich getestet wurde dieses Protokoll bisher mit

Grundeinstellungen (Setup) 149
einem King/Bendix KLN 90A TSO und einem Trimble Approach 2000. Die Baudrate ist üblicherweise 9600 Baud und wird bei Auswahl dieses Protokolls voreingestellt. Die Angabe der NMEA-Satztypen ist bei der Wahl dieser Protokolleinstellung irrelevant.
Technischer Hinweis: wenn der Moving Map Modus nicht wie beschrieben funktioniert, versuchen Sie bitte, mittels eines Terminalprogramms (z.B. dem mit Windows mitgelieferten Hyperterminal) die Sätze, die Ihr GPS sendet, aufzuzeichnen. NMEA Sätze und auch das Aviation Protokoll sind im Klartext lesbar, Sie sollten hier Koordinaten o.ä. Angaben erkennen können. Dieses Protokoll ist im Fehlerfall eine wichtige Hilfe zur Fehlerdiagnose.
In den Moving Map Einstellungen können Sie die Farbe und Länge des Flugvektors bestimmen, der Ihnen angibt, in welche Richtung und mit welcher Geschwindigkeit Sie sich bewegen. Die Stärke und Farbe wird mit den Pfeiltasten bzw. durch einen Doppelklick auf das Liniensymbol verändert. Die Länge des Vektors können Sie in Minuten angeben. 5 Minuten bedeutet z.B., dass die Spitze des angezeigten Vektors sich immer dort befindet, wo Sie sich (natürlich in Abhängigkeit der aktuellen Geschwindigkeit) in 5 Minuten befinden werden. Dabei wird natürlich vorausgesetzt, dass Kurs und Geschwindigkeit gleich bleiben. Wählen Sie eine für sich sinnvolle Einstellung, um den Zeitpunkt z.B. für das Erreichen von Pflichtmeldepunkten oder den Einflug in Lufträume abschätzen zu können. Beachten Sie, dass der Vektor ebenfalls zur Luftraum-Warnung im Moving Map Modus verwendet wird: der von der Vektorspitze aus betrachtet nächstliegende Luftraum, in den Sie einfliegen werden, wird Ihnen angezeigt. Eine wenig sinnvolle Einstellung wäre daher eine Vektorlänge von 30 Minuten, dies hätte wahrscheinlich zur Folge, dass sämtliche Luftraumwarnungen außerhalb des sichtbaren Kartenausschnitts erfolgen würden. Mit der Option Vektor sichtbar haben Sie die Möglichkeit, die Vektoranzeige abzuschalten.
Mit den Angaben zum Kreis (Sichtbarkeit, Farbe, Stärke und Durchmesser) definieren Sie das Aussehen der Positionsanzeige im Moving Map Betrieb.
Die Track-Parameter (Stärke, Farbe, Marker sowie Steig- und Sinkfarbcodierung) können Sie hier einstellen. Zur Farbauswahl kommen Sie durch Klicken der rechten Maustaste. Bei aktivierter Farbcodierung wird Steigen im Track rot und Sinken blau dargestellt. Eine Steigrate von 0 wird schwarz dargestellt. Steigwerte zwischen 0 und dem angegebenen Maximalwert werden durch immer stärker werdende Rotfärbung des Tracks dargestellt. Steigwerte über dem Schwellenwert werden in gleich bleibender Farbintensität gezeichnet. Analog erfolgt die Darstellung unterschiedlicher Sinkraten durch Blaufärbung des Tracks.
Wenn die Option Track protokollieren aktiviert ist, schreibt der Flight Planner automatisch einen Track mit dem Namen
T<TagTagMonatMonatJahrJahr>.track
mit, sobald ein GPS angeschlossen wird und der Moving Map Modus in Betrieb ist. Bitte beachten Sie, dass dieser Track fortlaufend geschrieben wird (auch bei mehrfachem Ein- und Ausschalten des Moving Map Modus).

150 Bedienung der Flight Planner Fenster
Wird der Moving Map Modus allerdings ein- und ausgeschaltet, geht die Track-Darstellung auf der Karte verloren, es wird erst wieder ab dem Zeitpunkt des erneuten Einschaltens gezeichnet (Sie haben aber stets die Aufzeichnung, die Sie zu einem späteren Zeitpunkt komplett anzeigen/abspielen können).
Durch Aktivieren der Option Moving Map Autozoom können Sie durch Wählen des Autozoom-Korrekturfaktors den Kartenmaßstab teilen. Idee: Sie können eine (i.d.R. verkleinerte) Darstellung der Karte erzeugen. Wenn Sie z.B. dort "2" eingeben, wird anstelle des normalerweise sichtbaren ICAO-Maßstabes 1:500.000 der Maßstab 1:1.000.000 angezeigt (500.000 * 2). Experimentieren Sie mit diesem Faktor in Abhängigkeit Ihres Displays und Ihrer Fluggeschwindigkeit, um eine persönlich optimale Einstellung zu erhalten.
Für die Goto-Funktion können Sie die Goto-Linienstärke und –farbe festlegen und Sie können die Art der Goto-Linie definieren: Die Option "fixe GoTo-Linie" hält die Standlinie unabhängig von der aktuellen Position fest (Start der Linie: Punkt zum Klickzeitpunkt - Ende der Linie: Ziel), falls die Option nicht aktiv ist, wird ein "Gummiband" angezeigt (Start der Linie: aktuelle Position - Ende der Linie: Ziel). Die letzte Option birgt die Gefahr des Fliegens einer "Hundekurve" auf das Ziel. Der Wegpunktradius legt den Abstand zum Wegpunkt fest, der erreicht werden muss, um beim Abfliegen einer geplanten Route auf den nächsten Wegpunkt umzuschalten. (siehe auch Kapitel Goto-Anzeige auf der Karte , Seite 103.) Die Korridorbreite definiert den Toleranz-Korridor, innerhalb dem die Auto-Goto Funktion annimmt, dass noch der nächste Wegpunkt angeflogen wird.
Look-Ahead definiert einen Versatz der Positionsanzeige aus Mitte, damit in Flugrichtung ein größerer Kartenausschnitt angezeigt wird (insbesondere in Verbindung mit der Heading-Up Anzeige in der Professional Version sinnvoll).
Die Einstellungen im Bereich Terrain Warning sind nur für die Professional Version relevant: Sie definieren die Farbcodierung der Höhenwarnungen auf der Karte.
Mit der Option automatisch starten startet der Moving Map Modus automatisch mit dem Start des Flight Planner (ansonsten müssen Sie diesen Modus manuell über das Menü aktivieren). Wenn Ihr GPS angeschlossen und aktiv ist, sollten Sie nach kurzer Zeit das Kartenbild mit der aktuellen Position sehen. TIPP: wenn Sie den Flight Planner in das Autostart-Menü Ihres PC bringen, können Sie in Verbindung mit dieser Option bewirken, dass nach Einschalten des Rechners vollständig automatisch der Moving Map Modus startet.
Spezial Im Karteireiter Spezial finden Sie sonstige technische Einstellungen, die i.d.R. für den normalen Betrieb des Flight Planner nicht verändert werden sollten.

Grundeinstellungen (Setup) 151
Die Schaltfläche MAPS.DIR prüfen zeigt Ihnen den Inhalt der Datei Maps.dir, in der sich der Flight Planner merkt, wo auf Ihrem Rechner alle Karten installiert sind. Im Fehlerfall wird ein Support-Mitarbeiter Sie ggf. bitten, den Inhalt dieser Datei zu prüfen. Technischer Hinweis: Jede Zeile in dieser Datei gibt ein Verzeichnis an, in dem sich Karten befinden bzw. in dem der Flight Planner nach Karten suchen soll. Wenn Sie manuell zusätzliche Einträge vorgenommen haben, sollten Sie anschließend mit der Option Kartendatenbank aktualisieren die Kartendatenbank aktualisieren. Der Flight Planner sucht jetzt nach neuen Verzeichnissen bzw. Karten. Diese Option finden Sie auch direkt unter Extra.
Sie haben außerdem die Möglichkeit die Datenbank zu aktualisieren. Dabei sucht der Flight Planner nach neuen Datenbankpunkten.
Die Option Touchscreen Funktionen aktivieren aktiviert ein spezielles Feature für Touchscreen-PCs. Es wird bei einem Mausklick in die linke obere Ecke der Karte ein spezielles Menü am linken Rand eingeblendet, das

152 Bedienung der Flight Planner Fenster
übergroße Knöpfe zur Bedienung der Karte enthält (Optimal / Zoom / Schieben).
Die Option Helimap – Stick synchronisieren dient zur automatischen Synchronisation von Daten für das Inflight-System Helimap der Firma EAE GmbH.

Unterschied zwischen den Berechungsverfahren 153
Berechnungsverfahren im Flight Planner In der Fliegerei sind zwei grundlegende Berechnungsverfahren für Leg-Zeiten bzw. direkt daraus resultierend die entsprechenden Spritverbräuche üblich:
● die sog. Overhead/Overhead Planung
● die Planung mit Steig- und Sinkflügen
Der Flight Planner 5 unterstützte bis zur Version 5.0.112 nur die Planung mit Steig- und Sinkflügen. Die Overhead/Overhead Methode wurde ab dieser Version (wieder) eingeführt (Flight Planner 4.0 Kunden dürften mit dieser Methode vertraut sein, da diese Version des Flight Planner nur diese Methode unterstützt hat).
Unterschied zwischen den Berechungsverfahren
Die Overhead/Overhead Planung geht von einem einfachen Modell des Fluges aus: vom Startpunkt aus gesehen „springt“ Ihr Flugzeug auf Reiseflughöhe, fliegt zum Zielort und „fällt“ dort unmittelbar aus der Reiseflughöhe auf den Zielflugplatz (deswegen „Overhead/Overhead“). Da dies eine starke Vereinfachung ist, wird der Fehler, der durch die Nichtberücksichtigung der in der Realität notwendigen Steig- und Sinkflüge entsteht, durch pauschale Zuschläge für diese Flugphasen abgedeckt.
Bei der Planung mit Steig- und Sinkflügen dagegen wird explizit die Steig- bzw. Sinkrate, die zugehörigen TAS und Spritverbräuche berücksichtigt. Jedes Leg kann dann maximal aus drei Teilen bestehen: einem Steigflug zum Top-of-Climb, einem Cruise-Anteil auf Reiseflughöhe und einem Sinkflug ab dem Beginn-of-Descend zur gewünschten Zielhöhe (die ja nicht unbedingt die Platzrundenhöhe eines Flugplatzes sein muss, es könnte ja auch die neue Reiseflughöhe zur Unter-/ Überfliegung eines Luftraumes sein ...). Wenn diese Parameter alle korrekt hinterlegt sind, ist eine zusätzliche Berücksichtigung von Zuschlägen für den Steig/Sinkflug nicht notwendig.
Der Vorteil der Overhead/Overhead Planung ist ihre Einfachheit: wenn Sie die Entfernung, die Groundspeed und den durchschnittlichen Fuelflow kennen, können Sie sogar im Kopf eine überschlägige Kalkulation der benötigten Zeit und des Kraftstoffes durchführen. Für „normale“ Flugprofile liefert diese Methode erfahrungsgemäß erstaunlich genaue Vorhersagen, wenn für TAS und Fuelflow in der Vergangenheit empirisch gute Werte für „normale“ Flugprofile ermittelt wurden. Bei atypischen Flugprofilen, die hohe Steig- und Sinkfluganteile beinhalten (Beispiel: kurzer Flug in den Alpen über eine Bergkette), liefert diese Methode dagegen unrealistisch niedrige Spritverbräuche und vor allem falsche Zeiten für das Erreichen bestimmter Wegpunkte.
Die Planung mit Steig- und Sinkflügen setzt voraus, dass Sie genaue Parameter für das Steig- und Sinkflugverhalten Ihres Luftfahrzeugs ermittelt haben. Noch wichtiger: Sie müssen den geplanten Flug dann auch genau in

154 Berechnungsverfahren im Flight Planner
den vordefinierten Steig- und Sinkflugkonfigurationen durchführen. Sog. „Cruise-Climbs“, bei denen mehr-oder-minder gemächlich im Reiseflug auf eine neue Reiseflughöhe gestiegen wird, verfälschen dann jegliche Berechnung. Wenn Sie sich aber daran halten und Ihre Basis-Parameter exakt sind, liefert diese Methode genauere Aussagen über die zu erwartenden Spritverbräuche und die ETOs für die Wegpunkte, als „Abfallprodukt“ fällt zusätzlich die Information über die Lage des End-of-Climbs bzw. Beginn-of-Descends an.
Implementierung im Flight Planner
Historisch gesehen hat die Version 4.0 des Flight Planner nur die Overhead/Overhead Methode unterstützt. Letztendlich ausschlaggebend dafür war die Tatsache, dass im LBA-Formular genau diese Methode vorgeschlagen wurde. Viele Benutzer, insbesondere Hubschrauber- und UL-Flieger, waren mit dieser Berechnungsweise zufrieden, da sie genau ihren Bedürfnissen bzw. der Art und Weise, wie diese Luftfahrzeuge bewegt werden, entgegenkam. Andere Benutzer dagegen bemängelten (zurecht) die Ungenauigkeit dieser Methode: Benutzer in den Alpen oder auch Inhaber von leistungsstarken Flächenflugzeugen bemängelten die prinzipbedingte Ungenauigkeit der Overhead/Overhead Planung.
Aufgrund dieser Kritik hatte sich ifos in der Version 5 entschlossen, die Planungsmethode mit Steig- und Sinkflügen einzuführen. Uns erschien die verbesserte Genauigkeit dieser Methode vorteilhaft. Leider haben wir in der Entwurfsphase des neuen Flight Planner die damit verbundenen Schwierigkeiten unterschätzt:
Diese Planungsmethode verlangt, dass sowohl die Performance-Parameter des Luftfahrzeugs als auch das Höhenprofil des geplanten Fluges stimmig definiert sind. Wenn allerdings das Flugzeug schlecht oder fehlerhaft definiert ist (welcher UL Pilot kennt die Steigrate und die zugehörige TAS seines Geräts abhängig von der Höhe?) oder das Höhenprofil falsch festgelegt ist, liefert die Planungsmethode mit Steig- und Sinkflügen schlechte, ja sogar scheinbar falsche/unsinnige Werte.
Ein typisches Problem waren bisher nicht-fliegbare Höhenprofile: Bei der Eingabe der Route wurden Flughöhen geplant oder vorgegeben, die mit den Steig- und Sinkraten des LFZ nicht durchführbar waren. Der Flight Planner rechnete bisher anhand der Steig/Sinkleistung des Flugzeugs die notwendigen Steig/Sinkflugzeiten zum Erreichen der Höhen. War dies aufgrund der Leglänge nicht fliegbar, entstand eine Zick-Zack Linie im Höhenprofil: Der Flight Planner rechnete zunächst einen geraden Steigflug. Falls der Top-of-Climb erst hinter dem Endpunkt des Legs erreichbar war, „flog“ der Flight Planner zum gewünschten Wegpunkt zurück und rechnet von dort aus weiter. Dies führte zu auf den ersten Blick unsinnig langen Legzeiten, da der Anwender das Höhenprofil zunächst völlig außer acht lies.
Viele Benutzer haben diese Verhalten des Flight Planner kritisiert: das Berechnungsverfahren war nicht unmittelbar nachvollziehbar, erst ein Blick auf dem Karteireiter „Leg“ im Routenfenster gab eine detaillierte

Einstellung des Berechnungsverfahrens 155
Erläuterung der Berechnung. Schnelle, überschlägige Berechnungen wie mit dem alten Flight Planner waren so nicht mehr möglich, da man immer gezwungen war, das Höhenprofil zu kontrollieren und festzulegen. Wir haben uns aufgrund dieser Kritik zu folgenden Erweiterungen entschieden:
● Die Overhead/Overhead Planung steht als Option jetzt wieder zur Verfügung.
● Die Planung mit Steig- und Sinkflügen besitzt jetzt einen „Autokorrektur Modus“, bei dem der Flight Planner automatisch Höhenkorrekturen vornimmt.
Einstellung des Berechnungsverfahrens
Sie können das Berechnungsverfahren unter der Menüoption „Extra – Einstellungen“ verändern. Auf dem Karteireiter „Allgemein“ finden Sie ein Ankreuzfeld „Overhead/Overhead Modus“:
Wenn Sie dieses Feld aktivieren, wird die Overhead/Overhead Methode zur Berechnung verwendet, falls nicht, die Planung mit Steig-/ und Sinkflug.
In der Statuszeile wird die derzeit aktive Berechnungsmethode wie folgt angezeigt:

156 Berechnungsverfahren im Flight Planner
Im Routeneditierfenster kann es bei Verwendung von Methode 1 zu scheinbar widersprüchlichen Aussagen kommen (die Summation der Steig-, Cruise- und Descend-Zeiten ergibt nicht die ausgewiesene Legzeit) . Von daher wird immer ein roter Hinweis auf die gewählte Overhead-Methode eingeblendet:
Im Beispiel ergibt die Summe von 8 + 6 + 8 eigentlich 22 Minuten, ausgewiesen wird aber eine Zeit von 11 Minuten ( gerechnet wird (60 min / 120 km/h) * 22 km, eben Overhead/Overhead).
In der Einstellung mit Methode 2 werden folgende Zahlen ausgewiesen:

Einstellung des Berechnungsverfahrens 157
Technischer Hinweis zur Ermittlung der TAS: unabhängig von der Berechnungsmethode wird nach-wie-vor die TAS für das geplante Leg automatisch aus dem gewählten Flugzeug übernommen (vgl. dazu auch das Handbuch zur Definition von Performance-Parametern). Beachten Sie bitte, dass bei entsprechender Definition der Leistungsparameter die TAS höhenabhängig definiert sein kann und der Flight Planner auch bei Methode 1 die Höhenabhängigkeit berücksichtigt (TIPP: wenn Sie dies nicht möchten, definieren Sie eine einzige TAS in „Höhe 0“, die wird dann für alle Höhenstufen verwendet).

158 Sichtanflugkarten im Flight Planner
Sichtanflugkarten im Flight Planner Die Sichtanflugkarten aus dem deutschen AIP VFR der DFS Deutschen Flugsicherung GmbH (kurz DFS) sind ein Zusatzprodukt zum Flight Planner 5 und nicht im Lieferumfang der Standardversion enthalten. Das Produkt „Sichtanflugkarten aus AIP VFR“ ist keine vollständige digitale Version des Luftfahrthandbuch AIP VFR der DFS sondern enthält nur die folgenden Teile:
● Sichtflugkarten und Flugplatzkarten
● VFR Terminal Charts
● Flugplatzdaten aus AD-Teil
Die digitale Version des Flight Planner kann deshalb das Luftfahrthandbuch AIP VFR der DFS nicht ersetzen.
AIP Karten und Daten im Formularfenster
Mit der Installation des Produkts „Sichtanflugkarten aus AIP VFR“ ist im Formularfenster des Flight Planner das „AIP Formular“ verfügbar.
Im AIP Formular werden zu jedem Flugplatz die Daten aus dem AD-Teil sowie die Anflug- und Flugplatzkarten in Anlehnung an die Papierversion dargestellt:
Sie haben verschiedene Möglichkeiten, wie Sie die AIP-Informationen im Flight Planner abrufen können:

AIP Karten im Kartenfenster 159
● Wenn Sie einen Flugplatz im Datenbankfenster ausgewählt haben, können Sie mittels der rechten Maustaste den Menüpunkt „AIP anzeigen“ auswählen (siehe Abbildung). Wird diese Funktion aufgerufen, erscheint das AIP Formular im Formularfenster im Flight Planner.
● Wenn Sie das Formularfenster eingeblendet haben und das AIP Formular ausgewählt ist, wird durch einen Klick in der Datenbank oder auf der Karte, die dazugehörige AIP-Information angezeigt, sofern sie vorhanden ist.
Auf der ersten Seite des Formulars werden die Daten aus dem AD Teil zum Flugplatz gezeigt, dann folgen die Seiten für Sichtflugkarte und Platzkarte. Sie können das AIP-Formular wie jedes andere Formular im Flight Planner bedienen und auswählen (siehe Formularfenster). Es stehen alle Funktionen des Formularfensters zur Verfügung (insbesondere Drucken).
AIP Karten im Kartenfenster
Sichtflugkarten, Flugplatzkarten und VFR Terminal Charts können auf Wunsch im Kartenfenster eingeblendet werden. Hierzu sind die gewünschten Kartensätze über das Menü „Karte – Kartensätze“ oder unter „Extra - Optionen“ in den Karteneinstellungen einstellbar. Wenn Sie nun in die Karte in Platznähe „hineinzoomen“, erscheinen automatisch die gewählten Detailkarten. TIPP: Mit einem Doppelklick auf den Platz im Datenbankfenster wird im Kartenfenster automatisch die detaillierteste Karte des Platzes angezeigt.

160 NOTAM Briefing
NOTAM Briefing
Überblick
Notice to Airmen (NOTAM) sind Nachrichten für Luftfahrer, die weltweit zwischen den nationalen Flugsicherungsbehörden ausgetauscht werden. I.d.R. weisen NOTAMs auf kurzfristig aufgetretene Änderungen oder Gefahren im Luftverkehr hin.
Eine ordnungsgemäße Flugvorbereitung sollte daher immer auch ein aktuelles NOTAM-Briefing beinhalten, um wichtige Hinweise zur Flugdurchführung, die sich nicht aus den eher langfristig angelegten Publikationen wie ICAO-Karte oder AIP VFR ergeben, zu erhalten. Typische NOTAM-Szenarien sind z.B. kurzfristige Aktivierung von Lufträumen, Sperrung von Flugplätzen oder bestimmten Einrichtungen, technische Störungen von Navigationseinrichtungen oder Verkehrshinweise zu Luftfahrtveranstaltungen oder militärischen Manövern.
NOTAMs werden nach einem international einheitlichen Schema klassifiziert. Dazu zählt u.A. eine weltweit eindeutige Benummerung, ein Ortsbezug in Form einer Koordinate und eines ICAO-Locators sowie eine inhaltliche Kodierung („Q-Code“) und Typisierung (VFR/IFR, Zweck, Dringlichkeit).
Der Flight Planner unterstützt Ihre Flugvorbereitung durch das automatische Abrufen aktueller Notams2, den automatischen Abgleich mit Ihrer geplanten Route und das optionale Ausdrucken dieser NOTAMS.
Konzeptionell ist die NOTAM-Funktion dabei an das VFR-Bulletin der Deutschen Flugsicherung angelehnt: alle Inhalte, die das VFR-Bulletin transportiert, werden auch von der NOTAM Funktion des Flight Planner transportiert. Hinweis: Das NOTAM Abonnement für die Länder Deutschland, Österreich und Schweiz im Flight Planner ist kostenfrei, Sie müssen Ihre Flight Planner Version lediglich bei ifos registriert haben. Zusätzlich wird ein kostenpflichtiges Abonnement für europäische NOTAMs angeboten.
Technisch erfolgt der Abruf der NOTAMs über das Internet, Sie benötigen daher einen Internetzugang und eine einmalige Freischaltung der NOTAM-Funktionalität im Flight Planner.
2 Derzeit erfolgt die regelmäßige Aktualisierung zwischen 5:00 und 21:00 Uhr alle 2 Stunden. In dieser Zeit gleicht eine zentrale Komponente alle 2 Stunden die NOTAMs auf einem ifos Server mit dem zentralen Server der Deutschen Flugsicherung ab. Ihre lokale Flight Planner Installation kann dann diese NOTAMs auf einem ifos Server abholen und lokal zwischenspeichern. M.a.W.: Sie können die Notams auch „mitnehmen“, allerdings veraltet die lokale Kopie entsprechend. Der Flight Planner weist in einem gesonderten Fenster die genaue Uhrzeit (in UTC) des letzten Abgleichs mit der zentralen DFS-Notam Datenbank aus, bitte prüfen Sie im Zweifel dieses Datum, um die Aktualität Ihrer Daten einzuschätzen.

Rechtliche Hinweise 161
Rechtliche Hinweise
Der Flight Planner Notam Service basiert technisch auf einem Abgleich der aktuellen DFS-Notam Datenbank mit einer im Internet verfügbaren Kopie eines Auszugs dieser Datenbank. Sowohl die Deutsche Flugsicherung als auch ifos sind bemüht, stets die Vollständigkeit und Aktualität dieser Daten im Rahmen der genannten Perioden (derzeit: 2-Stündlich tagsüber) zu gewährleisten.
Aufgrund der verwendeten Techniken wie eMail und http-Internetzugriff ist es aber nicht auszuschließen, dass es aufgrund technischer Störungen der beteiligten Systeme zu Verzögerungen kommen kann. Sie sind daher verpflichtet, die Aktualität der Ihnen zur Verfügung gestellten Daten zu überprüfen. Sie können das Datum bzw. den Zeitpunkt der letzten Veröffentlichung der Ihnen vorliegenden Daten auf dem Karteireiter Einstellungen einsehen. Weicht der dort genannte Zeitstempel (Achtung: UTC!) mehr als 4 Stunden von der aktuellen Uhrzeit ab, gehen Sie davon aus, dass die Notams nicht aktuell sind und konsultieren Sie dann zusätzlich andere Quellen (z.B. AIS-Briefing). Beachten Sie, dass es auch sehr kurzfristige Notams geben kann, die in der 2-stündigen Aktualisierungsphase „untergehen“ können (reales Beispiel: Vollständige Sperrung des Frankfurter Luftraums durch Notam wegen Irrfliegers).
Grundsätzlich gilt: wenn der Flight Planner bzw. die dort publizierten Notams einen Flug so wie geplant als undurchführbar erscheinen lassen, wird dies auch aller Wahrscheinlichkeit so sein. Der Umkehrschluss gilt aber auf keinen Fall. Sollten Sie Zweifel an der Aktualität der Notams haben, wählen Sie daher immer zusätzlich die klassischen Methoden des Notam-Briefings.
Mit der Verwendung der Notam-Option erkennen Sie die hier genannten Einschränkungen an.
Benutzung der NOTAM Funktionen
NOTAM-Fenster öffnen Um im Flight Planner die NOTAM-Funktionalität zu nutzen. Müssen Sie das NOTAM-Fenster öffnen. Hierzu gibt es mehrere Möglichkeiten:
Wechseln Sie zur NOTAM-Ansicht mit der Menüoption Ansicht – Ansichten- Notams mit Karte:

162 NOTAM Briefing
Alternativ verwenden Sie den entsprechenden Knopf in der Ansicht-Toolbar:
Sie sollten jetzt die NOTAM-Ansicht mit dem NOTAM-Fenster links und rechts das Kartenfenster sehen:
Hinweis: wenn Sie noch nicht freigeschaltet sind, ist die Liste der NOTAMs leer, wenn bereits einmal NOTAMs abgerufen wurden, sehen Sie diese in der linken Liste.
Notams mit Karte anzeigen

Benutzung der NOTAM Funktionen 163
Freischalten des NOTAM Abonnements Um die NOTAM-Funktionalität zu nutzen, benötigen Sie eine Freischaltung des Abonnements. Als registrierter Benutzer des Flight Planner ist Ihr NOTAM Abonnement für Deutschland, Österreich und Schweiz automa-tisch freigeschaltet. Für die kompletten europäischen NOTAMs müssen Sie den NOTAM Service zunächst bei ifos bestellt haben.
Um Ihr Abonnement erstmalig freizuschalten, gehen Sie wie folgt vor: Wechseln Sie auf den Einstellungen Karteireiter des Notam-Fensters, Sie finden im unteren Bildschirmbereich folgenden Dialog:
Betätigen Sie jetzt die Schaltfläche „Freischaltung beantragen“. Es erfolgt eine Online Prüfung Ihres Abonnements. Nach erfolgreicher Prüfung erscheint der Umfang und die Gültigkeit Ihres Abonnements und die Schaltfläche Jetzt Notams aktualisieren wird aktiviert:
Sollte die Freischaltung trotz bestehenden Abonnements fehlschlagen, setzen Sie sich mit dem Support von ifos in Verbindung, am einfachsten per Mail unter der Adresse [email protected] .
Aktualisieren von NOTAMs Wenn Sie aktuelle Notams abrufen möchten, betätigen Sie die Schaltfläche Jetzt Notams aktualisieren auf dem Einstellungen-Karteireiter des NOTAM-Fensters:

164 NOTAM Briefing
Beim erstmaligen Aktualisieren ist die Liste mit den derzeit abonnierten NOTAMs leer, nach erfolgreicher Aktualisierung stehen dort die derzeit abonnierten Notams:
Verwenden des NOTAM Fensters Nach erfolgreicher Aktualisierung sehen Sie die Notam-Liste.
Das Notam-Fenster ist zweigeteilt in einen Listenteil mit derzeit ausgewählten Notams und einem Detail-Bereich, der Details zum gerade gewählen Notam aus der Liste zeigt.
Beachten Sie, dass Sie durch einen Kick auf die Überschriften der Liste (neudeutsch „Headclick“) die Sortierung der Liste entsprechend ändern können. Ein Klick auf die Spalte „Qtext“ sortiert die Notams nach den Kurztexten aus der Q-Code Zeile, Sie könnten so z.B. alle fachlich ähnlichen Notams sortieren. Ein Klick auf die Spalte Ort sortiert nach Ort, „Gültig ab“ nach dem Gültigkeitsdatum usw ..

Benutzung der NOTAM Funktionen 165
Ein Klick auf eine bestimmte Zeile zeigt im Detailbereich den Volltext des Notams an. Bei eingeblendetem Kartenfenster positioniert die Karte gleichzeitig auf die im Notam genannte Referenzkoordinate3.
Optional können Sie durch die „R“ Schaltfläche das rohe Notam-Format anzeigen lassen, so wie Flugsicherungen dies intern verwenden. Die „T“ Schaltfläche zeigt wieder den „hübschen“ Notam-Kurztext an.
Die Ankreuzfelder vor jedem Notam dienen dazu, ein bestimmtes Notam als „gelesen“ zu markieren. Die Idee ist hier, dass Sie bestimmte Notams ausblenden können, wenn diese Ihnen bekannt bzw. für Sie persönlich nicht relevant sind (Beispiel: „Windkraftanlage errichtet“ 10 Kilometer von Ihrem Heimatplatz, Ihnen ist dies bekannt, Sie möchten in Zukunft dieses Notam nicht mehr angezeigt bekommen). In den „Suchen“ Optionen können Sie dann gezielt diese durch die Option „’nicht mehr anzeigen’ ausblenden“ ausblenden (bzw. auch wieder einblenden).
3 Aus historischen Gründen werden Sekunden-Angaben im Koordinatenformat der Notams weggelassen, daher kommt es zu scheinbaren „Ungenauigkeiten“ des angezeigten „Pfeils“ auf der Karte. Dieser liegt daher je nach Kartentyp nicht unbedingt z.B. auf dem Flugplatzreferenzpunkt. Bei überregionalen Notams (z.B. „alle Kernkraftwerke“ betreffend) kann die Koordinate auch mehr-oder-weniger willkürlich an irgendeiner Stelle im Zentrum des betroffenen Bereichs liegen (für die „Kernkraftwerke“: irgendwo in der „Mitte“ Deutschlands).

166 NOTAM Briefing
Tipp: mit der rechten Maus erhalten Sie ein Menü, mit dem Sie alle angezeigten Notams als „gelesen“ markieren können. Wenn Sie regelmäßig alle Notams als „gelesen“ markieren, werden Ihnen bei einer Aktualisierung jeweils nur die hinzugekommen Notams angezeigt.
Suchen nach NOTAMs Sie können Notams nach vielfältigen Kriterien filtern, um die wirklich für Sie relevanten Notams schnell überprüfen zu können. Wechseln Sie dazu auf den Karteireiter Suchen, wählen Sie die entsprechenden Kriterien und schalten Sie zurück zur Notam-Liste, die Liste wird dann entsprechend gefiltert. Folgende Optionen stehen Ihnen auf dem Karteireiter Suchen zur Verfügung:
für aktuelle Route Geben Sie einen Abstand für die aktuelle Route ein, mit dem nach Notams gesucht werden soll. Nur Notams, deren Referenzpunkt in diesem Korridor liegt, werden angezeigt (Hinweis: löschen Sie ggf. vorher gewählte Einschränkungen wie Land oder Ort, damit nicht versehentlich Notams ausgeblendet werden, die in diesem Kooridor liegen).

Benutzung der NOTAM Funktionen 167
Gültig am Sie können einen Tag wählen, an dem das Notam gültig sein soll. Manche Notams sind sehr kurzfristig und ggf. auf einen bestimmten Tag beschränkt (z.B. Luftfahrtveranstaltung) und für Ihren Flug u.U. überhaupt nicht relevant. Wenn eine Route vorgewählt ist, wird hier das Datum des geplanten Fluges vorgeschlagen, ansonsten „heute“.
Nicht mehr anzeigen ausblenden Wenn diese Option aktiviert ist, werden alle „angekreuzten“ Notams ausgeblendet. Sie können so bereits gelesene bzw. für Sie irrelevante Notams ausblenden.
IFR/VFR Aktivieren Sie den Typ von Verkehr, der Sie interessiert. Notams können entweder IFR, VFR oder IFR/VFR relevant sein. Hinweis: derzeit liefert die DFS nur VFR und IFR/VFR Notams (keine reinen IFR Notams).
Flugplatz/en-route/Nav Notams können sich auf verschiedene Einrichtungen beziehen („scope“), dies können entweder Plätze, Einrichtungen auf der Strecke oder Navigationsanlagen sein. Wählen Sie hier die Einrichtungen, die Sie interessieren (i.d.R. alle drei Optionen).
Dringend/IFR/Bulletin/Briefing Die vier Optionen bezeichnen den Zweck des Notams („purpose“). Diese Optionen sind nicht ausschließlich, ein Notam kann mehreren Kategorien zugeordnet werden. Bestimmte Notams sind als „Dringend“ gekennzeichnet (Kennbuchstabe „N“). Mit „B“ gekennzeichnete werden in Bulletins veröffentlicht. Ein „M“ bedeutet „nicht briefing-relevant“ oder umgekehrt: es gibt administrative Notams, die nicht unbedingt Bestandteil eines Briefings sein müssen.
Land Wählen Sie ein Land, für das Sie Notams sehen möchten. Alternativ können Sie „alle Länder“ (sinnvoll in Kombination mit „aktueller Route“ bei grenzüberschreitenden Flügen) anzeigen lassen. Die Option „aktueller Kartenausschnitt“ erlaubt Ihnen, einen willkürlichen Bereich auszuwählen (Hinweis: bei Änderung des Kartenausschnitts müssen Sie einmal zwischen dem Suchen und dem

168 NOTAM Briefing
Listen Karteireiter hin- und herschalten, um die Änderung sichtbar zu machen).
Ort Sie können einen ICAO-Locator eingeben, um Notams zu filtern. „EDFE“ würde so z.B. alle Notams Egelsbach betreffend filtern. Tipp: Notams, die eine gesamte Flight Information Region (FIR) betreffen, werden mit einem „virtuellen“ Locator bezeichnet, der sich am „wichtigsten“ Platz der Region anlehnt. Für die FIR Frankfurt wäre das EDFF (angelehnt an EDDF), für Berlin EDBB (für EDDB Schönefeld).
NOTAM-Typ Notams sind nach ihren Inhalten typisiert, wählen Sie einen oder mehrere Typen, die Sie interessieren. Tipp: rechte-Maus zeigt ein Menü, um alle Typen an- bzw. Auszuschalten.
Beachten Sie, dass innerhalb einer Gruppe (z.B. „Scope“) die Bedingungen logisch verODERet werden, zwischen den Gruppen aber verUNDet (Beispiel: Scope „Flugplatz“ und „en-route“ aktiviert – angezeigt werden entweder „A“ oder „E“ oder „AE“ markierte Notam, aber keine „N“ markierten. Wird zusätzlich „gültig heute“ markiert, werden „A“, „E“, „AE“ UND die heute gültig sind gelistet).
Tipp: die Selektionseinstellungen für Notams werden zwischen Programmläufen gespeichert, d.h. die Einstellungen kommen nach einem Neustart des Programmes wieder, so wie Sie sie verlassen haben. Das kann sinnvoll, aber auch sehr störend sein: wenn Sie auf die „aktuelle Route“ filtern, nach einem Neustart aber noch keine Route geladen haben, bleibt das Notam-Fenster sicher leer, obwohl Notams vorliegen. Erst mit dem Planen oder Laden einer Route füllt sich dann die Liste im Notam-Fenster.
Auf der Karte einblenden Wenn Sie die Notams auch graphisch auf der Karte visualisieren möchten, aktivieren Sie die Option Karte – Optionen – Notams anzeigen

Benutzung der NOTAM Funktionen 169
Im Kartenbild werden dann die Notams mit ihrer Referenzkoordinate (=kleines rotes Dreieck) und dem Gültigkeits-Radius rot-geschummert angezeigt. Wichtiger Hinweis: falls der Radius größer als 25 NM ist, wird dieser aus Gründen der Übersichtlichkeit nicht angezeigt (Hintergrundinformation: es gibt immer einige Notams, die „deutschlandweit“ gültig sind. Diese würden stets die graphische Anzeige sinnlos machen, da alles gleichmäßig rot eingefärbt wäre).

170 NOTAM Briefing
Umgekehrt sorgt ein Klick auf das kleine rote Dreieck eines Notams auf der Karte, dass das entsprechende Notam in der Liste angezeigt wird.
Drucken Notams können derzeit nicht unmittelbar ausgedruckt werden. Ein Klick mit der rechten Maus auf die Liste zeigt aber einen Menüpunkt Drucken.
Diese Option exportiert die in der Liste angezeigten Notams (z.B. nur die für die aktuelle Route) in eine Textdatei, die dann im gestarteten Fenster (der Windows-Editor „Notepad“) mit der Option Datei – Drucken ausgedruckt werden können.

Benutzung der NOTAM Funktionen 171
3 D Visualisierung mit Google Earth Ab sofort ist es möglich, mit dem Flight Planner geplante Routen und geflogene Tracks nahezu fotorealistisch in einer dreidimensionalen Darstellung zu betrachten.
Realisiert wird dies durch eine Schnittstelle zu Google Earth. Google Earth stellt öffentlich im Internet ein 3D-Modell der gesamten Welt mit (teilweise hochauflösenden) Satellitenbildern und sehr genauen Höhenmodellen zur Verfügung. Mit Hilfe einer kostenlosen Software können Sie so über die gesamte Erde - egal ob in New Orleans, Paris oder Egelsbach in einer 3D Darstellung am Computer „fliegen“ - fast wie wirklich fliegen, nur viel schneller. Durch die hinterlegten hochauflösenden Satellitenbilder kommen Sie dabei ganz nah an den Boden ran, man erkennt Autos, Flugzeuge, Rollwege, Abstellplätze. Sie können mit Flight Planner geplante Routen ab sofort ganz einfach in Google Earth dreidimensional anschauen, um sich einen Überblick über Topographie, Luftraum, Platzrunden etc. zu verschaffen. Installieren Sie dazu, wenn noch nicht geschehen, Google Earth aus dem Internet. Beachten Sie, dass zur Installation von Google Earth an Ihren Rechner bestimmte Mindestanforderungen gestellt werden.
Eine geplante Route können Sie über die Schaltfläche in der Route Symbolleiste oder über das Menü „Route – Google Earth“ in Google Earth übertragen:

172 3 D Visualisierung mit Google Earth
Technisch wird die Route, Datenbankpunkte sowie die Karten als Google Earth Modell (*.kml) exportiert und dann in Google Earth geladen.
Die Daten der Route sind in Google Earth unter Temporäre Orte abgelegt. Sie können einzelne Elemente zur besseren Übersicht an- und ausblenden.
TIPP: Karten lassen sich über den Schieberegler im unteren Teil des Fensters stufenlos ein- und ausblenden, so lassen sich z.B. Pflichtmelde-punkte im Modell sehr gut lokalisieren:
Um eine Route abzufliegen wählen Sie die Route und benutzen die
Schaltfläche zum Abspielen.

Benutzung der NOTAM Funktionen 173
Neben den geplanten Routen können Sie auch geflogene Tracks in Google Earth darstellen. Über die Menüoption „Karte – Flugwege (Tracks) – Google Earth“ können Sie aufgezeichnete Flugwege direkt in Google Earth laden. Bitte beachten Sie, dass beim Laden von Tracks nur der reine Flugweg in Google Earth exportiert wird. Um eine Darstellung mit Daten und Karten zu erhalten, laden Sie bitte zusätzlich die dazugehörige Route.
Tipp: Sie können auch mehrere Flugwege nacheinander in Google Earth laden, um diese dann miteinander zu vergleichen.

174 Häufig gestellte Fragen – Erste Hilfe bei Problemen
Häufig gestellte Fragen – Erste Hilfe bei Problemen Hier finden Sie Antworten auf häufig gestellte Fragen zur Installation oder zur Benutzung des Flight Planner. Beachten Sie bitte immer auch die aktuellen Informationen auf der Flight Planner Homepage http://www.flightplanner.de unter der Rubrik Support / FAQ.
Installationsprobleme
Probleme beim Setup unter Firefox / Netscape Wenn Sie auf Ihrem Rechner den Netscape Browser als Standard-Browser installiert haben, tritt beim Autostart der Installations-CD ein Problem auf.
Wenn Sie den auf der Seite angegebenen Link "Starten Sie hier das Setup des Flight Planner 5" klicken, startet nicht wie beim Internet Explorer das Setup, sondern es erscheint eine Abfrage, ob Sie die Datei Setup.exe speichern möchten. Sie haben zwei Möglichkeiten, dieses Problem zu umgehen:
● Wenn ein Internet Explorer auf Ihrem PC installiert ist, starten Sie diesen und öffnen Sie manuell die Datei default.htm auf der CD. Die Installation läuft dann wie beschrieben.
● Starten Sie den Setup manuell. Wählen Sie die Option "Start - Ausführen" aus dem Startmenü und geben Sie als Befehlszeile "<CD-Laufwerk>:\setup\setup.exe" ein. Wenn Ihr CD-Laufwerk den Buchstaben D: hat, wäre dies also "D:\setup\setup.exe".
Karten-Installation: Weiter-Schaltfläche bleibt grau Bei der Auswahl von zu installierenden Karten bleibt die Weiter-Schaltfläche grau, sobald Sie eine oder mehrere Karten ausgewählt haben. Ursache ist ein Problem im Karten-Setup des Flight Planners: das Installationsprogramm prüft, ob genügend Platz auf dem Ziellaufwerk frei ist für die gewählten Karten. Unglücklicherweise können Sie erst im nächsten Installationsschritt das Ziellaufwerk frei wählen, zuvor ist das Laufwerk der Programminstallation voreingestellt.
Beispiel: Sie haben das Programm im Laufwerk C:\ installiert, dort sind nach der Installation noch 150 MBYte frei, auf Laufwerk D: 1,5 GByte. Sie wählen 250 MByte Karten zur Installation. In diesem Fall bleibt die Schaltfläche grau, da zuwenig Platz auf Laufwerk C: verbleibt (aber genügend auf D: vorhanden ist).
Um das Problem zu umgehen, markieren Sie bitte KEINE Karten (zunächst widersinnig). Die Weiter-Schaltfläche ist jetzt aktiv. Wählen Sie im nächsten Schritt das Laufwerk, wo genügend Platz vorhanden ist. Gehen Sie jetzt einen Schritt zurück und markieren Sie die gewünschten Karten. Danach sollte die Installation wie gewünscht durchführbar sein.

Probleme mit der Kartenanzeige 175
Installation zusätzlicher Karten-CDs Um zusätzliche Karten zu installieren, die auf gesonderten CDs geliefert werden (z.B. Anflugkarten), wählen Sie bitte die Option "Extra - Installationsassistent" im Flight Planner 5. Wählen Sie im entsprechenden Schritt das CD-Laufwerk mit den Karten und verfahren Sie zur Installation der Karten genau so wie bei der Erstinstallation des Flight Planner: Bestätigen Sie Ihre Registrierungsinformationen und wählen Sie die zu installierenden Karten (Beachten Sie ggf. das beschriebenen Problem bei zuwenig Speicherplatz auf dem Ziellaufwerk).
Ein mögliches Problem entsteht durch das Autostart-Verhalten der CD: sollte die Startseite mit den Auswahlmöglichkeiten zur Erstinstallation des Flight Planner beim Einlegen erscheinen, obwohl Sie bereits den Flight Planner installiert haben, ignorieren bzw. schließen Sie dieses Fenster wieder (Technischer Hintergrund: Wenn Sie Deutschland und Europa-CDs erhalten, handelt es sich in beiden Fällen um Voll-Versionen, die auch eigenständig installierbar sind.)
Probleme mit der Kartenanzeige
Ich sehe nur eine winzige Karte in einem ansonsten weißen Fenster Wenn Sie das Kartenfenster aktivieren, ist nur eine weiße Fläche mit einer (mit Phantasie als ICAO Karte) erkennbare winzigen Karte sichtbar.
Ursache für diesen Zustand ist, das die ICAO-Karte vollständig herausgezoomt wurde. Sie sehen die gesamte Welt (weiß, weil entsprechende Karten fehlen), auf der der ICAO Deutschland Ausschnitt eben als winziger Fleck abgebildet wird. Unglücklicherweise "merkt" der Flight Planner sich den zuletzt gewählten Kartenausschnitt und startet immer wieder mit diesem Ausschnitt, selbst wenn Sie das Programm neu starten.
Es gibt zwei Möglichkeiten, diesen Zustand zu beenden:
● Ziehen Sie mit "Umschalt-linke Maus" einen Rahmen um den "ICAO-Fleck", der Ausschnitt wird dann vergrößert. Zoomen Sie jetzt durch wiederholtes Ziehen in den Bereich der ICAO Karte, solange, bis die Karte wieder im gewünschten Maßstab erscheint.
● Doppelklicken Sie auf einen deutschen Flugplatz in der Datenbank (Annahme: Datenbankfenster und Kartenfenster sind gleichzeitig sichtbar). Durch den Doppelklick versucht der Flight Planner, den Flugplatz optimal auf der Karte darzustellen und zoomt in die Karte.
Meine Karten sehen hässlich aus Wenn Ihnen die Qualität der Karten (insbesondere im direkten Vergleich zum Flight Planner 4.0) "hässlich" vorkommt, weil das Kartenbild sehr "pixelig" oder verzerrt ist, versuchen Sie bitte unbedingt die "Optimaler Zoom" Schaltfläche am rechten unteren Rand des Kartenfensters (über der "Zoom-

176 Häufig gestellte Fragen – Erste Hilfe bei Problemen
In/Plus" Schaltfläche). Bedingt durch die neue Karte-in-Karte Technik verzerrt der Flight Planner u.U. Karten, damit sie nahtlos aneinander passen. Bei bestimmtem Zoomstufen führt dies zu den beschriebenen Effekten. Der "optimale Zoom" zeigt dagegen die Karten wieder 1:1, genau so, wie sie gescannt wurden. Insbesondere bei großräumigen Kartenwechseln (z.B. von Süd-Italien nach Dänemark) empfiehlt sich unbedingt ein Druck auf die "Optimaler Zoom" Schaltfläche.
Sonstige Probleme
Im Höhenprofil ist eine seltsame Zick-Zack Linie sichtbar. Wenn Sie eine Route auf der Karte planen bzw. eine ge"autoroutete" Strecke durch eigene Wegpunkte verfeinern, tritt bei sehr eng gesetzten Wegpunkten ein Problem im Höhenmodell auf: der Flight Planner zeigt eine Zick-Zack-Line im Höhenprofil, so, als ob Sie wieder "zurückfliegen" sollten.
Ursache dieses Phänomens ist, das die gewünschte Höhenänderung (z.b. von 1000ft auf 6000 ft auf 2 Kilometern) mit dem von Ihnen gewählten Flugzeug bzw. den dort eingetragenen Steigwerten nicht fliegbar ist. Der Flight Planner berechnet dann den End-of-Climb Point etwas ungewöhnlich: er lässt Sie erst auf die gewünschte Höhe steigen und dann zum Wegpunkt zurückfliegen, was zur beschriebenen Zick-Zack-Line führt.
Wir werden in den nächsten Versionen das Verhalten dahingehend ändern, das wir "unmögliche" Steigflüge verhindern, indem wir die Zielhöhe auf die maximal mögliche Höhe reduzieren. Bis dahin möchten wir Sie bitten, im beschriebenen Fall die Zielhöhe der Wegpunkte entsprechend manuell anzupassen.
Ein ähnliches Problem tritt u.U. beim Wechsel eines Flugzeugs auf: wenn Sie von einer performanter steigenden Maschine auf eine schwächere wechseln, sind u.U. bestimmte Legs nicht mehr fliegbar.
Wetter Briefing aus Firmennetzwerken Vereinzelt wurden Probleme gemeldet, den pc_met Wetterabruf innerhalb von Firmennetzwerken zu nutzen. Beim Versuch des Abrufens von den Seiten des DWD kommt keine Verbindung zustande, der FP meldet "Update fehlgeschlagen, bitte prüfen Sie den angegebenen URL".
Ursache dafür ist die Verwendung von sog. Firewalls und Proxy-Servern, die die Abschottung eines Firmennetzwerkes sowohl von außen gewährleisten als auch den Zugriff auf das Web von innen kontrollieren.
Die vom FP verwendete Windows-API Funktion zum Zugriff auf die DWD Seiten sollte eigentlich die im Internet Explorer eingestellten Proxy-Setzungen berücksichtigen, es ist aber bekannt, das durch die Vielzahl der verschiedenen Proxy-Typen es dort zu Problemen kommen kann. Wenn Sie von diesem Problem betroffen sind, gibt es zwei Möglichkeiten:

Sonstige Probleme 177
● Falls der FTP-Zugang nicht möglich ist, probieren sie den Abruf über http. Lassen Sie sich in diesem den http-Verkehr (Port 80) für Ihren Rechner freischalten, sofern dies mit der Politik Ihres Unternehmens vereinbar ist.
● Prüfen Sie manuell den Zugriff auf den im FP angegebenen URL, indem Sie diesen im Internet-Explorer öffnen. Falls dies geht, setzen Sie sich mit ifos in Verbindung, idealerweise unter Angabe Ihrer Proxy-Konfiguration.

178 Technische Dokumentation
Technische Dokumentation
Allgemeine Hinweise
An dieser Stelle sollen Ihnen technische Informationen zur Flight Planner Installation gegeben werden. Für die normale Benutzung des Flight Planner ist ein Bearbeiten dieser Dateien nicht erforderlich.
Bitte führen Sie nur dann Änderungen an den Systemdateien durch, wenn Sie sich über die Funktion und das Format der Daten vollständig im Klaren sind. Bitte legen Sie vor jeder Änderung eine Sicherheitskopie der Originaldatei an, um den Ursprungszustand wiederherstellen zu können.
Die hier gemachten Angaben erheben keinen Anspruch auf Vollständigkeit.
XML-Datenformat Eine Vielzahl von Daten im Flight Planner werden im XML Format gespeichert. Das XML Format ist ein standardisiertes Daten-austauschformat, das vor allem im Internet zunehmend Verbreitung findet.
XML-Dateien sind, eine eingerückten Darstellung vorausgesetzt, mit jedem beliebigen Texteditor recht gut ohne weitere Erklärungen lesbar und auch bearbeitbar.
TIPP: Wenn Sie eine XML-Datei mit dem Internet Explorer Version 5.x öffnen, erhalten Sie dort eine strukturierte Darstellung der Daten. Die XML Daten lassen sich im Internet Explorer allerdings nicht bearbeiten.
Auf der Flight Planner CD befindet sich im Ordner Tools\XMLEditor die Datei XPSETUP.EXE, mit der Sie den XML Notepad von Microsoft installieren können. Mit dem XML Notepad lassen sich Dateien im XML Format sehr komfortabel bearbeiten.
Ohne Anspruch auf Vollständigkeit zunächst eine kurze Beschreibung von XML, soweit es zum Verständnis dieser Dokumentation notwendig ist:
Basis von XML sind XML-Elemente, die durch benannte Start- und Endmarkierungen, sog. Tags, definiert werden. Tags beginnen und enden jeweils mit einer spitzen Klammer. Die Endmarkierung trägt zusätzlich ein / vor dem Namen. Zwischen Start- und Endmarkierung können elementare Daten oder wiederum XML-Elemente enthalten sein. Ein XML-Element kann Attribute besitzen, diese werden durch die Syntax „Attributname=...“ im Start-Tag des XML-Elements dargestellt.
Nachfolgend ein Beispiel für eine Flight Planner Route mit drei Wegpunkten im XML-Format:
<?xml version="1.0" encoding="ISO-8859-1"?> <Route name="Test"> <ETD>900</ETD> <DateOfFlight>13.11.01</DateOfFlight> <RoutePoint id="1"> <Name>EDDF Frankfurt</Name>

Technische Dokumentation 179
<PointType>3</PointType> <Key>EDDF</Key> <CruiseAltitude>5000</CruiseAltitude> <Landing>Wahr</Landing> <TAS>100</TAS> <PowerSetting>RECCRUISE</PowerSetting> <Variation>0,5</Variation> <Frequency>119.900</Frequency> <Coord alt="364">50.02.00.0000, 08.34.14.0000</Coord> </RoutePoint> <RoutePoint id="2"> <Name>4935N00927E</Name> <PointType>0</PointType> <Key>WP0008</Key> <CruiseAltitude>5000</CruiseAltitude> <Landing>Falsch</Landing> <TAS>292,616</TAS> <PowerSetting>RECCRUISE</PowerSetting> <Variation>0,2</Variation> <Remarks>test</Remarks> <Coord alt="5000">49.35.54.6875, 09.27.54.2422</Coord> </RoutePoint> <RoutePoint id="3"> <Name>EDDM München</Name> <PointType>3</PointType> <Key>EDDM</Key> <CruiseAltitude>5000</CruiseAltitude> <Landing>Wahr</Landing> <TAS>292,616</TAS> <PowerSetting>RECCRUISE</PowerSetting> <Variation>-0,6</Variation> <Frequency>118.700</Frequency> <Coord alt="1486">48.21.14.0000, 11.47.10.0000</Coord> </RoutePoint> </Route> Jede XML-Datei beginnt mit der Zeile:
<?xml version="1.0" encoding="ISO-8859-1"?>
Diese Zeile muß in dieser Form enthalten sein, da sie technische Beschreibungen über das XML-Format enthält.
Flight Planner 4.0 Datenformat Der Flight Planner 5 kann Datenformate des Flight Planner 4.0 lesen. In den „Datei öffnen“ Dialogen ist bei der Dateityp Auswahl das entsprechende Flight Planner 4.0 Format in der Regel vorgesehen.
Die Dokumentation dieser Datenformate entnehmen Sie bitte dem Flight Planner 4.0 Handbuch.
Daten können i. d. R. nur in Flight Planner 5 Formaten gespeichert werden.

180 Technische Dokumentation
Ordnerstruktur
Der Flight Planner lässt sich in einen beliebige Ordner Ihrer Festplatte installieren. Empfohlen ist der Ordner
C:\PROGRAMME\FLIGHTPLANNER
Der Ordner, in dem Sie den Flight Planner installiert haben, wird im folgenden als Flight Planner Verzeichnis bezeichnet.
Der Flight Planner erwartet verschiedene Unterordner, in denen die Daten gespeichert werden. Diese sind
AIRCRAFT für Luftfahrzeugdateien
DATA für Datenbank Dateien
FORMS für Formulare
GPS für Tracks und weitere GPS Daten
MAPS für digitale Karten
ROUTE für geplante Routen
WEATHER für Wetterinformationen
SYMBOLS für benutzerdefinierte Symbole (Optional)
Die Ordner werden bei der Installation automatisch angelegt.
Wichtiger Hinweis: Ab Version 5.6 werden die Flight Planner Verzeichnisse AIRCRAFT und ROUTE für jeden User individuell im Ordner „Eigene Datei\FlightPlanner“ gespeichert. Die jeweiligen Ordner im Flight Planner Installationsverzeichnis dienen nur noch als Kopiervorlage, wenn ein neuer User den Flight Planner erstmalig startet. Die individuellen Einstellungen FP32Settings.xml werden ab sofort für jeden User individuell unter „Anwendungsdaten\FlightPlanner“ abgelegt.
Diese Änderungen waren notwendig, um unter dem Betriebssystem Windows Vista die von Microsoft vorgegebenen Sicherheitsrichtlinien zu erfüllen und damit überhaupt lauffähig zu sein.
Flight Planner Ordner AIRCRAFT Dieser Ordner enthält die Luftfahrzeugdateien (Extension *.aircraft) im XML Format. Jede Luftfahrzeugdefiniton referenziert auf ein Kabinen Layout Datei. Dies sind im WMF-Format (Windows Meta File) gespeicherte Bilddateien. Optional können Sie auch Windows BMP Dateien verwenden, im Unterschied zu WMF-Dateien werden diese beim Vergrößern allerdings verzerrt. TIPP: Wenn Sie selbst Layoutdateien erstellen, dann benutzen Sie ein Seitenverhältnis (Breite zu Höhe) von 2:1.

Technische Dokumentation 181
Flight Planner Ordner DATA In diesem Ordner und weiteren Unterordnern werden alle Datenbank-Dateien des Flight Planner gespeichert.
Im DATA Ordner selbst werden alle Datenbankpunkte in Dateien (*.pts) gespeichert. Die mit digitalen Karten mitgelieferten Dateien sind dabei nach folgender Regel genannt:
<Land-Kennung><Punkttyp>.pts,
z.B. EDAirfields.pts für deutsche Flugplätze.
WICHTIG: mitgelieferten Dateien werden bei Kartenupdates aktualisiert. Wenn Sie manuell die Datenbank pflegen, Erstellen Sie unbedingt vor der Installation von Updates Sicherheitskopien der geänderten Dateien.
Neue Datenbankpunkte, die Sie über die Benutzeroberfläche definieren, werden in der Datei $user.pts gespeichert. Sie können diese Datei mit einem (XML-) Editor auch nachbearbeiten, um Ihre eigenen Daten z.B. in verschiedenen Dateien zu organisieren oder angelegte Punkte zu löschen.
Unterhalb des DATA Ordners sind folgende Unterordner zu finden
Airspace Luftraumdefinition
DEM Digitales Höhenmodell
DetailAFL Detailinformationen zu Flugplätzen, nur bei Installation der AIP VFR
Index technische Daten – Zugriffsindizes für Datenbank, werden bei der Aktualisierung der Datenbank neu erstellt. Bei Datenbank-problemen können fehlerhafte Indices die Ursache sein. Löschen Sie dann ggf. den Ordner, er wird beim Neustart automatisch neu erstellt.
Flight Planner Ordner FORMS Enthält Formulardefinitionen (*.formular) der vom Flight Planner verwendeten Formulare im XML Format.
Flight Planner Ordner GPS Enthält Routen-, Wegpunkt- und Trackdateien.
Flight Planner Ordner MAPS In dieses Ordner werden standardmäßig die digitalen Karten installiert. Der Flight Planner durchsucht diesen und alle untergeordneten Ordner beim Aktualisieren der Kartendatenbank. Werden Karten an einem anderen Ort installiert, so wird dies über die Datei MAPS.DIR im Flight Planner

182 Technische Dokumentation
Verzeichnis verwaltet. In der Textdatei MAPS.DIR wird der abweichende Kartenordner jeweils in einer neuen Zeile eingetragen.
Wichtig: Im Gegensatz zum Ordner MAPS im Flight Planner Verzeichnis müssen in der MAPS.DIR Unterordner explizit genannt werden.
Flight Planner Ordner ROUTE In diesem Ordner werden die im Flight Planner geplanten Routen im folgenden XML Format gespeichert:
<Route name=“Testroute“> ... </Route> beschreibt die Flight Planner Route. Mögliches Attribut ist Name, der Name der
Route Folgende Elemente können innerhalb des Elements <Route> definiert werden: <FreigabeWetterInfo1>erste Zeile </FreigabeWetterInfo1> <FreigabeWetterInfo2>zweite Zeile </FreigabeWetterInfo2> <FreigabeWetterInfo3>dritte Zeile </FreigabeWetterInfo3>
Diese Einträge werden im Flight Planner im LBA-Formular auf der Vorderseite und dem Punkt Freigaben/Wetter/Info angezeigt.
<ETD>0</ETD> Estimated Time Departure – geplante Abflugzeit in Minuten ab Mitternacht. Eine geplante Abflugzeit um 15:00 Uhr erhält somit den Wert 900 (15 * 60min = 900 min).
<DateOfFlight>13.11.01</DateOfFlight>
Das Datum, an dem der Flug durchgeführt wird. eine evtl. mitgeführte Uhrzeit ist ohne Bedeutung.
<RoutePoint id=“1“> ... </ RoutePoint> Hier beginnt die Beschreibung eines Routenpunktes einer Route. Die id gibt an, welcher Punkt auf der Route beschrieben wird. innerhalb des Elements <Route> können somit die Routepoints in einer beliebigen Reihenfolge abgelegt sein.
Beschreibung des Elements <RoutePoint>: <Name>EDDF Frankfurt</Name> Der Name der Routenpunktes.
PointType>3</PointType>
Der Typ des Punktes. Folgende Typen werden unterstützt: 0=UserPoint,1=BeginnOfDescent, 2=EndOfClimb, 3=Airfield, 4=VOR, 5=NDB, 6=Reporting7=MReporting, 8=Intersection
<Key>EDDF</Key> Ein eindeutiger Schlüssel für den Wegpunkt. Falls dieser Wegpunkt einen ICAO – Locater hat, wird dieser vorgeschlagen oder es wird ein Key des folgenden Formats generiert: WP0000. Dieser Key wird benutzt, ob den Wegpunkt im GPS-Gerät identifizieren zu können.
<CruiseAltitude>5000</CruiseAltitude> Die Reisehöhe in Fuß auf dem Weg zu diesem Punkt.
<Landing>Falsch</Landing> Zeigt an, ob an diesem Punkt gelandet wird oder nicht. Mögliche Werte sind „Wahr“ und „Falsch“.
<LiterRefuel>0</LiterRefuel> Gibt an, wieviel Liter an diesem Punkt nachgetankt werden sollen. (Wird zur Zeit nicht im Flight Planner unterstützt.)
<TAS>100</TAS> Geplante TAS auf dem Flug zu diesem Punkt in km/h. <PowerSetting>RECCRUISE </PowerSetting>
Geplante Powersetting auf dem Weg zu diesem Punkt. Folgende Werte sind implementiert: MAXRANGE, RECCRUISE, MAXCRUISE, CLIMB, DESCEND, USER
<Variation>0,5</Variation>
Variation in Grad am Punkt.
<WindDirection>230<WindDirection> Windrichtung in Grad. <WindSpeed>120</WindSpeed> Windgeschwindigkeit in km/h. <Frequency>355</Frequency> Die Frequenz an diesem Punkt (ohne Einheit) <Remarks>test</Remarks>
Bemerkungen an diesem Punkt. Im Flight Planner im LBA–Formular auf der Vorderseite in der Spalte Bemerkungen wiederzufinden.
<Coord alt=”5000”>49.45.44.0000, 09.05.30.0000</Coord>
Höhe in Fuß und Koordinate des Punktes. Zuerst wird die Latitude und dann die Longitude in Grad.Minuten.Sekunden.HundertstelSekunden angegeben. Südliche Breiten und westliche Längengrade werden durch ein Minuszeichen vor der Gradzahlen dargestellt

Technische Dokumentation 183
Flight Planner Ordner WEATHER In diesem Ordner werden Wetterinformationen gespeichert. Zur Zeit sind dies die Gafor-Gebietsdefinition (Garfor.bin) sowie die zuletzt im Flight Planner abgerufenen Gafor-Wettermeldungen (*.cache).
Flight Planner Ordner SYMBOLS Zum Verwenden von benutzerdefinierten Wegpunktsymbole für die Planung können Sie im Unterordner SYMBOLS drei Dateien im Windows-BMP Format anlegen (Empfohlen: 32*32 Pixel, weisser Hintergrund):
● wptSymbol.bmp
● wptStartSymbol.bmp
● wptSelectedSymbol.bmp
Falls diese Dateien vorhanden sind, werden diese zur Markierung der Wegpunkte in der Planung benutzt. Unter
http://www.flightplanner.de/Faq/UserdefiniedSymbols.htm
finden Sie ein Beispiel für benutzerdefinierte Wegpunkte. ifos freut sich über die Zusendung origineller/praktischer Wegpunkt-Marker.
Manuelle Neuinstallation
Sollte die im Handbuch beschriebene automatische Installation nicht wie beschrieben ablaufen oder wenn Sie abweichend vom beschriebenen Ablauf z.B. über ein Netzwerk den Flight Planner installieren möchten, gehen Sie wie folgt vor:
● Starten Sie das Programm Setup.exe im Verzeichnis Setup der CD (bzw. kopieren Sie den Inhalt dieses Verzeichnisses auf ein Netzwerk-Verzeichnis und starten das Programm von dort).
● Das Setup legt auf dem gewählten Zielverzeichnis eine Verzeichnis-struktur an (i.d.R. C:\Programme\Flightplanner).
● Kopieren Sie dann manuell den Inhalt des Verzeichnisses <CD-Laufwerk>:\FlightPlanner50 unter Beibehaltung der Struktur auf das Ziellaufwerk.
● Starten Sie den Flight Planner, geben Sie Ihre Registrierungsinformationen ein. Führen Sie die Installation zu Ende, allerdings ohne Karten und Daten zu installieren (Sie haben diese ja gerade manuell kopiert).
Eigenes Erstellen von Karten
Sie können ähnlich wie im Flight Planner 4.0 eigene Karten in den Flight Planner einbinden. Sinnvoll z.B. sind topographische Karten oder Anflugkarten, die nicht für den Flight Planner lieferbar sind. Das Einbinden

184 Technische Dokumentation
von Karten ist ein etwas technischer Vorgang und erfordert „handwerkliches Geschick“ im Umgang mit Scanner und PC.
Wenn Sie möchten, bieten wir Ihnen gerne auch die Erstellung von individuellen Karten für den Flight Planner an. Bei größeren Projekten (z.B. zur Leitungsbefliegung o.ä.) empfehlen wir, unseren Scanservice in Anspruch zu nehmen, gerne helfen wir Ihnen auch bei der lizenzrechtliche Klärung mit den jeweiligen Landesvermessungsbehörden.
Wenn Sie jetzt immer noch selber Karten erstellen und in den Flight Planner 5 einbinden möchten, gehen Sie wie folgt vor:
1. Scannen Sie den gewünschten Kartenausschnitt mit einem Scanner ein. Achten Sie darauf, daß die Karte möglichst rechtwinklig zu den Breitengraden auf den Scanner gelegt wird, Nordrichtung möglichst exakt nach oben ("north-up") . Bewährt haben sich Auflösungen von 120 DPI mit einer Farbtiefe von 256 Farben. Auch schwarzweiß Scans können sinnvoll sein. Speichern Sie die Karte als Windows-Bitmap Datei ab (Extension .bmp). Geben Sie der eingescannten Karte einen Namen (in diesem Beispiel MYMAP.bmp). Achten Sie darauf, daß die *.bmp Dateien eine bestimmte Größe nicht übersteigen. Eine Größe zwischen 2 Mbyte und maximal 5 MBye hat sich bewährt. Teilen Sie größere Karten"stücke" lieber in kleinere Kacheln auf. Der Vorteil: die Kacheln werden schneller geladen, wenn Sie präzise arbeiten, sollten Sie die Schnitte später nicht mehr sehen.
2. Erzeugen Sie mit einem Editor eine Datei mit der Extension .MAP (Bsp.: MYMAP.MAP). Die *.MAP Datei beschreibt den Weltausschnitt, der auf Ihrer Bitmap zu sehen ist. Die Idee dabei ist, die linke obere Ecke der Bitmap in Weltkoordinaten zu bestimmen und durch die Angabe zweier Maßstabsfaktoren in Längen- und Breitenrichtung ein orthogonales Koordinatensystem zu definieren. Die Datei muss folgende Einträge enthalten:
[Map]
FileName=mymap.bmp
MapName=Dies ist eine neue Karte
TopLatitude=50.39.32
TopLongitude=8.48.55
PixWidth=1093
PixHeight=937
LongSecPerPixel=6.496063
LatSecPerPixel=4.17246
MapSet=Anflugkarte
[FP32]
MinScale=30

Technische Dokumentation 185
MaxScale=100000
ZOrder=1
Die Einträge haben folgende Bedeutung:
FileName=mymap.bmp Gibt den Dateinamen der Bitmap der Karte an. Sie können einen Pfad angeben, müssen dies aber nicht, solange *.MAP und *.bmp Dateien im selben Verzeichnis stehen.
MapName=Name Name der Karte Dieser Name wird für Anzeigezwecke verwendet.
TopLatitude=50.39.32 Breitengrad der oberen linken Ecke der Karte. Schätzen Sie diesen Wert möglichst genau durch Nachmessen auf der Originalkarte ab. Versuchen Sie das oberste linke Pixel auf Ihrer Originalkarte zu identifizieren.
TopLongitude=8.48.55 Längengrad der oberen linken Ecke der Karte. Das Format ist in der Form GG.MM.SS (G: Grad, M: Minuten, S:Sekunden). Südliche Breite und Westliche Länge werden durch ein negatives Vorzeichen angegeben. Sie können zur Erhöhung der Genauigkeit auch Hundertstel-Sekunden angeben: z.B. "8.48.55.345"
PixWidth=1093 Breite der Karte in Pixeln (z.B. aus Paint entnehmbar).
PixHeight=937 Höhe der Karte in Pixeln.
LongSecPerPixel=6.496063 Zahl der Bogensekunden in Längenrichtung je Pixel. Ermitteln Sie diesen Wert, indem Sie die Zahl der Bogensekunden über die gesamte Breite der Karte (= # Grade * 3600) durch die Zahl der Pixel in der Breite dividieren. Überprüfen Sie den Wert, indem Sie die Koordinate des rechten oberen Pixels bestimmen:
PixWidth * LongSecPerPixel + TopLongitude
LatSecPerPixel=4.17246 Zahl der Bogensekunden in Breitenrichtung je Pixel. Geben Sie beide Werte mit einer möglichst hohen Genauigkeit an.

186 Technische Dokumentation
MapSet=Anflugkarte Sie können einzelne Karten zu Kartensätzen zusammenfassen. Wenn Sie z.B. "Anflugkarte" als MapSet Name für alle Ihre Anflugkarte verwenden, können diese beim Kartenladen zusammengefaßt werden.
[FP32] Ab Version 5.0, SR 7, unterstützt der neue Flight Planner zusätzliche Parameter, die das Ein- und Ausblenden von Karten in der Karte-in-Karte Technik beeinflussen. Diese werden unter der Überschrift [FP32] zusammengefasst.
MinScale=30 Minimaler Maßstab (ausgedrückt in Breitensekunden pro Pixel), ab dem die Karte sichtbar wird. Ist der aktuell gewählte Zoomfaktor kleiner, wird die Karte ausgeblendet (z.B. sinnvoll für Übersichtskarten). Wenn Sie hier eine 0 schreiben, ist die Karte immer sichtbar.
MaxScale=100000 Entsprechend maximaler Maßstab, bis zu diesem wird die Karte angezeigt. Sinnvoll z.B., um Anflugkarten auf Übersichtskarten auszublenden, wenn man große Weltausschnitte gezoomt hat. Experimentieren Sie mit diesem Faktor und beobachten Sie, wann die Karte ein- bzw. ausgeblendet wird.
ZOrder=1 Müssten mehrere Karten "übereinander" dargestellt werden (z.B. ICAO-Karte, Terminalchart und Anflugkarte), bestimmen Sie mit der ZOrder, wie diese Karten "übereinandergestapelt" werden. Ein hoher ZOrder-Wert bedeutet, das die Karte "hinten" bzw. "unten" liegt, ein kleiner sorgt dafür, das die entsprechende Karte nach "vorne" kommt. Als Anhaltspunkt: die ICAO-Karte hat einen ZOrder-Wert von 20 (demnach würden Werte kleiner 20 dafür sorgen, das Karten "über" der ICAO-Karte liegen, größere dafür, das die ICAO-Karte diese verdeckt).
3. Kopieren Sie beide Dateien (*.BMP, *.MAP) in das MAPS Unterverzeichnis unterhalb des Flight Planners (Tip: Sie können dort auch ein eigenes Unterverzeichnis für selbsterstellte Karten anlegen). Starten Sie den Flight Planner, wählen Sie die Option "Extra - Kartendatenbank aktualisieren". Der Flight Planner sucht jetzt nach neuen Karten und bindet diese ein. Wenn Sie alles richtig gemacht haben, sollte an der entsprechenden Stelle die neue Karte erscheinen.

Technische Dokumentation 187
Testen Sie die neue Karte, indem Sie sie laden. Überprüfen Sie Ihre Einträge in der *.MAP Datei, indem Sie an definierten Punkten der Karte (z.B. an sichtbaren Breiten- und Längengraden) mit dem Mauszeiger die angezeigten Koordinaten vergleichen. Alternativ können Sie die Option "Gitternetz" aktivieren, die ein Gitternetz über die Karte legt. Vergleichen Sie die Abweichungen des Gitternetzes von den aufgedruckten Gradlinien. Durch Anpassen der Parameter in der *.MAP Datei können die Abbildungsfehler minimiert werden.
TIPP: sollten Sie Ihre Karte nicht sofort "finden", kann dies mehrere Ursachen haben. Häufige Ursache ist eine falsche Geocodierung. Die Karte ist dann zwar "da", aber nicht dort, wo Sie sie vermuten. Es hat sich bewährt, der neuen Karte einen eigenen Mapset Namen zu geben und alle anderen Kartensätze im Flight Planner auszuschalten. Sie können so vergleichsweise einfach versuchen, die neue Karte zu finden. Stellen Sie versuchsweise die [FP32] Parameter so ein, das die Karte "immer" sichtbar ist (MinScale=0, MaxScale=10000, ZOrder=0). Wenn Sie jetzt (idealerweise über einen Datenbankpunkt, der auf der Karte liegen sollte) auf die Karte positionieren und die "optimaler Zoom" Schaltfläche betätigen, sollte die Karte unverzerrt und korrekt georeferenziert erscheinen.
Durch diese Vorgehensweise können Sie beliebige Karten mit beliebigen Maßstäben verwenden, solange die Abbildungsfehler durch die Überlagerung eines rechtwinkligen (kartesischen) Koordinatensystems nicht zu groß werden. Durch geeignete Bildbearbeitungsprogramme können Sie auch Karten in nicht-rechtwinkligen Projektionen so entzerren, dass sie im Flight Planner verwendbar werden.
Flight Logs nach Excel ausgeben
Der Wunsch nach einem individuell gestaltbaren Flight Log ist eine häufig gestellte Anfrage an uns. Mit der hier beschriebenen Excel Exportschnittstelle können wir Kunden, die auf Ihrem Rechner Microsoft Excel der Version 97 oder neuer installiert haben, eine Lösung anbieten:
Technik
Der Flight Planner verwendet Excel Vorlagen Dateien (.XLT), in die an beliebiger Stelle vordefinierte Textmarken eingegeben werden können (z.B.: FP_DATEOFFLIGHT für den Datum des geplanten Flugs).
Mit den zur Verfügung stehenden Textmarken können Sie so Ihre individuellen Flight Log Vorlagen erstellen und mit den in Excel zur Verfügung stehenden Formatierungsfunktionen (wie z.B. Farbe, Rahmen und Zentrierung) nach Ihren eigenen Wünschen optisch gestalten.

188 Technische Dokumentation
Benutzung
Haben Sie einmal ihr persönliches Flight Log definiert, so bietet der Flight Planner über das Menü "Route - Exportieren nach Excel" Ihre Flight Log Vorlagen zur Auswahl an. Wenn Sie eine Vorlage wählen, wird Excel gestartet, auf Basis der Vorlage wird eine neue Excel Datei erstellt und dort die Textmarken der Vorlage durch die aktuellen Werte Ihrer Planung ersetzt.
Installation / Konfiguration
Unterhalb des Flight Planner Verzeichnisses (i.d.R. C:\Programme\FlightPlanner) muss ein Verzeichnis Excel angelegt werden, in dem sich die Excel Vorlagen Dateien (*.xlt) befinden müssen.
Die Installationsroutine FPExcelSupport.exe
http://www.flightplanner.de/Download/FPExcelSupport.exe
legt dieses Verzeichnis mit z.Zt. 3 Musterdateien an. Die Vorlage "Alle Textmarken.XLT" beinhaltet alle z.Zt. unterstützten Textmarken.
Beachten Sie, dass es sich bei den XLT-Dateien um Excel Vorlage Dateien und nicht um "normale" Excel Dateien (*.XLS) handelt. Um eine bestehende Vorlage-Datei zu bearbeiten gehen Sie deshalb wie folgt vor:
● Entweder klicken Sie im Datei-Explorer mit der rechten Maustaste auf den Dateinamen und wählen dann die Option bearbeiten,
• oder Sie öffnen Excel, wählen die Funktion Datei öffnen, wählen dort zunächst den Dateityp Mustervorlagen (*.xlt) und dann die gewünschte Vorlage Datei.
Zum Erstellen einer neuen Vorlage kopieren Sie am besten eine bestehende und bearbeiten Sie diese dann wie oben beschrieben. Für ein Feedback bei der Benutzung dieses neuen Features sowie für Anregungen sind wir natürlich immer dankbar. Wenn Sie eigene Vorlagen erstellt haben und diese auch anderen Flight Planner Kunden zur Verfügung stellen wollen, dann mailen Sie diese einfach an uns.
Symbolnummer für User Waypoints (Garmin GPS)
Auszug aus der Garmin Spezifikation
GPS 12, GPS 12 XL, GPS 48, GPS II Plus smbl_dot = 0, /* dot symbol */ smbl_house = 1, /* house symbol */ smbl_gas = 2, /* gas symbol */ smbl_car = 3, /* car symbol */ smbl_fish = 4, /* fish symbol */ smbl_boat = 5, /* boat symbol */ smbl_anchor = 6, /* anchor symbol */ smbl_wreck = 7, /* wreck symbol */ smbl_exit = 8, /* exit symbol */ smbl_skull = 9, /* skull symbol */ smbl_flag = 10, /* flag symbol */ smbl_camp = 11, /* camp symbol */ smbl_circle_x = 12, /* circle with x symbol */

Technische Dokumentation 189
smbl_deer = 13, /* deer symbol */ smbl_1st_aid = 14, /* first aid symbol */ smbl_back_track = 15 /* back track symbol */
GPSMAP 162/168, eMap, GPSMAP 295 sym_anchor = 0, /* white anchor symbol */ sym_bell = 1, /* white bell symbol */ sym_diamond_grn = 2, /* green diamond symbol */ sym_diamond_red = 3, /* red diamond symbol */ sym_dive1 = 4, /* diver down flag 1 */ sym_dive2 = 5, /* diver down flag 2 */ sym_dollar = 6, /* white dollar symbol */ sym_fish = 7, /* white fish symbol */ sym_fuel = 8, /* white fuel symbol */ sym_horn = 9, /* white horn symbol */ sym_house = 10, /* white house symbol */ sym_knife = 11, /* white knife & fork symbol */ sym_light = 12, /* white light symbol */ sym_mug = 13, /* white mug symbol */ sym_skull = 14, /* white skull and crossbones symbol*/ sym_square_grn = 15, /* green square symbol */ sym_square_red = 16, /* red square symbol */ sym_wbuoy = 17, /* white buoy waypoint symbol */ sym_wpt_dot = 18, /* waypoint dot */ sym_wreck = 19, /* white wreck symbol */ sym_null = 20, /* null symbol (transparent) */ sym_mob = 21, /* man overboard symbol */ /*------------------------------------------------------ marine navaid symbols ------------------------------------------------------*/ sym_buoy_ambr = 22, /* amber map buoy symbol */ sym_buoy_blck = 23, /* black map buoy symbol */ sym_buoy_blue = 24, /* blue map buoy symbol */ sym_buoy_grn = 25, /* green map buoy symbol */ sym_buoy_grn_red = 26, /* green/red map buoy symbol */ sym_buoy_grn_wht = 27, /* green/white map buoy symbol */ sym_buoy_orng = 28, /* orange map buoy symbol */ sym_buoy_red = 29, /* red map buoy symbol */ sym_buoy_red_grn = 30, /* red/green map buoy symbol */ sym_buoy_red_wht = 31, /* red/white map buoy symbol */ sym_buoy_violet = 32, /* violet map buoy symbol */ sym_buoy_wht = 33, /* white map buoy symbol */ sym_buoy_wht_grn = 34, /* white/green map buoy symbol */ sym_buoy_wht_red = 35, /* white/red map buoy symbol */ sym_dot = 36, /* white dot symbol */ sym_rbcn = 37, /* radio beacon symbol */ /*------------------------------------------------------ leave space for more navaids (up to 128 total) ------------------------------------------------------*/ sym_boat_ramp = 150, /* boat ramp symbol */ sym_camp = 151, /* campground symbol */ sym_restrooms = 152, /* restrooms symbol */ sym_showers = 153, /* shower symbol */ sym_drinking_wtr = 154, /* drinking water symbol */ sym_phone = 155, /* telephone symbol */ sym_1st_aid = 156, /* first aid symbol */ sym_info = 157, /* information symbol */ sym_parking = 158, /* parking symbol */ sym_park = 159, /* park symbol */ sym_picnic = 160, /* picnic symbol */ sym_scenic = 161, /* scenic area symbol */ sym_skiing = 162, /* skiing symbol */ sym_swimming = 163, /* swimming symbol */ sym_dam = 164, /* dam symbol */ sym_controlled = 165, /* controlled area symbol */ sym_danger = 166, /* danger symbol */ sym_restricted = 167, /* restricted area symbol */ sym_null_2 = 168, /* null symbol */ sym_ball = 169, /* ball symbol */ sym_car = 170, /* car symbol */ sym_deer = 171, /* deer symbol */ sym_shpng_cart = 172, /* shopping cart symbol */ sym_lodging = 173, /* lodging symbol */ sym_mine = 174, /* mine symbol */

190 Technische Dokumentation
sym_trail_head = 175, /* trail head symbol */ sym_truck_stop = 176, /* truck stop symbol */ sym_user_exit = 177, /* user exit symbol */ sym_flag = 178, /* flag symbol */ sym_circle_x = 179, /* circle with x in the center */ /*--------------------------------------------------------------- Symbols for land (group 1...8192-16383...bits 15-13=001). ---------------------------------------------------------------*/ sym_is_hwy = 8192, /* interstate hwy symbol */ sym_us_hwy = 8193, /* us hwy symbol */ sym_st_hwy = 8194, /* state hwy symbol */ sym_mi_mrkr = 8195, /* mile marker symbol */ sym_trcbck = 8196, /* TracBack (feet) symbol */ sym_golf = 8197, /* golf symbol */ sym_sml_cty = 8198, /* small city symbol */ sym_med_cty = 8199, /* medium city symbol */ sym_lrg_cty = 8200, /* large city symbol */ sym_freeway = 8201, /* intl freeway hwy symbol */ sym_ntl_hwy = 8202, /* intl national hwy symbol */ sym_cap_cty = 8203, /* capitol city symbol (star) */ sym_amuse_pk = 8204, /* amusement park symbol */ sym_bowling = 8205, /* bowling symbol */ sym_car_rental = 8206, /* car rental symbol */ sym_car_repair = 8207, /* car repair symbol */ sym_fastfood = 8208, /* fast food symbol */ sym_fitness = 8209, /* fitness symbol */ sym_movie = 8210, /* movie symbol */ sym_museum = 8211, /* museum symbol */ sym_pharmacy = 8212, /* pharmacy symbol */ sym_pizza = 8213, /* pizza symbol */ sym_post_ofc = 8214, /* post office symbol */ sym_rv_park = 8215, /* RV park symbol */ sym_school = 8216, /* school symbol */ sym_stadium = 8217, /* stadium symbol */ sym_store = 8218, /* dept. store symbol */ sym_zoo = 8219, /* zoo symbol */ sym_gas_plus = 8220, /* convenience store symbol */ sym_faces = 8221, /* live theater symbol */ sym_ramp_int = 8222, /* ramp intersection symbol */ sym_st_int = 8223, /* street intersection symbol */ sym_weigh_sttn = 8226, /* inspection/weigh station symbol */ sym_toll_booth = 8227, /* toll booth symbol */ sym_elev_pt = 8228, /* elevation point symbol */ sym_ex_no_srvc = 8229, /* exit without services symbol */ sym_geo_place_mm = 8230, /* Geographic place name, man-made */ sym_geo_place_wtr = 8231, /* Geographic place name, water */ sym_geo_place_lnd = 8232, /* Geographic place name, land */ sym_bridge = 8233, /* bridge symbol */ sym_building = 8234, /* building symbol */ sym_cemetery = 8235, /* cemetery symbol */ sym_church = 8236, /* church symbol */ sym_civil = 8237, /* civil location symbol */ sym_crossing = 8238, /* crossing symbol */ sym_hist_town = 8239, /* historical town symbol */ sym_levee = 8240, /* levee symbol */ sym_military = 8241, /* military location symbol */ sym_oil_field = 8242, /* oil field symbol */ sym_tunnel = 8243, /* tunnel symbol */ sym_beach = 8244, /* beach symbol */ sym_forest = 8245, /* forest symbol */ sym_summit = 8246, /* summit symbol */ sym_lrg_ramp_int = 8247, /* large ramp intersection symbol */ sym_lrg_ex_no_srvc = 8248, /* large exit without services smbl */ sym_badge = 8249, /* police/official badge symbol */ sym_cards = 8250, /* gambling/casino symbol */ sym_snowski = 8251, /* snow skiing symbol */ sym_iceskate = 8252, /* ice skating symbol */ sym_wrecker = 8253, /* tow truck (wrecker) symbol */ sym_border = 8254, /* border crossing (port of entry) * /

Technische Dokumentation 191
Index
AIP Karten 157
Arbeitsbereich 26
Autoroute 62
Beladung 128
Beladungsdiagramm 119
Beladungstabelle 120
Betankung 120
Datenbank 73
Planen von Routen 77
Punkte editieren 78
Punkte einfügen 80
Suchen von Punkten 75
Tastaturbedienung 76
Einheiten
festlegen 142
Envelope 117, 131
Flugplan 132
Flugzeug
Ausrüstung 132
Beladung 47, 117
Daten ändern 122
Kabinenlayout 129
Leistungsdaten 125
Flugzeugbeladung 47, 117
Formular
drucken 85
Flugplan 84
Helicopter-Log 84
LBA 84
Formularfenster 84
GAFOR 104
GPS
Einstellungen 95
Garmin-Modus 87
Moving Map 100
NMEA Modus 87, 100
NMEA-Sätze 146
Programmierung 87
Setup/Einstellungen 146
Track Rekorder 116
Hebelarme 126
Höhenmodell 9
Höhenprofil 69, 81, 175
Horizontal Situation Indicator (HSI) 38, 39, 101
iNSTALLATION
Manuelles Starten des Setups 13
Neuinstallation 11
Installation 11
Deinstallation 22
Karten 11, 17, 18
Registrierung 17
Installationsprobleme 173
Kabinenlayout 129
Karte
Drucken 52
Funktionsprinzip 59
Kartenausschnitt 51
Kartenverzeichnisse 61
Mausbedienung 53
Routen planen 55
selbst erstellen 182
Sichtanfluglarten 157
Tastaturbedienung 52
Zoomen 51, 54
Kartenfenster 49

192 Technische Dokumentation
LBA Formular 84
Mapsets 59
Maximum Elevation Figures (MEF) 9, 81
Menüleiste 27
Ansicht 36
Datei 27
Extra 38
Fenster 39
Flugzeug 34
GPS 35
Hilfe 41
Karte 31
Route 29
Web 40
Wetter 36
Moving Map 100
Radiale 114
Neuinstallation 182
NMEA-Modus 146
Powersetting 71
Radial Fenster 113
Roll-Maus Unterstützung 54
Route
Autoroute 62
editieren 65
Planen mit Datenbank 77
Radiale benutzen 113
Wegpunkte 67
Wind übernehmen 111
Route planen 55
Schwerpunkt 121
Setup 142
GPS 146
Höhenprofil 145
Karte 143
Statuszeile 27, 44
Sunrise/Sunset 115
Track Rekorder 116
Wegpunkte
Löschen 57
verschieben 56
Weight & Balance 47, 117
Werkzeugleisten 26, 41
Wetter
abrufen 110
GAFOR 104
XML-Datenformat 177
Z-Order 60

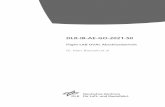

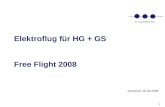

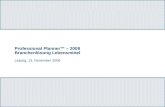

![Flight! Magazin - Flight! November 2012 [CLASSICS]](https://static.fdokument.com/doc/165x107/568ca77d1a28ab186d9590a4/flight-magazin-flight-november-2012-classics.jpg)


![Flight! Magazin - Flight November 2012 [CLASSICS]](https://static.fdokument.com/doc/165x107/579053e41a28ab900c8e2cb0/flight-magazin-flight-november-2012-classics-5790e37ae0eb4.jpg)
![Flight! Magazin - Flight! Mai 2012 [CLASSICS]](https://static.fdokument.com/doc/165x107/568ca7841a28ab186d95abda/flight-magazin-flight-mai-2012-classics.jpg)
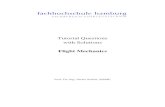
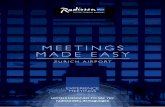
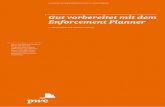
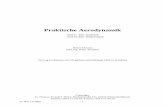
![Flight! Magazin - Flight! März 2012 [CLASSICS]](https://static.fdokument.com/doc/165x107/568ca7871a28ab186d95bb74/flight-magazin-flight-maerz-2012-classics.jpg)