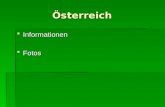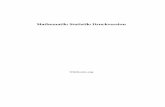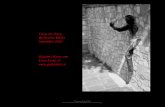Fotos mit einem Befehl der kostenlosen App „Kurzbefehle ... · Julika Klink – Pädagogisches...
Transcript of Fotos mit einem Befehl der kostenlosen App „Kurzbefehle ... · Julika Klink – Pädagogisches...

Julika Klink – Pädagogisches Landesinstitut Rheinland-Pfalz 1
Anleitung: Bilder mit auf dem iPad komprimieren Fotos mit einem Befehl der kostenlosen App „Kurzbefehle“ verkleinern Fotos, die mit einem iPad oder iPhone erstellt werden, haben eine immer bessere Qualität und unter Umständen eine enorme Dateigröße. Daraus resultiert, dass die Dateigröße beim Versenden oder Hochladen in eine Lernplattform verkleinert werden soll, um die Internet-Bandbreite beim Versenden sowie die Speicherkapazität der Server zu schonen. Beim Komprimieren eines Fotos reduziert sich jedoch nicht nur die Dateigröße, sondern natürlich auch die Bildqualität und die Bildgröße. Um die Dateigröße eines Fotos mit dem iPad oder iPhone zu reduzieren, stehen noch zwei weitere Möglichkeiten zur Verfügung, die hier nicht behandelt werden.
1. Fotos beim E-Mail-Versand verkleinern 2. Fotos mit einer App eines Drittanbieters aus dem App-Store bearbeiten
Mit dem hier beschriebenen Kurzbefehl werden folgende Arbeitsschritte automatisiert:
1. Datei- und Bildgröße von Fotos verringern. 2. Das Bildformat HEIC wird in JPG umgewandelt. 3. Das Menü zum Versenden, Teilen per AirDrop oder E-Mail und Speichern wird
aufgerufen. 4. Das Original-Foto bleibt erhalten.
Daher gliedert sich diese Anleitung in:
- Arbeitsschritte zur erstmaligen Erstellung des Kurzbefehls - Arbeitsschritte zur Benutzung - also Komprimierung von Fotos
Voraussetzungen Voraussetzung ist, dass Sie die App „Kurzbefehle“ installieren. Dazu ist mindestens iOS 13.0 erforderlich. Mit der App „Kurzbefehle“ können vordefinierte kleine Aufgaben, die eigentlich aus mehreren Schritten bestehen, mit einem Kurzbefehl ausgeführt werden. Diese Kurzbefehle können entweder als Icon im Homescreen abgelegt oder in den passenden Untermenüs, wo sie benötigt werden, bereitgestellt werden. In der App sind bereits fertige Kurzbefehle hinterlegt und Sie können Aufgaben, die Sie automatisieren möchten, als Kurzbefehl definieren. Der Kurzbefehl muss also einmalig mithilfe der App „Kurzbefehle“ erstellt werden und steht fortan zur Verfügung. Dazu sucht man im linken Teil der App den passenden Befehl aus und fügt ihn durch Antippen zum rechten Teil der App zu einer Befehlsabfolge zusammen.

Julika Klink – Pädagogisches Landesinstitut Rheinland-Pfalz 2
Arbeitsschritte zur Erstellung des Kurzbefehls Foto komprimieren – in JPG umwandeln – teilen/versenden/speichern
1. Öffnen Sie die App „Kurzbefehle“.
2. Tippen Sie auf das Feld „Kurzbefehl erstellen“ oder auf das kleine blaue Plus-Symbol in der rechten oberen Ecke.
3. Wenn Sie auf das blau eingerahmte Symbol tippen, öffnet sich ein neues Fenster.
4. Nun können Sie Ihrem Kurzbefehl einen passenden Namen geben und auch das Bildsymbol ändern.
5. Außerdem aktivieren Sie den Riegel „Im Share-Sheet anzeigen“, damit Ihr Befehl später in dem entsprechenden Untermenü angezeigt wird, in welchem es um Bilder geht.
6. Tippen Sie auf „Auswahl aufheben“ und wählen Sie danach die Punkte „Bilder“ und „Medien“ aus. Tippen Sie auf „Details“ und anschließend auf „Fertig“, um aus dem Menü herauszukommen. Hierdurch wird erreicht, dass Ihr Kurzbefehl nur dann angezeigt wird, wenn Sie ihn im Kontext benötigen.

Julika Klink – Pädagogisches Landesinstitut Rheinland-Pfalz 3
7. Nun soll der erste Befehl „Bildgröße ändern“ ausgewählt und zu Ihrem Kurzbefehl hinzugefügt werden. Geben Sie dazu als erstes links oben in die Lupe den Begriff „Bildgröße“ ein und bestätigen Sie mit Return. Tippen Sie kurz auf diesen Befehl und er wird in den rechten Bereich der App übernommen. Nun haben Sie den ersten Befehl für Ihren Kurzbefehl erstellt. Alle in blauer Schrift dargestellten Bestandteile könnten aber noch geändert werden – zum Beispiel die Pixelanzahl.
8. Als zweites soll der Befehl hinzugefügt werden, der Ihr Originalfoto in ein JPG umwandelt. Geben Sie „Bild konvertieren“ in das Feld mit der Lupe ein. Tippen Sie kurz auf den Befehl „Bild konvertieren“. Somit wird auch er auf die rechte Seite der App übernommen.

Julika Klink – Pädagogisches Landesinstitut Rheinland-Pfalz 4
Tipp: Falls gewünscht, könnte Sie hier auch ein anderes Bildformat auswählen.
9. Tippen Sie auf „Mehr anzeigen“. Nun setzen Sie mit dem Schieberegler „Qualität“ die Bildqualität und damit die Dateigröße herab. Aus Datenschutzgründen können Sie hier zusätzlich die in jedem Bild hinterlegten Metadaten löschen. Das Datum der Aufnahme bleibt erhalten.
10. Für den dritten Befehl geben Sie in die Lupe „Übersicht“ ein. Auch diesen Befehl durch Tippen übernehmen. Dieser Befehl wird später dafür sorgen, dass Sie eine Auswahl erhalten, wohin Sie das Bild speichern oder versenden können. Mit „Fertig“ schließen Sie das Fenster.

Julika Klink – Pädagogisches Landesinstitut Rheinland-Pfalz 5
Arbeitsschritte zum Komprimieren von Fotos Voraussetzung Die Fotos befinden sich in der App „Fotos“ oder in „Dateien“. Sie haben mit der App „Kurzbefehle“ einen Kurzbefehl erstellt. 1. Öffnen Sie die App „Fotos“, tippen Sie
zuerst auf „Auswählen“ und anschließend alle Fotos an, die Sie in verkleinern wollen. Sind die Fotos in „Dateien“, öffnen Sie den entsprechenden Ordner und gehen analog vor.
2. Tippen Sie nun das Symbol „Teilen“ an, womit sich ein neues Fenster öffnet.
3. Scrollen Sie in diesem Fenster bis nach unten. Dort finden Sie Ihren zuvor erstellten Kurzbefehl.

Julika Klink – Pädagogisches Landesinstitut Rheinland-Pfalz 6
4. Tipp: Damit Sie nicht jedes Mal nach unten scrollen müssen, tippen Sie auf „Aktion bearbeiten“, scrollen nun wieder nach unten und tippen auf Ihren Befehl. Diese wird sofort an dieser Stelle ausgeblendet. Scrollen Sie wieder nach oben, dann stellen Sie fest, dass er sich nun in den Favoriten befindet. Auch hier kann er noch innerhalb der Tabelle nach oben verschoben werden. Mit „Fertig“ schließen Sie diese Aktion ab und Sie finden den Befehl fortan ganz oben in Ihrem Kontext-Menü.
5. Wenn Sie Ihren Befehl gefunden haben, dann tippen Sie ihn an. Daraufhin öffnet sich ein Vorschaufenster, welches alle verkleinerten Bilder vorhält. Durch Wischen nach links können Sie zwischen den Fotos wechseln. Mit Hilfe des Zwei-Finger-Zooms kontrollieren Sie, ob die Bildqualität für den gewünschten Zweck (noch) ausreicht.
6. Tipp: Durch Tippen auf das hier rot eingerahmte Symbol wird Ihnen die Dateigröße angezeigt. Über „Schließen“ beenden Sie die Vorschau auf die Dateigröße.

Julika Klink – Pädagogisches Landesinstitut Rheinland-Pfalz 7
7. Über das Symbol „Teilen“ können Sie nun wie gewohnt Ihr Foto nach Wunsch speichern, versenden oder an eine andere App übergeben.
Tipp: Statt Fotos in der Foto-App zu speichern, können Sie auch die App „Dateien“ verwenden.
Der Vorteil daran ist, dass Sie die Fotos benennen können und in selbst erstellte Ordner sortieren können.
8. Wählen Sie „in Dateien sichern“

Julika Klink – Pädagogisches Landesinstitut Rheinland-Pfalz 8
Autorin: Julika Klink, Pädagogisches Landesinstitut Rheinland-Pfalz Bildnachweis: Alle Screenshots erstellt von Julika Klink mit iPad Pro, Softwareversion iOS 13.3.1 Stand: 27.03.2020