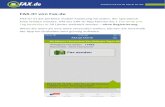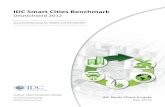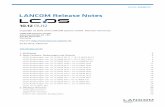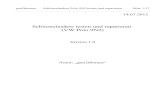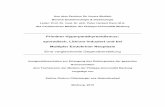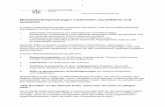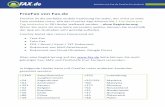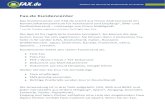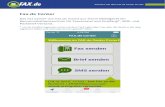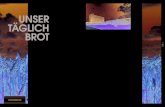FreeFax von Fax · Arbeiten mit Fax.de FreeFax für iOS FreeFax von Fax.de FreeFax ist die perfekte...
Transcript of FreeFax von Fax · Arbeiten mit Fax.de FreeFax für iOS FreeFax von Fax.de FreeFax ist die perfekte...
-
Arbeiten mit Fax.de FreeFax für iOS
FreeFax von Fax.de
FreeFax ist die perfekte mobile Faxlösung für jeden, der sporadisch
Faxe senden möchte. Mit der FreeFax App können Sie 1 Fax-Seite pro
Tag kostenlos in 50 Länder weltweit senden – ohne Registrierung.
Wenn Sie mehr als eine Seite versenden wollen, können Sie innerhalb
der App ein Guthaben sehr günstig aufladen.
-
Arbeiten mit Fax.de FreeFax für iOS
FreeFax bietet den reinen Faxversand als:
Text-Fax
Foto-Fax
PDF / Word / Excel / TXT Dokument
Dokument aus Mail-Attachment
Dokument aus Cloud (Dropbox, Google Drive, OneDrive, Box)
Dokument aus anderen Anwendungen
Über eine Registrierung auf der www.fax.de Seite können Sie noch
günstiger Fax, SMS und Postbriefe (nur Europa) versenden.
http://www.fax.de/
-
Arbeiten mit Fax.de FreeFax für iOS
In folgende Länder kann mit FreeFax unter anderem kostenlos
gesendet werden:
+1340 Amerikanische Jungferninseln
+352 Luxemburg
+54 Argentinien +351291 Madeira +61 Australien +60 Malaysia +351 Azoren +377 Monaco +32 Belgien +64 Neuseeland +55 Brasilien +31 Niederlande +56 Chile +47 Norwegen +86 China +43 Österreich +49 Deutschland +48 Polen +45 Dänemark +351 Portugal +372 Estland +7 Russische Föderation +358 Finnland +378 San Marino +33 Frankreich +46 Schweden +30 Griechenland +41 Schweiz +1808 Hawaii +65 Singapur +852 Hongkong +421 Slowakei +353 Irland +386 Slowenien +354 Island +34 Spanien +972 Israel +27 Südafrika +39 Italien +886 Taiwan +81 Japan +36 Ungarn +1 Kanada +379 Vatikanstadt +57 Kolumbien +1 Vereinigtes Staaten +385 Kroatien +44 Vereinigtes
Königreich +423 Liechtenstein +357 Zypern
-
Arbeiten mit Fax.de FreeFax für iOS
Noch nie war es so einfach zu faxen
Unterwegs – wo auch immer Sie gerade sind – ein Fax zu senden war
noch nie so einfach wie jetzt mit der FreeFax App.
Starten Sie die Funktion „Fax senden“, geben eine Faxnummer ein, schreiben eine Nachricht oder wählen ein Dokument, erstellen ein Foto von einem Dokument und versenden dieses.
-
Arbeiten mit Fax.de FreeFax für iOS
Sie können auch ein Fax-Deckblatt aktivieren, das mit Ihren Dokumenten gesendet wird (Sie müssen die ausreichende Anzahl von Seiten gekauft haben, um diese Option zu verwenden.). Tippen Sie auf das Feld "Deckblatt", aktivieren Sie es, und wählen Sie eine der verfügbaren Vorlagen, die Sie verwenden möchten. Jetzt können Sie alle Daten eingeben, die auf dem Deckblatt sichtbar werden, z.B. Name, Faxnummer, Telefon oder Email des Absenders. Sie können auch einen kurzen Betreff und Kommentar schreiben.
Um eine Unterschrift an der Seite fügen, tippen Sie bitte auf das Feld "Unterschrift", schreiben Sie mit dem Finger Ihre Unterschrift und speichern Sie sie oder wählen Sie ein Bild, wenn Sie bereits eine Unterschrift haben.
Um das Logo zu der Seite fügen, tippen Sie bitte auf das Feld "Logo" und wählen Sie ein Bild.
-
Arbeiten mit Fax.de FreeFax für iOS
-
Arbeiten mit Fax.de FreeFax für iOS
Jetzt können Sie eine Faxnummer eingeben oder mit ‚+‘ einen Empfänger aus Ihren Kontakten wählen.
Wichtig:
Bitte immer das Zielland der Faxnummer voranstellen und ggf. die landesinterne ‚0‘ der Vorwahl weglassen (gilt nicht für Italien).
Beispiel:
Für Deutschland ein Fax an die 040-646545 wird mit +4940646545 eingegeben.
Wenn Sie auf dem Button „Weiter“ tippen, werden Sie auf die neue Ansicht umgeleitet, wo Sie Dokumente zu versenden wählen können.
-
Arbeiten mit Fax.de FreeFax für iOS
Um neue Dokumente in die Liste zu hinzufügen, müssen Sie ‚+‘ Button tippen (Sie können maximal 3 Dokumente wählen). Es erscheint ein Menü in dem Sie einen Ort wählen können wo Sie Ihre Dokumente finden können.
-
Arbeiten mit Fax.de FreeFax für iOS
-
Arbeiten mit Fax.de FreeFax für iOS
Sie können hier „Neuer Text“ tippen um eine neue Nachricht schreiben und senden.
Wenn Sie „Lokale Dateien“ tippen, wird die Liste der gespeicherten Dokumente in der App angezeigt. Am Anfang kann diese Liste leer sein und Sie können Dokumente in die App laden beim Verbinden Ihres Geräts mit dem Computer, starten iTunes und wählen das iPhone, iPod oder iPad. Dann wählen Sie den Reiter „Apps“ und die FreeFax App. Jetzt können Sie jedes PDF-, Text-, Word- oder Excel-Dokument hochladen.
Eine weitere, sehr bequeme Art, ein Dokument auf die FreeFax App abzulegen, stellen wir über die Einstellungen bereit. Das Gerät muss hierzu in Ihrem Netzwerk über WLAN angebunden sein.
Aktivieren Sie den Schalter „Server“ auf AN. Nun wird Ihnen eine Adresse angezeigt, diese geben Sie am Computer in Ihren Browser ein. Ihr iPhone ist nun ein kleiner File-Server und bietet Ihnen das hochladen Ihrer Dokumente an.
-
Arbeiten mit Fax.de FreeFax für iOS
-
Arbeiten mit Fax.de FreeFax für iOS
„Externe Dateien“ gibt Ihnen die Möglichkeit ein Dokument von dem iCloud Drive oder einer anderen App auswählen.
Sie können auf „Foto Bibliothek“ tippen, um ein Foto von Ihrem Album auszuwählen oder auf „Kamera“ tippen, um ein neues Foto zu machen (achten Sie auf eine ausreichende Beleuchtung, dann erhalten Sie ein optimales Ergebnis). Die App versucht ein Dokument auf dem Foto zu erkennen, aber Sie können das Gitter auch mit Ihrem Finger korrigieren.
-
Arbeiten mit Fax.de FreeFax für iOS
-
Arbeiten mit Fax.de FreeFax für iOS
Nun konvertiert die App das Foto in ein Schwarz/Weiß Faxformat und zeigt das Dokument an.
-
Arbeiten mit Fax.de FreeFax für iOS
Sie können auch auf „URL“ tippen, geben Sie eine Adresse vor, auf der das Dokument zu finden ist um es herunterzuladen und zu verwenden.
Wenn iCloud aktiviert ist, wird dies auch im Menü angezeigt und dort finden Sie alle in der iCloud gespeicherten App-Dokumente (alle Dokumente werden automatisch gespeichert, wenn eine solche Option in den App-Einstellungen aktiviert ist, anderenfalls müssen Sie lokale Dateien manuell nach iCloud verschieben).
Wenn Sie einen Cloud-Speicher wie Dropbox, Google Drive, OneDrive oder Box eingebunden haben (siehe unter Einstellungen) werden die Inhalte im Menü angezeigt und Sie können die Dokumente direkt hiervon verwenden.
Die Liste der Dokumente wird auf einer neuen Ansicht angezeigt, auf der Sie eines oder mehrere Dokumente auswählen können.
-
Arbeiten mit Fax.de FreeFax für iOS
Sie können hier auch einen neuen Ordner erstellen, Dateien zwischen Ordern verschieben oder löschen. Wenn Sie mit dem Finger von rechts nach links wischen wird ein Button „Mehr“ angezeigt. Sie können hier das Dokument zeigen, mit einer anderen App öffnen, per E-Mail senden, in die iCloud verschieben oder aus der iCloud lokal in die App verschieben (nur wenn iCloud aktiviert ist).
Sie können auch Dokumente aus Ihrem E-Mail-Client senden. Einfach auf dem Gerät befindliche E-Mail-Anhang antippen und „Mit Fax.de FreeFax öffnen“ wählen.
-
Arbeiten mit Fax.de FreeFax für iOS
Aktivität
Hier können Sie überprüfen, ob ein Fax schon versendet wurde. Sie finden hier auch alle Ihre Entwürfe oder Faxe, die derzeit „In Arbeit“ sind.
-
Arbeiten mit Fax.de FreeFax für iOS
-
Arbeiten mit Fax.de FreeFax für iOS
Sie können ein Fax auswählen um mehr Details zu sehen.
-
Arbeiten mit Fax.de FreeFax für iOS
Sie können „Aktion“ Button (rechte obere Ecke) tippen um den ausgewählten Auftrag erneut zu senden, per E-Mail zu senden oder ein Sendeprotokoll zu zeigen.
Das Feld „Status“ zeigt den Status des gesendeten Auftrags.
Folgende Zustände sind möglich:
In Progress – Das Fax wurde an den Server übertragen und wird so bald wie möglich gesendet
Gesendet – Das Fax wurde erfolgreich versendet
Besetzt – Wir versuchen nach 3, 5 und 10 Minuten eine erneute Verbindungsaufnahme, die Gegenstelle war jedoch immer besetzt
Keine Antwort – Die Gegenstelle hat den Anruf nicht entgegengenommen, Fax.de wartet nach Anwahl bis zu 60 Sekunden, innerhalb dieser Zeit muss ein Faxgerät antworten
-
Arbeiten mit Fax.de FreeFax für iOS
Sprachverbindung – Es konnte keine Faxverbindung hergestellt werden. Entweder inkompatible Faxgeräte oder die Gegenstelle war gar kein Fax
Kein Service – Der Verbindungsaufbau ist bereits auf ISDN Ebene fehlgeschlagen. Kein Anschluss unter dieser Nummer
Sendefehler – Eine bereits laufende Faxübertragung wurde mit Fehler abgebrochen, dieser Fehler kommt zustande, wenn die Leitung während der Übertragung technische Probleme hatte, in der Regel kommt dieser Fehler vor, wenn das Empfangsfax an einem minderwertigen VoIP Anschluss angebunden ist, allerdings nehmen einige Faxgeräte das Fax auch nicht an, wenn der Papiervorrat alle ist
Faxempfang
Um auch Faxe zu empfangen, können Sie eine Faxnummer unter „Store“ kaufen. Suchen Sie auf der Liste Ihr Land (wenn unterstützt), Ort und geben Sie eine E-Mail-Adresse ein (an diese Adresse werden eingehende Faxe gesendet). Bestätigen Sie alles und Sie sollten per E-Mail eine Nachricht bekommen, in der Sie Ihre Faxnummer und Ihr Passwort finden. Einige Länder anfordern einen Nachweis Ihres Wohnsitzes. Sie müssen dann einen Bereich, der nicht weiter als 80 km von Ihrem Ort ist, wählen und diesen Nachweis uns senden. Alle Informationen bekommen Sie per E-Mail nach der Erstellung einer Faxnummer.
Die Nummer ist für ein Jahr gültig, Sie können die Nummer natürlich
verlängern, müssen dann die gleiche Prozedur wie oben nochmal
vollziehen oder in die App-Einstellungen gehen. Dann tippen Sie auf
Ihre Faxnummer und wählen den Button „Verlängern“.
-
Arbeiten mit Fax.de FreeFax für iOS
Einstellungen
Hier können Sie Fax-Sender und Fax-Header setzen. Diese Daten
werden auf dem Fax Dokument angezeigt.
Unter der Fax-Seiten Sektion können Sie gekaufte Fax-Seiten, die z.B.
nach dem Gerät Wechseln verloren werden, wieder herstellen. Sie
müssen dann Ihre E-Mail-Adresse und Passwort, die nach dem ersten
Kauf gespeichert werden, eingeben.
-
Arbeiten mit Fax.de FreeFax für iOS
Unter der Faxempfangsnummer Sektion können Sie auch Ihre
gekaufte Faxnummer finden. Es ist auch möglich Ihre E-Mail Adresse,
an die Faxe kommen, zu ändern oder Ihre Faxnummer wieder
herzustellen.
Unter dem Sektion „iCloud“ können Sie die automatische Synchronisierung aktivieren oder deaktivieren. Wenn diese Option aktiviert ist, werden alle in der App gespeicherte Dokumente in die iCloud verschoben.
Unter der Sektion „Cloud-Speicher“ können Sie Dropbox, Google Drive, OneDrive oder Box Speicher hinzufügen und dann nutzen um Dokumente auszuwählen und zu senden.
Unter dem „File Server“ Sektion können Sie lokalen Dateiserver aktivieren und Dokumente mit Ihrem Browser auf dem Computer in die App hochladen.
-
Arbeiten mit Fax.de FreeFax für iOS