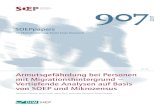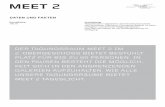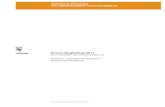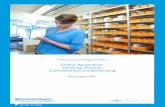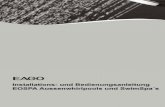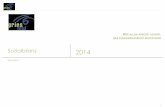FRIBOX – Anleitung · Mit fribox können Sie zudem Ihre Dokumente teilen, mit einer oder mit...
Transcript of FRIBOX – Anleitung · Mit fribox können Sie zudem Ihre Dokumente teilen, mit einer oder mit...

L'intégration des technologies de l'information et de lacommunication dans les écoles fribourgeoises
Die Integration der Informations- und Kommunikations-technologien an den Freiburger Schulen
FRIBOX–Anleitung Was ist fribox? Was können Sie damit tun? Fribox ist, was man eine Cloud ("Wolke") nennt, d.h. es ist ein Internet-Speicherdienst für die Sicherung und das Synchronisieren Ihrer Dateien, Ordner und/oder Daten. (Beispiel: Der bekannteste Anbieter ist Dropbox.) Der Vorteil einer Wolke im Vergleich zu Festplatten oder USB-Sticks besteht darin, dass Sie vor Datenverlust geschützt sind, denn Sie können von überall und mit jedem Gerät auf Ihre Daten zugreifen, selbst wenn z.B. Ihr Computer nicht mehr funktioniert. Mit fribox können Sie zudem Ihre Dokumente teilen, mit einer oder mit mehreren Personen. Dies ist auch möglich mit Personen, die nicht im Schuldienst stehen, via Link oder E-Mail. Es gibt 2 Möglichkeiten, wie Sie Dokumente ablegen, teilen und synchronisieren und wie Sie darauf zugreifen können:
• Mittels eines Internet-Browsers (Firefox, Google Chrome, usw.) auf www.fribox.ch. Achtung: immer die neueste Version des Browsers nutzen!
• Mittels eines Clients, d.h. ein kleines Programm, das Sie auf Ihre persönlichen Geräte installieren (privater Laptop, Smartphone, usw.). Dank dieser Clients können Sie bis zu 5 Geräte mit fribox verbinden.
Fribox hält sich streng an das Datenschutzgesetz des Kantons Freiburg sowie an die verschiedenen dazugehörenden Weisungen. Deshalb können Sie bedenkenlos Ihre beruflichen Dokumente auf fribox ablegen. Die Rahmenbedingungen zur Nutzung von fribox entnehmen Sie dem entsprechenden Dokument. Bitte lesen Sie es aufmerksam, bevor Sie fribox nutzen. Wir wünschen Ihnen gutes Gelingen! Worterklärungen My Files: Ordner für Ihre persönlichen Dokumente. Der Inhalt dieses Ordners wird ausschliesslich mit Ihrem eigenen Computer und/oder Smartphone/Tablet synchronisiert, nicht aber mit den Geräten anderer Leute, mit denen Sie Dokumente teilen. Shared With Me: Ordner für Dokumente, die Kolleginnen und Kollegen mit Ihnen geteilt haben. Synchronisieren: Auf Ihrem Computer/Tablet/Smartphone befinden sich die gleichen Dateien wie auf fribox im Internet (in der Cloud). Client: Kleines Programm, das Sie auf Ihrem Computer, Tablet und/oder Smartphone installieren und das die Dateien auf den verschiedenen Geräten synchronisiert.

Weiterbildung fribox – Anleitung 2
© Fachstelle fri-tic | 12.09.2017
Abschnitt 1: Ein- und Ausloggen
A. Einloggen 1. Geben Sie in die Adresszeile Ihres Browser ein: www.fribox.ch
2. Geben Sie in die entsprechenden Felder ein:
• Ihren Benutzernamen • Ihr Passwort
Hinweis: Es sind die gleichen wie für Ihr edufr-Konto (Primeo für Primar-LP) 3. Klicken Sie zum Anmelden auf Login 4. Einmal in die Cloud-Umgebung gelangt, können Sie nun Ihr Profil konfigurieren. Klicken
Sie auf Ihre Initialen oben rechts.
5. Klicken Sie dann auf MON PROFIL

Weiterbildung fribox – Anleitung 3
© Fachstelle fri-tic | 12.09.2017
6. Nun öffnet sich ein Fenster. Hier können Sie Ihre persönlichen Daten einsehen, ein Profilbild* hinzufügen und vor allem: die Sprache ändern. * Achtung: Ein Profilbild kann nicht mehr gelöscht, sondern nur durch ein anderes ersetzt werden!
Hinweis: Die Zahl im Feld "Benutzernamen" ist Ihre einmalige Identifikationsnummer. So bleibt Ihr Konto immer aktuell, auch wenn Ihr Name ändert (z.B. Heirat).
Sobald Sie die Sprache auf Deutsch umgestellt haben, wird alles auf fribox in dieser Sprache angezeigt. (S. Bild beim Ausloggen gleich unten) ACHTUNG: Die automatische Übersetzung im Browser muss ausgeschaltet sein!
B. Ausloggen 1. Klicken Sie auf Ihre Initialen oben rechts
2. Klicken Sie auf ABMELDEN Hinweis:Esistwichtig,dassSiesichkorrektabmelden.EinfachdenBrowserschliessenreichtnicht.

Weiterbildung fribox – Anleitung 4
© Fachstelle fri-tic | 12.09.2017
Abschnitt 2: Dokumente (z.B. Bild, Text) im privaten Ordner My Files hochladen. Vermeiden Sie ein mögliches Durcheinander, indem Sie noch vor dem Hochladen auf fribox Ihre beruflichen Dokumente gut strukturieren: Gliedern Sie sie in Ordner und Unterordner und geben Sie ihnen aussagekräftige Namen (S. dazu die Empfehlungen in "FRIBOX - Rahmenbedingungen zur Nutzung") . A. Auf dem Computer Sie können auf Ihren persönlichen Geräten (Laptop, Smartphone, usw.) ein kleines Programm (Client) installieren, um direkt mit Ihren fribox-Dokumenten zu arbeiten, ohne Umweg über den Internet-Browser. 1. Klicken Sie unten links auf Storebox Client.
2. Der Download beginnt sofort. Folgen Sie den Anweisungen wie beim Herunterladen
anderer Programme. Am Schluss öffnet sich ein Fenster. Dort geben Sie www.fribox.ch ein, danach klicken Sie auf Fortfahren.

Weiterbildung fribox – Anleitung 5
© Fachstelle fri-tic | 12.09.2017
3. Geben Sie [email protected] ein, dann das Passwort, genau wie bei der
Anmeldung im Internet-Browser. Klicken Sie auf Login.
4. Sie haben zwei Möglichkeiten für das Öffnen Ihres Clients:
a. Im Fenster, das nach der Verbindung erscheint, klicken Sie auf Ordner öffnen
b. Klicken Sie auf die kleine Wolke im Taskleistenmenü und wählen Sie Cloud Drive

Weiterbildung fribox – Anleitung 6
© Fachstelle fri-tic | 12.09.2017
5. In beiden Fällen wird der Ordner Cloud Drive geöffnet. Sie können nun dort Ihre Doku-mente ablegen.
Wir empfehlen dringend, Ordner auf der obersten Ebene von Cloud Drive (dort, wo sich My Files und Shared With Me befinden) nicht im Client, sondern ausschliesslich mittels der Web-Oberfläche zu erstellen oder umzubenennen. Innerhalb des Ordners My Files können Sie ganz normal Dateien erstellen, um-benennen, löschen. 9. Um eine Datei in My Files abzulegen, markieren Sie sie (hier: Dokument "fribox_Wolke").

Weiterbildung fribox – Anleitung 7
© Fachstelle fri-tic | 12.09.2017
10. Packen Sie sie mit der Maus und legen Sie sie in My Files ab.
11. Sie finden nun diese Datei ebenfalls in My Files der Internet-Oberfläche. Die Dateien synchronisieren sich automatisch.
B. Mittels der fribox-Internetoberfläche 1. Klicken Sie auf den Tab My Files: Dieser Ordner ist Ihre persönliche Ablage für Ihre
persönlichen Dokumente.
2. Um ein Dokument in My Files abzulegen, klicken Sie auf den grünen Button + Neu. 3. Wählen Sie dann Datei hochladen; Sie können nun in Ihrer Ordnerstruktur das Dokument
suchen, das Sie in My Files hochladen möchten.

Weiterbildung fribox – Anleitung 8
© Fachstelle fri-tic | 12.09.2017
4. Markieren Sie die Datei und klicken Sie auf Öffnen. Die Datei wird Ihrem My Files-Ordner
hinzugefügt.
Hinweis: Sie können auch Dokumente direkt aus der Ordnerstruktur Ihres Computers auf den Ordner der fribox-Internetoberfläche ziehen (Drag & drop). 5. Sie finden diese Dokumente nun auch im Ordner My Files auf Ihrem Computer. Abschnitt 3: Einen persönlichen Ordner in fribox erstellen A. Auf dem Computer 1. Erstellen Sie einen Ordner in My Files wie auch sonst in der Datenstruktur Ihres Computers: rechte Maustaste, Neuer Ordner, Namen eingeben (hier: fri-tic).

Weiterbildung fribox – Anleitung 9
© Fachstelle fri-tic | 12.09.2017
2. Sie werden diesen neuen Ordner auch in My Files der fribox-Internetoberfläche wiederfinden. Die Dateien werden automatisch synchronisiert.
B. Auf der fribox-Internetoberfläche 1. Klicken Sie auf My Files: Das ist Ihr persönlicher Ordner mit Ihren persönlichen
Dokumenten.
2. Um einen Ordner in My Files, zu erstellen, klicken Sie auf den grünen Button + Neu. 3. Wählen Sie dann Neuer Ordner 4. Geben Sie den Namen des Ordners ein (z.B. 5H_Schulreise). 5. Klicken Sie auf Erstellen.
6. Sobald Ihr Ordner erstellt ist, wird er zusammen mit den anderen angezeigt.
7. Um Ihren Ordner zu öffnen, klicken Sie darauf.

Weiterbildung fribox – Anleitung 10
© Fachstelle fri-tic | 12.09.2017
8. Klicken sie auf das grüne Dateien zum Hochladen auswählen, um eine Datei in Ihren
Ordner hochzuladen. Genau wie im Abschnitt 2 ist hier auch das Drag & Drop möglich. Hinweis: Nur für Dateien und Ordner unter 50 MB geeignet. Für grössere Datenmengen bitte den Client auf Ihrem Gerät nutzen! Andernfalls riskieren Sie, dass die Synchronisation wegen ungenügender Bandbreite unterbrochen wird (s. FAQ auf www.fri-tich.ch/fribox).
9. Ein Fenster öffnet sich. Markieren Sie die Dateien, die Sie im Ordner ablegen möchten,
und klicken Sie dann auf Öffnen.

Weiterbildung fribox – Anleitung 11
© Fachstelle fri-tic | 12.09.2017
Abschnitt 4: Einen Ordner oder ein Dokument mit Kolleginnen und Kollegen teilen. 1. Wenn Sie einen Ordner mit einer oder mehreren Personen teilen möchten (z.B. mit
Kolleginnen), dann ist es besser, diesen Ordner nicht in My Files zu erstellen. Klicken Sie zuerst auf CLOUD-SPEICHER, um auf die Startseite zurückzukommen.
2. Klicken Sie auf + Neu, dann auf Neuer Ordner.
3. Sie können jetzt den Namen des Ordners eingeben, den Sie teilen möchten. ACHTUNG! Der Namen dieses Ordners hat bestimmten Vorgaben zu entsprechen: Ihm muss zwingend der Kürzel der Schule vorangestellt werden, gefolgt von einem Bindestrich, dann vom Namen des Ordners (s. "FRIBOX – Rahmenbedingungen Nutzung). In diesem Beispiel geht es um einen Ordner, der mit Kolleginnen der Primarschule Gurmels geteilt werden soll.
GURM-Ordnername. Klicken Sie anschliessend auf Erstellen.

Weiterbildung fribox – Anleitung 12
© Fachstelle fri-tic | 12.09.2017
4. Um den Ordner zu teilen, klicken Sie auf die beiden kleinen Köpfe.
5. Es öffnet sich ein Fenster, in dem Sie die Personen eintragen können, mit denen Sie den
Ordner teilen möchten. Sie können den Namen einer Person anfangen zu schreiben; das System findet sie, und Sie brauchen nur noch darauf zu klicken. Achtung: auf keinen Fall Lehrerkolleginnen oder -kollegen mit ihrer educanet2-Email-Adresse einladen!
6. Um zu überprüfen, ob die Einladung korrekt ausgeführt wurde, steht unter dem Namen die
Bezeichnung "Teammitglied".

Weiterbildung fribox – Anleitung 13
© Fachstelle fri-tic | 12.09.2017
7. Nach dem Hinzufügen aller Personen, mit denen Sie teilen möchten, können Sie jeder
einzelnen verschiedene Rechte geben: • Nur Vorschau: Die Person sieht nur die Vorschau des Dokuments oder
des Ordnerinhaltes. • Nur Lesen: Die Person kann das Dokument/den Ordner nur einsehen,
aber nichts ändern oder anfügen. • Lesen/Schreiben: Die Person kann das Dokument lesen und ändern. • Kein Zugang: Auf diesen Ordner oder dieses Dokument hat die Person
keinen Zugriff. Um diese Rechte zu vergeben, klicken Sie auf den kleinen Bleistift und wählen dann eines der Zugriffsrechte. Wenn Sie keine Rechte vergeben, erhält die Person automatisch die Rechte Lesen/Schreiben. Am Schluss nicht vergessen, auf Speichern zu klicken.
Da das Programm keine automatische Einladungen an educanet2-Email-Adressen verschickt, müssen Sie Ihre Kolleginnen und Kollegen selber per Mail benachrichtigen.

Weiterbildung fribox – Anleitung 14
© Fachstelle fri-tic | 12.09.2017
Abschnitt 5: Zugriff auf einen Ordner oder ein Dokument, das mit mir geteilt wurde 1. Teilt eine Kollegin einen Ordner oder ein Dokument mit Ihnen, klicken Sie links auf den Tab Shared With Me. Sie finden dort die Dateien, die mit Ihnen geteilt wurden (mit einem Hinweis auf die vergebenen Rechte sowie mit Namen der Person, die den Ordner/das Dokument geteilt hat, ausser das Teilen wurde als Teamprojekt markiert).
2. Klicken Sie auf den Ordner, um die Dokumente anzusehen, die Ihre Kollegin mit Ihnen geteilt hat. Für Fortgeschrittene: 1. Teilen mit zeitlicher Beschränkung Sie können auch für jede Person einzeln die Zeit beschränken, in der ihr das geteilte Dokument zur Verfügung steht. Klicken Sie dafür auf die kleine Stoppuhr, wählen Sie das Datum, an dem das Dokument nicht mehr verfügbar ist, und klicken Sie auf Erledigt. Wenn Sie nichts festlegen, teilen Sie Ihre Dokumente ohne zeitliche Beschränkung.

Weiterbildung fribox – Anleitung 15
© Fachstelle fri-tic | 12.09.2017
2. Dokumente mit Personen teilen, die keine Email-Adresse mit edufr.ch ou fr.ch besitzen Möchten Sie mit jemandem ein Dokument teilen, der keinen Zugang zu fribox hat (z.B. Leiter Skilager), gehen Sie gleich vor wie beim Teilen mit einem Kollegen, ausser dass Sie statt des Namens die Email-Adresse dieser Person eingeben.
Sie können zusätzlich eine Sicherheit einbauen, indem Sie auf das kleine Schloss rechts vom Namen klicken. Im Dropdown-Menü wählen Sie dann aus, ob Sie der Person einen Sicherheitscode per Email oder per SMS schicken (im letzteren Fall geben Sie ins entsprechende Feld die Handynummer der Person ein) und klicken dann auf FERTIG. Die Person kann dann nur nach Eingabe des Codes das geteilte Dokument öffnen. Wenn Sie keine weiteren Personen hinzufügen, beenden Sie mit einem Klick auf Speichern.

Weiterbildung fribox – Anleitung 16
© Fachstelle fri-tic | 12.09.2017
Abschnitt 6: fribox und den Client auf Ihrem Gerät synchronisieren (für Ordner ausserhalb von My Files = Ordner, die Sie teilen wollen)
1. Gehen Sie zu der kleinen Wolke auf der Taskleiste und klicken Sie auf Einstellungen von Cloud Drive.
2. In dem nun erscheinenden Fenster sehen Sie die Ordner, die mit Ihrem Gerät synchronisiert sind. Um einen weiteren Ordner zu synchronisieren, klicken Sie auf Andere Ordner in der Cloud. Hier sehen Sie alle Ordner, die sich in fribox befinden, aber nicht mit Ihrem Gerät synchronisiert werden.
3. Um einen solchen Ordner mit Ihrem Client zu synchronisieren, klicken Sie auf Sync.

Weiterbildung fribox – Anleitung 17
© Fachstelle fri-tic | 12.09.2017
4. Im folgenden Fenster klicken Sie auf Synchronisierung starten
5. Jetzt finden Sie diesen Ordner auch auf Ihrer Cloud Drive. Er wird synchronisiert, sobald
jemand etwas hinzufügt oder ändert. Das Häkchen im grünen Viereck zeigt an, dass der Ordner synchronisiert ist.
Hinweis: Teilt eine Kollegin einen Ordner mit Ihnen, wird dieser nicht automatisch auf Ihrem Gerät synchronisiert. Sie selber müssen die Synchronisation starten gemäss dem oben beschriebenen Vorgehen (Punkte 1 – 4).