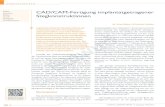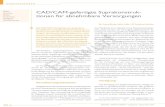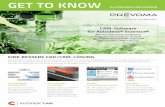G-Cam EHC 3xxx Webbrowser DE Web - geutebrueck.com · G-Cam/E-Serie Weboberfläche 11 Damit HTTPS...
Transcript of G-Cam EHC 3xxx Webbrowser DE Web - geutebrueck.com · G-Cam/E-Serie Weboberfläche 11 Damit HTTPS...

G-Cam/EHC-3180
Webbrowser Handbuch
Panorama Indoor IP-Kamera
G-Cam/EHC-3285Panorama Outdoor IP-Kamera


G-Cam/E-Serie Weboberfläche
1
Inhalt
1. Überblick .................................................................................................................................. 3
2. Menüstruktur ........................................................................................................................... 3
2.1 Startseite ...................................................................................................................... 4
2.1.1 Bedienelemente auf der Startseite ................................................................ 4
2.2 System .......................................................................................................................... 7
2.2.1 System ........................................................................................................... 7
2.2.2 Sicherheit ....................................................................................................... 9
2.2.3 Netzwerk ...................................................................................................... 14
2.2.4 DDNS........................................................................................................... 22
2.2.5 E-Mail........................................................................................................... 22
2.2.6 FTP .............................................................................................................. 23
2.2.7 HTTP ........................................................................................................... 23
2.2.8. Ereignisse .................................................................................................... 24
2.2.9. Bewegungserkennung ................................................................................. 28
2.2.11 Sabotage ..................................................................................................... 36
2.2.12 Regelmäßiges Ereignis ................................................................................ 40
2.2.13 Manueller Trigger......................................................................................... 41
2.2.14 Speicherverwaltung (lokale Aufzeichnung) .................................................. 41
2.2.15 Aufzeichnung (lokale Aufzeichnung) ........................................................... 43
2.2.16 Zeitplan ........................................................................................................ 44
2.2.17 Dateispeicherort (Standbilder und Webaufzeichnung) ................................ 45
2.2.18 Informationsanzeige .................................................................................... 45
2.2.19 Werkeinstellungen ....................................................................................... 47
2.2.20 Softwareversion ........................................................................................... 47
2.2.21 Software aktualisieren ................................................................................. 48
2.2.22 Wartung ....................................................................................................... 49
2.3 Streaming ................................................................................................................... 50
2.3.1 Videoformat (Videoauflösung und Videodrehung) ....................................... 50
2.3.2 Videokompression ....................................................................................... 52
2.3.3 Video-OCX-Protokoll ................................................................................... 53
2.3.4 Video-Bildrate .............................................................................................. 53
2.3.5 Videomaske ................................................................................................. 54
2.3.6 Audio (Übertragungsmodus und Bitrate) ..................................................... 54
2.4 Kamera ....................................................................................................................... 56
2.4.1 Belichtung .................................................................................................... 56
2.4.2 Weißabgleich ............................................................................................... 57
2.4.3 Bildanpassung ............................................................................................. 58
2.4.4 Gegenlichtkompensation ............................................................................. 59

G-Cam/E-Serie Weboberfläche
2
2.4.5 Digitaler Zoom (nur im Full Screen Modus) ................................................. 59
2.4.6 IR-Funktion (nur Easy Day-Night, kein schwenkbarer Filter!) ...................... 59
2.4.7 WDR Funktion ............................................................................................. 60
2.4.8 Noise Reduction (Rauschreduzierung) ........................................................ 61
2.4.9 Fisheye Correction (Fischaugen-Effekt-Korrektur im Stream 2) .................. 61
2.4.10 TV-System ................................................................................................... 64
2.5 Abmelden ................................................................................................................... 64
Anhang A: UPnP-Komponenten installieren .............................................................................. 65
Anhang B: IP - Addressenumrechnung (Dezimal nach Binär) ................................................. 66
(*) Die serielle Schnittstelle wird von GEUTEBRÜCK DVRs nicht unterstützt!

G-Cam/E-Serie Weboberfläche
3
1. Überblick Die IP-Kamera wird mit einer benutzerfreundlichen Weboberfläche für die Kon-
figuration und einem kostenlosen CMS (Central Management System) für die
Wiedergabe und Aufzeichnung von Videos geliefert. In diesem Handbuch fin-
den Sie Informationen über die Weboberfläche, Systemeinstellungen und Ka-
meraeinstellungen.
2. Menüstruktur Auf der Startseite finden Sie sechs Registerkarten: <Startseite>, <System>,
<Streaming>, <Kamera> und <Ausloggen>.
Startseite <Home>
Sie können das Live-Videobild der gewünschten Kamera anzeigen.
Registerkarte <System>
Auf dieser Registerkarte können Sie Hostname, Systemzeit, Haupt-Kennwort,
Netzwerkeinstellungen usw. konfigurieren (Administratorrechte erforderlich).
Weitere Informationen zu diesem Bereich finden Sie im Kapitel: System.
Registerkarte <Streaming>
Auf dieser Registerkarte können Sie Videoauflösung und Drehung ändern so-
wie den Audiokompressionstyp wählen (Administratorrechte erforderlich).
Registerkarte <Kamera>
Auf diese Registerkarte können nur Administratoren und Benutzer mit der Be-
rechtigung zur Kamerasteuerung zugreifen. Hier können Sie verschiedene
Kameraparameter konfigurieren: <Belichtung>, <Weißabgleich>, <Bildeinstel-
lung>, <Gegenlicht>, <Digitaler Zoom>, <IR Funktion>, <WDR Funktion>,
<Noise Reduction>, <Fisheye correction> und <TV System>.
Registerkarte <Ausloggen>
Klicken Sie auf die Registerkarte <Ausloggen>, um sich mit einem anderen
Benutzernamen bei der IP-Kamera anzumelden.

G-Cam/E-Serie Weboberfläche
4
2.1 Startseite
Klicken Sie auf <Startseite>, um zur Startseite zu wechseln. Auf der Startseite
befinden sich Schaltflächen für verschiedene Funktionen. Die Funktionen der
einzelnen Schaltflächen sind im nächsten Kapitel beschrieben.
2.1.1 Bedienelemente auf der Startseite Unterstützung für unterschiedliche Sprachen
Die Benutzeroberfläche des Viewers ist in mehreren Sprachen verfügbar, unter
anderem Deutsch, Englisch, Spanisch, Französisch, Italienisch, Japanisch,
Koreanisch, Portugiesisch, Russisch, Vereinfachtes Chinesisch und Traditio-
nelles Chinesisch.
Steuerung des digitalen Zooms
Im Vollbildmodus können Benutzer die Kamera durch Drehen des Mausrads
digital steuern.
Anzeigegröße anpassen
Sie können die Anzeigegröße zwischen Originalgröße <x1>, halber Größe
<x1/2> und Vollbild umschalten.
Sprechtaste (EIN/AUS) (wird von GEUTEBRÜCK DVRs
nicht unterstützt! Nur Hören wird unterstützt)
Mit der Sprechfunktion kann die Zentrale eine Durchsage am Kamerastandort
machen. Klicken Sie auf die Sprechtaste, um das Mikrofon
ein-/auszuschalten. Weitere Informationen zur Sicherheit finden Sie unter Si-
cherheit: Benutzer hinzufügen > Sprechen/Hören. Diese Funktion kann nur
von Benutzern verwendet werden, denen der Administrator die entsprechende
Berechtigung zugewiesen hat.
Lautsprechertaste (EIN/AUS)
Klicken Sie auf die Lautsprechertaste, um die Audiowiedergabe
ein-/auszuschalten.
HINWEIS: Diese Funktion kann nur von Benutzern verwendet werden,
denen der Administrator die entsprechende Berechtigung zugewiesen
hat.

G-Cam/E-Serie Weboberfläche
5
Standbild-Taste
Klicken Sie auf diese Schaltfläche, um ein Standbild im JPEG-Format am
angegebenen Speicherort zu speichern. Der Standard-Speicherort ist: C:\.
Informationen zum Ändern des Speicherorts finden Sie im nächsten Kapitel im
Abschnitt Dateispeicherort.
HINWEIS: Benutzer von Windows 7 müssen sich mit
Administratorrechten anmelden, um die Standbild-Funktion nutzen zu
können.
Videostreaming starten/stoppen (Starten/Stoppen) Klicken Sie auf die Schaltfläche <Stopp>, um das Videostreaming zu stoppen.
Statt des Live-Videobildes wird eine schwarze Fläche gezeigt. Klicken Sie auf
<Start>, um das Live-Videobild wieder anzuzeigen.
Webaufzeichnung (EIN/AUS)
Klicken Sie auf <Recording>, um das Live-Videobild direkt an dem Speicherort
auf der lokalen Festplatte zu speichern, der unter <File Location> konfiguriert
wurde. Der Standard-Speicherort für Aufzeichnungen ist: C:\. Informationen
zum Ändern des Speicherorts finden Sie im nächsten Kapitel im Abschnitt
Dateispeicherort.
HINWEIS: Benutzer von Windows 7 müssen sich mit Administrator-
rechten anmelden, um die Funktion „Webaufzeichnung“ nutzen zu
können.
Fischaugen-Effekt: Einstellungen
Fischaugendarstellung
Klicken Sie auf <Fischaugenbild>, um die Livebilder im Fischaugenfor-
mat zu sehen.
Einfach ePTZ
Klicken Sie auf <Einfach ePTZ>, damit Sie die entzerrten Livebilder
sehen und darin virtuell nach Ihren Vorgaben schwen-
ken-neigen-zoomen können. Dabei können Sie mit dem Mausrad rein-
und rauszoomen, sowie mit dem Mauszeiger den Blickwinkel ändern.
360° Panorama
Klicken Sie auf <360° Panorama>, um das entzerrte Livebild in zwei
180°-Streifen zu sehen.

G-Cam/E-Serie Weboberfläche
6
Quadbild
Klicken Sie auf <Quadbild>, um das entzerrte Livebild in vier
ePTZ-Fenstern zu sehen, welche unabhängig voneinander mit der
Maus einstellbar sind.
180° Panorama
Klicken Sie auf <180° Panorama>, um das entzerrte Livebild als
einzelnen 180°-Streifen zu sehen.
Doppel-ePTZ
Bei Wandmontage der Kamera klicken Sie auf <Doppel ePTZ>, damit
Sie das entzerrte Livebild als einzelnen 180°-Streifen plus zwei
ePTZ-Bilder sehen und darin virtuell schwenken-neigen-zoomen können
(s. o.).
Die Fischaugen-Effekt-Einstellungen differieren entsprechend zur Entzer-
rungsmethode und Kamerainstallation. Die folgende Tabelle zeigt die möglichen
Darstellungsformate entsprechend der Kamerainstallation. Die unterstützten
Formate sind mit einem “√” gekennzeichnet.
Entzerrungsart / Installationsart
Schaltfläche
Front End Correction*
Decken- Montage
Wand- Montage
Fischaugenbild - - Einfach ePTZ √** - 360° Panorama √ - Quadrantenbild √ - 180° Panorama - √ Doppel ePTZ - √
*Wenn die Front End Correction (kameraseitig) zur Entzerrung gewählt ist, sind
die Formattasten nur dann sichtbar, wenn das Videoformat auf H.264-2 oder
MJPEG steht (auf der Kamera-Homepage).
**Wenn die Front End Correction gewählt ist, erscheint der Einfach-ePTZ-Taster
(bei Deckenmontage) nur dann, wenn die Auflösung des 2. Streams kleiner als
“960 x 960” eingestellt wird.

G-Cam/E-Serie Weboberfläche
7
2.2 System
Auf der Registerkarte <System> finden Sie folgende Funktionen: <System>,
<Sicherheit>, <Netzwerk>, <DDNS>, <Mail>, <FTP>, <HTTP>, <Ereignisse>,
<Speicherverwaltung>, <Aufzeichnungen>, <Zeitplan>, <Datei-Speicherort>,
<Systeminformationen>, <Werkseinstellungen>, <Software Version>, <Software
Upgrade> and <Dateiverwaltung>.
HINWEIS: Der Zugriff auf die Seite für die Systemkonfiguration (System)
ist nur für Administratoren erlaubt.
2.2.1 System Die Seite für die Systemkonfiguration befindet sich unter: System > System.
Hostname
Bezeichner für die Kamera. Wenn die Alarmfunktion aktiviert ist (siehe Abschnitt
Ereignisse) und Alarmmeldungen per E-Mail/FTP gesendet werden, wird in den
Alarmmeldungen der hier eingegebene Hostname genannt. Der Hostname darf
maximal 30 Zeichen lang sein.
Time Zone (Zeitzone)
Wählen Sie im Dropdownmenü Ihre Zeitzone.
Enable Daylight Saving Time (Sommerzeit aktivieren)
Aktivieren Sie bei Bedarf dieses Kontrollkästchen, und geben Sie die Zeitver-
schiebung und die Gültigkeitsdauer ein. Geben Sie die Zeitverschiebung im
Format [hh:mm:ss] ein. Wenn die Uhr zum Beispiel um eine Stunde vorgestellt
wird, geben Sie „01:00:00“ ein.
Zeitformat
Wählen Sie ein Zeitformat (yyyy/mm/dd oder dd/mm/yyyy) aus dem
Drop-Down-Menü. Die Zeit/Datums-Einblendung erscheint oberhalb des
Livebildes entsprechend zum gewählten Format.
Sync with Computer Time (Mit Computerzeit synchronisieren)
Aktivieren Sie dieses Kontrollkästchen, um die Datums- und Zeitanzeige in Vi-
deos mit der Computeruhr zu synchronisieren.

G-Cam/E-Serie Weboberfläche
8
HINWEIS: Klicken Sie UNBEDINGT auf <Speichern>, um die Einstel-
lungen zu bestätigen und zu speichern. Anderenfalls wird keine Zeit-
synchronisierung erfolgen.
Manual (Manuell)
Wenn Sie über Administratorrechte verfügen, können Sie Datum, Uhrzeit und
Tag manuell einstellen.
Sync with NTP server (Mit NTP-Server synchronisieren)
Alternativ können Sie die Uhr der Kamera über das sogenannte Network Time
Protocol (NTP) mit einem NTP-Server synchronisieren. Geben Sie den Namen
des Servers ein, mit dem synchronisiert werden soll. Wählen Sie im
Dropdownmenü ein Synchronisierungsintervall. Weitere Informationen zum
NTP finden Sie auf der Website: www.ntp.org.
HINWEIS: Es erfolgt dann bei jedem Neustart der Kamera eine Syn-
chronisierung.
Klicken Sie auf <Speichern>, um die Einstellungen zu übernehmen.

G-Cam/E-Serie Weboberfläche
9
2.2.2 Sicherheit Die Seite für die Sicherheitskonfiguration befindet sich unter: System > Si-
cherheit.
Klicken Sie auf die Kategorie <Sicherheit>. Ein Dropdownmenü mit folgenden
Optionen wird angezeigt: <Benutzer>, <HTTPS>, <IP Filter> und <IEEE
802.1X>.
2.2.2.1 Benutzer
Die Seite für die Benutzerkonfiguration befindet sich unter: System > Sicher-
heit > Benutzer.
Admin Password (Administratorkennwort)
Um ein neues Administratorkennwort festzulegen, geben Sie das gewünschte
Kennwort in die Eingabefelder <Admin Passwort> und <Passwort bestätigen>
ein. Aus Sicherheitsgründen werden statt der eingegebenen Zeichen Punkte
angezeigt. Das Kennwort darf maximal 14 Zeichen lang sein. Klicken Sie auf
<Speichern>, um das Kennwort zu bestätigen und zu speichern.
HINWEIS: Im Kennwort dürfen folgende Zeichen verwendet werden:
A-Z, a-z, 0-9, !#$%&’-.@^_~.
Add user (Benutzer hinzufügen)
Um einen neuen Benutzer hinzuzufügen, geben Sie den neuen Benutzernamen
und das gewünschte Kennwort in die Eingabefelder <Benutzername> und
<Benutzerpasswort> ein. Der Benutzername darf maximal 16 Zeichen lang sein.
Das Kennwort darf maximal 14 Zeichen lang sein. Aktivieren Sie die ge-
wünschten Kontrollkästchen unter dem Eingabefeld <Benutzerpasswort>, um
dem betreffenden Benutzer Berechtigungen für die Nutzung einzelner Funkti-
onen zuzuordnen (z. B. <Kamerakontrolle>, <Sprechen> und <Hören>). Kli-
cken Sie auf <Hinzufügen>, um den neuen Benutzer hinzuzufügen. Der Name
des neuen Benutzers erscheint in der <Benutzername> Drop-Down-Liste. Ein
Maximum von zwanzig User Accounts ist möglich.
I/O access (E/A-Zugang)
Unter diesem Menüpunkt können Sie grundlegende Funktionen für die
Videowiedergabe beim Zugriff auf die Kamera konfigurieren.

G-Cam/E-Serie Weboberfläche
10
Camera control (Kamerakontrolle)
Unter diesem Menüpunkt können Sie auf der Seite <Kamera> Kame-
raparameter ändern, wenn Sie über die erforderlichen Berechtigungen
verfügen.
Talk / Listen (Sprechen / Hören; nur Hören wird von GEUTEBRÜCK
DVRs unterstützt)
Mit den Funktionen <Sprechen> und <Hören> besteht zum Beispiel die
Möglichkeit, ein Gespräch zwischen einem Benutzer am Computer und
dem Administrator am Kamerastandort zu führen.
Manage User (Benutzer verwalten)
Delete user (Benutzer löschen)
Wählen Sie im Dropdownmenü den Benutzer, den Sie löschen möchten.
Klicken Sie anschließend auf <Löschen>, um den Benutzer zu löschen.
Edit user (Benutzer hinzufügen)
Wählen Sie im Dropdownmenü den Benutzer, den Sie bearbeiten
möchten. Klicken Sie auf <Hinzufügen>. Ein Dialogfeld zum Ändern des
Kennworts und der Berechtigungen des betreffenden Benutzers wird
angezeigt (Administratorrechte erforderlich).
HINWEIS: Zum Bearbeiten dieser Benutzereinstellungen müssen Sie
das Benutzerkennwort eingeben sowie die Kontrollkästchen für die
Funktionen aktivieren, die für den betreffenden Benutzer verfügbar sein
sollen. Klicken Sie auf <Speichern>, um die Änderungen zu speichern.
Klicken Sie auf <Schließen>, um das Dialogfeld zu schließen.
2.2.2.2 HTTPS
Die Seite für die HTTPS-Konfiguration befindet sich unter: System > Sicherheit
> HTTPS.
Mit <HTTPS> können Sie sichere Verbindungen zwischen IP-Kamera und
Webbrowser über <Secure Socket Layer (SSL)> oder <Transport Layer
Security (TLS)> herstellen. Damit wird das Ausspähen von Kameraeinstellun-
gen und Benutzername/Kennwort verhindert. Für <HTTPS> muss ein selbst
signiertes Zertifikat oder ein CA-signiertes Zertifikat installiert werden.

G-Cam/E-Serie Weboberfläche
11
Damit HTTPS auf der IP-Kamera verwendet werden kann, müssen Sie ein
HTTPS-Zertifikat installieren. Sie können entweder einen Antrag auf Ausstel-
lung eines HTTPS-Zertifikats an eine Zertifizierungsstelle senden (Certificate
Authority, CA) oder ein selbst signiertes HTTPS-Zertifikat erstellen, wie unten
beschrieben.
Selbst signiertes HTTPS-Zertifikat erstellen
Bevor Sie einen Antrag auf ein Zertifikat von einer Zertifizierungsstelle stellen,
können Sie ein selbst signiertes HTTPS-Zertifikat erstellen und installieren.
Klicken Sie unter „Zertifikat erstellen“ auf <Erstellen>, und geben Sie die erfor-
derlichen Daten für das Installieren eines selbstsignierten HTTPS-Zertifikats auf
der IP-Kamera ein. Weitere Informationen finden Sie im letzten Teil des Ab-
schnitts Zertifikatsdaten eingeben.
HINWEIS: Mit selbst signierten Zertifikaten kann nicht die gleiche Si-
cherheitsstufe erreicht werden wie mit Zertifikaten, die von Zertifizie-
rungsstellen ausgestellt werden.
Signiertes Zertifikat installieren
Klicken Sie unter „Anfordern“ auf <Zertifikat anfordern>, um einen Antrag auf
Ausstellung eines Zertifikats zu erstellen und abzusenden.
Geben Sie alle erforderlichen Daten ein. Weitere Informationen finden Sie im
folgenden Abschnitt Zertifikatsdaten eingeben.
Wenn Sie den Antrag vollständig ausgefüllt haben, wird im entsprechenden
Feld der Betreff des erstellten Antrags angezeigt. Klicken Sie unter der Be-
treffzeile auf <Eigenschaften>, kopieren Sie den PEM-formatierten Antrag, und
senden Sie ihn zu Ihrer bevorzugten Zertifizierungsstelle.
Zum Installieren des Zertifikats von der Zertifizierungsstelle laden Sie es hoch.
Zertifikatsdaten eingeben
Für das Erstellen eines selbst signierten HTTPS-Zertifikats oder eines Zertifi-
katsantrags an eine Zertifizierungsstelle geben Sie bitte die folgenden Daten
ein:

G-Cam/E-Serie Weboberfläche
12
Selbst signiertes
HTTPS-Zertifikat erstellen
Zertifikatsantrag stellen
Land √ √
Bundesland √ √
Ort √ √
Unternehmen/Einrichtung √ √
Abteilung √ √
Zertifikatsinhaber √ √
Gültigkeitsdauer (Tage) √ -
Land
Geben Sie den Ländercode des Landes ein, in dem das Zertifikat ge-
nutzt werden wird (zwei Buchstaben). Für Deutschland würden Sie zum
Beispiel „DE“ eingeben.
Bundesland
Geben Sie Ihr Bundesland an.
Ort
Machen Sie Angaben zur geografischen Lage.
Unternehmen/Einrichtung
Geben Sie den Namen des Unternehmens oder der Einrichtung ein, zu
dem die (juristische) Person gehört, die als „Zertifikatsinhaber“ ange-
geben ist.
Abteilung
Geben Sie den Namen der Abteilung ein, zu dem die (juristische) Per-
son gehört, die als „Zertifikatsinhaber“ angegeben ist.
Zertifikatsinhaber
Geben Sie den Namen der (juristischen) Person ein, die mit dem Zerti-
fikat identifiziert wird (häufig eine Website).
Gültigkeitsdauer
Geben Sie die Dauer in Tagen an (1–9999), für die das Zertifikat gültig
sein soll.
Klicken Sie auf <OK> um Ihre Einstellungen zu speichern.

G-Cam/E-Serie Weboberfläche
13
2.2.2.3 IP-Filter
Die Seite für die Konfiguration der IP-Filter befindet sich unter: System > Si-
cherheit > IP Filter.
Mit IP-Filtern kann der Zugriff auf die IP-Kamera für einzelne IP-Adressen zu-
gelassen/blockiert werden (Administratorrechte erforderlich).
Enable IP Filter (IP-Filter aktivieren)
Aktivieren Sie dieses Kontrollkästchen, um die IP-Filter-Funktion zu ak-
tivieren. Wenn die Funktion aktiviert ist, wird der Zugriff auf die
IP-Kamera für die angegebenen IP-Adressen (IPv4) zugelas-
sen/blockiert.
Um das Verhalten des IP-Filters zu konfigurieren, wählen Sie im
Dropdownmenü <Erlauben> oder <Verweigern> aus, und klicken Sie
dann auf <Anwenden>.
Add / Delete IP Address (IP-Adresse hinzufügen/löschen)
Geben Sie die IP-Adresse ein, und klicken Sie auf <Hinzufügen>, um
eine neue Adresse zum Filter hinzuzufügen.
In der Liste „Gefilterte IP-Adressen“ werden alle bisher konfigurierten
IP-Adressen angezeigt. Sie können bis zu 256 Adressen eintragen.
Um eine IP-Adresse aus der Liste zu löschen, markieren Sie die
IP-Adresse, und klicken Sie auf <Löschen>.
2.2.2.4 IEEE 802.1X
Die Seite für die IEEE 802.1X-Konfiguration befindet sich unter: System > Si-
cherheit > IEEE 802.1X.
Die IP-Kamera kann auf Netzwerke zugreifen, die mit 802.1X/EAPOL
(Extensible Authentication Protocol over LAN) gesichert sind.
Bitten Sie Ihren Netzwerkadministrator, entsprechende Zertifikate, Benutzer-
namen und Kennwörter bereitzustellen.

G-Cam/E-Serie Weboberfläche
14
CA Certificate (CA-Zertifikat)
Mit CA-Zertifikaten identifizieren sich Zertifizierungsstellen selbst. Laden Sie
das Zertifikat hoch, um die Identität des Servers zu prüfen.
Client Certificate / Private Key (Client-Zertifikat / Privater Schlüssel)
Laden Sie Client-Zertifikat und privaten Schlüssel hoch, um die IP-Kamera zu
authentifizieren.
Settings (Einstellungen)
Identity (Bezeichnung)
Geben Sie die Bezeichnung des Benutzers ein, für den das Zertifikat
ausgestellt ist. Die Bezeichnung darf bis zu 16 Zeichen lang sein.
Private Key Password (Kennwort des privaten Schlüssels)
Geben Sie das Kennwort für die Bezeichnung des Benutzers ein (ma-
ximal 16 Zeichen).
Enable IEEE 802.1X (IEEE 802.1X aktivieren)
Aktivieren Sie dieses Kontrollkästchen, um IEEE 802.1X zu aktivieren.
Klicken Sie auf <Speichern>, um die Einstellung für IEEE 802.1X / EAP-TLS zu
speichern.
2.2.3 Netzwerk Die Seite für die Netzwerkkonfiguration befindet sich unter: System > Netz-
werk.
Klicken Sie auf die Kategorie <Netzwerk>. Ein Dropdownmenü mit folgenden
Optionen wird angezeigt: <Basic>, <QoS>, <SNMP> und <UPnP>.

G-Cam/E-Serie Weboberfläche
15
2.2.3.1 Grundeinstellungen
Die Seite für die Grundeinstellungen befindet sich unter: System > Netzwerk >
Basic.
Sie können die IP-Kamera mit einer festen IP-Adresse in das Netzwerk ein-
binden oder die dynamische Adressvergabe (DHCP) nutzen. Die IP-Kamera
unterstützt auch den Zugriff mit PPP over Ethernet (PPPoE).
General (Allgemeines)
Get IP address automatically (DHCP)
(IP-Adresse automatisch beziehen (DHCP))
Die Standardeinstellung der Kamera ist <Feste IP Adresse benutzen>.
Weitere Informationen zum Anmelden mit der Standard-IP-Adresse
finden Sie im Benutzerhandbuch.
Wenn die Option <IP Adresse automatisch beziehen> aktiviert ist, kön-
nen Sie die IP-Kamera nach einem Neustart mit dem Installationspro-
gramm „DeviceSearch.exe“ suchen, das sich auf der mitgelieferten
CD-ROM im Ordner „DeviceSearch“ befindet.
HINWEIS: Notieren Sie sich die MAC-Adresse der IP-Kamera,
die auf einem Aufkleber an der Kamera angegeben ist. Diese
Adresse erleichtert das Wiedererkennen der Kamera.
Gehen Sie nach den folgenden Schritten vor, um die Kamera mit der
“DeviceSearch”-Software erreichen zu können:
Step 1: Doppelklick auf das Programm DeviceSearch.exe.
Step 2: Wenn das Fenster geöffnet ist, klicken Sie auf den <Device
Search>-Taster. Alle gefundenen IP-Geräte werden in der Liste
aufgeführt.
Step 3: Finden Sie die Kamera anhand ihrer MAC-Addresse.
Step 4: Mit einem Doppelklick oder Rechtsklick auf die MAC-Adresse
erscheint ein Auswahlmenü. Klicken Sie auf <Browse>, um die
Kamera via Webbrowser zu erreichen

G-Cam/E-Serie Weboberfläche
16
Step 5: Ein Eingabefenster erscheint, welches einen Benutzer (User-
name) und das Passwort fordert. Geben Sie Username und
Passwort ein, damit Sie auf die Kamera zugreifen können.
Use fixed IP address (Feste IP-Adresse verwenden)
Wählen Sie zum Einrichten einer statischen IP-Adresse <Use fixed IP
address>, und geben Sie die gewünschte IP-Adresse ein, zum Beispiel
192.168.7.123. Geben Sie anschließend den Standardgateway (siehe
Erklärung unten) ein, zum Beispiel 192.168.7.254. Klicken Sie auf
<Speichern>, um die Einstellungen zu übernehmen.
Wenn eine feste IP-Adresse konfiguriert ist, starten Sie für den Zugriff
auf die IP-Kamera entweder die „DeviceSearch“-Software (siehe Be-
nutzerhandbuch) oder geben Sie die IP-Adresse der Kamera in die
Adressleiste ein, und drücken Sie die Eingabetaste.
Gehen Sie nach den folgenden Schritten vor, um die Kamera via “De-
viceSearch”-Software mit einer statischen IP-Addresse zu erreichen:
Step 1: Doppelklick auf das Programm DeviceSearch.exe.
Step 2: Wenn das Fenster geöffnet ist, klicken Sie auf den <Device
Search>-Taster. Alle gefundenen IP-Geräte werden in der Liste
aufgeführt.
Step 3: Finden Sie die Kamera anhand ihrer IP-Addresse.
Step 4: Mit einem Doppelklick oder Rechtsklick auf die IP-Adresse er-
scheint ein Auswahlmenü. Klicken Sie auf <Browse>, um die
Kamera via Webbrowser zu erreichen.
Step 5: Ein Eingabefenster erscheint, welches einen Benutzer (User-
name) und das Passwort fordert. Geben Sie Username und
Passwort ein, damit Sie auf die Kamera zugreifen können.
IP address (IP-Adresse)
IP-Adressen werden für die Identifizierung von Geräten im Netzwerk
benötigt.
Subnet mask (Subnetzmaske)

G-Cam/E-Serie Weboberfläche
17
Mit der Subnetzmaske wird angegeben, in welchem Subnetz sich
IP-Adressen befinden. Der Standardwert ist „255.255.255.0“.
Default gateway (Standardgateway)
Als Standardgateway wird die Adresse des Gateways bezeichnet,
über den Datenpakete an Ziele in anderen Subnetzen geleitet wer-
den. Bei fehlerhaften Gatewayeinstellungen können keine Daten-
pakete in andere Subnetze übertragen werden.
Primary DNS (Primärer DNS)
Der primäre DNS ist der primäre Domain Name Server, der Host-
namen in IP-Adressen übersetzt.
Secondary DNS (Sekundärer DNS)
Der sekundäre DNS ist ein sekundärer Domain Name Server, der
als Ersatz für den primären DNS fungieren kann.
Use PPPoE (PPPoE verwenden)
Wenn Sie PPPoE nutzen möchten, geben Sie den PPPoE-Benutzernamen und
das Kennwort in die entsprechenden Eingabefelder ein. Klicken Sie auf <Spei-
chern>, um die Einstellungen zu übernehmen.
Advanced (Erweitert)
Web Server port (Port des Webservers)
Der Standardport des Webservers ist 80. Wenn Sie einen anderen Port
verwenden, müssen Sie allen Benutzern diesen Port mitteilen, damit
diese weiterhin Verbindungen zum Webserver herstellen können. Wenn
zum Beispiel ein Administrator den HTTP-Port der IP-Kamera mit der
IP-Adresse 192.168.0.100 von 80 zu 8080 ändert, müssen alle Benutzer
in die Adressleiste ihrer Webbrowser „http://192.168.0.100:8080“ ein-
geben. Die Adressierung „http://192.168.0.100“ wird nicht mehr funktio-
nieren.
RTSP-Port
Der RTSP-Standardport ist 554. Sie können Werte von 1024 bis 65535
eingeben.
MJPEG over HTTP-Port
Der MJPEG over HTTP-Standardport ist 8008. Sie können Werte von
1024 bis 65535 eingeben.
HTTPS-Port
Der HTTPS-Standardport ist 443. Sie können Werte von 1024 bis 65535
eingeben.

G-Cam/E-Serie Weboberfläche
18
HINWEIS: Der hier gewählte Port muss vom konfigurierten Webser-
verport abweichen.
IPv6 Address Configuration (IPv6-Adressen konfigurieren)
Wenn Sie die IPv6-Unterstützung aktivieren, können Sie auch IPv6-Adressen
nutzen. Aktivieren Sie dieses Kontrollkästchen, und klicken Sie auf <Speichern>,
um die Einstellung zu übernehmen.
2.2.3.2 QoS
Die Seite für die QoS-Konfiguration (Quality of Service) befindet sich unter:
System > Netzwerk > QoS.
Mit QoS können Sie unterschiedliche Dienstgütestufen für unterschiedliche Ar-
ten von Datenpaketen konfigurieren, wodurch sich besonders bei Überlastun-
gen im Netzwerk sicherstellen lässt, dass wichtige Daten mit höherer Priorität
übertragen werden. Mit dem sogenannten DiffServ-Modell (Differentiated Ser-
vices) werden die Datenströme klassifiziert und mit DSCP-Werten (DiffServ
Codepoints) gekennzeichnet. Anhand dieser Kennzeichnungen werden sie
dann von DiffServ-fähigen Routern korrekt weitergeleitet.
DSCP-Einstellungen
Der DSCP-Wertebereich reicht von 0 bis 63. Der DSCP-Standardwert ist 0. Bei
diesem Wert ist DSCP deaktiviert. Die IP-Kamera verwendet folgende
QoS-Klassen: Video, Audio und Management.
Video-DSCP
Diese Klasse besteht aus Anwendungen wie MJPEG over HTTP,
RTP/RTSP und RTSP/HTTP.
Audio-DSCP
Diese Einstellung ist nur für IP-Kameras mit Audiounterstützung ver-
fügbar.
Management-DSCP
Diese Klasse ist HTTP-Datenverkehr zugeordnet, also dem
Webbrowsing.
HINWEIS: Bevor Sie diese Funktion aktivieren, vergewissern Sie sich,
dass die Switches/Router in Ihrem Netzwerk QoS unterstützen.
Klicken Sie auf <Speichern>, um die Einstellungen zu übernehmen.

G-Cam/E-Serie Weboberfläche
19
2.2.3.3 SNMP
Die Seite für die SNMP-Konfiguration (Simple Network Management Protocol)
befindet sich unter: System > Netzwerk > SNMP.
Mit SNMP-Unterstützung kann die IP-Kamera über das Netzwerkmanage-
mentsystem ferngesteuert überwacht und verwaltet werden.
SNMP v1 / v2
Enable SNMP v1 / v2 (SNMP v1 / v2 aktivieren)
Aktivieren Sie das Kontrollkästchen für die gewünschte SNMP-Version.
Read Community (Community mit Lesezugriff)
Geben Sie den Community-Namen der Gruppe an, die Lesezugriff auf
alle unterstützten SNMP-Objekte haben soll. Der Standardwert ist
„public“.
Write Community (Community mit Schreibzugriff)
Geben Sie den Community-Namen der Gruppe an, die Le-
se-/Schreibzugriff auf alle unterstützten SNMP-Objekte haben soll (bis
auf Nur-Lesen-Objekte). Der Standardwert ist „private“.
SNMP v3
SNMP v3 unterstützt ein verbessertes Sicherheitssystem, welches Schutz bie-
tet vor unauthorisierten Benutzern und den Datenschutz sichert. Benutzer
werden aufgefordert, einen Sicherheitsnamen, das Zugangspasswort und eine
Verschlüsselung einzugeben, neben den Daten für die Kameraverbindung im
Netzwerkmanagementsystem. Mit SNMP v3 sind die Daten, die zwischen Ka-
meras und dem Netzwerkmanagementsystem versendet werden, verschlüsselt
und damit vertrauenswürdig.
Aktivieren von SNMP v3
Aktivieren Sie SNMP v3 durch Setzen des Hakens.
Sicherheitsname
Die Maximallänge des Sicherheitsnamens beträgt 32 Zeichen.
WICHTIG: Zulässige Zeichen sind A-Z, a-z, 0-9, !#$%&’-.@^_~.

G-Cam/E-Serie Weboberfläche
20
Authentifizierungsmodus
Es gibt zwei Authentifizierungsmodi: MD5 und SHA. Wählen Sie SHA
für einen höheren Sicherheitslevel.
Authentifizierungspasswort
Das Authentifizierungspasswort muss mind. 8 Zeichen. Die eingege-
benen Zeichen werden aus Sicherheitsgründen als Punkte dargestellt.
WICHTIG: Zulässige Zeichen sind A-Z, a-z, 0-9, !#$%&’-.@^_~.
Verschlüsselungsmodus
Es gibt zwei Verschlüsselungsmodi: DES und AES. Wählen Sie AES für
einen höheren Sicherheitslevel.
Verschlüsselungspasswort
Die Mindestlänge des Verschlüsselungspasswortes beträgt 8, die Ma-
ximallänge 512 Zeichen. Die eingegebenen Zeichen werden aus Si-
cherheitsgründen als Punkte dargestellt. Es kann auch leer bleiben.
WICHTIG: Zulässige Zeichen sind A-Z, a-z, 0-9, !#$%&’-.@^_~.
Traps for SNMP v1 / v2 / v3 (Traps für SNMP v1/ v2 / v3)
Mit Traps kann die IP-Kamera bei wichtigen Ereignissen oder Statusänderun-
gen Nachrichten an Managementsysteme senden.
Enable Traps (Traps aktivieren)
Aktivieren Sie dieses Kontrollkästchen, um Trap-Nachrichten zu akti-
vieren.
Trap address (Trap-Adresse)
Geben Sie die IP-Adresse des Managementservers ein.
Trap community (Trap-Community)
Geben Sie den Namen der Community ein, die beim Senden von
Trap-Nachrichten an das Managementsystem verwendet werden soll.

G-Cam/E-Serie Weboberfläche
21
Trap Option (Trap-Option)
Warm Start (Warmstart)
Mit einer SNMP-Trap „Warm Start“ wird signalisiert, dass das
SNMP-Gerät, zum Beispiel die IP-Kamera, einen Software-Neustart
durchführt.
Klicken Sie auf <Speichern>, um die Einstellungen zu übernehmen.
2.2.3.4 UPnP
Die Seite für die UPnP-Konfiguration befindet sich unter: System > Netzwerk >
UPnP.
UPnP-Einstellungen
Enable UPnP (UPnP aktivieren)
Wenn UPnP aktiviert und die IP-Kamera im LAN erreichbar ist, wird in
der Netzwerkumgebung das Symbol der Kamera angezeigt, und Sie
können über das Symbol direkt auf die Kamera zugreifen.
HINWEIS: Bevor Sie diese Funktion aktivieren, vergewissern
Sie sich, dass auf Ihrem Computer die UPnP-Komponenten in-
stalliert sind. Informationen zum Installieren der UPnP -
Komponenten finden Sie in Anhang A: UPnP-Komponenten
installieren.
Enable UPnP port forwarding (UPnP-Portweiterleitung aktivieren)
Wenn UPnP-Portweiterleitung aktiviert ist, kann die IP-Kamera auf dem
Router den Port des Webservers automatisch öffnen.
HINWEIS: Bevor Sie diese Funktion aktivieren, vergewissern
Sie sich, dass UPnP auf Ihrem Router unterstützt wird und akti-
viert ist.
Friendly Name (Benutzerfreundlicher Name)
Ein aussagekräftiger Name für die IP-Kamera.
Klicken Sie auf <Speichern>, um die Einstellungen zu übernehmen.

G-Cam/E-Serie Weboberfläche
22
2.2.4 DDNS Die Seite für die DDNS-Konfiguration befindet sich unter: System > DDNS.
Mit DDNS (Dynamic Domain Name System) kann einem Hostnamen kontinu-
ierlich eine dynamische IP-Adresse zugeordnet werden. Einer dynamischen
IP-Adresse kann also ein statischer Domainname zugeordnet werden, der ei-
nen unkomplizierten Zugriff auf die Adresse ermöglicht.
Enable DDNS (DDNS aktivieren)
Aktivieren Sie dieses Kontrollkästchen, um DDNS zu aktivieren.
Provider
Wählen Sie in der angezeigten Anbieterliste den gewünschten DDNS-Provider.
Hostname
Geben Sie in dieses Eingabefeld den registrierten Domainnamen ein.
Username / E-mail (Benutzername / E-Mail)
Geben Sie den Benutzernamen oder die E-Mail-Adresse für die Anmeldung
beim DDNS-Provider ein.
Password / Key (Kennwort / Schlüssel)
Geben Sie das Kennwort oder den Schlüssel für die Anmeldung beim
DDNS-Provider ein.
Klicken Sie auf <Speichern>, um die Einstellungen zu übernehmen.
2.2.5 E-Mail Die Seite für die E-Mail-Konfiguration befindet sich unter: System > Mail.
Sie können festlegen, dass von der Kamera bei Ereignisauslösungen E-Mails
über SMTP (Simple Mail Transfer Protocol) gesendet werden (Administrator-
rechte erforderlich). SMTP ist ein Protokoll für das Übertragen von E-Mails
zwischen Servern. SMTP ist ein relativ einfaches, textbasiertes Protokoll, bei
dem einzelne oder mehrere Nachrichtenempfänger angegeben werden und ein
Nachrichtentext übertragen wird.
Sie können zwei SMTP-Konfigurationen speichern. Geben Sie für die einzelnen
Konfigurationen jeweils SMTP-Server, Server-Port, Kontoname, Kennwort und

G-Cam/E-Serie Weboberfläche
23
E-Mail-Adresse ein. Aktivieren Sie das Kontrollkästchen „SMTP SSL“, um
E-Mails über verschlüsselte Verbindungen zu senden. Informationen zu Ihrem
SMTP-Server erhalten Sie von Ihrem Netzwerkanbieter.
Klicken Sie auf <Speichern>, um die Einstellungen zu übernehmen.
2.2.6 FTP Die Seite für die FTP-Konfiguration befindet sich unter: System > FTP.
Sie können festlegen, dass von der Kamera bei Ereignisauslösungen Alarm-
meldungen über FTP (File Transfer Protocol) gesendet werden sollen (Admi-
nistratorrechte erforderlich). Sie können bis zu zwei FTP-Konten für Alarmmel-
dungen konfigurieren. Geben Sie die FTP-Daten ein: Servername, Serverport,
Benutzername, Kennwort und Remote-Ordner. Aktivieren Sie das Kontroll-
kästchen „Passiver Modus“, um beim Verbindungsaufbau zum FTP-Server die
IP-Adresse des FTP-Servers passiv über einen dynamischen Port zu empfan-
gen. Wenn Sie dieses Kontrollkästchen deaktivieren, erfolgt der Verbindungs-
aufbau zum FTP-Server im aktiven Modus. Wenn Sie alle FTP-Daten einge-
geben haben, klicken Sie auf <Test>, um die Verbindung zum angegebenen
FTP-Server zu überprüfen.
Klicken Sie auf <Speichern>, um die Einstellungen zu übernehmen.
2.2.7 HTTP Die Seite für die HTTP-Konfiguration befindet sich unter: System > HTTP.
Sie können einen HTTP-Benachrichtigungsserver einrichten, der auf Benach-
richtigungen von IP-Kameras wartet, die beim Auftreten von Ereignissen ge-
sendet werden. Geben Sie die HTTP-Daten ein: Servername (zum Beispiel
http://192.168.0.1/admin.php), Benutzername und Kennwort.
Benachrichtigungen zu den Ereignissen <Alarm> und <Motion Detection>
können an den angegebenen HTTP-Server gesendet werden.
Klicken Sie auf <Speichern>, um die Einstellungen zu übernehmen.
Einstellungen für HTTP-Benachrichtigungen finden Sie unter
Ereignisse > Alarmverwaltung > HTTP-Benachrichtigung senden, bzw.
Ereignisse > Bewegungserkennung > HTTP-Benachrichtigung senden.

G-Cam/E-Serie Weboberfläche
24
2.2.8. Ereignisse Die Seite für die Anwendungseinstellungen befindet sich unter:
System > Ereignisse.
Die Kamera ist mit einem Alarmeingang und einem Relaisausgang für die Ver-
bindung mit Alarmanlagen für die Erfassung von Ereignisbildern ausgestattet.
Wenn Sie Alarmgeräte an die IP-Kamera anschließen möchten, finden Sie
nachfolgend Informationen zur Belegung der Alarmkontakte.
Belegung Alarmkontakte
Weitere Informationen zu den Alarmkontakten und zum Anschließen von
Alarmgeräten finden Sie im Installationshandbuch.
Alarm Switch (Alarmkontakt)
Die Standardeinstellung für die Funktion <Alarmkontakt> ist <Aus>. Um die
Funktion zu aktivieren, wählen Sie <An>. Sie können die Funktion auch mit ei-
nem Zeitplan aktivieren, den Sie auf der Einstellungsseite <Zeitplan> konfigu-
rieren. Aktivieren Sie die Option <nach Zeitplan>. Klicken Sie auf <Bitte wählen
Sie...>, und wählen Sie im angezeigten Dropdownmenü den gewünschten
Zeitplan.
Alarm Type (Alarmtyp)
Wählen Sie einen passenden Alarmtyp für Ihre Alarmanwendung: <Normal ge-
schlossen> oder <Normal offen>.
Alarm Output (Alarmausgang)
Definieren Sie ein Ausgangssignal (<Ausgang empfindlich (high)> oder <Aus-
gang normal (low)>) als normalen Alarmausgangsstatus für die aktuelle
Alarmanwendung.
Triggered Action (Triggeraktion, Mehrfachoption)
Sie können Aktionen definieren, die bei Alarmereignissen ausgelöst werden
sollen (Administratorrechte erforderlich). Die verfügbaren Optionen sind nach-
folgend beschrieben:
Enable Alarm Output (Alarmausgang aktivieren)
Wenn Sie diese Option aktivieren, wird im Falle eines Alarms der
Alarmrelaisausgang aktiviert.
IR Cut Filter (IR-Sperrfilter)
Wenn Sie diese Option aktivieren, wird im Falle eines Alarms der
IR-Sperrfilter (ICR) der Kamera entfernt (An) oder gesperrt (Aus).

G-Cam/E-Serie Weboberfläche
25
Hinweis: Wenn diese Aktion als auslösbare Aktion definiert ist,
kann für die IR-Funktion nicht der Modus <Auto> aktiviert wer-
den (siehe Abschnitt IR-Funktion).
Send Message by FTP / E-Mail (Nachricht per FTP/E-Mail senden)
Sie können wählen, ob Alarmmeldungen per FTP oder E-Mail gesendet
werden sollen (Administratorrechte erforderlich).
Upload Image by FTP (Bild auf FTP-Server hochladen)
Wenn Sie diese Option auswählen, kann der Administrator einen
FTP-Server auswählen und verschiedene Parameter konfigurieren. Im
Falle eines Alarmereignisses werden Ereignisbilder auf den angege-
benen FTP-Server hochgeladen.
Mit der Funktion <Pre-trigger buffer> (Ereignisvorlaufpuffer) lässt sich
nachvollziehen, welcher Vorgang zur Auslösung des Alarms führte. Für
den <Pre-trigger buffer> können Sie eine Bildrate konfigurieren. Das
Gegenstück ist der <Post-trigger buffer> (Ereignisnachlaufpuffer), mit
dem festgelegt werden kann, dass eine bestimmte Anzahl Bilder
hochgeladen wird, die nach dem Auslösezeitpunkt aufgenommen wur-
den.
HINWEIS: Der Einstellungsbereich für <Pre-trigger buffer> ver-
ändert sich, wenn auf der Einstellungsseite <Bildrate> für die
MJPEG-Bildrate ein Wert von 6 oder kleiner ausgewählt wird.
Der zulässige Wertebereich reicht von 1 bis 20.
Aktivieren Sie das Kontrollkästchen <Fortlaufender Bild-Upload>, um
über einen vordefinierten Zeitraum Bilder hochzuladen oder so lange
Bilder hochzuladen, bis die auslösenden Umstände wegfallen. Wählen
Sie <Upload für __Sek.>, und geben Sie den gewünschten Zeitraum ein.
Ab dem Auslösezeitpunkt werden für den angegebenen Zeitraum Bilder
auf den FTP-Server hochgeladen. Der zulässige Wertebereich reicht
von 1 bis 9999 Sekunden. Wählen Sie <Upload während Trigger aktiv
ist>, wenn so lange Bilder hochgeladen werden sollen, bis das alarm-
auslösende Signal wegfällt. Legen Sie die Bildrate für das Hochladen
fest. Der zulässige Wertebereich reicht von 1 bis 15 Bilder.
HINWEIS: Achten Sie darauf, dass die FTP-Konfigurationsdaten
vollständig und fehlerfrei eingegeben wurden. Weitere Informa-
tionen finden Sie in diesem Kapitel im Abschnitt FTP.

G-Cam/E-Serie Weboberfläche
26
Upload Image by E-Mail (Bild per E-Mail hochladen)
Wenn Sie diese Option auswählen, kann der Administrator eine
E-Mail-Adresse auswählen und verschiedene Parameter konfigurieren.
Im Falle eines Ereignisses am Alarmeingang werden Ereignisbilder an
die angegebene E-Mail-Adresse gesendet.
Mit der Funktion <Pre-trigger buffer> (Ereignisvorlaufpuffer) lässt sich
nachvollziehen, welcher Vorgang zur Auslösung des Alarms führte. Für
den <Pre-trigger buffer> können Sie eine Bildrate konfigurieren. Das
Gegenstück ist der <Post-trigger buffer> (Ereignisnachlaufpuffer), mit
dem festgelegt wird, wie viele Bilder gesendet werden sollen, die nach
dem Auslösezeitpunkt aufgenommen wurden.
HINWEIS: Der Einstellungsbereich für <Pre-trigger buffer> ver-
ändert sich, wenn auf der Einstellungsseite <Bildrate> für die
MJPEG-Bildrate ein Wert von 6 oder kleiner ausgewählt wird.
Der zulässige Wertebereich reicht von 1 bis 20.
Aktivieren Sie das Kontrollkästchen <Fortlaufender Bild-Upload>, um
über einen vordefinierten Zeitraum Bilder hochzuladen oder so lange
Bilder hochzuladen, bis die auslösenden Umstände wegfallen. Wählen
Sie <Upload für __ Sek.>, und geben Sie den gewünschten Zeitraum
ein. Ab dem Auslösezeitpunkt werden für den angegebenen Zeitraum
Bilder per E-Mail gesendet. Der zulässige Wertebereich reicht von 1 bis
9999 Sekunden. Wählen Sie <Upload während Alarm>, wenn so lange
Bilder per E-Mail gesendet werden sollen, bis das alarmauslösende
Signal wegfällt. Legen Sie die Bildrate für das Hochladen fest. Der zu-
lässige Wertebereich reicht von 1 bis 15 Bilder.
HINWEIS: Achten Sie darauf, dass die SMTP - Konfigurations-
daten vollständig und fehlerfrei eingegeben wurden. Weitere In-
formationen finden Sie in diesem Kapitel im Abschnitt E-Mail.
Send HTTP notification (HTTP-Benachrichtigung senden)
Aktivieren Sie dieses Kontrollkästchen, geben Sie die HTTP-Zieladresse
ein und definieren Sie die Parameter für Ereignisbenachrichtigungen bei
Auslösung des Ereignisses <Alarm>. Wenn das Ereignis <Alarm> aus-
gelöst wird, können Benachrichtigungen an den angegebenen
HTTP-Server gesendet werden.

G-Cam/E-Serie Weboberfläche
27
Wenn Sie zum Beispiel als benutzerdefinierten Parameter „ac-
tion=1&group=2“ konfigurieren und der Name des HTTP-Servers
„http://192.168.0.1/admin.php“ lautet, wird bei Auslösung eines Alarms
die Benachrichtigung http://192.168.0.1/admin.php?action=1&group=2“
an den HTTP-Server gesendet.
Record Stream to SD Card (Aufzeichnen von Video-Clips)
Wenn Sie diese Option aktivieren, wird bei Auslösung eines Alarms die
Aufzeichnung auf Ihrer MicroSD-Karte gespeichert.
Mit der Ereignisvorlaufpufferfunktion lässt sich nachvollziehen, welcher
Vorgang zur Auslösung des Alarms führte. Im Ereignisvorlaufpuffer
kann ein Zeitraum von 1 bis 3 Sekunden aufgezeichnet werden.
Wählen Sie <Upload für __ Sek.>, um die Aufzeichnungsdauer nach
Alarmauslösung festzulegen. Der zulässige Wertebereich reicht von 1
bis 99999.
Wählen Sie <Upload während Alarm>, wenn so lange aufgezeichnet
werden soll, bis das alarmauslösende Signal wegfällt.
HINWEIS: Stellen Sie sicher, dass die lokale Aufzeichnung (auf
MicroSD-/SDHC-Karte) aktiviert ist. Weitere Informationen finden Sie in
diesem Kapitel im Abschnitt Aufzeichnung.
File Name (Dateiname)
Geben Sie einen Dateinamen ein, zum Beispiel „image.jpg“. In diesem Bereich
können Sie das Namensformat für die hochgeladenen Bilddateien konfigurieren.
Konfigurieren Sie ein Format, das Ihren Anforderungen entspricht.
Add date/time suffix (Datum/Zeit anhängen)
Dateiname: imageJJMMTT_HHNNSS_XX.jpg
Y: Jahr, M: Monat, T: Tag
H: Stunde, N: Minute, S: Sekunde
X: Laufende Nummer

G-Cam/E-Serie Weboberfläche
28
Add sequence number suffix, no maximum value
(Laufende Nummer anhängen, ohne Obergrenze)
Dateiname: imageXXXXXXX.jpg
X: Laufende Nummer
Add sequence number suffix up to # and then start over (Laufende
Nummer anhängen, nach Obergrenze neu beginnen)
Dateiname: imageXX.jpg
X: Laufende Nummer
Die angehängte laufende Nummerierung endet mit dem vorgegebenen
Wert. Wenn Sie zum Beispiel „10“ festlegen, werden die Dateien von 00
bis 10 durchnummeriert. Anschließend beginnt die Nummerierung wie-
der bei „00“.
Overwrite (Überschreiben)
Dateien auf dem FTP-Server werden mit neu hochgeladenen Bildern mit
dem gleichen Namen überschrieben.
Save (Speichern)
Klicken Sie auf <Speichern>, um die Einstellungen zu übernehmen.
2.2.9. Bewegungserkennung Die Seite für die Einstellungen für die Bewegungserkennung befindet sich unter:
System > Ereignisse > Bewegungserkennung.
Mit der Funktion für die Bewegungserkennung können mit der Kamera ver-
dächtige Bewegungen erkannt und Alarme ausgelöst werden, sobald das
Ausmaß der Bewegungen im überwachten Bereich die vorgegebene Empfind-
lichkeitsschwelle erreicht/überschreitet.
Mit der Funktion werden bis zu 4 Bewegungserkennungs-Einstellungssätze
unterstützt. Wählen Sie die gewünschte Einstellung im Dropdownmenü neben
<Bewegungserkennung>. Für jeden Einstellungssatz wird im Live-Videobild ein
Rahmen angezeigt (Bewegungserkennungsfenster). Mit dem Bewegungs-
erkennungsfenster können Sie den Erkennungsbereich definieren. Um die
Größe des Bewegungserkennungsfensters zu ändern, ziehen Sie mit der Maus
an den Rändern des Fensters. Um das Fenster an die gewünschte Position zu
bewegen, halten Sie in der Mitte des Fensters die linke Maustaste gedrückt,
und ziehen Sie das Fenster mit der Maus.

G-Cam/E-Serie Weboberfläche
29
Für jeden Bewegungserkennungs-Einstellungssatz können Sie bis zu 10 Sätze
Bewegungserkennungsfenster konfigurieren. Klicken Sie unter dem Li-
ve-Videobild auf <Hinzufügen>, um ein Bewegungserkennungsfenster hinzu-
zufügen. Um ein Bewegungserkennungsfenster zu löschen, bewegen Sie den
Mauszeiger auf das Fenster, und klicken Sie auf <Löschen>.
Nach dem Aktivieren der Funktion für die Bewegungserkennung wird das Po-
pup-Fenster <Motion> angezeigt.
Bei einem erkannten Bewegungsereignis werden in diesem Fenster die er-
fassten Signale angezeigt.
Motion Detection (Bewegungserkennung)
Bei allen Bewegungserkennungs-Einstellungsätzen ist als Standardeinstellung
für die Funktion <Bewegungserkennung> die Option <Aus> konfiguriert. Um die
Funktion zu aktivieren, wählen Sie <An>. Sie können die Funktion auch mit ei-
nem Zeitplan aktivieren, den Sie auf der Einstellungsseite <Zeitplan> konfigu-
rieren. Aktivieren Sie die Option <nach Zeitplan>. Klicken Sie auf <Bitte wählen
Sie…>, und wählen Sie im angezeigten Dropdownmenü den gewünschten
Zeitplan.

G-Cam/E-Serie Weboberfläche
30
Motion Detection Setting (Einstellungen für die Bewegungserkennung)
In diesem Bereich können Sie verschiedene Einstellungen für die Bewegungs-
erkennung konfigurieren.
Sampling pixel interval (Detektionsgruppengröße) [1-10]:
Der Standardwert ist „1“. Ein Wert von „3“ bedeutet, dass das System im
Erkennungsbereich jedes dritte Pixel in jeder Zeile und jeder Spalte auf
Änderungen überwachen wird (siehe Abbildung unten).
Detection level (Erkennungsniveau) [1-100]:
Der Standardwert ist „10“. Mit diesem Wert können Sie die Erken-
nungsempfindlichkeit für die einzelnen Pixel festlegen. Je kleiner der
Wert ist, desto empfindlicher reagiert das System.
Sensitivity level (Sensibilitätsniveau) [1-100]:
Der Standardwert ist „80“. Bei diesem Wert gilt eine Bewegung als er-
kannt, wenn bei 20 Prozent der Pixel oder mehr Änderungen erkannt
werden. Je größer der Wert ist, desto empfindlicher reagiert das System.
Gleichzeitig wird bei höheren Werten die horizontale rote Linie im Be-
wegungserkennungsfenster entsprechend niedriger angezeigt.
Time interval, sec (Zeitintervall, Sek.) [0-7200]:
Der Standardwert ist „10“. Mit diesem Wert wird die Wartezeit zwischen
erkannten separaten Bewegungen definiert.
Triggered Action (Aktion auslösen, Mehrfachoption)
Sie können Aktionen definieren, die bei erkannten Bewegungen ausgelöst
werden sollen (Administratorrechte erforderlich). Die verfügbaren Optionen sind
nachfolgend beschrieben:

G-Cam/E-Serie Weboberfläche
31
Enable Alarm Output (Alarmausgang aktivieren)
Aktivieren Sie dieses Kontrollkästchen, und wählen Sie den vordefi-
nierten Alarmausgangstyp, damit bei Erkennung eines Bewegungser-
eignisses der Alarmrelaisausgang aktiviert wird.
Record stream to SD Card (Aufzeichnen von Video-Clips)
Aktivieren Sie dieses Kontrollkästchen, um Aufzeichnungen auf der
MicroSD-/SDHC-Karte zu speichern, wenn eine Bewegung erkannt
wird.
Mit der Ereignisvorlaufpufferfunktion lässt sich nachvollziehen, welcher
Vorgang zur Auslösung des Alarms führte. Im Ereignisvorlaufpuffer kann
ein Zeitraum von 1 bis 3 Sekunden aufgezeichnet werden.
Wählen Sie <Upload für __ Sek.>, um die Aufzeichnungsdauer nach
Bewegungsereignissen festzulegen. Der zulässige Wertebereich reicht
von 1 bis 99999.
Wählen Sie <Upload während Alarm>, wenn so lange aufgezeichnet
werden soll, bis das alarmauslösende Signal wegfällt.
HINWEIS: Stellen Sie sicher, dass die lokale Aufzeichnung (auf
MicroSD-/SDHC-Karte) aktiviert ist. Weitere Informationen finden Sie in
diesem Kapitel im Abschnitt Aufzeichnung.
Send Alarm Message by FTP / E-Mail
(Alarmmeldung per FTP/E-Mail senden)
Sie können wählen, ob Warnhinweise per FTP oder E-Mail gesendet
werden (Administratorrechte erforderlich).
Upload Image by FTP (Bild auf FTP-Server hochladen)
Wenn Sie diese Option auswählen, kann der Administrator einen
FTP-Server auswählen und verschiedene Parameter konfigurieren. Im
Falle einer erkannten Bewegung werden Ereignisbilder auf den ange-
gebenen FTP-Server hochgeladen.
Mit der Funktion <Pre-trigger buffer> (Ereignisvorlaufpuffer) lässt sich
nachvollziehen, welcher Vorgang zur Auslösung des Alarms führte. Für
den <Pre-trigger buffer> können Sie eine Bildrate konfigurieren. Das
Gegenstück ist der <Post-trigger buffer> (Ereignisnachlaufpuffer), mit
dem festgelegt wird, wie viele Bilder gesendet werden sollen, die nach
dem Bewegungsereignis aufgenommen wurden.

G-Cam/E-Serie Weboberfläche
32
HINWEIS: Der Einstellungsbereich für <Pre-trigger buffer> ver-
ändert sich, wenn auf der Einstellungsseite <Bildrate> für die
MJPEG-Bildrate ein Wert von 6 oder kleiner ausgewählt wird.
Der zulässige Wertebereich reicht von 1 bis 20.
Aktivieren Sie das Kontrollkästchen <Fortlaufender Bild-Upload>, um
über einen vordefinierten Zeitraum Bilder hochzuladen oder so lange
Bilder hochzuladen, bis die auslösenden Umstände wegfallen. Wählen
Sie <Upload für __Sek.>, und geben Sie den gewünschten Zeitraum ein.
Ab dem Zeitpunkt des Bewegungsereignisses werden für den angege-
benen Zeitraum Bilder auf den FTP-Server hochgeladen. Der zulässige
Wertebereich reicht von 1 bis 9999 Sekunden. Wählen Sie <Upload
während Alarm>, wenn so lange Bilder hochgeladen werden sollen, bis
das Ereignis beendet ist. Legen Sie die Bildrate für das Hochladen fest.
Der zulässige Wertebereich reicht von 1 bis 15 Bilder.
HINWEIS: Achten Sie darauf, dass die FTP-Konfigurationsdaten
vollständig und fehlerfrei eingegeben wurden. Weitere Informa-
tionen finden Sie in diesem Kapitel im Abschnitt FTP.
Upload Image by E-Mail (Bild per E-Mail hochladen)
Wenn Sie diese Option auswählen, kann der Administrator eine
E-Mail-Adresse auswählen und verschiedene Parameter konfigurieren.
Im Falle eines erkannten Bewegungsereignisses werden Ereignisbilder
an die angegebene E-Mail-Adresse gesendet.
Mit der Funktion <Pre-trigger buffer> (Ereignisvorlaufpuffer) lässt sich
nachvollziehen, welcher Vorgang zur Auslösung des Alarms führte. Für
den <Pre-trigger buffer> können Sie eine Bildrate konfigurieren. Das
Gegenstück ist der <Post-trigger buffer> (Ereignisnachlaufpuffer), mit
dem festgelegt wird, wie viele Bilder gesendet werden sollen, die nach
dem Bewegungsereignis aufgenommen wurden.
HINWEIS: Der Einstellungsbereich für <Pre-trigger buffer> ver-
ändert sich, wenn auf der Einstellungsseite <Bildrate> für die
MJPEG-Bildrate ein Wert von 6 oder kleiner ausgewählt wird.
Der zulässige Wertebereich reicht von 1 bis 20.

G-Cam/E-Serie Weboberfläche
33
Aktivieren Sie das Kontrollkästchen <Fortlaufender Bild-Upload>, um
über einen vordefinierten Zeitraum Bilder hochzuladen oder so lange
Bilder hochzuladen, bis die auslösenden Umstände wegfallen. Wählen
Sie <Upload für __ Sek.>, und geben Sie den gewünschten Zeitraum
ein. Ab dem Zeitpunkt des Bewegungsereignisses werden für den an-
gegebenen Zeitraum Bilder an die E-Mail-Adresse gesendet. Der zu-
lässige Wertebereich reicht von 1 bis 9999 Sekunden. Wählen Sie
<Upload während Alarm>, wenn so lange Bilder per E-Mail gesendet
werden sollen, bis das Ereignis beendet ist. Legen Sie die Bildrate für
das Hochladen fest. Der zulässige Wertebereich reicht von 1 bis 15
Bilder.
HINWEIS: Achten Sie darauf, dass die SMTP - Konfigurations-
daten vollständig und fehlerfrei eingegeben wurden. Weitere In-
formationen finden Sie in diesem Kapitel im Abschnitt E-Mail.
Send HTTP notification (HTTP-Benachrichtigung senden)
Aktivieren Sie dieses Kontrollkästchen, geben Sie die HTTP-Zieladresse
ein und definieren Sie die Parameter für Ereignisbenachrichtigungen bei
Auslösung des Ereignisses <Bewegungserkennung>. Wenn das Ereig-
nis <Alarm> ausgelöst wird, können Benachrichtigungen an den ange-
gebenen HTTP-Server gesendet werden.
Wenn Sie zum Beispiel als benutzerdefinierten Parameter
„action=1&group=2“ konfigurieren und der Name des HTTP-Servers
„http://192.168.0.1/admin.php“ lautet, wird bei Auslösung eines Alarms
die Benachrichtigung
„http://192.168.0.1/admin.php?action=1&group=2“ an den HTTP-Server
gesendet.
File Name (Dateiname)
Geben Sie einen Dateinamen ein, zum Beispiel „image.jpg“. In diesem Bereich
können Sie das Namensformat für die hochgeladenen Bilddateien konfigurieren.
Konfigurieren Sie ein Format, das Ihren Anforderungen entspricht.
Add date / time suffix (Datum/Zeit anhängen)
Dateiname: imageJJMMTT_HHNNSS_XX.jpg
Y: Jahr, M: Monat, T: Tag
H: Stunde, N: Minute, S: Sekunde
X: Laufende Nummer

G-Cam/E-Serie Weboberfläche
34
Add sequence number suffix, no maximum value (Laufende
Nummer anhängen, ohne Obergrenze)
Dateiname: imageXXXXXXX.jpg
X: Laufende Nummer
Add sequence number suffix up to # and then start over (Laufende
Nummer anhängen, nach Obergrenze neu beginnen)
Dateiname: imageXX.jpg
X: Laufende Nummer
Die angehängte laufende Nummerierung endet mit dem vorgegebenen
Wert. Wenn Sie zum Beispiel „10“ festlegen, werden die Dateien von 00
bis 10 durchnummeriert. Anschließend beginnt die Nummerierung wie-
der bei „00“.
Overwrite (Überschreiben)
Dateien auf dem FTP-Server werden mit neu hochgeladenen Bildern mit
dem gleichen Namen überschrieben.
Save (Speichern)
Klicken Sie auf <Speichern>, um die Einstellungen zu übernehmen.
2.2.10 Erkennung von Netzwerkstörungen
Mit der Funktion für die Erkennung von Netzwerkstörungen kann die IP-Kamera
innerhalb des Netzwerks regelmäßig Ping-Anfragen an andere IP-Geräte (wie
NVR, VSS, Videoserver usw.) senden und Aktionen auslösen, wenn Störungen
im Netzwerk auftreten, zum Beispiel wenn der Videoserver nicht erreichbar ist.
Da mit der IP-Kamera lokale Aufzeichnungen möglich sind (auf MicroSD-Karte),
kann die IP-Kamera bei Netzwerkstörungen als Backup-Aufzeichnungsgerät für
das Videoüberwachungssystem fungieren.
Detection Switch (Erfassungsschalter)
Die Standardeinstellung für die Funktion <Erfassungschalter> ist <Aus>. Um die
Funktion zu aktivieren, wählen Sie <An>. Sie können die Funktion auch mit ei-
nem Zeitplan aktivieren, den Sie auf der Einstellungsseite <Zeitplan> konfigu-
rieren. Aktivieren Sie die Option <nach Zeitplan>. Klicken Sie auf <Bitte wählen

G-Cam/E-Serie Weboberfläche
35
Sie…>, und wählen Sie im angezeigten Dropdownmenü den gewünschten
Zeitplan.
Detection Type (Erfassungsart)
Geben Sie die Adresse des IP-Geräts und die Wartezeit zwischen Pings ein.
Der zulässige Wertebereich reicht von 1 bis 99 Minuten.
Triggered Action (Auslöseaktion, Mehrfachoption)
Sie können Aktionen definieren, die bei erkannten Netzwerkstörungen ausge-
löst werden sollen (Administratorrechte erforderlich). Die verfügbaren Optionen
sind nachfolgend beschrieben:
Enable Alarm Output (Alarmausgang aktivieren)
Aktivieren Sie dieses Kontrollkästchen, und wählen Sie den vordefi-
nierten Alarmausgangstyp, damit bei Erkennung einer Störung der
Alarmrelaisausgang aktiviert wird.
Record Stream to SD Card (Auzeichnen von Video-Clips)
Wenn Sie diese Option aktivieren, wird bei Auslösung eines Alarms die
Aufzeichnung auf Ihrer MicroSD-Karte gespeichert.
Mit der Ereignisvorlaufpufferfunktion lässt sich nachvollziehen, welcher
Vorgang zur Auslösung des Alarms führte. Im Ereignisvorlaufpuffer
kann ein Zeitraum von 1 bis 3 Sekunden aufgezeichnet werden. Wählen
Sie <Upload für __ Sek.>, um die Aufzeichnungsdauer nach Alarmaus-
lösung festzulegen. Der zulässige Wertebereich reicht von 1 bis 99999.
Wählen Sie <Upload während Alarm>, wenn so lange aufgezeichnet
werden soll, bis das alarmauslösende Signal wegfällt.
HINWEIS: Stellen Sie sicher, dass die lokale Aufzeichnung (auf
MicroSD-/SDHC-Karte) aktiviert ist. Weitere Informationen finden Sie in
diesem Kapitel im Abschnitt Aufzeichnung.

G-Cam/E-Serie Weboberfläche
36
Send Message by FTP / E-Mail (Nachricht per FTP/E-Mail senden)
Sie können wählen, ob Alarmmeldungen per FTP oder E-Mail gesendet
werden sollen (Administratorrechte erforderlich).
Speichern
Klicken Sie auf <Speichern>, um die Einstellungen zu übernehmen.
2.2.11 Sabotage Die Seite für die Erkennung von Manipulationen befindet sich unter: System >
Sabotagesicherung.
Die Sabotagealarmfunktion erleichtert die Erkennung von Sabotageakten wie
willkürlicher Ausrichtungsänderung, Verriegelung, Besprühen mit Farbe, Abde-
cken des Objektivs usw. Die Erkennung erfolgt durch Analyse der Videobilder.
Als Reaktion werden Benachrichtigungen gesendet und Standbilder an vorde-
finierte Empfänger gesendet.
Die automatische Erkennung beruht auf dem Vergleich älterer Bilder (zwi-
schengespeichert) mit aktuellen Bildern.
Tampering Alarm (Sabotagealarm)
Die Standardeinstellung für die Funktion <Sabotagesicherungsalarm> ist <Aus>.
Um die Funktion zu aktivieren, wählen Sie <An>. Sie können die Funktion auch
mit einem Zeitplan aktivieren, den Sie auf der Einstellungsseite <Zeitplan> kon-
figurieren. Aktivieren Sie die Option <nach Zeitplan>. Klicken Sie auf <Bitte
wählen Sie…>, und wählen Sie im angezeigten Dropdownmenü den ge-
wünschten Zeitplan.
Tampering Duration (Sabotagealarmdauer)
Hier können Sie die Aktivierungsdauer für Sabotagealarme festlegen. Während
der definierten Aktivierungsdauer wird der Alarm weder beendet noch erneut
ausgelöst, unabhängig davon, ob der Sabotageversuch eingestellt oder fort-
gesetzt wird. Der Standardwert ist „20 Sekunden“. Der zulässige Wertebereich
reicht von 10 bis 3600 Sekunden.
Triggered Action (Auslöseaktion, Mehrfachoption)
Sie können Aktionen definieren, die bei erkannten Sabotageversuchen ausge-
löst werden sollen (Administratorrechte erforderlich). Die verfügbaren Optionen
sind nachfolgend beschrieben.

G-Cam/E-Serie Weboberfläche
37
Enable Alarm Output (Alarmausgang aktivieren)
Aktivieren Sie dieses Kontrollkästchen, und wählen Sie den vordefi-
nierten Alarmausgangstyp, damit bei Erkennung eines Sabotagever-
suchs der Alarmausgang aktiviert wird.
Record stream to SD Card (Aufzeichnen von Video-Clips)
Aktivieren Sie dieses Kontrollkästchen, um Aufzeichnungen auf der
MicroSD-/SDHC-Karte zu speichern, wenn ein Sabotageversuch er-
kannt wird.
Mit der Ereignisvorlaufpufferfunktion lässt sich nachvollziehen, welcher
Vorgang zur Auslösung des Alarms führte. Im Ereignisvorlaufpuffer
kann ein Zeitraum von 1 bis 3 Sekunden aufgezeichnet werden.
Wählen Sie <Upload für __ Sek.>, um die Aufzeichnungsdauer nach
Sabotageversuchen festzulegen. Der zulässige Wertebereich reicht von
1 bis 99999.
Wählen Sie <Upload während Alarm>, wenn so lange aufgezeichnet
werden soll, bis das alarmauslösende Signal wegfällt.
HINWEIS: Stellen Sie sicher, dass die lokale Aufzeichnung (auf
MicroSD-/SDHC-Karte) aktiviert ist. Weitere Informationen fin-
den Sie in diesem Kapitel im Abschnitt Aufzeichnung.
Send Message by FTP / E-Mail (Nachricht per FTP/E-Mail senden)
Sie können wählen, ob Alarmmeldungen per FTP oder E-Mail gesendet
werden sollen (Administratorrechte erforderlich).
Upload Image by FTP (Bild auf FTP-Server hochladen)
Wenn Sie diese Option auswählen, kann der Administrator einen
FTP-Server auswählen und verschiedene Parameter konfigurieren. Im
Falle eines erkannten Sabotageversuchs werden Ereignisbilder auf den
angegebenen FTP-Server hochgeladen.
Mit der Funktion <Pre-trigger buffer> (Ereignisvorlaufpuffer) lässt sich
nachvollziehen, welcher Vorgang zur Auslösung des Alarms führte. Für
den <Pre-trigger buffer> können Sie eine Bildrate konfigurieren. Das
Gegenstück ist der <Post-trigger buffer> (Ereignisnachlaufpuffer), mit
dem festgelegt werden kann, dass eine bestimmte Anzahl Bilder

G-Cam/E-Serie Weboberfläche
38
hochgeladen wird, die nach dem Sabotageversuch aufgenommen
wurden.
HINWEIS: Der Einstellungsbereich für <Pre-trigger buffer> ver-
ändert sich, wenn auf der Einstellungsseite <Bildrate> für die
MJPEG-Bildrate ein Wert von 6 oder kleiner ausgewählt wird.
Der zulässige Wertebereich reicht von 1 bis 20.
Aktivieren Sie das Kontrollkästchen <Fortlaufender Bild-Upload>, um
über einen vordefinierten Zeitraum Bilder hochzuladen oder so lange
Bilder hochzuladen, bis die auslösenden Umstände wegfallen. Wählen
Sie <Upload für __ Sek.>, und geben Sie den gewünschten Zeitraum
ein. Ab dem Auslösezeitpunkt werden für den angegebenen Zeitraum
Bilder auf den FTP-Server hochgeladen. Der zulässige Wertebereich
reicht von 1 bis 9999 Sekunden. Wählen Sie <Upload während Alarm>,
wenn so lange Bilder hochgeladen werden sollen, bis der Sabotage-
versuch beendet ist. Legen Sie die Bildrate für das Hochladen fest. Der
zulässige Wertebereich reicht von 1 bis 15 Bilder.
HINWEIS: Achten Sie darauf, dass die FTP-Konfigurationsdaten
vollständig und fehlerfrei eingegeben wurden. Weitere Informa-
tionen finden Sie in diesem Kapitel im Abschnitt FTP.
Upload Image by E-Mail (Bild per E-Mail hochladen)
Wenn Sie diese Option auswählen, kann der Administrator eine
E-Mail-Adresse auswählen und verschiedene Parameter konfigurieren.
Im Falle eines erkannten Sabotageversuchs werden Ereignisbilder an
die angegebene E-Mail-Adresse gesendet.
Mit der Funktion <Pre-trigger buffer> (Ereignisvorlaufpuffer) lässt sich
nachvollziehen, welcher Vorgang zur Auslösung des Alarms führte. Für
den <Pre-trigger buffer> können Sie eine Bildrate konfigurieren. Das
Gegenstück ist der <Post-trigger buffer> (Ereignisnachlaufpuffer), mit
dem festgelegt werden kann, dass eine bestimmte Anzahl Bilder
hochgeladen wird, die nach dem Sabotageversuch aufgenommen
wurden.
HINWEIS: Der Einstellungsbereich für <Pre-trigger buffer> ver-
ändert sich, wenn auf der Einstellungsseite <Bildrate> für die

G-Cam/E-Serie Weboberfläche
39
MJPEG-Bildrate ein Wert von 6 oder kleiner ausgewählt wird.
Der zulässige Wertebereich reicht von 1 bis 20.
Aktivieren Sie das Kontrollkästchen <Fortlaufender Bild-Upload>, um
über einen vordefinierten Zeitraum Bilder hochzuladen oder so lange
Bilder hochzuladen, bis die auslösenden Umstände wegfallen. Wählen
Sie <Upload für __ Sek.>, und geben Sie den gewünschten Zeitraum
ein. Ab dem Auslösezeitpunkt werden für den angegebenen Zeitraum
Bilder per E-Mail gesendet. Der zulässige Wertebereich reicht von 1 bis
9999 Sekunden. Wählen Sie <Upload während Alarm>, wenn so lange
Bilder per E-Mail gesendet werden sollen, bis der Sabotageversuch
beendet ist. Legen Sie die Bildrate für das Hochladen fest. Der zulässige
Wertebereich reicht von 1 bis 20 Bilder.
HINWEIS: Achten Sie darauf, dass die SMTP - Konfigurations-
daten vollständig und fehlerfrei eingegeben wurden. Weitere
Informationen finden Sie in diesem Kapitel im Abschnitt E-Mail.
Send HTTP notification (HTTP-Benachrichtigung senden)
Aktivieren Sie dieses Kontrollkästchen, geben Sie die HTTP-Zieladresse
ein und definieren Sie die Parameter für Ereignisbenachrichtigungen.
Wenn Sabotagealarm ausgelöst wird, können Benachrichtigungen an
den angegebenen HTTP-Server gesendet werden.
Wenn Sie zum Beispiel als benutzerdefinierten Parameter „ac-
tion=1&group=2“ konfigurieren und der Name des HTTP-Servers
„http://192.168.0.1/admin.php“ lautet, wird bei Auslösung eines Alarms
die Benachrichtigung http://192.168.0.1/admin.php?action=1&group=2“
an den HTTP-Server gesendet.
File Name (Dateiname)
Geben Sie einen Dateinamen ein, zum Beispiel „image.jpg“. In diesem Bereich
können Sie das Namensformat für die hochgeladenen Bilddateien konfigurieren.
Konfigurieren Sie ein Format, das Ihren Anforderungen entspricht.
Add date / time suffix (Datum/Zeit anhängen)
Dateiname: imageJJMMTT_HHNNSS_XX.jpg
Y: Jahr, M: Monat, T: Tag
H: Stunde, N: Minute, S: Sekunde
X: Laufende Nummer

G-Cam/E-Serie Weboberfläche
40
Add sequence number suffix, no maximum value (Laufende Num-
mer anhängen, ohne Obergrenze)
Dateiname: imageXXXXXXX.jpg
X: Laufende Nummer
Add sequence number suffix up to # and then start over (Laufende
Nummer anhängen, nach Obergrenze neu beginnen)
Dateiname: imageXX.jpg
X: Laufende Nummer
Die angehängte laufende Nummerierung endet mit dem vorgegebenen
Wert. Wenn Sie zum Beispiel „10“ festlegen, werden die Dateien von 00
bis 10 durchnummeriert. Anschließend beginnt die Nummerierung wie-
der bei „00“.
Overwrite (Überschreiben)
Dateien auf dem FTP-Server werden mit neu hochgeladenen Bildern mit
dem gleichen Namen überschrieben.
Speichern
Klicken Sie auf <Speichern>, um die Einstellungen zu übernehmen.
2.2.12 Regelmäßiges Ereignis Die Seite für die Einstellungen für Regelmäßige Ereignisse befindet sich unter:
System > Ereignisse > Regelmäßiges Ereignis.
Mit dieser Funktion können Sie regelmäßig (Intervall auswählbar zwischen 60
und 3600 Sekunden) z. B. ein Bild über FTP oder via E-Mail hochladen. Die
Standardeinstellung für Regelmäßiges Ereignis ist <Aus>. Um diese Funktion
zu aktivieren, klicken Sie auf <An>. Sie können hier die unter „FTP“ angelegten
Adressen 1 oder 2, bzw. die unter „Mail“ angelegten Adressen 1 oder 2 aus-
wählen. Die jeweils möglichen Vor- oder Nach-Triggerpuffer sind zwischen 1
und 20 fps wählbar.
Für die Dateinamen gelten die gleichen Bedingungen, wie schon weiter oben
beschrieben.
Speichern
Klicken Sie auf <Speichern>, um die Einstellungen zu übernehmen.

G-Cam/E-Serie Weboberfläche
41
2.2.13 Manueller Trigger Diese Funktion soll eine Aktion ausführen, die bei manueller Betätigung (z. B.
Drücken eines Alarmknopfes durch eine Überwachungsperson in der Leitwarte)
ausgelöst werden kann. Diese Aktion könnte sein:
- Alarmausgangskontakt aktivieren
- Meldung per FTP/E-Mail senden
- Bild per FTP/E-Mail hochladen
- Aufzeichnen von Video-Clips
- HTTP-Benachrichtigung senden
Diese Parameter sind mit den gleichen Werten, wie weiter oben beschrieben,
einstellbar. Dies gilt auch für den jeweiligen Dateinamen.
Klicken Sie auf <Speichern>, um die Einstellungen zu übernehmen.
2.2.14 Speicherverwaltung (lokale Aufzeichnung) Die Seite für die Einstellungen zur Speicherverwaltung befindet sich unter:
System > Speicherverwaltung.
Die lokale Datenspeicherung kann auf MicroSD-/SDHC-Karten mit Speicher-
kapazitäten bis 32 GB erfolgen. Auf dieser Seite wird neben der Kapazität der
MicroSD-Karte eine Liste aller aufgezeichneten Dateien angezeigt. Außerdem
können Sie die SD-Karte formatieren und die Bereinigungsfunktion konfigurie-
ren.
Um die Datenaufzeichnung auf der MicroSD-Karte zu aktivieren, wechseln Sie
zur Seite <Recording> (siehe Abschnitt Aufzeichnung.
HINWEIS: Formatieren Sie die MicroSD-/SDHC-Karte, bevor Sie sie
erstmals nutzen. Auch wenn Sie die Speicherkarte später in einer an-
deren Kamera mit einer anderen Softwareplattform einsetzen möchten,
müssen Sie sie formatieren.
Geräteinformationen
Wenn Sie die MicroSD-/SDHC-Karte einlegen, werden unter <Device Informa-
tion> Informationen zu Speicherkapazität und Status der Karte angezeigt.
Wenn die Speicherkarte erfolgreich installiert wurde, wird auf der Seite <Spei-
cherverwaltung> unter <SD-Karte> der Status der Karte angezeigt.

G-Cam/E-Serie Weboberfläche
42
Einstellungen für Geräte
Um die Speicherkarte zu formatieren, klicken Sie auf <Formatieren>.
Bereinigung
Sie können automatische Bereinigungsvorgänge konfigurieren, indem Sie
Zeitfenster und Grenzwerte für die Speicherplatzausnutzung definieren. Klicken
Sie auf <Speichern>, um die Einstellungen zu übernehmen.
Aufzeichnungsliste
Alle Videodateien auf der MicroSD-/SDHC-Karte werden in der Aufzeichnungs-
liste angezeigt. Die maximale Dateigröße pro Datei beträgt 60 MB. Wenn Sie
den Aufzeichnungsmodus „Always“ aktiviert haben (nahtloses Aufzeichnen) und
die Aufzeichnung auf der MicroSD-/SDHC-Karte auch durch Ereignisse ausge-
löst werden kann, wird das System Ereignisse sofort bei Auslösung auf der
Speicherkarte aufzeichnen. Nach der Ereignisaufzeichnung wird die normale
Aufzeichnung fortgesetzt.
Löschen
Um eine Datei zu löschen, markieren Sie die gewünschte Datei, und
klicken Sie auf <Löschen>.
Sortieren
Klicken Sie auf <Sortieren>. Die Dateien in der Aufzeichnungsliste
werden nach Name und Datum sortiert.
HINWEIS: Mit den Großbuchstabe A / M / R / T am Anfang der
Dateinamen wird die Art der Aufzeichnung gekennzeichnet: A
steht für „Alarm“, M steht für „Motion“ (Bewegung), R steht für
„Regular Recording“ (normale Aufzeichnung) und T steht für
„Tampering“ (Sabotage).
Herunterladen
Um einen Videoclip anzuzeigen, markieren Sie die gewünschte Datei,
und klicken Sie anschließend unter der Aufzeichnungsliste auf <Herun-
terladen>. Ein Dialogfeld für die ausgewählte Datei wird angezeigt. Kli-
cken Sie auf die AVI-Datei, um das Video im Player wiederzugeben,
oder laden Sie die Datei herunter.

G-Cam/E-Serie Weboberfläche
43
2.2.15 Aufzeichnung (lokale Aufzeichnung) Die Seite für die Aufzeichnungseinstellungen befindet sich unter: System >
Aufzeichnungen.
Auf der Seite für die Aufzeichnungseinstellungen können Sie bis zu zehn Zeit-
fenstersätze für den Aufzeichnungszeitplan der MicroSD-Karte definieren. Sie
können den Aufzeichnungszeitplan an Ihre individuellen Überwachungsanfor-
derungen anpassen.
Aufzeichnung auf MicroSD-/SDHC-Karte aktivieren
Es werden zwei Zeitplanmodi unterstützt: <Immer> und <Nur während einem
Zeitfenster>. Wählen Sie <Immer>, wenn die Aufzeichnung auf
MicroSD-/SDHC-Karte dauerhaft aktiviert sein soll. Alternativ können Sie ein-
zelne Wochentage auswählen und eine Anfangszeit (Stunde:Minute) sowie ei-
nen Zeitraum (Stunden:Minuten) wählen, um die Aufzeichnung auf der
MicroSD-/SDHC-Karte während bestimmter Zeitfenster zu aktivieren. Der zu-
lässige Wertebereich für den Zeitraum reicht von 0 bis 168 Stunden. Klicken Sie
auf <Speichern>, um die Einstellungen zu übernehmen.
Aufzeichnung auf MicroSD-/SDHC-Karte beenden
Klicken Sie <Deaktivieren>, um die Aufzeichnungsfunktion zu deaktivieren.

G-Cam/E-Serie Weboberfläche
44
2.2.16 Zeitplan Die Seite für die Zeitplaneinstellungen befindet sich unter: System > Zeitplan.
Mit dieser Funktion können Sie Zeitpläne für verschiedene Funktionen erstellen:
<Alarmschalter>, <Bewegungserkennung>, <Netzwerkausfall-Erkennung> und
<Sabotage>. Mit der Funktion werden in der Zeitfensterliste bis zu
10 Zeitfenstersätze unterstützt.
Zeitpläne einrichten
Um einen Zeitplan einzurichten, markieren Sie in der Zeitfensterliste ein Zeit-
fenster. Wählen Sie die gewünschten Wochentage, indem Sie unten die ent-
sprechenden Kontrollkästchen aktivieren. Geben Sie dann die Anfangszeit
(Stunde:Minute) sowie einen Zeitraum (Stunden:Minuten) für die Aktivierung
der Funktionen ein, die mit dem Zeitplan geschaltet werden. Der zulässige
Wertebereich für den Zeitraum reicht von 00:00 bis 168:59. Um das markierte
Zeitfenster zu löschen, klicken Sie auf <Löschen>. Klicken Sie auf <Speichern>,
um die Einstellungen zu übernehmen.
HINWEIS: Um die Zeitplanfunktion zu aktivieren, MÜSSEN Sie auf den
Einstellungsseiten für die einzelnen Funktionen jeweils das Kontroll-
kästchen <Nach Zeitplan> aktivieren.

G-Cam/E-Serie Weboberfläche
45
2.2.17 Dateispeicherort (Standbilder und Webaufzeichnung) Die Seite für das Konfigurieren des Dateispeicherorts befindet sich unter: Sys-
tem > Datei-Speicherort.
Sie können auf dem PC oder auf der Festplatte einen Speicherort für Stand-
bilder und Live-Videoaufzeichnungen festlegen. Die Standardeinstellung ist: C:\.
Wählen Sie den gewünschten Speicherort, und klicken Sie auf <Speichern>.
Alle Standbilder und Webaufzeichnungen werden am neuen Speicherort ge-
speichert.
HINWEIS: Stellen Sie sicher, dass im angegebenen Speicherpfad aus-
schließlich zulässige Zeichen vorkommen (Buchstaben und Ziffern).
HINWEIS: Benutzer von Windows 7 müssen sich mit Administrator-
rechten anmelden, um die Funktionen für Standbilder und Webauf-
zeichnung nutzen zu können.
2.2.18 Informationsanzeige Die Seite für das Konfigurieren der Informationsanzeige befindet sich unter:
System > Systeminformationen.
Klicken Sie auf die Kategorie <Systeminformationen>. Ein Dropdownmenü mit
folgenden Optionen wird angezeigt: <Log-Datei ansehen>, <Benutzer anse-
hen> und <Parameter ansehen>.
2.2.18.1 Log-Datei
Die Seite für das Konfigurieren der Log-Datei befindet sich unter: System >
Systeminformationen > Log-Datei ansehen.
Klicken Sie auf die Registerkarte, um die Log-Datei des Systems anzuzeigen. In
dieser Datei werden nützliche Informationen über Verbindungen nach dem
Starten des Systems gespeichert.

G-Cam/E-Serie Weboberfläche
46
2.2.18.2 Benutzerdaten
Die Seite für das Konfigurieren von Benutzerdaten befindet sich unter: System
> Benutzer ansehen.
Auf dieser Seite können Sie Anmeldedaten und Berechtigungen aller Benutzer
anzeigen (Administratorrechte erforderlich, siehe Abschnitt Sicherheit).
Benutzerdaten abrufen
Unter <Benutzer ansehen> werden alle Benutzerdaten angezeigt. Dabei gilt
folgendes Schema:
Benutzer : 4321
Dabei ist „Benutzer“ der Benutzername, „4321“ das Kennwort.
Benutzer-Privatsphäre abrufen
Klicken Sie unten auf <Benutzerrechte ansehen>, um die Berechtigungen der
einzelnen Benutzer anzuzeigen (Administratorrechte erforderlich). Dabei gilt
folgendes Schema:
Benutzer: 1 : 1 : 0 : 1
1 : 1 : 0 : 1= E/A-Zugriff : Kamera steuern : Sprechen : Hören (siehe auch Ab-
schnitt Sicherheit)
Im hier gezeigten Beispiel hat Benutzer Berechtigungen für E/A-Zugriff, Kame-
rasteuerung und Hören.
2.2.18.3 Parameter
Die Seite für das Konfigurieren von Parametern befindet sich unter: System >
Systeminformationen > Parameter ansehen.
Klicken Sie auf dieses Element, um die Systemparameter anzuzeigen: Kame-
raeinstellungen, Masken- und Netzwerkdaten.

G-Cam/E-Serie Weboberfläche
47
2.2.19 Werkeinstellungen Die Seite für das Wiederherstellen der Werkeinstellungen befindet sich unter:
System > Werkeinstellungen.
Befolgen Sie die Anweisungen auf dieser Seite, um bei Bedarf die Werkein-
stellungen der IP-Kamera wiederherzustellen.
Auf Werkeinstellungen zurücksetzen
Klicken Sie auf <Werkeinstellungen aktivieren>, um die Werkeinstellungen
wiederherzustellen. Das System wird neu gestartet. Dieser Vorgang dauert
30 Sekunden. Stellen Sie nach dem Neustart die Verbindung zur Kamera mit
der Standard-IP-Adresse her.
HINWEIS: Die IP-Adresse wird auf den Standardwert zurückgesetzt.
Die Standard-IP-Adresse lautet 192.168.0.250.
Teilweise zurücksetzen (2. Textblock: „außer Netzwerkeinstellungen“)
Klicken Sie auf <Werkeinstellungen aktivieren>, um die Werkeinstellungen
wiederherzustellen. Das System wird neu gestartet. Dieser Vorgang dauert
30 Sekunden. Aktualisieren Sie nach dem Neustart die Seitenanzeige in Ihrem
Webbrowser.
HINWEIS: Die IP-Adresse wird NICHT auf den Standardwert zurück-
gesetzt.
Neustart (Reboot)
Klicken Sie auf <Neustart>, um das System ohne Änderungen an den Einstel-
lungen neu zu starten. Aktualisieren Sie nach dem Neustart die Seitenanzeige
in Ihrem Webbrowser.
2.2.20 Softwareversion Die Seite für das Anzeigen der Softwareversion befindet sich unter: System >
Software Version.
Auf dieser Seite wird die installierte Softwareversion angezeigt.

G-Cam/E-Serie Weboberfläche
48
2.2.21 Software aktualisieren Die Seite zum Aktualisieren der Software befindet sich unter: System > Soft-
ware Upgrade.
HINWEIS: Stellen Sie sicher, dass die Aktualisierungsdatei auf der
Festplatte gespeichert ist, bevor Sie mit der Aktualisierung beginnen.
Gehen Sie wie folgt vor, um die Software zu aktualisieren:
Schritt 1. Klicken Sie auf <Durchsuchen>, und navigieren Sie zu der Binär-
datei, die hochgeladen werden soll, zum Beispiel:
„uImage+userland.img“.
HINWEIS: Ändern Sie NICHT den Namen der Datei. Wenn Sie den
Namen der Datei ändern, wird die Datei vom System nicht gefunden.
Schritt 2. Wählen Sie im Dropdownmenü die gewünschte Binärdatei. Im hier
gezeigten Beispiel „uImage+userland.img“.
Schritt 3. Klicken Sie auf <Speichern>. Das System prüft die Datei. An-
schließend wird die Datei hochgeladen. Eine Fortschrittsanzeige wird
angezeigt. Wenn in der Fortschrittsanzeige „100 %“ angezeigt wird, ist
die Aktualisierung abgeschlossen.
Die Startseite wird angezeigt.
Schritt 4. Schließen Sie den Webbrowser.
Schritt 5. Starten Sie auf Ihrem PC die <Systemsteuerung>, und doppelkli-
cken Sie auf <Programme hinzufügen oder entfernen>. Markieren Sie
unter <Installierte Programme> das Programm <DC-Viewer>, und kli-
cken Sie auf <Deinstallieren>, um den vorhandenen DC-Viewer zu
deinstallieren.
Schritt 6. Öffnen Sie Ihren Webbrowser, melden Sie sich bei der IP-Kamera
an, und erlauben Sie das automatische Herunterladen von DC-Viewer.

G-Cam/E-Serie Weboberfläche
49
2.2.22 Wartung
Die Seite mit den Wartungsfunktionen befindet sich unter: System > Datei-
verwaltung.
Auf dieser Seite können Sie Konfigurationsdateien an gewünschten Speicher-
orten speichern. Zum Wiederherstellen von Konfigurationen können Sie diese
auf die IP-Kamera hochladen.
Exportieren
Sie können die Systemeinstellungen in Konfigurationsdateien (.bin-Dateien)
speichern, um sie bei Bedarf später erneut zu laden. Klicken Sie auf <Expor-
tieren>. Ein Popup-Fenster am unteren Bildrand <....öffnen oder speichern?>
wird angezeigt. Klicken Sie auf <Speichern>, und geben Sie den gewünschten
Speicherort an.
Hochladen
Um eine gespeicherte Konfiguration zur IP-Kamera hochzuladen, klicken Sie
auf <Durchsuchen>, wählen Sie die gewünschte Konfigurationsdatei, und kli-
cken Sie anschließend auf <Upload>.
WICHTIG! Export und Import von Config-Files dürfen nur mit der gleichen Firmware erfolgen! Wird nach dem Export ein Upgrade der Kamera durchgeführt, kann das gesicherte Export-File nicht mehr auf die Kamera hochgeladen werden! Auch bei gleichem Firmware-Stand ist zu beachten, dass die Kameras keine unterschiedlichen Bezeichnungen tragen und keine unterschiedlichen Objektive besitzen dürfen!

G-Cam/E-Serie Weboberfläche
50
2.3 Streaming
Auf der Registerkarte <Streaming> werden folgende Optionen angezeigt:
<Video Format>, <Video Komprimierung>, <Video OCX Protocol>, <Video
Bildrate>, <Privatzonen> und <Audio>.
Mit den einzelnen Optionen unter „Streaming“ können Sie Videoauflösung, Vi-
deokompression, Videoprotokoll, Audioübertragungsmodus und weitere Para-
meter konfigurieren (Administratorrechte erforderlich). Die einzelnen Einstel-
lungen sind nachfolgend beschrieben.
2.3.1 Videoformat (Videoauflösung und Videodrehung) Die Seite für die Konfiguration des Videoformats befindet sich unter: Streaming
> Video Format.
Videoauflösung
Unter „Video Resolution“ können Sie zwischen den Formaten „MJPEG“ und
„H.264“ wählen. Weitere Informationen zu Kombinationen finden Sie in An-
hang C: Videoauflösungen (Querformat). Klicken Sie auf <Speichern>, um die
Einstellungen zu übernehmen.
Auflösungen, Frameraten und Stream-Kombinationen entnehmen Sie bitte aus dem Webbrowser-Menü der jeweiligen Kamera (s. Abb.). Sie sind Hard- und Software-abhängig und können dementsprechend variieren. Um zu erkennen, ob der analoge Videoausgang bei der gewählten Kombination noch supported wird, wird dessen Zustand unterhalb der Streamkonfiguration angezeigt (s. Pfeil).

G-Cam/E-Serie Weboberfläche
51
Spiegeln horizontal
Um das Videobild horizontal zu spiegeln, wählen Sie <Horizontalspie-
gelung>.
180 Grad drehen
Um das Bild um 180° zu drehen, wählen Sie <Gedreht um 180°>.
90 Grad gegen den Uhrzeigersinn/im Uhrzeigersinn
Um das Videobild um 90° zu drehen, wählen Sie <90° gegen/im Uhr-
zeigersinn>.
GOV-Einstellungen
Mit der Einstellung für die GOV-Länge können Sie die Frame-Struktur des Vi-
deostreams (I-Frames und P-Frames) konfigurieren, um Bandbreite zu sparen.
Der zulässige Wertebereich reicht von 2 bis 64. Die Standardwerte für H.264-1/
H.264-2 sind 60 / 60 (NTSC) oder 50 / 50 (PAL).
Klicken Sie auf <Speichern>, um die Einstellungen zu übernehmen.
HINWEIS: Vergewissern Sie sich vor dem Auswählen höherer Kom-
pressionsraten, dass diese vom System unterstützt werden.
Einstellungen für Texteinblendung
Im Live-Videobild können Datum/Uhrzeit und Text eingeblendet werden. Der
Text darf maximal 20 Zeichen lang sein (Buchstaben und Zahlen). Sie können
folgende Textfarben und Hintergrundfarben wählen: Transparent, Schwarz,
Weiß und Rot. Klicken Sie auf <Speichern>, um die Einstellungen für die Text-
einblendung zu übernehmen.
Video-Drehungsmodi
In diesem Bereich können Sie Drehungsmodi konfigurieren. Die verfügbaren
Drehungsmodi sind <Normal video>, <Vertikalspiegelung>, <Horizontalspiege-
lung>, <90° im Uhrzeigersinn ><Gedreht um 180°> und <90° gegen Uhrzeiger-
sinn>. Klicken Sie auf <Speichern>, um die Einstellungen zu übernehmen.
Die einzelnen Drehungsmodi sind nachfolgend beschrieben.
Spiegeln vertikal
Um das Videobild vertikal zu spiegeln, wählen Sie <Vertikalspiegelung>.

G-Cam/E-Serie Weboberfläche
52
2.3.2 Videokompression Die Seite für die Konfiguration der Videokompression befindet sich unter:
Streaming > Video Komprimierung.
Wählen Sie auf der Seite <Video Komprimierung> die geeignete
MJPEG/H.264-Kompression für Ihre Anwendung.
MJPEG-Q-Faktor (Qualitätsfaktor)
Höhere Werte bedeuten höhere Bitraten und höhere Bildqualität. Die Stan-
dardeinstellung für den MJPEG-Q-Faktor ist 35. Der zulässige Wertebereich
reicht von 1 bis 70.
Bitraten von H.264-1 / H.264-2
Für H.264-1 ist die Standardeinstellung 4096 kbit/s, für H.264-2 ist die Stan-
dardeinstellung 1024 kbit/s. Für H.264-1 ist ein Bitratenbereich von 64 bis
8192 kbit/s möglich. Für H.264-2 ist ein Bitratenbereich von 64 bis 2048 kbit/s
möglich.
Informationen zur Kompression anzeigen
Sie können festlegen, ob auf der Startseite Informationen zur Kompression
angezeigt werden sollen.
CBR-Modus
Der CBR-Modus (konstante Bitrate) kann sinnvoll sein, wenn die verfügbare
Bandbreite begrenzt ist. Wenn Sie den CBR-Modus aktivieren, achten Sie da-
rauf, dass die notwendige Bildqualität erreicht wird.
Klicken Sie auf <Speichern>, um die Einstellungen zu übernehmen.

G-Cam/E-Serie Weboberfläche
53
2.3.3 Video-OCX-Protokoll Die Seite für die Konfiguration des Video-OCX-Protokolls befindet sich unter:
Streaming > Video OCX Protocol.
Wählen Sie auf dieser Seite das gewünschte Video-OCX-Protokoll für das
Streaming von Videodaten über das Netzwerk: „RTP über UDP“, „RTP über
RTSP (TCP)“, „RTSP über HTTP“ oder „MJPEG über HTTP“. Wählen Sie in
Multicast-Netzwerken den Modus „Multicast“.
Klicken Sie auf <Speichern>, um die Einstellungen zu übernehmen.
Es sind folgende Video-OCX-Protokolle verfügbar:
RTP über UDP / RTP über RTSP (TCP) / RTSP über HTTP / MJPEG
über HTTP
Multicast-Modus
Geben Sie alle erforderlichen Daten ein: Multicast Video-Adresse, Port,
Multicast MJPEG Video-Adresse, Port>, Multicast Audio-Adresse, Port
und Multicast TTL.
2.3.4 Video-Bildrate Die Seite für die Konfiguration der Video-Bildrate befindet sich unter:
Streaming > Video Bildrate.
Unter „Video Bildrate“ konfigurieren Sie bei Bedarf die Anzahl der Frames pro
Sekunde (fps).
Bildraten bei MJPEG / H.264-1 / H.264-2
Die maximal unterstützten Bildraten bei MJPEG / H.264-1 / H.264-2 hängen
davon ab, welche Videoformateinstellung Sie auf der Seite <Videoformat>
ausgewählt haben.
Klicken Sie auf <Speichern>, um die Einstellungen zu übernehmen.
HINWEIS: Bei geringeren Bildraten wirken Videos ruckeliger.

G-Cam/E-Serie Weboberfläche
54
2.3.5 Videomaske Die Seite für die Konfiguration der Videomaske befindet sich unter: Streaming
> Privatzonen.
Privatzonen auswählen“
Maske hinzufügen
Aktivieren Sie das Kontrollkästchen einer Videomaske. Im Li-
ve-Videobild rechts wird ein rotes Rechteck angezeigt. Ziehen Sie das
Rechteck mit der Maus auf die gewünschte Größe und an die ge-
wünschte Position.
HINWEIS: Es wird empfohlen eine Maske zu definieren, die doppelt so
groß wie das Objekt ist.
Maske entfernen
Deaktivieren Sie das Kontrollkästchen der Videomaske, die Sie entfer-
nen möchten. Im Live-Videobild wird die deaktivierte Maske ausge-
blendet.
Maskenfarbe programmieren
Maskenfarbe
Sie können folgende Farben für Masken auswählen: Schwarz, Weiß,
Gelb, Rot, Grün, Blau, Cyan und Magenta.
Klicken Sie auf <Speichern>, um die Einstellungen zu übernehmen.
2.3.6 Audio (Übertragungsmodus und Bitrate) Die Seite für die Audioeinstellungen befindet sich unter: Streaming > Audio.
Legen Sie auf der Seite „Audio“ Übertragungsmodus und Bitrate fest (Admi-
nistratorrechte erforderlich).
Übertragungsmodus (GEUTEBRÜCK-DVRs unterstützen nur Hören!)
Vollduplex (gleichzeitig sprechen und hören)
Im Vollduplexmodus können die Kommunikationspartner an Kame-
rastandort und Computer simultan kommunizieren (beide können
gleichzeitig sprechen und hören).
Halbduplex (sprechen oder hören, nicht gleichzeitig)
Im Halbduplexmodus können die beiden Kommunikationspartner jeweils
entweder hören oder sprechen.

G-Cam/E-Serie Weboberfläche
55
Simplex (nur sprechen)
Im Simplexmodus (nur sprechen) kann nur einer der beiden Kommuni-
kationspartner sprechen.
Simplex (nur hören)
Im Simplexmodus (nur hören) kann nur einer der beiden Kommunikati-
onspartner hören.
Deaktivieren
Wählen Sie diese Option, um die Audiokommunikation zu deaktivieren.
Verstärkungseinstellung Server
Konfigurieren Sie in diesem Bereich die Eingangs-/Ausgangsverstärkungen für
das Audiosignal. Der zulässige Wertebereich für die Audo-Eingangsverstärkung
reicht von 1 bis 10.
Der zulässige Wertebereich für die Audio-Ausgangsverstärkung reicht von 1 bis
6. Mit der Einstellung „Mute“ wird der Ton ausgeschaltet.
Bitrate
Sie können folgende Bitraten für die Audioübertragung auswählen: 16 kbit/s
(G.726), 24 kbit/s (G.726), 32 kbit/s (G.726), 40 kbit/s (G.726), uLAW (G.711)
und ALAW (G.711). uLAW und ALAW haben jeweils eine Bitrate von 64 kbit/s,
jedoch mit unterschiedlichen Kompressionsverfahren. Höhere Bitraten führen
zu verbesserter Klangqualität, benötigen aber mehr Bandbreite.
Klicken Sie auf <Speichern>, um die Einstellungen zu übernehmen.
Speichern auf Speichergerät
Um zusammen mit Videodaten auch Audiodaten auf der SD-Karte zu speichern,
wählen Sie im Dropdownmenü die Option <Aktivieren>. Klicken Sie auf <Spei-
chern>, um die Einstellungen zu übernehmen.
HINWEIS: Wählen Sie eine Bitrate aus, die vom vorgesehenen Wie-
dergabegerät unterstützt wird, weil die Tonaufnahmen sonst nicht wie-
dergegeben werden können.

G-Cam/E-Serie Weboberfläche
56
2.4 Kamera
Auf der Registerkarte <Kamera> finden Sie folgende Funktionen: <Belichtung>,
<Weißabgleich>, <Bildeinstellung>, <Gegenlicht>, <Digitaler Zoom>, <IR Funk-
tion>, <WDR Funktion>, <Noise Reduction>, <Fisheye Correction> and <TV
System>.
2.4.1 Belichtung Die Seite für das Konfigurieren der Belichtung befindet sich unter: Kamera >
Belichtung.
Die „Belichtung“ ist die Lichtmenge, die vom Bildsensor detektiert wird. Sie
hängt von der Öffnungsweite der Objektivblende, der Belichtungsdauer
(Verschlusszeit) und anderen Parametern ab.
Durch Anpassung dieser Parameter konfigurieren Sie die Funktionsweise der
automatischen Belichtungsfunktion. Wählen Sie einen Belichtungsmodus, der
zur vorgesehenen Einsatzumgebung passt. Klicken Sie auf <√>, um die Ein-
stellungen zu übernehmen.
Die einzelnen Belichtungsmodi sind nachfolgend beschrieben.
Automatischer Modus
Maximale Verstärkung
Sie können einen Maximalwert für die Verstärkung festlegen, um das
Bildrauschen zu reduzieren. Der zulässige Wertebereich für die maxi-
male Verstärkung reicht von 1 dB bis 3 dB. Wählen Sie <Aus> um die
Funktion auszuschalten.
Automatische Verschlusszeit
In diesem Modus werden Verschlusszeit und Blende automatisch auf
die Lichtstärke eingestellt. Dieser Modus ist auch für Objektive mit
Festbrennweite geeignet. Der zulässige Wertebereich für die minimale
Verschlusszeit reicht von 1/500 bis 1 Sekunde (NTSC) oder von 1/425
bis 1/1,5 Sekunde (PAL).
Manuell
In diesem Modus können Sie manuell geeignete Einstellungen für Verschluss-
zeit und Verstärkung konfigurieren, um die Belichtung an die Umgebungsaus-
leuchtung anzupassen. Der zulässige Wertebereich für die Verschlusszeit reicht
von 1/10000 bis 1 Sekunde (NTSC) oder von 1/10000 bis 1/1,5 Sekunde (PAL).

G-Cam/E-Serie Weboberfläche
57
2.4.2 Weißabgleich Die Seite für das Konfigurieren des Weißabgleichs befindet sich unter:
Kamera > Weißabgleich.
Bei Kameras wird zur Berechnung der Farbdarstellung mit einer Refe-
renz-Farbtemperatur gearbeitet, die als Maß für die Qualität von Lichtquellen
verwendet werden kann. Die Einheit der Farbtemperatur ist Grad Kelvin (K).
Wählen Sie einen Weißabgleichmodus, der zur vorgesehenen Einsatzumge-
bung passt. In der folgenden Tabelle sind die Orientierungswerte für die Farb-
temperaturen verschiedener Lichtquellen angegeben. Klicken Sie auf <√>, um
die Einstellung zu übernehmen.
Lichtquellen Farbtemperatur in K
Himmel (bewölkt) 6.000 bis 8.000
Mittagssonne (klarer
Himmel) 6.500
Haushaltsbeleuchtung 2.500 bis 3.000
75-Watt-Glühlampe 2.820
Kerzenflamme 1.200 bis 1.500
Automatischer Weißabgleich
Mit dieser Funktion wird der Weißabgleich der Kamera automatisch an die
Farbtemperatur der aufgenommen Szene angepasst.
ATW-Modus (Auto Tracking-Weißabgleich)
Mit dieser Funktion wird der Weißabgleich der Kamera automatisch an die
Farbtemperatur der aufgenommen Szene angepasst. Der ATW-Modus past für
Umgebungen mit Lichtquellen, die eine Farbtemperatur von ungefähr 2500K bis
10000K besitzen.
HINWEIS: Mit der ATW-Funktion wird ein größerer Farbtemperaturbe-
reich unterstützt als beim normalen automatischen Weißabgleich.
Wählen Sie den Modus, der am besten zur überwachten Szene passt.
One Push (Einmal-Anpassung)
Mit dieser Funktion wird der Weißabgleich auf die zu diesem Zeitpunkt sichtbare
Szene einmal eingestellt und fixiert. Sie wird am besten in Situationen ein-
gesetzt, die durchgehend gleiche Beleuchtung haben und wenig Bewegung.
Die Beleuchtungsquelle sollte jegliche Farbtemperatur beinhalten. Folgen Sie
den hier beschriebenen Schritten, um den Weißabgleich einzustellen.

G-Cam/E-Serie Weboberfläche
58
Richten Sie die Kamera in den zu beobachtenden Bereich.
Wählen Sie <Einmal> im Weißabgleichmenü und klicken Sie <√>. Drücken Sie den -Knopf, um den Farbton des Livebildes zu fixieren.
WICHTIG: In diesem Modus ändert sich der Weißabgleich nicht mehr,
wenn die Lichtquelle oder Szene sich ändert! Deshalb kann es notwen-
dig werden, dass der -Knopf nochmals gedrückt wird..
Manuell
In diesem Modus können Sie den Weißabgleich manuell einstellen. Sie können
für „Rgain“/„Bgain“ jeweils Werte von 0 bis 127 eingeben, um die rote/blaue
Farbkomponente des Live-Videobilds anzupassen.
2.4.3 Bildanpassung Die Seite für die Bildanpassung befindet sich unter:
Kamera > Bildeinstellung.
Helligkeit
Mit dieser Funktion können Sie die Bildhelligkeit anpassen. Der zulässige
Wertebereich für die Helligkeit reicht von -12 bis +13. Bei höheren Einstel-
lungswerten wird das Videobild heller dargestellt. Klicken Sie auf <√>, um die
Einstellung zu übernehmen.
Schärfe
Bei höheren Einstellungswerten wird das Bild schärfer dargestellt. Dazu werden
insbesondere die Kontraste an Kanten verstärkt. Der zulässige Wertebereich für
die Schärfe reicht von 0 bis +15. Klicken Sie auf <√>, um die Einstellung zu
übernehmen.
Kontrast
Mit dieser Funktion können Sie die Kontraststufe der Bildwiedergabe anpassen.
Der zulässige Wertebereich für den Kontrast reicht von -6 bis +19. Klicken Sie
auf <√>, um die Einstellung zu übernehmen.
Farbsättigung
Mit dieser Funktion können Sie die Farbsättigung der Bildwiedergabe anpassen.
Der zulässige Wertebereich für die Farbsättigung reicht von -6 bis 19. Klicken
Sie auf <√>, um die Einstellung zu übernehmen.

G-Cam/E-Serie Weboberfläche
59
Farbton
Mit dieser Funktion können Sie die Farbtönung der Bildwiedergabe anpassen.
Der zulässige Wertebereich für die Farbtönung reicht von -12 bis +13.
Klicken Sie auf <√>, um die Einstellung zu übernehmen.
2.4.4 Gegenlichtkompensation Die Seite für die Gegenlichtkompensation befindet sich unter: Kamera > Ge-
genlicht.
Damit Objekte im Bildzentrum, hinter denen sich starke Lichtquellen befinden,
nicht zu dunkel dargestellt werden, wird mit der Gegenlichtkompensation eine
entsprechende Korrektur vorgenommen.
Klicken Sie auf <√>, um die Einstellung zu übernehmen.
2.4.5 Digitaler Zoom (nur im Full Screen Modus) Die Seite für den digitalen Zoom befindet sich unter: Kamera > Digitaler Zoom.
Der zulässige Wertebereich für den digitalen Zoom reicht von x2 bis x10.
Klicken Sie auf <√>, um die Einstellung zu übernehmen.
2.4.6 IR-Funktion (nur Easy Day-Night, kein schwenkbarer Filter!) Die Seite für die IR-Funktion befindet sich unter: Kamera > IR Funktion.
Tag/Nacht-Funktion
Hier kann der Nutzer die Tag-Nacht-Funktion bestimmen. Wählen Sie eine der
folgenden Optionen, um einen für Sie sinnvollen Modus einzustellen. Klicken
Sie auf <√>, um den Modus zu bestätigen.
Auto Mode (Automodus)
Hier bestimmt die Kamera, wann umgeschaltet wird.
Night Mode (Nachtmodus)
Diesen Modus sollten Sie wählen, wenn die Beleuchtung schwach ist.
Wählen Sie den Nachtmodus, damit die Kamera klare Bilder in
Schwarzweiß liefern kann.

G-Cam/E-Serie Weboberfläche
60
Day Mode (Tagmodus)
Wählen Sie diesen Modus, wenn die Beleuchtung ausreichend ist.
Die Kamera kann nun wieder hochwertige Farbbilder liefern.
• Modus „Smart“
Im Modus „Smart“ wird in Szenen, bei denen die Beleuchtung überwie-
gend mit IR-Licht erfolgt, die Stabilität des Modus „Mono-
chrom/Nacht“ verbessert. In diesem Modus, in dem die Beleuchtung
überwiegend mit IR-Licht erfolgt, bleibt die Kamera länger im Nacht-
modus.
Bei Modellen mit integriertem IR-LED-Modul orientiert sich außerdem der
Tag/Nacht-Umschaltmechanismus für IR an der Umgebungslichtstärke und
nicht am Lichtsensor des IR-LED-Moduls (Lichtsensormodus). Bei Kameras mit
integrierten IR-LED-Modulen sind folgende drei zusätzliche IR-Modi verfügbar
(Lichtsensor / Licht AN / Licht AUS):
Modus „Lichtsensor“
In Abhängigkeit von den Signalen des Lichtsensors werden die IR-LEDs ein-
oder ausgeschaltet.
Modus „Licht AN“
In diesem Modus sind die IR-LEDs immer eingeschaltet.
Modus „Licht AUS“
In diesem Modus sind die IR-LEDs immer ausgeschaltet.
Klicken Sie auf <√>, um die Einstellung zu übernehmen.
2.4.7 WDR Funktion Die Seite für die WDR-Einstellungen befindet sich unter: Kamera > WDR
Funktion.
Mit dieser Funktion wird ein erweiterter Dynamikbereich unterstützt (Wide Dy-
namic Range, WDR), mit dem sich die Darstellungsqualität bei hohen Kontras-
ten und stark schwankenden Lichtintensitäten verbessern lässt. Klicken Sie auf
<√>, um die Einstellung zu übernehmen.

G-Cam/E-Serie Weboberfläche
61
2.4.8 Noise Reduction (Rauschreduzierung) Die Einstellung dazu finden Sie unter: Kamera > Noise Reduction.
Die Kamera besitzt mehrere <Noise Reduction> -Optionen, um optimale Bilder
in speziellen lichtarmen Umgebungen zu liefern.
Verschiedene Level für die 3D Noise Reduction (3DNR) sind wählbar: wenig,
mittel und hoch. Höhere Level der 3DNR generieren auch eine bessere Rau-
schunterdrückung.
Die proprietäre Smart Picture Quality (SPQ) Videoprozessor-Methode ist in der
Lage, Bewegungsunschärfe zu minimieren und reduziert Rauschen speziell in
lichtarmen Umgebungen. Die Kombination von SPQ und 3DNR sorgt für eine
außergewöhnlich gute Bildverarbeitung in unterschiedlichsten Situationen.
Die Rauschunterdrückung bietet verschiedene Optionen: 3DNR Low / 3DNR
Mid / 3DNR Hi / SPQ / SPQ + 3DNR Low / SPQ + 3DNR Mid / SPQ + 3DNR Hi.
Klicken Sie auf <√>, um die Einstellung zu übernehmen.
2.4.9 Fisheye Correction (Fischaugen-Effekt-Korrektur im Stream 2) Die Einstellung dazu finden Sie unter: Kamera > Fisheye Correction.
Auf dieser Seite kann der Nutzer eine sog. “dewarping method” (Entzerrungs-
form) für Fischaugenbilder und die Kamerainstallation wählen, damit die ent-
zerrten Bilder korrekt wiedergegeben werden. Lesen Sie bitte folgende Unter-
menüs für Fisheye Correction und Installation, um Details zu erfahren.
Wenn Sie eine für Sie sinnvolle Entzerrungsmethode und die korrekte Installa-
tionsart gewählt haben, können Sie die entzerrten Bilder auf der Kamera-Web-
Seite sehen. Klicken Sie auf die “Fisheye Image Adjustment”-Buttons auf der
Kamera-Homepage und schauen Sie sich die entzerrten Bilder in der von Ihnen
bevorzugten Anzeigeart an.
WICHTIG: Die „Fisheye Image Adjustment“-Buttons unterscheiden sich
abhängig von der Entzerrungs- und Installationsart. Lesen Sie dazu die
Erklärungen unter 2.1.1 Bedienelemente auf der Startseite.

G-Cam/E-Serie Weboberfläche
62
Fisheye Correction
Hier kann der Nutzer eine Entzerrungsart wählen. Optionen sind <Front End
Correction> (Signalquelle) und <Back End Correction>.
Front End Correction (Entzerrung in der Signalquelle -> Kamera)
Front End Correction korrigiert die Fischaugenbilder in der Kamera. Die
entzerrten Bilder reduzieren die Netzwerkbelastung und Rechenzeit der
Bildprozessoren im Rekorder. Ebenso kann die Kamera entzerrte Bilder
aufzeichnen oder Schnappschüsse davon liefern.
Wenn Sie entzerrte Bilder im Kamera Webbrowser sehen möchten,
muss das entsprechende Videoformat im zweiten Stream gewählt wer-
den. Lesen Sie dazu folgende Instruktionen:
Wählen Sie die Installationsart der Kamera unter <Installation>
und klicken Sie auf <Speichern>. Mehr Details finden Sie im
Untermenü Installation weiter unten.
Auf der Homepage setzen Sie das <Video Format> unter dem
Live-Video-Fenster auf H.264-2 oder MJPEG.
Die “Fisheye Image Adjustment”-Buttons erscheinen auf der
Homepage und unter <Installation> in der <Fisheye Correc-
tion>-Seite.
Nutzer können die entzerrten Bilder auf der Homepage oder auf
der <Fisheye Correction>-Seite sehen.
Back End Correction
Back End Correction beschreibt eine Entzerrungsart, welche im sog.
“Back-End-Gerät” (meistens ein DVR) angesiedelt ist.
Installation
Hier wählt der Nutzer die Kamera-Installationsart: <Ceiling Mount> (Decken-
montage) oder <Wall Mount> (Wandmontage).
Refresh Speed (Bild-Auffrischungsrate bei virtuellem Schwenken-Neigen)
Hier kann der Nutzer die “flüssige Bewegung” des Bildes beim virtuellen PTZ
beinflussen. Die Auswahl ist 5 / 10 / 15 / 20 fps. Je größer der Wert, desto
schneller die Bewegung des Bildes.

G-Cam/E-Serie Weboberfläche
63
WICHTIG: Dies ist nur wählbar, wenn <Front End Correction> in der
<Fisheye Correction>-Seite eingestellt ist.
Horizontale Kalibrierung
WICHTIG: Dieser Punkt zeigt nur dann Wirkung, wenn <Back End
Correction> und <Wall Mount> eingestellt sind.
Gegen den Uhrzeigersinn (Counterclockwise)
Hier lässt sich das Bild mit <1> oder <10>-Grad-Schritten gegen den
Uhrzeigersinn verdrehen.
Mit dem Uhrzeigersinn (Clockwise)
Hier lässt sich das Bild mit <1> oder <10>-Grad-Schritten mit dem
Uhrzeigersinn verdrehen.

G-Cam/E-Serie Weboberfläche
64
2.4.10 TV-System Die Seite für die TV-System-Einstellungen befindet sich unter: Kamera > TV
System.
Wählen Sie ein Videoformat, das zum TV-System des Benutzers passt
(PAL/NTSC). Klicken Sie auf <√>, um die Einstellung zu übernehmen.
2.5 Abmelden
Klicken Sie oben auf <Ausloggen>. Das Anmeldefenster wird angezeigt. Sie
können sich nun mit einem anderen Benutzernamen bei der Kamera anmelden.

G-Cam/E-Serie Weboberfläche
65
Anhang A: UPnP-Komponenten installieren Gehen Sie wie folgt vor, um in Windows Vista / Windows XP / Windows 7 die
UPnP-Komponenten zu installieren.
Schritt 1: Klicken Sie in Windows auf <Start>, starten Sie die <Systemsteuerung> und
doppelklicken Sie auf <Programme hinzufügen oder entfernen>.
Schritt 2: Klicken Sie auf <Windows-Funktionen aktivieren oder deaktivieren>.
Schritt 3: Klicken Sie auf <Netzwerkdienste>, und anschließend auf <Details>.
Schritt 4: Wählen Sie <UPnP-Benutzerschnittstelle>, und klicken Sie auf <OK>.
Schritt 5: Klicken Sie auf <Weiter>.
Schritt 6: Klicken Sie auf <Fertig stellen>, um die Installation abzuschließen.

G-Cam/E-Serie Weboberfläche
66
Anhang B: IP - Addressenumrechnung (Dezimal nach Binär) Dies benötigen Sie nur, wenn nach IP-Adressen gefiltert werden soll (s. P. 2.2.2.3)!
Folgen Sie dem Beispiel weiter unten, um IP-Adressen in Binärzahlen zu konvertieren.
Verwenden Sie dazu den PC-Taschenrechner, zu finden unter: Start > Alle Programme >
Zubehör > Taschenrechner. Für Windows XP und Windows Vista, klicken Sie auf <An-
sicht> auf dem Rechner und dann auf <Scientific>. Für Windows 7 und Windows 8, klicken
Sie auf <Ansicht> auf dem Rechner und dann auf <Programmer>.
Gehen Sie danach die Schritte im folgenden Beispiel durch:
Das Beispiel zeigt, wie die IP-Adresse 192.168.2.81 in eine Binärzahl konvertiert wird.
Step 1: Auf dem Rechner links auf <Dec> drücken. Danach geben Sie die erste Dezi-
malzahl der IP-Adresse “192” ein. Drücken Sie auf <Bin> und die Nummer wird in
eine Binärzahl umgewandelt. Verfahren Sie mit den restlichen Dezimalzahlen in
gleicher Weise. Denken Sie daran, auf <Dec> zu drücken, bevor Sie die nächste
Dezimalzahl eingeben. Die folgende Tabelle zeigt die Binärzahl jeder Dezimal-
zahl.
Dezimalzahl Binärzahl
192 11000000
168 10101000
2 10
81 1010001
Step 2: Jede Binärzahl muss acht Digits lang sein! Falls eine Binärzahl kleiner acht Digits
ist, addieren Sie bitte so viele 0en davor, bis sie diese Länge aufweist.
Die Binärzahlen jeder Dezimalzahl sollten nun so aussehen:
Dezimalzahl Binärzahl
192 11000000
168 10101000
2 00000010
81 01010001
Step 3: Die Binärzahl der IP-Adresse 192.168.2.81 lautet:
11000000.10101000.00000010.01010001.


G-C
am/E
HC
-3xx
x_W
ebbr
owse
r-Han
dbuc
h_D
E 2
0.07
.201
7
GEUTEBRÜCK GmbHIm Nassen 7-9 | D-53578 Windhagen Tel. +49 (0)2645 137-0 | Fax-999 [email protected]
www.geutebrueck.com
Technische Änderungen vorbehalten.Technical alterations reserved.Sous réserve des modifications.
Suministro sujeto a modificaciones técnicas o disponibilidad.