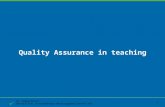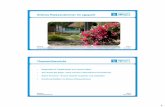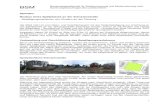Geoclient Online Hilfe - geoportal-th.de · grit - graphische Informationstechnik -...
Transcript of Geoclient Online Hilfe - geoportal-th.de · grit - graphische Informationstechnik -...

grit - graphische Informationstechnik - Beratungsgesellschaft mbH
[email protected] http://www.grit.de
Firmensitz und Postanschrift Niederlassung Olpe
Landwehrstr. 143 Königsberger Str. 22
D-59368 Werne D-57462 Olpe
Tel. +49 2389-9827-0 Tel. +49 2761-9396–0
Fax +49 2389-9827-27 Fax +49 2761-9396–96
© grit – Beratungsgesellschaft mbH 14.03.19
Geoclient
Online Hilfe
für die Geoclient Versionen 1.8.6

Seite 2 von 49
© grit – Beratungsgesellschaft mbH Geoclient Version 1.8.x 14.03.19
Verlauf der eingebundenen Handbücher im Geoclient.
Handbuch – Versions – Übersicht:
Geoclient – Version Datum
1.8.0 08 Februar 2016
1.8.1 17. Januar 2017
1.8.2 29. November 2017
1.8.3 Juni 2018
1.8.4 August 2018
1.8.5 / 1.8.6 März 2019
© grit GmbH / TMIL / TLBG - 2019
Der Inhalt dieses Dokuments darf ohne vorherige schriftliche Erlaubnis nicht (ganz oder teilweise)
reproduziert, benutzt oder veröffentlicht werden.

Geoproxy Geoclient Seite 3 von 49
Inhaltsverzeichnis
© grit – Beratungsgesellschaft mbH Version 1.8.x 14.03.19
Inhaltsverzeichnis
1 EINFÜHRUNG ......................................................................................................... 5
1.1 Was ist der Geoclient? ........................................................................................................... 5
1.2 Welchen Nutzen bringt der Geoclient dem Anwender? ......................................................... 5
2 STARTEN DES GEOCLIENTEN .............................................................................. 6
2.1 Wartungsarbeiten ................................................................................................................... 8
2.2 Hinweismeldung beim Start .................................................................................................... 8
3 UMGANG MIT DER OBERFLÄCHE DES GEOCLIENTS ........................................ 9
4 WERKZEUGLEISTE .............................................................................................. 12
4.1 Karte neu zeichnen .............................................................................................................. 12
4.2 Karte vollständig anzeigen ................................................................................................... 12
4.3 Karte vergrößern .................................................................................................................. 12
4.4 Karte verkleinern .................................................................................................................. 12
4.5 Karte verschieben ................................................................................................................ 12
4.6 Letzte Ansicht anzeigen ....................................................................................................... 13
4.7 Nächste Ansicht anzeigen .................................................................................................... 13
4.8 Karte hinzufügen .................................................................................................................. 13
4.9 Karte drucken ....................................................................................................................... 14
4.10 Messmodul ........................................................................................................................... 16
4.10.1 Längen messen ................................................................................................................. 16
4.10.2 Flächen messen ................................................................................................................. 17
4.10.3 Kreise messen ................................................................................................................... 18
4.10.4 Höhe .................................................................................................................................. 19
4.10.5 Koordinaten Modul ............................................................................................................. 19
4.11 Objektinformationen anzeigen.............................................................................................. 20
4.12 Shape-Daten hochladen ....................................................................................................... 22
4.13 Datenweitergabe .................................................................................................................. 22
4.14 Infos ...................................................................................................................................... 24
4.15 Arbeitsumgebung speichern ................................................................................................. 24
4.16 Arbeitsumgebung laden ....................................................................................................... 25
4.17 Anmelden ............................................................................................................................. 25
4.18 Abmelden ............................................................................................................................. 26
4.19 Benutzerinformationen ......................................................................................................... 26
5 LINKES SEITENMENÜ .......................................................................................... 27

Geoproxy Geoclient Seite 4 von 49
Inhaltsverzeichnis
© grit – Beratungsgesellschaft mbH Geoclient Version 1.8.x 14.03.19
5.1 Übersichtskarte..................................................................................................................... 27
5.2 Messmodul ........................................................................................................................... 28
5.3 Räumliche Suche ................................................................................................................. 28
5.3.1 Hinweismeldung: Laden fehlgeschlagen ........................................................................... 29
5.4 Dateiabgabe ......................................................................................................................... 30
6 RECHTES SEITENMENÜ ...................................................................................... 33
6.1 Kartenliste ............................................................................................................................. 33
6.1.1 Gruppen aktivieren............................................................................................................. 34
6.1.2 Layer aktivieren und weitere Funktionen ........................................................................... 34
6.1.3 Gruppe entfernen ............................................................................................................... 36
6.1.4 Metadaten abrufen ............................................................................................................. 36
6.1.5 Tooltipps ............................................................................................................................ 37
6.1.6 Editierbare Layer................................................................................................................ 37
6.2 Legende ................................................................................................................................ 42
7 STATUSLEISTE..................................................................................................... 43
7.1 Maßstab ................................................................................................................................ 43
7.2 Koordinatenanzeige ............................................................................................................. 44
7.3 Koordinatensystem ............................................................................................................... 44
8 HINWEIS- UND FEHLERMELDUNGEN ................................................................ 45
8.1 Hinweismeldung beim Start .................................................................................................. 45
8.2 Session-ID abgelaufen ......................................................................................................... 45
8.3 Dateiabgabe Kostenstelle(n) nicht geladen ......................................................................... 46
9 NUTZUNG MIT SMARTPHONE UND TABLET PC ................................................ 47
9.1 Nutzung mit Apple und Android Smartphones und Tablet PC’s .......................................... 47
10 FAQ – ANTWORTEN AUF HÄUFIG GESTELLTE FRAGEN ................................. 49

Geoproxy Geoclient Seite 5 von 49
Einführung
© grit – Beratungsgesellschaft mbH Geoclient Version 1.8.x 14.03.19
1 Einführung
1.1 Was ist der Geoclient?
Der Geoclient ist ein Produkt der grit GmbH. Der Geoclient ermöglicht es den Anbietern
geographischer Informationen, ihre Daten einem breiten Publikum zur Verfügung zu stellen. Diese
geographischen Daten können sowohl per Intranet als auch per Internet über eine einfach zu
bedienende Oberfläche abgerufen werden.
Den Anwendern werden unter anderem Funktionen
• zur Anzeige geographischer Karten,
• verschiedene Suchfunktionen,
• sowie ein Printmodul
bereitgestellt. Hierfür benötigt der Anwender lediglich einen Internet Browser.
Abbildung 1.1 Server – Client Modell
1.2 Welchen Nutzen bringt der Geoclient dem Anwender?
Mit dem Geoclient ist der Anwender in der Lage, in den bereitgestellten Daten zu navigieren und
digitale Karten der Bereiche zu erstellen, welche die gewünschten Informationen beinhalten. Nach
dem erzeugen einer geeigneten Karte kann diese mittels der Druckfunktion auf einen Drucker
ausgegeben werden.
Der Geoclient ist OGC kompatibel. Die OGC-Fähigkeit bedeutet einen interoperablen Zugriff auf
unterschiedliche Geoinformationssysteme nach Richtlinien des Open Geospatial Consortiums
(www.opengeospatial.org).
Alle Funktionen des Geoclients und Anwendungsmöglichkeiten werden in den Kapitel 3 - 7
ausführlich beschrieben.

Geoproxy Geoclient Seite 6 von 49
Starten des Geoclienten
© grit – Beratungsgesellschaft mbH Geoclient Version 1.8.x 14.03.19
2 Starten des Geoclienten
Bevor der Geoclient gestartet wird, muss eine Anmeldung erfolgen.
Unten links im Anmeldefenster wird der erkannte Browser angezeigt. In Abbildung 2.1 wurde der
Geoclient im Mozilla Firefox geöffnet.
Nach der Browsererkennung erfolgt die Authentifizierung. Sollten sie schon mittels SSO (Single-
Sign-On) angemeldet sein, erscheint am oberen Bildrand der Benutzername.
Sollten sie noch nicht mittels SSO angemeldet sein, so können sie über den Link „Zugang für
eingetragene Benutzer“ die Anmeldung nachträglich vornehmen und dann den Geoclienten
starten. Sollten sie kein registrierter Benutzer sein, können sie den Geoclienten anonym starten.
Hierbei haben sie allerdings eingeschränkte Rechte und eine beschränkte Auswahl der
verfügbaren Layer.
Bei der Anmeldung mittels SSO öffnet sich folgendes Fenster:
Abbildung 2.1 Anmeldefenster des Geoclients

Geoproxy Geoclient Seite 7 von 49
Starten des Geoclienten
© grit – Beratungsgesellschaft mbH Geoclient Version 1.8.x 14.03.19
Abbildung 2.2 Anmeldefenster
In diesem Fenster werden Benutzername und Kennwort eingegeben und mit der Schaltfläche „OK“
bestätigt.
Nach der Anmeldung wird eine Auswahl von zuvor gespeicherten Arbeitsumgebungen und
Fachanwendungen angezeigt.

Geoproxy Geoclient Seite 8 von 49
Starten des Geoclienten
© grit – Beratungsgesellschaft mbH Geoclient Version 1.8.x 14.03.19
2.1 Wartungsarbeiten
Wartungsarbeiten am Geoclient, die von Zeit zu Zeit durchgeführt werden, können Funktionen
beinträchtigen oder unbrauchbar machen. Zu diesem Zwecke werden Wartungsarbeiten immer
durch einen Hinweistext in Startfenster des Geoclienten rechtzeitig angekündigt.
2.2 Hinweismeldung beim Start
Es kann vorkommen, dass der Geoclient nicht startet und stattdessen folgende Meldung erscheint:
Nähere Erläuterungen hierzu im Kapitel Hinweis- und Fehlermeldungen.
Abbildung 2.3 Hinweistext im Startfenster
Abbildung 2.4 Geoclient Hinweismeldung
Hinweistext

Geoproxy Geoclient Seite 9 von 49
Umgang mit der Oberfläche des Geoclients
© grit – Beratungsgesellschaft mbH Geoclient Version 1.8.x 14.03.19
3 Umgang mit der Oberfläche des Geoclients
Die Oberfläche des Geoclients besteht aus mehreren Komponenten, die zur Navigation in den
Daten und zum Anzeigen der digitalen Karten dienen.
Im Folgenden sehen sie eine Abbildung der gesamten Oberfläche des Geoclients. Detaillierte
Beschreibungen zu den einzelnen Komponenten erfolgt im 4. Kapitel.
• Mit dem Mausrad kann in die Karte hinein- und herausgezoomt werden.
Beim Hineinzoomen wird mit Hilfe eines roten Rechteckes die Ausdehnung des neuen
Kartenausschnittes in der aktuellen Karte dargestellt.
Beim Herauszoomen wird die Ausdehnung der anzuzeigenden Karte über eine prozentuale
Vergrößerung des Maßstabes berechnet.
• Die Werkzeugleiste enthält verschiedene Schaltflächen, wie sie in Web-Anwendungen üblich
sind. Die Bedeutung und Anwendung der Werkzeuge wird im Kapitel 4 (Werkzeugleiste)
beschrieben.
• Die Statusleiste zeigt den Maßstab, die Koordinatenwerte des Mauszeigers in der Karte, das
Koordinatensystem und die Geoclient Version an.
• Im Kartenfenster wird die Karte angezeigt.
• Im linken Seitenmenü beinhaltet eine Übersichtskarte, die Module für die Strecken- und
Flächenmessung, sowie für die räumliche Suche. Weitere Informationen zu diesem Menü
können im Kapitel 5 nachgelesen werden.
• Die Übersichtskarte zeigt die Position des Mittelpunkts des Kartenfensters als ein schwarzes
Fadenkreuz oder als rotes Rechteck (Abhängig vom Kartenfenstermaßstabes).
• Die Räumliche Suche dient zur geographischen Suche, beispielsweise nach einer postalischen
Adresse.
Abbildung 3.1 Oberfläche des Geoclients

Geoproxy Geoclient Seite 10 von 49
Umgang mit der Oberfläche des Geoclients
© grit – Beratungsgesellschaft mbH Geoclient Version 1.8.x 14.03.19
• Im rechten Seitenmenü stehen die Themen Auswahl, Kartenliste sowie Legende zu
Verfügung. Weitere Informationen zu diesem Menü können im Kapitel 6 nachgelesen werden.
• Die Kartenliste zeigt mehrere Karten, wie beispielsweise die Schutzgebiete oder
Geobasisdaten an. Diese Karten werden im Geoclient als Gruppen bezeichnet. Wird in der
folgenden Hilfe von Gruppen gesprochen, so sind die verschiedenen Karten in der Kartenliste
gemeint.
Eine Gruppe kann wiederum aus mehreren Layern bestehen (s.u.). Mit Layer sind
verschiedene Ebenen einer digitalen Karte gemeint.
Abbildung 3.2 Gruppen der Kartenliste
• Sowohl im linken als auch im rechten Seitenfenster stehen verschiedene Schaltflächen zum
Minimieren, Maximieren, Gruppen und Untermenüs auf- und zuklappen zur Verfügung.
Layer Gruppe
Gruppe

Geoproxy Geoclient Seite 11 von 49
Umgang mit der Oberfläche des Geoclients
© grit – Beratungsgesellschaft mbH Geoclient Version 1.8.x 14.03.19
Abbildung 3.3 Kartenliste
• Die angezeigte Karte im Kartenfenster wird neu geladen, sobald sich das Browserfenster
hinsichtlich der Größe ändert.
Während die Karte neu geladen wird, erscheint eine Ladeanimation, bis der Ladevorgang
abgeschlossen ist.
Abbildung 3.4 Ladeanimation
Dauert der Ladevorgang zu lange, kann mit der Schaltfläche „Abbrechen“ der Vorgang gestoppt
werden. Bereits geladene Gruppen / Layer werden nach dem Abbruch im Kartenfenster angezeigt.
Seitenmenü
maximieren /
minimieren
zugeklappte
Gruppe
aufgeklappte
Gruppe
Schaltfläche
„Abbrechen“
Auswahl aller
Gruppen und
Layer aufheben

Geoproxy Geoclient Seite 12 von 49
Werkzeugleiste
© grit – Beratungsgesellschaft mbH Geoclient Version 1.8.x 14.03.19
4 Werkzeugleiste
Die Werkzeugleiste des Geoclients enthält Werkzeuge, die für die Navigation, Suche und
Informationsabfrage im Kartenfenster ermöglichen.
Abbildung 4.1 Werkzeugleiste
4.1 Karte neu zeichnen
Mit dieser Schaltfläche wird der Kartenausschnitt neu gezeichnet. Die Karte wird also neu vom
WMS-Server geladen und im Browserfenster aktualisiert.
Eine Karte in Kartenfenster muss beispielsweise neu gezeichnet werden, wenn Layer aus der
Kartenliste ein- oder ausgeblendet werden.
4.2 Karte vollständig anzeigen
Mit dieser Schaltfläche wird die Übersichtskarte von Thüringen ins Kartenfenster geladen
(Startansicht).
4.3 Karte vergrößern
Mit diesem Werkzeug kann ins Kartenfenster hineingezoomt werden. Das Hineinzoomen erfolgt
entweder über einen:
• Mausklick im Kartenfenster oder
• Über ein Rechteck (Beim Abfahren der Diagonalpunkte des Rechteckes muss die
linke Maustaste gedrückt sein!)
Bei der ersten Methode erfolgt eine Zentrierung der Mausposition zum Kartenfenstermittelpunkt
einschließlich Vergrößerung des Kartenausschnittes.
Bei der zweiten Methode wird über die Ausdehnung des Rechtecks der optimale Kartenausschnitt
ermittelt und neu gezeichnet.
4.4 Karte verkleinern
Durch diese Schaltfläche wird die Karte verkleinert. Bei aktivierter Schaltfläche wird durch einen
Mausklick im Kartenfenster der Kartenausschnitt um eine festgelegte Zoomstufe verkleinert und
neu gezeichnet.
4.5 Karte verschieben
Mit diesem Werkzeug wird der Kartenausschnitt verschoben. Die Funktionalität wird im
Kartenfenster erst aktiv, wenn mit gedrückter linker Maustaste der Mauszeiger verschoben wird.

Geoproxy Geoclient Seite 13 von 49
Werkzeugleiste
© grit – Beratungsgesellschaft mbH Geoclient Version 1.8.x 14.03.19
4.6 Letzte Ansicht anzeigen
Mit dieser Schaltfläche wird der vorherige Kartenausschnitt im Kartenfenster angezeigt.
4.7 Nächste Ansicht anzeigen
Mit dieser Schaltfläche wird der „nächste“ Kartenausschnitt im Kartenfenster angezeigt.
Bemerkung: Es gibt nur den /die nächsten Kartenausschnitt(e), wenn vorher ein oder mehrmals
das Werkzeug mit der „letzten Ansicht“ (Kapitel 4.6) ausgeführt wurde.
4.8 Karte hinzufügen
Mit Hilfe dieser Funktion können bekannte WMS (Web Map Service) zur Kartenliste hinzugefügt
werden. Der folgende Screenshot zeigt ein Anwendungsbeispiel.
Abbildung 4.2 Kartenliste hinzufügen
Ein WMS-Server kann Karten aus Rasterdaten und Vektordaten visualisieren.
Hierfür müssen sie den WMS auswählen, in unserem Beispiel ist es der WMS Sachsen. Ist dies
erfolgt, erscheint automatisch die URL des WMS im darunterliegenden Eingabefenster. Als
nächstes können sie zwischen den WMS Versionen 1.1.0 und 1.1.1 entscheiden. In der Regel
unterstützen alle bekannten WMS die Version 1.1.1. Damit dieser OGC Web Map Server zur
Kartenliste hinzugefügt werden kann, müssen sie nun Ihre Auswahl noch mit OK bestätigen und
danach öffnet sich folgendes Fenster:

Geoproxy Geoclient Seite 14 von 49
Werkzeugleiste
© grit – Beratungsgesellschaft mbH Geoclient Version 1.8.x 14.03.19
Abbildung 4.3 WMS-Datenquellen hinzufügen
In diesem Fenster können sie die einzelnen Layer der Karten des WMS auswählen und durch OK
der Kartenliste hinzufügen. Zusätzlich können die zur Verfügung stehenden Styles zu jedem Layer
über die Klappliste neben dem Layernamen eingestellt werden.
In der Kartenliste können sie nun die neuen Karten mit den Layern auswählen und durch die
Aktivierung der Schaltfläche „Karte neu zeichnen“ im aktuellen Kartenausschnitt sichtbar machen.
Neben dem WMS von Hessen stehen weitere WMS mit bekannter URL folgender Bundesländer
zur Verfügung:
• Bayern
• Niedersachsen
• Sachsen
• Mecklenburg-Vorpommern
Zusätzlich besteht noch die Möglichkeit „weitere OGC Services“ hinzuzufügen. Hier kann der
Anwender eine beliebige URL eintragen.
4.9 Karte drucken
Über die Schaltfläche Drucken öffnet sich ein Konfigurationsfenster. In diesem
Konfigurationsfenster kann das Datei-Format, die Druck-Größe, die Ausrichtung, die Qualität und
der Maßstab ausgewählt werden. Optional können die Legende, der Pin einer vorher erfolgten
räumlichen Suche und zusätzlicher Kommentartext mit ausgegeben werden.

Geoproxy Geoclient Seite 15 von 49
Werkzeugleiste
© grit – Beratungsgesellschaft mbH Geoclient Version 1.8.x 14.03.19
Als Ausgabeformat kann zwischen einem PNG-Bild oder PDF-Dokument auswählt werden. Bei
PDF-Dokumenten ist die Druckgröße und die Ausrichtung auswählbar. Für PNG-Bilder stehen
diese beiden Optionen nicht zur Verfügung (Die Schaltflächen werden ausgegraut).
Die Standardmäßig verfügbaren Druck-Größen sind DIN A3 und DIN A4. Mit erweiterten
Benutzerrechten stehen auch die Formate DIN A2, DIN A1 und DIN A0 zur Verfügung. Diese
größeren Formate benötigen allerdings zur Verarbeitung mehr Zeit und werden daher asynchron
im Hintergrund bearbeitet. Ist die Verarbeitung abgeschlossen, stehen die Dokumente im Bereich
Dateiabgabe zum Download bereit.
Über Checkboxen kann ausgewählt werden, ob eine Legende und der Pin einer vorher erfolgten
räumlichen Suche im Geodokument mit ausgegeben werden sollen.
Mit der Einstellung Qualität kann die Auflösung des Geodokuments beeinflusst werden. Wird eine
höhere Qualität gewählt, so erhöht sich auch die Verarbeitungszeit bis das Geodokument zur
Verfügung steht.
Die Wahl des Maßstabs steht für beide Dateiformate zur Verfügung. Als Default Wert wird immer
der aktuelle Maßstab des Kartenfensters (Client-Maßstab) genommen.
Anmerkung: Einige Karten-Layer liegen nur in bestimmten Maßstabs-Intervallen vor! Wenn ein
Maßstab ausgewählt wird, der sich nicht innerhalb der vorgegebenen Maßstabs-Intervalle befindet,
so wird es passieren, dass einige Karten-Layer auf dem Ausdruck nicht zu sehen sein werden.
Außerdem kann ein Kommentartext (260 Zeichen) eingegeben werden. Dieser Kommentartext
wird in das Geodokument eingebettet.
Über einen Button kann eine Druckvorschau eingeblendet werden. In dieser Druckvorschau wird
der aktuelle Druckbereich grau transparent dargestellt. Der Druckbereich kann hier noch korrigiert
werden.
Abbildung 4.4 Konfigurationsfenster Drucken

Geoproxy Geoclient Seite 16 von 49
Werkzeugleiste
© grit – Beratungsgesellschaft mbH Geoclient Version 1.8.x 14.03.19
4.10 Messmodul
Mit dem Messmodul können Längen, Flächen und Höhen aus der Karte abgegriffen werden.
Nach der Aktivierung der Schaltfläche in der Werkzeugleiste, wird in der linken Auswahlleiste das
dazugehörige Bedienfenster aufgeklappt.
Abbildung 4.5 Seitenmenü Messmodul
Oben im Messmodul erfolgt die Auswahl, ob eine Strecke, Fläche (mit Fläche und Umring), oder
ein Kreis (mit Fläche, Umring und Radius) aus der Karte abgegriffen, oder Höhenangaben
angezeigt werden sollen.
Für die bessere Unterscheidbarkeit der Linien vom Kartenhintergrund, kann unter Farbe eine
Linienfarbe ausgewählt werden.
4.10.1 Längen messen
Die Längenmessung ist mit der Auswahl der Option „Länge“ im Messmodul sofort aktiv.
Anfangs- und Endpunkte einer Linie werden dem Geoclient im Kartenfenster mit dem
Mauszeiger und mit einem linken Mausklick bekannt gegeben. Nach der ersten gemessen
Linie, erscheint im Messmodul unter Gesamtlänge die Streckenlänge. Jeder weitere linke
Mausklick im Kartenfenster wertet der Geoclient als neuen Endpunkt einer weiteren Linie. Als
Anfangspunkt nimmt der Geoclient den letzten Endpunkt der vorherigen Linie.
Mit der Schaltfläche „Messung löschen“ werden die gemessene(n) Linie(n) gelöscht. Mit der
Schaltfläche „Koordinaten“ können die Koordinatenwerte der gemessene(n) Linie(n)
eingesehen und manipuliert werden. Des Weiteren hier auch die Reihenfolge der gemessenen
Punkte verändert werden.
Farbauswahl

Geoproxy Geoclient Seite 17 von 49
Werkzeugleiste
© grit – Beratungsgesellschaft mbH Geoclient Version 1.8.x 14.03.19
4.10.2 Flächen messen
Abbildung 4.6 Kartenfenster Strecken messen
Die Flächenermittlung wird mit der Auswahl der Option „Fläche“ im Messmodul aktiviert. Die
Eckpunkte der Fläche werden dem Geoclient im Kartenfenster mit dem Mauszeiger und mit
einem linken Mausklick bekannt gegeben. Mit dem dritten. Eckpunkt wird unter Gesamtfläche
die errechnete Fläche ausgegeben. Außerdem wird ebenfalls der Umring angegeben.
Mit der Schaltfläche „Messung löschen“ wird die Fläche gelöscht. Mit der Schaltfläche
„Koordinaten“ können die Koordinatenwerte der Flächeneckpunkte eingesehen, gelöscht und
manipuliert werden. Des Weiteren hier auch die Reihenfolge der Flächeneckpunkte verändert
werden. Die Gesamtfläche wird nach der Gaußschen Flächenformel inkl. Flächenreduktion
berechnet.
Abbildung 4.7 Flächen messen

Geoproxy Geoclient Seite 18 von 49
Werkzeugleiste
© grit – Beratungsgesellschaft mbH Geoclient Version 1.8.x 14.03.19
4.10.3 Kreise messen
Die Kreismessung wird mit der Auswahl der Option „Kreis“ im Messmodul aktiviert. Der
Mittelpunkt des Kreises wird dem Geoclient im Kartenfenster mit dem Mauszeiger und mit
einem linken Mausklick bekannt gegeben. Durch einen zweiten Mausklick wird der Radius des
Kreises festgelegt und der Kreis gezeichnet. Dabei wird unter Kreisfläche die errechnete
Fläche ausgegeben. Außerdem wird der Umring und der Radius angegeben.
Mit der Schaltfläche „Messung löschen“ wird der Kreis gelöscht.
Mit der Schaltfläche „Koordinaten“ können die Koordinatenwerte des Mittelpunktes und des
Punktes auf dem Kreisbogen eingesehen und manipuliert werden. Durch eine Änderung der
Reihenfolge der Koordinaten werden Mittelpunkt und Kreisbogenpunkt vertauscht. Dadurch wird
der Kreis mit gleichbleibendem Radius um den anderen Punkt gezeichnet.
Die Kreisfläche wird mit der Kreiszahl inkl. Flächenreduktion berechnet.
Abbildung 4.8 Kreise messen

Geoproxy Geoclient Seite 19 von 49
Werkzeugleiste
© grit – Beratungsgesellschaft mbH Geoclient Version 1.8.x 14.03.19
4.10.4 Höhe
Für die punktuelle Visualisierung von Höhenangaben in der Karte muss im Messmodul die
Funktion „Höhe“ ausgewählt sein. Mit dem Mauszeiger wird die Position markiert, für die die
interpolierte Höhe berechnet werden soll. Mit dem linken Maustastenklick wird die Höhenermittlung
gestartet und in der Karte visualisiert.
Die Berechnung des Höhenprofils erfolgt über den Funktionsknopf „Höhenprofil erstellen“ im
Messmodul „Länge“. Zuerst muss eine Linie bzw. Linienzug erstellt werden, anschließend wird mit
dem Funktionsknopf „Höhenprofil erstellen“ die Berechnung des Höhenprofils gestartet. Das
Höhenprofil wird nach der Berechnung in einem separaten Browserfenster angezeigt.
Hinweis: Die Höhenangaben wurden aus einem DGM5(Digitales Geländemodell mit einer
Gitterweite von 5m) abgeleitet und interpoliert, für die angegebenen Genauigkeiten kann keine
Gewähr übernommen werden.
4.10.5 Koordinaten Modul
Mit der Version 1.6.6 des Geoclients steht das Koordinaten-Modul zur Verfügung. Die Koordinaten
können bearbeitet oder aus der Koordinatenliste entnommen werden (Copy & Paste). Das Modul
steht einmal für die Koordinaten der Messung sowie der Digitalisierung zur Verfügung.
Abbildung 4.9 Aufruf des Moduls

Geoproxy Geoclient Seite 20 von 49
Werkzeugleiste
© grit – Beratungsgesellschaft mbH Geoclient Version 1.8.x 14.03.19
Abbildung 4.10 Koordinaten der Messung
4.11 Objektinformationen anzeigen
Mit dieser Schaltfläche werden Objektinformationen der einzelnen angezeigten Layer der Karten
abrufen. Es können nur Objektinformationen von Layern abrufen werden, hinter denen sie die
Options-Schaltflächen aktivieren können. Zuerst müssen sie hierfür die Schaltfläche in der
Werkzeugleiste anklicken und anschließend einen Layer der Karte aktivieren. Um einen Layer in
der Karte aktivieren zu können, müssen sie die Gruppe in der Kartenliste mit der Schaltfläche
„Gruppe aufklappen“ aufklappen.
Beispiel: Hinter jedem einzelnen Layer der Gruppe „Forst“ erscheint eine Objektinformations-
Schaltfläche.

Geoproxy Geoclient Seite 21 von 49
Werkzeugleiste
© grit – Beratungsgesellschaft mbH Geoclient Version 1.8.x 14.03.19
Abbildung 4.11 Objektinformations-Schaltflächen aktivieren
Um nun Objektinformationen beispielsweise über die Waldeinteilung erfahren zu können, müssen
sie die Objektinformations-Schaltfläche der Ebene „Waldeinteilung“ aktivieren und an die Stelle in
der Karte klicken, von der sie die Informationen abrufen wollen. Anschließend erscheint ein neues
Fenster mit den vorhandenen Objektinformationen.
Abbildung 4.12 Objektinformationen
Liegen mehrere Objekte des gleichen Layers übereinander, werden die Objektinformationen aller
Objekte untereinander im Fenster „Feature Info“ angezeigt. Informationen unterschiedlicher Layer
können nicht gleichzeitig angezeigt werden, da immer nur eine Options-Schaltfläche aktiviert
werden kann.
Layer
Objektinformations -
Schaltfläche

Geoproxy Geoclient Seite 22 von 49
Werkzeugleiste
© grit – Beratungsgesellschaft mbH Geoclient Version 1.8.x 14.03.19
4.12 Shape-Daten hochladen
Die Funktion Shape-Daten hochladen steht nur den Nutzern zur Verfügung, die über die
entsprechenden Rechte verfügen.
Nach dem Aufruf des Menüs Shape-Daten hochladen muss der Anwender das
Quellkoordinatensystem und das hochzuladen Zip-Archiv mit den Shape-Dateien auswählen. Die
eingeblendeten Hinweise zum Hochladen sind zu beachten. Mit der Schalfläche OK wird der
Ladeprozess angestoßen. Nach Abschluss erhält der Anwender einen Status zum Ladeprozess.
Nach erfolgreicher Verarbeitung der Shape-Daten liegen die Geometrien innerhalb des Layers
„Editierbare Layer“ vor. Diese können nun genauso bearbeitet werden, als ob diese mit der
Funktion „Editierbare Layer“ erzeugt worden wären.
Abbildung 4.13 Shape-Daten hochladen
4.13 Datenweitergabe
Mittels der Datenweitergabe können Daten, die vom angemeldeten Benutzer über die Funktion
„Editierbare Layer“ erzeugt wurden, als Shape-Dateien per E-Mail weitergegeben werden. Diese
Funktion steht nur den Benutzern zur Verfügung, die über die entsprechenden Rechte verfügen.
Die Datenweitergabe selbst erfolgt in zwei Schritten (siehe Abbildung). Im ersten Schritt wird der
räumliche Bereich festgelegt. Dabei werden die gleichen Funktionen wie bei der Druckvorschau
zum Drucken von Karten verwendet (siehe Kapitel 4.9).
Im zweiten Schritt erstellt der Nutzer die zu verschickende E-Mail. Dabei kann er den Empfänger,
den Anlass und den Betreff frei wählen.

Geoproxy Geoclient Seite 23 von 49
Werkzeugleiste
© grit – Beratungsgesellschaft mbH Geoclient Version 1.8.x 14.03.19
Abbildung 4.14 Datenweitergabe
Für jeden Layer Punkte, Linien und Flächen innerhalb der Gruppe „Editierbare Layer“ wird eine
Shape-Datei (*.shp) mit der dazugehörigen Indexdatei (*.shx) erzeugt. Alle Shape-Dateien werden
in einem Zip-Archiv gebündelt. Zusätzlich wird für den räumlichen Bereich ein Geodokument (PDF)
erstellt. Das Zip-Archiv und das Geodokument werden der E-Mail als Anhang hinzugefügt. Durch
Drücken des Knopfs „Fertigstellen“ wird die E-Mail verschickt.

Geoproxy Geoclient Seite 24 von 49
Werkzeugleiste
© grit – Beratungsgesellschaft mbH Geoclient Version 1.8.x 14.03.19
4.14 Infos
Über die Schaltfläche Info erscheint folgendes Fenster mit Informationen über den Support, die
Kurzbeschreibung, das Handbuch, den FAQ‘s, dem Forum, die Legende der Digitalen
Topographischen Karten und den Provider.
4.15 Arbeitsumgebung speichern
Über die Schaltfläche „Arbeitsumgebung speichern“ können sie die aktuell angezeigte
Arbeitsumgebung abspeichern. Es werden die aktuelle Menüstruktur, die aktuelle Kartenansicht
des Kartenfensters und die gesamte Kartenliste gespeichert. Hierfür müssen sie einen Dateinamen
vergeben und die Speicherung mit OK bestätigen.
Abbildung 4.16 Arbeitsumgebung speichern
Abbildung 4.15 Infos

Geoproxy Geoclient Seite 25 von 49
Werkzeugleiste
© grit – Beratungsgesellschaft mbH Geoclient Version 1.8.x 14.03.19
Nach erfolgreicher Abspeicherung erscheint folgender Informationstext:
Abbildung 4.17 Informationstext nach der Speicherung
4.16 Arbeitsumgebung laden
Mit der Schaltfläche „Arbeitsumgebung laden“ können gespeicherte Arbeitsumgebungen geladen
und gelöscht werden.
Abbildung 4.18 Arbeitsumgebung laden
Wählen sie in der Klappliste die gewünschte Arbeitsumgebung aus und bestätigen sie die Auswahl
mit OK.
Abbildung 4.19 Auswahl der Arbeitsumgebung
Sie können an dieser Stelle nicht mehr benötigte Arbeitsumgebungen löschen. Wählen sie in der
Klappliste die gewünschte Arbeitsumgebung aus und bestätigen sie die Auswahl mit „Löschen“
4.17 Anmelden
Über diese Schaltfläche gelangen sie zur Anmeldemaske des Geoclients.
Sie können sich mit Ihren Zugangsdaten anmelden oder sich neu registrieren.

Geoproxy Geoclient Seite 26 von 49
Werkzeugleiste
© grit – Beratungsgesellschaft mbH Geoclient Version 1.8.x 14.03.19
Abbildung 4.20 Anmeldefenster Geoclient
4.18 Abmelden
Über diese Schaltfläche meldet sich der aktuelle Benutzer ab.
4.19 Benutzerinformationen
Rechts neben dem Koordinatensystem werden Vor- und Nachnahme, sowie die ID des aktuell
angemeldeten Benutzers angezeigt.
Abbildung 4.21 Benutzerinformationen

Geoproxy Geoclient Seite 27 von 49
Linkes Seitenmenü
© grit – Beratungsgesellschaft mbH Geoclient Version 1.8.x 14.03.19
5 Linkes Seitenmenü
Das linke Seitenmenü besteht aus den Untermenüs Übersichtskarte, Strecken und Flächen
messen und der räumlichen Suche.
Abbildung 5.1 Linkes Seitenmenü
Die Seitenmenüs werden transparent dargestellt, damit darunterliegende Inhalte noch sichtbar
sind. Zu jedem Untermenü erscheint rechts eine kleine Schaltfläche zum Auf- und Zuklappen.
5.1 Übersichtskarte
Die Übersichtskarte zeigt Thüringen mit seinen einzelnen Landkreisen und kreisfreien Städten.
Zusätzlich sind die Grenzen der angrenzenden Bundesländer zu sehen.
Abbildung 5.2 Übersichtskarte
Der Standort im Kartenfenster wird als schwarzer Kreis im Übersichtsfenster angezeigt. Ab einem
Maßstab von 1:125000 wechselt die Darstellung von einem schwarzen Kreis zu einem roten
Rechteck.

Geoproxy Geoclient Seite 28 von 49
Linkes Seitenmenü
© grit – Beratungsgesellschaft mbH Geoclient Version 1.8.x 14.03.19
5.2 Messmodul
Mit dem Messmodul können Längen, Flächen und Kreise aus der Karte abgegriffen werden.
Mit dem Funktionsknopf Höhe können punktuell Höheninformationen in der Karte angezeigt
werden. Neben der punktuellen Höhenausgabe besteht die Möglichkeit Höhenprofile entlang einer
Linie anzuzeigen. Die komplette Funktionsweise befindet sich in Kapitel 4.10
5.3 Räumliche Suche
Bei der räumlichen Suche kann nach Flurstücken, postalischen Adressen, Naturräumen,
Blattschnitten der Topographischen Karten (TK-Blattschnitten) oder Ortsnamen über
Geokodierung gesucht werden.
Abbildung 5.3 Suche nach „postalischer Adresse“
Die räumliche Suche ist stufenweise aufgebaut. Ihre Bedienung erfolgt für alle Suchen nach der
gleichen Methodik. Sie können sich auf jeder Ebene das Ergebnis der Suche mittels eines
Mausklicks auf den Button „Zur Auswahl navigieren“ anzeigen lassen. Außerdem kann der Pin,
welcher das Suchergebnis anzeigt, aus- oder angeschaltet werden.
Abbildung 5.4 zeigt auf der linken Seite die verschiedenen Suchkriterien und auf der rechten
Seite ein Beispiel für die Suche nach Flurstücken. Ihre Bedienung wird im Folgenden kurz
beschrieben.

Geoproxy Geoclient Seite 29 von 49
Linkes Seitenmenü
© grit – Beratungsgesellschaft mbH Geoclient Version 1.8.x 14.03.19
Abbildung 5.4 Räumliche Suche „Flurstücken“
Die oberste Suchebene bei der Suche nach Flurstücken bilden die Gemarkungen. Die letzte
Suchebene bilden die Flurstücke. Durch einen Doppelklick in die Felder der Gemarkungsnamen,
der Fluren oder der Flurstücke können sie sich eine Auswahl der vorhandenen Gemarkungen,
Fluren oder Flurstücken anzeigen lassen. Klicken sie nur einmal ins Feld, so können sie den
Namen per Tastatureingabe ändern. Hierbei wird Ihnen entsprechend Ihrer Eingabe das Ergebnis
im grauen Feld unterhalb der Eingabezeile angezeigt, bitte wählen sie hieraus das gesuchte
Objekt mittels Mausklick aus. Die Suche springt dann in die nächste Ebene nach unten und sie
können dort mit der Eingabe fortfahren. Je mehr Buchstaben bzw. Ziffern sie im Eingabefeld
vorgeben, desto genauer ist die Auswahlliste bzw. desto weniger Treffer werden Ihnen angeboten.
Hinweis: Bei der Eingabe der Flurstücksnummer ist zu beachten, dass die Nummern aus Zähler
und Nenner aufgebaut sind, die Zähler können bis zu 5 Stellen und die Nenner bis zu 4 Stellen
haben – dabei sind die vier Stellen des Nenners mit führendem Nullen aufzufüllen.
Beispiel: Sie möchten nach den Flurstücken „23“ und „74/1“ suchen.
1.) Bei Eingabe von „23“in der Suchmaske werden Ihnen in der Auswahlliste alle Flurstücke der
Flur angezeigt, bei denen diese Zahl Bestandteil der Nummer ist, bspw. 123/5, 71/23 und 23 usw.
Sie können die Auswahl einschränken, indem sie „23/0000“ in der Suchmaske eingeben (in dem
Fall gibt es keinen Nenner, er muss jedoch mit Nullen aufgefüllt werden)
2.) Um gleich das gesuchte Flurstück „74/1“ zu finden, müssen sie in der Suchmaske „74/0001“
eingeben, eine Eingabe von „74/1“ würde Ihnen wegen der Konventionen alle Flurstücke mit der
Zahl Eintausend im Nenner liefern bzw. kein Ergebnis, wenn es solche in der Flur nicht gibt.
Mit Hilfe des Buttons „Zur Auswahl navigieren“ wird zum ausgewählten Flurstück gezoomt.
5.3.1 Hinweismeldung: Laden fehlgeschlagen
Es kann bei der räumlichen Suche vorkommen, dass die Meldung „Laden fehlgeschlagen, bitte
erneut auswählen“ erscheint (siehe Abb.: 8.3).
Wenn diese Meldung erscheint, kann der Geoclient in diesem Moment keine räumliche Suche
durchführen. Weitere Erläuterungen zu diesem Thema erhalten sie im Kapitel Hinweis- und
Fehlermeldungen.

Geoproxy Geoclient Seite 30 von 49
Linkes Seitenmenü
© grit – Beratungsgesellschaft mbH Geoclient Version 1.8.x 14.03.19
5.4 Dateiabgabe
Mit der Funktion Dateiabgabe werden für den Bereich des Kartenausschnitts die Daten eines
Kartenlayers in Dateiform im gewünschten Koordinatensystem herunterladen. Diese Funktion steht
nur Benutzern mit entsprechenden Rechten zur Verfügung.
Die Dateiabgabe enthält die in Abbildung 5.5 zu sehenden drei Schaltflächen. Über den
Schaltflächen wird der Status der aktuellen Dateiabgaben angezeigt, darunter das Datum der
letzten Aktualisierung. Neue Datenabgaben werden über die Schaltfläche „Neue Datenabgabe
erstellen“ eingeleitet.
Abbildung 5.5 Dateiabgabe
Im nächsten Schritt ist der Layer auszuwählen, für den die Datenabgabe erstellt werden soll.
Darüber hinaus sind das Abgabeformat und das Zielkoordinatensystem festzulegen. Abbildung
5.6 zeigt die zur Verfügung stehenden Auswahlmöglichkeiten.
Abbildung 5.6 Konfiguration der Dateiabgabe
Wird ein Abgabeformat via räumliche Suche ausgewählt, so wird die aktuelle Suche übernommen,
bzw. über die Aktualisieren-Schaltfläche kann die aktuelle Suche übernommen werden. Hinweis:
Manche Suchen müssen zunächst ausgeführt werden, bevor der Inhalt übernommen werden kann.
Im folgenden Schritt müssen der Bestellvorgang bestätigt werden. (Abbildung 5.7 Bestellung
bestätigen). Danach wird man automatisch zur Startansicht der Dateiabgabe geleitet.

Geoproxy Geoclient Seite 31 von 49
Linkes Seitenmenü
© grit – Beratungsgesellschaft mbH Geoclient Version 1.8.x 14.03.19
Abbildung 5.7 Bestellung bestätigen
Nun wird, wie in Abbildung 5.8 zu sehen, im Status angezeigt, dass eine Dateiabgabe in
Bearbeitung ist. Ggf. muss über die Schaltfläche mit „Status aktualisieren“ auf den neusten Stand
gebracht werden.
Abbildung 5.8 Dateiabgabe in Bearbeitung
Über den Knopf „Fertige Downloads anzeigen“ können die erstellten Dateien angezeigt werden.
Hierfür wird das Download Center (Abbildung 5.9) geöffnet.

Geoproxy Geoclient Seite 32 von 49
Linkes Seitenmenü
© grit – Beratungsgesellschaft mbH Geoclient Version 1.8.x 14.03.19
Abbildung 5.9 Download Center
Mit einem Mausklick auf die gewünschte Datei wird der Download-Prozess angestoßen.

Geoproxy Geoclient Seite 33 von 49
Rechtes Seitenmenü
© grit – Beratungsgesellschaft mbH Geoclient Version 1.8.x 14.03.19
6 Rechtes Seitenmenü
Das rechte Seitenmenü besteht aus den Untermenüs Kartenliste und Legende.
Abbildung 6.1 Rechtes Seitenmenü
6.1 Kartenliste
In der Kartenliste werden nur für den Benutzer zur Verfügung gestellten angezeigt. Der Haken im
Kästchen, links neben dem Kartennamen, zeigt an, ob die Karte im Kartenfenster angezeigt
werden soll oder nicht. Im unteren Beispiel soll nur die „Digitale Orthophotos“ Karte angezeigt
werden.
Mit Hilfe von „Drag & Drop“ können mit der rechten Maustaste, Layer einer anderen Gruppe
zugeschoben werden. Des Weiteren können Gruppen nach oben oder unten verschoben werden.
Änderungen an der Kartenliste werden nicht automatisch im Kartenfenster nachvollzogen. Für die
Aktualisierung des Kartenfensters muss die Schaltfläche Karte neu zeichnen betätigt werden.
Abbildung 6.2 Kartenliste

Geoproxy Geoclient Seite 34 von 49
Rechtes Seitenmenü
© grit – Beratungsgesellschaft mbH Geoclient Version 1.8.x 14.03.19
6.1.1 Gruppen aktivieren
Sie können durch Aktivierung der Kontrollkästchen die Gruppen der Karte hinzufügen.
Abbildung 6.3 Gruppen aktivieren
Einige Karten werden durch Voreinstellungen nur in bestimmten Zoomstufen bzw. Maßstäben
angezeigt. Daher kann es sein, dass ein Layer aktiviert ist, aber nicht im Kartenfenster angezeigt
wird. Für eine Anzeige des Layers im Kartenfenster müssen sie deshalb den Maßstab in der
Statusleiste ändern.
6.1.2 Layer aktivieren und weitere Funktionen
Sie können durch Aktivierung der Kontrollkästchen die Layer der Karte hinzufügen.
Klicken sie das oberste Kontrollkästchen an, so werden alle unteren Layer mit aktiviert. Wenn sie
nur einzelne Layer aktivieren wollen, so klicken sie lediglich das Kontrollkästchen vor dem
jeweiligen Layer an.
Die Layer werden so angezeigt, wie sie in der Kartenliste stehen. Das bedeutet, die oberste
angezeigte Gruppe wird als erste Ebene im Kartenfenster angezeigt. Alle anderen Gruppen liegen
unter dieser Gruppe. Bis auf die Layer der Gruppe „Geobasisdaten (z.B. Digitale Orthophotos und
farbige Kombinationen der DTK) können alle Layer transparent dargestellt werden. Aus diesem
Grund sollten die Geobasisdaten immer unten liegen, da diese sonst die anderen Layer
verdecken.
Sollte aus irgendwelchen Gründen die Notwendigkeit bestehen einzelne Layer in einem gewissen
Grade transparent zuschalten, so erfolgt dies im Kontextmenü. Hierfür muss zuerst der
Mauszeiger auf den transparent zuschaltentenden Layer geschoben werden. Mit der rechten
Maustaste wird dann das Kontextmenü des Layers geöffnet. Danach hakt man das
Kontrollkästchen vor „Transparenz an/aus“ an. Mit dem darunterliegenden Schieberegler kann
dann der Layer im gewünschten Maße transparent geschaltet werden.
selektierte Gruppe

Geoproxy Geoclient Seite 35 von 49
Rechtes Seitenmenü
© grit – Beratungsgesellschaft mbH Geoclient Version 1.8.x 14.03.19
Abbildung 6.4 Transparenz an/aus
Mit der GeoClient Version 1.8.x können hinter Layern Koordinaten hinterlegt sein, so dass die Funktion „Zur
Position“ beim Layern zur Verfügung stehen kann.
Beim Betätigen von „Link öffnen“ wird ein neues Browser-Fenster oder Browser - Tab zum INSPRE Atom-
Feed mit dem hinterlegten Datensatz geöffnet.
Abbildung 6.5 Zur Position und Link zum INSPIRE Atom - Feed

Geoproxy Geoclient Seite 36 von 49
Rechtes Seitenmenü
© grit – Beratungsgesellschaft mbH Geoclient Version 1.8.x 14.03.19
6.1.3 Gruppe entfernen
Mit einem rechten Mausklick über einer Gruppe oder Layer kann diese(r) aus der Kartenliste
entfernt werden. Entfernte Karten und Gruppen können in der aktuellen Geoclient-Sitzung nicht
wiederhergestellt werden! Erst bei einem Neustart des Geoclienten werden die entfernten Karten
und Gruppen wieder angezeigt.
Abbildung 6.6 Gruppen entfernen
6.1.4 Metadaten abrufen
Mit Hilfe dieser Schaltfläche können die Metadaten eines Layers in einem neuen Fenster
angezeigt werden (siehe Abb.: 6.5).
Abbildung 6.7 Metadaten eines Layers abrufen
Gruppe entfernen
Metadaten abrufen

Geoproxy Geoclient Seite 37 von 49
Rechtes Seitenmenü
© grit – Beratungsgesellschaft mbH Geoclient Version 1.8.x 14.03.19
6.1.5 Tooltipps
Der Tooltip im Geoclient zeigt weitere Informationen zum jeweiligen Layer an. Hierfür muss
lediglich der Mauszeiger über einen Layernamen etwas verweilen (siehe Abb. 6.6).
Laut dem Tooltip wird der ausgewählte Layer nur vom Maßstab 1:1999 bis 1:10000001 angezeigt.
Wenn der aktuelle Maßstab sich nicht in diesem Intervall befindet, wird der Layer ausgegraut,
kursiv in der Kartenliste aufgeführt und im Kartenfenster nicht angezeigt.
6.1.6 Editierbare Layer
Die editierbaren Layer werden innerhalb der Kartenliste angezeigt (siehe Abbildung 6.7). Diese
Funktion erlaubt das Erfassen von Punkten, Linien und Flächen. Für jede dieser drei
Geometriearten existiert in der Kartenliste des Geoclients ein eigener Layer unterhalb des Layers
„Editierbare Layer“. Diese Funktionalität steht nur authentifizierten Benutzern mit den
entsprechenden Rechten zur Verfügung.
Abbildung 6.9 Editierbare Layer
Abbildung 6.8 Tooltipps in der Kartenliste
Tooltipps

Geoproxy Geoclient Seite 38 von 49
Rechtes Seitenmenü
© grit – Beratungsgesellschaft mbH Geoclient Version 1.8.x 14.03.19
Alle angezeigten, mit „Editierbare Layer“ erzeugten Geometrien, können nur innerhalb der
aktuellen Geoclient-Sitzung bearbeitet werden. Nach dem Neustart des Geoclients stehen Ihnen
die vorher erstellten Geometrien nicht mehr zur Verfügung. Die erstellten Geometrien können sie
jedoch mittels der Datenweitergabe-Funktion exportieren (siehe Kapitel 4.13).
Alle drei Geometriearten Punkte, Linien und Flächen können auf die gleiche Art und Weise
erzeugt, editiert und verschoben werden. Dazu ist der entsprechende Layer in der Kartenliste
auszuwählen, wie dies zum Beispiel für die Geometrieart Punkte in Abbildung 6.7. der Fall ist.
Beim Auswählen des jeweiligen editierbaren Layers werden in der Werkzeugleiste die
entsprechenden Knöpfe angezeigt, mit der die Geometrieobjekte erzeugt, editiert, verschoben
werden können (Abbildung 6.8). Für die Geometrieart Linie und Flächen stehen neben den o.g.
Funktionen die Funktionen Eckpunkt einfügen und Eckpunkt löschen zur Verfügung.
Geometrie
Funktion
erzeugen
editieren
verschieben
Eckpunkt
einfügen
Eckpunkt
löschen
Punkt
Linien
Flächen
Abbildung 6.10 Knöpfe für die verschiedenen Geometriearten

Geoproxy Geoclient Seite 39 von 49
Rechtes Seitenmenü
© grit – Beratungsgesellschaft mbH Geoclient Version 1.8.x 14.03.19
Es wird hier die Bedienung am Beispiel des Layers Punkte beschrieben. Für die Layer Linien und
Flächen ist analog zu Verfahren.
Wird der Knopf zum Erzeugen eines Punktes gedrückt und anschließend mit der linken Maustaste
ins Kartenfenster geklickt, dann erscheint der Editor aus Abbildung 6.11:
Abbildung 6.12 Editor
Über das Klappmenü kann eine Farbe für die Punktdarstellung ausgewählt werden. In den
Textfeldern können zusätzliche Informationen gespeichert werden. Mit der Schaltfläche
„Speichern“ wird der Punkt gespeichert.

Geoproxy Geoclient Seite 40 von 49
Rechtes Seitenmenü
© grit – Beratungsgesellschaft mbH Geoclient Version 1.8.x 14.03.19
Abbildung 6.13 Punkte erzeugen
Bereits erzeugte Punkte können mit der Editor-Funktion nachbearbeitet werden (siehe Abbildung
11). Hierzu muss zuerst die Schaltfläche „Editieren“ und anschließend der zu verändernde Punkt
im Kartenfenster mit einem linken Mausklick ausgewählt werden. Die Informationen werden in den
Editor geladen und können nun geändert werden. Mit der Schaltfläche „Speichern“ werden die
Änderungen übernommen. Mit der Schaltfläche „Löschen“ wird der Punkt gelöscht. Mit der
Schaltfläche „Zur Position“ wird der Punkt im Kartenfenster zentriert.

Geoproxy Geoclient Seite 41 von 49
Rechtes Seitenmenü
© grit – Beratungsgesellschaft mbH Geoclient Version 1.8.x 14.03.19
Abbildung 6.14 Punkte editieren
Vorhandene Punkte können wie folgt bearbeitet (editiert) werden. Bevor der Punkt in der Karte mit
einem Mausklick eingefangen und bearbeitet werden kann, muss die Funktion „Geoobjekt zum
Editieren auswählen“ aktiv sein. Diese Funktion befindet sich hinter dieser Schaltfläche .
Bei einer erfolgreichen Selektion wird im Editor-Fenster Informationen zum Punkt angezeigt,
ansonsten erscheint die Meldung „Keine Objekte in Fangbereich“.
In den angezeigten Eingabefeldern des Editor-Fensters können Änderungen vorgenommen und
mit der Schaltfläche „Speichern“ übernommen werden.
Die Positionsänderung kann auf 2 Arten erfolgen. Entweder über den Button mit einer
anschließenden graphischen Positionskorrektur im Kartenfenster oder über die numerische
Eingabe der Koordinatenwerte ( ).
Die graphische Positionskorrektur, sprich das Verschieben des Punktes im Kartenfenster, erfolgt
mit Hilfe des Mauszeigers. Mit der linken Maustaste wird der Punkt aufgehoben und der
Mauszeiger auf die gewünschte Position geschoben. Mit dem loslassen der linken Maustaste
erhält der Punkt seine neue Position.

Geoproxy Geoclient Seite 42 von 49
Rechtes Seitenmenü
© grit – Beratungsgesellschaft mbH Geoclient Version 1.8.x 14.03.19
6.2 Legende
Die Legende erklärt die in der Karte angezeigten Symbole und Farben. Die Darstellung der
Legende ist abhängig von den ausgewählten Kartenebenen.
Abbildung 6.15 Legende

Geoproxy Geoclient Seite 43 von 49
Statusleiste
© grit – Beratungsgesellschaft mbH Geoclient Version 1.8.x 14.03.19
7 Statusleiste
Die Statusleiste enthält, wie in Abbildung 7.1 zu sehen, folgende Elemente (von links nach rechts):
• den aktuellen Maßstab
• die Koordinatenanzeige
• das ausgewählte Koordinatensystem
• die Informationen zum angemeldeten Benutzer
• die Versionsinformationen vom Geoclient
Abbildung 7.1 Statusleiste
7.1 Maßstab
Mittels des Aufklappmenüs kann der aktuelle Maßstab geändert werden. Die gängigsten Maßstäbe
von 1:100 bis 1:5.000.000 können über das Klappmenü ausgewählt werden. Die nicht gängigen
Maßstäbe können mittels der Stift-Funktion manuell eingegeben werden. Als Maßstabszahl
können Werte von 100 bis 9999999 eingegeben werden. Bei nicht zulässigen Maßstabszahlen
erscheint eine Fehlermeldung. Mit dem Haken oder der Entertaste wird die Eingabe beendet.
Mit dem Abbrechen-Button wird wieder das Aufklappmenü aktiviert. Andere Möglichkeiten einer
gezielten Maßstabseingabe gibt es nicht.
Abbildung 7.2 Maßstabseingabe per Aufklappmenü und per Tastatur

Geoproxy Geoclient Seite 44 von 49
Statusleiste
© grit – Beratungsgesellschaft mbH Geoclient Version 1.8.x 14.03.19
7.2 Koordinatenanzeige
Rechts neben dem Maßstab wird die Koordinate des Mauszeigers im Kartenfenster angezeigt. Mit
Hilfe des „Stift“-Buttons kann manuell ein neuer Kartenmittelpunkt eingetragen werden. Nach der
Eingabe enthalten beide Koordinaten-Eingabefelder die gleichen Koordinaten. Sie dienen als
Anhaltspunkt für die Eingabe neuer Koordinaten.
Die Auswahl des neuen Kartenmittelpunktes wird über den Button mit dem Haken oder mit der
Eingabetaste bestätigt. Abbildung 7.3 zeigt links den Anzeigemodus und rechts den Editiermodus.
Abbildung 7.3 Koordinatenanzeige
7.3 Koordinatensystem
Die Koordinaten können im Gauß-Krüger-System (System PD83) oder im amtlichen
Lagebezugssystem ETRS89 angezeigt werden.
Im Geoclient kann zwischen zwei verschiedenen Koordinatensystemen gewechselt werden.
Hierfür stehen das Gauß-Krüger-System - 4. Streifen (EPSG:31468) und das System ETRS-89 in
Zone 32 (EPSG:25832) zur Verfügung (siehe Abb. 7.4).
Das Wechseln des Koordinatensystems kann jeder Zeit erfolgen. Der Geoclient lädt hierfür das
Kartenbild neu.
Abbildung 7.4 Koordinatensystem

Geoproxy Geoclient Seite 45 von 49
Hinweis- und Fehlermeldungen
© grit – Beratungsgesellschaft mbH Geoclient Version 1.8.x 14.03.19
8 Hinweis- und Fehlermeldungen
Im Geoclient kann es an unterschiedlichen Stellen zu Hinweis- oder Fehlermeldungen kommen,
welche im Folgenden erläutert werden.
8.1 Hinweismeldung beim Start
Es kann vorkommen, dass der Geoclient nicht startet und stattdessen folgende Meldung angezeigt
wird:
Wie die Meldung mitteilt, kann das fehlgeschlagene Starten des Geoclients zwei Gründe haben.
1. Der Geoclient ist überlastet, wenn zu viele Benutzer gleichzeitig zugreifen.
2. Zurzeit bestehen technische Probleme. Diese Probleme können beispielsweise bei
Wartungsarbeiten auftreten.
8.2 Session-ID abgelaufen
Für jeden Benutzer wird im Hintergrund beim Start des Geoclienten eine Session-ID angelegt.
Diese Session-ID läuft solange, wie der Benutzer mit dem Geoclient arbeitet. Wird der Geoclient
eine längere Zeit nicht benutzt oder nicht geschlossen, wird ein Timeout angestoßen. Bei diesen
geschilderten Fällen bleibt die Session-ID noch eine Stunde lang gültig. Bei einer erneuten
Benutzung des Geoclienten nach dieser besagten Stunde erfolgt folgender Hinweis:
Mit einer abgelaufenen Session ID können im Geoclienten keine Suchen oder Kartenabfragen
getätigt werden. Der Geoclient muss in diesem Fall neu gestartet werden.
Abbildung 8.1 Geoclient Meldung
Abbildung 8.2 Meldung einer abgelaufenen Session

Geoproxy Geoclient Seite 46 von 49
Hinweis- und Fehlermeldungen
© grit – Beratungsgesellschaft mbH Geoclient Version 1.8.x 14.03.19
8.3 Dateiabgabe Kostenstelle(n) nicht geladen
Abbildung 8.3 Kostenstellen nicht geladen
Für die Erstellung von Dateiabgaben benötigt jeder Anwender eine sogenannte Kostenstelle. Bitte
wenden sie sich an Ihren Administrator, damit er Ihnen eine Kostenstelle zuordnet.

Geoproxy Geoclient Seite 47 von 49
Nutzung mit Smartphone und Tablet PC
© grit – Beratungsgesellschaft mbH Geoclient Version 1.8.x 14.03.19
9 Nutzung mit Smartphone und Tablet PC
Den Geoclient können sie auch mit den gängigen Smartphones und Tablet PC ’s nutzen. In der
nachfolgenden Anleitung wird gezeigt wie der Geoclient mit Android und Apple iOS Geräten
genutzt werden kann.
9.1 Nutzung mit Apple und Android Smartphones und Tablet PC’s
Starten sie wie gewohnt mit einem Android oder Apple iOS Webbrowser den Geoclient und
melden sich mit Ihren Benutzerdaten an.
Abbildung 9.1 Aufruf Geoclient mit Android & Apple iOS
Nach der Benutzeranmeldung haben sie Zugriff auf den Geoclient und können ihn wie üblich auf
Ihrem Android Smartphone oder Tablet nutzen.

Geoproxy Geoclient Seite 48 von 49
Nutzung mit Smartphone und Tablet PC
© grit – Beratungsgesellschaft mbH Geoclient Version 1.8.x 14.03.19
Abbildung 9.2 Geoclient mit Android
Abbildung 9.3 Geoclient mit Apple iOS

Geoproxy Geoclient Seite 49 von 49
FAQ – Antworten auf häufig gestellte Fragen
© grit – Beratungsgesellschaft mbH Geoclient Version 1.8.x 14.03.19
10 FAQ – Antworten auf häufig gestellte Fragen
Das Thüringer Landesamt für Bodenmanagement und Geoinformation (TLBG) des Freistaates
Thüringen hat auf seiner Internetseite eine Informationsbörse aufgebaut, in der häufig gestellte
Fragen beantwortet werden. Diese Internetseite ist über folgendem Link erreichbar:
https://www.geoportal-th.de/de-de/downloadbereiche/faqgeoproxy
oder über FAQ in der Hilfe (siehe Kapitel 4.14) des Geoclients.