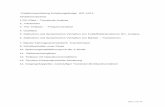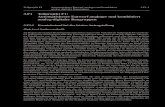GEOPAK-Win - web.eah-jena.deweb.eah-jena.de/~schroeck/praktika/Grundlagen der Messtechnik/KMG... ·...
Transcript of GEOPAK-Win - web.eah-jena.deweb.eah-jena.de/~schroeck/praktika/Grundlagen der Messtechnik/KMG... ·...
Inhaltsverzeichnis
1-2 v 1.5 20.10.00
Messen mit Mitutoyo GEOPAK-Win: Entwicklung aus Erfahrung und Innovation Der Wettbewerb, auf dem nationalen wie auf dem internationalen Markt, verschärft sich ständig. Produktivität und Qualität gewinnen immer mehr an Bedeutung. Der Blick auf die Kostenrechnung zwingt zum Reduzieren und Vermeiden unnötiger Aufwendungen und Verluste. So setzt das Qualitätsmanagement spätestens mit produktionsbegleitenden Prüfungen ein. Das heißt frühes Erkennen von Schwankungen, Unregelmäßigkeiten und Fehlertendenzen. Die Messgeräte von Mitutoyo mit ihrer integrierten Software ermöglichen rechtzeitiges Reagieren.
Wichtigstes Glied in der Kette unserer Produkte sind die Koordinaten-Messgeräte mit unserer neuen Software. Hinter dem Titel dieser Software-Produktpalette, COSMOS, verbirgt sich das Controlled Open System for Modular Operation Support.
GEOPAK-Win (geometrische
3D-Mess-Software) ist ein Programmpaket aus COSMOS. Mit GEOPAK-
Win, das wir Ihnen in dieser Bedienungsan-
leitung vorstellen,
steuern Sie Ihr Koordinaten-
Messgerät (KMG) unter
Windows 95/NT,und zwar grafisch optimal
unterstützt.
Eingebracht haben wir natürlich unter Berücksichtigung der Maßgaben der ISO 9000 ff unsere Erfahrungen aus 20 Jahren Software-Entwicklung.
Sie erleben ein Multitasking-System, das sich die elegante und problemlose Benutzerführung zur Aufgabe gemacht hat, von der programmierbaren Messoperation bis hin zur Ergebnisausgabe mit der statistischen Auswertung (STATPAK-Win).
Inhaltsverzeichnis
20.10.00 v 1.5 1-3
1 Inhaltsverzeichnis 1 Inhaltsverzeichnis................................................ 1-3
2 Allgemeine Informationen................................. 2-12
3 Teileeditor........................................................... 3-13
3.1 Einführung Teileeditor ..................................................... 3-13 3.2 Der Aufbau ...................................................................... 3-13 3.3 Schreibrecht .................................................................... 3-14 3.4 Einfügen/Überschreiben.................................................. 3-14 3.5 Kopieren/Einfügen........................................................... 3-14 3.6 Rückgängig ..................................................................... 3-15 3.7 Weitere Informationen ..................................................... 3-15
4 Einzelmessung................................................... 4-16
4.1 Einführung Einzelmessung.............................................. 4-16 4.2 Start des Lernbetriebes ................................................... 4-17 4.3 Temperaturkompensation................................................ 4-18
4.3.1 Automatische Steuerung .................................................. 4-18 4.3.2 Der Ablauf ........................................................................ 4-19
4.4 Versatzdaten zur Kompensation ..................................... 4-19 4.4.1 Tasterversatz zur Pinolen-Unterkante............................... 4-19 4.4.2 Automatische Überwachung............................................. 4-20 4.4.3 Zwei Methoden zum Bezugspunkt.................................... 4-20
4.5 Tasterbaum bestätigen.................................................... 4-21 4.6 Hauptfenster Einzelmessung........................................... 4-21
4.6.1 Vom PartManager zu GEOPAK-Win................................. 4-21 4.6.2 Die Organisation im Hauptfenster..................................... 4-22 4.6.3 Linker und rechter Rand ................................................... 4-22
5 Taster.................................................................. 5-24
5.1 Tasterdaten-Verwaltung .................................................. 5-24 5.2 Tasterwahl....................................................................... 5-25 5.3 Tasterbaum bestätigen.................................................... 5-26 5.4 Tasterbaum wechseln ..................................................... 5-27
5.4.1 Warnungen....................................................................... 5-27 5.4.2 Zweites Rack.................................................................... 5-28
5.5 Taster kalibrieren: Drei Möglichkeiten ............................. 5-28
Inhaltsverzeichnis
1-4 v 1.5 20.10.00
5.5.1 Drei Möglichkeiten ............................................................5-28 5.5.2 Der Ablauf ........................................................................5-29 5.5.3 Analoges Verfahren..........................................................5-29
5.6 Kalibrierkugel .................................................................. 5-30 5.6.1 Definieren .........................................................................5-30 5.6.2 Problemlösung..................................................................5-30
5.7 Z-Versatz eingeben......................................................... 5-30 5.8 Maximale Differenz.......................................................... 5-31 5.9 Taster archivieren............................................................ 5-32 5.10 Taster aus Archiv laden ............................................... 5-32 5.11 Nachkalibrieren aus Speicher ...................................... 5-33
5.11.1 Der Ablauf ........................................................................5-33 5.11.2 Lückenlose Tasternummern .............................................5-34
5.12 Schwenkarmlänge ermitteln......................................... 5-34 5.13 Automatische Tasteraufnahme .................................... 5-35 5.14 Verlängerung Tasteraufnahme .................................... 5-36 5.15 Verlängerung ............................................................... 5-36 5.16 Messtaster ................................................................... 5-36 5.17 Taststiftverlängerung 2 mm Gewinde .......................... 5-36 5.18 Taststifte 2 mm Gewinde ............................................. 5-37 5.19 Taststiftverlängerung 3 mm Gewinde .......................... 5-39 5.20 Taststift 3 mm Gewinde ............................................... 5-39 5.21 Taststiftverlängerung 4 mm Gewinde .......................... 5-40 5.22 Taststifte 4 mm Gewinde ............................................. 5-40 5.23 Gewindeadapter........................................................... 5-40
6 Werkstück ausrichten........................................6-41
6.1 Koordinatensystem bestimmen ....................................... 6-41 6.1.1 Drei Optionsschaltflächen.................................................6-41 6.1.2 Neues Koordinatensystem................................................6-41 6.1.3 GEOPAK-Win Vorschläge ................................................6-43
6.2 Muster für die Ausrichtung .............................................. 6-43 6.3 Ausrichtung in Einzelschritten ......................................... 6-45 6.4 Koordinatensystem bilden mit Besteinpassung............... 6-46 6.5 Raumausrichtung: Allgemeine Grundsätze ..................... 6-46
6.5.1 Drei Schritte......................................................................6-46 6.5.2 Mess-Strategie entwickeln ................................................6-46
Inhaltsverzeichnis
20.10.00 v 1.5 1-5
6.5.3 Sie müssen beachten ....................................................... 6-47 6.5.4 So gehen Sie vor: ............................................................. 6-47
6.6 Raumausrichtung über Ebene......................................... 6-49 6.7 Raumausrichtung über Zylinder oder Kegel .................... 6-49 6.8 Raumausrichtung über Gerade ....................................... 6-50 6.9 Ursprung in Element........................................................ 6-52 6.10 RPS-Ausrichtung: Reference Point System ................. 6-53
6.10.1 Die Voraussetzung ........................................................... 6-53 6.10.2 Der Grundsatz .................................................................. 6-54 6.10.3 Die Bedienung.................................................................. 6-54
6.11 Lotvektor ...................................................................... 6-55 6.12 Elementliste.................................................................. 6-56 6.13 Koordinaten-System-Typen.......................................... 6-56
6.13.1 Kartesisches Koordinaten-System.................................... 6-56 6.13.2 Zylinder-Koordinaten-System ........................................... 6-57 6.13.3 Kugel-Koordinaten-System............................................... 6-57
6.14 Polarkoordinaten: Ebenen wechseln............................ 6-58
7 Elemente: ........................................................... 7-59
7.1 Übersicht ......................................................................... 7-59 7.2 Punkt ............................................................................... 7-60 7.3 Kugel ............................................................................... 7-61 7.4 Kreis ................................................................................ 7-62
7.4.1 Regelfall ........................................................................... 7-62 7.4.2 Problemfälle ..................................................................... 7-63
7.5 Konstruierte Kreise.......................................................... 7-64 7.6 Punkteauswahl Kontur .................................................... 7-66
7.6.1 Beispiel Kreisberechnung................................................. 7-66 7.7 Ellipse.............................................................................. 7-67 7.8 Kegel ............................................................................... 7-69 7.9 Zylinder............................................................................ 7-69 7.10 Gerade ......................................................................... 7-70
7.10.1 Projektionsebene erkennen .............................................. 7-70 7.10.2 Problemfälle ..................................................................... 7-70
7.11 Konstruierte Geraden................................................... 7-71 7.12 Ebene........................................................................... 7-72
7.12.1 Berechnungsart wechseln ................................................ 7-72
Inhaltsverzeichnis
1-6 v 1.5 20.10.00
7.12.2 Bestimmen des Richtungsvektors.....................................7-73 7.12.3 Zwei Wege zum Symmetrie-Element Ebene.....................7-73
7.13 Stufenzylinder .............................................................. 7-74 7.14 Kontur .......................................................................... 7-74 7.15 Freiformflächen ............................................................ 7-75 7.16 Winkelberechnung ....................................................... 7-76
7.16.1 Die Berechnung................................................................7-76 7.16.2 Drei Möglichkeiten ............................................................7-76
7.17 Abstandsberechnung ................................................... 7-77 7.17.1 Grundsätze.......................................................................7-77 7.17.2 Zusatzbedingungen ..........................................................7-77
7.18 Abstand entlang Antastrichtung ................................... 7-78 7.19 Art der Erzeugung........................................................ 7-78 7.20 Art der Berechnung...................................................... 7-79 7.21 Positive Richtung durch Vektor .................................... 7-81 7.22 Punkte löschen ............................................................ 7-83 7.23 Freie Element-Eingabe ................................................ 7-84 7.24 Berechnung.................................................................. 7-84
7.24.1 Berechnung nach Gauß....................................................7-84 7.24.2 Minimum Zonenelement ...................................................7-85 7.24.3 Hüllelement ......................................................................7-86 7.24.4 Pferchelement ..................................................................7-86
8 Soll-Ist-Vergleich................................................8-87
8.1 Toleranzen: Grundsätzliches........................................... 8-87 8.2 Maximale Material-Bedingung (MMB) ............................. 8-88
8.2.1 Definition/Anwendbarkeit ..................................................8-88 8.2.2 Die MMB in GEOPAK-Win................................................8-88
8.3 Toleranzen auf einen Blick .............................................. 8-89 8.4 Geradheit ........................................................................ 8-90
8.4.1 Definition ..........................................................................8-90 8.4.2 Grafische Darstellung .......................................................8-91
8.5 Ebenheit .......................................................................... 8-92 8.5.1 Definition ..........................................................................8-92 8.5.2 Grafische Darstellung .......................................................8-92
8.6 Rundheit.......................................................................... 8-93 8.6.1 Definition ..........................................................................8-93
Inhaltsverzeichnis
20.10.00 v 1.5 1-7
8.6.2 Grafische Darstellung ....................................................... 8-94 8.7 Position............................................................................ 8-95
8.7.1 Definition .......................................................................... 8-95 8.7.2 Weitere Optionen.............................................................. 8-96
8.8 Konzentrizität................................................................... 8-96 8.8.1 Definition .......................................................................... 8-96 8.8.2 Lösungsbeispiel................................................................ 8-97
8.9 Koaxialität........................................................................ 8-98 8.9.1 Definition .......................................................................... 8-98 8.9.2 Weitere Optionen.............................................................. 8-99
8.10 Parallelität .................................................................... 8-99 8.10.1 Parallelität einer Achse zu einer Bezugsachse ............... 8-100 8.10.2 Parallelität einer Achse zu einer Bezugsfläche ............... 8-100 8.10.3 Parallelität einer Fläche zu einer Bezugsachse .............. 8-100 8.10.4 Parallelität einer Fläche zu einer Bezugsfläche .............. 8-101
8.11 Rechtwinkligkeit ......................................................... 8-101 8.11.1 Rechtwinkligkeit einer Achse zu einer Bezugsachse ...... 8-102 8.11.2 Rechtwinkligkeit einer Achse zu einer Bezugsfläche ...... 8-102 8.11.3 Rechtwinkligkeit einer Fläche zu einer Bezugsachse...... 8-103 8.11.4 Die Rechtwinkligkeit einer Fläche zu einer Bezugsfläche8-103
8.12 Neigung...................................................................... 8-103 8.12.1 Definition ........................................................................ 8-103 8.12.2 Weitere Optionen............................................................ 8-104
8.13 Symmetrietoleranz Punkt-Element............................. 8-105 8.14 Symmetrietoleranz Achsen-Element .......................... 8-106 8.15 Symmetrietoleranz Ebenen-Element.......................... 8-107 8.16 Lauftoleranz ............................................................... 8-109 8.17 Konturen .................................................................... 8-110
8.17.1 Grundsätzliches.............................................................. 8-110 8.17.2 Schrittweite..................................................................... 8-111 8.17.3 Vergleich (Vektorrichtung) .............................................. 8-112 8.17.4 Besteinpassung Kontur .................................................. 8-113
8.17.4.1 Definition und Kriterien....................................................... 8-113 8.17.4.2 Freiheitsgrade bei der Besteinpassung ............................. 8-113
8.17.5 Toleranzbreite (Überhöhung).......................................... 8-114 8.18 Weitere Themen......................................................... 8-115
Inhaltsverzeichnis
1-8 v 1.5 20.10.00
8.18.1 Beispiel "Element Kreis" .................................................8-115 8.18.1.1 Eigenschaften.................................................................... 8-115 8.18.1.2 Weitere Aktionen ............................................................... 8-116
8.18.2 Weitere Optionen Im Soll-Ist-Vergleich ...........................8-117 8.18.2.1 Zusätzliche Informationen ................................................. 8-117
8.18.3 Ursprungs-Koordinatensystem .......................................8-118 8.18.3.1 Die Situation ...................................................................... 8-118 8.18.3.2 Tolerieren der Position ...................................................... 8-118
9 Drucken oder Dateiausgabe............................9-119
9.1 Ausgabe der Daten ....................................................... 9-119 9.2 Datei-Spezifikation ........................................................ 9-120
9.2.1 Ausgabedatei..................................................................9-120 9.2.2 Anhängen .......................................................................9-120 9.2.3 Ausgabe .........................................................................9-120
9.3 Ausgabeformat ändern.................................................. 9-121 9.4 Dateiausgabe beenden ................................................. 9-121 9.5 Ausdruckformat ............................................................. 9-122 9.6 Gestaltung des Protokolls ............................................. 9-123 9.7 Informationen zum Layout............................................. 9-124
9.7.1 Variablen Definition.........................................................9-125 9.7.2 Variablen in Sektionen....................................................9-125 9.7.3 Zwei Arten von Variablen................................................9-126 9.7.4 Ausblick ..........................................................................9-126
9.8 Layout in einzelnen Schritten ........................................ 9-126 9.9 Kontur in ASCII-Datei speichern ................................... 9-127 9.10 Druckausgabe beenden............................................. 9-127
10 KMG-Bewegungen .........................................10-128
10.1 Koordinaten-Messgerät verfahren............................ 10-128 10.2 KMG in einer Achse verfahren ................................. 10-129 10.3 Freifahrhöhe definieren............................................ 10-129
10.3.1 Definition ......................................................................10-129 10.3.2 Zum Ablauf ...................................................................10-130 10.3.3 Freifahrhöhe verfahren .................................................10-130
10.4 Fehlerhöhe............................................................... 10-130 10.4.1 Definition ......................................................................10-130 10.4.2 Ablauf und Optionen.....................................................10-131
Inhaltsverzeichnis
20.10.00 v 1.5 1-9
10.4.2.1 Koordinatensystem .......................................................... 10-131 10.4.2.2 Tasterwechsel .................................................................. 10-131
10.5 Messpunkt, Anstastpunkt ......................................... 10-131 10.5.1 Zwei Möglichkeiten ....................................................... 10-131 10.5.2 Kurzübersicht ............................................................... 10-131 10.5.3 Im einzelnen ................................................................. 10-132
10.6 Messpunkt mit Richtung........................................... 10-134 10.7 Messpunkt mit imaginärem Zielpunkt....................... 10-136
10.7.1 Drei Möglichkeiten........................................................ 10-136 10.7.2 Der Ablauf .................................................................... 10-136
10.8 Scannen................................................................... 10-137 10.9 Scannen in den Ebenen YZ, ZX, RZ und PhiZ......... 10-138 10.10 Auslenkung .............................................................. 10-139 10.11 Trigger-Automatic..................................................... 10-139 10.12 CNC-Parameter ....................................................... 10-140
10.12.1 CNC-Betrieb einrichten ............................................. 10-140 10.12.1.1 Voreinstellungen .............................................................. 10-140 10.12.1.2 Dialogfenster .................................................................... 10-140
10.12.2 Messgeschwindigkeit ................................................ 10-141 10.12.3 Verfahrgeschwindigkeit ............................................. 10-141 10.12.4 Sicherheitsabstand ................................................... 10-142 10.12.5 Messlänge ................................................................ 10-142 10.12.6 Positionier-Ungenauigkeit ......................................... 10-142
10.13 Berechnungen: Besteinpassung .............................. 10-143 10.13.1 Definition und Kriterien.............................................. 10-143 10.13.2 Zwei Zweckbestimmungen........................................ 10-144 10.13.3 Besteinpassung bei fester Punktzahl ........................ 10-144 10.13.4 Besteinpassung bei variabler Punktzahl.................... 10-145 10.13.5 Freiheitsgrade bei der Besteinpassung ..................... 10-146 10.13.6 Toleranz und MMB bei Besteinpassung.................... 10-146 10.13.7 Grafik bei Besteinpassung ........................................ 10-147 10.13.8 Minimum-/Maximum-Berechnung ............................. 10-147
11 Programmier-Hilfen ....................................... 11-148
11.1 Die unterstützenden Funktionen .............................. 11-148 11.2 Variablen und Berechnungen................................... 11-149 11.3 Definition von Variablen ........................................... 11-150
Inhaltsverzeichnis
1-10 v 1.5 20.10.00
11.3.1 Nachkommastellen .......................................................11-150 11.3.2 Formeleingabe..............................................................11-151 11.3.3 Elementeigenschaft einbeziehen ..................................11-151
11.4 Variablen speichern/laden........................................ 11-152 11.4.1 Speichern .....................................................................11-152 11.4.2 Laden ...........................................................................11-152 11.4.3 Aufpassen beim Definieren...........................................11-152 11.4.4 Auf Datei mit Variable warten .......................................11-152
11.5 Aktuelle KMG-Position in Variable übertragen ......... 11-153 11.6 Systemvariable in der Formelberechnung................ 11-153 11.7 Tabelle der Operatoren und Funktionen .................. 11-154
11.7.1 Arithmetische Operatoren.............................................11-154 11.7.2 Vergleichs-Operatoren..................................................11-154 11.7.3 Logische Operatoren ....................................................11-154 11.7.4 Konstante .....................................................................11-154 11.7.5 Trigonometrische Funktionen .......................................11-155 11.7.6 Andere Funktionen .......................................................11-155 11.7.7 Reihenfolge der Operatoren .........................................11-156 11.7.8 GEOPAK-Elemente ......................................................11-156 11.7.9 Komponenten der Elemente .........................................11-157 11.7.10 GEOPAK-Win Tasterdaten........................................11-158 11.7.11 Taster-Komponenten ................................................11-158 11.7.12 Andere GEOPAK-Win Werte.....................................11-159 11.7.13 Ergebnisse der Min-/Max-Berechnung ......................11-159 11.7.14 Ergebnisse der Besteinpassung................................11-160 11.7.15 Ergebnisse der logischen Operationen (Bool’sche Operatoren).................................................................................11-160 11.7.16 Ergebnis der logischen Operationen (Vergleiche) .....11-160
12 Ablaufsteuerung.............................................12-162
12.1 Schleifen .................................................................. 12-162 12.1.1 Die Definition ................................................................12-162 12.1.2 Symbol oder Platzhalter................................................12-162 12.1.3 Der Ablauf ....................................................................12-163
12.2 Verzweigungen ........................................................ 12-163 12.3 Unterprogramme...................................................... 12-163
Inhaltsverzeichnis
20.10.00 v 1.5 1-11
12.3.1 Definition und Typen..................................................... 12-163 12.3.2 Erzeugen eines lokales Unterprogramms ..................... 12-164 12.3.3 Nutzen eines bereits existierenden Unterprogramms ... 12-164
13 Eingabeinstrumente ...................................... 13-165
13.1 Möglichkeiten bei Texteingabe/Dateiname .............. 13-165 13.2 Einzelauswahl .......................................................... 13-166 13.3 Gruppenauswahl ...................................................... 13-167
14 Wiederholbetrieb............................................ 14-169
14.1 Einführung Wiederholbetrieb.................................... 14-169 14.2 Wiederholungen unterbrechen................................. 14-169 14.3 Wiederholungen mit Versatz .................................... 14-170
15 Scanning ........................................................ 15-171
16 Tipps zur Hilfe ................................................ 16-172
17 Weitere Optionen ........................................... 17-173
18 Lieferung/Voraussetzungen.......................... 18-174
18.1 Form und Umfang .................................................... 18-174 18.2 Installation................................................................ 18-174 18.3 Mindestkonfiguration ................................................ 18-174 18.4 Vorausgesetzte Kenntnisse...................................... 18-174
19 Unterstützung und Wartung.......................... 19-175
20 Index ............................................................... 20-176
Allgemeine Informationen
2-12 v 1.5 20.10.00
2 Allgemeine Informationen Ihr Programm GEOPAK-Win ... ❍ erfasst und berechnet die geometrischen Daten Ihrer
Werkstücke,
❍ zeichnet Programmabläufe für nachfolgende Messungen auf,
❍ liefert unter anderem sämtliche Daten (Soll-Ist-Vergleich) an die Statistik und (STATPAK-Win)
❍ ist das Basisprogramm für den räumlichen Soll-Ist-Vergleich von Freiformflächen (3D-TOL-Win).
Scanning ist die Option in GEOPAK-Win, mit der Sie u.a. Konturen aufnehmen, Soll- Ist-Vergleiche durchführen, geometrische Elemente an der Kontur berechnen und Konturen von externen Systemen im- bzw. zu den Systemen exportieren.
Teileeditor
20.10.00 v 1.5 3-13
3 Teileeditor 3.1 Einführung Teileeditor
Mit dem Teileeditor können Sie Ihre Teileprogramme
❏ ansehen,
❏ bereits gelernte Programme ändern,
❏ neue Programme erzeugen.
Sie aktivieren im PartManager (Teileliste) das von Ihnen gewünschte Teil. Entweder über die Menüleiste (KMG/Teileprogramm editieren) oder über einen Mausklick in das Symbol (s. o.) aktivieren Sie den Editor. Sie kommen zu dem Hauptfenster des Teileeditors.
In der Mitte Ihres Bildschirms finden Sie das Teileprogrammfenster (Zweitfenster). Sie können aus der Teileliste mit der Taste <Strg> auch mehrere Teileprogrammfenster aufrufen. In jedem dieser Teileprogrammfenster steht in der Titelleiste der Name des Teils. Die Teileprogrammfenster wie alle nachfolgenden Dialogfenster können Sie beliebig verschieben.
3.2 Der Aufbau
Der Aufbau des Teileprogrammfensters (in fünf Spalten v. l.): ❍ Das Teileprogramm ist durchlaufend numeriert (endlos). ❍ Verzweigungstiefe ❍ Funktionssymbole ❍ Funktionsbeschreibung ❍ Funktionsparameter
Um den Dialog aus dem Einzel- und Lernbetrieb aufzurufen, aktivieren Sie mit Maus-Klick die Programmzeile. Um weiterzuarbeiten, bieten sich drei Möglichkeiten:
❍ Doppelklick in die Programmzeile
❍ Klick auf das Symbol der Maschinenwerkzeuge (z. B. "Kreis", wenn das Element "Kreis" im Einzel-/Lernbetrieb für den Messauftrag genutzt wurde).
❍ Über das Menü (z.B.) "Messen/Automatische Elementmessung/Kreis"
Teileeditor
3-14 v 1.5 20.10.00
Von den Maschinenwerkzeugen können Sie auch dann ein Werkzeug anklicken, wenn mit diesem bisher nicht gemessen wurde. Sie erhalten ein Dialogfenster zu diesem Werkzeug (z. B. "Automatische Elementmessung Zylinder"). In diesem Dialogfeld machen Sie Ihre Eingaben und bestätigen. Je nachdem, welchen Modus Sie gewählt haben - Überschreiben oder Einfügen - überschreiben Sie die aktivierte Programmzeile oder fügen eine neue hinzu.
3.3 Schreibrecht
Änderungen an oder das Erzeugen von neuen Teileprogrammen setzt immer ein Schreibrecht voraus. Über das Schreibrecht entscheidet der Administrator (siehe dazu auch Benutzer-Rechte ). Ob Sie Schreibrecht haben oder nicht, sehen Sie am Bleistift-Symbol unten links in der Statusleiste.
3.4 Einfügen/Überschreiben
Sie haben zwei Möglichkeiten, zwischen Einfügen/Überschreiben zu wechseln. Den Istzustand erkennen Sie in der Statuszeile unten rechts.
➪ Sie wechseln mit der Einfügetaste Ihrer Tastatur.
➪ Diesen Wechsel können Sie auch über die Menüleiste "Editieren/Überschreiben" vornehmen.
❍ Das "Überschreiben" erhält ein Hakensymbol oder das Symbol wird entfernt.
Eine neue eingefügte Zeile erscheint immer oberhalb der zuletzt aktivierten Programmzeile.
3.5 Kopieren/Einfügen
Einen oder mehrere Befehle (Programmzeilen) können Sie wie gewohnt mit der Taste <Strg> kopieren oder ausschneiden (Zwischenablage) und an anderer Stelle im Teileprogramm wieder einfügen. Deaktiviert werden Programmzeilen mit der Shift-Taste. Über die Zwischenablage können Sie eine Programmzeile oder mehrere auch in ein anderes Teileprogramm einfügen.
Den Befehl z. B. zum Kopieren geben Sie über die Werkzeugleiste. Die Werkzeugleiste aktivieren Sie über die Menüleiste "Fenster/Editier-Werkzeuge".
Teileeditor
20.10.00 v 1.5 3-15
3.6 Rückgängig
Änderungen wie auch alle anderen Befehle können Sie wieder zurücknehmen. Wenn Sie wollen, kommen Sie zurück bis zum zuletzt gespeicherten Zustand. Sie haben zwei Möglichkeiten:
❍ In der Werkzeugleiste klicken Sie den Rückwärtspfeil an, oder
❍ Sie wählen den Weg über die Menüleiste mit "Editieren/Rückgängig".
3.7 Weitere Informationen
Weitere und ausführliche Informationen über den Teileprogramm-Editor finden Sie in einer besonderen Bedienungsanleitung und natürlich auch in der Online-Hilfe. In diesen Dokumenten behandeln wir folgende Themen:
❍ Dateiverwaltung
❍ Einstellungen
❍ Teileprogramme bearbeiten
❍ Suchfunktionen
❍ Programmierfehler finden
❍ Verzweigungen
Einzelmessung
4-16 v 1.5 20.10.00
4 Einzelmessung 4.1 Einführung Einzelmessung
Mit GEOPAK-Win erfassen Sie in einem Messablauf die geometrischen Daten Ihrer Werkstücke (Teile). Zur Vorbereitung des Messprogramms werden Sie solange automatisch geführt, bis sämtliche Voraussetzungen für einen reibungslosen Ablauf erfüllt sind:
❏ Prüfung der angeschlossenen Geräte
❏ Festlegung und Auswahl der Tasterdaten
❏ Werkstücklage
Im Rahmen Ihrer Messaufgabe geht es immer um den Soll-Ist-Vergleich bestimmter Eigenschaften (Parallelität, Geradheit, Durchmesser usw.) Ihrer Teile. Um diese Eigenschaften zu ermitteln, bietet Ihnen Geopak-Win eine Reihe von Elementen an (Kreis, Ebene usw.), mit denen Sie arbeiten können.
Beispiel:
Sie wollen ermitteln, ob ein Durchmesser innerhalb der Toleranzgrenzen liegt (siehe Bild unten; hier geht es um den Durchmesser 30 in den Toleranzgrenzen H8).
Im Hauptfenster "Einzel- und Lernbetrieb" klicken Sie oben in der Symbolleiste den Kreis an. Im nachfolgenden Dialogfenster "Element Kreis" legen Sie alles fest, was für die Messung erforderlich ist:
Einzelmessung
20.10.00 v 1.5 4-17
❍ die Art der Erzeugung (Messen, Schnittelement usw.),
❍ die Art der Berechnung, falls das Element aus Einzelpunkten gebildet wird (Gauss, Hüllelement usw.),
❍ die Mess-Strategie (automatisches Messen, Messgrafik, Toleranzeingabe usw.),
❍ bei Elementen, die gemessen werden, die Anzahl der Messpunkte,
❍ für jedes Element einen eigenen Namen und eine eigene Speichernummer,
Wenn Sie dann bestätigt haben, müssen Sie sich nur noch auf das Messen konzentrieren.
Im Anschluss an die Messpunkterfassung - falls Sie die Toleranzen über das Symbol aktiviert haben - geben Sie ein:
• die Toleranzwerte z. B. +-0.100 direkt oder
• z. B mit H8 das Toleranzfeld nach DIN/ISO.
Dieser Messablauf wird automatisch gespeichert. Die in der Einzelmessung ermittelten und gespeicherten Daten sind die Voraussetzung für einen anschließenden oder späteren Wiederholbetrieb.
4.2 Start des Lernbetriebes
Sie haben den Lernbetrieb mit einem Teil aufgerufen, für das schon wenigstens ein Teileprogramm existiert. Außerdem existieren Messdaten aus der letzten Ausführung des Programms. Nun haben Sie folgende Möglichkeiten:
❏ Weiterlernen: Sie können das vorhandene Programm erweitern, d.h. verlängern. Wenn Sie diese Möglichkeit wählen, restauriert GEOPAK-Win Ihnen die Daten, die bei der letzten Ausführung entstanden sind. Sie können an der Stelle weitermachen, an der Sie z.B. am Vortag aufgehört haben. Sie müssen die Messung dann nicht noch einmal durchführen.
Wenn Sie das Programm in der Zwischenzeit mit dem Editor verändert haben, kann es sein, dass die abgespeicherten Daten nicht mehr mit dem Programmablauf übereinstimmen. Der Editor verändert zwar das Teileprogramm, hat aber keinen Einfluss auf die Daten!
Einzelmessung
4-18 v 1.5 20.10.00
❏ Sie können das vorhandene Teileprogramm überschreiben, wenn Sie es nicht mehr benötigen.
❏ Sie können ein Neues Teileprogramm erstellen, wenn Sie z. B. für ein Teil ein Lagebestimmungs-Programm und einen davon getrennten CNC-Ablauf haben möchten.
• Sie tragen Ihr neues Teileprogramm in das Textfeld ein und bestätigen (Ok).
• Beim Start des Wiederholbetriebs können Sie dann aus einer Teile-Programmliste aussuchen, welches der Teileprogramme Sie ausführen wollen.
4.3 Temperaturkompensation
Dieses Thema hat eine Bedeutung für diejenigen Koordinaten-Messgeräte, mit denen Sie eine Temperaturkompensation durchführen können.
4.3.1 Automatische Steuerung
❏ Die Kompensation der Maschine wird von der Steuerung automatisch durchgeführt.
❏ Die Kompensation des Werkstückes wird von GEOPAK-Win durchgeführt.
❏ Je nach Material entnehmen Sie den Temperaturkoeffezienten den Tabellen für Längen-Ausdehnungskoeffizienten.
❏ Der Temperaturkoeffizient muss von Ihnen eingeben werden.
❏ Die Temperaturkompensation muss auf der Hauptplatine des KMG aktiviert werden.
❏ Die Maschinensteuerung liest die Werte der Temperaturfühler im Minutentakt neu aus.
❏ Dass die Temperaturkompensation von dem Koordinaten-Messgerät unterstützt wird, erkennen Sie an einem eingeblendeten Thermometer im Fenster "Maschinenposition".
Einzelmessung
20.10.00 v 1.5 4-19
4.3.2 Der Ablauf
➪ Im Einzel- und Lernbetrieb können Sie den Temperaturkoeffizienten über das Menü Einstellungen/Temperaturkoeffizient eingeben. Er hat die Einheit K-1. Die Bezugstemperatur ist 20° C (68° F).
➪ Im Wiederholbetrieb können Sie den Temperaturkoeffizienten im Startdialog eingeben.
❏ Der eingegebene Wert wird mit 10-6 multipliziert.
❏ Die Software wertet den arithmetischen Mittelwert der angeschlossenen Temperaturfühler am Werkstück aus.
❏ Jeder gemessene Punkt wird durch den folgenden Faktor dividiert: 1.0 + Temperaturkoeffizient * (Aktuelle Temperatur – 20°C)
➪ Wenn Sie keine Temperaturkompensation wollen, geben Sie als Temperaturkoeffizienten 0.000 ein.
4.4 Versatzdaten zur Kompensation
Bei einigen Koordinaten-Messgeräten wird die "Kompensation räumlicher Abweichungen" durchgeführt. Beim ersten Programmstart nach der Installation sehen Sie das dazugehörige Fenster, um die notwendigen Daten einzugeben.
Sollten Sie keine korrekten Werte eingeben (so ist z. B. der Z-Versatz zur Pinolen-Unterkante immer negativ), dann erscheint dieses Fenster nach jeder neuen Initialisierung der Maschine. Sie müssen also die Werte korrekt eintragen, sonst ist ein genaues Messen nicht gewährleistet.
4.4.1 Tasterversatz zur Pinolen-Unterkante
Da die von den Kunden benutzten Tastsysteme bei der Produktion des KMG nicht bekannt sind, hat Mitutoyo die Kompensationswerte zur Pinolen-Unterkante ermittelt und abgespeichert. Um die Kompensation am tatsächlichen Messort vornehmen zu können, muss der Versatz von der Pinolen-Unterkante zur Tastspitze dem Programm bekannt sein. Diese Werte müssen Sie eintragen.
Einzelmessung
4-20 v 1.5 20.10.00
Beim Z-Versatz handelt es sich immer um negative Werte, weil die Z-Achse des Maschinen-Koordinatensystems in die andere Richtung zeigt.
4.4.2 Automatische Überwachung
Grundsätzlich ist es möglich, dass Sie das Tastsystem verändern. Damit Sie den oben geschilderten Vorgang nicht bei jeder Veränderung nachvollziehen müssen, ist ein automatisches Überwachen jeder Veränderung programmiert. Der Z-Versatz zu Pinolen-Unterkante wird beim Kalibrieren von Taster Nr. 1 neu berechnet. Für diese Berechnung braucht das System einen festen Bezugspunkt.
4.4.3 Zwei Methoden zum Bezugspunkt
Um diesen Bezugspunkt zu ermitteln, können Sie zwischen zwei Methoden wählen.
Methode über den Tischabstand
Um den "Abstand Tisch/Pinolen-Unterkante" zu ermitteln, fahren Sie die Pinole auf Z = 0. Normalerweise müssen Sie hierfür das Tastsystem entfernen. Anschließend messen Sie mit einem geeigneten Messmittel den Abstand zur Pinolen-Unterkante. Der Abstand Tisch/Kalibrierkugel ist vom Tisch bis zur Mitte der Kalibrierkugel definiert.
Methode über die Position der Kalibrierkugel
Der Z-Wert der Kalibrierkugel muß hier eingetragen werden. Dazu müssen Sie lediglich den Taster Nr. 1 einmessen. Siehe dazu ausführlich unter Taster einmessen. Anschließend drücken Sie auf die Schaltfläche "Letzte gemessene Kalibrierkugel-Position". Die X- und Y-Werte werden hier nur zu Ihrer Information angezeigt.
Beachten Sie unbedingt:
Wird die Tasterkonfiguration verändert, müssen Sie mindestens Taster Nr. 1 neu kalibrieren, damit die automatische Überwachung vom Programm durchgeführt werden kann. Siehe dazu ausführlich unter dem Thema "Taster einmessen".
Einzelmessung
20.10.00 v 1.5 4-21
4.5 Tasterbaum bestätigen
Dieses Thema ist nur dann aktuell, wenn Ihnen mit der Maschinen-Konfiguration ein Tasterbaum-Wechselsystem zur Verfügung steht.
Wenn Sie den Einzel- und Lernbetrieb oder den Wiederholbetrieb gestartet haben, erhalten Sie das Fenster "Aktuellen Tasterbaum betätigen". Bei diesem Dialog handelt es sich um eine Sicherheitsabfrage. Es ist möglich, dass der Tasterbaum manuell ausgetauscht wurde. Sie sollen also den "richtigen" Tasterbaum überprüfen und dann bestätigen. Andernfalls geben Sie die Nummer des Tasterbaumes ein, der im Augenblick im Koordinaten-Messgerät aktiv ist.
Wenn Sie diese Korrektur nicht vornehmen, erhalten Sie falsche Mess-Ergebnisse. Außerdem droht eine Kollision, wenn Sie einen Tasterbaum-Wechsel vornehmen. Dann würde das Programm versuchen, den Tasterbaum, mit dem Sie jetzt arbeiten, in einem bereits besetzten Port abzulegen.
Wenn Sie bestätigt haben, erhalten Sie das Fenster "Tasterwechsel". In der Titelzeile finden Sie u. a. die Tasterbaum-Nummer. Jetzt gehen Sie vor wie bei der Tasterwahl .
4.6 Hauptfenster Einzelmessung
4.6.1 Vom PartManager zu GEOPAK-Win
Sie wollen eine Einzelmessung vornehmen und haben im PartManager ein neues Teil angelegt (siehe Neues Teil anlegen). Sie aktivieren das Teil und kommen über das Menü/Aufklappmenü "KMG/Einzel- und Lernbetrieb" oder über Klick auf das Symbol (s.o.) in das Hauptfenster von "GEOPAK-Win Einzelbetrieb". Sie sehen...
❏ eine Reihe von Symbolen an den Bildschirmrändern. Über diese Symbole haben Sie durch das schnelle Maus-Klick-Verfahren die Möglichkeit, eine gewünschte Funktion sofort anzusteuern.
❏ ein aktiviertes Dialogfenster zum Thema "Taster". Siehe dazu ausführlich unter den Thema "Tasterwahl" .
Wenn Sie mit einem Tasterbaum-Wechselsystem arbeiten, sind vom Aufruf des Teils bis zur Tasterdaten-Verwaltung einige zusätzliche Dinge zu beachten. Diese Spezifikationen werden ausführlicher unter dem Thema "Tasterbaum wechseln" behandelt.
Einzelmessung
4-22 v 1.5 20.10.00
4.6.2 Die Organisation im Hauptfenster
Vom Hauptfenster aus starten Sie Ihren eigentlichen Messvorgang. Dazu bietet Ihnen Mitutoyo eine Reihe von Menüs, Aufklappmenüs und Symbole mit Funktionen an, die Ihnen ein zügiges Arbeiten ermöglichen.
❏ Im Kopf Ihres Bildschirms sehen Sie die Titelleiste. In unserem Beispiel (Einzelmessung) lautet die Titelleiste "GEOPAK-Win-Einzel- und Lernbetrieb" mit der Versionsnummer und dem Namen des Teils, das Sie über die Teileliste aktiviert haben.
❏ Unter der Titelleiste finden Sie die Menüleiste mit den einzelnen Menüs vom "Element" bis zur "Hilfe". Diese Menüs bieten wiederum eine Reihe von Aufklappmenüs mit Funktionen an, mit denen Sie arbeiten können. Je nach der Arbeitsmethode, die Sie bevorzugen, werden Sie vielleicht feststellen, dass das Arbeiten im Maus-Klickverfahren über die Symbole schneller vonstatten geht.
❏ In dieser Menüleiste ganz links finden Sie das Menü "Einstellungen". Wenn Sie dieses Menü anklicken, haben Sie eine Reihe von Möglichkeiten, Ihr Programm zu verwalten. Sie messen in Zoll oder in Millimetern, Sie richten Ihren Drucker ein oder Sie messen mit Ton oder ohne und anderes mehr.
❏ Unterhalb der Menüleiste finden Sie waagerecht neben dem Symbol "Beenden" eine Symbolleiste:
• Im linken Teil die Elemente
vom "Punkt" bis zum "Winkel". Das sind die Elemente, die auch im Aufklappmenü "Elemente" aufgeführt sind.
• Im rechten Teil (v. r.) den "Papierkorb" für "Voriges Kommando löschen" und die Symbole
• zum Verändern des Werkstück-Koordinatensystems.
4.6.3 Linker und rechter Rand
❏ Am linken Bildschirmrand finden Sie die Symbole der Maschinenwerkzeuge, beginnend mit dem Symbol für einen Tasterwechsel. Mit diesen Maschinenwerkzeugen bestimmen Sie eine von Ihnen gewünschte Mess- und Verfahrstrategie.
❏ Im unteren Teil des Bildschirms finden Sie eine Symbolleiste,
Einzelmessung
20.10.00 v 1.5 4-23
u.a. mit den einzelnen Toleranzen.
Hier können Sie z. B. ein "Rundheits-Diagramm anzeigen".
❏ Den unteren Abschluß des Hauptfensters bildet die Statuszeile
Hier finden Sie z. B. Informationen darüber, welche Geräte angeschlossen sind oder in welcher Maßeinheit gemessen wird (Millimeter oder Zoll).
❏ Am rechten Bildschirmrand finden Sie u.a. das Symbol für den Rechner (Variable definieren und berechnen) und die Symboleiste mit den Programmier-Werkzeugen. Hier kennzeichnen Sie z. B. per Maus-Klick den Beginn einer Schleife (Schleifenanfang, siehe Symbol oben). Sie aktivieren diese Leiste "Programmier-Werkzeuge" über das Aufklappmenü "Fenster".
Taster
5-24 v 1.5 20.10.00
5 Taster 5.1 Tasterdaten-Verwaltung
Sie wollen eine Einzelmessung vornehmen. Ihr Koordinaten-Messgerät ist mit dem Tastersystem bestückt, das für Ihre Messaufgabe geeignet ist. Sie starten Ihr Messprogramm über den PartManager (siehe dazu ausführlich "Einzelmessung/Lernbetrieb" ). Sie erhalten das Hauptfenster von GEOPAK-Win und die Nachricht, dass noch kein Taster definiert ist. Sie bestätigen und erhalten das Dialogfenster "Tasterdaten-Verwaltung".
➪ Sie klicken auf die Schalfläche "Neu" und erhalten das Dialogfenster "Taster neu eingeben".
❍ Die Taster werden - zwingend bei 1 beginnend - fortlaufend durchnummeriert.
➪ Für den Durchmesser geben Sie zunächst einen theoretischen Wert ein, z. B. 2,000 (z. B. in Millimetern). Ob die Längenmaße in Millimetern oder Zoll angegeben werden, bestimmen Sie über die Menüleiste/Einstellungen/Eingabe-Eigenschaften im nachfolgenden Dialogfenster.
Weitere Hinweise zu diesem Fenster:
• Sie können so viele Taster eingeben, wie Sie aktuell brauchen. Sie sollten das Fenster aber nicht unnötig überladen. Denken Sie daran, dass Sie Taster archivieren und von dort wieder aufrufen können.
• In der zweiten Spalte (v. l.) erkennen Sie an dem Symbol, ob Sie einen theoretischen Taster eingegeben haben (Tastatur-Symbol) oder mit einem schon eingemessenen Taster (Stift) arbeiten.
• In den Spalten unter "A" und "B" finden Sie die Angaben über die Taster-Winkel.
• In den Spalten X,Y und Z finden Sie den Tasterversatz zum Referenztaster.
• Angaben über die Maximale Differenz zum errechneten Durchmesser der Kalibrierkugel finden Sie in der Spalte ganz rechts. Sie müssen mindestens fünf Messpunkte angefahren haben. Zu hohe Werte erhalten Sie z. B., wenn Sie die Kugel seitlich streifen (Schleifendes Antasten).
Taster
20.10.00 v 1.5 5-25
• "Ändern" können Sie immer nur den Taster, den Sie zuvor mit Mausklick aktiviert (unterlegt) haben. Wenn Sie z. B. die Daten des Referenz-Tasters ändern, erhalten Sie in der Spalte 2 (Symbole) Ihres aktuellen Fensters das Symbol für einen "Theoretischen Taster". Das heißt Sie müßten, bevor Sie anfangen zu arbeiten, den Taster 1 neu einmessen (kalibrieren). Grundsätzlich gilt: Ein geänderter oder neu definierter Taster erhält immer das Symbol für einen theoretischen Taster:
• Beim "Kopieren" schlägt Ihnen GEOPAK-Win einen weiteren neuen Taster mit einer neuen Nummer vor. Sie können aber auch eine bereits verwendete Tasternummer eingeben. So könnten Sie z. B. die Werte des Tasters Nummer 6 auf den Taster Nummer 2 kopieren. Auf den Referenz-Taster (Taster 1) können Sie nicht kopieren. Damit würden Sie ja die Daten des Referenz-Tasters ändern.
• "Löschen" können Sie jeden Taster. Den Taster Nummer 1 (Referenz-Taster) können Sie nur dann löschen, wenn er der letzte in der Liste ist, oder wenn Sie mit ihm alle nachfolgenden Taster gleichzeitig löschen. Andernfalls erhalten Sie eine Fehlermeldung.
• Gemessen wird immer mit dem Taster, der mit einem Sternchen hinter der Tasternummer gekennzeichnet ist.
• Sie "Wechseln" immer auf den Taster, der aktiviert (unterlegt) ist.
• "Einmessen": Sie messen immer den Taster ein, der aktiviert ist (siehe dazu ausführlich unter Taster einmessen).
• Wenn Sie Änderungen an den Tasterdaten vorgenommen haben, müssen Sie die Sicherheitsabfrage beantworten (z. B. "Änderungen speichern?")
5.2 Tasterwahl
Ist bereits ein Taster definiert, sehen Sie das Fenster "Tasterwechsel" mit den Daten dieses Tasters oder auch von mehreren Tastern. Sind mehrere Taster definiert, wählen Sie für Ihre Messung einen Taster aus und bestätigen.
Ist noch kein Taster definiert, sehen Sie das Fenster "Tasterdaten-Verwaltung". In diesem Fenster können Sie einen oder mehrere Taster neu definieren, ändern, löschen usw. (siehe dazu ausführlich Tasterdaten-Verwaltung und Taster einmessen ). In jedem Fall müssen Sie Ihre Maßnahmen bestätigen.
Taster
5-26 v 1.5 20.10.00
Auch wenn bereits ein Taster definiert ist, können Sie weitere Taster eingeben. Dazu müssen Sie das Dialogfenster "Tasterdaten-Verwaltung" aufrufen. Das tun Sie entweder über das Tastersymbol ganz oben in der linken Symbolleiste oder über das Menü/Aufklappmenü "Taster/Tasterdaten-Verwaltung".
Weitere Hinweise ❍ Der Taster, der mit einem <*> versehen ist, ist aktiv. Mit
diesem wird, wenn Sie weiterarbeiten, gemessen. ❍ Die Fenster "Tasterwechsel" und "Tasterdaten-Verwaltung"
können Sie über das Menü "Taster" aufrufen. ❍ Durch einen Doppelklick auf einen Taster im Fenster
"Tasterdaten-Verwaltung" oder über die Schaltfläche "Ändern" kommen Sie zu dem Dialogfenster "Tasterdaten ändern". Hier können Sie unter gleichbleibender Tasternummer neue Daten eingeben (Durchmesser, Versatz usw.)
Neue Daten werden in die "Tasterdaten-Verwaltung" und das Fenster "Tasterwechsel" übernommen (siehe dazu ausführlich unter "Tasterdaten-Verwaltung").
Die Sicherheitsabfrage "Daten haben sich geändert - Änderungen speichern?" müssen Sie beantworten.
5.3 Tasterbaum bestätigen
Dieses Thema ist nur dann aktuell, wenn Ihnen mit der Maschinen-Konfiguration ein Tasterbaum-Wechselsystem zur Verfügung steht.
Wenn Sie den Einzel- und Lernbetrieb oder den Wiederholbetrieb gestartet haben, erhalten Sie das Fenster "Aktuellen Tasterbaum betätigen". Bei diesem Dialog handelt es sich um eine Sicherheitsabfrage. Es ist möglich, dass der Tasterbaum manuell ausgetauscht wurde. Sie sollen also den "richtigen" Tasterbaum überprüfen und dann bestätigen. Andernfalls geben Sie die Nummer des Tasterbaumes ein, der im Augenblick im Koordinaten-Messgerät aktiv ist.
Wenn Sie diese Korrektur nicht vornehmen, erhalten Sie falsche Messergebnisse. Außerdem droht eine Kollision, wenn Sie einen Tasterbaum-Wechsel vornehmen. Dann würde das Programm versuchen, den Tasterbaum, mit dem Sie jetzt arbeiten, in einem bereits besetzten Port abzulegen.
Wenn Sie bestätigt haben, erhalten Sie das Fenster "Tasterwechsel". In der Titelzeile finden Sie u. a. die Tasterbaum-Nummer. Jetzt gehen Sie vor wie bei der Tasterwahl .
Taster
20.10.00 v 1.5 5-27
5.4 Tasterbaum wechseln
Der Tasterbaum-Wechsel wird automatisch ausgeführt. Der Start erfolgt von dem Ort aus, wo der Tasterbaum im Moment des Wechselbefehls steht. Der Tasterbaum nimmt den direkten Weg zum Port. Um Kollisionen zu vermeiden, achten Sie darauf, dass der Weg frei ist. Warnungen sind deshalb besonders zu beachten.
➪ Über den Menüpunkt Taster/Tasterbaum-Wechsel rufen Sie den Tasterbaum-Wechsel auf. Geben Sie die Nummer des gewünschten Tasterbaums ein und bestätigen Sie.
❍ Im Einzel-und Lernbetrieb erhalten Sie die Warnung "Achtung Tasterbaum-Wechsel". Falls Sie die Tasterposition mit den Joysticks korrigieren müssen, achten Sie darauf, dass Sie die benötigten Zwischenpositionen definieren. Dazu drücken Sie die "GOTO-Taste" auf der Joystick-Box. Im Wiederholbetrieb erhalten Sie die Meldung "Achtung Tasterbaum-Wechsel" nur, wenn die CNC-Maschine manuell verfahren werden kann.
❍ Nach abgeschlossenem Tasterbaum-Wechsel erhalten Sie das Fenster "Tasterwechsel" (Tasterbaum-Nr. in der Titelleiste). Jetzt gehen Sie vor wie bei der Tasterwahl.
Wenn Sie zuvor mit einem schwenkbaren Taster gearbeitet haben, erhalten Sie außerdem den Hinweis "Achtung. Taster schwenkt!". Beachten Sie diesen Hinweis, weil Kollisionen drohen (siehe oben).
5.4.1 Warnungen
Ist der Tasterbaum noch nicht definiert, erhalten Sie die Warnung "Taster Nr. 1 nicht definiert". Sie bestätigen und erhalten das Fenster "Tasterdaten- Verwaltung" (Tasterbaum-Nr. in der Titelzeile). Grundsätzlich gilt: Alle Taster haben einen gemeinsamen Bezugstaster. Das ist der "Taster Nr. 1" vom "Tasterbaum-Nr. 1". Dieser Taster muss also als erster kalibriert werden. Siehe dazu auch ausführlich unter Tasterdaten-Verwaltung.
Die Tasterbaum-Nr. entspricht der Port-Nr. des Racks.
Taster
5-28 v 1.5 20.10.00
5.4.2 Zweites Rack
Wenn Sie ein zweites Rack benutzen, setzt sich die Tasterbaum-Nr. aus der Port-Nr. des zweiten Racks plus der Anzahl der Ports des ersten Racks zusammen. Beispiel: Hat Ihr erstes Rack 6 Ports und Sie wollen den Baum Nr. 2 in Rack 2 ansprechen gehen Sie vor wie folgt: 6+2 = 8.
Ist das Taster-Wechselsystem noch nicht eingemessen, erhalten Sie eine Fehlermeldung.
5.5 Taster kalibrieren: Drei Möglichkeiten
Mit Referenz-Taster die Kalibrierkugel definieren
Bevor Sie einen der Taster 2 bis ...x einmessen, müssen Sie den Taster 1 einmessen. Das ist der Referenz-Taster. Andernfalls erhalten Sie die Warnung "Position der Kalibrierkugel ist nicht definiert". Erst mit dem Einmessen von "Taster 1" ist diese Kugel definiert, denn erst dann ist ihre Position bekannt. Um diese Position zu ermitteln, befestigen Sie die Kalibrierkugel z. B. mit einem einschraubbarem Fuß unverrückbar auf dem Messtisch. Die Kalibrierkugel muss - beim Einmessen schwenkbarer Taster - von allen Seiten gut zugänglich sein.
5.5.1 Drei Möglichkeiten
Zum Einmessen Ihrer Taster bietet Ihnen GEOPAK-Win drei Verfahrensweisen an.
❏ Sie können mit Mausklick den manuellen Betrieb wählen und fahren die Messpunkte selbständig an. Sie bestimmen nach mindestens 5 Messpunkten auch das Ende des Einmessens und fordern die Ergebnisse an.
❏ Sie geben die Zahl der von Ihnen gewollten Messpunkte ein. Sie fahren die Messpunkte manuell an. Das Ende des Messvorganges registriert aber das Programm und liefert sofort die Ergebnisdaten.
❏ Nur die erste Aktion machen Sie manuell. Der Rest des Einmessens geht automatisch: Dazu fahren Sie mit dem Taster so genau wie möglich auf den Kugelpol (höchsten Punkt) der Kalibrierkugel. Im Fall einer Fehlermeldung müssen Sie Ihren Anfahrpunkt korrigieren. Dann arbeitet das KMG bis hin zu den Ergebnisdaten selbständig.
Taster
20.10.00 v 1.5 5-29
5.5.2 Der Ablauf
➪ Im Fenster "Tasterdaten-Verwaltung" aktivieren Sie den "Taster 1". Mit dem Klick auf die Schaltfläche "Einmessen" erhalten Sie das Dialogfenster "Taster einmessen". Sie entscheiden sich z. B. für das "Manuelle Einmessen" mit einem Klick auf das Symbol
➪ Sie wählen den Durchmesser der Kalibrierkugel aus dem Listenfeld. Sollte der gewünschte Kalibrierkugel-Durchmesser nicht in der Liste vorhanden sein, können Sie den Wert im Textfeld eingeben.
➪ Sie geben die Anzahl der Punkte ein, die Sie anfahren wollen. Es müssen zumindest fünf Punkte sein. Sonst erhalten Sie eine Warnmeldung.
❍ In der Zeile Tasternummer finden Sie den Taster, den Sie zuvor im Fenster Tasterdaten-Verwaltung aktiviert haben. Sind mehrere Taster aktiviert, wird immer der Taster mit der niedrigsten Nummer angezeigt. Sie können aber auch einen anderen Taster Ihrer Wahl mit seiner Nummer eingeben.
➪ Sie bestätigen und erhalten ein Dokumentfenster "Messwert-Anzeige". Im linken Teil sehen Sie die Messelement-Grafik (Kalibrierkugel mit Taster) und im rechten Teil die Ziffernanzeige (gemessene Punkte + 1).
➪ Am Messtisch fahren Sie die Kalibrierkugel mit dem Tastersystem an mindestens fünf Messpunkten an und bestätigen.
❍ Im Ergebnis-Fenster "Taster einmessen" erhalten Sie den Tasterdurchmesser und die Maximale Differenz. Ihr Referenz-Taster mit der Nummer 1 ist eingemessen. Sie können jetzt alle anderen Taster einmessen.
5.5.3 Analoges Verfahren
Bei den anderen beiden Möglichkeiten zum Einmessen verfahren Sie analog.
Wenn Sie bei der "Automatischen Kalibrierung" (aktivieren mit einem Klick auf das Symbol) mit einem schwenkbaren Taster arbeiten, müssen Sie zudem eingeben
❍ die Schwenkarmlänge, siehe dazu ausführlich unter dem Thema "Schwenkarmlänge ermitteln"
Taster
5-30 v 1.5 20.10.00
❍ den Sicherheitsabstand; Sie sollten den Sicherheitsabstand (siehe dazu ausführlich unter dem Thema "Messpunkt, Antastpunkt" ) hinreichend groß wählen. Trotz möglicher Ungenauigkeiten beim manuellen Antasten des Pols kann die Messung so ohne Kollision durchgeführt werden.
❍ den Z-Versatz, siehe dazu ausführlich unter dem Thema „Z-Versatz eingeben“.
❍ die Anzahl der Wiederholungen; Wiederholungs-Messungen greifen auf bereits berechnete Werte zurück und nicht auf nur theoretische, wie bei der ersten Messung. Deshalb sorgen mindestens zwei Wiederholungen für eine erhöhte Genauigkeit.
Zum Thema "Nachkalibrieren" siehe ausführlich unter dem Thema "Nachkalibrieren aus Speicher".
5.6 Kalibrierkugel
5.6.1 Definieren
Situation: Sie haben den Einzel- und Lernbetrieb für ein neues Teileprogramm gestartet und wollen im Dialogfenster "Tasterdaten-Verwaltung" einen neuen Taster einmessen. Mit dem Klick auf die Schaltfläche "Einmessen" erhalten Sie die Warnung "Position der Kalibrierkugel ist nicht definiert, Weiter?"
Ursachen: Der Referenztaster ist noch nicht eingemessen worden und Sie messen den Taster 1 nicht als ersten ein. Die Warnung soll verhindern, dass Sie möglicherweise mit falschen Daten weiterarbeiten. Z. B. könnte die Kalibrierkugel seit dem letzten Programmstart versetzt oder ausgetauscht worden sein. Damit würde die Referenz zum Taster 1 nicht mehr stimmen.
5.6.2 Problemlösung
Sie sollten zunächst den Referenztaster neu einmessen (siehe dazu ausführlich unter "Taster einmessen"). Nur wenn Sie ganz sicher sind, dass es keine Veränderungen an der Position der Kalibrierkugel gegeben hat, können Sie sich trotz der Warnung für "Weiter" entscheiden.
5.7 Z-Versatz eingeben
Bei einer Äquatorantastung an der Kalibrierkugel kann es zu einem ungewünschten Kontakt mit dem Schaft kommen (siehe Bild unten, Antastung rechts). Und zwar immer dann, wenn der Tasterschaft einen größeren Durchmesser hat als die Tastkugel. In diesen Fällen muss ein
Taster
20.10.00 v 1.5 5-31
Z-Versatz eingegeben werden. Um dieses Maß versetzt wird dann oberhalb des Äquators angetastet.
5.8 Maximale Differenz
Die maximale Differenz ist die Summe der Abstände von zwei Punkten zu dem errechneten Durchmesser einer Kalibrierkugel (Lot vom Messpunkt auf den Kugelmittelpunkt). Bei den beiden Punkten handelt es sich einmal um
❍ den Punkt, der vom Kugelmittelpunkt am weitesten entfernt ist. Und zum zweiten um
❍ den Punkt, der dem Kugelmittelpunkt am nächsten liegt.
Diese grundsätzliche Definition der "Maximalen Differenz" gilt auch für die anderen Elemente wie Gerade (siehe nachfolgende Grafik), Kreis usw.
Siehe dazu auch ausführlich unter dem Thema "Tasterdaten-Verwaltung"
Das manuelle Antasten ist ungenauer als das automatische Antasten. Aus diesem Grunde verlangt GEOPAK-Win, dass Sie zur Tasterkalibrierung jeweils einen Punkt mehr antasten, als erforderlich. Bei der Kugel sind dies also 4+1=5 Messungen. Erst jetzt ermittelt das Programm die "Maximale Differenz". Hieraus ersehen Sie, wie gut Ihre Messungen waren. Je größer die "Maximale Differenz" um so schlechter die Messungen.
A = maximaler. Abstand
B = maximaler Abstand
C = maximale Differenz
Taster
5-32 v 1.5 20.10.00
Auch im CNC-Betrieb kann ein z. B. defektes Tastsystem zu ungewöhnlich hoher "Maximaler Differenz" führen. Möglich ist auch, dass das Tastsystem nicht fest eingeschraubt war.
5.9 Taster archivieren
Sie können jeden Tasterdatensatz archivieren, vorausgesetzt, Sie archivieren den Referenz-Taster (Taster 1) mit. Sie vermeiden Fehler, wenn Sie zunächst den Taster 1 aktivieren und dann mit <Shift> z. B. bis zum Taster 11 klicken. Dieser "Taster-Block" wird dann archiviert.
➪ Sie gehen über die Menüleiste mit "Taster/Taster archivieren" oder ...
➪ Sie klicken im Dialogfenster "Tasterverwaltung" auf die Schaltfläche "Archivieren".
Hinweise
➪ Einzelne Taster deaktivieren Sie mit <Strg> und Mausklick.
➪ Einen aktivierten (unterlegten) Taster-Block deaktivieren Sie mit einem Klick auf einen einzelnen Taster in den Block. Aktiviert ist dann nur noch dieser eine Taster.
➪ Welche Taster archiviert sind, sehen Sie, wenn Sie im Menü "Taster/Taster aus Archiv" aufrufen, oder wenn Sie im Dialogfenster "Tasterverwaltung" die Schaltfläche "Laden" anklicken.
5.10 Taster aus Archiv laden
Sie sind im GEOPAK-Win, Einzel- und Lernbetrieb und suchen für Ihre spezielle Messaufgabe einen Taster aus dem Archiv.
➪ Sie wählen in der Menüleiste "Taster/Taster aus Archiv", oder ...
➪ Sie klicken im Dialogfenster "Tasterverwaltung" die Schalfläche "Laden" an.
❍ In jedem Fall erhalten Sie das Dokumentfenster "Taster aus Archiv".
➪ Sie aktivieren den oder die Taster, die Sie brauchen und bestätigen, z. B. mit Ok.
➪ Den angeforderten Taster finden Sie im Dialogfenster
Taster
20.10.00 v 1.5 5-33
"Tasterverwaltung". Hier aktivieren Sie Ihren "neuen" Taster, klicken dann auf die Schaltfläche "Wechseln" (siehe dazu ausführlich unter "Tasterdaten-Verwaltung" ) und bestätigen.
Hinweis Der Tasterwechsel wird Ihnen oben im Ergebnisfeld mit der neuen Tasternummer und dem Durchmesser angezeigt.
5.11 Nachkalibrieren aus Speicher
Diese Funktion erlaubt es Ihnen, die Tasterdaten anhand von gemessenen Kugeln neu zu bestimmen.
Der Hauptvorteil dieser Funktion liegt darin, dass Sie auch komplexe Tasterkonfigurationen mit Hilfe eines CNC-Teileprogrammes, also automatisch, neu kalibrieren können.
Es müssen allerdings schon erste Tasterdaten vorhanden sein. Sie könnten z. B. theoretische Werte vorgeben.
5.11.1 Der Ablauf
➪ Sie befestigen die Kalibrierkugel so auf dem Messtisch, dass sie von allen Tastern gemessen werden kann, die Sie neu kalibrieren wollen.
➪ Sie beginnen mit Taster #1 und messen die Kugel als "Element Kugel" mit allen Tastern.
➪ Die Kugeln legen Sie in aufeinanderfolgenden Speichern ab. Die erste Speichernummer kann frei gewählt werden.
➪ Wenn Sie die Kugel mit allen Tastern gemessen haben, wählen Sie im Aufklappmenü "Taster" die Funktion "Nachkalibrieren aus Speicher".
➪ Im nachfolgenden Fenster geben Sie die Anzahl der Taster ein, die neu zu bestimmen sind. Zusätzlich wählen Sie die Kugel mit derjenigen Nummer aus, die Sie mit Taster #1 gemessen haben.
➪ Sie bestätigen mit "OK".
Taster
5-34 v 1.5 20.10.00
5.11.2 Lückenlose Tasternummern
Die Tasternummerndaten werden neu bestimmt. Diese neuen Daten werden dann unmittelbar auf der Platte abgespeichert, wenn kein Fehler aufgetreten ist. Die Zuordnung muss stimmen.
Die Zuordnung der gemessenen Kugeln zu den Tastern erfolgt nur über die Reihenfolge der Kugeln und Taster! Das bedeutet, dass die Tasternummern lückenlos sein müssen, da sonst eine falsche Zuordnung entsteht, und somit falsche Tasterdaten abgespeichert werden.
5.12 Schwenkarmlänge ermitteln
Wenn Sie bei der "Automatischen Kalibrierung" mit einem schwenkbaren Taster arbeiten, müssen Sie die Schwenkarmlänge eingeben. Je nach benutztem System setzt sich die Schwenkarmlänge zusammen aus Taststift (siehe Bild unten: L6), Taststiftverlängerung (L5), Messtaster (L4), Verlängerung (L3), automatische Tasteraufnahme (L2) und Tastkopf (L1).
Taster
20.10.00 v 1.5 5-35
Die Längen von L2 bis L6 geben wir Ihnen in der unten stehenden Liste bekannt. Hinzu kommt je nach Schwenkkopf die Länge L1. Sie beschreibt die Strecke vom Drehpunkt zur Unterkante der Aufnahme.
Für die Schwenkköpfe gelten folgende Maße:
PH9 25.0 mm
PH9A 38.0 mm
PH10M 38.0 mm
PH50 33.0 mm
Sie klicken auf die unten aufgeführten Komponenten der Gesamtkonfiguration, wenn Sie eine oder mehrere Komponentenlängen benötigen.
Automatische Tasteraufnahme (L2)
Verlängerung Tasteraufnahme (L2)
Verlängerung (L3)
Messtaster (L4)
Taststiftverlängerung 2 mm Gewinde (L5)
Taststifte 2 mm Gewinde (L6)
Taststiftverlängerung 3 mm Gewinde (L5)
Taststift 3 mm Gewinde (L6)
Taststiftverlängerung 4 mm Gewinde (L5)
Taststifte 4 mm Gewinde (L6)
Gewindeadapter (L5)
5.13 Automatische Tasteraufnahme
PAA1 32.0 mm
PAA2(alt) 147.0 mm
PAA2 143.0 mm
PAA3 300.0 mm
Taster
5-36 v 1.5 20.10.00
5.14 Verlängerung Tasteraufnahme
PEA1 45.0 mm
PEM1 50.0 mm
PEM2 100.0 mm
PEM3 200.0 mm
5.15 Verlängerung
PEL1 50.0 mm
PEL2 100.0 mm
PEL3 200.0 mm
PE1 50.0 mm
PE2 100.0 mm
PE3 200.0 mm
5.16 Messtaster
TP2-5 38.0 mm
TP2-6 42.0 mm
TP6 41.0 mm
TP6A 49.0 mm
TP7M 50.0 mm
TP12 40.0 mm
TP200 43.0 mm
TP200(alt) 38.0 mm
5.17 Taststiftverlängerung 2 mm Gewinde
SC2 (M2) 8.0 mm Gesamtlänge
SC2 (M2) 6.2 mm Mitte Kreuz
SC6 (M2) 7.5 mm Gesamtlänge
Taster
20.10.00 v 1.5 5-37
SC6 (M2) 6.0 mm Mitte Kreuz
SE7 5.0 mm
SE4 10.0 mm
SE5 20.0 mm
SE6 30.0 mm
SE18 40.0 mm
SE16 60.0 mm
SE17 90.0 mm
A-5003-0070 30.0 mm
A-5003-0071 40.0 mm
A-5003-0072 50.0 mm
5.18 Taststifte 2 mm Gewinde
PS29R 0.3 mm 10.0 mm
PS10R 0.5 mm 10.0 mm
PS31R 0.7 mm 10.0 mm
PS9R 1.0 mm 10.0 mm
PS24R 1.5 mm 10.0 mm
PS8R 2.0 mm 10.0 mm
PS26R 2.5 mm 10.0 mm
PS1R 3.0 mm 10.0 mm
PS12R 4.0 mm 10.0 mm
PS13R 5.0 mm 10.0 mm
PS14R 6.0 mm 10.0 mm
PS15R 8.0 mm 11.0 mm
PS23R 1.0 mm 20.0 mm
PS2R 2.0 mm 20.0 mm
PS27R 2.5 mm 20.0 mm
PS16R 3.0 mm 20.0 mm
Taster
5-38 v 1.5 20.10.00
PS17R 4.0 mm 20.0 mm
PS21R 18.0 mm 0.0 mm
PS44R 1.0 mm 15.0 mm
PS45R 1.5 mm 15.0 mm
PS35R 2.0 mm 20.0 mm
A-5003-0073 4.0 mm 30.0 mm
A-5003-0074 2.0 mm 40.0 mm
A-5003-0033 1.0 mm 20.0 mm
A-5000-8663 1.0 mm 27.0 mm
A-5003-0034 1.5 mm 20.0 mm
A-5003-0035 1.5 mm 30.0 mm
A-5003-0036 2.0 mm 30.0 mm
A-5003-0037 2.0 mm 40.0 mm
A-5003-0038 2.5 mm 30.0 mm
A-5003-0039 2.5 mm 40.0 mm
A-5003-0040 3.0 mm 30.0 mm
A-5003-0041 3.0 mm 40.0 mm
A-5003-0042 3.0 mm 50.0 mm
A-5003-0043 4.0 mm 30.0 mm
A-5003-0044 4.0 mm 40.0 mm
A-5003-0045 4.0 mm 50.0 mm
A-5003-0046 5.0 mm 20.0 mm
A-5003-0047 5.0 mm 30.0 mm
A-5003-0048 5.0 mm 40.0 mm
A-5003-0049 5.0 mm 50.0 mm
A-5003-0064 3.0 mm 50.0 mm
A-5003-0065 4.0 mm 50.0 mm
A-5003-0066 5.0 mm 50.0 mm
Taster
20.10.00 v 1.5 5-39
5.19 Taststiftverlängerung 3 mm Gewinde
SC4 (M3) 13.0 mm Gesamtlänge
SC4 (M3) 8.0 mm Mitte Kreuz
SE8 10.0 mm
SE2 20.0 mm
SE3 35.0 mm
A-5003-0075 50.0 mm
5.20 Taststift 3 mm Gewinde
PS1-8R 0.5 mm 21.0 mm
PS1-9R 1.0 mm 21.0 mm
PS1-10R 2.0 mm 21.0 mm
PS1-11R 3.0 mm 21.0 mm
PS1-12R 4.0 mm 21.0 mm
PS1-13R 5.0 mm 21.0 mm
PS1-1R 4.0 mm 31.0 mm
PS1-14R 5.0 mm 31.0 mm
PS1-16R 30.0 mm 2.0 mm
A-5003-0050 1.5 mm 20.0 mm
A-5003-0051 1.5 mm 30.0 mm
A-5003-0052 2.0 mm 30.0 mm
A-5003-0053 2.0 mm 40.0 mm
A-5003-0054 2.5 mm 20.0 mm
A-5003-0055 2.5 mm 30.0 mm
A-5003-0056 2.5 mm 40.0 mm
A-5003-0057 3.0 mm 30.0 mm
A-5003-0058 3.0 mm 40.0 mm
A-5003-0059 3.0 mm 50.0 mm
A-5003-0060 4.0 mm 40.0 mm
Taster
5-40 v 1.5 20.10.00
A-5003-0061 4.0 mm 50.0 mm
A-5003-0062 5.0 mm 40.0 mm
A-5003-0063 5.0 mm 50.0 mm
A-5003-0067 3.0 mm 50.0 mm
A-5003-0068 4.0 mm 50.0 mm
A-5003-0069 5.0 mm 50.0 mm
5.21 Taststiftverlängerung 4 mm Gewinde SC5 (M4) 18.0 mm Gesamtlänge
SC5 (M4) 12.5 mm Mitte Kreuz
SE19 30.0 mm
SE20 50.0 mm
5.22 Taststifte 4 mm Gewinde PS2-3R 1.0 mm 20.0 mm
PS2-4R 2.0 mm 20.0 mm
PS2-6R 4.0 mm 20.0 mm
PS3-6C 8.0 mm 50.0 mm
PS3-7C 8.0 mm 100.0 mm
5.23 Gewindeadapter SA2 (M2/M3) 7.0 mm
SA3 (M3/M2) 5.0 mm
SA5 (M4/M2) 5.0 mm
SA6 (M4/M3) 9.0 mm
SE21 (M4/M3) 20.0 mm
SE22 (M4/M3) 50.0 mm
SE23 (M4/M3) 75.0 mm
SE24 (M4/M3) 100.0 mm
Werkstück ausrichten
20.10.00 v 1.5 6-41
6 Werkstück ausrichten 6.1 Koordinatensystem bestimmen
Bevor Sie damit beginnen, das Koordinatensystem zu bestimmen, achten Sie darauf, dass das Werkstück unverrückbar fest auf den Messtisch geschraubt ist.
Sie haben Ihren Taster gewählt und kommen zu dem Dialogfenster " Koordinatensystem bestimmen ".
6.1.1 Drei Optionsschaltflächen
Im oberen Teil dieses Fensters haben Sie die Wahl über drei Optionsschaltflächen.
Musterausrichtung
Maschinen-Koordinatensystem
Koordinatensystem aus dem Archiv
Wenn Sie das Maschinen-Koordinatensystem wollen (Sie brauchen z. B. nur den Durchmesser eines Kreises), klicken Sie die Schaltfläche an und bestätigen wie gewohnt.
Wenn Sie ein Korordinaten-System aus dem Archiv wollen, klicken Sie auf das Symbol (siehe oben). Mit einem Klick auf die Pfeiltaste des Eingabefeldes erhalten Sie eine Liste aller abgespeicherten Koordinaten-Systeme. Sie klicken Ihr System an und bestätigen. Wenn Ihnen die Nummer des Systems, das Sie wollen, bekannt ist, geben Sie die Nummer direkt ein.
Wenn kein geeignetes Koordinatensystem im Archiv ist und das Maschinen-Koordinatensystem nicht ausreicht, bestimmen Sie ein neues Koordinatensystem.
6.1.2 Neues Koordinatensystem
Im Dialogfenster "Koordinatensystem bestimmen" haben Sie über Optionsschaltflächen die Wahl zwischen acht Möglichkeiten in zwei Gruppen. Mitutoyo hat hier die acht Methoden zusammengestellt, nach denen in der Praxis zu 90 Prozent gearbeitet wird. Dazu nachfolgend der Überblick mit den einzelnen Symbolen.
Werkstück ausrichten
6-42 v 1.5 20.10.00
Aber bevor Sie sich entscheiden, sollten Sie sich über die Muster für die Ausrichtung mit ihren Möglichkeiten ausführlich informieren.
Ebene, Gerade, Gerade
Ebene, Kreis, Kreis
Ebene, Kreis, Gerade (Ursprung im Kreis-Mittelpunkt)
Ebene, Kreis, Gerade (Ursprung auf der Geraden)
Zylinder, Punkt, Punkt
Zylinder, Kreis, Punkt
Zylinder, Gerade, Punkt (Ursprung auf der Zylinder-Achse)
Zylinder, Gerade, Punkt (Ursprung auf der Geraden)
Kreis oder Zylinder können durch Ellipse oder Kegel ersetzt werden. Das wird grafisch vor allem im jeweils nächsten Dialogfenster "Musterausrichtung" deutlich. Zwischen den Elementen schalten Sie um auf den dafür vorgesehenen Optionsschaltflächen.
Werkstück ausrichten
20.10.00 v 1.5 6-43
6.1.3 GEOPAK-Win Vorschläge
In diesem Fenster macht Ihnen GEOPAK-Win Vorschläge. Bei den Messpunkten schlägt Mitutoyo einen Punkt mehr vor als erforderlich (Beispiel: drei Messpunkte für eine Gerade). So erhalten Sie in jedem Fall eine Aussage über die Maximale Differenz oder über die Streuung. Sie können die Vorschläge akzeptieren. Sie können auch eigene Daten eingeben für ...
❍ den Namen,
❍ die Speichernummer,
❍ die Anzahl der Messpunkte und
❍ die Speichernummer des Koordinaten-Systems.
Das Koordinaten-System, das Sie mit diesen Vorgaben bilden, können Sie im Dialogfeld unter "Koord.-Syst. Nr." abspeichern. Dazu klicken Sie das Symbol an. Im Eingabefeld geben Sie die von Ihnen gewünschte Nummer ein und bestätigen.
Wenn Sie an dieser Stelle nicht speichern, können Sie später speichern über folgenden Weg: Menüleiste, Korordinaten-System und die Funktion "Koordinatensystem sichern".
Die Ergebnisse Ihrer Messungen werden im Ergebnisfeld protokolliert.
6.2 Muster für die Ausrichtung
Die Praxis hat gezeigt, daß zur Ausrichtung des Werkstücks zum sehr großen Teil nachfolgende acht Methoden angewendet werden (siehe dazu ausführlich unter Koordinatensystem bestimmen). Ihre Auswahl ist ausschließlich abhängig vom Werkstück.
Bei dem Modell "Ebene, Gerade, Gerade" bestimmen Sie die Raumausrichtung durch die gemessene Ebene. Die Achsausrichtung wird durch die erste gemessene Gerade festgelegt. Der Nullpunkt liegt im Schnittpunkt der beiden Geraden.
Bei dem Modell "Ebene, Kreis, Kreis" bestimmen Sie die Raumausrichtung durch die gemessene Ebene. Die Achsausrichtung ergibt sich durch die Verbindung der beiden Kreismittelpunkte. Der Nullpunkt liegt im Mittelpunkt des ersten Kreises.
Werkstück ausrichten
6-44 v 1.5 20.10.00
Bei dem Modell "Ebene, Kreis Gerade (Ursprung im Kreis-Mittelpunkt)" bestimmen Sie die Raumausrichtung durch die gemessene Ebene. Die Achsausrichtung wird durch die erste gemessene Gerade festgelegt. Der Nullpunkt liegt im Mittelpunkt des Kreises.
Bei dem Modell "Ebene, Kreis, Gerade (Ursprung auf der Geraden)" bestimmen Sie die Raumausrichtung durch die gemessene Ebene. Die Achsausrichtung wird durch die gemessene Gerade festgelegt. Der Nullpunkt liegt in der Projektion des Kreismittelpunktes auf die Gerade.
Bei dem Modell "Zylinder, Punkt, Punkt" bestimmen Sie die Raumausrichtung durch die Zylinder-Achse. Die Z-Null-Höhe wird durch den ersten Antastpunkt auf der Ebene festgelegt. Nullpunkt ist der Durchstoßpunkt der Zylinder-Achse durch die Ebene. Nullpunkt und zweiter gemessener Punkt bilden die Achsrichtung.
Bei dem Modell "Zylinder, Kreis, Punkt" bestimmen Sie die Raumausrichtung durch die Zylinder-Achse. Die Z-Null-Höhe wird durch den ersten Antastpunkt auf der Ebene festgelegt. Nullpunkt ist der Durchstoßpunkt der Zylinder-Achse durch die Ebene. Nullpunkt und Kreismittelpunkt bilden die Achsrichtung.
Bei dem Modell "Zylinder, Gerade, Punkt (Ursprung auf der Zylinder-Achse)" bestimmen Sie die Raumausrichtung durch die Zylinder-Achse. Die Z-Null-Höhe wird durch den ersten Antastpunkt auf der Ebene festgelegt. Nullpunkt ist der Durchstoßpunkt der Zylinder-Achse durch die Ebene. Die gemessene Gerade bildet die Achsausrichtung.
Bei dem Modell "Zylinder, Gerade, Punkt (Ursprung auf der Geraden)" bestimmen Sie die Raumausrichtung durch die Zylinder-Achse. Die Z-Null-Höhe wird durch den ersten Antastpunkt auf der Ebene festgelegt. Die gemessene Gerade bildet die Achsausrichtung. Nullpunkt ist die Projektion des Durchstoßpunktes der Zylinder-Achse durch die Ebene.
Werkstück ausrichten
20.10.00 v 1.5 6-45
Kreis oder Zylinder können durch Ellipse oder Kegel ersetzt werden. Zwischen den Elementen schalten Sie im nachfolgenden Dialogfenster "Musterausrichtung" um auf den dafür vorgesehenen Optionsschaltflächen.
Sie führen die Messungen durch und bestätigen. Die Ergebnisse Ihrer Messungen werden im Ergebnisfeld protokolliert (siehe dazu auch ausführlich unter „Koordinatensystem bestimmen“).
6.3 Ausrichtung in Einzelschritten
Zur kompletten Ausrichtung eines Werkstücks gehört die Raumausrichtung, die Achsausrichtung und die Bestimmung des Ursprungs. Dies wird in der Musterausrichtung in einem Schritt durchgeführt. Liegen die Möglichkeiten dazu nicht vor, müssen Sie die Ausrichtung in einzelnen Schritten vornehmen. Am Beispiel eines Pyramidenstumpfes (siehe Bild unten) beschreiben wir den Handlungsablauf wie folgt:
➪ Sie wählen z. B. das Maschinen-Koordinatensystem.
➪ Sie messen die Fläche F1 für die Raumausrichtung über die Funktionen Menüleiste/Koordinatensystem/Raumausrichtung. Im Dialogfenster "Raumausrichtung" bestätigen Sie.
➪ Sie messen die Fläche F2.
➪ Sie bilden die Schnittgerade zwischen F1 und F2 für die Achsausrichtung über die Funktionen Menüleiste/Koordinatensystem/Achsausrichtung über Achse.
➪ Sie messen die Fläche F3.
Werkstück ausrichten
6-46 v 1.5 20.10.00
➪ Sie bilden den Schnittpunkt zwischen F3 und der Schnittgeraden für die Nullpunkt-Bestimmung über die Funktionen Menüleiste/Koordinatensystem/Nullpunkt-Bestimmung.
6.4 Koordinatensystem bilden mit Besteinpassung
Wenn Sie durch die besteingepasste Lage der Istpunkte ein Koordinatensystem definieren wollen, gehen Sie vor wie unter "Besteinpassung bei fester Punktzahl" oder unter "Besteinpassung bei variabler Punktzahl" beschrieben. Im Fenster "Besteinpassung" klicken Sie das Kontrollkästchen "Koordinatensystem" an.
Wenn Sie das Koordinatensystem abspeichern wollen, betätigen Sie das Symbol. Dann können Sie im Feld daneben die Nummer eingeben, unter der das Koordinatensystem wieder abgerufen werden kann.
6.5 Raumausrichtung: Allgemeine Grundsätze
Über die Muster für die Ausrichtung hinaus bietet Ihnen GEOPAK-Win weitere Möglichkeiten, Ihr Werkstück-Koordinaten-System zu bestimmen. Maßgeblich für Ihr Vorgehen ist hierbei Ihre aktuelle Messaufgabe (Zeichnung, Position auf dem Messtisch).
6.5.1 Drei Schritte
Der Ablauf teilt sich grundsätzlich in drei Schritte.
❏ Raumausrichtung; Sie erzeugen eine Bezugsebene.
❏ Achsausrichtung; Sie erzeugen eine Bezugsachse, die parallel zur Bezugsebene verläuft.
❏ Nullpunktbestimmung; Sie erzeugen einen Punkt im Raum und erklären diesen zum Nullpunkt.
Die Nullpunktbestimmung können Sie allerdings auch als ersten oder zweiten Schritt vorziehen.
6.5.2 Mess-Strategie entwickeln
Entscheidend für Ihr weiteres Vorgehen sind jetzt die Besonderheiten Ihrer Messaufgabe (Struktur bzw. Zeichnung des Teils, Position des Teils auf dem Messtisch usw.). Bereits jetzt müssen Sie Ihre Messstrategie entwickeln. Deshalb messen Sie jetzt das Teil mit geeigneten Elementen,
Werkstück ausrichten
20.10.00 v 1.5 6-47
damit Sie beim Aufbau des Koordinaten-Systems auf diese Elemente zurückgreifen können.
Bei der Raumausrichtung können Sie mit folgenden Elementen arbeiten:
❍ Raumausrichtung Ebene
❍ Raumausrichtung Zylinder/Kegel
❍ Raumausrichtung Gerade
6.5.3 Sie müssen beachten
• Die Elemente werden in der Elementenliste jeweils mit einem Symbol, der Antastzahl und einer Speichernummer gespeichert.
• Grundsätzlich können Sie sich für eines der Muster für die Ausrichtung bedienen. Wenn Ihnen diese Möglichkeiten nicht ausreichen, wählen Sie in einem geordneten Hintereinander den Einzelbetrieb (z. B. Ebene, Gerade, Punkt).
• Sie sollten die für die Raumausrichtung erforderlichen Elemente ermitteln, bevor Sie mit der eigentlichen Raumausrichtung beginnen. Sie können die Elemente zwar auch noch während des Aufbaus des Koordinaten-Systems ermitteln. Dann müssen Sie aber Ihr aktuelles Dialogfenster - z. b. "Raumausrichtung" - schließen.
• Wenn Sie Elemente während der Raumausrichtung ermitteln, wird nur die Elementenliste aktualisiert. Ein aktualisiertes Dialogfenster "Raumausrichtung" erhalten Sie erst, wenn Sie es erneut öffnen.
6.5.4 So gehen Sie vor:
➪ Über die Menüleiste/Koordinaten-System und die Funktion Raumausrichtung kommen Sie zu dem zugehörigen Dialogfenster.
➪ Mit der Pfeiltaste des Eingabefeldes öffnen Sie einen "gefilterten" Auszug der Elementenliste. Einen solchen gefilterten Auszug erhalten Sie deshalb nur, weil nicht alle Elemente für die Raumausrichtung geeignet sind (siehe unten).
➪ Sie wählen ein Element (Ebene, Zylinder- oder Kegelachse oder Gerade).
➪ Sie entscheiden sich für eine der drei Ebenen (XY-, YZ- oder XZ-Ebene).
Werkstück ausrichten
6-48 v 1.5 20.10.00
Sie wählen in aller Regel am Symbol (links) den Ursprung im Element.
Z = 0, P = new origin (Z = minus)
Beispiel 1: Die Ebene (siehe Bild oben) soll die Raumachse bestimmen, hier die XY-Ebene. Dann bedeutet Ursprung in Element, dass Z auf Null gesetzt wird. Wollen Sie einen anderen Nullpunkt (siehe Zeichnung oben "Neuer Nullpunkt"), messen Sie ein geeignetes Element (z. B. Punkt). Mit dessen Z-Koordinaten legen Sie den neuen Nullpunkt fest.
Beispiel 2: Die Zylinderachse (siehe Bild oben) soll die Raumachse bestimmen, hier die XY-Ebene. Dann bedeutet Ursprung in Element, dass X und Y auf Null gesetzt werden. Das Beispiel der Zylinderachse gilt grundsätzlich auch für die Kegelachse. Siehe dazu auch Muster für die Ausrichtung . Bei einem Zylinder bestimmt die Antastreihenfolge die Vektorrichtung. Bei einem Kegel verläuft die Vektorrichtung immer von der Kegelspitze zur Kegelöffnung.
Werkstück ausrichten
20.10.00 v 1.5 6-49
6.6 Raumausrichtung über Ebene
Die Raumausrichtung kann über eine Ebene, über eine Zylinder- oder Kegelachse oder über eine Gerade erfolgen. Siehe dazu auch Raumausrichtung Zylinder/Kegel und Raumausrichtung Gerade .
Über die Menüleiste/Element und die Funktion Ebene oder über das Symbol rufen Sie das Element auf. Sie erhalten das Dialogfenster "Element Ebene" und nehmen eine Einzelmessung vor. Das Ergebnis Ihrer Einzelmessung wird in der Elementenliste abgespeichert. Dann aktivieren Sie die Kontur in ASCII-Datei speichern. Im Dialogfenster aktivieren Sie die gemessene Ebene. Wenn Sie bestätigt haben, ist diese Ebene die Grundebene für Ihr Koordinaten-System.
Bei der Raumausrichtung über eine Ebene zeigt der Lotvektor immer senkrecht aus dem Teil heraus. Die Antastreihenfolge hat hier im Gegensatz zu der Raumausrichtung über Zylinder oder Kegel keine Bedeutung.
6.7 Raumausrichtung über Zylinder oder Kegel
Die Raumausrichtung kann über eine Ebene, über eine Zylinder- oder Kegelachse oder über eine Gerade erfolgen. Siehe dazu auch Raumausrichtung Ebene und Raumausrichtung Gerade .
Über die Menüleiste/Element und die Funktion Zylinder (Kegel) oder über das Symbol rufen Sie das Element auf. Sie erhalten das Dialogfenster "Element Zylinder" und nehmen eine Einzelmessung vor. Das Ergebnis Ihrer Einzelmessung wird in der Elementenliste abgespeichert.
Werkstück ausrichten
6-50 v 1.5 20.10.00
Bei der Raumausrichtung über einen Zylinder ist die Bezugsebene die lotrechte Ebene zur Zylinderachse. Diese Zylinderachse entspricht dem Lotvektor der Ebene. Die Z-Koordinate wird nicht automatisch auf Null gesetzt. Die Vektorrichtung wird vom ersten zum letzten Antastpunkt berechnet.
Bei der Raumausrichtung über einen Kegel ist die Bezugsebene die lotrechte Ebene zur Kegelachse. Diese Kegelachse entspricht dem Lotvektor der Ebene. Die Z-Koordinate wird nicht automatisch auf Null gesetzt. Die Vektorrichtung verläuft immer von der Kegelspitze zur Kegelöffnung.
6.8 Raumausrichtung über Gerade
Die Raumausrichtung kann über eine Ebene, über eine Zylinder- oder Kegelachse oder über eine Gerade erfolgen. Siehe dazu auch Raumausrichtung Ebene und Raumausrichtung Zylinder/Kegel .
Bei der Raumausrichtung über eine Gerade ist das Ziel eine unprojizierte Gerade (siehe Symbol). Achten Sie deshalb darauf, dass die Elemente, die Sie zum Bilden der Geraden verwenden, unprojiziert
Werkstück ausrichten
20.10.00 v 1.5 6-51
gemessen werden. Klicken Sie dazu das Symbol "Keine Projektion" (s.o.) an.
Grundsätzlich gilt, dass die "Raumausrichtung über eine Gerade" nicht über eine gemessene Gerade erfolgen kann, da eine gemessene Gerade immer projiziert ist.
Über die Menüleiste/Element und die Funktion "Gerade" oder über das Symbol rufen Sie das Element auf. Sie erhalten das Dialogfenster "Element Gerade" und wählen ...
das Verbindungselement,
das Schnittelement oder
das Symmetrieelement.
Ihre Entscheidung hängt davon ab, wie Sie vorgehen wollen.
Bei der Raumausrichtung über eine Gerade wird die Bezugsebene lotrecht zu der Raumgeraden gebildet. In unserem Beispiel sind mindestens zwei Ellipsen (oder mehr) unprojiziert („Keine Projektion“)gemessen worden.
Eine unprojizierte Gerade erhalten Sie auch dann, wenn Sie zwei Ebenen miteinander schneiden (siehe Bild unten).
Werkstück ausrichten
6-52 v 1.5 20.10.00
Raumausrichtung über eine Gerade.
6.9 Ursprung in Element
Sie wollen das Koordinaten-System Ihres Teils (Werkstück) erstellen. Dabei ist die Raumausrichtung in der Regel der erste Schnitt, den Sie zur Ermittlung einer Bezugsebene machen müssen. Dazu aktivieren Sie in der Menüleiste "Koordinaten-System/Raumausrichtung" und kommen zu dem zugehörigen Dialogfenster . In diesem Fenster können Sie den "Ursprung in das Element" legen. Sie aktivieren dazu das Symbol (siehe oben).
Beispiel 1: Die Ebene (siehe Bild oben) soll die Raumachse bestimmen, hier die XY-Ebene. Dann bedeutet Ursprung in Element, dass Z auf Null gesetzt wird. Wollen Sie einen anderen Nullpunkt (siehe Zeichnung oben "Neuer Nullpunkt"), messen Sie ein geeignetes Element (z. B. Punkt). Mit dessen Z-Koordinaten legen Sie den neuen Nullpunkt fest.
1 = Ebene 1
2 = Ebene 2
3 = Schnittgerade
Z = 0
P = Neuer Nullpunkt (Z = minus)
Werkstück ausrichten
20.10.00 v 1.5 6-53
Beispiel 2: Die Zylinderachse (siehe Bild oben) soll die Raumachse bestimmen, hier die XY-Ebene. Dann bedeutet Ursprung in Element, dass X und Y auf Null gesetzt werden. Das Beispiel der Zylinderachse gilt grundsätzlich auch für die Kegelachse. Siehe dazu auch Muster für die Ausrichtung .
Bei einem Zylinder bestimmt die Antastreihenfolge die Vektorrichtung. Bei einem Kegel verläuft die Vektorrichtung immer von der Kegelspitze zur Kegelöffnung.
6.10 RPS-Ausrichtung: Reference Point System
Hinter dem Begriff RPS-Ausrichtung verbirgt sich das Reference Point System. Dieses System wird in erster Linie dann angewendet, wenn Blechteile innerhalb eines Fahrzeuges gemessen werden müssen. Dabei liegt der Ursprung des Koordinatensystems grundsätzlich in der Mitte der Vorderachse. Diese Blechteile haben in aller Regel keine Elemente, mit denen eine herkömmliche Ausrichtung durchgeführt werden kann (Raumausrichtung usw.). Der Konstrukteur legt vielmehr spezifische Punkte fest, bei denen die Koordinatenwerte einzuhalten sind. Das Problem der Ausrichtung besteht dann darin, eine geeignete Transformation zu finden. Die am realen Werkstück gemessenen Punkte sollen die vorgegebenen Koordinaten annehmen.
6.10.1 Die Voraussetzung
Für eine vollständige Ausrichtung müssen die sechs Freiheitsgrade bestimmt werden. Das bedeutet, dass grundsätzlich 6 Werte erforderlich sind.
Werkstück ausrichten
6-54 v 1.5 20.10.00
Zwei Extremfälle sind möglich:
❍ Jede Messstelle bestimmt einen Wert; dann sind 6 Mess-stellen notwendig; oder...
❍ Die erste Messstelle bestimmt 3, die nächste 2 und die letzte 1 Koordinate; dann sind nur 3 Messstellen notwendig.
Dazwischen sind alle anderen Kombinationen möglich. Da GEOPAK-Win diese alle zulässt, bietet sich Ihnen eine breite Palette.
6.10.2 Der Grundsatz
Grundsätzlich müssen für eine Koordinate 3, für die nächste 2, und für die letzte 1 Wert gegeben sein.
6.10.3 Die Bedienung
In der Praxis müssen zwei Fälle unterschieden werden:
1. Fall: Zeichnung und RPS-Punkte liegen vor
Wenn Zeichnung und RPS-Punkte gegeben sind, finden Sie die Koordinaten der RPS-Punkte rechts unten in der Zeichnung. Darüber hinaus ist angezeigt, welche Koordinate(n) der entsprechende Punkt festlegt, z.B. Fxy für einen Punkt, der x und y festlegt. Die Toleranz ist in diesen Fällen mit 0.0 angegeben. In diesem Fall gehen Sie vor wie folgt:
➪ Sie messen die auf der Zeichnung angegebenen Stellen mit GEOPAK-Win wie gewohnt.
➪ Sie rufen in der Menüleiste unter "Koordinaten-System" im nachfolgenden Aufklappmenü die "RPS-Ausrichtung" auf.
➪ Sie geben die Zeichnungswerte für die RPS-Punkte ein und wählen das dazugehörige gemessene Element.
➪ Sie aktivieren zu den RPS-Punkten die Koordinaten, die exakt eingehalten werden müssen.
➪ Wenn Sie die Schritte oben für alle RPS-Punkte durchgeführt haben, prüfen Sie die Eingabe. Es müssen 6 Koordinaten aktiviert sein, und zwar 3 von einer der Achsen x, y oder z; 2 von einer anderen, und 1 von der letzten.
➪ Mit "OK" veranlassen Sie den Rechner, um die Ausrichtung durchzuführen.
Werkstück ausrichten
20.10.00 v 1.5 6-55
2. Fall: Nur der Datensatz liegt vor
In diesem Fall, der z. B. bei Vorführungen häufig auftritt, ist es notwendig, zunächst die Sollkoordinaten zu bestimmen. Dazu gehen Sie vor wie folgt:
➪ Sie laden die Zeichnung in 3D-TOL.
➪ Mit der Funktion "Kantenpunkte suchen" können Sie die Stellen markieren, die Sie zur Ausrichtung heranziehen wollen. Übertragen Sie diese Werte an GEOPAK-Win (Knopfdruck im Anzeigefenster).
➪ In GEOPAK-Win messen Sie die entsprechenden Stellen wie gewohnt.
➪ Nun verfahren Sie wie bei gegebenen RPS-Punkten (s.o.). Für die Eingabe der Sollkoordinaten können Sie entweder die übertragenen Punkte (mit Hilfe der '"Formelberechnung") in Variablen übernehmen. Sie können sie auch neu eingeben.
6.11 Lotvektor
Der Lotvektor einer Ebene beschreibt die Richtung der Ebene im Raum. Der Lotvektor zeigt immer aus dem Teil heraus und ist unabhängig von der Antastreihenfolge (siehe dazu ausführlich unter Raumausrichtung).
Werkstück ausrichten
6-56 v 1.5 20.10.00
6.12 Elementliste
In der Elementenliste werden die gespeicherten Elemente angezeigt. In den vier Spalten finden Sie (v. l.)
❍ das grafische Symbol des Elementes (Kreis, Punkt usw.)
❍ das grafische Symbol der Erzeugungsart des Elementes (gemessen, Verbindungselement, usw.). Hier finden Sie auch die Anzahl der Punkte, aus denen das Element berechnet wurde (Antastpunkte oder - bei Verbindungselementen - Punkte von anderen Elementen).
❍ den Namen des Elementes
❍ die Speichernummer des Elementes. Gespeichert wird nach Elementtypen. Das Programm nummeriert automatisch von 1 bis ...X durch. Sie können aber auch Speichernummern Ihrer Wahl eingeben (siehe dazu z. B. auch das Dialogfenster "Element Kreis" mit dem Eingabefeld "Speicher").
6.13 Koordinaten-System-Typen
GEOPAK-Win bietet Ihnen die Möglichkeit, entweder mit dem Kartesischen Koordinaten-System, dem Zylinder-Koordinaten-System oder dem Kugel-Koordinaten-System zu arbeiten. Je nach Messaufgabe, werden Sie sich für einen der drei Korordinaten-System-Typen entscheiden. Beim Programmstart ist immer das kartesische Koordinaten-System aktiv. Bereits gespeicherte Geometrie-Elemente werden bei ihrem Abruf in einen anderen Koordinaten-System-Typ automatisch umgerechnet.
6.13.1 Kartesisches Koordinaten-System
In diesem System bezeichnen Sie mit den X-, Y- und Z-Koordinatenwerten zum Nullpunkt die Position eines Punktes.
1 = X-Koordinate
2 = Y-Koordinate
3 = Z-Koordinate
Werkstück ausrichten
20.10.00 v 1.5 6-57
6.13.2 Zylinder-Koordinaten-System
In diesem System bezeichnen Sie einen Punkt durch
❍ den projizierten Radius zum Nullpunkt,
❍ den Polarwinkel Phi zur Polarachse und
❍ den Koordinatenwert der senkrecht auf einem ebenen Polar-Koordinaten-System stehenden Achse.
6.13.3 Kugel-Koordinaten-System
In diesem System bezeichnen Sie einen Punkt durch
❍ den räumlichen Abstand (Radius) zum Nullpunkt,
❍ den Polarwinkel Phi und
❍ den Winkel Theta. In GEOPAK-Win wird der Winkel Theta als der Raumwinkel zu der senkrecht auf einem ebenen Polar-Koordinaten-System stehenden Achse bezeichnet.
In der Literatur wird auch die Meinung vertreten, dass der Winkel Theta der Winkel zwischen der Grundebene und dem Vektor ist.
1 = Winkel Phi
2 = Radius zum Nullpunkt
3 = Z-Koordinate
1 = Winkel Phi 2 = Winkel Theta 3 = (Winkel Theta, s. u.) 4 = Radius zum Nullpunkt
Werkstück ausrichten
6-58 v 1.5 20.10.00
6.14 Polarkoordinaten: Ebenen wechseln
In den Dialogfenstern, in denen Sie sich für einen der drei Koordinatensystem-Typen entscheiden können, bieten wir eine weitere Option an.
In der Regel wählen Sie Ihr Polar-Koordinatensystem mit einem Klick auf das mittlere oder untere Symbol (zylindrisch oder sphärisch, siehe Bild unten, linke Spalte). Mit einem weiteren Klick auf eines dieser beiden Polar-Koordinatensysteme können Sie zusätzlich die Arbeits-Ebenen wechseln. Die Änderungen werden Ihnen angezeigt.
Elemente:
20.10.00 v 1.5 7-59
7 Elemente: 7.1 Übersicht
Für ihre Messaufgaben stehen Ihnen folgende Elemente zur Verfügung: Punkt, Gerade, Kreis, Ellipse, Ebene, Kegel, Kugel, Zylinder, Stufenzylinder, Kontur , Winkelberechnung und Abstandsberechnung. Sie aktivieren diese Elemente und die zugehörigen Dialogfenster z. B. über die Menüleiste/Elemente und im nachfolgenden Aufklappmenü die Funktion. Sie können die Elemente auch mit einem Klick in ein Symbol (Symbolleiste) aufrufen.
"Element Dialog" überspringen
Wenn Sie auf schnellstem Weg messen wollen, können Sie den "Element Dialog" überspringen. Dazu klicken Sie in der Menüleiste auf "Einstellungen/Eigenschaften für Auswahldialog" .Dann springen Sie, wenn Sie das Element über das Symbol aufrufen, sofort in das Messen.
Wenn Sie Ihr Element über die Menüleiste und die Funktion aufrufen, kommen Sie zu einem Dialogfenster, dessen Grundstruktur für alle Elemente gleich ist (siehe unten am Beispiel "Element Kreis").
Das Dialogfenster gliedert sich in fünf Blöcke.
➪ Unter der Titelleiste finden Sie waagerecht die Symbole für die Art der Erzeugung. Die ersten vier Erzeugungsarten (v.l.) sind für alle Elemente gleich.
• Messen,
• Verbindungselement,
Elemente:
7-60 v 1.5 20.10.00
• Aus Speicher neu berechnen und
• Theoretisches Element.
❏ Senkrecht am linken Rand finden Sie die Symbole für die Art der Berechnung (Gauß, Minimum Zonenelement usw.)
❏ Am rechten Rand finden Sie die Symbole für die Programmier-Hilfen (Automatisch Messen, Messgrafik usw.)
❏ In der Mitte machen Sie Ihre Aussagen über
• Namen des Elementes; Mitutoyo macht einen Vorschlag (z. B. Kreis), aber Sie können Namen Ihrer Wahl eingeben. Wenn Sie auf den Pfeil am Eingabefeld klicken, zeigt Ihnen eine Liste die Namen aller bisher verwendeten Elemente dieses Typs (z. B. Kreis) an.
• Speicher; das Programm speichert automatisch und durchlaufend. Sie können aber auch eigene Speichernummern außer der Null eingeben. Es handelt sich um Elementspeicher.
• Anzahl Punkte; wegen der Maximalen Differenz und der Streuung müssen Sie die Mindestpunktzahl plus 1 eingeben.
❏ Unten finden Sie die Ihnen bekannten Arbeitshilfen (Ok. usw.).
7.2 Punkt
Mit dieser Funktion legen Sie ein neues Element vom Typ "Punkt" an.
➪ Sie klicken entweder auf das Symbol oder gehen über die Menüleiste (Element/Punkt).
❍ In dem nachfolgenden Dialogfenster "Element Punkt" sind alle von GEOPAK-Win zugelassenen Erzeugungsarten von Punkten zusammengefasst (siehe dazu auch unter Elemente: Übersicht).
❍ Zu den ersten vier Erzeugungsarten siehe ausführlich unter Art der Erzeugung.
Symmetrie-Element: Über dieses Symbol können Sie sich den Symmetriepunkt aus zwei Elementen berechnen lassen. Sie bestätigen und kommen zum Auswahlfenster "Symmetrie-Element Punkt".
Elemente:
20.10.00 v 1.5 7-61
Schnitt-Element: Über dieses Symbol und Bestätigen können Sie sich den Schnittpunkt zweier Elemente berechnen lassen. Sie bestätigen und kommen Sie zum Fenster "Schnitt-Element Punkt". Wenn es mehr als einen Schnittpunkt gibt, können Sie in diesem Fenster in der senkrechten linken Symbolleiste wählen, welchen Sie haben wollen. Und zwar jeweils den mit der kleinsten oder größten X-,Y- oder Z-Koordinate. Drei Messmöglichkeiten
Für das Messen von Punkten haben Sie drei Möglichkeiten
Punkt (unkompensiert): Hierbei werden Ihnen die Koordinaten des Tastermittelpunktes angegeben. Die Tasterradius-Kompensation macht GEOPAK-Win später automatisch, z.B. bei der Abstandsberechnung.
Kompensierter Punkt : Hierbei wird die Kompensation durchgeführt wie folgt:
• Manueller Betrieb: Die Kompensation erfolgt entlang einer der Koordinatensystem-Achsen.
• CNC-Betrieb: Die Kompensation erfolgt entlang der Antastrichtung.
Punkt-Richtung: Hierbei wird nur die Koordinate in Antastrichtung ausgegeben. In diese Richtung wird auch die Tasterradius-Kompensation durchgeführt. Im Polar-Koordinatensystem wird die Tasterradius-Kompensation radial vorgenommen.
Zu den Optionen im Symbolblock auf der rechten Seite des Dialogfensters siehe ausführlich unter Hilfen zum Programmieren.
7.3 Kugel
Mit dieser Funktion legen Sie ein neues Element vom Typ "Kugel" an. Eine Kugel kann nur aus mindestens vier Messpunkten berechnet werden, die nicht alle in einer Ebene liegen dürfen.
➪ Sie klicken entweder auf das Symbol oder gehen über die Menüleiste (Element/Kugel).
❍ In dem Dialogfenster "Element Kugel" sind alle von GEOPAK-Win zugelassenen Erzeugungsarten von Kugeln zusammengefasst (siehe dazu auch unter Elemente: Übersicht).
Elemente:
7-62 v 1.5 20.10.00
❍ Zu den ersten vier Erzeugungsarten siehe ausführlich unter Art der Erzeugung.
Element-Einpassung: Als zusätzliches Erzeugungsart bieten wir Ihnen an, eine Kugel mit vorgegebenem Durchmesser in einen Kegel einzupassen.
➪ Mit Klick auf das Symbol und Bestätigen kommen Sie zum Fenster "Element-Einpassung Kugel" .
➪ Hier geben Sie den Durchmesser der Kugel ein und wählen den Kegel aus, in den die Kugel eingepasst werden soll.
❍ Das Ergebnis ist ein Element Kugel mit der Lage der Kugel in dem Kegel.
7.4 Kreis
Mit dieser Funktion legen Sie ein neues Element vom Typ "Kreis" an. Ein Kreis kann nur aus mindestens drei Messpunkten berechnet werden, die nicht auf einer Geraden liegen dürfen.
➪ Sie klicken entweder auf das Symbol oder gehen über die Menüleiste (Element/Kreis).
❍ In dem Dialogfenster "Element Kreis" sind alle von GEOPAK-Win zugelassenen Erzeugungsarten von Kreisen zusammengefasst (siehe dazu auch unter Elemente: ÜbersichtHTPC_MSGL_ELM).
❍ Zu den ersten vier Erzeugungsarten siehe ausführlich unter Art der ErzeugungHTPC_MSGL_ELM_KIND_BUILD.
Wenn der Kreis aus Messpunkten berechnet wird, bieten sich mehrere Berechnungsmethoden an (siehe dazu ausführlich unter Art der BerechnungHTPC_MSGL_ELM_KIND_CALC).
7.4.1 Regelfall
Im Regelfall berechnet das Programm aus den Messpunkten eine Ebene.
• Es folgt die Prüfung, welcher Grundebene diese Ebene am nächsten kommt.
• In diese Ebene werden die Punkte projiziert (Automatische Projektion).
• Der Kreis wird berechnet.
Elemente:
20.10.00 v 1.5 7-63
7.4.2 Problemfälle
Wenn der Kreis mit seinen Messpunkten schräg im Raum liegt,
• kann die Aut. Projektion in die falsche Ebene erfolgen.
• In diesem Fall können Sie die Projektionsebene vorbestimmen.
• Unabhängig von der Lage der Messpunkte wird dann in diese Ebene projiziert.
Keine Projektion
XY-Ebene
YZ-Ebene
ZX-Ebene
Automatische Projektionsebene
Messhöhe auf Null setzen: Sie aktivieren das Symbol, wenn Sie die Kreise in unterschiedlichen Höhen messen, aber keine räumliche Komponente haben wollen, z.B. für die Abstandsmessung.
Hinweis Wenn Sie dieses Symbol nicht aktivieren, bleibt die Messhöhe erhalten. So können Sie mehrere Kreise zu einer Raumachse verbinden.
Wir empfehlen die Automatische Projektion. Vorsicht ist geboten bei der "Zwangs-Projektion" in eine Ebene. Achten Sie bei einem Wechsel der Ebene darauf, dass Sie die Ebene über das Symbol umschalten. Möglichweise erhalten Sie die Nachricht, dass der Kreis nicht berechenbar ist.
Elemente:
7-64 v 1.5 20.10.00
7.5 Konstruierte Kreise
Die Funktion "Element Einpassung" verwenden Sie dann, wenn Sie ..
• einen Kreis mit vorgegebenem Durchmesser haben, oder ...
• dieser Kreis zwischen zwei Geraden oder einer Kontur eingepasst werden soll. Im Fall von zwei Geraden gibt es vier Möglichkeiten (siehe Bild unten)
Die vier Sektoren sind definiert durch die positiven Richtungen (+) der Geraden. So erklären sich die Symbole (Bild unten) im Fenster "Element-Einpassung Kreis".
Im Fall einer Kontur muss der Bereich ausgewählt werden, in den der Kreis eingepasst werden soll (siehe dazu ausführlich unter "Punkteauswahl Kontur").
Die Funktion "Schnittelement" über das Zylinder-Symbol verwenden Sie dann, wenn Sie einen Kreis in einer gemessenen Ebene berechnen wollen. Der Durchmesser des Kreises ist identisch mit dem Zylinder-Durchmesser (siehe Bild unten).
Elemente:
20.10.00 v 1.5 7-65
Die Information, ob es sich um eine Bohrung oder Welle handelt, wird vom Zylinder mit übernommen.
Das ist wichtig für die Anwendung der MMB.
Die Funktion "Schnittelement" über das Kegel-Symbol verwenden Sie dann, wenn Sie wissen wollen ...
❍ in welcher Höhe der Kegel einen bestimmten Durchmesser hat
❍ welchen Durchmesser ein Kegel an einer bestimmten Stelle hat über die nachfolgenden Symbole ...
• Gegebener Durchmesser
• Abstand zur Kegelspitze
• Abstand zur XY-Ebene
• Abstand zur YZ-Ebene
• Abstand zur ZX-Ebene
Die Funktion "Schnittelement" über das Kugel-Symbol verwenden Sie dann, wenn Sie wissen wollen ...
❍ in welcher Höhe die Kugel einen bestimmten Durchmesser hat, oder ...
❍ welchen Durchmesser die Kugel an einer bestimmten Stelle hat.
Elemente:
7-66 v 1.5 20.10.00
• Die Symbole:
• Gegebener Durchmesser
• Abstand zum Kugelpol
• Abstand zur Grundebene
• Abstand zur XY-Ebene
• Abstand zur YZ-Ebene
• Abstand zur ZX-Ebene
7.6 Punkteauswahl Kontur
Sie haben eine Kontur geladen und wollen an der Kontur (oder an einem Teil der Kontur) ein Element berechnen. In aller Regel benötigen Sie dazu nur einen Teil der Konturpunkte. Deshalb müssen Sie eine Auswahl treffen. Die Punkteauswahl nehmen Sie in der Grafik vor. Diese muss deshalb aktiviert sein.
7.6.1 Beispiel Kreisberechnung
➪ Sie klicken auf das Element-Symbol,
➪ im nachfolgenden Fenster auf das Symbol "Aus Speicher neu berechnen" und bestätigen.
➪ Im Fenster "Kreis - Aus Speicher neu berechnen/kopieren" klicken Sie auf das Symbol (Kontur).
➪ Sie wählen Sie eine Kontur aus
• entweder aus der Liste oder ...
• mit einem Mausklick (die Maus wird zum Fadenkreuz) auf eine Konturgrafik auf Ihrem Bildschirm. Sie bestätigen.
❍ Das Fenster "Punkteauswahl Kontur" erscheint. Gleichzeitig wandelt sich der Mauszeiger wieder zu einem Fadenkreuz.
Elemente:
20.10.00 v 1.5 7-67
❍ Mit gedrückter linker Maustaste wählen Sie in der Konturgrafik die Bereiche aus, die Sie zur Berechnung z.B. eines Kreises heranziehen wollen. Sie können einzelne Punkte anklicken oder aber Punkte zu Blöcken zusammenfassen (Maustaste gedrückt halten). Die ausgewählten Bereiche werden farblich dargestellt (im Bild unten "rot").
❍ Im Fenster "Punkteauswahl Kontur" werden die Koordinaten der Punkte oder Blöcke angezeigt. Sie können bestimmen, in welchem Koordinatensystem die Anzeige erfolgen soll.
❍ Unter der Zeile "Ausgewählte Blöcke" bestimmen Sie über die Symbole, welche Blöcke Sie zur Berechnung heranziehen wollen.
❍ Über dieses Symbol ziehen Sie alle Konturpunkte zur Elementberechnung heran.
❍ Sie löschen alle Punkte (Blöcke).
7.7 Ellipse
Mit dieser Funktion legen Sie ein neues Element vom Typ "Ellipse" an. Eine Ellipse kann nur aus mindestens fünf Messpunkten berechnet werden. Sie können sich die Ellipse auch als Schnitt einer Ebene mit einem Kegel oder Zylinder berechnen lassen.
➪ Sie klicken entweder auf das Symbol oder gehen über die Menüleiste (Element/Kreis).
• Möglich ist, dass Sie das Symbol in der Symbolleiste nicht sehen.
Elemente:
7-68 v 1.5 20.10.00
• Sie können die Symbol-Funktion wieder über das Programm "PartManager" und die Menü-Funktionen "Einstellungen/Voreinstellungen Programme /KMG/GEOPAK-Win" reaktivieren.
❍ In dem Dialogfenster "Element Ellipse" sind alle von GEOPAK-Win zugelassenen Erzeugungsarten von Ellipsen zusammengefasst (siehe dazu auch unter Elemente: Übersicht).
❍ Zu den ersten vier Erzeugungsarten siehe ausführlich unter Art der Erzeugung.
Als Schnittelement dient bei der Ellipse der Zylinder oder der Kegel (siehe auch das Dialogfenster "Schnittelement Ellipse"). Sie klicken auf das Symbol und bestätigen.
Im Ergebnisfeld und im Protokoll finden Sie neben den Angaben über Mittelpunkt, Großer und Kleiner Durchmesser auch die Winkel, die die große Halbachse mit den Koordinaten-Achsen einschließt (siehe Bild unten).
Elemente:
20.10.00 v 1.5 7-69
7.8 Kegel
Mit dieser Funktion legen Sie ein neues Element vom Typ "Kegel" an. Ein Kegel kann nur aus mindestens sechs Messpunkten berechnet werden, die nicht alle in einer Ebene liegen dürfen.
➪ Sie klicken entweder auf das Symbol oder gehen über die Menüleiste (Element/Kegel).
❍ In dem Dialogfenster "Element Kegel" sind alle von GEOPAK-Win zugelassenen Erzeugungsarten von Kegeln zusammengefasst (siehe dazu auch unter Elemente: Übersicht).
❍ Zu den ersten vier Erzeugungsarten siehe ausführlich unter Art der Erzeugung.
Hinweis
Eine automatische Kegelmessung gibt es nicht. Bei der CNC-Messung können Sie den Kegel aber mit mehreren automatischen Kreismessungen erzeugen.
7.9 Zylinder
Mit dieser Funktion legen Sie ein neues Element vom Typ "Zylinder" an. Ein Zylinder kann nur aus mindestens fünf Messpunkten berechnet werden, die nicht alle in einer Ebene liegen dürfen.
➪ Sie klicken entweder auf das Symbol oder gehen über die Menüleiste (Element/Zylinder).
❍ In dem Dialogfenster "Element Zylinder" sind alle von GEOPAK-Win zugelassenen Erzeugungsarten von Zylindern zusammengefasst (siehe dazu auch unter Elemente: Übersicht).
❍ Zu den ersten vier Erzeugungsarten siehe ausführlich unter Art der Erzeugung.
Hinweis
Das automatische Messen ist möglich. Die Strategie ist allerdings eingeschränkt. Wenn Ihnen diese nicht ausreicht, empfehlen wir, einzelne automatische Elementmessungen durchzuführen.
Elemente:
7-70 v 1.5 20.10.00
7.10 Gerade
Mit dieser Funktion legen Sie ein neues Element vom Typ "Gerade" an. Eine Gerade kann nur aus mindestens zwei Messpunkten berechnet werden.
➪ Sie klicken entweder auf das Symbol oder gehen über die Menüleiste (Element/Gerade).
❍ In dem Dialogfenster "Element Gerade " sind alle von GEOPAK-Win zugelassenen Erzeugungsarten von Geraden zusammengefasst (siehe dazu auch unter Elemente: ÜbersichtHTPC_MSGL_ELM).
❍ Zu den ersten vier Erzeugungsarten siehe ausführlich unter Art der Erzeugung.
Wenn die Gerade aus Messpunkten berechnet wird, bieten sich mehrere Berechnungsmethoden an (siehe dazu ausführlich unter Art der Berechnung).
7.10.1 Projektionsebene erkennen
Im Regelfall berechnet das Programm aus den Messpunkten und den Antastrichtungen eine Ebene.
• Es folgt die Prüfung, welcher Grundebene diese Ebene am nächsten kommt.
• In diese Ebene werden die Punkte projiziert (Automatische Projektion).
• Die Gerade wird berechnet.
7.10.2 Problemfälle
Wenn die Gerade mit ihren Messpunkten schräg im Raum liegt,
• kann die Automatische Projektion in die falsche Ebene erfolgen.
• In diesem Fall können Sie die Projektionsebene vorbestimmen.
• Unabhängig von der Lage der Messpunkte wird dann in diese Ebene projiziert.
Keine Projektion
XY-Ebene
Elemente:
20.10.00 v 1.5 7-71
YZ-Ebene
ZX-Ebene
Automatische Projektionsebene
Wir empfehlen die "Automatische Projektion". Vorsicht ist geboten bei der "Zwangs-Projektion" in eine Ebene. Achten Sie bei einem Wechsel der Ebene darauf, dass Sie die Ebene über das Symbol umschalten. Möglichweise erhalten Sie die Nachricht, dass die Gerade nicht berechenbar ist.
7.11 Konstruierte Geraden
Sie haben vier Möglichkeiten, eine Gerade zu konstruieren.
Symmetrie-Element Gerade
Tangente
Verschiebe-Element
Schnitt-Element
Über dieses Symbol kommen Sie zum Fenster "Symmetrie-Element Gerade".
Über dieses Symbol kommen Sie zum Fenster "Tangente". Wählen Sie zuerst den Kreis aus, an den die Tangente gelegt werden soll. Dann entscheiden Sie, ...
ob die Tangente von einem Punkt aus an den Kreis gelegt werden soll, oder ob ...
die Gerade eine gemeinsame Tangente zweier Kreise sein soll (siehe vier Symbole links). Da in beiden Fällen mehrere Tangenten möglich sind, müssen Sie sich über die Symbole (oben) für eine entscheiden. Den kleinen der beiden Kreise können Sie sich auch als Punkt vorstellen.
Elemente:
7-72 v 1.5 20.10.00
Über dieses Symbol kommen Sie zu dem Fenster "Verschiebe-Element Gerade". Sie bilden eine neue Gerade, die
• parallel zur ausgewählten Geraden und ...
• durch den ausgewählten Punkt verläuft.
Eine Schnittgerade lässt sich nur durch zwei Ebenen bestimmen. Die Richtung der Geraden wird bestimmt aus den Richtungsvektoren der beiden Ebenen über die "Rechte-Hand-Regel".
Entscheidend ist die Reihenfolge der Ebenen. Wenn Sie die Ebenen vertauschen, kehrt sich der Richtungssinn um.
7.12 Ebene
Mit dieser Funktion legen Sie ein neues Element vom Typ "Ebene" an. Eine Ebene kann nur aus mindestens drei Messpunkten berechnet oder als Symmetrie-Ebene bestimmt werden.
➪ Sie klicken entweder auf das Symbol oder gehen über die Menüleiste (Element/Ebene).
❍ In dem Dialogfenster "Element Ebene " sind alle von GEOPAK-Win zugelassenen Erzeugungsarten von Ebenen zusammengefasst (siehe dazu auch unter Elemente: Übersicht).
❍ Zu den ersten vier Erzeugungsarten siehe ausführlich unter Art der Erzeugung.
Wenn die Ebene aus Messpunkten berechnet wird, bieten sich mehrere Berechnungsmethoden an (siehe dazu ausführlich unter Art der Berechnung).
7.12.1 Berechnungsart wechseln
Sie können sich das Element auch auf eine andere als die ursprünglich eingestellte Art berechnen lassen.
So gehen Sie vor
➪ Sie klicken Sie auf das Symbol,
Elemente:
20.10.00 v 1.5 7-73
➪ suchen sich die Berechnungsart aus,
➪ bestätigen und ...
➪ suchen im nachfolgenden Fenster (z.B."Ebene, Aus Speicher neu berechnen/kopieren") die ursprüngliche Ebene.
7.12.2 Bestimmen des Richtungsvektors
Bei einer gemessenen Ebene zeigt der Richtungsvektor immer aus dem Material heraus.
Wenn Sie die Ebene als Verbindungselement berechnen lassen, ist die Information der Materialseite nicht verfügbar. In diesem Fall zeigt der Richtungsvektor immer ...
➪ vom Ursprung ➪ auf die Ebene.
Hinweis Damit Sie bei einer Verbindungsebene, die nahe dem Nullpunkt liegt, immer dieselbe Richtung bekommen, sollten Sie den Nullpunkt vor der Berechnung verschieben und nach der Berechnung wieder zurücksetzen.
Dazu, wie Sie das "Symmetrie-Element Ebene" bilden, siehe ausführlich unter Zwei Wege zum Symmetrie-Element .
7.12.3 Zwei Wege zum Symmetrie-Element Ebene
Sie haben zwei Möglichkeiten, im Dialogfenster "Element Ebene" Symmetrie-Elemente zu bilden.
Symmetrie-Element zweier Ebenen
Sie klicken Sie auf das Symbol und kommen zum zugehörigen Dialogfenster "Symmetrie-Element Ebene". Unter "Erstes bzw. Zweites Element" geben Sie die Ebenen ein und bestätigen.
Hinweis Symmetrie-Ebene wird immer die Ebene, die in dem kleineren Winkel liegt.
Symmetrie-Element zweier Punkte
Im Dialogfenster "Element Ebene" klicken Sie auf das Symbol und kommen zum zugehörigen Dialogfenster "Symmetrie-Element Ebene". Unter "Erstes bzw. Zweites Element" geben Sie die Punkte ein und bestätigen.
Elemente:
7-74 v 1.5 20.10.00
Denken Sie daran, dass Sie mit einem Klick auf den Bereich [..] zur "Freien Elementeingabe" wechseln können.
Hinweis Die Vektorrichtung der Ebene wird bestimmt durch die Richtung vom ersten zum zweiten Punkt.
7.13 Stufenzylinder
Das Thema ist in der Entwicklung
7.14 Kontur
Mit dieser Funktion legen Sie ein neues Element vom Typ "Kontur" an. Eine Kontur besteht aus einer Anzahl geordneter Punkte. Das Programm GEOPAK-Win kann die Konturpunkte zur Elementberechnung verwenden (siehe dazu das Beispiel unter Punkteauswahl Kontur ).
➪ Sie klicken entweder auf das Symbol (s.o.) oder gehen über die Menüleiste (Element/Kontur).
❍ In dem Dialogfenster "Element Kontur" sind alle von GEOPAK-Win zugelassenen Erzeugungsarten von Konturen zusammengefasst (siehe dazu auch unter Elemente: Übersicht).
❍ Zu den ersten beiden Erzeugungsarten siehe ausführlich unter Art der Erzeugung.
Siehe dazu ausführlich unter Kontur laden.
Siehe dazu ausführlich unter Mittlere Kontur .
Siehe dazu ausführlich unter Kontur von externen Systemen laden .
Zum Thema "Elementberechnung an einer Kontur" siehe ausführlich unter Punkteauswahl Kontur
Elemente:
20.10.00 v 1.5 7-75
7.15 Freiformflächen
Mit dieser Funktion legen Sie ein neues Element vom Typ "Freiformfläche" an. Diese Funktion ist das Verbindungselement zwischen GEOPAK-Win und 3D-TOL-Win.
➪ Sie klicken entweder auf das Symbol oder gehen über die Menüleiste (Element/Freiformfläche).
❍ Sie kommen zu dem Dialogfenster "Element Freiformfläche".
➪ In den Textfeldern geben Sie wie gewohnt Ihren Elementnamen bzw. die Speichernummer ein.
➪ Zusätzlich können Sie über die Symbole eine Sprachausgabe und eine grafische Unterstützung veranlassen.
➪ Sie klicken auf Ok.
❍ 3D-TOL-Win wird automatisch mit gestartet, und zwar entweder ...
• mit einem bereits existierenden Modell, oder ...
• mit dem Dialogfenster "Modell laden", wenn kein Modell vorhanden ist. Sobald dann in 3D-TOL-Win ein Modell geladen ist, springt das Programm automatisch zurück nach GEOPAK-Win, damit Sie Messmodus und Toleranzen eingeben.
Während des Messablaufes können Sie nach den Erfordernissen Ihrer Messaufgabe über die Statuszeile problemlos zwischen 3D-TOL-
Win und GEOPAK-Win wechseln.
Elemente:
7-76 v 1.5 20.10.00
7.16 Winkelberechnung
Mit der Funktion "Winkel" können Sie den Winkel zwischen zwei Elementen berechnen. Sie aktivieren die Funktion (Dialogfenster) über die Menüleiste/Elemente und die Funktion "Winkel". Sie können auch den kurzen Weg über das Symbol (s.o.) aus der Symbolleiste wählen.
7.16.1 Die Berechnung
GEOPAK-Win berechnet den Winkel im Raum und seine 3 Projektionen.
Folgende Zusatzbedingungen können Sie eingeben:
❍ Berechnung des Winkels über die Materialseiten
❍ Berechnung des Winkels über die Richtungsvektoren
Diese Eingabe ist nur wirksam für ...
❍ gemessene Ebenen oder ...
❍ gemessene Geraden. Das ist nur möglich, wenn die Geraden in derselben Verfahrebene gemessen worden sind. Sonst wird über die Richtungsvektoren gerechnet.
7.16.2 Drei Möglichkeiten
Außerdem haben Sie die Wahl zwischen
❍ dem berechneten Winkel
❍ seinem Ergänzungswinkel auf 180 Grad ("Supplementwinkel")
❍ seinem Ergänzungswinkel auf 360 Grad Das Ergebnis ist wieder ein geometrisches Element vom Typ "Winkel". Unmittelbar anschließend oder später ist damit ein Soll-Ist-Vergleich möglich.
Beachten Sie: Die Winkel-Projektionen sind vom Koordinatensystem abhängig.
Elemente:
20.10.00 v 1.5 7-77
7.17 Abstandsberechnung
7.17.1 Grundsätze
Mit der Funktion Abstand können Sie den Abstand zwischen zwei Elementen berechnen. Sie aktivieren die Funktion (Dialogfenster) über das Symbol (s.o.) oder über die Menüleiste/Elemente und die Funktion "Abstand".
❍ Das Ergebnis ist grundsätzlich ein räumlicher Abstand.
❍ GEOPAK-Win berechnet den Abstand als Betrag und als Vektor.
• Der Abstands-Betrag ist immer positiv.
• Der Abstands-Vektor richtet sich vom ersten auf das zweite Ausgangselement. Seine Vektor-Komponenten sind vorzeichenbehaftet.
7.17.2 Zusatzbedingungen
Folgende Zusatzbedingungen können Sie eingeben:
❍ Verrechnung der Radien der beteiligten Ausgangselemente. Diese Eingabe ist nicht nur wirksam auf beteiligte Kreise, Zylinder und Kugeln, sondern auch auf unkompensierte Messpunkte. Hierbei werden die jeweiligen Taster-Radien addiert, bzw. subtrahiert.
❍ Projektionsebene, in der der berechnete Abstand liegen soll. Diese Eingabe ist auf beteiligte Ebenen unwirksam, d.h. sie werden in keinem Fall projiziert.
• Eine Projektion ist z. B. sinnvoll, wenn Sie den Abstand zwischen einem Kreis und einer Geraden berechnen, die in derselben Zeichenebene liegen, aber in unterschiedlicher Messhöhe angetastet wurden.
Das Ergebnis ist ein geometrisches Element vom Typ "Abstand". Unmittelbar anschließend oder später ist damit ein Soll-Ist-Vergleich möglich.
Beachten Sie: Der vektorielle Abstand ist vom Koordinatensystem abhängig.
Elemente:
7-78 v 1.5 20.10.00
7.18 Abstand entlang Antastrichtung
Die Funktion wird im wesentlichen dann genutzt, wenn Punkte aus einem CAD-System verglichen werden sollen.
Beispiel Gegeben sind Sollpunkte auf z.B. einer Freiformfläche aus einem CAD-System. Zusätzlich sind die Normalen-Richtungen in den Flächenpunkten gegeben. Bestimmt werden sollen aber nur die Abweichungen, die sich senkrecht zur Fläche ergeben.
So gehen Sie vor
➪ Sie können die Funktion über das Menü "Elemente/Abstand entlang Antastrichtung" aktivieren und kommen zum zugehörigen Dialogfenster.
➪ Sie bilden einen theoretischen Punkt und messen den entsprechenden Punkt am Werkstück.
➪ Beide Punkte geben Sie im Dialogfenster ein.
❍ Das Ergebnis wird automatisch hinter dem "Abstand" angezeigt.
Der Abstand entlang Antastrichtung kann auch negativ sein. In diesem Fall fehlt Material.
7.19 Art der Erzeugung
In den Dialogfenstern der Elemente (siehe dazu auch unter Elemente ) werden Ihnen in waagerechter Leiste Symbole zur "Art der Erzeugung" angeboten. Die ersten vier Symbole sind bei allen Elementen gleich.
Sie ermitteln das Element durch "Messen".
Aus den Positionen mehrerer Elemente können Sie ein neues Element ermitteln, z. B. das Verbindungselement Kreis. Bekannt ist hier sicher der Teilkreis einer Felge.
"Aus dem Speicher neu berechnen" heißt:
❍ Die Position des Elementes wurde früher abgespeichert in einem beliebigen Koordinaten-System.
❍ Die Position des Elementes wird umgerechnet in das aktuelle Koordinaten-System.
Elemente:
20.10.00 v 1.5 7-79
Über die Funktion "Theoretisches Element" geben Sie die besonderen Eigenschaften des Elementes ein, z. B. beim Kreis den Durchmesser und die Position.
Bei den verschiedenen Elementen werden in dieser Leiste weitere Symbole zur "Art der Erzeugung" angeboten. Aussagen dazu finden Sie in dieser Online-Hilfe unter dem jeweiligen Element.
7.20 Art der Berechnung
Bei der Art der Berechnung können Sie zwischen vier Methoden wählen, um die Ersatzelemente zu bestimmen. Die vier Methoden können unterschiedliche Ergebnisse bei denselben Messpunkten (Koordinaten) ergeben. Nur die Methode nach Gauß ist stets eindeutig. Wenn nichts anderes vorgeschrieben ist (z. b. gilt nach ISO 1101 für die Bestimmungen von Formabweichungen die Methode nach Tschebyscheff), werden Sie nach der Gaußschen Methode vorgehen.
Gauß: Das Programm errechnet ein mittleres Element. Die Differenzen heben sich weitgehendst auf (Ausgleichselement).
Minimum Zonenelement: Das Programm errechnet ein mittleres Element zwischen einem geometrisch idealen Formelementen-Paar. Dieses Formelementen-Paar hat einen minimalen Abstand, schließt aber alle gemessenen Punkte ein (Tschebyscheff). Der vom Programm ausgegebene Radius oder Durchmesser ist der mittlere zwischen den beiden Kreisen.
Elemente:
7-80 v 1.5 20.10.00
Hüllelement: Das Programm schließt die gemessenen Punkte durch ein kleinstes geometrisches ideales Formelement ein (Kontaktelement bei Außenmaß).
Pferchelement: Das Programm löst die gemessenen Punkte durch ein größtes ideales Formelement aus (Kontaktelement bei Innenmaß).
Wann Sie sich für welche Berechnungsmethode entscheiden, hängt von Ihrer Messaufgabe ab.
Elemente:
20.10.00 v 1.5 7-81
7.21 Positive Richtung durch Vektor
In GEOPAK-Win werden alle Elementeigenschaften, Position und Lage automatisch berechnet. Zu der Lage gehört bei den Elementen Gerade, Kreis, Ellipse, Ebene, Zylinder und Kegel die Richtung im Raum. Die Richtung (positive Richtung) wird durch einen Vektor beschrieben, der die Lage des Elementes zur Projektionsebene definiert.
Zur Erläuterung
Die "Positive Richtung" muss für die oben genannten Elemente genau festgelegt werden, um die verschiedenen Möglichkeiten auf eine zu begrenzen. Die Mess-Ergebnisse müssen vergleichbar und reproduzierbar sein. In unserem Bildbeispiel unten verständigen wir uns auf den Lotvektor Z+' als die "Positive Richtung".
Zu den Elementen im einzelnen
Bei der Geraden bestimmt die Richtung vom 1. bis zum letzten Antastpunkt die "Positive Richtung". In der Reihenfolge der Messpunkte 1, 2 und 3 wurde in unserem Bildbeispiel unten angetastet. In diese Richtung verläuft somit auch die Positive Richtung.
Beim Kreis und bei der Ellipse verläuft die "Positive Richtung" immer parallel zum Richtungsvektor der Projektionsebene. In unserem Bildbeispiel unten ist die X/Y-Ebene die Projektionsebene. Die "Positive Richtung" wird angezeigt durch Z+'.
Elemente:
7-82 v 1.5 20.10.00
Beim Zylinder ist die "Positive Richtung" die vom ersten Messpunkt in Richtung des letzten Messpunktes. Die Richtung verläuft parallel zur Zylinderachse.
Beim Kegel verläuft die "Positive Richtung" parallel zur Winkelhalbierenden in Richtung zur Kegelöffnung (siehe Bild unten).
Bei der Ebene beschreibt der Lotvektor (senkrecht aus dem Teil heraus) die "Positive Richtung". Die Antastreihenfolge hat hier keine Bedeutung (siehe Bild unten).
Elemente:
20.10.00 v 1.5 7-83
7.22 Punkte löschen
Bei den Elementen Gerade, Ebene und Kreis können Sie nach Abschluss der Messung Punkte löschen und das Element neu berechnen. So gehen Sie vor
➪ Sie aktivieren die entsprechende Formtoleranz (siehe z.B. unter Geradheit). Das Grafik-Symbol in den jeweiligen Dialogfenstern muss mit aktiviert sein.
➪ Sie bestätigen und erhalten die Grafik angezeigt
➪ Sie klicken auf das Symbol und kommen zu dem Fenster "Neuberechnen ohne ausgewählte Punkte".
➪ Über das Symbol markieren Sie jeweils den Punkt mit dem größten Abstand nach innen (Min) oder außen (Max).
❍ Die markierten Punkte erscheinen in der Grafik rot.
➪ Wenn Sie einen Punkt oder mehrere zuviel angeklickt haben, können Sie die Markierung über das Symbol wieder rückgängig machen.
Wenn Sie die markierten Punkte über "Ok" löschen, wird das Element neu berechnet. Die Ergebnisse
werden Ihnen sofort angezeigt.
Elemente:
7-84 v 1.5 20.10.00
7.23 Freie Element-Eingabe
Wenn Sie in den GEOPAK-Win-Dialogen ein Element verwenden wollen, öffnen Sie in aller Regel eine Liste mit den verfügbaren Elementen. Selbst im Teileprogramm-Editor bekommen Sie eine solche Liste kontextabhängig angezeigt.
Es gibt allerdings Fälle, in denen das nicht ausreicht. Zum Beispiel wenn Sie gerade ein Unterprogramm erstellen. Dann sind die Elemente des rufenden Hauptprogramms unbekannt.
❍ Dann können Sie Typ, Name und Nummer des Elementes, das Sie verwenden wollen, über die "Freie Elementeingabe" eingeben.
❍ Diese Eingabe ist immer möglich, wenn Sie in einer Elementliste diese Zeichen [..] sehen. Mit einem Doppelklick auf diese Zeile öffnen Sie das Fenster "Freie Elementeingabe".
❍ Dieses Fenster ist selbsterklärend.
7.24 Berechnung
7.24.1 Berechnung nach Gauß
Zur Erledigung Ihrer Messaufgaben stehen Ihnen in den Fenstern "Elemente (z. B.) Kreis" für die Art der Berechnung vier Methoden zur Verfügung (siehe dazu ausführlich unter Art der Berechnung ). Nur die Methode nach Gauß ist stets eindeutig. Wenn nichts anderes vorgeschrieben ist (z. b. gilt nach ISO 1101 für die Bestimmungen von Formabweichungen Tschebyscheff) werden Sie nach der Gaußschen Methode vorgehen.
Gauß: Das Programm errechnet ein mittleres Element. Die Differenzen heben sich weitgehendst auf (Ausgleichselement).
Elemente:
20.10.00 v 1.5 7-85
7.24.2 Minimum Zonenelement
Zur Erledigung Ihrer Messaufgaben stehen Ihnen in den Fenstern "Elemente (z. B.) Kreis" für die Art der Berechnung vier Methoden zur Verfügung (siehe dazu ausführlich unter Art der Berechnung ). Eine davon ist das "Minimum Zonenelement".
Minimum Zonenelement: Das Programm errechnet ein mittleres Element zwischen einem geometrisch idealen Formelementen-Paar. Dieses Formelementen-Paar hat einen minimalen Abstand, schließt aber alle gemessenen Punkte ein (Tschebyscheff). Der vom Programm ausgegebene Radius oder Durchmesser ist der mittlere zwischen den beiden Kreisen.
Elemente:
7-86 v 1.5 20.10.00
7.24.3 Hüllelement
Zur Erledigung Ihrer Messaufgaben stehen Ihnen in den Fenstern "Elemente (z. B.) Kreis" für die Art der Berechnung vier Methoden zur Verfügung (siehe dazu ausführlich unter Art der Berechnung). Eine davon ist das "Hüllelement".
Hüllelement: Das Programm schließt die gemessenen Punkte durch ein kleinstes geometrisches ideales Formelement ein (Kontaktelement bei Außenmaß).
7.24.4 Pferchelement
Zur Erledigung Ihrer Messaufgaben stehen Ihnen in den Fenstern "Elemente (z. B.) Kreis" für die Art der Berechnung vier Methoden zur Verfügung (siehe dazu ausführlich unter Art der Berechnung ). Eine davon ist das "Pferchelement".
Pferchelement: Das Programm löst die gemessenen Punkte durch ein größtes ideales Formelement aus (Kontaktelement bei Innenmaß).
Soll-Ist-Vergleich
20.10.00 v 1.5 8-87
8 Soll-Ist-Vergleich 8.1 Toleranzen: Grundsätzliches
Definition
Geopak-Win erlaubt es Ihnen, Toleranzvergleiche gemäß DIN ISO R 1101 und 7684 durchzuführen. Dies auch unter Berücksichtigung der "Maximalen Materialbedingung" (MMB; engl. MMC; siehe Symbol oben links).
Die Toleranztabellen nach DIN 16901, DIN 7168 und ISO R 286 sind standardmäßig als Berechnungsgrundlage in unser Programm integriert. Das heißt, Sie müssen nach dem Nennwert nur noch das Toleranzfeld (Typ) eingeben. Die aktuellen Grenzwerte werden Ihnen sofort angezeigt.
Weitere firmenspezifische Tabellen, z.B. aus der Holz- oder Kunststoff-Verarbeitung, können Sie erstellen und benutzen.
Es ist zudem möglich, den Programmablauf aufgrund der Ergebnisse aus dem Toleranzvergleich abzubrechen (siehe unten).
Zwei Toleranz-Charakteristiken Wir unterscheiden zwischen zwei Toleranz-Charakteristiken.
❏ Toleranzen, die sich nur auf ein einzelnes Element beziehen.
• Diese erste Gruppe können Sie aktivieren, indem Sie die Schaltfläche "Toleranzen" in den Dialogen anklicken, in denen die Elemente definiert werden.
• Möglich ist auch der Weg über das Symbol in der Toleranzleiste.
• Eine weitere Möglichkeit besteht über das Menü "Toleranzen" und die nachfolgenden Funktionen.
❏ Toleranzen, die sich auf die Lage zweier Elemente zueinander beziehen. Diese zweite Gruppe können Sie nur über die Toleranzleiste aktivieren.
Zu den verschiedenen Toleranzen siehe unter "Toleranzen im einzelnen"
Weitere Themen sind "Teileprogramm abbrechen", "STATPAK-Win" und "Erstmusterprüfbericht".
Soll-Ist-Vergleich
8-88 v 1.5 20.10.00
8.2 Maximale Material-Bedingung (MMB)
8.2.1 Definition/Anwendbarkeit
Die MMB erlaubt es, eine vorgegebene Toleranzzone zu erweitern, wenn
❍ eine Welle von ihrem zulässigen Größtmaß oder
❍ eine Bohrung von ihrem zulässigen Kleinstmaß entfernt ist.
Ob die MMB angewendet werden darf, hängt davon ab, ob die Zeichnung in USA oder Europa erstellt wurde. In den USA kann die MMB immer angewendet werden. Wenn nicht, steht ein ® neben der Toleranz. Bei europäischen Normen darf die MMB nur angewendet werden, wenn das
neben der Toleranz steht.
Wenn das allein steht, wird die Toleranzerweiterung nur vom Element selbst genommen.
Ein weiteres bedeutet, dass eine zusätzliche Erweiterung von einem anderen Element genommen werden kann. Dies wird außerdem mit einem weiteren Buchstaben gekennzeichnet, z.B.
.
8.2.2 Die MMB in GEOPAK-Win
Fall 1: Die MMB ist nur zum Element erlaubt
So gehen Sie vor
➪ Element messen
➪ Durchmesser tolerieren
➪ Lagetoleranz aufrufen
➪ aktivieren
Fall 2: Die MMB ist auch für ein Bezugs-Element erlaubt
So gehen Sie vor
➪ Bezugselement messen
➪ Bezugselement-Durchmesser tolerieren
Soll-Ist-Vergleich
20.10.00 v 1.5 8-89
➪ Über das Symbol im Dialogfenster "Weitere Toleranz-Optionen" die jeweilige Bezugsmarke eingeben (meist einen Einzelbuchstaben wie A, B, C ...).
➪ Element messen
➪ Element-Durchmesser tolerieren
➪ Lagetoleranz aufrufen
➪ aktivieren
➪ aktivieren
➪ Im nachfolgenden Textfeld wählen Sie über den Pfeil aus der Liste die Bezugsmarke aus.
8.3 Toleranzen auf einen Blick
Nachfolgend finden Sie eine Auflistung aller Toleranzen. Zu jedem einzelnen Thema kommen Sie in der Online-Hilfe per Mausklick.
Letztes Element: Sie tolerieren direkt das letzte erstellte Element.
Element: In dem Dialogfenster "Toleranzvergleich Element" wählen Sie das Element aus.
Geradheit:
Ebenheit:
Rundheit:
Position:
Konzentrizität:
Koaxialität:
Parallelität:
Soll-Ist-Vergleich
8-90 v 1.5 20.10.00
Rechtwinkligkeit:
Neigung:
Symmetrietoleranz Punkt-Element:
Symmetrietoleranz Achsen-Element:
Symmetrietoleranz Ebenen-Element:
Einfache Lauftoleranz:
Toleranzvergleich Konturen:
Falls bei den einzelnen Toleranzen die MMB erlaubt ist, siehe dazu ausführlich unter "Maximale Materialbedingung".
8.4 Geradheit
8.4.1 Definition
Die Geradheit können Sie sich
❍ nummerisch berechnen oder
❍ deren Verlauf grafisch darstellen lassen.
➪ In jedem Fall klicken Sie auf das Symbol (oben links) und kommen zum Fenster "Geradheit".
➪ Unter "Element" suchen Sie die gewünschte Gerade aus.
➪ Im Textfeld "Toleranzbreite" geben Sie die zulässige Formabweichung ein.
❍ Das Ergebnis wird im Ergebnisfeld dargestellt.
Hinweis: Bei theoretischen Geraden, Schnittgeraden, Symmetriegeraden und Geraden, die nur mit zwei Punkten bestimmt wurden, ist die Formabweichung nicht definiert.
Soll-Ist-Vergleich
20.10.00 v 1.5 8-91
8.4.2 Grafische Darstellung
Im Fenster "Geradheit" aktivieren Sie das Symbol (links).
Über das Symbol (links) kommen Sie zu dem Fenster "Einstellungen für die Geradheitsgrafik". Hier können Sie eine andere als die Standardeinstellung wählen.
Sie müssen wissen
In der Standardeinstellung wird das Toleranzband zur Skalierung beidseitig an die Gerade angelegt. Möglicherweise kann der Formverlauf unter diesen Vorgaben nicht nachvollzogen werden (zu große oder kleinste Abweichungen).
In diesen Fällen können Sie die Istabweichung zur Skalierung heranziehen. Dann bestimmen die gemessenen Extremwerte (höchste/tiefste Abweichung) die Skalierung und Sie können den Verlauf optimal verfolgen.
Weitere Optionen
Über dieses Symbol kommen Sie zum Dialogfenster "Weitere Toleranz-Optionen".
Über dieses Symbol steuern Sie die Funktionalität "Schleifen" (siehe ausführliche Informationen unter diesem Thema).
Punkte verbinden Dass Sie die "Punkte verbinden", ist der Normalfall. Bei der manuellen Antastung könnten die Verbindungsstriche allerdings dann verwirren, wenn die Punkte nicht in der richtigen Reihenfolge gemessen wurden. Es empfiehlt sich, auf die Verbindungen zu verzichten.
Weitere Themen sind "Teileprogramm abbrechen", "STATPAK-Win" und "Erstmusterprüfbericht".
Soll-Ist-Vergleich
8-92 v 1.5 20.10.00
8.5 Ebenheit
8.5.1 Definition
Die Ebenheit können Sie sich ...
❍ nummerisch berechnen oder
❍ deren Verlauf grafisch darstellen lassen.
➪ In jedem Fall klicken Sie auf das Symbol (oben links) und kommen zum Fenster "Ebenheit".
➪ Unter "Element" suchen Sie die gewünschte Ebene aus.
➪ Im Textfeld "Toleranzbreite" geben Sie die zulässige Formabweichung ein.
❍ Das Ergebnis wird im Ergebnisfeld dargestellt.
Hinweis: Bei theoretischen Ebenen, Symmetrie-Ebenen und Ebenen, die nur mit drei Punkten bestimmt wurden, ist die Formabweichung nicht definiert.
8.5.2 Grafische Darstellung
Im Fenster "Ebenheit" aktivieren Sie das Symbol (links).
Über das Symbol (links) kommen Sie zu dem Fenster "Einstellungen für die Ebenheitsgrafik". Hier können Sie eine andere als die Standardeinstellung wählen.
Sie müssen wissen
In der Standardeinstellung wird das Toleranzband zur Skalierung beidseitig an die Ebene angelegt. Möglicherweise kann der Formverlauf unter diesen Vorgaben nicht nachvollzogen werden (zu große oder kleinste Abweichungen).
In diesen Fällen können Sie die Istabweichung zur Skalierung heranziehen. Dann bestimmen die gemessenen Extremwerte (höchste/tiefste Abweichung) die Skalierung und Sie können den Verlauf optimal verfolgen.
Soll-Ist-Vergleich
20.10.00 v 1.5 8-93
Weitere Optionen
Über dieses Symbol kommen Sie zum Dialogfenster "Weitere Toleranz-Optionen".
Über dieses Symbol steuern Sie die Funktionalität "Schleifen" (siehe ausführliche Informationen unter diesem Thema).
Punkte verbinden Dass Sie die "Punkte verbinden", ist der Normalfall. Bei der manuellen Antastung könnten die Verbindungsstriche allerdings dann verwirren, wenn die Punkte nicht in der richtigen Reihenfolge gemessen wurden. Es empfiehlt sich, auf die Verbindungen zu verzichten.
Weitere Themen sind "Teileprogramm abbrechen", "STATPAK-Win" und "Erstmusterprüfbericht".
8.6 Rundheit
8.6.1 Definition
Die Rundheit können Sie sich
❍ nummerisch berechnen oder
❍ deren Verlauf grafisch darstellen lassen.
➪ In jedem Fall klicken Sie auf das Symbol (oben links) und kommen zum Fenster "Rundheit".
➪ Unter "Element" suchen Sie den gewünschten Kreis aus.
➪ Im Textfeld "Toleranzbreite" geben Sie die zulässige Formabweichung ein.
❍ Das Ergebnis wird im Ergebnisfeld dargestellt.
Hinweis: Bei theoretischen Kreisen, Schnittkreisen, eingepassten Kreisen und Kreisen, die nur mit drei Punkten bestimmt wurden, ist die Formabweichung nicht definiert.
Soll-Ist-Vergleich
8-94 v 1.5 20.10.00
8.6.2 Grafische Darstellung
Im Fenster "Rundheit" aktivieren Sie das Symbol (links).
Über das Symbol (links) kommen Sie zu dem Fenster "Einstellungen für die Rundheitsgrafik". Hier können Sie eine andere als die Standardeinstellung wählen.
Sie müssen wissen
In der Standardeinstellung wird das Toleranzband zur Skalierung beidseitig an den Kreis angelegt. Möglicherweise kann der Formverlauf unter diesen Vorgaben nicht nachvollzogen werden (zu große oder kleinste Abweichungen).
In diesen Fällen können Sie die Istabweichung zur Skalierung heranziehen. Dann bestimmen die gemessenen Extremwerte (höchste/tiefste Abweichung) die Skalierung, und Sie können den Verlauf optimal verfolgen.
Wenn Sie wissen wollen, ob der Kreis mit seiner Formabweichung noch innerhalb der Maßtoleranz liegt, können Sie die Skalierung über den Nennwert und die Toleranzgrenzen (Obere/Untere Toleranz) durchführen.
Weitere Optionen
Über dieses Symbol kommen Sie zum Dialogfenster "Weitere Toleranz-Optionen".
Über dieses Symbol steuern Sie die Funktionalität "Schleifen" (siehe ausführliche Informationen unter diesem Thema).
Punkte verbinden Dass Sie die "Punkte verbinden", ist der Normalfall. Bei der manuellen Antastung könnten die Verbindungsstriche allerdings dann verwirren, wenn die Punkte nicht in der richtigen Reihenfolge gemessen wurden. Es empfiehlt sich, auf die Verbindungen zu verzichten.
Weitere Themen sind "Teileprogramm abbrechen", "STATPAK-Win" und "Erstmusterprüfbericht".
Soll-Ist-Vergleich
20.10.00 v 1.5 8-95
8.7 Position
8.7.1 Definition
Mit der Funktion "Position" bestimmen Sie, ob die Lageabweichungen eines Punktes noch innerhalb der Toleranz liegt.
➪ Sie klicken in der Toleranzleiste auf das Symbol
➪ Im nächsten Schritt wählen Sie über die Symbole den Elementtyp aus, dessen Lage toleriert werden muss. Sie müssen wissen, dass bei Punkten (z.B. Durchstoßpunkt "Zylinderachse durch Ebene") die Materialseite unbekannt ist und daher die MMB nicht unmittelbar angewendet werden kann.
❍ Der Aufbau der nachfolgenden Zeile ist dem Aufbau der Zeichnungseinträge nachempfunden. Zudem erläutern Sprechblasen die einzelnen Symbole.
➪ Sie entnehmen Ihrer Zeichnung, ob die Toleranzzone kreisförmig oder eben ist. Wenn ja, aktivieren Sie das Symbol.
➪ Im nachfolgenden Textfeld geben Sie die Breite Ihrer Toleranzzone ein oder nehmen die letzten Eingaben über den Pfeil.
➪ Wenn die Anwendung der MMB erlaubt ist, aktivieren Sie das Symbol. In diesem Fall müssen Sie zuvor den Durchmesser tolerieren.
Im Falle einer ebenen Toleranzzone – das Symbol ist nicht aktiviert - können Sie nur eine Koordinate eingeben.
Im Falle einer kreisförmigen Toleranzzone (das Symbol ist aktiviert)
➪ wählen Sie zunächst die Ebene, in der die Toleranzzone liegt und ...
➪ dann die Koordinaten des Ortes. ➪ Die Sollposition können Sie in diesem Fall kartesisch oder
polar eingeben. ➪ Den Koordinaten-Systemtyp wählen Sie über die bekannten
Symbole.
Soll-Ist-Vergleich
8-96 v 1.5 20.10.00
Im Falle einer räumlichen Toleranzzone (Symbol links aktiviert) geben Sie drei Koordinaten ein. Den Koordinaten-Systemtyp bestimmen Sie über die Symbole (Bild unten, linke Spalte).
Bei polaren Koordinaten können Sie noch Ihre Arbeitsebene über die Symbole (Bild oben, rechte Spalte) bestimmen. Zusätzliche Informationen erhalten Sie über die Sprechblasen.
8.7.2 Weitere Optionen
Über dieses Symbol kommen Sie zum Dialogfenster "Weitere Toleranz-Optionen".
Über dieses Symbol steuern Sie die Funktionalität "Schleifen" (siehe ausführliche Informationen unter diesem Thema).
Weitere Themen sind "Teileprogramm abbrechen", "STATPAK-Win" und "Erstmusterprüfbericht".
8.8 Konzentrizität
8.8.1 Definition
Mit der Funktion Konzentrizität prüfen Sie, ob die Lage eines Kreiszentrums mit der Lage eines Bezugskreises (Kreismittelpunkt) übereinstimmt.
So gehen Sie vor
➪ Im ersten Schritt wählen Sie über die Symbole den Elementtyp aus, dessen Lage toleriert werden muss. Hinweis Bei Punkten (z.B. Durchstoßpunkt "Zylinderachse durch Ebene") ist die Materialseite unbekannt, und daher kann die MMB nicht unmittelbar angewendet werden.
➪ Sie klicken in der Toleranzleiste auf das Symbol (links) und kommen zu dem Dialogfenster "Konzentrizität". Der
Soll-Ist-Vergleich
20.10.00 v 1.5 8-97
Aufbau der obersten Zeile (unter der Titelzeile) ist dem Aufbau der Zeichnungseinträge nachempfunden. Zudem erläutern Sprechblasen die einzelnen Symbole.
➪ Im ersten Textfeld geben Sie den Durchmesser Toleranzzone ein.
8.8.2 Lösungsbeispiel
Dazu nehmen wir den Fall "Zylinderachse durch Ebene".
➪ Sie tolerieren den Zylinder-Durchmesser.
➪ Sie geben dem Zylinder-Durchmesser über das Dialogfenster "Weitere Toleranzoptionen" eine Bezugsmarke.
➪ Dann können Sie im Dialogfenster "Konzentrizität" auch beim Element "Punkt" die MMB anwenden. Sie erkennen das daran, dass das mittlere Textfeld in der obersten Zeile aktiv ist.
Bei den Elementen Kreis, Ellipse und Kugel bezieht sich das erste auf das Element selber. Daher ist die Eingabe einer Bezugsmarke überflüssig.
Im übrigen verfahren Sie wie unter dem Thema "Maximale Material-Bedingung" beschrieben.
Weitere Optionen
Über dieses Symbol kommen Sie zum Dialogfenster "Weitere Toleranz-Optionen".
Über dieses Symbol steuern Sie die Funktionalität "Schleifen" (siehe ausführliche Informationen unter diesem Thema).
Weitere Themen sind "Teileprogramm abbrechen", "STATPAK-Win" und "Erstmusterprüfbericht".
Soll-Ist-Vergleich
8-98 v 1.5 20.10.00
8.9 Koaxialität
8.9.1 Definition
Mit der Funktion Koaxialität prüfen Sie die Lage zweier Achsen zueinander. Wichtig für die Eingabe ist, dass die Achsen annähernd parallel zu einer Hauptachse des Koordinatensystems stehen.
➪ Sie verfahren wie unter dem Themen "Konzentrizität" und "Maximale Material-Bedingung" ausführlich beschrieben.
➪ Sie klicken in der Toleranzleiste auf das Symbol (links) und kommen zu dem Dialogfenster "Koaxialität". Der Aufbau der dieser Zeile ist dem Aufbau der Zeichnungseinträge nachempfunden. Zudem erläutern Sprechblasen die einzelnen Symbole.
Hinweis Als Startpunkt bzw. Endpunkt geben Sie je eine Koordinate des Bereichs ein, über den die Prüfung stattfinden soll (siehe Bild unten).
Für unser Beispiel gilt:
Startpunkt = - 10 Endpunkt = 5
Soll-Ist-Vergleich
20.10.00 v 1.5 8-99
8.9.2 Weitere Optionen
Über dieses Symbol kommen Sie zum Dialogfenster "Weitere Toleranz-Optionen".
Über dieses Symbol steuern Sie die Funktionalität "Schleifen" (siehe ausführliche Informationen unter diesem Thema).
Weitere Themen sind "Teileprogramm abbrechen", "STATPAK-Win" und "Erstmusterprüfbericht".
8.10 Parallelität
Mit der Funktion Parallelität prüfen Sie die Lage zweier Achsen zueinander. Wichtig für die Eingabe der Bezugslängen ist, dass die Achsen oder Ebenen annähernd parallel zu einer Hauptachse des Koordinatensystems stehen.
➪ Sie klicken in der Toleranzleiste auf das Symbol (links) und kommen zu dem Dialogfenster "Parallelität".
Zunächst müssen Sie Ihr Ist- und Ihr Bezugselement auswählen. Die weiteren Eingaben hängen von diesen Elementen ab.
Dabei unterscheiden wir zwischen vier Ausgangsituationen:
❏ Die Parallelität einer Achse zu einer Bezugsachse
❏ Die Parallelität einer Achse zu einer Bezugsfläche
❏ Die Parallelität einer Fläche zu einer Bezugsachse
❏ Die Parallelität einer Fläche zu einer Bezugsfläche
In allen vier Fällen gehen Sie vor wie folgt:
➪ Im Fenster "Parallelität" wählen Sie zunächst Ihr Ist- bzw. Ihr Bezugselement aus.
➪ Die nachfolgende Zeile ist dem Zeichnungseintrag angepasst. In diese Zeile tragen Sie die Werte aus Ihrer Zeichnung ein.
➪ Falls die MMB erlaubt ist, siehe dazu ausführlich unter "Maximale Materialbedingung".
Die letzten Informationen zu jeder der vier Ausgangssituationen oben erhalten Sie per Mausklick auf das Thema.
Soll-Ist-Vergleich
8-100 v 1.5 20.10.00
Grafische Darstellung Wenn das Ist-Element eine gemessene Gerade ist, können Sie sich die Parallelität auch grafisch darstellen lassen. Das Verfahren ist ähnlich dem Verfahren, das unter dem Thema Geradheit ausführlich beschrieben ist.
Weitere Optionen
Über dieses Symbol kommen Sie zum Dialogfenster "Weitere Toleranz-Optionen".
Über dieses Symbol steuern Sie die Funktionalität "Schleifen" (siehe ausführliche Informationen unter diesem Thema).
Weitere Themen sind "Teileprogramm abbrechen", "STATPAK-Win" und "Erstmusterprüfbericht".
8.10.1 Parallelität einer Achse zu einer Bezugsachse
➪ Wenn in der Zeichnung das Durchmessersymbol (links) zu finden ist, handelt es sich um eine kreisförmige Toleranzzone. Sie klicken das Symbol im Dialogfenster an.
❍ Im nachfolgenden Textfeld erscheint die Breite der Toleranzzone.
➪ Falls die MMB erlaubt ist, siehe dazu ausführlich unter "Maximale MaterialbedingungHTPC_MSGL_TOL_MMB".
➪ Falls die Toleranzzone eben ist, müssen Sie noch angeben, in welcher Zeichnungsebene sie definiert ist.
Abschließend müssen Sie noch eingeben, über welche Länge die Parallelität eingehalten werden muss (Bezugslänge).
8.10.2 Parallelität einer Achse zu einer Bezugsfläche
Abschließend müssen Sie noch eingeben, über welche Länge die Parallelität eingehalten werden muss (Bezugslänge).
8.10.3 Parallelität einer Fläche zu einer Bezugsachse
Abschließend müssen Sie noch eingeben, über welche Länge die Parallelität eingehalten werden muss (Bezugslänge).
Soll-Ist-Vergleich
20.10.00 v 1.5 8-101
8.10.4 Parallelität einer Fläche zu einer Bezugsfläche
Hinweis (gilt nur bei rechteckiger Toleranzzone)
Für die Eingabe der Bezugslängen ist es wichtig, dass beide Ebenen annähernd parallel zu einer der Grundebenen liegen, da die Bezugslängen nur parallel zu den Koordinatenachsen eingegeben werden können.
➪ Im Anschluss an die vorausgegangenen Schritte (siehe ausführlich unter "Parallellität" und MMB) geben Sie noch ein, über welche Länge die Parallelität eingehalten werden muss (Bezugslänge).
➪ Bei aktiviertem Symbol (links) geben Sie den Durchmesser des Bereiches ein, der toleriert werden muss.
➪ Bei nicht aktiviertem Durchmesser-Symbol wählen Sie diejenige Achse aus, entlang der die Parallelität eingehalten werden muss, und ... Sie geben die Bezugslängen in den anderen beiden Achsen ein.
Weitere Themen sind "Teileprogramm abbrechen", "STATPAK-Win" und "Erstmusterprüfbericht".
8.11 Rechtwinkligkeit
Mit der Funktion Rechtwinkligkeit prüfen Sie die Lage zweier Achsen zueinander. Wichtig für die Eingabe der Bezugslängen ist, dass die Achsen oder Ebenen annähernd parallel zu einer Hauptachse des Koordinatensystems stehen.
➪ Sie klicken in der Toleranzleiste auf das Symbol (links) und kommen zu dem Dialogfenster "Rechtwinkligkeit".
Zunächst müssen Sie Ihr Ist- und Ihr Bezugselement auswählen. Die weiteren Eingaben hängen von diesen Elementen ab. Dabei unterscheiden wir zwischen vier Ausgangsituationen:
❏ Die Rechtwinkligkeit einer Achse zu einer Bezugsachse
❏ Die Rechtwinkligkeit einer Achse zu einer Bezugsfläche
❏ Die Rechtwinkligkeit einer Fläche zu einer Bezugsachse
❏ Die Rechtwinkligkeit einer Fläche zu einer Bezugsfläche
Soll-Ist-Vergleich
8-102 v 1.5 20.10.00
In allen vier Fällen gehen Sie vor wie folgt:
➪ Im Fenster "Rechtwinkligkeit" wählen Sie zunächst Ihr Ist- bzw. Ihr Bezugselement aus.
➪ Die nachfolgende Zeile ist dem Zeichnungseintrag angepasst. In diese Zeile tragen Sie die Werte aus Ihrer Zeichnung ein.
➪ Falls die MMB erlaubt ist, siehe dazu ausführlich unter "Maximale Materialbedingung".
Die letzten Informationen zu jeder der vier Ausgangssituationen oben erhalten Sie per Mausklick auf das Thema.
Weitere Optionen
Über dieses Symbol kommen Sie zum Dialogfenster "Weitere Toleranz-Optionen".
Über dieses Symbol steuern Sie die Funktionalität "Schleifen" (siehe ausführliche Informationen unter diesem Thema).
Weitere Themen sind "Teileprogramm abbrechen", "STATPAK-Win" und "Erstmusterprüfbericht".
8.11.1 Rechtwinkligkeit einer Achse zu einer Bezugsachse
➪ Da die Toleranzzone eben ist, müssen Sie noch angeben, in welcher Zeichnungsebene sie definiert ist.
➪ Abschließend müssen Sie noch eingeben, über welche Länge die Rechtwinkligkeit eingehalten werden muss (Bezugslänge).
8.11.2 Rechtwinkligkeit einer Achse zu einer Bezugsfläche
➪ Wenn in der Zeichnung das Durchmessersymbol (links) zu finden ist, handelt es sich um eine kreisförmige Toleranzzone. Sie klicken das Symbol im Dialogfenster an.
❍ Im nachfolgenden Textfeld erscheint die Breite der Toleranzzone.
➪ Falls die MMB erlaubt ist, siehe dazu ausführlich unter "Maximale MaterialbedingungHTPC_MSGL_TOL_MMB".
➪ Falls die Toleranzzone eben ist, müssen Sie noch angeben, in welcher Zeichnungsebene sie definiert ist.
➪ Abschließend müssen Sie noch eingeben, über welche Länge die Rechtwinkligkeit eingehalten werden muss (Bezugslänge).
Soll-Ist-Vergleich
20.10.00 v 1.5 8-103
8.11.3 Rechtwinkligkeit einer Fläche zu einer Bezugsachse
Hinweis (gilt nur bei rechteckiger Toleranzzone)
Für die Eingabe der Bezugslängen ist es wichtig, dass die Ebene annähernd parallel zu einer der Grundebenen liegt, da die Bezugslängen nur parallel zu den Koordinatenachsen eingegeben werden können.
➪ Im Anschluss an die vorausgegangenen Schritte (siehe ausführlich unter "Rechtwinkligkeit") geben Sie noch ein, über welche Länge die Rechtwinkligkeit eingehalten werden muss (Bezugslänge).
➪ Bei aktiviertem Symbol (links) geben Sie den Durchmesser des Bereiches ein, der toleriert werden muss.
➪ Bei nicht aktiviertem Durchmesser-Symbol wählen Sie diejenige Achse aus, entlang der die Rechtwinkligkeit eingehalten werden muss, und ... Sie geben die Bezugslängen in den anderen beiden Achsen ein.
Weitere Themen sind "Teileprogramm abbrechen", "STATPAK-Win" und "Erstmusterprüfbericht".
8.11.4 Die Rechtwinkligkeit einer Fläche zu einer Bezugsfläche
Abschließend müssen Sie noch eingeben, über welche Länge die Rechtwinkligkeit eingehalten werden muss (Bezugslänge).
8.12 Neigung
8.12.1 Definition
Mit der Funktion Neigung prüfen Sie die Lage einer
Achse zu einer Achse,
Achse zu einer Ebene,
Ebene zu einer Achse,
Ebene zu einer Ebene.
Soll-Ist-Vergleich
8-104 v 1.5 20.10.00
So gehen Sie vor
➪ In der Toleranzleiste klicken Sie auf das Symbol und kommen zum Dialogfenster "Neigung".
➪ Sie wählen zunächst jeweils Ihr Ist- und Bezugs-Element aus.
➪ In der Zeile darunter geben Sie die Breite Ihrer Toleranzzone ein.
Wenn die MMB erlaubt ist, informieren Sie sich ausführlich unter dem Thema " Maximale Materialbedingung".
➪ In den unteren Textfeldern geben Sie Nennwinkel und Bezugslängen ein.
➪ Wenn Ihr Ist-Element eine Achse hat (Zylinder, Kegel oder Gerade), müssen Sie die Zeichnungsebene anklicken, in der der Winkel eingehalten werden muss.
8.12.2 Weitere Optionen
Über dieses Symbol kommen Sie zum Dialogfenster "Weitere Toleranz-Optionen".
Über dieses Symbol steuern Sie die Funktionalität "Schleifen" (siehe ausführliche Informationen unter diesem Thema).
Weitere Themen sind "Teileprogramm abbrechen", "STATPAK-Win" und "Erstmusterprüfbericht".
Soll-Ist-Vergleich
20.10.00 v 1.5 8-105
8.13 Symmetrietoleranz Punkt-Element
Mit dieser Funktion prüfen Sie die Lage eines Ist-Elementes in Bezug zu einem Symmetrie-Element. Bevor Sie mit der eigentlichen Toleranzprüfung beginnen, müssen Sie
❍ die beiden Elemente messen und daraus ...
❍ das Symmetrie-Element berechnen. Dieses wird das Bezugs-Element.
So gehen Sie vor
➪ In der Toleranzleiste klicken Sie auf das Symbol und kommen zu dem Fenster "Symmetrietoleranz Punkt-Element".
➪ Über die Symbole in der obersten Zeile des Dialogfensters wählen Sie Ihr Ist- und Bezugs-Element.
❍ Wenn das Bezugselement nur punktbehaftet ist – im Gegensatz zu einer Geraden oder Ebene – muss die Richtung, in der die Abweichung zu berechnen ist, noch vorgegeben werden (Symbole "Projektion" deaktiviert, Symbole "Toleranz-Richtung" aktiviert).
❍ Wenn die Symmetrielage durch eine Achse gegeben ist, muss die Projektionsebene, in der die Abweichung zu berechnen ist, vorgewählt werden.
❍ Wenn die Symmetrie-Lage durch eine Ebene gegeben ist, wird die Abweichung automatisch senkrecht zu dieser Ebene berechnet.
Der ermittelte Wert ist die doppelte Abweichung von dieser Lage.
Ihrer Zeichnung entsprechend müssen Sie noch die Toleranzbreite eingeben. Zur MMB siehe ausführlich unter Maximale Material-Bedingung .
Weitere Optionen
Über dieses Symbol kommen Sie zum Dialogfenster "Weitere Toleranz-Optionen".
Über dieses Symbol steuern Sie die Funktionalität "Schleifen" (siehe ausführliche Informationen unter diesem Thema).
Weitere Themen sind "Teileprogramm abbrechen", "STATPAK-Win" und "Erstmusterprüfbericht".
Soll-Ist-Vergleich
8-106 v 1.5 20.10.00
8.14 Symmetrietoleranz Achsen-Element
Mit dieser Funktion prüfen Sie die Lage eines Ist-Elementes in Bezug zu einem Symmetrie-Element. Bevor Sie mit der eigentlichen Toleranzprüfung beginnen, müssen Sie ...
❍ die beiden Elemente messen und daraus ...
❍ das Symmetrie-Element berechnen. Dieses wird das Bezugs-Element.
So gehen Sie vor
➪ In der Toleranzleiste klicken Sie auf das Symbol und kommen zu dem Fenster "Symmetrietoleranz Achsen-Element".
➪ Über die Symbole in der obersten Zeile des Dialogfensters wählen Sie Ihr Ist- und Bezugs-Element.
❍ Wenn das Bezugs-Element punktbehaftet ist, wird die Abweichung nur in dem Punkt berechnet. Start- und Endpunkt müssen nicht eingegeben werden.
❍ Wenn das Bezugs-Element eine Achse ist, müssen für das Ist-Element noch der Start- und Endpunkt eingegeben werden. Das Ist-Element sollte möglichst parallel zu einer der Koordinatenachsen liegen. Start- und Endpunkt entsprechen den Koordinaten in dieser Achse. Siehe dazu vergleichsweise unter dem Thema Koaxialität.
Ihrer Zeichnung entsprechend müssen Sie noch die Toleranzbreite eingeben. Zur MMB siehe ausführlich unter Maximale Material-Bedingung.
Weitere Optionen
Über dieses Symbol kommen Sie zum Dialogfenster "Weitere Toleranz-Optionen".
Über dieses Symbol steuern Sie die Funktionalität "Schleifen" (siehe ausführliche Informationen unter diesem Thema).
Weitere Themen sind "Teileprogramm abbrechen", "STATPAK-Win" und "Erstmusterprüfbericht".
Soll-Ist-Vergleich
20.10.00 v 1.5 8-107
8.15 Symmetrietoleranz Ebenen-Element
Mit dieser Funktion prüfen Sie die Lage eines Ist-Elementes in Bezug zu einem Symmetrie-Element. Bevor Sie mit der eigentlichen Toleranzprüfung beginnen, müssen Sie ...
❍ die beiden Elemente messen und daraus ...
❍ das Symmetrie-Element berechnen. Dieses wird das Bezugs-Element.
❍ Die Ebenen sollten möglichst achsparallel sein, damit Sie die Bezugslängen und die tolerierte Richtung sinnvoll eingeben können.
So gehen Sie vor
➪ In der Toleranzleiste klicken Sie auf das Symbol und kommen zu dem Fenster "Symmetrietoleranz Ebenen-Element".
➪ Über die Symbole in der obersten Zeile des Dialogfensters wählen Sie Ihr Bezugs-Element.
❍ Wenn das Bezugs-Element ein Punkt ist, wird der Lagevergleich nur in diesem Punkt durchgeführt. Daher sind keine weiteren Angaben erforderlich.
❍ Wenn das Bezugs-Element eine Achse ist, müssen noch Start- und Endpunkt des Bereiches eingeben werden, der gemessen werden soll (siehe dazu unter Koaxialität).
❍ Wenn das Bezugs-Element eine Ebene ist, müssen Sie
• die Richtung eingeben ...
• und in den anderen Achsen die Eckpunkte des Bereiches (siehe Bild unten; die tolerierte Richtung ist die Z-Achse).
Soll-Ist-Vergleich
8-108 v 1.5 20.10.00
X1 = Start X X2 = Ende X Y1 = Start Y Y2 = Ende Y
Ihrer Zeichnung entsprechend müssen Sie noch die Toleranzbreite eingeben. Zur MMB siehe ausführlich unter Maximale Material-Bedingung .
Weitere Optionen
Über dieses Symbol kommen Sie zum Dialogfenster "Weitere Toleranz-Optionen".
Über dieses Symbol steuern Sie die Funktionalität "Schleifen" (siehe ausführliche Informationen unter diesem Thema).
Weitere Themen sind "Teileprogramm abbrechen", "STATPAK-Win" und "Erstmusterprüfbericht".
Soll-Ist-Vergleich
20.10.00 v 1.5 8-109
8.16 Lauftoleranz
Mit der Funktion "Lauftoleranz" prüfen Sie sowohl den Rundlauf wie auch den Planlauf Ihres Werkstücks.
➪ Zunächst müssen Sie die Rotationsachse bestimmen. Das kann die Achse eines Kegels, eines Zylinders oder eine Achse sein, die als Verbindungsgerade über mehrere Kreismitten bestimmt wurde.
➪ In der Toleranzleiste klicken Sie auf das Symbol und kommen zum Dialogfenster "Lauftoleranz".
➪ Jetzt müssen Sie unterscheiden zwischen einem
Planlauf – Sie messen eine Ebene - oder einem
Rundlauf. Für den Rundlauf messen Sie einen Kreis oder einen Zylinder. Hinweis Wenn Sie einen Zylinder gemessen haben, entspricht Ihr Ergebnis dem Gesamtrundlauf.
➪ Dazu klicken Sie wahlweise auf eines der Symbole.
Je nach Ihrer Wahl finden Sie die entsprechenden Elemente in der Liste.
➪ Mit Mausklick auf eines der Symbole (links) wählen Sie das Element als Bezugselement, das Ihre Rotationsachse bestimmt.
➪ Im unteren Textfeld geben Sie den zulässigen Toleranzbereich ein. Hinweis Für den Planlauf benötigen Sie auch noch den Durchmesser der Welle (Bezugs-Durchmesser), deren Planfläche Sie gemessen haben.
Den Rundlauf und den Planlauf können Sie sich über die Symbole auch grafisch darstellen lassen (Rundlauf wie unter dem Thema Rundheit und Planlauf wie unter dem Thema Ebenheit ausführlich beschrieben).
Soll-Ist-Vergleich
8-110 v 1.5 20.10.00
Weitere Optionen
Über dieses Symbol kommen Sie zum Dialogfenster "Weitere Toleranz-Optionen".
Über dieses Symbol steuern Sie die Funktionalität "Schleifen" (siehe ausführliche Informationen unter diesem Thema).
Weitere Themen sind "Teileprogramm abbrechen", "STATPAK-Win" und "Erstmusterprüfbericht".
8.17 Konturen
8.17.1 Grundsätzliches
Mit der Funktion "Toleranzvergleich Konturen" prüfen Sie die Formabweichung einer Istkontur zu einer Sollkontur. Soll- und Istkontur müssen sich vor dem eigentlichen Toleranzvergleich im Arbeitsspeicher von GEOPAK-Win befinden. Zudem müssen die Konturen in der gleichen Projektion vorliegen. Die Sollkontur kommt in der Regel von einem CAD-System.
➪ In der Symbolleiste mit den Toleranzfunktionen klicken Sie auf das Symbol und kommen zu dem Dialogfenster "Toleranzvergleich Konturen".
➪ In den Textfeldern unter "Soll" und "Ist" wählen Sie aus den Listen Ihre ja bereits vorhandenen Konturen aus. Die Sollkontur kann eine bereits gemessene Kontur sein (siehe dazu ausführlich unter dem Thema Kontur laden ). Oder Sie laden die Kontur von einem externen CAD-System (siehe dazu ausführlich unter dem Thema "Kontur aus CAD-System Laden").
Ihr weiteres Vorgehen gliedert sich in die Bereiche ❍ Schrittweite
❍ Vergleich (Vektorrichtung)
❍ Besteinpassung
❍ Toleranzbreite
Über dieses Symbol steuern Sie die Funktionalität "Schleifen" (siehe ausführliche Informationen unter diesem Thema). Weitere Themen sind "Teileprogramm abbrechen", "STATPAK-Win" und "Erstmusterprüfbericht".
Soll-Ist-Vergleich
20.10.00 v 1.5 8-111
8.17.2 Schrittweite
Mit den Eingaben unter der "Schrittweite" ...
❍ legen Sie die Punkte fest, von denen aus gemessen wird;
❍ im nächsten Schritt geben Sie mit der Vektorrichtung die Richtung ein, in der der Abstand zur gegenüberliegenden Kontur gemessen wird.
Die Schrittweite gibt vor, in welchem Abstand die einzelnen Vergleiche durchgeführt werden. Die Punkte, in denen der Soll- und Istvergleich durchgeführt wird, sind meist nicht identisch mit den Konturpunkten der Soll- bzw. Istkonturen. Sie werden deshalb interpoliert (Kurve 3. Ordnung). Das bedeutet, es werden auch die Bereiche zwischen den Punkten berechnet. Ihrer Aufgabe entsprechend entscheiden Sie sich für eine der sechs "Schrittweiten".
Feste Schrittweite: Gleichmäßiger Abstand auf der Sollkontur.
Vergleich nur in Sollpunkten: In jedem Punkt der Sollkontur wird ein Vergleich vorgenommen.
Vergleich nur in Istpunkten: In jedem Punkt der Istkontur wird ein Vergleich vorgenommen. Hinweis Diese Form ist wegen des hohen Zeitaufwandes in vielen Fällen nicht zu empfehlen. Wegen der Vektorrichtung muss das Programm nämlich den Punkt berechnen, durch den die Senkrechte auf den Istpunkt geht (siehe Bild unten).
1 = Istkontur 2 = Sollkontur
Feste Winkelschrittweite: Der Vergleich wird in einem festen Winkelschritt zum Koordinatensystem-Ursprung vorgenommen.
Feste Schrittweite (1. Koordinate): Hier arbeiten Sie mit einem gleichmäßigen Abstand auf der Sollkontur. Und zwar in der 1. Koordinate
Soll-Ist-Vergleich
8-112 v 1.5 20.10.00
Beispiel In der ZX-Projektion ergibt sich mit dieser Einstellung ein gleichmäßiger Abstand in der Z-Komponente.
Feste Schrittweite (2. Koordinate): Hier arbeiten Sie mit einem gleichmäßigen Abstand auf der Sollkontur. Und zwar in der 2. Koordinate Beispiel In der ZX-Projektion ergibt sich mit dieser Einstellung ein gleichmäßiger Abstand in der X-Komponente.
Außer bei den Soll- und Istpunkten geben Sie jeweils im Textfeld unter den Symbolen einen festen Wert ein.
8.17.3 Vergleich (Vektorrichtung)
Bei der Vektorrichtung handelt es sich um die Richtung, in der der Abstand zwischen Soll- und Istkontur berechnet wird. Es bieten sich vier Möglichkeiten an (siehe unten). Die häufigste Anwendung ist der "Vergleich senkrecht zur Sollkontur". Diesen Vergleich bietet Ihnen Mitutoyo in der Voreinstellung an.
Vergleich senkrecht zur Sollkontur: Durch den Vergleichspunkt wird eine Senkrechte auf die Sollkontur gebildet.
Vergleich durch den Ursprung: Durch den Vergleichspunkt wird eine Gerade durch den Ursprung des Koordinatensystems gebildet.
Vergleich entlang erster Achse: Bei diesem Vergleich kommt es zu den nachfolgenden Möglichkeiten.
• YZ-Kontur parallel zur Y-Achse
• ZX-Kontur parallel zur Z-Achse
• XY-Kontur parallel zur X-Achse
• RZ-Kontur parallel zur XY-Ebene
• Phi-Z-Kontur parallel zur XY-Ebene
Vergleich entlang zweiter Achse: Bei diesem Vergleich kommt es zu den nachfolgenden Möglichkeiten.
• YZ-Kontur parallel zur Z-Achse
• ZX-Kontur parallel zur X-Achse
• XY-Kontur parallel zur Y-Achse
Soll-Ist-Vergleich
20.10.00 v 1.5 8-113
• RZ-Kontur senkrecht zur XY-Ebene
• Phi-Z-Kontur senkrecht zur XY-Ebene
8.17.4 Besteinpassung Kontur 8.17.4.1 Definition und Kriterien
Bei der Besteinpassung wird ein Satz von Koordinatenwerten (Punkte der Ist-Kontur) so gedreht und verschoben, dass er "am besten" in einen anderen Satz vorgegebener Koordinaten (Punkte der Soll-Kontur) passt.
❏ Die Besteinpassung erfolgt nach dem Gauß'schen Kriterium. Dieses fordert, dass die Summe der Abstandsquadrate minimal ist.
❏ Das heißt, dass die Abstände der Istpunkte von ihren jeweiligen Sollwerten berechnet, dann quadriert und summiert werden. Die "beste" Lage ist erreicht, wenn diese Summe möglichst klein ist.
Die Besteinpassung basiert auf dem Soll-Istvergleich. Wenn dieser nicht möglich ist, ist auch
die Besteinpassung nicht möglich.
8.17.4.2 Freiheitsgrade bei der Besteinpassung
Im allgemeinen können die Istwerte beliebig gedreht und verschoben werden. So erzielen Sie das beste Ergebnis. Dazu betätigen Sie die Funktionen
"Horizontal",
"Vertikal",
"Drehen".
Sie klicken entweder auf eines der drei Symbole, oder auf zwei oder auf alle drei Symbole. Die Besteinpassung erfolgt automatisch. Das Ergebnis ist in der grafischen Darstellung ablesbar.
Wenn nur eine Drehung zugelassen ist, wird um den Ursprung des aktuellen Koordinatensystems gedreht.
Die Ergebnisse werden im Fenster "Toleranzvergleich Konturen" grafisch und nummerisch dargestellt. Hier stehen die Abkürzungen OA für Obere, UA für Untere und MA für Mittlere Abweichung (engl.: UD = Upper Differenz; LD = Lower Differenz; MD = Mean Differenz). In diesem Fenster haben Sie über verschiedene Symbole zusätzlich die Möglichkeit
Soll-Ist-Vergleich
8-114 v 1.5 20.10.00
Insbesondere über das Informationssymbol haben Sie die Möglichkeit, Informations-Flaggen zu setzen.
➪ Sie klicken auf das Symbol
❍ Die Maus wird zu einem Fadenkreuz
➪ Sie klicken auf die Position in der Grafik, zu der Sie eine Information und die Flagge setzen wollen.
➪ Mit einem weiteren Klick auf die Flagge (die Maustaste gedrückt halten) können Sie die Flagge an eine andere Stelle ziehen.
➪ Wenn Sie mit der rechten Maustaste auf die Flagge klicken, können Sie unter anderem die Flagge löschen.
Über das Symbol "Lernbare Grafikbefehle" können Sie voreinstellen, dass die Fenster im Wiederholbetrieb ausgedruckt oder geschlossen werden. Diese Funktion müssen Sie bereits im Einzelbetrieb aktivieren, weil Sie ja im Wiederholbetrieb keinen Einfluss mehr haben.
8.17.5 Toleranzbreite (Überhöhung)
Definition
Um die Abweichungen der Ist- von der Sollkontur auch deutlich sichtbar zu machen, wird ein vergrößerter Maßstab verwendet. Die Abweichungen werden also in einem größeren Maßstab dargestellt, als der Maßstab mit dem die Sollkontur zu sehen ist.
❍ Der Maßstab wird durch die Obere, die Untere Toleranz und die Toleranzbreite bestimmt.
❍ Die Differenz aus Oberer und Unterer Toleranz wird zur Länge der Sollkontur ins Verhältnis gesetzt.
Drei Beispiele
Beispiel 1: Die Sollkontur ist 1000mm lang und die Differenz aus Oberer und Unterer Toleranz beträgt 0,1 mm. Wenn Sie in diesem Fall eine Toleranzbreite von 5 % einsetzen, ergibt sich eine 500fache Überhöhung. Das würde auf einem DIN-A-4-Blatt etwa 10 mm entsprechen.
Beispiel 2: Die Sollkontur ist 5mm lang und die Differenz aus Oberer und Unterer Toleranz beträgt 0,1 mm. Wenn Sie in diesem Fall eine Toleranzbreite von 5 % einsetzen, ergibt sich eine 25-fache Überhöhung. Auch das würde auf einem DIN-A-4-Blatt etwa 10 mm entsprechen.
Soll-Ist-Vergleich
20.10.00 v 1.5 8-115
Beispiel 3: Die Sollkontur ist 5mm lang und die Differenz aus Oberer und Unterer Toleranz beträgt 0,02 mm. Wenn Sie in diesem Fall eine Toleranzbreite von 2 % einsetzen, ergibt sich eine 5-fache Überhöhung. Das würde auf einem DIN-A-4-Blatt etwa 4mm entsprechen.
Bei den Toleranzen ist in der Regel die Untere Toleranz im Material und die Obere Toleranz außerhalb.
8.18 Weitere Themen
8.18.1 Beispiel "Element Kreis"
Sie haben einen Kreis gemessen und wollen einen Soll - Ist-Vergleich durchführen. Um diese Funktion aufzurufen, haben Sie zwei Möglichkeiten:
➪ Sie klicken in die Menüleiste/Soll - Ist-Vergleich Elemente/Element und kommen zu dem Dialogfenster "Soll - Ist-Vergleich".
➪ Sie wählen den Weg über die Auswerte-Werkzeuge (Symbolleiste am unteren Bildschirmrand). Sie klicken in das Symbol Element und kommen so zum Dialogfenster "Soll - Ist-Vergleich".
8.18.1.1 Eigenschaften
Mit einem Klick auf die Eigenschaften (z.B. Durchmesser) können Sie festlegen, ob die angezeigte Eigenschaft toleriert werden soll oder nicht. Sie stellen fest, dass Sie in einem Fall Eingaben machen können, im anderen Fall sind die Zellen gesperrt. Mit einem Klick z. B. auf die X-Koordinate aktivieren oder deaktivieren Sie die Zellen.
❍ Wenn Sie die Position in einem anderen Koordinatensystem-Modus tolerieren wollen, klicken Sie auf eines der Symbole links ( z. B. Zylinder-Koordinaten-Modus). Die Position des Elementes wird dann direkt umgerechnet. Im Normalfall wird die polare Darstellung auf die XY-Ebene bezogen; das heißt, dass die dritte Achse die Z-Achse ist. Wenn Sie die Darstellung auf eine andere Ebene beziehen wollen, klicken Sie ein zweites bzw. drittes Mal auf die entsprechende Koordinatensystemtyp-Taste.
❍ Bei "runden" Elementen können Sie wählen, ob Sie den Durchmesser oder den Radius zum Soll-Ist-Vergleich heranziehen wollen. Die Auswahl geschieht über die beiden Symbole links unten neben der Tabelle (z. B. Durchmesser).
Soll-Ist-Vergleich
8-116 v 1.5 20.10.00
❍ Bei Positionstoleranzen ist es möglich, dass das Vorzeichen der Position (z.B. X-Wert) von Interesse ist. Andererseits kommt es vor, dass das Vorzeichen stört, da durch den rein mathematischen Vergleich ein Fehler ermittelt wird, der doppelt so groß ist wie der Positionswert. Über das Symbol in der Kopfzeile des Dialogfensters können Sie bestimmen, ob das Vorzeichen berücksichtigt werden soll oder nicht: Wenn Sie das Symbol anklicken, wird das Vorzeichen nicht beachtet.
❍ Anstatt mit numerischen Werten können Sie die Toleranzgrenzen auch über Tabellenwerte (z. B. H7) bestimmen. Dazu aktivieren Sie jeweils das Symbol vor der Spalte "Typ". In dem Fall werden die Zellen der numerischen Werte (Spalten "Obere" und "Untere Toleranzgrenze") deaktiviert. Sie geben den sogenannten "Bezeichner" für die Toleranzklasse in das Textfeld ein.
Sie verlassen das Textfeld entweder mit einem "TAB" oder mit einem Klick in ein anderes Feld. Dann sind die numerischen Werte aus der Toleranztabelle in die Felder unter "Obere" und "Untere Toleranz" eingetragen.
8.18.1.2 Weitere Aktionen
Wenn Sie nach dem Soll - Ist-Vergleich weitere Aktionen durchführen wollen, betätigen Sie die Symbole. Sie kommen zu dem Dialogfenster "Weitere Optionen im Soll-Ist-Vergleich ".
Hier bieten sich folgende Optionen an:
❏ das Teileprogramm abbrechen, wenn ein Wert zu groß und/oder zu klein ist;
❏ das entsprechende Merkmal an STATPAK-Win oder 3D-TOL-Win übertragen (für 3D-TOL-Win sind nur Positionstoleranzen möglich)
❏ das Merkmal als Bezug für eine MMB deklarieren
❏ dem Merkmal eine Positions-Nummer für die laufende Nummerierung und eine Sortierung im Erstmusterprüfbericht geben
❏ dem Merkmal einen weiteren Identifizierer (z.B. Zeichnungs-Planquadrat) für ein leichteres Auffinden zuordnen.
Soll-Ist-Vergleich
20.10.00 v 1.5 8-117
Zusätzlich können Sie dort auch bestimmen, ob Lagewerte (Positionen) im aktuellen Koordinatensystem toleriert werden sollen oder in dem Koordinatensystem, in dem sie ursprünglich gemessen wurden.
8.18.2 Weitere Optionen Im Soll-Ist-Vergleich
Wenn Sie nach dem Soll-Ist-Vergleich noch weitere Aktionen durchführen wollen, klicken Sie z. B. im Dialogfenster "Soll-Ist-Vergleich: Element Kreis" auf das Symbol. Unter der Überschrift "Weitere Optionen im Soll-Ist-Vergleich" können Sie dann
❍ das Teileprogramm abbrechen, wenn die obere Toleranzgrenze überschritten ist; oder ...
❍ das Teileprogramm abbrechen, wenn die untere Toleranzgrenze unterschritten ist.
Das gilt nur bei zweiseitigen Toleranzen, nicht bei Form- und Lagetoleranzen.
❍ das Merkmal an STATPAK-Win übertragen. Hierfür muss dem Merkmal erst ein Name gegeben werden. Sobald mindestens ein Zeichen als Name eingegeben ist, wird das Symbol "An Statistikprogramm melden" (siehe oben) aktiviert. Der Merkmalsname kann aber auch nur für das Protokoll eingegeben werden.
Sie können Positionstoleranzen auch an 3D-TOL-Win übertragen. Die Werte werden dann dort mitprotokolliert und können für
Berechnungen (z.B. Besteinpassung) herangezogen werden.
8.18.2.1 Zusätzliche Informationen
❏ die Positionsnummer; diese können Sie verwenden, wenn Sie z.B. die Messung für eine Erstbemusterung durchführen. Im Erstmuster-Prüfberichts-Programm von Mitutoyo werden die Merkmale nach dieser Nummer sortiert, bevor sie gedruckt werden. Das erlaubt es Ihnen, die Messung in einer anderen Reihenfolge durchzuführen, als die Merkmale im Bericht verlangt werden.
❏ ein weiterer Bezeichner; dieser kann z. B. die Planquadrat-Bezeichnung einer größeren Zeichnung sein, damit das Merkmal leichter gefunden werden kann.
❏ eine Bezugs-Identifikation; diese ist dafür gedacht, wenn die MMB angewendet werden darf. Hierbei ist manchmal in der Zeichnung spezifiziert, dass die MMB auch auf ein Bezugselement (z.B. 'A') angewendet werden darf. Dort, wo in
Soll-Ist-Vergleich
8-118 v 1.5 20.10.00
GEOPAK-Win die Anwendung der MMB möglich ist, finden Sie auch die Möglichkeit, diese Bezugs-Identifikation einzugeben. Bei der Eingabe erhalten Sie eine Liste der schon definierten Bezüge.
8.18.3 Ursprungs-Koordinatensystem
Grundsätzlich rechnet GEOPAK-Win die Positionen und Richtungen immer in das aktuelle Koordinatensystem um. Mit der Entwicklung einer neuen Funktion wollen wir Ihnen aber auch am Ende eines langen Teileprogramms die Möglichkeit offenhalten, die Positionen im ursprünglichen Koordinatensystem zu tolerieren.
8.18.3.1 Die Situation
Sie haben ein langes Teileprogramm und wechseln mehrfach das Koordinatensystem.
Sie wollen alle Soll-Ist-Vergleiche erst am Schluss durchführen.
Sie wollen die Positionen in Ihrem ursprünglichen Koordinatensystem tolerieren, das aber aktuell nicht mehr zur Verfügung steht.
8.18.3.2 Tolerieren der Position
Im Dialogfenster "Weitere Optionen im Soll-Ist-Vergleich" klicken Sie auf das rechte der beiden Symbole und aktivieren zum Tolerieren der Positionen das "Ursprüngliche Koordinatensystem". Das linke Symbol kennzeichnet immer das aktuelle (letzte) Koordinatensystem.
Dies gilt nur für Positionen. Durchmesser oder Radien sind ja vom Koordinatensystem unabhängig.
Drucken oder Dateiausgabe
20.10.00 v 1.5 9-119
9 Drucken oder Dateiausgabe 9.1 Ausgabe der Daten
Bei der "Ausgabe der Daten" bietet Ihnen Mitutoyo mit COSMOS zwei Möglichkeiten an. Sie können die Ausgabe auf einen Drucker wählen und/oder Sie können die Daten in einer Datei speichern. Sie erreichen die Funktion in GEOPAK-Win über die Menüleiste mit dem Menü "Ausgabe".
❏ Für die Ausgabe auf einen Drucker werden Sie sich immer dann entscheiden, wenn Sie ein Papierprotokoll z. B. für das Archiv brauchen. Sie drucken immer mit dem Drucker, den Sie zuvor im Rahmen Ihrer Windows-Konventionen als Standard-Drucker definiert haben. Wenn Sie den Drucker wechseln wollen, müssen Sie den neuen Drucker zunächst als "Standard" definieren. Gedruckt wird immer mindestens eine ganze Seite. Bei der Ausgabe der Daten können Sie wählen zwischen dem von GEOPAK-Win vorgegebenem Format oder Sie entscheiden sich für ein eigenes Format. Sehen Sie dazu ausführlich unter dem Titel "Druck-Layout".
❏ Die Ausgabe der Daten in eine Datei (Abspeicherung) erfolgt immer als ASCII-Datei. Für diese Lösung werden Sie sich z. B. dann entscheiden, wenn die Daten für eine Weiterverarbeitung benötigt werden. Eine ASCII-Datei können Sie auch ausdrucken. Der Ausdruck ist allerdings nicht formatiert. Einen solchen Ausdruck können Sie im Teileprogramm nicht automatisieren, sondern müssten ihn am Rechner schrittweise veranlassen (Windows-Konventionen).
Sie können aber beide Möglichkeiten, Drucker-Protokoll und Datei-Abspeicherung, unabhängig voneinander in den Lernbetrieb des Teileprogramms aufnehmen. Diese parallelen Funktionen decken Ihre Anforderungen in alle Richtungen ab.
Überdenken Sie noch vor dem Lernbetrieb, ob und ab welchen Zeitpunkt Sie protokollierte oder gespeicherte Daten brauchen. Die Daten werden von dem Zeitpunkt aufgenommen, an dem Sie die Funktion (z. B. Ausdruckformat) aufrufen. Eine rückwirkende Speicherung ist zur Zeit noch nicht möglich. Unsere Entwickler arbeiten allerdings daran, diese Funktion zu ermöglichen. Dann sollen Sie sogar rückwirkend eine Auswahl treffen können.
Drucken oder Dateiausgabe
9-120 v 1.5 20.10.00
9.2 Datei-Spezifikation
In der Datei-Spezifikation legen Sie z. B. fest, wie die Datei heißen soll, wo sie abgespeichert wird und welche Daten sie enthalten soll. Sie klicken in der Menüleiste auf das Menü "Ausgabe" und auf "Datei-Spezifikation". Im nachfolgenden Dialogfenster müssen Sie beachten:
9.2.1 Ausgabedatei
❏ Im Textfeld "Ausgabedatei" können Sie vom Laufwerk, über das Verzeichnis bis hin zur Datei einen kompletten Pfad eingeben (Windows-Konventionen). Bei dem Dateinamen sollten Sie darauf achten, dass Sie vor dem Punkt nur acht Zeichen verwenden (Beispiel: wormgear.asc). Die Dateinamen dürfen in Windows 255 Zeichen lang sein, doch kann es beim Kopieren Probleme geben. Wählen Sie möglichst "sprechende" Dateinamen. Diese haben einen höheren Wiedererkennungswert. Wenn Sie nur einen Dateinamen eingeben, wird diese Datei automatisch abgelegt. Sie finden die Datei in dem Temp-Verzeichnis, das mit COSMOS bei der Installation angelegt wurde.
❏ Wenn Sie schon eine oder mehrere Ausgabe-Dateien angelegt haben, können Sie über das Pfeil-Symbol eine Vorschlagsliste aufklappen. Hier können Sie eine der bereits vorhandenen Dateien per Mausklick auswählen.
❏ Wenn Sie auf das Symbol klicken, erhalten Sie einen Auswahldialog (Windows-Konventionen), mit dem Sie Dateien in den Verzeichnissen schnell finden und aktivieren können.
9.2.2 Anhängen
Klicken Sie auch das Kontrollkästchen "Anhängen" an. Dann werden die neuen Daten tatsächlich an die vorhandenen im Sinne einer Fortsetzung angehängt. Andernfalls überschreiben Sie.
9.2.3 Ausgabe
❏ Wenn Sie das Kontrollkästchen vor "Text" anklicken, veranlassen Sie, dass alle Textinformationen in die Datei aufgenommen werden. Das sind "Kommentare im Teileprogramm". Diesen Dialog rufen Sie auf über die Menüleiste/Programm/Kommentarzeile.
Drucken oder Dateiausgabe
20.10.00 v 1.5 9-121
❏ Für "Alle Toleranzvergleiche" werden Sie sich z. B. entscheiden, wenn Sie an den einzelnen geometrischen Elementen gar nicht interessiert sind.
❏ Ihre Messaufgabe kann Sie auch dazu veranlassen, die Werte "Außerhalb Toleranzgrenzen" oder "Außerhalb Eingriffsgrenzen" anzufordern.
Hinweis
Sie können so viele Kästchen mit den dazugehörenden Optionen anklicken, wie Sie wollen. So stellen Sie die Ausgabedatei nach Ihren Erfordernissen ein.
9.3 Ausgabeformat ändern
Vor Beginn der Ausgabe haben Sie in der "Datei-Spezifikation" festgelegt (siehe dazu ausführlich unter Ausgabe der Daten ), was in Ihrer Datei ausgegeben werden soll.
Während des Teileprogramms können Sie mit der Funktion "Ausgabeformat ändern" in die Ausgabe der Daten eingreifen. Sie können also z. B. noch zusätzliche Optionen aktivieren oder löschen (siehe dazu ausführlich unter Datei-Spezifikation ).
Die Funktion "Ausgabeformat ändern" aktivieren Sie über die Menüleiste und das Aufklappmenü "Ausgabe". Angezeigt werden im nachfolgenden Dialogfenster zunächst die Optionen, die Sie in der "Datei-Spezifikation" vorgegeben haben.
9.4 Dateiausgabe beenden
Mit dieser Funktion (Menüleiste/Ausgabe) beenden Sie die aktuelle Dateiausgabe. Nach der Beendigung können Sie aber durchaus eine neue Datei erzeugen (siehe dazu ausführlich unter Datei-Spezifikation ). So ist es möglich, die Daten - sortiert z. B. nach "Geometrischen Elementen", Toleranzen usw. - in verschiedenen Dateien zu ordnen und abzuspeichern.
Wenn Sie das Programm verlassen, wird auch die aktuelle Ausgabe-Datei automatisch geschlossen. Alle Daten sind abgespeichert.
Drucken oder Dateiausgabe
9-122 v 1.5 20.10.00
9.5 Ausdruckformat
Bei der "Ausgabe der Daten" bietet Ihnen COSMOS zwei Möglichkeiten an. Sie können die Ausgabe auf einen Drucker wählen und/oder Sie können die Daten in einer Datei speichern. Sie erreichen die Funktionen in GEOPAK-Win über die Menüleiste mit dem Menü "Ausgabe". In diesem Fall geht es um die Ausgabe auf einen Drucker. Sie wählen die Funktion "Ausdruckformat".
Mit dieser Funktion und dem nachfolgenden Dialogfenster legen Sie im einzelnen fest, welche Inhalte Ihr Protokoll aufweisen soll.
❏ In den Textfeldern für die Kopf- und Fußzeilen bestimmen Sie deren Inhalt. Die Kopf- und Fußzeilen werden auf jeder Protokollseite ausgegeben. Schriftart und Größe sind für das ganze Protokoll vorgegeben.
❏ Beachten Sie, dass GEOPAK-Win in jedem Fall die Versionsnummer und den Teile-Programmnamen in die Kopfzeile schreibt. Die Fußzeile enthält auf jeden Fall die aktuelle Seitennummer.
❏ Einmal eingegebene Texte sind automatisch abgespeichert. Sie können die Eingaben über die Pfeiltaste wieder aktivieren und verwenden. Im Protokoll sind die Texte rechtsbündig ausgerichtet. Zu der Gestaltung Ihrer Protokolle siehe ausführlich unter Protokoll-Layout.
❏ Im Textfeld BMP-Datei geben Sie den Dateinamen und den Pfad für Ihr Logo ein.
❏ Sie können aber auch auf das Symbol klicken. Dann erhalten Sie einen Auswahldialog (Windows-Konventionen), mit dem Sie Ihre Datei in den Verzeichnissen schnell finden und aktivieren können. Das setzt voraus, dass Sie Ihr Logo zuvor als Datei in einem Verzeichnis abgespeichert haben.
❏ Wenn Sie ein Logo auswählen, wird es automatisch im Dialog angezeigt. Im Protokoll erscheint das Logo oberhalb des Protokollkopfes in der vollen Seitenbreite. Das Datei-Format muss immer eine BMP-Datei sein.
❏ Mit einem Klick in das Kontrollkästchen "Kopfdaten" veranlassen Sie, dass die Kopfdaten des Teils auf der ersten Seite des Protokolls mit ausgegeben werden. Die Kopfdaten können Sie im PartManager über die Menüleiste/"Editieren"/"Editor für Kopfdaten" eingeben. Es sind dies z. B. die Zeichnungs-Nr., Teile-Nr., der Kunde usw.
➪ In den weiteren Optionsschaltflächen des Dialogfensters
Drucken oder Dateiausgabe
20.10.00 v 1.5 9-123
bestimmen Sie, welche Spezifikationen Sie in Ihrem Protokoll wiederfinden möchten. Siehe dazu ausführlich unter Datei-Spezifikation .
❍ Immer mit ausgegeben werden
• der Name des Benutzers und
• das Datum und die Uhrzeit des Druckbeginns.
Sie müssen noch wissen
❏ Die Protokollierung beginnt in dem Moment, in dem Sie das Dialogfenster "Ausdruckformat" mit "Ok" geschlossen haben.
❏ Die Protokollierung läuft solange, bis das Teileprogramm geschlossen wird oder Sie die Funktion "Druckformat Ende" über die Menüleiste/"Ausgabe" anklicken.
❏ Ausgedruckt werden nur ganze Seiten.
❏ Ist eine Seite voll, wird diese automatisch ausgedruckt. Wie weit eine Seite gefüllt ist, sehen Sie in Prozentzahlen in der Statuszeile unten rechts neben dem Benutzernamen.
❏ Mit der Funktion "Seitenvorschub" (Menüleiste/"Ausgabe") können Sie eine Seite, auch wenn sie nicht voll ist, zu jeder Zeit anfordern und ausdrucken lassen.
❏ Mit der Funktion "Ausruckformat ändern können Sie Druckoptionen ändern, ohne dass Sie ein neues Ausdruckformat festlegen müssen.
❏ Sie können immer nur ein Ausdruckformat verwenden, und zwar solange, bis die Funktion "Druckformat Ende " aktiviert wird.
9.6 Gestaltung des Protokolls
Während des Einzel- und Lernbetriebes kann COSMOS beliebig viele individuelle Layout-Dateien lernen. Diese Dateien können in allen Betriebsarten ausgedruckt werden. Der Ausdruck muss dabei auf einem Drucker erfolgen, den Sie in Windows als Standard definiert haben.
So gehen Sie vor
❏ Das Dialogfenster erreichen Sie über die "Menüleiste/Ausgabe/Druck-Layout".
Drucken oder Dateiausgabe
9-124 v 1.5 20.10.00
❏ Wenn Sie bereits selber eine Layout-Datei nach Ihren eigenen Vorstellungen angelegt haben, geben Sie im Textfeld Namen und Pfad ein.
❏ Wenn Sie sich z. B. mehrere Layout-Dateien angelegt und bereits einmal aktiviert haben, finden Sie diese in einer Liste. Dazu klicken Sie auf die Pfeiltaste rechts neben dem Textfeld.
❏ Wenn Sie auf die Auswahl zurückgreifen wollen, die COSMOS Ihnen anbietet, klicken Sie auf das Symbol. Im nachfolgenden Dialogfenster "Öffnen" suchen Sie - nach Windows-Konventionen - zunächst nach dem Verzeichnis, in das auf Ihrem Rechner COSMOS installiert ist.
❍ Unter "COSMOS/Layout" finden Sie zwei Dateien Empp_973.txt : Hierbei handelt es sich um das Formular eines Erstmuster-Prüfberichtes. Welcome.txt : Hierbei handelt es sich eine Beispielsdatei, die Gestaltungsmöglichkeiten aufzeigt.
Beide Dateien können Sie ausdrucken, um z. B. die Funktionen kennenzulernen. Hierbei werden Sie erkennen, dass die Daten aus Toleranzvergleichen oder aus der Kopfdaten-Datei zunächst als Variablen verwendet werden. Vor dem Ausdrucken werden diese Variablen dann durch die entsprechenden Werte ersetzt.
Die Dateien können auch beliebig verändert werden. Sie sehen allerdings, dass es sich jeweils um eine ASCII-Dateien handelt. Eine solche Text-Datei können Sie sich auch selber anlegen, z. B. mit Word- oder Notepad. Dabei müssen Sie aber beachten, dass die neue Datei den Vorgaben entspricht, die in den beiden Musterdateien verwendet werden.
Die Arbeit mit diesen Vorgaben können Sie in einer gesonderten Beschreibung unter dem Titel Informationen zum Layout abrufen. Zudem stehen Ihnen für Rückfragen unsere Kundenberater gerne zur Verfügung.
9.7 Informationen zum Layout
Der Dateiaufbau der Layout-Format-Datei ist dem einer INI-Datei sehr ähnlich.
Es gibt verschiedene Sektionen.
❏ Die Typen der Sektionen müssen immer von eckigen Klammern umschlossen werden.
❏ Zwischen den eckigen Klammer steht der Sektionsname ("[Sektionsname]").
Drucken oder Dateiausgabe
20.10.00 v 1.5 9-125
❏ Manche Sektionsnamen sind von Variablenwerten abhängig.
❏ Die Sektionsnamen dürfen nur einmal innerhalb der ganzen Datei vorkommen.
❏ Ist eine Sektion doppelt definiert worden, ist immer der erste Eintrag der Datei gültig.
❏ Eine Sektion ist immer bis zum nächsten Sektionsnamen gültig.
❏ Die Namen der Sektionen werden immer mit großen Buchstaben geschrieben.
Bei der Gestaltung des Protokolls haben Sie einen breiten Spielraum. Sie gestalten das Protokoll nach Ihren Erfordernissen und Ihrem Geschmack.
9.7.1 Variablen Definition
Innerhalb der Sektionen werden Variablen definiert. Diese können unterschiedliche Werte annehmen. Der Wert einer Variablen wird gesetzt durch den Namen der Variablen, gefolgt von einem Gleichheitszeichen und dem Wert, z.B. NoOfElem=27. Können mehrere Werte für eine Variable gleichzeitig gesetzt werden, so müssen diese durch Komma getrennt werden. Manche Variablennamen sind von den Werten anderer Variablen abhängig.
Variablennamen dürfen innerhalb einer Sektion nur einmal vergeben werden. Ist ein Variablenname doppelt vergeben worden, so gilt immer der Wert der ersten Variablen.
9.7.2 Variablen in Sektionen
Die Sektionen haben folgende Variablen:
PAGE NoOfPages
MAIN PrintRect
NoOfElem
Drucken oder Dateiausgabe
9-126 v 1.5 20.10.00
NoOfTab
TABLE PrintRect
FontName
FontSize
FontStyle
NoRowCol
WdOfRow
Style
Textxxx
TabFlg
9.7.3 Zwei Arten von Variablen
In allen Texten können Variablen verwendet werden. Variablen müssen im Format «Text» definiert werden. Grundsätzlich gibt es zwei Arten von Variablen.
1 Feste Variablen: feste, von GEOPAK-Win vergebene Variablen für Nennwert, obere und untere Toleranzgrenze etc. Die Daten werden aus dem laufenden Teileprogramm genommen.
2 Benutzer definierte Variablen: freie Variablennamen, die der Benutzer selber vergeben kann. Sie werden durch Daten aus Kopfdatendatei ersetzt.
9.7.4 Ausblick
Zur Zeit ist die Layoutfunktion noch in der Entwicklung. In Zukunft sollen alle Ergebnisse von GEOPAK-Win als Variablen zur Verfügung stehen. An einem Programm zum problemlosen Editieren von Layoutdateien wird gearbeitet. Ausführliche Informationen, wie Sie eine Layout-Datei im einzelnen anlegen, finden Sie in Kürze unter dem Titel Layout in einzelnen Schritten.
9.8 Layout in einzelnen Schritten
Die Hilfe ist in der Entwicklung.
Drucken oder Dateiausgabe
20.10.00 v 1.5 9-127
9.9 Kontur in ASCII-Datei speichern
Mit der Funktion "Kontur abspeichern" können Sie Konturen im ASCII-Format, also als Textdatei, abspeichern. Sie erreichen diese Funktion über die Menüleiste und das Aufklappmenü "Ausgabe".
Im Dialogfenster "Kontur abspeichern" sind in dem Listenfeld unter "Element auswählen" die Konturen aufgeführt, die Sie gemessen haben. Dabei handelt es sich um einen Auszug aus der Elementenliste . Hier können beliebig viele Konturen aufgeführt sein.
❏ Die Kontur, die Sie abspeichern wollen, klicken Sie an. Der Rollbalken ermöglicht es Ihnen, sich alle Konturen ins Blickfeld zu holen.
❏ Im Eingabefeld unter "Konturdatei" geben Sie den Dateinamen und den Pfad der Datei ein, in der Sie die Kontur abspeichern wollen.
❏ Sie können auch auf das Symbol klicken und die Datei im nachfolgenden Dialogfenster (nach Windows-Konventionen) abspeichern.
Die Dateien müssen die Endung <.gws> haben. Sonst werden Ihre Daten nicht in dem erforderlichen Format abgespeichert. Hinter den drei Buchstaben g, w und s verbirgt sich der Begriff "GEOPAK-Win Scanning".
Wenn Sie die Datei so abgespeichert haben, können Sie sie z. B. im Word- oder Notepad lesen und auch ausdrucken. In diesen Textdateien können Sie auch (nach Windows-Konventionen) editieren.
9.10 Druckausgabe beenden
Mit dieser Funktion (Menüleiste/Ausgabe) beenden Sie die aktuelle Druckausgabe. Nach der Beendigung können Sie aber durchaus ein neues Protokoll erzeugen (siehe dazu ausführlich unter Ausdruckformat ). So ist es möglich, verschiedene Protokolle - sortiert z. B. nach "Geometrischen Elementen", "Toleranzen" usw. - anzulegen.
Wenn Sie das Programm verlassen, wird die Protokoll-Ausgabe beendet und die laufende Protokoll-Seite ausgedruckt (auch wenn die Seite nicht voll ist).
KMG-Bewegungen
10-128 v 1.5 20.10.00
10 KMG-Bewegungen 10.1 Koordinaten-Messgerät verfahren
Bevor Sie zum "Verfahren des Koordinaten-Messgerätes" kommen, müssen Sie vom Joystick-Betrieb auf „CNC“ umschalten. Dazu wählen Sie über die Menüleiste/Messen die Funktion "CNC ein/aus". Den Istzustand erkennen Sie in der Statuszeile (Lichtpunkt neben dem KMG-Symbol).
So gehen Sie vor
Aus den Maschinen-Werkzeugen wählen Sie das Symbol oder im Menü "Messen" die Funktion "KMG verfahren". Sie erhalten das Dialogfenster "KMG verfahren".
❍ In der linken Spalte des Dialogfensters sehen Sie (von oben) das Symbol mit der Sprechblase "KMG auf absolute Position fahren". Mit dieser Funktion können Sie in den Eingabefeldern die Koordinaten der Position eingeben, die der Taster einnehmen soll. Klicken Sie auf die Pfeile der Eingabefelder, sehen Sie in einem Listenfeld die Werte der letzten zehn Positionen. Außerdem haben Sie die Möglichkeit, einen Ergebnisspeicher zu benennen. Dieser Ergebnisspeicher wurde ermittelt durch eine vorausgegangene Formelberechnung. Sie können sich für eines der drei Koordinaten-System-Typen entscheiden.
❍ Mit einem Klick in das mittlere Symbol der linken Spalte ermöglichen Sie die Funktion "Relative KMG-Bewegung". Um die Änderungen, die Sie jetzt eingeben, bewegen Sie den Taster von der letzten Position zu seiner neuen. Sie können sich für einen der drei Koordinaten-System-Typen entscheiden
❍ Die Startposition ist durch die Bauweise des KMG vorgegeben. Das KMG nimmt die Startposition auch beim Einschalten ein.
❍ Je nachdem, wo sich der Taster gerade befindet, kann der Befehl "KMG in Startposition" zu Kollisionen führen. Das Tastsystem bewegt sich beim Weg in die Startposition immer zuerst in Richtung der Auslegerachse.
❍ Wenn Sie die Daten über den Punkt haben wollen, an dem der Taster gerade steht, klicken Sie auf das Symbol (links).
KMG-Bewegungen
20.10.00 v 1.5 10-129
10.2 KMG in einer Achse verfahren
Mit dieser Funktion ist es möglich, den Taster in einer Achse zu verfahren. Sie aktivieren die Funktion über die Menüleiste/KMG/"In einer Achse verfahren".
❍ Sie geben nur den Wert der Ziel-Koordinate in der Achse ein. Die Eingabe ist nur kartesisch möglich.
❍ Wenn Sie die Daten über den Punkt haben wollen, an dem der Taster gerade steht, klicken Sie auf das Symbol.
Grundsätzlich geht das Programm davon aus, dass Sie entlang einer Achse im Werkstück-Koordinatensystem verfahren. Sie können aber auch zum Maschinen-Koordinatensystem wechseln. Dazu gehen Sie vor wie folgt:
➪ Das Dialogfenster "In einer Achse verfahren" lassen sie stehen.
➪ In der Menüleiste klicken Sie auf "Koordinaten-System" und im Aufklappmenü auf "Koordinaten-System bestimmen".
➪ Im nachfolgenden Dialogfenster wählen Sie in der oberen Symbolreihe das Symbol "KMG-Koordinaten" und bestätigen über "Ok".
❍ Damit ist das Koordinatensystem überschrieben.
10.3 Freifahrhöhe definieren
10.3.1 Definition
Die Freifahrhöhe ist eine Höhe, die automatisch angefahren wird, bevor ein Element gemessen wird. Nach jeder Messung wird wieder auf die Freifahrhöhe gefahren. Das erspart Ihnen in vielen Fällen die Eingabe von Zwischenpositionen zwischen den Elementen. So kann z. B. ein Bohrbild ohne eine Zwischenposition gemessen werden.
KMG-Bewegungen
10-130 v 1.5 20.10.00
10.3.2 Zum Ablauf
Sie aktivieren über die Menüleiste "KMG/Freifahrhöhe".
Im nachfolgenden Dialog klicken Sie auf das Symbol (links), um die Freifahrhöhe im Textfeld (rechts) zu definieren.
In welcher Achse verfahren wird, definieren Sie über die Achsensymbole (im Bild die X-Achse). Die ausgewählte Achse wird angezeigt.
Als Hilfe können Sie sich die aktuelle Maschinenposition über das Symbol hereinholen.
Sie deaktivieren die Freifahrhöhe mit einem weiteren Klick auf das Symbol.
10.3.3 Freifahrhöhe verfahren
Die Freifahrhöhe wird zwischen zwei Elementen immer automatisch angefahren. Sie können die Maschine aber auch zu jedem Zeitpunkt auf die aktuelle Freifahrhöhe verfahren. Dies kann z.B. zu Testzwecken erforderlich werden. Dann klicken Sie unter dem Menü "KMG" auf die Funktion "Freifahrhöhe verfahren". Dieses Verfahren hat dieselbe Wirkung wie KMG in einer Achse verfahren.
10.4 Fehlerhöhe
10.4.1 Definition
Die Fehlerhöhe ist die Höhe, die im Fall eines Maschinenfehlers angefahren wird, z.B. bei einer Kollision. Im Gegensatz zur Freifahrhöhe kann es mehrere Fehlerhöhen geben. Angewendet wird die Funktion im wesentlichen in Teileprogrammen für den Palettenbetrieb oder für die mannlose Schicht. Durch die Fehlerhöhe soll sichergestellt werden, dass z.B. im Fall einer Kollision an einem Werkstück die Messung am nächsten Werkstück weitergehen kann.
Deshalb müssen Sie die Fehlerhöhe so definieren, dass das KMG
• die "Kollisions-Messung" geordnet abschließen, und
• das nächste Werkstück ungehindert angefahren werden kann.
Um das sicherzustellen, kann es notwendig werden, dass Sie mehrere Fehlerhöhen definieren müssen. In diesen Fällen werden die Fehlerhöhen in umgekehrter Reihenfolge der Definition angefahren.
KMG-Bewegungen
20.10.00 v 1.5 10-131
10.4.2 Ablauf und Optionen
Sie aktivieren die Funktion über die Menüleiste "KMG/Fehlerhöhe".
Sie können die Fehlerhöhen jeweils über das Symbol definieren. Die Nummern werden automatisch hochgezählt und angezeigt.
Sie können die letzte definierte Fehlerhöhe ändern.
Sie können die letzte definierte Fehlerhöhe löschen.
Aus Sicherheitsgründen sollten Sie die Verfahrgeschwindigkeit (im Dialog unten links) heruntersetzen.
10.4.2.1 Koordinatensystem
Im Verlauf der Messung können sich verschiedene Koordinatensysteme ergeben. Deshalb muss GEOPAK-Win wissen, auf welches Koordinatensystem sich die Achse und die Fehlerhöhe beziehen.
10.4.2.2 Tasterwechsel
Die Fehlerhöhe wird immer mit dem aktuellen Taster angefahren. Für ein problemloses Freifahren kann es aber erforderlich werden, zwischen den Fehlerhöhen den Taster zu wechseln. Wenn die Fehlerhöhe erreicht ist, wechselt das Programm jeweils auf den im Dialog angegebenen Taster.
10.5 Messpunkt, Anstastpunkt
10.5.1 Zwei Möglichkeiten
Den Messpunkt (Antastpunkt) bestimmen Sie über die Menüleiste/Messen und die Funktion "Messpunkt (Antastpunkt)". Sie können auch das Symbol (s.o.) in den Maschinen-Werkzeugen anklicken. Sie erhalten das zugehörige Dialogfenster.
Um den Messpunkt zu bestimmen, haben Sie zwei Möglichkeiten.
10.5.2 Kurzübersicht
1. Punkt auf Werkstück: Das Verfahren funktioniert über einen theoretischen Berührpunkt und die Richtung zum Berührpunkt. Tasterradius und Sicherheitsabstand sind dem Programm bekannt.
KMG-Bewegungen
10-132 v 1.5 20.10.00
1 = Tasterradius
2 = Theoretischer Berührpunkt
3 = Richtung
4 = Sicherheitsabstand
2. Tastermittelpunkt: Das Verfahren funktioniert über einen Umschaltpunkt (von Verfahr- auf Antastgeschwindigkeit) und die Antastrichtung.
10.5.3 Im einzelnen
Punkt auf Werkstück:
➪ In den Eingabefeldern geben Sie die Daten für einen theoretischen Berührpunkt ein, oder
➪ Sie wählen aus den Listenfeldern Daten, die aus den letzten zehn Messungen hier gespeichert sind, oder
➪ Sie wählen die Daten der Maschinenposition (Symbol).
In jedem Fall sind Sicherheitsabstand und Tasterradius dem Programm bekannt und werden eingerechnet.
1 = Startposition
2 = Richtung
3 = Umschaltpunkt
KMG-Bewegungen
20.10.00 v 1.5 10-133
Zur Eingabe der Daten für einen theoretischen Berührpunkt haben Sie die Wahl zwischen den drei Koordinaten-System-Typen . Sie klicken auf eines der drei Symbole (ursprünglich angezeigt wird immer das Kartesische Korordinatensystem).
Kartesisches Koordinaten-System
Zylinder-Koordinaten-System
Kugel-Koordinaten-System
Sie müssen noch die Richtung eingeben, in der das Tastsystem fahren soll. Dazu haben Sie zwei Möglichkeiten:
I Richtungseingabe; diese Richtungseingabe erfolgt in den Eingabefeldern neben den Symbolen. Hier bestimmen Sie die Winkel der Antastrichtung zu den Achsen X, Y und Z.
Dazu haben Sie drei Möglichkeiten:
➪ Sie geben Werte Ihrer Wahl ein, oder
➪ Sie wählen je einen Wert aus den aufklappbaren Listenfeldern, oder
➪ Sie klicken auf die Symbole und ändern die Richtungsvektoren der X-,Y- oder Z-Komponenten, wenn Sie aus genau der entgegengesetzten Richtung antasten wollen. Beispiel: Aus X=0° wird X=180°.
II Imaginärpunkt; In diesem Verfahren bestimmen Sie die Richtung durch einen "Punkt auf Werkstück" und einen imaginären Zielpunkt. In aller Regel ist das der Nullpunkt des Elementes, das Sie messen.
KMG-Bewegungen
10-134 v 1.5 20.10.00
Die Daten für den imaginären Zielpunkt geben Sie ein in den unteren drei Eingabefeldern.
Für dieses Verfahren sind die Symbole (Richtungsvektoren) und die neben stehenden Eingabefelder deaktiviert. Sie sehen die Kürzel X,Y und Z. Auch jetzt können Sie wählen zwischen den drei Koordinaten-System-Typen (s. o.).
Hinweis
Ein Klick auf die Maschinenposition zeigt Ihnen in den Eingabefeldern an, wo sich das Tastsystem Ihres KMG gerade befindet. Die Daten werden je nach Koordinaten-System sofort umgerechnet.
Tastermittelpunkt: In diesem Verfahren arbeiten Sie ohne theoretischen Berührpunkt. Sie wählen einen Umschaltpunkt und geben die Richtung ein, in die das Tastsystem fahren soll (siehe oben unter "Punkt auf Werkstück").
Wenn Sie den "Umschaltpunkt" bestimmen, können Sie wählen zwischen den drei Koordinaten-System-Typen (s. o.).
10.6 Messpunkt mit Richtung
Den Messpunkt (Antastpunkt) bestimmen Sie über die Menüleiste/Messen und die Funktion "Messpunkt (Antastpunkt)". Sie können auch das Symbol in den Maschinen-Werkzeugen anklicken. Sie erhalten das zugehörige Dialogfenster.
Um den Messpunkt zu bestimmen, haben Sie drei Möglichkeiten (siehe dazu ausführlich unter Messpunkt, Antastpunkt ). Eine der Möglichkeiten ist die nachfolgende.
1 = Messpunkt
2 = Imaginärpunkt
KMG-Bewegungen
20.10.00 v 1.5 10-135
Messpunkt mit Richtung: In diesem Verfahren arbeiten Sie ohne theoretischen Berührpunkt. Sie wählen einen Umschaltpunkt und geben die Richtung ein, die der Taster fahren soll.
➪ In den oberen drei Eingabefeldern geben Sie die Daten für einen Umschaltpunkt ein, oder
➪ Sie wählen aus den Listenfeldern Daten, die aus den letzten zehn Messungen hier gespeichert sind, oder
➪ Sie wählen die Daten der Maschinenposition (Symbol).
Sie können wählen zwischen den drei Koordinaten-System-Typen .
Kartesisches Koordinaten-System
Zylinder-Koordinaten-System
Kugel-Koordinaten-System
Sie müssen noch die Richtung eingeben, in der das Tastsystem fahren soll. Das tun Sie in den Eingabefeldern neben den Symbolen. Hier bestimmen Sie die Winkel der Antastrichtung zu den Achsen X, Y und Z.
Dazu haben Sie drei Möglichkeiten:
❍ Sie geben Werte Ihrer Wahl ein oder
❍ Sie wählen je einen Wert aus den aufklappbaren Listenfeldern oder
❍ Sie klicken auf die Symbole und ändern die Richtungsvektoren der X-,Y- oder Z-Komponenten, wenn Sie aus genau der entgegengesetzten Richtung antasten wollen. Beispiel: Aus X=0° wird X=180°.
1 = Startposition
2 = Richtung
3 = Umschaltpunkt
KMG-Bewegungen
10-136 v 1.5 20.10.00
10.7 Messpunkt mit imaginärem Zielpunkt
Den Messpunkt (Antastpunkt) bestimmen Sie über die Menüleiste/Messen und die Funktion "Messpunkt (Antastpunkt)". Sie können auch das Symbol in den Maschinen-Werkzeugen anklicken. Sie erhalten das zugehörige Dialogfenster.
10.7.1 Drei Möglichkeiten
Um den Messpunkt zu bestimmen, haben Sie drei Möglichkeiten (siehe dazu ausführlich unter Messpunkt, Antastpunkt ). Eine der Möglichkeiten ist das nachfolgende.
Messpunkt mit Imaginärpunkt: In diesem Verfahren bestimmen Sie die Richtung durch einen Umschaltpunkt und einen imaginären Zielpunkt. In aller Regel ist das der Nullpunkt des Elementes, das Sie messen.
10.7.2 Der Ablauf ➪ In den oberen drei Eingabefeldern geben Sie die Daten für
einen Umschaltpunkt ein, oder ➪ Sie wählen aus den Listenfeldern Daten, die aus den letzten
zehn Messungen hier gespeichert sind, oder
➪ Sie wählen die Daten der Maschinenposition (Symbol). ➪ Die Daten für den imaginären Zielpunkt geben Sie ein in den
unteren drei Eingabefeldern.
❍ Bei dem Verfahren, das Sie jetzt anwenden, sind die Symbole (Richtungsvektoren) verschwunden.
❍ Sie sehen in der Grundeinstellung die Koordinaten-Kürzel X,Y und Z.
1=Messpunkt
2=Imaginärpunkt
KMG-Bewegungen
20.10.00 v 1.5 10-137
Auch jetzt können Sie wählen zwischen den drei Koordinaten-System-Typen.
Kartesisches Koordinaten-System
Zylinder-Koordinaten-System
Kugel-Koordinaten-System
10.8 Scannen
Beim Scannen ergeben sich über die Themen "Messpunkt: zwei Möglichkeiten" und "Messpunkt mit Richtung" hinaus weitere Optionen. Mit diesen beiden Themen sollten Sie allerdings hinreichend vertraut sein.
Offen oder geschlossen
Für das Scannen ist es entscheidend, ob Sie eine offene oder geschlossene Kontur erfassen wollen. Bei der geschlossenen Kontur klicken Sie das Symbol an. Dann wird das Scannen beendet, sobald das KMG den Ausgangspunkt erreicht hat.
Bei der offenen Kontur deaktivieren Sie das Symbol und bestimmen über den Endpunkt den Bereich, den Sie erfassen wollen. In diesem Fall haben Sie mehrere Möglichkeiten, einen Scan zu beenden (nachfolgendes Beispiel mit einem Scan in der X/Y-Ebene).
➪ Sie geben sowohl den X- als auch den Y-Wert des Endpunktes ein. Der Scan wird erst dann abgebrochen, wenn sowohl die Werte der X- wie der Y-Koordinate erreicht sind.
➪ Sie geben den X-Wert ein und aktivieren das Symbol "Zweite Achse ignorieren". Der Scan wird abgebrochen, sobald der Wert der X-Koordinate erreicht ist, unabhängig vom Y-Wert.
➪ Sie geben den Y-Wert ein und aktivieren das Symbol "Erste Achse ignorieren". Der Scan wird abgebrochen, sobald der Wert der Y-Koordinate erreicht ist, unabhängig vom X-Wert.
Wenn Sie sich über das Scannen in den Ebenen YZ, ZX, RZ und PhiZ informieren wollen, klicken Sie auf das Symbol links.
Wichtig ist auch, ob Sie mit einem messenden oder schaltendem Tastsystem arbeiten. Wenn Sie mit einem messenden Tastsystem arbeiten, müssen Sie noch die Scangeschwindigkeit (1-20 mm/sec) und die Auslenkung des Tasters eingeben.
KMG-Bewegungen
10-138 v 1.5 20.10.00
10.9 Scannen in den Ebenen YZ, ZX, RZ und PhiZ
Wenn Sie bei einer offenen Kontur in den übrigen Ebenen scannen, und für den Endpunkt eine "Achse ignorieren" wollen (siehe ausführlich unter "Scannen", sollten Sie folgende Achszuordnungen beachten:
1. Achse 2. Achse
YZ Y Z
ZX Z X
RZ R Z
PhiZ Phi Z
Für das RZ-Scannen entscheiden Sie sich dann, wenn Sie es mit rotations-symmetrischen Profilen zu tun haben. Das können z.B: Flaschen oder Mundstücke von Trompeten sein. Die Verfahrebene wird festgelegt durch die Z-Achse und den Startpunkt (Bild unten).
Für das PhiZ-Scannen entscheiden Sie sich, wenn Sie einerseits einen Kreis verfahren, aber unterschiedliche Höhen erfassen müssen (siehe Bild unten). Der Kreis liegt symmetrisch um die Z-Achse herum. Der Radius wird durch den Startpunkt gegeben.
KMG-Bewegungen
20.10.00 v 1.5 10-139
10.10 Auslenkung
Damit ein Kontakt mit dem Werkstück sichergestellt ist, arbeiten die messenden Taster mit einer sogenannten Auslenkung. Die Steuerung sorgt dafür, dass die Auslenkung an jeder Stelle des Werkstücks einen im Dialog eingestellten Wert nicht überschreitet. Wie bei einer Feder entspricht eine größere Auslenkung einer größeren Antastkraft.
Grundsätzlich gilt: Die Auslenkung muss dieselbe sein, mit der der Taster kalibriert wurde.
Hinweis
Nach dem augenblicklichen Entwicklungsstand ist eine Auslenkung zwischen 0,25 und 1 mm je nach angeschlossenem Tastsystem möglich.
Besonderheit beim SP 600
Wenn der SP 600 geschwenkt worden ist, bewirkt das Eigengewicht des Taststiftes, dass eine Rückstellung auf Null nicht möglich ist. Sie haben es mit einer "Vorauslenkung" zu tun. Die maximale Auslenkung ist dadurch eingeschränkt.
10.11 Trigger-Automatic
Die Trigger-Automatic wenden Sie bei optischen Systemen an, die beim Überfahren einer Kante ein Signal abgeben. Für eine genaue Messung ist es wichtig, dass die Messunktaufnahme immer in der derselben Richtung (hell-dunkel oder dunkel-hell) erfolgt. Aus diesem Grunde wird jedes zweite Signal ignoriert.
Die Trigger-Automatic schalten Sie mit einem Klick auf das Symbol oder die Funktion im Menu "KMG" ein oder aus.
Diese Funktion ist nur bei entsprechendem Eintrag in der INI-Datei aktiv.
KMG-Bewegungen
10-140 v 1.5 20.10.00
10.12 CNC-Parameter
10.12.1 CNC-Betrieb einrichten
Sie haben Taster und Koordinatensystem bestimmt. Über die Menüleiste, Messen und die Funktion "CNC-Parameter und CNC ein" kommen Sie zum zugehörigen Dialogfenster. Hier werden Sie aufgefordert, die für die Messaufgabe erforderlichen Werte einzugeben.
Für den CNC-Betrieb sind Angaben erforderlich zu folgenden Punkten (siehe auch Dialogfenster):
❏ Verfahrgeschwindigkeit
❏ Messgeschwindigkeit
❏ Sicherheitsabstand
Eingabemöglichkeiten haben Sie über
❍ den Schieberegler, den Sie direkt anfassen und ziehen können
❍ die Pfeile rechts und links seitlich des Schiebereglers
❍ die Tastatur, wenn Sie die von Ihnen gewünschten Zahlen in das Eingabefeld schreiben wollen
10.12.1.1 Voreinstellungen
Zu jedem Parameter finden Sie ein Disketten-Symbol (Bild links). Wenn Sie auf dieses Symbol klicken erhalten Sie die Voreinstellungen. Mitutoyo wird in Kürze ein Programm anbieten, mit dem Sie die Werte speichern können, die Sie als Voreinstellung benutzen wollen. Zur Zeit gibt Ihnen Mitutoyo einen für Ihr KMG geeigneten Wert vor.
Außer "CNC-Parameter..." lesen Sie in der Titelleiste dieses Dialogfensters "... und CNC ein". Wenn Sie Ihre Eingaben bestätigen, ist das Teileprogramm nach ihren Vorgaben abgespeichert. Im Wiederholbetrieb wird auf den CNC-Modus geschaltet.
10.12.1.2 Dialogfenster
Im Aufklappmenü "Messen" finden Sie auch die Funktion "CNC-Parameter". Mit diesem Dialog können Sie im laufenden Programm ein oder mehrere Parameter ändern. Das Dialogfenster "CNC-Parameter" ist gegenüber dem Dialogfenster "CNC-Parameter und CNC ein" um zwei Parameter erweitert:
KMG-Bewegungen
20.10.00 v 1.5 10-141
❍ Messlänge Die Messlänge ist die maximale Länge, die ein KMG in Messgeschwindigkeit fährt, um ein Werkstück anzutasten.
❍ Positionier-Ungenauigkeit Die Positionier-Ungenauigkeit beschreibt den Abstand zwischen Taster und Zwischenposition. Wenn der Taster bis auf diesen Abstand an die Zwischenposition herangekommen ist, fährt das KMG schon die nächste Position an.
In der Statuszeile unten links wird Ihnen neben dem Symbol für das KGM mit einem Lichtpunkt der Betriebszustand angezeigt. Grün: CNC-Betrieb aus Gelb: CNC-Betrieb ein
Weitere Möglichkeiten
Über weitere Möglichkeiten für den CNC-Betrieb informieren wir Sie unter den Begriffen "Freifahrhöhe" und "Fehlerhöhe".
10.12.2 Messgeschwindigkeit
Die Messgeschwindigkeit ist die Geschwindigkeit, mit der das KMG zum Antasten auf das Werkstück zufährt.
❍ Die "Minimale" oder "Maximale Messgeschwindigkeit" ist abhängig vom KMG und vom Tastsystem.
❍ Grundsätzlich gilt: Je geringer die Messgeschwindigkeit - um so genauer ist die Messung. Langsames Messen könnte aber die Messdauer unnötig verlängern. Eine optimale Messgeschwindigkeit, die die beiden Komponenten "Genauigkeit" und "Messdauer" berücksichtigt, entnehmen Sie den Unterlagen zum KMG. Als optimale Geschwindigkeit gelten 3 mm/sec.
10.12.3 Verfahrgeschwindigkeit
Mit der Verfahreschwindigkeit bewegt sich das Koordinaten-Messgerät (KMG) zwischen den Messpunkten. Im Regelfall ist die Verfahrgeschwindigkeit vorgegeben. Wenn Sie aber mit einem schweren Tastsystem arbeiten, kann es sein, dass Sie die Geschwindigkeit zurücknehmen müssen.
Besondere Vorsicht ist geboten bei neueren Maschinen mit einer Verfahrgeschwindigkeit zwischen 600 und 1000 mm/sec. Diese Verfahrgeschwindigkeiten erfordern einen deutlich höheren Bremsweg. Sonst kann der Taster beschädigt werden.
KMG-Bewegungen
10-142 v 1.5 20.10.00
10.12.4 Sicherheitsabstand
Der Sicherheitsabstand ist die Distanz zwischen
❍ dem Punkt, an dem das KGM von Verfahr- auf Messgeschwindigkeit umschaltet und
❍ dem theoretischen Antastpunkt auf der Oberfläche des Werkstücks.
Werden die Messpunkte direkt angefahren (Scanning) drohen bei einem zu kleinen Sicherheitsabstand dann Kollisionen, wenn die Kontur ausgeprägte Unregelmäßigkeiten aufweist.
Was Sie noch wissen müssen:
• Die größte Antastgenauigkeit erreichen Sie in Höchstgeschwindigkeit.
• Wann die Höchstgeschwindigkeit erreicht wird, richtet sich nach dem KMG und der angestrebten Messgeschwindigkeit.
• Auf jeden Fall muss die Höchstgeschwindigkeit vor der Toleranzgrenze erreicht sein.
• Der empfohlene Sicherheitsabstand beträgt 0,5 mm. Werden die 0,5 mm unterschritten, müssen Sie mit einer ungenauen Messung rechnen.
10.12.5 Messlänge
Die Messlänge ist die maximale Länge, die ein KMG in Messgeschwindigkeit fährt, um ein Werkstück anzutasten. Dadurch soll vermieden werden, dass es u.U. zu falschen Messergebnissen kommt.
Ein Beispiel: Die Werkstücke, die gemessen werden sollen, sind auf einer Palette geordnet positioniert. Wenn jetzt ein oder mehrere Werkstücke fehlen, würde das KMG ein nächstes Werkstück messen. Sie kämen zu falschen Messergebnissen. Das wird durch die voreingestellte Messlänge vermieden.
10.12.6 Positionier-Ungenauigkeit
Die Positionier-Ungenauigkeit beschreibt den Abstand zwischen Tasterkopf und Zwischenposition. Diesen Abstand kann das KMG halten, um eine schnelle Weiterfahrt zur nächsten Position zu ermöglichen. Zwischenpositionen müssen angefahren werden, wenn Kollisionen vermieden werden sollen. Für den eigentlichen Messablauf haben sie keine Bedeutung. Die Zwischenpositionen sind keine Endpositionen.
KMG-Bewegungen
20.10.00 v 1.5 10-143
Sie müssen wissen:
Je ungenauer diese Zwischenpositionen angefahren werden können, desto schneller ist der Messablauf.
Die von Ihnen bestimmte Ungenauigkeit gilt für alle Zwischenpositionen (globale Variable).
10.13 Berechnungen: Besteinpassung
10.13.1 Definition und Kriterien
Bei der Besteinpassung wird ein Satz von Koordinatenwerten (Punkten) so gedreht und verschoben, dass er "am besten" in einen anderen Satz vorgegebener Koordinaten passt.
❏ Diese vorgegebenen Koordinatenwerte sind die Nennwerte, die anderen sind "Istwerte" oder auch "aktuelle Werte".
❏ Je ein Ist- und ein Sollpunkt bilden ein Punktepaar. ❏ Die Besteinpassung erfolgt nach dem Gauß'schen Kriterium
(die Summe der Abstandsquadrate ist minimal ). ❏ Das heißt, dass die Abstände der Istpunkte von ihren
jeweiligen Sollwerten berechnet, dann quadriert und summiert werden. Die "beste" Lage ist erreicht, wenn diese Summe möglichst klein ist.
❏ Für eine Besteinpassung sind mindestens zwei Punktepaare erforderlich.
Hinweis Auf die Ergebnisse der Besteinpassung (Drehung und Verschiebung) können Sie zugreifen wie in der Formelberechnung unter dem Titel "Tabelle der Operanden" beschrieben.
1 = Endpunkt 2 = Zwischenposition B 3 = Endpunkt C 4 = Positionier-Ungenauigkeit 5 = Werkstück
KMG-Bewegungen
10-144 v 1.5 20.10.00
10.13.2 Zwei Zweckbestimmungen
Eine Besteinpassung kann zwei unterschiedlichen Zwecken dienen:
❏ zur Beurteilung, ob eine Anordnung von Punkten gemeinsam innerhalb einer Toleranz liegt (hierzu siehe auch "Toleranz und MMB bei Besteinpassung", "Grafik bei Besteinpassung"), oder
❏ Sie können damit ein Koordinatensystem bestimmen (siehe. "Koordinatensystem bilden mit Besteinpassung ").
Der Ablauf unterscheidet sich je nachdem, ob Sie
❍ eine feste Anzahl von Istpunkten haben (siehe "Besteinpassung bei fester Punktzahl " denen Sollwerte zugeordnet werden, oder
❍ ob die Anzahl der Punktepaare variabel ist (siehe "Besteinpassung bei variabler Punktzahl ").
10.13.3 Besteinpassung bei fester Punktzahl
Zum Ablauf:
➪ Sie messen die Elemente, die Ihre Istwerte verkörpern.
➪ Sie wählen im Aufklappmenü "Koordinatensystem / Besteinpassung".
➪ Im Fenster "Besteinpassung".aktivieren Sie "Einzelauswahl" und selektieren die Freiheitsgrade (siehe "Freiheitsgrade bei der Besteinpassung ").
➪ Sie bestätigen mit "OK" und erhalten das Fenster "Besteinpassung Elemente".mit den Elementen, die Sie gemessen haben. Diese Elemente besitzen einen fest definierten Punkt.
➪ In diesem Fenster wählen Sie ein Element aus, und betätigen das Symbol. Das gewählte Element wird in das Fenster "Nennwerte" übertragen, das nur die gewählten Elemente enthält.
In dem Augenblick, in dem das Element übertragen wird, fragt GEOPAK-Win Sie unter "Koordinaten" nach den Sollwerten für das Element. Element und Sollwert werden im Fenster "Besteinpassung Elemente" angezeigt.
➪ Wenn Sie ein Element irrtümlicherweise in das "Gewählt"-Fenster übertragen haben, können Sie es mit dem Symbol wieder entfernen.
KMG-Bewegungen
20.10.00 v 1.5 10-145
Hinweis
Auch wenn Sie viele Elemente gemessen haben, können Sie die Elementliste für Ihre Auswahl klein und übersichtlich halten. Sie lassen sich nur den Typ anzeigen, den Sie benötigen. Die anderen filtern Sie aus. Dazu de-aktivieren Sie die Elementsymbole oberhalb der Elementliste. Unmittelbar nach Ihrem "OK"
❍ wird die Berechnung durchgeführt, und
❍ im Protokoll stehen die Daten, um wieviel verschoben und gedreht wurde.
10.13.4 Besteinpassung bei variabler Punktzahl
Bei einer variablen Zahl von Punktepaaren können die Sollwerte nicht vorher eingegeben werden. Beispiel: ein Unterprogramm für Felgen mit 4 oder 5 Befestigungsbohrungen. In diesem Fall werden die Sollwerte nicht zu jedem Element eingegeben, sondern die Zuordnung erfolgt über andere Elemente, die als "theoretische Elemente" eingegeben werden.
Zum Ablauf
➪ Sie definieren theoretische Elemente, denen Sie die Sollwerte geben.
❍ Diese theoretischen Elemente müssen aufeinanderfolgende Speichernummern haben, und alle von demselben Typ sein.
➪ Sie messen die Istelemente in derselben Reihenfolge und speichern sie lückenlos ab.
➪ Sie wählen im Aufklappmenü "Koordinatensystem / Besteinpassung".
➪ Im Fenster "Besteinpassung" aktivieren Sie "Gruppenauswahl". Zu den übrigen Einstellmöglichkeiten siehe ausführlich unter "Freiheitsgrade bei der Besteinpassung ".
❍ Nun erhalten Sie ein Auswahlfenster, in dem Sie
• jeweils das erste Soll- und Istelement selektieren, sowie
• die Anzahl Ihrer Punktepaare eingeben.
Mit "OK" starten Sie die Berechnung und das Ergebnis wird protokolliert.
KMG-Bewegungen
10-146 v 1.5 20.10.00
10.13.5 Freiheitsgrade bei der Besteinpassung
Definition
Im allgemeinen können die Istwerte beliebig gedreht und verschoben werden. So erzielen Sie das beste Ergebnis. Dazu betätigen Sie die Funktion "Drehen & Verschieben".
In manchen Fällen ist wahlweise nur das Drehen oder nur das Verschieben zulässig (siehe "Nur Drehen" oder "Nur Verschieben").
Details
Mit den Schaltflächen unterhalb dieser Auswahl können Sie die Freiheitsgrade noch einmal modifizieren. So z.B. wenn eine Verschiebung nur in einer Richtung erlaubt ist, oder eine Drehung nur um eine bestimmte Achse.
Die Auswahl in der obersten Reihe dient zur Vereinfachung der Eingabe.
Wenn nur eine Drehung zugelassen ist, können Sie auch den Drehpunkt, um den gedreht werden soll, eingeben. Ohne Eingabe wird um den Ursprung des aktuellen Koordinatensystems gedreht.
10.13.6 Toleranz und MMB bei Besteinpassung
Für eine Gut/Schlecht-Aussage ist eine Toleranz erforderlich. Diese Toleranz geben Sie im ersten Fenster "Besteinpassung" ein. Die Position der einzelnen Istwerte wird dann (nach der Einpassung) auf diese Toleranzgrenze geprüft.
Nur bei Einzel-Auswahl
Für den Fall, dass nicht Punkte, sondern Kreise eingepasst werden, gibt es noch eine Besonderheit. Wenn die Anwendung der MMB erlaubt ist, werden die einzelnen Toleranzradien um die Differenz zum maximalen Materialmaß vergrößert. Dies teilen Sie dem Programm über die Funktion "MMB" mit.
Im Feld für die Nenndaten geben Sie das jeweilige "Maximale Materialmaß" des Durchmessers als Wert ein:
❍ bei Bohrungen "Nennwert-untere Toleranz";
❍ bei Bolzen "Nennwert+obere Toleranz".
KMG-Bewegungen
20.10.00 v 1.5 10-147
10.13.7 Grafik bei Besteinpassung
Zur Beurteilung des Effektes der Besteinpassung können Sie sich auch eine grafische Darstellung anzeigen lassen. Dafür aktivieren Sie das Symbol.
In der Darstellung können Sie sich die Sollpunkte, die Istpunkte vor und nach der Besteinpassung anzeigen lassen.
❍ Die Abstände der Punktepaare werden überhöht dargestellt.
❍ Auch der Toleranzkreis für jede Position wird dargestellt.
❍ Wenn ein Istpunkt mehr als die doppelte Toleranz von seinem Sollpunkt entfernt ist, wird - um eine unübersichtliche Darstellung zu vermeiden - nur noch ein Pfeil in die Richtung des Istpunktes gezeigt.
10.13.8 Minimum-/Maximum-Berechnung
Grundsätzlich können Sie sich mit dieser Funktion alle definierten Elementeigenschaften berechnen lassen. Diese Funktion erlaubt es Ihnen, z.B. aus einer Reihe von Kreisen den größten oder kleinsten Durchmesser zu ermitteln. Sie haben die Möglichkeiten der Einzel- oder Gruppenauswahl.
➪ Sie aktivieren die Funktion über die Menüleiste / Berechnungen / Minimum <-> Maximum.
❍ Nach Abschluss der Berechnungen stehen Ihnen verschiedene Werte zur Verfügung.
❍ Auf diese Werte können Sie in der Formelberechnung zugreifen (siehe dazu ausführlich unter dem Thema "Systemvariable in der Formelberechnung").
Programmier-Hilfen
11-148 v 1.5 20.10.00
11 Programmier-Hilfen 11.1 Die unterstützenden Funktionen
Die Programmier-Hilfen unterstützen Sie mit einer Reihe von Funktionen bei Ihren Messaufgaben.
Automatisches Messen: Mit einem Klick auf das Symbol (hier am Beispiel des Kreises) bewirken Sie, dass sich im weiteren Programmablauf das Dialogfenster "Automatisches Messen" öffnet. In diesem Fenster geben Sie die elementspezifischen Daten ein. So bewirken Sie, dass das Programm die Antast- und Verfahrstrategie entwickelt.
Automatisches Element fertig: Wenn die Messpunktzahl erreicht ist,
• wird die Messpunktaufnahme automatisch beendet,
• wird das Element berechnet und abgespeichert.
Diese Funktion macht nur Sinn, wenn Sie wisssen, wieviel Punkte Sie messen wollen. Wenn Sie sich die Messpunktzahl offen halten, müssen Sie das Symbol deaktivieren. Ist Ihr Messablauf abgeschlossen, benutzen Sie das Symbol "Element fertig" auf der Werkzeugleiste.
Messgrafik: Sie können den Messablauf anhand einer Grafik verfolgen.
Sprache beim Messen: Wenn Sie wollen, wird der Messablauf auch akustisch unterstützt.
Tolerieren: Sie bewirken, dass nach Abschluss der Messungen das Fenster "Toleranzvergleich" erscheint.
Schleifenzähler: Wenn die Speichernummer um 1 erhöht wird (Inkrementierung), wird der Schleifenzähler berücksichtigt.
Keine Projektion: Sie schalten die automatische Projektion des Elementes in eine Ebene aus.
Programmier-Hilfen
20.10.00 v 1.5 11-149
11.2 Variablen und Berechnungen
Über die Möglichkeiten hinaus, die GEOPAK-Win Ihnen bei geometrischen Berechnungen bietet, können Sie sich - ganz nach Ihrem Bedarf - Variable definieren und mit diesen Rechenoperationen durchführen. Sie können diese Variable überall dort einsetzen, wo GEOPAK-Win eine numerische Eingabe erwartet.
GEOPAK-Win erleichtert Ihnen die Arbeit mit einer Liste von Variablen, die Sie schon vorher definiert haben.
➪ Sie aktivieren das Dialogfenster "Variable definieren und berechnen" über das Symbol aus der Symbolleiste am rechten Bildschirmrand.
➪ Sie öffnen per Mausklick das Listenfeld neben dem "Variablennamen".
➪ Sie klicken auf "Ihre" Variable.
❍ GEOPAK-Win übernimmt diese Variable als Eingabewert.
Variablen bieten im wesentlichen drei Vorteile:
❏ Sie können Berechnungen durchführen, die in GEOPAK-Win nicht vorgesehen sind, so z.B. die Berechnung einer Kreisfläche aus dem Durchmesser, und ...
❏ Sie können Variable (ohne weitere Berechnungen) dazu benutzen, flexible Teileprogramme zu schreiben. Dabei müssen Sie für ähnliche Teile, die sich nur in einzelnen Abmessungen unterscheiden, nur ein Programm schreiben. So zum Beispiel bei Dichtungsringen mit unterschiedlichen Durchmessern: hier genügt ein einziges Teileprogramm für unterschiedliche Durchmesser, wenn der Durchmesser als Variable definiert wird.
❏ Variablen können auch von einer Datei eingelesen oder in eine Datei ausgegeben werden. So können Sie mit anderen Programmen Daten auszutauschen.
Programmier-Hilfen
11-150 v 1.5 20.10.00
11.3 Definition von Variablen
Über die Möglichkeiten hinaus, die GEOPAK-Win Ihnen bei geometrischen Berechnungen bietet, können Sie sich - ganz nach Ihrem Bedarf - Variable definieren und mit diesen Rechenoperationen durchführen. Sie können diese Variablen überall dort einsetzen, wo GEOPAK-Win eine numerische Eingabe erwartet.
➪ Sie rufen die Funktion "Formelberechnung" über das Symbol oder das Menü "Programm" auf. Sie erhalten das Dialogfenster "Variable definieren und berechnen".
➪ In die Zeile mit Variablennamen geben Sie den gewünschten Namen ein, unter dem Sie diese Variable ansprechen wollen (maximal 18 Zeichen).
❍ Ein aussagefähiger Name macht es Ihnen leichter, die richtige Variable wiederzufinden, und erhöht damit die Lesbarkeit Ihres Teileprogrammes. Sie sollten sich auf eine sinnvolle Systematik verständigen (siehe dazu auch unter Variable speichern/laden).
11.3.1 Nachkommastellen
Als nächstes legen Sie im Dialogfenster "Variable definieren und berechnen" fest, wieviel Nachkommastellen Sie für diese Variable benötigen. Die Variable wird zwar mit der höchsten Genauigkeit berechnet, aber bei der
❏ Protokollierung,
❏ der Tolerierung und bei
❏ Vergleichsabfragen
wird nur die von Ihnen festgelegte Zahl von Nachkommastellen berücksichtigt.
Sie müssen wissen
Bei der Rechnung mit Dezimalbrüchen gibt es immer wieder geringfügige Rundungsfehler. Diese verhindern, dass eine reelle Zahl "genau" einen gewünschten Wert annimmt. Wenn Sie also einen berechneten Wert auf Gleichheit mit einer Zahl abfragen, wird der Rechner Ihnen immer sagen, dass die Werte unterschiedlich seien, da sie sich normalerweise, um ein Beispiel zu nennen, um 10*e-18 unterscheiden. Dieser Unterschied ist aber für eine normale Anwendung nicht relevant. Bei so geringen Unterschieden wollen Sie eigentlich die Antwort: "Werte sind gleich".
Programmier-Hilfen
20.10.00 v 1.5 11-151
11.3.2 Formeleingabe
In dem Textfeld unterhalb des Variablennamen können Sie entweder einen einfachen Wert eingeben oder eine komplette Formel.
❍ In jedem Fall zeigt Ihnen GEOPAK-Win rechts neben dem Textfeld sofort das aktuelle Ergebnis an.
❍ Wenn GEOPAK-Win noch keine Berechnung durchführen kann, wird ein Minuszeichen ("-") angezeigt.
❍ Welche Operanden und Operatoren in einer Formel erlaubt sind, finden Sie ausführlich dargestellt unter dem Thema "Tabelle der Operatoren und Funktionen" .
11.3.3 Elementeigenschaft einbeziehen
➪ Wenn Sie die Eigenschaft eines gemessenen Elementes in die Berechnung mit einbeziehen wollen (z.B. den Durchmesser eines gemessenen Kreises), klicken Sie zuerst auf das Listenfeld "Elemente" (unten links) mit den bereits definierten Elementen
➪ Anschließend klicken Sie auf das Textfeld "Merkmal". Hier wählen Sie die Eigenschaft des Elementes aus.
➪ Wenn Sie auf das Symbol klicken, wird diese Elementeigenschaft in das Eingabefeld für die Formel übernommen.
❍ Wenn die Rechnung Sinn macht, wird auch das Ergebnis sofort angezeigt.
In diesem Dialogfenster oben rechts finden Sie das Symbol . Mit dieser Funktion machen Sie beliebig viele Schritte rückgängig.
Programmier-Hilfen
11-152 v 1.5 20.10.00
11.4 Variablen speichern/laden
11.4.1 Speichern
Wenn Sie den Inhalt von Variablen über den aktuellen Programmablauf hinaus benötigen, sollten Sie die Funktion "Variable speichern" nutzen ("Menüleiste /-Berechnungen / Variable speichern"). Im nachfolgenden Fenster geben Sie die Datei für die Variablen ein. Abgespeichert werden alle zu diesem Zeitpunkt definierten Variablen.
11.4.2 Laden
Sie können alle Variablen, so wie Sie sie abgespeichert haben, auch wieder laden. Dazu geben Sie nur den Namen der Datei ein.
Wenn Sie nur einzelne Variablen laden wollen, aktivieren Sie das Symbol. Geben z.B. den Namen nur einer Variablen ein. Dann wird nur diese geladen (z.B. var1). Oder Sie geben einen Platzhalter ein (z.B. var*). In diesem Fall werden alle Variablen geladen, die mit "var" anfangen.
11.4.3 Aufpassen beim Definieren
Schon wenn Sie die Variablen definieren, sollten Sie auf eine sinnvolle Namensgebung achten. Dazu ein Beispiel:
• Sie wollen in einem Unterprogramm den Startpunkt über X,Y und Z aus einer Datei laden, ohne dass andere Variablen beim Laden überschrieben werden.
• Wenn Sie diese Variablen XCoor, YCoor und ZCoor genannt haben, müssten Sie dafür drei Ladebefehle setzen.
• Wenn Sie sie aber CoorX, CoorY und CoorZ genannt haben, können Sie sie mit einem einzigen Befehl, nämlich Coor*, laden.
11.4.4 Auf Datei mit Variable warten
Sie können auf eine Variablendatei aus einem anderen Programm warten.
. Um sicherzustellen, dass beim nächsten Programmdurchlauf auch auf die aktuelle Information gewartet wird, klicken Sie auf das Symbol. Dann wird die Datei nach dem Lesen gelöscht.
Programmier-Hilfen
20.10.00 v 1.5 11-153
11.5 Aktuelle KMG-Position in Variable übertragen
Sie klicken auf das Symbol oder gehen über die Menüleiste mit den Funktionen "Berechnen/Aktuelle Position in Variable".
Im nachfolgenden Dialogfenster geben Sie in den Textfeldern die Variablennamen ein.
Zudem haben Sie die Möglichkeit, diese Position entweder im aktuellen Werkstück-Koordinatensystem einzulesen (Symbol deaktiviert) oder im Maschinen-Koordinatensystem (Symbol aktiviert).
Hinweis Bei der Eingabe des Variablennamens können Sie einen bereits vorhandenen oder einen neuen Namen nehmen. Wenn Sie einen neuen Namen nehmen, wird eine neue Variable angelegt.
Vorsicht bei der Eingabe des Namens. Wenn Sie einen Schreibfehler machen, wird eine neue (falsche) Variable unter diesem Namen angelegt, die Sie unter Umständen benutzen.
11.6 Systemvariable in der Formelberechnung
Den Dialog "Variable definieren und berechnen" erreichen Sie über das Symbol oder die Menüleiste / Berechnen / Formelberechnung.
➪ Im Textfeld "Systemparameter" des Dialoges entscheiden Sie sich über die Listenauswahl für die...
• Ergebnisse der Min/Max-Berechnung
• Ergebnisse der Besteinpassung
• Tasterdaten
• CNC-Parameter
➪ Im Listenfeld unten rechts suchen Sie dann eine der dazugehörigen Komponenten.
➪ Zum Übernehmen klicken Sie auf das Symbol.
❍ Ihre ausgewählte Komponente erscheint im obersten Textfeld.
Einzelheiten über die Parameter entnehmen Sie den Details unter dem Thema " Tabelle der Operatoren und Funktionen"
Programmier-Hilfen
11-154 v 1.5 20.10.00
11.7 Tabelle der Operatoren und Funktionen
11.7.1 Arithmetische Operatoren
Operator Beschreibung
+ Addition
- Subtraktion
* Multiplikation
/ Division
^ Potenz
11.7.2 Vergleichs-Operatoren
Operator Beschreibung
< Kleiner
<= Kleiner oder gleich
> Größer
>= Größer oder gleich
= Gleich
<> Ungleich
11.7.3 Logische Operatoren
Operator Beschreibung
AND Logisches UND
OR Logisches ODER
NOT Logisches NICHT
11.7.4 Konstante
Konstante Beschreibung
PI Pi
E Eulers Konstante e (2.71828...)
Programmier-Hilfen
20.10.00 v 1.5 11-155
11.7.5 Trigonometrische Funktionen
Funktion Beschreibung
SIN Sinus
COS Kosinus
TAN Tangens
ASN Arcus sinus
ACS Arcus cosinus
ATN Arcus tangens
11.7.6 Andere Funktionen
Funktion Beschreibung
LG Dekadischer Logarithmus (Basis 10)
LGN Natürlicher Logarithmus (Basis e)
SQR Quadrat
SQRT Quadratwurzel
SGN Vorzeichen
ABS Absolutwert
INT Ganzzahliger Teil
FRC Bruchteil
RND Gerundeter Wert
MIN Minimum
MAX Maximum
DEG Umrechnung von Radiant in Grad
RAD Umrechnung von Grad in Radiant
Programmier-Hilfen
11-156 v 1.5 20.10.00
11.7.7 Reihenfolge der Operatoren
In folgender Reihenfolge werden die Operatoren ausgeführt
Vorzeichen -, NOT
EXPONENT
SGN, ABS, INT, FRC, RND, MIN, MAX, DEG, RAD, SQR, SQRT, SIN, COS, TAN, ASN, ACS, ATN
*, /
+, -
AND
OR
<, <=, >, >=, =, <>
11.7.8 GEOPAK-Elemente
Operand Beschreibung
PT Punkt
CR Kreis
EL Ellipse
CO Kegel
CY Zylinder
LN Gerade
PL Ebene
SP Kugel
DI Abstand
ANG Winkel
Programmier-Hilfen
20.10.00 v 1.5 11-157
11.7.9 Komponenten der Elemente
Operand Beschreibung
X,Y,Z Ort
I,J,K Richtung (Kosinus-Format)
A,B,C Richtung als Winkel (α,β,γ)(in Grad)
RcylXY, RCylYZ, RCylZX
Zylinderkoordinaten, Abstand R vom Ursprung
RSph Kugelkoordinaten, Abstand vom Ursprung
PhiXY, PhiYZ, PhiZX
Zylinder- und Kugelkoordinaten, Winkel ϕ
ThetaX, ThetaY, ThetaZ
Kugelkoordinaten, Winkel ϑ
H Nur Zylinder: Höhe
L Länge
R Radius
D Durchmesser
Di Abstand vom Ursprung (Fläche/Gerade)
R2 Kleiner Radius der Ellipse
D2 Kleiner Durchmesser der Ellipse
CA Kegelwinkel (Grad)
ChA Halber Kegelwinkel (Grad)
Rng Form eines Elementes über maximale Differenz
Sig Form eines Elementes über Streuung
Ang Nur Winkel: berechneter Winkel
XY,YZ,ZX Nur Winkel: projizierter Winkel
Di Nur Abstand: berechneter Abstand
Programmier-Hilfen
11-158 v 1.5 20.10.00
Beispiel für einen Zugriff auf ein Element:
• $$ Verwende den Durchmesser des Kreises mit der Speichernummer 3 CR[3].D
• $$ Verwende die X-Komponente (Richtungs-Kosinus) der $$Zylinderachse mit Speicher Nummer 8 CY[8].I
Bemerkungen
• alle Winkel sind in Grad
• die trigonometrischen Funktionen erwarten die Winkel in Grad als Parameter und geben (arcus-Funktionen) sie auch in Grad wieder aus
• die Werte der Elemente hängen von der Einheit ab (Zoll oder mm)
• die Reihenfolge, in der die Operatoren ausgeführt werden, kann durch ‘()’ beeinflusst werden
• Groß- und Kleinschreibung spielen keine Rolle
11.7.10 GEOPAK-Win Tasterdaten
Operator Beschreibung
PRB Taster
11.7.11 Taster-Komponenten
Operator Beschreibung
X,Y,Z Offsets
A,B PH-Winkelstellungen
R Tasterradius
D Tasterdurchmesser
Rng Range (form)
Sig Sigma
Tree Tasterbaum-Nummer
Num Aktuelle Tasternummer
Programmier-Hilfen
20.10.00 v 1.5 11-159
Beispiel für Verwendung von Tasterdaten
• $$ Verwende den Durchmesser des aktuelle Tasters PRB.D
• $$ Verwende den X-Offset PRB.X
Bemerkung
• Es kann nur auf die Daten des aktuellen Tasters zugegriffen werden.
11.7.12 Andere GEOPAK-Win Werte
Operand Beschreibung
SYS.UF Einheits-Faktor, 1.00 bei mm, 25.4 bei Zoll
SYS.CT Systemzeit 'C' in Sekunden vom 1.01.1970, der Unterschied zwischen zwei Ablesungen kann für Zeitmessungen benutzt werden
CNC.SD Sicherheitsabstand der CMMC
CS.Num Aktuelle Koordinatensystem-Nummer
Sys.IOBit[x]
Zustand (0 / 1) des IO-Bits Nr. x x von 0 bis 99
11.7.13 Ergebnisse der Min-/Max-Berechnung
MinVal Kleinstwert
MaxVal Größtwert
Avg Mittelwert aus allen Werten
Rng Spannweite (Größtwert – Kleinstwert)
Sig Streuung
MemMinElm Speichernr. kleinstes Element
MemMaxElm Speichernr. größtes Element
Programmier-Hilfen
11-160 v 1.5 20.10.00
11.7.14 Ergebnisse der Besteinpassung
X, Y, Z Verschiebewerte
A, B, C Drehung um X, Y, Z
I, J, K Cosinus der Winkel A, B, C
11.7.15 Ergebnisse der logischen Operationen (Bool’sche Operatoren)
Operator Operand 1 Operand 2 Ergebnis
AND 0 0 0
0 <>0 0
<>0 0 0
<>0 <>0 1
OR 0 0 0
0 <>0 1
<>0 0 1
<>0 <>0 1
NOT 0 - 1
1 - 0
11.7.16 Ergebnis der logischen Operationen (Vergleiche)
Operator
Verhältnis zwischen Operand 1 und Operand 2
Ergebnis
< Operand 1 ist kleiner als Operand 2
1
Operand 1 ist größer als oder gleich Operand 2
0
<= Operand 1 ist kleiner als oder gleich Operand 2
1
Operand 1 ist größer als Operand 2
0
Programmier-Hilfen
20.10.00 v 1.5 11-161
= Operand 1 ist gleich Operand 2
1
Operand 1 ist nicht gleich Operand 2
0
>= Operand 1 ist größer als oder gleich Operand 2
1
Operand 1 ist kleiner als Operand 2
0
> Operand 1 ist größer als Operand 2
1
Operand 1 ist kleiner als oder gleich Operand 2
0
<> Operand 1 ist nicht gleich Operand 2
1
Operand 1 ist gleich Operand 2
0
Beispiele
• berechnet den Polar-Winkel vom Kreismittelpunkt zur X-Achse ATN(CR[1].Y/CR[1].X)
• berechnet den Bereich eines Kreises mit der Speichernummer 4 Pi/4*SQR(CR[4].D)
• Wertzuweisung zu einer Variablen var2’=”3.00
• berechnet das Doppelte einer Variablen 2 var3’=”var2 * 2
Ablaufsteuerung
12-162 v 1.5 20.10.00
12 Ablaufsteuerung 12.1 Schleifen
12.1.1 Die Definition
Die Schleifen dienen dazu, gleiche oder ähnliche Programmabläufe mehrmals hintereinander zu wiederholen. Dabei kann Ihre Messaufgabe es erfordern, dass Sie z.B. gemessene Elemente in verschiedenen Elementspeichern abspeichern müssen. Zu diesem Zweck haben wir einen Zähler eingerichtet, der die Nummer des Elementspeichers pro Schleifendurchlauf jeweils um eins hochzählt.
In allen Dialogen mit dem Symbol "Schleifenzähler" (links) haben Sie direkten Zugriff auf die Funktion "Schleifen".
➪ Wenn Sie in jedem Durchlauf auf dasselbe Element zugreifen wollen, müssen Sie den Schleifenzählen deaktivieren.
➪ Wenn Sie in jedem Durchlauf auf ein weiteres Element zugreifen wollen, müssen Sie den Schleifenzählen aktivieren.
❍ Dann wird ab der Nummer, die im Augenblick eingetragen ist, bei jedem Durchlauf um eins weiter gezählt.
12.1.2 Symbol oder Platzhalter
Der Schleifenzähler kann in den Dialogen über das Symbol unmittelbar benutzt werden z.B. bei Toleranzvergleichen, im Elementspeicher oder beim Speichern von Konturen.
Freie Eingaben über den Platzhalter „@LC“ sind möglich, z.B. bei
❍ Dateinamen,
❍ Formelberechnungen oder auch
❍ Texteingaben.
Beim Platzhalter „@LC“ müssen Sie unbedingt die Großschreibung beachten.
Ablaufsteuerung
20.10.00 v 1.5 12-163
12.1.3 Der Ablauf
➪ Sie erreichen die Schleifenfunktionen über die Symbole oder über die „Menüleiste / Programm / Schleifenanfang (-ende)“.
➪ Im Fenster „Schleifenanfang“ legen Sie die „Anzahl der Ausführungen“ fest. Dies kann auch über eine Variable geschehen (siehe dazu ausführlich unter dem Thema „Definition von Variablen„).
12.2 Verzweigungen
Wenn Sie in einem bestehenden Teileprogramm einzelne Befehle nur unter bestimmten Bedingungen ausführen wollen, können Sie das über die "Verzweigungen" einrichten. Die Verzweigungen lassen sich nur im GEOPAK-Win-Editor einbringen.
Siehe dazu ausführlich unter dem Thema "Verzweigungen" im GEOPAK-Win-Editor.
12.3 Unterprogramme
12.3.1 Definition und Typen
Es gibt zwei Gründe, Unterprogramme anzuwenden:
❏ Sie wollen ein langes Teileprogramm in sinnvolle, übersichtliche Blöcke aufteilen (strukturieren).
❏ Sie wollen sich wiederholende Abläufe in einem Unterprogramm festhalten, um sie wieder zu nutzen. In diesen Fällen bieten sich insbesondere Variable an, mit denen Sie ein bestehendes Unterprogramm auf die aktuelle Situation anpassen. Beispiel: Unterprogramm für Bohrbilder bei Felgen mit vier oder fünf Bohrungen.
Unterprogramme werden in zwei Programmtypen unterschieden.
• Unterprogramme, die sich auf ein Teil beziehen
• Unterprogramme, die von mehreren Teilen benutzt werden können (global)
Die Erzeugung und Verwaltung der globalen Programme findet in der Unterprogrammverwaltung statt (siehe ausführlich im PartManager unter dem Thema "Unterprogramm-Verwaltung").
Ablaufsteuerung
12-164 v 1.5 20.10.00
12.3.2 Erzeugen eines lokales Unterprogramms
An der Stelle im Messablauf, an der Sie das Unterprogramm einrichten wollen, aktivieren Sie die Funktion über
❍ die Menüleiste "Programm / Unterprogramm" oder über
❍ das Symbol in der Funktionsleiste im Hauptfenster des Geopak-Win-Editors.
➪ Im Dialogfenster "Unterprogramm-Anfang" klicken Sie die Option "Lernen" an und geben einen möglichst sprechenden Namen ein, den Sie leicht wiederfinden können.
❍ Ab sofort werden alle Befehle in diesem Unterprogramm gespeichert.
➪ Sie beenden das Unterprogramm über das Symbol.
12.3.3 Nutzen eines bereits existierenden Unterprogramms
Sie aktivieren das Symbol und teilen dem Programm über die Optionsschaltflächen mit, wo das Unterprogramm zu finden ist (Bibliothek usw.).
Hinweis Die Variablen, die im Hauptprogramm definiert sind, stehen Ihnen in den Umterprogrammen auch zur Verfügung.
Wenn Sie Variablen in den Unterprogrammen verändern, dann verändern Sie damit auch die Variablen für das Hauptprogramm.
Tip: Wenn Sie das verhindern wollen, speichern Sie zu Beginn des Unterprogramms die Variablen ab. Bevor Sie das Unterprogramm beenden, laden Sie die Variablen wieder.
Eingabeinstrumente
20.10.00 v 1.5 13-165
13 Eingabeinstrumente 13.1 Möglichkeiten bei Texteingabe/Dateiname
Sie haben die Möglichkeit in allen Feldern, in denen Sie Texte eingeben können, auch bestimmte variable Informationen einzubringen: Protokoll-Kopfzeilen, Kommentarzeilen, Textzeilen (z.B. "Text auf Drucker"), sowie Namen von Dateien, Elementen und Variablen.
Drei wichtige Bespiele
❍ Wenn Sie z.B. die aktuelle Uhrzeit ausgeben wollen können Sie das über die Textausgabe, indem Sie vorher den Text eingeben "Jetzt ist es @time Uhr". Das führt beispielsweise zu der Ausgabe: "Jetzt ist es 13:45:48 Uhr".
❍ Wenn Sie zu jedem Programmdurchlauf eine eigene ASCII-Datei mit den Ergebnissen anlegen wollen, können Sie im Lernbetrieb mit der Funktion "Dateiformat Anfang" als Dateinamen z.B. eingeben "[email protected]". Das führt nach dem ersten Durchlauf zu "Ergebnis1.asc". Dann zu "Ergebnis 2.asc" usw. RC steht für RepeatCounter und beginnt mit der Zahl, die Sie als Anfangs-Protokollnummer eingegeben haben. Und zwar in dem Dialogfenster direkt nach Start des Wiederholbetriebes.
❍ Wenn Sie innerhalb einer Schleife Variable über den Schleifenzähler ansprechen wollen, geben Sie als Variablen Namen ein, zB. var@LC. Dies führt im ersten Schleifendurchlauf zu Variable var1, im zweiten var2 usw.
Einzelheiten zu allen Möglichkeiten die Texte zu modifizieren, finden Sie einmal in der Datei "stringcoding.pdf" auf Ihrer COSMOS-CD oder im Internet auf unserer Mitutoyo Homepage.
Eingabeinstrumente
13-166 v 1.5 20.10.00
13.2 Einzelauswahl
Um z.B. zu einem Verbindungselement zu kommen, müssen Sie zunächst die Elemente auswählen, mit denen das Verbindungs-element gebildet wird. Die Elemente können Sie über die Einzel- oder Gruppenauswahl bestimmen. Sind die Elemente von einem Elementtyp und im Speicher hintereinander angeordnet, empfiehlt sich die sicher schnellere Gruppenauswahl.
Bei der Einzelauswahl müssen Sie
• schrittweise vorgehen, können aber die
• Reihenfolge bestimmen und die
• Elementtypen mischen.
Es kann allerdings auch Situationen geben, bei denen eine Einzelauswahl zwingend erforderlich ist. Das ist z.B. dann der Fall, wenn Sie bei einer Geraden auf den Richtungssinn achten müssen.
Auswahl wechseln
Entscheidend für einen Wechsel von der Einzel- auf die Gruppenauswahl – und umgekehrt – sind die beiden nachfolgenden Symbole:
Mit Mausklick zur Gruppenauswahl
Mit Mausklick zur Einzelauswahl
Unser Beispiel
In unserem nachfolgenden Beispiel ist die Gerade das Verbindungselement.
❏ Im Dialogfenster "Verbindungselement Gerade" werden Ihnen auf der linken Seite alle bisher gebildeten Elemente angeboten.
➪ Über die waagerechte Symbolleiste (Verfügbar [available]) können Sie per Mausklick entscheiden, welche Elementtypen Sie sehen und nutzen wollen oder nicht.
➪ .Die gewählten Elemente klicken Sie auf die rechte Seite und bestätigen.
Mit dem so berechneten Verbindungselement verfahren Sie wie mit jedem anderen Element auch.
Eingabeinstrumente
20.10.00 v 1.5 13-167
Sie müssen wissen Bei einem gemessenen Element ist das automatische Projizieren in eine Ebene dadurch möglich, dass die Materialseite bekannt ist.
Beim Verbindungselement ist die Materialseite nicht bekannt und dadurch die automatische Projektion nicht möglich. Sie müssen also die Projektionsebene bestimmen.
Dazu stehen Ihnen am linken Rand der jeweiligen Dialogfenster "Verbindungselement ..." - die Ebenen XY, YZ und ZX zur Verfügung.
13.3 Gruppenauswahl
Um z.B. zu einem Verbindungselement zu kommen, müssen Sie zunächst die Elemente auswählen, mit denen das Verbindungs-element gebildet wird. Die Elemente können Sie über die Einzel- oder Gruppenauswahl bestimmen. Sind die Elemente von einem Elementtyp und im Speicher hintereinander angeordnet, empfiehlt sich die sicher schnellere Gruppenauswahl.
Bei der Einzelauswahl müssen Sie
• schrittweise vorgehen, können aber die
• Reihenfolge bestimmen und die
• Elementtypen mischen.
Es kann allerdings auch Situationen geben, bei denen eine Einzelauswahl zwingend erforderlich ist. Das ist z.B. dann der Fall, wenn Sie bei einer Geraden auf den Richtungssinn achten müssen.
Auswahl wechseln
Über die beiden nachfolgenden Symbole wechseln Sie von der Einzel- zur Gruppenauswahl und umgekehrt:
Mit Mausklick zur Gruppenauswahl
Mit Mausklick zur Einzelauswahl
Unser Beispiel
In unserem nachfolgenden Beispiel ist die Gerade das Verbindungselement.
Eingabeinstrumente
13-168 v 1.5 20.10.00
In der Symbolleiste ("Verfügbar" [available])wählen Sie z.B. das Element "Kreis" aus und entscheiden im Textfeld "Anzahl", aus wie vielen Kreisen das Verbindungselement "Gerade" gebildet werden soll.
Sie denken daran, dass Sie mit der Reihenfolge der Kreise den Richtungssinn der Geraden festlegen.
Mit dem so berechneten Verbindungselement verfahren Sie wie mit jedem anderen Element auch.
Sie müssen wissen Bei einem gemessenen Element ist das automatische Projizieren in eine Ebene dadurch möglich, dass die Materialseite bekannt ist.
Beim Verbindungselement ist die Materialseite nicht bekannt und dadurch die automatische Projektion nicht möglich. Sie müssen also die Projektionsebene bestimmen.
Dazu stehen Ihnen am linken Rand der jeweiligen Dialogfenster "Verbindungselement ..." - die Ebenen XY, YZ und ZX zur Verfügung.
Wiederholbetrieb
20.10.00 v 1.5 14-169
14 Wiederholbetrieb 14.1 Einführung Wiederholbetrieb
Mit dem Wiederholbetrieb können Sie ein Teileprogramm für das KMG (Koordinaten-Messgerät) ausführen. Dabei bieten sich Ihnen folgende Optionen:
❏ Es kann sich dabei sowohl um manuelle als auch um CNC-Teileprogramme handeln.
❏ Die Teileprogramme können dabei nicht nur einmal, sondern auch für mehrere Wiederholungen gestartet werden.
❏ Nach Auswahl eines Teileprogramms werden Sie nach der Anzahl Wiederholungen gefragt. In diesem Abfragefenster finden Sie in der Titelleiste jeweils den Namen des Teils, das Sie bearbeiten.
❏ Sie messen in Millimetern oder in Zoll. ❏ Sie können in der Teileliste auch mehrere Teile für den
Wiederholbetrieb aktivieren. Die Teile werden automatisch nacheinander abgearbeitet.
❏ Wenn mehr Wiederholungen eingegeben wurden als Teile vorhanden sind, kann der Wiederholbetrieb jederzeit abgebrochen werden.
14.2 Wiederholungen unterbrechen
Wiederholungen können Sie auch unterbrechen.
➪ Sie aktivieren in der Menüleiste nach Windows-Konventionen "Wiederholung" und im Aufklappmenü "Unterbrechung".Sie können auch den Weg über die Symbolleiste wählen: Sie klicken das Symbol an.
➪ Im Dialogfenster "Unterbrechung der Teileprogramm-Wieder-holung" wählen Sie in den drei Options-Schaltflächen (Umschalt-verfahren), welche Art der Unterbrechung Sie wünschen.
• Nur die aktuelle Wiederholung
• Rest-Wiederholungen an einem Teil
• Kompletter Wiederholbetrieb
Nur eine Art der Unterbrechung ist möglich. Ihre Entscheidung müssen Sie wie gewohnt bestätigen.
Wiederholbetrieb
14-170 v 1.5 20.10.00
14.3 Wiederholungen mit Versatz
Der Wiederholbetrieb, von dem hier die Rede ist, wird auch als Palettenbetrieb bezeichnet: Eine bestimmte Anzahl gleicher Teile (Werkstücke) wird mit nur einem Teileprogramm gemessen. Dabei sind die Teile in bekannten Abständen (Versatz) z. B. in einer Schablone oder auf einer Palette positioniert.
Sie müssen das Teileprogramm so anlegen, dass die Startposition eines Teils von der Endposition des vorangegangenen Teils erreicht werden kann.
So gehen Sie vor:
➪ In der Teileliste des PartManagers klicken Sie Ihr Teil an. In der Symbolleiste wählen Sie den "Wiederholbetrieb". In GEOPAK-Win erhalten Sie ein Dialogfenster "Anfang des Wiederholbetriebes".
➪ In diesem Fenster können Sie die "Anzahl der Wiederholungen" eingeben. Da hier die Wiederholungen am gleichen Teil gemeint sind, sollten Sie den Vorschlag mit der "1" beibehalten.
➪ Wenn Sie den "Wiederholbetrieb mit Versatz" durchführen wollen, klicken Sie auf den Doppelpfeil oben rechts und gehen entsprechend Ihrer Messaufgabe vor.
➪ Im oberen Teil des Dialoges geben Sie die "Anzahl der Ausführungen" in einer Reihe und den Versatz zwischen den Teilen ein. Den Versatz entnehmen Sie Ihren Unterlagen (Zeichnungen usw.) zu Ihrer Palette. Außerdem können Sie mit den Symbolen oben links festlegen, welche Maschinenachse parallel zu der Reihe liegt.
➪ Den unteren Teil des Dialoges aktivieren Sie mit einem Klick in das Symbol. Hier geben Sie die Anzahl der Reihen bzw. Spalten (siehe Bild oben) ein, die insgesamt gemessen werden sollen. Hier geben Sie auch den Versatz zwischen den Reihen ein.
➪ Sie bestätigen z. B. über die Ok-Taste und kommen zurück zum Fenster "Anfang des Wiederholbetrieb beginnt.
Ihre Messergebnisse erhalten Sie nach Ablauf der Messaufgabe in der Form, die Sie zuvor beim Editieren der Messaufgabe bestimmt haben.
❍ Abgespeichert in einer Datei ❍ Sichtbar auf dem Bildschirm ❍ Ausgedruckt als Protokoll
Scanning
20.10.00 v 1.5 15-171
15 Scanning Weitere und ausführliche Informationen zum Scanning finden Sie in einer besonderen Bedienungsanleitung und natürlich auch in der Online-Hilfe. In diesen Dokumenten behandeln wir folgende Schwerpunkt-Themen:
❏ Manuelles KMG
❏ CNC-Scannen
❏ CNC aus
Tipps zur Hilfe
16-172 v 1.5 20.10.00
16 Tipps zur Hilfe Auch online haben Sie verschiedene Möglichkeiten, unsere speziellen Hilfen zu diesem Programm aufzurufen.
➪ Über die Menüleiste mit Hilfe/COSMOS Hilfe. Sie erhalten dann eine Übersicht der großen Programmgruppen, die Mitutoyo Ihnen anbietet. Mit einem Klick auf GEOPAK-Win sind Sie im Inhaltsverzeichnis dieses Programms. Entweder aus dem Inhaltsverzeichnis oder dem Index steuern Sie Ihre gewünschten Thema an.
➪ Über die mit "? Hilfe" gekennzeichneten Schaltflächen in den Dialogfenstern. Wenn Sie in diese Schaltflächen klicken, sind Sie sofort beim Thema.
➪ Über die Menüs oder Aufklappmenüs. Sie aktivieren eine Funktion und drücken <F1>. Sie sind sofort beim Thema.
➪ Über <F1> kommen Sie jederzeit in die GEOPAK-Win-Hilfe.
❏ Wenn Sie eine Buchstaben-Ziffernkombination sehen (s. o. <F1>), die mit <...> eingerahmt ist, handelt es sich immer um eine Funktionstaste.
❏ Wenn vom "Bestätigen" die Rede ist, können Sie dies wahlweise tun mit <Return>, <Enter> oder mit den OK-Schaltflächen, und zwar in den Dialogfenstern.
❏ Wenn Sie in den Hilfetexten farbige wie unterstrichene Begriffe finden, leiten diese Sie weiter zum nächsten Thema. Sie gehen
❏ mit dem Mauszeiger auf diesen Begriff, der Mauszeiger wandelt sich zu einer Hand mit ausgestrecktem Zeigefinger, Sie klicken auf den Begriff und sind sofort beim nächsten Thema. Unser Beispiel: Hauptfenster Einzelmessung. Sie klicken auf den Begriff "Hauptfenster Einzelmessung" und sind sofort am Ziel.
❏ Wenn Sie in den Hilfetexten farbige wie unterstrichene Begriffe oder Themen finden, öffnet sich Ihnen mit einem Mausklick z. B. ein Popup-Fenster mit Informationen zu diesem Thema.
Weitere Optionen
20.10.00 v 1.5 17-173
17 Weitere Optionen Eine Reihe weiterer Optionen komplettiert die Palette der Möglichkeiten, die Sie mit GEOPAK-Win haben.
❏ Statistikanbindung
Mit STATPAK-Win können Sie die statistische Auswertung Ihrer Messergebnisse vornehmen.
❏ Das Erfassen von zweidimensionalen Konturen über Scanning (2D-Scanning in GEOPAK-Win). Diese Option umfasst auch das Speichern und Auswerten von Konturen.
❏ Soll-Ist Vergleich von dreidimensionalen Flächen und Beschnitten, die mit einem CAD-System im VDAFS- oder IGES-Format generiert wurden, und Messpunkten, die mit einem Koordinatenmessgerät ermittelt wurden (3D-TOL-Win).
❏ Ausrichtprogramm für Tasterwechselsysteme
❏ Virtuelle Maschine (maschinenferne Programmerstellung)
Lieferung/Voraussetzungen
18-174 v 1.5 20.10.00
18 Lieferung/Voraussetzungen 18.1 Form und Umfang
❍ Das Programm GEOPAK-Win ist unter den Betriebssystemen Windows NT und Windows 95 lauffähig.
❍ GEOPAK-Win kann auf CD-ROM geliefert werden.
❍ Als Basis des COSMOS-Systems wird der PartManager ausgeliefert, der die Verwaltung der Teile übernimmt.
❍ Das Programm ist über ein sogenanntes "Dongle" kopiergeschützt.
❍ Im Lieferumfang ist eine Bedienungsanleitung enthalten.
❍ GEOPAK-Win kann in den meisten europäischen Sprachen geliefert werden.
18.2 Installation
GEOPAK-Win wird vollautomatisch mit dem Mitutoyo-Installations-Programm installiert.
Die Installation kann durch den Anwender erfolgen.
18.3 Mindestkonfiguration
Für den Einsatz von GEOPAK-Win wird ein IBM-kompatibler PC benötigt. Dieser muss wenigstens über einen Pentium-Prozessor verfügen. Das Programm benötigt wenigstens 64 MB freien Hauptspeicher (empfohlen 128 MB), 5 GB Festplattenspeicher und (emfohlen) Pentium III Prozessor (500 Mhz).
18.4 Vorausgesetzte Kenntnisse
Der Benutzer von GEOPAK-Win sollte über Grundkenntnisse der Geometrie, Grundkenntnisse der Form-und Lagetoleranzen sowie PC-Grundkenntnisse (Windows-Bedienung) verfügen.
Unterstützung und Wartung
20.10.00 v 1.5 19-175
19 Unterstützung und Wartung Die Wartung erfolgt durch Software-Updates, die zur Anpassung an neue Bedürfnisse erstellt werden.
Bei Anwendungsproblemen steht dem GEOPAK-Win-Benutzer ein Telefonservice zur Verfügung.
Die Angaben in dieser Beschreibung sind unverbindlich. Änderungen im Sinne des technischen Fortschritts bleiben vorbehalten.
Das Programm selbst wie diese Produktbeschreibung sind urheberrechtlich geschützt. Sie dürfen weder insgesamt noch in Teilen kopiert und weitergegeben werden. Die Rechte liegen ausschließlich bei der Firma Mitutoyo Messgeräte GmbH.
Neuss, September 2000 Mitutoyo Meßgeräte GmbH Borsigstraße 8 - 10 D - 41469 Neuss
Telefon (0 21 37) 10 2 - 0 Telefax (0 21 37) 86 85 e-mail: [email protected]
Schulungen von speziell ausgebildeten Fachleuten gehören selbstverständlich zum Service-Programm, das Mitutoyo seinen Kunden anbietet.
Index
20-176 v 1.5 20.10.00
20 Index
3
3D-TOL-Win.......................... 17-190
A
Ablaufsteuerung ..................... 12-177 Abstandsberechnung .................. 7-85 Acht Hilfen zum Programmieren. 11-162 Anstastpunkt........................... 10-144 Antastrichtung............................ 7-86 Art der Berechnung .................... 7-87 Art der Erzeugung ...................... 7-86 ASCII-Datei ............................. 9-140 Ausdruckformat.............9-134, 9-135 Ausgabe der Daten ................... 9-131 Ausgabeformat ......................... 9-133 Ausgabeformat ändern..................9-133 Ausgangs-Koordinatensystem .......8-130 Ausrichtprogramm ................. 17-190 Ausrichtung in Einzelschritten ........6-49 Ausrichtung mit RPS......................6-58 Automatische Tasteraufnahme... 5-38
B Berechnung nach Gauss..................7-92 Besteinpassung....................... 10-156
Definition und Kriterien ......... 10-156 Besteinpassung bei fester Punktzahl ..10-
158 Besteinpassung bei variabler Punktzahl
............................................. 10-159 Betriebssysteme
Windows 95 ....................... 18-191 Windows NT ...................... 18-191
Bezugspunkt ............................... 4-21
C CNC-Betrieb einrichten .............. 10-153 CNC-Parameter ......................... 10-153
D
Dateiausgabe ............................ 9-131 Dateiausgabe beenden ..................9-133 Datei-Spezifikation ......................9-132 Definition von Variablen ............ 11-164 Dongle .................................... 18-191 Druckausgabe beenden .................9-140
Drucken.................................... 9-131
E
Ebene ......................................... 7-79 Ebenheit ................................... 8-100 Einfügen..................................... 3-15 Einführung Einzelmessung ............. 4-17 Einführung Teileeditor ................... 3-13 Einführung Wiederholbetrieb 14-184 Eingabeinstrumente................ 13-180 Einzelauswahl ........................ 13-181 Einzelmessung ........................... 4-17 Elementliste .................................. 6-62 Ellipse ........................................ 7-74
F
Freie Element-Eingabe............... 7-92 Freiformflächen.......................... 7-83 Freiheitsgrade bei der Besteinpassung10-
160
G
Gauß........................................... 7-87 Gerade........................................ 7-77 Geradheit.................................... 8-98 Gestaltung des Protokolls ............. 9-135 Gewindeadapter ......................... 5-44 Grafik bei Besteinpassung .......... 10-161 Grundkenntnisse .................... 18-192 Gruppenauswahl .................... 13-182
H Hauptfenster
Einzelmessung .......................... 4-22 Organisation........................... 4-24
Hauptspeicher ........................ 18-191 Hüllelement........................7-88, 7-94
I IBM........................................ 18-191 Informationen zum Layout ........... 9-136 Installation.............................. 18-191
K
Kalibrierkugel ............................ 5-32 Kegel.......................................... 7-76
Index
20.10.00 v 1.5 20-177
KMG in einer Achs verfahren......10-142 KMG-Bewegungen.................10-141 Koaxialität ................................8-106 kompatibel ..............................18-191 Konstruierte Geraden..................7-78 Konstruierte Kreise.....................7-71 Kontur.........................................7-81 Kontur in ASCII-Datei speichern .. 9-140 Konturen ...................................8-121
auswerten ............................17-190 speichern.............................17-190 zweidimensional .................17-190
Konzentrizität ...........................8-104 Koordinaten-Messgerät verfahren 10-141 Koordinatensystem bestimmen ....... 6-45 Koordinatensystem bilden mit
Besteinpassung.......................... 6-50 Koordinaten-System-Typen............ 6-62 Kopieren .....................................3-15 Kopierschutz...........................18-191
L
Lauftoleranz..............................8-120 Layout.......................................9-136 Layout in einzelnen Schritten ....... 9-138 Lernbetrieb
Start ......................................... 4-18 Lieferung ...............................18-191 Lotvektor ...................................... 6-61
M
Maschine virtuell.................................17-190
Maximale Differenz....................... 5-33 Maximale Material-Bedingung...8-96 Messgeschwindigkeit..............10-154 Messlänge..................................10-155 Messpunkt...............................10-144
Anstastpunkt ..........................10-144 zwei Möglichkeiten ................10-144
Messpunkt mit imaginärem Zielpunkt10-149
Messpunkt mit Richtung .............10-147 Messtaster ...................................5-39 Mindestkonfiguration .............18-191 Minimum Zonenelement ... 7-87, 7-93 Muster für die Ausrichtung............. 6-47
N Nachkalibrieren aus Speicher.......... 5-35 Neigung ....................................8-112
O
Optionen ................................17-190
P
Parallelität.................................8-107 PartManager ...........................18-191 PC...........................................18-191 Pentium-Prozessor..................18-191 Pferchelement.................... 7-88, 7-94 Position ....................................8-103
der Kalibrierkugel...................4-21 Positionier-Ungenauigkeit......10-156 Positionsnummer ....................8-129 Positive Richtung
durch Vektor...........................7-89 Programmier-Hilfen ...................11-162 Punkte
löschen....................................7-91 Punkteauswahl Kontur ...............7-73
R
Rack............................................5-30 Raumausrichtung ......... 6-50, 6-51, 6-52
Allgemeines...............................6-50 Raumausrichtung über Ebene ..........6-54 Raumausrichtung über Gerade.........6-55 Raumausrichtung über Zylinder oder
Kegel ........................................6-54 Rechtwinkligkeit ......................8-110 Reference Point System ..................6-58 RPS-Ausrichtung ...........................6-58 Rückgängig.................................3-16 Rundheit ...................................8-101
S
Scanning .................................15-188 Schleifen.................................12-177 Schreibrecht................................3-15 Schwenkarmlänge ......................5-31 Schwenkarmlänge ermitteln ............5-36 Sicherheitsabstand......................10-155 Software
Updates...............................19-193 Soll-Ist-Vergleich ............8-95, 8-127 Statistik
Anbindung..........................17-190 Steuerung
automatisch.............................4-19 Suchfunktionen...........................3-16 Symmetrie-Element Ebene.........7-80
Index
20-178 v 1.5 20.10.00
Symmetrie-Element zweier Punkte................................................ 7-81
Symmetrietoleranz Achsen-Element ................... 8-116 benen-Element...................... 8-118 Punkt-Element...................... 8-115
T
Tabelle der Operatoren und Funktionen.......................... 11-168
Taster ändern..................................... 5-27 einmessen ............................... 5-27 kalibrieren .................................5-30 kopieren.................................. 5-27 löschen.................................... 5-27 messen .................................... 5-27 Sicherheitsabfrage .................. 5-27 wechseln................................. 5-27
Taster achivieren............................5-34 Taster aus Archiv laden ..................5-34 Taster einmessen ........................ 5-31 Tasterbaum
bestätigen ......................... 4-22, 5-28 Nummer.................................. 5-29 wechseln........................5-28, 5-29
Tasterdaten Verwaltung................................5-26
Tasternummern lückenlos ................................ 5-36
Tasterversatz .............................. 4-20 Tasterwahl.....................................5-27 Tasterwechsel
-Systeme............................. 17-190 Taststift 3 mm Gewinde ............. 5-42 Taststifte 2 mm Gewinde ........... 5-40 Taststifte 4 mm Gewinde ........... 5-43 Taststiftverlängerung 2 mm Gewinde
................................................ 5-40 Taststiftverlängerung 3 mm Gewinde
................................................ 5-42 Taststiftverlängerung 4 mm Gewinde
................................................ 5-43
Telefonservice........................ 19-193 Temperaturkompensation . 4-19, 4-20 Tipps zur Hilfe ....................... 16-189 Tischabstand............................. 4-21 Toleranz
Form................................... 18-192 Lage... ................................ 18-192
Toleranz und MMB bei Besteinpassung............................................ 10-160
Toleranzbreite (Überhöhung)....................... 8-126
Toleranzen.................................. 8-95
U
Unterstützung......................... 19-193 Ursprung in Element ......... 6-57, 6-58
V Variablen und Berechnungen ...... 11-163 Verfahrgeschwindigkeit .. 10-154, 10-
155 Verlängerung.............................. 5-39 Verlängerung Tasteraufnahme... 5-39 Versatz ................................... 14-186 Versatzdaten
zur Kompensation...................... 4-20 Verzweigungen .......................... 3-16
W
Wartung ................................. 19-193 Weitere Toleranz-Optionen .......... 8-129 Werkstücklage............................ 4-17 Wiederholbetrieb....... 14-184, 14-186 Winkelberechnung ..................... 7-84
Z Z-Versatz
eingeben ................................... 5-32 Zwangs-Projektion..................... 7-70 Zwei Zweckbestimmungen......... 10-158 Zylinder...................................... 7-76