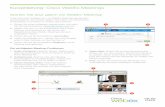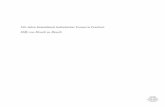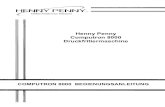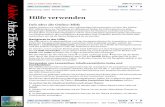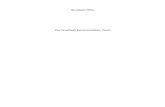GEOviewer - Hilfe - · PDF fileGEOviewer - Hilfe Inhaltsverzeichnis Navigation in der Karte...
Transcript of GEOviewer - Hilfe - · PDF fileGEOviewer - Hilfe Inhaltsverzeichnis Navigation in der Karte...
GEOviewer – Hilfe Inhaltsverzeichnis
NAVIGATION IN DER KARTE 2
ÜBERSICHT BEDIENUNGSELEMENTE UND INHALTSANZEIGEN IM KARTENVIEWER 3
ADRESS-, FLURSTÜCKS- & METADATENSUCHE 4
Nutzung der Flurstückssuche: 5
Nutzung von Wildcards bei der Metadatensuche: 6
MENÜLEISTE 7
Inhalte 7 Reiter „Meine Auswahl“ 8
Metadaten 8 Hilfe zu einzelnen Funktionen im Ergebniscenter 9
Facetten zum Einschränken der Suche: 9 Ergebnisse filtern: 9
Ergebniscenter-Werkzeuge 9 Aktionsbuttons für einzelne Metadatenelemente 10 Metadatendetails anzeigen 10 Metadaten als XML aufrufen 10 Metadaten als PDF aufrufen 10 Auf räumliche Ausdehnung des Metadatensatzes in der Karte zoomen 10 Dienst zur Karte hinzufügen 10 Download-Link aufrufen 10 Info-Link aufrufen 10 Atom-Feed aufrufen 10 Anwendung aufrufen 10 Detailmetadaten - Verknüpfte Ressourcen 11 Parametrisierte Metadatensuche 11 Logische UND-Verknüpfung („Verundung“) 11 Logische ODER-Verknüpfung („Veroderung“) 11
Routenplaner 12
Höhenprofil 13
Legende 13
Hintergrundkartenauswahl 14
HILFE ZU EINZELNEN FUNKTIONEN IM KARTENVIEWER 14
Kartenwerkzeuge 14 Kartenviewer im Browser-Vollbildmodus anzeigen 14 Rechteck aufziehen und vergrößern 14 Zum vorherigen Raumausschnitt wechseln 14 FeatureInfo-Abfrage 14 Zum initialen Raumausschnitt wechseln 14 Übersichtskarte anzeigen 14
Messwerkzeuge 14 Koordinatensuche 14 Druckausgabe der aktuellen Kartenansicht produzieren 14
Zeichenwerkzeuge 15 Einzelne Punkte zeichnen 15 Polylinie zeichnen 15 Freihand-Linienzug zeichnen 15 Polygon zeichnen 15 Freihand-Polygon zeichnen 15 Text in die Karte schreiben 15 Zeichen-Eigenschaften-Fenster 15 Stützpunkte einer Grafik verschieben 15 Ausgewählte Grafikobjekte löschen 15 Alle Grafikobjekte in der Karte löschen 15
Weitere Werkzeuge 16 Dienste hinzuladen 16 INSPIRE Dienste hinzuladen 16 Grafiken speichern 16 Geodaten als Grafik hinzuladen 16 Kartenzustand lokal als JSON-Datei abspeichern 16 Laden von Kartenzuständen 16
Standard-Kartenanwendungselemente 16 Standort 16 Verkleinern 16
Maßstabsanzeige & -auswahl 17
BARRIEREFREIHEIT - STEUERUNG ÜBER DIE TASTATUR 17
INFORMATIONEN ZUR NUTZUNG MIT EINEM TABLET 17
Navigation in der Karte
Die Navigation in der Karte kann neben der Nutzung der Fehler! Verweisquelle konnte nicht gefunden werden. mit Zoom-Schieberegler und Maßstabsauswahl auch mit Hilfe der Maus sowie der Tastatur erfolgen. Um mit Hilfe der Maus in der Karte zu zoomen, nutzen Sie das Mausrad zum Vergrößern bzw. Verkleinern. Ein Doppelklick in die Karte vergrößert auf die nächste Maßstabsebene. Unter Gedrückt-Halten der Hochstell-/Shift-Taste sowie der linken Maustaste können Sie ein Rechteck in der Karte aufziehen, auf welches nach Loslassen der Maustaste herangezoomt wird. Um mit Hilfe der Tastatur in der Karte zu vergrößern bzw. verkleinern, nutzen Sie die "+" bzw. "-" Tasten.
Die Kartenposition verändern Sie, indem Sie in die Karte hineinklicken und mit der gedrückten linken Maustaste die Karte in die gewünschte Richtung verschieben. Alternativ können Sie hierfür die Pfeiltasten auf Ihrer Tastatur verwenden. Mehr Informationen zur Tastaturbedienbarkeit finden Sie im Abschnitt Barrierefreiheit - Steuerung über die Tastatur.
Übersicht Bedienungselemente und Inhaltsanzeigen im Kartenviewer
Adress-, Flurstücks- & Metadatensuche
In der Suchleiste kann sowohl nach Adressen, Flurstücken als auch Metadaten gesucht werden. Sobald man mindestens drei Zeichen eingegeben hat, werden für jeden der drei Suchbereiche maximal fünf Suchvorschläge angezeigt, aus denen der gewünschte Begriff ausgewählt werden kann. 36
Adresssuche: Nach Auswahl eines Suchvorschlags aus der Liste wird in der Karte auf die entsprechende Adresse gezoomt. Flurstückssuche: Nach Auswahl eines Suchvorschlags aus der Liste wird in der Karte auf das entsprechende Flurstück gezoomt. Metadatensuche: Nach Auswahl eines Suchvorschlags aus der Liste wird auf der linken Seite das Ergebniscenter geöffnet. Dort werden alle gefundenen passenden Treffer / Metadaten im GEOkatalog sowie angebundenen externen Katalogen angezeigt (Näheres unter Metadaten).
Nutzung der Flurstückssuche:
Syntax: [Gemarkungsnummer][Leerzeichen][Flurnummer][Leerzeichen][Flurstücksnummer] Bsp.: 3461 1 625
Im ersten Schritt sind der Gemeindename und der Gemarkungsname getrennt voneinander durch ein Leerzeichen einzugeben. Der Gemarkungsname allein reicht in den meisten Fällen auch aus.
Wählen Sie den gesuchten Eintrag aus der Vorschlagsliste für Flurstücke (dritter Abschnitt) aus, z.B. „Düsseldorf Derendorf 3461“
In die Suchleiste wird nur die Gemarkungsnummer „3461“ übernommen
Um die Flurnummer einzugeben, müssen Sie nun hinter der Gemarkungsnummer ein Leerzeichen und die Flurnummer eintragen, z.B. „3461 1“.
In der Vorschlagsliste der Flurstückssuche werden Ihnen fünf Flurstücke in der Flur 1 zur Auswahl angeboten
Sollte Ihr gesuchtes Flurstück nicht unter den fünf vorgeschlagenen sein, geben Sie hinter der Flurnummer ein Leerzeichen und die Flurstücksnummer ein.
Nach Auswahl des Eintrags in der Vorschlagsliste wird auf das Flurstück gezoomt und durch einen Marker hervorgehoben.
Tipp: Zur besseren Sichtbarkeit wählen Sie den größten Maßstab in der Maßstabsauswahl (Statusleiste unten rechts) aus.
Ergebnis:
Nutzung von Wildcards bei der Metadatensuche:
Nicht selten sucht man nach sehr langen Begriffen über die Metadatensuche, wie z.B. den Herausgeber „Geologischer Dienst Nordrhein-Westfalen“. Teilweise muss man sehr viele Zeichen vom gesuchten Begriff eingeben bis der entsprechende Suchvorschlag in der Vorschlagsliste zur Metadatensuche erscheint. Um dies zu umgehen und dabei trotzdem alle Einträge vom Geologischen Dienst Nordrhein-Westfalen zu erhalten, ermöglicht die Verwendung sogenannter Wildcards oder Platzhalter die Suche nach einem oder mehreren beliebigen Zeichen(-ketten). Anwendbar sind:
? = Platzhalter für genau ein Zeichen, * = Platzhalter für beliebig viele Zeichen
Wenn Sie also in der Suchleiste „geol*“ eingeben, würde nach allen Metadaten gesucht werden, die mindestens ein beliebig langes Wort enthalten, das mit „geol“ beginnt. Der ?-Platzhalter nützt Ihnen, wenn Sie zum Beispiel einen Nachnamen suchen, dessen Schreibweise Sie nicht genau kennen. Eine Suche nach „M?ller“ würde Ihnen alle Treffer mit Müller, Möller, Miller, etc. ausgeben. Ein Beispiel aus dem Geobereich wäre die Suche nach „A?KIS“. Damit würden Ihnen Ergebnisse für ALKIS und ATKIS ausgegeben werden.
Menüleiste
In der Menüleiste oben werden sieben Funktions- bzw. Informationsfenster angeboten. Diese lassen sich durch einen Mausklick auf den Menüpunkt öffnen und durch einen erneuten Klick schließen. Zum Schließen wird auch ein X-Button in der oberen rechten Ecke des Fensters angeboten. Alle Fenster können parallel geöffnet werden.
Inhalte
Das Inhaltsfenster bietet unter dem Reiter „Fachkategorien“ eine Übersicht über verschiedene Themenbereiche, für die Geodaten verfügbar sind und direkt in die Karte geladen werden können.
Wird vor einer Kategorie eine Checkbox angezeigt, so können alle zugehörigen Inhalte der Karte auf einmal hinzugefügt werden. Zu den Inhalten gelangt man über das Pfeil-Symbol am Ende der Zeichenfolge. Folgt man einer Kategorie bis zum Ende, so kann man der Karte auch einzelne, ganz spezifische Layer hinzufügen.
Hinweis: Durch Anklicken eines der grünen Ebenennamen gelangt man auf die jeweilige Ebene zurück (siehe Abbildung unten).
Reiter „Meine Auswahl“ Unter diesem Reiter werden alle eigens der Karte hinzugefügten Elemente aufgelistet. In erster Linie sind dies Kartenlayer / -ebenen, es können aber auch gespeicherte Orte sein. Die folgende Abbildung erklärt die zugehörigen Funktionen:
Metadaten
Die Ergebnisse aus der Metadatensuche werden im Ergebniscenter angezeigt, welches sich nach Ausführen der Suche automatisch auf der linken Seite öffnet. Der aktuelle Suchbegriff wird darin ganz oben angezeigt. Wenn gewünscht, kann das Ergebniscenter über den entsprechenden Pfeil-Button auch manuell geöffnet oder geschlossen werden (vgl. folgende Abbildung).
Hilfe zu einzelnen Funktionen im Ergebniscenter
Facetten zum Einschränken der Suche: In jeder Facette werden für den Nutzer die Einträge im entsprechenden MD-Feld vorsortiert. Die Einträge sowie die in Klammern angegebene Häufigkeit von deren Vorkommen sind für jede Metadatensuche variabel. Die Facetten ermöglichen durch Anhaken einzelner Feldwerte eine schnelle Einschränkung der Suchergebnisse. Es ist möglich mehrere Haken zu setzen.
Ergebnisse filtern: Wurde eine Suche ausgeführt, so kann in dieser Eingabeleiste eine beliebige Zeichenfolge zum weiteren Filtern der Suchergebnisse eingegeben werden. Man kann diese Zeichenfolge entweder in allen MD-Feldern suchen oder man wählt über das Drop-Down-Menü ein spezifisches Feld aus, in dem nach der Zeichenfolge gesucht werden soll. Mit dieser Funktion wird die Facetten-Suche ergänzt.
Ergebniscenter-Werkzeuge
Alle vorhandenen Metadaten anzeigen: Nach Anklicken des Buttons werden alle vorhandenen MD aus dem GEOkatalog.NRW und angeschlossenen Katalogen im Ergebniscenter angezeigt. Die Zahl der Treffer wird über den Funktionsbutton angezeigt.
Suche mit aktuellem Raumausschnitt aktualisieren: Befindet sich die Karte in einem kleinen Raumausschnitt, z.B. Düsseldorf, so werden mit Hilfe dieser Funktion nur MD angezeigt, deren geographische Ausdehnung den Kartenausschnitt überlagert bzw. schneidet (d.h. inbegriffen sind auch MD mit NRW-Ausdehnung!).
Filter zurücksetzen: Mit Hilfe von dieser Funktion kann ein in den Facetten oder der Eingabeleiste „Ergebnisse filtern“ gesetzter Filter zurückgesetzt werden.
Suche zurücksetzen: Mit Hilfe von dieser Funktion wird die aktuelle Suche gelöscht und das Ergebniscenter geleert sowie geschlossen.
Nach Datum sortieren: Die Suchergebnisse werden nach dem Erzeugungs-, Publikations-, bzw. Revisionsdatum in den Metadaten sortiert.
Nach Titel sortieren: Die Suchergebnisse werden alphabetisch nach dem Titel sortiert.
Aktionsbuttons für einzelne Metadatenelemente
Sowohl in der aktiven Ansicht eines Suchergebnisses in der Liste als auch in der Metadaten-Detailansicht sind je nach Typ der gefunden Quelle unterschiedliche Aktionen möglich:
Metadatendetails anzeigen: Detailmetadaten werden in einem neuen Fenster geöffnet.
Metadaten als XML aufrufen: Das Metadaten-XML-Dokument wird in einem neuen Tab geöffnet.
Metadaten als PDF aufrufen: Die visuell aufbereiteten Metadaten werden in einem PDF-Dokument geöffnet / zum Download bereitgestellt.
Auf räumliche Ausdehnung des Metadatensatzes in der Karte zoomen
Dienst zur Karte hinzufügen: Button erscheint sowohl bei Darstellungsdienst- als auch bei Daten-Metadaten (wenn als verknüpfte Ressource ein WMS vorhanden ist). Der Dienst kann direkt der Karte hinzugefügt werden.
Download-Link aufrufen: Sofern im Metadatensatz ein Download-Link unter Onlineressource abgelegt wurde, kann dieser über den Button aufgerufen werden.
Info-Link aufrufen: Sofern im Metadatensatz ein Info-Link unter Onlineressource abgelegt wurde, kann dieser über den Button aufgerufen werden.
Atom-Feed aufrufen: Sofern im Metadatensatz ein Link zum Atom-Feed unter Onlineressource abgelegt wurde, kann dieser über den Button aufgerufen werden.
Anwendung aufrufen: Sofern im Metadatensatz ein Link zur beschriebenen Anwendung abgelegt wurde, kann diese über den Button aufgerufen werden.
Detailmetadaten - Verknüpfte Ressourcen: In den Detailmetadaten zu Quellen jeden Typs werden am rechten Rand, wenn vorhanden, die verknüpften Ressourcen / verwandten
Metadatensätze aufgelistet. Über den Button gelangt man zu den Detailmetadaten der jeweiligen Ressource.
Parametrisierte Metadatensuche
Die Metadatensuche im GEOviewer kann parametrisiert ausgeführt werden, d.h. mit vordefinierten Suchbegriffen und / oder expliziter Angabe des Metadatenfeldes, in dem gesucht werden soll. Die entsprechenden Parameter werden dazu der URL des GEOviewers hinzugefügt. Dies kann nützlich sein, wenn man die immer gleiche Suche sehr häufig ausführen möchte. In folgenden Metadatenfeldern kann explizit gesucht werden:
Schlüsselwörter Parameter: subject Titel Parameter: title Beschreibung Parameter: description Herausgeber Parameter: publisher (exakte Schreibweise verlangt!) Vertriebsformat Parameter: format (exakte Schreibweise verlangt, d.h. shp ≠ SHP) Metadatenidentifikator Parameter: id Typ Parameter: type (Values: application, dataset, series,
service) Art des Dienstes Parameter: serviceType (Values: CSW, download, view) Katalog Parameter: catalog (exakte Schreibweise verlangt!)
Beispiele:
Logische UND-Verknüpfung („Verundung“)
Suche nach allen MD vom Herausgeber „Geobasis NRW“, die „wms“ im Titel haben:
https://www.geoportal.nrw/suche?lang=de&searchTerm=title:wms;publisher:Geobasis%20NRW
MD-Feld und gesuchter Inhalt werden als Key-Value-Pair (KVP) mit der Schreibweise key:value (title:wms) in der URL angesprochen
Eine UND-Verknüpfung von zwei KVP erfolgt durch ein Semikolon
Logische ODER-Verknüpfung („Veroderung“)
Suche nach allen MD, die entweder „umwelt“ oder „klima“ in einem beliebigen Feld haben:
https://www.geoportal.nrw/suche?lang=de&searchTerm=Umwelt%20Klima
Ohne Angabe eines bestimmten Feldes als Key wird in allen MD-Feldern gesucht Die Veroderung der Suchbegriffe erfolgt durch ein Leerzeichen in ASCII Encoding1 „%20“
Suche nach allen MD, die entweder das Schlüsselwort „Transport“ oder „Verkehr“ besitzen:
https://www.geoportal.nrw/suche?lang=de&searchTerm=subject:Transport%20Verkehr
1 Mehr Informationen zu ASCII Encodings (z.B. %20 für Leerzeichen) unter http://www.w3schools.com/tags/ref_urlencode.asp
Auf die gleiche Weise kann in einzelnen MD-Feldern nach verschiedenen Begriffen gesucht werden
Routenplaner
Der Routenplaner berechnet für Kraftfahrzeuge die kürzeste Strecke von A nach B und gibt zusätzliche Informationen zur Strecke sowohl direkt im Fenster als auch in der Karte. Im Fenster wird die Länge der Strecke in Kilometern sowie in Minuten angezeigt. Die Wegbeschreibung kann über den Button rechts ausgedruckt werden. Im Routenplaner kann im Feld mit der grün hinterlegten 1 eine beliebige Startposition und im Feld mit der rot hinterlegten 2 eine beliebige Endposition angegeben werden. Die Adresse kann aus der automatischen Vorschlagsliste ausgewählt werden, durch Abrufen des eigenen Standorts oder durch Setzen des Ziels in der Karte. Die Fahrtrichtung kann zudem durch Anklicken der entsprechenden Funktion umgekehrt und es können weitere Ziele hinzugefügt werden.
Höhenprofil
Im Höhenprofilfenster kann über die Auswahl-Buttons eine Profillinie entweder als Polylinie mit Start-, Zwischen- und Endpunkten oder als Freihand-Polylinie gezeichnet werden. Das Zeichnen wird durch einen Klick in die Karte gestartet (=Startpunkt) und einen Doppelklick beendet (=Endpunkt). Das gezeichnete Profil wird daraufhin als Höhenprofil im Fenster angezeigt. Man kann das Profil durch Bewegen der Maus entlangfahren und erhält Positionswerte zur Höhe, Entfernung zum Startpunkt sowie Differenz zur Starthöhe (vgl. folgende Abbildung). In der Karte wird die aktuelle Position im Höhenprofil durch ein grünes Kreuz markiert.
Legende
Im Fenster „Legende“ werden Legendeninformationen zu allen sichtbaren Kartenlayern / -ebenen angezeigt.
Hintergrundkartenauswahl
Hilfe zu einzelnen Funktionen im Kartenviewer
Kartenwerkzeuge
Kartenviewer im Browser-Vollbildmodus anzeigen (Funktion durch erneutes Klicken wieder abschaltbar)
Symbol für die ausklappbare Kartenwerkzeugleiste
Rechteck aufziehen und vergrößern: Mit gedrückter linker Maustaste ein Rechteck aufziehen und gewählten Kartenausschnitt vergrößern (Funktion durch erneutes Klicken wieder abschaltbar).
Zum vorherigen Raumausschnitt wechseln
FeatureInfo-Abfrage: Geoobjekt durch Klick in die Karte identifizieren Es öffnet sich ein Fenster mit Attributinformationen für das Feature an der ausgewählten Position.
Zum initialen Raumausschnitt wechseln (= NRW-Ausdehnung)
Übersichtskarte anzeigen: Fenster mit Übersichtskarte ein- bzw. ausblenden
Messwerkzeuge (Mausnavigation): Flächenmessung | Entfernungsmessung | Positionsangabe (Koordinaten) | Auswahl der Ausgabeeinheiten
Koordinatensuche: Koordinatensystem auswählen und X- & Y-Koordinatenangaben durch Leerzeichen voneinander getrennt eingeben.
Druckausgabe der aktuellen Kartenansicht produzieren: In den Druckeinstellungen kann ein anderer als der aktuelle Maßstab ausgewählt sowie ein Infotext eingegeben werden, der unter die Karte gesetzt wird. Die Ausgabe erfolgt im PDF-Format.
Zeichenwerkzeuge
Symbol für die ausklappbare Zeichenwerkzeugleiste
Einzelne Punkte zeichnen (Zeichen-Eigenschaften-Fenster öffnet sich automatisch)
Polylinie zeichnen: Mausklick setzt Stützpunkt; Schaltfläche „Beenden“ zum Abschließen der Zeichnung (Zeichen-Eigenschaften-Fenster öffnet sich automatisch)
Freihand-Linienzug zeichnen: Maustaste gedrückt halten und zeichnen; zum Beenden Maustaste loslassen (Zeichen-Eigenschaften-Fenster öffnet sich automatisch)
Polygon zeichnen: Mausklick setzt Stützpunkt; Schaltfläche „Beenden“ zum Abschließen der Zeichnung (Zeichen-Eigenschaften-Fenster öffnet sich automatisch)
Freihand-Polygon zeichnen: Maustaste gedrückt halten und zeichnen; zum Beenden Maustaste loslassen (Zeichen-Eigenschaften-Fenster öffnet sich automatisch)
Text in die Karte schreiben (Zeichen-Eigenschaften-Fenster öffnet sich automatisch)
Zeichen-Eigenschaften-Fenster: Zum Anpassen der Eigenschaften der Zeichnung bzw. des Textes (abhängig vom ausgewählten Zeichenmodus), z.B. Farbe, Größe, Stil, etc. Die Festlegungen
müssen vor dem Zeichnen/Schreiben erfolgen.
Hinweis Farbauswahl: Über die Farbübergangsleiste in der Mitte wird ein Farbbereich ausgewählt, für den dann im großen Farbfeld die gewünschte Grafikfarbe angeklickt werden muss.
Stützpunkte einer Grafik verschieben: Grafik anklicken (aktivieren) Stützpunkte werden angezeigt; Knoten anklicken und zum Verschieben Maustaste gedrückt halten
Ausgewählte Grafikobjekte löschen: Entfernen durch Anklicken des zu löschenden Objektes
Alle Grafikobjekte in der Karte löschen (mit OK bestätigen)
Weitere Werkzeuge
Symbol für die ausklappbare Werkzeugleiste mit weiteren Funktionen
Dienste hinzuladen: Folgende Dienstetypen werden unterstützt:
ArcGIS Server Feature Service ArcGIS Server Map Service OGC Web Map Service (WMS) INSPIRE View Service
Hinzuladen durch Eingabe per URL oder Auswahl aus vorhandenen Favoriten (= zweiter Reiter); vor dem Hinzufügen zur Karte können entweder alle oder nur bestimmte Layer des Dienstes für die Darstellung ausgewählt werden.
INSPIRE Dienste hinzuladen: Hinzuladen durch Eingabe per URL oder Auswahl aus vorhandenen Favoriten (= zweiter Reiter); vor dem Hinzufügen zur Karte können entweder alle oder nur bestimmte Layer des Dienstes für die Darstellung ausgewählt werden.
Grafiken speichern: Gezeichnete Geoobjekte können als CSV (nur Punkte), EsriJSON, GeoJSON, Shapefile & KML abgespeichert werden.
Geodaten als Grafik hinzuladen: Sie können Geodaten mit den folgenden Formaten als Grafik zur Karte hinzuladen (ZIP-Archiv!): CSV, EsriJSON, GeoJSON, Shapefile & KML; als Referenzsystem wird UTM ETRS89 Zone32 vorausgesetzt; vor dem Laden kann die Farbe, Transparenz, das Symbol, die Symbolgröße bzw. Linienstärke angegeben werden.
Kartenzustand lokal als JSON-Datei abspeichern
Laden von Kartenzuständen2: Einen als JSON-Datei abgespeicherten Kartenzustand wiederherstellen.
Standard-Kartenanwendungselemente
Standort Zeigt Ihren aktuellen Standort in der Karte.
Zoom-Schieberegler Vergrößern (alternativ Doppelklick)
fließend vergrößern / verkleinern mit gedrückter linker Maustaste (alternativ Mausrad bewegen)
Verkleinern
2 Kartenzustände bleiben während der Navigation im GEOportal.NRW erhalten! Würde man also seine Arbeit mit dem Erstellen
einer Karte mit eigenen Inhalten oder einer Fachkategorie beginnen, daraufhin über das Menü z.B. aktuelle Meldungen lesen, und dann erneut den GEOviewer öffnen, so wird der letzte Zustand des Viewers wiederhergestellt. Zum Default-Zustand der Karte gelangt man entweder durch das Löschen aller Inhalte unter „Meine Auswahl“ oder durch das Öffnen des GEOviewers in einem neuen Tab.
Maßstabsanzeige & -auswahl
In der Statuszeile unten rechts kann ein vordefinierter Darstellungsmaßstab ausgewählt werden. Der aktuelle Maßstab wird durch eine grüne Markierung bzw. links daneben angezeigt.
Barrierefreiheit - Steuerung über die Tastatur
Der GEOviewer ist durch die generelle Architektur von Kartenanwendungen nur bedingt über die Tastatur steuerbar. Im Folgenden wird Ihnen Hilfestellung zur Tastaturbedienbarkeit gegeben.
Wenn die Karte im Focus ist können Sie diese wie folgt bedienen:
Im NumBlock können Sie mit den Pfeiltasten die Karte verschieben.
Im NumBlock können Sie mit den Tasten +/- in der Karte zoomen.
Mit der Tabulator-Taste gelangen Sie in folgender Reihenfolge zu den Funktionen und Werkzeugen:
Adress-, Flurstücks-, Metadatensuche
Elemente der Kartenwerkzeugleiste
Vollbildmodus umschalten
Elemente der Zeichenwerkzeugleiste
Elemente der der Leiste mit weiteren Werkzeugen
Höhenprofil öffnen / schließen (eine Bedienung über Tastatur ist nicht möglich)
Routenplaner öffnen / schließen
Legende öffnen / schließen
Karteninhalte öffnen / schließen
Karteninhalte durchlaufen
Weitere Themen mit Favoriten, INSPIRE Viewing-Diensten und Metadatenkatalog (bedingte Tastaturbedienbarkeit im Ergebniscenter)
Informationen zur Nutzung mit einem Tablet
Vom GEOviewer gibt es auch eine mobile Version, die insbesondere für die Tablet-Nutzung konzipiert ist. Darin steht Ihnen bis auf wenige Ausnahmen der volle Funktionsumfang des GEOviewers zur Verfügung. Die folgenden Werkzeuge können auf Tablets leider nicht genutzt werden:
Druck
Grafiken speichern
Geodaten hinzuladen
Kartenzustand abspeichern
Laden von Kartenzuständen
Höhenprofil
Bitte berücksichtigen Sie, dass bei älteren Geräten auf Grund unzureichender Hardware bzw. einer Version des Betriebssystems, die nicht auf dem neuesten Stand ist, einige Funktionen evtl. nicht wie gewünscht funktionieren. Versuchsweise könnten Sie in diesem Falle einen anderen Browser auf Ihrem Gerät verwenden.