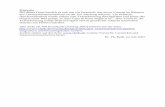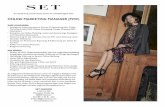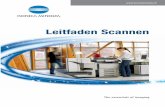Geräte) iPrint&Scan (Apple und -scan aus Brother Anleitung ... · Google Cloud Print ist ein...
Transcript of Geräte) iPrint&Scan (Apple und -scan aus Brother Anleitung ... · Google Cloud Print ist ein...

Anleitung für Mobildruckund -scan aus BrotheriPrint&Scan (AppleGeräte)

1 Vor der Verwendung des Brother-Geräts.......................................................... 1
Erläuterungen zu den Hinweisen...............................................................................1
Warenzeichen............................................................................................................1
2 Einleitung ............................................................................................................. 2
Brother iPrint&Scan über den App Store herunterladen............................................2
Geräte verbinden.......................................................................................................2
Gerät einstellen .........................................................................................................3
Bilder bearbeiten .......................................................................................................3
Symbole.....................................................................................................................4
3 Drucken ................................................................................................................ 5
Im Mobilgerät gespeicherte Fotos drucken ...............................................................5
Dokumente drucken ..................................................................................................5
Mit Cloud-Diensten drucken ......................................................................................6
Webseiten drucken....................................................................................................6Lesezeichen für eine Webseite hinzufügen .....................................................7Lesezeichen bearbeiten...................................................................................7Gesamten Browser-Verlauf löschen ................................................................7
Daten aus der Zwischenablage drucken ...................................................................8
Mit Brother iPrint&Scan aufgenommene Fotos drucken ...........................................8
Fotos oder Dokumente mit anderen Anwendungen drucken ....................................9
4 Scannen ............................................................................................................. 10
Dokumente scannen................................................................................................10
Gescannte Dokumente per E-Mail senden..............................................................10
Gescannte Bilder hochladen und teilen...................................................................11
5 Kopieren............................................................................................................. 12
Vorschau kopieren...................................................................................................12
6 Fax ...................................................................................................................... 13
Senden eines Faxes................................................................................................13
Empfangen einer Faxnachricht................................................................................13
Inhaltsverzeichnis
i

Erläuterungen zu den HinweisenIn dieser Bedienungsanleitung werden die folgenden Symbole und Konventionen verwendet:
Tipp-Symbole verweisen auf hilfreiche Hinweise und ergänzende Informationen.
WarenzeichenWi-Fi und Wi-Fi Direct sind eingetragene Warenzeichen von Wi-Fi Alliance®.Google Cloud Print ist ein Warenzeichen von Google Inc. Die Verwendung diesesWarenzeichens bedarf der Erlaubnis durch Google.Apple, Safari, iPhone, iPod touch, iPad und iPad mini sind Warenzeichen von Apple Inc., die inden USA und anderen Ländern eingetragen sind. App Store ist eine Dienstleistungsmarke vonApple Inc., die in den USA und anderen Ländern eingetragen ist.Alle Handelsnamen und Produktnamen von Unternehmen, die in Brother-Produkten, denentsprechenden Dokumenten und anderen Materialien erwähnt werden, sindWarenzeichen oder eingetragene Warenzeichen der jeweiligen Unternehmen.
1 Vor der Verwendung desBrother-Geräts
1Vor der Verw
endung des Brother-G
eräts
1

Brother iPrint&Scanüber den App StoreherunterladenMit Brother iPrint&Scan können SieFunktionen Ihres Brother-Gerätes direkt vonIhrem iPhone, iPod touch, iPad und iPad miniaus nutzen.Brother iPrint&Scan kann über den App Storeinstalliert werden. Um optimale Ergebnisse zuerzielen, sollten Sie die neueste Versionverwenden.
Geräte verbindenVerbinden Sie Ihr Mobilgerät mit dem Brother-Gerät nach einer der folgendenVerbindungsmethoden:
Wi-Fi®
Informationen zur Konfiguration desBrother-Gerätes für eine Wi-Fi-Verbindungfinden Sie in der Installationsanleitung desGerätes.
Wi-Fi Direct®
Informationen zur Konfiguration IhresBrother-Gerätes für ein Wi-Fi Direct-Netzwerk finden Sie in einer der folgendenAnleitungen. Laden Sie diese auf derHandbücher-Seite für Ihr Modell imBrother Solutions Center untersupport.brother.com herunter.• Guide Wi-Fi Direct Anleitung
• Software- und Netzwerk-Benutzerhandbuch
• Online-Benutzerhandbuch
Ihr Brother-Gerät muss Wi-Fi Directunterstützen.
Remote-Druck (Google Cloud Print™)Laden Sie für Informationen zurKonfiguration des Brother-Gerätes zumDrucken mit Google Cloud Print die Google
Cloud Print Anleitung von derHandbücher-Seite Ihres Modells imBrother Solutions Center herunter untersupport.brother.com.Ihr Brother-Gerät muss Google Cloud Printunterstützen.
Welche Verbindungsmethode unterstütztwird, hängt vom verwendeten Brother-Gerät und Mobilgerät ab.
2 Einleitung
2

Gerät einstellenWenn ein anderes Gerät gewählt ist oderwenn Gerät ist nicht ausgewählt angezeigtwird, führen Sie die folgenden Schritte aus:
1 Tippen Sie auf einen Modellnamen oderauf Gerät ist nicht ausgewählt.
2 Wählen Sie ein Gerät.
• Wenn Ihr Gerät nicht in der Listeaufgeführt ist, können Sie das Gerätmöglicherweise finden, indem Sie aufMan.einst. tippen und die IP-Adressedes Gerätes eingeben.
• Aktualisieren Sie die Liste, indem Siedarüber wischen.
Bilder bearbeitenBearbeiten
Tippen Sie auf .
Skalieren
• Tippen Sie auf . Verschieben Sie
oder ziehen Sie das Bild mit zweiFingern auf oder zu, um es zuvergrößern oder zu verkleinern.
• Tippen Sie auf das Bild und verschiebenSie es, um seine Position zu ändern.
Drehung und Winkel anpassen
• Tippen Sie auf , um die Drehungund den Winkel anzupassen.
• Tippen Sie auf , um 90 Grad imUhrzeigersinn zu drehen.
• Ziehen Sie nach links oder rechts, umden Winkel anzupassen. ( )
Zuschneiden
• Tippen Sie auf . Verschieben Sie
, um den Zuschneidebereichfestzulegen.
• Tippen Sie auf den Zuschneidebereichund ziehen Sie ihn, um ihn zuverschieben.
2Einleitung
3

SymboleSymbol Verwendung
Einstellungen
Menü anzeigen
Alle Seiten auswählen
Auswahl aller Seitenaufheben
Miniaturansicht vergrößern
Miniaturansicht verkleinern
Miniaturansichtsliste
Rasterliste
4

Im Mobilgerätgespeicherte Fotosdrucken
1 Tippen Sie auf .
2 Tippen Sie auf Foto.
3 Tippen Sie auf die Datei, die Siedrucken möchten.
4 Tippen Sie auf Fertig.
5 Tippen Sie auf Drucken.
• Tippen Sie auf , um dieDruckeinstellungen zu ändern.
• Tippen Sie auf , um das Bild zubearbeiten.
Dokumente drucken
1 Tippen Sie auf .
2 Tippen Sie auf Dokumente.
3 Tippen Sie auf die Datei, die Siedrucken möchten.
4 Tippen Sie auf Drucken.
Tippen Sie auf , um dieDruckeinstellungen zu ändern.
3 Drucken3
5

Mit Cloud-Dienstendrucken
1 Tippen Sie auf .
2 Tippen Sie auf Cloud-Dienste.
3 Wählen Sie den Dienst, den Sieverwenden möchten.
4 Melden Sie sich an.
5 Tippen Sie auf die Datei oder Notiz, dieSie drucken möchten.
6 Tippen Sie auf Drucken.
• Tippen Sie auf , um dieDruckeinstellungen zu ändern.
• Tippen Sie auf , um das Bild zubearbeiten.
Webseiten druckenSie können mit dem in Brother iPrint&Scanenthaltenen Web-Browser Webseitendrucken.
1 Tippen Sie auf .
2 Tippen Sie auf Webseite.
3 Navigieren Sie zur Webseite, die Siedrucken möchten.
4 Tippen Sie auf Druckvorschau.
5 Tippen Sie auf Drucken.
Tippen Sie auf , um dieDruckeinstellungen zu ändern.
6

Lesezeichen für eineWebseite hinzufügen
1 Navigieren Sie zur Webseite, für die Sieein Lesezeichen erstellen möchten.
2 Tippen Sie auf .
3 Tippen Sie auf Sichern.
Lesezeichen bearbeiten
1 Tippen Sie auf .
2 Tippen Sie auf Bearbeiten.• Um ein Lesezeichen zu löschen,
tippen Sie auf und tippen Siedann auf Löschen.
• Tippen Sie zur Bearbeitung einesTitels auf den Titel und bearbeitenSie ihn dann. Tippen Sie aufSichern.
3 Tippen Sie auf Fertig.
Gesamten Browser-Verlauflöschen
1 Tippen Sie auf .
2 Tippen Sie auf Verlauf.
3 Tippen Sie auf Löschen.
4 Tippen Sie auf Verlauf löschen.
3D
rucken
7

Daten aus derZwischenablagedruckenSie können Daten, einschließlich Fotos, Textund ausgewählte Bereiche von Webseiten, diein die Zwischenablage kopiert wurden,drucken.
1 Kopieren Sie die Daten in dieZwischenablage.
2 Tippen Sie auf .
3 Tippen Sie auf Zwischenablage.
4 Tippen Sie auf Drucken.
Tippen Sie auf , um dieDruckeinstellungen zu ändern.
Mit Brother iPrint&Scanaufgenommene Fotosdrucken
1 Tippen Sie auf .
2 Tippen Sie auf Kamera.
3 Nehmen Sie ein Foto auf.
4 Wählen Sie Foto benutzen oderWiederholen.
5 Tippen Sie auf Drucken.
• Tippen Sie auf , um dieDruckeinstellungen zu ändern.
• Tippen Sie auf , um das Bild zubearbeiten.
8

Fotos oder Dokumentemit anderenAnwendungen drucken
1 Navigieren Sie zur Datei, die Siedrucken möchten, und öffnen Sie diesemit Brother iPrint&Scan.Wenn Sie zum Beispiel eine PDF-Dateimit Safari ansehen, tippen Sie aufÖffnen in… und wählen Sie dannBrother iPrint&Scan aus.
2 Tippen Sie auf Drucken.
Tippen Sie auf , um dieDruckeinstellungen zu ändern.
3D
rucken
9

Dokumente scannenSie können Dokumente scannen und sie imFotoalbum des Mobilgerätes speichern.
1 Legen Sie das zu scannende Dokumentin das Brother-Gerät ein.
2 Tippen Sie auf .
3 Tippen Sie auf Scannen.
4 Tippen Sie auf Fertig oder Scannen.
5 Tippen Sie auf .
6 Tippen Sie auf Speichern inFotoalben.
• Jede Seite wird als einzelne Dateigespeichert.
• Tippen Sie auf , um das Bild zubearbeiten.
Gescannte Dokumenteper E-Mail senden
1 Legen Sie das zu scannende Dokumentin das Brother-Gerät ein.
2 Tippen Sie auf .
3 Tippen Sie auf Scannen.
4 Tippen Sie auf Fertig oder Scannen.
5 Tippen Sie auf .
6 Tippen Sie auf Per E-Mail als JPEGoder Per E-Mail als PDF.
7 Senden Sie eine Nachricht.
Tippen Sie auf , um das Bild zubearbeiten.
4 Scannen
10

Gescannte Bilderhochladen und teilen
1 Legen Sie das zu scannende Dokumentin das Brother-Gerät ein.
2 Tippen Sie auf .
3 Tippen Sie auf Scannen.
4 Tippen Sie auf Fertig oder Scannen.
5 Tippen Sie auf .
6 Tippen Sie auf Als PDF speichern.
7 Tippen Sie auf die App oder den Dienst,die/den Sie verwenden möchten.
• Um sie zu Online-Dienstenhochzuladen, muss beim Online-Dienst ein Konto für Ihr Mobilgeräteingerichtet sein.
• Tippen Sie auf , um das Bild zubearbeiten.
4Scannen
11

Vorschau kopieren
1 Tippen Sie auf .
2 Tippen Sie auf Starten.
3 Tippen Sie auf Fertig oder Scannen.
4 Tippen Sie auf Kopieren.
• Ändern Sie Vorschauoptionen nachBedarf.
• Tippen Sie auf , um dieKopiereinstellungen zu ändern.
• Tippen Sie auf , um das Bild zubearbeiten.
5 Kopieren
12

Senden eines Faxes
1 Tippen Sie auf .
2 Tippen Sie auf Fax senden.
3 Tippen Sie auf , um eineFaxnummer aus Ihrem Adressbuchauszuwählen, oder tippen Sie aufNummer eingeben, um die Nummermanuell einzugeben.
4 Tippen Sie auf Dokumente von IhremGerät faxen oder Datei von diesemMobilgerät auswählen.
5 Tippen Sie auf Scannen oder wählenSie die Datei in Ihrem Mobilgerät aus.
6 Tippen Sie auf Fax.
• Tippen Sie auf , um mehr als eineFaxnummer einzugeben.
• Tippen Sie auf , um dieFaxeinstellungen zu ändern.
• Tippen Sie auf , um das Bild zubearbeiten.
Empfangen einerFaxnachricht
1 Tippen Sie auf .
2 Tippen Sie auf Faxvorschau.
3 Tippen Sie auf die Datei, die Sieempfangen möchten.
• Die Faxvorschau-Einstellungenmüssen auf Ihrem Brother-Gerät aufEin gesetzt sein.
• Tippen Sie auf , um die Dateifreizugeben oder zu speichern.
• Tippen Sie auf , um die Datei zudrucken.
• Tippen Sie auf , um dieDruckeinstellungen zu ändern.
6 Fax6
Fax
13