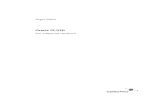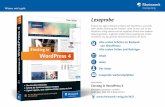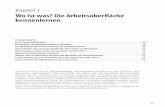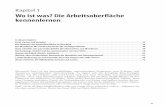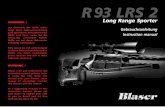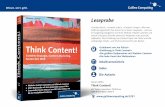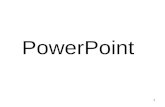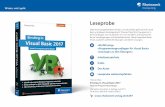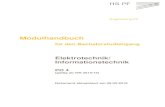GIMP 2 - Cloud Object Storage | Store & Retrieve Data ... Inhalt Inhalt Vorwort 28 TEIL I Grundlagen...
Transcript of GIMP 2 - Cloud Object Storage | Store & Retrieve Data ... Inhalt Inhalt Vorwort 28 TEIL I Grundlagen...

Jürgen Wolf
GIMP 2.8Das umfassende Handbuch

Auf einen Blick
Teil I Grundlagen ................................................................. 35
Teil II Bildkorrektur .............................................................. 133
Teil III Rund um Farbe und Schwarzweiß .............................. 205
Teil IV Schärfen und Weichzeichnen ..................................... 321
Teil V Ebenen ........................................................................ 351
Teil VI Zuschneiden, Bildgröße und Ausrichten .................... 459
Teil VII Auswählen und Freistellen ......................................... 513
Teil VIII Reparieren und Retuschieren ..................................... 569
Teil IX Pfade und Formen ...................................................... 607
Teil X Typografie ................................................................... 637
Teil XI RAW, HDR und DRI .................................................... 685
Teil XII Filter, Effekte und Tricks ............................................ 727
Teil XIII Präsentieren und Weitergeben .................................. 767
Teil XIV GIMP erweitern .......................................................... 815
Teil XV Anhang ....................................................................... 877

4
Inhalt
Inhalt
Vorwort ......................................................................... 28
TEIL I Grundlagen
1 Die Arbeitsoberfläche
1.1 Die Arbeitsoberfläche im Schnellüberblick .......... 35Unterschiede zwischen Windows, Linux und Mac OS X ...................................................... 36
1.2 Die Menüleiste ................................................... 37
1.3 Der Werkzeugkasten ........................................... 40Werkzeuge im Werkzeugkasten ............................ 42Werkzeugkasten weiter anpassen ......................... 43
1.4 Die einzelnen Werkzeuge und ihre Funktionen ................................................... 43Auswahlwerkzeuge .............................................. 44Malwerkzeuge ..................................................... 44Transformationswerkzeuge ................................... 45Mess- und Navigationswerkzeuge ........................ 46Text-Werkzeug ..................................................... 46Pfade-Werkzeug ................................................... 46Vordergrund- und Hintergrundfarbe ..................... 47Werkzeugübersicht und Tastenkürzel .................... 47
1.5 Die andockbaren Dialoge .................................... 49Das Menü »Fenster« ............................................ 49Menü »Andockbare Dialoge« ............................... 50Dialoge an- und abdocken ................................... 54Funktionen der Dialoge ........................................ 58
1.6 Das Bildfenster ................................................... 59
1.7 Werte eingeben und verändern ........................... 63Steuerelemente .................................................... 63Schaltflächen in Dialogen .................................... 65

5
Inhalt
2 Umgang mit Dateien
2.1 Dateien öffnen .................................................... 67Mehrere Bilder öffnen .......................................... 69Bilder aus dem Web laden ................................... 70Zuletzt geöffnete Bilder ........................................ 70
2.2 Dateien von Kamera oder Scanner importieren ............................................ 71
2.3 Eine neue Datei anlegen ..................................... 73Ein Bildschirmfoto erstellen .................................. 74
2.4 Dateien schließen ............................................... 75
2.5 Geöffnete Bilder verwalten ................................. 76
2.6 Dateien speichern bzw. exportieren .................... 78
2.7 Dateiformate und Kompression .......................... 81Datenkompression ............................................... 81Wichtige Dateiformate für Bilder .......................... 83Bilder komprimieren ............................................ 91Das richtige Format verwenden ............................ 91Von GIMP unterstützte Dateiformate ................... 92
3 Genaues Arbeiten auf der Arbeitsoberfläche
3.1 Hilfsmittel zum Zoomen und Navigieren ............. 95Abbildungsgröße und Bildausschnitt ..................... 95Die Bildansicht ändern ......................................... 96Der Dialog »Navigation« ...................................... 100Das Bildfenster ..................................................... 101
3.2 Informationen zum Bild ....................................... 104Statusleiste .......................................................... 104Werkzeugeinstellungen ........................................ 105Der Dialog »Zeiger« ............................................. 105Bildeigenschaften ................................................. 106EXIF-Informationen .............................................. 106
3.3 Hilfsmittel zum Ausrichten und Messen ............. 107Lineal am Bildrand ............................................... 107Winkel und Strecken mit dem Maßband bestimmen ........................................................... 109Raster einstellen und verwenden .......................... 111Hilfslinien einstellen und verwenden .................... 113

6
Inhalt
4 Grundlagen der Bildbearbeitung
4.1 Pixel- und Vektorgrafiken .................................... 117Die Pixelgrafik – Punkt für Punkt .......................... 117Die Vektorgrafik – das mathematische Bild ........... 118
4.2 Bildgröße und Auflösung .................................... 119Absolute Auflösung für Bildschirmgrafiken ............ 119Relative Auflösung für den Druck ......................... 120Die ideale Auflösung im Web ............................... 120
4.3 Grundlagen zu Farben ......................................... 121Farbmodelle ......................................................... 121Farbraum (Bildmodus) ermitteln und ändern ........ 123Zerlegen in Farbmodelle ....................................... 128Farbtiefe .............................................................. 132
TEIL II Bildkorrektur
5 Grundlegendes zur Bildkorrektur
5.1 Was kann noch repariert werden? ....................... 136
5.2 Grundlegende Tipps für die Korrektur ................. 137
5.3 Rückgängigmachen von Arbeitsschritten ............ 138Rückgängigmachen per Tastatur und Menü .......... 138Der Dialog »Journal« (Historie) ............................. 139Dialog zurücksetzen ............................................. 142
6 Tiefen und Lichter korrigieren
6.1 Histogramme lesen und analysieren .................... 143Das Histogramm von GIMP .................................. 144Histogramme auswerten ...................................... 145
6.2 Werkzeuge zur Tonwertkorrektur ........................ 148Tonwertkorrektur-Werkzeug ................................. 148Gradationskurve – der Kurven-Dialog ................... 150Die automatischen Funktionen ............................. 154
6.3 Tonwertkorrekturen in der Praxis ........................ 156Flaue Bilder korrigieren ........................................ 156Zu dunkle und zu helle Bilder korrigieren ............. 160Farbstich entfernen .............................................. 164

7
Inhalt
Korrektur bei Bildern ohne Schwarz oder Weiß .... 166Tonwertkorrektur bei Graustufenbildern ............... 168Kontrast verbessern mit der S-Kurve .................... 168
6.4 Tonwertumfang reduzieren ................................. 171
6.5 Werkzeuge zum Nachbelichten und Abwedeln ... 172
7 Farbkorrektur und Farben ändern
7.1 Farbanalyse ......................................................... 177Graubalance messen ............................................ 177Farbstich über Graubalance beheben ................... 179
7.2 Farbabgleich durchführen ................................... 183
7.3 Farbton und Sättigung regulieren ....................... 185
7.4 Farbkorrekturen mit dem Dialog »Filterpaket« ... 192
8 Helligkeit und Kontrast korrigieren
8.1 Helligkeit und Kontrast im Detail ....................... 195
8.2 Der Helligkeit/Kontrast-Dialog ........................... 198
8.3 Geeignete Werkzeuge für die Korrektur .............. 201Die Gradationskurve – Mädchen für alles ............. 201Das Tonwertkorrektur-Werkzeug .......................... 203
TEIL III Rund um Farbe und Schwarzweiß
9 Mit Farben malen
9.1 Farben einstellen ................................................. 207Farbwahlbereich: Vordergrund- und Hintergrundfarbe ................................................. 207Der Farbwähler von GIMP ................................... 208Der andockbare Dialog »Farben« ......................... 210Der (Farb-)Paletten-Dialog ................................... 212Farben mit der Farbpipette auswählen ................. 218
9.2 Die Malwerkzeuge .............................................. 220Gemeinsame Werkzeugeinstellungen ................... 221Das Pinsel-Werkzeug ............................................ 231Das Stift-Werkzeug .............................................. 231

8
Inhalt
Die Sprühpistole .................................................. 232Der Radierer ........................................................ 233Eigene Pinselformen erstellen und verwalten ........ 238Die Tinte .............................................................. 254
9.3 Flächen füllen ...................................................... 256Füllen mit Farben und Muster .............................. 256Eigene Muster erstellen und verwalten ................. 259Menübefehle zum Füllen ..................................... 269Das Farbverlauf-Werkzeug ................................... 269Eigene Farbverläufe erstellen und verwalten ......... 273
10 Farbverfremdung
10.1 Bilder tonen ........................................................ 287»Einfärben«-Dialog .............................................. 287Gradationskurve ................................................... 288Tonwertkorrektur-Werkzeug (»Werte«-Dialog) ..... 289Bilder mit Verlauf tonen ....................................... 290
10.2 Funktionen zum Verändern von Farbwerten ....... 293Posterisieren – Farbanzahl reduzieren ................... 293Invertieren – Farbwerte und Helligkeit umkehren ... 293Wert umkehren – Helligkeitswerte umkehren ....... 294Alien-Map – Farben mit trigonometrischen Funktionen ändern ............................................... 294Bilder mit der Palette tonen ................................. 295Farben drehen oder gegen andere Farben im Bild tauschen .................................................. 296Farben vertauschen .............................................. 298Kolorieren – Schwarzweißbilder mit Farbverlauf oder anderen Bildern einfärben ............................ 299Farbe zu Transparenz ............................................ 301Heiß – der PAL- und NTSC-Konverter ................... 302Maximales RGB – Thermografiebilder erstellen ..... 302Retinex – visuelle Darstellung verbessern ............. 303
11 Schwarzweißbilder
11.1 Was bedeutet Schwarzweiß genau? .................... 305
11.2 Schwarzweißbilder erzeugen ............................... 306Farbe entfernen mit »Entsättigen« ........................ 306Graustufen-Modus ............................................... 308

9
Inhalt
Mit dem Kanalmixer in Schwarzweiß konvertieren ........................................................ 311Schwarzweiß im RAW-Modus erstellen ................ 314
11.3 Bitmaps erzeugen ................................................ 315
11.4 Der Schwellwert – schwarze und weiße Pixel trennen ....................................................... 318
TEIL IV Schärfen und Weichzeichnen
12 Bilder schärfen
12.1 Schärfe im Detail ................................................. 323
12.2 Häufige Fehler beim Schärfen ............................. 324
12.3 Der Klassiker – »Unscharf maskieren« ................. 325
12.4 Schärfen fürs Grobe ............................................. 328
12.5 Schärfen mit dem NL-Filter ................................. 329
12.6 Spezielle Schärfe-Techniken ................................ 329Hochpass-Schärfen ............................................... 329Schärfen im Lab-Modus ....................................... 332Schärfen mit Kontrastverbesserung ....................... 334
12.7 Partielles Schärfen ............................................... 336Werkzeug »Weichzeichnen/Schärfen« .................. 336Partielles Schärfen mit Ebenenmaske .................... 337
13 Bilder weichzeichnen
13.1 Gaußscher Weichzeichner ................................... 341
13.2 Selektiver Gaußscher Weichzeichner ................... 342
13.3 Kachelbarer Weichzeichner ................................. 343
13.4 Bewegungsunschärfe .......................................... 345
13.5 Weichzeichnen mit dem NL-Filter ....................... 347
13.6 Verpixeln ............................................................. 348
13.7 Die Automatik ..................................................... 348
13.8 Partielles Weichzeichnen und Verschmieren ....... 349

10
Inhalt
TEIL V Ebenen
14 Die Grundlagen von Ebenen
14.1 Transparenz (Alphakanal) .................................... 355Alphakanal hinzufügen oder entfernen ................. 356Farbe zu Transparenz ............................................ 356Alpha-Schwellwert ............................................... 359Transparenz schützen ........................................... 361
14.2 Deckkraft und Anordnung ................................... 362Ebenendeckkraft .................................................. 362Anordnung der Ebenen ........................................ 362
14.3 Typen von Ebenen ............................................... 363Hintergrundebenen .............................................. 363Bildebene ............................................................ 365Textebene ............................................................ 365Schwebende Auswahl (schwebende Ebene) ......... 366
15 Der »Ebenen«-Dialog – die Steuerzentrale
15.1 Ebenen auswählen .............................................. 369Aktuell zu bearbeitende Ebene ............................. 369Ebene auswählen ................................................. 369Pixel-Sperre für Ebenen ........................................ 370Sichtbarkeit von Ebenen ...................................... 371
15.2 Ebenen anlegen ................................................... 373Ebenen über »Neue Ebene« ................................. 373Neue Ebene durch Duplizieren ............................. 373Neue Ebene durch Einkopieren ............................ 374Neue Ebenen aus Sichtbarem ............................... 376
15.3 Ebenen benennen ............................................... 377Automatische Namensvergabe ............................. 377Nachträglich benennen ........................................ 378
15.4 Ebenen löschen ................................................... 378
15.5 Ebenen verwalten ............................................... 379Ebenen verketten ................................................. 379Ebenen anordnen ................................................ 380Ebenenminiaturansicht ändern ............................. 381Ebenen zusammenfügen ...................................... 382Bilder mit Ebenen speichern ................................. 386

11
Inhalt
16 Grundlegende Ebenentechniken
16.1 Ebenengröße anpassen ....................................... 387Ebenengröße festlegen ......................................... 387Ebene an Bildgröße anpassen ............................... 394Ebene skalieren .................................................... 395Auf Auswahl zuschneiden .................................... 396Transformation von Ebenen .................................. 397
16.2 Ebenen ausrichten ............................................... 401Ebenen mit dem Menübefehl ausrichten .............. 401Ebenen mit dem Ausrichten-Werkzeug anordnen ... 403Der Klassiker – mit Hilfslinien ausrichten .............. 407
16.3 Ebenen gruppieren .............................................. 407Funktionsweisen von Ebenengruppen .................. 407Ebenengruppen organisieren ................................ 408
16.4 Verschieben von Ebeneninhalten ........................ 412
17 Ebenenmasken
17.1 Funktionsprinzip von Ebenenmasken .................. 414
17.2 Befehle und Funktionen ...................................... 416Eine neue Ebenenmaske anlegen .......................... 417Ebenenmaske anwenden ...................................... 420Ebenenmaske löschen .......................................... 421Ebenenmaske im Bildfenster anzeigen .................. 421Ebenenmaske bearbeiten ..................................... 421Ebenenmaske ausblenden .................................... 422Auswahlen und Ebenenmasken ............................ 423
17.3 Ebenenmasken in der Praxis ............................... 425
18 Ebenenmodus
18.1 Ebenenmodi im Überblick ................................... 440
18.2 Praxisbeispiele .................................................... 451Weiße Hintergründe beseitigen ohne Freistellen ... 451Bilder aufhellen mit den Ebenenmodi ................... 452Bilder abdunkeln mit den Ebenenmodi ................. 454Kontrastarme Bilder ............................................. 455

12
Inhalt
TEIL VI Zuschneiden, Bildgröße und Ausrichten
19 Bilder zuschneiden
19.1 Das Zuschneiden-Werkzeug ................................ 461
19.2 Zuschneiden-Befehle ........................................... 467Auf Auswahl zuschneiden .................................... 467Automatisch zuschneiden .................................... 469Fanatisch zuschneiden ......................................... 469Guillotine – nach Hilfslinien zuschneiden .............. 470
20 Bildgröße und Auflösung ändern
20.1 Pixelmaße ändern – absolute Auflösung ............. 471Pixelmaße ändern über »Bild skalieren« ................ 471Pixelmaße ändern mit »Ebene skalieren« .............. 475Pixelmaße ändern mit dem Werkzeug »Skalieren« 475
20.2 Druckgröße bestimmen – relative Auflösung ...... 478Relative Auflösung für den Druck einstellen ......... 478Druckgröße auf dem Bildschirm anzeigen (Punkt für Punkt) ................................................. 480
20.3 Leinwandgröße (Bildfläche) erweitern ................ 482Beispiele in der Praxis ........................................... 483
21 Bilder ausrichten
21.1 Perspektive korrigieren (Transformation) ............ 487Werkzeugeinstellungen der Transformations werkzeuge ................................... 487Drehen ................................................................ 493Scheren ............................................................... 493Perspektive .......................................................... 494Spiegeln ............................................................... 495Skalieren .............................................................. 495
21.2 Bilder gerade ausrichten mit dem Drehen-Werkzeug ............................................... 495Befehle zum Drehen von Bildern .......................... 498
21.3 Objektivfehler korrigieren ................................... 499Kissen- und tonnenförmige Verzerrung ................ 499Verzeichnung (Kanten) ......................................... 499

13
Inhalt
Vergrößerung ....................................................... 500Vignettierung ....................................................... 500X-Verschiebung und Y-Verschiebung ..................... 500Stürzende Linien .................................................. 501
21.4 Bild durch Verzerren korrigieren .......................... 502Verzerren mit dem Perspektive-Werkzeug ............ 502Verzerren mit IWarp ............................................. 506Das Käfig-Transformation-Werkzeug ..................... 508
TEIL VII Auswählen und Freistellen
22 Auswahlen im Detail
22.1 Die Auswahlwerkzeuge im Überblick .................. 515
22.2 Allgemeine Werkzeugeinstellungen .................... 516Modus ................................................................. 517Kanten glätten ..................................................... 518Kanten ausblenden .............................................. 519
22.3 Einfache Auswahlwerkzeuge ............................... 520Rechteckige Auswahl ........................................... 520Elliptische Auswahl .............................................. 523
23 Auswahlbefehle und -optionen
23.1 Auswahlbefehle ................................................... 525
23.2 Auswahloptionen ................................................ 526Auswahl ausblenden ............................................ 527Auswahl schärfen ................................................. 528Auswahl verkleinern ............................................. 528Auswahl vergrößern ............................................. 531Auswahl mit Rand ................................................ 531Abgerundetes Rechteck ........................................ 532Auswahl verzerren ............................................... 532
23.3 Weitere Auswahlen von GIMP ............................ 533Der »Auswahleditor«-Dialog ................................ 533Schwebende Auswahl .......................................... 534Neue Hilfslinien aus Auswahl ............................... 535Auswahl nachziehen ............................................ 536
23.4 Auswahl(en) aus Alphakanal erstellen ................. 537

14
Inhalt
23.5 Auswahlen in Ablagen verwalten ........................ 538Dialog »Ablagen« ................................................. 539
23.6 Wichtige Auswahltechniken ................................ 541Auswahllinie verschieben ..................................... 541Auswahlinhalte verschieben ................................. 542Auswahlinhalt löschen ......................................... 542
24 Bildbereiche freistellen mit Auswahlen
24.1 Werkzeuge für komplexe Auswahlen .................. 543Freie Auswahl (Lasso-Werkzeug) .......................... 543Zauberstab ........................................................... 545Nach Farbe auswählen ......................................... 549Magnetische Schere ............................................. 550Vordergrundauswahl ............................................ 553
24.2 Schnellmaske verwenden .................................... 556Farbe und Deckkraft der Schnellmaske ändern ..... 557Eine neue Auswahl mit der Schnellmaske anlegen ................................................................ 558Eine vorhandene Auswahl mit der Schnellmaske bearbeiten ........................................................... 559
24.3 Kanäle und Auswahlmasken ............................... 562Der »Kanäle«-Dialog ............................................ 562Auswahlmasken ................................................... 563
TEIL VIII Reparieren und Retuschieren
25 Bildstörungen beheben und hinzufügen
25.1 Flecken und Rauschen beheben .......................... 571NL-Filter .............................................................. 572Flecken entfernen ................................................ 572Selektiver Gaußscher Weichzeichner .................... 574Plugin »Wavelet denoise« .................................... 574
25.2 Streifen entfernen ............................................... 575
25.3 Entflackern .......................................................... 576
25.4 Bildstörungen hinzufügen ................................... 576

15
Inhalt
26 Retuschewerkzeuge
26.1 Retusche mit dem Klonen-Werkzeug .................. 581Klonen über Bildgrenzen hinaus ........................... 588Transparenz beim Klonen ..................................... 589
26.2 Retusche mit dem Heilen-Werkzeug ................... 590Anregung: Alte Bilder restaurieren ........................ 596
26.3 Retusche mit dem Werkzeug »Perspektivisches Klonen« ................................. 596
27 Eingescannte Bilder nachbearbeiten
27.1 Bildqualität verbessern ....................................... 599
27.2 Unerwünschter Raster-Effekt – Moiré abschwächen ............................................ 602
TEIL IX Pfade und Formen
28 Pfade erstellen und anpassen
28.1 Was sind Pfade? .................................................. 609Einsatzgebiete für Pfade ....................................... 609SVG – das Datenformat für Pfade ......................... 610
28.2 Das Pfade-Werkzeug ........................................... 611Grundlegende Bedienung des Pfade-Werkzeugs ... 611Werkzeugeinstellungen ........................................ 612Pfade mit geraden Linien ...................................... 612Pfade mit Kurven ................................................. 613Pfad schließen ...................................................... 615Pfade und Knotenpunkte verschieben .................. 615Pfadsegmente bearbeiten ..................................... 616Knotenpunkte hinzufügen oder entfernen ............ 617
28.3 Der »Pfade«-Dialog ............................................. 618Schaltflächen ....................................................... 619Kontextmenü ....................................................... 619
28.4 Pfade und SVG-Dateien ...................................... 623Pfade exportieren ................................................. 627

16
Inhalt
29 Pfade und Auswahlen
29.1 Pfad aus Auswahl erstellen ................................. 629
29.2 Auswahl aus Pfad erstellen ................................. 630Bilder nachzeichnen ............................................. 631
29.3 Pfad nachziehen .................................................. 634
TEIL X Typografie
30 Das Text-Werkzeug
30.1 Text eingeben und editieren ................................ 639Grundlegende Bedienung ..................................... 640Einzeiliger Text ..................................................... 640Mehrzeiliger Text ................................................. 641Textrahmen anpassen ........................................... 643Text editieren über den Editiermodus ................... 645
30.2 Text gestalten ...................................................... 647Grundlegende Textgestaltung über die Werkzeugeinstellungen ........................................ 647Text mit Styles gestalten ....................................... 651
30.3 Textebene in eine Ebene umwandeln .................. 654
31 Texteffekte
31.1 Texteffekte im Überblick ..................................... 657
31.2 Eigene Texteffekte erstellen ................................ 659Mit vorhandenen Filtern ...................................... 659Texteffekte selbst erstellen ................................... 660
31.3 Erweiterungen für Texteffekte ............................. 664
32 Praktische Typografietechniken
32.1 Text-Bild-Effekte ................................................. 665
32.2 Text mit Verlauf und Muster füllen ...................... 672
32.3 Text und Pfade .................................................... 673Text in Pfade konvertieren .................................... 673Text auf den richtigen Pfad gebracht ..................... 678

17
Inhalt
TEIL XI RAW, HDR und DRI
33 Bilder im RAW-Format mit UFRaw entwickeln
33.1 Wissenswertes zum RAW-Format ....................... 687Vorteile des RAW-Formats ................................... 688Nachteile des RAW-Formats ................................. 689Verschiedene RAW-Formate ................................. 689RAW-Dateien importieren .................................... 690
33.2 Das UFRaw-Plugin .............................................. 690Die Arbeitsoberfläche .......................................... 691Belichtungskorrektur ............................................ 692Weißabgleich ....................................................... 694Schwarzweißbilder ............................................... 697Linsenkorrektur .................................................... 698Gradationskurve (Tonwerte) ................................. 698Farbverwaltung .................................................... 699Farbkorrektur ....................................................... 701Helligkeit einzelner Farbtöne regeln ..................... 702Zuschneiden und Drehen ..................................... 703Speichern ............................................................. 704EXIF-Daten .......................................................... 705Live-Histogramm .................................................. 705Schaltflächen unter der Vorschau ......................... 707Basis-RAW-Entwicklung ....................................... 708
34 Die DRI-Technik
34.1 Was ist DRI? ....................................................... 713
34.2 Bilder für DRI erstellen ....................................... 714
34.3 DRI-Techniken in der Praxis ................................ 715Exposure Blending mit GIMP ............................... 715HDR mit »Luminance HDR« ................................. 721
TEIL XII Filter, Effekte und Tricks
35 Die Filter von GIMP
35.1 Weichzeichnen .................................................... 730

18
Inhalt
35.2 Verbessern .......................................................... 731
35.3 Verzerren ............................................................. 732
35.4 Licht und Schatten .............................................. 736
35.5 Rauschen ............................................................. 738
35.6 Kanten finden ..................................................... 738
35.7 Allgemein ............................................................ 739
35.8 Kombinieren ........................................................ 740
35.9 Künstlerisch ........................................................ 741
35.10 Dekoration .......................................................... 743
35.11 Abbilden ............................................................. 745
35.12 Render ................................................................ 747
35.13 Web .................................................................... 753
35.14 Animation ........................................................... 753
35.15 Alpha als Logo ..................................................... 754
36 Effekte und Tricks mit Filtern
36.1 Andy-Warhol-Effekt ............................................ 755
36.2 Sin-City-Effekt .................................................... 761
TEIL XIII Präsentieren und Weitergeben
37 GIMP für das Internet
37.1 GIF-Animation .................................................... 769Eine eigene Animation erstellen ........................... 769Animation optimieren .......................................... 775»Animation«-Filter ............................................... 776»Semi-Abflachen« ................................................ 778
37.2 Buttons und Banner ............................................ 779Buttons (Schaltflächen) ........................................ 779Werbebanner erstellen ......................................... 785
37.3 Eine Image-Map erstellen ................................... 788
37.4 Bilder für das Internet ......................................... 794Bildgröße (Pixelgröße) .......................................... 794Für das Web speichern ......................................... 795

19
Inhalt
37.5 Bilder aus dem Internet ...................................... 797Bilder vom Internet öffnen ................................... 798Bildschirmfoto einer ganzen Webseite erstellen .... 799
38 Drucken mit GIMP
38.1 Auflösung und Bildgröße ändern ......................... 801
38.2 Bildeigenschaften für das Drucken einrichten ..... 802Mehrere Fotos drucken ........................................ 803
38.3 Visitenkarten erstellen ........................................ 803
38.4 Bilderrahmen erstellen ........................................ 808Rahmen von GIMP verwenden ............................. 808Eigene Rahmen erstellen ...................................... 809Rahmen über Plugins erstellen ............................. 813
TEIL XIV GIMP erweitern
39 GIMP erweitern über Plugins und Skript-Fu
39.1 GIMP um Plugins erweitern ................................ 818Plugins installieren ............................................... 819Einige nützliche Plugins im Überblick ................... 822
39.2 Eigene Plugins in C schreiben oder übersetzen ... 825
39.3 GIMP mit Skript-Fu-Programmen erweitern ....... 826Skript-Fu-Programme installieren ......................... 826Nützliche Skript-Fu-Programme im Überblick ....... 829
40 Eigene Skript-Fu-Programme schreiben
40.1 Eine Einführung in Scheme ................................. 831Wohin mit dem Code? ......................................... 832Aufbau einer Anweisung ...................................... 832Variablen ............................................................. 834Prozeduren (Funktionen) schreiben ...................... 838Listen ................................................................. 840Weiteres zu Scheme ............................................. 844

20
Inhalt
40.2 Das erste Scheme-Skript für GIMP ..................... 844PDB-Datenbank ................................................... 845Skript erstellen und speichern .............................. 847Prozedur erstellen ................................................ 848Prozedur registrieren und ausführen ..................... 850Fehlersuche ......................................................... 858
40.3 Eigenes Skript-Fu-Programm bauen .................... 859Ein Skript auf ein bestehendes Bild anwenden ...... 859Skript um Fallunterscheidungen erweitern ............ 861Skript mit nur einem Schritt rückgängig machen ... 872Fortschrittsbalken ................................................ 873Plugins verwenden ............................................... 873Wie geht’s weiter? ............................................... 873
40.4 Python-Skripte verwenden .................................. 874Was ist GIMP-Python? ......................................... 874Installieren ........................................................... 874GIMP-Python-Skripte installieren ......................... 876
Anhang
A Tastenkürzel von GIMP
A.1 Werkzeuge und ihre Tastenkürzel ....................... 879
A.2 Die wichtigsten Tastenkürzel .............................. 880
A.3 Werkzeuge und Maus ......................................... 883
A.4 Tastenkombinationen konfigurieren .................... 885
A.5 Windows- oder Linux- und Mac-Tastatur ............ 889
B GIMP installieren
B.1 Betriebssysteme für GIMP .................................. 891Unterschiede der Tastenbelegung beim Mac ......... 891
B.2 GIMP installieren ................................................ 892Microsoft Windows (XP, Vista und Windows 7) .... 892Mac OS X ............................................................ 892Linux ................................................................. 893Hilfesystem installieren und verwenden ............... 893
B.3 GIMP-Versionsnummern ..................................... 894

21
Inhalt
C Vergleich mit Photoshop
C.1 GIMP als Photoshop-Alternative ......................... 895Drucken und CMYK ............................................. 895Scannen ............................................................... 896Bequemlichkeitsfaktoren ...................................... 896Vektorgrafik ......................................................... 896Bilderverwaltung .................................................. 897Schlussbemerkung ............................................... 897
D Einstellungen von GIMP ändern
D.1 Umgebung .......................................................... 899
D.2 (Benutzer-)Oberfläche ......................................... 901
D.3 Thema ................................................................. 902
D.4 Hilfesystem ......................................................... 903
D.5 Werkzeugeinstellungen ....................................... 903
D.6 Werkzeugkasten .................................................. 905
D.7 Neue Bilder erstellen (Voreinstellung) ................ 906
D.8 Standardraster ..................................................... 907
D.9 Bildfenster .......................................................... 907Allgemeine Einstellungen ..................................... 907Darstellung .......................................................... 909Titel und Status .................................................... 910
D.10 Anzeige ............................................................... 913
D.11 Farbverwaltung ................................................... 913
D.12 Eingabegeräte ..................................................... 913
D.13 Fensterverwaltung .............................................. 915
D.14 Ordner ................................................................ 916
D.15 Einstellungen wiederherstellen ........................... 917
D.16 Neue Maßeinheiten definieren ........................... 917
D.17 Eigene Werkzeug-Voreinstellungen erstellen ...... 918
E GEGL-Operationen ...................... 921

22
Inhalt
F Farbmanagement und Farbprofile
F.1 Farbprofile – der Vermittler zwischen den Geräten ........................................................ 924Kalibrierung und Profilierung von Geräten ............ 925Standard-Farbprofil sRGB ..................................... 927Das etwas bessere Profil: Adobe RGB (1998) ........ 927Das Profil für die Profis: ProPhoto RGB ................ 928Für die Druckvorstufe: ECI-RGB ........................... 928
F.2 Farbmanagement mit GIMP ................................ 928
G Die DVD zum Buch ...................... 933
Index ............................................................................. 935

23
Workshops
Workshops
Grundlagen der Bildbearbeitung � RGB nach CMYK konvertieren (Plugin Separate+) .......... 127
Tiefen und Lichter korrigieren � Kontrast verbessern ...................................................... 157 � Bilder aufhellen ............................................................. 161 � Drei Wege zur Farbstichentfernung ............................... 164 � Einzelne Bildpartien aufhellen ....................................... 173
Farbkorrektur und Farben ändern � Graubalance messen ..................................................... 178 � Farbstich beheben ........................................................ 180 � Farbsättigung von über- oder unterbelichteten Bildern wiederherstellen ........................................................... 188
� Einzelne Primärfarben verschieben ................................ 189
Mit Farben malen � Radierer verwenden ...................................................... 235 � Fertige Pinsel installieren ............................................... 238 � Eigene Pinselspitze erstellen und verwenden ................. 240 � Bild als Pinselspitze ....................................................... 243 � Farbigen Pinsel aus Bild erstellen ................................... 245 � Animierte Pinselspitze erstellen ..................................... 247 � Muster nachinstallieren ................................................. 262 � Photoshop-Muster in GIMP importieren ....................... 265 � Farbverläufe nachinstallieren ......................................... 276 � Eigenen Farbverlauf erstellen ........................................ 281
Farbverfremdung � Bilder mit Farbverlauf füllen .......................................... 291 � Farben austauschen ...................................................... 297
Schwarzweißbilder � Farben bei komplexeren Bilder erhalten ........................ 308 � Schwarzweißbilder mit dem Kanalmixer erstellen .......... 311 � Schöne Bitmaps erzeugen ............................................. 315

24
Workshops
Bilder schärfen � Bilder schärfen mit »Unscharf maskieren« ..................... 327 � Schärfen im Hochpass ................................................... 329 � Schärfen im Lab-Modus ................................................ 332 � Einzelne Bildbereiche schärfen ...................................... 337
Die Grundlagen von Ebenen � Transparenten Hintergrund mit Farbverlauf füllen .......... 356
Grundlegende Ebenentechniken � Ein Foto in mehrere Fotos aufteilen .............................. 389
Ebenenmasken � Doppelgänger erzeugen ................................................ 426 � Eine Bildkomposition mit dem Verlaufswerkzeug .......... 429 � Text aus Bild erstellen .................................................... 432 � Bilder halb in Farbe und halb in Schwarzweiß ................ 435
Ebenenmodus � Dunkle Bilder mit Ebenenmodus aufhellen .................... 453 � Glänzende Stellen abdecken ......................................... 455
Bilder zuschneiden � Bild optimal zuschneiden .............................................. 465
Bildgröße und Auflösung ändern � Bilder strecken .............................................................. 473 � Eine Auswahl skalieren .................................................. 476
Bilder ausrichten � Horizont gerade ausrichten ........................................... 496 � Perspektive durch Verzerren anpassen ........................... 502 � Einzelne Bildteile mit dem Käfig-Transformation- Werkzeug transformieren .............................................. 508
Auswahlbefehle und -optionen � Einfachen Bilderrahmen erstellen .................................. 528
Bildbereiche freistellen mit Auswahlen � Zauberstab verwenden .................................................. 546 � Objekt mit Vordergrundauswahl extrahieren ................. 553 � Auswahl verfeinern mit der Schnellmaske ..................... 560 � Bild mit Hilfe der Auswahlmaske freistellen ................... 565

25
Workshops
Retuschewerkzeuge � Unerwünschte Objekte entfernen ................................. 585 � Hautunreinheiten korrigieren ........................................ 591 � Fältchen entfernen ........................................................ 594 � »Perspektivisches Klonen« verwenden .......................... 597
Eingescannte Bilder nachbearbeiten � Scannerschwächen ausgleichen ..................................... 600 � Moiré-Effekt reduzieren ................................................ 603
Pfade erstellen und anpassen � Kreative Ornamente erstellen ........................................ 619 � SVG-Dateien mit Pfaden in GIMP importieren .............. 624 � Pfade als SVG-Datei exportieren ................................... 627
Pfade und Auswahlen � Aus Bildern Grafiken erstellen ....................................... 631
Texteffekte � Transparenten Glastext erstellen .................................... 660
Praktische Typografietechniken � Bild mit Text versehen ................................................... 665 � Text in Foto montieren .................................................. 668 � Text mit Verlauf und Muster füllen ................................ 672 � Text als Pfad transformieren .......................................... 674 � Text verformen .............................................................. 676 � Text auf einen Pfad gebracht ......................................... 678 � Einen kreisförmigen Text erstellen ................................. 680
Bilder im RAW-Format mit UFRaw entwickeln � Ein RAW-Bild entwickeln .............................................. 708
Die DRI-Technik � Ein einfaches Exposure Blending erstellen ..................... 716 � HDR-Bilder erstellen ..................................................... 721
Die Filter von GIMP � Rote Augen entfernen ................................................... 731
Effekte und Tricks mit Filtern � Warhol-Effekt erstellen ................................................. 755 � Sin-City-Effekt erstellen ................................................. 761

26
Workshops
GIMP für das Internet � GIF-Animation erstellen ................................................ 770 � Runden Button erstellen ............................................... 780 � Einen Banner erstellen .................................................. 785 � Verweissensitive Bereiche erstellen ................................ 789
Drucken mit GIMP � Visitenkarte erstellen ..................................................... 804 � Eigenen Rahmen über Auswahlen erstellen ................... 810
GIMP erweitern über Plugins und Skript-Fu � Plugins installieren ........................................................ 820 � Skript-Fu installieren ..................................................... 826
Eigene Skript-Fu-Programme schreiben � GIMP-Prozedur mit Parameter suchen .......................... 845
Tastenkürzel von GIMP � Tastenkürzel dynamisch anlegen .................................... 886 � Tastenkürzel mit dem Editor anlegen und bearbeiten .... 887
Einstellungen von GIMP ändern � Eigene Werkzeug-Voreinstellung erstellen ..................... 919

117
Kapitel 4 Grundlagen der Bildbearbeitung
Kapitel 4
Grundlagen der BildbearbeitungNachdemSievieleetwastheoretischeSeitenzurBenutzeroberflä-chehintersichhabenunddernächsteTeildesBuchesetwasmehrPraxisenthält,isthierderidealeZeitpunkt,umaufeinigewich-tigeGrundlagenderBildbearbeitungeinzugehen.
4.1 Pixel- und Vektorgrafiken
In der Darstellung von digitalen Bildinformationen unterscheidet man generell zwischen Pixelgrafik (auch Rastergrafik genannt) und Vektorgrafik.
Die Pixelgrafik – Punkt für Punkt
Das Prinzip, auf dem gewöhnlich die digitalen Bildbearbeitungs-programme wie GIMP aufbauen, sind Pixelgrafiken. Bei einer Pi-xelgrafik werden die einzelnen Bildinformationen Punkt für Punkt mit einer Farbfläche aufgeteilt. Jedes einzelne Pixel (wird häufig mit px abgekürzt) enthält weitere Informationen wie Farbe, Hel-ligkeit, Sättigung oder Transparenz.
Digitalkamera und Scanner
Natürlich sind auch alle Bilder, die Sie mit einer Digitalkamera aufgenommen oder einem Scanner eingescannt haben, automatisch Pixelbilder.
F Abbildung 4.1Der Bildausschnitt rechts ist eine starke Vergrößerung der rot mar-kierten Wimper. Hierbei werden die einzelnen Pixel des Bildes sichtbar. Fo
to:
Cla
riss
a Sc
hwar
z

118
Kapitel 4 Grundlagen der Bildbearbeitung
Solche (meistens quadratischen) Bildpunkte fallen natürlich auf den ersten Blick auf dem Bildschirm nicht auf. Erst wenn Sie weit über die 1:1-Ansicht ins Bild hineinzoomen, erkennen Sie die ein-zelnen Pixel (bzw. Raster).
Die Vektorgrafik – das mathematische Bild
Vektorgrafiken werden nicht in einzelnen Bildpunkten, sondern mit mathematischen Funktionen beschrieben. Um beispielsweise einen Kreis zu zeichnen, benötigen Sie nur einen Radius, die Lini-enstärke und eventuell eine Farbe. Der Vorteil dabei ist, dass sich die Grafik beliebig skalieren lässt, ohne dass ein Qualitätsverlust entsteht. Und der Speicherverbrauch von Vektorgrafiken ist auch sehr bescheiden.
Auf fotorealistische Darstellungen müssen Sie bei Vektorgra-fiken allerdings verzichten. Die Stärke von Vektorgrafiken liegt in der Erstellung von grafischen Primitiven (Linien, Kreise, Poly-gone, Kurven usw.), womit sich diese Grafiken bestens für die Erstellung von Diagrammen, Logos und natürlich kreativen Arbei-ten eignen.
Ohne Probleme können Sie übrigens in GIMP SVG-Dateien (Scalable Vector Graphics) öffnen, ein Format für Vektorgrafiken, das immer beliebter wird. Zwar kann GIMP keine Vektorgrafik im Vektorformat bearbeiten, aber die Pfade im SVG-Format werden genauso dargestellt wie in GIMP. Somit können Sie mit GIMP auch Bilder mit Pfaden als SVG-Datei speichern und in einem an-deren Vektorprogramm öffnen.
Programme für VektorgrafikenBei den kommerziellen und pro-fessionellen Programmen sind hier InDesign, Illustrator, CorelDraw, Quark, PageMaker und FreeHand zu nennen. Auf der kostenlosen Seite sollte hier unbedingt Inks-cape erwähnt werden, allein schon weil Sie damit gespeicherte SVG-Grafiken mit Pfaden auch in GIMP öffnen und mit diesen Pfaden wei-terarbeiten können.
Abbildung 4.2 E
Links wurde ausgehend vom obersten Kreis mit der Zahl 1 eine Vektorgrafik immer um ein paar Prozent größer skaliert. Beim Ver-größern entsteht hierbei kein Qualitätsverlust. Das Gleiche wurde rechts mit einer gleich gro-ßen Pixelgrafik gemacht. Hierbei erkennen Sie, dass, je größer Sie skalieren, die Kanten auch umso pixeliger werden.
Zum NachlesenAlles zum Thema Pfade und zur SVG-Datei erfahren Sie in Teil IX des Buches.

119
4.2 Bildgröße und Auflösung
4.2 Bildgröße und Auflösung
Jetzt wissen Sie, dass Bilder aus der Kamera oder dem Scanner aus vielen kleinen farbigen Bildpixeln bestehen. Die Menge die-ser Pixel in einem Bild bestimmt die Auflösung. Allerdings gibt es hierbei zwei Begriffe, die häufig durcheinandergebracht werden:
� die absolute Auflösung � die relative Auflösung
Absolute Auflösung für Bildschirmgrafiken
Die absolute Auflösung wird entweder mit der Gesamtzahl der Pixel oder der Anzahl von Pixeln pro Spalte (vertikal) und Zeile (horizontal) angegeben. In der Werbung heben die Hersteller von Digitalkameras meistens die Gesamtzahl der Pixel (beispielsweise 12 Megapixel) hervor. Die Angabe der absoluten Auflösung über die Anzahl der vertikalen und horizontalen Pixel (beispielsweise 4.048 × 3.040 Pixel) ist eher bei Grafikkarten oder Bildschirmen gängig.
Wenn es wichtig ist, dass Sie die Bilder für den Bildschirmbe-reich optimieren, z. B. für eine Darstellung im Web, dann sind die Angaben der vertikalen und horizontalen Pixel von Bedeutung. Betrachten Sie hierzu Abbildung 4.3, wo jeweils dasselbe Bild mit 400 × 300 Pixeln im Webbrowser geladen wurde. Allerdings mit dem Unterschied, dass im linken Bild die Bildschirmauflösung des Monitors auf 800 × 600 Pixel und im rechten auf 1.280 × 720 Pixel gestellt wurde.
An diesem Beispiel erkennen Sie sehr schön, dass das Bild umso kleiner dargestellt wird, je größer die Bildschirmauflösung ist. Da-her müssen Sie sich beim Optimieren von Bildern auf dem Bild-schirm von vornherein überlegen, in welcher Auflösung Sie das Bild skalieren.
Zum NachlesenDas Thema wird hier nur rein the-oretisch behandelt. Wie Sie tat-sächlich die absolute und relative Auflösung von Bildern in der Praxis verändern und welche Aus- und Nebenwirkungen dabei auftreten, beschreibt Kapitel 4.2, »Bildgröße und Auflösung«.
400x300.jpg
F Abbildung 4.3 Das Bild mit 400 × 300 Pixeln auf der linken Seite bei einer Bild-schirmauflösung von 800 × 600 Pixeln und das gleiche Bild mit 400 × 300 Pixeln auf der rechten Seite bei einer Bildschirmauf-lösung von 1.280 × 720 Pixeln. Fo
to:
Han
spet
er B
ollig
er

120
Kapitel 4 Grundlagen der Bildbearbeitung
Relative Auflösung für den Druck
Die relative Auflösung beschreibt die tatsächliche Dichte der Pixel eines Bildes. Damit ist die Anzahl der Pixel für eine bestimmte Längeneinheit (hier Inch/Zoll) gemeint. Bezeichnet wird diese Auf-lösung mit ppi (pixel per inch) oder dpi (dots per inch). Die Angabe ppi wird gewöhnlich als Auflösung von Bilddateien verwendet.
Beim Druck ist die relative Auflösung besonders wichtig. Je mehr Pixel pro Inch/Zoll vorhanden sind, desto feiner und höher aufgelöst sind die einzelnen Bildpunkte beim Druck und desto größer können Sie Ihre Bilder in hoher Qualität ausdrucken.
Wichtig sind hierbei auch die Werte für die Pixelmaße (Höhe und Breite). Allerdings wirken sich die Pixelmaße nicht direkt auf die Qualität beim Druck aus. Um ein Bild mit einer hohen Auflö-sung zu drucken, muss auch die Pixelanzahl des Bildes groß genug sein. Zwar können Sie auch ein Bild mit 200 × 100 Pixeln in sehr hoher Auflösung drucken, dann aber nur in Daumengröße. Ein Bild muss also für den Druck nicht nur über eine hohe Auflösung verfügen, sondern auch über eine entsprechend hohe Anzahl von Pixeln in Höhe und Breite.
Auflösung Anwendungsgebiet
300 ppi professioneller Vierfarbdruck (Vierfarbdruck = CMYK)
200 ppi 150 ppi
Drucken mit Laser- oder Tintenstrahldrucker
72 ppi 96 ppi
Bilder für das Web
Die ideale Auflösung im Web
Sichtliche Verwirrung herrscht häufig um die Auflösung von Bil-dern im Web. Genau genommen, spielt die relative Auflösung im Web keine Rolle. Egal, ob Sie das Bild mit einer Auflösung von 72, 150 oder 300 ppi verwenden, die Anzeige von Bildern auf dem Computerbildschirm erfolgt immer in der Relation zu ande-ren auf dem Bildschirm angezeigten Elementen. Da hierbei die üblichen Systemvorgaben den Pixelangaben unterworfen sind, reichen auch für Bilder auf dem Bildschirm und für das Web die Pixelangaben aus.
Folglich gibt es keine verbindlichen Standards für die Auflö-sung von Bildern, die auf einem Bildschirm oder im Web darge-stellt werden. Ein Großteil der Bilder im Web hat allerdings eine Auflösung von 72 ppi, weil diese Bilder weniger Speicherplatz
Inch/Zoll
Inch ist der englische Begriff für die internationale Einheit Zoll. Ein Zoll misst exakt 25,4 mm, also 2,54 cm.
Tabelle 4.1 E Übersicht, welche Auflösung sich wofür am besten eignet

121
4.3 Grundlagen zu Farben
benötigen als solche mit einer Auflösung von 300 ppi. Da Lade-zeiten im Internet nach wie vor eine wichtige Rolle spielen, emp-fiehlt sich eine Auflösung von 72 bis 96 ppi.
4.3 Grundlagen zu Farben
Farben sind keine Naturgesetze, sondern lediglich subjektive Sin-nesreize, die durch die Reflexion von Licht auf einer Oberfläche hervorgerufen werden. Wie genau allerdings der gelb schim-mernde Sand oder das blau reflektierende Meer in unserem Ge-hirn als Farbwahrnehmung verarbeitet wird, ist wissenschaftlich noch nicht ganz geklärt. Wie dem auch sei, Farben zählen in der Bearbeitung von Grafiken oder digitaler Fotografien zu den wich-tigsten Ausdrucksmitteln.
Farbmodelle
Bilder werden immer in irgendeinem Farbmodell gespeichert. Je-des Farbmodell bestimmt dabei, wie die Farben von einem Ein- oder Ausgabegerät (Monitor, Digitalkamera, Scanner, Drucker, TV usw.) erkannt und dargestellt werden. Mittlerweile gibt es über 40 (!) verschiedene Farbmodelle. Jedes Farbmodell hat dabei seine Anwendungsgebiete. Beschränkt man die Farbmodelle auf die digitale Bildbearbeitung, bleiben höchstens drei bis vier Mo-delle übrig, die sich hierfür sehr gut eignen. Schränkt man dann auch noch digitale Bildbearbeitung auf die Praxis ein, bleiben ei-gentlich nur noch das RGB-Farbmodell und das CMYK-Farbmo-dell übrig, die von wichtiger Bedeutung sind.
RGB-Farbmodell | Das RGB-Modell ist wohl das gängigste Modell und wird vorwiegend bei Digitalkameras, Monitoren, TV-Geräten und Scannern verwendet, also Geräten, die mit Licht arbeiten. Beim RGB-Modell handelt es sich um eine additive Farbsynthese, also eine Mischung von Lichtfarben. Die Primärfarben dieser Farbmischung sind Rot, Grün und Blau. Wenn alle drei Farben auf einen Punkt strahlen, ergibt dies die Farbe Weiß. Schwarz ent-steht, wenn – logischerweise – kein Licht strahlt. Leuchten jeweils nur zwei der drei Farben, entstehen die Sekundärfarben Gelb, Magenta und Cyan.
Jedes Pixel in einem RGB-Farbmodell besteht aus den drei Kanälen Rot, Grün und Blau. Wenn alle drei Kanäle den Wert 0 haben, wird somit kein Licht verwendet, und das Pixel bleibt schwarz. Bei voller Leuchtstärke von 255 der Kanäle Rot, Grün
Buchtipp
Falls Sie sich mehr mit dem Thema Farben und wie diese auf uns wirken beschäftigen wollen, empfehle ich Ihnen das Buch »Grundkurs – Grafi k und Gestaltung« von Claudia Runk (ISBN 978-3-8362-1437-7). Wie Sie aus dem Buchtitel un-schwer herauslesen können, be-handelt das Buch natürlich noch viele andere Themen rund um Grafi k und Gestaltung.
Primär-, Sekundär- und Tertiärfarben
Als Primärfarben werden die Grundfarben des RGB- und des CMYK-Modells bezeichnet. Werden zwei Primärfarben ge-mischt, spricht man von Sekun-därfarben. Werden alle Primär-farben miteinander vermischt, entsteht eine Tertiärfarbe.
G Abbildung 4.4Das RGB-Farbmodell

122
Kapitel 4 Grundlagen der Bildbearbeitung
und Blau (jeder Kanal besitzt den Wert 255) leuchtet das Pixel weiß. Je höher der Wert ist, desto größer ist also die Intensität. Über diese drei Kanäle lassen sich somit 16,7 Millionen Farben (256 × 256 × 256) darstellen – mehr, als unser menschliches Auge unterscheiden kann. Tabelle 4.2 listet die grundlegenden Farbmi-schungen der Primär- und Sekundärfarben auf.
Farbe Rot-Wert Grün-Wert Blau-Wert
Rot 255 0 0
Grün 0 255 0
Blau 0 0 255
Gelb 255 255 0
Magenta 255 0 255
Cyan 0 255 255
Weiß 255 255 255
Schwarz 0 0 0
Grau 127 127 127
CMYK-Farbmodell | Das CMYK-Farbmodell wird bevorzugt bei Druckverfahren eingesetzt, und daher dürfte es auch logisch sein, dass dieses Modell im Gegensatz zum RGB-Modell keine Mischung mit Licht ist – das würde beim Drucken auch nicht viel nutzen. Das CMYK-Farbmodell ist eine subtraktive Farbmischung und beschreibt eine Farbmischung von nicht selbst leuchtenden Farben. Die Abkürzung CMYK steht für Cyan (Türkis), Magenta (Fuchsinrot), Yellow (Gelb) und Black (Schwarz).
Eigentlich würden Cyan, Magenta und Yellow rein theoretisch ausreichen, um Schwarz zu erstellen. Hierfür müssten lediglich alle drei Werte auf 100 % gestellt werden (CMYK-Farben werden mit Prozentwerten definiert). Allerdings eben nur rein theoretisch und nicht praktisch. Daher wird außerdem die Farbe Schwarz verwendet, damit auch Kontrast und Tiefe zufriedenstellend dar-gestellt werden können. Genau genommen, dient Schwarz nur dazu, die Helligkeit der CMY-Farben einzustellen. Beim Drucken wird hierbei vom Vierfarbdruck gesprochen.
GIMP kann das CMYK-Farbmodell derzeit noch nicht direkt verwenden. Zwar können Sie CMYK-Bilder mit GIMP öffnen, aber diese werden gleich nach dem Öffnen in das RGB-Modell konver-tiert. Mit dem Plugin Separate+ können Sie dieses Manko aller-dings umgehen (siehe Abschnitt »CMYK-Modus« auf Seite 127).
Tabelle 4.2 E
Grundlegende Farbmischungen im RGB-Farbmodell
G Abbildung 4.5Das CMYK-Farbmodell
Tipp: CMYK-FarbwählerWollen Sie ein wenig mit den Prozentwerten und den Auswir-kungen des CMYK-Farbmodells experimentieren, verschieben Sie einfach einmal im Farbwähler (siehe Seite 208, »Der Farbwähler von GIMP«) die CMYK-Schiebe-regler.

123
4.3 Grundlagen zu Farben
HSV-Farbmodell | Das HSV-Farbmodell soll hier nicht unerwähnt bleiben, weil es der Art, wie wir Farben wahrnehmen, am nächs-ten kommt. HSV steht für Hue (Farbton), Saturation (Sättigung) und Value (Helligkeitswert). Und so fällt es uns auch leichter, Far-ben zu erkennen. Die Farbe erkennen wir am Farbton, und erst dann nehmen wir die Helligkeit (zu hell oder zu dunkel) und Sät-tigung der Farbe wahr. Mit GIMP können Sie beispielsweise mit diesem Farbmodell mit dem Farbwähler die Vordergrund- und/oder Hintergrundfarbe auswählen (siehe Seite 208, »Der Farb-wähler von GIMP«). Auch der Einfärben-Dialog, den Sie über Farben N Einfärben aufrufen, arbeitet nach dem HSV-Farbmodell (siehe Seite 287, »Einfärben-Dialog«). Des Weiteren funktionie-ren auch einige Filter aus dem gleichnamigen Menü nach dem HSV-Modell.
Farbraum (Bildmodus) ermitteln und ändern
In welchem Farbraum Sie ein Bild in GIMP gerade bearbeiten, erkennen Sie in der Titelleiste 1.
Das Gleiche können Sie auch über das Untermenü Bild N Modus ermitteln. Der Eintrag, vor dem sich ein Punkt 2 befindet, zeigt, in welchem Farbraum Sie das Bild gerade bearbeiten.
Farbraum (Bildmodus) festlegen | Über das Untermenü Bild N Modus konvertieren Sie den eingestellten Bildmodus in einen anderen. Beachten Sie allerdings, dass Sie beim Wechseln des Farbraums auch die Farbwerte ändern, die bei einer Rückkon-vertierung nicht mehr wiederhergestellt werden können. Zur Konvertierung von einem in den anderen Modus wählen Sie im Untermenü Bild N Modus den Modus RGB, Graustufen oder Indiziert aus. Den Bitmap-Modus gibt es auch, aber dieser ist nur über Indiziert zu erreichen.
F Abbildung 4.6Das Bild ist im RGB-Farbraum geöffnet.
a
F Abbildung 4.7Das Bild wird im Graustufen-Modus bearbeitet.
b
Bild neu anlegenWenn Sie über Datei N Neu ein neues Bild erstellen, können Sie in der Dropdown-Liste Farbraum zwischen den Farbmodi RGB und Graustufen auswählen.

124
Kapitel 4 Grundlagen der Bildbearbeitung
RGB-Modus | Im RGB-Modus arbeitet GIMP standardmäßig, und damit dürfte es am wenigsten Probleme geben. Auch beim Importieren von der Kamera oder vom Scanner werden Bilder gewöhnlich im RGB-Modus übertragen. Außerdem können Sie sich nur im RGB-Modus sicher sein, dass Sie alle Funktionen von GIMP verwenden können. Auch die meisten Webbrowser ver-wenden bevorzugt den RGB-Modus und können teilweise gar keine Bilder in einem anderen Modus wiedergeben.
Graustufen-Modus | Konvertieren Sie ein Bild in den Graustufen-Modus, wird das Bild nur noch in einem Kanal mit 8 Bit gespeichert; im RGB-Modus waren es drei Kanäle mit je 8 Bit. Das Bild wird hier praktisch auf 256 Graustufen reduziert. Mit 0 (hellstes Weiß) bis 255 (tiefstes Schwarz) wird die Darstellung des Bildes erzielt.
Briefmarken.jpg
Abbildung 4.8 E
Im RGB-Modus gespeichertes Bild Foto
: Jü
rgen
Wol
f
Zum NachlesenAuf das Erstellen von Schwarz-weißbildern geht Kapitel 11, »Schwarzweißbilder«, ein.
Abbildung 4.9 E
Das Bild wurde im Graustufen-Modus gespeichert.

125
4.3 Grundlagen zu Farben
Modus »Indiziert« | Wenn Sie Bilder in den Modus Indiziert konvertieren, wird jedem Pixel im Bild anstelle eines RGB-Wertes ein Index auf den Wert einer Farbpalette zugewiesen. Jedes Pi-xel erhält bei diesem Modus vor der Konvertierung eine Index-nummer. Zu dieser Nummer wird dann aus einer Farbtabelle eine möglichst ähnliche Farbe gesucht und mit der entsprechenden Farbe im Bild getauscht. Auch hier ist die Anzahl der Farben auf 8 Bit, also 256 Farben, beschränkt.
Da weniger Informationen zum Speichern nötig sind, wird natürlich auch die Bildgröße geringer. Eine geringere Speicher-größe ist eher im Webbereich für Grafikformate wie GIF oder PNG interessant. Zur Bildbearbeitung ist diese Farbreduzierung eher nicht geeignet.
G Abbildung 4.10Um den Effekt der indizierten Farben im Buch über-haupt erkennen zu können, habe ich das Ausgangsbild auf die 100 %-Ansicht gestellt …
G Abbildung 4.11… und die maximale Anzahl der Farben auf 16 reduziert.
Wenn Sie ein Bild in den Modus Indiziert konvertieren wollen, öffnet sich ein Dialog dazu. Hier müssen Sie zunächst unter Farb-tabelle (Abbildung 4.12) eine Tabelle auswählen, mit der die Far-ben im Bild ausgetauscht werden sollen. Hier stehen Ihnen zur Verfügung:
� Optimale Palette erzeugen: Damit erzielen Sie das beste Er-gebnis. Hierbei können Sie zusätzlich über Maximale Anzahl der Farben die Farben reduzieren. Maximal sind 256 Farben möglich (Standardeinstellung).
� Internet-optimierte Palette verwenden: Erstellt eine Palette mit websicheren Farben. Diese Option ist eigentlich heutzu-tage überflüssig und veraltet.
� Schwarz/Weiss-Palette (1-Bit) verwenden: Damit reduzie-ren Sie die Farben des Bildes auf Schwarz und Weiß und erzeu-gen praktisch ein Bitmap. Um allerdings zu erkennen, dass es
Ausgegraute Funktionen
Wenn Sie Bilder im Graustufen-Modus oder im Modus Indi-ziert bearbeiten, sind viele Funktionen (beispielsweise im Menü Farben) ausgegraut. Dies liegt daran, dass viele Funktio-nen nur im RGB-Modus auf alle drei Kanäle wirken und verwen-det werden können.

126
Kapitel 4 Grundlagen der Bildbearbeitung
sich tatsächlich um reines Schwarz und Weiß und nicht um ein Graustufenbild handelt, sollten Sie zur Überprüfung nach der Konvertierung etwas mehr in das Bild hineinzoomen.
� Eigene Palette verwenden: Hier können Sie aus einer Reihe von vorinstallierten oder selbst erstellten Paletten auswählen. Mit dem Befehl Nicht verwendete Farben aus der Palette entfernen löschen Sie Farben, die Sie gar nicht im Bild benö-tigen, endgültig aus der Palette.
Unterhalb von Rasterung können Sie den Verlusten gegensteu-ern, die bei Farbverläufen auftreten. Hiermit werden die Farben so vermischt, dass wieder ein Farbverlauf entsteht.
G Abbildung 4.15Hier wurde eine spezielle Farbtabelle unter Eigene Palette verwen-den zum Indizieren verwendet, und zwar »Reds« (eine Standard-palette von GIMP).
Abbildung 4.12 E
Bild in indizierte Farben umwandeln
G Abbildung 4.13Solch unschöne Effekte beim Reduzieren der Farben eines Farb-verlaufs können Sie mit einer …
G Abbildung 4.14… Farbrasterung mittels Floyd-Steinberg (normal) vermeiden.

127
4.3 Grundlagen zu Farben
CMYK-Modus | Es wurde bereits erwähnt, dass GIMP CMYK-Bilder nach dem Laden sofort in RGB-Bilder umwandelt. Für den professionellen Druck kommen Sie allerdings nicht um CMYK he-rum. Daher sollten Sie sich hierfür das Plugin Separate+ näher anschauen.
Schritt für Schritt:RGB nach CMYK konvertieren (Plugin Separate+)
Falls Sie ein Bild vom RGB- in den CMYK-Farbraum konvertie-ren müssen, empfehle ich Ihnen das Plugin Separate+. Das Plugin können Sie sich von der Webseite http://registry.gimp.org her-unterladen. Diese kurze Anleitung geht davon aus, dass Sie das Plugin bereits installiert haben.
1 Separate-Dialog aufrufenWenn Sie das RGB-Bild in GIMP geladen und das Plugin instal-liert haben, können Sie dieses über Bild N Separate N Separate aufrufen. Klicken Sie im Separate-Fenster auf Destination co-lor space 1 (Abbildung 4.17), und wählen Sie im sich öffnenden Fenster das CMYK-Profil aus.
Die Auswahl hängt ein wenig von den installierten Profilen ab. Setzen Sie außerdem ein Häkchen vor Make CMYK pseudo-composite 2. Klicken Sie auf die Schaltfläche OK, und das Bild wird in einem neuen Fenster als CMYK-Bild geöffnet.
Zum NachlesenWie Sie GIMP mit Plugins erwei-tern, erläutert Kapitel 39 näher.
F Abbildung 4.16Bild im CMYK-Modus, dank des Plugins Separate+

128
Kapitel 4 Grundlagen der Bildbearbeitung
2 Bild als CMYK speichernUm das Bild als CMYK-Bild zu speichern, müssen Sie nur noch Bild N Separate N Export aufrufen und im folgenden Dialog den Namen, Pfad und das Format wählen, in dem Sie das Bild im CMYK-Farbmodell speichern wollen.
Zerlegen in Farbmodelle
Über den Befehl Farben N Komponenten N Zerlegen öffnet sich ein Dialog, mit dem Sie ein Bild in die einzelnen Farbkanäle ver-schiedener Farbmodelle zerlegen können. Beachten Sie aller-dings, dass die einzelnen Kanäle als Graustufenbilder abgebildet werden. Wenn Sie die zerlegten Farbkanäle später mit Farben N Komponenten N Wieder zusammenfügen, ist das Bild wieder komplett in Farbe zu sehen.
Abbildung 4.17 E
Einstellungen für die Konvertierung
a
b
Abbildung 4.18 E
Bild im CMYK-Farbmodus exportieren
Schärfen im Lab-Modus
Ein solches Beispiel, wie Sie ein Bild in die einzelnen Teile des Lab-Farbmodells zerlegen und schärfen können, fi nden Sie auf Seite 332, »Schärfen im LAB-Modus«.

129
4.3 Grundlagen zu Farben
Der Vorteil, wenn Sie Bilder in ihre einzelnen Kanäle auflösen, liegt darin, dass Sie hiermit, richtig angewendet, Bilder verbessern oder bessere Schwarzweißbilder erstellen können.
Über Farbmodus 3 legen Sie fest, in welche einzelnen Kom-ponenten Sie das Bild zerlegen wollen. In welche Modelle Sie die Farbkanäle trennen können, erläutere ich gleich.
Wenn Sie die Option In Ebenen zerlegen 4 verwenden, wird ein neues Bild erzeugt, in dem jede Ebene einen separaten Farbka-nal präsentiert. Verwenden Sie diese Option nicht, wird für jeden Farbkanal ein neues Bild in einem eigenen Bildfenster erzeugt.
Mit der zweiten Option Vordergrund als Registerfarbe 5 lassen Sie jedes Pixel der aktuell eingestellten Vordergrundfarbe in den zerlegten Bildern bzw. Ebenen in Schwarz anzeigen. Diese Option ist allerdings nur für den CMYK-Druck interessant.
G Abbildung 4.20Das Ausgangsbild soll in die einzelnen RGB-Kanäle zer-legt werden.
G Abbildung 4.21Nach dem Zerlegen wird ein neues Bild mit den drei Farbkanälen Rot, Grün und Blau in den Ebenen er zeugt. Ohne die Option In Ebenen zerlegen wären diese drei Ebenen in jeweils drei einzelne Bildfenster aufgeteilt worden.
Die folgenden Werte können Sie für den Farbmodus auswählen, um die Bilder in dementsprechende Kanäle zu extrahieren:
� RGB: Damit erzeugen Sie ein Graustufenbild, das die Kanäle Rot, Grün und Blau in je einer Ebene bzw. in drei Bildfenstern (abhängig von der Option In Ebenen zerlegen) und die Ka-näle Grau und Transparenz (Deckkraft) enthält.
� RGBA: Wie RGB, nur wird hier eine zusätzliche Ebene bzw. ein zusätzliches Bildfenster erzeugt, in der bzw. in dem die Trans-parenzwerte (Alphakanal) des Bildes enthalten sind. Transpa-rente Pixel werden in Schwarz und deckende Pixel in Weiß angezeigt.
G Abbildung 4.19Der Dialog zum Zerlegen eines Bildes in die einzelnen Farbkanäle
3
45
Foto
: ge
ttyi
mag
es.d
e
Zum NachlesenWenn Sie Einsteiger sind, werden Sie im Augenblick mit Begriffen wie »Ebenen« und »Alphakanal« bombardiert. Diese wichtigen The-men werden noch gesondert in Teil V des Buches ausführlich be-handelt. Machen Sie sich an dieser Stelle noch keine Gedanken darü-ber. Hier geht es ohnehin eher um ein theoretischeres Thema.

130
Kapitel 4 Grundlagen der Bildbearbeitung
� HSV, HSL: HSV erzeugt ein Graustufenbild mit den Ebenen »Farbton« (Hue), »Sättigung« (Saturation) und »Helligkeit« (Va-lue). Auch hier gilt: Es wird zwar alles in Graustufen angezeigt, aber die Ebene »Farbton« präsentiert trotzdem Farbwerte. HSL ist recht ähnlich, nur dass hier der dritte Wert anstelle der Hel-ligkeit (Value) in die relative Helligkeit (L = Lightness) extrahiert wird.
� CMY, CMYK: Damit wird das Originalbild in drei bzw. vier Ebe-nen mit Graustufen für Cyan, Magenta, Yellow (und Schwarz) zerlegt. Sollten Sie diese CMY(K)-Zerlegung allerdings für den Druck verwenden wollen, rate ich davon ab, weil die Zuverläs-sigkeit des CMY(K)-Farbmodells von GIMP nicht gegeben ist.
� Alpha: Hiermit extrahieren Sie nur den Alphakanal (Transpa-renz) eines Bildes. Die transparenten (durchsichtigen) Pixel werden in Schwarz und die deckenden Pixel in Weiß angezeigt.
� LAB: Damit zerlegen Sie das Bild in die drei Ebenen bzw. Bild-fenster für Luminance (Leuchtkraft, Helligkeit), a (Farbtöne zwischen Grün und Rot) und b (Farbtöne zwischen Blau und Gelb). Bei diesem Modell wird ein Kanal für die Leuchtkraft verwendet, die anderen beiden Kanäle bilden die Farbtöne ab.
� YCbCr: Früher wurde dieses Modell für analoge Videos im PAL-Standard verwendet. In GIMP gibt es mehrere solcher YCbCr-Versionen, bei denen immer jeweils drei Ebenen bzw. Bilder erzeugt werden, eine Ebene/ein Bild für die Leuchtkraft und je eine Ebene/ein Bild für bläuliche und für rötliche Farben.
Wieder zusammenfügen | Um die zerlegten Graustufenbilder wieder zu einem farbigen Bild zusammenzufügen, verwenden Sie das Kommando Farben N Komponenten N Wieder zusammenfü-gen. Die einzelnen Kanäle werden dabei zu dem Bild zusammen-gefügt, das Sie zum Zerlegen verwendet hatten. Dies setzt natür-lich voraus, dass Sie dieses Bild noch in GIMP geöffnet haben. Ein erneutes Öffnen funktioniert hier auch nicht mehr, weil GIMP für jedes neue Bildfenster eine andere Identifikationsnummer (Bild-ID) vergibt.
Zusammensetzen | Mit dem Befehl Wieder zusammensetzen fü-gen Sie ein Bild vom extrahierten Farbmodell wieder zum selben Farbmodell zusammen. Wenn Sie beispielsweise ein RGB-Bild in die einzelnen RGB-Kanäle zerlegt haben, wird das Bild mit Wie-der zusammensetzen wieder in ein RGB-Bild zusammengesetzt.
Wesentlich flexibler ist hierbei der Befehl Farben N Kompo-nenten N Zusammensetzen, bei dem Sie zum einen das Farbmo-dell (Farbmodus), wie das Bild zusammengesetzt werden soll,
CMYK mit Separate+Dass Sie Bilder trotzdem in das CMYK-Farbmodell umwandeln und entsprechend speichern kön-nen, wurde bereits in der Schritt-für-Schritt-Anleitung »RGB nach CMYK konvertieren« auf Seite 127 mit dem Plugin Separate+ de-monstriert.

131
4.3 Grundlagen zu Farben
wählen und die einzelnen Kanäle zuweisen (tauschen) können. Damit lassen sich durchaus interessante Effekte erzielen.
Über Kanäle zusammensetzen wählen Sie mit dem Farbmo-dus 1 aus, in welche Komponenten das Bild zusammengesetzt werden soll. Die einzelnen Farbmodi wurden bereits bei der Funktion Wieder zusammensetzen beschrieben.
Über Kanal-Zuweisungen 2 wählen Sie aus, welche Ebene bzw. welches Bild in welchem Farbkanal des gewählten Farbmo-dus 1 verwendet werden soll. Natürlich können Sie hierbei auch Farbkanäle tauschen. Über die Dropdown-Liste der einzelnen Kanäle können Sie auch einen Wert Maskenwert auswählen. Danach können Sie für diesen Kanal einen Maskenwert von 0 bis 255 auf der rechten Seite einstellen.
F Abbildung 4.22Der Dialog zum Zusammensetzen extrahierter Kanäle in einen belie-bigen Farbmodus
a
b
F Abbildung 4.23Das Bild wurde zunächst in die einzelnen RGB-Kanäle zerlegt und dann mit dem Dialog Zusammen-setzen wieder im RGB-Modus zusammengesetzt. Für den blauen Kanal wurde hierbei ein auf 150 reduzierter Maskenwert verwendet.

132
Kapitel 4 Grundlagen der Bildbearbeitung
Farbtiefe
Der Begriff Farbtiefe ist fast jedem geläufig, der schon einmal ei-nen Monitor eingestellt hat. Neben der Auflösung lässt sich hier immer die Farbtiefe bestimmen. Die Farbtiefe beschreibt die Farbeigenschaft eines einzelnen Pixels – genauer gesagt, wie viel Farbe ein einzelnes Pixel aufnehmen kann.
Und wie viel, das hängt natürlich auch wieder vom verwen-deten Bildmodus ab. Bei einem reinen Schwarzweißbild, einem Bitmap, wo es eben nur die beiden Pixel Schwarz und Weiß gibt, spricht man von 1 Bit Farbtiefe. Ein Bit ist auch die kleinste Datenmenge in der Informatik und kann entweder den Wert 0 oder 1 haben. Um Schwarz oder Weiß darzustellen, ist lediglich 1 Bit nötig: Hat das Bit den Wert 0, ist unser Bild schwarz. Hat das Bit den Wert 1, dann haben wir die Farbe Weiß.
RGB-Bilder hingegen speichern Bilder in 8 Bit (= 256 Farben) pro Kanal. Somit ergeben sich bei drei Kanälen (Rot, Grün und Blau) insgesamt 24 Bit Farbtiefe. Für ein einziges Pixel im RGB-Modus stehen also 16,7 Millionen Farbmöglichkeiten (224 = 16.777.216) zur Verfügung.
Dann wären hier noch die Graustufenbilder zu nennen, die 256 Graustufen in einem Kanal enthalten. Somit haben Graustu-fenbilder eine Informationsdichte von 8 Bit Farbtiefe .
G Abbildung 4.24Ein Farbverlauf mit 1 Bit Farbtiefe
G Abbildung 4.25Ein Farbverlauf als 8-Bit-Graustufenbild
G Abbildung 4.26Ein Farbverlauf mit allen RGB-Kanälen in 24 Bit Farbtiefe
16 Bit Farbtiefe
Noch unterstützt GIMP keine 16 Bit je Kanal. Dank der Imple-mentierung von GEGL dürfte es aber eher eine Frage der Zeit sein, bis GIMP Bilder mit 16 Bit Farbtiefe bearbeiten kann.

439
Kapitel 18 Ebenenmodus
Kapitel 18
Ebenenmodus DieEbenenhabenSiebisherimmerinderrichtigenReihenfolgeodermitEbenen-maskenverwendet.Alles,wasübereinerEbenelag,überdecktedenunterenTeilderEbene.SiekennendieMöglichkeit,durchReduzierenderDeckkraftdenunterenTeileinerEbenedurchscheinenzulassen,aberesgibtnocheineweitereMethodefürdasÜberblendenzweierübereinanderliegenderEbenen:denEbenenmodus(oderauch»Ebenenfüllmodus«).DieseBlendung(auch»Blendmodus«genannt)wirdmitPixelverrechnungenerzielt.GIMPstellt21verschiedenesolcherEbenenmodizurVerfügung.
Der verwendete Modus der aktiven Ebene wirkt sich dabei immer auf die darunterliegende Ebene aus. Somit hat ein Ebenenmo-dus nur einen Effekt, wenn sich unterhalb der aktiven Ebene eine weitere Ebene befindet – genauer gesagt, legen Sie mit dem Ebe-nenmodus fest, wie jedes einzelne Pixel der aktiven Ebene (die Maske) mit dem Pixel der darunterliegenden Ebene verrechnet (kombiniert) wird. Den Ebenenmodus können Sie unter Modus 1 im Ebenen-Dialog ändern.
G Abbildung 18.1Liegen zwei Ebenen mit dem Ebenenmodus Normal übereinander, überdeckt die obere Ebene immer die untere.
G Abbildung 18.2Die 21 Ebenenmodi von GIMP
a
Swamp.xcf

440
Kapitel 18 Ebenenmodus
Das Vermischen von Pixeln ist auch bei vielen Mal- und Retu-schewerkzeugen als Methode vorhanden. Neben den im folgen-den Abschnitt benannten Ebenenmodi bieten die Werkzeuge mit Hinter und Farbe entfernen zwei weitere Modi an. Die Modi der Werkzeuge arbeiten nach demselben Prinzip und auch mit dem-selben Algorithmus wie die Ebenenmodi. Jedoch brauchen Sie für die Werkzeuge lediglich eine Ebene zur Anwendung. Die Modi des aktiven Malwerkzeugs wirken sich auf die aktive Ebene aus.
18.1 Ebenenmodi im Überblick
Auf den folgenden Seiten werden die einzelnen Modi etwas ge-nauer erläutert. Als Beispiel für die Pixelberechnungen werden die beiden Bilder aus Abbildung 18.5 verwendet.
Abbildung 18.3 E
Nach einer Änderung des Ebenen-modus auf Farbe 2 wird der Farb-verlauf auf das darunterliegende Bild angewendet (genauer: damit verrechnet). Fo
to:
Jürg
en W
olf
b
Zum NachlesenMehr zu den Modi der Malwerk-zeuge können Sie im Abschnitt »Modi für Malwerkzeuge« auf Seite 224 nachlesen.
Abbildung 18.4 E
Bei vielen Mal- und Retusche-werkzeugen finden Sie ebenfalls einen Modus zum Auftragen von Farbpixeln.
ebenenmodus.xcf

441
18.1 Ebenenmodi im Überblick
G Abbildung 18.5Das linke Bild wird als Maske (obere Ebene) verwendet, die mit dem rech-ten Bild (untere Ebene) mit den entsprechenden Pixeln kombiniert wird.
Beachten Sie bitte, dass die hier gezeigten Beispiele nur ein unge-fähres Bild der verschiedenen Ebenenmodi liefern. Das Endergeb-nis hängt in der Regel sehr stark von den Farben beider Ebenen ab. Hier kann ich Ihnen nur empfehlen, möglichst viel zu experi-mentieren. Duplizieren Sie beispielsweise eine Ebene, und testen Sie so die verschiedenen Ebenenmodi. Die Ebenenmodi sind auf jeden Fall ein sehr mächtiges Instrument, mit dem sich oft beein-druckende Ergebnisse erzielen lassen.
Normal | Der Ebenenmodus Normal ist die Standardeinstellung für Ebenen. Bei dieser Einstellung findet zwischen den übereinan-derliegenden Pixeln keine Berechnung statt. Die obenliegenden Pixel verdecken hierbei immer die Pixel der darunterliegenden Ebene. Mit einer Ausnahme: Wenn Sie die Deckkraft der oberen Ebene reduzieren, dann scheint auch die untere Ebene durch.
Foto
: M
arti
n C
onra
d
G Abbildung 18.6Anhand dieser beiden Ebenen werden die Ebenenmodi 3 demonstriert.
c
F Abbildung 18.7Nur weil hier die Deckkraft auf 50 % reduziert wurde, ist das dar-unterliegende Bild sichtbar.

442
Kapitel 18 Ebenenmodus
Vernichtend | Bei Ebenen mit 100 % Deckkraft und ohne Trans-parenz entspricht der Modus Vernichtend dem Modus Normal. Übergänge, die kleiner als 100 % sind, stellt der Modus Vernich-tend körnig dar. Für die grobe Körnung wird ein Zufallsmuster verwendet, auf das Sie keinen Einfluss haben. Wollen Sie den Ebenenmodus bei Ebenen ohne Transparenz verwenden, bräuch-ten Sie nur die Deckkraft der Ebene zu reduzieren. In der Praxis wird dieser Ebenenmodus hauptsächlich für Malwerkzeuge, wie zum Beispiel den Pinsel ((P)), verwendet.
Multiplikation | Der Ebenenmodus Multiplikation bringt meis-tens als Ergebnis ein verdunkeltes Bild. Dies resultiert daraus, dass alle Farbwerte der oberen und unteren Ebene multipliziert und durch 255 dividiert werden. Pixel, die auf der unteren und der oberen Ebene schwarz sind, bleiben im Ergebnis auch schwarz (Farbwert Schwarz = 0; also 0 × 255 / 255 = 0). Beim Multiplizie-ren zweier weißer übereinanderliegender Pixel findet ebenfalls keine Änderung statt (Farbwert Weiß = 255; also 255 × 255 / 255 = 255). Liegen hingegen schwarze und weiße Pixel übereinander, so ist das Ergebnis immer Schwarz.
Abbildung 18.8 E
Da die Deckkraft hier auf 60 % reduziert wurde, können Sie den Effekt des Modus Vernichtend erkennen.
Abbildung 18.9 E
Der Ebenenmodus Multiplizieren

443
18.1 Ebenenmodi im Überblick
Division | Mit dem Modus Division werden die übereinander-liegenden Farbwerte dividiert. Als Ergebnis erhalten Sie in der Regel ein helleres Bild. Liegt beispielsweise oben ein schwarzes Pixel und unten ein weißes, ist das Resultat ein weißes Pixel. An-dersherum genauso: Liegt oben ein schwarzes Pixel und unten ein weißes, ergibt sich daraus ein schwarzes Pixel.
Bildschirm | Zunächst arbeitet der Ebenenmodus Bildschirm wie der Modus Multiplikation. Nur wird vor der Multiplikation der Wert der Farbe invertiert (durch 255 dividiert), und am Ende wird das Ergebnis nochmals invertiert. Das Endergebnis wirkt dann häufig heller, und dunkle Farben im Bild erscheinen wesentlich durchsichtiger. Bei schwarzen übereinanderliegenden Pixeln pas-siert nichts; alles bleibt schwarz. Befindet sich hingegen mindes-tens ein weißes Pixel darunter, ist das Endergebnis immer Weiß. Dieser Modus wirkt sich hauptsächlich auf dunklere Farben aus.
F Abbildung 18.10Der Ebenenmodus Division
F Abbildung 18.11Der Ebenenmodus Bildschirm

444
Kapitel 18 Ebenenmodus
Überlagern | Der Überlagern-Modus ist eine Kombination aus Multiplikation und Division. Entscheidend für diesen Modus ist die obere Ebene. Je heller die Farben der oberen Ebene sind, desto heller wird der mittlere Farbbereich der unteren Ebene. Umgekehrt gilt natürlich: Je dunkler die Farben der oberen Ebene, desto dunkler werden auch die Mitteltöne des Ergebnis-ses. Im Gegensatz zum Ebenenmodus Multiplikation wirkt sich der Modus Überlagern allerdings nicht so stark verdunkelnd aus.
Abwedeln | Wie Sie aus dem Namen schon herauslesen, wirkt sich der Modus Abwedeln in Regel aufhellend aus. Allerdings können auch Farben invertiert werden. Legen Sie hierbei beispielsweise zwei gleiche Bilder übereinander und hat das Bild einen grauen Schleier, verbessert der Modus Abwedeln diese Schatten im Bild. Allerdings entsteht hierbei auch schnell der Eindruck, dass das Bild, wenn es bereits sehr hell ist, überbelichtet ist. Deshalb sind Sie hier gut beraten, die Deckkraft ein wenig zu reduzieren. Der Ef-fekt lässt sich übrigens sehr gut bei einem Schwarzweißbild einset-zen. Das Bild kann hiermit noch mehr Brillanz erhalten. Schwarze und weiße Farbwerte bleiben hiervon allerdings unberührt.
Abbildung 18.12 E
Der Ebenenmodus Überlagern
Abbildung 18.13 E
Der Ebenenmodus Abwedeln
G Abbildung 18.14Im Bild oben wurden beide Hy dranten übereinandergelegt und mit dem Ebenenmodus Abwedeln verrechnet. Zum Ver-gleich das Ausgangsbild unten.

445
18.1 Ebenenmodi im Überblick
Nachbelichten | Nachbelichten ist das Gegenstück zu Abwe-deln und entspricht im Grunde auch dem Ebenenmodus Abwe-deln, nur eben mit invertierten Werten. Somit trifft alles eben Beschriebene von Abwedeln auf Nachbelichten zu, nur dass es hier um das Abdunkeln statt um das Aufhellen geht. Bei zwei übereinanderliegenden gleichen Bildern lassen sich damit die zu hellen Lichter abdunkeln. Allerdings muss auch hier oft mit Hilfe des Reglers Deckkraft feinjustiert werden, weil das Ergebnis, abhängig vom Bild, schnell unterbelichtet wirkt. Schwarze Pixel bleiben unverändert.
G Abbildung 18.15Der Ebenenmodus Nachbelichten
Harte Kanten | Der Modus Harte Kanten ist ideal, um zwei glei-che Bilder übereinanderzulegen und dabei die helleren Farben und scharfen Kanten zu erhalten. Als Ergebnis erhalten Sie ein Bild, das den Eindruck erweckt, es sei mit einem Licht angestrahlt oder mit einem Blitzlicht fotografiert worden.
G Abbildung 18.17Der Ebenenmodus Harte Kanten
G Abbildung 18.16Im Bild oben wurden beide Hy -dranten übereinandergelegt und mit dem Ebenenmodus Nachbe-lichten verrechnet. Die Deckkraft musste hier allerdings auf 50 % reduziert werden, sonst wäre das Endergebnis zu dunkel geworden. Zum Vergleich unten das Aus-gangsbild.
G Abbildung 18.18Im oberen Bild wurden beide Hy-dranten übereinandergelegt und mit dem Ebenenmodus Harte Kanten verrechnet. Damit der Effekt nicht zu heftig ausfällt, wurde die Deckkraft auf 60 % reduziert. Zum Vergleich das Aus-gangsbild unten.

446
Kapitel 18 Ebenenmodus
Weiche Kanten | Der Modus Weiche Kanten entspricht in GIMP exakt dem Modus Überlagern. Er macht die Kanten im Bild etwas weicher und die Farben etwas sanfter. Abgesehen vom Namen hat dieser Modus allerdings nichts mit dem Modus Harte Kanten zu tun.
Faser extrahieren | Der Modus Faser extrahieren entfernt die Körnigkeit (Filmkörnung). In der Praxis ist dies beispielsweise sinnvoll, um eine neue Ebene zu erstellen, die nur aus dieser Struktur besteht, oder um Bildern ein plastisches Aussehen zu verleihen.
G Abbildung 18.20Der Modus Faser extrahieren
Filmkörnung
Hierbei handelt es sich um die kleinsten Strukturen des entwi-ckelten Films bei der analogen Fotografi e, die erst nach einer starken Vergrößerung sichtbar werden.
G Abbildung 18.21Im oberen Bild wurde der Ebenen-modus Faser extrahieren auf die Originalebene angewandt. Darun-ter wurde eine weiße Ebene gelegt.
Abbildung 18.19 E
Der Ebenenmodus Weiche Kanten

447
18.1 Ebenenmodi im Überblick
Faser mischen | Der Modus Faser mischen ist eine Umkehrung des Ebenenmodus Faser extrahieren. Hierbei wird die erzeugte körnige Struktur mit der darunterliegenden Ebene überblendet.
Unterschied | Der Modus Unterschied subtrahiert die überei-nanderliegenden Farbwerte und bildet einen absoluten Wert. Meistens erhält man ein Bild mit invertierten Farben. Der Modus eignet sich hervorragend, um zwei identische und aufeinanderlie-gende Ebenen (oder auch Bilder) auf Deckungsgleichheit zu prü-fen. Decken sich beide Ebenen, ist das Ergebnis schwarz.
G Abbildung 18.23Der Ebenenmodus Unterschied
F Abbildung 18.22Der Ebenenmodus Faser mischen
G Abbildung 18.24In beiden Abbildungen wurde der Ebenenmodus Unterschied ver-wendet, und es lagen jeweils zwei gleiche Ebenen übereinander. Oben sind die beiden Ebenen absolut deckungsgleich, weshalb das Bild auch komplett schwarz ist. Unten liegen die beiden Ebe-nen nicht deckungsgleich überei-nander, weshalb hier eine Art Dopplungseffekt wie bei einem 3D-Bild entsteht.

448
Kapitel 18 Ebenenmodus
Addition | Mit dem Ebenenmodus Addition werden die Pixel-werte beider Ebenen addiert. Das Ergebnis ist ein helleres Bild. Einige Stellen werden hierbei nur noch weiß sein.
G Abbildung 18.25Der Ebenenmodus Addition
Abziehen | Bei dem Ebenenmodus Abziehen (der ehemals »Sub-traktion« hieß) handelt es sich um das Gegenstück von Addition. Hierbei werden die Pixelwerte der oberen Ebene von den Wer-ten der unteren Ebene abgezogen. Als Ergebnis erhalten Sie ein dunkleres Bild. Bei negativen Werten wird das Ergebnis auf 0 (also Schwarz) begrenzt. Bei zwei gleichen Bildern, die überein-anderliegen, können Sie auch hier, wie schon beim Ebenenmodus Unterschied, die Deckungsgleichheit prüfen.
G Abbildung 18.26Oben wurden zwei gleiche Ebe-nen mit dem Ebenenmodus Addi-tion übereinandergelegt. Das Basisbild unten dient dem Vergleich.
Abbildung 18.27 E
Der Ebenenmodus Abziehen (ehemals »Subtraktion«)

449
18.1 Ebenenmodi im Überblick
Nur Abdunkeln | Der Modus Nur Abdunkeln vergleicht die Pi-xel der oberen und unteren Ebene miteinander und verwendet als Ergebnis immer den kleineren Wert. Schwarze Pixel ergeben somit auch einen schwarzen Bereich im Endbild. Weiße Pixel hin-gegen ändern nichts am Ergebnis.
Nur Aufhellen | Nur Aufhellen ist das Gegenstück zum Ebenen-modus Nur Abdunkeln. Hierbei werden ebenfalls die einzelnen Pixel der oberen und unteren Ebene miteinander verglichen. Das Ergebnis ist hier der größere der beiden Werte. Weiße Pixel erge-ben somit auch einen weißen Bereich im Endbild. Schwarze Pixel hingegen ändern nichts am Ergebnis.
F Abbildung 18.28Der Ebenenmodus Nur Abdunkeln
F Abbildung 18.29Der Ebenenmodus Nur Aufhellen

450
Kapitel 18 Ebenenmodus
Farbton | Beim Modus Farbton wird der Farbton der oberen Ebene mit der Helligkeit und Sättigung der unteren Ebenen vermischt.
Sättigung | Im Modus Sättigung wird die Sättigung der oberen Ebene mit dem Farbton und der Helligkeit der unteren Ebene vermischt und als Ergebnis wiedergegeben.
Farbe | Als Ergebnis des Ebenenmodus Farbe erhalten Sie eine Mischung aus der Luminanz (Helligkeit) der unteren Ebene und der Sättigung der oberen Ebene.
Abbildung 18.30 E
Der Ebenenmodus Farbton
Abbildung 18.31 E
Der Ebenenmodus Sättigung

451
18.2 Praxisbeispiele
Wert | Wert ist das Gegenstück zum Modus Farbe. Das Ergebnis ist eine Mischung aus der Helligkeit der oberen Ebene und der Sättigung der unteren Ebene.
18.2 Praxisbeispiele
Die Anwendungsmöglichkeiten der Ebenenmodi sind unglaublich vielfältig. Einige davon will ich Ihnen hier erläutern.
Weiße Hintergründe beseitigen ohne Freistellen
Wenn Sie mehrere Bilder mit weißen Hintergründen eng überein-anderlegen wollen, ohne gleich ein aufwendiges Freistellen der
F Abbildung 18.32Der Ebenenmodus Farbe
F Abbildung 18.33Der Ebenenmodus Wert
sockstar.xcf

452
Kapitel 18 Ebenenmodus
Bilder durchzuführen, dann können Sie den Ebenenmodus Mul-tiplikation oder Nur Abdunkeln dazu verwenden.
Bilder aufhellen mit den Ebenenmodi
So wie in der folgenden Schritt-für-Schritt-Anleitung können Sie immer vorgehen, wenn Sie Bilder mit Hilfe der Ebenenmodi ver-bessern oder auch nur verändern wollen.
Abbildung 18.34 G E
Hier wurden drei Ebenen überein-andergelegt. Zur Verdeutlichung wurden hier zusätzlich die Kanten sichtbar gemacht.
Foto
s: C
lari
ssa
Schw
arz/
ww
w.s
ocks
tar-
mon
ster
.com
Abbildung 18.35 G E
Dasselbe nochmals, nur wurden jetzt die oberen beiden Ebenen mit dem Modus Multiplikation 1 versehen, und die weißen Kan-ten sind verschwunden. Der Trick funktioniert allerdings nur mit weißer Farbe.
a

935
Index
Index
Symbole
1:1-Ansicht 981 Bit Farbtiefe 1322-Dimensional Gradient
(Skript-Fu-Programm) 2853D-Effekt 7458 Bit Farbtiefe 13216 Bit Farbtiefe 13260’s 664100 %-Ansicht 85, 96*.abr, Pinselspitze 239
A
Abbilden 268Abbildungsgröße 95Abbildungsmatrix 228Abgerundetes Rechteck
Auswahl532Abgleichen 154Ablage 539Ablagen-Dialog 53, 539Absolute Auflösung 119, 471Absolut Kolorimetrisch 700Abwedeln-Modus 444Abwedeln/Nachbelichten 45Abwedeln-Werkzeug 172Abziehen-Modus 448Addition-Modus 448AdobeRGB (1998) 927Adresse öffnen 70, 798Airbrush Sprühpistole 232Alien-Map 294Alles auswählen 525Alpha als Logo 660, 754Alphakanal 355, 363
Auswahlerstellen537Ebenenmaske415entfernen356Farbtiefe356hinzufügen356sperren361
Alpha-Schwellwert 359Altes Bild restaurieren 596Altes Foto 744Andockbare Dialoge 40
Ablagen53,539andocken54Ansichtsnavigation51ausblenden49Auswahleditor51Bilder76,53Bildvorlagen54Dokumentenindex54Ebenen50,354,367Farben210Farbtabelle51Farbverläufe53,274Fehlerausgabe54Gerätestatus50Histogramm51Journal52,139Kanäle51,406,557,562Muster52,261Navigation100,325Paletten53,212,295Pfade51,618Pinsel52,227,238,252Prüfpunkte52Reitermenü58Schriften53Übersicht49VG/HG-Farbe52,210Vorlagen73Werkzeugeinstellungen50,218Werkzeug-Voreinstellungen53Zeiger105Zeigerinformationen52
Andockleisten 55Andy-Warhol-Effekt 755Animation 769
abspielen772DrehenderGlobus776Einbrennen777erstellen769Filter775,776Flattern777
imWebbrowserbetrachten774optimieren775Überblenden777Wellen777
Animationseinstellungen 773Anordnen, Ebene 380Ansicht
1:198100%98Andere98BildinFenstereinpassen98Fensteranpassen98Fensterfüllen98neueAnsicht77,103PunktfürPunkt480Rasteranzeigen111vergrößern98Vergrößerungzurücksetzen98verkleinern98
Ansicht-Menü 37, 62, 97Ansichtsnavigation-Dialog 51Antialiasing 231, 234, 272, 318,
778, 779Text649
Arbeitsoberfläche 35Arbeitsschritt 138Auf Auswahl zuschneiden
Ebene396Auf Farbverlauf 290Aufhellen
Bildrauschen197einzelneBereiche173
Auflösungabsolute119,471Bildskalieren471Druck478relative120,478
Auf Objekt abbilden 746Augenringe, entfernen 591Ausblenden, Auswahl 527Ausrichten-Werkzeug 45, 403
Werkzeugoptionen404Auswahl
AbgerundetesRechteck531abrunden532

936
Index
allesauswählen525anzeigen516aufpinseln558aufziehen521ausAlphakanal537ausblenden396,527ausPfad630ausText433,672Auswahlinhalt542bestätigen522Ebenenmaske423elliptische523Farbkantenfinden550FreieAuswahl543Funktionsprinzip516Inhaltlöschen542invertieren525Kantenausblenden519Kantenglätten518Menü525Modus517NachFarbeauswählen549nachPfad629nachziehen528,536Nichtsauswählen522,525nichtsichtbar516Pfad629Rand531rechteckige520schärfen528Schnellmaske556schwebende526,534skalieren476umranden531verändern521verfeinern560vergrößern531verkleinern528verschieben522,541,542verwerfen522verzerren532VomPfad526,630weicherÜbergang527Zauberstab545zuschneiden467
Auswahlbefehle 525Auswahleditor 526, 533Auswahleditor-Dialog 51Auswählen, Rauschen 578
Auswahlmaske 563bearbeiten564erstellen563
Auswahl-Menü 37Auswahloptionen 526Auswahltechniken 541Auswahlwerkzeuge 44, 515
FreieAuswahl543MagnetischeSchere550NachFarbeauswählen549Vordergrundauswahl553Werkzeugeinstellungen516Zauberstab545
Auszeichnung 651Automatisch, Farben 154
B
Banner erstellen 785Bannergrößen 785Bayer-Matrix 696Bearbeiten
Ablagen539Journal139rückgängig138verblassen139wiederholen138
Bearbeiten-Menü 37Belichtungskorrektur
RAW-Format692Belichtungszeit, DRI 714Betriebssysteme, Unterschiede 36Bewegungsunschärfe 345Bézierkurven 46, 609Bild
abdunkeln454AufAuswahlzuschneiden468aufhellen161,453ausdemWebladen70ausrichten487automatischzuschneiden469Dialog53, 76drehen498duplizieren103eingescanntesnachbearbeiten
599Fanatischzuschneiden469flaueskorrigieren156fürInternet794
geradeausrichten495inFenstereinpassen98kontrastarmes455mehrereöffnen69Modus123schärfen323sichtbareEbenenausrichten
401skalieren471,795strecken473tonen287,295überbelichtetes188unterbelichtetes188vergleichen103verzerren494vomInternetladen797wiederherstellen139zuschneiden461,465
Bildansicht anpassen 96Bildausschnitt 95
verändern465Bildbereiche freistellen 543Bildbetrachter 73Bildeigenschaften 106Bilder-Dialog 53, 76Bilderrahmen 390, 528, 806,
808Bildfenster 35, 59, 101
Bildrahmen61Darstellung62Darstellunganpassen62Fortschrittsbalken62Größeändern102Lineal61Maßeinheit62mehrere69Menüleiste61Navigation61,101Rahmenfarbe137Raster111schließen102Schnellmaske61Statusleiste62Steuerelemente63Titelleiste61vergrößern61Vollbild62Zeigerposition61
Bildgröße 95, 794anpassen795Leinwandgröße482

937
Index
Bildkomposition erstellen 429Bildkorrektur
Bildrauschen197Glanzstellenabdecken455Grundlagen135Helligkeit195Histogramm143Kontrast195Lichter143Tiefen143Tipps137Tonwertkorrektur148
Bild-Menü 38Bild neu berechnen 472Bildpartie aufhellen 173Bildrahmen 61Bildrauschen 197, 324
auswählen578beheben571HSV-Rauschenhinzufügen577minimieren571minimierenmitdemNL-Filter
572RGB-Rauschenhinzufügen577schmelzen578SelektiverGaußscherWeich-
zeichner574Verstreuen578verwirbeln578Waveletdenoise(Plugin)574
BildschirmfotoeinerWebsiteerstellen799erstellen74VonWebseite799
Bildschirmgrafik 119Bildschirm-Modus 443Bild speichern
mitEbenen386Bildstörung hinzufügen 576Bildvorlagen-Dialog 54Bild zusammenfügen 384Bitmap 243, 315
erstellen317Blue Sky & Clouds (Skript-Fu-
Programm) 286Blur Weichzeichnen 341Brush Pinselspitze 226Bump-Map 746Button 779
einfacher,abgeschrägter780erstellen779
rund780runderKnopf780
bz2-Format 91bzip2 91
C
c2g (color2grey) 313Cartoon 742Checkboxen 65Chrom aufkleben 744CIE-Lab 925CMYK 127
ausRGB127CMYK-Farbmodell 122Colorkey 308Comic-Effekt 762Compiler 818Containerfenster 49Copy & Paste 645
Ebene375Core Pointer 50Crop Zuschneiden 461CSS-Notation
Farbe209
D
DateiAdresseöffnen70alsVorlagespeichern80erstellen,Bildschirmfoto74erstellen,Scanner/Kamera71exportieren79komprimieren91Kopiespeichern80leeranlegen73,80neu73öffnen67schließen75,102speichern78vomScanner71vonKamera71wiederherstellen139zuletztgeöffnet70
Dateiformat 81, 83fürdasWeb796GIF-Format87
JPEG-Format83PNG-Format89PSD-Formate91TIFF-Format85Transparenz363XCF-Format91
Datei-Menü 37Datei speichern
GIF88JPEG84neuinGIMP2.878PNG89TIFF86
Datenkompression 81unkomprimiert81verlustbehaftete82verlustfreie81
DeckkraftEbene362Schnellmaske557
Deinterlacing 576Dekoration, Filter 743Dia 744Dialog
gruppieren54verwenden65
Differenz der Normalverteilung 738
Division-Modus 443DNG-Format 689Dock 35, 49
Dialogherauslösen57mitReitern55Reiterumgruppieren56
Docks verbergen 49Dokumentenindex 71Dokumentenindex-Dialog 54Doppelgänger erzeugen 426Downscaling 472Drag & Drop
Ebene374Ebenenanordnen380
Drehen 46, 498Ebene397Farben296RAW-Format703
Drehen und drücken 732Drehen-Werkzeug 493, 495DRI 713
bewegteAufnahme715Bilderstellen714

938
Index
ExposureBlending715HDR721
Dropdown-Listen 63Drucken 801
Auflösung120,478Gutenprint803Tonwertumfang171
Druckgröße 478, 801aufBildschirmanzeigen480
Duplizieren, Ebene 373Durchgestrichen 651Durchsichtigkeit Transparenz
355Dynamik 222
E
Ebene 353aktive369Alphakanalentfernen356Alphakanalhinzufügen356Alphakanalsperren361anBildgrößeanpassen394anHilfslinienausrichten407anlegen373anordnen380Anordnung362AufAuswahlzuschneiden396,
468ausrichten401Ausrichten-Werkzeug403ausSichtbaremerstellen376AuswahlausAlphakanal537auswählen369automatischeNamensvergabe
377benennen377Bildebene365Bildzusammenfügen384Copy&Paste375Deckkraft362Drag&Drop374drehen397duplizieren373Ebenengröße387Ebenenmaske413entfernen378FarbezuTransparenz356Größeanpassen387
Hintergrundebene363Horizontalspiegeln397Inhaltverschieben412kopieren374löschen378Miniaturansichtändern381Modus439Nachuntenvereinen382Namevergeben377normale365Pixel-Sperre370Reihenfolge362Reihenfolgeändern380schwebendeAuswahl366,375,
477Semi-Abflachen778sichtbarevereinen383Sichtbarkeit371Sichtbarkeitumkehren372skalieren395,475speichern386Textebene365,654transformieren397Transparenz355Typen363umbenennen378verankern385verketten379Versatz399Vertikalspiegeln397zusammenfügen382
Ebene-Menü 38Ebenen-Dialog 50, 354, 367
aktiveEbene369Alphakanalsperren361EbeneaufBildgröße394Miniaturansichtändern381NeuausSichtbarem376NeueEbene373SichtbareEbenenvereinen383Sichtbarkeitumkehren372
Ebenengröße 387Ebenengruppe 384, 407Ebenengruppe vereinen 411Ebeneninhalt ausrichten 401Ebenenmaske 413
Alphakanal415anwenden420anzeigen421ausblenden422Auswahl423
bearbeiten421deaktivieren422Graustufenmaske415hinzufügen417löschen421maskieren416unmaskieren416
Ebenenmodus 439Ebenenrahmen 370, 394, 412ECI-RGB 928Editiermodus 639, 645Editor für Zeichendynamik 228Effekt
AndyWarhol755SinCity761
Einfärben-Dialog 287Eingabemethoden 646Eingescanntes Bild nachbear-
beiten 599Einheiten 917Einrollen 732Einstellungen
Anzeige913Benutzeroberfläche901Bildfenster907Darstellung909Eingabegeräte913Eingabesteuerung914Farbverwaltung913,929Fensterverwaltung915Hilfesystem903NeuesBild906Ordner916Standardraster907Thema902TitelundStatus910Umgebung899Werkzeugeinstellungen903Werkzeugkasten905wiederherstellen917
Einzelfenster-Modus 36, 50, 36Navigationsleiste77
Elliptische-Auswahl-Werkzeug 44, 523
Entflackern 576Entsättigen 306Erodieren 739Erstellen, Logos 657Erweitern 739EXIF-Daten, RAW-Format 705EXIF-Informationen 106

939
Index
EXIF Viewer 106Exportieren 79Exposure Blending 713, 715
F
Falten entfernen 591, 594Faltungsmatrix 740Farbabgleich 166, 181, 183Farbanalyse 177Farbe 205
Alien-Map294AufPalette295austauschen297,298automatisch154CSS-Noation209drehen296einfärben287entfernen225entsättigen306Farbabgleich183FarbezuTransparenz356Farbton/Sättigung185Filter302Filterpaket192Grundlagen121Helligkeit/Kontrast198HTML-Notation208invertieren293kolorieren299Kurven150,201MaximalesRGB302messen218mitPalettetonen295posterisieren293reduzieren293Retinex303Schwellwert318tauschen296Text652umkehren293vertauschen47,298Werte148, 203Wertumkehren294wiederzusammenfügen130
Farbe-Modus 450Farben-Dialog 210Farben-Menü 39Farbkanäle 562
FarbkorrekturRAW-Format701
Farbmanagement 923Farbmodell 121
CMYK122HSV123RGB121wiederzusammensetzen130zerlegen128
Farboptionen 223Farbpipette 46, 218, 230Farbprofil 923
ermitteln928konvertieren931zuweisen931
Farbraumändern123ermitteln123
Farbstichbeheben193entfernen164Graubalancemessen177RAW-Format694
Farbstich beheben Grauba-lance 180
Farbtabelle-Dialog 51Farbtiefe 132
1Bit1328Bit13216Bit132Alphakanal356
Farbton 185, 193, 287ändern189regeln702
Farbton-Modus 450Farbverbesserung 155Farbverfremdung 287
Einfärben-Dialog287Gradationskurve288posterisieren293Werte-Dialog289
Farbverlauf 45, 2232-DimensionalGradient
(Skript-Fu-Programm)285aufmalen272Bildtonen290blauenHimmelerstellen286eigenenerstellen277installieren275verwalten273
Farbverläufe-Dialog 53, 274
Farbverlaufsbrowser 273Farbverlaufseditor 274, 277, 278,
282Farbverlauf-Werkzeug 269Farbverwaltung
Einstellungen929RAW-Format699
Farbwahlbereich 207Farbwähler 208Faser-extrahieren-Modus 446Faser-mischen-Modus 447Fehlerausgabe-Dialog 54Fenster
anpassen98füllen98
Fenstergröße anpassen 101Fenster-Menü 39, 49Fett 651Filmkörnung 446Filmstreifen 740Filter
Abbilden745Allgemein739AlphaalsLogo754Animation775,776Auswählen578Bewegungsunschärfe345Dekoration743Entflackern576Fleckenentfernen572HSV-Rauschen577KachelbarerWeichzeichner268Kantenfinden738Kombinieren740Künstlerisch741LichtundSchatten736Nahtlosmachen268NL-Filter572Rauschen578Render747RGB-Rauschen577Schmelzen578Streifenentfernen575Übersicht729Verstreuen578Verwirbeln578Verzerren732Voraussetzungen729Web753
Filter-Menü 39Filterpaket 192

940
Index
Fisheye-Effekt 499Flammen 749Fleck
entfernen572entfernenmitdemNL-Filter
572Fortschrittsbalken 62Fotokopie 742Fraktal-Explorer 751Fraktalspur 746Freie-Auswahl-Werkzeug 44, 543Füllen 45, 269Füllen-Werkzeug 256
Muster259Füllfederhalter 255Für Web speichern 795
G
Gammaregler 160GAP 267Gaußscher Weichzeichner 341GEGL
aktivieren921c2g(color2grey)313mono-mixer313Schwarzweißbild313
Gerade ausrichten 495Gerade Linie 230Gerätestatus-Dialog 50Gfig 751GIF-Animation 769
erstellen770GIF-Format 87, 359
Semi-Abflachen778GIMP-Einstellungen ändern 899GIMP-Fu 818GIMP-Perl 818GIMPPressionist 741GIMP-Python 818, 874gimprc 899Glasbausteine 741Glaseffekt 660Glitzern 736Glühen 662Goldener Schnitt 464, 465, 466Gradationskurve 150, 180, 201
Farbverfremdung288Helligkeitregeln201
Kontrast202RAW-Format698
GrafikausBilderstellen631
Grafiktablett 221, 255, 256, 544Pinseldynamikeinstellen228
Graubalance messen 177Graustufen 240
Modus308Graustufenmaske 415Graustufen-Modus 124Gravur 733Grundlinie ändern 652Guillotine 470Gutenprint 803gz-Format 91gzip 91
H
Halbtransparenz 359Halo-Effekt 324Harte-Kanten-Modus 445Hautunreinheiten korrigieren
591HDR 713
LuminanceHDR721Software724
HDR-Bilder erstellen 721Heilen-Werkzeug 45, 590Heiß 302Helligkeit 193, 195
anpassen196Bildrauschen197Gradationskurve201Werte-Dialog203
Helligkeit-Dialog 198Hextriplet 208Hilfe-Menü 39Hilfslinie 110, 113
ausAuswahl115ausblenden113Ebeneausrichten407entfernen116erstellen113positionieren114
Himmel entfernen 546Hintergrund entfernen 451Hintergrundebene 363
Hintergrundfarbe 40, 47, 207, 218
Hintergrundfarbe ändern 208Hinting 649Histogramm
analysieren137,143,195durchlöchertes148Helligkeit196Kontrast196RAW-Bild705
Histogramm-Dialog 51Hochpass-Schärfen 329Horizont gerade ausrichten 496Horizontal spiegeln
Ebene397HSV-Farbmodell 123HSV-Rauschen 577HSV strecken 155
I
ICC-Profil 924AdobeRGB(1998)927ECI-RGB928ermitteln928konvertieren931ProPhotoRGB928sRGB925,927zuweisen931
IFS-Fraktal 749Illusion 746Image-Map erstellen 788Import
Kameranichterkannt72vomScanner71vonderKamera71
Indizierte Farben 88Indizierter Modus 125Informationen
Bild104Histogramm144
Inkscape 611Intelligente Schere Magne-
tische-Schere-Werkzeug 550Interlace 88Internet, Bild öffnen 798Interpolation 472
AHD-Interpolation696BilineareInterpolation697

941
Index
PPG-Interpolation697RAW-Format696VNG-Interpolation696VNG-Vierfarbinterpolation697
Interpreter 818Invertieren
Auswahl525Farbe293
IT-8-Target 926IWarp 506, 733
J
Jalousie 733Jede zweite Zeile löschen 733Journal
andockbareDialoge139AnzahlSchritteändern142löschen141
Journal-Dialog 52, 54JPEG-Format 83, 796
K
Kachelbarer Weichzeichner 343Kacheln 746Kaffeeflecken 744Käfig-Transformation-Werkzeug
46, 508Kalibrierung 925Kalligrafie Tinte-Werkzeug 254Kammeffekt 576Kanäle
extrahieren129wiederzusammenfügen130wiederzusammensetzen130
Kanäle-Dialog 51, 406, 557, 562Kanaleigenschaften 557Kanalmixer
Schwarzweißbild311Kanten 738Kanten ausblenden
Auswahl519Kanten finden, Filter 738Kanten glätten 649
Auswahlen518Kantenglättung 778
Kleine Kacheln 746Klonen-Werkzeug 49, 581
Muster260Kolorieren 299Komplementärfarbe 183Konsole
Skript-Fu832Kontrast 195
anpassen196Gradationskurve202verbessern168
Kontrast-Dialog 198Kontrastspreizung 155Kontrastverbesserung
schärfen334Kopie speichern 80Kopieren, Ebene 374Kratzer entfernen 572Kreisförmiger Text 680Kubismus 742Kugel-Designer 752Kursiv 651Kurven
Dialog150Einstellungensichern170
Kurven-Dialog 288
L
Lab-Modus, schärfen 332Länge des Verblassens 223Laplace 738Lava 752Leinwand 742Leinwandgröße 482, 811Lichteffekte 736Lichter 143Lineal 61, 107
Maßeinheiteinstellen108Nullpunkt108
Liniegerade,zeichnen230senkrechte230waagerechte230
Linienexplosion 752Linkshänder 909Linsenreflex 736Live-Histogramm 145
UFRaw705
Logo 657Löschen
Ebene378Luminance HDR 721Lupeneffekt 733
M
Magnetische-Schere-Werkzeug 44, 550
Malwerkzeuge 44Werkzeugeinstellungen221
Maske 416Maßband 46, 109
Hilfslinie110Maßeinheit ändern 62Maßeinheiten Einheiten 917Mauszeiger
Koordinaten105Mauszeigerhändigkeit 909Maximales RGB 302Menü
Ansicht37,62,97Auswahl37,525Bearbeiten37Bild38Datei37Ebene38Farben39Fenster39,49Filter39Hilfe39Werkzeuge39
Menüleiste 37, 61Messen
Farbe218Graubalance177Hilfslinie110Strecke109Winkel109
Messwerkzeuge 46Metadaten 107Metallisch 664Miniaturansicht
Ebene381Minihilfe 42Mit Hintergrundfarbe füllen 269Mit Muster füllen 260, 269Mit Vordergrundfarbe füllen 269

942
Index
ModusAbwedeln444Abziehen448Addition448Auswahl517Bild123Bildschirm443CMYK127Division443Ebene439Farbe450Farbeentfernen225Farbton450Faserextrahieren446Fasermischen447Graustufen124,240,308HarteKanten445Hinter224Indiziert125Multiplikation442Nachbelichten445Normal441NurAbdunkeln449NurAufhellen449RGB124Sättigung450Überlagern444Unterschied447Vernichtend224,442WeicheKanten446Wert451
Moiré-Effekt 572, 602mono-mixer 313Montage
Bildercollage429BildinmehrereRahmenauf-
teilen390Doppelgänger426
Mosaik 733Mouseover-Button erstellen 783Multiplikation-Modus 442Muster 259
Beugungsmuster749CML-Explorer749erstellen267Gitter750installieren262Klonen-Werkzeug260Labyrinth750Nahtlosmachen268Photoshop-Muster264
Puzzle750Qbist750Schachbrett750Sinus750Text672Zwischenablage262
Muster-Dialog 52, 261
N
Nachbelichten-Modus 445Nachbelichten-Werkzeug 172Nach-Farbe-auswählen-Werkzeug
44, 549Nachzeichnen 631Nachziehen, Auswahl 536Nahtlos machen 747Navigation
AndockbareDialoge100Bildfenster61
Navigation-Dialog 325Navigationswerkzeuge 46Neon 739Neue Ansicht 77, 103Neue Datei 73, 80Neue Ebene 373Neues Muster
Skript-Fu-Programm266Nichts auswählen 522, 525NL-Filter
Bildrauschenminimieren572Fleckenentfernen572schärfen329weichzeichnen347
Normalisieren 155Normal-Modus 441NTSC 302Nullpunkt 108Nur-Abdunkeln-Modus 449Nur-Aufhellen-Modus 449
O
Objektduplizieren581entfernen581,585
Objektivfehler 734korrigieren499
ÖffnenDatei67perDrag&Drop67
Offset-Druck 700Ölgemälde 742Optionen der Dynamik 223Ornament 256, 619
P
PAL 302Palette
importieren216löschen216
Paletten-Dialog 53, 212, 295Paletteneditor 214Panorama 830Papierschnipsel 747Pattern Muster 259Perceptual Wahrnehmend 700Perspektive
Filter737korrigieren487,502
Perspektive-Werkzeug 494Perspektivisches-Klonen-Werk-
zeug 45, 596Pfad 609
ausAuswahl629ausdemTexterstellen674ausText673Auswahl629Definition609erstellen609exportieren627geradeLinie612geschlossener612importieren624Knotenpunktentfernen617Knotenpunkthinzufügen617Kurve613nachziehen622,634offener612schließen612,615Segmentbearbeiten616SVG-Datei623transformieren674,675verbinden617verschieben615
Pfad aus Text 672, 674

943
Index
Pfade-Dialog 51, 618Pfade-Werkzeug 46, 611
Bedienung611Werkzeugeinstellungen612
Pfad nachziehen 676Photoshop
Pinselspitze239Photoshop-Filter 824Photoshop-Muster verwenden
264Pinsel 45
alsBildöffnen254eigeneerstellen240installieren238
Pinsel-Dialog 52, 227, 238, 252Pinseldynamik 222, 228Pinseleditor 250Pinselspitze 226
animierte227animierteSpitzeerstellen247ausBilderstellen242erstellen240farbige227farbigeSpitzeerstellen245installieren238mitTags242normale226parametrisierte227Photoshop239Pinseleditor250verwalten252Zwischenablage252
Pinsel-Werkzeug 231Pixeldarstellung 95Pixelgrafik 117, 609Pixelmaße ändern 471
Skalieren-Werkzeug475Pixel-Sperre 370Platine 753Plugin 817, 818
David�sBatchProcessor824erstellen825,855FXFoundry814GAP267GIMP#(GIMP-Sharp)825G�MIC814,822HighPassSharpen332installieren819,876LABSharpen334LineBorder813MathMap823
PhotoBorder813PhotoshopPatternLoader264Separate+127UFRaw690UserFilter824
Plugin-Browser 818PNG-Format 89Polarkoordinaten 734Polaroid-Effekt 813Polygonale Auswahl
Freie-Auswahl-Werkzeug544Porträtretusche 590, 591, 594Posterisieren 293POV-Ray 275Predator 742Primärfarbe verschieben 189Profilierung 925Proof 700Prozedur
registrieren850Skript-Fu834
Prozeduren-Browser 845Prüfpunkte-Dialog 52PSD-Format 91Punkt für Punkt 480Python-Fu 818Python-Skript 874
Q
Qtpfsgui 721
R
Radierer-Werkzeug 45, 233, 243Radiergummi Radierer 233Radioschaltflächen 65Rahmen 743Rahmenfarbe 137Rand
abschrägen744,783ausblenden744Auswahl531hinzufügen745
Rastereinstellen111magnetisches112
Raster-Effekt 602Rauschen
beheben571Rauschunterdrückung 697RAW-Bild
entwickeln708RAW-Format 687
Dateierweiterungen690DNG-Format689Herstellerformate689Nachteile689UFRaw690Vorteile688
RAW-Modus 314Rechteckige-Auswahl-Werkzeug
44, 520Rechtshänder 909Relative Auflösung 120, 478Relativ Kolorimetrisch 700Relief 734Retinex 303Retusche
altesBildrestaurieren596Augenringe591Faltenentfernen591,594Haut590,591Heilen-Werkzeug590Klonen-Werkzeug581Objektduplizieren581Objektentfernen585Perspektivisches-Klonen-Werk-
zeug596Retuschewerkzeuge 581RGB nach CMYK 127RGB-Farbmodell 121RGB-Kanäle 562RGB-Modus 124RGB-Rauschen 577Rote Augen entfernen 731Rückgängig-Dialog 52Rückgängigmachen 138
Journal139Runde Ecken 745
S
Sättigung 185, 193Sättigung-Modus 450

944
Index
Scannen 71, 599Auflösung599Bildqualitätverbessern599Streifenentfernen575
Scannerschwächen ausgleichen 600
Schablone einritzen 745Schachbrettmuster Transparenz
355Schaltfläche Button 779Schaltflächen 63Schärfen 323
Auswahl528einzelnenBildbereich336Fehler324HighPass332Hochpass329Kontrastverbesserung334Lab-Modus332NL-Filter329Unscharfmaskieren325
Schärfen-Filter 328Schärfentiefe 338, 341Schärfen-Werkzeug 336Scheme
Einführung831Scheren-Werkzeug 46, 493Schieberegler 64Schlagschatten 529, 659, 661,
737hinzufügen392
Schließen, Bildfenster 102Schmelzen, Rauschen 578Schnellmaske 533, 547, 550,
555, 556, 564Auswahlverfeinern560Deckkraft557Farbeändern557
Schriftauszeichnung 651Schriften-Dialog 53Schriftfamilie 648, 651Schriftgröße 651Schwarzweiß
mitFarbemischen435Schwarzweißbild 305
Bitmap315c2g(color2grey)313Colorkey308entsättigen306Farbenerhalten308GEGL-Operation313
Graustufen-Modus308Kanalmixer311kolorieren299mono-mixer313RAW-Format697RAW-Modus314UFRaw697
Schwebende Auswahl 366, 375, 477, 526, 534verankern385
Schwellwert 318Screenshot von Webseite 799Seitenverhältnis 464Selektiver Gaußscher Weichzeich-
ner 342, 574Semi-Abflachen 778Senkrechte Linie 230Separate+ 127Sichtbarkeit, Ebene 371Sin-City-Effekt 761Skalieren 46
Auswahl476Ebene395schwebendeAuswahl477
Skalieren-Werkzeug 475Skript-Fu
GIMP-Prozedur845Konsole832PDB-Datenbank845Prozedur834Skripteauffrischen856
Skript-Fu-Programm 817, 8262-Dimensional-Gradient285BlueSky&Clouds286erstellen831FXFoundry829installieren826LayerEffects830Pandora830
S-Kurve 169, 202, 335Sobel 739Sortieren
Ebenen380Speichern 78
RAW-Format704Spiegeln 46, 499Spiegeln-Werkzeug 495Sprache ändern 901Sprühpistole-Werkzeug 45, 232Spyrogimp 753sRGB 925, 927
Stapelverarbeitung 824Statusleiste 62, 99, 104Staub entfernen 572Steel Text 664Steuerelement 63Stift-Werkzeug 45, 231Stoffmalerei 743Strecke messen 109Streifen entfernen 575Strich
gerader,zeichnen230senkrechter230waagerechter230
Stürzende Linien 501Styles 645, 647, 649, 651
löschen653Suchfeld 65Supernova 736SVG-Datei
exportieren627importieren624Pfad623
SVG-Format 118, 610
T
Tablett-Unterstützung 228Tastenkürzel 879
Ansicht-Menü880Auswahl-Menü881Bearbeiten-Menü881benutzerdefinierte885Bild-Menü881Datei-Menü881Dialoge882dynamischanlegen886Ebene-Menü882Editor887Filter-Menü883Hilfe-Menü883Werkzeuge47,879wiederherstellen886
Tauschen, Farben 296Text
Absatztext641Antialiasing649aufPfad678ausBilderstellen432Ausrichtung650

945
Index
editieren645eingeben640einzeiliger640Einzug650Farbe652Farbeauswählen650formatieren647gestalten647Größe648Grundlinieändern652importieren645inFoto668inPfadekonvertieren673inPfadeumwandeln673kreisförmiger680Logo657mehrzeiliger641mitMusterfüllen672mitVerlauffüllen672Schlagschatten659Schriftfamilie648Sprache650transformieren644,674Unicode-Zeichen646unterschneiden652verformen676verschieben643vertikaler641Zeilenumbruch641
Text an Pfad 680, 682Text-Bild-Effekt 665Textbox, dynamische 650Textebene
inEbeneumwandeln654Texteditor 640, 648, 683Texteffekt 657
erstellen659Erweiterungen664Glastext660mitFiltern659
Texteingabefeld 65Textmontage 668Textrahmen 642
anpassen643Textrichtung 646Text-Werkzeug 46, 639
Textebene365Werkzeugeinstellungen647
Tiefen 143Tiefenkombination 741TIFF-Format 85
Tinte-Werkzeug 45, 254Titelleiste 61Tonen 287
mitPalette295mitVerlauf290
Tonwertkorrektur 148Tonwertspreizung 148Tonwertumfang reduzieren 171Transformation 487
Bilddrehen498drehen493IWarp506Objektivfehlerkorrigieren499Perspektive494scheren493skalieren495spiegeln495Werkzeuge492
Transformationsmatrix 494Transformationswerkzeuge 45,
487Transformieren
Ebene397Text644
Transparenz 355ausFarbe301Dateiformat363Halbtransparenz359Klonen589schützen361
Typografie 639
U
Überlagern-Modus 444UFRaw 687
Arbeitsoberfläche691Basiskurve698Belichtungskorrektur692Bildvorschau707drehen703EXIF705Farbkorrektur701Farbtöneregeln702Farbverwaltung699Gradationskurve698Interpolation696Live-Histogramm705Rauschunterdrückung697
RAW-Konverter690speichern704Weißabgleich694Zoom707zuschneiden703
Umbenennen, Ebene 378Umkehren, Farbe 293Unicode-Zeichen 646Unscharf maskieren 325, 474Unterschied-Modus 447Unterschneiden 652Unterstrichen 651Upscaling 472
V
Van Gogh (LIC) 743Vektorgrafik 118, 609Vektorisieren 631Verankern
schwebendeAuswahl385Verbessern
RoteAugenentfernen731Verbiegen 734Verblassen 223
Arbeitsschritt139Verformen 747Vergrößern 98
Auswahl531Vergrößerung 46
Werkzeug96Vergrößerung zurücksetzen 98Verketten, Ebene 379Verkleinern 98
Auswahl528Verlauf, Text 672Verlaufsaufhellung 737Vernichtend 224Vernichtend-Modus 442Verpixeln 348Versatz, Ebene 399Verschieben 45, 734, 747
Auswahlinhalt542Auswahllinie541Ebeneninhalt412Text643
Verschieben-Werkzeug 541Verschmieren-Werkzeug 45, 349Verstreuen, Rauschen 578

946
Index
Vertikal spiegeln, Ebene 397Verweissensitive Grafik Image-
Map 788Verwirbeln, Rauschen 578Verzerren
Auswahl532Filter732IWarp506Objektivfehler499Perspektivekorrigieren502Perspektive-Werkzeug494
VG/HG-Farbe-Dialog 52, 210Video 734Vollansicht 102Vollbildmodus 62Vom Pfad
Auswahl526Von Webseite 799Vordergrundauswahl-Werkzeug
44, 553Vordergrundfarbe 40, 47, 207,
218ändern208fürText650
Vorlage erstellen 80Vorlagen 73, 801
W
Waagerechte Linie 230Wahrnehmend 700Warmes Leuchten 743Wasserzeichen 240, 797Weben 743Weiche-Kanten-Modus 446Weichzeichnen 341
Automatik348Bewegungsunschärfe345einzelnenBildbereich349GaußscherWeichzeichner341KachelbarerWeichzeichner343NL-Filter347SelektiverGaußscherWeich-
zeichner342Verpixeln348
Weichzeichnen/Schärfen 45, 336, 349
Weichzeichnen-Werkzeug 336, 349
Weißabgleich 155, 694Wellen 735Werbebanner Banner 785Werkzeuge
Abwedeln172ausblenden42Ausrichten403Drehen493,495ElliptischeAuswahl523Farbpipette218Farbverlauf269FreieAuswahl543Füllen256Heilen590hinzufügenzumWerkzeugkasten
42Klonen581MagnetischeSchere550Maßband109Nachbelichten172NachFarbeauswählen549Perspektive494PerspektivischesKlonen596Pfade611Pinsel231Radierer233RechteckigeAuswahl520Schärfen336Scheren493Skalieren475Spiegeln495Sprühpistole232Stift231Tastenkürzel47Text639Tinte254Vergrößerung96Verschmieren349Vordergrundauswahl553Weichzeichnen336,349Zauberstab545Zuschneiden461
Werkzeugeinstellungen 40, 105, 218Malwerkzeuge221öffnen41Pinselspitze226zurücksetzen41
Werkzeugeinstellungen-Dialog 50, 218
Werkzeuge-Menü 39
Werkzeugkasten 35, 40andockbarerBereich58anpassen42Farbwahlbereich207Minihilfe42
Werkzeug-Voreinstellungen 918Werkzeug-Voreinstellungen-
Dialog 53Wert
Dialog148eingeben63
Werte-Dialog 203, 289Farbverfremdung289Helligkeit203
Wert-Modus 451Wert propagieren 735Wiederherstellen, Bild 139Wiederholen, Arbeitsschritt 138Wieder zusammenfügen 130Wieder zusammensetzen 130Wind 735Winkel messen 109Wolken
Differenz-Wolken748Plasma748PlastischesRauschen748
X
Xach-Effekt 737XCF-Dateiformat 353XCF-Format 91XMP 85XnView 73
Z
Zacken 735Zauberstab-Werkzeug 44, 545
Schwellwert545verwenden546
Zeichenabstand anpassen 652Zeichendynamik 223Zeiger 105Zeigerinformationen-Dialog 52Zeilenabstand 650Zeitungsdruck 735

947
Index
Zerlegen 128Alpha130CMYK130Farbmodelle128HSV130LAB130RGB129RGBA129wiederzusammenfügen130wiederzusammensetzen130YCbCr130
Zielwerte 171Zittern hinzufügen 223Z-Kurve 168, 203Zoomen 96Zoomfaktor 99Zoomstufe 95Zuletzt geöffnet 70Zurücksetzen 58Zuschneiden 46, 461
Auswahl467automatisch469
fanatisch469GoldenerSchnitt464,465Guillotine470RAW-Format703
Zuschneiden-Werkzeug 461Werkzeugeinstellungen462
Zwischenablage 539Zwischenablage-Muster 262Zwischenablage-Pinsel 252