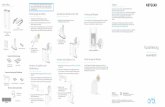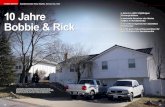GoFlex Satellite™ Benutzerhandbuch - Seagate · GoFlex Satellite™ Benutzerhandbuch v • Falls...
Transcript of GoFlex Satellite™ Benutzerhandbuch - Seagate · GoFlex Satellite™ Benutzerhandbuch v • Falls...

GoFlex Satellite™ Benutzerhandbuch

GoFlex Satellite™ Benutzerhandbuch
© 2011 Seagate Technology LLC. Alle Rechte vorbehalten. Seagate, Seagate Technology, das Wave-Logo, FreeAgent, GoFlex, GoFlex Satellite und GoFlex Media sind Marken oder eingetragene Marken von Seagate Technology LLC oder einem seiner Tochterunternehmen. iPod, iPad, iPhone, Time Machine, Safari und Mac sind Marken oder eingetragene Marken von Apple Computer, Inc. und werden verwendet, um Kompatibilität anzuzeigen. Alle anderen Marken oder eingetragenen Marken sind Eigentum der jeweiligen Rechtsinhaber. Bei Angaben zur Festplattenkapazität entspricht ein Gigabyte (GB) einer Milliarde Byte und ein Terabyte (TB) einer Billion Byte. Ein Teil der angegebenen Speicherkapazität wird zur Formatierung und für andere Funktionen verwendet und steht daher nicht zur Speicherung von Daten zur Verfügung. Anwendungsbezogene Nutzungsbeispiele, die eine bestimmte Speichermenge nennen, dienen ausschließlich der Veranschaulichung. Der tatsächliche Speicherbedarf kann aufgrund verschiedener Faktoren wie Dateigröße, Dateiformat, Funktionen und Anwendungssoftware variieren. Seagate behält sich das Recht vor, angebotene Produkte und Spezifikationen ohne Vorankündigung zu ändern.
Seagate Technology LLC 10200 S. De Anza Blvd. Cupertino, CA 95014USA

Konformitätserklärung
FCC Klasse B
Dieses Gerät wurde geprüft und hält die Grenzwerte für digitale Geräte der Klasse B gemäß Abschnitt 15 der FCC-Bestimmungen ein. Diese Grenzwerte gewährleisten bei der Installation in Wohnräumen einen ausreichenden Schutz gegen schädliche Störungen. Das Gerät erzeugt und nutzt Hochfrequenzenergie und kann diese abstrahlen. Wird das Gerät nicht entsprechend der Anleitung installiert und verwendet, kann es zu Funkstörungen kommen. Es kann jedoch nicht garantiert werden, dass bei einer bestimmten Installation keine Störungen auftreten. Treten bei Verwendung des Geräts Störungen des Rundfunk- oder Fernsehempfangs auf (dies lässt sich durch Aus- und Einschalten des Geräts feststellen), empfehlen wir die folgenden Maßnahmen zur Beseitigung der Störung:
• Richten Sie die Empfangsantenne neu aus oder stellen Sie sie an einem anderen Ort auf.
• Vergrößern Sie den Abstand zwischen dem Gerät und dem Empfänger.
• Schließen Sie das Gerät an einen anderen Stromkreis als den Empfänger an.
• Wenden Sie sich an Ihren Händler oder an einen qualifizierten Rundfunk- und Fernsehtechniker.
Dieses Gerät entspricht den Anforderungen von Abschnitt 15 der FCC-Bestimmungen. Der Betrieb unterliegt folgenden Bedingungen: 1.) Das Gerät darf keine gesundheitsschädliche Strahlung abgeben. 2.) Das Gerät muss Strahlung ausgesetzt werden können, die möglicherweise Betriebsstörungen hervorruft.
Warnung: Änderungen, die nicht ausdrücklich durch die für die Konformität zuständige Stelle genehmigt sind, könnten die Berechtigung des Benutzers zum Betreiben dieses Gerätes ungültig machen.
WICHTIGER HINWEIS: Hinweise zur Funkstrahlung:
Dieses Gerät hält die von der FCC für Funkstrahlung in einer unkontrollierten Umgebung festgelegten Grenzwerte ein. Zwischen der Strahlungsquelle und Ihrem Körper muss ein Abstand von mindestens 20 cm eingehalten werden.
Der Sender darf nicht am gleichen Ort wie andere Antennen oder Sender aufgestellt und nicht zusammen mit anderen Antennen oder Sendern betrieben werden.
Welche Kanäle und Frequenzbänder verfügbar sind, hängt vom jeweiligen Land ab und wird werkseitig in die Firmware einprogrammiert. Die Firmware-Einstellung ist für Benutzer nicht zugänglich.
Hinweis an Besitzer von US-Modellen: Zur Gewährleistung der Konformität mit FCC-Bestimmungen wurde die Funktion zur Länderauswahl bei allen US-Modellen entfernt. Diese Funktion ist nur bei Modellen anderer Länder verfügbar.
GoFlex Satellite™ Benutzerhandbuch iii

Industry Canada
Dieses Gerät entspricht RSS-210 der Industry Canada Rules. Der Betrieb unterliegt folgenden Bedingungen: 1.) Das Gerät darf keine gesundheitsschädliche Strahlung abgeben. 2.) Das Gerät muss Strahlung ausgesetzt werden können, die möglicherweise Betriebsstörungen hervorruft.
Ce dispositif est conforme à la norme CNR-210 d'Industrie Canada applicable aux appareils radio exempts de licence. Son fonctionnement est sujet aux deux conditions suivantes: (1) le dispositif ne doit pas produire de brouillage préjudiciable, et (2) ce dispositif doit accepter tout brouillage reçu, y compris un brouillage susceptible de provoquer un fonctionnement indésirable.
WICHTIGER HINWEIS: (Für die Nutzung mobiler Geräte)
Hinweise zur Funkstrahlung:
Dieses Gerät hält die von IC für Funkstrahlung in einer unkontrollierten Umgebung festgelegten Grenzwerte ein. Zwischen der Strahlungsquelle und Ihrem Körper muss ein Abstand von mindestens 20 cm eingehalten werden.
NOTE IMPORTANTE: (Pour l'utilisation de dispositifs mobiles)
Déclaration d'exposition aux radiations:
Cet équipement est conforme aux limites d'exposition aux rayonnements IC établies pour un environnement non contrôlé. Cet équipement doit être installé et utilisé avec un minimum de 20 cm de distance entre la source de rayonnement et votre corps.
Sicherheitshinweise zum Akku
Dieses Produkt enthält einen Lithium-Ionen-Akku, der ordnungsgemäß entsorgt werden muss. Informationen zu Recycling und ordnungsgemäßer Entsorgung finden Sie unter www.seagate.com/support/goflexsatellite.
Beachten Sie folgende Hinweise für den sicheren Umgang mit Batterien und Akkus:
• Zerlegen, öffnen oder schreddern Sie Batterien und Akkus nicht.
• Setzen Sie Batterien und Akkus nicht Hitze oder Feuer aus. Lagern Sie sie nicht in der Sonne.
• Schließen Sie Batterien und Akkus nicht kurz. Lagern Sie Batterien und Akkus so, dass kein Kurzschluss durch andere Batterien und Akkus oder Metallobjekte entstehen kann.
• Verwenden Sie nur das Ladegerät, das speziell für das Gerät bereitgestellt wird.
• Verwenden Sie stets die passenden Batterien oder Akkus für das jeweilige Gerät.
• Verwenden Sie niemals Batterien oder Akkus unterschiedlicher Hersteller, Kapazität, Größe oder Art gleichzeitig in einem Gerät.
• Suchen Sie sofort einen Arzt auf, wenn eine Batterie oder ein Akku verschluckt wurde.
• Setzen Sie Batterien und Akkus keinen Stößen aus.
GoFlex Satellite™ Benutzerhandbuch iv

• Falls eine Batterie oder ein Akku ausläuft, lassen Sie die Flüssigkeit nicht mit der Haut oder den Augen in Berührung kommen. Ist dies doch geschehen, spülen Sie die betroffene Stelle mit reichlich Wasser ab und suchen Sie einen Arzt auf.
• Bewahren Sie Batterien und Akkus nicht in Reichweite von Kindern auf.
• Lagern Sie Batterien und Akkus in einer sauberen und trockenen Umgebung.
• Akkus müssen vor der Verwendung aufgeladen werden. Verwenden Sie stets das korrekte Ladegerät und halten Sie sich beim Laden an die Anweisungen des Herstellers bzw. des Produkthandbuchs.
• Lassen Sie Akkus nicht längere Zeit laden, wenn sie nicht verwendet werden.
• Nach langer Lagerung kann es nötig sein, Akkus mehrmals zu laden und entladen, um optimale Leistung zu erzielen.
• Batterien und Akkus zeigen die beste Leistung bei normalen Zimmertemperaturen (5-20 °C).
• Bewahren Sie die Produktdokumentation auf.
• Verwenden Sie Batterien und Akkus nur in Anwendungen, auf die sie ausgelegt sind.
• Entsorgen Sie Batterien und Akkus ordnungsgemäß.
GoFlex Satellite™ Benutzerhandbuch v

GoFlex Satellite™ Benutzerhandbuch vi

Inhalt
1. Einführung . . . . . . . . . . . . . . . . . . . . . . . . . . . . . . . . . . . . . . . . . . . . . . 1
Inhalt dieses Handbuchs . . . . . . . . . . . . . . . . . . . . . . . . . . . . . . . . . . . . . . . . 1
Systemanforderungen . . . . . . . . . . . . . . . . . . . . . . . . . . . . . . . . . . . . . . . . . . 2
Technische Daten . . . . . . . . . . . . . . . . . . . . . . . . . . . . . . . . . . . . . . . . . . . . . 2
Überblick über die GoFlex Satellite™ . . . . . . . . . . . . . . . . . . . . . . . . . . . . . . 3
GoFlex Media™-App im Überblick . . . . . . . . . . . . . . . . . . . . . . . . . . . . . . . . 5
GoFlex Satellite™ und Wi-Fi-Sicherheit . . . . . . . . . . . . . . . . . . . . . . . . . . . . 7
2. Einrichten der GoFlex Satellite™ . . . . . . . . . . . . . . . . . . . . . . . . . . . . 8
Vorbereitung . . . . . . . . . . . . . . . . . . . . . . . . . . . . . . . . . . . . . . . . . . . . . . . . . 8
Schritt 1: Anschließen der GoFlex Satellite™ an den Computer . . . . . . . . . 9
Schritt 2: Installieren der Software . . . . . . . . . . . . . . . . . . . . . . . . . . . . . . . . 9Installieren der GoFlex-Software (Mac) . . . . . . . . . . . . . . . . . . . . . . . . . . 9Installieren der Seagate Media Sync™-Software . . . . . . . . . . . . . . . . . 10
Schritt 3: Installieren der GoFlex Media™-App . . . . . . . . . . . . . . . . . . . . . . 11
Laden des Akkus . . . . . . . . . . . . . . . . . . . . . . . . . . . . . . . . . . . . . . . . . . . . . 12
3. Verwenden der GoFlex Satellite™ . . . . . . . . . . . . . . . . . . . . . . . . . . 14
Übertragen von Inhalten auf die Festplatte . . . . . . . . . . . . . . . . . . . . . . . . . 14Konvertieren von Dateien in andere Formate . . . . . . . . . . . . . . . . . . . . 14Kopieren von Inhalten auf die GoFlex Satellite . . . . . . . . . . . . . . . . . . . 14Kopieren von Dateien auf die GoFlex Satellite™ per Drag & Drop . . . . 15Kopieren von Dateien auf die GoFlex Satellite™ mit Seagate Media Sync™ . . . . . . . . . . . . . . . . . . . . . . . . . . . . . . . . . . 15
Einschalten der GoFlex Satellite™ . . . . . . . . . . . . . . . . . . . . . . . . . . . . . . . 19
Herstellen einer Wi-Fi-Verbindung zur GoFlex Satellite™ . . . . . . . . . . . . . 20Herstellen einer Verbindung zur GoFlex Satellite™ von einem iOS-Gerät . . . . . . . . . . . . . . . . . . . . . . . . . . . . . . . . . . . . . . . 20Herstellen einer Verbindung zur GoFlex Satellite von einem Android-Gerät . . . . . . . . . . . . . . . . . . . . . . . . . . . . . . . . . . . 21Herstellen einer Verbindung zur GoFlex Satellite von einem Smartphone . . . . . . . . . . . . . . . . . . . . . . . . . . . . . . . . . . . . . 22Herstellen einer Verbindung zur GoFlex Satellite von einem Computer oder Browser . . . . . . . . . . . . . . . . . . . . . . . . . . . . 22
GoFlex Satellite™ Benutzerhandbuch vii

Anzeigen und Wiedergeben von Mediendateien . . . . . . . . . . . . . . . . . . . . . 22Wiedergeben von Mediendateien . . . . . . . . . . . . . . . . . . . . . . . . . . . . . 23Ändern der Anzeigereihenfolge der Dateien in der App . . . . . . . . . . . . 28Suchen nach Dateien auf der GoFlex Satellite . . . . . . . . . . . . . . . . . . . 29Herunterladen von Inhalten auf ein Mediengerät oder einen Computer . . . . . . . . . . . . . . . . . . . . . . . . . . . . . . . . . . . . . . . 29Hochladen von Inhalten von einem Computer auf die GoFlex Satellite über Wi-Fi . . . . . . . . . . . . . . . . . . . . . . . . . . . . . . . 30
4. Verwalten der GoFlex Satellite™ . . . . . . . . . . . . . . . . . . . . . . . . . . . 31
Einstellungen der GoFlex Satellite™ . . . . . . . . . . . . . . . . . . . . . . . . . . . . . . 31Neu Starten der GoFlex Satellite™ . . . . . . . . . . . . . . . . . . . . . . . . . . . . 32Herunterfahren der GoFlex Satellite™ . . . . . . . . . . . . . . . . . . . . . . . . . 32Zurücksetzen der GoFlex Satellite™ auf die Standardeinstellungen . . 32Aktualisieren der GoFlex Satellite™-Software . . . . . . . . . . . . . . . . . . . 33Ändern des Namens für die GoFlex Satellite™ . . . . . . . . . . . . . . . . . . . 33Deaktivieren der Wi-Fi-Verbindung zur GoFlex Satellite™ . . . . . . . . . . 34Einrichten eines Kennworts . . . . . . . . . . . . . . . . . . . . . . . . . . . . . . . . . . 34Ändern der Sprache der GoFlex Media™-App . . . . . . . . . . . . . . . . . . . 34Zurücksetzen der GoFlex Satellite™ . . . . . . . . . . . . . . . . . . . . . . . . . . . 35
Verwalten der GoFlex Satellite™ . . . . . . . . . . . . . . . . . . . . . . . . . . . . . . . . 35Löschen von Inhalten von der GoFlex Satellite™ . . . . . . . . . . . . . . . . . 35Sicheres Entfernen der GoFlex Satellite™ von einem Computer . . . . . 35Verwalten der Festplatte . . . . . . . . . . . . . . . . . . . . . . . . . . . . . . . . . . . . 35Verwenden der Media Sync-Einstellungen . . . . . . . . . . . . . . . . . . . . . . 36Verwenden des Fensters „Eigene Laufwerke“ . . . . . . . . . . . . . . . . . . . 36
Verwalten der Festplatteneinstellungen . . . . . . . . . . . . . . . . . . . . . . . . . . . 37Ändern der Energieeinstellungen . . . . . . . . . . . . . . . . . . . . . . . . . . . . . 37Testen der Festplatte . . . . . . . . . . . . . . . . . . . . . . . . . . . . . . . . . . . . . . . 38Anpassen der Festplattenanzeigen . . . . . . . . . . . . . . . . . . . . . . . . . . . . 38Aktualisieren der Software . . . . . . . . . . . . . . . . . . . . . . . . . . . . . . . . . . . 39Ändern der Seagate Advisor-Einstellungen . . . . . . . . . . . . . . . . . . . . . . 39Registrieren Ihres Produkts . . . . . . . . . . . . . . . . . . . . . . . . . . . . . . . . . . 39Anzeigen der Festplatteninformationen . . . . . . . . . . . . . . . . . . . . . . . . . 40
5. Problembehandlung . . . . . . . . . . . . . . . . . . . . . . . . . . . . . . . . . . . . . 41
Häufige Probleme und Lösungen . . . . . . . . . . . . . . . . . . . . . . . . . . . . . . . . 41
Weitere Hilfe . . . . . . . . . . . . . . . . . . . . . . . . . . . . . . . . . . . . . . . . . . . . . . . . 43
Index . . . . . . . . . . . . . . . . . . . . . . . . . . . . . . . . . . . . . . . . . . . . . . . . . . . . 44
GoFlex Satellite™ Benutzerhandbuch viii

1. Einführung Inhalt dieses Handbuchs
1. Einführung
Die mobile Wi-Fi-Speicherlösung GoFlex Satellite™ ist eine externe Festplatte, die ein Wi-Fi-Signal aussendet. Dies ermöglicht das Streaming der Festplatteninhalte – Musik, Videos, Fotos
und Dokumente – auf Wi-Fi-fähige Geräte wie iPad®, iPhone®, iPod© touch sowie Android-
Tablets und -Smartphones. Falls Sie kein Apple® iOS- oder Android-Gerät besitzen, können Sie einen Webbrowser verwenden, um Mediendateien auf ein Tablet, ein Smartphone oder einen Computer mit Wi-Fi-Funktion zu streamen. Eine Auflistung der kompatiblen Geräte und Webbrowser finden Sie unter "Systemanforderungen".
Ein einzelner Benutzer kann bis zu 5 Stunden ununterbrochene Wiedergabe genießen – zu Hause oder unterwegs und ganz ohne störenden Kabelsalat. Die GoFlex Satellite kann dieselben oder unterschiedliche Inhalte für bis zu drei Wi-Fi-fähige Geräte gleichzeitig bereitstellen, ganz nach den individuellen Anforderungen der Benutzer.
In der GoFlex Satellite befindet sich eine Festplatte mit 500 GB, auf der mehr als 300 Filme in HD-Qualität (1,5 GB MP4/H.264), 125.000 Musiktitel oder 100.000 Fotos gespeichert werden können.
Die GoFlex Satellite dient als mobiles Wi-Fi-Netzwerk. Sie wählen auf Ihrem Wi-Fi-Gerät die Festplatte als Netzwerk aus, um Inhalte auf das Gerät zu streamen.
Die Einrichtung ist ein Kinderspiel. Sie müssen nur die Festplatte an Ihren Computer anschließen, die gewünschten Dateien kopieren und eine Wi-Fi-Verbindung zur GoFlex Satellite herstellen, und schon können Sie Ihre Dateien überall nutzen, ob zu Hause oder unterwegs.
Die GoFlex Media™-App für Apple iOS- und Android-Geräte sortiert die Mediendateien, die Sie auf die GoFlex Satellite kopieren, in Kategorien. Mit der App können Videos, Fotos, Musiktitel und Dokumente bequem angezeigt und wiedergegeben werden. Siehe „Wiedergeben von Mediendateien“ auf Seite 23.
Außerdem ist für die GoFlex Satellite die kostenlose Software Seagate Media Sync™ verfügbar, die Ihre Mediendateien automatisch mit der GoFlex Satellite synchronisiert. Die Software kann wahlweise alle Mediendateien synchronisieren oder nur solche, die mit iPad, iPhone oder iPod touch kompatibel sind. Siehe „Schritt 2: Installieren der Software“ auf Seite 9.
Hinweis: Die genaue Akkulaufzeit hängt von Produktmodell, Nutzung und Konfigurationen ab.
Entsorgen Sie Akkus ordnungsgemäß.
Inhalt dieses HandbuchsDieses Handbuch stellt die Funktionen der GoFlex Satellite vor, beschreibt die Einrichtung der GoFlex Satellite und die Übertragung von Mediendateien auf die Festplatte und erläutert, wie Sie die GoFlex Satellite nutzen können, um Ihre Mediendateien auf beliebige Wi-Fi-fähige Geräte zu streamen.
Zusätzlich finden Sie auf der GoFlex Satellite ein Video, das einen Überblick über die Einrichtung und Verwendung der GoFlex Satellite gibt. Zur Anzeige des Videos schließen Sie die GoFlex Satellite an den Computer an und suchen Sie nach dem Video namens „Getting Started“ (Erste Schritte).
GoFlex Satellite™ Benutzerhandbuch 1

1. Einführung Systemanforderungen
Hinweis: Anwendungsbezogene Nutzungsbeispiele, die eine bestimmte Speichermenge nennen,
dienen ausschließlich der Veranschaulichung. Der tatsächliche Speicherbedarf kann
aufgrund verschiedener Faktoren wie Dateigröße, Dateiformat, Funktionen und
Anwendungssoftware variieren.
SystemanforderungenDie GoFlex Satellite kann mit den folgenden Geräten genutzt werden:
• iPad, iPhone, iPod touch mit iOS 4 oder höher, Nutzung über die GoFlex Media™-App (kostenlos im App Store erhältlich) oder Safari
• Tablets und Smartphones mit Android 2.1 oder höher
• Andere Tablets und Smartphones mit Wi-Fi-Funktion
• Windows®-Computer mit Windows 7, Windows Vista® oder Windows XP
• Mac®-Computer mit Mac OS® X 10.5.8 oder höher
Webbrowser:
• Safari® 5 oder höher (Mac OS)
• WebKit (Android)
• Internet Explorer® 8 oder höher (Windows)
• Firefox®
• Google Chrome™
Technische Daten• Festplattenkapazität: 500 GB
• SuperSpeed USB 3.0-Anschluss (für USB 3.0-Übertragungsraten erforderlich) oder USB 2.0-Anschluss
• Akku: Lithium-Ionen-Akku, nicht vom Benutzer austauschbar
• Akkulaufzeit: Bis zu 5 Stunden ununterbrochenes Streaming (1 Benutzer); bis zu 25 Stunden Standby
• Wi-Fi-Reichweite: 45 Meter
• Festplattenformat: NTFS
Es ist ein NTFS-Treiber von Paragon verfügbar, der den Lese-/Schreibzugriff von einem Mac-Betriebssystem ermöglicht. Die Software befindet sich auf der Festplatte. Kompatibel mit Mac OS X 10.5.8 oder höher. Siehe „Schritt 2: Installieren der Software“ auf Seite 9.
GoFlex Satellite™ Benutzerhandbuch 2

1. Einführung Überblick über die GoFlex Satellite™
Überblick über die GoFlex Satellite™
• Ein/Aus-Taste: Zum Einschalten der GoFlex Satellite drücken. Bei Problemen mit der GoFlex Satellite halten Sie die Taste 15 Sekunden lang gedrückt, um das Gerät zurückzusetzen.
Die Leuchtanzeigen der GoFlex Satellite informieren durch unterschiedliche Farben und Blinken über Betriebszustand, Akkustand und Wi-Fi-Status.
• Wi-Fi-Anzeige: Zeigt den Wi-Fi-Status der GoFlex Satellite an.
• Blinkt grün: die GoFlex Satellite startet
• Leuchtet grün: die GoFlex Satellite ist gestartet
• Blinkt blau: die GoFlex Satellite sendet ein Signal und/oder ist für den Wi-Fi-Zugriff bereit
• Betriebsanzeige:
• Leuchtet grün: Vollständig geladen oder verbleibende Akkulaufzeit von mindestens 50 Minuten
• Gelb: Wird geladen
• Rot: Niedriger Akkustand, Aufladen erforderlich. Siehe „Laden des Akkus“ auf Seite 12.
• USM™-SATA-Anschluss (Universal Storage Module): Zum Anschluss der GoFlex Satellite an einen Computer über den mitgelieferten USB 3.0-Adapter und das USB 3.0-Kabel
• Stromanschluss: Zum Anschluss des USB-Stromkabels an die GoFlex Satellite
Abbildung 1: GoFlex Satellite
Wi-Fi-Anzeige Betriebsanzeige
StromanschlussUSM-SATA-Anschluss
Ein/Aus-Taste
GoFlex Satellite™ Benutzerhandbuch 3

1. Einführung Überblick über die GoFlex Satellite™
GoFlex Satellite™ Benutzerhandbuch 4
• Reset-Taste: Mit dieser Taste, die sich an der Unterseite des Geräts befindet, wird die GoFlex Satellite auf die werkseitigen Einstellungen zurückgesetzt (normalerweise nicht nötig, siehe „Zurücksetzen der GoFlex Satellite™ auf die Standardeinstellungen“ auf Seite 32). Dabei werden keine Daten gelöscht.
Die USB 3.0-Adapter-Aktivitätsanzeige leuchtet, wenn die GoFlex Satellite über das abnehmbare USB 3.0-Kabel an einen Computer angeschlossen ist. Die Leuchtanzeige blinkt, während Dateien zwischen Computer und GoFlex Satellite übertragen werden, und erlischt, wenn die GoFlex Satellite vom Computer getrennt werden kann.
• Adapter-Aktivitätsanzeige:
• Leuchtet weiß: Die GoFlex ist an einen Computer angeschlossen und betriebsbereit.
• Blinkt weiß: Aktivität
• Aus: Die GoFlex kann vom Computer getrennt werden, die Festplatte ist nicht angeschlossen oder die Leuchtanzeige wurde mittels Software deaktiviert.
Abbildung 2: Reset-Taste
Abbildung 3: USB 3.0-Adapter-Aktivitätsanzeige
Reset-Taste
Aktivitätsanzeige

1. Einführung GoFlex Media™-App im Überblick
GoFlex Media™-App im ÜberblickDie GoFlex Media™-App sortiert die Mediendateien, die Sie auf die GoFlex Satellite kopieren, in Kategorien. Mit der App können Videos, Fotos, Musiktitel und Dokumente bequem angezeigt
und wiedergegeben werden. Die GoFlex Media-App kann kostenlos von iTunes® Store, Apple App Store oder Android Market direkt auf Ihr Gerät heruntergeladen werden.
Auf der Hauptseite der GoFlex Media-App finden sich die folgenden Optionen:
• Satellite: Dies ist die Startseite der GoFlex Media-App. Ihre Video-, Foto- und Musikordner werden zusammen auf derselben Seite angezeigt. Wählen Sie Alle anzeigen, um alle Videos, Fotos oder Musikdateien anzuzeigen.
• Medienordner: Videos, Fotos, Musik und Dokumente
Dateien, die Sie auf die Festplatte kopieren, werden unter den folgenden Kategorien (links im Fenster) abgelegt: Videos, Fotos, Musik und Dokumente. Die Dateien werden beim Kopieren auf die GoFlex Satellite automatisch in diese Kategorien sortiert. Wählen Sie in
Abbildung 4: Hauptseite der GoFlex Media App
GoFlex Satellite™ Benutzerhandbuch 5

1. Einführung GoFlex Media™-App im Überblick
der entsprechenden Kategorie die Datei aus, die Sie anzeigen oder wiedergeben möchten. Am oberen Bildschirmrand stehen weitere Optionen zur Verfügung:
• Suchen: Wählen Sie das Suchfeld aus und geben Sie einen
Dateinamen oder einen Teil eines Dateinamens ein, um nach einer Datei auf der GoFlex Satellite zu suchen.
• Schaltfläche „Optionen“: Aktiviert die Optionen im oberen Menü.
• Alle auswählen/Auswahl aufheben: Markiert alle Dateien auf dem Bildschirm mit einem Kästchen bzw. hebt die Markierung auf. Anschließend können Sie alle markierten Dateien mit der Schaltfläche „Wiedergeben“ wiedergeben oder mit der Schaltfläche „Download“ auf Ihr iOS-Gerät kopieren.
• Sortieren nach: Ändert die Reihenfolge der Dateien auf dem Bildschirm.
Ordneransicht: Zeigt die ursprüngliche Ordner- und Dateistruktur auf Ihrem Computer an.
• Lokale Inhalte: Gibt Zugriff auf die Dateien, die auf Ihrem iOS-Gerät gespeichert sind. Diese können direkt in der GoFlex Media-App angezeigt oder wiedergeben werden.
• Erste Schritte: Hilfe, Tipps und Informationen zur Problembehandlung.
• Einstellungen: Verwaltung der persönlichen, Sicherheits-, Netzwerk- und Geräteeinstellungen für die GoFlex Satellite.
• Verbindungssymbol: Das Symbol ist grün, wenn Ihr Gerät per Wi-Fi mit der GoFlex Satellite verbunden ist. Tippen Sie auf dieses Symbol, um zu sehen, wie viele Benutzer momentan mit der GoFlex Satellite verbunden sind.
• Nach neuen Inhalten suchen: Tippen Sie auf diese Schaltfläche, nachdem Sie neue Inhalte vom Computer auf die GoFlex Satellite kopiert haben. Dadurch wird die GoFlex Media-App mit den neuen Dateien auf der GoFlex Satellite aktualisiert.
Abbildung 5: Oberes Menü der GoFlex Media App
GoFlex Satellite™ Benutzerhandbuch 6

1. Einführung GoFlex Satellite™ und Wi-Fi-Sicherheit
GoFlex Satellite™ und Wi-Fi-SicherheitDa die GoFlex Satellite ein Wi-Fi-Signal aussendet, kann Sie von jedem Wi-Fi-Gerät innerhalb der Signalreichweite (bis zu 45 Meter) „gesehen“ werden.
Falls Sie die GoFlex Satellite auch zur Sicherung verwenden, sollten Sie bedenken, dass Ihre Dateien für jedes Gerät sichtbar sind, das mit der GoFlex Satellite verbunden ist. Sie können ein Kennwort einrichten, um den Zugriff auf die GoFlex Satellite einzuschränken, sollten sich aber dennoch überlegen, ob Sie vertrauliche Informationen auf der GoFlex Satellite speichern wollen. Informationen zur Einschränkung des Zugriffs auf die GoFlex Satellite finden Sie unter „Einrichten eines Kennworts“ auf Seite 34.
GoFlex Satellite™ Benutzerhandbuch 7

2. Einrichten der GoFlex Satellite™ Vorbereitung
2. Einrichten der GoFlex Satellite™
Das Einrichten der GoFlex Satellite™ ist völlig unkompliziert. In diesem Kapitel wird der Installationsvorgang Schritt für Schritt beschrieben, ausführlicher als in der Kurzanleitung.
Hinweis: Falls Sie die Einrichtung bereits vorgenommen haben, können Sie zu Kapitel 3 „Verwenden
der GoFlex Satellite™“ auf Seite 14 springen.
VorbereitungEntnehmen Sie alle Teile aus der Verpackung und vergewissern Sie sich, dass die folgenden Teile verfügbar sind:
Abbildung 6: Lieferumfang
USB-Netzteil
USB 3.0-Adapter
USB-Stromkabel
Kurzanleitung
USB-Auto-Ladegerät
USB 3.0-Kabel
GoFlex SatelliteWi-Fi-Festplatte
GoFlex Satellite™ Benutzerhandbuch 8

2. Einrichten der GoFlex Satellite™ Schritt 1: Anschließen der GoFlex Satellite™ an den Computer
Schritt 1: Anschließen der GoFlex Satellite™ an den Computer
Die GoFlex Satellite wird mit einem USB 3.0-Adapter und -Kabel geliefert. Bei Anschluss an einen USB 3.0-Anschluss am Computer wird eine höhere Datenübertragungsrate erzielt. Falls Ihr Computer keinen USB 3.0-Anschluss besitzt, können Sie das Kabel auch an einen USB 2.0-Anschluss anschließen.
1. Entfernen Sie die Plastikabdeckung an der Seite der GoFlex Satellite, um den Anschluss freizulegen.
2. Schließen Sie den USB 3.0-Adapter und das Kabel an die GoFlex Satellite und an einen USB-Anschluss des Computers an.
Schritt 2: Installieren der SoftwareDie GoFlex Satellite ist mit Windows- und Mac-Betriebssystemen kompatibel. Seagate stellt Software bereit, mit der Sie die Möglichkeiten der GoFlex Satellite voll ausnutzen können, unabhängig davon, ob Sie mit Mac oder PC arbeiten.
Mac-Benutzer müssen die GoFlex-Software installieren, die sich auf der GoFlex Satellite befindet, um das Kopieren von ihrem Mac auf die GoFlex Satellite-Festplatte zu ermöglichen. Während der Softwareinstallation haben Sie außerdem die Option, das Laufwerk entweder ausschließlich für Mac oder sowohl für Mac als auch für Windows einzurichten.
Zudem können Sie die optionale Software Seagate Media Sync installieren, die automatisch alle Mediendateien (oder nur solche, die einem iOS-Gerät kompatibel sind) mit der GoFlex Satellite synchronisiert.
Installieren der GoFlex-Software (Mac)Die Festplatte in der GoFlex Satellite ist im Windows-Format NTFS formatiert. Mac-Betriebssysteme können normalerweise von NTFS-Partitionen lesen, aber nicht darauf schreiben. Um Mediendateien von Ihrem Mac auf die GoFlex Satellite kopieren zu können, müssen Sie die Seagate GoFlex-Software installieren, die sich auf der Festplatte befindet. Diese Software bietet auch eine Option, die Festplatte ausschließlich für die Verwendung mit Mac (HFS+) zu formatieren, und eine Option, das Gerät sowohl mit Windows- als auch mit Mac-Betriebssystemen zu verwenden.
Obwohl dies nicht für die Fertigstellung der Softwareinstallation erforderlich ist, empfehlen wir Ihnen, sich zu registrieren, um die neuesten Updates, Tipps und Tricks sowie allgemeine Informationen zu Ihrer GoFlex Satellite zu erhalten.
Achtung: Auf keinen Falls sollten Sie die GoFlex Satellite-Festplatte neu formatieren oder Time Machine® die Sicherung auf die GoFlex Satellite gestatten. Time Machine wird versuchen, die GoFlex Satellite-Festplatte neu zu formatieren. Falls Sie die Festplatte versehentlich neu formatiert haben, finden Sie unter „Problembehandlung“ auf Seite 41 Informationen zur Abhilfe.
So installieren Sie die Seagate GoFlex-Software:
1. Schließen Sie die GoFlex Satellite an den Mac an und doppelklicken Sie auf das Symbol FreeAgent GoFlex® Drive auf dem Schreibtisch.
GoFlex Satellite™ Benutzerhandbuch 9

2. Einrichten der GoFlex Satellite™ Schritt 2: Installieren der Software
2. Doppelklicken Sie auf die Datei Mac Installer.dmg.
3. Doppelklicken Sie auf Mac Install und folgen Sie den Bildschirmanweisungen.
Installieren der Seagate Media Sync™-Software
Hinweis: Mac-Benutzer müssen die GoFlex-Software installieren, die sich auf der GoFlex Satellite
befindet, um Seagate Media Sync nutzen zu können. Eine Anleitung finden Sie unter
„Installieren der GoFlex-Software (Mac)“.
Mit Seagate Media Sync können Sie automatisch alle Mediendateien (oder nur solche, die mit einem iOS-Gerät kompatibel sind) mit der GoFlex Satellite synchronisieren lassen. Die Software kann auf Windows- und Mac-Computern genutzt werden.
So laden Sie die Software herunter:
1. Gehen Sie zu www.seagate.com/support/goflexsatellite und klicken Sie auf Downloads.
2. Suchen Sie nach der Seagate Media Sync-Software für Ihr Betriebssystem und laden Sie das Installationsprogramm auf den Computer herunter.
3. Installieren Sie die Software auf dem Computer:
Mac:
• Entzippen Sie die Datei „Seagate Media Sync.zip“. Das Programm Seagate Media Sync erscheint auf dem Schreibtisch.
• Ziehen Sie das Programm Media Sync in den Ordner „Programme“.
Windows:
• Doppelklicken Sie auf die Datei „Seagate Media Sync.exe“.
• Wählen Sie die Sprache für die Installation aus.
• Klicken Sie im Installationsfenster auf Weiter.
• Wählen Sie die Lizenzvereinbarung für Ihr Land aus und klicken Sie auf Weiter.
• Lesen Sie die Lizenzvereinbarung und klicken Sie auf Ja, um die Bedingungen zu akzeptieren.
• Klicken Sie auf Weiter, um den vorgegebenen Zielordner für die Installation zu verwenden, oder auf Durchsuchen, um einen anderen Ordner auszuwählen. Die Software wird installiert.
• Klicken Sie im letzten Fenster auf Fertig stellen, um die Installation zu beenden und das Fenster zu schließen.
Die Seagate Media Sync™-Software bietet noch weitere Funktionen, etwa zur Verwaltung der Festplatte in der GoFlex Satellite und der Leuchtanzeigen des USB 3.0-Adapterkabels. Weitere Informationen finden Sie unter „Verwalten der GoFlex Satellite™“ auf Seite 35.
GoFlex Satellite™ Benutzerhandbuch 10

2. Einrichten der GoFlex Satellite™ Schritt 3: Installieren der GoFlex Media™-App
Schritt 3: Installieren der GoFlex Media™-AppDie kostenlose GoFlex Media™-App für Apple iOS- und Android-Geräte sortiert die Mediendateien, die Sie auf die GoFlex Satellite kopieren, in Kategorien. Mit der App können Videos, Fotos, Musiktitel und Dokumente auf Ihrem iOS-Gerät bequem angezeigt und wiedergegeben werden.
Falls Sie kein iOS- oder Android-Gerät besitzen, können Sie diesen Schritt überspringen.
Hinweis: Die GoFlex Media-App ist derzeit nur für iPad, iPhone und iPod touch sowie Tablets und
Smartphones mit Android 2.1 oder höher verfügbar. Informationen zur Nutzung der GoFlex
Satellite mit anderen Tablets, Smartphones und Computern finden Sie unter „Herstellen
einer Wi-Fi-Verbindung zur GoFlex Satellite™“ auf Seite 20.
So installieren Sie die App auf einem iOS-Gerät:
1. Öffnen Sie auf Ihrem iOS-Gerät den App Store.
2. Tippen Sie auf Durchsuchen und geben Sie „goflex media“ ein.
3. Tippen Sie auf die GoFlex Media-App und installieren Sie sie.
4. Warten Sie, bis die App heruntergeladen wurde und installiert wird.
Nach der Installation erscheint die App auf dem Homescreen des iOS-Geräts. Wenn Sie die App gleich verwenden möchten, lesen Sie „Herstellen einer Wi-Fi-Verbindung zur GoFlex Satellite™“ auf Seite 20.
So installieren Sie die App über iTunes:
1. Starten Sie iTunes auf dem Computer.
2. Suchen Sie im iTunes Store nach „goflex media“.
3. Wählen Sie die GoFlex Media-App aus und installieren Sie sie.
Nach der Installation finden Sie sie unter Ihren anderen Apps. Wenn Sie die App gleich verwenden möchten, lesen Sie „Herstellen einer Wi-Fi-Verbindung zur GoFlex Satellite™“ auf Seite 20.
So installieren Sie die App auf einem Android-Gerät:
1. Öffnen Sie auf dem Android-Gerät den Android Market.
2. Suchen Sie nach „goflex media“.
3. Wählen Sie die GoFlex Media-App aus und installieren Sie sie.
Nach der Installation erscheint die App auf der Startseite des Android-Geräts. Wenn Sie die App gleich verwenden möchten, lesen Sie „Herstellen einer Wi-Fi-Verbindung zur GoFlex Satellite™“ auf Seite 20.
GoFlex Satellite™ Benutzerhandbuch 11

2. Einrichten der GoFlex Satellite™ Laden des Akkus
Laden des AkkusDie GoFlex Satellite ist mit einem Lithium-Ionen-Akku ausgestattet. Ein vollständig geladener Akku erlaubt bis zu fünf Stunden ununterbrochenes Streaming. Bei der Wiedergabe von Videos mit hoher Auflösung verkürzt sich die Akkulaufzeit. Die Standby-Zeit liegt bei bis zu 25 Stunden. Der Standby-Modus wird aktiviert, nachdem fünf Minuten lang nicht auf die GoFlex Satellite zugegriffen wurde.
Hinweis: Die genaue Akkulaufzeit hängt von Produktmodell, Nutzung und Konfigurationen ab.
Entsorgen Sie Akkus ordnungsgemäß.
Wenn die Betriebsanzeige der GoFlex Satellite rot leuchtet, verbleiben weniger als 50 Minuten Akkulaufzeit und der Akku sollte baldmöglichst geladen werden. Die kürzeste Ladezeit erzielen Sie, wenn Sie die GoFlex Satellite mit dem USB-Stromkabel und -Netzteil an eine Steckdose anschließen. Auf Reisen können Sie das USB-Stromkabel auch mit dem USB-Auto-Ladegerät nutzen. Es dauert ca. 4 Stunden, bis der Akku geladen ist.
Hinweis: Aus Sicherheitsgründen wird der Ladevorgang nach 4 Stunden abgebrochen.
Falls Sie die GoFlex Satellite auf Reisen mitnehmen, denken Sie daran, das Netzteil oder das Auto-Ladegerät und das USB-Stromkabel einzupacken. Mit dem Netzteil können Sie auch Ihr iOS-Gerät laden.
Abbildung 7: Laden der GoFlex Satellite
GoFlex Satellite™ Benutzerhandbuch 12

2. Einrichten der GoFlex Satellite™ Laden des Akkus
Die GoFlex Satellite wird auch geladen, während Sie an einen Computer angeschlossen ist, jedoch langsamer.
Hinweis: Der Lithium-Ionen-Akku in der GoFlex Satellite kann nicht vom Benutzer ausgetauscht
werden. Die Lebensdauer eines Akkus ist von der Zahl der Ladezyklen abhängig.
Möglicherweise muss der Akku nach einer gewissen Zeit ausgetauscht werden. Dieses
Produkt enthält einen Lithium-Ionen-Akku, der ordnungsgemäß entsorgt werden muss.
Informationen zu Recycling und ordnungsgemäßer Entsorgung finden Sie unter
www.seagate.com/support/goflexsatellite.
GoFlex Satellite™ Benutzerhandbuch 13

3. Verwenden der GoFlex Satellite™ Übertragen von Inhalten auf die Festplatte
3. Verwenden der GoFlex Satellite™
Nachdem Sie die GoFlex Satellite™ eingerichtet haben, können Sie Ihre Mediendateien auf die Festplatte kopieren und mit anderen Geräten nutzen. In diesem Kapitel wird beschrieben, wie Sie Inhalte auf die Festplatte kopieren, eine Wi-Fi-Verbindung zur GoFlex Satellite herstellen und Inhalte mit der GoFlex Media™-App oder einem Webbrowser streamen.
Übertragen von Inhalten auf die FestplatteDas Kopieren von Dateien auf die GoFlex Satellite erfolgt einfach per Drag & Drop, während die Festplatte an den Computer angeschlossen ist.
Sie können Dateien aller Formate auf die GoFlex Satellite kopieren, aber das Gerät, auf das Sie die Mediendateien streamen, kann nur Formate wiedergeben oder anzeigen, die es unterstützt.
Hinweis: Benutzer sind dafür verantwortlich, die geltenden Urheberrechtsgesetze einzuhalten und
die Eigentumsrechte an den Inhalten zu respektieren.
Konvertieren von Dateien in andere FormateEs gibt verschiedene Möglichkeiten, Videodateien in andere Formate zu konvertieren, sodass sie mit Ihrem Gerät wiedergegeben werden können. Falls Sie Dateien, die nicht mit Ihrem Gerät kompatibel sind, von der GoFlex Satellite wiedergeben möchten, sollten Sie diese vor dem Kopieren konvertieren.
Kopieren von Inhalten auf die GoFlex SatelliteWenn die GoFlex Satellite an einen Computer angeschlossen ist, verhält sie sich genau so wie eine normale externe Festplatte. Sie können Dateien per Drag & Drop vom Computer kopieren oder die optionale Synchronisierungssoftware nutzen.
Hinweis: Nachdem Sie die Dateien auf die Festplatte kopiert haben, scannt die GoFlex Satellite
einmalig alle Inhalte. Dieser Vorgang wird ausgeführt, wenn die Festplatte im Wi-Fi-Modus
eingeschaltet wird, und kann eine Weile dauern, falls Sie große Datenmengen kopiert
haben. Wenn Ihre Inhalte nicht gleich sichtbar sind, tippen Sie auf Nach neuen Inhalten
suchen oder „ziehen“ Sie den Bildschirm hoch, um die Dateien in der GoFlex Media-App
zu aktualisieren, oder aktualisieren Sie die Ansicht des Webbrowsers.
GoFlex Satellite™ Benutzerhandbuch 14

3. Verwenden der GoFlex Satellite™ Übertragen von Inhalten auf die Festplatte
Kopieren von Dateien auf die GoFlex Satellite™ per Drag & Drop1. Entfernen Sie die Plastikabdeckung an der Seite der GoFlex Satellite, um den Anschluss
freizulegen.
2. Schließen Sie den USB 3.0-Adapter und das Kabel an die GoFlex Satellite und an den Computer an.
3. Navigieren Sie auf dem Computer zur Festplatte.
4. Kopieren Sie die Mediendateien, die Sie wiedergeben oder anzeigen möchten, per Drag & Drop auf die GoFlex Satellite.
Legen Sie die Dateien im Hauptverzeichnis der Festplatte ab. Es ist nicht nötig, Ordner für die Dateien zu erstellen. Die GoFlex Media-App sortiert die Dateien zur bequemeren Wiedergabe in Kategorien. Außerdem können Sie die Dateien mit der App oder einem Webbrowser in der Ordnerstruktur anzeigen, in der sie gespeichert sind.
Kopieren von Dateien auf die GoFlex Satellite™ mit Seagate Media Sync™Die optionale Seagate Media Sync™-Software synchronisiert die Mediendateien und Dokumente auf dem Computer mit der GoFlex Satellite und automatisiert den Vorgang.
In diesem Abschnitt wird beschrieben, wie Sie nur Dateien kopieren lassen, die mit den folgenden iOS-Geräten wiedergegeben bzw. geöffnet werden können: iPad, iPhone, iPod touch. Weitere Informationen und eine Anleitung zum Kopieren aller Dateitypen auf die GoFlex Satellite erhalten Sie, wenn Sie auf das Hilfe-Symbol (?) in Seagate Media Sync klicken.
Überblick über Seagate Media SyncSeagate Media Sync kann die Standardordner „Filme“, „Bilder“ und „Musik“ (Mac) bzw. „Eigene Dokumente“/„Eigene Dateien“ (Windows) als Quellordner für die Synchronisierung mit beliebigen externen USB-Speichergeräten im NTSF- oder FAT32-Format verwenden. Sie können auch andere Ordner und Mediendateitypen zur Synchronisierung hinzufügen und festlegen, dass nur mit bestimmten Geräten kompatible Dateien synchronisiert werden.
Abbildung 8: Kopieren von Dateien
GoFlex Satellite™ Benutzerhandbuch 15

3. Verwenden der GoFlex Satellite™ Übertragen von Inhalten auf die Festplatte
VorbereitungVergewissern Sie sich, dass Seagate Media Sync installiert ist. (Falls nicht, siehe „Installieren der Seagate Media Sync™-Software“ auf Seite 10.)
Kopieren von Dateien von einem Mac-Computer1. Schließen Sie den USB 3.0-Adapter und das Kabel an die GoFlex Satellite und an den Computer an.
Vergewissern Sie sich, dass die Festplatte links im Seagate Media Sync-Fenster angezeigt wird. Falls mehrere Festplatten an den Computer angeschlossen sind, wählen Sie die gewünschte Festplatte für die Synchronisierung aus. Für jede Festplatte gelten eigene Einstellungen.
2. Wählen Sie rechts im Anwendungsfenster Meine Ordner Filme, Musik und Bilder einschließen aus, um die Standard-Medienordner des Mac als Quellordner zu verwenden.
Diese Ordner wurden automatisch erstellt, als Ihr Benutzerkonto auf dem Computer eingerichtet wurde. (Klicken Sie in das Kontrollkästchen, wenn Sie die Ordner aus der Liste entfernen möchten.)
3. Wenn Sie weitere Dateien und Ordner auf Ihrem Computer einschließen möchten, klicken Sie auf die Schaltfläche + und navigieren Sie zu den Ordnern, in denen sich die Medien befinden. (Klicken Sie auf die Schaltfläche –, um Einträge aus der Liste zu entfernen.) Wenn das neue Fenster angezeigt wird, wählen Sie die zu synchronisierenden Dateien und Ordner aus und klicken Sie anschließend auf Zur Synchronisierung hinzufügen. Wiederholen Sie dies für alle Dateien und Ordner, die eingeschlossen werden sollen.
4. Wenn Sie ausschließlich Dateien synchronisieren möchten, die mit bestimmten iOS-Geräten wiedergegeben werden können, klicken Sie unten rechts auf die Dropdownliste neben Dateien synchronisieren für und wählen Sie die gewünschten Geräte aus. Wenn Sie die Einstellung Alle digitalen Geräte beibehalten, werden alle als Film-, Musik- oder Bilddateien erkannten Dateien synchronisiert.
5. Wählen Sie unter Dateien synchronisieren für eines oder mehrere Kontrollkästchen aus, um die Synchronisierungsinhalte zu filtern. Wenn Sie zum Beispiel nur Musik- und Filmdateien synchronisieren wollen, wählen Sie „Musik“ und „Filme“ aus und lassen Sie „Bilder“ und „Dokumente“ deaktiviert. Bewegen Sie die Maus über ein Kontrollkästchen (Musik, Filme, Bilder, Dokumente), um die enthaltenen Dateitypen anzuzeigen.
Abbildung 9: Seagate Media Sync für Mac
GoFlex Satellite™ Benutzerhandbuch 16

3. Verwenden der GoFlex Satellite™ Übertragen von Inhalten auf die Festplatte
6. Klicken Sie auf Synchronisierung ausführen. Der Synchronisierungsvorgang ist abgeschlossen, wenn die sich drehende Vorgangsanzeige anhält. Klicken Sie auf Synchronisierung beenden, um den Vorgang abzubrechen. Der Vorgang wird beendet, nachdem die aktuell verarbeitete Datei synchronisiert wurde.
Verwenden der automatischen SynchronisierungBei der automatischen Synchronisierung werden Änderungen an Dateien in synchronisierten Ordnern überwacht und geänderte Dateien automatisch synchronisiert. Dabei werden ältere Dateiversionen mit neuen Versionen überschrieben. Die automatische Synchronisierung funktioniert nur, wenn die externe Festplatte angeschlossen ist.
Standardmäßig ist die automatische Synchronisierung deaktiviert. Wenn Sie möchten, dass die Synchronisierung automatisch ausgeführt wird, wenn die Festplatte angeschlossen ist, können Sie die automatische Synchronisierung aktivieren.
Kopieren von Dateien von einem Windows-Computer1. Schließen Sie den USB 3.0-Adapter und das Kabel an die GoFlex Satellite und an den
Computer an.
2. Starten Sie Seagate Media Sync. Vergewissern Sie sich, dass die GoFlex Satellite im Fenster „Eigene Laufwerke“ angezeigt wird.
3. Klicken Sie in der Menüleiste auf das Symbol Multimedia-Synchronisierung.
Es gibt drei Möglichkeiten, Dateien auf die GoFlex Satellite zu kopieren, die im Folgenden beschrieben werden. Wählen Sie die Vorgehensweise, die am besten Ihren Bedürfnissen entspricht.
Abbildung 10: Seagate Media Sync für Windows
GoFlex Satellite™ Benutzerhandbuch 17

3. Verwenden der GoFlex Satellite™ Übertragen von Inhalten auf die Festplatte
Einfache iPad-Synchronisierung
Klicken Sie auf Einfache iPad-Synchronisierung, wenn nur solche Mediendateien automatisch synchronisiert werden sollen, die ein iPad wiedergeben bzw. anzeigen kann. Klicken Sie im Bestätigungsfenster auf OK, um die Synchronisierungsaufgabe abzuschließen. Falls Sie später Änderungen am Plan vornehmen möchten, klicken Sie im Fenster „Multimedia-Synchronisierung“ auf Synchronisierungseinstellungen bearbeiten.
Einfache Synchronisierung
Klicken Sie auf Einfache Synchronisierung, wenn alle Medienordner auf dem Computer (Eigene Dateien, Privat) automatisch mit einer externen Festplatte synchronisiert werden sollen. Klicken Sie im Bestätigungsfenster auf OK, um die Synchronisierungsaufgabe abzuschließen. Falls Sie später Änderungen am Plan vornehmen möchten, klicken Sie im Fenster „Multimedia-Synchronisierung“ auf Synchronisierungseinstellungen bearbeiten.
Angepasste Synchronisierung
Verwenden Sie die Angepasste Synchronisierung, wenn Sie die Ordner und Medientypen zur Synchronisierung zwischen Computer und externer Festplatte selbst auswählen möchten.
1. Klicken Sie im Fenster „Multimedia-Synchronisierung“ auf Angepasste Synchronisierung.
Das Fenster „Ordner auswählen“ wird geöffnet.
2. Wählen Sie die Ordner auf dem Computer aus, die mit der externen Festplatte synchronisiert werden sollen.
3. Klicken Sie auf Weiter, um zum Fenster „Dateitypen“ zu gelangen.
4. Um nur Dateien zu synchronisieren, die mit bestimmten iOS-Geräten geöffnet werden können, klicken Sie auf die Dropdownliste unter Dateien synchronisieren für und wählen Sie die Geräte aus. Wenn Sie die Einstellung Alle digitalen Geräte beibehalten, werden alle als Film-, Musik- oder Bilddateien erkannten Dateien synchronisiert. Die Dateitypen hängen vom ausgewählten Gerät ab.
5. Aktivieren Sie die Kontrollkästchen der Medientypen, um auszuwählen, was synchronisiert werden sollen. Wenn Sie zum Beispiel nur Musik- und Videodateien synchronisieren wollen, aktivieren Sie „Musik“ und „Videos“ und lassen Sie „Fotos“ und „Dokumente“ deaktiviert.
6. Klicken Sie auf Weiter.
Das Fenster Multimedia-Synchronisierung: Regeln wird geöffnet.
7. Legen Sie die Synchronisierungsregeln fest:
• Automatische Synchronisierung bei jeder Dateiänderung
oder
• Manuelle Synchronisierung mit der Schaltfläche Synchronisierung ausführen
8. Klicken Sie auf Fertig stellen.
Wenn Sie später Änderungen an Ihrem Synchronisierungsplan vornehmen möchten, kehren Sie zum Fenster „Multimedia-Synchronisierung“ zurück.
GoFlex Satellite™ Benutzerhandbuch 18

3. Verwenden der GoFlex Satellite™ Einschalten der GoFlex Satellite™
Einschalten der GoFlex Satellite™1. Trennen Sie den USB 3.0-Adapter und das Kabel von der GoFlex Satellite. Die GoFlex
Satellite sendet kein Signal, wenn Sie an einen Computer angeschlossen ist.
2. Stecken Sie die Plastikabdeckung an der Seite der GoFlex Satellite an, um den Anschluss abzudecken. (Es ist nicht erforderlich, die Abdeckung anzubringen, um die GoFlex Satellite einzuschalten, wird aber empfohlen, um den Anschluss zu schützen und die Abdeckung nicht zu verlieren.)
3. Drücken Sie die Ein/Aus-Taste an der Seite der GoFlex Satellite.
Wi-Fi- und Betriebsanzeige leuchten auf. Die Wi-Fi-Anzeige blinkt grün, während die GoFlex Satellite startet. Dies dauert ca. 40 Sekunden. Nach dem Start der Festplatte beginnt die Wi-Fi-Anzeige blau zu blinken. Dies bedeutet, dass die Festplatte ein Signal aussendet und der Wi-Fi-Zugriff möglich ist.
Die GoFlex Satellite wird mit vorgeladenem Akku ausgeliefert. Die Betriebsanzeige leuchtet grün, wenn der Akku vollständig geladen ist. Die werkseitige Akkuladung ist ausreichend, um die Einrichtung vorzunehmen und Inhalte auf die Festplatte zu kopieren.
Wenn die Betriebsanzeige der GoFlex Satellite rot leuchtet, verbleiben weniger als 50 Minuten Akkulaufzeit. Falls Sie die Festplatte sofort nutzen wollen, sollten Sie den Akku aufladen, bis die Betriebsanzeige grün leuchtet. Siehe „Laden des Akkus“ auf Seite 12.
Ausschalten der GoFlex Satellite:
Drücken Sie die Ein/Aus-Taste. Wi-Fi- und Betriebsanzeige erlöschen. Wenn die Festplatte noch genutzt wird, dauert es etwas länger, bis die GoFlex Satellite vollständig ausgeschaltet ist.
Abbildung 11: Einschalten
Ein/Aus-Taste
GoFlex Satellite™ Benutzerhandbuch 19

3. Verwenden der GoFlex Satellite™ Herstellen einer Wi-Fi-Verbindung zur GoFlex Satellite™
Herstellen einer Wi-Fi-Verbindung zur GoFlex Satellite™Die GoFlex Satellite stellt ein eigenes Wi-Fi-Netzwerk bereit. Ihr Gerät stellt eine exklusive Wi-Fi-Verbindung zur GoFlex Satellite her, wozu die Internetverbindung unterbrochen wird. Um die Internetverbindung wieder herzustellen, müssen Sie explizit eine Verbindung zum anderen Netzwerk herstellen, wobei die Verbindung zur GoFlex Satellite deaktiviert wird. Die GoFlex Satellite kann von jeweils drei Geräten gleichzeitig genutzt werden.
Herstellen einer Verbindung zur GoFlex Satellite™ von einem iOS-GerätFür Apple iOS-Geräte ist die GoFlex Media-App verfügbar, mit der sich die Inhalte auf der GoFlex Satellite komfortabel finden und wiedergeben lassen. Die GoFlex Media-App ist kostenlos im App Store erhältlich und mit iPad, iPhone und iPod kompatibel. Installieren Sie die App, bevor Sie fortfahren. Siehe „Schritt 3: Installieren der GoFlex Media™-App“ auf Seite 11.
1. Schalten Sie die GoFlex Satellite mit der Ein/Aus-Taste ein. Warten Sie, bis die Wi-Fi-Anzeige grün und dann blau blinkt. Dies bedeutet, dass der Wi-Fi-Zugriff möglich ist.
2. Tippen Sie auf dem iOS-Gerät (iPad, iPhone oder iPod touch) auf Einstellungen > Wi-Fi.
3. Warten Sie, bis die Liste der Wi-Fi-Netzwerke aktualisiert wurde, und wählen Sie dann GoFlex Satellite aus.
4. Drücken Sie die Home-Taste des iOS-Geräts.
GoFlex Satellite™ Benutzerhandbuch 20

3. Verwenden der GoFlex Satellite™ Herstellen einer Wi-Fi-Verbindung zur GoFlex Satellite™
5. Tippen Sie auf die GoFlex Media-App, um sie zu öffnen.
Hinweis: Sie können zum Streaming auf Ihr Gerät statt der GoFlex Media-App auch einen
Webbrowser verwenden.
Herstellen einer Verbindung zur GoFlex Satellite von einem Mac-Computer mit AirPort®
Wenn ihr Mac-Computer mit einer AirPort-Karte ausgestattet ist, können Sie eine Verbindung zum GoFlex Satellite-Netzwerk herstellen. Aktuelle Informationen zur Verbindung mit einem Wi-Fi-Netzwerk finden Sie in der Dokumentation Ihres Computers.
1. Schalten Sie die GoFlex Satellite mit der Ein/Aus-Taste ein. Warten Sie, bis die Wi-Fi-Anzeige grün und dann blau blinkt. Dies bedeutet, dass der Wi-Fi-Zugriff möglich ist.
2. Klicken Sie auf Apfel > Systemeinstellungen.
3. Klicken Sie unter „Internet & Drahtlose Kommunikation“ auf Netzwerk.
4. Wählen Sie in der Liste der Netzwerkverbindungsdienste AirPort aus.
5. Wählen Sie in der Liste der Netzwerke GoFlex Satellite aus.
6. Öffnen Sie Safari und geben Sie in der Adressleiste „www.goflexsatellite“ ein.
Die GoFlex Satellite-Hauptseite wird angezeigt.
Herstellen einer Verbindung zur GoFlex Satellite von einem Android-Gerät
Hinweis: Die genauen Schritte und Bildschirme können bei Ihrem Android-Gerät anders ausfallen als
in der folgenden Anleitung.
1. Schalten Sie die GoFlex Satellite mit der Ein/Aus-Taste ein. Warten Sie, bis die Wi-Fi-Anzeige grün und dann blau blinkt. Dies bedeutet, dass der Wi-Fi-Zugriff möglich ist.
2. Wählen Sie auf der Startseite Wi-Fi-Einstellungen.
3. Warten Sie, bis die Liste der Wi-Fi-Netzwerke aktualisiert wurde, und wählen Sie dann GoFlex Satellite aus.
4. Tippen Sie auf Verbinden, um eine Verbindung zum GoFlex Satellite-Netzwerk herzustellen.
GoFlex Satellite™ Benutzerhandbuch 21

3. Verwenden der GoFlex Satellite™ Anzeigen und Wiedergeben von Mediendateien
GoFlex Satellite™ Benutzerhandbuch 22
5. Kehren Sie zur Startseite zurück.
6. Tippen Sie auf die GoFlex Media-App, um sie zu öffnen.
Herstellen einer Verbindung zur GoFlex Satellite von einem SmartphoneSie können mit jedem Wi-Fi-fähigen Smartphone, das über einen Browser verfügt, eine Verbindung zur GoFlex Satellite herstellen. Die Schritte zur Herstellung einer Wi-Fi-Verbindung sind bei den meisten Smartphones ähnlich, eine ausführliche Anleitung finden Sie in der Dokumentation Ihres Smartphones.
1. Schalten Sie die GoFlex Satellite mit der Ein/Aus-Taste ein. Warten Sie, bis die Wi-Fi-Anzeige grün und dann blau blinkt. Dies bedeutet, dass der Wi-Fi-Zugriff möglich ist.
2. Rufen Sie die Wi-Fi-Einstellungen des Smartphones auf.
3. Wählen Sie in der Liste der Wi-Fi-Netzwerke GoFlex Satellite aus.
4. Starten Sie den Webbrowser des Smartphones.
5. Rufen Sie eine beliebige URL auf und Sie werden automatisch auf die GoFlex Satellite-Startseite umgeleitet.
Herstellen einer Verbindung zur GoFlex Satellite von einem Computer oder Browser
Sie können zum Streaming statt der GoFlex Media-App auch einen Webbrowser verwenden. Diese Zugriffsart kann auch bei Geräten verwendet werden, auf denen die GoFlex Media-App installiert ist.
1. Schalten Sie die GoFlex Satellite mit der Ein/Aus-Taste ein. Warten Sie, bis die Wi-Fi-Anzeige grün und dann blau blinkt. Dies bedeutet, dass der Wi-Fi-Zugriff möglich ist.
2. Aktivieren Sie die Wi-Fi-Funktion des Geräts, auf das gestreamt werden soll.
3. Wählen Sie auf dem Gerät in der Liste der Wi-Fi-Netzwerke „GoFlex Satellite“ aus.
4. Starten Sie den Webbrowser des Geräts und rufen Sie eine beliebige URL auf. Sie werden automatisch auf die GoFlex Satellite-Startseite umgeleitet. Alternativ können Sie auch www.goflexsatellite.com eingeben, um auf die GoFlex Satellite zuzugreifen.
Anzeigen und Wiedergeben von MediendateienIn diesem Abschnitt wird beschrieben, wie Sie mit der GoFlex Media-App oder einem Webbrowser Videos und Musiktitel wiedergeben sowie Fotos und Dokumente anzeigen. Sie können auch über einen Browser von jedem Wi-Fi-fähigen Tablet, Computer oder Smartphone aus Inhalte streamen.
Hinweis: Manche Funktionen werden anders aufgerufen oder arbeiten anders, wenn ein Webbrowser
verwendet wird. Abschnitte, die sich speziell auf die Verwendung eines Browsers beziehen,
sind deutlich gekennzeichnet.

3. Verwenden der GoFlex Satellite™ Anzeigen und Wiedergeben von Mediendateien
Wiedergeben von Mediendateien
Wiedergeben von VideosFühren Sie folgende Schritte aus, um Videos wiederzugeben, die Sie auf die GoFlex Satellite kopiert haben.
1. Vergewissern Sie sich, dass die GoFlex Satellite eingeschaltet ist und dass Ihr Gerät eine Verbindung zur GoFlex Satellite hat. Siehe „Herstellen einer Wi-Fi-Verbindung zur GoFlex Satellite™“ auf Seite 20.
2. Öffnen Sie die GoFlex Media-App oder einen Webbrowser.
3. Wählen Sie auf der GoFlex Satellite-Hauptseite die Registerkarte Videos aus.
4. Geben Sie das gewünschte Video auf eine von zwei Arten wieder:
• Wählen Sie das Video aus, um die Wiedergabe zu starten, oder
• Betätigen Sie die Schaltfläche Optionen, wählen Sie das Video aus und betätigen Sie die Schaltfläche Play.
Abbildung 12: Ansicht „Videos“
GoFlex Satellite™ Benutzerhandbuch 23

3. Verwenden der GoFlex Satellite™ Anzeigen und Wiedergeben von Mediendateien
Nur für Browser: Möglicherweise müssen Sie einen Mediaplayer für die Wiedergabe des Videos auswählen. Manche Browser laden je nach Dateigröße das ganze Video herunter, bevor es wiedergegeben werden kann. Das Herunterladen eines Videos in voller Spielfilmlänge kann mehrere Minuten dauern.
Der Mediaplayer Ihres Geräts kann möglicherweise nicht alle Videoformate wiedergeben. Falls ein Video, das Sie auf die GoFlex Satellite kopiert haben, nicht wiedergegeben werden kann, hat es unter Umständen ein nicht kompatibles Format.
So halten Sie ein Video an:
• In der App: Tippen Sie auf den Bildschirm und dann auf das Pause-Symbol.
• In einem Browser: Klicken Sie auf die Pause-Taste des Mediaplayers.
So beenden Sie die Wiedergabe eines Videos:
• In der App: Tippen Sie auf den Bildschirm und dann auf die Schaltfläche Fertig in der oberen rechten Ecke.
• In einem Browser: Schließen Sie den Mediaplayer.
Zur Wiedergabe aller Videos betätigen Sie die Schaltflächen Optionen > Alle auswählen > Play.
Wiedergeben von MusiktitelnFühren Sie folgende Schritte aus, um Musiktitel wiederzugeben, die Sie auf die GoFlex Satellite kopiert haben.
1. Vergewissern Sie sich, dass die GoFlex Satellite eingeschaltet ist und dass Ihr Gerät eine Verbindung zur GoFlex Satellite hat. Siehe „Herstellen einer Wi-Fi-Verbindung zur GoFlex Satellite™“ auf Seite 20.
2. Öffnen Sie die GoFlex Media-App oder einen Webbrowser.
GoFlex Satellite™ Benutzerhandbuch 24

3. Verwenden der GoFlex Satellite™ Anzeigen und Wiedergeben von Mediendateien
3. Wählen Sie auf der GoFlex Satellite-Hauptseite die Registerkarte Musik aus.
• Zur Wiedergabe eines Musiktitels wählen Sie die Musikdatei aus.
• Zur Wiedergabe mehrerer Musiktitel betätigen Sie die Schaltfläche Optionen, wählen Sie die gewünschten Musiktitel aus und betätigen Sie dann die Schaltfläche Play.
• Zur Wiedergabe aller Musiktitel betätigen Sie die Schaltflächen Optionen > Alle auswählen > Play.
So halten Sie einen Musiktitel an:
• In der App: Tippen Sie auf den Bildschirm und dann auf das Pause-Symbol.
• In einem Browser: Klicken Sie auf das Pause-Symbol auf dem Bildschirm.
So beenden Sie die Wiedergabe eines Musiktitels:
• In der App: Tippen Sie auf den Bildschirm und dann auf die Schaltfläche Fertig in der oberen rechten Ecke.
• In einem Browser: Klicken Sie auf die Zurück- oder Home-Schaltfläche.
Abbildung 13: Ansicht „Musik“
GoFlex Satellite™ Benutzerhandbuch 25

3. Verwenden der GoFlex Satellite™ Anzeigen und Wiedergeben von Mediendateien
Anzeigen von FotosFühren Sie folgende Schritte aus, um Fotos anzuzeigen, die Sie auf die GoFlex Satellite kopiert haben.
1. Vergewissern Sie sich, dass die GoFlex Satellite eingeschaltet ist und dass Ihr Gerät eine Verbindung zur GoFlex Satellite hat. Siehe „Herstellen einer Wi-Fi-Verbindung zur GoFlex Satellite™“ auf Seite 20.
2. Öffnen Sie die GoFlex Media-App oder einen Webbrowser.
3. Wählen Sie auf der GoFlex Satellite-Hauptseite die Registerkarte Fotos aus.
• Zur Anzeige eines Fotos wählen Sie das Foto aus.
• Zur Anzeige mehrerer Fotos betätigen Sie die Schaltfläche Optionen, wählen Sie die gewünschten Fotos aus und betätigen Sie dann die Schaltfläche Play. Die Fotos werden als Diashow angezeigt.
• Zur Anzeige aller Fotos betätigen Sie die Schaltflächen Optionen > Alle auswählen > Play.
Um eine Diashow in der App anzuhalten, tippen Sie auf den Bildschirm und dann auf das Pause-Symbol.
Abbildung 14: Ansicht „Fotos“
GoFlex Satellite™ Benutzerhandbuch 26

3. Verwenden der GoFlex Satellite™ Anzeigen und Wiedergeben von Mediendateien
So beenden Sie die Wiedergabe einer Diashow:
• In der App: Tippen Sie auf den Bildschirm und dann auf die Schaltfläche Fertig in der oberen rechten Ecke.
• In einem Browser: Schließen Sie das aktuell angezeigte Bild oder klicken Sie auf die Zurück- oder Home-Schaltfläche.
Anzeigen von DokumentenFühren Sie folgende Schritte aus, um Dokumente anzuzeigen, die Sie auf die GoFlex Satellite kopiert haben.
1. Vergewissern Sie sich, dass die GoFlex Satellite eingeschaltet ist und dass Ihr Gerät eine Verbindung zur GoFlex Satellite hat. Siehe „Herstellen einer Wi-Fi-Verbindung zur GoFlex Satellite™“ auf Seite 20.
2. Öffnen Sie die GoFlex Media-App oder einen Webbrowser.
3. Wählen Sie auf der GoFlex Satellite-Hauptseite die Registerkarte Dokumente aus.
4. Tippen (App) bzw. klicken (Browser) Sie auf das Dokument, das Sie anzeigen möchten.
Nicht alle Dokumente können auf jedem Gerät angezeigt werden. Informationen über die unterstützten Dateitypen finden Sie in der Dokumentation Ihres Geräts.
Abbildung 15: Ansicht „Dokumente“
GoFlex Satellite™ Benutzerhandbuch 27

3. Verwenden der GoFlex Satellite™ Anzeigen und Wiedergeben von Mediendateien
Anzeigen von Inhalten in Ordnern (nur GoFlex Media-App)In der Ordneransicht werden die Inhalte auf der GoFlex Satellite in derselben Ordnerstruktur angezeigt wie auf dem Computer. Es sind dieselben Schaltflächen und Optionen verfügbar wie in der Standardansicht.
Tippen Sie in der GoFlex Media-App auf Ordneransicht. Wenn Sie sich durch die Ordner bewegen, werden der aktuelle Ordner und der Ausgangsordner über den Menüschaltflächen am oberen Fensterrand angezeigt. Klicken Sie auf den linken Pfeil, um zur obersten Ebene zurückzugelangen.
Ändern der Anzeigereihenfolge der Dateien in der AppSie können die Reihenfolge ändern, in der die Dateien in der aktuellen Ansicht angezeigt werden. Das Menü Sortieren nach bietet dazu die folgenden Optionen: Name A-Z, Name Z-A, Datum aufsteigend, Datum absteigend und Dateityp.
Wenn Sie die Anzeigereihenfolge der Dateien ändern möchten, wählen Sie im Menü Sortieren nach eine andere Reihenfolge aus.
Abbildung 16: Menü „Sortieren nach“
GoFlex Satellite™ Benutzerhandbuch 28

3. Verwenden der GoFlex Satellite™ Anzeigen und Wiedergeben von Mediendateien
Suchen nach Dateien auf der GoFlex SatelliteSelbst wenn Sie viele Dateien auf der GoFlex Satellite gespeichert haben, lässt sich eine bestimmte Datei leicht auffinden. Verwenden Sie dazu einfach das Suchfeld am oberen Bildschirmrand.
So suchen Sie in der GoFlex Media-App nach einer Datei:
1. Tippen Sie auf das Suchfeld am oberen Bildschirmrand.
2. Wenn die Tastatur angezeigt wird, geben Sie einen Dateinamen oder einen Teil eines Dateinamens ein und tippen Sie auf der Tastatur auf die Taste Suchen.
So suchen Sie in einem Browser nach einer Datei:
1. Klicken Sie auf das Suchfeld am oberen Bildschirmrand.
2. Geben Sie mit der Tastatur einen Dateinamen oder einen Teil eines Dateinamens ein und drücken Sie die Enter-Taste.
Die gesuchte Datei wird angezeigt und kann wiedergegeben werden.
Herunterladen von Inhalten auf ein Mediengerät oder einen ComputerZusätzlich zum Streaming der Inhalte auf der GoFlex Satellite können Sie auch Dateien von der Festplatte auf ein Mediengerät oder einen Computer herunterladen. So können Sie unterwegs auf einen Teil Ihrer Mediendateien zugreifen, wenn Sie die GoFlex Satellite nicht mitnehmen möchten. Sie können so viele Dateien herunterladen, wie es die Kapazität Ihres Mediengeräts oder Computers zulässt.
So laden Sie Dateien herunter:
1. Suchen Sie die Dateien, die Sie herunterladen möchten, im entsprechenden Medienordner (Videos, Fotos, Musik, Dokumente).
2. Betätigen Sie die Schaltfläche Optionen und wählen Sie die gewünschten Dateien aus bzw. wählen Sie mit Alle auswählen alle Dateien im aktuellen Ordner aus.
3. Betätigen Sie die Schaltfläche Download.
Die Dateien werden auf Ihr Gerät heruntergeladen. Um das Herunterladen einer Datei abzubrechen, wählen Sie das X-Symbol der Datei, die gerade heruntergeladen wird.
Die heruntergeladenen Dateien finden Sie in der GoFlex Media-App unter „Lokale Inhalte“. Wenn Sie einen Computer verwenden, werden die heruntergeladenen Dateien am von Ihnen angegebenen Ort gespeichert.
GoFlex Satellite™ Benutzerhandbuch 29

3. Verwenden der GoFlex Satellite™ Anzeigen und Wiedergeben von Mediendateien
Hochladen von Inhalten von einem Computer auf die GoFlex Satellite über Wi-Fi
Wenn Sie Dateien von Ihrem Computer auf die GoFlex Satellite übertragen möchten, ohne sie mit dem Kabel an den Computer anzuschließen, können Sie dies über den Webbrowser des Computers tun.
1. Stellen Sie auf dem Computer eine Verbindung zur GoFlex Satellite her. (Siehe „Herstellen einer Verbindung zur GoFlex Satellite von einem Computer oder Browser“ auf Seite 22.)
2. Navigieren Sie von der GoFlex Satellite-Hauptseite zu einem der Medienordner: Videos, Fotos, Musik, Dokumente.
3. Klicken Sie im oberen Menü auf Upload.
4. Geben Sie den Namen der Datei ein oder klicken Sie auf Durchsuchen und wählen Sie die Datei aus, die auf die GoFlex Satellite kopiert werden soll.
5. Klicken Sie auf Upload.
Die Datei wird zur entsprechenden Kategorie hinzugefügt.
GoFlex Satellite™ Benutzerhandbuch 30

4. Verwalten der GoFlex Satellite™ Einstellungen der GoFlex Satellite™
4. Verwalten der GoFlex Satellite™
Nachdem Sie die GoFlex Satellite™ eingerichtet haben, können Sie ihre Einstellungen ändern, die Software aktualisieren (wenn verfügbar), ein Kennwort einrichten usw. In diesem Kapitel werden diese und andere Funktionen beschrieben.
Einstellungen der GoFlex Satellite™Unter „Einstellungen“ können Sie Ihre persönlichen, Sicherheits-, Netzwerk- und Geräteeinstellungen für die GoFlex Satellite verwalten.
Hier können Sie ein Kennwort einrichten, um den Zugriff einzuschränken, den Netzwerknamen (SSID) der GoFlex Satellite ändern, die Software aktualisieren oder die GoFlex Satellite herunterfahren. In diesem Abschnitt werden diese und andere Einstellungen beschrieben.
Abbildung 17: Ansicht „Einstellungen“
GoFlex Satellite™ User Guide 31

4. Verwalten der GoFlex Satellite™ Einstellungen der GoFlex Satellite™
Neu Starten der GoFlex Satellite™Bei kleineren Problemen mit der GoFlex Satellite führen Sie folgende Schritte aus, um sie neu zu starten.
Hinweis: Durch den Neustart der GoFlex Satellite werden keine Benutzereinstellungen entfernt oder
Inhalte von der Festplatte gelöscht.
So fahren Sie die GoFlex Satellite herunter und starten sie neu:
1. Stellen Sie sicher, dass nicht gerade von der GoFlex Satellite gestreamt wird. Es sollten keine Fotos angezeigt, Filme oder Musik wiedergegeben und keine anderen auf der GoFlex Satellite gespeicherten Dateien bearbeitet werden.
2. Öffnen Sie die GoFlex Media-App oder greifen Sie in einem Webbrowser auf die GoFlex Satellite zu.
3. Wählen Sie Einstellungen und dann Satellite neu starten.
Die GoFlex Satellite wird heruntergefahren und neu gestartet. Wenn sie gestartet ist und ein Wi-Fi-Signal sendet, erscheint sie in der Liste der Wi-Fi-Netzwerke auf Ihrem Gerät. Sie müssen eine neue Verbindung zur GoFlex Satellite herstellen. Siehe „Herstellen einer Wi-Fi-Verbindung zur GoFlex Satellite™“ auf Seite 20.
Herunterfahren der GoFlex Satellite™Sie können die GoFlex Satellite auf zwei Arten herunterfahren: durch Drücken der Ein/Aus-Taste oder über die Einstellungen. Wenn Sie die GoFlex Satellite herunterfahren, wird das Wi-Fi-Signal deaktiviert.
So fahren Sie die GoFlex Satellite über die App oder einen Browser herunter:
1. Wählen Sie in der GoFlex Media-App bzw. im Browser Einstellungen.
2. Wählen Sie Satellite herunterfahren.
Zurücksetzen der GoFlex Satellite™ auf die StandardeinstellungenBeim Zurücksetzen der GoFlex Satellite werden die werkseitigen Standardeinstellungen wiederhergestellt. Die auf der GoFlex Satellite gespeicherten Dateien bleiben erhalten. Es werden keine Dateien oder Ordner gelöscht. Alle andere Einstellungen wie GoFlex Satellite-Name und Kennwort werden gelöscht. Diesen Vorgang können Sie zum Beispiel ausführen, wenn Sie Ihr Kennwort vergessen haben. Das Zurücksetzen kann auch über die Reset-Taste an der Unterseite der GoFlex Satellite erfolgen.
So setzen Sie die GoFlex Satellite zurück:
1. Stellen Sie sicher, dass nicht gerade von der GoFlex Satellite gestreamt wird. Es sollten keine Fotos angezeigt, Filme oder Musik wiedergegeben und keine anderen auf der GoFlex Satellite gespeicherten Dateien bearbeitet werden.
GoFlex Satellite™ User Guide 32

4. Verwalten der GoFlex Satellite™ Einstellungen der GoFlex Satellite™
2. Wählen Sie in der GoFlex Media-App bzw. im Browser Einstellungen.
3. Wählen Sie Alle Einstellungen zurücksetzen.
oder
4. Drücken Sie die Reset-Taste mit einer Büroklammer. Die Reset-Taste befindet sich an der Unterseite der GoFlex Satellite (siehe Abbildung 2 auf Seite 4).
Der Satellite-Name wird auf „GoFlex Satellite“ zurückgesetzt und das Kennwort, sofern verwendet, wird gelöscht. Informationen dazu, wie Sie diese Einstellungen wieder ändern können, finden Sie unter „Ändern des Namens für die GoFlex Satellite™“ auf Seite 33 und „Einrichten eines Kennworts“ auf Seite 34.
Sie müssen eine neue Verbindung zur GoFlex Satellite herstellen. Siehe „Herstellen einer Wi-Fi-Verbindung zur GoFlex Satellite™“ auf Seite 20.
Aktualisieren der GoFlex Satellite™-SoftwareGelegentlich wird neue Software für die GoFlex Satellite verfügbar sein. Unter www.seagate.com/support/goflexsatellite können Sie nachsehen, ob neue Software verfügbar ist. Wenn neue Software verfügbar ist, kann sie von dieser Seite heruntergeladen werden.
Folgen Sie nach dem Herunterladen den Bildschirmanweisungen zur Aktualisierung der GoFlex Satellite-Software.
1. Wählen Sie in der GoFlex Media-App bzw. im Browser Einstellungen.
2. Wählen Sie Satellite-Software aktualisieren.
3. Folgen Sie den Bildschirmanweisungen, um die Software zu aktualisieren.
Ändern des Namens für die GoFlex Satellite™Standardmäßig wird für die GoFlex Satellite der Name „GoFlex Satellite“ verwendet. Dieser Name erscheint in der Liste der Wi-Fi-Netzwerke auf Ihrem Wi-Fi-Gerät, wenn Sie eine Verbindung zur GoFlex Satellite herstellen möchten. Er wird auch als SSID bezeichnet.
Wenn Sie wollen, können Sie den Namen ändern. Führen Sie folgende Schritte aus, um den Namen der GoFlex Satellite zu ändern.
1. Wählen Sie in der GoFlex Media-App bzw. im Browser Einstellungen.
2. Wählen Sie Satellite-Namen ändern.
3. Geben Sie einen neuen Namen ein und klicken Sie auf Weiter.
4. Geben Sie zur Bestätigung den Namen noch einmal ein.
Nachdem Sie den Namen geändert haben, müssen Sie auf Ihrem Gerät eine neue Verbindung zur GoFlex Satellite herstellen.
GoFlex Satellite™ User Guide 33

4. Verwalten der GoFlex Satellite™ Einstellungen der GoFlex Satellite™
Deaktivieren der Wi-Fi-Verbindung zur GoFlex Satellite™Es können drei verschiedene Geräte gleichzeitig auf die GoFlex Satellite zugreifen. Wenn ein viertes Gerät versucht, eine Verbindung herzustellen, wird es abgewiesen. Der Benutzer sieht eine Meldung, die besagt, dass die Verbindung zum Netzwerk „GoFlex Satellite“ nicht möglich ist.
Damit das abgewiesene Gerät auf die GoFlex Satellite zugreifen kann, muss ein Benutzer die Verbindung zu ihrem Wi-Fi-Netzwerk trennen.
1. Öffnen Sie auf Ihrem Mediengerät die Liste der Wi-Fi-Netzwerke.
2. Wählen Sie ein anderes Wi-Fi-Netzwerk als GoFlex Satellite aus.
Einrichten eines KennwortsSie können ein Kennwort einrichten, um den Zugriff auf die GoFlex Satellite einzuschränken. Dies ist zum Beispiel sinnvoll, wenn Sie sich in einer Umgebung befinden, in der Sie nicht wollen, dass andere eine Verbindung zu Ihrer GoFlex Satellite herstellen. Wenn Sie ein Kennwort einrichten, wird die WPA-Verschlüsselung aktiviert, um die Kommunikation mit der GoFlex Satellite zu schützen. Um den Kennwortschutz wieder zu deaktivieren, wählen Sie „Kennwort deaktivieren“ und geben Sie das aktuelle Kennwort ein.
1. Wählen Sie in der GoFlex Media-App bzw. im Browser Einstellungen.
2. Wählen Sie Kennwort aktivieren.
3. Geben Sie Ihr Kennwort ein und klicken Sie auf Weiter.
4. Geben Sie das Kennwort zur Bestätigung noch einmal ein.
Das Kennwort muss aus 8 bis 64 Zeichen bestehen. Es können alle ASCII-Zeichen verwendet werden. Die meisten dieser Zeichen sind auf der Tastatur Ihres Geräts verfügbar.
Ändern der Sprache der GoFlex Media™-AppDie GoFlex Media-App ist in 12 verschiedenen Sprachen verfügbar. Sie können die Sprache in den Einstellungen ändern.
Hinweis: Damit ändern Sie lediglich die Sprache der GoFlex Media-App, die Sprache des
Mediengeräts bleibt unverändert.
1. Wählen Sie in der GoFlex Media-App bzw. im Browser Einstellungen.
2. Wählen Sie unten auf dem Bildschirm Sprache und wählen Sie dann die gewünschte Sprache aus.
Die Sprache wird entsprechend Ihrer Auswahl geändert.
GoFlex Satellite™ User Guide 34

4. Verwalten der GoFlex Satellite™ Verwalten der GoFlex Satellite™
Zurücksetzen der GoFlex Satellite™Wenn die GoFlex Satellite nicht einwandfrei funktioniert, können Sie das Gerät zurücksetzen, indem Sie die Ein/Aus-Taste 15 Sekunden lang gedrückt halten. Die Leuchtanzeigen erlöschen und das Gerät wird heruntergefahren und neu gestartet.
Verwalten der GoFlex Satellite™In diesem Abschnitt wird beschrieben, wie Sie die Inhalte auf der GoFlex Satellite verwalten und die Festplattenfunktionen der Seagate Media Sync™-Software verwenden.
Löschen von Inhalten von der GoFlex Satellite™Zum Löschen von Inhalten von der GoFlex Satellite schließen Sie die GoFlex Satellite mit dem USB 3.0-Adapter und dem Kabel an die GoFlex Satellite und den Computer an. Löschen Sie Dateien wie gewohnt aus den Ordnern auf der Festplatte.
Sicheres Entfernen der GoFlex Satellite™ von einem ComputerUm den Verlust von Daten und die Beschädigung Ihrer Dateien zu vermeiden, sollten Sie stets folgende Schritte ausführen, wenn Sie die GoFlex Satellite von einem Computer entfernen möchten:
1. Stellen Sie sicher, dass keine Dateien auf der GoFlex Satellite geöffnet sind oder gerade gespeichert oder kopiert werden.
2. Führen Sie die entsprechenden Schritte für Ihr Betriebssystem aus, um die Festplatte sicher zu entfernen:
• Unter Mac OS ziehen Sie das GoFlex Satellite-Symbol auf dem Schreibtisch in den Papierkorb.
• Unter Windows klicken Sie auf das Symbol Hardware sicher entfernen. Unter Windows XP erscheint die Festplatte als USB-Massenspeichergerät.
3. Warten Sie, bis die Leuchtanzeigen am USB 3.0-Adapter erlöschen.
4. Wenn die Leuchtanzeigen aus sind, können Sie die GoFlex Satellite vom Computer trennen.
Verwalten der FestplatteDie Software Seagate Media Sync™ stellt Verwaltungsfunktionen für die GoFlex Satellite zur Verfügung und bietet Funktionen zur automatischen Synchronisierung aller Mediendateien (oder nur solcher, die mit iPad, iPhone oder iPod touch kompatibel sind) mit der GoFlex Satellite. Diese Software kann unter www.seagate.com/support/goflexsatellite heruntergeladen werden.
Weitere Informationen finden Sie unter „Kopieren von Dateien auf die GoFlex Satellite™ mit Seagate Media Sync™“ auf Seite 15.
Hinweis: Die folgenden Funktionen sind nur in der Windows-Version von Seagate Media Sync
verfügbar
GoFlex Satellite™ User Guide 35

4. Verwalten der GoFlex Satellite™ Verwalten der GoFlex Satellite™
Über das Fenster Eigene Laufwerke können Sie die angeschlossenen Festplatten zentral verwalten. Das Fenster „Eigene Laufwerke“ lässt sich überall in der Anwendung öffnen, indem Sie in der Menüleiste auf das Symbol Eigene Laufwerke klicken. Weitere Informationen finden Sie unter „Verwenden des Fensters „Eigene Laufwerke““.
Verwenden der Media Sync-EinstellungenEinzelheiten finden Sie unter „Kopieren von Dateien auf die GoFlex Satellite™ mit Seagate Media Sync™“ auf Seite 15 .
Verwenden des Fensters „Eigene Laufwerke“Im Fenster Eigene Laufwerke wählen Sie zuerst Ihr Laufwerk und dann die Funktion aus, die Sie für das Laufwerk verwenden möchten. In der Mitte des Fensters „Eigene Laufwerke“ werden die angeschlossenen Festplatten angezeigt. Die ausgewählte Festplatte ist hellblau markiert. Sie können Seagate Media Sync für alle in den Formaten NTFS oder FAT32 formatierten USB-, FireWire- oder eSATA-Festplatten verwenden.
Die Symbole in der Menüleiste ermöglichen das Wechseln zwischen dem Fenster „Eigene Laufwerke“, in dem Sie die Funktionen der ausgewählten Festplatte verwalten, und dem Fenster Multimedia-Synchronisierung, über das Sie die Mediendateien auf der ausgewählten Festplatte mit den Mediendateien auf Ihrem Computer synchronisieren können.
Abbildung 18: Seagate Media Sync
GoFlex Satellite™ User Guide 36

4. Verwalten der GoFlex Satellite™ Verwalten der Festplatteneinstellungen
• Klicken Sie auf ein Laufwerkssymbol oder den Namen einer Partition, um eine andere Festplatte auszuwählen.
• Wenn Sie auf die erweiterten Einstellungen der ausgewählten Festplatte zugreifen möchten, klicken Sie auf Einstellungen.
• Wenn Sie weitere Informationen zur ausgewählten Festplatte abrufen möchten, klicken Sie auf Laufwerksinfo.
• Um Hilfe zu erhalten, klicken Sie auf das Hilfesymbol. Wenn Sie die Antwort auf Ihre Frage nicht finden, klicken Sie auf Support, um zur Support-Website von Seagate zu gelangen.
Hinweis: Alle in den Formaten NTFS oder FAT32 formatierten externen USB-Festplatten werden
automatisch erkannt und im Fenster „Eigene Laufwerke“ aufgeführt. Es kann einige
Sekunden dauern, bis die Software eine Festplatte erkannt hat. Wird eine Festplatte nicht
angezeigt, vergewissern Sie sich, dass sie richtig angeschlossen und eingeschaltet ist.
Verwalten der FestplatteneinstellungenKlicken Sie unten im Fenster „Eigene Laufwerke“ auf Einstellungen, um das Fenster Einstellungen zu öffnen und auf die folgenden Funktionen für die ausgewählte Festplatte zuzugreifen.
Ändern der EnergieeinstellungenSie können festlegen, nach welchem Zeitraum der Inaktivität die Festplatte in den Energiesparmodus wechseln soll.
Im Energiesparmodus wird die Festplatte bei Inaktivität heruntergefahren, um Strom zu sparen. Der Nachteil ist, dass die Platte wieder hochgefahren werden muss, sobald Sie auf das Gerät zugreifen, was eine kurze Verzögerung mit sich bringt.
Bei intensiver Nutzung der Festplatte ist es daher ratsam, einen längeren Zeitraum für das Umschalten in den Energiesparmodus zu wählen, um Verzögerungen beim Öffnen und Speichern von Dateien auf der Festplatte zu vermeiden.
Im umgekehrten Fall können Sie einen kürzeren Zeitraum wählen, um einen maximalen Energiespareffekt zu erzielen.
So ändern Sie die Energieeinstellungen:
1. Wählen Sie im Bereich „Festplatten“ die gewünschte Festplatte aus und klicken Sie auf Einstellungen.
Das Fenster „Festplatteneinstellungen“ wird angezeigt.
2. Klicken Sie auf Energieeinstellungen.
GoFlex Satellite™ User Guide 37

4. Verwalten der GoFlex Satellite™ Verwalten der Festplatteneinstellungen
3. Wählen Sie im Dropdownmenü einen Zeitraum aus oder klicken Sie auf Standard, um die Standardeinstellung für den Energiesparmodus der Festplatte wiederherzustellen.
4. Klicken Sie auf Übernehmen, um die Energieeinstellung zu speichern.
5. Klicken Sie auf OK, um zu den Einstellungen zurückzukehren.
Testen der FestplatteSie können die Festplatte testen, um ihren Zustand zu überprüfen. Durch die Diagnose werden die auf der Festplatte gespeicherten Daten nicht beeinträchtigt.
So testen Sie die Festplatte:
1. Wählen Sie im Bereich „Festplatten“ die gewünschte Festplatte aus und klicken Sie auf Einstellungen.
Das Fenster „Festplatteneinstellungen“ wird angezeigt.
2. Klicken Sie auf Laufwerk testen.
Das Fenster Testen der Festplatte wird angezeigt.
3. Klicken Sie auf Testen.
Eine Statusanzeige informiert Sie über den Fortschritt der Diagnose. Nach Abschluss des Tests werden die Ergebnisse angezeigt.
Falls bei der Diagnose ein Fehler gefunden wird, wird die Seriennummer des fehlerhaften Geräts angezeigt und Sie werden aufgefordert, sich an den Kundendienst von Seagate zu wenden.
4. Klicken Sie auf „Schließen“, um zu den Einstellungen zurückzukehren.
Anpassen der FestplattenanzeigenMit dieser Funktion können Sie das Verhalten der Leuchtanzeigen an der Festplatte steuern. Die Leuchtanzeigen geben Auskunft über Aktivität und Status der Festplatte.
1. Wählen Sie im Bereich „Festplatten“ die gewünschte Festplatte aus und klicken Sie auf Einstellungen.
Das Fenster „Festplatteneinstellungen“ wird angezeigt.
2. Klicken Sie auf Festplattenanzeigen anpassen.
3. Wenn Sie die Leuchtanzeigen ausschalten möchten, klicken Sie auf Leuchtanzeigen ausschalten. Wenn Sie die Leuchtanzeigen wieder einschalten möchten, klicken Sie auf Leuchtanzeigen für Status und Aktivität aktivieren.
In den folgenden Fällen werden die Leuchtanzeigen automatisch wieder aktiviert:
• wenn die Festplatte aus- und wieder eingeschaltet wird
• wenn die Festplatte vom Computer entfernt und wieder angeschlossen wird
GoFlex Satellite™ User Guide 38

4. Verwalten der GoFlex Satellite™ Verwalten der Festplatteneinstellungen
Aktualisieren der SoftwareDie Software-Update-Funktion informiert Sie automatisch, wenn eine neue Version von Media Sync verfügbar ist. Sie können jederzeit auch selbst nach Updates suchen oder die Update-Funktion deaktivieren.
1. Wählen Sie im Bereich „Festplatten“ die gewünschte Festplatte aus und klicken Sie auf Einstellungen.
2. Klicken Sie im Fenster „Einstellungen“ auf Nach Software-Update suchen.
Das Fenster „Software-Update“ wird geöffnet. Die Option „Automatisch nach Updates suchen“ ist standardmäßig aktiviert.
3. Wenn Sie die Update-Funktion ausschalten möchten, deaktivieren Sie die Option Automatisch nach Updates suchen.
4. Wenn Sie sofort nach Aktualisierungen suchen möchten, klicken Sie auf Jetzt suchen.
Im Fenster „Software-Update“ werden Sie darüber informiert, ob Ihre Software aktuell ist.
Wenn neue Software verfügbar ist, können Sie sie über dieses Fenster herunterladen. Klicken Sie auf „Mehr Info“, um Informationen über die neue Software anzuzeigen.
Ändern der Seagate Advisor-EinstellungenDie Pop-up-Meldungen von Seagate Advisor (Sonderangebote und Tipps) in der Taskleiste lassen sich ein- und ausschalten.
1. Wählen Sie im Bereich „Festplatten“ die gewünschte Festplatte aus und klicken Sie auf Einstellungen.
2. Klicken Sie im Fenster „Einstellungen“ auf Seagate Advisor-Einstellungen ändern.
Das Fenster „Seagate Advisor-Einstellungen ändern“ wird geöffnet. Standardmäßig ist die Option „Seagate Advisor-Meldungen anzeigen“ aktiviert.
3. Um die Anzeige der Pop-up-Meldungen von Seagate Manager in der Taskleiste auszuschalten, deaktivieren Sie Seagate Advisor-Meldungen anzeigen.
Hinweis: Benachrichtigungen zu verfügbaren Software-Updates werden weiterhin angezeigt, auch
wenn Sie die Pop-up-Meldungen von Seagate Advisor in der Taskleiste ausschalten.
Registrieren Ihres Produkts
Hinweis: Diese Funktion steht nur für Seagate-Festplatten zur Verfügung.
1. Wählen Sie im Bereich „Festplatten“ die gewünschte Festplatte aus und klicken Sie auf Einstellungen.
GoFlex Satellite™ User Guide 39

4. Verwalten der GoFlex Satellite™ Verwalten der Festplatteneinstellungen
2. Klicken Sie im Fenster „Einstellungen“ auf Produkt registrieren.
Die Produktregistrierungsseite von Seagate wird geöffnet.
3. Geben Sie die erforderlichen Informationen ein.
4. Klicken Sie unten auf der Seite auf Register (Registrieren).
Anzeigen der FestplatteninformationenDie Funktion „Laufwerksinfo“ stellt folgende Informationen zu Ihrer Festplatte zur Verfügung:
• Seriennummer: Seriennummer der Festplatte
• Firmware: Firmwareversion der Festplatte
• Datenträger: Name der Festplatte
• Kapazität: Gesamtkapazität der Festplatte
• Freier Speicherplatz: Freier Speicherplatz auf der Festplatte
• Dateisystem: Windows-Dateisystem, mit dem die Festplatte formatiert ist
So zeigen Sie die Informationen für Ihre Festplatte an:
1. Wählen Sie im Bereich „Festplatten“ die gewünschte Festplatte aus und klicken Sie auf Laufwerksinfo.
Das Fenster „Laufwerksinfo“ wird angezeigt.
2. Klicken Sie auf Schließen, um das Fenster „Laufwerksinfo“ zu schließen.
GoFlex Satellite™ User Guide 40

5. Problembehandlung Häufige Probleme und Lösungen
5. Problembehandlung
Die GoFlex Satellite™ ist normalerweise einfach einzurichten und zu bedienen. Falls Sie dennoch ein Problem haben, lesen Sie die folgenden Tipps zur Behebung gängiger Probleme.
Häufige Probleme und LösungenIn diesem Abschnitt finden Sie Vorschläge für die Lösung gängiger Probleme.
Es dauert lange, bis Dateien in der GoFlex Media-App oder im Browser erscheinen.
Die GoFlex Satellite scannt einmalig alle Inhalte, die Sie auf die Festplatte kopieren. Dieser Vorgang kann eine Weile dauern, wenn Sie große Datenmengen kopieren.
Falls Sie kürzlich Dateien auf die GoFlex Satellite kopiert haben und diese nicht angezeigt werden: Tippen Sie auf Nach neuen Inhalten suchen oder „ziehen“ Sie den Bildschirm hoch, um die Dateien in der GoFlex Media™-App zu aktualisieren, oder aktualisieren Sie die Ansicht des Webbrowsers.
Es kann keine Verbindung zur GoFlex Satellite hergestellt werden• Vergewissern Sie sich, dass die GoFlex Satellite eingeschaltet und nicht an den Computer
angeschlossen ist und dass die Wi-Fi-Anzeige blau blinkt. Die GoFlex Satellite sendet kein Signal, wenn sie an einen Computer angeschlossen ist.
• Vergewissern Sie sich, dass in der Liste der Wi-Fi-Netzwerke Ihres Geräts GoFlex Satellite ausgewählt ist. Wenn Sie den Sendebereich der GoFlex Satellite verlassen, wird die Verbindung zur GoFlex Satellite unterbrochen. Der Sendebereich liegt bei ca. 45 Metern. Die Signalstärke kann jedoch durch Hindernisse wie etwa Wände zwischen der GoFlex Satellite und Ihrem Gerät beeinträchtigt werden. In diesem Fall müssen Sie eine neue Verbindung zum Netzwerk herstellen.
• Wenn Sie sich sicher sind, dass die GoFlex Satellite ein Signal sendet, aber keine Verbindung herstellen können, sind möglicherweise bereits drei Geräte mit der GoFlex Satellite verbunden. Es können jeweils nur drei Geräte gleichzeitig von der GoFlex Satellite streamen. Wenn Sie die Meldung erhalten, dass Ihr Gerät keine Verbindung zum Netzwerk „GoFlex Satellite“ herstellen kann, sind möglicherweise bereits drei andere Geräte mit der GoFlex Satellite verbunden. Tippen Sie auf das Symbol Verbunden, während Ihr Gerät mit der GoFlex Satellite verbunden ist, um zu sehen, wie viele Geräte momentan mit der GoFlex Satellite verbunden sind.
• Vergewissern Sie sich, dass die GoFlex Satellite eingeschaltet ist. Wenn die GoFlex Satellite ausgeschaltet wird, sendet sie kein Signal mehr und die Verbindung zu Ihrem Wi-Fi-Gerät wird unterbrochen. Um die Verbindung wieder herzustellen, wählen Sie auf Ihrem Gerät in der Liste der Wi-Fi-Netzwerke „GoFlex Satellite“ aus.
• Wenn Sie über einen Browser streamen möchten, vergewissern Sie sich, dass auf Ihrem Gerät die Wi-Fi-Funktion aktiviert ist. Rufen Sie eine beliebige URL auf und Sie werden automatisch auf die GoFlex Satellite-Startseite umgeleitet. Alternativ können Sie im Adressfeld des Browsers „www.goflexsatellite.com“ eingeben, um auf die GoFlex Satellite zuzugreifen.
• Aktualisieren Sie die Ansicht des Browsers.
GoFlex Satellite™ Benutzerhandbuch 41

5. Problembehandlung Häufige Probleme und Lösungen
Ein Video, ein Musiktitel oder eine andere Datei kann nicht wiedergegeben werden
• Vergewissern Sie sich, dass Ihr Gerät das Dateiformat unterstützt.
Sie können Dateien aller Formate auf die GoFlex Satellite kopieren, aber das Gerät, auf das Sie die Mediendateien streamen, kann nur Formate wiedergeben oder anzeigen, die es unterstützt.Die GoFlex Satellite konvertiert die kopierten Dateien nicht. Informationen über die unterstützten Dateitypen finden Sie in der Dokumentation Ihres Geräts.
Es gibt verschiedene Möglichkeiten, Videodateien in andere Formate zu konvertieren, sodass sie mit Ihrem Gerät wiedergegeben werden können. Falls Sie Dateien, die nicht mit Ihrem Gerät kompatibel sind, von der GoFlex Satellite wiedergeben möchten, sollten Sie diese vor dem Kopieren konvertieren.
Eine über iTunes® erworbene Videodatei kann nach dem Kopieren auf die GoFlex Satellite nicht wiedergegeben werden
Über iTunes erworbene Videos sind mit DRM-Kopierschutz versehen. Um solche Videos von der GoFlex Satellite wiedergeben zu können, müssen Sie Ihr Gerät (iPad/iPhone/iPod touch) mit Ihrem iTunes-Konto synchronisieren.
Wenn Sie ein Video, das von iTunes erworben wurde, in der GoFlex Media-App wiedergeben, erfolgt die Wiedergabe über den Safari-Browser.
Während des Streaming von der GoFlex Satellite kann das Internet nicht genutzt werden
Die GoFlex Satellite stellt ein eigenes Wi-Fi-Netzwerk bereit. Wenn Ihr Wi-Fi-Gerät mit der GoFlex Satellite verbunden ist, nutzt es ausschließlich das Wi-Fi-Netzwerk der GoFlex Satellite. Wenn Sie mit Ihrem Wi-Fi-Gerät im Internet surfen oder E-Mails abrufen möchten, müssen Sie explizit eine Verbindung zu Ihrem normalen Netzwerk herstellen, wodurch die Verbindung zur GoFlex Satellite deaktiviert wird.
Ich habe die Festplatte versehentlich für meinen Mac formatiert• Die GoFlex Satellite ist mit Windows- und Mac-Betriebssystemen kompatibel. Damit
Dateien von einem Mac kopiert werden können, müssen Sie aber zunächst die Seagate GoFlex-Software installieren. Falls Sie die Festplatte versehentlich neu formatiert haben, stellen Sie zunächst das ursprüngliche NTFS-Format wieder her und laden Sie dann unter www.seagate.com/support/goflexsatellite die Seagate GoFlex-Software herunter.
• Falls Sie Time Machine® verwenden, gestatten Sie dem Programm nicht, die GoFlex Satellite zur Sicherung zu verwenden. Time Machine wird versuchen, die GoFlex Satellite-Festplatte neu zu formatieren.
Mein Smartphone kann keine Verbindung zur GoFlex Satellite herstellenVergewissern Sie sich, dass in der Liste der Wi-Fi-Netzwerke Ihres Geräts „GoFlex Satellite“ ausgewählt ist.
Mein Computer kann keine Verbindung zur GoFlex Satellite herstellenVergewissern Sie sich, dass die Wi-Fi-Funktion aktiviert ist und als Netzwerk „GoFlex Satellite“ ausgewählt ist.
GoFlex Satellite™ Benutzerhandbuch 42

5. Problembehandlung Weitere Hilfe
Die GoFlex Satellite schaltet sich von selbst ausDie GoFlex Satellite ist mit einer Energiesparfunktion ausgestattet und schaltet nach 5 Minuten Inaktivität automatisch in den Standby-Modus. Wenn jemand versucht, auf die GoFlex Satellite zuzugreifen, schaltet sie automatisch wieder in den normalen Betriebsmodus.
Die GoFlex Satellite sendet ein Signal, aber es kann keine Verbindung zu ihr hergestellt werden
Es können maximal drei Geräte gleichzeitig von der GoFlex Satellite streamen. Falls bereits drei Geräte mit der GoFlex Satellite verbunden sind, können Sie entweder warten, bis ein „Platz“ frei wird, oder einen der anderen Benutzer bitten, die Verbindung zu beenden. Tippen Sie auf das Symbol Verbunden, während Ihr Gerät mit der GoFlex Satellite verbunden ist, um zu sehen, wie viele Geräte momentan mit der GoFlex Satellite verbunden sind.
Die GoFlex Satellite gibt einen Signalton aus, wenn sie an den Computer angeschlossen wird
Der Akku der GoFlex Satellite ist fast leer. Schließen Sie die GoFlex Satellite mit dem USB-Stromkabel und -Netzteil an eine Steckdose an, um den Akku zu laden.
Weitere HilfeDie GoFlex Satellite ist sehr leicht zu bedienen. Möglicherweise haben Sie aber dennoch weitere Fragen. Sollten Sie Probleme bei der Einrichtung oder Verwendung der GoFlex Satellite haben, besuchen Sie www.seagate.com/goflexhomesupport.
Dort finden Sie folgende hilfreiche Informationen:
• Die aktuelle Version dieses Benutzerhandbuchs
• Videoanleitungen
• Software zum bequemen Kopieren von Inhalten auf die GoFlex Satellite
• Firmware-Update (wenn verfügbar)
• Antworten auf häufige Fragen
Zusätzlich finden Sie auf der GoFlex Satellite ein Video, das einen Überblick über die Einrichtung und Verwendung der GoFlex Satellite gibt. Zur Anzeige des Videos schließen Sie die GoFlex Satellite an den Computer an und suchen Sie nach dem Video namens „Getting Started“ (Erste Schritte).
GoFlex Satellite™ Benutzerhandbuch 43

Index
A
Akku
Laden 12
Aktivitätsanzeige 4Alle auswählen 6Ändern der Anzeigereihenfolge 28
Ändern des GoFlex Satellite-Namens 33
Android-App 11
B
Beheben von Problemen 41
Betrieb
LED-Anzeige 3Betriebsanzeige
Farben 3
D
Dateien
Alle auswählen 6Ändern der Anzeigereihenfolge 28
Anzeigen in Ordnern 6, 28
Automatische Synchronisierung mit einem Mac 17
Herunterladen von der GoFlex Satellite 29
Konvertieren von Dateien in andere Formate 14
Kopieren für iPad 16, 18
Kopieren mit Media Sync 15
Kopieren mit Media Sync unter Windows 17
Kopieren per Drag & Drop 15
Kopieren von einem Mac 16
Löschen von der GoFlex Satellite 35
Sortieren nach 6Suchen nach 6, 29
Synchronisieren mit Media Sync 16
Übertragen auf die Festplatte 14
Dokumente
Anzeigen 27
DRM
Autorisieren von iOS-Geräten 42
E
Ein-/Ausschalten
Taste 3Einstellungen 6Energieeinstellungen
Ändern 37
Erste Schritte 6
F
Festplatte
Ändern der Einstellungen 37
Anpassen der Anzeigen 38
Testen 38
Festplatteninformationen
Anzeigen 40
Anzeigen der Kapazität 40
Anzeigen des freien Speicherplatzes 40
Dateisystem 40
Datenträger 40
Festplattenkapazität 2Fotos
Anzeigen 26
Wiedergeben als Diashow 26
G
GoFlex Media
Ändern der App-Sprache 34
GoFlex Media-App
Hauptseite 5Installieren 11
Oberes Menü 6Überblick 1, 5
GoFlex Satellite
Aktualisieren der Inhalte 41
Aktualisieren der Software 33
Ändern des Namens 33
Anschließen an einen Computer 9Anzeigen der Zahl verbundener Benutzer 6Anzeigen von Dokumenten 27
Anzeigen von Fotos 26
Ausschalten 19
Auswählen aus der Liste der Wi-Fi-Netzwerke 41
Einrichten eines Kennworts 34
GoFlex Satellite™ Benutzerhandbuch 44

Einschalten 19
Einstellungen 31
Entfernen von einem Computer 35Herstellen einer Verbindung von einem Android-
Gerät 21Herstellen einer Verbindung von einem
Computer 22Herstellen einer Verbindung von einem iOS-
Gerät 20Herstellen einer Verbindung von einem
Smartphone 22
Herstellen einer Wi-Fi-Verbindung 20
Herstellen einer Wi-Fi-Verbindung mit AirPort 21
Herunterfahren 32
Kopieren von Dateien auf die Festplatte 15
Laden 12
Neu starten 32, 35
Online-Support 43
Problembehandlung 41
Sortieren von Dateien 28
Speicherkapazität 1Starten 19
Trennen der Verbindung 34
Überblick 1, 3Wiedergeben von Musik 25
Wiedergeben von Videos 23
Wiederherstellen der Standardeinstellungen 32
Zurücksetzen aller Einstellungen 33
H
Herunterfahren der GoFlex Satellite 32
Hilfe 43
I
Inhalte
Anzeigen lokaler Inhalte 6Herunterladen von der GoFlex Satellite 29
Hochladen von einem Computer 30
Kopieren auf die Festplatte 14
Suchen nach neuen Inhalten 6iOS-App 11
K
Kennwort einrichten 34
L
LED-Anzeige
Betrieb 3Wi-Fi 19
Leuchtanzeigen
Aktivität 4Betrieb 3Wi-Fi 3
Lieferumfang 8, 12
Lokale Inhalte 6Lösen von Problemen 41
M
Media Sync
Aktualisieren der Software 39
Hauptfenster 36
Verwenden von „Eigene Laufwerke“ 36
Mediendateien wiedergeben 22
Medienordner, Überblick 5Musik
Alle wiedergeben 25
Wiedergeben 24
N
Neu starten der GoFlex Satellite 32, 35
O
Ordneransicht 6, 28
P
Problembehandlung 41
R
Registrieren der GoFlex Satellite 40
Reset-Taste 4
S
Satellite
Überblick 5Schaltflächen
Optionen 6Seagate Media Sync
Installieren der Software 10
Kopieren von Dateien unter Windows 17
Kopieren von Dateien von einem Mac 16
GoFlex Satellite™ Benutzerhandbuch 45

Manuelles Kopieren von Dateien unter Windows 18
Überblick 1, 15
Sicherheit 34
Überblick 7Software
Aktualisieren der GoFlex Satellite-Software 33
Aktualisieren von Media Sync 39
Herunterladen 10
Installieren 9Installieren auf einem Mac 9Installieren von Media Sync auf einem Mac 10
Installieren von Media Sync unter Windows 10
Installieren von Seagate Media Sync 10
Sortieren 6SSID ändern 33
Standby-Modus 43
Strom
Anschluss 3Suchen 6Systemanforderungen 2
T
Tasten
Ein-/Ausschalten 3, 19
Technische Daten 2Testen von Festplatten 38
Trennen der Verbindung zur GoFlex Satellite 34
U
Überblick über GoFlex Satellite 1USM-Adapter, Aktivitätsanzeige 4USM-Anschluss 3
V
Videos
Wiedergeben 23
Wiedergeben im Browser 24
W
Wiederherstellen der Standardeinstellungen 32
Wi-Fi-Anzeige 3Farben 3
Wi-Fi-Reichweite 2Wi-Fi-Verbindung herstellen 20
GoFlex Satellite™ Benutzerhandbuch 46