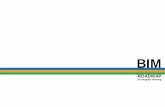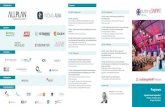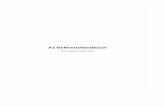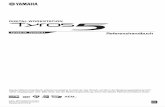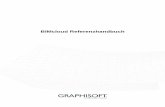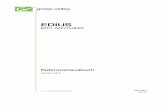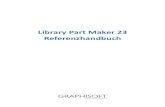GRAPHISOFT BIMx für ArchiCAD 17...
Transcript of GRAPHISOFT BIMx für ArchiCAD 17...

GRAPHISOFT BIMxfür ArchiCAD 17
Referenzhandbuch

GRAPHISOFT®Besuchen Sie die GRAPHISOFT Webseite unter http://www.graphisoft.de für Informationen über
regionale Händler und Verfügbarkeit der Produkte.
GRAPHISOFT BIMx für ArchiCAD 17 ReferenzhandbuchCopyright © 2013 by GRAPHISOFT, alle Rechte vorbehalten. Die Reproduktion, Änderung,
Umschreibung oder Übersetzung ohne vorherige schriftliche Genehmigung ist strengstens verboten.
WarenzeichenArchiCAD® ist ein eingetragenes Warenzeichen von GRAPHISOFT.
Alle anderen Warenzeichen sind Warenzeichen ihrer entsprechenden Eigentümer.

Inhalt
InhaltGRAPHISOFT BIMx _____________________________________________ 5Technische Anforderungen . . . . . . . . . . . . . . . . . . . . . . . . . . . . . . . . . . . . . . . . . . . . . . . . . . . . . .7BIMx Lizenz-Optionen . . . . . . . . . . . . . . . . . . . . . . . . . . . . . . . . . . . . . . . . . . . . . . . . . . . . . . . . .8Sichern Sie das ArchiCAD Modell als BIMx 3D-Modell . . . . . . . . . . . . . . . . . . . . . . . . . . . . . . .93D BIMx-Modell teilen . . . . . . . . . . . . . . . . . . . . . . . . . . . . . . . . . . . . . . . . . . . . . . . . . . . . . . . .113D BIMx-Modell in der Desktop-Applikation öffnen . . . . . . . . . . . . . . . . . . . . . . . . . . . . . . . . .14BIMx Hyper-Modell sichern oder hochladen . . . . . . . . . . . . . . . . . . . . . . . . . . . . . . . . . . . . . . .15
Verwendung des Publizierers zum Erstellen eines BIMx Hyper-Modells . . . . . . . . . . . . .17Verwendung des BIMx Hyper-Modell Assistenten . . . . . . . . . . . . . . . . . . . . . . . . . . . . . .22Hyper-Modell erneut publizieren . . . . . . . . . . . . . . . . . . . . . . . . . . . . . . . . . . . . . . . . . . . .26
BIMx: Anmerkungen zu Modell-Größe (skaliert), Texturen und Schatten . . . . . . . . . . . . . . . . .27Begrenzen “Zusätzlicher” Modellinhalte . . . . . . . . . . . . . . . . . . . . . . . . . . . . . . . . . . . . . .27Texturformate . . . . . . . . . . . . . . . . . . . . . . . . . . . . . . . . . . . . . . . . . . . . . . . . . . . . . . . . . . .27Alpha KanalTextureffekte . . . . . . . . . . . . . . . . . . . . . . . . . . . . . . . . . . . . . . . . . . . . . . . . .27Schatten . . . . . . . . . . . . . . . . . . . . . . . . . . . . . . . . . . . . . . . . . . . . . . . . . . . . . . . . . . . . . . . .27Sonnenschatten-Artefakte . . . . . . . . . . . . . . . . . . . . . . . . . . . . . . . . . . . . . . . . . . . . . . . . . .28
BIMx Menübefehle . . . . . . . . . . . . . . . . . . . . . . . . . . . . . . . . . . . . . . . . . . . . . . . . . . . . . . . . . . .29Menü DATEI . . . . . . . . . . . . . . . . . . . . . . . . . . . . . . . . . . . . . . . . . . . . . . . . . . . . . . . . . . .30Menü EINSTELLUNGEN . . . . . . . . . . . . . . . . . . . . . . . . . . . . . . . . . . . . . . . . . . . . . . . . .31
Render-Modus . . . . . . . . . . . . . . . . . . . . . . . . . . . . . . . . . . . . . . . . . . . . . . . . . . . . . .31Hintergrund . . . . . . . . . . . . . . . . . . . . . . . . . . . . . . . . . . . . . . . . . . . . . . . . . . . . . . . .32Stereo-Ansicht . . . . . . . . . . . . . . . . . . . . . . . . . . . . . . . . . . . . . . . . . . . . . . . . . . . . . .32Blickwinkel . . . . . . . . . . . . . . . . . . . . . . . . . . . . . . . . . . . . . . . . . . . . . . . . . . . . . . . .33Geschwindigkeit . . . . . . . . . . . . . . . . . . . . . . . . . . . . . . . . . . . . . . . . . . . . . . . . . . . .33Mausempfindlichkeit . . . . . . . . . . . . . . . . . . . . . . . . . . . . . . . . . . . . . . . . . . . . . . . . .33Maus-Invertierung . . . . . . . . . . . . . . . . . . . . . . . . . . . . . . . . . . . . . . . . . . . . . . . . . . .33Einheiten . . . . . . . . . . . . . . . . . . . . . . . . . . . . . . . . . . . . . . . . . . . . . . . . . . . . . . . . . .33Zusätzliche Befehle der Grundeinstellungen . . . . . . . . . . . . . . . . . . . . . . . . . . . . . . .33
Menü GLOBALE BELEUCHTUNG . . . . . . . . . . . . . . . . . . . . . . . . . . . . . . . . . . . . . . . . .34Sample-Abfall und Sample Exaktheit . . . . . . . . . . . . . . . . . . . . . . . . . . . . . . . . . . . .35
Menü EBENEN . . . . . . . . . . . . . . . . . . . . . . . . . . . . . . . . . . . . . . . . . . . . . . . . . . . . . . . . .35Menü GALERIE . . . . . . . . . . . . . . . . . . . . . . . . . . . . . . . . . . . . . . . . . . . . . . . . . . . . . . . . .35
Ihrem Projekt Kamerapositionen hinzufügen . . . . . . . . . . . . . . . . . . . . . . . . . . . . . .35Walk-Through-Filme aufzeichnen . . . . . . . . . . . . . . . . . . . . . . . . . . . . . . . . . . . . . . .35Galerie bearbeiten . . . . . . . . . . . . . . . . . . . . . . . . . . . . . . . . . . . . . . . . . . . . . . . . . . .36Galerie verwenden . . . . . . . . . . . . . . . . . . . . . . . . . . . . . . . . . . . . . . . . . . . . . . . . . .36Galerie Tastaturkürzel . . . . . . . . . . . . . . . . . . . . . . . . . . . . . . . . . . . . . . . . . . . . . . .36
GRAPHISOFT BIMx für ArchiCAD 17 Referenzhandbuch 3

Inhalt
Menü STEUERUNG . . . . . . . . . . . . . . . . . . . . . . . . . . . . . . . . . . . . . . . . . . . . . . . . . . . . . 36Menü INFO . . . . . . . . . . . . . . . . . . . . . . . . . . . . . . . . . . . . . . . . . . . . . . . . . . . . . . . . . . . . 37
Komponenten der Video RAM Nutzung auf mobilen Geräten . . . . . . . . . . . . . . . . . 38BIMx Navigationswerkzeuge und Tastaturkürzel . . . . . . . . . . . . . . . . . . . . . . . . . . . . . . . . . . . 39
Fliegen Modus vs. Gehen Modus . . . . . . . . . . . . . . . . . . . . . . . . . . . . . . . . . . . . . . . . . . . 39Info-Werkzeug . . . . . . . . . . . . . . . . . . . . . . . . . . . . . . . . . . . . . . . . . . . . . . . . . . . . . . . . . 39Karten-Modus . . . . . . . . . . . . . . . . . . . . . . . . . . . . . . . . . . . . . . . . . . . . . . . . . . . . . . . . . . 39Mess-Werkzeug . . . . . . . . . . . . . . . . . . . . . . . . . . . . . . . . . . . . . . . . . . . . . . . . . . . . . . . . . 40Bildschirmfoto . . . . . . . . . . . . . . . . . . . . . . . . . . . . . . . . . . . . . . . . . . . . . . . . . . . . . . . . . . 40Parallelansicht . . . . . . . . . . . . . . . . . . . . . . . . . . . . . . . . . . . . . . . . . . . . . . . . . . . . . . . . . . 40Beenden . . . . . . . . . . . . . . . . . . . . . . . . . . . . . . . . . . . . . . . . . . . . . . . . . . . . . . . . . . . . . . . 40
4 GRAPHISOFT BIMx für ArchiCAD 17 Referenzhandbuch

GRAPHISOFT BIMxGRAPHISOFT BIMx ermöglicht Ihnen, ein interaktives Walk-Through-Modell Ihres ArchiCAD-Projekts zu erstellen. Die Funktionen, die zum Erstellen und Teilen eines BIMx-Modells, bzw. zum Besichten auf Ihrem Computer nötig sind, sind in ArchiCAD 17 enthalten.Die Kunden erleben eine professionelle 3D-Projektpräsentation und profitieren von der Möglichkeit, den Architektur-Entwurf in Echtzeit zu durchwandern, ohne dass eine Architektur-Software installiert werden muss.Sie oder Ihre Kunden können damit diese Präsentation auf verschiedene Weise "begehen":
BIMx 3D Modell-Format: für BIMx Desktop Viewer oder MobilgeräteSichern Sie das ArchiCAD-Modell im Format BIMx Modell (.bimx).• Sie können das BIMx 3D Modell auf Ihrem Computer betrachten, wenn Sie die Desktop
BIMx Anwendung verwenden, die in ArchiCAD 17 enthalten ist.• Ihre Kunden können das Modell unter Verwendung der kostenlosen BIMx Desktop Viewer
Applikation betrachten, die von http://www.graphisoft.com/downloads/bimx/bimx_desktop.html heruntergeladen werden kann.
• Sie können das BIMx 3D-Modell in die Cloud unter bimx.graphisoft.com hochladen und damit teilen.
• Sie können das BIMx 3D Modell auf einem iPad oder anderen Mobilgeräten öffnen und untersuchen.
BIMx Hyper-Modell Format: nur für MobilgeräteErstellen Sie ein BIMx Hyper-Modell aus einem Publisher-Set entweder mithilfe des ArchiCAD Publizierers oder des Assistenten, den Sie über den Befehl Ablage > Publiziere BIMx Hyper-Modell starten können. • Sie können die resultierende Datei sichern (.bimx Format), und sie anschließend auf ein
Mobilgerät übertragen.• Sie können das Hyper-Modell in der Cloud unter bimx.graphisoft.com publizieren.Die BIMx Hyper-Modell-Datei ist kompatibel mit BIMx-Anwendungen für iPad und andere Mobilgeräte, ein Anzeigen in der Desktop BIMx-Anwendung wird jedoch nicht ermöglicht.Das .bimx Format wird sowohl vom BIMx 3D Modell (gesichert von der ArchiCAD-Datei) als auch vom Hyper-Modell (erstellt aus einem Publisher-Set) verwendet .Im Gegensatz zum BIMx 3D Modell kann das Hyper-Modell jedoch das komplette Dokumentations-Set enthalten. Benutzen Sie ein Mobilgerät zum Betrachten dieser 2D/3D Dokumentation innerhalb einer logischen und verknüpften Struktur des Mobilgeräts.Weitere Informationen über BIMx Hyper-Modell Funktionen finden Sie unter bimx.graphisoft.com.Alle diesen Themen werden unten im Einzelnen erläutert.
GRAPHISOFT BIMx für ArchiCAD 17 Referenzhandbuch 5

Sichern Sie das ArchiCAD Modell als BIMx 3D-Modell
3D BIMx-Modell teilen
3D BIMx-Modell in der Desktop-Applikation öffnen
BIMx Hyper-Modell sichern oder hochladen
6 GRAPHISOFT BIMx für ArchiCAD 17 Referenzhandbuch

Technische Anforderungen
Technische Anforderungen• Die Hard- und Softwareanforderungen des GRAPHISOFT BIMx entsprechen denen von
ArchiCAD 17.• BIMx für ArchiCAD 17 steht sowohl für Mac OS als auch für PC nur in der 64-bit-Version
zur Verfügung. (Das frei herunterladbare Paket von BIMx Viewer enthält auch eine 32-bit Version für Windows.)
• Das BIMx Dateiformat für ArchiCAD 17 wurde gegenüber ArchiCAD 16 geändert.• Das für ArchiCAD 17 erstellte BIMx Projekt kann von BIMx für ArchiCAD 16 nicht
gelesen werden.• Die in ArchiCAD 17 erstellte BIMx Hyper-Modell-Datei ist kompatibel mit BIMx-
Anwendungen für iPad und andere Mobilgeräte, ein Anzeigen in der Desktop BIMx-Anwendung wird jedoch nicht ermöglicht.
• Wenn Sie das BIMx Modell untersuchen, variiert die Leistung je nach der Größe Ihres Modells und der Speicherkapazität Ihrer Grafikkarte. Wenn Sie vorhaben, mit großen Modellen zu arbeiten, vergewissern Sie sich, dass Sie eine leistungsstarke Grafikkarte verwenden.
Eine Liste der empfohlenen Grafikkarten finden Sie unter: http:/archicadwiki.com/Video_CardsWenn Ihr BIMx Modell auf einem tragbaren Gerät angezeigt werden soll, gelten bestimmte Anforderungen zu Modellgröße und Gerätekompatibilität.Weitere Informationen hierzu finden Sie unter http://archicadwiki.com/BIMx/Optimization.
GRAPHISOFT BIMx für ArchiCAD 17 Referenzhandbuch 7

BIMx Lizenz-Optionen
BIMx Lizenz-OptionenBIMx mit ArchiCAD Vollversion UND Software Servicevereinbarung/SSA• Unbegrenzte Nutzung der umfassenden BIMx-Funktionen• Unbegrenzter Speicherplatz für öffentliche Modelle• Option zum Passwortschutz hochgeladener BIMx-Projekte• Option für den privaten Transfer von BIMx Projekten an Clients mithilfe der Site (vom
öffentlichen Zugriff ausgeblendet)• Zusätzlicher Speicherplatz für nicht gelistete und Passwort-geschützte ModelleBIMx mit ArchiCAD Vollversion, aber OHNE Software Servicevereinbarung• Unbegrenzte Nutzung der umfassenden BIMx-Funktionen• Unbegrenzter Speicherplatz für öffentliche Modelle• Alle hochgeladenen Projekte sind öffentlich (keine Option für Passwortschutz oder zum
Entfernen aus der Liste).
Nutzer der StudentenversionWenn Sie eine Studentenlizenz für ArchiCAD haben, können Sie die umfassende Funktionalität von BIMx ohne eine BIMx-Lizenz nutzen. Sie können jedoch nur Modelle in der Studentenversion auf die BIMx Webseite hochladen.• Unbegrenzte Nutzung der umfassenden BIMx-Funktionen• Unbegrenzter Speicherplatz für öffentliche Modelle• Alle hochgeladenen Projekte sind öffentlich (keine Option für Passwortschutz oder zum
Entfernen aus der Liste).
8 GRAPHISOFT BIMx für ArchiCAD 17 Referenzhandbuch

Sichern Sie das ArchiCAD Modell als BIMx 3D-Modell
Sichern Sie das ArchiCAD Modell als BIMx 3D-Modell1. Öffnen Sie das Projekt in ArchiCAD und prüfen Sie die Richtigkeit des Modells und der
Oberflächentexturen, bevor Sie mit dem Sichern-Prozess beginnen.Tipps zur Optimierung finden Sie unter BIMx: Anmerkungen zu Modell-Größe (skaliert), Texturen und Schatten.
Anmerkung: Sie können das 3D-Modell und die Oberflächen-Materialien in BIMx nicht ändern, wenn es in der BIMx-Applikation bereits einmal geöffnet worden ist.
2. Öffnen Sie das 3D-Fenster (perspektivische oder axonometrische Ansicht).3. Wählen Sie den Befehl Ablage > Sichern als, und das BIMx Dateiformat aus.4. Geben Sie der Datei einen Namen.
BIMx Export-Optionen5. Klicken Sie Optionen, um die BIMx Export-Optionen anzuzeigen:
• Füge Kameras als separate Galerie-Elemente hinzu: Jede einzelne Kamera startet einen separaten Film
GRAPHISOFT BIMx für ArchiCAD 17 Referenzhandbuch 9

Sichern Sie das ArchiCAD Modell als BIMx 3D-Modell
• Erstelle einen Einzelfilm für die Galerie: Alle Galerieelemente werden als ein Einzelfilm abgespielt
• Navigation auf Galerie-Elemente begrenzen: Die Navigation des resultierenden BIMx Projekts wird nur auf die von Ihnen in die Galerie gesicherten Ansichten und Clips eingeschränkt (statt des vollständigen Projekts)
6. Falls Sie die Option BIMx nach dem Sichern starten gewählt haben, wird die GRAPHISOFT BIMx-Applikation automatisch gestartet und das exportierte Modell in den Programmspeicher geladen.
10 GRAPHISOFT BIMx für ArchiCAD 17 Referenzhandbuch

3D BIMx-Modell teilen
3D BIMx-Modell teilenSie können Ihr BIMx-Modell mit weiteren Mitgliedern der BIMx-Community oder mit Partnern teilen, die den Online Modell-Freigeben Service in Anspruch nehmen. Sie brauchen sich lediglich einmal anzumelden, wobei Sie Ihren GRAPHISOFT-Account verwenden. Falls Sie noch keinen Account haben, lenkt Sie das Anmelden-Dialogfenster auf die Registrierungswebseite.Führen Sie zum Freigeben eines BIMx-Modells die folgenden Schritte aus:1. Im BIMx-Fenster, drücken Sie die Taste ESCAPE auf Ihrer Tastatur, um die BIMx-Menüs zu
öffnen.
2. Klicken Sie auf Ablage/Datei.3. Klicken Sie den Befehl auf der rechten Seite BIMx-Modell teilen.
Melden Sie sich in Ihren GRAPHISOFT Account an.1. Wenn Sie bisher noch kein BIMx-Modell geteilt haben, werden Sie jetzt aufgefordert, sich
anzumelden.Anmerkung: Sie müssen sich nicht erneut anmelden, wenn Sie das nächstes Mal ein BIMx-Modell teilen; die Authentifizierung erfolgt automatisch. Falls Sie nicht wollen, daß sich Ihr Programm Ihre Anmelden-Daten merkt, klicken Sie auf Abmelden im Dialogfenster BIMx-Modell teilen.
GRAPHISOFT BIMx für ArchiCAD 17 Referenzhandbuch 11

3D BIMx-Modell teilen
• Wenn Sie sich zum ersten Mal anmelden (falls Sie eine Voll-Lizenz haben), werden Sie aufgefordert, einen Firmen-Account zu erstellen, und Sie werden der Besitzer dieses Firmen-Accounts. Weitere Personen, die sich von Ihrer Firma anmelden, werden aufgefordert, dem Firmen-Account beizutreten (Sie sollten es als Besitzer bestätigen).
• Wenn Ihre Firma bereits über einen GRAPHISOFT Account verfügt, der zu Ihrer Lizenz gehört, erscheint das Dialogfenster Account beitreten: Sie müssen diesem Account beitreten, bevor Sie Ihr BIMx-Modell teilen.
2. Nachdem Sie sich angemeldet haben, öffnet sich das Dialogfenster BIMx- Modell teilen. Geben Sie hier den Namen des Modells und die Beschreibung, sowie die Hochladen-Optionen ein (diese Optionen variieren je nach ArchiCAD Lizenztypen).
Siehe BIMx Lizenz-Optionen.Anmerkung: Später können Sie die Beschreibungs- und Zugriffsparameter des hochgeladenen Modells modifizieren. Dazu müssen Sie sich in Ihren GRAPHISOFT Account mit dem Web Browser anmelden.
3. Klicken Sie nach Bedarf auf Nach einem Bild suchen und wählen Sie eine Datei aus, die Sie als Vorschaubild verwenden möchten.
4. Klicken Sie auf Freigeben.
12 GRAPHISOFT BIMx für ArchiCAD 17 Referenzhandbuch

3D BIMx-Modell teilen
5. Sobald das Hochladen abgeschlossen ist, erscheint ein Weblink, der Sie zum Webort des Modells hinführt. Sie können diese Verknüpfung weiteren Personen geben, die dann Ihr Modell herunterladen und betrachten können.
GRAPHISOFT BIMx für ArchiCAD 17 Referenzhandbuch 13

3D BIMx-Modell in der Desktop-Applikation öffnen
3D BIMx-Modell in der Desktop-Applikation öffnenDer BIMx Desktop Viewer ist eine native Mac/Win Anwendung, die Ihnen das Untersuchen des BIM Explorer-Modells auf Desktop Computern und Notebooks ermöglicht, bei der Sie den gewünschten Render-Modus wählen können.Es kann von hier heruntergeladen werden: http://www.graphisoft.com/downloads/bimx/bimx_desktop.html.1. Starten Sie Ihre BIMx-Applikation, falls sie nicht automatisch startet. 2. Öffnen Sie das Menü Datei und klicken Sie auf den Befehl Öffnen.3. Wählen Sie die gewünschte BIMx-Projektdatei aus, um sie zu öffnen.4. Drücken Sie die Taste ESCAPE auf Ihrer Tastatur, um die BIMx-Menüs zu öffnen5. Sie können jetzt mit dem Bearbeiten des BIMx-Projekts bei Bedarf beginnen. Beispiel:
• initialisieren Sie Globale Beleuchtung• Layer/Ebenen-Sichtbarkeit ändern• Kameras hinzufügen, Sichern eines Fly-Through-Pfads
Um den Voll-Bildschirmmodus ein- und auszuschalten, verwenden Sie die Taste F11.Siehe BIMx Menübefehle für weitere Details.
14 GRAPHISOFT BIMx für ArchiCAD 17 Referenzhandbuch

BIMx Hyper-Modell sichern oder hochladen
BIMx Hyper-Modell sichern oder hochladenEin Publisher-Set kann als BIMx Hyper-Modelldatei gesichert und/oder direkt aus dem ArchiCAD Publizierer in die Cloud hochgeladen werden. Die resultierende BIMx-Datei kann von jedem heruntergeladen werden, der die Dokumentation auf dem Mobilgerät ansehen möchte.Das .bimx Format wird sowohl vom BIMx 3D Modell (gesichert von der ArchiCAD-Datei) als auch vom Hyper-Modell (erstellt aus einem Publisher-Set) verwendet. Im Gegensatz zum BIMx 3D Modell kann das Hyper-Modell• nur auf iPad und iPhone angezeigt werden• die gesamte Dokumentation Ihres ArchiCAD Projekts enthalten: das 3D-Modell, zusätzliche
Sichten, Layouts und sogar Kamerapfade. (Sie können den 3D Inhalt filtern, sowie das Set der publizierten Layouts eingrenzen.)
Um ein Hyper-Modell zu erstellen, müssen Sie ein Publisher-Set in ArchiCAD einrichten, das im Hyper-Modell Format publiziert wird. Es gibt zwei Möglichkeiten dies zu erreichen: verwenden Sie entweder den Publizierer (diese bietet mehrere Optionen), oder starten Sie einen Assistenten aus dem ArchiCAD Ablage-Menü (diese Möglichkeit ist einfacher, bietet aber weniger Optionen).
Verwendung des Publizierers zum Erstellen eines BIMx Hyper-ModellsVerwenden Sie bei dieser Methode den Publizierer von ArchiCAD zum Einstellen des Publisher-Sets und zum Anpassen der Optionen für das resultierende Hyper-Modell.Diese Methode wird empfohlen, wenn Sie mit Publisher-Sets vertraut sind, und wenn Sie Ihr Modell manuell optimieren können, um die Modellgröße zu begrenzen (das kann je nach Kapazität des zum Betrachten des BIMx Hyper-Modells verwendeten Mobilgeräts von Bedeutung sein).Wenn Sie den Publizierer-Organisator zum Erstellen eines Hyper-Modells verwenden, können Sie aus folgenden Punkten wählen:• Globale Beleuchtung-Photorealistik für die 3D Ansicht einstellen• dem Hyper-Modell Kameras, und nicht nur 3D-Ansichten und Layouts hinzufügen• die Hierarchie der Dateistruktur unter Verwendung des Organisator-Modus des Publizierers
feinabstimmen• spezifische Elemente aus dem Publisher-Set auswählen, die als Hyper-Modell publiziert
werden
Verwendung des BIMx Hyper-Modell AssistentenDiese Methode wird über den Befehl Ablage > Publiziere BIMx Hyper-Modell gestartet. Diese begleitet Sie durch den Assistenten, mit dessen Hilfe Sie in wenigen Schritten ein Hyper-Modell Publisher-Set konfigurieren können.
GRAPHISOFT BIMx für ArchiCAD 17 Referenzhandbuch 15

BIMx Hyper-Modell sichern oder hochladen
Das ist die einfachere Methode, wenn Sie mit Publisher-Sets nicht vertraut sind. Sie enthält auch eine eingebaute Option zur Unterstützung der Optimierung der Modellgröße, um die Leistung auf Mobilgeräten zu verbessern.Die Verwendung des Assistenten zum Erstellen eines Hyper-Modells hat folgende Einschränkungen: • die Globale Beleuchtung in Photorealistik ist nicht verfügbar• Kamerapfade oder andere Sichten können nicht eingebunden werden• Das mit dem Assistenten erstellte Hyper-Modell kann entweder nur die 3D-Ansicht enthalten,
oder alle Layouts, oder keine Layouts, oder eine ausgewählte Layout-Untergruppe. Innerhalb des Assistenten können Sie nicht aus individuellen Layouts wählen. (Sie können natürlich den Inhalt des Publisher-Sets, mit dem Organisator-Modus des Publizierers später bearbeiten).
Sie können diese Methode auch zum erneuten Publizieren eines existierenden Hyper-Modell Publisher-Sets mit einem einzigen Klick verwenden.
16 GRAPHISOFT BIMx für ArchiCAD 17 Referenzhandbuch

BIMx Hyper-Modell sichern oder hochladen
Verwendung des Publizierers zum Erstellen eines BIMx Hyper-ModellsPublisher-Set erstellenVerwenden Sie den Organisator-Modus des Publizierers, um das gewünschte Publisher-Set zu erstellen: stellen Sie die Kombination von Layouts und die 3D-Ansicht zusammen, die Sie im Hyper-Modell einschließen möchten.
Globale Beleuchtung erstellen für 3D-AnsichtenOptional können Sie die Globale Beleuchtung-Photorealistik für Ihre 3D-Ansicht im BIMx Hyper-Modell wählen. Um dies auszuführen, wählen Sie die 3D-Ansicht aus der Liste der
GRAPHISOFT BIMx für ArchiCAD 17 Referenzhandbuch 17

BIMx Hyper-Modell sichern oder hochladen
Publisher-Set-Elemente im Publizierer. Klicken Sie auf Optionen, um auf das Dialogfenster BIMx Export-Optionen zuzugreifen und mit der Option Globale Beleuchtung zu erzeugen.
Die Globale Beleuchtung bietet eine sehr realistische Ansicht, verlängert jedoch die Renderzeit. Beachten Sie, dass Globale Beleuchtung zusätzlichen Speicher erfordert. Daher steigt mit der Größe des Modells auch das Fehlerrisiko.
Galerie-Optionen für KamerapfadeWenn das Publisher-Set einen Kamerapfad besitzt (wie in der Abbildung oben), enthalten die BIMx Export-Optionen Galerie-Optionen.Siehe BIMx Export-Optionen.
Publisher-Set-Einstellungen setzenWählen Sie im Dialogfenster Einstellungen aus, wie Sie das Hyper-Modell publizieren möchten: entweder BIMx Hyper-Modell hochladen oder Sichern.• Über den Befehl BIMx Hyper-Modell hochladen wird die Datei in die Cloud auf die BIMx
Übertragungs-Webseite unter bimx.graphisoft.com hochgeladen. (Sie müssen sich registrieren, bevor Sie diese Webseite benutzen.) Der Prozess entspricht dem Prozess des Freigebens von der BIMx Desktop-Applikation.
18 GRAPHISOFT BIMx für ArchiCAD 17 Referenzhandbuch

BIMx Hyper-Modell sichern oder hochladen
Die Beschreibung finden Sie unter 3D BIMx-Modell teilen.
• Entscheiden Sie, ob Sie auf die öffentliche Domäne, oder in einen privaten Ordner hochladen möchten. Wenn Sie den privaten Ordner auswählen, können Sie gegebenenfalls die Datei mit einem Passwort schützen.
Siehe BIMx Lizenz-Optionen.• Optional benennen Sie die Hyper-Modell-Datei um.Anmerkung: Das Hyper-Modell wird die ArchiCAD Projekt-Info und die Projekt Vorschau-Daten enthalten.• Optional markieren Sie Lokale Kopie sichern und geben einen Zieldateipfad ein.
Dadurch wird eine lokale Kopie des Hyper-Modells zusätzlich zum Hochladen in der Cloud gesichert.
GRAPHISOFT BIMx für ArchiCAD 17 Referenzhandbuch 19

BIMx Hyper-Modell sichern oder hochladen
• Die Option Sichern sichert das Hyper-Modell unter dem ausgewählten Zielpfad.
• Sie müssen die Option Einzeldatei erstellen wählen, um auf das BIMx Hyper-Modell-Format zugreifen zu können.
• Geben Sie einen Zielpfad ein.• Wählen Sie BIMx Hyper-Modell als Dateiformat.
Der PublikationsvorgangWählen Sie im Publizierer Ihr Publisher-Set und klicken Sie Publizieren.
20 GRAPHISOFT BIMx für ArchiCAD 17 Referenzhandbuch

BIMx Hyper-Modell sichern oder hochladen
Daraufhin wird das folgende Publikationsvorgang-Dialogfenster angezeigt:
Wenn Sie das BIMx Hyper-Modell in die Cloud hochladen, erscheint auch der BIMx Uploader, um den Status des Hochladens nachzuverfolgen. Verwenden Sie dieses Dialogfenster, um den Hochladen-Prozess wenn benötigt zu stoppen oder neu zu starten. Wenn sich während dem Prozess Probleme ergeben, werden Sie über das Problem benachrichtigt. Klicken Sie auf Details, um weitere Informationen zu sehen.
GRAPHISOFT BIMx für ArchiCAD 17 Referenzhandbuch 21

BIMx Hyper-Modell sichern oder hochladen
Verwendung des BIMx Hyper-Modell AssistentenBenutzen Sie diese Methode (Ablage > Publiziere BIMx Hyper-Modell), um ein neues Hyper-Modell Publisher-Set zu erstellen oder, mit Hilfe eines Assistenten um ein existierendes erneut zu publizieren.Beginnen Sie mit dem Einrichten der gewünschten Sicht im 3D-Fenster. Das wird als Grundlage für Ihr Hyper-Modell dienen. Nachdem Sie den Assistenten starten, können Sie • den 3D Modell-Inhalt feinabstimmen• die im Hyper-Modell enthaltenen Layouts auf eine einzige Untergruppe begrenzen1. Verwenden Sie den Befehl Ablage > Publiziere BIMx Hyper-Modell.
Erstellen eines Neuen Publisher-Sets2. Wählen Sie im angezeigten Dialogfenster die Option Neues Publisher-Set erstellen aus.3. Wählen Sie eine Ausgabe: Hochladen in Cloud oder Datei sichern.• Über den Befehl Hochladen in Cloud wird die Datei auf die BIMx Übertragungs-Webseite
unter bimx.graphisoft.com hochgeladen. (Sie müssen sich registrieren, bevor Sie diese Webseite verwenden.) Der Prozess entspricht dem Prozess des Freigebens von der BIMx Desktop-Applikation.
Die Beschreibung finden Sie unter 3D BIMx-Modell teilen.
22 GRAPHISOFT BIMx für ArchiCAD 17 Referenzhandbuch

BIMx Hyper-Modell sichern oder hochladen
4. Optional benennen Sie die Hyper-Modell-Datei um.Anmerkung: Das Hyper-Modell wird die ArchiCAD Projekt-Info und die Projekt Vorschau-Daten enthalten.
5. Filtern Sie den 3D-Inhalt des Modells wie benötigt. Die Optionen Objekte ausblenden und Behalte nur Tragwerksbestandteile helfen bei der Optimierung der Dateigröße, welche je nach Kapazität des zum Betrachten des BIMx Hyper-Modells verwendeten Mobilgeräts von Bedeutung sein kann.
Siehe auch BIMx: Anmerkungen zu Modell-Größe (skaliert), Texturen und Schatten.
6. Wählen Sie den Layout-Inhalt aus, der im BIMx Hyper-Modell eingeschlossen werden soll:
• Komplettes Layoutbuch• Keine Layouts
GRAPHISOFT BIMx für ArchiCAD 17 Referenzhandbuch 23

BIMx Hyper-Modell sichern oder hochladen
• Wählen Sie eine Untergruppe. Sie können den 2D Inhalt des Publisher-Sets eingrenzen, damit es nur eine einzige Untergruppe von Layouts enthält. Wählen Sie die gewünschte Untergruppe aus der angezeigten Liste von Untergruppen aus.Anmerkung: Wenn Sie diesen Assistenten zum Erstellen eines neuen Publisher-Sets verwenden, können Sie keine individuelle Layouts hinzufügen oder löschen. Dazu müssen Sie den Publizierer-Organisator verwenden.
Siehe Publisher-Set erstellen.
7. Stellen Sie die Optionen abhängig vom endgültigen Bildschirm je nach gewählter Ausgabe ein (entweder Hochladen oder Sichern).
• Bei Hochladen des BIMx Hyper-Modells:
• Entscheiden Sie, ob Sie auf die öffentlichen Domäne, oder in einen privaten Ordner hochladen möchten. Wenn Sie den privaten Ordner auswählen, können Sie gegebenenfalls die Datei mit einem Passwort schützen.
24 GRAPHISOFT BIMx für ArchiCAD 17 Referenzhandbuch

BIMx Hyper-Modell sichern oder hochladen
• Bei Sicherung des BIMx Hyper-Modells:
• Geben Sie einen Zielpfad ein.8. Klicken Sie auf Publizieren.Daraufhin wird das folgende Publikationsvorgang-Dialogfenster angezeigt:
Wenn Sie das BIMx Hyper-Modell in die Cloud hochladen, erscheint auch der BIMx Uploader, um den Status des Hochladens nachzuverfolgen. Wenn sich während dem Prozess Probleme ergeben, werden Sie über das Problem detailliert benachrichtigt.
GRAPHISOFT BIMx für ArchiCAD 17 Referenzhandbuch 25

BIMx Hyper-Modell sichern oder hochladen
Hyper-Modell erneut publizierenFühren Sie zum Publizieren eines existierenden Hyper-Modells eine der folgenden Aktionen durch:• Wählen Sie das Hyper-Modell im Publizierer aus, und verwenden Sie die Schaltfläche
Publizieren, um es erneut ganz oder teilweise zu publizieren.
• Verwenden Sie den Befehl Ablage > Publiziere BIMx Hyper-Modell. Wählen Sie das gewünschte Hyper-Modell im daraufhin angezeigten Dialogfenster aus.
• Klicken Sie auf Publizieren, um es ohne Änderungen erneut zu publizieren; oder• Klicken Sie auf Organisator, um auf den Organisator zuzugreifen und den Inhalt des
Publisher-Sets zu ändern. In diesem Fall folgen Sie den Schritten unter Verwendung des Publizierers zum Erstellen eines BIMx Hyper-Modells.
26 GRAPHISOFT BIMx für ArchiCAD 17 Referenzhandbuch

BIMx: Anmerkungen zu Modell-Größe (skaliert), Texturen und Schatten
BIMx: Anmerkungen zu Modell-Größe (skaliert), Texturen und SchattenDiese Tipps dienen der Optimierung des ArchiCAD Modells vor seinem Sichern im BIMx Format.Wenn Ihr BIMx Modell auf mobilen Geräten wie z. B. einem iPhone angezeigt werden soll, ist eine weitere Optimierung des Modells zur Verbesserung der Leistung eventuell erforderlich.Weitere Informationen finden Sie auf der BIMx Seite auf der GRAPHISOFT Website unter http://archicadwiki.com/BIMx/Optimization.
Begrenzen “Zusätzlicher” ModellinhalteWenn Sie beim Erstellen des BIMx Modells an die Grenzen der Speicherkapazität stoßen (z. B. bei der Initialisierung der globalen Beleuchtung), versuchen Sie, die folgenden Modellkomponenten zu eliminieren oder zu reduzieren. Dadurch wird die Modellgröße optimiert und die BIMx-Leistung verbessert:• Möbel (z.B. Stühle)• GDL Objekte (z.B. Türklinken)• andere Objekte aus Add-Ons (z. B. Bäume, Autos, Personen)• andere nicht wesentliche ElementeNormalerweise erfordern solche “zusätzlichen” Elemente sehr viel Speicherkapazität. Ein einziger Stuhl kann mehr Speicher erfordern als alle Wände im gesamten Projekt.
TexturformateBIMx unterstützt die folgenden Oberflächen-Texturformate: jpg, bmp, tif, tga, png, gif.Wenn eine Textur aus irgendeinem Grund nicht eingelesen werden könnte, wird das Objekt, das diese Textur verwendet, statt dessen mit der Materialfarbe dargestellt.
Alpha KanalTextureffekteBIMx unterstützt Alpha KanalTextureffekte mit 32-Bit tif-, tga- und bmp-Bildern. Damit die Alpha Kanal Effekte in BIMx erkannt werden, müssen Sie die Transparenz in den ArchiCAD Material-/Textureigenschaften aktivieren.Transparente Objekte werden jedoch nicht unbedingt in der richtigen Anzeigereihenfolge visualisiert - dies würde die Leistung erheblich verringern.
SchattenSchatten werden in BIMx mit der OpenGL ARB_shadow extension gerendert. Dabei wird die Szene aus dem Blickpunkt der Sonne als Texturmapping gerendert. Dieses Texturmapping wird anschließend auf die Szene projiziert, und OpenGL bestimmt, ob ein Pixel im Schatten liegt oder nicht. Größere Texturmapping erzeugen Schatten höherer Qualität. Die maximale Größe wird
GRAPHISOFT BIMx für ArchiCAD 17 Referenzhandbuch 27

BIMx: Anmerkungen zu Modell-Größe (skaliert), Texturen und Schatten
durch Ihre Grafikkarte (den verfügbaren Grafikspeicher und die maximal zulässige Texturgröße) bestimmt. Manche Grafikkarten haben einen 256-MB-Speicher direkt auf der Karte, erlauben aber nur eine maximale Texturgröße von 4096 x 4096. Eine Schattentextur hat normalerweise das 24-Bit-Format.• Eine 8192x8192 Schattentextur benötigt 200 MB Videospeicher.• Eine 4096x4096 Schattentextur benötigt 50 MB Videospeicher.• Eine 2048x2048 Schattentextur benötigt 12,5 MB Videospeicher.BIMx versucht automatisch, die größtmögliche Schattentextur zu erzeugen, beginnend mit 8192x8192. Wenn dies fehlschlägt, wird die Größe halbiert, usw.Höhe, Azimut (Richtung) und Helligkeit der Sonne und der daraus resultierende Schatten werden über das BIMx Einstellungs-Menü gesteuert.Siehe Menü EINSTELLUNGEN.Stellen Sie zum Ausschalten der Sonnenschatten den Schattenhelligkeit auf einen Wert nahe Null ein.
Sonnenschatten-ArtefakteJe nach der Größe des verfügbaren Speichers der Videokarte und der (physischen) Größe des Modells können Sonnenschatten Artefakte (grafische Fehler) anzeigen. Dies liegt daran, dass BIMx nicht das gesamte Modell mit hoher Qualität und Schatten berechnen kann. Kleinere Modelle und ein größerer Videospeicher verbessern das Ergebnis. Die globale Beleuchtung erzeugt bessere, jedoch statische Schatten.
28 GRAPHISOFT BIMx für ArchiCAD 17 Referenzhandbuch

BIMx Menübefehle
BIMx MenübefehleDieser Abschnitt erklärt die Befehle des BIMx Menüs, die beim Betrachten des BIMx 3D-Modells in der BIMx Desktop-Applikation (oder im kostenlosen BIMx Desktop Viewer) verwendet werden.
• Nach dem Sichern des ArchiCAD-Modells in BIMx können Sie das BIMx Modell im Navigationsfenster anzeigen und darin navigieren.
• Zum Aufrufen des BIMx-Menüs drücken Sie die Taste ESC.• Zur Rückkehr in das Navigationsfenster drücken Sie ESC erneut.
Wenn Sie ein Viewerprogramm verwenden (keine ArchiCAD-Lizenz verfügbar)Die kostenlose BIMx Viewer-Anwendung, die von http://www.graphisoft.com/downloads/bimx/bimx_desktop.html heruntergeladen werden kann, ermöglicht ein Anzeigen und Navigieren des BIMx-Modells auf einem Desktop- oder Laptop-Computer. In diesem Fall (wenn keine ArchiCAD Lizenz zur Verfügung steht), sind die nachstehenden BIMx-Funktionen NICHT verfügbar:• Alle Funktionen, die ein aktives Ändern des Modells oder ein Sichern der Datei in irgendeiner
Form umfassen (z. B. Freigeben, Aufzeichnen eines neuen Kamerapfads oder Hinzufügen einer Ansicht zur Galerie).
• Initialisierung der Globalen Beleuchtung. (Wurde das BIMx Modell jedoch bereits initialisiert, können Sie den Darstellungsmodus Globale Beleuchtung verwenden.)
GRAPHISOFT BIMx für ArchiCAD 17 Referenzhandbuch 29

BIMx Menübefehle
Auswahl der Menüoptionen1. Klicken Sie auf die gewünschte Option und halten Sie die Maustaste gedrückt.2. Die verfügbaren Auswahlmöglichkeiten werden eingeblendet.
3. Verschieben Sie den Cursor auf die Optionen.4. Wenn sich der Cursor an der gewünschten Stelle befindet, lassen Sie den Cursor los, um diese
Option zu aktivieren.
Bearbeiten der numerischen EinstellungenWenn es sich bei der bearbeiteten Einstellung um einen numerischen Wert handelt (z. B. die Navigationsgeschwindigkeit), können Sie den Wert nur ändern, indem Sie die Maus bei gedrückter Maustaste nach links (Wert verringern) oder rechts (Wert vergrößern) ziehen. Sie können die Werte nicht direkt eingeben.
Menü DATEIDas Menü Datei umfasst die Standard-E/A-Funktionen des Programms.• Mit dem Befehl Öffnen wird ein BIMx-Projekt zum Bearbeiten geöffnet.• Mit dem Befehl Sichern wird das Projekt im .bimx-Format gesichert. Dieses Format kann
außer in der Desktop-Applikation auch in allen Arten von BIMx Viewern angezeigt werden, einschließlich iPad, iPhone und iPod Touch.
• Über den Befehl BIMx-Modell teilen wird das Projekt auf die BIMx-Übertragungswebseite (Cloud) unter bimx.graphisoft.com hochgeladen.
30 GRAPHISOFT BIMx für ArchiCAD 17 Referenzhandbuch

BIMx Menübefehle
Menü EINSTELLUNGENMit dem Dialogfenster Einstellungen werden alle Parameter zur BIMx-Modellanzeige und zur Navigationssteuerung gesichert.
Render-ModusWählen Sie einen Render-Modus für die Anzeige des BIMx-Modells aus.• Scheinwerfer: Darstellung wie mit einer Lampe auf dem Kopf.• Globale Beleuchtung: Verfügbar, wenn Sie die Globale Beleuchtung berechnet haben. (Siehe
Tips unten.)• Schwarz und Weiß: Verfügbar, wenn Sie die Globale Beleuchtung berechnet haben. (Siehe
Tips unten.)• Pixelbeleuchtung mit SSAO: Erweiterte Renderingmethode, um der Darstellung eine größere
Tiefe zu verleihen.• Unbeleuchtet: Zeigt die Materialien ohne Beleuchtung an.• Gouraud: Zeigt Materialien mit einfacher Beleuchtung an.• Metall: Anzeige wie Scheinwerfer, jedoch ohne Materialien.• Verdeckte Kanten: keine Schattierung. Zeigt Linien an den Kanten der Geometrie an.Je nach Ihrer verwendeten Grafikkarte stehen einige dieser Methoden eventuell nicht zur Verfügung.
Tipps zur Auswahl eines Render-Modus• Die Methode Globale Beleuchtung liefert die beste realistische Anzeige des Modells. Zum
Aufrufen dieser Methode müssen Sie zunächst die Globale Beleuchtung initialisieren. (Gehen Sie zum Menü Globale Beleuchtung und klicken Sie auf Initialisieren). Diese Methode kann je nach der Größe des Modells einige Zeit in Anspruch nehmen. Für besonders große Modelle empfiehlt es sich, zunächst Pixelbeleuchtung mit SSAO zu verwenden, bis das Modell abgeschlossen ist.Anmerkung: Die Schwarz und Weiß (Globale Beleuchtung) Rendering Option ist erst verfügbar, nachdem Sie die Globale Beleuchtung berechnet haben.
• Wenn Sie das Modell auf Ihrem Desktoprechner mit globaler Beleuchtung berechnet haben, kann das resultierende BIMx Modell bei der Darstellung auf einem mobilen Gerät ebenfalls mit der globalen Beleuchtung angezeigt werden.
GRAPHISOFT BIMx für ArchiCAD 17 Referenzhandbuch 31

BIMx Menübefehle
• Beachten Sie, dass Globale Beleuchtung zusätzlichen Speicher erfordert, daher steigt mit der Größe des Modells auch das Fehlerrisiko. Um dies zu vermeiden, können Sie besonders große Modelle in zwei oder mehr Teile gliedern und die globale Beleuchtung für jedes Teil einzeln berechnen.
• Pixelbeleuchtung mit SSAO ist eine erweiterte Technik, die bei großen Modellen weniger Berechnungszeit erfordert als globale Beleuchtung. Das Konzept ist zwar nicht so ausgefeilt wie die globale Beleuchtung, der Effekt ist jedoch ähnlich, und es ist keine Vorberechnung erforderlich. Diese Methode ist aufgrund von Hardwarebeschränkungen auf mobilen Geräten noch nicht verfügbar.
• Pixelbeleuchtung mit SSAO ist nur verfügbar, wenn Ihre Grafikkarte den OpenGL 2.0 Standard unterstützt. Normalerweise können ältere Laptops von dieser Funktion nicht profitieren.
• Der Scheinwerfer-Modus ist eine einfachere Renderingmethode als Globale Beleuchtung oder Pixelbeleuchtung, aber er ist auf allen Geräten verfügbar (eventuell mit Ausnahme sehr alter Computer).
• Bei sehr alten Computern stehen, sofern die System-Mindestvoraussetzungen erfüllt werden, die Render-Modi Gouraud und Unbeleuchtet Render-Modus garantiert zur Verfügung.
HintergrundBIMx bietet die folgenden Hintergrundoptionen:• HIMMEL (Standard BIMx-Himmelbild)• WEISS• GRAU• SCHWARZ• FARBVERLAUFFalls Sie angepasste Himmelbilder verwenden wollen, müssen Sie die sechs .bmp-Dateien im Verzeichnis BIMx/Texturen/Skybox ersetzen.
Stereo-AnsichtBIMx kann das Modell in Stereo-Anzeigemodi darstellen. Folgende Methoden stehen zur Verfügung:• Links/Rechts• ROT/ CYAN
Anmerkung: Sie benötigen für diese spezielle BIMx-Funktion Stereo-Brillen.• Quad Buffer: nur mit NVIDIA-Treibern verfügbar.• AUS
Anmerkung: Stereoansichts-Optionen stehen in Parallelansichten nicht zur Verfügung. (Klicken Sie auf F8 zum Umschalten der Parallelansicht.)
32 GRAPHISOFT BIMx für ArchiCAD 17 Referenzhandbuch

BIMx Menübefehle
BlickwinkelWertebereich: 10-120
GeschwindigkeitWertebereich: 10-1000Dieser Parameter definiert die Standardgeschwindigkeit der Navigation. Mit höheren Zahlen wird eine schnellere Bewegung erzielt.
Beachten Sie, dass Sie die Navigationsgeschwindigkeit vorübergehen erhöhen können, indem Sie die Umschalttaste gedrückt halten.
MausempfindlichkeitWertebereich: 10-50
Maus-InvertierungDiese Option kehrt die Richtung der Mausnavigation um.
EinheitenDie gemessenen Abstände können in metirschen oder angloamerikanischen Einheiten angezeigt werden.
Zusätzliche Befehle der GrundeinstellungenDie folgenden Parameter stehen zur Verfügung, wenn Sie den Sonnenschatten aktiviert haben (klicken Sie auf F3). Der Parameter-Grenzwerte sind in Klammern dargestellt.Sonnenstand (10-80)Azimut (0-360)Sonnen-Helligkeit (-100 - +100)Sonnen-Überglanz(-100 - +100)Sonnenfilter: Schalten Sie diese Option ein, um die Qualität der Sonnenschatten zu verbessern.Kamera-Höhe (600-2000)Kamera-Radius (150-400)SonnenausweitungDiese Option zeigt die Sonnenausweitung an, wenn die Kamera gegen die Sonne blickt.Hilfe PopupsWenn diese Option aktiviert ist, wird ein Hilfe-Fenster über einigen Befehlen des Menüs Einstellungen eingeblendet.
GRAPHISOFT BIMx für ArchiCAD 17 Referenzhandbuch 33

BIMx Menübefehle
Es steuert auch, ob das Einführungs-Hilfe-Popup in der Mitte des Bildschirmes beim Öffnen eines BIMx-Modells angezeigt werden sollte oder nicht.
Menü GLOBALE BELEUCHTUNG
Damit Sie das Modell im Modus Globale Beleuchtung anzeigen können, müssen Sie zunächst das Modell darstellen.1. Wählen Sie INITIALISIEREN, um das Modell für die Ansicht Globale Beleuchtung
vorzubereiten.Anmerkung: Diese Funktion ist in der BIMx Viewer Anwendung nicht verfügbar.
2. Wählen Sie entweder Ansicht beleuchten oder Alles beleuchten.
Diese Option betrifft die Länge des Berechnungsprozesses der Globalen Beleuchtung.• ANSICHT BELEUCHTEN: Beleuchtet Oberflächen, die nur vom Blickpunkt der Kamera aus
sichtbar sind.• ALLE BELEUCHTEN: Beleuchtet alle Oberflächen.
Anmerkung: Der Vorgang der Initialisierung kann sehr lange dauern, je nach der Größe des Modells (Anzahl der Dreiecke), der Computer-Hardware (RAM, Video-RAM, Prozessor, Art der Videokarte) und den ausgewählten Optionen für die Globale Beleuchtung. Die Initialisierung kann fehlschlagen, wenn das Modell zu groß ist, da jeder Punkt des Modells im Speicher des Rechners einzeln behandelt werden muß. Je größer der Speicher Ihrer Grafikkarte ist, ein desto größeres Modell können Sie initialisieren.
Brechen Sie den Prozess ab, indem Sie ESC drücken. Sie können den Prozess später fortsetzen. Vollständig beleuchtete Oberflächen werden in Projektdateien und .exe-Dateien gesichert. Beim Wiederaufnehmen des Prozesses kann der Startpunkt um ein paar Prozent gegenüber der Stelle, an der er abgebrochen wurde, zurückfallen.
34 GRAPHISOFT BIMx für ArchiCAD 17 Referenzhandbuch

BIMx Menübefehle
Sample-Abfall und Sample ExaktheitDiese Optionen betreffen die Länge des Rendering-Prozesses und die Qualität der resultierenden Bilder.Wenn Ihr Sample-Abfall weniger als 1000-2000 beträgt, versuchen Sie die Sample Exaktheit auf NIEDRIG zu setzen. Dadurch werden die Schattenübergänge weniger fließend und stärker verpixelt, der Rendering-Prozess wird jedoch beschleunigt.
Anmerkung: Die Änderung der Sampling-Genauigkeit hebt alle zuvor berechneten Beleuchtungen auf.
Menü EBENEN
Das BIMx-Projekt bewahrt die Ebenen des ursprünglichen ArchiCAD-Modells. Verwenden Sie die Menü BIMx-Ebenen zur Steuerung der Sichtbarkeit der Modell-Ebenen, indem Sie die gewünschten Felder für Layer/Ebenennamen aktivieren/deaktivieren.
Anmerkung: Globale Beleuchtung liefert den aktuellen Status des Modells. Mit der Umschaltung der Layer/Ebenen-Sichtbarkeit werden Elemente ein- oder ausgeblendet, sodass Sie die globale Beleuchtung neuberechnen müssen, um ein korrekt beleuchtetes Modell anzuzeigen.
Menü GALERIEIm Menü GALERIE befinden sich die Befehle, mit denen Sie Ihrem Projekt vorab aufgezeichnete Walk-Through-Clips und Kamerapositionen hinzufügen können.Siehe auch Wenn Sie ein Viewerprogramm verwenden (keine ArchiCAD-Lizenz verfügbar).
Ihrem Projekt Kamerapositionen hinzufügenDrücken Sie zum Hinzufügen von Kamerapositionen F4.
Anmerkung: Diese Funktion ist nicht verfügbar in der BIMx Viewer-Applikation (wenn keine ArchiCAD-Lizenz verfügbar ist).
Walk-Through-Filme aufzeichnen• Drücken Sie zum Aufrufen des Film-Aufzeichnungsmodus die Tastenkombination
UMSCHALT+R.
GRAPHISOFT BIMx für ArchiCAD 17 Referenzhandbuch 35

BIMx Menübefehle
• Zum Starten/Stoppen der Aufzeichnung klicken Sie mit der linken Maustaste.• Drücken Sie zum Beenden des Clip-Aufzeichnungsmodus die Tastenkombination
UMSCHALT+R.Beim Beenden des Clip-Modus muss der Pause-Modus aktiv sein, ansonsten geht dieser Clip verloren.Aufzeichnungen sind sowohl im perspektivischen Modus als auch im axonometrischen Modus (F8) möglich.
Galerie bearbeitenDrücken Sie zum Neuanordnen der Positionen/Clips NACH LINKS VERSCHIEBEN / NACH RECHTS VERSCHIEBEN.
Galerie verwendenWählen Sie unter den folgenden drei Befehlen, um die Wiedergabe-Einstellungen festzulegen.• BEIM STARTEN ABSPIELEN spielt die Clip-Sequenz beim Starten ab.• BEI LEERLAUF ABSPIELEN startet die Wiedergabe oder setzt den “Screensaver-Stil”
nach einer vorgegebenen Zeit der Inaktivität fort. • Wenn SEQUENCER aktiviert ist, werden die Clips in der entsprechenden Reihenfolge
abgespielt (klicken Sie zur Aktivierung auf "Sequencer"), ansonsten wird nur der aktuelle Clip abgespielt.
• NAVIGATION AUF GALERIE-ANSICHTEN BEGRENZEN: Die Navigation des resultierenden BIMx Projekts wird nur auf die von Ihnen in die Galerie gesicherten Ansichten und Clips eingeschränkt.
Galerie Tastaturkürzel• Klicken Sie auf das Bild, um zu dieser Position zu springen oder den Clip abzuspielen.• Drücken Sie P, um den aktuellen Clip abzuspielen.• Drücken Sie Umschalt + P, um die Clip-Sequenz von Anfang an abzuspielen.
Menü STEUERUNG
36 GRAPHISOFT BIMx für ArchiCAD 17 Referenzhandbuch

BIMx Menübefehle
Das Menü STEUERUNG zeigt die Liste der Basis-Navigationsbefehle und die dazugehörigen Tastaturkürzel für die internationale Tastatur an. Die meisten dieser Funktionen sind selbsterklärend und in FPS-Computerspielen (First-Person Shooter) gebräuchlich.
Funktion TastaturkürzelMenü ESCAPEBewegung W, S, A, D und die PfeiltastenSchnell bewegen UMSCHALTTASTELangsam bewegen Cmd oder StrgKriechen ALTSpringen LEERTASTEHöher SEITE NACH OBENUnter SEITE NACH UNTENFliegen FInfo-Werkzeug KMess-Werkzeug MKonturlinien OSonnen-Schatten F3Bildschirmfoto F5Parallelansicht F8Karten-Modus RÜCKTASTE
Weitere Navigationsbefehle finden Sie unter BIMx Navigationswerkzeuge und Tastaturkürzel.
Menü INFO
Das Menü "Info" zeigt grundlegende Informationen über das aktive Projekt und Ihre BIMx-Lizenz an:• Version: Die Version und Build-Nummer Ihrer BIMx-Applikation.• Lizenztyp: Die Art Ihrer BIMx-Lizenz (Voll, Studenten). Außerdem wird angezeigt, ob Sie
die BIMx-Version mit Globaler Beleuchtung verwenden.• Quell-Modell: Der Name der in BIMx gesicherten ArchiCAD-Datei.• Anzahl der Dreiecke: Die Modelle in BIMx bestehen aus 3D-Dreiecken. Die
Geschwindigkeit der 3D-Navigation und die Speicherauslastung durch die BIMx -
GRAPHISOFT BIMx für ArchiCAD 17 Referenzhandbuch 37

BIMx Menübefehle
Applikation hängen stark von der Anzahl der Dreiecke im 3D-Modell ab. Bitte beachten Sie, dass dieser Wert ca. zwei oder drei Mal dem des Polygonzählers entspricht, der im Polygonzähler-Add-on in ArchiCAD angezeigt wird; dies liegt an den unterschiedlichen verwendeten Algorithmen zur Geometrieberechnung.
• RAM-Nutzung: Zeigt die Größe des vom Projekt verwendeten RAM in Bytes an.• Video-RAM-Nutzung: Zeigt die Größe des vom Projekt verwendeten Video-RAM in Bytes
an
Komponenten der Video RAM Nutzung auf mobilen GerätenDiese Daten beziehen sich auf den zum Anzeigen des Modells auf den unterstützten iOS-Mobilgeräten erforderlichen Video-RAM-Speicher.• Geometrie: Aufbauend auf dem Dreiecks-Zähler.• Texturen: Die BIMx-Applikation für Mobilgeräte optimiert automatisch Ihre Texturen bis zu
einem bestimmten Grad, aber Ihre BIMx-Modell ist zu groß, um sie auf Ihrem Mobilgerät auszuführen. Sie können versuchen, seine Größe und Komplexität zu verringern.
Wenn Sie Ihr BIMx-Modell mit der globalen Beleuchtung sichern, wird zusätzlicher Video-RAM-Speicher benötigt, um die beiden folgenden Texturkomponenten zu verarbeiten: • Globale Beleuchtung bei flachen Oberflächen: die auf flache Oberflächen angewendete
Beleuchtungs-Textur; und • Globale Beleuchtung bei gebogenen Oberflächen: die auf gebogene Oberflächen
angewendete Beleuchtungs-Textur. Sie werden feststellen, dass gebogene Oberflächen weniger speicherintensiv sind als flache Oberflächen.
38 GRAPHISOFT BIMx für ArchiCAD 17 Referenzhandbuch

BIMx Navigationswerkzeuge und Tastaturkürzel
BIMx Navigationswerkzeuge und TastaturkürzelFliegen Modus vs. Gehen ModusDie F-Taste schaltet zwischen dem Fliegen- und Gehen-Modus um. Der Gehen-Modus bietet Ihnen noch realistischere Betrachtungserfahrungen einschließlich der folgenden Funktionen:• Öffnungserkennung zum Unterscheiden von massiven Gebäudestrukturen wie
beispielsweise Wänden, Stützen und Dächern gegenüber Türen und Fenstern bei der Navigation.
• Schwerkraft, um die Sichthöhe bei Decken, Rampen oder Treppen stabil zu halten.• Durch gleichzeitiges Gedrückthalten von UMSCHALT und STRG wird die schnellere
Navigation aktiviert, die etwa zehn mal schneller ist als ein normaler Lauf.• Wenn Sie die rechte Maustaste beim Fliegen gedrückt halten, bleiben Sie auf einer fixierten
Höhe. Dies ist beispielsweise beim Aufzeichnen eines Überflugs über ein Gebäude hilfreich.• Wenn Sie beim Walk-Through die rechte Maustaste gedrückt halten, wird die Anzeige
horizontal verriegelt, sodass Sie immer eine perfekt gerade Perspektive haben.
Info-WerkzeugDurch Drücken von I während der Navigation wird das Info-Werkzeug aktiviert. In diesem Modus nimmt der Cursor die Form eines Kreuzes an, und der Begrenzungsrahmen des momentan ausgewählten Modellelements wird hervorgehoben. Ein Klick mit der Maus öffnet die Info-Palette, die grundlegende Informationen über das ausgewählte Modellelement anzeigt. Die folgenden Informationen werden im Info-Werkzeug angezeigt:• Typ – Elementtyp (z.B. Wand, Decke)• ID-Nr.• Ebene – Ebene des Elementes im ArchiCAD-Modell• Elementparameter, sofern relevant – z. B. Höhe, Stärke, Dicke, Volumen, Struktur (sofern
mehrschichtig), Neigung, Fläche, Drehung. Diese Werte stammen aus den Parametern des ArchiCAD-Modellelementes.
• Bibliothekselement-Name• Kennzeichen (soweit für das Element Werte für diese Kennzeichen ausgefüllt wurden) - z. B.
Lage, Tragende FunktionAnmerkung: Diese Info-Werkzeugdaten sind nur verfügbar, wenn Sie ein mit ArchiCAD 16 oder 17gesichertes BIMx-Modell untersuchen. (Mit älteren Versionen von ArchiCAD gesicherte BIMx Modelle zeigen nur ein eingeschränktes Set dieser Daten an.)
Karten-ModusDiese hilfreiche Funktion ermöglicht das Auffinden Ihrer richtigen Position während der Navigation. Drücken Sie während der Navigation die RÜCKTASTE (Löschtaste), um den
GRAPHISOFT BIMx für ArchiCAD 17 Referenzhandbuch 39

BIMx Navigationswerkzeuge und Tastaturkürzel
entsprechenden Abschnitt des Grundrisses über die aktuelle 3D-Ansicht zu projizieren. Ihre aktuelle Position und Blickrichtung ist mit einem Pfeil gekennzeichnet. Verwenden Sie das Mausrad zum Vergrößern/Verkleinern.
Mess-WerkzeugDrücken Sie M, um das Messwerkzeug zu aktivieren. Der dreidimensionale Abstand von der Kamera bis zum Blickpunkt in der Mitte wird berechnet und als Ansichtsabstand angezeigt. Zum Messen des Abstands zwischen den dreidimensionalen Punkten klicken Sie mit der linken Maustaste und wählen Sie zwei Punkte aus. Der resultierende Abstand wird berechnet und als Gemessener Abstand angezeigt.
BildschirmfotoDrücken Sie F5, um die aktuelle Ansicht in einer 24-Bit .bmp-Datei zu sichern. Das Bild hat die gleiche Auflösung wie Ihre aktuelle Bildschirmauflösung. Die .bmp-Datei wird mit einem eindeutigen Namen im Verzeichnis BIMx\Screenshots\ gesichert, welches sich in Ihrem Verzeichnis Nutzerdokumente befindet. Beim Erstellen von Bildschirmfotos aus einer eigenständigen BIMx-Betrachteranwendung werden die Bilder im gleichen Verzeichnis wie die Anwendung gesichert.
ParallelansichtDrücken Sie 'F8', um die Parallelansicht zu aktivieren. Drehen Sie das Modell mit der Maus, und verwenden Sie das Mausrad zum Vergrößern/Verkleinern der Anzeige. Halten Sie die rechte Maustaste gedrückt und verschieben Sie die Maus, um die Modellanzeige zu verschieben.
Anmerkung: Stereo-Ansichtsoptionen (Einstellungen-Menü) werden in der Parallelansicht nicht unterstützt.
BeendenHalten Sie die Taste Z gedrückt und drücken Sie ESC, um die Ansicht zu verlassen.
40 GRAPHISOFT BIMx für ArchiCAD 17 Referenzhandbuch