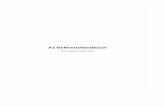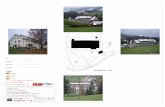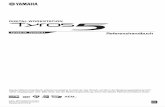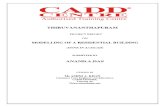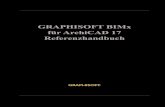Library Part Maker 23 Referenzhandbuch · Design-Prinzipien für 2D-Symbole – Zeichnen Sie...
Transcript of Library Part Maker 23 Referenzhandbuch · Design-Prinzipien für 2D-Symbole – Zeichnen Sie...

Library Part Maker 23 Referenzhandbuch

GRAPHISOFT®
Besuchen Sie die GRAPHISOFT Webseite unter www.graphisoft.de für Informationen über regionale Händler und Verfügbarkeit der Produkte.
Library Part Maker 23 ReferenzhandbuchCopyright © 2019 by GRAPHISOFT, alle Rechte vorbehalten. Die Reproduktion, Änderung,
Umschreibung oder Übersetzung ohne vorherige schriftliche Genehmigung ist strengstens verboten.
WarenzeichenARCHICAD® ist ein eingetragenes Warenzeichen von GRAPHISOFT.
Alle anderen Warenzeichen sind Warenzeichen ihrer entsprechenden Eigentümer.
Graphisoft UK möchte allen Teilnehmern für ihre wertvollen Beiträge zu diesem Add-on-Release von Library Part Maker für ARCHICAD in Großbritannien und Irland danken.
Besonderer Dank gilt dem GRAPHISOFT Library Part Maker Team.Rob Kalocay
Produkt- und Technik-Manager für Großbritannien und Irland

3
InhaltEinführung ______________________________________________________________________________ 4Erste Schritte ____________________________________________________________________________ 6Library Part Maker-Palette _____________________________________________________________ 8Anleitung zum Arbeitsablauf __________________________________________________________12
Namens- und Designbereich definieren . . . . . . . . . . . . . . . . . . . . . . . . . . . . . . . . . . . . . . . . 14Hinzufügen von Bibliothekselementkomponenten . . . . . . . . . . . . . . . . . . . . . . . . . . . . . . 17Komponenten-Zuweisungen . . . . . . . . . . . . . . . . . . . . . . . . . . . . . . . . . . . . . . . . . . . . . . . . . . 19
Auswahl des Eigenschaftenschemas . . . . . . . . . . . . . . . . . . . . . . . . . . . . . . . . . . . . . . . . . . . 22Hinzufügen von Bibliothekselementdetails . . . . . . . . . . . . . . . . . . . . . . . . . . . . . . . . . . . . . 23Auswahl des Bibliothekselementtyps . . . . . . . . . . . . . . . . . . . . . . . . . . . . . . . . . . . . . . . . . . 24Überprüfen des Bibliothekselements . . . . . . . . . . . . . . . . . . . . . . . . . . . . . . . . . . . . . . . . . . 25Bibliothekselement sichern . . . . . . . . . . . . . . . . . . . . . . . . . . . . . . . . . . . . . . . . . . . . . . . . . . . 27
Erstellen von Bibliothekselementen __________________________________________________28Erstellen von Objekten . . . . . . . . . . . . . . . . . . . . . . . . . . . . . . . . . . . . . . . . . . . . . . . . . . . . . . . . . 29Erstellen von Lampen . . . . . . . . . . . . . . . . . . . . . . . . . . . . . . . . . . . . . . . . . . . . . . . . . . . . . . . . . . 31Erstellen von HKLSE-Objekten . . . . . . . . . . . . . . . . . . . . . . . . . . . . . . . . . . . . . . . . . . . . . . . . . . . 32Erstellen von Fenstern und Türen . . . . . . . . . . . . . . . . . . . . . . . . . . . . . . . . . . . . . . . . . . . . . . . 34Erstellen von Dachfenstern . . . . . . . . . . . . . . . . . . . . . . . . . . . . . . . . . . . . . . . . . . . . . . . . . . . . . 40Tipps und Tricks ________________________________________________________________________42Verwendung von Attributen . . . . . . . . . . . . . . . . . . . . . . . . . . . . . . . . . . . . . . . . . . . . . . . . . . . . . 43Übersicht über die Detaillierungsgrad-Zuweisungen . . . . . . . . . . . . . . . . . . . . . . . . . . . . . . . 44Anpassen der Dateneigenschaften ___________________________________________________48Erstellen eines eigenen Eigenschaftsschemas . . . . . . . . . . . . . . . . . . . . . . . . . . . . . . . . . . . . . 49Eigenschaftendaten aus Excel importieren . . . . . . . . . . . . . . . . . . . . . . . . . . . . . . . . . . . . . . . . 51

Einführung
Zur Unterstützung unserer Kunden hat GRAPHISOFT den verbesserten Library Part Maker (LPM) entwickelt, ein ARCHICAD-Add-on, das die Erstellung von benutzerdefinierten GDL-basierten Bibliothekselementen vereinfacht und rationalisiert. Library Part Maker legt den Schwerpunkt auf die Bereitstellung des "I" in BIM (Building Information Modeling) in Übereinstimmung mit Industriestandards1. Das Add-on verwendet einen datengesteuerten Ansatz und bewahrt gleichzeitig die Designfreiheit des Benutzers. Dies ergänzt den Fokus von GRAPHISOFT auf die Designfreiheit: Architekten erhalten die Möglichkeit, nahezu alles zu gestalten.
Das Konzept der BibliothekselementeDas Konzept der Bibliothekselemente basiert auf der zuverlässigen Bereitstellung von Gebäudeinformationen. Alle Komponenten des Bibliothekselements, wie 2D-Symbol, 3D-Darstellung und insbesondere die Informationsdatenstruktur, müssen synchronisiert werden. Daher sollten Änderungen an 2D-Symbolen und/oder 3D-Modellen in den Informationsdatenstrukturen des Bibliothekselements berücksichtigt werden und umgekehrt. Obwohl die GDL-Technologie diesen Ansatz unterstützt, erfordert ihre Implementierung fortgeschrittene GDL-Programmierkenntnisse, was die Wartung und Umverteilung häufig unmöglich macht. Der Arbeitsablauf des Library Part Maker Workflow basiert auf der Verwendung von Standard 2D- und 3D-ARCHICAD-Werkzeugen, sodass keinerlei Kenntnisse in der GDL-Programmierung erforderlich sind.Der LPM-Ansatz konzentriert sich auf "realitätsnah" hergestellte Produkte, bei denen Geometrie und Informationen fest miteinander verbunden sind (z. B. hat ein bestimmter Produkttyp immer eine eindeutige Barcode-Nummer). LPM ermöglicht jedoch parametrische 2D/3D (auf der Basis der Detaillierung) und parametrische CAD (ARCHICAD Attribut-basiert) 2D-Symbole und 3D-Modelle. Außerdem vereinfacht LPM die Erstellung und Gestaltung komplexer Tür-/Fensteröffnungen in ARCHICAD erheblich.
AnwendungsbereichDas aktuelle Release von LPM bietet Werkzeuge zur Erstellung der folgenden Typen von GDL-Bibliothekselementen:– Generisches Objekt– Fenster– Tür– Dachfenster– Lampe
1.Beispiel: BS8541-1/2/3 in Großbritannien
4

– HKLSE-Bibliothekselemente (voll funktionsfähig mit HKLSE-Bibliothek 23 und GRAPHISOFT HKLSE Modeller. HKLSE Modeller ist ein separates Add-on für ARCHICAD und erfordert zusätzliche Lizenzen)
5

Erste Schritte
InstallationBitte beachten Sie, dass für Library Part Maker das ARCHICAD 23 Library Update 1 auf Ihrem Computer installiert sein muss.1. Schließen Sie alle laufenden Instanzen von ARCHICAD.2. Starten Sie das Installer-Paket. 3. Starten Sie ARCHICAD neu.4. Wählen Sie im Dialogfenster Neues Projekt die Library Part Maker Vorlage 23.
VorlagenDie standardmäßige lokale ARCHICAD-Vorlage kann mit Library Part Maker verwendet werden. Zusätzlich werden zwei spezielle Vorlagen mit LPM geliefert:– Library Part Maker Vorlage 23: Enthält Beispiele für LPM-Bibliothekselemente (ohne
MEP-Elemente).– Library Part Maker HKLSE Vorlage 23: Enthält Beispiele für LPM-Bibliothekselemente
(inklusive MEP-Elemente).Benutzen Sie diese Vorlage, wenn Sie auch den MEP Modeler verwenden.
Um eine Vorlage zu verwenden, starten Sie ein neues Projekt in ARCHICAD und durchsuchen Sie den Ordner der verfügbaren Vorlagen (Ordner Grundeinstellungen\ARCHICAD).
MigrationLPM für ARCHICAD 23 beseitigt die schichtbasierte Funktionalität früherer LPM (ARCHICAD 19 und 20) Releases und ersetzt sie durch das Konzept der Zuweisungen. Dieses Konzept beseitigt die starre Organisation von Elementen nach Schichten, ein Prozess, der fehleranfällig war und stark von der LPM-Vorlage beeinflusst wurde.
6

Der neue Arbeitsablauf basiert auf der aktualisierten und integrierten Bibliothekselement-Palette. Alle Inhalte, die mit der LPM-Version vor ARCHICAD 23 erstellt wurden, werden automatisch zu den entsprechenden Zuweisungen migriert. Diese Elemente können frei in jede Ebene verschoben werden. Die Entwicklung von Griffen und Verschluss-Zubehör als separate Typen wurde eingestellt. Diese Bibliothekselemente werden durch eine Standard ARCHICAD-Funktionalität in Ablage > Bibliotheken und Objekte > Auswahl sichern unter abgedeckt.
7

Library Part Maker-Palette
Alle Befehle, die zum Erstellen eines Bibliothekselements benötigt werden, sind nun auf einer einzigen Library Part Maker-Palette verfügbar.Siehe Der Arbeitsablauf auf einen Blick.
Öffnen Sie die Library Part Maker-PaletteÖffnen Sie die Palette mit einem dieser Befehle:– Design > Design Extras > Library Part Maker– Fenster > Paletten > Library Part Maker
Auswahl und HervorhebungVerwenden Sie die Palettensymbole, um bestimmte Bibliothekselemente und Komponenten zu identifizieren und auszuwählen:
Zoomen auf einen Designbereich1. Wählen Sie im Popup-Fenster einen Bibliothekselement-Namen aus.2. Klicken Sie auf die Schaltfläche Zoom, um auf den Designbereich im Grundriss zu
zoomen.
8

Wählen Sie die Komponenten nach ihrem Typ aus.1. Wählen Sie im Popup-Fenster einen Komponententyp aus (z. B. 2D-Symbol
Deckenspiegel).2. Klicken Sie auf die Schaltfläche Komponenten auswählen.
Alle Komponenten dieses Typs sind nun im Grundriss ausgewählt.
Komponenten nach Typ hervorheben1. Wählen Sie einen Komponententyp im Popup-Fenster aus (z. B. 3D-Modell komplett).2. Klicken Sie auf die Schaltfläche Komponenten hervorheben.
9

Alle Komponenten des ausgewählten Typs sind nun im Grundriss markiert.
Um die Hervorhebung zu entfernen, klicken Sie erneut auf die Schaltfläche Komponenten hervorheben.
Nicht zugewiesene Komponenten hervorheben– Wählen Sie im Popup-Fenster den Typ "Nicht zugewiesen" aus. – Klicken Sie auf die Schaltfläche Komponenten hervorheben.
10

Alle Komponenten auf dem Grundriss, denen kein Typ zugewiesen ist, sind jetzt hervorgehoben.
Um die Hervorhebung zu entfernen, klicken Sie erneut auf die Schaltfläche Komponenten hervorheben.
Markierungsfarben festlegenKlicken Sie auf das Popup-Fenster neben der Hervorhebungs-Vorschau, um die Oberfläche für die Farbeinstellung aufzurufen. Sie können eine eigene Farbe für nicht zugewiesene Komponenten sowie Transparenz (dies ist im 3D-Fenster nützlich) einstellen.
11

Anleitung zum ArbeitsablaufDer Arbeitsablauf auf einen BlickVerwenden Sie die Steuerelemente der Bibliothekselement-Palette von oben nach unten, um Ihr neues Bibliothekselement zu erstellen.
Fügen Sie den neuen Bibliothekselement-Namen hinzuSie können sich einen beliebigen Namen ausdenken.1.
Definieren des Designbereichs für Ihr BibliothekselementMarkieren Sie den Arbeitsbereich, in dem Sie die Bibliotheksbauteile entwerfen werden.
2.
Hinzufügen von Komponenten für jede DetaillierungZeichnen Sie die 2D- und 3D-Modellsymbole.3.
Auswahl des EigenschaftenschemasWelche Listenparameter sollte das Bibliothekselement verwenden?4.
Hinzufügen von DetailsDefinieren Sie eine Vorschau, füge Sie weitere Informationen hinzu ... und vergessen Sie den Autor nicht!
5.
Angabe des Bibliothekselement-TypsIst es eine Tür, ein Fenster, ein Objekt?6.
Überprüfen Ihres BibliothekselementsÜberprüfen Sie Ihr erstelltes Element und beheben Sie alle eventuell vorhandenen Probleme.
7.
Anpassen von Parametern und AttributenÖffnen Sie das Popup, in dem Sie Parameter und Attribute (Namen, Werte, Voreinstellungen) feinabstimmen können.
8.
Sichern des Elements (Endlich!)Das Element kann jetzt platziert werden.9.
12

Die einzelnen Schritte werden in den folgenden Abschnitten erläutert.
13

Namens- und Designbereich definieren
Der erste Schritt besteht darin, einen Bibliothekselementnamen zu erstellen und seinen Designbereich auf dem Grundriss zu zeichnen. 1. Führen Sie in der Library Part Maker-Palette einen der folgenden Schritte aus:
• Klicken Sie auf das Pluszeichen.• Wählen Sie im Popup-Fenster Bibliothekselement-Name die Option Neuen
Bibliothekselement-Namen hinzufügen aus.
2. Fügen Sie im daraufhin angezeigten Dialogfenster einen Namen hinzu. 3. Klicken Sie auf Designbereich markieren.
14

4. Klicken Sie auf den Grundriss, um einen Rahmen für den Designbereich zu zeichnen. Der Name wird automatisch neben dem Rahmen angezeigt.
Sie können auch neue Designbereiche erstellen, indem Sie einen bestehenden Designbereich (z. B. in eine Matrix) kopieren und einfügen. Jede Kopie erhält automatisch einen neuen Namen und wird im Popup-Fenster der Palette separat aufgelistet.
Was ist ein Designbereich?– Der Designbereich enthält die 2D- und 3D-Elemente (Komponenten), die das
Bibliothekselement bilden. Der Designbereich gruppiert diese Komponenten und ihre Attribute und bewahrt alle Änderungen, die Sie dabei vornehmen.
– Der Designbereich kann vor oder nach dem Erstellen des aktuellen Bibliothekselements hinzugefügt werden.
– Die Funktion Prüfen und Sichern berücksichtigt den aktuellen Inhalt des Designbereichs bei der Überprüfung der Gültigkeit des Bibliothekselements.
– Wenn Sie die Auswahl des Designbereichs oder eines seiner Teile aufheben, gehen keine Änderungen verloren.
Siehe auch Zoomen auf einen Designbereich.
Hinzufügen eines neuen Designbereichs Wenn der Rahmen des Designbereichs gelöscht wird, ist der Name des Bibliothekselements weiterhin in der Palette verfügbar, aber Sie können ihn nicht sichern: Wenn Sie eine Überprüfung durchführen, wird eine Warnung angezeigt.Zum Zeichnen eines neuen Designbereichs klicken Sie auf das Symbol Designbereich hinzufügen und zeichnen den Bereich erneut.
15

Umbenennen des Bibliothekselement-NamensFühren Sie eine der folgenden Aktionen aus: – Bearbeiten Sie den Namen des Bibliothekselements direkt im Grundriss.– Klicken Sie auf die Schaltfläche Umbenennen in der Palette.
16

Hinzufügen von Bibliothekselementkomponenten
Verwenden Sie innerhalb des Konstruktionsbereichs 2D- und 3D-Werkzeuge, um die Komponenten des Bibliothekselements zu zeichnen.
Anmerkung: Um sich auf einen bestimmten Designbereich im Grundriss zu konzentrieren, verwenden Sie die Zoom-Funktion aus der LPM-Palette: siehe Zoomen auf einen Designbereich.
Die LPM-Vorlagenbeispiele enthalten die 3D-Modellkomponenten in der oberen Reihe (mit steigendem Detaillierungsgrad von links nach rechts) und die 2D-Symbole in der unteren Reihe.
Design-Prinzipien für 2D-Symbole– Zeichnen Sie 2D-Symbol(e) mit einem beliebigen 2D ARCHICAD-Werkzeug (außer dem
Textwerkzeug). Für eine Tür bzw. ein Fenster muss die 2D-Symbolausrichtung an der horizontalen Achse (x) ausgerichtet sein. Die Außenfläche der Öffnung sollte nach oben zeigen (siehe Beispiele für 2D-Symbol Detailgenauigkeit).
– Verwenden Sie das Hotspot-Tool, um benutzerdefinierte 2D-Hotspots zu definieren (gilt nur für 2D-Symbole).
– Weisen Sie jeder Komponente einen Inhaltsursprung zu (siehe Definition des Komponentenursprungs (Platzieren von Höhenkoten)
17

– Alle Bibliothekselemente, die in Ihren 2D-Symbolen verwendet werden, sollten in 2D-Primitivelemente aufgelöst werden (Linien, Bögen, Polylinien usw.).
Definition des Komponentenursprungs (Platzieren von Höhenkoten)Verwenden Sie für jede Komponente (sowohl 2D-Symbol als auch 3D-Modell) das Höhenbemaßungs-Werkzeug, um einen Inhaltsursprung zu platzieren. Dies wird verwendet, um den Inhalt des 2D-Symbols und 3D-Modells beim Sichern des Bibliothekselements auszurichten.Der Ursprung kann an jeder beliebigen Stelle platziert werden, solange er an anderen Komponentenherkünften ausgerichtet ist. Der empfohlene Ansatz besteht darin, den Ursprung in der Mitte eines Objekts oder (im Falle von unregelmäßigen 2D-Symbolen und 3D-Modellen) dessen Begrenzungsrahmen zu platzieren.Dem Ursprung muss für jedes verwendete 2D-Symbol und 3D-Modell ein Komponententyp zugewiesen werden.
Siehe Ursprung der Tür-/Fensterkomponenten.
18

Komponenten-Zuweisungen
Weisen Sie jeder Komponente ihren Detaillierungsgrad über das Popup-Fenster Komponententyp in der LPM-Palette zu. Jeder Typ repräsentiert eine 2D- oder 3D-Darstellung auf einer bestimmten Detailebene:
Siehe auch Komponenten nach Typ hervorheben.Sobald das Bibliothekselement gesichert und platziert ist, können diese zugewiesenen Detaillierungs-Darstellungen für jede platzierte Instanz gesteuert werden - entweder über den Einstellungsdialog oder über die ARCHICAD-Modellansichtsoptionen.Die Definition des Detaillierungsgrads für einige Komponenten kann übersprungen werden; diese Komponenten haben eine Definition von "Nicht zugewiesen". (Wenn Sie das Bibliothekselement überprüfen, erhalten Sie eine Warnung über nicht zugewiesene Komponenten, können es aber trotzdem sichern.) Nach dem Platzieren verwenden solche Bibliothekselemente nur die definierte Darstellung. Diese Vorgehensweise wird jedoch nicht empfohlen, da sie zu unerwarteten 2D/3D-Darstellungen des Bibliothekselements in der Dokumentation und 3D-Modellansichten mit bestimmten Einstellungen für Maßstab oder Modellansichtsoptionen führen kann.Siehe auch Nicht zugewiesene Komponenten hervorheben.
19

Hinzufügen von Komponenten mit dem aktuellen TypGehen Sie wie folgt vor, um mehrere Komponenten mit einem bestimmten Komponententyp zu erstellen:1. Wählen Sie im Popup-Fenster den gewünschten Komponententyp aus (z. B. 2D-Symbol
komplett).2. Klicken Sie auf die Schaltfläche Hinzufügen von Komponenten starten/stoppen.
Alle Komponenten, die Sie jetzt hinzufügen, werden automatisch dem aktuellen Komponententyp zugewiesen, bis Sie erneut auf die Schaltfläche klicken.
20

Zuweisungen für 3D-Modellkomponenten
Zuweisungen für 2D-Symbolkomponenten
Bitte beachten Sie, dass die Zuweisungen von 2D-Elektrik- und Deckenspiegel-Grundrissen für HKLSE-Objekte ignoriert werden.
LPM-Zuweisung Der Inhalt wird mit der entsprechenden Modelldarstellung (MVO) angezeigt unter:– Detaillierung der Tür-, Fenster- und Dachfenster-
Symbole – Verschiedene Einstellungen für Bibliothekselemente
3D-Modell komplett 3D und Schnitt/Ansicht: Komplett3D-Modell vereinfacht 3D und Schnitt/Ansicht: Vereinfacht3D-Modellschema 3D und Schnitt/Ansicht: Schematisch
LPM-Zuweisung Der Inhalt wird mit der entsprechenden Modelldarstellung (MVO) angezeigt unter: Verschiedene Einstellungen für Bibliothekselemente
2D-Symbol komplett Grundriss Realistisch Komplett2D-Symbol Mittel Grundriss Realistisch Mittel2D-Symbol Niedrig Grundriss Realistisch Niedrig2D-Symbol Elektrik Beleuchtung und HLKS-Grundrisssymbol: Elektrik2D-Symbol Deckenspiegel
Beleuchtung und HLKS-Grundrisssymbol: Deckenspiegel
21

Auswahl des Eigenschaftenschemas
Das neue Bibliothekselement muss eine Reihe von Listeneigenschaften enthalten. Diese Listeneigenschaften sind im Beschreibungsbereich (Bereich Individuelle Einstellungen) im Dialogfenster Einstellungen des gesicherten Bibliothekselements verfügbar.Gehen Sie zum Definieren der Listeneigenschaften des Bibliothekselements wie folgt vor:Wählen Sie im Eigenschaften-Paneel eine Option zum Definieren der Listeneigenschaften des Bibliothekselements aus:– Eigenschaftenschema– Spreadsheet
Standard-EigenschaftenschemaUm die Liste für neu erstellte Objekte zu füllen, verwendet Library Part Maker standardmäßig das "ARCHICAD Listenparameter-Schema". Wenn Ihre Vorlage andere integrierte Schemata enthält, können Sie auch unter diesen wählen.
– Sie können stattdessen auch ein beliebiges benutzerdefiniertes Parameterschema erstellen.
– Ein benutzerdefiniertes Schema mit definierten Werten kann direkt aus einer Excel-Tabelle importiert werden.
Weitere Informationen zum Erstellen oder Importieren eines benutzerdefinierten Schemas finden Sie unter Anpassen der Dateneigenschaften.
22

Hinzufügen von Bibliothekselementdetails
Fügen Sie im Detail-Paneel optionales Authoring und andere Metadaten hinzu (Autor, Lizenz, Passwort für die Skriptverriegelung, Vorschaubild, Beschreibung und Schlüsselwörter).Klicken Sie auf Mehr, um das Dialogfenster Änderungsdetails mit allen verfügbaren Optionen zu öffnen.
Hinzufügen eines VorschaubildsEntfernen des Vorschaubilds
Dialogfenster Änderungsdetails öffnen
23

Auswahl des Bibliothekselementtyps
Im Paneel "Bibliothekselement überprüfen und sichern" nehmen Sie folgende Schritte vor:Wählen Sie eine Option in der Dropdown-Liste Bibliothekselementtyp auswählen.
Wenn Sie HKLSE-Bibliothekselement wählen, erscheint ein zusätzliches Popup-Fenster: Sie müssen auch den HKLSE-Typ angeben.
24

Überprüfen des Bibliothekselements
Sie können das aktuelle Bibliothekselement erst sichern, wenn Sie es überprüft haben.Drücken Sie im Fensterbereich "Bibliothekselement überprüfen und sichern" auf Überprüfen.Die Prüfung wird im Designbereich des aktuellen Bibliothekselementnamens durchgeführt.
Probleme bei der ÜberprüfungÜberprüfen Sie die angezeigten Probleme (Warnungen), die das Sichern des Bibliothekselements beeinträchtigen oder verhindern könnten. Beheben Sie alle Probleme, die dies erfordern.– Grünes Häkchen: Keine Probleme gefunden. Überprüfen Sie die Parameter und
sichern Sie sie dann.– Gelbe Warnung: Dies macht Sie auf eine Anomalie aufmerksam, hindert Sie aber nicht
daran, das Bibliothekselement zu sichern. Überprüfen Sie die Parameter und sichern Sie sie dann.
– Rote Warnung: Dies ist ein Fehler, der behoben werden muss, bevor Sie fortfahren können.
25

Anpassen von Parametern und AttributenSobald die Prüfung keine Warnungen mehr erzeugt, die behoben werden müssen, ist das Popup Parameter verfügbar. Hier sehen Sie die Parameter und Attribute, die mit dem aktuellen Bibliothekselement gesichert werden.
Die Attribute (Linientypen, Stifte, Schraffuren, Oberflächen, Baustoffe) sind diejenigen, die in den 2D-Symbolen und 3D-Modellen des Designbereichs verwendet werden. Die Parameternamen werden automatisch aus den Namen der aktuellen Projektattribute abgeleitet.Hier können Sie die Namen und Werte bearbeiten. Der Designbereich merkt sich die von Ihnen vorgenommenen Parameteränderungen.
26

Bibliothekselement sichern
Klicken Sie auf Sichern unter.Anmerkung: Dieser Befehl ist erst verfügbar, nachdem Sie die Prüfung ausgeführt haben, und vorausgesetzt, dass diese keine Warnungen ausgegeben hat, die behoben werden müssen (siehe voriger Abschnitt).
Geben Sie in dem daraufhin angezeigten Dialogfenster Sichern einen Namen ein und wählen Sie den gewünschten Speicherort aus:
– zur eingebetteten Bibliothek (Standardauswahl. Es wird empfohlen, individuell angepasste, projektspezifische Objekte in der eingebetteten Bibliothek zu sichern.)
– blättern Sie zu einer Bibliothek oder einer BIMcloud-Bibliothek, die dem Projekt hinzugefügt wurdeAnmerkung: Sie müssen in Teamwork den BIMcloud-Bibliotheksordner reservieren, bevor Sie etwas darin sichern.
27

Erstellen von Bibliothekselementen
In den folgenden Abschnitten sind die relevanten Zuweisungen für jeden Bibliothekselementtyp aufgeführt. Darüber hinaus erfahren Sie mehr darüber, was bei der Erstellung von Bibliothekselementen eines bestimmten Typs zu beachten ist.Erstellen von ObjektenErstellen von LampenErstellen von HKLSE-ObjektenErstellen von Fenstern und TürenErstellen von Dachfenstern
28

Erstellen von Objekten
Detaillierungsgrad der Objektdefinition (ähnlich wie bei Lampen)Diese Tabellen geben an, wie das platzierte Objekt in Abhängigkeit von seinen Objekteinstellungen (Symboltyp, Detailebene, etc.) angezeigt wird.Der Standard-Detaillierungsgrad wird aus den Zuweisungen des Library Part Maker übernommen. Wenn eine bestimmte Zuweisung nicht definiert ist, wird der Wert "Ersatz" verwendet.
Ausgewählter Symboltyp Standard-Detaillierungsgrad
Ersatz-Detaillierungsgrad 1
Komplett Ausgewählter 2D-Detaillierungsgrad
---
Elektrik Elektrik-Symbol Ausgewählter 2D-Detaillierungsgrad
Deckenspiegel Deckenspiegel-Symbol Ausgewählter 2D-Detaillierungsgrad
Ausgewählter 2D-Detaillie-rungsgrad
Standard-Detaillierungs-grad
Ersatz-Detaillierungsgrad 1
Ersatz-Detaillierungsgrad 2
Ersatz-Detaillierungsgrad3
Komplett Komplett Mittel Niedrig System 2D-Begrenzungsrahmen
Mittel Mittel Niedrig Komplett System 2D-Begrenzungsrahmen
Niedrig Niedrig Mittel Komplett System 2D-Begrenzungsrahmen
Ausgewählter 3D-Detaillierungsgrad
Standard-Detaillierungsgrad
Ersatz-Detaillierungsgrad 1
Ersatz-Detaillierungsgrad 2
Ersatz-Detaillierungsgrad 3
Komplett Komplett Vereinfacht Schematisch 3D nicht dargestellt
Vereinfacht Vereinfacht Schematisch Komplett 3D nicht dargestellt
Schematisch Schematisch Vereinfacht Komplett 3D nicht dargestellt
29

Vom System vordefinierte Parameter für ObjekteLänge 1 - Gesamtobjektgröße entlang der X-AchseLänge 2 - Gesamtobjektgröße entlang der Y-AchseHöhe - Gesamtobjektgröße entlang der Z-Achse
30

Erstellen von Lampen
Detaillierungsgrad der Lampen (ähnlich wie bei Objekten)
Zusätzliche Komponenten/ZuweisungenFür jedes Bibliothekselement mit dem Typ Lichtquelle muss mindestens eine Lichtquelle mit einer Zuweisung von 3D-Modell komplett definiert werden.Teile der Lichtquellenbibliothek befinden sich unter ARCHICAD Bibliothek 23 > Allgemeine Lichtquellen.
Ausgewählter Symboltyp Standard-Detaillierungs-grad
Ersatz-Detaillierungsgrad 1
Komplett Ausgewählter 2D-Detaillie-rungsgrad
---
Elektrik Elektrik-Symbol Ausgewählter 2D-Detaillie-rungsgrad
Deckenspiegel Deckenspiegel-Symbol Ausgewählter 2D-Detaillie-rungsgrad
Ausgewählter 2D-Detaillie-rungsgrad
Standard-Detaillierungs-grad
Ersatz-Detaillierungsgrad 1
Ersatz-Detaillierungsgrad 2
Ersatz-Detaillierungsgrad 3
Komplett Komplett Mittel Niedrig System 2D-Begrenzungsrahmen
Mittel Mittel Niedrig Komplett System 2D-Begrenzungsrahmen
Niedrig Niedrig Mittel Komplett System 2D-Begrenzungsrahmen
Ausgewählter 3D-Detaillie-rungsgrad
Standard-Detaillierungs-grad
Ersatz-Detaillierungsgrad 1
Ersatz-Detaillierungsgrad 2
Ersatz-Detaillierungsgrad 3
Komplett Komplett Vereinfacht Schematisch 3D nicht dargestelltVereinfacht Vereinfacht Schematisch Komplett 3D nicht dargestelltSchematisch Schematisch Vereinfacht Komplett 3D nicht dargestellt
31

Erstellen von HKLSE-Objekten
Definition des Detaillierungsgrads von HKLSE-Objekten
Zusätzliche Komponenten/Zuweisungen– Für HKLSE-Objekte erfordert die 3D-Darstellung die Verwendung des Objekts HKLSE-
Verbindung 23 (zu finden in der HKLSE-Bibliothek 23 > HKLSE-Verbindung 23), um die automatische Verbindung von HKLSE-Objekten zu ermöglichen.
– Diese HKLSE-Verbindungskomponente muss einem 3D-Modell komplett zugewiesen werden.
– Für Kanal/Rohr-Inlinefluss-Bibliothekselemente müssen mindestens 2 HKLSE-Verbindungen vorhanden sein, die dem 3D-Modell komplett zugeordnet sind. Diese müssen auf einer einzigen Achse angeordnet sein und in entgegengesetzte Richtungen zeigen.
– Beim Erstellen eines Kanal- oder Rohr-HKLSE-Bibliothekselements ist darauf zu achten, dass die HKLSE-Verbindungskomponente der entsprechenden Verbindungsklasse zugeordnet ist: Kanal oder Rohr.
Ausgewählter 2D-Detaillie-rungsgrad
Standard-Detaillierungs-grad
Ersatz-Detaillierungsgrad 1
Ersatz-Detaillierungsgrad 2
Ersatz-Detaillierungsgrad 3
Komplett Komplett Mittel Niedrig System 2D-Begrenzungsrahmen
Mittel Mittel Niedrig Komplett System 2D-Begrenzungsrahmen
Niedrig Niedrig Mittel Komplett System 2D-Begrenzungsrahmen
Ausgewählter 3D-Detaillie-rungsgrad
Standard-Detaillierungs-grad
Ersatz-Detaillierungsgrad 1
Ersatz-Detaillierungsgrad 2
Ersatz-Detaillierungsgrad 3
Komplett Komplett Vereinfacht Schematisch 3D nicht dargestelltVereinfacht Vereinfacht Schematisch Komplett 3D nicht dargestelltSchematisch Schematisch Vereinfacht Komplett 3D nicht dargestellt
32

33

Erstellen von Fenstern und Türen
Detaillierungsgrad der Definition von Türen und Fenstern
Ursprung der Tür-/FensterkomponentenEine besondere Methodik gilt für Tür- und Fenster-Bibliothekselemente. – Die Komponentenursprünge für 2D-Tür-/Fenstersymbole müssen mit der Mitte der
Tür-/Fensterwandöffnung und der Außenkante der Wand, in der sie platziert werden, übereinstimmen.
– Die Komponentenursprünge für 3D-Tür-/Fenstermodelle müssen an der unteren Mitte der Tür-/Fensterwandöffnung ausgerichtet sein.
Türsymbol mit Komponentenursprung am Fixpunkt
Ausgewählter 2D-Detaillie-rungsgrad
Standard-Detaillierungs-grad
Ersatz-Detaillierungsgrad 1
Ersatz-Detaillierungsgrad 2
Ersatz-Detaillierungsgrad 3
Komplett Komplett Mittel Niedrig System Leere ÖffnungMittel Mittel Niedrig Komplett System Leere ÖffnungNiedrig Niedrig Mittel Komplett System Leere Öffnung
Ausgewählter 3D-Detaillie-rungsgrad
Standard-Detaillierungs-grad
Ersatz-Detaillierungsgrad 1
Ersatz-Detaillierungsgrad 2
Ersatz-Detaillierungsgrad 3
Komplett Komplett Vereinfacht Schematisch System Leere ÖffnungVereinfacht Vereinfacht Schematisch Komplett System Leere ÖffnungSchematisch Schematisch Vereinfacht Komplett System Leere Öffnung
34

Zusätzliche Komponenten/Zuweisungen
Definition der Tür-/Fenstertoleranz
Die Rohbauöffnung ist der Teil des Ausschnitts der Wand, der die gesamte Fenster/Türstruktur aufnimmt.Die Breite der Rohbauöffnung entspricht der Breitenbemaßung der Einheit zuzüglich einer horizontalen Toleranz.Die Höhe der Rohbauöffnung entspricht der Höhenbemaßung der Einheit zuzüglich einer vertikalen Toleranz.
Toleranzwerte in individuellen Dacheinstellungen
Design-Prinzipien der ToleranzDas Toleranz 2D-Symbol muss immer (mit ARCHICAD 2D-Werkzeugen) auf der linken Seite der Tür-/Fenster-2D-Symbole gezeichnet werden, mit der gleichen Breite für alle verwendeten 2D-Symbole in einem Tür-/Fenster-Bibliothekselement. Die 2D-Toleranzsymbole werden automatisch an den rechten, oberen und unteren Tür-/Fensterkanten hinzugefügt und parametrisch an die Kanten der Rohbauöffnung angepasst. Das 3D-Modell wird automatisch erstellt, basierend auf der im 2D-Symbol definierten Toleranzbreite und der Tür-/Fensterrahmendicke. Die Toleranzbreite und die Toleranzflächen werden der Benutzeroberfläche von Tür/Fenster automatisch als parametrische Werte hinzugefügt.
LPM-Zuweisung Inhalt wird mit der entsprechenden Modelldarstellung angezeigt: Detaillierung der Tür-, Fenster- und Oberlichtsymbole
2D-Toleranz komplett Grundriss-Symbol Komplett2D-Toleranz Mittel Grundriss-Symbol Mittel2D-Toleranz Niedrig Grundriss-Symbol Niedrig
35

Toleranzanzeige bei niedriger, mittlerer und kompletter Zuordnung des Detaillierungsgrads
Öffnungslinien, Bänder und Griffe
Design-Prinzipien von Öffnungslinien, Bändern und Griffen
LPM ermöglicht die Definition einer beliebigen Anzahl und Richtung von Öffnungslinien und/oder Öffnungssymbolen in 3D-Modellen mithilfe von 3D ARCHICAD-Werkzeugen. Die 3D-Öffnungslinien können mit dem Werkzeug Morph definiert werden (eingestellt auf die Liniengeometrie-Methode).
LPM-Zuweisung Der Inhalt wird mit der entsprechenden Modelldarstellung (MVO) angezeigt unter: Verschiedene Einstellungen für Bibliothekselemente
Öffnungslinie Bänder komplett
Öffnungslinie anzeigen (Bandausrichtung, Komplett 3D)
Öffnungslinie Bänder Vereinfacht
Öffnungslinie anzeigen (Bandausrichtung, Vereinfacht 3D)
Öffnungslinie Bänderschema
Öffnungslinie anzeigen (Bandausrichtung, Schematisch 3D)
Öffnungslinie Griff komplett
Öffnungslinie anzeigen (Griffausrichtung, Komplett 3D)
Öffnungslinie Griff Vereinfacht
Öffnungslinie anzeigen (Griffausrichtung, Vereinfacht 3D)
Öffnungslinie Griff Schematisch
Öffnungslinie anzeigen (Griffausrichtung, Schematisch 3D)
Griff Öffnungslinien-Ausrichtung Bänder Öffnungslinie Ausrichtung
Toleranzbreite Toleranzbreite Toleranzbreite
36

Es ist auch möglich, z. B. das 3D Text-Bibliothekselement (aus der Standard ARCHICAD Bibliothek) zu verwenden, um beliebige feste Textanmerkungen zu definieren.In Anbetracht der unterschiedlichen Standards für die Richtung der Öffnungslinien stellt LPM zwei Zuordnungen zur Verfügung, die die Ausrichtung der Öffnungslinien entweder als "Bänder" oder "Griff" definieren.Die Steuerung der Öffnungslinienausrichtung (verfügbar in den Modelldarstellungsoptionen und der Benutzeroberfläche des Bibliothekselements) ermöglicht es dem Benutzer, seine Positionierung nach Bedarf umzukehren.
Positionierung der Tür-/FenstergriffbaugruppeBeachten Sie, dass die Option für die Montage des 3D-Griffs nur für den Detaillierungsgrad "3D Model komplett" verfügbar ist.
LPM ermöglicht die Definition einer beliebigen Anzahl und Richtung von Griffmontagetypen, getrennt für Innen- und Außenflächen einer Öffnung. Der Typ der Griffbaugruppe kann aus den Standard ARCHICAD-Typen oder allen benutzerdefinierten Komponenten-Bibliothekselementen (in geladenen Bibliotheken) ausgewählt werden.
Design-Prinzipien der GriffpositionierungVerwenden Sie die 3D-Öffnungslinien, die mit dem Morph-Werkzeug definiert werden können (eingestellt auf die Liniengeometrie-Methode).
Definition (Morph-Linie)
Morph-Ursprung
Der Morph-Ursprung wird als Ankerpunkt verwendet (im 3D-Raum, sodass die Morph-Linie auf der Tür-/Fensteroberfläche positioniert werden muss), und die Richtung der Linie wird als Orientierung der Griffbaugruppe verwendet. Die Länge der Linie hat keinen Einfluss auf die endgültige Position oder Form des Griffs. Die Beziehung zwischen einer
LPM-Zuweisung Nutzung der InhalteGriffe intern komplett Wird für die Griffmontage an der Innenseite der Öffnung
verwendetGriffe extern komplett Wird für die Griffmontage an der Außenseite der Öffnung
verwendet
37

Morph-Linie, die für das Design verwendet wird, und dem endgültigen Griffmodell ist im Folgenden dargestellt:
Der Zuweisungstyp definiert die Griffausrichtung in Bezug auf die Innen- oder Außenfläche einer Tür oder eines Fensters. Siehe Ursprung der Tür-/Fensterkomponenten.
Tür und Fenster Standardarmaturen und BeschlägeDie folgenden parametrischen Elemente und Funktionen der ARCHICAD-Standardbibliothek für Türen und Fenster werden jeder Tür und jedem Fenster automatisch hinzugefügt:
Fenster– Wandöffnung - Anschlag– Wandöffnung – Wandabschluss– Wandöffnung – Wandeinsatz– Wandöffnung – Mauerwerksbogen– Wandöffnung - Attribute– Armaturen und Beschläge – Brüstung– Armaturen und Beschläge – Fensterbank– Armaturen und Beschläge – Verkleidung Innen/Außen– Armaturen und Beschläge – Sonnenschutz– Armaturen und Beschläge – Individuelle Ecke– Armaturen und Beschläge – Attribute
Tür– Wandöffnung - Anschlag– Wandöffnung – Wandabschluss
38

– Wandöffnung – Mauerwerksbogen– Armaturen und Beschläge – Schwelle– Armaturen und Beschläge – Verkleidung Innen/Außen– Armaturen und Beschläge – Sonnenschutz– Armaturen und Beschläge – Attribute
Systemseitig vorgegebener Parameter für Türen und Fenster– Breite - Breite des Tür-/Fenstersets– Höhe - Höhe des Tür-/Fenstersetst– Nominale Rahmenstärke – Rahmenstärke des Tür/Fenster-Sets– Orientierungsanzeige - Wenn auf'Automatisch' eingestellt, wird die Standardposition
des Etiketts angezeigt und die umgekehrte Positionswerte des Etiketts für Tür-/Fensterbeschriftungen und in interaktiven Auswertungen verwendet. Bei der Einstellung "Individuell" wird stattdessen der Wert des Parameters Individuelle Ausrichtung verwendet.
– Individuelle Ausrichtung - wird in Verbindung mit dem Parameter Darstellung der Ausrichtung verwendet
– Etikett Standardposition – (standardmäßig auf "L" für "Links" eingestellt) in Verbindung mit dem Parameter Darstellung der Ausrichtung verwendet.
– Etikett Umgekehrte Position – (standardmäßig auf "R" für "Rechts" eingestellt) in Verbindung mit dem Parameter Darstellung der Ausrichtung verwendet.
– IFC-Betrieb - Definition des IFC-Betriebs– Oberflächen > Tür-/Fenstertoleranz Außenfläche - Außenfläche der Toleranzfüllung– Oberflächen > Tür-/Fenstertoleranz Innenfläche - Innenfläche der Toleranzfüllung– Oberflächen > Tür-/Fenstertoleranz Griff-Oberfläche - Oberfläche der Tür/Fenster-
Griffe– Stifte > Öffnungslinien-Stift - Stift von Tür-/Fensteröffnungslinien
39

Erstellen von Dachfenstern
Es gilt die gleiche Methodik wie bei Tür und Fenster zur 3D-Darstellung. Das 2D-Symbol wird vom System automatisch als 2D-Projektion der 3D-Darstellung erstellt.
Definition des Detaillierungsgrads von Dachfenstern
Zusätzliche Komponenten/Zuweisungen
Dachfenster-ÖffnungslinienDiese sind identisch mit den Tür-/Fensteröffnungslinien.
Ausgewählter 2D-Detaillierungsgrad
Standard-Detaillie-rungsgrad
Ersatz-Detaillierungsgrad1
Ersatz-Detaillierungsgrad2
Komplett System 3D projiziert Komplett
System 3D projiziert Mittel
System 3D projiziert Niedrig
Mittel System 3D projiziert Mittel
System 3D projiziert Niedrig
System 3D projiziert Komplett
Niedrig System 3D projiziert Niedrig
System 3D projiziert Mittel
System 3D projiziert Komplett
Ausgewählter 3D-Detaillierungsgrad
Standard-Detaillierungsgrad
Ersatz-Detaillierungsgrad1
Ersatz-Detaillierungsgrad2
Komplett Komplett Vereinfacht SchematischVereinfacht Vereinfacht Schematisch KomplettSchematisch Schematisch Vereinfacht Komplett
LPM-Zuweisung Der Inhalt wird mit der entsprechenden Modelldarstellung (MVO) angezeigt unter: Verschiedene Einstellungen für Bibliothekselemente
Öffnungslinie Bänder komplett Öffnungslinie anzeigen (Bandausrichtung, Komplett 3D)Öffnungslinie Bänder Vereinfacht
Öffnungslinie anzeigen (Bandausrichtung, Vereinfacht 3D)
Öffnungslinie Bänderschema Öffnungslinie anzeigen (Bandausrichtung, Schematisch 3D)
Öffnungslinie Griff komplett Öffnungslinie anzeigen (Griffausrichtung, Komplett 3D)Öffnungslinie Griff Vereinfacht Öffnungslinie anzeigen (Griffausrichtung, Vereinfacht
3D)
40

Öffnungslinie Griff Schematisch Öffnungslinie anzeigen (Griffausrichtung, Schematisch 3D)
LPM-Zuweisung Der Inhalt wird mit der entsprechenden Modelldarstellung (MVO) angezeigt unter: Verschiedene Einstellungen für Bibliothekselemente
41

Tipps und Tricks
Verwendung von AttributenÜbersicht über die Detaillierungsgrad-Zuweisungen-Empfehlungen zum Detaillierungsgrad
42

Verwendung von Attributen
Es wird empfohlen, die Attributeinstellungen der ARCHICAD-Werkzeuge zu konsolidieren und zu überprüfen, bevor Sie Bibliothekselementdefinitionen zeichnen oder modellieren. Dies hilft Ihnen, unerwünschte Attribute als Parameter in der Benutzeroberfläche des Bibliothekselements vermeiden. Die Einrichtung Ihrer Werkzeugattributeinstellungen in der Favoritenpalette ist der beste Weg, um Fehler zu minimieren und die mühsame Überprüfung der Werkzeugattributeinstellungen zu vermeiden.
43

Übersicht über die Detaillierungsgrad-Zuweisungen
Objekte, Lampen und HKLSE-Objekte
Zuweisung
Obj
ekt
Lam
pe
Kana
lver
bind
er
Rohr
verb
inde
r
Kana
l-End
gerä
t (al
lgem
ein)
Rohr
-End
gerä
t (al
lgem
ein)
Kana
l-Dur
chflu
ssei
nric
htun
gs-Z
wis
chen
stüc
k
Rohr
-Dur
chflu
ssei
nric
htun
gs-Z
wis
chen
stüc
k
Flie
ß-Z
ubeh
ör
2D-Symbol komplett + + +1
1.Projiziert aus dem 3D-Modell Komplett (oder Vereinfacht, wenn Komplett nicht definiert ist)
+1 + + +1 +1 +
2D-Symbol Mittel + + +2
2.Projiziert aus dem 3D-Modell Vereinfacht (oder Schematisch, wenn Vereinfacht nicht definiert ist)
+2 + + +2 +2 +
2D-Symbol Niedrig + + + + + + + + +2D-Symbol Elektrik + +2D-Symbol Deckenspiegel + +3D-Modell komplett + + + + + + + + +3D-Modell vereinfacht + + + + + + + + +3D-Modellschema + + + + + + + + +
44

Fenster, Türen und Dachfenster
-Empfehlungen zum DetaillierungsgradEmpfohlener Detaillierungsgrad für 2D-SymboleBerücksichtigen Sie die Stiftdicke und das Detailbild am Maßstab - zu detaillierte 2D-Darstellungen für größere Dimensionen sind möglicherweise schwer zu lesen.
Zuweisung
Tür
Fens
ter
Dac
hfen
ster
2D-Symbol komplett + +2D-Symbol Mittel + +2D-Symbol Niedrig + +3D-Modell komplett + + +3D-Modell vereinfacht + + +3D-Modellschema + + +2D-Toleranz komplett + +2D-Toleranz Mittel + +2D-Toleranz Niedrig + +Öffnungslinie Bänder komplett + + +Öffnungslinie Bänder Vereinfacht + + +Öffnungslinie Bänderschema + + +Öffnungslinie Griff komplett + + +Öffnungslinie Griff Vereinfacht + + +Öffnungslinie Griff Schematisch + + +Griffe intern komplett + + +Griffe extern komplett + + +
45

Beispiele für 2D-Symbol Detailgenauigkeit
Fenster: Niedrige, mittlere, komplette Detaillierungsgrad-Zuweisungen
Tür: Niedrige, mittlere, komplette Detaillierungsgrad-Zuweisungen
Objekt: Niedrige, mittlere, komplette Detaillierungsgrad-Zuweisungen
Empfohlener Detaillierungsgrad für 3D-SymboleDie Erstellung sehr detaillierter 3D-Modelle kann zu einer hohen Polygonzahl führen, die ARCHICAD verlangsamen kann. Hier sind einige Hinweise, die Ihnen helfen können, Bibliothekselemente zu erstellen, ohne die Leistung zu beeinträchtigen:– Vermeiden Sie Modellierungsdetails, die bei Maßstäben unter 1:20 im Allgemeinen
lesbar sind (z.B. 1:10 oder 1:5 etc.).– Vereinfachung der Formen von Rahmen-/Flügelabschnitten oder Montageprofilen– Modellieren Sie keine unnötigen Elemente (wenn möglich) wie Tür-/Fensterdichtungen,
detaillierte Tür-/Fensterbeschläge, Verbindungselemente und dergleichen.– Vermeiden Sie das Erzeugen einer übermäßigen Anzahl gebogener Oberflächen. – Das Erzeugen gebogener Oberflächen mit sehr kleinen Radien führt zu facettierten
Flächen; am besten vereinfachen Sie diese Flächen. (Ein typisches Beispiel für die Vereinfachung sind stranggepresste Stahl-Aluminium-Profile von Tür- oder Fensterrahmen und Flügeln).
– Verwenden Sie das Morph-Werkzeug (Ebene mit Nulldicke) für Elemente, die in Schnitten als eine einzelne Linie erscheinen sollen (z. B. Glasscheiben oder Türblatt / Fensterflügel im 3D-Detaillierungsgrad "Schematisch").
46

Beispiele für 3D-Modell-Detailgenauigkeit
Fenster: Schematische, vereinfachte, komplette Detaillierungsgrad-Zuweisungen
Tür: Schematische, vereinfachte, komplette Detaillierungsgrad-Zuweisungen
Objekt: Schematische, vereinfachte, komplette Detaillierungsgrad-Zuweisungen
47

Anpassen der Dateneigenschaften
Erstellen eines eigenen EigenschaftsschemasEigenschaftendaten aus Excel importieren
48

Erstellen eines eigenen Eigenschaftsschemas
Sie müssen ein neues Bibliotheksobjekt mit den gewünschten Parameterdefinitionen erstellen und es in einer geladenen Bibliothek in Ihrem Projekt sichern.Gehen Sie wie folgt vor:– Erstellen Sie ein neues Bibliothekselement: Ablage > Bibliotheken und Objekte >
Neues Objekt … – Klicken Sie im erscheinenden Fenster des Objekteditors auf Subtyp auswählen.– Wählen Sie im Dialogfeld Subtyphierarchie die Option "LPM-Listendefinition" und
klicken Sie auf Auswählen.
– Deaktivieren Sie im Fenster Objekteditor das Kontrollkästchen Platzierbar.
– Verwenden Sie im Objekteditor das Parametersteuerelement, um Parameternamen und ihre Typen zu definieren.
49

– Verwenden Sie Ablage > Sichern, um das Bibliothekselement (Ihr neues Eigenschaftsschema) in einer Projektbibliothek zu sichern.
– Laden Sie im Bibliothekenmanager Ihre Projektbibliotheken neu (Ablage > Bibliotheken und Objekte > Bibliothekenmanager …)
Das neue Listen-Definitionsschema wird im Dropdown-Menü der Eigenschaftenschemata in der Library Part Maker-Palette angezeigt.
50

Eigenschaftendaten aus Excel importieren
Gehen Sie wie folgt vor, um eine exemplarische Excel-Tabelle mit einem Eigenschaftsschema anzuzeigen: Gehe zu– GRAPHISOFT > ARCHICAD23 > Add-ons > Extras > LibraryPartMaker-Ordnerund suchen Sie nach – Library Part Maker Eigenschaftenauswertung Vorlage 23Die Kalkulationstabelle muss wie folgt auf das Spaltenformat mit Standard-Spaltenkopfnamen formatiert werden:
Eigenschaften-GruppeDient zur Gruppierung von Parameterüberschriften in den Parameterdefinitionen von Bibliothekselementen
Eigenschaften-NameWird für Parameternamen verwendet und verkürzt den aktuellen Namen auf 28 Zeichen
ARCHICAD DatentypDie Werte in dieser Spalte definieren die Parametertypen ARCHICAD GDL. Die Definitionswerte sind auf die folgenden Typen beschränkt:– Boole'sche– Real– Ganzzahl– Text– Länge– WinkelDie Eigenschaftswertsätze werden durch die Spalte definiert; sie werden in der LPM-Dropdown-Liste Werte zum Importieren auswählen verwendet.
51