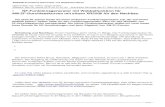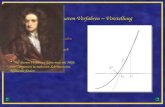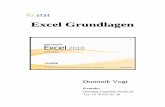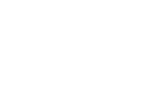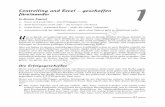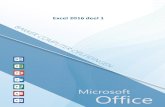Gratis Excel SVERWEIS Funktions-Anleitung, Tutorial, … excel sverweis funktions... · Gratis...
Transcript of Gratis Excel SVERWEIS Funktions-Anleitung, Tutorial, … excel sverweis funktions... · Gratis...

Gratis Excel SVERWEIS Funktions-Anleitung, Tutorial, ebook, PDF-E-Book
auf http://www.onlinekurse.cc gibt es noch viel mehr kostenlose EDV Tutorials, ebooks, E-Books usw.
Wir wollen wissen wieviel Umsatz Vertreter Müller im Juni gemacht hat?
Dazu klicken wir irgendwo in ein Feld und geben ein: =SVERWEIS
dann geht ein Menü auf und wir klicken mehrmals darauf.
Jetzt zeigt uns Excel an, daß er ein Suchkriterium, eine Matrix, wo er suchen soll und eine
Spaltenangabe möchte, worin er suchen soll.
Dazu markieren wir mittels anklicken den Namen „Müller“ wodurch Excel weiß, wen wir
suchen, dann geben wir einen Strichpunkt; ein, da bei Excel alle Aufgaben so getrennt
werden. Dann markieren wir die Tabelle, damit Excel weiß wo er nach dem Namen Müller
suchen soll. Jetzt geben wir wieder einen Strichpunkt; ein, und geben eine Ziffer „2“ ein,
damit Excel weiß, daß es den Wert bei Müller in der 2.Spalte innerhalb der Tabelle ausgeben
soll. Jetzt geben wir wieder einen Strichpunkt; ein und schreiben „Falsch“, damit Excel nach
einem exakten Wert sucht. Ein Beispiel mit der Alternative „Wahr“ kommt noch.
Kontrollieren Sie, ob bei Ihnen auch das gleiche oben in der Eingabezeile steht:
dann klicken Sie auf die Enter-OK-Taste und Excel schreibt den Umsatz-Wert von Herrn

Müller aus der 2.Spalte Juni in unser Ausgabefeld. Zur Wiederholung: A5 war unser
gesuchter Name, A2:D6 war unser Suchfeld (die Tabelle), 2 war die Angabe, daß Excel den
Wert der 2.Spalte neben dem Namen ausgeben soll und FALSCH war die Anweisung einen
genauen Wert auszugeben, der in dem gefundenen Suchfeld steht.
Ende Teil I
Nun wollen wir aber noch einen Schritt weiter gehen und möchten die Provision der
Vertreter im Monat Mai ausrechnen. Dazu gibt es als zusätzliche Angabe, eine Matrix,
wonach ein Vertreter bei einem bestimmten Umsatz einen gewissen Prozentsatz an
Provision erhält. SVERWEIS wird übrigens dann verwendet, wenn man verschachtelten
WENNDANN Funktionen ausweichen möchte, da diese gleich einmal unübersichtlich
werden. Das S bei SVerweis steht übrigens für „Senkrecht“. Es gibt auch WVerweis, das
bedeutet die Matrix ist anders angeordnet, nämlich waagrecht.
Den Umsatz Juni und Juli habe ich entfernt, da sonst zu kompliziert, weiters ist in diesem
Beispiel ja nur der Mai gefragt. Wir rechnen jetzt den Provisionssatz und dann den
Auszahlungsbetrag aufgrund des Provisionssatzes aus.
Klick in die Zelle C2 (bei Egger) und eingeben: =SVerweis, dann kommt ein Fenster, wo wir
ein paar mal auf den blauen Schalter klicken.
Dadurch schreibt uns Excel dann die Kriterien auf, die wir benötigen, nämlich das
Suchkriterium, dazu klicken wir auf den Umsatz von Egger im Mai, die € 10500,-
auf http://www.onlinekurse.cc gibt es noch viel mehr kostenlose EDV Tutorials, ebooks, E-Books usw.

Danach geben wir einen Strichpunkt; ein und jetzt will Excel eine Matrix, wo er den
Provisionssatz aufgrund des Umsatzes auslesen kann.
dazu markieren wir mit der Maus die Matrix, aber ohne Überschriften
ACHTUNG: Die Matrix muß aufsteigend sortiert sein, d.h. 1000 kommt vor 3000 und 3000
vor 5000 und 5000 vor 10000. Dies muß immer dann sein, wenn wir nicht nach einem
exakten Wert suchen, sondern nach einem ungefähren, wie z. B. in unserem Beispiel nach
dem Umsatz 10500, den es in unserer Matrix ja gar nicht gibt, weshalb Excel hergeht und
einen Schritt zurückgeht auf den vorherigen Wert 5000, usw. Damit Excel weiß das wir einen
ungefähren Wert suchen braucht es auch die spätere Eingabe „WAHR“.
Davor müssen wir aber noch nach einem Strichpunkt; die Ziffer „2“ eingeben, damit Excel
weiß, daß es den Wert in der 2.Spalte der Matrix beim Umsatz ausgeben soll. So jetzt geben
wir nach einem Strichpunkt; noch das WAHR ein, wie oben angegeben. Dann klicken wir,
nachdem wir die Klammer zugemacht haben auf die Enter-OK-Taste.

Jetzt wandeln wir den Wert 0,05 im Menü „Start“ noch in % um: siehe unten
So, jetzt könnten wir theoretisch das Ergebnis runterziehen, aber da kommt eine
Fehlermeldung.
Damit ich diese Formel dann runter ziehen kann schreibe ich in die obige Formel aber noch
die Dollarzeichen rein (vor E und vor 3 und dann wiederum vor F und 6, wie unten
abgebildet) , damit Excel beim runterziehen gezwungen wird als Quelle immer den gleichen
Spaltenbereich zu nehmen, denn normalerweise würde Excel beim runterziehen immer auch
den Spaltenbereich um eine Zeile weiter unten festlegen.

So, jetzt funktioniert es mit dem Runterziehen der Formel. Wir sehen, daß Excel beim Umsatz von €
10500 auf den Wert 10000 in der Matrix zurückgegangen ist, da es immer einen Schritt runter geht
und dann nimmt Excel den Wert aus der zweiten Spalte, da wir ja die Ziffer „2“ eingegeben hatten.
Bei 2300 geht Excel auf den Wert 1000 in der Matrix, da er immer einen Schritt zurück geht.
Bei 1100 geht Excel auf den Wert 1000 in der Matrix, da er immer einen Schritt zurück geht.
Bei 1550 geht Excel auf den Wert 1000 in der Matrix, da er immer einen Schritt zurück geht.
Bei 2200 geht Excel auf den Wert 1000 in der Matrix, da er immer einen Schritt zurück geht.
Um das besser zu verstehen geben wir nur zu Spaß mal bei Binder Umsatz 5001 ein, und Excel geht
auf 3000 in der Matrix zurück und bei Atzl Umsatz 2999 auf 1000 in der Matrix und bei Müller bei
Umsatz 1000 auf 1000 in der Matrix.
auf http://www.onlinekurse.cc gibt es noch viel mehr kostenlose EDV Tutorials, ebooks, E-Books usw.