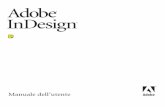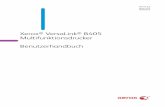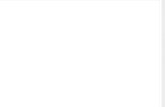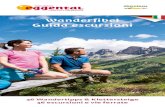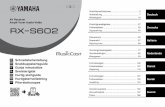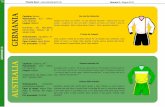Guide D’utilisation Guida dell'utente...
Transcript of Guide D’utilisation Guida dell'utente...

AnvändarhandbokGebruikershandleiding
Guia do UsuárioGuía del usuario
BenutzerhandbuchGuida dell'utente
Guide D’utilisationUser Guide
www.xerox.com/office/6100support
color laser printer
Phaser® 6100

1
Copyright © 2004, Xerox Corporation. Alle Rechte vorbehalten. Unveröffentliche Rechte unterliegen den Urheberrechten der Vereinigten Staaten von Amerika. Der Inhalt dieses Dokuments darf ohne Erlaubnis von Xerox Corporation in keiner Form reproduziert werden.
Der beanspruchte Urheberrechtsschutz umfasst alle klassischen Formen urheberrechtsschutzfähigen Materials sowie sämtliches heute kraft Gesetz oder gängiger Rechtssprechung schutzfähige Material, wie unter anderem Inhalte, die von der Software erzeugt und auf dem Bildschirm als Stile, Vorlagen, Symbole, Displays, Aussehen usw. dargestellt werden.
XEROX
®
, The Document Company
®
, digital X
®
, CentreWare
®
, infoSMART
®
und Phaser
®
sind eingetragene Warenzeichen von Xerox Corporation in den Vereinigten Staaten und/oder anderen Ländern.
Adobe
®
, Acrobat
®
Reader
®
und PostScript
®
sind eingetragene Warenzeichen von Adobe Systems Incorporated in den Vereinigten Staaten und/oder anderen Ländern.
Apple
®
, AppleTalk
®
, iBook
®
, iMac
®
, Macintosh
®
, Mac
®
OS, PowerBook
®
und Power Macintosh
®
sind eingetragene Warenzeichen von Apple Computer, Inc. in den Vereinigten Staaten und/oder anderen Ländern.
Centronics
®
ist ein eingetragenes Warenzeichen von Centronics Data Computer Corporation.
Ghostscript
®
ist ein eingetragenes Warenzeichen von Artifex Software, Inc.
IBM
®
and PowerPC
®
sind eingetragene Warenzeichen von International Business Machines Corporation in den Vereinigten Staaten und/oder anderen Ländern.
HP-GL
®
and PCL
®
sind eingetragene Warenzeichen von Hewlett-Packard Corporation in den Vereinigten Staaten und/oder anderen Ländern.
Microsoft
®
, Windows
®
, and Windows NT
®
sind eingetragene Warenzeichen von Microsoft Corporation in den Vereinigten Staaten und/oder anderen Ländern.
UNIX
®
ist ein eingetragenes Warenzeichen in den Vereinigten Staaten und anderen Ländern, exklusiv lizenziert über X/Open Company Limited.

2
I
NHALT
Kapitel 1 :
Einführung
Merkmale und Produktvorteile .................................. 1.2
Druckerkomponenten ................................................ 1.4
Vorderansicht ...................................................... 1.4Rechte Seitenansicht ............................................ 1.5Rückansicht ......................................................... 1.5
Display-Sprache ändern ............................................ 1.6
Kapitel 2 :
Papier oder Spezialmedien verwenden
Papier und andere Spezialmedien wählen ................. 2.2
Formate und Kapazitäten ....................................... 2.2Richtlinien für Papier und Spezialmedien .................. 2.3
Papier einlegen ......................................................... 2.4
Schacht 1 verwenden ............................................ 2.4Papierformat des Papiereinzugs ändern ................... 2.7Optionalen Schacht 2 verwenden ............................ 2.8Mehrzweckschacht (MZS) verwenden ...................... 2.9Manuellen Einzug verwenden ............................... 2.12
Auf Spezialmedien drucken ..................................... 2.14
Auf Umschläge drucken ....................................... 2.14Auf Etiketten drucken ......................................... 2.16Auf Folien drucken .............................................. 2.17Auf Formulare drucken ........................................ 2.20Auf Karten und Papier in Sondergrößen drucken ..... 2.21
Kapitel 3 :
Druckarbeiten
Druckertreiber-Funktionen ........................................ 3.2
Dokument drucken .................................................... 3.3
Druckauftrag annullieren ....................................... 3.4

3
Druckereinstellungen ................................................ 3.5
Registerkarte "Layout" .......................................... 3.6Registerkarte "Papier" ........................................... 3.7Registerkarte "Grafik" ........................................... 3.9Registerkarte "Extras" ......................................... 3.11Problemlösung ................................................... 3.12Favoriteneinstellung verwenden ........................... 3.12Hilfe verwenden ................................................. 3.13
Kapitel 4 :
Erweiterte Druckoptionen
Papier beidseitig bedrucken ...................................... 4.2
Dokument skalieren .................................................. 4.4
Dokument an ausgewähltes Papierformat anpassen ............................................. 4.5
Mehrere Seiten auf ein Blatt Papier drucken ............. 4.6
Poster drucken .......................................................... 4.7
Broschüren drucken .................................................. 4.9
Wasserzeichen verwenden ...................................... 4.10
Vorhandenes Wasserzeichen verwenden ................ 4.10Wasserzeichen erstellen ...................................... 4.11Wasserzeichen bearbeiten ................................... 4.12Wasserzeichen löschen ........................................ 4.12
Überlagerungen verwenden .................................... 4.13
Was ist eine Überlagerung? .................................. 4.13Neue Seitenüberlagerung erstellen ....................... 4.13Seitenüberlagerung verwenden ............................ 4.15Seitenüberlagerung löschen ................................. 4.16
Kapitel 5 :
Bedienfeld verwenden
Das Bedienfeld .......................................................... 5.2
Display ............................................................... 5.2Tasten ................................................................ 5.3
Bedienfeld verwenden .............................................. 5.5
Bedienfeld-Menüs aufrufen .................................... 5.5Übersicht Bedienfeld-Menüs ................................... 5.6Menü "Information" .............................................. 5.6Menü "Seitenlayout" ............................................. 5.7Menü "Farbe" ....................................................... 5.8Menü "Druckereinr." ............................................. 5.9Menü "Wartung" ................................................. 5.11Menü "Netzwerkeinr." ......................................... 5.12

4
Kapitel 6 :
Drucker warten
Konfigurationsblatt drucken ..................................... 6.2
Verbrauchsmaterialien ersetzen ............................... 6.3
Behandlung der Tonerkartuschen ............................. 6.4
Aufbewahrung der Tonerkartuschen ........................ 6.4Lebensdauer von Tonerkartuschen .......................... 6.4Toner-Füllstand prüfen .......................................... 6.4Toner in der Kartusche verteilen ............................. 6.5
Tonerkartuschen auswechseln .................................. 6.8
Tonerabfallbehälter austauschen ............................ 6.11
Bildeinheit austauschen .......................................... 6.14
Übertragungseinheit austauschen ........................... 6.22
Drucker reinigen ..................................................... 6.29
Reinigungsseite drucken ...................................... 6.29Außenseite des Druckers reinigen ......................... 6.29LSU (Laser Scanning Unit) im Drucker reinigen ....... 6.30Innenraum des Druckers reinigen ......................... 6.31
Ersatzteile ............................................................... 6.38
Kapitel 7 :
Probleme beheben
Checkliste für Problemlösung .................................... 7.2
Allgemeine Druckerprobleme lösen ........................... 7.3
Papierstau beseitigen ............................................... 7.6
Stau bei Schacht 1 oder dem Papiereinzugsbereich ... 7.7Stau am Mehrzwechschacht (MZS) ......................... 7.9Stau bei C (im Innern des Druckers) ....................... 7.9Stau bei C (im Bereich für beidseitigen Druck) ........ 7.10Stau bei B,C ...................................................... 7.14Stau beim optionalen Schacht 2 ........................... 7.17Tipps zur Vermeidung von Papierstaus .................. 7.20
Probleme mit der Druckqualität lösen ..................... 7.21
Display-Meldungen kennen lernen .......................... 7.25
Allgemeine Probleme unter Windows ...................... 7.29
Allgemeine Probleme bei Macintosh ........................ 7.30
Probleme im Chooser .......................................... 7.30Fehler beim Drucken ........................................... 7.30
Allgemeine Probleme unter Linux ........................... 7.31

5
Anhang A :
Mit dem Drucker unter Macintosh arbeiten
Software für Macintosh ............................................. A.2
Systemanforderungen ........................................... A.2
Anhang B :
Drucker unter Linux verwenden
Druckertreiber installieren ........................................ B.2
Systemanforderungen ........................................... B.2Druckertreiber installieren ..................................... B.2Druckerverbindung ändern .................................... B.6Druckertreiber deinstallieren .................................. B.7
Using the Configuration Tool ..................................... B.8
Changing LLPR Properties ....................................... B.10
Anhang C :
Drucker im Netzwerk verwenden
Infos zur gemeinsamen Nutzung des Druckers im Netzwerk ........................................ C.2
Gemeinsam genutzten lokalen Drucker einrichten .... C.3
Unter Windows 98/Me ........................................... C.3In Windows NT 4.0/2000/XP/Server 2003 ................ C.4
Netzwerkdruckereinrichten ....................................... C.6
Netzwerkparameter über das Bedienfeld konfigurieren ........................................ C.7
Anhang D :
Optionalen Schacht 2 installieren
Optionalen Schacht 2 installieren .............................. D.2

6
Anhang E :
Spezifikationen
Technische Daten des Druckers ................................ E.2
Papierspezifikationen ................................................ E.3
Überblick ............................................................. E.3Unterstützte Papierformate .................................... E.4Hinweise zur Papierverwendung ............................. E.5Papierspezifikationen ............................................ E.6Papierausgabekapazität ......................................... E.6Papiereinzug/Kapazität .......................................... E.6Umgebungsbedingungen für Drucker und Papierlagerung ................................... E.7Umschläge .......................................................... E.8Etiketten ........................................................... E.10Folien ............................................................... E.10
Anhang F :
Recycling und Entsorgung von Produkten
Recycling und Entsorgung von Produkten ................. F.2
Anhang G :
Weitere Ressourcen
Weblinks ................................................................... G.2

7
Hinweise zu Umweltschutz und Sicherheit
Sicherheit von Lasergeräten
Der Drucker entspricht den US-Vorschriften von DHHS 21 CFR, Kapitel 1, Unterkapitel J für Laserprodukte der Klasse I (1). In anderen Ländern ist der Drucker gemäß den Vorschriften von IEC 60825-1 als Laserprodukt der Klasse I zugelassen.
Laserprodukte der Klasse I gelten als nicht gefährlich. Das Lasersystem und der Drucker sind so ausgelegt, dass Laserstrahlung während des Normalbetriebs, der Wartungsarbeiten durch Benutzer oder unter vorgeschriebenen Servicebedingungen oberhalb der Werte der Klasse I niemals auf Menschen einwirken können.
WARNUNG Betreiben oder warten Sie den Drucker nie, wenn die Schutzabdeckung von der Laser/Scanner-Baugruppe entfernt wurde. Der unsichtbare reflektierte Strahl könnte Ihre Augen verletzen.Beachten Sie bitte bei der Verwendung des Geräts die nachfolgenden Sicherheits-bestimmungen, um die Gefahr eines Feuers, eines elektrischen Schlags oder einer Verletzung auszuschließen:

8
Ozonemission
Bei normaler Verwendung kann das Gerät Ozon produzieren, was für den Benutzer keine Gefahr darstellt. Es wird jedoch empfohlen, das Gerät in einem gut belüfteten Raum zu betreiben.
Weitere Informationen über Ozonemissionen erhalten Sie in Ihrem Xerox-Fachgeschäft.
Ausstrahlung von Funkfrequenzen
Federal Communications Commission (FCC), Vereinigte Staaten von Amerika
Bei Tests wurde festgestellt, dass dieses Gerät den Grenzwerten eines digitalen Geräts der Klasse B gemäß Teil 15 der FCC-Bestimmungen entspricht. Diese Grenzwerte sind so definiert, dass sie ausreichenden Schutz gegen störende Interferenzen in einer Wohnumgebung gewährleisten. Von diesem Gerät wird Energie in Form von Funkfrequenzen erzeugt, verwendet und womöglich ausgestrahlt, die, falls das Gerät nicht ordnungsgemäß installiert und verwendet wird, zu Störungen des Funkverkehrs führen kann. Es kann nicht garantiert werden, dass in einer bestimmten Installation keine Interferenzen auftreten. Falls dieses Gerät den Rundfunk- oder Fernsehempfang stört, was durch Aus- und Einschalten des Geräts festgestellt werden kann, wird dem Benutzer empfohlen, die Störungen durch eine oder mehrere der folgenden Maßnahmen zu korrigieren:
1. Empfangsantenne anders ausrichten oder an einem anderen Ort anbringen.
2. Abstand zwischen dem Gerät und dem Empfangsgerät erhöhen.
3. Gerät an einen anderen Stromkreis als den des Empfangsgeräts anschließen.
4. Vertragshändler oder Rundfunk-/Fernsehtechniker um Hilfe bitten.
Sein Betrieb unterliegt folgenden Bedingungen:(1) Es erzeugt keine schädigenden bzw. störenden Interferenzen. (2) Es muss alle eingehenden Interferenzen empfangen, selbst wenn diese ggf. Betriebsstörungen zur Folge haben.
ACHTUNG: Am Gerät vorgenommene Änderungen, die von dem für die Einhaltung der Bestimmungen verantwortlichen Hersteller nicht ausdrücklich genehmigt wurden, können die Betriebserlaubnis des Geräts erlöschen lassen.
OZONE

9
Kanadische Bestimmungen zu Funkstörungen
Dieses digitale Gerät erfüllt die Grenzwerte der Klasse B für Funkstörungen aus digitalen Geräten, wie sie in der Norm für Interferenzen verursachende Geräte, “Digital Apparatus”, ICES-003, der kanadischen Industrie und Wissenschaft festgelegt wurden.
Cet appareil numérique respecte les limites de bruits radioélectriques applicables aux appareils numériques de Classe B prescrites dans la norme sur le matériel brouilleur: “Appareils Numériques”, ICES-003 édictée par l’Industrie et Sciences Canada.
EU-Konformitätserklärung
Zulassungen und Kennzeichnungen
Die CE-Kennzeichnung dieses Produkt symbolisiert die Konformitätserklärung von Xerox Corporation mit den folgenden geltenden 93/68/EWG-Richtlinien der Europäischen Union zu den angegebenen Daten:
1. Januar 1995: Richtlinie 73/23/EWG des Rats zur Angleichung der Rechtsvorschriften der Mitgliedsstaaten für Niederspannungsgeräte.
1. Januar 1996: Richtlinie 89/336/EWG (92/31/EWG) des Rats zur Angleichung der Rechtsvorschriften der Mitgliedsstaaten über die elektromagnetische Verträglichkeit.
Eine unterschriebene Ausfertigung der Konformitätserklärung mit Definition der relevanten Richtlinien und Normen kann bei Ihrem Vertreter von Xerox Corporation angefordert werden.

10
MEMO

1 EINFÜHRUNG
Wir freuen uns, dass Sie sich für einen Xerox-Drucker entschieden haben!
Folgende Themen werden in diesem Kapitel behandelt:
• Merkmale und Produktvorteile
• Druckerkomponenten
• Display-Sprache ändern

EINFÜHRUNG1.2
Merkmale und Produktvorteile
Der Drucker ist mit vielen Sonderfunktionen ausgestattet. Druckleistung und -qualität sind ausgezeichnet. Sie können:
Schnell mit hervorragender Qualität drucken
• Mit den Basisfarben Cyan, Magenta, Gelb und Schwarz das komplette Farbspektrum drucken.
• Zu 1200 dpi (Optimum) drucken. Siehe Seite 3.9.
• Im Schwarz-Weiß-Modus druckt Ihr Drucker pro Minute 20 DIN-A4-Seiten oder 21 Seiten im Letter-Format. Im Farbmodus werden 5 DIN-A4-Seiten pro Minute gedruckt.
• Beim beidseitigen Druck werden 9,6 Bilder pro Minute in Schwarz-Weiß- bzw. 5 Bilder pro Minute in Farbe gedruckt.
Flexibilität beim Papier nutzen
• Der Mehrzweckschacht eignet sich für Formulare, Umschläge, Etiketten, Folien, Druckmaterial in Sondergrößen, Postkarten und schweres Papier. Der Mehrzweckschacht für 100 Blatt eignet sich für reguläres Papier.
• Der Standardschacht für 250 Blatt (Schacht1) und der optionale Schacht für 500 Blatt (Schacht2) eignet sich für Papier im Format A4 und Letter.
Professionelle Unterlagen erstellen
• Wasserzeichen drucken. Sie können Ihre Dokumente z. B. mit dem Schriftzug “Vertraulich” versehen. Siehe Seite 4.10.
• Broschüren drucken. Mit dieser Funktion können Sie problemlos Seiten so drucken, wie sie für die Broschüre benötigt werden. Nach dem Drucken müssen Sie sie nur noch falten und heften. Siehe Seite 4.9.
• Poster drucken. Text und Bilder auf jeder Seite des Dokuments werden vergrößert und über mehrere Blatt Papier gedruckt. Nach dem Drucken müssen Sie sie nur noch zu einem Poster zusammenkleben. Siehe Seite 4.7.
98

EINFÜHRUNG 1.3
1Zeit und Geld sparen
• Sie können Blätter beidseitig bedrucken und damit Papier sparen (Beidseitig drucken). Siehe Seite 4.2.
• Sie können auch mehrere Seiten auf ein einziges Blatt drucken, um Papier zu sparen.
• Formulare und Briefköpfe können auf Normalpapier gedruckt werden. Siehe “Überlagerungen verwenden” auf Seite 4.13.
• Der Drucker spart Strom, indem er seinen Stromverbrauch senkt, wenn er sich im Leerlauf befindet.
Druckerspeicher erweitern
• Sie können Ihren Drucker mit einem optionalen zweiten 500-Blatt-Papierschacht aufrüsten. Damit ist es seltener erforderlich, neues Papier einzulegen.
• Über eine Netzwerk-Schnittstelle wird das Drucken im Netzwerk ermöglicht.
Der Phaser 6100DN wird mit einer integrierten Netzwerkschnittstelle, der 10/100 Base TX geliefert.
In verschiedenen Umgebungen drucken
• Sie können unter Windows 98/Me/2000/XP/Server 2003 drucken.
• Der Drucker ist kompatibel mit Linux und Macintosh (nur USB).
• Das Gerät verfügt über einen Parallel- und einen USB-Port.

EINFÜHRUNG1.4
Druckerkomponenten
Vorderansicht
HINWEIS: Wenn Sie kontinuierlich viele Seiten ausdrucken, kann die Oberfläche des Ausgabefachs heiß werden. Vermeiden Sie das Berühren der Oberfläche; seien Sie bei Kinden besonders vorsichtig.
Bedienfeld (Siehe Seite 5.2.)
Ausgabefach
Obere Abdeckung BWird zum Installieren der Bildeinheit, derÜbertragungseinheit und der Fixiereinheit
geöffnet.
Vordere Abdeckung Wird zum Entfernen des Tonerabfallbehälters geöffnet.
Stütze fürAusgabe
Schacht 1 (250 Blatt)
ObereAbdeckung
Entriegelungsknopf
Optionaler Schacht 2 500 Blatt
Linke Abdeckung ADie linke Abdeckung A wird zum Installieren
der Tonerkartusche und zur Reinigung derLSU (Laser Scanning Unit) verwendet. Dielinke Abdeckung A wird durch Ziehen am
Griff geöffnet.
Griff(Wird zum
Anheben desDruckersbenutzt.)

EINFÜHRUNG 1.5
1Rechte Seitenansicht
Rückansicht
Papierstau-Abdeckung D für optionalen Schacht 2 (wird zur Beseitungung von Papierstaus in Schacht 2 geöffnet.)
Mehrzweckschacht (MZS) (wird zum Einlegen von Spezialmedien geöffnet.)
Rechte Abdeckung C (wird zur Beseitungung von Papierstaus geöffnet.)
Griff(wird zum Anheben des Druckers benutzt.)
Steuerplatinen-Abdeckung
Netzkabelanschluss
Netzschalter
Netzwerk-Port*
USB-Port
* nur bei Phaser 6100DN verfügbar.
Parallel-Port

EINFÜHRUNG1.6
Display-Sprache ändern
Um die im Bedienfeld angezeigte Sprache zu ändern, gehen Sie folgendermaßen vor:
1 Drücken Sie im Bereitschaftsmodus die Taste Menu ( ) auf dem Bedienfeld, bis in der unteren Zeile des Displays 'Druckereinr.' angezeigt wird.
2 Drücken Sie die Taste OK ( ), um das Menü aufzurufen.
3 Drücken Sie die Abrolltaste ( oder ), bis in der unteren Zeile "Displaysprache" angezeigt wird.
4 Drücken Sie die Taste OK ( ), um das Menü aufzurufen.
5 Drücken Sie die Abrolltaste ( oder ), um die gewünschte Sprache anzuzeigen.
6 Drücken Sie die Taste OK ( ), um die Auswahl zu speichern.
7 Drücken Sie die Taste On Line/Continue, um in den Bereitschaftsmodus zurückzukehren.

2
In diesem Kapitel wird beschrieben, welche Papiertypen Sie mit ihrem Drucker verwenden können und wie Sie Papier richtig in die verschiedenen Einzüge einlegen, um eine optimale Druckqualität zu erzielen.
Folgende Themen werden in diesem Kapitel behandelt:
• Papier und andere Spezialmedien wählen
• Papier einlegen
• Auf Spezialmedien drucken
PAPIER ODER SPEZIALMEDIEN VERWENDEN

PAPIER ODER SPEZIALMEDIEN VERWENDEN2.2
Papier und andere Spezialmedien wählen
Sie können auf vielen verschiedenen Arten und Formaten von Papier drucken: Normalpapier, Umschläge, Etiketten, Folien usw. Siehe “Auf Spezialmedien drucken” auf Seite 2.14.
Beachten Sie bei der Auswahl von Papier Folgendes:
• Gewünschtes Ergebnis: Das gewählte Papier sollte sich für Ihr Projekt eignen.
• Format: Sie können alle Papierformate wählen, die sich für die Führungen des Einzugs eignen.
• Gewicht: Ihr Drucker unterstützt folgende Papiergewichte:- 60~90 g/m2 Bankpostpapier für Schacht 1 oder den
optionalen Schacht 2- 60~160 g/m2 Bankpostpapier, bis zu 225 g/m2
Deckblattpapier für den Mehrzweckschacht- 75 - 90 g/m2 für beidseitigen Druck
• Helligkeit: Manche Papierarten sind weißer als andere und erzeugen schärfere und bessere Druckergebnisse.
ACHTUNG: Die Verwendung von Papier, das nicht den Angaben unter Seite E.6 entspricht, kann zu Problemen führen, die Kundendiensteingriffe erforderlich machen. In solchen Fällen können Sie die Garantieleistungen nicht in Anspruch nehmen.
Formate und Kapazitäten
Größe
Papiereinzug/Kapazität*
*Je nach Papierdicke kann die Kapazität geringer sein.
Schacht 1
Schacht 2
(option)
Mehrzweckschacht
Manueller
Einzug
Normalpapier 250 500 100 1
Umschläge** — — 10 1
Etiketten**
** Wenn es häufig zu Papierstaus kommt, sollten Sie die Blätter bzw. Umschläge ein-zeln in den Mehrzweckschacht einlegen.
— — 10 1
Folien — — 30 1
Karten** — — 10 1

PAPIER ODER SPEZIALMEDIEN VERWENDEN 2.3
2
Richtlinien für Papier und Spezialmedien
Wenn Sie Papier, Umschläge oder andere Materialien zum Drucken auswählen oder einlegen, beachten Sie folgende Hinweise:
• Feuchtes, welliges, zerknittertes oder zerrissenes Papier kann Papierstaus verursachen und die Druckqualität herabsetzen.
• Verwenden Sie nur Einzelblätter. Sie können kein Endlospapier und keine Durchschlagformulare verwenden.
• Verwenden Sie ausschließlich die hochwertigen Folien der Phaser 35-Serie.
• Verwenden Sie kein Papier mit Unebenheiten wie Büro- oder Heftklammern.
• Versuchen Sie nicht, Papier während des Druckens nachzulegen, und legen Sie nicht zu viel Papier ein. Dies könnte Papierstaus verursachen.
• Vermeiden Sie Papier mit Prägedruck, Perforationen oder einer zu weichen oder zu harten Beschaffenheit.
• Farbiges Papier sollte dieselbe hohe Qualität wie weißes Kopierpapier besitzen. Die Pigmente müssen der Fixiertemperatur des Druckers (180˚C) für 0,1 Sekunden unbeschädigt ausgesetzt werden können. Verwenden Sie keinesfalls Papier, das nach der Herstellung farbbeschichtet wurde.
• Vorgedruckte Formulare müssen mit nicht brennbarer, hitzebeständiger Farbe bedruckt sein, die nicht schmilzt, verdampft oder gefährliche Stoffe abgibt, wenn sie der Fixiertemperatur des Druckers ausgesetzt wird.
• Lagern Sie Papier vor der Verwendung stets in der Originalverpackung. Lagern Sie Kartons auf Paletten oder Regalen, nicht am Boden.
• Stellen Sie keine schweren Gegenstände auf dem verpackten oder unverpackten Papier ab.
• Schützen Sie das Papier vor Feuchtigkeit, direkter Sonneneinstrahlung und anderen Bedingungen, die dazu führen könnten, dass es sich wellt.
HINWEIS: Verwenden Sie kein selbstdurchschreibendes oder Transparentpapier. Die Chemikalien können den Drucker beschädigen.

PAPIER ODER SPEZIALMEDIEN VERWENDEN2.4
Papier einlegen
Durch richtiges Einlegen von Papier vermeiden Sie Papierstaus und sorgen für problemloses Drucken. Entfernen Sie keinesfalls Papier aus dem Papiereinzug, während ein Auftrag gedruckt wird. Sie könnten einen Papierstau verursachen. Die möglichen Kapazitäten für die einzelnen Einzüge finden Sie unter “Formate und Kapazitäten” auf Seite 2.2.
Schacht 1 verwenden
Schacht 1 kann bis zu 250 Blatt DIN-A4 oder Letter.
Sie können den Drucker mit einer weiteren optionalen Papierzuführung aufrüsten, die unter Schacht 1 angebracht wird und 500 Blatt fasst.
1 Ziehen Sie den Papiereinzug aus dem Drucker.
2 Drücken Sie die Andruckplatte herunter, bis sie einrastet.

PAPIER ODER SPEZIALMEDIEN VERWENDEN 2.5
2
3 Biegen Sie die Seiten ein wenig und fahren Sie mit dem Daumen vorsichtig über die vordere, schmale Kante des Papiers, um die Seiten zu trennen. Richten Sie die Seiten danach wieder kantenbündig aus.
4 Legen Sie das Papier mit der zu bedruckenden Seite nach oben ein.
Vergewissern Sie sich, dass alle vier Ecken flach im Papiereinzug und unter den Klammern liegen, wie nachfolgend dargestellt.

PAPIER ODER SPEZIALMEDIEN VERWENDEN2.6
5 Achten Sie darauf, dass der Papierstapel nicht die maximale Stapelhöhe überschreitet. Dies könnte Papierstaus verursachen.
6 Drücken Sie die Papierbreitenführung zusammen und stellen Sie sie so ein, dass sie die Blattseiten leicht berührt. Achten Sie darauf, die Führung nicht zu eng gegen das Papier zu drücken, da sich sonst das Papier wellen kann.
HINWEIS: Wenn Sie das Papierformat im Einzug ändern möchten, lesen Sie bitte den Abschnitt Seite 2.7.
7 Schieben Sie die Kassette des Einzugs wieder in den Drucker.
8 Vor dem Drucken müssen Sie in der Anwendungssoftware die Papierzufuhr, das Papierformat und den Papiertyp auswählen. Einzelheiten hierzu finden Sie unter Seite 3.7.

PAPIER ODER SPEZIALMEDIEN VERWENDEN 2.7
2
Papierformat des Papiereinzugs ändern
Die Standardeinstellung für das Papierformat des Einzugs ist je nach Land A4 oder US-Letter. Um die Einstellung zu ändern, müssen Sie die Papierlängenführung entsprechend verschieben.
1 Heben Sie die Führung an und bewegen Sie sie in die Position, die dem von Ihnen verwendeten Papier entspricht.
Um die Führung zu lösen, müssen Sie sie leicht nach rechts drehen, um sie zu entriegeln, und dann nach oben ziehen.
Sie bringen die Führung in die gewünschte Position, indem sie die Rasten in die entsprechende Führungsposition einsetzen und dann festdrücken.
Papierlängenführung

PAPIER ODER SPEZIALMEDIEN VERWENDEN2.8
2 Legen Sie das Papier mit der zu bedruckenden Seite nach oben ein. Weitere Informationen finden Sie unter Schritt 4 und 5 auf Seite 2.5~2.6.
3 Drücken Sie die Papierbreitenführung zusammen und stellen Sie sie so ein, dass sie die Blattseiten leicht berührt. Schieben Sie die Papierführung nicht zu dicht an den Papierrand heran, da sich das Papier ansonsten biegen kann.
Optionalen Schacht 2 verwenden
Der optionale Schacht 2 kann bis zu 500 Blatt Papier aufnehmen.
Hinweise zum Einlegen des Papiers finden Sie auf Seite 2.4.

PAPIER ODER SPEZIALMEDIEN VERWENDEN 2.9
2
Mehrzweckschacht (MZS) verwenden
Der Mehrzweckschacht befindet sich auf der rechten Seite des Druckers. Sie können ihn schließen, falls er nicht benötigt wird, damit der Drucker möglichst kompakt ist.
Der Mehrzweckschacht kann verschiedene Papierformate und -typen aufnehmen, darunter Folien, Karten und Umschläge. Sie können den Mehrzweckschacht außerdem für das Drucken einzelner Seiten auf Formulare, farbiges Papier für Trennblätter oder anderer Materialien verwenden, die Sie normalerweise nicht in den Papiereinzug eingelegt haben. Die Kapazität des Mehrzweckschachts beträgt jeweils ca. 100 Blatt Normalpapier, 10 Umschläge, 30 Folien, 10 Karten oder 10 Etiketten.
• Legen Sie jeweils immer nur Papier in einem einzigen Format in den Mehrzweckschacht ein.
• Um Papierstaus zu vermeiden, dürfen Sie kein Papier hinzufügen, wenn sich im Mehrzweckschacht noch Papier befindet. Dies gilt für alle Arten von Druckmaterialien.
• Legen Sie das Papier mit der zu bedruckenden Seite nach unten und dem Seitenkopf zuerst in die Mitte des Mehrzweckschachts ein.
So legen Sie Papier in den Mehrzweckschacht ein:
1 Klappen Sie wie hier gezeigt den Mehrzweckschacht nach unten und ziehen Sie die Papierstütze aus.
Mehrzweckschacht (MZS)

PAPIER ODER SPEZIALMEDIEN VERWENDEN2.10
2 Falls Sie Papier einlegen möchten, sollten Sie mit dem Daumen vorsichtig über die vordere, schmale Kante des Papiers fahren.
Folien sollten Sie nur an den Rändern festhalten und berühren Sie die zu bedruckende Oberfläche nicht. Fingerabdrücke auf der Folie können die Druckqualität beeinträchtigen.
3 Legen Sie das Papier mit der zu bedruckenden Seite nach unten und mit der rechten Kante des Einzugs bündig abschließend ein.
4 Drücken Sie die Papierbreitenführung zusammen und stellen Sie sie so ein, dass sie das Material leicht berührt.

PAPIER ODER SPEZIALMEDIEN VERWENDEN 2.11
2
Wenn Sie über den Mehrzweckschacht Papier bedrucken möchten, das bereits einseitig bedruckt ist, legen Sie die bedruckte Seite nach oben mit einer ungewellten Seite zum Drucker ein. Sollte es beim Papiereinzug Probleme geben, drehen Sie das Papier um.
HINWEIS: Vergewissern Sie sich, dass Sie nicht eine zu große Menge Papier eingelegt haben. Das Papier wellt sich, wenn Sie einen zu großen Stapel einlegen oder diesen zu weit einführen.
5 Vor dem Drucken müssen Sie in der Anwendungssoftware den MZS als Schachtauswahl sowie den richtigen Papiertyp auswählen. Einzelheiten hierzu finden Sie unter Seite 3.7.
HINWEIS: Klappen Sie die Papierstütze nach dem Drucken ein und schließen Sie den Mehrzweckschacht.

PAPIER ODER SPEZIALMEDIEN VERWENDEN2.12
Manuellen Einzug verwenden
Wenn Sie bei den Druckereinstellungen unter Schachtauswahl die Option Manuell wählen, können Sie manuell ein Blatt Papier in den Mehrzweckschacht einlegen. Das manuelle Einlegen von Papier kann sinnvoll sein, wenn Sie die Druckqualität jeder einzelnen gedruckten Seite überprüfen möchten.
Das manuelle Einlegen erfolgt praktisch genauso wie das Einlegen von Papier in den Mehrzweckschacht, außer dass Sie das Papier Blatt für Blatt in den Schacht einlegen, die Druckdaten für die erste Seite senden und dann die Taste On Line/Continue auf dem Bedienfeld drücken, um jeweils die folgende Seite auszudrucken.
1 Legen Sie ein Blatt Papier mit der zu bedruckenden Seite nach unten und mit der rechten Kante des Einzugs bündig abschließend ein.
2 Drücken Sie die Papierbreitenführung zusammen und stellen Sie sie so ein, dass sie das Material leicht berührt.

PAPIER ODER SPEZIALMEDIEN VERWENDEN 2.13
2
3 Vor dem Drucken müssen Sie in der Anwendungssoftware Manuell als Schachtauswahl auswählen und anschließend das richtige Papierformat und den Typ angeben. Einzelheiten hierzu finden Sie unter Seite 3.7.
4 Drucken Sie das Dokument.
Auf dem Display erscheint eine Meldung, mit der Sie aufgefordert werden, Papier einzulegen.
5 Drücken Sie die Taste On Line/Continue.
Der Drucker zieht das Druckmaterial ein und druckt. Nach dem Drucken einer Seite, wird die Meldung erneut angezeigt.
6 Legen Sie das nächste Blatt in den Mehrzweckschacht ein und drücken Sie die Taste On Line/Continue.
Wiederholen Sie diesen Schritt für alle zu druckenden Seiten.

PAPIER ODER SPEZIALMEDIEN VERWENDEN2.14
Auf Spezialmedien drucken
Auf Umschläge drucken
• Legen Sie die Umschläge in den Mehrzweckschacht ein.• Verwenden Sie ausschließlich Umschläge, die für
Laserdrucker geeignet sind. Bevor Sie Umschläge in den Mehrzweckschacht legen, vergewissern Sie sich, dass sie unbeschädigt sind und nicht zusammenkleben.
• Legen Sie keine frankierten Umschläge ein.• Verwenden Sie keine Umschläge mit Adressfenstern,
Metallklammern, Schnappverschlüssen oder Selbstklebeetiketten.
So drucken Sie auf Umschlägen:
1 Klappen Sie den Mehrzweckschacht nach unten und ziehen Sie die Papierstütze aus.
2 Fächern und biegen Sie die Kanten des Stapels mit Umschlägen, um die Umschläge vor dem Einlegen voneinander zu trennen.
3 Legen Sie die Umschläge mit der Lasche nach oben in den Mehrzweckschacht ein. Die Seite, auf der der Umschlag frankiert wird, tritt zuerst in den Drucker ein.

PAPIER ODER SPEZIALMEDIEN VERWENDEN 2.15
2
4 Drücken Sie die Papierbreitenführung zusammen und stellen Sie sie so ein, dass sie die Umschlagkanten leicht berührt.
5 Vor dem Drucken müssen Sie in der Anwendungssoftware den MZS als Schachtauswahl, das richtige Papierformat und als Typ Umschläge auswählen. Einzelheiten hierzu finden Sie unter Seite 3.7.

PAPIER ODER SPEZIALMEDIEN VERWENDEN2.16
Auf Etiketten drucken
• Verwenden Sie ausschließlich Etiketten, die für Laserdrucker geeignet sind.
• Vergewissern Sie sich, dass der Klebstoff des Etiketts Fixiertemperaturen von 180˚C für 0,1 Sekunden ausgesetzt werden kann.
• Vergewissern Sie sich, dass zwischen den Etiketten kein Klebstoff freiliegt. Freiliegender Klebstoff kann zum Ablösen der Etiketten beim Drucken und damit zu Papierstaus führen. Außerdem kann der Klebstoff Komponenten des Druckers beschädigen.
• Bedrucken Sie niemals Etikettenblätter mit fehlenden Etiketten.
• Verwenden Sie keine gewellten, zerknitterten oder beschädigten Etiketten.
• Sie sollten beim Ausdruck keine Stapel entstehen lassen, um das Risiko des Zusammenklebens zu vermeiden.
So drucken Sie Etiketten:
1 Klappen Sie den Mehrzweckschacht nach unten und ziehen Sie die Papierstütze aus.
2 Legen Sie ein Etikettenbogen mit der zu bedruckenden Seite nach unten und dem oberen schmalen Rand nach vorn in den Mehrzweckschacht. Passen Sie die Papierführung an die Breite der Etiketten an.

PAPIER ODER SPEZIALMEDIEN VERWENDEN 2.17
2
3 Vor dem Drucken müssen Sie in der Anwendungssoftware den MZS als Schachtauswahl, das richtige Papierformat und als Typ Etiketten auswählen. Einzelheiten hierzu finden Sie unter Seite 3.7.
Auf Folien drucken• Verwenden Sie keine Folien, die auf Papier aufgezogen sind.• Verwenden Sie mit dem Phaser 6100 ausschließlich die
hochwertigen Folien der Phaser 35-Serie.• Vergewissern Sie sich, dass die Folien nicht zerknittert,
gewellt oder eingerissen sind.• Halten Sie die Folien an den Rändern, und berühren Sie die zu
bedruckende Oberfläche nicht. Fingerabdrücke auf der Folie können die Druckqualität beeinträchtigen.
• Achten Sie darauf, dass die zu bedruckende Seite nicht zerkratzt oder mit den Fingern berührt wird (Fingerabdrücke!).
ACHTUNG: Um eine Beschädigung des Druckers zu vermeiden, verwenden Sie nur Folien, die für Laserdrucker mit ölfreien Fixiereinheiten geeignet sind. Verwenden Sie keine Folien mit Papierhintergrund oder Lochstreifen. Verwenden Sie mit ausschließlich die hochwertigen Folien der Phaser 35-Serie.
HINWEISE: • Folien werden nur schwarzweiß bedruckt. • Vergewissern Sie sich vor dem
Bedrucken von Folien, dass die Stütze für die Ausgabe niedergelegt ist.

PAPIER ODER SPEZIALMEDIEN VERWENDEN2.18
So drucken Sie auf Folien:
1 Klappen Sie den Mehrzweckschacht nach unten und ziehen Sie die Papierstütze aus.
2 Folien müssen mit der zu bedruckenden Seite nach unten eingelegt werden. Passen Sie die Papierführung an die Breite der Folien an.

PAPIER ODER SPEZIALMEDIEN VERWENDEN 2.19
2
3 Vor dem Drucken müssen Sie in der Anwendungssoftware den MZS als Schachtauswahl, das richtige Papierformat und als Typ Folien auswählen. Einzelheiten hierzu finden Sie unter Seite 3.7.
HINWEISE: • Lassen Sie beim Ausdrucken der Folien keine Stapel entstehen,
um das Risiko des Zusammenklebens zu vermeiden.• Legen Sie die Folien nach dem Herausnehmen aus dem Drucker
auf eine ebene Fläche.

PAPIER ODER SPEZIALMEDIEN VERWENDEN2.20
Auf Formulare drucken
• Formulare sind Blätter, die bereits teilweise bedruckt sind, bevor sie in den Drucker eingelegt werden (zum Beispiel Papier mit Briefkopf oder Logo).
• Formulare müssen mit nicht brennbarer, hitzebeständiger Farbe bedruckt sein, die nicht schmilzt, verdampft oder gefährliche Stoffe abgibt, wenn sie der Fixiertemperatur des Druckers (ca. 180˚C) für etwa 0,1 Sekunde ausgesetzt wird.
• Die Farbe auf derartigen Formularen darf nicht entflammbar und nicht metallisch sein und darf keine Schäden an Druckwalzen verursachen.
• Formulare und Briefpapier sollten feuchtigkeitsbeständig verpackt sein, um Schäden während der Lagerung zu verhindern.
• Bevor Sie Vordrucke wie Formulare und Briefpapier einlegen, müssen Sie sicherstellen, dass die Druckfarbe auf dem Papier trocken ist. Während des Erhitzens kann sich feuchte Druckfarbe vom Formular lösen, was zu einer Minderung der Druckqualität führt.
So drucken Sie auf Formularen:
1 Klappen Sie den Mehrzweckschacht nach unten und ziehen Sie die Papierstütze aus.
2 Legen Sie ein Etikettenbogen mit der zu bedruckenden Seite nach unten und dem oberen schmalen Rand nach vorn in den Mehrzweckschacht. Passen Sie die Papierführung an die Breite des Materialstapels an.

PAPIER ODER SPEZIALMEDIEN VERWENDEN 2.21
2
3 Vor dem Drucken müssen Sie in der Anwendungssoftware den MZS als Schachtauswahl, das richtige Papierformat und als Typ Briefkopfpapier auswählen. Einzelheiten hierzu finden Sie unter Seite 3.7.
Auf Karten und Papier in Sondergrößen drucken
• Mit dem Phaser 6100 können Sie Karteikarten (90 x 140 mm), Postkarten und Papier in Sondergrößen bedrucken. Die Mindestgröße beträgt 90 x 140 mm, die maximale Größe beträgt 216 x 356 mm.
• Führen Sie das Material stets mit der kürzeren Kante zuerst in den Mehrzweckschacht ein. Wenn Sie im Querformat drucken möchten, wählen Sie die entsprechende Option in Ihrer Anwendungssoftware. Legen Sie das Papier nicht so ein, dass die breite Kante zuerst in den Drucker eingezogen wird, da dies zu Papierstaus führen kann.
• Legen Sie nicht mehr als 10 Karten gleichzeitig in den Mehrzweckschacht ein.
• Drucken Sie nicht auf Material mit einer Breite unter 90 mm und einer Länge unter 140 mm.
• Stellen Sie in der Anwendungssoftware Ränder von mindestens 4,3 mm zum Kartenrand ein.

PAPIER ODER SPEZIALMEDIEN VERWENDEN2.22
So drucken Sie auf Karten:
1 Klappen Sie den Mehrzweckschacht nach unten und ziehen Sie die Papierstütze aus.
2 Legen Sie das Papier mit der zu bedruckenden Seite nach unten und mit der schmalen Kante zuerst ein. Passen Sie die Papierführung an die Breite des Druckmaterials an, ohne dieses zu verbiegen.

PAPIER ODER SPEZIALMEDIEN VERWENDEN 2.23
2
3 Vor dem Drucken müssen Sie in der Anwendungssoftware den MZS als Schachtauswahl sowie Papierformat und Papiertyp auswählen. Einzelheiten hierzu finden Sie unter Seite 3.7.
Wenn das Format des zu verwendenden Papiers nicht im Feld Papierformat der Registerkarte Papier angegeben ist, klicken Sie auf Benutzerdefiniert und geben Sie das Format manuell ein. Siehe Seite 3.7.

PAPIER ODER SPEZIALMEDIEN VERWENDEN2.24
MEMO

3
In diesem Kapitel werden die Druckoptionen erläutert und einige allgemeine Druckarbeiten beschrieben.
Folgende Themen werden in diesem Kapitel behandelt:
• Druckertreiber-Funktionen
• Dokument drucken
• Druckereinstellungen
DRUCKARBEITEN

DRUCKARBEITEN3.2
Druckertreiber-Funktionen
Die Druckertreiber des Phaser 6100 unterstützen die folgenden Standardfunktionen:
• Auswahl des Papierschachts
• Papierformat, -ausrichtung und -typ
• Anzahl der Exemplare
In der Tabelle unten finden Sie eine Übersicht der von Ihrem Druckertreiber unterstützten Funktionen.
HINWEISE: • Einige Funktionen werden unter Mac OS 10.x nicht unterstützt.
Hierzu gehören Schachtauswahl, Papiertyp, Graustufen und Schwarzweiß.
• Die Wasserzeichen-Funktion wird von Mac OS 9.1 oder höher nicht unterstützt.
FunktionWin98/Me Win2000/XP/
Server 2003 NT4.0 Macintosh
Farbmodus J J J J
Druckqualität J J J N
Posterdruck J J J N
Beidseitiger Druck J J J N
Broschürendruck J J J N
Mehrere Seiten pro Blatt J J J J
Anpassung an Papierformat J J J N
Größenanpassung J J J J
Andere Papierzufuhr für erste Seite J J J N
Wasserzeichen J J J J
Überlagerung J J J N

DRUCKARBEITEN 3.3
3
Dokument drucken
Im Folgenden werden die allgemeinen Schritte beschrieben, die für das Drucken aus Anwendungen unter Windows erforderlich sind. Die genauen Schritte für das Drucken eines Dokumentes können je nach verwendeter Anwendung unterschiedlich sein. In der Bedienungsanleitung Ihrer Anwendungssoftware finden Sie genaue Informationen zum Druckvorgang.
HINWEIS: Informationen zum Drucken auf einem Macintosh-Computer oder unter einem Linux-System finden Sie unter Anhang A und Anhang B.
1 Öffnen Sie das Dokument, das Sie drucken möchten.
2 Wählen Sie im Menü Datei die Option Drucken. Das Fenster “Drucken” erscheint. Das Fenster kann sich je nach Anwendung geringfügig von der Abbildung unterscheiden.
In diesem Fenster können Sie die allgemeinen Druckeinstellungen festlegen. Zu diesen Einstellungen gehören die Anzahl der Exemplare und der Druckbereich.
3 Um vollen Nutzen aus den Funktionen Ihres Druckers zu ziehen, klicken Sie im Fenster Drucken der Anwendung auf Eigenschaften. Einzelheiten finden Sie unter “Druckereinstellungen” auf Seite 3.5.
Wenn in Ihrem Druckfenster anstellen von 'Eigenschaften' Einrichten, Drucker oder Optionen angezeigt wird, klicken Sie auf diese Schaltfläche. Klicken Sie dann im nächsten Fenster auf Eigenschaften.
Vergewissern Sie sich, dass Ihr Drucker ausgewählt ist.
��Windows 98

DRUCKARBEITEN3.4
4 Klicken Sie auf OK, um das Fenster 'Eigenschaften' zu schließen.
5 Klicken Sie im Fenster 'Drucken' auf OK, um den Druck zu starten.
Druckauftrag annullieren
Wählen Sie zum Annullieren eines Druckauftrags eine der folgenden Optionen:
Bedienfeld
Drücken Sie die Taste Cancel ( ), um einen laufenden Auftrag abzubrechen. Der Drucker druckt die Seite fertig, die gerade gedruckt wird, und löscht den Rest des Druckauftrags.
HINWEIS: Wenn Sie mehrere Druckaufträge zum Drucker gesendet haben und diese nun annullieren möchten, drücken Sie jedesmal, wenn ein Druckauftrag begonnen wird, die Taste Cancel.
Ordner "Drucker"
So löschen Sie einen ausstehenden Druckauftrag:
1 Wählen Sie im Menü Start in der Task-Leiste die Option Einstellungen.
2 Wählen Sie Drucker, um das Fenster "Drucker" zu öffnen und doppelklicken Sie auf das Druckersymbol Xerox Phaser 6100.
3 Wählen Sie im Menü Dokument die Option Druckauftrag abbrechen (Windows 98x/Me) oder Abbrechen (Windows NT4.0/2000/XP/Server 2003).
��Windows 2000

DRUCKARBEITEN 3.5
3
Druckereinstellungen
Über das Fenster "Eigenschaften von Xerox Phaser 6100" können Sie auf alle Funktionen für den Einsatz Ihres Druckers zugreifen. In den Drucker-Eigenschaften können Sie alle Einstellungen überprüfen und ggf. ändern, die für den Druck benötigt werden.
Das Eigenschaften-Fenster besteht aus fünf Registern: Layout, Papier, Grafik, Extras und Fehlerbehebung.
Wenn Sie das Eigenschaften-Fenster über den Ordner Drucker öffnen, stehen außerdem zusätzliche Windows-Funktionen zur Verfügung. Weitere Informationen dazu finden Sie in Ihrer Windows-Dokumentation.
Je nach Betriebssystem können die Optionen des Eigenschaften-Fensters unterschiedlich sein. Die in dieser Bedienungsanleitung dargestellten Fenster stammen aus Windows 2000.
Hinweise:• Die Einstellungen der meisten Windows-Anwendungen haben
Vorrang vor den Einstellungen, die Sie im Druckertreiber angegeben haben. Ändern Sie alle Druckereinstellungen zunächst in der Anwendungssoftware und die verbleibenden Einstellungen dann im Druckertreiber.
• Die geänderten Einstellungen bleiben nur wirksam, solange Sie das aktuelle Programm verwenden. Um die Änderungen dauerhaft anzuwenden, nehmen Sie sie im Ordner Drucker vor. Führen Sie dazu folgende Schritte durch:1. Klicken Sie auf Start in der Task-Leiste der Windows-Oberfläche.2. Wählen Sie bei Windows 98/Me/NT 4.0/2000 Einstellungen
und anschließend Drucker.Wählen Sie bei Windows XP/Server 2003 Drucker und Faxgeräte.
3. Wählen Sie den Drucker Xerox Phaser 6100 aus.4. Klicken Sie mit der rechten Maustaste auf das Druckersymbol
und: • Wählen Sie bei Windows 98/Me Eigenschaften.• Wählen Sie bei Windows 2000/XP/Server 2003
Druckeinstellungen.• wählen Sie bei Windows NT 4.0 Standardeinstellungen für
Dokumente.5. Ändern Sie die Einstellungen auf den Registerkarten und klicken
Sie auf OK.

DRUCKARBEITEN3.6
Registerkarte "Layout"In der Registerkarte Layout finden Sie verschiedene Einstellungen, wie das Dokument auf der gedruckten Seite erscheint. Als Layout können Sie die Optionen Mehrere Seiten pro Blatt und Broschüre drucken bzw. Poster wählen. Die Option Beidseitig drucken kann ebenfalls in dieser Registerkarte gewählt werden. Unter Seite 3.3 finden Sie weitere Informationen zur Benutzung aus Ihrer Anwendung heraus.
Eigenschaft Beschreibung
Papierausrichtung
Mit der Option Papierausrichtung können Sie die Richtung auswählen, in der Daten auf eine Seite gedruckt werden. • Mit Hochformat drucken Sie über die
Seitenbreite (wie bei einem Brief). • Mit Querformat drucken Sie über die
Seitenlänge, wie z. B. oft bei Tabellen. Wenn Sie die Seite um 180 Grad drehen möchten, wählen Sie Um 180 Grad gedreht.
Layoutoptionen
Mit den Layoutoptionen können Sie erweiterte Druckoptionen festlegen. Einzelheiten finden Sie unter Kapitel 4, "Erweiterte Druckoptionen.".
Beidseitig drucken
Beidesitig drucken ermöglicht das automatische Drucken doppelseitiger Dokumente. Wenn Sie die Standardeinstellungen des Druckers verwenden, wählen Sie die Option Druckervorgabe. Einzelheiten finden Sie unter Seite 4.3.
1
2
3
Das Vorschaufenster zeigt eine Beispielseite mit den momentan vorgegebenen Einstellungen.
1
� Querformat� Hochformat
2
3

DRUCKARBEITEN 3.7
3
Registerkarte "Papier"
Folgende Optionen stehen zur Einstellung der Papierparameter zur Verfügung. Unter Seite 3.3 finden Sie weitere Informationen zur Benutzung aus Ihrer Anwendung heraus.
Klicken Sie auf die Registerkarte Papier, um auf die verschiedenen Papiereigenschaften zuzugreifen.
Eigenschaft Beschreibung
Anzahl der Exemplare
Mit Anzahl der Exemplare wählen Sie die Anzahl der auszudruckenden Exemplare. Sie können einen Wert von 1 bis 999 eingeben.
Papierformat
Mit Papierformat wählen Sie die Größe des zu bedruckenden Papiers aus.
Steht das erforderliche Format im Feld Papierformat nicht zur Verfügung, klicken Sie auf Benutzerdefiniert. Definieren Sie im Fenster Benutzereigenes Papierformat das Papierformat und klicken Sie auf OK. Die Formateinstellung wird in der Liste angezeigt und kann ausgewählt werden.
1
2
3
4
5
6
1
2
Geben Sie einen Namen für das benutzereigene Format ein. Geben Sie die Abmessungen für das Format ein.

DRUCKARBEITEN3.8
Schachtauswahl
Vergewissern Sie sich, dass Schachtauswahl auf den entsprechenden Papiereinzug (Schacht) eingestellt ist.
Manuell sollten Sie verwenden, wenn Sie spezielles Druckmaterial benutzen. Sie müssen die Blätter dann einzeln in den Mehrzweckschacht einlegen. Siehe Seite 2.9.
Wenn die Papierzufuhr auf Automatische Auswahl eingestellt ist, wählt der Drucker das Druckmaterial automatisch in folgender Reihenfolge: Mehrzweckschacht, Schacht 1, Optionaler Schacht 2.
Typ Vergewissern Sie sich, dass Typ auf Normalpapier eingestellt ist. Wenn ein anderer Typ eingelegt ist, wählen Sie diesen entsprechend aus. Weitere Informationen zu Papier finden Sie unter Kapitel 2, "Papier oder Spezialmedien verwenden.".
Bei Verwendung von Baumwollpapier mit einem Gewicht von 60-90g/m2, z. B. Gilbert 25% und Gilbert 100%, stellen Sie den Papiertyp für beste Druckergebnisse auf Baumwollpapier ein.
Um Recyclingpapier mit einem Gewicht von 75 bis 90g/m2 oder Farbpapier zu verwenden, aktivieren Sie Farbig.
Deckblattzufuhr
Mit dieser Option können Sie die erste Seite auf anderes Papier drucken als den Rest des Dokuments. Wählen Sie hier die Schachtauswahl für die erste Seite aus.
Legen Sie beispielweise dickes Papier für die erste Seite in den Mehrzweckschacht ein und Normalpapier in Schacht 1. Wählen Sie dann Schacht 1 bei der Option Schachtauswahl und MZS bei der Option Deckblattzufuhr.
Skalierung
Mit der Skalierung können Sie automatisch oder manuell den Ausdruck auf einer Seite anpassen.
Als Optionen stehen Kein, Größe anpassen, An Papierformat anpassen zur Verfügung. Weitere Informationen finden Sie auf Seite 4.4 und Seite 4.5.
Eigenschaft Beschreibung
3
4
5
6

DRUCKARBEITEN 3.9
3
Registerkarte "Grafik"
Verwenden Sie die folgenden Grafikoptionen zur Anpassung der Druckqualität an Ihren Bedarf. Unter Seite 3.3 finden Sie weitere Informationen zur Benutzung aus Ihrer Anwendung heraus.
Klicken Sie auf die Registerkarte Grafik, um die Grafik-Einstellungen aufzurufen.
Eigenschaft Beschreibung
Druckqualität Als Druckauflösung können Sie 1200 dpi (Optimum) oder 600 dpi (Standard) wählen. Je höher die Einstellung, desto schärfer werden Buchstaben und Grafiken wiedergegeben. Allerdings kann bei höherer Einstellung aber auch der Druckvorgang länger dauern.
Farbmodus Hier können Sie die Farbdruckoptionen festlegen. Mit der Einstellung Farbe erreichen Sie in der Regel die besten Ergebnisse für Farbdokumente. Wenn Sie ein Farbdokument in Graustufen drucken möchten, sollten Sie die Option Schwarzweiß verwenden.
1
2
3
1
2

DRUCKARBEITEN3.10
Farbmodus (Fortsetzung)
Wenn Sie die Option Farbe anpassen wählen, können Sie die Verarbeitung der Bilder eines Dokuments anpassen.
Erweiterte Optionen
Wählen Sie zur Einstellung der erweiterten Optionen die Option Erweiterte Optionen.
• Intensivdruck: Wenn diese Option aktiviert ist, wird der im Dokument enthaltene Text dunkler als beim normalen Drucken gedruckt.
• Gesamttext schwarz: Wenn diese Option aktiviert ist, wird der gesamte Text Ihres Dokuments schwarz gedruckt, unabhängig von der Farbe, die am Bildschirm angezeigt wird. Wenn diese Option deaktiviert ist, wird farbiger Text in verschiedenen Graustufen gedruckt.
Eigenschaft Beschreibung
2
Das Vorschaufenster zeigt eine Beispielseite mit den momentan vorgegebenen Einstellungen.
• Einfache Farben: Über die Schieberegler unter Einstellungen können Sie die Farbeinstellungen des Ausdrucks festlegen.
• Tonanpassung: Mit der Option Farbtonkurve könne Sie den Farbbereich der Bilder anpassen.
• Farbinfo: In dieser Registerkarte können Sie Details über die
3

DRUCKARBEITEN 3.11
3
Registerkarte "Extras"Unter Seite 3.3 finden Sie weitere Informationen zur Benutzung aus Ihrer Anwendung heraus. Klicken Sie auf die Registerkart Extras, um folgende Ausgabeoptionen einzustellen.
Option Beschreibung
Wasserzeichen
Sie können ein Hintergrundbild erstellen, das auf jeder Seite Ihres Dokuments gedruckt wird. Siehe “Wasserzeichen verwenden” auf Seite 4.10.
Überlagerungen
Überlagerungen werden oft anstelle von Formularvordrucken oder Papier mit Briefkopf verwendet. Siehe “Überlagerungen verwenden” auf Seite 4.13.
Ausgabeoptionen
Seitenreihenfolge: Sie können festlegen, in welcher Reihenfolge die Seiten ausgedruckt werden. Wählen Sie die gewünschte Reihenfolge in der Dropdown-Liste aus.• Von vorn nach hinten: Alle Seiten
werden in normaler Reihenfolge von der ersten bis zur letzten Seite gedruckt.
• Von hinten nach vorn: Alle Seiten werden in umgekehrter Reihenfolge von der letzten bis zur ersten Seite gedruckt.
• Ungerade Seiten drucken: Es werden nur die ungeraden Seiten des Dokuments gedruckt.
• Gerade Seiten drucken: Es werden nur die geraden Seiten des Dokuments gedruckt.
Bei Papierstau neu drucken: Ist diese Option aktiviert, bewahrt der Drucker das Bild einer gedruckten Seite solange im Speicher auf, bis die Seite erfolgreich ausgedruckt wurde. Bei einem Papierstau wird die zuletzt gedruckte Seite nach Beseitigung des Staus erneut gedruckt.
1
2
3
1
2
3

DRUCKARBEITEN3.12
Problemlösung
Die Registerkarte Fehlerbehebung bietet Hilfe und Informationen zum Arbeiten mit dem Drucker. Wenn Sie über einen Internetzugang verfügen, nutzen Sie die Weblinks, die Sie zu hilfreichen Orten im Internet führen.
Favoriteneinstellung verwenden
Die Option Favoriten, die auf jeder Registerkarte der Eigenschaften angezeigt wird, ermöglicht Ihnen die Speicherung der aktuellen Eigenschaften für zukünftige Verwendung.
So speichern Sie einen Favoriten:
1 Ändern Sie die Einstellungen auf den Registerkarten wie gewünscht.
2 Geben Sie einen Namen für den Favoriten ein.
3 Klicken Sie auf Speichern.
Beim Speichern von Favoriten werden alle aktuellen Treibereinstellungen gespeichert.

DRUCKARBEITEN 3.13
3
Um eine gespeicherte Einstellung zu verwenden, wählen Sie den Favoriten in der Dropdown-Liste.
Der Drucker druckt nun entsprechend den Einstellungen für den von Ihnen gewählten Favoriten.
Um einen Favoriten zu löschen, wählen Sie diesen in der Liste aus und klicken Sie auf Löschen.
Sie können die Standardeinstellungen des Druckers wieder herstellen, indem Sie in der Liste <Druckereinstellungen> wählen.
Hilfe verwenden
Dieser Drucker bietet eine Online-Hilfe, die mit der Schaltfläche Hilfe im Fenster 'Eigenschaften' des Druckers aktiviert werden kann. Die Online-Hilfe enthält ausführliche Informationen zu den Funktionen des Druckertreibers.
Sie können auch auf in der Ecke oben rechts und dann auf eine Einstellung klicken.

DRUCKARBEITEN3.14
MEMO

4
In diesem Kapitel werden die Druckoptionen erläutert und einige fortgeschrittene Druckarbeiten beschrieben.
Folgende Themen werden in diesem Kapitel behandelt:
• Papier beidseitig bedrucken
• Dokument skalieren
• Dokument an ausgewähltes Papierformat anpassen
• Mehrere Seiten auf ein Blatt Papier drucken
• Poster drucken
• Broschüren drucken
• Wasserzeichen verwenden
• Überlagerungen verwenden
ERWEITERTE DRUCKOPTIONEN

ERWEITERTE DRUCKOPTIONEN4.2
Papier beidseitig bedrucken
Sie können Papier automatisch beidseitig bedrucken lassen. Entscheiden Sie vor dem Druck, wie das gedruckte Dokument ausgerichtet sein soll.
Die Optionen sind:
• Lange Seite (Hochformat) entspricht dem konventionellen Layout bei der Buchbindung.
• Kurze Seite (Querformat) wird häufig bei Kalendern verwendet.
ACHTUNG: Führen Sie keinen beidseitigen Druck bei Etiketten, Folien, Umschlägen oder dickem Papier durch. Dies kann zu Schäden am Drucker und zu Papierstaus führen.
HINWEIS:Für beidseitigen Druck können Sie nur die folgenden Papierformate verwenden: A4, Letter, Legal und Folio mit einem Gewicht von 75 - 90g/m2.
Es gibt zwei Möglichkeiten, um den beidseitigen Druck zu aktivieren oder zu deaktivieren.
Bedienfeld-Menü verwenden
Wählen Sie im Menü Seitenlayout die Option Beidseitig. Stellen Sie im selben Menü bei Bedarf die Option Rand Beidseit. ein. Einzelheiten finden Sie unter Seite 5.7.
Einzelheiten zur Verwendung des Bedienfeld-Menüs finden Sie unter Seite 5.5.
��Lange Seite ��Kurze Seite
2 53
2
53
2
53
2 53

ERWEITERTE DRUCKOPTIONEN 4.3
4
Über die Anwendungssoftware
1 Um die Druckeinstellungen von der Anwendungssoftware aus zu ändern, öffnen Sie das Fenster der Drucker-Eigenschaften. Siehe Seite 3.3.
2 Wählen Sie auf der Registerkarte Layout die Papierausrichtung.
3 Wählen Sie im Abschnitt Beidseitig drucken die Option Druckervorgabe, Nein, Kurze Seite oder Lange Seite.
4 Wählen Sie auf der Registerkarte Papier die Schachtauswahl, das Papierformat und den Papiertyp.
5 Klicken Sie auf OK, um den Druckvorgang zu starten.
HINWEIS: Die Einstellung in der Anwendungssoftware überschreibt die Einstellung auf dem Bedienfeld.

ERWEITERTE DRUCKOPTIONEN4.4
Dokument skalieren
Sie können den Druckauftrag für eine Seite verkleinern oder vergrößern.
1 Um die Druckeinstellungen von der Anwendungssoftware aus zu ändern, öffnen Sie das Fenster der Drucker-Eigenschaften. Siehe Seite 3.3.
2 Klicken Sie auf den Reiter Papier und wählen Sie in der Dropdown-Liste Typ die Option Größe anpassen.
3 Geben Sie im Feld Prozentsatz den gewünschten Skalierungsfaktor an.
Sie können ihn auch mit den Schaltflächen ��oder ❷ angeben.
4 Wählen Sie unter Papieroptionen die Schachtauswahl, das Papierformat und den Papiertyp.
5 Klicken Sie auf OK, um den Druckvorgang zu starten.

ERWEITERTE DRUCKOPTIONEN 4.5
4
Dokument an ausgewähltes Papierformat anpassen
Mit dieser Druckerfunktion können Sie Ihren Druckauftrag unabhängig von der Größe des elektronischen Dokuments an jedes Papierformat anpassen. Das ist zum Beispiel hilfreich, um Details auf einem kleinformatigen Dokument zu überprüfen.
1 Um die Druckeinstellungen von der Anwendungssoftware aus zu ändern, öffnen Sie das Fenster der Drucker-Eigenschaften. Siehe Seite 3.3.
2 Klicken Sie auf den Reiter Papier und wählen Sie in der Dropdown-Liste Typ die Option An Papierformat anpassen.
3 Wählen Sie die richtige Größe in der Dropdown-Liste Verwendetes Papier.
4 Wählen Sie unter Papieroptionen die Schachtauswahl, das Papierformat und den Papiertyp.
5 Klicken Sie auf OK, um den Druckvorgang zu starten.
A

ERWEITERTE DRUCKOPTIONEN4.6
Mehrere Seiten auf ein Blatt Papier drucken
Sie können die Anzahl der Seiten auswählen, die Sie auf ein einzelnes Blatt drucken möchten. Wenn Sie mehr als eine Seite auf ein Blatt drucken möchten, werden die Seiten verkleinert auf dem Blatt in der von Ihnen angegebenen Reihenfolge angeordnet. Sie können bis zu 16 Seiten auf ein Blatt drucken.
1 Um die Druckeinstellungen von der Anwendungssoftware aus zu ändern, öffnen Sie das Fenster der Drucker-Eigenschaften. Siehe Seite 3.3.
2 Klicken Sie auf die Registerkarte Layout und wählen Sie in der Dropdown-Liste Typ die Option Mehrere Seiten pro Blatt.
3 Wählen Sie dann die Anzahl der pro Blatt zu druckenden Seiten (1, 2, 4, 9 oder 16) in der Dropdown-Liste Seiten pro Blatt.
4 Wählen Sie bei Bedarf die Seitenreihenfolge in der Dropdown-Liste Seitenreihenfolge.
1 2
3 4
Rechts, dann abwärts
1
3
2
4
1
2
3
4
2
4
1
3
3
4
1
2Abwärts, dann rechts
Links, dann abwärts
Abwärts, dann links

ERWEITERTE DRUCKOPTIONEN 4.7
4
Die Option Seitenreihenfolge kann nur dann ausgewählt werden, wenn bei Seiten pro Blatt 4, 9 oder 16 ausgewählt wurde.
Klicken Sie auf Seitenrand drucken, wenn jede Seite auf dem Blatt einen Rand erhalten soll. Die Option Seitenrand drucken kann nur dann ausgewählt werden, wenn bei Seiten pro Blatt 2, 4, 9 oder 16 ausgewählt wurde.
5 Wählen Sie auf der Registerkarte Papier die Schachtauswahl, das Papierformat und den Papiertyp.
6 Klicken Sie auf OK, um den Druckvorgang zu starten.
Poster drucken
Mit dieser Funktion können Sie ein einseitiges Dokument auf 4, 9 oder 16 Blätter drucken, die dann zu einem Poster zusammengesetzt werden können.
1 Um die Druckeinstellungen von der Anwendungssoftware aus zu ändern, öffnen Sie das Fenster der Drucker-Eigenschaften. Siehe Seite 3.3.
2 Klicken Sie auf die Registerkarte Layout und wählen Sie in der Dropdown-Liste Typ die Option Poster.

ERWEITERTE DRUCKOPTIONEN4.8
3 Konfigurieren Sie die Poster-Option:
Sie können unter folgenden Seitenlayouts wählen: 2x2, 3x3 oder 4x4. Wenn Sie beispielsweise 2x2 wählen, wird die Ausgabe automatisch so vergrößert, dass sie vier Blätter bedeckt.
Sie können einen Überlappungsbereich in Zoll oder Millimetern angeben, damit sich das Poster leichter zusammensetzen lässt.
4 Wählen Sie auf der Registerkarte Papier die Schachtauswahl, das Papierformat und den Papiertyp.
5 Klicken Sie auf OK, um den Druckvorgang zu starten. Stellen Sie das Poster her, indem Sie die einzelnen Ausdrucke zusammensetzen.
4 mm
4 mm

ERWEITERTE DRUCKOPTIONEN 4.9
4
Broschüren drucken
Mit dieser Funktion können Sie ein Dokument beidseitig drucken und die Seiten so anordnen, dass sie in der Mitte gefaltet eine Broschüre ergeben.
1 Um die Druckeinstellungen von der Anwendungssoftware aus zu ändern, öffnen Sie das Fenster der Drucker-Eigenschaften. Siehe Seite 3.3.
2 Klicken Sie auf die Registerkarte Layout und wählen Sie in der Dropdown-Liste Typ die Option Broschüre drucken.
HINWEIS: Diese Option steht nur zur Verfügung, wenn die gewählte Option für Papierformat in der Registerkarte Papier US-Letter, US-Legal, Folio oder A4 ist.
3 Wählen Sie auf der Registerkarte Papier die Schachtauswahl, das Papierformat und den Papiertyp.
4 Klicken Sie auf OK, um den Druckvorgang zu starten.
5 Falten und heften Sie die Seiten nach dem Drucken.
8 9

ERWEITERTE DRUCKOPTIONEN4.10
Wasserzeichen verwenden
Ein Wasserzeichen ist zusätzlicher Text, der auf einer oder mehreren Seiten gedruckt werden kann. So können beispielsweise Begriffe wie Entwurf, Vertraulich oder Version mit der Wasserzeichen-Funktion eingefügt werden.
Der Drucker wird mit mehreren vordefinierten Wasserzeichen geliefert, die Sie ändern können oder denen Sie neue hinzufügen können.
Vorhandenes Wasserzeichen verwenden
1 Um die Druckeinstellungen von der Anwendungssoftware aus zu ändern, öffnen Sie das Fenster der Drucker-Eigenschaften. Siehe Seite 3.3.
2 Klicken Sie auf die Registerkarte Extras und wählen Sie ein Wasserzeichen aus der Dropdown-Liste Wasserzeichen. Das ausgewählte Wasserzeichen wird im Vorschaufenster angezeigt.
3 Klicken Sie auf OK, um den Druckvorgang zu starten.
HINWEIS: Im Vorschaubereich sehen Sie, wie die gedruckte Seite aussehen wird.
Vorschaufenster

ERWEITERTE DRUCKOPTIONEN 4.11
4
Wasserzeichen erstellen
1 Um die Druckeinstellungen von der Anwendungssoftware aus zu ändern, öffnen Sie das Fenster der Drucker-Eigenschaften. Siehe Seite 3.3.
2 Öffnen Sie die Registerkarte Extras und klicken Sie dann unter Wasserzeichen auf die Schaltfläche Wasserzeichen bearbeiten. Das Fenster "Wasserzeichen" wird angezeigt.
3 Geben Sie den gewünschten Text für das Wasserzeichen in das Feld Wasserzeichen-Text ein. Sie können bis zu 40 Zeichen eingeben, die direkt im Vorschaufenster angezeigt werden.
Wenn die Option Nur erste Seite aktiviert ist, wird das Wasserzeichen nur auf die erste Seite gedruckt.
4 Wählen Sie die gewünschten Optionen für das Wasserzeichen aus.
Hier können Sie unter Schriftart nicht nur die Schriftart sondern auch Schriftstil, Schriftgröße und Farbe bzw. die Graustufe auswählen. Im Bereich Textwinkel stellen Sie den Winkel für das Wasserzeichen ein.
5 Um ein neues Wasserzeichen in die Liste aufzunehmen, klicken Sie auf Hinzufügen.
6 Wenn Sie die Bearbeitung abgeschlossen haben, klicken Sie auf OK und starten Sie den Druckvorgang.
Wenn Sie das Wasserzeichen nicht mehr drucken möchten, wählen Sie in der Dropdown-Liste Wasserzeichen den Eintrag <Kein Wasserzeichen>.

ERWEITERTE DRUCKOPTIONEN4.12
Wasserzeichen bearbeiten
1 Um die Druckeinstellungen von der Anwendungssoftware aus zu ändern, öffnen Sie das Fenster der Drucker-Eigenschaften. Siehe Seite 3.3.
2 Öffnen Sie die Registerkarte Extras und klicken Sie dann unter Wasserzeichen auf die Schaltfläche Wasserzeichen bearbeiten. Das Fenster "Wasserzeichen" wird angezeigt.
3 Wählen Sie das zu bearbeitende Wasserzeichen in der Liste Aktuelle Wasserzeichen und ändern Sie den Text und die Optionen für das Wasserzeichen. Siehe Seite 4.11.
4 Klicken Sie auf Aktualisieren, um die Änderungen zu speichern.
5 Klicken Sie auf OK.
Wasserzeichen löschen
1 Um die Druckeinstellungen von der Anwendungssoftware aus zu ändern, öffnen Sie das Fenster der Drucker-Eigenschaften. Siehe Seite 3.3.
2 Öffnen Sie die Registerkarte Extras und klicken Sie dann unter Wasserzeichen auf die Schaltfläche Wasserzeichen bearbeiten. Das Fenster "Wasserzeichen" wird angezeigt.
3 Wählen Sie das zu löschende Wasserzeichen aus der Liste Aktuelle Wasserzeichen und klicken Sie auf Löschen.
4 Klicken Sie auf OK.

ERWEITERTE DRUCKOPTIONEN 4.13
4
Überlagerungen verwenden
Was ist eine Überlagerung?
Eine Überlagerung ist ein Text und/oder Bild, das auf der Festplatte des Computers in einem speziellen Dateiformat gespeichert ist und auf jedes beliebige Dokument gedruckt werden kann. Überlagerungen werden oft anstelle von Formularvordrucken oder Papier mit Briefkopf verwendet. Beispiel: Statt Papier mit Ihrem Briefkopf zu verwenden, können Sie eine Überlagerung mit dem Briefkopf erstellen. Wenn Sie dann einen Brief mit dem Briefkopf Ihrer Firma drucken möchten, müssen Sie lediglich den Drucker anweisen, die Überlagerung mit dem Briefkopf über das Dokument zu drucken.
Neue Seitenüberlagerung erstellenDamit Sie die Überlagerung verwenden können, müssen Sie eine neue Seitenüberlagerung mit Ihrem Firmenzeichen erstellen.
1 Erstellen oder öffnen Sie ein Dokument, das einen Text oder ein Bild enthält, das Sie für eine Seitenüberlagerung verwenden möchten. Ordnen Sie die Elemente so an, wie sie beim Drucken erscheinen sollen. Speichern Sie die Datei bei Bedarf für den späteren Gebrauch.
2 Um die Druckeinstellungen von der Anwendungssoftware aus zu ändern, öffnen Sie das Fenster der Drucker-Eigenschaften. Siehe Seite 3.3.
3 Öffnen Sie die Registerkarte Extras und klicken Sie dann unter Überlagerungen auf die Schaltfläche Überlagerungen bearbeiten.
Dear ABC
Regards

ERWEITERTE DRUCKOPTIONEN4.14
4 Klicken Sie dann auf Überlagerung erstellen.
5 Geben Sie im Fenster “Überlagerung erstellen” in das Feld Dateiname einen Namen mit höchstens acht Zeichen ein. Wählen Sie bei Bedarf den Dateipfad. (Der standardmäßig vorgegebene Pfad lautet C:\Formover).
6 Klicken Sie auf Speichern. Der Name wird in das Feld Liste der Überlagerungen aufgenommen.
7 Klicken Sie OK oder Ja, um den Vorgang abzuschließen.
Die Datei wird nicht ausgedruckt. Stattdessen wird sie auf der Festplatte Ihres Computers gespeichert.
HINWEIS: Das Format der Überlagerung muss dem Format des Dokuments entsprechen, über das Sie die Überlagerung drucken möchten. Verwenden Sie für Wasserzeichen keine Überlagerungen.

ERWEITERTE DRUCKOPTIONEN 4.15
4
Seitenüberlagerung verwenden
Wenn eine Seitenüberlagerung erstellt wurde, kann sie mit Ihrem Dokument gedruckt werden. So drucken Sie eine Überlagerung auf ein Dokument:
1 Erstellen oder öffnen Sie das Dokument, das Sie drucken möchten.
2 Um die Druckeinstellungen von der Anwendungssoftware aus zu ändern, öffnen Sie das Fenster der Drucker-Eigenschaften. Siehe Seite 3.3.
3 Klicken Sie auf die Registerkarte Extras.
4 Wählen Sie eine Überlagerung aus der Dropdown-Liste Überlagerungen.
5 Wenn die gesuchte Überlagerungsdatei nicht in der Liste Überlagerungen erscheint, klicken Sie auf die Schaltfläche Überlagerungen bearbeiten und dann auf Überlagerung laden. Wählen Sie anschließend die Überlagerungsdatei aus.
Wenn Sie die Überlagerungsdatei auf einem externen Datenträger gespeichert haben, können Sie sie ebenfalls im Fenster “Überlagerung laden” aufrufen.
Wählen Sie die Datei und klicken Sie auf Öffnen. Die Datei wird in das Feld Liste der Überlagerungen aufgenommen und kann gedruckt werden. Wählen Sie die Überlagerung im Feld Liste der Überlagerungen aus.

ERWEITERTE DRUCKOPTIONEN4.16
6 Markieren Sie bei Bedarf Überlagerung beim Drucken bestätigen. Wenn dieses Kontrollkästchen aktiviert ist, wird bei jeder Übergabe eines Dokuments an den Drucker ein Meldungsfenster angezeigt, in dem Sie angeben müssen, ob eine Überlagerung auf das Dokument gedruckt werden soll.
Wenn das Kontrollkästchen nicht aktiviert ist und eine Überlagerung ausgewählt wurde, wird sie automatisch mit Ihrem Dokument gedruckt.
7 Klicken Sie OK oder Ja, damit der Druckvorgang gestartet wird.
Die ausgewählte Überlagerung wird mit dem Druckauftrag geladen und auf Ihr Dokument gedruckt.
HINWEIS: Die Auflösung der Überlagerung muss der Auflösung des Dokuments entsprechen, über das Sie die Überlagerung drucken möchten.
Seitenüberlagerung löschen
Sie können Seitenüberlagerungen, die Sie nicht mehr benötigen, löschen.
1 Klicken Sie im Fenster Eigenschaften des Druckers auf die Registerkarte Extras.
2 Wählen Sie Überlagerungen die Option Überlagerungen bearbeiten.
3 Wählen Sie die Überlagerung, die Sie löschen möchten, im Feld Liste der Überlagerungen.
4 Klicken Sie auf Überlagerung löschen.
5 Klicken Sie auf OK, bis das Fenster “Drucken” geschlossen wird.

5
In diesem Kapitel wird das Bedienfeld des Druckers beschrieben.
Folgende Themen werden in diesem Kapitel behandelt:
• Das Bedienfeld
• Bedienfeld verwenden
BEDIENFELD VERWENDEN

BEDIENFELD VERWENDEN5.2
Das Bedienfeld
Das Bedienfeld oben rechts auf dem Drucker besteht aus einem Display und sieben Tasten.
Display
Eine komplette Liste aller Druckermeldungen finden Sie unter “Display-Meldungen kennen lernen” auf Seite 7.25.
Tasten
Display: Zeigt den Druckerstatus und laufende Aufträge an.
Statusübersicht
Meldung Beschreibung
Bereit• Der Drucker ist online und druckbereit.• Wenn Sie On Line/Continue drücken,
geht der Drucker offline.
Offline
• Der Drucker ist offline und nicht druckbereit.
• Wenn Sie On Line/Continue drücken, geht der Drucker online.
In Arbeit...• Der Drucker druckt. • Wenn Sie den Druck annullieren
möchten, drücken Sie OK ( ).
Stromsparmodus
• Der Drucker befindet sich im Stromsparmodus und verbraucht weniger Strom. Sobald vom Computer ein Druckauftrag eingeht oder eine Taste gedrückt wird, geht der Drucker online.
• Informationen zur Deaktivierung des Stromsparmodus oder zur Änderung der Zeit bis zum automatischen Wechsel in diese Betriebsart finden Sie auf Seite 5.9.

BEDIENFELD VERWENDEN 5.3
5
Tasten
Taste Beschreibung
(Statusübersicht)
Falls ein Fehler auftritt, leuchtet an der entsprechenden Stelle der Statusübersicht ein Licht auf. Zusätzlich wird eine Fehlermeldung im Display angezeigt, sodass Sie den Fehler beheben können. Einzelheiten zur Bedeutung der Fehlermeldung finden Sie auf Seite 7.25.
• Drücken Sie diese Taste zum Umschalten zwischen online und offline.
• Drücken Sie diese Taste im Menümodus, um zum Bereitschaftsmodus zurückzukehren.
Die Farbe der Taste On Line/Continue zeigt den Status des Druckers an.
Grün
AnDer Drucker ist online und kann vom Computer Daten empfangen.
Blinkend
• Wenn die Beleuchtung langsam blinkt, empfängt der Drucker Daten vom Computer.
• Wenn die Beleuchtung schnell blinkt, empfängt der Drucker Daten und druckt diese aus.
Orange
An
Der Drucker hat den Druck wegen eines schweren Fehlers unterbrochen. Überprüfen Sie die Meldung auf dem Display. Einzelheiten zur Bedeutung der Fehlermeldung finden Sie auf Seite 7.25.
Blinkend
Es ist ein geringer Fehler aufgetreten und der Drucker wartet, bis dieser Fehler behoben ist.
Aus
• Der Drucker ist offline und nicht druckbereit.
• Der Drucker befindet sich im Stromspar- modus. Sobald Daten empfangen werden, geht der Drucker online.
• Drücken Sie diese Taste, um den Menümodus aufzurufen.
• Drücken Sie diese Taste im Menümodus, um durch die Menüs zu rollen.
Drücken Sie diese Taste im Menümodus, um das angezeigte Untermenü aufzurufen oder die geänderte Einstellung zu bestätigen. Der gewählte Wert ist mit einem * gekennzeichnet.

BEDIENFELD VERWENDEN5.4
Drücken Sie diese Taste im Menümodus, um durch die Untermenüs oder Einstelloptionen zu rollen. Wenn Sie ❿ drücken, gehen Sie zur nächsten Option, und wenn Sie ➛ drücken zur vorherigen Option.
• Drücken Sie diese Taste, um den aktuellen Druckauftrag abzubrechen.
• Drücken Sie diese Taste im Menümodus, um zum Bereitschaftsmodus zurückzukehren.
Drücken Sie diese Taste im Menümodus, um zum übergeordneten Menü zurückzukehren.
Taste Beschreibung

BEDIENFELD VERWENDEN 5.5
5
Bedienfeld verwenden
Es stehen Ihnen verschiedene Menüs zur Änderung der Druckereinstellungen zur Verfügung. Das Diagramm auf Seite 5.6 zeigt die Menüs und alle im jeweiligen Menü verfügbaren Optionen. Die Optionen und Einstellungen, die in den einzelnen Menüs gewählt werden können, sind in den Tabellen ab Seite 5.6 beschrieben.
Bedienfeld-Menüs aufrufen
Sie können Ihren Drucker über das Bedienfeld konfigurieren. Die Bedienfeld-Menüs lassen sich auch einstellen, wenn sich der Drucker gerade in Betrieb befindet.
1 Drücken Sie im Bereitschaftsmodus die Taste Menu ( ), bis das gewünschte Menü unten im Display angezeigt wird.
2 Drücken Sie die Taste OK ( ), um das Menü aufzurufen.
3 Drücken Sie die Navigationstaste ( oder ), bis in der unteren Zeile die gewünschte Menüoption angezeigt wird.
4 Drücken Sie die Taste OK ( ), um das ausgewählte Element zu bestätigen.
5 Verfügt das gewählte Menü über Untermenüs, wiederholen Sie die Schritte 3 und 4.
6 Drücken Sie die Navigationstaste ( oder ), bis in der unteren Zeile die gewünschte Einstelloption angezeigt wird.
7 Drücken Sie die Taste OK ( ), um Ihre Eingabe oder die Auswahl zu speichern.
Auf dem Display erscheint neben der Auswahl ein Sternchen (*), das anzeigt, dass diese Auswahl jetzt der Standardwert ist.
8 Wenn Sie das Menü verlassen möchten, drücken Sie mehrmals die Taste Back ( ) oder die Taste Cancel ( ).
Nach 60 Sekunden Inaktivität (es wurde keine Taste innerhalb dieses Zeitraums gedrückt), geht der Drucker automatisch in den Bereitschaftsmodus zurück.
HINWEIS: Druckeinstellungen, die im Druckertreiber gewählt werden, überschreiben die Einstellungen durch das Bedienfeld.

BEDIENFELD VERWENDEN5.6
Übersicht Bedienfeld-Menüs
Die Bedienfeld-Menüs werden zur Konfiguration des Druckers eingesetzt. Über das Bedienfeld stehen die folgenden Menüs zur Verfügung:
Menü "Information"
Dieses Menü bietet Zugriff auf ausdruckbare Seiten zur Druckerinformation, die Einzelheiten zum Drucker und seiner Konfiguration enthalten.
Seitenlayout
(Siehe Seite 5.7.)BeidseitigRand Beidseit.
Farbe
(Siehe Seite 5.8.)KalibrierungEigene Farbe
Information
(Siehe Seite 5.6.)Konfig-SeiteMenue-Uebers.TestseiteVerbdg.Seite *
Wartung
(Siehe Seite 5.8.)Toner pruefenAndere pruefenWarnungSeitenreinig.RegistrierungPrimaerfarbe
Alle FarbenCyan vollMagenta vollGelb vollSchwarz voll
Netzwerkeinr.*
(Siehe Seite 5.12.)Konfig. TCPAppleTK einNetzwerk-ResetStandard wdh.
Druckereinr.
(Siehe Seite 5.9.)DisplayspracheStromsparzeitAut.fortsetzenBei Start neuHoehenkorrekt.StromsparmodusStandard wdh.
* Dieses Menü ist nur für den Phaser 6100DN verfügbar.
Element Erklärung
Konfig-SeiteDie Konfigurationsseite zeigt die aktuelle Konfiguration des Druckers. Siehe Seite 6.2.
Menue-Uebers.Die Menü-Übersicht zeigt das Layout und die aktuellen Einstellungen der Menüoptionen des Bedienfelds.

BEDIENFELD VERWENDEN 5.7
5
Menü "Seitenlayout"
Verwenden Sie das Menü Seitenlayout zur Definition aller Einstellungen hinsichtlich der Ausgabe.
(*: Standard)
TestseiteDie Testseite bietet die Möglichkeit zur Überprüfung, ob Ihr Drucker einwandfrei arbeitet.
Verbdg.Seite
Beim Drucken des Verbindungsblatts werden die aktuellen Netzwerkeinstellungen bei der Arbeit mit dem Phaser 6100DN-Drucker angezeigt.
Element Erklärung
Beidseitig
Wenn Sie Blätter beidseitig bedrucken möchten, können Sie folgende Bindungsseiten wählen.
• Lange Seite: Bindungsseite an der langen Blattkante. Die Seiten werden wie für ein Buch gedruckt.
• Kurze Seite: Bindungsseite an der kurzen Blattkante. Die Seiten werden wie für ein Notizblock gedruckt.
Wählen Sie Aus, um nur eine Seite eines Blatts zu bedrucken.
Element Erklärung
Optionen: Aus*, Lange Seite, Kurze Seite
Lange Seite in der Ausrichtung Hochformat
Lange Seite in der Ausrichtung Querformat
2 53
2
53
2
53
2 53
Kurze Seite in der Ausrichtung Querformat
Kurze Seite in der Ausrichtung Hochformat

BEDIENFELD VERWENDEN5.8
Menü "Farbe"
In diesem Menü können Sie die Farbeinstellungen anpassen.
Rand Beidseit.
In diesem Menü können Sie die Ränder für beidseitigen Druck einstellen. Der Wert kann in Schritten von 0,1 mm geändert werden.
• Oberer Rand: Oberer Rand von 0,0 bis 9,9 mm.
• Linker Rand: Linker Rand von 0,0 bis 9,9 mm.
• Kurze Bindung: Unterer Rand der Rückseite bei kurzer Bindung von 0,0 bis 10 mm. Bindungsposition: In der Ausrichtung Hochformat: obere Linie der Seite. In der Ausrichtung Querformat: rechts auf der Seite.
• Lange Bindung: Rechter Rand der Rückseite bei langer Bindung von 0,0 bis 22 mm.Bindungsposition: In der Ausrichtung Hochformat: links auf der Seite. In der Ausrichtung Querformat: obere Linie der Seite.
Element Erklärung
Kalibrierung
Über dieses Menü können Sie den Drucker kalibrieren, um optimale Farbdruckqualität zu erreichen.• Aus: Der Drucker wird über die
Standardeinstellungen kalibriert.• Auto: Der Drucker wird automatisch
kalibriert, um optimale Farbdruckqualität zu erreichen.
• Jetzt starten: Der Drucker wird manuell kalibriert.
Element Erklärung
Optionen: Aus, Auto*, Jetzt starten

BEDIENFELD VERWENDEN 5.9
5Menü "Druckereinr."
Im Menü Druckereinr. können Sie zahlreiche Druckerfunktionen konfigurieren.
(*: Standard)
Eigene Farbe
Über diese Option können Sie einen speziellen Farbkontrast festlegen.
• CMYK: Sie ermöglicht es Ihnen, den Tonerkontrast in jeder Tonerkartusche anzupassen.
Standard: Die Farben werden automatisch optimiert.
Manuell: Über diese Option können Sie für jede Farbkartusche den Farbkontrast festlegen.
Hinweis: Verwenden Sie die Standard, um eine optimale Farbqualität zu erreichen.
Element Erklärung
Displaysprache Mit der Einstellung "Displaysprache" wird die Sprache festgelegt, in der der Text im Display des Bedienfelds angezeigt und Informationen gedruckt werden.
StromsparzeitHiemit bestimmen Sie, wie lange der Drucker wartet, bevor er sich in den Stromsparmodus (sofern aktiviert) begibt.
Element Erklärung
Optionen: Englisch*, Deutsch, Franzoesisch, Italienisch, Spanisch, Russisch
Optionen: 30 Minuten, 45 Minuten, 60 Minuten, 120 Minuten*

BEDIENFELD VERWENDEN5.10
Aut.fortsetzen
Diese Option legt fest, ob der Drucker bei Erkennung einer fehlerhaften Einstellung der Papiereigenschaften den Druck fortsetzt oder nicht.
• Aus: Tritt ein Fehler bei den Papiereigenschaften auf, wird die Meldung auf dem Display beibehalten und der Drucker bleibt offline, bis Sie das richtige Papier eingelegt haben.
• Ein: Tritt ein Fehler bei den Papiereigenschaften auf, wird eine Fehlermeldung angezeigt. Der Drucker geht für 30 Sekunden offline, dann wird die Meldung automatisch gelöscht und der Druck wird fortgesetzt.
Bei Start neu
Diese Option legt fest, wie der Drucker reagieren soll, wenn ein Papierstau auftritt.
• Aus: Der Drucker druckt gestaute Seiten nicht erneut. Die Druckleistung kann durch diese Einstellung gesteigert werden.
• Ein: Der Drucker druckt alle gestauten Seiten automatisch neu, sobald Sie den Papierstau beseitigt haben.
Hoehenkorrekt.Sie können die Druckqualität entsprechend der Höhe Ihres Arbeitsplatzes über Nomal Null optimieren.
Stromsparmodus Wenn der Drucker für längere Zeit keine
Daten empfängt, wird bei aktiviertem Stromsparmodus automatisch der Stromverbrauch gesenkt.
Standard wdh.In diesem Menü können Sie die werksseitig vorgegebenen Einstellungen des Druckers wiederherstellen.
Element Erklärung
Optionen: Aus, Ein*
Optionen: Aus*, Ein
Optionen: Niedrig*, Hoch
Optionen:Ein*, Aus

BEDIENFELD VERWENDEN 5.11
5
Menü "Wartung"
Das Menü Wartung dient zur Wartung der Druckerkartuschen und anderer Verbrauchsmaterialien.
Element Erklärung
Toner pruefenMit dieser Option können Sie prüfen, wie viel Toner sich noch in der Kartusche befindet.
Andere pruefen
• Bildeinheit: Mit dieser Option können Sie prüfen, wie viele Blätter gedruckt wurden, seitdem der Bildzähler über den Befehl Reset auf null gesetzt wurde. Siehe Seite 6.14.
• Uebertr.Band: Mit dieser Option können Sie prüfen, wie viele Blätter gedruckt wurden, seitdem der Bildzähler über den Befehl Reset auf null gesetzt wurde. Siehe Seite 6.22.
• Fixierer, Uebertr.Walze: Ermöglicht es Ihnen zu überprüfen, wie viele Seiten insgesamt gedruckt wurden und nach dem Austausch von Fixiereinheit oder Übertragungswalze deren Lebensdauer-Zähler zurückzusetzen.
• Rolle MZS, Rolle S1, Rolle S2: Ermöglicht es Ihnen zu überprüfen, wie viele Bilder insgesamt in jeden Schacht eingelegt wurden.
Warnung
Diese Option legt fest, wie der Drucker reagieren soll, wenn Verbrauchsmaterialien aufgebraucht sind.• Aus: Der Drucker zeigt keine
Warnmeldung an.• Ein: Der Drucker zeigt eine Warnmeldung
an.
Seitenreinig.Ermöglicht das Drucken einer Seite, die die Fixiereinheit im Drucker reinigt.
RegistrierungErmöglicht das Drucken einer Farbregistrierungsseite.
PrimaerfarbeErmöglicht das Drucken einer 4x4 Farbbalken-Testseite.
Alle FarbenErmöglicht das Drucken einer primären und sekundären Testseite.
Cyan vollErmöglicht das Drucken einer Seite mit 100% Cyan.
Magenta vollErmöglicht das Drucken einer Seite mit 100% Magenta.
Gelb vollErmöglicht das Drucken einer Seite mit 100% Gelb.

BEDIENFELD VERWENDEN5.12
Menü "Netzwerkeinr."
Mit diesem Menü können Sie die Netzwerkkarte Ihres Druckers gemäß der Einrichtung Ihres Netzwerks konfigurieren.
(*: Standard)
Schwarz vollErmöglicht das Drucken einer Seite mit 100% Schwarz.
Element Erklärung
Konfig. TCP
Wählen Sie, ob Sie das Netzwerk manuell konfigurieren möchten oder nicht. Wenn Sie Ja wählen, können Sie die IP-Adresseinstellungen vornehmen.
Wenn Sie Ja wählen, wird das Menü "IP-Quelle" mit folgenden Optionen angezeigt:
• BOOTP• DHCP• Statisch
Informationen zu den Optionen "BOOTP", "DHCP" und "Statisch" finden Sie in der Tabelle "IP-Quelle".
AppleTK ein
Hiermit wird AppleTalk aktiviert.
Netzwerk-ResetHiermit wird die Netzwerkkarte neu gebootet. Wählen Sie für den Neustart Jetzt zuruecks.
Standard wdh.Hiermit erfolgt ein Zurücksetzen der Netzwerkkonfigurationsparameter auf die werkseitigen Standardeinstellungen.
Element Erklärung
Optionen:Ja*, Nein
Optionen:Ja, Nein*
Optionen:Ja, Nein

BEDIENFELD VERWENDEN 5.13
5
IP-Quelle
Die Menüoption IP-Quelle bietet drei Methoden zur Einstellung einer IP-Adresse:
Statisch
Die Menüoption Statisch bietet drei Methoden zur manuellen Eingabe einer IP-Adresse:
Element Erklärung
BOOTP• BOOTP: Der BOOTP-Server teilt die IP-
Adresse automatisch zu.
DHCP• DHCP: Der DHCP-Server teilt die IP-
Adresse automatisch zu.
Statisch
• Statisch: Sie können die IP-Adresse, die Subnetzmaske und das Gateway manuell eingeben.
Informationen zur manuellen Eingabe einer IP-Adresse finden Sie in der Tabelle Statisch.
Element Erklärung
IP-Adresse
Über diese Option können Sie die IP-Adresse manuell eingeben. • Drücken Sie die Abrolltaste, um für das 1.
Byte einen Wert zwischen 1 und 255 einzugeben, und drücken Sie dann die Taste OK.
• Stellen Sie die Werte für das 2. bis 4. Byte auf die gleiche Weise ein.
Subnetzmaske
Über diese Option können Sie die Subnetzmaske manuell eingeben. • Drücken Sie die Abrolltaste, um für das 1.
Byte einen Wert zwischen 1 und 255 einzugeben, und drücken Sie dann die Taste Enter.
• Stellen Sie die Werte für das 2. bis 4. Byte auf die gleiche Weise ein.
Gateway
Über diese Option können Sie das Gateway manuell eingeben. • Drücken Sie die Abrolltaste, um für das 1.
Byte einen Wert zwischen 1 und 255 einzugeben, und drücken Sie dann die Taste Enter.
• Stellen Sie die Werte für das 2. bis 4. Byte auf die gleiche Weise ein.

BEDIENFELD VERWENDEN5.14
MEMO

6
In diesem Kapitel finden Sie allgemeine Hinweise zur Wartung des Druckers sowie Empfehlungen zum hoch qualitativen und ökonomischen Drucken.
Folgende Themen werden in diesem Kapitel behandelt:
• Konfigurationsblatt drucken
• Verbrauchsmaterialien ersetzen
• Behandlung der Tonerkartuschen
• Tonerkartuschen auswechseln
• Tonerabfallbehälter austauschen
• Bildeinheit austauschen
• Übertragungseinheit austauschen
• Drucker reinigen
• Ersatzteile
DRUCKER WARTEN

DRUCKER WARTEN6.2
Konfigurationsblatt drucken
Über das Bedienfeld des Druckers können Sie ein Konfigurationsblatt ausdrucken lassen. Das Konfigurationsblatt gibt Ihnen Aufschluss zu den aktuellen Einstellungen, hilft Ihnen bei der Problemlösung und ermöglicht Ihnen die Überprüfung der Installation von Optionen.
So drucken Sie das Konfigurationsblatt:
1 Drücken Sie im Bereitschaftsmodus die Taste Menu ( ) auf dem Bedienfeld, bis in der unteren Zeile des Displays 'Information' angezeigt wird.
2 Drücken Sie die Taste OK ( ), um das Menü aufzurufen.
3 Drücken Sie die Taste OK ( ), wenn in der unteren Zeile des Displays 'Konfig-Seite' angezeigt wird.
Das Konfigurationsblatt wird ausgedruckt.

DRUCKER WARTEN 6.3
6
Verbrauchsmaterialien ersetzen
Von Zeit zu Zeit müssen verschiedene Teile ausgewechselt werden, damit die hohe Leistung des Druckers beibehalten wird und keine Probleme mit der Druckqualität auftreten. Weitere Informationen finden Sie in der unten stehenden Tabelle:
Element(e) Druckermeldung Gedruckte Seiten Siehe
Schwarze Tonerkartusche
Toner Schwarzauswechseln
3.000 Seiten* (Standardkapazität)
*Durchschnittliche A4-/Letter-Seitenzahlen basieren auf 5% Deckung der einzelnen Farben auf jeder Seite. Je nach Benutzung und Druckgewohnheiten kann es zu Abweichungen kommen.
6.8.
7.000 Seiten (hohe Kapazität)
6.8.
Farb-Tonerkartuschen
Toner [Farbe]auswechseln
2.000 Seiten*
(Standardkapazität)
6.8.
5.000 Seiten (hohe Kapazität)
6.8.
Tonerabfallbehälter
Abfall voll /Nicht inst.
3.000 bis 5.000 Seiten**
6.11.
Bildeinheit Bildeinheitauswechseln 50.000 Bilder** 6.14.
Übertragungseinheit
Uebertr.bandauswechseln 50.000 Bilder**
**Bildzahlen basieren auf einer Farbe pro Seite. Wenn Sie Dokumente vierfarbig (Cyan, Magenta, Gelb, Schwarz) drucken, entspricht 1 Seite 4 Bildern. Diese drei Elemente werden um 25% ihres angegebenen Werts reduziert.
6.22.
Fixiereinheit Fixiererauswechseln
100.000 Seiten (monochrom)
50.000 Seiten (farbig)
Übertragungswalze
Uebertr.walze auswechseln 50,000 Seiten

DRUCKER WARTEN6.4
Behandlung der Tonerkartuschen
Aufbewahrung der Tonerkartuschen
Für eine optimale Nutzung von Tonerkartuschen beachten Sie die folgenden Hinweise:
• Nehmen Sie die Tonerkartusche nicht aus der Verpackung, bevor Sie sie verwenden.
• Füllen Sie Tonerkartuschen nicht mit Toner nach. Schäden, die durch nachgefüllte Kartuschen verursacht wurden, sind von der Garantieleistung ausgeschlossen.
• Lagern Sie Tonerkartuschen in derselben Umgebung, in der sich der Drucker befindet.
• Setzen Sie die Kartusche nur kurz dem Tageslicht aus, um Beschädigungen zu vermeiden.
Lebensdauer von Tonerkartuschen
Die Lebensdauer einer Tonerkartusche hängt von der Tonermenge ab, die für Druckaufträge erforderlich ist. Beim Drucken von Text mit einer Deckung von 5% reicht eine Tonerkartusche von hoher Kapazität für durchschnittlich 7.000 monochrome und 5.000 farbige Seiten. Die mit dem Drucker gelieferte Tonerkartusche mit Standardkapazität reicht durchschnittlich 3.000 monochrome und 2.000 farbige Seiten.
Sie können den Füllstand der Kartuschen jederzeit überprüfen. Siehe unten.
Toner-Füllstand prüfen
Sie können überprüfen, wie viel Toner sich noch in den jeweiligen Kartuschen befindet.
1 Drücken Sie im Bereitschaftsmodus die Taste Menu ( ) auf dem Bedienfeld, bis in der unteren Zeile des Displays 'Wartung' angezeigt wird.
2 Drücken Sie die Taste OK ( ), um das Menü aufzurufen.
3 Drücken Sie die Taste OK ( ), wenn in der unteren Zeile des Displays “Toner pruefen” angezeigt wird.
4 Drücken Sie die Abrolltaste ( oder ), bis in der unteren Zeile die Farbe der zu überprüfenden Kartusche angezeigt wird.

DRUCKER WARTEN 6.5
6
5 Drücken Sie die Taste OK ( ).
Auf dem Display wird der Prozentsatz des restlichen Toners angezeigt.
Toner in der Kartusche verteilen
Wenn eine Tonerkartusche zur Neige geht, können zu helle oder blasse Bereiche auftreten. Ebenso ist es möglich, dass Farbbilder aufgrund von unkorrektem Mischen der Tonerfarben möglicherweise falsche Farben auffweisen, wenn eine der Farb-Tonerkartuschen zur Neige geht. Im Display erscheint die Anzeige 'Bereit [Farbe] Wenig Toner'. Der Drucker kann mit der Kartusche weiter drucken, bis auf dem Display eine Meldung erscheint, dass die Kartusche ausgetauscht werden muss.
Sie können die Druckqualität vorübergehend verbessern, indem Sie den Toner in der Kartusche besser verteilen. Auf dem Display wird angezeigt, welche Kartusche nur noch wenig Toner hat.
1 Öffnen Sie mithilfe des Griffs die linke Abdeckung A vollständig, bis sie sich im rechten Winkel zum Hauptgehäuse befindet und die Tonerkartuschen ausgeworfen werden.

DRUCKER WARTEN6.6
2 Ziehen Sie vorsichtig die Kartusche am Griff vollständig heraus.
ACHTUNG: Wenn Sie die linke Abdeckung A für lange Zeit offen lassen, wird die Bildeinheit möglicherweise für längere Zeit Lichteinfall ausgesetzt, was zu Beschädigungen daran führen kann.
3 Halten Sie die Kartusche an beiden Seiten fest und schütteln Sie sie vorsichtig, um den Toner zu verteilen.
HINWEIS: Sollte Toner auf Ihre Kleidung geraten, wischen Sie den Toner mit einem trockenen Tuch ab und waschen das betroffene Kleidungsstück in kaltem Wasser aus. Bei Verwendung von heißem Wasser setzt sich der Toner im Gewebe fest.

DRUCKER WARTEN 6.7
6
4 Schieben Sie die Kartusche wieder in den Drucker.
5 Schließen Sie die rechte Abdeckung A. Vergewissern Sie sich, dass die Abdeckung richtig geschlossen ist.
Überprüfen Sie, ob die Tonerkartusche ordnungsgemäß eingelegt ist. Ist dies nicht der Fall, lässt sich die linke Abdeckung nicht vollständig schließen. Schließen Sie die Abdeckung nie gewaltsam.

DRUCKER WARTEN6.8
Tonerkartuschen auswechseln
Der Drucker verwendet vier Farben, für die es jeweils eine Kartusche gibt: cyan (C), magenta (M), gelb (G) und schwarz (S).
Wenn im Display die Meldung ‘Toner [Farbe] auswechseln’ erscheint, muss die entsprechende Kartusche ausgewechselt werden. Auf dem Display wird angezeigt, welche Kartusche ausgetauscht werden muss.
1 Schalten Sie den Drucker aus und warten Sie einige Minuten, bis er abgekühlt ist.
2 Öffnen Sie mithilfe des Griffs die linke Abdeckung A vollständig, bis sie sich im rechten Winkel zum Hauptgehäuse befindet und die Tonerkartuschen ausgeworfen werden.
3 Ziehen Sie vorsichtig die Kartusche am Griff vollständig heraus.
ACHTUNG: Wenn Sie die linke Abdeckung A für lange Zeit offen lassen, wird die Bildeinheit möglicherweise für längere Zeit Lichteinfall ausgesetzt, was zu Beschädigungen daran führen kann. Sollte das Setup aus irgendeinem Grund angehalten werden müssen, schließen Sie die obere und die linke Abdeckung A.

DRUCKER WARTEN 6.9
6
4 Nehmen Sie die neue Tonerkartusche aus der Verpackung.
ACHTUNG: Verwenden Sie keine scharfen oder spitzen Gegenstände, wie z. B. eine Schere oder ein Messer, um die Verpackung zu öffnen. Sie könnten dabei die Oberfläche der Tonerkartusche beschädigen.
5 Halten Sie die Kartuschen an beiden Seiten fest und schütteln Sie sie vorsichtig, um den Toner zu verteilen.
6 Stellen Sie die Tonerkartusche auf eine ebene Fläche und entfernen Sie das Verpackungspapier, indem Sie das Klebeband abziehen. Entsorgen Sie Verpackung und Klebeband.
HINWEIS: Sollte Toner auf Ihre Kleidung geraten, wischen Sie den Toner mit einem trockenen Tuch ab und waschen das betroffene Kleidungsstück in kaltem Wasser aus. Bei Verwendung von heißem Wasser setzt sich der Toner im Gewebe fest.

DRUCKER WARTEN6.10
7 Stellen sicher, dass die Kartusche in die richtige Führung eingesetzt wird und schieben Sie sie in den Drucker. Nehmen Sie die Kartusche in beide Hände, um sie in das Fach einzulegen. Halten Sie anschließend den Griff fest, damit die Kartusche hineinrutschen kann.
Die Tonerkartuschen wurden korrekt installiert, die schwarze und die gelbe Tonerkartusche sind jedoch nicht vollständig eingerastet. Beim Schließen der linken Abdeckung rasten sie ein.
8 Schließen Sie die linke Abdeckung A. Vergewissern Sie sich, dass die Abdeckung richtig geschlossen ist und schalten Sie den Drucker ein.
Überprüfen Sie, ob die Tonerkartusche ordnungsgemäß eingelegt ist. Ist dies nicht der Fall, lässt sich die linke Abdeckung nicht vollständig schließen. Schließen Sie die Abdeckung nie gewaltsam.

DRUCKER WARTEN 6.11
6
Tonerabfallbehälter austauschen
Wenn im Bedienfeld die Meldung "‘Abfall voll /Nicht inst." angezeigt wird, ist es Zeit, den Tonerabfallbehälter auszutauschen.
1 Öffnen Sie die Frontabdeckung, indem Sie die Verriegelungen nach unten drücken.
2 Drücken Sie den Verriegelungshebel nach oben und ziehen Sie den Tonerabfallbehälter heraus.
ACHTUNG: Stellen Sie den Behälter auf eine ebene Fläche, damit der Toner nicht verschüttet wird.

DRUCKER WARTEN6.12
3 Lösen Sie die Deckel entsprechend dem unten gezeigten Bild und benutzen Sie sie, um den Behälter zu verschließen.
4 Nehmen Sie den neuen Tonerabfallbehälter aus der Verpackung.
5 Setzen Sie den unteren Teil des neuen Tonerbehälters wieder so ein, so dass er fest in seiner Position sitzt.
6 Stellen Sie sicher, dass der Verriegelungshebel den Tonerbehälter fixiert.

DRUCKER WARTEN 6.13
6
7 Schließen Sie die Frontabdeckung. Vergewissern Sie sich, dass die Abdeckung richtig geschlossen ist.
8 Öffnen Sie mithilfe des Griffs die linke Abdeckung A vollständig, bis sie sich im rechten Winkel zum Hauptgehäuse befindet und die Tonerkartuschen ausgeworfen werden.
9 Schließen Sie die linke Abdeckung A fest.

DRUCKER WARTEN6.14
Bildeinheit austauschen
Die Lebensdauer einer Bildeinheit beträgt ungefähr 50.000 Bilder. Wenn im Bedienfeld die Meldung "Bildeinheit auswechseln" angezeigt wird, ist es Zeit, die Bildeinheit auszutauschen.
1 Schalten Sie den Drucker aus und warten Sie einige Minuten, bis er abgekühlt ist.
2 Öffnen Sie mithilfe des Griffs die linke Abdeckung A vollständig, bis sie sich im rechten Winkel zum Hauptgehäuse befindet und die Tonerkartuschen ausgeworfen werden.
ACHTUNG: Sollte die linke Abdeckung A nicht vollständig geöffnet sein, lässt sich der Knopf zur Entriegelung der oberen Abdeckung nicht drücken.

DRUCKER WARTEN 6.15
6
3 Drücken Sie den Knopf zur Entriegelung der oberen Abdeckung, um die Abdeckung B vollständig öffnen zu können.
4 Ziehen Sie die Verriegelungshebel, wie unten gezeigt, zu sich hin, um die Übertragungseinheit zu lösen.

DRUCKER WARTEN6.16
5 Fassen Sie die Einheit am Griff und ziehen Sie sie leicht nach links und dann aus dem Drucker. Legen Sie sie nach dem Herausnehmen aus dem Drucker auf eine ebene Fläche.
6 Heben Sie den Griff der Bildeinheit an und ziehen Sie die Bildeinheit dann am Griff aus dem Drucker.

DRUCKER WARTEN 6.17
6
7 Nehmen Sie die neue Bildeinheit mit dem Griff aus der Verpackung.
8 Entfernen Sie das Verpackungspapier um die Bildeinheit, indem Sie das Klebeband unter dem Griff der Einheit lösen.
ACHTUNG:
• Öffnen Sie die Verpackung der Übertragungseinheit und das Band am Schutzpapier nicht mit scharfen Gegenständen wie Messer oder Schere. Sie könnten dabei die Oberfläche der Bildeinheit beschädigen.
• Setzen Sie die Bildeinheit nur kurz dem Tageslicht aus, um Schäden zu vermeiden. Decken Sie sie, falls erforderlich, mit einem dunklen Blatt Papier ab.
• Sollte das Setup aus irgendeinem Grund angehalten werden müssen, schließen Sie die obere und die linke Abdeckung A.
• Vermeiden Sie es, die Oberfläche der grünen Rolle zu berühren, da es sonst zu Problemen mit der Druckqualität kommen kann.

DRUCKER WARTEN6.18
9 Stellen Sie fest, wo sich die Führungen für die Bildeinheit an beiden Seiten der Innenseite des Druckers befinden.
10 Fassen Sie die Bildeinheit am Griff. Achten Sie dabei darauf, dass die grüne Rolle Ihnen zugewandt ist. Richten Sie die Bildeinheit an den Führungen seitlich des Druckers so aus, dass die Farben an den beiden Seiten der Bildeinheit mit den entsprechenden Farben an den Führungen übereinstimmen.
ACHTUNG: Setzen Sie die Bildeinheit vorsichtig ein und achten Sie dabei darauf, dass die Oberfläche der grünen Rolle nicht beschädigt wird.

DRUCKER WARTEN 6.19
6
11 Schieben Sie die Bildeinheit soweit es geht in den Drucker und legen Sie den Griff um.
12Um die Übertragungseinheit wieder einzusetzen, fassen Sie sie am Griff und setzen Sie sie dann in die entsprechenden Führungen des Druckers.
ACHTUNG: Achten Sie darauf, dass Sie die Übertragungseinheit nicht mit der Unterseite nach oben halten. Es kann sonst

DRUCKER WARTEN6.20
passieren, dass Toner aus der Übertragungseinheit verschüttet wird.
13Schieben Sie die Übertragungseinheit in den Drucker.
14Drücken Sie die Verriegelungshebel an beiden Seiten in Richtung obere Abdeckung B, um die Übertragungseinheit an ihrem Platz zu arretieren.
15Nachdem Sie sich vergewissert haben, dass die linke Abdeckung A geöffnet ist, schließen Sie die obere

DRUCKER WARTEN 6.21
6
Abdeckung B. Überprüfen Sie, ob sie vollständig verriegelt ist.
ACHTUNG: Versuchen Sie nicht, die linke Abdeckung A zu schließen, während die obere Abdeckung B geöffnet ist. Dies kann zur Beschädigung des Druckers führen.
16 Schließen Sie die linke Abdeckung A fest.
17Schalten Sie den Drucker ein.

DRUCKER WARTEN6.22
Übertragungseinheit austauschen
Die Lebensdauer einer Übertragungseinheit beträgt ungefähr 50.000 Bilder. Wenn im Bedienfeld die Meldung "Uebertr.band auswechseln" angezeigt wird, ist es Zeit, die Übertragungseinheit auszutauschen.
So tauschen Sie die Übertragungseinheit aus:
1 Schalten Sie den Drucker aus und warten Sie einige Minuten, bis er abgekühlt ist.
2 Öffnen Sie mithilfe des Griffs die linke Abdeckung A vollständig, bis sie sich im rechten Winkel zum Hauptgehäuse befindet und die Tonerkartuschen ausgeworfen werden.
ACHTUNG: Sollte die linke Abdeckung A nicht vollständig geöffnet sein, lässt sich der Knopf zur Entriegelung der oberen Abdeckung nicht drücken.

DRUCKER WARTEN 6.23
6
3 Drücken Sie den Knopf zur Entriegelung der oberen Abdeckung, um die Abdeckung B vollständig öffnen zu können.
4 Ziehen Sie die Verriegelungshebel, wie unten gezeigt, zu sich hin, um die Übertragungseinheit zu lösen.

DRUCKER WARTEN6.24
5 Fassen Sie die Einheit am Griff und ziehen Sie sie leicht nach links und dann aus dem Drucker.
ACHTUNG: Halten Sie die Übertragungseinheit waagerecht. Drehen Sie sie nicht um, da ansonsten Toner verschüttet werden kann.
6 Nehmen Sie die neue Übertragungseinheit aus der Verpackung.
7 Entfernen Sie das Verpackungspapier um die Übertragungseinheit, indem Sie das Klebeband unter dem Griff der Einheit lösen.
ACHTUNG: Verwenden Sie keine scharfen oder spitzen Gegenstände, wie z. B. eine Schere oder ein Messer, um die Verpackung zu öffnen. Sie könnten dabei die Oberfläche der Übertragungseinheit beschädigen.

DRUCKER WARTEN 6.25
6
8 Drücken Sie die Spannhebel der Übertragungseinheit auf beiden Seiten zusammen. Ziehen Sie sie anschließend heraus, wie nachfolgend dargestellt.
9 Stellen Sie fest, wo sich die Führungen der Übertragungseinheit an beiden Seiten der Innenseite des Druckers befinden.
ACHTUNG: Setzen Sie die Bildeinheit nur kurz dem Tageslicht aus, um Schäden zu vermeiden. Sollte das Setup aus irgendeinem Grund angehalten werden müssen, schließen Sie die obere und die linke Abdeckung A.

DRUCKER WARTEN6.26
10Um die neue Übertragungseinheit einzusetzen, fassen Sie sie am Griff und setzen Sie sie dann in die entsprechenden Führungen des Druckers.
ACHTUNG: Halten Sie die Übertragungseinheit waagerecht. Drehen Sie sie nicht um, da ansonsten Toner verschüttet werden kann.
11Schieben Sie die Übertragungseinheit in den Drucker.

DRUCKER WARTEN 6.27
6
12Drücken Sie die Verriegelungshebel an beiden Seiten in Richtung obere Abdeckung B, um die Übertragungseinheit an ihrem Platz zu arretieren.
13Nachdem Sie sich vergewissert haben, dass die linke Abdeckung A geöffnet ist, schließen Sie die obere Abdeckung B. Überprüfen Sie, ob sie vollständig verriegelt ist.
ACHTUNG: Versuchen Sie nicht, die linke Abdeckung A zu schließen, während die obere Abdeckung B geöffnet ist. Dies kann zur Beschädigung des Druckers führen.

DRUCKER WARTEN6.28
14Schließen Sie die linke Abdeckung A fest.
15Schalten Sie den Drucker ein.

DRUCKER WARTEN 6.29
6
Drucker reinigen
Außer einer regelmäßigen Reinigung benötigt der Drucker nur wenig Wartung, um seine Druckqualität zu erhalten. Sie können folgende Methoden zur Reinigung des Druckers anwenden:• Reinigungsseite drucken
• Außenseite des Druckers reinigen
• LSU (Laser Scanning Unit) im Drucker reinigen
• Innenraum des Druckers reinigen
Reinigungsseite drucken
Sie können ein Reinigungsblatt für die Fixiereinheit drucken, mit der die Fixiereinheit im Drucker gereinigt wird.
Dabei wird eine Seite ausgedruckt, auf der Tonerrückstände gesammelt werden, die Sie dann entsorgen können.
1 Vergewissern Sie sich, dass der Drucker eingeschaltet ist, sich im Bereitschaftsmodus befindet und dass sich Papier im Einzug befindet.
2 Drücken Sie im Bereitschaftsmodus die Taste Menu ( ) auf dem Bedienfeld, bis in der unteren Zeile des Displays 'Wartung' angezeigt wird.
3 Drücken Sie die Taste OK ( ), um das Menü aufzurufen.
4 Drücken Sie die Abrolltaste ( oder ), bis "Seitenreinig." angezeigt wird.
5 Drücken Sie die Taste OK ( ).
Daraufhin wird im Display ‘Wird gereinigt’ angezeigt und der Drucker druckt ein Reinigungsblatt aus, auf dem Staub oder Tonerrückstände enthalten sind.
Außenseite des Druckers reinigen
Reinigen Sie das Druckergehäuse mithilfe eines weichen, flusenfreien Tuchs. Das Tuch kann leicht mit Wasser angefeuchtet werden, vermeiden Sie jedoch unbedingt, dass Wasser auf den Drucker oder in das Innere des Druckers tropft.
ACHTUNG: Bei Verwendung von Reinigungsmitteln mit hohem Gehalt an Alkohol, von Lösungsmitteln oder von anderen aggressiven Substanzen zum Reinigen des Druckergehäuses kann das Gehäuse verfärbt oder beschädigt werden.

DRUCKER WARTEN6.30
LSU (Laser Scanning Unit) im Drucker reinigen
HINWEIS: Reinigen Sie das LSU, wenn Sie Papier- und Tonerreste sowie Staub aus dem Drucker entfernen.
Durch Öffnen und Schließen der linken Abdeckung A wird das LSU im Drucker automatisch gereinigt.
1 Öffnen Sie mithilfe des Griffs die linke Abdeckung A vollständig, bis sie sich im rechten Winkel zum Hauptgehäuse befindet und die Tonerkartuschen ausgeworfen werden.
2 Schließen Sie die linke Abdeckung A fest.
HINWEIS: Wiederholen Sie diesen Vorgang zur Reinigung des LSU so häufig wie nötig.

DRUCKER WARTEN 6.31
6
Innenraum des Druckers reinigen
HINWEIS: Achten Sie darauf, beim Reinigen des Innenraums nicht die Übertragungswalze (unter der Tonerkartusche) zu berühren. Fingerabdrücke auf der Walze können zu Problemen mit der Druckqualität führen.
1 Schalten Sie den Drucker aus, ziehen Sie den Netzstecker und warten Sie, bis der Drucker sich abgekühlt hat.
2 Öffnen Sie mithilfe des Griffs die linke Abdeckung A vollständig, bis sie sich im rechten Winkel zum Hauptgehäuse befindet und die Tonerkartuschen ausgeworfen werden.
ACHTUNG: Sollte die linke Abdeckung A nicht vollständig geöffnet sein, lässt sich der Knopf zur Entriegelung der oberen Abdeckung nicht drücken.

DRUCKER WARTEN6.32
3 Ziehen Sie vorsichtig die Kartusche am Griff vollständig heraus. Legen Sie sie nach dem Herausnehmen aus dem Drucker auf eine ebene Fläche.
4 Drücken Sie den Knopf zur Entriegelung der oberen Abdeckung, um die Abdeckung B vollständig öffnen zu können.
ACHTUNG: Wenn Sie die linke Abdeckung A für lange Zeit offen lassen, wird die Bildeinheit möglicherweise für längere Zeit Lichteinfall ausgesetzt, was zu Beschädigungen daran führen kann. Sollte das Setup aus irgendeinem Grund angehalten werden müssen, schließen Sie die obere und die linke Abdeckung A.

DRUCKER WARTEN 6.33
6
5 Ziehen Sie die Verriegelungshebel, wie unten gezeigt, zu sich hin, um die Übertragungseinheit zu lösen.
6 Fassen Sie die Einheit am Griff und ziehen Sie sie leicht nach links und dann aus dem Drucker. Legen Sie sie nach dem Herausnehmen aus dem Drucker auf eine ebene Fläche.

DRUCKER WARTEN6.34
7 Heben Sie den Griff der Bildeinheit an und ziehen Sie die Bildeinheit dann am Griff aus dem Drucker. Legen Sie sie nach dem Herausnehmen aus dem Drucker auf eine ebene Fläche.
ACHTUNG:
• Setzen Sie die Bildeinheit nur kurz dem Tageslicht aus, um Schäden zu vermeiden. Decken Sie sie, falls erforderlich, mit einem dunklen Blatt Papier ab.
• Sollte das Setup aus irgendeinem Grund angehalten werden müssen, schließen Sie die obere und die linke Abdeckung A.
• Vermeiden Sie es, die Oberfläche der grünen Rolle zu berühren, da es sonst zu Problemen mit der Druckqualität kommen kann.
8 Untersuchen Sie den Innenraum des Druckers. Entfernen Sie eventuell vorhanden Staub, Papierreste oder Toner mit einem leicht angefeuchteten flusenfreien Tuch.

DRUCKER WARTEN 6.35
6
9 Setzen Sie die Bildeinheit wieder in den Drucker ein. Achten Sie darauf, dass sie einrastet und klappen Sie den Griff ein. Weitere Informationen finden Sie unter Schritt 9 und 10 auf Seite 6.18.
ACHTUNG: Setzen Sie die Bildeinheit vorsichtig wieder ein und achten Sie dabei darauf, dass die Oberfläche der grünen Rolle nicht beschädigt wird.
10Setzen Sie die Übertragungseinheit wieder in den Drucker ein. Drücken Sie sie fest ein, um sicherzustellen, dass sie eingerastet ist. Weitere Informationen finden Sie unter Schritt 9 und 10 auf Seite 6.25.
ACHTUNG: Halten Sie die Ubertragungseinheit waagerecht. Drehen Sie sie nicht um, da ansonsten Toner verschüttet werden kann.

DRUCKER WARTEN6.36
11Drücken Sie die Verriegelungshebel an beiden Seiten in Richtung obere Abdeckung B, um die Übertragungseinheit an ihrem Platz zu arretieren.
12Nachdem Sie sich vergewissert haben, dass die linke Abdeckung A geöffnet ist, schließen Sie die obere Abdeckung B. Überprüfen Sie, ob sie vollständig verriegelt ist.
ACHTUNG: Versuchen Sie nicht, die linke Abdeckung A zu schließen, während die obere Abdeckung B geöffnet ist. Dies kann zur Beschädigung des Druckers führen.

DRUCKER WARTEN 6.37
6
13Suchen Sie im Drucker die farblich markierten Führungen für die Kartuschen.
14Stecken Sie die einzelnen Kartuschen in die vorgesehenen Führungen für die Farben Cyan, Magenta, Gelb und Schwarz. Nehmen Sie die Kartusche in beide Hände, um sie in das Fach einzulegen. Halten Sie anschließend den Griff fest, damit die Kartusche hineinrutschen kann.
Die Tonerkartuschen wurden korrekt installiert, die schwarze und die gelbe Tonerkartusche sind jedoch nicht vollständig eingerastet. Diese rasten beim Schließen der linken Abdeckung ein.
C
M
Y
K Schwarz
Gelb
Magenta
Cyan
M
Y
K
C
Hier greifen.

DRUCKER WARTEN6.38
15Schließen Sie die rechte Abdeckung A. Vergewissern Sie sich, dass die Abdeckung richtig geschlossen ist.
Wurden die Tonerkartuschen falsch eingelegt, kann die linke Abdeckung A nicht richtig geschlossen werden. Vergewissern Sie sich noch einmal, dass die Farben übereinstimmen. Schließen Sie die Abdeckung nie gewaltsam.
16Schließen Sie das Netzkabel an und schalten Sie den Drucker ein.
Ersatzteile
Von Zeit zu Zeit müssen die Übertragungswalze und die Fixiereinheit ausgewechselt werden, damit die hohe Leistung des Druckers beibehalten wird und keine Probleme mit der Druckqualität und dem Papiereinzug aufgrund abgenutzter Teile auftreten.
Ersatzteile erhalten Sie bei Ihrem Xerox-Händler; Sie können sie auch über die Xerox-Website bestellen. Die Adresse finden Sie in Anhang G.

7
Dieses Kapitel enthält Hinweise dazu, was zu tun ist, wenn ein Fehler beim Betrieb des Druckers auftritt.
Folgende Themen werden in diesem Kapitel behandelt:
• Checkliste für Problemlösung
• Allgemeine Druckerprobleme lösen
• Papierstau beseitigen
• Probleme mit der Druckqualität lösen
• Display-Meldungen kennen lernen
• Allgemeine Probleme unter Windows
• Allgemeine Probleme bei Macintosh
• Allgemeine Probleme unter Linux
PROBLEME BEHEBEN

PROBLEME BEHEBEN7.2
Checkliste für Problemlösung
Wenn der Drucker nicht ordnungsgemäß funktioniert, versuchen Sie, das Problem anhand der Informationen auf dieser Seite zu lösen.
Zu prüfen Lösung
Stellen Sie sicher, dass On Line/Continue auf dem Bedienfeld grün leuchtet und auf dem Display 'Bereit' angezeigt wird.
• Wenn die Taste nicht leuchtet, überprüfen Sie den Anschluss des Netzkabels. Überprüfen Sie den Netzschalter. Überprüfen Sie die Stromquelle, indem Sie das Kabel in eine andere Steckdose stecken.
• Wenn die Taste orange leuchtet, überprüfen Sie die Meldung auf dem Display und lesen Sie “Display-Meldungen kennen lernen” auf Seite 7.25.
Drucken Sie eine Testseite, um sich zu vergewissern, dass der Drucker einwandfrei Papier einzieht.
• Wenn keine Testseite gedruckt wird, überprüfen Sie den Papiervorrat im Papiereinzug.
• Wenn sich Papier im Drucker staut, lesen Sie “Papierstau beseitigen” auf Seite 7.6.
• Wenn auf dem Display eine Fehlermeldung angezeigt wird, lesen Sie “Display-Meldungen kennen lernen” auf Seite 7.25.
Überprüfen Sie, ob die Testseite richtig gedruckt wurde.
Wenn ein Problem mit der Druckqualität vorliegt, lesen Sie “Probleme mit der Druckqualität lösen” auf Seite 7.21.
Drucken Sie ein kurzes Dokument aus einer Anwendungssoftware, um zu überprüfen, ob Computer und Drucker richtig angeschlossen sind und miteinander kommunizieren.
• Wenn sich die Seite nicht drucken lässt, überprüfen Sie die Kabelverbindung zwischen Drucker und Computer.
• Überprüfen Sie die Druckerwarteschlange oder den Druckerspooler, um zu sehen, ob der Drucker im Pausenstatus ist.
• Überprüfen Sie die Anwendungssoftware, um sicherzustellen, dass Sie den richtigen Druckertreiber und den richtigen Kommunikationsanschluss verwenden. Wenn der Druck der Seite unterbrochen wird, lesen Sie “Allgemeine Druckerprobleme lösen” auf Seite 7.3.
Wenn das Durchgehen der Checkliste nicht zur Lösung des Druckerproblems führt, lesen Sie die folgenden Abschnitte zur Problemlösung.
• Siehe “Allgemeine Druckerprobleme lösen” auf Seite 7.3.• Siehe “Display-Meldungen kennen lernen” auf Seite 7.25.• Siehe “Allgemeine Probleme unter Windows” auf
Seite 7.29.• Siehe “Allgemeine Probleme bei Macintosh” auf
Seite 7.30.• Siehe “Allgemeine Probleme unter Linux” auf Seite 7.31.

PROBLEME BEHEBEN 7.3
7
Allgemeine Druckerprobleme lösen
Wenn beim Betrieb des Druckers Probleme auftreten, lesen Sie die Lösungsvorschläge in der Tabelle.
Des weiteren finden Sie Lösungen in der infoSMART Knowledge auf der Xerox-Website. Die Adresse der Website finden Sie in Anhang G.
Problem Mögliche Ursache LösungDer Drucker druckt nicht.
Der Drucker wird nicht mit Strom versorgt.
Überprüfen Sie die Anschlüsse des Netzkabels. Überprüfen Sie Netzschalter und Stromquelle.
Der Drucker ist nicht als Standarddrucker ausgewählt.
Wählen Sie Xerox Phaser 6100 als Standarddrucker.
Überprüfen Sie den Drucker nach folgenden Kriterien:• Die Abdeckung des
Druckers ist nicht geschlossen.
• Papierstau.• Kein Papier eingelegt.• Die Tonerkartusche ist
nicht installiert.
• Schließen Sie die Abdeckung des Druckers.• Nehmen Sie das gestaute Papier heraus.• Legen Sie Papier in das Fach ein.• Installieren Sie die Tonerkartuschen.
Der Drucker befindet sich im Modus für manuellen Papiereinzug oder hat kein Papier mehr.
Überprüfen Sie die Meldung auf dem Display, legen Sie Papier in den Mehrzweckschacht ein und drücken Sie die Taste On Line/Continue auf dem Bedienfeld.
Das Kabel zur Verbindung von Computer und Drucker ist nicht richtig angeschlossen.
Ziehen Sie das Druckerkabel ab und schließen Sie es wieder an.
Das Kabel zur Verbindung von Computer und Drucker ist schadhaft.
Wenn möglich, schließen Sie das Kabel zur Überprüfung an einen anderen Computer an und drucken Sie einen Druckauftrag. Sie können auch ein anderes Druckerkabel verwenden.
Die Porteinstellung ist falsch.
Prüfen Sie die Druckereinstellungen unter Windows, um sicherzustellen, dass der Druckauftrag an den richtigen Port gesendet wird (z. B. LPT1). Wenn der Computer mehr als einen Port hat, stellen Sie sicher, dass der Drucker an den richtigen Port angeschlossen ist.
Der Drucker ist falsch konfiguriert.
Prüfen Sie die Druckereigenschaften, um sicherzustellen, dass alle Druckeinstellungen richtig sind.
Der Druckertreiber ist falsch installiert.
Installieren Sie den Druckertreiber neu. Versuchen Sie, eine Testseite zu drucken.

PROBLEME BEHEBEN7.4
Der Drucker druckt nicht. (Fortsetzung)
Der Drucker funktioniert nicht richtig.
Überprüfen Sie die Meldung auf dem Display des Bedienfelds, um festzustellen, ob der Drucker einen Systemfehler anzeigt.
Der Drucker holt sich das Papier aus der falschen Papierzufuhr.
Die Auswahl der Papierzufuhr in den Druckereigenschaften könnte falsch sein.
Bei vielen Anwendungen befindet sich die Auswahl der Papierzufuhr auf der Registerkarte Papier der Druckereigenschaften. Wählen Sie die richtige Papierzufuhr aus. Siehe Seite 3.7.
Das Papier wird nicht in den Drucker eingezogen.
Das Papier wurde nicht richtig eingelegt.
Entfernen Sie das Papier aus dem Papiereinzug und legen Sie es richtig ein.
Überprüfen Sie, ob die Führungen des Einzugs ordnungsgemäß eingestellt sind.
Im Papiereinzug ist zu viel Papier.
Entfernen Sie überschüssiges Papier aus dem Papiereinzug.
Das Papier ist zu dick. Verwenden Sie nur Papier, das die vom Drucker erforderlichen Spezifikationen erfüllt.
Der Druckauftrag wird sehr langsam ausgeführt.
Der Druckauftrag ist sehr komplex.
Ändern Sie die Druckereinstellungen oder gestalten Sie das Dokument weniger komplex.
Im Schwarz-Weiß-Modus druckt Ihr Drucker pro Minute 20 DIN-A4-Seiten oder 21 Seiten im Letter-Format oder 5 Seiten A4/Letter pro Minute im Farbmodus.
Wenn Sie Windows 98/Me verwenden, wurde das Drucken im Hintergrund vielleicht falsch eingestellt.
Wählen Sie im Menü Start in der Task-Leiste die Option Einstellungen und Drucker. Klicken Sie mit der rechten Maustaste auf das Symbol des Druckers Xerox Phaser 6100, wählen Sie Eigenschaften und klicken Sie auf die Registerkarte Details. Wählen Sie dann die Schaltfläche Spool-Einstellungen. Wählen Sie die gewünschten Spool-Einstellungen.
Die ausgedruckte Seite ist halb leer.
Die Einstellung der Seitenausrichtung ist falsch.
Ändern Sie die Seitenausrichtung in Ihrer Anwendung. Siehe Seite 3.6.
Das Papierformat stimmt nicht mit der entsprechenden Softwareeinstellung überein.
Vergewissern Sie sich, dass das Papierformat in den Druckertreibereinstellungen mit dem Papier im Papiereinzug übereinstimmt.
Problem Mögliche Ursache Lösung

PROBLEME BEHEBEN 7.5
7
Es kommt dauernd zu Papierstaus.
Im Papiereinzug ist zu viel Papier.
Entfernen Sie überschüssiges Papier aus dem Papiereinzug.
Verwenden Sie zum Drucken auf spezielles Druckmaterial nur den Mehrzweckschacht.
Überprüfen Sie, ob die Führungen des Einzugs ordnungsgemäß eingestellt sind.
Sie verwenden einen ungeeigneten Papiertyp.
Verwenden Sie nur Papier, das die vom Drucker erforderlichen Spezifikationen erfüllt.
Verwenden Sie zum Drucken auf spezielles Druckmaterial nur den Mehrzweckschacht.
Im Drucker haben sich zu viele Rückstände angesammelt.
Öffnen Sie die obere Abdeckung B und entfernen Sie die Rückstände.
Der Text erscheint durcheinander oder unvollständig.
Das Druckerkabel ist nicht angeschlossen oder defekt.
Trennen Sie das Kabel vom Drucker, schließen Sie es erneut an und drucken Sie einen Auftrag, von dem Sie wissen, dass er erfolgreich ausgeführt werden müsste.
Schließen Sie Kabel und Drucker an einen anderen Computer an und drucken Sie einen Auftrag, von dem Sie wissen, dass er erfolgreich ausgeführt werden müsste.
Versuchen Sie es schließlich mit einem neuen Druckerkabel.
Es wurde ein falscher Drucekrtreiber ausgewählt.
Überprüfen Sie das Druckerauswahlmenü der Anwendung, um sicherzustellen, dass Ihr Drucker ausgewählt ist.
Die Anwendungssoftware funktioniert nicht richtig.
Versuchen Sie, aus einer anderen Anwendung einen Druckauftrag zu drucken.
Seiten werden gedruckt, sind aber vollkommen leer.
Die Tonerkartusche ist schadhaft oder leer.
Verteilen Sie gegebenenfalls den Toner. Einzelheiten finden Sie unter Seite 6.5.
Ersetzen Sie bei Bedarf die Tonerkartusche.Die Datei hat leere Seiten.
Überprüfen Sie die Datei, um sicher zu sein, dass sie keine leeren Seiten enthält.
Bestimmte Teile wie Steuerung oder Platine können schadhaft sein.
Wenden Sie sich über Ihren Fachhändler an den Kundendienst.
Problem Mögliche Ursache Lösung

PROBLEME BEHEBEN7.6
Papierstau beseitigen
HINWEIS: Wenn Sie im Drucker eingeklemmtes Papier entfernen, ziehen Sie es nach Möglichkeit immer in die Richtung, in die es normalerweise bewegt wird, um Beschädigungen an inneren Komponenten zu vermeiden. Ziehen Sie stets fest und gleichmäßig, ohne jedoch am Papier zu reißen. Falls das Papier reißt, achten Sie darauf, sämtliche Papierschnipsel zu entfernen, da ansonsten erneut ein Papierstau auftritt.
Auf dem Display des Bedienfelds wird der Ort des Papierstaus angegeben. Einzelheiten zur Lokalisierung und Beseitigung von Papierstaus finden Sie in der folgenden Tabelle.
Nach Beseitigen des Papierstaus müssen Sie die rechte Seitenabdeckung C öffnen und schließen.
Meldung Ort des Staus Siehe...
Stau bei Sch. 1 Bei Schacht 1 oder dem Papiereinzugsbereich
Seite 7.7
Stau bei MZS Am Mehrzwechschacht (MZS)
Seite 7.9
Stau bei C Stau im Innern des Druckers oder im Bereich für beidseitigen Druck.
Seite 7.9 und Seite 7.10
Stau bei B,C Stau im Papierausgabebereich.
Seite 7.14
Stau bei Sch. 2 Beim optionalen Schacht 2
Seite 7.17

PROBLEME BEHEBEN 7.7
7
Stau bei Schacht 1 oder dem Papiereinzugsbereich
Wenn ein Papierstau im Papiereinzugsbereich besteht, erscheint im Display die Meldung "Stau bei Sch. 1".
1 Öffnen Sie mit dem Griff die rechte Abdeckung C.
2 Entfernen Sie das gestaute Papier vorsichtig in die gezeigte Richtung. Folgen Sie den Anweisungen ab Schritt 6.
Wenn sich das Papier nicht problemlos herausziehen lässt, lesen Sie bitte unter Schritt 3 weiter.

PROBLEME BEHEBEN7.8
3 Ziehen Sie den Papierschacht heraus. Nachdem Sie den Schacht ganz herausgezogen haben, müssen Sie das vordere Ende leicht anheben, um den Schacht ganz entfernen zu können.
4 Entfernen Sie das gestaute Papier vorsichtig aus dem Drucker.
5 Setzen Sie den Schacht wieder ein, indem Sie die das hintere Ende des Schachts leicht anheben und den Schacht entlang der Führungen wieder in den Drucker schieben.
6 Schließen Sie die rechte Abdeckung C. Der Drucker setzt den Druck fort.

PROBLEME BEHEBEN 7.9
7
Stau am Mehrzwechschacht (MZS)
Die Meldung "Stau bei MZS" erscheint, wenn Sie über den Mehrzweckschacht drucken wollen, aber kein Papier eingelegt bzw. nicht richtig eingelegt ist.
Falls das Papier nicht richtig eingezogen wird, müssen Sie es aus dem Drucker entfernen.
Öffnen und schließen Sie die rechte Abdeckung C, um den Druckvorgang fortzusetzen.
Stau bei C (im Innern des Druckers)
Wenn ein Papierstau im Innern des Druckers aufgetreten ist, wird im Display die Meldung "Stau bei C" angezeigt.
1 Öffnen Sie mit dem Griff die rechte Abdeckung C.

PROBLEME BEHEBEN7.10
2 Entfernen Sie das gestaute Papier vorsichtig in die gezeigte Richtung. Ziehen Sie das Papier langsam heraus, um ein Reißen der Blätter zu verhindern.
HINWEIS: Falls das Papier reißt, müssen Sie sicherstellen, dass alle Reste aus dem Drucker entfernt werden.
3 Schließen Sie die rechte Abdeckung C. Der Drucker setzt den Druck fort.
Stau bei C (im Bereich für beidseitigen Druck)
Wenn ein Papierstau im Bereich für beidseitigen Druck aufgetreten ist, wird im Display die Meldung "Stau bei C" angezeigt.
1 Öffnen Sie mit dem Griff die rechte Abdeckung C.

PROBLEME BEHEBEN 7.11
7
2 Suchen Sie das gestaute Papier und ziehen Sie es langsam heraus, um ein Reißen der Blätter zu verhindern. Folgen Sie den Anweisungen ab Schritt 8.
HINWEIS: Falls das Papier reißt, müssen Sie sicherstellen, dass alle Reste aus dem Drucker entfernt werden.
Wenn das gestaute Papier nicht zu sehen ist oder wenn sich das Papier nicht problemlos herausziehen lässt, lesen Sie unter Schritt 3 weiter.
3 Öffnen Sie mithilfe des Griffs die linke Abdeckung A vollständig, bis sie sich im rechten Winkel zum Hauptgehäuse befindet und die Tonerkartuschen ausgeworfen werden.
ACHTUNG: Sollte die linke Abdeckung A nicht vollständig geöffnet sein, lässt sich der Knopf zur Entriegelung der oberen Abdeckung nicht drücken.
ODER

PROBLEME BEHEBEN7.12
4 Drücken Sie den Knopf zur Entriegelung der oberen Abdeckung, um die Abdeckung B vollständig öffnen zu können.
5 Suchen Sie das gestaute Papier und ziehen Sie es langsam heraus.
ACHTUNG: Berühren Sie keinesfalls die Fixiereinheit im Drucker. Aufgrund der Betriebstemperatur besteht die Gefahr von Hautverbrennungen! Die Betriebstemperatur beträgt 180˚C. Gehen Sie beim Entfernen des Papiers vorsichtig vor.
DieFixiereinheit
ist heiß!

PROBLEME BEHEBEN 7.13
7
6 Nachdem Sie sich vergewissert haben, dass die linke Abdeckung A geöffnet ist, schließen Sie die obere Abdeckung B. Überprüfen Sie, ob sie vollständig verriegelt ist.
ACHTUNG: Versuchen Sie nicht, die linke Abdeckung A zu schließen, während die obere Abdeckung B geöffnet ist. Dies kann zur Beschädigung des Druckers führen.
7 Schließen Sie die linke Abdeckung fest.
8 Schließen Sie die rechte Abdeckung C. Der Drucker setzt den Druck fort.

PROBLEME BEHEBEN7.14
Stau bei B,C
Wenn ein Papierstau im Papierausgabebereich besteht, erscheint im Display die Meldung "Stau bei B, C".
1 Wenn das Papier zum großen Teil aus der Ausgabe herausragt, ziehen Sie es gerade heraus. Folgen Sie den Anweisungen ab Schritt 7.
Wenn das gestaute Papier nicht zu sehen ist oder wenn sich das Papier nicht problemlos herausziehen lässt, lesen Sie unter Schritt 2 weiter.
2 Öffnen Sie mithilfe des Griffs die linke Abdeckung A vollständig, bis sie sich im rechten Winkel zum Hauptgehäuse befindet und die Tonerkartuschen ausgeworfen werden.
ACHTUNG: Sollte die linke Abdeckung A nicht vollständig geöffnet sein, lässt sich der Knopf zur Entriegelung der oberen Abdeckung nicht drücken.

PROBLEME BEHEBEN 7.15
7
3 Drücken Sie den Knopf zur Entriegelung der oberen Abdeckung, um die Abdeckung B vollständig öffnen zu können.
4 Ziehen Sie das gestaute Papier vorsichtig aus dem Drucker.
ACHTUNG: Berühren Sie keinesfalls die Fixiereinheit im Drucker. Aufgrund der Betriebstemperatur besteht die Gefahr von Hautverbrennungen! Die Betriebstemperatur beträgt 180˚C. Gehen Sie beim Entfernen des Papiers vorsichtig vor.
DieFixiereinheit
ist heiß!

PROBLEME BEHEBEN7.16
5 Nachdem Sie sich vergewissert haben, dass die linke Abdeckung A geöffnet ist, schließen Sie die obere Abdeckung B. Überprüfen Sie, ob sie vollständig verriegelt ist.
ACHTUNG: Versuchen Sie nicht, die linke Abdeckung A zu schließen, während die obere Abdeckung B geöffnet ist. Dies kann zur Beschädigung des Druckers führen.
6 Schließen Sie die linke Abdeckung fest.
7 Öffnen und schließen Sie die rechte Abdeckung C, um den Druckvorgang fortzusetzen.

PROBLEME BEHEBEN 7.17
7
Stau beim optionalen Schacht 2
Wenn beim optionalen Schacht 2 ein Papiestau aufgetreten ist, erscheint die Meldung "Stau bei Sch. 2" im Display.
1 Öffnen Sie mit dem Griff die rechte Abdeckung C.
2 Entfernen Sie das gestaute Papier vorsichtig in die gezeigte Richtung. Ziehen Sie das Papier langsam heraus, um ein Reißen der Blätter zu verhindern. Folgen Sie den Anweisungen ab Schritt 10.
Wenn das gestaute Papier nicht zu sehen ist, fahren Sie bei Schritt 3 fort.

PROBLEME BEHEBEN7.18
3 Öffnen Sie die äußere Papierstau-Abdeckung in Schacht 2.
4 Öffnen Sie dann die innere Papierstau-Abdeckung.
5 Entfernen Sie das gestaute Papier vorsichtig in die gezeigte Richtung. Ziehen Sie das Papier langsam heraus, um ein Reißen der Blätter zu verhindern.

PROBLEME BEHEBEN 7.19
7
6 Schließen Sie die beiden Abdeckungen wieder und fahren Sie bei Schritt 10 fort.
Wenn sich das Papier nicht problemlos herausziehen lässt, lesen Sie bitte unter Schritt 7 weiter.
7 Ziehen Sie den Papiereinzug (Schacht) 2 aus dem Drucker.
8 Entfernen Sie das gestaute Papier vorsichtig aus dem Drucker.

PROBLEME BEHEBEN7.20
9 Schieben Sie den Schacht wieder in den Drucker und schließen Sie die beiden Abdeckungen.
10Öffnen und schließen Sie die rechte Abdeckung C. Der Drucker setzt den Druck fort.
Tipps zur Vermeidung von Papierstaus
Durch Auswahl des richtigen Papiertyps können die meisten Papierstaus vermieden werden. Wenn ein Papierstau auftritt, gehen Sie wie unter “Papierstau beseitigen” auf Seite 7.6 beschrieben vor.
• Folgen Sie den Anweisungen auf Seite 2.4. Achten Sie darauf, dass die Führungen richtig eingestellt sind.
• Legen Sie nicht zu viel Papier in den Papiereinzug ein. Achten Sie darauf, dass der Papierstapel nicht höher ist als die Markierung auf der Innenseite der Kassette.
• Entfernen Sie keinesfalls während des Druckens Papier aus der Kassette.
• Biegen, fächern und glätten Sie das Papier, bevor Sie es einlegen.
• Legen Sie kein faltiges, feuchtes oder stark gewelltes Papier ein.
• Mischen Sie in der Kassette keine unterschiedlichen Papiertypen.
• Wählen Sie ausschließlich empfohlenes Papier und spezielles Druckmaterial. Siehe “Papierspezifikationen” auf Seite E.3.
• Stellen Sie sicher, dass die zu bedruckende Papierseite in der Kassette und im Mehrzweckschacht nach unten zeigt.

PROBLEME BEHEBEN 7.21
7
Probleme mit der Druckqualität lösen
Verschmutzung im Innern des Druckers oder falsch eingelegtes Papier kann zur Verminderung der Druckqualität. In der Tabelle unten finden Sie Hinweise zur Beseitigung dieses Problems.
HINWEIS: Vergewissern Sie sich, dass die Treibereinstellungen dem eingelegten Papier entsprechen.
Problem LösungZu heller oder blasser Druck
Wenn vertikale weiße Striche oder blasse Bereiche auf der Seite erscheinen:• Der Tonervorrat geht zu Ende. Sie können die Lebensdauer der
Tonerkartusche kurzfristig verlängern. Siehe “Toner in der Kartusche verteilen” auf Seite 6.5. Falls dies die Druckqualität nicht verbessert, setzen Sie eine neue Tonerkartusche ein.
• Das eingelegte Papier entspricht nicht den Spezifikationen für Medien. Siehe “Papierspezifikationen” auf Seite E.3.
• Die Oberfläche der LSU (Laser Scanning Unit) ist möglicherweise verschmutzt. Reinigen Sie die LSU-Komponenten. Siehe Seite 6.30.
Tonerflecken • Das Papier ist ungeeignet (ist zum Beispiel zu feucht oder zu rau). Siehe “Papierspezifikationen” auf Seite E.3.
• Der Papiertransportweg ist möglicherweise veschmutzt. Siehe “Innenraum des Druckers reinigen” auf Seite 6.31.
Aussetzer Wenn die Seite Flecken enthält, auf denen wenig oder gar kein Toner haftet:• Ein einzelnes Blatt Papier kann schadhaft sein. Wiederholen Sie
den Druckauftrag.• Der Feuchtigkeitsgehalt des Papiers ist ungleichmäßig oder zu
hoch. Verwenden Sie eine anderen Papiermarke oder einen anderen Papiertyp. Siehe “Papierspezifikationen” auf Seite E.3.
• Das verwendete Papier ist schadhaft. Verwenden Sie eine anderen Papiermarke oder einen anderen Papiertyp. Siehe “Papierspezifikationen” auf Seite E.3.
• Die Tonerkartusche ist möglicherweise schadhaft. Siehe 'Wiederholt auftretende vertikale Defekte' auf der nächsten Seite.
AaBbCcAaBbCcAaBbCcAaBbCcAaBbCc
AaBbCcAaBbCcAaBbCcAaBbCcAaBbCc
AaBbCcAaBbCcAaBbCcAaBbCcAaBbCc

PROBLEME BEHEBEN7.22
Vertikale Streifen Wenn schwarze vertikale Streifen auf der Seite erscheinen:• Wahrscheinlich ist die Bildeinheit im Drucker verkratzt.
Installieren Sie eine neue Bildeinheit.
Wenn weiße vertikale Streifen auf der Seite erscheinen:• Das Laser-Scanner-Fenster ist vermutlich verschmutzt. Reinigen
Sie das Fenster. Öffnen und schließen Sie die linke Abdeckung A mehrmals hintereinander, um die LSU (Laser Scanning Unit) zu reinigen. Siehe “LSU (Laser Scanning Unit) im Drucker reinigen” auf Seite 6.30.
Farbiger oder schwarzer
Hintergrund
Wenn im Hintergrund zu starke Schatten auftreten, kann das nachfolgende Verfahren eventuell Abhilfe schaffen.• Verwenden Sie leichteres Papier. Siehe “Papierspezifikationen”
auf Seite E.3.• Überprüfen Sie die Umgebung des Druckers. Sehr geringe oder
sehr hohe (mehr als 80 %) Luftfeuchtigkeit kann zu grauem Hintergrund führen.
• Nehmen Sie die alte Bildeinheit aus dem Drucker und setzen Sie eine neue ein. Siehe “Bildeinheit austauschen” auf Seite 6.14.
Tonerschmierer • Drucken Sie mehrere Reinigungsseiten. Siehe “Reinigungsseite drucken” auf Seite 6.29.
• Überprüfen Sie Papiertyp und -qualität. Siehe “Papierspezifikationen” auf Seite E.3.
• Nehmen Sie die Übertragungseinheit aus dem Drucker und setzen Sie eine neue ein. Siehe “Übertragungseinheit austauschen” auf Seite 6.22.
Wiederholt auftretende
vertikale Defekte
Wenn wiederholt Flecken auf der bedruckten Seite in gleichmäßigen Abständen erscheinen:• Reinigen Sie den Innenraum des Druckers. Siehe “Innenraum
des Druckers reinigen” auf Seite 6.31. Wenn das Problem nach dem Drucken der Reinigungsseiten nicht beseitigt ist, setzen Sie eine neue Tonerkartusche ein. Siehe “Tonerkartuschen auswechseln” auf Seite 6.8.
• Auf Teilen des Druckers kann Toner vorhanden sein. Wenn die Defekte auf der Rückseite der Seite auftreten, ist es wahrscheinlich, dass sich das Problem nach einigen weiteren Seiten von selbst erledigt.
• Die Fixiereinheit ist schadhaft. Wechseln Sie die Fixiereinheit aus.
Problem Lösung
AaBbCcAaBbCcAaBbCcAaBbCcAaBbCc
AaBbCcAaBbCcAaBbCcAaBbCcAaBbCc
AaBbCcAaBbCcAaBbCcAaBbCcAaBbCc

PROBLEME BEHEBEN 7.23
7
Tonerflecken im Hintergrund
Tonerflecken im Hintergrund sind auf Toner zurückzuführen, der auf der gedruckten Seite verstreut ist. • Das Papier ist möglicherweise zu feucht. Versuchen Sie es mit
einem anderen Papierstapel. Öffnen Sie Papierpakete erst dann, wenn Sie sie benutzen, damit das Papier nicht zuviel Feuchtigkeit aufnimmt.
• Wenn die Tonerflecken beim Drucken auf Umschläge auftreten, ändern Sie das Layout, um zu vermeiden, dass über Flächen gedruckt wird, auf deren Rückseite Nähte überlappen. Das Drucken auf Nähte kann Probleme hervorrufen.
Deformierte Zeichen • Wenn Zeichen als ungefüllte Bilder erscheinen oder falsch geformt sind, ist das Papier möglicherweise zu weich. Verwenden Sie eine anderen Papiermarke oder einen anderen Papiertyp. Siehe “Papierspezifikationen” auf Seite E.3.
Verzerrte Seiten • Überprüfen Sie Papiertyp und -qualität. Siehe “Papierspezifikationen” auf Seite E.3.
• Vergewissern Sie sich, dass das Papier oder Spezialmedium ordnungsgemäß eingelegt ist und dass die Papierführung korrekt am Papierstapel anliegt.
Gewellte Seiten • Überprüfen Sie Papiertyp und -qualität. Hohe Temperatur und Feuchtigkeit können zu gewelltem Papier führen. Siehe “Papierspezifikationen” auf Seite E.3.
• Drehen Sie den Stapel im Papiereinzug um. Wenden Sie das Papier in der Kassette auch um 180˚.
Papier zerknittert oder gefaltet
• Vergewissern Sie sich, dass das Papier richtig eingelegt wurde.• Überprüfen Sie Papiertyp und -qualität. Siehe
“Papierspezifikationen” auf Seite E.3.• Drehen Sie den Stapel im Papiereinzug um. Wenden Sie das
Papier in der Kassette auch um 180˚.
Problem Lösung
A
AaBbCcAaBbCcAaBbCcAaBbCcAaBbCc

PROBLEME BEHEBEN7.24
Rückseite des Papiers verschmutzt
• Die Übertragungswalze ist schmutzig. Siehe “Innenraum des Druckers reinigen” auf Seite 6.31.
Farbige oder schwarze Seiten
• Die Bildeinheit ist möglicherweise nicht ordnungsgemäß installiert. Entfernen Sie die Bildeinheit und legen Sie sie erneut ein.
• Die Bildeinheit ist möglicherweise schadhaft und muss ersetzt werden. Installieren Sie eine neue Bildeinheit.
• Der Drucker ist möglicherweise reparaturbedürftig.
Ausgelaufener Toner • Reinigen Sie den Innenraum des Druckers. Siehe “Innenraum des Druckers reinigen” auf Seite 6.31.
• Überprüfen Sie Papiertyp und -qualität. Siehe “Papierspezifikationen” auf Seite E.3.
• Falls das Problem weiterhin besteht, ist der Drucker reparaturbedürftig.
Horizontale Streifen Falls horizontale farbige oder schwarze Streifen oder Schmierer auftreten:• Die Bildeinheit ist möglicherweise nicht ordnungsgemäß
installiert. Entfernen Sie die Bildeinheit und legen Sie sie erneut ein.
• Die Bildeinheit ist möglicherweise schadhaft. Installieren Sie eine neue Bildeinheit. Siehe “Bildeinheit austauschen” auf Seite 6.14.
Problem Lösung
A
AaBbCcAaBbCcAaBbCcAaBbCcAaBbCc

PROBLEME BEHEBEN 7.25
7
Display-Meldungen kennen lernen
Im Display im Bedienfeld werden Meldungen zum Druckerstatus und zu Fehlern angezeigt. In den folgenden Tabellen finden Sie Erklärungen zu den Bedeutungen der Meldungen und gegebenenfalls Hinweise zur Beseitigung von Problemen. Die Meldungen und ihre Bedeutungen sind in alphabetischer Reihenfolge aufgelistet.
Iinformationen zur Bestellung von Austausch-Verbrauchsmaterial supplies finden Sie unter Seite G.2 oder in Ihrem Fachgeschäft.
HINWEIS: Wenn Sie sich mit einem Problem an den Kundendienst wenden, nennen Sie bitte die entsprechende Fehlermeldung.
Meldung Status AktionADC-FehlerN. bestaetigt
Es ist ein Fehler im ADC des Druckers aufgetreten.
Wenden Sie sich über Ihren Fachhändler an den Kundendienst.
Abdeckung offen Die obere Abdeckung B ist geöffnet.
Schließen Sie die obere Abdeckung B fest.
Fehler: CTD-Kal. Der CTD (Color Toner Density)-Sensor ist durch Staub oder Toner verschmutzt.
Wenden Sie sich über Ihren Fachhändler an den Kundendienst.
FehlerEntwickl.antrieb
Es ist ein Fehler im Entwicklermotor des Druckers aufgetreten.
Ziehen Sie das Netzkabel ab und stecken Sie es wieder ein. Ist das Problem weiterhin vorhanden, wenden Sie sich an den Kundendienst.
Fixierer-Fehler:zu kalt
Die Temperatur der Fixiereinheit ist ungewöhnlich niedrig.
Ziehen Sie das Netzkabel ab und stecken Sie es wieder ein. Ist das Problem weiterhin vorhanden, wenden Sie sich an den Kundendienst.
Fixierer-Fehler:zu heiss
Die Temperatur der Fixiereinheit ist ungewöhnlich hoch.
Ziehen Sie das Netzkabel ab und stecken Sie es wieder ein. Ist das Problem weiterhin vorhanden, wenden Sie sich an den Kundendienst.
Innenabdckg. D offen
Abdeckung D ist geöffnet. Schließen Sie die Abdeckung D.
Toner [Farbe]installieren
Die angegebene Tonerkartusche nicht richtig eingesetzt.
Setzen Sie die Tonerkartusche richtig ein.
Bildeinheitinstallieren
Die Bildeinheit ist nicht im Drucker installiert.
Installieren Sie die Bildeinheit.
Uebertr.bandinstallieren
Die Übertragungseinheit ist nicht im Drucker installiert.
Installieren Sie die Übertragungseinheit.

PROBLEME BEHEBEN7.26
Tonerproblem[Farbe]
Eine falsche Tonerkartusche ist installiert.
Setzen Sie eine von Xerox für Ihren Drucker zugelassene Tonerkartusche ein. Tritt der Fehler nach wie vor auf, obwohl eine eine korrekte Kartusche installiert wurde, setzen Sie sich mit einem autrisierten Service-Mitarbeiter in Verbindung.
Uebertr.bandungueltig
Eine ungültige Übertragungseinheit ist installiert.
Setzen Sie eine von Xerox für Ihren Drucker zugelassene Übertragungseinheit ein. Tritt der Fehler nach wie vor auf, obwohl eine eine korrekte Übertragungseinheit installiert wurde, setzen Sie sich mit einem autrisierten Service-Mitarbeiter in Verbindung.
IP-Konflikt Eine IP-Adresse kollidiert mit anderen Geräten im Netzwerk.
Setzen Sie sich mit Ihrem Netzwerkadministrator in Verbindung und wählen Sie eine Adresse in Ihrem Subnetz, die in keinem Konflikt mit anderen Geräten steht.
Stau bei [Schacht] Es ist ein Papierstau im angezeigten Einzug aufgetreten.
Entfernen Sie das gestaute Papier aus dem entsprechenden Einzug gemäß Seite 7.7.
Stau bei B,C Es ist ein Papierstau im Papierausgabebereich aufgetreten.
Entfernen Sie das gestaute Papier aus dem Drucker gemäß Seite 7.14.
Stau bei C Es ist ein Papierstau beim beidseitigen Druck aufgetreten.
Entfernen Sie das gestaute Papier aus dem Drucker gemäß Seite 7.10.
Stau bei C Es ist ein Papierstau im Drucker aufgetreten.
Öffnen Sie die rechte Abdeckung C und entfernen Sie das gestaute Papier aus dem Drucker gemäß Seite 7.9.
Laser-EinheitFehler
Es ist ein Fehler in der LSU (Laser Scanning Unit) des Druckers aufgetreten.
Schalten Sie den Drucker aus. Ziehen Sie das Netzkabel ab und stecken Sie es wieder ein. Schalten Sie den Drucker wieder ein. Ist das Problem weiterhin vorhanden, wenden Sie sich an den Kundendienst.
[Format] inSchacht [X] legen
Das Papierformat in den Druckertreibereinstellungen stimmt nicht mit dem Papier im Papiereinzug überein.
Legen Sie Papier mit dem entsprechenden Format in den Papiereinzug.
Einlegen manuellCont druecken
Der Mehrzweckschacht ist bei manueller Zuführung leer.
Legen Sie ein Blatt Papier ein und drücken Sie die Taste On Line/Continue. Drücken Sie diese Taste für jede zu druckende Seite.
Meldung Status Aktion

PROBLEME BEHEBEN 7.27
7
FehlerHauptantrieb
Es ist ein Fehler im Hauptmotor des Druckers aufgetreten.
Ziehen Sie das Netzkabel ab und stecken Sie es wieder ein. Ist das Problem weiterhin vorhanden, wenden Sie sich an den Kundendienst.
SpeicherUeberlauf
Der Drucker hat nicht genug Speicher, um den aktuellen Druckauftrag auszuführen.
Vereinfachen Sie das Layout der Seite und entfernen Sie alle unnötigen Grafiken aus dem Dokument.
Seite zukomplex
Es wurden zu komplexe Daten an den Drucker gesendet.
Vereinfachen Sie das Layout der Seite und entfernen Sie alle unnötigen Grafiken aus dem Dokument.
Bereit [Farbe]Wenig Toner
Die entsprechende Tonerkartusche enthält nur noch wenig Toner.
Bestellen Sie eine Tonerkartusche zum Auswechseln.
Toner [Farbe]auswechseln
Die entsprechende Tonerkartusche ist leer.
Ersetzen Sie die entsprechende Tonerkartusche durch eine neue. Siehe Seite 6.8.
Fixierer bald auswechseln
Die Fixiereinheit ist stark abgenutzt.
• Bestellen Sie eine Fixiereinheit zum Auswechseln.
• Wenn der Ausdruck zu hell ist, wechseln Sie die Fixiereinheit aus.
• Sie können wählen, ob diese Meldung angezeigt werden soll. Siehe Seite 5.11.
Fixierer auswechseln
Die Fixiereinheit ist nicht installiert oder ihre Lebensdauer ist abgelaufen.
• Bestellen Sie eine Fixiereinheit zum Auswechseln.
• Wenn der Ausdruck zu hell ist, wechseln Sie die Fixiereinheit aus.
• Sie können wählen, ob diese Meldung angezeigt werden soll. Siehe Seite 5.11.
Bildeinheitauswechseln
Die Lebensdauer der Bildeinheit ist abgelaufen.
• Bestellen Sie eine Bildeinheit zum Auswechseln.
• Wenn der Ausdruck zu hell ist, wechseln Sie die Bildeinheit aus.
• Sie können wählen, ob diese Meldung angezeigt werden soll. Siehe Seite 5.11.
Bildeinheitbald auswechseln
Die Bildeinheit ist stark abgenutzt.
Wechseln Sie die Bildeinheit aus. Siehe Seite 6.14.
Uebertr.bandauswechseln
Die Lebensdauer der Übertragungseinheit ist abgelaufen.
• Bestellen Sie eine Übertragungseinheit zum Auswechseln.
• Wenn der Ausdruck zu hell ist, wechseln Sie die Übertragungseinheit aus.
• Sie können wählen, ob diese Meldung angezeigt werden soll. Siehe Seite 5.11.
Meldung Status Aktion

PROBLEME BEHEBEN7.28
Uebertr.bandbald auswechseln
Die Übertragungseinheit ist stark abgenutzt.
Wechseln Sie die Übertragungseinheit aus. Siehe Seite 6.22.
Uebertr.walzeauswechseln
Die Lebensdauer der Übertragungswalze ist abgelaufen.
Bestellen Sie eine Übertragungswalze zum Auswechseln.
Uebertr.walzebald auswechseln
Die Übertragungswalze ist stark abgenutzt.
Bestellen Sie eine Übertragungswalze zum Auswechseln.
Fehler beimUebertr.band
Die Übertragungseinheit funktioniert nicht oder ist nicht richtig in den Drucker eingesetzt.
Wechseln Sie die Übertragungseinheit aus. ODERVergewissern Sie sich, dass die Übertragungseinheit richtig eingesetzt ist.
Fehler Sch. 2 Der optionale Schacht 2 ist nicht richtig installiert oder angeschlossen.
Schalten Sie den Drucker aus und wieder ein und installieren Sie den optionalen Schacht 2 neu. Ist das Problem weiterhin vorhanden, wenden Sie sich an den Kundendienst.
Abfall voll /Nicht inst.
Der Tonerabfallbehälter ist voll.
Ersetzen Sie den Tonerabfallbehälter durch einen neuen. Siehe Seite 6.11.
FehlerResttonerantrieb
Es ist ein Fehler im Tonerabfallmotor des Druckers aufgetreten.
Schalten Sie den Drucker aus und wieder ein. Tritt der Fehler nach wie vor auf, wenden Sie sich über Ihren Fachhändler an den Kundendienst.
Meldung Status Aktion

PROBLEME BEHEBEN 7.29
7
Allgemeine Probleme unter Windows
HINWEIS: Weitere Informationen zu Windows-Fehlermeldungen finden Sie in der mit Ihrem PC gelieferten Dokumentation zu Microsoft Windows 98/Me/NT 4.0/2000/XP/Server 2003.
Problem Mögliche Ursache und Fehlerbehebung
Während der Installation erscheint die Meldung “Datei wird bereits verwendet”.
Beenden Sie alle Anwendungen. Entfernen Sie alle Anwendungen aus der Autostart-Gruppe, und starten Sie Windows neu. Installieren Sie den Druckertreiber neu.
Die Meldung “Fehler beim Schreiben nach LPTx” erscheint.
• Vergewissern Sie sich, dass alle Kabel richtig angeschlossen sind und der Drucker eingeschaltet ist.
• Falls im Treiber die bidirektionale Kommunikation nicht aktiviert ist, wird diese Meldung ebenfalls generiert.
Die Meldungen “Allgemeine Schutzverletzung”, “BU Ausnahmebedingung”, “Spool32” oder “Unzulässige Operation” erscheinen.
Schließen Sie alle anderen Anwendungen, starten Sie Windows neu und versuchen Sie erneut zu drucken.

PROBLEME BEHEBEN7.30
Allgemeine Probleme bei Macintosh
Probleme im Chooser
Fehler beim Drucken
Problem Mögliche Ursache und Fehlerbehebung
Das Symbol des Druckertreibers erscheint nicht im Chooser.
Die Software ist nicht richtig installiert.• Installieren Sie den Druckertreiber.• Stellen Sie sicher, dass Sie ein Qualitätskabel verwenden.
Der Druckername wird in der Auswahl nicht angezeigt.
• Vergewissern Sie sich, dass alle Kabel richtig angeschlossen sind und der Drucker eingeschaltet ist.
• Überprüfen Sie, ob auf dem Display des Bedienfelds “Bereit” angezeigt wird. Wenn nicht, drücken Sie die Taste On Line/Continue, um den Drucker auf online zu schalten.
• Vergewissern Sie sich, dass im Chooser der richtige Druckertreiber gewählt wurde.
Problem Mögliche Ursache und Fehlerbehebung
Während eines Druckvorgangs können Sie den Computer nicht verwenden.
Das Drucken im Hintergrund wurde nicht ausgewählt.• Wählen Sie 'Hintergrund' in den Druckereigenschaften.

PROBLEME BEHEBEN 7.31
7
Allgemeine Probleme unter Linux
Problem Mögliche Ursache und FehlerbehebungIch kann im Configuration Tool keine Einstellungen verändern.
Sie benötigen Administrator-Rechte, um globale Einstellungen vornehmen zu können.
Ich verwende das KDE-Desktop, aber das Configuration Tool und LLPR starten nicht.
Eventuell haben Sie die GTK-Bibliotheken nicht installiert. Diese werden normalerweise mit den Linux-Paketen ausgeliefert; eventuell müssen Sie sie manuell installieren. Informationen zur Installation von Zusatzpaketen finden Sie im Installationshandbuch zu Ihrem Linux-Paket.
Ich habe dieses Paket gerade installiert, kann aber keine Einträge in den KDE/Gnome-Menüs finden.
Einige Versionen der KDE oder GNOME Desktop-Umgebungen erfordern, dass Sie Ihre Session neu starten, damit die Änderungen wirksam werden.
Ich erhalte die Fehlermeldung “Some options are not selected”, wenn ich die Druckereinstellungen bearbeite.
Einige Drucker haben gegensätzliche Einstellungen, d.h., dass einige Einstellungen für zwei Optionen nicht gleichzeitig gewählt werden können. Wenn Sie eine Einstellung ändern und das Printer Package einen solchen Konflikt entdeckt, wird die gegensätzliche Option in “No Choice” geändert. Sie müssen dann vor Eingabe der Änderungen eine Option wählen, die nicht zu einem Konflikt führt.
Ich kann keinen Standarddrucker einstellen.
Unter manchen Bedingungen kann die Standard-Druckerwarteschlage nicht geändert werden. Dies ist bei einigen Varianten von LPRng, insbesondere bei neueren RedHat-Systemen, der Fall, die die Warteschlangen-Datenbank “printconf” verwenden.
Bei Verwendung von printconf wird die Datei /etc/printcap automatisch über die Datenbank der vom System verwalteten Drucker aktualisiert (normalerweise über den Befehl “printtool”) und die Warteschlangen in /etc/printcap.local werden an die resultierende Datei angehängt. Da die Standard-Druckerwarteschlange in LPRng als erste Warteschlange in /etc/printcap definiert ist, ist es für das Linux Printer Package nicht möglich, den Standardwert zu ändern, wenn einige Warteschlangen über printtool anderweitig definiert wurden.
LPD-Systeme identifizieren die Standard-Druckerwarteschlange über die Bezeichnung “lp”. Wenn also bereits eine Warteschlange mit diesem Namen existiert und nicht über einen Alias verfügt, können Sie den Standard nicht ändern. Um dies zu umgehen, können Sie die Warteschlange entweder löschen oder umbenennen, indem Sie manuell die Datei /etc/printcap bearbeiten.
Die Einstellung für mehrere Seiten auf ein Blatt funktioniert nicht bei allen Dokumenten.
Die Funktion “Mehrere Seiten auf ein Blatt” wird über Nachbearbeitung der PostScript-Daten erzielt, die an das Drucksystem gesendet werden. Diese Nachbearbeitung kann jedoch nur einwandfrei durchgeführt werden, wenn die PostScript-Daten den Adobe Document Structing Conventions entsprechen. Probleme können bei der Verwendung der Einstellung für mehrere Seiten auf ein Blatt oder anderer Funktionen mit Nachbearbeitung auftreten, wenn das zu druckende Dokument nicht kompatibel ist.

PROBLEME BEHEBEN7.32
Ich verwende BSD lpr (Slackware, Debian, ältere Anwendungen) und einige in LLPR gewählte Optionen scheinen nicht wirksam zu sein.
Ältere BSD lpr-Systeme haben eine enge Begrenzung für die Länge des Option Strings, der an das Drucksystem gesendet werden kann. Wenn Sie also eine Anzahl unterschiedlicher Optionen gewählt haben, kann die Länge dieser Optionen zu groß sein und einige von ihnen werden nicht an die Programme weitergegeben, die für deren Implementierung zuständig sind. Wählen Sie weniger vom Standard abweichende Optionen, um Speicherplatz zu sparen.
Ich versuche ein Dokument im Querformat zu drucken, es wird aber gedreht und abgeschnitten gedruckt.
Die meisten Unix-Anwendungen, die die Ausrichtung Querformat bei ihren Druckoptionen anbieten, erzeugen den richtigen PostScript-Code, der unverändert ausgedruckt werden sollte. In diesem Fall müssen Sie sicherstellen, dass die LLPR-Option auf ihrer Standardeinstellung Hochformat verbleibt, um ungewünschte Drehungen der Seite zu vermeiden, die zu einem abgeschnittenen Ausdruck führt.
Einige Seiten bleiben ganz leer (nicht bedruckt), wenn ich mit CUPS arbeite.
Wenn die gesendeten Daten das Format Encapsulated PostScript (EPS) haben, gibt es Probleme mit einem Bug bei einigen früheren Versionen von CUPS (1.1.10 und früher), der eine einwandfreie Verarbeitung der Daten verhindert. Wenn Sie über LLPR drucken, umgeht das Printer Package dieses Problem, indem die Daten in normales PostScript konvertiert werden. Wenn Ihre Anwendung jedoch LLPR umgeht und direkt EPS-Daten nach CUPS sendet, wird das Dokument eventuell nicht richtig ausgedruckt.
Ich kann nicht über einen SMB- (Windows-) Drucker drucken.
Damit Sie SMB-Drucker (gemeinsam genutzte Drucker bei einem Windows-Gerät) konfigurieren und verwenden können, benötigen Sie eine korrekte Installation des SAMBA-Package, das diese Funktion ermöglicht. Der Befehl “smbclient” sollte zur Verfügung stehen und auf Ihrem System nutzbar sein.
Meine Anwendung erscheint eingefroren, wenn LLPR läuft.
Die meisten Unix-Anwendungen erwarten einen Befehl, wie den regulären Befehl “lpr”, um nicht interaktiv zu werden und kehren dann sofort zurück. Da LLPR auf eine Benutzereingabe wartet, bevor der Druckauftrag an den Spooler geleitet wird, wartet die Anwendung sehr häufig auf die Rückgabe des Prozesses und erscheint deshalb eingefroren (die Fenster werden nicht aktualisiert). Dies ist normal und die Anwendung nimmt ihren Betrieb wieder auf, wenn der Benutzer LLPR verlassen hat.
Wie gebe ich die IP-Adresse meines SMB-Servers an?
Die Adresse kann im Dialog “Add Printer” des Configuration Tool eingegeben werden, wenn Sie nicht das CUPS-Drucksystem verwenden. Leider erlaubt CUPS momentan noch nicht die Angabe der IP-Adresse eines SMB-Druckers, so dass Sie die Ressourcen mit Samba durchsuchen müssen, damit Sie drucken können.
Beim Drucken kommen einige Dokumente als leere Seiten heraus.
Einige Versionen von CUPS, besonders die, die mit Mandrake Linux vor Release 8.1 ausgeliefert wurden, haben einige bekannte Bugs bei der Verarbeitung der PostScript-Ausgabe aus einigen Anwendungen. Versuchen Sie ein Upgrade auf die neuste Version von CUPS (mindestens 1.1.14). Einige RPM-Packages für die bekanntesten Anwendungen werden als Zugabe zum Linux Printing Package geliefert.
Problem Mögliche Ursache und Fehlerbehebung

PROBLEME BEHEBEN 7.33
7
Ich habe CUPS und einige Optionen (wie mehrere Seiten auf ein Blatt drucken) scheinen immer aktiviert zu sein, auch wenn ich sie nicht in LLPR auswähle.
Eventuell sind einige lokale Optionen in der Datei ~/.lpoptions definiert, die über den Befehl lpoptions gesteuert werden. Diese Optionen werden immer verwendet, wenn Sie nicht durch LLPR-Einstellungen überschrieben werden. Um alle Optionen für einen Drucker zu entfernen, führen Sie den folgenden Befehl aus und ersetzen dabei “printer” durch den Namen der Warteschlange: lpoptions -x printer
Ich habe einen Drucker für den Ausdruck einer Datei konfiguriert, erhalte aber Fehler “Permission denied”.
Die meisten Drucksysteme laufen nicht als Superuser sondern als spezieller Benutzer (normalerweise “lp”). Stellen Sie deshalb sicher, dass die zu druckende Datei für den Benutzer, zu dem der Spooler Daemon gehört, zugänglich ist.
Auf meinem PCL-(oder GDI-) Drucker werden anstelle des Dokuments manchmal Fehlermeldungen ausgedruckt.
Leider erzeugen manche Unix-Anwendungen eine nicht korrekte PostScript-Ausgabe, die eventuell von Ghostscript oder selbst dem Drucker im PostScript-Modus nicht unterstützt wird. Sie können versuchen, die Ausgabe in eine Datei umzuleiten und die Ergebnisse mit Ghostscript anzuzeigen (gv oder ghostview ermöglichen dies auf interaktive Weise), und sehen, ob Sie Fehlermeldungen erhalten. Sollte sich die Anwendung als fehlerhaft herausstellen, wenden Sie sich an Ihren Software-Händler und teilen Sie ihm das Problem mit.
Einige Farbbilder werden schwarz gedruckt.
Dies ist ein bekannter Fehler in Ghostscript (bis GNU Ghostscript Version 7,05), wenn der Basisfarbraum des Dokument als Farbraum indiziert ist und über CIE-Farbraum umgewandelt wird. Da PostScript CIE-Farbraum als Color Matching System verwendet, sollten Sie Ghostscript mindestens auf GNU Ghostscript Version 7,06 oder neuer aktualisieren. Die neueste Version von Ghostscript finden Sie unter www.ghostscript.com.
Problem Mögliche Ursache und Fehlerbehebung

PROBLEME BEHEBEN7.34
MEMO

A
Dieses Kapitel enthält Informationen zu Macintosh.
MIT DEM DRUCKER UNTER MACINTOSH ARBEITEN

MIT DEM DRUCKER UNTER MACINTOSH ARBEITENA.2
Software für Macintosh
Ihr Drucker unterstützt Macintosh-Systeme mit eingebauter USB-Schnittstelle. Wenn Sie eine Datei mit einem Macintosh-Computer drucken, können Sie den SPLC-Treiber verwenden, der die wichtigsten Druckfunktionen Ihres Druckers unterstützt.
Systemanforderungen
Um einen Drucker mitsamt seiner Software auf einem Macintosh nutzen zu können, muss Ihr Computer über folgende Systemvoraussetzungen verfügen:
Macintosh Hardware-Voraussetzungen:
• Eines der folgenden Macintosh-Modelle:-Power Macintosh-Serie-Power Macintosh G3, G4-iMac-PowerBook-iBook
• USB-Schnittstelle
HINWEIS: Der Drucker muss mittels eines USB-Kabels direkt mit dem Macintosh verbunden sein. Das Drucken von einem Macintosh-System über eine Netzwerkverbindung wird vom Phaser 6100 derzeit nicht unterstützt. Informationen zu zukünftigen Netzwerkfähigkeiten finden Sie unter Anhang G, wo sie auch die Adresse der Phaser 6100-Support-Website finden.
Macintosh: Systemanforderungen:Macintosh OS 9.x
HINWEISE:
• Der Phaser 6100 unterstützt keinen PostScript-Druck. Vergewissern Sie sich, dass die Anwendung, mit der Sie arbeiten, nicht davon ausgeht, dass die Verwendung von PostScript möglich ist.
• Informationen zur Installation von Druckertreibern, Druckfunktionen und Support für Macintosh OS X finden Sie in Anhang G, wo sie auch die Adresse der Phaser 6100-Support-Website finden.

B
Der Drucker lässt sich auch in einer Linux-Umgebung einsetzen.
Folgende Themen werden in diesem Kapitel behandelt:
• Druckertreiber installieren
• Using the Configuration Tool
• Changing LLPR Properties
DRUCKER UNTER LINUX VERWENDEN

DRUCKER UNTER LINUX VERWENDENB.2
Druckertreiber installieren
Systemanforderungen
Unterstützte Betriebssysteme
• Redhat 6.2/7.0/7.1 und höher
• Linux Mandrake 7.1/8.0 und höher
• SuSE 6.4/7.0/7.1 und höher
Empfohlene Ausstattung
• Pentium II oder Power PC G3
• 64 MB RAM oder mehr
• 20 MB oder mehr Speicherplatz auf der Festplatte
Software
• Glibc 2.1 oder höher
• GTK+ 1.2 oder höher
• Ghostscript
Druckertreiber installieren
1 Vergewissern Sie sich, dass der Drucker an den Computer angeschlossen ist. Schalten Sie den Drucker und den Computer ein.
2 Wenn das Administrator Login-Fenster angezeigt wird, geben Sie “root” in das Login-Feld und das Systempasswort ein.
HINWEIS: Sie müssen sich als Super User (Root) anmelden, um die Druckersoftware installieren zu können. Wenn Sie nicht Super User sind, wenden Sie sich an Ihren Systemadministrator.
3 Legen Sie die CD-ROM mit der Druckersoftware ein. Die CD-ROM wird automatisch gestartet.

DRUCKER UNTER LINUX VERWENDEN B.3
B
HINWEIS: Falls die CD-ROM nicht automatisch startet, klicken Sie auf das Symbol unten im Fenster. Der Terminal-Bildschirm wird angezeigt. Geben Sie ein:[root@local /root]# cd /mnt/cdrom (CD-ROM-Verzeichnis) [root@local cdrom]# ./setup.sh
4 Wählen Sie den Typ der Installation, entweder Recommended oder Expert. Klicken Sie dann auf Continue.
Recommended wird automatisch durchgeführt und erfordert keine Eingaben. Expert erlaubt die Auswahl des Installationspfades und des Drucksystems.
5 Wenn Sie Recommended gewählt haben, gehen Sie zu Schritt 6.
Bei Expert wählen Sie die gewünschten Optionen und klicken dann auf Begin Install.

DRUCKER UNTER LINUX VERWENDENB.4
6 Die Installation des Druckertreibers startet. Wenn die Installation abgeschlossen ist, klicken Sie auf Start.
7 Das Fenster “Linux Printer Configuration” wird geöffnet. Klicken Sie auf das Symbol Add Printer in der Symbolleiste oben im Fenster.
HINWEIS: Je nach verwendetem Drucksystem kann das Fenster “Administrator Login” angezeigt werden. Geben Sie “root” in das Login-Feld und das Systempasswort ein.
8 Sie sehen eine Liste der Drucker, die Ihrem System hinzugefügt werden können. Wählen Sie den Drucker, den Sie verwenden möchten. Die Funktions-Registerkarten für den gewählten Drucker erscheinen oben im Fenster “Add a Printer”.

DRUCKER UNTER LINUX VERWENDEN B.5
B
9 Klicken Sie auf die Registerkarte Connection und vergewissern Sie sich, dass der Druckeranschluss richtig eingestellt ist. Ändern Sie gegebenenfalls die Geräteeinstellung.
10Mit den Registerkarten Settings und Queue können Sie die aktuellen Druckereinstellungen anzeigen. Ändern Sie gegebenenfalls die Einstellungen.
HINWEIS: Je nach verwendetem Drucker können die Optionen unterschiedlich sein. Die Felder Description und Location im Bildschirm Queue werden bei manchen Drucksystemen nicht angezeigt.
11Klicken Sie zum Beenden auf OK.
12Wenn im Fenster die Meldung erscheint, dass der neue Drucker erfolgreich konfiguriert wurde, klicken Sie auf OK.
13Das Fenster “Linux Printer Configuration” wird erneut geöffnet. Über die Registerkarte Info können Sie Informationen zu Ihrem Drucker anzeigen. Ändern Sie gegebenenfalls die Druckerkonfiguration. Einzelheiten zur Änderung der Druckerkonfiguration finden Sie unter “Using the Configuration Tool” auf Seite B.8.

DRUCKER UNTER LINUX VERWENDENB.6
Druckerverbindung ändern
Wenn Sie die Druckerverbindung von USB auf parallel oder umgekehrt ändern, müssen Sie den Linux Drucker neu konfigurieren, indem Sie ihn Ihrem System hinzufügen. Gehen Sie dazu folgendermaßen vor:
1 Vergewissern Sie sich, dass der Drucker an den Computer angeschlossen ist. Schalten Sie den Drucker und den Computer ein.
2 Wenn das Administrator Login-Fenster angezeigt wird, geben Sie “root” in das Login-Feld und das Systempasswort ein.
HINWEIS: Sie müssen sich als Super User (Root) anmelden, um einen neuen Drucker für das Drucksystem installieren zu können. Wenn Sie nicht Super User sind, wenden Sie sich an Ihren Systemadministrator.
3 Wählen Sie über das Symbol Startup Menu unten auf dem Desktop Linux Printer und dann Configuration Tool.
Sie können das Fenster “Linux Printer Configuration” auch aufrufen, indem Sie auf dem Terminal-Bildschirm “linux-config” eingeben.
4 Das Fenster “Linux Printer Configuration” wird angezeigt. Klicken Sie auf das Symbol Add Printer in der Symbolleiste oben im Fenster.
5 Klicken Sie auf die Registerkarte Connection oben im Fenster “Add a Printer”.
Vergewissern Sie sich, dass der Druckeranschluss richtig eingestellt ist. Ändern Sie gegebenenfalls die Geräteeinstellung.
6 Klicken Sie auf OK.

DRUCKER UNTER LINUX VERWENDEN B.7
B
Druckertreiber deinstallieren
1 Wählen Sie über das Symbol Startup Menu unten auf dem Desktop Other und dann Configuration Tool.
Sie können das Fenster “Linux Printer Configuration” auch aufrufen, indem Sie auf dem Terminal-Bildschirm “linux-config” eingeben.
2 Wählen Sie im Fenster “Linux Printer Configuration” den Befehl Uninstall aus dem Menü File.
3 Das Fenster “Administrator Login” wird angezeigt. Geben Sie “root” in das Login-Feld und das Systempasswort ein. Klicken Sie auf Proceed.
HINWEIS: Sie müssen sich als Super User (Root) anmelden, um die Druckersoftware deinstallieren zu können. Wenn Sie nicht Super User sind, wenden Sie sich an Ihren Systemadministrator.
4 Eine Meldung wird eingeblendet, die Sie auffordert, die Deinstallation zu bestätigen. Klicken Sie auf Yes.
5 Wählen Sie Complete uninstall und klicken Sie dann auf Uninstall.

DRUCKER UNTER LINUX VERWENDENB.8
6 Klicken Sie auf OK, um die Deinstallation zu starten.
7 Wenn die Deinstallation abgeschlossen ist, klicken Sie auf Finished.
Using the Configuration Tool
Das Configuration Tool ermöglicht die Durchführung administrativer Aufgaben wie das Hinzufügen und Entfernen neuer Drucker und die Änderung ihrer globalen Einstellungen. Normale Benutzer können es außerdem verwenden, um auf einfache Weise Auftrags-Warteschlangen zu überprüfen, die Druckereigenschaften abzurufen und ihrer lokalen Präferenzen zu ändern.
So rufen Sie das Configuration Tool auf:
1 Wählen Sie über das Symbol Startup Menu unten auf dem Desktop Linux Printer und dann Configuration Tool. Das Fenster “Linux Printer Configuration” wird geöffnet.
Sie können das Fenster “Linux Printer Configuration” auch aufrufen, indem Sie auf dem Terminal-Bildschirm “linux-config” eingeben.
2 Das Fenster “Linux Printer Configuration” zeigt im linken Bereich eine Liste aller installierten Drucker. Der rechte Bereich zeigt eine Anzahl von Registerkarten, die Informationen zum aktuell gewählten Drucker anzeigen.
Wählen Sie Ihren Drucker aus, wenn dies noch nicht geschehen ist.

DRUCKER UNTER LINUX VERWENDEN B.9
B
3 Die Registerkarte Info zeigt allgemeine Informationen über den Drucker.
Wenn Sie das Internet benutzen, können Sie auf Go to the Web page for this printer klicken, um die Samsung Website aufzurufen.
Klicken Sie auf die Registerkarte Jobs, um die Auftrags-Warteschlange für den gewählten Drucker zu überprüfen und zu verwalten. Sie können einen oder mehrere Aufträge in der Warteschlange unterbrechen, wiederaufnehmen oder löschen. Sie können durch Drag&Drop einen oder mehrere Aufträge aus dieser Warteschlange in die Warteschlange eines anderen Druckers setzen.
Über die Registerkarte Properties können Sie die Standard-Druckereinstellungen wiederherstellen.
HINWEIS: Normale Benutzer sind in der Lage, die vom Administrator definierten systemweiten Standardeinstellungen zu überschreiben. Klickt ein normaler Benutzer auf Apply, werden diese Einstellungen im Benutzerprofil gespeichert und können später mit LLPR verwendet werden. Arbeitet der Administrator mit dem Configuration Tool, werden die Einstellungen als neue globale Standardeinstellungen gespeichert.

DRUCKER UNTER LINUX VERWENDENB.10
Changing LLPR Properties
Sie können über das Öffnen des Fensters “LLPR Properties” eine Feineinstellung der Druckereigenschaften vornehmen.
So öffnen Sie das Fenster “LLPR Properties”:
1 Wählen Sie in der gerade verwendeten Anwendung den Befehl Print.
2 Wenn das Fenster “Linux LPR” angezeigt wird, klicken Sie auf Properties.
Sie können auch das LLPR-Fensteröffnen:• Wählen Sie über das Symbol Startup Menu unten auf dem
Desktop Linux Printer und dann Linux LPR.• Ist das Linux Samsung Printer Configuration geöffnet,
wählen Sie Test Print im Menü Print.
Klicken Sie auf Properties.

DRUCKER UNTER LINUX VERWENDEN B.11
B
3 Das Fenster “LLPR Properties” erscheint.
Oben im Fenster sehen Sie die folgenden sechs Registerkarten:
• General - hier können Sie das Papierformat, den Papiertyp, die Papierzufuhr, die Ausrichtung der Dokumente ändern, den beidseitigen Druck aktivieren, Start- und Endbanner hinzufügen und die Anzahl der Seiten pro Blatt ändern.
• Margins - hier legen Sie die Seitenränder fest. Die Ränder werden bei normalen PostScript-Daten nicht verwendet.
• Image - hier legen Sie die Bildoptionen fest, die beim Drucken von Bilddateien verwendet werden, d. h. wenn ein Nicht-PostScript-Dokument über die Befehlszeile an LLPR geleitet wird. Die Farbeinstellungen gelten auch für Postscript-Dokumente.
• Text - hier wählen Sie die Intensität des Textes und schalten die Syntaxeinfärbung ein oder aus.
• HP-GL/2 - hier stellen Sie die Standardoptionen für den Druck von Dokumenten im Format HP-GL/2 ein, das von einigen Plottern verwendet wird.
• Advanced - hier werden die Standardeinstellungen für den Drucker überschrieben.
Wenn Sie auf die Schaltfläche Save unten im Fenster klicken, werden die Optionen zwischen LLPR-Sessions beibehalten.
Verwenden Sie die Schaltfläche Help zur Anzeige von Einzelheiten zu den Optionen im Fenster.
4 Um die Optionen zu verwenden, klicken Sie auf OK im Fenster LLPR Properties. Sie kehren dann zum Fenster Linux LPR zurück. Klicken Sie zum Starten des Druckvorgangs auf OK.

DRUCKER UNTER LINUX VERWENDENB.12
MEMO

C
Wenn Sie in einer Netzwerkumgebung arbeiten, kann der Drucker von mehreren Benutzern im Netzwerk gemeinsam genutzt werden.
Folgende Themen werden in diesem Kapitel behandelt:
• Infos zur gemeinsamen Nutzung des Druckers im Netzwerk
• Gemeinsam genutzten lokalen Drucker einrichten
• Netzwerkdruckereinrichten
DRUCKER IM NETZWERK VERWENDEN

DRUCKER IM NETZWERK VERWENDENC.2
Infos zur gemeinsamen Nutzung des Druckers im Netzwerk
Wenn Sie in einer Netzwerkumgebung arbeiten, können Sie Ihren Drucker in dieses Netzwerk integrieren.
Gemeinsam genutzter lokaler Drucker
Sie können den Drucker direkt an einen beliebigen Computer im Netzwerk, den “Host Computer”, anschließen. Der Drucker kann dann von mehreren Benutzern im Netzwerk über eine Netzwerkdruckerverbindung unter Windows 98/Me/XP/NT 4.0/2000/Server 2003 gemeinsam genutzt werden.
Direkt ans Netzwerk angeschlossene Drucker
Der Phaser 6100DN verfügt über eine eingebaute Netzwerkkarte.
Im Netzwerk drucken
Ganz gleich, ob der Drucker als lokaler Drucker oder als Netzwerkdrucker im Netzwerk betrieben wird, müssen Sie auf jedem Computer, der über diesen Drucker ausdrucken soll, die Druckersoftware des Phaser 6100 installieren.

DRUCKER IM NETZWERK VERWENDEN C.3
C
Gemeinsam genutzten lokalen Drucker einrichten
Unter Windows 98/Me
Hostcomputer konfigurieren
1 Starten Sie Windows.
2 Wählen Sie im Menü Start unter Einstellungen die Option Bedienfeld und doppelklicken Sie auf das Symbol Netzwerk.
3 Aktivieren Sie das Kästchen Datei- und Druckerfreigabe und klicken Sie auf OK. Schließen Sie das Fenster.
4 Wählen Sie im Menü Start in der Task-Leiste die Option Einstellungen und anschließend Drucker. Doppelklicken Sie auf den Namen Ihres Druckers.
5 Wählen Sie im Menü Drucker die Option Eigenschaften.
6 Klicken Sie auf die Registerkarte Freigabe und aktivieren Sie die Option Freigegeben als. Füllen Sie das Feld Freigabename aus und klicken Sie auf OK.
Clientcomputer konfigurieren
1 Klicken Sie mit der rechten Maustaste auf Start in der Task-Leiste und wählen Sie Explorer.
2 Öffnen Sie den Netzwerkordner in der linken Spalte.
3 Klicken Sie mit der rechten Maustaste auf den gemeinsam zu nutzenden Drucker. Wählen Sie Druckeranschluss zuweisen.
4 Wählen Sie den gewünschten Anschluss aus, markieren Sie das Kästchen Verbindung beim Start wiederherstellen und klicken Sie auf OK.
5 Wählen Sie im Menü Start in der Task-Leiste die Option Einstellungen und anschließend Drucker.
6 Doppelklicken Sie auf das Symbol Ihres Druckers.
7 Wählen Sie im Menü Drucker die Option Eigenschaften.
8 Klicken Sie auf die Registerkarte Details. Wählen Sie den Druckeranschluss, und klicken Sie auf OK.

DRUCKER IM NETZWERK VERWENDENC.4
In Windows NT 4.0/2000/XP/Server 2003
Hostcomputer konfigurieren
1 Starten Sie Windows.
2 Wählen Sie bei Windows NT 4.0/2000 im Menü Start Einstellungen und Drucker.
Wählen Sie bei Windows XP/Server 2003 im Menü Start Drucker und Faxgeräte.
3 Doppelklicken Sie auf das Symbol Ihres Druckers.
4 Wählen Sie im Menü Drucker die Option Freigabe.
5 Markieren Sie bei Windows NT 4.0 das Kästchen Freigegeben.
Markieren Sie bei Windows 2000 das Kästchen Freigegeben als.
Markieren Sie bei Windows XP/Server 2003 das Kästchen Drucker freigeben.
6 Füllen Sie das Feld Freigabename aus und klicken Sie auf OK.

DRUCKER IM NETZWERK VERWENDEN C.5
C
Clientcomputer konfigurieren
1 Klicken Sie mit der rechten Maustaste auf Start in der Task-Leiste und wählen Sie Explorer.
2 Öffnen Sie den Netzwerkordner in der linken Spalte.
3 Klicken Sie auf den gemeinsam zu nutzenden Drucker.
4 Wählen Sie bei Windows NT 4.0/2000 im Menü Start Einstellungen und Drucker.
Wählen Sie bei Windows XP/Server 2003 im Menü Start Drucker und Faxgeräte.
5 Doppelklicken Sie auf das Symbol Ihres Druckers.
6 Wählen Sie im Menü Drucker die Option Eigenschaften.
7 Klicken Sie auf die Registerkarte Anschlüsse und dann auf Hinzufügen.
8 Wählen Sie Local Port und klicken Sie auf Neuer Anschluss...
9 Füllen Sie das Feld Geben Sie einen Anschlussnamen ein aus und geben Sie den gemeinsam zu nutzenden Drucker an.
10Klicken Sie auf OK und anschließend auf Schließen.
11Klicken Sie unter Windows NT 4.0 auf OK.
Klicken Sie unter Windows 2000/XP/Server 2003 auf Übernehmen und dann auf OK.

DRUCKER IM NETZWERK VERWENDENC.6
Netzwerkdruckereinrichten
Um einen Drucker als Netzwerkdrucker verwenden zu können, müssen Sie das Netzwerkprotokoll über das Bedienfeld des Druckers einrichten. Das Einstellen der Protokolle kann mithilfe von CentreWare Internet Services (IS) erfolgen
So greifen Sie auf CentreWare IS zu:
1 Öffnen Sie Ihren Webbrowser.
2 Geben Sie die IP-Adresse Ihres Druckers in das Adressfeld des Browsers ein (http://xxx.xxx.xxx.xxx).
Das Fenster "CentreWare Internet Services (IS)" wird angezeigt. Greifen Sie auf den Druckerstatus zu und verwalten Sie Ihren Drucker mithilfe eines Webbrowsers über ein TCP/IP-Netzwerk.
Sie können die grundlegenden Netzwerkparameter über das Bedienfeld des Druckers konfigurieren. Verwenden Sie das Bedienfeld für die folgenden Aufgaben:
• Aktivierung oder Deaktivierung der Netzwerkprotokolle (TCP/IP, LPD)
• Konfiguration von TCP/IP

DRUCKER IM NETZWERK VERWENDEN C.7
C
Netzwerkparameter über das Bedienfeld konfigurieren
Unterstützte Betriebssysteme
• TCP/IP: Transmission Control Protocol/Internet Protocol• DHCP: Dynamic Host Configuration Protocol• BOOTP: Bootstrap Protocol
Netzwerk-Verbindungsblatt drucken
Das Netzwerk-Verbindungsblatt zeigt die Konfiguration der Netzwerkkarte Ihres Druckers. Die Standardeinstellungen eignen sich für die meisten Anwendungen.
1 Drücken Sie im Bereitschaftsmodus die Taste Menu ( ), bis in der unteren Zeile des Displays 'Information' angezeigt wird.
2 Drücken Sie die Taste OK ( ), um das Menü aufzurufen.
3 Drücken Sie die Abrolltaste ( oder ), bis in der unteren Zeile “Verbdg.Seite” angezeigt wird.
4 Drücken Sie die Taste OK ( ).
Das Netzwerk-Verbindungsblatt wird ausgedruckt.
Netzwerkprotokolle einstellen
Bei der Erstinstallation des Druckers werden beim Einschalten alle unterstützten Netzwerkprotokolle aktiviert. Wenn ein Netzwerkprotokoll aktiviert ist, kann der Drucker aktiv Daten über das Netzwerk übertragen, auch wenn das Protokoll nicht verwendet wird. Dadurch kann der Netzwerkverkehr leicht ansteigen. Um unnötigen Netzwerkverkehr zu vermeiden, können Sie nicht verwendete Protokolle deaktivieren.
Element Anforderungen
Netzwerk-Schnittstelle 10/100 Base-TX (Standard für Phaser 6100DN)
Netzwerk-Betriebssystem
• Windows 98/Me, NT 4.0/2000/XP/Server 2003
• Linux RedHat 6.2/7.0/7.1 und höher• Linux Mandrake 7.1/8.0 und höher• SuSE 6.4/7.0/7.1 und höher
Netzwerkprotokolle • LPD(LPR), Port9100 unter Windows NT, Linux
Server für dynamische Adressenvergabe
• DHCP, BOOTP

DRUCKER IM NETZWERK VERWENDENC.8
Konfiguration von TCP/IP
Der Drucker kann für verschiedene TCP/IP-Netzwerke eingerichtet werden. Je nach Art Ihres Netzwerks gibt es verschiedene Möglichkeiten, Ihrem Drucker eine TCP/IP-Adresse zuzuweisen.
• Statische Adressierung: Die TCP/IP-Adresse wird vom Systemadministrator manuell zugewiesen.
• Dynamische Adressierung BOOTP/DHCP (Standard): Die TCP/IP-Adresse wird automatisch vom Server zugewiesen.
1 Drücken Sie im Bereitschaftsmodus die Taste Menu ( ), bis in der unteren Zeile des Displays "Netzwerkeinr." angezeigt wird.
2 Drücken Sie die Taste OK ( ), um das Menü aufzurufen.
3 Drücken Sie die Abrolltaste ( oder ), bis in der unteren Zeile "Konfig. TCP" angezeigt wird. Drücken Sie die Taste OK ( ).
4 Drücken Sie die Abrolltaste ( oder ), bis in der unteren Zeile "Ja" angezeigt wird, und drücken Sie die Taste OK ( ). Das Fenster "IP-Quelle" wird angezeigt.
5 Drücken Sie die Abrolltaste ( oder ), um eine der folgenden Optionen auszuwählen und drücken Sie die Taste OK ( ):
• Statisch: Siehe “Statische Adressierung” auf Seite C.8.
• BOOTP: Siehe “Dynamische Adressierung (BOOTP/DHCP)” auf Seite C.9.
• DHCP: Siehe “Dynamische Adressierung (BOOTP/DHCP)” auf Seite C.9.
Statische Adressierung
Gehen Sie zur Eingabe der TCP/IP-Adresse über das Bedienfeld des Druckers folgendermaßen vor:
1 Drücken Sie die Taste OK ( ), um das Menü für die IP-Adresse aufzurufen.
Eine IP-Adresse besteht aus 4 Byte.
Geben Sie für jedes Byte eine Zahl zwischen 0 und 255 ein.

DRUCKER IM NETZWERK VERWENDEN C.9
C
2 Drücken Sie die Abrolltaste ( oder ), um eine Zahl zwischen 0 und 255 einzugeben und drücken Sie die Taste OK ( ).
3 Wiederholen Sie Schritt 2 um alle vier Byte der Adresse einzugeben.
4 Um weitere Parameter wie z. B. Subnetzmaske oder Gateway auszuwählen, drücken Sie die Abrolltaste ( oder
). Drücken Sie die Taste OK ( ).
5 Wiederholen Sie die Schritte 2 bis 4 für die Einstellung der anderen TCP/IP-Parameter.
Dynamische Adressierung (BOOTP/DHCP)
Damit die TCP/IP-Adresse automatisch vom Server zugewiesen wird, gehen Sie folgendermaßen vor:
1 Drücken Sie die Abrolltaste ( oder ), bis in der unteren Zeile ‘BOOTP’ oder ‘DHCP’ angezeigt wird. Drücken Sie die Taste OK ( ).
2 Drücken Sie die Abrolltaste ( oder ), bis in der unteren Zeile "JA" angezeigt wird, und drücken Sie die Taste OK ( ).
Netzwerkkarte zurücksetzen
Wenn die Verbindung zum Netzwerk unterbrochen wurde, können Sie die Netzwerkkarte zurücksetzen.
1 Drücken Sie im Bereitschaftsmodus die Taste Menu ( ), bis in der unteren Zeile des Displays "Netzwerkeinr." angezeigt wird.
2 Drücken Sie die Taste OK ( ), um das Menü aufzurufen.
3 Drücken Sie die Abrolltaste ( oder ), bis in der unteren Zeile "Netzwerk-Reset" angezeigt wird.
4 Drücken Sie die Taste OK ( ), um Ihre Auswahl zu bestätigen.

DRUCKER IM NETZWERK VERWENDENC.10
Netzwerkkonfiguration zurücksetzen
Sie können die Netzwerk-Konfiguration auf ihre Standardeinstellung zurücksetzen.
1 Drücken Sie im Bereitschaftsmodus die Taste Menu ( ), bis in der unteren Zeile des Displays "Netzwerkeinr." angezeigt wird.
2 Drücken Sie die Taste OK ( ), um das Menü aufzurufen.
3 Drücken Sie die Abrolltaste ( oder ), bis in der unteren Zeile "Standard wdh." angezeigt wird.
4 Drücken Sie die Taste OK ( ), um Ihre Auswahl zu bestätigen.

D
Bei Ihrem Drucker handelt es sich um einen voll ausgestatteten Laserdrucker, der so optimiert wurde, dass er die meisten Druckanforderungen erfüllt. Da jeder Benutzer jedoch andere Anforderungen haben kann, stehen verschiedene Optionen zur Verfügung, mit denen die Fähigkeiten Ihres Druckers verbessert werden können.
Dieses Kapitel enthält Informationen zum Installieren eines optionalen Schachts 2.
OPTIONALEN SCHACHT 2 INSTALLIEREN

OPTIONALEN SCHACHT 2 INSTALLIEREND.2
Optionalen Schacht 2 installieren
Sie können das Fassungsvermögen Ihres Druckers für Papier erhöhen, indem Sie den optionalen Schacht 2 installieren. Dieser Einzug kann bis zu 500 Blatt Papier aufnehmen.
1 Schalten Sie den Drucker aus, und ziehen Sie alle Kabel ab.
2 Entfernen Sie alle Verpackungsmaterialien.
3 Suchen Sie den Kabelanschluss und die Halterung für den optionalen Schacht.

OPTIONALEN SCHACHT 2 INSTALLIEREN D.3
D
4 Halten Sie den Drucker über den Schacht und richten Sie die Sockel des Druckers an der Halterung des optionalen Schachts aus.
ACHTUNG: Dieser Drucker wiegt 35 kg einschließlich Enwicklerkartusche und Kassette. Gehen Sie bei der Handhabung und beim Anheben des Druckers vorsichtig vor. Um ihn von der Stelle zu bewegen, sind zwei Personen erforderlich. Heben Sie ihn an den dafür vorgesehenen Griffen an. Deren Lage ist aus dem Diagramm ersichtlich. Wird der Drucker nur von einer Peson angehoben, besteht die Gefahr von Rückenverletzungen.
5 Legen Sie in den optionalen Schacht Papier ein. Einzelheiten zum Einlegen von Papier in diesen Schacht finden Sie unter “Optionalen Schacht 2 verwenden” auf Seite 2.8.
6 Schließen Sie Netz- und Druckerkabel an und schalten Sie den Drucker ein.
ACHTUNG: Soll der Drucker mit dem optionalen Schacht 2 von der Stelle bewegt werden, heben Sie ihn an den Griffen an beiden Seiten des Schachts an, damit dieser nicht aus dem Drucker herausfällt. In der nachfolgenden Abbildung ist die richtige Vorgehensweise zum Anheben des Druckers dargestellt.
Die Griffe befinden sichan den beiden unterenKanten des Druckers.
38 kg84 lbs.

OPTIONALEN SCHACHT 2 INSTALLIEREND.4
Wenn Sie ein Dokument auf Papier drucken möchten, das sich in Schacht 2 befindet, müssen Sie diese Einstellungen im Druckertreiber vornehmen.
So ändern Sie die Einstellungen des Druckertreibers:
1 Klicken Sie auf Start in der Task-Leiste der Windows-Oberfläche.
2 Wählen Sie bei Windows 98/Me/NT 4.0/2000 Einstellungen und anschließend Drucker.Wählen Sie bei Windows XP/Server 2003 Drucker und Faxgeräte.
3 Wählen Sie den Drucker Xerox Phaser 6100 aus.
4 Klicken Sie mit der rechten Maustaste auf das Druckersymbol und:
Wählen Sie bei Windows 98/Me Eigenschaften.
Wählen Sie bei Windows NT 4.0/2000/XP/Server 2003 Eigenschaften.
5 Klicken Sie auf der Registerkarte Drucker und wählen Sie aus der Dropdown-Liste Optionaler Schacht die Option Schacht 2.
6 Klicken Sie auf OK.

E
Folgende Themen werden in diesem Kapitel behandelt:
• Technische Daten des Druckers
• Papierspezifikationen
SPEZIFIKATIONEN

SPEZIFIKATIONENE.2
Technische Daten des DruckersElement Spezifikation und Beschreibung
Druckgeschwindigkeit
Schwarz: 20 Seiten/Minute (A4), 21 Seiten/Minute (Letter); Farbe: 5 Seiten/Minute (A4/Letter)Beidseitig: 9,6 Bilder/Minute (Schwarz); 5 Bilder/Minute (Farbe)
Auflösung 600x600 dpi (1200x1200 dpi interpoliert)Aufwärmzeit 15 Sekunden (Schwarz); 24 Sekunden (4-Farbdruck) Zeit bis zur Ausgabe der ersten Seite < 120 Sekunden
Netzspannung AC 110 - 127 V (USA, Kanada) / 220 - 240 V (Sonstige), 50 / 60 Hz
Stromverbrauch ca. 450 W im Betrieb/weniger als 30 W im Stromsparbetrieb
Geräuschentwicklung Drucken: 48 dB Tonerzufuhr Vier Tonerkartuschen (Schwarz, Gelb, Magenta, Cyan)
Lebensdauer der Tonerkartusche
7.000 Blatt bei einer Kartusche mit hoher Kapazität (Kartusche mit Standardkapazität 3.000 Blatt) bei IDC 5%-Deckung (Schwarzer Toner)
5.000 Blatt bei einer Kartusche mit hoher Kapazität (Kartusche mit Standardkapazität 2.000 Blatt) bei IDC 5%-Deckung (Cyan, Magenta, Gelb)
Drucker ausgelegt für Monatlich: Max. 35.000 Seiten (Schwarz)Gewicht 38kg (einschließlich Verbrauchsmaterialien)Verpackungsgewicht Papier: 4,36 Kg, Plastik: 1,48 KgAußenabmessungen(B x T x H) 510 (B) x 470 (L) x 405 (H) mm
Betriebsumgebung Temperatur: 15 - 32,5˚C / 50 - 90˚FFeuchtigkeit: 20 - 80% relative Feuchtigkeit
Emulation SPL-FarbeArbeitsspeicher (RAM) Standard 64 MBSchriftarten Windows-SchriftartenSchnittstellen-Umschaltung Automatisch (parallel, USB, Netzwerk)
Schnittstelle
• IEEE 1284 bidirektionaler Parallel-Standard- Unterstützte Betriebsarten: Kompatibel, Nibble, Byte, ECP
• USB-Schnittstelle Standard- kompatibel mit USB 1.1/2.0 (12/480 Mbps 1 Port)
• Netzwerk-Schnittstelle - 10/100 Base TX (nur Phaser 6100DN)

SPEZIFIKATIONEN E.3
EPapierspezifikationen
Überblick
Der Drucker ist so konzipiert, dass er zahlreiche verschiedene Druckmedien wie z. B. Umschläge, Etiketten, Folien und Papier in Sondergrößen bedrucken kann. Papiergewicht und -format wirken sich sowohl auf die Druckqualität als auch auf die Leistung des Druckers aus. Die Verwendung von nicht empfohlenen Druckmedien kann folgende Probleme mit sich ziehen:
• Schlechte Druckqualität
• Mehr Papierstaus
• Vorzeitiger Verschleiß des Druckers.
Siehe “Unterstützte Papierformate” auf Seite E.4.
NOTES:
• Wenn korrekte Druckmedien verwendet werden und nach wie vor Druckprobleme auftreten, kann dies andere Gründe haben. Möglicheweise wurde das Papier nicht richtig gelagert, sodass es zerknittert, staubig, zu feucht oder zu trocken geworden ist. Xerox hat keinen Einfluss auf und trägt keine Verantwortung für derartige Vorkommnisse.
• Vergewissern Sie sich vor dem Kauf großer Papiermengen, dass das Papier den hier angegebenen Spezifikationen entspricht.
ACHTUNG: Schäden aufgrund von Vewendung von nicht empfohlenem Papier, Folien und anderen Spezialmedien sind in der Garantie und der Servicevereinbarung von Xerox nicht inbegriffen.

SPEZIFIKATIONENE.4
Unterstützte Papierformate
HINWEIS: Bei Verwendung von Papier mit einer Länge unter 140 mm kann es zu Papierstaus kommen. Achten Sie für optimale Druckergebnisse darauf, dass das Papier richtig gelagert und behandelt wird. Siehe “Umgebungsbedingungen für Drucker und Papierlagerung” auf Seite E.7.
Schacht 1/Schacht 2
Abmessungen*
Gewicht Kapazität**
US-Letter
216 X 279 mm(8,5 X 11 in.) • 60 bis 90 g/m2
Bond-Papier für Einzelblattdruck
• 75 bis 90 g/m2 Bond-Papier für beidseitigen Druck
• 250 Blatt 75 g/m2 Bond-Papier für Schacht 1
• 500 Blatt mit 75 g/m2 Papier für Schacht 2
A4210 X 297 mm(8,3 X 11,7 in.)
Mehrzweckschacht Abmessungen*
*Der Drucker unterstützt zahlreiche verschiedene Formate. Siehe “Auf Karten und Papier in Sondergrößen drucken” auf Seite 2.21.
Gewicht Kapazität**
**Die Kapazität kann je nach Gewicht und Dicke des Druckmaterials und den Umgebungsbedingungen variieren.
Mindestgröße (benutzerdefiniert)
90 X 140 mm(3.5 X 5.5in.) 60 bis 160g/m2
Bond-Papier, bis zu 225g/m2 Deckblattpapier
100 Blatt mit 75 g/m2 PapierMaximalgröße
(benutzerdefiniert)
216 X 356 mm(8,5 X 14 in.)
FolienDie gleiche Mindest- und Maximalgröße wie oben.
Verwenden Sie ausschließlich die hochwertigen Folien der Phaser 35-Serie.
30 typisch
Etiketten***
***Glätte:100 - 250 (Sheffield)
Dicke:0,10 X 0,14 mm
10 typische
Umschläge bis zu 90 g/m2 bis zu 10

SPEZIFIKATIONEN E.5
EHinweise zur Papierverwendung
Verwenden Sie herkömmliches 75 g/m2-Papier. Die besten Druckergebnisse erzielen Sie mit Xerox Phaser Farbdruckmedien. Sie produzieren garantiert ausgezeichnete Ergebnisse mit dem Phaser 6100 Farblaserdrucker.
Befolgen Sie für beste Druckergebnisse und zum Vermeiden von Papierstaus die Richtlinien in dieser Tabelle.
NOTES:
• Verwenden Sie kein (Brief-)Papier, das mit Druckfarbe bedruckt wurde, die bei niedrigen Temperaturen schmilzt (wie bei manchen Wärmedruckverfahren).
• Verwenden Sie kein mit Relief- oder Prägedruck versehenes Papier.
• Vergewissern Sie sich, dass die Tinte von farbigem Papier oder Formularen einer Fixiertemperatur von 180˚C für 0,1 Sekunde standhält.
Problem Problem Lösung
Schlechte Druckqualität, das Papier wird nicht in den Drucker eingezogen
Das Gewicht, die Beschaffenheit oder der Feuchtigkeitsgehalt des Papiers wird vom Drucker möglicherweise nicht unterstützt.
Probieren Sie anderes Papier aus – Werte zwischen 100-250 Sheffield, 4-5 % Feuchtigkeitsgehalt.
Textaussetzer, Papierstaus, gewelltes Papier
Möglicherweise wurde das Papier unsachgemäß gelagert.
Lagern Sie das Papier flach in der Feuchtigkeit abweisenden Originalverpackung.
Grauer HintergrundDas Papier ist zu schwer für den Druckauftrag.
Verwenden Sie Papier mit einem geringeren Gewicht. Öffnen Sie das Ausgabefach auf der Rückseite.
Das Papier wellt sich beim Einziehen in den Drucker
Das Papier ist zu feucht oder enthält eine falsche Faserverlaufsrichtung oder zu kurze Fasern
Verwenden Sie langfaseriges Papier.
Papierstau, der Drucker ist beschädigt
Das Papier enthält Ausstanzungen oder Perforierungen
Verwenden Sie kein Papier mit Ausstanzungen oder Perforierungen.
Das Papier wird nicht ordnungsgemäß in den Drucker eingezogen.
Unregelmäßige Ränder
Verwenden Sie Papier guter Qualität.

SPEZIFIKATIONENE.6
Papierspezifikationen
Papierausgabekapazität
Papiereinzug/Kapazität
Kategorie Spezifikationen
Säuregehalt 5,5 - 8,0 pH
Dicke 0.094 – 0,18 mm
Wellung Flach innerhalb 5 mm
Randschnitt Schnitt mit scharfen Messern ohne sichtbares Fransen
Fixiervorgang
Darf bei Erhitzung auf 180 ˚C (für 0.1 Sekunden) nicht sengen, schmelzen, sich verziehen oder gefährliche Stoffe abgeben.
Faserverlauf Langfaserig
Feuchtigkeitsgehalt 4 % - 6 % nach Gewicht
Glätte 100 - 250 Sheffield
Ausgabefach Kapazität
Bedruckte Seite nach unten 250 Blatt mit 75g/m2 Papier
Einzug Kapazität
Schacht 1 250 Blatt mit 75g/m2 Bankpostpapier
Mehrzweckschacht (MZS) 100 Blatt mit 75g/m2 Bankpostpapier
Optionaler Papiereinzug (Schacht) 2
500 Blatt mit 75g/m2 Bankpostpapier

SPEZIFIKATIONEN E.7
EUmgebungsbedingungen für Drucker und Papierlagerung
Eine optimale Druckqualität ist gewährleistet, wenn das Papier sachgemäß gelagert, aufbewahrt und gehandhabt wird.
• Stellen Sie den Drucker in einer weder zu trockenen noch zu feuchten Umgebung bei Zimmertemperatur auf. Gleiches gilt für die Aufbewahrung von Papier. Papier nimmt Feuchtigkeit schnell auf, verliert sie jedoch auch schnell. Durch Hitze wird dem Papier Feuchtigkeit entzogen, während sie bei Kälte kondensiert. Die Feuchtigkeit, die dem Papier in Räumen mit Klimaanlage oder beheizten oder wassergekühlten Räumen zugefügt oder entzogen wird, beeinflusst dessen Qualität.
• Aus der Verpackung genommenes Papier, das nicht feuchtigkeitsabweisend aufbewahrt wird, nimmt möglicherweise zu viel Feuchtigkeit auf. Die Folge davon sind ein blasser Druck, Verzerrungen des Papiers und Papierstaus. Bleibt das Papier in der dicht verschlossenen Originalverpackung, kann es für mehrere Monate gelagert werden, bevor Sie es verwenden.
HINWEIS: Wenn die Druckerumgebung extremen Bedingungen unterliegt, packen Sie nur die Menge Papier aus, die für den Tagesbetrieb benötigt wird, um unerwünschte Veränderungen zu vermeiden.
• Kaufen Sie keine großen Mengen Papier, wenn nicht anzunehmen ist, dass es in Kürze, d. h. innerhalb von drei Monaten, verbraucht wird. Zu lange gelagertes Papier kann durch Temperatureinflüsse und Feuchtigkeit beschädigt werden.
• Achten Sie auf die Umgebungsbedingungen im Papierlager, um optimale Druckergebnisse zu gewährleisten. Die erforderlichen Werte liegen bei einer Raumtemperatur von 20˚ bis 24˚C mit einer relativen Luftfeuchtigkeit von 45 % bis 55 %.

SPEZIFIKATIONENE.8
Umschläge
Das erfolgreiche Drucken auf Umschlägen hängt zu einem großen Teil von der Qualität und der Beschaffenheit der Umschläge ab. Verwenden Sie speziell für Laserdrucker geschaffene Umschläge. Beachten Sie bei der Auswahl von Umschlägen folgende Punkte.
• Gewicht: 90 g/m2 oder weniger
• Aufbau: Flach mit einer Wellung unter 6 mm
• Zustand: Keine Falten oder beschädigte Flächen oder Kanten
• Temperatur: Kompatibel mit Hitze und Druck des Druckers
• Format: Entsprechend folgender Größenangaben:
NOTES:
• Verwenden Sie zum Bedrucken von Umschlägen ausschließlich den Mehrzweckschacht.
• Es kann zu Papierstaus kommen, wenn Sie Druckmaterial mit einer Länge unter 140mm verwenden. Papierstaus können auch durch Umschläge verursacht werden, die durch die Umgebungsbedingungen beeinträchtigt wurden. Achten Sie für optimale Druckergebnisse darauf, dass das Papier richtig gelagert und behandelt wird. Siehe “Umgebungsbedingungen für Drucker und Papierlagerung” auf Seite E.7.
Mindestgröße Maximalgröße
Mehrzweckschacht
90 X 140 mm(3,5 X 5,5 in.)
216 X 356 mm(8,5 X 14 in.)

SPEZIFIKATIONEN E.9
EUmschläge mit doppelseitigen Säumen
Umschläge mit doppelseitigen Säumen (senkrechte Säume an beiden Enden) können leicht knittern. Wählen Sie nur Umschläge mit Säumen, die bis zur Ecke reichen. Betrachten Sie hierzu die nachfolgende Darstellung.
Umschläge mit Klebstreifen oder Klappen
Von dieser Art Umschlägen wird abgeraten.
Ränder bei Umschlägen
Nachstehend finden Sie typische Adressenränder für handelsübliche Umschläge des Typs US-No. 10 oder DL.
NOTES:
• Für optimale Druckqualität definieren Sie einen Randbereich von mindestens 15 mm ab Umschlagrand.
• Vermeiden Sie es, Bereiche zu bedrucken, an denen Umschlagsäume zusammenstoßen.
Adressentyp Mindestgröße Maximalgröße
Absender 10 mm 51 mm
Empfänger 51 mm 90 mm
Richtig
Falsch

SPEZIFIKATIONENE.10
Lagern von Umschlägen
Damit die Druckqualität erhalten bleibt, sorgen Sie für eine sachgemäße Lagerung der Umschläge. Umschläge sollten flach gelagert werden. Um Falten oder Papierstau zu vermeiden, entfernen Sie Luftblasen aus den Umschlägen. Siehe “Auf Umschläge drucken” auf Seite 2.14.
Etiketten
ACHTUNG:
• Um eine Beschädigung des Druckers zu vermeiden, verwenden Sie nur Etiketten, die für Laserdrucker geeignet sind.
• Um schwerwiegende Papierstaus zu vermeiden, verwenden Sie zum Drucken von Etiketten immer den Mehrzweckschacht.
• Drucken Sie nie mehrfach auf denselben oder auf einen teilweise schon verwendeten Etikettenbogen.
Achten Sie bei der Auswahl von Etiketten auf die Qualität der einzelnen Bestandteile:
• Klebstoff: Klebstoff muss der Fixiertemperatur des Druckers von 180 ˚C standhalten.
• Anordnung: Verwenden Sie nur Etiketten, die ohne Zwischenräume auf dem Bogen sitzen. Andernfalls können Etiketten vom Bogen abgezogen werden und Papierstaus verursachen. Außerdem kann der Klebstoff Komponenten des Druckers beschädigen.
• Wellen: Vor dem Drucken müssen Etiketten flach liegen. Sie dürfen in keiner Richtung mehr als 13 mm gewellt sein.
• Zustand: Verwenden Sie keine Etiketten die zerknittert sind, Blasen oder andere Anzeichen aufweisen, dass sie bereits abgelöst wurden.
Siehe “Auf Etiketten drucken” auf Seite 2.16.
Folien
Im Drucker verwendete Folien müssen der Fixiertemperatur des Druckers von 180 ˚C während 0,1 Sekunde standhalten.
ACHTUNG: Um eine Beschädigung des Druckers zu vermeiden, verwenden Sie nur Folien, die für Laserdrucker mit ölfreien Fixiereinheiten geeignet sind. Verwenden Sie keine Folien mit Papierhintergrund oder Lochstreifen. Es werden die hochwertigen Folien der Phaser 35-Serie empfohlen.
Siehe “Auf Folien drucken” auf Seite 2.17.

F
Dieses Kapitel enthält Informationen zum Produktrecycling- und -entsorgungsprogramm von Xerox.
RECYCLING UND ENTSORGUNG VON PRODUKTEN

Recycling und Entsorgung von Produkten
Xerox unterhält ein weltweites Programm zu Rücknahme und Wiederverwendung/Recycling von Geräten. Fragen Sie Ihren Xerox-Händler (1-800-ASK-XEROX), ob dieses Xerox-Produkt Teil dieses Programms ist. Weitere Informationen zu den Umweltprogrammen vonXerox finden Sie auf der Webseite unter der Adresse www.xerox.com/environment.html.
Ist Ihr Produkt nicht im Xerox-Programm inbegriffen und Sie müssen sich um seine Entsorgung kümmern, achten Sie bitte darauf, dass das Produkt Blei und andere Materialien enthalten kann, deren Entsorgung aus Gründen des Umweltschutzes geregelt ist. Auskünfte zu Recycling und Entsorgung erteilt Ihnen das zuständige Abfallamt. In den USA haben Sie darüber hinaus die Möglichkeit, sich an die Electronic Industries Alliance at www.eiae.org zu wenden.
RECYCLING UND ENTSORGUNG VON PRODUKTENF.2

G
Dieses Kapitel enthält Informationen zu Websites, auf denen Sie mehr über den Phaser 6100 Farblaserdrucker erfahren.
WEITERE RESSOURCEN

WEITERE RESSOURCENG.2
Weblinks
Xerox bietet zahlreiche Ressourcen, damit Sie Ihren Xerox-Drucker besser kennen lernen können. Auf diesen Websites finden Sie Informationen zu Ihrem Drucker:
Ressource Link
Informationen über Produkte und Verbrauchsmaterial, Herunterladen von Druckertreibern, Anzeige von Dokumenten und Zugriff auf Supportinformationen:
www.xerox.com/office
Zugriff auf die vom Xerox-Kundendienstteam verwendete Knowledge Base zur Problemlösung erhalten Sie unter:
www.xerox.com/office/6100infoSMART
Farbressource für Werkzeuge und Informationen wie z. B. interaktive Lerprogramme, Farbdruckvorlagen, hilfreiche Tipps und benutzerdefinierte Funktionen für Ihre individuellen Ansprüche:
www.colorconnection.xerox.com
Technische Supportinformationen:
www.xerox.com/office/6100support
Bestellung von Xerox-Verbrauchsmaterial:
www.xerox.com/office/6100supplies
Adressen der örtlichen Verriebs- und Supportzentren:
www.xerox.com/office/contacts
Garantie-Informationen zu Ihrem Xerox-Drucker:
www.xerox.com/office/6100warranty
Informationen über Datenblätter zur Materialsicherheit zu Ihrem Phaser 6100 Farblaserdrucker:
www.xerox.com/office/msds

i
Aannullieren, Druckauftrag 3.4Ausgabereihenfolge, einstellen 3.11Austauschen
Bildeinheit 6.14Tonerabfallbehälter 6.11Tonerkartusche 6.8Übertragungseinheit 6.22
BBedienfeld 5.2
Display 5.2Menüs 5.5Tasten 5.3
Beidseitiger Druck 4.2Benutzersicherheit 7Bildeinheit, austauschen 6.14Bindung, Voreinstellung 5.8Broschüre drucken 4.9
DDeinstallieren
Linux B.7Display-Sprache, ändern 1.6Druck
beidseitig 4.2Drucken
Broschüren 4.9Dokument an ausgewähltes Papierformat anpassen 4.5Konfigurationsblatt 6.2mehrere Seiten auf ein Blatt Papier drucken 4.6Poster 4.7Überlagerungen verwenden 4.13unter Windows 3.3verkleinertes oder vergrößertes Dokument 4.4Wasserzeichen 4.10
Drucken im NetzwerkGemeinsam genutzten lokalen Drucker, einrichten C.3Netzwerkdrucker, einrichten C.6Parameter, einstellen C.7
Druckerprobleme 7.3Druckersoftware
deinstallierenLinux B.7
installierenLinux B.2
DruckertreiberFunktionen 3.2
Druckqualität, festlegen 3.9
Eeinlegen, Papier
in Mehrzweckschacht 2.9in Schacht 1 2.4in Schacht 2 2.8manuellen Einzug verwenden 2.12
Etiketten, drucken 2.16
FFarbmodus 3.9, 3.10Favoriteneinstellung, verwenden 3.12Fehlermeldungen 7.25Folien, drucken 2.17Formulare, bedrucken 2.20Funktionen
Drucker 1.2
GGarantie G.2Grafikeigenschaften, einstellen 3.9
HHilfe
infoSMART G.2technischer Support G.2
Hilfe, verwenden 3.13
IInstallieren
optionaler Schacht 2 D.2SPL-Treiber für Linux B.2
INDEX

ii
KKarten, drucken 2.21Komponenten 1.4Konfigurationsblatt, drucken 6.2
LLinux
Allgemeine Probleme 7.31Configuration Tool B.8LLPR-Eigenschaften B.10
Linux-Treiber, installieren B.2LSU (Laser Scanning Unit) 6.30
MMacintosh
Allgemeine Probleme 7.30Laufwerk A.2
manueller Einzug, verwenden 2.12mehrere Seiten auf ein Blatt Papier drucken 4.6Mehrzweckschacht, verwenden 2.9
OOption, installieren
Schacht 2 D.2Optionaler Schacht, installieren D.2
PPapier
auswählen 2.2einlegen 2.4Formate und Kapazitäten 2.2Grundlagen 2.3Spezifikationen E.3
Papier in Sondergrößen, drucken 2.21Papierausrichtung, wählen 3.6Papiereigenschaften, einstellen 3.7Papierformat, ändern im Schacht 2.7Papierformat, einstellen 3.7
PapierstauStau am Mehrzwechschacht (MZS) 7.9Stau bei B,C 7.14Stau bei C 7.9, 7.10Stau bei Schacht 1 oder dem Papiereinzugsbereich 7.7Stau beim optionalen Schacht 2 7.17Tipps zur Vermeidung 7.20
Poster drucken 4.7Probleme mit der Druckqualität 7.21Probleme, beheben
Allgemeines 7.3Checkliste 7.2Druckqualität 7.21Fehlermeldungen 7.25Linux 7.31Macintosh 7.30Papierstau 7.6Windows 7.29
ProblemlösunginfoSMART G.2technischer Support G.2
QQualitätsprobleme, lösen 7.21
RReinigen
Druckergehäuse 6.29Innenraum des Druckers 6.31LSU (Laser Scanning Unit) 6.30
Reinigungsblatt, drucken 6.29
SSchacht 1, verwenden 2.4Schachtauswahl, festlegen 3.8Sicherheit 7Skalierung 4.4Spezifikationen
Drucker E.2, G.2Papier E.3
Stromsparbetrieb 5.2Systemanforderungen
für Linux B.2Windows C.2

iii
TTonerabfallbehälter, austauschen 6.11Tonerkartusche
austauschen 6.8Lebensdauer 6.4Toner verteilen 6.5, 6.8Wartung 6.4
UÜberlagerung, verwenden 4.13Übertragungseinheit, austauschen 6.22Umschläge, drucken 2.14
VVerbindung
Netzwerk 1.5parallel 1.5USB 1.5
Verbrauchsmaterial bestellen G.2
WWasserzeichen, verwenden 4.10Website
Ressourcen G.2
XXerox-Garantie G.2