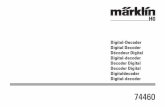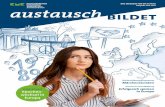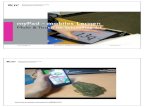GV-IP Decoder Box Serie und GV-Pad Mini · 2 1. Einführung Willkommen zur Kurzanleitung von GV-IP...
Transcript of GV-IP Decoder Box Serie und GV-Pad Mini · 2 1. Einführung Willkommen zur Kurzanleitung von GV-IP...

Schnellstartanleitung
DB-Pad-QG-DE
GV-IP Decoder Box Serie und GV-Pad Mini
© 2018 GeoVision, Inc. Alle Rechte vorbehalten.
Danke, dass Sie sich zum Kauf der GV-IP Decoder Box Serie und GV-Pad Mini entschieden haben.Auch wenn Sie mit GV-IP Decoder Box Serie und GV-Pad Mini, noch nicht vertraut sind, erzielen Sie nach Durchlesen dieser Kurzbedienungsanleitung sofort hervorragende Ergebnisse. Ausführliche Angaben zum Einsatz der GV-IP Decoder Box Serie und GV-Pad Mini findenSie im Benutzerhandbuch zum Produkt.

© 2018 GeoVision, Inc. Alle Rechte vorbehalten. Das Handbuch ist urheberrechtlich geschützt und darf ohne schriftliche Zustimmung von GeoVision weder im Ganzen noch teilweise kopiert werden. Es wurden große Bemühungen unternommen, um die Genauigkeit der Inhalte dieses Handbuchs sicherzustellen. GeoVision, Inc. macht weder ausdrückliche noch implizite Garantien jeglicher Art und übernimmt keine Verantwortung bei Fehlern oder Auslassungen. Bei fahrlässigen oder Folgeschäden durch die Nutzung der hierin enthaltenen Informationen oder Produkte übernimmt das Unternehmen keine Haftung. Merkmale und Spezifikationen können ohne Benachrichtigung geändert werden. GeoVision, Inc. 9F, No. 246, Sec. 1, Neihu Rd., Neihu District, Taipei, Taiwan Tel.: +886-2-8797-8377 Fax: +886-2-8797-8335 http://www.geovision.com.tw Die in diesem Handuch erwähnten Warenzeichen wie GeoVision, das GeoVision-Logo und Produkte der GV-Serie sind Warenzeichen der GeoVision, Inc.
Juni 2018

1
Inhalt
1. Einführung .....................................................................................................................2
1.1 Kompatible Geräte .................................................................................................................. 2
1.2 Lieferumfang ........................................................................................................................... 2
2. Überblick ........................................................................................................................3
2.1 GV-IP Decoder Box Series........................................................................................................ 3
2.2 GV-Pad Mini .............................................................................................................................. 7
3. Verbindung.....................................................................................................................9
3.1 GV-IP Decoder Box Series ..................................................................................................... 9
GV-Pad Mini................................................................................................................................... 10
Hauptfenster ...................................................................................................................................11
4. Netzwerk einrichten.....................................................................................................12
5. IP-Geräte dem Raster der Echtzeitanzeige zufügen ..................................................13
5.1 IP-Geräte über automatische Suche zufügen....................................................................... 13
5.2 IP-Geräte manuell zufügen................................................................................................... 15
6. Geräte über das GV-IP Device-Hilfsprogramm zufügen............................................17
7. Echtzeitanzeige aufrufen.............................................................................................20
8. Firmware aktualisieren ................................................................................................21

2
1. Einführung
Willkommen zur Kurzanleitung von GV-IP Decoder Box Series und GV-Pad Mini. In folgenden
Abschnitten erfahren Sie mehr über grundlegende Installationen und Konfigurationen von
GV-IP Decoder Box Series / GV-Pad Mini. Einzelheiten finden Sie in der Bedienungsanleitung
von GV-IP Decoder Box und GV-Pad Mini auf der GeoVision-Webseite.
Hinweis: Die Nutzerschnittstellen unterscheiden sich je nach Modell. Finden Sie relevante
Einstellungen in Verbindung mit Ihrem Gerät. Hier nutzen wir GV-IP Decoder Box Ultra als
Beispiel.
1.1 Kompatible Geräte
Einzelheiten finden Sie im entsprechenden Abschnitt im Datenblatt.
GV-IP Decoder Box Ultra
GV-IP Decoder Box Plus
GV-Pad Mini
1.2 Lieferumfang
1. GV-IP Decoder Box Ultra / Plus oder GV-Pad Mini
2. Netzteil (12 V, 3 A, 36 W)
3. Netzkabel
4. GV-IR Remote Control (nur für GV-IP Decoder Box Ultra)
5. USB-Maus (nicht zutreffend für GV-IP Decoder Box Ultra)
6. Anleitung herunterladen
7. Garantiekarte

3
2. Überblick
2.1 GV-IP Decoder Box Series
2.1.1 Vorderansicht
GV-IP Decoder Box Ultra
Nr. Bezeichnung Funktion
1 microSD-Karten
schlitz
Zum Einstecken einer microSD-Karte als lokalen Speicher für Snapshots und Firmware-Aktualisierung.
2 LED-Anzeigen Die rote LED zeigt an, dass das Gerät mit Strom versorgt wird.
Die grüne LED zeigt an, dass das System einsatzbereit ist.
3 IR-Sensor Empfängt Signale von der GV-IR Remote Control zur Steuerung der Nutzerschnittstelle bei einer maximalen Betriebsreichweite von 7 m (22,97 Fuß).
4 Standardtaste
Setzt das Gerät auf die werkseitigen Standardeinstellungen zurück. Halten Sie die Reset-Taste mit einer Nadel etwa 10 Sekunden gedrückt. Das System wird dann zurückgesetzt und startet in Kürze neu. Siehe 5.2 Standardeinstellungen wiederherstellen.
5 USB 3.0 Zum Anschließen eines GV-Joystick V2, einer USB-Maus oder eines USB-Speichergerätes.

4
GV-IP Decoder Box Plus
1 42 3 5
Nr. Bezeichnung Funktion
1 SD-KartenschlitzZum Einstecken einer SD-Karte als lokalen Speicher für Snapshots und Firmware-Aktualisierung. Nur von GV-IP Decoder Box Plus unterstützt.
2 Standardtaste
Setzt das Gerät auf die werkseitigen Standardeinstellungen zurück. Halten Sie die Reset-Taste mit einer Nadel etwa 10 Sekunden gedrückt. Das System wird dann zurückgesetzt und startet in Kürze neu.
3 USB Zum Anschließen eines GV-Joystick V2, einer USB-Maus oder eines USB-Speichergerätes. Nur von GV-IP Decoder Box Plus unterstützt.
4 LED-Anzeigen Die rote LED zeigt an, dass das Gerät mit Strom versorgt wird.
Die grüne LED zeigt an, dass das System einsatzbereit ist.
5 Audioeingang Nicht funktional.

5
2.1.2 Rückansicht
GV-IP Decoder Box Ultra
Nr. Bezeichnung Funktion
1 12 V Gleichspannung
Zum Anschließen an die Stromversorgung über das mitgelieferte Netzteil.
2 Audioausgang Zum Anschließen eines Lautsprechers.
3 HDMI Zum Anschließen eines HDMI-konformen Anzeigegerätes.
4 USB 2.0 Zum Anschließen eines GV-Joystick V2, einer USB-Maus oder eines USB-Speichergerätes.
5 Netzwerk / PoE Zum Anschließen eines Netzwerk- oder PoE-Adapters.

6
GV-IP Decoder Box Plus
1 53 4 62
Nr. Bezeichnung Funktion
1 Netzwerk Zum Anschließen an das Netzwerk.
2 Audioausgang Zum Anschließen eines Lautsprechers.
3 VGA Zum Anschließen eines VGA-Monitors.
4 HDMI Zum Anschließen eines HDMI-konformen Anzeigegerätes.
5 USB Zum Anschließen eines GV-Joystick V2, einer USB-Maus oder eines USB-Speichergerätes.
6 12 V Gleichspannung
Zum Anschließen an die Stromversorgung über das mitgelieferte Netzteil.

7
2.2 GV-Pad Mini
2.2.1 Vorder- und Rückansicht
Nr. Bezeichnung Funktion
1 LCD-Bildschirm Zeigt die Systemeinstellungen des Gerätes.
2 Lautsprecher Zum Hören des Tons rund um das verbundene IP-Gerät.
3 Ethernet-Anschluss
Zum Anschließen an das Netzwerk.
4 Ständer Positionieren Sie GV-Pad Mini wie gewünscht.

8
2.2.2 Ansicht von oben, links und rechts
Nr. Bezeichnung Funktion
1 microSD-Kartenschlitz Zum Einstecken einer microSD-Karte als lokalen Speicher für
Inhalte und Firmware-Aktualisierung.
2 LED-Anzeigen Die rote LED zeigt an, dass das Gerät mit Strom versorgt wird. Die
grüne LED zeigt an, dass das System bereit ist.
3 Bereitschaft
Zum Aufrufen des Bereitschaftsmodus/Ruhezustands drücken. Im
Bereitschaftsmodus schaltet sich der Bildschirm zur Minimierung
der Leistungsaufnahme aus. Drücken Sie die Taste zum Aufrufen
des Betriebsmodus erneut.
4 Ein-/Austaste Schalten Sie die Stromversorgung ein oder aus.
5 12 V Gleichspannung Stellen Sie über das mitgelieferte Netzteil eine Verbindung zur
Stromversorgung her.
6 USB
Verbinden Sie einen GV-Joystick V2, eine USB-Maus oder ein
USB-Speichergerät als lokalen Speicher für Inhalte und
Firmware-Aktualisierung.
7 Line-Ausgang Schließen Sie hier einen Kopfhörer oder Lautsprecher an.
8 Standardtaste
Setzt das Gerät auf die Standardeinstellungen zurück. Halten Sie
die Reset-Taste mit einer Nadel etwa 5 bis 10 Sekunden gedrückt.
Das System wird dann zurückgesetzt und startet in Kürze neu.
Siehe 5.2 Standardeinstellungen wiederherstellen.

9
3. Verbindung
3.1 GV-IP Decoder Box Series
Befolgen Sie die nachstehenden Schritte zur Verbindung der GV-IP Decoder Box
Series. Hier nutzen wir GV-IP Decoder Box Plus als Beispiel.
41 2 53
1. Verbinden Sie das Gerät über ein RJ-45-Kabel mit dem LAN-Anschluss.
2. Verbinden Sie bei Bedarf einen Lautsprecher mit dem Line-Ausgang.
3. Verbinden Sie zur Videoausgabe ein Anzeigegerät mit dem VGA- oder
HDMI-Anschluss.
4. Verbinden Sie eine Maus und/oder einen GV-Joystick V2 mit den USB-Ports.
5. Stellen Sie über das mitgelieferte Netzteil eine Verbindung zur Stromversorgung
her.

10
Hinweis:
1. Sie können die GV-IP Decoder Box Series nur über den HDMI- oder VGA-Anschluss mit
einem Anzeigegerät verbinden.
2. Der Standardvideoausgabe ist auf HD-720p-Auflösung eingestellt. Falls Sie einen
VGA-Monitor nutzen, achten Sie darauf, die Ausgangsauflösung auf VGA 1024 x 768
einzustellen. Wenn Sie Ihren GV-IP Decoder Box Ultra auf 4K-Auflösung einstellen
möchten, achten Sie darauf, dass Ihr Monitor 4K-fähig ist, und ändern Sie die Auflösung
in 3840 x 2160. Wie Sie die Ausgangsauflösung ändern, erfahren Sie unter 4.1 System
in der Bedienungsanleitung zu GV-IP Decoder Box und GV-Pad Mini.
GV-Pad Mini
Befolgen Sie die nachstehenden Schritte zum Verbinden von GV-Pad Mini.
1. Verbinden Sie das Gerät über ein Ethernet-Kabel mit dem LAN-Anschluss.
2. Stellen Sie über das mitgelieferte Netzteil eine Verbindung zur Stromversorgung
her.
3. Verbinden Sie einen Lautsprecher / Kopfhörer bei Bedarf mit dem Line-Ausgang.
4. Verbinden Sie eine Maus und/oder einen GV-Joystick V2 mit den USB-Ports.

11
Hauptfenster
Nachdem Sie die erforderlichen Kabel angeschlossen haben, schaltet sich GV-IP Decoder
Box Series / GV-Pad Mini ein.

12
4. Netzwerk einrichten
Standardmäßig wird GV-IP Decoder Box Series / GV-Pad Mini per DHCP-Server ohne weitere
Einstellungen automatisch eine IP-Adresse zugewiesen. Befolgen Sie zum Ändern der
IP-Adresse in eine feste Adresse die nachstehenden Schritte.
Hinweis: Standardmäßig wird GV-IP Decoder Box Series / GV-Pad Mini bei Verbindung mit
dem LAN ohne DHCP-Server eine statische IP-Adresse zugewiesen: 192.168.0.100.
1. Klicken Sie auf das Symbol Systemeinstellungen oder am
Hauptbildschirm und wählen Sie Netzwerk. Das folgende Fenster wird angezeigt.
2. So konfigurieren Sie die statische IP-Adresse:
Stellen Sie die DHCP-Option bei GV-IP Decoder Box Ultra auf Aus ein.
Wählen Sie bei GV-IP Decoder Box Plus / GV-Pad Mini Statische IP-Adresse.
3. Doppelklicken Sie auf die Felder zum Ausfüllen von IP-Adresse, Subnetzmaske,
DNS-Server und Standard-Gateway.
4. Klicken Sie auf Speichern. Wenn das Gerät mit dem Netzwerk verbunden ist, wird
die IP-Adresse im Feld Verbundene IP-Adresse angezeigt.

13
5. IP-Geräte dem Raster der Echtzeitanzeige zufügen
Stellen Sie vor Beginn sicher, dass alle IP-Geräte oder GV-Mobile Server in
demselben LAN wie GV-IP Decoder Box Series / GV-Pad Mini sind.
5.1 IP-Geräte über automatische Suche zufügen
1. Klicken Sie auf der Hauptseite auf das Symbol Kamera / IPCam-Suche /
.
2. Klicken Sie bei GV-IP Decoder Box Ultra zur Suche nach ONVIF-konformen GV-IP
Devices, GV-Mobile Server oder Drittanbieter-Geräten in demselben LAN auf das
Symbol Kamera suchen / IPCam.
3. Ändern Sie die Geräteeinstellungen, indem Sie mit der rechten Maustaste auf das
Gerät in der Kameraliste klicken und Bearbeiten wählen. Doppelklicken Sie zum
Ändern der folgenden Standardeinstellungen:
Angepasster Name: Geben Sie einen angepassten Namen für das IP-Gerät
ein.
Port: Ändern Sie die Portnummer bei Bedarf. Der Standard-Port ist 10000.
Schleifenzeitintervall: Geben Sie für die Dauer bis zum Wechsel zur
nächsten Anzeige ein Zeitintervall zwischen 10 und 600 Sekunden ein. Das
Standard-Zeitintervall sind 30 Sekunden.
Anmeldeinformationen: Standard-Nutzername und -kennwort lauten beide
admin.
4. Klicken Sie zum Übernehmen auf Speichern.
5. Wählen Sie das Layout der Echtzeitanzeige.
Bei GV-IP Decoder Box Ultra:
Bei GV-IP Decoder Box Plus / GV-Pad Mini:

14
6. Ziehen Sie ein IP-Gerät aus der Kameraliste auf das Raster und legen Sie diese
dort ab. Sie können mehrere Kameras gleichzeitig wählen, indem Sie im oberen
Bereich auf Mehrere Kameras wählen klicken.
7. Passen Sie die Anzeigeanordnung von Kameras an, indem Sie mit der rechten Maustaste
auf die Kamera klicken und auf Nach oben schieben oder Nach unten schieben
klicken.
8. Entfernen Sie eine Kamera, indem Sie mit der rechten Maustaste auf die Kamera klicken
und dann auf Löschen klicken.
9. Sie können alle zugefügten Geräte gleichzeitig löschen und das Layout der einzelnen
Abteilung ändern, indem Sie auf die Schaltfläche Alles löschen / klicken.
10. Klicken Sie zur Übernahme der Einstellungen auf Ja oder Speichern.
Die ausgewählten Kanäle werden am Monitor angezeigt und standardmäßig in einem
Intervall von 30 Sekunden gewechselt. Ändern Sie das Schleifenintervall, indem Sie
mit der rechten Maustaste auf das Gerät und dann auf Bearbeiten klicken.

15
5.2 IP-Geräte manuell zufügen
Falls Sie das IP-Gerät nicht über die Suchfunktion erkennen können, können Sie es
manuell zufügen.
1. Klicken Sie auf das Symbol Kamera / IPCam-Suche / auf der Hauptseite
und klicken Sie auf das Symbol Kamera zufügen / IPCam / . Das folgende
Dialogfeld wird angezeigt.
2. Tragen Sie die folgenden Kamerainformationen ein. Doppelklicken Sie zum
Tippen auf die Felder.
Angepasster Name: Geben Sie einen personalisierten Namen für das
Gerät ein.
IP-Adresse: Geben Sie die IP-Adresse des Gerätes ein.
Port: Ändern Sie die Portnummer bei Bedarf. Der Standard-Port ist 10000.
Schleifenzeitintervall: Geben Sie für die Dauer bis zum Wechsel zur
nächsten Anzeige ein Zeitintervall zwischen 10 und 600 Sekunden ein. Das
Standard-Zeitintervall sind 30 Sekunden.
Anmeldeinformationen: Geben Sie bei Bedarf ID und Kennwort des
IP-Gerätes ein. Standard-ID und Kennwort lauten admin.
Kameraindex: Nummerieren Sie das IP-Geräte zur Vereinfachung der
Suche.

16
Protokoll: Wählen Sie bei GV-IP Devices Geovision als Protokoll. Wählen
Sie bei Drittanbietergeräten ONVIF oder eines der RTSP-Protokolle.
RTSP-Befehl: Geben Sie die RTSP-Verbindung ein, falls Sie über
RTSP-Protokolle eine Verbindung zum Gerät herstellen.
3. Klicken Sie auf Speichern. Nun wird das IP-Gerät der Kameraliste zugefügt.

17
6. Geräte über das GV-IP Device-Hilfsprogramm zufügen
Sie können Kanäle mit dem GV-IP Device-Hilfsprogramm zufügen.
Hinweis: Die kompatible Version des GV-IP Device-Hilfsprogramms muss für GV-Pad Mini
V8.6.6.0 oder aktueller und für GV-IP Decoder Box Ultra V8.7.2.0 oder aktueller sein.
Stellen Sie vor Beginn sicher, dass IP-Geräte / Software in demselben LAN sein
müssen wie GV-IP Decoder Box Series / GV-Pad Mini.
1. Führen Sie das GV-IP Device-Hilfsprogramm von der GeoVision-Webseite aus.
Das Fenster des GV-IP Device-Hilfsprogramms erscheint. Es sucht automatisch
nach allen GV-IP Devices in demselben LAN.
2. Klicken Sie auf die IP-Adresse Ihrer GV-IP Decoder Box Series / GV-Pad Mini und
wählen Sie Verbindungseinstellungen. Das folgende Dialogfeld wird angezeigt.

18
3. Geben Sie ID und Kennwort Ihrer GV-IP Decoder Box Series / GV-Pad Mini ein
und klicken Sie auf OK. Standard-ID und Kennwort lauten admin. Das Fenster mit
Videoverbindungseinstellungen wird angezeigt.
4. Verwenden Sie die Kameraliste-Symbolleiste zum Zufügen, Entfernen oder
Konfigurieren einer ausgewählten Kamera in der Kameraliste.
5. Wählen Sie unter Verbindungsinformationen ein Layout der Echtzeitanzeige.
6. Fügen Sie der Verbindungsinformationen-Spalte Kanäle zu.
A. Ziehen Sie die Kamera aus der Kameraliste in die
Verbindungsinformationen-Spalte und legen Sie sie dort ab.
B. Ändern Sie die Anzeigereihenfolge dieser Kanäle mit den Schaltflächen Nach
oben schieben und Nach unten schieben .
C. Entfernen Sie eine ausgewählte Kamera, indem Sie die Schaltfläche
Entfernen anklicken.

19
D. Falls Sie Standard-ID und -Kennwort von zugefügten GV-IP Devices und
GV-Mobile Server geändert haben, klicken Sie mit der rechten Maustaste auf
den Kanal, wählen Sie Bearbeiten und geben Sie Nutzernamen und
Kennwort zur Anmeldung für die Verbindung ein. Standardmäßig lauten
Anmelde-ID und Kennwort bei allen GV-IP Devices admin.
7. Klicken Sie auf Speichern.
Die Kameras in der Verbindungsinformationen-Spalte werden an GV-IP Decoder Box
Series / GV-Pad Mini aktualisiert und wechseln standardmäßig in einem Intervall von
30 Sekunden.
Hinweis: Fischaugen-Entzerrung wird nur von GV-IP Decoder Box Plus unterstützt. Zum
Entzerren der Fischaugenansicht müssen Sie 1-Abschnitt-Layout wählen oder die Kamera
Raster 1 der 4-Abschnitt-Ansicht zuweisen.
Einzelheiten zum Zufügen eines Drittanbieter-Gerätes, das ONVIF oder RTSP einhält,
finden Sie unter 2.7.2 Ein Drittanbieter-Gerät zufügen in der Bedienungsanleitung von
GV-IP Decoder Box und GV-Pad Mini.

20
7. Echtzeitanzeige aufrufen
Nach Zufügen und Zuweisen von IP-Geräten zum Raster in der Echtzeitanzeige
werden die Echtzeitanzeigen der Kamera am Hauptbildschirm angezeigt.
Beachten Sie, dass die Auflösung des zugefügten Gerätes geringer sein muss als die
nachstehend für jeden Bildschirmabschnitt ausgelistete maximale Auflösung. Wenn
die Geräteauflösung die maximal unterstützte Auflösung übersteigt, verbindet sich
GV-IP Decoder Box Series / GV-Pad Mini stattdessen mit Stream 2 des Gerätes. Falls
Stream 2 nicht verfügbar ist, erscheint die Meldung „Auflösungsfehler“.
Einzelheiten zu Bedienelementen in der Echtzeitanzeige finden Sie unter 3.1
Echtzeitanzeige in der Bedienungsanleitung von GV-IP Decoder Box und GV-Pad
Mini.

21
8. Firmware aktualisieren
GeoVision veröffentlicht regelmäßig Firmware-Aktualisierungen auf der Webseite. Sie können
Firmware lokal auf einem USB-Laufwerk oder einer SD-Karte aktualisieren.
1. Kopieren Sie die Firmware-Datei in das Stammverzeichnis eines USB-Laufwerks oder
einer SD-Karte.
2. Stecken Sie das Speichergerät in GV-IP Decoder Box Series / GV-Pad Mini.
3. Klicken Sie am Hauptbildschirm auf das Symbol Firmware-Aktualisierung /
.
4. Wählen Sie das Speichergerät und die Firmware-Datei.
5. Klicken Sie zum Starten der Firmware-Aktualisierung auf Aktualisieren. Die
GV-IP Decoder Box Series / GV-Pad Mini startet nach Abschluss der
Firmware-Aktualisierung neu.
Hinweis: Wie Sie die Firmware extern über das GV-IP Device dienstprogramm
aktualisieren, erfahren Sie unter 5.1.2 Firmware über das GV-IP Device dienstprogramm
aktualisieren in der Bedienungsanleitung von GV-IP Decoder Box und GV-Pad Mini.




![Präsentation pad jahrestagung [kompatibilitätsmodus]](https://static.fdokument.com/doc/165x107/58a1234f1a28abb91b8b5ee7/praesentation-pad-jahrestagung-kompatibilitaetsmodus.jpg)