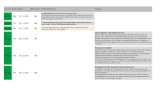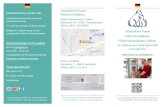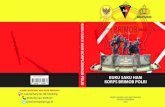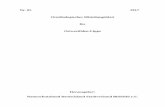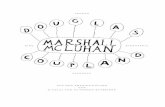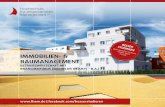HAM-LOG · 2010. 2. 20. · 3 Einführung zum Reportgenerator Dieses Kapitel beschreibt, was Sie...
Transcript of HAM-LOG · 2010. 2. 20. · 3 Einführung zum Reportgenerator Dieses Kapitel beschreibt, was Sie...

1
HAM-LOGfür
Windows
Reportgenerator
Im September 2000
Autor:Arthur Schwarz, DJ6LS
Auf der Raise 30,D-72585 Riederich,Tel.: 07123-33077
Internet: http://www.hamlog.de
Copyright 1989, 2001

2
1. Einführung zum Reportgenerator1.1 Was Sie auf dem Bildschirm sehen 31.2 Das Menüsystem 6
2. Erstellen von Standard-Reports2.1 Ihr Helfer: Der Standardreport-Assistent 112.2 Standard-Reports manuell erstellen 202.3 Einstellen der Bänder 222.4 Die Zeichenwerkzeuge 242.5 Reports gruppieren 362.6 Variablen benutzen 392.7 Formatierte Ausgabe: Picture-Klauseln 42
3. Report-Objekte bearbeiten3.1 Die Pop-Up Menüs 443.2 Der Objekt-Betrachter 55
4. Tabellen konfigurieren4.1 Lokale Tabellen 564.2 SQL-Datenquellen 62
5. Spezielle Reports5.1 Kreuztabellen-Reports 675.2 Etiketten - Reports 70
6. Einstellungen6.1 ReportPro konfigurieren 716.2 Abschnitte einstellen 736.3 Reports einstellen 776.4 Drucker einstellen 79
7. Oft benutzte Dialoge7.1 Der Ausdruckgenerator 807.2 Öffnen- u. Speichern Dialog 857.3 Datenbanktreiber-Dialog 877.4 Drucken-Dialog 90
8 Funktionen8.1 Funktionsbeschreibungen 93

3
Einführung zum ReportgeneratorDieses Kapitel beschreibt, was Sie nach dem Start des Reportgenerators sehen und gibtdarüberhinaus einen Überblick über das Menüsystem des Reportgenerators.
1.1 Was Sie auf den Bildschirm sehen
Eine der wichtigsten Ansichten des Reportgenerators ist sein Arbeitsfenster.Die folgenden Schritte führen Sie dorthin:
⇒ Starten Sie das Programm..⇒ Wählen Sie den Menüpunkt Datei, Neu, Standard-Report. Sie erhalten
dann den Datenbank-Treiber Dialog, der in Kap. 7.3 näher beschriebenwird.
⇒ Wählen Sie den ersten Eintrag aus und klicken Sie auf die SchaltflächeOK
Sie erhalten den Öffnen-Dialog (Kap. 7.2), der Ihnen die Auswahl einerDatei ermöglicht, auf die sich der Report primär beziehen soll.
Im Anschluß an diese Schritte ändert sich das Aussehen desUmgebungsfensters. Sie erhalten das Arbeitsfenster des Reportgenerators.Das Arbeitsfenster ist gleichzeitig die „Schaltzentrale“ für dieReportentwicklung:

4
DasArbeitsfenster
MehrereArbeitsfenster
DieWerkzeugleiste
Das Zeilenlineal
Bänder
Das äußere Fenster ist das Umgebungsfenster. In seiner Titelleiste steht zuBeginn ReportPro 2.0. ReportPro ist ein Warenzeichen der DataProTM Inc.Das innere Fenster ist das Arbeitsfenster des Reportgenerators. Wenn Sieeinen neuen Report erstellen, steht in der Titelleiste des Arbeitsfensterszunächst [Neu]. Wenn Sie einen bereits bestehenden Report öffnen, steht derName des Reports in der Titelleiste.
Es ist möglich, mehrere Arbeitsfenster gleichzeitig geöffnet zu haben. Diesist besonders dann von Vorteil, wenn Sie ähnliche Reports erstellen müssen.Sie können das „Original“ öffnen und zusätzlich, wie oben beschrieben,einen leeren Report. Bestehende Reportteile lassen sich dann durch kopierenin den noch leeren Report übernehmen und so die Zeit der Reporterstellungdeutlich verkürzen.
Die Anordnung mehrerer Fenster können Sie mit Hilfe der MenüpunkteFenster, Überlappend oder Fenster, Nebeneinander einstellen. Im MenüFenster sind außerdem alle geöffneten Fenster aufgelistet. Durch Klick aufeinen der aufgelisteten Fensternamen, können Sie den zugehörigen Reportaktivieren.
Direkt unterhalb der Titelleiste des Umgebungsfensters befindet sich dieMenüleiste. Mit Hilfe dieser Menüleiste können Sie alle Funktionen desReportgenerators aktivieren.Für häufig benutzte Menüpunkte gibt es unterhalb der Menüleiste dieWerkzeugleiste. In der Werkzeugleiste werden einige Menüpunkte grafischdargestellt und sind somit besonders schnell verfügbar.
Unterhalb der Werkzeugleiste befindet sich das Zeilenlineal. Ob dasZeilenlineal cm oder inch als Maßeinheit benutzt, hängt von denEinstellungen ab, die Sie im Menü Einstellungen ReportPro gemacht haben(Kap. 6.1). Aufgabe des Zeilenlineals ist es, Ihnen eine Orientierung zugeben, wo -bezogen auf den linken bzw. rechten Blattrand- Sie auf dem Blattgerade arbeiten. Außer dem Zeilenlineal gibt es senkrecht, entlang zumArbeitsfenster, auch ein Spaltenlineal, mit dem Sie eine Orientierung überdie Höhe der unterschiedlichen Bänder bekommen.
Die Arbeitsfläche ist in vier Teile unterteilt, die im Folgenden Bändergenannt werden. Das erste Band heißt Seitenkopf-Band. In diesem Bandwerden Daten plaziert, die auf jeder Reportseite gedruckt werden sollen,z.B.: Firmenname, Firmenlogo, Listendatum oder Seitenzahl.
Das zweite Band ist das Seitenrumpf-Band. Hier werden Report-Objekteplaziert, die Ihren Report inhaltlich charakterisieren. In der Regel werdendies Datenbankfelder und Textobjekte sein.
Es folgt das Seitenfußband. In diesem Band stehen Informationen, die amEnde jeder Seite gedruckt werden.

5
Hintergrund
Abschnittsleiste
Das vierte Band ist das Summen-Band. Es ermöglicht Ihnenzusammenfassende Informationen des Reports auszugeben.
Am linken Ende jedes Bandes befindet sich eine Band-Schaltfläche. DieseSchaltfläche kann benutzt werden, um die Bandgröße zu verändern (durchLinksklick-Festhalten und ziehen der Maus) oder andere Bandeinstellungenvorzunehmen (durch Rechtsklick auf das Band oder durch Klick auf dieBand-Schaltfläche).
Die grau dargestellten Bereiche am linken und rechten Rand desArbeitsfensters repräsentieren den linken bzw. rechten Blattrand.
In der linken unteren Ecke des Arbeitsfensters befindet sich ein kleinesDoppelblatt-Symbol. Dies ist die Schaltfläche für den Hintergrundmodus desReportgenerators. Im Hintergrundmodus werden die Bänder ausgeblendetund nur der Hintergrund des Blattes auf dem der Report gedruckt werden sollangezeigt.
Rechts neben der Schaltfläche für den Hintergrundmodus befindet sich dieAbschnittsleiste. Jeder bestehende Abschnitt wird durch eine Karteilascherepräsentiert. Linksklick auf eine der Karteilaschen bringt denentsprechenden Reportabschnitt in den Vordergrund.
Am unteren Rand des Umgebungsfensters befindet sich die Statuszeile. DieseZeile wird benutzt, um Ihnen weiterführende Informationen zu dem geradeanstehenden Arbeitsschritt zu geben.

6
1.2 Das Menüsystem
Menüstruktur
Kurzwahltasten
Das Umgebungsfenster, das Arbeitsfenster und das Fenster Seitenansichtbesitzen jeweils eine eigene Menüleiste. Neben diesen Menüleisten nutzt derReportgenerator intensiv Pop-Up Menüs, die jeweils durch Rechtsklick aufein zu bearbeitendes Objekt aktiviert werden. Während die Pop-Up Menüsmit den jeweiligen Report-Objekten besprochen werden, werden in diesemKapitel die drei erstgenannten Menüs vorgestellt.
Sie werden bemerken, daß die unterschiedlichen Menüoptionen über einenunterstrichenen Buchstaben verfügen. Menüpunkte können entweder durchLinksklick mit der Maus oder mit Hilfe dieses unterstrichenen Buchstabensaktiviert werden. Die zu diesem Buchstaben gehörige Taste wird imFolgenden „Kurzwahltaste“ genannt. Sie können einen Menüpunkt mit Hilfeder Kurzwahltaste aktivieren, indem Sie zunächst die ALT-Taste drückenund gedrückt lassen, während Sie die entsprechende Kurzwahltaste drücken.In einigen Fällen wird dadurch ein Untermenü aufgeklappt. Viele Items derUntermenüs besitzen ebenfalls eine Kurzwahltaste. Der UntermenüpunktDatei, Neu hat zum Beispiel N als Kurzwahltaste. Auch die Kurzwahltastendes Untermenüs lassen sich sofort erreichen: halten Sie dazu die Strg-Tastenieder, während Sie auf die Kurzwahltaste drücken. Die TastenkombinationSTRG-N aktiviert z.B. sofort den Menüpunkt Datei, Neu.
Das Umgebungs- und ArbeitsfenstermenüDas Menü des Umgebungsfensters wird angezeigt, wenn Sie denReportgenerator starten. Die Funktion der im Umgebungsfenstervorhandenen Menüpunkte stimmt mit den jeweiligen Menüpunkten desArbeitsfensters überein. Wir besprechen daher nur das Menü desArbeitsfensters in tabellarischer Form:
Der Menüpunkt Datei
Symbol Menüpunkt Kurzwahltaste Beschreibung Neu Erstellt einen Standard-ReportNeu, Standard-Report Strg-n Erstellt einen Standard-ReportNeu, Etiketten-Report Strg-l Erstellt einen Etiketten-ReportNeu, Kreuz-Tab.-Report
Strg-t Erstellt einen Kreuztabellenreport
Neu, Standard-ReportAssistent
Strg-1 Startet den Standard Report-Assistenten
Neu, Etiketten AssistentStrg-2 Startet den Etiketten-AssistentenNeu, Kreuz-Tab.-Assistent
Strg-3 Startet den Kreuztabellen-Assistenten
Öffnen Strg-O Öffnet einen bestehenden ReportSpeichern Strg-s Speichert den geöffneten ReportSpeichern unter Speichert den geöffneten Report unter einem
anderen NamenSchließen Schließt den Report
Einstellungen, Report Zeigt einen Dialog, mit dem Sie

7
reportspezifische Einstellungen durchführenkönnen.
Einstellungen,Abschnitt
Ergänzen, Löschen und Einstellen vonAbschnitten, Tabellen und SQL-Queries
Einstellungen,Drucker Zeigt den Drucker-Einrichten-Dialog mit demSie Druckereinstellungen festlegen können
Einstellungen,ReportPro
Zeigt den Einrichten-Dialog mit dem Sieallgemeingültige Einstellungen vornehmenkönnen (s. Kap. 6)
Drucken Druckt den Report
Seitenansicht Zeigt die Seitenansicht des Reports
1 - N (zuletzt benutzteReports)
Schnellzugriff auf die zuletzt benutzten Reports
Beenden Alt-F4 Beendet den Reportgenerator

8
Bearbeiten Mit diesem Menüpunkt werden Ihnen umfangreicheBearbeitungsmöglichkeiten für Ihren Report zur Verfügung gestellt. Die imFolgenden beschriebenen Menüpunkte sind nicht immer anwählbar.Menüpunkte stehen grundsätzlich nur dann zur Verfügung, wenn derenEinsatz sinnvoll ist. Der Menüpunkt Bearbeiten, Einfügen ist z.B. nur dannsinnvoll, wenn sich ein Objekt in der Zwischenablage befindet.
Menüpunkt Bearbeiten
Symbol Menüpunkt Kurzwahltaste BeschreibungAusschneiden Strg-x Löscht die gewählten Reportobjekte und legt sie in
die Zwischenablage.Kopieren Strg-c Kopiert die gewählten Reportobjekte (ohne sie zu
löschen) in die Zwischenablage.Einfügen Strg-v Fügt Objekte, die entweder ausgeschnitten oder
kopiert wurden in das aktuelle Arbeitsfenster einLöschen Strg-Entf. Löscht die gewählten Objekte ohne sie in die
Zwischenablage zu kopierenVordergrund Strg-f Bringt die gewählten Objekte an den Anfang der Z-
Reihenfolge. Die Z-Reihenfolge legt fest, welcheObjekte über anderen liegen.
Hintergrund Strg-b Legt die gewählten Objekte an das Ende der Z-Reihenfolge. Ein „nach hinten gebrachtes“ Objektliegt hinter allen anderen Objekten.
Objekte zentrieren Strg-e Zentriert die gewählten Objekte horizontal imReport.� Wenn mehr als ein Objekt gewählt wurde, wird
das Rechteck, das alle Objekte umfaßt zentriert.Alles markieren Strg-a Selektiert alle Objekte im aktuellen ArbeitsfensterSchriftart Legt die Schriftart für alle Objekte fest. Wenn Sie
z.B. die Schriftart für alle Felder und Textobjekteeines Reports ändern wollen, müssen Sie denMenüpunkt „Alles auswählen“ anklicken undanschließend den Menüpunkt „Schrift wählen“

9
Sortierung
Gruppen
Filter
Werkzeuge
Kurzwahltaste für diesen Menüpunkt ist ALT-S. Die Anwahl diesesMenüpunkts öffnet den Sortierfolge-Dialog für den aktuellen Abschnitt, mitdem Sie die Sortierfolge für Ihren Report festlegen können. (s. Kap. 2.1)
Kurzwahltaste für diesen Menüpunkt ist ALT-G Bei Anwahl wird der„Gruppieren“-Dialog gezeigt, in dem Sie festlegen, wie die Daten imaktuellen Abschnitt gruppiert werden sollen.
Kurzwahltaste für diesen Menüpunkt ist ALT-I. Bei Anwahl wird der„Ausdruckgenerator“-Dialog gezeigt, in dem Sie die Filterkriterien für denaktuellen Abschnitt festlegen können.
Kurzwahltaste für diesen Menüpunkt ist ALT-W. Dieser Menüpunktermöglicht Ihnen, die für die Reporterstellung erforderlichen Werkzeuge zuwählen. Die folgende Tabelle erklärt die Funktionalität der Werkzeugleisten-Symbole:
Symbol Menüpunkt Kurzwahltaste BeschreibungZeichen-Werkzeuge Zeigt ein weiteres Menü mit den Zeichen-
WerkzeugenRaster Schaltet das Raster ein bzw. aus. Das Raster wird
durch Rasterpunkte angezeigt. Die Dichte desRasters kann innerhalb des Einstellungen,ReportDialogs eingestellt werden.
Fangen Schaltet den Rasterfang ein bzw. aus. Ist derRasterfang aktiv, werden alle Objekte an denRasterpunkten gefangen.
Prüf-Modus Schaltet den Prüf-Modus ein/aus. Nur wenn sich einReport im Prüf-Modus befindet, werden dieObjektschatten im Arbeitsfenster angezeigt.
Feld-Assistent STRG-F5 Zeigt den Feld-Assistenten Dialog
Objekt-Inspektor Zeigt den Objekt-Inspektor
Variablen
Fenster
Kurzwahltaste für diesen Menüpunkt ist ALT-V. Bei Anwahl diesesMenüpunktes wird der Variablen-Dialog gezeigt, in dem Sie Variablendefinieren können (s. Kap. 2.6)
Kurzwahltaste für diesen Menüpunkt ist ALT-F Dieser Menüpunkt wird zurVerfügung gestellt, um Ihnen eine einfache Möglichkeit zu geben, geöffneteReports überlappend oder nebeneinander anzuordnen.Er enthält außerdem eine Liste der geöffneten Reports. Durch Klick aufeinen Report-Namen wird das Arbeitsfenster des gewählten Reports aktiviert.

10
Menüpunkt Kurzwahltaste BeschreibungÜberlappend Zeigt alle geöffneten Reports in überlappender DarstellungNebeneinander Stellt alle geöffneten Reports nebeneinander dar.1-N Der untere Teil des Menüs zeigt eine Liste der geöffneten Reports.
Sie können einen Report dieser Liste durch anklicken aktivieren
Menüpunkt Hilfe
Menüpunkt Kurzwahltaste BeschreibungHilfe-Themen F1 Zeigt den Hilfe-IndexHilfe über Hilfe Zeigt Hilfe über die Benutzung des HilfesystemsInfo Zeigt das Info Fenster des Reportgenerators
Das Menü des Seitenansicht-Fensters
Die Seitenansicht aktivieren Sie über den Menüpunkt Datei, Seitenansicht oder durch Klick aufdie zugehörige Schaltfläche innerhalb der Werkzeugleiste (blaues Monitorsymbol)..
Symbol Menüpunkt BeschreibungSchließen Schließt die Seitenansicht und kehrt in das Arbeitsfenster zurück.
Drucken Öffnet den Drucker-Dialog
Seite,Anfang Geht zur ersten Seite des Reports
Seite,Zurück Geht ausgehend von der aktuellen Seite, eine Seite zurück
Seite,Nächste Geht ausgehend von der aktuellen Seite, eine Seite vor
Seite,Letzte Geht zur letzten Reportseite
Seite,Gehe Zu Aktiviert einen kleinen Dialog, der Ihnen ermöglicht eineSeitenzahl einzugeben. Die Seitenansicht wird dann auf dieeingegebene Seite positioniert.
Zoom,näher Vergrößert die aktuelle Ansicht
Zoom weiter Verkleinert die aktuelle Ansicht
Fenster, überlappend Zeigt alle geöffneten Reports in einer überlappenden DarstellungFenster, nebeneinanderStellt alle geöffneten Reports nebeneinander dar.1-N Der untere Teil des Menüs zeigt eine Liste der geöffneten Reports.
Sie können einen Report dieser Liste durch anklicken aktivieren

11
Erstellen von Standard-ReportsSie können Standard-Reports manuell oder mit Hilfe eines Assistenten erstellen. ImFolgenden werden beginnend mit dem Assistenten beide Methoden beschrieben
2.1 Ihr Helfer: Der Standardreport-Assistent
Der Reportgenerator erlaubt Ihnen Standard-Reports manuell oder mit Hilfeeines Assistenten zu erstellen. Den Report-Assistenten können Sie durchKlick auf Datei-Neu-Standard-Report-Assistent aktivieren.
Es wird ein Karteireiter-Dialog eröffnet, der die Einstellung der wichtigstenMerkmale Ihres Reports ermöglicht
Diese Karte ermöglicht Ihnen eine Überschrift für den Reportfestzulegen und Kommentare über den zu erstellenden Report zuspeichern. Die Überschrift erscheint in der Titelleiste desArbeitsfensters. Dadurch haben Sie immer einen schnellen Überblick,welches Fenster gerade bearbeitet wird.Im Eingabefeld Kommentare können Sie eine Kurzbeschreibung für denReport eingeben. Sinnvolle Einträge an dieser Stelle sind:Bemerkungen darüber, wie der Report implementiert ist oder welchenZweck er erfüllt. Die hier eingetragenen Informationen dienen demAnwender als Erinnerungshilfe. Der Reportgenerator wertet dieses Feldn i c h t aus.
Wenn Sie die Karte Datenquelle wählen, ist die Listbox in der Mitte desDialogs zunächst leer.Um die primäre Tabelle festzulegen, klicken Sie auf die SchaltflächeHaupt-Tabelle.
Sie erhalten den Datenbank-Treiber Dialog. Dieser Dialog ermöglicht

12
Ihnen das Format der Datenquelle festzulegen (s. Kap. 7.3).
Der Reportgenerator unterstützt FoxProTM, dBaseTM und CA-ClipperTM
Datei- und Indexformate über Replacable Data Driver (RDD)Technologie. Es wird die Open Database Connectivity (ODBC)Technologie benutzt, um auf SQL Datenquellen zuzugreifen. Die Wahldes Datenbanktreibers hat keinen Einfluß auf die Arbeitsweise desReportgenerators. SQL-Datenquellen erfordern aber einige zusätzlicheSchritte während der Reporterstellung.Mehr über die Erstellung von ODBC-Reports erfahren Sie im Kapitel„ODBC-Datenquellen“.Wählen Sie aus dem Datenbank-Treiber Dialog den gewünschtenTreiber durch anklicken des Treibernamens aus. Klicken Sieanschließend auf die Schaltfläche OK oder doppelklicken Sie auf dengewünschten Treibernamen.
Wenn Sie einen der RDD-Treiber (CDX, NTX oder MDX) ausgewählthaben, erscheint der nächste Dialog und fordert Sie auf, die Haupttabelleauszuwählen. Wählen Sie zunächst die gewünschte Tabelle und klickenSie anschließend auf die Schaltfläche Öffnen.
Nachdem Sie eine Haupttabelle oder Abfrage gewählt haben, wird dieListbox aktualisiert um Ihre Auswahl anzuzeigen. Rechtsklick auf denDatenbanknamen eröffnet ein Pop-Up Menü, das Ihnen ermöglicht zurgewählten Datenquelle Tabellen und Queries hinzuzufügen. Eine nähereBeschreibung dieser Menüpunkte wird im Kapitel „Tabellenkonfigurieren“ vorgenommen.

13
Die Karte Felder ermöglicht Ihnen festzulegen, welche Felder der gewähltenTabelle in Ihrem Report benutzt werden sollen.
VerfügbareFelder
AusgewählteFelder
Listbox Tabellen
Schriftart
In dieser Listbox werden alle zur Verfügung stehenden Felder derDatenquelle angezeigt, die Sie in der Karte Datenquelle festgelegt haben. Diehier aufgeführten Felder können in die Listbox
Ausgewählte Felder übertragen werden. Die Schaltfläche bewegt dasmarkierte Feld von der Listbox Verfügbare Felder in die ListboxAusgewählte Felder. Die Schaltfläche kopiert alle Felder der ListboxVerfügbare Felder in die Listbox Ausgewählte Felder.
Umgekehrt können mit den Schaltflächen und einzelne Felder bzw.alle Felder aus der Listbox Ausgewählte Felder entfernt werden.
Die Reihenfolge der Felder in der Listbox Ausgewählte Felder kann durchLinksklick-Festhalten und Bewegen zur gewünschten Position verändertwerden.
Unterhalb der Listbox Ausgewählte Felder befindet sich eine Listbox, diealle ausgewählten Tabellen enthält. Wenn Sie eine bestimmte Tabelle durchLinksklick auswählen, reduziert sich die Ansicht in der Listbox VerfügbareFelder auf die Felder der gewählten Tabelle.Wenn Sie wieder alle Felder sehen wollen, wählen Sie den Eintrag<Alle Tabellen>.
Klick auf die Schaltfläche Schriftart öffnet einen Dialog, der Ihnenermöglicht, für alle Feld- und Text-Objekte Ihres Reports eine Schriftart bzw.-größe festzulegen. Die in diesem Dialog gewählten Einstellungen gelten füralle Feld- und Text-Objekte des Reports. Wenn Sie einem einzelnen Objekteine Schriftart zuordnen möchten, müssen Sie das später im Arbeitsfenstertun.

14
Überschrift Im Report benutzte Datenbankfelder werden normalerweise durch einenbegleitenden Text charakterisiert. Der Reportgenerator verwendet für dieBezeichnung eines Datenbankfeldes als Voreinstellung dessen Namen. WennSie von dieser Standardeinstellung abweichen möchten, können Sie indiesem Eingabefeld eine alternative Bezeichnung für das Feld eingeben. Inspaltenorientierten Reports wird die hier eingetragene Feldbezeichnung alsSpaltenüberschrift verwendet. In Standard-Reports erscheint dieseFeldbezeichnung links neben dem Feldinhalt.
Um eine Bezeichnung festzulegen, wählen Sie das gewünschte Feld in derListbox Ausgewählte Felder und geben im Eingabefeld Überschrift die neueBezeichnung ein.

15
Mit dieser Karte legen Sie fest, wie die Daten der Datenquelle sortiertwerden sollen.
Der Aufbau dieser Karte ist dem Aufbau der Karte Felder sehr ähnlich. Diesgilt auch für das Arbeiten mit beiden Karten. Die Übertragung von Feldernaus der Listbox Verfügbare Felder in die Listbox Sortiert nach erfolgt perDoppelklick oder über die Schaltflächen mit den Pfeiltasten. Auch derTabellenfilter unterhalb der Listbox Verfügbare Felder funktioniert wiebereits in der Karte Felder beschrieben.
Sie können nach mehreren Feldern sortieren. Das zuerst gewählte Feldbestimmt die primäre Sortierfolge. Jedes weitere Feld legt eineUntersortierung des vorhergehenden Feldes fest. Damit ist es z.B. möglicheine Datenbank nach Kundennamen zu sortieren und innerhalb der Nameneine Untersortierung nach Vornamen vorzunehmen.
Sie können außerdem für jedes Feld innerhalb der Listbox Sortiert nachfestlegen, ob aufsteigend oder absteigend sortiert werden soll. Markieren Siedazu das gewünschte Feld und wählen Sie die gewünschte Sortierfolge ausder Listbox Sortier-Methode. Ihre Wahl wird durch Anfügen einesBuchstabens links neben dem sortierten Feld kenntlich gemacht. A bedeuteddabei aufsteigende Sortierung D bedeuted absteigende Sortierung.
Wenn Sie die Checkbox Eindeutige Folge aktivieren, werden doppeltvorkommende Einträge der Datenquelle im Report nur einmal angezeigt.

16
Mit dieser Karte legen Sie fest, wie Ihr Report gruppiert werden soll.Nähere Informationen zum Thema Gruppieren erhalten Sie im Kapitel„Reports gruppieren.“
Nach Einrichtung einer Gruppe fügt der Reportgenerator Gruppenbänder indas Arbeitsfenster ein, um Ihnen die Möglichkeit zu geben, Ihre Gruppierungzu plazieren.
Die Karte Gruppierung arbeitet ebenfalls wie bereits bei der Besprechungder Karten Felder und Sortierung beschrieben. Sie legen Gruppen durchkopieren von Feldern aus der Listbox Verfügbare Felder in die ListboxGruppen fest.
Durch Klick auf die Schaltfläche Definieren wird ein Dialog gezeigt, in demSie einen Gruppennamen und einen Gruppenausdruck festlegen können.
Eine bestehende Gruppe kann durch Auswahl der gewünschten Gruppe ausder Listbox Gruppen und anschließendem Klick auf die SchaltflächeBearbeiten bearbeitet werden.

17
Filter erstellen
Operatoren fürFilter
beliebiger Wert
gleich zu
ähnlich zu
Diese Karte ermöglicht Ihnen Ihre Datenquelle zu filtern. Ein Filter ist einAusdruck, der die Bearbeitung der Datenquelle auf die Datensätzebeschränkt, die der entsprechenden Filterbedingung genügen.
Ein Filter wird durch Festlegen von Filterbedingungen für ein oder mehrereFelder erstellt. Wenn die Filterbedingung für zwei oder mehr Felder definiertwird, werden die Bedingungen mit dem logischen .AND. Operatorverbunden. Ein Beispiel:
Die Bedingung Kunden.PLZ=“6000“ .and. Kunden.Sex=“W“beschränkt die Bearbeitung der Datenbank Kunden auf solche, die im PLZ-Gebiet 6000 wohnen u n d weiblich sind.
Um eine Filterbedingung zu erstellen, markieren Sie das gewünschte Feldaus der Listbox Verfügbare Felder und geben die Vergleichsbedingung imBearbeitungsfeld für den Ausdruck ein.
Die Listbox Operator enthält mehrere Operatoren um die Erstellung vonanspruchsvollen Filterbedingungen zu ermöglichen.
Wählen Sie diese Option, wenn kein Filterausdruck für das gewählte Felderstellt werden soll.
Bearbeitet nur solche Datensätze, deren Feldinhalt genau gleich dem Wertdes Ausdrucks ist, der im Bearbeitungsfeld Ausdruck eingegeben wurde.
Bearbeitet nur solche Datensätze, deren Feldinhalt ähnlich dem Wert desAusdrucks ist, der im Bearbeitungsfeld Ausdruck eingegeben wurde. ZumBeispiel ist „Meier“ ähnlich zu „Maier“.

18
kleiner als
größer als
Ausdruck-generatorbenutzen
Layout-Stil
Bearbeitet nur solche Datensätze, deren Feldinhalt kleiner als der Wert desAusdrucks ist, der im Bearbeitungsfeld Ausdruck eingegeben wurde.
Bearbeitet nur solche Datensätze, deren Feldinhalt größer als der Wert desAusdrucks ist, der im Bearbeitungsfeld Ausdruck eingegeben wurde.
Alternativ zur Eingabe der Filterbedingung in das Eingabefeld kann derAusdruckgenerator für das Bilden des Ausdrucks benutzt werden. Um denAusdruckgenerator zu aktivieren, klicken Sie auf die Schaltfläche rechtsneben dem Eingabefeld für Ausdrücke.
Die Karte Gestaltung ermöglicht Ihnen Formatmerkmale für Ihren Reportfestzulegen.
Die Gestaltung der Felder kann als Tabellen- oder Einzelsatzform eingestelltwerden. In Tabellenform werden die Datenbankfelder waagerecht oberhalbdes Seitenrumpf-Bandes angeordnet. In Einzelsatzform werden die Feldersenkrecht auf der linken Seite des Seitenrumpf-Bandes angeordnet.

19
Grüne Balken
Titelseite
Seite einrichten
Simulierung von Grünbalkenpapier erleichtert die Informationsaufnahme.Der Reportgenerator kann grüne Balken simulieren, indem er inregelmäßigen Intervallen graue Balken druckt.Zufriedenstellende Qualität kann aber nur auf Laserdruckern erwartetwerden.
Wenn Sie ein Deckblatt für Ihren Report erstellen möchten, ist es sinnvolldie Checkbox Titelseite hinzufügen zu aktivieren. Die Titelseite ist die ersteDruckseite eines Reports.
Das Seitenlayout und Spaltenmerkmale können durch Klick auf diezugehörigen Schaltflächen in dieser Karte festgelegt werden.
Nicht alle Karten des Reportassistenten müssen ausgefüllt werden. AlsMindestangabe werden aber die Angaben innerhalb der Karte Datenquelleerwartet. Außerdem wird die Angabe von mindestens einem Feld innerhalbder Karte Felder erwartet.
Der letzte Arbeitsschritt innerhalb des Assistenten ist der Klick auf dieSchaltfläche Fertigstellen am unteren Ende der Karte Gestaltung. Sieerhalten dann ein Arbeitsfenster auf der Grundlage Ihrer Einstellungen.

20
2.2 Standard-Reports manuell erstellen
Objekteeinfügen.
Natürlich läßt sich ein Report auch unabhängig vom Assistenten manuellerstellen.Wählen Sie dazu die Menüoption Datei, Neu, Standard-Report. Sie erhaltensofort ein Arbeitsfenster, müssen aber zunächst einige Angaben über den zuerstellenden Report machen. Der erste Dialog den Sie erhalten werden, istder Datenbank-Treiber-Dialog, mit dem Sie das Format der Datenquellefestlegen (Kap. 7.3).Im zweiten Dialog werden Sie aufgefordert eine Haupttabelle auszuwählen.Die hier erforderlichen Arbeitsschritte entsprechen den Arbeitsschritteninnerhalb der Karte Datenquelle des Report-Assistenten und wurden dortbereits beschrieben.Nach Auswahl der Haupttabelle können Sie mit der Bearbeitung des Reportsim Arbeitsfenster beginnen.
Reportobjekte können durch Anwahl des gewünschten Zeichenwerkzeugsaus dem Menü Werkzeuge, Zeichenwerkzeuge oder durch Klick auf einentsprechendes Symbol der Werkzeugleiste eingefügt werden.
Nach Auswahl des gewünschten Zeichenwerkzeuges klicken Sie mit derlinken Maustaste in das Arbeitsfenster und bewegen die Maus beigedrückter, linker Maustaste. Das gewählte Objekt wird beim Loslassen derMaustaste entsprechend der Größe des aufgezogenen Rechtecks gezeichnet.Einige Reportobjekte erwarten die Angabe zusätzlicher Informationen. WennSie z. B. ein Feld-Objekt zeichnen, müssen Sie anschließend den Feld-Ausdruck festlegen.Die folgende Abbildung zeigt, wie ein bearbeiteter Report aussehen könnte:

21
Reportsgestalten
Wenn Sie die gewünschten Report-Objekte im Arbeitsfenster plaziert haben,können Sie den Report individuell gestalten. Vielleicht möchten Sie dieDatenquelle durch Festlegen von Filtern oder Sortierfolgen bearbeiten ?Diese Optionen sind über die Menüleiste verfügbar.
Auch das Hinzufügen von Rändern, Schattierungen oder anderen Attributenist möglich. Die Objekt-Attribute sind über Pop-Up Menüs erreichbar. Sieaktivieren das Pop-Up Menü eines Objekts, in dem Sie rechts klicken,während der Mauszeiger sich über dem Objekt befindet.

22
2.3 Einstellen der Bänder
Band-Optionen
Wie bereits in Kap. 1.1 erwähnt, wird ein Report in Bänder aufgeteilt: Essind dies das Seitenkopf-, Seitenrumpf-, Seitenfuß und Summen-Band.
Jeder Band-Typ verfügt über Einstellmöglichkeiten, mit denen bandtypischeOptionen festgelegt werden können. Die Band-Optionen sind entweder durchRechtsklick auf das Band erreichbar oder über die Bandschaltfläche linksneben dem Band. Es folgt nun eine Besprechung der Einstellmöglichkeiten.
Drucken wenn
Feste Größe
Überspringenwenn leer
Alles im Bandmarkieren
Diese Option ermöglicht Ihnen eine Bedingung festzulegen, die erfüllt seinmuß damit das Band gedruckt wird. Wenn Sie diese Option wählen, wird derAusdruckgenerator gezeigt. Der hier definierte Ausdruck entscheidetdarüber, ob das Band gedruckt wird oder nicht. Nur wenn der Rückgabewertdes Ausdrucks true ergibt, werden die Objekte des Bandes gedruckt.
Normalerweise paßt der Reportgenerator während des Druckens dynamischdie Größe des Bandes an die zu druckenden Objekte an (Objekthöhe desgrößten Objektes plus die Differenz zwischen Band-Ende und unterem Randdes kleinsten Objektes in dem Band).
Die Option Feste Größe bewirkt, daß das Band dieselbe Größe annimmt, wiees der Größe im Arbeitsfenster entspricht.
Diese Option überspringt das Band, wenn keines der Objekte im Bandgedruckt wird.
Wenn Sie diese Option wählen, wird der Reportgenerator automatisch alleObjekte des Bandes markieren. Sie können dies ausnutzen, um Eigenschaftenfür alle Objekte des Bandes festzulegen.
Band-Größe
Seitenvorschuberzwingen
Mit dieser Option können Sie das Band manuell auf eine exakte Höheeinstellen.
Sie können die Bandhöhe auch durch Linksklick-Festhalten auf die demBand angrenzende Schaltfläche und anschließendem Ziehen in diegewünschte Höhe, einstellen.
Wenn Sie diese Option wählen, sendet der Reportgenerator nach Druck desBandes ein Seiten-Vorschub Signal an Ihren Drucker. Diese Option gibt esnicht für das Seitenkopf bzw. Seitenfuß-Band.

23
Seitenvorschuberzwingen wenn
Auf jeder Seitedrucken
Wenn Sie diese Option wählen, meldet sich der Ausdruckgenerator, umIhnen die Eingabe des Ausdrucks zu ermöglichen, mit dem festgelegt werdenkann, ob der Seitenvorschub ausgelöst wird oder nicht.
Nachdem alle Objekte des Bandes gedruckt wurden, wird geprüft, ob dieserAusdruck true, ergibt. Wenn Ja, wird die Seite ausgegeben, sonst wirdkontinuierlich weiter gedruckt.
Diese Option gibt es ebenfalls nicht für das Seitenkopf bzw. Seitenfuß-Band.
Diese Option finden Sie nur für Gruppenkopf Bänder. Wenn sie aktiviert ist,wird das Gruppenkopf-Band auf jeder Seite seines Abschnitts gedruckt.Benutzen Sie diese Option, wenn sich gruppierte Daten über mehrere Seitenerstrecken. Durch Druck des Gruppenkopfes auf jeder Seite, können Sieleicht feststellen, welche Gruppe gerade betrachtet wird ohne ggf. durchmehrere Seiten blättern zu müssen um die Gruppenkopf-Informationen zufinden.

24
2.4 Die Zeichenwerkzeuge
Der Reportgenerator stellt für jeden Objekt-Typ ein Zeichenwerkzeug zurVerfügung. Zeichenwerkzeuge können über den Menüpunkt Werkzeuge,Zeichen-Werkzeuge gewählt werden oder durch Linksklick auf dasentsprechende Werkzeugsymbol innerhalb der Werkzeugleiste.
Um ein Report-Objekt zu plazieren, bewegen Sie zunächst den Zeiger zurgewünschten Position, klicken auf die linke Maustaste und ziehen die Mausbei gedrückter Maustaste bis die gewünschte Objekt-Größe erreicht ist.Wenn Sie die linke Maustaste loslassen, wird das Objekt an derpositionierten Stelle und in der gezogenen Größe gezeichnet.
Alle unterstützten Zeichenwerkzeuge werden im Folgenden besprochen.
Zeiger Mit dem Zeiger können Sie Objekte auswählen. Führen Sie hierzu eineneinfachen Linksklick auf das Objekt aus.
Markieren
Bewegen
Größe einstellen
Um mehrere Objekte auszuwählen, klicken Sie bei gedrückter Shift-Taste aufdie gewünschten Objekte.
Sie können mehrere Objekte auch markieren, indem Sie bei gedrückter linkerMaustaste einen Rechteckbereich um die gewünschten Objekte ziehen.
Um ein Objekt zu bewegen, bewegen Sie den Zeiger auf das Objekt, undziehen das Objekt bei gedrückter linker Maustaste. Auf gleiche Weise ist esauch möglich mehrere Objekte gleichzeitig zu bewegen.
Wenn ein Objekt markiert wird, enthält der Markierungsrahmen kleineQuadrate. Wenn Sie den Mauspfeil auf eines der Quadrate positionierenkönnen Sie per Linksklick-Festhalten das markierte Objekt vergrößern bzw.verkleinern.
Linie
Rechteck
Ellipse
Mit dem Liniensymbol können Sie gerade Linien in den Report einfügen.
Mit dem Rechtecksymbol können Rechtecke in den Report eingefügt werden.
Mit dem Ellipsenwerkzeug können Kreise oder Ellipsen in den Reporteingefügt werden.

25
Feld-Werkzeug
das Text-Werkzeug
Mit dem Feldsymbol können Objekte erstellt werden, die ihren Inhalt von derDatenquelle bekommen. Das Feldsymbol wird außerdem benutzt, um aufVariablen zugreifen zu können. Nach dem Aufziehen eines Feld-Objektes aufdie Arbeitsfläche wird der Ausdruckgenerator gestartet, mit dem Sie denInhalt für das Feld-Objekt festlegen können. Die Arbeitsweise desAusdruckgenerators wird in Kap. 7.1 beschrieben.Als Ergänzung zum Feldwerkzeug ist der Feld-Assistent ein wichtigesHilfsmittel, um Ihrem Report Feld-Objekte anzufügen.
Der Assistent ist entweder über den Menüpunkt Werkzeuge aus demHauptmenü verfügbar oder über die Kurzwahltaste CTRL-F5.
Feld-Objekte können durch Linksklick-Festhalten und ziehen auf diegewünschte Position innerhalb der Arbeitsfläche angefügt werden.
Die Combobox Tabelle ermöglicht Ihnen, die Auswahl der Felder aufeinzelne Dateien zu beschränken um die Übersicht zu erhöhen. Wählen Sieggf. die gewünschte Datei aus dieser Combobox aus.
Durch Klick auf die Schaltfläche Feld-Inhalte zeigen können Sie sichaußerdem Beispielwerte des ausgewählten Feldes ansehen.
Nach Klick auf das Textsymbol kann eine Textbox aufgezogen werden. DerReportgenerator schaltet nach Aufziehen der Textbox in den Eingabemodus.Wenn Sie den gewünschten Text eingetragen haben, kann diese Boxverlassen werden, in dem Sie ein anderes Objekt anklicken oder auf einenleeren Bereich des Arbeitsfensters klicken. Wenn Sie den Textinhalt späterweiter bearbeiten möchten, klicken Sie zunächst auf die Schaltfläche Text-Werkzeug und anschließend auf die gewünschte Textbox.

26
Bild-Werkzeug
Direkt aus Datei
Um Ihrem Report Bilder anzufügen, benutzen Sie das Bildsymbol.Nach Klick auf diese Schaltfläche können Sie einen Rahmen aufziehen, derdas gewünschte Bild aufnehmen soll. Zum Füllen dieses Rahmens werdeneinige Dialoge präsentiert, die es Ihnen ermöglichen, die Bildquellefestzulegen.
Diese Option präsentiert den Öffnen-Dialog , mit dem das gewünschte Bildausgewählt werden kann.

27
Dateiname alsRückgabewerteinesAusdrucks
Bitmap alsRückgabewerteines Ausdrucks
EingefügterAbschnitt-Werkzeug
Grafik-Werkzeug
Diese Option startet den Ausdruckgenerator. Sie können einen Ausdruckfestlegen, der einen Dateinamen zurückgibt. Wofür das sinnvoll ist ?Nehmen wir an, der Dateiname des Bildes ist in einem Datenbankfeldgespeichert. Dann wird für jeden Datensatz ggf. ein anderes Bild gezeichnet,wenn Sie das Bild-Werkzeug ins Seitenrumpf-Band zeichnen.
Diese Option ermöglicht die Anzeige von Bitmap-Bildern, die in einer Dateigespeichert sind.Zur Zeit werden ausschließlich die Bildformate BMP, PCX, PNG, JPG undTGA unterstützt. Der Reportgenerator erkennt das Format einer Dateiselbständig an deren Endung.⇒ Ist ein Bild Rückgabewert eines Ausdrucks, muß das BMP-Format
vorliegen!
Ein eingefügter Abschnitt ist ein Abschnitt, der in einem Rechteckbereichinnerhalb eines anderen Abschnittes gedruckt wird.
Wenn Sie das Verbundrechteck für den eingebetteten Abschnitt gezeichnethaben, werden Sie zunächst aufgefordert, die Datenquelle für den neuenAbschnitt einzugeben. Daraufhin erweitert sich der Karteireiterdialog amunteren Ende des Arbeitsfensters um eine weitere Lasche. Mit Klick aufdiese Lasche können Sie den neuen Abschnitt bearbeiten.� Ein Abschnitt kann als Report im Report aufgefaßt werden.
Dieses Werkzeug ist nur in der 32-Bit Version verfügbar. Es gehört zu denleistungsstärksten Eigenschaften des Reportgenerators und erlaubt Ihnennumerische Daten grafisch aufzubereiten.
Nach Klick auf die Schaltfläche Grafik müssen Sie zunächst wieder durchAufziehen eines Verbundrechtecks die Grafik in Ihrem Report plazieren.Anschließend meldet sich ein Grafik-Assistent. Wie der Standard-ReportAssistent ist der Grafik-Assistent ein Karteireiterdialog, der Ihnen dasFestlegen aller Grafik-Attribute ermöglicht.

28
Datenquelle
Als Datenquelle für die zu erstellende Grafik kann die Datenquelle desaktuellen Abschnitts benutzt werden. Es ist aber auch möglich, eine eigeneDatenquelle für die Grafik festzulegen. Entscheiden Sie sich durch Klick aufdie zugehörigen Radiobuttons.
Wenn Sie eine eigene Datenquelle festlegen, erhalten Sie eine Reihe vonDialogen, mit denen Sie die Informationen für die Datenquelle festlegenkönnen. Wenn die Datenquelle festgelegt ist, wird die Listbox in der Mittedes Dialogs aktualisiert.
Diese Listbox arbeitet auf die gleiche Weise wie die Listbox der KarteDatenquelle des Standard-Report-Assistenten aus Kapitel 2

29
Spalten
Die Karte Spalten ermöglicht Ihnen, die Spalten/Ausdrücke zu definieren, diegrafisch dargestellt werden sollen. Sie können durch Rechtsklick auf das
Grafiksymbol neue Spalten zur Listbox hinzufügen. Um beliebigkomplizierte Ausdrücke für die Spalte zu ermöglichen, wird derAusdruckgenerator gestartet.Es ist aber auch möglich, Spalten mit Hilfe der Feldliste in die Listboxaufzunehmen. Aktivieren Sie hierzu zunächst die Checkbox Feldlisteanzeigen. Sie erhalten einen Dialog, der eine Liste mit allen in derDatenquelle verfügbaren Feldern enthält.

30
Spalten
Grafik-Assistent
Wählen Sie das gewünschte Feld aus und klicken Sie auf die SchaltflächeNeu. Das Eingabefeld Titel am unteren Ende des Dialogs ermöglicht dieEingabe einer Bezeichnung für die gewählte Spalte.
Die so eingefügten Spalten-Objekte können weiter bearbeitet werden. FührenSie dazu einen Rechtsklick auf das gewünschte Spalten-Objekt aus. Das soaktivierte Pop-Up Menü stellt Ihnen die Optionen Spalte einfügen, Spalteentfernen und Datenpunkte hinzufügen zur Verfügung. Sie können auch überdem Spaltentitel und dem Datenwert-Ausdruck rechtsklicken um diese zubearbeiten.
Ein Klick auf die Schaltfläche f(x) aktiviert den Ausdruckgenerator.Sie können nun einen Ausdruck festlegen, der für die Bezeichnung der x-Achse benutzt wird.
Mit dieser Karte erhalten Sie die Möglichkeit Ihre Grafik zu formatieren.Ihre Formatierungsauswirkungen werden sofort auf dieser Karte angezeigt.Ein Wechsel zur Seitenansicht des Reports ist also nicht erforderlich.

31
Grafik-Stil
X-Achse
Mit den Schaltflächen im oberen Teil des Dialogs können Sie den Grafiktypauswählen. Balken, Linien, Kreis, waagerechte Balken, Stapelbalken undProzent-Stapelbalken-Grafiken können gewählt werden.
Mit der Checkbox 3D kann die Ansicht der Grafik zwischen 2D und 3Dumgeschaltet werden. Die Checkbox ausgefüllt füllt die Balken beiAktivierung sonst bleiben die Balken transparent. Die Checkbox Drehendreht die Grafik und blendet ggf. die Legende ein.
Die Schaltfläche Hintergrundfarbe ist nur für Kreisdiagramme verfügbar undsetzt für diesen Diagrammtyp die Hintergrundfarbe.
In das Eingabefeld Titel können Sie den Report-Titel eingeben. Der Report-Titel wird oberhalb der Grafik angezeigt. Mit der Schaltfläche rechts nebendem Eingabefeld Titel können Sie Schriftattribute für den Grafik-Titelfestlegen.
Die Karte X-Achse ist für die Formatierung der X-Achse zuständig.
Mit dem Steuerelement Mark.-Abstand legen Sie fest, wann Spaltenbe-schriftungen durchgeführt werden. Der Vorgabewert ist 1. Das heißt, daßjede Spalte der Grafik eine Beschriftung erhält. Wenn Sie das Intervall auf 2setzen, wird für jede zweite Spalte eine Beschriftung angezeigt, usw.

32
X-Achse
Y-Achse
Mit der Schaltfläche Beschriftungsfont können Sie Schriftattribute für dieSpaltenbeschriftung festlegen.
Mit den Eingabefeldern Titel und Überschrift können Sie beschreibendeInformationen für die X-Achse ausgeben. Der Titel wird direkt unterhalb derX-Achse angezeigt, die Überschrift rechts neben der X-Achse. JedesEingabefeld hat eine mit ihr in Verbindung stehende Schaltfläche, die dasFestlegen der jeweiligen Schriftattribute ermöglicht.
Die Karte Y-Achse ist für Attribute die sich auf die Y-Achse der Grafikbeziehen zuständig.
Die Steuerelemente der Gruppe Wert ermöglichen Ihnen den Wertebereichder auf der Y-Achse dargestellten Werte festzulegen.
Normalerweise wird die Y-Achse automatisch skaliert. Möchten Sie dieSkalierung selbst vornehmen, muß zunächst die Checkbox Autom. Skalierungdeaktiviert werden um Einträge in die Eingabefelder der Gruppe Wertvornehmen zu können.

33
Y-Achse
Legende
Das Eingabefeld Min. legt den kleinsten auf der Y-Achse darzustellendenWert fest. Der Wert im Eingabefeld Max legt den größten darzustellendenWert fest. Das Eingabefeld Basis bestimmt den Wert ab dem die Spaltengezeichnet werden.
Die Combobox Format ist für die Eingabe einer Picture-Klausel zuständig,mit der Sie die Darstellung der Werte der Y-Achse formatieren können (sieheauch Kap. Picture Klauseln) Die Schaltfläche Font aus der Gruppe Wert gibtIhnen die Möglichkeit Schriftattribute für die Werte der Y-Achsefestzulegen.
Haupt- und Teilstrichlinien werden normalerweise automatisch gesetzt.Mit der Gruppe Schrittweite können Sie selbst Einfluß auf die Gestaltungdieser Hilfsstriche nehmen. Wenn Sie die Dichte der Achsenskalierungmanuell eintragen wollen, ist es erforderlich die Checkbox Auto-Step zudeaktivieren.
Mit den Schaltflächen für die Farbgebung können Sie die Farbe für dieTeilstriche festlegen.
Mit den Eingabefeldern Titel und Überschrift können Sie der Y-Achseerläuternde Informationen zuordnen. Der Titel wird senkrecht neben die Y-Achsenwerte angezeigt, die Überschrift an der Spitze der Y-Achse.
Mit den Schaltflächen für den Schrifttyp können Sie Schriftattribute für denTitel und die Überschrift festlegen
Die Karte Legende ermöglicht Ihnen die Position, Farbe und den Schrifttypder Legende festlegen.

34
Legende
Rahmen
Mit der Checkbox Legende anzeigen können Sie entscheiden, ob eineLegende angezeigt werden soll oder nicht.
Die Position der Legende können Sie mit den Positionsschaltflächenbestimmen. Die Pfeiltaste Links bedeutet dabei, daß die Legende links nebender Grafik positioniert wird. Entsprechendes gilt für die anderen Pfeil-Schaltflächen. Nach Klick auf die mittlere Schaltfläche wird die optimalePosition für die Legende automatisch berechnet.
Die drei Schaltflächen am unteren Rand des Dialogs ermöglichen Ihnen dieRandfarbe, die Füllfarbe und Schriftattribute einzustellen.
Mit dieser Karte können Sie das Layout des Rahmens für die Grafikfestlegen.

35
Die Steuerelemente sind in 3 Gruppen eingeteilt, so daß die Einstellungengetrennt für die linke Wand, Rückwand und den Boden durchgeführt werdenkönnen.
Mit der Checkbox 3D legen Sie fest, ob der jeweilige Rand im 3-D Lookgezeichnet werden soll oder nicht. Die Checkbox Raster schaltet die Anzeigedes Rasters der Wand ein bzw. aus.
Die Schaltfläche Farbe ist für die Einstellung der jeweiligen Wandfarbezuständig. Ein Klick auf diese Schaltfläche öffnet den Windows Farb-Dialog:
Das Zählfeld Drehung ermöglicht Ihnen die Grafik um die eingestellte Grad-Zahl zu drehen. Ihre Einstellungen werden auf der Karte Rahmen sofortangezeigt.
Wenn Sie alle erforderlichen Einstellungen abgeschlossen haben, bleibt alsLetztes nur noch der Klick auf die Schaltfläche fertig um die Grafik in IhrenReport aufzunehmen.

36
2.5 Reports gruppieren
Gerade bei der Bearbeitung größerer Datenmengen, entsteht der Wunschzusammengehörige Informationen auch zusammen darzustellen bzw. zu„gruppieren“. Bereits die Sortierung sorgt für eine Gruppierung, weil dannz.B. alle Verkäufer hintereinander erscheinen. Der Reportgenerator kannzusammengehörige Daten erkennen und bietet Möglichkeiten an,zusammengehörige Daten besonders darzustellen. Es ist für Datengruppenz.B. möglich:
⇒ Gruppenkopf und Gruppenfußbänder zu drucken, um einleitendeInformationen für jede Gruppe zu ermöglichen.
⇒ Jede Gruppe auf eine neue Seite zu drucken. ⇒ Berechnungen für jede Gruppe durchzuführen.
Wie bei gesteuerten Abschnitten, müssen Sie auch für Gruppen zunächsteinen Ausdruck festlegen, der bestimmt, wann eine neue Gruppe beginnt.Wenn der Ausdruck gleich dem Verkäufer-Feld ist, wird für jeden Verkäufereine eigene Gruppe angelegt. Für jede neue Gruppe werden dann dieInformationen im Gruppenkopf- bzw- fuß-Band gedruckt.
Um eine neue Gruppe zu erstellen, benutzen Sie den Menüpunkt Gruppenaus dem Menü des Arbeitsfensters:
Die Bearbeitung in diesem Dialog erfolgt genauso wie beispielsweise dieBearbeitung im Sortier-Dialog.

37
Markieren Sie einfach mit Linksklick das gewünschte Feld in der ListboxVerfügbare Felder und klicken Sie anschließend auf die Schaltfläche mitdem Pfeil nach rechts. Alternativ dazu können Sie auch einen Doppelklickauf das Gruppenfeld ausführen. Werden weitere Felder in die ListboxGruppen aufgenommen, so definieren diese Felder jeweils eineUntergruppierung der Vorgängergruppe.Der Reportgenerator erlaubt auch komplexere Ausdrücke um Gruppen zudefinieren. Es genügt ein Klick auf die Schaltfläche „Definieren“ um denDialog Gruppe definieren zu aktivieren:
Tragen Sie zuerst im Eingabefeld Gruppenname eine eindeutige Bezeichnungfür die zu erstellende Gruppe ein.
Das Eingabefeld Ausdruck kann per Hand oder mit Hilfe desAusdruckgenerators eingegeben werden. Um den Ausdruckgenerator zuaktivieren, klicken Sie bitte auf die Schaltfläche „Ausdr.“Nach Festlegung eines Ausdruckes kehren Sie wieder zurück zumGruppieren-Dialog.
Sind alle Einstellungen durchgeführt, werden automatisch die erforderlichenGruppenkopf- und Gruppenfuß-Bänder im Arbeitsfenster des Reports erstellt.Die nachstehende Abbildung zeigt, wie sich die Erstellung der GruppeSeminar im Arbeitsfenster auswirkt:

38
⇒ Beachten Sie bitte, daß das Gruppenkopf-Band vor jeder Gruppe unddas Gruppenfuß-Band nach jeder Gruppe gedruckt wird.

39
2.6 Variablen benutzen
Nehmen wir einmal an, Sie wollen in einem spaltenbezogenen Report nebenden Datensätzen eine laufende Nummer drucken lassen. Diese laufendeNummer ist offenbar eine Zahl, deren Wert sich ständig ändert und für dieIhr Rechner „Speicher“ zur Verfügung stellen muß. Nun ist es nicht so, daßfür jede laufende Nummer neuer Speicherplatz zur Verfügung gestellt wird,sondern wenn der Speicherinhalt verarbeitet wurde (z.B. gedruckt wurde)kann er durch einen neuen Inhalt (eine neue laufende Nummer) ersetztwerden. Da sich der Inhalt des Speichers also ständig ändern kann, nenntman diese Speicherstellen „Variablen“. Und um diese Variablen besserverwalten können, gibt man ihnen eindeutige Namen. Eine Speicherstelle, dieeine laufende Nummer speichern soll, könnte man beispielsweise lfdnrnennen.
Für die Einrichtung von Variablen steht der Variablen-Dialog zur Verfügung,der sich nach Klick auf den Menüpunkt Variablen im Menü desArbeitsfensters öffnet.Jede Variable bekommt eine Positionsnummer. Falls mehrere Variablenverwendet werden, entscheidet die Positionsnummer über die Reihenfolgeder Aktualisierung.
⇒ Dies ist von großer Bedeutung, wenn sich Variablen aufeinanderbeziehen. Soll beispielsweise die Provision von einer Verkaufssummeberechnet werden, ist es wichtig, daß zuerst die Variable „Summe“aktualisiert wird und dann vom Inhalt der Variablen Summe dieProvision berechnet werden kann.
Im Eingabefeld Startwert können Sie angeben, welches der erste Wert derVariablen sein soll. Wollen Sie z.B. die Numerierung bei 100 beginnenlassen, so können Sie in diesem Feld 100 eintragen. Die Variablen erhaltenihren Startwert zu Beginn der Reportverarbeitung zugewiesen undwährend der Reportverarbeitung immer dann, wenn dieRücksetzungsbedingung erfüllt ist.

40
Rücksetzungs-ebenen
Variablen können auf Report-, Abschnitt-, Seiten- oder Gruppen-Ebenezurückgesetzt werden:
Gilt für eine Variable die Rücksetzungsebene „Report“, dann wird sieunmittelbar vor Reportbeginn initialisiert und während des gesamten Report-Verlaufes nicht mehr zurückgesetzt.
Gilt für eine Variable die Rücksetzungsebene „Abschnitt“, dann wird sie vordem Start des Abschnitts für den sie definiert wurde initialisiert. Sie können„Abschnittsvariablen“ nutzen, um Abschnittssummen bzw.abschnittsbezogene Rechnungen zu ermitteln.
Variablen, die auf Seiten-Ebene zurückgesetzt werden, eignen sich umSeitensummen zu berechnen.
Variablen, die auf Gruppen-Ebene zurückgesetzt werden, eignen sich umbeispielsweise Gruppensummen zu erstellen.
Im Eingabefeld „Ausdruck“ legen Sie fest, wie sich der Wert einer Variablenändern soll. Im vorliegenden Beispiel bedeutet der Ausdruck lfdnr+1, daßzum aktuellen Inhalt der Speicherstelle mit dem Namen lfdnr die Zahl 1addiert werden soll. Natürlich sind auch komplexere Ausdrücke möglich:
Die Variable SemKost ist auf Abschnittsebene definiert und erhält ihrenWert aus dem Produkt lfdnr*Seminar.S_gebuehr. D. h. zur Berechnung derVariablen SemKost wird die Variable lfdnr benutzt.
Sowohl der Startwert, wie auch der Ausdruck lassen sich per Hand oder mitHilfe des Ausdruckgenerators erstellen.

41
Variablenbenutzen
Sind die Variablen einmal erstellt, ist deren Benutzung im Report einfach.Sie finden die erstellten Variablen nämlich im Dialog „Feld-Ausdruck“ inder Listbox Variablen wieder. Das Einfügen der Variablen funktioniert danngenauso, als würden Sie ein Datenbankfeld in Ihren Report aufnehmen.

42
2.7 Formatierte Ausgabe: Picture-Klauseln
Beispiele
FunktionenBRZ!
EingabemaskeN9
LY!$.,
Nicht selten werden an die Ausgabe von Datenbankfeldern innerhalb von Reportsbestimmte Anforderungen an das Ausgabeformat gestellt. Zahlen sollenbeispielsweise mit Tausenderpunkten ausgegeben werden oder bei der Angabe vonTelefonnummern soll ein Bindestrich zwischen Vorwahl und Telefonnummerstehen. Vielleicht möchten Sie Feldinhalte auch mal nur in Großbuchstabenangeben, etc.
Um Datenbankfeldern solche Formatmerkmale zuordnen zu können, verwendetman sogenannte Picture-Klauseln, die im Folgenden beschrieben werden sollen.
Format-Pictures sind zweiteilig. Sie enthalten einen Funktions-String und eineEingabemaske. Um beide Teile voneinander unterscheiden zu können, enthält derFunktions-String das @-Zeichen, gefolgt von einem oder mehreren zusätzlichenZeichen. Der Funktions-String steht außerdem am Anfang eines Format-Pictures.Er legt Eigenschaften fest, die sich auf den g e s a m t e n Feldinhalt beziehen.
Wenn Funktionsstring und Eingabeformat-Maske gemeinsam benutzt werden,müssen sie durch eine Leertaste voneinander getrennt werden.
Stellt Zahlen linksbündig dar.Es folgen nicht zur Maske gehörende Zeichen , die nur eingeschoben werdensollen.Ersetzt den Wert 0 durch Leerzeichen.Alphabetische Zeichen werden in Großbuchstaben umgewandelt.
Während sich Funktionen auf den gesamten Inhalt des Feldes beziehen, wirkt sicheine Eingabemaske zeichenweise auf die einzelnen Zeichen einer Information aus.
Nichtdefinierte Maskenzeichen überschreiben die Zeichen an der gleichen Positionund werden bei der Eingabe übersprungen.
Achtung: Zeichen, die keine gültigen Maskenzeichen sind, werden zusätzlich in dieAnzeige eingeschoben. Dies wirkt sich aber nur auf die Anzeige des Feldes aus.Solche Zeichen werden nicht in das Datenbankfeld bzw. in die Variableübernommen (siehe Bsp. 3)
Nur alphabetische und numerische Zeichen können eingegeben/angezeigt werden.Nur Ziffern können eingegeben/angezeigt werden (und Vorzeichen bei numerischenFeldern).Nur logische Werte. Anzeige als T oder F.Nur logische Werte. Anzeige als Y oder N.Alle alphabetische Zeichen werden in Großbuchstaben ausgegeben.$-Zeichen anstatt Leerzeichen in numerischen Ausdrücken.Zeigt einen Dezimalpunkt.Zeigt ein Komma.

43
Beispiele
Feldinhalt/Wert 123654987Eingabemaske 999,999,999Anzeige 123,654,987
Feldinhalt/Wert John SmithEingabemaske @!Anzeige JOHN SMITH
Feldinhalt/Wert 009564311Eingabemaske @R 999-99-9999Anzeige 009-56-4311

44
Report-Objekte bearbeitenNachdem in Kapitel 2.4 die Zeichenwerkzeuge beschrieben wurden, ist es an derZeit zu erfahren, wie die mit den Zeichenwerkzeugen erstellten Objekteformatiert/weiterverarbeitet werden können
3.1 Die Pop-Up MenüsObjektbearbeiten
Um ein Objekt zu bearbeiten, bewegen Sie zunächst den Mauszeiger daraufund klicken dann mit der rechten Maustaste. Sie erhalten ein Pop-Up Menü,
das je nach Objekttyp unterschiedliche Bearbeitungsmöglichkeiten zurVerfügung stellt.
In o.g. Abbildung wird das zum Feld-Objekt gehörige Pop-Up Menüdargestellt und soll auch als erstes näher beschrieben werden. DieBeschreibung anderer, objektspezifischer Optionen erfolgt im Anschluß.
In der oberen Gruppe des Pop-Up Menüs erhalten Sie die bereits aus demBearbeiten-Menü bekannten Optionen Ausschneiden, Kopieren undEinfügen. Der Rechtsklick soll Ihnen die Mausbewegung zur Menüleisteersparen.

45
Ausrichten Die Option Ausrichten steht für alle Report-Objekte zur Verfügung. NachAuswahl dieser Option meldet sich der Ausrichten-Dialog, der für dieFestlegung der
Position des Objektes bzw. der Objekte zuständig ist.
Wenn nur ein Objekt gewählt ist, sind nur Einstellungen der ersten undvierten Gruppe dieses Dialogs einstellbar.
Die Gruppen zwei und drei dienen der Ausrichtung der Objekteuntereinander und setzen damit voraus, daß mindestens zwei Objekte gewähltsind. Die gewählten Objekte können so gleichzeitig z.B auf gleiche Größebzw. gleiche Höhe oder Breite eingestellt werden. Aktivieren Sie diegewünschten Option durch Klick auf die zugehörige Checkbox undabschließend auf die Schaltfläche OK.

46
Position / Größeändern
AutomatischeGröße
Wie bereits früher beschrieben, kann der Mauszeiger benutzt werden, um einObjekt in die erforderliche Größe zu strecken und an die erforderlichePosition zu ziehen.
Da die Genauigkeit im Umgang mit der Maus nicht immer einfachumzusetzen ist, können Sie die Position des aktiven Objektes auch exakt überdie Angabe der Koordinaten bestimmen. Tragen Sie dazu im Position/Größeändern-Dialog die gewünschten Werte ein:
Ihre Angaben können entweder in Objekt-Koordinaten oder in Benutzer-Koordinaten festgelegt werden.
Objekt-Koordinaten sind immer ganzzahlig, so daß es keineRundungsprobleme gibt. Es können ca. 96 Objekt-Einheiten pro inchdargestellt werden. Dieser Wert ist allerdings abhängig von IhremBildschirmmodus und kann ggf. variieren.
Ob Benutzer-Koordinaten in inch oder cm angegeben werden, hängt vonEinstellungen in der Datei RPWIN.INI ab. Nähere Informationen zu diesemThema erhalten Sie im Kapitel 6.1.
Wenn Sie die Objekt-Position in Benutzer-Koordinaten angeben, werden IhreEingaben automatisch in Objekt-Einheiten umgerechnet. Beim Umrechnenist es manchmal unvermeidbar, daß Rundungsfehler auftreten. Dies kann sichz.B. so auswirken, daß die Objekt-Position nicht exakt Ihren Einstellungenentspricht.
Diese Option gibt es nur in den Pop-Up Menüs für Feld- und Text-Objekte.Normalerweise wird der darin auszugebende Text nur innerhalb des dafüraufgezogenen Objektrahmens angezeigt. Dabei kann es vorkommen, daß derObjektrahmen zu klein ist und damit der Text nicht vollständig sichtbar ist.Durch Anwahl der Option automatische Größe wird veranlaßt, daß derObjektrahmen den damit verbundenen Text vollständig anzeigt.

47
Drucken wenn
Feld-Gestaltung
Bei Feld-Objekten hat der Reportgenerator nur eine Datenzeile als Musterzur Verfügung. Wenn diese Datenzeile die zu erwartenden Daten nichtrichtig repräsentiert, kann es dennoch zu Problemen kommen. Dies giltinsbesondere bei der Darstellung von Memofeldern.
Der Klick auf diese Menüoption aktiviert den Ausdruckgenerator, der Ihnenermöglicht einen Ausdruck festzulegen, mit dem bestimmt werden kann, obdas gewählte Objekt gedruckt wird oder nicht.Das Objekt bzw. die gewählten Objekte werden nur dann gedruckt, wenn derRückgabewert des Ausdrucks true ergibt.
Dieser Menüpunkt ist ausschließlich im Pop-Up Menü für Feld-Objekteverfügbar. Mit dem sich öffnenden Dialog können Sie Attribute einstellen,die für Feld-Objekte typisch sind.
Durch Klick auf die Schaltfläche in der Gruppe Ausdruck wird derAusdruckgenerator aktiviert und gibt Ihnen die Möglichkeit, den aktuellenAusdruck zu bearbeiten. Nähere Informationen erhalten Sie im Kapitel 2.7
In der ersten Spalte der Gruppe Gestaltung können Sie die Ausrichtung desFeld-Objektes festlegen.
Der Ausdruck sortierter Datensätze liefert u. U. inhaltsgleiche Datensätze(Duplikate). Mit der Checkbox Doppelte drucken haben Sie die Möglichkeitzu entscheiden, ob doppelte Werte gedruckt werden sollen.

48
Drucken wenn
RTF-Text
Hintergrund
Die Checkbox Drucken wenn, arbeitet genauso wie bereits weiter oben indiesem Kapitel beschrieben wurde.
Aktivieren der Option Vertikale Größe bedeutet, daß die Höhe des Feld-Objektes für jeden Datensatz neu berechnet wird. Die Höhe des Feld-Objektes kann 0 sein oder mehrere Seiten umfassen. Diese Option istbesonders für die Darstellung von Memo-Feldern unterschiedlicher Größenützlich.
⇒ Achten Sie darauf, daß Sie für das Band in dem sich das Objektbefindet nicht die Option Feste Größe eingestellt haben.
Aktivieren Sie die Checkbox RTF-Daten um einen RTF-formatierten Text inIhren Report einzubetten. Wenn die Daten von einem Ausdruck übergebenwerden, kann die Quelle ein Memofeld oder der Rückgabewert einerFunktion sein. Die RTF-Daten müssen im RTF 1.0 Format vorliegen.⇒ Unterstützt werden ausschließlich unterschiedliche Schriftarten,
Textfarben und Absatzformatierungen.
Der Hintergrund von Report-Objekten kann sowohl farbig sein, als auch miteinem Füllmuster bearbeitet werden. Um die erforderlichen Einstellungenvornehmen zu können, wird die Karte Hintergrund eingeblendet, wenn Sieauf die zugehörige Menüoption geklickt haben.
Besonders hilfreich ist, daß Ihre Einstellungen sofort sichtbar werden.Die farbige Gestaltung des Hintergrundes können Sie mit den RGB-Schiebereglern organisieren. Alternativ hierzu ist auch die konkrete Angabeder RGB-Anteile in den zugehörigen Eingabefeldern möglich.

49
Rahmen-gestaltung
Dieser Dialog ermöglicht die Rahmengestaltung für ein Objekt. DieRahmengestaltung kann sehr differenziert gehandhabt werden:Linientyp, Breite und Farbe sind für jede Seite der Umrandung einzelneinstellbar.
Um die Randeinstellungen zu ändern, wählen Sie den gewünschtenLinientyp, stellen mit Hilfe der RGB-Schieberegeler die gewünschte Farbeein und klicken auf die Schaltflächen für die Ränder um die Attributezuzuweisen.
Auch abgerundete Ecken werden durch aktivieren der Checkbox abgerundeteEcken unterstützt.

50
Schatten Durch Zufügen eines Schattens läßt sich ein 3-D-Effekt für das Report-Objekt herstellen. (Siehe Abbildung).
Schattenfarbe, -füllung und-lage können mit dem Schatten-Dialog eingestelltwerden.
Benutzen Sie den Richtungsblock um die Position und die Breite desSchattens zu bestimmen.
Füllmuster und Farbe des Schattens können mit den Steuerelementen derGruppe Schatten-Gestaltung (ausfüllen) organisiert werden. Sehr hilfreich istwieder, daß Sie die Auswirkung Ihrer Einstellungen sofort auf demDialogfenster beobachten können.

51
Schriftart
Text anordnen
Feld und Text-Objekten kann man Schriftattribute zuordnen. Schriftart,Schriftschnitt und den Schriftgrad können u. a. im Schriftart-Dialogeingestellt werden.
Sie können hier außerdem Durchstreichungs- und Unterstreichungseffekteoder die Textfarbe einstellen.
Der Reportgenerator unterstützt alle Schrifttypen. Obwohl Druckerschriftenwegen des geringeren Verwaltungsaufwandes während des Druckvorgangsschneller sind, wird die Verwendung von True Type Schriften empfohlen,weil dadurch die beste Übereinstimmung zwischen Druckvorschau undDruck erzielt werden kann (WYSIWYG).
Mit dieser Option legen Sie fest, wie der Text innerhalb desVerbundrahmens ausgerichtet werden soll.
Sie können den Text linksbündig, zentriert, rechtsbündig oder im Blocksatzinnerhalb des Verbundrechtecks ausrichten.

52
Linien-Typ Diese Option ist nur für Linien-Objekte verfügbar und ermöglicht dieEinstellung von Farbe und Linienstärke. Die Farbe wird wie bereits früherbeschrieben via RGB-Schieberegler oder durch Eingabe der Farbwerte in dasentsprechende Eingabefeld eingestellt.
⇒ Die durchgezogene Linie ist die einzige Linie, für die eine Breite größerals 1 gewählt werden kann.

53
Bildgestaltung Dieser Dialog ist für die Einstellung von Bild-Attributen zuständig.
Klick auf die Schaltfläche in der Gruppe Bild-Definition kannunterschiedliche Reaktionen zur Folge haben:
• Stammt das Bild aus einer Datei, so erhalten Sie den Öffnen Dialog, mitdem Sie eine andere Bilddatei wählen können.
• Ist das Bild Rückgabewert eines Ausdrucks, so wird derAusdruckgenerator aktiviert, mit dem Sie den Ausdruck bearbeitenkönnen.
Außerdem stehen folgende Gestaltungsmerkmale zur Verfügung:• Rahmen an Bild anpassen. Hierdurch wird der Rahmen des Bild-
Objektes an die Bildgröße angepaßt. • Bild auf Rahmengröße strecken. Umgekehrt paßt diese Option das Bild
an die vorgegebene Rahmengröße an. • Bis Rahmen strecken, Ansicht beibehalten. Diese Option paßt das Bild
ebenfalls an die vorgegebene Rahmengröße an. Das Seitenverhältnis desBildes bleibt aber konstant, so daß Verzerrungen vermieden werden.

54
⇒ Bildausschnitt in Rahmen. Diese Option bewirkt, daß das Bild inOriginalgröße in den Rahmen gesetzt wird. Falls das Bild größer alsder Rahmen ist, werden überstehende Teile abgeschnitten.
Wenn Sie die Checkbox Bild einfügen aktivieren, wird das Bild Teil derReport-Datei. Sie sind dann nicht mehr darauf angewiesen, daß das Bild alsDatei auf dem ausführenden Rechner existiert.
Klick auf die Schaltfläche Quelle aktiviert den gleichen Dialog, den Sie beider Erstellung des Bild-Objektes erhalten.
Sie können hier ggf. die Bildquelle ändern.

55
3.2 Der Objekt-Betrachter
Der Objekt-Betrachter läßt sich durch Klick auf die Menüoption Werkzeuge,Objekt-Inspektor aktivieren.Seine Aufgabe ist es, die Report-Objekte des aktuellen Abschnitts grafischdarzustellen und über Einzelheiten der zugehörigen Objekt-Attribute zuinformieren. Der Objekt-Betrachter zeigt auch, zu welchem Band jedesObjekt gehört und wo innerhalb der Z-Order es rangiert.
Zur Erklärung der Symbole:
Wenn Sie die rechte Maustaste über einem Report-Objekt klicken, erscheintein Pop-Up Menü mit einer Liste von verfügbaren Optionen für diesesObjekt. Die Beschreibung dieser Optionen wurde bereits im vorigen Kapitelgeleistet. Nähere Informationen zu einem Objekt erhalten Sie durch Klick aufdas + Zeichen. Umgekehrt lassen sich Objektinformationen durch Klick aufdas - Zeichen reduzieren. Es gibt auch die Möglichkeit, dieObjektinformationen eines Bandes ganz zu verbergen. Doppelklicken Siehierzu auf das Band-Symbol.
Band-Symbol
Symbol für ein Report-Objekt
Symbol für ein Attribut eines Report-Objektes

56
Tabellen konfigurierenNeben Reportobjekten lassen sich auch Tabellen konfigurieren. TypischeEinstellungen sind Filtern, Kind-Tabellen einfügen, Abschnitte einrichten oderauf SQL-Datenquellen zugreifen. Über diese Themen gibt dieses KapitelAuskunft.
4.1 Lokale Tabellen
TypischeArbeiten
Der Menüpunkt Datei-Einstellungen Abschnitt aktiviert den AbschnittEinrichten Dialog, mit dem Sie Datenquellen einstellen und verwaltenkönnen. Alternativ hierzu können Sie den Einrichten-Dialog auch mit demPop-Up Menü aktivieren, daß Sie durch Rechtsklick auf eine Karteilasche amunteren Rand des Arbeitsfensters erhalten.
Typische Verwaltungsarbeiten sind hinzufügen, entfernen, und Beziehungenzwischen lokalen Tabellen herstellen.
Die nachstehende Abbildung zeigt ein Beispiel für den Einrichten-Dialog. Indiesem Fall stehen die Tabellen Teilnehm und Hotel in einer Kind-Beziehung zur Tabelle Seminar. Alle Tabellen befinden sich im erstenAbschnitt (§1 Standard-Report).
Die Bearbeitung der Tabellen erfolgt über Pop-Up-Menüs. Zum Aktivierender Pop-Up-Menüs bewegen Sie den Mauszeiger zunächst auf das zubearbeitende Tabellenobjekt und führen einen Rechtsklick aus. Je nachdemauf welches Tabellen-Objekt Sie geklickt haben, stehen unterschiedlicheOptionen zur Verfügung, die im Folgenden besprochen werden sollen.

57
Neue Kind-Tabelle / SQL-Abfrage
Diese Option ist dafür zuständig, eine Kind-Tabelle oder SQL-Abfrage zurausgewählten Tabelle hinzuzufügen. Seine Aktivierung leitet den bereitsbekannten Prozeß für das Öffnen einer Datenquelle ein; d.h. Sie erhalten denTreiber-Dialog und den Öffnen Dialog um eine neue Datenquellehinzuzufügen.
Die Beziehung zur Eltern-Kind-Tabelle wird vom Reportgenerator zunächstautomatisch festgelegt. Zum Bearbeiten der Eltern-Kind-Beziehung aktivierenSie bitte die Option Relationen aus dem Pop-Up-Menü der Kind-Tabelle oderAbfrage. Die Besprechung dieses Dialogs erfolgt weiter unten in diesemKapitel
Index Diese Option gibt es nur für die primäre Tabelle eines Abschnittes.Wenn für die primäre Tabelle eine Indexdatei existiert, mit der die Sortierfolgefestgelegt wird, haben Sie hier die Möglichkeit, diese Indexdatei zu aktivieren.Der Prozeß der Reporterstellung kann schneller ablaufen, wenn Sie eineIndexdatei festlegen, weil der Reportgenerator die Sortierung nicht mehr selbstübernehmen muß.
Zur Auswahl einer Indexdatei wird ein Dialog zur Verfügung gestellt.
Tragen Sie den Indexdateinamen einschließlich Pfadangabe in das Eingabefeldein oder wählen Sie eine Datei mit dem Öffnen-Dialog. Der Öffnen-Dialogwird durch Klick auf die Schaltfläche links neben dem Eingabefeld aktiviert.Für Indexdateien im CDX-Format ist zusätzlich die Angabe des Index-Tagserforderlich.
Suchausdruck Die Option Suchausdruck aktiviert den Ausdruckgenerator. Der Ausdruck, denSie hier eingeben legt die Startposition des Reports fest. Geben Sie z.B.Seminar.Beginn>ctod(´01.01.97´) ein, wird der erste Datensatz gesucht, derdieses Kriterium erfüllt. Ab dieser Stelle beginnt der Report. Die Anwendungdieser Option setzt natürlich voraus, das ein Index oder eine Sortierfolgeexistiert. Wird der Ausdruck nicht gefunden, wird auf den Datensatz mit demnächst größeren Indexausdruck positioniert.Wenn auch dies nicht gelingt, wird an das Dateiende positioniert.
⇒ Bei der Erstellung einer Sortierfolge wandelt der Reportgeneratornumerische Datenfelder in Strings um.

58
Das bedeutet, daß der Rückgabewert des Suchausdruckes ebenfalls einCharacter-Typ sein muß. Die folgende Tabelle zeigt, wie Suchausdrücke fürverschiedene Feldtypen formuliert werden können:
SolangeAusdruck
Auch der Solange-Ausdruck öffnet den Ausdruckgenerator. Der hiereingegebene Ausdruck bewirkt, daß Ihr Report ab der Startposition solangeausgeführt wird, wie der Rückgabewert des eingegebenen Ausdrucks trueergibt. Der Report wird beendet, wenn der Ausdruck false ergibt oder wenndas Dateiende erreicht ist.
Feld-Typ Erstellter Ausdruck Beispiel fürSuchausdruck
Numerisch str(Feldname,Länge,Dezimalstellen) „200“Character upper(Feldname) „Maier“Datum dtos(Feldname) „25061997“Logisch iif(Feldname,“1“,“2“) „2“Memo upper(left(Feldname,51)) „MEMO SEEK“

59
Relationen Einstellungen, die für die Organisation der Beziehung zwischen Tabellenwichtig sind, werden mit dem Pop-Up-Menüpunkt Relationen ermöglicht.
Zunächst muß in der Gruppe Eltern-Ausdruck und in der Gruppe Kind-Ausdruck ein Ausdruck festgelegt werden. Wenn die automatisch festgelegteVoreinstellung nicht zutrifft, benutzen Sie die Schaltfläche Ändern um denAusdruckgenerator aufzurufen und den aktuellen Ausdruck zu bearbeiten.
Die Beziehung zwischen beiden Tabellen wird durch die Gleichung
ELTERN-AUSDRUCK = KIND-AUSDRUCK
hergestellt.Der Rückgabewert dieses Ausdrucks muß true sein, damit die in Betrachtkommenden Datensätze in Beziehung gesetzt werden können.
Relationstyp Unterstützt werden die beiden Relationstypen Eins-zu-eins und Eins-zu-viele.Die Eins-zu-eins Relation trifft zu, wenn für jeden Datensatz der Elterntabelleein und nur ein Datensatz in der Kind-Tabelle existiert. Zum Beispiel gehörtzu jeder Artikelnummer genau ein Artikel.

60
Typ 1:1
Typ 1:n
Kind-Ausdruck
Die " Eins-zu-viele" Beziehung trifft zu, wenn es für jeden Datensatz der primärenTabelle mehrere Datensätze in der Kind-Tabelle gibt.Als Beispiel für diese Situation betrachten wir eine Kundendatei und eineVerkaufsdatei. Zu jedem Kunden können mehrere verkaufte Artikel gehören.
Relationstyp 1:1Gehen wir davon aus, daß der Datensatzzeiger innerhalb der Eltern-Tabelle auf demDatensatz Müller steht. Nach den Angaben innerhalb der Kind-Tabelle hat KundeMüller 3 Artikel gekauft. Bei der 1:1 Relation wird aber nur
Müller - 32453gedruckt. Die anderen beiden Artikel werden nicht gedruckt. Der Datensatzzeigerwird nach Druck von Müller - 32453 auf den nächsten Datensatz der Elterntabellegesetzt. Auch für den nächsten Datensatz wird nur die Zeile
Schmidt - 23455 gedruckt. D.h. bei der 1:1 Relation wird für jeden Datensatz der Eltern-Tabellegenau ein zugehöriger Datensatz der Kind-Tabelle gedruckt.
Relationstyp 1:nWir gehen wieder davon aus, daß der Datensatzzeiger innerhalb der Eltern-Tabelleauf dem Datensatz Müller steht. Beim Relationstyp 1:n werden die Datensätze
Müller - 32453Müller - 63432Müller - 45657
gedruckt. Dann erst wird der Datensatzzeiger in der Eltern-Tabelle auf den KundenSchmidt gesetzt. Die nächste Ausgabe wird dann sein:
Schmidt - 23455Schmidt - 11233
Je nachdem welchen Report Sie herstellen möchten, können Sie entweder die 1:1oder die 1:n Relation wählen.
Eine Eltern-Kind-Relation kann nur gebildet werden, wenn ein Index für die Kind-Tabelle existiert. Wenn bereits ein Index besteht, der diese Relation unterstützt,kann er durch Auswahl der Schaltfläche Auswählen festgelegt werden. Existiertnoch kein Index, wird er automatisch erstellt.Es wird empfohlen, mit einem bestehenden Index zu arbeiten, weil dies dieReportbearbeitungszeit erheblich erniedrigt.

61
Index-Tag Das CDX-Format kann mehrere Indizes in einer Datei enthalten. Wenn Sie diesesIndexformat verwenden, müssen Sie kenntlich machen, welchen Index derIndexdatei Sie benutzen wollen. Benutzen Sie dazu die Schaltfläche Ändern nebendem Index-Tag Informationsfeld.
RDDändern
Teilentfernen
Dieser Menüpunkt aktiviert den bereits bekannten Datenbank-Treiber-Dialog. Siekönnen ggf. einen neuen Datenbanktreiber auswählen. Der benötigte Treiber hängtvom verwendeten Index- und Memofeld-Typ ab.
Der NTX Treiber wird mit NTX-Indexdateien und .DBT Memodateien benutzt.Der CDX Treiber wird mit CDX Indexdateien und .FPT Memodateien benutzt.Der MDX Treiber wird mit dBase 4 Index- und Memodateien benutzt.
Klick auf diese Option löscht die gewählte Tabelle u n d alle Kind-Objekte derTabelle

62
4.2 SQL-Datenquellen
SQL-QueryOptionen
NeueKind-Tabelle /SQL-Abfrage
Für die Erstellung von ODBC-Reports erhalten Sie die Möglichkeit das SQL-Query-Objekt bedarfsgerecht einzustellen. Dieses Objekt wird benötigt umInformationen über die ODBC-Quellen zu erhalten. Die Einstellung des SQL-QueryObjekt erfolgt im Abschnitt-Einrichten Dialog.
Die Abb. zeigt ein SQL-Query Objekt, daß eine SQL-Tabelle benutzt(Excel Datei ´Kosten. Tabelle´$)SQL-Tabellen sind Eigenschaften des SQL-Query Objektes, weil eine Queryeinfach eine Sammlung von in Relation stehenden Tabellen ist.
Die Einstellungsoptionen für SQL-Queries sind wieder über ein Pop-Up Menüverfügbar, das durch Rechtsklick über einem SQL-Query Objekt aktiviert werdenkann. Die verfügbaren Menüpunkte des Pop-Up Menüs werden im Folgendenbeschrieben.
Diese Option aktiviert den bereits bekannten Datenbanktreiber-Dialog. Wählen Siehier SQL Data Source um eine SQL-Quelle hinzuzufügen. Sie erhalten eine SQL-Quellen-Auswahl, die je nach Konfiguration Ihres PC´s unterschiedlich aussehenkann:

63
SQL-Quellen-Dialog
Relationen
Anmelde-name
SQLeinrichten
Wenn Sie die gewünschte Datenquelle ausgewählt haben, wird der Datei-Öffnen-Dialog aktiviert, mit dem Sie die hinzuzufügende Datei auswählen können.
Wenn Sie eine Query hinzufügen, erstellt der Reportgenerator automatisch dieEltern - Kind Beziehung. Diese Relation kann mit der bereits beschriebenen OptionRelationen bearbeitet werden.
Diese Option aktiviert einen Dialog, mit dem Sie einen Anmeldenamen und einKennwort für die Verbindung mit dem SQL-Server festzulegen können
Die hier festgelegte Anwender-Kennung und das Kennwort wird zur Herstellungder Verbindung zum Server benutzt, wenn der Report das nächste mal geöffnetwird.
Das SQL-Select Statement kann bearbeitet werden, um vollständige Kontrolle überden Prozess der Datengewinnung zu erhalten. Die Bearbeitungsmöglichkeiten sindin Abschnitte unterteilt, die im Folgenden besprochen werden.

64
Der SQL-Dialog
Select Normalerweise erhält der Reportgenerator nur Spalten von einer SQL-Datenquelle.Falls die Datenquelle auch berechnete Spalten unterstützt, gibt Ihnen dasEingabefeld Select die Möglichkeit berechnete Spalten und Systemvariablen voneiner SQL-Datenquelle zu erhalten.Hier festgelegte Spalten sind in einem Reportausdruck durch Aufruf der FunktionRpSQLCol() verfügbar. Wenn Sie z.B. Count(*) eingeben, können Sie auf dieseSpalte mit RpSQLCol(1) zugreifen
From In diesem Feld kann die SQL-From Klausel bearbeitet werden.⇒ Normalerweise sind Änderungen in diesem Feld nicht erforderlich, weil der
Reportgenerator diese Information automatisch verwaltet.
Where In diesem Feld kann die Where-Klausel bearbeitet werden.⇒ Normalerweise sind Änderungen in diesem Feld nicht erforderlich, weil der
Reportgenerator diese Information automatisch verwaltet.
Filter In diesem Feld kann die Filterbedingung für die Where-Klausel bearbeitet werden.Es wird empfohlen, das Filterkriterium auf Abschnittsebene festzulegen wenn Sieeine einzelne SQL-Query benutzen. Sie erreichen die entsprechende Pop-UpMenüoption durch Rechtsklick auf die entsprechende Abschnittslasche.Wenn in diesem Pop-Up Menü die Option Filter optimieren gewählt wurde, wirdder Abschnittsfilter automatisch an die SQL-Quelle weitergegeben.

65
Group by In diesem Eingabefeld bekommen Sie die Möglichkeit die KlauselGroup by zu bearbeiten.⇒ Diese Angaben werden direkt an die SQL-Quelle
weitergegeben und vom Reportgenerator nichtweiterverarbeitet.
Having Mit diesem Eingabefeld können Sie die SQL-Having Klauselbearbeiten.⇒ Diese Angaben werden direkt an die SQL-Quelle
weitergegeben und vom Reportgenerator nichtweiterverarbeitet.
Order by Ändern Sie hier ggf. die SQL Order by Klausel. Die Sortier-Informationen werden vom Reportgenerator über die OptionSortierfolge des Hauptmenüs oder den Abschnitts Pop-UpMenüpunkt Sortierung automatisch verwaltet.
Sollten Sie in einem Abschnitt Option Sortierung optimierengewählt haben, wird die Abschnittssortierung automatisch an dieSQL-Quelle weitergegeben.⇒ Ändern Sie diesen Abschnitt nur dann, wenn die Ergebnisse
auf Abschnittsebene nicht korrekt sind.
Union Ändern Sie hier ggf. die Union-Klausel.⇒ Diese Angaben werden direkt an die SQL-Quelle
weitergegeben und vom Reportgenerator nichtweiterverarbeitet
Distinct Ist diese Checkbox aktiv, wird der Reportgenerator „SELECTDISTINCT...“ verwenden.
verw. immer Wenn Sie diese Checkbox aktivieren, wird der Reportgenerator „SELECT *“ verwenden anstatt die expliziten Spaltennamen zubenutzen.
String Begr. In diesem Eingabefeld können Sie die Character-Begrenzer für dieSpaltennamen ändern. Diese Information sollte normalerweisenicht verändert werden. Sie wird vom ODBC-Treiber automatischermittelt.
SQL anzeigenNach Klick auf diese Schaltfläche können Sie sich dasvollständige SQL Select Statement ansehen. In der hier gezeigten Form wirdes an die Datenquelle geschickt.Abschnittssortierung und Filterinformationen werden nicht in dasSelect Statement aufgenommen !
SQL testen Ein Klick auf diese Schaltfläche schickt das SQL-Statement an dieSQL Quelle. In einem Dialogfenster wird gezeigt ob dasStatement erfolgreich ausgeführt wurde.Mißlingt die Ausführung, wird eine Fehlermeldung ausgegeben.

66
SQL TabellenOptionen
Neue Kind-SQL Tabelle
Itementfernen
Relationen
Auch SQL-Tabellen können im Abschnitt Einrichten Dialogeingestellt werden. Im Folgenden werden alle Optionenbeschrieben, die Ihnen zur Verfügung stehen:
Mit diesem Menüpunkt können Sie zur gewählten SQL-Queryeine neue Kind- Tabelle hinzufügen.
⇒ Eine Relation zwischen Eltern und Kind-Tabelle wirdautomatisch erstellt.
Diese Option entfernt die gewählte SQL-Tabelle.⇒ Wenn Sie eine SQL-Tabelle entfernen, werden auch alle
Kind-Objekte entfernt.
Die Frage wie Tabellen in Relation gesetzt werden, überläßt SQLdem Server.Der SQL Relationen Dialog beschränkt sich deshalb auf dieFestlegung von Bedingungen, die die Relation beschreiben. DerDialog enthält drei Listboxen. Die linke Listbox enthält dieSpalten der Eltern-Tabelle, die rechte Listbox enthält die Spaltender Kind-Tabelle. Die mittlere Listbox enthält den Operator, derdie Beziehung zwischen Eltern und Kind-Tabelle kennzeichnet.Durch Klick auf die Schaltfläche Neu wird eine neue Zeile zu denListboxen hinzugefügt. Die Comboboxen unterhalb der Eltern-bzw. Kind-Listboxen werden benutzt, um die Eltern- bzw. Kind-Spalte zu ändern.
Der Relations-Operator kann durch Klick auf die gewünschteSchaltfläche in der Gruppe Relations-Attribute festgelegt werden.
Die Schaltfläche Entfernen wird benutzt, um eineRelationsbedingung zu entfernen.
Die Gruppe Join-Typ ermöglicht Ihnen einen SQL Join Typauszuwählen.⇒ Der Join-Typ ist serverabhängig und wird möglicherweise
nicht von allen Servern unterstützt.
⇒ Die Option Inner Join erzeugt ein SQL 1.0 kompatiblesSELECT Statement. Alle anderen Optionen erzeugen einSQL 2.0 kompatibles Statement.

67
Spezielle ReportsKreuztabellen sind speziell aufbereitete Tabellen um Auswertungen bzw. Analysen zuerleichtern. Lesen Sie hier, wie Sie solche Reports herstellen können. Außerdem wirddie Erstellung von Etiketten-Reports vorgestellt.
5.1 Kreuztabellen-Reports
Kreuztabelle
Der Assistent
Aktivieren desAssistenten
Die KarteKreuz-Tab.
Picture-klauseln
Kreuztabellen sind speziell aufbereitete Tabellen um Auswertungen bzw.Analysen zu erleichtern.
Es gibt zwei Menüpunkte, die Ihnen ermöglichen Kreuztabellen herzustellen.Beide befinden sich im Menü Datei-Neu. des Umgebungsfensters.Wir besprechen zuerst die Erstellung von Kreuztabellen mit Hilfe desKreuztabellen-Assistenten:
Durch Klick auf den Menüpunkt Datei-Neu-Kreuz.Tab.-Assistent aktivierenSie einen Karteireiter-Dialog mit dessen Hilfe Sie alle erforderlichenEinstellungen für die Kreuztabelle durchführen können:
Die Karten Titel, Datenquelle und Filterung wurden bereits im Kapitel 2.1besprochen.
Die Karte Kreuz-Tab. ermöglicht Ihnen, die für die Kreuztabelleerforderlichen Ausdrücke festzulegen. Einzugeben sind eine Zeile, eine Spalteund ein Summenausdruck. Die Eintragungen können per Hand oder mit Hilfedes Ausdruckgenerators eingegeben werden. Um den Ausdruckgenerator zuaktivieren, klicken Sie auf die Schaltfläche rechts neben dem Eingabefeld.Zur formatierten Ausgabe Ihrer Ausdrücke können Sie unterhalb des

68
Zeilen- u.Spaltenaus-druck
mathematischeBerechnungen
Karte Seiteeinrichten
jeweiligen Eingabefeldes eine Picture-Klausel festlegen. WelcheMöglichkeiten der Formatierung mit Hilfe von Picture-Klauseln bestehen kannim Kap. 2.7 nachgelesen werden.
⇒ Der Reportgenerator wertet den Zeilenausdruck für alle Datensätze derDatenquelle aus. Jeder vorkommende Wert wird einmal in eine Zeile derKreuztabelle aufgenommen.
⇒ Der Reportgenerator wertet den Spaltenausdruck für jeden Datensatzder Datenquelle aus. Jeder vorkommende Wert wird einmal in eineSpalte der Kreuztabelle aufgenommen.
Zeilen- u. Spaltenausdrücke werden kreuzverbunden und mit demSummenausdruck zusammengefaßt.
Um mathematische Berechnungen mit dem Summenausdruck durchführen zukönnen, stehen in der Listbox Summen-Funktion 5 verschiedenemathematische Funktionen zur Verfügung: Durchschnitt, Zählen, Minimum,Maximum u. Summieren. Da Durchschnitt und Summe Operationen sind, dienur in numerischen Ausdrücken sinnvoll benutzt werden können, erscheinendiese Funktionen nicht, wenn der Summenausdruck keinen numerischenRückgabewert hat.
Mit der Karte Seite einrichten können Sie Ränder, Papiergröße und -formatfestlegen.
Das Maß der Ränder ist inch oder cm je nachdem wie der Reportgeneratorkonfiguriert wurde.
Mit den Einstellungen in der Gruppe Papiergröße können die Papiergröße,Papierquelle und Format für den aktuellen Abschnitt festgelegt werden.Welche Optionen zur Auswahl angeboten werden, hängt von denMöglichkeiten des installierten Windows-Standard Druckers ab.

69
Größeanpassen
Wenn Sie auf die Checkbox Größe anpassen klicken, werden dieEingabefelder Länge und Breite verfügbar. Sie können dann individuellePapiergrößen eingeben.
⇒ Beachten Sie bitte, daß anwenderdefinierte Papiergrößen von denmeisten Druckern nicht unterstützt werden. Wenn Ihr Druckeranwenderdefinierte Papiergrößen unterstützt, können Sie diese Optionnutzen um individuelle Größen von Etiketten einzustellen.
Kreuztabellen über den Menüpunkt Datei-Neu-Kreuz-Tab.-ReportDie zweite Möglichkeit einen Kreuztabellen-Report zu erstellen erhalten Siemit dem o.g. Menüpunkt. Wenn Sie diesen Menüpunkt aktivieren, erhalten Siesofort den Kreuztabellen-Dialog, der Ihnen die Eingabe des Zeilen-, Spalten-u. Summenausdrucks erlaubt.
⇒ Im Unterschied zum Assistenten bekommen Sie in diesem Menüpunktnicht den Karteireiterdialog gezeigt, der zu Beginn des Kapitelsbeschrieben wurde.

70
5.2 Etiketten-Reports
Der Assistent
Einstell-möglichkeiten
anwender-definiertesFormat
Auch für die Erstellung von Etiketten-Reports stehen zwei Menüpunkte imMenü des Umgebungsfensters zur Verfügung: Datei-Neu-Etiketten-Assistentbzw. Datei-Neu-Etiketten-Report. Wenn Sie den Assistenten aktivieren,erhalten Sie einen Karteireiterdialog, der dem Dialog für die Standardreportssehr ähnlich ist. Wesentlicher Unterschied ist die Karte Etikett:
Stellen Sie zunächst den gewünschten Etikettentyp ein. Sie werden sehen, daßsich die Felder Höhe, Breite, Horizontaler bzw. Vertikaler Abstand undSpalten automatisch dem gewählten Standard-Typ anpassen. Die einzigenEinstellungsmöglichkeiten beziehen sich auf die Angabe der Etikettenanzahlpro Datensatz und auf die Entscheidung, ob die Etiketten von links nach rechtsoder von oben nach unten gedruckt werden sollen.
Sollte der von Ihnen gewünschte Etikettentyp nicht in der Listbox vorhandensein, wählen Sie den letzten Eintrag dieser Listbox „anwender-definiertesFormat“. Sie werden bemerken, daß sich dann auch die Felder Höhe, Breite,Horizontaler bzw. Vertikaler Abstand und Spalten bearbeiten lassen. TragenSie nun die zu Ihrem Etikettentyp passenden Werte ein.Mit der Karte Felder entscheiden Sie, welche Datenfelder auf dem Etiketterscheinen sollen. Die weitere Bearbeitung des Reports entspricht den bereitsim Kapitel Standard-Reports beschriebenen Arbeitsgängen.
⇒ Der Menüpunkt Datei-Neu-Etiketten-Report blendet sofort dasEtiketten-Auswahlfenster ein. Sie müssen dann nur noch diezugrundeliegende Tabelle auswählen und können den Etikettenreportdann wie einen Standard-Report im Arbeitsfenster weiterbearbeiten.

71
SystemeinstellungenEinige Report-Einstellungen lassen sich grundsätzlich allen Reports zuweisen.Im Folgenden wird beschrieben, welche Einstellungen sinnvoll für alle Reportsvorgenommen werden können.
6.1 ReportPro konfigurieren
OEM/ANSI
GelöschteDatensätze
Epoche
Maße
Die Aktivierung der Einstellungen für den Reportgenerator erfolgt mit demMenüpunkt Datei-Einstellungen-ReportPro im Menü desUmgebungsfensters. Sie erhalten den Einstellungen-Dialog:
Wenn Sie diese Checkbox aktivieren, wird der Reportgenerator Dateien dieim OEM-Format vorliegen automatisch in das ANSI-Format konvertieren.
Ist die Checkbox „Gelöschte Datensätze verwenden“ aktiv, werden auch dieals gelöscht markierten Datensätze im Report berücksichtigt.
Mit Aktivierung dieser Checkbox entscheiden Sie, ob die Jahreszahl inDatumsangaben vierstellig (01.01.1998) oder zweistellig (01.01.98)ausgegeben wird.
Wenn Sie die Checkbox „Metrische Maße“ aktivieren, werden alleMaßeinheiten in cm angegeben. Ist die Checkbox nicht aktiv, werden alleMaße in INCHES angegeben.

72
Reportpfad
Datenpfad
Temp-Pfad
Schriftart
RDD´s
RpWin.ini
Im Eingabefeld „Standard-Verzeichnis für Reports“ können Sie angeben inwelchem Verzeichnis sich Ihre Reports befinden.
Im Eingabefeld „Pfad für Tabellen“ können Sie angeben in welchemVerzeichnis sich Ihre Daten-Dateien befinden.
Mit den Eintragungen im Eingabefeld „Pfad f. temp. Dateien“ entscheidenSie, wo der Reportgenerator temporäre Dateien ablegt.
Einstellmöglichkeiten für die „Zeichenbewertung“ ist WINDOWS oderCLIPPER. Benutzen Sie die Einstellung CLIPPER um den Reportgeneratorzu veranlassen Indexdateien zu generieren/benutzen, die zu CA-ClipperTM
kompatibel sind. Die Einstellung „WINDOWS“ bewirkt die Erstellung vonIndexdateien, die zu internationalen Länderzeichen kompatibel sind.
Mit Klick auf die Schaltfläche „Schriftart“ erhalten Sie die Möglichkeit, überdie bekannten Dialoge den Standardschrifttyp zu verwenden. DerReportgenerator wird die hier eingestellten Schriftattribute alsVoreinstellung benutzen.
Der Abschnitt Datenbanktreiber gibt Ihnen die Möglichkeit, zusätzlicheDatenbank-Treiber zu benutzen.
⇒ Alle Einstellungen, die Sie in diesem Dialog einstellen, werden in derDatei RpWin.ini gespeichert und beim Start des Reportgeneratorsbeachtet.

73
6.2 Abschnitte einrichten
Neuer Abschnitt
Unter einem Abschnitt versteht man einen Unter-Report, der im primärenReport eingebettet wird. Sie können sich einen Abschnitt also als „Report imReport vorstellen“. Um Ihnen das Einstellen von Abschnitts-Optionen zuermöglichen, wählen Sie den Menüpunkt Abschnitt aus dem Menü Datei,Einstellungen. Sie erhalten wieder den bereits in 4.1 gezeigten Dialog.
Die im Abschnitt verwendeten Objekte werden in diesem Dialog hierarchischangeordnet und durch Linien verbunden. Untergeordnete Objekte, auchKind-Objekte genannt, werden etwas stärker eingerückt. Näheres zurBedeutung der Linien und der darin enthaltenen + bzw . - Zeichen kann imKapitel 3.2 „Der Objektbetrachter“ nachgelesen werden.
Um detaillierte Informationen über ein Objekt zu bekommen, können Sieeinen Linksklick auf das gewünschte Objekt ausführen. NähereInformationen zum gewählten Objekt werden dann im unteren Rand desDialogfensters gezeigt.
Die Möglichkeit Einstellungen für einen Abschnitt vorzunehmen bekommenSie nach Rechtsklick auf das Abschnitt-Symbol: Sie erhalten ein Pop-UpMenü dessen Optionen im Folgenden beschrieben wird.
Mit diesem Menüpunkt können Sie dem Report einen neuen Abschnitthinzufügen. Sie erhalten einen Dialog, mit dessen Hilfe Sie den Typ desneuen Abschnittes festlegen können.
In diesem Dialog werden u.U. nicht immer alle der oben abgebildetenAbschnittstypen zur Auswahl angeboten.⇒ Da ein Report z.B. nur eine Titelseite haben kann, wird die Option
Titel nicht mehr angezeigt, wenn bereits eine Titelseite existiert.

74
GesteuerteAbschnitte
Abschnittentfernen
Seitenkopf undSeitenfuß-Bänder
Der Abschnittstyp Summe wird gedruckt, nachdem alle anderen Abschnittegedruckt wurden. Benutzen Sie diesen Typ, wenn Sie zusammenfassendeInformationen in Ihren Report aufnehmen möchten.Nach Klick auf OK, wird ein Abschnitt des gewählten Typs in Ihren Reporteingebettet.
Wenn Sie die Checkbox „gesteuert“ aktivieren, erhalten Sie einen Abschnitt,der Kind des zuvor markierten Objektes wird. Gesteuerte Abschnitte werdenin Abhängigkeit eines Ausdrucks gedruckt. Wenn der Steuer-Ausdruckbeispielsweise die ID-Nummer eines Verkäufers ist, werden die zugehörigenAbschnittsinformationen immer dann gedruckt, wenn sich die ID-Nr. desVerkäufers ändert. Da gesteuerte Abschnitte nicht für Titel- bzw.Summenabschnitte sinnvoll sind, ist die Checkbox „gesteuert“ für dieseAbschnittstypen nicht aktivierbar.
Wenn Sie einen Abschnitt vom Typ Standard, Etiketten/Spalte oder Kreuz-Tabellen einfügen wollen, werden Sie außerdem zusätzlich nachDatenbanktreiber. bzw. Datenbankinformationen gefragt.Wenn Sie die Option „gesteuert“ gewählt haben, werden Sie außerdem nochaufgefordert, mit Hilfe des Ausdruckgenerators einen Steuerausdruckeinzugeben.
Bei Auswahl eines Kreuz-Tabellen -Abschnittes, erhalten Sie außerdem denbereits in Kapitel „Kreuztabellen-Reports“ beschriebenen Dialog, in dem SieAngaben zum Zeilen-/Spalten und Summenausdruck angeben können.
Mit dieser Option können Sie den gewählten Abschnitt entfernen. ZweiDinge gibt es dabei zu beachten:
• Der letzte Abschnitt kann nicht entfernt werden (ohne Titel undSummenabschnitt)
• Wenn Sie einen Abschnitt entfernen, werden auch alle Kind-Abschnitteentfernt.
Wenn Sie nur noch einen Abschnitt im Report haben, wird die Option„Abschnitt entfernen“ im Pop-Up-Menü nicht mehr angezeigt.
Wenn Sie mit dieser Option festlegen, daß der neue Abschnitt Seitenkopf-und Seitenfußbänder hat, wird er auf eine neue Seite gedruckt. Hat einAbschnitt keine Seitenkopf- und Seitenfußbänder, wird er auf dieselbe Seitewie der Elternabschnitt bzw. Vorgängerabschnitt gedruckt. DieSeitenattribute bzw. Attribute des Hintergrundbandes werden in diesem Fallvom vorhergehenden Abschnitt übernommen.

75
Drucken wenn
Seite Einrichten
Steuerung
Etiketten/Spalteneinrichten
Diese Option aktiviert den Ausdruckgenerator. Sie haben darin dieMöglichkeit, einen Ausdruck festzulegen, der den bedingten Druck desAbschnittes ermöglicht. Ist der logische Ausdruck wahr, wird der Abschnittgedruckt, andernfalls wird der Abschnitt nicht gedruckt.
Der Dialog Seite einrichten ermöglicht Ihnen Papiergröße, Format undRandgrößen einzustellen.
⇒ Beachten Sie bitte, daß sich die Werte in der Gruppe Ränderentweder auf inch oder auf cm beziehen, je nachdem welcheSystemeinstellungen Sie vorgenommen haben (siehe auch Kap.„Systemeinstellungen“)
Die Option Seite einrichten gibt es nur für Abschnitte mit Seitenkopf/-Seitenfuß-Band und für Titelabschnitte.
Die Auswahlmöglichkeiten in der Gruppe Papier-Größe entsprechen denVorgabewerten des aktuellen Druckers. Achten Sie bei Änderungeninnerhalb dieser Gruppe darauf, daß Ihr Drucker die eingestellten Optionenunterstützt. Insbesondere die Einstellungen Länge und Breite, die durchAktivieren der Checkbox „Größe anpassen“ editierbar sind, werden nur vonwenigen Druckern unterstützt.
Die Option Steuerung erscheint nur für gesteuerte Abschnitte (siehe NeuerAbschnitt). Sie können nach Auswahl dieser Option den Steuerausdruck fürden gesteuerten Abschnitt bearbeiten.
Sie aktivieren durch Auswahl dieses Menüpunktes den bereits im Kapitel„Etiketten-Reports“ beschriebenen Etiketten/Spalten Einrichten Dialog.Legen Sie hier Etiketten oder Spaltenmerkmale für einen Abschnitt fest.

76
Sortierung undSortierungoptimieren
Filter und Filteroptimieren
Benutzen Sie diese Option, um Ihren Report in sortierter Reihenfolgeauszugeben. Der Sortierfolge-Dialog wird in Kap. 2 näher beschrieben.
Wenn Sie die Option Sortierung optimieren gewählt haben, überläßt derReportgenerator die Sortierung dem Datenbanktreiber um dieAblaufgeschwindigkeit erheblich zu erhöhen. Wenn der Treiber die Datennicht sortieren kann, wird die Sortierung automatisch durch denReportgenerator erstellt.
⇒ Sollten Sie keine zufriedenstellende Ergebnisse durch die OptionSortierung optimieren erhalten, sollten Sie diese Option deaktivieren.
Die Option Filter aktiviert den Ausdruckgenerator. Sie können hier einenlogischen Ausdruck eingeben. Dadurch wird jeder Datensatz daraufhinüberprüft, ob er das von Ihnen festgelegte Kriterium erfüllt oder nicht.⇒ Es erscheinen nur die Datensätze auf Ihrem Report, die die
eingegebene Filterbedingung erfüllen.
Wenn Sie die Option Filter optimieren gewählt haben, überläßt derReportgenerator das Filtern dem Datenbanktreiber um dieAblaufgeschwindigkeit erheblich zu erhöhen. Wenn der Treiber die Datennicht filtern kann, wird das Filtern automatisch vom Reportgeneratorübernommen.
⇒ Sollten Sie keine zufriedenstellende Ergebnisse durch die Option Filteroptimieren erhalten, sollten Sie diese Option deaktivieren.

77
6.3 Reports einstellen
Der Menüpunkt Datei,Einrichten, Report vom Menü des Arbeitsfensterspräsentiert einen Dialog, der Ihnen das Festlegen reportspezifischerEigenschaften ermöglicht:
Kommentare
Raster
Wenn Sie Eintragungen im Feld Titel vornehmen, so werden dieseEintragungen gemeinsam mit dem Dateinamen des Reports in der Titelzeiledes Arbeitsfensters angezeigt. Weitere Bedeutungen haben Eintragungen indiesem Feld nicht.
Im Eingabefeld Kommentare können Sie persönliche Notizen eintragen.Tragen Sie hier beispielsweise Bemerkungen über den Zweck des Reportsein oder wann bzw. durch wen der Report erstellt wurde.
Falls Sie Reports in eine Datei drucken möchten, können Sie im Feld Nameder Druckdatei einen Namen für die Druckdatei eintragen, der in späterenDruck-Dialogen als Voreinstellungswert benutzt wird.
In der Gruppe Rasterauflösung kann die Rasterauflösung eingestellt werden,die im Arbeitsfenster benutzt werden soll. Sie können die Maße als inch bzw.cm oder Pixel eingeben.
⇒ Beachten Sie bitte, daß der Wert im Eingabefeld „Zoll“ entwedereinen Wert in inch oder in cm enthält. Je nachdem welcheEinstellungen Sie im Dialog „ReportPro konfigurieren“ gemachthaben.

78
Paßwortschutz Sie können Ihren Report mit einem Paßwort schützen, und so selbstentscheiden, wer den Report benutzen darf. Tragen Sie dazu im EingabefeldKennwort ein Kennwort ein. Sie werden aus Sicherheitsgründen aufgefordertdas Paßwort erneut einzugeben. Wenn Sie einen kennwortgeschütztenReport später öffnen, wird zuerst das Kennwort erfragt.
⇒ Achtung: Ohne Kennwort ist der Report nicht mehr zugänglich.Verwahren Sie es deshalb sorgfältig!

79
6.4 Drucker-Einrichten Dialog
Name
Eigenschaften
Papier
Format
Den Drucker - Einrichten Dialog erhalten Sie über die Menüoption DateiEinstellungen Drucker des Arbeitsmenüs
In dieser Listbox sind alle im System installierten Drucker aufgeführt. Wählen Siezunächst den Drucker aus, für den Sie Einstellungen vornehmen möchten.
Die Schaltfläche Eigenschaften ist aktivierbar, wenn Ihr Drucker über zusätzlicheEinstellmöglichkeiten verfügt. Der sich zeigende Dialog wird in Kapitel 7.4beschrieben.
In der Steuergruppe Papier haben Sie die Möglichkeit das Papierformat einzustellenund zu entscheiden, von welchem Papierschacht der Drucker sein Papier ziehen soll.Die Eingabe dieser Option macht natürlich nur Sinn, wenn Ihr Drucker mehrerePapierschächte unterstützt.
Entscheiden Sie hier, ob Ihr Report im Hochformat oder im Querformat ausgegebenwerden soll. Wenn Ihr Report mehrere Abschnitte enthält, werden Sie zusätzlichgefragt, ob die Änderungen für alle Abschnitte gelten sollen oder nur für den geradeaktuellen Abschnitt.

80
Häufig benutzte DialogeEinigen Dialogen werden Sie während der Reporterstellung immer wieder begegnen.Lesen Sie in diesem Kapitel, wie die wichtigsten Dialoge funktionieren
7.1 Der Ausdruckgenerator
Beispiele
Der Ausdruckgenerator ist der wichtigste und am häufigsten benutzte Dialogdes Reportgenerators. Er wird zum Reportdesign benutzt, zum Erstellen vonVariablen, zur Festlegung von Filter- oder Abschnittsausdrücken und zuvielen anderen Gelegenheiten.
Beispiele für Ausdrücke sind:
• Seminar.Name• Seminar.Plz>50000 .and. Seminar.Plz<80000• alltrim(Teilnehmer.Vorname)+´´ ´´+alltim(Teilnehmer.Nachname)
Im ersten Beispiel wird das Feld Name der Datenbank Seminar als einfacherAusdruck benutzt.
Im zweiten Beispiel, das für einen Filter benutzt werden könnte, wird einAusdruck benutzt, der alle Postleitzahlen zwischen 50000 und 80000beschreibt.
Im letzten Beispiel werden aus den Feldern Vorname und Nachname derDatenbank Teilnehmer alle Leerzeichen entfernt (alltrim) und dann Vor- undNachname mit dem ´+´-Zeichen zu einem zusammengehörigen Textfeldverbunden.
Wie man diesen Beispielen entnehmen kann, werden Ausdrücke mit Hilfevon Operatoren, und Funktionen gebildet, die der Ausdruckgenerator zurVerfügung stellt:

81
Die ListboxFelder
Die ListboxVariablen
Tabellen-auswahl
Die ListboxFunktionen
Operatoren
Ausdruck
In dieser Listbox befinden sich alle zur Verfügung stehenden Datenbankfelder
In Ergänzung zu den zur Verfügung stehenden Datenbankfeldern, stehen in dieserListbox die von Ihnen definierten Variablen bereit. Benutzen Sie die Variablengenauso wie Datenbankfelder.
In der Listbox Tabellenauswahl befinden sich alle Tabellen, die Sie für dieGestaltung des Reports ausgewählt haben. Sie können sich davon überzeugen,indem Sie die Listbox aufklappen. Wenn Sie eine der dann sichtbar werdendenTabellen auswählen, werden nur noch die Felder der gewählten Datenbankinnerhalb der Listbox angezeigt. Die Felder aller anderen Datenbanken sind dannnicht mehr sichtbar. Der Vorteil der Möglichkeit die Ansicht der Felder zureduzieren liegt in der größeren Übersicht, die Sie dadurch erhalten. Wenn Sie dieOption <alle Tabellen> wählen, werden wieder die Felder aller Tabellen in derListbox Felder sichtbar.
Wie man an den einleitenden Beispielen sehen konnte, stehen für die Bildung vonAusdrücken Funktionen zur Verfügung. Es ist eine der hervorragendstenEigenschaften des Reportgenerators, daß er eine Vielfalt von über 70 Funktionenfür die Bildung von Ausdrücken zur Verfügung stellt.
Neben den zahlreichen Funktionen stehen auch noch eine Reihe von Operatorenzur Verfügung, mit denen Verknüpfungen hergestellt werden können. Es sind diesdie Operatoren
gleich, kleiner, größer
plus, minus, mal, geteilt
Klammersetzung
und - oder - nicht
Im Eingabefeld für den Ausdruck, am unteren Rand des Dialogs können Sie denAusdruck eingeben. Datenbankfelder, Variablen oder Funktionen lassen sich perDoppelklick in dieses Feld übernehmen. Die Übernahme von Operatoren erfolgtdurch Klick auf die entsprechende Operator-Schaltfläche.
Mit der Schaltfläche OK übernehmen Sie den erstellten Ausdruck. Sollte derAusdruck fehlerhaft sein, bekommen Sie eine Fehlermeldung.

82
Ausdrückebilden
Character
Mit der Schaltfläche Abbrechen verlassen Sie den Ausdruckgenerator. Ein ggf.erstellter Ausdruck wird verworfen.
Benutzen Sie die Schaltfläche Löschen, wenn Sie den Dialog desAusdruckgenerator nicht verlassen, aber den Eintrag im Eingabefeld für denAusdruck löschen möchten.
Mit der Schaltfläche Testen können Sie prüfen, ob der von Ihnen eingegebeneAusdruck fehlerhaft ist oder verwendet werden kann.
Wenn Sie einen schnellen Einblick benötigen, was ein Datenbankfeld eigentlichbeinhaltet, benutzen Sie die Schaltfläche Feldinhalte zeigen. Der Reportgeneratorzeigt Ihnen dann die Inhalte der ersten Datensätze des gewählten Datenbankfeldes
Um Ausdrücke bilden zu können, stehen Datenbankfelder, Funktionen, OperatorenKonstanten und Variablen zur Verfügung. Für Konstanten und Variablen ist weiterzu beachten, daß deren Datentyp unterschiedlich sein kann. Wir werden dieUnterschiede im Folgenden besprechen
Variablen/Konstanten vom Typ Character enthalten 0 oder mehr alphanumerischeZeichen. Sie können Daten vom Typ Character verwenden um Namen, Adressen,Telefonnummern etc. darzustellen. Zur Kennzeichnung des Character-Typs werdenCharacter-Informationen in Ausdrücken in Anführungszeichen geschrieben.Beispiele für Ausdrücke in denen der Character-Typ benutzt wird sind:
⇒ Padl("123",5,"0") ergibt "00123"⇒ Right("Computerprogramm",8) ergibt "programm"
Daten vom Typ Character, deren Zeichenlänge gleich 0 ist, werden durch zweiaufeinanderfolgende Anführungszeichen (z.B.: "" ) gekennzeichnet.

83
Numerisch
Beispiele
Datum
Logisch
Konstanten
Der Datentyp Numerisch wird verwendet, wenn mathematische Operationenausgeführt werden sollen (z.B.: Addition, Subtraktion, Multiplikation und Division)Ein numerischer Datentyp kann die Ziffern 0-9, einen Dezimalpunkt und ein + oder- Zeichen enthalten um das Vorzeichen darzustellen.
• Str(27.3 , 4 , 1) ergibt "27.3" Beachten Sie, daß die 27.3 imFunktionsausdruck k e i n e Anführungszeichen besitzt !
• Val("27.3") ergibt 27.3 Beachten Sie, daß das Ergebnis der Funktion Valk e i n e Anführungszeichen besitzt !
• -27.35 oder 600 oder -600 sind weitere Beispiele für numerische Werte.
Da durch Anführungsstriche Charcter-Werte repräsentiert werden, sind beinumerischen Werten keine Anführungsstriche erlaubt.
Der Datentyp Datum repräsentiert ein Kalenderdatum. Datumswerte können nichtdirekt in Ausdrücken verwendet werden. Zur Weiterverarbeitung ist es erforderlich,Datumswerte in einen Character-Typ umzuwandeln. Die zugehörige Funktion heißtDate TO Character
� DTOC (Seminar.Datum) wandelt das Datenbankfeld von Typ Datum in einenCharacter-Wert um.
Weitere Funktionen zur Bearbeitung des Typs Datum sindCMONTH(), DAY(), DOW(), DTOC(), HOURSBETWEEN() und andere
Der Datentyp Logisch wird als Datentyp definiert, der nur die Werte wahr (.t.) oderfalsch (.f.) annehmen kann. In einem Ausdruck wird der Datentyp Logisch durchein .t. oder .f. dargestellt. Es gibt einige Funktionen, deren Rückgabewert vom TypLogisch ist: IsAlpha(), IsBetween(), Empty() u.a.In Filterbedingungen ist es z.B. erforderlich einen Ausdruck anzugeben, dessenRückgabewert Logisch ist.
⇒ Der Ausdruck Teilnehmer.Name=“Maier“ prüft, ob der Inhalt des FeldesName aus der Datenbank Teilnehmer gleich Maier ist. Das Ergebnis dieserPrüfung ist entweder .f. oder .t. - also ein logischer Wert.
Konstanten lassen sich auffassen als Variablen, die die Besonderheit haben, ihrenWert n i e zu ändern. Das bedeutet, daß der einmal zugeordnete Wert währendder gesamten Reportverarbeitung erhalten bleibt.

84
Variablen
Datenbankfelder
Funktionen
Operatoren
Variablen sind, wie bereits auf Seite 40 beschrieben, temporäre Datenspeicherderen Wert sich während der Reportverarbeitung ändern kann.
Variablen können nur Daten aufnehmen, die von einem der oben beschriebenen Datentypen sind.
Auch Datenbankfelder werden wie Variablen behandelt. Sie können Ihre Werteaber nur aus der zugehörigen Datenbank beziehen. Eine Wertzuweisung zu einemDatenbankfeld z. B. über einen Ausdruck ist nicht erlaubt. Um Datenbankfeldervon Variablen besser unterscheiden zu können, stellt man dem Feldnamen denNamen der Datenbank voran und trennt die beiden Namen durch einen Punkt.Seminar.Name beschreibt somit das Datenbankfeld Name aus der DatenbankSeminar.
Für die Anwendung von Funktionen ist es hilfreich, wenn man ihrengrundsätzlichen Aufbau versteht:“ Funktionen haben drei wesentliche Teile:
⇒ FunktionsnameDer Funktionsname gibt Aufschluß darüber, welchen Zweck die Funktionerfüllt. Die Funktion Left(„Computerprogramm“,7) beispielsweise bearbeitetden linken Teil (Left) des Textes „Computerprogramm“
⇒ ArgumenteAn Funktionen werden oft Argument(e) übergeben. Im Falle der Funktionmit dem Namen Left werden zwei Argumente übergeben. Das ersteArgument ist ein Text oder eine Variable vom Typ Character. Das zweiteArgument ist eine Zahl oder eine Variable vom Typ Zahl. Beide Argumentewerden durch ein Komma getrennt und stehen in Klammern. Die Funktionverarbeitet diese Argumente. Im Fall der Funktion Left, wird der linke Teildes ersten Argumentes ermittelt und zwar so viele Zeichen wie im zweitenArgument angegeben wurden.
⇒ Rückgabewert
Die Funktion liefert das Ergebnis ihrer Arbeit zurück. Im Beispiel verarbeitetdie Funktion Left(„Computerprogramm“,7) die 7 ersten Zeichen des TextesComputerprogramm. Das Ergebnis bzw. der Rückgabewert ist dann der TextComputer. Wenn Sie Left(„Computerprogramm“,7) als Ausdruck in IhrenReport aufnehmen, wird der Reportgenerator also Computer ausdrucken.
Mit Hilfe von Operatoren kann man Berechnungen durchführen, Vergleicheanstellen oder Zuweisungen erstellen. Der ´+´-Operator dient z.B. dazu, zweinumerische Werte zu addieren (100+50); er kann aber auch benutzt werden, umzwei Variablen vom Typ Character miteinander zu verbinden. “Computer“ +„programm“ ergibt so „Computerprogramm“Der := Operator wird benutzt um Zuweisungen durchzuführen.Name:= „Ilona“

85
7.2 Der Öffnen- u. Speichern Dialog
Suchen in
Der Öffnen-Dialog begegnet Ihnen bereits sehr früh als Untermenü der OptionDatei im Umgebungsfenster. Aber auch an anderer Stelle, z.B. wenn Sie ein Bild inIhren Report einfügen möchten, werden Sie diesem Dialog begegnen.
Im oberen Teil des Dialogs befindet sich eine Listbox „Suchen in“, die benötigtwird,um das Verzeichnis anzugeben in der sich die zu öffnende Datei befindet.Klicken Sie auf diese Listbox und wählen Sie den Ordner aus, in dem sich IhreDatei befindet.
Neben der Listbox „Suchen in“ befindet sich weitere Schaltflächen, die für dasÖffnen von Dateien nützlich sind:
Durch Klick auf dieses Zeichen gelangen Sie in der Ordnerhierarchie eine Stufehöher.
Benutzen Sie dieses Symbol, wenn Sie einen neuen Ordner erstellen möchten.Diese Schaltfläche hat während des Öffnen-Dialoges normalerweise keineBedeutung. Sie werden aber sehen, daß der gleiche Dialog auch für das Speichernvon Dateien benutzt wird. Dann ist diese Schaltfläche eine wertvolle Hilfe, wennSie Ihre Datei in einem neuen Ordner speichern wollen.
Ist diese Schaltfläche gedrückt, erhalten Sie eine „Kurzansicht“ aller Dateien, diesich im ausgewählten Ordner befinden. Kurzansicht bedeutet in diesemZusammenhang, daß nur der Dateiname gezeigt wird.
Ist diese Schaltfläche gedrückt, sehen Sie die ausführliche Ansicht aller Dateien,die sich im ausgewählten Ordner befinden. Ausführliche Ansicht bedeutet indiesem Zusammenhang, daß auch die Größe der Datei, ihr Erstellungsdatum etc.gezeigt werden.

86
Dateityp
Öffnen
Im Eingabefeld Dateiname können Sie per Tastatur den Namen der zu öffnendenDatei eingeben. Es ist aber auch möglich, die Datei einfach anzuklicken. DerDateiname wird dann in diesem Eingabefeld erscheinen.
Die Listbox Dateityp entscheidet darüber, welche Dateien gezeigt werden. Steht derDateityp beispielsweise auf Report, werden nur solche Dateien gezeigt, derenEndung .rpt heißt. Wenn Sie alle Dateien sehen wollen, wählen Sie den Eintrag AlleDateien aus dieser Listbox aus.
Mit dieser Schaltfläche wird die ausgewählte Datei geöffnet. Die SchaltflächenAbbrechen bzw. Hilfe sind selbsterklärend.

87
7.3 Datenbank-Treiber Dialog
Treiber wählen
SQL DataSource
Diesem Dialog begegnen Sie immer dann, wenn Sie eine neue Tabelle in IhrenReport bzw. in einen Abschnitt aufnehmen wollen. Selbstverständlich meldet sichdieser Dialog auch, wenn Sie einen neuen Report erstellen möchten.
Die in Klammern stehenden Angaben beziehen sich auf den Typ des Indexfiles, dendie gelisteten Datenbanktreiber verwenden. Wählen Sie den richtigenDatenbanktreiber per Doppelklick oder Linksklick und anschließendem Klick aufOK aus.
Wenn Sie CDX, NTX oder MDX als Treiber wählen, schließt sich der Treiber-Dialog und Sie erhalten den bereits beschriebenen Öffnen-Dialog, mit dem Sie zurAuswahl einer Tabelle für den Report aufgefordert werden.
Wenn Sie den Eintrag SQL Data Source wählen, erhalten Sie weitere Dialoge:

88
ODBC-Quellen
Datenauswahl
Die Übersetzung des englischen Textes in diesem Dialog bedeutet sinngemäß:⇒ „Eine Maschinen-Datenquelle gilt nur für den aktuellen Computer und kann
nicht geteilt werden“. „Benutzer“-Datenquellen beziehen sich auf Benutzerdes aktuellen Computers. „System“-Datenquellen können von allenBenutzern des aktuellen Computers benutzt werden oder durch einensystemweiten Service.
Welche ODBC-Quellen gezeigt werden, hängt davon ab, welche ODBC-Treiber aufIhrem System installiert wurden. Nachdem Sie einen der aufgelisteten Treiberausgewählt haben, erscheint in manchen Fällen sofort der Öffnen-Dialog, der Ihnenermöglicht eine zum ausgewählten ODBC-Treiber gehörende Datei zu öffnen. Inden meisten Fällen werden Sie aber vom Treiber aufgefordert eine LOGIN-ID undein Paßwort einzugeben:
Wenn die Verbindung zur Datenquelle gelingt, erhalten Sie eine Liste von Dateien,die zur Auswahl bzw. zur Verarbeitung innerhalb Ihres Reports bereit steht:
.

89
Fehlermeldung Wenn die Verbindung zur ODBC-Datenquelle nicht hergestellt werden kann, wirdin einer Fehlermeldung versucht, die Ursache des Scheiterns zu klären.
⇒ Achten Sie bei der Verwendung von ODBC-Quellen darauf, daß der ODBC-Treiber korrekt installiert ist !
Nach der Auswahl der ODBC-Quelle kehrt der Reportgenerator wieder in denArbeitsmodus zurück.

90
7.4 Drucken-Dialog
Name
Zum Drucken-Dialog gelangen Sie durch Klick auf die Menü-Option Datei-Drucken,oder durch Klick auf das entsprechende Icon in der Werkzeugleiste
Es meldet sich der Drucken-Dialog, der Ihnen ermöglicht, vor dem Ausdruck nochwichtige Einstellungen durchzuführen:
In der Listbox Name sind alle Drucker aufgelistet, die Sie in Ihrem Systeminstalliert haben.

91
Eigenschaften
Druck in Datei
Druckbereich
Die Schaltfläche Eigenschaften steht nur dann zur Verfügung, wenn der aktuelleingestellte Drucker zusätzliche Eigenschaften unterstützt. Wenn Sie auf dieseSchaltfläche klicken, öffnet sich ein weiterer Dialog:
Als zusätzlich einstellbare Optionen findet man oft Optionen zur Einstellung vonPapier, Grafikmodus, Druckerschriftarten und Geräteoptionen.
Wenn Sie diese Option wählen, wird die Druckausgabe nicht an einen Druckergelenkt sondern vor dem Druck der Speichern-Dialog geöffnet, der Ihnen ermöglichteinen Namen für Ihre Druckdatei einzugeben.
Mit Hilfe der Gruppe Druckbereich können Sie entscheiden, ob der gesamte Reportgedruckt werden soll (Alle Seiten) oder nur ein Teil des Reports. In diesem Fallaktivieren Sie die Option Seiten und geben außerdem in den Eingabefeldern Von, Bisdie Nummern der Seiten an, die gedruckt werden sollen.

92
Kopien
Druckfort-schritt
Durch mehrmaliges Klicken auf die Pfeiltasten neben dem Zählfeld „Exemplare“können Sie die Anzahl der Kopien festlegen, die von jeder Seite gedruckt werdensoll.Durch aktivieren der Checkbox „Sortieren“ können Sie veranlassen, daß dieReportseiten sortiert ausgedruckt werden. Wenn Ihr Drucker diese Eigenschaft nichtunterstützt, kann der Reportgenerator das Sortieren durch Druck mehrerer Kopiendes Reports simulieren.
Wenn Sie alle Druckoptionen eingestellt haben, können Sie den Druck durch Klickauf die Schaltfläche OK ausführen. Während des Ausdrucks wird eineDruckfortschrittsanzeige eingeblendet, die Ihnen Aufschluß darüber gibt, welcheSeite Ihres Reports gerade gedruckt wird. Der Druckfortschrittsdialog besitztaußerdem eine Schaltfläche Abbruch, mit der Sie den Ausdruck abbrechen können.

93
Funktionen
Abs()
ZweckAbs() ermittelt den Absolutwert einer Zahl
SyntaxAbs( <nNummer> )
Argument<nNummer> ist die Zahl, von der der Absolutwert ermittelt werden soll
RückgabewertAbs() gibt den Absolutwert von <nNummer>. zurück
BeispielDer Rückgabewert von Abs(-3) ist 3
Adressblk()
ZweckAdressblk() formatiert eine Adresse für den Ausdruck
SyntaxAddressBlk( <cName>, <cAddress1>, <cAddress2>, <cStadt>, <cState>, <cPlz>)
Argumente<cName> Empfängername<cAddress1> 1. Adreßzeile<cAddress2> 2. Adreßzeile<cStadt> Name der Stadt<cState> Name des Landes<cPlz> Postleitzahl
RückgabewertAddressBlk() erstellt ein Adreßfeld auf der Grundlage der Eingabewerte. Argumente
ohne Inhalt werden ignoriert

94
Alltrim()
ZweckAlltrim() entfernt führende und nachfolgende Leerzeichen des Parameters
SyntaxAlltrim( <cString> )
Argument<cString> ist der Text-Ausdruck von dem die Leerzeichen entfernt werden sollen
RückgabewertDer Rückgabewert von Alltrim(cString) ist cString ohne führende undnachfolgende Leerzeichen
BeispielAlltrim(" Test ") ergibt "Test"
Asc()
ZweckAsc() ermittelt den ASCII-Wert eines Zeichens
SyntaxAsc( <cCharacter> )
Argument<cCharacter> ist das Zeichen von dem der ASCII-Wert ermittelt werden soll
RückgabewertAsc() gibt den ASCII-Wert von <cCharacter>. zurück
BeispielASCII("A") ergibt 65

95
At()
ZweckAt() ermittelt die Position eines Suchtextes innerhalb eines Textes.
SyntaxAt( <cSuchenNach>, <cSuchenIn> )
Argument<cSuchenNach> ist der Suchtext<cSuchenIn> ist der Text in dem gesucht wird
ReturnsAt() gibt einen numerischen Wert zurück, der die Position angibt, an der<cSuchenNach> erstmals in <cSuchenIn> gefunden wurde. Wenn <cSuchenNach>nicht gefunden wird, ist der Rückgabewert 0
BeispielAt("ort","ReportPro") ergibt 4
AtLineNum()
ZweckAtLineNum() ermittelt die Zeilennummer eines Textes in einem Text mitmehreren Zeilen (Memofeld)
SyntaxAtLineNum(<cSuchenNach>, <cSuchenIn> )
Argument<cSuchenNach> ist der Suchtext<cSuchenIn> ist der Text in dem <cSuchenNach> gesucht wird
RückgabewertAtLineNum() ergibt eine Zahl, die der Zeilennummer entspricht, in der<cSuchenNach> in <cSuchenIn> gefunden wurde. Wenn <cSuchenNach> nicht
gefunden wurde, ergibt AtLineNum() den Wert 0.

96
AtLineNoCase()
ZweckAtLineNoCase() ermittelt die Zeilennummer eines Suchtextes in einem mehrzeiligen
Text.Groß-Klein-Schreibung wird dabei nicht berücksichtigt.
SyntaxAtLineNoCase(<cSuchenNach>, <cSuchenIn> )
Argument<cSuchenNach> ist der Suchtext<cSuchenIn> ist der mehrzeilige Text, in dem gesucht wird
Rückgabewert
AtLineNoCase() ergibt die Zeilennummer in der <cSuchenNach> in <cSuchenIn>
gefunden wurde. Wenn <cSuchenNach> nicht gefunden wurde, ist derRückgabewert 0
AtNoCase()
ZweckAtNoCase() ermittelt die Position eines Suchtextes in einem Text zu . Groß-Klein-
Schreibung wirdnicht berücksichtigt.
SyntaxAtNoCase( <cSuchenNach>, <cSuchenIn> )
Argument<cSuchenNach> ist der Suchtext<cSuchenIn> ist der Text in dem gesucht wird
Rückgabewert
AtNoCase() ergibt eine Zahl die der Fundposition von <cSuchenNach> innerhalb<cSuchenIn > entspricht . Wenn <cSuchenNach > nicht gefunden wird, ist der
Rückgabewert von AtNoCase() gleich 0.

97
CDOW()
ZweckCDOW() ermittelt aus einem Datum den zugehörigen Wochentag
SyntaxCDOW( <dDatum> )
Argument<dDatum> ist der Datumswert von dem der Wochentag ermittelt werden soll
RückgabewertCDOW() ergibt den Wochentag von <dDatum> als Text
BeispielCDOW(24.12.96) ergibt Dienstag
Ceiling()
ZweckCeiling() ermittelt den ganzzahligen Teil einer Zahl
SyntaxCeiling( <nNummer> )
Argument<nNummer> ist der Wert, von dem der ganzzahlige Anteil ermittelt werden soll
ReturnsCeiling() ergibt den ganzzahligen Teil von <nNummer>
BeispielCeiling(23,7) ergibt 23

98
Chr()
ZweckChr() wandelt einen ASCII-Wert in das zugehörige Zeichen um
SyntaxChr( <nNummer> )
Argument<nNummer> ist der ASCII-Wert, dessen Zeichen ermittelt werden soll
RückgabewertChr() ergibt das zu <nNummer>. gehörende ASCII-Zeichen
BeispielChr(65) ergibt "A"
CMonth()
ZweckCMonth() ermittelt den Monatsnamen aus einem Datumswert
SyntaxCMonat( <dDatum> )
Argument<dDatum> ist der Datumswert, aus dem der Monat ermittelt werden soll
RückgabewertCMonat() ergibt den Monatsnamen von <dDatum> als Text
BeispielCMonat(24.12.96) ergibt Dezember

99
Cosine()
ZweckCosine() berechnet den Cosinus eines Winkels
SyntaxCosine( <nWinkel> )
Argument<nWinkel> ist ein Winkel im Bogenmaß
RückgabewertCosine() ergibt den Cosinus von <nWinkel>.
BeispielCosine(Pi) = -1
Cotangent()
ZweckErmittelt den Cotangens einer Zahl
SyntaxCotangent(<nWinkel> )
Argument<nWinkel> ist der Winkel im Bogenmaß
RückgabewertCotangent() ergibt den CoTangens von <nWinkel>.

100
CTOD()
ZweckWandelt einen Textwert in einen Datumswert um
SyntaxCTOD( <cDatum> )
Argument<cDatum> ist ein Textformat, der Tag.Monat.Jahr enthält. Er muß in der Form"tt.mm.jj" oder "tt.mm.jjjj" vorliegen
RückgabewertCTOD() wandelt <cDatum>.in das Datumsformat um
BeispielCTOD("20.02.96") ergibt 20.02.1996 als Datumsformat
Day()
ZweckDay() ermittelt den Tag aus einem Datum als numerischen Wert
SyntaxDay( <dDatum> )
Argument<dDatum> ist das Datum, aus dem der Tag ermittelt werden soll
RückgabewertDay() ergibt eine Zahl zwischen 1 und 31
BeispielDay(ctod("20.02.96")) ergibt 20

101
Descend()
ZweckDescend() erstellt einen absteigenden Schlüsselausdruck
Syntax
Descend( <cString> )
Argument
<cString> ist der Text für den der absteigende Wert ermittelt werden soll
Rückgabewert
Descend() gibt das Argument <cString> invertiert zurück
DOW()
ZweckDOW() ermittelt aus einem Datumsformat den Wochentag als Zahl
Syntax DOW( <dDatum> )
Argument <dDatum> ist das Eingabedatum
Rückgabewert DOW() ergibt den Wochentag als Zahl zwischen 1 und 7
(Sonntag hat den Wert 1)
BeispielTag(ctod("24.12.96")) ergibt 3 (Dienstag)

102
DTOC()
ZweckDTOC() wandelt einen Datumswert in einen Text um
SyntaxDTOC( <dDatum> )
Argument <dDatum> ist das umzuwandelnde Datum
RückgabewertDTOC ergibt einen Text der Form "24.12.96", der das Datum <dDatum>repräsentiert
DTOS()
ZweckDTOS() wandelt einen Datumswert in ein Textformat
SyntaxDTOS( <dDatum> )
Argument<dDatum> ist der umzuwandelnde Datumswert
RückgabewertDTOS ergibt einen Text im Format "yyyymmdd" der <dDatum> repräsentiert

103
ElapsedTime()
ZweckElapsedTime() bestimmt die Differenz von zwei Zeitwerten
Syntax ElapsedTime( <cTime1>, <cTime2> )
Argument <cTime1> ist die Anfangszeit
<cTime2> ist die Endzeit
RückgabewertElapsedTime() ergibt einen Text im Format hh:mm:ss der die zeitliche Differenzzwischen <cZeit1> und <cZeit2> repräsentiert
Empty()
Zweck Stellt fest, ob eine Variable oder ein Datenbankfeld Leer ist.
SyntaxEmpty( <xWert> )
Argument<xWert> ist der zu überprüfende Wert. Er kann von einem beliebigen Datentypsein
RückgabewertEmpty() ergibt TRUE, wenn <xWert> leer ist, sonst FALSE
Datentyp LeerwertCharacter Leerzeichen,Tabulatoren oder ""
Numeric 0Datum NULLLogisch .f.

104
GroupMembers()
ZweckGroupMembers ermittelt die Anzahl der Mitglieder einer Gruppe.
SyntaxGroupMembers( <nGruppe> )
Argument<nGruppe> ist die zu überprüfende Gruppe
RückgabewerteGroupMembers() ergibt die Anzahl der Gruppenmitglieder in der Gruppe<nGruppe> als numerischen Wert
HardCR()
ZweckHardCR() ersetzt alle "weichen" Zeilenschaltungen (chr(141)) durch "harte"Zeilenschaltungen (chr(13))
SyntaxHardCR( <cString> )
Argument<cString> ist der Text, der "weiche" Zeilenschaltungen enthält
RückgabewertHardCR() ergibt <cString> wobei nun alle "weichen" Zeilenschaltungen durch"harte" ersetzt wurden

105
HoursBetween()
ZweckHoursBetween berechnet die Stunden zwischen 2 Datums/Zeitwerten
SyntaxStundenBetween( <dDatum1>, <cZeit1>, <dDatum2>, <cZeit2>, <lWochenenden> )
Argument
<dDatum1> Startdatum<cZeit1> Startzeit als Text im Format hh:mm:ss (24 hour format)<dDatum2> Enddatum<cZeit2> Endzeit als Text im Format hh:mm:ss (24 hour format)<lWochenenden> Ein logischer Wert, der darüber entscheidet, ob Wochenenden
mitgerechnetwerden sollen oder nicht
RückgabewertHoursBetween() ergibt die Anzahl der Stunden zwischen <cZeit1> von<dDatum1> und <cZeit2> von <dDatum2>. die erste Eingabe von Datum/Zeit mußkleiner sein als die zweite
iif()
Zweckiif() gibt einen logischen Ausdruck in Abhängigkeit einer Bedingung zurück.
Syntaxiif( <lCondition> , <expWahr> , <expFalsch> )
Argumente<lCondition> ist der logische Ausdruck, der geprüft wird<expWahr> ist der Ergebisausdruck falls <lCondition> wahr ist<expFalsch> ist der Ergebnisausdruck falls <lCondition> falsch ist
Rückgabewertiif() ergibt <expWahr> wenn <lCondition> wahr ist, und <expFalsch> wenn
<lCondition> falsch ist
Beispieliif(Adress.Sex="W","Sehr geehrte Frau","Sehr geehrter Herr")Hier wird zuerst das Datenbankfeld Adress.Sex geprüft. Wenn dort ein "W"steht, ist der Ergebnisausdruck "Sehr geehrte Frau", wenn dort kein "W" steht, istder Ergebnisausdruck "Sehr geehrter Herr"

106
Integer()
ZweckInteger() schneidet Nachkommastellen einer Zahl ab
SyntaxInteger( <nNummer> )
Arguments<nNummer> ist die Dezimalzahl, die in eine ganze Zahl umgewandelt wird
ReturnsInteger() ergibt den ganzzahligen Teil von <nNummer> als Integer-Wert
BeispielInteger(3,7) ergibt 3
IsAlpha()
ZweckIsAlpha() prüft ob das erste Zeichen des Parametr-Strings <cString> alphabetisch ist.
SyntaxIsAlpha(<cString>)
Argumente<cString> ist der zu prüfende String
RückgabewertIsAlpha() gibt TRUE zurück wenn das erste Zeichen von cString zwischen A-Z oderzwischen a-z liegt. Sonst gibt IsAlpha False zurück.

107
IsBetween()
ZweckIsBetween() prüft, ob eine Zahl zwischen zwei anderen liegt
SyntaxIsBetween( <nTestNummer>, <nLowerLimit>, <nUpperLimit> )
Arguments<nTestNummer> ist die Zahl, die geprüft werden soll<nLowerLimit> ist die kleinere Zahl<nUpperLimit> ist die größere Zahl
RückgabewertIsBetween() ergibt TRUE wenn <nTestNummer> zwischen <nLowerLimit> und<nUpperLimit>.liegt
IsDigit()
ZweckIsDigit() stellt fest, ob das erste Zeichen eines Strings eine Ziffer ist
SyntaxIsDigit( <cString> )
Argument<cString> ist der zu prüfende String
RückgabewertIsDigit() ergibt TRUE wenn das erste Zeichen von <cString> eine Ziffer ist(0-9); sonst FALSE

108
IsLower()
ZweckÜberprüft, ob das erste Zeichen in einem String ein Kleinbuchstabe ist
SyntaxIsLower( <cString> )
Argument<cString> ist der zu prüfende String
RückgabewertIsLower() ergibt TRUE wenn das erste Zeichen in <cString> ein Kleinbuchstabeist (a-z).
IsUpper()
ZweckIsUpper() überprüft, ob das erste Zeichen in einem String ein Großbuchstabe ist
SyntaxIsUpper( <cString> )
Argument<cString> ist der zu prüfende String
RückgabewertIsUpper() ergibt TRUE wenn das erste Zeichen in <cString> ein Großbuchstabeist (A-Z).

109
Left()
ZweckLeft() ermittelt von links beginnend einen <nCharacters>langen Teilstring
SyntaxLeft( <cString> , <nCharacters> )
Argumente<cString> ist der String, von dem der Teilstring ermittelt werden soll<nCharacters> ist die Anzahl der Zeichen die ermittelt werden sollen
RückgabewertLeft() ergibt einen Teilstring von <nCharacters>
BeispielLeft("Computerprogramm",8) ergibt "Computer"
Len()
ZweckLen() Berechnet die Länge eines Strings
SyntaxLen( <cString> )
Argument<cString> ist der String, dessen Länge ermittelt werden soll
RückgabewertLen() ergibt die Länge von <cString>.als Integerwert
BeispielLen("Computer") ergibt 8

110
Log()
ZweckLog() berechnet den natürlichen Logarithmus einer Zahl
SyntaxLog( <nNummer> )
Argument<nNummer> ist eine Zahl größer 0
RückgabewertLog() ergibt den natürlichen Logarithmus von <nNummer>.
Lower()
ZweckLower() wandelt Großbuchstaben in Kleinbuchstaben um
SyntaxLower( <cString> )
Argument<cString> ist der String der umgewandelt werden soll
RückgabewertLower() ergibt <cString>. in Kleinbuchstaben

111
Ltrim()
ZweckLtrim() entfernt führende Leerzeichen in einem String
SyntaxLTrim( <cString> )
Argument<cString> ist der String, von dem führende Leerzeichen entfernt werden sollen
RückgabewertLTrim() ergibt <cString> ohne führende Leerzeichen
Beispiel Ltrim(" Hallo") ergibt "Hallo"
Max()
ZweckMax() ermittelt den größeren von 2 Werten (Datum oder numerisch)
SyntaxMax( <dnWert1> , <dnWert2> )
Argumente<dnWert1> and <dnWert2> sind die zu vergleichenden Datums oderZahlenwerte. Beide müssen vom gleichen Datentyp sein
RückgabewertMax() ergibt den größeren der beiden Werte <dnWert1> und<dnWert2>.

112
MakeDate()
ZweckMakeDate() ermittelt aus drei Zahlenwerten einen Datumswert
SyntaxMakeDate( <nJahr> , <nMonat>, <nTag> )
Argumente<nJahr> ist das Jahr des Datums<nMonat> ist der Monat des Datums<nTag> ist der Tag des Datums
RückgabewertMakeDate() ergibt ein Datum, das aus <nJahr>, <nMonat> and<nTag>.ermittelt wird
MakeTime()
ZweckMakeTime() erstellt einen Zeitausdruck aus drei Zahlenwerten, die Stunde, Minute undSekunde repräsentieren
SyntaxMakeTime( <nStunden> , <nMinuten>, <nSekunden> )
Argumente<nStunden> ist die Stunde<nMinuten> ist die Minute<nSekunden> sind die Sekunden
RückgabewertMakeTime() ergibt einen String im Format hh:mm:ss.

113
MemoLine()
Zweckermittelt eine Zeile aus einem Memofeld
SyntaxMemoLine( <cString> , <nZeilenLänge>, <nLineNummer>, <nTabulatorgröße>,
<lWrap> )
Argumente<cString> ist der String des Memofeldes der ermittelt werden soll<nZeilenLänge> ist die voreingestellte Zeilenlänge<nLineNummer> ist die Zeilennummer der Zeile die ermittelt werden soll
<nTabulatorgröße> ist die Tabulatorgröße in Zeichen
<lWrap> ist TRUE wenn Zeilenumbruch beachtet werden soll, sonst FALSE
RückgabewertMemoLine() übergibt die <nLineNummer> Zeile des Textes an <cString>,wennsie existiert
MemoTran()
ZweckMemoTran ersetzt CR und LF-Zeichen durch ein Zeichen, das angezeigt werden kann
SyntaxMemoTran( <cString> , <cHardCR>, <cSoftCR> )
Argumente<cString> ist der String, der die CR und LF-Zeichen enthält<cHardCR> ist der Buchstabe mit dem die "harte" Zeilenschaltung ersetzt wird<cSoftCR> ist das Zeichen, mit dem "weiche" Zeilenschaltungen ersetzt werden
RückgabewertMemoTran() ergibt einen String, bei dem CR und LF-Zeichen ersetzt wurden

114
Min()
Zweckermittelt den kleineren von 2 Werten (Datum oder numerisch)
SyntaxMin( <dnWert1> , <dnWert2> )
Argumente<dnWert1> and <dnWert2> sind die zu vergleichenden Datums oderZahlenwerte. Beide müssen vom gleichen Datentyp sein
RückgabewertMin() ergibt den kleineren der beiden Werte <dnWert1> und<dnWert2>.
MLCount()
ZweckMLCount() ergibt die Anzahl der Zeilen in einem String
SyntaxMLCount( <cString> , <nZeilenLänge>, <nTabulatorgröße>, <lWrap> )
Argumente<cString> ist der String, dessen Zeilen gezählt werden sollen<nZeilenLänge> ist die voreingestellte Zeilenlänge<nTabulatorgröße> ist die Tabulatorgröße in Zeichen<lWrap> Wenn lWrap WAHR ist, wird Wortumbruck eingeschaltet. Ist lWrap FALSE
wird kein automatischer Wortumbruch vorgenommen
RückgabewertMLCount() ergibt die Anzahl der Zeilen in <cString>.

115
Modulus()
Zweckermittelt den Rest einer Division
SyntaxModulus( <nDividend> , <nDivisor> )
Argument<nDividend> Ist der Dividend der Division<nDivisor> Ist der Divisor der Division
RückgabewertModulus() ergibt den Rest von <nDividend> geteilt durch <nDivisor>.
MinutesBetween()
ZweckMinutesBetween() berechnet die Minuten zwischen 2 Datums/Zeitwerten
SyntaxMinutesBetween( <dDatum1>, <cZeit1>, <dDatum2>, <cZeit2>, <lWochenenden> )
Argument
<dDatum1> Startdatum<cZeit1> Startzeit als Text im Format hh:mm:ss (24 hour format)<dDatum2> Enddatum<cZeit2> Endzeit als Text im Format hh:mm:ss (24 hour format)<lWochenenden> Ein logischer Wert, der darüber entscheidet, ob Wochenenden
mitgerechnet werden sollen oder nicht
RückgabewertMinutesBetween() ergibt die Anzahl der Minuten zwischen <cZeit1> von<dDatum1> und <cZeit2> von <dDatum2>. die erste Eingabe von Datum/Zeit mußkleiner sein als die zweite

116
Month()
ZweckMonth() ermittelt den Monat aus einem Datum als numerischen Wert
SyntaxMonat( <dDatum> )
Argument<dDatum> ist das Datum, aus dem der Monat ermittelt werden soll
Rückgabewert Month() ergibt eine Zahl zwischen 1 und 12
BeispielMonth(ctod("20.02.96")) ergibt 2
Num2CDOW()
ZweckNum2CDOW() ermittelt aus einer Tag-Nummer den zugehörigen Wochentag als String
SyntaxNum2CDOW( <nTag> )
Argument<nTag>ist eine Zahl (1-7) zu der der Name des Wochentages ermittelt werdensoll
RückgabewertNum2CDOW() ergibt den Namen des Tages von <nTag>
BeispielNum2CDOW(1) ergibt Sonntag

117
Num2CMonth()
ZweckNum2CMonth() ermittelt aus einer Monats-Nummer den zugehörigen Monat als String
SyntaxNum2CMonth( <nMonat> )
Argument<nMonat>ist eine Zahl (1-12) zu der der Name des Monats ermittelt werden soll
RückgabewertNum2CMonth() ergibt den Namen des Monats von <nMonat>
Beispiel
Num2CMonat(1) ergibt Januar
NumTrim()
ZweckNumTrim() wandelt den Übergabe-Parameter <nNummer> in einen String ohneführende Leerzeichen um.
SyntaxNumTrim(<nNummer>)
Argumente<nNummer> ist die Zahl, die in einen String umgewandelt werden soll.
RückgabewertNumTrim() gibt <nNummer> als String ohne führende Leerzeichen zurück
BeispielNumTrim( 102) ist "102"

118
OccursIn()
ZweckOccursIn() ermittelt, wie oft ein Suchstring in einem String vorkommt
SyntaxOccursIn( <cSuchenNach>, <cSuchenIn> )
Argumente<cSuchenNach> ist der Suchstring<cSuchenIn> ist der String in dem gesucht wird
RückgabewertOccursIn() ergibt eine Zahl die angibt, wie oft <cSuchenNach> in <cSuchenIn>vorkommt
Pad()
ZweckPad() füllt String, Datums- und numerische Variablen mit einem Füllzeichen
SyntaxPadC( <xWert> , <nLänge>, <cPadChar> )PadL( <xWert> , <nLänge>, <cPadChar> )PadR( <xWert> , <nLänge>, <cPadChar> )
Argumente<xWert> ist die zu füllende Variable<nLänge> ist die Länge des Rückgabewertes
<cPadChar> ist das Zeichen mit dem gefüllt werden soll
Rückgabewert
PadC() ergibt <xWert> als String mit der Länge <nLänge> zentriert zwischendem Füllzeichen <cPadChar>.
PadL() ergibt <xWert> als String mit der Länge <nLänge>gefüllt mit<cPadChar> auf der linken Seite
PadR() ergibt <xWert> als String mit der Länge <nLänge> gefüllt mit<cPadChar> auf der rechten Seite
BeispielPadl("123",5,"0") ergibt "00123"

119
Power()
ZweckPower() potenziert eine Zahl
SyntaxPower( <nNummer>, <nExponent> )
Argumente<nNummer> ist die Basis<nExponent> ist der Exponent
RückgabewertPower() ergibt die Potenz von <Numer> hoch <nExponent>
BeispielPower(2,3) ergibt 8
PgCount()
ZweckPgCount() ermittelt die Anzahl der Seiten des Reports
SyntaxPgCount()
Argumentekeine
RückgabewertPgCount() gibt die von ReportPro ermittelte Seitenzahl des Reportszurück. Der Einsatz dieser Funktion ist nur sinnvoll, wenn im DialogDatei|Einrichten|Report die Checkbox "Unterstütze Seitenzähler" oberhalbdes Eingabefeldes "Paßwort" aktiviert wurde.

120
PgNo()
ZweckPgNo() ermittelt die Seitennummer eines Reports
SyntaxPgNo()
RückgabewertPgNo()ergibt die interne Report-Seitennummer als String
Properize()
ZweckProperize() wandelt das erste Zeichen jedes Wortes in einem String in Großbuchstaben
um
SyntaxProperize( <cString> )
Argument<cString> ist der zu bearbeitende String
RückgabewertProperize() ergibt <cString> In <cString> ist jeder erste Buchstabe eines Wortesein Großbuchstabe

121
Rand()
ZweckRand() ergibt eine Zufallszahl zwischen 0 und 1
SyntaxRand( <nSeedNummer> )
Argument<nSeedNummer> ist eine Zahl, die den Zufallsgenerator initialisiert
RückgabewertRand() ergibt eine Zufallszahl zwischen 0 und 1
RAt()
ZweckRat() ermittelt die letzte Position eines Suchstrings in einem String
SyntaxRAt( <cSuchenNach>, <cSuchenIn> )
Argumente<cSuchenNach> ist der Suchstring<cSuchenIn> ist der String in dem gesucht wird
RückgabewertRAt() ergibt die letzte Position von <cSuchenNach> in <cSuchenIn>.

122
Replicate()
ZweckReplicate() erstellt einen String durch mehrmaliges Aufschreiben eines Vorgabestrings
SyntaxReplicate( <cString>, <nTimes> )
Argumente<cString> ist der zu wiederholende String<nTimes> ist die Anzahl der Wiederholungen für <cString>
RückgabewertReplicate() ergibt <cString> <nTimes> wiederholt
BeispielReplicate("_",20) ergibt ____________________
Right()
ZweckRight() ermittelt von rechts beginnend einen Teilstring
SyntaxRight( <cString> , <nCharacters> )
Arguments<cString> ist der String, von dem der Teilstring ermittelt werden soll<nCharacters> ist die Anzahl der Zeichen die ermittelt werden sollen
RückgabeRight() ergibt einen Teilstring von <nCharacters>
BeispielRight("Computerprogramm",8) ergibt "programm"

123
Round()
ZweckRound() ermittelt einen Zahlenwert, der auf <nDecimals> Nachkommastellen gerundet
ist
SyntaxRound( <nNummer> , <nDecimals> )
Argumente<nNummer> ist der zu rundende Zahlenwert<nDecimals> ist die Anzahl der Dezimalstellen, auf die gerundet werden soll.
RückgabewertRound() ergibt eine auf <nDecimals> Dezimalstellen gerundete Dezimalzahl
RpEOF()
ZweckGibt ein Signal, wenn ReportPro am Ende des Reports angelangt ist
SyntaxRpEOF()
RückgabewertRpEOF() ergibt TRUE wenn der Report erstellt ist, sonst FALSE

124
RpSQLCol()
ZweckRpSQLCol() ermittelt einen SQL-Spaltenwert nach Angabe einer Spaltenposition
SyntaxRpSQLCol( <nColumn> ) xColumnWert
Argumente<nColumn> ist die Nummer der Spalte die ermittelt werden soll
RückgabeRpSQLCol() gibt den Wert der Spalte zurück, die an der Stelle <nColumn>des SQL select statements steht.
Sec2Days()
ZweckSec2Days() rechnet Sekunden in Tage um
SyntaxSec2Days( <nSekunden> )
Argument<nSekunden>ist die Anzahl der Sekunden
RückgabewertSec2Days() ergibt <nSekunden> die in Tage umgewandelt wurden
BeispielSec2Days(48*60*60) ergibt 2

125
Sine()
ZweckSine() berechnet den Sinus einer Zahl
SyntaxSine( <nWinkel> )
Argumente<nWinkel> ist der Winkel als Bogenmaß
RückgabewertSine() ergibt den Sinus von <nWinkel>
Space()
ZweckSpace() ergibt einen String der nur Leerzeichen enthält
SyntaxSpace( <nCount>)
Argumente<nCount> ist die Anzahl der Leerzeichen
RückgabewertSpace() gibt einen String mit <nCount> Leerzeichen zurück

126
Sqrt()
ZweckSqrt() ermittelt die Wurzel aus einer positiven Zahl
SyntaxSqRt( <nNummer> )
Argument<nNummer> ist die positive Zahl, aus der die Wurzel gezogen werden soll
RückgabewertSqRt() ergibt die Wurzel von <nNummer>.
Str()
ZweckStr() wandelt einen numerischen Wert in einen String
SyntaxStr( <nNummer> , <nLänge> , <nDecimals> )
Argumente<nNummer> ist die umzuwandelnde Zahl<nLänge> ist die Länge des Ergebnisstring einschließlich Dezimalpunkt undNachkommastellen <nDecimals> Anzahl der Nachkommastellen
RückgabewertStr() ergibt <nNummer> im String-Format
BeispielStr(27.3,4,1) ergibt "27.3"

127
StrTran()
ZweckStrTran() sucht und ersetzt Zeichen in einem String
SyntaxStrTran( <cSuchenNach> , <cSuchenIn> , <cReplaceWith>, <nStart>, <nCount> )
Argumente<cSuchenNach> ist der Suchtext<cSuchenIn> ist der Text in dem gesucht wird<cReplaceWith> ist der Text mit dem <cSuchenNach> ersetzt wird<nStart> ist die erste Stelle in <cSuchenNach> die ersetzt wird<nCount> ist die Anzahl der durchzuführenden Ersetzungen
RückgabewertStrTran() ergibt <cSuchenIn> wobei <cSuchenNach> ersetzt wurde durch<cReplaceWith>.
Stuff()
ZweckStuff() löscht bzw. fügt Zeichen in einen String ein
SyntaxStuff( <cString> , <nStart> , <nDelete>, <cInsert> )
Argumente<cString> ist der zu bearbeitende String<nStart> ist die Position ab der einfügen/löschen beginnt<nDelete> ist die Anzahl der Zeichen die gelöscht werden sollen
<cInsert> ist der String, der ab <nStart> eingefügt wird
RückgabewertStuff () ergibt <cString> in der bearbeiteten Form

128
SubStr()
ZweckSubstr() ermittelt einen Teilstring aus einem String
SyntaxSubStr( <cString> , <nStart> , <nCount> )
Argumente<cString> ist der String, von dem ein Teil ermittelt werden soll<nStart> ist die Anfangsposition innerhalb <cString><nCount>ist die Anzahl der Zeichen die ermittelt werden sollen
RückgabewertSubStr() ergibt einen Teilstring von<cString>.
Tangent()
ZweckTangent() berechnet den Tangens einer Zahl
SyntaxTangent( <nWinkel> )
Argument<nWinkel> ist der Winkel im Bogenmaß
RückabewertTangent() ergibt den Tangens von <nWinkel>.

129
Time()
Zweckermittelt die Systemzeit
SyntaxTime()
RückgabewertTime() ergibt die Systemzeit in der Form hh:mm:ss.
ToDay()
ZweckToDay() ermittelt das Systemdatum des PC
SyntaxToDay()
RückgabewertToDay() ergibt das Systemdatum im Datumsformat

130
Trim()
ZweckTrim() entfernt nachfolgende Leerzeichen aus einem String
SyntaxTrim( <cString> )
Argument<cString> ist der String, von dem die Leerzeichen entfernt werden sollen
RückgabewertTrim() ergibt <cString> ohne nachfolgende Leerzeichen
Upper()
ZweckUpper() wandelt Kleinbuchstaben in Großbuchstaben um
SyntaxUpper( <cString>)
Argument<cString> ist der String der umgewandelt wird
RückgabewertUpper() ergibt eine Kopie von <cString> bei der alle Kleinbuchstaben inGroßbuchstaben umgewandelt wurden

131
Val()
ZweckVal() wandelt einen String in einen numerischen Wert um
SyntaxVal( <cNummer>)
Argument<cNummer> ist der umzuwandelnde String
RückgabewertVal() ergibt <cNummer> umgewandelt in ein Zahlenformat, einschließlichDezimalstellen
Year()
ZweckYear() ermittelt die Jahreszahl aus einem Datumswert
SyntaxYear( <dDatum>)
Argumente<dDatum> ist das Datum, von dem die Jahreszahl ermittelt werden soll
RückgabewertYear() ergibt die Jahreszahl aus <dDatum> im numerischen Format