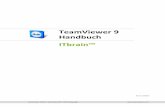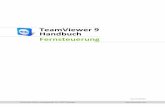Handbuch ‐ TeamViewer 3...Start ändert, haben so auch Personen, die bereits einmal mit Ihrem...
Transcript of Handbuch ‐ TeamViewer 3...Start ändert, haben so auch Personen, die bereits einmal mit Ihrem...
-
Handbuch ‐ TeamViewer 3.6
Revision TV3.6‐4889‐g
-
Inhaltsverzeichnis
Inhaltsverzeichnis
1 Leistungsumfang ........................................................................................................................................... 1 1.1 Einleitung ............................................................................................................................................... 1
1.1.1 Über TeamViewer ......................................................................................................................... 1 1.1.2 Neu ab Version 3.6 ........................................................................................................................ 1 1.1.3 Neu ab Version 3.5 ........................................................................................................................ 1 1.1.4 Funktionen der Mac‐Version ........................................................................................................ 2 1.1.5 Über dieses Handbuch .................................................................................................................. 2
2 Installation ..................................................................................................................................................... 3 2.1 TeamViewer Downloads ........................................................................................................................ 3
2.1.1 TeamViewer .................................................................................................................................. 3 2.1.2 TeamViewer Quick Support .......................................................................................................... 3 2.1.3 TeamViewer Host ......................................................................................................................... 4 2.1.4 TeamViewer Manager .................................................................................................................. 4
2.2 TeamViewer installieren ........................................................................................................................ 5 2.3 Automatischen Start mit Windows® konfigurieren ............................................................................... 7
2.3.1 Unterschiede zwischen Anwendung und Systemdienst ............................................................... 7 2.3.2 So konfigurieren Sie TeamViewer als Windows‐Systemdienst ..................................................... 8
2.4 Lizenz aktivieren .................................................................................................................................... 9 3 Hauptfenster ............................................................................................................................................... 10
3.1 TeamViewer Hauptfenster .................................................................................................................. 10 3.2 QuickSupport Hauptfenster ................................................................................................................. 11
4 Verbindungen .............................................................................................................................................. 12 4.1 Grundlagen .......................................................................................................................................... 12 4.2 Mit einem Partner verbinden .............................................................................................................. 12 4.3 Mit Windows‐Authentifizierung verbinden ......................................................................................... 13 4.4 Zugriffskontrolle .................................................................................................................................. 14
4.4.1 Überblick über die Zugriffskontrolle ........................................................................................... 14 4.4.2 Zugriffsmodus für die aktuelle Sitzung auswählen. .................................................................... 15 4.4.3 Details der Zugriffsmodi ............................................................................................................. 16 4.4.4 Detaileinstellung der Zugriffskontrolle im Überblick .................................................................. 17 4.4.5 Eigene Einstellungen ................................................................................................................... 19 4.4.6 Abhängigkeit Zugriffsmodi und Sicherheitseinstellungen .......................................................... 19
4.5 Aliase verwenden ................................................................................................................................ 21 4.6 Fernsteuerung ..................................................................................................................................... 22
4.6.1 Das Fernsteuerungsfenster ......................................................................................................... 22 4.6.2 Aktionen im Fernsteuerungs‐Fenster ......................................................................................... 23 4.6.3 Aktionen im Kontrollfenster ....................................................................................................... 26
4.7 Präsentation ........................................................................................................................................ 27 4.7.1 Aktionen im Präsentations‐Steuerfenster .................................................................................. 27 4.7.2 Whiteboard ................................................................................................................................. 29
4.8 Dateiübertragung ................................................................................................................................ 30 4.8.1 Das Fenster Dateiübertragung .................................................................................................... 30 4.8.2 Dateiübertragungs‐Aktionen ...................................................................................................... 31 4.8.3 Dateiübertragung Ereignisanzeige .............................................................................................. 31
4.9 VPN‐Verbindung .................................................................................................................................. 32 4.9.1 Beispiele für die Verwendung von TeamViewer VPN: ............................................................... 32 4.9.2 Voraussetzung ............................................................................................................................ 32
-
Inhaltsverzeichnis
4.9.3 VPN Verbindungsaufbau ............................................................................................................. 33 4.9.4 Aktionen im Dialog VPN – TeamViewer ...................................................................................... 33
5 Sonstige Funktionen .................................................................................................................................... 34 5.1 Chat ..................................................................................................................................................... 34 5.2 Sitzungsaufzeichnung .......................................................................................................................... 34 5.3 LAN‐Verbindungen .............................................................................................................................. 35 5.4 Remote Update ................................................................................................................................... 36
6 Optionen ...................................................................................................................................................... 37 6.1 Registerkarte Allgemein ...................................................................................................................... 37 6.2 Dialog Proxy‐Einstellungen .................................................................................................................. 38 6.3 Registerkarte Fernwartung .................................................................................................................. 39 6.4 Dialog Eigene Einstellungen ................................................................................................................. 41 6.5 Registerkarte Präsentation .................................................................................................................. 42 6.6 Registerkarte Sicherheit ...................................................................................................................... 44 6.7 Registerkarte Individuelle Einladung ................................................................................................... 46 6.8 Registerkarte Erweitert ....................................................................................................................... 47 6.9 Dialog TeamViewer‐Server .................................................................................................................. 49 6.10 Verbindungsinformationen ................................................................................................................. 50 6.11 QuickSupport Optionen ....................................................................................................................... 51
-
TeamViewer ‐ Leistungsumfang
Seite 1 von 51
1 Leistungsumfang
1.1 Einleitung
1.1.1 Über TeamViewer
TeamViewer ist eine einfache, schnelle und sichere Anwendung für PC‐Fernsteuerung und Teamarbeit. Sie können TeamViewer für die folgenden Anwendungsfälle verwenden:
Bieten Sie Ihren Kunden, Kollegen und Freunden spontanen Support per Fernwartung. Administrieren Sie Windows®‐Server und Workstations (Sie können TeamViewer als
Windows®‐Systemdienst betreiben ‐ Ihr Computer ist so bereits erreichbar, bevor sich jemand an Windows angemeldet hat.
Teilen Sie Ihren Desktop für Präsentationen oder Teamarbeit.
TeamViewer funktioniert ohne Konfigurationsaufwand hinter Firewalls und Proxyservern!
1.1.2 Neu ab Version 3.6
TeamViewer‐Version für Mac OS 10.4 und 10.5. Black‐ und Whitelist um den Zugriff auf den Rechner anhand der zugreifenden IDs zu
regeln. Neues Detail bei der Zugriffskontrolle Entfernten Bildschirm sehen. TeamViewer kann
nun so konfiguriert werden, dass auch das abgreifen des Bildschirms erst am entfernten Rechner bestätigt werden muss.
Nur LAN‐Verbindungen. TeamViewer kann in den erweiterten Optionen nun für den ausschließlichen LAN‐Zugriff konfiguriert werden.
Windows‐Authentifizierung möglich.
1.1.3 Neu ab Version 3.5
Sitzungsaufzeichnung: Es ist nun möglich Sitzungen am lokalen Rechner als Film aufzuzeichnen und später wieder abzuspielen. Somit ist ein Nachweis über die Arbeit am entfernten Rechner möglich.
Zugriffskontrolle: Es kann nun pro Verbindung differenziert eingestellt werden, wie der Zugriff auf den entfernten Rechner erfolgt. Der Modus Vollzugriff verhält sich dabei wie die Standardeinstellung vor Version 3.5. Im Modus alles Bestätigen wird zunächst nur das Bild übertragen, Fernsteuerung ist erst nach Anfrage und Freigabe möglich.
VPN: Mit TeamViewer kann jetzt eine VPN‐Verbindung zum entfernten Rechner aufgebaut werden. Somit ist es z.B. möglich, mit lokalen Anwendungen auf entfernte Datenbanken zuzugreifen, z.B. für den Support‐ und Homeoffice‐Einsatz.
Remote Reboot: Der entfernte Rechner kann nun aus dem TeamViewer heraus neu gestartet werden. Auch das Starten im abgesicherten Modus ist möglich. Ein Reconnect nach dem Booten ist auch mit TeamViewer QuickSupport möglich.
TeamViewer Optionen können jetzt exportiert und importiert werden. Optimal um mehrere PCs mit gleichen TeamViewer Einstellungen zu versehen.
-
TeamViewer ‐ Leistungsumfang
Seite 2 von 51
1.1.4 Funktionen der MacVersion
Die Mac‐OS Version entspricht weitgehend der Windows‐Version. Folgende Funktionen sind nicht verfügbar: VPN, Sitzungsaufzeichnung, Automatischer Start mit dem Betriebssystem, Bildschirm und Eingaben am entfernten Rechner deaktivieren (wenn der entfernte Rechner ein Mac ist), sowie der Import und Export von Einstellungen, das anpassbare Custom‐Quick‐Support Modul und der Remote‐Reboot von Mac‐Rechnern.
1.1.5 Über dieses Handbuch
Dieses Handbuch beschreibt die Arbeit mit TeamViewer. Bitte melden Sie Fehler an [email protected].
mailto:[email protected]
-
TeamViewer ‐ Installation
Seite 3 von 51
2 Installation
2.1 TeamViewer Downloads
2.1.1 TeamViewer
Dies ist das Hauptprogramm. Sie können dieses Modul verwenden, um Verbindungen zu Ihren Partnern aufzubauen, aber auch um eingehende Verbindungen zu akzeptieren.
Das TeamViewer Hauptfenster.
2.1.2 TeamViewer Quick Support
Dies ist eine Anwendung in Form einer einzelnen ausführbaren Datei. Sie können diese Anwendung ohne Installation ausführen und benötigen so keine Windows® Administratorrechte.
Mit diesem Modul können Sie eingehende Verbindungen annehmen, jedoch nicht selbst ausgehende Verbindungen aufbauen. Typischerweise geben Sie dieses Modul an Ihre Kunden weiter.
Auf unseren Internet‐Seiten können Sie sich eine optisch angepasste Version von QuickSupport generieren (mit Ihrem Begrüßungstext und Ihrem Logo).
Das QuickSupport Hauptfenster.
-
TeamViewer ‐ Installation
Seite 4 von 51
2.1.3 TeamViewer Host
Diese Anwendung wird als Windows®‐Systemdienst installiert. Computer auf denen TeamViewer Host installiert ist können bereits nach dem Systemstart (und vor der Windows‐Anmeldung) mit TeamViewer administriert werden. Es sind keine ausgehenden Verbindungen möglich. (TeamViewer Host bietet damit eine Teilmenge des Funktionsumfanges des TeamViewer Hauptprogrammes).
Typischerweise installieren Sie dieses Modul auf Servern, oder allgemein auf Computern die Sie jederzeit unbeaufsichtigt administrieren möchten.
2.1.4 TeamViewer Manager
TeamViewer Manager ist eine Datenbankanwendung in der Sie alle Partner verwalten können. Außerdem bietet die Software umfangreiche Funktionen zur Auswertung von Sitzungen, z.B. für Abrechnungszwecke. TeamViewer Manager ist Bestandteil von TeamViewer Premium.
-
TeamViewer ‐ Installation
Seite 5 von 51
2.2 TeamViewer installieren Führen Sie die Setup‐Datei aus, die Sie herunter geladen haben. Ein Installations‐Assistent leitet Sie durch die Installationsschritte:
1. Willkommen bei TeamViewer Klicken Sie auf Weiter, um mit der Installation fortzufahren. (Wenn Sie das Kontroll‐kästchen Erweiterte Einstellungen anzeigen nicht aktivieren, werden die Installationsschritte 5, 6 und 7 ausgelassen).
2. Einsatzbereich Wählen Sie aus, ob Sie TeamViewer geschäftlich einsetzen (z.B. Support, Präsentationen, Home‐Office, Desktop‐Sharing mit Kollegen, etc.) oder im privaten Umfeld (z.B. Verbindungen zu Freunden und Verwandten oder auf den eigenen Rechner). Wenn beides der Fall ist aktivieren Sie bitte die Option beides.
3. Lizenzabkommen Lesen Sie das Lizenzabkommen und wählen Sie die Option Ich akzeptiere das Lizenz‐abkommen. Falls Sie im Schritt 2 private Nutzung ausgewählt haben bestätigen Sie dies bitte im Rahmen des Lizenzabkommens über die Option Ich bestätige, dass ich TeamViewer ausschließlich privat nutze. Klicken Sie auf Weiter um fortzufahren.
4. Installationsart festlegen Wählen Sie Normale Installation um TeamViewer später bei Bedarf über das Windows‐Startmenü zu starten. Wählen Sie Automatisch mit Windows® starten, wenn Sie TeamViewer als Systemdienst installieren möchten. Weitere Informationen hierzu finden Sie im Abschnitt Automatischen Start mit Windows® konfigurieren . Falls Sie sich für den automatischen Start mit Windows® entscheiden, vergeben Sie bitte im Feld Kennwort ein sicheres Kennwort, dass Sie zur Bestätigung im Feld Kennwort bestätigen wiederholen.
5. VPN installieren (optional) Aktivieren Sie das Kontrollkästchen TeamViewer VPN verwenden, wenn Sie TeamViewer VPN nutzen möchten. Weitere Informationen hierzu finden Sie im Abschnitt TeamViewer VPN.
6. Zielverzeichnis auswählen (optional) Wählen Sie das Zielverzeichnis für die Installation aus und klicken Sie auf Weiter.
7. Startmenü‐Ordner bestimmen (optional) Bestimmen Sie den Startmenü‐Ordner, in dem die TeamViewer Verknüpfungen angelegt werden sollen, und klicken Sie auf Installieren um fortzufahren.
8. Die Installation von TeamViewer wird abgeschlossen Klicken Sie auf Fertigstellen um fortzufahren.
-
TeamViewer ‐ Installation
Seite 6 von 51
Hinweis zu 4: Die Option TeamViewer automatisch mit Windows® starten ist auf den Betriebssystemen Windows® 98, NT und ME nicht verfügbar. Hinweis zu 5: Die Option TeamViewer VPN verwenden steht erst ab dem Betriebssystem Windows® 2000 zur Verfügung. Allgemeiner Hinweis: Einige Optionen sind nur verfügbar, wenn Sie über Windows®‐Administratorrechte verfügen.
-
TeamViewer ‐ Installation
Seite 7 von 51
2.3 Automatischen Start mit Windows® konfigurieren
2.3.1 Unterschiede zwischen Anwendung und Systemdienst
Sie können TeamViewer während der Installation oder später in den Optionen als Windows® Systemdienst konfigurieren. Dieser Abschnitt diskutiert die Unterschiede zwischen TeamViewer als reguläre Windows‐Anwendung und TeamViewer als Windows® Systemdienst:
Wenn Sie TeamViewer als Windows‐Anwendung installieren:
Müssen Sie TeamViewer manuell starten, um Remote‐Support zu geben, Remote‐Support zu empfangen oder eine Online‐Präsentation durchzuführen.
Ist Ihr Computer über TeamViewer nicht mehr erreichbar, sobald Sie TeamViewer beenden.
Erstellt TeamViewer in der Standardeinstellung bei jedem Start ein neues Sitzungskennwort. Ihr Computer ist so nur für Personen erreichbar, die neben Ihrer TeamViewer‐ID auch das Sitzungskennwort kennen. Da sich das Kennwort mit jedem Start ändert, haben so auch Personen, die bereits einmal mit Ihrem Rechner verbunden waren, keinen permanenten Zugriff auf Ihren Rechner.
Dies ist der Standard‐Modus, er passt perfekt für die meisten Anwendungsfälle.
Wenn Sie TeamViewer als Windows Systemdienst installieren:
Läuft TeamViewer während Ihrer gesamten Windows® Sitzung. Ist Ihr Computer schon vor der Windows®‐Anmeldung über TeamViewer erreichbar. Ist Ihr Rechner immer erreichbar, wenn er eingeschaltet ist. Dieser Modus eignet sich z.B. für die Fernwartung von Servern. So muss auf der
Gegenseite niemand anwesend sein und Sie können den Rechner sogar neu starten und sich nach dem Neustart wieder mit TeamViewer verbinden.
-
TeamViewer ‐ Installation
Seite 8 von 51
2.3.2 So konfigurieren Sie TeamViewer als WindowsSystemdienst
Wenn Sie den automatischen Start mit Windows nicht schon während der Installation konfiguriert haben, können Sie dies später jederzeit mit folgenden Schritten nachholen:
1. Starten Sie TeamViewer. 2. Klicken Sie im Extras‐Menü auf Optionen. 3. Wechseln Sie auf die Registerkarte Allgemein. 4. Aktivieren Sie im Bereich Starteinstellungen die Option TeamViewer mit Windows
starten. 5. Geben Sie im Feld Kennwort ein Kennwort ein und bestätigen Sie dieses. 6. Klicken Sie auf OK und starten Sie Ihren Computer neu. → Ihr Computer ist nach dem Neustart erreichbar.
Hinweis: Alternativ zum Neustart können Sie den TeamViewer Dienst auch manuell im Dienste Snap‐In der Microsoft Management Console starten. Hinweis: Unter Windows® Vista läuft immer ein TeamViewer Dienst. Stoppen Sie diesen Dienst nicht von Hand! Dieser Dienst optimiert TeamViewer für Windows® Vista.
-
TeamViewer ‐ Installation
Seite 9 von 51
2.4 Lizenz aktivieren Privatanwender können die kostenlose Version von TeamViewer einsetzen. Für den gewerblichen Einsatz kaufen Sie in unserem Online‐Shop (http://www.teamviewer.com/de/licensing/index.aspx) eine Lizenz und aktivieren mit dem Lizenzschlüssel später Ihren TeamViewer.
So aktivieren Sie TeamViewer:
1. Starten Sie TeamViewer. 2. Führen Sie den Befehl Extras | Lizenz aktivieren aus. 3. Geben Sie Ihren Lizenzcode ein. 4. Klicken Sie auf Lizenz aktivieren. → Ihre TeamViewer Lizenz ist jetzt aktiviert.
Der Dialog Lizenz aktivieren.
http://www.teamviewer.com/de/licensing/index.aspx
-
TeamViewer ‐ Hauptfenster
Seite 10 von 51
3 Hauptfenster
3.1 TeamViewer Hauptfenster Das TeamViewer Hauptfenster ist in zwei Bereiche gegliedert:
Warte auf Verbindung
In diesem Bereich finden Sie Ihre TeamViewer‐ID und Ihr Sitzungs‐Kennwort. Wenn Sie diese Daten an Ihren Partner weitergeben, kann dieser sich mit Ihrem Rechner verbinden.
Verbindung herstellen
In diesem Abschnitt können Sie die ID Ihres Partners eingeben, wenn Sie eine Verbindung aufbauen wollen.
Wählen Sie hier Ihren TeamViewer Modus:
Fernwartung Steuern Sie den Computer Ihres Partners oder arbeiten Sie gemeinsam an einem Rechner (Desktop‐Sharing).
Präsentation Zeigen Sie Ihrem Partner Ihren Desktop.
Dateiübertragung Transferieren Sie Dateien vom oder zum Computer Ihres Partners. (Sie können den Dateitransfer auch aus einer laufenden Fernwartungs‐Sitzung heraus starten).
VPN Bauen Sie eine VPN‐Verbindung zu Ihrem Partner auf.
Das TeamViewer Hauptfenster.
-
TeamViewer ‐ Hauptfenster
Seite 11 von 51
3.2 QuickSupport Hauptfenster TeamViewer QuickSupport ist eine Anwendung in Form einer einzelnen ausführbaren Datei. Sie können TeamViewer QuickSupport auf Ihrer Internet‐Seite zum Download anbieten. Ihre Partner müssen dann nur noch diese Datei herunterladen und ausführen. Es ist keine Installation notwendig und es werden keine Administrator‐Rechte benötigt.
Das QuickSupport Hauptfenster.
Über die Schaltfläche mit dem Zahnradsymbol können Sie das Fenster QuickSupport Optionen aufrufen (siehe „6.11 QuickSupport Optionen“).
-
TeamViewer ‐ Verbindungen
Seite 12 von 51
4 Verbindungen
4.1 Grundlagen Vergleicht man ein Telefonat mit einer TeamViewer‐Verbindung so entspricht die Bedeutung der Telefonnummer bei einer TeamViewer‐Verbindung der TeamViewer ID.
TeamViewer‐Computer werden über eine weltweit eindeutige ID identifiziert. Diese ID wird beim ersten Start von TeamViewer automatisch anhand von Hardware‐Merkmalen generiert und ändert sich später nicht mehr. (Diese ID ist vollkommen unabhängig von der IP‐Adresse Ihres Rechners).
4.2 Mit einem Partner verbinden Dieser Abschnitt beschreibt, wie Sie eine Verbindung von TeamViewer zu TeamViewer bzw. von TeamViewer zu TeamViewer‐QuickSupport herstellen.
So verbinden Sie sich mit einem Partner:
1. Starten Sie TeamViewer. 2. Bitten Sie Ihren Partner, TeamViewer oder TeamViewer QuickSupport zu starten. 3. Fragen Sie Ihren Partner nach seiner TeamViewer‐ID und nach seinem Kennwort. 4. Tragen Sie die ID Ihres Partners im Feld ID unter Verbindung herstellen ein. 5. Wählen Sie im Optionsfeld TeamViewer Mode Ihren Modus:
Fernwartung Ermöglicht Fernwartung und Teamarbeit.
Präsentation Überträgt Ihren Desktop zu Ihrem Partner.
Dateiübertragung Ermöglicht einfache Dateiübertragung.
VPN Baut eine VPN Verbindung zum gewünschten Rechner auf
6. Klicken Sie auf Mit Partner verbinden. → Der Dialog TeamViewer Authentifizierung wird geöffnet.
7. Geben Sie das Kennwort des entfernten Rechners ein. → Sie sind mit dem Rechner Ihres Partners verbunden.
Der Authentifizierungsdialog.
-
TeamViewer ‐ Verbindungen
Seite 13 von 51
4.3 Mit WindowsAuthentifizierung verbinden Statt der TeamViewer‐Authentifizierung mittels ID und Kennwort können Sie sich auch sich mit Benutzername und Kennwort eines Windows‐Kontos am entfernten Computer anmelden.
So verbinden Sie sich mit Windows‐Authentifizierung
1. Starten Sie TeamViewer. 2. Bitten Sie Ihren Partner, TeamViewer oder TeamViewer QuickSupport zu starten. 3. Fragen Sie Ihren Partner nach seiner TeamViewer‐ID. 4. Tragen Sie die ID Ihres Partners im Feld ID unter Verbindung herstellen ein. 5. Wählen Sie im Optionsfeld TeamViewer Mode Ihren Modus:
Fernwartung Ermöglicht Fernwartung und Teamarbeit.
Präsentation Überträgt Ihren Desktop zu Ihrem Partner.
Dateiübertragung Ermöglicht einfache Dateiübertragung.
VPN Baut eine VPN Verbindung zum gewünschten Rechner auf
6. Klicken Sie auf Mit Partner verbinden → Der Dialog TeamViewer Authentifizierung wird geöffnet.
7. Klicken Sie auf Erweitert → Der Dialog zeigt erweiterte Einstellungsmöglichkeiten an.
8. Wählen Sie in der Auswahlliste Authentifizierung Windows aus 9. Tragen Sie Windows‐Login, Domäne und Windows‐Kennwort ein. 10. Klicken Sie auf Anmelden → Sie sind mit dem Rechner Ihres Partners verbunden.
Der erweiterte Authentifizierungsdialog.
Hinweis: Bei Verbindungen zu TV QuickSupport können Sie sich immer mit Windows‐Logindaten anmelden. In TeamViewer Host sowie in der TeamViewer Hauptanwendung müssen Sie diese Funktionalität erst in den Optionen auf der Registerkarte Sicherheit konfigurieren.
Stellen Sie bitte sicher, dass alle Windows‐Logins sichere Kennwörter verwenden!
-
TeamViewer ‐ Verbindungen
Seite 14 von 51
4.4 Zugriffskontrolle
4.4.1 Überblick über die Zugriffskontrolle
Unter Zugriffskontrolle wird die Möglichkeit verstanden die möglichen Aktionen des fernsteuerenden TeamViewer‐Benutzers nach dem Verbindungsaufbau festzulegen.
(Dieses Kapitel ist nahezu ausschließlich für professionelle EDV‐Dienstleister interessant. Wenn Sie sich nicht zu dieser Gruppe zählen können Sie das Kapitel „4.4“ komplett überspringen).
Es stehen 4 Zugriffsmodi zur Verfügung:
Vollzugriff Sie können den entfernten Rechner direkt steuern. Auch Aktionen wie Dateiübertragung können direkt durchgeführt werden.
Alles Bestätigen Ihr Partner muss allen TeamViewer‐Aktionen zustimmen. So können Sie den entfernten Rechner z.B. erst nach Bestätigung sehen und nach weiterer Bestätigung steuern.
Sehen und Zeigen Sie können den entfernten Rechner nach Bestätigung des Partners sehen und durch Mausklicks Zeigepfeile auf den entfernten Rechner übertragen. Steuerung ist nicht möglich.
Eigene Einstellungen Diesen Modus können Sie individuell konfigurieren.
Beispiele für Anwendungsfälle der Zugriffskontrolle:
Sie schränken sich selbst flexibel ein: Bei Kunden zu denen ein starkes Vertrauensverhältnis besteht, oder beim Zugriff auf den Heim‐PC möchten Sie direkten Vollzugriff. Bei sensiblen Kunden möchten Sie die Steuerung erst nach Bestätigung übernehmen.
Der Windows‐Administrator nimmt die Einstellungen vor und sperrt diese. Ideal z.B. für Callcenter oder Support‐Center die ihre Mitarbeiter in den Möglichkeiten einschränken möchten.
Sie können den Standardzugriffsmodus in den Optionen auf der Registerkarte Fernwartung festlegen. Die Grundeinstellung nach der TeamViewer‐Installation ist Vollzugriff.
Beim Aufbau einer Verbindung können Sie alternativ einen vom Standard abweichenden Modus auswählen.
-
TeamViewer ‐ Verbindungen
Seite 15 von 51
4.4.2 Zugriffsmodus für die aktuelle Sitzung auswählen.
So wählen Sie den Zugriffsmodus für die aktuelle Fernwartungssitzung aus:
1. Klicken Sie im Authentifizierungsdialog auf das Symbol mit dem Pfeil nach unten neben dem Wort Zugriffskontrolle.
2. Der Authentifizierungsdialog wird erweitert und bietet nun weitere Optionen. 3. Wählen Sie nun aus der Drop‐Down‐Liste Zugriffskontrolle ihren Modus für diese
Verbindung aus und klicken Sie auf Anmelden um die Verbindung herzustellen.
Im Authentifizierungsdialog können Sie den Zugriffsmodus für die aktuelle Sitzung wählen.
Im Modus Alles Bestätigen können erweiterte Aktionen erst nach Bestätigung durch den Partner durchgeführt werden.
Auf der Registerkarte Fernwartung können Sie den Vorgabemodus für die Zugriffskontrolle einstellen.
-
TeamViewer ‐ Verbindungen
Seite 16 von 51
Hinweis: Wenn Sie bei einer Verbindung keine Auswahl bzgl. der Zugriffskontrolle tätigen wird die Vorgabeeinstellung aus den TeamViewer‐Optionen (Registerkarte Fernwartung) verwendet.
4.4.3 Details der Zugriffsmodi
Über die oben aufgelisteten Zugriffsmodi regeln Sie jeweils ein Set an Einstellungsdetails. Dieser Abschnitt erläutert, welche Einstellungen gesetzt werden und was dies für Sie bedeutet:
So ermitteln Sie welche Zugriffsrechte sich aus einem Zugriffsmodus ergeben:
1. Wählen Sie Ihren Zugriffsmodus wie oben beschrieben aus. 2. Klicken Sie auf das unterstrichene Wort Zugriffskontrolle. → Der Dialog Details der Zugriffskontrolle wird geöffnet.
Der Dialog Details der Zugriffskontrolle zeigt die konkreten Auswirkungen des gewählten Modus an.
-
TeamViewer ‐ Verbindungen
Seite 17 von 51
4.4.4 Detaileinstellung der Zugriffskontrolle im Überblick
Folgende Einstellungen werden durch die Zugriffskontrolle geregelt.
Entfernten Bildschirm sehen
Regelt ob der entfernte Bildschirm in einer Fernsteuerungssitzung direkt, oder erst nach Anfrage und Bestätigung eingesehen werden kann.
Zugelassen Nach Bestätigung
Fernsteuerung
Regelt unter welchen Umständen Fernsteuerung möglich ist. Mögliche Werte: Zugelassen Nach Bestätigung Abgelehnt
Dateiübertragung Regelt unter welchen Umständen Dateiübertragung möglich ist. Mögliche Werte:
Zugelassen Nach Bestätigung Abgelehnt
VPN‐Verbindung
Regelt ob Sie während der Fernwartungssitzung eine VPN‐Verbindung aufbauen können. Z.B. um die Konfiguration zu ändern.:
Zugelassen Nach Bestätigung Abgelehnt
Eingaben des entfernten Rechners sperren
Regelt ob Sie Fernwartungssitzung die Eingaben am entfernten Rechner sperren können. Zugelassen Nach Bestätigung Abgelehnt Bei jedem Sitzungsbeginn
-
TeamViewer ‐ Verbindungen
Seite 18 von 51
Entfernten TeamViewer bedienen
Regelt ob Sie den entfernten TeamViewer während der Fernwartungssitzung bedienen können. Z.B. um die Konfiguration zu ändern.:
Zugelassen Nach Bestätigung Abgelehnt
Richtungswechsel
Regelt unter welchen Umständen ein Richtungswechsel möglich ist. Mögliche Werte: Zugelassen Abgelehnt
-
TeamViewer ‐ Verbindungen
Seite 19 von 51
4.4.5 Eigene Einstellungen
Die Modi Vollzugriff, Alles Bestätigen und Sehen und Zeigen fassen die Detaileinstellungen jeweils sinnvoll für häufig genutzte Anwendungsfälle zusammen. Im Modus Eigene Einstellungen können Sie bei abweichenden Vorstellungen Ihren eigenen Zugriffsmodus konfigurieren. Details finden Sie im Kapitel „6.3 Registerkarte Fernwartung“.
4.4.6 Abhängigkeit Zugriffsmodi und Sicherheitseinstellungen
Über die ausgehende Zugriffskontrolle regeln Sie, welche Möglichkeiten Sie nach dem Ver‐bindungsaufbau auf dem entfernten Rechner haben möchten – bzw. ein Administrator stellt legt dies für die Mitarbeiter fest.
Als Gegenstück zu dieser ausgehenden Zugriffskontrolle kann in den Optionen auf der Register‐karte Sicherheit die eingehende Zugriffskontrolle geregelt werden.
Anwendungsbeispiel: Sie kaufen TeamViewer um ihren EDV‐Dienstleistern eine einheitliche Fernwartungslösung anzubieten. Sie möchten TeamViewer so konfigurieren, dass Ihre Mitarbeiter Zugriffe wie Fernsteuerung oder Dateiübertragung immer erst bestätigen müssen. Die Zugriffskontrolle (eingehend) stellen Sie darum auf Alles bestätigen.
Es ist offensichtlich, dass abweichende Einstellungen beim lokalen und entfernten Rechner zu Konflikten führen können: Hat beispielsweise der Supporter ausgehend Vollzugriff eingestellt und der Verbindungspartner Alles Bestätigen so sind dies gegensätzliche Einstellungen. Dieser Konflikt wird wie folgt aufgelöst:
Weichen die Einstellungen bei der lokalen ausgehenden Zugriffskontrolle und der entfernten eingehenden Zugriffskontrolle voneinander ab, so gelten immer die effektiv niedrigsten Rechte.
Beispiele:
Sie haben ausgehend Vollzugriff eingestellt, Ihr Verbindungspartner eingehend Alles Bestätigen. Daraus resultiert, dass Sie alle Aktionen bestätigen müssen.
Sie haben ausgehend Sehen und Zeigen aktiviert, ihr Verbindungspartner eingehend Vollzugriff. Daraus resultiert Sie können nur sehen und zeigen.
Ein Dialog informiert Sie bei Abweichung über die resultierenden Zugriffsrechte.
-
TeamViewer ‐ Verbindungen
Seite 20 von 51
Auf der Registerkarte Sicherheit kann die eingehende Zugriffskontrolle konfiguriert werden.
Über Abweichungen zwischen ausgehender Zugriffskontrolle am lokalen Rechner eingehender Zugriffskontrolle beim entfernten Rechner informiert Sie ein Dialog nach dem Verbindungsaufbau.
Hinweis: TeamViewer QuickSupport wurde für den spontanen und unkomplizierten Support entwickelt. Bei Zugriffen auf TeamViewer QuickSupport gelten immer die Einstellungen des lokalen Rechners.
-
TeamViewer ‐ Verbindungen
Seite 21 von 51
4.5 Aliase verwenden Das Kombinationslistenfeld ID im Bereich Verbindung herstellen speichert die IDs der letzten 20 Verbindungen. Diesen IDs können Sie jeweils einen Alias zuordnen.
So ordnen Sie einer ID einen Alias zu:
1. Wählen Sie im Kombinationslistenfeld ID eine ID aus. 2. Klicken Sie auf den Link ID → Der Dialog Alias bearbeiten wird geöffnet
3. Tragen Sie im Feld Alias einen Namen ein und klicken Sie auf OK → Im Feld ID wird jetzt der Alias sowie die ID in Klammern angezeigt.
Feld ID PartnerID Alias zuordnen Feld ID mit Alias
-
TeamViewer ‐ Verbindungen
Seite 22 von 51
4.6 Fernsteuerung
4.6.1 Das Fernsteuerungsfenster
Dieses Kapitel behandelt die Möglichkeiten während einer laufenden Fernsteuerungs‐Sitzung. Für Hilfe zum Aufbau einer Verbindung lesen Sie bitte „4.2 Mit einem Partner verbinden“.
Im Fernsteuerungs‐Fenster können Sie den Computer Ihres Partners steuern als säßen Sie direkt davor. Sie können Ihre Tastatur und Maus für die Steuerung benutzen.
Das TeamViewer Fernsteuerungsfenster
-
TeamViewer ‐ Verbindungen
Seite 23 von 51
4.6.2 Aktionen im FernsteuerungsFenster
In der Titelleiste des Fensters wird entweder der Anzeigename Ihres Partners oder seine TeamViewer‐ID angezeigt. Darunter befindet sich eine Symbolleiste mit Schaltflächen für die folgenden Aktionen:
Verbindung schließen Beendet die Verbindung und schließt das Fernsteuerungs‐Fenster.
Fernsteuerung anfordern
Falls Sie durch die Zugriffskontrolle zunächst keine Berechtigung zum Steuern des entfernten Rechners haben, können Sie über diese Schaltfläche die Steuerungsrechte anfordern.
Dateiübertragung
Öffnet das Fenster Dateiübertragung, das den Austausch von Dateien zwischen dem lokalen und dem ferngesteuerten Computer ermöglicht.
Aktionen
Richtungswechsel
Klicken Sie auf diese Schaltfläche, um die Richtung zu wechseln, so dass Ihr Partner Ihren Rechner steuern kann.
Strg+Alt+Entf
Diese Schaltfläche sendet Strg+Alt+Entf zum ferngesteuerten Computer. Bitte beachten Sie, dass diese Schaltfläche nur verfügbar ist, wenn TeamViewer als Windows®‐Systemdienst installiert ist.
Entfernten Rechner neu starten
Abmelden: Melden Sie sich am System ab bzw. führen Sie einen Benutzerwechsel durch
Neustarten: Starten Sie den entfernten Rechner neu
Im abgesicherten Modus neustarten: Starten Sie den entfernten Rechnern im abgesicherten Modus mit Netzwerktreibern.
Eingaben am entfernten Rechner deaktivieren
Verhindert Maus‐ und Tastatureingaben auf dem ferngesteuerten Computer
Anzeige am entfernten Rechner deaktivieren
Schaltet den Bildschirm des Partners schwarz, so dass dieser nicht sehen kann, was an seinem Rechner gemacht wird.
-
TeamViewer ‐ Verbindungen
Seite 24 von 51
Ansicht
Qualität
Automatisch: Passt die Qualität und Geschwindigkeit automatisch entsprechend der zur Verfügung stehenden Bandbreite an.
Geschwindigkeit optimieren: Optimiert die Geschwindigkeit der Verbindung dabei wird die Qualität reduziert ‐ optimal für Fernwartungen.
Qualität optimieren Optimiert die Darstellungsqualität ‐ optimal für Präsentationen.
Eigene Einstellungen Aktiviert den Qualitätsmodus Eigene Einstellungen.
Eigene Einstellungen bearbeiten… Öffnet den Dialog Eigene Einstellungen, indem Sie die Qualitätseinstellungen für den Qualitätsmodus Eigene Einstellungen differenziert vornehmen können.
Skalieren
Original Der Bildschirm des Partners wird unskaliert übertragen. Ist die Auflösung des entfernten Bildschirms größer als die des lokalen Bildschirms können Sie über Bildlaufleisten steuern welche Teile des Bildschirms Sie sehen möchten.
Skaliert Falls der Bildschirm des Partners eine höhere Auflösung hat wird dieser herunterskaliert..
Vollbild Wenn die Auflösung auf beiden Seiten identisch ist, eignet sich dieser Modus am Besten.
Aktiver Monitor Monitor n anzeigen
Zeigt Ihnen den jeweiligen Monitor des Partners an. Alle Monitore anzeigen
Falls ihr Partner mehrere Monitore verwendet, haben Sie die Möglichkeit mehrere gleichzeitig anzeigen zu lassen.
-
TeamViewer ‐ Verbindungen
Seite 25 von 51
Ansicht (Fortsetzung)
Einzelnes Fenster auswählen
Sie können sich nur ein bestimmtes Fenster auf dem Bildschirm des Partners anzeigenlassen. Klicken Sie dafür mit dem erscheinenden Fadenkreuz in das gewünschte Fenster.
Gesamten Desktop anzeigen
Sie sehen den gesamten Bildschirm des Partners.
Aktualisieren
Erzwingt eine Bildschirmaktualisierung in Fällen, in denen die automatische Aktualisierung nicht funktioniert.
Bildschirmhintergrund entfernen
Diese Option entfernt den Bildschirmhintergrund des entfernten Rechners. Dadurch kann eine schnellere Verbindung realisiert werden.
Entfernten Mauszeiger anzeigen
Diese Option blendet den Mauszeiger des Partners ein bzw. aus.
Extras
Sitzungsaufzeichnung
Über diesen Menüpunkt können Sie die aktuelle Fernwartungssitzung als Film aufzeichnen (siehe „5.2 Sitzungsaufzeichnung“).
Start Startet die Aufzeichnung des Bildschirms Ihres Partners.
Pause Pausiert die Aufzeichnung des Bildschirms Ihres Partners.
Stopp Beendet die Aufzeichnung des Bildschirms Ihres Partners.
VPN
Details zu TeamViewer VPN entnehmen Sie bitte dem Kapitel „4.9 VPN‐Verbindung“.
Start Startet die VPN‐Verbindung.
Stopp Beendet die VPN‐Verbindung
Status… Öffnet ein Statusfenster dem Sie beispielsweise die IP‐Adressen des virtuellen Netzwerkes entnehmen können.
Chat
Öffnet eine Chat‐Sitzung.
Verbindungsinformationen
Öffnet den Dialog Verbindungsinformationen.
-
TeamViewer ‐ Verbindungen
Seite 26 von 51
4.6.3 Aktionen im Kontrollfenster
Das FernwartungsKontrollfenster
Auf der Seite des Partners, der Remote‐Support in Anspruch nimmt erscheint ein kleines Kontrollfenster. Die Menüleiste im Fenster bietet folgende Optionen:
Verbindung schließen
Schließt die aktuelle Verbindung.
Extras
Chat
Öffnet eine Chat‐Sitzung.
Richtungswechsel
Kehrt die Richtung um, so dass Ihr Partner Ihren PC steuert. (Diese Schaltfläche erscheint nur, wenn Sie zuvor auf Richtungswechsel geklickt haben ‐ mit dem ersten Richtungswechsel ermöglichen Sie es Ihrem Partner später, erneut die Richtung zu ändern.
Verbindungsinformationen
Öffnet den Dialog Verbindungsinformationen (siehe „6.10 Verbindungsinformationen“)
Hinweis: Um Windows® Tastaturkürzel zu verwenden, drücken Sie bitte Rollen auf Ihrer lokalen Tastatur.
-
TeamViewer ‐ Verbindungen
Seite 27 von 51
4.7 Präsentation Im Präsentations‐Modus wird Ihr Desktop zum PC Ihres Partners übertragen. Ein kleines Steuerfenster bietet Ihnen Aktionen für die Steuerung der Sitzung an:
Das PräsentationsSteuerfenster
4.7.1 Aktionen im PräsentationsSteuerfenster
Schließen
Verbindungsinformationen
Öffnet den Dialog Verbindungsinformationen (siehe „6.10 Verbindungsinformationen“)
Chat
Öffnet eine Chat‐Sitzung.
Richtungswechsel
Kehrt die Richtung um, so dass Sie den Rechner Ihres Partners sehen können.
Präsentation pausieren (Hotkey: Pause)
Die Verbindung wird angehalten, Ihr Partner sieht das "eingefrorene" Monitorbild. Sie können so auf Ihrem Desktop Aufgaben erledigen, die Ihr Partner nicht sehen soll.
Präsentation fortführen (Hotkey: Pause)
Ihr Bildschirm wird wieder live übertragen (nur verfügbar, wenn Sie zuvor auf Präsentation pausieren geklickt haben).
Eingaben am entfernten Rechner deaktivieren
Dies ist die Standardeinstellung. Ihr Partner kann Ihren Desktop nur sehen. Mausklicks Ihres Partners werden als Zeigepfeile auf Ihren Monitor übertragen, so dass Ihr Partner für ihn interessante Punkte während der Präsentation hervorheben kann.
Wenn Sie diese Einstellung ändern kann Ihr Partner Ihren Rechner steuern.
-
TeamViewer ‐ Verbindungen
Seite 28 von 51
Bildschirmhintergrund entfernen
Diese Option entfernt den Bildschirmhintergrund des lokalen Rechners. Dadurch kann eine schnellere Übertragung realisiert werden.
Whiteboard
Blendet eine Zeichenpalette ein. Mit den Werkzeugen der Zeichenpalette kann beliebig auf dem Bildschirm gezeichnet und geschrieben werden.
Einzelnes Fenster anzeigen
Ermöglicht es Ihnen, nur ein einzelnes Fenster zu präsentieren.
Klicken Sie mit dem erscheinenden Fadenkreuz‐Mauszeiger in das gewünschte Fenster auf dem lokalen Rechner. Anschließend wird nur noch dieses Fenster übertragen.
Bitte beachten Sie, dass der komplette Desktop wieder übertragen wird, sobald Sie das zu übertragene Fenster schließen.
Gesamten Desktop anzeigen
Klicken Sie auf diese Schaltfläche, um wieder Ihren ganzen Desktop zu präsentieren (nur verfügbar, wenn Sie zuvor auf Einzelnes Fenster anzeigen geklickt haben).
Qualität Automatisch:
Passt die Qualität und Geschwindigkeit automatisch entsprechend der zur Verfügung stehenden Bandbreite an.
Geschwindigkeit optimieren: Optimiert die Geschwindigkeit der Verbindung dabei wird die Qualität reduziert ‐ optimal bei niedriger Netzbandbreite.
Qualität optimieren Optimiert die Darstellungsqualität ‐ optimal für Präsentationen.
Eigene Einstellungen Aktiviert den Qualitätsmodus Eigene Einstellungen.
Eigene Einstellungen bearbeiten… Öffnet den Dialog Eigene Einstellungen, indem Sie die Qualitätseinstellungen für den Qualitätsmodus Eigene Einstellungen differenziert vornehmen können.
Aktiver Monitor Monitor n anzeigen
Zeigt Ihnen den ausgewählten Monitor des Partners an. Alle Monitore anzeigen
Präsentiert mehrere Monitore gleichzeitig.
-
TeamViewer ‐ Verbindungen
Seite 29 von 51
4.7.2 Whiteboard
Steuern
Pausiert den Zeichenmodus um den Computer normal steuern zu können.
Radiergummi
Löscht Zeichnungsteile. Im Ausklappmenü kann die Werkzeuggröße bestimmt werden.
Zeichenstift
Ermöglicht Freihand‐Zeichnungen. Im Ausklappmenü können Farbe und Stiftbreite bestimmt werden.
Textmarker
Zum Hervorheben von Text. . Im Ausklappmenü können Farbe und Stiftbreite bestimmt werden.
Rechteck
Zeichnet ein Rechteck. Im Ausklappmenü können Rahmen‐ und Füllfarbe sowie die Linienbreite ausgewählt werden.
Drücken Sie Strg während des Zeichnens um ein Quadrat zu zeichnen. Drücken Sie Shift um das Quadrat konzentrisch zu zeichnen.
Ellipse
Zeichnet eine Ellipse. Im Ausklappmenü können Rahmen‐ und Füllfarbe sowie die Linienbreite ausgewählt werden.
Drücken Sie Strg während des Zeichnens um einen Kreis zu zeichnen. Drücken Sie Shift um die Ellipse konzentrisch zu zeichnen.
Text
Schreiben Sie Text. Klicken Sie erneut auf das Symbol um das Schreiben zu beenden.
Im Ausklappmenü können Sie Textgröße, Farbe und Schriftart einstellen.
Sprechblase
Zeichnet eine Sprechblase. Klicken Sie auf eine Stelle um die Sprechblase zu erstellen, schreiben Sie Ihren Text und klicken Sie anschließend um die Richtung der Sprechblase festzulegen.
Im Ausklappmenü können Sie Textgröße, Farbe und Schriftart einstellen.
Löschen
Löscht die gesamte Zeichnung.
Speichern
Speichert den Screenshot samt Whiteboard‐Skizze als Bild im PNG‐Format.
-
TeamViewer ‐ Verbindungen
Seite 30 von 51
4.8 Dateiübertragung
4.8.1 Das Fenster Dateiübertragung
Das Fenster Dateiübertragung ermöglicht es Ihnen, Dateien zum und vom Rechner Ihres Partners zu übertragen. Es gibt zwei Möglichkeiten, dieses Fenster aufzurufen:
1. Wählen Sie den TeamViewer Modus Dateiübertragung, wenn Sie die Verbindung starten.
2. Klicken Sie während einer laufenden Fernsteuerungs‐Sitzung auf die Schaltfläche Dateiübertragung im Fernsteuerungsfenster.
Das Fenster Dateiübertragung ermöglicht es, Dateien vom und zum entfernten Rechner zu übertragen.
-
TeamViewer ‐ Verbindungen
Seite 31 von 51
4.8.2 DateiübertragungsAktionen
Im Fenster Dateiübertragung sehen Sie das lokale Dateisystem auf der linken und das entfernte Dateisystem auf der rechten Seite. Über die Schaltflächen steuern Sie die Aktionen:
Aktualisieren (Tastaturkürzel: F5) Aktualisiert den aktuellen Ordner.
Löschen (Tastaturkürzel: del) Löscht die ausgewählten Dateien und Ordner.
Neuen Ordner erstellen
Erstellt einen neuen Ordner.
Zum übergeordneten Ordner (Tastaturkürzel: Rücktaste) Wechselt in den übergeordneten Ordner des aktuellen Ordners.
Zu den Laufwerken (Tastaturkürzel Strg+Rücktaste)
Wechselt zur Laufwerksansicht. Hier können Sie auch spezielle Windows® Ordner wie Eigene Dateien und Desktop erreichen.
Senden (Tastaturkürzel F11)
Sendet die ausgewählten Dateien und Ordner zum entfernten Rechner.
Empfangen (Tastaturkürzel F11) Lädt die ausgewählten Dateien und Ordner auf den lokalen Rechner.
Umbenennen Um den Namen eines Objektes zu ändern, klicken Sie einfach auf ein bereits ausgewähltes Objekt, um den Namen editierbar zu machen.
4.8.3 Dateiübertragung Ereignisanzeige
Auf der Seite Ihres Partners werden alle Dateioperationen im Fenster Dateiübertragung Ereignisanzeige protokolliert.
Im Fenster Dateiübertragung Ereignisanzeige werden alle Dateioperationen aufgelistet.
-
TeamViewer ‐ Verbindungen
Seite 32 von 51
4.9 VPNVerbindung Mit dem Verbindungsmodus VPN können Sie zwischen zwei TeamViewer Rechnern ein virtuelles privates Netz (Virtual Private Network) einrichten. Zwei Rechner die über VPN verbunden sind bilden ein gemeinsames Netzwerk. Sie können somit auf Netzwerkressourcen des entfernten Rechners zugreifen, bzw. der entfernte Rechner auf die Ressourcen Ihres lokalen Rechners.
4.9.1 Beispiele für die Verwendung von TeamViewer VPN:
Auf einem freigegebenen Drucker des entfernten Rechners drucken. Lokale Anwendungen die auf eine entfernte Datenbank zugreifen ausführen, indem eine
VPN Verbindung zum Datenbankserver aufgebaut wird (z.B. für Homeoffice). Peripheriegeräte (z.B. Drucker) und Dateien im lokalen Netzwerk für externe Teilnehmer
verfügbar machen. Im Support‐Fall auf entfernte Datenbanken mit einem lokalen Frontend zugreifen (z.B.
SQL‐Server Management Studio)
4.9.2 Voraussetzung
Voraussetzung für die Verwendung von TeamViewer VPN ist, dass TeamViewer auf beiden Seiten mit der Option „TeamViewer VPN verwenden“ installiert wurde. Hinweis: Sie benötigen die VPN‐Verbindung nicht um den entfernten Rechner mit TeamViewer zu steuern oder um Dateien zu übertragen. EDV‐Profis werden die Möglichkeiten und Vorteile dieser Verbindungsart sicher erkennen. Hinweis: Wenn Sie Ihren lokalen Rechner über TeamViewer VPN mit einem entfernten Rechner verbinden, sind diese beiden Rechner in einem gemeinsamen virtuellen Netzwerk verbunden. Um mit weiteren Rechnern im Netzwerk des entfernten Rechners kommunizieren zu können, müssen Sie statische IP Routen setzen. Hierzu sind erweiterte Kenntnisse in der Windows‐Netzwerk‐Administration erforderlich.
-
TeamViewer ‐ Verbindungen
Seite 33 von 51
4.9.3 VPN Verbindungsaufbau
So bauen Sie eine VPN‐Verbindung auf:
a. Bauen Sie eine Verbindung wie im Abschnitt „4.2 Mit einem Partner verbinden“ beschrieben auf. (Wählen Sie dabei den Modus VPN).
b. Oder klicken Sie während einer laufenden Fernwartungssitzung in der Menüleiste des Fernsteuerungsfensters auf Extras, dann auf VPN und schließlich auf Start.
→ In beiden Fällen wird der Dialog VPN – TeamViewer geöffnet
4.9.4 Aktionen im Dialog VPN – TeamViewer
Der Dialog VPN‐TeamViewer hat folgende Funktion:
Im Kombinationslistenfeld Aktive VPN Verbindung können Sie im Falle mehrfacher VPN‐Verbindungen festlegen, auf welche Verbindung sich die im Dialog angezeigten Informationen und möglichen Aktionen beziehen.
Über die Schaltfläche Verbindung schließen können Sie die ausgewählte Verbindung schließen.
Im Bereich Status können Sie Ihre IP‐Adresse, sowie die IP‐Adresse des entfernten Rechners ablesen.
Im Bereich Aktionen können Sie die VPN‐Verbindung über 2 Schaltflächen testen: o Die Schaltfläche Test ping sendet einen Ping‐Befehl zur Überprüfung des
Netzwerkes. o Die Schaltfläche Explorer öffnen öffnet den Windows‐Explorer mit Zugriff auf das
entfernte Dateisystem. (Bitte beachten Sie, dass Sie sich ggf. am entfernten Rechner authentifizieren müssen).
Der Dialog VPNTeamViewer
-
TeamViewer ‐ Sonstige
Funktionen
Seite 34 von 51
5 Sonstige Funktionen
5.1 Chat Das Chat‐Fenster ermöglicht es Ihnen, mit Ihrem Partner zu kommunizieren. Sie starten ein Chatfenster durch Aufruf des Menüpunktes Extras |Chat im Fernsteuerungsfenster, im Kontrollfenster während Fernwartungssitzungen oder Präsentationen.
Das ChatFenster
5.2 Sitzungsaufzeichnung Während der Verbindung besteht die Möglichkeit Ihre Sitzung als Film aufzuzeichnen. Der Sitzungsmitschnitt erfolgt im eigenen TeamViewer Dateiformat .tvs. Damit ist sichergestellt, dass die Datei unveränderbar ist und somit auch für Revisionszwecke eingesetzt werden kann.
So zeichnen Sie Ihre Sitzung auf:
1. Klicken Sie im Menü des Fernsteuerungsfensters auf Extras |Aufnahme |Start um die zu Aufnahme beginnen.
2. Beenden Sie die Aufnahme indem Sie auf Extras / Aufnahme / Stopp klicken, oder die TeamViewer Sitzung beenden.
→ Ein Dialog zum Speichern der Datei wird angezeigt.
So spielen Sie eine aufgezeichnete Sitzung ab:
1. Klicken Sie im Menü des TeamViewer Hauptfensters auf Extras und anschließend auf Aufgezeichnete Sitzung abspielen.
2. Der Datei‐Öffnen Dialog erscheint. 3. Wählen Sie den gewünschten Film aus. → Der Film wird in TeamViewer wiedergegeben.
Hinweis: Sie können die Datei auch im Explorer durch doppelklick abspielen. TeamViewer wird dabei automatisch gestartet. Hinweis: Falls Sie alle Ihre Sitzungen aufzeichnen möchten, können Sie unter Extras |Optionen| Erweitert | Automatische Sitzungsaufzeichnung Ihre Sitzungen automatisch aufzeichnen lassen.
-
TeamViewer ‐ Sonstige
Funktionen
Seite 35 von 51
5.3 LANVerbindungen Verbindungen im lokalen Netzwerk können Sie alternativ auch direkt über die IP‐Adresse (bzw. den Rechnernamen) aufbauen. Dazu müssen Sie TeamViewer so konfigurieren, dass eingehende LAN‐Verbindungen akzeptiert werden.
So aktivieren Sie eingehende LAN‐Verbindungen
1. Klicken Sie auf Extras | Optionen | Allgemein 2. Aktivieren Sie im Bereich Verbindung die Option Eingehende LAN Verbindungen
akzeptieren.
So bauen Sie eine LAN‐Verbindung auf
1. Geben Sie im Feld ID die IP‐Adresse des entfernten Rechners an 2. Gehen Sie ansonsten so vor, wie es im Abschnitt Mit einem Partner verbinden
beschrieben ist.
Das TeamViewer Hauptfenster.
Hinweis: Bitte beachten Sie, dass im Sonderfall von direkten Verbindungen im Netzwerk keiner unserer Server beteiligt ist. Es wird daher normale symmetrische Verschlüsselung ohne Public‐/Private Key Exchange verwendet.
-
TeamViewer ‐ Sonstige
Funktionen
Seite 36 von 51
5.4 Remote Update Über die Funktion Remote Update können Sie den TeamViewer des entfernten Rechners aktualisieren. Besonders interessant ist diese Funktion um TeamViewer auf unbeaufsichtigten Rechnern (z.B. Servern) zu aktualisieren.
Voraussetzung dafür ist, dass TeamViewer auf der Gegenseite für den automatischen Start mit Windows konfiguriert ist.
So führen Sie ein Remote Update durch:
1. Klicken Sie im Fernsteuerungsfenster während einer laufenden Sitzung auf Extras / Remote Update.
2. Folgen Sie den Anweisungen im Fernsteuerungsfenster.
-
TeamViewer ‐ Optionen
Seite 37 von 51
6 Optionen
6.1 Registerkarte Allgemein Die Registerkarte Allgemein bietet einige grundlegende Einstellungsmöglichkeiten:
Allgemein
Ihr Anzeigename Geben Sie hier Ihren Namen oder Firmennamen ein. Dieser Text wird in der Titelleiste des Fernsteuerungsfensters sowie im Chatfenster auf der Partnerseite angezeigt.
Starteinstellungen
TeamViewer mit Windows® starten TeamViewer startet automatisch mit Windows® und wird so bereits direkt nach dem Windows®‐Start und vor der Windows®‐Anmeldung ausgeführt.
Ins Traymenü minimieren Minimiert TeamViewer in das Traymenü (Infobereich der Taskleiste) anstatt in die Taskleiste.
Kennwort Wenn Sie in das Feld Kennwort ein Kennwort eingeben, wird dieses anstatt des automatisch generierten Sitzungskennwortes benötigt, um auf Ihren Rechner zuzugreifen.
→ Sie müssen hier ein Kennwort eingeben, wenn Sie die Option TeamViewer mit Windows® starten auf der Registerkarte Allgemein aktiviert haben.
Verbindung
Eingehende LAN Verbindung akzeptieren Akzeptiert eingehende LAN‐Verbindungen über Port 5938 (siehe „5.3 LAN‐Verbindungen“)
Proxy Einstellungen... Öffnet den Dialog Proxy Einstellungen (siehe „6.2 Dialog Proxy‐Einstellungen“).
-
TeamViewer ‐ Optionen
Seite 38 von 51
Die Registerkarte Allgemein bietet einige grundlegende Einstellungsmöglichkeiten
6.2 Dialog ProxyEinstellungen In den meisten Fällen passen die Standard‐Proxyeinstellungen (Proxyeinstellungen des Webbrowsers verwenden). Sie können hier eigene Einstellungen konfigurieren, z.B. für den Fall, dass die Proxyeinstellungen in Ihrem Browser nicht gepflegt sind.
Kein Proxy Benutzen Sie diese Einstellung, wenn Sie direkt mit dem Internet verbunden sind.
Proxyeinstellungen des Webbrowsers verwenden Benutzen Sie diese Einstellung, falls Ihr Internet‐Zugang über einen Proxyserver funktioniert und dieser in Ihrem Browser (Internet‐Explorer oder Firefox ) bereits konfiguriert ist.
Manuellen Proxy verwenden Benutzen Sie diese Einstellung, um die Daten des Proxyservers manuell einzugeben.
Im Dialog ProxyEinstellungen können Sie den Zugriff auf das Internet konfigurieren.
-
TeamViewer ‐ Optionen
Seite 39 von 51
6.3 Registerkarte Fernwartung Auf der Registerkarte Fernwartung können Sie Voreinstellungen für Fernwartungs‐Verbindungen vornehmen. Die Einstellungen in diesem Dialog wirken sich auf alle Fernwartungssitzungen aus.
Anzeige
Qualität Hier können Sie wählen zwischen:
Geschwindigkeit optimieren (Voreinstellung ‐ es wird versucht die beste Geschwindigkeit bei annehmbarer Qualität zu erreichen )
Qualität optimieren Automatisch Eigene Einstellungen
Wenn Sie Eigene Einstellungen wählen, wird die Schaltfläche Eigene Einstellungen aktiv. Über diese Schaltfläche können Sie den Dialog Eigene Einstellungen öffnen (siehe „6.4 Dialog Eigene Einstellungen“).
Bildschirmhintergrund entfernen. Entfernt während der Sitzung den Bildschirmhintergrund des entfernten Rechners.
Ausgehende Zugriffskontrolle
Vollzugriff Mit dieser Einstellungen erhalten Sie direkt Zugang zu allen Funktionen des Rechners.
Alles Bestätigen Sie können zunächst nur den Desktop des entfernten Rechners sehen. Weitergehenden Aktionen muss Ihr Verbindungspartner zustimmen.
Sehen und Zeigen Sie können den Desktop des entfernten Rechners sehen, jedoch nicht steuern.
Eigene Einstellungen Sie haben die Möglichkeit mit der Schaltfläche Konfiguration individuelle Einstellungen zu definieren und somit unterschiedliche Funktionen ganz zu deaktivieren, nach Bestätigung zu erlauben bzw. direkt von Anfang der Sitzung an zuzulassen.
Sperren Es sind keine ausgehenden Verbindungen erlaubt.
Unter Zugriffskontrolle lesen Sie nach welche Funktionen angesprochen werden können!
-
TeamViewer ‐ Optionen
Seite 40 von 51
Auf der Registerkarte Fernwartung können die Voreinstellungen für Fernwartungssitzungen vornehmen.
Im Dialog Details der Zugriffskontrolle können Sie für den Modus Eigene Einstellungen die Detaileinstellungen vornehmen.
-
TeamViewer ‐ Optionen
Seite 41 von 51
6.4 Dialog Eigene Einstellungen Den Dialog Eigene Einstellungen erreichen Sie indem Sie Eigene Einstellungen in der Auswahlliste Qualität der Anzeigeeinstellungen einstellen. Hier können Sie eigene Qualitätseinstellungen einstellen.
Farben Stellen Sie hier die gewünschte Farbtiefe ein. Mehr Farben benötigen mehr Bandbreite, durch Verringerung der Farbtiefe können Sie die Performance verbessern.
Qualität Hier können Sie die Darstellungsqualität einstellen. Wenn Sie die Farbmodi Hoch oder True‐Color verwenden und den Qualitätsregler nach links bewegen, wird verlustbehaftete Kompression verwendet, um das Datenvolumen zu minimieren.
Auf schnellen Servern Qualität optimieren Diese Option kann die Performance auf schnellen Rechnern mit sehr guter Netzbandbreite verbessern. Standardmäßig ist diese Option deaktiviert, da Sie zu hoher CPU‐Last auf dem entfernten Computer (Fernwartung) bzw. auf dem lokalen Computer (bei Präsentationen) führen kann.
Aero Glass auf Windows®‐Vista deaktivieren Deaktiviert Aero Glass auf entfernten Windows®‐Vista Computern, um die Performance zu verbessern.
Im Dialog Eigene Einstellungen können Sie Qualitätsoptionen konfigurieren..
-
TeamViewer ‐ Optionen
Seite 42 von 51
6.5 Registerkarte Präsentation Auf der Die Registerkarte Präsentation können Sie Voreinstellungen für den TeamViewer Modus Präsentation vornehmen. Die Einstellungen in diesem Dialog wirken sich auf alle Präsentationssitzungen aus.
Anzeige
Qualität Hier können Sie wählen zwischen:
Geschwindigkeit optimieren Qualität optimieren
Voreinstellung, es wird versucht möglichst gute Bildqualität zu realisieren. Automatisch Eigene Einstellungen
Wenn Sie Eigene Einstellungen wählen, wird die Schaltfläche Eigene Einstellungen aktiv. Über diese Schaltfläche können Sie den Dialog Eigene Einstellungen öffnen (siehe „Dialog Eigene Einstellungen“) .
Eigenen Bildschirmhintergrund entfernen. Entfernt während der Sitzung den Bildschirmhintergrund des lokalen Rechners.
Sicherheit
Präsentationen zugelassen Über dieses Kontrollkästchen können Sie Präsentationen generell verbieten.
Richtungswechsel zugelassen Wenn aktiviert kann während einer Präsentation die Richtung gewechselt werden, so dass der entfernte Rechner gesehen werden kann.
Partnereingaben freischalten zugelassen Wenn aktiviert kann während einer Präsentation die Eingabe am entfernten Rechner aktiviert werden. Der Verbindungspartner kann dann Ihren Präsentationsrechner steuern.
-
TeamViewer ‐ Optionen
Seite 43 von 51
Nur folgendes Fenster anzeigen
Wenn Sie in das Feld Fenstername den Titel eines Fensters eintragen, wird nur dieses in Präsentationen übertragen. Sie müssen nicht den vollständigen Titel des Fensters eingeben ‐ es reichen einige eindeutige Anfangsbuchstaben. Auch während einer laufenden Präsentation können Sie die Präsentation mit der Schaltfläche Einzelnes Fenster auswählen auf ein einzelnes Fenster beschränken.
Standard Monitor
Hier können Sie festlegen, welches Monitorbild bei Präsentationen übertragen wird (nur verfügbar, wenn Sie am lokalen Computer mehrere Monitore angeschlossen haben).
Die Registerkarte Präsentation bietet Einstellungsmöglichkeiten für Präsentationssitzungen.
-
TeamViewer ‐ Optionen
Seite 44 von 51
6.6 Registerkarte Sicherheit Auf dieser Registerkarte können Sie sicherheitsrelevante Einstellungen vornehmen.
Allgemein
Der Zugriff auf TeamViewer Optionen ist nur Benutzern mit Windows‐Administrator Rechten möglich Wenn aktiv, sind die Registerkarten Sicherheit und die Starteinstellungen auf der Registerkarte Allgemein nur noch für Benutzer mit Windows®‐Administrator‐Rechten verfügbar.
Beenden von TeamViewer verbieten Wenn aktiviert, wird TeamViewer in das Traymenü (Infobereich der Taskleiste) minimiert, falls über das Menü Verbindung der Befehl TeamViewer beenden ausgeführt wird oder Sie das TeamViewer Hauptfenster schließen.
Black‐ oder Whitelist konfigurieren Öffnet den Dialog Black‐ und Whitelist. In diesem Dialog können entweder explizit die IDs hinterlegt werden, die Zugriff auf den lokalen Rechner haben sollen (Whitelist) oder die IDs gesperrt werden, die keinen Zugriff auf den lokalen Rechner haben sollen (Blacklist).
Windows‐Anmeldung
In dieser Auswahlliste können Sie festlegen, ob entfernte TeamViewer‐Benutzer sich am lokalen Rechner mit Windows‐Anmeldedaten authentifizieren dürfen.
Windows‐Anmeldung nicht erlaubt Standardeinstellung. Die Authentifizierung ist ausschließlich über TeamViewer‐Authentifizierung möglich.
Windows‐Anmeldung ist nur für Administratoren gestattet Windows‐Administratoren des Rechners können sich über Windows‐Authentifizierung anmelden.
Windows‐Anmeldung ist für alle Benutzer gestattet Alle Windows‐Benutzer des Rechners können sich über Windows‐Authentifizierung anmelden.
Hinweis: Bei zugelassener Windows‐Authentifizierung hängt die Sicherheit Ihres Computers direkt von der Sicherheit (Komplexität) der Windows‐Kennwörter aller Windows‐Benutzer des Computers ab. Stellen Sie bitte sicher, dass alle Windows‐Logins sichere Kennwörter verwenden!
-
TeamViewer ‐ Optionen
Seite 45 von 51
Eingehende Zugriffskontrolle
Vollzugriff Ihr Verbindungspartner erhält sofort vollen Zugriff auf den lokalen Rechner.
Alles Bestätigen Ihr Verbindungspartner kann zunächst nur Ihren Desktop sehen. Weitergehenden Aktionen müssen Sie zustimmen.
Sehen und Zeigen Ihr Verbindungspartner kann Ihren Desktop sehen jedoch nicht steuern.
Eigene Einstellungen Sie haben die Möglichkeit mit der Schaltfläche Konfiguration individuelle Einstellungen zu definieren und somit unterschiedliche Funktionen ganz zu deaktivieren, nach Bestätigung zu erlauben bzw. direkt von Anfang der Sitzung an zuzulassen.
Sperren Es sind keine eingehenden Verbindungen erlaubt.
Bitte lesen Sie „4.4 Zugriffskontrolle“ für detailliertere Informationen.
Hinweis: Bitte beachten Sie, dass beim Konfigurieren einer Whitelist die Gefahr besteht, dass Sie sich selbst aussperren! Ersetzen Sie beispielsweise Ihren Fernwartungsrechner, so erhält der neue Rechner eine neue ID. Verwenden Sie diese Funktion nur, wenn Sie den entfernten Rechner notfalls auch lokal erreichen können oder geben Sie in einer Whitelist immer mehrere IDs an.
-
TeamViewer ‐ Optionen
Seite 46 von 51
Auf der Registerkarte Sicherheit können Sie sicherheits relevante Einstellungen vornehmen.
Im Dialog Black und Whitelist kann der Zugriff anhand der IDs verboten oder explizit erlaubt werden.
6.7 Registerkarte Individuelle Einladung Die Registerkarte individueller Einladungstext bietet Ihnen die Möglichkeit schnell und unkompliziert Ihre Geschäftspartner per Mail zu einer Fernwartungssitzung einzuladen.
Betreff Hier können Sie die Betreffzeile Ihrer Einladungsmail verändern.
Nachrichtentext Hier können Sie den Standard‐Text für Ihre Einladungsmail individuell anpassen. Nach Betätigung der Schaltfläche Testen wird die Einladungsmail in Ihrem E‐Mail Programm generiert. Sie können diese von dort direkt versenden. Über zurücksetzen wird die Standard‐Mail wiederhergestellt.
-
TeamViewer ‐ Optionen
Seite 47 von 51
6.8 Registerkarte Erweitert Auf der Registerkarte Erweitert können Sie erweiterte Einstellungen in Ihrem TeamViewer vornehmen.
Allgemein:
Kennworte für erneute Verbindungen zwischenspeichern… Sitzungskennwörter werden standardmäßig zwischengespeichert um eine sofortige Wiederaufnahme der Verbindung zu ermöglichen. Nach dem Beenden von TeamViewer sind die Kennwörter nicht mehr gespeichert. Über diese Option können Sie das Speichern von Kennwörtern komplett unterbinden.
Entfernten Mauszeiger darstellen Der Mauszeiger Ihres Partners wird dargestellt.
Anzeige am entfernten Rechner deaktivieren, wenn die Eingaben… Wenn Sie die Eingaben des Partners deaktivieren wird zusätzlich am entfernten Rechner der Bildschirm deaktiviert.
Sitzungsaufzeichnung automatisch mit Fernwartung starten Die Sitzungsaufzeichnung startet automatisch bei Beginn der Sitzung.
Alpha Blending auf diesem Computer ignorieren Halbtransparente Fenster werden nicht übertragen wenn der Bildschirm dieses Computers übertragen wird.
Vollzugriff wenn ein Partner sich auf den Windows‐Anmeldebildschirm verbindet Diese Option ist nur Verfügbar wenn TeamViewer für den automatischen Start mit Windows konfiguriert ist. Wenn diese Option auf einem Computer aktiviert ist kann man diesen abweichend von der Sicherheitseinstellung direkt steuern, falls am entfernten Windows‐Computer kein Benutzer angemeldet ist. (Der Benutzer muss sich dann remote an Windows anmelden).
Ereignisprotokoll Wenn aktiviert, schreibt TeamViewer alle Fehler und Ereignisse in eine Protokolldatei.
Verbindungsprotokoll Wenn aktiviert, schreibt TeamViewer Informationen zu allen ausgehenden Verbindungen in eine Protokolldatei. Diese Option muss aktiviert sein, wenn Sie TeamViewer Manager benutzen. Den Protokoll‐Ordner können öffnen indem Sie im TeamViewer Hauptmenü auf Extras
und anschließend auf Protokolle öffnen klicken.
-
TeamViewer ‐ Optionen
Seite 48 von 51
Netzwerk:
UDP verwenden TeamViewer versucht, schnelle UDP Verbindungen aufzubauen. Diese Funktion sollten Sie nur deaktivieren, wenn es regelmäßig zu Verbindungsabbrüchen kommt.
Nur LAN‐Verbindungen Es wird keine Verbindung zum TeamViewer Netzwerk aufgebaut und TeamViewer ist nur noch über die IP‐Adresse erreichbar.
TeamViewer‐Server... Öffnet den Dialog TeamViewer Server.
TeamViewer DirectIn check Öffnet einen Dialog indem die externe Erreichbarkeit des TeamViewers überprüft wird. Die DirectIn Ports 80 und 5938 müssen nicht geöffnet sein, allerdings kann TeamViewer diese Ports ‐ wenn verfügbar ‐ dazu nutzen noch schnellere Verbindungen zu etablieren.
Aktiviere DirectIn Leistungsoptimierungen Wenn dieses Kontrollkästchen aktiviert ist versucht TeamViewer an UPNP‐fähigen Routern die Portweiterleitung für die Ports 5938 und 80 einzurichten. (Siehe TeamViewer DirectIn check).
Optionen importieren/exportieren Hier können Sie Ihre TeamViewer Einstellungen in eine Konfigurationsdatei (*.ini) exportieren. Damit ist die schnelle Übernahme von vordefinierten Einstellungen möglich.
So exportieren Sie Ihre Einstellungen:
1. Klicken Sie auf Export 2. Ein Dialog zum Speichern der Konfigurationsdatei wird geöffnet. Wählen Sie
einen Speicherort und klicken Sie auf speichern.
So importieren Sie Ihre Einstellungen:
1. Klicken Sie auf Import 2. Ein Dialog zum Öffnen der Konfigurationsdatei wird geöffnet. Wählen Sie eine
Konfigurationsdatei und klicken Sie auf öffnen. VPN Treiber
Über die Schaltfläche VPN Treiber installieren können Sie den VPN‐Treiber installieren, der benötigt wird um VPN‐Verbindungen aufzubauen. Über dieselbe Schaltfläche lässt sich der Treiber auch wieder deinstallieren.
-
TeamViewer ‐ Optionen
Seite 49 von 51
6.9 Dialog TeamViewerServer Im Dialog TeamViewer können Sie einen festen Server eintragen
Im Dialog TeamViewer Server können Sie einen eigenen TeamViewer Server eintragen.
Achtung: Geben Sie hier nur einen Server an, wenn Sie vom TeamViewer‐Support dazu aufgefordert werden!
-
TeamViewer ‐ Optionen
Seite 50 von 51
6.10 Verbindungsinformationen Der Dialog Verbindungsoptionen informiert Sie über die aktiven Verbindungsdaten
Zugriffskontrolle
Im Bereich Zugriffskontrolle werden die effektiven Einstellungen der Zugriffskontrolle für die aktuelle Verbindung angezeigt.
Informationen
Verbindungsart Zeigt die Art der Verbindung an.
Dauer Zeigt die Dauer der Sitzung an.
Traffic Zeigt die übertragene Datenmenge an.
Anzeige Zeigt Informationen zu Bildschirmauflösung und Farbtiefe an.
Version Zeigt die TeamViewer Version des Verbindungspartners an.
Der Dialog Verbindungsinformationen zeigt Informationen zu aktuellen Sitzung an.
-
TeamViewer ‐ Optionen
Seite 51 von 51
6.11 QuickSupport Optionen Im Dialog QuickSupport Optionen können Sie Einstellungen für TeamViewer QuickSupport vornehmen.
Sie erreichen diesen Dialog, indem Sie auf das Zahnrad‐Symbol oben rechts in TeamViewer QuickSupport klicken.
Ereignisprotokoll
Ereignisprotokoll Wenn aktiviert schreibt TeamViewer QuickSupport ein Ereignisprotokoll. Dieses Protokoll kann in Support‐Fällen bei der Fehlersuche helfen.
Protokolle öffnen Öffnet den Windows‐Ordner indem die Protokolldatei gespeichert ist.
Proxy‐Einstellungen
Siehe “6.2 Dialog Proxy‐Einstellungen”.
Der QuickSupport Dialog Optionen
1 Leistungsumfang1.1 Einleitung1.1.1 Über TeamViewer1.1.2 Neu ab Version 3.61.1.3 Neu ab Version 3.51.1.4 Funktionen der Mac-Version1.1.5 Über dieses Handbuch
2 Installation2.1 TeamViewer Downloads2.1.1 TeamViewer2.1.2 TeamViewer Quick Support 2.1.3 TeamViewer Host2.1.4 TeamViewer Manager
2.2 TeamViewer installieren2.3 Automatischen Start mit Windows® konfigurieren2.3.1 Unterschiede zwischen Anwendung und Systemdienst2.3.2 So konfigurieren Sie TeamViewer als Windows-Systemdienst
2.4 Lizenz aktivieren
3 Hauptfenster3.1 TeamViewer Hauptfenster
4 Verbindungen4.1 Grundlagen4.2 Mit einem Partner verbinden4.3 Mit Windows-Authentifizierung verbinden4.4 Zugriffskontrolle4.4.1 Überblick über die Zugriffskontrolle4.4.2 Zugriffsmodus für die aktuelle Sitzung auswählen.4.4.3 Details der Zugriffsmodi4.4.4 Detaileinstellung der Zugriffskontrolle im Überblick4.4.5 Eigene Einstellungen4.4.6 Abhängigkeit Zugriffsmodi und Sicherheitseinstellungen
4.5 Aliase verwenden4.6 Fernsteuerung4.6.1 Das Fernsteuerungsfenster4.6.2 Aktionen im Fernsteuerungs-Fenster4.6.3 Aktionen im Kontrollfenster
4.7 Präsentation4.7.1 Aktionen im Präsentations-Steuerfenster4.7.2 Whiteboard
4.8 Dateiübertragung4.8.1 Das Fenster Dateiübertragung4.8.2 Dateiübertragungs-Aktionen4.8.3 Dateiübertragung Ereignisanzeige
4.9 VPN-Verbindung4.9.1 Beispiele für die Verwendung von TeamViewer VPN:4.9.2 Voraussetzung4.9.3 VPN Verbindungsaufbau4.9.4 Aktionen im Dialog VPN – TeamViewer
5 Sonstige Funktionen5.1 Chat5.2 Sitzungsaufzeichnung5.3 LAN-Verbindungen5.4 Remote Update
6 Optionen6.1 Registerkarte Allgemein6.2 Dialog Proxy-Einstellungen6.3 Registerkarte Fernwartung6.4 Dialog Eigene Einstellungen6.5 Registerkarte Präsentation6.6 Registerkarte Sicherheit6.7 Registerkarte Individuelle Einladung6.8 Registerkarte Erweitert6.9 Dialog TeamViewer-Server6.10 Verbindungsinformationen6.11 QuickSupport Optionen
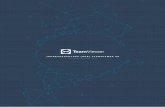

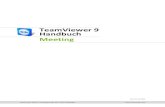

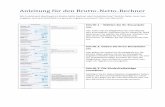



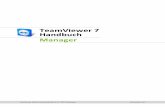

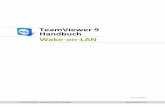

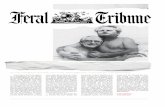



![Skype Peer to Peer Internet Telefonie Rechner-Rechner-Verbindung [P2P VOIP] Skype Download l Peer to Peer Internet Telefonie Rechner-Rechner-Verbindung.](https://static.fdokument.com/doc/165x107/55204d7149795902118c370a/skype-peer-to-peer-internet-telefonie-rechner-rechner-verbindung-p2p-voip-skype-download-l-peer-to-peer-internet-telefonie-rechner-rechner-verbindung.jpg)