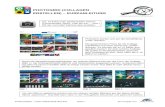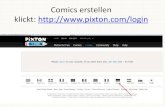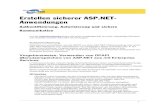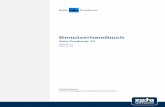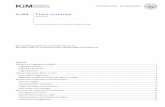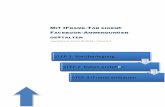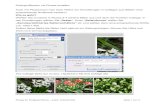Handbuch - Ashampoo · 2020. 10. 23. · um ein Rettungssystem auf einem externen Datenträger,...
Transcript of Handbuch - Ashampoo · 2020. 10. 23. · um ein Rettungssystem auf einem externen Datenträger,...
-
Handbuch
1 / 71
-
2 / 71
-
1. Übersicht1.1 Navigation
2. Backup-Pläne2.1 Aktionen2.2 Detailansicht
3. Backup erstellen3.1 Backup-Plan erstellen
3.1.1 Computer / Laufwerksichern3.1.2 Dateien / Ordner sichern
3.2 Backup starten
4. Backup wiederherstellen
4.1 Computer / Laufwerkwiederherstellen4.2 Dateien / Ordnerwiederherstellen4.3 Anwendungsdatenwiederherstellen
5. Backup einsehen5.1 Dateien einsehen
6. Berichte
7. Festplatten überprüfen
8. Rettungs-System
9. Einstellungen
3 / 71
-
1. Übersicht
Nach dem Programmstart gelangen Sie auf die Übersichtsseite, wo Ihnen der aktuelleProgrammstatus mit einer Zusammenfassung für die vorhandenen Pläne angezeigt wird.Klicken Sie auf die einzelnen Bereiche der Zusammenfassung, um direkt zur Backup-Plan-Verwaltung zu gelangen. Alternativ können Sie dafür auch die entsprechende Schalt�ächeverwenden oder direkt einen neuen Plan erstellen.
1.1 Navigation
4 / 71
-
5 / 71
-
Bewegen Sie den Mauszeiger auf eines der Symbole in der Navigationsleiste, um die Leisteauszuklappen. Verwenden Sie die Schalt�äche oben links, um die Navigationsleiste dauerhaftausgeklappt/eingeklappt anzuzeigen. Klicken Sie auf den jeweiligen Eintrag, um zumentsprechenden Programmbereich zu gelangen. Über die Navigationsleiste können Sieaußerdem jederzeit aus einem aktuellen Prozess, z.B. der Erstellung eines Backup-Plans,zurück an den Anfang oder zu einem anderen Programmpunkt springen.
Übersicht Dies ist die Programmstartseite mit Statusinformationen sowie dem Schnellzugri� auf zuletztdurchgeführte Sicherungen.
Backup-Pläne Hier gelangen Sie zur Backup-Plan-Verwaltung.
Wiederherstellen Bereits durchgeführte Sicherungen können Sie hier wiederherstellen.
Backup einsehen Hier können Sie einzelne Dateien aus einem Backup ö�nen, ohne das Backupwiederherstellen zu müssen.
Berichte Detailinformationen zu bereits durchgeführten Sicherungen �nden Sie hier.
Festplatten überprüfen Prüft den Gesundheitszustand Ihrer Laufwerke und repariert kleinere Fehler.
Rettungs-System Über diese Programmseite können Sie eine Disc oder ein USB-Medium erzeugen, mit dessenHilfe Sie Ihren Computer im Fehlerfall starten und eine frühere Datensicherungwiederherstellen können.
Einstellungen: Sprache ändern Wählen Sie hier die gewünschte Programmsprache aus.
Einstellungen: Online Anmeldedaten Tragen Sie hier Ihre Ashampoo Zugangsdaten ein, um sich Backup-Berichte bei Bedarf per E-Mail zusenden zu lassen. Dabei wird die E-Mail-Adresse verwendet, die Sie mit IhremAshampoo Konto verknüpft haben.
Einstellungen: Automatisches Pausieren Aktivieren Sie diese Option, um Sicherungsvorgänge automatisch zu pausieren, wenn IhrComputer mehr Rechenleistung benötigt.
Einstellungen: Service-Einstellungen Hier können Sie Benachrichtigungen für Programm-Updates, Softwareempfehlung etc.
6 / 71
-
individuell aktivieren/deaktivieren.
Service Hier können Sie Ihren Lizenzstatus prüfen, nach Programmupdates suchen, Ashampookontaktieren sowie aktuelle Ashampoo-Angebote anzeigen lassen.
2. Backup-Pläne
In diesem Bereich werden bereits vorhandene Pläne samt Status aufgelistet. Über die beidenoberen rechten Schaltfächen können Sie zwischen Normal- und Kompaktansicht umschalten.
Die Kompaktansicht eignet sich immer dann, wenn Sie besonders viele Backup-Pläneeingerichtet haben und diese platzsparender au�isten möchten.
7 / 71
-
2.1 Aktionen
8 / 71
-
Speicherort ändern Ermöglicht Ihnen, einen anderen Speicherort für Backups, die mit dem betro�enen Backup-Plan erstellt werden auszuwählen. Das neue Verzeichnis muss dabei entweder bereitsBackups enthalten oder leer sein.
Plan ändern Ermöglicht das nachträgliche Ändern eines vorhandenen Backup-Plans.
Berichte ansehen Zeigt eine Liste der verfügbaren Berichte zu dem ausgewählten Plan an. Weitere Details �ndenSie hier.
Backup wiederherstellen Stellt eine oder alle Dateien eines Backups wieder her. Mehr dazu hier.
Backup einsehen Ermöglicht das Anzeigen von gesicherten Dateien, ohne die Sicherung wiederherstellen zumüssen.
Backup veri�zieren Prüft die vorhandenen Backups für diesen Plan auf Fehler und bietet die Möglichkeit, diese zureparieren.
Plan löschen Entfernt entweder den Backup-Plan
2.2 Detailansicht
Je nach Ansicht klicken Sie entweder auf "Mehr Infos" oder das Info-Symbol, um zurDetailansicht für einen Plan zu gelangen. Auch hier haben Sie Zugri� auf die verfügbarenAktionen und können den Plan jederzeit starten.
9 / 71
-
3. Backup erstellen
Sämtliche Backups werden mit Hilfe von Backup-Plänen erstellt. Ein Backup-Plan enthält dabeialle Informationen, die für das Sichern Ihrer Daten nötig sind, z.B. Datenumfang undHäu�gkeit der Sicherungen. Die Sicherungen können dabei immer automatisch zu einemfestgelegten Zeitpunkt erfolgen oder auf Knopfdruck manuell ausgeführt werden.Automatische Sicherungen erfolgen auch dann, wenn der Computer läuft, aber kein Benutzeroder ein anderer Benutzer angemeldet ist. Die Computerleistung wird dabei kaumbeeinträchtigt, da der Backup-Vorgang automatisch anhält, wenn die Prozessorauslastungeinen Schwellenwert überschreitet.
Grundsätzlich ist es empfehlenswert, private Daten nicht auf dem gleichen Laufwerk bzw. dergleichen Partition wie das Betriebssystem aufzubewahren. Sicherungen führen Sie am bestenauf einen nicht dauerhaft angeschlossenen externen Datenträger durch, z.B. einer externeFestplatte. Auf diese Weise haben Sie z.B. die Sicherheit, dass diese Daten bei einem Befall mitRansomware nicht mit verschlüsselt werden. Einzelne Dateien, z.B. persönliche Dokumente,sollten Sie dabei in kürzeren Abständen, z.B. wöchentlich, sichern. KompletteLaufwerkssicherungen, z.B. des Systemlaufwerks, sind je nach Laufwerksgröße sehr
10 / 71
-
zeitaufwändig und sollten daher in größeren Zeitabständen, z.B. monatlich oderquartalsweise, erfolgen.
Falls Sie das Programm gerade zum ersten Mal installiert haben ist jetzt der ideale Zeitpunkt,um ein Rettungssystem auf einem externen Datenträger, z.B. einem USB-Stick, zu erstellen.Mehr dazu erfahren Sie hier.
3.1 Backup-Plan erstellen
1. Backup-Speichertyp auswählen
Sie können Ihre Daten entweder lokal auf einem (Netzwerk-)Laufwerk sichern oder direkt indie Cloud hochladen (Online-Speicher). Wählen Sie dazu den gewünschten Speicherort aus derListe aus. Sollte Ihr Cloud-Anbieter nicht gelistet sein können Sie diesen ggf. über die Option"WebDAV" dennoch nutzen. Dazu müssen Sie die von Ihrem Online-Anbieter bereitgestellteServer-Adresse im nächsten Schritt manuell eintragen.
Option: Lokales Laufwerk oder Netzwerk-Laufwerk
11 / 71
-
Wählen Sie das gewünschte Laufwerk für die Sicherung aus. Das Programm legt die Datenstandardmäßig in dem Unterverzeichnis "Ashampoo Backups" ab. Verwenden Sie dieSchalt�äche "Ändern", um ein anderes Backup-Verzeichnis auszuwählen.
Option: Online-Speicher
12 / 71
-
Das Programm benötigt Ihre Zugangsdaten, um sich mit dem gewählten Online-Speicher zuverbinden. Je nach Anbieter erfolgt die Anmeldung dabei im Programm selbst oder über IhrenWeb-Browser.
Option: WebDAV
13 / 71
-
Tragen Sie die Adresse für Ihren Server in das Textfeld ein. Die Server-Adresse für IhrenOnline-Zugang können Sie direkt bei Ihrem Anbieter erfragen.
2. Erstellen oder Importieren?
14 / 71
-
Verwenden Sie die obere Option, um einen neuen Backup-Plan zu erstellen oder importierenSie die Einstellungen aus einem existierenden Plan.
2.1 Möchten Sie eine Abkürzung nehmen?
Falls Sie einen neuen Plan erstellen, haben Sie jetzt die Möglichkeit, eine Vorlage zuverwenden. Die Vorlagen enthalten bereits alle nötigen Einstellungen, die nachfolgendenSchritte entfallen in diesem Fall.
3. Was möchten Sie sichern?
15 / 71
-
Sie können entweder komplette Laufwerke (Image-Datei) oder individuelle Ordner / Dateiensichern. Bei der Sicherung kompletter Laufwerke haben Sie die Gewissheit, dass sämtlicheDaten inklusive installierter Anwendungen übernommen und zu einem späteren Zeitpunkt,z.B. bei einem Hardware-Ausfall, wieder hergestellt werden können. Diese Methode benötigtaufgrund des Datenvolumens in der Regel allerdings deutlich mehr Zeit und Speicherplatz.Sollten Sie lediglich einzelne wichtige Ordner / Dateien, z.B. Geschäftsdokumente oder Fotos,sichern wollen können Sie dies mit der zweiten Methode schnell und e�zient tun.
3.1.1 Computer / Laufwerk sichern
1. Quell-Laufwerk auswählen
16 / 71
-
Wählen Sie die Laufwerke aus, die vollständig gesichert werden sollen. Beachten Sie, dass Siefür eine Laufwerkssicherung mindestens zwei separate Laufwerke benötigen, da eineSicherung von einem Datenträger immer nur auf einen anderen Datenträger erfolgen kann.
2. Passwort-Schutz
17 / 71
-
Bei Bedarf können Sie die Daten verschlüsselt ablegen und mit einem Passwort schützen. Bittebeachten Sie, dass die Daten bei Verlust des Passworts unwiederbringlich verloren sind.
3. Komprimierungs-Einstellungen
18 / 71
-
Um Speicherplatz zu sparen und den Vorgang zu beschleunigen sollten Sie die Komprimierungaktivieren, es sei denn, Sie möchten die Image-Datei später mit einem anderen Programmverwenden, welches keine Kompression unterstützt.
4. Versionierungs-Einstellungen
19 / 71
-
Zu speichernde Sicherungen Das Programm hebt bei Bedarf frühere Sicherungen auf, um das gesicherte Laufwerk imFehlerfall in einen früheren Zustand zurückversetzen zu können. Legen Sie hier fest, wie vielefrühere Sicherungen aufbewahrt werden sollen.
Endlos-Inkrementelle Sicherung Nachdem die Daten einmalig vollständig gesichert wurden werden nur noch geänderteDateien regelmäßig aktualisiert. Dies spart Speicherplatz und beschleunigt die Sicherungenerheblich, allerdings besteht eine permanente Abhängigkeit zwischen den einzelnenSicherungen, da diese aufeinander aufbauen, was die Fehleranfälligkeit erhöht.
Regelmäßig neue Voll-Backups erstellen Das Programm erstellt regelmäßig vollständige Sicherungen und je nach Bedarf dazwischenTeilsicherungen, um Speicherplatz zu sparen. Dies verringert die Abhängigkeit zwischen denSicherungen, benötigt aber mehr Zeit und Speicherplatz.
5. Backup-Zeitplan
20 / 71
-
Sicherungen können entweder einmalig / bei Bedarf erfolgen oder in regelmäßigen Intervallenautomatisch durchgeführt werden. Falls Sie sich für eine regelmäßige Sicherung entscheidenmüssen Sie den Zeitpunkt für die Sicherung festlegen.
Keine automatische Sicherung Sie müssen die Sicherung jedes Mal manuell anstoßen.
Tägliche Sicherung Die Sicherung erfolgt jeden Tag zu einer festgelegten Uhrzeit.
Wöchentliche Sicherung Die Sicherung erfolgt einmal pro Woche zu einer festgelegten Uhrzeit.
Erweitert Diese Option bietet �exible Einstellungsmöglichkeiten, mit denen Sie tägliche, wöchentlicheund monatliche Termine nach Belieben kombinieren können.
6. Verpasste Sicherungen
21 / 71
-
Falls der Computer zum Zeitpunkt einer automatischen Sicherung einmal ausgeschaltet istoder die Sicherung aus anderen Gründen nicht erfolgen kann können Sie hier festlegen, wiedas Programm sich in diesen Fällen verhalten soll.
7. Energie-Einstellungen
22 / 71
-
Das Programm kann Ihren Computer nach Abschluss einer Sicherung automatischherunterfahren. So können Sie z.B. den Zeitpunkt für die automatische Sicherung auf "JedenTag um 22 Uhr" festlegen und schlafen gehen. Der Computer wird dann automatisch nach derSicherung heruntergefahren. Des Weiteren können Sie festlegen, ob Ihr Computer währendeiner Sicherung in den Schlafmodus wechseln darf. Dieser Fall kann z.B. bei Notebooks imAkkubetrieb eintreten, wenn der Akku beinahe leer ist.
8. Automatisches Verifizieren
23 / 71
-
Bei Bedarf kann das Programm bei jedem Sicherungsvorgang eine Überprüfung, und ggf.Reparatur, des Backuparchivs durchführen. Beachten Sie, dass der Sicherungsprozess indiesem Fall länger dauert.
9. Backup-Berichte
24 / 71
-
Für jede Sicherung wird ein separater Bericht mit Informationen zum Inhalt, eventuellen.Fehlern etc. erstellt. Legen Sie hier fest, wie viele Berichte pro Backup-Plan maximalaufbewahrt werden sollen, bevor alte Berichte gelöscht werden.
10. Backup-Bericht Emails
25 / 71
-
Auf Wunsch kann das Programm Ihnen den aktuellen Backup-Bericht nach jeder Sicherungper E-Mail zusenden. Dies ist z.B. sinnvoll, wenn Sie häu�ger unterwegs sind und dieInformationen zum aktuellen Backup auf Ihr Handy erhalten möchten. Um diese Funktionnutzen zu können, müssen Sie Ihre Ashampoo-Zugangsdaten eintragen. Es wird dannautomatisch die mit Ihrem Konto verknüpfte E-Mail-Adresse verwendet.
11. Zusammenfassung
26 / 71
-
Am Ende sehen Sie eine Zusammenfassung Ihrer Einstellungen für den aktuellen Backup-Plan.
3.1.2 Dateien / Ordner sichern
1. Backup-Inhalt
27 / 71
-
Das Programm kann die zu sichernden Daten entweder in einem programmeigenen Archiv-Format speichern, dass nur mit diesem Programm gelesen werden kann oder die Dateien als1:1 Kopien an dem Sicherungsort ablegen, bzw. als ZIP-Archive, falls Sie die Datenkomprimieren und/oder verschlüsseln lassen.
2. Was möchten Sie sichern?
28 / 71
-
Wählen Sie nun die zu sichernden Dateien / Dateitypen aus. Dabei werden die Einstellungensämtlicher Kategorien am Ende zusammengefasst.
Standard-Ordner Hier �nden Sie die Windows-Standardverzeichnisse für Dokumente, Bilder, Musik, Video undDownloads.
Internet, Email und OrganizerDieser Bereich deckt alle gängigen Browser und E-Mail Anwendungen ab. Dabei werdenjeweils die von den Anwendungen erstellen Daten gesichert.
Dateien nach Typ Falls Sie bestimmte Datentypen, z.B. Textdokumente, sichern möchten können Sie diese hierauswählen. Beachten Sie, dass sich die Auswahl in diesem Bereich ausschließlich auf dasSystemlaufwerk bezieht.
Manuelle Datei- und Ordnerauswahl Die �exibelsten Auswahlmöglichkeiten �nden Sie hier.
Manuelle Datei- und Ordnerauswahl: Ordner hinzufügen Fügt der Auswahl einen Ordner inklusive aller Dateien und Unterordner hinzu.
Manuelle Datei- und Ordnerauswahl: Ordner mit Filter hinzufügen Fügt der Auswahl einen Ordner inklusive aller Dateien und Unterordner mitZusatzeinstellungen hinzu. So können Sie beispielsweise Unterordner ausschließen oder
29 / 71
-
Dateien nach Dateierweiterungen �ltern.
Manuelle Datei- und Ordnerauswahl: Datei hinzufügen Fügt der Auswahl eine oder mehrere Dateien hinzu.
Manuelle Datei- und Ordnerauswahl: Bearbeiten Bearbeitet die Einstellungen für den aktuell ausgewählten Eintrag.
Manuelle Datei- und Ordnerauswahl: Entfernen Entfernt den ausgewählten Eintrag aus der Auswahl.
Ausschlüsse Hier �nden Sie Ordner / Dateien, die bei einer Sicherung nicht mit berücksichtigt werden.
Ausschlüsse: Ordner ausschließen Schließt ein einzelnes Verzeichnis inklusive enthaltener Unterverzeichnisse von der Sicherungaus.
Ausschlüsse: Ordner mit Filter ausschließen Schließt ein einzelnes Verzeichnis inklusive enthaltener Unterverzeichnisse von der Sicherungmit Zusatzeinstellungen aus.. So können Sie beispielsweise Unterordner ausschließen oderDateien nach Dateierweiterungen �ltern.
Ausschlüsse: Datei ausschließen Schließt eine oder mehrere Dateien von der Sicherung aus.
Ausschlüsse: Dateierweiterung ausschließen Erlaubt den Ausschluss aller Dateien mir einer de�nierbaren Dateierweiterung, z.B. ".txt", umsämtliche Textdokumente von der Sicherung auszuschließen.
Ausschlüsse: Bearbeiten Bearbeitet den ausgewählten Eintrag.
Ausschlüsse: Entfernen Entfernt den ausgewählten Eintrag.
Netzwerk Anmeldedaten
30 / 71
-
Sollten sich die ausgewählten Daten auf einem Netzlaufwerk be�nden werden Sie im nächstenSchritt aufgefordert, die Anmeldedaten für das Netzlaufwerk einzutragen.
3. Passwort-Schutz
31 / 71
-
Bei Bedarf können Sie die Daten verschlüsselt ablegen und mit einem Passwort schützen. Bittebeachten Sie, dass die Daten bei Verlust des Passworts unwiederbringlich verloren sind.
4. Erweiterte Einstellungen
32 / 71
-
Bei Bedarf können Sie hier das Kompressionsverfahren oder die Verschlüsselungsmethodeändern, sofern die Backup-Methode dies unterstützt.
5. Backup-Zeitplan
33 / 71
-
Sicherungen können entweder einmalig / bei Bedarf erfolgen oder in regelmäßigen Intervallenautomatisch durchgeführt werden. Falls Sie sich für eine regelmäßige Sicherung entscheidenmüssen Sie den Zeitpunkt für die Sicherung festlegen.
Keine automatische Sicherung Sie müssen die Sicherung jedes Mal manuell anstoßen.
Tägliche Sicherung Die Sicherung erfolgt jeden Tag zu einer festgelegten Uhrzeit.
Wöchentliche Sicherung Die Sicherung erfolgt einmal pro Woche zu einer festgelegten Uhrzeit.
Erweitert Diese Option bietet �exible Einstellungsmöglichkeiten, mit denen Sie tägliche, wöchentlicheund monatliche Termine nach Belieben kombinieren können.
6. Verpasste Sicherungen
34 / 71
-
Falls der Computer zum Zeitpunkt einer automatischen Sicherung einmal ausgeschaltet istoder die Sicherung aus anderen Gründen nicht erfolgen kann können Sie hier festlegen, wiedas Programm sich in diesen Fällen verhalten soll.
7. Energie-Einstellungen
35 / 71
-
Das Programm kann Ihren Computer nach Abschluss einer Sicherung automatischherunterfahren. So können Sie z.B. den Zeitpunkt für die automatische Sicherung auf "JedenTag um 22 Uhr" festlegen und schlafen gehen. Der Computer wird dann automatisch nach derSicherung heruntergefahren. Des Weiteren können Sie festlegen, ob Ihr Computer währendeiner Sicherung in den Schlafmodus wechseln darf. Dieser Fall kann z.B. bei Notebooks imAkkubetrieb eintreten, wenn der Akku beinahe leer ist.
8. Automatisches Verifizieren
36 / 71
-
Bei Bedarf kann das Programm bei jedem Sicherungsvorgang eine Überprüfung, und ggf.Reparatur, des Backuparchivs durchführen. Beachten Sie, dass der Sicherungsprozess indiesem Fall länger dauert.
9. Backup-Berichte
37 / 71
-
Für jede Sicherung wird ein separater Bericht mit Informationen zum Inhalt, eventuellen.Fehlern etc. erstellt. Legen Sie hier fest, wie viele Berichte pro Backup-Plan maximalaufbewahrt werden sollen, bevor alte Berichte gelöscht werden.
10. Backup-Bericht Emails
38 / 71
-
Auf Wunsch kann das Programm Ihnen den aktuellen Backup-Bericht nach jeder Sicherungper E-Mail zusenden. Dies ist z.B. sinnvoll, wenn Sie häu�ger unterwegs sind und dieInformationen zum aktuellen Backup auf Ihr Handy erhalten möchten. Um diese Funktionnutzen zu können, müssen Sie Ihre Ashampoo-Zugangsdaten eintragen. Es wird dannautomatisch die mit Ihrem Konto verknüpfte E-Mail-Adresse verwendet.
11. Versionierungs-Einstellungen
39 / 71
-
Bei Bedarf kann das Programm auch ältere Versionen geänderter Dateien aufbewahren. DenAufbewahrungszeitraum legen Sie hier fest.
12. Zusammenfassung
40 / 71
-
Am Ende sehen Sie eine Zusammenfassung Ihrer Einstellungen für den aktuellen Backup-Plan.
3.2 Backup starten
Sobald ein Backup-Plan erstellt wurde, können Sicherungen angelegt werden. Selbst wenn Siebei der Erstellung ausgewählt haben, dass die jeweilige Sicherung automatisch ausgeführtwerden soll, können Sie den Backupvorgang jederzeit selbst starten. Wählen Sie hierfür denEintrag "Backup starten" über das "Aktionen"-Menü auf der Übersichtsseite aus.
41 / 71
-
Während die Sicherung läuft können Sie das Programmfenster bei Bedarf minimieren odersogar schließen, ohne, dass der Sicherungsvorgang abgebrochen wird.
Pause / Fortsetzen Hält die Sicherung an oder setzt diese fort.
Abbrechen Bricht die aktuelle Sicherung ab. Aktuell nur bei Laufwerks-/Partitionssicherungen möglich.
4. Backupwiederherstellen
Falls Sie nicht bereits einen Plan über die Plan-Verwaltung ausgewählt haben, müssen Sie nunzunächst festlegen, ob Sie Daten an Hand eines vorhandenen Backup-Plans oder aus einemSpeicherort wiederherstellen möchten. Diese Option kann z.B. verwendet werden, wenn Sie
42 / 71
-
Backups nachträglich manuell auf ein externes Laufwerk ausgelagert haben.
Backup von einem installierten Backup-Planwiederherstellen
Wählen Sie einfach den gewünschten Backup-Plan in der Liste aus.
Backup von einem anderen Speicherortwiederherstellen
1. Backup-Speichertyp auswählen
43 / 71
-
Sie können Ihre Daten entweder lokal von einem (Netzwerk-)Laufwerk wiederherstellen oderaus einem Cloud-Laufwerk (Online-Speicher). Wählen Sie dazu den gewünschten Speicherortaus der Liste aus. Sollte Ihr Cloud-Anbieter nicht gelistet sein können Sie diesen ggf. über dieOption "WebDAV" dennoch nutzen. Dazu müssen Sie die von Ihrem Online-Anbieterbereitgestellte Server-Adresse im nächsten Schritt manuell eintragen.
Option: Lokales Laufwerk oder Netzwerk-Laufwerk
Wählen Sie das Laufwerk mit dem Backup aus. Standardmäßig sucht das Programm auf demausgewählten Laufwerk in dem Verzeichnis "Ashampoo Backups" nach Backups. VerwendenSie die Schalt�äche "Ändern", um ein anderes Backup-Verzeichnis auszuwählen.
Option: Online-Speicher
Das Programm benötigt Ihre Zugangsdaten, um sich mit dem gewählten Online-Speicher zuverbinden. Je nach Anbieter erfolgt die Anmeldung dabei im Programm selbst oder über IhrenWeb-Browser.
Option: WebDAV
Tragen Sie die Adresse für Ihren Server in das Textfeld ein. Die Server-Adresse für IhrenOnline-Zugang können Sie direkt bei Ihrem Anbieter erfragen.
44 / 71
-
2. Backup auswählen
Wählen Sie aus der Liste das Backup aus, das Sie wiederherstellen möchten.
3. Passwort
45 / 71
-
Falls Sie das Backup verschlüsselt haben geben Sie nun das verwendete Passwort ein.
Die nachfolgenden Schritte hängen von der Art des Backups ab.
4.1 Computer / Laufwerk wiederherstellen
46 / 71
-
Backups durchsuchen / Einzelne Dateien und Ordnerwiederherstellen
Sie können mit Ashampoo® Backup Pro 15 problemlos einzelne Dateien und Ordner IhrerLaufwerkssicherungen wiederherstellen. Die erzeugte Image-Datei wird dabei als virtuellesLaufwerk in Ihr System eingebunden, welches wie jedes normale Laufwerk mit dem WindowsExplorer geö�net werden kann.
47 / 71
-
Wählen Sie den Zeitpunkt der Sicherung aus, die Sie durchsuchen möchten. Klicken Sie dannauf "Ö�nen", um den Inhalt des gewünschten Laufwerksabbildes im Windows-Exploreranzuzeigen und nach Bedarf einzelne Dateien zu übernehmen. Beachten Sie, dassÄnderungen, die Sie auf dem virtuellen Laufwerk durchführen nicht in die Sicherungübernommen werden können.
Sie können diesen Prozess für weitere Sicherungen beliebig wiederholen. Die virtuellenLaufwerke werden automatisch entfernt, sobald Sie die Programmseite verlassen oder dieentsprechende Schalt�äche verwenden.
Den vollständigen Inhalt eines Laufwerks (Partition) wiederherstellen
Hierbei wird der komplette gesicherte Inhalt eines Laufwerks bzw. einer Laufwerkspartitionwiederhergestellt und der Inhalt des Ziel-Laufwerks überschrieben, ohne die bereitsvorhandenen Boot-Informationen zu ersetzen. Die Boot-Informationen werden unteranderem dafür verwendet, um nach dem Einschalten des PCs zu ermitteln, von welchemLaufwerk das Betriebssystem geladen werden soll.
48 / 71
-
Wählen Sie über "Backup anzeigen vom" den gewünschten Wiederherstellungszeitpunkt aus.
Backup-Inhalt Hier sehen Sie die für den ausgewählten Zeitpunkt verfügbaren Laufwerkssicherungen. Umeine Sicherung wiederherzustellen ziehen Sie es einfach mit der Maus auf das Laufwerk in derrechten Spalte, das überschrieben werden soll. Sie können dabei auch mehrere Sicherungenauf einmal auf unterschiedliche Laufwerke ziehen, falls der gewählte Sicherungszeitpunktmehr als ein gesichertes Laufwerk beinhaltet.
Ihr Computer In dieser Spalte werden die aktuell in Ihrem System verfügbaren Laufwerke angezeigt. Fallseinem Laufwerk bereits eine Sicherung zugeordnet wurde, wird dessen Name vor demLaufwerksbuchstaben angezeigt. Ein blauer Pfeil verdeutlicht, dass das Laufwerk im nächstenSchritt mit der Sicherung überschrieben werden wird. Um eine Auswahl aufzuheben, ziehenSie den Eintrag vor dem blauen Pfeil mit der Maus einfach wieder aus der rechten Spalteheraus.
Nachdem Sie Ihre Auswahl mit "Weiter" bestätigt haben, beginnt derWiederherstellungsprozess. Dieser kann je nach Laufwerksgröße einige Zeit in Anspruchnehmen. Bitte beachten Sie, dass das gewählte Ziellaufwerk möglicherweise unlesbar wird,wenn Sie den Vorgang abbrechen. In diesem Fall müssen Sie das Laufwerk zunächstformatieren, damit es wieder verwendet werden kann.
49 / 71
-
Eine komplette Festplatte oder den ganzen Computerwiederherstellen
Bei diesem Vorgang werden neben den bereits vorhandenen Daten auch die Boot-Informationen auf dem Ziel-Laufwerk überschrieben. Auf diese Weise können Sie z.B. einekomplette Windows-Installation wiederherstellen.
Bei diesem Vorgang werden neben den bereits vorhandenen Daten auch die Boot-Informationen auf dem Ziel-Laufwerk überschrieben. Auf diese Weise können Sie z.B. einekomplette Windows-Installation wiederherstellen.
Komplette Festplatten wiederherstellen
Die Vorgehensweise ist identisch zu der im Abschnitt Den vollständigen Inhalt eines Laufwerks(Partition) wiederherstellen beschriebenen Prozedur.
4.2 Dateien / Ordner wiederherstellen
1. Datei- / Ordnerauswahl
50 / 71
-
Wählen Sie unter "Datensicherungs-Inhalte anzeigen vom" den Zeitpunkt für das Backup aus,dass Sie wiederherstellen möchten. Die zu dem ausgewählten Zeitpunkt gesicherten Dateienwerden Ihnen in der Liste angezeigt.
Klicken Sie auf die Markierung vor einer Datei/einem Ordner, um diese(n) aus-/abzuwählen.Klicken Sie doppelt auf einen Ordner, um die enthaltenen Dateien/Unterverzeichnisseanzuzeigen und Ihre Auswahl zu verfeinern.
Verwenden Sie die Schalt�äche über der Liste, um eine Ordner-Ebene zurückzugehen.
2. Wiederherstellungsziel
51 / 71
-
Wählen Sie nun das Verzeichnis aus, in dem die Dateien / Ordner wiederhergestellt werdensollen.
3. Zugriffsrechte
52 / 71
-
Hier haben Sie die Möglichkeit, entweder die ursprünglich mit gesicherten Zugri�srechte zuverwenden oder sämtliche Dateien / Ordner mit Standardzugri�srechten wiederherzustellen.Sollte die Sicherung von einem anderen Rechner oder vor einer Windows-Neuinstallationdurchgeführt worden sein, haben Sie möglicherweise bei der Wiederherstellung der Original-Zugri�srechte später keinen Zugri� auf die Daten. In diesem Fall sollten Sie die Standard-Zugri�srechte verwenden.
4. Zusammenfassung
53 / 71
-
Sie sehen nun eine Zusammenfassung Ihrer Einstellungen für die Datenwiederherstellung. Siekönnen nun mit der Wiederherstellung beginnen.
4.3 Anwendungsdaten wiederherstellen
54 / 71
-
Sollten Sie Anwendungsdaten, z.B. Kontakte aus Microsoft Outlook, mit gesichert haben,stellen Sie die betro�enen Dateien zunächst ganz normal wieder her. Je nach Anwendung�nden Sie nach der Wiederherstellung einen entsprechenden Ordner vor. Im Fall vonMicrosoft Outlook heißt dieser z.B. "__outlook__" und enthält Outlook-typische PST-Dateien.Da sich der Datenimport in die jeweilige Anwendung von Programm zu Programmunterscheidet, kann hier nicht auf einzelne Anwendungen eingegangen werden. KonkreteInformationen dazu, wie Sie wiederhergestellte Daten in Ihre Anwendung, z.B. Mozilla Firefox,importieren, �nden Sie in der jeweiligen Programm-Hilfe.
5. Backup einsehen
Falls Sie nicht bereits einen Plan auf der Übersichtsseite ausgewählt haben, müssen Sie nunzunächst festlegen, ob Sie Daten an Hand eines vorhandenen Backup-Plans oder aus einemSpeicherort wiederherstellen möchten. Diese Option kann z.B. verwendet werden, wenn SieBackups nachträglich manuell auf ein externes Laufwerk ausgelagert haben.
55 / 71
-
Backup von einem installierten Backup-PlanwiederherstellenWählen Sie einfach den gewünschten Backup-Plan in der Liste aus.
Backup von einem anderen Speicherortwiederherstellen
1. Backup-Speichertyp auswählen
56 / 71
-
Sie können Ihre Daten entweder lokal von einem (Netzwerk-)Laufwerk wiederherstellen oderaus einem Cloud-Laufwerk (Online-Speicher). Wählen Sie dazu den gewünschten Speicherortaus der Liste aus. Sollte Ihr Cloud-Anbieter nicht gelistet sein können Sie diesen ggf. über dieOption "WebDAV" dennoch nutzen. Dazu müssen Sie die von Ihrem Online-Anbieterbereitgestellte Server-Adresse im nächsten Schritt manuell eintragen.
Option: Lokales Laufwerk oder Netzwerk-Laufwerk
57 / 71
-
Wählen Sie das Laufwerk mit dem Backup aus. Standardmäßig sucht das Programm auf demausgewählten Laufwerk in dem Verzeichnis "Ashampoo Backups" nach Backups. VerwendenSie die Schalt�äche "Ändern", um ein anderes Backup-Verzeichnis auszuwählen.
Option: Online-Speicher
58 / 71
-
Das Programm benötigt Ihre Zugangsdaten, um sich mit dem gewählten Online-Speicher zuverbinden. Je nach Anbieter erfolgt die Anmeldung dabei im Programm selbst oder über IhrenWeb-Browser.
Option: WebDAV
59 / 71
-
Tragen Sie die Adresse für Ihren Server in das Textfeld ein. Die Server-Adresse für IhrenOnline-Zugang können Sie direkt bei Ihrem Anbieter erfragen.
2. Backup auswählen
60 / 71
-
Wählen Sie aus der Liste das Backup aus, das Sie wiederherstellen möchten.
3. Passwort
61 / 71
-
Falls Sie das Backup verschlüsselt haben geben Sie nun das verwendete Passwort ein.
5.1 Dateien einsehen
1. Dateiauswahl
62 / 71
-
Wählen Sie unter "Datensicherungs-Inhalte anzeigen vom" den Zeitpunkt für das Backup aus,dass Sie einsehen möchten. Die zu dem ausgewählten Zeitpunkt gesicherten Dateien werdenIhnen in der Liste angezeigt.
Klicken Sie doppelt auf einen Ordner, um die enthaltenen Dateien/Unterverzeichnisseanzuzeigen und Ihre Auswahl zu verfeinern. Klicken Sie doppelt auf eine Datei, um diese zuö�nen.
Verwenden Sie die Schalt�äche über der Liste, um eine Ordner-Ebene zurückzugehen.
2. Was möchsten Sie machen?
63 / 71
-
Nach dem Doppelklick können Sie entweder die Datei mit der Windows-Standardanwendunganzeigen oder den betro�enen Ordner im Windows-Explorer ö�nen. Beachten Sie, dass diebetro�ene Datei in einen temporären Ordner verschoben wird und etwaige Änderungen keineAuswirkungen auf das betro�ene Backup haben.
6. Berichte
64 / 71
-
Hier sehen Sie eine Liste sämtlicher vorhandene Berichte entweder für einen auf derÜbersichtsseite ausgewählten Plan oder für alle bekannten Pläne.
Wählen Sie einen Bericht aus der Liste aus und verwenden Sie die unteren Schalt�ächen, umden Bericht im Browser zu ö�nen oder zu löschen.
7. Festplattenüberprüfen
65 / 71
-
Hier könen Sie alle Laufwerke auf einmal prüfen, und ggf. reparieren, lassen oder die Prüfungfür einzelne Laufwerke mittels "Laufwerke einblenden" individuell vornehmen:
66 / 71
-
Nur prüfen Prüft das Laufwerk auf Fehler und zeigt eine Zusammenfassung an. Gefundene Fehler werdennicht automatisch behoben.
Prüfen und Reparieren Prüft das Laufwerk auf Fehler und behebt diese automatisch. Am Ende wird eineZusammenfassung angezeigt.
Festplatten aktualisieren Liest alle vorhandenen Laufwerke neu ein und aktualisierte die Laufwerksübersicht.
8. Rettungs-System
Mit Hilfe des Rettungssystems können Sie einen Datenträger, z.B. eine DVD oder einen USB-Stick, erstellen, mit dem Sie Ihren Computer starten und eine frühere Sicherungwiederherstellen können. Dies ist z.B. nützlich, wenn Ihr Windows-System nicht mehr sauberhochfährt oder mit Schadsoftware in�ziert ist. Obwohl das Rettungssystem speziell für IhrenComputer erstellt wird, sollte es auch auf den meisten anderen Systemen problemlosfunktionieren.
Falls Sie das Rettungssystem auf einem USB-Stick mit mehr als 32 GB Speicherkapazitäterstellen, wird die primäre Partition für den Stick automatisch auf 32 GB verkleinert. Dasbedeutet, dass der Stick später von Ihrem Computer als 32 GB Laufwerk erkannt wird. Derrestliche Speicherplatz geht dabei nicht verloren.
1. Rettungsmediumtyp auswählen
67 / 71
-
Wählen Sie nun aus, ob das Rettungssystem auf einem USB-Stick oder einer CD/DVD erstelltwerden soll und wählen Sie dann das gewünschte Laufwerk aus.
2. Erstellungsprozess
68 / 71
-
Das Programm beginnt nun mit der Erstellung des Rettungsmediums. Dafür wird dasWindows Assessment Deployment Kit verwendet (ADK), welches bei Bedarf von demProgramm nach Au�orderung automatisch aus dem Internet heruntergeladen und installiertwird:
69 / 71
-
Bei der Installation des ADKs können Sie einfach die bereits vorausgewählten Einstellungenbehalten und den jeweiligen Installationsschritt direkt bestätigen. Nach der Installation wirddie Erstellung des Rettungsmediums automatisch fortgesetzt. Falls das ADK bereits auf IhremSystem installiert ist, wird dieser Schritt übersprungen.
Sie können das ADK auch unabhängig von dem Programm installieren, z.B. falls dieInternetverbindung auf dem aktuellen PC zu langsam ist. Sie �nden das entsprechende Setupunter
https://developer.microsoft.com/de-de/windows/hardware/windows-assessment-deployment-kit
Nutzer von Windows-Versionen, die älter als Windows 10 sind, verwenden dabei das ADK fürWindows 8.1.
Verwendung des Rettungssystems
Starten Sie den betro�enen Rechner direkt von dem Rettungsmedium. DieProgrammober�äche für die Backup-Wiederherstellung ähnelt stark dem entsprechendenProgrammbereich "Backup wiederherstellen". Neben dem Rettungsmedium benötigen Sieauch ein mit diesem Programm erstelltes Backup, idealerweise eine Computer- oderLaufwerkssicherung, um den betro�enen Rechner auf den jeweiligen Systemzustandzurückzusetzen.
70 / 71
https://developer.microsoft.com/de-de/windows/hardware/windows-assessment-deployment-kit
-
9. Einstellungen
Sprache ändern Hier können Sie die Programmsprache auswählen.
Online Anmeldedaten Sie benötigen ein Ashampoo-Benutzerkonto, um Berichte per E-Mail zu empfangen. Hierkönnen Sie das Programm mit Ihrem Benutzerkonto verknüpfen. Die Erstellung einesBenutzerkontos ist kostenlos!
Automatisches Pausieren Falls aktiviert pausiert das Programm automatisch, wenn die Systemlast einen Schwellenwertüberschreitet.
Service-Einstellungen Hier können Sie die Benachrichtungseinstellungen für Updates und Produktinformationenanpassen.
71 / 71