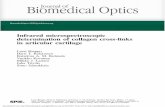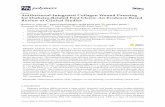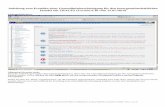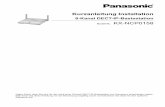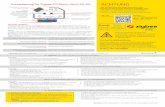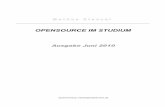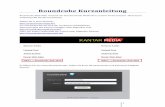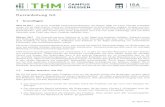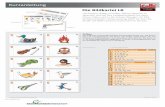PHOTOGRID (COLLAGEN ERSTELLEN) – KURZANLEITUNG · Mit der normalen Kamera App erstellen. „“...
Transcript of PHOTOGRID (COLLAGEN ERSTELLEN) – KURZANLEITUNG · Mit der normalen Kamera App erstellen. „“...

PHOTOGRID COLLAGEN ERSTELLEN– Ein Projekt von:Seite 1
klicken ! gestalten ! entdecken !
Ca. 10 Fotos zum gewünschten Thema
(Freundschaft, Sport, Das bin ich …usw.)
Mit der normalen Kamera App erstellen.
„ “
PHOTOGRID (COLLAGEN
ERSTELLEN) – KURZANLEITUNG
PhotoGrid starten und auf die Schaltfläche
„Feld“ drücken.
Die gewünschten Fotos für die Collage
auswählen und oben rechts auf „weiter“
drücken. Es können bis zu 15 Bilder aus-
gewählt werden, für eine schöne Collage,
die später in Postkartengröße gedruckt
wird, empfiehlt es sich, nicht mehr als 5-10
Bilder zu wählen.
Durch die Bearbeitungsmöglichkeiten am unteren Bildrand können die Form der Collage
(Bild 1), die Hintergrundfarbe (Bild 2) und Kantendicke angepasst werden. Außerdem kann
das Bild mit einem Farbfilter (Bild 3) belegt werden sowie Text (Bild 4) oder Sticker hinzu-
gefügt werden.
Um das Bild zu speichern drückt man am oberen rechten Bildrand auf die kleine Schalt-
fläche „speichern“. Das Bild kann dann in der Fotogalerie betrachtet und gedruckt werden.
Bild 1 Bild 2 Bild 3 Bild 4