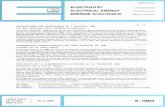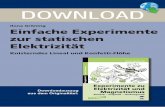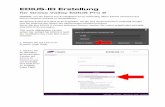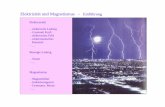Handbuch EDIUS DVX - Digitalschnitt · 6 Hinweise zum richtigen Gebrauch der EDIUS DVX Statische...
Transcript of Handbuch EDIUS DVX - Digitalschnitt · 6 Hinweise zum richtigen Gebrauch der EDIUS DVX Statische...

Installationshandbuch
Ausgabe Mai 2005
Canopus GmbH
Bergstraße 16 – 18 56412 Ruppach-Goldhausen
Copyright © 2005 Canopus GmbH
Alle Rechte vorbehalten

2
Inhaltsverzeichnis Kapitel 1 – Vor dem Start
1. Hinweise und Garantien 3 Urheberrechtliche Bestimmung, Garantie, Sicherheitshinweis 3
2. Vor dem Start 5 Hinweise zum richtigen Gebrauch 6
Produktanmerkungen 6
Über dieses Handbuch 7 FCC Notice 8 Vor dem Start 9 Kapitel 2 – Setup
1. Hardwareeinstellungen 12 Bei Nutzung der reinen Hauptkarte 12 Bei Nutzung der SD Komponentenausgabe-Karte 14 Beschreibung der Hardware Komponenten 16
2. Installation 17
Installation von Treiber und Anwender-Software 17 Bestätigung nach der Installation 27
3. Deinstallation 29
Deinstallation von Treiber und Anwender-Software 29 Kapitel 3 – EDIUS Anwendung
1. EDIUS DVX Anwendung 34 Dialog Projekteinstellungen 34 Capturing 35 EDIUS DVX Hardwareeinstellungen 36
Kapitel 4 – Video Ausgabe Plug-In
1. Video Ausgabe Plug-In 40 After Effects Videoausgabe Plug-In 40 Photoshop Videoausgabe Plug-In 42 LightWave 3D Videoausgabe Plug-In 43
Kapitel 5 – Premiere Pro Plug-In
1. Premiere Pro Plug-In 48 Echtzeit-Effekte in Adobe Premiere Pro 48 Erstellen neuer Projekte 49 Einstellung der Gerätesteuerung 53 Schneiden in Adobe Premiere 57 Wiedergabepuffer und nicht echtzeitfähige Effekte 72 Timeline Ausgabe 73
Kapitel 6 - Anhang Hardware Spezifikationen 76 Entsprechende Dateiformate 77

3
Urheberrechtliche Bestimmung Es ist nicht erlaubt, die Urheberrechte zu verletzten. Selbst in speziellen Fällen ist das Kopieren und Nachkonstruieren verboten. Es können keine Ausnahmen gemacht werden. Auf keinen Fall kann Canopus für direkte oder indirekte Schäden die durch das Verwenden von gecapturetem Material verursacht wurden, haftbar gemacht werden. Garantie Wenn Sie das Produkt registrieren, ist die EDIUS DVX Hardware durch eine begrenzte Garantie geschützt. Die Garantiezeit beträgt 3 Jahre ab Kaufdatum, wenn der Verkauf über Canopus oder einen autorisierten Vertragspartner erfolgte. Sie ist nicht übertragbar. Canopus garantiert für diesen Zeitraum den betriebsfähigen Zustand des Produktes. Sollte dieser betriebsfähige Zustand nicht gewährleistet sein, wird Canopus das Produkt kostenlos reparieren oder ersetzen vorausgesetzt das Produkt wurde ordnungsgemäß eingesetzt, nicht missbraucht und keine Veränderungen, die nicht von Canopus genehmigt sind, vorgenommen wurden. Um Garantieansprüche geltend machen zu können ist der Einkaufsnachweis unbedingt notwendig. Canopus übernimmt keine Haftung für Umsatzverluste, Geldanlageverluste oder andere durch den Einsatz allgemein oder unsachgemäßen Einsatz dieses Produktes verursachten Schäden. Dies beinhaltet auch Eigentumsschäden und im Rahmen des Gesetzes Personenschäden. Diese Garantie steht anstelle für alle anderen Garantien für Handelstauglichkeit und Einsatzfähigkeit für spezielle Zwecke. Sicherheitshinweis Bitte beachten Sie die nachstehenden Sicherheitshinweise für den Gebrauch dieses Gerätes. Sollten Sie Fragen zum Gebrauch oder zur Bedienungsanleitung haben, kontaktieren Sie das Canopus Support-Team von Montag bis Freitag 9.00-12.00 Uhr und von Montag bis Donnerstag 14.00 – 17.00 Uhr. Canopus Technischer Support Bergstraße 16 – 18 D-56412 Ruppach-Goldhausen Tel.: 0049-2602-1069-100 Fax: 0049-2602-1069-169 [email protected] www.canopus.de

4

5
Kapitel 1 – Vor dem Start

6
Hinweise zum richtigen Gebrauch der EDIUS DVX Statische Elektrizität kann elektronische Komponenten beschädigen. Bitte achten Sie darauf, Anschlüsse und Karte nicht direkt zu berühren. Vor Beginn der Installation berühren Sie bitte metallisches Material um statische Elektrizität an Ihrem Körper zu vermeiden. Das Gerät sollte nicht auseinander gebaut oder Teile davon entfernt werden. Bei Defekt wenden Sie sich bitte an den Canopus Support Center oder Ihren Fachhändler vor Ort. Schließen Sie das Gerät nur an die vorgegebenen Stromkreise an. Das Gerät sollte nicht an einem dem Sonnenlicht oder Hitze ausgesetzten Platz betrieben werden. Bitte setzen Sie das Gerät nur gemäß den nachfolgenden Beschreibungen ein. Sollten Sie das Gerät längere Zeit nicht in Betrieb nehmen, deinstallieren Sie es bitte. Produktanmerkungen
1. Unerlaubtes Kopieren von Produktteilen oder des gesamten Produktes sind strengstens untersagt.
2. Bei der Beschreibung und den Spezifikationen dieses Produktes sind spätere
Änderungen bis auf weiteres vorbehalten.
3. Die Beschreibung des Produktes wurde so vollständig wie möglich vorgenommen. Sollte der Leser fragliche Punkte, Fehler oder Auslassen von Informationen finden, bitte sofort Canopus kontaktieren.
4. Canopus übernimmt keine Haftung bei Nichtberücksichtigen von Punkt 3 beim
praktischen Einsatz des Gerätes.
5. Ungeachtet jeglicher Nachlässigkeit beim Gebrauch, übernimmt Canopus keinerlei Haftung, auch wenn eine Beschwerde über außergewöhnliche, verbundene oder abgeleitete Schäden vorliegt (inkl. Gewinnverluste, die beim praktischen Einsatz dieses Produktes entstehen).
6. Jegliches Kopieren oder Nachbauen der Soft- und Hardware ist strengstens
verboten.
7. Das Canopus Logo sowie der Canopus-Schriftzug sowohl in deutsch und japanisch geschrieben ist ein eingetragenes Warenzeichen der Canopus Co. Ltd./ Canopus GmbH
8. EDIUS ist ein Warenzeichen der Canopus Co. Ltd.

7
Über das Handbuch Auflistung der Handbücher und deren Inhalte
Handbuch-Titel Inhalte EDIUS Benutzerhandbuch
- EDIUS Editing Arbeitsablauf - EDIUS Funktionen
EDIUS Referenz-Handbuch
- EDIUS Betrieb
Hilfe *Online Hilfe
- Beschreibungen der EDIUS GUI - Einstellungen
EDIUS DVX Installationshandbuch (dieses Buch)
- Setup - EDIUS Anwendung - Plug-In Anwendung Dieses Handbuch beschreibt nur Funktionen von EDIUS DVX. Für Bearbeitungsvorgänge lesen Sie bitte im EDIUS Benutzer- und Referenz-Handbuch
Dieses Handbuch ist die Bedienungsanleitung der EDIUS DVX. Informationen die nicht in diesem Handbuch erwähnt werden, sind anderweitig aufgeführt. Sollten Abweichungen zwischen Beschreibungen im Handbuch und den tatsächlichen Bedingungsvorgängen auftreten, so hat die aktuelle Vorgehensweise Vorrang. Diese Bedienungsanleitung wurde für Anwender von standardisierten PC-Systemen erstellt. Sollte keine spezielle Beschreibung für eine Vorgehensweise vorliegen, führen Sie den Vorgang nach dem gleichen Verfahren wie bei einem herkömmlichen PC durch. Um die Beschreibung so einfach wie möglich zu gestalten, kann das aktuelle Produkt von den Illustrationen und Screenshots abweichen.

8
FCC Notice This equipment has been tested and found to comply with the limits for the class B digital device, pursuant to part 15 of the FCC Rules. These limits are designed to provide reasonable protection against interference in a residential installation. This equipment generates, uses and can radiate radio frequency energy and if not installed and used in accordance with the instructions, may cause harmful interference to radio communications. However, there is no guarantee that interference will not occur in a particular installation. If this equipment does cause harmful interference to radio or television reception, which can be determined by turning the equipment off and on, the user is encouraged to try and correct the interference by one or more of the following measures:
• Reorient or relocate the receiving antenna. • Increase the separation between the equipment and receiver. • Connect the equipment into an outlet on a circuit different from that to which
the receiver is connected. • Consult the dealer or an experienced radio/TV technician for help.
This equipment has been certified to comply with the limits for a class B computing device, pursuant to FCC Rules. In order to maintain compliance with FCC regulations, shielded cables must be used with this equipment. Operation with non-approved equipment or unshielded cables is likely to result in interference to radio and TV reception. The user is cautioned that changes and modifications made to the equipment without the approval of manufacturer could void the user’s authority to operate this equipment. This device complies with part 15 of the FCC Rules. Operation is subject to the following two conditions: (1) This device may not cause harmful interference, and (2) this device must accept any interference received, including interference that may cause undesired operation.

9
Vor dem Start Computer Umgebung
- PC/AT CPU: Intel Pentium 4 1,7 GHz oder höher (Intel Pentium 4 2,4 GHz oder höher empfohlen) *) passend zur Multi-Prozessor und Hyper-Treading Technologie. *) Sie können den IEEE1394 Anschluss nicht für das HDV Capturing nutzen. Nutzen Sie dazu eine OHCI Karte.
- PCI Bus 1x freier PCI Bus Steckplatz (PCI Vers. 2.1 oder später) Anforderungen an PCI Bus Steckplätze: Für die SD Komponentenausgabe-Karte wird ein freier Steckplatz benötigt.
- Speicher
512 MB oder mehr (1GB oder mehr wird empfohlen.)
- Festplatte (HDD)
800 MB oder mehr Festplattenspeicher wird für die Software-Installation benötigt. Eine Festplatte mit ATA 100/5400rpm oder schneller wird als Speicher für die Videodaten benötigt. *) Ultra SCSI160 oder schneller wird für die Wiedergabe von zwei oder mehreren SD unkomprimierten Streams benötigt. *) RAID0 wird für das Editing in HD Auflösung benötigt. *) Die Kapazität des freien Festplattenspeichers sollte 2x so groß wie die zu editierende Dateigröße sein.
- Grafikkarte
Unterstützung einer Auflösung höher als 1024x768 in 32 Bit und ein Direct Show Overlay Off-Screen und folgende VRAM-Kapazität werden benötigt: - 64 MB oder höher für das Editing in SD Auflösung - 128 MB oder höher wenn Xplode Übergänge in HD Auflösung verarbeitet werden sollen.

10
- Soundkarte Unterstützung von WDM Treiber ist notwendig.
- CD ROM
Wird für die Installation benötigt. Ein DVD-R/RW Laufwerk wird für das Erstellen von DVD-Videos mit ProCoder Express for EDIUS benötigt.
- Betriebssystem
Microsoft Windows XP Home Edition/Professional Service Pack 2 oder später
- Weitere
- Internetanschluss, E-mail-Adresse (werden für Aktivierung, Registrierung, Support und Software-Updates benötigt)
Hinweis: Auch bei Nutzung der oben beschriebenen Komponenten kann
nicht immer gewährleistet werden, dass das System einwandfrei arbeitet.
Anmerkungen: Wenn Sie von einem analogen Eingang (S-Video, Composite)
capturen möchten, können Sie auch die Canopus AD Konverter nutzen.
- ADVC 55 - ADVC 110 - ADVC 300
Wenn die EDIUS DVX Bay am DV Anschluss (4-Pin) der Hauptkarte angeschlossen ist, können Sie den DV Anschluss (6-Pin) der Kartenrückseite nicht nutzen. Nutzen Sie bitte den DV Anschluss an der Bay.
Einschränkungen Nachfolgend sind die Einschränkungen von EDIUS DVX aufgeführt. Bitte lesen Sie dazu auch die aktuellsten Informationen im Readme-Text auf der Installations-CD ROM.
- Standby Modus
Der Standby Modus für den Bildschirmschoner und den Bildschirm-Ein-/Ausschalter wird nicht unterstützt.

11
Kapitel 2 - Setup

12
Hardware Einstellungen Hardware Einstellungen bei Nutzung der reinen Hauptkarte Bevor Sie die Karteneinstellung vornehmen, stellen Sie sicher, dass Ihre Arbeitsumgebung staubfrei und trocken ist. Legen Sie einen Schraubendreher bereit und einen leeren Kasten für die Schrauben.
1. Schalten Sie den PC aus.
2. Entfernen Sie die Kabel (inkl. Stromkabel).
Anmerkung: Notieren Sie sich, welches Kabel an welchem Anschluss angeschlossen war.
3. Entfernen Sie die Abdeckung des PCs.
Lesen Sie dazu im Handbuch des PCs.
4. Entfernen Sie die Abdeckung des Steckplatzes, in den Sie die Hauptkarte
stecken möchten.
Entfernen Sie die Schrauben der Abdeckung mit dem Schraubendreher.
Steckplatz Anmerkung: Schieben Sie die Hauptkarte in einen 32 Bit/33 MHz PCI
Steckplatz. Wenn Sie die Karte in einem 64-Bit/66MHz PCI Steckplatz einbauen, kann es sein, dass diese nicht einwandfrei arbeitet (der 64-Bit/66MHz PCI Steckplatz ist länger als der allgemeine 32-Bit/33MHz PCI Steckplatz). Lesen Sie in der Bedienungsanleitung Ihres PCs (Motherboard) um den Typ des PCI Steckplatzes zu bestimmen.
Canopus gibt keinerlei Garantie für ein einwandfreies Arbeiten,
wenn die Karte im 64-Bit/66MHz PCI Steckplatz eingebaut ist.

13
5. Befestigen Sie vorsichtig die Hauptkarte im PCI Steckplatz.
Hauptkarte
Anmerkung: Die Hauptkarte sollte ohne Gewaltanwendung in den PCI
Steckplatz zu schieben sein. Wenn die Karte nicht vollständig eingeschoben werden kann, bitte drücken Sie diese nicht gewaltsam hinein und verbiegen Sie diese nicht.
6. Schrauben Sie die Halterung der Karte fest.
7. Schließen Sie andere Kabel an Ihrem PC an.

14
Hardware Einstellungen bei Nutzung der SD Komponentenausgabe-Karte (optional) Bevor Sie die Karteneinstellung vornehmen, stellen Sie sicher, dass Ihre Arbeitsumgebung staubfrei und trocken ist. Legen Sie einen Schraubendreher bereit und einen leeren Kasten für die Schrauben.
1. Schalten Sie den PC aus.
2. Entfernen Sie die Kabel (inkl. Stromkabel).
Anmerkung: Notieren Sie sich, welches Kabel an welchem Anschluss angeschlossen war.
3. Entfernen Sie die Abdeckung des PCs.
Lesen Sie dazu im Handbuch des PCs.
4. Entfernen Sie die Abdeckung des Steckplatzes, in den Sie die Haupt- und die
SD Komponentenausgabe-Karte stecken möchten.
Entfernen Sie die Schrauben der Abdeckung mit dem Schraubendreher.
Steckplatz
Anmerkung: Schieben Sie die Hauptkarte in einen 32 Bit/33 MHz PCI
Steckplatz. Wenn Sie die Karte in einem 64-Bit/66MHz PCI Steckplatz einbauen, kann es sein, dass diese nicht einwandfrei arbeitet (der 64-Bit/66MHz PCI Steckplatz ist länger als der allgemeine 32-Bit/33MHz PCI Steckplatz). Lesen Sie in der Bedienungsanleitung Ihres PCs (Motherboard) um den Typ des PCI Steckplatzes zu bestimmen.
Canopus gibt keinerlei Garantie für ein einwandfreies Arbeiten,
wenn die Karte im 64-Bit/66MHz PCI Steckplatz eingebaut ist. Die SD Komponentenausgabe-Karte benötigt keinen eigenen
Interrupt, sondern einen freien PCI Steckplatz.

15
Die Hauptkarte sollte ohne Gewaltanwendung in den PCI Steckplatz zu schieben sein. Wenn die Karte nicht vollständig eingeschoben werden kann, drücken Sie diese bitte nicht gewaltsam hinein und verbiegen Sie sie nicht.
5. Verbinden Sie Haupt- und SD Komponentenausgabe-Karte mit dem Anschlusskabel (6-Pin).
SD-Komponentenausgabe-Karte
Hauptkarte Anschlusskabel 6. Schieben Sie die Haupt- und die SD Komponentenausgabe-Karte in den PCI
Steckplatz und schrauben die Halterung fest.
7. Befestigen Sie die Abdeckung des PCs wieder. 8. Schließen Sie alle anderen Kabel am PC an.

16
Beschreibung der Hardware Komponenten: EDIUS NX for HDV Hauptkarte (Rückanschlussleiste) (1) (2) (3) (4)
[1] analoger Audio Ausgang (Stereo 1 System (RCA 2x) [2] analoger Composite Video Ausgang (RCA) [3] analoger S-Video Ausgang (S-Anschluss) [5] DV Anschluss (6-Pin) SD Komponentenausgabe-Karte [optional] (Rückanschlussleiste)
(1) [1] SD Komponenten Ausgang (BNC)

17
Installation Installation von Treiber und Anwender-Software
Hinweise: - Wenn Sie den PC nach dem Hardwareeinbau neu starten, öffnet sich der Wizard „Found New Hardware“ (neue Hardware gefunden). Wählen Sie hier Cancel (abbrechen) aus.
- Vor der Installation, schließen Sie bitte alle anderen
Anwendungen. - Um die Installation durchführen zu können, müssen Sie sich mit Administrator-Rechten eingeloggt haben. - Anwender unserer MVR-Serie müssen die Treiber und Anwender-Software für diese Produkte vorher installieren. - Wenn Sie die Plug-Ins für After Effects 6.5 und PhotoShopCS nutzen möchten, installieren Sie diese vorher. - Die zu installierenden Anwendungen können je nach Hardwarevoraussetzungen variieren. - Stellen Sie sicher, vorherige EDIUS Versionen vor der Neu- Installation zu deinsatllieren.
1. Legen Sie die CD (CD1: Installations-CD) in das CD-ROM Laufwerk.
Das Launcher Fenster öffnet sich.

18
2. Klicken Sie auf Install (installieren).
3. Klicken Sie auf den Button Next (weiter).
Anmerkungen: - Einige Vorgänge, die in diesem Handbuch beschrieben sind können je nach der zu installierenden Komponenten übersprungen werden. Auch die anzuzeigenden Komponenten können je nach Modell variieren.
- Die zu installierenden Programmteile (Canopus Plug-Ins für Adobe Software) können nur angewählt werden, wenn die entsprechenden Programme (After Effects oder Photoshop CS) installiert sind. Programmteile, die nicht installiert werden können, werden in dem Auswahlmenü nicht angezeigt.

19
4. Klicken Sie auf den Button Next (weiter).
Installation der Treiber wird nun ausgeführt
5. Lesen Sie die Lizenzbestimmungen sorgfältig durch. Wenn Sie die
Lizenzbestimmungen akzeptieren, klicken Sie auf Yes (Ja).
Hinweis: Bitte lesen Sie alle Bedingungen und Konditionen der Lizenzbestimmungen durch, indem Sie das Fenster nach unten scrollen.
Anmerkung: Um die Installation zu stoppen, klicken Sie auf den Button Stop.

20
6. Markieren Sie die Option (Drivers for DVX-E1) und klicken Sie auf den Next
(weiter) Button.
7. Wählen Sie den Video Standard aus und klicken Sie auf den Next (weiter)
Button.

21
8. Klicken Sie auf den Next (weiter) Button.
Die Installation wird gestartet.
9. Klicken Sie auf den Button Continue Anyway (fortfahren).

22
10. Klicken Sie auf den Button Finish (beenden).
Die Installation wird fortgesetzt. 11. Klicken Sie auf den Next (weiter) Button.

23
12. Wenn Sie die Lizenzbestimmungen akzeptieren, klicken Sie auf Yes (Ja).
Hinweis: Bitte lesen Sie alle Bedingungen und Konditionen der Lizenzbestimmungen durch, indem Sie das Fenster nach unten scrollen.
Anmerkung: Um die Installation zu stoppen, klicken Sie auf den Button Stop.
13. Geben Sie Ihren Namen, Firmennamen und die Seriennummer ein und klicken Sie auf den Button Next (weiter).

24
Anmerkung: Die Seriennummer des EDIUS Produktes ist eine 6- + 16-stellige Nummer (XXXXXX-XXXXXXXXXXXXXXXX), die auf der Hülle der EDIUS Installations-CD (CD1: Installations-CD) abgedruckt ist. Bei Company Name (Firmennamen) können Sie jeglichen Namen eingeben.
14. Wählen Sie den Videostandard aus und klicken Sie auf Next (weiter).
15. Bestimmen Sie das Verzeichnis, in das Sie EDIUS installieren möchten und klicken Sie auf den Button Next (weiter).
Nutzen Sie den Button Browse (suchen), um ein anderes als das angezeigte Verzeichnis für die Installation zu bestimmen.

25
16. Klicken Sie auf den Button Next (weiter).
Entfernen Sie das Häkchen in der Auswahlbox, wenn Sie keinen Shortcut erstellen möchten.
17. Überprüfen Sie die Installations-Einstellungen und klicken Sie auf den Button Next (weiter).
Jetzt startet der PC die EDIUS Installation.
Anmerkungen: Die Mitteilung „A graphic accelerator card with over 128 MB
graphic memory is required if you wish to use Xplode EDIUS in HD resolution“ (Eine Grafikkarte inkl. Beschleuniger mit über 128 MB Grafikspeicher wird für die Nutzung von Xplode for EDIUS in HD Auflösung benötigt) erscheint, wenn die Leistung der Grafikkarte für das Editing in HD Auflösung mit Xplode nicht ausreicht.

26
18. Klicken Sie auf den Button Finish (beenden).
Fahren Sie fort mit der Installation der Komponenten. Bitte warten Sie einen Moment.
19. Wählen Sie die Funktion Yes, I want to restart my computer now (Ja, ich möchte meinen PC neu starten) aus und klicken Sie auf den Button Finish (beenden).
Der Computer wird neu gestartet. Die Installation von Treiber und Anwendersoftware ist nun abgeschlossen.

27
Bestätigung nach der Installation Bestätigung des Treibers Bestätigen Sie, ob der Treiber nach PC Neustart im Anschluss an die Treiber und Softwareinstallation ordnungsgemäß installiert wurde.
1. Gehen Sie über [Start], [Einstellungen] zur [Systemsteuerung] und wählen Sie dort [Systemeigenschaften] aus.
2. Wählen Sie [Hardware] aus und klicken Sie auf den [Gerätemanager].
3. Klicken Sie per Doppelklick auf [Audio, Video and Game Controller].

28
4. Bestätigen Sie den Gerätenamen.
o [DVX-E1]
Sollte ein ! oder ein X vor dem Gerätenamen angezeigt werden, heißt dies, dass der Treiber der HX-E1 Serie nicht ordnungsgemäß installiert wurde. Starten Sie die Installation neu überprüfen Sie die IRQ-Vergabe oder nutzen Sie einen anderen Steckplatz für die Karte.
EDIUS wird nicht ordnungsgemäß arbeiten, wenn Ihr oder andere Geräte nicht zusammenarbeiten oder sich PC Resourcen teilen müssen. Wenden Sie folgendes an:
- Entfernen Sie andere Geräte mit den gleichen Interrupts oder ändern Sie die IRQs entsprechend.
- Verändern Sie die Resourcen-Einstellung im BIOS des PCs oder des
Motherboards. Lesen Sie dazu die Anleitung Ihres PCs oder Motherboards, da die Methoden zur BIOS-Einstellung variieren können.
Anmerkungen: Die IRQ Einstellungen variieren je nach PC oder Motherboard
Hersteller. Manche Motherboards binden die IRQs an den PCI-Slot im BIOS. Andere Boards lassen eine variable Belegung zu.

29
Deinstallation
Deinstallation von Treiber und Anwender-Software
Hinweis: - Vor der Deinstallation schließen Sie bitte alle Anwendungen. - Für die Deinstallation müssen Sie mit Administrator-Rechten eingeloggt sein.
1. Wählen Sie aus dem [Start] Menü [Einstellungen] und klicken Sie auf [Programme ändern oder entfernen].
2. Wählen Sie den [EDIUS (Setup Manager)] und klicken Sie auf
Change/Remove (ändern/entfernen).

30
3. Stellen Sie sicher, dass die zu entfernenden Punkte markiert sind und klicken Sie dann auf den Next (weiter) Button.
Anmerkung: Klicken Sie auf Yes (Ja), wenn der Dialog Shared File Detected (mehrfach genutzte Datei) erscheint.
4. Markieren Sie die Option Remove und klicken dann auf den Button OK.

31
5. Klicken Sie auf OK .
6. Klicken Sie auf den Button Finish (beenden).
7. Wählen Sie Yes I want to restart my computer now (ja, ich möchte den Computer jetzt neu starten) und klicken auf den Button Finish (beenden).
Der Computer wir neu gestartet. Die Deinstallation ist jetzt abgeschlossen.

32

33
Kapitel 3 – EDIUS Anwendung

34
EDIUS DVX Anwendung
Dialog Projekteinstellungen Der Dialog Projekteinstellungen erscheint, wenn Sie EDIUS starten.
Hinweis: Während der EDIUS Anwendung dürfen keine Kabel angeschlossen oder entfernt werden.
Die nachfolgende Abbildung zeigt die Dialogbox der Projekteinstellungen, wenn Sie [DVX-E1 Output] (EDIUS DVX) als Ausgabegerät ausgewählt haben.
DVX-E1 Ausgabe
Hinweise: - Für Arbeitsabläufe, die nicht in diesem Handbuch beschrieben sind (EDIUS Start, Editing oder Setup) lesen Sie bitte im EDIUS Referenzhandbuch nach.

35
Capturing Wenn Sie EDIUS NX for HDV nutzen, erscheint folgende Dialogbox: Kanal Datei auswählen
Klicken Sie auf den Button Kanal/Datei auswählen, um die Dialogbox der Eingangseinstellungen anzuzeigen. Dialogbox Eingangssettings Wählen Sie aus dem Feld Eingabe [DVX-E1-DV] aus, um den DV Anschluss von EDIUS DVX zu nutzen.
für DVX-E1-DV

36
Bei Nutzung OHCI entsprechender IEEE 1394, wählen Sie aus dem Feld Eingabe [Generic OHCI-Input] aus.
für allgemeinen OHCI-Eingang
EDIUS DVX Hardwareeinstellungen Dieser Bereich erläutert den Dialog für die Hardwareeinstellungen (DVX-E1 Einstellungen) in EDIUS DVX. Systemeinstellungen

37
Videostandard: Wählen Sie den Video Standard aus. RT Puffer: Stellen Sie die Anzahl der Bilder des Puffers für die Echtzeit Wiedergabe zwischen 32, 48, 64 und 96 ein. Je höher die Anzahl ist, desto einfacher geht die Echtzeit Wiedergabe von statten, was aber einen höheren Speicherverbrauch mit sich bringt. Cueup-Befehl nutzen Markieren Sie diese Option, um die Cueup Funktion des Rekorders zu nutzen. Grundeinstellung: Setzt alle Funktionen mit * in die Grundeinstellung zurück. Ausgabeeinstellungen
DV Format Diese Einstellung ist für DVX-E1 festgelegt. Setup Level (0IRE / 7,5 IRE) Wählen Sie den Setup Level (schwarz). 7,5IRE für Nordamerika Sync Rec Start Timing: Bestimmt den Zeitabgleich in Frames bei Beginn der Wiedergabe auf dem PC. Sync Rec End Timing Bestimmt den Zeitabgleich in Frames bei Beginn der Wiedergabe auf dem Rekorder. Aufnahmeposition: Legt die Position der Aufnahme schrittweise fest. Grundeinstellung Setzt alle mit * gekennzeichneten Funktionen in die Grundeinstellung zurück.

38

39
Kapitel 4 – Video Ausgabe Plug-In
Dieses Kapitel erläutert die Nutzung von EDIUS als Plug-In für After Effects und Photoshop.

40
After Effects Videoausgabe Plug-In Während des Arbeitens kann Ihre After Effects Komposition über den Video Ausgang der EDIUS DVX Karte an einen Monitor ausgegeben werden. Unterstützte Versionen: After Effects 6.0, 6.5
Hinweis Änderungen die in den Einstellungen vorgenommen werden, werden nicht direkt angezeigt. Sie werden sichtbar, wenn Sie in das Compositions-Fenster klicken, im Timeline Fenster scrubben oder einige andere Vorgänge durchführen.
Wenn die Wiedergabe der RAM Vorschau nicht einwandfrei abläuft, nutzen Sie den Dialog, der sich öffnet, wenn Sie auf Edit/Environment Settings/Cache to set Image cache size to a smaller value klicken.
Nutzen Sie je nach genutztem Video-Standard entweder den NTSC DV Preset oder den PAL D1/DV Preset, um Kompositions-Einstellungen vorzunehmen.
Bildgröße: 720x480 (NTSC), 720x586 (PAL) Pixel Aspect Ratio: D1/DV NTSC (NTSC), D1/DV PAL (PAL) Bildrate: 29,97 Bilder/Sek. (NTSC), 25 Bilder/Sek. (PAL)
Nehmen Sie die Einstellungen für das Render Frame Ausgabe-Modul wie folgt vor:
Output Modul (Ausgabemodul): Custom Format: Video for Windows
Format Option: CANOPUS DVRex Codec oder Canopus DV Codec
Video Output (Videoausgabe): Nehmen Sie folgende Einstellungen vor: 48,000 kHz 16 Bit Stereo, 44,100 kHz 16 Bit Stereo, 32
Kompression und Cropping werden nicht unterstützt. 16-Bit/Kanal Farben von After Effects 5.5 werden nicht unterstützt.
RAM Vorschau wird bei maximaler Größe evtl. nicht in Echtzeit durchgeführt.
Analoge Ausgabe ist im Clip Window nicht möglich. Um Clips in der Vorschau anzuzeigen, nutzen Sie bitte das Layer Window. Das Layer Window kann geöffnet werden, indem Sie die ALT-Taste gedrückt halten und gleichzeitig per Doppelklick das Projekt Window anklicken.

41
Analoge Ausgabe ist im Composition Window und im Layer Window nicht möglich, wenn gleichzeitig das Clip Window geöffnet ist. Je nach Videokarte können magnetische Videobildstörungen innerhalb des Clip Windows auftreten, wenn Sie die Mausdarstellung inkl. Schatten gewählt haben.
Anwendung
1. Starten Sie After Effects und wählen Sie aus dem Menü Edit. 2. Wählen Sie aus dem Preferences (Eigenschaften) > Canopus Video Out
aus.
3. Nehmen Sie folgende Einstellungen im Dialog Canopus Video Out Settings
vor.
Enable Video Out Ist diese Funktion markiert, wird das Render-Ergebnis zum Monitor ausgegeben. Maximize: Ist diese Funktion markiert, wird das Kompositions-Fenster zur vollen Skalierung erweitert.

42
Photoshop Videoausgabe Plug-In Sie können Photoshop-Bilder über den Videoausgang der EDIUS DVX Karte zum TV Monitor ausgeben. Somit können Sie in Photoshop erstellte Bilder als Videomaterial nutzen und die Farbbalance-Werte dieser Bilder für Video optimal einstellen. Unterstützte Versionen: Photoshop 7.0, Photoshop Elements 2.0, Photoshop CS Anwendung
1. Starten Sie Photoshop und öffnen Sie die Datei, die Sie als Video ausgeben möchten.
2. Wählen Sie aus dem Menü File die Option Write Date / Canopus Video Out
aus.
Die Bilddatei wird im TV Monitor angezeigt. Die Videoausgabe kann auch mit Hilfe von Tastaur-Shortcuts oder Funktionstasten aktiviert werden. Registrierung von Arbeitsabläufen
1. Rufen Sie das Action Window auf und wählen dort das Register Action aus. Klicken Sie dann auf die Option Create new action.
2. Im sich öffnenden Action Window geben Sie nun den Aktionsnamen auf,
geben die Funktions-Taste oder den Shortcut ein und klicken auf Register.
3. Wählen Sie aus dem Menü File die Option Export > Canopus Video Out aus.
4. Klicken Sie auf Stop Playback/Recording.

43
LightWave 3D Videoausgabe PlugIn Sie können LightWave 3D Animationen über den EDIUS DVX Ausgabe-Anschluss auf einem Monitor anzeigen lassen. Unterstützte Versionen: LightWave 3D 7.5 Anwendung Schließen Sie den Videoausgabe-Anschluss der Hauptkarte an einen TV-Bildschirm an.
1. Wählen Sie aus dem Menü LAYOUT > Plug Ins > Add Plug Ins....
2. Wählen Sie aus dem LightWave Ordner PROGRAMS > PLUGIN > Canopus die Option CANOPUS VIDEOOUT.p aus.

44
3. Klicken Sie auf OK
4. Wählen Sie aus dem Menü Rendering die Option Render Options aus.
5. Markieren Sie „Show Rendering in Process“ und wählen Sie als Display-Ziel CANOPUS VIDOEOUT aus.

45
6. Wählen Sie aus dem Menü Rendering „Render Current Frame“ oder „Render
scene“ aus.
Der Rendervorgang beginnt.

46
7. Klicken Sie auf Continue (Fortfahren) um die Videoausgabe zu starten.
Wenn die Ausgabe beendet ist, gelangen Sie zur Original-Bildschirmoberfläche zurück

47
Kapitel 5 – Premiere Pro Plug In

48
Premiere Pro Plug In Echtzeit-Effekte in Adobe Premiere Pro Das Canopus Echtzeit Plug In für Adobe Premiere Pro ermöglicht Ihnen, die Echtzeitvideofilter, Lumakeys, Bild-im-Bild Effekte, Chromakeys, Audiofilter, Filter für bewegte Titel, Übergänge und Filter aus Adobe Premiere Pro für das Editieren von Clips zu nutzen. Außerdem können Sie in Echtzeit das Videomaterial capturen und auch in Echtzeit direkt von der Adobe Premiere Pro Timeline ausgeben. Sollten Sie keine Adobe Premiere Pro Version oder das Canopus Echtzeit Plug In für Adobe Premiere Pro installiert haben, lesen Sie unter Installation nach, wie das Canopus Adobe Premiere Pro Plug In installiert wird. In diesem Kapitel zeigen wir Ihnen, wie Sie die Canopus-Echtzeiteffekte als Plugin in Adobe Premiere Pro einsetzen können und erläutern die Benutzeroberfläche. Wenn Sie noch nicht mit Premiere Pro gearbeitet haben, empfehlen wir Ihnen, sich vor dem Einsatz der Canopus-Echtzeiteffekte mit der Bedienung der Premiere-Software vertraut zu machen. Alle Bilder in diesem Handbuch beziehen sich auf Adobe Premiere Pro.
Hinweis EDIUS oder das Video Out Plug In können nicht genutzt werden, wenn Sie mit dem Premiere Pro Plug In arbeiten.
Schließen Sie vor dem Start von Adobe Premiere alle anderen Anwendungen.
Die in diesem Kapitel genutzten Bilder sind von Windows XP.

49
Erstellen neuer Projekte Anwendung starten
1. Klicken Sie auf den Button Neues Projekt, um Premiere Pro zu starten. Lesen Sie mehr dazu im Handbuch auf der Premiere Pro CD.
2. Klicken Sie, nachdem Sie die Einstellungen (Videoformate, Seitenverhältnisse und Projektname) vorgenommen haben, auf OK.

50
Wählen Sie eine der nachfolgenden Optionen für die Konfiguration eines Projektes gemäß dem während der Installation festgelegten Videoformat aus. - Canopus DV-NTSC
Standard 32 Khz Standard 44,1 Khz Standard 48 Khz Widescreen 32 Khz Widescreen 44,1 Khz Widescreen 48 Khz
- Canopus DV-PAL
Standard 32 Khz Standard 44,1 Khz Standard 48 Khz Widescreen 32 Khz Widescreen 44,1 Khz Widescreen 48 Khz
Wiedergabe Einstellungen Die Wiedergabe Einstellungen des Plug Ins beeinflussen einige Funktionen sowie die Anzahl der Echtzeitfunktionen.
1. Wählen Sie aus dem Menü Projekt – Projekteinstellungen – Allgemein aus. Der Dialog für die Projekteinstellungen öffnet sich und Canopus Real Time oder andere Optionen erscheinen im Editing Modus je nach System.

51
2. Klicken Sie auf den Button Projekteinstellungen
3. Markieren Sie die notwendigen Optionen und klicken Sie auf OK.
- Enable monitor out preview (Monitor-Vorschau aktivieren) - das
analoge Ausgangssignal. Das Ausgangssignal der Timeline ist immer aktiviert, unabhängig davon, ob diese Option angewählt ist oder nicht.
- Show Buffer Status (Pufferstatus anzeigen) zeigt den Zustand des Wiedergabepuffers (siehe unten) auf dem Premiere-Monitor an.
- Ist Stop Playback at frame drop (Abbruch beim ausgelassenem Frame) aktiviert, so stoppt die Timeline-Wiedergabe bei „Frame Drop“. Ist diese Option nicht aktiviert, so wird die Timeline zwar abgespielt, aber wenn sie zu viele Effekte enthält und eine Echtzeit-Wiedergabe nicht möglich ist, fehlen Bilder.
- Mit der Option Color Space (Farbraum) bestimmen Sie, ob das Plugin im YUV- oder RGB-Farbraum arbeiten soll. Wählen Sie die Option YCbCr, so lange Sie keine AVIs in andere Programme exportieren möchten. Vor dem Exportieren von AVIs in andere Programme sollten Sie auf RGB Emulation umstellen.

52
- Performance - Durch Auswahl von Standard wird eine reibungslose
Wiedergabe gewährleistet und die Wiedergabe wird nach Betätigen des Wiedergabe Buttons zeitversetzt gestartet. Durch Auswahl von Quick Response werden die Einstellungen optimiert, damit die Wiedergabe direkt nach Betätigen des Wiedergabe Buttons gestartet wird, während die eine direkt beginnende Verarbeitung die Wiedergabe verzögert.
- Overlay Qualität – Wenn die Overlay Qualität auf High steht, kann bei manchen Systemen die Echtzeit-Funktionalität beeinträchtigt sein. Die Auswahl der Einstellung Low verringert den Datentransfer des PCI-Buses welches die Echtzeit-Darstellung vereinfacht.
- Decision – Markierten Sie die Option All Rendering, um alle Bereiche der Timeline inkl. Effekte, Filter und Übergänge auszuwählen die für eine Echtzeitwiedergabe ein Rendering benötigen. Wählen Sie All Realtime aus, um die Echtzeitfähigkeit der EDIUS DVX zu nutzen. Bei der Auswahl von All Rendering können sogar die Bereiche die normalerweise nicht gerendert werden können, durch Betätigen der Leertaste während der Vorschau gerendert werden.
4. Klicken Sie OK im Dialog von Schritt 2. Nützliche Funktionen
- Kontrollfunktionen mit der Tastatur
Nachdem die verschiedenen Einstellungen für Videofilter, Lumakey, Bild-im-Bild, Chromakey, Audiofilter, Filter für bewegte Titel und Übergänge abgeschlossen wurden, betätigen Sie die Leertaste Ihrer Tastatur, um die Wiedergabe zu starten. Durch Betätigen der Enter Taste wird der Rendervorgang – falls nötig – durchgeführt (Bereich inklusive Audio und nicht Echtzeitfähigem Material müssen gerendert werden.)
- Geschwindigkeitskontrolle
Klicken Sie mit der rechten Maustaste auf die Option Geschwindigkeit > Dauer. Die Wiedergabe-Geschwindigkeit kann variieren (lesen Sie in der Hilfe).
- Shuttle-Funktionen
„J“, „K“ und „L“ Tasten Ihrer Tastatur sind für Shuttle-Funktionen vorgesehen. J = Wiedergabe in der Rückwärts-Richtung K = Stop L = Wiedergabe in der Vorwärts-Richtung

53
Einstellung der Gerätesteuerung Um die Gerätesteuerung beim Capturing und Batchcapturing zu nutzen, müssen Sie überprüfen, ob Premiere Pro das entsprechende Gerätesteuerungs-Modul nutzt. Öffnen des Dialoges für die EDIUS DVX Eigenschaften
1. Wählen Sie aus dem Menü Bearbeiten, Voreinstellungen > Gerätesteuerung aus. Der Dialog für die Eigenschaften öffnet sich.
2. Stellen Sie sicher, dass die Gerätesteuerung für Canopus DV als Gerät ausgewählt wurde und klicken dann auf den Button Optionen.
Der Dialog für die EDIUS DVX Eigenschaften öffnet sich.

54
3. Nehmen Sie die Einstellungen vor, indem Sie die folgenden Anweisungen
durchführen. Register Gerätesteuerung – Sync Rec
Verzögerungseinstellungen für das SyncRec werden in diesem Register vorgenommen.
Offset Time (Zeit) Da DV Kameras und Rekorder mechanische Geräte sind, kann es zu einer Verzögerung zwischen Aufnahmebefehl und tatsächlichem Beginn der Aufnahme kommen. Genauso kann es auch zur Verzögerung zwischen Befehl zum Aufnahmestop und des tatsächlichen Stops kommen. Diese Einstellung ist von Gerät zu Gerät unterschiedlich auch bei gleicher Marke und Modell.
- Start Point (Punkt) – Definiert nach wie vielen Bildern nachdem der
Aufnahmebefehl erteilt wurde die Dateiwiedergabe tatsächlich beginnt. Sie benötigen diese Funktion um die Verzögerung (s.o.) einzustellen.
- End Point (Punkt) - Definiert nach wie vielen Bildern nachdem der Befehl zum Aufnahmestop erteilt wurde die Dateiwiedergabe tatsächlich stoppt. Sie benötigen diese Funktion um die Verzögerung (s.o.) einzustellen.

55
Aufnahmeposition auf dem Band Sie können mit dieser Funktion die Aufnahmeposition von der Position aus, an der das Band angehalten wurde, verändern. Z. B. wenn Sie die Aufnahme ein Bild später von der jetzigen Band-Position aus beginnen möchten. Schritte: Legt die Start-Position für die Aufnahme fest mit Bezug auf die Band-Position an der das Band angehalten wurde, wenn Sync Record eingestellt wurde. Die Reglerwerte legen die Anzahl der Bilder vor und nach der jetzigen Bandposition fest. Register Detaillierte Einstellungen Stellen Sie hier den Betriebsmodus von EDIUS DVX ein.
- Video Video Standard: Bestimmen Sie das Format des Videoeingangssignals. Wenn die Option Count Dropped Frames in Time Display markiert ist, wechselt die Timecode Anzeige zur Timecode-Anzeige für verloren gegangene Bilder.

56
Field during Pause Frame – Wird während der Vorschau ein Film angehalten, wird ein Bild mit beiden Halbbildern am Videomonitor angezeigt. Das kann zu einem zitternden Bild führen. Diese Einstellung nimmt keinen Einfluss auf die DV Ausgabe. Odd - Wird während der Vorschau ein Film angehalten, wird ein Bild mit dem oberen Halbbild am Videomonitor angezeigt. Benutzen Sie diese Einstellung, um ein zitterndes Bild zu vermeiden. Diese Einstellung nimmt keinen Einfluss auf die DV Ausgabe. Even - Wird während der Vorschau ein Film angehalten, wird ein Bild mit dem unteren Halbbild am Videomonitor angezeigt. Benutzen Sie diese Einstellung, um ein zitterndes Bild zu vermeiden. Diese Einstellung nimmt keinen Einfluss auf die DV Ausgabe. Setup: Diese Einstellungen sind ausschließlich für NTSC. DV Format Wählen Sie das gewünschte DV Format aus. - YUV und RGB Konvertierung Wenn man von YUV nach RGB konvertiert, kann es sein, dass einige Farben nicht konvertiert werden, wenn das Verhältnis von Luminanz und Chrominanz nicht 1:1 ist. Daraus resultiert eine nicht korrekte Farb-Reproduktion. Ist die Option Expand RGB range to 150 % markiert, erweitert das System die Konvertierungs-Achse um 150% und reduziert den Farbbereich der Farben, die nicht konvertiert werden können. - Wiedergabe-Puffer Puffergröße Bestimmen Sie hier die Größe des Wiedergabe-Puffers. Übersteigen die Puffereinstellungen die Physikalische Speicherkapazität Ihrer Systemumgebung, erscheint eine Warn-Mitteilung. Klicken Sie auf Abbrechen. Sie können die Puffergröße erhöhen (128 MB für eine Sekunde (Grundeinstellung), 192 MB für zwei Sekunden und haben die Möglichkeit jeden einsekündigen Puffer für jede zusätzlichen 64 MB zu erhöhen. Wenn Sie die Funktion Automatic ausgewählt haben, wird der Puffer automatisch auf den optimalen Wert für den aktuellen Systemspeicher eingestellt. Bei manchen Systemen kann es am Anfang zu Verzögerungen kommen. In diesem Fall entfernen Sie die DV Storm2 Pro Karte kurzzeitig aus dem PC, starten Sie neu und öffnen die „Def_NT.reg“ Datei im Applikations-Ordner nachdem Sie Windows gestartet haben (klicken Sie mir der rechten Maustaste auf den Punkt Zusammenführen oder klicken Sie es per Doppelklick an). Schalten Sie Ihren Computer aus und installieren Sie die EDIUS DVX Karte erneut und starten dann Ihren Computer neu. Wählen Sie für Adobe Premiere Pro nicht die Einstellung Automatic aus. Sie müssen Ihren Computer neu starten, nachdem Sie die Puffergröße verändert haben. Stellen Sie sicher, dass Sie Ihre Daten vor Ändern der Puffergröße abgespeichert haben.

57
Grundsätzlich wird ein Capturing von Referenz-AVIs in Premiere Pro nicht empfohlen, da Movie Capture eine temporäre Datei zuerst captured , dann die AVI zum von Ihnen bestimmten Ort kopiert. Die kopierte AVI bezieht sich immer noch auf die temporäre Datei, was zu Problemen führt, wenn die temporäre Datei durch ein neues Capturing überschrieben wird. Wenn Sie Referenz AVIs in Premiere Pro capturen müssen, stellen Sie sicher, dass Sie manuell etwas in Movie Capture capturen, solange diese Option markiert ist. Nutzen Sie stattdessen Batch Capture. Schneiden in Adobe Premiere Mit dem Canopus Echtzeit-Plug In für Adobe Premiere Pro können Sie Canopus DV AVI Clips, von Premiere Pro unterstützte Clips mit statischen Bildern und Titel in Echtzeit bearbeiten, indem Sie die Canopus Übergänge und Filter anwenden. Um die Echtzeitleistung Ihres Systems auszunutzen, müssen Sie spezielle Übergänge und Filter anwenden. Standard Premiere Pro Filter und Übergänge sowie Übergänge und Filter von anderen Herstellern müssen noch immer gerendert werden. Hinzufügen von Übergängen
1. Um Canopus Echtzeit Übergänge der Timeline hinzuzufügen, wählen Sie einen Canopus Übergang aus der Effektliste im Projektfenster aus, das sich im Ordner Video Überblendungen befindet.

58
2. Ziehen Sie den ausgewählten Übergang und schieben Sie ihn auf den Clip auf
der Timeline.
3. Klicken Sie auf den Übergang, den Sie eingefügt haben. Das Monitorfenster öffnet sich mit dem Register Effekteinstellungen.
4. Klicken Sie auf den Button Custom, um die Übergangs-Einstellungen aufzurufen. Der Dialog der eigenen Einstellungen öffnet sich.
Jegliche zusätzliche Übergänge können für die Nutzung in Premiere Pro installiert werden. Dies erfolgt im Dialog Custom Settings (s. oben).
Nur die Basic-Übergänge arbeiten in Echtzeit. Andere optional installierte Übergänge, die in dieser Liste aufgeführt sind, können nicht in Echtzeit abgespielt werden. Wenn möglich sollten sie die Premiere Pro Version eines nicht-Basic Übergangs nutzen. Die Canopus Chromakey, Lumakey, Bild-im-Bild Übergänge ermöglichen es Ihnen solche Filter als Übergang zu nutzen. Wenn diese als Übergang genutzt werden, erscheint das entsprechende Video in der Vorschau.

59
3DRT II
Funktionen - Echtzeit 3D Effekte - Völlig veränderbare Eigenschaften - Benutzerfreundliche Oberfläche für den Einsteiger bis zum Profi - Zahlreiche Presets für jeden Übergang - Komplett per Keyframes veränderbar - Angenehme interaktive Bildschirm-Hilfe (s. Beschreibung auf Seite 102)

60
3D PinP (Bild-im-Bild) Das 3D Bild-im-Bild ist eine leistungsstarke 3D RT II Übergangs Funktion. Es gibt Ihnen uneingeschränkte Bearbeitungsmöglichkeiten für Ihre 3D Bild-im-Bild Effekte. 3D Bild-im-Bild Kontrolle - 3D Bild-im-Bild beinhaltet 3 einfach zu bedienende Kontrollbereiche innerhalb
eines Fensters. - Echtzeit Video Vorschau - Keyframe Kontrolle - Options -Kontrolle - Zusätzliche Hilfe Echtzeit 3D Vorschau Timeline Options -Kontrolle TimelineCursor

61
Echtzeit 3 D Vorschau
- Sichtbare Echtzeit-Vorschau Videobilder
Bei gedrückt halten dieses Buttons, werden die aktuellen Videobilder (erstes und letztes) des Übergangs angezeigt. Ansonsten erscheinen die Grundeinstellungen (A und B Szenen). Aktuelle Dauer
Bei gedrückt halten dieses Buttons, wird das Video in Echtzeit angezeigt (aktuelle Geschwindigkeit). Ansonsten erscheint die Grundeinstellung von 3 Sekunden. Aktuelle Bilder Bei gedrückt halten dieses Buttons, werden die wirklichen Bilder der wirklichen Dauer angezeigt. Ansonsten wird die Grundeinstellung nur vom ersten und letzen Bild genommen.

62
Shortcut-Werkzeugleiste (Optionen) Bei gedrückt halten dieses Buttons, werden diese Optionen im Vorschaufenster direkt verändert.
- Button Positions-Kontrolle
- Button Tilt/Neigen u. Kippen
- Button Rotation / Drehung
- Button Zoom
- Button Shadow / Schatten Option Control - Professionelle Presets
- Wählen Sie aus den zahlreichen und veränderbaren Presets Ihre 3D Bild-im-Bild Funktionen.
- Wird oft als Grundlage genutzt, von der aus Keyframes der Presets verändert werden können.
- Das Preset „Empty“ löscht alle ausgewählten Einstellungen und stellt die Grundeinstellungen wieder her.

63
- Vollbildschirm Positionskontrolle
- Scale / Skalierung - Rotation/Drehung - Transpararency / Transparenz - Perspective / Kontrolle der Perspektive
- Licht Kontrolle - EIN/AUS - Schattenwurf (EIN/AUS, Abstand, weiche Kanten)
Schatten stehen nur zur Verfügung, wenn sie selektiert wurden.

64
- Ränder
- Farbe - Breite - Optionen f. weiche Ränder (nur verfügbar, wenn selektiert)
- Cropping / Beschneiden
- Standard Crop-Kontrolle - Größenveränderung beim Zuschneiden
- Options/Optionen - Einstellungen ohne Keyframe Möglichkeit - Einstellungen, die nicht durch Keyframe-Optionen kontrolliert werden können

65
Keyframe Kontrolle [1] [2]
[3] [4] Mit der Keyframe Kontrolle hat der Anwender die Möglichkeit, den 3D PinP (Bild-im-Bild) über die komplette Länge des Clips zu kontrollieren. Es gibt bei der Keyframe Kontrolle 4 wichtige Bereiche. [1] Timeline und Positions Kontrolle [2] Interpolations Kontrolle – Hier wird beschrieben, was mit dem Video zwischen
den Keyframes geschieht. [3] Timeline – Die eingegebenen Einstellungen erscheinen zu jedem Keyframe. [4] Timeline-Anzeiger – Die Position dieses Indikators zeigt, wo der Keyframe
positioniert wird. - Arbeiten mit Keyframes 1. Wählen Sie das Bild auf der Timeline aus, bei dem Sie die Eigenschaften
verändern möchten – das ist der Keyframe. Bitte überlegen Sie vorher genau, wo Sie den Übergang beginnen lassen möchten.

66
2. Verändern Sie die Eigenschaften des Keyframes dieses speziellen Punktes durch
Anwendung der Kontroll-Optionen wie nachfolgend beschrieben. Das ist der erste Keyframe. Veränderungen der Eigenschaften werden bei Punkt [3] erklärt (Keyframe Details).
3. Keyframes sind in Gruppen am effektivsten (1-X Keyframe verfügbar). Die Keyframe Sequenzen benötigen einen In (Anfangs) und OUT (End)Punkt. Wir haben bei Schritt 1 und 2 jetzt den In (Anfangs)-Keyframe definiert .
4. Das Festlegen des Out-Keyframes erfolgt durch Wiederholen von Schritt 1 und 2. 5. Der nächste Schritt ist die Definition wie der Effekt zwischen diesen oder anderen
zwei Keyframes verarbeitet wird. Dieser Vorgang wird mittels Keyframe Interpolations Kontrolle gesteuert (Punkt [2]). Die Interpolation beschreibt die mathematische Kalkulation, die angewendet wird, um Bewegungen zwischen den Keyframes zu ermöglichen. Hier gibt es zwei Möglichkeiten:
- Constant - Nur Veränderungen an den Keyframes
- wird angezeigt, indem keine Linie zwischen den Keyframes sichtbar ist.
- Linear - Veränderungen zwischen Keyframes erscheinen in einem linearen Pfad
- werden durch eine dunkle Linie zwischen den Keyframes angezeigt
- Spline - Veränderungen erfolgen gemäß einer Kurven Funktion abhängig von der Anzahl der Keyframes (z. B. 2 Bilder = x2 Funktion) Wenn man die Interpolation einfügt, beinflussen die Einstellungen lediglich die ausgewählte Reihe zwischen zwei Keyframes.
6. Die Keyframe Sequenzen können im Vorschaufenster durch betätigen der Taste
Play angesehen werden.
Hinweis Keyframes werden auf der Timeline in 4 Bereichen kontrolliert: Position/Light und Shadows/Cropping/Borders/Transparency. Nicht alle selektierbaren Felder sind Keyframes. Diese können nicht auf der Timeline verändert werden – nur im Register Option.

67
2D Echtzeit Basis-Übergänge Diese traditionellen 2D Übergänge werden alle in Echtzeit verarbeitet. Im Lieferumfang von EDIUS DVX sind 2D Basis-Übergänge beinhaltet. Diese runden das professionelle und hochqualitative Übergangs-Paket ab. Funktionen - Verarbeitet Echtzeit - Ermöglicht professionelle Standard-Schnitte - Völlig veränderbare Eigenschaften - Benutzerfreundliche Oberfläche für den Einsteiger bis zum Profi - Zahlreiche Presets für jeden Übergang - Komplett per Keyframes veränderbar

68
Hinzufügen von Videofiltern
1. Wählen Sie einen Canopus Videofilter aus der Effektliste im Projektfenster aus, das sich im Ordner Videoeffekte befindet.
2. Ziehen Sie den ausgewählten Filter und schieben Sie ihn auf den Clip auf der Timeline. Das Monitorfenster öffnet das Register Effekteinstellungen.
3. Klicken Sie auf den Button , um den Dialog für die detaillierten
Einstellungen aufzurufen. Der Dialog Videofilter öffnet sich.
4. Wählen Sie einen oder mehrere Filter aus, indem Sie diese der Liste hinzufügen. Sie können das Setup aufrufen, indem Sie auf den Button Setup klicken.

69
5. Mit den Vorschau-Kontrollfunktionen können Sie die Filtereinstellungen im
unteren Bereich der Filterliste ansehen.

70
Hinzufügen von bewegten Titeln
1. Wählen Sie Canopus Title Motion Filter aus der Effektliste im Projektfenster aus, das sich im Ordner Videoeffekte befindet.
2. Ziehen Sie den ausgewählten Filter und schieben Sie ihn auf den Clip auf der Timeline. Das Monitorfenster öffnet das Register Effekteinstellungen.
3. Klicken Sie auf den Button , um den Dialog für die Detaillierten
Einstellungen aufzurufen. Der Dialog Effekteinstellungen öffnet sich.

71
4. Stellen Sie hier die Bewegung sowie die Zeit für die In- und Out-Punkte ein.
5. Klicken Sie auf OK, um die Canopus Titel-Bewegung den Premiere Pro Titeln hinzuzufügen – auch wenn Sie einfach die Übergangseffekte nutzen.
Wenn die Filter hinzugefügt werden, reduziert sich die CPU Auslastung für das Anzeigen der Premiere Pro Titel. In- und Out-Effekt können auch präzise kontrolliert werden. Sie können zahlreiche bewegte Titel hinzufügen, um saubere Effekte zu erzeugen. Z. B. können Sie einen Slide Left mit einem Slide Up kombinieren, um so einen diagonalen Verlauf zu erzeugen.
Nutzen Sie die im Titel Motion Filter enthaltenen In- und Out-Zeiten, um einen den gleichen Effekt für den Echtzeit-Rolltitel zu erzeugen.
Sie können auch die Canopus Title Motion Filter Videoclips hinzufügen, um dem Titel einmalige Ein- und Ausblendeffekte hinzuzufügen.

72
Timeline Wiedergabe Die Timeline wird in Echtzeit abgespielt, so lange sie keine Filter oder Übergangseffekte enthält, die gerendert werden müssen, und so lange die Leistungsfähigkeit des Prozessors nicht überschritten wird. Wieviele Effekte in Echtzeit ausgeführt werden können, richtet sich weitgehend nach der Taktfrequenz Ihres Prozessors und den speziellen Einschränkungen Ihres Schnittsystems. Darüber hinaus sind auch die von Ihnen gewählten Wiedergabe-Einstellungen von Bedeutung. Timeline-Abschnitte, die nicht in Echtzeit abgespielt werden, sind an einer roten Markierungslinie unter dem Wiedergabebereich zu erkennen.
Die Wiedergabe Einstellungen des PlugIns beeinflussen bestimmte Funktionen sowie die Anzahl der Echtzeitfunktionen.
Wiedergabepuffer und nicht echtzeitfähige Effekte
Wiedergabepuffer Dieser Wiedergabepuffer kann in den Wiedergabe-Einstellungen aktiviert werden. Er macht es möglich, dass das System kurze Sequenzen, in denen mehr Effekte vorkommen als normalerweise in Echtzeit realisierbar sind, dennoch in Echtzeit abgespielt werden. Je länger die mit Effekten „überlagerte“ Sequenz dauert, desto stärker wird der Wiedergabepuffer beansprucht. Läuft dessen Zähler über, so kann das System die Sequenz nicht weiter in Echtzeit verarbeiten und lässt Bilder „ausfallen“ (oder stoppt die Wiedergabe). Der Wiedergabepuffer kann sich wieder regenerieren, wenn Timeline-Bereiche abgespielt werden, die vom Prozessor ohne größere Anstrengung verarbeitet werden. Sie können die Wiedergabe aber mit halb vollem Wiedergabepuffer starten, indem Sie die Umschalttaste gedrückt halten und gleichzeitig die Taste Play rechts im Monitorfenster drücken.

73
Der Wiedergabepuffer hat eine Standardkapazität von 1 Sekunde. Wenn Sie jedoch mindestens 192 MB Arbeitsspeicher haben, können Sie den Puffer in den Einstellungen Ihrer Schnittkarte erweitern. In der Einbauanleitung finden Sie weitere Informationen hierzu.
Nicht echtzeitfähige Effekte Einige eigentlich nicht echtzeitfähige Effekte können unter bestimmten Umständen doch in Echtzeit abgespielt werden. Bei der Verarbeitung nicht echtzeitfähiger Effekte kommt nämlich der vorstehend beschriebene Wiedergabepuffer zum Einsatz. Liegen die Effekte, die eigentlich gerendert werden müssen, weit genug auseinander, so dass der Puffer sich in den Zeiten dazwischen regenerieren kann, und sind diese Effekte nicht zu lang, so können die Effekte „fliegend“, d.h. während des Abspielvorgangs, gerendert werden. Timeline Ausgabe Mit der Funktion Clip exportieren -> Auf Band ausgeben (Export to Tape) können Sie die Timeline direkt aus Premiere Pro auf eine DV-Cassette ausspielen. Um auf ein analoges Gerät auszuspielen, lassen Sie einfach die Timeline ablaufen oder arbeiten mit der Premiere-Funktion Auf Video ausgeben (Print to Video). Ausspielen der Timeline auf Band
1. Bevor Sie die Timeline auf ein DV-Gerät ausspielen, sollten Sie sie zuerst einmal in der Vorschau durchlaufen lassen, um zu überprüfen, ob noch irgendwelche Sequenzen vor dem Ausspielen gerendert werden müssen.

74
2. Wählen Sie aus dem Menü Datei die Funktion Clip exportieren -> Auf Band ausgeben, um das Dialogfenster für die Gerätesteuerung zu öffnen.
3. Nutzen Sie die Kontrollfunktionen der Gerätesteuerung, um das Band an die
Stelle zu bringen, an der die Daten aufgenommen werden sollen.
4. Um die Aufnahme auf Band zu starten, klicken Sie auf den Button Tape OUT im oberen Bereich des Fensters.
Der Rekorder beginnt mit der Aufnahme und die Timeline wird automatisch auf Band ausgegeben.

75
Kapitel 6 – Anhang

76
Hardware Spezifikationen
EDIUS NX for HDV Hauptkarte
PCI Standard PCI Spezifikation Rev. 2.1 (32 Bit /33 MHz) Analoges Video Ausgang Composite (RCA Anschluss) 1x
S-Video (S Anschluss) 1x Video Signal System: NTSC/PAL (Display Modus 16:9 wird nicht unterstützt)
Analoges Audio Ausgang RCA Pin Buche 2x (Stereo 1 System)
DV IEEE 1394 Anschluss : 6 PIN Anschluss 1x; 4 Pin Anschluss 1x (für internen Anschluss) Video Datenformat: SD 525-60 ; SD 625-50 Audio Datenformat: 48kHz 16 BIT 2 ch; 32 kHz 12 Bit 4ch (Als Hauptkanal wird nur 2ch ausgegeben)
Stromzufuhr Nutzt PCI Power, +12V, -12V, +5V, VIO (3,3V PCI / 3,3 V, 5V PCI / 5V) Aktueller Verbrauch Nominal Wert
+5V:2,20 A, +12V:440mA, -12V:160mA
Betriebstemperatur 5 – 35 Grad C Luftfeuchtigkeit Weniger als 80% (keine Kondensation) Speichertemperatur -20 – 60 Grad C Speicher Luftfeuchtigkeit Weniger als 80% (keine Kondensation) Kartengröße 150 mm (Breite) 94 (Höhe) (exkl. herausragende Teile)
SD Komponentenausgabe-Karte (optional)
Analoges Video Ausgang SD Komponenten Ausgang (BNC x3) Kartengröße 90 mm (Breite)

77
Entsprechende Dateiformate
Capture Format AVI SD (DV) HDV HDV 1080i, HDV 720p OHCI entsprechende Karte wird für das HDV Capturing benötigt. MPEG2 Für das Capturing in MPEG2 wird die Canopus MVR Serie benötigt. Zur Verfügung stehende Dateiformate für das Capturing variieren je nach Hardware. Video Canopus DV AVI 1,0/2,0
Canopus HQ Canopus Lossless Microsoft DV Unkomprimierte Datei (RGV, RGb, YUY2, UYVY mit Alpha) Quick Time Movie Flash Movie (über QuickTime Importer) MPEG1/2
Audio WAVE (16/20Bit PCM, 32 Bit float PCM) Linear PCM MP3 MPEG1 Layer 2 OggVorbis AIFF AIFC (für PCM) * AC-3 Encodierungs-/Decodierungs-Vorgang steht nicht zur Verfügung.
Eingangs-Dateiformat
Bilddatei Import sequentieller Bilddateien Targa Windows Bitmap JPEG JPEG Interchange Format Dateien Inscriber Flash Pix TIFF Photoshop Portable Network Graphics Mac PICT Dateien Quick Time Bilder Maya IFF Silicon Graphics CompuServe Gif
Video Canopus DV AVI 1,0/2,0 Canopus HQ Canopus Lossless HDV (MPEG TS) Microsoft DV Unkomprimierte Datei (RGV, RGb, YUY2, UYVY mit Alpha) Quick Time RealVideo9 Windows Media MPEG1/2 DVD-Video Format (schreibt direkt zurück auf DVD)
Audio WAVE (16Bit/24Bit PCM) AIFF
Ausgabe-Dateiformat
Bilddatei Targa Windows Bitmap JPEG JPEG Interchange Format Dateien TIFF Photoshop Portable Network Graphics Mac PICT Dateien Quick Time Bilder Silicon Graphics
EDIUS Pro 3 Unterstützte Editing Profile Je nach Gerät können die angezeigten Profile variieren.
720x480 / 59,94i (NTSC DV) 720x576 / 50i (PAL) 1440x1080 / 59,94i (1080i) 1440x1080 / 50i (1080i) 1280x1080 / 30p (720p)
Diese Liste gibt keine Garantie für eine 100%ige Kompatibilität zu allen aufgezeigten Dateiformaten

78
Canopus GmbH
Bergstraße 16 – 18 56412 Ruppach-Goldhausen