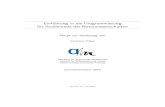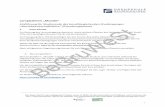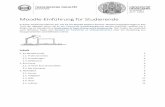Handbuch - Einführung Für Studierende
-
Upload
theo-siordia -
Category
Documents
-
view
36 -
download
4
Transcript of Handbuch - Einführung Für Studierende
MDWonline: Einführung für Studierende Inhaltsverzeichnis
© MDW/ZID: 1.10.2008 2
I. Vorwort ................................................................................................................... 3 1. MDWonline – Unser Campusmanagementsystem......................................................................... 3 2. Zugriffsberechtigung (PIN-Code) .................................................................................................... 3 3. Änderungen Ihrer Kontaktdaten...................................................................................................... 3 4. INFO-Terminals............................................................................................................................... 3
II. Einführung ............................................................................................................ 4 1. Voraussetzungen ............................................................................................................................ 4 2. Starten von MDWonline .................................................................................................................. 4 3. Navigationsbaum ............................................................................................................................ 5 4. Suche .............................................................................................................................................. 6 5. Accounts für MDWonline und IT-Services ...................................................................................... 7
a) MDWonline, Novell, E-Mail ........................................................................................................................ 7 b) Weitere IT-Services und Accountstatus ..................................................................................................... 8 c) Kennworte ändern...................................................................................................................................... 8
6. Die persönliche Visitenkarte............................................................................................................ 8 a) Änderungen Ihrer Kontaktdaten, Studien- oder Heimatadresse ................................................................ 9 b) Persönliche Einstellungen.......................................................................................................................... 9 c) Terminkalender .......................................................................................................................................... 9
7. Hilfe ................................................................................................................................................. 9 a) Handbücher, Anleitungen .......................................................................................................................... 9 b) Online-Hilfe ................................................................................................................................................ 9 c) Suche in einem Fenster ............................................................................................................................. 9 d) Drucken von Fensterinhalten ..................................................................................................................... 9 e) Support ...................................................................................................................................................... 9 f) Systemfehler............................................................................................................................................... 9
III. Applikationen für die Studiumsverwaltung..................................................... 10 1. Studienrichtungen - Studienpläne................................................................................................. 10 2. Lehrveranstaltungen ..................................................................................................................... 11 3. LV-An/Abmeldung ......................................................................................................................... 11
a) Allgemeines ............................................................................................................................................. 11 b) LV-Anmeldung über MDWonline ............................................................................................................. 11 c) LV-Abmeldung über MDWonline.............................................................................................................. 12
4. Prüfungs-An/Abmeldung ............................................................................................................... 13 a) Allgemeines ............................................................................................................................................. 13 b) Prüfungsanmeldung über MDWonline ..................................................................................................... 13 c) Prüfungsabmeldung über MDWonline ..................................................................................................... 13
5. Prüfungstermine anzeigen ............................................................................................................ 13 6. Prüfungsergebnisse, Zeugnisdruck .............................................................................................. 13 7. Studienerfolgsnachweis drucken .................................................................................................. 13 8. Studienbestätigungen und Studienblatt drucken .......................................................................... 13 9. Studienstatus und eigenen Studienplan anzeigen........................................................................ 13 10. Studienbeitragsstatus anzeigen.................................................................................................. 13 11. Fragebögen................................................................................................................................. 13
MDWonline: Einführung für Studierende I. Vorwort
© MDW/ZID: 1.10.2008 3
I. Vorwort
1. MDWonline – Unser Campusmanagementsystem MDWonline ist ein modernes Campusmanagementsystem, das allen Angehörigen der Universität für Musik und darstellende Kunst Wien weltweit über eine Web-Oberfläche zur Verfügung steht und den Vorgaben im Bereich Business-to-Consumer entspricht. Jede/r Angehörige erhält eine persönliche, aktuelle Sicht auf die Universität bzw. auf seine/ihre Daten
• durch persönliche Identifizierung • zu jeder Zeit • von jedem Ort unter online.mdw.ac.at
Für die Studierenden stehen unter anderem folgende Services zur Verfügung:
• Einsicht in Studienpläne und das aktuelle Lehrveranstaltungsangebot • Studierendenvoranmeldung für die Erstzulassung • Bearbeitung der persönlichen Kontaktdaten • Anmeldung zu Lehrveranstaltungen und Prüfungen • Einsicht in Prüfungsergebnisse • Zeugnisse, Studienbestätigungen und Studienerfolgsnachweis drucken • Persönlicher Terminkalender • IT-Services: Mailbox, Fileservice, Wählleitungszugang, Wireless LAN, VPN, eduroam, u:book
Benutzungsberechtigung für PC-Räume
2. Zugriffsberechtigung (PIN-Code) Ihren PIN-Code erhalten Sie bei der Zulassung in der Studien- und Prüfungsabteilung. Er ist aus Si-cherheitsgründen zeitlich nur begrenzt gültig. Sollte Ihr PIN-Code bei der Erstanmeldung in MDWonli-ne bereits abgelaufen sein, oder wenn Sie Ihr Kennwort vergessen haben, können Sie in der Studien- und Prüfungsabteilung einen neuen PIN-Code anfordern. Wenn Sie sich in MDWonline das erste Mal anmelden (siehe II.5.a), benötigen Sie Ihren PIN-Code zum Aktivieren Ihres Accounts, wodurch Sie einen Benutzernamen zugewiesen bekommen und ein Kennwort wählen können. Der PIN-Code ist damit entwertet und wird nicht mehr benötigt. Künftig melden Sie sich mit diesem Benutzernamen und dem dazugehörigen Kennwort in MDWonline an. Mit der Aktivierung des MDWonline-Accounts wird für Sie automatisch eine Mailbox und ein Novell-Account für das Fileservice (persönlicher Ordner am Fileserver) und die Nutzung der PC-Räume erstellt. In MDWonline können Sie dann weitere IT-Services aktivieren (siehe zid.mdw.ac.at). Ihre Mailbox wird von der Universität für die Zustellung offizieller Nachrichten genutzt (z.B. Informationen über die An- oder Abmeldung zu Lehrveranstaltungen). Sie sollten daher in Ihrem eige-nen Interesse in regelmäßigen Abständen Ihre E-Mails lesen. Das Lesen und Bearbeiten Ihrer E-Mails ist über webmail.mdw.ac.at möglich.
3. Änderungen Ihrer Kontaktdaten Alle Studierenden sind verpflichtet, Änderungen Ihrer Studien- und Heimatadresse in MDWon-line zu aktualisieren. Um eine rasche Kommunikation der Universität mit den Studierenden zu er-möglichen, ist darauf zu achten, dass in der Visitenkarte eine aktuelle Telefonnummer eingetragen ist, unter der Sie erreichbar sind.
4. INFO-Terminals Für den Zugang zu MDWonline und Ihrer Mailbox stehen in den Eingangsbereichen der meisten Standorte der Universität Terminals zur Verfügung. Wenn Sie bereits einen Account haben, können Sie auch die PC-Räume benutzen.
MDWonline: Einführung für Studierende II. Einführung
© MDW/ZID: 1.10.2008 4
II. Einführung
1. Voraussetzungen Voraussetzungen für das Arbeiten mit MDWonline sind ein Web-Browser (z.B. Firefox oder Windows Internet Explorer), Kenntnisse zur Bedienung des Browsers und die Installation von „Acrobat Reader“. Aktuelle Informationen erhalten Sie über das Symbol rechts oben im Hauptfenster von MDWonline.
2. Starten von MDWonline Öffnen Sie Ihren Web-Browser und geben Sie die Adresse http://online.mdw.ac.at ein. Es erscheint dann das Hauptfenster von MDWonline.
TIPP: Fügen Sie den Link http://online.mdw.ac.at im Web-Browser Ihren Favoriten hinzu, da Sie diese
Adresse zukünftig oft benötigen werden. Links werden in MDWonline immer in blauer Farbe dargestellt.
Navigationsbaum MenüleisteAn/Abmeldung
MDWonline: Einführung für Studierende II. Einführung
© MDW/ZID: 1.10.2008 5
3. Navigationsbaum Der Navigationsbaum bildet hierarchisch die Organisationsstruktur unserer Universität ab und enthält zusätzlich nützliche Links wie z.B. zum Thema Studium. Mit Hilfe des Navigationsbaumes gelangen Sie rasch zur Visitenkarte einer Organisationseinheit, von der Sie alle vorhandenen Informationen und Applikationen zur Organisationseinheit aufrufen können.
… Navigationsbaum ein-/ausblenden
… Navigationsbaum in eigenem Fenster darstellen Im linken Teil der Menüleiste wird der aktuelle Pfad in der Hierarchie des Navigationsbaumes ange-zeigt. Die Applikationen wie Lehrveranstaltungen, Prüfungstermine, Personen, Räume, Funktionen, etc. werden durch Icons dargestellt und je nach Ihren persönlichen Einstellungen entweder alphabetisch oder wie in diesem Beispiel nach Gruppen sortiert angezeigt. Welche Applikationen angezeigt werden, hängt von den Rechten des Benutzers ab. Wenn Sie z.B. auf Lehrveranstaltungen klicken, werden im Applikationsfenster „Lehrveranstal-tungsangebot“ die Lehrveranstaltungen des Instituts angezeigt. Im rechten oberen Teil eines Applika-tionsfensters finden Sie generell das Applikationsmenü.
Applikationen
aktueller Pfad
MDWonline: Einführung für Studierende II. Einführung
© MDW/ZID: 1.10.2008 6
4. Suche Das Menü „Suche“ in der Menüleiste des Hauptfensters bietet eine weitere Hilfe zur raschen Navi-gation. Mit Hilfe dieses Menüs können Sie nach Personen, Organisationen, Räumen, Lehrveranstal-tungen etc. suchen. Klicken Sie einfach auf das Menü „Suche“ und wählen Sie eine Kategorie. Wenn Sie z.B. die Kategorie „Personen“ wählen erscheint folgendes Suchfenster:
Geben Sie nun den Suchbegriff ein und klicken Sie dann auf die Schaltfläche „Suchen“. Sie erhalten eine Liste mit den gefundenen Personen. Mit einem Klick auf eine Person wird die entsprechende Visitenkarte angezeigt. Die Suche nach anderen Kriterien erfolgt analog.
Applikationsmenü
MDWonline: Einführung für Studierende II. Einführung
© MDW/ZID: 1.10.2008 7
5. Accounts für MDWonline und IT-Services Um die volle Funktionalität von MDWonline nutzen zu können, d.h. um entsprechend Ihren Rechten als registrierte/r MDWonline-Benutzer/in Applikationen aufrufen und Daten ändern zu können, müssen Sie sich durch eine Anmeldung authentifizieren. Dazu benötigen Sie einen MDWonline-Account, den Sie bei der Erstanmeldung mit Ihrem PIN-Code aktivieren müssen. Ihren PIN-Code erhalten Sie bei der Zulassung in der Studien- und Prüfungsabteilung (siehe I.2). Mit der Aktivierung des MDWonline-Accounts wird für Sie automatisch eine Mailbox und ein Novell-Account für das Fileservice (persönlicher Ordner am Fileserver) und die Nutzung der PC-Räume erstellt. In MDWonline können Sie dann weitere IT-Services aktivieren (siehe zid.mdw.ac.at).
a) MDWonline, Novell, E-Mail Einen Tag nach dem Erhalt des PIN-Codes können Sie in MDWonline die Erstanmeldung zur Er-stellung der Accounts für MDWonline, Novell und E-Mail durchführen. Starten Sie MDWonline (sie-he II.2) und klicken Sie auf den gelben Schlüssel in der Menüleiste des Hauptfensters, worauf das Anmeldefenster erscheint:
Klicken Sie nun im Absatz Studierende auf Geben Sie hier Ihren PIN-Code ein. Geben Sie dann im Fenster „Account – PIN-Code einlösen“ Ihren PIN-Code, Ihre Matrikelnummer und Ihr Geburtsda-tum ein und klicken Sie dann auf „Weiter“, worauf das Fenster „Account – Erstellung“ erscheint.
MDWonline: Einführung für Studierende II. Einführung
© MDW/ZID: 1.10.2008 8
Sollte der für Sie vorgesehene Benutzername (Familienname-Vorname) bereits vergeben sein, kön-nen Sie sich aus einer Liste mit Vorschlägen einen aussuchen. Geben Sie dann die Kennworte ein, akzeptieren Sie die Benutzungsordnung durch ankreuzen der Markierung „gelesen und akzeptiert“ und klicken Sie dann auf „Speichern“.
ACHTUNG: Für MDWonline, Novell und E-Mail gilt derselbe Benutzername. Das Kennwort im
Block Account gilt für MDWonline und Novell.. Da viele E-Mail-Clients die Kennwör-ter im Klartext übertragen und daher als nicht abhörsicher einzustufen sind, müssen Sie für die E-Mail ein eigenes Groupwise-Kennwort verwenden. Ihre E-Mail Adresse wird in Ihrer Visitenkarte angezeigt.
Nach der Erstanmeldung mit dem PIN-Code können Sie sich in MDWonline mit Ihrem Benutzernamen und Ihrem Kennwort anmelden, indem Sie auf den gelben Schlüssel in der Menüleiste des Hauptfensters klicken, Benutzername und Kennwort eingeben und auf „Anmelden“ klicken.
Der gelbe Schlüssel in der Menüleiste des Hauptfensters steckt nun in einem Schloss (Symbol für die erfolgte Anmeldung) und darüber steht für den angemeldeten Benutzer Ihr Name (Link zur Visitenkarte). Wenn Sie sich wieder abmelden möchten, klicken Sie erneut auf das Schlüsselsymbol.
b) Weitere IT-Services und Accountstatus Über den Link Accountstatus in Ihrer MDWonline-Visitenkarte können Sie sich alle Informationen über Ihre Accounts anzeigen lassen und weitere IT-Services wie Wireless LAN, Wählleitungszu-gang, eduroam, VPN, etc. aktivieren. Detaillierte Informationen finden Sie unter zid.mdw.ac.at. Aus Sicherheitsgründen zum Schutz Ihrer Daten sollten sie für die IT-Services nicht das MDWonline-Kennwort verwenden.
c) Kennworte ändern Über den Link Kennwort ändern in Ihrer MDWonline-Visitenkarte können Sie jederzeit Ihre Kennwor-te für MDWonline und die IT-Services ändern. Sollten Sie ein Kennwort für einen IT-Dienst verges-sen haben, können Sie sich mit Hilfe des MDWonline-Kennwortes ein neues Kennwort vergeben. Haben Sie Ihr MDWonline-Kennwort vergessen, müssen Sie sich in der Studien- und Prüfungsabtei-lung einen neuen PIN-Code holen.
6. Die persönliche Visitenkarte Nach erfolgreicher Anmeldung können Sie rechts oben über der Menüleiste im Hauptfenster über den Link „Studierende/r“ Ihre Visitenkarte öffnen. Sie enthält Ihre Kontaktinformationen und abhängig von Ihren Rechten Links zu Applikationen.
MDWonline: Einführung für Studierende II. Einführung
© MDW/ZID: 1.10.2008 9
a) Änderungen Ihrer Kontaktdaten, Studien- oder Heimatadresse Wenn Sie in Ihrer Visitenkarte rechts oben auf die Auswahl Bearbeitung klicken wird ein Fenster zur Bearbeitung Ihrer Visitenkarte geöffnet, in dem Sie Ihre Kontaktdaten (Telefonnummer, Homepage, etc.) eingeben und ein Foto hinterlegen können. Ihre Visitenkarte mit den Kontaktdaten ist nur für Per-sonen mit einem MDWonline-Account (Bedienstete, andere Studierende) sichtbar. Damit Sie für die Mitarbeiter der Universität jederzeit erreichbar sind, sollten Sie in Ihrem eigenen Interesse darauf achten, dass in der Visitenkarte eine aktuelle Telefonnummer eingetragen ist, unter der Sie erreichbar sind. Über den Link Studien-/Heimatadresse können Sie Ihre Studien- sowie Heimatadresse aktualisieren. Sie sind verpflichtet, Änderungen Ihrer Studien- und Heimatadresse in MDWonline zu aktuali-sieren.
b) Persönliche Einstellungen Mit Hilfe des Links persönliche Einstellungen, ist es Ihnen möglich, grundsätzliche Einstellungen Ihren Präferenzen anzupassen. Diese Einstellungen werden nur für Ihren Account gespeichert und sind nur dann aktiv, wenn Sie am System angemeldet sind.
c) Terminkalender Der Terminkalender bietet Ihnen die Möglichkeit Termine für Lehrveranstaltungen und Prüfungen zu betrachten, sowie eigene Termine zu verwalten. Es sind mehrere Ansichten dafür verfügbar, welche jeweils im Menü Auswahl (Tag, Woche, Monat und Wochentag) gewählt werden können. Im Menü Aktion können Sie über Export Ihre Termine im iCalender- oder CSV-Format exportieren. Um einen persönlichen Termin zu erstellen, klicken Sie auf Neuer Termin. Ihre persönlichen Präferenzen kön-nen Sie unter Einstellungen festlegen.
7. Hilfe
a) Handbücher, Anleitungen Über den Link Handbücher in Ihrer Visitenkarte erhalten Sie Zugriff auf die aktuellsten Handbücher. Anleitungen für die IT-Services finden Sie auch unter zid.mdw.ac.at
b) Online-Hilfe In vielen Applikationsfenstern finden Sie rechts oben einen Link Hilfe, der Ihnen ein Online-Hilfefenster mit einer Beschreibung zum aktuellen Kontext öffnet.
c) Suche in einem Fenster Mit der Tastenkombination „Strg-F“ (Macintosh: „Apfel-F“) können Sie in jedem Fenster nach beliebi-gen Zeichenfolgen Suchen.
d) Drucken von Fensterinhalten Klicken Sie mit der rechten Maustaste in das Fenster und wählen Sie dann im Kontextmenü den Be-fehl „Drucken“ (Macintosh: Tastenkombination „Apfel-P“). Wählen Sie Ihren Drucker und das Papier-format aus und klicken Sie dann auf „Drucken“. Abhängig vom Browser könnte es nötig sein, dass Sie im Druckdialog noch den zu druckenden Frame auswählen müssen. Das Hauptfenster in MDWonline besteht z. B. aus zwei Frames, dem Navigationsbaum (links) und dem Applikationsfenster (rechts).
e) Support Benötigen Sie eine individuelle Beratung, wenden Sie sich bitte an die ÖH (Tel.: 01-71155-8901).
f) Systemfehler Bei Störungen der Dienste kontaktieren Sie bitte das Servicezentrum des Zentralen Informatikdienstes über die E-Mail [email protected] oder unter der Klappe 7373. Programmfehler in MDWonline melden Sie bitte an [email protected].
MDWonline: Einführung für Studierende III. Applikationen für die Studiumsverwaltung
© MDW/ZID: 1.10.2008 10
III. Applikationen für die Studiumsverwaltung
1. Studienrichtungen - Studienpläne Wenn Sie im Navigationsbaum im Ordner „Studium“ auf Studienrichtungen klicken, erhalten Sie eine Liste mit dem aktuellen Studienangebot. Im Applikationsmenü können Sie das Studienjahr, die Spra-che, die Gruppierung und den Statustyp auswählen.
Klicken auf eine Studienrichtung, wird deren Semesterplan angezeigt. Über den Link Studienstatus in Ihrer Visitenkarte, gelangen Sie direkt zu Ihrem Semesterplan (siehe III.9)
Durch einen Klick auf z.B. „1. Semester“ werden Ihnen alle Lehrveranstaltungen zum 1. Semester angezeigt. Über den Link Semesterplan-Details können Sie sich alle Lehrveranstaltungen zur Stu-dienrichtung anzeigen lassen. Der Original-Studienplan und das Qualifikationsprofil sind als pdf-Dokument über das Menü „Anzeige“ abrufbar. Mit dem Link Studienplansicht im Menü Auswahl wechseln Sie zur Studienplansicht.
MDWonline: Einführung für Studierende III. Applikationen für die Studiumsverwaltung
© MDW/ZID: 1.10.2008 11
2. Lehrveranstaltungen Informationen über Lehrveranstaltungen finden Sie entweder über
• die Applikation Lehrveranstaltungen in den Visitenkarten der Institute und Lehrenden • die Studienrichtungen (siehe oben) • oder das Menü „Suche“ in der Menüleiste des Hauptfensters.
Sie erhalten immer eine Liste mit Lehrveranstaltungen. Wenn Sie dann auf einen LV-Titel klicken, wird das Fenster „Lehrveranstaltung – Detailansicht“ geöffnet, das alle Informationen über die Lehrver-anstaltung anzeigt. In diesem Fenster können Sie sich zur Lehrveranstaltung oder zur Prüfung anmel-den, die Termine zu dieser Lehrveranstaltung abfragen oder an der Evaluierung teilnehmen.
3. LV-An/Abmeldung
a) Allgemeines Prinzipiell müssen Sie sich zu jeder Lehrveranstaltung, die Sie besuchen möchten, anmelden. Beach-ten Sie unbedingt die jeweiligen An- und Abmeldefristen. Für die zentralen künstlerischen Fächer erfolgt die Anmeldung zur Lehrveranstaltung automatisch bei der Zulassungs- und Fortsetzungsmel-dung in der Studien- und Prüfungsabteilung. Für alle anderen Lehrveranstaltungen müssen Sie sich entweder in MDWonline, an den Instituten oder den Studiendekanaten an-/abmelden. Finden Sie in MDWonline bei einer Lehrveranstaltung keinen entsprechenden Hinweis, wenden Sie sich bitte an das Institut, das die Lehrveranstaltung anbietet. Je nach Bedarf kann es für eine Lehrveranstaltung mehrere Teilnehmergruppen geben (z.B. eine Gruppe pro Vortragende/n). Innerhalb einer Lehrveranstaltung können Sie nur jeweils zu einer Gruppe angemeldet sein. Bei der Anmeldung muss angegeben werden, für welche Studienrichtung Ihre Teilnahme erfolgt. Für jede Gruppe können die Vortragenden Termine eintragen, die über die Lehr-veranstaltung eingesehen werden können. Sind Sie zu einer Lehrveranstaltung angemeldet, erschei-nen die Termine automatisch in Ihrem Terminkalender auf. Für jede Gruppe gibt es eine Teilnehmer-liste (Fixplatz) und eine Warteliste. Über die Applikation LV-An/Abmeldung auf Ihrer Visitenkarte erhalten Sie Einsicht, für welche Lehrveranstaltungen Sie in welcher Gruppe und auf welcher Liste angemeldet sind. Über jede An-, Ab- oder Ummeldung, die Sie nicht selbst vorgenommen haben, werden Sie automatisch per E-Mail informiert.
b) LV-Anmeldung über MDWonline Um sich zu einer Lehrveranstaltung über MDWonline anzumelden
• suchen Sie wie in Kapitel „III.2 Lehrveranstaltungen“ beschrieben die gewünschte Lehrveran-staltung, öffnen das Fenster „Lehrveranstaltungs-Detailansicht“ und klicken dann im Menü „weitere Info“ auf LV-Anmeldung
• oder klicken Sie in der Visitenkarte eines Instituts oder einer/s Lehrenden auf die Applikation Lehrveranstaltungen.
Wählen Sie die zweite Möglichkeit, erscheint das Fenster „Lehrveranstaltungsangebot“. Achten Sie darauf, dass das richtige Studienjahr und Semester ausgewählt ist. Wenn Sie im Menü „Anzeige“ den Filter einschalten, können Sie die Auswahl eingrenzen indem Sie Suchkriterien eingeben und dann auf „Enter“ drücken.
MDWonline: Einführung für Studierende III. Applikationen für die Studiumsverwaltung
© MDW/ZID: 1.10.2008 12
Die Farbe des Symbols in der Spalte „Teil/Prüf/Eval/Info“ zeigt den Status der Anmeldungsfristen: Graues : LV-Anmeldung nicht möglich, da keine Gruppe exisitert. Grünes : LV-Anmeldung ist derzeit möglich Oranges : LV-Anmeldung ist in Zukunft möglich Rotes : LV-Anmeldung ist nicht mehr möglich Wird der Mauszeiger auf das Symbol bewegt, wird eine entsprechende Information eingeblendet. Kli-cken Sie auf das Symbol wird das Fenster „LV-Anmeldung – Gruppenauswahl zur LV“ geöffnet.
Ob Sie sich zu einer Gruppe über MDWonline an-/abmelden können oder nicht, erkennen Sie am grünen Haken in den Spalten „Web“. Sind Sie zu mehreren Studien gemeldet, müssen Sie vorher das richtige Studium auswählen. Erscheint in der Spalte „An-/Abmelden“ bei einer Gruppe die Schalt-fläche „Anmelden“, können Sie sich mit einem Klick auf diese Schaltfläche anmelden. Ist die maxi-male Teilnehmerzahl bereits erreicht und Sie melden sich trotzdem zu dieser Gruppe an, erfolgt die Anmeldung auf die Warteliste. Direkt nach der Anmeldung wird Ihnen angezeigt, ob Sie auf einen Fixplatz (Teilnehmerliste) oder die Warteliste angemeldet wurden. Nach der Anmeldung erscheint statt der Schaltfläche „Anmelden“ die Schaltfläche „Abmelden“. Mit einem Klick auf diese Schaltfläche können Sie sich bis zum Ende der Abmeldefrist wieder abmelden.
c) LV-Abmeldung über MDWonline Klicken Sie in Ihrer Visitenkarte auf die Applikation LV-An/Abmeldung, wird eine Liste aller Lehrver-anstaltungen angezeigt, bei denen Sie angemeldet sind. Wenn Sie nun bei einer dieser Lehrveranstal-tungen auf das Symbol klicken, wird das Fenster „LV-Anmeldung – Gruppenauswahl zur LV“ geöffnet. Ist eine Abmeldung zu diesem Zeitpunkt über MDWonline möglich, erscheint bei der ent-sprechenden Gruppe die Schaltfläche „Abmelden“, über die Sie sich abmelden können.
MDWonline: Einführung für Studierende III. Applikationen für die Studiumsverwaltung
© MDW/ZID: 1.10.2008 13
4. Prüfungs-An/Abmeldung
a) Allgemeines In MDWonline können sich Studierende auch zu Prüfungsterminen anmelden. Ob diese Möglichkeit für eine Lehrveranstaltung angeboten wird oder nicht, wird bei der Erstellung der Prüfungstermine durch die Institute oder Lehrenden gesteuert.
b) Prüfungsanmeldung über MDWonline Um sich zu einer Prüfung über MDWonline anzumelden stehen folgende Möglichkeiten zur Verfügung:
• Suchen Sie wie in Kapitel „III.2 Lehrveranstaltungen“ beschrieben die gewünschte Lehrveran-staltung, öffnen Sie dann das Fenster LV-Detailansicht und klicken Sie dann im Block „Prü-fungstermine & Anmeldung“ auf Details
• oder klicken Sie in Ihrer Visitenkarte auf die Applikation Prüfungs-An/Abmeldung und dann auf Anmelden
• oder klicken Sie in der Visitenkarte eines Instituts auf die Applikation Prüfungstermine • oder klicken Sie in der Visitenkarte eines Instituts oder einer/s Lehrenden auf die Applikation
Lehrveranstaltungen und dann bei der gewünschten Lehrveranstaltung auf das Symbol
c) Prüfungsabmeldung über MDWonline Klicken Sie in Ihrer Visitenkarte auf die Applikation Prüfungs-An/Abmeldung, wird eine Liste aller Prüfungstermine angezeigt, zu denen Sie angemeldet sind. Verwenden Sie dann die Schaltfläche „Abmelden“ des jeweiligen Prüfungstermins. Ist die Abmeldefrist bereits vorbei, scheint die Schaltflä-che nicht mehr auf.
5. Prüfungstermine anzeigen Über den Link Prüfungstermine in Ihrer Visitenkarte erhalten Sie eine Liste Ihrer Prüfungstermine.
6. Prüfungsergebnisse, Zeugnisdruck Nach einem Klick auf Prüfungsergebnisse in Ihrer Visitenkarte erhalten Sie eine Liste Ihrer absolvier-ten Prüfungen. Klicken Sie auf das Symbol in der Spalte „Zeugnis drucken“, um das Zeugnis für die gewählte Prüfung auszudrucken.
7. Studienerfolgsnachweis drucken Die Applikation Studienerfolgsnachweis in Ihrer Visitenkarte erlaubt Ihnen, einen Vorabausdruck Ihres Studienerfolgsnachweises nach ECTS-Kriterien (European Credit Transfer System) zu erzeu-gen. Dieser Ausdruck ist nicht rechtsgültig.
8. Studienbestätigungen und Studienblatt drucken Mit der Applikation Studienbestätigungen in Ihrer Visitenkarte können Sie Ihr Studienblatt und/oder die Studienbestätigungen ausdrucken.
9. Studienstatus und eigenen Studienplan anzeigen Mit dieser Applikation Studienstatus in Ihrer Visitenkarte wird der Status Ihrer Studien angezeigt. Über den Link in der Spalte Studienplan, können Sie direkt den dazugehörigen Studienplan aufrufen.
10. Studienbeitragsstatus anzeigen Mit der Applikation Studienbeitragsstatus in Ihrer Visitenkarte können Sie sich alle Informationen über Ihren Studienbeitrag anzeigen lassen.
11. Fragebögen Der Link Fragebögen in Ihrer Visitenkarte gibt Ihnen die Möglichkeit, an Evaluierungen und Umfragen teilzunehmen.