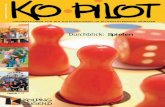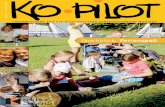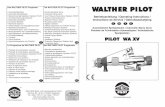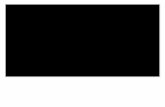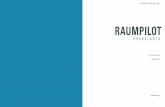Handbuch - Naviter.com – Enabling Pilot Excellencedownload.naviter.com/docs/oudie_de.pdf · 3...
Transcript of Handbuch - Naviter.com – Enabling Pilot Excellencedownload.naviter.com/docs/oudie_de.pdf · 3...

Handbuch
© 2003 - 2012 ... Naviter d.o.o.
Handbuch
mit SeeYou MobileVersion 4.20
Stand Januar 2012

InhaltsverzeichnisOudie
© 2003 - 2012 ... Naviter d.o.o.
Inhaltsverzeichnis1 Einführung 1
................................................................................................................................... 11.1 Im Päckchen
................................................................................................................................... 21.2 Laden des Akkus
................................................................................................................................... 31.3 Einbau der Halterung
2 Erste Schritte 3
................................................................................................................................... 32.1 Oudie kennenlernen
................................................................................................................................... 42.2 Oudie an- und ausschalten
................................................................................................................................... 42.3 Firmware upgraden
................................................................................................................................... 52.4 SeeYou Mobile zum ersten Mal starten
................................................................................................................................... 62.5 Dateien für Oudie kopieren
................................................................................................................................... 82.6 SeeYou Mobile bedienen lernen
................................................................................................................................... 92.7 Kabel und Adapter
................................................................................................................................... 102.8 Mit dem GPS verbinden
................................................................................................................................... 112.9 Profile verwenden
................................................................................................................................... 122.10 Aufgaben eingeben
................................................................................................................................... 172.11 Wie Luftraumwarnung funktioniert
................................................................................................................................... 192.12 Racing Aufgaben fliegen
................................................................................................................................... 212.13 Assigned Area Aufgaben fliegen
................................................................................................................................... 252.14 Thermikassistenten nutzen
................................................................................................................................... 262.15 FAI Dreiecks-Assistenten nutzen
................................................................................................................................... 282.16 Flarm Radar
3 Kartenansicht 30
................................................................................................................................... 313.1 Cursor info
......................................................................................................................................................... 32Wegpunkte 3.1.1
......................................................................................................................................................... 33Luftraum 3.1.2
......................................................................................................................................................... 34Flarm 3.1.3
......................................................................................................................................................... 34Aufgabe 3.1.4
................................................................................................................................... 353.2 Flugzeugsymbol
................................................................................................................................... 353.3 Ausrichtungsysmbol
................................................................................................................................... 363.4 Windvektor
................................................................................................................................... 363.5 Gleitpfad-Indikator
................................................................................................................................... 363.6 Sollfahrt-Indikator
................................................................................................................................... 373.7 Vektorkarte
................................................................................................................................... 373.8 Flugweg
................................................................................................................................... 373.9 Bodenkollision
................................................................................................................................... 383.10 Luftraumwarnung
................................................................................................................................... 383.11 Navboxen
................................................................................................................................... 393.12 Animations-Geschwindigkeit
................................................................................................................................... 393.13 Befehlszeile
4 Informationsseite 40
5 Statistikseite 40
6 Menu 41
................................................................................................................................... 426.1 ESC
................................................................................................................................... 426.2 <Vorh. und Folg.>
................................................................................................................................... 426.3 Einstellung

InhaltsverzeichnisOudie
© 2003 - 2012 ... Naviter d.o.o.
................................................................................................................................... 426.4 Anzeigeoptionen
................................................................................................................................... 436.5 Karten Orientierung
................................................................................................................................... 446.6 Wegpunkt hinzufügen
................................................................................................................................... 456.7 Zoom
................................................................................................................................... 466.8 Wind
................................................................................................................................... 466.9 McCready & Höhe
................................................................................................................................... 486.10 Goto
......................................................................................................................................................... 49Details 6.10.1
......................................................................................................................................................... 50Wegpunkt ändern 6.10.2
......................................................................................................................................................... 51Wegpunktfilter 6.10.3
................................................................................................................................... 536.11 Aufgabe
......................................................................................................................................................... 53Listenansicht 6.11.1
......................................................................................................................................................... 54Kartenansicht 6.11.2
......................................................................................................................................................... 55Punkt ändern 6.11.3
......................................................................................................................................................... 56Lade Aufgabe 6.11.4
......................................................................................................................................................... 56Optionen 6.11.5
......................................................................................................................................................... 57Aufgabe Hochladen 6.11.6
................................................................................................................................... 586.12 Über
................................................................................................................................... 596.13 Beenden
................................................................................................................................... 606.14 Team
................................................................................................................................... 606.15 Thermikassistent
................................................................................................................................... 616.16 Flarm Punkte
................................................................................................................................... 616.17 Speichere Einstellungen
................................................................................................................................... 626.18 Profil wechseln
................................................................................................................................... 626.19 Nächste Karte
................................................................................................................................... 626.20 Infoseite
................................................................................................................................... 626.21 Statistikseite
................................................................................................................................... 626.22 ConnectMe
................................................................................................................................... 626.23 Logbuch
7 Einstellungen 63
................................................................................................................................... 637.1 Karte einst.
......................................................................................................................................................... 64Farbschema Eigenschaften 7.1.1
................................................................................................................................... 657.2 Luftraum einst.
................................................................................................................................... 667.3 Wegpunkt einst.
................................................................................................................................... 677.4 Flugweg &Ziel
................................................................................................................................... 687.5 OLC&FAIGebiet (Opt)
................................................................................................................................... 697.6 Aufgabe einst.
................................................................................................................................... 707.7 Navboxen
......................................................................................................................................................... 73Bearbeiten 7.7.1
................................................................................................................................... 747.8 Symbole
................................................................................................................................... 757.9 Warnungen
................................................................................................................................... 767.10 Thermikassistent
................................................................................................................................... 777.11 Polare
................................................................................................................................... 787.12 Einheiten
................................................................................................................................... 797.13 Schriftarten
................................................................................................................................... 797.14 Input
......................................................................................................................................................... 81Porteinstellungen 7.14.1
......................................................................................................................................................... 81Bluetooth 7.14.2
................................................................................................................................... 827.15 Befehle
................................................................................................................................... 827.16 Setup Menü
................................................................................................................................... 837.17 Dateien
................................................................................................................................... 847.18 Aufzeichnung
................................................................................................................................... 857.19 Benutzeroberfläche (UI)

InhaltsverzeichnisOudie
© 2003 - 2012 ... Naviter d.o.o.
......................................................................................................................................................... 86Sprachen verwalten 7.19.1
................................................................................................................................... 877.20 Flarm
................................................................................................................................... 887.21 Diverses
................................................................................................................................... 887.22 Hardware
......................................................................................................................................................... 89Terminal 7.22.1
................................................................................................................................... 907.23 LX 1600
................................................................................................................................... 917.24 LX1600 Ton
................................................................................................................................... 927.25 LXNAV V7
................................................................................................................................... 937.26 LXNAV V7 (2)
8 Oudie Firmware 94
................................................................................................................................... 948.1 Hauptbildschirm
................................................................................................................................... 958.2 Einstellungsbildschirm
......................................................................................................................................................... 96Lautstärke 8.2.1
......................................................................................................................................................... 96Beleuchtung 8.2.2
......................................................................................................................................................... 97Sprache 8.2.3
......................................................................................................................................................... 98Autorun 8.2.4
......................................................................................................................................................... 98Kalibrierung 8.2.5
......................................................................................................................................................... 99USB Einstellung 8.2.6
9 Windows Mobile Tipps und Tricks 99
10 Technische Daten 100
11 Problemlösungen 101
12 Haftungsausschluss 101
13 Beschränkte Gewährleistung 101
Index 102

1Oudie Einführung
© 2003 - 2012 ... Naviter d.o.o.
1 Einführung
Oudie mit SeeYou Mobile Version 4.20
Die in Slowenien beheimatete Firma Naviter löst Probleme von Segelfliegern und der Oudie ist NavitersAntwort auf die Frage „welchen PDA/PNA soll ich zum Fliegen nehmen“. Er ist dazu gedacht, Gleitschirm-,Drachen- und Segelflieger bei ihren Spaß-, Überland- oder Wettbewerbsflügen zu unterstützen.
Alles, was ein Pilot zum Fliegen und Navigieren braucht findet sich in einem einfachen Päckchen. Es enthältbereits alle Kabel, um den Oudie mit GPS oder Logger zu verbinden, eine einfache Saugfußhalterung undauch ein PKW Ladegerät. Das erprobte Naviter Programmpaket mit SeeYou Mobile und ConnectMe ist fertigvorinstalliert.
Sie können das Gerät buchstäblich aus dem Karton nehmen und es dann sofort im Flugzeug nutzen.
Der Oudie arbeitet ideal mit weiteren Naviter Produkten zusammen, als da sind SeeYou (PC), ConnectMe undSoaring Spot.
Naviter d.o.o.Gradnikova 89SI-4240 RadovljicaSlowenienemail: [email protected]: http://www.naviter.com/
Diese Anleitung wurden ins Deutsche übersetzt von:Lothar Dittmer [email protected]
Alle Rechte vorbehalten - Naviter d.o.o. 2003-2012
1.1 Im Päckchen
Der Oudie wird mit SeeYou Mobile und vorinstallierten Vektorkarten (topografische Daten, Höhendaten,große Städte, Flüsse, Seen, Straßen, etc.) ausgeliefert. Flugplatz- und Luftraumdaten für den Großteil derWelt sind bereits gespeichert. Ihr Oudie wird in einem Päckchen mit dem folgenden Inhalt geliefert:
1. Oudie2. USB Kabel3. Serielles Kabel für 12V Anschluss und RJ45 Verbindung4. KFZ-Ladegerät5. Universelles Netzladegerät 6. Saugnapfhalter7. Klemmhalterung8. Universeller RJ45 nach DB9 Buchse Adapter9. Universeller RJ45 nach DB9 Stecker Adapter10. RJ45 Adapter Buchse/Buchse11. RJ12 Kabelverlängerung12. CD ROM13. "Getting started" Handbuch (engl. - Übersetzung auf der CD)14. Geschenkkarton

2Oudie Einführung
© 2003 - 2012 ... Naviter d.o.o.
Siehe auch:Kabel und Adapter
1.2 Laden des Akkus
Es gibt mehrere Möglichkeiten, den internen Akku des Oudie zu laden:
Stecken Sie das Netzgerät in eine Steckdose, die 110-240 V Wechselstrom liefert, und stecken Sie dasKabel in die Mini USB Buchse am Oudie.Verbinden Sie das PKW Ladegerät mit einer Gleichspannungsquelle, die 12-24 V Gleichspannung liefertund mit der Mini USB Buchse am Oudie.Verbinden Sie das kombinierte Lade/Datenkabel mit einer 12 V Gleichstromquelle (z.B. Bord-Akku) und derMini USB Buchse am Oudie.Verbinden Sie das USB Kabel mit einem externen Batteriepack (gehört nicht zum Lieferumfang)
Die Betriebsanzeigeleuchte zeigt den Ladestatus des Oudie. Während des Ladens leuchtet diese Leuchtdioderot. Grünes Licht bedeutet, dass der interne Akku voll geladen ist.
In manchen Fällen wird bei Verbindung des USB Kabels ein Bildschirm erscheinen, der Ihnen die Wahlzwischen PC-Verbindung und Batterie-Laden lässt:
9

3Oudie Einführung
© 2003 - 2012 ... Naviter d.o.o.
Die Wahl von 'Connect to PC', wird die Navigationssoftware ausschalten, um mit dem PC zu verbinden.Sie können diese Möglichkeit beispielsweise nutzen, um um Ihre Flüge auf den PC zu kopieren..Bei Wahl von 'Charge Battery', wird der interne Akku des Oudie aufgeladen und die PC Kommunikationabgeschaltet. Das ist die richtige Einstellung fürs Fliegen.
1.3 Einbau der Halterung
Die Halterung besteht dem Saugnapfhalter und dem Gerätehalter. Zuerst verschnappen Sie den Gerätehaltermit dem Saugnapfhalter bis Sie ein Klickgeräusch hören.
Dann stecken Sie den Oudie in dem Gerätehalter bis ein weiteres Klickgeräusch zu hören ist.
Benutzen Sie die Schraube am Halter, um den Bildschirm in die beste Sicht- und Bedienungsposition drehenzu können und dort zu fixieren.
Hinweis: Vermeiden Sie bei der Montage unbedingt Positionen, die die Bewegungsfreiheit des Piloteneinschränken oder die freie Sicht auf Flugverkehr und Instrumente einschränken.
2 Erste Schritte
Dieses Kapitel befasst sich mit grundsätzlichen Dingen, die Sie wissen sollten, wenn Sie Ihr neu erworbenesProdukt sinnvoll nutzen wollen.
Wenn Sie Oudie zum ersten Mal benutzen, sollten Sie sich ein paar Minuten Zeit nehmen, um die folgendeneinfachen Schritte auszuführen und zu verstehen:
. Oudie kennenlernen
. Oudie an und ausschalten
. Firmware Upgraden
. SeeYou Mobile zum erstem Mal starten
. Dateien für Oudie kopieren
. SeeYou Mobile bedienen lernen
. Connecting to the GPS source
. Kabel und Adapter
. Profile verwenden
. Aufgaben eingeben
. Racing Aufgaben fliegen
. Assigned Area Aufgaben fliegen
. Thermikassistenten nutzen
. FAI Dreiecks-Assistenten nutzen
. Flarm Radar
2.1 Oudie kennenlernen
1. An/Aus Taste2. Signalleuchte3. Kopfhörer Buchse4. Steckplatz für MicroSD Karte5. Mini USB Anschluß6. Stift7. Lautsprecher8. Reset Taste
3
4
4
5
6
8
10
9
11
12
19
21
25
26
28

4Oudie Erste Schritte
© 2003 - 2012 ... Naviter d.o.o.
2.2 Oudie an- und ausschalten
Um den Oudie anzuschalten, drücken Sie die An/Aus-Taste (Power) ca. 1 Sekunde lang.
Um den Oudie auszuschalten, drücken Sie die An/Aus-Taste 1 Sekunde lang wenn das Gerät läuft undwählen Sie dann die gewünschte Aktion:
Ausschalten: wird die Navigation beenden und das Gerät abschalten.Sleep: wird GPS Bildchirm und Bluetooth ausschalten. Die Navigation wird angehalten aber der Akku wirdlangsam entladen.Abbruch: wird nichts machen und zur Navigation zurückkehren lassen
Für einen Systemneustart (Reboot) drücken Sie mit dem Stift den Reset Knopf auf der Rückseite desGerätes.Siehe auch:Oudie kennenlernen
2.3 Firmware upgraden
Die Aktualisierung der Oudie Software ist so einfach wie der Download einer Datei von www.naviter.com,das Speichern im Basisordner Ihres Oudie Flash Speichers und das Resetten des Oudie.
Wenn Sie etwas mehr Anleitung brauchen, dann ist dies hier der komplette Ablauf:
1. Laden Sie das ausführbare Programm-Update von www.naviter.com auf Ihren PC herunter (oderdirekt auf den Oudie -> dann weiter mit 5.)
2. Verbinden Sie Oudie und PC mit dem mitgelieferten USB Kabel
3. Bei verbundenem Kabel, tippen Sie auf "Mit PC verbinden" oder auf das USB Stick Symbol auf demOudie
4. Sie sollten nun den Oudie als externes Massenspeicherlaufwerk (Name = TFAT) auf Ihrem PC sehen
5. Kopieren Sie die Datei UpdateOudie.exe in das Hauptverzeichnis Ihres (TFAT) Oudie Laufwerkes
6. Setzen Sie den Oudie mit der Reset-Taste und einem Stift zurück oder drücken und halten Sie die An/Aus Taste für 1 Sekunde und wählen dann "Ausschalten". Dann schaltenSie ihn mit dieser Taste wieder an.
7. Warten Sie bis der Update Dialog erscheint
8. Tippen Sie auf "Update" und warten Sie bis der Prozeß beendet ist
3

5Oudie Erste Schritte
© 2003 - 2012 ... Naviter d.o.o.
9. Resetten Sie den Oudie noch einmal - dann ist die Software aktualisiert
2.4 SeeYou Mobile zum ersten Mal starten
Sie können das SeeYou Mobile Symbol auf Ihrer Startseite benutzen, um das Navigationsprogramm zustarten.
Sie werden beim Programmstart informiert, wenn das GPS Eingangssignal nicht zur Verfügung steht unddann aufgefordert, ein anderes Eingangssignal zu wählen.
Wenn Sie auf 'Ja' klicken wird der Einstellung > Input Dialog geöffnet. Um einen bereits aufgezeichnetenDemo-Flug nachfliegen zu lassen, wählen Sie 'Datei', und klicken dann auf 'OK' im der Befehlszeile untenam Bildschirm.Was Sie sofort starten können ist ein Demo-Flug über einer Demo-Karte mit Demo-Wegpunkten und Demo-Luftraum. Das Flugzeug wird mit einer 20fach beschleunigten Wiedergabegeschwindigkeit abheben und dieNavboxen (das sind die kleinen quadratischen Anzeigeflächen) zeigen die Werte, die auch der Pilot im realenFlug zu sehen bekam.
Die Karten-Ansicht ist unterteilt in Karte mit den Symbolen und Befehlszeile unten am Bildschirm.
Die Karte mit den Symbolen ist der Bereich, auf dem Sie Ihre Informationen ständig ablesen werden. Sie können auf die Symbole tippen, um weitere Dialoge erscheinen zu lassen:
Wind , wenn Sie auf das Windpfeil Symbol zeigenKarten Orientierung , wenn Sie auf das Nordpfeil Symbol zeigenFlugeigenschaften (McCready&Höhe) , wenn Sie auf das Ankunftshöhe/McCready Symbol zeigen
Bewegen Sie das Flugzeugsymbol, indem Sie auf das Flugzeug tippen und den Stift dann bewegen. Das istdann so etwas wie eine Verschiebe-Funktion für die Landkarte.
Das Tippen auf einen Wegpunkt im Kartenbereich liefert die Liste der Wegpunkte, sortiert nach Abstand vonder Zeigeposition. Das bietet eine schnelle Möglichkeit, einen Wegpunkt aus einer Gruppe auszuwählen.
Das Zeichnen einer Linie auf dem Bildschirm liefert eine Wegpunktliste, die in Richtung der Linie und imAbstand vom Flugzeugsymbol sortiert ist. Das ist recht hilfreich, wenn Sie einen Wegpunkt suchen, der nichtauf dem Bildschirm dargestellt ist, dessen Richtung Sie aber in etwa kennen.
Mit den Navboxen (Rechteckige Anzeigeflächen) können Sie sich alle benötigten Informationen anzeigenlassen. Seien es Endanflug-, Navigations- und Optimierungdaten oder andere Inhalte - nutzen Sie Menu >Navboxen , um festzulegen, welche Daten zu sehen sind.
79
39
30
46
43
46
70
70

6Oudie Erste Schritte
© 2003 - 2012 ... Naviter d.o.o.
Die Befehlszeileam unteren Bildschirmrand enthält 5 Symbolverknüpfungen für spezielle Aktionen. Die Standardaktionen dieser Symbole von links nach rechts sind:
ZoomAnzeige EinstellungenGehe zu Aufgabe Menu
Probieren Sie alle diese Funktionen einfach einmal aus und nutzen Sie dabei die Kontext-Sensitiven Hilfe-Schaltflächen in den einzelnen Dialogen.
See also:Erste Schritte
2.5 Dateien für Oudie kopieren
Der SeeYou Mobile Assistent des SeeYou PC Programms verbindet SeeYou auf einfache Weise mitdem Navigationsgerät und schickt Daten vom PC zum Oudie. Diese Funktion ist und bleibt immer funktionsfähig - das bedeutet: Sie benötigen nicht unbedingt eineregistrierte Version von SeeYou, um die gewünschten Daten zum Navigationsgerät zu übertragen.
1. Verbinden Sie den Oudie mit dem PC über das mitgelieferte USB Kabel2. Tippen Sie auf "Mit PC verbinden" auf Ihrem Oudie Bildschirm um die Kommunikation zu starten3. Merken Sie sich möglichst welcher Laufwerksbuchstabe in der Folge dem Oudie zugerechnet wird4. Starten Sie SeeYou5. Wählen Sie Datei > SeeYou Mobile Assistent
Die erste Seite erlaubt Ihnen, auszuwählen was zum angeschlossenen Gerät kopiert werden soll:Wegpunkte und AufgabenLuftraum
(Gelände Geländehöhen und Straßen sollten nicht zum Oudie kopiert werden weil diese dort schon vorinstalliert sind)
Auf der zweiten Seite können Sie einen Basisdateinamen festlegen und den Zielordner auswählen.Dateien, die zum Navigationsgerät kopiert oder auf Festplatte gespeichert werden sollen, erhalten jeweilsden gleichen Basisnamen mit der Dateinamenserweiterung CUB für Luftraum, CIT für Vektorkarte und CUPfür Wegpunkte und Aufgaben.Wählen Sie "zum Oudie kopieren" (damit ist das Oudie Laufwerk gemeint ist, welches am PC zumeist als TFAT Massenspeicher angezeigt
45
42
48
53
41
3

7Oudie Erste Schritte
© 2003 - 2012 ... Naviter d.o.o.
wird)Legen Sie fest, welchen Einstellungsprofilen diese Daten danach zugeordnet sein sollenKlicken Sie auf [Weiter]
Die dritte Seite erwartet die Festlegung eines rechteckiges Gebietes, dessen Inhalt schließlich zum Gerätübertragen wird.Benutzen Sie die Lupensymbole oben rechts über der Kartendarstellung, um die Vergrößerung einzustellen,oder klicken Sie auf die Ränder der Karte um den Ausschnitt horizontal oder vertikal zu verschieben. Dasentspricht der Vorgehensweise in den Kartenfenstern von SeeYou.
Auf der vierten Seite sehen Sie den Fortschritt von Datenübertragung oder Datenspeicherung. Wenn derDatentransfer erfolgreich beendet wurde, können Sie den SeeYou Mobile Assistenten mit der [Beenden]Schaltfläche abschalten.
Die Daten (Basisdateiname.CUB= Luftraum und Basisdateiname.CUP=Wegpunkte und Aufgaben) befindensich anschließend auf dem Oudie. Falls die Daten dem gewählten instellungsprofil noch nicht zugeordnetwurden, teilen Sie SeeYou Mobile bei Menü>Einstellungen>Folg.>Folg.>Dateien mit, dass es diese Dateiennutzen soll, indem sie dort mit den [...] Schaltflächen zu den entsprechenden Dateiauswahllisten gehen.
siehe auch:Erste Schritte 3

8Oudie Erste Schritte
© 2003 - 2012 ... Naviter d.o.o.
2.6 SeeYou Mobile bedienen lernen
Wir bieten Ihnen zwei Möglichkeiten, wie Sie den Umgang mit dem SeeYou Mobile Programm lernen können,bevor Sie in der Luft sind:
Flugdateiwiedergabe Das ist sicherlich der beste Weg, um mit SeeYou Mobile vertraut zu werden. Ein bereits absolvierteraufgezeichneter Flug wird wiedergegeben. Das erlaubt, die Daten am Boden so zu sehen, als hätten SieSeeYou Mobile aktuell im Flug im Cockpit laufen. Um das zu ermöglichen, sollten Sie einige Flüge von IhrenPC zum Oudie kopieren.
Um das zu realisieren, sollten Sie einige Flüge von Ihrem Desktop PC zum Oudie kopieren. Wählen Sieanschließend den Dialog Menu > Einstellungen > Input und schalten dort Input='Datei' ein. Benutzen Siedie [...] Schaltfläche, um einen dieser Flüge für die Wiedergabe auszuwählen.
Eine andere Möglichkeit Flüge wiederzugeben ergibt sich, wenn Sie es hin bekommen direkt NMEA Datenwährend Ihres Fluges aufzuzeichnen. Im "NMEA log" werden alle Meldungen vom Gerät gespeichert undkönnen so wieder auf den Schirm gebracht werden, dazu gehören dann auch Flarm Daten und zugehörigeWarnungen. Um eine NMEA Logdatei wiederzugeben, erzeugen Sie einen "TMP" Ordner in der oberstenVerzeichnisebene Ihres Oudie-Speichers, speichern die NMEA Logdatei als "nmeain.log" und wählen "Datei"als Input bei Menu > Einstellung > Input .
Bei der Flugwiedergabe können Sie Wegpunkte wählen, den McCready-Wert einstellen und die anzuzeigendeSeite auswählen. Tippen Sie auf den Bildschirm und sehen Sie was passiert. Richten Sie die Navboxen so ein,wie Sie es möchten. Beachten Sie, dass Sie Navboxen und vieles andere für die beiden Kartenseitengetrennt einstellen können.
SimulatorIm Simulator Modus können Sie das Flugzeug auch ohne einen aufgezeichneten Flug fliegen lassen. Siehaben damit die Möglichkeit, Gegenden zu erreichen, die Sie im realen Flug noch nicht gesehen haben. Umdas Flugzeug in Bewegung zu setzen, müssen Sie auf das Symbol tippen und dann eine Linie in Richtung desbeabsichtigten Kurses ziehen. Je länger die Linie, desto schneller wird das Fortkommen in der vorgegebenenRichtung ausfallen.
Lernen Sie den Funktionsumfang von SeeYou Mobile in aller Ruhe am Boden kennen und gewinnen Sie dabei(und nicht unbedingt während des Fliegens!) die notwendige Sicherheit in der Bedienung.
SeeYou Mobile Simulator für Desktop PCZusätzlich zur Oudie-Version haben wir eine Kopie unserer Software erstellt, die auf dem Desktop PC läuft. Dieses Programm erlaubt Ihnen, selbst wenn Sie noch gar kein Navigationsgerät besitzen, die Funktionenvon SeeYou Mobile zu Hause zu testen.
Siehe auch:Erste Schritte
79
79
70
3

9Oudie Erste Schritte
© 2003 - 2012 ... Naviter d.o.o.
2.7 Kabel und Adapter
Der Oudie wird mit einem Satz von Kabeln und Adaptern ausgeliefert, der Ihnen eine einfache Verbindung zuden meisten Loggern ohne Löten erlaubt:
1. Stromversorgung und Datenkabel:Es versorgt den Oudie mit Strom und (optional) auch dasGerät ,welches über den RJ45 Stecker verbunden ist. Es hat dreiSteckverbinder:. der Mini USB Stecker wird mit dem Oudie verbunden. das schwarz/rote Kabel wird an die 12V Stromversorgung(Bordnetz) angeschlossen (rot an +12V, schwarz an Minus).. der RJ45 Stecker besitzt die Standard IGC Pinbelegung: Pin 1 und 2 = +12V Pin 5 = RX vom Oudie Pin 6 = TX zum Oudie Pin 7 und 8 = Masse
Die folgenden Geräte können damit direkt angeschlossenwerden: Original Flarm, Volkslogger, K6 Mux, VW1150
2. RJ45 Adapter (Buchse/Buchse)Dieser Adapter kann dazu genutzt werden, um 8-adrige Kabelmit einem anderen RJ45 Stecker anzuschließen (beispielsweiseein Ethernet Kabel). Er findet auch Verwendung um einen6poligen RJ12 Verbinder anzuschließen, der bei derKommunikation mit Colibri, LX 20/2000, MiniBox und RedBoxzum Einsatz kommt.
3. 20 cm Kabelverlängerung mit RJ12 SteckernDies ist ein Verlängerungskabel , das für Stromversorgung undDatenübertragung genutzt wird. Es muss zusammen mit demRJ45 Adapter eingesetzt werden. Nutzen Sie RJ45 Adapter undRJ12 Kabelverlängerung um den Oudie mit folgenden Gerätenzu verbinden: Colibri, LX 20/2000, MiniBox, RedBox
4. RJ45->DB9 Stecker und Buchse AdapterDas ist ein "do-it-yourself" DB9 Adapter. Die Pinbelegung desAdapters ist frei konfigurierbar. Sie können jeden Pin vomRJ45 Stecker mit jedem Pin vom DB9 Anschluss verbinden.
RJ45 Farbcodierung:1 = Weiß (+12V)2 = Braun (+12V)3 = Gelb4 = Grün5 = Rot (RX von Oudie)6 = Schwarz (TX zum Oudie)7 = Orange (Masse)8 = Blau (Masse)
Typische Anwendungen:. LX 5000, LX 7000, Standard RS 232. LX 160 (NICHT die "si" version - siehe Warnung unten)
WARNUNG: Wenn Sie vorhaben, eine Kabelverbindung zu Geräten zu erstellen, die selbst 5Volt an einemder Pins ausgeben, müssen Sie absolut sicherstellen, das der Pin wo das angeschlossene Gerät 5 Volt ausgibtnicht mit dem brauen oder weißen Einzeldraht verbunden ist (Pins 1 und 2 am RJ45). Das könnte einenKurzschluss erzeugen und damit beide verbundenen Geräte beschädigen! Achten Sie darauf besonders beider Verbindung zu folgenden Gerätetypen: Cambridge 302, LX 7007, LX 1600, LX160si und andere mit

10Oudie Erste Schritte
© 2003 - 2012 ... Naviter d.o.o.
integrierten 12->5V Wandlern.
Die folgenden bereits fertig vorkonfektionierten Kabel gibt es als Sonderzubehör:
5. CAI 302 KabelVerbindet alle Modelle des Cambridge 302 mit dem Oudie - es ist ein direktes Kabel vom CAI zum Oudie, dassowohl Stromversorgung als auch Datentransfer realisiert
6. LX KabelVerbindet LX 7007, LX 1600, LX 160 si mit dem Oudie - es ist ein direktes Kabel vom LX Gerät zum Oudie,das sowohl zur Stromversorgung als auch zum Datentransfer dient
2.8 Mit dem GPS verbinden
Es gibt drei Standardmöglichkeiten, um den Oudie mit einer GPS Quelle zu verbinden:1. Internes GPS2. Serielles Kabel zu externer GPS Quelle3. BluetoothWelche Option Sie nutzen wollen, wählen Sie im SeeYou Mobile Programm bei Menu-Einstellungen-Input
1. Internes GPS
Der im Oudie eingebaute GPS Empfänger arbeitet immer an COM 1 mit der Baudrate 4800 bps. Sie könnenauf das interne GPS zurückgreifen, indem Sie wählen : Menü> Einstellungen> Input> Port-Einstellungen>COM1: (=internes GPS).
2. Verbindung mit seriellem Kabel zu externer GPS QuelleDas beigefügte serielle Datenkabel und die dazu passenden Adapter erlauben Ihnen die Verbindung zu einerexternen Datenquelle, als da sind: Streckenflugrechner, Logger, Flarm und andere. Am Oudie sollten Sie fürdiesen Weg der Verbindung immer den Comport COM4 benutzen.
Das beigefügte Daten/Stromversorgungskabel hat standardmäßig einen RJ45 Stecker mit der Standard IGCPinbelegung. Diverse Adapter sind beigefügt, die Ihnen die Verbindung zu Geräten mit RJ12 oder DB9Anschlüssen erlauben. Spezielle Kabel für eine einfache Verbindung zu folgenden Geräten werden alsSonderzubehör angeboten: LX 7007, CAI 302, LX 1600 etc. Bitte informieren Sie sich im Kapitel Kabel undAdapter dieses Handbuchs und lernen Sie dort noch mehr darüber, wie der Oudie mit verschiedenen GPSGeräten zu verbinden ist.
Es ist sehr wichtig zu verstehen, dass das mitgelieferte serielle Kabel unbedingt auch direkt mit einer 12VSpannungsquelle (also beispielsweise mit dem Bordnetz des Segelflugzeuges) verbunden sein muss, damites richtig funktioniert.
3. Bluetooth
Eine andere Möglichkeit zum Empfang externer GPS-Daten bietet die Nutzung von Bluetooth Funk. Bei Menü-Einstellungen -Input-Bluetooth können Sie ein Bluetooth-Gerät mit dem Oudie koppeln.
79
9

11Oudie Erste Schritte
© 2003 - 2012 ... Naviter d.o.o.
1. Tippen Sie auf [Suchen] am Oudie (nur Geräte die das SPP Protokoll unterstützen werden angezeigt)2. Wählen Sie das Gerät aus der Liste mit dem Sie koppeln möchten3. Tippen Sie auf [Verbinde] 4. Geben Sie den PIN des Gerätes mit dem Sie verbinden möchten ein5. Die Verbindung sollte über den Comport COM5 hergestellt werden (stellen Sie sicher das die Baudratestimmt)
Sie sollten im Handbuch des anderen Gerätes nachsehen, um an Informationen wie PIN, Baudrate undVerfügbarkeit von Kommunikationsprotokollen zu gelangen. Wenn die Geräte gekoppelt sind und die serielleVerbindung hergestellt ist, wird die Datenkommunikation sofort starten.
Das K6 Bluetooth-Modul benutzt ein spezielles Übertragungsprotokoll und liefert damit ggf. mehr Datenals ein Standard Bluetooth-Protokoll. Es wird vom Oudie voll unterstützt.
2.9 Profile verwenden
Wenn Sie nicht mehr als einen Satz von Navboxen oder Einstellungen benötigen und auch nur ein Flugzeugfliegen könnten Sie dieses Kapitel überspringen und das nächste lesen...
Wenn Sie allerdings verschiedene Flugzeugtypen an verschiedenenOrten fliegen, wollen Sie sich sicherlich nicht jedes Mal lange mitUmstellen von Polare, Wegpunkten und Karte beschäftigen. Dafürhaben wir in SeeYou Mobile die Profile vorgesehen. Sie können so dieGrundeinstellungen für alle Ihre Vereinsflugzeuge und für den baldanstehenden Wettbewerb abspeichern und bei Bedarf abrufen. Hiersteht, wie das funktioniert:
1. Beim ersten Start von SeeYou Mobile wurde bereits ein Profil mitdem Namen 'Default' (=Standard) erzeugt.
Alles, was Sie an den Einstellungen geändert haben, wurde in diesemProfil gespeichert. Nun kommt vielleicht der Tag an dem Sie einVereinsflugzeug mit einer völlig anderen Polare und einem anderenGPS fliegen wollen. Um zu vermeiden, dass Polare, Flugzeug- undHardwaredaten jedes mal neu eingegeben werden müssen, wenn Sieein anderes Flugzeug benutzen, können Sie ein neues Profilerzeugen. Klicken Sie dazu bei Menu > Einstellung > Diverses dieSchaltfläche [Profil hinzufügen...] an.
88

12Oudie Erste Schritte
© 2003 - 2012 ... Naviter d.o.o.
2. Nun können Sie wählen zwischenaktuelles Profil kopieren (->eine exakte Kopie der aktuellenEinstellungen wird erzeugt)neues Profil erzeugen (->eine Kopie des 'Default'-Profils wirderzeugt)
Sie können den Namen selbst in Abhängigkeit dessen vergeben,wofür Sie das Profil nutzen wollen: Nennen Sie es z.B. "ASW 19", "LX1600" oder "Fuente 2005".
3. Beim nächsten Programmstart von SeeYou Mobile wird das neuerstellte Profil in der Auswahl angezeigt. Sie haben dort dann 10Sekunden Zeit, ein Profil zu wählen. Wenn Sie nichts wählen, wirddas zuletzt aktive Profil gestartet.
4. Wenn Sie ein neues Profil zum ersten Mal geladen haben, solltenSie es an Ihre Erfordernisse anpassen. Hier finden Sie eine Reihe vonEinstellungen, die das vermutlich betrifft:Verknüpfungen zu Karten-, Luftraum und WegpunktdateienPilotenname und Flugzeugtypeinstellungenmit SeeYou Mobile verbundene GPS Hardware Navboxen für Kartenseite1Navboxen für Kartenseite2 (die können sich von Seite 1unterscheiden !)
Siehe auch:Erste Schritte
2.10 Aufgaben eingeben
Wir hatten die Möglichkeit vielen erfahrenen Piloten über die Schulter zu schauen, die manchmal einen rechtkomplizierten Weg gefunden hatten, eine Aufgabe einzugeben... dies ist eine Anleitung, wie man eineAufgabe in SeeYou Mobile schnell eingibt.
Das Festlegen der Aufgabe ist eigentlich nichts Anderes, als Wegpunktnamen eingeben. Eine Einstellung derSektoren ist zumeist nicht notwendig. Die Anleitung basiert auf der Eingabe der Demo-Aufgabe aus derTestversion von SeeYou Mobile. Die Aufgabe soll ein 500km FAI Dreieck im südöstlichen Teil der Alpen sein.Sowohl Racing- als auch Assigned Area Aufgaben werden hier erläutert.
Starten Sie mit Menu>Aufgabe>Extras>Lösche Aufgabe:
83
84
88
70
70
3

13Oudie Erste Schritte
© 2003 - 2012 ... Naviter d.o.o.
Stellen Sie sicher, dass die erste Zeile der nun leeren Liste ausgewählt ist (wenn Sie den Bildschirm nachLöschen der Aufgabe nicht berührt haben, ist das der Fall). Tippen Sie nun auf [Tastatur]:
Beginnen Sie, den Wegpunktnamen einzutippen und Sie werden feststellen, dass der Name vervollständigtwird während Sie tippen:

14Oudie Erste Schritte
© 2003 - 2012 ... Naviter d.o.o.
Sehen Sie zum Beispiel auf dem Bild, wo "S" und "V" eingetippt wurde, während ". Peter" automatisch vomSystem ergänzt wird.Wenn Sie wissen, wie Ihr gesuchter Wegpunkt in alphabetischer Folge zum aktuell automatisch angezeigtenNamens steht, dann können Sie auch [<<] oder [>>] auf der Bildschirmtastatur benutzen, um dieWegpunktnamen alphabetisch geordnet weiter zuschalten. Wenn Sie den gesuchten Punkt in der Listegefunden haben, bestätigen Sie die Auswahl mit [OK]..
Sie sind nun zurück in der Listenansicht des Aufgabendialogs. Tippen Sie auf die Zeile unterhalb desStartpunktes. Diese Zeile wird jetzt blau markiert:
Tippen Sie wieder auf [Tastatur] und beginnen Sie den ersten Wendepunkt einzugeben, in diesem Fall ist esCorvara:

15Oudie Erste Schritte
© 2003 - 2012 ... Naviter d.o.o.
Beachten Sie das nach Eingabe von "C" und "O" nicht "Corvara" sondern "Cortina" vorgeschlagen wird.Tippen Sie einmal auf [>>] und gelangen Sie so zu "Corvara". Tippen Sie auf OK.
Wiederholen Sie diese Prozedur, bis alle Wegpunkte und auch das Ziel eingegeben sind:
Wenn Ihre Standard-Sektoreinstellungen bei Menü>Einstellungen>Aufgabe>Sektor>Typ>Abflug/Punkt/Zielso gesetzt waren, wie sie auch bei diesem Flug genutzt werden sollen, dann sind Sie schon fertig. Fliegen Siedie Aufgabe und haben Sie Spaß dabei!!
Assigned Area Aufgaben eingeben
Assigned Area Aufgaben werden nur bei zentralen Wettbewerben genutzt. Die Organisatoren bereiten dannnormalerweise einen Aufgabenzettel vor -der folgende Auszug daraus zeigt beispielhaft die Beschreibung der Wegpunktsektoren:

16Oudie Erste Schritte
© 2003 - 2012 ... Naviter d.o.o.
In diesem Beispiel ändern wir den Sektor für den Punkt "500Obert" (das ist die Abkürzung von "500Obertauern" im Aufgabenblatt). Tippen Sie auf den Wegpunkt "500Obert" und markieren Sie ihn blau.Tippen Sie dann auf [Ändern] (Edit) wie im folgenden Bild gezeigt:
Im Wegpunkt Änderungsdialog müssen Sie nun die Informationen aus dem Aufgabenblatt eingeben. ImPrinzip folgt die Eingabe im Dialog der Reihenfolge der Auflistung auf dem Aufgabenblatt:

17Oudie Erste Schritte
© 2003 - 2012 ... Naviter d.o.o.
. Richtung (symmetrisch)
. Winkel12 (bei symmetrischer Richtungsangabe nicht aktiviert)
. Radius 1 = 15 km (Sie müssen hier die Vorgabewerte aus dem Aufgabenblatt eingeben)
. Winkel1 = 180
. Radius2 = 0
. Winkel2 = 0
. "nur Linie" soll nicht aktiviert sein
. "Autom Nächster" sollte bei Assigned Areas deaktiviert sein, weil sonst die Navigation bei Erreichen derArea sofort auf den nächsten Sektor weiterschaltet. aktivieren Sie das Kästchen bei "Assigned Area"
Das ist fürs Erste schon alles - schließen Sie den Dialog mit OK. Ändern Sie dann so alle verbleibendenAssigned Areas. Vergessen Sie nicht, die vorgegebene Aufgabenzeit bei Extras>Optionen>Aufgabenzeiteinzugeben.
Aufgaben und Einstellungen für die spätere Nutzung speichern
Es ist ratsam, alle Daten für den Fall irgend eines Systemausfalles sicher gespeichert zu haben. Ausgehendvom Navigationsbildschirm wählen Sie Menu>Folg.>Speichere Einstellungen und aktivieren dann -fallsmöglich- die Kästchen bei "Profil speichern" und "Wegpunkte und Aufg. speichern". Tippen Sie zumAbschluss auf [Ja].
Die [Speichere Einstellungen] Schaltfläche wurde erst mit Version 3.1 im SeeYou Mobile ergänzt. Sie kannmit Menu>Einstellungen>Menü an beliebiger Stelle im Menü angeordnet werden.
2.11 Wie Luftraumwarnung funktioniert
Die Vermeidung verbotenen Luftraums ist oftmals genauso wichtig wie die Navigation im Allgemeinen. Weildie Luftraumstruktur oftmals sehr abstrkt und kompliziert ist gestaltet sich das oftmals recht schwierig.SeeYou Mobile wird Ihr "bester Freund" werden, wenn Sie das ganze Potential nutzen was es Ihnendiesbezüglich anbietet.

18Oudie Erste Schritte
© 2003 - 2012 ... Naviter d.o.o.
1. Luftraumwarnung
Die erste Stufe - wir nennen sie jetzt Luftraumwarnung - istoftmals bloß informativ. Der Bildschirm wird einen Text im orangeeingefärbten Bereich oben auf der Seite zeigen und den Luftraumhervorheben, in den Sie einfliegen werden, wenn Sie so weiterfliegen. Angezeigt wird auch eine Linie von Ihrer Position zurnächsten Position des betroffenen Luftraums und es wird ein kurzerWarnton ausgegeben.
Sie sollten nun einen Auswahl treffen, wie mit dieserLuftraumwarnung weiter zu verfahren ist und wie lange sieausgeschaltet werden soll. Sie haben die Wahl zwischen:
. Heute - bis zum nächsten Start
. 5 Minuten - beachten Sie bitte, das diese Zeit bei Menü >Einstellung > Warnungen voreinstellbar ist. Ignoriere - solange Sie auf den Luftraum zufliegen wird es nichtmehr piepsen
2. Luftraumalarm
Wenn der komfortable Abstand zum Luftraum zu gering wird ertöntder Luftraumalarm. Im rot eingefärben Bereich oben auf der seiteerhalten Sie dann wesentliche Informationen zum betroffenenLuftraum und der Luftraum wird auf der karte hervorgehoben. Auchhier wird eine Linie von Ihrer Position zur nächsten Position desbetroffenen Luftraums gezeichnet und es ertönt kontinuierlich einAlarmton.
Sie können den Alarm immer noch ausschalten für:. Heute - bis zum nächsten Start. 5 Minuten - einstellbar bei Menü > Einstellungen > Warnungen. Lautlos - Warnmeldung weiter anzeigen aber den Alarmtonausschalten
Wenn Sie auf "Lautlos" getippt haben können Sie anschließend immernoch "Ignoriere" wählen.
3. Hilfreiche Navboxen
Drei Luftraum bezogene Navboxen geben Ihnen einen recht guten Überblick über die Luftraumsituation,wenn Sie damit vertraut sind was dort angezeigt wird_:
1. "Nahester Luftraum - Horizontal" (Near AS - H) zeigt Ihnen den kürzesten horizontalen Anstand zurnahesten Grenze eines Luftraums in dem Sie sich noch nicht befinden (Sie befinden sich aber beispielsweisenicht unterhalb dieses Luftraums)
2. "Nahester Luftraum - Höhe" (Near AS Alt) liefert Ihnen die Höhendifferenz bezogen auf den horizontal amnächsten liegenden Luftraum. Diese Höhendifferenz ist negativ, wenn Sie sich unter der Untergrenze diesesLuftraums befinden. Sie ist positiv, wenn Sie sich oberhalb der Obergrenze befinden. "Innerhalb" wirdangezeigt, wenn Sie Gefahr laufen die höhenmäßigen Begrenzungen des fraglichen Luftraums zu verletzen,

19Oudie Erste Schritte
© 2003 - 2012 ... Naviter d.o.o.
oder sich bereits in diesem Luftraum befinden.
3. "Nahester Luftraum - Vertikal" (Near AS V) liefert die Höhendifferenz zum Luftraum oberhalb oderunterhalb Ihrer Position. Der Wert ist negativ wenn Sie sich unter dem Luftraum befinden und positiv wennSie grad darüber fliegen. "Innerhalb" erscheint wenn Sie schon im betreffenden Luftraum sind und "N/A",wenn es keinen entsprechenden Luftraum an Ihrer aktuellen Position gibt.
Zusätzlich gibt es eine sinnvolle "Aktion" , die jeder beliebigen Navbox zugeordnet werden kann. Es ist dirAktion "Nahesten Luftraum scharf schalten", die man am sinnvollsten der Navbox "Nahester Luftraum -Horizontal " zuordnet. Wenn Sie die Navbox der diese Aktion zugeordnet wurde antippen, wird der fraglicheLuftraum hervorgehoben. Das verknüpft die aktuelle Position mit dem Luftraum und zeigt dann auch dieDistanz vom Flugzeug zum Luftraum an.
4. Auf den Bildschirm tippen
Zusätzlich zu all diesen Aktionen haben Sie die Möglichkeit, irgendwo den Kartenbildschirm anzutippen undauf der dann erscheinenden Seite auf "Luftraum" zu tippen, damit eine Liste der Lufträume im Bereich derausgewiesenen Position angezeigt wird. Innerhalb dieser Liste können Sie schnell die Sichtbarkeit derLufträume verändern oder einfach nur einen Überblick gewinnen, was vor Ihnen liegt. Sie können dort abversion 4.2 auch die Eigenschaften der Lufträume ändern und z.B. Unter- und Obergrenzen verschieben.
Mit diesen Möglichkeiten sollte die Luftraumnavigation auch dann einfach und verständlich vonstatten gehen,wenn Sie sich in einer komplizierten Luftraumumgebung bewegen.
Siehe auch:Cursorinfo > LuftraumdialogEinstellungen > Luftraum
2.12 Racing Aufgaben fliegen
Racing Aufgaben sind die seit Jahrzehnten benutzten Standardaufgaben bei zentralen und dezentralenWettbewerben. Sie basieren auf vorgegebenen Wendepunkten und werden auch bei Flügen für Rekorde undLeistungsabzeichen eingesetzt. Aufgaben egal welcher Art bedürfen der Flugvorbereitung.
1. Aufgabe eingebenWählen Sie dazu den Menu > Aufgabe Dialog. Geben Sie dort die Wegpunktnamen in der Listenansichtüber den Tastaturbereich ein. Tippen Sie zuerst die Anfangsbuchstaben und benutzen Sie dann die '<<' und'>>' Symbole, um die Auswahl aus der Liste vorhandener Wegpunkte zu vervollständigen.
Nachdem Sie die Wegpunkte der Aufgabe eingegeben haben, sollten Sie in jedem Falle prüfen, ob dieSektoren richtig eingestellt sind. Klicken Sie nach Auswahl jedes Punktes einmal auf [Ändern] um den Wegpunkt ändern Dialog zu starten. Benutzen Sie beispielsweise folgende Werte, um Strecken für FAIRekorde oder Leistungsabzeichen zu definieren:- Abflugpunkt: Richtung = Nächster, Radius1 = 0.5km und 'nur Linie' aktivieren.- Wendepunkte 1-3: Richtung = Symmetrisch, Radius1 = 3km, Winkel1 = 45° (der Rest ist 0 bzw. nichtaktiviert)- Ziel: Richtung = Vorheriger, Radius1 = 0.5km und 'nur Linie' aktivieren.
33
65
69
55

20Oudie Erste Schritte
© 2003 - 2012 ... Naviter d.o.o.
2. Starten der Aufgabe im Flug.Schauen Sie aufs Display, um zu sehen wo sich die Abfluglinie befindet. Sie werden ein akustisches Signalerhalten, wenn Sie die Linie erfolgreich überqueren. Dann erscheint ein Feld, in dem die Abflugzeitdargestellt ist. Um mit der Aufgabennavigation zu beginnen, tippen Sie auf das Feld mit der Abflugzeit. Siefliegen nun zum ersten Wendepunkt der Aufgabe und die Statistikfunktion läuft.
Wenn Sie die Aufgabe neu starten wollen, müssen Sie das Ziel wieder auf den Abflugpunkt setzen. Ambesten machen Sie das, indem Sie im Aufgaben-Dialog den Abflugpunkt wählen und dann die [Goto]Schaltfläche betätigen. Die Statistik wird neu gestartet, wenn Sie wieder die Abfluglinie überfliegen.
3. Die Aufgabe fliegenWährend des Flugs können Sie alle Funktionen nutzen, die ihnen SeeYou Mobile zur Verfügung stellt:. die Kartenansicht , damit Sie wissen, wo Sie sind. die Navboxen , um aktuell interessante Flugparameter zu verfolgen. die Statistik , um zu sehen was Sie erflogen haben. die Luftraumwarnung , um sich Ärger zu ersparen. den Goto Dialog , z.B. um den nächsten Flugplatz zu finden
30
70
40
38
48

21Oudie Erste Schritte
© 2003 - 2012 ... Naviter d.o.o.
4. und zum Schluss der Endanflug
Dazu ein Tipp: Im Endanflug sind die Navboxen für erforderliche Gleitzahl (Req L/D) und aktuelleGleitzahl (Cur L/D) sehr hilfreich. Sie zeigen Ihnen die erforderliche Gleitzahl bis zur Ziellinie und die geradeerflogene Gleitzahl. Sie sind auf dem richtigen Gleitpfad, wenn die aktuelle Gleitzahl die erforderlicheGleitzahl übertrifft. Diese Kalkulation beinhaltet bereits die eingestellte Höhenreserve. Der Vorteil liegt darin,das solch ein Vergleich unabhängig von den Einstellungen für McCready, Polare, Windberechnung, Mückenund Ballast (welche letztendlich alle mit Fehlern behaftet sein könnten) funktioniert !
Die aktuelle Gleitzahl ist das, was Sie gerade erfliegen (als Mittelwert der letzten 2 Minuten berechnet) . Dieerforderliche Gleitzahl ist das, was Sie zumindest erfliegen sollten. Wenn die aktuelle Gleitzahl über dererforderlichen liegt, sind Sie schon auf dem richtigen Weg zum Ziel - und wenn es so aussieht, als würde dasauch so bleiben kommen Sie an. Probieren Sie das am besten selbst einmal aus!
Siehe auch:Erste Schritte
2.13 Assigned Area Aufgaben fliegen
Bei Assigned Area Aufgaben kann man seine Wendepunkte in den vorgegebenen Gebieten selbst festlegen.Hohe Durchschnittsgeschwindigkeit ist auch hier das, was wirklich zählt. In jedem Gebiet muss einAufzeichnungspunkt liegen - wo gewendet wird, sollte allerdings während des Flugs den meteorologischenRahmenbedingungen angepasst werden. Diese Optimierungsaufgabe ist kaum noch ohne Unterstützungeines intuitiv zu bedienenden Pocket PCs zu erledigen.
1. Aufgabe eingebenWählen Sie dazu Menu > Aufgabe . Geben Sie dort die Wegpunktnamen in der Listenansicht über denTastaturbereich ein. Tippen Sie zuerst die Anfangsbuchstaben und benutzen Sie dann ggf. die 'Rechts' und'Links'-Taste, um die Auswahl aus der Liste vorhandener Wegpunkte zu vervollständigen.
Nachdem Sie die Wegpunkte der Aufgabe eingegeben haben, müssen Sie die Sektordaten der Assigned AreaAufgabe hinzufügen. Klicken Sie nach Auswahl jedes Punktes auf [Ändern], um den Wegpunkt ändernDialog zu starten.
Um eine kreisrunde Assigned Area einzugeben, wählen Sie Folgendes:- Richtung = Symmetrisch (in diesem Falle nicht unbedingt erforderlich)- Radius1 = der Radiuswert aus dem Briefing- Winkel1 = 180°- Assigned Area = aktiviert
70
3
69
55

22Oudie Erste Schritte
© 2003 - 2012 ... Naviter d.o.o.
Als nächstes stellen Sie die ebenfalls im Briefing vorgegebene Aufgabenzeit ein. Sie wird bei Menu > Aufgabe> Extras > Optionen > Aufgabenzeit in Minuten eingegeben.
2. Vor dem StartStandardmäßig werden die Wendepunkte des Sektors ins Zentrum gelegt. Aber abhängig von der gegebenenWettersituation ist das nicht unbedingt das, was Sie wirklich als Aufgabe fliegen wollen. Wenn Sie schon einegrobe Idee von dem haben, was Sie nach dem Abflug tun werden, rufen Sie Menu > Aufgabe > Karteauf, oder tippen Sie auf den Bildschirm, um den Aufgaben Cursor Info Dialog zu starten. Verändern Siedann jeweils den anzufliegenden Punkt in jedem Sektor, um letztendlich - unter Berücksichtigung derZeitvorgabe - eine Aufgabe der Größe zu erzeugen, die Ihnen an diesem Tag sinnvoll erscheint.
56
54
34

23Oudie Erste Schritte
© 2003 - 2012 ... Naviter d.o.o.
3. Starten der Aufgabe im Flug.Schauen Sie aufs Display, um zu sehen wo sich die Abfluglinie befindet. Sie werden ein akustisches Signalerhalten, wenn Sie die Linie erfolgreich überqueren. Dann erscheint ein Feld in dem die Abflugzeit dargestelltist. Um mit der Aufgabennavigation zu beginnen, tippen Sie auf das Feld mit der Abflugzeit. Sie fliegen nunzum ersten Wendepunkt der Aufgabe und die Statistik läuft.
Wenn Sie die Aufgabe neu starten wollen, müssen Sie das Ziel wieder auf den Abflugpunkt setzen. Ambesten machen Sie das, indem Sie im Aufgaben Dialog den Abflugpunkt wählen und dann die 'Goto'Schaltfläche betätigen. Die Statistik wird neu gestartet, wenn Sie wieder die Abfluglinie überfliegen.
3. AAT-Aufgabe fliegenWährend des Flugs können Sie alle Funktionen nutzen, die ihnen SeeYou Mobile zur Verfügung stellt:. die Kartenansicht , damit Sie wissen, wo Sie sind. die Navboxen , um aktuell interessante Flugparameter zu verfolgen. die Statistik , um zu sehen was Sie erflogen haben. die Luftraumwarnung , um sich Ärger zu ersparen. den Goto Dialog , z.B. um den nächsten Flugplatz zu finden
Im Verlauf des Flugs werden Sie die Wettersituation besser einschätzen können. Vielleicht wollen Sie denWendepunkt im nächsten AAT-Sektor verschieben, um die Aufgabe an die aktuell als erreichbar angesehene
30
70
40
38
48

24Oudie Erste Schritte
© 2003 - 2012 ... Naviter d.o.o.
Durchschnittsgeschwindigkeit anzupassen.
Beobachten Sie, wie sich die entsprechenden Anzeigen in den Navboxen verändern, wenn Sie einen Punkthin und herschieben. Das wird Ihnen hoffentlich gute Ideen für das liefern, was Sie in den nächsten Stundentun sollten...
4. StatistikWährend des Fluges wird Sie sicher auch interessieren, wie die Statistik aussieht. Zwei Seiten zeigenIhnen jeweils, wie es aktuell aussieht. Die "Aufgabenstatistik" liefert Ihnen Entfernung undDurchschnittsgeschwindigkeit seit Sie die Abfluglinie überflogen haben. Die "60-min Statistik" zeigt Ihnen,wie es in der letzten Stunde voran ging. Zwischen den verschiedenen Statistikseiten können Sie umschalten,wenn Sie auf die untere Hälfte der Seite tippen. Aus dem Vergleich dieser Daten sollten Sie dann IhreEntscheidungen für den Fortgang des AAT-Fluges ableiten.
5. EndanflugIm Endanflug sind die Navboxen für erforderliche Gleitzahl (Req L/D) und aktuelle Gleitzahl (Cur L/D)sehr hilfreich. Die aktuelle Gleitzahl ist das, was Sie gerade erfliegen. Die erforderliche Gleitzahl ist das, wasSie zumindest erfliegen sollten. Wenn die aktuelle Gleitzahl über der erforderlichen liegt, sind Sie schon aufdem richtigen Weg zum Ziel - und wenn es so aussieht, als würde das auch so bleiben, kommen Sie an. DerVorteil liegt darin, das solch ein Vergleich unabhängig von den Einstellungen für McCready, Polare,Windberechnung, Mücken und Ballast (welche letztendlich alle mit Fehlern behaftet sein könnten)
40
70

25Oudie Erste Schritte
© 2003 - 2012 ... Naviter d.o.o.
funktioniert ! Probieren Sie das am besten selbst aus!
Siehe auch:Erste Schritte
2.14 Thermikassistenten nutzen
Der Thermikassistent ist eine Funktion von SeeYou Mobile, die Ihnen helfen soll, den Aufwind schnell zuzentrieren.
Der Thermikassistent analysiert das Steigen des Bartes. Er berechnet den Durchschnittswert und ermitteltzudem, wie stark sich die Variowerte in jedem Kreis ändern.
Er nutzt dann zwei Wege Ihre Aufmerksamkeit zu gewinnen:1. Eine akustische Warnung wird ausgegeben wenn die Steigvarianz über der eingestellten Schwelle liegt.Der Ton erklingt einen ausgewählter Zeit- oder Winkelwert bevor das Flugzeug den Bereich des Kreiseserreicht in dem das Steigen beim vorhergehenden Kreis maximal war.
2. Die Grafische Darstellung des Thermikassistenten erfolgt, wenn die dafür eingestellte Schwellvarianzüberschritten wird (siehe Einstellungen - Thermik ). Die Größe der kleinen Kreise spiegelt die Stärke desSteigens wieder. Die Farbe der Kreise verhält sich relativ zum eingestellten Mc Cready Wert. Rot ist besserals McCready, blau ist mehr als 0.5m/s (1kts) schlechter als McCready und gelb liegt dazwischen. Der Pfeilzeigt zum Maximalen Steigen im vorhergehenden Kreis, während die Länge des Pfeils die Stärke derEmpfehlung den Kreis zu verlagern repräsentiert. Der Pfeil ist länger wenn die Varianz im Kreis größer ist.
Ihre Aufgaben:. den Aufwind finden. Einkreisen. Herausschauen !. Die Thermikentwicklung beobachten. Den Verkehr in der Umgebung beobachten. Die Vorschläge des Thermikassistenten nutzen
Die Aufgaben des Assistenten:. den Aufwind analysieren. das stärkste Steigen im Kreis finden. akustische und visuelle Vorschläge liefern
Wir wollten keinen Zauberwerkzeug für die optimaleThermiknutzung entwickeln, sondern einenAssistenten für die Zeiträume, wo Sie müde werdenoder etwas wichtigeres zu tun haben, als sich 100%ig auf die Thermik zu konzentrieren
Oftmals wird nur der Signalton erscheinen. Wenn Sie den Thermikassistenten unabhängig von der geradeaktuellen Variovarianz darstellen wollen, gehen Sie einfach ins Menü und tippen Sie auf die SchaltflächeThermikassistent. Um den Assistenten zu schließen tippen Sie einfach irgendwo auf den Bildschirm.
Wir wären auch dann froh, wenn Sie das Fliegen genießen können und Sie nie einen Grund finden denThermikassistenten zu benutzen :-)
Siehe auch:Erste SchritteEinstellungen - Thermik
3
76
3
76

26Oudie Erste Schritte
© 2003 - 2012 ... Naviter d.o.o.
2.15 FAI Dreiecks-Assistenten nutzen
Der FAI Dreiecks Assistent hilft Ihnen das größtmögliche FAI Dreieck zu fliegen.
Hinweis: Nach internationalen Regeln werden erst ab 750km Dreiecksstrecke andere minimale/maximaleProzentwerte für die FAI-Dreiecks-Schenkelänge vorgegeben - bei der DMSt ändern sich diese Werte bereitsbei 500 km. Wenn der Standardwert für die Prozentgrenzen von 750km auf 500km umgeschaltet werdensoll, kann man das nur mit einen Texteditor im XML Profil machen - dazu ist dann <FAIDIST>750000</FAIDIST> zu ändern nach <FAIDIST>500000</FAIDIST>
Sie müssen nicht allzu viel tun, wenn Sie den FAI Assistenten nutzen wollen - Anschalten und Fliegen solltein den meisten Fällen ausreichen. Hier steht wie es funktioniert:Das An- und Ausschalten des FAI Assistenten folgt der Philosophie beim Darstellen von Karte,Wegpunkten, Luftraum Navboxen usw. Das alles wird mit dem Anzeigeoptionen -Dialog ("MAWT" in derMenüleiste) gesteuert.
Fliegen eines freien FAI DreiecksDas FAI Gebiet muss eingeschaltet sein und Sie sollten natürlich grob wissen in welcher Richtung Sie IhrDreieck fliegen möchten.Je größer das angefangene Dreieck desto eher desto eher werden Sie wissen wohin es geht. Der FAIAssistent folgt einfach dem, was Sie fliegerisch machen. Wenn sie den ersten Schenkel fliegen, wird ernatürlich noch nicht wissen können welchen Kurs Sie später verfolgen werden. Das FAI-Gebiet wird auf einerSeite des ersten Schenkels eingezeichnet. Wenn Sie möchten, das es auf der anderen Seite angezeigt wird,dann tippen Sie einfach ins Gebiet und es wird dann auf die andere Seite gelegt (vorausgesetzt das dieStandardeinstellung "Rotiere bei Klick" in den Einstellungen nicht verändert wurde).
Wenn Sie Ihren ersten (fiktiven) Wendepunkt umrundet haben, fliegen Sie einfach zum nächsten Ziel weiter(oder zu einem Gebiet in dem sich der 2. Punkt befinden könnte). Sobald das bereits erflogene Dreieck großgenug ist, ändert sich das dargestellte FAI Gebiet. Es wird dann nicht mehr am längsten Schenkel dargestelltsondern am letzten geflogenen Schenkel. Es zeigt damit das Gebiet, in das Sie Ihren zweiten Wendepunktlegen können um aus Ihren gesamten Flug ein gewertetes freies FAI Dreieck zu machen.
Wenn Sie nahe am letzten Wendepunkt sind, können Sie zusätzliche Infos über Opt (-FAI) Navbox erhalten,die über die Liste der Navboxen eingeschaltet wird. Platzieren Sie diese Box gut sichtbar auf demBildschirm um zu sehen wie große das gewertete (FAI)-Dreieck, sein wird wenn Sie nach Hause kommen.Wenn Sie mit dem, was Sie im zweiten Gebiet erflogen haben zufrieden sind gehen Sie auf Heimatkurs. DieFAI Dreiecksoptimierung wird sich nicht mehr verändern, denn es geht nur noch darum, nach Hause zukommen.
42
70

27Oudie Erste Schritte
© 2003 - 2012 ... Naviter d.o.o.
Das unten sichtbare Beispiel behandelt ein FAI Dreieck, das an einer Ecke begonnen wurde. Wenn Sie einDreieck mit Start auf dem Schenkel fliegen, ist eigentlich nichts wesentlich anders, nur die Abfolge derSchenkel ändert sich.
Die Aufgabe abschließenEin FAI Dreieck ist erst dann beendet wenn Sie zum Abflugpunkt zurückgekehrt sind. Ein geloggt er Punkt ineinem Radius von 1km um einen Aufzeichnungspunkt auf dem Beginn des ersten Schenkels wird benötigt,um die Aufgabe zu beenden. Das kann ein einfacher Punkt sein, wenn Sie Ihr Dreieck an einer Eckebegonnen haben. Oder aber es ist eine ganze Reihe von Aufzeichnungspunkten zwischen Abflug und erstemWendepunkt, wenn Sie den Flug auf dem Schenkel begonnen haben.
Der FAI Dreiecks Assistent hilft Ihnen nun dabei, das Dreieck zu beenden, indem er Ihnen immer einen 1 kmRadius um den nächsten zu erreichenden Abschlusspunkt eingezeichnet.
FAI-Gebiet drehenManchmal erfordert solch ein Flug etwas mehr nachdenken als in dem obigen Beispiel. Sie wollen vielleichtwissen ob Ihr aktueller Schenkel schon lang genug ist um die Stadt XY beim Dreiecksflug einzubeziehen. Ausdiesem Grund wollen Sie das Gebiet aus seiner aktuellen Position heraus drehen. Es ist kaum einfacher zumachen als mit einem Fingertip ins FAI Gebiet auf dem Bildschirm. Wenn Sie auf dem ersten Schenkelunterwegs sind (oder grad knapp auf dem zweiten), wird es dadurch rechts/links um den ersten Schenkelgespiegelt. Wenn Sie schon weiter auf dem zweiten Schenkel vorangekommen sind und abzusehen ist, wieSie das Dreieck fliegen werden, wird das Gebiet um die Schenkel gedreht. All das setzt aber voraus, das inden Einstellungen unter Opt der Punkt "Rotiere bei Klick" aktiviert ist.
Die FAI Gebietsumschaltung kann auch mit Tasten- oder Menüfunktionen verbunden werden, denn es gibtdie Aktion "Rotiere FAI-Gebiet" unter Menü > Einstellung > Befehle .
Voreinstellung des FAI Dreiecksassistenten
Um das Erscheinungsbild des FAI-Assistenten zu verändern gehen Sie zu Menü > Einstellung > OLC & FAIGeb. (Opt)
Das Beispiel zeigt Kilometerlinien für 80, 100 und 120km Dreiecke. Wenn Sie ins blau violette Gebiet fliegen,wird das Dreieck zu einem FAI-Dreieck.
Siehe auch:Erste Schritte
82
68
3

28Oudie Erste Schritte
© 2003 - 2012 ... Naviter d.o.o.
2.16 Flarm Radar
Flarm ist ein Kollisionswarnsystem für die allgemeine Luftfahrt und Hobbyflieger. Es ist eine Alternative zumteuren ACAS/TCAS System, das in der kommerziellen Luftfahrt verwendet wird. Es ist wichtig zu erkennen,dass Geräte wie das Flarm nicht dazu beschaffen sind, uns vor allen anderen fliegenden Objekten zuschützen. Trotzdem sind sie oft sehr sinnvoll in Situationen, wenn sie auf andere Flarms in Ihrer Umgebungaufmerksam machen.
Es gibt immer noch viele Flugzeuge und Hindernisse vor denen Flarm nicht warnen kann - seien Sie sichdeshalb immer darüber im Klaren, dass Ihre wichtigste Aufgabe im Cockpit ist, jederzeit einen gutenÜberblick bezüglich des Flugverkehrs in Ihrer Nähe zu haben !!!
SeeYou Mobile ermöglicht, die Ausgangsdaten des Flarm zu lesen und in einer Radar-ähnlichen Form zupräsentieren, die andere Flarm Objekte in der Umgebung entsprechend ihrer visibility/privacy Einstellungendarstellt. Flarms die "Privacy" eingeschaltet haben sind versteckt. Der Bildschirm könnte dann so aussehen:
Jeder Kreis repräsentiert 1km Entfernung von anderen Flarms. Standardmäßig sind Flarms, die weniger als100m über oder unter Ihrer aktuellen Höhe geortet werden, rot markiert - andere sind schwarz. Jedes Flarmwird mit einem Flugzeugsymbol, seinem Flugweg und einer Gruppe von Zahlen für Höhe und mittleresSteigen (20 SekMittel) dargestellt. Wenn ein selbst definierter Name für ein bestimmtes Flarm hinzugefügtwurde, erscheint dieser Name ebenfalls auf dem Bildschirm. Farben, Sichtbarkeit, Flugwegdarstellung undeinige andere Einstellungen können unter Menu > Einstellung > Flarm verändert werden.
Bei einer Zoomeinstellung größer 10km (Standard) verschwinden die Radar Kreise, die das eigeneFlugzeugsymbol umgeben. Neue Kreise erscheinen dann in der oberen rechten Ecke des Bildschirms. Das istdann das Flarm Radar Symbol (siehe auch Menu > Einstellung > Symbole ) bestehend aus dreikonzentrischen Kreisen (standardmäßig können Sie es bewegen). Sie repräsentieren immer einen Abstandvon jeweils 1km, unabhängig davon welche Zoom Einstellung Sie gewählt haben.
Sie können irgendwo auf den Bildschirm tippen oder Menu>Folg.>Flarm-Punkte wählen, und damit die"Flarm" Seite aufzurufen wo Sie eine Liste aller Flarm Geräte sehen, die momentan im Empfangsbereichfliegen:
87
74

29Oudie Erste Schritte
© 2003 - 2012 ... Naviter d.o.o.
In dem obigen Beispiel sind drei Flarms sichtbar. Standardmäßig sind sie in der Reihenfolge der Entfernungvom angetippten Punkt auf dem Bildschirm sortiert. Wenn Sie auf ein bestimmtes Flugzeug tippen, wirddieses Objekt als erstes in der Liste stehen. Der zweite Eintrag oben lautet beispielsweise "DD8C44" - das isteine Flarm Identifikationsnummer, die nicht grad besonders für die intuitive Nutzung geeignet ist. Deshalbkönnen Sie ein Gerät auswählen und auf [Ändern] klicken, um dem entsprechenden Flarm einen besserlesbaren Namen zu geben. In unserem Beispiel wurde so ein Flarm Geräte in "EGON_EO" umbenannt.
Sie können in der Liste ein Gerät auswählen und dann auf Goto tippen. So starten Sie die Navigation inRichtung des ausgewählten Flarms, solange es sich im Empfangsbereich aufhält. Wenn es den Bereichverlässt, wird das entsprechende Flugzeugsymbol zu blinken beginnen und dort standardmäßig 120Sekunden blinkend verweilen. Danach wird das Navigationsziel automatisch entfernt, und das Flarm Gerätwird vom Bildschirm und aus der Liste verschwinden.
Das Tastenfeld zur Eingabe des Flarm Namens ist groß genug, um es auch mit den Fingern im Flug bedienenzu können:
Schließen Sie alle Dialoge mit OK - dann werden Sie eine zusätzliche Zeile im Flarm Radar sehen, die Ihnen

30Oudie Erste Schritte
© 2003 - 2012 ... Naviter d.o.o.
den gewählten Flarm-Namen mit Höhe und Steigwert zeigt (siehe Bild ganz oben). Wenn Sie SeeYou Mobileverlassen, werden die selbst gewählten Namen auf Ihrem Gerät für die zukünftige Nutzung gespeichert. Dasgeschieht in einer einfachen Textdatei (radar.txt), die Sie auch an Freunde weitergeben könnten.
Weitere Anpassungen sind möglich mit Menu > Einstellung > Flarm :
Siehe auch:Erste SchritteMenu > Einstellung > Flarm
3 Kartenansicht
Die Kartenansicht ist die SeeYou Mobile Hauptseite. Sie beinhaltet die folgenden Elemente:FlugzeugpositionAusrichtungssymbol (Nordpfeil)WindvektorGleitpfad-IndikatorVektorkarteFlugwegBodenkollisionLuftraumwarnungNavboxenAnimations-GeschwindigkeitBefehlszeile
Jedem Element ist eine spezielle Funktion zugeordnet, die in dem entsprechenden Kapitel beschrieben wird.
Eine weitere interessante Möglichkeit der Kartenansicht ist das Cursor Info .
Es gibt zwei Kartenansichten (Karte 1 und Karte 2), die unabhängig voneinander konfiguriert werdenkönnen. Diese Kartenansichten können also unterschiedlich orientiert sein und bei verschiedenenVergrößerungen mit mehr oder weniger Details angezeigt werden. Sie können damit schnell zwischenÜbersichtskarte und Detailansicht hin und her schalten
Übersicht der wichtigsten Elemente der Kartenansicht:
87
3
87
35
35
36
36
37
37
37
38
38
39
39
31

31Oudie Kartenansicht
© 2003 - 2012 ... Naviter d.o.o.
3.1 Cursor info
Das Antippen der Karte liefert einen Dialog mit relevanten Informationen zuWegpunktenLuftraumAufgabe
Wenn eines dieser Elemente nicht weiter als das Draglimit vom Berührungspunkt entfernt ist, werdenzugehörige Informationen in einem solchen Dialog präsentiert:
32
33
34
88

32Oudie Kartenansicht
© 2003 - 2012 ... Naviter d.o.o.
3.1.1 Wegpunkte
Wenn sie den Bildschirm in der Nähe eines Wegpunktes antippen, erscheint ein Cursorinfo Dialog mitWegpunkten (sortiert nach dem Abstand von dieser Position).
Sie können auf ähnliche Weise auch eine richtungsorientierte Wegpunktliste erzeugen. Tippen Sie auf denSchirm und bewegen Sie dann den Stift/Finger auf einer Linie. Sie erhalten nun eine Liste mit Punkten indieser Richtung (+/-15 Grad von der Zugrichtung), die nach Entfernung sortiert sind.
Die Spalten sind im Goto Dialog sortierbar. Tippen Sie auf die Spaltenüberschrift um auf- oder absteigendnach dem entsprechenden Parameter zu sortieren:. Bezeichnung. Typ (Aufsteigende Sortierung setzt landbare Orte an den Beginn. Die Sortierung dieser Spalte liefert danneine Near Airport Liste). Kurs. Entfernung. Ankunftshöhe. erforderliche Gleitzahl. Code (Abkürzung)
Wenn Sie die Größe oder Reihenfolge der Spalten ändern wollen, ziehen Sie die Spaltenbegrenzungen zurGrößenänderung oder verschieben Sie die Komplette Spaltenüberschrift um die Reihenfolge zu ändern.
Klicken Sie nun auf einen Wegpunkt und dann auf [OK], um diesen Wegpunkt als neues Flugzielauszuwählen.

33Oudie Kartenansicht
© 2003 - 2012 ... Naviter d.o.o.
3.1.2 Luftraum
Das Antippen eines Luftraums liefert einen Dialog mit Informationen zum betreffenden Gebiet.
Standardmäßig zeigt diese Seite dann alle Lufträume innerhalb eines gewissen Bereiches um denangeklickten Punkt an. Sie können dann die Lufträume für Immer Heute oder 5 min deaktivieren oder ggf. auch wiederAktivieren.
Wenn Sie das Kästchen bei zeige Alles aktivieren werden alle Lufträume aus der Luftraumdatei angezeigt.Das kann Ihnen auch dabei helfen, diverse Lufträume schnell auszuschalten.

34Oudie Kartenansicht
© 2003 - 2012 ... Naviter d.o.o.
3.1.3 Flarm
Diese Liste ist nur dann verfügbar, wenn Flarm Datensätze über den NMEA Datenstrom eintreffen. Wenn Sieirgendwo auf den Bildschirm tippen und das Flarm Register wählen sehen Sie alle Flarms im aktuellenEmpfangsbereich in einer Liste:
In dem obigen Beispiel sind drei Flarms sichtbar. Standardmäßig sind sie in der Reihenfolge der Entfernungvom angetippten Punkt auf dem Bildschirm sortiert. Wenn Sie auf ein bestimmtes Flugzeug tippen, wirddieses Objekt als erstes in der Liste stehen. Der zweite Eintrag oben lautet "DD8C44" - das ist eine FlarmIdentifikationsnummer, die nicht grad besonders für die intuitive Nutzung geeignet ist. Deshalb können Sieein Gerät auswählen und auf Ändern klicken, um dem entsprechenden Flarm einen besser lesbaren Namenzu geben.
Sie können in der Liste ein Gerät auswählen und dann auf Goto tippen. So starten Sie die Navigation inRichtung des ausgewählten Flarms, solange es sich im Empfangsbereich aufhält. Wenn es den Bereichverlässt, wird das entsprechende Flugzeugsymbol zu blinken beginnen und dort standardmäßig 120secblinkend verweilen. Danach wird das Navigationsziel automatisch entfernt und das Flarm Gerät wird vonBildschirm und Liste verschwinden.
Siehe auch:Erste Schritte - Flarm RadarMenu > Einstellung > Flarm
3.1.4 Aufgabe
Eine Berührung des Bildschirms im Assigned Area Sektor liefert einen Dialog, bei dem Sie den Zielpunktgrafisch innerhalb dieses Gebietes verschieben können. Unterhalb des Sektors werden Information zurAufgabe dargestellt.
Um zu einem Punkt außerhalb dieses Gebietes zu fliegen, der sich nicht in der Wegpunktdatei befindet,benutzen Sie bitte Menu > Aufgabe > Karte .
3
87
21
54

35Oudie Kartenansicht
© 2003 - 2012 ... Naviter d.o.o.
3.2 Flugzeugsymbol
Das Symbol befindet sich immer an der aktuellen Position des Flugzeuges, und die Nase desFlugzeugsymbols zeigt in die aktuelle Flugrichtung.
Tippen Sie auf das Symbol und ziehen Sie es in die gewünschte Bildschirmposition, wenn Sie einen anderenKartenausschnitt (bei gleich bleibender Vergrößerung) sehen wollen.
Beispiel: Wenn Sie auf der Karte möglichst weit in Richtung auf das Flugziel nach vorn schauen möchten,setzen Sie die Karten Orientierung auf 'Ziel oben' und verschieben dann das Flugzeugsymbol soweit wiemöglich nach unten. Passen Sie den Zoom (Vergrößerung) Ihren Wünschen entsprechend an.
Wenn das Flugzeugsymbol blinkt, ist kein auswertbares GPS Signal vorhanden (GPS BAD). Sehen Sie nach,was das Problem sein könnte (Stecker ,Kabel , Batterie...)
Sie können sich bei Menu > Einstellung > Symbole zwischen verschiedenen Flugzeugsymbolenentscheiden und die Größe des Symbols einstellen.
3.3 Ausrichtungsysmbol
Die Karten Orientierung (Kartenausrichtung) in SeeYou Mobile entspricht nicht immer dem üblichen'Norden oben' einer Landkarte, sondern kann auch anders eingestellt werden. Deshalb zeigt Ihnen dasAusrichtungssymbol (Nordpfeil) immer die wirkliche Richtung nach Norden. Wenn Sie auf diesen Pfeil tippen,öffnet sich ein Bildschirmdialog, in dem Sie andere Kartenausrichtungen wählen können.
'Norden oben', 'Osten oben', 'Süden oben' und 'Westen oben' dreht die Karte so, dass die gewünschteRichtung auf dem Bildschirm immer nach oben zeigt. Bei 'Kurbeln Norden' ist die Karte in Flugrichtung ausgerichtet und zeigt beim Kurbeln Norden oben an.Bei 'Ziel oben' ist die Richtung auf den gerade gewählten Zielpunkt auf dem Bildschirm nach oben orientiert.'Flugrichtung oben' legt die aktuelle Bewegungsrichtung in Bildschirmrichtung nach oben - diese Einstellungist nur für starke Vergrößerungen gedacht (1, 2 und 5km) und sinnvoll , weil das ständige Rotieren der Karte
43
45
74
43

36Oudie Kartenansicht
© 2003 - 2012 ... Naviter d.o.o.
für den Prozessor sehr viel Arbeit bedeutet.'Kurs oben' richtet die Karte so aus, dass der Kurs (Heading) immer in Richtung des oberen Bildschirmrandesliegt.
Wenn Sie die Karte frei verschieben erhält der Pfeil die Beschriftung "Pan Modus". Einmaliges Tippen auf dasSymbol führt dann zurück zur Navigationsansicht mit der ursprünglich gewählten Kartenorientierung.
siehe auch:Karten Orientierung
3.4 Windvektor
Der Windvektor liefert grafisch und als Text die Daten zur aktuellen Windsituation. Abhängig von den GPS-Signalen, die SeeYou Mobile zur Verfügung stehen, werden die diese Daten auf verschiedenen Wegenermittelt.
Die Berührung des Windsymbols öffnet den Wind Dialog, den Sie ansonsten auch mit Menu > Winderreichen.
3.5 Gleitpfad-Indikator
Der Gleitpfad-Indikator zeigt Ihnen, ob Sie das gewähltes Ziel mit der aktuellen Höhe erreichen oder nicht. Erist deshalb vor oder im Endanflug besonders interessant.
Eine Berührung dieses Symbols liefert den Flugparameter Dialog (McCready & Höhe), wo Höhe, QNH,McCready, Mücken, Ballast und Höhenreserve eingestellt werden können.
1. Die Pfeile zeigen Ihnen ob Sie unter oder über dem Gleitpfad fliegen. Jeder Pfeil repräsentiert 1 Gradüber oder unterhalb des optimalen Gleitpfades.2. Die rote Zahl (nicht immer sichtbar) zeigt Ihnen an wie viel Höhe fehlt, um das gerade vor Ihnenliegende Gelände zu überfliegen.3. Die Zahl in der Mitte ist der eingestellte Mc Cready Wert4. Die Ziffern unterhalb des McCready Wertes sagen Ihnen wie viel Höhe benötigt wird , um den gewähltenZielpunkt zu erreichen. Negative Werte zeigen Ihnen, dass Sie noch Steigen müssen - bei positiven Wertensollte die Höhe eigentlich ausreichen...
Zusätzlich werden zwei weitere kleine Quadrate auf der Kurslinie angezeigt, die helfen den Endanflugauszulegen:1. Das gelbe Quadrat markiert die Position von dem Sie mit Ihrer aktuellen Höhe das Ziel mit einer McCready Null Einstellung erreichen können.2. Das grüne Viereck wird an der Position eingeblendet, von der aus Sie das Ziel von der aktuellen Höhe mitder aktuellen Mc Cready Einstellung erreichen. Die beiden Quadrate repräsentieren den Endanflug zum Aufgabenzielpunkt, wenn der aktuellen ausgewählteWegpunkt zur Aufgabe gehört
3.6 Sollfahrt-Indikator
Dieses Symbol liefert eine grafische Anzeige für die Sollfahrt. Eine nach unten zeigende schwarze Linie(Querbalken oben) zeigt Ihnen, dass Sie schneller fliegen sollten. Zeigt dies Linie nach oben, so sollte Sie dieFahrt verringert werden.
schneller fliegen: langsamer fliegen:
43
46
46

37Oudie Kartenansicht
© 2003 - 2012 ... Naviter d.o.o.
3.7 Vektorkarte
SeeYou Mobile benutzt CIT Vektorkarten, um Landschaft und topographische Elemente darzustellen. Dassind die gleichen Karten, die auch in der Desktop-PC-Version SeeYou verwendet werden. Die Art derKartendarstellung können Sie bei Menu > Einstellung > Karte festlegen.
3.8 Flugweg
Der gerade geflogene Flugweg wird (optional) hinter dem Flugzeugsymbol dargestellt. Die entsprechendenEinstellungen treffen Sie bei Menu > Einstellung > Flug . Der Flugweg wird in unterschiedlichen Farbendargestellt, wenn Sie dort 'Zeige Vario' aktivieren.
Wenn 'Zeige Vario' eingeschaltet ist, bedeuten die farbigen Punkte:. rot = Steigen oberhalb der aktuellen McCready (MC) Einstellung. gelb = Steigen geringer als MC, aber zwischen MC und MC - 0.5m/s. blau = Steigen geringer als MC - 0.5m/s
3.9 Bodenkollision
SeeYou Mobile meldet Ihnen, ob Sie genug Höhe haben, um z.B. über den vor Ihnen liegenden Höhenzugdirekt zu Ihren Ziel zu fliegen. Wenn das nicht möglich sein sollte, zeigt Ihnen das rote Rechteck, wo sie mitdem Gelände kollidieren könnten und gibt daneben die entsprechende Geländehöhe aus. Die rote Zahl überdem McCready Wert im Gleitpfad-Indikator zeigt Ihnen, wie viel Höhe Ihnen fehlt, um das Hindernis ingerader Linie zum Ziel überfliegen zu können.
63
67
36

38Oudie Kartenansicht
© 2003 - 2012 ... Naviter d.o.o.
3.10 Luftraumwarnung
SeeYou Mobile schätzt Ihre voraussichtliche Position im Voraus ab und liefert eine rechtzeitige Warnung,bevor Sie in einen Luftraum einfliegen. Bitte lesern Sie Wie Luftraumwarnung funktioniert im Kapitel"Erste Schritte".
Wenn Sie in der Kartenansicht auf einen Luftraum zeigen, können Sie das Gebiet im daraufhinerscheinenden Cursorinfo Luftraumdialog deaktivieren - das erlaubt schon vor dem Start das Ausschaltenaller gerade deaktivierten Lufträume . Das Antippen der roten Luftraummeldung öffnet die Liste vonGebieten in der aktuellen Umgebung, wo Sie dann schnell einige Lufträume deaktivieren können.
Stellen Sie unter Menu > Einstellung > Luftraum weitere Darstellungs- und Warnparameter ein.
3.11 Navboxen
SeeYou Mobile unterstützt diverse Navboxen (d. Übersetzer: Navigationskisten :-)? mir fehlt ein sinnreicherdeutschen Begriff dafür).- das sind die rechteckigen Bildschirmelemente zur Parameteranzeige Sie haben dievolle Kontrolle, welche Navboxen Sie in welcher Größe sehen möchten und wo sie auf dem Bildschirmpositioniert werden.
Die Navboxen werden getrennt für Kartenseite 1 und Kartenseite 2 ausgewählt und positioniert - damitkönnen Sie beide Kartenansichten für verschiedene Anwendungsfälle optimieren. Karte 1 könnte z.B. zurallgemeinen Navigation benutzt werden, während die andere Ansicht bei Annäherung an den Wegpunkteingeschaltet wird, wo Detailinformationen wichtig werden. Sie werden sich für solche Fällen vermutlich zweiverschiedenen Einstellungen mit unterschiedlichen Navboxen wünschen.
Siehe auchMenu > Einstellung > Navboxen
17
33
65
70

39Oudie Kartenansicht
© 2003 - 2012 ... Naviter d.o.o.
3.12 Animations-Geschwindigkeit
Wenn Sie sich im Dateiwiedergabe-Modus befinden, können Sie die Wiedergabe-Geschwindigkeit und dierelative zeitliche Position innerhalb der aufgezeichneten IGC Datei einstellen. Tippen Sie auf dasAnzeigeelement (z.B. hier: [20x]) für die Animations-Geschwindigkeit um den entsprechenden Dialog zuöffnen.
Anhalten stoppt die Animation.Mit Geschw. steuern Sie die Geschwindigkeit der Datei-Animation. Bei sehr hoher Animationsrate kann der Pocket PC mit der Darstellungsgeschwindigkeit schon mal an seineGrenzen geraten. Mit dem Schieberegler können Sie schnell zu einem anderen Abschnitt des dargestellten Flugs wechseln.
3.13 Befehlszeile
Die unterste Zeile des SeeYou Mobile Bildschirms enthält das optionale Symbolmenü. Es kann bei Menu>Einstellung > Diverses ausgeblendet werden.
In diesem Kommandobereich finden Sie 5 Befehls-Schaltflächen. Sie können bei Menu > Einstellung >Benutzeroberfläche_(UI) selbst festlegen, was die Befehlszeile enthält und bewirkt: Ändern Sie in diesemDialog dann einfach die festgelegten Aktionen für 'Schaltfl.1' bis 'Schaltfl.5'.
79
88
85

40Oudie Informationsseite
© 2003 - 2012 ... Naviter d.o.o.
4 Informationsseite
Diese Seite liefert recht allgemeine Infos über Ihre Position. Sie können sie aufrufen, wenn Sie IhreLandeposition durchgeben oder bestimmte Einstellungen oder die GPS-Verbindung prüfen wollen.
5 Statistikseite
Die Statistikseite liefert Ihnen detaillierte Informationen zu den Bärten und zu Ihren Flug. Wenn Sie denInhalt der Statistikanzeige ändern wollen tippen Sie einfach in der unteren Hälfte auf den Bildschirm und Sieerhalten dann abwechselnd
Flugstatistik,Aufgabenstatistik oder60 Minuten Statistik
Der Aufwindbereich zeigt Ihnen grafisch die letzten 4 Bärte, wobei der neueste sich am weitesten linksbefindet. Über jedem Aufwindbalken können Sie das mittlere Steigen sehen. Die Höhenlage jedes Balkensrepräsentiert die Höhe des Einstiegs und des Verlassens des Aufwindes relativ zu den anderen drei gesehen.Rechts daneben sehen Sie das mittlere Steigen aller 4 Bärte - wenn Sie möchten, können Sie IhrenMcCready Wert ja so einstellen...
Die Flugstatistik liefert Ihnen Werte für mittleres Steigen, mittlere Reisegeschwindigkeit, korrigierteGeschwindigkeit (für den aktuellen Schenkel), geflogene Strecke, Kurbelanteil und Dauer des Fluges.Die angezeigte Distanz entspricht dem Wert, der in der 'Opt'- Navbox angezeigt wird.
Die Aufgabenstatistik liefert entsprechende Mittelwerte seit den Abflug für die vorgegebene Aufgabe .
Die Statistik der letzten 60 Minuten liefert 1 Stunden-Mittelwerte bezogen auf vorgegebene Aufgabeoder optimierte Strecke.
19
19

41Oudie Statistikseite
© 2003 - 2012 ... Naviter d.o.o.
6 Menu
Das Menü bietet Verknüpfungen zu vielen Einstellungen und Aktionen, auf die der Pilot schnell zugreifenkann. Die Schaltflächen sind groß und leicht lesbar - es gibt 2 Menüseiten, die direkt nebeneinanderangeordnet sind:
Seite 1:. ESC. <Vorh. und Folg.>. Einstellung. Anzeigeoptionen. Karten Orientierung. Wegpunkt hinzufügen. Zoom. Wind. MC & Höhe. Goto. Aufgabe. nächste Karte. Infoseite. Statistikseite
Seite 2:. Über. Beenden. Speichere Einstellungen. Team. Thermikassistent. Flarm-Punkte. Profil wechseln. ConnectMe. Logbuch
42
42
63
42
43
44
45
46
46
48
34
62
62
62
58
59
61
60
25
28
62
62
62

42Oudie Menu
© 2003 - 2012 ... Naviter d.o.o.
Bitte beachten Sie, dass dies lediglich die Standardanordnung der Schaltflächen im Menü ist - sie kann mit Einstellungen > Menu verändert werden.
6.1 ESC
Mit der ESC-Schaltfläche im Menü kommen Sie in die Kartenansicht zurück.
6.2 <Vorh. und Folg.>
Diese Schaltflächen führen zur vorhergehenden oder folgenden Seite im Menü .
6.3 Einstellung
Diese Schaltfläche im Menü öffnet den Einstellungs-Dialog , wo alle Voreinstellung für SeeYou Mobilevorgenommen werden können.
Beachten Sie bitte, dass einige Werte wie z.B. 'Karte' oder 'Zoom' getrennt für Karte 1 und Karte 2 eingestelltwerden, während andere wie 'Wind' , 'Team' etc. übergreifend für das komplette Programm gelten.
6.4 Anzeigeoptionen
Damit öffnen Sie den 'Anzeigeoptionen' Dialog, um dort schnell auszuwählen, was auf der aktuellen Kartenseite sichtbar sein soll.
Standardmäßig ist auch eine Verknüpfung zu diesem Dialog in der Befehlszeile enthalten, wo einige Inhalte
82
30
41
63
30

43Oudie Menu
© 2003 - 2012 ... Naviter d.o.o.
mit Anfangsbuchstaben dargestellt sind (MAWT= Map / Airspace / Waypoints/ Track = Karte /Luftraum /Wegpunkte/ Flugweg)).
6.5 Karten Orientierung
öffnet den Dialog mit folgenden Einstellmöglichkeiten für die Kartenausrichtung:
Kurbeln Norden: Die Karte ist in Flugrichtung ausgerichtet und zeigt beim Kurbeln Norden oben anBildschirmausrichtung entspricht der üblichen Kartenausrichtung.Norden oben : Die Bildschirmausrichtung entspricht der üblichen Kartenausrichtung.Westen oben : Westen ist oben und Norden rechts auf dem Bildschirm.Süden oben : Süden ist oben und Westen rechts auf dem Bildschirm.Osten oben : Osten ist oben und Süden Rechts auf dem Bildschirm.Flugri (chtung) oben : Die Karte wird so ausgerichtet, dass die aktuelle Flugrichtung (Track) und damitauch das Flugzeugsymbol immer nach oben zeigt.Kurs oben : Richtet die Karte so aus, dass der Kurs (Heading) immer in Richtung des oberenBildschirmrandes liegt. Der Kurs wird kalkuliert indem der Windvektor vom Flugrichtungsvekor (Track)abgezogen wird.Ziel oben : Richtet die Karte so aus, dass der Zielpunkt immer in Richtung des oberen Bildschirmrandesliegt.
. Der Schiebe Modus ist eine Möglichkeit, bei der Sie sich frei auf der Karte bewegen, Zoomen und dieKarte drehen können, um sich etwas entlang Ihres Kurses vorweg anzusehen.
Um sich im Schiebe Modus auf der Karte zu bewegen ziehen Sie Ihren Finger einfach über die Karte, diedann Ihrem Finger folgen wird. Um die Karte zu drehen, ziehen Sie mit Ihrem Finger am unteren 10%igemRand der Karte in rechts/links Richtung - die Karte wird wieder Ihrem Finger folgen, in diesem Falle aber umden Bildschirmmittelpunkt rotieren.
Um zur aktuellen Position Ihres Flugzeugs zurückzukehren, tippen Sie einfach auch das Ausrichtungssymbol welches gerade noch die Beschriftung "Schiebe Modus" zeigt. Das führt dann zurück zur
Navigationsansicht mit der ursprünglich gewählten Kartenorientierung.
Im Navigationsmodus können den folgenden Ausrichtungs-Dialog ebenfalls dadurch starten, wenn Sie mit
35

44Oudie Menu
© 2003 - 2012 ... Naviter d.o.o.
Stift oder Finger das Ausrichtungssymbol auf der Karte tippen.
siehe auch:Ausrichtungssymbol
6.6 Wegpunkt hinzufügen
Hier können Sie Wegpunkte hinzufügen, ändern und löschen.
Der folgende Dialog öffnet sich wenn die Wegpunkt hinzufügen anklicken
Benutzen Sie die ++,+,- und -- Schalter um die Werte bei Verzicht auf die Tastatur schnell zu verändern.
Tippen Sie auf GOTO wenn Sie sofort zum neu erstellten Wegpunkt navigieren möchten. Damit wird Ihnenermöglicht schnell und mit nur wenigen Klicks zur aktuellen Position zurückzukommen, typischerweise beimzentrieren eines Wellenaufwindes.
Siehe auch:Beschreibung ändern Details
35
35
49

45Oudie Menu
© 2003 - 2012 ... Naviter d.o.o.
6.7 Zoom
bietet Wahlmöglichkeiten zwischen verschiedenen, vordefinierten Einstellungen für den Kartenmaßstab .
2km, 5km ... 35km, 50km ... sind feste Einstellungen. Der Einstellwert repräsentiert jeweils die Breite desSeeYou Mobile Kartenfensters. Abhängig von den gewählten Einheiten können das entweder Kilometer,Landmeilen oder nautische Meilen sein.Ziel liefert einen speziellen Maßstab, der so gewählt ist, dass Flugzeugsymbol und Ziel immer auf demSchirm sichtbar bleiben.

46Oudie Menu
© 2003 - 2012 ... Naviter d.o.o.
6.8 Wind
erlaubt Ihnen, sowohl den Wind in der dritten Dimension zu sehen, als auch schnell Korrekturen für jedesder Höhnender vorzunehmen.
Um die (ggf. automatisch berechneten) Wind werte zu ändern: 1. Wählen Sie eins oder mehrere Höhenbänder auf der linken Seite des Dialoges.2. Zeichnen Sie einen Windvektor im Quadrat rechts unten im Dialogfenster.3. Je länger die Linie, desto stärker der Wind - der Pfeil definiert die Windrichtung.4. Falls notwendig, können Sie Richtung und Geschwindigkeit mit den [+] [-] Schaltflächen korrigieren.5. Mit [ok] in der Mitte weisen Sie die Werte den ausgewählten Höhen bändern zu, [OK] unten links beendetdie Eingaben.
Der Wind wird von SeeYou Mobile mit drei Methoden berechnet:. aus der Positionsdrift, wenn Länge und Breite die einzigen vorhandenen Daten darstellen.. aus der Differenz zu Geschwindigkeit über Grund, wenn Grundgeschwindigkeit und Flugweg (track) vomGPS geliefert werden.. aus der Kombination von Grundgeschwindigkeit und Geradeausgeschwindigkeit wenn dieVorfluggeschwindigkeit (true air speed) vom GPS- Instrument geliefert wird. In diesem Fall wird der Windauch im Geradeausflug neu berechnet.
6.9 McCready & Höhe
öffnet den Flugeigenschaften-Dialog, der Ihnen folgende Eingaben erlaubt:
aktuelle Höhe QNHMcCready Wert Mücken Flächenbelastung

47Oudie Menu
© 2003 - 2012 ... Naviter d.o.o.
Höhenreserve LautstärkeETE = Methode für AnkunftszeitabschätzungSegelflug Beginn
Aktuelle Höhe (Starthöhe)Damit können Sie die aktuelle Höheneinstellung ändern und beispielsweise vor dem Wettbewerbsflug diegenaue Starthöhe eingeben.Der Wert muss hier korrekt eingestellt sein, damit später die Endanflugberechnungen stimmen. Wenn sichein Wegpunkt mit Höhenangaben in Ihrer Nähe befindet, wird dessen Höhenwert als Vorschlag für dieEingabe angezeigt.QNHHier können Sie den QNH-Wert vor dem Start eingeben oder das QNH während des Fluges ändern, wennsich der Luftdruck geändert hat.Verbunden Diese Schaltfläche verbindet den Höhen- mit dem QNH Wert. Vermutlich wollen sie beide Werte vor demStart unabhängig eingeben. Wenn Sie dann in der Luft sind, wollen Sie den Zusammenhang sicher nichtmehr ändern - Sie sollten die beiden Werte dann verbunden ändern, so dass der nicht veränderte Wert demveränderten folgt. Ein Beispiel: Wenn Sie Wetterdaten per Funk erhalten, die einen QNH Wert von 1015 enthalten und Sieselbst noch 1020 eingestellt haben, dann können Sie Ihren Wert nach 1015 korrigieren und der Höhenwertwird automatisch korrigiert, wenn 'verbunden' aktiviert ist. Wenn nur GPS Höhenwerte zur Verfügung stehen,können die Werte in dem Feld 'Höhe' nicht geändert werden.
McCreadyHier wird der McCready Wert eingestellt - den aktuellen optimalen Wert können Sie aus den Daten der Statistikseite ableiten. Mücken Wenn Sie den Mückenwert verändern, reduzieren Sie prozentual die Leistungsfähigkeit Ihrer Polare für dieEndanflugberechnung.Geben Sie 0% ein, wenn keine Verschmutzung durch Mücken vorhanden ist.
Flächenbelastung Hier wird die aktuelle Flächenbelastung eingegeben - in der Nähe der Klammern sehen Sie dabei dann denBeladungsfaktor (Basispolare ohne Ballast =1,00) Höhenreserve Alle Endanflugberechnungen werden mit diesem Sicherheitswert korrigiert. Wenn dieser Wert größer als 0ist, stellt er die Ankunftshöhe am aktuell gewählten Zielwegpunkt dar. Es ist dabei dann die Höhe über dereingegebenen Höhe des Ziels. Wir wollen aber nicht versäumen, hier zu erwähnen, das Sie eine böseÜberraschung erleben könnten, wenn die Höhe des Zielwegpunktes nicht richtig eingegeben ist !
Lautstärke Stellt die Lautstärke ein mit der Signale und Sprachausgaben erfolgen.ETEÜber diese Schaltfläche können Sie zwischen verschiedenen Methoden wählen, wie Ihre voraussichtlicheAnkunftszeit vorausbestimmt werden soll. Die Methoden berücksichtigen dabei Geradeausflug und Kurbeln. 1. 'Mc' nutzt Polarendaten und McCready-Einstellung um Reisegeschwindigkeit und Steigraten zu ermitteln.2. 'Vario' benutzt das mittlere Steigen der vier letzten Bärte um die Steigrate zu bestimmen und errechnetdaraus die Reisegeschwindigkeit.3. 'm.Reise & Vario' nutzt die mittlere Geschwindigkeit über Grund der letzten 5 Minuten für dieReisegeschwindigkeit und das mittlere Steigen aus der Statistik für die Steigrate.4. 'm.Reise&Mc nutzt die mittlere Geschwindigkeit über Grund der letzten 5 Minuten für dieReisegeschwindigkeit und den eingestellten McCready Wert für die Steigrate.Sie können 'Höhendifferenz berücksichtigen' abschalten, wenn Sie wissen, dass Sie nicht mehr kurbelnwerden.Segelflug Beginnerlaubt Ihnen, den Beginn des motorlosen Fluges manuell einzugeben. Das ist notwendig und hilfreich beiMotorseglern, weil bislang noch kein Instrument die ENL Daten (Engine Noise Level) über die NMEASchnittstelle überträgt.
Die Schaltflächen am unteren Rand des Bildschirms geben Ihnen die Möglichkeit, alle Werte mit einfachen
40

48Oudie Menu
© 2003 - 2012 ... Naviter d.o.o.
Fingerberührungen zu verändern.
6.10 Goto
In diesem Dialog wählen Sie schnell Ihren Zielwegpunkt - den Dialog erreichen Sie über verschiedene Wege:
Auf die Karte tippenführt zum Goto Dialog. Die Wegpunkte erscheinen sortiert nach Abstand zu dem Punkt, den Sie auf der Karteangetippt haben. Damit haben Sie eine einfache Möglichkeit einen Wegpunkt auszuwählen, selbst wenn Sieihn bei der aktuellen Vergrößerung noch nicht auf der Karte sehen.
Über das MenüWenn Sie mit Menu > Goto in den Dialog kommen, erscheinen die Wegpunkte sortiert nach Typ und dannnach der Entfernung von der aktuellen Position - es ist damit die Near Airport Funktion von SeeYou Mobile(nächsten Flugplatz/landbaren Wegpunkt suchen).
Mit dem Befehlssymbol
Die Funktion des Goto-Symbols in der Befehlsleiste entspricht Menu > Goto.

49Oudie Menu
© 2003 - 2012 ... Naviter d.o.o.
Landbare Wegpunkte, die mit den aktuellen McCready Einstellungen per Endanflug erreicht werden können,werden grün hervorgehoben. Landbare Wegpunkte, die mit McCready Null erreicht werden können, erscheinen gelb - alle anderen Punktesind nicht eingefärbt.Die Gleitpfadkalkulation berücksichtigt dabei auch die im Flugeigenschaften Dialog eingestellteHöhernreserve.
Es sind mehr Spalten verfügbar als Sie standardmäßig sehen. Ankunftshöhe und erforderliche Gleitzahl zumErreichen des Punktes sind normalerweise nicht gleich sichtbar. Machen Sie die vorhandenen Spaltenschmaler um die anderen zu sehen. Sie können die Spalten auch umsortieren, wenn Sie die Überschrift aufeine neue Position ziehen.
Die Details Schaltfläche öffnet ein neues Fenster in dem Sie die Wegpunktdetails studieren und verändernkönnen. Das Fenster wird automatisch nach 10 Sekunden wieder geschlossen oder auch wenn Sie auf [OK]oder [Goto] drücken.
Weil die Wegpunktliste sehr lang sein kann gibt es einen Weg zum schnelleren Zugriff auf den gesuchtenPunkt: das Filtern der Punkte. Wenn die Filterfunktion eingeschaltet ist, wird die Filter-Schaltfläche inder Kommandozeile - wie im Bild oben sichtbar - farblich hervorgehoben.
Unten auf diesem Bildschirm - direkt über dem Menü - werden die drei zuletzt gewählten Wegpunkteangezeigt. Landbare Wegpunkte werden auch dort grün oder gelb hinterlegt, wenn sie erreichbar sind.
Siehe auch:Details Wegpunkt ändernBeschreibung ändernWegpunktfilter
6.10.1 Details
Dieses Fenster öffnet sich, wenn Sie 'Details' im Goto-Dialog Dialog wählen oder den Wegpunkt CursorInfo Dialog von der Karte aus starten. Es zeigt die allgemeinen Informationen zum gewählten Wegpunkt.
Das ermöglicht Ihnen ferner, über den Zusatzdialog Ändern die Wegpunkteigenschaften zu ändern undWegpunkte zu löschen . Diese Seite erreichen Sie mit der 'Ändern' Schaltfläche oberhalb der Befehlszeile
46
51
49
50
51
48
32
50

50Oudie Menu
© 2003 - 2012 ... Naviter d.o.o.
6.10.2 Wegpunkt ändern
Hier können Sie Wegpunkte verändern und löschen.
Dieses Fenster öffnet sich, wenn Sie 'Details' im Goto-Dialog Dialog oder den Wegpunkt Cursor InfoDialog benutzen und dann einmal auf [Ändern] tippen.
Nutzen Sie die [+], [+], [-] und [-] Flächen, um Werte schnell und ohne Tastatureingabe zu ändern.
Achtung: Mit [Entf] löschen Sie den Wegpunkt aus der Liste.
Siehe auch:Details Wegpunktfilter
48
32
49
51

51Oudie Menu
© 2003 - 2012 ... Naviter d.o.o.
6.10.3 Wegpunktfilter
Seit SeeYou Mobile mehrere Wegpunktdateien gleichzeitig verwalten kann, besteht manchmal dieNotwendigkeit, die Wegpunkte so zu filtern, das nur die Wegpunkte dargestellt werden, die aktuell für denAnwender interessant sind.
Ihnen stehen drei Filter zur Verfügung, um die Wegpunkte in einer übersichtlicheren Form auszugeben:. Alphabetischer Filter (Namen). Filter für Wegpunkttyp (Typen). Filter für Datei (Dateien)
Der alphabetische Filter erlaubt Ihnen den Wegpunktnamen einfach einzugeben. Sobald die Wegpunktlistekleiner wird als die Länge des Bildschirms endet die Filtereingabe automatisch. Sie können dann dengesuchten Wegpunkt aus einer Liste wählen, die den Filterkriterien entspricht.
Das Bild unten links zeigt eine Filtereingabe, wo die Buchstabenfolge "DOR" eingetippt wurde. Das Ergebnisist eine Liste von Wegpunkten deren Namen mit DOR beginnen (siehe unten rechtes Bild):
Die Filterung über den Wegpunkttyp legt fest, welche Arten von Wegpunkten im Goto Dialogdargestellt werden sollen. Im Bild unten wurde die Schaltfläche "Landbar" angeklickt - damit verbleiben nurnoch landbare Wegpunkttypen selektierbar :
48

52Oudie Menu
© 2003 - 2012 ... Naviter d.o.o.
Die Datei-Filterung erlaubt Ihnen, Wegpunkte, die in verschiedenen Dateien gespeichert sind, ein- undauszuschalten. Im Beispiel unten werden nur 2 von den 3 Wegpunktdateien, die bei Menu > Einstellung >Dateien ausgewählt wurden, im Goto Dialog berücksichtigt.
Siehe auch:GotoDetails Wegpunkt ändern
83 48
48
49
50

53Oudie Menu
© 2003 - 2012 ... Naviter d.o.o.
6.11 Aufgabe
erlaubt Ihnen, die Aufgabe in der Listenansicht einzugeben und zu verändern.
Sie erreichen ihn auch mit der -Schaltfläche in der Befehlsleiste.
Sie können die Aufgabe sowohl in der Listenansicht als auch in der Kartenansicht bearbeiten.
6.11.1 Listenansicht
Eine Aufgabe geben Sie am besten in der Listenansicht ein. Sie können dabei unter Nutzung der Pocket PCTastastur Wegpunktnamen auswählen. Öffnen Sie das Tastenfeld, um mit der Eingabe des Wegpunktnamenzu beginnen. SeeYou Mobile wird automatisch den im Alphabet am nächsten liegenden Wegpunktvorschlagen.
Mit der [Ändern] Schaltfläche kommen Sie zum Wendepunkt ändern Dialog, wo Sie auch dieEinstellungen des entsprechenden Sektors vornehmen. Mit [Löschen] und [Einfügen] werdenWendepunkte entfernt oder hinzugefügt.
Die Befehlszeile bietet außerdem die Wahlmöglichkeiten:
OK , um alle Änderungen zu übernehmenAbbruch , um Änderungen zu verwerfenExtras mit
Punkt ändernPunkt löschen Punkt einfügen Punkt nach obenPunkt nach untenInvertiere Aufgabe Lade Aufgabe Speichere Aufgabe Lösche Aufgabe oder
53 54
55
55
56

54Oudie Menu
© 2003 - 2012 ... Naviter d.o.o.
(Aufgaben-) Optionen Karte , um in die Kartenansicht der Aufgabe zu schalten.
Tastastur, um das Taststureingabefeld aufzurufen
6.11.2 Kartenansicht
Die Philosophie der grafischen Aufgabenfestlegung wurde von SeeYou nach SeeYou Mobile übertragen:
Antippen & Bewegen irgendwo (außer auf einem Wendepunkt) bewegt die Karte.Antippen & Bewegen eines Wendepunktes verschiebt den Punkt. Das FAI Gebiet wird dabei angezeigt,um einfach FAI Dreiecke eingeben zu können.Antippen & Halten eines Wendepunktes, um ihn aus der Aufgabe zu löschen.Antippen & Halten eines Schenkels, um einen zusätzlichen Punkt in diesem Schenkel einzufügen.Antippen & Halten irgendwo auf der Karte (außer auf Wendepunkt oder Schenkel), um einenWendepunkt an die Aufgabe anzuhängen.
Die Befehlszeile bietet die Möglichkeiten:
Zoom (200km), um die Vergrößerung zu ändern und um dann mit Antippen & Bewegen einen freienWendepunkt genau zu positionieren.OK, um alle Änderungen zu übernehmenAbbruch, um Änderungen zu verwerfenExtras mit
Punkt ändern...Invertiere Aufgabe Lade Aufgabe Speichere AufgabeLösche Aufgabe oder(Aufgaben-) Optionen
Liste , um in die Listenansicht der Aufgabe zu schalten.
56
54
55
56
56
53

55Oudie Menu
© 2003 - 2012 ... Naviter d.o.o.
6.11.3 Punkt ändern
PunktWählen Sie den Wegpunkt aus. Beachten Sie das es am einfachsten ist, wenn Sie in der Listenansicht den Anfangsbuchstaben eingeben.HöheDas ist die Höhe des entsprechenden Punktes, die auch bei der Endanflugberechnung berücksichtigt wird.RichtungDieser Wert ändert die Richtung des Wendepunktsektors. Er kann auf den nächsten oder den vorherigenWendepunkte ausgerichtet sein, fixiert sein (Winkel 12) oder symmetrisch zum An- und Abflugkurs liegen.Winkel12wenn die Richtung als 'Fixiert' gewählt wurde, liegt die Richtung des entsprechenden Sektors symmetrisch zudiesem Wert.Radius1, Winkel1, Radius2 und Winkel2 bestimmen den Sektor in der gleiches Art und Weise, wie esschon von der PC Version von SeeYou bekannt ist.Nur Linie kann nur bei Abflug und Ziel gewählt werden - dann werden die Werte bei Winkel1,Radius2 undWinkel2 einfach ignoriert.Assigned Area definiert in SeeYou Mobile den zugehörigen Aufgabentyp. Wenn das Kästchen nicht aktiviertist, handelt es sich um eine Racing Aufgabe .Bei Aktivierung von Autom. Nächster schaltet das Programm automatisch zum nächsten Wendepunkt,wenn Sie in den Sektor einfliegen. Im Sonderfall des Assigned Area Sektors bleibt zwar der anvisierte Punktder gleiche, aber Statistikwerte und Entfernung zum Ziel werden schon auf den nächsten Punkt gerechnet.
Die Schaltflächen unten am Bildschirm helfen Ihnen, die Werte schnell mit den Fingern zu ändern. DieSTD-Fläche setzt den Sektor auf Standardwerte zurück.
53
19

56Oudie Menu
© 2003 - 2012 ... Naviter d.o.o.
6.11.4 Lade Aufgabe
Mit Menu > Aufgabe > Extras > Lade Aufgabe... können Sie eine Aufgabe aus der Aufgabenliste abrufen. Sieerreichen diesen Dialog auch aus der Listenansicht oder aus der Kartenansicht einer Aufgabe.
Wählen Sie eine Aufgabe aus Ihrer Datenbasis und drücken Sie OK , um diese zur aktiven Aufgabe zumachen. Bei Abbruch wird die Auswahl nicht übernommen. Mit Löschen entfernen Sie die Aufgabe aus derDatenbasis.
6.11.5 Optionen
Mit Menu > Aufgabe > Extras > Optionen... starten Sie diesen Dialog.
Sie können die Aufgabe mit einer Beschreibung kenntlich machen. Das ist z.B. hilfreich beimWettbewerbsbriefing wo Aufgaben mit 'A' und 'B' benannt sind
53 54

57Oudie Menu
© 2003 - 2012 ... Naviter d.o.o.
Die Aufgabenzeit ist entscheidend bei Assigned Area Aufgaben. Sie wird benutzt, um die erforderlicheDurchschnittsgeschwindigkeit bis zum Ziel zu rechnen. Speziell für zentrale Wettbewerbe wurden auch die folgenden Möglichkeiten geschaffen:Bei Abflug frei ab können Sie eine Zeit eingeben - erst ab dieser Zeit wird SeeYou Mobile Abflügeregistrieren und das Starten der Aufgabe erlauben. Die bei Höhe unterhalb und Zeit unterhalbeingegebenen Werte sind zusammen wirksam, weil nur dann ein Abflug positiv registriert wird, wenn beideWerte in Kombination eingehalten wurden. Beim Abflugverfahren können Abflughöhe undAbfluggeschwindigkeit eingegeben werden die für einen positiven Abflug unterschritten werden müssen.
Das MC (Cready) Feld erlaubt Ihnen bei Eingabe des mittleren Steigens die Ermittlung der nach derMcCready Theorie abgeschätzte Reisegeschwindigkeit.
Wenn 'Abflug max. 1000m über Ziel' aktiviert ist, wird die (Mindest-)Zielhöhe automatisch aufAbflughöhe minus 1000m gesetzt. Das entspricht den FAI Regeln für Rekordflüge
6.11.6 Aufgabe Hochladen
Sie können die Aufgabe direkt zu den unterstützten gekoppelten Geräten hochladen.
Damit können Sie die Aufgabe noch Augenblicke vor dem Start ändern, ohne irgendwie mit Kabeln hantierenzu müssen. Das funktioniert dann wie folgt:- Wählen Sie Menü>Aufgabe- mit Extras > Lade Aufgabe wählen Sie eine neue Aufgabe aus der vorbereiteten Liste- klicken Sie auf [Hochladen]
Einige Logger benötigen dann noch zusätzliche Aktionen damit die Verbindung hergestellt wird (Tastedrücken, Logger neu starten o.ä.)Nachdem die Verbindung hergestellt wurde werden die folgenden Daten zum Gerät übertragen:
- deklarierte Aufgabe, die in SeeYou Mobile bei Menü>Aufgabe eingegeben wurde- Informationen zum Fluggerät, die bei Menu>Einstellung>Polare (Typ) undMenü>Einstellung>Aufzeichnung (Kennzeichen) eingegeben wurden- den Pilotennamen aus Menü>Einstellung>Aufzeichnung
Gerät zurücksetzen ist nur dann verfügbar, wenn das Gerät die Funktion unterstützt. Der Volkslogger wird

58Oudie Menu
© 2003 - 2012 ... Naviter d.o.o.
dann z.B. in den Navigationsmodus zurückkehren, wenn diese Aktion beendet ist.
Wenn nach dem Hochladen schliessen aktiviert ist, wird dieser Dialog nach Beendigung derDatenübertragung automatisch geschlossen.
.
6.12 Über
Hier wird die aktuelle Firmware-Version (im Beispiel 4.20.007) und die Seriennummer Ihres Oudiesangezeigt. Geben Sie diese Daten möglichst bei allen schriftlichen Supportanfragen an
Hinweis: Beim Oudie wird die SeeYou Mobile Lizenz vor der Auslieferung fest mit dem Gerät verknüft - eineRegistrierung ist nicht notwendig. Deshalb gibt es zu Oudie auch keinen Registrierschlüssel der (wie beim SeeYou Mobile für PDA) hiereingegeben werden müsste.

59Oudie Menu
© 2003 - 2012 ... Naviter d.o.o.
6.13 Beenden
Mit dieser Schaltfläche beenden Sie das Navigationsprogramm.
Bevor die Anwendung geschlossen wird, werden Sie gefragt, ob Sie dabei gleich noch Folgendes tun wollen:- das aktuelle Profil speichern- die Luftraumeinstellungen speichern- Wegpunkte und Aufgaben speichern- Flarm Namen speichern- den aktuellen Flug beenden und die IGC Flugdatei mit dem Sicherheitscode (G-Record) signieren

60Oudie Menu
© 2003 - 2012 ... Naviter d.o.o.
6.14 Team
Die Teamfunktion hilft Ihnen, Ihren Teampartner zu finden. Sie können Ihre Position über einen einfachenCode anderen Piloten mitteilen und diese Information sogar so verschlüsseln, dass die Konkurrenten nichtsdamit anfangen können.
Schalten Sie die 'Team Positionscode' (Team) Navbox bei Menu > Folg. > Navboxen ein. Gehen Sie in die Kartenansicht und tippen dort auf die Team Navbox.Der Team Dialog erscheint. Vor der ersten Nutzung müssen Sie auf Einstellung tippen.Dort können Sie einen Referenzwegpunkt für die Berechnung Auswählen. Ihre Teampartner müssennatürlich unbedingt die gleiche Grundeinstellung benutzen.Wenn Sie die Informationen anderen nicht zugänglich machen wollen, geben Sie einen Chiffrierschlüsselein.
Nun können Sie starten. Wenn Sie nach Ihrer Position gefragt werden, antworten Sie mit dem Code ausIhrer Team Navbox: "Eins-Kilo-Bravo-Yankee". Ihr Teampartner tippt dann auf seine Team Navbox gibt denCode ein und sagt "Danke" während andere keine Ahnung haben, wo Sie sich aufhalten.
6.15 Thermikassistent
Wechselt zur Anzeige des Thermikassistenten .
Die Parameter der Anzeige des Assistenten werden bei Menu > Einstellung > Thermik festgelegt.
70
25
76

61Oudie Menu
© 2003 - 2012 ... Naviter d.o.o.
6.16 Flarm Punkte
Mit Menu>Folg.>Flarm-Punkte rufen Sie die "Flarm-Liste" auf, wo Sie alle Flarm Geräte aufgelistet sehen, diemomentan im Empfangsbereich liegen:
Dazu weitere Infos und Hinweise bei:Flarm Radar und Menu > Einstellung > Flarm
6.17 Speichere Einstellungen
Speichert die aktuellen (Profil-)Einstellungen und/oder Daten (wie beim Verlassen des Programms) gemäßden Angaben im folgenden Dialog:
28 87

62Oudie Menu
© 2003 - 2012 ... Naviter d.o.o.
6.18 Profil wechseln
Beendet SeeYou Mobile und erlaubt dann einen Neustart mit einem anderen Einstellungsprofil, das Sie beimProgrammstart auswählen.
Siehe auch: Profile verwenden
6.19 Nächste Karte
Schaltet die Kartenansicht zwischen Karte1 und Karte 2 hin und her.
6.20 Infoseite
Zeigt die Infoseite .
6.21 Statistikseite
Zeigt die Statistikseite .
6.22 ConnectMe
Beendet SeeYou Mobile und startet das ConnectMe-Programm (siehe auch www.connectme.si)Die eigenständige Hilfe-Dokumentation zu ConnectMe finden Sie im Downloadbereich von www.naviter.com
6.23 Logbuch
Das Logbuch zeigt Ihnen anhand der gespeicherten IGC-Flugdateien eine Liste mit Flügen die mit dem Oudieaufgezeichnet wurden. Es liefert auch Daten zu Flugzeug und Pilot, falls diese Daten in der entsprechenenIGC-Datei gespeichert sind.
11
30
40
40

63Oudie Einstellungen
© 2003 - 2012 ... Naviter d.o.o.
7 Einstellungen
Der Einstellungsdialog besteht aus einer ganzen Reihe von Seiten, auf denen alle Voreinstellung von SeeYouMobile zu finden sind und geändert werden können. Beachten Sie bitte, dass einige Einstellungen wie 'Karte'und 'Navboxen' getrennt für Karte1 und Karte2 vorgenommen werden, während andere wie 'Einheiten' ,'Befehle' etc. übergreifend für das komplette Programm gelten.
Folgende Voreinstellung erreichen Sie über die 4 Seiten des Einstellungsmenüs verfügbar:Karte einst - wo das Erscheinungsbild der Vektorkarte eingestellt wirdLuftraum einst. - wo Luftraumdarstellung und -warnung eingestellt werdenWegpunkt einst. - diese Seite bestimmt, wie die Wegpunkte dargestellt werdenFlugweg&Ziel bestimmt die Flugwegdarstellung, Farben der Flugwegdarstellung und Einstellungen derOLC/FAI GebieteOLC & FAIGeb . (Opt) bestimmt wie Strecken-Optimierungsrechnungen erfolgen sollenAufgabe einst. - wo Sektoreinstellungen und andere Parameter der Aufgabe festgelegt werden
Navboxen ermöglicht die Auswahl der dargestellten Navboxen und Ihres ErscheinungsbildesSymbole erlaubt Ihnen die Auswahl eins FlugzeugsymbolsWarnungen liefert die Einstellung für Luftraum und HöhenwarnungThermikassistent für die Einstellung für den ThermikassistentenPolare enthält alle Einstellungen für die FlugzeugpolareEinheiten Maßeinheiten und Sprache, so wie Sie es gerade wünschen
Schriftarten bestimmt Größe und Aussehen der BildschirmtexteInput bietet Ihnen die Auswahl zwischen GPS, Simulator und Datei EingangsgrößenBefehle - wo Schaltflächen von SeeYou Mobile mit Aktionen verknüpft werdenSetup Menü wo die Inhalte im Hauptmenü verschoben werden könnenDateien - dort sind die Pfade zu Karten-, Wegpunkt und Luftraumdatei festgelegtAufzeichnung Daten die im Datei-Kopf der aufgezeichneten IGC Datei erscheinen
Benutzeroberfläche ist das etwas umständliche deutsche Wort für User Interface (UI)Flarm bestimmt die Anzeige des FlarmradarsDiverses eine Seite mit dem ganzen Rest....Hardware diese Einstellungen betreffen die Kommunikation mit dem GPS Gerät
LX 1600 bestimmt die Voreinstellung des LX1600 (nur nutzbar bei Verbindung mit einem LX1600) LX1600 Ton bestimmt die Toneinstellungen des LX1600 (nur nutzbar bei Verbindung mit einemLX1600)
LXNAV V7 bestimmt die Voreinstellung des LXNAV V7 (nur nutzbar bei Verbindung mit einem V7) LXNAV V7(2) bestimmt die Toneinstellungen des LXNAV V7 (nur nutzbar bei Verbindung mit einem V7)
Wenn Sie sich in einem Einstellungsdialog befinden können Sie durch Berühren und Schieben mit dem Fingeroder aber mit [<<] und [>>] am unteren Bildschirmrand weiter schalten.
7.1 Karte einst.
In diesem Dialog bestimmen Sie das Erscheinungsbild der Kartenansicht . SeeYou Mobile benutzt CITKarten, um das Gelände darzustellen. Das ist im Prinzip die gleiche Karte wie bei der Desktop Version vonSeeYou. Beim Oudie sind die notwendigen Karten bereits vorinstalliert.
Mit dem Häckchen bei Zeige Karte können Sie die Kartenanzeige an oder ausschalten.
Gelände Sie können den Detaillierungsgrad (Aus ... Hoch) der Geländedarstellung selbst bestimmen. Selbst wenn'Gelände' mit 'Aus' ausgeblendet, werden Sie immer noch Flüsse, Seen, Straßen, Eisenbahnen, Städte undNamen auf dem Bildschirm haben. Mit der Einstellung 'Niedrig' werden die Höhenlinien in etwa im Abstand300m erscheinen, bei 'Mittel' beträgt der vertikale Abstand ca. 100m. Mit 'Hoch' erhalten Sie das, was Sie
63
65
66
67
68
69
70
74
75
76
77
78
79
79
82
82
83
84
85
34
88
88
90
91
92
93
30

64Oudie Einstellungen
© 2003 - 2012 ... Naviter d.o.o.
von der Desktop Version gewohnt sind.
SchemaDiverse Sätze von Karten-Farbeinstellungen sind bereits vorab gespeichert. Am einfachsten können Sie sichdas Erscheinungsbild am Desktop SeeYou ansehen ansehen. Wir empfehlen "Hoher Kontrast" für bergigesGelände, "ICAO" für die allgemeine Luftfahrt und "Open Street Maps" fürs Flachland.
Wenn das Farbschema Benutzerdefiniert ausgewählt wurde können Sie mit Eigenschaften Ihre eigenenFarben und Einstellungen für die Kartenobjekte wählen.
7.1.1 Farbschema Eigenschaften
Der (Farb)Schema Eigenschaften Dialog erlaubt das Farbschema für Geländehöhen zu definieren und zuwechseln
Wegen mancher recht blasser Pocket PC Bildschirme haben wir besonders kontrastreiche Farbschemataermöglicht, die Ihnen helfen, Berge und Täler auf der Karte besser unterscheiden zu können. Bitte beachtenSie, das Sie Einstellungen von Höhenfarben auch über den Mobile Assistenten von SeeYou zumNavigationsgerät übertragen können.
Das Farbschema ändern Sie wie folgt:. Klicken Sie auf den Höhenbalken an der linken Seite.. Ändern Sie die Farbe mit der 'Farbe' Combo Box.. Wiederholen Sie das für ca. 4-6 verschiedene Höhen.. Benutzen Sie den Stift und ziehen Sie eine Linie auf dem Höhenbalken von einem Höhenbereich zumanderen.. Tippen Sie auf Spanne.. Wiederholen Sie das für alle Intervalle.
Befragen Sie nötigenfalls Google und das Internet zur Farbcodierung von Karten - das ist ein Wissenschaftfür sich
Die Objekteigenschaften für diverse topographische Elemente können Sie getrennt einstellen. Über dieEntfernungsangabe im Zoomlevel legen sie fest, ab welcher Vergrößerung das entsprechende Elementangezeigt wird.
Zeige Geländeoberfläche wird die Darstellung von Wäldern und Grasflächen erlauben wenn neuere Kartenauf der Basis von Open Street Maps benutzt werden.
Benutze relative Farben erlaubt Ihnen, Ihre aktuelle Höhe immer in der gleichen Farbe darzustellen. Das
6

65Oudie Einstellungen
© 2003 - 2012 ... Naviter d.o.o.
ist so etwas ähnliches wie eine grafische "Bodenkollisionswarnung" . Um auszuprobieren, wie dasfunktioniert, sollten Sie einmal das 'Relative' Farbschema aus der Liste wählen.
7.2 Luftraum einst.
In diesem Dialog bestimmen Sie die Luftraumdarstellung .
Im Typ Bereich legen Sie fest, wie Luftraumdaten auf dem Bildschirm erscheinen. Sie müssen dieEinstellungen für jeden Luftraumtyp getrennt durchführen, wenn Ihnen die Standardwerte nicht gefallen.Wählen Sie also den Luftraumtyp aus der Liste und legen dann fest, bis zu welchem Zoom Wert er sichtbarsein soll. Legen Sie zusätzlich die Farbe des Luftraumtyps fest und definieren Sie, wie Füllung undLinienbreite der Umrandung aussehen sollen.
Lufträume können auf Wunsch beschriftet sein - wählen Sie bei Zoom Namen bis zu welcher Vergrößerungdiese Beschriftung sichtbar sein soll.
Wenn Sie Zonen mit Warnung füllen aktivieren, werden Gebiete für die eine Warnung generiert wurdetransparent ausgefüllt.
Wenn Sie das Häkchen bei Inaktive Gebiete ausblenden setzen, werden die in SeeYou Mobiledeaktivierten Lufträume nicht mehr auf der Karte dargestellt.
Bei Zeige Luftraum können Sie die gesamte Luftraumdarstellung in der Kartenansicht ein- undausschalten.
Mit Standard kehren Sie zu den SeeYou-Mobile-Basiseinstellungen zurück.
30

66Oudie Einstellungen
© 2003 - 2012 ... Naviter d.o.o.
7.3 Wegpunkt einst.
Der Wegpunkt Dialog erlaubt Ihnen, das Erscheinungsbild der Wegpunkte auf der Karte zu ändern. Zu jedemWegpunkt gehören
Symbol,Text 1 undText 2
Bei Wegpunktnamen definieren Sie, um was für einen Wegpunkttyp es sich handelt. Jeder vorgegebeneTyp hat sein eigenes Symbol.
Zoom legt fest, bis zu welcher Vergrößerung der Wegpunkttext sichtbar ist. Bei Text1 und Text2 wählen Sie die neben dem Symbol angezeigten Parameter.Textlänge definiert, wie viele Zeichen in Text 1 oder Text2 maximal dargestellt werden.
Text 1/2 farbig wird die entsprechenden Texte grün oder gelb hinterlegen, abhängig davon, ob der Punktim oder außerhalb des Gleitwinkelbereiches liegt. Grün - wenn der Punkt mit dem aktuellen Mc Cready Wert erreicht wird. Gelb - wenn er mit McCready 0noch zu erreichen ist.
Text einzeilig ordnet Text1 und Text2 hintereinander an.
Max sichtbare Symbole gibt an, wieviele Wegpunktsymbole maximal auf dem Bildschirm dargestelltwerden, bevor daraus nur Punkte werden.
Cursor Sort legt fest, wie Wegpunkte für die Auswahl sortiert sind, wenn Sie die Oben/Unten-Tasten nutzenum den Zielwegpunkt zu wählen. Standardmäßig sind die Wegpunkte nach den Namen (Bezeichnungen)sortiert. Sie können stattdessen aber auch festlegen, das die Auswahlreihenfolge von Aufgabe (Flug) , Stil(Stil), Kurs, Entfernung, Ankunftshöhe, erforderlicher Gleitzahl oder von der Reihenfolge im GoTo-Dialoggesteuert wird.
Bei Zeige Wegpunkte können Sie die Wegpunkte in der Kartenansicht komplett ein- und ausschalten.
Mit Standard kehren Sie zu SeeYou-Mobile-Basiseinstellungen zurück.
30

67Oudie Einstellungen
© 2003 - 2012 ... Naviter d.o.o.
In der Standardkonfiguration von SeeYou Mobile wird bei den landbaren Wegpunkttypen (Grassflugplatz,Aussenlandefeld, Segelflugplatz und Flugplatz) neben dem Symbol eine 1-2stellige farbige Zahl angezeigt.Das ist die erforderliche Gleitzahl (abhängig von der McCready Wind und Polareneinstellung) um diesenLandeort zu erreichen. Insbesondere im Flachland bietet sich an, alternativ neben solchen Wegpunkten die berechnete Ankunftshöhe anzeigen zu lassen. Dazu wählen Sie in diesem Dialog nacheinander diebetroffenen Wegpunkttypen aus und geben dann bei Text2 den Wert 'Ankunftshöhe' statt ' erf.Gleitzahl' an.
7.4 Flugweg &Ziel
Bestimmt die Flugwegdarstellung in der aktuellen Kartenansicht.
Im Flugweg Bereich legen Sie die Farbe und die dargestellte Länge des Flugweges in Minuten fest. Wenn Zeige Vario aktiviert ist, wird der Flugweg den Steigwerten entsprechend farblich gekennzeichnet. Wenn Anzeigen nicht aktiviert ist wird auch keine Spur dargestellt.
Aktueller Flugwegvektor erzeugt eine Linie mit dem projezierten aktuellen Flugweg vor demFlugzeugsymbol. Farbe und Linienbreite dieses Vektors können eingestellt werden.
Ziel ist ebenfalls eine gerade Linie, welche die aktuelle Position mit dem gewählten Zielpunkt verbindet. Siekönnen Farbe und Linienbreite dieser Kurslinie festlegen. Bei Zeige Geländekollision erscheint genau dortein rotes Quadrat an einer Stelle auf der Kurslinie, wo Sie nicht genug Flughöhe haben würden, um über derGeländehöhe zu bleiben.
37
37

68Oudie Einstellungen
© 2003 - 2012 ... Naviter d.o.o.
7.5 OLC&FAIGebiet (Opt)
Im Optimierungs-Dialog legen Sie Farbe, Linienbreite der optimierten Aufgabe fest. Der Anzahl Punkte (5für OLC , 3 für Net Coupe) für die optimierte freie Strecke ist abhängig vom Wettbewerbsregeln festzulegen.Bei Aktivierung von Zeige optimiertes Dreieck wird die optimierte Dreiecksaufgabe in derKartendarstellung eingeblendet.
FAI Gebiet steuert Anzeige und Verhalten des FAI-Dreiecks-Assistenten.
Sie können Farbe und Füllung des FAI-Gebietes bestimmen. Zeige Gebiet legt fest ob das FAI Gebiet aufdem Bildschirm angezeigt werden soll. Beachten Sie, das Sie diese spezielle Einstellung einfacher über den Anzeigeoptionen -Dialog steuern können.
Die Rotieren Schaltfläche ändert die Seite wo das FAI Gebiet angezeigt wird. Wenn das aktuelle geflogeneDreieck noch nicht groß genug ist ändert das die Seitenlage zum längsten geflogenen Schenkel und gibtinnen so die Möglichkeit das Dreieck rechts oder links herum zu fliegen. Wenn das Dreieck groß genug ist,wird es zwischen den Schenkeln rotieren, damit Sie genau festlegen können, wohin Sie fliegen wollen.
Rotiere bei Klick bezieht sich auf das auf dem Bildschirm dargestellte FAI Gebiet. Ein Antippen desGebietes wird das Gebiet wie oben beschrieben zum Rotieren veranlassen.
Zeige km-Linien zeichnet Kurven für Orte auf den Bildschirm auf denen bei denen das Dreieck die gleicheGröße hat.
Das Beispiel zeigt Kilometerlinien für verschiedene Dreiecksstrecken. Wenn Sie ins blau violette Gebietfliegen, wird das Dreieck zu einem FAI-Dreieck.
42

69Oudie Einstellungen
© 2003 - 2012 ... Naviter d.o.o.
siehe auch: FAI-Dreiecks-Assistenten nutzen
7.6 Aufgabe einst.
Die Sektoreinstellungen entsprechen der Philosophie der SeeYou Desktop Version .
Bei Typ wird unterschieden zwischen Abflug, Punkt und Ziel.
Mit Richtung stellen Sie die Ausrichtung des Sektors ein. Der Sektor kann auf den vorhergehenden oder aufden nächsten Wendepunkt ausgerichtet werden, einen fixierten Wert zugewiesen bekommen odersymmetrisch zur Winkelhalbierenden des An- und Abflugkurses gelegt werden. Nur wenn Fixiert beiRichtung eingestellt wurde, wird die Richtung des Sektors symmetrisch zu Winkel12 liegen.
Radius1, Winkel1, Radius2 und Winkel2 bestimmen den Sektor in genau der gleichen Weise, wie Sie esbereits von der PC Version von SeeYou kennen.
Bei Sektoranzeige legen Sie Linienbreite, und Sektorfüllung fest.
Darunter können Sie wählen wie die Aufgabenanzeige aussehen soll.
26

70Oudie Einstellungen
© 2003 - 2012 ... Naviter d.o.o.
7.7 Navboxen
Die Navboxen (=rechteckige Anzeigefelder) gehören zu den wichtigsten Elementen von SeeYou Mobile. Sielassen Sie alles über die aktuellen Parameter Ihres Fluges wissen. Sie haben die volle Kontrolle, welcheNavboxen wo auf dem Bildschirm platziert werden und wie sie angezeigt werden.
Die Navboxen werden getrennt für Kartenseite 1 und Kartenseite 2 ausgewählt und positioniert - damitkönnen Sie die beiden Kartenansichten für verschiedene Anwendungsfälle optimieren. Karte 1 kann zurallgemeinen Navigation benutzt werden, während die andere Ansicht bei Annäherung an den Wegpunkteingeschaltet wird, wo Detailinformationen wichtig sind. Sie werden dann vermutlich zwei verschiedenenEinstellungen für die Navboxen wählen. Navboxen können mit Befehlen verknüpft werden und damit auchzur Steuerung des Programms eingesetzt werden.
Mit dem Einstellungsdialog bestimmen Sie, welche Navboxen auf der aktuellen Karte wie angezeigt werdenund welche Aktionen damit verknüpft sind.
Die DropDown-Liste oben auf dem Bildschirm erlaubt die Auswahl von Untergruppen von Navboxen, so dassie die Navboxen die Sie wählen oder verändern wollen leichter finden können. Eine Untergruppe ist beispielsweise mit "Aktuell im Gebrauch" bezeichnet.
NAVIGATIONZiel (Target) = Name des ausgewählten Wegpunktes Distanz zum Ziel (Dis) = Entfernung zum aktuellen WegpunktSteuerkurs (To)Kurs zum Ziel (Brg)missweisender Kurs (mwK)Flugweg über Grund (Trk) = rechtweisender Kursmissweisender Flugweg (mwsK)Radial (Radial) = rechtweisender Kurs vom gewählten Wegpunkt zur aktuellen Position.Geschwindigkeit über Grund (GS)Ortszeit (Time) = UTC Zeit vom GPS mit der Zeitzonen Einstellung des Pocket PC korrigiertAnkunftszeit (ETA) = erwartete Ankunftszeit am gewählten WegpunktVerbleibende Flugzeit (ETE) = bis zur Ankunft am gewählten Wegpunktnächstes Aussenlandefeld (near Outl)nahester Flugplatz (Near Apt)

71Oudie Einstellungen
© 2003 - 2012 ... Naviter d.o.o.
Zielentfernung Invers (DisInv) = Entfernung zum Ziel in invertierter Maßeinheit bezogen auf die aktuellgewählte Entfernungsmaßeinheit. Wenn als Einheit "Kilometer" gewählt wurde wird die Entfernung in dieser NavBox in "Nautischen Meilen"ausgegeben und umgekehrt.Team Positionscode (Team ) = der Code, den Sie Ihrem Teampartner mitteilen sollten damit er Sieleicht finden kann.GPS Status (GPS) = zeigt den Status des Signals: NODATA, BAD, OK, 2D, 3D/xBatterie Info (Bat)
HÖHEHöhe QNH (Alt) = Höhe über MSLFlugfläche (FL) = Höhe über der StandarddruckflächeHöhe GND (Agl) = Höhe über dem Geländes senkrecht unter der FlugpositionHöhe m QNH (Alt m) = Höhe über MSL in MeterHöhe ft QNH (Alt ft) = Höhe über MSL in FussGeländehöhe (Gnd) = Höhe des Geländes senkrecht unter der FlugpositionAnkunftshöhe (Arrival) = berechnete Ankunftshöhe am gewählten Wegpunkt unter Berücksichtigung vonEntfernung McCready-wert, Wind, Polare , Mücken und Wasserballast. Auch die Höhenreserve isteingerechnet. Die Ankunftshöhe ist positiv, wenn sich das Flugzeug über dem benötigten Gleitpfad befindet und negativ,wenn zu tief geflogen wird. erf. Höhe(nverlust) (ReqAlt) = Höhenverlust für den Weg von der aktuellen Position zum Erreichen desZiels unter Berücksichtigung von McCready, Mücken, Ballast und Wind.Aufg. Ankunftshöhe (tArr) = Höhe die benötigt wird, um die Aufgabe zu vollenden
ENDANFLUGAkt. Gleitzahl (Cur.L/D) = aktuelle Gleitzahl (berechnet über die letzten 2 Minuten)Erf. Gleitzahl (Req. L/D) = Mindestgleitzahl, um den angeflogenen Wegpunkt zu erreichenGleitzahl seit Thermik (Ther. L/D) = Gleitzahl seit dem letzten KurbelnAnkunftshöhe (Arrival) =berechnete Ankunftshöhe am gewählten Wegpunkt unter Berücksichtigung vonEntfernung McCready-wert, Wind, Polare , Mücken und Wasserballast. Auch die Höhenreserve isteingerechnet. Die Ankunftshöhe ist positiv, wenn sich das Flugzeug über dem benötigten Gleitpfad befindet und negativ,wenn zu tief geflogen wird. erf. Höhe(nverlust) (ReqAlt) = Höhenverlust für den Weg von der aktuellen Position zum Erreichen desZiels unter Berücksichtigung von McCready, Mücken, Ballast und Wind.Erforderlicher MC (Req.Mc) = McCready Einstellung mit der Sie genau das Ziel erreichen - diese Boxzeigt die Ankunftshöhe wenn Sie bei MC=0 negativ istErf. Gleitzahl Aufgabe (tL/D) = erforderliche Gleitzahl, um die Aufgabe zu vollenden
GESCHWINDIGKEITGeschw. über Grund (GS) = Geschwindigkeit über Grund - der Wert ist negativ wenn der Winkelzwischen vorgegebenen Kurs und Flugweg > 90 Grad ist(Vorflug)Geschwindigkeit (TAS) = Grundgeschwindigkeit korrigiert mit WindkomponenteSollfahrt (STF) = Sollfahrt nach McCready Theorie in Abhängigkeit von McCready Wert und aktuellerSink/SteigrateAufg.geschw. (TskSp) = Durchschnittsgeschwindigkeit bezogen auf die Aufgabe bis zur aktuellen Positionerf. Aufgabengeschw. (tReqSp) = erforderliche mittlere Reisegeschwindigkeit, um die Aufgabe in dervorgegebenen Aufgabenzeit zu erledigenGeschwindigkeit letzte Stunde (60'Sp) = Durchschnittsgeschwindigkeit der letzten Stunde
VARIOLetzter Aufwind (VarT) = mittleres Steigen seit Beginn des Kurbelns Mittleres Steigen (VarA) = mittleres Steigen der letzten 20secSteigen/Sinken (Vario) = aktueller SteigwertNetto Steigen (Netto) = Variowert korrigiert mit der aktuellen Sinkrate des Flugzeuges aus der Polare
WINDakt. Wind (Wind) = aktuelle Windmessungaktuelle Windkomp. (cWind) = Windkomponente in aktueller Flugrichtung. Positive Werte signalisierenRückenwind und negative Gegenwind. Zwei Werte sind dargestellt: Der erste Wert ist der Unterschiedzwischen Geschwindigkeit über Grund und Geschwindigkeit gegenüber der umgebenden Luft. Der zweiteWert ist aus dem berechneten Wind in der aktuellen Höhe abgeleitet. Wenn diese beiden Werte Starkdifferieren, sollten Sie sich nicht auf die berechnete Windgeschwindigkeit verlassen.
LUFTRAUMNahester Luftraum - Horizontal (Near AS.H) = horizontale Distanz zum nächsten Luftraum in dem Sienoch nicht fliegen. Diese Navbox zeigt den Luftraumnamen in der Überschrift.
60

72Oudie Einstellungen
© 2003 - 2012 ... Naviter d.o.o.
Tippen auf diese Navbox wird den Luftraum temporär hervorheben - Sie können ihn dann auf Wunschausschalten.Nahester Luftraum - Höhe (Near AS.Alt) = Relative Höhe zum horizontal nahesten Luftraum. DieserWert kann negativ sein wenn Sie sich unter der Untergrenze des Luftraums befinden, er ist positiv wennSie oberhalb der Obergrenze fliegen. "Innerhalb" wird angezeigt , wenn Sie sich zwischen Unter- undObergrenze des fraglichen Luftraums bewegen.Nahester Luftraum - Vertikal (Near AS.V) = Relative Höhe zum Luftraum an der aktuellen Position desFlugzeugs. Auch dieser Wert ist negativ, wenn Sie sich unter der Untergrenze des Luftraums befinden, erwird positiv, wenn Sie oberhalb der Obergrenze fliegen und "Innerhalb" wird angezeigt , wenn Sie sich imfraglichen Luftraum bewegen.
AUFGABEVerbl. Aufgabenstrecke (TDis) = noch zu fliegende AufgabenstreckeAufg. Ankunftshöhe (tArr) = Höhe die benötigt wird, um die Aufgabe zu vollendenerf. Gleitz. Aufgabe (tl/D) = erforderliche Gleitzahl um Aufgabe zu beendenvoraus. Flugzeit (tETE) = verbleibende Zeit für die Aufgabevoraus. Ankunft (tETA) = vorausberechnete Ankunftszeit an der Ziellinieverbl. Aufgabenzeit (tRemain) = Zeitdifferenz bis zum Ablauf der AufgabenzeitAufgaben Delta Zeit (tDelta) = verbleibende Flugzeit für Aufgabe - vorgegebene AufgabenzeitAufg.geschw. (TskSp) = Durchschnittsgeschwindigkeit bezogen auf die Aufgabe bis zur aktuellen Positionerf. Aufgabengeschw. (tReqSp) = erforderliche mittlere Reisegeschwindigkeit, um die Aufgabe in dervorgegebenen Aufgabenzeit zu erledigen
STATISTIKLetzter Aufwind (VarT) = mittleres Steigen seit Beginn des Kurbelns Optimierte Strecke (Opt) = Optimierung mit einer vorgegebenen Zahl von Wegpunkten (Standard istdie OLC Optimierung)Dreiecksstrecke (Tri/FAI) = Dreiecksoptimierung - wenn die Proportionen stimmen wird 'FAITri'angezeigtGeschwindigkeit letzte Stunde (60'Sp) = Durchschnittsgeschwindigkeit der letzten Stunde
FUNKTIONSSCHALTFLÄCHENDie folgenden "Dummy"-Navboxen dienen nicht zur Anzeige von Werten, sondern können (wie auch alleanderen Navboxen) zur Ausführung der bereits verknüpften Aktionen benutzt werden:
Mc höher (Mc+) = McCready Wert um +0,1m/s erhöhenMc niedriger (Mc-) = McCready Wert um -0,1m/s verringernLautstärke höher (Vol+) = Gerätelautstärke lauter stellenLautstärke niedriger (Vol-) = Gerätelautstärke leiser stellenKartenseite 1 (Map1) = Karte 1 anzeigenKartenseite 2 (Map2) = Karte 2 anzeigenStatistik (Info) = Statistikseite anzeigenInfoseite (Stat) = Infoseite anzeigen
Wenn mit Auswahl fortfahren aktiviert ist, können Sie auf eine Navbox auswählen und dabei die vorherigeAuswahl beibehalten. Um mehrere aufeinander folgender Navboxen auf einmal anzuwählen, tippen Sie eineZeile an und ziehen dann den Stift nach oben oder unten. Sie können auch Alle Auswählen und dann mitBearbeiten... verändern.
Sie können so die Zeilenzahl und damit die Größe festlegen. Mit Transparent machen Sie die Navboxenauf dem Bildschirm durchsichtig. Das verschlechtert zwar die klare Sicht auf die Datenanzeige der Navboxen,verbessert aber im Gegenzug den Überblick auf der Karte.
Jeder Navbox kann eine Aktion.. zugeordnet werden. Diese Aktion wird dann ausgeführt, wenn Sie auf dieNavbox tippen. Standardmäßig ist nur der Team-Navbox eine Aktion zugeordnet: Wenn Sie auf dieseNavbox tippen, können Sie den Team Positionscode Ihres Teampartner eingeben.
Autom. Anordnen ordnet die Navboxen automatisch direkt am unteren Bildschirmrand anWenn Zeige Navboxen ausgeschaltet ist, werden die Daten nicht mehr angezeigt, ohne das sich aber dieAuswahl ändert.
46
46
30
30
40
40

73Oudie Einstellungen
© 2003 - 2012 ... Naviter d.o.o.
7.7.1 Bearbeiten
Sie können hier die Zeilenzahl und damit die Größe der ausgewählten Navbox(eng) festlegen. Eine Navboxbesteht standardmäßig aus drei Zeilen:
. Die Titelzeile (Linie1) ist standardmäßig schwarz mit weißer Schrift
. Die Datenzeile (Linie2) enthält schwarzen Text auf weißem oder transparentem Hintergrund
. Die Einheitenzeile (Linie3) zeigt Maßeinheiten oder Zusatzdaten mit kleinerer Schrift
Sie können die Farben für folgende Bereiche getrennt festlegen:. Hintergrund. Rahmen. Titelzeile. Datenzeile. Einheitenzeile
Beachten Sie bitte, dass Sie die Farben für jede Navbox getrennt festlegen können. Wählen Sie eine Gruppevon Navboxen bei Menü>Folg.>Navboxen aus und drücken Sie dann [Bearbeiten], um die Anzeigeparameterfür alle Boxen dieser Auswahl auf einmal festzulegen.
Nach Aktivierung von Ziehen erlaubt können Sie die Navboxen mit dem Zeigestift beliebig auf demBildschirm bewegen und platzieren.
Mit Füllen machen Sie die Navboxen auf dem Bildschirm durchsichtig. Füllen 0% bedeutet, das derNavboxhintergrund durchsichtig ist. Das verschlechtert zwar die klare Sicht auf die Datenanzeige derNavboxen, verbessert aber im Gegenzug den Überblick auf der Karte.

74Oudie Einstellungen
© 2003 - 2012 ... Naviter d.o.o.
7.8 Symbole
Sie können hier die Voreinstellung für folgende Bildschirmelemente ändern:Flugzeug FlarmobjektWindAusrichtung / NordpfeilEndanflugMaßstabAufgabenschaltfläche / AbflugzeitSollfahrtFlarm-Radar
Mit dem Häkchen bei Sichtbar schalten Sie das spezifische Symbol ein oder aus.
Füllen ändert die Darstellung des Symbols, während die Symbolgröße jeweils mit dem Schieberegler beiGröße eingestellt werden kann.
Bei Ziehen erlaubt lässt sich das entsprechende Symbol auf dem Bildschirm verschieben.
Bei Typ können Sie aktuell zwischen verschiedenen Flugzeugsymbolen wählen.
Mit Position zurücksetzen schieben Sie das jeweilige Symbol in die Standardposition zurück.

75Oudie Einstellungen
© 2003 - 2012 ... Naviter d.o.o.
7.9 Warnungen
SeeYou Mobile bietet drei Arten von Warnungen:
1. Luftraumwarnungen2. Höhenwarnungen3. Flarm Warnungen
SeeYou Mobile schätzt Ihre voraussichtliche Position 120 Sekunden im Voraus ab und liefert Ihnen einerechtzeitige Warnung, bevor Sie in einen Luftraum einfliegen. Lufträume mit denen Sie in Kontakt geratenkönnten werden mit einer fetten roten Linie gekennzeichnet. Ein Warnton signalisiert die Annäherung an dasGebiet. Wenn Sie noch näher heranfliegen, wird die Luftraumwarnung den Bildschirm ausfüllen und Ihnenweitere Informationen zu dem betreffenden Gebiet liefern. Wenn diese Warnung erscheint, können Sie denbetreffenden Luftraum für den ganzen Tag=[Heute] , für nur [1 Stunde] oder für die nächsten [5Minuten] deaktivieren .
Die Luftraumwarnung erfolgt in zwei Stufen. Die erste Warnung (Bild Mitte) erhalten Sie, wenn dervoraus berechnete Flug auf gerader Bahn innerhalb der eingestellten Zeit (Standard 120s) in einenaktivieren Luftraum führt. Das Gebiet wird dann mit einer fetten roten Linie umrahmt, damit Sie es gut aufder Karte ausmachen können.
Sie zweite Luftraumwarnung (Bild Rechts) erscheint, wenn Sie näher als die eingestellte Entfernung an dasGebiet herankommen, oder wenn Ihre Flughöhe sich weniger als die eingestellte Höhenreserve von denLuftraumgrenzen unterscheidet. Dann erscheint ein andauernder Warnton . Bei Deaktivieren kanneingestellt werden, wie lange die Warnung temporär unterdrückt werden sollte.
Die Höhenwarnung arbeitet unabhängig von den Luftraumdaten, z.B. dann wenn für einenWettbewerbstag eine Maximalhöhe von 2000m vorgegeben wurde. Wenn Sie dieser Grenze zu nah kommen,erhalten Sie - ähnlich wie bei der Luftraumwarnung - einen Warnton und eine rot gefärbte Texteinblendung.

76Oudie Einstellungen
© 2003 - 2012 ... Naviter d.o.o.
7.10 Thermikassistent
Der Thermikassistent analysiert kontinuierlich das Steigen während des Kurbelns im Aufwind. Sie könnenentscheiden, ob Sie über potentiell besseres Steigen in einem Teil des Kreises informiert werden möchten.
Bei der Thermik Anzeige können Sie zwischen Kreis- oder Ringdarstellung wählen, die dann in der Grafikzur Repräsentation der Steigwerte benutzt werden - Kreise ist standardmäßig eingestellt.
Die Variovarianz ist die quadratische Abweichung vom mittleren Steigen. Je größer dieser Unterschiedswertwird, desto größer wird auch die Wahrscheinlichkeit, dass die mittlere Steigrate steigt, wenn Sie den Kreis inRichtung auf das stärkste Steigen verlagern.
Bei Menü > Einstellung > Thermik können Sie festlegen, bei welcher Variovarianz der Thermikassistentakustisch und visuell zum Einsatz kommen soll. Bei den Einstellungen für den Thermik Ton können Sie auch angeben, wie weit vor Erreichen desSteigmaximums der Warnton ausgegeben werden soll.
Wenn Sie neben dem Assistenten auch die ausgewählten Navboxen sehen wollen aktivieren Sie bitte Zeige

77Oudie Einstellungen
© 2003 - 2012 ... Naviter d.o.o.
aktuelle Karten Navboxen.
siehe auchThermikassistenten nutzenMenu>Thermikassistent (schaltet die Anzeige des Assistenten unabhängig von den eingestelltenParametern ein)
7.11 Polare
Mit dem Polaren Dialog teilen Sie SeeYou Mobile die Werte Ihres Flugzeuges mit - das ist grundlegend fürjede Endanflugberechnung.
In der Liste von gespeicherten Polaren finden Sie bereits vordefinierte Kenndaten der gängigstenFlugzeugtypen.
Bei Bezeichnung können Sie einen eigenen Namen für die Polare (sinnvollerweise abgeleitet vomFlugzeugtyp) vergeben.
Die min.Fl.Bel. entspricht der Flächenbelastung, für die entsprechenden Polarenparameter ermitteltwurden, während Abrissgeschw. SeeYou Mobile über die ungefähre Strömungsabrissgeschwindigkeit desFlugzeuges informiert.
a, b und c sind die Parameter der Parabelgleichung, die üblicherweise als mathematische Näherung deraktuellen Polare benutzt wird.
Wenn Sie nur User Polaren einschalten, werden nur die von Benutzer selbst gespeicherten Polaren in derListe angezeigt.
Der Info Bereich liefert dann einige Basisinformationen zu der so eingestellten Flugzeugpolare.
25
60

78Oudie Einstellungen
© 2003 - 2012 ... Naviter d.o.o.
7.12 Einheiten
In diesem Dialog können Sie Maßeinheiten festlegen für:Entfernung - km, nm, mlHöhe - m, ft
Geschwindigkeit - m/s, km/h, kts, mphSteigen/Sinken - m/s, kts, fpm
korr. Reisegeschwindigkeit - m/s, km/h, kts, mphDruck - mbar, hPa, mmHG, inHg
Flächenbelastung kg/m2, lb/ft2Breite/Länge- DDMMSS, DD.MMmmm, DD.dd
UTC Offset - AUTO oder manuell eingeben
auf Metrisch setzen liefert km, m, km/h, m/s, km/h, mbar, kg/m2 und DDMMSSauf Imperial setzen bringt die Einheiten ml, ft, mph, kts, mph, inHg, lb/ft2 und DDMMSS

79Oudie Einstellungen
© 2003 - 2012 ... Naviter d.o.o.
7.13 Schriftarten
Der Schriftarten Dialog ermöglicht, die Voreinstellung von Textausgaben in SeeYou Mobile zu ändern.
Wählen Sie den entsprechenden Text bei Element aus und ändern Sie dann die Voreinstellung vonSchriftart, Größe, Farbe, Fett, Unterstrichen und Kursiv.
Die aktuellen Änderungen werde im Beispiel Bereich exemplarisch angezeigt.
7.14 Input
Der Input Dialog bietet Ihnen die Auswahl zwischen drei verschiedenen Betriebsarten zur Flugwegdarstellungin SeeYou Mobile:
SeriellSimulator und Datei

80Oudie Einstellungen
© 2003 - 2012 ... Naviter d.o.o.
Seriell benutzen Sie im Flug. Unter normalen Umständen sollten Sie nur das GPS an die serielle Schnittstelledes Pocket PC anschließen, dann 'Seriell' wählen und die Kommunikation wird automatisch starten. StellenSie sicher, dass Ihr GPS die richtigen NMEA Datensätze sendet. Die Überschrift der Kartenansicht wird inder linken oberen Ecke "3D/X", "2D/X" oder "BAD" zeigen, wenn im Seriell Modus ein Eingangssignalempfangen wird. Besteht keine Verbindung zum GPS sehen Sie dort 'NODATA'.
Mit Ignoriere Checksumme wird die Kontrolle der Checksumme am Ende des NMEA Datensatzesausgeschaltet. Aktivieren Sie diese Funktion wirklich nur dann, wenn Sie einen triftigen Grund dafür haben...
Bei Port Einstellungen... können weitere Voreinstellung für das GPS erfolgen.
Bluetooth erlaubt eine serielle Verbindung zu einem Bluetooth fähigen Gerät
Reset nach stellt den Zeitwert ein, nach dem die Schnittstelle geschlossen und wieder geöffnet wird, wennNODATA empfangen wird.
SimulatorIm Simulator Modus können Sie das Flugzeug frei - auch ohne aufgezeichneten Flug - fliegen lassen. Siehaben damit die Möglichkeit, Gegenden zu erreichen, die Sie im realen Flug noch nicht erlebt haben. Um dasFlugzeug in Bewegung zu setzen müssen Sie auf das Symbol tippen und dann eine Linie in Richtung desbeabsichtigten Kurses ziehen. Je länger die Linie, desto schneller wird das Fortkommen in der vorgegebenenRichtung ausfallen.
Datei (Flugwiedergabe)In diesem Modus wird ein gespeicherter Flug wiedergegeben. Das ist ein empfohlene Weg, um mit SeeYouMobile vertraut zu werden, denn er bietet die Möglichkeit, die Daten auch am Boden so zu sehen, als hättenSie SeeYou Mobile aktuell im Flug im Cockpit laufen. Um das zu realisieren, müssen Sie einige Flüge mitActive Sync von Ihrem Desktop PC zum Pocket PC kopieren. Benutzen Sie dann die '...' Schaltfläche, umeinen dieser Flüge für die Wiedergabe auszuwählen.
In manchen Fällen ist es sinnvoll, wenn man einen Flug wiedergeben kann, von dem alle NMEA Daten direktaufgezeichnet wurden, die bei SeeYou Mobile eintrafen und ausgewertet wurden. Damit können alleInformationen und Meldungen reproduziert werden, die vom Gerät ausgegeben wurden - also auchFlarmdaten und Flarmwarnungen. Um ein NMEA Logfile wiederzugeben, müssen Sie einen "TMP" Ordner inder obersten Ebene Ihres Pocket PC Speichers erzeugen, dort die NMEA Daten als "nmeain.log" speichernund danach bei Menu>Einstellungen>Input als "Datei"-Input wählen.
Bei eingeschalteter Automatik wird in den seriellen Modus gewechselt, wenn NMEA Daten amSchnittstelleneingang erkannt werden.
30
81

81Oudie Einstellungen
© 2003 - 2012 ... Naviter d.o.o.
7.14.1 Porteinstellungen
Dieser Dialog bietet zur Einstellung des GPS-Eingangs Wahlmöglichkeiten für Port, Geschwindigkeit,Parität, Bits und Stop bit.
Die meisten externen GPS Geräte werden folgende Standardeinstellung akzeptieren 'COM 1, 4800bps , keineParität, 8 bits und 1 Stop bit'. Trotzdem gibt es einige (z.B. das Navman Sleeve GPS, Bluetooth GPS Geräteund CF-GPS-Karten) die andere COM Port Einstellungen benötigen. Bitte sehen Sie in der DokumentationIhres GPS Moduls oder auf unserer Support Seiten nach, um nötigenfalls Hilfestellung zu erhalten.
DTR = Data Terminal Ready : Einige GPS Geräte erwarten, das diese Option gewählt ist, damit NMEA Daten geliefert werden.RTS = Request To Send :Diese Option soll normalerweise ausgeschaltet bleiben.
7.14.2 Bluetooth
1. Wählen Sie Menu > Einstellungen > Input > Bluetooth2. Tippen Sie auf Suchen (nur Geräte die das SPP Protokoll unterstützen werden angezeigt)3. Wählen Sie das Gerät aus der Liste der verfügbaren Geräte4. Tippen Sie auf "Verbinde..." 5. Geben Sie die PIN des gerätes mit dem Sie verbinden wollen ein6. Die Verbindung wird über COM 5 hergestellt (stellen Sie sicher das die Baudrate stimmt)
Einige Details wie PINcode, Baudrate etc. finden Sie nötigenfalls im Handbuch des Gerätes, mit dem Sieverbinden wollen.
Wenn Sie mit dem K6Team Bluetooth Modul verbinden, wählen Sie bitte bei den Porteinstellungen KBT5.Dadurch werden zusätzliche Funktionen unterstützt, die nur im Protokoll des K6 Bluetooth Modulsvorgesehen sind.

82Oudie Einstellungen
© 2003 - 2012 ... Naviter d.o.o.
7.15 Befehle
Hier können Sie die Schaltflächenfunktionen des Befehlsmenüs an Ihre Erfordernisse anpassen.Wenn Sie wirklich vom Standard abweichende Zuordnungen wünschen, dann wählen Sie eine Schaltflächeaus der Liste und ordnen ihr dann die unter Bearbeiten.. zu findende Aktion zu.
7.16 Setup Menü
Sie können den Inhalt und die Reihenfolge im Hauptmenü selbst bestimmen. Benutzen Sie Hoch/Runter und Bearbeiten/Einfügen /Löschen , um die Felder des Hauptmenüs zuverändern.
41

83Oudie Einstellungen
© 2003 - 2012 ... Naviter d.o.o.
7.17 Dateien
Legen Sie in diesem Dialog die Dateiverknüpfungen für die Basisdaten von SeeYou Mobile fest. Wie amehesten Geländedaten, Wegpunkte und Luftraumdaten für SeeYou Mobile bereitzustellen sind, erfahren Sieim Kapitel Dateien für Oudie kopieren .
Die Dateien können entweder im internen Speicher oder auf einer Speicherkarte abgelegt werden. Währendder interne Speicher schneller arbeitet, bietet die Speicherkarte Sicherheit gegen Datenverlust beiAkkuausfall.
Änderungen in der Dateizuordnung, die Sie nach Tippen auf einer der [...] Schaltflächen herbeiführenkönnen, werden ohne Programmneustart wirksam.
Mehrere Wegpunktdateien auswählen.Sie können mehr als eine Wegpunktdatei als Quelle auswählen. Das ist zum Beispiel dann sinnvoll, wenn SieIhre Wendepunktdatei unabhängig von Flugplatz- und Aussenlandedatei bearbeiten und anzeigen lassenwollen. Wenn Sie sich dazu entscheiden, mehrere Dateien gleichzeitig zu benutzen, müssen Sie in jedemFalle eine Datei als "Aktiv" deklarieren, die dann in der Liste grün hinterlegt angezeigt wird. Aufgabenwerden dann aus dieser aktiven Datei gelesen und auch dort gespeichert. Beachten Sie das SeeYou Mobilezwar verschiedene Wegpunktdateiformate unterstützt, die aktive Wegpunktdatei aber immer im SeeYouWegpunktformat *.CUP vorliegen muss. Beispiel für den Wegpunkt-Auswahldialog :
6

84Oudie Einstellungen
© 2003 - 2012 ... Naviter d.o.o.
Automatische Dateisuche: Wenn Sie einen Dateiauswahldialog - wie im oben stehenden Bild gezeigt -starten, wird das gesamte Dateisystem des Gerätes nach passenden Dateitypen durchsucht. Wenn Sie alsonach Luftraumdaten suchen werden alle CUB Dateien auf Ihren Gerät gelistet.
7.18 Aufzeichnung
SeeYou Mobile zeichnet den Flug auf und erzeugt eine IGC Datei, wenn Sie das Häckchen bei Aufzeichnungsfunktion aktiviert setzen.
Beachten Sie aber bitte, dass diese Datei nach GFAC (IGC) Standard nicht als sicher validierbar gilt unddeshalb nicht für Wettbewerbe und Rekordanmeldungen benutzt werden kann. Das liegt am fehlenden Druckund Motorsensor in Ihrem Gerät, weshalb Datenmanipulationen nicht ausgeschlossen werden können. BeimOLC werden solche Dateien aber aktuell dann anerkannt, wenn der Flug nicht mit einem Segelflugzeug mitMotor ausgeführt wurde und nicht in der Bundesliga gewertet werden soll. Natürlich kann solch eine Dateimit SeeYou oder ähnlicher Software nach dem Flug geladen und analysiert werden. In diesem Fall istaber zu beachten, das SeeYou Mobile nach dem Flug mit "Beenden" aus dem Menü richtigheruntergefahren wird. Wenn Sie das Gerät einfach abschalten ohne das Programm herunterzufahrenkann es passieren, dass die Validierung (G-Record) nicht in die Datei geschrieben wird und der Flug nachherim OLC als nicht validierbar angezeigt wird
Im Aufzeichnungs-Dialog können Sie die zu Beginn jeder IGC Datei gespeicherten allgemeinen Informationenvorgeben. Das sind die Daten zu Pilot, Copilot, Kennzeichen, Wettbewerbskennzeichen und Klassedes entsprechenden Fluges.
Mit Intervall stellen Sie das Aufzeichnungsintervall ein. Aufgezeichnet wird nur, wenn Sie diese Funktionaktivieren. Die IGC Datei wird dann im bei Einstellung > Dateien Dialog genannten 'Flug-Ordner'abgelegt.
Die Aufzeichnung starten/beenden Schaltfläche erlaubt Ihnen, die Aufzeichnung manuell (ohneRücksicht auf die automatische Erkennung von Start und Landung) zu starten oder zu beenden.
83

85Oudie Einstellungen
© 2003 - 2012 ... Naviter d.o.o.
7.19 Benutzeroberfläche (UI)
Bildschirmorientierung sorgt für die Ausrichtung der Bildschirmdarstellung. 0° ist Standard = Hochformat- bei 90° Grad wird der Bildschirm nach einem Programmneustart auf Querformat umgeschaltet. Wirempfehlen in jedem Falle, das Standard-Hochformat zu nutzen, weil die Menüs im Querformat nicht so gutzu bedienen sind. Das Umschalten der Bildschirmorientierung erfordert beim Oudie ein Reboot, damit alleÄnderungen aktiv werden.
Dialog (timeout) bestimmt, wie lange ein Dialog auf Eingaben wartet bis automatisch zur Navigationzurückgeschaltet wird. Davon sind 'Zoom', 'McCready&Höhe', 'Wind', 'Karten Orientierung' und ähnlicheDialoge betroffen. Beachten Sie, dass der Einstellungs-Dialog davon nicht betroffen ist, weil wir davonausgehen, das Sie schon wissen was Sie tun, wenn Sie sich in den Einstellungen bewegen...
Drag limit bezeichnet ein Gebiet von Pixeln in dessen Grenze keine Bewegung erkannt wird, selbst wennSie Finger oder Stift etwas bewegen. Das ist bei der Bedienung des Bildschirms im Flug besonders sinnvoll,weil es schon mal schwierig sein kann den Finger im eher unruhigen Cockpit eines Segelflugzeuges still zuhalten.
Bei Snap pixel (rechts neben Drag limit) wird für den Aufgaben-Kartenmodus festgelegt, bei welcherEntfernung in Pixeln ein Punkt automatisch aus der Datenbasis ausgewählt wird.
Befehlszeile anzeigen schaltet die Menüzeile am unteren Rand der Kartenansicht an und aus.
Aufgabenzeile anzeigen schaltet die Überschrift am oberen Rand der Kartenansicht an und aus.
Tippen&Halten aktivieren erlaubt Ihnen, mit 'Antippen und Halten' eines Symbols die entsprechendenDialoge wie Wind , Karten Orientierung oder McCready & Höhe auf den Bildschirm zu bringen.
SeeYou Mobile beherrscht diverse Sprachen. Sie können Ihre Sprache hier in einer Liste auswählen.Änderungen bei installierten Sprachdateien ermöglicht der Verwalten -Dialog. Beachten Sie dabei jedoch,dass die mehrsprachige (multilingual) Version installiert sein muss, damit andere Sprechen als Englisch zurVerfügung stehen.
39 30
46 43 46
86

86Oudie Einstellungen
© 2003 - 2012 ... Naviter d.o.o.
7.19.1 Sprachen verwalten
In diesem Dialog sehen Sie die installierten Sprachen mit den entsprechenden Versionsnummern. DieVersionsnummer der Sprachdatei muss mit der Programmversionsnummer übereinstimmen - sonst wirddiese Sprachversion nicht funktionieren.
Mit Löschen können Sie alle nicht benötigten Sprachdateien auf dem Oudie löschen und damit Speicherplatzsparen.Normalerweise ist das aber nicht notwendig
Siehe auch Einstellung > Einheiten 78

87Oudie Einstellungen
© 2003 - 2012 ... Naviter d.o.o.
7.20 Flarm
Die Einstellungen für das Flarm Radar werden bei Menü > Einstellung > Flarm getroffen.
Zeige Radar: Mit dieser Einstellung bestimmen Sie die Vergrößerung unterhalb der das Flarm Radarsichtbar ist. Standard ist 10km und das ist gleichzeitig der empfohlene Wert. Die Reichweite des FlarmRadars beträgt in etwa 3km, was jedoch besonders von den Einbaulagen der Antenne im sendenden undempfangenen Flugzeug abhängt. Der 3km Radarkreis wird bei Zoom-Einstellungen größer 10km recht kleinund der Bildschirmausschnitt wird überladen, deshalb empfehlen wir 10km als Zoom-Einstellung. Verbindung unterbrochen [s]: Wenn das Signal von einem speziellen Flarm verloren geht, verbleibt dasentsprechende Flugzeugsymbol für diese Zeitdauer auf dem Bildschirm (Standard ist: 120 Sekunden).Danach wird das Symbol vom Bildschirm verschwinden. Wenn Sie vorher dieses Flugzeug als Navigationszielausgewählt hatten, wird das Ziel nach dieser Periode leer sein.
Das Häckchen bei InfoWarnungen sorgt dafür das die orangefarbig hinterlegten Flarm-Infowarnungen amoberen Bildschirmrand ausgegeben werden.Mit Entfernen des Häckchens bei Tonwarnung kann die akustische Ausgabe der Warungen ausgeschaltetwerden.
Namen: Legt fest ob Bezeichnungen (ggf. wie eingegeben) der bekannten Flarms sowie Höhe und mittleresSteigen auf dem Bildschirm sichtbar sind. Wenn Füllung= Voll gesetzt ist, gibt es einen weißen Hintergrundfür die Parameteranzeige jedes Flarms, bei Füllung= Transparent ist der Hintergrund des Flarmsymbolsdurchsichtig. Die Anzeigelemente können überlappen - in diesem Falle werden die Daten des Flarms, das Sieals Navigationsziel haben (es wurde bei Goto ausgewählt) oberhalb aller anderen Labels ausgegeben. WennSie kein spezielles Flarm verfolgen, werden die Daten des nächstliegenden Gerätes obenauf liegendausgegeben.
Flugweg Länge [s]: Das ist die Zeitdauer, für die Sie den zurückliegenden Flugweg jedes Flarms auf demBildschirm sehen. Zeige Flugwege: Gibt an ob Flarm-Flugwege auf dem Bildschirm ausgegeben werdensollen.
Die einstellbaren Farben sind dazu gedacht drei verschiedene Werte zu signalisieren. Die Farbe einesFlugzeuges, das mehr als 100 Meter unter Ihnen zu finden ist wird in der Unterhalb Auswahlbox definiert.Die Farbe für Flugzeuge, die weniger als 100 Meter unterhalb oder oberhalb Ihrer aktuellen Höhe fliegen,legen Sie bei Innerhalb fest. Flugzeuge, die sich mehr als 100 Meter über Ihrer Höhe befinden, werden mitder Farbe aus Oberhalb auf dem Bildschirm dargestellt. Die Standardwerte sind schwarz für "Unterhalb"und "Oberhalb", sowie rot für "Innerhalb".
28

88Oudie Einstellungen
© 2003 - 2012 ... Naviter d.o.o.
7.21 Diverses
'Diverses' kümmert sich um einen Rest von Einstellungen, die hier zusammengefasst sind.
In "Heute"-Liste eintragen erzeugt ein Verknüpfungssymbol für SeeYou Mobile auf der 'Heute'-Startseiteeines Pocket PC. Beim Oudie hat diese Option keine Funktion.Wenn alles schief läuft, können Sie alleEinstellungen auf Standard setzen ankreuzen und beim anschließendem Neustart des Programmskomplett in die Ausgangslage zurücksetzen.
Gerät im Flug anlassen sorgt bei einigen Geräten dafür, das sich das Gerät bei niedrigenBatterieladezustand während des Fluges aufgrund der Energieverwaltungseinstellungen des Betriebssystemsnicht selbst ausschaltet
Profil hinzufügen... erlaubt Ihnen, neue Profile zu erzeugen. Ein Grund dafür könnte vorliegen, wenn Siemit mehreren Profilen verschiedene Vereinsflugzeuge fliegen möchten. Ein weiterer Anwendungsfall dafürentsteht dann, wenn mehrere Leute das gleiche Gerät in einem Flugzeug nutzen wollen.
Es gibt verschiedenen Dialoge die Sie mit 'diesen Dialog nicht wieder anzeigen' permanent deaktivierenkönnen. Wenn alle diese Dialoge wieder erscheinen sollen, tippen Sie auf Reset: "nicht anzeigen".
Karteneinstellungen kopieren... ersetzt die Einstellungen der einen Kartenseite mit denen der anderenKarte. Bitte lesen Sie die im folgenden Dialog angezeigte Meldung genau durch, damit Sie nicht die falschenEinstellungen kopieren.
7.22 Hardware
Einige GPS-Geräte oder Variometer senden spezielle eigene NMEA Datensätze. Um damit arbeiten zukönnen, müssen Sie SeeYou Mobile im Hardware Dialog mitteilen, welches Gerät angeschlossen ist. Denprinzipiellen Typ wählen Sie in der Liste bei Gerät. Einige Instrumente werden schon automatisch erkannt -in solch einem Fall wird ein Dialog erscheinen, der Ihnen mitteilt, was erkannt wurde.
Die McCready, Ballast, Mücken Einstellungen können von einigen Geräten empfangen oder an siegesendet werden. Schalten Sie vom gerät empfangen aus, wenn sie nicht möchten, dass diese Daten inSeeYou Mobile vom GPS verändert werden. Schalten Sie andererseits ans Gerät senden aus, wenn Sienicht möchten, dass SeeYou Mobile die Einstellungen im GPS ändert.
Sie können bei bestimmten angeschlossenen Geräten festlegen, ob Alarmtöne mit dem Gerätausgegeben werden sollen

89Oudie Einstellungen
© 2003 - 2012 ... Naviter d.o.o.
Bei aktuelles Gerät sehen Sie, welches Gerät erkannt wurde bzw. eingestellt ist. Der Text 'Generic GPS'bedeutet, dass aktuell das interne GPS des Oudie benutzt wird oder dass ihr GPS nicht als eins der speziellenGeräte erkannt wurde.
Flugeigenschaften Dialog anzeigenSystemuhr mit GPS synchronisieren Benutze Backup GPS sorgt dafür das, wenn keine externen GPS Daten über die serielle Schnittstelleeintreffen zum internen Oudie GPS umgeschaltet wird GPS Forwarding
Port Einstellungen führt zum Dialog für die serielle Schnittstelle.Die Terminal... Schaltfläche liefert den Dialog, wo NMEA-Eingangsdaten zu Testzwecken eingesehenwerden können.
7.22.1 Terminal
Dieser Dialog zeigt, welche Daten SeeYou Mobile über die Schnittstelle (COM Port) empfängt - das kann beider Fehlersuche im Zusammenhang mit dem GPS Eingang sehr hilfreich sein.
Das obere Eingabefeld erlaubt ihnen, Kommandos einzugeben und diese dann mit der Send(en)Schaltfläche abzusenden.
Port Einstellungen... öffnet den gleichnamigen Dialog.
Der größte Bereich des Bildschirms ist für die Anzeige von NMEA-Eingangsdaten gedacht, die dasangeschlossene GPS liefert.
Anhalten stoppt den Empfang von NMEA-Daten.
Markiert (Stamp) versieht jeden NMEA-Datensatz mit einer Zeitkennzeichnung, was bei der Fehlersuchehelfen kann.
Wenn Sie ein Problem untersuchen und dann die empfangenen Daten Speichern... können Sie sie notfallsan [email protected] schicken.
81
89
81

90Oudie Einstellungen
© 2003 - 2012 ... Naviter d.o.o.
7.23 LX 1600
Achtung: Diese Einstellungen sind nur dann verfügbar, wenn bei Menü>Einstellungen>Hardware alsGerät LX160x ausgewählt wurde.
Diese Dialoge unterstützten die Kommunikation von SeeYou Mobile mit dem LX 1600 Variometer. WeitereInformationen zum LX 1600 finden Sie auf www.lxnavigation.si
Das LX 1600 ist ein einfaches Variometer mit wenigen Knöpfen. Sie können Lautstärke und McCreadyEinstellungen für dieses Vario im McCready&Höhe Dialog von SeeYou Mobile vornehmen. Außerdemkönnen Sie den Befehle Dialog benutzen, um entsprechenden Tasten/Schaltflächen die Funktionen zurVergrößerung/Verringerung des McCready- oder Lautstärkewertes zuzuweisen.
Es gibt 4 Bereiche in 2 LX1600-Einstellungsdialogen: Vario, Sollfahrt, Ton und LCD Anzeige.
Vario Bereich:Filter (Dämpfung) verändert die Ansprechempfindlichkeit des Varios. Je höher der Wert desto langsamerist die Antwort der Varioanzeige und des Audio Signals.Bereich bestimmt den maximalen Anzeigebereich der Varioanzeige. (2.5 - 5 - 10m/s)Mittl. bestimmt das Mittelungsintervall des Integrators.TE Filter / TE Level erlaubt die elektronische Kompensation einzustellen.Smart filter ist ein dynamischer Filter, der die Geschwindigkeit der Varioanzeige bestimmt. Hohe Zahlenbedeuten: langsamer = stärker gefiltert.Auto Null sollten Sie nutzen, wenn Sie feststellen, das die Varioanzeige nicht Null anzeigt wenn Sie beiwenig Wind am Boden stehen. Drücken Sie Auto Null in einem möglichst windstillen Moment, um denNullpunkt des Varios zu kalibrieren.
Sollfahrt Bereich:Modus legt fest wann der Varioton von Steigwert auf Sollfahrtanzeige umschalten soll. Wenn 'Extern'eingestellt ist, wird die Information eines externen Schalters genutzt der irgendwo im Cockpit(üblicherweise im Steuerknüppel) eingebaut ist . Beim 'im Kurbeln' Modus wird auf Variotonumgeschaltet, wenn das Flugzeug kreist, während der Sollfahrtton im Geradeausflug zu hören ist. Im 'automatisch bei Geschwindigkeit' Modus wird auf Sollfahrt umgeschaltet wenn das Flugzeug in der Luftschnelle als mit dem bei Geschwindigkeit eingetragenen Wert vorfliegt.Umschaltung erlaubt Ihnen, die Schalterfunktion eines Sollfahrtschalters (Modus=Extern) zu invertieren(spart also ggf. das Umlöten von Kabeln!). Wenn hier 'Taste' stattdessen gewählt wird, ändert sich derakustische Anzeigemodus bei jedem Druck auf die Taste.TAB gibt an, in welchem Bereich um den Nullpunkt herum kein Sollfahrtton ausgegeben werden soll.Wenn 1m/s eingestellt ist, ist der Ton erst unterhalb -1m/s oder oberhalb +1m/s zu hören.
88
46
82

91Oudie Einstellungen
© 2003 - 2012 ... Naviter d.o.o.
Mit Einstellungen ins Eeprom schreiben speichern Sie Einstellungen beider Seiten (LX 1600 undLX1600 Ton) im Gerät, so das sie auch benutzt werden können, wenn der Pocket PC nicht mit dem LX1600 verbunden ist (zum Beispiel bei Problemen mit dem PDA Akku).
7.24 LX1600 Ton
Achtung: Diese Einstellungen sind nur dann verfügbar, wenn bei Menü>Einstellungen>Hardware alsGerät LX160x ausgewählt wurde.
Den Ton Bereich stellen Sie hier wie folgt ein:Stil bietet die Auswahl zwischen den folgenden Variotönen:
Lin/neg = Die Tonhöhe verändert sich linear mit dem Steigwert. Der Ton wird bei negativen Wertenunterbrochen.Lin/pos = Die Tonhöhe verändert sich linear mit dem Steigwert. Der Ton wird bei positiven Wertenunterbrochen - dies ist die Standardeinstellung.Linear = Die Tonhöhe verändert sich linear mit dem Steigwert. Dig/neg = Die Tonhöhe ändert sich in diskreten Schritten. Der Ton wird bei negativen Wertenunterbrochen.Dig/pos = Die Tonhöhe ändert sich in diskreten Schritten. Der Ton wird bei positiven Wertenunterbrochen. Digital = Die Tonhöhe ändert sich in diskreten Schritten. Der Ton wird nie unterbrochen.
Var (=SC Style) erlaubt für den Sollfahrtton die Auswahl von 'SC pos', 'SC neg' oder 'SC'. SC pos liefertTöne bei positiven Anzeigewerten und SC neg bei negativen Werten, während SC bei positiven Werteneinen kontinuierlichen Ton erzeugt, damit Sie das nicht so leicht mit den Variotönen verwechseln können.
In einigen Programmversionen sind in der deutsche Benutzeroberfläche Begriffe falsch angeordnet undhier im Text violett gekennzeichnet. Solange der Fehler nicht behoben ist, schalten Sie bitte - fallsnotwendig - temporär mit Menü>Einstellungen>Benutzeroberfläche>Sprache auf Englisch um, damit dierichtigen Bezeichnungen erscheinen.
Min freq (Analog) ist die Frequenz des Variotons bei -10m/s.Null freq (Num#1) ist die Tonhöhe, wenn die Varioanzeige bei Null steht.Max freq (Num#2) ist die Frequenz des Variotons bei +10m/s.SC (Lautstärke) erlaubt Ihnen die Wahl zwischen lauterem 'Vol H' und leiserem 'Vol L' Sollfahrtton.Mit der Test Schaltfläche können Sie die Ton-Einstellungen ausprobieren. Dazu muss natürlich eineVerbindung zum LX1600 bestehen.
88

92Oudie Einstellungen
© 2003 - 2012 ... Naviter d.o.o.
LCD Anzeige ermöglichst Ihnen, die obere und untere Ziffernanzeige im LCD Display separat für den Variound den Sollfahrtmodus zu konfigurieren:
Bei SC Typ legen Sie fest, was die Varionadel anzeigt (Vario, SC=Sollfahrt, Netto- oder Relativ-Vario)Num#1 (Null freq) bestimmt, was die untere Ziffernanzeige ausgibt (QNH-Höhe, Entfernung vom Ziel,Gleitwinkeldifferenz, Vorfluggeschwindigkeit oder Reisegeschwindigkeit auf dem Schenkel)Num#2 (Max freq) bestimmt die Ausgabe der obere Ziffernanzeige (mittleres Steigen, Zeit, Flugzeit oderFlugzeit auf Schenkel)
7.25 LXNAV V7
Achtung: Diese Einstellungen sind nur dann verfügbar, wenn bei Menü>Einstellungen>Hardware alsGerät LXNAV V7 ausgewählt wurde.
Diese Dialoge unterstützten die Kommunikation von SeeYou Mobile mit dem LXNAV V7. WeitereInformationen zum V7 finden Sie auf http://www.lxnav.com
Das LXNAV V7 ist ein Variometer mit wenigen Knöpfen. Sie können Lautstärke und McCready Einstellungenfür dieses Vario im McCready&Höhe Dialog von SeeYou Mobile vornehmen. Außerdem können Sie denBefehle Dialog benutzen, um entsprechenden Tasten/Schaltflächen die Funktionen zur Vergrößerung/Verringerung des McCready- oder Lautstärkewertes zuzuweisen.
Es gibt 4 Bereiche in 2 LXNAV_V7-Einstellungsdialogen: Vario, Sollfahrt, Ton und LCD Anzeige.
Vario Bereich:Filter (Dämpfung) verändert die Ansprechempfindlichkeit des Varios. Je höher der Wert desto langsamerist die Antwort der Varioanzeige und des Audio Signals.Bereich bestimmt den maximalen Anzeigebereich der Varioanzeige. (2.5 - 5 - 10m/s)Mittl. bestimmt das Mittelungsintervall des Integrators.TE Filter / TE Level erlaubt die elektronische Kompensation einzustellen.Smart filter ist ein dynamischer Filter, der die Geschwindigkeit der Varioanzeige bestimmt. Hohe Zahlenbedeuten: langsamer = stärker gefiltert.Auto Null sollten Sie nutzen, wenn Sie feststellen, das die Varioanzeige nicht Null anzeigt wenn Sie beiwenig Wind am Boden stehen. Drücken Sie Auto Null in einem möglichst windstillen Moment, um denNullpunkt des Varios zu kalibrieren.
Sollfahrt Bereich:Modus legt fest wann der Varioton von Steigwert auf Sollfahrtanzeige umschalten soll. Wenn 'Extern'eingestellt ist, wird die Information eines externen Schalters genutzt der irgendwo im Cockpit
88
46
82

93Oudie Einstellungen
© 2003 - 2012 ... Naviter d.o.o.
(üblicherweise im Steuerknüppel) eingebaut ist . Beim 'im Kurbeln' Modus wird auf Variotonumgeschaltet, wenn das Flugzeug kreist, während der Sollfahrtton im Geradeausflug zu hören ist. Im 'automatisch bei Geschwindigkeit' Modus wird auf Sollfahrt umgeschaltet wenn das Flugzeug in der Luftschnelle als mit dem bei Geschwindigkeit eingetragenen Wert vorfliegt.Umschaltung erlaubt Ihnen, die Schalterfunktion eines Sollfahrtschalters (Modus=Extern) zu invertieren(spart also ggf. das Umlöten von Kabeln!). Wenn hier 'Taste' stattdessen gewählt wird, ändert sich derakustische Anzeigemodus bei jedem Druck auf die Taste.TAB gibt an, in welchem Bereich um den Nullpunkt herum kein Sollfahrtton ausgegeben werden soll.Wenn 1m/s eingestellt ist, ist der Ton erst unterhalb -1m/s oder oberhalb +1m/s zu hören.
Mit Einstellungen ins Eeprom schreiben speichern Sie Einstellungen beider Seiten (LX NAV V7 undLXNAV V7(2) ) im Gerät, so das sie auch benutzt werden können, wenn der Oudie nicht mit dem LXNAV-Gerät verbunden ist .
7.26 LXNAV V7 (2)
Achtung: Diese Einstellungen sind nur dann verfügbar, wenn bei Menü>Einstellungen>Hardware alsGerät LXNAV V7 ausgewählt wurde.
Den Ton Bereich stellen Sie hier wie folgt ein:Stil bietet die Auswahl zwischen den folgenden Variotönen:
Lin/neg = Die Tonhöhe verändert sich linear mit dem Steigwert. Der Ton wird bei negativen Wertenunterbrochen.Lin/pos = Die Tonhöhe verändert sich linear mit dem Steigwert. Der Ton wird bei positiven Wertenunterbrochen - dies ist die Standardeinstellung.Linear = Die Tonhöhe verändert sich linear mit dem Steigwert. Der Ton wird nie unterbrochen.Dig/neg = Die Tonhöhe ändert sich in diskreten Schritten. Der Ton wird bei negativen Wertenunterbrochen.Dig/pos = Die Tonhöhe ändert sich in diskreten Schritten. Der Ton wird bei positiven Wertenunterbrochen. Digital = Die Tonhöhe ändert sich in diskreten Schritten. Der Ton wird nie unterbrochen.Linear pos. only= Der Ton erscheint nur bei positiven Steigwerten - im Sinkflug herrscht Ruhe.Digital pos only= Ähnlich wie Linear pos Only - der Ton ähnelt aber dem digitalen Sound
VAR (=SC Style) erlaubt für den Sollfahrtton die Auswahl von 'SC' 'SC pos', 'SC neg' oder 'SC mixed'. SCpos liefert Töne bei positiven Anzeigewerten und SC neg bei negativen Werten, während SC bei positivenWerten einen kontinuierlichen Ton erzeugt, damit Sie das nicht so leicht mit den Variotönen verwechseln
88

94Oudie Einstellungen
© 2003 - 2012 ... Naviter d.o.o.
können.
In einigen Programmversionen sind in der deutsche Benutzeroberfläche Begriffe falsch angeordnet undhier im Text violett gekennzeichnet. Solange der Fehler nicht behoben ist, schalten Sie bitte - fallsnotwendig - temporär mit Menü>Einstellungen>Benutzeroberfläche>Sprache auf Englisch um, damit dierichtigen Bezeichnungen erscheinen.
Min freq (Analog) ist die Frequenz des Variotons bei -10m/s.Null freq (Num#1) ist die Tonhöhe, wenn die Varioanzeige bei Null steht.Max freq (Num#2) ist die Frequenz des Variotons bei +10m/s.SC (Lautstärke) erlaubt Ihnen die Wahl zwischen lauterem 'Vol H' und leiserem 'Vol L' Sollfahrtton.Mit der Test Schaltfläche können Sie die Ton-Einstellungen ausprobieren. Dazu muss natürlich eineVerbindung zum LXNAV V7 bestehen.
Update Firmware erlaubt das Update der Gerätesoftware des Varios (siehe dazu Angaben im Handbuchdes Herstellers LXNAV)
8 Oudie Firmware
Standardmäßig wird SeeYou Mobile beim Anschalten des Oudie automatisch starten. Wenn Sie jedoch SeeYou Mobile beenden (mit Menu> Folg.> Beenden) werden Sie in einer Umgebunglanden, wo Sie Zugriff auf einige grundlegende Funktionen des Oudie Betriebssystems haben.
8.1 Hauptbildschirm
Auf dem Hauptbildschirm können Sie die SeeYou Mobile oder ConnectMe-Software einfach starten. SeeYouMobile ist das Navigatonsprogramm während ConnectMe Flüge herunter und Aufgabendeklarationen zumLogger hochladen kann. Zum ConnectMe ist eine extra Hilfedokumntation auf der Website zum Downloadverfügbar.
Wenn Sie auf die >> Schaltfläche tippen, kommen Sie zum Einstellungsbildschirm des Oudie.95

95Oudie Oudie Firmware
© 2003 - 2012 ... Naviter d.o.o.
8.2 Einstellungsbildschirm
Der Einstellungsbildschirm verfügt über Verknüpfungen zu Unterseiten wo Sie folgendes einstellen können:. Lautstärke. Beleuchtung. Sprache. Autorun. (Bildschirm) Kalibrierung. USB Einstellung
Wenn Sie auf die >> Schaltfläche tippen, kommen Sie zum zurück zum Hauptbildschirm des Oudie
96
96
97
98
98
99
94

96Oudie Oudie Firmware
© 2003 - 2012 ... Naviter d.o.o.
8.2.1 Lautstärke
Mit dem Schieberegler stellen Sie die Lautstärke der Ton-Ausgaben des Gerätes ein.
Sie können mit dem Häckchen bei "aktiviert Tastenton" festelegen, dass der Oudie bei Berührungen desBildschirms einen Ton ausgibt.
8.2.2 Beleuchtung
Mit dem Schieberegler stellen Sie die Bildschirmhelligkeit ein. Ehrlich gesagt: Sie werden aber fast immer diegrößte Helligkeit einstellen.
Auto AUS erlaubt die Akkunutzungsdauer zu verlängern, indem Sie festlegen nach welcher Zeit dieHintergrundbeleuchtung automatisch ausgeschaltet wird. Standardeinstellung ist allerding "immer AN".
Das Häckchen bei "Beleuchtung automatisch" sorgt dafür, dass die Helligkeit automatisch angepasst wird,wobei die Signale des Sensors auf der Rückseite bestimmend sind.

97Oudie Oudie Firmware
© 2003 - 2012 ... Naviter d.o.o.
8.2.3 Sprache
Mit dem Pfeil rechts und links stellen Sie die Sprache der Benutzeroberfläche ein. Damit ändern Siegleichzeitig die Spracheinstellung von SeeYou Mobile.

98Oudie Oudie Firmware
© 2003 - 2012 ... Naviter d.o.o.
8.2.4 Autorun
Das Häckchen sorgt dafür, das SeeYou Mobile automatisch beim Einschalten oder Zurücksetzen des Gerätesstartet.
8.2.5 Kalibrierung
Erlaubt Ihnen den Bildschirm bei auftretenden Ungenauigkeiten erneut zu kalibrieren. Um den Schirm
möglichst genau auszurichten, müssen Sie das wandernde + Symbol mindestens 5mal exakt in der Mitte
antippen.

99Oudie Oudie Firmware
© 2003 - 2012 ... Naviter d.o.o.
8.2.6 USB Einstellung
Diese Voreinstellung legt fest, wie der Oudie sich verhält, wenn Sie ihn über das beigefügte USB Kabel mitIhrem PC verbinden.
Im Massenspeicher Modus (=Standard) wird der Oudie, wenn Sie ihn mit dem PC koppeln, zu einemlogischen PC Massenspeicherlaufwerk. Wenn Sie die Verbindung mit dem USB-Kabel hergestellt haben,werden Sie gefragt ob Sie "mit dem PC verbinden" oder die "Batterie laden" wollen. Wenn Sie "mit dem PCverbinden" wählen, werden alle laufenden Programme (incl. SeeYou Mobile und ConnectMe) auf dem Oudiebeendet.
Im MS Activesync Modus wird der Oudie als externes Gerät erkannt (vorausgesetzt Activesync oder dasWindowsMobile Gerätecenter sind auf dem PC installiert). Die Übertragungsgeschwindikeit ist viel langsamerals im Massenspeicher Modus, aber SeeYou Mobile und PC Verbindung können simultan arbeiten.
9 Windows Mobile Tipps und Tricks
Es gibt einige Tricks bei der Benutzung von Windows Mobile und Pocket PCs / PNAs - hier sind einigeaufgeführt:
Oudie mit Fingern bedienenIm Büro werden Sie Ihren Oudie vermutlich mit dem mitgelieferten Stift bedienen - im Segelflugzeug kanndas aber zur Qual werden. Der Stift ist klein und das Flugzeug schaukelt, so dass ein Antippen desBildschirms nur recht ungenau erfolgen kann. Den Stift könnten Sie sogar recht schnell verlieren. SeeYouMobile ist deshalb so ausgelegt, dass es mit den Fingern so ähnlich wie mit dem Stift bedient werden kann.
AntippenDas ist vergleichbar mit einem linken Mausklick im Windows Betriebssystem. Drücken Sie Ihren Finger oderden Fingernagel irgendwo gegen den Schirm, um ein "Antippen" zu erzeugen. So können Sie sich in denMenüs bewegen und beispielsweise den Goto- oder den Luftraum- Dialog erreichen.
Tippen & HaltenDas ist vergleichbar mit dem rechten Mausklick im PC-Windows. Es gibt dafür einige Anwendungsfälle mitPop-up-Menüs in SeeYou Mobile, so wird Tippen & Halten normalerweise eingesetzt, um spezielle Aktionenauf dem Kartenbildschirm zu starten. Ein Beispiel ist das Verschieben der Navboxen oder der Zugriff auf dieFlugparameter über Tippen & Halten der Gleitpfadanzeige . Ähnliches gilt auch für die Windanzeige und denNordpfeil.
48 33

100Oudie Technische Daten
© 2003 - 2012 ... Naviter d.o.o.
10 Technische Daten
GerätProzessor ARM 11, 500 MHzRAM 128MBinterer Speicher 4GBLautsprecher JaTasten An/Aus, ResetBatterie 1500mAhBatterieanzeige JaBatteriekapazität 2-2,5 hNetzladegerät Ja12V Ladegerät JaAbmessung 135 x 86 x 14 mm
BildschirmDisplay 5" TFT LCDAuflösung 480x272Seitenverhältnis 16:9Hochformat JaQuerformat JaTouchscreen Ja
Verbindungeninternes GPS JaUSB USB 2.0Massenspeicher JaActive Sync JaSpeicherkartenslot microSDHCKopfhörer 3.5mm SteckerSerielle Kabelverbindung JaBluetooth JaDrucksensoren Nein
SoftwareSprachvarianten 17Bildschirmkarte Javorinstallierte Karten weltweit3D Luftraumwarnung JaEndanflugrechner JaThermikassistent Ja*OLC Optimierung JaFAI Dreiecksoptimierung JaEinstellungs-Profile unbegrenztTeamfunktion JaSollfahrtgeber JaAussenlandefelder optionalEinstellungen komplettNavboxenauswahl 72Flugzeugpolaren 124Flarm Radar JaFlugstatistik JaAufgabenstatistik Ja60' Statistik JaAufgabennavigation JaAssignedArea Aufgaben JaAufgaben Deklaration Ja**IGC Logger NeinWindberechnung kurbeln/geradeaus***Einheiten metrisch/imperialFlugwiedergabe JaFlugaufzeichnung Ja

101Oudie Technische Daten
© 2003 - 2012 ... Naviter d.o.o.
* Thermikassistent mit verminderter Funktion bei fehlenden externen Drucksensordaten
** bei Verbindung zu einem externen Logger
*** bei vorhandenen externen Drucksensordaten
11 Problemlösungen
Problem: Das Gerät schaltet sich beim Drücken der AN/Aus Taste nicht ein oder nach kurzem Start gleich
wieder aus.
Lösung: Laden Sie den internen Akku des Gerätes.
Problem: Die Navigationssoftware findet meine Position nicht.
Lösung: Gehen Sie zuerst einmal dorthin, wo freie Sicht zum Himmel in alle Richtungen gewährleistet ist
und warten Sie bis zu 20 Minuten. Wenn Sie dann immer noch keinen Empfang haben prüfen Sie die
Einstellungen bei Menu > Einstellung > Input .
Problem: Die Navigationssoftware zeigt NODATA in der GPS Navbox.
Lösung: Prüfen Sie die Einstellung bei Menu > Einstellung > Input . Das interne GPS arbeitet an COM 1,
die externe serielle Schnittstelle ist COM 4. Die weiteren Parameter sind vom angeschlossenen Gerät
abhängig.
Bei anderen Problemen kontaktieren Sie bitte [email protected] Fragen und Probleme sind allerdings bereits in unserem englischsprachigen Forum beschrieben (imHauptmenü von www.naviter.com das 'Forum' wählen) und diskutiert worden. Wenn Sie das verstehenkönnen, sollten Sie zuerst dort nachschauen, falls Sie die Problemlösung im Handbuch nicht finden...
12 Haftungsausschluss
Oudie ist ein Gerät, das Sie bei der Navigation unterstützen kann. Es ersetzt keine gesetzlichvorgeschriebenen Geräte, Hilfsmittel, Methoden oder Dienste. Der Nutzer hat immer alleSicherheitsvorschriften zu beachten und zu verfahren, als wäre das Gerät nicht an Bord. Vor dem erstenEinsatz im Flug gehört es zu den Pflichten jedes Nutzers, sich mit der Bedienung und denSicherheitsaspekten dieses Gerätes vertraut zu machen. Eine falsche Nutzung kann Folgefehler hervorrufen,die zu Sachbeschädigungen und/oder zur Verletzung von Personen führen können. Naviter übernimmt keineVerantwortung für Sachschäden, Unfälle, Verletzungen oder Tod von Personen, die mit unsachgemäßerNutzung des Gerätes zusammenhängen. Das beinhaltet auch jegliche Nutzung des Gerätes, die nicht denEmpfehlungen des Handbuchs oder anderen dazu gehörigen Dokumentationen entspricht.
13 Beschränkte Gewährleistung
Die Firma Naviter übernimmt die Gewährleistung für Fehler bei Material und Verarbeitung für die Dauer eines(1) Jahres - beginnend mit dem Datum der Verkaufsrechnung. Die Gewährleistung ist nicht übertragbar.Wenn irgendein Teil des Oudie in dieser Garantiezeit defekt werden sollte, schicken Sie ihn (am besten nachvorheriger Kontaktaufnahme per Email) bitte an uns zurück und fügen Sie eine Beschreibung bei, was nichtoder wieso es nicht funktioniert. Wir werden das Gerät nach unserem Ermessen reparieren oder austauschenund es Ihnen kostenlos zurücksenden. Sie zahlen lediglich das Versandporto zu uns:
Naviter d.o.o.Gradnikova 89SI-4240 Radovljica Slowenien
Die Garantie ist nicht übertragbar oder verlängerbar und nur dann gültig, wenn Naviter feststellt, dass dasSystem und/oder seine Komponenten nicht durch unsachgemäßen Gebrauch beschädigt wurde(unsachgemäßer Gebrauch ist z.B. Eintauchen in oder Überschütten mit Flüssigkeiten, mechanischesBeschädigen durch Überlastung oder Herunterfallen und unerlaubte Demontage) . Naviter behält sichdementsprechend das Recht vor, zu entscheiden, ob die Reparatur als Garantieleistung oder mit üblicherBezahlung durchgeführt wird. Zum Nachweis des noch laufenden Garantiezeitraums müssen Sieeine Kopie der Originalrechnung mitschicken – bitte bewahren Sie diesen Erwerbsnachweisdeshalb gut auf.
79
79

Oudie Index
© 2003 - 2012 ... Naviter d.o.o.
Index
- A -
Adapter 1, 9
Akku laden 2
Aktive Datei 83
Animationsgeschwindigkeit 30, 39
Anzeigeoptionen 42
Assigned Area 12, 21
Aufgabe 31, 34
Aufgabe eingeben 12, 19, 21, 53
Aufgabe fliegen 19, 21
Aufgabe hochladen 57
Aufgabe Kartenansicht 54
Aufgabe laden 56
Aufgabe Listenansicht 53
Aufgabe speichern 12
Aufgabe starten 19, 21
Aufgabenoptionen 56
Aufzeichnung 84
Ausrichtungssymbol 35, 43
Automatische Dateisuche 83
Autorun 98
- B -
Baudrate 81
Beenden 59
Befehle 82
Befehlsmenü 82
Befehls-Schaltflächen 82
Befehlszeile 30, 39, 85
Beleuchtung 96
Bildschirmkalibrierung 98
Bildschirmoptionen 5
Bildschirmorientierung 85
Bits 81
Bluetooth 10, 81
Bodenkollision 37
- C -
CAI-Kabel 9
COM Port 81
ConnectMe 62
Cursor Info 31
- D -
Datei 8
Dateien 83
Dateiwiedergabe 8
Datenkabel 9
Desktop PC 8
Diverses 88
Draglimit 85
DTR 81
- E -
Einheiten 78
Einstellung kopieren 88
Einstellungen 63
Einstellungen speichern 61
Einstellungsprofil 11
Endanflug 5, 19, 21, 36, 77
Erste Schritte 3
ESC 42
- F -
FAI Dreieck 26
FAI Dreieecksassistent 26
FAI Gebiet 26, 68
Farbcode 9
Filter 12, 51
Firmware 4, 94
Flarm 28, 31, 34, 87
Flarm Radar 28, 87
Flarmanzeige 28
Flarmpunkte 61
Flarmwarnung 28, 75
Flugweg 30, 37
Flugweganzeige 67
Flugwegvektor 67
Flugwiedergabe 79
Flugzeugsymbol 35
Folg. 42
Freies Dreieck 26
- G -
Garantie 101
geflogene Aufgabe 69
Gelände 6
Geländekollision 30, 67
Gelbe Markierung 48
Gewährleistung 101
Gleitpfadanzeige 30, 36
Goto 5, 28, 48
GPS 88
GPS intern/extern 10
Grüne Markierung 48
- H -
Haftungsausschluss 101
Halterung 3
Hardware 88
Höhenfarbe 64
Höhenwarnung 75

Oudie Index
© 2003 - 2012 ... Naviter d.o.o.
- I -
IGC Datei 84
Infoseite 40
INPUT 8, 79
- K -
Ka6 Bluetooth 10
Kabel 1, 9
Karte 5, 6, 30
Karte 1/2 30
Karteneinstellung 63
Karteneinstellung kopieren 88
Kartenorientierung 43
Knoten 78
Kollisionswarnung 28
Kommandozeile 5
- L -
Lautstärke 96
Lieferumfang 1
Logbuch 62
Logger 84
Luftraum 6, 31, 33, 65
Luftraumwarnung 38, 75
LX 1600 90
LX1600 Ton 91
LX-Kabel 9
- M -
McCready&Höhe 46
Menü 5, 41, 82
metrisch 78
Mobilassistent 6
- N -
Navboxen 5, 30, 38, 70
Navboxen Farbe 73
Navboxen verändern 73
Naviter 1, 101
NMEA 8, 88
NMEA log 8
NODATA 79
Norden oben 43
Nordpfeil 30, 35
- O -
OLC 68
Opt 68
Optimierung 68
Oudie Bedienelemente 3
Oudie Einstellungsbildschirm 95
Oudie Startbildschirm 94
- P -
Parity 81
Polare 77
Porteinstellung 79, 81, 89
Problemlösungen 101
Profil 11
Profil hinzufügen 88
Profil speichern 59
Profil wechseln 62
Programm beenden 59
Punkt ändern 55
- R -
RJ112 9
RJ45 9
RTS 81
- S -
Schiebe Modus 43
Schriftarten 79
SeeYou (PC) 6
SeeYou Mobile Simulator 8
Sektor 55, 69
Seriell 79
Seriennummer 58
Simulator 8, 79
Sollfahrtanzeige 30, 36
Speicherkarte 83
Spracheinstellung 85, 86, 97
Statistik 21
Statistikseite 40
Stopbit 81
Stromversorgung 9
Symbole 74
- T -
Tap & Hold 85
Teamfunktion 60
Technische Daten 100
Terminal 88, 89
Thermik 25, 76
Thermikassistent 25, 76
- U -
Über 58
UI 85
USB Einstellung 99
- V -
Vektorkarte 30, 37
Verbinden 6, 10
Verbindungsfehler 6

Oudie Index
© 2003 - 2012 ... Naviter d.o.o.
Vorh. 42
- W -
Wegpunkt ändern 50
Wegpunkt hinzufügen 44
Wegpunktanzeige 66
Wegpunktdatei 83
Wegpunktdetails 49
Wegpunkte 6, 31, 32
Wegpunktfilter 51
Wind 36, 46
Windanzeige 30
Windvektor 36
- Z -
Ziel oben 43
Zielordner 6
Zoom 45