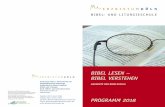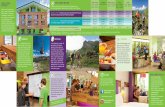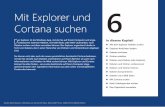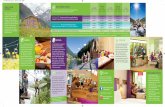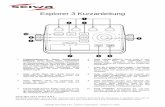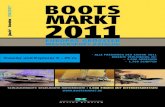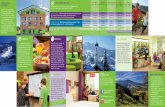Handbuch für den Bibel-Explorer · 2012. 12. 26. · Handbuch für den Bibel-Explorer Fassung:...
Transcript of Handbuch für den Bibel-Explorer · 2012. 12. 26. · Handbuch für den Bibel-Explorer Fassung:...

Handbuch für den Bibel-ExplorerFassung: 10.08.14
Kapitel:
Einleitung 2
1. Teil:Das erste Mal gestartet 2Freischaltung der Bibeln und Bücher 4Wichtige Hinweise zur De-Installation 4Die interaktive Bibel 5Bewegung im Text 6Verschiedene Darstellungen 7Bibelverse finden 12Übersetzungen aufrufen 17King James und Strongs 18Bibelverse kopieren 19Lexika, Grundtexte und Sekundärliteratur 22Bilder und Karten 25Eigene Verskommentare und Markierungen 26Übergreifende Funktionen 28
2. Teil:Der eingebaute Texteditor 29Der eingebaute Internetzugang 36Präsentation von Konzepten und Gedankengängen 37a) Das White Board 37b) Das Flipchart (Grafische Präsentation) 42Diverse Einstellungen 55Wo ist was gespeichert 61

Einleitung:
Der Bibel-Explorer ist ein Shareware Programm. Das bedeutet, dass man ihn völlig kostenfrei mit allen Funktionen benutzen darf. Es wird allerdings darum gebeten, eine freiwillige Entwicklungsgebühr zwischen 10,-- und 50,-- EURO an folgendes Konto zu überweisen: KGG-Soft, Kto. 112801, Sparkasse Elmshorn, BLZ: 22150000.
Der Bibel-Explorer wurde das erste Mal 1990 für den ATARI entwickelt. Später wurde das Programm für MS-DOS PCs konvertiert und teilweise neu geschrieben. Die nächste Anpassung geschah im Jahre 1995 für das MS Windows Betriebssystem.Die heutige Fassung ist für 32 bzw. 64 Bit Betriebssysteme völlig neu geschrieben worden. Sie hat die gebräuchlichsten Tools der alten Fassungen übernommen und neue praxisorientierte Funktionen hinzugefügt. Besonders zu betonen ist dabei der Text-Editor, der zwar wesentlich weniger kann, als z. B. MS-Word, aber sehr gut geeignet ist, Konzepte zu erstellen, die dann auszugsweise an einen Beamer weitergegeben werden können. Auch die grafische Präsentation des Bibel-Explorers beschreitet ganz neue Wege. Sie arbeitet wie ein Flip-Chart und lässt den Zuschauer über einen parallel geschalteten Beamer an Gedanken und Entwicklungsprozessen teilnehmen.Der neue Bibel-Explorer wird ständig weiter entwickelt. Fehler werden, falls erforderlich, verbessert. Die heutige Fassung ist aber schon so weit entwickelt, dass man sie hervorragend als biblisch-theologisches Werkzeug einsetzen kann. Auch für Verkündigung und Lehre stehen sehr starke Vermittlungsfunktionen zur Verfügung.Wir wünschen jedem Benutzer gutes Gelingen und Gottes Segen!
Das erste Mal gestartet
Beim Start des Bibel-Explorers erscheint normalerweise folgende Frage:
Diese Frage muss nur bejaht werden, wenn man eine grafische Präsentation entwickeln will oder einen Beamer zwecks Darstellung als erweiterten Monitor angeschlossen hat.
Als Nächstes erscheint beim ersten Start ein Bildschirm ohne Bibeltext und unmittelbar danach ein Formular, in dem man Bibeln und Bücher unter der Bedingung freischalten lassen kann, dass man diese Literatur auf digitalem Träger persönlich besitzt.
2

Ein kurzes Wort zu diesem ungewöhnlichen Formular:Das größte Hindernis, den Bibel-Explorer zu verbreiten, ist die Lizenzfrage bzgl. der einzelnen Bibeln und Büchern. Hier ist man sehr vom „Good Will“ und den wirtschaftlichen Eigeninteressen der Bibelgesellschaften abhängig, die zwar kein Copyright auf die Bibel an sich besitzen, aber auf die jeweilige Übersetzung. Dieses Copyright soll auch nicht angezweifelt werden, da jede Übersetzung ja mit erheblichen Mühen und Kosten verbunden ist. Außerdem erwarten wir, dass ständig Verbesserungen im Wandel unserer deutschen Sprache vorgenommen werden. Aus diesem Grund haben wir einen anderen Weg als den üblichen beschritten. Wir vertreiben nur (und das als Shareware) den Bibel-Explorer an sich. Nun kann der Bibel-Explorer nicht einfach vorhandene Bibeltexte verschiedener Übersetzungen und Verlage auslesen, da sie unterschiedlich formatiert und außerdem zum Teil noch fehlerhaft sind. Jede Übersetzung muss für den Bibel-Explorer konvertiert werden. Das ist allerdings vom Copyright kein Problem, wenn der Benutzer diese Übersetzung tatsächlich besitzt (egal in welchem Format). Doch wie kann man das nachprüfen? An dieser Stelle haben wir uns entschlossen, Ihnen zu vertrauen, dass Sie keine falschen Angaben in diesem Formular machen. Falls Ihnen Bibelübersetzungen, Lexika oder andere Sekundärliteratur noch fehlen, so können Sie diese in jeder christlichen Buchhandlung in einem beliebigen Format erwerben und später auch diese Bücher freischalten lassen. Wir bitten Sie aber dringlich, keine falschen Angaben zu machen. Sonst verhindern Sie die Verbreitung des Bibel-Explorers und seiner immensen Vorteile für Studium und Verkündigung!
3

Für die Zukunft streben wir an, mit einem Bibelverlag direkt zusammen zu arbeiten, über den sämtliche Bibeln und Bücher online erworben und lizenziert werden können. Das würde das hier beschriebene Verfahren wesentlich erleichtern.Haben Sie das Formular vollständig und wahrheitsgemäß ausgefüllt und abgeschickt, müssen Sie warten bis Sie per E-Mail den Freischaltungscode erhalten. Bis dahin erscheinen keine Bibeltexte auf dem Bildschirm. Außerdem sind zu diesem Zeitpunkt weder Lexika noch Grundtexte noch Sekundärliteratur zugänglich.Allerdings kann man sich schon einmal mit dem Editor und den Präsentationsmöglichkeiten vertraut machen.
Freischaltung der Bibeln und Bücher
Sowie der Freischaltungscode erhalten wurde, kann die gewünschte Literatur freigeschaltet werden.
Starten Sie dazu den Bibel-Explorer und aktivieren Sie mit der Funktionstaste das Einstellungsfenster. Dort betätigen Sie den Reiter: Lizenzen
Im unteren Feld könne Sie den Freischaltungscode eintragen oder ihn über das Clipboard (zu deutsch: Zwischenablage) hineinkopieren. Drücken Sie dann auf OK und warten, bis in dem Feld, in dem der Freischaltungscode eingetragen wurde, der Satz „Freischaltung erfolgreich!“ erscheint.
Nun sind alle gewünschten Bibeln und Bücher freigeschaltet.
Wichtige Hinweise zur De-Installation:
Für alle Bibelexplorer, die vor der Version 10.08.01 installiert wurden, gilt: Will man unter Vista oder Windows 7 den Bibel-Explorer komplett deinstallieren, so empfiehlt es sich, folgendes Programm vor der Deinstallation zu starten:'Grundverzeichnis des Bibelexplorers\DeInstallLizenzen.exe'. Das Programm löscht
4

die Lizenzdateien (auch die virtuellen) vollständig. Nur so ist z.B. eine Neuinstallation möglich! Nun den Bibel-Explorer mit dem mitgelieferten Deinstallationsprogramm deinstallieren. Sollte das Grundverzeichnis des Bibel-Explorers danach noch existieren, so kann es per Hand komplett gelöscht werden.
Für alle Bibel-Explorer, die ab der Version 10.08.01 installiert wurden, gilt: Ab der Version 10.08.01 ist der Bibel-Explorer nicht mehr in irgendeinem WINDOWS-System verankert. Alle Programmdaten sind im Grundverzeichnis des Bibel-Explorers. Theoretisch würde es genügen, dieses Grundverzeichnis (gewöhnlich: '..\Bibel-Explorer') einfach zu löschen. Wir empfehlen aber, den Bibel-Explorer mit dem mitgelieferten Deinstallationsprogramm zu deinstallieren. Sollte das Grundverzeichnis des Bibel-Explorers danach noch existieren, so kann es per Hand komplett gelöscht werden.
Die interaktive BibelSobald die Bibeln und Lexika freigeschaltet erscheint der Bibel-Explorer gewöhnlich in der unten stehenden Darstellung. Zur Verdeutlichung werden die verschiedenen interaktiven Zonen markiert und kurz erläutert:
Es lohnt sich, überall einmal zu klicken, um die Funktionsweisen des Bibel-Explorers kennen zu lernen.Klickt man mit der rechten Maustaste, springt die Bibel an die vorherige Bibelstelle zurück.
5
Menüleiste für verschiedene Bibelübersetzungen und ihrer Darstellung
Umschalter zwischen Bibel, Editor, Internet und White Board
Menüleiste für verschiedene Bibelübersetzungen und ihrer Darstellung
Verse kopieren, Querverweise ansehen und aufschlagen

Bewegung im Text
Um sich schnell im Bibeltext bewegen zu können, werden hier die Möglichen mit Maus und Tastatur aufgezeigt.Da die Cursortasten in bestimmten Menü-Fenstern automatische Funktionen übernehmen, wird im Bibeltext eine alternative Tastenkombination zusammen mit der Steuerungstaste (Strg) angeboten. So kann man auch dann die Bibel bewegen, wenn gerade ein anderes Funktionsfenster aktiv ist.
Neben den unten aufgelisteten Tastenbefehlen besteht auch die Möglichkeit, mit dem Mausrad Vers für Vers zu scrollen!
Beachte: Falls die Bibel nicht auf die Tastatur reagieren sollte, klicken Sie bitten einmal auf einen leeren Platz im braunen Balken über dem Bibeltext!
Und nun zu den Tastenbefehlen:
Eine Verszeile vorwärts
Alternativ: Eine Verszeile vorwärts
Eine Verszeile rückwärts
Alternativ: Eine Verszeile rückwärts
Ein Vers vorwärts
Alternativ: Ein Vers vorwärts
Ein Vers rückwärts
Alternativ: Ein Vers rückwärts
Eine Seite vorwärts
Alternativ: Eine Seite vorwärts
Eine Seite rückwärts
Alternativ: Eine Seite rückwärts
Ein Buch weiter
Ein Buch zurück
6

Verschiedene Darstellungen
Textgröße:
Mit den Funktionstasten bzw. oder den Icons kann der Bibeltext vergrößert bzw. verkleinert werden.Diese Funktion gilt übrigens für viele Bereiche im Bibel-Explorer, so z.B. im Texteditor und im White Board.
TextFont:
Mit der Funktionstaste oder dem Icon kann man einen anderen Standard-Textfont für Bibel und Editor installieren. Im Verzeichnis Font ist unter anderen der Schriftfont ‚Georgia’ beigefügt. Dieses Handbuch wurde mit diesem Font geschrieben.
(1) Textfarbe
Textfarben können über Tastaturbefehle oder über das Icon verändert werden. Es gelten folgende Regeln:
Neue Text- und Hintergrundsfarbe bestimmen
Text- und Hintergrundsfarbe invers (Standardfarben)
Textfarbe wird heller
Textfarbe wird dunkler
(2) Bibeltext, Überschrift, Kommentare, Erklärungen und Textvergleich
Über dem Bibeltext sind vier große Buchstaben in einem Balken zu sehen:
Die Buchstaben können mit Mausklick bedient werden. Sie haben folgende Bedeutung:
T = Der Bibeltext wird dargestellt oder nicht.K = Kommentare werden dargestellt oder nicht.Ü = Überschriften werden dargestellt oder nicht.E = Erklärungen werden über dem eigentlichen Bibelvers dargestellt.S = Nur der Text dieser Bibel lässt sich bewegen. Die anderen Bibel-
darstellungen bleiben fixiert. Auf diese Weise kann man Texte innerhalbder Bibel vergleichen.
In unserem obigen Beispiel sind Bibeltext und Kommentare eingeblendet, Überschriften sind ausgeblendet. Außerdem ist der Modus für
Textvergleich (S) ausgeschaltet.
Man kann mit folgenden Tasten die Darstellung für alle Bibelübersetzungen gleichzeitig verändern:
7

Bibeltext wird ein- bzw. ausgeblendet
Kommentare werden ein- bzw. ausgeblendet
Überschriften werden ein- bzw. ausgeblendet
E Erklärungen werden ein- bzw. ausgeblendet
(3) Gleichzeitige Darstellung verschiedener Bibelübersetzungen
Mit der Funktionstaste oder dem Icon schaltet man nacheinander durch unterschiedlich gleichzeitig dargestellte Bibelübersetzungen.Es gibt folgende Darstellungen:a) Zwei Bibelübersetzungen gleichzeitig (Grundzustand)b) Vier Bibelübersetzungen gleichzeitigc) Eine Bibel in zwei Spaltend) Eine Bibel ohne Spalten
(4) Vergleich aller Bibelübersetzungen
Mit dieser Funktion ( ) wird jeweils ein Bibelvers in allen Übersetzungen angezeigt.Diese Funktion ist auch mit folgender Tastenkombination aufrufbar:
V Vergleich aller Bibelübersetzungen
(5) Darstellung der Versindizes
Mit der Funktionstaste oder dem Icon kann man einstellen, ob die Versindizes in den Text versenkt oder separat dargestellt werden.
(6) Darstellung eigener Kommentare
Mit dem Icon werden die selbst erstellten Kommentare unter dem Bibeltext der ersten Bibel angezeigt. Die zur Bibel mitgelieferten Kommentare werden ausgeblendet.Gleichzeitig verändert sich der Kopiermodus für die erste Bibel. Ein Mausklick auf den Text eines Bibelverses leitet nicht wie gewöhnlich eine Kopie ein, sondern öffnet einen Editor zur Verskommentierung und zur farblichen Markierung des Bibeltextes.Klickt man auf den Bibeltext der 2. bis 4. Bibel, so wird der Versindex in das Clipboard (Zwischenablage) kopiert. Dieses kann man dann als Querverweis in den eigenen Kommentar einfügen.
(7) Darstellung einer Crossreferenz
Mit dem Icon werden Crossreferenzen zu Lexika unter dem Bibeltext der ersten Bibel angezeigt. Die zur Bibel mitgelieferten Kommentare werden ausgeblendet.Eine Crossreferenz ist die Referenz zu einem Artikel in einem Lexikon, in dem sich auf diesen Bibelvers bezogen wird.Zur Zeit ist diese Funktion noch nicht aktiv!
8

(8) Darstellung von markiertem Bibeltext
Mit dem Icon werden farbliche Markierungen einzelner Bibelverse sichtbar gemacht.Um einen Bibeltext farblich zu markieren, muss sich die gewünschte Bibelübersetzung an erster Stelle befinden. Weiterhin muss der unter (7) beschriebene Modus aktiv sein. ( )
Wenn nun der Text eines Bibelverses mit der Maus angeklickt wird öffnet sich ein Fenster, in dem man unter anderen den Bibeltext farblich markieren kann.
(9) Kopie einzelnener Bibelverse auf den Beamer
Das Icon dieser Funktion ist auf dem oberen Schaubild noch nicht abgebildet. Wenn es aktiviert worden ist, bewirkt jeder Mausklick auf einen Bibelvers, dass dieser auf dem zweiten Bildschirm dargestellt wird.Außerdem wird beim Aktivieren des Icons ein Hintergrundsbild abgebildet. Die Bilddatei zu diesem Bild steht in dem Unterverzeichnis 'Images'. Sie hat den Namen: 'BibelVers.jpg'. Dazu gehört eine Datei mit dem Namen: 'BibelVers_L.bmp'. Sie ist eine monochrome Bilddatei und regelt den Umlauf des Textes. Man kann die Bilddateien durch eigene Hintergrundsbilder ersetzen. In dem Unterverzeichnis 'Images\Backgrounds\ShowVers_01-03' sind schon einige Alternativen abgelegt.
(10)Darstellung von Querverweisen
Stehen in einem Kommentar oder einem Bibeltext Querverweise, so kann man den entsprechenden Vers schon einmal lesen, wenn man die Maus über den Querverweis bewegt.
9

(11)Verschiedene Darstellungen in Bildern Grundeinstellung:
Bibeltexte mit aufgeschlagener Konkordanz
10

Eine Bibelübersetzung in großer Schrift mit Überschriften:
Vier Bibelübersetzungen in inverser Farbe mit King James und Strongs:
11

Bibelverse finden
Es gibt mehrere Methoden, um bestimmte Bibelverse zu finden:1. Direkte Angabe des Verses2. Aufruf über den Menübaum3. Suchen mit Hilfe der Konkordanz4. Verweise aus Bibelkommentierungen aufrufen5. Verweise aus Lexika und anderen internen Dokumenten aufrufen6. Automatisches Aufschlagen von Verweisen aus der Zwischenablage (Clipboard)
(1) Direkte Angabe des Verses
Mit der Taste oder einem Mausklick in das Feld für Direkte Eingabe kann man in Kurzform den gewünschten
Bibelvers eingeben und mit der Returntaste aufrufen.
Bemerkung: Bei einigen Tastaturen sieht die Tabulator Taste auch
folgendermaßen aus:
Die günstigste Art den Bibelvers anzugeben ist: Kurzform des Buches, Punkt, Kapitel, Punkt und Vers (z.B. 2.Mos.3.5 oder Klgl.3.12)
(2) Aufruf über das Menü-Rad
Ab der Version 10.3.37 wurde der Menübaum durch ein Menü-Rad ersetzt!
Auf der rechten Seite des Bibelfensters befindet sich das 'Menü-Rad'. Falls gerade die Konkordanz aufgeschlagen ist, wird das
Menü-Rad überdeckt. Mit der Taste kommt man schrittweise zurück zum Menü-Rad.
Das Menü-Rad funktioniert folgendermaßen:Klickt man mit der linken Maustaste in eine der Spalten und hält die Taste gedrückt, so 'dreht' man durch auf- und abwärts Bewegen der Maus das Menü-Rad und kann so das Buch bzw. Kapitel oder Vers einstellen. Beim Loslassen der Maustaste schlägt sich die Bibel automatisch auf.Klickt man mit der linken Maustaste nur auf einen Eintrag, ohne sie festzuhalten, so wird die entsprechende Bibelstelle automatisch aufgerufen.
Klickt man mit der rechten Maustaste in eine der Spalten, ohne die Taste zu halten, so springt das Rad eine Seite nach oben bzw. unten, je nachdem ob man im oberen oder unteren Bereich geklickt hat. Die Bibel schlägt sich nicht automatisch auf. Klickt man mit der linken oder rechten Maustaste in den mittleren Bereich, in dem die eigentliche Bibelstellen angezeigt wird, so wird diese Bibelstelle aufgeschlagen.
12

(3) Suchen mit Hilfe der Konkordanz
Diese Möglichkeit ist ein Herzstück des ganzen Bibel-Explorers!Die Konkordanz ist folgendermaßen aufgebaut:In ihr sind sämtliche Worte aus allen im Bibel-Explorer vorhandenen Bibelübersetzungen aufgelistet. Außerdem sind alle Bezifferungen der Strongs mit aufgelistet – aber dazu später.
Die aufgelisteten Wörter sind nicht in ihre Grundform zurückgeführt, sondern deklinations-, konjugations-, zeit- und geschlechtsabhängig abgelegt. Das kann natürlich zu Schwierigkeiten beim Suchen führen, da man ja nicht immer weiß, in welcher Form die gesuchten Begriffe gerade gebraucht werden. Daher werden wir zuerst die möglichen Eingabemasken betrachten, ehe wir die Konkordanz aufrufen.
Die einfachste Art ist die Eingabe eines Wortes wie z.B. Mose. In diesem Falle würden alle Bibelverse aus allen Übersetzungen gesucht werden, in denen exakt der Begriff Mose vorkommt. Groß- und Kleinschreibung spielen dabei keine Rolle.Will man jetzt aber auch Begriffe finden, die sich auf Mose aufbauen (z.B. Moses), dann muss man den Begriff folgendermaßen eingeben: Mose-Das gleiche Prinzip gilt auch für Vorsilben. Zum Beispiel bewirkt die Eingabe von –lauf-, dass alle Begriffe gesucht werden, die den Wortstamm lauf haben, also: laufen, gelaufen, verlaufen, laufend etc. Der Begriff lief müsste allerdings extra eingegeben werden.Eine weitere Möglichkeit, Begriffe zu addieren, ist ein Pluszeichen zwischen die Begriffe zu setzen. (z.B. gehen+ging+gegangen)Die häufigste Anwendung ist allerdings die Bildung von Schnittmengen, also alle Bibelstellen, in denen zwei Begriffe gleichzeitig auftreten. Diese erzeugt man, indem man zwischen zwei Begriffe ein Leerzeichen oder ein Malzeichen setzt. (z.B. Jesus Maria oder auch Jesus*Maria) Je nach Einstellung im Menü 'Optionen zur Konkordanz' (Button über der Konkordanz) können auch Schnittmengen die über Bibelübersetzungen hinweg gehen aufgelistet werden. Diese Schnittmengen sind allerdings nicht ganz echt, da der eine Begriff in der einen Übersetzung und der andere Begriff in einer anderen Übersetzung vorkommen kann.Eine weitere Suchoption ist, nach Phrasen zu suchen. Eine Phrase wird in Anführungszeichen gesetzt. Nun sucht die Konkordanz nach dem exakten Wortlaut. Satzzeichen werden dabei nicht berücksichtigt!
Man kann die verschiedenen Suchmuster miteinander verknüpfen. Die Suchbegriffe werden immer von links nach rechts abgearbeitet, es sei denn, man benutzt Klammern. Ein Beispiel soll das verdeutlichen:Mose+Moses*Aaron*(Volk+Israel) wird in folgender Weise abgearbeitet:Zuerst werden alle Bibelstellen gesucht, die das Wort Mose oder das Wort Moses enthalten. Dann werden diese verglichen mit allen Bibelstellen, die das Wort
13

Aaron enthalten. Die gemeinsamen Bibelstellen bilden das Kontingent für die nächste Aktion. Es werden alle Bibelstellen gesucht, die das Wort Volk oder das Wort Israel enthalten. Diese werden nun verglichen mit dem ersten Kontingent und die gleichen Stellen als Ergebnis ausgegeben. Dieses Ergebnis sind in unserem Falle zwei Bibelstellen: 2.Mos.8:12 für die Luther und Schlachter Übersetzung und 4.Mos.33:1, wobei alle drei Begriffsfelder in keiner Bibelübersetzung gemeinsam vorkommen.
Da die Konkordanz sämtliche Bibeln umfasst (auch die englischen inkl. Strongs), gibt es die Möglichkeit, die Auswahl der Bibeln ein-zuschränken. Will man z.B. nur Bibelstellen finden, die in der Lutherbibel vorkommen, so ist das folgendermaßen möglich:Drückt man den Button: , so erscheint ein Fenster, in dem man unter anderen die Auswahl der in der Konkordanz erfassten Bibeln einschränken kann. Die Einstellung kann beliebig geändert werden.
Nun wollen wir schauen, wie und wo man die Suchbegriffe eingibt:
Die Konkordanz wird mit der Tastenkombination oder mit dem Icon
aufgerufen.
Es erscheint eine Texteingabe und darunter eine Liste aller Wörter. Gibt man ein Wort ein, welches nicht in der Bibel vorkommt, so erscheint der Text rot.
Mit dem grünen Pfeil oder mit der Returntaste schickt man die Suchbegriffe ab.Als Ergebnis erscheint dann eine Liste aller gefundenen Bibelstellen:Durch einfaches Anklicken der Ergebnisse werden die erwünschten Bibelstellen automatisch aufgeschlagen. Wenn eine Bibelstellen in der Ergebnisliste markiert
ist, kann man auch mit den Cursortasten oder alle aufgezeigten Bibelstellen aufrufen.
Mit dem Icon oder durch Drücken der Tastenkombination kann die Konkordanz erneut aufgerufen werden.
Mit der Taste geht man schrittweise in die letzte Funktion bis zur Versauswahlliste zurück. Mit dem Fensterkreuz wird das Konkordanzfenster geschlossen und der Menübaum wieder aktiviert.
14

(4) Querverweise aus Bibelkommentierungen aufrufen
Viele Bibelübersetzungen liefern Querverweise zu einzelnen Bibelversen mit. Diese Querverweise stehen in den Kommentaren. Man kann auch eigene Kommentare erstellen und dort Querverweise hinzufügen. Durch einfaches Anklicken einer Verweises springt die Bibel automatisch zu der angezeigten Stelle.Übrigens: Klickt man mit der rechten Maustaste in den Bibeltext springt die Bibel wieder an die vorherige Stelle zurück. Auf diese Weise kann man schnell Querverweise lesen und zur alten Bibelstelle zurückkehren.
(5) Querverweise aus Lexika und anderen Dokumenten aufrufen
Auch Lexika haben Querverweise, die man aufrufen kann. Sie funktionieren allerdings nicht immer, weil die Bezifferungen oft zu unterschiedlich sind.Wir werden diesen Aufruf anhand eines Beispiels erklären:
Rufen Sie mit Hilfe des Icons das Suchfenster für Lexika aus. Beim aller ersten Aufruf kann es ein wenig dauern, bis die Liste aller Artikel erscheint. Dort klicken Sie auf das Unterverzeichnis Themen Lexikon und dort wiederum mit einem Doppelklick auf den ersten Artikel: Abfall vom Glauben.Innerhalb des Artikels klicken Sie mit der Maus auf das Wort Joh, welches zu dem Querverweis Joh 10,27-29 gehört. Achten Sie darauf, dass sich der Schreibcursor innerhalb des Wortes Joh befindet.Nun klicken Sie auf den Button und der entsprechende Querverweis erscheint in der Bibel. Ein schnellerer Weg ist, einfach mit der rechten Maustaste auf die Buchbezeichnung des Querverweises zu klicken.Den näheren Umgang mit Lexika, das Suchen von bestimmten Artikeln und Veränderungsmöglichkeiten von Artikel werden später behandelt.
(6) Automatisches Aufschlagen von Verweisen aus der Zwischenablage (Clipboard)
Der Bibel-Explorer reagiert automatisch auf Verweise in Textform, die in der Windows-Zwischenablage (Clipboard) abgelegt wurden. Falls in der Zwischenablage eine kurze Verweisreferenz steht wie z.B. „Apg 3,2“, so wird dieser automatisch und einmalig aufgeschlagen.Auf diese Weise kann man aus externe Dokumenten die Bibelreferenzen in die Zwischenablage kopieren und dann sofort die jeweilige Bibelstelle im Bibel-Explorer nachlesen. Allerdings ist die Bezeichnung von Bibelversen teilweise so unterschiedlich, dass eventuell der eine oder andere Verweis nicht „verstanden“ wird. In diesem Fall muss man die Bibelstelle per Hand nachschlagen.
15

Hier noch einmal alles in Bildern:
16

Übersetzungen aufrufen
Die verschiedenen Übersetzungen werden aufgerufen, indem man im braunen Balken auf den Namen der gerade aktuellen Bibelübersetzung klickt. In obigen Falle wurde auf den Namen Luther 1984 geklickt. Es erscheint ein Popup-Menü, aus dem man die gewünschte Übersetzung bestimmen kann.
Man kann auch mit bestimmten Tastenkombinationen durch die ersten zehn Bibelübersetzungen „durchzappen“.
1. bis 10. Übersetzung auf der zweiten Position
1. bis 10. Übersetzung auf der ersten Position
17

King James und Strongs
Eine Ausnahme im System bilden die Bezifferungen der Strongs, die in den Bibeltext der King-James Bibel integriert sind. Diese Ziffern stehen nicht für Querverweise sondern für Grundtextworte oder deren Beugung (Flexion) bzw. deren Zeitform (Tempus).Wenn man mit der Maus über eine Strongsziffer fährt, erscheint die kurze Worterklärung der Strongs in einer Art Sprechblase.
Im Gegensatz zu den vorangezeigten Bibelstellen bei Querverweisen handelt es sich hier um einen Text, der zum einen recht lang sein kann und zum anderen auch kopierbar sein soll. Deswegen gibt es für diese Sprechblase einige Sonderfunktionen:
1. Scrollen in der Sprechblase
Der zur Zeit einzige Weg in der Sprechblase zu scrollen ist über das Mausrad.
2. Kopieren der Sprechblase
Mit dem Aufruf einer Strongsziffer durch Mausklick auf die Ziffer wird automatisch der Text der Sprechblase in das Clipboard (Zwischenablage) kopiert.
Nun kommt der entscheidende Teil:
Mit dem Anklicken einer Strongsziffer wird diese in die Konkordanz eingegeben bzw. dazugefügt. Die Konkordanz kann dann wie oben beschrieben bedient werden. Als Ergebnis erhält man alle Bibelstellen mit diesem Grundtextwort bzw. mit deren Kombination. Man kann die Strongsziffer in der Konkordanz auch mit anderen Suchworten kombinieren, um z.B. herauszubekommen, wo das griechische Wort Agape mit dem deutschen Wort Liebe übersetzt wird.
Somit bilden die Strongs eine Art grundtextliche Konkordanz, welche in etlichen Auslegungsfragen weiterhelfen kann.
18

Bibelverse kopieren
Bevor wir uns der Kopie von Bibelversen zuwenden, müssen wir erst die möglichen Einstellungen zur Kopie beachten. Hierzu dient das Auswahlfenster: Einstellungen. Es wird mit der Funktionstaste oder dem Icon aufgerufen.
Im Einstellungsfenster muss nun der Reiter: Kopier-Einstellungen angeklickt werden. Dort finden wir folgende Einstellungsmöglichkeiten:
a) Wohin wird kopiert?
Wenn Sie mit dem internen Texteditor arbeiten, lassen Sie die Bibeltexte in den Editor kopieren. Die Texte werden dann sofort an die aktuelle Cursorposition kopiert und der Editor wird aufgeschlagen.Wenn Sie mit einem anderen Textverarbeitungsprogramm arbeiten wollen, lassen Sie die Texte in das Clipboard (Zwischenablage) kopieren. Diese können dann von der eigenen Textverarbeitung über Einfügen in den Text integriert werden.Eine dritte Möglichkeit ist, eine ganze Sammlung von Kopien in Dateien abzulegen. (z.B. wenn Sie große Strecken kopieren wollen) In diesem Fall müssen Sie die dritte Option auswählen und festlegen, in welches Verzeichnis diese Dateien geschrieben werden sollen.Die Voreinstellung ist: Editor.
b) In welchem Format soll der Text kopiert werden?
Hier gibt es zwei Möglichkeiten:1. Das RTF-Format übergibt bestimmte Textattribute wie Fettschrift,
Unterstreichungen, hochgestellte kleine Versindizes und einiges mehr.2a. Das reine Text-Format übergibt keine Textattribute, kann aber von jeder
Textverarbeitung gelesen werden.2b. Falls in den Editor hinein kopiert wird, bewirkt diese Option, dass der
Anfang und das Ende des Textes unsichtbar markiert werden. Das dient zur
19
Wohin wird kopiert?
Was wird kopiert?
In welchem Format wird kopiert?
Absatz nach jedem Vers?
Schreibweise und Position der Referenz!

Kopie von mehreren Absätzen in das White-Board. (Siehe Editorfunktion: sptp )
c) Was wird kopiert?
Der Bibeltext besteht aus drei Komponenten: Den reinen Text, der Überschrift und dem Kommentar mit Querverweisen.Normalerweise will man nur den reinen Text kopieren. Man kann aber auch die beiden anderen Komponenten mit kopieren.
d) An welcher Stelle stehen Bibelstelle und Übersetzung?
Das folgende Beispiel zeigt, wie ein oder mehrere Bibelverse gewöhnlich übertragen werden:
«2.Kön.3:5-7»5 Und es geschah, als Ahab gestorben war, ...
Wenn das Referenzformat aktiviert ist, werden die Verse des obigen Beispiels folgendermaßen übertragen:
5 Und es geschah, als Ahab gestorben war, ... «2.Kön.3:5-7 (Elberfelder)»
Außerdem kann man festlegen, wie die Referenz aussehen soll. Soll das Bibelbuch ausgeschrieben oder als abgekürzt werden? Soll das Kapitel vom Versindex durch einem Doppelpunkt oder ein Komma getrennt werden?
Die letzte Option bewirkt, dass bei mehreren Versen der Versindex vor jedem Vers aufgeführt bzw. unterdrückt wird.
e) Absatz nach jedem Vers?
Als Letztes kann man noch bestimmen, ob mehrere Verse mit oder ohne Absatz hintereinander stehen sollen.
Nachdem nun die Voreinstellungen wunschgemäß eingestellt wurden, können wir zur Praxis weitergehen:
20

Kopieren von Bibeltexten:
Im Grunde ist es ganz einfach. Es werden immer nur ganze Verse kopiert. Klickt man mit der Maus auf den Text eines Verses, so wird dieser als Anfangsvers des
Kopierbereiches vermerkt. In diesen Moment wird das Icon aktiv, mit dem man den Kopiervorgang auch wieder stoppen kann, falls man sich verklickt haben sollte.
Man kann den Kopiervorgang auch mit der Funktionstaste stoppen. Der zweite Mausklick markiert den Endvers, der natürlich in der gleichen Übersetzung stehen und nicht vor dem Anfangsvers liegen sollte. Mit dem zweiten Mausklick ist der Kopiervorgang beendet.Falls man nur einen Vers kopieren will, klickt man zweimal auf den selben Vers. (kein Doppelklick!)
Übrigens: Der Kopierbereich wird auch in der unteren Informationsleiste angezeigt!
21
Interne Information
Annfangsvers und Übersetzung in Klammern
Letzte vollzogene Kopie und deren Übersetzung in Klammern

Lexika, Grundtexte und Sekundärliteratur
Neben den reinen Bibeltexten verwaltet der Bibel-Explorer auch Sekundärliteratur, Bilder und Karten. Theoretisch kann man eine beliebige Sammlung von Artikeln und Bildverknüpfungen zum Bibel-Explorer hinzufügen. Die gesamte Sekundärliteratur wird normalerweise in dem Verzeichnis Lexika abgelegt, kann aber auch in anderen Verzeichnissen gespeichert sein. Aus verschiedenen Gründen wurden auch die Grundtexte kapitelweise in Artikelform dort abgelegt.
Folgende Dateitypen können vom Bibel-Explorer gelesen werden:Text Dateien (.txt), Rich Text Format Dateien (.rtf)und Internet Dateien (.htm oder .html)
Die Text Dateien können verändert werden, während die Internet Dateien nur ausgelesen werden können.
Um einen Artikel aus einem Lexikon bzw. Grundtext aufzurufen, klicken Sie auf das
Icon für Lexika oder drücken Sie die Funktionstaste
Suchen von Dateien und Begriffen
Gleich nach dem Aufruf für Lexika, Grundtexte und Sekundärliteratur erscheint ein Fenster mit einer Dateiauswahl. Diese Dateiauswahl ist anders als gewöhnlich. Sie listet alle in Frage kommenden Dateien innerhalb des aufgeschlagenen Verzeichnisses (am Anfang ist es ...\Lexika) und dessen Unterverzeichnisse auf. Der
22

Vorteil liegt darin, dass man buchübergreifend nach bestimmten Überschriften oder Textinhalten suchen kann.Man kann auf der linken Seite ein Verzeichnis wählen und rechts werden alle in Frage kommenden Dateien aufgelistet.
Ein Doppelklick auf eine Datei öffnet den jeweiligen Artikel. Wie allgemein üblich
kann man einen ausgewählten Artikel auch mit der Returntaste öffnen.
Oben im Dateiauswahlfenster befinden sich zwei Eingabefenster. Im linken Fenster kann man gezielt nach Dateinamen suchen, im rechten Fenster nach Begriffen oder Teilbegriffen im Text (durch Leerzeichen getrennt!).Auf diese Weise kann man ähnlich wie bei der Konkordanz, Artikel zu bestimmten Themen herausfiltern.
Arbeiten im Lese- und Schreibfenster
Ist ein Artikel aufgeschlagen, erscheint er auf der rechten Seite des Bibelfensters, so dass man zum Teil den Bibeltext noch sehen kann. Das Fenster, in dem der Artikel steht, ist immer im Vordergrund. Auf diese Weise kann man auch in der Bibel arbeiten, ohne den Artikel aus den Augen zu verlieren.
Ist der Artikel eine Internetdatei (HTML-Datei), so öffnet sich ein Lesefenster, welches später beschrieben wird. Gewöhnlich sind die lexikalischen Artikel im Rich-Text-Format (.rtf) abgelegt. Sie werden im unten abgebildeten Fenster geöffnet. Dieses besitzt eine Iconleiste mit folgenden Bedeutungen:
Die Icons: werden benötigt, um eigene Zusätze stilistisch zu gestalten.N = Normal (schwarz), F = Fett, K = Kursiv und U = Unterstrichen. Der rote Punkt lässt die Schrift rot erscheinen, damit man eigene Zusätze vom Originalinhalt unterscheiden kann.Alternativ zu den Icons können auch folgende Tastenkombination verwendet werden:
Normaler Schrifttyp und schwarze Schriftfarbe
Fette Schrift
Kursive Schrift
Unterstrichen
23

Der nächste Schalter ist beim Aufruf eines Lexikons deaktiviert. Er spielt nur beim Schreiben eigener Verskommentierungen eine Rolle.
Daneben kommt der Schalter . Mit dieser Funktion kann man automatisch biblische Querverweise im Bibel-Explorer aufschlagen lassen. Der Verweis sollte entweder markiert sein (Maus mit gedrückter linker Taste über den Querverweis ziehen), oder der Schreibcursor sollte auf der Buchbezeichnung (z.B. Matt.) stehen.
Alternativ kann man auch die Tastenkombination oder auch
sp verwenden, oder man klickt mit der rechten Maustaste auf die Buchbezeichnung des Querverweises.
Drückt man auf , so wird der veränderte Inhalt an Stelle des Originals abgespeichert. Will man das Original erhalten, so kann man den
veränderten Artikel auch mit dem Icon exportieren.
Die untere Zeile der Icons besteht aus den üblichen Funktionen eines Editors. Interessant ist noch die Suchfunktion, die auch nach Wortkombinationen sucht und diese markiert, so dass man schnell diejenigen Passagen findet, die inhaltlich gesucht wurden. Wurde der Artikel mittels einer Textsuche gefunden (siehe: Suche von Dateien und Begriffen), so werden die Suchbegriffe gleich im Text sichtbar gemacht. Das Suchfenster ist dabei aktiv und muss erst wieder ausgeschaltet werden, um in den Bearbeitungszustand zurückzukehren.
Lesen einer HTML-Datei
Ist der Artikel in einer HTML-Datei gespeichert, so kann man ihn nur lesen. Gewöhnlich sind die Grundtexte in HTML-Dateien abgelegt. Das Fenster, welches diese Artikel verwaltet unterscheidet sich von dem oben beschriebenen Fenster.
Hier gibt es nur die Möglichkeit ein Kapitel nach vorn oder zurück zu gehen.
Um eine Textpassage in eine Textverarbeitung zu kopieren, muss sie markiert werden und dann mit der rechten Maustaste angeklickt werden. Es öffnet sich ein Popup-Menü, in dem man die Kopie durchführen kann.
24

Bilder und KartenMit dem Icon können Bilder und Karten angezeigt werden. Als Erstes meldet sich ein normaler Dateiexplorer, in dem man das gewünschte Bild bzw. eine Karte laden kann. Die Grafik des Bildes wird in einem einfachen Fenster angezeigt.
Übrigens: Viele Grafiken sind Illustrationen aus lexikalischen Artikeln. Sie können, ähnlich wie bei Querverweisen zur Bibel, direkt aus den Artikeln heraus aufgerufen werden.
25

Eigene Verskommentare und Markierungen
Zu jedem Bibelvers können eigene Kommentare geschrieben werden. Hierzu muss der Bibel-Explorer erst in den Kommentar-Modus versetzt werden.Klicken Sie hierzu das Icon an. Falls schon Kommentare geschrieben wurden, werden sie jetzt unter den jeweiligen Versen der ersten Bibel angezeigt.Klicken Sie nun auch noch auf das Icon . Falls Bibeltexte farblich markiert sind, werden diese jetzt eingeblendet.Um Markierungen im Text zu erstellen oder Kommentare zu schreiben, muss die jeweilige Bibelübersetzung an erster Stelle stehen. (Das betrifft im Grunde nur die Markierung eines Bibeltextes. Die Verskommentierungen sind unabhängig von der jeweiligen Bibelübersetzung.)Klickt man nun in der ersten Bibel den Text eines Verses an, so öffnet sich ein Fenster, in dem Markierungen erstellt und Kommentar geschrieben oder verändert werden können. In der folgenden Abbildung kann man das Fenster sehen und das Resultat im Bibeltext:
Der untere Teil des Fensters ist fast identisch mit dem Fenster für Lexika. Der einzige Unterschied ist, dass eine Rotmarkierung des Textes nicht möglich ist, (da es keinen Sinn macht), dafür aber die Erstellung für Querverweise aktiviert ist.Im oberen Teil des Fenster geht es nur um die Markierung des Bibeltextes.
Da die meisten Funktionen schon im Kapitel Lexika behandelt wurden, beschränken wir uns hier auf die Dinge, die speziell für Verskommentare und Markierungen wichtig sind.
Verskommentare
Wichtig für das Schreiben von Verskommentaren ist die Erstellung von Querverweisen. Hat man einen Querverweis geschrieben wie z.B. 1.Joh.3:16, so muss dem Programm mitgeteilt werden, dass es ein Querverweis ist. Das sicherste
26

Verfahren ist, den Querverweis zu markieren und dann das Icon anzuklicken. Man kann auch wie beim Aufruf eines Querverweises den Schreibcursor auf der Buchbezeichnung positionieren und dann das Icon anklicken. Wenn das Programm den Querverweis „versteht“, wird dieser farblich und unterstrichen dargestellt. Ansonsten war er nicht eindeutig geschrieben worden.
Nebenbei: Der Bibel-Explorer „versteht“ viele verschiedene Abkürzungsmethoden für Bibelstellen – aber halt nicht alle. Die sicherste Methode ist, die Abkürzungen so zu schreiben, wie die Versindizes im Bibeltext geschrieben sind.
Hat man den gewünschten Kommentar geschrieben, so kann man ihn mit dem Icon auf die Bibel übertragen.
Bibeltexte markieren
Auch hier kann man Querverweise erstellen, allerdings nicht selber schreiben, sondern nur unerkannte Querverweise im Bibeltext erkenn- und aufrufbar machen.
Die Hauptaufgabe allerdings ist, Texte zu markieren. Dazu dienen die Funktionen: Man kann sowohl Textattribute (fett, kursiv, unterstrichen)
als auch Textfarben verändern. Will man diese Veränderungen wirksam werden lassen, muss man das obere Icon anklicken.
Beachten Sie bitte:Der Original Bibeltext wird nie verändert! Es wird immer nur eine Kopie angelegt, die beliebig markierbar ist!
Auf Grund dessen gibt es einen Löschbefehl für solch eine Kopie. Diesen erzeugt man durch das Anklicken des Icons: Um die Löschung wirksam werden zu lassen, muss man wiederum das obere Icon anklicken.
27

Übergreifende Funktionen
Dieses Handbuch und eine Kurzreferenz der Tastenbefehle finden Sie, wenn Sie das Icon anklicken.
Um den Bibeltext parallel auf einem Beamer darstellen zu können, benötigen Sie einen erweiterten Bildschirm (Muss in der WINDOWS Grafik eingestellt werden – rechte Maustaste auf den Desktop, dann zu Einstellungen). Starten Sie das
Bibelprogramm und gehen zu den internen Einstellungen: Taste a oder das Icon. Dort wird gleich auf der ersten Seite abgefragt, ob man den Bibeltext auf dem
Beamer darstellen möchte.
Das obige Fenster bietet noch zwei weitere Einstellungsmöglichkeiten:
1. Man kann die automatische Voranzeige von Querverweisen ein- bzw. ausblenden.
2. Als Letztes kann man die Reihenfolge der Bibelübersetzungen sortieren. Dazu muss man eine Übersetzung anklicken und sie dann mittels der Pfeile nach oben bzw. unten versetzen. Die veränderte Reihenfolge wird allerdings erst nach Neustart des Bibel-Explorers wirksam!
28

Der eingebaute Texteditor
Warum überhaupt ein eigener Texteditor?
Die großen Texteditoren von z.B. Microsoft Office oder Open Office sind sehr vielseitige Textverarbeitungen, die für möglichst viele Anwendungen eingerichtet sind. Das hat manchmal zur Folge, dass z.B. das Erstellen eines Predigtkonzeptes mit logischen Einschüben etc. durch zu viel Automatismen erschwert wird. Deshalb kann es unter Umständen sinnvoll sein, einen einfacheren Editor zu wählen, der aber genau auf die Konzepterstellung spezialisiert ist. Das ist einer der drei Hauptgründe, weshalb es den eingebaute Texteditor gibt. Um volle Kompatibilität zu gewähren, werden die Texte im RTF-Format abspeichert, welches von allen gängigen Textverarbeitungen gelesen und weiterverarbeitet werden kann. Zur Zeit hat der eingebaute Texteditor noch kein Druckmodul. Um erstellte Texte auszudrucken muss dieser in eine andere Textverarbeitung eingelesen werden.
Man könnte sich jetzt fragen: „Wozu dann überhaupt einen eigenen Texteditor?“
Der erste Grund ist, wie gesagt, eine einfache Handhabung der Konzepterstellung.Der zweite Grund ist das schnelle Übertragen von Bibelversen, da es intern geschieht.Der dritte Grund ist, dass die Konzepte normalerweise in einem Format geschrieben werden, welches direkt mit der Darstellung über einen Beamer korrespondiert. Hat man sich erst einmal in diese Möglichkeiten eingearbeitet, möchte man nicht mehr darauf verzichten.
Die Funktionen des eigenen Texteditors
Um zum Editor zu gelangen muss man den Reiter „Editor“ anklicken. Es baut sich ein Textfenster auf, welches auf der linken Seite ein so genanntes Workboard hat, durch das man die verschiedenen Funktionen des Editors aufrufen kann. Wir beginnen mit einer Übersicht dieser Funktionen. Sie sind in acht Rubriken unterteilt:
Datei: Text:
Ablage: Ansicht:
Überschrift: Ausrichtung:
Schrift: Gliederung:
Mehrere Dokumente verwalten:
29

Bedeutung der Icons in der Rubrik <Datei> :
= Neues Dokument beginnen (leere Seite)= Neues Dokument laden (RTF- oder ATX Format)= Dokument unter einem zu wählendem Dateinamen speichern (RTF-Format)= Dokument zwischenspeichern. Die Datei ist wie folgt abgelegt: <Verzeichnis
des Bibel-Explorers>\Temp\Sicherheitskopie.rtf= Diese Funktion erstellt gleichzeitig zwei spezielle optische Aufmachungen
des Dokuments: 1. Für das White-Board und 2. für ein IPad.1. Das Dokument wird für die Beamerdarstellung in das White-Board kopiert. Die Schrift ist grundsätzlich Fett. Fette Schrift erscheint rot. Gewünschte Absätze und Überschriften können auf den Beamer übertragen werden. (Nähere Beschreibung siehe unter White Board)2. Das Dokument wird als HTML-Datei im Verzeichnis <Verzeichnis des Bibel-Explorers>\IPad abgelegt. Außerdem erfolgt eine Zeitabfrage, wie lang der Vortrag dauern soll. (Minuten:Sekunden)3. Das Dokument wird gleichzeitig als HTML-Datei im Verzeichnis <Verzeichnis des Bibel-Explorers>\Andachten abgelegt. Diese HTML-Datei ist vereinfacht und wird gleichzeitig ins Clipboard (Zwischenablage) kopiert. Folgende Details werden berücksichtigt:
1. Die Überschrift wird ignoriert. (Sie dient nur der internen Betitelung)2. Die Zwischenüberschrift wird erkannt.3. Paragraphen werden erkannt.4. Schriftattribute (fett, kursiv, unterstrichen) werden erkannt.5. Hoch- und Tiefstellungen und verkleinerte Schrift werden erkannt.6. Aufzählungen weden erkannt.7. Alle anderen Darstellungen werden ignoriert.
= Dokument in einfacher Weise ausdrucken.
Bedeutung der Icons in der Rubrik <Text> :
= Letzter Schritt wird rückgängig gemacht (Undo)= Rückgängig gemachter Schritt wird wieder aktiviert (Redo)= Gesamter Text wird selektiert
Bedeutung der Icons in der Rubrik <Ablage> :
= Selektierter Text wird kopiert und gelöscht (Ausschneiden - Cut)= Selektierter Text wird kopiert (Kopie - Copy)= Text wird aus der Zwischenablage (Clipboard) eingefügt oder ersetzt den
selektierten Text (Einfügen - Paste)
Bedeutung der Icons in der Rubrik <Ansicht> :
= Der gesamte Text wird verkleinert dargestellt (Ist aber nicht kleiner!)= Der gesamte Text wird in seiner Originalgröße dargestellt= Der gesamte Text wird vergrößert dargestellt (Ist aber nicht größer!)
Bedeutung der Icons in der Rubrik <Überschrift> :
= Die Zeile, in der der Schriftcursor steht, wird zur Generalüberschrift(In der IPad-Darstellung: Generalüberschrift zentriert)
30

= Die Zeile, in der der Schriftcursor steht, wird zur Kapitelüberschrift(In der IPad-Darstellung: Kapitelüberschrift zentriert bzw. linke Spalte)
= Die Zeile, in der der Schriftcursor steht, wird zu einem Unterpunkt (Paragraphen)(In der IPad-Darstellung: Paragraph in der linken Spalte)
Bedeutung der Icons in der Rubrik <Schrift> :
= Fette Schrift für selektierten oder zu schreibenden Text= Kursive Schrift für selektierten oder zu schreibenden Text= Unterstreichung für selektierten oder zu schreibenden Text= Selektierten bzw. zu schreibenden Text hochstellen = Selektierten bzw. zu schreibenden Text niedriger stellen= Selektierten bzw. zu schreibenden Text verkleinern (z.B. für Referenzen)= Selektierten Text real verkleinern= Selektierten Text real vergrößern= Text erscheint in der vordefinierten Größe und Art
Bedeutung der Icons in der Rubrik <Ausrichtung> :
= Text verläuft linksbündig= Text verläuft zentriert= Text verläuft rechtsbündig
Bedeutung der Icons in der Rubrik <Gliederung> :
- = Der linke Textrand wird je nach Gliederungsebene nach rechts versetzt.Es gelten folgende Regeln:Schreibt man einen beliebigen Index (1., 2., 1), 2), a), b), *, - ...) und setzt dahinter ein Tabulatorzeichen (mit der Taste ), so rückt der Index auf die nächst tiefere Gliederungsebene. Eine Ausnahme ist die Ebene Null, hier verschiebt sich der Text auf die erste Ebene.Beim Drücken der Returntaste r bleibt der Text auf der jeweiligen Gliederungsebene (im Gegensatz z.B. zu MS-Word). Man kann die Ebene nur durch das Drücken eines Gliederungs-Icons wieder verlassen.
= Keine Gliederung bzw. Gliederungsebene Null. Der Text orientiert sich am linken Rand.
Mehrere Dokumente verwalten
Diese Funktion ist neu. Mit den beiden Pfeilen im unteren Bereich der Werkzeugleiste können andere in der Bearbeitung befindliche Dokumente aufgerufen werden. Das ursprünglich aktuelle Dokument wird temporär abgespeichert.ACHTUNG: Wenn der Bibel-Explorer beendet wird, wird gefragt, ob alle temporären Dokumente erhalten bleiben sollen. Wenn das verneint wird, werden alle Dokumente außer dem aktuell sichtbaren gelöscht. Achten Sie darauf, dass in diesem Fall alle anderen Dokumente vorher gesichert wurden!
31

Besonderheit bei der Tabulatorfunktion:
Drückt man die Tabulatortaste so versucht das Programm innerhalb der Gliederungsebene die vorherigen Zeichen (1.,2.,3., etc.) als Indizes zu setzen. (siehe den vorherigen Absatz: „Bedeutung der Icons in der Rubrik <Gliederung>“)Bestimmte Zeichen werden dabei grafisch wiedergegeben. Wenn das fertige Dokument zum Lesen umgeformt wird, ( siehe: Bedeutung der Icons in der Rubrik <Datei> ) wird gleichzeitig auch ein HTML-Dokument erzeugt, welches mit dem IPad oder ähnlichen Geräten gelesen werden kann. Man findet es im Verzeichnis: … \IPad Dieses Dokument deutet bestimmte Sonderzeichen und stellt sie einheitlich dar. Die folgende Tabelle gibt alles Wissenswerte dazu wieder:
Tastaturzeichen + Tabulator =
Grafisches Zeichen
Auf dem IPadplus Deutung
> l
. l l
° l
~ lBeispiel
' l
/ ! l
\ @ lZitat
_ F l
! G l
? levent.
überspringen
| K l
( L l
) J l
& % l
§ & l
# M l
+ $ l
Weiterhin gilt für das HTML Dokument für den IPad:Folgende Bezifferungen werden als Auflistung verstanden':1 2 3 4 5 6 7 8 9 1. 2. 3. 4. 5. 6. 7. 8. 9. A B C D E F G H I a) b) c) d) e) f) g) h) i)
Alle anderen Formen von Bezifferungen werden zwar wiedergegeben aber nicht als Auflistung formatiert.
32

Eine große Anzahl der Funktionen kann man auch über Tastenkombination aufrufen.
Hier sind sämtliche besonderen Tasten-Codes:
Mausklick links Cursor auf Mausposition
Mausklick rechts interne Funktionen aufrufen
a Optionen
b Neues Dokument
c Dokument laden
d Dokument speichern
e Sicherheitskopie speichern
f White Board
g Bibel
h Internet
k Schrift kleiner
l Schrift größer
w Cursor nach unten
tpw Cursor nach unten und Text selektieren
x Cursor nach oben
tpx Cursor nach oben und Text selektieren
y Cursor nach rechts
tpy Cursor nach rechts und Text selektieren
z Cursor nach links
tpz Cursor nach links und Text selektieren
´ Seite vorwärts
tp´ Seite vorwärts und Text selektieren
³ Seite rückwärts
tp³ Seite rückwärts und Text selektieren
¶ Cursor auf Zeilenende
spü Cursor auf Ende des Dokuments
33

² Cursor auf Zeilenanfang
sp² Cursor auf Anfang des Dokuments
ö Gliederung: Trennung von Index und Text
sp1 einfache Zeilenhöhe
sp2 doppelte Zeilenhöhe
sp5 1 1/2 fache Zeilenhöhe
sptp1 - 9 1. - 9. Gliederungsebene
sp0 Grundebene (0. Gliederungsebene)
sp+ Tiefstellung an/aus
sptp+ Hochstellung an/aus
spA Alles markieren
sptpA Interne Funktion: Kontrolliert Schriftart und Farbe.
spC Selektierten Text kopieren
spE Absatz zentriert
spF Suchen im Text (entspricht dem Icon: )
sptp Markiert Anfang und Ende eines Textes mit mehreren Absätzen, um ihn mit im White-Board als Block darstellen zu können.
sptpF Text in Fettschrift
spI Einschub ohne Gliederung
sptpK Text kursiv
tpr Neue Zeile, doch kein neuer Absatz. Wirkt sich nur bei der HTML Konvertierung für Andachten aus.
sptprStichwort markieren - entweder wird das entsprechende Wort oder die Textauswahl markiert. (Um die Markierung aufzuheben, 'Strg+Shift+N' drücken. s.u.)
spL Absatz linksbündig
sptpL verschiedene Indizes
sptpM Normalisiert eine Textauswahl, ohne die Textattribute zu verändern
sptpN Setzt eine Textauswahl auf vordefinierte Größe, Farbe, Font und Textattribut
sptpP Absatz wird zum Unterpunkt (Paragraph) (In der IPad-Darstellung: Linke Spalte)
spR Absatz rechtsbündig
34

sptpR Text kleiner an/aus
sptpU Text unterstreichen
sptpV Text bei Cursorposition einfügen
spX Selektierten Text ausschneiden
spY Selektierten Text löschen
sptpZ Absatz als Kapitelüberschrift (In der IPad-Darstellung: Generalüberschrift zentriert)
sptpÜ Absatz als Generalüberschrift (In der IPad-Darstellung: Kapitelüberschrift zentriert bzw. links)t
sptp. Selektierter Text wird größer
sptp, Selektierter Text wird kleiner
sp± Selektierten Text kopieren
tp± Text bei Cursorposition einfügen
spµ Selektierter Text wird ausgeschnitten
sptpv Bis Cursor ausschneiden
Abschließend sei bemerkt:
Es ist sehr zu empfehlen, die Schriftformatierung und Größeneinstellung nicht zu verändern. Auf diese Weise kann der ins White Board übertragene Text richtig identifiziert werden. Das bedeutet für die Darstellung auf einem Beamer, dass Überschriften immer über dem Trennungsbalken und normaler Text immer unter dem Trennungsbalken erscheinen.
Wenn theologisch- biblische Abhandlungen innerhalb des Verzeichnisses '...\Lexika\Eigene Ausarbeitungen' abgelegt werden, so kann man sie wie andere lexikalische Artikel suchen und mit einbeziehen.
35

Der eingebaute Internetzugang
Sinn und Zweck des Internetzugangs
Im Grunde geht es nur darum, Online-Bibeln und Sekundär-Informationen innerhalb des Bibel-Explorers abrufen und kopieren zu können. Sollten Sie keinen Microsoft Internet-Explorer installiert haben, kann es sein, dass der eingebaute Internetzugang nicht zuverlässig funktioniert. In diesem Fall benutzen Sie von vornherein Ihren favorisierten Internetzugang.
Funktionen des eingebauten Internetzugangs:
Über dem Internetfenster befindet sich folgende Iconleiste:
Die Bedeutung der einzelnen Elemente ist einfach:
= Wenn diese Funktion aktiv ist, erscheint beim Drücken der rechten Maustaste ein PopUp-Menü (s.u), um Texte oder Bilder ins Clipboard zu kopieren.
<<< = vorherige Seite aufrufen>>> = einen Rückwärtsschritt wieder rückgängig machenRefresh = Seite noch einmal ladenSTOP = Aufbau einer Seite abbrechen
Senden = Die im nächsten Fenster angezeigte Seite aufrufen (geht auch mit r)
In dem folgenden Textfenster besteht die Möglichkeit, eine gewünschte Internetadresse direkt einzugeben. Klickt man auf das Icon , so öffnet sich eine Liste mit voreingestellten und neu hinzugefügten (s.u.) Internetadressen.
= Die Adresse der aktuellen Internetseite wird gespeichert und der oben erwähnten Liste hinzufügt. Der Inhalt dieser Liste ist in der einfachen Textdatei '...\WebURLs\EigeneURLs.bwst ' gespeichert. Man kann sie mit einem simplen Texteditor verändern.
Kopieren von Texten aus einer Web-Seite:
Innerhalb einer Web-Seite muss der Text erst mit Hilfe der Maus selektiert (oder auch markiert) werden. Dann drücken Sie auf die rechte Maustaste, während die Maus sich über dem selektierten Text befindet. Das Ergebnis ist abhängig von der Grundeinstellung des Bibel-Explorers (siehe Bibelverse kopieren S. 18):Werden Texte sofort in den Editor kopiert, so schlägt sich automatisch das Editorfenster auf, in dem der Text an die jeweilige Cursorposition übertragen wurde. Sie werden dem Schriftfont und Typ der Textverarbeitung angepasst.Werden Texte ins Clipboard (Zwischenablage) kopiert, so erscheint ein Menü, in dem das Kopieren ermöglicht wird. Diese Methode ist zu empfehlen, wenn es sich um fremdsprachige Schriftfonts (Hebräisch, Griechisch) handelt. Der Inhalt des Clipboards kann dann wiederum in die Textverarbeitung eingefügt werden. Die Fonts bleiben dabei erhalten.
36

Präsentation von Konzepten und Gedankengängen
Weshalb ein eigenes Präsentationsmodul?
Die meisten der sich auf dem Markt befindlichen Präsentationsprogramme besitzen ihre Hauptkompetenz in der attraktiven Darstellung von Fakten, Fotos und Filmen.Ganz anders ist es, wenn man Predigten oder theologische Ausarbeitungen präsentieren will. Hier geht es nicht in der Hauptsache um eine „werbewirksame“ Darstellung sondern
1. um das Mitlesen von Bibelstellen oder Statements!2. um die Verdeutlichung von Sinnzusammenhängen!3. um die Möglichkeit sowohl eine vorgefertigte als auch eine spontane „On-
Time“-Präsentation zu erstellen.Genau diese beiden Anforderungen erfüllen die beiden Präsentationsfunktionen des Bibel-Explorers: Das White Board und das Flipchart!
A) Das White Board
Das White Board ermöglicht wie oben erwähnt, dass eine Zuhörerschaft über den Beamer ausgewählte Passagen des Konzeptes oder der Bibel direkt mitlesen kann. Die vortragende Person kann sich während ihres Vortrags entscheiden, welche Passagen sie auf den Beamer überträgt und welche nicht. Auf diese Weise ist es möglich, Konzepte zu schreiben, die aus einer Mixtur von öffentlichen und nur für einen selbst bestimmten Passagen bestehen.
Schauen wir uns das einmal praktisch an:
Am Besten ist es, wenn Sie einen zweiten Monitor bzw. einen Beamer zur Verfügung haben, den Sie im erweiterten Modus an Ihren Computer oder Notebook anschließen können. Dieser zweite Monitor steht jetzt also stellvertretend für einen Beamer. Schließen Sie diesen Monitor an. Als Erstes muss der erweiterte Modus eingestellt werden. Klicken Sie mit der rechten Maustaste auf den Desktop und wählen den Eintrag 'Eigenschaften'. Es erscheint ein Fenster mit mehren grafischen Einstellungsmöglichkeiten. Klicken Sie auf den Reiter: 'Einstellungen'. Dort kann man den zweiten Monitor aktivieren. Sowie der 2. Monitor angeklickt ist, aktiviert sich der Checkpunkt: 'Windows-Desktop auf diesen Monitor erweitern'. Aktivieren Sie diesen Punkt, so dass ein Häkchen im Kontrollkästchen erscheint. Dann stellen Sie die Auflösung des Monitors ein. Sie sollte im 4:3 Modus sein, am Besten 1024x768. Der Grund dafür ist, dass die meisten Beamer in dieser Auflösung arbeiten. Alle Grafiken, die Sie erstellen, beziehen sich nun auf diese Auflösung. Nun klicken Sie auf den Button: 'Übernehmen'. Auf dem zweiten Monitor müsste nun Ihr Desktopmotiv erscheinen. Nun starten Sie den Bibel-Explorer, bzw. verlassen und starten den Bibel-Explorer. Ganz am Anfang kommt die Frage, ob eine erweiterte Darstellung auf dem zweiten Monitor erfolgen soll. Klicken Sie auf 'JA'.
Falls Sie keinen zweiten Monitor zur Verfügung haben, erscheint beim Starten des Bibel-Explorers die Frage, ob auch ohne zweiten Monitor eine erweiterte Darstellung zu Erstellungszwecken erfolgen soll. Klicken Sie auf 'JA'. Es erscheint eine zweite Frage, wie die Auflösung dieses simulierten Monitors sein soll. Klicken Sie auf 1024x768. Theoretisch können Sie auch eine geringere Auflösung wählen. Das macht aber nur Sinn, wenn der Ihnen zur Verfügung stehende Beamer nur so eine geringe
37

Auflösung hat. Auf keinen Fall sollten Sie eine Breitbildschirm-Auflösung wählen, da es kaum Beamer gibt, die das Ergebnis verzerrungsfrei darstellen können.
Nun ist der Bibel-Explorer eingerichtet, sowohl im White Board als auch im Flipchart zu arbeiten – und, wenn Sie einen zweiten Monitor angeschlossen haben, können Sie die Resultate auch gleich sehen.
Einige Anmerkungen:
Es kann sein, dass bei Windows Vista einige Begriffe anders als oben beschrieben angezeigt werden. Versuchen Sie die dementsprechenden Funktionen zu finde.
Falls Sie schon öfters mit Präsentationen gearbeitet haben, sind Sie eventuell gewöhnt, mit einer Paralleldarstellung der Bildschirme zu arbeiten. Diese hat aber folgende Nachteile:
1. Wenn das Notebook einen 16:9 Bildschirm hat, kommt das Bild meist verzerrt über den Beamer!
2. Alles, was der Vortragende sieht, sieht der Zuhörer auch. Persönliche Notizen müssen also auf einem Zettel oder einem zweiten Notebook mitgeführt werden. Das ist beim Bibel-Explorer nicht mehr notwendig!
3. Mit einem erweiterten Bildschirm kann man auch die Bibel direkt auf dem Beamer abbilden. Diese Funktion wird ermöglicht, wenn man in den
Einstellungen a den Punkt 'Bibel auf dem Beamer spiegeln' aktiviert. Eine weitere Möglichkeit wird im Kapitel „Verschiedene Darstellungen“ von Bibeltexten im Unterpunkt (8) erläutert.
sptp
Erstellung eines Beispieltextes:
Als Nächstes brauchen wir einen Beispieltext, der in das White Board übertragen wird. Gehen Sie also zum eigenen Texteditor und eröffnen ein neues Dokument. Dort schreiben Sie folgende Worte und Sätze:
--->
--->
--->
ö --->
sptp --->
sptp --->
38
Überschrift
Kapitel
Unterpunkt
Normaler Text
– Text auf der ersten Gliederungsebene
Zusammengefasste Absätze,die sich über mehrere Zeilenerstrecken!

Nun setzen Sie den Schreibcursor auf die Zeile 'Überschrift' in aktivieren die Funktion für Überschriften: Entsprechend gehen Sie mit den Zeilen 'Kapitel' und 'Unterpunkt' vor.Die Zeile 'Text auf der ersten Gliederungsebene' hat zwischen dem Bindestrich und dem ersten Wort ein Tabulatorzeichen.
Klicken Sie jetzt auf das Icon: , um den Text in das White Board zu übertragen.
Nun klicken Sie auf den Reiter: White Board.
Der Text erscheint generell in Fettschrift, weil diese über Beamer besser zu lesen ist. Fette Schrift im Original (außer bei den Überschriften) wird rot dargestellt.
Der im Editor eingegebene und bearbeitete Text ergibt im White Board folgendes Erscheinungsbild:
Nun wollen wir die Funktionen des White Boards testen. Wenn Sie einen erweiterten Bildschirm einstellen konnten (s.o.), werden dort die Resultate sofort sichtbar. Falls
kein zweiter Monitor vorhanden ist, so können Sie mit der Funktionstaste h zwischen dem White Bord und der Beamerdarstellung hin- und herschalten. Allerdings ist der auf dem Beamer dargestellte Balken, der Überschriften und Text trennt, in dieser Darstellung nicht zu sehen.
Beim Bewegen der Maus über den Text das White Boards werden die Textbereiche invertiert dargestellt, die bei einem Mausklick auf den Beamer übertragen werden würden.
39

Regeln für die Übertragung vom White Board auf den Beamer:
Klickt man mit der linken Maustaste auf einen Text, so wird dieser auf dem Beamer an die schon vorhandenen Texte angefügt. Das gilt nicht, wenn der Text eine Überschrift ist.
Klickt man mit der rechten Maustaste auf einen Text, so ersetzt dieser alle anderen vorhandenen Texte. Das Übertragen einer Generalüberschrift löscht alle Unterpunkte und Texte.
Das Übertragen eines Kapitels löscht den eventuellen Unterpunkt und alle Texte. Das Übertragen eines Unterpunktes löscht alle Texte. Die Steuerung des White Board Textes geschieht über die Cursortasten:
w x ³ ´ sp sp Die Steuerung des Beamer Textes geschieht über die Cursortasten: zy , die
Tastenkombinationen: spz und spy und die Maus.BEACHTE: Wenn eine dieser Tasten gedrückt wird, wird auch am ersten Bildschirm der Beamerbildschirm sichtbar. Mit den Taste w x schaltet der Hauptbildschirm wieder in das Whiteboard zurück. Solange der Beamerbildschirm sichtbar ist, bewirkt ein Mausklick in den Text, dass der Text bis zur angeklickten Stelle vorgescrollt wird. Das ist sehr praktisch, wenn längere Texte gelesen werden.
Die Steuertasten für White Board und Beamer schalten auch automatische in die jeweilige Ansicht um.
Die Textdarstellung des White Boards kann mit den Funktionstasten kl verkleinert bzw. vergrößert werden.
Die Textdarstellung des Beamers kann mit den Funktionstasten ab verkleinert bzw. vergrößert werden.
Neben dieser einfachen Steuerung, die schnell und unkompliziert während eines Vortrags zur Verfügung steht, gibt es noch erweiterte Funktionen, die wir im folgenden Abschnitt behandeln.
Allgemeinde Funktionen:
Mit der Taste g oder der Taste ° schaltet man zur Bibeldarstellung um.
Spezielle Funktionen:
Neben dem White Board befindet sich eine Iconliste, die auch speziellere Handhabungen des White Boards erlaubt.
Direktes Einfügen von Bibelversen:
Mitunter kommt es vor, dass man während eines Vortrages, Bibelverse, die nicht im Konzept standen, direkt einzufügen möchte. Wenn das nebenstehende Icon gedrückt wurde, werden Bibelverse direkt in die
Beamerdarstellung eingefügt.
Diese Funktion kann auch mit der Taste ± aktiviert werden.
40

ACHTUNG: Diese Funktion verhindert das normale Kopieren in die Textverarbeitung bzw. aufs Clipboard. Sie muss beim Erstellen von Konzepten ausgeschaltet sein.
Manuelles Erfassen von Überschriften und Texten:
Falls man es mit Texten zu tun hat, die nicht durch ihre relativen Größenverhältnisse erkennen lassen, was eine der drei Überschriften und was normaler Text sein soll, so kann man vor der Übertragung zum Beamer festlegen, welche Bedeutung der jeweilige Textabsatz haben soll. Wenn das nebenstehende Icon gedrückt wurde, so werden die vier Möglichkeiten der Textübertragung freigeschaltet. Sie müssen vor jeder Übertragung festgelegt werden. Die Möglichkeit 'Text' wird nach jeder Übertragung voreingestellt.
Diese Funktion kann auch mit der Taste v aktiviert und durchgeschaltet werden.
Übergang zum Flipchart:
Mit diesem Schalter aktiviert man das Flipchart. Die Möglichkeiten des Flipcharts werden später behandelt.
Diese Funktion kann auch mit der Taste f aktiviert werden.
Wechsel zur Beamerdarstellung:
Drückt man auf den nebenstehenden Button, so kann man auf dem eigenen Bildschirm exakt das sehen, was auf dem Beamer angezeigt wird. Ist die Hintergrundsfarbe dieses Schalters rot, so ist der Text auf dem Beamer länger als der sichtbare Bereich. In diesem Falle muss z.B. auf dem Beamer direkt gescrollt werden. Die Tastenbefehle wurden oben erwähnt.
Diese Funktion kann auch mit der Taste h bzw. mit zy aktiviert werden.Befindet man sich in parallelen Darstellung zum Beamer, so kann man den Text, wie schon erwähnt, folgendermaßen beeinflussen:
Mit zy wird der Text nach oben bzw. unter gescrollt. Mit ab kann der Text auf dem Beamer verkleinert bzw. vergrößert werden.Eine besondere sehr praktische Funktion ist folgende:Falls der Text auf dem Beamer Überlänge hat, so muss er gescrollt werden. Dieses kann man auch mit Hilfe der linken Maustaste. Klickt man auf eine Zeile des Textes, so scrollt der Text bis zu dieser Zeile langsam nach oben. Auf diese Weise kann man flüssig weiter vor- und mitlesen.
Nebengedanken einschieben:
Aktiviert man den nebenstehenden Schalter, so kann man einen Nebengedanken einschieben. Die Beamerdarstellung ist völlig neu gestaltbar, wobei am Anfang die ursprünglichen Überschriften erhalten
bleiben. Deaktiviert man den Schalter für Nebengedanken, so erscheint wieder der ursprüngliche Text.
Gesamten Text auf den Beamer übertragen:
Mitunter will man ein ganzes Dokument für den Zuschauer sichtbar machen. Mit einem Klick auf dieses Icon ist das möglich. Der gesamte Text des White Boards (z.B. ein Brief) wird auf dem Beamer sichtbar gemacht.
41

Alternative Textdarstellung (so wie auf dem IPad):
Diese Funktion kann auch mit der Taste ö aktiviert werden.Zu der normalen Textdarstellung des Whiteboards gibt es noch eine alternative Darstellung. Sie arbeitet wie ein HTML Dokument und stellt die Überschriften links und den einliegenden Text rechts dar. Man kann
markierten Text auf den Beamer übertragen. (rechte Maustaste). Mit der Taste ö bzw. ° verlässt man diese Darstellung. Ähnlich wie im Whiteboard können die
Tasten h , zy , spz , spy und ab dazu benutzt werden, den Beamerbildschirm zu steuern bzw. aufzurufen.
Whiteboard-Text in eine Präsentation einbinden:
Eine sehr spezielle Funktion wird durch das Drücken der Returntaste aufgerufen:Sie bezieht sich auf das Flipchart und integriert die aktuelle Beamerdarstellung als Bild in den Ablauf einer Präsentation.
B) Das Flipchart
Zunächst wollen wir uns mit der „Philosophie“ des Flipcharts vertraut machen. Es stellt wie das echte Flipchart ein weißes Stück Papier dar, auf welchem man in mehreren Farben malen und schreiben kann. Solch ein Flipchart wird oft benutzt, um den Zuhörer an der Entwicklung der Gedanken teilnehmen zu lassen, und ihm nicht nur etwas Fertiges vorzusetzen. Da dieses Stück Papier (weiß oder kariert kann man unter 'Einstellungen' festlegen) nicht real sondern im Computer simuliert wird, gibt es natürlich gewisse Vorteile zum herkömmlichen Flipchart:
1. Alle Aktionen werden aufgezeichnet und können abgespeichert und auch wiederholt werden.
2. Das Flipchart besitzt Zeichenfunktionen, mit denen man Standartfiguren besser darstellen kann.
3. Es können Bilder und Fotos integriert bzw. eingeblendet werden.4. Transparente Darstellung von Zeichnungen und Farben. Markereffekte.5. Einfache Überblendeffekte. TIP: Um den Zuschauer nicht mit Effekten
abzulenken sollten Überblendungen sparsam eingesetzt werden.6. Ein Videostreaming kann auf dem gesamten Bildschirm oder in der oberen
rechten Ecke eingeblendet werden. Auf diese Weise kann man Videopräsentationen erstellen, in denen der Redner hör- und sehbar ist.
Da das Flipchart auch 'life' bedienbar sein soll, werden alle Funktionen durch Tastenkombinationen erzeugt, denn die Arbeitsfläche ist in den meisten Fällen genauso groß, wie die des Beamers, auf dem ja alles 1:1 gespiegelt wird.Drückt man im Flipchart auf die rechte Maustaste, so erscheint eine Liste aller
Funktionen, die mit der Taste ° wieder ausgeblendet werden kann.Außerdem besitzt das Flipchart ein halb transparentes Hilfsfenster, in dem die Modi, in denen man sich gerade befindet, und die XY-Position der Maus sichtbar sind.
42
r

Übrigens: Mit der Funktion „Einstellungen/Präsentation“ (F1) können etliche Abläufe und Voreinstellungen bezüglich aller Präsentationen festgelegt werden!Insbesondere kann man ab der Version 10.08.01 das Gdi-Plus Verfahren für Grafiken aktivieren.Dieses Verfahren hat insbesondere den Vorteil, dass Linien, Kurven, Boxen und Kreise mit geglätteten Kanten erstellt werden.Weiterhin wird die Teiltransparenz im 'AND' Modus (F3) in den meisten Fällen anders dargestellt als ohne Gdi-Plus Verfahren.Insgesamt ist das Gdi-PLus Verfahren eine Mischung von herkömmlicher und erneuerter Darstellung.Das Gdi-Plus Verfahren funktioniert nur im 32-Bit Modus. Der Bibel-Explorer wird bei Aktivierung des Gdi-Plus Verfahrens automatisch im 32-Bit Modus gestartet, auch wenn der Computer ein 64-Bit Prozessor hat. Schaltet man das Gdi-Plus Verfahren wieder aus, wird der Bibel-Explorer auch wieder im 64-Bit Modus gestartet, falls Prozessor und Betriebssystem das ermöglichen.
Liste aller Funktionen des Flipcharts:
a Bild oder Präsentation ladenIst ein Bild geladen so kann man es zur gewünschten Position verschieben. Dabei gelten folgende Zusatzfunktionen:siehe unter 'Zusatzfunktionen'
spa Letzte temporäre Abspeicherung laden
sptpa Verschiebbares Bild ladenEs gibt drei Modi während der Verschiebung, die nacheinander durch die Rechte Maustaste aufgerufen werden:
1. Verschieben des Objektes (Grundzustand)2. Dynamisches Spiegeln des Objektes3. Drehen des Objektes auf der X,Y-Ebene
Will man von der 2. Ebene zurück zur 1. muss man eine beliebige Taste drücken.
b Präsentation namentlich abspeichern.Falls in den Grundeinstellungen (Einstellungen (F1) Präsentation Speicheroptionen) die→ → Packer-Option aktiv ist, kann das Speichern sehr lange dauern.
spb Präsentation temporär abspeichern
sptpb Momentanen Stand als Bild abspeichern
c Verschiedene Mischmodi nacheinander aufrufen
spc Diverse Einstellungen:Hintergrund, Farbe, Struktur
d Linien- bzw. Rechteckform (rund oder eckig)
43

spd Den Linkmodus an- und abschalten.Mit diesem Modus kann man aus einer Präsentation eine andere Präsentation aufrufen. Der Bereich muss zuvor mit sptpd vordefiniert worden sein.
sptpd Ziehen eines rechteckigen Bereichs, aus dem ein Link aufgerufen werden kann. (Siehe spd )
e TexteingabeSolange nicht mit der linken Maustaste geklickt wird, bewegt sich der Text mit der Maus. Er kann durch folgende Funktionen verändert werden:Textgröße: äpy bzw.äp zTextfarbe: äpw bzw. äpxTextweite: sptpy bzw. sptpzTextwinkel: sptp w bzw. sptpxText fett: sptpFText kursiv: sptpKText unterstrichen: sptpU
spe Texteingabe mit anschließender Bildfunktion.Nach dem Mausklick wird der Text wie ein geladenes Bild behandelt.Man kann den Text wie ein Bild zur gewünschten Position verschieben. Dabei gelten zusätzlich folgende Funktionen:siehe unter 'Zusatzfunktionen'
f Zurück ins White Board, aber Beamerbild bleibt
spf Zurück ins White Board (wie °)
g Freies Malen (Typ und Verzögerung: Ziffer 1-0)(Nochmals g : Einen Pfad legen, der nachgezeichnet wird)Die Tasten 1 bis 0 verändern die Art zu zeichnen:1-2 direkt3-4 langsam träge5-8 schnell träge9 = Setzen eines Horizontes Mauszeiger=Horizont! 3D Darstellung unter dem Horizont.0 = Setzen eines Horizontes Mauszeiger=Horizont! 3D Darstellung über dem Horizont.
44

h Linie zeichnenDie Form der Linie kann je nach Einstellung abgerundet oder eckig sein (siehe d )Bei nochmaligem Drücken von h wird zwischen der Koordinatenansicht und der Vektorenansicht umgeschaltet. Bei der Vektorenansicht werden die Länge und der Winkel der Linie angezeigt.Die Tasten 9 und 0 erzeugen 3D Effekte:9 = Setzen eines Horizontes Mauszeiger=Horizont! 3D Darstellung unter dem Horizont.0 = Setzen eines Horizontes Mauszeiger=Horizont! 3D Darstellung über dem Horizont.
i Box ( Nochmals i: Rand oder Füllung)Die Kanten des Rechtecks oder dessen Linien können je nach Einstellung rund oder eckig sein (siehe d )Die Tasten 9 und 0 erzeugen 3D Effekte:9 = Setzen eines Horizontes Mauszeiger=Horizont! 3D Darstellung unter dem Horizont.0 = Setzen eines Horizontes Mauszeiger=Horizont! 3D Darstellung über dem Horizont.
j Ellipse (Nochmals j: Rand oder Füllung)Die Tasten 9 und 0 erzeugen 3D Effekte:9 = Setzen eines Horizontes Mauszeiger=Horizont! 3D Darstellung unter dem Horizont.0 = Setzen eines Horizontes Mauszeiger=Horizont! 3D Darstellung über dem Horizont.
k Fläche ab Mausposition füllenBeachte: Wenn ein fester Hintergrund gewählt wurde (siehe Optionen), so wird der Hintergrund bezüglich der Füllung wie eine weiße Fläche behandelt.Weiterhin gibt es bei der Füllung auch einen
Mischmodus und einen Überblendmodus (s. c)
spk Diese Funktion definiert das aktuelle Bild als neuen festen Hintergrund bzw. stellt den ursprünglichen Hintergrund wieder her. Die Funktion ist wichtig zum Füllen oder Ausschneiden von Flächen.
l Rechteck auswählen und zwischenspeichern.Das Objekt wird ohne bestehenden Hintergrund selektiert.Falls die rechte Maustaste zusätzlich gedrückt wurde, kann ein anderer Hintergrund als Basis gewählt werden.(Nochmals l : Ausschnitt wie ein externes Bild einfügen. Es gelten die gleichen Regeln, wie bei a)
45

spl Rechteck ausschneiden und bewegen.Das Objekt wird ohne bestehenden Hintergrund selektiert.Falls die rechte Maustaste zusätzlich gedrückt wurde, kann ein anderer Hintergrund als Basis gewählt werden.Nach Drücken der linken Maustaste kann das Objekt bewegt, gedreht oder verzerrt werden. Es gelten folgende Regeln:Es gibt drei Modi während der Verschiebung, die nacheinander durch die Rechte Maustaste aufgerufen werden:
1. Verschieben des Objektes (Grundzustand)2. Dynamisches Spiegeln des Objektes3. Drehen des Objektes auf der X,Y-Ebene
Will man von der 2. Ebene zurück zur 1. muss man eine beliebige Taste drücken.
sptpl Es gelten die gleichen Regeln wie bei l mit Ausnahme, dass der Ausschnitt ausgeschnitten wird. Es verschwindet aber erst, wenn er mit lwoanders eingefügt wird.(Danach l : Ausschnitt wie ein externes Bild einfügen. Es gelten die gleichen Regeln, wie bei F1)
r Im Textmodus (F5): neue ZeileIm Malmodus (2x F7): Splinepunkte verbinden
° Zurück zum White Board
µ Radiergummi (Nochmals µ: Bild 'einradieren')
spµ Neues Bild (Präsentation geht weiter)
sptpµ Neues Bild (Zurücksetzen der Präsentation)
v Undo mit Speicherung für Re-Undo
spv Präsentationstext korrigieren
m Letzte Aktion wiederholen
spm Transparentes Bild zum Nachzeichnen laden
46

tpm Bild bzw. Text (im Textmodus F5) aus dem Clipboard (Zwischenablage) einfügen.Z.B. können aus dem internen Internetzugang Bilder herauskopiert werden. Falls beim Drücken der rechten Maustaste über einem Web-Bild kein PopUp-Menü erscheint, so kann das mit der Funktion: erzwungen werden! (siehe Seite 33)
Ist ein Bild geladen so kann man es zur gewünschten Position verschieben. Dabei gelten folgende Zusatzfunktionen:siehe unter 'Zusatzfunktionen'
sptpm Bild zum Nachzeichnen an/aus
w Nächste Farbe
x Vorherige Farbe
y Linien- und Schriftform größer
z Linien- und Schriftform kleiner
spö Funktionswahl
(Leertaste)Pointer an und ausschalten.Der Pointer dreht sich je nach Mausbewegung. Um ihn in einer Position zu halten: Zusätzlich die Taste ä drücken.
sp (Leertaste)Einen Präsentationsschritt weiter
sptp (Leert.)Einen Präsentationsschritt weiter und geladene Dateien anzeigen (falls Grafiken nachträglich verändert werden sollen, z.B. mit einer transparenten Farbe)
äp (Leertaste)Maustaste erscheint gedrückt (zum Zeichnen ohne gedrückte Maustaste)
späp (Leert.)Präsentationsschritt überspringen.Die Anzeige erscheint im Schnellformat nur auf dem Hauptbildschirm.
spA Zurückblättern einer Präsentationsseite(siehe unter spN )
spB Effekt und Schatten beim Einblenden eines Bildes.Diese Funktion schaltet den Effekt ein oder aus!
spE Zum Ende springen (wenn z.B. die gesamte Präsentation mit anfänglichen Veränderungen gespeichert werden soll)
47

spF Neuen Font laden
spI Tonaufnahme unterbrechenPause beim Abspielen
spJ Pause beenden
spM Marken Handling
sptpM Eine weitere Präsentation in die aktuelle Präsentation einfügen.
spN Vorwärts Blättern einer Präsentationsseite. Der Effekt ist sinngemäß gleichzusetzen mit dem Umblättern eines FlipChart Blattes.(Zurückblättern mit: spA )
spR Ton aufnehmen oder Audiodatei abspielen.Falls die gewählte Datei mit Inhalt schon existiert, wird die Datei abgespielt, ansonsten wird aufgenommen.BEACHTE: Bei der Wiedergabe ist die nachfolgende Funktion spV vielseitiger! Mit ihr können sowohl Video- als auch Audiodateien abgespielt werden.
spS Tonaufnahme bzw. Abspiel stoppen
spV Video- oder Audiodatei abspielen(* Erläuterung hinter dieser Liste)
sptpV Audio- bzw. Video-Spezialfunktionen:1. Audio- bzw. Videodarstellung vorübergehend
unterdrücken.2. Audio- bzw. Videodarstellung in einem extra
Fenster mit der Präsentation synchronisieren.(* Erläuterung hinter dieser Liste)
spQ Video stoppen
spZ Videogröße hin- und herschalten
spT Präsentation mit Time Code starten (Jetzt läuft sie automatisch in dem Tempo, in dem sie vorher angezeigt wurde.)
sptpF Textattribut Fett (an/aus)Diese Funktion ist nur beim Schreiben eines Textes aktiv
sptpK Textattribut Kursiv (an/aus)Diese Funktion ist nur beim Schreiben eines Textes aktiv
48

sptpU Textattribut Unterstrichen (an/aus)Diese Funktion ist nur beim Schreiben eines Textes aktiv
sptpL Textausrichtung linksbündigDiese Funktion ist nur beim Schreiben eines Textes aktiv
sptpR Textausrichtung rechtsbündigDiese Funktion ist nur beim Schreiben eines Textes aktiv
sptpZ Textausrichtung zentriertDiese Funktion ist nur beim Schreiben eines Textes aktiv
äp7 (gemeint ist '{')Anfang der Zusammenfassung von Präsentationsschritten
äp0 (gemeint ist '}')Ende der Zusammenfassung von Präsentationsschritten
äp8 (gemeint ist '[')Anfang des Überspringen von Präsentationsschritten
äp9 (gemeint ist ']')Ende des Überspringen von Präsentationsschritten
äp? Zusammenfassung ignorieren
sptp? Anzeige der nächsten Aktion unterdrücken.Diese Funktion unterdrückt den Bildaufbau nicht nur die Darstellung wie bei späp
spP externes Programm starten
spX Versteckte Funktion, um das Beamerbild sichtbar zu machen, wenn kein zweiter Bildschirm angeschlossen ist. Ausgang mit 'Esc', Präsentationsschritt mit 'Return'.
Zusatzfunktionenwährend ein Bild oder ein mit Strg+F5 erstellter Text positioniert wird ...
Bildgröße: z , ySpiegeln: spH , spVDrehen: w bzw. xParallelogr: spz , spy , spw , spxRückgängig:Stauchen V: ´ bzw. ³Stauchen H:sp´ bzw. sp³Formen 3D: sp- bzw. sp+Glätten 3D: sptp- bzw. sptp+Beachte:Wenn der 3D-Effekte Modus aktiv ist (Strg+B), erscheint das Bild mit einer Animation.
49

* Erläuterungen zur Darstellung und Synchronisation von Audios bzw. Videos
Um in einer Präsentation ein Video oder Audio abspielen zu können (wird mit mit "Strg+V" aufgerufen), muss der jeweilige Codec des Audio/Videoformats installiert sein. Verschiedene Media-Player haben eventuell schon für bestimmte Videoformate die Codecs geladen. Man kann alternativ alle Codecs für die gängigsten Videoformate aus dem Internet laden (z.B. ffdshow oder K-Lite).Außerdem müssen eventuell die Video- und Audio-Rendercodes im Bibelexplorer verändert werden. Man findet sie unter 'Einstellungen' (F1) und dort unter 'Präsentation'. Wenn Videos nicht richtig wiedergegeben werden, muss man mit den dortigen Auswahlmöglichkeiten herumspielen.Falls ein Video nicht dargestellt werden kann, versucht der Bibelexplorer eine alternative Darstellung über eine eingebaute Webseite aufzurufen. Das gilt ganz besonders für sogenannte Flash-Videos aus dem Internet mit den Formaten 'FLV' oder 'MP4'.Falls das Video zwar auf dem 1. Bildschirm funktioniert, aber auf einem erweiterten Monitor bzw. Beamer nur schwarz erscheint, gibt es die Möglichkeit, den jeweiligen Codec dieses Formats zu löschen (das muss man über das jeweilige Codec-Programm machen), und ausprobieren, ob die dadurch erzwungene alternative Darstellung des Bibel-Explorers das Video richtig zeigt.Gelegentlich kann es beim Ausprobieren zu einem Absturz kommen. Das schadet dem Bibel-Explorer aber nicht. Man muss dann nur den Computer einmal herunterfahren und neu starten.
Wie synchronisiert man ein Video bzw. ein Audio mit einer Präsentation?
Diese Funktion ist für den Fall konstruiert, dass man eine Audio bzw. Videoaufnahme hat, die an eine Präsentation angelegt werden soll. Das nebenstehende Fenster vereinfacht diesen Vorgang.Grundsätzlich funktioniert es so:Zuerst erzeugt man alle Timecodes, die synchron zu den einzelnen Präsentationsschritten sind, dann ruft man in einem neuen Durchgang diese gelisteten Timecodes ab. Auf diese Weise werden den einzelnen Präsentationsschritten die richtigen Timecodes zugeordnet.Bevor man nun startet, muss man zunächst nach dem Laden der Präsentation mit der Tastenkombination 'Strg-Shift-V' den Modus 'Synchronisation' einstellen. Außerdem muss die Video- bzw. Audiodatei mit der Tastenkombination 'Strg+V' geladen werden oder geladen worden sein. Wird jetzt eine Video- bzw. Audiodatei geladen (mit 'Strg+V' bzw. bei schon erstellter Präsentation mit 'Strg+Leertaste'), so öffnet sich das nebenstehende Fenster.Nun sucht man der Reihenfolge nach die Stellen, an denen ein neuer Präsentationsschritt aufgerufen werden soll. Zuvor kann man schon mit der Taste „Vorschau“ den nächsten Schritt der Präsentation aufrufen. Dann wartet man, bis das Audio bzw. Video an der Stelle ist, an der dieser Schritt hätte aufgerufen werden sollen und drückt die Taste „Timecode“. So wird der aktuelle Timecode in die untere Liste eingefügt. Mit der Taste „<->“ kann man auch beide Funktionen gleichzeitig aufrufen. Mit dem Schließen des Videofensters werden alle aufgelisteten Timecodes automatisch gespeichert und bei einem erneuten Start wieder aufgerufen. Will man eine bereits begonnene Arbeit fortsetzen, klickt man zunächst den ersten Timcode in der Liste an. Dann klickt man solange auf die Taste „Nächste Marke >>“ bis es nicht mehr geht. Nun kann man die Arbeit fortsetzen. Ist man mit einem Timecode nicht einverstanden, dann kann man ihn anklicken bzw. sich nach obiger Methode bis bis dorthin heranklicken. Danach stellt man das Video bzw. Audio auf den eigentlich gewünschten Timecode und korrigiert mit der Taste „Timecode“ den selektierten Timecode.Die endgültige Fertigstellung erfolgt dann nach obigen Muster:Man startet die Präsentation von Anfang an im Synchronisations-Modus. Dann selektiert man den ersten Timecode in der Liste und klickt solange auf die Taste „Nächste Marke >>“ bis es nicht mehr geht. - Fertig. Nun muss das Synchronisationsfenster geschlossen und die Präsentation gegebenenfalls zu Ende geführt und gespeichert werden.Will man die Präsentation anschließend mit Timecode starten, muss man zuerst die Tastenkombination 'Strg-T' drücken. Danach startet man die selbstablaufende Präsentation mit 'Strg-Leertaste'. Diese Tastenkombination macht es nun auch möglich, zum nächsten Präsentationsschritt zu springen und das Video bzw. Audio synchron zu halten.
50

Weiterverarbeitung mit Praesentation.exe:
Im Grundverzeichnis des Bibel-Explorers befindet sich das Programm Praesentation.exe. Wenn es aufgerufen wird kann man Präsentationen laden, ansehen und zu einem Video weiterverarbeiten.
Dieses ist das beste Verfahren, die erstellte Präsentation plattformübergreifend zu verbreiten!
Menüseite des Programms Praesentation.exe:
Eine selbstlaufende Präsentation erstellen:
Eine zweite aber nicht so empfehlenswerte Methode, eine Präsentation zu verbreiten, ist das nun folgende Verfahren:Hierzu muss man das Programm PackToExe.exe starten, welches sich im Grundverzeichnis des Bibel-Explorers befindet. Das Programm erstellt aus einer im Bibel-Explorer gepackten Präsentation (siehe unter Einstellungen im White-Board und Flipchart) eine ausführbare Programmdatei, mit der man die Präsentation ohne zuvor geladenen Programme abspielen kann.
Spezielle Funktionen bei der normalen Texteingabe:
Wenn mit der Funktionstaste e der Textmodus aktiviert wurde, so kann man
einfach los schreiben. (ACHTUNG: ein zweimaliges Drücken der Taste e führt zu einer mathematischen Sonderfunktion, die später erläutert wird. Durch nochmaliges
Drücken von e verlässt man diese Funktion wieder!)Am oberen Rand erscheint ein Feld, in dem zusätzlich der reine Text und der Textcursor sichtbar sind. Die Cursortasten ( xwzy ) steuern wie gewohnt den Textcursor. Die Backspace- und Entfern-Tasten ( v , µ ) funktionieren wie gewohnt.
51

In der normalen Textfunktion erscheint der Text am Mauscursor und ist so lange verschiebbar, bis die linke Maustaste geklickt wurde. Solange der Text noch
verschiebbar ist, kann man mit den Tasten ä+x und ä+w die Textfarbe
und mit den Tasten ä+z und ä+y die Textgröße verändern. Wenn man
die Tastenkombination tpm drückt, so wird am Mauscursor ein Text aus dem Clipboard (Zwischenablage) eingefügt.Mit der Taste Return ( r ) wird eine neue Zeile erzeugt. Ein Tabulatorzeichen ( ö ) bewirkt, dass der Text beim Umbruch (durch r) hinter die Spaltenposition des Tabulators gesetzt wird.Werden die Cursortasten zusammen mit der Strg-Taste gedrückt, so kann der Text gestaucht, gestreckt oder gedreht werden. Weitere 3D-Effekte können nur bei einem mit Strg+F5 erstellten Text erzeugt werden (siehe weiter oben).
Mathematische Sonderfunktion:
Diese Funktion ermöglicht es, Formeln und mathematische Formulierungen zu erstellen. Sie ist unvollständig und wird im Laufe der Zeit ergänzt. Die
mathematische Sonderfunktion wird aufgerufen, wenn man die Taste e zum zweiten Mal drückt. Ein nochmaliges Drücken der Taste oder einer anderen Funktionstaste beendet den Sondermodus.Zunächst gibt es einige zusätzliche oder veränderte Tastenbefehle:
Die vertikalen Cursortasten xw dienen zum Steuern von ausgewählten Blöcken,
die wiederum in mit den Tastenkombinationen: ä+ ´³ü in jede Richtung verschoben werden können. So kann man auch komplizierte mathematische Formeln adäquat darstellen. Drückt man die rechte Maustaste so erscheint ein Menü mit Sonderzeichen. Das gewünschte Zeichen muss einfach mit der linken Maustaste angeklickt werden, so erscheint es im Text. Eine Besonderheit sind Funktionszeichen, wie z.B. das Wurzelzeichen oder das Summenzeichen. Nach der Auswahl eines solchen Zeichens öffnet sich ein Fenster, in dem die Spezifikationen zu dieser Funktion eingegeben werden müssen. Also z.B. der Exponent zur Wurzel oder der untere und obere Bereich der Summenfolge.
Um Ausdrücke zusammenzufassen benutzt man die geschweiften Klammern, die
allerdings mit der Tastenkombination ä+7 bzw. ä+0 erzeugt werden müssen. Die geschweiften Klammern bleiben dabei unsichtbar. Man kann aber auch mit sichtbaren Klammern Ausdrücke zusammenfassen. Die runden Klammern
werden normal erzeugt, die eckigen mit der Tastenkombination ä+8 bzw.
ä+9 .
Der vertikale Strich kann für eine Matrix benutzt werden. Die Returntaste r setzt Ausdrücke übereinander. Ähnliches bewirkt der Divisionsbalken (Slash), der Ausdrücke untereinander mit Bruchstrich erscheinen lässt.
52

Spezielle Funktionen bei geladenen Bildern:
Lädt man ein Bild oder fügt es ein, so wird es es ähnlich wie bei der Texteingabe solange mit der Maus verschoben, bis man mit der linken oder rechten Maustaste klickt. Die rechte Maustaste bewirkt, dass das Bild exakt in die linke obere Ecke
verschoben wird. Auch hier gilt, dass das Bild mit den Tasten zy vergrößert bzw. verkleinert werden kann.
Beispiel einer einfachen Präsentation:
Um das Flipchart richtig kennenzulernen, wollen wir eine einfache Präsentation erstellen.
Begeben Sie sich als Erstes zum Flipchart (1 bis 2 Mal f drücken). Dort drücken Sie
zuerst sptpµ , um alles zu löschen. Nun geht’s los.
Drücken Sie die Funktionstaste g . Nun fangen Sie an, mit gedrückter linken Maustaste, irgend etwas zu zeichnen. Sowie Sie die Taste loslassen, unterbricht die
Maus das Zeichnen. Sie können mit Hilfe der Cursortasten xwzy die Farbe und Breite der Linie verändern. Dann malen Sie noch ein wenig. Wenn Sie fertig sind,
drücken Sie die Taste b .
Nun drücken Sie die Tastenkombination: spa . Das Bild wird automatisch
gelöscht. Wenn Sie jetzt wiederholt die Tastenkombination sp (Strg+Leertaste) drücken, wird Ihre Zeichnung Stück für Stück wiederholt.
Wiederholen Sie diesen Vorgang noch einmal mit spa und sp , führen es aber nicht bis zum Ende, sondern zeichnen etwas dazwischen. Nun fahren Sie fort
mit sp und speichern am Ende wieder alles mit b . Beim nächsten Durchgang ist auch die Zwischenzeichnung in die Präsentation integriert.
Eine andere wichtige Funktion ist die Texteingabe. Drücken Sie die Funktionstaste
e . Dann die Tastenkombination spF , um einen neuen Schriftfont zu wählen. Dann fangen Sie an zu schreiben. Solange Sie noch nicht die linke Maustaste gedrückt haben, kann man den Satz oder das Wort mit der Maus bewegen und mit den Cursortasten Farbe und Größe bestimmen. Dann drücken Sie die linke
Maustaste. Nun ist der Text auf dem Bild fixiert. Das alles kann wieder mit b gespeichert und später wieder aufgerufen werden.
Entsprechend können auch Bilder geladen, Figuren entworfen, radiert und übergeblendet werden. Alles kann wiederum gespeichert, neu geladen und Stück für Stück abgespielt werden. Irgendwann möchte man auch mehrere Schritte zusammenfassen etc. Probieren Sie einfach einmal die Funktionen durch, um so die vielen Möglichkeiten des Flipcharts kennenzulernen.
53

Zum Schluss werden wir noch eine sehr spezielle Funktion kennen lernen:
Die Integration des White Boards in eine Präsentation.
Gehen Sie als Erstes ins White Board und schicken irgend etwas auf den Beamer.
(Kontrolle mit h ) Nun gehen Sie wieder ins Flipchart (f), erstellen irgendetwas
und gehen wieder zurück (°) ins White Board. Hier drücken Sie die Returntaste
r und gehen wieder ins Flipchart. Dort erstellen Sie noch eine Kleinigkeit und
speichern alles mit b . Nun schauen Sie sich die Präsentation wie oben beschrieben wieder an. Der auf dem Beamer dargestellte Text wurde mit übernommen.
Noch ein Tipp:
Wenn ein Hintergrund auf dem Flipchart eingestellt wurde, muss darauf geachtet werden, dass Bilder, die geladen werden, transparente Farben haben (z.B. im PNG-Format möglich). Diese Transparenz muss mit anderen Grafikprogrammen erstellt werden. Das Microsoft Programm „Photoed“ wurde im Verzeichnis ... \Hilfreiche Programme beigelegt.
54

Diverse Einstellungen
Im Bibelexplorer können diverse Grundeinstellungen durchgeführt werden, die an dieser Stelle kurz beschrieben werden.Sowohl in der Bibel-, Editor- und Internetdarstellung kann man mit dem Icon
oder durch Drücken der Taste a das Einstellungsfenster öffnen. Es hat drei Seiten, die man mit den jeweiligen 'Reitern' aufrufen kann.
Die Grundansicht:
Auf dieser kann man festlegen,
ob man die Querverweise der Bibel gleich sehen kann, wenn man mit der Maus über dem Verweis steht.
ob das Bibelfenster auf dem Beamer gespiegelt wird, so dass andere die jeweilige Darstellung der Bibel bzw. Bibeln mitsehen können.
mit welcher Schrift einzelne Bibelverse dargestellt werden, die man auf den Beamer kopiert hat. (Siehe unter „Verschiedene Darstellungen“ der Unterpunkt (8)).
in welcher Reihenfolge die einzelnen Bibelübersetzungen erscheinen sollen.
55

Die Kopiereinstellungen:
Ausgabe in …
1. Die Verse werden sofort in den eingebauten Editor an die Cursorposition in der aktuellen Schrift kopiert. Der Editor wird automatisch aufgeschlagen.
2. Die Verse werden in die Windows-Ablage (Clipboard) kopiert. Von dort aus kann man sie in die gewünschte Textverarbeitung einfügen.
3. Die Verse werden in einfache Textdateien kopiert.
Ausgabe Format:
1. Das RTF-Format schreibt die Versindizes klein und erhöht.2a. Normalerweise bewirkt die zweite Option eine Übertragung im reinen
Textformat. Es werden keine Formatierungen, sondern nur der reine Text übertragen.
2b.Erfolgt die Ausgabe in den eingebauten Editor so gibt es ein spezielles RTF-Format, welches den Anfang und das Ende einer Verspassage unsichtbar markiert. Der Effekt ist, dass man vom Whiteboard aus mehrere Textabsätze (also mehrerer Verse) auf einmal auf den Beamer übertragen kann.
Ausgabe Objekt:
Die Ausgabeobjekte sind kombinierbar:
1. Der reine Bibeltext kopiert.2. Die Überschriften werden kopiert.3. Die Kommentare und Verweise werden kopiert.
56

Absatz Format:
1. Bei mehreren Versen werden die Verse durch einen Absatz getrennt.
Formate der Versindizes:
1. Das Referenzformat schreibt den Versindex und die Bibelübersetzung in kleiner Schrift hinter den Text.
2. Die Bibel-Bücher können als Kürzel oder als ganzes Wort geschrieben werden. Kapitel und Vers werden nicht durch einen Doppelpunkt sondern durch ein Komma getrennt.
3. Bei mehreren Versen werden die Versindizes innerhalb des Textes nicht angegeben.
Einstellungen für White-Board und Flipchart:
Geschwindigkeit der Abläufe:Etliche Grafiken erscheinen nicht einfach, sondern bauen sich visuell auf. Diese Option legt die Aufbaugeschwindigkeit der Grafiken und Linien fest. Der Standard ist 10.
Hintergrundsbild und Farbstruktur:Statt einer weißen Fläche können man auch Grafiken oder Bilder als fester Hintergrund dienen. Mit dieser Option legt man den gewünschten Hintergrund fest.Übrigens wird der Hintergrund beim Füllen von geschlossenen Flächen ignoriert.
Die Farbstruktur ist eine dunkle Struktur, die bewirkt, dass die Farben eine kleine Struktur bekommen. Das wird intern durch eine 'ODER' Verknüpfung mit der jeweiligen Farbe erzeugt.
57

Alternativer Übergang zwischen White-Board und Flipchart:
Für den Betrachter des Beamers findet eine kleine Animation statt, wenn man zwischen der Darstellung des Flipchart und des Whiteboards wechselt. Zu dieser kleinen Animation gibt es eine alternative Animation, die man mit dieser Option einstellen kann.
Dunkler Hintergrund beim White-Board :
Hier kann man einstellen, ob das Whiteboard mit heller Schrift auf schwarzen Hintergrund oder dunkler Schrift auf weißem Hintergrund erscheinen soll.BEACHTE: Wenn die Darstellung geändert wird, muss das Dokument noch einmal von der Textverarbeitung auf das Whiteboard übertragen werden.
Gdi-Plus Grafikfunktionen:
Dieses Verfahren hat insbesondere den Vorteil, dass Linien, Kurven, Boxen und Kreise mit geglätteten Kanten erstellt werden.Weiterhin wird die Teiltransparenz im 'AND' Modus (F3) in den meisten Fällen anders dargestellt als ohne Gdi-Plus Verfahren.Insgesamt ist das Gdi-PLus Verfahren eine Mischung von herkömmlicher und erneuerter Darstellung.Das Gdi-Plus Verfahren funktioniert nur im 32-Bit Modus. Der Bibel-Explorer wird bei Aktivierung des Gdi-Plus Verfahrens automatisch im 32-Bit Modus gestartet, auch wenn der Computer ein 64-Bit Prozessor hat. Schaltet man das Gdi-Plus Verfahren wieder aus, wird der Bibel-Explorer auch wieder im 64-Bit Modus gestartet, falls Prozessor und Betriebssystem das ermöglichen.
Verzögerung beim Textaufbau:
Der Text wird für den Betrachter des Beamers Buchstabe für Buchstabe aufgebaut. Mit dieser Option kann die Geschwindigkeit eingestellt oder der animierte Aufbau komplett abgestellt werden (Verzögerung = 0).
Transparenz der Online-Hilfe des Flipcharts:
Falls der Hauptbildschirm nicht größer als der Beamer(bildschirm) ist, befindet sich das Online-Hilfe-Fenster im halbtransparenten Modus mit auf dem Erstellungsfeld der Präsentation. Mit dieser Option kann man einstellen, wie durchsichtig das Hilfe-Fenster sein soll.
Präsentations-Farben:
Es gibt 16 fest eingestellte Farben für das Flipchart. Die Farben können mit dieser Option im Ton verändert werden.
Video- und Audio-Rendercodes:
Diese Option ist sehr speziell und sollte nur verändert werden, wenn es Probleme beim Abspielen eines Videos gibt.
58

Trägheit des Pointers:
Es handelt sich um den Pointer, der mit der Leertaste aufgerufen wird. Die Trägheit bestimmt, wie schnell oder wie langsam er seine Richtung verändert.
Präsentation packen:
ACHTUNG: Diese Option verlangsamt den Speichervorgang enorm. Sie sollte nur bei einer völlig fertigen Präsentation aktiviert werden, um diese dann verschicken zu können.BEACHTE: Die gepackte Präsentation wird mit dem Programm Praesentation32.exe vervollständigt. Erst dann sollte man sie verschicken.
Einstellungen für den Editor:
Rechtschreibkorrektur intern:Mit dieser Funktion wird eine Sammlung von Worten aufgerufen, an Hand derer die Rechtschreibung überprüft wird. Die Überprüfung ist sehr schwach. Es müssen ständig Wörter ergänzt werden.
Rechtschreibkorrektur über ein externes Programm:Mit dieser Option kann man Programme wie WORD oder swriter von Open-Office zum Korrekturprogramm machen. Wenn man im Editor auf 'Rechtschreibung' klickt, wird automatisch das der Inhalt des Editors in das hier gewählte Programm geladen.
59

Korrektur neu laden:Nach der Korrektur kann man das Ergebnis direkt speichern (ohne extra Dateiangabe). Diese korrigierte Datei wird dann automatisch im Editor übernommen.Es gibt Fälle, in denen sich durch diesen Vorgang das Format des Textes verändert. In solch einem Fall ist es ratsam, ein anderes Korrekturprogramm zu nehmen oder diese Option auszuschalten und die Korrekturen per Hand zu übernehmen.
Neue Hintergrundsfarbe:Mit dieser Funktion kann man für den Editor eine eigene Hintergrundfarbe wählen.
60

Wo ist was gespeichert?
Folgende Verzeichnisse innerhalb des Grundpfads, in dem der Bibel-Explorer installiert wurde, haben folgende Bedeutung:
...\BibelMarker Sammlung markierter Bibelverse
... \Bildersammlung Bilder zur Bibel
... \Dokumente Eigene Dokumente, die nicht als lexikalische Artikel benutzt werden sollen.
… \IPad In HTML konvertierte Dokumente für IPad & Co.
... \Fonts Interessante Schriftfonts
... \Images interne Bilder und Icons für den Bibel-Explorer
... \Images\Backgrounds Hintergrundsbilder für das Flipchart
... \Images\Backgrounds\ ShowVers_xx
Hintergrundsbilder zum Zeigen von Bibelversen auf dem Beamer mit den zugehörigen monochromen Bilddateien für den Textfluss.
... \Images\ColorStructures Grau-schwarze Structuren, die durch eine 'ODER' Verknüpfung mit den Farben gemischt werden. Der Effekt ist eine leichte Struktur in der Farbe.
… \IPad HTML-Dateien für IPad
... \Kommentare Sammlung eigener Vers-Kommentare
... \Lexika Lexika, Grundtexte und eigene Ausarbeitungen
… \Mathematik Bilder und Icons zum Erstellen von mathematischen Formeln
... \Praesentationen Dateien und Bilder, die für Präsentationen erstellt wurden
... \Praesentationen\Aktuell Aktuelle Präsentationen (Dieses Verzeichnis wird beim Laden als Erstes aufgerufen)
... \Praesentationen\Image Automatisch abgelegte Hardcopys
... \Praesentationen\Temp Automatisch abgespeicherte Präsentationen
... \Recordings Video- und Audioaufnahmen
... \Temp interner Temporärer Ordner
... \Tools Einige spezielle Dateien und Hilfsprogramme
...\Video Videoaufnahmen zum Abspielen bereit
... \WebURLs Liste mit gespeicherten Web-Seiten
61