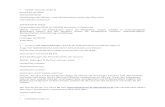Internet mit dem IE · 2020-07-15 · Mit dem Internet Explorer arbeiten Navigieren im...
Transcript of Internet mit dem IE · 2020-07-15 · Mit dem Internet Explorer arbeiten Navigieren im...

Internet Mit dem Internet arbeiten Internet Explorer einrichten und die Google Suche verwenden


Kapitelübersicht
A Mit dem Internet Explorer arbeiten ................................................................................... 7
B Suchen und Finden im Internet ........................................................................................ 20


Hinweise zu diesem Lehrmittel
Version: 180629
Autor: Andreas Otto
Lesen Sie zuerst die Hinweise auf dieser Seite durch, damit Sie den besten Nutzen aus diesem Lehrmittel
ziehen können.
Mit diesem Lehrmittel erhalten Sie etwas Anderes. Es ist zum praktischen Lernen erstellt worden. Sie fin-
den hier kein Nachschlagewerk wie es sonst üblich ist. Es ist keine Anhäufung von Beschreibungen wie
man etwas wo macht, ohne eine Arbeitsdatei bereitzustellen. Im Gegenteil. Es soll sie durch ein be-
stimmtes Thema führen und Sie bis zum Ziel begleiten.
Damit dies gelingt, sind Sie gut beraten, das Lehrmittel Seite für Seite durchzuarbeiten. Ansonsten kann
es sein, dass Ihnen nötige Informationen fehlen. Alles was zu dem besprochenen Thema neu ist, wird an
der entsprechenden Stelle Schritt für Schritt beschrieben. Dabei kommen viele Bilder zum Einsatz, die
Ihnen das Erklärte noch besser beschreiben sollen.
Es ist dabei nicht immer möglich, alles von A bis Z zu beleuchten. Das würde einerseits den Rahmen des
Lehrmittels bei weitem sprengen und nicht zum weiteren Verständnis beitragen.
Darstellungen im Text
Text, welcher so dargestellt ist, weist auf weitere Informationen hin.
Text, welcher so dargestellt ist, weist auf wichtige Informationen hin.
Dieser Text weist auf eine Aufgabe hin.


A Mit dem Internet Explorer arbeiten 1 Internet Explorer einrichten ............................................................................................... 8 1.1 Die wichtigsten Bedienungselemente ...................................................................................................... 8
2 Arbeiten mit dem Internet-Explorer .................................................................................. 9 2.1 Navigieren im Internet-Explorer ............................................................................................................... 9 2.1.1 Mehrere Seiten öffnen ................................................................................................................. 9
2.2 Tipps zum IE ..............................................................................................................................................10 2.3 Registerkarten ...........................................................................................................................................10 2.3.1 Beliebte Webseiten speichern .................................................................................................... 11 2.3.2 Favoriten strukturieren .............................................................................................................. 12
2.4 Startseite festlegen ...................................................................................................................................14 2.5 Nachrichten abonnieren ..........................................................................................................................14 2.6 Eine Webseite nach bestimmten Inhalten durchsuchen .....................................................................15
3 Internet-Explorer Sicherheitseinstellungen .................................................................... 16 3.1 Popupfenster steuern ..............................................................................................................................16 3.1.1 Einstellungen des Popupblockers anpassen ............................................................................. 16 3.1.2 Einrichten des Popupblockers.................................................................................................... 16
3.2 Privatsphäre schützen ..............................................................................................................................17 3.2.1 Den Browserverlauf löschen ...................................................................................................... 18 3.2.2 InPrivate-Browsen aktivieren ..................................................................................................... 19

Internet Explorer einrichten Die wichtigsten Bedienungselemente
8 Kapitel A – Mit dem Internet Explorer arbeiten
1 Internet Explorer einrichten Damit die Oberfläche Ihres IEs den Abbildungen dieser Anleitung entspricht, sollten Sie die folgenden
Einstellungen übernehmen:
1 Klicken Sie mit Rechts auf die Titelleiste und aktivieren Sie die Elemente wie in Abbildung 1 links
abgebildet.
2 Die Favoritenleiste positionieren Sie am linken Fensterrand des IEs. Klicken Sie dazu auf den
Stern im rechten oberen Teil des IEs und danach auf das Symbol Favoritencenter anheften
Abbildung 1: Den IE einrichten
1.1 Die wichtigsten Bedienungselemente
Abbildung 2: Die wichtigsten Elemente des IEs
Legende zur Abbildung 2 auf Seite 8
Eine Webseite Vor und Zurück
Favoriten (in anderen Browsern als Lesezeichen bezeichnet)
Adress- und Suchleiste ab Internet-Explorer 9 und 10

Mit dem Internet Explorer arbeiten Navigieren im Internet-Explorer
Kapitel A – Mit dem Internet Explorer arbeiten 9
Zur Startseite wechseln
Feed (deutsch: Futter) abonnieren1
Webseite drucken
Seitenaufgaben (Seite per Mail versenden, Zoom, Textgrösse, Speichern unter usw.)
Sicherheitseinstellungen
Favoritencenter (inklusiv Verlauf und RSS)
Extras (Popupblocker)
2 Arbeiten mit dem Internet-Explorer
2.1 Navigieren im Internet-Explorer
Grundsätzlich kann man in der Adressleiste irgendetwas eintragen, man muss sich nicht mehr mit Adres-
sen wie www.minervaschulen.ch aufhalten. Ist der eingetragene Begriff keine gültige Adresse, wird die
Eingabe automatisch an die Suchmaschine Bing weitergegeben. Geben Sie nur «minerva» in die Adress-
zeile ein, wird die Suchmaschine Bing mit den entsprechenden Suchergebnissen angezeigt. Tragen Sie
die Adresse korrekt ein, wird, sofern vorhanden, die Webseite der Minerva-Schule im Browser darge-
stellt. Diese Vorgehensweise, hat sich mittlerweile bei allen gängigen Browsern durchgesetzt.
2.1.1 Mehrere Seiten öffnen
Auch das Tab-Browsing findet man mittlerweile bei allen Browsern. Dies ist ganz praktisch, da so meh-
rere Webseiten nebeneinander dargestellt werden können. Mit einem Rechtsklick auf einen Link und
dem Befehl «In neuer Registerkarte öffnen» können so schnell viele Webseiten begutachtet werden.
Diese ist besonders nützlich nach einer Suche mit Google oder Bing.
Aufgabe: Öffnen Sie mehreren verschiedene Webseiten der Minerva, in jeweils einem neuen Tab,
indem Sie zuerst in Bing oder Google nach «minerva» gesucht haben.
Abbildung 3: Mehrere Webseiten in Registerkarten
1 Web-Feed (oder News-Feed) ist eine Technik zur einfachen und strukturierten Veröffentlichung von Änderungen auf
Websites (z. B. News-Seiten, Blogs, Foren, Wikis, etc.) in standardisierten Formaten wie RSS und Atom.

Arbeiten mit dem Internet-Explorer Registerkarten
10 Kapitel A – Mit dem Internet Explorer arbeiten
2.2 Tipps zum IE
Sie können schnell mit der F4-Taste in die Adressleiste springen und eine neue Adresse oder neuen
Suchbegriff eintippen.
Im Favoritencenter können Sie im Register Verlauf, die zuletzt besuchten Webseiten bequem noch-
mals aufrufen.
Abbildung 4: Der Verlauf
Mit dem Verlauf wird die Liste der zuletzt besuchten Webseiten bezeichnet.
2.3 Registerkarten
Mit einem Rechtsklick auf eine Registerkarte können mehrere Aktionen durchgeführt werden.
Aufgabe: Die in der Abbildung unten gezeigten Befehle sind selbsterklärend. Probieren Sie die Be-
fehle einmal aus und beobachten Sie, was nachdem Ausführen des Befehls passiert.
Abbildung 5: Verschiedene Aktionen für Registerkarten

Mit dem Internet Explorer arbeiten Registerkarten
Kapitel A – Mit dem Internet Explorer arbeiten 11
2.3.1 Beliebte Webseiten speichern
Beliebte Webseiten können in den Favoriten gespeichert werden. Dabei sind zwei Möglichkeiten zu un-
terscheiden. Will man eine Webseite zu der Favoritenleiste hinzufügen klickt man auf die Schaltfläche
«Zur Favoriten hinzufügen» und danach auf den Befehl Zu Favoritenleiste hinzufügen . Danach
wird der Favorit in der Favoritenleiste angezeigt .
Abbildung 6: Webseiten als Favorit abspeichern
Will man eine Webseite zu den Favoriten hinzufügen, klickt man zuerst auf das Kombinationsfeld «Zu
Favoriten hinzufügen» und wählt danach den Befehl «Zu Favoriten hinzufügen…» . Wie die drei
Punkte hinter dem Befehl zeigen, öffnet sich daraufhin ein Dialogfenster, in dem mehrere Optionen
möglich sind.
Abbildung 7: Webseiten als Favorit abspeichern
Hier können Sie den Namen für den Favoriten ändern , den Favoriten in einen bestehenden, bestimm-
ten Ordner speichern oder einen neuen Ordner erstellen.

Arbeiten mit dem Internet-Explorer Registerkarten
12 Kapitel A – Mit dem Internet Explorer arbeiten
Speichern Sie folgende Webseiten als Favorit in ihrer Favoritenleiste:
https://www.minervaschulen.ch/Berufsbildung/Standorte/Zuerich
https://www.google.ch/
http://www.bing.com/
https://de.wikipedia.org/wiki/Wikipedia:Hauptseite
https://thinkabit.ch/kurse/kurs-ika
https://minerva-de.weedu.ch
2.3.2 Favoriten strukturieren
Über den Befehl «Favoriten verwalten…» können Sie für Ihre Favoriten Ordnerstrukturen anlegen, wie
Sie es aus Windows kennen.
1 Öffnen Sie das Dialogfeld Favoriten verwalten wie in der Abbildung 6 Punkt gezeigt.
2 Klicken Sie in diesem Fenster einmal auf Favoritenleiste (Siehe Abbildung 8)
3 Markieren Sie den Eintrag Zürich Minerva Zürich.
4 Klicken Sie auf Umbenennen und tippen Sie den Namen Minerva Zürich ein.
5 Benennen Sie auf die gleiche Art und Weise – Wikipedia – Die freie Enzyklopädie in Wikipedia
um.
6 Benenne Sie Login – weedu in Minerva Weedu um
7 Klicken Sie auf die Schaltfläche Neuer Ordner und erstellen Sie die folgenden Ordner:
Schule
Suche
Lexika
Abbildung 8: Favoriten verwalten
Das Fenster Favoriten verwalten sollte danach so wie im Punkt aussehen.

Mit dem Internet Explorer arbeiten Registerkarten
Kapitel A – Mit dem Internet Explorer arbeiten 13
In diesem Fenster können Sie per Drag and Drop Ordner verschieben. Wir möchten den Ordner Lexika in
den Ordner Suche intergieren. Gehen Sie dabei wie folgt vor:
1 Klicken Sie mit links auf den Ordner Lexika, ohne dabei die Maustaste loszulassen.
2 Ziehen Sie den Ordner Lexika auf den Ordner Suche. Sobald sich der Ordner Suche blau verfärbt,
lassen Sie die Maustaste los.
Mit der gleichen Vorgehensweise ordnen Sie die Favoriten in die entsprechenden Ordner:
3 Die Favoriten Minerva Zürich, Minerva Weedu und Think a bit IKA verschieben Sie in den Ordner
Schule.
4 Die Favoriten Google und Bing verschieben Sie in den Ordner Suche.
5 Den Favorit Wikipedia verschieben Sie in den Ordner Lexika.
6 Verschieben Sie den Ordner Lexika unterhalb des letzten Favoriteneintrags wie in der Abbildung
9.
Danach sollten das Fenster Favoriten verwalten und Ihre Favoritenleiste so aussehen:
Abbildung 9: So sollten Ihre Favoriten geordnet sein

Arbeiten mit dem Internet-Explorer Nachrichten abonnieren
14 Kapitel A – Mit dem Internet Explorer arbeiten
2.4 Startseite festlegen
Beim Starten des Internet-Explorers werden Sie automatisch zu Ihrer Startseite geleitet – eine Seite, die
Sie u.U. an Ihre Erfordernisse angepasst haben oder die von Ihnen benötigten Links und Dienste zusam-
menfasst. Sie können auch mehrere Startseiten definieren.
1 Navigieren Sie zur Seite Minerva Zürich über Ihren vorhin erstellten Favoriten.
2 Klicken Sie danach auf den Pfeil hinter der Schaltfläche «Startseite» und wählen den Befehl
«Startseite hinzufügen oder ändern…» . (Siehe Abbildung 10)
3 In dem darauf öffnenden Dialogfenster Startseite hinzufügen oder ändern aktivieren Sie die Op-
tion Diese Webseite zu Startseiten-Registerkarten hinzufügen.
4 Wiederholen Sie diese Schritte 1 bis 3 ebenfalls für die Favoriten Google und Wikipedia.
5 Schliessen Sie Ihren Browser und öffnen Sie in danach wieder. Es sollten nun 3 Startseiten in je-
weils einem Register angezeigt werden.
Abbildung 10: Mehrere Startseiten definieren
2.5 Nachrichten abonnieren
RSS-Feeds (RSS = Really Simple Syndication, engl. für «äusserst einfache Veröffentlichung») liefern Informatio-
nen aus Nachrichtenwebsites oder Blogs. Diese Informationen stehen zum einmaligen herunterladen
oder zum Abonnieren zur Verfügung. Wenn Sie Abonnent sind, werden Ihnen regelmässig aktualisierte
Informationen auf Ihren Computer gesendet.
1 Wechseln Sie auf die Webseite der Minerva Zürich über ihre Favoriten. Klicken Sie auf den Pfeil
neben «Feeds auf dieser Webseite anzeigen» und wählen Sie den Feed Minerva News. (Siehe
Abbildung 11)
Die Schaltfläche kann nur verwendet werden, wenn auf der Webseite ein RSS-Feed verfügbar ist.
2 Prüfen Sie auf der danach angezeigten Webseite, ob Sie den Feed abonnieren möchten und be-
stätigen Sie danach durch Klicken auf Feed abonnieren .

Mit dem Internet Explorer arbeiten Eine Webseite nach bestimmten Inhalten durchsuchen
Kapitel A – Mit dem Internet Explorer arbeiten 15
3 Definieren Sie im Dialogfeld «Feed abonnieren» . Namen und Ordner für den Feed. Klicken
Sie auf Abonnieren
Feed ist Englisch und bedeutet übersetzt «Füttern»
Abbildung 11: Einen Feed abonnieren
Alle Feeds werden im Favoritenbereich nach einem Klick auf das Register Feeds angezeigt , wobei
Feeds mit aktuellen Informationen Fett und dem Info (neu) angezeigt werden. Mit einem Klick auf den
Feed kann der komplette Feed geöffnet und gelesen werden.
Aufgabe: Legen Sie einen neuen Feed für die «Digital»-Rubrik des Tagesanzeigers an. Wie lautet
der Titel der neusten Feed-Meldung?
......................................................................................................................................................................................
2.6 Eine Webseite nach bestimmten Inhalten durchsuchen
Nicht immer sind Informationen auf einer Webseite sofort ersichtlich. Mit den meisten Browsern ist es
möglich, eine aktuell geladene Webseite nach Informationen zu durchsuchen.
1 Öffnen Sie die Webseite
https://support.microsoft.com/de-de/help/15357/windows-internet-explorer-11-keyboard-short-
cuts#ie=ie-11
2 Auf dieser Seite steht irgendwo die Information, wie man eine neue Registerkarte im IE mit der
Tastatur öffnet.
3 Drücken Sie die Tastenkombination CTRL + F. Im oberen Bereich des IEs wird ein Suchfeld ange-
zeigt.
4 Tippen Sie in dieses Suchfeld «Neue Registerkarte öffnen» ein.
5 Ihr Suchbegriff wird auf der Seite markiert.
6 Die Tastenkombination lautet: ..................................................................................................

Internet-Explorer Sicherheitseinstellungen Popupfenster steuern
16 Kapitel A – Mit dem Internet Explorer arbeiten
3 Internet-Explorer Sicherheitseinstellungen Aus heutiger Sicht sind Sicherheitseinstellungen besonders wichtig, da das Aufrufen einer Webseite zu
einem Sicherheitsrisiko werden kann.
3.1 Popupfenster steuern
Popupfenster nerven. Vor allem wenn Sie auf Webseiten massenweise auftauchen. Popups sind Fenster,
die meist für Werbung oder Umfragen, ungefragt geöffnet werden.
Popupfenster werden aber auch, und hier sind sie wieder notwendig, für Logins oder wichtige Meldun-
gen benötigt. Dieses automatische Anzeigen der Fenster kann durch den Popupblocker gesteuert wer-
den.
3.1.1 Einstellungen des Popupblockers anpassen
Popups (deutsch: «plötzlich auftauchen») sind Fenster die von einer Webseite automatisch, ohne weitere
Nachfrage geöffnet werden. In der Regel werden Pop-ups eingesetzt, um zusätzliche Inhalte anzuzeigen
oder eine bestimmte Interaktion abzufragen. Typischerweise «springen» Pop-ups auf und überdecken
dabei andere Teile der Benutzeroberfläche.
Unerwünscht in Pop-ups angezeigte Werbung wird insbesondere von Internetnutzern als störend emp-
funden. Moderne Browser verfügen in der Regel über Pop-up-Blocker, die das Öffnen solcher Pop-up-
Fenster verhindern.
3.1.2 Einrichten des Popupblockers
1 Klicken Sie im Internet-Explorer auf Extras , zeigen Sie auf Popupblocker und öffnen Sie mit
dem Befehl Popupblockereinstellungen das gleichnamige Dialogfeld. Wenn der Befehl Popup-
blockereinstellungen nicht wählbar ist, klicken Sie im gleichen Untermenü zuerst auf den Befehl
Popupblocker einschalten.
Abbildung 12: Popupblockereinstellungen öffnen
2 Wenn Sie Popupfenster bestimmter Webseiten zulassen wollen, geben Sie im Fenster Popupblo-
ckereinstellungen, die gewünschten Adressen in das Eingabefeld ein . (Siehe Abbildung 13)
3 Klicken auf die Schaltfläche Hinzufügen .
4 Die Adresse befindet sich nun in der Liste . Wenn Sie den Eintrag nicht mehr benötigen, mar-
kieren Sie ihn, und klicken auf die Schaltfläche Entfernen.

Mit dem Internet Explorer arbeiten Privatsphäre schützen
Kapitel A – Mit dem Internet Explorer arbeiten 17
Wie aus der Abbildung unten ersichtlich ist, können Sie einen Eintrag wie «*. enlight.ch» erstellen.
Der Stern (*) dient somit als Platzhalter für sämtliche Dienste wie beispielsweise FTP oder WWW.
Somit gelten die Einstellungen für alle Seiten die mit .enlight.ch enden, egal was davor steht.
Ganz unten im Fenster Popupblockereinstellungen kann die Blockierungsstufe eingestellt werden. Stan-
dardmässig sollte hier die mittlere Stufe aktiv sein.
Die Option «Benachrichtigungsleiste anzeigen, wenn ein Popup blockiert wird», sollten Sie unbedingt
aktiviert lassen, damit Sie die Popupfenster bequem im Browserfenster steuern können.
Abbildung 13: Popupblockereinstellungen bearbeiten
3.2 Privatsphäre schützen
Beim Surfen im Internet zeichnet Ihr Rechner bestimmte Informationen auf, z.B. die besuchten Websei-
ten. Sollen diese Informationen keinem anderen angezeigt werden, der Zugriff auf Ihren Rechner hat,
können Sie den Internet Explorer so einstellen, dass kein Verlauf der besuchten Webseiten gespeichert
wird.
Wer noch mehr Privatsphäre braucht, arbeitet mit InPrivate-Browsen. In diesem Modus werden weder
Verlauf, Cookies, temporäre Internetdateien noch Kennwörter gespeichert.
Dies hat allerdings auch seinen Preis. Sie können weder über die Verlaufsliste zu einer Site zurückblät-
tern, noch benutzerdefinierte Einstellungen speichern, oder sich schnell Anmelden. Ausserdem ist die
Anzeige der Seitenansichten deutlich langsamer.
Tipp: Prinzipiell rate ich Ihnen davon ab, Passwörter auf einem Computer zu speichern. Sollte der
PC irgendjemanden in die Hände fallen, hat er Zugang zu allen Accounts, für die Sie die Passwörter
gespeichert haben. Dies kann auch an ihrem Arbeitsplatz passieren, wenn Sie den PC verlassen
und die Sperrung (Windows-Taste + L) für den Computer nicht aktivieren.

Internet-Explorer Sicherheitseinstellungen Privatsphäre schützen
18 Kapitel A – Mit dem Internet Explorer arbeiten
3.2.1 Den Browserverlauf löschen
Klicken Sie im IE auf Sicherheit und dann auf Browserverlauf löschen , um das gleichnamige Fens-
ter zu öffnen.
Abbildung 14: Den Browserverlauf Einstellungen öffnen
1 Aktivieren Sie die Option um Informationen über Webseiten in der Favoritenliste beizubehal-
ten. Ansonsten deaktivieren Sie diese Option.
2 Aktivieren Sie die Optionen bei für die zu löschenden Elemente, oder deaktivieren Sie die Ele-
mente, die Sie behalten wollen.
3 Klicken Sie auf Löschen .
Abbildung 15: Den Browserverlauf löschen
Durch das Löschen der Temporären Internetdateien, dauert das laden einer bereits besuchten länger.

Mit dem Internet Explorer arbeiten Privatsphäre schützen
Kapitel A – Mit dem Internet Explorer arbeiten 19
3.2.2 InPrivate-Browsen aktivieren
Klicken Sie im IE auf Sicherheit und danach auf InPrivate-Browsen, um ein neues Browser-Fenster zu
öffnen.
1 Der InPrivate-Modus wird vor der Adressleiste angezeigt.
2 Geben Sie im neuen Fenster, das im InPrivate-Modus arbeitet, die gewünschte Webadresse ein
oder suchen Sie mithilfe der Suchfunktion nach einer Webseite.
3 Arbeiten Sie wie immer, d.h. blättern Sie durch die Seiten und öffnen Sie neue Registerkarten. In
allen Registerkarten gelten die InPrivate-Einstellungen.
4 Klicken Sie auf Schliessen, um das IE-Fenster zu schliessen und zum ursprünglichen IE-Fenster
zurückzuschalten, in dem wieder die herkömmlichen Browserregeln gelten.
Abbildung 16: InPrivate-Browsen ist aktiv
Wichtig: Wenn Sie im InPrivate-Modus arbeiten, werden nur auf Ihrem lokalen Computer keine In-
formationen gespeichert. InPrivate-Browsen schützt Sie nicht vor einem eventuellen Tracking.
.

B Suchen und Finden im Internet 1 Die Kunst des Suchens ....................................................................................................... 21
2 Welche ist die beste Suchmaschine? ............................................................................... 21 2.1 Der manuelle Katalog ............................................................................................................................... 21 2.2 Der robotergenerierte Index ................................................................................................................... 21 2.3 Zeichenketten entscheiden, nicht der Inhalt ......................................................................................... 21
3 Suchraum bestimmen ....................................................................................................... 22
4 Das unsichtbare Netz......................................................................................................... 22 4.1 Dynamische Seiten ................................................................................................................................... 22 4.2 Warum sind Inhalte Unsichtbar? ............................................................................................................ 23
5 Bedienung von Suchmaschinen ....................................................................................... 23 5.1 Volltextsuche ............................................................................................................................................. 24 5.1.1 Zeichenketten .............................................................................................................................. 24
6 Logische Verknüpfungen ................................................................................................... 25 6.1 Oder-Verknüpfung.................................................................................................................................... 25 6.2 Und-Verknüpfung. .................................................................................................................................... 25 6.3 Boolesche Operatoren ............................................................................................................................. 26 6.4 Phrasen ...................................................................................................................................................... 27 6.5 Feldsuche ................................................................................................................................................... 27 6.6 Im gefundenen Dokument suchen ......................................................................................................... 28
7 Die Grenzen der Suche im Internet .................................................................................. 28 7.1 Aktualität der Eintragung ......................................................................................................................... 28 7.2 Ausschluss bestimmter Worte: Stopwords ........................................................................................... 28
8 Ja wo sind sie den? ............................................................................................................. 29
9 Zusammenfassung Suchoperatoren ................................................................................ 29 9.1.1 Der Operator AND ....................................................................................................................... 29 9.1.2 Der Operator OR ......................................................................................................................... 29 9.1.3 Der Operator Not ........................................................................................................................ 30
9.2 Weitere Suchoperatoren ......................................................................................................................... 30 9.2.1 Phrasensuche .............................................................................................................................. 31
9.3 Erweiterte Suche ....................................................................................................................................... 31
10 Suchstrategie Beispiel ....................................................................................................... 31 10.1 Regeln für die Suche:................................................................................................................................ 31 10.2 Beispiel ....................................................................................................................................................... 32

Suchen und Finden im Internet Zeichenketten entscheiden, nicht der Inhalt
Kapitel B – Suchen und Finden im Internet 21
1 Die Kunst des Suchens Bevor man mit einer Suche beginnt, ist es wichtig zu wissen, mit wem man es zu tun hat. Suchmaschinen
sind – der Name sagt ja alles – Maschinen. Zurzeit können Maschinen nicht viel. Sie sind auf eine oder
mehrere Funktionen beschränkt, sie werden dafür programmiert. Sie lernen nicht wie wir Menschen aus
ihren Handlung. Darum ist es wichtig zu wissen, wie diese Suchmaschinen ticken.
Grundsätzlich kann man eine Reihe verschiedener Suchmaschinen unterscheiden. Alle haben ihre Vor-
und Nachteile. Es werden drei Kategorien unterschieden:
manuell erstellte Kataloge (praktisch nicht mehr im Einsatz)
Roboter - Indizes
spezielle Suchdienste
2 Welche ist die beste Suchmaschine? Es gibt sie nicht. Die beste Suchmaschine, ist die, die mich zu den gesuchten Informationen bringt. In der
Regel arbeitet man mit mehreren Suchmaschinen um zu einem optimalen Ergebnis zu kommen.
2.1 Der manuelle Katalog
Kataloge werden von Menschen zusammengestellt. Eine Redaktion beurteilt die verschiedenen angemel-
deten Seiten, bewertet sie und weisst ihnen Schlagwörter (Stichworte) zu. Dieser Katalog wird dem Su-
chenden hierarchisch präsentiert. Die Basis für den erstellten Inhalt sind angemeldete Seiten. Der
Umfang ist im Gegensatz zu den robotergenerierten Indexen, relativ klein.
2.2 Der robotergenerierte Index
Ein robotergenerierter Indes besteht aus drei Teilen. Der erste Teil besteht aus sogenannten Robotern –
Robots, Spider oder Crawler genannt – und durchsucht das Internet andauernd nach neuen oder geänder-
ten Webseiten. Die Ergebnisse werden an die Indexierungssoftware weitergeleitet. Sie ist der zweite Teil
und strukturiert die die Daten und erstellt den Index. Im dritten Teil werden durch die Suchmaschine die
gesuchten Begriffe in diesem Index gesucht. Es wird also nur dieser Index durchsucht. Das Ergebnis der
Suche wird dann als Linkliste auf der Ergebnisseite der Suchmaschine präsentiert.
2.3 Zeichenketten entscheiden, nicht der Inhalt
Bei maschinell erstellten Indizes wird vor allem die Gewichtung auf die Strukturierung und die Verknüp-
fung der einzelnen Dokumente gelegt. Die Relevanz der einzelnen Wörter und der sachliche Gesamtin-
halt treten dabei in den Hintergrund. Die Relevanz muss durch geschickte Formulierung der Suchanfrage
bestimmt werden. Dazu sollte man sich der erweiterten Suchoptionen bedienen.
Die Relevanz muss durch geschickte Formulierung der Suchanfrage bestimmt werden.
Es macht beispielsweise keinen Sinn, nach dem Begriff «Wasser» zu suchen. Das Ergebnis wird in die
Hundertausende von Ergebnisseiten gehen. Vielmehr muss das Umfeld definiert werden, in welchem Zu-
sammenhang der Begriff steht, z.B. Energiegewinnung oder Landwirtschaft.

Das unsichtbare Netz Dynamische Seiten
22 Kapitel B – Suchen und Finden im Internet
3 Suchraum bestimmen
Sie sollten immer mit mehreren Suchmaschinen arbeiten.
Suchmaschinen durchsuchen nur einen kleinen Teil des Webs. Folglich hat jede Suchmaschine ihren ei-
genen Suchbereich. Kein Suchdienst umfasst das gesamte Internet. Darum sollten Sie immer mit mehre-
ren Suchmaschinen arbeiten.
4 Das unsichtbare Netz Seit Bestehen des Internet stellt sich eine grosse Frage: Wie umfassend ist dieses weltumspannende
Netz? Wie viele Informationen und Seiten sind hinterlegt? Suchmaschinen und Verzeichnisse sind der
zentrale Einstiegspunkt in das Datenuniversum – nur: wissen die Suchmaschinen wirklich alles?
4.1 Dynamische Seiten
Dynamische Inhalte sind für Suchmaschinen unsichtbar
Im Internet sind nicht nur statische Seiten vorhanden, sondern auch Datenbanken. Sie stellen ihren In-
halt dynamischen Seiten zur Verfügung. Das Internet ist dabei nur das Übertragungsmedium. Dies kön-
nen Sie feststellen, wenn Sie nach Telefonnummern oder Zugsverbindungen suchen wollen. Keine
Suchmaschine kann die Ergebnisse direkt liefern. Man ist auf die Suchmasken der verschiedenen Anbie-
ter angewiesen.
Probieren Sie mit einer Suchmaschine wie Bing, Google oder Yahoo, die morgigen Abfahrtszeiten
aller Züge für die Strecke Zürich – Bern ab 8:00 Uhr herauszufinden.
Wird eine Abfrage erstellt, besteht der Inhalt nur gerade in diesem Moment auf dem Computer des Su-
chenden. Solche Informationen können nicht von Suchmaschinen geliefert werden. Man muss nicht
nach der Information selbst suchen, sondern nach der Stelle, die diese Information zur Verfügung stellt.
Dynamische Inhalte sind für Suchmaschinen also unsichtbar.

Suchen und Finden im Internet Warum sind Inhalte Unsichtbar?
Kapitel B – Suchen und Finden im Internet 23
4.2 Warum sind Inhalte Unsichtbar?
Nicht nur Datenbanken sind für Suchmaschinen unsichtbar, sondern oft liegt das Problem auch bei den
Betreibern selbst. Eine Webseite braucht eine gute Navigation. Diese finden Sie meist im Kopfbereich
einer Webseite. Zusätzlich sollten Sie auf einer Webseite nach einer sogenannten Sitemap Ausschau hal-
ten. Sie stellt quasi das Inhaltsverzeichnis dar und mit ihr kann man sich schnell einen Überblick über die
Inhalte verschaffen. Ein Beispiel finden Sie auf der Website der Firma Microsoft (http://www.micro-
soft.com/de-de/sitemap.aspx).
Ein weiterer Nachteil von Flash-Sites ist, dass diese Technik auf gewissen Geräten nicht unterstützt
wird (iOS beispielsweise, unterstützt kein Flash).
Weitere problematische Inhalte sind die sogenannten «Flash-Seiten». Flash-Seiten sind animierte Web-
seiten, die zugegebenermassen grossartig aussehen aber für eine Suchmaschine ist der Inhalt nicht les-
bar. Sie wird ziemlich sicher nie gefunden, wenn nicht zusätzliche Anstrengungen unternommen
werden. Ein Beispiel ist die Flash-Seite von Pharell Williams:
http://24hoursofhappy.com/
5 Bedienung von Suchmaschinen Los geht es bei Ihnen. Jede Suche nach neuen Informationen beginnt immer mit dem, was Sie schon wis-
sen. Mit diesem Ausgangspunkt schaffen Sie die Plattform für eine sinnvolle Suche. Machen Sie sich Ge-
danken, welcher Begriff die zentrale Rolle bei Ihrer Recherche spielt, aber klammern Sie sich nicht an
diesen einen Begriff; es sei denn, es handelt sich um einen sehr speziellen Fachterminus.
Suchen Sie dann nach Begriffen, die diese Recherche präzisieren und eingrenzen helfen. Das können Sy-
nonyme oder andere Fachbegriffe sein. Wenn Sie ein Textverarbeitungsprogramm benutzen, sehen Sie
nach, welche Alternativen der eingebaute Thesaurus zu bieten hat.
Auf Ihrer Liste sollte jetzt eine Reihe von Worten stehen, die alle miteinander in Beziehung stehen. Auf
diese Weise grenzen Sie nicht nur die Suche schon im Vorfeld ein, sondern vergegenwärtigen sich, auf
welchem Wissensstand Sie sich schon befinden. Sie werden sich wundern, was da schon alles zutage
tritt.
Für diesen Schritt brauchen Sie nicht online zu sein. Sie brauchen eigentlich nicht einmal einen
Computer.

Bedienung von Suchmaschinen Volltextsuche
24 Kapitel B – Suchen und Finden im Internet
5.1 Volltextsuche
Eigentlich ist es ganz einfach: Je häufiger ein Wort vorkommt, desto schwerer ist es zu finden. Denn die
Suchtreffer werden, wenn bei der Anfrage nicht mehrere Begriffe verknüpft wurden, so hohe Zahlen er-
reichen, dass kein Mensch mehr Zeit und Lust hat, sich durch alle aufgefundenen Seiten zu wühlen. Ne-
ben der Notwendigkeit der Verknüpfung von Suchbegriffen kann man sich ruhig einmal kurz die
Häufigkeit des Vorkommens ins Gedächtnis rufen:
Begriff Beschreibung Häufigkeit
Protuberanz Einzelner, komplizierter, seltener Begriff. 27‘000
Empirie Spezieller Begriff zu einem speziellen Thema 470‘000
Olympiade
Pubertät
Spezieller (Ober-)Begriff, der in mehreren un-
terschiedlichen Zusammenhängen auftauchen
kann.
1‘000‘000
Surfen
Gebräuchlicher Begriff, der in mehreren unter-
schiedlichen Zusammenhängen auftauchen
kann.
22‘000‘000
Wasser, Kultur Allgemeiner Oberbegriff, Kategorie 200’000‘000
Haus Häufig gebrauchter allgemeiner Begriff 380‘000‘000
Aber, und, der, die, das,
ich, du, er Füllwort, Artikel, Pronomen 5‘470‘000‘000
Tabelle 1: Begriffe in aufsteigender Reihenfolge ihres Vorkommens
5.1.1 Zeichenketten
Eine Suchmaschine sucht nur nach Zeichenketten. Sie hat keinen Schimmer, dass «Mist» im Deutschen,
das ist, was Tiere machen (Menschen hin und wieder auch) und im Englischen «Nebel» bedeutet. Ganz
geruchlos.
Das wusste übrigens einer der frühen Chefs von Rolls Royce auch nicht. Das damalige Spitzenmo-
dell sollte, weil es so leise und unauffällig war, «Silver Mist» heissen. Das wurde von einem fremd-
sprachlich bewanderten Angestellten verhindert. Der Wagen ist inzwischen ein Klassiker und heisst
jetzt «Silver Cloud».
Abbildung 17: Rolls Royce Silver Cloud sollte eigentlich Silver Mist heissen

Suchen und Finden im Internet Und-Verknüpfung.
Kapitel B – Suchen und Finden im Internet 25
Wenn der Computer also keine Bedeutungen kennt, wie soll er dann etwas über sinnvolle Verknüpfung
von Begriffen wissen? Der Unterschied zwischen dem Begriff «Kaffeemaschine» und «Klompfastikumpi»
ist für Sie leicht zu erkennen. Das sind nicht nur unterschiedliche Zeichenketten - das weiss auch der
Computer - sondern das erste ist ein Begriff und das zweite ein Wort ohne Bedeutung. Der Computer
weiss aber gar nicht, dass das zweite Wort Nonsens ist und wird sich nicht beschweren, wenn er danach
suchen soll.
Sie können dem Rechner einen Tipp geben, in welche Richtung Sie steuern bzw. suchen wollen.
Verwenden Sie nicht nur ein Wort, sondern zwei, drei oder mehr.
Jetzt kommt es auf Sie an. In Sachen Begriffskenntnis sind Sie allen Rechnern dieser Welt haushoch über-
legen. Diese Trumpfkarte können Sie jetzt ausspielen. Wenn Sie einen Begriff suchen und ein Wort ein-
tippen, dann kennen Sie nicht nur die Bedeutung dieses Begriffes, sondern auch etliche damit
unmittelbar oder mittelbar zusammenhängende Begriffe. Sie können dem Rechner einen Tipp geben, in
welche Richtung Sie steuern bzw. suchen wollen. Verwenden Sie nicht nur ein Wort, sondern zwei, drei
oder mehr.
Spaghetti in der Bibliothek
Warum das alles? Nun, stellen Sie sich vor, Sie gehen in eine Bibliothek um eine Information zu finden.
Sie gehen zum freundlich dreinblickenden Bibliothekar und der fragt Sie, was Sie wünschen. Sie sagen
(zum Beispiel) «Spaghetti». Nur dieses eine Wort.
Das Ergebnis wird ein ziemlich verblüffter Bibliothekar sein, aber erstmal keine Auskunft. Je nach Tages-
zeit und persönlicher Verfassung wird er Sie zum Italiener an der Ecke schicken oder nachfragen, was
genau Sie denn suchen. Er wird fragen. Und Sie sollten ihm sagen können, dass Sie original italienische
Rezepte suchen. Oder eine Abhandlung über die Ernährungsgewohnheiten der Italiener. Oder einen Auf-
satz über den ernährungsphysiologischen Wert von Vollkornspaghetti. Oder die Bilanz des vergangenen
Jahres über den Nudelimport und Verbrauch in Venezuela. Je nachdem, was Sie suchen, wird Sie der Bib-
liothekar in vollkommen unterschiedliche Ecken seines Reiches schicken.
6 Logische Verknüpfungen
6.1 Oder-Verknüpfung Schicke ich jemanden zum Einkaufen und sage: «Bring mir 10 Roggenbrote oder Weizenbrote», dann kriege
ich eine unvorhersehbare Mischung von beiden und überlasse die Entscheidung entweder den Bäckern,
die vielleicht nur eine Sorte davon im Regal liegen haben, oder dem freundlichen Menschen, der die Be-
sorgung für mich erledigt. Ich muss explizit sagen: Bringe mir das eine (Weizenbrot) ODER das andere
(Roggenbrot), egal ob das jeweils andere existiert. Ich weiss also nicht, welches davon tatsächlich in wel-
chem Mengenverhältnis geliefert wird. Es können 10 Weizenbrote und gar kein Roggenbrot sein. Oder
umgekehrt. Oder 2 Roggen- und 8 Weizenbrote. Oder jede beliebige Kombination. Das ist die ODER -
Verknüpfung der Suchmaschinen.
6.2 Und-Verknüpfung.
Heute muss bei der UND – Verknüpfung, das UND nicht mehr explizit angegeben werden.

Logische Verknüpfungen Boolesche Operatoren
26 Kapitel B – Suchen und Finden im Internet
Schicke ich jemanden los um mir einen bestimmten Füller und passende Tinte aus ein und demselben
Laden zu besorgen, so lege ich Wert darauf, beides zu bekommen, denn das eine ist ohne das andere
nutzlos. Der Besorger hat jetzt keine Wahl mehr. Wenn ein Geschäft nicht beides vorrätig hat, muss er
zum nächsten gehen. Ich will es ja aus demselben Laden. Beides. Die Wahl der Geschäfte oder (Vorrats-
)Quellen wird damit drastisch eingeschränkt. Das ist die UND - Verknüpfung der Suchmaschinen.
Verständlicher und korrekter als die Worte UND und ODER ist folgende Bezeichnung für die Unterschei-
dung:
ODER finde mindestens einen Ausdruck in einem Dokument.
UND finde alle Ausdrücke in einem Dokument.
Heute verwenden Suchmaschinen in der Standardeinstellung eine Mischung aus beiden Verknüpfungen.
Zuerst werden die Dokumente gesucht, die alle gesuchten Begriffe enthalten, und wenn es keine
oder nur wenige Treffer geben sollte, werden auch Webseiten angezeigt, die nur einen der Suchbe-
griffe enthalten. Vorteil ist: Es gibt keine Enttäuschung, wenn nichts gefunden wird. Nachteil ist,
man bekommt auch unpassende Einträge.
Wer seine Suche ganz präzise formulieren will, der verwendet Boolesche Operatoren.
6.3 Boolesche Operatoren Bisher war es ja noch relativ simpel. Dummerweise besteht die Welt aber aus mehr als Brot und Füllfe-
derhaltern. Das haben Sie bestimmt schon bemerkt. Was also, wenn ich keine Kümmelbrote mag oder
grüne Tinte ganz scheusslich finde? Der Auftrag an den Einkäufer würde dann lauten: «Bring mir Brot,
aber bloss keins mit Kümmel drin.» Sowas lässt sich auch mit Operatoren formulieren: Brot ja, Kümmel
nein, wird zu: Brot NICHT Kümmel.
GEORGE BOOLE hat diese Algebra entwickelt. Er ist also schuld, wenn Sie immer wieder von Booleschen
Suchoperatoren lesen. Wie Sie sehen, ist das aber gar nicht so verzwickt, wie es auf den ersten Blick
scheint. Spannend wird es, wenn es mehrere Begriffe gibt, die sich lustig verknüpfen lassen. Bleiben wir
beim Brot und berücksichtigen jetzt wieder die Getreidesorte. Brot soll sein, Weizen oder Roggen ist egal,
aber bloss kein Kümmel. Erster Versuch:
Brot UND Weizen ODER Roggen NICHT Kümmel
Könnte man meinen. Stimmt leider nicht ganz, denn die Suche erfolgt der Reihe nach. Also: Brot UND
Weizen sind bei dieser Formulierung verknüpft, müssen also, wie wir einen Absatz weiter oben festge-
stellt haben, beide vorkommen. Wir wollen aber die Option Weizen oder Roggen offenhalten. Daher
muss auch der Suchmaschine diese Absicht klar gemacht werden. Das geht, indem die beiden Begriffe
Weizen und Roggen zusammengefasst werden, ganz wie in der Mathematik: Die Eingabe lautet also:
Brot UND (Weizen ODER Roggen) NICHT Kümmel
Das kann man noch viel weitertreiben. Wichtig ist nur, dass Sie die richtigen Begriffe mit den entspre-
chenden Operatoren und Klammern verbinden. Das gesamte Gebilde, das bei der Sucheingabe einge-
tippt wird und die Suchmaschine steuert, heisst übrigens Suchstring.

Suchen und Finden im Internet Feldsuche
Kapitel B – Suchen und Finden im Internet 27
Andere Länder, andere Sprachen. Darum ist es zu empfehlen, die Begriffe UND und ODER immer in
englischer Sprache einzusetzen, also AND (UND), OR (ODER) und NOT (NICHT). Eine Alternative
besteht darin, mathematische Operatorenzeichen zu verwenden: + (AND), — (NOT). Für den Opera-
tor NOT gibt es Suchmaschinen kein Symbol.
6.4 Phrasen Manche Begriffe lassen sich nicht in ein einzelnes Wort fassen. Eine Person beispielsweise hat Vor- und
Nachnamen. Beide Informationen sind wichtig, wenn wir die Telefonnummer erfragen, es sei denn, der
Name ist absolut ungewöhnlich. Auch andere Begriffe wie «Bundesrepublik Deutschland» oder «franzö-
sische Küche» werden erst in der Wortkombination eindeutig.
Solche zusammengesetzten Worte werden in der Suchabfrage als Phrasen bezeichnet. Meist werden sie
mit Anführungszeichen « » verknüpft, seltener mit Klammern. Diese Phrasen werden von den Suchma-
schinen wie einzelne Worte behandelt. Gesucht wird also nicht nach dem Wort «französisch» und ge-
trennt nach dem Wort «Küche», sondern nur nach dem (zusammengesetzten) Wort
«französische[LEERZEICHEN]Küche».
Phrasen können genauso wie alle anderen Worte mit logischen Suchoperatoren im Suchstring verknüpft
werden. Sie werden dabei wie ein einziges Wort behandelt.
Nicht jede Suchmaschine unterstützt die gleichen Suchoperatoren. Sie müssen schon die Hilfe bemühen
und sich schlau machen. Die Google-Suchoperatoren finden Sie unter http://goo.gl/hEsY4a.
6.5 Feldsuche Felder sind - in diesem Zusammenhang - Informationen über besonders erkennbare Daten im Internet.
Das können bestimmte Dateitypen wie z. B. Bilder sein oder auch Teile eines HTML-Dokumentes wie
die URL , das Datum , der Hostname , Sprache oder Land . Allen ist gemeinsam, dass sie ein
bestimmtes Merkmal haben, das die Suchmaschinen auswerten können. Und danach kann man suchen,
praktischerweise. In Google finden Sie dazu in der Erweiterten Suche ein Formular1, für die bequeme
Eingabe der Daten (Siehe Abbildung 18).
Abbildung 18: Die erweiterte Suche (Feldsuche) bei Google
1 https://www.google.com/advanced_search

Die Grenzen der Suche im Internet Ausschluss bestimmter Worte: Stopwords
28 Kapitel B – Suchen und Finden im Internet
Mit der Feldsuche kann man also nach Informationen an einem bestimmten Platz suchen und so ganz
spezielle Verknüpfungen herstellen. So lässt sich beispielsweise feststellen, welche Seiten auf eine an-
dere verweisen: Mit der Suchanfrage «link:www.domain.de» enthält die Trefferanzeige dann nur Doku-
mente, die einen Link auf www.domain.de enthalten.
Mit «title:Suche» bekommt man alle Seiten, die das Wort «Suche» irgendwo im Titel haben und nicht die,
auf denen das Wort nur irgendwo im Text oder einem Link vorkommt. Sie merken schon, mit diesen
Funktionen kann man viel präziser suchen und nach persönlicher Einschätzung vorselektieren.
Um den Suchmaschinen begreiflich zu machen, dass man eine Feldsuche vorhat, gibt man also einfach
den Feldnamen vor dem Suchbegriff ein. Bei den Maschinen, die diese Funktion unterstützen, findet
man in den Hilfeseiten eine ausführliche Liste mit den Feldnamen und dazugehörigen Möglichkeiten.
6.6 Im gefundenen Dokument suchen
Manche HTML-Seiten sind dermassen umfangreich, dass es schwer ist, die gesuchte Passage, die den
Suchbegriff enthält, aufzufinden. In diesem Fall benutzt man einfach die interne Suchfunktion der Brow-
ser.
Unter dem Menüpunkt Bearbeiten findet sich bei allen Browsern die Funktion Seite durchsuchen oder
einfach nur Suchen. Schneller geht´s mit der Tastenkombination CTRL + F (wie Finden), dann erscheint
am unteren oder oberen Rand des Browsers ein Eingabefeld. Tippen Sie das Ihren Suchbegriff nochmals
ein. Alle gefundenen Begriffe können Sie dann über die Navigationspfeile einfach anspringen.
7 Die Grenzen der Suche im Internet Jede Suchmaschine hat nur eine bestimme Kapazität zur Verfügung und kann daher nur einen Teil der
weltweit erreichbaren Dokumente in ihren Datenbestand aufnehmen. Diese Zahl geben die Betreiber
meist an. Bei lokal operierenden Services ist die Gesamtzahl zwar relativ klein, der Datenbestand kann
aber trotzdem leicht eine hohe Prozentzahl aller im Suchraum verfügbaren Dokumente umfassen. Eine
hundertprozentige Erfassung aller Dokumente ist wegen der ständigen Änderungen nahezu unmöglich.
7.1 Aktualität der Eintragung
Sowohl die Redakteure als auch die Suchrobots kontrollieren die einmal indexierten Seiten in bestimm-
ten Abständen auf Aktualität. Diese Aktualisierungszyklen sind von Maschine zu Maschine unterschied-
lich und können schon mal mehrere Monate betragen. So kann es passieren, dass nicht mehr
existierende Dokumente als Suchtreffer gelistet werden oder Titel und Inhaltsangaben nicht mehr voll-
ständig übereinstimmen.
7.2 Ausschluss bestimmter Worte: Stopwords
Viele Suchmaschinen schliessen Suchworte aus, die drei oder weniger Buchstaben enthalten, da sie
meist zu häufig und unspezifisch vorkommen. Der, die, das, to, be, the sind Beispiele. Diese Worte kön-
nen nur als Teil einer Phrase gefunden werden. Auch nach den als logische Operatoren verwendeten
Worten wie AND, OR, NOT kann nicht gesucht werden.

Suchen und Finden im Internet Ausschluss bestimmter Worte: Stopwords
Kapitel B – Suchen und Finden im Internet 29
8 Ja wo sind sie den? Eine Liste mit Suchmaschinen, Katalogen zu verschiedensten Themen finden Sie unter der Adresse:
http://www.leipzig-sachsen.de/suchmaschinen/suchmaschinen-international.htm
Verschaffen Sie sich einen Überblick, welche Suchmaschinenkategorien verfügbar sind. Überlegen
Sie sich eine Suche und probieren Sie ein paar der vorhandenen Suchmaschinen aus.
9 Zusammenfassung Suchoperatoren
Die wichtigsten Operatoren sind:
AND
OR
NOT
9.1.1 Der Operator AND
Die Suchoperatoren werden nicht in allen Suchmaschinen gleich verwendet. Bei Google beispielsweise
gilt AND als Standard. Das heisst alle Begriffe, die bei Google eingegeben werden, werden mit AND ver-
knüpft, ohne dass der Operator eingegeben werden muss. Beide Wörter stehen in den Ergebnisseiten
aber nicht mit dem genauen Wortlaut.
Abbildung 19: Der Operator AND muss bei Google nicht mehr speziell angegeben werden
9.1.2 Der Operator OR
Mit dem Operator OR werden alle Dokumente angezeigt, welche mindesten einen der verknüpften Be-
griffe enthalten. Eines oder beide Wörter sind auf den Ergebnisseiten vorhanden.
Abbildung 20: Der Operator OR

Zusammenfassung Suchoperatoren Weitere Suchoperatoren
30 Kapitel B – Suchen und Finden im Internet
9.1.3 Der Operator Not
Der Suchoperator NOT schliesst einen Suchbegriff aus. Bei Google wird NOT mit einem vorangestellten
Minuszeichen dargestellt. Die Wörter hinter dem NOT-Operator kommen nicht auf den Ergebnisseiten
vor.
Abbildung 21: Der Operator NOT
9.2 Weitere Suchoperatoren
Mit dem Suchoperator «define» liefert Google Begriffsdefinitionen.
Abbildung 22: Wie ein Lexikon. Der Suchoperator define:
Allerdings ist Google nicht immer korrekt in seinen Definitionen. Probieren Sie es einmal mit dem
Eintrag define:Software.
Wie viele Definitionen finden Sie zu Minerva? .....................................................................................................
Für wen steht «Minerva» als Göttin? ....................................................................................................................

Suchen und Finden im Internet Regeln für die Suche:
Kapitel B – Suchen und Finden im Internet 31
9.2.1 Phrasensuche
In der Phrasensuche wird nach der genauen Wortfolge gesucht. Damit können im Web Zitate oder Sätze
gesucht werden. Die gesuchten Begriffe werden meist in Anführungszeichen eingeschlossen.
Probieren Sie es aus! Suchen Sie die Urheber der folgend zwei Zitate:
Zitat 1: „Ich bin nicht mehr jung genug, um alles zur wissen“
Zitat 2: „Glücklich sind die Menschen, wenn sie haben, was gut für sie ist.“
Der Urheber von Zitat 1 heisst: .............................................................................................................................
Der Urheber von Zitat 2 heisst: .............................................................................................................................
9.3 Erweiterte Suche
Die erweiterte Suche von Google bietet alle oben erwähnten Optionen. Die erweiterte Suche findet man
unter http://www.google.ch/advanced_search. Die meisten Eingabefelder sind selbsterklärend. Speziell
erwähnenswert sind hier, dass einschränken der Suche auf eine bestimmte Domain, eine bestimmte
Sprache oder einen bestimmten Dateityp.
10 Suchstrategie Beispiel
«Man muss nicht alles wissen, man muss nur wissen, wie und wo man danach sucht.»
Im Internet sind vorsichtig geschätzt ca. 500 Milliarden Webseiten verfügbar. Daher ist es ganz nützlich,
eine Suchstrategie zu haben.
10.1 Regeln für die Suche:
1 Sorgfältige Vorbereitung der Suche spart schlussendlich Zeit.
2 Überlegen von passenden Stichwörtern, um die Suche einzugrenzen.
3 Verwenden Sie mehrere Suchmaschinen
4 Nach der Suche die Qualität der Suchergebnisse überprüfen, ev. Erneute Suche mit weiteren
Suchbegriffen kombinieren.
5 Gefundene Information bzw. Webadressen auf deren Glaubwürdigkeit überprüfen bzw. kontrol-
lieren.
6 Während der Suche Bookmarks (Lesezeichen, Favoriten) ablegen und verwalten
7 Legen Sie auf Ihrem Computer eine Ordnerstruktur an. Speichern Sie dort alle für Sie wichtig er-
scheinenden Dokumente wie Bilder, PDFs und Andere ab.

Suchstrategie Beispiel Beispiel
32 Kapitel B – Suchen und Finden im Internet
10.2 Beispiel
Informationen zum Roman von Heinrich Mann – Professor Unrat
Probieren Sie die verschiedenen Suchbeispiele in verschiedenen Suchmaschinen aus und verglei-
chen Sie die Ergebnisse.
Nehmen wir an, Sie haben einen Beitrag über den Roman «Professor Unrat» gehört. Später erinnern Sie
sich an nur noch an Mann und Professor. Wenn Sie nun nur mit dem Begriff Mann Suchen so findet
Google zwar über 60 Millionen Webseiten oder Links, aber das eigentlich gesuchte geht unter.
Dazu einige Suchtipps
1 Eingabe Mann: Google sucht nach einem Begriff
2 Eingabe Mann Professor: Google sucht nach den einzelnen Begriffen
3 Eingabe Mann + Professor: Google sucht nur nach Seiten, in denen beide Begriffe vorhanden
sind.
4 Eingabe Mann –Professor: Das Minuszeichen schliesst einen Suchbegriff aus.
5 Eingabe «Professor Mann»: Die Anführungszeichen sorgen dafür, dass Google nach dem exakten
Ausdruck sucht.
6 Eingabe Heinrich…Mann…Professor: Mit den drei Punkten zwischen den Worten werden die Be-
griffe in der vorgegebenen Reihenfolge gesucht.
7 Eingabe Prof*: Mit dem Sternchen am Wort wird nur der verkürzte Begriff gesucht, also nicht Pro-
fessor oder Professur.
8 Eingabe Heinrich Mann * Unrat: Hier dient der Stern als Platzhalter. Für den Stern werden x-be-
liebige Zeichen oder Wörter eingesetzt.
9 Eingabe Filetype:txt Mann: Google sucht nur nach Textdateien mit dem Begriff Mann. Alternativ
kann jeder andere Dateityp eingesetzt werden. Beispielsweise: pdf, docx, xlsx, rtf usw.

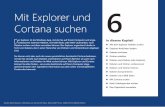
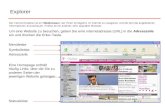


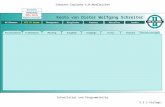




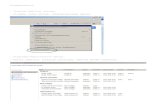



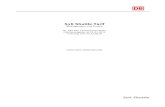
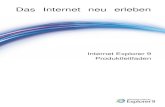
![Tastaturkürzel für Internet-Browser - range24.de · Taste oder Tastenkombination Für Internet Explorer und weitere Programme Funktion [Strg] [-] Internet-Browser und weitere Programme](https://static.fdokument.com/doc/165x107/5ce67a5788c99322048c1342/tastaturkuerzel-fuer-internet-browser-taste-oder-tastenkombination-fuer-internet.jpg)