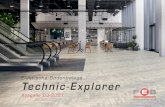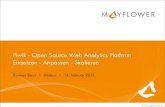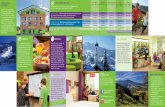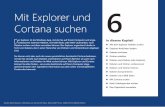Briefkopfbogen anpassen Im Internet-Explorer müssen Sie zum Start der Präsentation Briefkopfbogen...
-
Upload
landoberct-stillman -
Category
Documents
-
view
102 -
download
0
Transcript of Briefkopfbogen anpassen Im Internet-Explorer müssen Sie zum Start der Präsentation Briefkopfbogen...

Briefkopfbogen anpassen
Im Internet-Explorer müssen Sie zum Start der Präsentation Briefkopfbogen anpassen.html
auf das Leinwandsymbol unten rechts klicken.Mit einem Klick der linken Maustaste kommen Sie zum
nächsten Ereignis oder zur nächsten Folie. Mit Esc beenden Sie die Präsentation.
Im Programm Powerpoint
wird die Präsentation (Briefkopfbogen anpassen.ppt)mit F5 gestartet und mit Esc beendet.
Auch hier gelangen Sie mit einem Klick der linken Maustaste zum nächsten Ereignis oder zur nächsten Folie.

1. Schritt Briefkopfbogen anpassen
Die Briefkopfbogen passen Sie im „Reporter“ an.Rundschreiben, Rechnungen und Einzelanschreiben sollen
gleich mit Ihrem Briefkopfbogen ausgedruckt werden.Auch die Knopfdruckdokumente in den Verwaltungen
können sofort mit Ihrem Briefkopfbogen ausgedruckt werdenBetätigen Sie dazu den Schalter „Reporter“.
Sollten Sie vorgedruckte Briefkopfbogen besitzen und Rundschreiben, Rechnungen etc. auf diese drucken möchten,
dann betätigen Sie bitte diesen Schalter.
Schalter „Reporter“

2. Schritt Briefkopfbogen anpassen
Verzeichnis bzw. Hauptordner
Im Hauptordner „Vorgefertigte Dokumente“ und dort in mehreren Ordnern haben wir für Sie zahlreiche
Briefe, Listen und Tabellen zur sofortigen Verwendung und Weiterverarbeitung bereitgestellt.
Wenn Sie die Dokumente verändern, werden die geänderten Dokumente - wenn Sie wollen - im
Ordner „Eigene Dokumente“ gespeichert und stehen Ihnen und dem Programm zur weiteren Verwendung
zur Verfügung.Dokument-Explorer (Dokumentenfenster)

3. Schritt Briefkopfbogen anpassen
Bearbeitungsfenster und Ergebnisanzeige
Dokumenttyp „Tabelle“
Dokumenttyp „Formular“
Öffnen Sie über das + die Ordner Formulare
und Kopfbögen

4. Schritt Briefkopfbogen anpassen
Das Unterverzeichnis „Kopfbögen“ enthält Vorlagen für die freie Gestaltung
von Briefkopfbogen.
Kopfbogen
Der vorgefertigteBriefkopfbogen setzt sich aus 3 Einzelfolien
zusammen:
Grafik
Falzstriche

5. Schritt Briefkopfbogen anpassen
Zum Anzeigen des Aufbaus des Briefkopfbogens markieren Sie das
Formular „Kopfbogen“ und betätigen dann den Schalter „Briefkopfbogen anzeigen“

6. Schritt Briefkopfbogen anpassen
Falzstriche - Falthilfen
Grafik – das Vereinslogo für den
Briefbogen
Kopfbogen – Absenderinformationen

7. Schritt Briefkopfbogen anpassen
Markieren Sie das Dokument
Passen Sie nun den vorgefertigten Briefkopfbogenan Ihren Briefkopfbogen an.
Verändern Sie zuerst die Absenderinformationen auf der Folie „Kopfbogen“.
Verändern Sie hier dieAbsenderinformationen
Blättern Sie zur Fußzeile des Dokuments

8. Schritt Briefkopfbogen anpassen
Tragen Sie hier in einer kleineren Schriftgröße die Kommunikationsinfos und evtl. die Bankverbindung ein.
Fügen Sie Leerzeilen bis zum Fußzeilenbeginn ein.
Kontrollieren Sie die Form Ihrer Eintragungen in der
Seitenansicht.

9. Schritt Briefkopfbogen anpassen
Verändern Sie entsprechend Ihren Vorstellungen die Schriftart, den Hintergrund
oder im Seitenlayout die Seitenränder.
Kontrollieren Sie die Form Ihrer Änderungen in der Seitenansicht.

10. Schritt Briefkopfbogen anpassen
Fußzeile
Veränderte Absenderinformationen.
Noch vorhandene alte Grafik.

11. Schritt Briefkopfbogen anpassen
Speichern Sie nun die Änderungen.
Übernehmen Sie den vorgeschlagenen Namen und Pfad!

12. Schritt Briefkopfbogen anpassen
In den eigenen Dokumenten befindet sich jetzt die geänderte Folie mit den Adressinformation.
In den vorgefertigten Dokumenten befindet sich die ursprüngliche
Folie mit den Adressinformation.

13. Schritt Briefkopfbogen anpassen
2. Markieren Sie die Grafik auf der Folieund
entfernen Sie die Grafik mit der Taste Entf Ihrer Tastatur.
1. Markieren Sie die Folie Grafik.

14. Schritt Briefkopfbogen anpassen
Fügen Sie über die Zwischenablage Ihre Grafik ein.

15. Schritt Briefkopfbogen anpassen
1. Betätigen Sie die Formatierung „rechtsbündig“.
2. Speichern Sie die Folie Grafik.Belassen Sie wieder Name und Pfad.

16. Schritt Briefkopfbogen anpassen
Die Folie mit der Falthilfe können wir so verwenden.
Da diese Folie nicht geändert wird, benutzt das Programm diese Folie aus den vorgefertigten Dokumenten weiter.
Die Folie mit der alten Grafik bleibt in den vorgefertigten Dokumenten.
In den eigenen Dokumenten befindet sich jetzt die geänderte
Folie mit der eigenen Grafik.

17. Schritt Briefkopfbogen anpassen
2. Kontrolle des Briefkopfbogens mit allen dazugehörigen Folien
über die Briefkopfbogenansicht.
1. Markieren des Kopfbogens mit den Absenderinformationen.

18. Schritt Briefkopfbogen anpassen
Falzstriche - Falthilfen
Grafik – das Vereinslogo für den
Briefbogen
Kopfbogen – Absenderinformationen

19. Schritt Briefkopfbogen anpassen Da Sie den Namen
„Kopfbogen“ und den Pfad so belassen haben, wie
das Programm es benötigt, liegt nun sofort unter jedem „Knopfdruckdokument und Schreiben im Reporter Ihr
Briefkopfbogen.
Ende

2. Schritt Briefkopfbogen anpassen
Verzeichnis bzw. Hauptordner
Im Hauptordner „Vorgefertigte Dokumente“ und dort in mehreren Ordnern haben wir für Sie zahlreiche
Briefe, Listen und Tabellen zur sofortigen Verwendung und Weiterverarbeitung bereitgestellt.
Wenn Sie die Dokumente verändern, werden die geänderten Dokumente - wenn Sie wollen - im
Ordner „Eigene Dokumente“ gespeichert und stehen Ihnen und dem Programm zur weiteren Verwendung
zur Verfügung.Dokument-Explorer (Dokumentenfenster)

3. Schritt Briefkopfbogen anpassen
Bearbeitungsfenster und Ergebnisanzeige
Dokumenttyp „Tabelle“
Dokumenttyp „Formular“
Im Ordner „Formulare / Kopfbögen“ sind vorgefertigte Briefkopfbogen als Beispiel
hinterlegt und werden vom Programm benutzt.

4. Schritt Briefkopfbogen anpassen
Wenn Sie, die von ComMusic beigelegten Beispielbriefkopfbogen
nicht benutzen wollen - da Sie bereits gedruckten Briefkopfbogen haben –müssen wir eine leere Folie – statt
des beigelegten Beispielbriefkopfbogens – unter jedes
Dokument legen.
Das geht sehr einfach!Markieren Sie den Hauptordner
„Eigene Dokumente“

5. Schritt Briefkopfbogen anpassen
Wählen Sie das Menü „Datei / Neu / Kopfbogen“
aus.

6. Schritt Briefkopfbogen anpassen
Die Ordner „Formulare“, „Kopfbögen“ und Dokument „Neuer Kopfbogen“
werden angelegt.

7. Schritt Briefkopfbogen anpassen
1. Verändern Sie die Beschriftung in „Kopfbogen“.
2. Rufen Sie den Schalter „Briefkopfbogenaufbau anzeigen“ auf.

8. Schritt Briefkopfbogen anpassen
Die Folie muss leer sein.

9. Schritt Briefkopfbogen anpassen Da Sie den Namen „Kopfbogen“
und den Pfad so belassen haben, wie das Programm es benötigt,
liegt nun sofort unter jedem „Knopfdruckdokument“ und
Schreiben im Reporter der leere Briefkopfbogen.

ComMusic-Software
ComMusic GbR Spitzweidenweg 107
07743 Jena
Telefon: 03641 / 890644Telefax: 03641 / 890688
Email: [email protected]: www.commusic.de