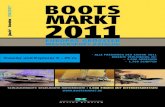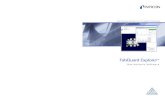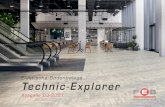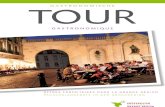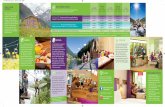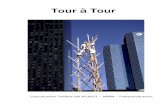TOUR EXPLORER - Digitale Karten und Outdoor · PDF fileTour Explorer 7.0 Tourenplanung, Karten...
Transcript of TOUR EXPLORER - Digitale Karten und Outdoor · PDF fileTour Explorer 7.0 Tourenplanung, Karten...

TOUREXPLORERVersion 7.0Kurzanleitung
Tourenplanung, Karten & GPS-DatenAmtliche topografische Karten 1 : 25.000 oder 1:50.000Erweiterbar mit topografischen Karten für weitere Länder

Tour Explorer 7.0 Tourenplanung, Karten & GPS-Daten
�
Willkommen beim Tour Explorer von MagicMaps
Wir freuen uns, dass Sie sich für die Tour Explorer Software von MagicMaps entschieden haben.
Die MagicMaps GmbH entwickelt Software für digitale Karten, GPS- und Outdoor-Navigation. Die eigene FlyAway©-Technologie verbindet Luftbilder, topografische Karten und Höhenmodelle zu interaktiven, dreidimensionalen Landschaften und ist ein wesentlicher Bestandteil der Tour Explorer Software. Die Anwendungsgebiete der MagicMaps Produkte reichen von der Planung von Freizeitaktivitäten bis hin zum Einsatz von GPS-Geräten unterwegs.
ÜberblickNeu in Version 6 des Tour Explorer sind das integrierte Wanderwegenetz sowie die detailreichen OpenStreetMap Straßendaten, die jetzt für das Routing zur Verfügung stehen. Eine weitere Neuerung ist die Anbindung an MagicMaps Live. Mit diesem Dienst finden die MagicMaps Produkte in Zukunft noch einfacher zusammen und der Austausch von Touren zwischen mobilen Apps und dem Tour Explorer wird kinderleicht.
Ein Highlight der neuen Tour Explorer Version ist die erweiterte Routing-Funktion. Sie können eine Tour erstellen, indem Sie in der Kartenansicht nacheinander Ihre Routen-Punkte eingeben. Wenn Sie Punkte über die Adresseingabe angeben wollen, werden Ihnen schon bei der Eingabe der Anfangsbuchstaben Treffer geli-stet, aus denen Sie Ihr Ziel aussuchen können. Sobald Sie Ihre Tour fertig gestellt haben, gibt es jederzeit die Möglichkeit, die Strecke im Nachhinein zu bearbeiten.
Zu den weiteren Funktionen gehören die Darstellung (2D/3D) von Karten und Luftbildern, die Möglichkeit zur interaktiven Navigation und zur Suche von Zielen, Werkzeuge zur Tourenplanung und -auswertung, eine Objektliste zur Verwaltung vielfältiger Objekte. Außerdem gibt es umfangreiche Möglichkeiten zum Speichern und Drucken von Ansichten und einen GPS-Manager, der Sie bei der Arbeit mit GPS-Geräten unterstützt.
Die direkte Kommunikation mit GPS-Geräten führender Hersteller wie Garmin, Falk und Lowrance ermöglicht Ihnen die Verwendung der Kartendaten und Touren auch im Gelände. Die Tour Explorer Software kann mit dem Produkt MagicMaps Scout, die derzeit für Apple und Android-Smartphones erhältlich sind, erweitert werden.
Inhaltsverzeichnis 1 Installation, Aktualisierung und Deinstallation ................................................................................................................................ 3 1.1 Installationsanweisungen ............................................................................................................................................................. 3 1.2 Installation von weiteren Kartendaten-DVDs ........................................................................................................................ 3 1.3 Deinstallation der Software ..........................................................................................................................................................32 Benutzeroberfläche ....................................................................................................................................................................................4 2.1 Registerkarten ....................................................................................................................................................................................4 2.2 Objektliste ............................................................................................................................................................................................6 2.3 Eigenschaften .....................................................................................................................................................................................7 2.4 Suche .....................................................................................................................................................................................................7 2.5 Routing ..................................................................................................................................................................................................8 2.6 Routing Einstellungen ......................................................................................................................................................................9 2.7 Straßen und POI-Anzeige .............................................................................................................................................................10 2.8 2D-Ansicht ......................................................................................................................................................................................... 10 2.9 3D-Ansicht .........................................................................................................................................................................................11 2.10 Lokale und Globale Ansicht .........................................................................................................................................................113 Verwenden der Software und Anwendungsbeispiele ................................................................................................................ 12 3.1 Arbeiten mit Projekten ................................................................................................................................................................. 12 3.2 Tourenvorschläge anzeigen ...................................................................................................................................................... 12 3.3 Interaktive Navigation in der 3D-Ansicht ............................................................................................................................. 13 3.4 Planen und Erstellen eigener Touren ...................................................................................................................................... 14 3.5 Analysieren einer Tour im Höhenprofil .................................................................................................................................. 15 3.6 Arbeiten mit Punktobjekten ...................................................................................................................................................... 16 3.7 Datenaustausch und Schnittstellen für Zusatzgeräte ..................................................................................................... 17 3.7.1 Verwenden von mobilen Geräten wie PDA und Smartphones .................................................................................... 17 3.7.2 Verwenden von Outdoor GPS-Geräten ................................................................................................................................. 17 3.8 Tastenkombinationen .................................................................................................................................................................. 18 4 Weitere Informationen und Support ............................................................................................................................................... 19

�
Tour Explorer 7.0 Tourenplanung, Karten & GPS-Daten
1 Installation und DeinstallationDie Installation der Software erfolgt in zwei Schritten – der Installation der Tour Explorer Programm-Software und der Installation der für die Verwendung der Software erforderlichen Kartendaten. Bei der Installation werden Sie von der Software darüber informiert, welche Schritte durchgeführt werden.
1.1 Installationsanweisungen1. Schließen Sie alle Windows-Anwendungen.2. Legen Sie die Programm-DVD in das DVD-ROM-Laufwerk ein. Der Startbildschirm des Installations-
Assistenten erscheint. Klicken Sie im Startbildschirm auf Installation. Hinweis: Ist die AutoPlay-Funktion deaktiviert, starten Sie die Installation durch Doppelklick auf die Datei setup.exe im DVD-ROM-Laufwerk des Windows Explorers.
3. Der Installations-Assistent von Tour Explorer öffnet sich. Klicken Sie anschließend auf Weiter.4. Folgen Sie nun den Anweisungen des Assistenten und stimmen Sie der Lizenzvereinbarung zu. Klicken
Sie anschließend auf Weiter.5. Im nächsten Schritt können sie den Zielpfad für die Installation der Tour Explorer Software festlegen.
Ändern Sie den Zielpfad oder übernehmen Sie die voreingestellten Werte und klicken Sie auf Weiter.6. Der Installations-Assistent meldet sich mit der Eingabe des Programmordners. Hier können Sie den
Namen für den Eintrag der Software im Programmmenü von Windows festlegen. Klicken Sie auf Weiter.7. Der Assistent ist nun bereit zur Installation des Programms auf Ihrem Rechner. Klicken Sie auf Installieren,
um die Software auf Ihrem Rechner zu installieren.8. Nachdem alle Teile der Software installiert sind, haben Sie die Möglichkeit, eine Verknüpfung der
Dateiendung .IKT mit der Tour Explorer Software festzulegen. Dadurch kann die Software auch durch Doppelklick auf eine Projektdatei mit Endung .IKT direkt gestartet werden.
9. Wenn Sie ein Häkchen im Feld Kartendaten installieren setzen, werden auch die jeweiligen Kartendaten auf Ihrem Rechner installiert. Dies beschleunigt die Tour Explorer Software, setzt aber ca. 5–7 GB zusätz-lichen Speicherplatz auf Ihrer Festplatte voraus. Klicken Sie auf Fertig stellen, um die Installation abzuschließen und ggf. zur Installation der Kartendaten weiter zu gehen. Dazu werden Sie vom Assistenten aufgefordert, die Karten-DVD in das DVD-Laufwerk ein-zulegen (Weiter mit Punkt 2 der Installation von weiteren Kartendaten-DVDs).
1.� Installation von weiteren Kartendaten-DVDs (gilt nur für Produkte mit zusätzlichen Kartendaten)1. Legen Sie die Kartendaten-DVD in das DVD-ROM-Laufwerk ein. Der Startbildschirm des Installations-
Assistenten erscheint. 2. Klicken Sie im Startbildschirm auf Installieren.
Hinweis: Ist die AutoPlay-Funktion deaktiviert, starten Sie die Installation durch Doppelklick auf die Datei setup.exe im DVD-ROM-Laufwerk des Windows Explorers.
3. Der Installations-Assistent der Kartendaten (z. B. Bayern 6.0) öffnet sich. Klicken Sie auf Weiter.4. Folgen Sie den Anweisungen des Assistenten und stimmen Sie der Lizenzvereinbarung zu. Klicken Sie auf
Weiter.5. Im nächsten Schritt können sie den Zielpfad für die Installation der Kartendaten festlegen. Ändern Sie den
Zielpfad oder übernehmen Sie die voreingestellten Werte und Klicken Sie anschließend auf Weiter.6. Der Installations-Assistent meldet sich nun mit der Eingabe des Programmordners. Hier können Sie den
Eintrag der Kartendaten im Programmmenü von Windows festlegen. Klicken Sie anschließend auf Weiter.7. Der Assistent ist nun bereit zur Installation des Programms auf Ihrem Rechner. Klicken Sie auf Installieren,
um die Software auf Ihrem Rechner zu installieren.8. Zum Abschluss der Installation drücken Sie Fertig stellen.
Hinweis: Sie können weitere Kartendaten durch Wiederholen der Schritte 1–8 hinzufügen.
1.� Deinstallation der SoftwareUm die Software zu deinstallieren, öffnen Sie in der Systemsteuerung den Eintrag Software. Wählen Sie in der Rubrik Programme ändern und entfernen den Eintrag (z. B. Tour Explorer Deutschland) und klicken Sie auf Entfernen. Zum Abschließen der Deinstallation klicken Sie auf Fertig stellen.

Tour Explorer 7.0 Tourenplanung, Karten & GPS-Daten
�
� BenutzeroberflächeMit der Tour Explorer Software können Sie völlig interaktiv mit digitalen Karten arbeiten: Automatisches Routing (z.B. auf dem ADFC-Radwegenetz), Suche nach Straßen und Hausnummern, Tourenplanung mit Höhenprofilen, Interaktive Navigation in der 2D- oder 3D-Ansicht, 3D-Flüge über die Landschaft. Zusätzliche Funktionen wie das Drucken und Speichern von Ansichten sowie Schnittstellen für GPS-Empfänger runden die Software ab.
Die Benutzeroberfläche der Software ist in einzelne Bereiche gegliedert. In diesem Kapitel werden kurz die wichtigsten Elemente erklärt, um Ihnen einen möglichst einfachen Einstieg in die Software zu geben.
Mehr Informationen über einen Befehl erhalten Sie, wenn Sie die Maus über ein Symbol führen. In der Kurzbe-schreibung steht sowohl die Tastenkombination, falls vorhanden, als auch eine kurze Erklärung des Befehls.Beispiel: Speichern
�.1 RegisterkartenDie Menüs der Registerkarten bieten Ihnen Funktionen, die jeweils in Gruppen unterteilt sind. Die Befehle sind nach typischen Arbeitsabläufen gegliedert.
Registerkarte Datei:
Projekt: Hier können Sie Projekte einzeln oder nacheinander öffnen und Änderungen auch als neues Projekt speichern. Sie finden alle zuletzt verwendeten Dateien und können ein neues Projekt erstellen. Außerdem können Sie eine Projektbeschreibung eingeben und in der Datei speichern.
Fremdformate: Sie finden hier Befehle, um Daten aus anderen Anwendungen zu importieren oder Daten zu exportieren (z.B. gpx-Dateien, kml-Dateien, ovl-Dateien, etc.).
Sammlung: Hier öffnen Sie die mitgelieferten Tourenvorschläge (nicht in allen Produktvarianten verfügbar.)
Produkt: Sie können in der Anwendung zwischen verschiedenen Produkten von MagicMaps wechseln (z.B. von Deutschland nach Österreich), oder Kartendaten, die auf einem DVD-Laufwerk liegen, aktualisieren.
Software: Hier können Sie die Programmeinstellungen ändern oder die Anwendung verlassen.

�
Tour Explorer 7.0 Tourenplanung, Karten & GPS-Daten
Registerkarte Ansicht:
Karte: Sie können zwischen 2D und 3D wechseln, unterschiedliches Kartenmaterial auswählen, den Vollbildmodus aktivieren oder die Beleuchtung in 3D einstellen.
Inhalte: Sie können zum Beispiel Straßennamen, Grenzen, POI sowie Fotos anzeigen oder ausblenden.
Maße: Koordinatengitter und Maßstabsbalken können ein- und ausgeblendet werden.
Tour: Sie können die Tour durch das Höhenprofil, 3D-Flug oder Foto-Diashow näher kennenlernen.
Drucken: Die aktuelle Kartenansicht kann ausgedruckt werden. Sie können auch entlang einer Linie drucken oder einen maßstabsgetreuen Posterdruck erstellen.
Ausgabe: Hier können Sie die Kartenansicht als Bilddatei speichern oder in die Zwischenablage kopieren.
Registerkarte Erkunden:
�D Bewegen: Sie können den Kartenausschnitt durch Zoom und Verschieben verändern. Außerdem kann der Ausschnitt an die angewählte Auswahl angepasst werden.
�D Messen: Hier können Sie sowohl Strecken und Abstände von Punkten, als auch Flächen messen.
�D Kamera: Der Blickwinkel in der 3D-Ansicht kann beliebig angepasst werden.
Orte: Ihnen werden alle Funktionen zur Verfügung gestellt, um Punkte in der Karte zu suchen, bestimmte Ansichten als Favoriten zu speichern, sowie eine Position in die andere Dimension (2D/3D) zu übernehmen.
Registerkarte Objekte:
Erstellen: Hier können Sie alle möglichen Objekttypen erstellen.
Bearbeiten: Machen Sie die letzten Bearbeitungsschritte rückgängig. Sie können Objekte auch löschen, dupli-zieren oder in andere Objekttypen umwandeln. Außerdem finden Sie hier das Werkzeug ‚Zoom auf Objekt‘.
Spezial: Sie können eine Kreisfläche um einen Punkt erstellen, oder einen Punkt mit Richtung und Distanz anpeilen.
Linienpunkte: Sie können ein Linienobjekt an verschiedenen Stellen erweitern oder einzelne Punkte löschen.
Spezial: Erstellen Sie Abschnitte für Brücken/Tunnel oder verknüpfen Sie Linienpunkte mit Textpunkten.
Bearbeiten: Sie können Ihre Linie für die Arbeit mit dem Höhenprofil und mit GPS-Geräten anpassen, sei es durch Vertauschen von Anfangs- und Endpunkt, Reduzieren der Punkteanzahl oder Entfernen von GPS-Höhen.
Untersuchen: Holen Sie detaillierte Informationen über Ihre Tour ein.
Registerkarte Linie/Fläche:

Tour Explorer 7.0 Tourenplanung, Karten & GPS-Daten
6
Registerkarte Übertragen:
Mobile Geräte: Der Assistent unterstützt Sie bei dem Datenaustausch mit Ihrem GPS-Gerät.
Dateien: Datenexport und Import, sowie Einfügen georeferenzierter Bilder.
Import an Linie: Sie können Bilder mit einer Tour verknüpfen.
Online-Dienste: Hier können Sie sich direkt mit MagicMaps Live verbinden, um Touren über diesen Dienst auszutauschen. Darüber hinaus können Sie Bilder aus dem Locr-Portal in der Kartenansicht einblenden.
Registerkarte Hilfe:Software: Hier finden Sie die umfangreiche Hilfe zur Benutzung der Software.
Karten: Die Legende beinhaltet Erklärungen zu den wichtigsten Symbolen in der Karte.
Produkte: Sie können Informationen über Ihr Produkt einholen und überprüfen, ob es neue Updates gibt.
Online-Ressourcen: Über diese Befehle haben Sie direkten Zugang zum ADFC-Tourenportal sowie zur Download- und Supportseite von MagicMaps. Sie können von hier aus auch den Tour Explorer Online aufrufen. Diese Webanwednung unterstützt Sie auch, wenn sie unterwegs Zugriff auf Ihre Touren benötigen.
�.� ObjektlisteDie Objektliste können Sie im Seitenfenster am rechten Bildrand öffnen. Hier werden alle Objekte des momen-tan geöffneten Projekts verwaltet. Jedes Objekt wird mit einer Zeile in der Objektliste dargestellt, die Spalten beschreiben Sichtbarkeit, Typ, Objektsperre und Name des Objekts.Mit einem rechten Mausklick an eine beliebige Stelle der Objektliste öffnen Sie das Kontextmenü. Abhängig davon, welche und wieviele Objekte markiert sind, haben Sie unterschiedliche Auswahlmöglichkeiten. • Sie können ein Routing Objekt wieder in die Bearbeitungs-Funktion übernehmen.
• Markierte Objekte können gelöscht werden.
• Mit dem Befehl ‘Objekt umwandeln’ verändern Sie den Objekttyp.
• Erstellen Sie einen Ordner, um Objekte Kategorien zuzuordnen.
• Mit der Objektsperre verhindern Sie, dass die Objekte verändert und in ihrer Position verschoben werden.
• Sie können Objekte ein- und ausblenden, um einen besseren Überblick zu behalten.
• Sie können Touren zwischen der Objektliste und MagicMaps Live per Drag & Drop (mit der Maus) austauschen. Alle in MagicMaps Live gespeicherten Daten werden automatisch mit verbundenen Smartphones und dem Tour Explorer Online synchronisiert.
Anmerkung
• Durch Klicken auf den linken Rahmen können Sie das Fenster aus-blenden. Blenden Sie es wieder ein, indem Sie auf den rechten Rand des Tour Explorers klicken.

7
Tour Explorer 7.0 Tourenplanung, Karten & GPS-Daten
�.� EigenschaftenDas Fenster Eigenschaften bietet die Möglichkeit, Objekte in ihren Eigenschaften und Darstellungen näher zu definieren. Markieren Sie ein Objekt und wechseln Sie im Seitenfenster zu den Eigen-schaften, um die Objekteigenschaften anzuzeigen. Linien und Flä-chen, sowie Punktobjekte können zusammen bearbeitet werden. Eine gemischte Auswahl können Sie nicht bearbeiten.
Allgemein können Sie Name, Position und Darstellung eines Objekts verändern. Außerdem können Sie eine Verknüpfung mit einer Datei auf Ihrem Computer erstellen.
Um ein Objekt mit einer Datei, z.B. einer Internet-Seite, zu verknüpfen, öffnen Sie in den Eigenschaften die Registerkarte Allgemeines. Klicken Sie unter Verknüpfung auf die Schaltfläche
, um den Datei-Dialog zu öffnen. Wählen Sie die gewünschte Datei aus, mit der Sie das Objekt verknüpfen möchten und klicken Sie auf Öffnen.
Wenn Sie die Verknüpfung öffnen wollen, klicken Sie auf . Alter-nativ können Sie auch in der Kartenansicht durch doppelklicken auf einen sichtbaren Teil des Objekts die verknüpfte Datei öffnen.
�.� SucheÜber die Suche können Sie gezielt nach drei unterschiedlichen Kriterien geografische Punkte im Tour Explorer suchen und anzeigen lassen. Über Adresse können Sie nach einer genauen Adresse innerhalb eines Ortes suchen. Sie können wahlweise Postleitzahlen oder einen Ortsnamen eingeben. Mit der Suche nach POIs kön-nen Sie Points of Interest anhand der Kategorie und PLZ und/oder dem Ortsnamen suchen. Mit der Funktion Nur im �D Kartenbereich suchen schränken Sie die Suche auf den aktuellen Kartenausschnitt ein.Aus der Datenbank werden anhand der Suchkriterien Treffer gelistet. Aus dieser Liste können Sie direkt per Doppelklick einen Eintrag auswählen, der dann in der 2D-Ansicht angezeigt wird. Einzelne Ergebnisse der Liste können Sie auch als Start- oder Zielpunkt für das Routing (2.7) verwenden. Klicken Sie dazu mit der rechten Maustaste auf einen Treffer.
Darüber hinaus können Sie auch nach Koordinaten suchen. Die in der Auswahl eingegebenen Koordinaten werden direkt auf der Karte angezeigt. Sie können die selektierten Daten in der 2D- und 3D-Ansicht ansteuern und für die Tourenplanung kennzeichnen.
Wenn Sie mit der rechten Maustaste auf einen der Treffen klicken stehen Ihnen weitre Optionen zur Verfügung:Mit der Funktion Mit Textpunkt markieren wird die Position in der Kartenansicht durch einen Textpunkt hervorgehoben. Sie können den Treffer auch als Start-, Zwischen- oder Zielpunkt für das Routing übernehmen.
Unter Verlauf sehen Sie eine Liste der zuletzt angezeigten Orte. Wählen Sie einen Ort der Liste und bestätigen Sie die Auswahl durch die Eingabetaste.

Tour Explorer 7.0 Tourenplanung, Karten & GPS-Daten
�
�.� Routing
Mit Hilfe der Routing-Funktion können Sie sich in der 2D-Ansicht eine individuelle Strecke auf dem vordefi-nierten Streckennetz (z.B. ADFC-Radwege) berechnen lassen. Damit können Sie mit wenigen Mausklicks auch die Planung von längeren Touren in Angriff nehmen.
Die Grundlage für das Routing besteht aus den beiden Streckennetzen im Tour Explorer (ADFC-Radwege in grünen Farben und Straßennetz in grauen und gelb-orangen Farben). Sie können über die Einstellungen auch beide Streckennetze in das Routing mit einbeziehen (via Einstellungen ). Damit kann dann eine Tour adressgenau von Haustür zu Haustür geplant werden.
Vorgehensweise:
• Klicken Sie in der Registerkarte Objekte auf Route, um ein Routingobjekt zu erstellen. Das Seitenfenster wechselt zur Routing-Ansicht.
• Sie können sofort in der 2D-Karte auf den Startpunkt Ihrer Tour klicken. Dieser wird mit einer roten Fahne markiert.
• Nacheinander können Sie so Ihre Route samt Zwischenzielen eingeben. Sobald Sie den nächsten Punkt setzen, wird das Segment berechnet und in der 2D-Ansicht angezeigt. Der letzte Punkt ist immer
Zielpunkt.
• Alternativ können Sie ein Routing-Objekt erstellen, indem Sie im Seitenfenster auf Routing klicken und dann die Schaltfläche ‘++’ aktivieren. Klicken Sie nun wie oben beschrieben in der 2D-Karte auf Ihre Routing-Punkte. Mit der Schaltfläche ‘+’ können Sie nur einen Punkt einfügen. Mit diesen Funktionen kön-nen Sie jederzeit Punkte einfügen, um die Route über einen bestimmten Weg zu führen.
• Geben Sie einen Routing-Punkt mit Hilfe der Adresse an. Sobald Sie im leeren Feld eine Adresse eingeben, werden Ihnen wie bei der Suche Treffer gelistet. Wählen Sie daraus mit der Eingabetaste Ihr Ziel.
• Für die Planung einer längeren Tour empfiehlt es sich, diese in mehreren kürzeren Abschnitten zu planen und zu berechnen.
• Nachträglich können Sie Punkte auch direkt in der 2D-Karte verschieben. Klicken Sie dafür auf eine Fahne, ein oranger Rahmen zeigt die Markierung an. Ziehen Sie die Fahne nun bei gedrückter linker Maustaste an die gewün-schte Position.
• Für weitere Optionen öffnen Sie mit einem Rechtsklick im Seitenfenster das Kontextmenü. Hier können Sie zoomen, löschen, Punkte verschieben, die Einstellungen öffnen oder die Bearbeitung beenden.
• Mit Bearbeitung beenden übernehmen Sie das Routing als Tour für weitere Detailplanung und Bearbeitungsschritte in die Objektliste.
• Wenn Sie das Routing später aus der Objektliste wieder zur Bearbeitung übernehmen wollen, klicken Sie mit der rechten Maustaste auf das Objekt und wählen Sie Route bearbeiten.

�
Tour Explorer 7.0 Tourenplanung, Karten & GPS-Daten
�.6 Routing Einstellungen
Mit Hilfe der Routing-Einstellungen können Sie die Ergebnisse der automatischen Tourenberechnung (Routing) an Ihre Bedürfnisse anpassen. Mit der Auswahl des Streckennetzes legen Sie fest, ob Sie auf dem ADFC-Radwegenetz oder auf dem OpenStreetMap-Wegenetz Touren fahren wollen. Sie können sowohl Einstellungen zu Schwierigkeitsgrad, Streckenbeschaffenheit und Verkehrsbelastung als auch zur Suche einer Tour mit möglichst geringen Anstiegen auswählen.
Sobald Sie im Seitenfenster das Routing-Werkzeug verwenden und Routenpunkte in der Kartenansicht gesetzt haben erscheint ein neues Menü mit den Routing-Einstellungen.
Die folgende Einstellungen sind möglich:
• Wanderroute: findet bevorzugt Strecken für Fußgänger und Wanderer.
• Tourenrad: sucht bevorzugt nach Tourenrad-geeigneten Strecken (grün) unter Vermeidung von Bundesstraßen und Autobahnen.
• Rennrad: sucht bevorzugt nach Rennrad-geeigneten Strecken (blau) unter Vermeidung von Bundesstraßen und Autobahnen.
• Mountainbike: sucht bevorzugt nach MTB-geeigneten Strecken (gelb).
• Schwierigkeit: Festlegung des Schwierigkeitsgrades (nur für ADFC-Strecken)
• Fernwege bevorzugen: sucht Routen bevorzugt auf Radfernwegen (nur ADFC-Strecken).
• Straßenverkehr tolerieren: sucht Routen nach bestimmten Verkehrsbelastungen (nur ADFC-Strecken)
• Nur ADFC-Radwege berücksichtigen: Es wird nur auf den ADFC-Strecken geroutet (grüne, blaue und gelbe Strecken).
• Steigungen vermeiden: findet Routen mit möglichts geringen Gesamtsteigungen.
• Änderungen anwenden: Berechnet eine neue Route mit den aktuellen Einstellungen.
Anmerkung: Sie können sich die Streckennetze (ADFC und OpenStreetMap) über die Straßen- und POI-Anzeige
in der 2D-Ansicht anzeigen lassen. Standardmäßig ist in den Routing-Einstellungen das größere OpenStreetMap-Wegenetz ausgewählt.

Tour Explorer 7.0 Tourenplanung, Karten & GPS-Daten
10
�.7 Straßen und POI Anzeige Mit diesem Werkzeug werden die in der Kartenansicht angezeigten Ebenen festgelegt. Zusätzliche Informationen wie z.B. Straßen, Ortsnamen und POI (z.B. Hotels, Sehenswürdigkeiten, etc.) erleich-tern die Orientierung innerhalb der 2D-Ansicht. Darüber hinaus werden in der höchsten Zoomstufe z.B. die Straßennamen auf der Karte eingeblendet. Alle Ebenen lassen sich einzeln an- oder abschalten. Die einzelnen Ebenen werden in Abhängigkeit von der Zoomstufe dargestellt.
Wird eine übergeordnete Kategorie, wie in unserem Beispiel die Kategorie Grenzen, angewählt, so werden alle dieser Kategorie zugehörigen Unterkategorien ebenfalls angewählt. Desgleichen werden mit dem Abwählen einer übergeordneten Kategorie alle untergeordneten Kategorien mit abgewählt.
Wir empfehlen, das Wegenetz (z.B. ADFC-Radwege oder Wanderwege) und die Straßen immer angewählt zu lassen, da beide auch für die Routing-Funktion (2.7) verwendet werden. Für das ADFC-Netz können sowohl Rennradstrecken (asphaltiert) als auch Mountainbike-Strecken farblich hervorgehoben werden.
�.� �D-AnsichtDie 2D-Ansicht zeigt eine ebene, blattschnittfreie Ansicht der Karte mit maßstabsgetreuem Kartenmaterial sowie darin befindliche Objekte in hoher Auflösung.
Wechseln Sie zur 2D-Ansicht, indem Sie in der Registerkarte Ansicht auf �D/�D klicken, oder mit Hilfe der Tastenkombination Alt+Enter.
Die 2D-Ansicht ist Basis für die Tourenplanung. In der Registerkarte Ansicht finden Sie Funktionen, um die Oberfläche zu verändern oder die Ansicht zu speichern und auszudrucken. Unter Erkunden können Sie den Kartenausschnitt durch Zoom und Verschieben anpassen. In der Registerkarte Objekte können Sie alle Objekttypen wie z.B. Linien und Beschriftungen erstellen.
Beachten Sie auch die Anzeige von Inhalten, die Sie im Seitenfenster mit der Straßen und POI-Anzeige (2.7) ein- und ausblenden können.
Sofern vorhanden, können Sie auch das Kartenmaterial ändern. Die Auswahl des Kartenmaterials finden Sie in der Registerkarte Ansicht unter Karte.

11
Tour Explorer 7.0 Tourenplanung, Karten & GPS-Daten
�.� �D-Ansicht
In der 3D-Ansicht wird der Inhalt dreidimensional darge-stellt, d.h. aus der Perspektive einer virtuellen Kamera, mit un-terschiedlichem Kartenmaterial sowie den darin befindlichen Objekten.
Wechseln Sie zur 3D-Ansicht, indem Sie in der Registerkarte Ansicht auf �D/�D kli-cken oder mit Hilfe der Tastenkombination Alt+Enter.
Sie können in dieser Ansicht entweder interaktiv mit der Maus oder auch automatisch entlang von Touren durch die Landschaft fliegen und so die Topografie erkunden. Sie können die Ansicht anpassen, indem Sie die Kameraposition oder die Beleuchtung der Landschaft verändern. Alle Ansichten lassen sich ausdrucken und speichern.
Sofern vorhanden, können Sie auch das Kartenmaterial ändern. Die Auswahl des Kartenmaterials finden Sie in der Registerkarte Ansicht unter Karte.
Weitere Informationen zur Steuerung in der 3D-Ansicht finden Sie im Kapitel 3.3.
�.10 Lokale und Globale Ansicht
Die Kartenansicht enthält in der linken unteren Ecke ein graues Symbol, welches auf Doppelklick zwischen der lokalen Ansicht und der globalen Ansicht wechselt. Die lokale Ansicht zeigt Deutschland mit seinen umlie-genden Ländern. Die globale Ansicht zeigt einen wesentlich größeren Kartenbereich und erlaubt den Wechsel in weltweite Kartenregionen (z.B. USA). Nachdem Sie in die globale Ansicht gewechselt haben erscheint in der linken unteren Ecke das gelbe Symbol.
Es gibt eine Reihe von Merkmalen, die für die beiden Kartenansichten unterschiedlich sind:
Lokale Kartenansicht 2D-Ansicht
• Darstellung der ADFC-Radwege
• Darstellung der OpenStreetMap-Straßen und -Wege (Ansicht wird durch den Reiter Straßen- und PoI-Anzeige festgelegt)
• Darstellung aller topografischen Karten (Ansicht wird durch den Reiter Kartenebenen festgelegt)
• Routing basiert auf der installierten ADFC und OSM-Daten
• Routingeinstellungen bieten zusätzliche Optionen (Wanderwege, Radfernwege, etc.)
Globale Kartenansicht 2D-Ansicht
• Darstellung aller topografischen Karten (Ansicht wird durch den Reiter Kartenebenen festgelegt)
• Weltweites Online-Routing (erfordert eine Online-Verbindung zum Internet)
• Weltweite Adresssuche (erfordert eine Online-Verbindung zum Internet)
• Wechsel zwischen UTM-Zonen durch Drücken der Leertaste
• Keine 3D-Ansicht

Tour Explorer 7.0 Tourenplanung, Karten & GPS-Daten
1�
� Verwenden der Software und Anwendungsbeispiele
Mithilfe des Tour Explorers können Sie auf einfache Weise topografische Karten oder Luftbilder dreidimen-sional betrachten und interaktiv durch die Karten navigieren. Darüber hinaus können Sie Objekte wie z. B. Touren, Points of Interest laden, erstellen, verwalten und über GPS- oder PDA-Schnittstellen importieren oder exportieren. Im Folgenden werden die wichtigsten Aufgaben und Funktionen der Software mit typischen Anwendungsbeispielen Schritt für Schritt beschrieben.
�.1 Arbeiten mit Projekten Wenn Sie Objekte wie z. B. Touren oder Punkte in der Karte erstellen, anzeigen oder laden, arbeiten Sie in einem Projekt. Das aktuelle Projekt beinhaltet beliebig viele Objekte, die in der Objektliste angezeigt und ver-waltet werden. Der Name des Projekts wird in der Titelleiste des Hauptfensters angezeigt, z.B. [Radwege.ikt].
IKT ist das hauseigene Format von MagicMaps, das Ihnen erlaubt, mehrere Objekte als Projekt in einer Datei zu speichern.
Um erstellte Projekte dauerhaft zu sichern, oder zu einem späteren Zeitpunkte zu laden, öffnen Sie die Registerkarte Datei. In der Gruppe Projekte finden Sie folgende Funktionen:
Laden öffnet den Datei-Dialog zum Laden eines bestehenden Projekts.
Hinzuladen öffnet den Datei-Dialog zum Laden eines Projekts, das dem momentan geöffneten Projekt hinzugefügt werden soll.
Speichern des momentan geöffneten Projekts als ikt-Datei.
Speichern unter öffnet den Datei-Dialog, um das Projekt unter einem neuen Namen zu speichern.
Zuletzt geöffnet zeigt eine Liste der zuletzt verwendeten Dateien. Sie können hier auch ein neues Projekt erstellen.
Beschreibung öffnet die Projekteigenschaften zum Speichern einer Projektbeschreibung.
�.� Tourenvorschläge anzeigen (nicht in allen Produktvarianten verfügbar)
Dieser Abschnitt beschreibt Schritt für Schritt, wie Sie die in der Software mitgelieferten, redaktionell beschrie-benen Radfernwege und überregionalen Wanderwege in den Karten anzeigen sowie mögliche anschließende Schritte.
1. Klicken Sie in der Registerkarte Datei auf Tourenvorschläge und wählen Sie eine Rad- oder Wandertour aus. Die Tour wird in der Voransicht geladen und Sie haben einen Überblick der geplanten Tour. 2. Durch Klicken der Schaltfläche Öffnen wird die Tour in der Objektliste angezeigt und kann dort weiter bear- beitet werden.
Sie können anschließend
• im Seitenfenster unter Eigenschaften die Darstellung der Tour anpassen (z.B. Linienbreite, Farbe, etc.).
• den Verlauf der Tour ändern, in dem Sie Punkte der Tour markieren und verschieben, oder indem Sie Punkte entlang der Tour löschen oder einfügen. Die Werkzeuge dafür finden Sie in der Registerkarte Linie/Fläche, weitere Informationen unter �.� Planen und Erstellen eigener Touren.
• mit in der Registerkarte Ansicht einen 3D-Flug entlang der Tour starten.
• im Höhenprofil , das Sie in der Registerkarte Ansicht oder Linie/Fläche öffnen, die Strecke analysieren.
• in der Registerkarte Ansicht mit Ansichten der Tour als Datei speichern oder mit ausdrucken.
• unter Eigenschaften in der Registerkarte Allgemeines mit die Verknüpfung zu einer HTML-Seite öff- nen um weitere Informationen zur Tour zu erhalten.
• die Tour auf GPS-Geräte übertragen und mit ins Gelände nehmen (siehe 3.7).

1�
Tour Explorer 7.0 Tourenplanung, Karten & GPS-Daten
�.� Interaktive Navigation in der �D-Ansicht
Dieser Abschnitt erläutert, wie Sie in der 3D-Ansicht durch die dreidimensionale Szene navigieren oder einen automatischen Kameraflug durch die Kartenlandschaft starten.
Wechseln Sie in der Registerkarte Ansicht mit �D/�D zur 3D-Ansicht.
Bester visueller Eindruck: Navigieren mit der Maus durch die Szene• Um die Kamera in einem freien Flug über die Szene zu steuern, klicken Sie mit der linken Maustaste auf eine
Position in der 3D-Ansicht und bewegen Sie die Maus bei gedrückter linker Maustaste in die Richtung, in die Sie die Kamera steuern möchten.
• Um Blick- und Neigungswinkel der Kamera zu ändern, drücken Sie die Umschalt-Taste, klicken mit der linken Maustaste auf einen Punkt in der 3D-Ansicht und bewegen Sie die Maus bei gedrückter Maustaste nach oben bzw. nach unten, um den Blick zu heben bzw. zu senken. Wenn Sie eine Maus mit Mausrad verwen-den, können Sie alternativ das Mausrad vor oder zurück drehen, um den Neigungswinkel zu verkleinern oder zu vergrößern.
• Um die Position der Kamera nach rechts oder links, nach oben oder unten zu verschieben, klicken Sie mit der mittleren Maustaste auf einen Punkt in der 3D-Ansicht und bewegen Sie die Maus bei gedrückter Maustaste in die gewünschte Richtung. Wenn Sie eine 2-Tasten-Maus verwenden, benutzen Sie zum Verschieben statt der mittleren Maustaste bei gedrückter Alt-Taste die linke Maustaste.
Navigieren mit dem Kompass-WerkzeugIn der 3D-Ansicht zeigt ein Kompass in der oberen rechten Ecke die momentane Perspektive an. Sie können mit Hilfe des Kompasses die Position, Höhe, Blickrichtung und Neigungswinkel der virtuellen Kamera exakt anpassen. Es erlaubt eine besonders gute Feinjustierung der Kamera und der Navigation in der 3D-Ansicht.
Führen Sie in der 3D-Ansicht die Maus über den Kompass.
Dadurch ändert der Kompass seine Gestalt und Sie können nun navigieren:
• Den Neigungswinkel der Kamera ändern Sie über den roten Balken in der Kompassanzeige.
• Um die Kameraposition zu verändern, führen Sie, die Maus mit gedrückter linker Maustaste vom blauen Mittelpunkt des Kompasses in die Richtung, in die Sie die Kamera verschieben möchten.
• Die Kamerahöhe wird über den rechten äußeren Kompasskreis eingestellt. Klicken Sie mit der Maus in den äußeren rechten Kreis und ziehen Sie die Maus bei gedrückter linker Maustaste nach oben, um die Kamera höher zu setzen oder nach unten, um die Kamerahöhe zu senken.
• Die Blickrichtung wird über den inneren Kompasskreis gesetzt. Klicken Sie mit der linken Maustaste in den inneren Kreis und ziehen Sie bei gedrückter Maustaste in die Richtung, in welche die Kamera “blicken” soll.
Starten eines �D-Fluges
Mit dem Werkzeug 3D-Flug können Sie die Navigation automatisch entlang einer Linie (Tour) in der Szene starten.
1. Erstellen oder laden Sie eine Tour in das geöffnete Projekt, und markieren Sie die Tour in der Objektliste.
2. Klicken Sie in der Registerkarte Ansicht auf �D-Flug , um das Fenster Linie abfliegen zu öffnen. Klicken Sie nun auf die Schaltfläche Start/Stop, um den Flug zu starten bzw. zu stoppen.

Tour Explorer 7.0 Tourenplanung, Karten & GPS-Daten
1�
�.� Planen und Erstellen eigener Touren
Dieser Abschnitt beschreibt Schritt für Schritt, wie Sie eine eigene Tour optimal vorbereiten, eine individuelle Tour direkt in der 2D-Karte erstellen, bearbeiten und mit Beschreibung in einem Projekt speichern, sowie mög-liche anschließende Schritte.
Wechseln Sie in der Registerkarte Ansicht mit �D/�D zur 2D-Ansicht.1. Wenn Sie die Tour später in einem eigenen Projekt speichern möchten, klicken Sie in der Registerkarte
Datei auf Zuletzt geöffnet. Gehen Sie nun auf Neues/leeres Projekt.
2. Finden Sie den Ausgangspunkt der Tour in der Karte. Wechseln Sie im Seitenfenster zur Suche und geben Sie einen Ort oder Koordinaten ein, oder navigieren Sie in der Übersichtskarte, um die Position in der 2D- Ansicht anzuzeigen.
3. Wählen Sie durch Zoom , und Verschieben in der Registerkarte Ansicht den Ausschnitt der Karte aus, der den Verlauf der Tour bzw. einen Teil davon enthält. Sie können den Ausschnitt auch während der Eingabe der Tour mit der Maus beliebig anpassen (mittlere Maustaste verschiebt, rechte Taste zoomt).
4. Klicken Sie in der Registerkarte Objekte auf Linie, um eine neue Tour (Linie) zu erstellen. Klicken Sie in der 2D-Ansicht der Reihe nach auf die Punkte der Karte, die Sie der Tour hinzufügen möchten und entlang derer die Tour verlaufen soll.
5. Wenn Sie keine weiteren Punkte hinzufügen möchten, klicken Sie auf die Esc-Taste, um den Modus zum Einfügen von Punkten zu verlassen, oder wählen Sie ein anderes Werkzeug.
6. Alternativ zur Erstellung einer Tour durch manuelles Eingeben mit der Maus empfehlen wir den Einsatz der automatischen Routing-Funktion (siehe auch 2.7). Damit können Sie für längere Abschnitte auf einfache Weise eine individuelle Tour erstellen und diese anschließend mit den Funktionen in der Registerkarte Linie/Fläche nachbearbeiten. Dazu muss die erstellte Route über die Registerkarte Objekte Objekt umwandeln in eine Linie konvertiert werden.
Sie können anschließend
• im Seitenfenster unter Eigenschaften die Darstellung der Tour anpassen (z.B. Linienbreite, Farbe, etc.).
• mit in der Registerkarte Ansicht einen 3D-Flug entlang der Tour starten.
• im Höhenprofil , das Sie in der Registerkarte Ansicht oder Linie/Fläche öffnen, die Strecke analysieren (siehe 3.5).
• in der Registerkarte Ansicht mit Ansichten der Tour als Datei speichern oder mit ausdrucken.
• mit dem Befehl Speichern in der Registerkarte Datei die Tour in einem Projekt dauerhaft als Datei spei-
chern, um Sie zu einem späteren Zeitpunkt laden zu können.
• die Tour auf GPS-Geräte übertragen und mit ins Gelände nehmen (siehe 3.7).
• den Verlauf der Tour ändern, indem Sie Punkte der Tour markieren und verschieben, oder indem Sie die Registerkarte Linie/Fläche öffnen. Hier finden Sie folgende Funktionen:
Punkte am Anfang der Linie einfügen.
Punkte vor dem ausgewählten Punkt einfügen.
Punkte nach dem ausgewählten Punkt einfügen.
Punkte am Ende der Linie anhängen.
Ausgewählten Punkt der Linie oder Fläche löschen.

1�
Tour Explorer 7.0 Tourenplanung, Karten & GPS-Daten
�.� Analysieren einer Tour im Höhenprofil
Dieser Abschnitt beschreibt, wie Sie das Höhen- und Streckenprofil einer Tour analysieren, um Zeitbedarf, Schwierigkeit und Verlauf zu untersuchen.
Das Fenster Profile stellt die Profillinie einer oder mehrerer ausgewählter Touren als Höhen-, Steigungs- und/oder Zeitprofil dar. Es bietet detaillierte Informationen zu einer geplanten oder bereits abgefahrenen Strecke. Sie können eine Position entlang der horizontalen Achse anklicken, um detaillierte Informationen über diese Position abzulesen.
Die Position kann zusätzlich auch in der 2D-Ansicht grafisch hervorgehoben werden, indem sie auf eine Positionsmarke einen Textpunkt setzen.
Über die Menüs im Fenster Profile können Sie u.a. Diagramme speichern und drucken.
Vorgehensweise:
• Wählen Sie eine oder mehrere Touren aus und klicken Sie anschließend in der Registerkarte Ansicht oder Linie/Fläche auf Höhenprofil, um das Fenster Profile anzuzeigen. Standardmäßig wird das Höhenprofil angezeigt.
• Aktivieren Sie die Schaltfläche und markieren Sie mit der linken Maustaste den Bereich, der vergrößert dargestellt werden soll. Klicken Sie mit der rechten Maustaste auf einen beliebigen Punkt im Höhenprofil, um zur vollständigen Ansicht zurückzukehren.
• Mit Hilfe der Schaltfläche und können Sie eine interaktive Positionsmarke auf das Höhenprofil set-zen und diese Marke gleichzeitig in der 2D-Ansicht darstellen:
- Klicken Sie im Reiter Diagramme auf und klicken Sie anschließend auf eine Position entlang der horizontalen Achse im Höhenprofil, um an dieser Position der Strecke eine Positionsmarke zu setzen. Die Positionsmarke wird durch ein blaues Fadenkreuz in der 2D-Karte angezeigt. Die Funktion wird deaktiviert, indem Sie erneut auf das Symbol klicken.
- Klicken Sie im Reiter Diagramme auf und klicken Sie anschließend auf eine Position entlang der horizontalen Achse im Höhenprofil, um an dieser Position der Strecke eine Positionsmarke zu setzen. Die Positionsmarke wird in der 2D-Karte angezeigt und der Kartenausschnitt wird um die Positionsmarke zen-triert. Die Funktion wird deaktiviert, indem Sie erneut auf das Symbol klicken.
Steigungsprofil
• Das Steigungsprofil zeigt Informationen über die Verteilung von Steigungen innerhalb der Tour.
• Klicken Sie auf die Registerkarte Auswahl und setzen bei jeder Linie, von der Sie das Steigungsprofil erstel-len möchten, das Häkchen vor dem Feld Steigungsprofil. Wenn Sie nur das Steigungsprofil sehen möch-ten, löschen Sie die Häkchen bei den Feldern Höhenprofil und Geschwindigkeitsprofil.
• Wechseln Sie zur Registerkarte Darstellung. Für jede Linie wird das in der Auswahl ausgewählte Profil aus-gegeben. Beachten Sie ggf. den Schiebebalken am Rand des Diagramms.
Zeitprofil• Um ein an Ihre Durchschnittsgeschwindigkeiten angepasstes Zeitprofil zu berechnen, klicken Sie auf die
Registerkarte Einstellungen und geben Sie ihre individuellen Werte in das Profil ein.
• Klicken Sie auf die Registerkarte Auswahl und setzen bei jeder Linie, von der Sie das Zeitprofil erstellen möchten, das Häkchen vor dem Feld Zeitprofil. Wenn Sie nur das Zeitprofil sehen möchten, löschen Sie die Häkchen bei den Feldern Höhenprofil und Steigungsprofil.
• Wechseln Sie zur Registerkarte Darstellung. Für jede Linie wird das in der Auswahl ausgewählte Profil aus-gegeben. Beachten Sie ggf. den Schiebebalken am Rand des Diagrammes.
• Unter Zeitprofil finden Sie das auf dieser Basis berechnete Zeitprofil der Tour, das die voraussichtliche Zeit für Punkte der Tour angibt.

Tour Explorer 7.0 Tourenplanung, Karten & GPS-Daten
16
�.6 Arbeiten mit Punktobjekten
Dieser Abschnitt beschreibt Schritt für Schritt, wie Sie Punkte wie z.B. Sehenswürdigkeiten oder Geocache-Koordinaten in der Karte hervorheben, mit Bild- oder Textinformationen versehen und damit zusätzliche Informationen in die Karte einfügen. Diese Punkte werden allgemein auch als Wegpunkte bezeichnet.
• Bild- und Textpunkte werden in der 2D- und der 3D-Ansicht angezeigt:
Textpunkte markieren einen Punkt in der 3D-Ansicht mit einem Schild, das einen Text enthält. In 2D wird nur ein Symbol dargestellt. Der Textpunkt entspricht bei GPS-Geräten den Wegpunkten.
Bildpunkte fügen in der 2D- und 3D-Ansicht ein beliebiges Bild (z. B. ein Foto) an einem bestimmten Punkt in der Karte ein. Zunächst wird nur eine Vorschau dargestellt. Per Doppelklick wird das Bild in der vollen Auflösung angezeigt.
• Markierungen und Beschriftungen werden nur in der 2D-Ansicht angezeigt:
Markierungen heben einen Ort mit verschiedenen Markierungssymbolen wie Kreisen oder Dreiecken hervor.
Beschriftungen fügen einen Text in die 2D-Karte ein, der individuell gestaltet werden kann.
Erstellen Sie einen Punkt in der Karte
1. Öffnen Sie die Registerkarte Objekte, in der Sie alle Objekttypen auswählen können.
2. Klicken Sie auf , , oder , um einen Textpunkt, einen Bildpunkt, eine Markierung oder eine Beschriftung zu erstellen.
3. Klicken Sie auf die Position in der 2D- oder 3D-Ansicht, an der Sie den Punkt erstellen möchten. Wenn Sie keine weiteren Punkte erstellen möchten, klicken Sie erneut auf das Werkzeug, oder auf die Esc-Taste.
4. Sie können alternativ Wegpunkte von einem angeschlossenen GPS-Gerät importieren, die Sie im Gelände aufgezeichnet haben (siehe 3.7).
Sie können anschließend
• Punktobjekte markieren und verschieben.
• im Seitenfenster zu den Eigenschaften wechseln. Unter der Registerkarte Allgemeines finden Sie Koordinaten und Höhe des Punktes. Hier können Sie auch die Position des Objektes neu wählen oder sperren, sowie das Objekt mit einer Datei, z.B. einer Internet-Seite, verknüpfen, indem Sie unter einen Pfad angeben. Unter der Registerkarte Darstellung ändern Sie die Darstellung des Punktobjektes.
• erstellte oder geänderte Punktobjekte in einem Projekt dauerhaft als Datei speichern, um Sie zu einem späteren Zeitpunkt laden zu können. Klicken Sie in der Registerkarte Datei auf Speichern.
• mit Objekt umwandeln in der Registerkarte Objekte, Punktobjekte in andere Punktobjekte konver tieren.
• Punkte als Wegpunkte auf ein GPS-Gerät exportieren, um während einer Tour die Position des Punktes mit Ihrer aktuellen Position vergleichen zu können.
• das Objekt löschen, indem Sie es markieren und in der Registerkarte Objekte auf Löschen klicken.

17
Tour Explorer 7.0 Tourenplanung, Karten & GPS-Daten
�.7 Datenaustausch und Schnittstellen für Zusatzgeräte
Sie können die Software zusammen mit verschiedenen Zusatzgeräten wie GPS-Geräten und mobilen Geräten (z.B. Smartphones) einsetzen, um im Gelände mit Kartendaten und Touren zu arbeiten, bzw. aufgezeichnete Touren anschließend auszuwerten und zu verwalten. Teilweise benötigen Sie dafür zusätzliche Software wie MagicMaps Scout (für Smartphones mit dem Betriebssystem iOS oder Android) oder MagicMaps Scout (für Lowrance). Sie finden weitere Informationen zu diesen Erweiterungen auf den Webseiten von MagicMaps (www.magicmaps.de/Produktinfo).Verbinden Sie Ihr Gerät mit dem PC und klicken Sie in der Registerkarte Übertragen auf Assistent starten. Das Fenster Mobile Geräte und GPS unterstützt Sie bei der Datenübertragung.
�.7.1 Verwenden von SmartphonesFür die Zusammenarbeit zwischen Tour Explorer und Smartphones benötigen Sie die Zusatzsoftware MagicMaps Scout. Diese App können Sie im Apple App Store oder im Google Android Market erwerben und direkt auf Ihr Smartphone laden. Mit dieser Erweiterung können Sie Touren und auch die amtlichen topo-grafischen Kartendaten auf die mobilen Geräte übertragen.
Wie bei Outdoor GPS-Geräten üblich, können Sie mit den Apps ebenfalls Touren und Wegpunkte unterwegs aufzeichnen und in die Tour Explorer Software zur Auswertung übertragen.
�.7.� Verwenden von Outdoor GPS-GerätenÜber die direkte GPS-Schnittstelle lassen sich die mitgelieferten oder selbst erstellten Touren als Tracks (Kursaufzeichnungen) und eingezeichnete Textpunkte als Wegpunkte (Waypoints) exportieren. Ebenso kön-nen im Gelände aufgezeichnete Tracks und Wegpunkte importiert werden. Bei ausgewählten Geräten (z.B. Garmin-Geräte der Reihe Colorado, Dakota oder Oregon) ist auch ein Export von Kartenmaterial möglich.
• GPS-Tracks (Weg- oder Kursaufzeichnungen) sind eine Abfolge aufgezeichneter GPS-Positionen.
• GPS-Routen sind zu einer Route verbundene, zuvor aufgezeichnete GPS-Wegpunkte.
• GPS-Wegpunkte sind einzelne, manuell aufgezeichnete GPS-Positionen mit Textinformationen.
Welche Datenformate Sie austauschen können, ist abhängig von der Unterstützung durch Ihr GPS-Gerät.
Klicken Sie auf das Bild Ihres Herstellers. Der GPS-Assistent unterstützt Sie bei der Übertragung von Tracks, Routen und Wegpunkten. Passen Sie ggf. die Kommunikationseinstellungen (USB oder seriell) an, und folgen Sie den weiteren Anweisungen.

Tour Explorer 7.0 Tourenplanung, Karten & GPS-Daten
1�
�.� TastenkombinationenVerwenden Sie die Tastenkombinationen als Alternative zur Maus, um schnell auf Funktionenzuzugreifen. Im Folgenden werden die wichtigsten Tastenkombinationen aufgeführt, die Ihnen zur Verfügung stehen.
Tastenkombination Funktion
Ctrl+O Projekt laden
Ctrl+S Projekt speichern
Ctrl+I Datenimport
Ctrl+E Datenexport
Alt+Enter Wechsel 2D/3D-Ansicht
Pos1 Größte Zoomstufe 2D
Ende Kleinste Zoomstufe 2D
Ctrl+7 Startansicht
Ctrl+A Alle Objekte auswählen
Ctrl+Alt+A Zoom auf Auswahl
Del Markierte Punkte löschen
Shift+Del Objekt löschen
Ctrl+Z Bearbeitungsschritt rückgängig machen
Ctrl+R Routing-Objekt erstellen
Ctrl+L Werkzeug Linie erstellen
Ctrl+Pos1 Linie: Punkt am Anfang anfügen
Ctrl+Ende Linie: Punkt am Ende anhängen
Esc Abbruch der Aktion
Alt+P Höhenprofil
F8 Screenshot speichern
Ctrl+C In Zwischenablage kopieren
Ctrl+P Drucken
F1 Öffnen der Hilfe-Datei
Ctrl=Strg; Ctrl+Alt=AltGr; Enter=Eingabetaste; Shift=Umschalt
Weitere Informationen finden Sie in den Kurzbeschreibungen der Symbole sowie in der Hilfe. Diese öffnen Sie über die Registerkarte Hilfe Inhalt.

1�
Tour Explorer 7.0 Tourenplanung, Karten & GPS-Daten
� Weitere Informationen und Support
Detaillierte Informationen über die Verwendung der Software finden Sie in der Registerkarte Hilfe unter Inhalt.
Bei technischen Problemen empfehlen wir Ihnen die Verwendung des integrierten Support und Updatetools. Sie können dieses Tool in der Registerkarte Hilfe unter Support und Updatetool aufrufen.
Das Tool erfasst automatisch Ihre Hardware-Konfiguration und unterstützt Sie bei der Erstellung einer Support- anfrage bei MagicMaps. Darüber hinaus können Sie hier auch direkt nach Software-Updates suchen und diese sofort installieren.
Bitte überprüfen Sie auch nochmals die Mindestanforderungen • Benutzerkonto mit Hauptbenutzer-Rechten• Pentium IV 1800 MHz Prozessor (empfohlen 2000 Mhz) mit 1024 MB RAM Arbeitsspeicher• 3D Grafikkarte mit OpenGL 1.3 und 128 MB RAM (nVidia ab GeForce 5 oder von ATI ab Radeon 8500)• Windows XP, 7 oder Vista Betriebssystem• DVD-ROM-Laufwerk (Double-Layer)• Bildchirmauflösung 1024 X 768 Pixel• Bitte beachten Sie die Angabe zum benötigten Festplattenplatz auf der Produktverpackung
Für weitere Informationen, Produkt-Support und Hilfe bei technischen Problemen stehen Ihnen folgende Quellen zur Verfügung:
• Download von Aktualisierungen und Programm-Updates der Software finden Sie unter http://www.magicmaps.de/service/download.html
• Antworten zu häufig gestellten Fragen (FAQs) finden Sie unter http://www.magicmaps.de/service/faq.html
• Werden Ihre Fragen in den FAQs nicht beantwortet und haben Sie bereits das neueste Programm-Update installiert, finden Sie unseren Online-Support unter http://www.magicmaps.de/service/support_form.html
• Informationen über unseren Online-Support und direkten telefonischen Kontakt zum Support erhalten Sie unter http://www.magicmaps.de/service/support.html
Für zusätzliche Informationen und bei weitergehenden Fragen wenden Sie sich bitte an den Hersteller:
MagicMaps GmbHWilhelm-Schickard-Str. 7D-72124 Pliezhausenwww.magicmaps.de

TOUR Explorer �� Deutschland Version 7 Amtliche topografische Karten der Landesvermessungsämter im Maßstab 1:25.000Deutschland Einzelausgaben, UVP 49,90 €
Bayern, Baden-Württemberg, Hessen/Rheinland-Pfalz/Saarland, Nordrhein-Westfalen, Hamburg/Schleswig-Holstein/Mecklenburg-Vorpommern, Niedersachsen/Bremen, Berlin/Brandenburg/Sachsen-Anhalt
Deutschland 2er-Sets, UVP 79,90 €Deutschland Gesamt (alle 8 Regionen), UVP 199,90
TOUR Explorer �0 Deutschland Version 7 Amtliche topografische Karten der Landesvermessungsämter im Maßstab 1:50.000 UVP 99,90 €
TOUR Explorer �0 Österreich Version 6Amtliche topografische Karten im Maßstab 1:50.000 des Bundesamtes für Eich- und Vermessungswesen, WienUVP 49,90 €
TOUR Explorer �0 Ostalpen Version 6Topografische Wanderkarten im Maßstab 1:50.000 von KOMPASS KartenUVP 89,90 €
TOUR Explorer Live Version 7Gutschein für 1 Kartenregion aus dem MagicMaps Map Store, wählbar in Deutschland, Österreich, BeNeLux, Großbritannien im Maßstab 1:50.000UVP 14,90 €
Übersicht der aktuellen TOUR Explorer Produktreihe