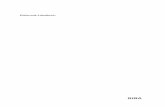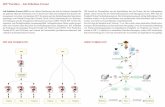Handbuch im PDF-Format - drivesnapshot.de ·...
Transcript of Handbuch im PDF-Format - drivesnapshot.de ·...
Drive SnapshotHandbuch
c© Tom Ehlert Software e.K.
http://www.drivesnapshot.de/de
Inhaltsverzeichnis
1 Einleitung 31.1 Imagetechnologie . . . . . . . . . . . . . . . . . . . . . . . . . . . . . . . 31.2 Installation von Snapshot . . . . . . . . . . . . . . . . . . . . . . . . . . 31.3 Eingabe Ihrer Lizenzdaten . . . . . . . . . . . . . . . . . . . . . . . . . . 4
2 Erzeugen von Backups 52.1 Erstellen eines vollen Images . . . . . . . . . . . . . . . . . . . . . . . . . 5
2.1.1 Vollbackup mit dem grafischen Benutzerinterface . . . . . . . . . 52.2 Erstellen eines differentiellen Images . . . . . . . . . . . . . . . . . . . . . 7
2.2.1 Differentielles Backup mit dem grafischen Benutzerinterface . . . 72.3 Die Verwendung von VSS . . . . . . . . . . . . . . . . . . . . . . . . . . 82.4 Backup ohne die Verwendung von VSS . . . . . . . . . . . . . . . . . . . 92.5 Verwendung eines FTP-Servers . . . . . . . . . . . . . . . . . . . . . . . 9
2.5.1 Verwalten von FTP-Accounts . . . . . . . . . . . . . . . . . . . . 102.6 Spezielle Zeichenketten in Dateinamen . . . . . . . . . . . . . . . . . . . 112.7 Erweiterte Optionen . . . . . . . . . . . . . . . . . . . . . . . . . . . . . 112.8 Testen eines Images . . . . . . . . . . . . . . . . . . . . . . . . . . . . . . 13
3 Restaurieren mit Snapshot 143.1 Restaurieren unter DOS . . . . . . . . . . . . . . . . . . . . . . . . . . . 143.2 Restaurieren unter Windows . . . . . . . . . . . . . . . . . . . . . . . . 15
3.2.1 Restaurieren eines Images von einem FTP-Server . . . . . . . . . 173.2.2 Restaurieren auf veränderte Hardware . . . . . . . . . . . . . . . 18
3.3 Restaurieren während des Neustarts . . . . . . . . . . . . . . . . . . . . . 18
4 Mounten eines Images als virtuelles Laufwerk 20
5 Kommandozeilenreferenz 225.1 Backup per Kommandozeile . . . . . . . . . . . . . . . . . . . . . . . . . 225.2 Restaurieren per Kommandozeile . . . . . . . . . . . . . . . . . . . . . . 235.3 Mounten eines Images per Kommandozeile . . . . . . . . . . . . . . . . . 235.4 Generieren einer Hashdatei . . . . . . . . . . . . . . . . . . . . . . . . . . 235.5 Basisoptionen . . . . . . . . . . . . . . . . . . . . . . . . . . . . . . . . . 245.6 Erweiterte Optionen . . . . . . . . . . . . . . . . . . . . . . . . . . . . . 26
6 Häufig gestellte Fragen 32
1
1 Einleitung
1.1 ImagetechnologieEin Snapshot-Image enthält exakt den Zustand einer Festplatte zum Zeitpunkt des Startsdes Backups. Das heißt, Snapshot merkt sich zu Beginn des Backups den momentanenZustand der Festplatte. Von diesem Zustand wird ein Backup gemacht, in dem alle beleg-ten Cluster der Festplatte gesichert werden. Alle Änderungen, die während des Backupserfolgen, sind später nicht im Image vorhanden. Mit einem Image aller Partitionen sindSie in der Lage, nach einem Totalausfall der Festplatte das System durch Restaurierender Images auf eine neue Festplatte wiederherzustellen. Nach erfolgreichem Restaurierenenthält die Festplatte exakt dieselben Daten wie zum Zeitpunkt des Backups.
1.2 Installation von SnapshotSnapshot kann auf zwei verschiedene Weisen auf einem Rechner verfügbar gemacht wer-den.Zum einen können Sie Snapshot mittels der Datei Setup.exe auf Ihrem Rechner instal-lieren. Bei der Installation wird ein Eintrag im Startmenü hinzugefügt, und die Datei-endung .sna wird mit Snapshot verknüpft.Die zweite Möglichkeit Snapshot auf einem Rechner verfügbar zu machen, besteht einfachdarin, die Datei snapshot.exe an einen von dem Rechner erreichbaren Ort zu kopie-ren. Snapshot muss nicht installiert werden. Diese Möglichkeit ist vor allem dann sehrhandlich, wenn Sie ein Netzwerk mit vielen Rechnern verwalten. Es muss keine Instal-lation erfolgen, Sie können snapshot.exe einfach auf ein für alle Rechner zugänglichesNetzwerklaufwerk kopieren.
3
1.3 Eingabe Ihrer LizenzdatenDie Lizenzierung von Snapshot kann auf zwei verschiedene Arten erfolgen.Einmal werden die Lizenzdaten direkt in die vorhandene Datei snapshot.exe eingetragen.Diese Datei bleibt dann auch nach dem Kopieren lizenziert.
Abbildung 1.1: Eingabe der Lizenzinformationen
Zum Lizenzieren starten SieSnapshot und wählen Sie EnterLicense Info. Daraufhin erscheintder in Abbildung 1.1 abgebilde-te Dialog. Geben Sie nun den ge-samten Inhalt der von uns erhal-tenen Lizenzdatei in das vorgese-hen Feld ein und bestätigen Siedie Eingabe durch einen Klick indie Schaltfläche Register. Ein Bei-spiel für das Format der Lizenzin-formationen ist unmittelbar linksneben dem Eingabefeld abgebil-det. Am einfachsten laden Sie dieLizenzdateien in Notepad, mar-kieren den gesamten Inhalt mit Strg+A und kopieren die Auswahl durch Strg+C in dieZwischenablage. Wechseln Sie nun in das Eingabefenster von Snapshot und fügen Siedie Lizenzinformationen durch Drücken von Strg+V in das vorgesehene Feld ein. Nachdem Druck auf Register ist Snapshot lizenziert, und beim nächsten Start des Programmswerden Ihre Lizenzdaten im Startfenster von Snapshot dargestellt.Bei der zweiten Methode der Lizenzierung müssen Sie die Lizenzdatei, die Sie von uns er-halten haben, in dasselbe Verzeichnis kopieren, in dem sich auch die Datei snapshot.exebefindet. Beim Starten von Snapshot erscheinen Ihre Lizenzinformationen im Startfens-ter von Snapshot. Wenn Sie die Datei snapshot.exe jedoch an einen anderen Ort kopie-ren, müssen Sie auch Ihre Lizenzdatei kopieren, damit die Lizenzierung erhalten bleibt.
4
2 Erzeugen von BackupsSnapshot kann volle und differentielle Images erzeugen. Die Images mit Snapshot werdenje Partition erzeugt. Ein volles Image einer Partition enthält alle belegten Sektoren der zusichernden Partition. Ein differentielles Image kann angelegt werden, wenn mindestenseinmal ein volles Image erzeugt wurde. In dem differentiellen Image befinden sich alle seitder Erstellung des vollen Image veränderten Sektoren. Beim Erstellen des differentiellenImages werden alle belegten Sektoren der Partition gelesen und die seit der Vollsicherunggeänderten Sektoren werden dann im differentiellen Image untergebracht. Damit wirdder für das Image benötigte Platz im Vergleich zu einem vollen Image reduziert.
2.1 Erstellen eines vollen ImagesEin volles Image einer Partition beinhaltet alle belegten Cluster der Partition sowie diePartitionsinformationen der gesamten Festplatte.
2.1.1 Vollbackup mit dem grafischen BenutzerinterfaceStarten Sie Snapshot und wählen Sie im Startbildschirm den Punkt Backup Disk to File.
Abbildung 2.1: Auswahl der Partitionen
In dem Dialog wählen Sie nunalle Partitionen, die gesichertwerden sollen. Eine Mehrfach-auswahl ist durch gleichzeitigesHalten der Strg–Taste und Kli-cken in die gewünschte Partiti-on möglich. Durch die Auswahldes Next–Buttons erscheint einneues Fenster (siehe Abbildung2.2), in dem Sie aufgefordert wer-den, den Namen des zu erzeu-genden Images anzugeben. Fallssich mehrere Partition in derAuswahl befinden, muss der Na-me des Images die Zeichenket-te $disk enthalten. Diese Zeichen-kette wird dann zur Laufzeit vonSnapshot durch den entsprechen-den Laufwerksbuchstaben oder –
5
bei Laufwerken ohne zugeordneten Laufwerksbuchstaben – durch eine andere eindeutigeKennung ersetzt. Auf diese Weise wird sichergestellt, dass die Images für jede Partitioneinen eigenen Namen erhalten. Neben der Variablen $disk erkennt Snapshot noch weite-re Zeichenketten, die zur Laufzeit ersetzt werden. Eine vollständige Liste finden Sie inAbschnitt 2.6.
Abbildung 2.2: Festlegen des Imagenamens
Der Dialog enthält noch weitere Elemente, die im Folgenden erläutert werden.
1. Manage FTP AccountsDie Imagedateien können nicht nur auf lokalen Laufwerken oder Netzwerkfreigabengesichert werden. Snapshot bietet auch die Möglichkeit, die Sicherung auf einemFTP-Server abzulegen. Durch Betätigen der Schaltfläche Manage FTP Accountserscheint ein weiterer Dialog, in dem Sie die Daten Ihrer FTP-Server angebenkönnen. Details zur Verwendung eines FTP-Servers als Backupziel finden Sie inAbschnitt 2.5.
6
2. Empty Recyclebin nowDurch Betätigen dieser Schaltfläche wird der Papierkorb gelöscht. Das Feld ober-halb der Schaltfläche zeigt Ihnen die Anzahl der im Papierkorb vorhandenen Da-teien sowie den belegten Platz.
3. Disk Image EncryptionSnapshot kann das Image während des Erstellens verschlüsseln. Die Details zudem verwendeten Algorithmus finden Sie auf unserer Webseite unter http://www.drivesnapshot.de/de/crypt.htm. Um die Verschlüsselung zu verwenden, gebenSie Ihr Passwort in die Felder password und verify password ein. Wenn Sie dieSchaltfläche Store Password betätigen, wird dieses Passwort, wiederum verschlüs-selt, in der Registry hinterlegt. Damit werden alle weiteren Images, die auf diesemComputer gemacht werden, ebenfalls mit diesem Passwort verschlüsselt. Außer-dem müssen Sie beim Mounten eines mit diesem Passwort verschlüsselten Imagesauf diesem Rechner das Passwort nicht angeben. Snapshot bezieht es automatischaus der Registry. Wenn das Image aber an einem anderen Rechner gemountet oderrestauriert werden soll, muss das korrekte Passwort eingegeben werden.
2.2 Erstellen eines differentiellen ImagesEin differentielles Backup enthält alle Änderungen, die seit dem zugehörigen Vollbackupauf der Partition entstanden sind. Das differentielle Backup wird erzeugt, indem dergesamte Inhalt der zu sichernden Partition gelesen wird. Aus den gelesenen Daten werdenHashwerte1 berechnet, die mit den Hashwerten aus der bei dem vollen Backup erzeugtenHashdatei2 verglichen werden. Bei Ungleichheit wird der entsprechende Block in dasdifferentielle Image geschrieben. Zum Erzeugen eines differentiellen Images wird nur dieHashdatei mit der Endung .hsh benötigt. Das volle Image muss beim Erzeugen desdifferentiellen Images nicht im Zugriff sein.
2.2.1 Differentielles Backup mit dem grafischen BenutzerinterfaceGehen Sie beim Erstellen eines differentiellen Images zunächst genauso vor wie beimErstellen eines vollen Images. An der Stelle, wo der Dateiname für die differentielle Si-cherung angegeben wird (siehe Abbildung 2.2), wählen Sie nun einen Namen für diedifferentielle Sicherung, der sich vom Namen der vollen Sicherung unterscheiden muss.Es ist hilfreich, den Namen so zu wählen, dass das zugehörige volle Image bereits am Na-men erkannt werden kann und deutlich wird, dass es sich um eine differentielle Sicherunghandelt. Wenn Sie die volle Sicherung z. B. MeinImagevonC.sna genannt haben, bietetsich als Name für die differentielle Sicherung MeinImagevonC-diff.sna an. Sie könnenauch in diesem Namen alle $–Variablen verwenden, die in Abschnitt 2.6 beschrieben
1Ein Hashwert ist eine Art Fingerabdruck für einen Datenblock, der durch Berechnung einer Hash-funktion über diesen Datenblock gebildet wird.
2In der Hashdatei befinden sich alle während des vollen Backups berechneten Hashwerte.
7
werden. Wenn Sie den Namen für die differentielle Sicherung gewählt haben, setzten Sieein Häkchen in der Checkbox Differential Image. Daraufhin wird die darunterliegendeEingabebox aktiv. Dort geben Sie die Hashdatei an, die beim Erstellen der vollen Siche-rung, auf die sich die Differenzsicherung beziehen soll, erzeugt wurde. Durch Betätigender Schaltfläche Start Copy wird das differentielle Backup gestartet.
2.3 Die Verwendung von VSSDer Volumenschattenkopieservice (VSS) von Windows ist seit Windows XP/2003 ver-fügbar. Es handelt sich um einen Dienst, der von einer Applikation angesprochen werdenkann und dazu dient, eine Schattenkopie von einer oder mehreren Partitionen anzule-gen. Jeder Applikation steht es frei, mit dem Dienst zusammenzuarbeiten, um bestimmteAktionen im Falle eines Backups durchzuführen. Diese Komponenten, die mit dem VSSkommunizieren, werden VSS–Writer genannt. Die Writer können vor und nach einemBackup Aktionen ausführen.Eine Liste aller in Ihrem System vorhandenen Writer erhalten Sie mit dem Kommando:
vssadmin list writers
Snapshot kann VSS auf zwei verschiedene Arten verwenden.
1. VSS ohne explizite Beteiligung von WriternEs wird eine Schattenkopie erzeugt, die einfach eine Kopie der bestehenden Datenenthält. Die Writer werden nicht explizit angesprochen und führen keine spezifi-schen Operationen aus. In diesem Modus werden z. B. die Transaktionsprotokolleeines Exchange–Servers nach der Sicherung nicht abgeschnitten, und ein Hyper–V–Host benachrichtigt die laufenden virtuellen Maschinen nicht über das geplanteBackup. Snapshot verwendet diesen Modus automatisch immer, wenn mehr alseine Partition gleichzeitig gesichert werden soll oder wenn ein laufender Exchange–Server auf einer der Partitionen im Backup gefunden wird3.
2. VSS mit expliziter Beteiligung von WriternBei der zweiten Variante der Verwendung von VSS werden alle beteiligten Writerexplizit über das bevorstehende Backup informiert. Damit können die Writer vorund nach dem Backup spezielle Operationen durchführen. In diesem Modus würdeein Hyper–V–Server auf dem eine virtuelle Maschine ohne gestartete Integrations-dienste läuft, diese Maschine kurzzeitig zu Beginn des Backups pausieren lassen.Direkt nach der Erstellung der Schattenkopie läuft die virtuelle Maschine dann au-tomatisch weiter. Ein Exchange-Server würde nach einem erfolgreichen Backup die
3Bei einem SBS2003 ist der dazu notwendige Exchange–Writer standardmäßig abgeschaltet. DamitSnapshot den Exchange–Server finden kann, müssen Sie den Writer manuell starten (siehe http://support.microsoft.com/kb/838183).
8
Transaktionsprotokolle löschen. Welche Aufgaben die Writer erledigen, obliegt denWritern selbst. Snapshot hat keinen Einfluss auf die von den Writern durchgeführ-ten Aktionen. Dieser Modus wird von Snapshot nur auf Anweisung verwendet. Indem Dialog Advanced Options (siehe Abbildung 2.5) können Sie den Modus der ex-pliziten Beteiligung aller Writer durch Setzen eines Häkchens bei Explicitly includeall VSS writers erzwingen. Damit werden alle im System gestarteten VSS–Writerüber das bevorstehende Backup informiert. Falls Sie eine detaillierte Steuerungder Writer benötigen, ist dies durch die Verwendung der Kommandozeile (sieheKapitel 5, IncludeWriter und ExcludeWriter) möglich. Notwendig kann das z. B.sein, wenn Sie bereits über ein dediziertes Exchange–Backup verfügen und nichtwünschen, dass Snapshot das Löschen der Transaktionsprotokolle auslöst.
2.4 Backup ohne die Verwendung von VSSBei dem Backup ohne VSS wird ein interner Treiber von Snapshot verwendet, um dasImage konsistent zu halten. Alle Schreibzugriffe auf die Partition, von der ein Backupangefertigt wird, werden so lange verzögert, bis der Treiber die momentan auf der Plattevorhandenen Daten gesichert hat. Im Image befinden sich nur Daten, die zum Zeitpunktdes Starts des Backups auf der Festplatte vorhanden waren. Alle Änderungen, die wäh-rend des Images erfolgen, werden nicht ins Image geschrieben. Der interne Treiber kannkein gleichzeitiges Backup mehrerer Partitionen durchführen. Bei voneinander abhängi-gen Daten, die über mehrere Partitionen verteilt sind, müssen Sie die Sicherung unterder Verwendung von VSS durchführen (siehe Abschnitt 2.3). Allerdings erlaubt die Si-cherung ohne VSS auch die Verwendung von Snapshot auf Systemen, die nicht über denVolumenschattenkopieservice verfügen. Dies sind alle Betriebssysteme vor der Einfüh-rung von Windows XP/2003. Im Dialog Advanced Options (siehe Abbildung 2.5) könnenSie durch Setzen der VSS–Option Never use VSS ein Backup ohne die Verwendung vonVSS erzwingen.
2.5 Verwendung eines FTP-ServersSnapshot kann Images auch auf einem FTP–Server sichern und von dort restaurieren.Dies kann durch die Eingabe eines speziellen Dateinamens erfolgen. Der Dateiname hatdie Form:
ftp://username:password@server:port/pfad/dateiname.sna
Wenn Sie einen FTP–Server mit der Verwaltung der FTP–Server angelegt haben, mussdas Passwort nicht mehr im Dateinamen angegeben werden. Es wird dann automatischeingesetzt. Die Passwörter werden in verschlüsselter Form (AES) in der Registry gesi-chert. Die Angabe des Ports ist optional.Bitte beachten Sie, dass beim Erstellen eine vollen Images auf einem FTP–Server keineHashdatei angelegt wird. Wenn Sie eine Hashdatei erzeugen wollen, müssen Sie mit derOption -o den Pfad und den Namen für eine lokale Hashdatei angeben.
9
2.5.1 Verwalten von FTP-Accounts
Abbildung 2.3: Verwaltung der FTP-Accounts
Abbildung 2.4: Eingabe eines FTP–AccountsMit der Schaltfläche Manage FTP Accounts können FTP–Accounts für verschiedeneServer konfiguriert und gespeichert werden. In Abbildung 2.3 ist der Dialog dargestellt,mit dem die Accounts verwaltet werden können. Für alle konfigurierten Accounts mussdas Passwort nicht mehr im Dateinamen angegeben werden. Die Speicherung der Daten,die zu einem Account gehören, erfolgt in der Registry. Das Passwort wird dabei inverschlüsselter Form gespeichert. Mit den Schaltflächen am unteren Ende des Fensterskönnen Sie neue Accounts erzeugen (New Account), bestehende Accounts editieren (Edit
10
Account) und löschen (Delete Account). Die Schaltfläche Back führt Sie zum letztenDialog zurück und mit der Schaltfläche Select können Sie den hinterlegten Account alsZiel für Ihr Backup in die Eingabemaske von Snapshot übernehmen.Für die Eingabe eines FTP–Accounts steht der in Abbildung 2.4 dargestellte Dialog zurVerfügung.
2.6 Spezielle Zeichenketten in DateinamenSnapshot erkennt eine Reihe von speziellen Zeichenketten im Dateinamen des Images.Alle diese Zeichenketten beginnen mit einem $–Zeichen. Die $-Variablen werden beimStart von Snapshot durch die jeweiligen Werte ersetzt. Auf diese Weise lassen sich dieNamen der Images flexibel generieren. Bei der Ausführung durch ein Command–Scriptmüssen sie nicht jedes mal neu vergeben werden. In Tabelle 2.1 ist eine vollständige Listealler unterstützten Zeichenketten aufgeführt.
Zeichenkette wird ersetzt durch$disk Laufwerksbuchstaben oder, falls nicht zugewiesen, eine
andere eindeutige Kennung$computername den Namen des Computers$date das aktuelle Datum in der Form JJMMTT$day den aktuellen Tag$month den aktuellen Monat$year das aktuelle Jahr (vierstellig)$hour die aktuelle Stunde$minute die aktuelle Minute$second die aktuelle Sekunde$weekday das englischsprachige Kürzel des aktuellen Wochentages
Tabelle 2.1: Übersicht aller $–Variablen
2.7 Erweiterte OptionenIn den erweiterten Optionen können Sie einige Parameter verändern, die während desErstellens des Images verwendet werden. Abbildung 2.5 zeigt den entsprechenden Dialog.Mit den VSS–Optionen können Sie die Art der Erzeugung des Schnappschusses steuern.In der Standardeinstellung wird der Volumenschattenkopieservice nur verwendet, wennein laufender Exchange–Server oder ein Domain–Controller erkannt wird. Ist - -NoVSSgewählt, wird der interne Treiber zum Erstellen des Backups verwendet. Bei - -UseVSSversucht Snapshot immer zunächst, den Schattenkopieservice zu verwenden, und nurwenn dabei ein Fehler auftritt, wird alternativ der interne Treiber genutzt. Mit derOption - -ForceVSS können Sie die Verwendung von VSS erzwingen. Tritt beim Erstellen
11
der Schattenkopie ein Fehler auf, bricht Snapshot mit einer entsprechenden Meldung ab.Dieser Modus ist immer dann empfehlenswert, wenn Sie mehrere Laufwerke gleichzeitigsichern müssen.
Abbildung 2.5: Erweiterte Optionen
Mit den VSS Writer Options legen Sie den Modus fest, der bei der Erzeugung derSchattenkopie verwendet wird. Eine Beschreibung der Modi finden Sie in Kapitel 2.3.Dieses Feld entspricht der Kommandozeilenoption - -AllWriters.Durch Markieren des Feldes Beep when operation has completed erzeugt Snapshot nachAbschluss des Backups einen Ton.Durch Markieren des Feldes Create directory if not existing legt Snapshot den Pfad, indem das Image gespeichert werden soll, automatisch an, sofern dieser nicht existiert.Dieses Feld entspricht der Kommandozeilenoption - -CreateDir.Durch Markieren des Feldes Saves the complete disk, including unused sectors werdenauch die nicht belegten Bereiche einer Partition gesichert. Dieser Modus ist in der Regelnicht notwendig. Er wird hauptsächlich im Bereich der Computer–Forensik eingesetzt.In dem Feld Maximum image single file size können Sie die maximale Größe einer ein-zelnen Imagedatei in Megabyte angeben. Wird ein Wert von null verwendet, erzeugtSnapshot eine einzige Imagedatei. Das Feld entspricht der Kommandozeilenoption -L.Bitte beachten Sie auch die Hinweise bei der Beschreibung dieser Kommandozeilenoptionin Abschnitt 5.5.
12
In dem Bereich Hash File Options können Sie durch Markieren des Feldes Always gene-rate hash file das Erstellen einer Hashdatei während eines vollen Backups einschalten.Standardmäßig ist dieses Feld immer markiert. Entfernen Sie das Häkchen nur, wennSie nicht planen, differentielle Images zu erstellen. Mit der Schaltfläche Create hash filefrom full image können Sie eine Hashdatei aus einem bereits bestehenden vollen Imageerstellen.Mit der Schaltfläche Use these settings as the default werden die aktuellen Einstellungenübernommen und gespeichert. Bis zur nächsten Änderung werden diese Einstellungen beiallen Backups, die unter Verwendung der grafischen Oberfläche stattfinden, verwendet.
2.8 Testen eines ImagesSnapshot kann ein Image auf seine Integrität prüfen. Während das Image erzeugt wird,berechnet Snapshot fortlaufend Checksummen über die zu schreibenden Daten, die dannzusammen mit den Daten im Image gespeichert werden. Beim Testen eines Images wer-den alle Daten des Images gelesen. Mit diesen Daten berechnet Snapshot erneut dieChecksummen und vergleicht die Ergebnisse mit den Werten, die im Image hinterlegtsind. Bei Übereinstimmung sind die Daten unverändert. Kommt es zu Abweichungenzwischen den Werten, entsprechen die gelesenen Daten nicht denen, die zum Zeitpunktdes Backups geschrieben wurden, und Sie erhalten eine entsprechende Fehlermeldung.Wenn ein Image fehlerfrei getestet werden kann, kann es sicher restauriert werden.Das Testen eines Images können Sie entweder über die Kommandozeile mit dem Kom-mando
snapshot -t image.sna
oder über das GUI durch Betätigen der Schaltfläche Test Image (siehe Abbildung 3.1)starten.
13
3 Restaurieren mit SnapshotDas Restaurieren mit Snapshot folgt immer dem gleichen Schema. Zunächst restaurierenSie die Partitionsstruktur aus einem der Images auf die Zielfestplatte, die mindestens diegleiche Größe wie die ursprüngliche Festplatte haben muss. Anschließend werden dannalle Partitionen (Images) restauriert.
3.1 Restaurieren unter DOSFalls Sie Snapshot auf Ihrem Computer installiert haben, finden Sie im Startmenü un-ter Programme einen Eintrag von Snapshot. Dort gibt es einen Punkt namens Createdisaster recovery diskette. Damit können Sie eine bootfähige Diskette erstellen, die alsBootumgebug zum Restaurieren eines Images verwendet werden kann. Falls Sie keinDiskettenlaufwerk mehr besitzen, können Sie auch eine bootfähige CD erstellen. Öff-nen Sie dazu eine Kommandozeile und wechseln Sie in das Verzeichnis, in das Snapshotinstalliert wurde. Dort führen Sie folgendes Kommando aus:
snapshot -X networkbootdiskette.sna bootimage.img
Das Kommando erzeugt eine neue Datei (bootimage.img), die Sie bei Ihrem Brennpro-gramm als Bootimage angeben können.Nachdem Sie das System mit dem erzeugten Datenträger gebootet haben, können Siedas Image mit Snapshot restaurieren. Lassen Sie sich zunächst alle erkannten Festplattenvon Snapshot anzeigen. Verwenden Sie dazu das Kommando:
snapshot show
Bestimmen Sie aus der Ausgabe des Kommandos die Zielfestplatte für Ihr Image undrestaurieren Sie mit:
snapshot restore HD1 partitionstructure W:\C-DRIVE.SNA
die Partitionsstruktur auf die Festplatte HD1. Ersetzen Sie bitte HD1 durch die Zielfest-platte, die Sie durch Ausführen des show –Kommandos bestimmt haben. Anschließendkönnen Sie dann mit
snapshot restore HD1 auto W:\C-DRIVE.SNA
die einzelnen Partitionen restaurieren. Dieser Schritt muss für jede Partition mit demjeweils zugehörigen Image wiederholt werden. Nähere Informationen zum Restaurierenmit DOS finden Sie auf unserer Homepage unter http://www.drivesnapshot.de/de/restdos.htm.
14
3.2 Restaurieren unter WindowsZum Restaurieren können Sie anstatt des von uns bereitgestellten FREEDOS–Systemsauch jedes Windows PE verwenden. Auch eine handelsübliche Windows–7–DVD kannals Bootmedium zum Restaurieren verwandt werden. Der Vorteil beim Restaurierengegenüber DOS liegt in der Möglichkeit, die grafische Benutzeroberfläche von Snaps-hot zu verwenden. In 6 finden Sie einige Screenshots, die den Bootvorgang mit derWindows–7–DVD illustrieren. Nachdem das System gebootet hat, können Sie Snapshotstarten. Besonders einfach gelingt der Vorgang des Restaurierens, wenn Sie zuvor dieDatei snapshot.exe in das Verzeichnis kopiert haben, in dem sich auch Ihre Imagesbefinden. Dadurch ersparen Sie sich die Eingabe langer Pfade. Nach dem Start vonSnapshot wählen Sie den Punkt Restore Disk from File. Daraufhin erscheint der in Ab-bildung 3.1 dargestellte Dialog. Falls das Image sich auf einem FTP–Server befindet,lesen Sie bitte zunächst Abschnitt 3.2.1. In diesem Dialog sehen Sie Informationen über
Abbildung 3.1: Dateiauswahl beim Restaurieren
das Image, die beim Erstellen des Backups aufgezeichnet wurden. Mit der SchaltflächeTest Image können Sie das Image auf seine Konsistenz testen. Während des Backups be-rechnet Snapshot Checksummen, die ebenfalls in das Image geschrieben werden. BeimTesten des Images werden diese Checksummen aus den gelesenen Daten neu berechnetund mit denen im Image verglichen. Stimmen alle Checksummen überein, ist das Imagefehlerfrei und alle Daten sind genau so vorhanden, wie sie zum Zeitpunkt des Backupsgeschrieben wurden.
15
Abbildung 3.2: Restaurieren der Partitionsstruktur
Wenn Sie Ihr Image ausgewählt und ggf. einen Test durchgeführt haben, gelangen Siedurch Betätigen der Schaltfläche Next zu dem in Abbildung 3.2 abgebildeten Dialog.Bewegen Sie in der Grafik am unteren Rand des Fensters den Mauszeiger über die Fest-platte, auf die Sie restaurieren möchten. Durch Betätigen der rechten Maustaste erscheintdas abgebildete Popup–Menü. In diesem Menü wählen Sie den Punkt Restore PartitionStructure, um die gesamte Partitionsstruktur, die in jedem Image vorhanden ist, aufdie Zielfestplatte zu schreiben. Die Partitionsstruktur beinhaltet auch den Master BootRecord. Der MBR muss nicht separat restauriert werden. Nach dem Restaurieren derPartitionsstruktur sind alle Partitionen mit exakt gleichen Offsets auf der Zielplatte an-gelegt. Nun können Sie die Images in die zugehörigen Partitionen restaurieren. Wenn allePartitionen restauriert sind, befindet sich die restaurierte Festplatte in genau demselbenZustand wie die Originalplatte zum Zeitpunkt des Backups.
16
Abbildung 3.3: Partitionen erzeugen
Falls Sie noch unpartitionierten Bereich auf der Festplatte haben, können Sie mit Snap-shot auch Partitionen und logische Laufwerke anlegen. Dazu müssen Sie mit der rechtenMaustaste in den unpartitionierten, freien Bereich der Festplatte klicken (siehe Abbil-dung 3.3).
3.2.1 Restaurieren eines Images von einem FTP-ServerBeim Restaurieren eines Images, das sich auf einem FTP–Server befindet, gehen Siegrundsätzlich genauso vor wie beim Restaurieren eines Images, das sich auf einem lokalenDatenträger befindet. Lediglich der Name des zu restaurierenden Images muss nach denRegeln aus Abschnitt 2.5 gebildet werden.
17
3.2.2 Restaurieren auf veränderte HardwareBeim Restaurieren auf veränderte Hardware muss nach dem erfolgreichen Ende des Res-taurierens der Treiber für den neuen Festplattencontroller in das restaurierte System ein-gefügt werden. Dieser Vorgang kann mit Snapshot durchgeführt werden. Er benötigt al-lerdings ein Windows-Betriebssystem als Grundlage und kann nicht mit der FREEDOS–Bootdiskette erfolgen. Das Hinzufügen eines Treibers kann nur dann erfolgreich durch-geführt werden, wenn sich die zugehörige Hardware momentan auch im System befindet.Wenn es sich bei dem Controller um einen IDE-Controller oder einen SATA-Controllerim IDE-Modus handelt, starten Sie Snapshot bitte mit folgender Kommandozeile:
snapshot --mergeide
Daraufhin erscheint ein Dialog, in dem Sie zur Eingabe des Windows–Verzeichnisses desrestaurierten Betriebssystems aufgefordert werden. Anschließend betätigen Sie bitte dieSchaltflächeOK. Bei erfolgreicher Ausführung des Befehls erhalten Sie eine entsprechen-de Meldung.Wenn es sich bei dem Controller nicht um einen IDE-Controller handelt, benötigen Siedie .inf– und .sys–Dateien des passenden Treibers. Snapshot muss in diesem Falle mitder Kommandozeile:
snapshot --AddDriver
aufgerufen werden. In drei aufeinanderfolgenden Dialogen werden Sie nun aufgefordert,den Pfad des restaurierten Betriebssystems, den Pfad zur .inf–Datei und den Pfad zur.sys–Datei anzugeben. Die erfolgreiche Ausführung wird wiederum mit einer entspre-chenden Meldung quittiert. Wenn Sie eine Meldung der Form
Can’t find a device with matching PCI Id.
erhalten, verwenden Sie den falschen Treiber oder zumindest die falsche .inf–Datei.
3.3 Restaurieren während des NeustartsWenn Ihr Betriebssystem noch startet und Sie die gebootete Systempartition restaurie-ren möchten, kann Snapshot zusätzlich zum herkömmlichen Verfahren des RestaurierensIhren Rechner auch während des nächsten Neustarts restaurieren. Gehen Sie dazu zu-nächst genauso vor, wie Sie es bei einem üblichen Restore–Vorgang machen würden (sieheAbschnitt 3.2). In dem Moment, in dem das Backup gestartet werden soll, erscheint derin Abbildung 3.4 dargestellte Dialog.
18
Abbildung 3.4: Restore während des Neustarts
Dort können Sie entscheiden, ob die Systempartition während des nächsten Neustartsrestauriert werden soll und wie im Falle von Fehlern verfahren werden soll. Die Dateiendes Images müssen auf einer lokalen Festplatte verfügbar sein und sie dürfen nicht aufder Partition liegen, die restauriert werden soll.Sobald Sie den Vorgang durch Betätigen der Schaltfläche Yes fortsetzen, werden Siegefragt, ob der Rechner jetzt neu gestartet werden soll oder nicht. Während des nächstenBootens wird dann der Vorgang des Restaurierens ausgeführt.Falls Sie versehentlich einen Restorevorgang eingetragen haben, können Sie diesen ent-fernen , indem Sie genauso wie beim Anlegen vorgehen aber dann die Schaltfläche No(Abbildung 3.4) betätigen.Das Restaurieren während des Neustarts kann auch mittels der Eingabeaufforderungbedient werden. Die Details dazu finden Sie in Kapitel 5.2.
19
4 Mounten eines Images als virtuellesLaufwerk
Die Darstellung eines Images als virtuelles Laufwerk erlaubt es Ihnen, einzelne Dateienoder Verzeichnisse aus einem Image zu kopieren, ohne dass das gesamte Image vorherrestauriert werden müsste.Durch Betätigen der Schaltfläche Mount Image as virtual Disk im Startbildschirm vonSnapshot können Sie ein Image als virtuelles Laufwerk mounten. Es erscheint der in Ab-bildung 4.1 dargestellte Dialog. Wählen Sie dort Ihre Imagedatei aus, die als Laufwerk
Abbildung 4.1: Mounten eines Images als virtuelles Laufwerk
gemountet werden soll, und den Laufwerksbuchstaben, der für das virtuelle Laufwerkverwendet werden soll. Durch Betätigen von Map Virtual Drive wird das Image dann als
20
virtuelles Laufwerk gemountet. Wenn Sie stattdessen Map and Explore Virtual Drive be-tätigen, wird nach dem Mounten des Images zusätzlich noch der Windows–Dateiexplorerfür das neue Laufwerk gestartet. In beiden Fällen erhalten Sie ein neues Laufwerk (Z:),auf das Sie in gewohnter Weise zugreifen können. Wenn Snapshot installiert wurde, kön-nen Sie ein Image auch durch einen Doppelklick auf eine SNA-Datei mounten. Volleund differentielle Images können in identischer Weise als virtuelles Laufwerk dargestelltwerden.Durch Betätigen der in Abbildung 4.1 gezeigten Schaltfläche Set Snapshot as .SNA view-er können Sie die Dateiendung .sna mit dem Programm Snapshot verbinden. Dies wirdbei einer vollständigen Installation mit der Datei Setup.exe automatisch gemacht, aberfalls Sie Snapshot nicht installiert haben, können Sie auf diese Weise eine Verknüpfungmit Snapshot erreichen. Anschließend können Sie Images einfach durch Doppelklickenim Windows–Explorer als virtuelle Laufwerke mounten.
21
5 KommandozeilenreferenzAlle Funktionen von Snapshot können auch über die Kommandozeile bedient werden.Damit lässt sich Snapshot komplett per Script bedienen. Solche Scripte können dannmit dem Windows–eigenen Task–Planer zeitgesteuert ausgeführt werden. Die möglichenKommandozeilenoptionen sind in zwei Gruppen unterteilt: Die Basisoptionen, die miteinem einzelnen “-“–Zeichen beginnen und die erweiterten Optionen, die mit zwei vor-angestellten “-“–Zeichen beginnen.
5.1 Backup per KommandozeileEine Kommandozeile zum Backup einer oder mehrere Partitionen sieht immer wie folgtaus:
snapshot Quelle Ziel Optionen
Beispiel: snapshot C:+D: X:\image-$disk.sna –LogFile:C:\snapshot.log
Die Quelle kann dabei aus einem oder mehreren Laufwerksbuchstaben bestehen oderauch einem Bezeichner, der die Festplatte und die Partition ohne die Verwendung einesLaufwerksbuchstaben spezifiziert. Dabei wird folgende Syntax verwendet:HD1:1 bezeichnet die erste Partition auf der ersten FestplatteHD2:1 bezeichnet die erste Partition auf der zweiten FestplatteHD1:2 bezeichnet die zweite Partition auf der ersten FestplatteHD2:2 bezeichnet die zweite Partition auf der zweiten FestplatteHD1:* bezeichnet alle Partition auf der ersten Festplatte
Mehrere Partitionen können durch ein “+“–Zeichen verkettet werden. Immer wenn mehrals eine Partition gesichert werden soll, müssen Sie die Variable $disk im Namen derImagedatei verwenden. Sie wird zur Laufzeit durch einen eindeutigen Bezeichner er-setzt. Wenn die Partition über einen Laufwerksbuchstaben verfügt, ist dies einfach derLaufwerksbuchstabe. Beim gleichzeitigen Backup mehrerer Partitionen wird immer zu-nächst versucht, das Backup unter der Verwendung des Volumenschattenkopiedienstesvon Microsoft anzufertigen. Dabei wird zum gleichen Zeitpunkt eine Schattenkopie allerim Backup vorhandenen Partitionen angelegt, und anschließend macht Snapshot nach-einander ein Backup dieser Schattenkopien. Wenn Sie beim Backup mehrerer Laufwerkeden internen Treiber statt des VSS–Dienstes verwenden, werden auch die Schnappschüs-se der Partitionen nacheinander angefertigt. Sie machen also erst ein Backup der erstenangegebenen Partition und nach dessen Ende wird ein Schnappschuss der zweiten ange-
22
gebenen Partition erzeugt. Bitte beachten Sie, dass ein solches Vorgehen bei über meh-rere Partitionen verteilten und voneinander abhängigen Daten zu einem inkonsistentenImage führen kann. Verwenden Sie in diesem Falle unbedingt den VSS–Dienst.
5.2 Restaurieren per KommandozeileDie Kommandozeile für ein Restore sieht ganz ähnlich aus wie die eines Backups. Le-diglich Quelle und Ziel sind vertauscht. Die Kommandozeile
snapshot x:\image.sna D:
restauriert das Image mit dem Namen „x:\image.sna“ auf die Partition mit dem Lauf-werksbuchstaben D:.Möchten Sie die Systempartition während des nächsten Neustarts restaurieren, könnenSie das ebenfalls per Kommandozeile eingeben. Die Kommandozeile lautet:
snapshot –schedule c: x:\image.sna
Damit wird das Image mit dem Namen „x:\image.sna“ während des nächsten Neustartsauf das Laufwerk C: restauriert. Bitte beachten Sie, dass sich das Image auf einem lokalverfügbaren Datenträger befinden muss.
5.3 Mounten eines Images per Kommandozeile
5.4 Generieren einer HashdateiAus jedem vollen Image kann im Nachhinein eine Hashdatei erstellt werden. Von derKommandozeile verwenden Sie dazu bitte folgendes Kommando:
Snapshot X:\VollImage.sna -hHashdateiName.hsh
Dieses Kommando erzeugt aus dem Image mit dem Namen „VollImage.sna“ eine neueHashdatei mit dem Namen „HashdateiName.hsh“. Diese Hashdatei kann dann zum Er-stellen eines differentiellen Images verwendet werden.
23
5.5 BasisoptionenAlle Basisoptionen beginnen mit einem einzelnen “-“–Zeichen. Die anschließende Listeenthält alle verfügbaren Basisoptionen.
• -?Beim Start von Snapshot mit dieser Option wird Ihnen eine Kurzanleitung zu allenverfügbaren Basisoptionen ausgegeben.
• -ASichert alle Sektoren der Partition, auch diejenigen, die zzt. nicht vom Dateisystemverwendet werden.
• -L650Die einzelnen Teile des Images werden mit einer Größe von 650 MB erzeugt. DieZahl 650 kann durch andere Werte ersetzt werden. Ein Wert von null bedeutet,dass nur eine einzige Imagedatei erzeugt wird. Bitte beachten Sie, dass die Ver-wendung einer einzigen Imagedatei zu Problemen führen kann. Falls das Backupmit einer Fehlermeldung der Form 5aa – nicht genügend Systemressourcen,um den angeforderten Dienst auszuführen abgebrochen wird, splitten Sie dasImage bitte in mehrere (kleinere) Teile.
• -Ttestet ein Image. Während der Sicherung werden Checksummen in das Image ge-schrieben, die bei einem Test aus den gelesenen Daten neu berechnet und mitdenen im Image verglichen werden. Stimmen diese Checksummen nicht überein,wird Ihnen ein Fehler gemeldet.
• -WMit dieser Option wird die Meldung Hit any key to continue unterdrückt, dieerscheint, wenn Snapshot von der Kommandozeile ohne grafische Oberfläche ge-startet wurde.
• -RLöscht vor Beginn des Backups den Papierkorb.
• -GÖffnet auch beim Start mit einer Kommandozeile die grafische Benutzeroberfläche.
• -GoÖffnet auch beim Start mit einer Kommandozeile die grafische Benutzeroberflächeund beendet Snapshot automatisch nach fehlerfreiem Abschluss des Backups.
24
• -GxWie -Go; allerdings wird Snapshot auch im Fehlerfalle automatisch beendet.
• -GnÖffnet auch beim Start mit einer Kommandozeile die grafische Benutzeroberflächeund verhindert die Möglichkeit, das laufende Backup abzubrechen.
• -GmÖffnet auch beim Start mit einer Kommandozeile die grafische Benutzeroberflächein minimierter Form.
• -PW=MyPasswordVer– oder entschlüsselt das Image mit dem angegebenen Passwort (in diesem FalleMyPassword). Bitte verwenden Sie keine Zeichen, die bereits von dem CommandInterpreter interpretiert werden. So sollten Sie nicht das %–Zeichen verwenden.
• -C=“My comment“Speichert den Text, den Sie zwischen den Anführungszeichen angeben, als Kom-mentar im Image. Dieser Kommentar erscheint später im Informationsdialog zudem Image.
• -oPfad\Dateiname.hshErzeugt die Hashdatei, die parallel zum vollen Image erzeugt wird, mit dem ange-gebenen Namen und Pfad. Diese Option ist bei einem Backup per FTP notwendig,wenn später ein differentielles Image erzeugt werden soll.
• -oWird die Option -o ohne zusätzlichen Parameter verwendet, unterbleibt die Er-zeugung einer Hashdatei. Falls Sie nicht planen, differentielle Images zu erstellen,können Sie diese Option verwenden, um etwas Platz auf der Festplatte zu sparen.
• -hPfad\Dateiname.hshMit dieser Option erzeugt Snapshot ein differentielles Image. Die Differenz wirdmit Bezug auf das volle Image erstellt, zu dem die angegebene Hashdatei gehört.
• $–VariablenEinige Zeichenketten, die mit einem $–Zeichen beginnen, werden von Snapshotzur Laufzeit ersetzt. Alle möglichen Zeichenketten und deren Ersetzungen sind inTabelle 2.1 beschrieben.
• -IMit dieser Option erhalten Sie eine Reihe von Informationen zu dem Image, dasebenfalls in der Kommandozeile angegeben werden muss. Diese Informationen be-stehen aus dem Datum und der Uhrzeit des Backups, dem Computernamen, dem
25
Laufwerksbuchstaben, der gesichert wurde, der Datenträgerbezeichnung des gesi-cherten Datenträgers, dem Dateisystem, der Größe und dem Kommentar.
• -PMit dieser Option erhalten Sie Informationen zur Partitionierung der Festplatte,von der das Image stammt. Bei der Verwendung dieser Option müssen Sie einenImagenamen in der Kommandozeile angeben.
5.6 Erweiterte OptionenAlle erweiterten Optionen beginnen mit zwei “-“–Zeichen. Verfügbar sind:
• - -?Beim Aufruf von Snapshot mit dieser Option wird Ihnen eine Kurzhilfe zu allenerweiterten Kommandozeilenoptionen ausgegeben.
• - -Activate X:Diese Option setzt die Partition, die mit dem Laufwerksbuchstaben X: verknüpftist, aktiv.
• - -Deactivate X:Diese Option entfernt das Active Flag für die Partition, die mit dem Laufwerks-buchstaben X: verknüpft ist.
• - -AddDriverDiese Option fügt den Treiber für einen beliebigen Festplatten–Controller in einrestauriertes System ein. Sie benötigen die passenden .sys– und .inf–Dateienfür Ihren Controller. Die Eingabe des Pfades zu dem restaurierten Betriebssystemund zu den Treiberdateien erfolgt mittels grafischerEingabemasken. Wenn Sie dieseFunktion scripten möchten, können Sie die drei notwendigen Pfade/Namen auchin der Kommandozeile in folgender Reihenfolge angeben.1. Pfad zum Windows Verzeichnis des restaurierten Betriebssystems2. Pfad und Name der .inf–Datei3. Pfad und Name der .sys–Datei
Beispiel: snapshot –AddDriver c:\windows x:\iastor.inf x:\iastor.sys
• - -MergeIDEMit dieser Option können Sie den Treiber für einen IDE–Controller in ein restau-riertes System einfügen. Nähere Informationen zum Restaurieren eines Images aufveränderte Hardware erfahren Sie in Kapitel 3.2.2.
26
• - -AllWritersWird diese Option beim Backup angegeben, verwendet Snapshot den Volumen-schattenkopieservice in einem Modus, der alle beteiligten Applikationen explizitüber den Vorgang des Backups benachrichtigt. Die sog. Writer haben daraufhin dieMöglicheit, vor und auch nach dem Backup notwendige Aktionen durchzuführen.Ein Hyper–V–Server mit aktiven virtuellen Maschinen benachrichtigt alle virtu-ellen Maschinen über das bevorstehnde Backup. Virtuelle Maschinen, auf denenkeine Integrationsdienste installiert sind, werden für das Erstellen der Schatten-kopie kurz angehalten. Ein Exchange–Server wird nach dem erfolgreichen Backupseine Transaktionsprotokolle löschen (siehe auch 2.3).
• - -ExcludeWriter:“NameWriter1“,“NameWriter2“,“NameWriter3“,. . .Diese Option setzt implizit - -AllWriters und spart die Liste der angegebenenWriter aus. Nähere Informationen zu den Namen der Writer und dem Verwen-dungszweck finden Sie im Kapitel 2.3.
• - -IncludeWriter:“NameWriter1“,“NameWriter2“,“NameWriter3“,. . .Mit dieser Option wird die Liste der angegebenen Writer explizit beim Backupbenachrichtigt. Nähere Informationen zu den Namen der Writer finden Sie imAbschnitt 2.3.
• - -novssWird diese Option beim Backup angegeben, wird der Volumenschattenkopieser-vice von Microsoft nicht zum Erzeugen des Schnappschusses verwendet. Stattdes-sen verwendet Snapshot einen internen Treiber, der gewährleistet, dass das Imagekonsistent ist.
• - -usevssWird diese Option beim Backup angegeben, versucht Snapshot, den Volumenschat-tenkopieservice von Microsoft zum Erzeugen des Schnappschusses zu verwenden.Gelingt dies — z. B. durch einen Fehler im VSS–Dienst — nicht, wird automatischder interne Treiber verwendet.
• - -forcevssWird diese Option beim Backup angegeben, versucht Snapshot, den Volumenschat-tenkopieservice von Microsoft zum Erzeugen des Schnappschusses zu verwenden.Gelingt dies — z.B. durch einen Fehler im VSS–Dienst — nicht, bricht Snapshotmit einer Fehlermeldung ab.
• - -ListScheduleWenn Snapshot mit dieser Option gestartet wird, erfolgt die Ausgabe einer für dennächsten Neustart geplanten Wiederherstellung.
27
• - -RemoveScheduleHiermit können Sie eine für den nächsten Neustart geplante Wiederherstellungentfernen.
• - -autoreboot:offWird das Restaurieren während des Neustarts durchgeführt, bestimmt diese Op-tion das Verhalten nach dem Abschluss des Restaurierens. Ihr Computer startetnicht automatisch neu.
• - -autoreboot:successWird das Restaurieren während des Neustarts durchgeführt, bestimmt diese Op-tion das Verhalten nach dem Abschluss des Restaurierens. Ihr Computer startetnur automatisch neu, wenn das Restaurieren ohne Fehler beendet wurde.
• - -autoreboot:anyWird das Restaurieren während des Neustarts durchgeführt, bestimmt diese Op-tion das Verhalten nach dem Abschluss des Restaurierens. Ihr Computer startetunabhängig vom Ausgang der Wiederherstellung automatisch neu.
• - -CreateDirWenn diese Option zusätzlich bei einem Backup angegeben wird, wird das Ver-zeichnis in das das Image gesichert werden soll angelegt, falls es nicht existiert.
• - -exclude:path1,path2,filename1,filename2Mit dieser Optionen können die Dateien und Verzeichnisse, die hinter der Optionangegeben werden, vom Backup ausgeschlossen werden.
• - -exclude:@NichtSichern.txt Mit dieser Option werden alle Verzeichnisse undDateien vom Backup ausgeschlossen, die in der Textdatei mit dem Namen NichtSichern.txtaufgelistet sind. In der Datei werden jeder Pfad und jede Datei in eine eigene Zeilegeschrieben.
• - -exec:“Kommando“Mit dieser Option kann unmittelbar nach dem Erzeugen des Schnappschusses einKommando ausgeführt werden. Diese Option muss die letzte in der Kommando-zeile sein. Das auszuführende Kommando wird zwischen den Anführungszeichenangegeben.
• - -FullIfHashIsMissingWird diese Option bei einem differentiellen Backup angegeben, erzeugt Snapshotim Falle einer fehlenden Hashdatei ein neues volles Image.
28
• - -LimitIORate:XXMit dieser Option kann die maximale Datenrate, die Snapshot während des Schrei-bens eines Backups verwendet, begrenzt werden. Das kann z. B. bei einem Backupauf ein langsames Netzwerklaufwerk nützlich sein. XX kann eine Zahl zwischen1 und 100 sein. Mit dieser Zahl wird die maximale Datenrate der von Snapshotgeschriebenen Daten in Megabyte pro Sekunde angegeben.
• - -LogFile:LogFileName.logMit dieser Option wird eine Logdatei mit dem Namen LogFileName.log erzeugt.Die Logdatei wird bei mehreren Aufrufen von Snapshot nicht überschrieben. NeueMeldungen werden angehängt. Diese Datei sollten Sie generell immer bei der Aus-führung von Snapshot über die Kommandozeile verwenden. Legen Sie die Logdateimöglichst nicht auf eine Netzwerkfreigabe. Ansonsten kann Snapshot keine Mel-dungen mehr in die Logdatei schreiben, wenn es Probleme mit dem Netzwerk gibt.
• - -merge:NeuesVollesImage.sna AltesDiffImage.snaMit dieser Option können Sie aus einem vorhandenen differentiellen Image einneues volles Image inkl. der zugehörigen Hashdatei erzeugen. Gerade in Zusam-menhang mit der Möglichkeit ein Image auch per FTP zu sichern, ergeben sichmit dieser Option neue Perspektiven für die Sicherung über eine relativ langsameVerbindung. Stellen Sie sich folgendes Szenario vor:Rechner A soll auf Rechner B gesichert werden. Die Verbindung zwischen denRechnern ist für volle Backups zu langsam. Deshalb wird einmalig ein volles Backupauf anderem Wege an Rechner B übertragen, und anschließend werden nur nochdifferentielle Backups gemacht. Nach einer Zeit wachsen die differentiellen Backupsauf eine Größe, die die Kapazität der vorhandenen Verbindung übersteigt. Jetztkönnen Sie mit der Option - -merge auf Rechner B aus dem letzten differentiellenImage ein neues volles Image mit der dazugehörigen Hashdatei erzeugen und dieseHashdatei anschließend auf Rechner A übertragen. Mit dieser neuen Hashdateikönnen nun auf Rechner A wieder differentielle Images mit geringer Größe erzeugtwerden.
• - -QuickCheck:Image.snaMit dieser Option wird ein Schnelltest des Images durchgefürt. Dabei wird nurdie Struktur des Images und das Vorhandensein aller Einzeldateien geprüft. Diegesicherten Daten werden nicht vollständig gelesen und auf Konsistenz geprüft.Für einen vollständigen Test verwenden Sie bitte die Option -t.
• - -repair:NeuerImageName.sna AlterImageName.snaFalls ein Image Datenfehler hat, die durch Snapshot festgestellt wurden, könnenSie mit der angegebenen Kommandozeile Snapshot dazu veranlassen, einen Repa-raturversuch vorzunehemen. Dabei werden alle gültigen Daten in das neue Imageübernommen. Das neue Image verfügt wieder über eine korrekte, interne Struktur
29
und kann als virtuelles Laufwerk gemountet werden. Ob Sie mit dem WindowsExplorer auf das gemountete Laufwerk zugreifen können, hängt sehr von Umfangund Inhalt der fehlenden Daten ab.
• - -register:Lizenzdatei.txtMit dieser Option haben Sie die Möglichkeit, die Version von Snapshot per Kom-mandozeile zu registrieren. Die Lizenzdatei muss den gesamten Lizenzschlüsselenthalten, den Sie von uns erhalten haben.
• - -Checkboot HD1Mit dieser Option versucht Snapshot zu prüfen, ob die Festplatte HD1 die Mini-malanforderungen zum Booten erfüllt.
• - -ClearSignature HD1Mit dieser Option wird die Disk Signatur (ein 4 Byte langer Wert im Master BootRecord, der jede Festplatte gegenüber dem System eindeutig kennzeichnet) für dieFestplatte HD1 auf den Wert 00 00 00 00 gesetzt.
• - -SetSignature HD1 01234567Mit dieser Option wird die Disk–Signatur (ein 4 Byte langer Wert im Master BootRecord, der jede Festplatte gegenüber dem System eindeutig kennzeichnet) für dieFestplatte HD1 auf den Wert 01 23 45 67 gesetzt.
• - -RestoreMBR HD1 image.snaMit dieser Option wird der Master Boot Record, der im Image mit dem Namen„Image.sna“ enthalten ist, auf die Festplatte HD1 restauriert. Alle vorhandenenDaten gehen dabei verloren.
• - -RestorePartitionStructure HD1 image.snaMit dieser Option wird die Partitionsstruktur, die im Image mit dem Namen„Image.sna“ enthalten ist, auf die Festplatte HD1 restauriert. Alle vorhandenenDaten gehen dabei verloren. Im Unterschied zu RestoreMBR werden auch die Par-titionsinformationen über die logischen Laufwerke restauriert.
• - -SearchFull:Pfad1,Pfad2,Pfad3,. . .Mit dieser Option können Sie Snapshot beim Mounten eines differentiellen Imagesals virtuelles Laufwerk einen alternativen Pfad mitgeben, in dem das zugehörigevolle Image gesucht wird. Wenn Sie die Option nicht verwenden, wird das volleImage zunächst am ursprünglichen Ort gesucht und anschließend im selben Ver-zeichnis, in dem sich das differentielle Image befindet.
• - -SetDefaultPwd=PasswortMit dieser Option wird das angegebene Passwort als Standardpasswort für Snaps-hot gesetzt und in verschlüsselter Form in der Registry hinterlegt. Alle Images
30
werden automatisch mit diesem Passwort verschlüsselt. Wen Sie auf diesem Rech-ner ein Image mounten, wird das Passwort automatisch verwendet, und es erscheintkein Dialog zur Eingabe des Passwortes. Soll das Image an einem anderen Rechnergemountet oder restauriert werden, wird das Passwort von Snapshot erfragt.
• - -showMit dieser Option können Sie sich eine Übersicht aller verfügbaren Festplatten an-zeigen lassen. Für jede vorhandene Festplatte werden Informationen zu allen Parti-tionen angezeigt. Wenn Sie die Ausgabe auf eine Festplatte beschränken möchten,können Sie das durch einen optionalen Parameter (HD1, HD2, . . . ) machen.
• - -unmountMit dieser Optionen werden alle als virtuelle Laufwerke gemounteten Images ent-fernt.
• - -unmount Z:Mit dieser Option lässt sich ein einzelnes gemountetes Image entfernen. Geben Sieals Parameter den Laufwerksbuchstaben des virtuellen Laufwerks an, der entferntwerden soll.
31
6 Häufig gestellte Fragen1. Kann ich auch dynamische Laufwerke mit Snapshot sichern?
Ja, Sie können diese Laufwerke auch mit Snapshot sichern. Allerdings werden diePartitionsinformationen nicht im Image gesichert! D. h., Sie können im Falle ei-nes Restores die Partitionsstruktur nicht mit Snapshot restaurieren. Ein solchesBackup kann also nicht ohne weiteres zur Disaster Recovery verwendet werden.Wenn Sie die Partitionen manuell genau so anlegen, wie sie auf der ursprünglichenPlatte vorhanden waren, können Sie die Inhalte aber mit Snapshot restaurieren.Auch können Images von dynamischen Laufwerken als virtuelle Laufwerke gemoun-tet werden. Weiterführende Informationen zu dynamischen Laufwerken finden Siez. B. unter http://technet.microsoft.com/en-us/library/bb457110.
2. Kann ich GPT–Partitionen mit Snapshot sichern?Ja, Sie können auch Festplatten mit Snapshot sichern, die mit dem neuen Partiti-onsschema GPT partitioniert wurden. Bei der Sicherung ist zu beachten, dass Sieauch die 128 MB kleine Partition zu Beginn der Festplatte mit Snapshot sichern.Bei einem Restore müssen Sie zunächst die Partitionsstruktur und anschließend dasImage der 128MB–Partition restaurieren. Danach erscheinen alle weiteren Parti-tionen und können restauriert werden.
3. Muss ich vor dem Backup manche Dienste anhalten?Nein, in der Regel können alle Dienste während des Backups weiterlaufen. Sie müs-sen allerdings beim Backup darauf achten, dass alle Partitionen, die Daten oderProtokolle eines Dienstes enthalten, gleichzeitig gesichert werden. Im GUI müs-sen Sie dazu alle betroffenen Partitionen gleichzeitig auswählen. Von der Kom-mandozeile verwenden Sie bitte die Syntax zum gleichzeitigen Sichern mehrererPartitionen (siehe Kapitel 5). Falls Sie wissen, dass ein gestarteter Dienst nacheinem Stromausfall Probleme bereitet, sollten Sie den Dienst vor der Sicherungmit Snapshot anhalten.
4. Wann sollte ich VSS verwenden?Verwenden Sie VSS zum Erzeugen der Schattenkopie immer dann, wenn Sie mehrals eine Partition gleichzeitig sichern müssen. Mit VSS wird zu Beginn des Backupseine gleichzeitige Schattenkopie aller zu sichernden Partitionen erstellt. Snapshotsichert dann nacheinander die Partitionen der Schattenkopie. Mit dem internenTreiber von Snapshot können Sie kein gleichzeitiges Backup mehrerer Partitionenerstellen.
32
5. Kann ich auch Netzwerklaufwerke mit Snapshot sichern?Nein, Snapshot kann nur lokale Datenträger sichern. Netzwerklaufwerke könnennicht gesichert werden. Eine Ausnahme sind Netzwerkspeicher, die auf dem Rech-ner als lokaler Datenträger erscheinen, z. B. iSCSI–Laufwerke.
6. Kann ich ein Image in einer einzelnen Datei sichern?Im Prinzip können Sie das, indem Sie mit der Basisoption -L für die Größe einerImagedatei den Wert null verwenden. Damit werden die gesamten Daten in einereinzigen Imagedatei gesichert. Allerdings kann es bei sehr großen Images zu Pro-blemen mit den vorhandenen Ressourcen kommen, da der Bedarf an Kernelspei-cher mit der Größe einer Datei wächst. Sollten Sie Fehler der Form 0x5aa nichtgenügend Systemresourcen um den angeforderten Dienst auszuführen erhal-ten, müssen Sie die Größe der einzelnen Imageteile reduzieren.
7. Kann ich ein Image auf eine kleinere Festplatte restaurieren?Das kommt darauf an, wie viel kleiner die neue Festplatte ist. Snapshot sichert kei-ne Dateien, sondern die belegten Bereiche einer Festplatte. Diese Bereiche werdenbeim Restaurieren an dieselben Stellen zurückgeschrieben. Auf der neuen Fest-platte muss mindestens so viel Platz vorhanden sein, dass alle Bereiche an ihreursprüngliche Position geschrieben werden können. Außerdem kann die Partiti-onsstruktur beim Restaurieren auf eine kleinere Festplatte nicht restauriert werden,da ansonsten ja die letzte Partition über das Ende der neuen Festplatte hinaus-gehen würde. Sie müssen die Partitionen in diesem Falle selbst anlegen und dieBootpartition manuell aktiv setzen.Wenn die neue Festplatte sehr viel kleiner ist als die Platte, von der das Imagestammt, können Sie eine neue Partition anlegen und diese formatieren. Anschlie-ßend mounten Sie das Image als virtuelles Laufwerk und kopieren alle Dateien indie neue Partition. Damit lassen sich Images auch auf sehr viel kleinere Laufwerkebringen. Das Kopieren kann z. B. mit xcopy erfolgen. Sie müssen alle Dateien (auchversteckte und Systemdateien) kopieren. Die notwendigen Optionen für xcopy lau-ten:
xcopy z: q: /e /c /h /r /k /o /x
8. Kann ich das Image auf veränderte Hardware restaurieren?Ja, für den Umzug auf neue Hardware sehen Sie bitte in das Kapitel 3.2.2.
9. Kann ich auch auf einen SFTP –Server sichern?Nein, SFTP wird nicht unterstützt. Wenn Sie das Image verschlüsselt übertragenmöchten, können Sie aber entweder ein VPN verwenden oder das Image direkt mitSnapshot verschlüsseln.
33
10. Kann ich mir nach dem erfogten Backup eine E–Mail mit dem Ergebnisschicken lassen?Snapshot direkt kann das nicht, aber mit einem kleinen Script und einem Mail-programm, das von der Kommandozeile gesteuert werden kann, ist das problemlosmöglich. Am einfachsten erklärt sich das Vorgehen an einem Beispiel:
snapshot C:+D: X:\image-$disk.sna --forcevss --LogFile:c:\snap.log
if %errorlevel% == 0 (echo "Backup fehlerfrei durchgelaufen"REM Hier kann das Mailprogramm aufgerufen werden) else (echo "Fehler aufgetreten"REM Hier kann das Mailprogramm aufgerufen werden)
Snapshot gibt nach Ende der Ausführung den Status des Backups in der Variablen%errorlevel% zurück. Bei einem Wert von null, ist kein Fehler aufgetreten. Wennder Wert verschieden von null ist, trat ein Fehler auf, der dann in der Logdateiprotokolliert ist.
34
Sachregister
B
Basisoptionen . . . . . . . . . . . . . . . . . . . . . . . 24
D
differentielles Image. . . . . . . . . . . . . . . . . . .7dynamische Laufwerke . . . . . . . . . . . . . . . 32
E
Erweiterte Optionen . . . . . . . . . . . . . . . . . 11activate. . . . . . . . . . . . . . . . . . . . . . . . . .26AddDriver . . . . . . . . . . . . . . . . . . . . . . . 26AllWriters . . . . . . . . . . . . . . . . . . . . . . . 27autoreboot:any . . . . . . . . . . . . . . . . . . 28autoreboot:off . . . . . . . . . . . . . . . . . . . 28autoreboot:success . . . . . . . . . . . . . . . 28Checkboot . . . . . . . . . . . . . . . . . . . . . . . 30ClearSignature. . . . . . . . . . . . . . . . . . .30CreateDir . . . . . . . . . . . . . . . . . . . . . . . 28deactivate . . . . . . . . . . . . . . . . . . . . . . . 26exclude . . . . . . . . . . . . . . . . . . . . . . . . . . 28ExcludeWriter: . . . . . . . . . . . . . . . . . . 27exec . . . . . . . . . . . . . . . . . . . . . . . . . . . . . 28forcevss. . . . . . . . . . . . . . . . . . . . . . . . . .27FullIfHashIsMissing . . . . . . . . . . . . . . 28IncludeWriter: . . . . . . . . . . . . . . . . . . . 27LimitIORate. . . . . . . . . . . . . . . . . . . . .29ListSchedule . . . . . . . . . . . . . . . . . . . . . 27LogFile: . . . . . . . . . . . . . . . . . . . . . . . . . 29merge . . . . . . . . . . . . . . . . . . . . . . . . . . . 29MergeIDE . . . . . . . . . . . . . . . . . . . . . . . 26noVSS. . . . . . . . . . . . . . . . . . . . . . . . . . . 27QuickCheck . . . . . . . . . . . . . . . . . . . . . 29register . . . . . . . . . . . . . . . . . . . . . . . . . . 30RemoveSchedule . . . . . . . . . . . . . . . . . 28
repair. . . . . . . . . . . . . . . . . . . . . . . . . . . .29RestoreMBR . . . . . . . . . . . . . . . . . . . . 30RestorePartitionStructure. . . . . . . .30SearchFull: . . . . . . . . . . . . . . . . . . . . . . 30SetDefaultPasswort . . . . . . . . . . . . . . 30SetSignature . . . . . . . . . . . . . . . . . . . . . 30show . . . . . . . . . . . . . . . . . . . . . . . . . . . . 31unmount . . . . . . . . . . . . . . . . . . . . . . . . 31usevss . . . . . . . . . . . . . . . . . . . . . . . . . . . 27
F
FAQ. . . . . . . . . . . . . . . . . . . . . . . . . . . . . . . . .32
G
GPT–Partitionen . . . . . . . . . . . . . . . . . . . . 32
I
Imagetechnologie . . . . . . . . . . . . . . . . . . . . . 3Installation . . . . . . . . . . . . . . . . . . . . . . . . . . . 3
K
Kommandozeile . . . . . . . . . . . . . . . . . . . . . 22
L
Lizenzeingabe . . . . . . . . . . . . . . . . . . . . . . . . 4Lizenzvertrag . . . . . . . . . . . . . . . . . . . . . . . . 40
M
Mounten eines Images . . . . . . . . . . . . . . . 20
R
Restaurierenauf kleinere Festplatte . . . . . . . . . . . 33
35
auf veränderte Hardware . . . . . 18, 33mit DOS . . . . . . . . . . . . . . . . . . . . . . . . 14mit Windows . . . . . . . . . . . . . . . . . . . . 15vom FTP–Server . . . . . . . . . . . . . . . . 17während des Neustarts . . . . . . . . . . . 18
V
Verschlüsselung eines Images. . . . . . . . . .7VSS
mit Writer . . . . . . . . . . . . . . . . . . . . . . . . 8ohne Writer. . . . . . . . . . . . . . . . . . . . . . .8Verwendung von . . . . . . . . . . . . . . . . . 32
36
Anhang ABildschirmfotos zum Bootvorgang mit einer Windows–7–DVD. Wie aus Bild 3 ersichtlichkönnen Sie durch Verwendung der Schaltfläche Treiber laden evtl. benötigte Treiber fürIhre Hardware einfügen. Nach dem Öffnen der Eingabeaufforderung wechseln Sie in dasVerzeichnis, in dem sich Snapshot befindet. Starten Sie hier das Programm und führenSie den Vorgang des Restaurierens aus. Es hat sich als praktisch erwiesen, die Dateisnapshot.exe und die Imagedateien im selben Ordner abzulegen.Falls Sie Netzwerkunterstützung benötigen, können Sie diese durch das Kommando
wpeutil initializenetwork
starten. Die Adressvergabe erfolgt per DHCP.
Bild 1
37
Endbenutzer–LizenzvertragDrive Snapshot (das SOFTWAREPRODUKT) unterliegt dem Copyright (c) 2001-2012von Tom Ehlert. Alle Rechte sind vorbehalten.Der folgende Software-Lizenzvertrag ist jeder vertriebenen Kopie des lizenzierten SOFT-WAREPRODUKTES beizufügen. Durch die Installation des SOFTWAREPRODUKTESnehmen Sie diesen Lizenzvertrag an und erklären, dass Sie ihn gelesen und verstandenhaben und mit allen seinen Bedingungen einverstanden sind.
1. Tom Ehlert gewährt dem Käufer das nicht ausschließliche Recht, das SOFTWARE-PRODUKT an einem Computer-Arbeitsplatz zu benutzen. Das Recht ist nichtübertragbar, vermietbar oder verleihbar. Es ist nicht gestattet, das SOFTWARE-PRODUKT anderen Nutzern, welche keine individuellen Lizenzen des SOFT-WAREPRODUKTES besitzen, zur Nutzung im kommerziellen Computerservice,in Netzwerken, im Timesharing oder für Systeme mit mehreren Nutzern zur Ver-fügung zu stellen. Das Kopieren und Archivieren des SOFTWAREPRODUKTESzum Zwecke der eigenen Datensicherung ist gestattet. Das Eigentum und die Urhe-berrechte oder sonstige Schutzrechte an dem SOFTWAREPRODUKT sowie denDokumentationen, Handbüchern und Bedienungsanleitungen verbleiben nach wievor bei Tom Ehlert.
2. Beschränkungen und ÄnderungsverbotDas Programm oder Teile davon dürfen nicht kostenpflichtig oder kostenfrei weiter-gegeben, lizenziert, vermietet, verändert, übersetzt, angepasst oder veröffentlichtwerden. Das SOFTWAREPRODUKT darf weder im Gesamten noch in Teilendisassembliert, dekompiliert oder auf andere Weise in allgemein lesbare Form zu-rückgewandelt werden.
3. Laufzeit des VertragesDie Lizenz gilt bis zu ihrer Beendigung. Der Lizenzvertrag kann dadurch beendetwerden, dass das SOFTWAREPRODUKT sowie alle Kopien vernichtet werden.Die Lizenz erlischt unverzüglich, wenn gegen eine Bestimmung des Lizenzvertragesverstoßen wird ohne dass es einer Kündigung durch Tom Ehlert respektive seinenLizenzpartnern bedarf. Der ursprüngliche Käufer trägt gegenüber Tom Ehlert dieVerantwortung für beliebige Schäden, die infolge einer Verletzung oder Nichtbe-achtung des Lizenzvertrages entstehen.
40
4. Gewährleistungsausschluss und HaftungTom Ehlert haftet für die Dauer von 6 Monaten ab der Übergabe des SOFT-WAREPRODUKTS an Sie dafür, dass die CD-ROM, auf der das SOFTWARE-PRODUKT gespeichert ist, frei von Mängeln ist, die die in der Dokumentationausgewiesene Nutzung erheblich mindern. Tom Ehlert gewährleistet nicht, dass dasSOFTWAREPRODUKT fehlerfrei betrieben werden kann oder beliebige Defektebeseitigt, das SOFTWAREPRODUKT oder dessen Funktionen Ihren Anforde-rungen sowie dem von Ihnen gewünschten Einsatzzweck entsprechen. Tom Ehlertübernimmt keine Gewähr für die Vollständigkeit und Richtigkeit des Inhaltes. So-weit nicht grob fahrlässiges oder vorsätzliches Verhalten vorliegt, übernehmen TomEhlert oder seine Vertriebspartner keine Haftung füra) beliebige Verluste, die durch den Gebrauch des SOFTWAREPRODUKTES
entstehen (einschließlich des Verlustes von Geschäftsgewinnen oder entgange-nen Gewinnen in unbegrenzter Höhe)
b) Schäden an oder Verlust der gespeicherten Datenc) Geschäftsunterbrechungd) beliebige andere materielle oder immaterielle Verluste, die wegen der Benut-
zung oder der Verhinderung der Benutzung entstehen, selbst dann nicht, wennTom Ehlert oder seine Vertriebspartner über die Möglichkeit derartiger Ver-luste in Kenntnis gesetzt wurden. Etwaige Schadensersatzansprüche sind un-abhängig von der Anspruchsgrundlage in der Höhe auf die entrichtete Lizenz-gebühr beschränkt. Jegliche Ansprüche erlöschen in jedem Fall sechs Monatenach Lieferung.
5. SchlussbestimmungenEs gilt deutsches Recht. Sollten einige Bestimmungen dieses Lizenzvertrages recht-lich unhaltbar oder unwirksam sein, bleiben alle anderen Bestimmungen rechts-wirksam. Unwirksame Bestimmungen sind durch Regelungen zu ersetzen, die demursprünglichen Sinn am nächsten kommen.
41