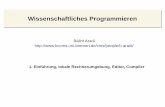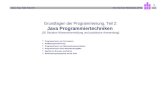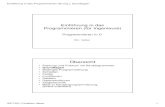> Handbuch - Programmieren für Kinder · PDF filetner, tner, Thema 0*: Programmieren 3...
Transcript of > Handbuch - Programmieren für Kinder · PDF filetner, tner, Thema 0*: Programmieren 3...
© B
ernd
Gär
tner
, K
inde
rlab
or.c
h
© B
ernd
Gär
tner
, K
inde
rlab
or.c
h
Handbuch Programmieren für Kinder… …mit
Bernd Gärtner Name: _________________
© B
ernd
Gär
tner
, K
inde
rlab
or.c
h
© B
ernd
Gär
tner
, K
inde
rlab
or.c
h
( )
Inhalt � Thema 0: Programmieren 3 � Thema 1: Erste Schritte 9 � Thema 2: Orientierung 16 � Thema 3: Wiederholungen 22 � Thema 4: Bedingungen 26
2
Zeichenerklärung Hier wird ein Scratch-Programm vorgestellt, das du selbst am Computer ausprobieren solltest.
Hier steht, was passiert, wenn du das korrekt zusammengebaute Programm ausführst.
Hier wird ein wichtiger Begriff oder ein neuer Scratch-Befehl eingeführt.
Ein Befehl in Klammern wird nicht im Handbuch, sondern im Arbeitsheft zum Handbuch eingeführt.
Im Arbeitsheft gibt es viele Aufgaben, die dir beim Scratch-Lernen helfen!
© B
ernd
Gär
tner
, K
inde
rlab
or.c
h
© B
ernd
Gär
tner
, K
inde
rlab
or.c
h
Thema 0*: Programmieren
3
Hier erfährst du, was Program-mieren bedeutet und was Com-puterprogramme sind. Du lernst, dir aus Legosteinen Programme zur Steuerung eines vorgestellten Feuerlöschroboters zu bauen.
� Die Begriffe, die hier neu
eingeführt werden: ◦ (Computer-)Befehl ◦ Programmiersprache ◦ (Computer-)Programm
3 →
2 ↓
1 →
2 ↓
1 ←
* Informatiker zählen immer ab 0.
© B
ernd
Gär
tner
, K
inde
rlab
or.c
h
© B
ernd
Gär
tner
, K
inde
rlab
or.c
h
Programmieren heisst, einem Computer (z.B. in einem Roboter) eine Folge von Be- fehlen zu erteilen, damit er genau das macht, was du von ihm willst. Computer verstehen nur ganz bestimmte einfache Befehle, deshalb brauchst du oft viele davon.
Thema 0: Programmieren Was ist Programmieren?
4
Gehe zum Brand!
3 →
2 ↓
1 →
2 ↓
1 ←
© B
ernd
Gär
tner
, K
inde
rlab
or.c
h
© B
ernd
Gär
tner
, K
inde
rlab
or.c
h
Thema 0: Programmieren Programmiersprachen
5
Eine Programmiersprache ist eine Sprache, die der Computer versteht. Sie besteht aus Befehlen, die du im Umgang mit dem Computer benutzen kannst.
Die Programmiersprache , die der Löschroboter versteht, besteht aus den folgenden 17 Befehlen. Der Roboter kann nicht durch Wände gehen, kann sie aber vorher mit seiner Axt zerstören.
1 → 2 → 3 → 4 →
1 ↓ 2 ↓ 3 ↓ 4 ↓
1 ← 2 ← 3 ← 4 ←
1 ↑ 2 ↑ 3 ↑ 4 ↑
A
Gehe 1,2,3,4 Kästchen nach rechts
Gehe 1,2,3,4 Kästchen nach unten
Gehe 1,2,3,4 Kästchen nach links
Gehe 1,2,3,4 Kästchen nach oben
Benutze die Axt; alle Wände, die direkt ums aktuelle Kästchen des Löschroboters stehen, werden zerstört.
Du kannst dir die Befehle ganz einfach aus Lego-steinen basteln. Beschrifte jede der vier Seiten eines Steins mit einem der vier Befehle für die Richtung.
Axt
© B
ernd
Gär
tner
, K
inde
rlab
or.c
h
© B
ernd
Gär
tner
, K
inde
rlab
or.c
h
Thema 0: Programmieren Programme
6
Ein Programm besteht aus einer oder mehreren Befehlsfolgen. Programme werden in einer Programmiersprache aufgeschrieben und danach vom Computer ausgeführt.
4 ↓
A
4 →
Ausgangssituation Programm in der Löschroboter-
Programmiersprache Ausführung des Programms
© B
ernd
Gär
tner
, K
inde
rlab
or.c
h
© B
ernd
Gär
tner
, K
inde
rlab
or.c
h
… � …ist eine neue Programmiersprache, die es dir ermöglicht,
deine eigenen interaktiven Geschichten, Animationen, Spiele, Musik- und Kunstwerke zu erstellen und sie als Scratch-Projekte anderen über das Internet mitzuteilen.
� Bei Scratch programmierst du mit Blöcken, die du wie Legosteine stapelst, um dein Programm zusammenzubauen.
� Für weitere Informationen und zum Herunterladen (gratis) gehe zu http://scratch.mit.edu/
7
© B
ernd
Gär
tner
, K
inde
rlab
or.c
h
© B
ernd
Gär
tner
, K
inde
rlab
or.c
h
Blockpalette: Von hier holst du
die Blöcke, aus denen du dann im
Programm
ierbereich dein Pro-gram
m zusam
menbaust.
Programmierbereich: Hier baust du Blockstapel, die den Objekten sagen, was sie tun sollen. Die Stapel aller Objekte zusammen bilden dein Programm.
Bühne: Hier läuft dein Projekt (Geschichte, Animation, Spiel, Musik…) ab. Die handelnden Lebewesen und Gegenstände in deinem Projekt heissen Objekte.
Objektliste: U
m ein O
bjekt zu program
mieren, w
ählst du es hier aus. A
m A
nfang gibt es nur ein O
bjekt, die Katze Scratch.
-Technik Die Benutzeroberfläche
8
© B
ernd
Gär
tner
, K
inde
rlab
or.c
h
© B
ernd
Gär
tner
, K
inde
rlab
or.c
h
� Die Blöcke, die du dabei neu kennenlernst:
� Die Begriffe, die hier neu
eingeführt werden: ◦ (Scratch-)Befehl ◦ Skript (Befehlsfolge) ◦ Attribut (Merkmal) ◦ Hut (Ereignisbehandlung)
Thema 1: Erste Schritte Hier realisierst du dein erstes interaktives Projekt. Du bringst einem Objekt das Laufen und Malen bei und steuerst es über die Tastatur.
9
( )
© B
ernd
Gär
tner
, K
inde
rlab
or.c
h
© B
ernd
Gär
tner
, K
inde
rlab
or.c
h
Thema 1: Erste Schritte Geradeaus gehen
Ziehe den Block aus der Blockpalette in den Programmierbereich. Klicke ihn dann ein paarmal an und beobachte die Bühne!
Die Katze Scratch geht bei jedem Klick 10 Schritte ( = Bildpunkte oder Pixel) geradeaus. Nach zehnmal Klicken und 100 Schritten ist Scratch hier gelandet.
Hier kannst du dem Objekt einen Namen geben, zum Beispiel „Scratch“.
Jeder Block mit einer Vertiefung oder Ausbucht-ung ist ein Be-fehl. Der Text im Block beschreibt den Befehl. Bei jedem Anklicken des Blocks führt dein Ob-jekt den Befehl einmal aus.
10
Die10 kannst du auch durch eine beliebige andere Zahl ersetzten.
Wichtig: Dein Projekt regelmässig speichern!
© B
ernd
Gär
tner
, K
inde
rlab
or.c
h
© B
ernd
Gär
tner
, K
inde
rlab
or.c
h
Thema 1: Erste Schritte Die Richtung wählen
Ein Stapel von Befehlen ist ein Skript. Bei jedem An-klicken des Stapels führt dein Objekt alle Befehle des Skripts einmal aus (von oben nach unten).
Halte den Block über den ersten Block und lasse beide zu einem Stapel zusammenschnappen. Wähle im Blockmenü eine Richtung aus: Klicke den Stapel ein paarmal an und beobachte dabei wieder die Bühne!
Scratch zeigt bei jedem Klick zuerst in die ausgewähl-te Richtung und geht in dieser Richtung dann10 Schritte geradeaus.
Klicke hier für dieses Verhalten:
0
90
180
-90
11
© B
ernd
Gär
tner
, K
inde
rlab
or.c
h
© B
ernd
Gär
tner
, K
inde
rlab
or.c
h
-Technik Stapelbehandlung � Kopieren, Löschen,
Hilfe � Anbauen
Menü durch Rechtsklicken eines Blocks öffnen!
Beim Loslassen wird der gezogene Block oder Stapel an der weissen Linie eingebaut.
� Auftrennen
12
© B
ernd
Gär
tner
, K
inde
rlab
or.c
h
© B
ernd
Gär
tner
, K
inde
rlab
or.c
h
Scratch macht „echte“ Laufbewegungen in die jeweilige Richtung. Erreicht wird das durch Kostümwechsel. Scratch hat am Anfang zwei Kostüme zur Auswahl. Du kannst neue Kostüme malen, laden (importie- ren) oder per Kamera aufnehmen. Du kannst bestehende Kostüme bearbeiten und kopieren.
Das Kostüm ist ein Attribut (Merkmal) des Objekts. Andere Attribute sind Standort, Richtung und Verhalten des Malstifts (Handbuch S.15) . Alle Attribute zusammen beschreiben den aktuellen Zustand des Objekts, der beim Speichern des Pro-jekts mitgespeichert wird.
Baue dir im Programmierbereich diese beiden Skripte zusammen: Klicke beide abwechselnd ein paarmal an. Was passiert dabei auf der Bühne?
Thema 1: Erste Schritte Das Kostüm wechseln
Die violetten Blöcke findest du im Menü „Aussehen“ , die blauen bei „Bewegung“.
13
© B
ernd
Gär
tner
, K
inde
rlab
or.c
h
© B
ernd
Gär
tner
, K
inde
rlab
or.c
h
Thema 1: Erste Schritte Auf Tasten reagieren
Die gelben Blöcke findest du im Menü „Steuerung“. Baue dir im Programmierbereich diese beiden
Skripte zusammen: Drücke dann die Pfeiltasten (← und →) und beob-achte, was Scratch auf der Bühne macht!
← →
Wenn du eine der Pfeiltasten gedrückt hältst, läuft Scratch flüssig in die zugehörige Richtung.
Wähle die gewünschte Taste jeweils aus dem Menü des Blocks aus!
Jeder Block von der Form ist ein Hut. Wenn er einem Skript „aufgesetzt“ wurde, führt das Objekt das Skript jedes Mal aus, wenn das im Hut angegebene Ereignis eintrifft. Hüte erlauben dir, Objekte gezielt zu steuern. !
14
© B
ernd
Gär
tner
, K
inde
rlab
or.c
h
© B
ernd
Gär
tner
, K
inde
rlab
or.c
h
Jedes Objekt hat einen Malstift dabei. Wenn er abgesenkt ist, zeichnet er die Bewegungen des Objekts nach. Es gibt Befehle zum Wählen und Ändern der Stift-dicke, Stiftfarbe und Farbstärke.
Thema 1: Erste Schritte Den Malstift benutzen
Male für Scratch ein Stift-Kostüm, klicke auf und verschiebe den Kostüm-Mittelpunkt auf die Stiftspitze. Klicke dann auf das Schloss neben dem Objektnamen, um es zu öffnen. Baue dir im Programmierbereich diese drei Skripte zusammen: Wechsle durch Klick auf das Leinwandsymbol in den Präsentationsmodus. Ziehe den Stift mit der Maus herum (das geht nur bei offenem Schloss!) und beobachte, was nach dem Drücken von ↓, ↑ und der Leer- taste passiert!
15
Du kannst mit dem Stift auf der Bühne ein Bild malen.
© B
ernd
Gär
tner
, K
inde
rlab
or.c
h
© B
ernd
Gär
tner
, K
inde
rlab
or.c
h
Thema 2: Orientierung
16
� Die Blöcke, die du dabei neu kennenlernst:
� Die Begriffe, die hier neu eingeführt werden: ◦ Aufräumskript (Initialisierung) ◦ Punkt , Richtung, Drehwinkel
(Geometrie)
Hier lernst du, wie du dich auf der Bühne orientieren kannst: Du bringst einem Objekt bei, seine Position und Richtung zu wählen und zu ändern. Damit kannst du per Tastendruck leicht geometrische Muster malen. ( )
© B
ernd
Gär
tner
, K
inde
rlab
or.c
h
© B
ernd
Gär
tner
, K
inde
rlab
or.c
h
Thema 2: Orientierung Die Position wählen
Wechsel des Hintergrunds: Auswahl Bühne → Hintergründe
Ein Punkt wird mit x- und y-Koordinaten beschrieben (x: links → rechts, y: unten → oben). Beispiel: Punkt (-54, 106) ist 54 Schritte links und 106 Schritte oberhalb der Mitte.
Scratch malt das Koordinatenkreuz seiner Welt (der Bühne) und geht danach wieder zum Punkt (0,0), der Mitte der Bühne.
17
Erstelle dieses Skript und klicke die grüne Flagge über der Bühne an!
-180
180
-240 240 x
y x-Achse
y-Achse
Standort des Mauszeigers
© B
ernd
Gär
tner
, K
inde
rlab
or.c
h
© B
ernd
Gär
tner
, K
inde
rlab
or.c
h
Du kannst auch den Programmierbereich automatisch aufräumen lassen.
Ein Skript, das ein Objekt und/oder die Bühne in einen ganz bestimmten Zustand bringt, heisst Aufräumskript. Aufräumskripte sorgen dafür, dass dein Projekt (Geschichte, Animation, Spiel, …) immer „richtig“ anfängt oder weitergeht.
Thema 2: Orientierung Aufräumen
18
Lasse Scratch auf der Bühne herum-laufen oder ein Bild malen. Erstelle dann dieses Skript und drücke die Taste ‚a‘! Was passiert?
Scratch und die Bühne werden wieder in den Ausgangszustand versetzt. So kannst du von vorne anfangen, ohne wie bei alle Skripte zu verlieren.
Gehe zur Mitte der Bühne (siehe auch Orientierung / Die Position wählen)
Der „aufgeräumte“ Zustand kann so, aber auch ganz anders aussehen.
© B
ernd
Gär
tner
, K
inde
rlab
or.c
h
© B
ernd
Gär
tner
, K
inde
rlab
or.c
h
Thema 2: Orientierung Die Position ändern
19
Erstelle die drei Skripte unten und benutze dann die Pfeiltasten →, ←, ↑. Was beobachtest Du? Befehl Effekt auf Position
(x, y) → (Zahl, y)
(x, y) → (x + Zahl, y)
(x, y) → (x, Zahl)
(x, y) → (x, y + Zahl)
(x, y) → (Zahl1, Zahl2)
Bei → läuft Scratch 10 Schritte nach rechts, bei ← geht sie an den linken Rand, und bei ↑ macht Scratch einen kleinen Hüpfer.
50 nach oben und kurz warten…
…dann wieder 50 nach unten
auf gleicher Höhe zu x=-190
Mit diesen Befehlen verschiebst du ein Objekt ohne Richtungsänderung horizontal (setze und ändere x) oder vertikal (setze und ändere y).
…horizontal
…ve
rtik
al
Verschiebung…
© B
ernd
Gär
tner
, K
inde
rlab
or.c
h
© B
ernd
Gär
tner
, K
inde
rlab
or.c
h
Wechsle das Kostüm!
Drehwinkel und Richtungen werden in Grad (°) gemessen. 360° ist eine volle Drehung . Man dreht im (P) oder gegen (Q) den Uhrzeigersinn.
Bei denPfeil- tasten dreht sich Scratch ein Stück nach rechts oder nach links. Die Leertaste „feuert“ eine Linie in die aktuelle Richtung ab.
Thema 2: Orientierung Die Richtung ändern
20
90° P 30° Q 45° Q
Gib Scratch das Aufräumskript und die drei Tastenskripte unten. Was passiert beim Drücken der Pfeiltasten →, ← und der Leertaste?
60° P
= -30° P 0°
30°
60°
120°
150° 180°
-30°
-60°
-90°
-120°
-150°
90°
Drehwinkel
Richtungen
=
„+ 5 Min“
30°
„- 5 Min“
„+ 5 Min“
Richtungen
© B
ernd
Gär
tner
, K
inde
rlab
or.c
h
© B
ernd
Gär
tner
, K
inde
rlab
or.c
h
60°
Gib Scratch diese zwei Skripte und probiere im unteren Skript die Winkel 30°, 45°, 60°, 72°, 90°, 120°. Wie oft musst du jeweils die Taste „Pfeil nach rechts“ drücken, bis Scratch wieder am Aus- gangspunkt ist, und wie sehen die Bilder aus?
Thema 2: Orientierung Vielecke malen
21
Scratch malt Vielecke. Für jede Ecke musst du einmal → drücken.
Sechseck Fünfeck
Viereck Dreieck
Achteck Zwölfeck
30° 45°
60° 72°
90° 120°
30 × 12 = 360 45 × 8 = 360 72 × 5 = 360 60 × 6 = 360 90 × 4 = 360 120 × 3 = 360
Winkel × Eckenzahl = 360
60°
60°
60°
60°
60°
60 × 6 = 360
Rechtskurve
© B
ernd
Gär
tner
, K
inde
rlab
or.c
h
© B
ernd
Gär
tner
, K
inde
rlab
or.c
h
� Die Blöcke, die du dabei neu kennenlernst:
� Die Begriffe, die hier neu
eingeführt werden: ◦ Wiederholung (Schleife) ◦ Ablauf (Kontrollfluss)
( )
Thema 3: Wiederholungen
22
Hier erfährst du, wie du Befehle und Befehlsfolgen mehrfach aus-führen kannst. Dadurch entstehen auf einfache Weise „komplizierte“ Abläufe, die du aber gut planen musst. Du erfährst, wie ein Ob-jekt seine Position ändern kann, und wie du neue Objekte lädst und auf ihre Positionen reagierst.
© B
ernd
Gär
tner
, K
inde
rlab
or.c
h
© B
ernd
Gär
tner
, K
inde
rlab
or.c
h
Thema 3: Wiederholungen Dinge mehrmals tun
23
Erstelle dieses Skript und klicke auf die grüne Flagge über der Bühne. Was passiert?
Beim Ereignis „Grüne Flagge angeklickt“ malt Scratch „von selbst“ einen Kreis (genauer: ein 24-Eck).
Lasse den Wiederhole-Mehrmals-Block um ein Skript „herumschnappen“ oder baue das Skript in den Block ein!
Der Wiederhole-Mehrmals-Befehl führt die von ihm umschlossene Befehlsfolge so oft hintereinander aus, wie es im Zahlenfeld steht.
} 1 } 2 } 3
=
} 4
Wenn es dir zu schnell geht:
© B
ernd
Gär
tner
, K
inde
rlab
or.c
h
© B
ernd
Gär
tner
, K
inde
rlab
or.c
h
2.
Thema 3: Wiederholungen Abläufe planen
Wenn du ein „kompliziertes“ Muster malen willst, musst du den Ablauf sorgfältig planen!
24
Ablauf: Wiederhole dreimal die Schritte 1 und 2:
1. Quadrat mit Seiten-länge 100 malen
2. Stift heben, 100 Schritte gehen
1. Quadrat mit Seiten-länge 100 malen
2. Stift heben, 100 Schritte gehen
1. Quadrat mit Seiten-länge 100 malen
2. Stift heben, 100 Schritte gehen
Erstelle die- ses Skript und klicke auf die grüne Flagge! Was passiert?
Scratch malt dieses Muster aus 3 Quadraten.
1.
© B
ernd
Gär
tner
, K
inde
rlab
or.c
h
© B
ernd
Gär
tner
, K
inde
rlab
or.c
h
Scratch versucht, den Ball zu fan-gen: sie dreht sich fort-laufend in Richtung des Balls und geht dabei jedes Mal fünf Schritte auf den Ball zu.
Der Wiederhole-Fortlaufend-Befehl sorgt dafür, dass die von ihm um-schlossene Befehlsfolge immer wieder und ohne Ende ausgeführt wird. Klicken auf das Skript oder den roten Punkt über der Bühne (stoppe alle Skripte) stoppt auch den Wiederhole- Fortlaufend-Befehl.
Lade eine zweites Objekt (zum Bei- spiel einen Ball), gib ihm einen pas-senden Namen und erstelle für Scratch dieses Skript. Klicke dann die grüne Flagge an und ziehe den Ball mit der Maus herum. Was passiert?
Thema 3: Wiederholungen Dinge endlos tun
25
Lade ein neues Objekt!
Befehle, mit denen du auf andere Objekte reagieren kannst.
Wähle aus dem Menü!
© B
ernd
Gär
tner
, K
inde
rlab
or.c
h
© B
ernd
Gär
tner
, K
inde
rlab
or.c
h
Thema 4: Bedingungen
26
Hier lernst du, wie du etwas tun kannst, falls eine bestimmte Be-dingung gilt, und wie du darauf warten kannst, dass sie gilt. Damit bist du schon in der Lage, Spiele zu programmieren, in denen Objekte auf Berührungen von Farben und anderen Objekte reagieren.
� Die Blöcke, die du dabei neu kennenlernst:
� Die Begriffe, die hier neu eingeführt werden: ◦ Bedingung (Prädikat) ◦ Befehl mit Bedingung (Verzweigung)
( )
© B
ernd
Gär
tner
, K
inde
rlab
or.c
h
© B
ernd
Gär
tner
, K
inde
rlab
or.c
h
Jeder Block der Form ist eine Bedingung. Der Text in der Be-dingung ist eine Ja-Nein-Frage. Bei je-dem Anklicken der Bedingung wird die Ja-Nein-Frage der Situation entspre-chend beantwortet. Antwort wahr be-deutet „Ja, das stimmt, die Beding-ung gilt!“. Antwort falsch heisst „Nein, das stimmt nicht, die Bedingung gilt nicht!“
Thema 4: Bedingungen Bedingungen prüfen
27
Ziehe diese drei Blöcke in den Programmierbereich von Scratch und klicke sie an, bis du eine Antwort be- kommst . Versuche bei allen drei Blöcken, zwei verschiedene Antworten zu bekommen!
Die Antwort ist „wahr“ oder „falsch“, abhängig von der Situation, die beim Klicken auf den jeweiligen Block vorliegt.
Gehe ins Hilfe-Menü des Blocks, um her-auszufinden, wie du die rote Farbe aus dem Ball in dieses Feld bekommst!
© B
ernd
Gär
tner
, K
inde
rlab
or.c
h
© B
ernd
Gär
tner
, K
inde
rlab
or.c
h
Jeder Block mit einer Aus-sparung dieser Art ( ) ist ein Befehl mit Bedingung. Der Falls-Befehl sorgt dafür, dass die von ihm umschlossene Befehlsfolge aus-geführt wird, falls seine Bedingung gilt. Gilt die Bedingung nicht, wird die Befehlsfolge nicht ausgeführt, es passiert also nichts. In beiden Fällen geht es danach mit dem nächsten Befehl im Skript weiter. Willst du auch etwas tun, wenn die Bedingung nicht gilt, dann nimm den Falls-Sonst-Befehl!
Thema 4: Bedingungen Dinge tun, falls…
28
Erstelle für den Ball dieses Skript und klicke die grüne Flagge an! Was passiert, wenn du mit dem Mauszeiger den Ball berührst?
Jedes Mal, wenn er vom Mauszeiger berührt wird, springt der Ball ein kleines Stück vom Mauszeiger weg. Auf diese Weise kannst du den Ball mit der Maus auf der Bühne herumschieben.
Noch kürzer!
© B
ernd
Gär
tner
, K
inde
rlab
or.c
h
© B
ernd
Gär
tner
, K
inde
rlab
or.c
h
Thema 4: Bedingungen Dinge tun, bis…
Der Wiederhole-Bis-Befehl sorgt dafür, dass die von ihm umschlossene Befehlsfolge solange wiederholt ausgeführt wird, bis seine Bedingung gilt. Danach geht es mit dem nächsten Befehl im Skript weiter. Vor jeder Wiederholung wird die Bedingung neu geprüft. Es kann also auch passieren, dass die Befehlsfolge gar nicht oder endlos ausgeführt wird.
Scratch wartet auf den Ball, während der Ball zu ihr geht. Ist der Ball angekommen, begrüssen sich die beiden.
29
Gib Scratch und dem Ball diese beiden Skripte. Klicke dann die grüne Flagge an und schiebe den Ball zu Scratch! Was passiert?
=
Nimm den Warte-Bis-Befehl, wenn du nichts tun willst, bis…
…erst ist der Ball dran!
© B
ernd
Gär
tner
, K
inde
rlab
or.c
h
© B
ernd
Gär
tner
, K
inde
rlab
or.c
h
Lade einen passenden Hintergrund und drei Objekte: einen Prinzen, einen fliegen-den Teppich und eine Prinzessin. Gib ihnen diese drei Skripte und klicke die grüne Flagge an!
, um eine solche Sprechblase zu löschen!
Der Prinz erklärt zuerst das Spiel und folgt dann fortlaufend dem Mauszeiger, bis er die Prin-zessin berührt (und mit ihr entschwebt). Dabei musst du den Prinzen immer auf dem Teppich halten, der in Kreisbögen über die Bühne fliegt und jeweils am Rand abprallt.
Thema 4: Bedingungen Spielen mit Berührungen
30
Setze das Objekt an den Zielort und wechsle zum Menü „Bewegung“: Die Koordinaten sind schon eingetragen!
Hier lernst du zusätzlich noch einige weitere praktische Befehle kennen!