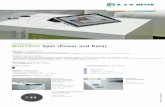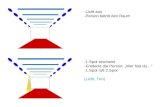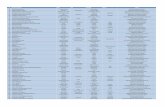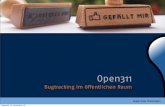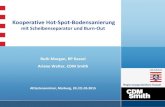Handbuch Public Spot - lancom-systems.de · Aus diesem Grund ist der Einsatz von Geräten ohne...
Transcript of Handbuch Public Spot - lancom-systems.de · Aus diesem Grund ist der Einsatz von Geräten ohne...
Inhalt
1 Einführung.................................................................................................................................................................5
1.1 Was ist ein "Public Spot"?..........................................................................................................................5
1.1.1 Die Lösung: (W)LAN-Technologie...............................................................................................5
1.1.2 Benutzer-Autorisierung und -Authentifizierung .........................................................................6
1.1.3 Abrechnung (Accounting)..........................................................................................................6
1.1.4 Logging.....................................................................................................................................6
1.2 Mögliche Einsatzszenarien.........................................................................................................................6
1.2.1 Gastzugänge im Hotel................................................................................................................6
1.2.2 Gastzugänge in Sportstadien.....................................................................................................7
1.2.3 Gastzugänge auf Campingplätzen..............................................................................................8
1.2.4 Gastzugänge in Schulen und Universitäten.................................................................................9
1.2.5 Gastzugänge in Unternehmen..................................................................................................11
1.2.6 Gastzugänge für Provider.........................................................................................................11
1.2.7 Gastzugänge in der Gastronomie.............................................................................................12
1.3 Das Public Spot-Modul im Überblick........................................................................................................13
1.3.1 Open User Authentication (OUA)..............................................................................................14
1.3.2 Sicherheit im (W)LAN...............................................................................................................14
1.3.3 Assistent zur Einrichtung eines Public Spots.............................................................................15
1.3.4 Assistent zum Einrichten und Verwalten von Benutzern............................................................16
2 Aktivieren des Public Spot-Moduls...........................................................................................................................17
2.1 Installationsvoraussetzungen...................................................................................................................17
2.1.1 Geräte mit optionaler Public Spot-Unterstützung.....................................................................17
2.1.2 Lieferumfang............................................................................................................................17
2.1.3 Konfigurations-Rechner mit Windows-Betriebssystem..............................................................18
2.1.4 Aktuelle Management-Software...............................................................................................18
2.1.5 Aktuelle Geräte-Firmware........................................................................................................18
2.2 Online-Registrierung................................................................................................................................18
2.2.1 Erforderliche Registrierungsdaten............................................................................................18
2.2.2 Online-Eingabe der Registrierungsdaten..................................................................................18
2.2.3 Hilfe im Problemfall.................................................................................................................19
2.3 Aktivieren des Public Spot-Moduls...........................................................................................................19
2.4 Überprüfen der Aktivierung......................................................................................................................20
3 Einrichtung und Betrieb...........................................................................................................................................21
3.1 Grundkonfiguration.................................................................................................................................21
3.1.1 Basis-Installation eines Public Spots für einfache Szenarien.....................................................21
3.1.2 Standardwerte für den Public Spot-Assistenten setzen.............................................................34
3.1.3 Beschränkten Administrator zur Public Spot-Verwaltung einrichten..........................................35
3.1.4 Public-Spot-Benutzer für einfache Szenarien einrichten und verwalten.....................................37
3.2 Sicherheitseinstellungen..........................................................................................................................42
3.2.1 Traffic-Limit-Option..................................................................................................................42
2
Handbuch Public Spot
Inhalt
3.2.2 Konfigurationszugriff einschränken..........................................................................................42
3.3 Erweiterte Funktionen und Einstellungen.................................................................................................43
3.3.1 Mehrfach-Logins......................................................................................................................44
3.3.2 Anmeldungsfreie Netze............................................................................................................45
3.3.3 Verwaltung von Public Spot-Nutzern über das Web-API...........................................................46
3.3.4 Bandbreitenprofile...................................................................................................................50
3.3.5 Benutzertabelle automatisch bereinigen..................................................................................51
3.3.6 Stationsüberwachung..............................................................................................................52
3.3.7 Übergabe von WLAN-Sitzungen zwischen Geräten...................................................................53
3.3.8 Authentifizierung über RADIUS ...............................................................................................54
3.3.9 Abrechnung ohne RADIUS-Accounting-Server..........................................................................55
3.3.10 Abrechnung über RADIUS-Accounting-Server.........................................................................56
3.3.11 Mehrstufige Zertifikate für Public Spots..................................................................................57
3.3.12 Benutzern individuelle VLANs zuweisen.................................................................................57
3.4 Alternative Anmeldeformen.....................................................................................................................58
3.4.1 Übersicht der Anmeldemodi.....................................................................................................59
3.4.2 Selbständige Benutzeranmeldung (Smart Ticket)......................................................................60
3.4.3 Automatisches Re-Login...........................................................................................................62
3.4.4 Automatische Authentifizierung mit der MAC-Adresse.............................................................63
3.4.5 Automatische Anmeldung über WISPr......................................................................................64
3.4.6 IEEE 802.11u und Hotspot 2.0.................................................................................................67
3.4.7 XML-Interface..........................................................................................................................82
3.4.8 Schnittstelle für Property-Management-Systeme......................................................................90
3.5 Geräteeigene und individuelle Authentifizierungsseiten...........................................................................95
3.5.1 Mögliche Seiten.......................................................................................................................96
3.5.2 Vorinstallierte Standardseiten..................................................................................................97
3.5.3 Personalisierung der Standardseiten........................................................................................97
3.5.4 Konfiguration benutzerdefinierter Seiten................................................................................100
3.5.5 URL-Platzhalter (Template-Variablen).....................................................................................101
3.5.6 Benutzerdefinierte Seiten via HTTP Redirect...........................................................................102
3.5.7 Benutzerdefinierte Seiten über Seitenvorlagen.......................................................................102
3.5.8 Seitenvorlagen-Syntax ...........................................................................................................103
3.5.9 Seitenvorlagen-Bezeichner.....................................................................................................103
3.5.10 Grafiken in benutzererstellten Seiten....................................................................................105
4 Zugriff auf den Public Spot.....................................................................................................................................106
4.1 Voraussetzungen für die Anmeldung......................................................................................................106
4.2 Anmelden am Public Spot......................................................................................................................107
4.3 Informationen zur Sitzung......................................................................................................................107
4.4 Abmelden vom Public Spot....................................................................................................................108
4.5 Rat und Hilfe..........................................................................................................................................108
4.5.1 Die Anmeldeseite des Public Spots erscheint nicht.................................................................108
4.5.2 Die Anmeldung funktioniert nicht..........................................................................................109
4.5.3 Es sind keine weiteren Anmeldeversuche mehr möglich.........................................................109
4.5.4 Das Sitzungsinformations-Fenster wird nicht angezeigt..........................................................109
3
Handbuch Public Spot
Inhalt
4.5.5 Der Public Spot fordert ohne Grund die Neuanmeldung (WLAN)............................................109
5 Tutorials zur Einrichtung und Verwendung des Public Spots...................................................................................110
5.1 Virtualisierung und Gastzugang über WLAN Controller mit VLAN...........................................................110
5.1.1 Ziele.......................................................................................................................................110
5.1.2 Aufbau...................................................................................................................................110
5.1.3 WLAN-Konfiguration des WLAN Controllers...........................................................................111
5.1.4 Konfiguration des Switches (LANCOM ES-2126+)..................................................................112
5.1.5 Konfiguration des Switches (LANCOM GS-2326P)..................................................................114
5.1.6 Konfiguration der IP-Netzwerke im WLAN Controller.............................................................116
5.1.7 Konfiguration der Public Spot-Zugänge..................................................................................117
5.1.8 Internen RADIUS-Server für Public Spot-Nutzung konfigurieren..............................................118
5.1.9 Konfiguration des Internetzugangs für das Gästenetzwerk.....................................................119
5.2 Virtualisierung und Gastzugang über WLAN Controller ohne VLAN........................................................120
5.2.1 "Overlay Netzwerk": Netzwerke für Access Points trennen ohne VLAN...................................120
5.2.2 WLAN-Controller mit Public Spot...........................................................................................125
5.3 Einrichtung eines externen RADIUS-Servers für die Benutzerverwaltung.................................................131
5.4 Interner und externer RADIUS-Server kombiniert....................................................................................132
5.4.1 Realm-Tagging für das RADIUS-Forwarding...........................................................................133
5.4.2 Konfiguration für das RADIUS-Forwarding.............................................................................134
5.5 Prüfung von WLAN-Clients über RADIUS (MAC-Filter)............................................................................136
5.6 Einrichtung eines externen SYSLOG-Servers............................................................................................136
5.6.1 Externen SYSLOG-Server konfigurieren...................................................................................136
6 Anhang..................................................................................................................................................................138
6.1 Allgemein übermittelte RADIUS-Attribute...............................................................................................138
6.1.1 Meldungen an/vom Authentifizierungs-Server........................................................................138
6.1.2 Meldungen an/vom Accounting-Server...................................................................................141
6.2 Durch WISPr übermittelte RADIUS-Attribute...........................................................................................143
6.3 Experteneinstellungen zur PMS-Schnittstelle..........................................................................................144
6.3.1 Accounting............................................................................................................................144
6.3.2 Login-Formular......................................................................................................................145
6.3.3 Gastname-Case-Sensitiv.........................................................................................................148
6.3.4 Trennzeichen..........................................................................................................................148
6.3.5 Zeichensatz............................................................................................................................148
4
Handbuch Public Spot
Inhalt
1 Einführung
Dieses Kapitel gibt Antworten auf die beiden folgenden Fragen:
1 Was ist ein "Public Spot"?1 Welche Funktionen und Eigenschaften zeichnen das LANCOM Public Spot-Modul aus?
1.1 Was ist ein "Public Spot"?
Public Spots, auch HotSpots genannt, sind Orte, an denen sich Benutzer mit ihren Endgeräten – z. B. einem Smartphone,Tablet-PC oder Notebook – in ein öffentlich zugängliches Netzwerk einwählen können. Üblicherweise stellen dieseNetzwerke einen Zugang ins Internet bereit, doch kann ein Public Spot auch auf ein lokes Netzwerk beschränkt sein;z. B. um Besuchern einer musealen Einrichtung oder eines Messegeländes via Intranet zusätzliche Informationenbereitzustellen. Der Begriff wird dabei synonym zu den Geräten benutzt, über welche die Benutzer der Netzzugangschließlich herstellen, weshalb auch dieses Handbuch meistens nicht zwischen der Lokalität und dem Gerät unterscheidet.
Weit verbreitet ist der Zugang via WLAN, doch auch der Zugang über ein kabelgebundenes LAN ist in einem PublicSpot-Szenario möglich. Der Wunsch nach dieser Form von Netzwerkanbindung bestand ursprünglich vor allem beiGeschäftsreisenden, die am Flughafen, im Hotel oder an vergleichbaren Orten mit dem eigenen Endgerät auf Online-Inhaltezugreifen wollten. An solchen Orten sind festinstallierte Modem-, ISDN- oder Breitbandanschlüsse nur selten für denöffentlichen Gebrauch vorgesehen. Inzwischen erfreut sich jedoch auch die freizeitliche Nutzung eines Public Spots durchPrivatpersonen einer wachsenden Beliebtheit.
1.1.1 Die Lösung: (W)LAN-TechnologieFür Public Spot-Szenarios bieten sich die bewährten (W)LAN-Technologien nach den internationalen IEEE802.11/802.3-Standards an:
1 Der Zugang über WLAN ermöglicht den schnellen und unkomplizierten Zugang über Funk: Der Anwender benötigtfür sein mobiles Gerät lediglich einen WLAN-Adapter, der bei modernen Endgeräten üblicherweise zurStandardausrüstung gehört oder sich – z. B. über die USB-Schnittstelle – kostengünstig nachrüsten lässt. Die Bandbreitereicht dabei für die wichtigsten Anwendungen aus, selbst wenn zahlreiche Anwender gleichzeitig an einem PublicSpot angemeldet sind.
1 Der Zugang über LAN ist – bei automatischer Adressvergabe via DHCP – ähnlich unkompliziert: Der Anweder benötigtfür sein Endgerät in diesem Fall lediglich einen LAN-Adapter und ein entsprechendes Verbindungskabel, um sichüber eine Anschlussdose mit den Public Spot-Netzwerk zu verbinden.
Beim Zugang über LAN verliert der Anwender zwar seine stationäre und unterbrechungsfreie Flexibilität. Allerdingsermöglicht diese Zugangsform – eine entsprechende Infrastruktur vorausgesetzt – selbst bei hoher Netzlast (z. B. durchMultimedia-Inhalte wie Video-on-Demand) und hoher Nutzerzahl (z. B. in einem großen Hotel) einen stabilen Netzbetrieb,wo Verbindungen via WLAN evtl. früher an ihre Grenzen stoßen. Ebenso ist es über einen Public Spot via LAN auchmöglich, eine bereits bestehende, kabelgebundene Infrastruktur (z. B. in einer Hochschule) relativ kostengünstig um einPublic Spot-Angebot zu erweitern.
Besonderheiten beim Zugang über (W)LAN
Zwei Aspekte erschweren den Einsatz von herkömmlichen WLAN-Access-Points oder LAN-Routern als Public Spot:
1 Die Benutzer-Authentifizierung ist nur über RADIUS/802.11x möglich und erfordert daher eine entsprechendeKonfiguration.
1 Es gibt keine Möglichkeit, die Benutzung abzurechnen (fehlendes Accounting).
5
Handbuch Public Spot
1 Einführung
Aus diesem Grund ist der Einsatz von Geräten ohne Public Spot-Funktion nicht praktikabel, da diese Geräte nicht in derLage sind, zwischen befugten und unbefugten Nutzer öffentlich zugänglicher Netze zu trennen und deren spezifischeNetznutzung entsprechend zu protokollieren.
1.1.2 Benutzer-Autorisierung und -AuthentifizierungSobald sich eine Person mit einem Endgerät in Reichweite eines Access Points befindet, kann sie zu diesem Access Pointauch eine spontane Verbindung herstellen. Ähnliches gilt für frei zugängliche LAN-Anschlüsse. Daraus ergibt sich immerdann ein Problem, wenn der Zugang nicht jedermann, sondern nur bestimmten Benutzern zur Verfügung stehen soll.Genau diese Einschränkung ist beim Einsatz von Public Spots typisch.
Ein Public Spot muss daher in der Lage sein, den (W)LAN-Zugang auf BenutzerEbene zu kontrollieren. Bei einfachenPublic Spot-Installationen reicht es dabei aus, wenn die Benutzerdaten lokal im Router oder Access Point – oder alternativin einem WLAN-Controller – gespeichert und verwaltet werden. Komplexere Installationen verwenden stattdessen fürein detaillierteres Accounting oder eine direkte Verwaltung Datenbankanbindungen an zentrale Authentifizierungs-Server.Solche zentralen Server arbeiten üblicherweise nach dem RADIUS-Verfahren.
1.1.3 Abrechnung (Accounting)Möchte der Betreiber eines Public Spots diesen Service nicht kostenlos anbieten, muss er die Verbindungsdaten dereinzelnen Nutzer erfassen und abrechnen. Üblich ist es beispielsweise, nach vorheriger Bezahlung eine befristete Benutzungzu gewähren (PrePaid-Methode), die verbrauchten Ressourcen im Nachhinein abzurechnen (Kredit-Modell) oder dieunbeschränkte Benutzung bis zu einem bestimmten Zeitpunkt zu erlauben (etwa bis zum Abreisetag in einem Hotel).
Auch für die Accounting-Funktion des Public Spots gilt bei kleinen Installationen, dass sie möglichst unkompliziert lokalim Gerät erfolgen sollte. Für größere Installationen ist eine zentrale Abrechnung über einen externen RADIUS-Servermöglich. Je nach Anwendungsszenario, ist über eine Software-Schnittstelle optional auch die Anbindung an externeSysteme realisierbar, welche auf die Abrechnungsdaten zugreifen und die Authentifizierung der Anwender steuern (z. B.Hotelreservierungssysteme).
1.1.4 LoggingZum Betrieb öffentlicher Telekommunikationsdienste müssen entsprechend nationaler Gesetzgebung bestimmteNutzungs-Informationen gespeichert und auf Anfrage den Strafverfolgungsbehörden zur Verfügung gestellt werdenkönnen.
Das Public Spot-Modul stellt mittels RADIUS-Accounting und SYSLOG geeignete Schnittstellen zur Speicherung derNutzungsdaten zur Verfügung.
5 Bitte beachten Sie, dass der Betrieb eines Public Spots (manchmal auch als "HotSpot" bezeichnet) in Ihrem Landrechtlichen Regulierungen unterliegen kann. Bitte informieren Sie sich vor der Einrichtung eines Public Spotsüber die jeweils geltenden Vorschriften. Informationen zu diesem Thema finden Sie auch im LANCOM-Techpaper"Public Spot", erhältlich unter www.lancom-systems.de/publikationen.
1.2 Mögliche Einsatzszenarien
1.2.1 Gastzugänge im HotelDank Wireless LAN ist es für Hotelbetreiber so einfach wie nie, ihren Gästen einen komfortablen Internetzugang zubieten. Hotspot-Lösungen von LANCOM sind schnell installiert und geben Gästen die Möglichkeit, mit dem eigenemLaptop, Tablet oder Smartphone per WLAN auf das Internet zuzugreifen. Ob in der Lobby, dem Konferenzraum oder inGästezimmern – absolut sicher getrennt vom internen Netz können überall dort, wo es gewünscht ist, Gastzugängebereitgestellt werden.
6
Handbuch Public Spot
1 Einführung
Für die komfortable Abrechnung ist die LANCOM Public Spot PMS Accounting Plus Option ideal: Sämtliche PublicSpot-Anmeldungen werden hierbei automatisch an den zentralen PMS-Server, auf welchem das Hotelabrechnungssysteminstalliert ist, weitergeleitet. Gäste können sich so z. B über die Zimmernummer und den Nachnamen am Hotspotanmelden. Bei kostenpflichtigen Internetzugängen können zudem die Nutzungsgebühren direkt auf die Zimmerrechnungverbucht werden. Alternativ sind natürlich auch kostenlose Gastzugänge in Hotels einfach einzurichten – je nach Bedarf.
1 Komfortable Inbetriebnahme und Konfiguration – ein benutzerfreundlicher Einrichtungs- undKonfigurationsassistent garantiert eine einfache Inbetriebnahme des Hotspots. Genaueres erfahren Sie im KapitelBasis-Installation eines Public Spots für einfache Szenarien auf Seite 21.
1 Kein Zugriff von Unbefugten auf interne Daten möglich – per VLAN oder Layer-3-Tunnel erfolgt innerhalb einerInfrastruktur eine sichere Trennung des Haus- und Gastnetzes. Auch auf der Luftschnittstelle lassen sich die Datensicher verschlüsseln, damit Gäste über das WLAN nicht in das Hotelnetz eindringen können. Genaueres erfahren Sieim Kapitel Virtualisierung und Gastzugang über WLAN Controller mit VLAN auf Seite 110.
1 Einfache Anmeldung des Gastes im WLAN – durch die Smart Ticket-Funktion erhält der Gast die Zugangsdatenfür den Public Spot ganz komfortabel automatisch per SMS oder E-Mail. Alternativ ist auch der Ausdruck einesVouchers möglich oder die Anmeldung des Gastes über z. B. Zimmernummer/Nachname. Genaueres erfahren Sie imKapitel Alternative Anmeldeformen auf Seite 58.
1 Einfache Abrechnung von kostenpflichtigen Internetzugängen – mit der Erweiterung um die LANCOM PublicSpot PMS Accounting Plus Option ist die Anbindung an Hotelabrechnungssysteme (wie Micros Fidelio) möglich.Genaueres erfahren Sie im Kapitel Schnittstelle für Property-Management-Systeme auf Seite 90.
1.2.2 Gastzugänge in SportstadienStadien, in denen große Sportveranstaltungen stattfinden, werden immer moderner und sollen auch einer sehr hohenAnzahl an Zuschauern ermöglichen, mit den eigenen Endgeräten den Komfort eines Internetzugangs zu nutzen, um z. B.Live-Content zur Veranstaltung abzurufen oder online zu surfen. Um den Gästen auf der Zuschauertribüne eine – imVergleich zum überlasteten Mobilfunknetz – schnelle Internetverbindung zu bieten, ist ein Offloading in das Stadion-WLANmithilfe von LANCOM Lösungen empfehlenswert. Durch die Einbindung der Clients in das Stadion-WLAN bietet sich demStadionbetreiber die Möglichkeit, zusätzliche Werbeflächen für Sponsoren und damit zusätzliche Einnahmequellen zuschaffen. So können beispielsweise die Hotspot-Anmeldeseite individuell gestaltet oder verschiedene Sponsoring-Websitesfreigeschaltet werden.
1 Multimediales Fan-Erlebnis – durch einen WLAN-Internetzugang erhalten Fans die attraktive Möglichkeit, liveaktuelle Sport-News und -informationen sowie beispielsweise Wiederholungen von Spielszenen aufzurufen.
7
Handbuch Public Spot
1 Einführung
1 Neue Werbeflächen generieren zusätzliche Einnahmen – durch die individuelle Gestaltungsmöglichkeit derHotspot-Anmeldeseite sowie die Konfiguration von vordefinierten Websites, die keine Anmeldung erfordern (WalledGarden-Funktion), stehen dem Stadionbetreiber zusätzliche, attraktive Werbeflächen zur Verfügung. Genauereserfahren Sie im Kapitel Anmeldungsfreie Netze auf Seite 45.
1 Komfortable Inbetriebnahme und Konfiguration – ein benutzerfreundlicher Einrichtungs- undKonfigurationsassistent garantiert eine einfache Inbetriebnahme des Hotspots. Genaueres erfahren Sie im KapitelBasis-Installation eines Public Spots für einfache Szenarien auf Seite 21.
1.2.3 Gastzugänge auf CampingplätzenCampingplätze befinden sich im Freien und sind meist sehr weitläufig. Trotzdem erwarten Urlauber auf modernenCampingplätzen den Komfort, mit dem eigenen Laptop, Tablet oder Smartphone jederzeit auf das Internet zuzugreifen.Ob im Zelt, im Wohnwagen oder am Lagerfeuer – ein überall verfügbarer Internetzugang ist ein echter Wettbewerbsvorteilfür Campingplatzbetreiber.
Mit den robusten und wetterbeständigen Outdoor-Geräten von LANCOM und der LANCOM Public Spot Option, lassensich auch diese anspruchsvollen Szenarien komfortabel umsetzen – ohne das aufwändige und kostenintensive Verlegenvon Kabeln. So wird beispielsweise im Verwaltungsgebäude des Campingplatzes ein WLAN Controller (inkl. LANCOMPublic Spot Option) mit einem LANCOM Dual Radio Outdoor Access Point verbunden. Von diesem wird das Signal nunüber Punkt-zu-Punkt-Strecken im 5-GHz-Frequenzband an weitere Outdoor Access Points geleitet, welche die gewünschtenAreale – wie z. B. Stellplätze oder Freizeitbereiche für die Gäste – mit WLAN im 2,4-GHz-Frequenzband abdecken. Dabeiist eine sichere Trennung des Gast- und Verwaltungsnetzes dank VLAN-Zuweisung gewährleistet.
1 Komfortabel online ohne Verlegung von Kabeln – auch in großen Arealen können Gäste ohne aufwändigeInstallation mit dem Internet verbunden werden.
8
Handbuch Public Spot
1 Einführung
1 Komfortable Inbetriebnahme und Konfiguration – ein benutzerfreundlicher Einrichtungs- undKonfigurationsassistent garantiert eine einfache Inbetriebnahme des Hotspots. Genaueres erfahren Sie im KapitelBasis-Installation eines Public Spots für einfache Szenarien auf Seite 21.
1 Einfacher Gastzugang – durch die Smart Ticket-Funktion erhält der Client die Zugangsdaten für den Public Spotganz komfortabel automatisch per SMS oder E-Mail. Alternativ ist auch der Ausdruck eines Vouchers möglich.Genaueres erfahren Sie im Kapitel Alternative Anmeldeformen auf Seite 58.
1 Zuverlässig auch unter extremen Bedingungen – dank der robusten IP66 Outdoor-Gehäuse und ihres erweitertenTemperaturbereichs sind die LANCOM Outdoor-Geräte zuverlässig und trotzen auch extremen Wetterbedingungenvon -33 bis +70 °C.
1.2.4 Gastzugänge in Schulen und UniversitätenFür Hausarbeiten recherchieren, für Prüfungen lernen, den Unterricht vorbereiten oder interaktiv gestalten. Die Möglichkeitder Internetnutzung ist für Schüler und Studenten sowie Lehrer und Mitarbeiter an modernen Schulen und Universitätenheute unerlässlich – und das auch in voneinander getrennten Gebäudeteilen, möglichst kabellos und mit den eigenenEndgeräten.
Mit Hilfe von LANCOM WLAN-Lösungen ist dies leicht umsetzbar. Indem separate Netze konfiguriert werden, sind dieInternetzugänge der Schüler und Studenten vom Zugang der Verwaltung sicher getrennt. Dank dynamischerVLAN-Zuweisung werden die verschiedenen Benutzergruppen über nur eine SSID den für sie vorgesehenen VLANszugewiesen. So erhält beispielsweise nur das Personal Zugriff auf den Universitätsserver. Gleichzeitig erhalten die Schüler
9
Handbuch Public Spot
1 Einführung
und Studenten den heute so wichtigen Komfort eines weitreichenden WLAN-Gastzugangs. Die Authentifizierung imSchüler- und Studentennetz (z. B. Eduroam) kann beispielsweise über IEEE 802.1X erfolgen. So ist es auch für Gaststudentenvon kooperierenden Unis möglich, sich in das WLAN der Gasthochschule einzuwählen. Und selbst Tagungsgästen kannz. B. mittels eines Vouchers ein temporärer Gastzugang zur Verfügung gestellt werden.
1 Sichere Anmeldung für Universitätsangehörige – Professoren, Studenten und Angestellte der Universität könnenüber das sicher verschlüsselte WLAN Zugang zum Internet und zu verschiedenen Online-Bibliotheken erhalten.
1 Kein Zugriff von Unbefugten auf interne Daten möglich – per VLAN oder Layer-3-Tunnel erfolgt innerhalb einerInfrastruktur eine sichere Trennung der Verwaltungs-, Studenten- und Professoren- und Gastnetze. Genaueres erfahrenSie im Kapitel Virtualisierung und Gastzugang über WLAN Controller mit VLAN auf Seite 110.
1 Kein Missbrauch des Netzwerks – durch den LANCOM Content Filter erfolgt eine professionelle, datenbankgestützteVerifizierung von Webseiten. Unerwünschte Websites oder Webinhalte können so für definierte Benutzergruppenunzugänglich gemacht werden.
1 Komfortable, kabellose Internetzugänge – auch in großen Arealen haben Gäste ohne aufwändige Installationmit ihren mobilen Endgeräten WLAN-Internetzugang.
10
Handbuch Public Spot
1 Einführung
1.2.5 Gastzugänge in UnternehmenInnerhalb eines Unternehmens mit einer komplexen Netzwerkstruktur ist die Flexibilität und Stabilität des Internetzugangsextrem wichtig. Filialen müssen standortübergreifend auf das Unternehmensnetzwerk zugreifen und HomeOffice-Mitarbeiter benötigen ebenso Zugriff auf E-Mail-Konten und Datenbanken. Zusätzlich soll Kunden und Besuchernein separater Gastzugang angeboten werden.
Mit den Geräten von LANCOM und der LANCOM Public Spot Option sind auch diese Szenarien leicht umzusetzen. ÜberVPN-Tunnel werden dabei die Standorte miteinander verbunden. Unternehmen können ihren externen Gästen durch einseparates Gastnetzwerk in der Firmenzentrale oder auch in angebundenen Filialen Zugriff auf das Internet über dieeigenen mobilen Endgeräte gewähren ("Bring Your Own Device"). Dabei bleibt der Zugriff auf unternehmensinterneDaten nur den befugten Mitarbeitern vorbehalten.
1 Sichere Trennung von Unternehmens- und Gastnetz – durch die sichere Trennung per VLAN oder Layer-3-Tunnelerfolgt innerhalb einer Infrastruktur eine sichere Trennung des Mitarbeiter- und Gastnetzes. Interne Daten sind somitsicher vor unbefugten Zugriffen. Genaueres erfahren Sie im Kapitel Virtualisierung und Gastzugang über WLANController mit VLAN auf Seite 110.
1 Komfortable Inbetriebnahme und Konfiguration – über LANCOM WLAN Controller können unterschiedlicheBenutzerprofile definiert und die Konfigurationen in die verschiedenen WLAN-Geräte – selbst über entfernte Standortehinweg – eingespielt werden.
1 Einfacher Gastzugang – über Voucher können den Gästen am Empfang Zugangsdaten für den Public Spot ganzkomfortabel für die Nutzung eigener mobiler Clients zur Verfügung gestellt werden ("Bring Your Own Device"). Soerhalten nur registrierte Besucher Zugang zum Internet sowie ggf. Zugriff auf weitere Dienste wie E-Mail-Konten.
1 Kein Missbrauch des Netzwerks – durch den LANCOM Content Filter erfolgt eine professionelle, datenbankgestützteVerifizierung von Webseiten. Unerwünschte Websites oder Webinhalte können so für definierte Benutzergruppenunzugänglich gemacht werden.
1.2.6 Gastzugänge für ProviderFür Internet-Provider ist es mit den Lösungen von LANCOM sehr einfach, bei ihren Kunden ein Netzwerk mit Gastzugängenanzubieten. Der Provider erhält von LANCOM alle benötigten Netzwerkprodukte aus einer Hand und managt die Netzwerkeseiner Kunden zentral und komfortabel – ohne einen Techniker vor Ort.
11
Handbuch Public Spot
1 Einführung
Für die Umsetzung werden beim Kunden des Providers (beispielsweise ein Hotel, Krankenhaus oder Geschäft) LANCOMAccess Points hinter einem LANCOM VPN-Router installiert. Ein separat getrenntes, internes Netz verfügt über einendirekten Internetzugang. Der Gastzugang läuft über einen sicheren VPN-Tunnel zunächst zum Central Site VPN Gatewaybeim Provider, der auf seinen internen Servern die ankommenden Anfragen protokollieren kann. Ebenfalls kann er mitdem LANCOM Content Filter den Zugang von unerwünschten oder illegalen Websites für die Gastzugänge des Kundeneinschränken oder sperren.
1 Einfaches und zentrales Management und Rollout – auch ohne einen Techniker vor Ort kann der Provider zentraldie Netzwerke der Kunden überwachen und konfigurieren. Genaueres erfahren Sie im Kapitel Basis-Installation einesPublic Spots für einfache Szenarien auf Seite 21.
1 Verschiedene Redirect-Optionen – durch Netztrennung können verschiedene Gestaltungsmöglichkeiten desHotspot-Dienstes realisiert werden. So kann den Endkunden z. B. ausschließlich die Verwaltung ihres Hotspotsangeboten werden oder auch ein Full-Service bereitgestellt werden, indem der komplette Datenverkehr vom Endkundenzum Provider getunnelt weitergeleitet wird.
1 Anbindung eigener AAA-Systeme – LANCOM stellt verschiedene Schnittstellen (RADIUS, XML, FIAS) zur Verfügung,mit denen eigene AAA-Server kombiniert werden können. So kann die Authentifizierung und Anmeldung am Hotspotsowie die Abrechnung providerspezifisch umgesetzt werden. Genaueres erfahren Sie im Kapitel AlternativeAnmeldeformen auf Seite 58.
1 Multi-Provider-Unterstützung – LANCOM Geräte sind nicht auf das Zurückgreifen auf einen bestimmten Providerfestgelegt. Hotspot-Dienstanbieter, die über Kooperationen mit verschiedenen Providern verfügen, können IhreSoftware-Lösungen über verschiedene Schnittstellen mit LANCOM Geräten kombinieren. Genaueres erfahren Sie imKapitel Alternative Anmeldeformen auf Seite 58.
1 Kein Missbrauch des Netzwerks – durch den LANCOM Content Filter erfolgt eine professionelle, datenbankgestützteVerifizierung von Webseiten. Unerwünschte Websites oder Webinhalte können so für definierte Benutzergruppenunzugänglich gemacht werden.
1 Data Offloading – WLAN-Hotspots entlasten wirkungsvoll das Mobilfunk-Netz, indem der Datenverkehr auf andereInfrastrukturen ausgelagert wird.
1.2.7 Gastzugänge in der GastronomieDen Gästen in einem modernen Restaurant oder Café einen Hotspot zur Verfügung zu stellen, kann die Attraktivität derLocation deutlich steigern. Mit den WLAN-Lösungen von LANCOM profitieren die Gäste von einem WLAN-Gastnetz,sodass sie mit ihren mobilen Smartphones, Tablet PCs oder Laptops komfortabel das Internet nutzen können – und dasabsolut sicher getrennt vom internen Verwaltungsnetz. Für eine deutliche Steigerung der Effizienz im Arbeitsablauf habendie Servicekräfte zudem die Möglichkeit, Bestellungen mithilfe eines WLAN-fähigen Handhelds aufzunehmen und direktan das Kassensystem, die Küche oder an die Getränketheke zu übertragen. Natürlich ist ein WLAN-Zugang für die Gästeals auch für die Bestellannahme ebenso im Terrassen- oder Außenbereich der Gastronomie verfügbar, denn für Bereicheim Freien eignet sich ideal ein robuster LANCOM Outdoor Access Point
1 Individueller und flexibler Gestaltungsspielraum – ob eigene Logos, Texte oder Bilder – die Begrüßungsseitedes Public Spots kann ganz einfach nach den eigenen Wünschen gestaltet werden. Auch das Aufrufen vordefinierterWebsites ist möglich (Walled Garden-Funktion), sodass z. B. die Speisekarte des Restaurants oder die eigene Website
12
Handbuch Public Spot
1 Einführung
ohne vorherige Anmeldung am Hotspot vom Gast besucht werden kann. Genaueres erfahren Sie im KapitelGeräteeigene und individuelle Authentifizierungsseiten auf Seite 95.
1 Kein Zugriff von Unbefugten auf interne Daten möglich – per VLAN oder Layer-3-Tunnel erfolgt innerhalb einerInfrastruktur eine sichere Trennung der Netze. Genaueres erfahren Sie im Kapitel Virtualisierung und Gastzugangüber WLAN Controller mit VLAN auf Seite 110.
1 Komfortable Inbetriebnahme und Konfiguration – ein benutzerfreundlicher Einrichtungs- undKonfigurationsassistent garantiert eine einfache Inbetriebnahme von Hotspots. Genaueres erfahren Sie im KapitelBasis-Installation eines Public Spots für einfache Szenarien auf Seite 21.
1 Einfacher Gastzugang – durch die Smart Ticket-Funktion erhält der Gast die Zugangsdaten für den Public Spotganz komfortabel automatisch per SMS oder E-Mail. Alternativ ist auch der Ausdruck eines Vouchers möglich.Genaueres erfahren Sie im Kapitel Alternative Anmeldeformen auf Seite 58.
1.3 Das Public Spot-Modul im Überblick
Die Ansprüche an Geräte im Public Spot-Betrieb sind so unterschiedlich, wie die Umgebungen, in denen sie eingesetztwird. Ein Public Spot verfügt über Funktionen für die unterschiedlichsten Bedürfnisse, die in den folgenden Abschnittengenauer beschrieben sind.
13
Handbuch Public Spot
1 Einführung
1.3.1 Open User Authentication (OUA)Die Open User Authentication (OUA) ist ein Verfahren, das von LANCOM Systems entwickelt wurde. Es stellt eineweb-basierte Authentisierung über ein Formular bereit und eignet sich deshalb optimal für Public Spot-Installationen.
Typischer Ablauf einer Online-Sitzung mit OUA
1. Der Benutzer eines (W)LAN-fähigen Endgerätes befindet sich in Reichweite eines Access Points bzw. einer Netzwerkdoseim Public Spot-Betrieb.
1 WLAN: Nach dem Systemstart meldet sich der WLAN-Adapter automatisch an betreffenden Access Point an.1 LAN: Nach dem Systemstart stellt der Benutzer über ein geeignetes Kabel den Netzanschluss her und lässt sich
vom DHCP-Server eine Adresse zuweisen.
Ein Internetzugang oder der Zugriff auf einen kostenpflichtigen Service ist in dieser Phase noch nicht möglich.2. Der Benutzer startet seinen Web-Browser. Das den Public Spot-Service anbietende Gerät führt den Benutzer
automatisch auf die Anmeldeseite des Public Spots. Auf dieser Seite findet er detaillierte Informationen zumangebotenen Service.
In der Regel hat der Benutzer seine Anmeldedaten in Form eines Vouchers für einen zeitlich begrenzten Zugang zumPublic Spot erhalten. Es sind aber auch andere Anmeldeformen denkbar, wie z. B. die Anmeldung nach Bestätigender Nutzungsbestimmungen des Betreibers oder die selbstständige Anforderung der Zugangsdaten via E-Mail oderSMS.
3. Im Falle einer Voucher-Anmeldung trägt der Benutzer auf der Anmeldeseite seine Zugangsdaten (Benutzerkennungund Passwort) ein. Je nach Konfiguration prüft entweder der geräteinterne oder ein externer RADIUS-Server dieeingegebenen Anmeldedaten. Im Erfolgsfall erhält der Benutzer den Zugang zum Public Spot, ansonsten erscheinteine Fehlermeldung. Falls die Verwendung von Zeitkontingenten gewünscht ist (PrePaid-Modell), überträgt derRADIUS-Server dem Public Spot zusätzlich Informationen zum verfügbaren Zeitguthaben des Benutzers.
4. Der Benutzer kann sich jederzeit beim Public Spot abmelden. Unabhängig davon beendet der Public Spot eine Sitzungselbstständig bei vollständigem Ablauf des Zeitguthabens, bei Erreichen eines festgelegten Ablaufdatums oder beilängerem Kontaktabbruch.
Während und beim Beenden der Sitzung liefert der Public Spot dem Benutzer eine Übersicht über die Sitzungsdaten.Auf Wunsch meldet der Public Spot parallel dazu alle wichtigen Abrechnungsinformationen des Benutzers an denzuständigen RADIUS-Accounting-Server. Dies kann entweder der geräteinterne oder ein extern konfigurierter Serversein.
OUA ist universell einsetzbar
Der besondere Vorteil des OUA-Verfahrens ergibt sich durch den ausschließlichen Einsatz von Standardprotokollen. Esgarantiert, dass OUA universell einsetzbar ist. Es funktioniert mit beliebigen (W)LAN-Adaptern, lässt sich unkompliziertin bestehende Netzwerk-Infrastrukturen einfügen und ermöglicht den Einsatz erweiterter Funktionen, im Falle von WLANz. B. Roaming zwischen verschiedenen Zellen.
1.3.2 Sicherheit im (W)LANBei der Betrachtung von (W)LANs entstehen oft erhebliche Sicherheitsbedenken. Solche Bedenken existieren imZusammenhang mit Public Spots sowohl beim Betreiber als auch beim Benutzer.
Sicherheit für den Betreiber
Für den Betreiber eines Public Spots steht die Absicherung seiner Netzwerk-Infrastruktur im Vordergrund. Das PublicSpot-Modul stellt dem Betreiber deshalb eine Reihe von Sicherungstechnologien und -methoden zur Verfügung:
1 Multi-SSID (nur WLAN), VLAN und virtuelle Router
1 Die sichere Abgrenzung des öffentlichen Zugangs kann durch eine oder mehrere separate Funkzellen eines AccessPoints erfolgen (Multi-SSID).
1 VLAN-Technik kann den öffentlichen Zugang vom privaten Netz des Betreibers trennen.
14
Handbuch Public Spot
1 Einführung
1 Die virtuelle Routing-Technologie ARF (Advanced Routing and Forwarding) von LANCOM versieht eine SSID miteigenen Sicherheits- und QoS-Einstellungen und routet darüber nur bestimmte Ziele.
So kann der Gastzugang über einen Public Spot – sicher und effektiv vom Produktivnetz getrennt – die gemeinsameInfrastruktur mitnutzen. Die geräteinterne Firewall kann dabei z. B. die für Public Spot-Nutzer verfügbare Bandbreiteim WAN auf max. 50 % begrenzen und nur auf Webseitenzugriffe (HTTP, Port 80) und Namensauflösungen (UDP 53)einschränken.
5 Weitere Informationen über Multi-SSID, VLANs und ARF finden Sie im LCOS-Referenzhandbuch.
1 Traffic-Limit
Um Denial-of-Service- (DoS-) und Brute-Force-Angriffe auf den Public Spot zu verhindern, können Sie den zulässigeDatentransfer noch nicht authentisierter Public Spot-Teilnehmer auf ein ungefährliches Volumen begrenzen.
1 Sperren des Konfigurationszugangs
Sie können den Web-Zugriff auf die Gerätekonfiguration (z. B. Ihres Access Points, WLAN Controllers oder Routers)aus dem Public Spot-Netzwerk heraus sperren, so dass der Konfigurationszugang nur über andere festgelegteManagement-Schnittstellen möglich ist.
Sicherheit für den Benutzer
Für den Benutzer eines Public Spots steht die Vertraulichkeit der übertragenen Daten im Vordergrund. Zudem wünschter die Sicherung seiner Benutzerdaten gegen Missbrauch. Ihn schützen folgende Sicherungstechnologien:
1 Intra-Cell Blocking (nur WLAN)
Unterbinden Sie in Ihrem Public Spot-Netzwerk die Kommunikation der WLAN-Clients untereinander. Diese Maßnahmeerschwert – über die nutzerseitig evtl. ohnehin schon bestehenden Schutzmechanismen – den Zugriff auf dieRessourcen Ihrer Public Spot-Benutzer.
1 Verschlüsselung während der Anmeldephase
Sofern Sie über ein digitales Zertifikat verfügen, können Sie dieses in Ihr Gerät laden, um über das verschlüsselteHTTPS-Verfahren Benutzernamen und Kennwörter sicher zu schützen. Das digitale Zertifikat sollte dabei von eineranerkannten öffentlichen Stelle signiert sein, damit ein Browser es als vertrauenswürdig einstuft und Ihren Nutzernkeine Sicherheitswarnung ausgibt. Ohne ein Zertifikat erfolgt die Übertragung der Anmeldedaten unverschlüsselt.
5 Das Zertifikat sichert lediglich den Anmeldevorgang ab; innerhalb eines Public Spot-Netzwerks werden dieDaten in der Regel unverschlüsselt übertragen. Dies gilt sowohl für Verbindungen über LAN als auch überWLAN. Sofern Ihre Nutzer also den normalen Datenverkehr absichern möchten, sind sie auf eigeneVerschlüsselungsmechanismen angewiesen!
Ausgenommen davon sind WLAN-Verbindungen, die über Hotspot 2.0 erfolgen: Da der Hotspot-2.0-Standardauf WPA2 (802.1X/802.11i), EAP und 802.11u basiert, werden Datenpakete sowohl bei der Autorisierungals auch während der Sitzung stets verschlüsselt übertragen.
LANCOM Systems empfiehlt dringend, sensitive Nutzdaten immer über verschlüsselte Verbindungen zu übertragen,z. B. durch IPSec-basierte VPN-Tunnel mit dem LANCOM Advanced VPN Client oder durch normale HTTPS-gesicherteDatenverbindungen. Außerdem sollte der Public Spot-Benutzer auf die Aktivierung einer Personal Firewall auf seinemEndgerät achten.
1.3.3 Assistent zur Einrichtung eines Public SpotsDer Setup-Assistent Public Spot einrichten unterstützt Sie bei der Einrichtung und ersten Konfiguration Ihres PublicSpots. Mit seiner Hilfe gelingt es Ihnen, mit wenigen Klicks ein funktionsfähiges Public Spot-Netzwerk bereitzustellen.Der Assistent gruppiert dazu die dafür notwendigen Einstellungen (z. B. Zuweisen einer Schnittstelle, Vergeben einesIP-Bereichs, Festlegen von Zugangform und Anmeldungsverfahren, Protokollierung) und bietet Ihnen darüber hinaus dieOption, einen Administrator mit beschränkten Rechten anzulegen, dem ausschließlich die Einrichtung und ggf. Verwaltungvon Public Spot-Nutzern erlaubt ist.
15
Handbuch Public Spot
1 Einführung
1.3.4 Assistent zum Einrichten und Verwalten von BenutzernMit Hilfe des Setup-Wizards Public-Spot-Benutzer einrichten erstellen Sie über WEBconfig zeitlich begrenzte Zugängezu einem Public Spot-Netzwerk mit nur zwei Mausklicks. Dabei bestimmen Sie im einfachsten Fall lediglich die Dauerdes Zugangs; der Assistent vergibt Benutzername und Kennwort automatisch und speichert den Zugang in derBenutzerdatenbank des geräteinternen RADIUS-Servers. Der Anwender erhält abschließend ein ausgedrucktes,personalisiertes Ticket (Voucher), mit dem er sich im Public Spot-Netzwerk bis zur definierten Ablaufzeit anmelden kann.
Der Setup-Wizard Public-Spot-Benutzer verwalten stellt alle eingetragenenen Public Spot-Benutzerkonten auf einereigenen Webseite in einer tabellarischen Übersicht dar. So haben Sie mit nur einem Klick die wichtigsten Daten IhrerNutzer im Blick, und können auf komfortable Weise den Anmeldestatus einsehen, Informationen zu den Zugangsdatenund ihrer Gültigkeit abrufen, Voucher verlängern oder Benutzerkonten löschen.
16
Handbuch Public Spot
1 Einführung
2 Aktivieren des Public Spot-Moduls
Das Public Spot-Modul ist auf einigen Geräten standardmäßig verfügbar, auf anderen Geräten können Sie das Modulals Software-Option nachträglich erwerben. In diesem Kapitel erfahren Sie, wie Sie das Public Spot-Modul nachträglichauf Ihrem Gerät aktivieren. Die Aktivierung erfolgt in vier Schritten:
1. Sicherstellen der Installationsvoraussetzungen2. Online-Registrierung3. Eingabe des Aktivierungsschlüssels4. Überprüfen der Aktivierung
2.1 Installationsvoraussetzungen
2.1.1 Geräte mit optionaler Public Spot-UnterstützungVergewissern Sie sich, dass Sie alle technischen Voraussetzungen zum Einspielen des Public Spot-Moduls als Optionerfüllen. Für die Aktivierung ist eines der nachfolgenden Geräte erforderlich:
1 LANCOM Router1 LANCOM WLAN Router1 LANCOM Access Point1 LANCOM WLAN Controller1 LANCOM Central Site Gateway
Wenn Sie sich nicht sicher sind, ob Ihr Gerät unter die genannten fällt, können Sie die Verfügbarkeit auch über LANconfigverifizieren: Klicken Sie dazu in der Menü-Leiste Bearbeiten > Neue Konfigurations-Datei… und wählen Sie in demsich öffnenden Fenster den Geräte-Typ aus, der dem Ihren entspricht. Der Bereich Software-Optionen zeigt Ihnendaraufhin eine Übersicht der optional verfügbaren Module.
Bei LANCOM Routern, WLAN Routern und Access Points finden Sie das Modul unter der Bezeichnung Public-Spot.LANCOM WLAN Controller und Central Site Gateways hingegen verwenden die Bezeichnung Public Spot XL.
2.1.2 LieferumfangVergewissern Sie sich, dass das Optionspaket folgende Komponenten enthält:
1 Datenträger mit Management-Software (LANconfig, LANmonitor) und LCOS-Dokumentation1 Lizenznachweis mit aufgedruckter Lizenznummer
17
Handbuch Public Spot
2 Aktivieren des Public Spot-Moduls
2.1.3 Konfigurations-Rechner mit Windows-BetriebssystemSie benötigen für die Aktivierung des Public Spot-Moduls über LANconfig einen Rechner mit Windows-Betriebssystem.Dieser Rechner muss Zugriff auf das zu konfigurierende Gerät haben. Der Zugriff kann entweder über das lokale Netzwerkoder von extern über die Fernkonfiguration erfolgen.
Alternativ können Sie die Aktivierung auch über WEBconfig durchführen.
2.1.4 Aktuelle Management-SoftwareDie jeweils aktuelle Version von LANconfig und LANmonitor finden Sie auf der LANCOM Systems Homepage unterwww.lancom-systems.de/downloads. Es empfiehlt sich in jedem Fall, diese Programme vor der weiteren Installation zuaktualisieren.
2.1.5 Aktuelle Geräte-FirmwareAktuelle Firmware-Updates finden Sie auf der LANCOM Systems Website unter www.lancom-systems.de/downloads.Suchen Sie Ihr Gerät in der Geräteliste aus, und laden Sie die Datei mit der passenden Firmware auf Ihren Rechnerherunter.
5 Nähere Informationen zur Aktualisierung der Firmware finden Sie in der Dokumentation Ihres LANCOM-Gerätes.
2.2 Online-Registrierung
Mit der korrekten Firmware-Version enthält Ihr Gerät bereits das vollständige Public Spot-Modul, welches lediglich einerAktivierung bedarf.
Zur Aktivierung des Moduls benötigen Sie einen Aktivierungsschlüssel. Der Aktivierungsschlüssel liegt dem Paket nichtbei, sondern wird Ihnen bei der Online-Registrierung mitgeteilt. Im Lieferumfang für das Public Spot-Modul ist lediglichein Lizenznachweis enthalten, auf dem eine Lizenznummer abgedruckt ist. Mit dieser Lizenznummer müssen Sie sicheinmalig bei LANCOM Systems registrieren und erhalten anschließend den benötigten Aktivierungsschlüssel.
5 Eine erfolgreiche Online-Registrierung entwertet die verwendete Lizenznummer Ihres Public Spot-Modul. Derhieraus gewonnene Aktivierungsschlüssel ist ausschließlich auf dem per Seriennummer angegebenen LANCOMverwendbar! Vergewissern Sie sich, dass Sie das Public Spot-Modul tatsächlich nur auf dem angegebenen Gerätinstallieren wollen. Ein späterer Wechsel auf ein anderes Gerät ist ausgeschlossen.
2.2.1 Erforderliche RegistrierungsdatenZur Online-Registrierung halten Sie bitte folgende Daten bereit:
1 Genaue Bezeichnung des Moduls bzw. der Software-Option1 Lizenznummer (vom Lizenznachweis)1 Seriennummer Ihres zu aktivierenden LANCOMs (befindet sich auf der Gehäuseunterseite)1 Ihre Kundendaten (Firma, Name, Anschrift, E-Mail-Adresse).
5 Die Registrierung ist auch anonym – also ohne Angabe persönlicher Daten – möglich. Zusätzliche Informationenerleichtern uns eine Unterstützung im Support- und Service-Fall. Wir behandeln alle Daten selbstverständlichstreng vertraulich.
2.2.2 Online-Eingabe der Registrierungsdaten1. Starten Sie Ihren Web-Browser und gehen Sie auf die LANCOM Systems Website unter
www.lancom-systems.de/routeroptionen.
18
Handbuch Public Spot
2 Aktivieren des Public Spot-Moduls
2. Geben Sie die erforderlichen Daten ein und folgen Sie den weiteren Anweisungen. Nach Eingabe aller Datenübermitteln wir Ihnen den Aktivierungsschlüssel für Ihr Gerät sowie Ihre Kundendaten. Wenn Sie Ihre E-Mail-Adresseangegeben haben, senden wir Ihnen die Daten einschließlich des Aktivierungsschlüssels per E-Mail. DieOnline-Registrierung ist damit beendet.
5 Heben Sie den Aktivierungsschlüssel gut auf! Möglicherweise benötigen Sie ihn später zum erneuten Aktivierendes Public Spot-Moduls, z. B. nach einer Reparatur.
2.2.3 Hilfe im ProblemfallHilfe bei Problemen mit der Registrierung Ihrer Software-Option erhalten Sie unter www.lancom-systems.de/service-support.
2.3 Aktivieren des Public Spot-Moduls
Die Aktivierung des Public Spot-Moduls ist sehr einfach. Markieren Sie in LANconfig das gewünschte Gerät und wählenSie in der Menüleiste Gerät > Software-Option aktivieren…. Klicken Sie alternativ den Geräteeintrag mit der rechtenMaustaste an und wählen Sie im Kontextmenü den Eintrag Software-Option aktivieren….
Unter WEBconfig wählen Sie den Menübefehl Extras > Software-Option aktivieren.
Geben Sie im folgenden Fenster den Aktivierungsschlüssel ein, den Sie durch die zuvor beschriebene Online-Registrierungerworben haben. Das Gerät startet anschließend automatisch neu.
19
Handbuch Public Spot
2 Aktivieren des Public Spot-Moduls
2.4 Überprüfen der Aktivierung
Um die erfolgreiche Aktivierung des Public Spot-Moduls zu überprüfen, markieren Sie das Gerät und wählen Sie in derMenüleiste Gerät > Eigenschaften > Feature & Optionen. Hier sehen Sie eine Liste der freigeschaltetenSoftware-Optionen.
Bei LANCOM Routern, WLAN Routern und Access Points finden Sie das Modul unter der Bezeichnung Public-Spot.LANCOM WLAN Controller und Central Site Gateways hingegen verwenden die Bezeichnung Public Spot XL.
20
Handbuch Public Spot
2 Aktivieren des Public Spot-Moduls
3 Einrichtung und Betrieb
Dieses Kapitel enthält die wichtigsten Informationen zu Einrichtung und Betrieb eines Public Spots.
1 1. Schritt: Grundkonfiguration
Zunächst beschreiben wir die Grundkonfiguration. Nach Abschluss der Grundkonfiguration ist der Public Spotbetriebsbereit und für einfaches Anwendungsszenario (Anmeldung über Voucher) vorkonfiguriert.
1 2. Schritt: Sicherheitseinstellungen
Dieses Kapitel geht explizit auf sicherheitsrelevanten Einstellungen ein, mit denen Sie Angriffe auf Ihr PublicSpot-Netzwerk erschweren und den stabilen Betrieb verbessern. Sofern Sie die hier beschriebenen Einstellungen nichtbereits nicht im Rahmen anderer Einrichtungsschritte getätigt haben, sollten Sie den nachfolgenden Seiten erhöhteAufmerksamkeit schenken.
1 3. Schritt: Erweiterte Funktionen und Einstellungen
Schließlich richtet sich der Blick auf zahlreiche erweiterte Funktionen und Einstellungsoptionen. In detailliertenBeschreibungen erfahren Sie, wie Sie Ihr Gerät individuell an Aufgabe und Umfeld anpassen. Außerdem lernen Sie,wie Sie sich während des Betriebes einen Überblick über Zustand und Aktivitäten des Public-Spots verschaffen.
5 Bitte beachten Sie, dass der Betrieb eines Public Spots (manchmal auch als "HotSpot" bezeichnet) in Ihrem Landrechtlichen Regulierungen unterliegen kann. Bitte informieren Sie sich vor der Einrichtung eines Public Spotsüber die jeweils geltenden Vorschriften. Informationen zu diesem Thema finden Sie auch im LANCOM-Techpaper"Public Spot", erhältlich unter www.lancom-systems.de/publikationen.
3.1 Grundkonfiguration
Die Anleitung der Grundkonfiguration ist in mehrere separate Abschnitte aufgeteilt:
1 Der erste Abschnitt beschreibt die Einrichtung eines funktionsfähigen Public Spots am Beispiel eines Wireless Routers.
5 Um einen Public Spot für ein einfaches Anwendungsszenario einzurichten, können Sie einen entsprechendenAssistenten starten, der Sie bei der Inbetriebnahme des Public Spots unterstützt.
1 Der zweite Abschnitt beschreibt die Konfiguration der Standardwerte für die Benutzer-Assistenten, mit denen auchMitarbeiter ohne allgemeine Administrator-Rechte neue Public Spot-Benutzer sehr komfortabel anlegen und verwaltenkönnen. Hierzu gehört auch das Anlegen eines beschränkten Zugangs, welcher Ihren Mitarbeitern lediglich denZugriff auf diese Assistenten gewäht.
1 Der dritte Abschnitt beschreibt die Benutzerverwaltung im lokalen RADIUS-Server, wahlweise über dieBenutzer-Assistenten oder manuell über LANconfig.
Die Abschnitte bauen teilweise aufeinander auf, Sie sollten also idealerweise diese Informationen in der entsprechendenReihenfolge bearbeiten.
3.1.1 Basis-Installation eines Public Spots für einfache Szenarien
Installation über den Setup-Assistenten
Der folgende Abschnitt beschreibt, wie Sie mit dem Einrichtungs-Assistenten die Basis-Installation eines Public Spotsüber LANconfig vornehmen.
21
Handbuch Public Spot
3 Einrichtung und Betrieb
5 Der Assistent für die Basis-Konfiguration des Public Spots zeigt je nach Gerätetyp und Verlauf verschiedeneDialoge. Dieses Tutorial stellt nur ein mögliches Beispiel dar.
1. Starten Sie dazu LANconfig und markieren Sie das Gerät, für das Sie einen Public Spot einrichten wollen, z. B. einenLANCOM Access Point.
2. Starten Sie den Setup-Assistenten über Gerät > Setup Assistent, wählen Sie die Aktion Public Spot einrichtenund klicken Sie anschließend auf Weiter.
3. Falls Sie die Nutzung des Public Spots über WLAN einrichten möchten, aktivieren Sie die entsprechende Option undklicken Sie auf Weiter.
4. Wählen Sie aus dem Auswahlmenü die logische Schnittstelle aus, über die Sie den Public Spot anbieten wollen (z. B.WLAN-1), und geben Sie dem Funknetzwerk einen aussagekräftigen Namen (SSID). Klicken Sie auf Weiter.
22
Handbuch Public Spot
3 Einrichtung und Betrieb
5. Weisen Sie dem Gerät die IP-Adresse und die Netzmaske zu, die Ihr Public Spot-Netzwerk spezifizieren soll, undklicken Sie auf Weiter.Das Public Spot-Modul enthält in Ihrem Netzwerk eine eigene IP-Adresse, die unabhängig von der Adresse ist, dieSie dem Gerät zugewiesen haben. Haben Sie z. B. ein 192.168.0.0/24-Netzwerk aufgespannt und Ihr Gerät besitztdarin die IP 192.168.2.1, können Sie dem Public Spot-Modul z. B. die IP 192.168.3.1 und die Subnetzmaske255.255.255.0 vergeben, sofern diese IP nicht anderweitig belegt ist.
Wenn Sie das Public Spot-Netzwerk aus Sicherheitsgründen von den internen Netzwerken trennen möchten, achtenSie darauf, dass die entsprechende Option aktiviert ist.
5 Sofern Ihr Gerät nicht direkt mit dem Internet verbunden ist und Sie für Ihr Public Spot-Netzwerk einenanderen Adresskreis aufgespannt haben, müssen Sie in Ihrem Internet-Gateway eine Rückroute in das PublicSpot-Netzwerk einrichten. Ohne Rückroute erhalten Public Spot-Nutzer bei der Weiterleitung einen HTTP-Fehler,nachdem sie am Public Spot erfolgreich authentifiziert wurden.
Wie Sie eine Rückroute einrichten, entnehmen Sie bitte der Dokumentation Ihres Internet-Gateways. Sofernes sich dabei um ein LANCOM-Gerät handelt, konfigurieren Sie diese unter IP-Router > Routing >IPv4-Routing-Tabelle. Legen Sie dazu einen neuen Eintrag an, und tragen Sie unter IP-Adresse dieNetzadresse Ihres Public Spot-Netzwerkes ein sowie unter Router die Adresse, die der Public Spot in Ihremlokalen Netzwerk besitzt.
6. Legen Sie fest, mit welchen Zugangsdaten sich Ihre Benutzer am Public Spot anmelden. Außerdem können Sie dieAnmeldeseite optional mit einem Login-Text personalisieren. Klicken Sie anschließend auf Weiter.Sie können jedem Benutzer entweder eigene Zugangsdaten aushändigen oder ein allgemeines Konto einrichten, dassämtliche Benutzer für den Zugang zum Public Spot verwenden. Sofern Sie später Voucher ausgeben und festeBenutzerkonten einrichten möchten, wählen Sie die Option Individuelle Tickets pro Gast.
23
Handbuch Public Spot
3 Einrichtung und Betrieb
Der Login-Text ist ein individueller Text in HTML-Schreibweise in, welcher auf der Anmeldeseite innerhalb der Boxdes Anmeldeformulars eingeblendet wird. Sie können diesen Text auch zu einem späteren Zeitpunkt manuell hinzufügenoder ändern (siehe dazu das Kapitel Individueller Text auf der Anmeldeseite auf Seite 98).
7. Erstellen Sie ggf. einen Administrator mit beschränkten Rechten, der über die Setup-Wizards in WEBconfig PublicSpot-Nutzer erstellen und verwalten darf. Klicken Sie anschließend auf Weiter.Ein solcher Administrator ist z. B. dann sinnvoll, wenn Sie Ihren Mitarbeitern eine Möglichkeit an die Hand gebenwollen, selbstständig Benutzerkonten zu administrieren, ohne, dass ein Geräte-Administrator in den Prozesseingebunden werden muss. Die die Erstellungsrechte aktivieren im WEBconfig den Benutzer-Erstellungs-Assistenten;die Verwaltungsrechte den Benutzer-Verwaltungs-Assistenten.
Über den Benutzer-Erstellungs-Assistenten Public-Spot-Benutzer einrichten hat ein Administrator die Möglichkeit,zeitliche befristete Benutzerkonten für Public Spot-Benutzer zu erstellen und die dazugehörigen Zugangsdaten aufeinem Voucher auszudrucken.
Über den Benutzer-Verwaltungs-Assistenten Public-Spot-Benutzer verwalten hat ein Administrator die Möglichkeit,diese Nutzer zu admistrieren. Dabei kann er die Gültigkeit des Zugangs verlängern oder verkürzen, oder das betreffendeNutzerkonto komplett löschen. Zusätzlich kann er über den Assistenten Informationen zum Benutzerkonto abrufen,wie z. B. das vergebene Passwort im Klartext, den Authentifizierungsstatus, die IP-Adresse, diegesendeten/empfangenen Datenmengen oder etwaige Beschränkungen, die für das Konto gelten.
5 Achten Sie bei der Vergabe eines Passwortes darauf, dass es sicher ist. Der Setup-Assistent prüft währendder Eingabe die Qualität des Passwortes. Bei unsicheren Passworten erscheint das Eingabefeld rot, beierhöhter Sicherheit wechselt es zu gelb, und bei sehr sicheren Passworten erhält es einen grünen Hintergrund.
8. Wählen Sie das Verfahren für die Benutzer-Anmeldung. Klicken Sie anschließend auf Weiter.
24
Handbuch Public Spot
3 Einrichtung und Betrieb
Sie können in der Drop-Down-Liste zwischen HTTPS und HTTP wählen, wobei Sie mit einer Verbindung über HTTPSdie Sicherheit für die Public Spot-Benutzer gewährleisten.
9. Legen Sie fest, ob für sämtliche Public Spot-Nutzer eine automatische Wiederanmeldung erlaubt ist und welchewelche maximale Abwesenheit dafür zulässig ist, bevor sich der Nutzer erneut über die Public Spot-Webseite anmeldenmuss. Klicken Sie anschließend auf Weiter.Die Automatische Wiederanmeldung ist eine Komfort-Option, bei welcher der Public Spot ihm bekannte Nutzerbzw. Geräte automatisch authentifiziert. Da die Erkennung bekannter Geräte jedoch ausschließlich über dieMAC-Adresse des Netzwerkadapters erfolgt, welche sich fälschen lässt, stellt dieser Anmeldungsweg ein potentiellesSicherheitsrisiko dar und ist deshalb standardmäßig deaktiviert.
10. Aktivieren Sie bei Bedarf die Protokollierung der An- und Abmeldungen der Pulic-Spot-Benutzer im internenSYSLOG-Speicher des Gerätes. Klicken Sie anschließend auf Weiter.
25
Handbuch Public Spot
3 Einrichtung und Betrieb
Da die Protokollierung landesspezifischen Regelungen entspricht, ist diese Option standardmäßig deaktiviert.Erkundigen Sie sich vor Aktivieren dieser Funktion nach den gültigen Datenschutzbestimmungen Ihres Landes, umeventuelle rechtliche Probleme zu vermeiden.
11. Speichern Sie bei Bedarf die vorgenommenen Einstellungen.Bevor Sie die Konfiguration auf Ihr Gerät übertragen, haben Sie die Möglichkeit, die Einstellungen lokal auf IhremPC zu sichern, sie per E-Mail zu verschicken oder eine Zusammenfassung auszudrucken.
12. Klicken Sie abschließend auf Weiter und Fertig stellen, um die Basis-Installation des Public Spots abzuschließen.Der Setup-Assistent sendet die Einstellungen daraufhin an das Gerät.
Fertig! Damit haben Sie Ihr Public Spot-Modul konfiguriert. Wenn Sie sich nun mit einem WLAN-fähigen Gerät in Reichweitedes Public Spots begeben, kann das Gerät die eingerichtete SSID als öffentliches Netzwerk finden und sich an diesemanmelden.
Manuelle Installation
Die nachfolgenden Konfigurationsschritte zeigen Ihnen, wie Sie manuell einen Public Spot für einfache Einsatzszenarieneinrichten. Bei dem geschilderten Einsatzszenario aktivieren Sie Public Spot auf einem Interface, über das kein andererDatenverkehr außer dem des Public Spots läuft; sich z. B. Public Spot- und normale WLAN-Benutzer kein gemeinsamesNetzwerk teilen (dedizierte SSID).
5 Dieses Tutorial stellt nur ein mögliches Beispiel dar. Je nach Geräteart (Access Point, Router, WLAN Cotroller,etc.) oder Komplexität der Netzwerkkonfiguration (z. B. Einsatz von VLAN oder ARF) sind abweichende oderzusätzliche Schritte für die Einrichtung eines Public Spots erforderlich! Da derartige Netzwerkkonfigurationenjedoch sehr individuell sind, konzentriert sich das Tutorial bewusst auf ein einfaches Beispiel, damit Sie dienotwendigen Schritte bei Bedarf adaptieren können.
1. Starten Sie dazu LANconfig und markieren Sie das Gerät, für das Sie einen Public Spot einrichten wollen, z. B. einenLANCOM Access Point. Öffnen Sie anschließend den Konfigurationsdialog für das Gerät.
26
Handbuch Public Spot
3 Einrichtung und Betrieb
2. Überprüfen Sie die korrekte Uhrzeit.
Für die Prüfung der Zertifikate und die korrekte Erfassung und Abrechnung der Sitzungsdaten ist die möglichst exakteUhrzeit im Public Spot wichtig. Bestimmen Sie zunächst Einstellungen wie Zeitzone und Zeitumstellungen (Sommer-und Normalzeit):
1 LANconfig: Datum/Zeit > Allgemein
5 Damit die Uhrzeit des Public Spots auch später jederzeit korrekt eingestellt bleibt, sollten Sie das Gerät alsNTP-Client einrichten. Den dafür notwendigen Zeit-Server tragen Sie unter Datum/Zeit > Synchronisierung >Zeit-Server ein. Öffnen Sie dazu den Hinzufügen-Dialog, um sich eine Liste möglicher Server-Adressenanzeigen zu lassen.
3. Wählen Sie die Schnittstellen für den Public Spot-Betrieb.
Mit der Auswahl einer Schnittstelle legen Sie fest, auf welchen Schnittstellen die Benutzer-Anmeldung aktiviert wird.Zur Auswahl stehen neben den logischen WLAN-Interfaces, über die sich Public Spot-Benutzer direkt anmeldenkönnen, auch die logischen LAN-Interfaces (LAN-1 etc.) und die Point-to-Point-Strecken (P2P-1 etc.). Über LAN- undP2P-Interfaces können Sie weitere Access-Points in den Public Spot eines LANCOM Wireless Router einbeziehen.Wählen Sie für einen Access-Point z. B. das logische WLAN-Interface WLAN-1.
1 LANconfig: Public-Spot > Server > Interfaces
Mit der Aktivierung der Authentifizierung für eine WLAN-Schnittstelle geben Sie automatisch die zugehörige SSIDfür die Public Spot-Nutzung frei.
5 Auf einem LANCOM WLAN Controller können Sie bestimmte Ethernet-Interfaces für den Public Spot aktivieren.Dabei können Sie auch eine gezielte Einschränkung auf bestimmte VLANs festlegen.
4. Beschränken Sie den Zugriff auf Ihr Gerät aus dem Public Spot-Netzwerk heraus ausschließlich auf dieAuthentifizierungsseiten.Wenn Sie den Zugriff nicht einschränken, sind Public Spot-Nutzer dazu in der Lage, auf die KonfigurationsoberflächeIhres Gerätes (WEBconfig) zuzugreifen. Aus Sicherheitsgründen sollten Sie diese Möglichkeit jedoch ausschließen.
27
Handbuch Public Spot
3 Einrichtung und Betrieb
1 LANconfig: Public-Spot > Server > WEBconfig-Zugang über Public Spot-Interface aufAuthentifizierungsseiten einschränken
5. Trennen Sie die Schnittstelle, über die Sie den Public Spot-Betrieb anbieten wollen, vom übrigen Netzwerkverkehr.Damit Endgeräte über unterschiedliche Interfaces bzw. Schnittstellen eines LANCOM (z. B. zwischen LAN-1 undWLAN-1) miteinander kommunizieren können, sind diese Schnittstellen in Ihrem Gerät logisch miteinander verknüpft(gebridged). In einem Public Spot-Szenario ist solch ein Bridging aus Sicherheitsgründen aber oft nicht erwünscht.Um die Kommunikation zwischen der einem Public Spot zugewiesenen Schnittstelle (z. B. WLAN-1) und dem übrigenNetzwerk zu trennen, müssen Sie das Bridging aufheben. Setzen Sie dazu in der Port-Tabelle die Bridge-Gruppefür das betreffende Interface auf keine.
1 LANconfig: Schnittstellen > LAN > Port-Tabelle
6. Aktivieren Sie WLAN für den Public Spot.
Diese Einstellung betrifft nicht: LANCOM Router, WLAN Controller, Central Site Gateways.
28
Handbuch Public Spot
3 Einrichtung und Betrieb
Aktivieren Sie das logische WLAN, welches Sie zuvor für die Public Spot-Anmeldung freigegeben haben, und gebenSie diesem Netzwerk einen aussagekräftigen Namen (SSID).
1 LANconfig: Wireless-LAN > Allgemein > Logische WLAN-Einstellungen > WLAN-Netzwerk <Nummer> >Netzwerk
7. Weisen Sie dem Gerät die IP-Adresse und die Netzmaske zu, die Ihr Public Spot-Netzwerk spezifizieren soll.Das Public Spot-Modul enthält in Ihrem Netzwerk eine eigene IP-Adresse, die unabhängig von der Adresse ist, dieSie dem Gerät zugewiesen haben. Haben Sie z. B. ein 192.168.0.0/24-Netzwerk aufgespannt und Ihr Gerät besitztdarin die IP 192.168.2.1, können Sie dem Public Spot-Modul z. B. die IP 192.168.3.1 und die Subnetzmaske255.255.255.0 vergeben, sofern diese IP nicht anderweitig belegt ist. Als unter Schnittstellen-Zuordnungselektieren Sie die gewählte Schnittstelle, z. B. WLAN-1.
1 LANconfig: IPv4 > Allgemein > IP-Netzwerke
5 Sofern Ihr Gerät nicht direkt mit dem Internet verbunden ist und Sie für Ihr Public Spot-Netzwerk einenanderen Adresskreis aufgespannt haben, müssen Sie in Ihrem Internet-Gateway eine Rückroute in das PublicSpot-Netzwerk einrichten. Ohne Rückroute erhalten Public Spot-Nutzer bei der Weiterleitung einen HTTP-Fehler,nachdem sie am Public Spot erfolgreich authentifiziert wurden.
Wie Sie eine Rückroute einrichten, entnehmen Sie bitte der Dokumentation Ihres Internet-Gateways. Sofernes sich dabei um ein LANCOM-Gerät handelt, konfigurieren Sie diese unter IP-Router > Routing >IPv4-Routing-Tabelle. Legen Sie dazu einen neuen Eintrag an, und tragen Sie unter IP-Adresse die
29
Handbuch Public Spot
3 Einrichtung und Betrieb
Netzadresse Ihres Public Spot-Netzwerkes ein sowie unter Router die Adresse, die der Public Spot in Ihremlokalen Netzwerk besitzt.
8. Konfigurieren Sie die DHCP-Server-Einstellungen für das Public Spot-Netzwerk.Da das Gerät ein IP-Netzwerk unabhängig von dem Netzwerk aufspannt, in dem es sich befindet, müssen Sie fürdieses Netzwerk einen DHCP-Server konfigurieren. Setzen Sie dazu für das zuvor eingerichtete IP-Netzwerk (z. B.PS-WLAN-1) den Wert für DHCP-Server aktiviert auf Automatisch.
1 LANconfig: IPv4 > DHCPv4 > DHCP-Netzwerke
9. Deaktivieren Sie die Verschlüsselung für das Interface, über das Sie den Public Spot anbieten.
Diese Einstellung betrifft nicht: LANCOM Router, WLAN Controller, Central Site Gateways.
Standardmäßig ist für alle logischen WLANs eine Verschlüsselung aktiviert. In Public Spot-Anwendungen werdendie Nutzdaten zwischen den WLAN-Clients und dem Access Point üblicherweise unverschlüsselt übertragen.Deaktivieren Sie daher die Verschlüsselung für das logische WLAN, welches Sie zuvor für die Public Spot-Anmeldungfreigegeben haben.
30
Handbuch Public Spot
3 Einrichtung und Betrieb
1 LANconfig: Wireless-LAN > 802.11i/WEP > WPA / Einzel-WEP-Einstell.
10. Wählen Sie den Anmeldungs-Modus und das verwendete Protokoll für die Benutzeranmeldung aus.
Über den Anmeldungs-Modus legen Sie fest, mit welchen Informationen sich die Benutzer des Public Spot-WLANsanmelden können. Wählen Sie Anmeldung mit Name und Passwort, um Ihren Nutzern z. B. die Anmeldung miteinem individuellen Benutzernamen und einem Passwort zu ermöglichen, das Sie diesen vorab zuweisen. Zusätzlicherlaubt Ihnen dieses Einstellung, über sogenannte Voucher (Tickets) kurzfristig Hotspot-Zugänge für Gästebereitzustellen.
Verwenden Sie als Protokoll HTTPS, damit die Zugangsdaten Ihrer Nutzer bei der Anmeldung verschlüsselt übertragenwerden.
1 LANconfig: Public-Spot > Anmeldung > Anmeldungs-Modus
11. Definieren Sie den internen RADIUS-Server als den für die Benutzerverwaltung und das Accounting zuständigenServer. Tragen Sie dazu den Authentifizierungs-Port 1.812 und den Accounting-Port 1.813 ein.Public-Spot-Zugänge speichern Sie in der Benutzer-Datenbank des geräteinternen RADIUS-Servers. Um diese PublicSpot-Zugänge zu nutzen, müssen Sie den RADIUS-Server konfigurieren und das Public Spot-Modul auf die Nutzungdes RADIUS-Servers einstellen.
31
Handbuch Public Spot
3 Einrichtung und Betrieb
1 LANconfig: RADIUS-Server > Allgemein
12. Erstellen Sie für den internen RADIUS-Server in der Anmelde-Server-Liste des Public Spots einen Eintrag. UnterAuth.-Server IP-Adresse und Acc.-Server IP-Adresse tragen Sie die Loopback-Adresse 127.0.0.1 ein; denAuth.-Server Port und den Acc.-Server Port entnehmen Sie dem Authentifizierungs-Port und Accouting-Port ausdem vorangegangenen Einstellungsdialog.Der Listeneintrag ist notwendig, damit der Public Spot die Adresse des RADIUS-Servers kennt und er die PublicSpot-Zugänge am internen RADIUS-Server authentifizieren kann.
1 LANconfig: Public-Spot > Benutzer > Anmelde-Server
13. Richten Sie zur Absichererung Ihrer lokalen Netzwerke Filterregeln für den Public Spot in der Firewall ein. Erstellendazu jeweils eine Erlaubnisregel (z. B. ALLOW_PS-WLAN-1) und eine Verbotsregel (z. B. DENY_PS-WLAN-1).Über die Erlaubnisregel gestatten Sie Geräten aus dem Public Spot-Netzwerk explizit, DNS-Anfragen in alle lokalenNetzwerke – z. B. Ihr lokales Intranet – zu senden. Über die Verbotsregel hingegen schließen Sie alle übrigen Zugriffebzw. Anfragen aus dem Public-Spotz-Netz in Ihre lokalen Netzwerke generell aus. Die Reihenfolge – Erlaubnis vorVerbot – ist dabei essentiell, da die Firewall Regel nach Priorität von oben nach unten anwendet.
32
Handbuch Public Spot
3 Einrichtung und Betrieb
1 LANconfig: Firewall/QoS > IPv4-Regeln > Regeln…
1 Einstellungen für die Erlaubnisregel:
a) Tragen Sie unter Allgemein den Namen der Regel ein, z. B. ALLOW_PS-WLAN-1.b) Entfernen Sie alle eventuell voreingestellten Aktions-Objekte aus der Liste und fügen Sie über Aktionen >
Hinzufügen… ein Aktions-Objekt vom Typ ACCEPT hinzu.c) Aktivieren Sie unter Stationen > Verbindungs-Quelle die Option Verbindungen von folgenden Stationen
und wählen Sie Hinzufügen… > Benutzerdefinierte Station hinzufügen.d) Wählen Sie im sich öffnenden Stations-Dialog die Option Alle Stationen im lokalen Netzwerk und wählen
Sie unter Netzwerk-Name den Namen Ihres Public Spot-IP-Netzwerks, z. B. PS-WLAN-1. Schließen Sie denStations-Dialog mit OK.
e) Aktivieren Sie unter Stationen > Verbindungs-Ziel die Option Verbindungen an folgende Stationen undwählen Sie Hinzufügen… den Eintrag LOCALNET.
f) Aktivieren Sie unter Dienste > Protokolle/Ziel-Dienste die Option folgende Protokolle/Ziel-Dienste undwählen Sie Hinzufügen… > DNS.
g) Beenden Sie den Filter-Regel-Dialog mit einem abschließenden Klick auf OK.LANconfig trägt die Erlaubnisregel daraufhin in die Regel-Tabelle ein.
1 Einstellungen für die Verbotsregel:
a) Tragen Sie unter Allgemein den Namen der Regel ein, z. B. DENY_PS-WLAN-1.b) Entfernen Sie alle eventuell voreingestellten Aktions-Objekte aus der Liste und fügen Sie über Aktionen >
Hinzufügen… ein Aktions-Objekt vom Typ REJECT hinzu.c) Aktivieren Sie unter Stationen > Verbindungs-Quelle die Option Verbindungen von folgenden Stationen
und wählen Sie Hinzufügen… > Benutzerdefinierte Station hinzufügen.d) Wählen Sie im sich öffnenden Stations-Dialog die Option Alle Stationen im lokalen Netzwerk und wählen
Sie unter Netzwerk-Name den Namen Ihres Public Spot-IP-Netzwerks, z. B. PS-WLAN-1. Schließen Sie denStations-Dialog mit OK.
e) Aktivieren Sie unter Stationen > Verbindungs-Ziel die Option Verbindungen an folgende Stationen undwählen Sie Hinzufügen… den Eintrag LOCALNET.
33
Handbuch Public Spot
3 Einrichtung und Betrieb
f) Beenden Sie den Filter-Regel-Dialog mit einem abschließenden Klick auf OK.LANconfig trägt die Verbotsregel daraufhin in die Regel-Tabelle ein.
14. Speichern Sie die Konfiguation auf Ihrem Gerät.
Fertig! Damit haben Sie Ihr Public Spot-Modul konfiguriert. Wenn Sie sich nun mit einem WLAN-fähigen Gerät in Reichweitedes Public Spots begeben, kann das Gerät die eingerichtete SSID als öffentliches Netzwerk finden und sich an diesemanmelden.
3.1.2 Standardwerte für den Public Spot-Assistenten setzenDer nachfolgende Abschnitt beschreibt, wie Sie die Standardwerte für den Benutzer-Erstellungs-Assistenten (Setup-WizardPublic-Spot-Benutzer einrichten) definieren.
1. Starten Sie LANconfig und öffnen Sie den Konfigurationsdialog für das Gerät.
2. Wechseln Sie in die Ansicht Public-Spot > Assistent.
3. Definieren Sie unter Standard-Laufzeiten, welche auswählbaren Gültigkeiten von Benutzerkonten und Vouchernder Assistent standardmäßig anbietet.Der Benutzer-Erstellungs-Assistent verwendet die kürzeste Laufzeit als Standardwert.
4. Legen Sie unter Muster für Benutzernamen fest, nach welchem Muster der Benutzer-Erstellungs-Assistent denBenutzernamen erzeugt.
34
Handbuch Public Spot
3 Einrichtung und Betrieb
Sie können bis zu 19 Zeichen vergeben, wobei der Assistent für die Variable "%n" für jeden Benutzer eine eindeutigeNummer vergibt. Für die Standardbezeichnung user%n erscheint auf dem Voucher später z. B. user12345.
5. Bestimmen Sie unter Passwort-Länge die Länge des Passwortes, das der Benutzer-Erstellungs-Assistent für denPublic Spot-Zugang generiert.Standardmäßig beträgt die Länge 6 Zeichen. Wenn Sie längere Passwörter vergeben möchten, sollten Sie bedenken,dass dem Gast bei deren Eingabe Fehler passieren können, was zu unnötigen Problemen und Rückfragen führt.
6. Nur Public Spot über WLAN: Bestimmen Sie unter Public-Spot SSIDs die Namen der Public Spot-Netzwerke, für dieSie mit dem Benutzer-Erstellungs-Assistent Benutzerkonten standardmäßig anlegen.
Der Benutzer-Erstellungs-Assistent markiert die als SSID selektiert festgelegten Netzwerknamen bei der Einrichtungneuer Public Spot-Benutzer automatisch vor. Sofern Sie beispielsweise einen Access Point, WLAN Controller oderWLAN Router einsetzen, können Sie mehrere Netzwerknamen als Vorgabewert auswählen, um den Benutzernstandardmäßig den Zugang zu mehreren WLANs zu bereitzustellen (z. B. für die WLANs der Hotellobby, desKonferenzraums und der Etagen ihrer Zimmer). Beim Erstellen eines neuen Benutzers und dem anschließendenVoucher-Druck erscheinen diese SSIDs ebenfalls auf dem ausgedruckten Ticket.
Über die Pfeil-Schaltflächen ändern Sie die Reihenfolge der angezeigten SSIDs. Oft genutzte SSIDs können Sie damitz. B. an die oberen Positionen verschieben.
3.1.3 Beschränkten Administrator zur Public Spot-Verwaltung einrichtenDamit auch Mitarbeiter ohne weitere Zugriffsrechte einen Public Spot im Gerät verwalten dürfen, können Sie ihnenexplizit die Funktionsrechte für die Verwendung der Public Spot-Assistenten freischalten. Dieses Tutorial beschreibt dieSchritte zur Einrichtung der Public Spot-Funktionsrechte für Mitarbeiter ohne weitere Administrationsrechte.
5 Sie benötigen das Zugriffsrecht "Supervisor", um einem Mitarbeiter die Public Spot-Verwaltung übertragen zukönnen.
1. Starten Sie LANconfig.
2. Öffnen Sie die Konfiguration des Gerätes, für das Sie einen Public Spot-Administrator registrieren wollen.In diesem Gerät muss das Public Spot-Modul aktiviert sein.
3. Wechseln Sie in die Ansicht Management > Admin, klicken Sie im Abschnitt Geräte-Konfiguration auf WeitereAdministratoren und klicken Sie anschließend auf Hinzufügen.
35
Handbuch Public Spot
3 Einrichtung und Betrieb
Wenn Sie einem vorhandenen Benutzer die Public Spot-Verwaltung zuweisen möchten, markieren Sie dessenTabelleneintrag, und klicken Sie auf Bearbeiten.
4. Aktivieren Sie das Profil, indem Sie die Option Eintrag aktiv markieren.
5. Vergeben Sie einen aussagekräftigen Namen im Feld Administrator.
6. Bestimmen Sie ein Passwort und wiederholen Sie es zur Sicherheit.
7. Setzen Sie die Zugriffs-Rechte auf Keine.Wenn Sie einen vorhandenen Benutzer bearbeiten, sollten Sie dessen bestehende Zugriffsrechte nicht ändern.
8. Aktivieren Sie im Abschnitt Funktions-Rechte die Optionen Public-Spot-Assistent (Benutzer anlegen) undPublic-Spot-Assistent (Benutzer verwalten).Wenn Sie einen vorhandenen Benutzer bearbeiten, sollten Sie dessen bestehende Funktionsrechte nicht ändern.
9. Speichern Sie das erstellte bzw. geänderte Profil mit einem Klick auf OK.
Der Public Spot-Administrator wird bei seiner Anmeldung über WEBconfig in der Navigationsleiste die PublicSpot-Assistenten angeboten bekommen.
Über den Benutzer-Erstellungs-Assistenten Public-Spot-Benutzer einrichten hat ein Administrator die Möglichkeit,zeitliche befristete Benutzerkonten für Public Spot-Benutzer zu erstellen und die dazugehörigen Zugangsdaten auf einemVoucher auszudrucken.
Über den Benutzer-Verwaltungs-Assistenten Public-Spot-Benutzer verwalten hat ein Administrator die Möglichkeit,diese Nutzer sowie die Nutzer, die Sie als Hauptadmin über die RADIUS-Benutzer-Datenbank angelegt haben, zuadmistrieren. Dabei kann er die Gültigkeit des Zugangs verlängern oder verkürzen, oder das betreffende Nutzerkontokomplett löschen. Zusätzlich kann er über den Assistenten Informationen zum Benutzerkonto abrufen, wie z. B. dasvergebene Passwort im Klartext, den Authentifizierungsstatus, die IP-Adresse, die gesendeten/empfangenen Datenmengenoder etwaige Beschränkungen, die für das Konto gelten.
5 Das Funktionsrecht Public-Spot-XML-Interface wird von einem normalen Public Spot-Admin nicht benötigt.Das Recht ist nur relevant, wenn Sie das XML-Interface verwenden, und sollte auch dann aus Sicherheitsgründennicht mit den oben beschriebenen Funktionsrechten kombiniert werden.
36
Handbuch Public Spot
3 Einrichtung und Betrieb
3.1.4 Public-Spot-Benutzer für einfache Szenarien einrichten und verwaltenSie haben die Möglichkeit, Public Spot-Benutzer sowohl von Hand als auch mit Hilfe der Setup-Wizards einzurichten undzu verwalten. Die Einrichtung und Verwaltung von Hand bietet Ihnen umfassendere Konfigurationsmöglichkeiten underlaubt Ihnen z. B. das Anlegen selbstdefinierter Benutzer von unbegrenzter Lebensdauer.
Über die Setup-Wizards hingegen erstellen Sie generische Public Spot-Benutzer mit automatisch generierten Zugangsdatenvon beschränkter Lebensdauer. Der betreffende Setup-Wizard ist ausschließlich über WEBconfig zugänglich, was Ihnendas schnelle Anlegen von Nutzern erlaubt, ohne dass dafür allgemeine Administrationsrechte für das komplette Geräterforderlich sind. Es wird lediglich ein Administrator mit beschränkten Rechten benötigt.
Es steht Ihnen natürlich auch frei, mit Hilfe des Setup-Wizards zunächst einen generischen Nutzer zu erzeugen und diesendann manuell Ihren Bedürfnissen (z. B. Änderung des Benutzernamens) entsprechend anzupassen.
Einrichtung und Verwaltung über die Setup-Wizards (WEBconfig)
Die Setup-Wizards unterstützen Sie bei der einfachen Verwaltung von Public Spot-Benutzern.
Public-Spot-Benutzer mit einem Klick hinzufügen und Voucher-Druck
Der folgende Abschnitt beschreibt die Einrichtung eines Public Spot-Benutzers über WEBconfig und den anschließendenAusdruck des Vouchers. Sie können Voucher dabei auch auf Vorrat anlegen.
5 Sie benötigen das Zugriffsrecht Public-Spot-Assistent, um einen neuen Public Spot-Benutzer anzulegen.
1. Melden Sie sich auf der Startseite von WEBconfig als Public Spot-Administrator an.
2. Starten Sie den Setup-Assistenten mit einem Klick auf Setup-Wizards > Public-Spot-Benutzer einrichten.
3. Der Benutzer-Erstellungs-Assistent startet mit der Eingabemaske. Die Felder sind mit Standardwerten vorbelegt.
37
Handbuch Public Spot
3 Einrichtung und Betrieb
Der Assistent vergibt daraufhin automatisch einen Nutzernamen und ein Zugangs-Passwort. Im anschließendenDruck-Dialog können Sie den Voucher-Drucker auswählen und den Voucher ausdrucken.
4. Ändern Sie ggf. vor dem Druck die Standardwerte den Anforderungen entsprechend.
Die folgenden Einträge beeinflussen sowohl Aussehen als auch Gültigkeit des Vouchers:
1 Startzeitpunkt des Zugangs: Legt fest, ab wann der Voucher gültig ist. Mögliche Werte sind:
1 erster Login: Zugang gilt ab Erstanmeldung des Benutzers1 sofort: Zugang gilt ab Anlegen des Benutzers
5 Um mehrere Vouchers auf Vorrat anzulegen, wählen Sie hier als Gültigkeit des Vouchers ersterLogin. Somit stellen Sie sicher, dass die Vouchers auch nach längerer Vorhaltezeit ihre Gültigkeitbehalten.
1 Gültigkeitsdauer: Voucher verfällt nach: Geben Sie die Dauer an, nach der der Voucher ungültig wird.
5 Es ist nicht möglich, eine Gültigkeitsdauer einzutragen, wenn der Zugang ab sofort gültig ist.
1 Dauer: Wählen Sie die Dauer aus, für die dieser Zugang ab Erstanmeldung oder Anlegen des Benutzers gültigist. Die hier aufgelisteten Einträge verwalten Sie in der Default-Laufzeit-Tabelle. Vordefinierte Werte sind:
1 1 Stunde(n)
1 1 Tage(e)
1 5 Tage(e)
1 Max-gleichzeitige-Logins: Wählen Sie hier die für den jeweiligen Benutzer zutreffende Anzal von Geräten aus,die maximal gleichzeitig auf das Benutzerkonto zugreifen dürfen. Die hier aufgelisteten Einträge verwalten Siein der Max-gleichzeitige-Logins-Tabelle. Vordefinierte Werte sind:
1 Unbegrenzt
1 Nur 3 Gerät(e)
1 Nur 10 Gerät(e)
1 Mehrfach-Logins: Aktivieren Sie diese Option, um dem Benutzer die Anmeldung mehrerer Geräte mit den selbenZugangsdaten generell zu erlauben. Die erlaubte Menge der gleichzeitig angemeldeten Geräte legen Sie überdie Auswahlliste Max-gleichzeitige-Logins fest.
1 Bandbreitenprofil: Wählen Sie aus der Liste ein Bandbreitenprofil, um die dem Nutzer zur Verfügung gestellteBandbreite (Uplink und Downlink) selektiv zu beschränken. Banbreitenprofile legen Sie in derBandbreitenprofile-Tabelle an.
1 SSID (Netzwerkname): Geben Sie an, für welches WLAN-Netz der Zugang gilt. Die hier aufgelisteten SSIDsverwalten Sie in der SSID-Tabelle. Durch drücken der "Strg"-Taste haben Sie die Möglichkeit, Sie mehrereEinträge auszuwählen. Standardeinträge sind bereits vormarkiert.
5 Sofern Sie in der Tabelle keinen Eintrag definiert haben, blendet der Assistent diese Einstellungsmöglichkeitaus.
1 Anzahl Voucher: Geben Sie an, wie viele Vouchers Sie gleichzeitig erstellen möchten. Wenn Sie den ersten Loginals Startzeitpunkt des Zugangs festgelegt haben, können Sie hierüber mehrere Vouchers "auf Vorrat" ausdrucken.
1 Zeit-Budget (Minuten): Geben Sie an, nach welcher Online-Zeit der Public Spot-Zugang schließt.
5 Je nach gewählter Ablauf-Methode bestimmt entweder dieses Zeit-Budget (inkrementell) oder dieeingestellte Voucher-Zugangsdauer (absolut) die Frist für den Zugang.
1 Volumen-Budget (MByte): Geben Sie an, nach welcher übertragenen Datenmenge der Zugang schließt.1 Kommentar (optional): Fügen Sie einen Kommentar ein. Dieser Kommentar kann zum Beispiel weitere Hinweise
zur Zugangsdauer oder die Telefonnummer der Rezeption bei Zugangsproblemen beinhalten.1 Drucke Kommentar auf Voucher: Aktivieren Sie diese Option, damit der Kommentar auf dem Voucher erscheint.1 Drucken: Aktivieren Sie diese Option, damit Sie beim Speichern gleichzeitig die registrierten Vouchers ausdrucken.
38
Handbuch Public Spot
3 Einrichtung und Betrieb
1 Benutzername case-sensitive: Aktivieren Sie diese Option, wenn der Public Spot-Nutzer bei der Anmeldungauf die Groß- und Kleinschreibung seines Benutzernamens achten muss.
5. Wenn Sie die Default-Werte unverändert oder die neuen Werte übernehmen möchten, klicken Sie abschließend aufSpeichern und Drucken.
Wenn Sie die Option Drucken deaktiviert haben, zeigt Ihnen der Assistent nach der Registrierung eine Übersichtder neuen Public Spot-Benutzer. Sie erhalten dann noch einmal die Gelegenheit, die Vouchers auszudrucken.
Assistent zum Verwalten von Public Spot-Benutzern
Der folgende Abschnitt beschreibt die Verwaltung von registrierten Public Spot-Benutzern über WEBconfig.
5 Sie benötigen das Zugriffsrecht Public-Spot-Assistent, um Public Spot-Benutzer verwalten zu können.
5 Ungespeicherte Änderungen gehen verloren, sobald Sie diesen Assistenten beenden.
1. Melden Sie sich auf der Startseite von WEBconfig als Public Spot-Administrator an.
2. Starten Sie den Setup-Assistenten mit einem Klick auf Setup-Wizards > Public-Spot-Benutzer verwalten.
3. Der Public Spot-Assistent startet mit einer Liste der registrierten Public Spot-Benutzer.
In der Auswahlliste Zeige ... Einträge pro Seite stellen Sie die Anzahl angezeigter Einträge pro Seite ein. Dieentsprechenden Seiten rufen Sie über die Seitennavigation rechts unten auf:
1 Erste Seite: Zeigt die Seite mit den ersten Einträgen an.1 Vorherige Seite: Wechselt eine Seite zurück.1 Seitennummern (1, 2, 3,...): Wechselt direkt zur gewählten Seite.1 Nächste Seite: Wechselt eine Seite weiter.1 Letzte Seite: Zeigt die Seite mit den letzten Einträgen an.
Über Suche filtern Sie die angezeigten Einträge. Der Filter führt eingegebene Zeichenfolgen sofort aus.
Markierte Einträge exportieren Sie über Als CSV speichern.
Die Tabellenspalten haben folgende Bedeutungen:
1 Seite/Alle: In dieser Spalte markieren Sie den Benutzer für die gewünschte Aktion (Drucken, Löschen, Speichern).Um alle Einträge der aktuellen Seite auszuwählen, markieren Sie Seite. Um alle Einträge komplett auszuwählen,markieren Sie Alle.
1 Benutzername: Zeigt den manuell oder automatisch vom System vergebenen Benutzernamen an.1 Passwort: Zeigt das manuell oder vom System vergebene Passwort an.
39
Handbuch Public Spot
3 Einrichtung und Betrieb
1 Kommentar: Beinhaltet sowohl den bei der Registrierung angegebenen Kommentar (in Klammern) sowieÄnderungen an den Benutzer-Daten (automatisch vom System dokumentiert).
1 Ablauf-Typ: Zeigt an, ob die Gültigkeitsdauer dieses Benutzer-Accounts absolut (fester Zeitpunkt) oder relativ(Zeitspanne ab dem ersten erfolgreichen Login) festgelegt ist.
1 Abs.-Ablauf: Wenn der Ablauf-Typ "Absolut" aktiviert ist, endet die Gültigkeit dieses Benutzer-Accounts zu demin diesem Feld angegebenen Zeitpunkt.
1 Rel.-Ablauf: Wenn der Ablauf-Typ "Relativ" aktiviert ist, endet die Gültigkeit dieses Benutzer-Accounts nach derin diesem Feld angegebenen Zeitspanne nach dem ersten erfolgreichen Login des Benutzers.
1 Zeit-Budget: Gibt die maximale Nutzungsdauer für diesen Benutzer-Account an. Diese Nutzungsdauer kann derBenutzer bis zum Erreichen einer ggf. definierten relativen oder absoluten Ablaufzeit ausschöpfen.
1 Volumen-Budget: Gibt das maximale Datenvolumen für diesen Benutzer-Account an. Dieses Datenvolumenkann der Benutzer bis zum Erreichen einer ggf. definierten relativen oder absoluten Ablaufzeit ausschöpfen.
1 Case-Sensitiv: Gibt an, ob die Anmeldeseite die Groß- und Kleinschreibung des jeweiligen Benutzernamenberücksichtigt.
1 Tx-Limit: Sofern beim Erstellen des Benutzers ein Bandbreitenprofil vergeben wurde, zeigt dieser Eintrag diemaximale Sende-Bandbreite an, die dem Benutzer zur Verfügung steht.
1 Rx-Limit: Sofern beim Erstellen des Benutzers ein Bandbreitenprofil vergeben wurde, zeigt dieser Eintrag diemaximale Empfangs-Bandbreite an, die dem Benutzer zur Verfügung steht.
1 Traffic (Rx/Tx Kbyte): Zeigt die Datenmenge in Kilobyte an, die der betreffende Benutzer bisher empfangen(Rx) bzw. gesendet (Tx) hat.
1 Status: Zeigt den Authentifizierungsstatus der einzelnen Benutzer an. Mögliche Werte sind:
1 Unauthentifiziert: Der Benutzer ist derzeit nicht am Public Spot angemeldet.1 Authentifiziert: Der Benutzer ist derzeit am Public Spot angemeldet.
1 MAC-Addresse: Zeigt die physikalische Adresse der Netzwerkkarte des Benutzers, mit der Nutzer derzeit verbundenist.
1 IP-Addresse: Zeigt die IPv4-Adresse, die das System dem Benutzer derzeit zugewiesen hat.
Die Schaltflächen am unteren Fensterrand besitzen folgende Funktionen:
1 Drucken: Drucken Sie die Vouchers der markierten Benutzer aus.1 Löschen: Löschen Sie die markierten Benutzer.1 Speichern: Speichern Sie die Änderungen.1 Zurück zur Hauptseite: Wechseln Sie zur Hauptseite zurück, wobei alle ungespeicherten Änderungen verloren
gehen.
Folgenden Angaben eines Benutzers passen Sie an, indem Sie die Inhalte der entsprechenden Felder ändern:
1 Ablauf-Typ1 Abs.-Ablauf1 Case-Sensitiv
4. Markieren Sie den zu ändernden Benutzer in der ersten Spalte.
5. Ändern Sie die entsprechenden Feldinhalte, und klicken Sie auf Speichern, um diese Änderungen zu übernehmen.Ungespeicherte Änderungen gehen verloren, sobald Sie diesen Assistenten verlassen.
6. Wenn Sie einen Benutzer löschen möchten, markieren Sie den entsprechenden Eintrag in der ersten Spalte, undklicken Sie auf Löschen
5 Die Löschung eines Eintrags erfolgt ohne vorherige Rückfrage.
Manuelle Einrichtung und Verwaltung
Die nachfolgenden Konfigurationsschritte zeigen Ihnen, wie Sie in LANconfig manuell einen Public Spot-Benutzer füreinfache Einsatzszenarien einrichten. Public Spot-Nutzer erstellen und verwalten Sie über die Benutzer-Datenbank des
40
Handbuch Public Spot
3 Einrichtung und Betrieb
geräteinternen RADIUS-Servers, erreichbar unter RADIUS-Server > Allgemein. Hier tragen Sie – aber auch dieSetup-Wizards – alle Benutzer ein, die einen Zugang zum Public Spot erhalten sollen.
5 Das Public Spot-Modul verfügt für die Benutzerverwaltung noch über eine eigene, interne Liste (erreichbar unterPublic-Spot > Benutzer > Benutzer-Liste). Im Zuge der technischen Entwicklung ist diese Liste seit LCOS 7.70durch die Benutzerverwaltung via RADIUS ablöst. Aus Kompatibilitätsgründen wertet das Gerät die interneBenutzer-Liste des Public Spot-Moduls weiterhin aus, sofern Sie dies aktivieren. Für neue Installationen solltenSie diese Liste jedoch nicht mehr verwenden, da Ihnen sonst zahlreiche Features nicht zur Verfügung stehen(Einrichtung und Verwaltung über die Assistenten, Bandbreiten-Begrenzung, Accounting via RADIUS, VLAN-IDsfür Public Spot-Nutzer etc.).
1. Geben Sie unter Name den Benutzernamen des zukünftigen Nutzers oder die MAC-Adresse seines Endgerätes ein.
Wenn Sie als Authentifizierungs-Modus Anmeldung mit Name und Passwort gewählt haben, tragen Sie hier dieKennung ein, mit welcher sich der Nutzer am Public Spot authentisiert. Die Vergabe eines Passworts ist optional,ist für den obigen Authentifizierungs-Modus jedoch zu empfehlen.
1 LANconfig: RADIUS-Server > Allgemein > Benutzerkonten
5 Sofern die Authentifizierung zusätzlich über die MAC-Adresse erfolgt (Authentifizierungs-Modus Anmeldungmit Name, Passwort und MAC-Adresse), definieren Sie die MAC-Adresse über das Feld Rufende Stationin der Form 12:34:56:78:90:AB.
2. Setzten Sie den Dienst-Typ auf Anmeldung.
3. Heben Sie sämtliche Protokolleinschränkungen auf, indem Sie alle Auswahlkästchen deselektieren.In einem Public Spot-Szenario findet eine Phase-2-Authentifizierung nicht statt. Diese kann lediglich für direkteWLAN-Verbindungen abseits eines Public Spot-Betriebs und die dazugehörigen RADIUS-Benutzer sinnvoll sein.
5 Wenn Sie die Protokolleinschränkungen nicht komplett aufheben, kann sich ein Nutzer nicht über dieLogin-Webseite Ihres Public Spots anmelden!
4. Optional: Auf Wunsch können Sie z. B. noch
1 im Abschnitt Gültigkeit/Ablauf ein relatives oder/und absolutes Ablaufdatum für die Gültigkeit des Benutzerkontosangeben (relativ = Gültigkeit in Sekunden nach erstem Login);
1 unter TX/RX Bandbr.-Begrenzung Bandbreite den Uplink/Downlink begrenzen;1 die Mehrfache Anmeldung aktivieren und die Maximale Anzahl der Endgeräte angeben, die gleichzeitig über
das Benutzerkonto angemeldet sein dürfen.
5. Speichern Sie die Konfiguation auf Ihrem Gerät.
Fertig! Ihre Public Spot-Nutzer können sich nun mit den von Ihnen festgelegten Zugangsdaten am Public Spot anmelden.
41
Handbuch Public Spot
3 Einrichtung und Betrieb
3.2 Sicherheitseinstellungen
Der Public Spot verfügt über zwei zusätzliche Schutzmechanismen, die ihn wirksam gegen Missbrauch absichern.
3.2.1 Traffic-Limit-OptionUm die Anmeldung am Public Spot über den Browser zu ermöglichen, ist es prinzipiell gestattet, dass auch unangemeldeteBenutzer Datenpakete (z. B. DNS-Anfragen) an das Public Spot-Gerät senden. In der Standardeinstellung ist dieseDatenmenge unbegrenzt. Daraus ergeben sich folgende Risiken:
1 Unberechtigte Nutzung des Public-Spots: Mit geeigneten Tools könnte ein Benutzer alle Daten in ein DNS-Paketverpacken (also einen DNS-Tunnel aufbauen) und so einen Public Spot ohne Anmeldung nutzen.
1 Denial-of-Service: Der Angreifer könnte erhebliche Datenmengen an das angegriffene Gerät senden und auf dieseWeise versuchen, das Gerät bzw. den Public Spot zu blockieren.
1 Brute-Force: Der Angreifer könnte versuchen, Zugang zur Basis-Station zu erhalten, indem er einfach so lange alledenkbaren Anmeldedaten durchprobiert, bis ihm der Zugang schließlich gelingt.
Die Traffic-Limit-Option ermöglicht, diese Risiken wirksam auszuschließen.
Sie aktivieren die Traffic-Limit-Option durch einen Wert ungleich "0". Der Wert bestimmt die maximale Datenmenge inByte, die eine unangemeldetes Endgerät an den Public Spot senden und von ihm empfangen darf.
1 LANconfig: Public-Spot > Server > Zugriff ohne Anmeldung ermöglichen > Maximales Datenvolumen
Sobald ein Endgerät dieses Transfervolumen überschreitet, sperrt der Public Sport dieses Gerät und verwirft fortan dievon ihm empfangenen Daten ungeprüft. Diese Sperre erlischt erst wieder, wenn der zum Gerät gehörige Eintrag in derStationstabelle verschwindet.
5 Bei WLAN-Geräten kann diese Löschung z. B. durch den Ablauf des allgemeinen Idle-Timeouts geschehen:
WEBconfig: LCOS-Menübaum > Setup > WLAN > Idle-Timeout1
Bitte beachten Sie, dass bei eingeschalteter Stationsüberwachung die Sperre möglicherweise auch schon früherentfernt wird. Ist eine Mobilstation 60 Sekunden lang unerreichbar, entfernt das Gerät dessen Eintrag aus derStationstabelle und damit auch die Sperre.
5 Die Leerlaufzeitüberschreitung für das Public Spot-Modul erfüllt den gleichen Zweck wie der Idle-Timeout fürWLAN, beschränkt sich allein auf Verbindungen über Public Spot. Ist die Leerlaufzeitüberschreitung gesetzt undkommen von einem Benutzer keine Datenpakete mehr, loggt das Gerät diesen nach Ablauf der eingetragenenZeit automatisch aus.
1 LANconfig: Public-Spot > Server > Leerlaufzeitüberschreitung
Der optimale Wert des Traffic-Limits hängt zum einen von der Datengröße der Anmeldeseite ab. Zum anderen wirkt sichdieser Wert maßgeblich auf die mögliche Anzahl erfolgloser Anmeldeversuche durch einen Benutzer aus. Im Regelfallbewirkt ein Traffic-Limit von 60.000 Bytes den wirksamen Schutz des Public-Spots, lässt aber gleichzeitig eine ausreichendeAnzahl von Anmeldeversuchen zu. Bei Bedarf können Sie diesen Wert den individuellen Bedürfnissen anpassen. DerDefault-Wert von "0" Bytes steht für ein unbegrenztes Datenvolumen.
5 Die Traffic-Limit-Option überwacht ausschließlich den Datenverkehr vor der Anmeldung. Sie berücksichtigt nichtden Datenverkehr von und zu einem ggf. eingerichteten, freien Web-Server. Dieser bleibt zu jeder Zeit unlimitiert.
3.2.2 Konfigurationszugriff einschränkenDer Zugriff aus einem Public Spot-Netzwerk auf die Konfiguration eines Public Spots (WEBconfig) sollte ausSicherheitsgründen immer ausgeschlossen sein. Mit einem speziellen Schalter besteht die Möglichkeit, den Zugang über
42
Handbuch Public Spot
3 Einrichtung und Betrieb
Public Spot-Interfaces auf die Public Spot-Authentisierungsseiten zu reduzieren und automatisch alle anderenKonfigurationsprotokolle zu sperren.
1 LANconfig: Public-Spot > Server > WEBconfig-Zugang über Public Spot-Interface auf Authentifizierungsseiteneinschränken
5 Bitte beachten Sie, dass Sie über die Zugriffsrechte unter Management > Admin >Konfigurations-Zugriffs-Wege > Zugriffs-Rechte nicht generell den Zugriff über HTTP(S) auf das Geräteinschränken.
3.3 Erweiterte Funktionen und Einstellungen
Der Public Spot beinhaltet zahlreiche erweiterte Funktionen, Optionen und Parameter, mit denen Sie ihn individuell andie spezifischen Eigenarten seines Einsatzgebietes anpassen können.
In den folgenden Abschnitten finden Sie Informationen über:
1 Multiple Anmeldungen
Standardmäßig ist die Nutzung von Zugangsdaten auf die Anmeldung mit einem Gerät beschränkt. Erfahren Sie, wieSie diese Limit heraufsetzen oder die Beschränkung für ein Benutzerkonto komplett aufheben.
1 Anmeldungsfreie Netze
Richten Sie zusätzliche Netze ein, die ein Public Spot-Benutzer auch ohne Anmeldung am Public Spot erreichen kann,um um ihn online mit zusätzlichen Informationen (z. B. Kundenwebseite in einem Unternehmen, Veranstaltungskalenderin einem Hotel) zu versorgen.
1 Benutzerverwaltung über das Web-API
Nutzen Sie URLs, um Public Spot-Benutzer über Datei-Verknüpfungen oder Skripte zu anzulegen und zu verwalten.
1 Individuelle Begrenzung der Bandbreite
Begrenzen Sie für jeden Public Spot-Nutzer individuell den ihm zugewiesenen Up- und Downlink.
1 Automatische Bereinigung von Benutzerkonten und Mobilstationen
43
Handbuch Public Spot
3 Einrichtung und Betrieb
Nutzen Sie die geräteeigenen Funktionen, um abgelaufene Public Spot-Benutzerkonten und nicht ordnungsgemäßabgemeldetete Mobilstationen (nur WLAN) automatisch aus den geräteinternen Datenbanken zu entfernen.
1 Übergabe von WLAN-Sitzungen zwischen Geräten
Erfahren Sie mehr über die Roaming-Möglichkeiten von Mobilstationen zwischen einzelnen Access Points, und welchebesonderen Konfigurationen notwendig sind, um Ihren Benutzern die unterbrechungsfreie Übergabe vonWLAN-Sitzungen zu ermöglichen.
1 Authentifizierung über RADIUS
Erfahren Sie, wie Sie ein mehrere RADIUS-Server für Authentifizierung und Accounting bereitstellen, und wie SieServer sinnvoll miteinander verketten, um im Falle der Unerreichbarkeit einzelner Systeme die Nutzerdaten anentsprechende Backup-Systeme weiterzuleiten.
1 Abrechnung von Public Spot-Verbindungen im kommerziellen Betrieb
Erfahren Sie mehr über die Abrechnungsfunktionen, die Ihnen der Public Spot für den kommerziellen Betrieb bereitstellt.Diese Abrechnungsfunktionen lassen sich grob in zwei Modelle unterteilen:
1 Bezahlung tatsächlich genutzter Ressourcen im Nachhinein (Kredit-Abrechnung)1 Benutzung des Services auf Guthabenbasis (Debit-Abrechnung, PrePaid)
1 Verwenden mehrstufiger Zertifikate
Erfahren Sie, wie Sie SSL-Zertifikatsketten in Ihr Gerät laden.
1 Individuelle Zuweisung von VLAN-IDs
Erfahren Sie, wie Sie einzelnen Public Spot-Nutzern individuelle VLAN-IDs zuweisen.
3.3.1 Mehrfach-LoginsSie haben die Möglichkeit, Public Spot-Benutzern zu gestatten, sich mit mehreren Geräten gleichzeitig auf einBenutzerkonto einzuloggen. Dies kann dann erforderlich sein, wenn eine Gruppe von zusammengehörigen Personen(z. B. eine Familie) mehrere Geräte besitzt und diese zur gleichen Zeit für den Zugang ins Netz nutzen möchte.
Standardwerte festlegen
Um diese Funktion zu verwenden, definieren Sie im ersten Schritt die mögliche Anzahl der gleichzeitig nutzbaren Geräteim Setup-Menü unter Public-Spot-Modul > Neuer-Benutzer-Assistent > Max-gleichzeitige-Logins-Tabelle. Hiertragen Sie jene Werte ein, die Sie im zweiten Schritt mit Hilfe des Assistenten Public-Spot-Benutzer einrichten zuweisen.Der Wert 0 steht dabei für "Unbegrenzt".
Auswahl der Mehrfach-Logins im Benutzer-Erstellungs-Assistenten
Wenn Sie den Assistenten Public-Spot-Benutzer einrichten aufrufen, finden Sie das AuswahlmenüMax-gleichzeitige-Logins vor. Die hier angezeigten Werte entsprechen den Zahlen, die Sie zuvor in der analog benanntenTabelle festgelegt haben. Die Zahlen werden innerhalb der Phrase "Nur...Gerät(e)" wiedergegeben.
44
Handbuch Public Spot
3 Einrichtung und Betrieb
Wählen Sie hier die für den jeweiligen Benutzer zutreffende Anzal von Geräten aus, die maximal gleichzeitig auf dasBenutzerkonto zugreifen dürfen. Beachten Sie, dass für die Aktivierung der Funktion zusätzlich noch die OptionMehrfach-Logins ausgewählt sein muss.
3.3.2 Anmeldungsfreie NetzeUm den Benutzern den Zugang zu wichtigen Informationen auch ohne Anmeldung zu ermöglichen (z. B. wichtigeKontaktinformationen), können Sie einen frei erreichbaren Web-Server definieren.
1 LANconfig: Public-Spot > Server > Web-Server Name/IP-Adresse
Falls Sie den hier definierten Server nicht vollständig freigegeben wollen, können Sie optional einen abweichenden Pfadauf dem Web-Server angeben:
1 LANconfig: Public-Spot > Server > Verzeichnis
45
Handbuch Public Spot
3 Einrichtung und Betrieb
Zusätzlich zum frei erreichbaren Web-Server können Sie weitere Netze und Spezial-Seiten definieren, welche von IhrenKunden ohne Anmeldung genutzt werden dürfen.
1 LANconfig: Public-Spot > Server > Freie Netze bzw. Seiten-Tabelle
1 Freie Netze
Tragen Sie die IP-Adresse des zusätzlichen Servers oder Netzwerks inklusive Netzmaske ein, auf welche die PublicSpot-Benutzer zugreifen dürfen. Alternativ haben Sie auch die Möglichkeit, Domain-Namen (mit oder ohneWildcard "*") einzutragen. Durch Wildcards können Sie z. B. auch den freien Zugriff auf alle Subdomains einerDomäne erlauben. Der Eintrag *.google.com gibt somit auch die Adressen mail.google.com,maps.google.com etc. frei.
Wenn Sie nur eine einzelne Station mit der zuvor benannten Adresse oder eine Domain freischalten wollen, gebenSie als Netzmaske 255.255.255.255 ein. Wenn Sie ein ganzes IP-Netz freigeben wollen, geben Sie dafürdie zugehörige Netzmaske an. Sofern Sie keine Netzmaske setzen (Wert 0.0.0.0), ignoriert das Gerät denbetreffenden Tabelleneintrag.
1 Seiten-Tabelle
Tragen Sie die Adressen (URL) der Webseiten ein, die der Public Spot dem Benutzer für die Anmeldung,Fehlermeldungen, Status usw. anzeigen soll. Lesen Sie dazu auch das Kapitel über geräteeigene und individuelleAuthentifizierungsseiten.
DNS-Snooping
Webdienste mit hohen Nutzerzahlen verteilen die Datenanfragen zur besseren Auslastung auf mehrere Server. So kommtes, dass zwei DNS-Anfragen für denselben Hostnamen (z. B. "www.google.de") zu zwei unterschiedlichen IP-Adressenführen können. Erhält der Public Spot für einen eingegebenen Hostnamen vom zuständigen DNS-Server nun mehreregültige IP-Adressen, wählt er davon eine aus und speichert sie für zukünftige Anfragen von Public Spot-Benutzern.Bekommt der Benutzer jedoch bei einer weiteren Anfrage für denselben Hostnamen die IP-Adresse eines anderen Serverszugeteilt, sperrt der Public Spot diese Verbindung, weil er diese IP-Adresse nicht als zugangsberechtigt gespeichert hat.
Damit Public Spot-Benutzer sich trotz wechselnder IP-Adressen mit dem angefragten Host verbinden können, analysiertder Public Spot die DNS-Anfragen der Benutzer und speichert die jeweils zurückgegebene IP-Adresse zusammen mitdem Hostnamen, der Gültigkeitsdauer (TTL: "Time to Live"), dem Alter und der Datenquelle fortan als freie Zieladressein der Tabelle Status > Public-Spot > Freie-Hosts.
Die Einträge in dieser Tabelle verfallen nach der in der DNS-Antwort übertragenen Gültigkeitsdauer (TTL). Um bei sehrniedrigen Werten (z. B. 5 Sekunden) den Public Spot-Benutzer nicht sofort nach einer Anfrage wieder auszusperren,können Sie unter Setup > Public-Spot-Modul > Freie-Hosts-Minimal-TTL eine Mindest-Gültigkeitsdauer festlegen.
3.3.3 Verwaltung von Public Spot-Nutzern über das Web-APIÜber die Eingabe einer speziellen URL in der Adresszeile haben Sie die Möglichkeit, Public Spot-Benutzer direkt stattüber den Setup-Assistenten anzuzeigen, neu anzulegen oder zu löschen.
URL-Aufbau
Die URL hat folgenden Aufbau:
http://<Geräte-URL>/cmdpbspotuser/ ?action=actiontodo¶meter1=value1¶meter2=value2
46
Handbuch Public Spot
3 Einrichtung und Betrieb
Die folgenden Aktionen stehen Ihnen zur Verfügung:
1 action=addpbspotuser: legt einen oder mehrere neue Public Spot-Benutzer an und druckt anschließend Vouchersin der benötigten Anzahl.
1 action=delpbspotuser: löscht den Public Spot-Benutzer mit der angegebenen Benutzer-ID.1 action=editpbspotuser: zeigt einen Public Spot-Benutzer an, dessen Benutzer-ID Sie mit übergeben haben.
Anschließend können Sie den Voucher des Benutzers neu ausdrucken.
Die notwendigen Parameter und deren Werte sind abhängig von der angegebenen Aktion.
5 Der Assistent ignoriert falsche Parameter-Angaben und übernimmt ausschließlich die korrekten Parameter. FallsSie einen erforderlichen Parameter falsch angegeben oder ausgelassen haben, zeigt der Assistent eineEingabemaske. Tragen Sie in diese den korrekten Parameter-Wert ein.
Hinzufügen eines Public Spot-Benutzers
Über die folgende URL registrieren Sie einen neuen Public Spot-Benutzer:
http://<Geräte-URL>/cmdpbspotuser/ ?action=addpbspotuser¶meter1=value1¶meter2=value2&...
Ihnen stehen folgende Parameter zur Verfügung:
comment
Kommentar zum registrierten Benutzer
Sind für einen Public Spot-Benutzer mehrere Kommentare möglich, geben Sie die Kommentare und dieentsprechenden Kommentarfeld-Namen wie folgt an:
&comment=<Inhalt1>:<Feldname1>,<Inhalt2>:<Feldname2>,…,<Inhalt5>:<Feldname5>,
Existiert ausschließlich ein Kommentarfeld pro Benutzer, genügt die Angabe des Kommentars:
&comment=<Kommentar>
5 Deutsche Umlaute werden nicht unterstützt.
5 Die maximale Zeichenanzahl des Kommentar-Parameters beträgt 191 Zeichen.
Automatischer Ausdruck des Vouchers.
Fehlt dieser Parameter, zeigt der Assistent anschließend eine entsprechende Schaltfläche, über die Sie denVoucher ausdrucken können.
printcomment
Kommentar auf den Voucher drucken.
Fehlt dieser Parameter, erscheint der Kommentar nicht auf dem Voucher (Default-Einstellung).
nbGuests
Anzahl der anzulegenden Public Spot-Benutzer.
Fehlt dieser Parameter, legt der Assistent ausschließlich einen Benutzer an (Default-Einstellung).
defaults
Default-Werte verwenden
Der Assistent ersetzt fehlende oder falsche Parameter durch Default-Werte.
expiretype
Kombinierte Angabe von Ablauf-Typ und Verfalls-Dauer des Vouchers.
47
Handbuch Public Spot
3 Einrichtung und Betrieb
Geben Sie diesen Parameter wie folgt an:
&expiretype=<Wert1>+validper=<Wert2>
Die Parameter-Werte haben folgende Bedeutung:
1 Wert1: Ablauf-Typ (absolut, relativ, absolute und relativ, none)1 Wert2: Verfallsdauer des Vouchers
Fehlt dieser Parameter oder geben Sie falsche Werte ein, setzt der Assistent die Default-Werte ein.
ssid
Netzwerk-Name
Fehlt dieser Parameter, verwendet der Assistent den Standard-Netzwerk-Namen (Default-Einstellung).
unit
Zugangsdauer
Geben Sie diesen Parameter wie folgt an:
&unit=<Wert1>+runtime=<Wert2>
Die Parameter-Werte haben folgende Bedeutung:
1 Wert1: Einheit der Laufzeit. Mögliche Werte sind: Minute, Stunde, Tag1 Wert2: Laufzeit
timebudget
Zeit-Budget
Fehlt dieser Parameter, verwendet der Assistent den Default-Wert.
volumebudget
Volumen-Budget
Fehlt dieser Parameter, verwendet der Assistent den Default-Wert.
multilogin
Mehrfach-Logins
Wenn Sie diesen Parameter angeben, kann sich der Benutzer mehrfach mit seinem Benutzer-Account anmelden.Fehlt dieser Parameter, sind Mehrfach-Logins standardmäßig deaktiviert.
maxconclogin
Anzahl der maximal gleichzeitigen Logins
Mit diesem Parameter legen Sie fest, mit wie vielen Endgeräten parallel sich ein Nutzer am Public Spotanmelden kann. Gültige Werte sind Ganzzahlen wie z. B. 0, 1, 2, ….
Fehlt dieser Parameter oder der Parameter hat den Wert 0, ist dies gleichbedeutend mit einer unbegrenztenAnzahl von Endgeräten.
5 Dieser Parameter erfordert, dass Mehrfach-Logins erlaubt sind. Das Setzen dieses Parameters alleinhat keine Auswirkungen.
casesensitive
Benutzername case-sensitive
Wenn Sie diesen Parameter angeben, muss der Public Spot-Nutzer bei der Anmeldung auf die Groß- undKleinschreibung seines Benutzernamens achten. Gültige Werte sind:
1 0: Benutzername case-sensitive ist deaktiviert1 1: Benutzername case-sensitive ist aktiviert
48
Handbuch Public Spot
3 Einrichtung und Betrieb
Fehlt dieser Parameter, verwendet der Assistent den Default-Wert.
bandwidthprof
Bandbreitenprofil
Mit diesem Parameter weisen Sie einem Public Spot-Nutzer ein existierendes Bandbreitenprofil zu. Als gültigenWert für diesen Parameter geben Sie die Zeilennummer eines unter Setup > Public-Spot-Modul >Neuer-Benutzer-Assistent > Bandbreitenprofile angelegten Profilnamens an; z. B.
&bandwidthprof=1
für den ersten Eintrag in der Tabelle.
Fehlt dieser Parameter oder die Zeilennummer ist ungültig (die Tabelle ist z. B. leer), nimmt der Assistent keinBegrenzung der Bandbreite vor.
5 Sind für fehlende Parameter in der Public Spot-Verwaltung keine Default-Werte angegeben, öffnet Ihnen derAssistent einen entsprechenden Dialog. Tragen Sie in diesen die fehlenden Werte ein.
Bearbeiten eines Public Spot-Benutzers
Über die folgende URL bearbeiten Sie einen oder mehrere Public Spot-Benutzer:
http://<Geräte-URL>/cmdpbspotuser/ ?action=editpbspotuser¶meter1=value1¶meter2=value2&...
Ihnen stehen folgende Parameter zur Verfügung:
pbspotuser
Name des Public Spot-Benutzers
Mehrere Benutzer geben Sie in der Form &pbspotuser=<Benutzer1>+<Benutzer2>+...an.
Findet der Assistent den angegebenen Benutzer nicht, haben Sie die Möglichkeit nach einem Benutzer suchen.
Nach der Änderung übernehmen Sie diese und drucken Sie diese ggf. zusätzlich aus.
expiretype
Kombinierte Angabe von Ablauf-Typ und Verfalls-Dauer des Vouchers.
Geben Sie diesen Parameter wie folgt an:
&expiretype=<Wert1>+validper=<Wert2>
Die Parameter-Werte haben folgende Bedeutung:
1 Wert1: Ablauf-Typ (absolut, relativ, absolute und relativ, none)1 Wert2: Verfallsdauer des Vouchers
unit
Zugangsdauer
Geben Sie diesen Parameter wie folgt an:
&unit=<Wert1>+runtime=<Wert2>
Die Parameter-Werte haben folgende Bedeutung:
1 Wert1: Einheit der Laufzeit. Mögliche Werte sind
1 Minute1 Stunde1 Tag
1 Wert2: Laufzeit
49
Handbuch Public Spot
3 Einrichtung und Betrieb
timebudget
Zeit-Budget
Fehlt dieser Parameter, verwendet der Assistent den Default-Wert.
volumebudget
Volumen-Budget
Fehlt dieser Parameter, verwendet der Assistent den Default-Wert.
Automatischer Ausdruck des Vouchers.
Fehlt dieser Parameter, zeigt der Assistent anschließend eine entsprechende Schaltfläche. Über diese habenSie die Möglichkeit den Voucher auszudrucken.
bandwidthprof
Bandbreitenprofil
Mit diesem Parameter weisen Sie einem Public Spot-Nutzer ein existierendes Bandbreitenprofil zu. Als gültigenWert für diesen Parameter geben Sie die Zeilennummer eines unter Setup > Public-Spot-Modul >Neuer-Benutzer-Assistent > Bandbreitenprofile angelegten Profilnamens an; z. B.
&bandwidthprof=1
für den ersten Eintrag in der Tabelle.
Fehlt dieser Parameter oder die Zeilennummer ist ungültig (die Tabelle ist z. B. leer), nimmt der Assistent keinBegrenzung der Bandbreite vor.
5 Sind für fehlende Parameter in der Public Spot-Verwaltung keine Default-Werte angegeben, öffnet Ihnen derAssistent einen entsprechenden Dialog. Tragen Sie in diesem die fehlenden Werte ein.
Löschen eines Public Spot-Benutzers
Über die folgende URL löschen Sie einen oder mehrere Public Spot-Benutzer:
http://<Geräte-URL>/cmdpbspotuser/ ?action=delpbspotuser&pbSpotuser=<Benutzer1>+<Benutzer2>+...
Findet der Assistent den angegebenen Benutzer in der Benutzer-Liste, löscht er ihn und gibt eine entsprechende Meldungaus.
Findet der Assistent den angegebenen Benutzer nicht, zeigt er Ihnen eine Tabelle der registrierten Public Spot-Benutzer.Markieren Sie in dieser die zu löschenden Einträge.
3.3.4 BandbreitenprofileAb LCOS 8.82 haben Sie die Möglichkeit, Bandbreitenprofile für Public Spot-Nutzer einzurichten.
Bandbreitenprofile verwalten
Über den Dialog Public-Spot > Assistent > Bandbreitenprofile haben Sie die Möglichkeit, Profile zur Beschränkungder Bandbreite (Uplink und Downlink) für Public Spot-Benutzer einzurichten. Diese Profile lassen sich neuen Benutzern
50
Handbuch Public Spot
3 Einrichtung und Betrieb
beim Erstellen eines Zugangs für den Public Spot zuweisen, indem Sie im WEBconfig den Setup-AssistentenPublic-Spot-Benutzer einrichten aufrufen.
Um die Einträge in der Tabelle Bandbreitenprofile zu bearbeiten, klicken Sie auf die Schaltfläche Hinzufügen…. DieEinträge im Bearbeitungsfenster haben folgende Bedeutung:
1 Profilname: Geben Sie hier den Namen für das Bandbreitenprofil ein.1 Sendebandbreite: Geben Sie hier die maximale Bandbreite (in KBit/s) ein, die einem Public Spot-Benutzer im Uplink
zur Verfügung stehen soll. Um die Bandbreite auf z. B. 1 MBit/s zu beschränken, tragen Sie den Wert 1024 ein.1 Empfangsbandbreite: Geben Sie hier die maximale Bandbreite (in KBit/s) ein, die einem Public Spot-Benutzer im
Downlink zur Verfügung stehen soll. Um die Bandbreite auf z. B. 1 MBit/s zu beschränken, tragen Sie den Wert 1024ein.
Bandbreitenprofile zuweisen
Die nachfolgenen Schritte erläutern, wie sie einem Public Spot-Nutzer eingerichtete Bandbreitenprofile zuweisen.
1. Öffnen Sie WEBconfig.
2. Starten Sie über Setup-Wizards > Public Spot-Benutzer einrichten den Benutzer-Erstellungs-Assistenten.
3. Weisen Sie dem neuen Benutzer aus der Auswahlliste Bandbreitenprofil ein entsprechendes Profl zu.
Beim Anlegen eines neuen Benutzers weist das RADIUS-Server dem dazugehörigen Konto automatisch die Ober- undUntergrenzen des betreffenden Bandbreitenprofils zu (nicht das Bandbreitenprofil an sich).
3.3.5 Benutzertabelle automatisch bereinigenDas Gerät bietet Ihnen die Möglichkeit, abgelaufene Konten von Public Spot-Benutzern automatisch zu löschen.
Die Anwender des Public Spot-Assistenten haben als Administratoren in der Regel stark eingeschränkte Rechte undkönnen Einträge in der Benutzertabelle daher nicht selbst löschen. Da die Benutzertabelle nur eine bestimmte Anzahlvon Einträgen umfasst, können veraltete Einträge die Kapazität des Public Spot ggf. einschränken. Die Aktivierung dieserOption ist somit dringend zu empfehlen.
Sofern Sie den internen RADIUS-Server für die Verwaltung der Benutzerkonten verwenden, aktivieren Sie die automatischeBereinigung unter RADIUS-Server > Allgemein > Benutzertabelle automatisch bereinigen.
5 Diese Einstellung hat keine Auswirkungen auf die Benutzertabelle eines externen RADIUS-Servers!
Die nachfolgende Liste bietet Ihnen eine grobe Orientierung, welche Kapazitätsgrenzen für bestimmte Modellreihengelten. Sollten Sie Ihr Gerät darin nicht wiederfinden, entnehmen Sie die genauen Angaben bitte der Produktbeschreibung.
51
Handbuch Public Spot
3 Einrichtung und Betrieb
Tabelle 1: Größe der Benutzertabelle bei ausgewählten LANCOM-Modellen
Größe der BenutzertabelleLANCOM-Modell
641 Access Points1 Router der 178x-Serie
mit Option "Public Spot"
2561 WLC-4006(+)
unbegrenzt*1 WLC-40251 WLC-4025(+)1 WLC-41001 7100(+) VPN1 9100(+) VPN
mit Option "Public Spot XL"
*) Keine Limitierung der Tabelle, eine Obergrenze von max. 2.500 Benutzern ist jedoch empfehlenswert
3.3.6 StationsüberwachungBei eingeschalteter Stationsüberwachung überprüft das Public Spot regelmäßig alle angemeldeten Endgeräte daraufhin,ob sie auch tatsächlich erreichbar sind. Verschollene Endgeräte löscht er automatisch aus seiner lokalen Benutzertabelle.Bei ausgeschalteter Stationsüberwachung wird ein Benutzer erst dann abgemeldet, wenn die Gültigkeit seinerAuthentifizierung abläuft.
5 Für kommerziell auf Zeitbasis betriebene Public-Spots ist die Stationsüberwachung außerordentlich wichtig. Beisolchen Installationen muss jederzeit gewährleistet sein, dass Benutzer nur für diejenigen Zeiten bezahlen, indenen sie die Dienste des Public-Spots auch tatsächlich in Anspruch genommen haben.
Konfiguration
Die Stationsüberwachung des Public Spot-Moduls ist standardmäßig deaktiviert. Sie aktivieren sie, indem Sie unterPublic-Spot > Server > Interface-Auswahl > Leerlaufzeitüberschreitung einen Wert größer 0 – dieser Wertdeaktiviert die Funktion – eintragen. Fortan werden alle Endgeräte nach einer bestimmten Zeit der Inaktivität automatischvom Public Spot getrennt.
5 Sofern Ihr Gerät über Wireless LAN verfügt, haben Sie zusätzlich die Möglichkeit, eine Stationsüberwachungglobal für alle WLAN-Schnittstellen zu aktivieren. Die dazugehörige Einstellung finden Sie unter Wireless LAN >Security > Stationen überwachen, um inaktive Stationen zu erkennen. Hierbei meldet das GerätMobilstationen nach spätestens 60 Sekunden ab (Vorgabewert); bei deaktivierter WLAN-Stationsüberwachtungkann dies hingegen bis zu einer Stunde dauern.
Sofern Sie Public-Spot über WLAN anbieten, beachten Sie bitte, dass die Stationsüberwachung für WLAN derfür Public Spot übergeordnet ist, und eine Trennung früher erfolgen kann, wenn die Leerlaufzeitüberschreitungfür WLAN (im Setup-Menü einstellbar unter WLAN > Idle-Timeout) geringer ist als die für Public Spot.
Überwachung
Im laufenden Betrieb können Sie den Public Spot via WEBconfig überwachen. Die Stations-Tabelle imBenutzer-Authentifizierungs-Menü gibt eine Aufstellung der
1 aktuell am Public Spot angemeldeten Benutzer und der1 nicht angemeldeten Endgeräte im Netzwerk.
52
Handbuch Public Spot
3 Einrichtung und Betrieb
Sie erreichen die Stations-Tabelle im Status-Menü unter Public-Spot > Stations-Tabelle. Mit der Schaltfläche DieseTabelle beobachten erneuern Sie die Ansicht der Tabelle automatisch und regelmäßig.
3.3.7 Übergabe von WLAN-Sitzungen zwischen GerätenWann immer der mit Hotspots zu versorgende Bereich größer wird, kann es erforderlich sein, mehr als nur einen AccessPoint einzusetzen. Eine mögliche Variante ist dann, ein zentrales Gerät für die Authentifizierung einzurichten, allein aufdiesem Gerät das Public Spot-Modul zu aktivieren, und alle anderen Access Points dazu aufzufordern, die entsprechendenAnfragen an das zentrale Gerät weiterzuleiten. Damit fungieren alle übrigen Access Points als einfache, transparenteBridges, welche sich über das Ethernet-Backbone mit diesem zentralen Gateway verbinden. Das versetzt Benutzer in dieLage, sich mit Ihren Clients frei zwischen den Access Points zu bewegen, da alle Session-Informationen in dem zentralenGateway gespeichert werden.
Diese Variante hat allerdings auch zwei Nachteile:
1 Das zentrale Gateway ist ein "single point of failure" und skaliert zudem nicht mit den Anforderungen. Durch denEinsatz von VRRP zum Aufbau einer Redundanz-Lösung lässt sich das Ausfallrisiko minimieren.
5 Da über VRRP keine Konfigurationen – wie z. B. die Benutzerdatenbank – abgeglichen werden, bedarf dieseLösung eines externen RADIUS-Servers. Dadurch stehen Ihnen jedoch auch bestimmte Funktionen (wie z. B.die Public Spot-Assistenten in WEBconfig) nicht mehr zur Verfügung.
1 Roaming ist nur dann notwendig, wenn das Public Spot-Modul in den Access Points selbst eingerichtet ist. WennSie einen WLAN-Controller verwenden, kann die Authentifizierung zum zentralen Gateway weitergeleitet werden. Indiesem Fall ist das Roaming zwischen den Access Points für den WLAN-Controller transparent.
Eine Alternative zu diesem zentralisierten Aufbau ist das Aktivieren des Public Spot-Moduls in allen Access Points. DieAuthentifizierung und Seiten-Ablaufsteuerung ist dadurch auf alle Geräte verteilt, und es existiert kein "single point offailure".
Inter Access Point Protocol (IAPP)
Da das Public Spot-Modul als eine "schaltbare" transparente Brigde implementiert ist, benötigen Clients keine neueIP-Adresse, wenn sie zu einem neuem Access Point roamen; offene Verbindungen werden daher auch nicht getrennt.Daraus ergibt sich allerdings die Anforderung, dass sich ein einmal authentifizierter Client nach dem Roamen zu einemanderen Access Point nicht erneut authentifizieren brauch. Die Authentifizierungsinformationen sollten also vom altenzum neuen Access Point mitgenommen werden.
Um Informationen über die roamenden Clients auszutauschen, verwenden Access Points deshalb das sogenannte InterAccess Point Protocol (IAPP): Wann immer ein WLAN-Client zu einem anderen Access Point wechselt, hat er die Möglichkeit,dem neuen Access Point mitzuteilen, mit welchem Access Point er vorher verbunden war. Diese Information erlauben –zusammen mit den regulären Hello-Paketen aus dem Ethernet-Backbone – dem neuen Access Point, den alten AccessPoint über den Wechsel zu informieren. Der alte Access Point kann daraufhin den Client aus seiner Stationstabelleaustragen und die Übergabe bestätigen.
Sollte ein Client für die Verbindung zum neuen Access Point das entsprechende Reassociate-Paket nicht verwenden,sendet der neue Access Point eine Multicast-Übergabeanfrage über den Backbone, statt die Anfrage direkt an den altenAccess Point zu richten. Daher funktioniert eine Übergabe auch für Clients, die das IAPP nicht unterstützen.
Die Hauptaufgabe des IAPPs in einem WLAN ist, den alten Access Point anzuweisen, keine Pakete mehr an denentsprechenden Client in seinem Funkbereich zu senden, weil dieser sie nicht mehr empfängt. Ein solches Verhaltenkönnte andernfalls (aufgrund der Beschaffenheit des 802.11-Frame-Austausch-Protokolls) zu Beeinträchtigungen deranderen mit ihm verbundenen Clients führen.
Wenn das Public Spot-Modul verwendet wird, dient der Kommunikationskanal, den das IAPP liefert, alsÜbertragungsmedium für Sitzungsinformationen über die WLAN-Clients. Immer dann, wenn ein Access Point eineÜbergabeanfrage für einen seiner Clients erhält und für diesen Client über Sitzungsinformationen in seiner Stationstabelleverfügt, leitet er diese Informationen an den anfragenden Access Point weiter. Diese Information beinhalten:
1 Den aktuellen Zustand des Clients (authentifiziert oder nicht authentifiziert)
Für den Fall, dass der Client authentifiziert ist, zusätzlich noch:
53
Handbuch Public Spot
3 Einrichtung und Betrieb
1 Den zur Authentifizierung verwendeten Benutzernamen1 Den bisher vom Client erzeugten Datenverkehr1 Die bisher verstrichene Sitzungsdauer1 Die IP-Adresse des Clients1 Mögliche Limits zu Sitzungsdauer und Datenvolumen1 Mögliche Angaben zur Leerlauf-Zeitüberschreitung
1 Wenn RADIUS-Accounting für die Sitzung verwendet wurde:
1 Den für das RADIUS-Accounting verwendeten Eintrag in der Anmelde-Server-Liste, referenziert durch den Namen1 Den für die Interim-Updates verwendeten Accounting-Zyklus
Nach erfolgreicher Übergabe beendet der alte Access Point die Sitzung; d. h. er sendet im Falle von RADIUS-Accountingeine Accounting-Stop-Anfrage an den RADIUS-Accounting-Server. Diese ist erforderlich, da ein RADIUS-Server dieNAS-Identifizierung nutzen kann, um Anfragen bestimmten Sitzungen zuzuordnen, und er diese Anfragen nicht mehrder richtigen Sitzung zuordnen kann, sobald er die Datenpakete zu einer Sitzung von mehreren Geräten bekommt. Wennein Access Point diese Informationen in einer Übergabeantwort erhält, markiert er den Client sofort als authentifiziertund startet nach Möglichkeit eine neue RADIUS-Accounting-Session.
5 Beachten Sie, dass der neue Access Point einen entsprechenden Eintrag in seiner Anmelde-Server-Liste benötigt,um die hierfür benötigten Informationen zu erhalten. Der für das Public Spot-Modul spezifische Teil einerÜbergabeantwort ist durch ein "shared secret" geschützt, welches im Setup-Menü unter Public-Spot-Modul >Roaming-Schluessel. Diese Sicherheitsmaßnahme soll das Fälschen von Übergabeantworten verhindern. Ohneein konfiguriertes Passwort hängt ein Access Point die oben angeführten Informationen nicht an eineÜbergabeantwort an, was den Client zwingt, sich erneut zu authentifizieren.
3.3.8 Authentifizierung über RADIUSRADIUS ist ein weitläufig anerkanntes Protokoll, um auch größeren Benutzergruppen den Zugang zu einem Serverbereitzustellen. Ursprünglich für den Dial-in-Serverzugang über Telefonleitungen entwickelt, eignet sich das Konzeptebenfalls für den Authentifizierungsprozess eines Hotspots. In einem komplexeren Provider-Netzwerk lässt sich dadurchz. B. dieselbe Benutzerbasis sowohl für Zugänge über Dial-in als auch via Hotspot verwenden. RADIUS-Server und ihreZugangsparameter konfigurieren Sie im Dialog Public-Spot > Server unter Anmelde-Server.
In bestimmten Szenarien kann es sinnvoll sein, mehr als nur einen RADIUS-Server einzusetzen. Generell wird einRADIUS-Server durch seine IP-Adresse, den UPD-Port (typischerweise Port 1645 oder 1812) und das sogenannte "sharedsecret" spezifiziert. Dies ist eine beliebige Zeichenfolge, welche als Passwort für den Zugang zum Server fungiert. NurClients, die das shared secret kennen, können mit dem RADIUS-Server interagieren, da das Passwort des Benutzerkontosmit dem shared secret gehashed wird, anstatt es im Klartext zu übermitteln.
Die einfachste Transaktion zwischen einem RADIUS-Server und einem Client besteht aus dem Übermitteln der eingegebenenBenutzerdaten durch das Gerät und der Antwort des Server mit "ja" oder "nein". Das RADIUS-Protokoll erlaubt allerdingsauch komplexere Antworten und Anfragen, bei denen die Kommunikationspartner für Anfragen und Anworten einevariable Liste von Werten – sogenannte "Attribute" – verwendet. Im Anhang finden Sie eine Liste, welche Attribute IhrGerät an einen RADIUS-Server senden kann und welche Attribute einer RADIUS-Antwort Ihr Gerät versteht.
Multiple Anmelde-Server
Wie erwähnt, kann die Liste der Anmelde-Server mehr als nur einen Eintrag beinhalten. Es sind Szenarios denkbar, indenen ein Hotspot den Internetzugang für Kunden verschiedener Service-Provider (Anbieter) bereitstellt. Diese Anbieterhaben möglichweise getrennte Benutzerdatenbanken und eigene RADIUS-Server. Das Gerät muss dann anhand desBenutzernamens entscheiden, welcher Anbieter zum betreffenden Benutzer gehört.
Immer, wenn das Gerät für einen zu authentifizierenden Benutzer keinen Eintrag in eigenen, internen Benutzerlistevorfindet, geht es die Liste der Anmelde-Server durch und versucht den Anbieter zu finden, der zu dem betreffendenBenutzer gehört. Der Eintrag [email protected] enthält beispielsweise den Anmelde-Server-EintragLANCOM. Scheitert diese erste Zuordnung, versucht das Gerät, dem Benutzer den Eintrag DEFAULT zuzuordnen.
54
Handbuch Public Spot
3 Einrichtung und Betrieb
Sofern auch dieser Eintrag nicht existiert, wählt das Gerät den Anmelde-Server, in der Liste an erster Stelle steht. Findetdas Gerät auch hier keinen Eintrag (d. h. die Liste ist leer), schlägt die Benutzerauthentifizierung fehl.
Unabhängig von der Zuordnung eines Benutzers zum Anmeldeserver übermittelt Ihr Gerät stets den vollen Benutzernamean den ausgewählten RADIUS-Server. Der ausgewählte RADIUS-Server wird als Anbieter für die anschließende Sitzunggespeichert und für das optionale RADIUS-Accounting verwendet.
Verkettung von Backup-Servern
Internetanbieter wünschen sich eine hohe Verfügbarkeit ihres Angebots und eine übliche Methode, dies zu erreichen,ist Redundanz. Diese Redundanz wird über Backup-Servers erreicht, welche immer dann angefragt werden, wenn dieAnfrage auf den primären Server eine Zeitüberschreitung erzeugt hat, z. B. weil der Server selbst oder andereNetzwerkkomponenten auf dem Weg dahin unerreichbar sind.
Der Bedarf an Backup-Servern variiert dabei stark zwischen den unterschiedlichen Anbietern, weshalb die Liste derAnmeldeserver keine fixe Anzahl von Eingabefeldern vorgibt. Stattdessen bieten Ihnen das Gerät eine Verkettung vonBackup-Servern an (Backup-Chaining). Hierbei werden zwei oder mehr Einträge der Anmelde-Server-Liste miteinanderverkettet, um eine Abfolge von RADIUS-Servern zu erstellen. Das Gerät arbeitet diese Liste Glied für Glied ab, bis es dasEnde erreicht hat (Scheitern der Authentifizierung wegen Nicht-Erreichbarkeit des Servers) oder eine Antwort erhält(entweder Positiv oder Negativ).
Sie verketten Backup-Server über das Eingabefeld Backup-Name im Hinzufügen-/Bearbeiten-Dialog unter Public-Spot >Server > Anmelde-Server. Wann immer eine RADIUS-Anfrage scheitert (also eine Zeitüberschreitung erzeugt), prüftdas Gerät das Backup-Feld und versucht, den darin referenzierten Server zu erreichen. Grundsätzlich lässt sich damiteine beliebige Anzahl von Servern miteinander verketten, wodurch auch die Möglichkeit besteht, mehreren Providerndenselben Fallback-Server zuzuweisen. Die Kette von Backup-Servern wird dann abgebrochen, wenn eines der folgendenEreignisse auftritt:
1 Das Anfragen eines RADIUS-Servers ist fehlgeschlagen und der dazugehörige Eintrag der Anmelde-Server-Liste hatein leeres Backup-Feld.
1 Das Anfragen eines RADIUS-Servers ist fehlgeschlagen und der dazugehörige Eintrag der Anmelde-Server-Liste hatein ungültiges Backup-Feld, der referenzierte Eintrag lässt sich also nicht in der Anmelde-Server-Liste finden.
1 Das Anfragen eines RADIUS-Servers ist fehlgeschlagen und der dazugehörige Eintrag der Anmelde-Server-Listereferenziert einen Eintrag, den das Gerät bereits zu erreichen versucht hat. Dadurch werden endlose RADIUS-Anfragendurch Kreisverkettungen verhindert. Es ist möglich, dass zwei RADIUS-Server einander als Backup angeben, währendder primäre Server durch den Benutzernamen gewählt wird.
5 Während der Gerät eine RADIUS-Anfrage sendet, bleibt die TCP/HTTP-Verbindung zum Client weiterhin bestehen.Überschreitet die Laufzeit der Verkettung irgendwann die Laufzeit der TCP/HTTP-Verbindung, bricht der Clientden Anmeldeversuch ab. Es kann daher empfehlenswert sein, die Zahl der Anfrage-Wiederholungen an dieeinzelnen Backup-Server sowie die Zeitspanne zwischen Anfragen zu verringern. Sie tätigen diese Einstellungenim Dialog RADIUS-Server > Optionen.
3.3.9 Abrechnung ohne RADIUS-Accounting-ServerSofern die Benutzerverwaltung über die interne Benutzer-Liste des Public Spot-Moduls stattfindet und Sie keinenRADIUS-Accounting-Server einsetzen wollen, können Sie lediglich das Ablaufdatum der Benutzerkonten fürAbrechnungszwecke verwenden.
Die Verwendung der internen Benutzer-Liste wird nicht mehr empfohlen. Verwenden Sie für neue Installationen stattdessenden internen RADIUS-Server zur Benutzerverwaltung und zum Accouting, um vom vollen Funktionsumfang des PublicSpots zu profitieren.
5 Für Abrechnungsmodelle auf Kredit-Basis kann der Public Spot per SYSLOG detaillierte Verbindungsinformationenan beliebige Rechner im Netzwerk ausgeben. Bei Einsatz entsprechender Software auf dem Zielrechner könnenSie die tatsächlich verwendeten Ressourcen (Verbindungszeiten oder Transfervolumen) exakt abrechnen.
55
Handbuch Public Spot
3 Einrichtung und Betrieb
3.3.10 Abrechnung über RADIUS-Accounting-ServerBei Abrechnung über einen RADIUS-Server können Sie den Public Spot so einstellen, dass er regelmäßig aktuelleVerbindungsinformationen über jeden aktiven Benutzer an den angegebenen Accounting-Server ausgibt. Ein Accountingwird immer dann gestartet, wenn ein Client über RADIUS authentifiziert wurde und in der Anmelde-Server-Liste fürden betreffenden Authentifizierungs-Server auch ein gültiger Accounting-Server konfiguriert ist. Es ist daher auchmöglich, verschiedene RADIUS-Server für Accounting und Authentifizierung zu verwenden.
Jedes der regelmäßigen Meldepakete an den Accounting-Server enthält Angaben darüber, welche Ressourcen (Zeit,übertragene Datenmenge, etc.) der Benutzer seit der letzten Meldung verbraucht hat. So gehen bei einem Ausfall einesPublic Spots (etwa durch Stromausfall o. ä.) auch im schlimmsten Fall nur wenige Abrechnungsinformationen verloren.
Die regelmäßige Meldung der Abrechnungsinformationen an den Accounting-Server (Interim-Updates) ist in derVoreinstellung ausgeschaltet. Die Aktivierung erfolgt, wenn Sie den Meldezyklus größer 0 festlegen.
1 LANconfig: Public-Spot > Benutzer > Update-Zyklus
5 Der Meldezyklus wird in Sekunden angegeben. Er bestimmt den Zeitabstand, in dem Ihr Gerät regelmäßigVerbindungsinformationen an den Accounting-Server sendet. Ein Meldezyklus von 0 Sekunden deaktiviert dieFunktion. In diesem Fall sendet Ihr Gerät nur zu Beginn und am Ende einer Sitzung Abrechnungsinformationen.
Bei Einsatz von Abrechnungsmodellen auf Guthabenbasis (PrePaid) übernimmt der RADIUS-Server die Überwachung derfestgelegten Nutzungsbeschränkungen (Kontingente für Verbindungszeit oder Transfervolumen, Ablaufdatum). Sobaldein Benutzer sein Guthaben aufgebraucht hat, sperrt der RADIUS-Server das Benutzerkonto. Ihr Gerät weist künftigeAnmeldeversuche des Benutzers daraufhin ab.
5 Zeitkontingente für PrePaid-Modelle kann der Public Spot auch während der aktiven Sitzungen überwachen.Wird ein Zeitguthaben vollständig aufgebraucht, so beendet der Public Spot automatisch die betreffende Sitzung.Die Guthabenüberwachung wird eingeschaltet, indem der RADIUS-Server zum Sitzungsbeginn eines Benutzersdessen Zeitguthaben als Attribut "Session Timeout" an den Public Spot übermittelt.
Anfragetypen
Ihr Gerät ist in der Lage, verschiedene Typen von RADIUS-Anfragen an einen Accounting-Server zu senden. Diese Anfragenunterscheiden sich nach je nach Sitzungsstatus eines Benutzers:
1 Ein Accounting-Start wird nach einer erfolgreichen Authentifizierung gesendet.1 Ein Accounting-Stop wird nach Beenden einer Public Spot-Sitzung gesendet.1 Optional: Zwischenzeitliche Aktualisierungen (Interim-Updates) werden während der Sitzung gesendet.
Es gibt zwei Arten von Interim-Updates: Ein initiales Update wird im direkten Anschluss an die Start-Anfrage gesendet,da einige RADIUS-Server dieses benötigen, um eine Sitzung in ihrer Accounting-Datenbank anzulegen. Alle weiterenUpdates sind davon abhängig, ob ein Accounting-Zyklus für die jeweilige Sitzung definiert wurde (unter Public-Spot >Benutzer > Update-Zyklus).
Alternativ kann dieser Wert auch Bestandteil einer RADIUS-Authentifizierungs-Antwort sein: Dabei bietet der RADIUS-Servereinem RADIUS-Client (also z. B. Ihrem Public Spot) ein Accounting-Interim-Intervall an, welches der Client beientsprechender Unterstützung übernimmt, sofern für ihn lokal kein eigenes Intervall definiert wurde.
5 Sofern ein lokaler Wert gesetzt wurde, wird dieser immer höher priorisiert als der von einem RADIUS-Servergelieferte Wert, welchen die RADIUS RFCs standardmäßig fordern!
Im Anhang finden Sie eine Liste, welche Attribute Ihr Gerät an einen RADIUS-Server senden kann und welche Attributeeiner RADIUS-Antwort Ihr Gerät versteht.
Accounting-Backup
Die Backup-Lösung für das RADIUS-Accounting entspricht der für die RADIUS-Authentifizierung, d. h. Ihr Gerät arbeitetdie in der Anmelde-Server-Liste angelegten Einträge nach und nach ab (siehe Kapitel Verkettung von Backup-Servern.Die Backup-Einträge für die Accouting-Server sollten dabei mit derselben Umsicht gewählt werden wie die für die
56
Handbuch Public Spot
3 Einrichtung und Betrieb
Authentifizierungs-Server: Sofern Sie mehrere Backup-Server verwenden, müssen sie ggf. Werte für Wiederholung undZeitüberschreitung der Anfragen anpassen, um eine gute Erreichbarkeit des Gesamtsystems zu erreichen.
5 Während das Gerät Accounting-Anfragen sendet, werden laufende Benutzersitzungen nicht angehalten, was –im Gegensatz zur Authentifizierung – zusätzliche Ressourcen im Gerät verbraucht. Bitte achten Sie darauf, dassder Zeitbedarf für die Auswahl eines Accounting-Servers* geringer ausfällt als die Länge eines Accounting-Zyklussesbei Interim-Update-Anfragen. Somit vermeiden Sie einen Anfragestau und daraus resultierenden Stapelüberlauf.
*Anzahl Backups x (Leerlaufzeit-Überschreitung + Anzahl Wiederholungen)
3.3.11 Mehrstufige Zertifikate für Public SpotsSSL-Zertifikatsketten können in Form eines PKCS#12-Containers in das Gerät geladen werden. Diese Zertifikatskettenkönnen für die Public Spot-Authentifizierungsseiten über den im Gerät implementierten HTTPS-Server verwendet werden.Zertifikate von allgemein anerkannten Trust-Centern sind üblicherweise mehrstufig. Offiziell signierte Zertifikate im PublicSpot sind notwendig, um Zertifikatsfehlermeldungen des Browsers bei Public Spot-Authentifizierungen zu vermeiden.
Das Zertifikat laden Sie z. B. über WEBconfig im Dateimanagement mit den einzelnen Dateien des Root-CA-Zertifikatsoder als PKCS#12-Container in das Gerät:
Da Zertifikate üblicherweise auf DNS-Namen ausgestellt werden, muss der Public Spot anstelle einer internen IP-Adresseden DNS-Namen des Zertifikats als Ziel angeben (einzugeben unter Setup > Public-Spot-Modul > Geraete-Hostname).Dieser Name muss im DNS-Server auf die entsprechende IP-Adresse des Public Spots aufgelöst werden.
3.3.12 Benutzern individuelle VLANs zuweisenUnabhängig von der Zuweisung einer VLAN-ID für das gesamte Public Spot-Modul bietet Ihnen das Gerät die Möglichkeit,individuelle VLAN-IDs für einzelne Public Spot-Benutzer zu vergeben. Diese ID wird Ihren Benutzern im Anschluss aneine erfolgreiche Authentifizierung automatisch vom RADIUS-Server zugewiesen. Auf diese Weise ist es z. B. möglich,unterschiedliche Public Spot-Nutzer in getrennte Netze mit verschiedenen Rechten und Zugriffsmöglichkeiten einzuordnen,ohne dass sich diese an getrennten SSIDs anmelden oder Sie die Verfügbarkeit verschiedener Netze öffentlich aussenden
57
Handbuch Public Spot
3 Einrichtung und Betrieb
müssen (z. B. Netze für unterschiedliche Kunden-Typen). Die entsprechenden Regeln lassen sich über die Firewallrealisieren, indem Sie als Quell-Tag die VLAN-ID des betreffenden Nutzers / der betreffenden Nutzergruppe angeben.
5 Vorraussetzung für die oben beschrieben Funktionen ist ein aktiviertes VLAN-Modul.
1 Öffnen Sie die Tabelle Benutzerkonten im Dialog RADIUS-ServerAllgemein und klicken Sie auf Hinzufügen...,um einen neuen Benutzer zu erstellen.
1 Weisen Sie dem neuen Benutzer eine individuelle VLAN-ID über das Eingabefeld VLAN-ID zu. Die individuelle VLAN-IDüberschreibt nach der Authentifizierung durch den RADIUS-Server eine globale VLAN-ID, die ein Nutzer ansonstenüber das Interface erhalten würde. Der Wert 0 deaktiviert die Zuweisung einer individuellen VLAN-ID.
5 Die Vergabe einer VLAN-ID erfordert technisch bedingt die erneute Adresszuweisung durch den DHCP-Server.Solange ein Client nach der erfolgreichen Authentifizierung noch keine neue Adresse zugewiesen bekommenhat, befindet sich er sich nachwievor in seinem bisherigen (z. B. ungetaggten) Netz. Damit der Client möglichstrasch in das neue Netz überführt wird, ist es notwendig, die Lease-Time des DHCP-Servers unter IPv4 > DHCPv4möglichst gering einzustellen. Mögliche Werte (in Minuten) sind z. B.:
1 Maximale Gültigkeit: 21 Standard-Gültigkeit: 1
Berücksichtigen Sie dabei, dass eine derart starke Verkürzung der globalen Lease-Time Ihr Netz bedingt mitDHCP-Nachrichten flutet und bei größeren Nutzerzahlen zu einer gesteigerten Netzlast führt! Alternativ habenSie die Möglichkeit, einen externen DHCP-Server einzusetzen oder Ihre Nutzer manuell – über ihren Client – eineneue Adresse anfordern zu lassen. In der Windows-Kommandozeile erfolgt dies z. B. über die Befehle ipconfig/release und ipconfig /renew.
5 Durch die Zuweisung einer VLAN-ID verliert ein Nutzer nach Ablauf des initialen DHCP-Leases seine Verbindung!Erst ab dem zweiten Lease – also nach erfolgter Zuweisung der VLAN-ID – bleibt die Verbindung konstant.
3.4 Alternative Anmeldeformen
Neben der Anmeldung über vorab mitgeteilte Zugangsdaten können Ihre Nutzer die Zugangsdaten auch selbstständigper E-Mail oder SMS anfordern, oder den Public Spot-Zugang durch Einwilligen von Nutzungsbestimmungen erlangen(Ein-Klick-Anmeldung). Alternativ können Sie über die XML- oder die PMS-Schnitstelle (Modul als Option erhältlich) Ihren
58
Handbuch Public Spot
3 Einrichtung und Betrieb
Public Spot mit anderen Software-Systemen verknüpfen, um so umfassendere oder mehrstufige Anmeldeszenarien zurealisieren.
Ebenso können Sie Ihren Nutzern einen zusätzlichen Komfort bieten, indem Sie z. B. automatisierte Anmeldeverfahrenerlauben (Automatische Anmeldung sowie Re-Login über die MAC-Adresse, Anmeldung über WISPr, Hotspot 2.0) undIhren Nutzern – darauf aufbauend – entsprechende Roaming-Dienste anbieten.
5 Die Hotspot-2.0- und Roaming-Funktionalitäten sind nur im Zusammenhang mit WLAN verfügbar.
3.4.1 Übersicht der AnmeldemodiIn diesem Dialog legen Sie die Einstellungen für die Authentifizierung am Netzwerk fest.
Folgende Anmeldungs-Modi stehen Ihnen zur Auswahl:
1 Keine Anmeldung nötig
Nutzer erhalten freien Zugang zum Public Spot, eine Anmeldung ist nicht erforderlich.
5 Verwenden Sie diese Einstellung nicht, wenn Ihr Gerät uneingeschränkten Zugriff auf das Internet bietet!
1 Keine Anmeldung nötig (Login nach Einverständniserklärung)
Nutzer erhalten freien Zugang zum Public Spot, nachdem sie die Nutzungsbestimmungen des Betreibers akzeptierthaben (Ein-Klick-Anmeldung). Die Anmeldung erfolgt dabei für die Nutzer völlig transparent über einen Radius-Server.Voraussetzung dafür ist, dass Sie eine individuelle Willkommensseite inklusive eigener Nutzungsbestimmungeneingerichtet haben: In diesem Fall leitet der Public Spot einen neuen Nutzer zunächst auf die Willkommensseiteweiter, deren Nutzungsbestimmungen er zustimmen muss. Nach der Bestätigung legt das Gerät entsprechend derStandardwerte für den Benutzer-Erstellungs-Assistent (unter Public-Spot > Assistent) automatisch einBenutzerkonto an und gibt den Zugriff auf das angeschlossene Netzwerk frei.
Im Rahmen Login nach Einverständniserklärung legen Sie die Rahmenbedingungen für das Erstellen von freienBenutzerkonten durch den RADIUS-Server fest:
1 Maximal pro Stunde: Geben Sie an, wie viele Benutzer sich pro Stunde am Gerät automatisch ein Konto erstellenkönnen. Verringern Sie diesen Wert, um Leistungseinbußen durch übermäßig viele Nutzer zu reduzieren.
59
Handbuch Public Spot
3 Einrichtung und Betrieb
1 Maximal pro Tag: Geben Sie an, wie viele Konten ein Nutzer pro Tag anlegen darf. Ist dieser Wert erreicht unddie Nutzer-Sitzung abgelaufen, kann sich ein Benutzer für den Rest des Tages nicht mehr automatisch am PublicSpot anmelden und authentifizieren lassen.
1 Benutzernamenspräfix: Geben Sie hier einen Präfix an, anhand dessen Sie Benutzer in derRADIUS-Benutzertabelle erkennen, die das Gerät automatisch nach Bestätigen der Nutzungsbedinungen angelegthat.
5 Um eine eigene Willkommensseite (htm, html) in das Gerät zu laden, nutzen Sie die Upload-Funktion unterGerät > Konfigurations-Verwaltung > Zertifikat oder Datei hochladen und referenzieren unterPublic-Spot > Server > Seiten-Tabelle > Willkommen im Eingabefeld Seiten-Adresse (URL) mitfile://pbspot_template_welcome auf diese Datei. Vorlagen für eine Willkommensseite sowiedetailliertere Informationen zum Hochladen eigener Templates finden Sie im Internet in der LANCOM SupportKnowledgebase unter Implementierung eigener Webseiten.
5 Die in der Willkommensseite hinterlegten Nutzungsbedingungen sind nicht mit der Nutzungsbedingungsseitezu verwechseln. Die Seite Nutzungsbedingungen ist eine Sonderseite, die nach gesonderter Aktivierungnur im Zusammenhang mit der Anmeldung via E-Mail/SMS angezeigt wird.
5 Ist keine Willkommensseite eingerichtet, zeigt das Gerät beim Zugriff auf den Public Spot eine Fehlermeldungan.
1 Anmeldung mit Name und Passwort
Nutzer melden sich am Public Spot mit ihrem Namen und ihrem Passwort an. Die Login-Daten erhalten Nutzer voneinem Netzwerk-Administrator über einen Voucher.
1 Anmeldung mit Name, Passwort und MAC-Adresse
Nutzer melden sich am Public Spot mit ihrem Namen und ihrem Passwort an. Die Login-Daten erhalten Nutzer voneinem Netzwerk-Administrator über einen Voucher. Zusätzlich muss bei diesem Anmeldungs-Modus die MAC-Adressedes Client mit der in der Benutzer-Liste vom Administrator hinterlegten Adresse übereinstimmen.
1 Anmeldedaten werden über E-Mail versendet
Nutzer melden sich am Public Spot mit ihrem Namen und ihrem Passwort an. Die Login-Daten generieren sich dieNutzer selbst; zugestellt werden die Daten per E-Mail. Die Aktivität eines Administrators ist nicht erforderlich.
1 Anmeldedaten werden über SMS versendet
Nutzer melden sich am Public Spot mit ihrem Namen und ihrem Passwort an. Die Login-Daten generieren sich dieNutzer selbst; zugestellt werden die Daten per SMS. Die Aktivität eines Administrators ist nicht erforderlich.
3.4.2 Selbständige Benutzeranmeldung (Smart Ticket)Geräte mit Public Spot bieten Anwendern einen zeitlich begrenzten Zugang zu drahtlosen Netzwerken. Für das Anlegeneines solchen Zugangs war bisher ein Administrations-Account auf dem Gerät mit Public Spot erforderlich. Für dieMitarbeiter an der Rezeption in einem Hotel legen Sie dazu z. B. einen speziellen Administrations-Account an, derausschließlich über die Funktionsrechte zum Anlegen von Public Spot-Benutzern verfügt. Mit wenigen Mausklicks kannder Mitarbeiter dann den Hotelgästen einen Voucher für den Zugang zum drahtlosen Netzwerk ausdrucken.
Da allerdings auch die komfortable Lösung mit Vouchers immer die Aktivität eines Administrators erfordert, können Sieden Nutzern alternativ die Möglichkeit einräumen, auf der Startseite des Public Spot selbst Zugangsdaten zum drahtlosenNetzwerk zu generieren und sich die Zugangsdaten per E-Mail oder SMS zusenden zu lassen. Voraussetzung für dieZusendung per E-Mail ist ein in den Geräteeinstellungen vollständig eingerichtetes SMTP-Konto. Für die Zusendung perSMS nutzt das Gerät einen externen SMS-Dienstanbieter, der je nach Wunsch den Betreiber oder den Benutzer des PublicSpots mit den Gebühren der SMS belastet.
Alternativ bietet das Gerät Ihnen die Möglichkeit, die Anmeldung für Public Spot-Nutzer völlig transparent über einenRadius-Server abzuwickeln. Der Benutzeranmeldung ist in diesem Fall eine Abfrage vorangestellt, bei der die Nutzerzunächst den im Gerät hinterlegten Nutzungsbestimmungen zustimmen müssen, bevor sie automatisch Zugang zum
60
Handbuch Public Spot
3 Einrichtung und Betrieb
Public Spot erhalten (Ein-Klick-Anmeldung). Ein nutzerseitiges Erstellen eigener Zugangsdaten via E-Mail oder SMSentfällt bei dieser Authentifizierungsmethode.
Konfiguration der E-Mail/SMS-Anmeldung
Sie definieren die Einstellungen für den Versand der Anmeldedaten über E-Mail oder SMS im Dialog Public-Spot >E-Mail/SMS.
Dabei haben Sie folgende Konfigurationsmöglichkeiten:
1 Max. E-Mails versenden: Tragen Sie hier die maximale Anzahl an E-Mails ein, die das Public Spot-Modul innerhalbeiner Stunde an Benutzer für die Anmeldung über E-Mail verschicken darf. Reduzieren Sie den Wert, um die Anzahlder neuen Benutzer pro Stunde zu verringen.
1 Max. Zugangsdaten pro MAC: Geben Sie an, wie viele verschiedene Zugangsdaten das Gerät für eine MAC-Adresseinnerhalb eines Tages bereitstellen darf.
1 Nutzungsbedingungen müssen akzeptiert werden: Wenn Sie diese Option aktivieren, zeigt der Public Spot aufder Anmeldeseite ein zusätzliches Optionsfeld an, welches die Benutzer vor der Registrierung via E-Mail/SMS zumAkzeptieren der Nutzungsbedingungen auffordert.
5 Denken Sie daran, vorab eine Seite mit Nutzungsbedingungen in das Gerät zu laden, bevor Sie diese Optionaktivieren. Andernfalls zeigt das Gerät dem Benutzer lediglich einen Platzhalter an Stelle derNutzungsbedingungen an.
1 E-Mail-Absender-Adresse: Geben Sie die E-Mail-Adresse an, die Ihren Nutzern bei der Zustellung der E-Mail alsAbsendeadresse angezeigt wird, z. B. [email protected].
1 E-Mail-Absender-Name: Geben Sie den Namen an, der Ihren Nutzern bei der Zustellung der E-Mail als Absenderangezeigt wird, z. B. Provider X. Wenn Sie dieses Feld leer lassen, trägt das Gerät automatisch den imFolgekapitel beschriebenen Standardtext ein.
1 E-Mail-Betreff: Geben Sie die Betreffzeile für die E-Mail an. Wenn Sie dieses Feld leer lassen, trägt das Gerätautomatisch den im Folgekapitel beschriebenen Standardtext ein.
1 E-Mail-Inhalt: Geben Sie den Nachrichtentext für die E-Mail an. Sie können darin die folgenden Variablen nutzen:$PSpotPasswd
Platzhalter für das nutzerspezifische Passwort des Public Spot-Zugangs.s
61
Handbuch Public Spot
3 Einrichtung und Betrieb
$PSpotLogoutLink
Platzhalter für die Abmelde-URL des Public Spots in der Form http://<IP-Adresse des PublicSpots>/authen/logout. Über diese URL hat ein Public Spot-Benutzer die Möglichkeit, sich vomPublic Spot abzumelden, falls nach einem erfolgreichen Login das Sitzungsfenster – welches diesen Linkebenfalls enthält – z. B. vom Browser geblockt oder vom Benutzer geschlossen wird.
Wenn Sie dieses Feld leer lassen, trägt das Gerät automatisch den im Folgekapitel beschriebenen Standardtext ein.
1 Verwende Domain-Tabelle als: Geben Sie an, ob das Gerät die Tabelle E-Mail-Domains als Blacklist oder Whitelistverwendet. Diese Definition bestimmt, welche E-Mail-Adressen bzw. Domains Ihre Public Spot-Benutzer zurRegistrierung angeben dürfen.
1 Blacklist: Die Registrierung ist über alle E-Mail-Domains erlaubt bis auf diejenigen, die in dieser Tabelle stehen.1 Whitelist: Die Registrierung ist ausschließlich über die E-Mail-Domains möglich, die in dieser Tabelle stehen.
1 Gateway E-Mail-Adresse: Tragen Sie hier die IP-Adresse oder den Host-Namen des Gateway-Servers ein, der dieE-Mail in eine SMS umwandelt. Erwartet der Provider die Mobilfunknummer im lokalen Teil der E-Mail, können Siedafür die Variable $PSpotUserMobileNr verwenden.
1 Länder-Codes: In dieser Tabelle tragen Sie die vom Gerät akzeptierten Länder-Codes ein. Die Eingabe einesLänder-Codes kann direkt oder mit vorangestellter Doppel-Null erfolgen, zum Beispiel für Deutschland 49 oder0049.
5 Diese Tabelle agiert Whitelist. Sie müssen Länder-Codes definieren, damit ein Versand der Login-Datenerfolgt!
Standardtexte für Absender, -Betreffzeile und -Inhalt
Wenn Sie die untenstehenden Eingabefelder im Dialog Public-Spot > E-Mail/SMS leer lassen, greift das Gerät beimGenerieren der E-Mail automatisch auf die im LCOS hinterlegten Standardtexte zurück. Die verwendete Sprache ist dabeiabhängig von der Spracheinstellung des Browsers, den der Benutzer für die Registrierung verwendet hat.
Tabelle 2: Übersicht der geräteinternen Standardtexte für die Anmeldung über E-Mail/SMS
EnglischDeutsch
Public SpotPublic SpotE-Mail-Absender-Name
Your Public Spot accountIhre Anmeldedaten für den Public SpotE-Mail-Betreff
Your password for the LANCOM Public Spot:$PSpotPasswd $PSpotLogoutLink
Ihr Passwort für den LANCOM Public Spot:$PSpotPasswd $PSpotLogoutLink
E-Mail-Inhalt
3.4.3 Automatisches Re-LoginMobile WLAN-Clients (z. B. Smartphones und Tablett-PCs) buchen sich automatisch in bekannte WLAN-Netze (SSID) ein,wenn sie erneut deren Funkzelle erreichen. Viele Apps greifen in diesem Fall automatisch ohne Umweg über denWebbrowser auf Webinhalte zu, um aktuelle Daten abzufragen (z. B. E-Mails, Soziale Netzwerke, Wetterbericht, etc.).Ähnliches gilt für mobile LAN-Clients (z. B. Notebooks), welche für einen Ortswechsel (z. B. in einer Hochschule demWechsel zwischen Hörsaal und Bibliothek) kurzzeitig vom Netz getrennt werden müssen. In allen Fällen ist es unpraktisch,wenn der Benutzer sich zunächst erneut im Browser manuell an einem Public Spot autorisieren muss.
Mit dem automatischen Re-Login genügt es, wenn der Benutzer sich einmalig am Public Spot identifiziert. Nach einertemporären Abwesenheit kann der Benutzer anschließend nahtlos weiter den Public Spot nutzen.
Der Public Spot protokolliert sowohl die manuelle An- und Abmeldung sowie einen Re-Login im SYSLOG. Dabei speicherter für einen Re-Login dieselben Anmeldedaten, die der Benutzer für die erstmalige Authentifizierung verwendet hat.
5 Die Authentifizierung erfolgt ausschließlich über die MAC-Adresse des Clients, wenn Re-Login aktiviert ist. Dadas zu Sicherheitsproblemen führen kann, ist Re-Login standardmäßig deaktiviert.
62
Handbuch Public Spot
3 Einrichtung und Betrieb
Die Einstellungen für das automatische Re-Login finden sich bei LANconfig in der Geräte-Konfiguration unter Public-Spot >Benutzer im Abschnitt Benutzer und Anmelde-Server.
Das Auswahlkästchen Automatische Wiederanmeldung (Auto-Re-Login) erlaubt aktiviert diese Funktion.
Im Feld Auto-Re-Login-Tabellen-Limit bestimmen Sie die Anzahl der Clients (maximal 65536), die die Funktion Re-Loginnutzen dürfen.
Im Feld Auto-Re-Login-Gültigkeitsdauer bestimmen Sie, wie lange der Public Spot die Anmeldedaten eines Clientsfür ein Re-Login in der Tabelle speichert. Nach Ablauf dieser Frist muss sich der Public Spot-Benutzer erneut über denBrowser auf der Anmeldeseite des Public Spots anmelden.
3.4.4 Automatische Authentifizierung mit der MAC-AdresseEin Public Spot gewährt einem Benutzer nach erfolgreicher Authentifizierung den Zugang zu bestimmten Diensten. ZurAuthentifizierung zeigt der Public Spot dem Benutzer nach dem Öffnen des Browsers üblicherweise eine Webseite. DerBenutzer gibt in dieser Anmeldeseite seine Benutzerdaten ein, der Public Spot leitet den Benutzer dann auf die erlaubtenWebseiten weiter.
In manchen Anwendungsfällen ist die Authentifizierung über eine Webseite nicht erwünscht oder nicht möglich, wie diefolgenden Beispiele zeigen:
1 Das Endgerät verfügt nicht über einen Browser und kann daher die Anmeldeseite nicht öffnen.1 Der manuelle Aufruf der Anmeldeseite ist z. B. für einen Performance-Test zu langwierig.
Die automatische Authentifizierung am Public Spot mit der MAC-Adresse erlaubt die Nutzung des Public Spot ohne denvorherigen Aufruf der Anmeldeseite. Dazu trägt der Administrator alle MAC-Adressen der entsprechenden Endgeräte indie Tabelle der erlaubten MAC-Adressen unter Public-Spot > Benutzer > MAC-authentifizierte Benutzer ein.
Ablauf der MAC-Adress-Prüfung
Wenn das Gerät die Anfrage eines Clients empfängt, vollzieht der Public Spot bei der automatischen Authentifizierungmit der MAC-Adresse folgende Schritte:
1 Wenn der Public Spot die MAC-Adresse der empfangenen Datenpakete bereits authentifiziert hat, leitet das Gerätdie zugehörigen Datenpakete weiter.
63
Handbuch Public Spot
3 Einrichtung und Betrieb
1 Wenn die MAC-Adresse in der Liste der erlaubten Clients enthalten ist, startet der Public Spot eine neue Sitzung fürdiesen Benutzer und leitet die zugehörigen Datenpakete weiter.
1 Wenn ein Provider für die Prüfung der MAC-Adressen über RADIUS definiert und eine positive, noch gültigeAuthentifizierung für die MAC-Adresse im Public Spot-Cache gespeichert ist, startet der Public Spot eine neue Sitzungfür diesen Benutzer und leitet die zugehörigen Datenpakete weiter.
1 Wenn ein Provider für die Prüfung der MAC-Adressen über RADIUS definiert, jedoch keine gültige Authentifizierungfür die MAC-Adresse im Cache des Public Spot gespeichert ist, leitet der Public Spot die Authentifizierung derMAC-Adresse bei dem entsprechenden RADIUS-Server ein. Nach einer positiven Antwort startet der Public Spot eineneue Sitzung für diesen Benutzer und leitet die zugehörigen Pakete weiter.
1 Sind alle zuvor beschriebenen Prüfungen erfolglos, leitet der Public Spot den Benutzer an die Anmeldeseite weiter.
Authentifizierung der MAC-Adresse über RADIUS
Wenn die MAC-Adresse eines anfragenden WLAN-Clients nicht in der Liste der erlaubten Adressen enthalten ist, kannder Public Spot die Adresse alternativ über einen RADIUS-Server authentifizieren.
Zur Aktivierung dieser RADIUS-Authentifizierung wählt der Administrator einen der im Gerät definierten RADIUS-Serveraus der Anbieter-Liste aus.
Zusätzlich definiert der Administrator eine Lebensdauer für die abgelehnten MAC-Adressen. Mit dieser Lebensdauerverhindert der Public Spot das Fluten des RADIUS-Servers mit wiederholten Anfragen nach MAC-Adressen, die wederüber die MAC-Adress-Tabelle noch über den RADIUS-Server ohne Anmeldung authentifiziert werden können.
Wenn eine MAC-Adresse bei einer Anfrage zur Authentifizierung über den RADIUS-Server abgelehnt wird, speichert derPublic Spot diese Ablehnung für die definierte Lebensdauer. Weitere Anfragen für die gleiche MAC-Adresse beantwortetder Public Spot innerhalb der Lebensdauer direkt ohne Weiterleitung an den RADIUS-Server.
Konfiguration in LANconfig
Bei der Konfiguration mit LANconfig finden Sie die Parameter für die Authentifizierung der Clients über die MAC-Adresseim Dialog Public-Spot > Benutzer > MAC-Authentifizierte Benutzer.
3.4.5 Automatische Anmeldung über WISPrIhr Gerät stellt eine Schnittstelle für die Anmeldung über WISPr bereit. Der WISPr-Standard ist der technologischeVorläufer der 802.11u- und Hotspot-2.0-Spezifikation. Die Abkürzung steht für Wireless Internet Service ProviderRoaming und bezeichnet sowohl ein Verfahren als auch Protokoll, welches Nutzern von WLAN-fähigen Endgeräten dazuermöglicht, zwischen den WLANs unterschiedlicher Betreiber – respektive deren Internet-Service-Provider –unterbrechungsfrei zu roamen. Die Idee dahinter ähnelt somit der von 802.11u und Hotspot 2.0, erfordert allerdingseine umfassendere Betreuung durch den jeweiligen Nutzer.
Über das WISPr-Protokoll können Sie Endgeräten, für die herstellerseitig keine Unterstützung für Hotspot 2.0 mehrangeboten wird, eine Hotspot-2.0-ähnliche Anmeldung und Netzwerknutzung über Ihren Hotspot ermöglichen.Voraussetzung ist, dass Ihr Service-Provider die dazugehörige Infrastruktur bereitstellt. Nutzerseitig erfolgt die Unterstützungentweder über das verwendete Betriebssystem oder eine geeignete App (Smart-Client). Dieser Client übernimmt für denNutzer die Authentifizierung am Hotspot; liegen für das betreffende Netzwerk keine Authentifizierungsdaten vor, fragtder Client den Nutzer auf Systemebene nach gültigen Zugangsdaten. Für den Nutzer entfällt somit in jedem Fall dieAnmeldung über eine Login-Seite in seinem Browser.
Aufgrund seines Alters unterstützen fast alle aktuelle Endgeräte mit iOS, Android und Windows 8 das WISPr-Protokoll.Darüber hinaus bieten größere WLAN-Internet-Service-Provider häufig auch eigene Apps an, um Ihren Kunden dieAnmeldung zu erleichtern: Diese Apps beeinhalten eine vorkonfigurierte Datenbank der Provider-eigenen Hotspots und
64
Handbuch Public Spot
3 Einrichtung und Betrieb
– optional – der Hotspots seiner Roaming-Partner. Der Ablauf der Authenifizierung entspricht dann dem folgendenSchema:
1. Ein Kunde installiert als Client die Hotspot-App seines Providers, welche in einer Datenbank vorkonfigurierteHotspot-SSIDs bereitstellt.
2. Der Client verbindet sich automatisch mit einem dieser Hotspots und sendet einen HTTP-GET-Request an eine beliebigeURL, um zu testen, ob ein direkter Internetzugriff besteht oder der Public Spot eine Authentifizierung anfordert.
3. Der Hotspot sendet im HTTP-Redirect ein WISPr-XML-Tag mit der Login-URL.4. Der Client sendet in einem HTTP-Post seine Anmeldedaten an die Login-URL.
Beispiel für XML-Tag im Redirect:
<HTML> <?xml version=”1.0” encoding=”UTF-8”?> <WISPAccessGatewayParam xmlns:xsi=”http://www.w3.org/2001/XMLSchema-instance” xsi:noNamespaceSchemaLocation=”http://www.acmewisp.com/WISPAccess GatewayParam.xsd”> <Redirect> <AccessProcedure>1.0</AccessProcedure> <AccessLocation>Hotel Contoso Guest Network</AccessLocation> <LocationName>Hotel Contoso</LocationName> <LoginURL>https://captiveportal.com/login</LoginURL> <MessageType>100</MessageType> <ResponseCode>0</ResponseCode> </Redirect> </WISPAccessGatewayParam> </HTML>
5 Für die Nutzung von WISPr sind zwingend ein SSL-Zertifikat und ein Private-Key im Gerät erforderlich. WeitereInformationen zum Laden dieser Objekte in Ihr Gerät finden Sie im LANCOM-Techpaper "Zertifikatsmanagementim Public Spot". Das Zertifikat muss entweder von einer vertrauenswürdigen Stelle signiert oder – sofern Sie einselbst-signiertes Zertifikat verwenden – im Client als vertrauenswürdig importiert sein. Ansonsten verweigert einClient das Login via WISPr.
65
Handbuch Public Spot
3 Einrichtung und Betrieb
WISPr konfigurieren
Die WISPr-Funktion Ihres Gerätes konfigurieren Sie über den Dialog Public-Spot > WISPr.
In diesem Dialog haben Sie folgende Einstellungsmöglichkeiten:
1 WISPr aktiviert: Aktivieren oder deaktivieren Sie die WISPr-Funktion für das Gerät.1 Standort-ID: Vergeben Sie hierüber eine eindeutige Standort-Nummer oder -Kennung für Ihr Gerät, z. B. in der Formisocc=<ISO_Country_Code>,cc=<E.164_Country_Code>,ac=<E.164_Area_Code>,network=<SSID/ZONE>.
1 Betreibername: Geben Sie hier den Namen des Hotspot-Betreibers ein, z. B. providerX. Diese Angabe hilftdem Nutzer bei der manuellen Auswahl eines Internet-Service-Providers.
1 Standort: Beschreiben Sie den Standort Ihres Gerätes, z. B. CafeX_Markt3. Diese Angabe dient einem Nutzerzur besseren Identifizierung Ihres Hotspots.
1 Login-URL (HTTPS): Geben Sie die HTTPS-Adresse ein, an die die WISPr-Client die Zugangsdaten für IhrenInternet-Service-Provider übermittelt. Es kann hier eine beliebige externe URL angegeben werden oder der LANCOMPublic Spot selbst. Falls der LANCOM Public Spot selbst Benutzer über WISPr authentifizieren soll geben Sie die URLan in der Form https://<FQDN-des-LANCOMs>/wisprlogin. Für "wisprlogin" im Bespiel kann einebeliebige, frei definierbare Sub-URL verwendet werden.
1 Logoff-URL (HTTPS): Geben Sie die HTTPS-Adresse ein, über die sich ein WISPr-Client von IhremInternet-Service-Provider abmeldet. Es gelten die gleichen Regeln wie bei der Login-URL.
1 Abbruch-Login-URL (HTTPS): Geben Sie die HTTPS-Adresse ein, an die das Gerät einen WISPr-Client weiterleitet,wenn die Authentifizierung fehlschlägt. Es gelten die gleichen Regeln wie bei der Login-URL.
5 Die drei URLs müssen unterschiedlich sein, falls der Public Spot im LANCOM verwendet wird, z. B.:
1 Login-URL: https://<FQDN-des-LANCOMs>/wisprlogin1 Logoff-URL: https://<FQDN-des-LANCOMs>/wisprlogoff1 Abbruch-Login-URL: https://<FQDN-des-LANCOMs>/wisprabort
Ausschließlich zu Testzwecken können Sie auch eine URL mit IP-Adressen konfigurieren. In einemProduktiv-System wird ein Client den FQDN des Zertifikates prüfen!
1 Erlaubte Fehlversuche: Geben Sie hier die Anzahl der Fehlversuche ein, welche die Login-Seite IhresInternet-Service-Providers maximal erlaubt. Wenn der Public Spot verwendet wird, verweigert der Public Spot nachdieser Anzahl der Fehlversuche weitere Logins vom betreffenden Client.
66
Handbuch Public Spot
3 Einrichtung und Betrieb
3.4.6 IEEE 802.11u und Hotspot 2.0Ab LCOS 8.82 unterstützt Ihr Gerät WLAN-Verbindungen nach dem IEEE-Standard 802.11u und – darauf aufbauend –die Hotspot-2.0-Spezifikation. Über 802.11u haben Sie die Möglichkeit, in einem lokalen WLAN-Netzwerk (z. B. innerhalbIhrer Firma) oder einem Public Spot-Netzwerk die automatische Authentisierung und Authentifizierung Ihrer Nutzer zurealisieren. Voraussetzung dafür ist, dass die betreffenden Stationen (Smartphones, Tablet-PCs, Notebooks, usw.)Verbindungen nach 802.11u und Hotspot 2.0 auch unterstützen. Folgende Funktionen bieten sich Ihnen im Detail:
1 Automatische Netzwerkwahl
In einer 802.11u-fähigen Umgebung entfällt für einen Benutzer die manuelle Suche und Auswahl einer SSID.Stattdessen übernehmen die Stationen eigenständig die Suche und Auswahl eines geeigneten Wi-Fi-Netzwerks,indem sie selbstständig die Betreiber- und Netzwerkdaten aller 802.11u-fähigen Access Points in Reichweite erfragenund auswerten. Eine vorangehende Anmeldung am Access Point ist dabei nicht erforderlich.
Mit Hotspot 2.0 erhalten Stationen überdies die Möglichkeit, Informationen über die in einem Wi-Fi-Netzwerkverfügbaren Dienste abzurufen. Sind spezifische, für einen Benutzer aber relevante Dienste (z. B. Verbindungen viaHTTP, VPN oder VoIP) für ein Wi-Fi-Netzwerk nicht verfügbar, werden alle Netzwerke, die die Kriterien nicht erfüllen,von der weiteren Suche ausgeschlossen. Somit ist sichergestellt, dass Nutzer immer das für sie optimale Netzwerkerhalten.
1 Automatische Authentisierung und Authentifizierung
In einer 802.11u-fähigen Umgebung übernimmt die Station automatisch die Anmeldung des Benutzers, sofern dienotwendigen Zugangsdaten vorliegen. Die Authentifizierung kann z. B. anhand einer SIM-Karte, eines Benutzernamensund Passworts, oder eines digitalen Zertifikats erfolgen. Ein manuelles und wiederholtes Eingeben der Zugangsdatenin eine Anmeldemaske durch den Benutzer entfällt. Nach erfolgreicher Authentifizierung kann der Nutzer die benötigtenDienste unmittelbar nutzen.
1 Unterbrechnungsfreie Verbindungsübergabe (Seamless Handover)
Verbindungen nach 802.11u ermöglichen im Zusammenspiel mit 802.21 die unterbrechungsfreie Übergabe vonDatenverbindungen über verschiedene Netzwerktypen hinweg. Dies erlaubt es Nutzern, mit ihren Stationen aus demMobilfunknetz unterbrechungsfrei in ein WLAN-Netz zu wechseln, sobald sie in den Empfangsbereich einerentsprechenden Hotspot-2.0-Zone kommen – und umgekehrt. Gleiches gilt für den Wechsel zwischen verschiedenenBetreibern, wenn Nutzer z. B. während einer Busfahrt von einem homogenen Netzwerk in ein anderes wechseln.
1 Automatisches Roaming
Verbindungen nach 802.11u ermöglichen das Roaming über unterschiedliche Betreibernetzwerke hinweg. Gelangtein Benutzer in die Hotspot-2.0-Zone eines Betreibers, für den er keine Authentifizierungsdaten besitzt, besteht fürseine Station dennoch die Option, in das Heimnetzwerk zu roamen. Die Authentifizierung an der fremdenHotspot-2.0-Zone erfolgt dann durch den Roaming-Partner des Betreibers, was den Nutzer schließlich zur Nutzungdes fremden Wi-Fi-Netzwerks berechtigt. Neben Gebieten, in denen nur einzelne Netzwerkbetreiber mit Acess Pointspräsent sind, gewinnt diese Möglichkeit vor allem auch für Auslandsreisende an Attraktivität.
Beispiel: Angenommen, ein Nutzer ist mit seinem 802.11u-fähigen Smartphone (seiner Station) in der Stadt unterwegsund aktiviert die WLAN-Funktion, um im Internet zu surfen. Die Station beginnt daraufhin damit, alle verfügbarenWi-Fi-Netzwerke in der Umgebung zu suchen. Bietet ein Teil der dazugehörigen Access Points 802.11u an, wählt dieStation anhand der vorab erhaltenen Betreiber- und Netzinformationen dasjenige Netzwerk aus, welches am besten zumbenötigten Dienst passt – z. B. einen Hotspot des der eigenen Mobilfunkgesellschaft mit Internetfreigabe. Dieanschließende Authentifizierung kann in diesem Fall automatisch über die SIM-Karte erfolgen, sodass der Benutzerwährend des gesamten Vorgangs nicht mehr einzugreifen braucht. Die für die Verbindung gewählteVerschlüsselungsmethode – z. B. WPA2 – bleibt davon unberührt.
Zusammengefasst verknüpfen Datenverbindungen nach 802.11u und mit aktiviertem Hotspot 2.0 die Sicherheitsmerkmaleund Leistungsfähigkeit klassischer Wi-Fi-Hot-Spots mit der Flexibilität und Einfachheit von Datenverbindungen überMobilfunk. Zeitgleich entlasten sie die Mobilfunknetzwerke, indem sie den Datenverkehr (und ggf. auch die Telefonie)auf die Netzstrecken und Frequenzbänder der Access Points umverteilen.
67
Handbuch Public Spot
3 Einrichtung und Betrieb
Hotspot-Betreiber und -Service-Provider
Die Hotspot-2.0-Spezifikation der Wi-Fi Alliance unterscheidet zwischen Hotspot-Betreibern und Hotspot-Service-Providern:Ein Hotspot-Betreiber unterhält lediglich ein Wi-Fi-Netzwerk, während ein Hotspot-Service-Provider (SP) die Verbindungder Nutzer ins Internet oder Mobilfunknetz realisiert. Natürlich ist es möglich, dass ein Betreiber gleichzeitig ein SP ist.In allen anderen Fällen jedoch benötigt ein Hotspot-Betreiber entsprechende Roaming-Vereinbarungen mit einem SPoder einem Zusammenschluss mehrerer SP (Roaming-Konsortium genannt). Erst wenn ein Betreiber diese Vereinbarungengetroffen hat, sind Kunden der entsprechenden Roaming-Partner dazu in der Lage, sich am Hotspot des Betreibers zuauthentifizieren. Jeder Service-Provider betreibt dazu seine eigene AAA-Infrastruktur. Die Liste der möglichenRoaming-Partner und der Name des Hotspot-Betreibers teilt ein Hotspot den Stationen über ANQP mit (sieheFunktionsbeschreibung).
Funktionsbeschreibung
Bei 802.11u handelt es sich um den Basis-Standard der IEEE. Dieser Standard erweitert Access Points bzw. Hotspots imWesentlichen um die Fähigkeit, sogenannte ANQP-Datenpakete (Advanced Message Queuing Protocol) in seinenFunksignalen auszustrahlen. ANQP ist ein Query/Response-Protokoll, mit dem ein Gerät eine Reihe von Informationenüber den Hotspot abfragen kann. Hierzu gehören sowohl Meta-Daten, wie z. B. Angaben zum Betreiber und dem Standort,als auch Angaben zum dahinterliegenden Netzwerk, wie z. B. Angaben zu Betreiber-Domänen, Roaming-Partnern, denAuthentifizierungsmethoden, Weiterleitungsadressen, usw.. Alle 802.11u-fähigen Geräte in Reichweite haben dieMöglichkeit, diese Datenpakete ohne vorangehende Anmeldung am Access Point abzufragen, um anhand ihrer dieNetzwerkwahl und den -beitritt zu entscheiden.
Die Wi-Fi Alliance hat dem Standard weitere ANQP-Elemente hinzugefügt und vermarktet diese Spezifikation als Hotspot2.0. Die Hotspot-2.0-Funktion ist somit lediglich eine Erweiterung des Standards um zusätzliche Elemente, die Gerätebei ihrer Netzwerkwahl als Kriterien heranziehen können. Hierzu gehören z. B. Angaben zu den am Hotspot verfügbarenDiensten und WAN-Metriken. Das dazugehörige Zertifizierungsprogramm heisst Passpoint™. Bestimmte LANCOM AccessPoints sind von der Wi-Fi Alliance Passpoint™ CERTIFIED.
ANQP-Datenpakete stellen also das zentrale Informationselement des 802.11u-Standards dar. Um die Unterstützung für802.11u zu signalisieren und die Datenpakete zu übertragen, bedarf es allerdings noch weiterer Elemente, die für denBetrieb von 802.11u essentiell sind:
1 Die Signalisierung der 802.11u-Unterstützung in den Beacons und Probes eines Hotspots erfolgt durch das sogenannteInterworking-Element. In ihm sind bereits erste grundlegende Netzwerkinformationen – wie z. B. dieNetzklassifikation, die Internetverfügbarkeit (Internet-Bit) und die OI des Roaming-Konsortiums und/oder des Betreibers– enthalten. Zugleich dient es 802.11-fähigen Geräten als erstes Filterkriterium bei der Netzsuche.
1 Die Übertragung der ANQP-Datenpakete erfolgt innerhalb der sogenannten GAS-Container. GAS steht für GenericAdvertisement Service und bezeichnet generische Container, welche einem Gerät erlauben, vom Hotspot – ergänzendzu den Informationen in den Beacons – erweiterte interne und externe Informationen für die Netzwahl abzufragen.Die GAS-Container werden ihrerseits durch sogenannte Public Action Frames auf Layer 2 übermittelt.
Anmeldung eines 802.11u-fähigen Clients an einem Hotspot 2.0
Diese Funktionsbeschreibung erläutert schematisch Auswahl und Anmeldevorgang eines 802.11u-fähigen Geräts aneinem Hotspot 2.0.
Anmeldung via Benutzername/Passwort oder digitalem Zertifikat
1. Die Hotspots antworten daraufhin mit einem ANQP-Response, der u. a. jeweils den Namen des Hotspot-Betreiberssowie eine Liste der NAI-Realms enthält, welche alle verfügbaren Roaming-Partner (Service-Provider, kurz SP) auflistet.
2. Das Gerät lädt die auf ihm lokal abgespeicherten Zugangsdaten aus den vom Benutzer eingerichten WLAN-Profilenoder installierten Zertifikaten, und gleicht die dortigen Realms mit den unter (2) erhaltenen NAI-Realm-Listen ab.
a. Erzielt das Gerät hierbei einen Treffer, weiß es, dass es sich bei betreffenden Wi-Fi-Netzwerk erfolgreichauthentisieren kann.
b. Erzielt das Gerät mehrere Treffer, erfolgt die Auswahl eines Wi-Fi-Netzwerks anhand einer vom Benutzereingerichteten Präferenzliste. Diese Liste legt die Reihenfolge der bevorzugten Betreiber im Zusammenhang mit
68
Handbuch Public Spot
3 Einrichtung und Betrieb
den möglichen Roaming-Partnern fest. Das Gerät vergleicht hierbei die unter (2) erhaltenen Betreiber-Namenmit der Liste und wählt jenen Betreiber aus, der die höchste Priorität besitzt.
3. Das Gerät authentisiert sich mit seinen lokalen Zugangsdaten am Hotspot des bevorzugten Betreibers für denpassenden SP. Der Access Point übermittelt diese Daten seinerseits über die SSPN-Schnittstelle (Subscription ServiceProvider Network) an ein für die Authentifizierung zuständiges AAA-System. Die Authentisierung erfolgt dabei überdie vom SP festgelegte Authentifizierungsmethode; bei der Authentisierung via Benutzername/Passwort umfasst diesEAP-TTLS, bei der Authentisierung via digitalem Zertifikat EAP-TLS.
Anmeldung via (U)SIM
1. Im Unterschied zur Anmeldung via Benutzername/Passwort oder digitalem Zertifikat fragt ein Gerät bei vorliegeneiner (U)SIM in seinen ANQP-Requests nicht nach der Liste der NAI-Realms, sondern der 3GPP Cellular NetworkInformation. In den ANQP-Responses beinhaltet diese Cellular-Netzwerk-Informations-Liste alle Mobilfunkanbieter,für die der Access Point eine Authentisierung ermöglicht.
2. Das Gerät lädt aus seiner lokalen (U)SIM-Karte die Kennwerte für das Mobilfunknetzwerk und gleicht diese Datenmit den erhaltenen Cellular-Netzwerk-Informations-Listen ab. Der Listenabgleich sowie die Auswahl eines bevorzugtenBetreibernetzwerkes erfolgen synonym zur Anmeldung via Benutzername/Passwort oder digitalem Zertifikat.
3. Das Gerät authentisiert sich mit seinen lokalen Zugangsdaten am Hotspot des bevorzugten Betreibers für die passendeMobilfunkgesellschaft. Der Hotspot übermittelt diese Daten seinerseits über die SSPN-Schnittstelle (SubscriptionService Provider Network) an ein für die Authentifizierung zuständiges AAA-System. Durch das Vorhandensein einer(U)SIM-Karte ändert sich die mögliche Authentifizierungsmethode für das Gerät zu EAP-SIM oder EAP-AKA.
4. Das AAA-System erkundigt sich für die Authentifizierung über die MAP-Schnittstelle (Mobile Application Part) beimHLR-Server (Home Location Register) der Mobilfunkgesellschaft, um die Zugangsdaten zu verifizieren.
Im Falle einer erfolgreichen Authentisierung erhält das Gerät den Zugriff auf das WLAN-Netzwerk entweder via Hotspot(Zugangsdaten für das Betreiber-Netzwerk liegen vor) oder automatischem Roaming (Zugangsdaten für dasBetreiber-Netzwerk liegen nicht vor).
Stehen dem Gerät mehrere Authentifizierungsmöglichkeiten zur Auswahl (z. B. SIM-Karte und Benutzername/Passwort),hat es die Möglichkeit, anhand der NAI-Realm- bzw. Cellular-Netzwerk-Informations-Liste die bevorzugteEAP-Authentifizierungsmethode und damit die bevorzugten Zugangsdaten auszuwählen.
Empfohlene allgemeine Einstellungen
Die Hotspot-2.0-Spezifikation empfiehlt für den 802.11u-Betrieb folgende allgemeine Einstellungen:
1 Aktivierte WPA2-Enterprise Sicherheit (802.1x)1 Authentifizierung via EAP mit der entsprechenden Variante:
1 EAP-SIM/EAP-AKA bei Authentifizierung mit SIM/USIM-Karte1 EAP-TLS bei Authentifizierung mit digitalem Zertifikat1 EAP-TTLS bei Authentifizierung mit Benutzername und Passwort
1 Aktiviertes und eingerichtetes Proxy-ARP1 Deaktivierte Multicast- und Broadcasts in Funkzellen (neu in LCOS 8.82)1 Nicht-zugelassener Datenverkehr zwischen den einzelnen mobilen Endgeräten (Layer-2 Traffic-Inspection & Filtering).
Die dazugehörigen Schalter finden Sie im LANconfig unter Wireless-LAN > Securtity.1 Aktivierte und eingerichtete Firewall auf dem Access-Router, welcher den Internetzugang zur Verfügung stellt
69
Handbuch Public Spot
3 Einrichtung und Betrieb
Konfigurationsmenü für IEEE 802.11u / Hotspot 2.0
Das Konfigurationsmenü für IEEE 802.11u und Hotspot 2.0 finden Sie unter Konfiguration > Wireless-LAN > IEEE802.11u.
Das Gerät bietet Ihnen über die Schaltfläche Interfaces die Möglichkeit, die Unterstützung für den IEEE-802.11u-Standardsowie die Hotspot-2.0-Funktionalität für jede logische WLAN-Schnittstelle separat zu aktivieren bzw. deaktivieren sowiezu konfigurieren.
Ein Teil der zu konfigurierenden Parameter ist in sogenannte "Profile" ausgelagert. Über Profile gruppieren Sie Reihenunterschiedlicher Parameter in Listen, auf die Sie aus den einzelnen Dialogen lediglich referenzieren. Im Wesentlichenhandelt es sich dabei um Profile für ANQP-Datenpakete sowie Hotspot 2.0. Die Beziehungen zwischen den Profillistenuntereinander stellen sich wie folgt dar:
|-- Interfaces |-- ANQP-Profile |-- NAI-Realms |-- Cellular-Netzwerk Informations-Liste |-- Netzwerk-Authentifizierungs-Typen |-- Hotspot 2.0 Profile |-- Betreiber-Liste
70
Handbuch Public Spot
3 Einrichtung und Betrieb
Aktivierung für Interfaces
Die Tabelle Interfaces ist die höchste Verwaltungsebene für 802.11u und Hotspot 2.0. Hier haben Sie die Möglichkeit,die Funktionen für jede Schnittstelle ein- oder auszuschalten, ihnen unterschiedliche Profile zuzuweisen oder allgemeineEinstellungen vorzunehmen.
Um die Einträge in der Tabelle Interfaces zu bearbeiten, klicken Sie auf die Schaltfläche Bearbeiten…. Die Einträgeim Bearbeitungsfenster haben folgende Bedeutung:
1 Interface: Name der logischen WLAN-Schnittstelle, die Sie gerade bearbeiten.1 IEEE 802.11u aktiviert: Aktivieren oder deaktivieren Sie an der betreffenden Schnittstelle die Unterstützung für
Verbindungen nach IEEE 802.11u. Wenn Sie die Unterstüzung aktivieren, sendet das Gerät für die Schnittstelle –respektiv für die dazugehörige SSID – das Interworking-Element in den Beacons/Probes. Dieses Element dient alsErkennungsmerkmal für IEEE 802.11u-fähige Verbindungen: Es enthält z. B. das Internet-Bit, das ASRA-Bit, die HESSIDsowie den Standort-Gruppen-Code und den Standort-Typ-Code. Diese Einzelelemente nutzen 802.11-fähige Geräteals erste Filterkriterien bei der Netzsuche.
1 Hotspot 2.0: Aktivieren oder deaktivieren Sie an der betreffenden Schnittstelle die Unterstützung für Hotspot 2.0der Wi-Fi Alliance®. Hotspot 2.0 erweitert den IEEE-802.11u-Standard um zusätzliche Netzwerkinformationen,welche Stationen über einen ANQP-Request abfragen können. Dazu gehören z. B. der betreiberfreundliche Name,die Verbindungs-Fähigkeiten, die Betriebsklasse und die WAN-Metriken. Über diese zusätzlichen Informationen sindStationen dazu in der Lage, die Wahl eines Wi-Fi-Netzwerkes noch selektiver vorzunehmen.
1 Internet: Wählen Sie aus, ob das Internet-Bit gesetzt wird. Über das Internet-Bit informieren Sie alle Stationen explizitdarüber, dass das Wi-Fi-Netzwerk den Internetzugang erlaubt. Aktivieren Sie diese Einstellung, sofern über Ihr Gerätnicht nur interne Dienste erreichbar sind.
5 Über diese Funktion teilen Sie lediglich die Verfügbarkeit einer Internetverbindung mit. Die entsprechendenRegularien konfigurieren Sie unabhängig von dieser Option über die Firewall!
1 ASRA - Weitere Schritte für den Zugang erforderlich: Wählen Sie aus, ob das ASRA-Bit (Additional Step Requiredfor Access) gesetzt wird. Über das ASRA-Bit informieren Sie alle Stationen explizit darüber, dass für den Zugriff aufdas Wi-Fi-Netzwerk noch weitere Authentifizierungsschritte notwendig sind. Aktivieren Sie diese Einstellung, wennSie z. B. eine Online-Registrierung, eine zusätzliche Web-Authentifikation oder eine Zustimmungswebseite für IhreNutzungsbedingungen eingerichtet haben.
71
Handbuch Public Spot
3 Einrichtung und Betrieb
5 Denken Sie daran, in der Tabelle Netzwerk-Authentifizierungs-Typen eine Weiterleitungsadresse für diezusätzliche Authentifizierung anzugeben und/oder WISPr für das Public Spot-Modul zu konfigurieren, wennSie das ASRA-Bit setzen.
1 Netzwerk-Typ: Wählen Sie aus der vorgegebenen Liste einen Netzwerk-Typ aus, der das Wi-Fi-Netzwerk hinter derausgewählten Schnittstelle am ehesten charakterisiert. Anhand der hier getroffenen Einstellung haben Nutzer dieWahl, die Netzsuche ihrer Geräte auf bestimmte Netzwerk-Typen zu beschränken. Mögliche Werte sind:
1 Privates Netzwerk: Beschreibt Netzwerke, in denen unauthorisierte Benutzer nicht erlaubt sind. WählenSie diesen Typ z. B. für Heimnetzwerke oder Firmennetzwerke, bei denen der Zugang auf die Mitarbeiter beschränktist.
1 Privat mit Gast-Zugang: Wie Privates Netzwerk, doch mit Gast-Zugang für unauthorisierteBenutzer. Wählen Sie diesen Typ z. B. für Firmennetzwerke, bei denen neben den Mitarbeitern auch Besucherdas Wi-Fi-Netzwerk nutzen dürfen.
1 Kostenpflichtiges Öffentliches Netzwerk: Beschreibt öffentliche Netzwerke, die fürjedermann zugänglich sind und deren Nutzung gegen Entgelt möglich ist. Informationen zu den Gebühren sindevtl. auf anderen Wegen abrufbar (z. B: IEEE 802.21, HTTP/HTTPS- oder DNS-Weiterleitung). Wählen Sie diesenTyp z. B. für Hotspots in Geschäften oder Hotels, die einen kostenpflichtigen Internetzugang anbieten.
1 Kostenloses öffentliches Netzwerk: Beschreibt öffentliche Netzwerke, die für jedermannzugänglich sind und für deren Nutzung kein Entgelt anfällt. Wählen Sie diesen Typ z. B. für Hotspots im öffentlichenNah- und Fernverkehr oder für kommunale Netzwerke, bei denen der Wi-Fi-Zugang eine inbegriffene Leistungist.
1 Persönliches Geräte-Netzwerk: Beschreibt Netzwerke, die drahtlose Geräte im Allgemeinenverbinden. Wählen Sie diesen Typ z. B. bei angeschlossenen Digital-Kameras, die via WLAN mit einem Druckerverbunden sind.
1 Netzwerk für Notdienste: Beschreibt Netzwerke, die für Notdienste bestimmt und auf diese beschränktsind. Wählen Sie diesen Typ z. B. bei angeschlossenen ESS- oder EBR-Systemen.
1 Test oder experimentell: Beschreibt Netzwerke, die zu Testzwecken eingerichtet sind oder sichnoch im Aufbaustadium befinden.
1 Wildcard: Platzhalter für bislang undefinierte Netzwerk-Typen.
1 HESSID-Modus: Geben Sie an, woher das Gerät seine HESSID für das homogene ESS bezieht. Als homogenes ESSbezeichnet man den Verbund einer bestimmten Anzahl von Access Points, die alle dem selben Netzwerk angehören.Als weltweit eindeutige Kennung (HESSID) dient die MAC-Adresse eines angeschlossenen Access Points. Die SSIDtaugt in diesem Fall nicht als Kennung, da in einer Hotspot-Zone unterschiedliche Netwerkbetreiber die gleiche SSIDvergeben haben können, z. B. durch Trivialnamen wie "HOTSPOT". Mögliche Werte für den HESSID-Modus sind:
1 BSSID: Wählen Sie diesen Eintrag, um die BSSID des Gerätes als HESSID für Ihr homogenes ESS festzulegen.1 Benutzer: Wählen Sie diesen Eintrag, um eine HESSID manuell zu vergeben.1 Keiner: Wählen Sie diesen Eintrag, um Schnittstelle keinem homogenen ESS zuzuordnen und aus dem
Geräteverbund zu isolieren.
1 HESSID-MAC: Sofern Sie als HESSID-Modus die Einstellung Benutzer gewählt haben, tragen Sie hier die HESSIDIhres homogenen ESS in Form einer 6-oktettigen MAC-Adresse ein. Wählen Sie für die HESSID die BSSID einesbeliebigen Access Apoints in Ihrem homogenen ESS in Großbuchstaben und ohne Trennzeichen, z. B.008041AEFD7E für die MAC-Adresse 00:80:41:ae:fd:7e.
5 Sofern Ihr Gerät nicht in mehreren homogenen ESS vertreten ist, ist die HESSID für alle Schnittstellen identisch!
1 ANQP-Profil: Wählen Sie aus der Liste ein ANQP-Profil aus. ANQP-Profile legen Sie im Konfigurationsmenü über diegleichnamige Schaltfläche an.
1 Hotspot 2.0 Profile: Wählen Sie aus der Liste ein Hotspot-2.0-Profil aus. Hotspot-2.0-Profile legen Sie imKonfigurationsmenü über die gleichnamige Schaltfläche an.
72
Handbuch Public Spot
3 Einrichtung und Betrieb
ANQP-Datenpakete konfigurieren
Standort-Informationen und -Gruppe
Über die Tabelle Standort-Informationen sowie den nachgelagerten Dialogabschnitt zur Standort-Gruppe und zumStandort-Typ-Code verwalten Sie die Angaben zum Standort des Access Points.
Mit Angaben zu den Standort-Informationen unterstützen Sie einen Nutzer bei der Auswahl des richtigen Hotspotsim Falle einer manuellen Suche. Verwenden in einer Hotspot-Zone mehrere Betreiber (z. B. mehrere Cafés) die gleicheSSID, kann der Nutzer mit Hilfe der Standort-Informationen die passende Lokalität eindeutig identifizieren.
Über die Standort-Gruppe und den Standort-Typ-Code ordnen Sie dagegen Ihr Gerät – im Gegensatz zu den freidefinierbaren Standort-Informationen – in eine vorgegebene Kategorie ein.
Um die Einträge in der Tabelle Standort-Informationen zu bearbeiten, klicken Sie auf die Schaltfläche Hinzufügen….Die Einträge im Bearbeitungsfenster haben folgende Bedeutung:
1 Sprache: Sie haben die Möglichkeit, für jede Sprache individuelle Informationen zum Standort des Access Points zuanzugeben. Ihre Nutzer bekommen dann die zur ihrer Sprache passenden Standort-Namen angezeigt. Ist eine Sprachefür einen Nutzer nicht vorhanden, entscheidet seine Station, z. B. anhand der Default-Sprache.
1 Standort-Name: Tragen Sie hier für die ausgewählte Sprache eine kurze Beschreibung zum Standort des Gerätesein, z. B.
Eiscafé ValenziaAm Markt 312345 Musterstadt
Die Standort-Gruppe beschreibt das Umfeld, in dem Sie den Access Point einsetzen. Sie definieren sie global für alleSprachen. Die möglichen Werte, festgelegt durch den Venue Group Code, werden vom 802.11u-Standard vorgegeben.
Über den Standort-Typ-Code haben Sie die Möglichkeit, die Standort-Gruppe weiter zu spezifizieren. Auch hier sinddie Werte durch den Standard spezifiziert. Die möglichen Typ-Codes entnehmen Sie bitte der nachfolgenden Tabelle.
Tabelle 3: Übersicht möglicher Werte für Standort-Gruppen und -Typen
Code = Standort-Typ-CodeStandort-Gruppe
Unspezifiziert
Versammlung 1 0 = Unspezifizierte Versammlung1 1 = Bühne
73
Handbuch Public Spot
3 Einrichtung und Betrieb
Code = Standort-Typ-CodeStandort-Gruppe
1 2 = Stadion1 3 = Passagier-Terminal (z. B. Flughafen, Busbahnhof, Fähranleger, Bahnhof)1 4 = Amphitheater1 5 = Vergnügungspark1 6 = Andachtsstätte1 7 = Kongresszentrum1 8 = Bücherei1 9 = Museum1 10 = Restaurant1 11 = Schauspielhaus1 12 = Bar1 13 = Café1 14 = Zoo, Aquarium1 15 = Notfallleitstelle
Geschäft 1 0 = Unspezifiziertes Geschäft1 1 = Arztpraxis1 2 = Bank1 3 = Feuerwache1 4 = Polizeiwache1 6 = Post1 7 = Büro1 8 = Forschungseinrichtung1 9 = Anwaltskanzlei
Ausbildung 1 0 = Unspezifizierte Ausbildung1 1 = Grundschule1 2 = Weiterführende Schule1 3 = Hochschule
Fabrik und Industrie 1 0 = Unspezifizierte Fabrik und Industrie1 1 = Fabrik
Institutional 1 0 = Unspezifizierte Institution1 1 = Krankenhaus1 2 = Langzeit-Pflegeeinrichtung (z. B. Seniorenheim, Hospiz)1 3 = Entzugsklinik1 4 = Einrichtungsverbund1 5 = Gefängnis
Handel 1 0 = Unspezifizierter Handel1 1 = Ladengeschäft1 2 = Lebensmittelmarkt1 3 = KFZ-Werkstatt1 4 = Einkaufszentrum1 5 = Tankstelle
Wohnheim 1 0 = Unspezifiziertes Wohnheim1 1 = Privatwohnsitz1 2 = Hotel oder Motel1 3 = Studentenwohnheim1 4 = Pension
Lager 1 0 = Unspezifiziertes Lager
Dienste und sonstiges 1 0 = Unspezifizierter Dienst und sonstiges
74
Handbuch Public Spot
3 Einrichtung und Betrieb
Code = Standort-Typ-CodeStandort-Gruppe
Fahrzeug 1 0 = Unspezifiziertes Fahrzeug1 1 = Personen- oder Lastkraftwagen1 2 = Flugzeug1 3 = Bus1 4 = Fähre1 5 = Schiff oder Boot1 6 = Zug1 7 = Motorrad
Außen 1 0 = Unspezifizierter Außenbereich1 1 = Städtisches Wi-Fi-Netzwerk (Muni-Mesh-Netzwerk)1 2 = Stadtpark1 3 = Rastplatz1 4 = Verkehrsregelung1 5 = Bushaltestelle1 6 = Kiosk
ANQP-Profile
Über diese Tabelle verwalten Sie die Profillisten für ANQP. ANQP-Profile bieten Ihnen die Möglichkeit, bestimmteANQP-Elemente zu gruppieren und sie in der Tabelle Interfaces unabhängig voneinander logischen WLAN-Schnittstellen
75
Handbuch Public Spot
3 Einrichtung und Betrieb
zuzuweisen. Zu diesen Elementen gehören z. B. Angaben zu Ihren OIs, Domains, Roaming-Partnern und derenAuthentifizierungsmethoden. Ein Teil der Elemente ist in weitere Profillisten ausgelagert.
Um die Einträge in der Tabelle ANQP-Profile zu bearbeiten, klicken Sie auf die Schaltfläche Hinzufügen…. Die Einträgeim Bearbeitungsfenster haben folgende Bedeutung:
1 Name: Vergeben Sie hierüber einen Namen für das ANQP-Profil. Dieser Name erscheint später innerhalb derInterfaces-Tabelle in der Auswahlliste für die ANQP-Profile.
1 Beacon OUI: Organizationally Unique Identifier, abgekürzt OUI, vereinfacht OI. Als Hotspot-Betreiber tragen Sie hierdie OI des Roaming-Partners ein, mit dem Sie einen Vertrag abgeschlossen haben. Sind Sie als Hotspot-Betreibergleichzeitig der Service-Provider, tragen Sie hier die OI Ihres Roaming-Konsortiums oder Ihre eigene OI ein. EinRoaming-Konsortium besteht aus einer Gruppe von Service-Providern, die untereinander Vereinbarungen zumgegenseitigen Roaming getroffen haben. Um eine OI zu erhalten, muss sich ein solches Konsortium – ebenso wieein einzelner Service-Provider – bei der IEEE registrieren lassen.
Es besteht die Möglichkeit, bis zu 3 OIs parallel anzugeben, z. B. für den Fall, dass Sie als Betreiber Verträge mitmehreren Roaming-Partnern haben. Mehrere OIs trennen Sie durch eine kommaseparierte Liste, z. B.00105E,00017D,00501A.
5 Das Gerät strahlt die eingegebene(n) OI(s) in seinen Beacons aus. Soll das Gerät mehr als 3 OIs übertragen,lassen sich diese unter Zusätzliche OUI konfigurieren. Zusätzliche OIs werden allerdings erst nach demGAS-Request einer Station übertragen; sie sind für die Stationen also nicht unmittelbar sichtbar!
1 Zusätzliche OUI: Tragen Sie hier die OI(s) ein, die das Gerät nach dem GAS-Request einer Station zusätzlich aussendet.Mehrere OIs trennen Sie durch eine kommaseparierte Liste, z. B. 00105E,00017D,00501A.
76
Handbuch Public Spot
3 Einrichtung und Betrieb
1 Domain-Namen-Liste: Tragen Sie hier eine oder mehrere Domains ein, über die Sie als Hotspot-Betreiber verfügen.Mehrere Domain-Namen trennen Sie durch eine kommaseparierte Liste, z. B.providerX.org,provx-mobile.com,wifi.mnc410.provX.com. Für Subdomains reicht aus,lediglich den obersten gültigen Domain-Namen anzugeben. Hat ein Nutzer z. B. providerX.org als Heimat-Providerin seinem Gerät konfiguriert, werden dieser Domain auch Access Points mit dem Domain-Namen wi-fi.providerX.orgzugerechnet. Bei der Suche nach passenden Hotspots bevorzugt eine Station immer den Hostpot seinesHeimat-Providers, um mögliche Roaming-Kosten über den Access Point eines Roaming-Partners zu vermeiden.
1 NAI-Realm-Liste: Wählen Sie aus der Liste ein NAI-Realm-Profil aus. Profile für NAI-Realms legen Sie imKonfigurationsmenü über die Schaltfläche NAI-Realms an.
1 Cellular-Liste: Wählen Sie aus der Liste eine Mobilfunk-Identität aus. Identitäten für Mobilfunknetzwerke legen Sie– wie bei einem Profil – im Konfigurationsmenü über die Schaltfläche Cellular-Netzwerk Informations-Liste an.
1 Netzwerk auth. Typ-Liste: Wählen Sie aus der Liste einen Authentifizierungs-Profil aus. Profile zurNetzwerk-Authentifizierung legen Sie im Konfigurationsmenü über die SchaltflächeNetzwerk-Authentifizierungs-Typen an.
Zusätzliche haben Sie über die Telnet-Konsole bzw. das Setup-Menü die Möglichkeit, Ihren Nutzern auch den Typ derverfügbaren IP-Adresse anzuzeigen, den diese nach einer erfolgreichen Authentifizierung vom Netzwerk erhalten können.Sie erreichen die betreffenden Parameter IPv4-Addr-Type und IPv6-Addr-Type über den Telnet-Pfad Setup >IEEE802.11u > ANQP-General.
NAI-Realms
Über diese Tabelle verwalten Sie die Profillisten für die NAI-Realms. Mit diesen Listen haben Sie die Möglichkeit, bestimmteANQP-Elemente zu gruppieren. Hierzu gehören die Realms des Hotspot-Betreibers und seiner Roaming-Partner mitsamtder zugehörigen Authentifizierungs-Methoden und -Parameter. Stationen nutzen diese Liste, um anhand der hierhinterlegten Angaben festzustellen, ob sie für den Hotspot-Betreiber oder einen seiner Roaming-Partner über gültigeAnmeldedaten verfügen.
Um die Einträge in der Tabelle NAI-Realms zu bearbeiten, klicken Sie auf die Schaltfläche Hinzufügen…. Die Einträgeim Bearbeitungsfenster haben folgende Bedeutung:
1 Name: Vergeben Sie hierüber einen Namen für das NAI-Realm-Profil, z. B. den Namen des Service-Providers oderDienstes, zu dem der NAI-Realm gehört. Dieser Name erscheint später im ANQP-Profil in der Auswahl für dieNAI-Realm-Liste.
1 NAI-Realm: Geben Sie hier den Realm für das Wi-Fi-Netzwerk an. Der NAI-Realm selbst ist ein Identifikationspaaraus einem Benutzernamen und einer Domäne, welches durch reguläre Ausdrücke erweitert werden kann. Die Syntaxfür einen NAI-Realm wird in IETF RFC 2486 definiert und entspricht im einfachsten Fall <username>@<realm>;für [email protected] lautet der entsprechende Realm also providerX.org.
1 EAP-Methode: Wählen Sie aus der Liste eine Authentifizierungsmethode für den NAI-Realm aus. EAP steht dabeifür das Authentifizierungs-Protokoll (Extensible Authentication Protocol), gefolgt vom jeweiligenAuthentisierungsverfahren. Mögliche Werte sind:
1 EAP-TLS: Authentifizierung via Transport Layer Security (TLS). Wählen Sie diese Einstellung, wenn dieAuthentifizierung über den betreffenden NAI-Realm durch ein digitales Zertifikat erfolgt, das der Nutzer installiert.
77
Handbuch Public Spot
3 Einrichtung und Betrieb
1 EAP-SIM: Authentifizierung via Subscriber Identity Module (SIM). Wählen Sie diese Einstellung, wenn dieAuthentifizierung über den betreffenden NAI-Realm durch das GSM Subscriber Identity Module (die SIM-Karte)der Station erfolgt.
1 EAP-TTLS: Authentifizierung via Tunneled Transport Layer Security (TTLS). Wählen Sie diese Einstellung, wenndie Authentifizierung über den betreffenden NAI-Realm durch einen Benutzernamen und ein Passwort erfolgt.Zur Sicherheit wird die Verbindung bei diesem Verfahren getunnelt.
1 EAP-AKA: Authentifizierung via Authentication and Key Agreement (AKA). Wählen Sie diese Einstellung, wenndie Authentifizierung über den betreffenden NAI-Realm durch das UTMS Subscriber Identity Module (dieUSIM-Karte) der Station erfolgt.
1 Keine: Wählen Sie diese Einstellung, wenn der betreffende NAI-Realm keine Authentifizierung erfordert.
1 Authentifizierungs-Parameter:
Klicken Sie die Schaltfläche Wählen und selektieren Sie in dem sich öffnenden Eingabedialog die zur EAP-Methodepassenden Authentifizierungs-Parameter, z. B. für EAP-TTLSNonEAPAuth.MSCHAPV2,Credential.UserPass oder für EAP-TLSCredentials.Certificate. Mögliche Werte sind:
Tabelle 4: Übersicht der möglichen Authentifizierungs-Parameter
ErläuterungSub-ParameterParameter
Bezeichnet das Protokoll, welches der Realm für diePhase-2-Authentifizierung erfordert:
NonEAPAuth.
Password Authentication ProtocolPAP
Challenge Handshake Authentication Protocol, ursprünglicheCHAP-Implementierung, spezifiziert im RFC 1994
CHAP
CHAP-Implementierung von Microsoft v1, spezifiziert im RFC2433
MSCHAP
CHAP-Implementierung von Microsoft v2, spezifiziert im RFC2759
MSCHAPV2
Beschreibt die Art der Authentifizierung, die der Realm akzeptiert:Credentials.
SIM-KarteSIM
USIM-KarteUSIM
NFC-ChipNFCSecure
Hardware-TokenHWToken*
78
Handbuch Public Spot
3 Einrichtung und Betrieb
ErläuterungSub-ParameterParameter
Software-TokenSoftToken*
Digitales ZertifikatCertificate
Benutzername und PasswortUserPass
Keine Zugangsdaten erforderlichNone
TunnelEAPCredentials.*
SIM-KarteSIM*
USIM-KarteUSIM*
NFC-ChipNFCSecure*
Hardware-TokenHWToken*
Software-TokenSoftToken*
Digitales ZertifikatCertificate*
Benutzername und PasswortUserPass*
Anonyme AnmeldungAnonymous*
*) Der betreffende Parameter oder Sub-Parameter ist im Rahmen der Passpoint™-Zertifizierung für zukünftigeEinsatzzwecke reserviert worden, findet gegenwärtig jedoch keine Verwendung.
Cellular-Netzwerk Informations-Liste
Über diese Tabelle verwalten Sie die Identitätslisten für die Mobilfunknetze. Mit diesen Listen haben Sie die Möglichkeit,bestimmte ANQP-Elemente zu gruppieren. Hierzu gehören die Netzwerk- und Landes-Codes des Hotspot-Betreibers undseiner Roaming-Partner. Stationen mit SIM- oder USIM-Karte nutzen diese Liste, um anhand der hier hinterlegten Angabenfestzustellen, ob der Hotspot-Betreiber zu ihrer Mobilfunkgesellschaft gehört oder einen Roaming-Vertrag mit ihrerMobilfunkgesellschaft hat.
Um die Einträge in der Tabelle Cellular-Netzwerk Informations-Liste zu bearbeiten, klicken Sie auf die SchaltflächeHinzufügen…. Die Einträge im Bearbeitungsfenster haben folgende Bedeutung:
1 Name: Vergeben Sie hierüber einen Namen für die Mobilfunk-Identität, z. B. ein Kürzel des Netzanbieters inKombination mit dem verwendeten Mobilfunkstandard. Dieser Name erscheint später im ANQP-Profil in der Auswahlfür die Cellular-Liste.
1 Landes-Code (MCC): Geben Sie hier den Mobile Country Code (MCC) des Hotspot-Betreibers oder seinerRoaming-Partner ein, bestehend aus 2 oder 3 Zeichen, z. B. 262 für Deutschland.
1 Netzwerk-Code (MNC): Geben Sie hier den Mobile Network Code (MNC) des Hotspot-Betreibers oder seinerRoaming-Partner ein, bestehend aus 2 oder 3 Zeichen.
79
Handbuch Public Spot
3 Einrichtung und Betrieb
Netzwerk-Authentifizierungs-Typen
Über diese Tabelle verwalten Sie Adressen, an die das Gerät Stationen für einen zusätzlichen Authentifizierungsschrittweiterleitet, nachdem sich die Station bereits beim Hotspot-Betreiber oder einem seiner Roaming-Partner erfolgreichauthentisiert hat. Pro Authentifizierungs-Typ ist nur eine Weiterleitungsangabe erlaubt.
5 Denken Sie daran, das ASRA-Bit in der Tabelle Interfaces zu setzen, wenn Sie einen zusätzlichenAuthentifizierungsschritt einrichten!
Um die Einträge in der Tabelle Netzwerk-Authentifizierungs-Typen zu bearbeiten, klicken Sie auf die SchaltflächeHinzufügen…. Die Einträge im Bearbeitungsfenster haben folgende Bedeutung:
1 Name: Vergeben Sie hierüber einen Namen für den Listeneintrag, z. B. AGB akzeptieren. Dieser Nameerscheint später im ANQP-Profil in der Auswahl für die Netzwerk auth. Typ-Liste.
1 Authentifizierungs-Typ: Wählen Sie aus der Auswahlliste den Kontext, vor dem die Weiterleitung gilt. MöglicheWerte sind:
1 Bedingungen akzeptieren: Es ist ein zusätzlicher Authentifizierungsschritt eingerichtet, bei dem einBenutzer die Nutzungsbedingungen des Betreibers akzeptieren muss.
1 Online Registrierung: Es ist ein zusätzlicher Authentifizierungsschritt eingerichtet, bei dem einBenutzer erst online registrieren muss.
1 HTTP-Weiterleitung: Es ist ein zusätzlicher Authentifizierungsschritt eingerichtet, zu dem ein Benutzervia HTTP weitergeleitet wird.
1 DNS-Weiterleitung: Es ist ein zusätzlicher Authentifizierungsschritt eingerichtet, zu dem ein Benutzervia DNS weitergeleitet wird.
1 Weiterleitungs-URL: Geben Sie die Adresse an, an die das Gerät Stationen für den zusätzlichenAuthentifizierungsschritt weiterleitet.
Hotspot 2.0 konfigurieren
Hotspot 2.0 Profile
Über diese Tabelle verwalten Sie die Profillisten für Hotspot 2.0. Hotspot 2.0 Profile bieten Ihnen die Möglichkeit,bestimmte ANQP-Elemente (die der Hotspot-2.0-Spezifikation) zu gruppieren und sie in der Tabelle Interfaces unabhängigvoneinander logischen WLAN-Schnittstellen zuzuweisen. Zu diesen Elementen gehören z. B. der betreiberfreundliche
80
Handbuch Public Spot
3 Einrichtung und Betrieb
Name, die Verbindungs-Fähigkeiten, die Betriebsklasse und die WAN-Metriken. Ein Teil der Elemente ist in weitereProfillisten ausgelagert.
Um die Einträge in der Tabelle Hotspot 2.0 Profile zu bearbeiten, klicken Sie auf die Schaltfläche Hinzufügen…. DieEinträge im Bearbeitungsfenster haben folgende Bedeutung:
1 Name: Vergeben Sie hierüber einen Namen für das Hotspot-2.0-Profil. Dieser Name erscheint später innerhalb derInterfaces-Tabelle in der Auswahlliste für die Hotspot-2.0-Profile.
1 Betreiber-Namens-Liste: Wählen Sie aus der Liste das Profil eines Hotspot-Betreibers aus. Profile für Hotspot-Betreiberlegen Sie im Konfigurationsmenü über die Schaltfläche Betreiber-Liste an.
1 Verbindungs-Fähigkeiten:
Klicken Sie die Schaltfläche Wählen und geben Sie in dem sich öffnenden Eingabedialog für jeden Dienst dieVerbindungs-Fähigkeit an. Stationen nutzen diese Liste, um anhand der hier hinterlegten Angaben vor einemNetzbeitritt festzustellen, ob Ihr Hotspot die benötigten Dienste (z. B. Internetzugang, SSH, VPN) überhaupt erlaubt.Aus diesem Grund sollten so wenig Einträge wie möglich den Status "unbekannt" tragen. Mögliche Statuswerte fürdie einzelnen Dienste sind "closed" (-C), "open" (-O) oder "unknown" (-U):
1 ICMP: Geben Sie an, ob Sie den Austausch von Informations- und Fehlermeldungen via ICMP erlauben.1 TCP-FTP: Geben Sie an, ob Sie Dateiübertragungen via FTP erlauben.1 TCP-SSH: Geben Sie an, ob Sie verschlüsselte Verbindungen via SSH erlauben.1 TCP-HTTP: Geben Sie an, ob Sie Internetverbindungen via HTTP/HTTPS erlauben.1 TCP-TLS: Geben Sie an, ob Sie verschlüsselte Verbindungen via TLS erlauben.1 TCP-PPTP: Geben Sie an, ob Sie das Tunneln von VPN-Verbindungen via PPTP erlauben.
81
Handbuch Public Spot
3 Einrichtung und Betrieb
1 TCP-VOIP: Geben Sie an, ob Sie Internettelefonie via VoIP (TCP) erlauben.1 UDP-IPSEC-500: Geben Sie an, ob Sie IPsec via UDP und Port 500 erlauben.1 UDP-VOIP: Geben Sie an, ob Sie Internettelefonie via VoIP (UDP) erlauben.1 UDP-IPSEC-4500: Geben Sie an, ob Sie IPsec via UDP und Port 4500 erlauben.1 ESP: Geben Sie an, ob Sie ESP (Encapsulating Security Payload) für IPsec erlauben.
Wenn Sie nicht wissen, ob in Ihrem Netzwerk ein Dienst verfügbar und seine Ports offen oder geschlossen sind, oderSie gegenüber einer Station bewusst keine Angabe zum Status machen wollen, wählen Sie eine -U-Einstellung.
5 Über diesen Dialog legen Sie keine Berechtigungen fest! Die Angaben dienen den Stationen lediglich dazu,den Netzbeitritt über Ihr Gerät zu entscheiden. Spezifische Zugangsberechtigungen für Ihr Netzwerkkonfigurieren Sie über andere Gerätefunktionen, wie z. B. die Firewall/QoS.
1 Betriebs-Klasse: Geben Sie hier den Code für die globale Betriebsklasse des Access Points an. Über die Betriebs-Klasseteilen Sie einer Station mit, auf welchen Frequenzbändern und Kanälen Ihr Access-Point verfügbar ist. Beispiel:
1 81: Betrieb bei 2,4 GHz mit Kanälen 1–131 116: Betrieb bei 40 MHz mit Kanälen 36 und 44
Die für Ihr Gerät passende Betriebsklasse entnehmen Sie bitte dem IEEE Standard 802.11-2012, Anhang E, TabelleE-4: Global operating classes; erhältlich unter standards.ieee.org.
Betreiber-Liste
Über diese Tabelle verwalten Sie die Klartext-Namen der Hotspot-Betreiber. Ein Eintrag in dieser Tabelle bietet Ihnen dieMöglichkeit, einen benutzerfreundlichen Betreiber-Namen an die Stationen zu senden, den diese dann anstelle derRealms anzeigen können. Ob sie das allerdings tatsächlich tun, ist abhängig von der Implementierung.
Um die Einträge in der Tabelle Betreiber-Liste zu bearbeiten, klicken Sie auf die Schaltfläche Hinzufügen…. DieEinträge im Bearbeitungsfenster haben folgende Bedeutung:
1 Name: Vergeben Sie hierüber einen Namen für den Eintrag, z. B. eine Indexnummer oder Kombination ausBetreiber-Name und Sprache.
1 Sprache: Wählen Sie aus der Liste eine Sprache für den Hotspot-Betreiber aus.1 Betreiber-Name: Geben Sie hier den Klartext-Namen des Hotspot-Betreibers ein.
3.4.7 XML-InterfaceUm eine Vielzahl von Public Spot-Szenarios abdecken zu können, ist die Standard-Authentifizierungsmethode des PublicSpots alleine über Name und Passwort nicht ausreichend. Zugriffs- und Abrechnungsmodelle über Key-Cards, Donglesoder Prepaid-Kreditkarten erfordern oft zusätzliche Zugriffsdaten, die der Public Spot in dieser Form nicht verwaltenkann.
82
Handbuch Public Spot
3 Einrichtung und Betrieb
Die implementierte XML-Schnittstelle verbindet den Public Spot und ein externes Gateway. Sie leitet dabei die Daten desBenutzers nur an das Gateway weiter, das anschließend die Authentifizierung und Abrechnung übernimmt und demPublic Spot nur Informationen über Dauer und Limitierungen des Benutzerzugangs mitteilt.
Der Public Spot übernimmt also dabei nur die folgenden Aufgaben:
1 Weiterleiten der Benutzeranfragen1 Einschränken von unerlaubten Zugangsversuchen1 Annahme der Gateway-Kommandos zum Starten und Beenden einer Sitzung1 ggf. Abrechnen der Sitzungen
Da es nicht sinnvoll ist, alle vorhandenen, teilweise sehr speziellen Szenarios mit den zugehörigen Gateway-Befehlen imPublic Spot zu implementieren, ist die XML-Schnittstelle universal und flexibel aufgebaut.
Funktion
Die Kommunikation zwischen XML-Interface und externem Gateway läuft ab wie folgt:
1. Der Benutzer verbindet sich mit dem WLAN auf dem Public Spot und sendet eine HTTP-Anfrage an den Public Spot.
2. Der Public Spot leitet die HTTP-Anfrage für den Login-Vorgang weiter an das externe Hotspot-Gateway. Dazu befindetsich das externe Hotspot-Gateway entweder in einem frei zugänglichen Netz des Public Spots oder seine Adressegehört zur Liste der freien Hosts.
Das externe Gateway erhält die MAC-Adresse des anfragenden Public Spot-Clients dabei in der Weiterleitung durchden Public Spot. Unter Public-Spot-Modul > Seitentabelle wählen Sie dazu bei der entsprechenden Seite den Typ"Redirect" aus und ergänzen die URL um den Parameter ?myvar=%m.
Beispiel: http://192.168.1.1/?myvar=%m
Hierbei ist myvar eine beliebig wählbare Variable. Entscheidend ist die Variable %m, die der Public Spot beimWeiterleiten der Anfrage durch die MAC-Adresse des Public Spot-Clients ersetzt.
3. Das Hotspot-Gateway prüft die Anmeldedaten des Benutzers und kontaktiert ggf. weitere IT-Systeme zurKreditkartenabrechnung o.ä..
83
Handbuch Public Spot
3 Einrichtung und Betrieb
4. Das Hotspot-Gateway sendet eine XML-Datei mit den Benutzerdaten an die XML-Schnittstelle des Public Spots. Dasexterne Hotspot-Gateway kontaktiert das Gerät mit Public Spot-XML-Schnittstelle über die URLhttp://<Geräte-URL>/xmlauth.
Die XML-Schnittstelle im Public Spot analysiert diese Datei und veranlasst die entsprechenden Aktionen. Bei einerLogin-Anfrage übernimmt die XML-Schnittstelle den Benutzer mit seiner MAC-Adresse in die Liste der angemeldetenPublic Spot-Benutzer. Bei einer Logout-Anfrage entfernt die XML-Schnittstelle den Benutzer wieder aus dieser Liste.Gleichzeitig bestätigt die XML-Schnittstelle die jeweilige Anfrage, indem sie eine entsprechende XML-Datei an dasHotspot-Gateway sendet.
Damit der Public Spot die Anweisungen der XML-Datei verarbeiten kann, muss im Gerät ein spezieller Administratoreingerichtet sein, der das Funktionsrecht "Public Spot-XML-Schnittstelle" besitzt. Über dieses Admin-Konto meldetsich das Hotspot-Gateway am Public Spot an.
Während der Benutzer am Public Spot angemeldet ist, können XML-Schnittstelle und Hotspot-GatewayStatusinformationen in Form von XML-Dateien über die aktuelle Session austauschen.
Hat der Benutzer sein Online-Kontingent ausgeschöpft, sendet das Hotspot-Gateway einen Stop-Befehl an dieXML-Schnittstelle, woraufhin der Public Spot dem Benutzer den weiteren Zugang sperrt. Auch die Sperrung desZugangs bestätigt das XML-Interface wieder mit einer entsprechenden XML-Datei an das Hotspot-Gateway.
5. Sofern die zusätzliche Nutzung eines RADIUS-Servers aktiviert ist, legt das Hotspot-Gateway optional einen Benutzerin einem RADIUS-Server an.
6. Der Public Spot übermittelt während der Sitzung die relevanten Daten an den RADIUS-Server, z. B. für eine spätereAbrechnung der Public Spot-Nutzung (Accounting). Standardmäßig verwendet der Public Spot dazu seinen internenRADIUS-Server. Bei Bedarf konfigurieren Sie auf dem Gerät mit Public Spot die Weiterleitung auf einen externenRADIUS-Server.
5 Die Kommunikation zwischen dem Public Spot und einem Hotspot-Gateway über XML ist nicht genormt.Konfigurieren Sie das Hotspot-Gateway entsprechend den Vorgaben im Abschnitt Befehle, so dass PublicSpot und Hotspot-Gateway die verwendeten XML-Nachrichten in der erforderlichen Form austauschen. DerAustausch der XML-Nachrichten läuft unsichtbar ohne grafische Oberfläche ab. Testen Sie diesenNachrichtenaustausch z. B. über Tools wie cURL.
Einrichtung des XML-Interfaces
Der folgende Abschnitt beschreibt die Einrichtung des XML-Interfaces.
5 Sie benötigen das Zugriffsrecht "Supervisor", um einen weiteren Administrator anlegen zu können.
1. Erstellen Sie unter Mangement > Admin > Weitere Administratoren einen neuen Administrator mit demFunktionsrecht Public-Spot-XML-Schnittstelle.
84
Handbuch Public Spot
3 Einrichtung und Betrieb
Über dieses Administrator-Konto sendet das Gateway später die XML-Dateien an die XML-Schnittstelle des PublicSpots.
5 Der angelegte Administrator sollte über keine weiteren Public Spot-Funktionsrechte verfügen, da sie dasKonto mit bestimmten Konfigurationsrechten ausstatten und dies in Kombination mit dem XML-Interfaceein potentielles Sicherheitsrisiko darstellt (z. B. wenn die Kommunikation zwischen XML-Sender und Gerätunverschlüsselt erfolgt).
2. Aktivieren Sie unter Public-Spot > Server im Abschnitt Externes Hotspot-Gateway die XML-Schnittstelle undggf. die RADIUS-Authentifizierung global für Ihren Public Spot.
3. Klicken Sie im Rahmen Zugriff ohne Anmeldung ermöglichen auf die Schaltfläche Freie Netze und fügen Sie einneues Netz hinzu. Für Name/IP-Adresse geben Sie den Host-Namen bzw. die IP-Adresse der Anmeldeseite desGateways ein, dessen Dienste die Public Spot-Benutzer nutzen dürfen. Als Netzmaske geben Sie255.255.255.255 ein.
Durch die Speicherung als freies Netz können die Benutzer ohne Anmeldung am Public Spot direkt auf die Anmeldeseitedes Gateways zugreifen.
4. Konfigurieren Sie das Gateway so, dass es die Sitzungsdaten des Benutzers als XML-Datei an die XML-Schnittstelledes Public Spots sendet.
Bei Fragen zur Konfiguration des Gateways wenden Sie sich an den zuständigen Service-Provider.
Analyse des XML-Interfaces mit cURL
Der folgende Abschnitt beschreibt die Analyse des XML-Interfaces mit der Open-Source-Software cURL.
cURL (Client for URL) ist eine Kommandozeilen-Anwendung, mit der man Dateien ohne den Einsatz von Web-Browsernoder FTP-Clients in einem Netzwerk übertragen kann. cURL ist Bestandteil von vielen Linux-Distributionen und steht auchfür weitere Betriebssysteme zur Verfügung.
5 Um das XML-Interface mit cURL analysieren zu können, benötigen Sie im Public Spot einen Administrator mitdem Funktionsrecht "Public Spot-XML-Schnittstelle".
1. Laden Sie zunächst cURL herunter und installieren bzw. entpacken Sie es.
2. Starten Sie cURL mit der Befehlszeile curl -X POST -H "Content-Type:text/xml" -d@filename http://user:pass@myhost/xmlauth/
Die Parameter haben folgende Bedeutung:
@filename
Pfad und Name der lokalen XML-Datei, z. B. der Login-Request aus den Beispielen.
85
Handbuch Public Spot
3 Einrichtung und Betrieb
user
Benutzername mit Funktionsrecht "Public Spot-XML-Schnittstelle". Ohne diese Authentifizierung funktioniertdas XML-Feature nicht.
pass
Passwort des Benutzers
myhost
IP-Adresse bzw. DNS-Name des LANCOMs mit Public Spot-XML-Schnittstelle
3. Über Telnet können Sie mit dem Befehl trace # XML-Interface-PbSpot einen Trace aktivieren, umzu überprüfen, ob XML-Anfragen erfolgreich waren bzw. Fehlermeldungen erhalten.
Befehle
Das XML-Interface kann je drei Arten von Anfragen und Antworten verarbeiten:
1 Login1 Logout1 Status
Dabei kann eine XML-Datei auch mehrere Anfragen bzw. Antworten enthalten.
Login
Sendet das externe Gateway in einer XML-Datei einen "Login"-Request, schaltet der Public Spot den Online-Zugriff fürden entsprechenden Benutzer frei. Ein "Login"-Request enthält das Attribut COMMAND="RADIUS_LOGIN".
Verwendet der Public Spot keinen RADIUS-Server, speichert er bei einem "Login"-Request den Benutzer inkl. seinerMAC-Adresse direkt in der internen Statustabelle. Dadurch kann er den Benutzer zukünftig sofort authentifizieren undmuss ihm nicht erst eine Login-Seite anzeigen, auf der er Benutzername und Passwort eingeben muss.
Bei Verwendung eines RADIUS-Servers ist eine erfolgreiche Ausführung des "Login"-Request nur dann möglich, wenndie Anmeldedaten des entsprechende Benutzers schon im RADIUS-Server vorliegen.
5 Über das Web-API des Public Spots können Sie komfortabel neue Public Spot-Benutzer im internen RADIUS-Serverdes LANCOMs anlegen. Weitere Informationen dazu finden Sie im Referenzhandbuch im Kapitel "Public-Spot".
Das XML-Interface kann die folgenden XML-Elemente einer Anfrage verarbeiten:
SUB_USER_NAME
Benutzername
SUB_PASSWORD
Benutzerpasswort
SUB_MAC_ADDR
MAC-Adresse des Benutzer-Gerätes. Mögliche Formate sind:
1 00164115208c1 00:16:41:15:20:8c1 00-16-41-15-20-8c
Das XML-Interface sendet dem Gateway daraufhin eine "Login"-Response, die die folgenden XML-Elemente enthaltenkann:
SUB_USER_NAME
Benutzername
86
Handbuch Public Spot
3 Einrichtung und Betrieb
SUB_STATUS
Der aktuelle Benutzerstatus. Folgende Werte sind möglich:
1 RADIUS_LOGIN_ACCEPT: Login erfolgreich1 RADIUS_LOGIN_REJECT: Login wird zurückgewiesen
SUB_MAC_ADDR
MAC-Adresse des Benutzer-Gerätes. Mögliche Formate sind:
1 00164115208c1 00:16:41:15:20:8c1 00-16-41-15-20-8c
Im Folgenden finden Sie einige Beispiele für XML-Dateien:
Login-Request
Das externe Gateway sendet die Daten für den Start einer Sitzung an den Public Spot:
<?xml version="1.0" encoding="ISO-8859-1"?><PUBLICSPOTXMLINTERFACE> <ACCESS_CUBE COMMAND="RADIUS_LOGIN"> <SUB_USER_NAME>user2350</SUB_USER_NAME> <SUB_PASSWORD>5juchb</SUB_PASSWORD> <SUB_MAC_ADDR>00164115208c</SUB_MAC_ADDR> </ACCESS_CUBE></PUBLICSPOTXMLINTERFACE>
Der Public Spot aktiviert den Benutzer 'user2350' in der internen Status-Tabelle.
Login-Response:
Das XML-Interface sendet eine Bestätigung über den Start einer Sitzung an das externe Gateway:
<?xml version="1.0" encoding="ISO-8859-1" ?> <PUBLICSPOTXMLINTERFACE> <ACCESS_CUBE ID="WLC-4006_PM" IP="192.168.100.2" COMMAND="USER_STATUS"> <SUB_STATUS>RADIUS_LOGIN_ACCEPT</SUB_STATUS> <SUB_MAC_ADDR>00:16:41:15:20:8b</SUB_MAC_ADDR> <SUB_USER_NAME>user2350</SUB_USER_NAME> <TXRATELIMIT>0</TXRATELIMIT> <RXRATELIMIT>0</RXRATELIMIT> <SECONDSEXPIRE>0</SECONDSEXPIRE> <TRAFFICEXPIRE>0</TRAFFICEXPIRE> <ACCOUNTCYCLE>0</ACCOUNTCYCLE> <IDLETIMEOUT>0</IDLETIMEOUT> </ACCESS_CUBE> </PUBLICSPOTXMLINTERFACE>
Logout
Sendet das externe Gateway in einer XML-Datei einen "Logout"-Request, sperrt der Public Spot den Online-Zugriff fürden entsprechenden Benutzer. Ein "Logout"-Request enthält das Attribut COMMAND="RADIUS_LOGOUT".
Das XML-Interface kann die folgenden XML-Elemente einer Anfrage verarbeiten:
SUB_USER_NAME
Benutzername
87
Handbuch Public Spot
3 Einrichtung und Betrieb
Bekommt der LANCOM diesen Request und stellt das Public Spot-Modul fest, dass dieser User mit denpassenden MAC online ist, loggt der LANCOM diesen aus.
SUB_MAC_ADDR
MAC-Adresse des Benutzer-Gerätes. Mögliche Formate sind:
1 00164115208c1 00:16:41:15:20:8c1 00-16-41-15-20-8c
TERMINATION_CAUSE
Grund für das Abmelden des Benutzers
Das XML-Interface sendet dem Gateway daraufhin eine "Logout"-Response, die die folgenden XML-Elemente enthaltenkann:
SUB_USER_NAME
Benutzername
SUB_STATUS
Der aktuelle Benutzerstatus. Folgende Werte sind möglich:
1 RADIUS_LOGOUT_DONE: Logout erfolgreich1 RADIUS_LOGOUT_REJECT: Logout wird zurückgewiesen
SUB_MAC_ADDR
MAC-Adresse des Benutzer-Gerätes. Mögliche Formate sind:
1 00164115208c1 00:16:41:15:20:8c1 00-16-41-15-20-8c
TERMINATION_CAUSE
Grund für die Sperrung des Zugangs
Im Folgenden finden Sie einige Beispiele für XML-Dateien:
Logout-Request
Das externe Gateway sendet den Befehl für die Beendigung einer Sitzung an den Public Spot:
<?xml version="1.0" encoding="ISO-8859-1"?><PUBLICSPOTXMLINTERFACE> <ACCESS_CUBE COMMAND="RADIUS_LOGOUT"> <SUB_USER_NAME>user2350</SUB_USER_NAME> <SUB_PASSWORD>5juchb</SUB_PASSWORD> <SUB_MAC_ADDR>00164115208c</SUB_MAC_ADDR> <TERMINATION_CAUSE>Check-Out</TERMINATION_CAUSE> </ACCESS_CUBE></PUBLICSPOTXMLINTERFACE>
Logout-Response:
Das XML-Interface sendet eine Bestätigung über den Stopp einer Sitzung an das externe Gateway:
<?xml version="1.0" encoding="ISO-8859-1" ?> <PUBLICSPOTXMLINTERFACE> <ACCESS_CUBE ID="WLC-4006_PM" IP="192.168.100.2" COMMAND="USER_STATUS"> <SUB_STATUS>RADIUS_LOGOUT_DONE</SUB_STATUS>
88
Handbuch Public Spot
3 Einrichtung und Betrieb
<SUB_MAC_ADDR>00:16:41:15:20:8b</SUB_MAC_ADDR> <SUB_USER_NAME>user2350</SUB_USER_NAME> <TERMINATION_CAUSE>User logout request</TERMINATION_CAUSE>
</ACCESS_CUBE> </PUBLICSPOTXMLINTERFACE>
Status
Mit einem "Status"-Request erfragt das externe Gateway beim Public Spot den aktuellen Status eines Benutzers. Ein"Status"-Request enthält das Attribut COMMAND="RADIUS_Status".
Das XML-Interface kann die folgenden XML-Elemente einer Anfrage verarbeiten:
SUB_USER_NAME
Benutzername
SUB_MAC_ADDR
MAC-Adresse des Benutzer-Gerätes. Mögliche Formate sind:
1 00164115208c1 00:16:41:15:20:8c1 00-16-41-15-20-8c
Das XML-Interface sendet dem Gateway daraufhin eine "Status"-Response, die die folgenden XML-Elemente enthaltenkann:
SUB_USER_NAME
Benutzername
SUB_MAC_ADDR
MAC-Adresse des Benutzer-Gerätes. Mögliche Formate sind:
1 00164115208c1 00:16:41:15:20:8c1 00-16-41-15-20-8c
SUB_STATUS
Der aktuelle Benutzerstatus. Folgende Werte sind möglich:
1 RADIUS_STATUS_DONE: Status Anfrage erfolgreich1 RADIUS_STATUS_REJECT: Status Anfrage zurückgewiesen, z. B. unbekannter User oder MAC
Adresse
SESSION_TXBYTES
Aktuell gesendete Datenmenge
SESSION_RXBYTES
Aktuell empfangene Datenmenge
SESSION_TXPACKETS
Anzahl der bisher gesendeten Datenpakete
SESSION_RXPACKETS
Anzahl der bisher empfangenen Datenpakete
SESSION_STATE
Aktueller Status der Sitzung
89
Handbuch Public Spot
3 Einrichtung und Betrieb
SESSION_ACTUAL_TIME
Aktuelle Uhrzeit
Im Folgenden finden Sie einige Beispiele für XML-Dateien:
Status-Request
Das externe Gateway sendet den Befehl für die Statusabfrage an den Public Spot:
<?xml version="1.0" encoding="ISO-8859-1"?><PUBLICSPOTXMLINTERFACE> <ACCESS_CUBE COMMAND="RADIUS_STATUS"> <SUB_USER_NAME>user2350</SUB_USER_NAME> <SUB_MAC_ADDR>00164115208c</SUB_MAC_ADDR> </ACCESS_CUBE></PUBLICSPOTXMLINTERFACE>
Status-Response:
Das XML-Interface sendet eine Statusmeldung an das externe Gateway:
<?xml version="1.0" encoding="ISO-8859-1" ?> <PUBLICSPOTXMLINTERFACE> <ACCESS_CUBE ID="WLC-4006_PM" IP="192.168.100.2" COMMAND="USER_STATUS"> <SUB_STATUS>RADIUS_STATUS_DONE</SUB_STATUS> <SUB_MAC_ADDR>00:16:41:15:20:8b</SUB_MAC_ADDR> <SUB_USER_NAME>user2350</SUB_USER_NAME> <SESSION_ID>2</SESSION_ID> <SESSION_TXBYTES>0</SESSION_TXBYTES> <SESSION_RXBYTES>0</SESSION_RXBYTES> <SESSION_TXPACKETS>0</SESSION_TXPACKETS> <SESSION_RXPACKETS>0</SESSION_RXPACKETS> <SESSION_STATE>Authenticated</SESSION_STATE> <SESSION_ACTUAL_TIME>0</SESSION_ACTUAL_TIME> </ACCESS_CUBE> </PUBLICSPOTXMLINTERFACE>
3.4.8 Schnittstelle für Property-Management-SystemeSofern Sie ein Property Management System (PMS) einsetzen, bieten Ihnen bestimmte Gerätetypen und -serien dieMöglichkeit, das Public Spot-Modul über die PMS-Schnittstelle mit Ihrer PMS-Datenbank zu verknüpfen. Als Hotelbetreibererhalten Sie so z. B. die Möglichkeit, einem Gast bereits bei der Registrierung automatisch einen Zugang zu Ihrem PublicSpot bereitzustellen. Dieser Zugang kann wahlweise kostenlos oder kostenpflichtig (über Prepaid erworbenes Zeitguthaben)erfolgen, wobei anfallende Gebühren auf die Zimmerrechnung des Gastes gebucht werden. Als Zugangsdaten dienenihm dabei sein Nachname, seine Zimmernummer sowie optional eine weitere Sicherheitskennung (z. B. seineRegistrierungsnummer oder das Abreisedatum).
Gegenüber einer Voucher-Lösung bietet Ihnen die aktivierte PMS-Schnittstelle den Vorteil, dass keine weiterenadministrativen Schritte für die Einrichtung und Verwaltung eines Public Spot-Benutzerkontos mehr notwendig sind: DasGerät legt für einen Gast selbstständig ein Benutzerkonto an, sobald dieser Ihren Public Spot aufruft und sich mit seinenRegistrierungsdaten authentifiziert. Registrierungsänderungen, die diesen Gast zukünftig betreffen (Zimmerwechsel,Änderung des Abreisedatums, Check-out, etc.), übernimmt das Gerät eigenständig von Ihrem PMS.
Folgende Anmeldemethoden werden derzeit unterstützt:
1. Voucher2. PMS-Anmeldung3. PMS-Anmeldung und Voucher
90
Handbuch Public Spot
3 Einrichtung und Betrieb
4. E-Mail5. SMS
Mit Anmeldemethode (2) kann z. B. für Hotelgäste die Anmeldung anhand der Zimmernummer und des Nachnamenerfolgen, während Sie für Gäste im Restaurant Voucher verkaufen (1). Natürlich haben Sie trotz aktivierter PMS-Schnittstelleauch weiterhin die Möglichkeit, Voucher – z. B. für Tagungsgäste oder Besucher – auszugeben (3).
5 Die Anmeldemethode konfigurieren Sie global pro Gerät; sie ist somit für alle SSIDs bzw. Netze gleich.
5 Die PMS-Schnittstelle beinhaltet zur Zeit zur Zeit ausschließlich die Unterstützung für dasHotel-Property-Management-System von Micros Fidelio über TCP/IP.
5 Die PMS-Schnittstelle ist derzeit ausschließlich für die folgenden Geräteypen und -serien verfügbar:
LANCOM 1780-Serie1
1 LANCOM 1781-Serie1 LANCOM WLC-40061 LANCOM WLC-4006+1 LANCOM WLC-40251 LANCOM WLC-4025+1 LANCOM WLC-41001 LANCOM 7100 VPN1 LANCOM 7100+ VPN1 LANCOM 9100 VPN1 LANCOM 9100+ VPN
Funktionsbeschreibung
Wenn Sie die PMS-Schnittstelle aktivieren und eine kostenlose oder kostenpflichtige Login-Seite einstellen, erscheinenauf der Public Spot-Portalseite neue Eingabefelder, über die sich der Gast mit seinem Nachnamen, seiner Zimmernummerund ggf. einer weiteren Sicherheitskennung authentisiert. Die Art dieser Kennung legen Sie über das Setup-Menü fest;möglich sind z. B. die Registrierungsnummer oder das An-/Abreisedatum des Gastes. Sofern Sie den Zugang zu IhremHotspot als kostenpflichtig markiert haben, erscheint überdies ein Auswahlmenü, über welches der Gast das Zeitkontingent
91
Handbuch Public Spot
3 Einrichtung und Betrieb
bzw. den Tarif auswählt, den er via Prepaid erwerben will (z. B. 1 min für 0,20 EUR oder 1 h für 1 EUR). Die dabeientstehenden Kosten bucht das im Hintergrund arbeitende PMS automatisch auf die Zimmerrechnung.
Bei jeder Anmeldung eines Hotelgastes am Public Spot führt das Gerät einen Abgleich der eingegebenenRegistrierungsdaten mit den im PMS hinterlegten Registrierungsdaten durch. Erkennt das PMS in den übermitteltenDaten eine gültige Übereinstimmung, meldet es diese Information an das Gerät zurück. Das Gerät legt daraufhin eineneue Sitzung für den Hotelgast an und trägt die dazugehörigen Daten die dazugehörige Accounting-Tabelle (WEBconfig:Status > PMS-Interface > Accounting) ein. In dieser Tabelle erfasst das Gerät – neben den Tarifen – sämtlicheHotelgäste, die sich über die PMS-Schnittstelle eingeloggt haben; ganz egal, ob sie dabei eine kostenlose oderkostenpflichtige Verbindung verwenden. Anschließend gibt das Gerät dem Benutzer den Zugang ins Internet frei.
Hat ein Benutzer für einen kostenpflichtigen Zugang ein Zeitkontingent erworben, kann er dieses verlängern, indem erim angemeldeten Zustand weitere Kontingente erwirbt. Meldet sich vor Ablauf seines Kontingents vom Public Spot ab,kann er seine Sitzung zu einem späteren Zeitpunkt wieder aufnehmen, indem er auf der Login-Seite das entsprechendeFeld auswählt. Das Gerät speichert seine Sitzung solange zwischen, bis diese ungültig wird; d. h. das Zeitkontingentaufgebraucht ist oder das PMS dem Gerät die Ausbuchung des Hotelgastes meldet. Bei einem erneuten Login undAbgleich mit dem PMS erkennt das Gerät das immer noch gültige Benutzerkonto und führt dieses fort, anstatt ein neuesanzulegen.
Ändern sich zwischenzeitlich die Registrierungsinformationen (z. B. die Zimmernummer), bleibt eine bestehende Sitzungdavon zunächst unbeeinflusst. Erst, wenn der Hotelgast seine aktuelle Sitzung beendet und sich erneut am Public Spotanmeldet, muss er sich mit seinen geänderten Zugangsdaten authentisieren. Eine Ausnahme bildet die Ausbuchungeines Gastes aus Ihrem PMS (Check-out): Hierbei beendet das Gerät eine bestehende Sitzung sofort.
5 Ihre Nutzer sollten darauf achten, sich ordnungsgemäß vom Public Spot abzumelden. Ohne ordnungsgemäßeAbmeldung (hervorgerufen durch einfaches Schließen des Browsers, Trennen der Netzwerkverbindung, Ausschaltendes Gerätes, usw.) gilt ein Benutzer als nach wie vor eingeloggt. Dies kann für die Nutzer zu Problemen bei derWiederanmeldung führen, wenn Sie als Public Spot-Betreiber z. B. keine Mehrfach-Logins erlauben.
Durch die Stationsüberwachung haben Sie die Möglichkeit, solche Benutzer nach einer festgelegten Leerlaufzeitautomatisch auszuloggen. Dieses Feature ist standardmäßig ausgeschaltet. Für einen kostenpflichtigen Zugang
92
Handbuch Public Spot
3 Einrichtung und Betrieb
sollten Sie es jedoch unbedingt aktivieren. Andernfalls erfolgt der automatische, geräteinterne Logout erst nachablaufen des Benutzerkontos, d. h wenn das eingekaufte Zeitkontingent vollständig aufgebraucht ist.
5 Eine temporäre Abmeldung vom Public Spot verschiebt nicht den Ablaufzeitpunkt eines eingekauftenZeitkontingents! Es nicht möglich, ein bereits gekauftes Zeitguthaben zu "pausieren", um es zu einem späterenZeitpunkt erneut aufzunehmen. Die Herunterzählung der Zeit beginnt unabhängig vom Anmeldestatus ab Kaufdes Kontingents.
PMS-Schnittstelle konfigurieren
Die PMS-Schnittstelle Ihres Gerätes konfigurieren Sie über den Dialog Public-Spot > PMS-Schnittstelle.
In diesem Dialog haben Sie folgende Einstellungsmöglichkeiten:
1 PMS-Schnittstelle aktiviert: Aktivieren oder deaktivieren Sie die PMS-Schnittstelle für das Gerät.1 PMS-Protokoll: Bezeichnet das von Ihrem Property-Management-System verwendete Protokoll. Zur Zeit besteht
ausschließlich Unterstützung für das Hotel-Property-Management-System von Micros Fidelio über TCP/IP.1 PMS-Server-IP-Adresse: Geben Sie hier die IPv4-Adresse Ihres PMS-Servers ein.1 PMS-Port: Geben Sie hier den TCP-Port ein, über den Ihr PMS-Server erreichbar ist.1 Absende-Adresse: Klicken Sie auf die Schaltfläche Wählen, um optional eine andere Adresse zu konfigurieren, an
die der PMS-Server seine Antwort-Nachrichten schickt. Standardmäßig schickt der PMS-Server seine Antworten zurückan die IP-Adresse Ihres Gerätes, ohne dass Sie diese hier angeben müssen.
Mögliche Eingabeformen einer Adresse sind:
1 Name des IP-Netzwerks (ARF-Netz), dessen Adresse eingesetzt werden soll
93
Handbuch Public Spot
3 Einrichtung und Betrieb
1 INT für die Adresse des ersten Intranets
1 DMZ für die Adresse der ersten DMZ
5 Wenn eine Schnittstelle namens "DMZ" existiert, wählt das Gerät stattdessen deren Adresse!
1 LB0…LBF für eine der 16 Loopback-Adressen oder deren Name
5 Das Gerät verwendet Loopback-Adressen auch auf maskiert arbeitenden Gegenstellen stets unmaskiert!
1 Beliebige IPv4-Adresse
1 Accounting-Informationen im Flash-ROM ablegen: Aktivieren oder deaktivieren Sie, ob Ihr Gerät dieAbrechnungsinformationen in regelmäßigen Abständen im internen Flash-ROM speichert. Dies geschieht standardmäßigstündlich, Sie können das betreffende Intervall aber über das Setup-Menü verändern. Aktivieren Sie diese Option,um bei einem Stromausfall den Komplettverlust von Accounting-Informationen zu vermeiden.
5 Beachten Sie, dass ein häufiges Beschreiben dieses Speichers die Lebendauer Ihres Gerätes reduziert!
1 Login-Seite: Wählen Sie aus der Liste, welche Anmeldemaske die Portalseite für Ihre PMS-Schnittstelle anzeigt.Mögliche Werte sind:
1 kostenlos: Wählen Sie diese Einstellung, wenn Sie Ihren Hotelgästen einen kostenlosen Internetzuganganbieten. Ihre Hotelgäste werden auf der Portalseite dennoch dazu aufgefordert, sich mit ihrem Benutzernamen,ihrer Zimmernummer und ggf. einer weiteren Kennung am Hotspot zu authentisieren, um eine Internetnutzungdurch Unbefugte zu erschweren.
1 kostenpflichtig: Wählen Sie diese Einstellung, wenn Sie Ihren Hotelgästen einen kostenpflichtigInternetzugang anbieten. Ihre Hotelgäste werden auf der Portalseite dazu aufgefordert, sich mit ihremBenutzernamen, ihrer Zimmernummer und ggf. einer weiteren Kennung am Hotspot zu authentisieren und einenTarif auszuwählen.
1 Mehrfachanmeldung zulassen: Aktivieren oder deaktivieren Sie, ob Sie einem Hotelgast erlauben, mehrereWLAN-Geräte mit den selben Zugangsdaten am Hotspot anzumelden.
1 Zusätzliche Anmeldung über Tickets anbieten: Aktivieren oder deaktivieren Sie, ob Sie zusätzlich zur Anmeldungüber die Kombination Benutzername/Zimmernummer auch die Anmeldung über Voucher erlauben.
1 Tarife: Sofern Sie eine kostenpflichtigen Internetzugang anbieten, verwalten Sie über diese Tabelle die Tarife für dasAccounting.
1 Anzahl: Geben Sie hier die Höhe des Zeitkontingents ein, z. B. 1. In Kombination mit der Einheit entspricht diesim oben gezeigten Screenshot z. B. 1 Stunde.
1 Einheit: Wählen Sie aus der Liste eine Einheit für das Zeitkontingent aus. Mögliche Werte sind: Minuten,Stunden, Tage
1 Tarifwert: Geben Sie hier die Höhe des Betrags ein, mit dem Sie die Zeitkontingente vergelten. In Kombinationmit der gewählten Währung entspricht dies in den oben gezeigten Screenshots z. B. 50 Cent.
5 Eine temporäre Abmeldung vom Public Spot verschiebt nicht den Ablaufzeitpunkt eines eingekauftenZeitkontingents! Es nicht möglich, ein bereits gekauftes Zeitguthaben zu "pausieren", um es zu einem späterenZeitpunkt erneut aufzunehmen. Die Herunterzählung der Zeit beginnt unabhängig vom Anmeldestatus abKauf des Kontingents.
1 Währung: Sofern Sie eine kostenpflichtigen Internetzugang anbieten, wählen Sie hier die Währungseinheit aus, mitder Sie die angebotenen Zeitkontingente (einstellbar über die Tarif-Tabelle) abrechnen. Diese Einheit erscheint
94
Handbuch Public Spot
3 Einrichtung und Betrieb
ebenfalls auf der Portalseite. Achten Sie darauf, dass sie mit der Währung des PMS-Servers übereinstimmt. MöglicheWerte sind:
1 Cent
1 Penny
Erweiterte Einstellungsmöglichkeiten
Erweiterte Einstellungen der PMS-Schnittstelle nehmen Sie auf der Konsole bzw. im Setup-Menü vor. Eine Übersicht allerzusätzlichen Parameter finden Sie im Anhang.
3.5 Geräteeigene und individuelle Authentifizierungsseiten
Standardmäßig greift Ihr Gerät für die Anmeldeseite und alle übrigen Authentifizierungsseiten, die Ihre Benutzer vor,während und nach einer Public Spot-Sitzung angezeigt bekommen, auf geräteintern vorinstallierte Standardseiten(Templates) zurück. Sie haben jedoch auch die Möglichkeit, die einzelnen Webseiten Ihren Bedürfnissen entsprechendanzupassen und individuell zu gestalten. Sie benötigen dazu grundlegende HTML-Kenntnisse im Umgang mitDIV-Containern und Cascading Style Sheets (CSS), um die Struktur und das Layout der einzelnen Seiten gezielt zu verändern.
95
Handbuch Public Spot
3 Einrichtung und Betrieb
Das nachfolgende Flussdiagramm zeigt Ihnen eine Übersicht und das Zusammenspiel aller vorhandenenAuthentifizierungsseiten in Ihrem Gerät:
3.5.1 Mögliche SeitenDie Seiten Willkommen und Anmeldung sind jene Seiten, die ein Benutzer erhält, wenn er erstmalig auf das Internetbzw. den Public Spot zugreift. Die Willkommensseite ist dabei der Anmeldungsseite vorangestellt und oft kosmetischerNatur: Einige Hotspot-Anbieter möchten ihre Benutzer gerne auf einer seperaten Willkommensseite begrüßen, um ihnenz. B. Informationen zum lokalen Angebot oder eine Anleitung zur Registrierung zu präsentieren, während andere denschnellstmöglichen Weg ins Internet bevorzugen. Alternativ nutzen einige Anbieter die Willkommensseite, um ihrenBenutzern individuelle Nutzungsbestimmungen einzublenden, welche diese erst akzeptieren müssen, bevor sie auf dieStartseite mit dem Anmeldeformular gelangen (z. B. "Anmeldung mit Name und Passwort") oder Zugriff auf das Interneterhalten ("Login nach Einverständniserklärung").
Davon unabhängig ist die Seite mit den Nutzungsbedingungen. Diese wird auf der Anmeldungsseite als zusätzlicherLink angezeigt, wenn Sie die Anmeldung via E-Mail oder SMS gewählt und die Bestätigung von Nutzungsbedingungenerforderlich gemacht haben.
5 Die Standardseiten, die in Ihrem Gerät vorinstalliert sind, umfassen keine Willkommens- oderNutzungsbedingungensseite. Wenn Sie eine solche Seite setzen, ohne zuvor eine entsprechende Vorlage ins
96
Handbuch Public Spot
3 Einrichtung und Betrieb
Gerät zu laden, wird der Benutzer automatisch auf die Anmeldungsseite weitergeleitet (fehlende Willkommensseite)oder eine Fehlermeldung angezeigt (fehlende Nutzungsbedingungen)!
Nachdem sich der Benutzer mit seinen Zugangsdaten autorisiert hat, überprüft das Gerät die Korrektheit der Angabenund stellt daraufhin entweder eine Fehler-Seite, die den Benutzer wieder auf die Anmeldeseite zurückführt, oder dieStart-Seite dar. Diese Seite verifiziert die erfolgreiche Anmeldung und leitet den Benutzer nach einigen SekundenWartezeit auf diejenige Internetseite weiter, die er ursprünglich erreichen wollte. Zusätzlich öffnet sich ein kleines Pop-Up,die Status-Seite: Diese Seite zeigt dem Benutzer aktuelle Informationen zu seiner Sitzung an (z. B. die bisherigeNutzungszeit, die gesendeten und empfangenen Datenmenge sowie Gültigkeitsdauer seines Kontos). Sie beinhaltet aucheinen Link zum Schließen der aktuellen Sitzung und Beenden der Kontoerfassung. Klickt ein Benutzer auf diesen Link,gelangt er auf die Seite Abmeldung, die ihm die erfolgreiche Abmeldung vom Public Spot bestätigt.
Die verbleibenden Seiten Hilfe und Kein Proxy sind isoliert und nicht mit dem übrigen Anmeldevorgang verknüpft:
1 Die Kein-Proxy-Seite wird immer dann dargestellt, wenn ein Benutzer versucht, eine HTTP-Verbindung über denPort 8080 an Stelle des normalen HTTP-Ports 80 aufzubauen. Der Port 8080 wird typischerweise in Intranets fürHTTP-Proxies verwendet. Da Proxies aber als statische IP-Adresse in den Browsereinstellungen hinterlegt werden,diese sich jedoch nicht über DHCP konfigurieren lassen, liesse sich der Proxy ohnehin nicht erreichen. Die Seite hatdaher nur den Zweck, dem Benutzer eine Anleitung zum Deaktivieren seiner Proxy-Einstellungen zu bieten, bevor erfortfahren kann.
1 Die Hilfe-Seite ist lediglich ein Platzhalter, um bestimmte Informationen (z. B. Details zur Anmeldung oder Erhaltbarkeitvon Vouchern) darzustellen. Die vorinstallierten Seiten schließen keine Hilfe-Seite ein.
Keine Authentifizierungsseite stellt die Seite Voucher dar: Hierbei handelt es sich um die grafische Vorlage für denVoucher-Druck. Indem Sie dafür eine eigene Vorlage hochladen, können Sie Tickets z. B. im Corporate Design IhresUnternehmens ausgeben.
3.5.2 Vorinstallierte StandardseitenWie erwähnt, enthält Ihr Gerät im Lieferzustand bereits einen Satz vorinstallierter Seiten, mit denen Sie einenfunktionsfähigen Public Spot-Betrieb bereitstellen können. Hierzu gehören Seiten für die
1 HTTP-Umleitungen,1 Login/Logout-Funktion,1 Statusinformationen.
Diese Seiten wurden mit der Absicht entwickelt, so simpel wie möglich zu sein, und verwenden daher keinefortgeschrittenen Techniken wie z. B. dynamisches HTML. Durch Verwendung von ausschließlich notwendigen Elementeist sichergestellt, dass sie in jedem Browser und auf jeder Bildschirmgröße korrekt angezeigt werden.
Als Betreiber eines Hotspots möchten Sie ggf. aber etwas anspruchsvollere Seiten darstellen oder eine möglichst neutraleSeite ohne Herstellerbezug anzeigen. Das Public Spot-Modul bietet Ihnen daher die Möglichkeit, alle oder einen Teil derStandardseiten durch selbstgestalteten Seiten zu ersetzen. Dies erreichen Sie entweder mittels HTTP-Umleitungen oderVorlagen, die Sie in das Gerät laden, und welche das Gerät dann wie ein intelligenter HTML-Preprozessor bearbeitet.Die Vorlagen lassen sich direkt in den Flash-Speicher laden, wodurch Sie auf einen externen HTTP-Server verzichtenkönnen (siehe Kapitel Benutzerdefinierte Seiten via HTTP Redirect).
3.5.3 Personalisierung der StandardseitenAls Alternative zu den benutzerdefinierten Seiten bietet Ihnen das Gerät die Möglichkeit, die vorinstallierten Standardseitenin begrenztem Umfang zu personalisieren. Hierzu gehören z. B. die Eingabe eines Login-Textes, welcher Ihren Benutzerninnerhalb des Anmeldeformulars angezeigt wird, oder das Austauschen der Header-Grafik (dem sogenannten Kopfbild).Auf diese Weise können Sie schnell einen individuellen Public Spot-Betrieb bereitstellen, ohne sich eingehend mit demThema der Webseitenerstellung zu beschäftigen.
97
Handbuch Public Spot
3 Einrichtung und Betrieb
Individueller Text auf der Anmeldeseite
Sie haben innerhalb des Public Spot-Moduls die Möglichkeit, einen individuelle Text anzugeben, welcher auf derAnmeldeseite innerhalb der Box des Anmeldeformulars eingeblendet wird. Führen Sie dazu die nachfolgenden Schritteaus.
1. Öffnen Sie in LANconfig den Konfigurationsdialog für das betreffende Gerät.
2. Wechseln Sie in den Dialog Public Spot > Anmeldung und tragen Sie im Abschnitt Personalisierung den Textein, den Sie Ihren Public Spot Nutzern anzeigen möchten. Erlaubt ist ein HTML-String mit max. 254 Zeichen, bestehendaus:
[Leerzeichen][0-9][A-Z[a-z] @{|}~!$%&'()+-,/:;<=>?[\]^_.#*
LANconfig transformiert eingegebene Umlaute automatisch in ihre entsprechenden Umschreibungen. Um Umlauteeinzugeben, müssen Sie deren HTML-Äquivalente verwenden (z. B. ü für ü). Über HTML-Tags haben Sieaußerdem die Möglichkeit, den Text zusätzlich zu strukturieren und zu formatieren. Beispiel:
Herzlich Willkommen!<br/><i>Bitte füllen Sie das Formular aus.</i>)
3. Klicken Sie OK, um den Login-Text in das Gerät zu laden.
Nach dem erfolgreichen Schreiben der Konfiguration erscheint der Login-Text beim nächsten Aufruf der Public Spot-Seite.
Individuelle Kopfbilder für variable Bildschirmbreiten
Bestandteil der im Gerät vorinstallierten Seiten ist eine Header-Grafik (Kopfbild genannt), die Ihren Benutzern beim Aufrufdes Public Spots oberhalb des Anmelde-Formulars anzeigt wird. Sie können dieses Kopfbild nach Belieben ändern, umz. B. eine dem Einsatzumfeld oder Ihrem Coporate Design angemessene Grafik einzubinden. Sie benötigen dafür keineexternen Webserver, sondern können über das Dateimanagement in WEBconfig bzw. die Konfigurationsverwaltung inLANconfig die Grafik direkt ins Gerät laden.
Eine Besonderheit des Kopfbildes ist dabei, dass es im Gerät in zwei unterschiedlichen Variaten vorliegt: Einmal alsGroßbild für Bildschirme bzw. Browser-Fenster mit einer horizontalen Auflösung >800 px (normale Monitore, Laptops,Tablet-PCs usw.) und einmal als Kleinbild für Bildschirme mit einer geringeren horizontalen Auflösung (PDAs, Mobiltelefone
98
Handbuch Public Spot
3 Einrichtung und Betrieb
usw.). Auf diese Weise haben Sie die Möglichkeit, Kopfbilder für unterschiedliche Zielgruppen bereitzustellen und diesenstets ein für ihr Gerät geeignetes Anmelde-Formular anzubieten.
Abbildung 1: Anmeldeseite für breite Bildschirme
Abbildung 2: Anmeldeseite für schmale Bildschirme
Die möglichen Auflösungen werden durch die CSS-Datei des Gerätes vorgegeben. Für die vorinstallierten Standardgrafikenbetragen sie 800x150 px für das Großbild und 258x52 px für das Kleinbild. Der Dateityp muss entweder JPG, GIF oderPNG sein.
Um ein neues Kopfbild als Groß- oder Kleinvariante ins Gerät zu laden, führen Sie die nachfolgenden Schritte aus.
1. Starten Sie LANconfig und markieren Sie das betreffende Gerät.
2. Klicken in der Menüleiste auf Gerät > Konfigurations-Verwaltung > Zertifikat oder Datei hochladen. DerDialog Zertifikat hochladen öffnet sich.
3. Stellen Sie den Dateityp auf Alle Dateien und wählen Sie den Zertifikattyp, den sie hochladen möchten.
1 Public Spot - Kopfbild Seiten: Zertifikattyp für das Großbild1 Public Spot - Kopfbild Box: Zertifikattyp für das Kleinbild
99
Handbuch Public Spot
3 Einrichtung und Betrieb
4. Wählen Sie Ihr individuelles Kopfbild aus und klicken Sie auf Öffnen. LANconfig beginnt daraufhin mit demDateiupload.
Nach dem erfolgreichen Upload erscheint das neue Kopfbild beim nächsten Aufruf der Public Spot-Seite.
5 Sie können das Zusammenspiel von großem und kleinen Kopfbild überprüfen, indem Sie den Public Spot miteinem Browserfenster >800 px aufrufen und dann die Fensterbreite verkleinern. Durch die eingesetztenCSS-Techniken schaltet die Webseite automatisch zwischen Groß- und Kleinbild um.
3.5.4 Konfiguration benutzerdefinierter SeitenSofern Sie die vorinstallierten Seiten durch selbstgestaltete Webseiten ersetzen möchten, können Sie diese entwederdirekt im Gerät oder auf einem externen HTTP-Server ablegen. Anspruchsvollere HTML-Seiten benötigen ggf. mehrSpeicherplatz, als im Gerät zur Verfügung steht. Darüber hinaus bietet Ihnen die Bereitstellung der Webseiten durcheinen externen Server noch weitere Vorteile:
1 Änderungen lassen sich zentral durchführen. Dadurch reduziert sich der Aufwand, die Anmeldeseiten bei Einsatzmehrerer Geräte in jedem Gerät ändern zu müssen.
1 Der Server kann dynamische Seiten bereitstellen, deren Erscheinungsbild davon beeinflusst wird, welche Informationenihm das Gerät liefert. Auf diese Informationen wird in den folgenden Kapiteln noch näher eingegangen.
Der Speicherort der Vorlageseiten geben Sie im LANconfig unter Public-Spot > Server > Seiten-Tabelle > <Nameder Vorlageseite> > Seiten-Adresse (URL) ein. Es stehen Ihnen drei Protokolle für die URL zur Auswahl:
1 http://…: Lädt die Seite über HTTP von einem externen Server herunter. Das Überschreiben des Standard-TCP-Portssowie das Angeben von Benutzerdaten ist möglich
1 https://…: Verhält sich genau wie HTTP, aber verwendet SSL um die Verbindung zu verschlüsseln.1 file://…: Verwendet eine Vorlage aus dem lokalen Speicher des Geräts.
Sie können beliebige Datei verwenden; einige Dateinamen sind aber speziell für diesen Zweck reserviert:
Tabelle 5: Übersicht der reservierten Dateinamen für Vorlageseiten
SeitenbezeichnungLokale URL im Gerät
Willkommen…file://pbspot_template_welcome
Anmeldung…file://pbspot_template_login
Fehler…file://pbspot_template_error
Start…file://pbspot_template_start
Status…file://pbspot_template_status
Abmeldung…file://pbspot_template_logoff
Hilfe…file://pbspot_template_help
Kein Proxy…file://pbspot_template_noproxy
Voucher…*file://pbspot_template_voucher
Nutzungsbedingungen…file://pbspot_template_agb
*) Vorlageseite für den Voucher-Druck, keine Authentifizierungsseite
5 Durch das Hochladen benutzerdefinierter Webseiten werden die im Geräte vorinstallierten Webseiten nur ersetzt,nicht jedoch überschrieben. Sie können durch Löschen der lokalen URL jederzeit wieder zu den geräteeigenenStandardseiten zurückkehren.
5 Um eine Möglichst hohe Kompatibilität mit den verschienenen Anzeigegeräten und Web-Browsern zu erreichen,sollten Sie nach Möglichkeit auf den Einsatz von Frames verzichten. Auch spezielle Inhalte (JavaScript,Plug-In-Elemente) können zu einer fehlerhaften Anzeige führen.
100
Handbuch Public Spot
3 Einrichtung und Betrieb
3.5.5 URL-Platzhalter (Template-Variablen)Die URLs in der Seiten-Tabelle brauchen keine konstante Adresse darstellen. Sie haben die Möglichkeit, bestimmtePlatzhalter – auch Template-Variablen genannt – in die Adresse zu integrieren, die dann mit den Parametern einer PublicSpot-Sitzung gefüllt werden, wenn das Gerät die Seiten vom Server anfordert. Die Platzhalter haben dabei ein ähnlichesFormat wie in der Programmiersprache C; also ein Prozentzeichen, welchem unmittelbar ein einzelner, kleingeschriebenerBuchstabe folgt. Folgende Platzhalter sind definiert:
%a
Fügt die IP-Adresse des Geräts ein. Dieser Platzhalter liefert nur dann einen Wert, wenn der Request-Typ inder Seiten-Tabelle auf Template gesetzt ist.
5 Bitte beachten Sie, dass dieser Platzhalter keine erreichbare Adresse erzeugt, wenn das Gerät sichhinter einem Router mit aktiviertem NAT befindet.
%e
Fügt die Seriennummer des Geräts ein.
%i
Fügt die NAS-Port-Id ein. "NAS" steht in diesem Zusammenhäng für "Network Access Server". Diese Variableüberträgt das Interface des Gerätes, über das sich ein Client anmeldet. Bei einem WLC oder Router ohneWLAN entspräche dies einer physischen Schnittstelle wie z. B. LAN-1, bei einem Standalone-Access-Pointhingegen der SSID.
%l
Fügt den Hostnamen des Geräts ein.
%m
Fügt die MAC-Adresse des Clients als einen 12-Stellen Hexadezimal-String ein. Die individuellen Bytes werdendurch zwei Doppelpunkte getrennt.
%n
Fügt den Namen des Geräts ein, wie er im Setup-Menü unter Name konfiguriert ist.
%o
Fügt die URL der Internetseite ein, die der Benutzer ursprünglich angefordert hat. Nach erfolgreicherAuthentifizierung leitet das Gerät den Benutzer an diese URL weiter.
%s
Fügt die WLAN SSID des Netzwerks ein, über das sich der Client verbunden hat. Diese Funktion ist besondersdann interessant, wenn sie MultiSSID verwenden, da der Server hierüber die Möglichkeit erhält, in Abhängigkeitvon der SSID verschiedene Seiten auszugeben. Sollte der Client über einen anderen Access Point, welchersich mit dem Gerät über ein Punkt-zu-Punkt-WLAN verbindet, verbunden sein, fügt dieser Platzhalter die SSIDdes ersten WLANs ein. Wenn der Client über Ethernet verbunden ist, produziert dieser Platzhalter einen leerenWert.
%t
Fügt das Routing-Tag ein, mit dem die Datenpakete des Clients versehen werden.
%v
Sofern dem anfragenden Client eine individuelle VLAN-ID zugewiesen wurde, überträgt diese Variable dieQuell-VLAN-ID.
%0-9
Fügt eine einzelne Zahl im Bereich von 0 bis 9 ein.
%%
Fügt ein einzelnes Prozentzeichen ein.
101
Handbuch Public Spot
3 Einrichtung und Betrieb
Um die Variablen für ein Template zu verwenden, ergänzen Sie in der Seiten-Tabelle die angegebene Seiten-Adresse(URL) um die betreffemdem Parameter. In den nachfolgenden URLs würde %i gemäß dem o. g. Beispielwert durchLAN-1 ersetzt werden:
Beispiel: http://192.168.1.1/willkommen.php?nas=%i
Beispiel: http://192.168.1.1/%i_willkommen.html
3.5.6 Benutzerdefinierte Seiten via HTTP RedirectSofern Sie benutzerdefinierte Seiten als Umleitung realisieren (Request-Typ: Redirect), setzt Ihr Gerät diese wie folgt um:Immer, wenn Ihr Gerät eine betreffende Seite an einen Client liefern muss, erweitert es die URL gemäß der imvorangegangenen Kapitel vorgestellten Platzhalter und sendet eine HTTP-Antwort 307 (temporäre Umleitung) mit dieserURL an den Client.
Umleitungen sind besonders dann sinnvoll, wenn Sie eine Willkommensseite verwenden und alle Authentifizierungenauf einem externen Gateway erfolgen sollen. In diesem Fall können die Clients sofort zu diesem Gateway umgeleitetwerden. Dieses Feature wird oft gemeinsam mit der externen Gerätekontroller verwendet.
3.5.7 Benutzerdefinierte Seiten über SeitenvorlagenAlternativ kann das Gerät auch selbst als Client auftreten und die erweiterte URL verwenden um, um über eineHTTP-Verbindung die benutzerdefinierte Seite herunterzuladen. Der interne Preprozessor übernimmt die Bearbeitung derSeite und sendet das Ergebnis anschließend an den Public Spot-Nutzer. Diese Vorverarbeitung erlaubt es,Session-spezifische Daten zu verarbeiten, obwohl der Server eine Statische Seite bereithält. Das Gerät verwendetSyntax-Befehle, wie sie bei Web-Browsern bekannt sind. Allerdings beherrscht es allerdings nur eine Teilmenge dermöglichen Befehle:
1 Die Benutzer-Authentifizierung erfolgt über die Form user:password@host/...1 Das Gerät kann nicht-fatale HTTP-Fehler, wie z. B. Redirects, nicht automatisch bereinigen. Stellen Sie also sicher,
dass der Zugriff auf die Seite diese Seite auch direkt ausgibt.
Sie können symbolische Namen anstatt IP-Adressen für die Server-Hosts verwenden, solange der DNS korrekt konfiguriertist. Dieser Mechanismus lässt sich daher in vielerlei Hinsicht als ein Proxy begreifen, der HTML-Seiten einholt und dannan die Clients weiterreicht. Der größte Unterschied ist dabei, dass die URL der Seiten im Gerät und nicht vom Client desPublic Spot-Benutzers festgelegt werden.
Auto-Fallback
Für jeden Eintrag in der Seiten-Tabelle lässt sich individuell festlegen, ob eine Fallback-Funktion benutzt werden solloder nicht. Diese Fallback-Funktion hat nur dann eine Bedeutung, wenn eine Seite als Vorlage (Request-Typ: Template)und nicht als Umleitung (Request-Typ: Redirect) definiert ist. Beim Herunterladen einer Seite über HTTP können eineReihe von Fehlern auftreten:
1 Das Nachschlagen eines Hosts beim DNS kann fehlschlagen.1 Die TCP/HTTP-Verbindung zum Server kann fehlschlagen.1 Der HTTP-Server kann eine Fehlermeldung ausgeben (wie z. B. 404, wenn eine ungültige URL angefragt wurde).
Standardmäßig gibt das Gerät solche Fehler an den Benutzer weiter, damit dieser eine erneute Anfrage starten oder denBetreiber des Public Spots davon in Kenntnis setzen kann. Alternativ kann das Konfigurieren einer Fallback-Funktionsicherstellen, dass der Hotspot weiter funktioniert, indem das Gerät stattdessen die standardmäßig installierten Seitenverwendet. Sie aktivieren die Fallback-Funktion im LANconfig über die Einstellung Rückfall auf eingebaute Seite.
Weitergegebene HTTP-Attribute
Wie bereits erwähnt kann das Gerät in einige Punkten als eine Art HTTP-Proxy gesehen werden, dass die Anmelde- undStatus-Seite einholt. HTTP-Proxies sollten bestimmte Attribute intakt lassen, wenn Sie Anfragen des Clients weiterleiten:
102
Handbuch Public Spot
3 Einrichtung und Betrieb
1 Das Gerät leitet Cookies zwischem dem Client und dem Server weiter. Cookie-Werte des Clients können also denServer transparent erreichen, und der Server kann Cookies auf dem Client setzen. Der Einsatz von Cookies ist notwendig,wenn die vom Server gesendeten Dateien aus ASP-Skripten stammen, da ASP die Session-ID in einem Cookie hinterlegt.
1 Das Gerät wird den User-Agent-Wert des Clients unverändert weiterleiten. Dadurch kann der Server verschiedeneSeiten je nach Browser und Betriebssystem ausgeben. PDAs und Mobiltelephone erwarten für kleine Bildschirmeoptimierte Seiten.
1 Das Gerät wird eine X-Forwarded-For-Zeile in die HTTP-Anfrage anfügen um die IP-Adresse des Clients zuübermitteln..
1 WEBconfig versucht die eigene Sprache anhand der durch Accept-Languages gelieferten Sprachpräferenzauszurichten und dann anhand der internen Datenbank auszugeben (momentan nur Englisch und Deutsch). Diegewählte Sprache wird dem Server durch ein weiteres Accept-Languages-Tag gemeldet, damit dieser eineSeite in der korrekten Sprache anbieten kann. Beim Übertragen der Seite prüft das Gerät, ob die Seite ein Language-Tagenthält. Wird es nicht gefunden, ersetzt das Gerät die Spracheinstellungen in der Vorlage mit der tatsächlich genutztenSprache.
3.5.8 Seitenvorlagen-SyntaxNachdem das Gerät die Seite vom Server empfangen hat, führt es einige Transformationen an den Seitenvorlagen durch,bevor es die Seite an den Client weitergibt. Diese Transformationen ersetzen die vordefinierten HTML-Tag-Platzhaltermit Daten der aktuellen Session (z. B. der aktuelle Ressourcenverbrauch in der Status-Seite). Eine vom Server bereitgestellteSeite sollte daher eher als eine Vorlage für eine HTML-Seite betrachtet werden. Die HTML-Syntax wurde deshalb für diePlatzhalter gewählt, weil dadurch das Erstellen der Seiten mit Hilfe handelsüblicher HTML-Editoren möglich ist, ohne dieSyntax zu verletzen.
Ein Satz von Beispiel-Seitenvorlagen ist bei LANCOM Systems verfügbar. Diese Beispiele sollen als reine Illustration undAnregung zum Erstellen eigener Seiten fungieren. Insgesamt sind drei Platzhalter-Tags definiert:
1 <pblink identifier>text </pblink>
Markiert text als einen klickbaren Link zu identifier, typischerweise um eine andere Seite zu verknüpfen. Bittebeachten Sie, dass </pblink> nur ein Alias für </a> ist, da eine solch symetrische Definition zu wenigerProbleme mit den gängigen HTML-Editoren führt. Das folgende Fragment definiert z. B. einen Link zur Hilfe-Seite:
Bitte klicken Sie <pblink helplink>hier</pblink> um weitere Hilfe aufzurufen.
1 <pbelem identifier>
Fügt den unter identifier als Bezeichner angegebenen Wert an diesem Ort ein. Zum Beispiel fügt die folgende Zeiledas Zeitguthaben des Benutzers ein:
Session wird in <pbelem sesstimeout> Sekunden beendet.
1 <pbcond identifier(s)>code</pbcond>
Fügt nur dann code in die Seite ein, wenn alle Bezeichner TRUE sind, dass heisst numerische Werte sind nicht Nullund Zeichenfolgen sind nicht leer. Bitte beachen Sie, dass sich diese Abhängigkeiten nicht ineinander verschachtelnlassen. Vom vorherigen Beispiel ausgehend, zeigt die folgende Zeile nur dann an, wieviel Zeit einem Benutzer nochbleibt, wenn dieser ein Limit hat:
<pbcond sesstimeout>Session wird in <pbelem sesstimeout> Sekunden beendet.</pbcond>
3.5.9 Seitenvorlagen-BezeichnerDie folgenden Bezeichner sind verfügbar:
5 Bitte beachten Sie, dass nicht alle Bezeichner für alle Ausdrücke verfügbar sind. Nicht alle Bezeichner stehen aufallen Seiten zur Verfügung.
103
Handbuch Public Spot
3 Einrichtung und Betrieb
APADDR
Gültig für: <pbelem>
Dieser Bezeichner beinhaltet die IP-Adresse des Public Spots aus Sicht des Clients. Kann für benutzerdefinierteAnmeldeseiten verwendet werden, wenn das LOGINFORM-Element nicht benutzt wird.
HELPLINK
Gültig für: <pblink>
Dieser Bezeichner beinhaltet die URL der Hilfeseite.
LOGINERRORMSG
Gültig für: <pbelem>
Dieser Bezeichner liefert die Fehlermeldung des LCOS im Falle einer gescheiterten Anmeldung. Dieser Bezeichnersteht nur auf der Fehlerseite zur Verfügung.
5 Um die Fehlermeldung des RADIUS-Servers im Falle einer gescheiterten Anmeldung abzurufen,verwenden Sie den Bezeichner SERVERMSG.
LOGINFORM
Gültig für: <pbelem>
Dieser Bezeichner gibt das HTML-Formular an, das benötigt wird, um den Benutzernamen und Passwortabzufragen.
LOGINLINK
Gültig für: <pblink>
Dieser Bezeichner beinhaltet die URL der Anmeldungsseite.
LOGOFFLINK
Gültig für: <pblink>
Dieser Bezeichner beinhaltet die URL der Abmeldungsseite.
ORIGLINK
Gültig für: <pbelem> <pblink> <pbcond>
Dieser Bezeichner beinhaltet die URL, die vom Benutzer angefordert wurde, bevor der Authentifizierungsprozessbegonnen wurde. Ist diese Adresse nicht bekannt, ist der Bezeichner leer.
REDIRURL
Gültig für: <pbelem> <pblink> <pbcond>
Dieser Bezeichner hält eine mögliche Umleitungs-URL aus der Authentifizierungsantwort des RADIUS-Serversbereit (sofern es diese gab). Lässt sich nur auf Fehler- und Startseite verwenden.
RXBYTES
Gültig für: <pbelem>
Dieser Bezeichner gibt an, wieviele Daten in Bytes das Gerät in dieser Session vom Client empfangen hat.
RXTXBYTES
Gültig für: <pbelem>
Dieser Bezeichner gibt an, wieviele Daten in Bytes das Gerät in dieser Session vom Client empfangen undwieviele Daten es an den Client gesendet hat. Er gibt somit die Summe aus TXBYTES und RXBYTES aus.
SERVERMSG
Gültig für: <pbelem> <pbcond>
Dieser Bezeichner hält die Authentifizierungsantwort des RADIUS-Servers bereit (sofern es diese gab). Lässtsich nur auf der Fehler- und der Startseite verwenden. Im Falle einer gescheiterten Anmeldung enthält dieserBezeichner die Fehlermeldung des RADIUS-Servers.
104
Handbuch Public Spot
3 Einrichtung und Betrieb
5 Um die Fehlermeldung des LCOS-Servers im Falle einer gescheiterten Anmeldung abzurufen, verwendenSie den Bezeichner LOGINERRORMSG.
SESSIONSTATUS
Gültig für: <pbelem>
Dieser Bezeicher gibt eine Text-Repräsentation über das aktuelle Verhältnis des Clients zum Gerät aus (obauthentifiziert oder nicht).
SESSIONTIME
Gültig für: <pbelem>
Dieser Bezeichner gibt die Zeit in Sekunden an, die seit der Anmeldung am Public Spot verstrichen ist.
SESSTIMEOUT
Gültig für: <pbelem> <pbcond>
Dieser Bezeichner gibt die noch verbleibende Zeit der aktuellen Sitzung an. Nach Ablauf dieser Zeit beendetdas Gerät die aktuelle Sitzung automatisch. Für eine Sitzung ohne Zeitlimit ist dieser Bezeichner gleich Null.
STATUSLINK
Gültig für: <pbelem> <pblink>
Dieser Bezeichner beinhaltet die URL der Abmeldeseite. Innerhalb des <pblink>-Elements wird automatischeine Referenz generiert, die ein neues Browser-Fenster öffnet.
TXBYTES
Gültig für: <pbelem>
Dieser Bezeichner gibt an, wieviele Daten in Bytes das Gerät während der aktuellen Sitzung zum Client gesendethat.
USERID
Gültig für: <pbelem>
Dieser Bezeichner beinhaltet die User-ID, mit der die aktuelle Sitzung gestartet wurde. Der Bezeichner istundefiniert, wenn der Client (noch) nicht eingeloggt ist.
VOLLIMIT
Gültig für: <pbelem> <pbcond>
Dieser Bezeichner gibt die verbleibende Datenmenge an, die dem Benutzer noch zur Verfügung steht, bevordas Gerät die aktuelle Sitzung automatisch beendet. Für eine Sitzung ohne Datenlimit ist dieser Bezeichnergleich Null.
3.5.10 Grafiken in benutzererstellten SeitenBeinahe alle Webseiten beinhalten Bilder, die vom Browser des Clients unabhängig von der eigentlichen HTML-Seiteheruntergeladen werden. Bei den vorinstallierten Seiten sind auch die dazugehörigen Grafikdateien im Gerät gespeichert.Das Gerät passt dabei automatisch die notwendigen Rechte an, damit auch nicht-authentifizierte Clients problemlos aufdie Bilder zugreifen können. Bei benutzerdefinierten Seiten wird jedoch jeder Zugriff auf die referenzierten (geräteexternen)Bilder wie ein normaler Internetzugriff behandelt, und würde Benutzer daher automatisch wieder auf die Willkommens-oder Startseite führen.
Um dieses Verhalten zu verhindern, sollten Sie darauf achten, dass die Server, die die Grafikdateien bereithalten, zu denFreien Servern gehören. Freie Server sind Adressen, deren Zugang nicht beschränkt ist; die also auch vonnicht-authentifizierten Clients aufrufbar sind und die von der Accounting-Funktion nicht mit dem übrigen Datenverkehrverrechnet werden.
Das Kapitel anmeldungsfreie Server und Netze erhält weitere Informationen, wie Sie einen freien Server konfigurieren.Bitte beachten Sie, dass, wenn eine benutzererstellte Seite als eine Umleitung definiert ist, das Ziel dieser Umleitungebenfalls zu den Freien Servern gehören sollte.
105
Handbuch Public Spot
3 Einrichtung und Betrieb
4 Zugriff auf den Public Spot
4.1 Voraussetzungen für die Anmeldung
1 Gerät mit Netzwerkadapter1 Betriebssystem mit TCP/IP-Protokoll (automatischer Bezug der IP-Adresse per DHCP ist eingeschaltet)1 Web-Browser (Unterstützung von JavaScript und Frames)1 Direkter Internetzugriff (Proxy-Verwendung ausgeschaltet)1 Notwendige Informationen zum Zugriff auf das WLAN (Netzwerkname, Verschlüsselungs-Informationen)1 Gültige Benutzerdaten (Kennung und Passwort)
Informationen für den WLAN-Zugang
Für den Zugang zum WLAN sind maximal zwei Angaben erforderlich:
1 Netzwerkname des WLAN (SSID)
Wenn die Basis-Stationen des Public-Spots für den Betrieb als Closed-Network konfiguriert sind, muss ein Benutzerden exakten Netzwerknamen des WLANs (die SSID) kennen.
1 WLAN-Verschlüsselung
Obwohl Gastzugänge auch mit aktivierter WLAN-Verschlüsselung wie z. B. WPA denkbar sind, werden Public-Spotsin der Regel ohne WLAN-Verschlüsselung betrieben. Für den Zugriffsschutz sorgt dabei die Benutzeranmeldung mitUsername und Passwort. Die Datensicherheit bei der Übertragung über den Public Spot muss vom Endanwenderselbst bereitgestellt werden (z. B. über einen VPN-Client).
Informationen für den LAN-Zugang
Sofern Sie die IP-Adressen in Ihrem Netzwerk automatisch (z. B. via DHCP) vergeben, benötigen Benutzer lediglich:
1 eine Anschlussdose, auf welcher der Public Spot aufgelegt ist.1 ein LAN-Kabel, um Ihren LAN-Adapter mit der Anschlussdose zu verbinden.
Informationen für die Authentifizierung
Folgende Daten müssen dem Benutzer für die Anmeldung vorliegen:
1 Benutzerkennung1 Passwort1 MAC-Adresse
Wenn Sie an den Basis-Stationen des Public-Spots den Authentifizierungs-Modus "MAC+Benutzer+Passwort" gewählthaben, müssen Sie als Betreiber zusätzlich die MAC-Adressen der Endgeräte Ihrer Benutzer kennen. Ein Endgerätübermittelt seine eigene MAC-Adresse automatisch während der gesamten Kommunikation mit dem Public Spot.Der Benutzer muss sie daher nicht bei jeder Anmeldung manuell eingeben, sondern dem Betreiber nur einmal vorder Benutzung mitteilen.
106
Handbuch Public Spot
4 Zugriff auf den Public Spot
4.2 Anmelden am Public Spot
1. Wählen Sie sich in das WLAN des Public-Spots ein (für WLAN-Verbindungen) oder verbinden Sie sich über dasEthernet-Kabel mit dem Netzwerk (für LAN-Verbindungen).Die notwendigen Einstellungen für diese Einwahl erfolgen je nach Mobilgerät bzw. WLAN-Adapter auf mehr oderweniger komfortable Art und Weise. Bei vielen Geräten wird der Netzwerkname (SSID) des gewünschten WLANs ineinem Konfigurationsprogramm des WLAN-Adapters angegeben. Bei einigen Produkten ist auch die Ansicht allerAccess Points in Funkreichweite möglich, aus denen Sie einfach die gewünschte auswählen können.
Die notwendigen Einstellungen für die Verbindung über einen LAN-Adapter erhält ein Nutzer – je nach Konfiguration– automatisch durch das Netzwerk bzw. einen angeschlossenen DHCP-Server oder vom Netzwerk-Administrator.
2. Starten Sie Ihren Web-Browser.Sobald der Web-Browser auf eine beliebige Internet-Seite zugreift, schaltet sich automatisch der Public Spot dazwischenund präsentiert seine Anmeldeseite.
5 Je nach verwendeter Firmwareversion kann sich die tatsächlich verwendete Anmeldeseite von der abgebildetenunterscheiden. Die Anmeldeseite verfügt jedoch in jedem Fall über Eingabefelder für Kennung und Passwort.
3. Geben Sie die vollständige Benutzerkennung und das Passwort in die entsprechenden Felder ein und bestätigenSie Ihre Eingabe mit Einloggen.
5 Für die Anmeldung sollten Sie einen Web-Browser mit aktivierter JavaScript-Unterstützung verwenden, damitdas Popup-Fenster mit den Statusmeldungen über die Sitzung geöffnet werden kann.
Bei erfolgreicher Anmeldung am Public Spot öffnet sich ein zusätzliches Fenster, das die wichtigsten Informationender aktuellen Sitzung anzeigt. Auch die Abmeldung erfolgt über dieses Fenster. Daher sollte es während der gesamtenSitzung nach Möglichkeit geöffnet bleiben (z. B. in minimierter Darstellung).
4.3 Informationen zur Sitzung
Das Fenster mit den Sitzungsinformationen aktualisiert sich automatisch regelmäßig. Neben Zustand und verwendeterBenutzerkennung sind vor allem die angebotenen Informationen über Verbindungszeit und übertragenes Datenvolumenvon Interesse.
Falls das Sitzungsinformations-Fenster nicht geöffnet ist, können Sie es durch Eingabe folgender Adresszeile imWeb-Browser öffnen:
107
Handbuch Public Spot
4 Zugriff auf den Public Spot
http://<IP-Adresse des Public Spots>/authen/status
4.4 Abmelden vom Public Spot
Im Sitzungsinformations-Fenster können Sie sich vom Public Spot abmelden. Klicken Sie dazu einfach auf das Wörtchenhier in der letzten Textzeile des Fensters.
Falls das Sitzungsinformations-Fenster nicht geöffnet ist, können Sie sich auch durch Eingabe folgender Adresszeile imWeb-Browser abmelden:
http://<IP-Adresse des Public Spots>/authen/logout
Der Public Spot-Betreiber gibt Ihnen die <IP-Adresse des Public Spots> auf Nachfrage an.
5 Der Betreiber kann seinen Public Spot so einstellen, dass dieser einen Benutzer nach 60 Sekunden Unerreichbarkeitautomatisch abmeldet. Fragen Sie im Zweifel beim Betreiber des Public-Spots nach, ob er die automatischeAbmeldung (Stationsüberwachung) aktiviert hat.
4.5 Rat und Hilfe
Im folgenden Abschnitt finden Sie Lösungen für die häufigsten Probleme, die bei der Benutzung eines Public Spotsauftreten können.
4.5.1 Die Anmeldeseite des Public Spots erscheint nicht1 Der Internet-Zugang muss so eingestellt sein, dass er direkt über den Netzwerkadapter und nicht über eine
DFÜ-Einwahlverbindung erfolgt. Prüfen Sie daher die Verbindungseinstellungen in Ihrem Web-Browser. Wenn Sieden Microsoft Internet Explorer verwenden, so müssen unter Extras > Internetoptionen > Verbindungen dieeingetragenen DFÜ-Konfigurationen deaktiviert sein.
1 Der Internet-Zugang muss direkt erfolgen, also ohne Umweg über einen Proxy-Server. Beim Microsoft Internet Explorerschalten Sie dazu die Verwendung des Proxy-Servers im Menü Extras > Internetoptionen > Verbindungen >LAN-Einstellungen… aus.
1 Sofern Sie die Verbindung über einen WLAN-Adapter herstellen: Prüfen Sie, ob Ihr Netzwerkadapter den Public Spotüberhaupt finden kann. Für die Suche nach einem Access Point bietet Ihr WLAN-Adapter geeignete Hilfsmittel an.
1 Sofern Sie die Verbindung über einen WLAN-Adapter herstellen: Prüfen Sie, ob Sie Ihren Netzwerkadapter ausreichendfür den Zugang zum Public Spot-Netz konfiguriert haben.
1 Vermutlich müssen Sie den Netzwerknamen des WLAN angeben.1 Bei Einsatz eines verschlüsselten Public Spots ist zusätzlich auch die Eingabe des passenden WPA- oder
WEP-Schlüssels erforderlich.
108
Handbuch Public Spot
4 Zugriff auf den Public Spot
1 Prüfen Sie, ob Ihr Netzwerkadapter auf den automatischen Bezug einer IP-Adresse (DHCP) eingeschaltet ist. Ihm darfkeine feste IP-Adresse zugewiesen sein.
5 Wenn Ihr Netzwerkadapter auf eine feste IP-Adresse konfiguriert ist, dann kann durch die Umstellung auf denautomatischen Adressbezug per DHCP der Verlust wichtiger Konfigurationswerte ausgelöst werden. NotierenSie sich vor der Umstellung alle Werte, die in den Netzwerkeinstellungen aufgeführt sind (IP-Adresse,Standard-Gateway, DNS-Server usw.).
4.5.2 Die Anmeldung funktioniert nicht1 Achten Sie auf die vollständige und richtige Eingabe der Benutzerdaten. Bei allen Eingaben ist auf korrekte Groß-
und Kleinschreibung zu achten.1 Ist die Feststelltaste (CAPS-LOCK) an Ihrem Gerät aktiviert? Dadurch wird die Groß- und Kleinschreibung vertauscht.
Deaktivieren Sie die Feststelltaste und wiederholen Sie die Eingabe Ihrer Anmeldedaten.1 Möglicherweise überprüft der Betreiber des Public Spots nicht nur Benutzername und Kennung, sondern auch die
sogenannte MAC-Adresse (physikalische Adresse) Ihres Netzwerkadapters. Vergewissern Sie sich in diesem Fall beimPublic Spot-Betreiber, dass er Ihre korrekte MAC-Adresse kennt.
4.5.3 Es sind keine weiteren Anmeldeversuche mehr möglichWenn der Public Spot nach einer Reihe von erfolglosen Anmeldeversuchen die Kommunikation mit Ihnen abbricht, sodeaktivieren Sie für mindestens 60 Sekunden den WLAN-Adapter (oder Ihr komplettes Gerät) bzw. trennen den LAN-Adaptervom Netz, und versuchen Sie es danach erneut.
4.5.4 Das Sitzungsinformations-Fenster wird nicht angezeigtZur Anzeige des Sitzungsinformations-Fensters geben Sie in der Adresszeile Ihres Web-Browsers folgende Zeile ein:
http://<IP-Adresse des Public Spots>/authen/status
Der Public Spot-Betreiber gibt Ihnen die <IP-Adresse des Public Spots> auf Nachfrage an.
4.5.5 Der Public Spot fordert ohne Grund die Neuanmeldung (WLAN)Beim Wechsel in den Funkbereich eines anderen Access Points (Roaming) wird die erneute Anmeldung erforderlich.Wenn Sie sich im Überschneidungsbereich zweier Access Points befinden, kann es sogar zu einem regelmäßigenVerbindungswechsel zwischen beiden Access Points kommen. Die Angabe des Roaming Secret ermöglicht die Übergabeeiner Public Spot-Sitzung an anderen Access Point ohne Neuanmeldung.
1 LANconfig: Public-Spot > Benutzer > Roaming Secret
109
Handbuch Public Spot
4 Zugriff auf den Public Spot
5 Tutorials zur Einrichtung und Verwendung des Public Spots
Die folgenden Tutorials beschreiben beispielhaft, wie Sie das Public Spot-Modul sinnvoll einsetzen können.
5.1 Virtualisierung und Gastzugang über WLAN Controller mit VLAN
In vielen Unternehmen ist es erwünscht, den Besuchern für die mitgebrachten Notebooks o. ä. einen Internetzugangüber WLAN anzubieten. In einem größeren Netzwerk mit mehreren Access Points kann die Konfiguration der nötigenEinstellungen zentral im WLAN Controller erfolgen.
5.1.1 Ziele1 Nutzung der WLAN-Infrastruktur für interne Mitarbeiter und Gäste1 Nutzung der gleichen physikalischen Komponenten (Kabel, Switche, Access Points)1 Trennung der Netzwerke über VLAN und ARF1 Auskopplung der Datenströme zu bestimmten Zielnetzwerken:
1 Gäste: nur Internet1 Interne Mitarbeiter: Internet sowie alle lokalen Geräte und Dienste
1 Gäste melden sich über ein Webformular am WLAN an.1 Interne Mitarbeiter nutzen die WLAN-Verschlüsselung zur Authentifizierung.
5.1.2 Aufbau1 Die Verwaltung der Access Points erfolgt zentral über den LANCOM WLC.1 Der LANCOM WLC dient als DHCP-Server für die WLAN-Clients des Gastnetzes.1 Für das Gastnetz wird der Internetzugang vom LANCOM WLC (z. B. separater DSL Zugang oder Internetzugang über
Firmen-DMZ) bereitgestellt.1 Die kabelgebundene Infrastruktur basiert auf gemanagten VLAN-fähigen Switches:
1 Das VLAN-Management der Access Points erfolgt über den LANCOM WLC.1 Das VLAN-Management der Switches erfolgt separat über die Switch-Konfiguration.
1 Die Access Points werden innerhalb des internen VLANs betrieben.
110
Handbuch Public Spot
5 Tutorials zur Einrichtung und Verwendung des Public Spots
5.1.3 WLAN-Konfiguration des WLAN ControllersBei der WLAN-Konfiguration definieren Sie die benötigten WLAN-Netzwerke und weisen sie zusammen mit denphysikalischen WLAN-Einstellungen den vom Controller verwalteten Access Points zu.
1. Erstellen Sie ein logisches WLAN für die Gäste und eines für die internen Mitarbeiter.
1 Das WLAN mit der SSID GAESTE erhält die VLAN-ID 100 (VLAN-Betriebsart Tagged) und verwendet KeineVerschlüsselung.
1 Das WLAN mit der SSID INTERN erhält keine VLAN-ID (VLAN-Betriebsart Untagged, d. h. Datenpakete werdenohne VLAN-Tag in das Ethernet übertragen) und verwendet eine Verschlüsselung nach WPA, z. B. 802.11i(WPA)-PSK.
1 LANconfig: WLAN-Controller > Profile > Logische WLAN-Netzwerke (SSIDs)
5 Wenn Sie die VLAN-Betriebsart auf Untagged stellen, graut LANconfig das Eingabefeld VLAN-ID im obengezeigten Hinzufügen-/Bearbeiten-Dialog aus. Die dazugehörige Tabelle Logische WLAN-Netzwerke (SSIDs)zeigt als zugewiesene VLAN aber trotzdem den im ausgegrauten Feld ausgewiesenen Wert an. Dieser Eintragist lediglich programmintern, da der zulässige Wertebereich zwischen 2 und 4094 liegt. Letztlich entscheidendist die VLAN-Betriebsart: Wenn diese auf Untagged steht, wird in keinem Fall eine VLAN-ID übertragen.
2. Erstellen Sie einen Satz von physikalischen Parametern für die verwendeten Access Points.Dabei wird die Management-VLAN-ID auf 1 gesetzt, um die VLAN-Nutzung generell zu aktivieren (jedoch ohneseparates Management-VLAN für das Gerät; der Management-Datenverkehr wird ungetagged übertragen).
111
Handbuch Public Spot
5 Tutorials zur Einrichtung und Verwendung des Public Spots
1 LANconfig: WLAN-Controller > Profile > Physikalische WLAN-Parameter
3. Erstellen Sie ein WLAN-Profil, welches Sie den Access Points zuweisen.Unter diesem WLAN-Profil vereinen Sie die beiden zuvor erstellten logischen WLAN-Netzwerke und den zuvor erstelltenSatz von physikalischen Parametern.
1 LANconfig: WLAN-Controller > Profile > WLAN-Profile
4. Ordnen Sie das WLAN-Profil den vom Controller verwalteten Access Points zu.Tragen Sie dazu die einzelnen Access Points mit der MAC-Adresse in die Access-Point-Tabelle ein. Alternativ könnenSie über die Schaltfläche Default auch ein Standardprofil anlegen, das für alle Access Points gilt.
1 LANconfig: WLAN-Controller > AP-Konfig. > Access-Point-Tabelle
5.1.4 Konfiguration des Switches (LANCOM ES-2126+)In diesem Kapitel beschreiben die Konfiguration des Switches am Beispiel eines LANCOM ES-2126+.
112
Handbuch Public Spot
5 Tutorials zur Einrichtung und Verwendung des Public Spots
1. Stellen Sie den VLAN-Modus auf Tag-based ein, da die Zuweisung der VLAN-Tags durch die Access Points erfolgt.
2. Bestimmen Sie die Gruppen-Namen der VLANs.
Zur Unterscheidung der VLANs im Switch werden zwei Gruppen verwendet. Das interne Netz für die Mitarbeiter wirdin der Default-Gruppe (default) abgebildet, für die Gäste wird eine eigene Gruppe (Gaeste) eingerichtet. Dabeiverwenden die Gruppen jeweils die VLAN-IDs, die Sie auch schon bei der Konfiguration der WLANs im Controllereingetragen haben.
Das Default-VLAN gilt dabei auf allen Ports und wird ungetagged betrieben, d. h. der Switch entfernt die VLAN-Tagsaus den ausgehenden Datenpaketen dieser Gruppe.
113
Handbuch Public Spot
5 Tutorials zur Einrichtung und Verwendung des Public Spots
Die VLAN-Gruppe für die Gäste verwendet die VLAN-ID "100" und gilt nur auf den Ports, an denen der WLAN-Controllerund die Access Points angeschlossen sind (in diesem Beispiel die Ports 10 bis 16). Bei ausgehenden Datenpaketenentfernt der Switch die Tags nicht.
3. Stellen Sie die Port-VLAN-ID (PVID) für alle Ports auf "1".Damit ordnen Sie alle Ports dem internen Netz zu, so dass der Switch alle ungetagged eingehenden Pakete auf diesenPorts mit der VLAN-ID "1" versieht, bevor er sie weiterleitet.
5.1.5 Konfiguration des Switches (LANCOM GS-2326P)In diesem Kapitel beschreiben die Konfiguration des Switches am Beispiel eines LANCOM GS-2326P.
1. Legen Sie unter Configuration > VLAN > VLAN-Membership für das eingerichtete Gäste-Netz eine weitereVLAN-Gruppe an.
Zur Unterscheidung der VLANs im Switch werden zwei Gruppen verwendet. Das interne Netz für die Mitarbeiter wirdin der Gruppe default abgebildet, das der Gäste in der Gruppe Gaeste.
114
Handbuch Public Spot
5 Tutorials zur Einrichtung und Verwendung des Public Spots
1 Die VLAN-Gruppe für die internen Mitarbeiter verwendet die Default-VLAN-ID 1. Diese zur internen Verwaltungeingesetzte VLAN-ID gilt auf allen Ports und wird ungetagged betrieben; d. h. alle ungetaggt eingehendenDatenpakete erhalten für das interne Routing die VLAN-ID 1, welche bei ausgehenden Datenpaketen wiederentfernt wird (siehe auch "PVID" im nächsten Schritt).
1 Die VLAN-Gruppe für die Gäste verwendet die VLAN-ID 100, die Sie bereits bei der Konfiguration der WLANsim Controller eingetragen haben. Sie gilt nur auf den Ports, an denen der WLAN-Controller und die Access Pointsangeschlossen sind (in diesem Beispiel: Port 10 bis 16, grüner Haken unter Port Members). Bei ausgehendenDatenpaketen entfernt der Switch die Tags nicht; d. h. alle getaggt eingehenden Datenpakete mit der VLAN-ID100 behalten diesen Tag und werden nur an die Ports geroutet, die Mitglied der entsprechenden Gruppe sind.
2. Stellen Sie unter Configuration > VLAN > Ports den Port Type alle Ports auf C-port. Details zu dieser Einstellungfinden Sie in der Switch-Dokumentation.
3. Konfigurieren Sie die Egress Rule für die einzelnen Ports.
1 Alle Ports außer Port 10 bis 16 erhalten die Regel Access. Dadurch leiten diese Ports nur ungetaggte Datenpaketeweiter, alle anderen werden verworfen.
1 Die Ports 10 bis 16 erhalten die Regel Hybrid. Dadurch leiten diese Ports sowohl ungetaggte als auch getaggteDatenpakete weiter.
5 Achten Sie darauf, dass die PVID (Port-VLAN-ID) für jeden Port den Wert 1 besitzt. Die PVID ist die VLAN-ID,die ein Port eingehenden Datenpaketen ohne VLAN-Tag zuweist; daher entspricht die PVID der VLAN-ID derdefault-Gruppe.
4. OPTIONAL: Sofern Sie den Zugang zum Gäste-Netz auch über Ethernet erlauben möchten, stellen Sie unterConfiguration > VLAN > Ports z. B. für die Ports 17 bis 20 die PVID auf 100, und weisen unter Configuration >VLAN > VLAN-Membership diese Ports der Gruppe Gaeste zu. Dadurch erhalten alle über diese Ports ungetaggteingehenden Datenpakete die VLAN-ID 100.
115
Handbuch Public Spot
5 Tutorials zur Einrichtung und Verwendung des Public Spots
5 Beachten Sie, dass die betreffenden Datenpakete den Switch dann lediglich über die Ports des Gäste-Netzeswieder verlassen können!
5.1.6 Konfiguration der IP-Netzwerke im WLAN ControllerFür die Trennung der Datenströme auf Layer 3 werden zwei verschiedene IP-Netzwerke verwendet (ARF – AdvancedRouting and Forwarding).
1. Stellen Sie für das interne Netzwerk das INTRANET auf die Adresse 192.168.1.1 ein.Dieses IP-Netzwerk verwendet die VLAN-ID 0. Damit werden alle ungetaggten Datenpakete diesem Netzwerkzugeordnet (das VLAN-Modul des Controllers selbst muss dazu deaktiviert sein). Das Schnittstellen-Tag 1 wird fürdie spätere Auskopplung der Daten im virtuellen Router verwendet.
1 LANconfig: TCP/IP > Allgemein > IP-Netzwerke
2. Legen Sie für die Gäste ein neues IP-Netzwerk mit der Adresse 192.168.100.1 an.Dieses Netzwerk verwendet die VLAN-ID 100. Damit werden alle Datenpakete mit dieser ID dem Gäste-Netzwerkzugeordnet. Auch hier dient das Schnittstellen-Tag 10 der späteren Verwendung im virtuellen Router.
1 LANconfig: TCP/IP > Allgemein > IP-Netzwerke
3. Aktivieren Sie für die beiden IP-Netzwerke den DHCP-Server.
1 LANconfig: TCP/IP > Allgemein > IP-Netzwerke
116
Handbuch Public Spot
5 Tutorials zur Einrichtung und Verwendung des Public Spots
Mit diesen Einstellungen können die WLAN-Clients der internen Mitarbeiter und der Gäste gezielt den jeweiligenNetzwerken zugeordnet werden.
5.1.7 Konfiguration der Public Spot-ZugängeMit dem Public Spot bieten Sie einen kontrollierten Zugriffspunkt auf Ihr WLAN. Die Authentifizierung erfolgt durchBenutzerabfrage über ein Webinterface. Bei Bedarf können Sie den Zugang zeitlich begrenzen.
1. Aktivieren Sie die Authentifizierung für den Netzwerk-Zugriff mit Benutzername und Passwort.
1 LANconfig: Public-Spot > Anmeldung > Authentifizierung für den Netzwerk-Zugriff
117
Handbuch Public Spot
5 Tutorials zur Einrichtung und Verwendung des Public Spots
2. Aktivieren Sie die Benutzeranmeldung für das Controller-Interface, über das er mit dem Switch verbunden ist.
1 LANconfig: Public-Spot > Server > Interfaces
3. Regulieren Sie den Zugang zum Public Spot.
Mit dem Eintrag der VLAN-ID "100" für das Gäste-Netzwerk in der VLAN-Tabelle beschränken Sie die PublicSpot-Verwendung auf Datenpakete aus diesem virtuellen LAN. Alle Datenpakete aus anderen VLANs werden ohneAnmeldung am Public Spot weitergeleitet. Achten Sie dabei auch darauf, dass der WEBconfig-Zugang über dasPublic Spot-Interface auf die Authentifizierungsseiten beschränkt ist (siehe Konfigurationszugriff einschränken).
5 Ohne die Einschränkung des Interfaces auf die VLAN-ID ist der Controller auf dem angegebenen physikalischenEthernet-Port nicht mehr erreichbar!
1 LANconfig: Public-Spot > Server > VLAN-Tabelle
4. Aktivieren Sie die Option zum Bereinigen der Benutzertabelle, damit das Gerät nicht mehr benötigte Einträgeautomatisch löscht.
1 LANconfig: RADIUS-Server > Allgemein > Benutzertabelle automatisch bereinigen
5.1.8 Internen RADIUS-Server für Public Spot-Nutzung konfigurierenAb der LCOS-Version 7.70 speichert der Assistent die Public Spot-Zugänge in der Benutzerdatenbank des internenRADIUS-Servers. Um diese Public Spot-Zugänge nutzen zu können, müssen Sie den RADIUS-Server konfigurieren unddas Public Spot-Modul auf die Nutzung des RADIUS-Servers einstellen.
1. Aktivieren Sie den RADIUS-Server durch das Eintragen von Authentifizierungs- und Accouting-Port, damit Sie dieBenutzer-Datenbank im internen RADIUS-Server nutzen können.Verwenden Sie den Authentifizierungs-Port 1.812 und den Accounting-Port 1.813.
118
Handbuch Public Spot
5 Tutorials zur Einrichtung und Verwendung des Public Spots
1 LANconfig: RADIUS-Server > Allgemein > RADIUS-Dienst
2. Erstellen Sie in der Anmelde-Server-Liste des Public Spots für den internen RADIUS-Server einen Eintrag unterName, damit der Public Spot die Adresse des RADIUS-Servers kennt und er die Public Spot-Zugänge am internenRADIUS-Server des LANCOMs authentifizieren kann.Tragen Sie als Authentifizierungs- und Accouting-Server die IP-Adresse des Gerätes ein, in dem der RADIUS-Serveraktiviert wurde. Übernehmen Sie außerdem den Authentifizierungs- und Accouting-Port von der Einstellung imRADIUS-Server ("1.812" und "1.813").
5 Wenn der Public Spot und der RADIUS-Server vom gleichen Gerät bereitgestellt werden, tragen Sie hier dieinterne Loopback-Adresse des Geräts (127.0.0.1) ein.
1 LANconfig: Public-Spot > Benutzer > Anmelde-Server
5.1.9 Konfiguration des Internetzugangs für das Gästenetzwerk1. Um den Benutzern des Gast-Netzes einen Internetzugang bereitzustellen, nutzen Sie z. B. den Assistenten für die
Einrichtung eines Zugangs zum Providernetz.
119
Handbuch Public Spot
5 Tutorials zur Einrichtung und Verwendung des Public Spots
2. Beschränken Sie den Zugang zum Providernetz.Damit dieser Zugang nur für die Benutzer im Gästenetzwerk zur Verfügung steht, vergeben Sie der entsprechendenRoute das Routing-Tag "10". Damit können nur Datenpakete aus dem IP-Netzwerk "GAESTE" mit demSchnittstellen-Tag "10" in das Netz des Providers übertragen werden. Das Routing zwischen dem Gäste-Netzwerkund dem internen Netzwerk ist aufgrund der unterschiedlichen Routing-Tags ausgeschlossen.
1 LANconfig: IP-Router > Routing > Routing-Tabelle
3. Optional: Laden Sie im LANconfig ggf. über Gerät > Konfigurations-Verwaltung > Zertifikat oder Dateihochladen eine HTML-Vorlage und ein Bild als Vorlage für die Ausgabe der Vouchers in das Gerät.Das Bild kann als GIF, JPEG oder PNG vorliegen und darf maximal 64 KB groß sein.
5.2 Virtualisierung und Gastzugang über WLAN Controller ohne VLAN
5.2.1 "Overlay Netzwerk": Netzwerke für Access Points trennen ohne VLANDie Trennung von Netzwerken in einer gemeinsam genutzten physikalischen Infrastruktur basiert in vielen Fällen aufdem Einsatz von VLANs. Dieses Verfahren setzt allerdings voraus, dass die eingesetzten Switches VLAN-fähig sind unddass in allen Switches die entsprechenden VLAN-Konfigurationen durchgeführt werden. Der Administrator rollt dieVLAN-Konfiguration in diesem Beispiel also über das gesamte Netzwerk aus.
Mit einem WLAN-Controller können Sie die Netze auch mit minimalem Einsatz von VLANs trennen. Über einenCAPWAP-Datentunnel leiten die Access Points die Nutzdaten der angeschlossenen WLAN-Clients direkt zum Controller,der die Daten den entsprechenden VLANs zuordnet. Die VLAN-Konfiguration beschränkt sich dabei auf den Controllerund einen einzigen zentralen Switch. Alle anderen Switches arbeiten in diesem Beispiel ohne VLAN-Konfiguration.
120
Handbuch Public Spot
5 Tutorials zur Einrichtung und Verwendung des Public Spots
5 Mit dieser Konfiguration reduzieren Sie das VLAN auf den Kern der Netzstruktur (in der Grafik blau hinterlegtdargestellt). Darüber hinaus erfordern lediglich 3 der genutzten Switch-Ports eine VLAN-Konfiguration.
Anwendungsbeispiel Overlay-Netz
Die Grafik zeigt ein Anwendungsbeispiel mit den folgenden Komponenten:
1 Das Netz besteht aus zwei Segmenten mit jeweils einem eigenen (nicht unbedingt VLAN-fähigen) Switch.1 In jedem Segment stehen mehrere Access Points, angeschlossen an den jeweiligen Switch.1 Jeder Access Point bietet zwei SSIDs für die WLAN-Clients aus verschiedenen Benutzergruppen an, in der Grafik
dargestellt in Grün und Orange.1 Jede der Benutzergruppen hat Zugang zu einem eigenen Server, der vor dem Zugriff aus anderen Benutzergruppen
getrennt ist. Die Server sind nur durch die auf dem Switch konfigurierten Access-Ports über die entsprechendenVLANs erreichbar.
1 Ein WLAN-Controller verwaltet alle Access Points in Netz.1 Ein zentraler, VLAN-fähiger Switch verbindet die Switches der Segmente, die gruppenbezogenen Server und den
WLAN-Controller.
Das Ziel der Konfiguration: Ein WLAN-Client, der sich an einer bestimmten SSID anmeldet, soll Zugang zu "seinem"Server haben – unabhängig vom verwendeten Access Point und unabhängig vom Segment, in dem er sich geradebefindet.
5 Die folgende Beschreibung basiert auf einer funktionsfähigen Grundkonfiguration des WLAN-Controllers. DieKonfiguration des VLAN-Switches ist nicht Bestandteil dieser Beschreibung.
Konfiguration der WLAN-Einstellungen
1. Erstellen Sie für jede SSID einen Eintrag in der Liste der logischen Netzwerke mit einem passenden Namen und derzugehörigen SSID. Verbinden Sie diese SSID mit einem WLC-Tunnel, die erste SSID z. B. mit 'WLC-TUNNEL-1' unddie zweite mit 'WLC-TUNNEL-2'. Stellen Sie die VLAN-Betriebsart jeweils auf 'Tagged' mit der VLAN-ID '10' für das
121
Handbuch Public Spot
5 Tutorials zur Einrichtung und Verwendung des Public Spots
erste logischen Netz und der VLAN-ID '20' für das zweite logischen Netz. In LANconfig finden Sie diese Einstellungenunter Konfiguration > WLAN-Controller > Profile > Logische WLAN-Netzwerke (SSIDs).
Logische WLAN-Netze für Overlay-Netze
2. Erstellen Sie einen Eintrag in der Liste der physikalischen WLAN-Parameter mit den passenden Einstellungen für IhreAccess Points, z. B. für das Land 'Europa' mit den Kanälen 1, 6 und 11 im 802.11g/b/n und 802.11a/n gemischtenModus. Aktivieren Sie für dieses Profil der physikalischen WLAN-Parameter die Option, das VLAN-Modul auf denAccess Points einzuschalten. Stellen Sie die Betriebsart für das Management-VLAN in den Access Points auf'Ungetagged' ein. In LANconfig finden Sie diese Einstellungen unter Konfiguration > WLAN-Controller > Profile >Physikalische WLAN-Parameter.
Physikalische WLAN-Parameter für Overlay-Netze
122
Handbuch Public Spot
5 Tutorials zur Einrichtung und Verwendung des Public Spots
3. Erstellen Sie ein WLAN-Profil mit einem passenden Namen und ordnen Sie diesem WLAN-Profil die zuvor erstelltenlogischen WLAN-Netzwerke und die physikalischen WLAN-Parameter zu. In LANconfig finden Sie diese Einstellungenunter Konfiguration > WLAN-Controller > Profile > WLAN-Profile.
WLAN-Profile für Overlay-Netze
4. Erstellen Sie für jeden verwalteten Access Point einen Eintrag in der Access-Point-Tabelle mit einem passendenNamen und der zugehörigen MAC-Adresse. Ordnen Sie diesem Access Point das zuvor erstellte WLAN-Profil zu. InLANconfig finden Sie diese Einstellungen unter Konfiguration > WLAN-Controller > AP-Konfig. >Access-Point-Tabelle.
Access-Point-Tabelle für Overlay-Netze
Konfiguration der Schnittstellen am WLC
123
Handbuch Public Spot
5 Tutorials zur Einrichtung und Verwendung des Public Spots
5. Ordnen Sie jedem physikalischen Ethernet-Port eine separate logische LAN-Schnittstelle zu, z. B. 'LAN-1'. Stellen Siesicher, dass die anderen Ethernet-Ports nicht der gleichen LAN-Schnittstelle zugeordnet sind. In LANconfig findenSie diese Einstellungen unter Konfiguration > Schnittstellen > LAN > Ethernet-Ports.
Ethernet-Einstellungen für Overlay-Netze
6. Ordnen Sie die logische LAN-Schnittstelle 'LAN-1' und die WLC-Tunnel 'WLC-Tunnel-1' und 'WLC-Tunnel-2' derBridge-Gruppe 'BRG-1' zu. Stellen Sie sicher, dass die anderen LAN-Schnittstellen nicht der gleichen Bridge-Gruppezugeordnet sind. In LANconfig finden Sie diese Einstellungen unter Konfiguration > Schnittstellen > LAN >Port-Tabelle.
Port-Einstellungen für Overlay-Netze
5 Die LAN-Schnittstellen und WLC-Tunnel gehören standardmäßig keiner Bridge-Gruppe an. Indem Sie dieLAN-Schnittstelle 'LAN-1' sowie die beiden WLC-Tunnel 'WLC-Tunnel-1' und 'WLC-Tunnel-2' der Bridge-Gruppe'BRG-1' zuordnen, leitet das Gerät alle Datenpakete zwischen LAN-1 und den WLC-Tunneln über die Bridgeweiter.
124
Handbuch Public Spot
5 Tutorials zur Einrichtung und Verwendung des Public Spots
7. Der WLAN-Controller kann optional als DHCP-Server für die Access Points fungieren. Aktivieren Sie dazu denDHCP-Server für das 'INTRANET'. In LANconfig finden Sie diese Einstellungen unter Konfiguration > TCP/IP >DHCP > DHCP-Netzwerke.
DHCP-Netzwerk für Overlay-Netze
5.2.2 WLAN-Controller mit Public SpotDieses Szenario basiert auf dem ersten Szenrio (Overlay Netzwerk) und erweitert es um spezifische Einstellungen für eineBenutzer-Authentifizierung.
Die Durchleitung der Nutzdaten aus den WLANs über WLC-Tunnel bis zum Controller ermöglicht eine besonders einfacheKonfiguration von Public Spots z. B. für Gäste parallel zu einem intern genutzten WLAN.
In diesem Beispiel haben die Mitarbeiter einer Firma Zugang zu einem eigenen WLAN (SSID), die Gäste erhalten übereinen Public Spot ebenfalls Zugang zum Internet. Die Access Points in allen Bereichen des Gebäudes bieten die beidenSSIDs 'FIRMA' und 'GAESTE' an.
Anwendungsbeispiel WLAN-Controller mit Public Spot
Das Ziel der Konfiguration: Ein WLAN-Client, der sich an der internen SSID anmeldet, soll Zugang zu allen internenRessourcen und zum Internet über das zentrale Gateway erhalten. Die Access Points koppeln die Nutzdaten der internenClients lokal aus und leiten sie direkt in das LAN weiter. Die WLAN-Clients der Gäste melden sich am Public Spot an. DieAccess Points leiten die Nutzdaten der Gäste-Clients über einen WLC-Tunnel direkt zum WLAN-Controller, der über eineseparate WAN-Schnittstelle Zugang zum Internet ermöglicht.
1. Erstellen Sie für das interne WLAN und das Gäste-WLAN jeweils einen Eintrag in der Liste der logischen Netzwerkemit einem passenden Namen und der zugehörigen SSID. Verbinden Sie die SSID für die interne Nutzung mit dem'LAN am AP', die SSID für die Gäste mit z. B. mit 'WLC-TUNNEL-1'. Deaktivieren Sie bei der SSID für das Gästenetzwerkdie Verschlüsselung, damit sich die WLAN-Clients der Gäste beim Public Spot anmelden können. Unterbinden Sie
125
Handbuch Public Spot
5 Tutorials zur Einrichtung und Verwendung des Public Spots
für diese SSID außerdem den Datenverkehr der Stationen untereinander (Interstation-Traffic). In LANconfig findenSie diese Einstellung unter Konfiguration > WLAN-Controller > Profile > Logische WLAN-Netzwerke (SSIDs).
Logische WLAN-Netze für interne Nutzung
Logische WLAN-Netze für den Gastzugang
2. Erstellen Sie einen Eintrag in der Liste der physikalischen WLAN-Parameter mit den passenden Einstellungen für IhreAccess Points, z. B. für das Land 'Europa' mit den Kanälen 1, 6 und 11 im 802.11g/b/n und 802.11a/n gemischten
126
Handbuch Public Spot
5 Tutorials zur Einrichtung und Verwendung des Public Spots
Modus. In LANconfig finden Sie diese Einstellung unter Konfiguration > WLAN-Controller > Profile > PhysikalischeWLAN-Parameter.
Physikalische WLAN-Parameter für Public Spot-APs
3. Erstellen Sie ein WLAN-Profil mit einem passenden Namen und ordnen Sie diesem WLAN-Profil die zuvor erstelltenlogischen WLAN-Netzwerke und die physikalischen WLAN-Parameter zu. In LANconfig finden Sie diese Einstellungunter Konfiguration > WLAN-Controller > Profile > WLAN-Profile.
WLAN-Profile für Public Spot-APs
4. Erstellen Sie für jeden verwalteten Access Point einen Eintrag in der Access-Point-Tabelle mit einem passendenNamen und der zugehörigen MAC-Adresse. Ordnen Sie diesem Access Point das zuvor erstellte WLAN-Profil zu. InLANconfig finden Sie diese Einstellung unter Konfiguration > WLAN-Controller > AP-Konfig >Access-Point-Tabelle.
127
Handbuch Public Spot
5 Tutorials zur Einrichtung und Verwendung des Public Spots
Access-Point-Tabelle für Public Spot-APs
5. Ordnen Sie jedem physikalischen Ethernet-Port eine separate logische LAN-Schnittstelle zu, z. B. 'LAN-1'. Stellen Sieden 4. Ethernet-Port auf die logische LAN-Schnittstelle 'DSL-1' ein. Der WLAN-Controller verwendet dieseLAN-Schnittstelle später für den Internetzugang des Gästenetzes. In LANconfig finden Sie diese Einstellung unterKonfiguration > Schnittstellen > LAN > Ethernet-Ports.
Ethernet-Einstellungen für Public Spot-APs
6. Überprüfen Sie, dass die logische LAN-Schnittstelle 'WLC-Tunnel 1' keiner Bridge-Gruppe zugeordnet ist. So stellenSie sicher, dass die anderen LAN-Schnittstellen keine Daten zum Public Spot-Netzwerk übertragen. In LANconfigfinden Sie diese Einstellung unter Konfiguration > Schnittstellen > LAN > Port-Tabelle.
Port-Einstellungen für Public Spot-APs
7. Erstellen Sie für den Internetzugang der Gäste einen Eintrag in der Liste der DSL-Gegenstellen mit der Haltezeit '9999'und dem vordefinierten Layer 'DHCPOE'. Dieses Beispiel setzt voraus, dass ein Router mit aktiviertem DHCP-Server
128
Handbuch Public Spot
5 Tutorials zur Einrichtung und Verwendung des Public Spots
den Internetzugang bereitstellt. In LANconfig finden Sie diese Einstellung unter Konfiguration > Kommunikation >Gegenstellen > Gegenstellen.
Gegenstelle für Internet-Zugang
8. Erstellen Sie für die interne Nutzung das IP-Netzwerk 'INTRANET' z. B. mit der IP-Adresse '192.168.1.100' und mitdem Schnittstellen-Tag '1', für die Gäste das IP-Netzwerk 'GASTZUGANG' z. B. mit der IP-Adresse '192.168.200.1'und mit dem Schnittstellen-Tag '2'. Der virtuelle Router im WLAN-Controller nutzt die Schnittstellen-Tags, um dieRouten für die beiden Netzwerke zu trennen. In LANconfig finden Sie diese Einstellung unter Konfiguration >TCP/IP > Allgemein > IP-Netzwerke.
IP-Netzwerk für interne Nutzung
IP-Netzwerk für Gastzugang
9. Der WLAN-Controller kann als DHCP-Server für die Access Points und die angemeldeten WLAN-Clients fungieren.Aktivieren Sie dazu den DHCP-Server für das 'INTRANET' und den 'GASTZUGANG. In LANconfig finden Sie dieseEinstellung unter Konfiguration > TCP/IP > DHCP > DHCP-Netzwerke.
129
Handbuch Public Spot
5 Tutorials zur Einrichtung und Verwendung des Public Spots
5 Die Aktivierung des DHCP-Servers ist für das Gästenetz zwingend, für das interne Netz optional. Für dasinterne Netz können Sie den DHCP Server auch anders realisieren.
DHCP-Netzwerk für Gastzugang
10. Erstellen Sie eine neue Standard-Route in der Routing-Tabelle, welche die Daten aus dem Gästenetzwerk auf denInternet-Zugang des WLAN-Controllers leitet. Wählen Sie dazu das Routing-Tag '2' und den Router 'Internet'.Aktivieren Sie außerdem die Option 'Intranet und DMZ maskieren (Standard)'. In LANconfig finden Sie diese Einstellungunter Konfiguration > IP-Router > Routing > Routing-Tabelle.
Routing-Eintrag für Internet-Zugang
11. Aktivieren Sie die Public Spot-Anmeldung für die logische LAN-Schnittstelle 'WLC-Tunnel 1'. In LANconfig finden Siediese Einstellung unter Konfiguration > Public-Spot > Server > Interfaces.
Aktivierung der Benutzer-Anmeldung für den WLC-Tunnel
130
Handbuch Public Spot
5 Tutorials zur Einrichtung und Verwendung des Public Spots
12. Aktivieren Sie im letzten Schritt die Anmeldung über den Public-Spot für den WLAN-Controller. In LANconfig findenSie diese Einstellung unter Konfiguration > Public-Spot > Anmeldung.
Aktivierung der Anmeldung über den Public-Spot
Neben der Konfiguration des WLAN-Controllers konfigurieren Sie den Public Spot nach Ihren Wünschen entwederfür die interne Benutzerliste oder für die Verwendung eines RADIUS-Servers.
5.3 Einrichtung eines externen RADIUS-Servers für die Benutzerverwaltung
In manchen Anwendungen sollen die Benutzerdaten nicht im Gerät gespeichert werden, sondern in einem externen,zentralen RADIUS-Server. In diesem Fall muss der Public Spot zur Überprüfung der Benutzerdaten mit diesem externenRADIUS-Server kommunizieren.
5 Beachten Sie, dass Ihnen bestimmte Funktionen (wie z. B. die Public Spot-Assistenten in WEBconfig) nicht zurVerfügung stehen, wenn Sie einen externen RADIUS-Server zur Benutzerverwaltung einsetzen!
5 Die folgende Anleitung setzt voraus, dass Ihnen die IP-Adresse eines funktionsfähigen RADIUS-Servers im Netzwerkbekannt ist.
Mit den folgenden Konfigurationsschritten richten Sie einen Public Spot für die Nutzung eines externen RADIUS-Serversein:
1. Führen Sie die Schritte aus dem Abschnitt Manuelle Installation aus.
Die exakte Uhrzeit im Gerät ist hier u. a. für die korrekte Steuerung von zeitlich begrenzten Zugängen notwendig.
5 Wenn die Authentifizierung mit zusätzlicher Prüfung der physikalischen Adresse (MAC-Adresse) eingestelltist, übermittelt der Public Spot bei der Anmeldung eines Benutzers die MAC-Adresse des Endgerätes an denRADIUS-Server. Dabei bleibt dem Public Spot verborgen, ob der Server die MAC-Adresse auch tatsächlichprüft oder nicht. Die korrekte Überprüfung der MAC-Adresse muss durch entsprechende Konfiguration desRADIUS-Servers gewährleistet sein.
131
Handbuch Public Spot
5 Tutorials zur Einrichtung und Verwendung des Public Spots
2. Tragen Sie die Angaben zum RADIUS-Server ein.
1 LANconfig: Public-Spot > Benutzer > Anmelde-Server
Bei der Konfiguration eines Public Spots können die Benutzer-Anmeldedaten an einen oder mehrere RADIUS-Serverweitergeleitet werden. Diese Server konfigurieren Sie unter Public-Spot > Benutzer > Anmelde-Server. WelcheAnmeldedaten die einzelnen RADIUS-Server von den Benutzern benötigen, ist für das den Public Spot bereitstellendeGerät nicht wichtig, da dieses die Daten transparent an den RADIUS-Server weiterreicht.
5 Die angegebenen IP-Adressen müssen statisch sein. Außerdem muss der Public Spot die angegebenenZiel-Adressen erreichen können. Für IP-Adressen außerhalb des eigenen Netzwerkes ist es daher erforderlich,einen Router mit Kontakt zum Ziel-Netzwerk als Gateway in den DHCP-Einstellungen des Public Spotseinzutragen. Dieses Gateway müssen Sie als Default-Route in die Routing-Tabelle eintragen.
5 Zur Verbuchung der Verbindungsdaten durch den RADIUS-Server ist es erforderlich, die Angaben zumAccounting-Server vollständig einzutragen. Alternativ zur Verwendung eines RADIUS-Accounting-Serverskönnen Sie sich die Verbindungsinformationen vom Public Spot auch per SYSLOG-Funktion ausgeben lassen.
3. Fertig!
Damit ist Ihr Public Spot betriebsbereit. Alle Benutzer, die über ein gültiges Konto am RADIUS-Server verfügen,können sich über das Web-Interface am Public Spot anmelden.
5.4 Interner und externer RADIUS-Server kombiniert
Für die Authentifizierung von Benutzern mit IEEE 802.1x wird in manchen Unternehmen ein externer RADIUS-Servereingesetzt. In einer Anwendung mit einem WLAN Controller und mehreren Access Points fungiert zunächst der WLANController als RADIUS-Server für alle Access Points. Im WLAN Controller definieren Sie dazu die entsprechende Weiterleitungder RADIUS-Anfragen an den externen RADIUS-Server.
5 Die im folgenden beschriebenen Einstellungen sind nur dann notwendig, wenn Sie in Ihrem Gerät neben demPublic Spot einen externen RADIUS-Server nutzen.
Im Zusammenhang mit einem Public Spot für Gast-Zugänge sind weitere Einstellungen notwendig:
1 Die Authentifizierungsanfragen der internen Mitarbeiter sollen an den externen RADIUS-Server weitergeleitet werden.1 Die Authentifizierungsanfragen der Public Spot-Zugänge sollen vom internen RADIUS-Server geprüft werden.
132
Handbuch Public Spot
5 Tutorials zur Einrichtung und Verwendung des Public Spots
5.4.1 Realm-Tagging für das RADIUS-ForwardingDie Authentifizierungsanfragen der beiden Benutzergruppen müssen separat behandelt werden. Damit der WLANController diese beiden Gruppen unterscheiden kann, nutzt er sogenannte "Realms". Realms dienen der Adressierungvon Domänen, innerhalb derer Benutzeraccounts gültig sind. Der WLAN Controller kann die Realms mit derAuthentifizierungsanfrage an den internen RADIUS-Server übermitteln. Alternativ kann der RADIUS-Server nach folgendenRegeln die Realms der Benutzernamen verändern, um das RADIUS-Forwarding zu steuern:
1 Der als "Standard-Realm" definierte Wert ersetzt einen vorhandenen Realm einer eingehenden Anfrage, wenn fürdiesen Realm keine Weiterleitung definiert ist.
1 Der RADIUS-Server verwendet den unter "Leerer-Realm" definierten Wert nur dann, wenn der eingehendeBenutzername noch keinen Realm enthält.
Über einen Eintrag in der Weiterleitungstabelle leitet der WLAN Controller alle Authentifizierungsanfragen mit einembestimmten Realm an einen RADIUS-Server weiter. Wenn in der Weiterleitungstabelle kein passender Eintrag vorhandenist, lehnt er die Anfrage ab.
5 Stellt der WLAN Controller nach der Ermittlung eines Realms einen leeren Realm fest, so prüft er dieAuthentifizierungsanfrage immer mit der internen RADIUS-Datenbank.
Das folgende Flussdiagramm zeigt schematisch die Arbeitsweise des RADIUS-Server bei der Verarbeitung von Realms:
Durch ein unterschiedliches Realm-Tagging können somit verschiedene RADIUS-Server angesprochen werden. DenEntscheidungsweg im RADIUS-Server des LANCOMs können Sie im Diagramm für die beiden Anfragen verfolgen:
1. Da die Benutzernamen für die Gastzugänge automatisch erzeugt werden, wird für diese Benutzernamen der Realm"PSpot" verwendet. Da in der Weiterleitungstabelle kein entsprechender Eintrag vorhanden ist und der Standard-Realmleer ist, leitet der WLAN Controller alle Authentifizierungsanfragen mit diesem Realm an den internen RADIUS-Serverweiter.
2. Um den Konfigurationsaufwand zu begrenzen, werden die internen Benutzer weiterhin ohne Realm geführt. DerRADIUS-Server im LANCOM kann einen leeren Realm automatisch durch einen anderen Realm ersetzen, mit dem erdie internen Benutzer identifiziert. In diesem Beispiel ersetzt er den leeren Realm durch die Domäne der Firma"firma.de". Mit den Angaben in der Weiterleitungstabelle können alle Authentifizierungsanfragen mit diesem Realman den externen RADIUS-Server weitergeleitet werden.
133
Handbuch Public Spot
5 Tutorials zur Einrichtung und Verwendung des Public Spots
5.4.2 Konfiguration für das RADIUS-ForwardingMit den folgenden Konfigurationsschritten können Sie die separate Behandlung der internen Benutzer und der Gastzugängedefinieren.
1. Passen Sie im Public Spot das Muster für die Benutzernamen so an, dass ein eindeutiger Realm verwendet wird.Mit dem Muster "user%n@PSpot" generiert der Public-Spot z. B. Benutzernamen der Form "user12345@PSpot".
1 LANconfig: Public-Spot > Assistent > Benutzer-Erstellungs-Assistent
2. Tragen Sie im RADIUS-Server des WLAN Controllers einen "leeren Realm" ein (z. B. "FIRMA.DE").Dieser Realm wird für alle Benutzernamen verwendet, die ohne Realm eine Authentifizierungsanfrage bei dem WLANController stellen. Das sind in dieser Anwendung die internen Benutzer, für die kein Realm definiert ist. Damit derRADIUS-Server des WLAN Controllers für diese Benutzernamen auch keinen Realm einsetzt, müssen Sie den"Standard-Realm" unbedingt leer lassen.
1 LANconfig: RADIUS-Server > Weiterleitung > RADIUS-Weiterleitungs-Server
134
Handbuch Public Spot
5 Tutorials zur Einrichtung und Verwendung des Public Spots
3. Damit der WLAN Controller die Authentifizierungsanfragen der internen Benutzer an den externen RADIUS-Serverweiterleiten kann, legen Sie einen passenden Eintrag bei den Weiterleitungen an.Mit dem Realm "FIRMA.DE" werden alle eingehenden RADIUS-Anfragen an die angegebene IP-Adresse weitergeleitet,die über diesen Realm verfügen.
4. Die Authentifizierungsanfragen der Public Spot-Benutzer gehen mit dem Realm "@PSpot" beim WLAN Controllerein. Da für diesen Realm keine Weiterleitung definiert ist, werden die Benutzernamen automatisch in der internenRADIUS-Datenbank geprüft. Da die über den Assistenten angelegten Public Spot-Zugänge in dieser Datenbankgespeichert werden, können diese Anfragen wie gewünscht authentifiziert werden.
135
Handbuch Public Spot
5 Tutorials zur Einrichtung und Verwendung des Public Spots
5.5 Prüfung von WLAN-Clients über RADIUS (MAC-Filter)
Bei der Nutzung von RADIUS zur Authentifizierung von WLAN-Clients können Sie neben einem externen RADIUS-Serverauch die interne RADIUS-Benutzerdatenbank eines LANCOM WLAN Controllers nutzen, um nur bestimmten WLAN-Clientsanhand ihrer MAC-Adresse den Zugang zum WLAN zu erlauben.
Tragen Sie die zugelassenen MAC-Adressen über LANconfig in die RADIUS-Datenbank ein und aktivieren Sie alleAuthentifizierungsmethoden. Wählen Sie als Name / MAC-Adresse und Passwort jeweils die MAC-Adresse in derSchreibweise 'AABBCC-DDEEFF'.
1 LANconfig: RADIUS-Server > Allgemein > Benutzerkonten
5.6 Einrichtung eines externen SYSLOG-Servers
Je nach Anwendungsfall, ist für den Betrieb eines Public Spots das Speichern der Nutzungsdaten erforderlich. DieseDaten lassen sich z. B. in einem SYSLOG-Server speichern. SYSLOG-Server sind teilweise als freie Software verfügbar.
Zum Speichern der Nutzungsdaten aus einem Public Spot über SYSLOG wird der externe SYSLOG-Server in dem jeweiligenPublic Spot konfiguriert. Daraufhin wird das Anlegen bzw. Löschen von Public Spot-Benutzern sowie der Anfang unddas Ende von Public Spot-Sitzungen mit einer Nachricht an den SYSLOG-Server protokolliert. Beim Ende der Sitzung wirdin dieser Nachricht – mit der Quelle "Login" und der Priorität "Information" – neben dem übertragenen Datenvolumenauch die verwendete IP-Adresse gemeldet.
5 Weitere Informationen über die Konfiguration von SYSLOG entnehmen Sie bitte dem LCOS-Referenzhandbuch.Informationen über die rechtlichen Regelungen finden Sie im LANCOM-Techpaper "Public Spot", erhältlich unterwww.lancom-systems.de/publikationen.
5.6.1 Externen SYSLOG-Server konfigurierenIhr Gerät ist dazu in der Lage, das Anlegen und Löschen von neuen Public Spot-Benutzern sowie deren An- undAbmeldevorgänge zu protokollieren. Diese intern gespeicherten Informationen können Sie aber auch an einen externenSYSLOG-Server weiterleiten. Die nachfolgenden Schritte zeigen Ihnen, wie Sie die Protokollierung mit einem auf einemexternen SYSLOG-Server installierten Programm vornehmen (in diesem Beispiel "Kiwi").
1. Starten Sie LANconfig und öffnen Sie den Konfigurationsdialog Ihres Gerätes.
136
Handbuch Public Spot
5 Tutorials zur Einrichtung und Verwendung des Public Spots
2. Wechseln Sie in den Dialog Meldungen > Allgemein und öffnen Sie die Tabelle SYSLOG-Server.
3. Fügen Sie einen neuen Eintrag hinzu. Definieren Sie dazu die IP-Adresse des Rechners, auf der der Syslog-Clientinstalliert ist (z. B. 192.168.10.237), und geben die Quelle (Logins, Accounting) sowie die Priorität(Information) an.
4. Schließen Sie die Dialoge und schreiben Sie die Konfiguration zurück auf Ihr Gerät.
5. Starten Sie das Auswertungsprogramm auf Ihrem Syslog Server (z. B. "Kiwi"). Sobald das Programm gestartet ist,zeichnet es das Anlegen und Löschen von neuen Public Spot-Benutzern sowie die An- und Abmeldungen von PublicSpot-Benutzers auf.
137
Handbuch Public Spot
5 Tutorials zur Einrichtung und Verwendung des Public Spots
6 Anhang
6.1 Allgemein übermittelte RADIUS-Attribute
Das RADIUS-Client-Modul wurde auf Basis der RFCs Nr. 2865 und Nr. 2866 implementiert.
Diese Spezifikationen definieren sogenannte Attribute, die teilweise zwingend implementiert werden müssen, teilweiseaber auch optional sind. Die folgenden Übersichtsseiten zeigt, welche Attribute bei welchen Meldungen zwischenRADIUS-Server und Ihrem Gerät übertragen bzw. ausgewertet werden.
6.1.1 Meldungen an/vom Authentifizierungs-Server
Übertragene Attribute
Wie bereits erwähnt, übermittelt Ihr Gerat in einer RADIUS-Anfrage weit mehr als ausschließlich Benutzername und-kennwort. RADIUS-Server können diese zusätzlichen Informationen komplett ignorieren oder lediglich eine Teilmengedavon verarbeiten. Viele dieser Attribute werden auch für den Serverzugang über Dial-in verwendet und sind in denRADIUS RFCs als Standard-Attribute definiert. Einige für den Hotspot-Betrieb wichtige Informationen lassen sich jedochnicht mit den Standard-Attributen abbilden. LANCOM hat daher beschlossen, diese zusätzlichen Attribute alsherstellerspezifisch zu markieren und mit der LANCOM Herstellerkennung 2356 zu versehen.
Übersicht der vom Gerät an den Authentifizierungs-Server übertragenen RADIUS-Attribute1
User-Name
Der vom Benutzer eingegebene Name.
2
User-Password
Das vom Benutzer eingegebene Kennwort.
4
NAS-IP-Address
IP-Adresse Ihres Gerätes.
6
Service-Type Id 1
Art des Dienstes, den der Benutzer angefragt hat. Der Wert 1 steht dabei für Login.
8
Framed-IP-Address
IP-Adresse, die dem Client zugewiesen wurde.
26
Vendor 2356(LCS) Id 2
MAC-Adresse des Clients, sofern die Authentifizierung über MAC-Adresse stattfindet. Im Gegensatz zurCalling-Station-ID wird dieser Werte als ein 6-Byte Binär-String ausgegeben. Dieses Attribut existiertausschließlich im Anmeldungsmodus Anmeldung mit Name, Passwort und MAC-Adresse.
138
Handbuch Public Spot
6 Anhang
30
Called-Station-Id
MAC-Adresse Ihres Gerätes.
31
Calling-Station-Id
MAC-Adresse des Clients. Die Ausgabe erfolgt byte-weise in hexadezimaler Schreibweise mit Trennzeichen(nn:nn:nn:nn:nn:nn).
32
NAS-Identifier
Name Ihres Gerätes, sofern konfiguriert.
61
NAS-Port-Type
Art des physikalischen Ports, über den ein Benutzer eine Authentifizierung angefragt hat.
1 Id 19 kennzeichnet Clients aus dem WLAN1 Id 15 kennzeichnet Clients aus dem Ethernet
87
NAS-Port-Id
Bezeichnung des Interfaces, über welches ein Client mit Ihrem Gerät verbunden ist. Dies kann sowohl einephysische als auch logische Schnittstelle sein, wie z. B. LAN-1, WLAN-1-5 oder WLC-TUNNEL-27.
5 Bedenken Sie, dass mehr als nur ein Client über ein Interface verbunden sein kann; die Port-Nummeralso im Gegensatz zu Dial-in-Servern nicht eindeutig auf einen Client verweist.
Ausgewertete Attribute
Ihr Gerät untersucht die Authentifizierungs-Antwort eines RADIUS-Servers auf Attribute, die es eventuell weiterverarbeitenkann. Die meisten Attribute haben allerdings nur dann eine Bedeutung, wenn die Antwort positiv war, sodass sie dieanschließende Sitzung beeinflussen.
Übersicht der vom Gerät ausgewerteten RADIUS-Attribute18
Reply-Message
Eine beliebige Zeichenfolge des RADIUS-Servers, die entweder ein gescheitertes Anmelden oder eineWillkommensnachricht beinhaltet. Diese Nachricht lässt sich über das SERVERMSG-Element in einebenutzerdefinierte Start- bzw. Fehlerseite integrieren.
25
Class
Ein beliebiges Oktett oder Achtbitzeichen, das die Daten vom Authentifizerungs-/Accounting-Backend enthält.Jedes Mal, wenn das Gerät eine RADIUS-Accounting-Anfrage stellt, wird dieses Attribut unverändert gesendet.Innerhalb einer Authentifizierungs-Antwort kann dieses Attribut kann mehrmals vorkommen, um z. B. eineZeichenfolge zu übertragen, die länger als 255 Bytes ist. Das Gerät behandelt alle Vorkommen dieses Attributesin Accounting-Anfragen in der Reihenfolge, in der sie in der Authentifizierungs-Antwort aufgetreten sind.
26
Vendor 2356(LCS) Id 1
Trafficlimit
Definiert eine Datenmenge in Bytes, nach der das Gerät die Sitzung automatisch beendet. Dieser Wert istnützlich um, Volumen-limitierte Benutzerkonten zu erstellen. Wenn dieses Attribut in der
139
Handbuch Public Spot
6 Anhang
Authentifizierungs-Antwort fehlt, wird kein Volumen-Limit angenomnen. Ein Datenlimit von 0 wird als einBenutzerkonto interpretiert, dass zwar grundsätzlich gültig ist, aber sein Datenvolumen aufgebraucht hat. Indiesem Fall startet das Gerät keine Sitzung.
26
Vendor 2356(LCS) Id 3
LCS-Redirection-URL
Kann eine beliebige URL enthalten, die als zusätzlicher Link auf der Startseite angeboten wird. Dies kann dieStartseite des Benutzers sein oder eine Seite mit zusätzlichen Informationen zum Benutzerkonto.
26
Vendor 2356(LCS) Id 5
LCS-Account-End
Definiert einen absoluten Zeitpunkt (gemessen in Sekunden seit dem 1. Januar 1970 0:00:00), nach dem derAccount ungültig wird. Wenn dieses Attribut in der Authentifizierungs-Antwort fehlt, wird kein Datumslimitangenomnen. Das Gerät startet keine Sitzung, wenn die interne Systemuhr nicht eingestellt ist oder derangegebene Zeitpunkt in der Vergangenheit liegt.
26
Vendor 2356(LCS) Id 8
LCS-Public Spot-Username
Enthält den Namen eines Public Spot-Benutzers für den Auto-Login. Der Auto-Login bezieht sich dabei aufdie Tabelle der MAC-authentifizierten Benutzer, denen der Server automatisch einen Benutzernamen zuweist.
26
Vendor 2356(LCS) Id 8
LCS-TxRateLimit
Definiert eine maximale Downstream-Rate in kbps. Diese Beschränkung lässt sich mit der dazugehörigenPublic Spot-Funktion kombinieren.
26
Vendor 2356(LCS) Id 9
LCS-RxRateLimit
Definiert eine maximale Upstream-Rate in kbps. Diese Beschränkung lässt sich mit der dazugehörigen PublicSpot-Funktion kombinieren.
27
Session-Timeout
Definiert eine optionale Maximal-Dauer für die Sitzung in Sekunden. Wenn dieses Attribut in derAuthentifizierungs-Antwort fehlt, wird kein Zeitlimit angenomnen. Ein Zeitlimit von 0 wird als ein Benutzerkontointerpretiert, dass zwar grundsätzlich gültig ist, aber seine verfügbare Zeit aufgebraucht hat. In diesem Fallstartet das Gerät keine Sitzung.
28
Idle-Timeout
Definiert einen Zeitraum in Sekunden, nach dem das Gerät die Sitzung beendet, wenn es keine Pakete vomClient mehr empfängt. Dieser Wert überschreibt eine möglichweise eine unter Public-Spot > Server >Leerlaufzeitüberschreitung lokal definierte Leerlauf-Zeitüberschreitung.
64
Tunnel-Type
Definiert das Tunneling-Protokoll, welches für die Sitzung verwendet wird.
140
Handbuch Public Spot
6 Anhang
65
Tunnel-Medium-Type
Definiert das Transportmedium, über das eine eine getunnelte Sitzung hergestellt wird.
81
Tunnel-Private-Group-ID
Definiert die Gruppen-ID, fallt die Sitzung getunnelt ist.
85
Acct-Interim-Interval
Definiert die Zeit zwischen aufeinander folgenden RADIUS-Accounting-Aktualisierungen. Dieser Wert wirdnur dann ausgewertet, wenn auf dem RADIUS-Client lokal kein eigenes Accounting-Intervall festgelegt ist;Sie für das Public-Spot-Modul also keinen Update-Zyklus festgelegt haben.
5 Beachten Sie, dass sich die Attribute für LCS-Account-Ende und Session-Zeitüberschreitung einander gegenseitigausschließen und daher beide Attribute nicht in einer Antwort auftreten sollten. Sollten dennoch beide Attributeauftreten, wertet das Gerät das als letztes auftretende Attribut aus.
6.1.2 Meldungen an/vom Accounting-Server
Übertragene Attribute
Der Satz von RADIUS-Attributen der einem RADIUS-Server in einer Accounting-Anfrage übergeben wird ähnelt einerAuthentifizierungs-Anfrage. Dennoch werden einige spezifische Accounting-Attribute hinzugefügt. Die folgenden Attributesind in allen RADIUS-Accounting-Anfragen vorhanden:
Übersicht der vom Gerät an den Accounting-Server übertragenen RADIUS-Attribute1
User-Name
Name des Benutzerkontos, dass zur Authentifizierung verwendet wurde.
4
NAS-IP-Address
IP-Adresse Ihres Gerätes.
8
Framed-IP-Address
IP-Adresse, die dem Client zugewiesen wurde.
25
Class
Alle Class-Attribut-Werte, die der RADIUS-Authentifizierungs-Server in seiner Antwort geliefert hat.
30
Called-Station-Id
MAC-Adresse Ihres Gerätes
31
Calling-Station-Id
MAC-Adresse des Clients. Die Ausgabe erfolgt byte-weise in hexadezimaler Schreibweise mit Trennzeichen(nn:nn:nn:nn:nn:nn).
141
Handbuch Public Spot
6 Anhang
32
NAS-Identifier
Name Ihres Gerätes, sofern konfiguriert.
40
Acct-Status-Type
Anfragetyp, welcher den Start oder den Stop des Accountings, oder ein Interim-Update signalisiert. WeitereErläuterungen finden Sie im Kapitel Anfragetypen.
44
Acct-Session-Id
Eine Zeichenfolge, die den Client eindeutig identifiziert. Sie besteht aus der MAC-Adresse des Netzwerkadapters,dem Zeitpunkt der Anmeldung (gemessen in Sekunden seit dem 1. Januar 1970 0:00:00) und der Sitzungszähler,den Ihr Gerät lokal verwaltet.
61
NAS-Port-Type
Art des physikalischen Ports, über den ein Benutzer eine Authentifizierung angefragt hat.
1 Id 19 kennzeichnet Clients aus dem WLAN1 Id 15 kennzeichnet Clients aus dem Ethernet
87
NAS-Port-Id
Bezeichnung des Interfaces, über welches ein Client mit Ihrem Gerät verbunden ist. Dies kann sowohl einephysische als auch logische Schnittstelle sein, wie z. B. LAN-1, WLAN-1-5 oder WLC-TUNNEL-27.
5 Bedenken Sie, dass mehr als nur ein Client über ein Interface verbunden sein kann; die Port-Nummeralso im Gegensatz zu Dial-in-Servern nicht eindeutig auf einen Client verweist.
Im Falle einer Accounting-Stop-Anfrage oder eines Interim-Updates beinhaltet die Anfrage zusätzlich folgendes Attribute:
42
Acct-Input-Octets
Die Summe aller vom Client empfangenen Daten-Bytes in dieser Sitzung, Modulo 232.
43
Acct-Output-Octets
Die Summe aller zum Client gesendeten Daten-Bytes in dieser Sitzung, Modulo 232.
46
Acct-Session-Time
Die Gesamtdauer der Sitzung des Clients in Sekunden.
5 Wurde die Sitzung wegen einer Leerlauf-Zeitüberschreitung beendet, reduziert sich dieser Wert umdie Leerlaufzeit.
47
Acct-Input-Packets
Die Anzahl der Datenpakete, die Ihr Gerät während der Sitzung vom Client empfangen hat.
48
Acct-Output-Packets
Die Anzahl der Datenpakete, die Ihr Gerät während der Sitzung zum Client gesendet hat.
142
Handbuch Public Spot
6 Anhang
49
Acct-Terminate-Cause
Der Grund für den Abbruch oder das Ende der Accounting-Sitzung. Wird gesendet, wenn das derAcct-Status-Type den Wert Start oder Stop besitzt.
52
Acct-Input-Gigawords
Die oberen 32 Bits der Summe aller vom Client empfangenen Daten-Bytes während dieser Sitzung.
53
Acct-Output-Gigawords
Die oberen 32 Bits der Summe aller zum Client gesendeten Daten-Bytes während dieser Sitzung.
55
Event-Timestamp
Der Zeitpunkt, an dem diese Accounting-Anfrage gestartet wurde (gemessen in Sekunden seit dem 1. Januar1970 0:00:00). Dieses Attribut ist nur dann vorhanden, wenn die Systemuhr Ihres Gerätes eine gültige Zeitaufweist.
5 Beachten Sie, dass das RADIUS-Accounting erst nach der erfolgreichen Anmeldung eines Clients mit derAbrechnung beginnt; also die für die Authentifizierung benötigte Zeit nicht aufgezeichnet wird. Über dieTraffic-Limit-Option können Sie den Datenverkehr während der Authentifizierungsphase einschränken. Die finaleAccounting-Stop-Anfrage enthält natürlich ebenso das Termination-Cause-Attribute (49). Eine Übersicht derdieser Attribute finden Sie im LANCOM "Public Spot: Implementation Guide".
Ausgewertete Attribute
Ihr Gerät wertet die Antworten von RADIUS-Accounting-Servern derzeit nicht aus.
6.2 Durch WISPr übermittelte RADIUS-Attribute
Wenn Sie WISPr aktivieren und einen externen RADIUS-Server verwenden, übermittelt der Public Spot die Attribute(Access-Request):
1 Location-ID1 Location-Name1 Logoff-URL
Bei diesen Attributen handelt es sich um einen Auszug der vorangegangenen Abschnitt konfigurierten Werte. Über siekann ein Provider oder Roaming-Broker den Ort des Clients zu Abrechnungszwecken identifizieren. Es werden VendorSpecific Attributes (VSA) mit der IANA Private Enterprise Number (PEN) 14122 verwendet.
Von einem externen RADIUS-Server verarbeitet der Public Spot die Attribute (Access-Accept):
1 Redirection-URL: URL, zu der ein Client nach der Anmeldung weitergeleitet werden soll. Diese Funktion wird nichtvon allen Smart-Clients unterstützt.
1 Bandwidth-Max-Up: Maximale Bandbreite der Upload-Geschwindigkeit, die der Client erhalten soll.1 Bandwidth-Max-Down: Maximale Bandbreite der Download-Geschwindigkeit die der Client erhalten soll.1 Session-Terminate-Time: Zeitpunkt, zu dem der Client automatisch de-authentifiziert werden soll. Dieses Attribut
besitzt nach ISO 8601 das Format YYYY-MM-DDThh:mm:ssTZD. Falls TZD nicht angegeben wird, wird derClient nach Ortszeit des Public Spots de-authentifiziert.
1 Session-Terminate-End-Of-Day: Der Wert dieses Attributs kann entweder 0 oder 1 sein. Er gibt an, ob der Clientam Ende des Abrechnungstages vom Public Spot de-authentifiziert werden soll.
143
Handbuch Public Spot
6 Anhang
Für das Accounting verwendet der Public Spot die Attribute:
1 Location-ID1 Location-Name
6.3 Experteneinstellungen zur PMS-Schnittstelle
Zusätzlich zu den Einstellungsmöglichkeiten, die Ihnen LANconfig für die PMS-Schnittstelle bietet, haben Sie dieMöglichkeit, über das Setup-Menü eine Reihe weiterer Parameter zu konfigurieren. Diese Parameter umfassen einerseitsWerte, die das Gerät zur internen Synchronisation mit Ihrem PMS-System benötigt und normalerweise nicht verändertwerden. Andererseits finden Sie im Setup-Menü auch erweiterte Einstellungen, mit denen Sie das Leistungsspektrum derPMS-Schnittstelle weiter ausbauen können, z. B. durch die kostenfreie Nutzung eines Public Spots für Gäste mit VIP-Statusbei einem ansonsten kostenpflichtigen Zugang.
Die nachfolgenden Seiten bieten Ihnen eine Übersicht sämtlicher Parameter für die PMS-Schnittstelle, die nicht überLANconfig konfigurierbar sind.
6.3.1 AccountingIn diesem Menü konfigurieren Sie die Übermittlung der Abrechnungsinformationen vom Gerät an Ihr PMS.
SNMP-ID:
2.64.10
Pfad Telnet:
Setup > PMS-Interface
Accounting-Tabelle-Reinigungsintervall
Über diesen Eintrag konfigurieren Sie, in welchem Intervall das Gerät seine interne Accounting-Tabelle im Status-Menüvon abgelaufenen Sitzungen befreit. Wenn der Wert 0 ist, ist die automatische Bereinigung deaktiviert.
SNMP-ID:
2.64.10.3
Pfad Telnet:
Setup > PMS-Interface > Accounting
Mögliche Werte:
0…4294967295 Sekunden
Default:
60
Flashrom-Speicherintervall
Über diesen Eintrag konfigurieren Sie, in welchem Intervall das Gerät die gesammelten Accounting-Informationen inseinem internen Flash-ROM sichert.
5 Beachten Sie, dass ein häufiges Beschreiben dieses Speichers die Lebendauer Ihres Gerätes reduziert!
SNMP-ID:
2.64.10.2
Pfad Telnet:
Setup > PMS-Interface > Accounting
144
Handbuch Public Spot
6 Anhang
Mögliche Werte:
0…4294967295 Sekunden
Default:
15
Accounting-Tabelle-Updateintervall
Über diesen Eintrag konfigurieren Sie, in welchem Intervall das Gerät seine interne Accounting-Tabelle im Status-Menüaktualisiert. Wenn der Wert 0 ist, ist die Aktualisierung deaktiviert und die Status-Tabelle zeigt keine Werte an.
SNMP-ID:
2.64.10.4
Pfad Telnet:
Setup > PMS-Interface > Accounting
Mögliche Werte:
0…4294967295 Sekunden
Default:
15
6.3.2 Login-FormularIn diesem Menü nehmen Sie die PMS-spezifischen Einstellungen zur Login-/Portalseite, die Ihren Gäste beimunauthentifizierten Zugriff auf den Hotspot erscheint.
SNMP-ID:
2.64.11
Pfad Telnet:
Setup > PMS-Interface
Kostenlos-VIP-Status
In dieser Tabelle verwalten Sie lokal die VIP-Kategorien aus Ihrem PMS.
SNMP-ID:
2.64.11.6
Pfad Telnet:
Setup > PMS-Interface > Login-Formular
Status
Tragen Sie hier die VIP-Kategorie aus Ihrem PMS ein, deren Mitgliedern Sie einen kostenlosen Internetzugang zurVerfügung stellen wollen.
Haben Sie auf Ihrem PMS-Server z. B. drei mögliche VIP-Stati eingerichtet (VIP1, VIP2, VIP3), wollen allerdings nur denHotelgästen aus Kategorie VIP2 einen freien Internetzugang anbieten, tragen Sie deren entsprechende Kennung hierein.
SNMP-ID:
2.64.11.6.1
Pfad Telnet:
Setup > PMS-Interface > Login-Formular > Kostenlos-VIP-Status
145
Handbuch Public Spot
6 Anhang
Mögliche Werte:
String, max. 20 Zeichen
Default:
Fidelio-kostenlos-Sicherheits-Check
Wählen Sie aus, mit welcher weiteren Kennung sich ein Hotelgast – zusätzlich zu seinem Benutzernamen und seinerZimmernummer – am Public Spot authentisiert, sofern Sie eine kostenlose Internetnutzung anbieten. Wenn Sie Keinerwählen, verzichtet das Gerät auf die Abfrage einer weiteren Kennung.
SNMP-ID:
2.64.11.3
Pfad Telnet:
Setup > PMS-Interface > Login-Formular
Mögliche Werte:
Keiner
Reservierungsnummer
Ankunftsdatum
Abreisedatum
Vorname
Profilnummer
Default:
Keiner
Fidelio-kostenlos-VIP-Sicherheits-Check
Wählen Sie aus, mit welcher weiteren Kennung sich eine VIP – zusätzlich zu ihrem Benutzernamen und ihrer Zimmernummer– am Public Spot authentisiert, sofern Sie eine kostenlose Internetnutzung für VIPs anbieten. Wenn Sie Keiner wählen,verzichtet das Gerät auf die Abfrage einer weiteren Kennung.
SNMP-ID:
2.64.11.5
Pfad Telnet:
Setup > PMS-Interface > Login-Formular
Mögliche Werte:
Keiner
Reservierungsnummer
Ankunftsdatum
Abreisedatum
Vorname
Profilnummer
Default:
Keiner
146
Handbuch Public Spot
6 Anhang
Fidelio-kostenpflichtig-Sicherheits-Check
Wählen Sie aus, mit welcher weiteren Kennung sich ein Hotelgast – zusätzlich zu seinem Benutzernamen und seinerZimmernummer – am Public Spot authentisiert, sofern Sie eine kostenpflichtige Internetnutzung anbieten. Wenn SieKeiner wählen, verzichtet das Gerät auf die Abfrage einer weiteren Kennung.
SNMP-ID:
2.64.11.4
Pfad Telnet:
Setup > PMS-Interface > Login-Formular
Mögliche Werte:
Keiner
Reservierungsnummer
Ankunftsdatum
Abreisedatum
Vorname
Profilnummer
Default:
Reservierungsnummer
PMS-Login-Formular
Wählen Sie aus, welche Anmeldemaske die Portalseite für Ihre PMS-Schnittstelle anzeigt.
SNMP-ID:
2.64.11.2
Pfad Telnet:
Setup > PMS-Interface > Login-Formular
Mögliche Werte:
1 kostenlos: Wählen Sie diese Einstellung, wenn Sie Ihren Hotelgästen einen kostenlosen Internetzuganganbieten. Ihre Hotelgäste werden auf der Portalseite dennoch dazu aufgefordert, sich mit ihremBenutzernamen, ihrer Zimmernummer und ggf. einer weiteren Kennung am Hotspot zu authentisieren,um eine Internetnutzung durch Unbefugte zu erschweren.
1 kostenpflichtig: Wählen Sie diese Einstellung, wenn Sie Ihren Hotelgästen einen kostenpflichtigInternetzugang anbieten. Ihre Hotelgäste werden auf der Portalseite dazu aufgefordert, sich mit ihremBenutzernamen, ihrer Zimmernummer und ggf. einer weiteren Kennung am Hotspot zu authentisierenund einen Tarif auszuwählen.
1 kostenlos-VIP: Wählen Sie diese Einstellung, wenn Sie einen eigentlich kostenpflichtigenInternetzugang für VIPs kostenlos anbieten wollen. Ihre VIPs erhalten dann zwar die Anmeldemaske fürden kostenpflichtigen Zugang, es werden ihnen jedoch keine Gebühren in Rechnung gestellt.
Default:
kostenlos
PublicSpot-Login-Formular
Aktivieren bzw. deaktivieren Sie, ob die Portalseite die Public-Spot-eigenen Anmeldemaske anzeigt. Wenn Sie dieseEinstellung deaktivieren, können sich Public-Spot-Nutzer, die eine Kombination aus Benutzername und Passwort alsZugangsdaten verwenden (z. B. fest eingetragene oder über Voucher eingerichtete Nutzer), nicht mehr am Gerät anmelden.
147
Handbuch Public Spot
6 Anhang
SNMP-ID:
2.64.11.1
Pfad Telnet:
Setup > PMS-Interface > Login-Formular
Mögliche Werte:
nein
ja
Default:
nein
6.3.3 Gastname-Case-SensitivAktivieren oder deaktivieren Sie, ob das Gerät beim Abgleich des beim Login angegebenen Nachnamens mit demGastnamen in der PMS-Datenbank auf Groß- und Kleinschreibung achtet. Ist diese Einstellung aktiviert, wird einem Gastder Public-Spot-Zugang verweigert, wenn die Schreibweise seines Namens nicht der dem Hotel mitgeteilten Schreibweiseentspricht.
SNMP-ID:
2.64.12
Pfad Telnet:
Setup > PMS-Interface
Mögliche Werte:
nein
ja
Default:
ja
6.3.4 TrennzeichenÜber diesen Eintrag konfigurieren Sie das Trennzeichen, das Ihr PMS benutzt, um Datensätze an eine API weiterzureichen.Die Micros-Fidelio-Spezifikation z. B. verwendet standardmäßig den senkrechten Trennstrich (|, Hex 7C).
5 Sie sollten diesen Wert nach Möglichkeit nicht verändern. Ein falsches Trennzeichen führt dazu, dass das Gerätdie von Ihrem PMS übermittelten Datensätze nicht mehr lesen kann und die PMS-Schnittstelle nicht funktioniert!
SNMP-ID:
2.64.6
Pfad Telnet:
Setup > PMS-Interface
Mögliche Werte:
String, max. 1 Zeichen
Default:
|
6.3.5 ZeichensatzWählen Sie den Zeichensatz aus, in dem Ihr PMS die Nachnamen Ihrer Gäste an das Gerät übermittelt.
148
Handbuch Public Spot
6 Anhang