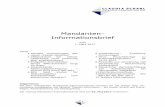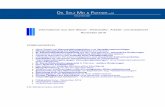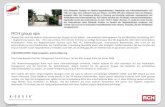HANDBUCH Registrierkassen - FinanzOnline Login · Seite 4 von 68 Stand: 6. Februar 2018 Für dieses...
Transcript of HANDBUCH Registrierkassen - FinanzOnline Login · Seite 4 von 68 Stand: 6. Februar 2018 Für dieses...
Seite 2 von 68
Stand: 6. Februar 2018
Inhaltsverzeichnis
1 ALLGEMEINES ................................................................................................... 4
1.1. Rechtliche Grundlage ..................................................................................... 4
1.2. Allgemeine Informationen .............................................................................. 4
1.3. Arten von Registrierkassen – Vorgehensweise in FinanzOnline ......................... 6 1.3.1. Unternehmen mit internetfähigen Registrierkassen und Kassensoftware, die XML-Dateien erstellen kann ...................................................................................................... 6 1.3.2. Unternehmen mit Registrierkassen und Kassensoftware, die XML-Dateien erstellen kann 6 1.3.3. Unternehmen mit Registrierkassen mit Kassensoftware, die keine XML Datei erstellen kann 7 1.3.4. Unternehmen mit Registrierkassen mit Kassensoftware, die keine XML Datei erstellen kann und ohne FinanzOnline Zugang und auch keine steuerliche Vertretung ......................... 7
1.4. Ablauf bei der Registrierung von Registrierkassen ........................................... 8
2. REGISTRIERUNG VON REGISTRIERKASSEN – DATENSTROMVERFAHREN ............ 9
2.1. Webservice für Unternehmen ......................................................................... 9
2.2. Webservice über Wirtschaftstreuhänder ........................................................ 10
2.3. File Upload für Unternehmer ........................................................................ 11
2.4. File Upload durch Parteienvertreter .............................................................. 11
3. REGISTRIERUNG VON REGISTRIERKASSEN - DIALOGVERFAHREN .................... 12
3.1. Funktionsauswahl ........................................................................................ 12 3.1.1. Registrierung durch Parteienvertreter ................................................................... 14
3.2. Signatur- bzw. Siegelerstellungseinheit ......................................................... 15 3.2.1. Registrierung einer Signatur- bzw. Siegelerstellungseinheit .................................... 15 3.2.2. Liste aller Signatur- bzw. Siegelerstellungseinheiten .............................................. 16 3.2.3. Daten zur Signatur- bzw. Siegelerstellungseinheit .................................................. 18 3.2.4. Ausfall oder Außerbetriebnahme einer Signatur- bzw. Siegelerstellungseinheit ......... 20 3.2.5. Ende des Ausfalles einer Signatur- bzw. Siegelerstellungseinheit ............................. 22 3.2.6. Historie zum Status einer Signatur- bzw. Siegelerstellungseinheit ............................ 23
3.3. Registrierkassen .......................................................................................... 24 3.3.1. Registrierung einer Registrierkasse ....................................................................... 24 3.3.2. Liste aller Registrierkassen .................................................................................. 25 3.3.3. Daten einer Registrierkasse ................................................................................. 27 3.3.4. Ausfall oder Außerbetriebnahme einer Registrierkasse ........................................... 29 3.3.5. Ende des Ausfalles einer Registrierkasse ............................................................... 31 3.3.6. Liste aller übermittelten Belege (zu einer Kassenidentifikationsnummer) .................. 32 3.3.7. Ergebnis der Belegprüfung .................................................................................. 34 3.3.8. Historie zum Status einer Registrierkasse .............................................................. 35
3.4. Belegprüfung .............................................................................................. 36 3.4.1. Verwaltung von Authentifizierungscodes für App zur Prüfung der Kassenbelege ....... 36
Allgemeines ..................................................................................................... 36 3.4.1.1. Authentifizierungscodes anfordern und anzeigen (Liste) ...................................... 37 3.4.1.2. Authentifizierungscode für App zur Prüfung der Kassenbelege ............................. 38 3.4.1.3. Liste aller Authentifizierungscodes ..................................................................... 38 3.4.1.4. Authentifizierungscodes bearbeiten ................................................................... 39 3.4.1.5.
Seite 3 von 68
Stand: 6. Februar 2018
3.4.2. Liste aller übermittelten Belege (für ein Unternehmen) .......................................... 40 Kriterien für die Selektion der Belegliste ............................................................. 40 3.4.2.1. Liste aller übermittelten Belege (für ein Unternehmen) ....................................... 41 3.4.2.2.
3.5. Geschlossenes Gesamtsystem ...................................................................... 43 3.5.1. Allgemeines ....................................................................................................... 43 3.5.2. Registrierung von Validierungsdaten in einem geschlossenen Gesamtsystem ........... 44 3.5.3. Liste aller Signaturerstellungseinheiten in einem geschlossenen Gesamtsystem ........ 46 3.5.4. Daten zur Signaturerstellungseinheit in einem geschlossenen Gesamtsystem ........... 48 3.5.5. Ausfall oder Außerbetriebnahme einer Signaturerstellungseinheit in einem geschlossenen Gesamtsystem ......................................................................................... 49 3.5.6. Ende des Ausfalles einer Signaturerstellungseinheit in einem geschlossenen Gesamtsystem ............................................................................................................... 51 3.5.7. Historie zum Status einer Signaturerstellungseinheit in einem geschlossenen Gesamtsystem ............................................................................................................... 52
4. BESTEHENDE FUNKTIONEN IN FINANZONLINE ............................................... 53
4.1. Benutzerverwaltung ..................................................................................... 53 4.1.1. Benutzer für Funktion „Registrierkassen“ .............................................................. 53 4.1.2. Benutzer für „Registrierkassen-Webservice“ durch Unternehmer in der Benutzerverwaltung anlegen ........................................................................................... 60 4.1.3. Benutzer für „Registrierkassen-Webservice“ in der Funktion „Registrierkassen“ anlegen64
5. BMF BELEGCHECK APP ................................................................................... 66
5.1. Installation .................................................................................................. 66
5.2. Beleg scannen ............................................................................................. 66
5.3. Anmeldung ................................................................................................. 66
5.4. Prüfergebnis ............................................................................................... 67
5.5. Link eingeben.............................................................................................. 67
5.6. Offline Belege ............................................................................................. 67
5.7. Über diese App ............................................................................................ 67
5.8. Impressum ................................................................................................. 68
5.9. Abmelden ................................................................................................... 68
Seite 4 von 68
Stand: 6. Februar 2018
Für dieses Handbuch gelten die auf der BMF-Homepage - www.bmf.gv.at - unter Impressum
veröffentlichten Bestimmungen.
1 ALLGEMEINES
1.1. Rechtliche Grundlage
Als Teil der Steuerreform 2016 wurde das Registrierkassenpaket beschlossen, das einerseits
aus der Registrierkassenpflicht und andererseits aus der Belegerstellungspflicht und der
Belegannahmepflicht besteht.
Rechtliche Rahmenbedingungen:
Registrierkassensicherheitsverordnung (RKSV)
Veröffentlichung im Bundesgesetzblatt, BGBl.Nr. II 410/2015 vom 11.12.2015
Bundesabgabenordnung (BAO)
BGBl.Nr. 194/1961 - siehe § 131 Abs 1 Z 2, § 131a, § 131b
1.2. Allgemeine Informationen
Die Registrierkassenpflicht ist die Verpflichtung, alle Bareinnahmen mit einer elektronischen
Registrierkasse (elektronischem Aufzeichnungssystem) einzeln zu erfassen.
Unter Registrierkasse versteht man jedes elektronische Aufzeichnungssystem, das zur
Losungsermittlung bzw. Dokumentation einzelner Bareinnahmen eingesetzt wird. Als
Registrierkasse können auch serverbasierte Aufzeichnungssysteme, Waagen und Taxameter
mit Kassenfunktionen dienen.
Jede Registrierkasse hat über ein Datenerfassungsprotokoll (Kassenjournal) zu verfügen. Sie
kann mit einer oder mehreren Eingabestationen verbunden sein und muss ab 1. April 2017
auf eine Signatur- bzw. Siegelerstellungseinheit (Sicherheitseinrichtung), die ein dem
Unternehmer zugeordnetes Zertifikat besitzt, zugreifen sowie die Erstellung von Belegen
gemäß § 132a BAO auslösen können.
In der Registrierkassensicherheitsverordnung (RKSV) wurden die detaillierten technischen
Vorgaben, wie eine Signatur- bzw. Siegelerstellungseinheit und eine Registrierkasse
beschaffen sein müssen, festgelegt.
Seite 5 von 68
Stand: 6. Februar 2018
Aufgrund der gesetzlichen Bestimmungen hat die Registrierung von Registrierkassen über
FinanzOnline zu erfolgen. Voraussetzung für die Durchführung der Registrierung ist daher ein
aufrechter Zugang zu FinanzOnline des Unternehmers oder des bevollmächtigten
Parteienvertreters.
Informationen zur Registrierung zu FinanzOnline sind auf der BMF-Homepage im Bereich
„E-Government/FinanzOnline/Für Unternehmer und Gemeinden/Anmeldung, Rücksetzung
und Abmeldung“ zu finden.
Für Unternehmen besteht die Möglichkeit für die Prozesse im Zusammenhang mit der
Registrierung von Registrierkassen einen Parteienvertreter zu beauftragen.
Voraussetzung für den Parteienvertreter ist das Vorliegen einer steuerlichen Vertretungs-
vollmacht und einer Vollmacht gemäß § 90a BAO.
Sofern ein Unternehmen selbst nicht über die erforderlichen technischen Voraussetzungen
(Internetanschluss) verfügt und auch nicht durch einen berufsmäßigen Parteienvertreter
steuerlich vertreten wird, kann die Registrierung von Registrierkassen mittels Formular RK 1
am Finanzamt erfolgen.
Seite 6 von 68
Stand: 6. Februar 2018
1.3. Arten von Registrierkassen – Vorgehensweise in FinanzOnline
1.3.1. Unternehmen mit internetfähigen Registrierkassen und Kassensoftware, die
XML-Dateien erstellen kann
Anlage Registrierkassen-Webservice User in FinanzOnline (durch Unternehmer selbst
oder bevollmächtigten Wirtschaftstreuhänder)
FinanzOnline Webservice Spezifikationen für Kassensoftwarehersteller auf der BMF-
Homepage
XML Spezifikationen für Kassensoftwarehersteller auf der BMF-Homepage
Vollautomatische Übermittlung folgender Schritte durch Kassensoftware mittels
FinanzOnline-Webservice
o Registrierung Signaturerstellungseinheit
o Registrierung Registrierkasse
o Außerbetriebnahme/Wiederinbetriebnahme
o Startbeleg
o Jahresbeleg
Hinweis:
Kein Belegcheck mittels BMF Belegcheck App notwendig, da sämtliche Belege auf Grund des
per Webservice übermittelten Files geprüft werden können. Das Prüfergebnis wird online an
die Kasse rückgemeldet.
1.3.2. Unternehmen mit Registrierkassen und Kassensoftware, die XML-Dateien
erstellen kann
Berechtigter User in FinanzOnline für File Upload (durch Unternehmer selbst oder
bevollmächtigten Parteienvertreter)
XML Spezifikationen für Kassensoftwarehersteller auf der BMF-Homepage
Übermittlung folgender Schritte mittels File Upload durch den berechtigten User in
FinanzOnline des von der Kassensoftware erstellten Files
o Registrierung Signaturerstellungseinheit
o Registrierung Registrierkasse
o Außerbetriebnahme/Wiederinbetriebnahme
o Startbeleg
o Jahresbeleg
Seite 7 von 68
Stand: 6. Februar 2018
Hinweis:
Kein Belegcheck mittels BMF Belegcheck App notwendig, da sämtliche Belege auf Grund des
übermittelten Files geprüft werden können. Das Übermittlungsprotokoll wird in die DataBox
des Übermittlers zugestellt
1.3.3. Unternehmen mit Registrierkassen mit Kassensoftware, die keine XML Datei
erstellen kann
Berechtigter User in FinanzOnline für Dialogverfahren (durch Unternehmer selbst
oder bevollmächtigten Parteienvertreter)
Übermittlung sämtlicher Schritte im Dialogverfahren in FinanzOnline durch den
berechtigten User
o Registrierung Signaturerstellungseinheit
o Registrierung Registrierkasse
o Außerbetriebnahme/Wiederinbetriebnahme
o Startbeleg
o Jahresbeleg
Hinweis:
Belegcheck mittels BMF Belegcheck App notwendig
1.3.4. Unternehmen mit Registrierkassen mit Kassensoftware, die keine XML Datei
erstellen kann und ohne FinanzOnline Zugang und auch keine steuerliche
Vertretung
Ersatzverfahren über Finanzverwaltung (Formular RK 1), sämtliche Schritte werden
wie bei der Punkt 1.3.3 durch das IC (Information Center) des Finanzamtes in
FinanzOnline erledigt
Hinweis:
Belegcheck mittels BMF Belegcheck App durch die Finanzverwaltung notwendig
Seite 8 von 68
Stand: 6. Februar 2018
1.4. Ablauf bei der Registrierung von Registrierkassen
Bei der Registrierung einer Registrierkasse sind folgende Schritte durchzuführen:
1. Inbetriebnahme der Signatur- bzw. Siegelerstellungseinheit (Sicherheitseinrichtung)
lt. RKSV
2. Registrierung der Signatur- bzw. Siegelerstellungseinheit
3. Registrierung der Registrierkasse
4. Inbetriebnahme der Registrierkasse (entsprechend der RKSV) durch Erstellung des
Startbeleges
5. Prüfung des Startbeleges
6. Beginn des laufenden Betriebes - Umsatzbuchungen sind möglich
Um eine Registrierkasse im Sinn der Registrierkassensicherheitsverordnung (RKSV) in Betrieb
zu nehmen zu können, muss ein Zertifikat vorliegen. Durch die Registrierung der Signatur-
bzw. Siegelerstellungseinheit wird ein Zertifikat dem Unternehmer zugeordnet.
Die Inbetriebnahme der Registrierkasse wird mit der erfolgreichen Erstellung eines Start-
beleges begonnen. Der Startbeleg ist der erste Beleg, der nach der erfolgreichen
Inbetriebnahme der Sicherheitseinrichtung erstellt wird und geprüft werden muss.
Die RKSV sieht weiters vor, dass mit Ablauf jedes Kalenderjahres der Monatsbeleg, der den
Zählerstand zum Jahresende enthält (Jahresbeleg), auszudrucken und zu prüfen ist.
Die Übermittlung eines Beleges zur Kontrolle, ob der Beleg richtig erstellt wurde und der
Status OK ist, kann mit einer Anwendungssoftware für mobile Endgeräte (= App) (siehe
Punkt 3.4.1) oder im Datenstromverfahren (Webservice oder File Upload) durchgeführt
werden.
Seite 9 von 68
Stand: 6. Februar 2018
2. REGISTRIERUNG VON REGISTRIERKASSEN – DATENSTROMVERFAHREN
Die Prozesse zur Registrierung von Signatur- bzw. Siegelerstellungseinheiten und
Registrierkassen sowie in weiterer Folge Meldungen zum Status können in FinanzOnline
mittels Webservice oder File Upload durchgeführt werden:
Folgende Übermittlungen für Registrierkassen sind mittels Datenstromverfahren in
FinanzOnline möglich:
Registrierung von Signatur- bzw. Siegelerstellungseinheiten
Registrierung von Registrierkassen
Registrierung von geschlossenen Gesamtsystemen
Meldung eines Ausfalles oder einer Außerbetriebnahme von Signatur- bzw.
Siegelerstellungseinheiten
Meldung eines Ausfalles oder einer Außerbetriebnahme von Registrierkassen
Meldung eines Ausfalles oder einer Außerbetriebnahme von geschlossenen
Gesamtsystemen
Meldung der Wiederinbetriebnahme von Signatur- bzw. Siegelerstellungseinheiten
Meldung der Wiederinbetriebnahme von Registrierkassen
Meldung der Wiederinbetriebnahme von geschlossenen Gesamtsystemen
Übermittlung eines Beleges (Startbeleg, Jahresbeleg)
2.1. Webservice für Unternehmen
Der Einsatz des Webservices richtet sich an jene Unternehmen, die Registrierkassen mit
Internetzugang und einer speziellen Kassen-Software verwenden, welche die erforderlichen
XML-Dateien erstellen können.
In FinanzOnline ist das Anlegen eines eigenen Benutzers für das Registrierkassen-Webservice
über die Funktion „Registrierkassen“ (siehe Punkt 4.1.3) oder in der Benutzerverwaltung
(siehe Punkt 4.1.2) erforderlich.
Eine detaillierte Beschreibung des Webservices sowie sämtliche Spezifikationen zu den
Strukturen sind auf der BMF-Homepage unter „E-Government/FinanzOnline/Für
Softwarehersteller/Sonstige Funktionen/Webservices/Registrierkassen“ veröffentlicht.
Seite 10 von 68
Stand: 6. Februar 2018
Bei Übermittlung von mehr als einem Vorgang oder wenn im Webservice „asynchrone“
Verarbeitung angegeben wurde, wird nach der Verarbeitung der übermittelten Daten ein
Protokoll mit dem Ergebnis im XML-Format in FinanzOnline in die DataBox gestellt.
Wenn nur ein Vorgang übermittelt wird und keine „asynchrone“ Verarbeitung angegeben
wurde, wird das Ergebnis sofort in der Antwort des Webservices rückgemeldet.
2.2. Webservice über Wirtschaftstreuhänder
Wirtschaftstreuhänder können für Klienten, die selbst nicht FinanzOnline Teilnehmer sind
und über Registrierkassen mit Internetzugang und einer speziellen Kassensoftware verfügen,
die Voraussetzungen für die Übermittlung mittels Webservice herstellen.
Der Wirtschaftstreuhänder muss für diese Klienten einen Registrierkassen-Webservice
Benutzer (siehe Punkt 4.1.3) unter der Steuernummer dieses Klienten anlegen. Diese
Benutzerdaten werden dann diesem Unternehmen und dem Kassensoftware-Hersteller zur
Verfügung gestellt. Damit ist sichergestellt, dass das Webservice nur von dem berechtigten,
dem Klienten zugeordneten Webservice-User durchgeführt werden kann.
Der Wirtschaftstreuhänder muss dafür Sorge tragen, dass dem Unternehmen und damit dem
Kassensoftwarehersteller die richtigen Webservice User bekanntgegeben werden.
Seite 11 von 68
Stand: 6. Februar 2018
2.3. File Upload für Unternehmer
Die Übermittlung mittels File Upload richtet sich an jene Unternehmen, die Kassen mit einer
speziellen Kassensoftware verwenden, welche die erforderlichen XML-Dateien erstellen
können.
Diese XML-Dateien werden in einer speziellen Funktion in FinanzOnline hochgeladen.
Der Aufruf der Funktion erfolgt im Menü „Eingaben/Übermittlung“ und durch Auswahl des
Punktes „Registrierkasse“. Durch Klick auf „Durchsuchen“ kann im Dateiablagesystem eine
XML-Datei ausgewählt und hochgeladen werden. Erst mit der Schaltfläche „Datei senden“
erfolgt die Übermittlung der XML-Datei an die Finanzverwaltung.
Nach der Verarbeitung der übermittelten Daten wird ein Protokoll mit dem Ergebnis in
FinanzOnline in die DataBox gestellt.
Sämtliche Spezifikationen zu den Strukturen sind auf der BMF-Homepage unter „E-
Government/FinanzOnline/Für Softwarehersteller/Sonstige
Funktionen/Webservices/Registrierkassen“ veröffentlicht.
2.4. File Upload durch Parteienvertreter
Parteienvertreter können für Klienten, die selbst nicht FinanzOnline Teilnehmer sind und
Kassen mit einer speziellen Kassen-Software verwenden, welche die erforderlichen XML-
Dateien erstellen können, den File Upload und die Übermittlung an die Finanzverwaltung
durchführen.
Nach der Verarbeitung der übermittelten Daten wird ein Protokoll mit dem Ergebnis in
FinanzOnline in die DataBox des Parteienvertreters gestellt.
Jeder Supervisor oder ein für die Funktion „Registrierkassen“ berechtigter Benutzer, kann
den File Upload durchführen.
Seite 12 von 68
Stand: 6. Februar 2018
3. REGISTRIERUNG VON REGISTRIERKASSEN - DIALOGVERFAHREN
Die Prozesse zur Registrierung von Signatur- bzw. Siegelerstellungseinheiten und
Registrierkassen sowie in weiterer Folge Meldungen zum Status können in FinanzOnline im
Dialogverfahren durchgeführt werden.
Die nachfolgenden Beschreibungen und Screenshots entsprechen dem vollen
Berechtigungsumfang für die Registrierkassen-Funktionen in FinanzOnline. Für Benutzer, die
nur für Abfragen berechtigt sind, werden die Funktionen bzw. Schaltflächen zur Übermittlung
von Registrierungen und Meldungen nicht angezeigt.
3.1. Funktionsauswahl
Im Menüpunkt „Eingaben“ und „Registrierkassen“ wird die Funktionsauswahl aufgerufen.
Diese Seite dient zur Übersicht und zum Einstieg in die jeweilige Funktion. Durch Klick auf
einen Link erfolgt der Wechsel in die entsprechende Seite.
Seite 13 von 68
Stand: 6. Februar 2018
Hinweis:
Bei der „Liste aller Signatur- bzw. Siegelerstellungseinheiten“ und der „Liste aller
Registrierkassen“ handelt es sich jeweils um eine Gesamtliste aller für ein Unternehmen
registrierten Signatur- bzw. Siegelerstellungseinheiten sowie Registrierkassen.
Durch Klick auf „Ausfall und Außerbetriebnahme“ sowie „Ende des Ausfalles“ von
Signatur- bzw. Siegelerstellungseinheiten und Registrierkassen wird eine nach dem
entsprechenden Status gefilterte Liste aufgerufen. Es werden nur jene Signatur- bzw.
Siegelerstellungseinheiten und Registrierkassen aufgelistet, bei denen die gewählte Meldung
eines Ausfalles und Außerbetriebnahme oder Ende des Ausfalles möglich ist.
Falls nur ein Fall vorhanden ist, erfolgt der Wechsel direkt in die Seite mit den Daten der
jeweiligen Einheit.
Voraussetzung für die Meldung eines Ausfalles einer Signatur- bzw. Siegelerstellungseinheit:
Status „In Betrieb“
Voraussetzung für die Meldung einer Außerbetriebnahme einer Signatur- bzw.
Siegelerstellungseinheit:
Status „In Betrieb“ oder „Ausfall“
Voraussetzung für die Meldung vom Ende des Ausfalles einer Signatur- bzw.
Siegelerstellungseinheit:
Status „Ausfall“
Voraussetzung für die Meldung eines Ausfalles einer Registrierkasse:
Status „In Betrieb“
Voraussetzung für die Meldung einer Außerbetriebnahme einer Registrierkasse:
Status „Registriert“ oder „In Betrieb“ oder „Ausfall“
Voraussetzung für die Meldung vom Ende des Ausfalles einer Registrierkasse:
Status „Ausfall“
Seite 14 von 68
Stand: 6. Februar 2018
3.1.1. Registrierung durch Parteienvertreter
Parteienvertreter können die Prozesse zur Registrierung von Registrierkassen für ihre
Klienten in FinanzOnline durchführen.
Voraussetzung für den Parteienvertreter ist das Vorliegen einer steuerlichen Vertretungs-
vollmacht und einer Vollmacht gemäß § 90a BAO.
Bei Aufruf der Funktion unter „Eingaben/Registrierkasse“ erfolgt der Wechsel auf die Seite
zur Eingabe der Finanzamts- und Steuernummer des Klienten, für den die Registrierung einer
Registrierkasse durchgeführt wird.
Mit Klick auf Weiter erfolgt der Wechsel auf die Seite „Registrierkassen –
Funktionsauswahl“.
Seite 15 von 68
Stand: 6. Februar 2018
3.2. Signatur- bzw. Siegelerstellungseinheit
Voraussetzung für die Inbetriebnahme einer Registrierkasse im Sinn der RKSV ist das
Vorliegen eines Zertifikats für Registrierkassen, das von einem laut RKSV berechtigten
Vertrauensdiensteanbieter ausgestellt wurde.
Durch die Registrierung einer Signatur- bzw. Siegelerstellungseinheit in FinanzOnline wird
das Zertifikat dem Unternehmen zugeordnet.
3.2.1. Registrierung einer Signatur- bzw. Siegelerstellungseinheit
Für die Registrierung einer Signatur- bzw. Siegelerstellungseinheit sind folgende Daten
bekanntzugeben:
Art der Signatur- bzw. Siegelerstellungseinheit:
Im DropDown-Menü ist jene Hardware auszuwählen, auf der das Zertifikat hinterlegt ist.
Vertrauensdiensteanbieter:
Im DropDown-Menü ist jener Vertrauensdiensteanbieter auszuwählen, der das Zertifikat
ausgestellt hat.
Seriennummer des Signatur- bzw. Siegelzertifikates:
Im Eingabefeld ist die Seriennummer des ausgestellten Signatur- bzw. Siegelzertifikates,
wie im Vertrag vom Vertrauensdiensteanbieter bekanntgegeben, einzutragen.
Durch Klick auf Registrieren werden die für die Registrierung einer Signatur- bzw.
Siegelerstellungseinheit eingegebenen Daten an die Finanzverwaltung übermittelt.
Seite 16 von 68
Stand: 6. Februar 2018
3.2.2. Liste aller Signatur- bzw. Siegelerstellungseinheiten
In dieser Seite werden alle Signatur- bzw. Siegelerstellungseinheiten aufgelistet, die bereits
für ein Unternehmen registriert worden sind.
Es besteht die Möglichkeit die Anzeige zu selektieren durch eine Auswahl bei „Status Filter“
oder durch Eintragen eines Suchbegriffes in das Eingabefeld bei „Suchen“.
Folgende Angaben werden zu den Signatur- bzw. Siegelerstellungseinheiten angezeigt:
Seriennummer: Seriennummer des Signatur- bzw. Siegelzertifikates.
Die Seriennummer kann im Zertifikat und beim Vertrauensdiensteanbieter in
unterschiedlichen Formaten hinterlegt sein. Die Anzeige in der Liste erfolgt daher
2-zeilig, in der ersten Zeile hexadezimal und in der zweiten Zeile dezimal.
Art: Hardware, auf der das Signatur- bzw. Siegelzertifikat hinterlegt ist
Vertrauensdiensteanbieter: Vertrauensdiensteanbieter, der das Signatur- bzw.
Siegelzertifikat ausgestellt hat
Seite 17 von 68
Stand: 6. Februar 2018
Registrierung: Datum und Uhrzeit der Registrierung der Signatur- bzw.
Siegelerstellungseinheit
Status: aktueller Status und Datum, wann die letzte Statusänderung durchgeführt
wurde; bei einem Ausfall oder einer Außerbetriebnahme wird zusätzlich der Grund
angezeigt
Durch Klick auf den Link einer Seriennummer in der Liste erfolgt der Wechsel in die jeweilige
Seite zu den Daten der Signatur- bzw. Siegelerstellungseinheit, wo eine Statusänderung
bekanntgegeben werden kann bzw. die historischen Daten zum Status abgerufen werden
können.
Durch Klick auf Neue Signatur- bzw. Siegelerstellungseinheit registrieren erfolgt der
Wechsel in die Seite zur Registrierung einer Signatur- bzw. Siegelerstellungseinheit.
Seite 18 von 68
Stand: 6. Februar 2018
3.2.3. Daten zur Signatur- bzw. Siegelerstellungseinheit
In dieser Seite werden die Daten von der Registrierung sowie der aktuelle Status zu einer
bestimmten Signatur- bzw. Siegelerstellungseinheit angezeigt.
Voraussetzung für die Meldung eines Ausfalles einer Signatur- bzw. Siegelerstellungseinheit:
Status „In Betrieb“
Voraussetzung für die Meldung einer Außerbetriebnahme einer Signatur- bzw.
Siegelerstellungseinheit:
Status „In Betrieb“ oder „Ausfall“
Voraussetzung für die Meldung vom Ende des Ausfalles einer Signatur- bzw.
Siegelerstellungseinheit:
Status „Ausfall“
Durch Klick auf Ausfall oder Außerbetriebnahme melden erfolgt der Wechsel in die
Seite zur Meldung eines Ausfalles oder einer Außerbetriebnahme einer Signatur- bzw.
Siegelerstellungseinheit (siehe Punkt 3.2.4).
Durch Klick auf Ende des Ausfalles melden erfolgt der Wechsel in die Seite zur Meldung
vom Ende eines Ausfalles einer Signatur- bzw. Siegelerstellungseinheit (siehe Punkt 3.2.5).
Seite 19 von 68
Stand: 6. Februar 2018
Durch Klick auf Historie zum Status anzeigen kann die Historie zum Status aufgerufen
werden. Es erfolgt der Wechsel in die Seite mit der Auflistung der historischen Daten zum
Status einer Signatur- bzw. Siegelerstellungseinheit (siehe Punkt 3.2.6).
Durch Klick auf Neue Signatur- bzw. Siegelerstellungseinheit registrieren erfolgt der
Wechsel in die Seite zur Registrierung einer Signatur- bzw. Siegelerstellungseinheit (siehe
Punkt 3.2.1).
Seite 20 von 68
Stand: 6. Februar 2018
3.2.4. Ausfall oder Außerbetriebnahme einer Signatur- bzw. Siegelerstellungseinheit
Für die Meldung eines Ausfalles oder einer Außerbetriebnahme einer Signatur- bzw.
Siegelerstellungseinheit sind folgende Daten bekanntzugeben:
Art der Meldung:
Es muss ausgewählt werden, ob es sich um einen Ausfall (zB eine unvorhergesehene,
ungeplante Unterbrechung) oder um eine endgültige Außerbetriebnahme handelt.
Grund des Ausfalles oder der Außerbetriebnahme:
Im DropDown ist der Grund für den Ausfall oder die Außerbetriebnahme
auszuwählen.
Beginn des Ausfalles:
Es ist der Tag und die Uhrzeit vom Beginn des Ausfalles anzugeben.
o Datum: Das Datum kann in der Kalenderfunktion neben dem Eingabefeld
ausgewählt werden. Die manuelle Eingabe des Datums hat in der Form
TTMMJJJJ ohne Punkte zu erfolgen, zB 21092016.
Seite 21 von 68
Stand: 6. Februar 2018
o Uhrzeit: Im jeweiligen DropDown-Menü ist Stunde und Minute auszuwählen.
Falls der genaue Zeitpunkt nicht bekannt sein sollte, kann bei der
Minutenangabe „00“ angegeben werden. Dieser Wert ist bereits vorausgefüllt.
Durch Klick auf Absenden werden die Daten zur Meldung eines Ausfalles oder einer Außer-
betriebnahme einer Signatur- bzw. Siegelerstellungseinheit an die Finanzverwaltung
übermittelt.
Hinweis:
Wenn ein Ausfall einer Signatur- bzw. Siegelerstellungseinheit länger als 48 Stunden dauert,
hat die Meldung des Ausfalles binnen einer Woche zu erfolgen.
Seite 22 von 68
Stand: 6. Februar 2018
3.2.5. Ende des Ausfalles einer Signatur- bzw. Siegelerstellungseinheit
Für die Meldung vom Ende des Ausfalles einer Signatur- bzw. Siegelerstellungseinheit sind
der Tag und die Uhrzeit vom Ende des Ausfalles bekanntzugeben:
Datum:
Das Datum kann in der Kalenderfunktion neben dem Eingabefeld ausgewählt werden.
Die manuelle Eingabe des Datums hat in der Form TTMMJJJJ ohne Punkte zu
erfolgen, zB 21092016.
o Uhrzeit:
Im jeweiligen DropDown-Menü ist Stunde und Minute auszuwählen.
Falls der genaue Zeitpunkt nicht bekannt sein sollte, kann bei der
Minutenangabe „00“ angegeben werden. Dieser Wert ist bereits vorausgefüllt.
Durch Klick auf Absenden werden die Daten zur Meldung vom Ende des Ausfalles einer
Signatur- bzw. Siegelerstellungseinheit an die Finanzverwaltung übermittelt.
Seite 23 von 68
Stand: 6. Februar 2018
3.2.6. Historie zum Status einer Signatur- bzw. Siegelerstellungseinheit
In dieser Seite werden die Daten von der Registrierung zu einer bestimmten Signatur- bzw.
Siegelerstellungseinheit mit dem aktuellen Status angezeigt.
Weiters wird der historische Status mit der genauen Angabe von Datum und Uhrzeit aufge-
listet. Sofern es sich um einen Ausfall oder eine Außerbetriebnahme handelt, wird auch der
Grund dafür angezeigt.
Historischer Status:
Die erstmalige Inbetriebnahme wird in der Auflistung an unterster Stelle angegeben.
Falls im Laufe der Zeit ein Ausfall gemeldet wurde, wird die Meldung vom Ende des Ausfalles
in der Auflistung mit Status „in Betrieb“ angezeigt.
Seite 24 von 68
Stand: 6. Februar 2018
3.3. Registrierkassen
3.3.1. Registrierung einer Registrierkasse
Für die Registrierung einer Registrierkasse sind folgende Daten bekanntzugeben:
Kassenidentifikationsnummer:
Im Eingabefeld ist die Kassenidentifikationsnummer der Registrierkasse einzutragen.
Bemerkung:
Optional kann eine Anmerkung zur Registrierkasse zur einfacheren Wiedererkennung
und Zuordnung in der Länge von bis zu 256 Zeichen eingegeben werden.
Benutzerschlüssel AES-256:
Im Eingabefeld ist der Benutzerschlüssel AES-256 in der Länge von 44 Zeichen
einzutragen. Der Benutzerschlüssel dient der Entschlüsselung des auf dem Beleg
enthaltenen maschinenlesbaren Codes.
Hinweis: Es wird empfohlen diesen Wert vom Kassensoftware-Hersteller
elektronisch zu beziehen, um diesen hier mit der Kopierfunktion einzufügen.
Prüfwert für Benutzerschlüssel:
4-stelliger Code. Wenn die Kassensoftware einen Prüfwert zur Verfügung stellt, kann
dieser eingegeben werden, um die korrekte Erfassung des Benutzerschlüssels AES-
256 kontrollieren zu können.
Seite 25 von 68
Stand: 6. Februar 2018
Durch Klick auf Registrieren werden die für die Registrierung einer Registrierkasse einge-
gebenen Daten an die Finanzverwaltung übermittelt.
3.3.2. Liste aller Registrierkassen
In dieser Seite werden alle Registrierkassen aufgelistet, die bereits für ein Unternehmen
registriert worden sind.
Es besteht die Möglichkeit die Anzeige zu selektieren durch eine Auswahl bei „Status Filter“
oder durch Eintragen eines Suchbegriffes in das Eingabefeld bei „Suchen“.
Folgende Angaben werden zu den Registrierkassen angezeigt:
Kassenidentifikationsnummer: KassenID der Registrierkasse
Bemerkung: falls eine Anmerkung bei der Registrierung eingegeben wurde
Registrierung: Datum und Uhrzeit der Registrierung der Registrierkasse
Seite 26 von 68
Stand: 6. Februar 2018
Status: aktueller Status und Datum, wann diese Statusänderung durchgeführt
wurde; bei einem Ausfall oder einer Außerbetriebnahme wird zusätzlich der Grund
angezeigt
Startbeleg: Status der Belegprüfung des Startbeleges
Durch Klick auf Neue Registrierkasse registrieren erfolgt der Wechsel in die Seite zur
Registrierung einer Registrierkasse (siehe Punkt 3.3.1).
Durch Klick auf den Link einer Kassenidentifikationsnummer erfolgt der Wechsel in die Seite
mit den Daten zur jeweiligen Registrierkasse, wo eine Statusänderung bekanntgegeben
werden kann bzw. die übermittelten Belege sowie die historischen Daten zum Status abge-
rufen werden können.
Seite 27 von 68
Stand: 6. Februar 2018
3.3.3. Daten einer Registrierkasse
In dieser Seite werden die Daten zu einer bestimmten Registrierkasse aufgelistet.
Solange der Status des Startbeleges nicht OK ist, werden die Felder „Kassenidentifikations-
nummer“, „Benutzerschlüssel“ und „Prüfwert für Benutzerschlüssel“ als Eingabefelder
angezeigt und können geändert werden. In diesem Fall wird die Schaltfläche „Daten ändern“
angezeigt.
Sobald der Startbeleg geprüft und fehlerfrei ist, werden die Eingabefelder „Kassen-
identifikationsnummer“ und „Benutzerschlüssel“ nur mehr als Anzeigefelder dargestellt und
es ist keine Änderung dieser Daten mehr möglich. Das Feld Bemerkung kann jederzeit
geändert werden.
Kassenidentifikationsnummer:
Im Eingabefeld ist die Kassenidentifikationsnummer der Registrierkasse einzutragen.
Seite 28 von 68
Stand: 6. Februar 2018
Bemerkung:
Optional kann eine Anmerkung zur Registrierkasse zur einfacheren Wiedererkennung
und Zuordnung in der Länge von bis zu 256 Zeichen eingegeben werden.
Benutzerschlüssel AES-256:
Im Eingabefeld ist der Benutzerschlüssel AES-256 in der Länge von 44 Zeichen
einzutragen. Der Benutzerschlüssel dient der Entschlüsselung des auf dem Beleg
enthaltenen maschinenlesbaren Codes.
Prüfwert für Benutzerschlüssel:
4-stelliger Code. Wenn die Kassensoftware einen Prüfwert zur Verfügung stellt, kann
dieser eingegeben werden, um die korrekte Erfassung des Benutzerschlüssels AES-
256 kontrollieren zu können.
Voraussetzung für die Meldung eines Ausfalles einer Registrierkasse:
Status „In Betrieb“
Voraussetzung für die Meldung einer Außerbetriebnahme einer Registrierkasse:
Status „Registriert“ oder „In Betrieb“ oder „Ausfall“
Voraussetzung für die Meldung vom Ende des Ausfalles einer Registrierkasse:
Status „Ausfall“
Durch Klick auf Daten ändern werden die eingegebenen Daten zur Registrierkasse an die
Finanzverwaltung übermittelt.
Durch Klick auf Ausfall oder Außerbetriebnahme melden erfolgt der Wechsel in die
Seite zur Meldung eines Ausfalles oder einer Außerbetriebnahme einer Registrierkasse (siehe
Punkt 3.3.4).
Durch Klick auf Ende des Ausfalles melden erfolgt der Wechsel in die Seite zur Meldung
vom Ende eines Ausfalles einer Registrierkasse (siehe Punkt 3.3.5).
Durch Klick auf Neue Registrierkasse registrieren erfolgt der Wechsel in die Seite zur
Registrierung einer Registrierkasse (siehe Punkt 3.3.1).
Durch Klick auf Übermittelte Belege anzeigen erfolgt der Wechsel in die Seite mit der
Liste aller übermittelten Belege zu einer Registrierkasse (siehe Punkt 3.3.6).
Durch Klick auf Historie zum Status anzeigen erfolgt der Wechsel in die Seite mit der
Auflistung der historischen Daten zum Status einer Registrierkasse (siehe Punkt 3.3.8).
Seite 29 von 68
Stand: 6. Februar 2018
3.3.4. Ausfall oder Außerbetriebnahme einer Registrierkasse
Für die Meldung eines Ausfalles oder einer Außerbetriebnahme einer Registrierkasse sind
folgende Daten bekanntzugeben:
Art der Meldung:
Es muss ausgewählt werden, ob es sich um einen Ausfall (zB eine unvorhergesehene,
ungeplante Unterbrechung) oder um eine endgültige Außerbetriebnahme handelt.
Grund des Ausfalles oder der Außerbetriebnahme:
Im DropDown ist der Grund für den Ausfall oder die Außerbetriebnahme
auszuwählen.
Beginn des Ausfalles oder der Außerbetriebnahme:
Es ist der Tag und die Uhrzeit vom Beginn des Ausfalles oder der Außerbetriebnahme
anzugeben.
o Datum: Das Datum kann in der Kalenderfunktion neben dem Eingabefeld
ausgewählt werden. Die manuelle Eingabe des Datums hat in der Form
TTMMJJJJ ohne Punkte zu erfolgen, zB 21092016.
Seite 30 von 68
Stand: 6. Februar 2018
o Uhrzeit: Im jeweiligen DropDown-Menü ist Stunde und Minute auszuwählen.
Falls der genaue Zeitpunkt nicht bekannt sein sollte, kann bei der
Minutenangabe „00“ angegeben werden. Dieser Wert ist bereits vorausgefüllt.
Mit Klick auf Absenden werden die Daten zur Meldung eines Ausfalles oder einer Außer-
betriebnahme einer Registrierkasse an die Finanzverwaltung übermittelt.
Hinweis:
Wenn ein Ausfall einer Registrierkasse länger als 48 Stunden dauert, hat die
Meldung des Ausfalles binnen einer Woche zu erfolgen.
Eine endgültige Außerbetriebnahme einer Registrierkasse ist binnen einer Woche
zu melden.
Seite 31 von 68
Stand: 6. Februar 2018
3.3.5. Ende des Ausfalles einer Registrierkasse
Für die Meldung vom Ende des Ausfalles einer Registrierkasse sind der Tag und die
Uhrzeit vom Ende des Ausfalles bekanntzugeben:
Datum:
Das Datum kann in der Kalenderfunktion neben dem Eingabefeld ausgewählt werden.
Die manuelle Eingabe des Datums hat in der Form TTMMJJJJ ohne Punkte zu
erfolgen, zB 21092016.
Uhrzeit:
Im jeweiligen DropDown-Menü ist Stunde und Minute auszuwählen.
Falls der genaue Zeitpunkt nicht bekannt sein sollte, kann bei der Minutenangabe
„00“ angegeben werden. Dieser Wert ist bereits vorausgefüllt.
Mit Klick auf Absenden werden die Daten zur Meldung vom Ende des Ausfalles einer
Registrierkasse an die Finanzverwaltung übermittelt.
Seite 32 von 68
Stand: 6. Februar 2018
3.3.6. Liste aller übermittelten Belege (zu einer Kassenidentifikationsnummer)
Seite 33 von 68
Stand: 6. Februar 2018
In dieser Seite werden die zu einer bestimmten Registrierkasse übermittelten Kassenbelege
aufgelistet.
Es besteht die Möglichkeit die Anzeige zu selektieren durch eine Auswahl bei „Status Filter“
oder durch Eintragen eines Suchbegriffes in das Eingabefeld bei „Suchen“.
Folgende Angaben werden zu den übermittelten Belegen angezeigt:
Datum des Beleges: Datum, an dem der Beleg ausgestellt wurde
Belegnummer: Laufende Nummer des Beleges
Zeitpunkt der Prüfung: Datum und Uhrzeit, an dem die Belegprüfung durchgeführt
wurde
Status: Status, ob die Belegprüfung OK oder fehlerhaft war
Durch Klick auf den Link einer Belegnummer erfolgt der Wechsel in die Seite mit dem
Ergebnis der Belegprüfung.
Seite 34 von 68
Stand: 6. Februar 2018
3.3.7. Ergebnis der Belegprüfung
In dieser Seite wird abhängig vom Status der Prüfung das detaillierte Prüfungsergebnis
angezeigt.
Status:
Belegprüfung OK:
Wenn alle Prüfungen OK waren, werden keine detaillierten Prüfungsergebnisse
angezeigt.
Belegprüfung fehlerhaft:
Es werden nur jene Prüfungen angezeigt, die zu einem Fehler geführt haben.
Abhängig vom zurückgemeldeten Fehler ist im eigenen Wirkungsbereich zu
überprüfen, ob die Registrierung aller Komponenten (Signatur- bzw.
Siegelerstellungseinheit, Registrierkasse) ordnungsgemäß erfolgt ist. Gegebenenfalls
ist Kontakt mit dem Kassensoftwarehersteller aufzunehmen.
Mit Klick auf Prüfungsergebnis speichern kann das gesamte Prüfungsergebnis in Form
einer XML-Datei geöffnet oder gespeichert werden.
Seite 35 von 68
Stand: 6. Februar 2018
3.3.8. Historie zum Status einer Registrierkasse
In dieser Seite werden die Daten von der Registrierung zu einer bestimmten Registrierkasse
mit dem aktuellen Status angezeigt.
Weiters wird der historische Status mit der genauen Angabe von Datum und Uhrzeit aufge-
listet. Sofern es sich um einen Ausfall oder eine Außerbetriebnahme handelt, wird auch der
Grund dafür angezeigt.
Historischer Status:
Die erstmalige Inbetriebnahme wird in der Auflistung an unterster Stelle angegeben.
Falls im Laufe der Zeit ein Ausfall gemeldet wurde, wird die Meldung vom Ende des Ausfalles
in der Auflistung mit Status „in Betrieb“ angezeigt.
Seite 36 von 68
Stand: 6. Februar 2018
3.4. Belegprüfung
3.4.1. Verwaltung von Authentifizierungscodes für App zur Prüfung der Kassenbelege
Allgemeines 3.4.1.1.
Um die App für die Belegprüfung „BMF Belegcheck“ verwenden zu können, muss ein
Authentifizierungscode in FinanzOnline angefordert und bei der Prüfung in die App
eingegeben werden. Durch Eingabe des Authentifizierungscodes wird sichergestellt, dass nur
jenes Unternehmen berechtigt (authentifiziert) ist, das den Beleg ausgestellt hat. Mit der App
zur Prüfung der Kassenbelege können sämtliche erstellte Belege geprüft werden.
Die Prüfungsergebnisse können in FinanzOnline in der Seite „Daten der Registrierkasse“
(siehe Punkt 3.3.3) mit dem Link „Übermittelte Belege anzeigen“ (siehe Punkt 3.3.6) aufge-
rufen werden.
Die App „BMF Beleg Check“ wird im App-Store des jeweiligen Betriebssystems für das mobile
Endgerät zur Verfügung gestellt.
Derzeit wird die App zur Prüfung der Kassenbelege von folgenden Betriebssystemen
unterstützt:
Android
IOS
Seite 37 von 68
Stand: 6. Februar 2018
Authentifizierungscodes anfordern und anzeigen (Liste) 3.4.1.2.
Seite 38 von 68
Stand: 6. Februar 2018
Authentifizierungscode für App zur Prüfung der Kassenbelege 3.4.1.3.
In dieser Seite kann ein neuer Authentifizierungscode für die App zur Prüfung der
Kassenbelege angefordert werden.
Optional kann im Eingabefeld „Bemerkung“ eine Anmerkung zum Authentifizierungscode zur
einfacheren Wiedererkennung und Zuordnung in der Länge von bis zu 256 Zeichen einge-
geben werden.
Pro Unternehmen können max. 50 Authentifizierungscodes angefordert werden. Insgesamt
sind pro Unternehmen 50 aufrechte Authentifizierungscodes möglich.
Mit Klick auf Code anfordern wird ein neuer Authentifizierungscode erstellt und sofort in
der Seite angezeigt.
Liste aller Authentifizierungscodes 3.4.1.4.
In dieser Seite werden die bereits vergebenen Authentifizierungscodes angezeigt.
Es besteht die Möglichkeit die Anzeige zu selektieren durch eine Auswahl bei „Status Filter“
oder durch Eintragen eines Suchbegriffes in das Eingabefeld bei „Suchen“.
Folgende Angaben werden zu den erstellten Authentifizierungscodes angezeigt:
Authentifizierungscode: alle vergebenen Authentifizierungscodes
Bemerkung: falls eine Anmerkung bei der Anforderung des eingegeben wurde
Erstellung: Datum der Erstellung des Authentifizierungscodes
Status: aktueller Status des Authentifizierungscodes
Datum zum Status: Datum der letzten Statusänderung des Authentifizierungscodes
Durch Klick auf den Link eines Authentifizierungscodes erfolgt der Wechsel in die jeweilige
Bearbeitungsseite.
Seite 39 von 68
Stand: 6. Februar 2018
Authentifizierungscodes bearbeiten 3.4.1.5.
Eine Deaktivierung eines Authentifizierungscodes wird durch Auswahl des entsprechenden
Status im DropDown-Menü und Klick auf Ändern durchgeführt.
Bei Bedarf kann auch die „Bemerkung“ geändert werden.
Status „gesperrt“:
Wenn bei der Übermittlung eines Belegs zur Belegprüfung 10mal in Folge ein Fehler
ausgelöst wird, wird dieser Code aus Sicherheitsgründen vom System gesperrt.
Seite 40 von 68
Stand: 6. Februar 2018
3.4.2. Liste aller übermittelten Belege (für ein Unternehmen)
Mit dieser Funktion wird eine Liste sämtlicher Kassenbelege, die für ein Unternehmen
übermittelt wurden, angeboten.
Zuvor können auf der Seite "Kriterien für Belegliste" Einschränkungen für die Selektion der
Belege eingegeben werden.
Kriterien für die Selektion der Belegliste 3.4.2.1.
Das Ergebnis der Belegliste kann nach folgenden Kriterien gefiltert werden:
Belegprüfung: Zeitraum der Belegprüfung
Belegerstellung: Zeitraum der Belegerstellung
Belegnummer: Eingabe einer bestimmten Belegnummer
Prüfungsstatus: Auswahl von „ok“ oder „fehlerhaft“
Standardmäßig werden jene Belege angezeigt, die innerhalb des letzten Monats geprüft
wurden.
Seite 41 von 68
Stand: 6. Februar 2018
Liste aller übermittelten Belege (für ein Unternehmen) 3.4.2.2.
In dieser Seite werden die zum angezeigten Unternehmen übermittelten Kassenbelege
aufgelistet.
Seite 42 von 68
Stand: 6. Februar 2018
Es besteht die Möglichkeit die Anzeige zu selektieren durch eine Auswahl bei „Status Filter“
oder durch Eintragen eines Suchbegriffes in das Eingabefeld bei „Suchen“.
Folgende Angaben werden zu den übermittelten Belegen angezeigt:
Datum des Beleges: Datum, an dem der Beleg ausgestellt wurde
Belegnummer: Laufende Nummer des Beleges
Zeitpunkt der Prüfung: Datum und Uhrzeit, zu dem die Belegprüfung durchgeführt
wurde
Kassenidentifikationsnummer: KassenID der Registrierkasse
Wenn keine Kassenidentifikationsnummer vorhanden ist, konnte der Beleg keiner
Registrierkassee zugeordnet werden.
Status: Status, ob die Belegprüfung OK oder fehlerhaft war
Durch Klick auf den Link einer Belegnummer erfolgt der Wechsel in die Seite mit dem
Ergebnis der Belegprüfung (siehe Punkt 3.3.7).
Seite 43 von 68
Stand: 6. Februar 2018
3.5. Geschlossenes Gesamtsystem
3.5.1. Allgemeines
Ein geschlossenes Gesamtsystem ist ein elektronisches Aufzeichnungssystem, in dem die
technischen und organisatorischen Voraussetzungen für die Manipulationssicherheit gegeben
sind und das mit mehr als 30 Registrierkassen verbunden ist.
Zum Nachweis dieser Voraussetzungen muss ein Gutachten erstellt werden und beim
Finanzamt vorgelegt werden. Im positiven Fall erlässt das Finanzamt einen
Feststellungsbescheid. Ab diesem Zeitpunkt werden in FinanzOnline die entsprechenden
Punkte in der Funktionsauswahl freigeschalten und die Registrierung von Validierungsdaten
in einem geschlossenen Gesamtsystem kann erfolgen.
Seite 44 von 68
Stand: 6. Februar 2018
3.5.2. Registrierung von Validierungsdaten in einem geschlossenen Gesamtsystem
Für die Registrierung von Validierungsdaten in einem geschlossenen Gesamtsystem sind
folgende Daten bekanntzugeben:
Art der Signaturerstellungseinheit:
Im DropDown-Menü ist jene Hardware auszuwählen, auf der das Zertifikat hinterlegt
ist.
Ordnungsbegriff:
Im DropDown-Menü ist jener Ordnungsbegriff auszuwählen, der im maschinen-
lesbaren Code auf dem Beleg angegeben ist.
Seite 45 von 68
Stand: 6. Februar 2018
Zusatz zum Ordnungsbegriff:
Bei Verwendung von mehreren Validierungsdaten in einem Unternehmen muss ein
geeigneter Zusatz (z.B. Ziffern) zum Ordnungsbegriff des Unternehmens ergänzt
werden, um eindeutige Signaturprüfdaten zu ermöglichen.
Validierungsdaten:
Es ist entweder der öffentliche Schlüssel oder das Zertifikat zu übermitteln.
o Öffentlicher Schlüssel:
Im Eingabefeld ist der öffentliche Schlüssel für das Zertifikates einzutragen.
o Zertifikat:
Hier kann das Zertifikat mit der Schaltfläche „Durchsuchen“ im Dateiablage-
system ausgewählt und hochgeladen werden.
Durch Klick auf Neue Validierungsdaten registrieren werden die für die Registrierung
von Validierungsdaten in einem geschlossenen Gesamtsystem eingegebenen Daten an die
Finanzverwaltung übermittelt.
Seite 46 von 68
Stand: 6. Februar 2018
3.5.3. Liste aller Signaturerstellungseinheiten in einem geschlossenen
Gesamtsystem
In dieser Liste werden alle Signaturerstellungseinheiten eines geschlossenen Gesamtsystems
aufgelistet, die bereits für ein Unternehmen registriert worden sind.
Es besteht die Möglichkeit die Anzeige zu selektieren durch eine Auswahl bei „Status Filter“
oder durch Eintragen eines Suchbegriffes in das Eingabefeld bei „Suchen“.
Folgende Angaben werden zu den Signaturerstellungseinheiten in einem geschlossenen
Gesamtsystem angezeigt:
Seite 47 von 68
Stand: 6. Februar 2018
Ordnungsbegriff: wird am Beleg angegeben und gewährleistet die eindeutige
Zuordnung zum Unternehmen; mögliche Werte:
o Finanzamts- und Steuernummer
o UID-Nummer: Umsatzsteuer-Identifikations-Nummer
o GLN: Global Location Number
Art: Hardware, auf der das Zertifikat hinterlegt ist
Registrierung: Datum und Uhrzeit der Registrierung von Validierungsdaten in einem
geschlossenen Gesamtsystem
Status: aktueller Status und Datum, wann diese Statusänderung durchgeführt
wurde; bei einem Ausfall oder einer Außerbetriebnahme wird zusätzlich der Grund
angezeigt
Durch Klick auf den Link eines Ordnungsbegriffes erfolgt der Wechsel in die jeweilige Seite
zu den Daten der Signaturerstellungseinheit, wo eine Statusänderung bekanntgegeben
werden kann bzw. die historischen Daten zum Status abgerufen werden können.
Durch Klick auf Neue Validierungsdaten registrieren erfolgt der Wechsel in die Seite zur
Registrierung von Validierungsdaten in einem geschlossenen Gesamtsystem.
Seite 48 von 68
Stand: 6. Februar 2018
3.5.4. Daten zur Signaturerstellungseinheit in einem geschlossenen Gesamtsystem
In dieser Seite werden die Daten von der Registrierung sowie der aktuelle Status zu einer
bestimmten Signaturerstellungseinheit angezeigt.
Durch Klick auf Ausfall oder Außerbetriebnahme melden erfolgt der Wechsel in die
Seite zur Meldung eines Ausfalles oder einer Außerbetriebnahme einer
Signaturerstellungseinheit in einem geschlossenen Gesamtsystem (siehe Punkt 3.5.5).
Durch Klick auf Ende des Ausfalles melden erfolgt der Wechsel in die Seite zur Meldung
vom Ende des Ausfalles einer Signaturerstellungseinheit in einem geschlossenen
Gesamtsystem (siehe Punkt 3.5.6).
Durch Klick auf Historie zum Status anzeigen kann die Historie zum Status aufgerufen
werden. Es erfolgt der Wechsel in die Seite mit der Auflistung der historischen Daten zum
Status einer Signaturerstellungseinheit in einem geschlossenen Gesamtsystem (siehe Punkt
3.5.7).
Durch Klick auf Neue Validierungsdaten registrieren erfolgt der Wechsel in die Seite zur
Registrierung von Validierungsdaten in einem geschlossenen Gesamtsystem (siehe Punkt
3.5.2).
Seite 49 von 68
Stand: 6. Februar 2018
3.5.5. Ausfall oder Außerbetriebnahme einer Signaturerstellungseinheit
in einem geschlossenen Gesamtsystem
Für die Meldung eines Ausfalles oder einer Außerbetriebnahme einer
Signaturerstellungseinheit in einem geschlossenen Gesamtsystem sind folgende Daten
bekanntzugeben:
Art der Meldung:
Es muss ausgewählt werden, ob es sich um einen Ausfall (zB eine unvorhergesehene,
ungeplante Unterbrechung) oder um eine endgültige Außerbetriebnahme handelt.
Grund des Ausfalles oder der Außerbetriebnahme:
Im DropDown ist der Grund für den Ausfall oder die Außerbetriebnahme
auszuwählen.
Beginn des Ausfalles:
Es ist der Tag und die Uhrzeit vom Beginn des Ausfalles anzugeben.
o Datum: Das Datum kann in der Kalenderfunktion neben dem Eingabefeld
ausgewählt werden. Die manuelle Eingabe des Datums hat in der Form
TTMMJJJJ ohne Punkte zu erfolgen, zB 21092016.
Seite 50 von 68
Stand: 6. Februar 2018
o Uhrzeit: Im jeweiligen DropDown-Menü ist Stunde und Minute auszuwählen.
Falls der genaue Zeitpunkt nicht bekannt sein sollte, kann bei der
Minutenangabe „00“ angegeben werden. Dieser Wert ist bereits vorausgefüllt.
Durch Klick auf Absenden werden die Daten zur Meldung eines Ausfalles oder einer Außer-
betriebnahme einer Signaturerstellungseinheit in einem geschlossenen Gesamtsystem an die
Finanzverwaltung übermittelt.
Seite 51 von 68
Stand: 6. Februar 2018
3.5.6. Ende des Ausfalles einer Signaturerstellungseinheit in einem geschlossenen
Gesamtsystem
Für die Meldung vom Ende des Ausfalles einer Signaturerstellungseinheit in einem
geschlossenen Gesamtsystem sind der Tag und die Uhrzeit vom Ende des Ausfalles
bekanntzugeben:
Datum:
Das Datum kann in der Kalenderfunktion neben dem Eingabefeld ausgewählt werden.
Die manuelle Eingabe des Datums hat in der Form TTMMJJJJ ohne Punkte zu
erfolgen, zB 21092016.
Uhrzeit:
Im jeweiligen DropDown-Menü ist Stunde und Minute auszuwählen.
Falls der genaue Zeitpunkt nicht bekannt sein sollte, kann bei der Minutenangabe
„00“ angegeben werden. Dieser Wert ist bereits vorausgefüllt.
Durch Klick auf Absenden werden die Daten zur Meldung vom Ende des Ausfalles einer
Signaturerstellungseinheit in einem geschlossenen Gesamtsystem an die Finanzverwaltung
übermittelt.
Seite 52 von 68
Stand: 6. Februar 2018
3.5.7. Historie zum Status einer Signaturerstellungseinheit in einem geschlossenen
Gesamtsystem
In dieser Seite werden die Daten von der Registrierung zu einer bestimmten
Signaturerstellungseinheit in einem geschlossenen Gesamtsystem mit dem aktuellen Status
angezeigt.
Weiters wird der historische Status mit der genauen Angabe von Datum und Uhrzeit aufge-
listet. Sofern es sich um einen Ausfall oder eine Außerbetriebnahme handelt, wird auch der
Grund dafür angezeigt.
Historischer Status:
Die erstmalige Inbetriebnahme wird in der Auflistung an unterster Stelle angegeben.
Falls im Laufe der Zeit ein Ausfall gemeldet wurde, wird eine Meldung vom Ende des
Ausfalles in der Auflistung mit Status „in Betrieb“ angezeigt.
Seite 53 von 68
Stand: 6. Februar 2018
4. BESTEHENDE FUNKTIONEN IN FINANZONLINE
Die Funktion „Registrierkassen“ ist im Menüpunkt Admin in den folgenden Funktionen
integriert:
Benutzerverwaltung
Log
Teamverwaltung (Parteienvertreter)
4.1. Benutzerverwaltung
4.1.1. Benutzer für Funktion „Registrierkassen“
Um einen Benutzer für die Funktion „Registrierkassen“ zu berechtigen ist der Menüpunkt
„Admin“ und „Benutzer Einzel“ aufzurufen.
In dieser Seite kann entweder ein neuer Benutzer angelegt werden oder eine Berechtigung
bei bestehenden Benutzern geändert werden.
Neuer Benutzer
Für die Anlage eines neuen Benutzers ist die Benutzer-Identifikation einzugeben und die
Checkbox anzuklicken. Mit Anfordern wird ein neuer Benutzer angelegt und es erfolgt der
Wechsel in die Seite „Verwaltung der Benutzerdaten – Übersicht“.
Seite 54 von 68
Stand: 6. Februar 2018
Durch Klick auf Registrierkassen erfolgt der Wechsel in die Seite „Verwaltung der
Benutzerdaten“.
Seite 55 von 68
Stand: 6. Februar 2018
In dieser Seite wird der Berechtigungsumfang durch Auswahl von Abfragen und/oder
Einbringen festgelegt. Mit „Weiter“ gelangt man wieder in die Übersichtsseite zurück.
Hinweis:
Für Benutzer, die nur für Abfragen berechtigt sind, werden die Funktionen und Schaltflächen
zur Übermittlung von Registrierungen und Meldungen zum Status von
Signaturerstellungseinheiten bzw. Registrierkassen nicht angezeigt.
Um die Zugangskennungen für den neuen Benutzer zu erfassen ist in der Seite „Verwaltung
der Benutzerdaten – Übersicht“ der Punkt „Benutzerkennung/Benutzerarten“ aufzurufen.
Seite 56 von 68
Stand: 6. Februar 2018
Im Bereich „Benutzerkennung“ ist der Name des Benutzers einzutragen. Weiters ist hier für
den ersten Einstieg des Benutzers die Start-PIN (zwei Mal) einzugeben.
Mit „Weiter“ gelangt man zurück in die Übersichtsseite.
Seite 57 von 68
Stand: 6. Februar 2018
Durch Klick auf „Daten prüfen“ erfolgt ein Wechsel in die Seite „Verwaltung der
Benutzerdaten – Datenkorb“ erfolgt.
Seite 58 von 68
Stand: 6. Februar 2018
Im Datenkorb werden zur Überprüfung die eingegebenen Daten zusammengefasst
angezeigt.
Durch Klick auf „Speichern“ wird der neue Benutzer angelegt und dieser kann mit den
Zugangskennungen TID (Teilnehmer-Identifikation), BENID (= die unter Suchbegriff
festgelegte Bezeichnung) und Start-PIN einsteigen.
Seite 60 von 68
Stand: 6. Februar 2018
4.1.2. Benutzer für „Registrierkassen-Webservice“ durch Unternehmer in der
Benutzerverwaltung anlegen
Für die Übermittlung mittels Webservice ist das Anlegen eines eigenen Benutzers für das
Registrierkassen-Webservice erforderlich.
In der FinanzOnline-Benutzerverwaltung ist dabei wie folgt vorzugehen:
Wie unter Punkt 4.1.1 beschrieben, ist ein neuer Benutzer anzulegen.
In der Seite „Verwaltung der Benutzerdaten – Übersicht“ ist der Punkt
„Benutzerkennung/Benutzerarten“ aufzurufen.
Seite 61 von 68
Stand: 6. Februar 2018
Unter „Benutzerarten“ ist in der Zeile „Benutzer für Registrierkassen-WebService“ auf den
Radiobutton bei „Ja“ zu klicken.
Mit „Weiter“, „Daten prüfen“ und „Speichern“ ist wie unter Punkt 4.1.1 beschrieben die
Anlage des neuen Benutzers abzuschließen.
Seite 64 von 68
Stand: 6. Februar 2018
4.1.3. Benutzer für „Registrierkassen-Webservice“ in der Funktion
„Registrierkassen“ anlegen
Für die Übermittlung mittels Webservice ist das Anlegen eines eigenen Benutzers für das
Registrierkassen-Webservice erforderlich.
Zusätzlich zur Benutzerverwaltung kann dieser Vorgang auch über die Funktionsauswahl
„Registrierkassen“ im Punkt „Anlegen eines Benutzers für Registrierkassen-Webservice“
durchgeführt werden.
Durch Klick auf „Anlegen eines Benutzers für Registrierkassen-Webservice“ in der
Funktionsauswahl erfolgt der Wechsel in die Seite zur Eingabe der Benutzerdaten.
Seite 65 von 68
Stand: 6. Februar 2018
Unter Benutzerdaten sind folgende FinanzOnline Zugangskennungen für das
Registrierkassen-Webservice festzulegen. Alle drei Eingabefelder sind Pflichtfelder und
müssen daher ausgefüllt werden:
Benutzer-Identifikation:
Ein beliebiger Begriff in der Länge von 8 bis max. 12 Stellen, der mindestens einen
Buchstaben und eine Ziffer enthalten muss.
Umlaute und Sonderzeichen dürfen im Pflichtfeld Benutzer-Identifikation nicht
verwendet werden.
PIN: Persönliche Identifikationsnummer
Ein beliebiger Begriff in der Länge von 8 bis max. 128 Stellen, der mindestens einen
Buchstaben und eine Ziffer enthalten muss.
Umlaute und folgende Sonderzeichen sind zulässig: !#$%*+,-./:;=?@\_()[]{}|~
PIN – Wiederholung:
Die PIN muss aus Sicherheitsgründen wiederholt werden.
Durch Klick auf Anlegen wird ein Benutzer für das Registrierkassen-Webservice angelegt und
die entsprechende Teilnehmer-Identifikation (TID) wird sofort in der Seite angezeigt.
Dieser speziell angelegte Benutzer hat nur die Berechtigung zum Aufruf des
Registrierkassen-Webservices und kann, ausgenommen Session-Webservice, für keine
anderen Webservices und auch nicht für den Einstieg in FinanzOnline verwendet werden.
Hinweis für Wirtschaftstreuhänder
Bei Bedarf kann auch der Wirtschaftstreuhänder diesen Webservice-Benutzer für jeden
Klienten anlegen, unabhängig davon, ob der Klient selbst bereits FinanzOnline-Teilnehmer ist
oder nicht.
Im Unterschied zur Benutzerverwaltung kann ein Wirtschaftstreuhänder mit dieser Funktion
einen Benutzer für Registrierkassen-Webservice für einen Klienten anlegen, in der
Benutzerverwaltung erfolgt eine Benutzeranlage immer für den eigenen Teilnehmer.
Seite 66 von 68
Stand: 6. Februar 2018
5. BMF BELEGCHECK APP
5.1. Installation
Die BMF Belegcheck APP wird nach der Installation aus dem Appstore
durch Antippen des Kassensymbols aufgerufen.
5.2. Beleg scannen
Im folgenden Bildschirm kann durch Antippen von Code scannen zum
Beleg scannen gewechselt bzw. durch Antippen des Menüsymbols
(linke obere Ecke) das vollständige Menü aufgerufen werden.
Nach erfolgtem Scanvorgang wird, sofern eine Internetverbindung
besteht, automatisch zur Anmeldemaske gewechselt, anderenfalls wird
der Beleg automatisch in den Belegspeicher, der unter „Offline Belege“
aufrufbar ist, verschoben.
5.3. Anmeldung
Hier ist ein über FinanzOnline generierter Authentifizierungscode (siehe
Punkt 3.4.1) anzugeben und mittels Anmelden zu bestätigen. Bei der
Eingabe des Authentifizierungscodes ist die Unterscheidung von Groß-
und Kleinschreibung nicht relevant.
Danach startet der Prüfvorgang und das Ergebnis wird angezeigt.
Seite 67 von 68
Stand: 6. Februar 2018
5.4. Prüfergebnis
Nach erfolgter Prüfung des Beleges wird das
Prüfergebnis angezeigt, dieses kann positiv oder
negativ sein.
Ein negatives Prüfergebnis ist in FinanzOnline
abrufbar (siehe Punkt 3.4.2)
5.5. Link eingeben
Im Eingabefeld kann ein Link zum Belegabruf eingegeben werden und
durch Link abrufen abgerufen werden.
Ist der Abruf erfolgreich, erfolgt der Prüfvorgang und dessen Ergebnis
wird angezeigt, anderenfalls wird eine Fehlermeldung hinsichtlich des
nicht erfolgreichen Abrufes angezeigt.
5.6. Offline Belege
Alle noch nicht überprüften Belege sind hier zwischengespeichert. Durch
Antippen bzw. Wischen des Beleges kann folgend zwischen Prüfen oder
Löschen entschieden werden.
5.7. Über diese App
Über diesen Menüpunkt sind die Version der App und eine Information über diese App
abrufbar.