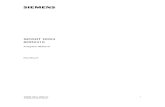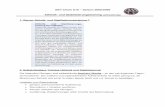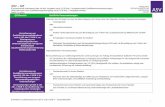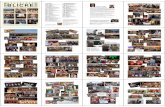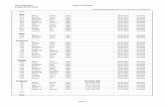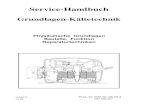Handbuch WinZD 2015-08 - ASV- Amtliche Schulverwaltungwinzd_handbuch.pdf · Handbuch WinZD Stand...
Transcript of Handbuch WinZD 2015-08 - ASV- Amtliche Schulverwaltungwinzd_handbuch.pdf · Handbuch WinZD Stand...

HandbuchzuWinZD
(externesZeugnisprogramm)
Stand: 2015-08

Handbuch WinZD Stand 2015-08 2
A. Installation und Organisation ................................................................................................... 4
1. Zweck, Leis-tungsumfang, Grenzen ................................................................................................ 4
Technische Voraussetzungen .......................................................................................................... 4 Erstinstallation von WinZD ............................................................................................................... 4 Update von WinZD ........................................................................................................................... 5
2. Datenpflege in WinSD und Datenübergabe an WinZD ................................................................... 5
Datenpflege in WinSD ...................................................................................................................... 5 Datenübergabe an WinZD ............................................................................................................... 6 Datenpflege nach der Übergabe der Daten an WinZD .................................................................... 7
3. Einsatz von WinZD zur zentralen Verwaltung der Zeugnisse und Übergabe der Zeugnisdaten an die Klassenleitungen ........................................................................................................................ 8
WinZD starten .................................................................................................................................. 8 Wechsel des Datenbestandes bei laufendem WinZD ..................................................................... 8 Voreinstellungen für alle Zeugnisdatenbestände ............................................................................. 8 Zeugnisdaten für die Klassenleitungen erzeugen ............................................................................ 8
4. Übernahme der Zeugnisdaten einer Klasse auf den häuslichen Rechner der Lehrkräfte ............ 10
WinZD findet keinen geeigneten Datenbestand – erstmalige Datenübernahme ........................... 10 WinZD findet einen geeigneten Datenbestand – Übernahme weiterer Datenbestände ................ 11 Wechsel von Datenbeständen ....................................................................................................... 13
5. Rückgabe der fertigen Zeugnisse an den Zeugnisbetreuer für den zentralen Druck ................... 13
6. Einspielen der übergebenen Zeugnisdaten in den zentralen Datenbestand der Schule .............. 15
7. Druck von Zeugnissen ................................................................................................................... 15
Druckvorlagen ................................................................................................................................ 15 Einstellen der Druckränder ............................................................................................................. 16 Layouttreue .................................................................................................................................... 17 Druckvorschau ............................................................................................................................... 17 Seriendruck .................................................................................................................................... 19 Seriendruck in PDF-Dateien .......................................................................................................... 19
8. Zeugnisdatum und Zeugnisunterzeichner ..................................................................................... 19
Zeugnisdatum ................................................................................................................................ 20 Zeugnisunterzeichner ..................................................................................................................... 20 Einfügen eines elektronischen Dienstsiegels ................................................................................. 20
9. Wechsel der Zeugnisart ................................................................................................................. 22
10. Druck von Etiketten ........................................................................................................................ 22
11. Import der fertigen Zeugnisse in WinSD ........................................................................................ 22
12. Erfassung und Bearbeitung von Schülern, die im zentralen Datenbestand nicht enthalten sind. . 23
13. WinZD im Netz installieren und anwenden. .................................................................................. 24
Verteilung der Zeugnisdaten .......................................................................................................... 24
14. Automatische Sicherung ................................................................................................................ 24
15. Organisatorischer Arbeitsablauf .................................................................................................... 25
Zeugnisse schreiben mit WinSD und WinZD ................................................................................. 25
B. Zeugnisse mit WinZD schreiben ............................................................................................ 27
1. Pflege der Verwaltzungsdaten ....................................................................................................... 27
Zeugniserfassungsmaske .............................................................................................................. 27
2. Auswählen von Klassen und Schülern .......................................................................................... 28
3. Programmsteuerung über Tasten .................................................................................................. 28

Handbuch WinZD Stand 2015-08 3
4. Erfassen der Bemerkungstexte und Einsatz der Trennfunktionen ................................................ 28
5. Rechtschreibprüfung ...................................................................................................................... 29
6. Verwenden von Textbausteinen .................................................................................................... 29
Sichern und Laden einer Bausteinebibliothek................................................................................ 30 Wechsel einer Bausteinebibliothek ................................................................................................ 30 Schnelleingabe von Texten ............................................................................................................ 30
7. Automatische Vorbesetzung des Bemerkungsfeldes „Individuelle Lernfortschritte, ….“ .............. 30
8. Zeugnisse als RTF- oder PDF-Dokument speichern .................................................................... 31
C. Häufig gestellte Fragen ........................................................................................................... 32
D. Fortgeschrittene Pflegearbeiten ............................................................................................ 34
1. Änderung von Druckvorlagen ........................................................................................................ 34
TXWord .......................................................................................................................................... 34 Reparatur einer Sprungmarke........................................................................................................ 34 Ändern von Schriften ...................................................................................................................... 36 Ändern von Linien und Schattierungen .......................................................................................... 36
2. Überarbeitung von Textbaustein-Bibliotheken .............................................................................. 37
Export der Textbausteine in einen Texteditor ................................................................................ 37 Import der Textbausteine in WinZD ............................................................................................... 39
E. Merkblätter ............................................................................................................................... 40
1. Organisatorischer Ablauf der Zeugniserstellung mit WinSD/WinZD ............................................. 41
2. Zeugnisdaten von WinSD nach WinZD übergeben ....................................................................... 42
3. Zeugnisdaten aus WinZD für den häuslichen PC der Lehrkräfte erzeugen ................................. 43
4. Zeugnisdaten auf dem häuslichen Rechner der Lehrkräfte speichern .......................................... 44
5. Zeugnisdaten vom häuslichen Rechner der Lehrkräfte in die Schule mitnehmen ........................ 45
6. Zeugnisdaten vom häuslichen Rechner der Lehrkräfte in den zentralen Datenbestand der Schule übernehmen ................................................................................................................................... 46
7. Teile eines Zeugnisses werden auf einem zusätzlichen Blatt gedruckt oder eine zusätzliche Leerseite wird ausgedruckt ............................................................................................................ 47
8. Textbausteine wechseln ................................................................................................................ 48
9. Übertrittszeugnis mit WinZD erarbeiten ......................................................................................... 49
10. Schüler nachträglich in den Zeugnisdatenbestand aufnehmen .................................................... 50
11. Zeugnisse im PDF-Format ............................................................................................................ 51
12. Automatisches Sichern .................................................................................................................. 52
13. Namensänderungen etc. ............................................................................................................... 53
14. Siegel einfügen .............................................................................................................................. 54

Handbuch WinZD Stand 2015-08 4
A. Installation und Organisation
1. Zweck, Leis-tungsumfang, Grenzen
WinZD ist ein Programm zur Erstellung von Zeugnissen v.a. für Grundschu-len und Mittelschulen. Es generiert aus Daten, die aus WinSD übergeben wurden, Eingabemasken und Zeugnisformulare, die im weiteren Verarbei-tungsprozess zu fertigen Zeugnissen werden. WinZD ermöglicht es, Zeugnisdaten (Noten, Bemerkungstexte, …) zu erfas-sen und aus den erfassten Daten komplette Zeugnisse zu drucken. Der integrierte Editor verfügt über die wichtigsten Eigenschaften einer Text-verarbeitung. Da Textpassagen in Zeugnissen nur über wenige Zeilen ge-hen, kann auf die anderen weitergehenden Funktionen verzichtet werden. Die Zeugnisformulare werden auf der Basis von Druckvorlagen erzeugt, die mit dem Texteditor bearbeitet werden können.
Technische Voraus-setzungen
Es sind Voraussetzungen am zentralen Rechner der Schule und auf dem häuslichen Rechner der Klassenleitungen zu unterscheiden.
Voraussetzungen am zentralen Rechner der Schule
WinZD muss am zentralen Rechner der Schule auf dem gleichen Laufwerk wie WinSD installiert sein. Die Hardwarevoraussetzungen entsprechen den Ansprüchen von WinSD. Zur Weitergabe der Zeugnisdaten an die verant-wortlichen Klassenleitungen werden üblicherweise USB-Sticks eingesetzt. Als kleinste Bildschirmauflösung wird 1024x768 empfohlen, bei geringerer Auflösung kann es zum Abschneiden der Steuerleiste in den Erfassungs-bildschirmen kommen. Abhilfe schafft hier u. U. das automatische Ausblen-den der Windows-Taskleiste (Windows-Eigenschaften der Taskleiste).
Voraussetzungen auf dem häuslichen Rech-ner der Klassenleitun-gen
Zur erstmaligen Installation von WinZD muss eine Vollversion der jeweils aktuellen WinSV-CD bzw. die zum Download im Internet bereitgestellte Setup-Datei verwendet werden. Die CD der Schulverwaltungsprogramme darf zu diesem Zweck ggf. in der notwendigen Anzahl kopiert werden. Die Installationsdatei setupzd.exe kann jedoch auch einfacher per USB-Stick weitergegeben oder jederzeit aus dem Internet heruntergeladen werden. Für die fertigen Zeugnisse einer Klasse wird nur geringfügig mehr Speicher-platz benötigt als für die Ausgangsdateien. Der Platz auf einem üblichen USB-Stick ist dazu mehr als ausreichend.
Erstinstallation von WinZD
WinZD kennt zwei Installationssituationen, die sich aus der Anwendung des Programms ergeben.
Erstinstallation auf dem zentralen Rech-ner der Schule
WinZD wickelt alle Schritte eines Zeugnistermins unabhängig von WinSD ab. Daher ist die Installation auf dem zentralen Rechner der Schule erforder-lich. Die Zeugnisdaten aller Schüler werden in einem Arbeitsgang an WinZD übergeben, und erst nach Beendigung aller Zeugnisarbeiten wer-den die Ergebnisse nach WinSD zurück gegeben. Das Installationsprogramm bietet den Pfad lfw:\winsv\zd an; dieser sollte nur von erfahrenen Nutzern und nur im Ausnahmefall geändert werden. Die Standardinstallation erleichtert Problemlösungen per Telefon. Im Schulver-waltungsordner WINSV wird damit ein Unterordner ZD angelegt, in dem alle erforderlichen Programmdateien, Druckvorlagen und später auch die Zeug-nisdaten abgelegt werden.
.

Handbuch WinZD Stand 2015-08 5
Erstinstallation auf dem häuslichen Rech-ner der Lehrkräfte
Die Lehrkräfte benötigen die Schulverwaltungs-CD zur Programminstallati-on; es genügt aber auch, wenn die Datei SETUPZD.EXE aus dem Ordner WinZD der CD auf einen anderen Datenträger z. B. einen USB-Stick ge-bracht wird. Setupzd.exe enthält alles, was für die häusliche Arbeit ge-braucht wird. Die notwendigen Schülerdaten können ebenfalls via USB-Stick übergeben werden. Die Lehrkräfte sollten auf dem häuslichen Rechner ebenfalls den vorge-schlagenen Installationspfad verwenden, wenn sie nicht genügend Basis-wissen zum Umgang mit Ordnern haben. Damit wird der Schule die Hilfe im Problemfall erleichtert. Somit unterscheidet sich die Installation nicht von der Installation in der Schule. Unterschieden wird erst bei der Ablage der Daten. Im Rechner der Lehrkräfte werden diese stets in einen Ordner mit der Be-zeichnung Daten_Zeugnisart+Zeugnisjahr_ Klasse z. B. DATEN_J05_2b unterhalb des Programmordners abgelegt.
Update von WinZD Bei sachgemäßer Vorgehensweise ist der Datenbestand durch die In-stallation eines Programmupdates nicht gefährdert.
Installation einer Voll-version/eines Pro-grammupdates
Die Installation einer Vollversion entspricht im Ablauf einer Erstinstallation (siehe auch 1.); der verwendete Dateiname lautet setupzd.exe. Die Installa-tion einer Vollversion ist nur erforderlich, wenn WinZD noch nicht auf dem betroffenen Rechner installiert war oder die Erstinstallation vor Dezember 2005 lag.
2. Datenpflege in WinSD und Da-tenübergabe an WinZD
Datenpflege in WinSD
Die für WinZD erforderlichen Grunddaten (Personaldaten der Schüler, Fä-cher, Fächerspiegel, Schuljahr, Zeugnisdatum, …) werden in WinSD verwal-tet und gepflegt. Rechtzeitig vor dem Ausgabetermin der Zeugnisdaten an die Klassenleitungen sind diese Daten zu prüfen und nach abgeschlossener Pflegearbeit für den anstehenden Zeugnistermin aufzubereiten. Dieser Vor-gang ist zweckmäßigerweise für alle Schüler in einem Arbeitsgang zu erledigen, damit alle Klassen gleiche Voraussetzungen und Datenstände bekommen. Sofern nachträglich Schüler aufgenommen werden müssen (z. B. Zuzüge, Schulartwechsler, ..) ist gemäß. Kapitel 11 zu verfahren. Folgende Daten sind in WinSD zu prüfen und ggf. zu aktualisieren:
- Schuljahr – Menü DATEI – Schule – Seite 2 - Zeugnisunterzeichner in der Schulleitung – Menü DATEI – Schule –
Seite 2 - Personaldaten im Datenblatt der Schüler – insbesondere die Schreib-
weise der Namen ist zu prüfen, da in WinZD die Namen nicht korri-giert werden können (tritt der Fall später trotzdem auf, siehe Kap. 12).
- Fächerwahl des Schülers (WPF, WF, AG) - besuchter Religionsunterricht - Ausbildungsrichtung – D/Z – Datenblatt 3 der Schüler – Seite 3 - Fächer – Menü ZEUGNIS – Fächer, Fächerbezeichnungen für die aktu-
elle Zeugnisart - Fächerspiegel – Menü ZEUGNIS – Fächerspiegel - Trenndatei – Menü ZEUGNIS – Erfassen/ändern – Trenndatei bearbei-
ten - Textbausteine – Menü ZEUGNIS – Textbausteine für Bemerkungen - Zeugnisdatum – Zwischen-/Jahreszeugnis, Abschlusszeugnis, Entlas-
sungszeugnis - Zeugnisunterzeichner – automatisiert oder manuell; Person, Titel,
Geschlecht Trenn- und Textbausteinedatei können in WinSD durch Import/Export der Dateien gewechselt werden (Menü DATEI – Pflegemenü – Pflege – Im-port/Export anderer Daten; ab Version 2006-04 Stand Mai 2006).

Handbuch WinZD Stand 2015-08 6
Aufbereitung der Zeugnisdaten in WinSD
Für jeden neuen Zeugnistermin sind die Zeugnisdaten in WinSD völlig neu aufzubereiten, damit Einträge älterer Zeugnistermine vollständig gelöscht werden. Lediglich beim Übertrittszeugnis sollte nur die Zeugnisart gewech-selt werden, damit bereits vorhandene Noten und Texte verwendet werden können. Es ist zweckmäßig, nach dem Aufbereitungslauf Stichproben in jeder be-troffenen Klasse zu machen, um sicherzustellen, dass die richtige Zeugnis-art, das richtige Zeugnisdatum und der richtige Fächerspiegel zugewiesen wurden. Ggf. sind Fehler vor dem Exportieren der Daten nach WinZD zu bereinigen. Seit Einführung der mehrseitigen Zeugnisse mit Fächern benötigen auch die Jgst. 1 und 2 einen Fächerspiegel (1RD/1RZ/2RD/2RZ) zur Unterscheidung von „Deutsch“ und „Deutsch als Zweitsprache“. Dieser wird ab Version 2005-04 von WinSD automatisch bei der Datenauf-bereitung erzeugt. Schüler, die ein Wortgutachten erhalten sollen, bekommen den Fächer-spiegel „000“.
Datenübergabe an WinZD
Nach vollständiger Aufbereitung der Zeugnisdaten in WinSD werden die Daten aller Klassen in einem Arbeitsgang an WinZD übergeben. Damit kann ab diesem Zeitpunkt unabhängig von WinSD gearbeitet werden. Der Export einzelner Klassen (wie früher in ZDext) ist ungeeignet und führt zu Fehlern bei der Datenübernahme auf die Rechner der Lehrkräfte. Vorgehensweise in WinSD:
Menü ZEUGNIS – Daten an externes Zeugnisprogramm – alle Klassen auswählen - Starten Der Exportvorgang schlägt auf dem benutzten Rechner im Pfad lfw:\WinSV\ZD\ einen Ordner mit einem Namen nach folgender Struktur vor:
Daten_Zeugnisart+Zeugnisjahr lfw:\winsv\zd\Daten_Z15 oder Daten_Zeugnisart+Zeugnisjahr lfw:\winsv\zd\Daten_J15 Dem Vorschlag sollte in der Regel gefolgt werden. Andere Ordner sollten nur durch erfahrene Anwender verwendet werden. In diesen Ordner werden alle erforderlichen Dateien abgelegt. Ist bereits ein Ordner gleichen Namens vorhanden, wird automatisch ein weiterer Unter-ordner mit dem Namen ttmmjj (Systemdatum, 6stellig) angelegt: Zeugnisart+Zeugnisjahr\Systemdatum lfw:\winsv\zd\Z15\100615
: Damit wird verhindert, dass bereits bearbeitete Daten überschrieben wer-den. Sollen die Daten im Originalordner dauerhaft entfernt werden, ist dieser Ordner manuell zu löschen. Der übermittelte Datenbestand hat kein Passwort; dieses wird bei Bedarf in WinZD vergeben.

Handbuch WinZD Stand 2015-08 7
Verarbeiten von Schü-lern, die nach dem Erzeugen des zentra-len Zeugnisdatenbe-standes hinzu ge-kommen sind.
Kommen Schüler hinzu, können diese im zentralen Datenbestand von WinZD unter „DATEI – Schüler – Neu“ nacherfasst werden (siehe Kapitel 11). Sollten falsche Namensschreibweisen auftauchen, sh. Kap. 12.
Datenpflege nach der Übergabe der Daten an WinZD
Zeugnisrelevante Daten, die von WinSD übergeben werden, können auch in WinZD gepflegt werden. Allerdings ist zu beachten, dass keine Kommunika-tion zwischen WinSD und WinZD besteht; die Datenpflege muss also zuver-lässig parallel in beiden Systemen erfolgen. Die Korrektur der Daten in WinZD sollte grundsätzlich die Ausnahme sein und nur dazu dienen, wegen kleiner Änderungen einen erneuten Datentransport zu vermeiden. Folgende Daten können in WinZD geändert werden: Schülerdaten – Menü DATEI - Schüler Schuldaten – Menü DATEI – Schuldaten Klassendaten – Menü DATEI – Klassendaten Fächer – Menü ZEUGNISSE - Fächer Fächerspiegel – Menü ZEUGNISSE – Fächerspiegel
WICHTIG Der Schülername kann in WinZD nicht geändert werden, da er zur Spei-cherung und Identifizierung der Daten verwendet wird. Sollten Namensän-derungen notwendig sein, sollte das entsprechende Zeugnis in der Druck-vorschau bearbeitet und sofort ausgedruckt werden. Die Namensänderung wird nicht gespeichert.

Handbuch WinZD Stand 2015-08 8
3. Einsatz von WinZD zur zentralen Verwal-tung der Zeugnisse und Übergabe der Zeugnisdaten an die Klassenleitungen
WinZD ist so angelegt, dass es anstelle von WinSD die klassenweise Verteilung der Zeugnisdaten an die Klassenleitungen, sowie den zent-ralen Druck übernimmt.
WinZD starten
WinZD legt bei der Installation optional ein Desktop-Symbol an, mit dem das Programm gestartet wird. Das Symbol enthält folgende Ver-knüpfung: lfw:\winsv\zd\winzd.exe WinZD trägt sich auch in den Ordner Schulverwaltung ein und kann von dort gestartet werden. Direkt kann WinZD über den Arbeitsplatz oder den Explorer über die Programmdatei WINZD.EXE im Ordner lfw:\winsv\zd mit einem Dop-pelklick auf den Dateinamen gestartet werden. WinZD lädt grundsätzlich den zuletzt benutzten Datenbestand. Werden beim Start weitere geeignete Bestände gefunden, wird eine Auswahl mit Pfadangaben angeboten, aus denen der Anwender auswählen kann. Beim Verlassen von WinZD wird der bearbeitete Datenbestand als „aktuell benutzt“ in der Datei TCLASSZ vermerkt. Fortgeschrittene Anwender könnten im Problemfall die Datei TCLASSZ von Hand editieren und den Zugriffspfad eintragen: Beispiel: C:\WINSV\ZD\DATEN_J15\ Die Änderung der Datei TCLASSZ sollte aber wirklich nur in Notfäl-len erfolgen.
Wechsel des Datenbe-standes bei laufendem WinZD
Bei laufendem WinZD kann über das Menü DATEI – „Datendatei wech-seln“ in einen beliebig anderen Datenbestand gewechselt werden. Da-bei ist die Datei ALDATZ in den aufgesuchten Ordnern zu wählen.
Voreinstellungen für alle Zeugnisdatenbestände
Vor der Erzeugung der Datenbestände für die einzelnen Klassen kön-nen einige Parameter zentral voreingestellt werden. Damit wird die Möglichkeit geschaffen, dass z. B. alle Zeugnisse die gleiche Schriftart benützen. Vorgehensweise: - Menü DRUCKEN – Seiteneinstellung aufrufen - Schriftart und Schriftgröße einstellen
Hinweis: Die Voreinstellungen wirken nur, solange vom Anwender nichts an-deres eingestellt wird.
- Abschalten der Sicherheitsmeldung beim Verlassen der Druckvor-schau
- Ein-/Ausschalten des automatischen Trennvorganges beim Verlas-sen eines Eingabefeldes
Zeugnisdaten für die Klassenleitungen erzeu-gen
Das Menü ZEUGNISBETREUER von WinZD enthält die Option für die Ausgabe von Zeugnisdaten an Klassenleitungen: „Ausspielen von Da-ten für Klassenleiter“. WinZD überträgt in den gewählten Pfad eine ge-packte Datei, die alle Einzeldateien enthält, die für die Erfassung und den vollständigen Druck der Zeugnisse erforderlich sind. Der Name der Datei wird automatisch nach dem Muster erzeugt: Zeugnisart+Zeugnisjahr_Schulnummer_Klassenname.zip Z15_4711_1A.ZIP

Handbuch WinZD Stand 2015-08 9
Direkt aus WinSD exportierte Daten (wie für ZDext) sind für WinZD am Rechner der Lehrkräfte nicht geeignet. Es wird eine *.ZIP-Datei erwar-tet.
Zusätzlich zu den persönlichen Daten und den Unterrichtsdaten der Schüler werden auch die Trenndatei und die Bemerkungsbausteine übertragen.

Handbuch WinZD Stand 2015-08 10
Bibliotheken der Textbau-steine
Es stehen derzeit 2 verschiedene Bibliotheken mit Textbausteinen zur Verfügung: - allgemeine Texte, die grundsätzlich für alle Jahrgangsstufen geeignet
sind - Bemerkungstexte, die für die Zeugnisse der Grundschule gedacht
sind. Sollen bereits bei der Datenübergabe an die Lehrkräfte bestimmte Bau-steine mitgegeben werden, müssen diese aktiv sein. Um zu prüfen, welche Bausteine aktiv sind, können diese über das Menü ZEUGNISSE – „Textbausteine für Bemerkungen“ – „bearbeiten“ eingesehen werden
Wechsel der Bibliothek Soll eine andere Bibliothek übermittelt werden, muss zunächst die Bib-liothek gewechselt werden. Die Bibliotheken sind im Ordner Sicherungen der WinZD-Installation als ZIP-Datei abgelegt (Standardpfad: C:\winsv\zd\sicherungen). Vor einem Wechsel müssen die Bibliotheken dort zur Verfügung stehen. Weiteres Vorgehen sh. Kapitel B, 6. Verwenden von Textbausteinen.
4. Übernahme der Zeugnisdaten einer Klasse auf den häus-lichen Rechner der Lehrkräfte
WinZD erwartet auf dem Datenträger der Lehrkräfte stets eine Datei mit der Endung *.ZIP. Die Bearbeitung der Daten direkt auf dem Exportda-tenträger ist nicht möglich; die Daten müssen auf die Festplatte über-tragen werden. Es können 2 Ausgangssituationen auftauchen:
- es sind noch keine Daten auf dem Rechner vorhanden (Datei TCLASSZ hat keinen oder einen falschen Eintrag)
- es sind bereits Daten auf dem Rechner vorhanden (Datei TCLASSZ hat einen plausiblen Eintrag)
WinZD findet keinen ge-eigneten Datenbestand – erstmalige Datenüber-nahme
Findet WinZD beim Start keinen geeigneten Datenbestand, fordert es Daten an. Dabei wird eine Datei mit der Endung *.ZIP erwartet. Dateien anderer Struktur können nicht eingelesen werden. Vorrangig wird in Laufwerk A gesucht. Ist kein Laufwerk A vorhanden, wird das nächste passende Laufwerk angeboten. Liegen die Daten auf einem völlig an-deren Laufwerk, kann dieses über die Schaltfläche „Speicherort für die mitgebrachten Daten suchen“ ausgewählt werden.
HINWEIS Es ist zu beachten, dass ZIP-Dateien nicht erkannt werden, wenn im Betriebssystem oder Packprogramm eingestellt ist, dass ZIP-Dateien wie Ordner behandelt werden sollen. In diesem Fall ist diese Einstel-lung auszuschalten.

Handbuch WinZD Stand 2015-08 11
WinZD findet einen ge-eigneten Datenbestand – Übernahme weiterer Da-tenbestände
Zeigt WinZD vor der Passworteingabe eine Auswahl von Datenpfaden an, hat es Zeugnisdaten auf dem Rechner gefunden. Über die Schalt-fläche „Durchsuchen“ kann ein anderes Verzeichnis ausgewählt wer-den, das Zeugnisdaten enthält. Ohne einen gültigen Zeugnisdatenbe-stand kann WinZD nicht gestartet werden.
Man gelangt dann nach der Passworteingabe in das Programm und hat die Menüleiste zur Verfügung. Mit der Option „Zeugnisdaten auf eigenem Computer speichern“ (WinZD-Menü DATENTRANSPORT) wird die mitgebrachte Datei aus-gepackt und die erforderlichen Dateien im automatisch angelegten Ordner lfw:\winsv\zd\Dateiname\.... abgelegt. Ist der automatisch angelegte Ordner bereits vorhanden (wiederholtes Einspielen von Daten aus der Schule), wird der alte Inhalt durch den neuen Inhalt ersetzt. Damit werden bereits erfasste Daten überschrie-ben! Um einen unwiederruflichen Datenverlust zu verhindern, wird un-terhalb des vorhandenen Standardordners ein Sicherungsordner ange-legt, der die älteren Daten enthält. Name des Ordners: …\Daten_ZeugnisartJahr_Schulnummer_TTMMJJ Beispiel: …\Daten_Z15\Daten_Z15_4711_071215
Der Ordnername wird automatisch nach dem folgenden Schema ange-legt: Daten_Zeugnisart+Zeugnisjahr_Klasse z. B. DATEN_J15_2b

Handbuch WinZD Stand 2015-08 12
Ist es nicht zu vermeiden, einen Ordner manuell anzulegen, so sollte er der Namenskonvention mindestens bis „Daten_Zeugnisart + Zeugnis-jahr_“ folgen, damit die automatische Suche nach geeigneten Daten greifen kann. Grundsätzlich gibt es aber keinen wichtigen Grund, eigene Ordner zu verwenden.
Sollten tatsächlich gleichnamige Ordnernamen auftauchen (Ehepaare unterrichten gleichnamige Klassen an unterschiedlichen Schulen und arbeiten auf demselben Rechner), ist es einfacher, den Übermittlungs-datenbestand auf dem Transportdatenträger bereits vor dem Einspielen in WinZD geringfügig umzubenennen: Beispiel:
J15_ 4711_3a.ZIP in J15_ 4711_3x.ZIP umbenennen Im Anschluss können die Zeugnisse der importierten Klasse erfasst und vollständig gedruckt werden (Blankodruck). WinZD bietet alle Werkzeuge, um unterschriftsreife Zeugnisse zu er-stellen, sofern die Schulleitung nicht einen zentralen Druck vorzieht. Nach Ausspielen aus dem „häuslichen WinZD“ für die Übernahme der Daten in den zentralen Datenbestand der Schule muss der geänderte Dateiname auf dem Transportdatenträger wieder in die ursprüngliche Bezeichnung zurück benannt werden, andernfalls würden die Daten vom Schulbestand als unbekannt zurückgewiesen.

Handbuch WinZD Stand 2015-08 13
Wechsel von Datenbe-ständen
Sind auf einem Lehrerrechner mehrere Datenbestände eines Zeugnis-termins abgelegt, werden diese beim Programmstart vor der Passwor-teingabe inkl. ihres Speicherpfades angezeigt. Voraussetzung für die zuverlässige Anzeige ist die Einhaltung des oben beschriebenen Na-mensschemas für die Ordnernamen. Durch Auswahl des gewünschten Datenbestandes gelangt man über die Passworteingabe ins Programm; die ausgewählten Daten stehen zur Verfügung.
Soll während des laufenden Programms der Datenbestand gewechselt werden, geschieht das über die Option „Datendatei wechseln“ im Menü DATEI. Es ist zunächst in den gewünschten Ordner zu wechseln und anschließend die Datei ALDATZ mit Doppelklick auszuwählen.
Grundsätzlich könnten mit der Funktion „Datendatei wechseln“ auch von Hand entpackte Datenbestände bearbeitet werden; allerdings ist das ausdrücklich erfahrenen Anwendern vorbehalten. - Die von der Lehrkraft gelieferte ZIP-Datei wird in einen Ordner eige-
ner Wahl kopiert. - In WinZD wird über die Funktion „DATEI-Datendatei wechseln“ in
den obigen Ordner gewechselt und die Datei ALDATZ.DAT doppelt angeklickt.
- Die Daten können jetzt wie gewohnt bearbeitet werden bzw. die Zeugnisse getrennt vom zentralen Datenbestand gedruckt werden.
5. Rückgabe der ferti-
gen Zeugnisse an den Zeugnisbetreuer für den zentralen Druck
Die Funktion „fertige Zeugnisse in die Schule mitnehmen“ (WinZD-Menü DATENTRANSPORT) packt die im Ordner lfw:\winsv\zd\Dateiname\.... abgelegten Zeugnisdaten automatisch zusammen und speichert sie in einer Datei mit dem Namen, der bereits für den Transport aus der Schule verwendet wurde, im ausgewählten Zielpfad (z. B. auf USb-Stick). Diese Datei mit der Endung ZIP ist dem Zeugnisbetreuer zu übergeben.

Handbuch WinZD Stand 2015-08 14

Handbuch WinZD Stand 2015-08 15
6. Einspielen der über-gebenen Zeugnisda-ten in den zentralen Datenbestand der Schule
Der Zeugnisbetreuer holt die abgelieferten Daten über die Funktion „Rückspielung der Daten von ausgelagerten Klassen“ des Menüs „ZEUGNISBETREUER“ in den zentralen Bestand der Schule zurück. Die Daten anderer Klassen im zentralen Bestand sind nicht gefährdet. Die Zeugnisse können jetzt zentral überarbeitet und gedruckt werden. Sollten die Daten aller Schüler oder einzelner Schüler zurückgewiesen werden, wurden die Daten vermutlich auf dem häuslichen Rechner manipuliert, oder neue Schüler erfasst, die zentral nicht vorhanden sind. Sind die Gründe nicht zu ermitteln, kann der Datenbestand trotzdem bearbeitet werden, indem er über die Funktion „DATENTRANSPORT – Zeugnisdaten auf dem eigenen Rechner speichern“ eingelesen wird. Dabei wird wie oben beschrieben ein eigener Ordner angelegt, in dem die Daten getrennt vom zentralen Bestand bearbeitet werden können. Zudem kann von fortgeschrittenen Anwendern auch die manuelle Me-thode des Entpackens angewendet werden (siehe Kapitel 4).
7. Druck von Zeugnis-sen
WinZD nutzt ausschließlich den Windows-Standarddrucker. Drucker und druckerspezifische Einstellungen sind im Druckermenü von Windows vor dem Druckbeginn einzustellen. Der Duplexdruck für Zeugnisse der Jahrgangsstufen mit doppelseitigen Zeugnissen kann innerhalb von WinZD im Menü DRUCKEN – bei der Auswahl der Klas-sen und Schüler angegeben werden (sofern der verwendete Drucker diese Option unterstützt); ein Wechsel in das Betriebsystem ist dazu nicht erforderlich.
Beim Druck von Zeugnissen, insbesondere bei Jahres- und Abschluss-zeugnissen, sollte besonderes Papier verwendet werden, um dem be-sonderen Charakter von Zeugnissen Rechnung zu tragen. Am Markt werden hierzu geeignete „Schmuckpapiere“ angeboten, die für zweisei-tige Zeugnisse auch gleichwertige Vorder- und Rückseiten bieten. Zu-dem sollte mit Druckern besserer Qualität gearbeitet werden. Die Entscheidung, ob jeder Lehrer selbst die Zeugnisse unterschriftsreif druckt oder in der Schule zentral gedruckt wird, trifft die Schulleitung. Zudem ist darauf zu achten, dass mindestens innerhalb eines Zeugnis-ses eine einheitliche Schrift/Schriftgröße benutzt wird. Für das einheitli-che Bild der Zeugnisse der Schule ist ebenfalls die Schulleitung zu-ständig. Zur Unterstützung der Einheitlichkeit kann vor der ersten Nutzung der Eingabemasken im Menü DRUCKEN – „Seiteneinstellungen“ die Schrift und Schriftgröße vorgewählt werden. Wird nichts eingestellt, gilt die Vorbelegung ARIAL, 10cpi. Wichtig: Nur Schriften verwenden, die auf allen beteiligten Rechnern vorhanden sind (Windows-Standardschriften). Wird diese Funktion bereits vor der Datenübergabe an die Lehrkräfte im zentralen Bestand der Schule genutzt, wird diese Vorgabe an die Klas-sendatenbestände der Lehrkräfte mit übertragen.
Druckvorlagen
Der Zeugnisdruck in WinZD wird über sog. Druckvorlagen abgewickelt. Alle Druckvorlagen sind im Ordner „Zeugnisse“ unterhalb des Pro-grammordners ZD abgelegt. Es handelt sich um Textdokumente im RTF-Format. Die Druckvorlagen können unter Einsatz des im Menü DATEI aufrufbaren Editors TXWord frei bearbeitet werden. Allerdings ist darauf zu achten, dass die sog. Sprungmarken vollständig erhalten bleiben, da diese als Orientierungspunkte für den Eindruck der variablen Texte/Noten zwingend notwendig sind. Der Dateiname der verwendeten Druckvorlage wird in der Titelleiste des Programmfensters nach Aufruf der Druckvorschau angezeigt.
HINWEIS Andere Textverarbeitungen/Editoren können diese Druckvorlagen ebenfalls öffnen und bearbeiten, löschen aber die Attribute der Sprungmarken und machen damit die Druckformate unbrauchbar. Druckvorlagen also niemals in anderen Programmen verarbeiten!

Handbuch WinZD Stand 2015-08 16
Einstellen der Druck-ränder
Die Standardlage des oberen und linken Druckrandes ist von Drucker zu Drucker unterschiedlich. Die Ränder können im Menü DRUCKEN – Option „Seiteneinstellungen“ verändert werden. Negative Werte ver-schieben den Rand nach oben bzw. nach links.
Insbesondere Drucker des unteren Preissegmentes benötigen zur exak-ten Papierführung sehr breite nicht bedruckbare Ränder. Dadurch kann es sein, dass Teile der ersten Zeugnisseite auf ein weiteres Blatt ge-druckt werden, obwohl wie oben beschrieben die Seitenränder bereits durch negative Werte geändert wurden. Manchmal ist nur eine unsicht-bare Leerzeile zu viel, die dann bewirkt, dass ein leeres Blatt zusätzlich ausgegeben wird. Aus dem genannten Grunde sind die ausgelieferten Druckvorlagen mit sehr breiten Rändern versehen. Insbesondere der untere Rand kann nicht unmittelbar verkürzt werden, wenn in ihm Fußzeilen enthalten sind. Muss der untere Rand trotz Änderungen des oberen Randes mit der Funktion Seiteneinstellungen unbedingt verkürzt werden, ist die be-troffene Druckvorlage ggf. wie oben beschrieben in den Texteditor von WinZD zu laden. Dort kann die Position der Fußzeile geändert werden: - Menü ANSICHT – Option Kopf- Fußzeilen auswählen
- Symbol für Fußzeileneigenschaften anklicken und die Entfernung
der Kopfzeile vom Seitenrand verkürzen oder auf 0 setzen - Druckvorlage über „DATEI – als Dokument speichern“ im Pfad
lfw:\winsv\zd\zeugnisse ohne Änderung des Dateinamens und des Dateiformates (RTF) speichern.
Nach der Änderung einer Druckvorlage ist WINZD neu zu starten.

Handbuch WinZD Stand 2015-08 17
Layouttreue Zentrales Problem beim Drucken von Zeugnissen ist die Schrifteninter-pretation bei der Verwendung von unterschiedlichen Druckern bzw. Druckertreibern. Schriftmaße (Höhe, Breite, Strichstärke, …) werden von den Druckertreibern nicht einheitlich angewendet. Dadurch kommt es zur Veränderung von Zeilen- und Seitenumbrüchen, die am Quell-rechner nicht vorauszusehen sind. Für den Zeugnisdruck bedeutet das, dass sich Zeilenlängen (inklusive Trennungen) und Textlängen beim Ausdruck in der Schule wesentlich vom Ausdruck auf dem Drucker der Lehrkraft unterscheiden können. Dies kann von der Software nicht verhindert werden. Hilfsmaßnahmen:
1. PDF-Format WinZD bietet die Möglichkeit, fertige Zeugnisse aus der Druckvorschau heraus im PDF-Format als Einzeldokument zu speichern. Das PDF-Format wird in der Regel auf allen Druckern formattreu gedruckt. Für den Druck wird allerdings ein PDF-Reader benötigt. Zeugnisse in diesem Format können nicht mehr verändert oder an die zentrale Datei übermittelt werden. Die Daten bestehen jedoch parallel auch in WinZD und können damit wie gewohnt weiter verarbeitet wer-den. 2. einheitlicher Druckertreiber Eine Möglichkeit für fortgeschrittene Anwender ist die Installation des auf dem zentralen Rechner verwendeten Druckertreibers auf allen Rechnern, auf denen Zeugnisse erfasst werden. Dazu muss allen beteiligten Lehrkräften der zentrale Druckertreiber zur Verfügung gestellt und auf dem häuslichen Rechner installiert werden. Der installierte Drucker muss dann als Windows-Standarddrucker defi-niert werden. Die Zeugnisse werden dann (auch in der Druckvorschau) so dargestellt, wie Sie auf dem zentralen Rechner gedruckt würden. Ein echter Druck ist aber nicht möglich, da der Drucker in Wirklichkeit ja nicht am Rech-ner angeschlossen ist.
Druckvorschau Der vollständige Zeugnisdruck ist in WinZD zu erledigen, WinSD ist dafür nicht mehr vorgesehen (Ausnahmen: Zeugnisse ohne Bemer-kungsanteil, z.B. QA-Zeugnis, Externe M10). Jedes Zeugnis kann einzeln direkt aus der Erfassungsmaske heraus über die Schaltfläche „Druckvorschau“ gedruckt werden. In der Druckvorschau können nochmals Änderungen vorgenommen werden, bevor der endgültige Druck erfolgt. Der Druck wird über Menü DATEI – Drucken ausgelöst. HINWEIS: Änderungen in der Druckvorschau werden nach Verlassen der Druck-vorschau nicht automatisch gespeichert! Die Sicherheitsmeldung dazu kann im Menü DRUCKEN – Seiteneinstellungen abgeschaltet werden. Die Änderungsmöglichkeit kann aber gut verwendet werden, wenn Feh-ler in der Datenpflege entdeckt werden, die in WinZD nicht bereinigt werden können (z. B. Schreibweise von Namen, …). Damit kann ein einwandfreies Zeugnis gedruckt werden; der Datenfeh-ler kann anschließend in WinSD für den nächsten Termin bereinigt werden. Damit wird unterstützt, dass Datenfehler nicht nur in WinZD bereinigt werden; die Mitteilung an WinSD aber entfällt. Auch mögliche Datenänderungen in WinZD werden aus Gründen der Datenintegrität grundsätzlich nicht nach WinSD importiert.
Speichern von Textände-rungen in der Druckvor-schau
Geänderte Bemerkungstexte werden gespeichert, wenn die Druckvor-schau über die Funktion „Änderungen in Bemerkungsdateien spei-chern“ verlassen wird. Gleichwertig kann das „Pfeilsymbol links“ in der Symbolleiste verwendet werden.

Handbuch WinZD Stand 2015-08 18
Das fertige Zeugnis kann auch aus der Druckvorschau heraus über DATEI – „Speichern als Dokument“ im RTF-Format oder PDF-Format gespeichert werden. Dabei wird das Zeugnis als vollständiges Doku-ment (wie in der Druckvorschau zu sehen) abgelegt. Der Speicherord-ner Zeugnisdokument_Klasse und der Dateiname ZEUGNIS-ART_KLASSE_NUMMER_FAMILIENNAME werden von WinZD auto-matisch vergeben, können vom Anwender aber geändert werden. Im RTF-Format gespeicherte Zeugnisse können mit dem TxWord-Editor bearbeitet werden (Menü DATEI – TxWord-Editor), ohne dass die WinZD – Eingabemasken benutzt werden müssen. Im PDF-Format gespeicherte Zeugnisse (PDF ist ein Dateiformat, das immer dann verwendet wird, wenn man unveränderliche Dokumente erhalten möchte) können nur mit dem Acrobat-Reader geöffnet und gedruckt werden. Vorteil: diese Dateien eignen sich gut für die Archi-vierung der fertigen Zeugnisse durch ihre weitgehend druckerunabhän-gige Formattreue. Lehrkräfte können so fertige Zeugnisse als Einzeldateien für den Druck in der Schule abliefern, ohne dass durch unterschiedliche Drucke For-matierungen nachgearbeitet werden müssen. Die Druckvorschau bietet für das Korrekturlesen beliebige Zoomstufen, die das fertige Zeugnis vergrößert darstellen.

Handbuch WinZD Stand 2015-08 19
Seriendruck Der Druck von mehreren Zeugnissen wird über das Menü DRUCKEN, Option „Zeugnisse (Blanko)“, „einzelne Schüler einer Klasse“ bzw. „alle Schüler einer Klasse“ erledigt. Es kann vor dem Druck eingestellt werden, ob der Zusatz „Zweitschrift“ eingedruckt werden soll. Zudem kann ausgewählt werden, wie zweiseitige Zeugnisse gedruckt werden sollen:
- nur Seite 1 - nur Seite 2 - beide Seiten nacheinander (z. B. für Duplexdruck) Damit besteht die Möglichkeit, alle denkbaren Varianten beim Druck zweiseitiger Zeugnisse anzuwenden. a) getrennter Druck der einzelnen Seiten, sortiert nach Seiten
„Druck nur Seite 1“ für alle Schüler, anschließend „Druck nur Seite 2“ für alle Schüler
b) getrennter Druck der einzelnen Seiten, sortiert nach Schülern „Druck beide Seiten nacheinander“ für alle Schüler
c) Bedrucken der Vorder- und Rückseite ohne „Duplexdrucker“ „Druck nur Seite 1“ für einen Schüler, Blatt wenden und erneut
einlegen, „Druck nur Seite 2“ Zu beachten ist, dass unterschiedliche Drucker auch unterschiedli-ches Einlegen des Blattes verlangen, wenn die Rückseite bedruckt werden soll. Hierzu sollte man ausreichend Testdrucke machen und die richtige Blattlage notieren.
d) Bedrucken der Vorder- und Rückseite mit einem „Duplexdrucker“ - Menu DRUCKEN, Option „Zeugnisse (Blanko)“, - „einzelne/alle Schüler“ aufrufen - „beide Seiten nacheinander“ anklicken - Option „Duplexdrucker verwenden“ anklicken
Seriendruck in PDF-Dateien
Fertige Zeugnisse können über Funktion DRUCKEN – „Zeugnisse in PDF-Dateien“ auch als PDF-Dateien ausgegeben werden. Der Ar-beitsablauf entspricht dem normalen Seriendruck. Die entstehenden Dateien werden wie folgt gespeichert: „…\Daten_ZeugnisartJahr \Zeugnisdokument_Klasse\Zeugnisart_Klasse_ Schülernum-mer_Familienname.PDF“ . Beispiel: …\Daten_Z15\Zeugnisdokument_5A\Z_5A_12_Huber.PDF Die so generierten Zeugnisse können durch einfaches Kopieren von den Lehrkräften mit in die Schule genommen werden, weitere Dateien aus WinZD bzw. WinZD selbst sind für den externen Druck auf anderen Rechnern nicht erforderlich, es genügen allgemein verfügbare PDF-Viewer (z. B. Adobe Reader o.ä.).
8. Zeugnisdatum und Zeugnisunterzeich-ner
Von WinSD wird stets das zuletzt eingegebene Zeugnisdatum über-nommen. Es ist also zweckmäßig, das Datum für das Jahreszeugnis an WinZD zu übergeben. Damit hat der größere Anteil der Zeugnisse be-reits das richtige Zeugnisdatum. Das Datum für Abschlusszeugnisse und Entlassungszeugnisse wird dann klassenweise oder für den ein-zelnen Schüler in WinZD vergeben (DATEI – Klassen oder DATEI – Schüler).

Handbuch WinZD Stand 2015-08 20
Zeugnisdatum WinZD verwendet vorrangig das Datum beim Schüler (DATEI – Schü-ler). Wird beim Schüler kein Datum gefunden, wird das Datum der Klasse verwendet. Wird auch dort kein Datum gefunden, wird das Da-tum der Schule eingesetzt. Benötigen einzelne Schüler ein abweichendes Zeugnisdatum (z. B. Entlassungszeugnis), ist dieses beim Schüler vor dem Druck entspre-chend zu ändern; die anderen Schüler bleiben davon unberührt. Im Notfall könnte das Zeugnisdatum auch noch bei der Nutzung der Druckvorschau angepasst werden (siehe Absatz Druckvorschau).
Zeugnisunterzeichner Die notwendigen Angaben über die Zeugnisunterzeichner (Schullei-tung, Klassenleitung) werden aus WinSD übertragen, können aber in WinZD unter Menü DATEI – Schule abgeändert werden. Im Halbjahreszeugnis steht die Option der „maschinellen“ Unterzeich-nung für beide Unterzeichner zur Verfügung. Ob und für welchen Un-terzeichner diese Art gewählt wird, legt die Schulleitung fest.
Einfügen eines elektro-nischen Dienstsiegels
1. Das Dienstsiegel wird am einfachsten im JPG-Format verwendet. Maße: 35 mm x 35 mm. Vor dem Einfügen in die Druckvorlagen von WinZD ist die Grafik entsprechend zu bearbeiten. In der Regel wird sie bereits vom Hauptmünzamt in der richtigen Größe geliefert.
2. Die entsprechende Grafikdatei kann für die Zeit des Zeugnisdru-ckes im Ordner \winsv\zd\Zeugnisse abgelegt werden.
3. Jede Druckvorlage muss im TxWord-Editor von WinZD geöffnet werden (niemals Word verwenden!!!); den Editor findet man in WinZD im Menü DATEI – TxWord-Editor.
4. In TxWord über Menü DATEI – „öffnen“ in den Ordner WinSV/ZD/Zeugnisse wechseln und das gewünschte Zeugnis aus-wählen (vorgesehen sind JZ, AZ, EZ, ÜZ). In der Druckvorschau wird in der blauen Windowsleiste der Dateiname der verwendeten Druckvorschau angezeigt.
5. Jedes vorgesehene Zeugnis hat am Ende, zwischen den Unter-schriften, eine größere Zelle, die für das Siegel vorgesehen ist. In dieser Zelle steht „(S)“ als Hinweis für die manuelle Siegelung. „(S)“ ist aus der Zelle zu entfernen, da die Siegelgrafik und „(S)“ nicht gleichzeitig in der Zelle enthalten sein können.
6. Cursor in diese Zelle stellen, Menü SIEGEL öffnen – „Siegel einfü-gen“ auswählen, ins entsprechende Verzeichnis wechseln, die Gra-fikdatei doppelt anklicken.
7. Wenn das Siegel in die aktive Zelle kopiert ist, die Druckvorlage speichern. Dazu auswählen:
Menü DATEI des Editors, „Speichern unter“, Namen der Druck-vorlage beibehalten, speichern.
Die gespeicherte Datei ist jetzt ca. 1 MB groß. Das ist normal und nicht zu beanstanden. Sobald jede gewünschte Druckvorlage ein elektronisches Siegel enthält, kann die Mutterdatei wieder vom Rechner entfernt werden; sie wird nicht mehr benötigt.
Aus Sicherheitsgründen sollte das Siegel nur auf dem Rechner der Schule gespeichert werden, mit dem auch gedruckt wird (niemals die Druckvorlagen, die Siegel enthalten, den Lehrern mit nach Hause geben). Spätestens nach dem Zeugnistermin sollte das Siegel wieder vom Rechner entfernt werden. Die Mutterdatei ist so wie das Handsiegel mit mehrfachen Sicherungskopien aufzubewah-ren. Den Dateinamen der anzupassenden Zeugnisschablonen kann man am einfachsten durch Aufruf einer Druckvorschau eines entsprechen-den Zuegnisses für einen beliebigen Schüler ermitteln. In der Titelzeile des Programmfensters der Druckvorschau wird der Dateiname der zugehörigen Zeugnisschablone angezeigt.

Handbuch WinZD Stand 2015-08 21
Die folgende Tabelle zeigt die verwendeten Zeugnisschablonen: Hinweis: Während der schrittweisen Einführung der neuen GS-Zeugnisse ab Schuljahr 2014/15 werden teilweise noch die bisherigen Zeugnisschablonen verwendet (vgl. Kennzeichnung mit *).
Zeugnis Druckvorlage Übertritt 4. Jg Z_GS_U4.rtf *) JZ 1 Z_GS_J1.rtf JZ 2 Z_GS_J2.rtf JZ 3 Z_GS_J34.rtf JZ 4 Z_GS_J34.rtf *) JZ 5 Z_VSNJ5B JZ 6 Z_VSNJ5B JZ 7 Z_VSNJ7B JZ 8 Z_VSNJ8B JZ 9 Z_VSNJ8B JZ 10 Z_VS_J0B AZ 9 Z_VSNA_B AZ 10 Z_VS_A0B AZ 10 externe Z_VS_AXB EZ Regelklassen Z_VSNE_B EZ Übergangsklassen Z_VS_EUB
*) im Schuljahr 2015/16 werden hier noch die bisherigen Zeugnisschab-lonen verwendet.

Handbuch WinZD Stand 2015-08 22
9. Wechsel der Zeug-nisart
In WinZD kann nachträglich die Zeugnisart wie folgt gewechselt wer-den:
Zeugnisart in Zeugnisart alter Eintrag im Feld Zeugnisart
neuer Eintrag im Feld Zeugnisart
Zwischenzeugnis Übertrittszeugnis Z U Übertrittszeugnis Zwischenzeugnis U Z Zwischenzeugnis Jahreszeugnis Z J Jahreszeugnis Zwischenzeugnis J Z Jahreszeugnis Abschlusszeugnis J A Jahreszeugnis Entlassungszeugnis J E Abschlusszeugnis Entlassungszeugnis A E Abschlusszeugnis Jahreszeugnis A J
Dazu muss lediglich das Kürzel für die Zeugnisart in der Zeugniserfas-sungsmaske geändert werden.
10. Druck von Etiketten Der Etikettendruck wird verwendet, um Bemerkungstexte z. B. in den Schülerakt zu kleben. Die Funktion befindet sich im Menü DRUCKEN – Etiketten. Bevor Etiketten gedruckt werden können, müssen die Maße der ver-wendeten Etikettenblätter festgelegt werden.
Es besteht die Option, entweder die obere Bemerkung oder aber beide Bemerkungen auszudrucken. Für Zeugnisse mit mehr als 2 Textblö-cken (z. B. Grundschule) ist die Funktion nicht aktiviert.
11. Import der fertigen Zeugnisse in WinSD
Über das Menü ZEUGNISSE – „Daten aus externem Zeugnispro-gramm“ können die Zeugnisdaten in die Datenbank von WinSD einge-lesen werden. Diese Daten können dann in WinSD in gewohnter Weise für Leistungsbilanzen etc. verwendet werden. Die in WinZD verwendeten Schriftarten und deren Attribute gehen beim Einspielen verloren; die Texte werden in die Systemschrift von WinSD konvertiert. Nachträgliche Zeugnisdrucke etc. sind in WinZD auszuführen; dort blei-ben alle Formatierungen erhalten.

Handbuch WinZD Stand 2015-08 23
12. Erfassung und Bear-beitung von Schü-lern, die im zentralen Datenbestand nicht enthalten sind.
Werden neue Schüler nach der Erzeugung des zentralen Datenbestan-des in die Schule aufgenommen, können Zeugnisse für diesen Perso-nenkreis nur erarbeitet werden, wenn sie manuell in den zentralen Be-stand aufgenommen werden. Vorgehensweise: Neue Schüler sind über das Menü DATEI – Schüler zu erfassen. In der Auswahl ist die gewünschte Klasse und zunächst ein geeigneter Schü-ler (passende Zeugnisart und passender Fächerspiegel) dieser Klasse auszuwählen. In der Schülererfassungsmaske gelangt man über die Schaltfläche „neu“ zu einer leeren Datenmaske, in der alle Daten manuell zu erfas-sen sind. Die Maske kann über „schließen“ erst verlassen werden, wenn alle Felder gefüllt bzw. mindestens einmal betreten wurden. Nicht verpflichtend zu füllen sind:
- Namensbestandteile - Anrede
bei Bedarf:
- Wahlpflichtfächer - Wahlfächer Nach dem Verlassen der Maske werden die Zeugnisart und der Fä-cherspiegel automatisch vom eingangs gewählten Schüler übernom-men. Der neue Schüler wird an das Ende der Klasse eingeordnet. Damit wird vermieden, dass die Reihenfolge in Notenlisten etc. verändert wird.
Wurden die Daten der betroffenen Klasse bereits an die Lehrkräfte weitergegeben, sind neue Schüler im zentralen Bestand UND im aus-gelagerten Bestand der Lehrkräfte wie oben beschrieben zu erfassen, da nur Datensätze in den zentralen Bestand zurück transferiert werden können (Lehrer -> Schule), wenn dort bereits ein gleichnamiger Daten-satz existiert.
Neue Schüler sind davon unabhängig in WinSD vollständig neu zu er-fassen, da nicht sicher gestellt ist, dass die extern eingegebenen Daten stimmig sind.
WICHTIG Bei allen Vorgängen, die wiederholt Daten in einen bereits vorhan-denen Datenbestand einspielen, werden im Zieldatenbestand vor-handene Texte bzw. Noten überschrieben, auch wenn die neuen Inhalte „leer“ sind. Es ist also darauf zu achten, dass nur neue Zustände importiert werden und nicht ältere in neuere Bestände eingespielt werden. Beispiel: Eine Lehrkraft hat bereits Daten abgeliefert; die Daten wurden auch in den zentralen Datenbestand der Schule eingelesen und überarbeitet. Tage später bringt die gleiche Lehrkraft nochmals eine Übergabedatei, weil sie die Zeugnisse überarbeitet hat. Der Zeugnisbetreuer überträgt diesen neueren Bestand wieder in den zentralen Bestand. Bei diesem Vorgang werden alle Daten der betroffenen Klasse, die bereits vorhanden sind, überschrieben, auch wenn mittlerweile im zent-ralen Bestand Verbesserungen vorgenommen wurden.

Handbuch WinZD Stand 2015-08 24
13. WinZD im Netz in-stallieren und an-wenden.
An jeder Arbeitsstation, von der aus WinZD aufgerufen werden soll, muss WinZD installiert werden, damit die ActiveX Komponenten dort registriert werden. Anschließend kann man Winzd.exe mit seinen erfor-derlichen Programmdateien in einen Ordner auf den Server kopieren. Der Benutzer muss dort Leserechte haben. Auf der Arbeitsstation reicht dann eine Verknüpfung im Startmenü oder Desktop. Der Netzwerkbetreuer/Zeugnisbetreuer installiert auf seiner Arbeits-station WinZD lokal (empfohlen) oder im Netz. Dann exportiert er die Zeugnisdaten aller Klassen aus WinSD in einen einzigen Ordner (siehe auch Einsatzhinweise zu WinZD).
Verteilung der Zeugnis-daten
Der Systembetreuer erstellt mit einem Texteditor (z.B. Windows Editor) eine Textdatei TcNetzSB.txt mit den Pfadangaben zu den Datenord-nern der einzelnen Klassen. Damit eine Zuordnung zu den Klassen möglich ist, muss der Ordnername mit dem Klassennamen enden. Die Lehrkraft muss Schreib- und Leserechte im jeweiligen Ordner ha-ben/erhalten.
Die Textdatei TcNetzSB.txt wird im Programmverzeichnis von WinZD des Zeugnisbetreuers gespeichert. Nach Aufruf von WinZD kann der Zeugnisbetreuer die Klassenzeugnis-daten über das Menü ZEUGNISBETREUER – „Verteilung der Klassen-daten im Netz“ verteilen oder einsammeln. Die Ordner werden vom Programm erzeugt. Dann kopiert der Zeugnisbetreuer die Datei TcNetzSB.txt in das Pro-grammverzeichnis der Benutzer (s. o.) und benennt sie in TcNetz.txt um. Diese Datei wird beim Programmstart von WinZD im Netz gelesen, und die Lehrkraft kann dann den Ordner ihrer Klasse auswählen.
14. Automatische Siche-rung
WinZD sichert beim Verlassen des Programms automatsich den aktuell benutzten Datenbestand. Diese Funktion kann im Menü „DRUCKEN – Einstellungen – automatisch sichern“ an- und abgeschaltet werden. Die Daten werden in einer gepackten Datei (*.zip) unter dem Namen „ZeugnisartZeugnisjahr_Schulnummer_TTMMJJ. ZIP“ im Ordner „…\Daten_Zeugnisart\Sicherungen“ abgelegt.

Handbuch WinZD Stand 2015-08 25
Beispiel: \Daten_Z15\Sicherungen\Z15_4711_071207.zip
Über die Funktion „ZEUGNISSE - Zeugnisdaten auf dem eigenen Computer speichern“ können diese Datensicherungen zurückgeholt werden. Die Löschung älterer, nicht mehr benötigter Sicherungen liegt in der Verantwortung des Anwenders.
15. Organisatorischer
Arbeitsablauf
Zeugnisse schreiben mit WinSD und WinZD
Die nachfolgenden Arbeitsschritte führen durch den kompletten Vor-gang, der erforderlich ist, Zeugnisse mit WinSD/ZD zu erzeugen. Die Reihenfolge der Teilschritte kann abweichen, wenn die Schulleitung andere Organisationsstrukturen bevorzugt.
Nr. in Aktion Bereich Bemerkung
1 SD Datenpflege für den anstehen-den Zeugnistermin
Schule Hilfslisten aus WinSD verwenden
2 SD Datenaufbereitung Schule Stets mit der aktuellen Version von WinSD „völlig neu“ aufbereiten. Zeugnisdatum ggf. bei den verschiedenen Zeugnisarten ein-zeln festlegen. Ausnahme: Übertrittszeugnis – nur Zeug-nisart/-datum ändern
3 SD Prüfung, ob alle Schüler ge-eignete Fächerspiegel und die richtige Zeugnisart / Zeugnis-datum erhalten haben
Schule Stichproben je Klasse in der Erfassungs-maske der Zeugnisse
4 SD Export der fertigen Zeugnis-daten aller Klassen nach WinZD
Schule Vorgeschlagenen Datenpfad (z. B. Da-ten_J15) verwenden, Änderungen nur in absoluten Ausnahmefällen
5 ZD Prüfen, ob alle Zeugnisdaten in WinZD angekommen sind.
Schule Stichproben
6 ZD Erzeugen der Datenbestände für die Zeugnisarbeit der Lehr-kräfte
Schule Je Klasse einen Datenträger; ist der Daten-träger beschädigt, wären die Da-tenbestände mehrerer Klassen verloren. Andere Dateien vom Datenträger löschen; es sollen nur in Frage kommende ZIP-Dateien gespeichert sein.
7 ZD Datenträger mit der neuesten Version von WinZD + Daten-träger mit den Zeugnisdaten an die Lehrkräfte geben
Schule Es genügt die Datei SETUP.EXE aus dem Ordner WINZD der aktuellen CD, um WinZD vollständig zu installieren.
8 ZD ggf. WinZD in der neuesten Version auf dem Arbeits-rechner installieren
Lehrkraft Vorgegebene Installationspfade einhalten, nur im Notfall ändern
9 ZD Übernahme der von der Schu-le erzeugten Daten auf den Arbeitsrechner
Lehrkraft Es muss sich um eine Datei mit der Endung ZIP handeln! DATENTRANSPORT – „Zeugnisdaten auf eigenem Computer speichern“
10 ZD Zeugnisdaten erfassen Lehrkraft Mögliche Datenfehler oder sonstige Schwierigkeiten sofort mit dem Zeugnisbe-treuer besprechen, nicht mit Tricks weiter-arbeiten, wenn Probleme auftauchen. Niemals Dateien auf Betriebssystem-ebene verändern.
11 ZD Probedrucke für Korrekturen anfertigen
Lehrkraft Druckvorschau nutzen; Textänderungen in der Druckvorschau werden optional gespei-

Handbuch WinZD Stand 2015-08 26
Nr. in Aktion Bereich Bemerkung
chert.
12 ZD Korrekturdrucke für die Schul-leitung anfertigen
Lehrkraft Die Schritte von der Korrektur bis zum ferti-gen Zeugnis hängen von den Organisati-onsvorgaben der Schulleitung ab.
13 Freigabe der fertigen Zeugnis-se für den Druck
Schule Schulleitung
14 ZD Einarbeitung der Anmer-kungen der Schulleitung
Lehrkraft
15 ZD fertige Zeugnisdaten für die Schule exportieren
Lehrkraft DATENTRANSPORT – fertige Zeugnisse in die Schule mitnehmen
16 Virenprüfung Schule Auf keinen Fall auslassen!
17 ZD Daten der Lehrkraft in den Datenbestand der Schule ein-lesen
Schule Die Datenträger der Lehrkräfte stets in der Schule als Datensicherung aufbewahren. Die Lehrkraft hat auf dem häuslichen Rechner ebenfalls eine Kopie.
18 SD Datenbestand in WinSD einle-sen
Schule sofern Hilfslisten (Notenschnitte, …) ver-wendet werden sollen
19 ZD Art der Unterschrift (nur Zwi-schenzeugnis) festlegen
Schule sh. Handbuch Kap. 8
20 ZD Zeugnisdatum für die Zwi-schen-/Jahreszeugnisse prü-fen/festlegen
Schule sh. Handbuch Kap. 8
21 ZD Zwischen-/Jahreszeugnisse drucken
Schule sh. Handbuch Kap. 7
22 ZD Zeugnisdatum für die Ab-schlusszeugnisse prüfen/ fest-legen
Schule sh. Handbuch Kap. 8
23 ZD Abschlusszeugnisse drucken Schule
24 ZD Zeugnisdatum für die Ent-lassungszeugnisse prüfen/ festlegen
Schule sh. Handbuch Kap. 8
25 ZD Entlassungszeugnisse drucken Schule
26 ZD Datensicherung anlegen Schule Datensicherungen sind während der Zeug-niszeit täglich anzuraten, auch wenn die Daten nochmals auf USB-Sticks etc. vorlie-gen. Die Reproduktion mit einzelnen USb-Sticks ist zeitraubend.
27 SD fertige Zeugnisdaten abschlie-ßend nach WinSD übertragen
Schule Schritt kann unterbleiben, wenn keine wei-teren Hilfslisten, Statistiken benötigt wer-den.

Handbuch WinZD Stand 2015-08 27
B. Zeugnisse mit WinZD schreiben
1. Pflege der Verwalt-zungsdaten
Alle notwendigen Daten werden von WinSD beim Export an WinZD (Export an externes Zeugnisprogramm) übergeben. Sollten sich Ände-rungen ergeben, kann dies in WinZD erledigt werden. Ein erneuter Da-tenexport aus WinSD ist nicht erforderlich. Die Verwaltungsdaten sind im Menü DATEI von WinZD zu finden.
Schule – alle Daten, die für die gesamte Schule gelten Klasse – alle Daten, die für eine bestimmte Klasse gelten Schüler – alle persönlichen Daten und die Unterrichtsdaten der Schüler
WICHTIG: Der Schülername kann in WinZD nicht geändert werden, weil er zur Speicherung der Daten verwendet wird. Ggf. muss der Name in der Druckvorschau geändert und anschließend das Zeugnis sofort gedruckt werden. Änderungen an persönlichen Daten, Unterrichtsdaten und Noten werden in der Druckvorschau nicht gespeichert. Änderungen und Ergänzungen an Bemerkungstexten werden beim Verlassen der Druckvorschau über die Option „DATEI – Änderung in Bemerkungsda-teien speichern“ oder durch Anklicken des Symbols „Pfeil nach links“ gespeichert (siehe auch Kapitel A7: Drucken von Zeugnissen – Druck-vorschau).
Zu den Zeugnisdaten gehören auch die Fächerspiegel. Diese können unter ZEUGNIS – „Fächerspiegel“ geändert werden. Das sollte aber die absolute Ausnahme sein. Fächerspiegel müssen in WinSD richtig ge-pflegt sein.
Zeugniserfassungsmaske Die für die Datenerfassung notwenige Erfassungsmaske wird durch die Daten der Klasse und des Schülers gesteuert. Dazu gehören: Klassen-art, besuchte Jahrgangsstufe, Fächerspiegel, Zeugnisart. Es ist also besonders wichtig, dass diese Daten bereits in WinSD zuver-lässig gepflegt sind. Durch Wechsel des Fächerspiegels ändert sich auch die Erfassungs-maske. Der Fächerspiegel „000“ liefert eine Erfassungsmaske für ein einseitiges Wortgutachten z. B. für Schüler in Integrationsklassen, die kein reguläres Zeugnis der Jahrgangsstufe erhalten sollen. Durch Änderung der Zeugnisart von J auf E kann z. B. ein Schüler der 7. Jg. (VS) anstelle eines regulären Jahreszeugnisses ein Jahreszeug-nis mit dem Vermerk zur erfüllten Vollzeitschulpflicht erhalten.

Handbuch WinZD Stand 2015-08 28
2. Auswählen von Klassen und Schü-lern
Über das Menü ZEUGNISSE – „Erfassen/Ändern“ können die zu bear-beitenden Klassen und Schüler ausgewählt werden. Nach einem Dop-pelklick auf den gewünschten Schüler wird die passende Datenerfas-sungsmaske geöffnet. Eine besondere Reihenfolge bei der Schüleraus-wahl ist nicht erforderlich. In der Erfassungsmaske kann mit den Steuerflächen „<“, suchen, „>“ innerhalb der Klasse geblättert werden. Beim Erfassen von zweiseitigen Zeugnissen bleibt beim Blättern zum nächsten Schüler die aktuelle Erfassungsmaske erhalten, d. h. beim Wechsel zum nächsten Schüler wird nicht automatisch auf die Seite 1 geschaltet. Damit wird das fächerweise Erfassen von Zeugnissen ver-einfacht.
3. Programmsteuerung über Tasten
Zudem können die folgenden Tastenkombinationen zur Steuerung ver-wendet werden:
ALT - < vorausgehender Schüler ALT - > nachfolgender Schüler ALT – u Schüler suchen ALT – Z Zeugniserfassung beenden ALT – r Trennung mit Trenndatei ALT – S Seite 2 bearbeiten ALT – D Druckvorschau STRG Einfg markierten Text kopieren STRG Umschalt Einfg oder STRG-V
Text aus der Zwischenablage einfügen
STRG – „-„ weiche, manuelle Trennung
Weitere Steuerungstasten sind jeweils hinter der zutreffenden Menüop-tion angegeben.
4. Erfassen der Bemer-kungstexte und Ein-satz der Trennfunkti-onen
Bemerkungstexte können individuell eingegeben werden. Der Text wird automatisch am rechten Feldrand beim nächsten Leerzeichen umge-brochen. Wird eine Trennung gewünscht, ist die schnellste Methode die sog. weiche Trennung mit der Tastenkombination STRG-„-“ oder der Schaltfläche „manuelle Trennung“. Wichtig ist, dass der Cursor vor der Auslösung der Funktion in die gewünschte Trennfuge gestellt wird.
Weiche Trennungen werden vom System im betroffenen Textblock gespeichert und automatisch aus dem Text entfernt, wenn der Text-block geändert wird und damit die Trennung überflüssig werden sollte. Trennung mit Bindestrich und Leerzeichen (sog. harte Trennung) müssen unbedingt unterbleiben. Diese Trennungen werden nicht als solche erkannt und führen bei Textänderungen zu unbrauchba-ren Formatierergebnissen. Trennen auf der Basis der Trenndatei ist nur dann sinnvoll, wenn diese konsequent in WinSD gepflegt und trainiert wird. In der Trenndatei falsch getrennte Wörter müssen schnellstens aus der Trenndatei ent-fernt werden, da sie sonst immer wieder mit falscher Trennung vom Trennverfahren verwendet werden.

Handbuch WinZD Stand 2015-08 29
Die Funktion zur Pflege der Trenndatei befindet sich im Menü DATEN-SATZ jeder Eingabemaske.
Sofern im Menü DRUCKEN – Seiteneinstellung die Funktion „au-tomatisches Trennen bei Verlassen eines Bemerkungsfeldes“ akti-viert ist, wird „Trennen mit Trenndatei“ beim Verlassen eines Text-feldes automatisch ausgeführt.
Soll die Trennfunktion in einem Arbeitsgang über alle Bemerkungsfelder ausgeführt werden, kann dies über das Menü FORMAT jeder Erfas-sungsmaske veranlasst werden. Es ist dabei zu beachten, dass dann ggf. auf der 2. Eingabeseite Formatierungen geändert werden, ohne dass dies sofort am Bildschirm zu sehen ist. Die Trenndatei besteht aus den Einzeldateien - Trenn.dat - Trenn.pnt WinZD verwendet nur diese Dateien zur Laufzeit.Beide Dateien gehö-ren zwingend zusammen und dürfen nicht einzeln ausgetauscht wer-den. Sichern der aktiven Trenndatei Eine Trenndatei kann über das Menü DATENSICHERUNG – „Trennda-tei sichern“ gesichert werden. Beim Sicherungsvorgang werden die momentan verwendeten Trennwörter automatisch im Ordner SICHE-RUNG als eine einzige gepackte Datei mit dem Namen Tren-nen_DATUM.ZIP abgelegt. Für DATUM kann auch eine beliebige vom Anwender gewählte Bezeichnung stehen. Vor dem Zurückholen einer anderen Trenndatei sollte die aktive Trenndatei gesichert werden, sofern darin Trennwörter verändert oder neu aufgenommen wurden. Laden einer anderen Trenndatei Eine Trenndatei kann über das Menü DATENSICHERUNG – „Trennda-tei zurückholen“ geladen werden. Die zuvor aktiven Trennwörter werden gegen den Inhalt der neuen Trenndatei ausgetauscht. Die Trenndatei liegt im Ordner SICHERUNGEN unter dem Namen Tren-nen_DATUM.ZIP Es ist nicht möglich, zwei unterschiedliche Trenndateien gleichzei-tig zu verwenden. Der Umweg über die Trenndateifunktion von WinSD ist nicht erforderlich!
5. Rechtschreibprüfung
Sofern auf dem Arbeitsrechner MS-Word installiert ist, kann die zugehö-rige Rechtschreibprüfung über die Schaltfläche „Rechtschreibprüfung“ über alle Eingabefelder hinweg in einem Arbeitsgang ausgeführt wer-den. Über die Schaltfläche „abbrechen“ kann die Prüfung abgebrochen werden. Die Leistung der Prüfung hängt vom Trainingszustand der Word – Rechtschreibprüfung ab. WICHTIG: MS-Word darf nicht geöffnet sein, solange WinZD auf die Rechtschreibprüfung zugreifen soll.
6. Verwenden von
Textbausteinen Befindet sich der Cursor in einem Bemerkungseingabefeld, kann über die Taste F1 die Datei der Bemerkungsbausteine aufgerufen werden. Durch eine interne Filterfunktion werden immer die Bausteine ange-zeigt, die für das Bemerkungsfeld sinnvoll sind. Textbausteine werden im Ordner lfw:\winsv\zd\SICHERUNGEN als gepackte ZIP-Datei verwal-tet. WinZD packt/entpackt darin automatisch die Dateien - bemerk.dat - bemerk.pnt, - bemerksl.pnt Nur diese Dateien werden von WinZD zur Laufzeit verwendet. Einzelne Dateien dieser Gruppe dürfen nicht ausgetauscht werden.

Handbuch WinZD Stand 2015-08 30
Sichern und Laden einer Bausteinebibliothek Wechsel einer Bau-steinebibliothek
Sichern der aktiven Textbausteine Eine Textbausteinedatei kann über das Menü DATENSICHERUNG – „Bausteine sichern“ gesichert werden. Beim Sicherungsvorgang werden die momentan verwendeten Bausteine automatisch im Ordner SICHE-RUNG als eine einzige gepackte Datei mit dem Namen Baustei-ne_DATUM.ZIP abgelegt. Für DATUM kann auch eine beliebige vom Anwender gewählte Bezeichnung stehen. Vor dem Zurückholen einer anderen Textbausteinedatei sollte die aktive Textbausteinedatei gesichert werden, sofern darin Textbau-steine verändert oder neu aufgenommen wurden. Laden anderer Textbausteine Eine Textbausteinedatei kann über das Menü DATENSICHERUNG – „Bausteine zurückholen“ geladen werden. Die zuvor aktiven Bausteine werden gegen den Inhalt der neuen Bausteinedatei ausgetauscht. Die Bausteinedatei liegt im Ordner SICHERUNGEN (Standardpfad: c:\winsv\zd\sicherungen) unter dem Namen Bausteine_DATUM.ZIP Es ist nicht möglich, zwei unterschiedliche Bausteinedateien gleichzeitig zu verwenden. Der Umweg über die Textbausteinefunktion von WinSD ist nicht erforderlich! Bausteinedateien können nur unmittelbar nach dem Start von WinZD gewechselt werden, da Windows den Austausch von geöff-neten Dateien ohne Rückmeldung unterbindet. Es entsteht fälsch-licher Weise der Eindruck, die Datei sei getauscht worden.
Schnelleingabe von Tex-ten
Textbausteine können auch über ihre Nummer sehr schnell eingegeben werden. Voraussetzung ist allerdings, dass man die Nummern vorher kennt. Vorgehen:
- Cursor in das gewünschte Bemerkungsfeld stellen - Gewünschte Bausteinefolge in der Form #901#953#959 eingeben
(keine Leerzeichen) - Nach ENTER oder nach dem Verlassen des Bemerkungsfeldes
ergibt sich der folgende Text: „Vorname folgte dem Unterricht be-sonders aufgeschlossen, konzentriert und aufmerksam. Er war für neue Lerninhalte zu begeistern. Er brachte Vorwissen ein.“
Manuelle Texteingaben und Bausteine können auch gemischt ange-wendet werden. Dabei ist zu beachten, dass der Kennung eines Text-bausteines nur ein weiterer Textbaustein oder ENTER folgen kann. Ansonsten erfolgt ein Fehlerhinweis.
Beispiel: Der Schüler war stets aufmerksam, #123#345<Enter>
7. Automatische Vor-besetzung des Be-merkungsfeldes „In-dividuelle Lernfort-schritte, ….“
WinZD besetzt dieses Bemerkungsfeld beim ersten Aufruf der Erfas-sungsmaske mit Informationen zu besuchten Arbeitsgemeinschaften, Förder- oder Intensivkursen und LRS-Bemerkungen vor. Werden die zugehörigen Informationen erst nachträglich eingegeben (DATEI – Schüler), werden sie von der Vorbesetzungsfunktion ignoriert. Die ent-sprechenden Texte müssen dann manuell eingeben werden. Texte zur Sportbefreiung bzw. Vorrückungsvermerke (Zwischenzeug-nis) werden automatisch aus den beiden zugehörigen Eingabefeldern generiert. Es ist zu empfehlen, die Vorbesetzung durchführen zu lassen und erst dann mit der manuellen Texterfassung zu beginnen.

Handbuch WinZD Stand 2015-08 31
8. Zeugnisse als RTF- oder PDF-Dokument speichern
Es besteht die Möglichkeit, fertige Zeugnisse als vollständiges Doku-ment zu speichern. Zur Auswahl stehen die Dateiformate RTF und PDF.
RTF-Format Das RTF-Format kann von vielen Textverarbeitungsprogrammen gele-sen und bearbeitet werden; allerdings bleibt die Formattreue dabei oft-mals auf der Strecke. Der in WinZD integrierte Texteditor TXword ver-arbeitet die Dokumente jedoch fehlerfrei. Mit diesem Editor könnten die fertigen Zeugnisse nachbearbeitet wer-den; die Änderungen werden dann aber nur im Dokument, nicht in den WinZD-Dateien gespeichert.
PDF-Format Das PDF-Format wird weltweit als Format zur Weitergabe von unverän-derlichen, weitgehend formattreuen Texten verwendet. Es kann nur mit dem Acrobat-Reader oder kompatiblen Programmen gelesen und ge-druckt werden; eine weitere Bearbeitung solcher Dokumente ist nicht beabsichtigt. Zeugnisse im PDF-Format eignen sich gut für die Archivierung bzw. zum formattreuen Druck auf unterschiedlichsten Druckern. In Problemfällen könnten die Lehrkräfte ihre fertigen Zeugnisse im PDF-Format speichern und in der Schule zum Druck abgeben.
Vorgehensweise a) Einzelne Zeugnisse aus der Druckvorschau heraus: Beide Formate sind auf dem gleichen Weg zu erzeugen.: - Aufruf des Zeugnisses in der Druckvorschau - Menü „DATEI – als Dokument speichern“ aufrufen
- Gewünschtes Format einstellen
- WinZD vergibt den Speicherordner und den Dateinamen automa-tisch; Schaltfläche „Speichern“ anklicken; das Dokument wird im angegebenen Ordner abgelegt.
b) Seriendruck über das Menü DRUCKEN siehe. A.7 Druck von Zeugnissen

Handbuch WinZD Stand 2015-08 32
C. Häufig gestellte Fragen
Problem/Ursache Lösung
In den Eingabefeldern der Zeugnisse erscheint von der ersten eingegebenen Zeile immer nur die untere Hälfte sichtbar, die obere Hälfte ist ver-deckt. Auch Scrollen kann die obere Zeilenhälfte nicht sichtbar machen. Ursache: Verwendetes Betriebssystem: Windows XP. Bei „Eigenschaften von Anzeige“ war im Bereich Dar-stellung als Schriftgrad „Extragroß“ ausgewählt.
Bei „Eigenschaften von Anzeige“ war im Bereich Darstellung als Schriftgrad „Extragroß“ ausge-wählt. Nach der Umstellung auf normale Schriftgröße ist der Text in den Eingabefeldern korrekt voll-ständig sichtbar.
WinZD – Unterschrift auf den Zwischenzeug-nissen WinZD bietet die Möglichkeit, Zwischenzeugnisse in maschineller Form unterschreiben zu lassen (gez. Name). Diese Form ist zulässig (sonst gäbe es diese Mög-lichkeit nicht im Programm); allerdings entscheidet die Schulleitung, ob sie dieses haben möchte oder nicht. Auch eine Kombination „Schulleitung - maschinell, Klassenleitung – manuell“ wäre denkbar.
In WinZD kann dies unter dem Menü „DATEI – Schuldaten“ (am unteren Rand der Maske) ein-gestellt werden. Es wird vorsorglich darauf hingewiesen, dass dieses Verfahren nur im Zwischen-zeugnis zulässig ist.
„Laufzeitfehler 76“ beim Export von Zeugnisda-ten aus WinSD Werden Zeugnisdaten von WinSD für WinZD in einer „Nicht-Standardumgebung“ (z. B. im Netz) exportiert, kann es zum „Laufzeitfehler 76 – Pfad nicht gefunden“ kommen. Standardumgebung bedeutet: WinSD ist in LFW:\winsv\sd installiert. WinZD ist in LFW:\winsv\zd installiert.
Update zum Programmmodul ZDextAn.exe la-den und in das Verzeichnis kopieren, in dem auch die Datei SD.APP (= WinSD-Applikation) steht. Vorhandene gleichnamige Datei über-schreiben lassen.
WinZD meldet nach dem Aufruf einer Eingabemas-ke „Laufzeitfehler 339, Komponente Tx4oled12.ocx oder eine ihrer Abhängigkeiten ist nicht registriert“. Diese Fehlermeldung hängt mit Win98 (nicht SE) zusammen. Erforderliche DLL’s können nicht ak-tualisiert werden.
Download aus dem Internet (externes Zeugnis-programm – Fragen zu WinZD) Die im EXE-Paket enthaltenen 3 Dateien nach \windows\system entpacken, die vorhandenen Dateien dabei überschreiben lassen. Neustart des Systems
Bei der Installation von WinZD kann es auf man-chen Rechnern zu folgender Fehlermeldung durch das Betriebssystem kommen: C:\windows\system\msvcrt.dll Fehler beim Ersetzen, Delete File schlug fehl Code 5, Zugriff verweigert.
Schaltfläche „ignorieren“ anklicken. Die Meldung hat keinerlei Einfluss auf die Funktionalität von WinZD
Welche Teile der CD (ab 2004-12) benötigt eine Lehrkraft für den häuslichen Rechner?
WinZD passt nicht mehr auf eine Diskette, es verbleibt also nur noch die CD oder USB-Stick. Es wird nur die Datei SETUP.EXE aus dem Verzeichnis WinZD der CD (4 MB) und ein Da-tenbestand (*.ZIP), der vom Zeugnisbetreuer in der Schule aus dem dort installierten WinZD erzeugt wurde, gebraucht. Die Übertragung der reinen Daten (Schule - Lehrkraft - Schule) kann wie bisher mit Disketten oder einem anderen Datenträger abgewickelt werden. Für die häusliche Installation kann die Schul-verwaltungs-CD entsprechend kopiert werden oder aber eine eigene CD hergestellt werden,

Handbuch WinZD Stand 2015-08 33
Problem/Ursache Lösung
die nur SETUP.EXE enthält. Im Internet stehen sowohl Updates, wie auch eine Vollversion zum häuslichen Download zur Verfügung. Updates können auch aus WinZD heraus gemacht werden (Menü HILFE)
Für welche Schularten ist WinZD derzeit geeignet? GS, MS
Werden Daten aus WinSD erkannt bzw. benötigt? ja Wichtig: WinZD erwartet bei einer Einzelinstallation (z. B. auf einem Lehrerrechner) zunächst eine gepack-te Datei (*.zip). Werden Daten für die Lehrkräfte aus WinSD ausgelagert, werden diese automatisch gepackt.
Teile des Zeugnisses werden auf einem zusätzli-chen Blatt ausgedruckt oder es wird stets ein Leer-blatt nachgeschoben
Menü DRUCKEN – Seiteneinstellungen wählen und dort den oberen Rand durch Eingabe von negativen Werten ändern (z. B. -0,5).

Handbuch WinZD Stand 2015-08 34
D. Fortgeschrittene Pflegearbeiten
1. Änderung von Druckvorlagen
Allen Zeugnisdrucken in WinZD liegen so genannte Druckvorlagen zu Grunde. Alle Druckformate sind im Ordner …\ZD\Zeugnisse abgelegt. Druckvorlagen gliedern sich in:
Layout Tabellen und Ränder Text statischer Text Sprungmarken Positionen für variable Texte und
Anwendereingaben Kopf- und Fusszeilen statischer Text Bildfelder Position von Grafiken Speicherformat RTF
Sprungmarken sind die Elemente einer Druckvorlage, die vom An-wender nicht geändert werden dürfen, da WinZD auf die dahinter stehenden Informationen unbedingt angewiesen ist. Sprungmarken sind an der Cursorform erkennbar, die sich beim Über-streichen des Sprungmarkentextes (z.B. Note1) in einen „Pfeil nach oben“ ändert. Fehlt diese Cursoränderung, ist für den Text (z. B: Note1) die Eigenschaft „Sprungmarke“ verloren gegangen. Die Texte der Sprungmarken sind als Platzhalter für variable Texte zu verstehen. Mit Hilfe der Sprungmarken werden die vom Anwender eingegebenen Bemerkungstexte und Noten an die richtige Stelle in der Druckvorlage positioniert. Werden Druckvorlagen in andere Editoren (z. B. Word) außer TxWord geladen, löschen diese zwar nicht die Sprungmarke als Text, aber die dahinter stehenden Informationen. Die Druckvorlage wird fehlerhaft und damit unbrauchbar. Aus diesem Grunde dürfen die WinZD-Druckvorlagen in keinem Fall mit Hilfe anderer Editoren verändert und gespeichert werden. Druckvorlagen können nur mit TxWord bearbeitet werden und müssen nach Änderungen stets im RTF-Format gespeichert wer-den, sonst sind sie für WinZD unbrauchbar.
TXWord TxWord ist ein in WinZD integrierter Texteditor, der zur Bearbeitung der Druckvorlagen und der Erzeugung der Druckvorschau dient.
TxWord bietet die wichtigsten Funktionen, die für die Änderung der Druckvorlagen erforderlich sind. Der Menüaufbau entspricht im Wesent-lichen dem anderer vergleichbarer Editoren.
Reparatur einer Sprung-marke
Defekte Sprungmarken sind zu erkennen an: - der fehlenden Cursoränderung beim Überstreichen des Sprung-

Handbuch WinZD Stand 2015-08 35
markentextes - dem Ausdruck des Sprungmarkennamens anstatt des von WinZD
übergebenen variablenTextes Beispiel (Sprungmarke „Schulname“): Ausschnitt aus einer Druckvorlage
intakte Sprungmarke defekte Sprungmarke
Ergebnis beim Druck
Um eine defekte Sprungmarke zu reparieren, ist wie folgt vorzugehen: - laden der Druckvorlage in den TxWord-Editor - markieren der defekten Sprungmarke; dabei ist zu beachten, dass
nur der Text der Sprungmarke selbst markiert wird, führende und nachfolgende Leerzeichen dürfen nicht einbezogen werden.
- Wechsel ins Menü SPRUNGMARKE (ohne Auflösung der Markie-
rung!) von WinZD und Aufruf der Option „Textmarke“. Schneller führt Tastenkombination <STRG>-<T > zum gleichen Ergebnis.
- nach diesem Vorgang ist die Sprungmarke wieder in Ordnung, der
Cursor nimmt beim Überstreichen des Sprungmarkentextes wieder Pfeilform an, der übergebene Text wird an Stelle des Sprungmar-kennamens ausgedruckt
- Druckvorlage wieder in den Ausgangsordner „\Zeugnisse“ mit un-verändertem Namen und Dateiformat speichern (Menü DATEI – „Speichern als Dokument“; RTF-Format!!!)
- TxWord-Editor schließen - durch Erzeugen eines Zeugnisses über die Druckvorschau das
Ergebnis testen

Handbuch WinZD Stand 2015-08 36
Ändern von Schriften Schriften können in Art, Größe und allen zugehörigen Attributen verän-dert werden. Dabei ist aber zu beachten, dass sich Tabellenzellen der Größe der gewählten Schrift automatisch in Breite und Höhe anpassen. Folgen könnten die Zerstörung des Layouts sein; mindestens wird aber der Platzbedarf bei Sprungmarken beim tatsächlichen Druck verändert. Das Ergebnis ist in jedem Fall eingehend zu prüfen. Die verwendete Druckvorlage sollte vor einer Änderung im Originalzu-stand gesichert werden.
Original nach der Änderung der Schrift-
größe um einen Punkt
Ändern von Linien und Schattierungen
Jede Druckvorlage enthält Tabellen mit sichtbaren und unsichtbaren Linien. Die sichtbaren Linien werden z. B. zur Darstellung der Standli-nien verwendet. Beispiel (Standlinie unter dem Schulort):
Die Standlinie ist zugleich die sichtbare Oberkante der folgenden Tabel-lenzelle, in der der feste Text „(Amtliche Bezeichnung der Schule)“ steht. Die Unterkante dieser Zelle ist auf unsichtbar gesetzt. Die Eigenschaften der Tabelle können wie folgt geändert werden: - Druckvorlage im TxWord-Editor öffnen - Cursor in die Tabellenzelle mit dem Text „(Amtliche Bezeichnung
der Schule)“ stellen - Menü FORMAT – Option „Tabelle“ anwählen
Die Linie kann wie in anderen Textverarbeitungsprogrammen durch Anklicken der Linienposition sichtbar bzw. unsichtbar gemacht werden. Zu beachten ist, dass bei komplexeren Tabellen auch die benachbarten Zellen eine eigene Kante haben, die ggf. auch bearbeitet werden muss. Dazu ist vorher der Cursor in die benachbarte Zelle zu stellen. Das gleiche Auswahlfenster bietet noch weitere Optionen für die Gestal-tung der Tabellen an. Beispielsweise werden die grau hinterlegten No-tenfelder damit erzeugt (Option Hintergrund – Farbe).

Handbuch WinZD Stand 2015-08 37
2. Überarbeitung von Textbaustein-Biblio-theken
Textbausteine können über die Funktion ZEUGNISSE – „Textbausteine für Bemerkungen“ bearbeitet werden.
Sollen nicht nur Einzelpositionen bearbeitet, sondern größere Änderun-gen vorgenommen werden, besteht die Möglichkeit, die gesamte Biblio-thek in ein für Texteditoren lesbares Format zu exportieren und die Än-derungen dort komfortabel vorzunehmen.
Export der Textbausteine in einen Texteditor
Vorgehensweise
- Menü Reorganisation – Option „Erzeugen Textdatei aus Textbau-steine“ aufrufen
- gewünschten Dateinamen eingeben (z. B. MeineTextbaustei-
ne.TXT)
- gewünschten Speicherpfad angeben (z. B. …\ZD\Sicherungen) - die Bibliothek der Textbausteine wird in eine Textdatei konvertiert

Handbuch WinZD Stand 2015-08 38
und im angegebenen Pfad gespeichert - gewünschten Texteditor starten (z. B. Wordpad) und die oben ge-
speicherte Datei im Editor öffnen. Die Textbausteine werden im Editor in Zeilengruppen angezeigt:
Für jeden Baustein gibt es 6 Textzeilen:
Zeile Inhalt 1 Nummer des Bausteins (107) 2 Zuordnung des Bausteins (1SOV_A; Bemerkung 1,
Sozialverhalten; Kategorie A) 3 männliche Form mit Vornamen(*****) 4 weibliche Form mit Vornamen (*****) 5 männliche Form ohne Vornamen 6 weibliche Form ohne Vornamen
Die Texte können mit den Mitteln des Editors überarbeitet/ergänzt wer-den. Solange die Nummerierung und die Reihenfolge wie dargestellt eingehalten werden, kann die Bibliothek auch wieder in eine für WinZD verarbeitbare Form zurückgeführt werden. Werden in den Zeilen 3 – 6 keine Texte benötigt, sind diese mit „“ zu besetzen. Dazu ist die überarbeitete Datei im alten Format (TXT) zu speichern. Es ist unbedingt darauf zu achten, dass kein anderes Textformat gewählt wird, da sonst u. U. für WinZD unbekannte Steuerzeichen eingefügt werden. Ein Import in WinZD wäre dann unmöglich.

Handbuch WinZD Stand 2015-08 39
Import der Textbausteine in WinZD
Für den Reimport der überarbeiteten Bausteinedatei nach WinZD ist die umgekehrte Funktion REORGANISATION - „Erzeugen Textbausteine aus Textdatei“ aufzurufen.
Es wird von WinZD darauf hingewiesen, dass bereits eine Bausteineda-tei in Betrieb ist.
Wird das Überschreiben bejaht, kann die gewünschte Datei ausgewählt werden.
Nach der Auswahl durch Doppelklick auf den Dateinamen „MeineBe-merkungen.TXT“ wird der Konvertierungsvorgang ausgeführt. Über die Funktion DATENSICHERUNG kann diese neue Bausteineda-tei gesichert werden (siehe. auch Kapitel B. 6.).

Handbuch WinZD Stand 2015-08 40
E. Merkblätter

Handbuch WinZD Stand 2015-08 41
1. Organisatorischer Ablauf der Zeugniserstellung mit WinSD/WinZD
WinSDDatenpflege
WinSDZeugnisdaten völlig neu aufbereiten
WinSDZeugnisdaten an WinZD übergeben(zentraler Datenbestand der Schule)
WinZDZeugnisdaten an Lehrkräfte übergeben
WinZDZeugnisdaten am häuslichen PC erfassen
WinZDZeugnisdaten auf den häuslichen PC
transportieren
WinZDKorrekturdrucke und Korrekturarbeiten
WinZDZeugnisdruck
jede Lehrkraft in eigener Verantwortung
fertige Daten in die Schule mitnehmen
WinZDZentraler Zeugnisdruck
WinZDÜbernahme der Zeugnisdaten in den
zentralen Bestand der Schule
WinSDÜbernahme der Zeugnisnoten für weitere
Auswertungen
Handbuch A.1
Handbuch A.3
Handbuch A.2
Handbuch A.3
Handbuch B
Handbuch A.7 Handbuch A.7
Handbuch A.5
optional

Handbuch WinZD Stand 2015-08 42
2. Zeugnisdaten von WinSD nach WinZD übergeben
Zeugnisdaten vorbereiten
Zeugnisdaten an WinZD übergeben
Win

Handbuch WinZD Stand 2015-08 43
3. Zeugnisdaten aus WinZD für den häuslichen PC der Lehrkräfte erzeugen
Zeugnisdaten auswählen
Win

Handbuch WinZD Stand 2015-08 44
4. Zeugnisdaten auf dem häuslichen Rechner der Lehrkräfte speichern
WinZD starten
Daten vorhandenJA NEIN
Daten aus der Schule bereitlegen
sofern z. B. ein USB-Stick verwendet wird
Start des Imports
sofern kein LFW A: vorhanden ist

Handbuch WinZD Stand 2015-08 45
5. Zeugnisdaten vom häuslichen Rechner der Lehrkräfte in die Schule mitnehmen
sofern z. B. ein USB-Stick verwendet wird
Start des Exports
Zeugnisse sind druckreif
in die Schule mitnehmen

Handbuch WinZD Stand 2015-08 46
6. Zeugnisdaten vom häuslichen Rechner der Lehrkräfte in den zentralen Datenbestand der Schule übernehmen
WinZD starten
Zeugnisdaten der Lehrkraft

Handbuch WinZD Stand 2015-08 47
7. Teile eines Zeugnisses werden auf einem zusätzlichen Blatt gedruckt oder eine zusätzliche Leerseite wird ausgedruckt
Ursache: Durch unterschiedliche Interpretation der Schriftgrößen etc. durch die Drucker kann es sein, dass der vorgesehene Platz für den Druck auf eine Seite nicht ausreicht. Der Drucker produziert dann einfach eine weitere Seite. Es kann sich auch nur um eine Leerzeile handeln, die natürlich beim Druck nicht sichtbar wird. Folge ist ein nachgeschobenes Leerblatt. Abhilfe:
Grundeinstellungen
Hinweis beachten, kleine Schritte verwenden
(z.B. -0,3)

Handbuch WinZD Stand 2015-08 48
8. Textbausteine wechseln
WinZD vor jedem Wechsel stets neu starten
StandardordnerC:\winsv\zd\sicherungen
Namensstruktur Bausteine_*.ZIP
WinZD beenden und neu starten

Handbuch WinZD Stand 2015-08 49
9. Übertrittszeugnis mit WinZD erarbeiten
Es gibt zwei Methoden, die Übertrittszeugnis zu erhalten: Methode A (schnell) Ändern der Zeugnisart in einem bestehenden Datenbestand des letzten Zwischenzeugnisses. Hierzu ist nur die Zeugnisart Z in U für Übertrittszeugnis zu ändern. Die Erzeugung neuer Datenbe-stände in WinSD entfällt bei dieser Methode.
Vorhandene Texte werden in der 4. Jg. nicht übernommen, da eine Zuordnung der vielen Einzel-texte aus dem Zwischenzeugnis in den Textblock „Päd. Wortgutachten“ nicht sinnvoll möglich ist. Nicht vergessen : Änderung des Zeugnisdatums WinZD – Menü DATEI – Klassen WinZD – Menü DATEI – Schüler (einzeln)
Methode B (Standardvorgehen wie bei ZZ und JZ) Erzeugung neuer Datenbestände in WinSD und Weitergabe an die Lehrkräfte. Vor der Aufbereitung der Daten (Option „völlig neu“) sind die benötigten Fächerspiegel (normalerweise 4RD und 5RD) auf Korrektheit zu prüfen und das richtige Zeugnisdatum einzutragen. Nach der „völlig neu“-Aufbereitung in WinSD, sind die Daten an WinZD zu übertragen. Die Daten wer-den wie beim Zwischenzeugnis im Ordner ZD\Z_JJ (JJ steht für das Zeugnisjahr) abgelegt. Ist dieser Ordner bereits vorhanden, wird unterhalb von ZD\Z_JJ ein neuer Ordner mit dem Systemdatum ange-legt (ZD\Z_JJ\010407; damit wird verhindert, dass andere Zeugnisdaten gelöscht werden). Grundsätzlich kann ein bestehender Ordner ZD\Z_JJ vorher gelöscht werden (über den Explorer), wenn die Daten nicht mehr gebraucht werden.

Handbuch WinZD Stand 2015-08 50
10. Schüler nachträglich in den Zeugnisdatenbestand aufnehmen
Häufig muss für zugezogene Schüler/innen nach der Übergabe der Zeugnisdaten an die Lehrkräfte noch ein Zeugnis geschrieben werden. Es ist fehleranfällig und zeitaufwendig, in solchen Fällen den Datenbestand in WinSD neu zu erzeugen, einen neuen Datenbestand an WinZD und dann an die Lehrkräfte zu übergeben. Einfacher ist es, die Betroffenen in den Datenbeständen der Lehrkräfte und im zentralen Bestand der Schule vorläufig manuell zu erfassen. Damit Daten problemlos transportiert werden können, müssen nachträglich im häuslichen Bestand der Lehrkräfte erfasste Schüler/innen im zentralen Bestand der Schule bereits vor dem Datenimport exis-tieren. Folgendes Vorgehen ist zu empfehlen: a) Nachträgliches Erfassen im häuslichen Datenbestand der Lehrkraft
- Schüler/in in WinZD neu erfassen unter DATEI – Schüler – betroffene Klasse auswählen – geeigneten Schüler auswählen
- Schaltfläche NEU leert Maske für Neueingabe
- alle Daten erfassen und durch Anklicken der Schaltfläche „schließen“ speichern Für die so nacherfassten Schüler/innen können wie gewohnt Zeugnisse erstellt werden. b) Nachträglicher Erfassen im zentraler Datenbestand der Schule
Vorgehen wie bei a) Erst dann können die Daten der Lehrkraft in den zentralen Bestand der Schu-le übernommen werden.
c) Betroffene Schüler/innen sind für den nächsten Termin in WinSD vollständig zu erfassen.

Handbuch WinZD Stand 2015-08 51
11. Zeugnisse im PDF-Format
Das PDF-Format ist ein druckerunabhängiges Ausgabeformat, das Layouttreue gewährleistet.
Vorteil des PDF-Formates: In Fällen, in denen die Umbrüche des häuslichen Druckers stark vom Druckbild des Schuldruckers abweichen (Windows-/Drucker-Problem!), kann die betroffene Lehrkraft die PDF-Dateien anstelle der normalen Zeugnisdaten von WinZD mit in die Schule nehmen und dort drucken lassen. Damit werden die Unterschiede im Ausdruck umgangen. PDF- Dokumente eigenen sich auch für die Archivierung der Zeugnisse, die dann jederzeit bei Bedarf nachgedruckt werden können, ohne dass WinZD vorhanden sein muss. PDF-Format direkt erzeugen: In der Druckvorschau kann ein Zeugnis direkt als PDF-Dokument gespeichert werden. Aufruf : Menü DATEI – Speichern als Dokument – PDF-Format einstellen Speichervorgang : Das Zeugnis wird automatisch im Ordner „Zeugnisdokument_Klassenname
unter dem Dateinamen „Zeugnisart-Klasse_Schülernummer_Familienname.PDF“ abgelegt.
Beispiel: …\Daten_Z08\Zeugnisdokument_5A\Z_5A_12_Huber.PDF
PDF-Format in Serien erzeugen: Aufruf : Menü Drucken - „Zeugnisse in PDF-Dateien“ Ablauf : Klassen und Schülerauswahl verlaufen wie beim normalen Druck von Zeug-
nisse. Nur die Ausgabeeinheit (PDF-Format) und Ziel (Datei) der Ausgabe un-terscheiden sich. Besondere Einstellungen sind nicht erforderlich.
Speichervorgang : Namensgebung und Speicherort wie bei der Erzeugung aus der Druckvor-schau.

Handbuch WinZD Stand 2015-08 52
12. Automatisches Sichern
Automatische Sicherung beim Programmende WinZD hat die Möglichkeit, Zeugnisdaten beim Verlassen des Programms automatisch zu speichern. Diese Funktion kann vom Anwender im Menü „DRUCKEN – Einstellungen“ ein- bzw. abgeschaltet werden.
Die Daten werden in gepackt und gespeichert: Ordner : …\Daten_ZeugnuisartJahr\Daten_Zeugnisart\ Sicherungen Dateiname : ZeugnisartZeugnisjahr_Schulnummer_TTMMJJ.ZIP
Beispiel : \Daten_Z15\Sicherungen\Z15_4711_071215.zip Die Löschung älterer, nicht mehr benötigter Sicherungen liegt in der Verantwortung des Anwenders, eine Löschfunktion ist nicht vorgesehen. Automatische Sicherung bei erneutem Import Werden Daten aus der Schule versehentlich mehrfach auf den häuslichen Rechner importiert, werden vorhandene Daten durch den neuen Datenbestand ersetzt. Damit wären die bereits geschriebenen Zeugnisse gelöscht. Um dies zu verhindern, legt WinZD in einem solchen Fall unter dem eigentlichen Datenordner (z. B. …\Daten_Z08 einen Ordner mit dem Namen „Daten_ZeugnisartJahr_Schulnummer_TTMMJJ“ an und legt dort die zuvor vorhandenen Daten ab. Beispiel: \Daten_Z15\Daten_Z15_4711_071215 Die gesicherten Daten liegen dort unverpackt und können über „DATEI – Datendatei wechseln“ sofort verwendet werden. Diese Funktion ist nicht abschaltbar.

Handbuch WinZD Stand 2015-08 53
13. Namensänderungen etc.
In WinZD können persönliche Daten des Schülers/der Schülerin nicht geändert werden, da sie zum Teil für die Namensgebung der Dateien verwendet werden (z. B. Familiename). Stellt sich bei der Erfassung der Zeugnisse in WinZD heraus, dass sich persönliche Daten der Schüle-rin/des Schülers nach der Datenübergabe an WinZD geändert haben, können diese nur temporär für den Druck des Zeugnisses geändert werden, nicht aber auf Dauer. D. h. die Daten müssen umgehend in der Schülerdatei bereinigt werden, damit sie für den nächsten Zeugnistermin richtig zur Verfügung stehen. Um ein stimmiges Zeugnis für den aktuellen Zeugnistermin zu erhalten, ist wie folgt vorzugehen:
1. Zeugnisdaten vollständig erfassen 2. Alle Korreturabläufe erledigen 3. Aus der Erfassungsmaske der betroffenen Person in die Druckvorschau wechseln 4. In der Druckvorschau z. B. den Familiennamen bereinigen 5. Zeugnis über die Druckvorschau sofort ausdrucken
Persönliche Daten, die in der Druckvorschau verändert wurden, werden beim Verlassen der Druckvorschau nicht gespeichert (im Gegensatz zu Bemerkungstexten).

Handbuch WinZD Stand 2015-08 54
14. Siegel einfügen
(1) Das Dienstsiegel wird am einfachsten im JPG-Format verwendet. Maße: 35 mm * 35 mm. Vor dem Einfügen in die Druckvorlagen von WinZD ist die Grafik entsprechend zu bearbeiten. In der Regel wird sie bereits vom Hauptmünzamt in der richtigen Größe geliefert.
(2) Die entsprechende Grafikdatei sollte im Ordner \winsv\zd\Zeugnisse abgelegt werden.
(3) Jede Druckvorlage muss im TxWord-Editor von WinZD geöffnet werden (niemals Word ver-wenden!!!); den Editor findet man in WinZD im Menü DATEI – TxWord-Editor.
(4) In TxWord über Menü DATEI – „öffnen“ in den Ordner WinSV/ZD/Zeugnisse wechseln und das gewünschte Zeugnis auswählen (vorgesehen sind JZ, AZ, EZ, ÜZ)
(5) Jedes vorgesehene Zeugnis hat am Ende, zwischen den Unterschriften eine größere Zelle, die für das Siegel vorgesehen ist. In dieser Zelle steht „(S)“ als Hinweis für die manuelle Sie-gelung. „(S)“ ist aus der Zelle zu entfernen, da die Siegelgrafik und „(S)“ nicht gleichzeitig in der Zelle enthalten sein können..
(6) Cursor in diese Zelle stellen, Menü SIEGEL öffnen – „Siegel einfügen“ auswählen, ins ent-sprechende Verzeichnis wechseln, die Grafikdatei doppelt anklicken.
(7) Wenn das Siegel in die aktive Zelle kopiert ist, die Druckvorlage speichern. Dazu auswählen:
(8) Menü DATEI des Editors, „Speichern unter“, Namen der Druckvorlage beibehalten, speichern.
Die gespeicherte Datei ist jetzt ca. 1 MB groß. Das ist normal und nicht zu beanstanden.
Aus Sicherheitsgründen sollte das Siegel auf dem Rechner der Schule gespeichert werden, mit dem auch gedruckt wird (niemals die Druckvorlagen, die Siegel enthalten, den Lehrern mit nach Hause geben). Nach dem Zeugnistermin sollte das Siegel wieder vom Rechner entfernt werden und auf ei-nem externen Datenträger sicher verwahrt werden. Die folgende Tabelle zeigt die verwendeten Zeugnisschablonen: Hinweis: Während der schrittweisen Einführung der neuen GS-Zeugnisse ab Schuljahr 2014/15 wer-den teilweise noch die bisherigen Zeugnisschablonen verwendet (vgl. Kennzeichnung mit *).
Zeugnis Druckvorlage Übertritt 4. Jg Z_GS_U4.rtf *) JZ 1 Z_GS_J1.rtf JZ 2 Z_GS_J2.rtf JZ 3 Z_GS_J34.rtf JZ 4 Z_GS_J34.rtf *) JZ 5 Z_VSNJ5B JZ 6 Z_VSNJ5B JZ 7 Z_VSNJ7B JZ 8 Z_VSNJ8B JZ 9 Z_VSNJ8B JZ 10 Z_VS_J0B AZ 9 Z_VSNA_B AZ 10 Z_VS_A0B AZ 10 externe Z_VS_AXB EZ Regelklassen Z_VSNE_B EZ Übergangsklassen Z_VS_EUB
*) im Schuljahr 2015/16 werden hier noch die bisherigen Zeugnisschablonen verwendet.