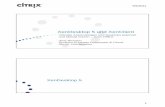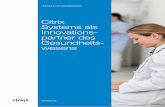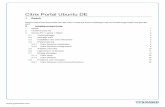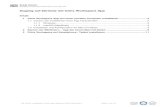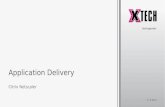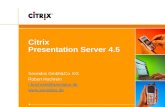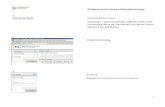Handbuch zur Benutzung von Citrix Private Geräte Windows · 2020. 10. 23. · „Google...
Transcript of Handbuch zur Benutzung von Citrix Private Geräte Windows · 2020. 10. 23. · „Google...

Handbuch zur Benutzung von
Citrix
Private Geräte –
Windows
Herausgeber:
Zentrum für Informationstechnologie und Medienmanagement (ZIM)

Inhaltsverzeichnis
1 CITRIX ALLGEMEIN ............................................................................................................................ 2
1.1 INTERNES- UND EXTERNES-NETZWERK......................................................................................2 1.2 PRIVATE GERÄTE ........................................................................................................................2
Rechner und Laptops ........................................................................................................................... 2
2 EINRICHTEN VON CITRIX – PRIVATE GERÄTE ............................................................................. 3
2.1 CITRIX-SYSTEMANFORDERUNGEN – BETRIEBSSYSTEM WINDOWS ...........................................3 2.2 EXTERNER ZUGANG – ZWEI-FAKTOR-AUTHENTIFIZIERUNG (2FA) ...........................................3
Android ..................................................................................................................................................... 4 iOS ............................................................................................................................................................. 6
2.3 REGISTRIERUNG DES GERÄTS ....................................................................................................8 Android ..................................................................................................................................................... 8 iOS ........................................................................................................................................................... 11
2.4 EINRICHTUNG DER CITRIX WORKSPACE APP ...........................................................................15 Windows ................................................................................................................................................. 15
2.5 WICHTIGE PLUGINS ...................................................................................................................17 Initiale Installation wichtiger Software ........................................................................................... 17
3 CITRIX OBERFLÄCHE ...................................................................................................................... 18
3.1. FAVORITEN ................................................................................................................................18 3.2. DESKTOPS ................................................................................................................................18
Details ..................................................................................................................................................... 18 Abmelden vs. Trennen ........................................................................................................................ 19

2
1 CITRIX ALLGEMEIN
1.1 Internes- und Externes-Netzwerk
Die Verbindung zum digitalen Arbeitsplatz (Digital Workspace) kann sowohl aus dem internen
Netz der Universität als auch von einem externen Netzwerk aufgebaut werden.
1.2 Private Geräte
Rechner und Laptops
Sollten Sie ein privates Gerät verwenden auf dem das Betriebssystem Windows
eingerichtet ist, beachten Sie bitte die Mindestanforderungen, welche von Citrix
Systems, Inc. in offiziellen Dokumenten vorgesehen sind.
Intern in einem Universitätsbüro per Kabel mit dem Netzwerk verbunden
Extern WLAN an der Universität, Netzwerk zuhause oder weltweit

3
2 Einrichten von Citrix – Private Geräte
Zum Einrichten von Citrix auf Privatgeräten müssen mehrere Faktoren beachtet werden.
Hierbei gibt es mehrere Möglichkeiten Citrix zu nutzen, welche in diesem Kapitel dargestellt
werden.
Aus Sicherheitsgründen ist für Zugriffe aus externen Netzbereichen (z.B. für Homeoffice,
Zugriff aus dem WLAN der Uni etc.) eine sogenannte „Zwei-Faktor-Authentifizierung“ (2FA)
notwendig. Um von extern auf Citrix zugreifen zu können, müssen Sie daher ein zweites Gerät
(z.B. Ihr Smartphone oder Tablet mit dem Sie nicht auf die Citrix-Umgebung zugreifen) für die
2FA einrichten um darauf Einmalpasswörter generieren zu können.
2.1 Citrix-Systemanforderungen – Betriebssystem Windows
Über den Link finden Sie eine Übersicht der Systemanforderungen an das Gerät, welche von
Citrix Systems, Inc. in offiziellen Dokumenten vorgeschlagen werden.
Nachdem nun die Systemanforderungen an das Gerät bekannt sind, kann im Anschluss der
externe Zugang für Privatgeräte eingerichtet werden.
2.2 Externer Zugang – Zwei-Faktor-Authentifizierung (2FA)
In diesem Abschnitt des Kapitels wird die Einrichtung der Applikation für das Einmalpasswort
der Zwei-Faktor-Authentifizierung (2FA) erklärt. Wenn Sie ein iPhone oder iPad verwenden,
können Sie direkt zur iOS-Anleitung springen, falls sie ein Android-Gerät verwenden, folgen
Sie der Android-Anleitung.

4
Android Hier wird das Einrichten der Applikation (App) auf einem Android-Gerät erklärt.
Schritt 1:
Bitte suchen Sie in Ihrem Google Play Store die App „Google Authenticator“.
Schritt 2:
Bitte installieren Sie die App.
Nach erfolgreicher Installation der App auf einem Android-Gerät erscheint diese nun in der
Übersicht aller installierten Apps auf ihrem Smartphone oder Tablet. Wenn die App nun
geöffnet wird, sollte der folgende Bildschirm erscheinen:
Wenn Sie danach gefragt werden, ob ein Google-Konto hinzugefügt werden soll, können Sie
diesen Schritt überspringen.

5
Schritt 3:
Klicken Sie auf „Start”. Anschließend sehen Sie ein neues Fenster, in welchem Sie ein Konto
hinzufügen können.
Dabei haben Sie stets die Auswahl, einen Barcode zu scannen oder alternativ einen Schlüssel
einzugeben. Wählen Sie eine der beiden Optionen, um Ihr Smartphone oder Tablet zu
registrieren.
Der QR-Code ist auf dem Gerät zu finden, auf dem Sie Citrix nutzen wollen. Gehen Sie dazu
auf citrix-ext.uni-passau.de/manageotp.
Hinweis: Wie Sie Ihr Gerät für die 2FA registrieren erfahren Sie in Punkt 2.1.3.
Schritt 4:
Nun ist die App auf Ihrem Android-Gerät verwendbar und kann mit Ihrer ZIM-Kennung
verknüpft werden, um dort Einmalpasswörter generieren zu lassen, mit denen ein externer
Zugang zu Citrix möglich ist.

6
iOS Hier wird das Einrichten der Applikation auf einem iOS-Gerät erklärt.
Schritt 1:
Bitte suchen Sie in Ihrem App Store die App „Google Authenticator“.
Schritt 2:
Bitte installieren Sie die App.
Nach erfolgreicher Installation der App auf einem iOS-Gerät erscheint diese nun in der
Übersicht aller installierten Apps auf Ihrem Smartphone oder Tablet. Wenn die App nun
geöffnet wird, sollte der folgende Bildschirm erscheinen:

7
Schritt 3:
Klicken Sie auf „Einrichtung starten”, anschließend sehen Sie ein neues Fenster, bei dem Sie
ein Konto hinzufügen können.
Dabei haben Sie stets die Auswahl, einen Barcode zu scannen oder alternativ einen Schlüssel
manuell einzugeben. Wählen Sie eine der beiden Optionen, um Ihr Smartphone oder Tablet
zu registrieren.
Der QR-Code ist auf dem Gerät zu finden auf dem Sie Citrix nutzen wollen. Gehen Sie dazu
auf citrix-ext.uni-passau.de/manageotp.
Hinweis: Wie Sie Ihr Gerät für die 2FA registrieren erfahren Sie in Punkt 2.1.3.
Schritt 4:
Nun ist die Applikation auf Ihrem iOS-Gerät verwendbar und kann mit Ihrer ZIM-Kennung
verknüpft werden, um dort Einmalpasswörter generieren zu lassen, mit denen man sich beim
externen Zugang bei Citrix anmeldet.

8
2.3 Registrierung des Geräts
In diesem Abschnitt des Kapitels wird die Registrierung eines Gerätes über die 2FA erklärt.
Wenn Sie ein iPhone oder iPad verwenden, können Sie direkt zur iOS-Anleitung springen,
falls sie ein Android-Gerät verwenden folgen Sie der Android-Anleitung.
Android
Da nun die App auf ihrem Smartphone oder Tablet installiert ist, kann das Gerät registriert
werden, um valide Einmalpasswörter für den externen Zugang zu generieren.
Erfolgt die Ersteinrichtung nicht im kabelgebundenen Netz der Universität, so können Sie
exakt (!) einmal Ihr Smartphone oder Tablet für die Zwei-Faktor-Authentifizierung (2FA) auf
der Webseite https://citrix-ext.uni-passau.de/manageotp einrichten.
Bitte melden Sie sich auf der o.g. Website mit Ihrer ZIM-Kennung und Ihrem Passwort an:
Nachdem auf „Gerät hinzufügen” geklickt wurde, kann ein beliebiger Name für das
Smartphone oder Tablet vergeben werden. Nach Eingabe des Namens wird eine Zeichenkette
und ein QR-Code bereitgestellt.
Hinweis: Die Einrichtung der 2FA von Extern können Sie auf diesem Weg exakt einmal selbst
für Ihr Smartphone oder Tablet vornehmen. Wenn Sie also z.B. ein neues Smartphone haben,
loggen Sie sich unbedingt mit dem alten Gerät nochmals in Citrix ein, gehen Sie über den
Browser VIA Citrix auf citrix-ext.uni-passau.de/manageotp und registrieren Sie dort das neue
Gerät.
Sollten Sie diese Möglichkeit nicht mehr haben (z.B. durch Geräteverlust) oder auf weitere
Probleme stoßen, so kontaktieren Sie bitte den ZIM-Support.

9
Schritt 1:
Klicken Sie auf „Starten” in der App. Anschließend ist der folgende Bildschirm zu sehen:
Schritt 2:
Dort wählen Sie dann die Option „Barcode scannen” und scannen den bereitgestellten
Barcode.
Hinweis: Es ist zwingend erforderlich den Barcode-Scanner der App „Google Authenticator“
zu nutzen! Bitte scannen Sie den Code nicht mit einer anderen beliebigen App.
Anschließend sollte die App abfragen, ob das Konto wirklich hinzugefügt werden soll:
Schritt 3:
Nachdem das Konto hinzugefügt wurde, sollte die App folgendermaßen aussehen:
Nachdem der QR-Code erfolgreich gescannt wurde, sollte die Meldung erscheinen, dass das
Gerät hinzugefügt wurde.

10
Registrierung des Geräts abschließen
Nachdem nun das Konto betriebsbereit eingerichtet wurde, sieht die Webseite zum
Registrieren des Smartphones oder Tablets folgendermaßen aus:
Der vorhandene Button „Testen” ermöglicht eine Überprüfung, ob die Einrichtung
erfolgreich war. Dazu klicken Sie auf den „Testen”-Button, anschließend kommt die Abfrage
eines Einmalpassworts. Dazu in der App das Einmalpasswort ablesen, eingeben und
bestätigen. Wenn der Test funktioniert, so ist die Zwei-Faktor-Authentifizierung (2FA)
erfolgreich eingerichtet.
Hinweis: Stellen Sie sicher, dass Ihr Smartphone oder Tablet und Ihr Rechner die gleiche
Uhrzeit eingestellt haben. Nur so ist die 2FA valide.

11
iOS Da nun die App auf ihrem Smartphone oder Tablet installiert ist, kann das Gerät registriert
werden, um valide Einmalpasswörter für den externen Zugang zu generieren.
Erfolgt die Ersteinrichtung nicht im kabelgebundenen Netz der Universität, so können Sie
exakt (!) einmal Ihr Smartphone oder Tablet für die Zwei-Faktor-Authentifizierung (2FA) auf
der Webseite https://citrix-ext.uni-passau.de/manageotp einrichten.
Bitte melden Sie sich auf der o.g. Website mit Ihrer ZIM-Kennung und Ihrem Passwort an:
Nachdem auf „Gerät hinzufügen” geklickt wurde, kann ein beliebiger Name für das
Smartphone oder Tablet vergeben werden. Nach Eingabe des Namens wird eine Zeichenkette
und ein QR-Code bereitgestellt.
Hinweis: Die Einrichtung der 2FA auf diesem Weg können Sie exakt einmal selbst für Ihr
Smartphone oder Tablet vornehmen. Wenn Sie also z.B. ein neues Smartphone haben, loggen
Sie sich unbedingt mit dem alten Gerät nochmals in Citrix ein, gehen Sie über den Browser
VIA Citrix auf citrix-ext.uni-passau.de/manageotp und registrieren Sie dort das neue Gerät.
Sollten Sie diese Möglichkeit nicht mehr haben (z.B. durch Geräteverlust) oder auf weitere
Probleme stoßen, so kontaktieren Sie bitte den ZIM-Support.

12
Schritt 1:
Klicken Sie auf „Einrichtung starten” in der App. Anschließend ist der folgende Bildschirm zu
sehen:
Schritt 2:
Klicken Sie zum Scannen des QR-Codes auf „Barcode scannen”.
Hinweis: Es ist zwingend erforderlich den Barcode-Scanner der App „Google Authenticator“
zu nutzen! Bitte scannen Sie den Code nicht mit einer anderen beliebigen App.

13
Schritt 3:
Danach öffnet sich die Kamera mit der Abfrage, ob „Google Authenticator“ auf die Kamera
zugreifen darf:
Der Dialog muss mit dem Klicken auf „OK” bestätigt werden.
Schritt 4:
Anschließend wird der QR-Code gescannt.
Nachdem das Konto hinzugefügt wurde, sollte die App folgendermaßen aussehen:
Registrierung des Geräts abschließen

14
Nachdem nun das Konto betriebsbereit eingerichtet wurde, sieht die Webseite zum Registrieren
des Smartphones oder Tablets folgendermaßen aus:
Der vorhandene Button „Testen” ermöglicht eine Überprüfung, ob die Einrichtung
erfolgreich war. Dazu klicken Sie auf den „Testen”-Button, anschließend kommt die Abfrage
eines Einmalpassworts. Dazu in der App das Einmalpasswort ablesen, eingeben und
bestätigen. Wenn der Test funktioniert, so ist die Zwei-Faktor-Authentifizierung (2FA)
erfolgreich eingerichtet.
Hinweis: Stellen Sie sicher, dass Ihr Smartphone oder Tablet und Ihr Rechner die gleiche
Uhrzeit eingestellt haben. Nur so ist die 2FA valide.

15
2.4 Einrichtung der Citrix Workspace App
Nun muss noch die „Citrix Workspace“ App für das Betriebssystem auf Ihr privates Gerät
heruntergeladen und installiert werden. Auf der Citrix Downloadseite finden Sie die aktuelle
Version der App für Windows für Rechner und Laptops.
Nach erfolgreichem Download der Citrix Workspace App wird in diesem Abschnitt
beschrieben, wie Citrix auf einem privaten Windows-Gerät installiert wird.
Windows Schritt 1:
Führen Sie dazu die Datei „CitrixWorkspaceApp.exe”, die Sie im Download-Order Ihres
Gerätes finden, aus. Im Anschluss öffnet sich das Installationsfenster:
Schritt 2:
Führen Sie die Installation bis zum Schluss durch. Anschließend öffnet sich ein neues Fenster.
Klicken Sie hier auf „Konto hinzufügen”.

16
Schritt 3:
Geben Sie nun das folgende Konto der Universität Passau für den externen Zugang an:
citrix-ext.uni-passau.de
Schritt 4:
Nach Angabe des Kontos öffnet sich automatisch „Citrix Workspace“ und bietet an, sich
anzumelden.
Die hierfür benötigten Anmeldedaten finden Sie in nachfolgender Tabelle aufgelistet:
Feld Eingabe
User Name Ihre ZIM-Kennung (z.B. muster00)
Password Das Passwort Ihrer ZIM-Kennung
Passcode Das aktuell generierte Einmalpasswort

17
2.5 Wichtige Plugins
Initiale Installation wichtiger Software
Damit Sie reibungslos Audio- und Videokonferenzen über Skype for Business und Zoom
unter Citrix durchführen können, ist es zwingend erforderlich, dass Sie nach der Installation
von Citrix selbst auch Plugins für die jeweilige Konferenzsoftware auf Ihrem Privatrechner
hinzufügen.
Beachten Sie bitte:
• Sie müssen die Plugins auf dem Basisbetriebssystem installieren, nicht in Citrix
selbst.
• Citrix darf während der Installation der Plugins nicht laufen.
Essentielle Citrix Plugins für Zoom und Skype for Business finden Sie hier.

18
3 Citrix Oberfläche
Im Folgenden wird die Benutzeroberfläche von Citrix erläutert, auf welche man nach dem Login
gelangt. Dabei wird beim ersten Start eine leere Übersicht gezeigt:
3.1. Favoriten Hier befinden sich alle Desktops bzw. Applikationen, welche als Favoriten markiert wurden.
Diese können nach Belieben selbst verwaltet, also hinzugefügt oder entfernt werden. Dies
geschieht über den Button „Details“. Es wird empfohlen, sich den Desktop als Favorit zu
setzen, da dieser die eigentliche Desktopanwendung darstellt und somit schneller erreicht
werden kann.
3.2. Desktops
Details
Was bewirken „Details” bei einem Desktop?
Dieser kann Geöffnet, Neu gestartet oder Zu Favoriten hinzugefügt werden
Beim ersten Aufruf eines virtuellen Desktops kann es vorkommen, dass folgende bzw. eine
ähnliche Meldung erscheint:

19
Wenn Sie Daten mit dem lokalen System austauschen möchten, empfiehlt sich die Erteilung
von „Lese-/Schreibrechte”.
Standardmäßiger Home-Desktop in Citrix:
Abmelden vs. Trennen
Abmelden: muss doppelt geklickt werden und schließt die Sitzung komplett (=
Herunterfahren).
Trennen: trennt die aktuelle Sitzung, diese wird jedoch noch 4 Stunden erhalten, allerdings
spätestens über Nacht mit dem Neustart der Server beendet. Bitte speichern Sie daher
geöffnete Dokumente. Diese Funktion ermöglichst es beispielsweise bei einem Wechsel des
Arbeitsortes an einem anderen Gerät in der laufenden Sitzung weiter zu arbeiten (z.B.
Wechsel vom Arbeitsplatz ins Homeoffice und umgekehrt).