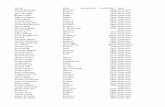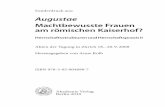Hardware II - gerold-dreyer.de und Tricks/Materiali… · Web viewWindows. Schnelles Starten von...
Transcript of Hardware II - gerold-dreyer.de und Tricks/Materiali… · Web viewWindows. Schnelles Starten von...

Hardware II
Windows
Schnelles Starten von Windowskonfigurationsprogrammen: Funktioniert nur bei SP 2! Start – Ausführen – „msconfig“ eingeben – Registerkarte „Tools“; dort kann man einen Eintrag markieren und dann unten auf „Starten“ klicken, so lassen sich manche Dienste schneller starten oder überhaupt nur starten. Vorinstallierte Leistungskiller, die man nicht braucht: O Im Auslieferungszustand oder kurz nach dem ersten Start dürfte bereits Software aktiv sein, die Ihr System belastet. Der Microsoft-Messenger msnmsgr.exe drängt sich gerne auf. Sie finden ihn im Systemtray, wo in den Optionen vereinbart werden kann, dass er nicht startet. Gerne vorinstalliert ist realsched.exe für Updates vom Realplayer - brauchen Sie nicht wirklich. Wenn Sie sich ernsthaft die Frage stellen, wie aktuell Ihr Maustreiber sein muss, und dass Sie sich dazu wirklich Intels LANDesk-Suite vorhalten, verzichten Sie gerne auf die Dienste iao.exe, pds.exe und xfr.exe. Braucht der Computer lange, um PDF-Dokumente zu zeigen und Sie wollen das oft, beschleunigt acrotray.exe den Vorgang für Sie. Ansonsten entfernen Sie es aus dem Autostart. Läuft das Brennprogramm Nero einwandfrei, können Sie nerocheck.exe aus dem Autostart nehmen. Können Sie die Spezialtasten Ihrer Tastatur entbehren, dann auch kbd.exe. Haben Sie nicht vor, häufiger das Eingabegebietsschema zu wechseln, brauchen Sie auch internat.exe nicht. Auf einem Computer ohne Grafiktablett verzichten Sie auf wisptis.exe, es kann sogar richtig bremsen. Da Office 2003, Acrobat und viele mehr das Programm starten, wenn es da ist, muss es aus dem System gelöst werden, sonst gibt es Fehlermeldungen. Ins Netzwerk eingewählten Programme identifizieren: Start – Ausführen – „netstat –a –b“ eingeben – OK DNS-Cache optimieren: (am 8.7.06 geändert, dh. alle Werte neu erstellt!) Folgende Werte können eingesetzt werden (sollten die Einträge nicht existieren, so werden sie mit einem Rechtsklick in eine leere Stelle über Neu – DWORD neu eingerichtet – die Werte werden dann durch Doppelklick auf den Eintrag eingetragen): Start – Ausführen – regedit eingeben Enter drücken zum Schlüssel: HKEY_LOKAL_MACHINE\SYSTEM\CurrentControlSet\Services\Dnscache\Parameters navigieren und dort folgende Einträge mit den dazugegebenen Werten eintragen oder neu erstellen: CashHashTableSize Wert: 384 (dezimal) MaxCacheEntryTtlLimit Wert: 172800 (dezimal) NegativeCacheTime Wert 0 NetureErrorPopupLimit Wert 0 NetFailureCacheTime Wert 0 NegativeSOACacheTime Wert 0. Ins Netzwerk eingewählten Programme identifizieren: Start – Ausführen – „netstat –a –b“ eingeben – OK. DNS-Cache optimieren: Folgende Werte können eingesetzt werden (sollten die Einträge nicht existieren, so werden sie mit einem Rechtsklick in eine leere Stelle über Neu – DWORD neu eingerichtet – die Werte werden dann durch Doppelklick auf den Eintrag eingetragen):Start – Ausführen – regedit eingeben Enter drücken zum Schlüssel: HKEY_LOKAL_MACHINE\SYSTEM\CurrentControlSet\Services\Dnscache\Parameters navigieren und dort folgende Einträge mit den dazugegebenen Werten eintragen oder neu erstellen:CashHashTableSize Wert: 384 (dezimal)MaxCacheEntryTtlLimit Wert: 172800 (dezimal)NegativeCacheTime Wert 0NetureErrorPopupLimit Wert 0NetFailureCacheTime Wert 0
1

NegativeSOACacheTime Wert 0. Icon-Speicher vergrößern: Start – Ausführen – regedit – HK_Local_M\Software\Microsoft\Windows\CurrentVersion\Explorer; im rechten Fenster: Neu – Zeichenfolge: dort folgendes hineinschreiben: Max Icons Cache – Enter; Doppelklick auf den Eintrag und dann den Wert „2000“ eingeben – OK. Autostart für USB oder CD: Textdatei anlegen:#[autorun]OPEN=Programm.exeICON=programm.icoACTION=Starten von ProgrammFür programm.exe den Dateinamen und den Pfad der Exe-Datei des zu startenden Programms, gibt es dazu ein Icon dann das genauso machen Netzlaufwerke schneller anzeigen: Start – Ausführen „regedit“ eintragen – nach „HKEY_LOCAL_MACHINE\System\CurrentControlSet\Services\lanmanserver\parameters“ navigieren – wenn der Eintrag rechts „SizReqBuf“ noch nicht vorhanden ist, in das rechte Fenster einen Rechtsklick und im Kontextmenü „Neu/Dword-Wert“ wählen in das kleine Fenster, welches blau hinterlegt ist „SizReqBuf“ eingeben – Doppelklick auf diesen Eintrag und dort einen Wert zwischen 4356 und 65535 eingeben. Er wird vom Arbeitsspeicher genommen, d.h. Man muss hier einen Kompromiss suchen. War der Eintrag nicht vorhanden, dann wählt Win standardmäßig den Wert 4356, also sollte man hier einen größeren Wert eintragen. Netzwerkdiagnose: Start – Ausführen – „netsh diag gui“ eingeben – nach kurzer Zeit öffnet sich das Hilfe- und Supportcenter, dort auf „System überprüfen“ klicken. Bootsektor neu schreiben: Wenn Win sich nicht mehr starten lässt kann der Bootsektor zerstört sein, er muss dann neu geschrieben werden, wozu Win nicht neu installiert werden muss: Win-Instal.-CD ins Laufwerk legen und den Rechner neu von CD starten lassen (das muss vorher im Bios eingestellt werden) – im Startmenü der Instal.-CD die Taste „R“ drücken, um in die Reparaturkonsole zu gelangen – die nicht mehr startfähige Win-XP-Installation auswählen und Kennwort eingeben, wenn keines vergeben wurde nur die Eingabetaste drücken (nach der Kennworteingabe auch). Anschließend den Befehl: „fixmbr“ eingeben und erneut Enter-Taste drücken – Rechner neu starten. Registry kommentieren: Wenn man viel in der Registry arbeitet, kann es schnell passieren, dass man die Übersicht verliert. Damit das nicht passiert, kann man Kommentare in der Registry hinterlegen: Man öffnet die Registry und navigiert zu dem Schlüssel, der kommentiert werden soll – Auf den Schlüssel einen Rechtsklick machen und im Kontextmenü „Neu – Schlüssel“ wählen. Den Schlüssel nennt man „REM“, er hat für die Registry keine Bedeutung, aber vielleicht für Sie. Unterhalb dieser Schlüssel lassen sich jetzt beliebig viele Werte mit Kommentaren und auch Kopien von Originalschlüsseln hinterlegen. Detaillierte Systeminfos bekommen: Start – Ausführen – „msinfo32“ eingeben und warten. Reparaturkonsole ohne Kennwort starten:
2

Man muss die Kennwortabfrage vorsorglich abstellen: Regedit starten – Hkey_Local_Machine – Software – Microsoft – Windows NT – CurrentVersion – Setup, dann ein Klick auf „RecoveryConsole“ und im rechten Fensterteil einen Doppelklick auf „SecurityLevel“ - im erscheinenden Fenster eine „1“ eintippen und alle Fenster schließen. Einstellungen testen: Win-XP-Installations-CD einlegen und den Computer damit neu starten. Eine beliebige Taste drücken usw. …, wenn der Willkommensbildschirm erscheint, die „R-Taste“ drücken, die richtige Win-Installation aussuchen, wenn nur eine auf der Festplatte ist die „1“ drücken und mit „Enter“ bestätigen, jetzt muss ohne vorherige Kennwortabfrage die Reparaturkonsole erscheinen, den Anweisungen folgen oder „enter“ eintippen und den Rechner neu starten. Reparaturinstallation von XP: Sobald das erste Fenster erschein und auffordert zur Reparatur die Taste „R“ zu drücken, an dieser Stelle nicht die Enter-Taste drücken – F8 zur Annahme des Lizenzvertrags anzunehmen und dann im folgenden Fenster erst die Win-Installation auswählen und dann die Taste „R“ zur Reparatur des installierten Windows starten. Windows lässt alle Programmverknüpfungen wie sie sind und mit Glück läuft Windows wieder. Treiber entrümpeln: Im Gerätemanager werden standardmäßig nicht alle Treiber angezeigt. Windowstaste + Pausentaste drücken – Erweitert – Umgebungsvariablen und dann unter „Systemvariablen“ auf „Neu“ klicken. Unter „Name der Variablen“ folgendes eingeben: devmgr_dhow_nonpresent_devices und unter „Wert der Variablen“ eine „1“ eingeben – OK – OK – Auf den Reiter „Hardware“ gehen und dann „Gerätemanager“ – Ansicht und dort ein Häkchen vor „Ausgeblendete Geräte anzeigen“. Nicht benötigte Treiber sind grau hinterlegt und können deinstalliert werden (Rechtsklick darauf und dann Klick auf „Deinstallieren“). Ein illegales Windows nachträglich legalisieren: Natürlich muss man einen legalen Windowsschlüssel haben: http://go.microsoft.com/fwlink/?LinkId=50346 dort den legalen Produktschlüssel eingeben, den Rest macht das Tool von selbst. Auf diese Art und Weise kommt man, wenn man ein illegales Win hat und möchte es mit einer legalen Version Legalisieren um eine Neuinstallation herum. Bilder besser sortieren, als es der Explorer standardmäßig tut: Folgenden Rigstrypatch downloaden: www.wintotal.de/server/tipps/alte_sortierung.zip Die Datei speichern und Doppelklick darauf. Es installiert sich in die Registry und ab sofort zählt der Explorer nicht so chaotisch. Laufwerksbuchstaben vor und nicht nach dem Laufwerksnamen: Dazu ist eine Registryänderung nötig: HEKY-LOCAL-MACHINE\Software\Microsoft\Windows\CurrentVersion\Explorer- Rechtsklick ins rechte Fenster und „Neu/DWORD-Wert“ wählen. „ShowDriveLettersFirst“ eingeben und den Hexadezimalwert „4“ eingeben - Neustart. Aktuellen Eingabedialog immer vorne anzeigen (manchmal verstecken die sich hinter anderen Fenstern und man wartet, wartet, …):Registryänderung: HKEY-CURRENT-USER\ControlPanel\Desktop – den Wert des Eintrags „Foreground-LockTimeout“ auf „0“ setzen – Neustart. Windowskomponenten sicher löschen:
3

C:\Windows\inf öffnen und mit dem Editor die Datei „sysoc.inf“ öffnen. Strg+H drücken um das Ersetzenfenster zu öffnen – Ins „Suchfeld“ „hide“ eingeben – Klick auf „Alle ersetzen“ – Änderung speichern – Neustart – unter Start/Systemsteuerung/Software sind jetzt unter Windowskomponenten viel mehr eingetragen.Nötige und unnötige Dienste Welche Services kann ich auf meinem Rechner deaktivieren, welche sind unbedingt notwendig? Lösung: PCpro zeigt in Ausgabe 12/2004 einige Standardkonfigurationen (PCP-Code: XPDIENSTE). Leichter zu beantworten ist die Frage, welche Dienste nicht abgeschaltet werden dürfen. Allen voran der Remote Procedere Call (RPC) muss laufen. PCpro empfiehlt als Mindestausstattung außerdem folgende Dienste: Arbeitsstationsdienst, Computerbrowser, DCOM-Serverprozess-start, Druckwarteschlange, Ereignisprotokoll, Geschützter Speicher, Kryptografiedienste, Plug & Play, Shellhardwareerkennung, Systemereignisbenachrichtigung, Windows-Verwaltungsinstrumentarium. Blockierte Hardware-Installation abschließen Bei der Einrichtung einer Hardware-Komponente ist der erste Versuch gescheitert, den passenden Treiber zu installieren. Nun findet Windows XP zwar bei jedem Start die neue Hardware, kann das Setup aber nicht abschließen. Das Problem ist oft auf einen Fehler in einer INF-Datei zurückzuführen, die Windows beim Installieren neuer Treiber ausliest. Probieren Sie Folgendes: Öffnen Sie im Windows Explorer den Ordner »C:\Windows« und dann »Extras | Ordneroptionen«. Im Register »Ansicht« aktivieren Sie die Option »Alle Dateien und Ordner anzeigen«. Bestätigen Sie die Einstellung mit »Übernehmen« und »OK«. Wechseln Sie in den jetzt sichtbaren Unterordner »Inf«. Darin suchen Sie die Datei »Infcache.l« und löschen sie. Leeren Sie außerdem den Papierkorb und starten Sie Ihren PC neu. Jetzt installieren Sie die Software für das Gerät erneut und schließen es an. Der Hardware-Assistent erkennt die neue Komponente und fordert den benötigten Treiber an. Geben Sie als Quelle den Ordner »C:\Windows\Inf« an. Nach kurzer Zeit erscheint die Meldung »Die neue Hardware wurde installiert und kann jetzt verwendet werden« als Popup-Fenster in der Taskleiste - nun sollte das Problem beseitigt sein. Betriebssystemauswahl im Bootmanager verändern oder einen Eintrag dort löschen: Start – Einstellungen – Systemsteuerung – System – Reiter „Erweitert“ dort auf „Starten und Wiederherstellen“ – „Einstellungen“ wählen – unter „Klicken Sie auf Bearbeiten, um die Startoptionen manuell zu bearbeiten“ auf „Bearbeiten“ klicken, es öffnet sich die Datei aus der beim Booten der Reihe nach die Einträge abgearbeitet werden – dort ggf. die gesamte Zeile des Eintrags löschen, der nicht mehr gebraucht wird – Datei und „Speichern“ und alles beenden. Alle Treiber anzeigen: In die Eingabeaufforderung folgende Zeile eingeben: set#DEVMGR_SHOW_NONPRESENT_DEVICES=1#devmgmt.msc – im Gerätemanager unter „Ansicht – Ausgeblendete Geräte anzeigen“ aktivieren – OK. Schnelles Starten von Windowskonfigurationsprogrammen: Funktioniert nur bei SP 2! Start – Ausführen – „msconfig“ eingeben – Registerkarte „Tools“; dort kann man einen Eintrag markieren und dann unten auf „Starten“ klicken, so lassen sich manche Dienste schneller starten oder überhaupt nur starten. USB, besser organisiert: NTFS und mounten als Ordner NTFS: Dieses Dateisystem bietet etliche Vorteile: Der Platz auf dem Medium wird durch geringere Clustergrößen besser genutzt, die Sicherheit ist höher, weil Sie Rechte vergeben und die Dateien mit EFS verschlüsseln können - und die Daten lassen sich komprimieren. Doch der Windows-Format-Dialog bietet diese Option bei USB-Sticks nicht an. Sie haben dennoch die Möglichkeit, USB-Sticks mit NTFS zu formatieren: Der Format-Befehl am Cmd-Prompt erzwingt NTFS selbst bei kleinen 16-MB-Sticks: format E: /fs:ntfs E: steht als Beispiel für den USB-Datenträger. Wenn Sie bei diesem Format-Befehl eine Fehlermeldung erhalten, ändern Sie nach Rechtsklick im Explorer die „Eigenschaften" des Datenträgers: Unter „Hardware“, Eigenschaften, Richtlinien" muss die Option „Für
4

Leistung optimieren aktiviert sein. USB-Laufwerk als Ordnen Mounten: Mit einer zweiten Aktion schlagen Sie zwei Fliegen mit einer Klappe - Sie vermeiden Konflikte mit Netzlaufwerken und Probleme beim Abmelden. Stecken Sie das Gerät ein, und vergeben Sie unter „Arbeitsplatz, Verwalten, Datenträgerverwaltung" nach einem Rechtsklick auf den Datenträger einen neuen Mountpunkt, sprich: definieren Sie den Platz im Dateisys-tem für das Laufwerk neu („Laufwerkbuchstaben und -pfade ändern – hinzufügen – Durchsuchen, dort den vorher angelegten Ordner suchen"). Statt eines Laufwerkbuchstabens wählen Sie einen zuvor angelegten leeren Ordner auf einer beliebigen NTFS-Partition - etwa „C:\USB-Stick". Damit vermeiden Sie erstens, dass die Zuordnung mit einem Netzlaufwerk kollidiert und folglich unzugänglich bleibt, und zweitens, dass der Explorer nach „Hardware sicher entfernen" das Abkoppeln mehrfach verweigert. Diese lästige Bremse tritt nämlich nach unserer Erfahrung nur beim üblichen Mounten als Laufwerk auf. Löschen unnötiger Win-Dateien: Im Win-Ordner auf C: befinden sich Ordner, um missglückte Updates zu deinstallieren. Wenn das nicht nötig ist, kann man sie löschen: „$NtUninstallK….$“ heißen diese Ordner.Es können auch Dateien gelöscht werden, die folgendermaßen heißen: „KB …. .log%temp% unter Start – Ausführen eingebenAndere Dateien mit den Endungen: TMP, BAK,CHK Reparaturkonsole ohne Kennwort starten: Wenn man Win installiert hat ohne ein Administratorkennwort zugeben, kann man die Reparaturkonsole in der Regel nicht starten: Regedit starten – HkeyLocalMachine – Software – Microsoft – WindowsNT – CurrentVersion – Setup, dort Klick auf „RecoveryConsole“ und dann rechts einen Doppelklick auf „SecurityLevel“. Im erscheinenden Fenster den Wert in „1“ ändern und OK, alle Fenster schließen. Testen: Win-CD einlegen und bei „Drücken Sie eine beliebige Taste“ irgendeine drücken. Es erscheint das Willkommensfenster und da dann die Taste „R“ drücken. Win fragt welche Win-Installation repariert werden soll, das ist in der Regel die auf C:, also tippt man eine „1“ und dann Enter. Es sollte nun ohne vorherige Kennwortabfrage die Konsole erscheinen. Um den Rechner neu zu starten tippt man „exit“ und dann Enter. Laufwerksbuchstaben A und B vergeben: Es ist nötig, irgendeine Partition mit einem beliebigen Buchstaben, den Buchstaben „B“ zuzuweisen (oder „A“): Eingabeaufforderung – cmd eintippen – OK – ins nächste Fenster „mountvol“ eintippen – Enter – es erscheint eine Liste der von Win gefundenen Laufwerke – Rechtsklick auf eine beliebige Stelle im Fenster – in der aufklappenden Liste auf „Markieren“ klicken – mit gedrückter Maustaste das Laufwerk markieren, das geändert werden soll – Strg halten und „C“ drücken, der Eintrag ist jetzt in der Zwischenablage – jetzt dieses Laufwerk unter Win abmelden: „mountvol D: /D eingeben, wenn es sich um das Laufwerk „D“ handelt – Enter – und es jetzt als z.B. „B“ anmelden: dazu „mountvol B: \\?\Volume eintippen - Rechtsklick auf die Einfügemarke, das ist der (blinkende?) Unterstrich und in der erscheinenden Liste auf „Einfügen“ klicken, danach wird der Eintrag von vorher aus der Zwischenablage dort eingefügt – Enter – „exit“ tippen – Enter. Das Ergebnis im „Arbeitsplatz“ und in der Computerverwaltung prüfen. Will man die Aktion rückgängig machen, geht das einfach über die Computerverwaltung. Willkommensfenster für Win-XP: Regedit öffnen – HkeyLocalMachine/Software/Microsoft /WindowsNT /CurrentVersion/Winlogon – Neu-Zeichenfolge den Parameter: LegalNoticeText anlegen und
5

ihm den Wert: Guten Tag … o.ä. geben.Dem Zeichenfolgeparameter „LegalNoticeCaption den Wert „Willkommen“ geben; gibt man den Wert „Leertaste“, wird der Fenstertitel gelöscht.Änderungen zurücknehmen: Den Inhalt des Parameters: LegalNoticeText löschen. Einträge aus der Liste der installierten Programme löschen: Regedit: HkeyLocalMachine/Software/Microsoft/Windows/CurrentVersion/Uninstall; Dort in den Einträgen, die zu Programmen stehen oder die Einträge mit den vielen Zahlen öffnen und nachsehen, zu welchem Programm der Eintrag gehört. Hat man einen Eintrag von einem längst gelöschten Programm gefunden, dann kann man diesen Eintrag einfach löschen – OK. Eigenes Bootlogo: Eigenes Bild festlegen, 640 x 480 px abspeichern unter C:/Windows, als Dateiname „Boot.bmp“ angeben und als Dateityp „16-Farben-Bitmap (*.bmp, *.dib)“ angeben. Dann muss die Datei „boot.ini“ bearbeitet werden, dazu muss sie erst sichtbar gemacht werden: Ins Verzeichnis C: gehen – Extras – Ordneroptionen – unter: Ansicht, Erweiterte Einstellungen den Haken vor „Geschützte Systemdateien Ausblenden (empfohlen) entfernen. Unter „Versteckte Dateien und Ordner“ den Eintrag „ „Alle Dateien und Ordner“ anzeigen“ markieren – OK Dann Rechtsklick auf die Datei „boot.ini“ und im Kontextmenü „Öffnen“ - Am Ende der letzten Zeile folgende Ergänzung vornehmen (die Zeile beginnt mit: multi(0)disk(0) …): Leerzeichen/bootlogoLeerzeichen/noguiboot. Achtung falsche Einträge in dieser Datei, können Windows beschädigen. Evtl. die versteckten Dateien usw. wieder ausblenden. Speicherkarteneinschüben einen eigenen Laufwerksnamen geben, um sie schneller wieder finden zu können: Den Einschub für die gewünschte Speicherkarte suchen z.B. Wechsellaufwerk O, dann im Arbeitsplatz Rechtsklick auf hier „O“ und dann unter Allgemein im langen schmalen Fenster oben einen Namen eingeben, wie z.B. „SD – Karte“ – OK. Das kann man so auch für andere Laufwerke durchführen. Iconspeicher vergrößern: Problem, ab und zu verschwinden für kurze Zeit alle Icons auf dem Desktop und man kann nichts machen, erscheinen dann aber wieder: Der Iconcache ist dann zu klein – Vergrößern: Regedit starten – HkeyLocalMachine/Software//Microsoft/Windows/CurrentVersion/Explorer – in Rechtes Fenster einen Rechtsklick und dann „Neu, Zeichenfolge“ – dort folgendes eingeben: „Max Icons Cache“ – Enter – Doppelklick darauf und den Wert „2000“ eingeben. Schneller Booten, Boot-Files defragmentieren: In die Eingabeaufforderung folgendes eintippen: „defrag c: -b“ Start-Kontrolle (Autostartprogramme): Regedit starten: HkeyCurrentUser/Software/Microsoft/Windows/CurrentVersion/Run dort finden sich befehle, die beim Start von Win ausgeführt werden. Betriebssystem beschleunigen: Dieser Trick macht nur Sinn, wenn man zwei oder mehr Festplatten installiert hat, weil dann bestimmte Dateien von Win auf eine andere Festplatte ausgelagert werden können, als die, auf der Win installiert ist. Das Gilt für den virtuellen Arbeitsspeicher, die TMP-Dateien und die TEMP-Dateien, die Win oder andere Programme nutzen und darauf zeitweise Daten auslagern. Sind diese Dateien auf einer anderen Festplatte, können sie schneller an das Betriebssystem geliefert werden, als wenn sie alle auf einer Platte liegen:Rechtsklick auf Arbeitsplatz – Eigenschaften – Erweitert – Einstellungen unter
6

Systemleistung – Erweitert – Virtueller Arbeitsspeicher – Ändern: Man markiert die Festplatte, auf der nicht Win und die anderen installierten Programme installiert sind, indem man auf das entsprechende Laufwerk klickt – aktivieren von „Benutzerdefinierte Größe“ und gibt dort eine Anfangsgröße in MB, z.B. 1000 ein und anschließend ca. das 1 ½ - fache des RAM-Speichers ein und klickt dann auf „Festlegen“. Anschließend wird der alte virtuelle Arbeitsspeicher auf der Festplatte, auf der Win installiert ist, in der Regel C: deaktiviert: Man markiert das Laufwerk C: aktiviert weiter unten „Keine Auslagerungsdatei“ und klickt auf „Festlegen“ und schließt alle Fenster; ggf. muss man Win neu starten.TMP/TEMP: Systemeigenschaften, wie oben: Unten auf „Umgebungsvariablen“ klicken – im oberen Fenster steht wahrscheinlich TEMP und unter „Wert“ der Pfad dahin. Ersetzen Sie den Pfad durch einen neuen Pfad, nachdem Sie zuvor auf dem anderen Laufwerk also einen neuen Ordner mit dem Namen TMP und TEMP erstellt haben, sodass z.B. dort der Pfad folgender Maßen heißt, wenn das Laufwerk z.B. M: heißt: M\TEMP bzw. in der Zeile darunter M\TMP. Dazu markieren Sie die entsprechende Zeile und klicken auf „Bearbeiten“ im neuen Fenster geben Sie in die untere Zeile hinter „Wert der Variablen“ den neuen Pfad an und schließen dann alle Fenster. USB-Stick als Ordner: Dieser Trick erfordert das Dateisystem NTFS (XP). USB-Stck einstecken – Start - Systemsteuerung – Leistung und Wartung – Computerverwaltung – rechts den USB-Stick suchen und Rechtsklick darauf - Laufwerksbuchstaben und Pfade ändern… - Hinzufügen… - Mit der Einstellung „in folgenden leeren NTFS-Ordner bereitstellen“ den USB-Stick als Ordner einbinden – einen beliebigen Pfad festlegen – alles schließen. WLAN-Treiber nutzen: Wenn man einen WLAN-Treiber installiert hat, dann sollte das Win-eigene Verwaltungsprogramm dafür deaktiviert werden, sonst kommt u.U. keine Verbindung zu Stande: Start – Systemsteuerung – Netzwerk und Internetverbindungen, Netzwerkverbindungen – Rechtsklick auf „drahtlose Netzwerkverbindungen“ – Eigenschaften – unter „Drahtlosnetzwerke“ die Einstellung „Windows zum Konfigurieren der Einstellungen verwenden“ deaktivieren – OK. Win startet nicht mehr – Boot.INI ist kaputt: Die Win-Installations-CD einlegen und die Wiederherstellungskonsole starten. Wählen Sie den Befehl: „Bootcfg“ tragen Sie folgenden Befehl ein „bootcfg /rebuild. Es wird dann eine neue Boot.INI geschrieben und Win sollte wieder starten. Bios Passwort vergessen: Die CMOS-Batterie für einige Minuten aus dem Mainboard nehmen, es wird dann komplett in den Urzustand zurückgesetzt.Oder: mit der Knoppix-CD im Ordner „Tools“ des PCGH-Bootmenüs das Programm „Cmospwd“ starten. Jedes Fenster mit OK bestätigen – irgendwann landet man in einer Liste mit BIOS-Versionen, hinter der eigenen Version sollte dort das Passwort stehen. Partitioninfos: Start – Ausführen – „cmd“ eingeben – Return drücken; ins DOS-Fenster „defrag c: -a –v“ eingeben: es gibt eine Menge wichtiger Infos. Autostart einer CD verhindern: Nach dem Einlegen einer CD für ca. 15 sec. Die Umschalttaste gedrückt halten. Zerstörte Partitionstabellen auf externer USB-Festplatte wiederherstellen:
7

Sie verwenden seit längerem eine externe Festplatte mit zwei Partitionen am USB-Anschluss. Darauf haben Sie Ihre gesamte Film- und Musiksammlung gespeichert. Nachdem Sie die Platte im Betrieb abgesteckt und wieder angeschlossen haben, erscheint im Arbeitsplatz nicht die gewohnte Struktur, Windows möchte die Platte neu formatieren. Sie befürchten, all Ihre Daten verloren zu haben. TIPP: Keine Panik, die Daten auf Ihrer externen Festplatte wurden nicht zwingend zerstört. Windows XP deaktiviert zwar normalerweise USB-Geräte beim Abstecken selbstständig; in Einzelfällen passiert es aber, dass die Partitionstabelle, die in den ersten Sektoren der Festplatte gespeichert ist, gelöscht oder beschädigt wird. Obwohl in einem solchen Fall physikalisch immer noch alle Files vorhanden sind, kann Windows die Daten nicht mehr auslesen und versucht, die gesamte Platte zu formatieren. Lassen Sie dies auf keinen Fall zu, sonst werden tatsächlich Daten auf der Festplatte zerstört. Das Freeware-Tool „Testdisk", das unter www.cgsecurity.org für viele Betriebssysteme zum Download bereitsteht, kann die Partitionen und damit Ihre Daten retten. Wählen Sie bei der Ausführung die defekte Festplatte und lassen Sie diese analysieren. Meist erkennt das Tool die alten Partitionen richtig und schreibt das Ergebnis als neue Partitionstabelle auf die externe Platte. In Windows erscheinen wieder die alten Partitionen und Sie können wie gewohnt auf Ihre Daten zugreifen. Übrigens: Das Programm hilft auch, wenn Ihre Betriebssystem-Festplatte ein Problem mit der Partitionstabelle hat. In diesem Fall laden Sie an einem zweiten PC die DOS-Version von Testdisk herunter und kopieren diese auf eine Startdiskette. Nach dem Boot erfolgt der Aufruf in der DOS-Umgebung direkt über den Befehl »a:\testdisk«. Gesamte Registry sichern und wiederherstellen: Legen Sie unbedingt eine Sicherheitskopie der Registry an, bevor Sie Änderungen vornehmen. Ein fehlerhafter Eintrag kann dazu führen, dass Programme abstürzen oder der PC nicht mehr hochfährt. Nutzen Sie die Systemwiederherstellung von Windows, um die Registry-Daten in ein Backup-Verzeichnis zu schreiben. Öffnen Sie das Fenster der Systemwiederherstellung mit „Start, Hilfe- und Supportcenter, Computeränderungen mit der Systemwiederherstellung rückgängig machen ".Aktivieren Sie die Option „Einen Wiederherstellungspunkt erstellen" und klicken Sie auf „Weiter". Geben Sie einen Namen ein und klicken Sie auf „Erstellen" und „Schließen". Die Systemwiederherstellung legt die in der unten stehenden Tabelle aufgeführten Backup-Dateien für alle Hive-Dateien an. Wiederherstellungskonsole installieren: Damit Sie im Notfall die Registry zurücksetzen können, falls der PC nicht mehr hochfährt, installieren Sie die Wiederherstellungskonsole. Legen Sie dazu die Setup-CD von Windows XP ein und öffnen Sie die Kommandozeilenumgebung. Geben Sie den Befehl: :\i386\winnt32.exe /cmdcons ein. Besitzen Sie statt einer Setup-CD nur eine Recovery-CD, finden Sieden Ordner „i386" mit der Datei „winnt32.exe" entweder auf dieser CD oder auf dem Laufwerk „C:" der Festplatte. Beim nächsten Systemstart rufen Sie die Wiederherstellungskonsole über die erweiterten Startoptionen auf. Vollzugriff freischalten: Die Wiederherstellungskonsole öffnet aus Sicherheitsgründen nur Systemverzeichnisse. Ändern Sie die Zugriffsrechte jetzt, damit Sie im Notfall alle Verzeichnisse nutzen können. Die Rechte lassen sich nur unter Windows anpassen. Setzen Sie dazu im Registry-Schlüssel „HKEY_LOCAL_MACHINE\ SOFTWARE\Microsoft\WindowsNT\CurrentVersion\Setup\RecoveryConsole" den Parameter „SetCommand" auf den Wert 1.Backup-Dateien der Systemwiederherstellung Backup-Dateien der Systemwiederherstellung
Hive-Datei in Windows Backup-Datei
C:\Windows\system32\config\SAM _REGISTRY_MACHINE_SAM
8

C:\Windows\system32\config\SECURITY _REGISTRY_MACHINE_SECURITY
C:\Windows\system32\config\SOFTWARE _REGISTRY_MACHINE_SOFTWARE
C:\Windows\system32\config\SYSTEM _REGISTRY_MACHINE_SYSTEM
C:\Windows\system32\config\.DEFAULT _REGISTRY_USER_.DEFAULT
C:\Dokumente und Einstellungen\<Benutze\NTUSER.DAT _REGISTRY_USER_NTUSER_S...
C:\Dokumente und Einstellungen\<ßenutzer>\ Lokale Einstellungen\Anwendungsdaten\ Microsoft\Windows\UsrClass.dat
_REGISTRY_USER_USRCLASS_S...
Registry wieder herstellen:
So setzen Sie Registry-Manipulationen mit der Systemwiederherstellung wieder zurück, falls Windows oder einzelne Programme nach einer Registry-Änderung nicht mehr funktionieren. Schließen Sie als Erstes alle geöffneten Programme. Öffnen Sie danach die Systemwiederherstellung über „Start, Hilfe- und Supportcenter, Computeränderungen mit der Systemwiederherstellung rückgängig machen". Wählen Sie „Computer zu einem früheren Zeitpunkt wiederherstellen" und klicken Sie auf den Button „Weiter". Wählen Sie im Kalender einen Wiederherstellungspunkt aus - möglich sind alle fett gedruckten Termine. Klicken Sie zweimal auf „Weiter". Der Computer startet neu und befindet sich anschließend im ausgewählten Zustand. Möchten Sie den Zeitsprung rückgängig machen, öffnen Sie erneut die Systemwiederherstellung und klicken Sie die Option „Letzte Wiederherstellung rückgängig machen" an. Dahinter steckt ein neuer Wiederherstellungspunkt, den Windows beim letzten Zurücksetzen angelegt hat. System beim Start zurücksetzen: Die Systemwiederherstellung lässt sich nur öffnen, wenn Windows hochfährt. Falls Windows nicht mehr startet, rufen Sie zunächst nach einem Neustart mit [F8] das Menü mit den erweiterten Startoptionen auf. Wählen Sie die Boot-Variante „Abgesicherter Modus". Fährt Windows nun hoch, öffnen Sie die Systemwiederherstellung wie gewohnt und setzen Sie die Konfiguration mit einem Wiederherstellungspunkt zurück. Schlägt der Versuch fehl, wählen Sie die erweiterte Startoption „Letzte als funktionierend bekannte Konfiguration". Funktioniert auch diese Maßnahme nicht, starten Sie Windows mit der Wiederherstellungskonsole und reparieren Sie die Registry manuell. Registry manuell reparieren: Windows speichert die Daten eines Wiederherstellungspunkts in einem Unterverzeichnis „C:\System Volume Information\...\SNAPSHOT" ab. Zu jedem Systemzustand sind dort Sicherungsdateien der jeweils aktuellen Hive-Dateien der Windows-Registrierung abgelegt. Ersetzen Sie mit der Wiederherstellungskonsole defekte Windows-Hive-Dateien durch die entsprechenden Sicherungsdateien. An Stelle der Wiederherstellungskonsole können Sie auch das bootfähige Rettungssystem von der aktuellen Heft-CD oder -DVD nutzen (COM! 12/05), um die Dateien zu ersetzen. Mehr in „Rettungs-CD für Windows XP" ab Seite 46. Starten Sie die Wiederherstellungskonsole und definieren Sie zunächst eine Umgebungsvariable, um die Zugriffsbeschränkung der Konsole aufzuheben: set AllowAllPaths=true Legen Sie anschließend eine Sicherungskopie aller Original-Dateien in Windows an, die Sie durch die Registry-Dateien aus dem Verzeichnis „SNAPSHOT" ersetzen möchten - beispielsweise: copy c:\windows\system32\ config\system c:\windows\system32\config\system_10_novembe r_2 005 Welche Hive-Dateien es in Windows gibt und wie die entsprechende Backup-Datei heißt, steht in der Übersichtstabelle im Kasten „Registry sichern" weiter oben. Wechseln Sie anschließend ins Verzeichnis „System Volume Information": i cd .. 2 cd "System Volume Information" Lassen Sie sich mit
9

dir das Verzeichnis anzeigen. Wechseln Sie in den nächsten Unterordner: i cd _restore{<32-stellige Partitionsnummer>} Geben Sie erneut dir ein. Jeder Ordner „RP" enthält die Daten eines Wiederherstellungspunkts. Das Datum gibt an, wann der Punkt angelegt wurde. Gehen Sie in das gewünschte Verzeichnis und dort in den Ordner „SNAPSHOT". Ersetzen Sie die defekten Registry-Dateien von Hand. Kopieren Sie zum Beispiel die „SYSTEM"-Datei, um den Registry-Schlüssel „ HKEY_LOCAL_MACHINE\SYSTEM" zu reparieren: 1. copy _REGISTRY_ MACHINE_SYSTEM c:Windows\system32\ config\system Beenden Sie die Wiederherstellungskonsole mit exit. Netzwerkprobleme beheben Problem: Sie kommen mit Ihrem Rechner mal wieder nicht ins heimische Netz oder ins Internet und wissen nicht warum. Alle Netzwerkeinstellungen manuell durchzugehen, ist anspruchsvoll und umständlich. Lösung: Microsoft stellt ein Tool zur Verfügung, mit dem Sie Verbindungsprobleme unter XP SP 2 relativ schnell beseitigen können. Das englischsprachige Tool Network Diagnostics for Windows XP installieren Sie über einen Doppelklick auf die heruntergeladene Datei WindowsXP-KB914440-v6-x86-DEU.EXE. Nach der Installation werden Sie eventuell aufgefordert, das System neu zu starten. Nun können Sie das Tool aufrufen, indem Sie im Internet Explorer den neuen Menüpunkt „Extras, Diagnose von Verbindungsproblemen” wählen. Alternativ aktivieren Sie das Programm auch direkt über einen Doppelklick auf die Datei Xpnetdiag.EXE. im Verzeichnis „\Windows\Network Diagnostic”. Klicken Sie im Dialog zweimal auf „Weiter”, um die Überprüfung zu starten. Xpnetdiag testet Ihre IP-Konfiguration, den Standard-Gateway, die Firewall und einiges mehr, und behebt mögliche Probleme. Wenn das Tool durchgelaufen ist, können Sie mit dem Windows-eigenen Netzwerkdiagnose-Tool kontrollieren, ob jetzt alles funktioniert. Klicken Sie dazu auf „Start, Ausführen”, und geben Sie den Befehl „netsh diag gui” ein. Im nun erscheinenden Dialog klicken Sie auf „System überprüfen”. Sind alle Tests erfolgreich abgeschlossen, ist Ihre Verbindung sehr wahrscheinlich wiederhergestellt. Eigene Systemsounds: WAV Dateien in Ordner legen – Systemsteuerungs-Applet „Sound und Audiogeräte“ oder „Sounds und Multimedia“ (Win 2000) – unter XP die Registerkarte „Sounds“ aufklappen, ein Systemereignis wählen, dem man einen neuen Sound zuordnen möchte, auf „durchsuchen“ klicken, die Sounddatei auswählen – das neue Soundschema speichern. Große AVI-Dateien löschen: Wenn Dateien zu groß sind können sie abstürzen – Rechtsklick auf die Datei – Eigenschaften – Erweitert – das Häkchen vor „Inhalt für schnelle Dateisuche indizieren“ entfernen – Ok – PC neu starten. Netzwerkordner erstellen und auf dem anderen Rechner finden: Nötig ist es, dass auf beiden Rechnern Userkonten mit gleichem Namen und gleichem Passwort sind.Ordner auf den Rechnern freigeben – Start – Ausführen „\\ und die IP-Adresse des gesuchten Rechners eingeben – Enter; jetzt müsste der andere Rechner mit den freigegebenen Ordnern zu sehen sein.Arbeitsplatz öffnen – Extras – Netzlaufwerk verbinden. Unter „Ordner“ wieder folgendes eingeben „\\ IP-Adresse des gesuchten Rechners“ – fertig stellen. Wenn das nicht geht, dann den gesuchten Rechner nach oben beschriebenen Muster anpingen. Wenn der Rechner gefunden wird und den freigegeben Ordner zeigt, dann den Ordner per Drag and Drop auf den Desktop schieben und so müsste es funktionieren. Schnell Eigenschaften von Ordnern bzw. Dateien im Win-Explorer anzeigen:
10

Alt-Taste gedrückt halten und dann auf den Ordner klicken. Benutzerhinweis für den Startbildschirm einrichten: Regedit öffnen und HKEY_Local_Machine/Software/Microsoft/WindowsNT/CurrentVersion/Winloon eingeben Enter drücken – Die Zeichenfolge „LegalNoticeText“ anlegen und als Wert dort den Nachrichtentext eingeben z.B. Ich grüße Dich. Die Zeichenfolge „LegalNoticeCaption“ angeben und als Wert den Namen des Dialogfensters angeben z.B. Achtung. Änderung zurücknehmen: Den Wert von LegalNoticeText löschen. Registry sichern: Dazu legt man einen Wiederherstellungspunkt an: Start – Zubehör – Systemprogramme – Systemwiederherstellung: Dort den Anweisungen genau folgen. Automatisch am System anmelden: Regedit öffnen: Hkey_local_Machine/Software/Microsoft/WindowsNT/CurrentVersion/Winlogon eingeben. Den Wert des Parameters „AutoAdminLogon“ auf „1“ setzen. Für den Wert „DefaultUserName“ den gewünschten Benutzernamen eingeben und für den Parameter „DefaultPasswort“ das zugehörige Passwort eingeben. Existieren die Parameter noch nicht, dann sie neu eingeben. Änderung zurücknehmen, obigen Wert für „AutoLogon“ auf „0“ setzen. Defekte Programme schließen: So beendet Win Programme, wenn sie nicht mehr reagieren, automatisch: Regedit öffnen: Hkey_Current_User/ControlPanel/Desktop und dort dem Parameter „AutoEndTask“ den Wert „1“ geben. Änderung zurücknehmen: den Wert auf „0“ setzen. Ordnerinhalte ausdrucken: Von der Seite: www.veldten.info das Tool Printdir herunterladen, entpacken und starten. Es muss nicht installiert werden. Word – Seitenumbruch per Hotkey: Strg + ReturnStrg + Shift + Return ergibt einen Spaltenumbruch Sprache einstellen: Extras – Sprache – Sprache festlegen, Word arbeitet dann mit den entsprechenden Wörterbüchern. Evtl. muss man die Instal.-CD einlegen. Man kann auch mit mehreren Sprachen gleichzeitig arbeiten, Word versucht dann die Sprache automatisch zu erkennen: dazu: wie oben aber dann ein Häkchen vor „Sprache automatisch erkennen“ setzen.
Hardware
Monitor einstellen:Rechtsklick auf den Desktop - Eigenschaften - Einstellungen - Erweitert - Farbverwaltung; Hinzufügen öffnen, es zeigen sich alle abgespeicherten Farbprofile. Wenn man wissen will, wozu die gehören, Rechtsklick auf eines - Eigenschaften - Profilinformation. Dort steht, zu welchem Gerät das entsprechende Profil gehört und man wählt das gewünschte aus. Zunächst sollte man es mit „sRGB Color Space Profile.icm“ versuchen.
11

Monitor einstellen:Er sollte auf 6500 Kelvin eingestellt werden, das ist die Farbtemperatur des Tageslichtes.
Farbprofile für Geräte aufrufen:Scanner: Start - Einstellungen - Scanner und Kameras - Scanner - Rechtsklick darauf - Eigenschaften - Farbverwaltung; jetzt geht man wie oben für den Monitor beschrieben vor.
Drucker: Start - Einstellungen - Drucker und Faxgeräte - Rechtsklick auf den Drucker - Eigenschaften - Farbverwaltung; hier verfährt man wie unter „Monitor“ beschrieben.Eingetrocknete Druckerpatronen wieder gängig machen:Wenn man Tintenstrahldrucker über längere Zeit nicht benutzt besteht die Gefahr, dass die Tinten eintrocknen. Bei Druckern wie z.B. denen von HP, ist das Problem nicht ganz so dramatisch, da die Druckdüsen mit einem Satz neuer Farbpatronen mit erneuert werden und das Problem ist dann beseitigt. Die Canondrucker haben einen extra Druckkopf, was dann einen Satz Druckerersatzpatronen billiger macht, zumal es gerade für die Canondrucker Ersatzpatronen für unter 1,- € gibt. Die Gefahr ist dann, dass der Druckkopf eintrocknet und dann ist es nicht einfach den Drucker wieder in Gang zu kriegen. Ich habe mit folgendem Vorgehen Erfolg gehabt, wobei die Farbe Gelb schon ca. 2 Monate eingetrocknet war und gar nicht mehr funktionierte und Blau nur noch Streifen abgab.In der Mitte einer Untertasse findet sich für die Tasse eine kleine Vertiefung. in die habe ich Insektenentferner von "Nigrin - Bio Enzym Tiefenwirkung" gefüllt und dort hinein habe ich den Druckkopf des Canondruckers mit den Düsen für 2 Std. in die Flüssigkeit gelegt. Anschließend habe ich alle Farbe, so weit möglich aus dem Druckkopf herausgeschüttelt und die Düsen vorsichtig auf einem Küchentuch gedrückt und getrocknet (das habe ich mehrmals gemacht, bis keine Farbe mehr herauskam). Ich habe alte Patronen genommen und die mit "Scheibenklar - Konzentrat 1:10" von Kaufland in einer Verdünnung von 1:14 gefüllt (man muss dafür unbedingt destilliertes Wasser benutzen, sonst kann es zu Kalkablagerungen und damit zu Verstopfungen kommen) und in den Drucker eingebaut. Ca. 10 Mal habe ich dann bei dem Drucker im Wartungsmodus eine Intensivreinigung durchgeführt. Anschließend habe ich in Word eine Seite mit 4 ca. 4cm breiten Streifen in den Farben Schwarz, Rot, Blau und Gelb erstellt. Diese Seite habe ich dann mit dem Scheibenklar anstatt der Farben 30 x ausgedruckt. Anschließend habe ich den Druckkopf wie oben schon beschrieben in "Sidol gegen Fettschmutz - gegen Küchengerüche" für wieder 2 Std. gelegt, vorsichtig ausgeschüttelt und vorsichtig mit einem Küchentuch gereinigt (wie oben beschrieben). Danach habe ich wieder die mit Scheibenklar gefüllten Patronen in den Drucker getan und nochmals ca: 30 Seiten mit der oben beschriebenen Farbseite gedruckt. Schließlich habe ich die "Scheibenklarpatronen" herausgenommen, den Drucker gesäubert und richtige Farbpatronen eingesetzt. Ich habe dann den Druckkopf im Wartungsmodus ausgerichtet und noch 3x eine Intensivreinigung durchgeführt - und von da an druckte der Drucker wieder wie ein junger Gott!
Druckerspeicher verlegen:Zuweilen kann es vorkommen, dass der Drucker streikt weil der Druckerspooler (Druckerzwischenspeicher) nicht groß genug ist. Das kann geschehen, wenn die Windowspartition fast voll ist und man dem Drucker einen sehr großen Auftrag übergibt, dh. eine große Datei z.B.. ein großes Bild oder ein viele Seiten langes Worddokument, das auch noch mit vielen Bildern angereichert ist. Man kann dann versuchen den Druckerspooler auf eine andere noch leere Partition zu verlegen. Der Spooler ist der Speicher, in den Windows zunächst den Druckauftrag übergibt und aus dem sich dann der Drucker den Auftrag holt: Legen Sie zunächst einen Ordner mit dem Namen "PRINTERS" auf eine möglichst leere
12

Partition an. Gehen Sie danach auf Start - Drucker und Faxgeräte (ggf. müssen Sie einen Rechtsklick darauf machen und dann einen Linksklick auf "Öffnen") - Datei - Servereigenschaften - gehen Sie auf den Reiter "Erweiterte Optionen" - geben Sie in das Fenster "Spoolerordner" den Pfad zu Ihrem vorher angelegten Ordner "PRINTERS" hinein - auf "Übernehmen" klicken und alle restlichen Fenster schließen. Merken Sie sich den Originalpfad, damit Sie u.U. alles wieder rückgängig machen können (C:\WINDOWS\System32\spool\PRINTERS). Achten Sie darauf dass in dem Fenster "Drucker- und Faxgeräte" nie ein installierter Drucker markiert ist, weil sonst die Option "Servereigenschaften" nicht erscheint.
Drucker beschleunigen:Start – Einstellungen – Drucker und Faxgeräte: Im sich öffnenden Fenster den Standarddrucker öffnen und Rechtsklick – Eigenschaften - Erweitert – Druckerprozessor: Wenn dort „RAW“ markiert ist einen „NET EMF-Eintrag ausprobieren. Wenn das nicht geht einen anderen wählen und ggf. auf „RAW“ zurückkehren.
Drucken ohne zu öffnen:Datei bei gedrückter Strg – Taste drücken und dann auf „Extras – Drucken“ gehen.
Errechnung der Druckauflösung:2,54 durch Druckgröße in dpi mal Megapixel; man erhält dann die Länge der berechneten Seite in cm300 dpi = sehr gute Druckqualität200 dpi = gute Druckqualität150 dpi = ausreichende Druckqualitätoder es gilt für eine sehr gute Druckqualität folgende Faustregel: Megapixel durch 100 gleich cm der Druckseite z.B. 3072 durch 100 = 30 cm; ideal wären 29 cm
Auflösung der
Kamera (Pixel)
Bildgröße(Pixel)
UnkomprimierteDateigröße (MB)
Bildformat {cm /Druck 300 dpi)
GutesBildformat
350.000 640 x 480 0,90 5,42 x 4,06 -850.000 1.024 x 768 2,25 8,67 x 6,50 9x13
1,31 Mio. 1.280x960 3,52 10,84x8,13 1Ox 151,68 Mio. 1.536x1.024 4,50 13,00x8,67 10x152,1 Mio. 1.600 x 1.200 5,50 13,55x10,16 13 x 182,3 Mio. 1.800x1.200 6,19 15,24x10,16 13x183,2 Mio. 2.048x1.536 9,44 17,34x13,00 20x30
4,0 Mio. 1 2.272x1.704 11,10 19,24x14,43 20x30 5,0 Mio. 2.560x1.920 14,10 21,67x16,26 20x30
Farbprofil für den Monitor/Drucker wählen: à noch überprüfen!!!Rechtsklick auf den Monitor – Einstellungen – Erweitert – Farbverwaltung – dort ein Profil wählen es sollte dasselbe sein wie beim Drucker und Scanner.Start – Einstellungen – Drucker und Faxgeräte – Rechtsklick auf den Drucker – Eigenschaften – Farbverwaltung – ggf. „Hinzufügen“ und dort ein Profil aussuchen.
Probleme mit Druckaufträgen:Wenn Druckaufträge grundlos abgebrochen werden, dann sollte man den Druckcache auf einen anderen Ordner verschieben: Start – Systemsteuerung – Drucker und Faxgeräte -
13

Datei/Servereigenschaften – Erweitert – unter „Spoolordner“ einen neuen Pfad zu einem zuvor erstellten Ordner (z.B. auf einer anderen Partition oder auf derselben mit dem Namen „Druckerspooler“ – OK.
Canon-Tintenstrahler leiten die Tinte, die beim Reinigen des Druckkopfs anfällt, in den Resttintentank. Er enthält ein Vlies, das die Tinte aufsaugt: Ist das Vlies (auch Ink Absorber oder Tintenfilz genannt) gesättigt, bringt das Gerat die Fehlermeldung „Behälter überschüssige Tinte „voll” und verweigert den Dienst. Dann ist es an der Zeit, das Vlies zu wechseln. Man kann das selbst wechseln. Allerdings erlischt damit Ihre Garantie.
Beispiel: (Canon. [Pixma iP4500: Legen Sie Zeitungspapier aus, um Flecken zu vermeiden, und ziehen Sie den Nerzstecker des Druckers. Entfernen Siedie Papierkassette. die Seitenteile, das Oberteil und das Netzteil des Druckers.Schrauben Sie das Druckwerk ah. Lösen Sie dabei aber keine roten Schrauben! Tauschen Sie die Vlies-Stücke aus (Ersatz gibt's etwa bei www.wagner-ohg.de für rund 10 bis 20 Euro, je nach Druckermodell, und bauen Sie den Drucker wieder zusammen.
Zählwerk des Druckers zurücksetzen: Nun muss im Service-Menü des Druckers das Zählwerk zurückgesetzt werden, damit er mit dem neuen Vlies arbeitet. Dazu drückt man im ausgeschalteten Zustand die Resume-Taste und hält sie gedrückt. Nun den Power-Knopf drücken, ihn gedrückt halten, und die Resume-Taste loslassen. Nun noch zweimal die Resume-Taste antippen, beide Tasten loslassen, und man ist im Service-Menü. Zum Zurücksetzen des Zählwerks drückt man viermal den Resume-Knopf, dann einmal die Power-Taste. Den Drucker ausschalten, um das Service-Menü zu verlassen.
Drucken ohne zu öffnen:Datei bei gedrückter Strg – Taste drücken und dann auf „Extras – Drucken“ gehen
Plattenfehler finden:Arbeitsplatz - Rechtsklick auf das Laufwerk, das untersucht werden soll - Eigenschaften - Extras - in Feld „Fehlerprüfung“ auf „Jetzt prüfen“ klicken - zuvor noch die Option „Dateisystem automatisch korrigieren“ und „Fehlerhafte Sektoren suchen/wiederherstellen aktivieren - Start.
Verschwundene Laufwerke wieder beleben:Nach der Installation von Chipsatztreibern oder älteren Brennprogrammen kann es unter ungünstigen Umständen passieren, dass Ihre optischen Laufwerke unter Windows XP nicht mehr angezeigt werden. Und das, obwohl die Hardware ein wandfrei arbeitet und alle wichtigen Treiber installiert sind. Abhilfe kann ein kleiner Eingriff in der Registrierungsdatei schaffen: Starten Sie über „Ausführen“ den Befehl „regedit“. In der Registrierungsdatei müssen Sie dann den folgenden Eintrag suchen: HKEY_LOCAL_MACHINE\5Y5TEM\CurrentControl5et\ Control\Class \{4D36E965-E325-11CE-BFC1-08002BE103183. Dort löschen Sie die Schlüssel „UpperFilters“ und „LowerFilters“. Nach einem Neustart des Computers sollten die optischen Laufwerke wieder im Arbeitsplatz zu sehen sein.
Festplattencrash vorhersagen:Die meisten modernen Festplatten enthalten ein Überwachungssystem, das die korrekte Funktion der Laufwerke ständig überwacht.Das Festplatten eigene Überwachungssystem heißt S.M.A.R.T. Mit der Technik lassen sich drohende Fehler frühzeitig entdecken. Allerdings kann der Fehlerspeicher normalerweise nirgends ausgelesen werden. Besorgen Sie sich deshalb das kostenlose Tool DiskCheckup
14

hier: www .passmark.com/products/diskcheckup.htm Achten Sie bei den Analysedaten darauf, dass in allen Kategorien OK vermerkt ist, und überprüfen Sie insbesondere die Festplattentemperatur. Sie sollte auf keinen Fall höher als 40 Grad liegen, weil sonst die Lebenserwartung stark sinkt. Bei höheren Temperaturen wird es Zeit für einen neuen Lüfter.
Richtige Bildwiederholfrequenz bei TFT-Monitoren wählen:Wenn nach der Installation des neuen Flachbildschirms lediglich die Meldung »Out of Range« über das Display wandert, ist wahrscheinlich die Bildwiederhol-Frequenz der Grafikkarte zu hoch eingestellt. Röhrenmonitore werden üblicherweise für eine flimmerfreie Darstellung mit 85 Hz betrieben; TFT-Bildschirme benötigen aufgrund der völlig anderen Bildansteuerung eine Wiederholrate von 60 Hz bis höchstens 75 Hz.Sie können dem Übel auf zweierlei Art abhelfen: Entweder schließen Sie noch mal kurz die alte Röhre an, oder Sie Starten Windows im »abgesicherten Modus«, indem Sie beim Booten kurz nach den BIOS-Meldungen die F8-Taste drücken. In beiden Fällen setzen Sie nach erfolgreichem Windows-Start den Maus-Zeiger auf eine freie Stelle im Desktop. Drücken Sie die rechte Maustaste und wählen Sie im Kontextmenü den Eintrag »Eigenschaften« aus. Im nun erscheinenden Fenster »Eigenschaften von Anzeige« wählen Sie die Register »Einstellungen«, »Erweitert«, dann den Reiter »Monitor«:Hier können Sie die Bildwechsel-Frequenz auf 60 Hz herunter stellen. Bestätigen Sie zwei Mal mit »OK«, dann mit »Ja« und fahren Sie den PC herunter. Nach dem nächsten Booten können Sie Ihren neuen TFT-Monitor uneingeschränkt genießen.
Scanner: Geschwindigkeitsbremse lösen:An einer bestimmten Scan-Geschwindigkeit gilt ein Scanner hierzulande als Kopiergerät, für das die Herstellerfirma aus urheberrechtlichen Gründen eine Gebühr zahlen muss. Um das zu vermeiden, greifen manche Firmen zu einem Trick: Billige Geräte werden durch Treiber künstlich verlangsamt. So lösen Sie diese Bremse wieder:1. Suchen Sie im Internet nach den englischsprachigen Webseiten des Scanner-Herstellers. Die Adresse ist meist nach dem Schema www.hersteller.com aufgebaut. Für „Hersteller“ setzen Sie den Produzenten Ihres Gerätes ein, also Canon, Epson, Plustek oder andere.2. Sobald Sie die Seite gefunden haben, halten Sie nach der Schaltfläche oder einer Registerkarte namens „Download“, „Service“ oder „Support“ Ausschau. Manchmal heißt die Rubrik auch „Drivers“ (für Treiber). Klicken Sie diesen Link an. In der Regel öffnet sich eine Liste aller verfügbaren Geräte. Suchen Sie Ihres aus und laden Sie die Treibersoftware herunter.3. Installieren Sie diesen Treiber. Testen Sie anschließend, ob er sich auf die Geschwindigkeit des Scanners auswirkt.Wichtig: Leider lässt sich mit diesem Trick nicht die Geschwindigkeit jedes Geräts erhöhen. Aber einen Versuch ist es allemal wert.
Bios Passwort vergessen:Die CMOS-Batterie für einige Minuten aus dem Mainboard nehmen, es wird dann komplett in den Urzustand zurückgesetzt.Oder: mit der Knoppix-CD im Ordner „Tools“ des PCGH-Bootmenüs das Programm „Cmospwd“ starten. Jedes Fenster mit OK bestätigen – irgendwann landet man in einer Liste mit BIOS-Versionen, hinter der eigenen Version sollte dort das Passwort stehen.
Scanner bricht beim Scannen ab:
15

Das kann an zu wenig Speicherplatz liegen. Der Scanner legt die Dateien zunächst im Ordner C:/Windows/Temp ab. Entweder muss man Windows ausmisten oder den Virtuellen Arbeitsspeicher vergrößern, wie das geht steht an anderer Stelle.
Festplattenanalyse: SMART liefert nützliche Informationen über den Zustand der Festplatte. Die Angabe erfolgt als „Value" und ist eine abstrakte Größe. Je näher der Wert an den Grenzwert („Thre-shold") herankommt, desto schlechter steht's .um die Platte. 'Raw read errot rate: Dieser Wert gibt die Erfolgsquote der festplatteneigenen Fehlerkorrektur-Elektronik bei Lesefehlern an. Die Quote sollte deutlich über dem Grenzwert (Threshold) liegen. Spin up Urne: Gibt an, wie schnell die Festplatte nach dem Einschalten die richtige Drehzahl erreicht. Eine lange Anlaufzeit deutet auf defekte Lager hin. Es empfiehlt sich ein baldiger Festplattenaustausch. Start/stop count: Hier zählt die Festplatte rückwärts, wie oft sie noch gestartet oder gestoppt werden kann, bis Fehlfunktionen zu erwarten sind. Einige Hersteller geben diesen Wert sogar in den Datenblättern der Festplatten an. Außerdem wird auch die vom Hersteller vorgegebene MTBF berücksichtigt. Reallocated sector count; Dieser Wert gibt an, wie viele Reservesektoren noch frei sind. Je mehr, desto besser. Hintergrund: Auf den Speicherplatten gibt es mit steigendem Alter immer mehr defekte Sektoren. Diese werden für jede weitere Benutzung gesperrt. Versucht der Computer, auf einen gesperrten Sektor zuzugreifen, wird er auf einen intakten Reservesektor umgeleitet. Power-on time count: Das ist der Zähler für die Betriebszeit. Dabei wird von der MTBF ausgehend rückwärts gezählt. Temparature: Zeigt die aktuelle Temperatur im inneren der Festplatte an. COMPUTERBILD empfiehlt bei Temperaturen über 45 Grad die Kühlung der Platte zu verbessern. Diese Festplattenhersteller bieten im Interne Hilfs- und Diagnoseprogramme für ihre verschiedenen Plattenmodelle an: Fujitsu, Hitachi, Maxtor, Samsung, Seagate und Western Digital. Meist lassen sich damit zusätzliche Tests durchführen, etwa die Qualitätsprüfung jedes einzelnen Sektors der Festplatte.
Prozessortest:Den bordeigenen MS-Rechner starten und unter „Ansicht“ auf „Wissenschaftlich“ stellen. 5 oder 6-stellige Zahl eingeben und auf n! (Fakultät) klicken. Vorher evtl. den Taskmanager starten und auf Systemleistung gehen. Die Berechnung einer langen Zahl kann sehr lange dauern – es reicht eine 5-stellige Zahl.
Festplatte auf Fehler prüfen:Arbeitsplatz öffnen – Rechtsklick auf das zu prüfende Laufwerk – Eigenschaften – Extras – Fehlerüberprüfung „Jetzt prüfen“ noch Häkchen vor „Dateisystemfehler automatisch korrigieren“ und „fehlerhafte Sektoren suchen/wiederherstellen“ OK. Das Windowslaufwerk wird erst nach einem Neustart untersucht!Festplattenanalyse: SMART liefert nützliche Informationen über den Zustand der Festplatte. Die Angabe erfolgt als „Value" und ist eine abstrakte Größe. Je näher der Wert an den Grenzwert („Thre-shold") herankommt, desto schlechter steht's .um die Platte. 'Raw read errot rate: Dieser Wert gibt die Erfolgsquote der festplatteneigenen Fehlerkorrektur-Elektronik bei Lesefehlern an. Die Quote sollte deutlich über dem Grenzwert (Threshold) liegen. Spin up Urne: Gibt an, wie schnell die Festplatte nach dem Einschalten die richtige Drehzahl erreicht. Eine lange Anlaufzeit deutet auf defekte Lager hin. Es empfiehlt sich ein baldiger Festplattenaustausch. Start/stop count: Hier zählt die Festplatte rückwärts, wie oft sie noch gestartet oder gestoppt werden kann, bis Fehlfunktionen zu erwarten sind. Einige Hersteller geben diesen Wert sogar in den Datenblättern der Festplatten an. Außerdem wird auch die vom Hersteller vorgegebene MTBF berücksichtigt. Reallocated sector count; Dieser Wert gibt an, wieviele Reservesektoren noch frei sind. Je mehr, desto besser. Hintergrund: Auf den Speicherplatten gibt es mit steigendem Alter immer mehr defekte Sektoren. Diese werden für
16

jede weitere Benutzung gesperrt. Versucht der Computer, auf einen gesperrten Sektor zuzugreifen, wird er auf einen intakten Reservesektor umgeleitet. Power-on time count: Das ist der Zähler für die Betriebszeit. Dabei wird von der MTBF ausgehend rückwärts gezählt. Temparature: Zeigt die aktuelle Temperatur im inneren der Festplatte an. COMPUTERBILD empfiehlt bei Temperaturen über 45 Grad die Kühlung der Platte zu verbessern. Diese Festplattenhersteller bieten im Interne Hilfs- und Diagnoseprogramme für ihre verschiedenen Plattenmodelle an: Fujitsu, Hitachi, Maxtor, Samsung, Seagate und Western Digital. Meist lassen sich damit zusätzliche Tests durchführen, etwa die Qualitätsprüfung jedes einzelnen Sektors der Festplatte.
PC mit Einschalten der Steckdosenleiste hochfahren:Ins Bios gehen und dort Einträge suchen wie „Restore on AC Power loss“, „After ACPowerLoss“ oder „Neustart nach Stromausfall“ in den Einstellungen unter „Power“, „Powermanagement“, dort die Option „enabled“ aktivieren.
Bei Cardreadern den Kartentyp unter Arbeitsplatz anzeigen:Bei Cardreadern werden nur Laufwerke, nicht aber zu welcher Karte sie gehören angezeigt. Wenn man das möchte sollte man die Original Treiber Cd des Herstellers installieren, dann werden die Laufwerke mit ihren dazugehörigen Karten angezeigt.
Win-XP für SDHC-Kartenleser vorbereiten:Wenn Win diese Karten im Notebook eigenen Kartenleser nicht lesen kann hilft evtl. ein Updat aus der Microsoft Knowlege Base unter der Adresse: http://support.microsoft.com/kb/934428 weiter. Es installiert sich aber nur bei legalem Windows.
USB-Fehlerbehebung:Manchmal kommt Win mit den USB-Geräten nicht klar und kann sie nicht öffnen: Gerätemanager öffnen – mit der rechten Taste auf die USB-Ports klicken und “Deinstallieren” wählen – OK – Neustart von Win – Win installiert die Treiber neu. Gab es spezielle Software, muss die evtl. neu installiert werden.Wenn das nicht geht, dann das Tool USB Fehlerbehebung 2.1 einsetzen: Sie finden es z.B. hier: http://usb-fehlerbehebung.soft-ware.net/download.asp Das Tool installieren und dann außer Tastatur und Maus alle USB-Geräte abziehen und deren Treibe deinstallieren. Das Tool starten – mit „Problembehebung starten“ beginnen und dem Assistenten folgen. Hinterher die Fremdtreiber wieder installieren.
Vom USB-Stick booten:USB-Sticks sind mit FAT32 formatiert und können nicht ohne weiteres mit NTFS formatiert werden. Dazu braucht man das Tool von HP: HP USBDisk Storage Format Tool 2.1.8. Sie erhalten das Tool z.B. hier: http://download.chip.eu/de/USB-Disk-Storage-Format-Tool-2.0.6_176934.html Installieren und starten Sie es anschließend – das Tool erkennt angeschlossene USB-Sticks und zeigt sie unter „Device“ an. Wollen Sie den Stick bootfähig machen, wählen Sie als Dateisystem „FAT“ – unter „Format Options“ aktivieren Sie „Create a DOS startup disk“ und „using DOS system files located at“ – wählen Sie mit dem Dateiwähler ganz rechts von dieser Option den Ort der Bootdatei, z.B. eine Bootdiskette – Start – Ja – OK.
USB-Stick mit NTFS-Dateisystem versehen: Zunächst wie oben beschrieben. USB-Stick mit NTFS formatieren: Unter File system“ im PulldownMenü „NTFS“ wählen – Start – Ja – OK.
17

Treiber auf Verträglichkeit prüfen:Start – Ausführen und dort „verifier.exe“ eingeben. Im assistentengesteuerten Programm sollten Sie als nächstes die Optionen Standardeinstellungen erstellen und Alle auf diesem Computer installierten Treiber automatisch wählen anklicken. Sie können auch gezielt einen bestimmten oder nicht signierten Treiber auswählen. In jedem Fall muss danach der PC neu gestartet werden. Driver Verifier protokolliert beim Neustart mögliche Treiber-Fehler in einer Logdatei. Auffällige Treiber lassen sich anschließend wieder über den abgesicherten Modus entfernen. Vorsicht: Der DriverVerifier muss explizit wieder ausgeschaltet werden, sonst läuft er bei jedem Bootvorgang mit. Das Deaktivieren klappt über das Startmenü und Ausführen
sowie den Befehl „verifier.exe /reset“ Wer dem Treiberanbieter bedenkenlos vertraut, kann auch den umgekehrten Weg nehmen und die Windows-Treibersignaturprüfung ausschalten. Diese meldet sich üblicherweise bei Treibern, die nicht von den Windows Hardware Quality Labs (WHQL) getestet wurden und daher Probleme bereiten könnten. Da viele Treiber aber auch ohne WHWLZertifizierung ohne weiteres laufen, ist die separate Prüfung eher Option als Notwendigkeit.Unter Windows XP deaktiviert man die Treibersignaturprüfung über Einstellungen/System-steuerung sowie System und einen Klick auf den Seitenreiter Hardware. Dort befindet sich die Schaltfläche Treibersignierung. Ein Klick auf die Option Ignorieren — Software unabhängig von Zulassung installieren macht genau das. Dabei empfiehlt es sich, die Einstellung über Diese Aktion als Systemstandard festlegen für alle nachfolgend aufgespielten Treiber zu übernehmen.
Autoupdate reparieren:Kommandozeile öffnen, dazu Windows R drücken, cmd eingeben und „OK“. Geben Sie net *stop*winmgmt ein – Eingabetaste drücken. Navigieren Sie im Windows-Explorer zu „C:\WINDOWS\ system32\wbem\Repository” und löschen Sie den gesamten Inhalt des Ordners. Rechner neu starten. Kommandozeile erneut öffnen und der Reihe nach die folgenden Befehle eingeben. Schließen Sie sie jeweils mit der Eingabetaste ab:1. net*start*winmgmt2. winmgmt*/clearadap 3. winmgmt*/kill4. winmgmt*/unregserver 5. winmgmt*/regserver6. winmgmt*/resyncperfwobei * ein Leerzeichen bedeutet. Rechner neu starten.Alternativ kann man auch folgen Versuche durchführen:Es kann sein, dass der Dienst „Intelligenter Hintergrundübertragungsdienst“ nicht eingeschaltet ist: Start – Ausführen – „services.msc“ eingeben und dort den Dienst suchen und dann den Starttyp auf „automatisch“ setzen, funktioniert das immer noch nicht, kann man mit folgenden Eingabeaufforderungen evtl. den Fehler beheben. Danach muss evtl. der Dienst noch mal auf „automatisch“ gesetzt werden:Regsvr32*%windir%\system32\qmgr.dll undRegsvr32*%windir%\system32\qmgrprxy.dll, wobei „*“ eine Leerstelle ist.
Systeminformation:Win bietet eine ziemlich gute Systeminformation: Start – Programme - Zubehör – Systemprogramme – Systeminformation.
Eigenen Hinweis beim Booten von Win anzeigen lassen:
18

Start – Ausführen – regedit eingeben – OK – zu folgendem Schlüssel navigieren: HKEY_Lokal_Machine/Software/Microsoft/WindowsNT/CurrentVersion und dann ein Mausklick auf „“WinLogon“. Zunächst sollte man die alte Einstellung sichern, damit man sie, wenn man die Veränderung rückgängig machen möchte auch rückgängig machen kann: Rechtsklick auf „WinLogon“ im aufklappenden Fenster auf „Exportieren“ klicken im nächsten Fenster einen Namen eingeben, sodass man diese Datei wieder finden kann und auch weiß, was sie bedeutet und Speichern. Im rechten Teilfenster jetzt einen Doppelklick auf „LegalNoteCaption“ und unter „Wert“ die gewünschte Überschrift eintippen – OK. Dann Doppelklick auf „LegalNoticeText“ und dort genauso einen Text eingeben. Die Registry schließen und Win neu starten. Will man den alten Zustand wieder herstellen, dann navigiert man zu der oben gesicherten Reg-Datei und macht einen Doppelklick darauf – ggf. auf „Fortsetzen“ klicken – OK.
Bootviren löschen:http://www.trendsecure.com/portal/en-US/tools/security_tools/housecall/ auf dieser Webseite gibt es einen Onlinedienst.Nach Malware online scannen:Ein sehr guter Onlinescanner nach Malware findet sich unter: http://www.bitdefender.de/scan_de/scan8/ie.html Nach Ad- und Spyware online scannen:Ein guter Scanner dazu findet sich unter: http://www.pandasecurity.com/germany/homeusers/solutions/activescan/
Laufwerkicons reparieren:Öffnen Sie den Registrierungs-Editor mit [Windows R], regedit und „OK”. Navigieren Sie zu dem Schlüssel „HKEY_CURRENT_USER\Control Panel \Desktop\WindowMetrics”. Rechts finden Sie den Eintrag „Shell Icon BPP”. Öffnen Sie ihn per Doppelklick, geben Sie 47 ein und bestätigen Sie mit „OK”. Wiederholen Sie dies mit „Shell Icon Size”. Starten Sie den Rechner neu.
Schneller auf Laufwerke zugreifen:Klicken Sie auf das Desktop-Icon „Arbeitsplatz”. Halten Sie die Taste gedrückt. Bewegen Sie den Mauszeiger an den linken Bildschirmrand. Lassen Sie die Taste los. Eine Leiste erscheint, die Zugriff auf alle Laufwerke gibt. Ein Rechtsklick auf „Immer im Vordergrund” zeigt die Leiste stets an, „Symbolleiste schließen” verbirgt sie.
Win neu ohne Verbindung zu Microsoft aktivieren:Das geht nur, wenn Win auf demselben Rechner neu installiert wird:Sichern Sie dazu aus dem Verzeichnis „system32” die Dateien „wpa.dbl” und „wpa.bak” auf eine Diskette oder einen USB-Stick. Starten Sie Windows nach der Neuinstallation im abgesicherten Modus. Benennen Sie die Dateien „wpa.dbl” und „wpa.bak” im Verzeichnis des neuen, nicht aktivierten Windows um und kopieren Sie anschließend die Dateien von der Diskette oder dem USB-Stick in das Verzeichnis auf der Festplatte. Nach einem Neustart müsste Windows XP wieder aktiviert sein.
Benutzerprofile von Programmen von einem Rechner auf einen anderen übertragen:Die meisten Programme verwalten Benutzerprofile/ -einstellungen in folgendem Ordner: Dokumente und Einstellungen/Benutzername/und dort Ordner, die die Anwendung benutzt – diese Ordner bzw. deren Inhalt in die entsprechenden Ordner auf dem neuen Rechner kopieren.
19

PC mit Einschalten der Steckdosenleiste hochfahren:Ins Bios gehen und dort Einträge suchen wie „Restore on AC Power loss“, „After ACPowerLoss“ oder „Neustart nach Stromausfall“ in den Einstellungen unter „Power“, „Powermanagement“, dort die Option „enabled“ aktivieren.
20