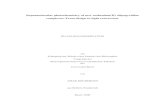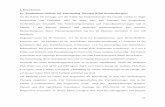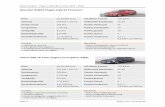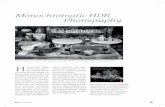HDR projects 3 - Handbuch -...
Transcript of HDR projects 3 - Handbuch -...
HDR projects 3 – Handbuch
2
Inhaltsverzeichnis
1. Installation und Registrierung ......................................................... 3
1.1 Installation unter Windows ......................................................... 3
1.2 Installation unter Mac OS X ........................................................ 4
1.3 Hinweise zur Registrierung ......................................................... 5
1.4 Installation der Adobe Plug-ins ................................................... 6
1.4.1 Windows 32-Bit Betriebssysteme ........................................... 6
1.4.2 Windows 64-Bit Betriebssysteme ......................................... 10
1.4.3 MAC OS X Betriebssysteme ................................................. 13
1.4.4 Adobe Lightroom Schnittstelle mit HDR projects 3 .................. 16
2. Erster Start ................................................................................ 21
2.1 Der Startbildschirm ................................................................. 21
2.2 Drag & Drop Funktionen .......................................................... 22
2.3 HDR Bearbeitung .................................................................... 23
2.3.1 Die Belichtungsreihe ........................................................... 23
2.3.2 HDR Algorithmen ............................................................... 24
2.3.3 HDR Painter ...................................................................... 25
2.4 RAW-Modul ............................................................................ 26
2.5 Post-Processing ...................................................................... 27
2.5.1 Auswahl von Voreinstellungen ............................................. 27
2.5.2 Optimierungs-Assistent ....................................................... 28
2.5.3 Kratzer- und Sensorflecken Korrektur ................................... 28
2.5.4 Experten-Modus ................................................................ 28
2.6 Timeline und Undo-Punkte ....................................................... 29
2.7 Externe Programme ................................................................ 30
2.8 Speichern von Ergebnisbildern .................................................. 30
3. Hotline/Support .......................................................................... 31
Impressum .................................................................................... 32
HDR projects 3 – Handbuch
3
1. Installation und Registrierung
1.1 Installation unter Windows Der Startbildschirm für die Installation wird normalerweise automatisch angezeigt.
Wenn die Autostart-Funktion Ihres CD-ROM-/DVD-Laufwerks deaktiviert ist, rufen Sie den Startbildschirm von Hand auf, indem Sie im Arbeitsplatz auf das Symbol für Ihr CD-ROM-/DVD-Laufwerk doppelklicken und dann die Anwendungsdatei „Starter.exe“ bzw. „Starter“ ausführen.
Klicken Sie im CD-Startbildschirm auf HDR projects 3 installieren und folgen Sie den Anweisungen des Installationsassistenten.
Während der Installation werden Sie gefragt, ob Sie auch das Plug-In für Adobe Photoshop installieren möchten. Wenn Sie dies bejahen, können Sie HDR projects 3 als Plug-In für Adobe Photoshop verwenden.
Alternativ können Sie die Plug-Ins auch manuell in den Plug-In-Ordner von Adobe Photoshop kopieren. (Siehe Kapitel 1.4)
HDR projects 3 – Handbuch
4
1.2 Installation unter Mac OS X Legen Sie die CD in Ihr CD-/DVD-Laufwerk ein und öffnen Sie das Installa-tionsmenü über den Desktop. Ziehen Sie die Datei HDR projects 3 in die Programmeverknüpfung. Anschließend steht Ihnen HDR projects 3 zur Bearbeitung Ihrer Bilder zur Verfügung.
Für die Nutzung der Plug-Ins in Adobe Photoshop, öffnen Sie den Ordner Adobe Photoshop Plug-ins und Ziehen Sie das entsprechende Plug-in mit-tels Drag & Drop in den Plug-in-Ordner Ihrer Photoshop-Version. Im Nor-malfall trägt dieser den Namen „plug-ins“. (Siehe auch Kapitel 1.4.3)
HDR projects 3 – Handbuch
5
1.3 Hinweise zur Registrierung Nach dem ersten Start von HDR projects 3 werden Sie dazu aufgefor-dert, das Programm zu registrieren. Gehen Sie dazu wie folgt vor:
1. Installieren Sie HDR projects 3 wie beschrieben.
2. Geben Sie die Seriennummer ein. Diese steht bei der Box-Version auf dem beiliegenden Booklet. Falls Sie sich für den Download entschieden haben, erhalten Sie die Seriennummer per E-Mail direkt nach dem Kauf.
3. Klicken Sie anschließend in der Software auf den Button „Aktivieren“. Die Software ist nun erfolgreich aktiviert worden.
Hinweis: Sie können HDR projects 3 mit einer Seriennummer auf bis zu zwei Rechnern installieren. Dazu ist keine zweite Seriennummer nötig. Bei einer weiteren Installation, auf einem anderen Rechner, geben Sie Ihre Seriennummer ein. Klicken Sie nach Eingabe der Seriennummer sofort auf „Aktivieren“.
HDR projects 3 – Handbuch
6
1.4 Installation der Adobe Plug-ins Während der Installation werden Sie gefragt, ob Sie das Adobe Photoshop© Plug-in installieren möchten. Falls Sie zustimmen, können Sie HDR projects 3 als Plug-in für Adobe Photoshop© nutzen. Alternativ kann das Plug-in auch zu einem späteren Zeitpunkt manuell in den Adobe Photoshop© Plug-in-Ordner kopiert werden. Klicken Sie im Installationsstarter-Menü auf Photoshop Plug-ins, um das Plug-in für Ihre Adobe Photoshop© Version auszuwählen. Außerdem können Sie die aktuellsten Plug-ins hier downloaden, um Sie nachträglich manuell zu installieren: http://www.projects-software.de/plugins 1.4.1 Windows 32-Bit Betriebssysteme
1. Schließen Sie die Installation von HDR projects 3 mit der Aktivierung
der Software ab. 2. Manchmal kann es vorkommen, dass Plug-ins nicht automatisch in
allen Adobe Photoshop© Versionen installiert werden. In dem Fall müssen sie manuell in der Adobe Photoshop© Ordner kopiert werden.
3. Bitte schließen Sie zuerst Adobe Photoshop© und die Stand-alone-
Version von HDR projects 3. 4. Öffnen Sie die Installationsdatei von HDR projects 3. Hier finden Sie
die Plug-ins für alle unterstützten Adobe-Versionen.
HDR projects 3 – Handbuch
7
5. Öffnen Sie den Plug-in-Ordner für Ihre Adobe Photoshop©-Version (Nachfolgend wird in dieser Anleitung die Plug-in-Installation für Adobe Photoshop© CS6 gezeigt).
HDR projects 3 – Handbuch
8
6. Kopieren Sie die Datei HDRProjects3_PH6_x86.8be aus demInstallationspaket und fügen ihn in den Plug-in-Ordner von AdobePhotoshop© CS6 ein. Diesen finden Sie hier:C:\Programme\Adobe\Adobe Photoshop CS6\Plug-ins
Hinweis: In älteren Photoshop-Versionen kann der Plug-in-Ordner den Namen „Zusatzmodule“ tragen.
7. Starten Sie Ihre Photoshop©-Anwendung neu und öffnen Sie ein Bild.
8. Anschließend finden Sie das Plug-in innerhalb Adobe Photoshops© unter Datei Exportieren HDR projects 3… . Mit einem Klick starten Sie das Plug-in und das Bild wird nun in HDR projects 3 geöffnet.Das Plug-in befindet sich nicht unter Filter.
HDR projects 3 – Handbuch
10
1.4.2 Windows 64-Bit Betriebssysteme
1. Schließen Sie die Installation von HDR projects 3 mit der Aktivierung der Software ab.
2. Es kann vorkommen, dass Plug-ins nicht automatisch in allen Adobe
Photoshop© Versionen installiert werden. In dem Fall müssen sie manuell in den Adobe Photoshop© Ordner kopiert werden.
3. Bitte schließen Sie zuerst Adobe Photoshop© und die Stand-alone-
Version von HDR projects 3. 4. Öffnen Sie die Installationsdatei von HDR projects 3. Hier finden Sie
die Plug-ins für alle unterstützten Adobe-Versionen.
5. Öffnen Sie den Plug-in-Ordner für Ihre Adobe Photoshop©-Version
(Nachfolgend wird in dieser Anleitung die Plug-in-Installation für Adobe Photoshop© CC 2015 gezeigt).
HDR projects 3 – Handbuch
11
6. Kopieren Sie die Datei HDRProjects3_PH7_x64.8be aus demInstallationspaket und fügen ihn in den Plug-in-Ordner von AdobePhotoshop© CC 2015, den Sie hier finden:C:\Programme\Adobe\Adobe Photoshop CC 2015\Plug-ins
7. Starten Sie Ihre Photoshop©-Anwendung neu und öffnen Sie ein Bild.
8. Anschließend finden Sie das Plug-in innerhalb Adobe Photoshops© unter Datei Exportieren HDR projects 3… .Mit einem Klick starten Sie das Plug-in und das Bild wird nun in HDR projects 3 geöffnet.Das Plug-in befindet sich nicht unter Filter.
HDR projects 3 – Handbuch
13
1.4.3 MAC OS X Betriebssysteme
1. Schließen Sie die Installation von HDR projects 3 mit der Aktivierung der Software ab.
2. Öffnen Sie die Installationsdatei von HDR projects 3. Hier finden Sie
die Plug-ins für alle unterstützten Adobe-Versionen. 3. Bitte schließen Sie zuerst Adobe Photoshop© und die Stand-alone-
Version von HDR projects 3. 4. Außerdem können Sie die aktuellsten Plug-ins hier downloaden, um
Sie nachträglich manuell zu installieren: http://www.projects-software.de/plugins
5. Öffnen Sie den Plug-in-Ordner für Ihre Adobe Photoshop©-Version
(Nachfolgend wird in dieser Anleitung die Plug-in-Installation für Adobe Photoshop© CC 2015 gezeigt).
HDR projects 3 – Handbuch
14
6. Kopieren Sie die Datei HDRProjects3_PH7.plugin aus demInstallationspaket und fügen ihn in den Plug-in-Ordner von AdobePhotoshop© CC 2015, den Sie hier finden:Programme/Adobe Photoshop CC 2015/plug-ins
7. Starten Sie Ihre Photoshop©-Anwendung neu und öffnen Sie ein Bild.
8. Anschließend finden Sie das Plug-in innerhalb Adobe Photoshops© unter Datei Exportieren HDR projects 3… .Mit einem Klick starten Sie das Plug-in und das Bild wird nun in HDR projects 3 geöffnet.Das Plug-in befindet sich nicht unter Filter.
HDR projects 3 – Handbuch
16
1.4.4 Adobe Lightroom Schnittstelle mit HDR projects 3
Windows Betriebssysteme
1. Öffnen Sie Adobe Lightroom.
2. Öffnen Sie Bearbeiten/Voreinstellungen/Externe Bearbeitung.
3. Wählen Sie unter Weiterer externer Editor die Anwendung HDR projects 3.exe aus.
4. Klicken Sie auf OK und starten Sie Adobe Lightroom neu.
5. Rechtsklick auf ein Bild öffnet das Kontextmenü.
6. Gehen Sie zu Bearbeiten in In HDR projects 3.exe bearbeiten…
HDR projects 3 – Handbuch
17
7. Es wird hier nicht abgespeichert: Sie können Ihr Bild mit HDR projects 3 bearbeiten und dann zu Adobe Lightroom zurückgehen, um weitere Bearbeitungen vorzunehmen - ohne unnötig Speicherplatz zu verschwenden. Wenn Sie mit der Bearbeitung Ihres Bilds fertig sind, müssen Sie Ihr entwickeltes Bild nur einmal abspeichern.
8. Falls HDR projects 3 weiterhin nicht in der „Bearbeiten in“-Liste
auftaucht, überprüfen Sie bitte, ob HDR projects 3 bei den Voreinstellungen tatsächlich als weiterer externer Editor eingestellt ist, und starten anschließend Adobe Lightroom neu.
HDR projects 3 – Handbuch
18
MAC OS X 1. Öffnen Sie die Adobe Lightroom Anwendung.
2. Öffnen Sie Voreinstellungen/Externe Bearbeitung.
3. Navigieren Sie zu Weiterer externer Editor in der Mitte des
Fensters. Dort ist standardmäßig noch keine Anwendung angegeben.
4. Klicken Sie auf Wählen, um den Programme-Ordner Ihres MACs zu öffnen und Ihren externen Editor festzulegen.
HDR projects 3 – Handbuch
19
5. Navigieren Sie zum Programm HDR projects 3 und klicken Sie es einmal an, um es zu markieren. Bestätigen Sie mit Auswählen.
6. HDR projects 3 wurde nun als externer Editor festgelegt.
HDR projects 3 – Handbuch
20
7. Schließen Sie das Fenster und starten Sie Adobe Lightroom neu.
8. Öffnen Sie ein Bild von Ihrem Adobe Lightroom Katalog. Klicken Siemit gleichzeitig gedrückter CTRL-Taste auf das Bild.
9. Wählen Sie Bearbeiten in In HDR projects 3 bearbeiten… und Ihr Foto wird in HDR projects 3 geöffnet.Es wird hier nicht abgespeichert: Sie können Ihr Bild mit HDR projects 3 bearbeiten und dann zu Adobe Lightroom zurückgehen, um weitere Bearbeitungen vorzunehmen - ohne unnötig Speicherplatz zu verschwenden. Wenn Sie mit der Bearbeitung Ihres Bilds fertig sind, müssen Sie Ihr entwickeltes Bild nur einmal abspeichern.
Falls HDR projects 3 weiterhin nicht in der „Bearbeiten in“-Liste auftaucht, überprüfen Sie bitte, ob HDR projects 3 bei den Voreinstellungen tatsächlich als weiterer externer Editor eingestellt ist, und starten anschließend Adobe Lightroom neu.
HDR projects 3 – Handbuch
21
2. Erster Start Die folgenden Seiten sollen Ihnen einen möglichst direkten Einstieg in die Software ermöglichen. Dabei werden Schritt für Schritt die Bearbeitungs-stationen eines Bildes durchlaufen.
Integrierte Hilfe
Jede Schaltfläche ist mit einer Kurzhilfe (Tooltip) versehen – halten Sie dazu einfach den Mauspfeil über eine beliebige Schaltfläche, um detaillier-te Informationen über die jeweilige Funktion zu erhalten.
2.1 Der Startbildschirm Der Startbildschirm dient als Schnittstelle zum Auffinden und Einladen von Bildmaterial sowie dem Einladen bereits bestehender Projekte.
In der oberen Werkzeugleiste befinden sich die Schaltflächen für das Ein-laden von Bilddaten und Projekten – von links nach rechts:
HDR projects 3 – Handbuch
22
Der Bilddaten-Browser Dieses Werkzeug erlaubt das Durchsuchen von Ordnern nach Bilddaten. Sie erhalten dabei eine Vorschauansicht der gefundenen Bilddateien und können diese per Doppelklick direkt einladen. Einzelbilder und Belichtungsreihen einladen Wenn Sie bestimmte Bilddateien einladen wollen, können Sie dies über diese Schaltfläche machen. Dabei werden alle gängigen Bildformate, Kamera RAW Formate sowie HDR Bildformate unterstützt. Projekte einladen Bereits bestehende Projekte können Sie über diese Schaltfläche einla-den. Stapelverarbeitung Mit dieser Schaltfläche gelangen Sie in die Stapelverarbeitung. Dort können Sie eine Reihe von Bilddaten automatisch verarbeiten lassen. Beispielprojekte 1-3 einladen Laden Sie eines der drei Beispielprojekte ein und lernen Sie so die Funk-tionen und Fähigkeiten der Software kennen
2.2 Drag & Drop Funktionen Die Software verfügt über eine mächtige Drag & Drop Schnittstelle.
Diese entscheidet Anhand der Dateien bzw. Ordner, die Sie auf dem Pro-gramm „fallenlassen“, welche Funktionen genutzt werden:
- Einzelbilder/Bildsequenzen werden direkt eingeladen
- Ordner führen Sie direkt in den Bilddatenbrowser
- Projektdateien werden automatisch eingeladen
- Addons (.praddon) werden automatisch erkannt und importiert
HDR projects 3 – Handbuch
23
2.3 HDR Bearbeitung Die Bearbeitung der Belichtungsreihe ist der erste Schritt bei der Erstel-lung eines eindrucksvollen HDR-Bildes. Um in diesen Bereich zu wechseln wählen Sie die Schaltfläche „Belichtungsreihe bearbeiten“ in der oberen Werkzeugleiste.
2.3.1 Die Belichtungsreihe
Auf der linken Seite der HDR Bearbeitung befindet sich die gesamte Bildsequenz mit je-weils einer Bildanzeige sowie der durch den HDR-Algorithmus erzeugten Gewichtungsmaske.
Hier können Sie nun einzelne Bilder aus der Berechnung aus-nehmen, die globale Gewich-tung sowie die Belichtung ver-ändern.
Außerdem können synthetische Belichtungen hinzugefügt werden, die jeweils aus dem Masterbild erzeugt werden.
HDR projects 3 – Handbuch
24
2.3.2 HDR Algorithmen
HDR projects 3 bietet insgesamt 9 HDR Verrechnungsmethoden (Algo-rithmen), welche Sie oben rechts im Arbeitsbildschirm vorfinden.
Der Algorithmus „Durchschnitt“ bildet den einfachen Durchschnitt Ihrer Bildsequenz und dient als Vergleich der Bildschärfe ohne eine Helligkeits-ermittlung pro Bildpunkt.
Lassen Sie sich hier durch die Fach-termini nicht verwirren – probieren Sie die Algorithmen durch einfaches Anklicken aus und entscheiden sich für das Ergebnis, welches Ihnen am besten erscheint.
Unterhalb der Algorithmen finden Sie den Parameterbereich für den jeweils ausgewählten Algorithmus.
Entrauschung:
Die Intensität der Entrauschung des HDR-Bildes.
Glättung:
Die Stärke der Weichzeichnung der berechneten Gewichte
Nacht-Tag:
Hier können Sie dem Programm mitteilen, ob Ihr HDR-Bild tendenziell e-her eine Tag- oder eine Nachtaufnahme ist. Die Algorithmen berücksichti-gen dies bei der Bestimmung der Gewichte für die HDR Fusion.
HDR projects 3 – Handbuch
25
2.3.3 HDR Painter
Zum Öffnen des HDR-Painter für die Bereichs-Retusche aktivieren Sie die Schaltfläche „Gewichte Bearbeiten“(Pinselsymbol) in der oberen Werk-zeugleiste.
Haben Sie die Bereichs-Retusche aktiviert, werden Sie eine farbige Dar-stellung Ihrer Belichtungsreihe sehen.
Im Beispielfall besteht die Belichtungsreihe aus drei Bildern, denen die Farben rot, grün und blau zugeordnet werden. Diese Farben zeigen an, welche Bildbereiche aus welchen Bildern der Belichtungsreihe herangezo-gen werden.
Um nun die Gewichte eines Bereichs z.B. aus dem blauen (hellen) Bild manuell zu bestimmen, also dort das hintere Bild exklusiv in der HDR-Fusion zu berechnen, wählen Sie aus der Retusche-Werkzeugleiste die blaue Farbe als aktiv, dazu das „Gewichte erhöhen“-Werkzeug und zusätz-lich die Stanze (damit in allen anderen Bildern die Gewichte entsprechend abgesenkt werden).
Mit dieser Technik können Sie ihr HDR-Bild nach Belieben verändern und anpassen, bewegte Objekte entfernen (Geisterbilder) oder auch Bereiche individuell einer gewünschten Belichtung zuordnen.
HDR projects 3 – Handbuch
26
2.4 RAW-Modul Im RAW-Modul können Sie eingeladene Roh-Bilddaten bearbeiten. Hier stehen Ihnen zahlreiche Werkzeuge für das Entrauschen/Schärfen, die Be-lichtung, Farbe, Details sowie ein mächtiges Werkzeug zur Verzeichnungs-korrektur zur Verfügung.
Mit der Speicherung Ihrer Einstellungen in Kameraprofilen können Sie für zukünftige Bilder eine Menge Zeit einsparen.
HDR projects 3 – Handbuch
27
2.5 Post-Processing Sobald Sie Bilddaten bzw. ein Projekt in das Programm eingeladen haben, befinden Sie sich im Bearbeitungsbereich und können hier alle Einstellun-gen der individuellen Bildberechnung vornehmen.
2.5.1 Auswahl von Voreinstellungen
Auf der linken Seite des Hauptbildschirms befinden sich die Voreinstellun-gen in den unterschiedlichen Kategorien sowie das Favoritensystem. Le-gen Sie beliebige Voreinstellungen für einen schnellen Zugriff als Favorit fest.
Der Import/Export Bereich darunter dient dem Import und Export von Voreinstellungen. Hier können Sie mit Freunden oder Kollegen beliebig Voreinstellungen austauschen.
Mit einem Linksklick auf die Vorschauansicht einer Voreinstellung aktivie-ren und übertragen Sie diese in die Hauptberechnung im Zentrum des Bildschirms.
HDR projects 3 – Handbuch
28
2.5.2 Optimierungs-Assistent
Der Optimierungs-Assistent ist ein Werkzeug, welches sich direkt an Ihre Vorlieben anpasst.
Die Werte für optimale Entrauschung, den Tonwert, die Klarheit, die Dy-namik sowie die Bildschärfe werden automatisch für das aktuelle Bild er-mittelt und können dann beliebig verändert werden.
Speichern Sie ein Bild mit einer veränderten Einstellung, werden diese Werte zu einem individuellen Trend verrechnet, der Ihnen für den nächs-ten Stack vorgeschlagen wird. Dieser Trend wird auf den Reglern als heller Strich vom rechnerischen Optimum dargestellt.
Auf diese Weise passt sich der Optimierungs-Assistent zunehmend an Ih-ren bevorzugten Bildstil an.
2.5.3 Kratzer- und Sensorflecken Korrektur
Ganz unten im Finalisieren-Bereich befindet sich die Schaltfläche für die Kratzer- und Sensorflecken Korrektur.
Stempeln Sie ganz leicht Bildfehler aus Ihrem Motiv heraus – das Pro-gramm wird diese ganz automatisch durch passende Bildbereiche erset-zen.
2.5.4 Experten-Modus
Die Bearbeitung von Effekten unterteilt sich in unterschiedliche Bereiche.
Ganz oben im Expertenmodus befindet sich die Liste der verfügbaren Post-Processing Effekte. Mit einem Doppelklick fügen Sie einen weiteren Effekt zu den aktuellen gewählten Effekten am Ende der Liste hinzu.
Um die Werte eines Effektes in der Liste der gewählten Effekte zu verän-dern, wählen Sie diesen mit einem Linksklick an. Direkt unterhalb der Lis-te erscheint dann sofort der dazugehörige Parameterbereich für den aus-gewählten Effekt.
Beachten Sie auch die Möglichkeiten des Kontext-Menüs in der Liste der gewählten Effekte.
Um ein besseres Gefühl für diese Werte zu bekommen, können Sie entwe-der die Tooltips durchsehen oder einige der Voreinstellungen ausprobieren und schauen, wie sich die Effekte und deren Parameter verändern.
HDR projects 3 – Handbuch
29
Eine weitere sehr effektive Mög-lichkeit zur Einstellung von Effekt-parametern ist die Echtzeit-Vorschau.
Links neben jedem Regler im Pa-rameterbereich finden Sie eine „Play“-Schaltfläche. Klicken Sie diese an, wird der Wertebereich des zugehörigen Wertes einmal vorwärts und rückwärts durchlau-fen. Haben Sie eine Einstellung entdeckt die Ihnen zusagt, drü-cken Sie einfach die „ESC“-Taste und der Wert wird sofort über-nommen.
2.6 Timeline und Undo-Punkte Diese Option finden Sie ebenfalls über die Symbolleiste am oberen Bild-schirmrand:
Mit einem Klick auf „Undo-Punkt sichern“ erstellen Sie einen Zwischen-speicherpunkt zu allen aktuellen Einstellungen. Sie können dadurch jeder-zeit zu diesem Bearbeitungsstand zurückkehren. Es steht Ihnen dabei frei, zahlreiche Bearbeitungsstände zwischenzuspeichern. Die Timeline zeigt diese Speicherpunkte an und ermöglicht es Ihnen, mit einem einfachen Klick auf einen Zwischenspeicherpunkt den entsprechenden Bearbeitungs-stand aufzurufen.
Diese Funktion ist äußerst nützlich, wenn Sie beispielsweise mit einem Be-arbeitungsstand zufrieden sind, jedoch probeweise weitere Effekte und Einstellungen ausprobieren möchten. Setzen Sie einfach einen Undo-Punkt und fahren Sie mit der Bearbeitung des Bilds fort. Möchten Sie wieder zu dem Sicherungspunkt zurückkehren, klicken Sie einfach das Symbol in der Timeline an.
HDR projects 3 – Handbuch
30
2.7 Externe Programme Für den Transfer eines Bildes an ein externes Programm gibt es zwei Schnittstellen. Die projects-Schnittstelle: Hier tragen sich alle Programme der projects-Produktfamilie automatisch ein. Bilder können dann durch Auswählen des gewünschten Programms aus der Liste mit der Schaltfläche davor direkt übertragen werden.
Im Beispiel ist der Transfer an SHARPEN projects professional ausgewählt. Die allgemeine Schnittstelle: Die allgemeine Schnittstelle für externe Programme wird in den Einstellungen einmalig konfiguriert (Menü Extras Einstellungen). Hier können für vier externe Editoren (Allgemein, Photoshop CC, Lightroom, Photoshop Elements) die Pfade konfiguriert werden. In der Werkzeugleiste können Sie dann ein Bild an eines der vier externen Editoren übertragen: Klicken Sie dazu einfach auf den Pfeil neben dem Transferbutton und klicken dann eines der vier Programme an, um das Bild dorthin zu übertragen.
2.8 Speichern von Ergebnisbildern Die Speicherung von Ergebnisbildern erreichen Sie entweder über die Schaltfläche in der Werkzeugleiste oben links, über das Dateimenü oder das entsprechende Tastaturkürzel (Strg+S bei Windows bzw. CMD+S bei Mac).
HDR projects 3 – Handbuch
31
3. Hotline/Support
Bei Fragen zur Installation, Problemen oder Störungen im Zusammenhang mit diesem Softwareprodukt wenden Sie sich bitte an das FRANZIS Kundensupport-Team. Per E-Mail: [email protected] Per Telefon (Montag bis Freitag 12 bis 18 Uhr): 0180 30 02 644 (0,09 EUR pro Minute aus dem dt. Festnetz, mobil max. 0,42€/min, Ausland ggf. abweichend) Per Telefax: 0180 300 26 45 (0,09 EUR pro Minute aus dem dt. Festnetz, mobil und Ausland ggf. abweichend) Bitte haben Sie Verständnis, dass Ihre Anfragen ausschließlich vom FRANZIS Kundensupport-Team entgegen genommen werden können. Dadurch verbessern wir für Sie nachhaltig unseren Service und Ihre Fragen werden schnell und kompetent beantwortet. So klappt es mit der Kundensupport-Hotline: Halten Sie am Telefon bitte die wichtigsten Daten zu Ihrem PC System und zum Produkt zur Verfügung:
• Titel des Produktes • Produkt-ISBN-Nummer (Diese finden Sie immer auf der Rückseite der
jeweiligen Produktverpackung über dem optisch markanten Strichcode). • Betriebssystem Ihres PCs • Ausstattung Ihres PCs mit allen Peripheriegeräten
Copyright Die Franzis Verlag GmbH hat dieses Produkt mit besonderer Sorgfalt zusammengestellt. Bitte be-achten Sie die folgenden Bestimmungen:
Die einzelnen auf diesem Datenträger oder in diesem Download enthaltenen Programme, Routinen, Controls etc. sind urheberrechtlich durch deren Hersteller oder Distributor geschützt, wie er im jeweiligen Programm angegeben ist. Der Erwerber dieses Datenträgers oder Downloads ist berechtigt, die Programme, Daten oder Datengruppen, die nicht als Shareware oder Public Domain gekennzeichnet sind, zu eigenen Zwecken bestimmungsgemäß zu nutzen. Programme oder Programmteile, die als Shareware, Freeware oder Public Domain gekennzeichnet sind, darf der Erwerber nach Maßgabe der in den Programmen oder Programmteilen enthaltenen Angaben nutzen. Eine Vervielfältigung von Programmen zum Zwecke des Vertriebs von Datenträgern, welche Programme enthalten, ist nicht gestattet. Das Urheberrecht für die Auswahl, Anordnung und Einteilung der Programme und Daten auf diesem Datenträger oder in diesem Download liegt bei der Franzis Verlag GmbH. Die auf diesem Datenträger oder in diesem Download gespeicherten Daten und Programme wurden sorgfältig geprüft. Im Hinblick auf die große Zahl der Daten und Programme übernimmt Franzis aber keine Gewähr für die Richtigkeit der Daten und den fehlerfreien Lauf der Programme. Die Herausgeber und die Franzis Verlag GmbH übernehmen weder Garantie noch juristische Verantwortung für die Nutzung der einzelnen Dateien und Informationen, für deren Wirtschaftlichkeit oder fehlerfreie Funktion für einen bestimmten Zweck. Auch wird keine Gewährleistung dafür übernommen, dass alle enthaltenen Daten, Programme, Icons, Sounds oder sonstige Dateien frei verwendbar sind. Entsprechend kann der Verlag auch nicht für die Verletzung von Patent- und anderen Rechten Dritter haftbar gemacht werden. Die meisten Produktbezeichnungen von Hard- und Software sowie Firmennamen und Firmenlogos, die in diesem Werk genannt werden, sind gleichzeitig auch eingetragene Warenzeichen und sollten als solche betrachtet werden. Der Verlag folgt bei den Produktbezeichnungen im Wesentlichen den Schreibweisen der Hersteller. © 2016 Franzis Verlag GmbH, Richard-Reitzner-Allee 2, 85540 Haar bei München
HDR projects 3 – Handbuch
32
Impressum Dieses Werk ist urheberrechtlich geschützt.
Alle Rechte, auch die der Übersetzung, des Nachdrucks und der Vervielfältigung sind vorbehalten. Kein Teil darf ohne schriftliche Genehmigung des Verlages in irgendeiner Form – Fotokopie, Mikro-film oder ein anderes Verfahren – auch nicht für Zwecke der Unterrichtsgestaltung, reproduziert oder unter Verwendung elektronischer Systeme verarbeitet, vervielfältigt oder verbreitet werden.
Haftungsausschluss: Der Hersteller übernimmt keine Haftung für Schäden, die durch die Benut-zung dieser Software entstehen. Insbesondere nicht für Personen-, Sach- oder Vermögensschäden, die als Folgeschäden unmittelbar oder mittelbar im Zusammenhang mit der Nutzung der Software in Verbindung stehen. Auch für etwaige technische Fehler sowie für die Richtigkeit der gemachten Angaben wird keine Haftung übernommen.
Weitere Hinweise: Microsoft, MS und MS-DOS sind eingetragene Warenzeichen, und Windows ist eine Kennzeichnung der Microsoft Corporation in den Vereinigten Staaten und anderen Ländern.
Webinare: Wir zeigen es Ihnen persönlich!
Haben Sie Lust auf eine kostenlose, interaktive Online-Schulung zu ausgesuchten Franzis-Programmen? Sie können dem Dozenten direkte Fragen stellen und Ihre Erfahrungen gemeinsam mit anderen Usern im Chat diskutieren. Ganz einfach unter www.franzis.de/webinare anmelden und mitmachen - kostenlos und unver-bindlich!
© 2016 Franzis Verlag, Haar bei München
Innovationen, Irrtümer und Druckfehler vorbehalten