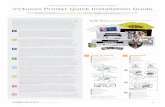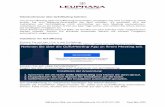Hilfe Deutsch - Naviterdownload.naviter.com/docs/seeyou_de.pdfStarten Sie die Setupdateien...
Transcript of Hilfe Deutsch - Naviterdownload.naviter.com/docs/seeyou_de.pdfStarten Sie die Setupdateien...

SeeYou (PC) - Hilfe - Deutsch
Programmversion 10.xx2020 / 2021
SeeYou © 1995 - 2021 Naviter d.o.o.

Seite 1SeeYou-Hilfe Deutsch
SeeYou © 1995 - 2021 Naviter d.o.o.
Inhaltsverzeichnis
1 Einführung......................................................................................... 51.1 Was ist SeeYou?
......................................................................................... 51.2 Systemanforderungen
......................................................................................... 51.3 Installieren und Deinstallieren
......................................................................................... 61.4 Registrierung von SeeYou
......................................................................................... 61.5 Start von SeeYou
......................................................................................... 61.6 Wie kontaktiere ich das Naviter Team
2 Erste Schritte......................................................................................... 72.1 Karten einstellen
......................................................................................... 82.2 Wegpunkte verwalten
......................................................................................... 102.3 einen Flug ansehen
......................................................................................... 112.4 mehrere Flüge ansehen
......................................................................................... 122.5 Desktops nutzen
......................................................................................... 132.6 Flüge animieren
......................................................................................... 132.7 3D-Ansicht nutzen
......................................................................................... 142.8 Fotogalerie in SeeYou
......................................................................................... 172.9 Streckenflüge planen
......................................................................................... 172.10 FAI Dreiecke planen
......................................................................................... 182.11 Assigned Area Aufgaben planen
......................................................................................... 182.12 Flüge auslesen
......................................................................................... 202.13 mit SeeYou Mobile arbeiten
......................................................................................... 212.14 Wettbewerbsdaten mit SoaringSpot veröffentlichen
3 SeeYou Hauptfenster......................................................................................... 213.1 Flugfenster
2D-Flugwegfenster 3.1.1
3D-Flugwegfenster 3.1.2
Diagrammfenster 3.1.3
Statistikauswertung 3.1.4
Allgemeine Informationen 3.1.4.1
Deklarierte Aufgabe 3.1.4.2
Flug-, Aufgabe-, Schenkel- oder Auswahl-Statistik 3.1.4.3
Etappen-Statistik 3.1.4.4
Felder 3.1.5
Instrumentenfeld 3.1.5.1
Fotofeld 3.1.5.2
Luftraumverletzung 3.1.5.3
Optimierung 3.1.5.4
Desktops nutzen 3.1.6
......................................................................................... 333.2 Wegpunkt/Aufgabenfenster Kartenansicht 3.2.1
Aufgabendetails 3.2.2
Wegpunktdetails 3.2.3
Wegpunktliste 3.2.4
Zeitplan 3.2.5
Heimatwegpunkt 3.2.6
FAI-Dreiecks-Assistent 3.2.7
4 Menübefehle

Seite 2SeeYou-Hilfe Deutsch
SeeYou © 1995 - 2021 Naviter d.o.o.
......................................................................................... 394.1 Datei Öffnen 4.1.1
Speichern unter... 4.1.2
Speichern von Flügen 4.1.2.1
Speichern von Wegpunkten 4.1.2.2
Wettbewerb öffnen 4.1.3
Wettbewerbsmodul 4.1.3.1
Neue Wegpunkte und Aufgaben 4.1.4
Schließen 4.1.5
Alle Schließen 4.1.6
Suche... 4.1.7
SeeYou Mobile Assistent 4.1.8
Verbindungsassistent 4.1.9
Seite einrichten 4.1.10
Allgemein 4.1.10.1
für Flüge 4.1.10.2
für Wegpunkte 4.1.10.3
für Aufgaben 4.1.10.4
Seitenansicht 4.1.11
Drucken 4.1.12
Beenden 4.1.13
......................................................................................... 494.2 Bearbeiten für das Flugwegfenster 4.2.1
Karte versetzen 4.2.1.1
Hochladen nach 4.2.1.2
Aktiven Flug auswählen 4.2.1.3
Auswahl 4.2.1.4
Flug hinzufügen... 4.2.1.5
Flug entfernen... 4.2.1.6
Flugeigenschaften 4.2.1.7
Aufgabe deklarieren... 4.2.1.8
Aufgabe zuweisen 4.2.1.9
Optimieren 4.2.1.10
Photos importieren 4.2.1.11
für das Wegpunkt/Aufgabenfenster 4.2.2
Karte versetzen 4.2.2.1
Wegpunkt in Aufgabe einfügen 4.2.2.2
Wegpunkt aus Aufgabe löschen 4.2.2.3
Heimatwegpunkt 4.2.2.4
Wegpunkt bearbeiten... 4.2.2.5
Wegpunkt einfügen... 4.2.2.6
Wegpunkt löschen 4.2.2.7
Aufgabe hinzufügen 4.2.2.8
Aufgabe löschen 4.2.2.9
Aufgabe kopieren 4.2.2.10
Aufgabe nach SD Karte 4.2.2.11
Aufgabeneigenschaften 4.2.2.12
Wegpunktassistent 4.2.3
Meine Wegpunkte und Aufgaben... 4.2.4
......................................................................................... 624.3 Ansicht für das Flugwegfenster 4.3.1
Flugweg 4.3.1.1
3D Ansicht 4.3.1.2
Diagramm 4.3.1.3
Statistik 4.3.1.4
Zeigen 4.3.1.5

Seite 3SeeYou-Hilfe Deutsch
SeeYou © 1995 - 2021 Naviter d.o.o.
SeeYou Cloud 4.3.1.6
Instrumente 4.3.1.7
Flugparameter 4.3.1.8
Photos 4.3.1.9
Legende 4.3.1.10
Luftraumverletzung 4.3.1.11
Validiere IGC Datei 4.3.1.12
Flugwegfarben... 4.3.1.13
Vergrößerung... 4.3.1.14
Werkzeugleiste 4.3.1.15
Statusleiste 4.3.1.16
für das Wegpunkt/Aufgabenfenster 4.3.2
Kartenansicht 4.3.2.1
Aufgabendetails 4.3.2.2
Wegpunktdetails 4.3.2.3
Wegpunktliste 4.3.2.4
Zeitplan 4.3.2.5
Zeigen 4.3.2.6
FAI-Gebiet anzeigen 4.3.2.7
FAI-Gebiet drehen 4.3.2.8
SeeYou Cloud 4.3.2.9
Legende 4.3.2.10
Vergrößerung... 4.3.2.11
Werkzeugleiste 4.3.2.12
Statusleiste 4.3.2.13
......................................................................................... 704.4 Animation Start 4.4.1
Pause 4.4.2
Anhalten 4.4.3
Vorherige Thermik 4.4.4
Vorherige Position 4.4.5
Nächste Position 4.4.6
Nächste Thermik 4.4.7
Animationsgeschwindigkeit... 4.4.8
Synchronisation... 4.4.9
......................................................................................... 734.5 Extras Rasterkarten 4.5.1
Allgemeines zu Rasterkarten 4.5.1.1
Rasterkarten [Hinzufügen] 4.5.1.2
Rasterkarten [Entfernen] 4.5.1.3
Rasterkarten [Umwandeln] 4.5.1.4
Rasterkarten [Kalibrieren] 4.5.1.5
Vektorkarten 4.5.2
Allgemeines zu Vektorkarten 4.5.2.1
Eigenschaften von Vektorkarten 4.5.2.2
Luftraum 4.5.3
Polaren 4.5.4
TopMeteo 4.5.5
Skysight 4.5.6
Optionen 4.5.7
Allgemein 4.5.7.1
Flug 4.5.7.2
Diagramme 4.5.7.3
Statistik 4.5.7.4
3D Ansicht 4.5.7.5
Animation 4.5.7.6

Seite 4SeeYou-Hilfe Deutsch
SeeYou © 1995 - 2021 Naviter d.o.o.
Kartendarstellung 4.5.7.7
Vektorkarten 4.5.7.8
Luftraum 4.5.7.9
Wegpunkte 4.5.7.10
Aufgabenplanung 4.5.7.11
Optimierung 4.5.7.12
Sektor 4.5.7.13
Proxy 4.5.7.14
Sonstiges 4.5.7.15
......................................................................................... 904.6 Fenster Neues Fenster 4.6.1
Untereinander 4.6.2
Nebeneinander 4.6.3
Desktops 4.6.4
geöffnete Fenster 4.6.5
Felder 4.6.6
......................................................................................... 904.7 Hilfe SeeYou Anleitung 4.7.1
SeeYou im Internet 4.7.2
Registrierung... 4.7.3
Auf Updates prüfen 4.7.4
Über... 4.7.5
Problemlösung... 4.7.6
5 Werkzeugleisten......................................................................................... 925.1 Standard
......................................................................................... 935.2 Flug
......................................................................................... 935.3 Wegpunkt
......................................................................................... 935.4 Animation
......................................................................................... 945.5 Aufgabe (&Wegpunkt)
......................................................................................... 945.6 Vorschau (Drucken)
6 Tastatur und Maus......................................................................................... 956.1 SeeYou effektiv nutzen

SeeYou-Hilfe Deutsch
SeeYou © 1995 - 2021 Naviter d.o.o.
Seite 5
1 Einführung
Einführung - Was ist SeeYou?1.1
SeeYou (engl.abgekürzt "CU") ist eine Streckenplanungs- und Analyse-Software für Gleitschirm-, Drachen- und Segelflieger.
Ausführliche Statistikfunktionen, kostenlose Karten, Schnittstellen zu Loggern und viele andere Funktionen machenSeeYou zur unverzichtbaren Software für Piloten jeder Ausbildungs- und Erfahrungsstufe.
Neben der hier beschriebenen (Windows) PC Software , die für die Installation auf einem Windows PC gedacht ist,gibt es auch die moderne Plattform unabhängige Variante https://seeyou.cloud , die Online in einem Browser auf allen Geräten (Windows, Apple & Linux ) läuft.
Copyright Naviter d.o.o. 1995-2021 alle Rechte vorbehalten
Einführung - Systemanforderungen1.2
Minimale Systemanforderungen für SeeYou sind:
Windows Vista, NT oder 7 oder 10Pentium PC (>Pentium 100 empfohlen)2-4 GB RAM3-D Grafikkarte mit Beschleuniger und OpenGL-Unterstützung ca. 200 MB freier Festplattenspeicher für die VektorkartenInternetanschluss (nicht permanent erforderlich)
Verfügbarkeit und Performance der 3D-Darstellung werden in jedem Falle entscheidend von Grafikkarte, Treibernund von der Prozessorleistung beeinflußt. Sie benötigen in jedem Fall eine Grafikkarte, die OpenGL Funktionen unterstützt.
Einführung - Installieren und Deinstallieren1.3
Nach dem Download
Laden Sie die Installationsdatei aus dem Support/Downloadbereich www.naviter.com Starten Sie die Installationsdatei wcusetup.exe Folgen Sie dann den Instruktionen bis zum Ende der Installation.
Kartendaten wird sich das Programm selbst aus dem Internet nachladen wenn eine Flug oder Wegpunktdateiaufgerufen wir und die entsprechenden Daten benötigt werden.
Die Kartendaten werden in einem Zwischenspeicher abgelegt und stehen dann in dem entsprechenden Bereichggf. auch Offline zur Verfügung.

SeeYou-Hilfe Deutsch
SeeYou © 1995 - 2021 Naviter d.o.o.
Seite 6
Einführung - Registrierung von SeeYou1.4
Nachdem Sie über https://naviter.com/ oder von einem autorisierten Händler eine SeeYou Subscription (SeeYouAbo) erworben haben, können Sie dort Ihr eigenes Cloud Passwort festlegen: https://myaccount.SeeYou.Cloud
Das Cloud Passwort ist immer mit Ihrer aktuell hinterlegten Email Adresse gekoppelt. Falls Sie es noch nichtfestgelegt oder vergessen haben sollten, können Sie sich damit per Email einen Link zusenden lassen, der dasSetzen eines neuen Passworts erlaubt: https://myaccount.seeyou.cloud/reset .
Sie müssen die registrierte Email Adresse und das SeeYou Cloud Passwort nun einmalig in SeeYou bei Hilfe>Registrierung eingeben.
Bei bestehender Internetverbindung wird SeeYou PC dann für die Zukunft freigeschaltet.
Bitte beachten Sie, dass die Email Adresse und das CloudPasswort fehlerfrei eingegeben werden müssen.
Unregistriert. Geben Sie Email und CloudPasswort ein Registriert. Zeigt Name, Email und Seriennummer.
Sollte die Registrierung noch immer nicht gelingen, kontaktieren Sie uns unter [email protected] oder [email protected]
Bestellen Sie SeeYou online auf https://naviter.com/de/
Siehe auch:Hilfe > Registrierung
Einführung - Start von SeeYou1.5
Wenn Sie bei der Installation zustimmen, ein Desktop-Symbol und/oder einen Eintrag im Windows Startmenü zuerstellen, können Sie SeeYou später auch damit starten.
Einführung - Wie kontaktiere ich das Naviter Team1.6
Bevor Sie direkten technischen Support anfordern, sollten Sie in diesem Dokument nach der Lösung IhresProblems suchen. Falls sich die Fragen damit nicht schnell beantworten lassen, können Sie Produktsupport auffolgenden Wegen anfordern:
in der Naviter knowledge base (englischsprachig)https://help.naviter.com/

SeeYou-Hilfe Deutsch
SeeYou © 1995 - 2021 Naviter d.o.o.
Seite 7
per [email protected] und [email protected] Senden Sie uns eine Email und Sie erhalten eine persönliche Antwort vom TeamCU.
über die SeeYou-Websitehttp://www.naviter.com/
Überprüfen Sie unsere Website regelmäßig auf Neuigkeiten. Sie finden dort unter Support in der Knowledge BaseAntworten auf häufig gestellte Fragen (FAQ) und weitere interessante Informationen zu den Entwicklungen beiNaviter.
über die PostanschriftNatürlich sind wir für Sie auch per Briefpost erreichbar:
Naviter d.o.o.Planina 3SI-4000 KranjSlowenien
2 Erste Schritte
Erste Schritte - Karten einstellen2.1
Mit Karten meinen wir sowohl die Vektor- als auch die Rasterkarten und Satellitenbilder - Luftraum undWegpunktdaten sind in getrennten Dateien gespeichert und auf den Karten überlagert angezeigt.
VektorkartenDie kostenlosen Vektorkarten decken die ganze Welt ab. Sie müssen nicht extra installiert werden, denn siewerden - sofern eine Internetverbindung besteht - automatisch heruntergeladen, wenn Sie sich auf der Weltkartebewegen. Kartendaten werden nach dem Laden zwischengespeichert und stehen so ggf. bei einen neuenProgrammstart auch dann Offline zur Verfügung, wenn keine Internetverbindung besteht.
Der Vorteile der Vektorkarten besteht darin, das sie bei verschiedenen Vergrößerungen gut funktionieren. Eswerden immer nur die gewünschten Details dargestellt. Sie beinhalten Höheninformationen, erlauben dieBerechnung der Höhe über Grund und letztendlich auch die Reliefdarstellung in der 3D Ansicht .
RasterkartenRasterkarten (gescannte Bilddateien) werden heutzutage von Naviter nicht mehr angeboten - können aber ausKomplatibilitätsgründen falls vorhanden noch weiter benutzt werden. Sie enthalten spezielle Details, die von denVektorkarten nicht abgedeckt werden. Sie können jedes Foto oder gescannte Bild als Rasterkarte einfügen undkalibrieren solange es sich um eine geographische Projektion handelt. SeeYou unterstützt ein eigenes CMRFormat, dass Sie in die Lage versetzt, solche Karten mit anderen auszutauschen. Seitdem SeeYou aber selbsttätigSatellitenbilder aus dem Internet hinterlegen kann ist die Verwendung von Rasterkarten nur noch in seltenenFällen als sinnvoll zu betrachten
SatellitenbilderAuch die Satellitenbilder im Hintergrund decken die ganze Welt ab. Auch sie müssen nicht extra installiert werden,denn sie werden - sofern sie eingeschaltet werden und eine Internetverbindung besteht - automatischheruntergeladen, wenn Sie sich auf der Weltkarte bewegen.
Layer (=Schichten) auswählenSie wollen vermutlich nicht immer alles - Wegpunkte, Luftraum, Vektorkarten , Satellitenbilder, Wetterdaten -gleichzeitig sichtbar haben. Eine kleine Symbolleiste in der unteren Linken Ecke des SeeYou Fensters erlaubtIhnen, die gewünschten Layer auszuwählen.

SeeYou-Hilfe Deutsch
SeeYou © 1995 - 2021 Naviter d.o.o.
Seite 8
W (aypoints) schaltet Wegpunkte an und aus.A (irspace)schaltet die Luftraumdarstellung an und aus.V (ectormaps) schaltet Vektorkarten an und aus.R (astermaps) schaltet Rasterkarten ein und aus.S (atellite Maps) schaltet die Satellitenbilder an und ausM (eteo) schaltet die Darstellung der Wetterdaten im Wegpunktfenster an oder aus, wenn ein Wetterabo von TopMeteo oder Skysight gekoppelt ist
Bitte beachten Sie, dass diese Layereinstellungen für 2D- und 3D-Ansicht getrennt vorzunehmen sind.
Siehe aucheinen Flug ansehenmehrere Flüge ansehenDesktops nutzenFlüge animieren3D-Ansicht nutzen
Erste Schritte - Wegpunkte verwalten2.2
Sie sollten möglichst in SeeYou und im Cockpit die gleichen Wegpunkte benutzen. Das wird Ihnen helfen, mit denWegpunktdaten vertraut zu werden und Sie auf Ihre Aufgaben im Cockpit vorbereiten. Das ist nochentscheidender, wenn Sie später SeeYou Mobile im Flug benutzen.
Um eine Wegpunktdatei zu öffnen wählen Sie Datei>Öffnen und suchen dann nach den Wegpunktdaten, dieSie nutzen wollen - oder ziehen Sie eine Wegpunktdatei mit der Maus via 'Drag&Drop' ins SeeYou Fenster.Wegpunktdaten können in nahezu jedem gebräuchlichen Format vorliegen. Sie können auch Wegpunkteimportieren z.B. aus der Datenbasis von SeeYou, die auch viele Flugplätze in Ihrer Nähe enthält (Achtung: dasist nur eine Beispieldatenbasis, die weder up to date noch vollständig ist). Aktuelle Flugplatzdaten finden Siekostenlos auf https://www.openaip.net/
Wenn Sie erst einmal Wegpunktdaten geladen haben, wollen Sie diese natürlich ändern, erweitern und ggf.

SeeYou-Hilfe Deutsch
SeeYou © 1995 - 2021 Naviter d.o.o.
Seite 9
löschen. Sie können das sowohl in der Kartenansicht oder in der Listenansicht des Wegpunktfensters durchführen.
SeeYou Standardwegpunktdatei "meine Wegpunkte und Aufgaben" Es gibt eine SeeYou Datenbasis, die aus Wegpunkten- und Aufgaben besteht, die geladen werden, wenn dasProgramm SeeYou startet. Sie können diese Daten mit Bearbeiten>Meine Wegpunkte und Aufgaben jederzeit aufrufen und ändern, ohnedass explizit eine Datei mit Namen aufgerufen wird. Die Änderungen an dieser Datenbasis können gespeichert werden, wenn Sie SeeYou verlassen.
Verschiedene Wegpunktdateien verwaltenIn SeeYou können Sie viele verschiedene Typen von Wegpunktdateien öffnen. Zumeist werden das Dateien imnativen SeeYou CUP Format und in der erweitereten CUPX Version sein, die zusätzlich Bilder enthalten können. Einanderes, sehr verbreitetes Format ist das GPX Format, welches mit freien Softwaretools wie GPS Dump in fastalle existierenden Formate umgewandelt werden kann.
Wenn Sie eine Wegpunktdatei öffnen, erscheint ein Auswahlfenster, das folgende Möglichkeiten anbietet:Datei in neuem Fenster öffnen
SeeYou öffnet dann die Wegpunktdatei in einem neuen Fenster (das gegebenenfalls bereits geöffnete Fensterüberdeckt)
Datei zu Meine Wegpunkte & Aufgaben hinzufügenDie Daten aus der zu öffnenden Datei werden zur Standardwegpunktdatei = Meine Wegpunkte und Aufgabenhinzugefügt (addiert) und beim Verlassen des Programms dort abgespeichert.
Wegpunkte & Aufgaben überschreibenAuch in diesem Fall landen die Daten aus der geöffneten Datei bei meine Wegpunkte und Aufgaben. Allerdingswerden dabei die vorher dort gespeicherten Daten gelöscht und durch die neu geladenen ersetzt
Wegpunkt- und Aufgabendateien werden immer dann als individuelle Dateien geöffnet, wenn Sie Datei in neuemFenster öffnen gewählt haben. Sie können gleichzeitig mehrere Wegpunkt- und Aufgabendateien öffnen, umdort etwas zu löschen, zu ändern oder hinzuzufügen. Sie können sogar mehrere Dateien in unterschiedlichenFormaten öffnen und mit drag&drop Wegpunkte und Aufgaben zwischen den Dateien hin und her bewegen. Siekönnen im Ansicht-Menü zwischen der Wegpunkt- und der Aufgabenansichten wählen. Wenn Sie die Änderungenabgeschlossen haben, können Sie die Daten mit Datei>Speichern sichern.
Der beste Weg mehrere Datensätze zu verwalten besteht darin, jeden einzeln in einer eigenen CUP-Datei(SeeYou-Wegpunkt&Aufgaben-Format) abzuspeichern.1. Wenn Sie also einen Datensatz für eine bestimmte Gegend (z.B. Bayreuth) erstellt haben, speichern Sie ihnunter Bayreuth.CUP2. Erzeugen Sie dann eine neuen Datensatz für Helgoland (ist eben nur ein Beispiel...) und speichern diesen dannunter Helgoland.CUP. Wenn Sie nun wieder die Daten für Bayreuth benutzen möchten, wählen Sie Datei >Öffnen um die Datei Bayreuth.CUP zu laden und fügen Sie diese Daten NICHT zu Meine Wegpunkte und Aufgaben hinzu.
Falls Sie Ihre aktuell geladenen Wegpunkte später zur Standardwegpunktdatei hinzufügen möchten, nutzen sieden Rechtsklick auf die Karte und wählen Sie aus dem Kontextmenü „Wegpunkte zur Datenbasis hinzufügen"
Um mehr über die Wegpunktverwaltung zu erfahren, lesen Sie bitte weiter unterWegpunkt/AufgabenfensterWegpunkt einfügenWegpunkt löschen

SeeYou-Hilfe Deutsch
SeeYou © 1995 - 2021 Naviter d.o.o.
Seite 10
Wegpunkt ändernWegpunkte importierenHeimatwegpunktWegpunktdatei öffnenWegpunktdatei speichernWegpunkte aus der Datenbasis importieren
Erste Schritte - einen Flug ansehen2.3
Schon bei der ersten Verwendung von SeeYou wollen Sie sich sicher auch Ihre eigenen Flüge ansehen. Was Sie dazu noch brauchen sind irgendwo gespeicherten IGC Flugdateien . Wenn sie wissen, wo diese sichbefinden, gehen Sie zu Datei > Öffnen, und nutzen dann den Windows Standard-Dateidialog, um einen Flug zumÖffnen auszuwählen.
Wenn die Flugdatei eingelesen wird, öffnet sich automatisch ein Flugfenster mit der 2D-Ansicht. Mit dem AnsichtMenü oder den Schaltflächen der Werkzeugleiste, können Sie dann zwischen den Darstellungsarten Flugweg, 3D,Diagramm oder Statistik wählen. Zusätzlich können Sie Flugparameter, Legende, Fotos und Instrumenteeinblenden, die Ihnen mit einfachen Zahlen- und Balkendartsellungen mehr über Ihren Flug verraten.
Ein Flug in der 2D Ansicht Flug über einer Vektorkarte
Um das Flugzeugsymbol entlang des Flugweges zu bewegen, benutzen Sie die Pfeiltasten und Animations-Schaltflächen. Damit können Sie das Flugzeugsymbol irgendwo im Flug positionieren, um die Flugparameter zudiesem Zeitpunkt ansehen zu können. Sie können die Ansicht noch weiter Ihren Bedürfnissen anpassen, indemSie Desktops erstellen.
siehe auch:mehrere Flüge ansehenDesktops nutzenFlüge animieren3D-Ansicht nutzen

SeeYou-Hilfe Deutsch
SeeYou © 1995 - 2021 Naviter d.o.o.
Seite 11
Erste Schritte - mehrere Flüge ansehen2.4
Das Ansehen von Flügen bleibt bei Weitem nicht auf einen Einzigen beschränkt. Sie können gleichzeitig so vieleFlüge wie Sie wünschen laden und dann beispielsweise vergleichen, welche Flugrouten verschiedenen Piloten aneinem Tag gewählt haben. Viele Wettbewerbsorganisatoren veröffentlichen Flugwegdateien auf https://www.soaringspot.com oder auf ihren Internetseiten. Es gibt kaum einen besseren Weg zum Dazulernen, als seineeigenen Flüge mit denen der Wettbewerbsgegner zu vergleichen.
Wenn Sie die benötigten Flüge vorliegen haben, können Sie eine der folgenden Methoden auswählen, um siesimultan zu öffnen:
Ziehen Sie (drag and drop) verschiedene Flugdateien vom Windows Explorer ins SeeYou Fenster
Benutzen Sie den Datei > Öffnen Dialog, wählen dann mehrere Flüge aus und Klicken Sie auf [Öffnen]
Fügen Sie weitere Flüge zu einem geladenen Flug hinzu mit: Bearbeiten > Flug hinzufügen
Wenn Sie die Flüge geöffnet haben können Sie allen mit Bearbeiten > Aufgabe zuweisen die gleiche Aufgabezuordnen. Sie brauchen dafür eine Aufgabe, die im voraus geplant wurde. Zu den grundlegenden Dingen, die Siemit den Flügen machen gehört die Animation der Flugwege. Wenn Sie einfach auf den Abspielknopf derAnimationsleiste klicken erhalten Sie eine (beschleunigte) Echtzeit-Wiedergabe dessen, was am Flugtag passiertist. Dort gibt es viele weitere Möglichkeiten: Sie können ein Rennen erzeugen bei dem jeder zur gleichen Zeitabfliegt und andere interessante Vergleiche herbeiführen.
Ziehen Sie die Nutzung von Desktops in Betracht, um noch mehr Information mit einem Blick erfassen zu können.
Beispiel eines Flugfensters mit mehreren Flügen über einer Vektorkarte
siehe auch:einen Flug ansehenDesktops nutzenFlüge animieren3D-Ansicht nutzen

SeeYou-Hilfe Deutsch
SeeYou © 1995 - 2021 Naviter d.o.o.
Seite 12
Erste Schritte - Desktops nutzen2.5
Desktops können die Art, wie einzelne oder mehrere Flüge dargestellt werden, signifikant verbessern. Es gibteinige vorgefertigte Desktops während andere frei konfigurierbar sind. Überlegen Sie, was Sie wirklich sehenwollen.
1. Öffnen Sie einen oder mehrere Flüge.2. Wählen Sie Fenster > Neues Fenster 3. Wiederholen Sie diese Prozedur, bis Sie die gewünschte Anzahl Fenster haben.4. Verkleinern Sie die Fenster und ordnen Sie sie Ihren Wünschen entsprechend an.5. Wählen sie den Inhalt für jedes Fenster (Flugweg, 3D,Diagramm, Statistik,...).6. Legen Sie das Farbschema für jedes Fenster fest (Höhe, Vario, GPS Status, Luftraumverletzung,
Mehrfachflüge,...).7. Bei der Darstellung von Flügen können Sie auswählen zwischen Flugweg, Statistik, Barogramm, Variogramm
und anderen Diagrammen. Sie können dementsprechend mehrere Fenster geöffnet haben, die den gleichenFlug auf unterschiedliche Art darstellen. Erstellen Sie beispielsweise zwei Flugwegfenster - eines in der 3D-und das andere in der 2D-Ansicht und dazu dann je ein Diagrammfenster mit Barogramm- undVariogrammdarstellung.
8. Speichern Sie dieses Fensterlayout mit deng Befehl Fenster > Desktops > Desktop speichern... unter einembeliebigen Namen ab.
Wenn Sie SeeYou das nächste Mal starten:
1. Öffnen Sie irgend einen Flug oder mehrere Flüge2. Wählen Sie bei Fenster> Desktop den Namen Ihres gespeicherten Fensterlayouts.3. Sie können nun andere Flüge mit dem gespeicherten Fensterlayout darstellen.
Hier einige Beispiele für Fensterlayouts:

SeeYou-Hilfe Deutsch
SeeYou © 1995 - 2021 Naviter d.o.o.
Seite 13
siehe auch:einen Flug ansehenmehrere Flüge ansehenFlüge animieren3D-Ansicht nutzen
Erste Schritte - Flüge animieren2.6
Mehrere Flüge zu animieren gehört zu den unterhaltsamsten Dingen, die Ihnen SeeYou bietet.
Standardmäßig startet die Play Schaltfläche die Animation des Fluges in Echtzeit. Das bedeutet: DiePositionen des Flugzeuges sind so wie sie im richtigen Flug zur entsprechenden zeit waren. Sie können z.B.sehen, wer wem folgte und wo die anderen waren, als Sie diesen Hammerbart ausgegraben haben...
Das ist sicherlich nicht die einzig mögliche Betrachtungsweise für einen Flugtag. Vielleicht wollen Sie sich lieberein Rennen ansehen bei dem alle zur gleichen Zeit starten. In solch einer Animation können Sie klar erkennen,wer zu jedem Moment gerade die Führung im Rennen innehatte. Dafür ist lediglich etwas Vorbereitungnotwendig:
1. Sie müssen die Aufgabe erstellen, die alle zu fliegen hatten2. Wählen Sie dann Animation > Synchronisation > Abflugzeit. Die Liste unterhalb der Auswahlbox sollte Ihnendann die Abflugzeit jedes animierten Fluges ausgeben.
3. Drücken Sie die Play Taste und jeder wird die Abfluglinie zur gleichen Zeit überfliegen.
siehe auch:einen Flug ansehenmehrere Flüge ansehenDesktops nutzen3D-Ansicht nutzen
Erste Schritte - 3D-Ansicht nutzen2.7
Zu den spektakulärsten Möglichkeiten von SeeYou gehört die 3D-Ansicht von Flügen.Schalten Sie Vektorkarten und/oder Satellitenbilder ein.
Alles was Sie nun tun müssen ist, den Flug zu öffnen und dann die Ansicht mit Ansicht > 3D-Ansicht oder der Schaltfläche zu wechseln. Geben Sie dem System nun (besonders beim ersten Laden des Gebietes) ein wenigZeit, die Daten zu laden und die 3D-Ansicht aufzubauen...

SeeYou-Hilfe Deutsch
SeeYou © 1995 - 2021 Naviter d.o.o.
Seite 14
Wenn Sie dann ein Fenster haben, dass dem oben stehenden Bild ähnelt, können Sie Maus oder Tastaturbenutzen um die Perspektive zu wechseln.
Mit den folgenden Mausbewegungen werden Sie zum Kameramann für sich selbst und für Ihre Freunde:Drücken Sie die linke Maustaste und bewegen sie die Maus - das ändert die Perspektive.Drücken Sie die rechte Maustaste und bewegen Sie die Maus auf und ab oder Drehen Sie am Mausrad - damitZoomen Sie den Bildausschnitt heran oder wieder wegDrücken Sie beide Maustasten gleichzeitig und bewegen Sie die Maus rechts oder links um dieAnimationsgeschwindigkeit einzustellenStrg+F7 wechselt zwischen der Cockpitansicht und der Aussenansicht
Wenn Sie die Tastatur der Maus vorziehen:. Die Auf und Ab Pfeiltasten stellen den Zoom ein . Shift (Umsch) zusammen mit Pfeil Links oder Pfeil Rechts lässt die Ansicht horizontal rotieren. Shift (Umsch) zusammen mit Pfeil Oben oder Pfeil Unten lässt die Ansicht vertikal rotieren
Siehe auchDesktops nutzenTastatur und Maus effektiv nutzenOptionen - 3D Ansicht
Erste Schritte - Fotogalerie in SeeYou2.8
Mit Version 4 wurde SeeYou eine Funktion hinzugefügt, die Ihnen erlaubt, Ihrem Flug auch Fotos hinzuzufügenund damit eine Diaschau zu erzeugen.

SeeYou-Hilfe Deutsch
SeeYou © 1995 - 2021 Naviter d.o.o.
Seite 15
Das hinzufügen von Bildern bereitet viel Spaß, auch wenn Sie nicht planen, das hinterher Ihren Freunden zuzeigen. Haben Sie viele Fotos von Ihren Flügen und auch viele IGC Flugdateien? Versuchen Sie einfach die BilderIhrem in SeeYou geöffneten Flug zuzuordnen. Wenn Kamerazeit und UTC Offset in SeeYou synchron sind werdendie Bilder gleich dort positioniert wo sie aufgenommen wurden (falls nicht können Sie einfach allen Bildern einenZeitoffset hinzufügen so dass sie zum Flug passen).
Im Flug aufgenommene Fotos der IGC Datei hinzufügen
Zuerst einige Vorbereitungen damit die Automatik gut funktioniert:1. Stellen Sie sicher das der SeeYou bei Extras>Optionen>UTC Offset eingestellte Wert zu Ihrem Flug passt.2. Hoffentlich waren Zeitzone und Datum Ihrer Kamera korrekt eingestellt, als die Aufnahmen gemacht wurden (inZukunft sollten Sie das sicherstellen)
Wenn diese Bedingungen erfüllt sind können Fotos wie folgt hinzugefügt werden1. Öffnen Sie die IGC-Datei in SeeYou2. Ziehen Sie die Bilder mit drag&drop vom Windows Explorer in das Flugwegfenster von SeeYouoder2. Rechtsklick auf den Flug und dann Fotos > aus Datei hinzufügen oder aus Ordner hinzufügenoder
2. Bearbeiten>Flugeigenschaften>Fotos> um Dateien hinzuzufügen oder um alle Dateien aus einemOrdner hinzuzufügen
Das ist wirklich alles, wenn UTC Offset und Kamerazeit stimmten.
Mit dem Fotofeld arbeiten
Wenn Sie auf ein Bild im Fotofeld klicken, wird das Bild aktiviert und die Position des Flugzeugsymbols wandert zurPosition auf der Karte wo das Bild aufgenommen wurde.Ein Doppelklick auf das Foto öffnet es in der Vollbildansicht im Standardbildbetrachter Ihres PCs.
Scrollen mit dem Mausrad über dem Fotofeld wird das aktive Foto verändern (und in Folge auch dieFlugzeugposition verschieben).
Während der Animation eines Fluges (Animation>Start) wird nur die Position des aktiven Bildes mit einemFotosymbol auf der Karte dargestellt. Bei fortlaufender Animation bewegen sich auch die Bilder im Fotofeld unddas aktive Fotosymbol auf der Karte verändert sich entsprechend.
Sie können das Fotofeld verkleinern und andocken, so wie Sie es auch mit anderen Feldern machen können. Sie

SeeYou-Hilfe Deutsch
SeeYou © 1995 - 2021 Naviter d.o.o.
Seite 16
können es sogar auf Ihren zweiten Monitor verschieben.
Weitere Einstellungen
Es kommt des öfteren vor, dass Kamerazeit und UTC Offset in SeeYou nicht synchron sind. Das ist keinbesonderes Problem, denn wenn Sie SeeYou mitteilen wann die Fotos exakt aufgenommen wurden um sie an dierichtige Position zu schieben. Wählen Sie Bearbeiten > Flugeigenschaften > Fotos > Weitere Einstellungen. Siesehen jetzt den Kamera Zeitoffset in Sekunden (eine Stunde hat 3600 Sekunden, zwei Stunden 7200 usw.). DieZeile unterhalb des Eingabefeldes für den Offset zeigt Ihnen , wie viele Stunden Minuten und Sekunden demeingegebenen Sekundenwert entsprechen. Sie könnten sogar Tageweise verschieben, wenn das Kameradatumfalsch eingestellt war.
Beachten Sie: Bilder die vor dem Start aufgenommen wurden, werden vor den ersten Fixes (Zeit/Koordinatenpunkten) der Flugdatei eingefügt. Flüge nach der Landung werden den letzten Fixes des Flugeszugeordnet. Es sieht schön aus, wenn Sie so als erstes Bild der Datei ein Foto des Flugzeuges, Flugplatzes oderder Starthelfer hinzufügen können.
Komfortabler Austausch mit Freunden oder im Blog via IGCX Format
Wenn Sie alle Bilder dem Flug zugeordnet haben, können Sie die IGC Datei mit Datei>Speichern sichern. Damitwerden der IGC Datei Verweise (Links) zu den voll aufgelösten Bildern auf Ihrem Datenträger hinzugefügt ohne dieDateiintegrität der IGC Datei zu zerstören. Das ist dann sinnvoll, wenn Sie die Bilder nur auf diesem eigenenComputer ansehen wollen.
Wenn Sie aber diese Flüge mit den Bildern Ihren Freunden schicken wollten oder auf Ihren anderen Computeröffnen möchten müssen Sie die Fotos senden und dabei die Ordnerstruktur exakt beibehalten. Weil das sehrmühsam wäre und dann oft nicht richtig funktionieren würde, können Sie solche Fotoflüge jetzt auch im speziellenIGCX Format speichern. Speichern Sie dazu die Datei mit Datei>Speichern unter> Dateityp = IGCX Format Datei.Nachdem Sie Speicherort und Dateiname gewählt haben kommen Sie zur Auswahl der Bildgröße. Die Dateigrößeist abhängig davon. wie Sie diese IGCX Datei speichern oder versenden wollen. Falls Sie das per Email versendenwollen, sollten Sie die Gesamtdateigröße möglichst klein halten.
Viel Spaß mit Ihren eigenen Bildern und Flügen!Siehe auch:Fotofeld

SeeYou-Hilfe Deutsch
SeeYou © 1995 - 2021 Naviter d.o.o.
Seite 17
Erste Schritte - Streckenflüge planen2.9
Streckenflugplanung ist für jeden wichtig, der die Möglichkeiten des Wetters seinen Fähigkeiten entsprechendmaximal ausnutzen möchte. SeeYou bietet Ihnen viele grafische Werkzeuge, um verschiedenartige Aufgaben zuplanen.
Aufgaben mit vorgegebenen Wegpunkten
1. Zum Start der Flugplanung öffne Sie bitte das Wegpunkt/Aufgabenfenster mit
2. Wählen Sie Ansicht>Karte oder die Schaltfläche, um die Ansicht umzuschalten
3. Um eine neue Aufgabe zu erstellen, benutzen Sie Bearbeiten > Aufgabe hinzufügen oder die Schaltfläche4. Klicken Sie auf Startpunkt, 1. Wendepunkt, 2. Wendepunkt etc. Ihrer Aufgabe in der korrekten Reihenfolge. 5. Beenden Sie die Auswahl von Wegpunkten mit der [ESC]-Taste.
Das ist alles - Sie haben schon eine neue Aufgabe erstellt.
Aufgaben ohne vorgegebene Wegpunkte
Um Aufgaben zu erzeugen, deren Wendepunkte noch nicht in der Wegpunktdatenbasis gespeichert sind, drückenSie die Umsch-Taste und halten sie gedrückt. Jeder Klick erzeugt nun einen neuen Wegpunkt. Diese Punkteerhalten dann Namen wie _Punkt_123. Sie können den Namen und andere Eigenschaften jedes Punktes ändern,wenn Sie mit der rechten Maustaste darauf klicken und dann den Wegpunkt bearbeiten.
siehe auch:Wegpunkt/AufgabenfensterFAI Dreiecksassistent
Erste Schritte - FAI Dreiecke planen2.10
FAI Dreiecke gelten als anspruchsvolle Aufgaben für Überlandflüge. Egal ob Sie Anfänger oder Dreiecksspezialistsind: Eine Hilfestellung bei der Festlegung der Dreieckswendepunkte wird Ihnen immer willkommen sein.
Es gibt keinen besonders einfachen Weg, um FAI Dreiecke zu planen - das bedarf entsprechender Zeit undVorbereitung. Gebirgsketten müssen gekreuzt und Lufträume vermieden werden. Unterwegs müssen Sie mitunterschiedlichsten Wetterbedingungen rechnen. Deshalb sind lokale Kenntnisse und gute Wetterkenntnisse für diePlanung großer Dreiecke erforderlich. SeeYou wird Ihnen diese Planung so leicht wie möglich machen.
Zuerst sollten sie eine Aufgabe erzeugen, die dem grob ähnelt, was Sie fliegen möchten. Bestimmen Sie IhreWendepunkte , indem Sie auf die Kartenansicht klicken oder die Punkte in der Listenansicht auswählen (weiteresdazu unter Streckenflüge planen ). Dann wechseln Sie zu Ansicht>Karte.
Schalten Sie den FAI Dreiecksassistenten mit Ansicht > zeige FAI Gebiet (Strg+E) ein. Drücken Sie Strg+R (

SeeYou-Hilfe Deutsch
SeeYou © 1995 - 2021 Naviter d.o.o.
Seite 18
Ansicht>FAI Gebiet drehen), um das Gebiet über die Schenkel der Aufgabe zu drehen. Drücken Sie Strg+Rmehrere Male, um zu sehen was passiert und bis Sie das Gebiet in der Nähe des Wendepunktes liegen haben,den Sie optimieren möchten. Klicken Sie den Wegpunkt an und ziehen Sie Ihn woanders hin. Wenn er im FAIGebiet liegt entspricht die Aufgabe den FAI Dreiecksregeln.
Wie oben erwähnt gibt es keinen schnellen Weg ein 'optimales' FAI-Dreieck zu erzeugen. Sie haben dieWerkzeuge - nun müssen Sie Ihre Vorstellungskraft und Ihre Erfahrung einsetzen, um die Schwierigkeit dererfolgreichen Umrundung zu minimieren.
Siehe auch:Wegpunkt/AufgabenfensterWegpunkte verwaltenStreckenflüge planen
Erste Schritte - Assigned Area Aufgaben planen2.11
Assigned Area Aufgaben werden bei Wettbewerben benutzt. Sie setzen Vorstellungskraft und vorausschauendePlanung des Wettbewerbspiloten voraus. Sie bieten außerdem bessere Möglichkeiten zur Vermeidung nicht genaukalkulierbarer Schlechtwettergebiete.
Bei Assigned Area Aufgaben müssen die Piloten in vorgegebene Gebiete (oft kreisrunde Sektoren) invorgegebener Reihenfolge einfliegen. Aufzeichnungspunkte, die die längste Strecke erzeugen (jeweils einer auseinem Gebiet) werden zu aktuellen Wendepunkten, die für Geschwindigkeits- und Statistikberechnungen benutztwerden.
Um eine Assigned Area Aufgabe einzugeben, gehen Sie wie folgt vor:1. Geben Sie eine normale Aufgabe ein.2. Wählen Sie Ansicht>Aufgabendetails.3. Bei Typ wählen Sie 'Assigned Area Task'.4. Gehen Sie zu Bearbeiten>Aufgabeneigenschaften>Sektor 5. Definieren Sie nacheinander alle AAT-Sektoren der Aufgabe.
Um solch eine Assigned Area Aufgabe einem Flug (oder Wettbewerbstag) zuzuweisen, wählen SieBearbeiten>Aufgabe zuweisen, während Sie den Flug (oder Wettbewerbstag) aufgerufen haben.
Siehe auch:Wegpunkt/AufgabenfensterStreckenflüge planenAufgabeneigenschaften > Optionen
Erste Schritte - Flüge auslesen2.12
SeeYou kann mit diversen Loggertypen direkt kommunizieren. Der SeeYou Verbindungsassistent erlaubt, eineVerbindung zu verschiedenartigen Logger/GPS-Typen mit einer ähnlichen Benutzerführung herzustellen. In diesemKapitel erklären wir das an einem konkreten Beispiel.
Beispiel für die direkte Kommunikation mit einem 'Colibri' Das Colibri ist ein Flugrecorder der Firma LX Navigation. Es wird wegen seiner relativ geringen Baugröße sowohlim Segelflug, als auch beim Drachenfliegen und Para-Gliding eingesetzt und soll deshalb als Beispiel für dieGerätekommunikation mit SeeYou dienen..
Flüge vom Colibri herunterladen:1.Wählen Sie Datei > Verbindungsassistent aus dem Menü oder drücken Sie F9 2.Wählen Sie unter Gerätetyp das 'Colibri' , als Schnittstelle 'AUTO' und unter Parameter die Übertragungsrate
von '19200bps'3.Warten Sie bis das Colibri 'piepst' (sollte es das nicht tun, so überprüfen Sie bitte zuerst den Wert der
Übertragungsrate 'COM SPEED' im Colibri) 4.Aktivieren Sie das Kontrollkästchen bei 'Lade Flüge vom Gerät herunter' und klicken Sie auf [Weiter] 5.Eine Liste mit allen im Gerät gespeicherten Flügen wird nun heruntergeladen. Warten Sie, bis Sie diese Liste
sehen.. 6.Wählen Sie mit Hilfe der Schaltfläche [Suchen] einen Ziel-Ordner auf Ihrem Datenträger in dem die zu

SeeYou-Hilfe Deutsch
SeeYou © 1995 - 2021 Naviter d.o.o.
Seite 19
übertragenden Flüge gespeichert werden sollen. 7.Wählen Sie nun die Flüge in der Liste aus, die heruntergeladen werden sollen (der neueste Flug ist
standardmäßig ausgewählt) 8.Aktivieren Sie das Kontrollkästchen bei 'Flüge nach dem Herunterladen öffnen' - wenn Sie dies wünschen. 9.Klicken Sie auf [Weiter] und warten Sie bis die Datenübertragung komplett ist.
Das war's -öffnen Sie nun die Flüge in dem Ordner, der unter 'Flüge speichern im Verzeichnis' angegeben war.
Wegpunkte und Aufgaben ins Colibri übertragen (hochladen) Die Übertragung von Wegpunkten und Aufgaben zum Colibri kann immer nur zusammen erfolgen (diese Datensind wie bei vielen anderen Loggern in einer gemeinsamen Datenbasis gespeichert).
1.Wählen Sie Datei > Verbindungsassistent aus dem Menü oder drücken Sie F9.2.Wählen Sie unter Gerätetyp das 'Colibri' , als Schnittstelle 'AUTO' und unter Parameter die Übertragungsrate
von '19200bps'.3.Warten Sie, bis das Colibri 'piepst' (überprüfen Sie nötigenfalls 'COM SPEED' im Colibri).4.Aktivieren Sie das Kontrollkästchen bei 'Wegpunkte und Aufgaben zum Gerät hochladen' und klicken Sie auf
[Weiter].5.Geben Sie vor, ob Sie Daten aus der SeeYou Datenbank hochladen möchten oder ob Sie Daten aus einer Datei
auf einem Datenträgerlaufwerk verwenden möchten. 6.Klicken Sie auf [Weiter]. 7.Markieren Sie nun alle Wegpunkte, die hoch geladen werden sollen (standardmäßig sind alle ausgewählt). 8.Klicken Sie auf [Weiter]. 9.Markieren Sie dem Aufgaben, die hoch geladen werden sollen (alle Aufgaben sind standardmäßig ausgewählt).
10.Klicken Sie auf [Weiter] und warten Sie, bis die Datenübertragung beendet ist.
Wegpunkte und Aufgaben aus dem Colibri herunterladen:Das Herunterladen von Wegpunkten und Aufgaben vom Colibri kann immer nur zusammen erfolgen.
1.Wählen Sie Datei > Verbindungsassistent aus dem Menü oder drücken Sie F9.2.Wählen Sie unter Gerätetyp das 'Colibri' , als Schnittstelle 'AUTO' und unter Parameter die Übertragungsrate von
'19200bps'.3.Warten Sie, bis das Colibri 'piepst' (überprüfen Sie nötigenfalls 'COM SPEED' im Colibri).4.Aktivieren Sie das Kontrollkästchen bei 'Lade Wegpunkte und Aufgaben vom Gerät herunter' und klicken Sie auf
[Weiter]. 5.Warten Sie bis die Wegpunkte und Aufgaben vom Gerät herunter geladen wurden.6.Markieren Sie die Wegpunkte,die sie speichern möchten und klicken Sie auf [Weiter].7.Markieren Sie die Aufgaben,die sie speichern möchten und klicken Sie auf [Weiter].9.Wählen Sie ob Sie die Daten in der Programmdatenbasis oder als extra Datei speichern möchten. 10. Klicken Sie auf [Weiter] um die ausgewählten Daten zu speichern.
Aufgaben-Deklaration ins Colibri hochladen1.Wählen Sie Datei > Verbindungsassistent aus dem Menü oder drücken Sie F9.2.Wählen Sie unter Gerätetyp das 'Colibri' , als Schnittstelle 'AUTO' und unter Parameter die Übertragungsrate von
'19200bps'.3.Warten Sie, bis das Colibri 'piepst' (überprüfen Sie nötigenfalls 'COM SPEED' im Colibri).4.Aktivieren Sie das Kontrollkästchen bei 'Aufgaben-Deklaration ins Gerät hochladen' und klicken Sie auf [Weiter].
5.Geben Sie Ihre persönlichen Daten in den entsprechenden Feldern ein oder klicken Sie auf das -Symbol, umDaten aus der Pilotenliste zu übertragen.
6.Geben Sie die Aufgabe in der Listenansicht ein oder benutzen Sie das -Symbol, um auf in der Datenbasisgespeicherte Aufgaben zurückzugreifen.
7. Klicken Sie auf [Weiter] und warten Sie, bis die Datenübertragung komplett ist.

SeeYou-Hilfe Deutsch
SeeYou © 1995 - 2021 Naviter d.o.o.
Seite 20
siehe auch:Datei > Verbindungsassistent
Erste Schritte - mit SeeYou Mobile arbeiten2.13
Der Mobil Assistent verbindet SeeYou mit SeeYou Mobile und schickt Daten vom PC zum Pocket PC oder zumOudie.
Die Aktualisierung des Oudie erfolgt heutzutage mit dem Naviter Updater und https://seeyou.cloud bietetweitere Möglichkeiten zur direkten Synchronisation von Wegpunktdateien.
Die hier beschriebene Funktion ist und bleibt auch in der Testversion funktionsfähig - das bedeutet: Sie benötigennicht unbedingt eine registrierte Version von SeeYou, um die gewünschten Daten zu übertragen.
1. Stellen Sie über Active Sync die Verbindung zwischen PC und Pocket PC her oder verbinden Sie den Oudie mit dem PC
2. Starten Sie SeeYou auf demPC3. Wählen Sie Datei > SeeYou Mobile Assistent
Die erste Seite erlaubt Ihnen, auszuwählen was zum Gerät kopiert werden soll:Gelände (Isolinien)Geländehöhen Straßen, Eisenbahnen, Flüsse, Seen und Städte Wegpunkte und Aufgaben
Hinweis: erzeugen Sie keine sehr grossen allumfassende Wegpunktdateien (mehr als 2000 Punkte sind nichtsinnvoll, selbst wenn z.B. ein Oudie das prinzipiell erlaubt) denn es macht das Handling am Gerät schwierigerund läßt womöglich auch die Geschwindigkeit des Gerätes spürbar absinken. Verwenden Sie stattdessenverschiedene Dateien für verschiedene Fluggebiete.
LuftraumEinstellungen
Auf der zweiten Seite können Sie einen Basisdateinamen festlegen und den Zielordner auswählenDateien, die zum Pocket PC kopiert oder auf einem Datenträger gespeichert werden sollen, erhalten jeweils dengleichen Basisnamen mit der Dateinamenserweiterung CUB für Luftraum, CIT für Vektorkarte und CUP fürWegpunkte und Aufgaben.Der Zielordner kann entweder auf Pocket PC/ Oudie oder auf dem Desktop PC (z.B. SD Karte imSpeicherkartenleser des PC) liegen. Nutzen Sie die [Suchen] Schaltflächen, um den jeweiligen Zielordner einfach zu bestimmen.

SeeYou-Hilfe Deutsch
SeeYou © 1995 - 2021 Naviter d.o.o.
Seite 21
Die dritte Seite erwartet die Festlegung eines rechteckiges Gebietes, dessen Inhalt schließlich zumangeschlossenen Navigationsgerät übertragen wird.Benutzen Sie die Lupensymbole oben rechts über der Kartendarstellung, um die Vergrößerung einzustellen, oderklicken Sie auf die Ränder der Karte um den Ausschnitt horizontal oder vertikal zu verschieben. Das entspricht derVorgehensweise in den Kartenfenstern von SeeYou.
Auf der vierten Seite sehen Sie den Fortschritt von Datenübertragung oder Datenspeicherung. Wenn derDatentransfer erfolgreich beendet wurde, können Sie den SeeYou Mobile Assistenten mit der [Beenden]Schaltfläche abschalten.
Erste Schritte - Wettbewerbsdaten mit SoaringSpot veröffentlichen2.14
Die Funktionalität von Soaring Spot (http://www.SoaringSpot.com/) erlaubt Ihnen, Flugwettbewerbe Online zuverwalten. Wenn Sie grad einen Wettbewerb organisieren, brauchen Sie sich keine besonderen Gedanken mehrzu machen, wie Sie die Ergebnisse im Internet veröffentlichen und aktuelle Infos hinzufügen können. Soaring Spotist dann die richtige Adresse, denn es gibt dort ohne zusätzliche Kosten diverse Funktionen, um grundsätzliche undweiterführende Bedürfnisse eines Wettbewerbsveranstalters zu erfüllen.
Wettbewerb auf Soaring Spot einrichtenEs ist recht einfach, einen Wettbewerb auf Soaring Spot anzulegen. Sie benötigen ein aktuelles SeeYou Abo undkönnen direkt von der Ansicht Ihres Profils bei https://myaccount.seeyou.cloud/profile nach Soaring Spotwechseln.
Weitere Hinweise zur Wettbewerbsauswertung mit SeeYou finden Sie in der Naviter Knowledge Base: https://help.naviter.com/collection/329-soaring-spot
3 SeeYou Hauptfenster
SeeYou hat mehrere Hauptfenster:
Das Flugfenster, wo Flüge dargestellt und analysiert werden.Das kombinierte Wegpunkt/Aufgabenfenster, um die Wegpunkt und Aufgabendatenbasis zu bearbeiten.
Und nur vom Auswerter genutzt: Das Wettbewerbsfenster für die Wettbewerbsauswertung.
SeeYou Hauptfenster - Flugfenster3.1
Alle geladenen Flüge werden in einem Flugfenster (ggf. über Vektor- ,Rasterkarten oder Satellitenbildern)dargestellt und analysiert. Die Flüge werden in verschiedenen Farben angezeigt - SeeYou erlaubt die Auswahleines Farbschemas. Erstellen Sie Statistikinformationen zum betreffenden Flug. Betrachten Sie mehrere Flüge imselben Fenster, um beispielsweise zu vergleichen, wie verschiedene Piloten am gleichen Tag geflogen sind.

SeeYou-Hilfe Deutsch
SeeYou © 1995 - 2021 Naviter d.o.o.
Seite 22
Lassen sie die Animation laufen, um den oder die Flüge nachzuvollziehen. Erstellen Sie ein Desktopschema , umverschiedene Flüge in einer festen Fensteranordnung zu betrachten. Das Flugfenster bietet 4 Ansichtsmöglichkeiten:
Flugweg3D-AnsichtDiagramm Statistik
Nutzen Sie die Möglichkeit Desktops zu speichern, um die Fensteraufteilung dauerhaft Ihren Wünschenanzupassen.
Mehreren nebeneinander geöffnete Fenster, die alle den gleichen Flug zeigen: zwei Flugwegfenster und ein Barogramm.
3.1.1 Flugfenster- 2D-Flugwegfenster
Das 2D-Flugwegfenster zeigt Flüge über Vektor- oder Satellitenkarten.
Wählen Sie Ansicht > Flugweg aus dem Hauptmenü oder benutzen Sie das -Icon, um zu diesem Fenster zuwechseln.
Im Flugwegfenster sehen Sie:Flugwege (Track) von einem oder mehreren geöffneten Flügen - Flugwege werden in der zugeordneten Farbegezeigtden Vergrößerungswert (Zoomfaktor), der in einer Combo-Box auf der Ansichts-Werkzeugleiste festgelegtwerden kann. Flugparameter (wenn gewählt)Legende (wenn gewählt)Standard-, Flug- und Animations-Werkzeugleiste
Mit einem Klick der rechten Maustaste ins Flugwegfenster erreichen Sie auf kurzem Wege weitere Funktionen.
Die fünf Schalter

SeeYou-Hilfe Deutsch
SeeYou © 1995 - 2021 Naviter d.o.o.
Seite 23
links unten im Hauptfenster können angeklickt werden, um
[W]egpunkte,Lufträume [A]irspace,[V]ektorkarten[R]asterkarten [S]atellitenbilder[M]eteo (die Wetterkopplung funktioniert nur im Wegpunkt/Aufgabenfenster)
ein- oder auszublenden.
Mit einem Links-Klick auf die [S] Schaltfläche können Sie schnell Satellitenbilder ein oder ausschalten.Ebenso können Sie mit der rechten Maustaste auf das [W] klicken. Dann erscheint ein Dialog in dem festgelegtwerden kann, welche Wegpunkttypen (von "Meine Wegpunkte und Aufgaben") auf dem Bildschirm zu sehen sind.
Außerdem kann mit dem kleinen Symbol rechts daneben oder der [F2] Taste zwischen drei verschiedenen Modiwählen:
Vergrösserungsmodus: Ein Linksklick mit der Maus und das anschließende Aufziehen eines Rechtecks erlaubtdas Hineinzoomen in das so ausgewählte GebietVerschiebemodus: Klicken und ziehen der Maus mit gedrückter linker Taste verschiebt die Karte.Messmodus: Linksklick mit anschließendem Ziehen der Maus erlaubt die Entfernungsmessung zwischen zweiPunkten auf der Karte
Siehe auchDesktopsTastatur und MausOptimierung (freie Flüge)Extras>Optionen>Flug
Beispiel für ein Flugfenster mit mehreren Flügen über einer Vektorkarte (mit angezeigten Flugparametern und einer Legende):
3.1.2 Flugfenster- 3D-Flugwegfenster
Mit Ansicht>3D-Ansicht können Sie sich den geladenen Flug in der dreidimensionalen Kartenlandschaft ansehen.
Erstellen Sie eine Animation eines oder mehrere Flüge, und benutzen Sie dann die Maus analog zu einer Kamera.. Linke Maustaste und Ziehen verändert die Perspektive.. Rechte Maustaste mit Aufwärts/Abwärtsbewegung oder Drehen am Mausrad stellt die Vergrößerung ein.. Beide Maustasten mit Links/Rechtsbewegung verändern die Animationsgeschwindigkeit.

SeeYou-Hilfe Deutsch
SeeYou © 1995 - 2021 Naviter d.o.o.
Seite 24
Das 3D-Fenster zeigtFlugwege der geöffneten Flüge,die entsprechend dem aktiven Farbschema dargestellt werden.die Flugparameter (wenn eingeschaltet)die Legende (wenn eingeschaltet)den 3D-Luftraum ('A' ;wenn eingeschaltet)die Standard-, Flug- und Animations-Werkzeugleiste
Siehe auchDesktopsTastatur und MausOptimierung (freie Flüge)Extras>Optionen>Flug>3D-Ansicht
Flug über einer 3D-Satellitenbild-Karte
3.1.3 Flugfenster- Diagrammfenster
Im Diagrammfenster können verschiedene Grafiken angezeigt werden. Durch die Auswahl eines Farbschemaswird es möglich, zusätzliche Informationen in der Grafik darzustellen.
Wählen Sie Ansicht > Diagramm vom Hauptmenü oder benutzen Sie das -Symbol aus der Werkzeugleiste, umzur Diagrammansicht zu wechseln.
Durch erneutes Anklicken des -Symbols wechseln Sie zwischen den diversen Grafiktypen.
Folgende Grafiken können dargestellt werden, falls die entsprechenden Parameter in der Flugdatei aufgezeichnetwurden:
BarogrammGPS-HöheVariogrammNetto SteigenAufgabengeschwindigkeitGeschwindigkeitFluggeschwindigkeit (TAS)PositionsgenauigkeitMotorlaufzeitAntriebsartG-Belastung

SeeYou-Hilfe Deutsch
SeeYou © 1995 - 2021 Naviter d.o.o.
Seite 25
Aussentemperatur
Sie können das Aussehen und Verhalten des Diagramms beeinflussen durch:Setzen der Farbe für das DiagrammSetzen des Vergrößerungsfaktors (Zoom)Einschalten der LegendeEinschalten der FlugparameterKlicken mit der rechten Maustaste
Siehe auch Tastatur und Maus Desktops Extras > Optionen > Flug
Beispiel eines Diagrammfensters in der Barogrammansicht mit den Vario-Farbschema, Legende und einem Kontext-Menü aufgrund eines rechten Mausklicks
3.1.4 Flugfenster- Statistikauswertung
SeeYou bietet umfassende Statistikfunktionen für den aktiven Flug.
Wählen Sie Ansicht>Statistik vom Hauptmenü oder benutzen Sie das -Symbol.
Es gibt verschiedene Statistik-Reports:Flug - zeigt die Statistiken zum Flug vom Start bis zur Landung.Aufgabe - zeigt die Statistiken zur deklarierten Aufgabe.Auswahl - zeigt die Statistik für eine getroffene Auswahl innerhalb des Flugweges. Die Seite ist leer, wenn keineAuswahl getroffen wurde.Phasen - liefert eine Liste der geflogene Etappen, die beliebig sortiert werden kann.Zielflüge
Ein Doppelklick in verschiedene Bereichen des Statistikfensters öffnet verschiedene Dialoge:Flugeigenschaften-Flug - mit einem Doppelklick bei 'Allgemeine Informationen' und 'Flugstatistik'.Flugeigenschaften-Aufgabe - mit einem Doppelklick in 'Deklarierte Aufgabe' oder 'Aufgabe'n-Seite.Auswahl-Fenster mit einem Doppelklick in der 'Auswahl'-Seite.
Siehe auch:allgemeine Informationendeklarierte AufgabeFlug-, Aufgabe-,Schenkel - oder Auswahl-StatistikEtappen-StatistikExtras>Optionen>Statistik
Beispiel für ein Statistikfenster mit Balkendiagrammen und Windvektoren:

SeeYou-Hilfe Deutsch
SeeYou © 1995 - 2021 Naviter d.o.o.
Seite 26
3.1.4.1 Flugfenster- Statistikauswertung - Allgemeine Informationen
Dieser Abschnitt der Statistik enthält Infos über den Piloten,das Flugzeug,Start- und Landezeit, die Dauer des Fluges undSonnenaufgang am Startort und Sonnenuntergang am Landeort.
Siehe auch:Statistikauswertungdeklarierte AufgabeFlug-, Aufgabe-,Schenkel - oder Auswahl-StatistikEtappen-StatistikExtras>Optionen>Statistik
3.1.4.2 Flugfenster- Statistikauswertung - Deklarierte Aufgabe
Dieser Abschnitt enthält Infos über die Aufgabe:Gültige oder Ungültige Deklaration Datum und Zeit der AufgabendeklarationStart- und Landeortdie generelle Statistik für die geflogene Aufgaben liefert folgende Daten
- Namen der Wendepunkte, - Breite / Länge, - Schenkellänge, - Höhe über dem Wendepunkt, - Zeit am Wendepunkt, - Zeit und erreichte Geschwindigkeit für den Schenkel (Start- und Zeit am Ziel sind auf die nächsteSekunde interpoliert)

SeeYou-Hilfe Deutsch
SeeYou © 1995 - 2021 Naviter d.o.o.
Seite 27
Unterhalb dieser Werte folgt ein Abschnitt mit Daten für die gesamte Aufgabe (Summe allerSchenkellängen) :
Information welche Wendepunkte wie erreicht wurden. Wurde ein Wendepunkt zwar nicht erreicht, lagaber die Distanz zum Wendepunkt im eingestellten Toleranzbereich ("nahe genug" wird im OptionenFenster festgelegt), dann wird der Punkt im Rahmen der Statistikauswertung trotzdem als erreichtangesehen. SeeYou liefert allerdings einen Fehlerhinweis, der klarstellt, dass der Sektor an diesemWendepunkt nicht korrekt erreicht wurde. Aufgabengröße
Aufgabendauer Aufgaben Durchschnittsgeschwindigkeit Wenn es sich um ein Dreieck handelt wird die Durchschnittsgeschwindigkeit für das Dreieck zuletztausgegeben.
Ein Doppelklick in diesem Abschnitt öffnet das Flugeigenschaften-Fester der Aufgaben-Seite.
Siehe auch:Statistikauswertungallgemeine InformationenFlug, Aufgabe und Auswahl StatistikenEtappen-StatistikExtras>Optionen>Statistik
3.1.4.3 Flugfenster- Statistikauswertung - Flug-, Aufgabe-, Schenkel- oder Auswahl-Statistik
Der Flug-Statistik Abschnitt (auf der Flug-Seite der Statistikauswertung) enthält die gleiche Datenstruktur wie dieAufgaben- und Auswahl-Seiten.
Die Statistik besteht aus einem allgemeinem Abschnitt,der Kreisflug-Tabelle, der Strecken-Tabelle,und dem Histogramm.
Der Allgemeine Abschnitt (nicht in der Statistik der F lug-Seite enthalten) enthält Infos über die geflogene Distanz der Aufgabe, Start- und Endzeiten der Abschnitte, die Dauer und die erreichte Durchschnittsgeschwindigkeit in diesm Abschnitt.
Maximal gewonnene Höhe Diese Zeile listet die gewonnene Höhe gemäß den Bestimmungen für FAI-Leistungsabzeichen und Weltrekorde. Die Details zum niedrigsten und höchsten Punkt werden angezeigt.

SeeYou-Hilfe Deutsch
SeeYou © 1995 - 2021 Naviter d.o.o.
Seite 28
Kreisflug-TabelleDie Daten sind aufgeteilt in Zeilen für
o Kreisflug gesamt
o Kreisflug links
o Kreisflug rechts
o Kreisflug gemischt
o Versuche(<'minimal Zeit' die im Optionen-Dialog eingegeben wird)
Die Spalten zeigen folgendeso Zeit, die in dieser Form des Kurbelns verbracht wurde (Prozentwerte in Klammern)
o Durschnittliches Steigen
o Höhengewinn
o Höhenverlust - das ist hier verlorene Höhe beim Kurbeln
Anmerkung: Das mittlere Steigen wird berechnet aus (Höhengewinn + Höhenverlust)/(benötigte Zeit)
Die Geradeausflug-Tabelle liefert Werte füro Zeit, die im Geradeausflug verbracht wurde
o Geflogene Distanz mit allen Umwegen (Distanzsumme zwischen zwei Wenden)
o Höhengewinn im Geradeausflug
o Höhenverlust im Geradeausflug
o Durchschnittsgeschwindigkeit
o Mittlere Gleitzahl (geflogene Distanz dividiert durch die Summe aus Höhengewinn und
Höhenverlust)
Balkendiagramme und Histogramme zeigen die jeweiligen Daten unterteilt in Wertebereiche (im OptionenDialog einstellbar). Dabei wird jeweils der mittlere Wert für den Bereich ausgegeben.
o das Wind-Histogramm zeigt die Windverteilung in verschiedenen Höhenbändern.
Aufwinde im angegebenen Teil des Fluges: · Windvektoren.· Höhenband. Zeit im Höhenband· mittlere Windgeschwindigkeit im Höhenband
o das Vario-Histogramm zeigt die Verteilung der thermischen Aufwinde im betreffenden Teil des
Fluges · der rote Balken entspricht der Zeit die mit diesem Steigen gekurbelt wurde.· der blaue Balken zeigt die gewonnene (oder verlorene) Höhe in diesem Steigbereich.

SeeYou-Hilfe Deutsch
SeeYou © 1995 - 2021 Naviter d.o.o.
Seite 29
darunter in Zahlen:· mittl. Steigen in m/s.· Zeit, die mit diesem mittl. Steigwert geflogen wurde.· Höhengewinn mit diesem mittl. Steigwert
o das Höhen-Histogramm zeigt die Verteilung der Aufwinde (in Bezug Meereshöhe)
· der rote Balken entspricht der Zeit, die in diesem Höhenband geflogen wurde.· der blaue Balken zeigt das mittlere Steigen in diesem Höhenband.darunter in Zahlen:· Flughöhe (Mittelwert des Höhenbandes)· Zeit, die kurbelnd in diesem Höhenband verbracht wurde· mittleres Steigen in diesem Bereich
o das Geschwindigkeits-Histogramm zeigt die Geschwindigkeitsverteilung während des Fluges.
· der rote Balken entspricht der Zeit, die in mit dieser Geschwindigkeit geflogen wurde· der blaue Balken zeigt die damit im Geradeausflug erflogene Distanz · der grüne Balken zeigt den aufsummierten Höhenverlust in diesem
Geschwindiggkeitsbereich darunter in Zahlen:· Mittlerer Wert des Geschwindigkeitsbereiches· Zeit im Geradeausflug im Geschwindigkeitsbereich· Distanz, die in diesem Geschwindigkeitsbereich zurückgelegt wurde· Höhenverlust (oder -gewinn, wenn positiv) in diesem Geschwindigkeitsbereich
Siehe auch:Statistikauswertungallgemeine Informationendeklarierte AufgabeEtappen-StatistikExtras>Optionen>Statistik
3.1.4.4 Flugfenster- Statistikauswertung - Etappen-Statistik
Auf dieser Statistikseite können Sie durch Sortieren nach einer Spalte, die Parameter jeder Flugetappeuntersuchen.
Sortieren der FlugetappenDurch klicken auf den Kopf einer Spalte können die Daten nach dieser Spalte sortiert werden. Wenn Werte in dersortierten Spalte mehrfach auftreten, dann ist eine vorherige Selektion notwendig, um zu bestimmen, wie diemehrfachen Werte zu sortieren sind.

SeeYou-Hilfe Deutsch
SeeYou © 1995 - 2021 Naviter d.o.o.
Seite 30
Beispiel 1:1. Sortieren der Etappen nach der 'Anfang' Spalte2. Sortieren der Etappen nach der 'Etappe' SpalteKreisflug und Strecken-Etappen sind nun getrennt. Sie sind jeweils aufsteigend nach der Zeit sortiert. Dasbedeutet, dass in der Spalte 'Mittleres Steigen' die erflogenen Aufwinde chronologisch aufgelistet sind.
Beispiel 2:1. Sortieren der Etappen nach der 'Endhöhe' Spalte2. Sortieren der Etappen nach der 'Etappe' SpalteKreisflug und Strecken-Etappen werden getrennt und sind nun absteigend nach Endhöhe sortiert.
mit einem Rechtsklick auf die jeweilige Spalte definieren Sie. aufsteigende Sortierfolge oder. absteigende Sortierfolge und. die Sichtbarkeit der Spalten
Benutzen der Flug-Etappen im DesktopEin komfortabler Weg Ihren Flug zu analysieren bietet sich, wenn Sie auf dem Desktop die Etappen Statistik und(zumindest) gleichzeitig das Flugweg-Fenster öffnen. Ein Doppelklick oder die [Eingabe]-Taste bei einerspeziellen Etappe setzt das Flugzeugsymbol auf die Mitte dieser Etappe.
Flug-Etappen exportieren Sie können Zeilen der Etappen-Statistik auswählen und mit Strg-C in der Windows-Zwischenablage ablegen.Danach können Sie diese Daten mit Strg-V z.B. in eine Excel-Tabelle einfügen, um dort weitere Auswertungenund Analysen zu erstellen.
Siehe auch:Statistikauswertungallgemeine Informationendeklarierte AufgabeExtras>Optionen>Statistik
3.1.5 Flugfenster- Felder
Felder sind Funktionselemente von SeeYou, die es Ihnen erlauben zusätzliche Details Ihres Fluges zu sehen.
Folgende Felder sind über den Menüpunkt Ansicht zugänglich , wenn Sie sich gerade einen Flug ansehen:
. Instrumente
. Foto
. Luftraumverletzung
. Optimierung
Beachten Sie das alle Felder größenveränderlich und andockbar sind. Wenn Sie an den äußeren Kanten desFeldes ziehen können Sie die Größe verändern. Wenn Sie die Überschriftenlinie bewegen, können Sie das Felddamit woanders andocken. Das funktioniert selbst auf einem Zusatzmonitor (sinnvoll bei Präsentationen). EinDoppelklick auf die Überschrift löst das Feld oder dockt es an - probieren Sie es am besten gleich mal aus.
3.1.5.1 Flugfenster- Felder - Instrumentenfeld
Die Instrumentendarstellung ist ein Weg, Zuschauern die wesentlichen Flugparameter während einer Präsentationzu zeigen. Alle dargestellten Instrumente beherrschen unterschiedliche Maßeinheiten - Sie sollten dieMaßeinheiten deshalb vorher bei Extras>Optionen>Allgemein>Maßeinheiten richtig einstellen.

SeeYou-Hilfe Deutsch
SeeYou © 1995 - 2021 Naviter d.o.o.
Seite 31
Beachten Sie, dass das Instrumentenfeld größeneinstellbar und andockbar ist. Wenn Sie an den äußeren Kantendes Feldes ziehen können Sie die Größe verändern. Wenn Sie die "Cockpit"-Überschrift bewegen, können Sie dasFeld damit woanders andocken.
3.1.5.2 Flugfenster- Felder - Fotofeld
Eine Fotogalerie in SeeYou macht viel Spaß. Die Fotos werden im Fotofeld präsentiert das dem Instrumentenfeldähnelt - es ist in der Größe veränderbar und andockbar.
Wenn Sie an den äußeren Kanten des Feldes ziehen, können Sie die Größe verändern, die Fotos werden dannbestmöglich im Feld eingepasst. Wenn Sie die "Bilder vom Flug" Überschriftenlinie anklicken und bewegen, könnenSie das Feld damit irgendwo auf den Bildschirm ziehen. Das funktioniert sogar mit einem zweiten Monitor (sinnvollbei Präsentationen mit Fotos). Wenn Sie das Feld direkt an den Rand des SeeYou Bildschirms ziehen wird es dortangedockt Ein Doppelklick auf die Überschrift löst das Feld wieder oder dockt es an - probieren Sie es am bestengleich mal aus.
Fotos auf linker Seite - Instrumente rechts eingeschaltet

SeeYou-Hilfe Deutsch
SeeYou © 1995 - 2021 Naviter d.o.o.
Seite 32
Fotofeld unten, Instrumente ausgeschaltet
3.1.5.3 Flugfenster- Felder - Luftraumverletzung
Um zu sehen ob gegebenenfalls gesperrte Lufträume durchflogen wurden, können Sie das entsprechende Feld mitAnsicht>Luftraumverletzung öffnen oder Strg+I drücken
Dies wirdEin kleines Textfenster mit Luftraumverletzungen öffnenDas Farbschema des Flugweges auf Luftraumverletzung ändern
Beachten Sie, dass nur sichtbarer Luftraum geprüft wird. Stellen Sie deshalb sicher, dass alle interessantenLufträume eingeschaltet sind und schalten Sie aus, was keine Rolle spielt. Das erledigen Sie mit dem Extras>Luftraum Befehl aus dem Hauptmenü.
Siehe auch:2D-Flugwegfenster

SeeYou-Hilfe Deutsch
SeeYou © 1995 - 2021 Naviter d.o.o.
Seite 33
3.1.5.4 Flugfenster- Felder - Optimierung
Diese Funktion findet im aktiven Flug die längste geflogene Distanz nach verschiedenartigenWettbewerbsflugregeln.
SeeYou optimiert die Flugstrecke vom Segelflug-Anfang bis zum Segelflug-Ende. Wenn Sie vermuten, dass dieautomatisch berechneten Werte inkorrekt sind, können Sie die Zeiten ändern, indem Sie eine Auswahl treffen
Wählen Sie Bearbeiten>Optimieren aus dem Hauptmenü, drücken Sie Strg+L im Flugfenster oder klicken Sie mitder rechten Maustaste ins Flugfenster und wählen Sie Optimieren.
Gefunden werden folgende optimierte Aufgabenstrecken (falls bei Optionen>Optimierung eingeschaltet):
FAI Segelflug (Zielflug, Zielrückkehr, FAI Dreieck und JoJo)OLC plus (OLC Flug und FAI Dreieck)OLC für HG/ PG (FAI Dreieck, Dreieck und freier Flug mit 3 Punkten, 20% Entfernung erlaubt zwischen Abflug-und Zielpunkt)DMSt (FAI Dreieck, Dreieck und Freier Flug mit 3 Punkten)SIS-AT (Gummiband)
Klicken Sie auf [Kopieren] , wenn Sie die Statistik der optimierten Strecke interessiert. Es ist möglich den Flug mit der optimierten Aufgabe zu speichern.
Siehe auch: Optionen>Optimierung
3.1.6 Flugfenster- Desktops nutzen
Siehe dazu Erste Schritte - Desktops nutzen.
SeeYou Hauptfenster - Wegpunkt/Aufgabenfenster3.2
In solch einem Fenster können Sie Ihre Wegpunkte und Aufgaben bearbeiten und ordnen.Das Fenster ist in zwei Bereiche aufgeteilt:
Der obere Bereich mit der Aufgabenliste enthält alle Aufgaben, die in der geladenen Datei gespeichertsind.
Der untere Bereich kann mit 5 Ansichten verschieden genutzt werden:
Mit Ansicht>Karte können Aufgaben grafisch erstellt und geändert werden.

SeeYou-Hilfe Deutsch
SeeYou © 1995 - 2021 Naviter d.o.o.
Seite 34
Ansicht>Aufgabendetails nutzen Sie, wenn Sie Aufgaben durch Eingabe von Wegpunktnamen erstellenwollen.Ansicht>Wegpunktdetails stellt alle Details der Wegpunktliste dar und bietet SortiermöglichkeitenAnsicht>Wegpunktliste stellt die Wegpunktliste mit Typabhängigen Symbolen darAnsicht>Zeitplan erstellt einen Zeitplan, soweit eine Wetterkopplung und entsprechende Wetterdatenvorhanden sind
Aufgaben können also auf der Karte oder auch in der Listenansicht erstellt werden.
Mit Bearbeiten>Wegpunkt einfügen kann ein neuer Wegpunkt erstellt werden.
Mit Bearbeiten>Wegpunkt bearbeiten kann der ausgewählte Wegpunkt verändert werden.
Eine neue Aufgabe planen Sie mit Bearbeiten>Aufgabe hinzufügen oder Sie benutzen das -Symbol. Um eine exakte Kopie einer bestehenden Aufgabe zu erstellen, müssen Sie die Aufgabe zuerst auswählen.
Dann benutzen Sie Bearbeiten>Aufgabe kopieren oder klicken auf das -Symbol.
Beispiel für ein Wegpunkt/ Aufgabenfenster in der Kartenansicht
Siehe auch:HeimatwegpunktWegpunktdaten öffnenWegpunktdaten speichernWegpunkte importierenWegpunkte verwalten
3.2.1 Wegpunkt/Aufgabenfenster- Kartenansicht
In dieser Ansicht werden Wegpunkte und Aufgabe auf der Karte dargestellt. Darüber erscheint eine Liste mit denin der Datei gespeicherten Aufgaben.
Wählen Sie Ansicht>Karte oder benutzen Sie das -Symbol aus der Wegpunkt&Aufgaben-Werkzeugleiste.
Mit der rechten Maustaste wählen Sie nun Wegpunkte zum Bearbeiten aus oder erstellen neue Wegpunkte.

SeeYou-Hilfe Deutsch
SeeYou © 1995 - 2021 Naviter d.o.o.
Seite 35
Drücken Sie Strg + Pfeil_oben für kleinere Vergrößerung (zoom out) oder Strgl + Pfeil_unten für höhere Vergrößerung (zoom in) der Kartendarstellung.Alternativ können Sie den Vergrößerungsmaßstab mit dem Mausrad ändern
Mit Bearbeiten>Aufgabe hinzufügen oder dem -Symbol erstellen Sie eine neue Aufgabe. Klicken Sie auf Start-Punkt, 1.Wendepunkt, 2.Wendepunkt und so weiter. Beenden Sie das Hinzuzufügen von
Wegpunkten durch Drücken der Esc-Taste. Das ist schon alles - Sie haben eine neue Aufgabe erstellt !
Um eine Aufgabe ohne vordefinierte Wegpunkte zu erstellen, halten Sie die Umsch-Taste gedrückt. JederMausklick erstellt dann einen neuen Wegpunkt. Die neuen Wegpunkte erhalten Namen mit fortlaufendenNummern, z.B. 'Punkt_123'. Sie können anschließend Namen und Eigenschaften nach einem Klick mit der rechten Maustaste über dem Punktändern.
Um eine bereits bestehende Aufgabe bearbeiten zu können, müssen Sie sie zuerst in der Liste auswählen. Klicken Sie dann auf den entsprechenden Wegpunkt und verschieben Sie ihn. Mit Doppelklick Sie auf einem Schenkel fügen Sie einen Wegpunkt ein -
alternativ können Sie nacheinander das -Symbol und den Schenkel anklicken.
Wählen sie das -Symbol und klicken Sie dann auf den Wegpunkt, der gelöscht werden soll.
Art und Größe der erstellten Aufgabe werden auf der Karte und in der Aufgabenliste angezeigt.
Um die Eigenschaften eines Sektors zu ändern, klicken Sie mit der rechten Maustaste in den Sektor und wählendann Sektor ändern. Mit Bearbeiten > Aufgabeneigenschaften können Sie nachträglich weitere Parameter der erstellten Aufgabeändern.
3.2.2 Wegpunkt/Aufgabenfenster- Aufgabendetails
Diese Ansicht wird benutzt, wenn Aufgaben auf Basis bereits existierender Wegpunkte in Listenform geplantwerden sollen.
Wählen Sie Ansicht>Aufgabendetails , um zu dieser Ansicht zu wechseln oder benutzen Sie das -Symbol.
Mit Bearbeiten>Aufgabe hinzufügen oder dem -Symbol erstellen Sie eine neue Aufgabe. Sie können nun denNamen des ersten Wegpunktes eingeben und beliebig viele weitere folgen lassen.
Normalerweise werden Sie den Standardaufgabentyp "Rennaufgabe" (Racing task) benutzen - die anderenmöglichen Aufgabentypen und die daneben angezeigten Parameter spielen bei Wettbewerbsaufgaben eine Rolle. Um einen Wegpunkt einzufügen, wählen Sie Bearbeiten>Wegpunkt in Aufgabe einfügen. Alternativ können Sie
auch das -Symbol oder die Tastenkombination Strg+Einf dazu benutzen.
Wählen sie das -Symbol oder Bearbeiten> Wegpunkt aus Aufgabe löschen oder Strg+Entf um einen vorhermarkierten Punkt zu löschen.
Nach der Eingabe einer Aufgabe können Sie die Aufgabe noch ändern, indem Sie einen Doppelklick auf dieAufgabe in der Liste ausführen oder Bearbeiten>Aufgabeneigenschaften aus dem Menü wählen und dannSektoren und weitere Optionen detailliert festlegen.
Aufgaben werden standardmäßig nach dem Startpunkt sortiert aufgelistet. Bei einem Klick auf den Kopf derBeschreibungsspalte (Description) werden die Aufgaben nach der Beschreibung sortieren, während ein Klick aufden Kopf der Distanz-Spalte eine Größensortierung erzeugt. Ein zweiter Klick an gleicher Stelle wird dieSortierreihenfolge umkehren (A->Z wird zu Z->A).
Wenn Sie eine Aufgabe in das Flugwegfenster ziehen, wird dies die deklarierte Aufgabe für alle Flüge imFlugwegfenster ändern. Das ist dann von Nutzen, wenn Sie mehrere Flüge eines Wettbewerbstages analysieren:

SeeYou-Hilfe Deutsch
SeeYou © 1995 - 2021 Naviter d.o.o.
Seite 36
Viele Piloten deklarieren bei Wettbewerbsflügen keine Aufgabe - auf diese Art und Weise können Sie die Aufgabeallen Flüge mit einer einzigen Mausbewegung zuweisen.
3.2.3 Wegpunkt/Aufgabenfenster- Wegpunktdetails
Wählen Sie Ansicht>Wegpunktdetails oder benutzen Sie das -Symbol aus der Aufgaben(&Wegpunkt)-Werkzeugleiste.
In dieser Ansicht wird dann jeder Wegpunkt detailliert beschrieben mit:NameBreiteLängeHöheDistanz zum HeimatwegpunktKurs (Bearing) zum HeimatwegpunktArt des WegpunktesKurzname des Wegpunktes (Code)LandBeschreibung
Drücken Sie Strg+Einf oder klicken Sie mit der rechten Maustaste, um einen Wegpunkt einzufügen. Wählen Sieeinen oder mehrere Wegpunkte aus und drücken Sie Strg+Entf, um sie aus der Datei zu entfernen.
Sortieren Sie die Wegpunkte nach irgendeinem Spaltenkriterium inden Sie nit der Maus oben auf dieentsprechende Spaltenüberschrift tippenoderindem Sie das folgende Kontextmenü mit der rechten Maustaste aufrufen:
Wählen Sie irgendeinen Wegpunkt und drücken Sie Strg+C, um den Inhalt in die Zwischenablage zu kopieren.Sie können diesen Datensatz nun auch in andere Windows-Programme (wie z.B. Excel) einfügen und dortweiter verarbeiten.Wählen Sie beliebige Wegpunkte und benutzen sie Datei>Speichern unter..., um diese als separate Wegpunkt-Dateien in verschiedenen Formaten zu speichern.Öffnen Sie mehrere Wegpunktfenster nebeneinander und kopieren Sie markierte Wegpunkte mit 'drag&drop'aus dem einen Fenster in das andere.
Siehe auch:

SeeYou-Hilfe Deutsch
SeeYou © 1995 - 2021 Naviter d.o.o.
Seite 37
Wegpunkt/AufgabenfensterTastatur und Maus
3.2.4 Wegpunkt/Aufgabenfenster- Wegpunktliste
Die Symbolansicht der Wegpunktliste ermöglicht es Ihnen, schnell die Art des Wegpunktes zu erkennen. In dieserAnsicht werden die Wegpunkte nur mit ihren Namen aufgelistet.
Wählen sie Ansicht>Wegpunktliste oder benutzen Sie das -Symbol aus der Aufgaben(&Wegpunkt)-Werkzeugleiste.Drücken Sie Strg+Einf oder die rechte Maustaste, um einen Wegpunkt einzufügen.Wählen Sie einen oder mehrere Wegpunkte aus und drücken Sie Strg+Entf, um sie aus der geladenen Datei zuentfernen.
Sortieren Sie die Wegpunkte durch Aufrufen der Funktion 'Sortieren' im Kontextmenü nach einem Rechtsklick aufdie Liste.
Wählen Sie irgendeinen Wegpunkt und drücken Sie Strg+C, um den Inhalt in die Zwischenablage zu kopieren.Sie können diesen Datensatz nun auch in andere Windows-Programme (wie z.B. Excel) einfügen und dort weiterverarbeiten.
Wählen Sie beliebige Wegpunkte und benutzen sie Datei>Speichern unter..., um diese als separate Wegpunkt-Dateien in verschiedenen Formaten zu speichern.
Siehe auch:Wegpunkt/AufgabenfensterTastatur und Maus
3.2.5 Wegpunkt/Aufgabenfenster- Zeitplan
Bereiten Sie Ihren Flug in SeeYou mit den Wetterdaten von TopMeteo oder Skysight vor - Sie benötigen dafür einTopmeteo 1h-Abo oder ein Skysight Abo der entsprechenden Region.
Zuerst lassen Sie SeeYou die Wettervorhersage nutzen, um für Sie die richtige Strecke an dem Tag auszuwählen.Das Regenschirm-Symbol in der Aufgabenliste deutet darauf hin, dass bei dieser Aufgabe mit einerAussenlandung zu rechnen ist - beim Sonnen-Symbol in der Liste sollte die entsprechende Strecke zu schaffensein.
Mit Ansicht>Zeitplan können Sie einen errechneten Zeitplan für eine Aufgabe anzeigen und dann ggf. auchausdrucken lassen. Die dabei maßgebenden Parameter 'Pilotenfaktor' und 'minimale Konvektionshöhe' werden bei Extras>Topmeteo und/oder Extras>Skysight eingestellt. Erst bei der Analyse des Fluges am Folgetag werden Siesehen, inwiefern die Prognose im Zusammenspiel mit Ihren Fähigkeiten (Pilotenfaktor!) richtig war und ob esmöglich war, war den Zeitplan einzuhalten...

SeeYou-Hilfe Deutsch
SeeYou © 1995 - 2021 Naviter d.o.o.
Seite 38
Dazugehöriger Ausdruck:
Siehe auch:Wegpunkt/Aufgabenfenster
3.2.6 Wegpunkt/Aufgabenfenster- Heimatwegpunkt
Der Heimatwegpunkt ist der Bezugswegpunkt für das Wegpunkt/Aufgabenfenster.Distanz und Kurs (Bearing) zu einem beliebigen Wegpunkt werden in der Detailansicht ausgehend vomHeimatwegpunkt gemessen.Wenn Sie die Kartenansicht öffnen, erscheint der Heimatwegpunkt in der Mitte.
Um einen neuen Heimatwegpunkt festzulegen, schreiben Sie den Namen in die Heimatwegpunkt-Eingabemaske in
der Aufgaben(&Wegpunkt)-Werkzeugleiste oder wählen Sie das Heimatwegpunkt-Symbol
.

SeeYou-Hilfe Deutsch
SeeYou © 1995 - 2021 Naviter d.o.o.
Seite 39
In manchen Ansichten können Sie auch nach einem Klick mit der rechten Maustaste den Heimatwegpunktauswählen.
Siehe auchWegpunkt/Aufgabenfenster
3.2.7 Wegpunkt/Aufgabenfenster- FAI-Dreiecks-Assistent
Der FAI-Dreiecks-Assistent zeigt die Grenzen des 'FAI-Gebietes' an. In diesem, dem entsprechenden Schenkelgegenüber liegendem Bereich muss der 3. zugehörige Wendepunkt liegen, damit die %-Regeln für das FAI-Dreieck erfüllt werden. Das erlaubt mit graphischer Unterstützung flache FAI-Dreiecke zu planen.
Drücken Sie Strg+E oder zum Ein- und Ausschalten des FAI-Gebietes.
Mit Strg+R oder (= FAI-Gebiet drehen) bewegen Sie den FAI-Bereiche zum nächsten Schenkel der Aufgabe.
Bitte beachten Sie: Für jeden Schenkel gibt es zwei symmetrisch dazu liegende FAI-Gebiete !Bei Extras>Optionen>Aufgabenplanung können Sie bei Dreieckseigenschaften die Regeln einstellen, nach denender Assistent arbeitet !
4 Menübefehle
Menübefehle - Datei4.1
4.1.1 Datei- Öffnen
Mit Datei>Öffnen (alternativ: Strg+O oder ) können Sie alle mit SeeYou verknüpften Dateitypen laden, dassind:
Flüge (IGC, IGCX, CAI, LXN, FIL, SDI, LO4, LOG, TRK, CTC, MUL)Wegpunkte/Aufgaben (CUP, CUPX, DA4, ATT, WPZ, DAT, DBT, NDB, CDB, WHT, GRW)Luftraumdaten (CAR, CUB, TXT, VER, AIR, SUA)Vektorkarten (CIT)(eher aus historischen Gründen:) Rasterkarten (CMR, MDS, QMP, BMP, JPG)
Flug öffnen
Für IGC-Flugdateien bietet SeeYou im Öffnen-Dialog eine Voransichts-Option im rechten Teil des Fensters. Siekönnen sich für die Aufgaben-, Deklarations-, Flugweg- oder Barogramm-Voransicht entscheiden.

SeeYou-Hilfe Deutsch
SeeYou © 1995 - 2021 Naviter d.o.o.
Seite 40
Um einen Flug zu öffnen
1. Wählen Sie Datei>Öffnen oder das -Symbol.2. Suchen Sie den entsprechenden Ordner.3. Wählen Sie einen Flug. 4. Klicken sie auf [Öffnen] oder doppelklicken Sie auf den Dateinamen.
Um kürzlich geladen Flüge zu öffnen
1. Wählen Sie Datei aus dem Haupt-Menü.2. Klicken Sie auf den in der Menüleiste angezeigten Dateinamen des wieder zu öffnenden Fluges.
Eine Zusammenstellung mehrerer Flüge kann als Mehrfachflugdatei vom Dateityp MUL gespeichert und geladenwerden.
Wegpunkt/Aufgabendaten laden
1. Wählen Sie Datei>Öffnen aus dem Hauptmenü.2. Wählen und markieren Sie die gewünschte Wegpunktdatei im entsprechenden Ordner.3. Klicken Sie auf [Öffnen].
Wenn Sie eine Wegpunktdatei öffnen, erscheint ein Auswahlfenster, das folgende Möglichkeiten anbietet:Datei in neuem Fenster öffnen
SeeYou öffnet dann die Wegpunktdatei in einem neuen Fenster (das gegebenenfalls bereits geöffnete Fensterüberdeckt)
Datei zur geöffneten Datei ( hier: Meine Wegpunkte & Aufgaben) hinzufügenDie Daten aus der zu öffnenden Datei werden zur bereits geöffneten Wegpunktdatei (hier: Meine Wegpunkte &Aufgaben) hinzugefügt (addiert).
Wegpunkte & Aufgaben überschreibenAuch in diesem Fall landen die Daten aus der zu öffnenden Datei in der bereits geöffneten Zieldatei. Allerdingswerden dabei die vorher dort gespeicherten Daten gelöscht und durch die neu geladenen ersetzt
Wegpunkt/Aufgabendateien werden immer dann als individuelle Dateien geöffnet, wenn Sie Datei in neuemFenster öffnen gewählt haben. Sie können gleichzeitig mehrere Wegpunkt/Aufgabendateien öffnen, um dortetwas zu löschen, zu ändern oder hinzuzufügen. Sie können sogar 2 oder mehrere Dateien in unterschiedlichenFormaten öffnen und mit 'drag&drop' Wegpunkte und Aufgaben zwischen den Dateien hin und her bewegen. Siekönnen im Ansicht-Menü zwischen verschiedenen Ansichten wählen. Wenn Sie die Änderungen abgeschlossenhaben, können Sie das mit Datei>Speichern sichern.
Siehe auch:FlugfensterWegpunkt/Aufgabenfenster
4.1.2 Datei- Speichern unter...
Den Speichern-Dialog aktivieren Sie mit Datei>Speichern unter... ,
durch die Tastenkombination Strg+S oder durch Mausklick auf das -Symbol.
In der Folge ist entscheidend, welches Fenster bei dem Befehl aktiv ist:

SeeYou-Hilfe Deutsch
SeeYou © 1995 - 2021 Naviter d.o.o.
Seite 41
Ausgehend Flugweg-, Diagramm- oder Statistikfenster wird der aktive Flug gespeichert.Ausgehend von Wegpunkt/Aufgabenfenster werden Wegpunkte und Aufgaben gespeichert.
Bilder speichern:Wenn Sie als Dateiformat BMP oder JPG wählen, können Sie Bilder (Screenshots) speichern. Das kann für Internetdarstellung und Ausdrucke sinnvoll sein.
4.1.2.1 Datei- Speichern unter... - Speichern von Flügen
1. Öffnen Sie einen Flug.
2. Benutzen Sie den Menübefehl Datei>Speichern oder Strg+S oder das -Symbol.3. Wählen Sie einen neuen Dateinamen.4. Wählen den Dateityp.5. Klicken auf den [Speichern].
Mehrere Flüge speichern:Sie können eine Kombination mehrerer geladener Flüge als MUL-Datei speichern, die dann später mit einemeinzigen Mausklick geöffnet werden kann.
Bilder speichern:Wenn Sie als Dateiformat BMP oder JPG wählen, können Sie Bilder Ihrer Flüge in benutzerdefinierter Auflösungund Qualität speichern. Das kann für Internetdarstellung und Ausdrucke sinnvoll sein.
4.1.2.2 Datei- Speichern unter... - Speichern von Wegpunkten
Es gibt zwei Möglichkeiten, um Wegpunktdaten zu speichern:
Version A1. Öffnen Sie das Wegpunkt/Aufgabenfenster
2. Wählen Sie Datei>Speichern unter... oder die Tastenkombination Strg+S oder .3. Wählen Sie Dateinamen und Dateityp und klicken Sie dann auf [Speichern].4. Verschieben Sie Wegpunkte und Aufgaben (wenn zum Dateiformat passend) von links nach rechts im
Auswahlfenster.
5. Wählen Sie [Einstellungen] und Code als Wegpunktnamen verwenden, wenn Sie die Kurznamen (Code)der Wegpunkte speichern wollen. Wenn ein Wegpunkt noch keinen Code hat, werden die ersten 8Zeichen des Namens übernommen. Sie können den Code jedes Wegpunktes im Bearbeiten > Wegpunkte-Dialog ändern. Mit der Einstellung Wegpunkte nur in Großbuchstaben können Sie die Großschreibung derWegpunktnamen erzwingen.
6. Klicken Sie auf [OK] , um die Datei zu speichern.

SeeYou-Hilfe Deutsch
SeeYou © 1995 - 2021 Naviter d.o.o.
Seite 42
Version B1. Wählen Sie die gewünschten Wegpunkte im Wegpunkt/Aufgabenfenster aus.
3. Wählen Sie Datei>Speichern unter... oder Strg+S oder .4. Wählen Sie den Dateinamen und den Dateityp.5. Die ausgewählten Wegpunkte finden Sie jetzt bereits im Datei-Bereich des Auswahlfensters.6. Aktivieren oder deaktivieren Sie unter [Einstellungen]: "Code als Wegpunktnamen verwenden" oder
"Wegpunkte nur in Großbuchstaben".7. Klicken Sie auf [Speichern].
Wegpunkte mit Fotos im CUPX Format speichern
Wenn Sie den Wegpunkten Bilder zugeordnet haben, sollten Sie die Daten im SeeYou CUPX Format speichern.Dadurch werden die Fotos zusammen mit den Wegpunktdetails abgespeichert.
SeeYou unterstützt zudem viele andere Wegpunktformate wie z.B. GPX und KML/KMZ für Google Maps / Google Earth
4.1.3 Datei- Wettbewerb öffnen
Mit diesem Befehl öffnen Sie einen auf Soaring Spot angelegten Wettbewerb zur weiteren Bearbeitung.
SeeYou bietet dann Unterstützung bei:AufgabenplanungAuslesen der LoggerAutomatischer Auswertung der WettbewerbsflügeErgebnisdruckVeröffentlichung im Internet
Siehe auch:Wettbewerbsdaten auf SoaringSpot veröffentlichen
4.1.3.1 Datei- Wettbewerb öffnen - Wettbewerbsmodul
Von der Planung der Aufgaben bis zur Veröffentlichung der Wertungen - das integrierte Wettbewerbsmodul bietetalles, was zur Wettbewerbsauswertung nötig ist und kann flexibel an neue Regeln angepasst werden.
Die entsprechenden Funktionen sind bereits in jeder SeeYou Version vorhanden - sie müssen nurdurch Erzeugen, Einrichten und Laden eines Wettbewerbs von https://www.SoaringSpot.com aktiviert werden...
SeeYou bietet Unterstützung bei:Aufgabenplanung

SeeYou-Hilfe Deutsch
SeeYou © 1995 - 2021 Naviter d.o.o.
Seite 43
Auslesen der Loggerautomatischer Auswertung der WettbewerbsflügeErgebnisdruckVeröffentlichung auf Soaring Spot im Internet
Weitere Hinweise dazu finden Sie auf der Naviter Website in der knowledge base https://help.naviter.com untersoaring.spot. Sie benötigen dafür ein aktuelles SeeYou Abo (valid subscription)und können direkt von der Ansicht Ihres Profilsbei https://myaccount.seeyou.cloud/profile nach Soaring Spot wechseln.
Siehe auch:Wettbewerbsdaten auf SoaringSpot veröffentlichen
4.1.4 Datei- Neue Wegpunkte und Aufgaben
Datei>Neue_Wegpunkte_und_Aufgaben erzeugt eine neue Wegpunkt/Aufgabendatei im SeeYou CUP Format.
Wenn Sie diesen Menübefehl starten, müssen Sie in der Folge zuerst einen Speicherort und den Dateinamenfestlegen. In der Folge öffnet sich ein noch leeres Wegpunkt/Aufgabenfenster, wo Sie dann Punkte und Aufgabendefinieren können.
siehe auch:Wegpunkt/Aufgabenfenster
4.1.5 Datei- Schließen
Datei>Schließen aus dem Haupt-Menü schließt das aktive Fenster. Das aktive Fenster erkennen Sie an der farblich hervorgehobenen Umrandung.
4.1.6 Datei- Alle Schließen
Datei>Alle schließen schließt alle geöffneten Fenster innerhalb des SeeYou-Hauptfensters.
4.1.7 Datei- Suche...
Mit dem Datei>Suchen-Dialog können ein spezifischer Flug oder mehrere Flüge mit entsprechenden Kriterien indiversen Ordnern (und Unterordnern) gesucht werden.
Mit folgenden Kriterien grenzen Sie die Suche ein:PilotennameDatum zwischen von/bisStart nahe

SeeYou-Hilfe Deutsch
SeeYou © 1995 - 2021 Naviter d.o.o.
Seite 44
4.1.8 Datei- SeeYou Mobile Assistent
Der Mobil Assistent verbindet SeeYou mit SeeYou Mobile und sendet Dateien zum Pocket PC oder zum Oudie.Diese Funktion bleibt auch in der Testversion von SeeYou immer funktionsfähig - das bedeutet: Sie benötigen nicht unbedingt eine registrierte Version von SeeYou, um die gewünschten Datenzum Gerät zu übertragen.
1. Verbinden Sie Pocket PC und PC über Active Sync oder schließen Sie Ihren Oudie an 2. Starten Sie SeeYou3. Dort wählen Sie Datei >SeeYou Mobile Assistent
Im Kapitel 'Erste Schritte' ist näher beschrieben, wie die Kopplung zu SeeYou Mobile funktioniert.
4.1.9 Datei- Verbindungsassistent
Der SeeYou-Verbindungsassistent erlaubt, eine direkte Verbindung zu verschiedenen Loggertypen herzustellen.
Der Verbindungsassistent ist eine Benutzerschnittstelle, die für jedes externe Gerät eine zugehörige korrekteSoftwarebibliothek (.dll) benötigt. Wenn solch eine Schnittstelle für Ihr Gerät verfügbar ist, wird derentsprechende Typ im Verbindungsassistenten unter Gerätetyp aufgelistet. Es gibt mittlerweile vieleverschiedene Logger mit unterschiedlichsten Softwareständen. Die Vorgehensweise bei der direktenKommunikation mit den einzelnen Geräten kann hier nicht im Einzelnen beschrieben werden - bitte sehen Sie imBenutzerhandbuch Ihres Loggers nach, wie man das Gerät mit einem PC verbindet.
Es gibt prinzipiell folgende Möglichkeiten bei der Datenübertragung vom/zum Logger:Flüge von Gerät herunter ladenWegpunkte herunter laden oder zum Gerät übertragen (hochladen)Aufgabe herunter- oder hochladenAufgaben-Deklaration herunter- oder hoch laden
Achtung - nicht Alles ist bei jedem Gerät möglich !
..und so arbeiten Sie mit dem Verbindungsassistenten:1. Wählen Sie die Aufgabe, die Sie erledigen möchten und klicken Sie auf [Weiter].2. Wählen Sie Wegpunkte und Aufgaben aus oder geben Sie die Daten für die Aufgabendeklaration ein und
klicken Sie auf [Weiter]. 3. Der Datenaustausch startet (sofern Sie alles richtig eingestellt haben und nicht vergessen haben, die
Kabelverbindung herzustellen) und wird mit einer Meldung abgeschlossen.
Der Verbindungsassistent speichert wesentliche Parameter der aktuellen Datenübertragung für die nächsteVerbindung.
G-Record für nicht zugelassenen Flugrecorder:

SeeYou-Hilfe Deutsch
SeeYou © 1995 - 2021 Naviter d.o.o.
Seite 45
Bereits seit Version 2 fügt SeeYou einen eigenen G-Record am Ende von Dateien ein, die von einem nicht IGCzugelassenen Aufzeichnungsgerät (Garmin MLR und ähnliche) ausgelesen werden. Auf der Webseite gibt es einpassendes Validierungsprogramm, um solche Flüge im Hinblick auf Manipulationen prüfen zu können.
Bei Erste Schritte - Flüge auslesen haben wir beispielhaft die Kommunikation mit einem Colibri beschrieben.
4.1.10 Datei- Seite einrichten
SeeYou bietet Seitenvorschau und Druckmöglichkeiten für:Flüge, Diagramme und StatistikAufgabenWegpunkte
Generelle Einstellungen können im Register Allgemein festgelegt werden.Siehe auch:Seitenansicht
Beispiel einer Aufgabe in der Seitenansicht:
4.1.10.1 Datei- Seite einrichten - Allgemein
Hier werden generelle Einstellungen zum Ausdruck von Flügen, Aufgaben und Wegpunkten getätigt:Wählen Sie zuerst, welche Daten gedruckt werden sollen (nicht überall verfügbar).Legen Sie die Ränder auf dem Papier fest.

SeeYou-Hilfe Deutsch
SeeYou © 1995 - 2021 Naviter d.o.o.
Seite 46
Wählen Sie, ob mit oder ohne Kopf- und Fußzeile gedruckt werden soll.Wählen Sie die Papierausrichtung.Die kleine Seitenvorschau oder die große [Seitenansicht] zeigt alle vorgenommenen Änderungen - Klicken Sieauf das jeweilige Vorschaubild, um die nächste Seite anzuzeigen.Klicken sie auf [OK] , um die Änderungen zu speichern. Bei [Abbrechen] werden die Änderungen nichtgespeichert.Klicken Sie auf den [Seitenansicht] um die Druckseiten am Bildschirm zu sehen.Klicken Sie auf den [Drucken...] um Druckerdialog und Ausdruck zu starten.
Siehe auch:Seite einrichtenSeite einrichten - für FlügeSeite einrichten - für WegpunkteSeite einrichten - für AufgabenSeitenansicht
4.1.10.2 Datei- Seite einrichten - für Flüge
Nach Datei>Seite einrichten können Sie in den folgenden separaten Registern Einstellungen vornehmen, um denAusdruck der Flugdaten genauer zu definieren:
AllgemeinFlugwegDiagrammStatistik
Für alle Register gilt:. Das kleine Seitenvorschaufenster oder die große [Seitenansicht] zeigt Ihnen alle vorgenommenenÄnderungen - Klicken Sie auf das jeweilige Vorschaubild, um die nächste Seite anzuzeigen.. Klicken sie auf [OK] , um die jeweiligen Änderungen zu speichern. Bei [Abbrechen] werden dieÄnderungen nicht gespeichert.
. Klicken Sie auf [Drucken...] um Druckerdialog und Ausdruck zu starten.Flugweg
· Wählen Sie, welcher Teil des Fluges zu drucken ist:o Auswahl= entsprechend der Auswahl im Flugwegfenster drucken
o Alles = ganzen Flug drucken
· Wählen Sie, wie der Flug gedruckt werden soll:o Seite anpassen = Seitenfüllend
o Selbst definierter Maßstab (z.B.: 1:500.000)
· Wählen Sie die Seitenüberlappung - diese Option ist hilfreich, wenn ein selbst definierter Maßstabgewählt wurde, bei dem für den Ausdruck des Fluges mehrere Seiten benötigt werden.
Diagramm· Wählen Sie, welcher Teil des Fluges zu drucken ist:
o Auswahl= entsprechend der Auswahl im Diagrammfenster drucken
o Alles = Diagramm für ganzen Flug drucken
· Wählen Sie die Anzahl der Zeilen für den Seitenumbruch des Diagramms.Statistik
· Wählen Sie hier, welche Statistiken ausgedruckt werden sollen:o Flug- und Aufgabendaten
o Aufgabenstatistik
o Schenkelstatistik
o Etappenstatistik
Siehe auch:Seite einrichtenSeite einrichten - AllgemeinSeite einrichten - für WegpunkteSeite einrichten - für AufgabenSeitenansicht

SeeYou-Hilfe Deutsch
SeeYou © 1995 - 2021 Naviter d.o.o.
Seite 47
4.1.10.3 Datei- Seite einrichten - für Wegpunkte
Die Druckseite für Wegpunkte wird über zwei Register eingerichtet:AllgemeinWegpunkte
Wegpunkt-Seite einrichten· Wählen Sie, welche Spalten zu drucken sind. · Geben Sie einen Text ein, der im Kopfbereich der Seite rechts gedruckt wird. · Geben Sie den Text ein, der im Fußbereich der Seite links zu drucken ist.· Das kleine Seitenvorschaufenster oder die große [Seitenansicht] zeigt Ihnen alle vorgenommenen
Änderungen - Klicken Sie auf das jeweilige Vorschaubild, um die nächste Seite anzuzeigen.· Klicken sie auf [OK] , um die jeweiligen Änderungen zu speichern.
Bei [Abbrechen] werden die Änderungen nicht gespeichert.· Klicken Sie auf [Drucken...], um Druckerdialog und Ausdruck zu starten.
Siehe auch:Seite einrichtenSeite einrichten - AllgemeinSeite einrichten - für FlügeSeite einrichten - für AufgabenSeitenansicht
4.1.10.4 Datei- Seite einrichten - für Aufgaben
Die Druckseite für Aufgaben wird über drei Register eingerichtet:Allgemein AufgabeNotiz
Aufgaben-Seite einrichten· Wählen Sie aus der Liste, was gedruckt werden soll.· Geben Sie einen Text ein, der im Kopfbereich der Seite rechts gedruckt wird. · Geben Sie den Text ein, der im Fußbereich der Seite links zu drucken ist.· Im Register Notiz können Sie einen Text eingeben, der im Hauptteil der Seite erscheinen soll.· Das kleine Seitenvorschaufenster oder die große [Seitenansicht] zeigt Ihnen alle vorgenommenen
Änderungen - Klicken Sie auf das jeweilige Vorschaubild, um die nächste Seite anzuzeigen.· Klicken sie auf [OK] , um die jeweiligen Änderungen zu speichern.
Bei [Abbrechen] werden die Änderungen nicht gespeichert.· Klicken Sie auf [Drucken...], um Druckerdialog und Ausdruck zu starten.
Siehe auch:Seite einrichtenSeite einrichten - AllgemeinSeite einrichten - für FlügeSeite einrichten - für WegpunkteSeitenansicht
4.1.11 Datei- Seitenansicht
Wählen sie Datei>Seitenansicht oder klicken Sie auf das -Symbol.
Es gibt drei Arten der Seitenansicht, abhängig davon, von welchem aktiven Fenster aus sie gestartet wird:Seitenansicht für einen FlugSeitenansicht für WegpunkteSeitenansicht für eine Aufgabe
Ein Klick auf das Bild wird Ihnen die jeweils nächste Seite zeigen.
Der Inhalt der jeweiligen Seite wird mit Datei>Seite einrichten festgelegt.Beispiel einer Aufgabe in der Seitenansicht:

SeeYou-Hilfe Deutsch
SeeYou © 1995 - 2021 Naviter d.o.o.
Seite 48
Siehe auch:Seite einrichten - AllgemeinSeite einrichten - für FlügeSeite einrichten - für WegpunkteSeite einrichten - für Aufgaben
4.1.12 Datei- Drucken
Wählen Sie Datei>Drucken oder klicken Sie auf das -Symbol oder drücken Sie Strg+P Im Drucker-Dialog wählen Sie
Welcher Drucker zu benutzen ist (wenn mehrere Drucker verfügbar sind)Welche Seiten zu drucken sindWie viele Kopien Sie haben möchtenKlicken sie auf den [OK] um den Ausdruck zu starten oder [Abbruch] falls nicht gedruckt werden soll.
Alle weiteren Optionen, die Sie im Drucker-Dialog unter [Eigenschaften] finden, sind abhängig vom eingesetztenDrucker - sehen Sie nötigenfalls in der Drucker-Dokumentation nach.
Siehe auch:Seite einrichtenSeite einrichten - AllgemeinSeite einrichten - für FlügeSeite einrichten - für WegpunkteSeite einrichten - für AufgabenSeitenansicht
4.1.13 Datei- Beenden
Dieser Befehl beendet SeeYou.
Beim Beenden von SeeYou werden die folgenden Daten gespeichert:Meine Wegpunkte und Aufgaben (Standard Wegpunkt/Aufgabendatei)Das Fenster Layout - maximiert/normal/minimiertDie Ansichts-Einstellungen für Fenster (Flugweg, 3D-Ansicht, Diagramm, Statistik), Flugparameter undDiagrammtypen

SeeYou-Hilfe Deutsch
SeeYou © 1995 - 2021 Naviter d.o.o.
Seite 49
Menübefehle - Bearbeiten4.2
4.2.1 Bearbeiten- für das Flugwegfenster
4.2.1.1 Bearbeiten- für das Flugwegfenster - Karte versetzen
Mit Bearbeiten>Karte versetzen ( Tastenkombination Strg+G) können Sie den Kartenausschnitt schnell zu einerbeliebigen Stelle verschieben - wählen Sie im entsprechenden Dialog:
einen Wegpunkt aus der Aufgabe,einen Wegpunkt aus der Datenbank,oder geben Sie die Koordinaten des gewünschten Punktes manuell ein.
Benutzen Sie das kleine Vorschau-Fenster um zu sehen, wohin Sie springen werden.Dieser Dialog ist verfügbar im Flugfenster, im Wegpunkt/Aufgabenfenster
4.2.1.2 Bearbeiten- für das Flugwegfenster - Hochladen nach
Bearbeiten>Hochladen nach können Sie Flüge zu Ihrem SeeYou Cloud Account hochladen oder bei verschiedenenOnline Wettbewerben melden
Je nach Funktionsauswahl werden dann weitere Zugangsdaten abgefragt.
4.2.1.3 Bearbeiten- für das Flugwegfenster - Aktiven Flug auswählen
Sind mehrere Flüge in einem Flugwegfenster geladen, so werden Statistik, Flugparameter und Aufgaben-Deklaration jeweils nur für den aktiven Flug angezeigt - auch die Pfeiltasten zur Bewegung des Symbols sind anden aktiven Flug gekoppelt.
Um den aktiven Flug zu wechseln, gehen sie wie folgt vor:

SeeYou-Hilfe Deutsch
SeeYou © 1995 - 2021 Naviter d.o.o.
Seite 50
1. Wählen Sie Bearbeiten>Aktiven Flug.2. Markieren Sie den gewünschten Flug aus der Liste.
Die Farben in der Liste entsprechen dem Mehrfachflug-Farbschema.3. Klicken sie auf [OK]
4.2.1.4 Bearbeiten- für das Flugwegfenster - Auswahl
Legen Sie eine Auswahl fest, wenn Sie nur einen bestimmten Zeitraum in der Statistik betrachten möchten. Benutzen Sie Bearbeiten>Auswahl vor der Flugoptimierung, damit der Schlepp nicht als Teil der optimiertenAufgabe betrachtet wird.
Auswahl manuell im Eingabedialog festlegen:1. Wählen Sie Bearbeiten>Auswahl oder doppelklicken Sie auf der Auswahl-Seite im Statistikfenster.2. Geben Sie die Zeiten für den 1. und den 2. Marker ein (Beginn/Ende der Auswahl).
Der rote Linienzug dient als visuelle Bestätigung für den ausgewählten Bereich.3. Klicken Sie auf [OK]
Auswahl mit der Tastatur festlegen:1. Im Flugfenster navigieren Sie mit den Pfeiltasten zu dem Punkt, an dem Sie den 1.Marker setzen wollen.2. Drücken Sie die Umschalt-Taste (Shift).3. Halten Sie die Umschalt-Taste gedrückt und navigieren Sie mit den Pfeiltasten und/oder den Tasten Pos1/
Ende zur Position des 2.Markers. Sie sehen nun bei Loslassen der Umschalt-Taste zwei kleineKreissymbole (rot und blau) die den 1. und 2.Marker darstellen und ggf. noch mit der Maus verschobenwerden können.
Nach der Festlegung der Auswahl haben Sie sofort Zugriff auf alle zugehörigen Statistiken.Strg+L oder Bearbeiten > Optimieren liefert Ihnen die optimierte Aufgabenstrecke zwischen den Markierungen.
Das Ändern der Marker geschieht ganz ähnlich:1. Navigieren Sie mit den Pfeiltasten in die Nähe des Markers.2. Drücken Sie die Umschalt-Taste und halten Sie sie fest.3. Benutzen Sie die Pfeiltasten, um den Marker zu verschieben.
Siehe auch:Statistikauswertung
4.2.1.5 Bearbeiten- für das Flugwegfenster - Flug hinzufügen...
Hinzufügen eines Fluges zum aktiven Flugfenster.
Wählen sie Bearbeiten>Flug hinzufügen , klicken Sie auf in der Werkzeugleiste oder mit der rechtenMaustaste im Flugfenster, um zu dieser Funktion zu gelangen. Damit wird der Öffnen-Dialog aktiviert, der bereitsbeim Datei>Öffnen Befehl beschrieben wurde.
4.2.1.6 Bearbeiten- für das Flugwegfenster - Flug entfernen...
Entfernen eines Fluges aus dem aktiven Flugfenster.
1. Wählen Sie Bearbeiten>Flug entfernen oder klicken Sie auf in der Werkzeugleiste.2. Wählen Sie den Flug aus, der entfernt werden soll.3. Klicken Sie auf [Entfernen], um den ausgewählten Flug aus der Ansicht zu löschen
oder schließen Sie das Auswahlfenster, ohne einen Flug zu entfernen.
Siehe auch:Flug hinzufügen

SeeYou-Hilfe Deutsch
SeeYou © 1995 - 2021 Naviter d.o.o.
Seite 51
4.2.1.7 Bearbeiten- für das Flugwegfenster - Flugeigenschaften
Im Register Flug von Bearbeiten>Flugeigenschaften können Sie Folgendes festlegen:1. die Differenz zu UTC = Differenz zwischen UTC und Lokalzeit2. QNH in Hektopascal. Logger zeichnen normalerweise QNE-Werte auf (1013.25hPa). Sie können Ihr
eigenes QNH für den Flug vorgeben.3. Die Starthöhe ist der genaueste und einfachste Weg, um das QNH zu setzen. Geben Sie die Zahl und 'm'
für Höhe in Meter oder 'ft' für Höhe in Fuß ein. Falls nichts angegeben ist, wird der Standardwert benutzt.Man kann auch das QNH des QFEs benutzen, welches in der 3D-Karte als Starthöhe gewählt wurde.
4. Pilotenname5. Flugzeugtyp6. Kennzeichen7. Wettbewerbsklasse8. WKZ=Wettbewerbskennzeichen (Rufzeichen)9. Segelflug Beginn und -Ende (wichtig für Optimierung und die Statistiken)10. reines Segelflugzeug Ja/Nein? Motorlaufzeitsignale (ENL) in der IGC Datei werden bei Aktivierung dieses Kästchens nicht mehr beachtet.11. Unterhalb des Eingabedialogs sind weitere Informationen aus dem Logger aufgelistet
Das -Symbol erlaubt die Auswahl aus der Pilotnliste
Mit können Sie Pilotendaten (aus der IGC-Datei) zur Pilotenliste hinzufügen.
Mit öffnen Sie den Polarendialog
Mit [OK] werden die Änderungen übernommen, bei Klick auf [Abbrechen] bleiben vorgenommene Änderungenunberücksichtigt.
Mit Bearbeiten>Flugeigenschaften-Aufgabe können Sie die Aufgabendeklaration für den aktiven Flug imFlugfenster ändern.

SeeYou-Hilfe Deutsch
SeeYou © 1995 - 2021 Naviter d.o.o.
Seite 52
Ändern Sie die Aufgabe genauso wie in der Aufgabendetails Ansicht oderändern Sie die Aufgabe auf der Karte nach Mausklick auf [Grafisch Ändern].
Zum Abschluss der graphischen Änderungen drücken Sie Esc.
Bei einem Mausklick auf die Spaltenüberschrift der Wegpunktnamen werden Sie bemerken, dass sich der Statusvon 'Lock' auf 'Unlock' (verriegelt/unverriegelt) und zurück ändert. Der Wechsel auf 'Unlock' ist hilfreich, wenn SieWegpunkten einer optimierten Aufgabe Namen zuordnen möchten.
hilfreiche Tastenkürzel:Strg+Einfg = Wegpunkt hinzuzufügen oder Aufgabe erstellen.Strg+Entf = markierten Wegpunkt oder markierte Aufgabe löschen.
siehe Aufgabeneigenschaften-Sektor
siehe Aufgabeneigenschaften-Optionen
Falls Sie Ihrem Flug Bilder hizugefügt haben können Sie in diesem Dialog weitere hinzufügen, Bilder entfernenoder den Kamera Zeitoffset einstellen.

SeeYou-Hilfe Deutsch
SeeYou © 1995 - 2021 Naviter d.o.o.
Seite 53
Manche Wettbewerbsregeln nutzen mehrere Abflugpunkte, von denen der Pilot einen wählen kann. SeeYou kanndann den richtigen Abflugpunkt automatisch finden. Sie müssen nur in diesem Dielog eine Liste von erlaubtenAbflugpunkten erzeugen - der Rest wird automatisch berechnet.
Hier stellen Sie für den ausgewählten Flug Folgendes ein:die Schnittstelle (Com Port) über die NMEA Daten ausgegeben werdendas (Flugzeug)Symbol für die 3D Ansicht

SeeYou-Hilfe Deutsch
SeeYou © 1995 - 2021 Naviter d.o.o.
Seite 54
Unter Quelle können sie die IGC-Quelldatei des aktiven Fluges betrachten und nötigenfalls auch editieren.
Nur für fortgeschrittene Benutzer:Klicken Sie in die Listen-Box und drücken Sie dann Strg+F9. Die Seite wechselt nun in den Bearbeitungsmodus. Sie können manuell Teile der IGC-Datei editieren. Aber Vorsicht:Dies wird die deklarierte Aufgabe ungültig machen (-> integrity check: BAD), denn Ihre Änderungen werden beim Speichern des Fluges direkt in die Datei geschrieben.
4.2.1.8 Bearbeiten- für das Flugwegfenster - Aufgabe deklarieren...
Diese Funktionalität entspricht voll und ganz dem Bearbeiten>Flugeigenschaften-Aufgabe-Dialog
4.2.1.9 Bearbeiten- für das Flugwegfenster - Aufgabe zuweisen
Damit diese Funktion verfügbar ist, müssen Sie zumindest eine Aufgabe in Ihrem Aufgabenfenster geladen haben- sie ist speziell für die Wettbewerbsorganisation gedacht.Mit dieser Funktion können Sie dann dem/den geöffneten Flug/Flügen schnell eine Aufgabe aus Ihrer Datenbasiszuweisen. Dabei wird ein Dialog geöffnet, der alle gespeicherten Aufgaben zeigt.
4.2.1.10 Bearbeiten- für das Flugwegfenster - Optimieren
siehe: Felder>Optimierung
4.2.1.11 Bearbeiten- für das Flugwegfenster - Photos importieren
Falls Sie Ihrem Flug Bilder hizugefügt haben können Sie in diesem Dialog (bei Flugeigenschaften>Photos) weitereBilder hinzufügen, Bilder entfernen oder den Kamera Zeitoffset einstellen.
4.2.2 Bearbeiten- für das Wegpunkt/Aufgabenfenster
4.2.2.1 Bearbeiten- für das Wegpunkt/Aufgabenfenster - Karte versetzen
Siehe Bearbeiten > Karte versetzen (für das Flugwegfenster)

SeeYou-Hilfe Deutsch
SeeYou © 1995 - 2021 Naviter d.o.o.
Seite 55
4.2.2.2 Bearbeiten- für das Wegpunkt/Aufgabenfenster - Wegpunkt in Aufgabe einfügen
Mit Bearbeiten>Wegpunkt_einfügen erweitern Sie die aktive Aufgabe mit einem zusätzlichen Wegpunkt:1. Selektieren Sie eine Aufgabe.2. Wählen Sie einen Wegpunkt der Aufgabe. Es ist nicht möglich, einen Wegpunkt vor dem Startpunkt
einzufügen.
3. Wählen sie Bearbeiten>Wegpunkt einfügen oder klicken Sie auf das -Symbol.4. Geben Sie den Namen des Wegpunkt in der entsprechenden Spalte ein.
Wie ein Wegpunkt in der Kartenansicht in eine Aufgabe eingefügt werden kann, ist unter Wegpunkt/Aufgabenfenster - Kartenansicht beschrieben.Siehe auch:Wegpunkt/Aufgabenfenster
4.2.2.3 Bearbeiten- für das Wegpunkt/Aufgabenfenster - Wegpunkt aus Aufgabe löschen
Dieser Befehl löscht den ausgewählten Wegpunkt aus der aktiven Aufgabe.1. Öffnen Sie die Listenansicht des Aufgabenfensters mit Ansicht>Liste2. Markieren Sie den entsprechenden Wegpunkt
3. Wählen Sie Bearbeiten>Wegpunkt löschen oder klicken Sie auf das -Symbol in der Werkzeugleisteoder nutzen Sie die rechte Maustaste und wählen dann Wegpunkt löschen.
Siehe auch:Wegpunkt/Aufgabenfenster
4.2.2.4 Bearbeiten- für das Wegpunkt/Aufgabenfenster - Heimatwegpunkt
Der Heimatwegpunkt ist der Bezugswegpunkt für das Wegpunkt/Aufgabenfenster.Distanz und Kurs (Bearing) zu einem beliebigen Wegpunkt werden in der Detailansicht ausgehend vomHeimatwegpunkt gemessen.Wenn Sie die Kartenansicht öffnen, erscheint der Heimatwegpunkt in der Mitte.
Um einen neuen Heimatwegpunkt festzulegen, schreiben Sie den Namen in die Heimatwegpunkt-Eingabemaske inder Wegpunkt/Aufgaben-Werkzeugleiste. In manchen Ansichten können Sie auch nach einem Klick mit der rechten Maustaste den Heimatwegpunktauswählen.
Siehe auchWegpunkt/Aufgabenfenster
4.2.2.5 Bearbeiten- für das Wegpunkt/Aufgabenfenster - Wegpunkt bearbeiten...
Mit diesem Befehl können Sie Eigenschaften von Wegpunkten ändern.Zuerst selektieren Sie einen Wegpunkt und dann wählen Sie Bearbeiten>Wegpunkt bearbeiten... oder klicken auf
das -Symbol. In der Kartenansicht klicken Sie mit der rechten Maustaste über dem Wegpunkt und wählendann Bearbeiten>Wegpunkte bearbeiten...
Der folgende Dialog erlaubt 11 Eigenschaften zu ändern:1. Name des Wegpunktes2. Land in welchem der Wegpunkt liegt.3. Typ - ausgewählt aus unterschiedlichen Möglichkeiten

SeeYou-Hilfe Deutsch
SeeYou © 1995 - 2021 Naviter d.o.o.
Seite 56
4. Code: Die Abkürzung des Wegpunktes, die im Logger benutzt wird (maximal 8 Zeichen).5. Breite(engrad) des Wegpunktes6. Länge(ngrad) des Wegpunktes7. Höhe des Wegpunktes8. Richtung (der Piste eines Flugplatzes)9. Länge (der Piste eines Flugplatzes)10. Frequenz (des Flugplatzes)11. Beschreibung
Die Felder 8 bis 10 sind nur anwendbar für Flugplätze mit Graspiste oder Hartpiste und für Segelflugplätze.
mehrere Wegpunkte auf einmal editieren:Es ist möglich, bestimmte Parameter gleich für mehrere Wegpunkte zu ändern: Markieren Sie die Wegpunkte inder Detail- oder Listenansicht, öffnen mit einem Mausklick rechts das Kontext- Menü und wählen dann Wegpunktbearbeiten zum Ändern eines der folgenden Felder:
LandTypHöheBeschreibung
Wegpunkten Bilder hinzufügen
Die Schaltfläche erlaubt, dem Wegpunkt Bilder hinzuzufügen, die ihn näher charakterisieren. JedemWegpunkt kann eine beliebige Zahl von Bildern zugeordnet werden. Stellen Sie aber sicher, die Änderungen imCUPX Format zu speichern damit die Daten später in SeeYou Mobile und woanders genutzt werden können.

SeeYou-Hilfe Deutsch
SeeYou © 1995 - 2021 Naviter d.o.o.
Seite 57
Siehe auch:Wegpunk/Aufgabenfenster
4.2.2.6 Bearbeiten- für das Wegpunkt/Aufgabenfenster - Wegpunkt einfügen...
Dieser Befehl fügt einen Wegpunkt zur Wegpunktdatei hinzu.
Wählen Sie Bearbeiten>Wegpunkt einfügen oder klicken Sie auf das -Symbol.In der Kartenansicht kann diese Funktion auch mit der rechten Maustaste aufgerufen werden. Dann wird ein leererWegpunkt-Bearbeiten Dialog geöffnet.Weitere Informationen finden Sie in der Hilfe zu Bearbeiten>Wegpunkt bearbeiten.
Siehe auch:Wegpunkt/AufgabenfensterWegpunkte Importieren
4.2.2.7 Bearbeiten- für das Wegpunkt/Aufgabenfenster - Wegpunkt löschen
Dieser Befehl löscht einen Wegpunkt aus der Wegpunktdatei.Wählen Sie einen oder mehrere Wegpunkte in der Listenansicht und wählen Sie dann Bearbeiten>Wegpunkt
löschen oder klicken Sie auf das -Symbol.
Siehe auch: Wegpunkt/Aufgabenfenster
4.2.2.8 Bearbeiten- für das Wegpunkt/Aufgabenfenster - Aufgabe hinzufügen
Dieser Befehl fügt eine Aufgabe zu der Liste in der Datei hinzu.1. Öffnen Sie das Wegpunkt/Aufgabenfenster.
2. Wählen sie Bearbeiten>Aufgabe hinzufügen oder das -Symbol in der Werkzeugleiste oder wählenSie nach einem rechtem Mausklick Aufgabe hinzufügen.
3. Nun wird eine neue Aufgabe geöffnet, die eine noch leere Wegpunktliste enthält.
Siehe auch: Wegpunkt/Aufgabenfenster

SeeYou-Hilfe Deutsch
SeeYou © 1995 - 2021 Naviter d.o.o.
Seite 58
4.2.2.9 Bearbeiten- für das Wegpunkt/Aufgabenfenster - Aufgabe löschen
Dieser Befehl löscht eine Aufgabe aus der Datei.1. Öffnen Sie das Aufgabenfenster.2. Markieren Sie die zu löschende Aufgabe in der Listenansicht.
3. Wählen sie Bearbeiten>Aufgabe löschen oder das -Symbol, um die Aufgabe aus der geladenen Dateizu entfernen.
Siehe auch: Wegpunkt/Aufgabenfenster
4.2.2.10 Bearbeiten- für das Wegpunkt/Aufgabenfenster - Aufgabe kopieren
Mit diesem Befehl erzeugen Sie eine exakte Kopie einer bereits existierenden Aufgabe in der Aufgabenliste derDatei. Das ist insbesondere dann sinnvoll wenn Sie Varianten einer Aufgabe erzeugen und speichern möchten.
1. Öffnen Sie das Wegpunkt/Aufgabenfenster.2. Markieren Sie eine Aufgabe in der Listenansicht.
3. Wählen sie Bearbeiten>Aufgabe kopieren oder das -Symbol 4. Eine Kopie der Aufgabe wird der Liste hinzugefügt. Sie könnten diese nun weiter bearbeiten
Siehe auch: Wegpunkt/Aufgabenfenster
4.2.2.11 Bearbeiten- für das Wegpunkt/Aufgabenfenster - Aufgabe nach SD Karte
Mit diesem Befehl schreiben Sie eine Kopie einer bereits existierenden Aufgabe auf ein externes Laufwerk:1. Öffnen Sie das Wegpunkt/Aufgabenfenster.2. Markieren Sie eine Aufgabe in der Listenansicht.3. Wählen sie Bearbeiten>Aufgabe nach SD Karte und das entsprechende Laufwerk als Ziel.4. Eine für Oudies und LX9000 Geräte lesbare Aufgabe wird im XML Format abgespeichert.
4.2.2.12 Bearbeiten- für das Wegpunkt/Aufgabenfenster - Aufgabeneigenschaften
Der Flugeigenschaften Dialog wird benutzt, um Sektor und andere Grundeinstellungen einer Aufgabe zubearbeiten. Es gibt deshalb die Register:
Sektor undAufgaben und Optionen
Nutzen Sie Bearbeiten>Flugeigenschaften aus dem Hauptmenü, um festzulegen, wie Ergebnisse und Statistikberechnet werden - oder nutzen Sie Bearbeiten>Aufgabeneigenschaften um Details einer Aufgabe zu spezifizieren.Dadurch wird die bei der Aufgabenerstellung automatisch zugeordnete Detailbeschreibung der Aufgabe ersetzt.
Sie können die folgenden Parameter ändern:
Register Aufgabe:1. Typ: wählen Sie aus drei vorgegebenen Aufgabentypen
- Rennaufgabe (racing task) ist die klassische Aufgabe mit Wegpunkten, die in vorgegebenerReihenfolge erreicht werden müssen.
- Assigned Area Task (oftmals als AAT bezeichnet) ist eine Aufgabe bei der vorgegebenegroßflächige Sektoren erreicht werden müssen. Jeweils ein Aufzeichnungspunkt (der weiteste fix) ausjedem Sektor wird benutzt um die maximale Flugdistanz zu berechnen, - vom Piloten gewählte Aufgabe (TDT/TP and DST/TP) ist eine sogenannte Cat's Craddle Aufgabe,bei der jeder Pilot selbst im Flug festlegen kann, welchen Wendepunkt er als nächstes umrundet.
2. Unter kein Abflug vor legen Sie fest, wann das Abflugfenster geöffnet wird.3. Wenn die Aufgabenzeit größer als Null (00:00:00) ist, wird die Berechnung der geflogenen Distanz

SeeYou-Hilfe Deutsch
SeeYou © 1995 - 2021 Naviter d.o.o.
Seite 59
nach Ablauf dieser Zeitspanne (ggf. vor der Landung) abgeschlossen
Register Optionen 1. Beschreibung: Dies wird den automatisch generierte Beschreibung der Aufgabe im
2. Berechnete Aufgabengröße:- benutze Wegpunkte: Ist dies gewählt so wird die Entfernung zwischen den erreichten Wegpunktenbenutzt um die Länge der geflogenen Strecke zu berechnen.
- benutze Flugpunkte: In diesem Fall wird jeweils ein Aufzeichnungspunkt aus dem jeweiligen Sektorbenutzt, um die maximal geflogenen Strecke zu berechnen.
3. Zufällige Wegpunktreihenfolge wird beim Cat's Craddle (TDT/TP, DST/TP) benutzt - diese Optionkann aber nur zusammen mit 'benutze Wegpunkte' gewählt werden. Weitere Parameter sind
- die maximale Wegpunktanzahl, die jeder Pilot nutzen darf, darin sind Abflug- und Zielpunktenthalten
- die feste Wegpunktanzahl am Beginn (Abflugsequenz); 1=nur Abflugpunkt 2=weiterer festerWegpunkt nachdem Abflug vorgeschrieben
- feste Wegpunktanzahl am Ende (Anflugsequenz); 1=nur Zielpunkt 2=Pflichtwegpunkt vor dem ZielHinweis: Wenn Pflichtwegpunkte auch im freien Flug angeflogen werden dürfen, müssen sie doppeltdeklariert werden. - Vollendung-Bonus in %4. Unter Unvollendeter Schenkel legen Sie fest, wie die Entfernung vom letzten Wegpunkt füraussengelandete Piloten zu berechnen ist:- Berechne geringste Entfernung zum nächsten Sektor (benutzt für TDT/AA und DST/AAAufgaben) oder- Berechne größte Entfernung vom letzten Sektor (benutzt für TDT/TP und DST/TP Aufgaben) 5. Wenn bei verfehlte Sektoren eine Entfernungstoleranz ('nah genug') oder HöhenWarntoleranz >0 eingegeben wurde, werden auch die so nur fast erreichten Sektoren in derStatistikauswertung berücksichtigt.

SeeYou-Hilfe Deutsch
SeeYou © 1995 - 2021 Naviter d.o.o.
Seite 60
Siehe auch: Bearbeiten>Aufgabeneigenschaften-Sektor
Nutzen Sie diesen Dialog, wenn Sie um Beispiel eine Assigned Area Tasks (AAT) planen. Er erlaubt Ihnen, fürjeden Wegpunkt der Aufgabe spezielle Sektoreigenschaften festzulegen. Der Sektor wird durch die Parameter vonzwei konzentrischen Kreissegmenten bestimmt.
Sie erreichen den Dialog mit Bearbeiten>Aufgabeneigenschaften-Sektor oder durch einen rechten Mausklick imSektor. Die nachfolgende Grafik zeigt Ihnen dann die vorgesehenen Änderungen.
Um einen Sektor zu ändern, gehen Sie wie folgt vor:1. Wählen Sie den entsprechenden Wegpunkt aus der Aufgabe oberhalb der Grafik.2. Wählen Sie die Richtung von der aus die Winkel berechnet werden - Sie können nun je nach Aufgabentyp
wählen zwischen- fester Wert- symmetrisch- Richtung zum vorherigen Wendepunkt- Richtung zum nächsten- Richtung zum Abflugpunkt
3. Nur wenn Sie 'fester Wert' gewählt haben, geben Sie die Hauptrichtung im Winkel12-Feld ein.4. Geben Sie die Daten für Winkel1, Radius1, Winkel2 und Radius2 ein und verfolgen Sie die Änderungen in
der Grafik.
Siehe auch: Aufgabeneigenschaften-Optionen
Beispiel mit symmetrischem Wendepunktsektor

SeeYou-Hilfe Deutsch
SeeYou © 1995 - 2021 Naviter d.o.o.
Seite 61
4.2.3 Bearbeiten- Wegpunktassistent
Diese Funktion erlaubt den Wegpunktimport von der Beispieldatenbasis von SeeYou, die auch viele Flugplätze inIhrer Nähe enthält (Hinweis: Das ist nur eine Beispieldatenbasis, die weder "up to date" gehalten wird noch vollständig sein soll).
Aktuelle Flugplatzdaten finden Sie (kostenlos!) auf https://www.openaip.net/ . Eine Vielzahl vorbereiteterWegpunktdateien im SeeYou CUP Format finden Sie dort https://soaringweb.org/TP/ Beim Aufruf des Wegpunktassistenten wird der folgende Dialog erscheinen:
Die dort für den Import ausgewählten Wegpunkte landen dann entweder in der aktuell geladenen (Fenster aktivgeschaltet) Wegpunktdatei oder aber (falls kein Dateiname angezeigt wird) bei "Meine Wegpunkte und Aufgaben".
siehe auch: Wegpunkt/Aufgabenfenster

SeeYou-Hilfe Deutsch
SeeYou © 1995 - 2021 Naviter d.o.o.
Seite 62
4.2.4 Bearbeiten- Meine Wegpunkte und Aufgaben...
Wählen Sie Bearbeiten>Meine Wegpunkte und Aufgaben... oder drücken Sie Strg+T oder klicken Sie auf inder Werkzeugleiste, um die Standard Wegpunktdatei in einen Wegpunkt/Aufgabenfenster in der Kartenansicht zuöffnen.
Menübefehle - Ansicht4.3
4.3.1 Ansicht- für das Flugwegfenster
4.3.1.1 Ansicht- für das Flugwegfenster - Flugweg
Der Befehl öffnet das Flugfenster in der Flugweg-Ansicht. Der Flug wird über Vektor- oder Rasterkarte angezeigt -abhängig davon, welche Karten eingerichtet und verfügbar sind.
Wählen sie Ansicht>Flugweg oder klicken Sie auf das -Symbol in der Werkzeugleiste.
Siehe auch:2D-FlugwegfensterDesktops nutzen
4.3.1.2 Ansicht- für das Flugwegfenster - 3D Ansicht
Der Befehl öffnet das Flugfenster in der 3D-Ansicht. Der Flug wird dreidimensional über der 3D-Vektor- oder derSattelitenkarte angezeigt - abhängig davon, welche Karte eingeschaltet ist.
Wählen sie Ansicht>3D Ansicht oder klicken Sie auf das -Symbol in der Werkzeugleiste.
Siehe auch:3D-FlugwegfensterOptionen-3D-Ansicht
4.3.1.3 Ansicht- für das Flugwegfenster - Diagramm
Dieser Befehl wird den Flug im aktiven Flugfenster in einer der nachfolgenden Diagrammformen zeigen, falls dieentsprechenden Daten in der Datei gespeichert sind. Die X-Achse zeigt immer die Zeit, die Y-Achse einen der nachfolgenden Parameter:
BarogrammGPS-HöheVariogrammNetto SteigenAufgabengeschwindigkeitGeschwindigkeitFluggeschwindigkeit (TAS)PositionsgenauigkeitMotorlaufzeitAntriebsartG-BelastungAussentemperatur

SeeYou-Hilfe Deutsch
SeeYou © 1995 - 2021 Naviter d.o.o.
Seite 63
Siehe auch:DiagrammfensterDesktops nutzen
4.3.1.4 Ansicht- für das Flugwegfenster - Statistik
Nach diesem Befehl werden die Statistiken für den aktiven Flug, die deklarierte Aufgabe und die Auswahl (fallsgetroffen) berechnet und dargestellt.
Wählen Sie Ansicht>Statistik bei aktiviertem Flugfenster oder klicken Sie auf das -Symbol in derWerkzeugleiste.
Siehe auch:FlugfensterStatistikauswertungDesktops nutzen
4.3.1.5 Ansicht- für das Flugwegfenster - Zeigen
Sie können wählen, welche Kartenelemente (falls vorhanden!) in Kombination auf der Karte angezeigt werdensollen:. Wegpunkte (Strg + 1). Luftraum (Strg + 2). Vektorkarten (Strg + 3). Rasterkarten (Strg + 4). Satellitebilder(Strg + 5). Foto Icons (Strg + 6). Wettervorhersage (Strg + 7)
4.3.1.6 Ansicht- für das Flugwegfenster - SeeYou Cloud
Dieser Befehl stellt die Verbindung zu Flügen die auf SeeYou Cloud gespeichert sind her (falls eineInternetverbindung vorhanden ist!). Detaillierte Infos zu SeeYou Cloud finden Sie in der Naviter knowledge base: https://help.naviter.com/(englischsprachig)
Wenn Sie noch nicht in SeeYou Cloud angemeldet sind, wird zuerst einmal Ihre (für Ihren SeeYou Accountverwendete) Emailadresse and das dazugehörige Passwort abgefragt. Das Passwort können sie notfalls neusetzen, wenn Sie es vergessen haben sollten.

SeeYou-Hilfe Deutsch
SeeYou © 1995 - 2021 Naviter d.o.o.
Seite 64
Wenn Sie sich erfolgreich eingeloggt haben, erscheint eine Liste aller Flüge, die Sie auf ihrem SeeYou CloudAccount gespeichert haben. Darin können Sie mit entsprechenden Suchkriterien nach einem Flug suchen und Ihndann mit einem Doppelklick herunterladen und öffnen.
Flüge, die lokal auf Ihrem PC gespeichert sind, können Sie hier nach SeeYou Cloud hochladen, indem Sie sie imWindows Explorer Fenster lokalisieren und dann mit 'drag&drop' auf das SeeYou Cloud Fenster des PCProgramms ziehen.

SeeYou-Hilfe Deutsch
SeeYou © 1995 - 2021 Naviter d.o.o.
Seite 65
4.3.1.7 Ansicht- für das Flugwegfenster - Instrumente
Ansicht>Instrumente schaltet das Instrumentenfeld ein und aus.
4.3.1.8 Ansicht- für das Flugwegfenster - Flugparameter
Dieser Befehl schaltet die Parametereinblendung am unteren Rand des Flugfensters ein oder aus.Wählen Sie Ansicht>Flugparameter aus dem Hauptmenü oder aus dem Kontextmenü bei Klick mit der rechtenMaustaste.
Beispiel der Parameterdarstellung beim Kurbeln:
und beim Geradeausflug:
die Parameter im Einzelnen:WKZ – Wettbewerbskennzeichen des SegelflugzeugesZeit – abgespeicherte Zeit +/- eingestellte ZeitverschiebungHöhe – aktuelle HöheVario – aktuelle Vario-AnzeigeVGd. – aktuelle Geschwindigkeit über Grund.dt – Zeit des entsprechenden Abschnittes (Verweilzeit im Kurbeln oder im Geradeausflug)dH – Höhendifferenz zwischen Beginn und Ende des entsprechenden Abschnittes.Mittl. St. - Durchschnittlicher Variowert für den AbschnittMittl. Ge. - Durchschnittliche Geschwindigkeit über Grund im Abschnittmit Umwegen – integrierte Distanz im AbschnittGleitzahl – mittlere Gleitzahl im AbschnittDis.Task - Strecke seit Überfliegen der AbfluglinieVt - mittlere Reisegeschwindigkeit der letzten 30 MinutenVm - mittlere Reisegeschwindigkeit seit AbflugL/D Ziel - Gleitzahl bis zum ZielWind - aktuelle Windgeschwindigkeit TAS - Vorfluggeschwindigkeit (True Air Speed)Trk - aktueller Kurs GPS HöheNetto - aktuelles Sinken und Steigen der Luftmasse (von der Polareneinstellung beeinflusst!)Komp. - aktuelle Windkomponente
Die Spalten können manuell neu angeordnet werden - entweder durch Ziehen der Spalte mit der Maus in die neuePosition oder durch Nutzung des entsprechenden Kontextdialogs bei rechtem Mausklick.
Wenn der Mauszeiger über einer Linie der Parameterdarstellung verharrt, werden zusätzliche Daten aus der IGC-Flugaufzeichnung angezeigt : Pilotenname, Flugzeugtyp, Flugdatum etc.
Siehe auch:Flugfenster2D-Flugwegfenster
4.3.1.9 Ansicht- für das Flugwegfenster - Photos
Ansicht>Fotos schaltet das Fotofeld an und aus falls Fotos in der Flugdatei vom Typ IGCX vorhanden sind
4.3.1.10 Ansicht- für das Flugwegfenster - Legende
Dieser Befehl schaltet die Legenden im rechten Teil des Flugfensters ein oder aus.
Die Farbe der Legende korrespondieren mit den Farben des aktiven Fluges. Die Legende wird bei festen Farbwerte und dem Mehrfachflug-Farbschema nicht angezeigt.Beachten Sie, dass jedes Diagramm mit einem dem verfügbaren Farbschema eingefärbt werden kann.Dort wo es Sinn macht, sind die aktuellen Werte in der Legende als Markierung dargestellt.

SeeYou-Hilfe Deutsch
SeeYou © 1995 - 2021 Naviter d.o.o.
Seite 66
Siehe auch:Flugfenster2D-Flugwegfenster
4.3.1.11 Ansicht- für das Flugwegfenster - Luftraumverletzung
Um zu sehen, ob möglicherweise gesperrte Lufträume durchquert wurden, wählen SieAnsicht>Luftraumverletzung oder das Tastaturkürzel Strg+I
Dies wirdein kleines Textfenster mit einer Liste möglicher Luftraumverletzungen öffnen.das Farbschema auf 'Luftraumverletzung' umstellen.
Bitte beachten Sie, dass nur dargestellte (=eingeschaltete) Lufträume geprüft werden und stellen Sie sicher, dassSie mit Extras>Optionen>Kartendarstellung-Luftraum alle Arten von Lufträumen aktiviert haben, die Sieinteressieren.
Siehe auch:Flugfenster2D-Flugwegfenster
4.3.1.12 Ansicht- für das Flugwegfenster - Validiere IGC Datei
Wählen Sie Ansicht>Validiere IGC Datei, um die Integrität der geladenen IGC Flugdatei zu überprüfen.
Namensänderungen oder inhaltliche Änderungen bei validen Loggerdateien führen zu Integritäts Fehlern undmöglichen Problemen bei der Auswertung von zentralen oder dezentralen Wettbewerbsflügen.
4.3.1.13 Ansicht- für das Flugwegfenster - Flugwegfarben...
Wählen Sie Ansicht> Flugwegfarben (linkes Bild) oder benutzen Sie die Combo Box (rechtes Bild) in der Flug-Werkzeugleiste, um die Farbdarstellung einzustellen.
Dieser Befehl ermöglicht, verschiedene Farbschemata für das aktive Flugfenster zu wählen:
1. Fest : Die gleiche Farbe für alle Flüge2. Mehrfache Flüge : jeder Flug in einer anderen Farbe3. Flughöhe : rot=tief bis blau=hoch4. GPS Höhe : rot=tief bis blau=hoch5. Vario : grün=sinken bis rot=steigen6. Grundgeschwindigkeit : grün=langsam bis rot=schnell7. Fluggeschwindigkeit (True Air Speed) : blau=langsam bis rot=schnell8. Netto Steigen9. Aufgabengeschwindigkeit : blau=langsam bis rot=schnell10. GPS Status : grün=Geradeausflug, orange=Kreisen11. Positionsgenauigkeit : aus dem IGC File

SeeYou-Hilfe Deutsch
SeeYou © 1995 - 2021 Naviter d.o.o.
Seite 67
12. Motorlaufzeit (ENL) : grün=leise ; rot=laut13. Antriebsart14. Zeit : Wechsel von blau zu rot und umgekehrt alle X Minuten15. Luftraumverletzung : mögliche Luftraumverletzungen werden farblich hervorgehoben16. Aufgabe : jeder Schenkel hat eine eigene Farbe, der Flugweg vor dem Abflug und nach dem Ziel wird
grau dargestellt.
Siehe auch:Flugfenster2D-FlugwegfensterWerkzeugleiste-Flug
4.3.1.14 Ansicht- für das Flugwegfenster - Vergrößerung...
Mit diesem Befehl stellen Sie den Vergrößerungswert (Zoom) im Flugfenster ein.
Wählen Sie entweder Ansicht>Vergrößerung oder benutzen Sie die Combo Box in der Standard Werkzeugleisteoder klicken Sie mit der rechten Maustaste in das Flugfenster und wählen dort die Vergrößerung. Dieentsprechenden Werte gelten für die horizontale Ausdehnung des Fensters.
Sie können unter Benutzerdefiniert Folgendes eingeben:- Distanzwerte in Kilometer (km), nautischen Meilen (nm) oder Land-Meilen (ml)- Maßstabswerte - zum Beispiel 1:500000
Siehe auch:Flugfenster2D-Flugwegfenster

SeeYou-Hilfe Deutsch
SeeYou © 1995 - 2021 Naviter d.o.o.
Seite 68
4.3.1.15 Ansicht- für das Flugwegfenster - Werkzeugleiste
Mit diesem Befehl legen Sie fest, welche Werkzeugleisten sichtbar sein sollen.
Wählen Sie Ansicht>Werkzeugleisten oder klicken Sie mit der rechten Maustaste in den Werkzeugleisten-Bereicheines SeeYou-Hauptfensters. Bei aktiviertem Flugfenster können Sie folgende Werkzeugleisten ein- oder ausschalten:
StandardFlugAnimation
Nach Anpassen... können Sie selbst aus einer Liste auswählen, welche Werkzeugleisten sichtbar sein sollen.
4.3.1.16 Ansicht- für das Flugwegfenster - Statusleiste
Mit diesem Befehl schalten Sie die Statusleiste am unteren Rand des SeeYou-Hauptfensters aus und wieder ein.
Die vier Schalter für die Kartendarstellung links unten in der Statusleiste können angeklickt werden, um [W]egpunkte, Lufträume=[A]irspace, [R]asterkarten und [V]ektorkarten und [P]hotos ein- oder auszublenden.
Mit einem Rechtsklick auf die [R] Schaltfläche können Sie schnell eine Gruppe von Rasterkarten ein oderausschalten. Bei Allgemeines zu Rasterkartem erfahren Sie mehr zur Gruppierung von Rasterkarten. Ebensokönnen Sie mit der Rechten Maustaste auf das [W] klicken. Dann erscheint ein Dialog in dem festgelegt werdenkann welche Wegpunkttypen auf dem Bildschirm zu sehen sind.
Außerdem kann mit dem kleinen Symbol links daneben oder der [F2] Taste zwischen drei verschiedenen Modiwählen:
Vergrösserungsmodus: Ein Linksklick mit der Maus und das anschließende Aufziehen eines Rechtecks erlaubtdas Hineinzoomen in das so ausgewählte GebietSchiebemodus: Klicken und ziehen der Maus mit gedrückter linker Taste verschiebt die Karte.
(Entfernungs)Messmodus: Klicken Sie auf die Karte und ziehen Sie den Mauszeigerüber die Karte - links neben dem Symbol werden jetzt (statt wie bisher Koordinatenwerte für die Position desMauszeigers) die aktuelle Entfernung (Dist) und der Kurs (Richtung) vom ersten angeklickten Punkt zumMauszeiger angezeigt.
4.3.2 Ansicht- für das Wegpunkt/Aufgabenfenster
4.3.2.1 Ansicht- für das Wegpunkt/Aufgabenfenster - Kartenansicht
In dieser Ansicht werden Wegpunkte und Aufgabe auf der Karte dargestellt. Darüber erscheint eine Liste mit denin der Datei gespeicherten Aufgaben.
Wählen Sie Ansicht>Kartenansicht oder benutzen Sie das -Symbol aus der Wegpunkt&Aufgaben-Werkzeugleiste.
weitere Infos zur Kartenansicht bei: Wegpunkt/Aufgabenfenster>Kartenansicht
4.3.2.2 Ansicht- für das Wegpunkt/Aufgabenfenster - Aufgabendetails
Diese Ansicht wird benutzt, wenn Aufgaben auf Basis bereits existierender Wegpunkte in Listenform geplantwerden sollen.
Wählen Sie Ansicht>Aufgabendetails, um zu dieser Ansicht zu wechseln oder benutzen Sie das -Symbol.
weitere Infos zur Aufgaben Detailansicht bei: Wegpunkt/Aufgabenfenster>Aufgabendetails

SeeYou-Hilfe Deutsch
SeeYou © 1995 - 2021 Naviter d.o.o.
Seite 69
4.3.2.3 Ansicht- für das Wegpunkt/Aufgabenfenster - Wegpunktdetails
Dieser Befehl öffnet die detaillierte Listenansicht der Wegpunkte aus der geladenen Datei.Wählen Sie Ansicht>Wegpunktdetails aus dem Hauptmenü oder aus dem Kontextmenü der rechten Maustaste
oder klicken Sie auf das -Symbol in der Wegpunkt/Aufgaben-Werkzeugleiste. Beachten Sie, dass Sie auf dieSpaltenüberschriften klicken können, um damit die Wegpunkte nach den entsprechenden Spaltenwertenwechselseitig auf- oder absteigend zu sortieren.
weitere Infos zur Wegpunkt-Detailsansicht bei: Wegpunkt/Aufgabenfenster > Wegpunktdetails
4.3.2.4 Ansicht- für das Wegpunkt/Aufgabenfenster - Wegpunktliste
Benutzen Sie diese Funktion, um eine Auflistung der die Wegpunkte mit den jeweiligen typabhängigen Symbolenzu sehen.
Wählen Sie Ansicht>Wegpunktliste aus dem Hauptmenü oder klicken Sie auf das -Symbol in der Wegpunkt/Aufgaben-Werkzeugleiste.
weitere Infos zur Wegpunkt Symbolansicht bei: Wegpunkt/Aufgabenfenster > Wegpunktliste
4.3.2.5 Ansicht- für das Wegpunkt/Aufgabenfenster - Zeitplan
Mit Ansicht>Zeitplan können Sie einen errechneten Zeitplan für eine Aufgabe anzeigen lassen und dann ggf. auchausdrucken lassen. Dazu benötigen Sie Wetterdaten aus einem Skysight oder TopMeteo Wetterabo.
Weitere Infos dazu bei Wegpunkt/Aufgabenfenster>Zeitplan
4.3.2.6 Ansicht- für das Wegpunkt/Aufgabenfenster - Zeigen
Sie können wählen, welche Kartenelemente (wenn vorhanden) in Kombination auf der Karte angezeigt werdensollen:. Wegpunkte (Strg + 1). Luftraum (A irspace Strg + 2). Vektorkarten (Strg + 3). Rasterkarten (Strg + 4). Satellitenbilder (Strg + 5). Foto Icons (Strg + 6). Wetter (Meteo / Strg + 7)
Alternativ können Sie diese Einstellungen unten links im Fenster vornehmen (falls die Statusleiste eingeblendetist):
4.3.2.7 Ansicht- für das Wegpunkt/Aufgabenfenster - FAI-Gebiet anzeigen
Mit Ansicht>FAI-Gebiet anzeigen oder Strg+E oder dem -Symbol schalten Sie die Anzeige des FAI-Dreiecksassistenten ein.
4.3.2.8 Ansicht- für das Wegpunkt/Aufgabenfenster - FAI-Gebiet drehen
Mit Ansicht>FAI-Gebiet drehen oder Strg+R oder dem -Symbol schalten Sie die Anzeige des FAI-Gebieteszum nächsten Schenkel weiter - zu jedem Dreiecks-Schenkel können 2 FAI-Gebiete berechnet und angezeigtwerden.

SeeYou-Hilfe Deutsch
SeeYou © 1995 - 2021 Naviter d.o.o.
Seite 70
siehe auch: FAI-Dreiecks-Assistent
4.3.2.9 Ansicht- für das Wegpunkt/Aufgabenfenster - SeeYou Cloud
Dieser Befehl stellt die Verbindung zu Flügen die auf SeeYou Cloud gespeichert sind her (falls eineInternetverbindung vorhanden ist!). Weitere Infos bei Ansicht>für das Flugfenster>SeeYou Cloud
4.3.2.10 Ansicht- für das Wegpunkt/Aufgabenfenster - Legende
Dieser Befehl schaltet die Legende im rechten Teil der Kartenansicht des Aufgabenfensterns ein oder aus.Dazu müssen Wetterdaten aus einem Wetterabo vorliegen und die Wetterinfos mitAnsicht>Zeigen>Wettervorhersage [Strg+7]eingeschaltet sein. Die Farbe der Legende korrespondiert dann mit der potentiellen (Tages-)Flugdistanz (PFD) imentsprechenden Gebiet.
Weitere Infos bei Wegpunkt/Aufgabenfenster>Zeitplan
4.3.2.11 Ansicht- für das Wegpunkt/Aufgabenfenster - Vergrößerung...
Mit diesem Befehl stellen Sie den Vergrößerungswert (Zoom) in der Kartenansicht des Wegpunkt/Aufgabenfensters ein.
Weitere Infos bei Flugfenster>Vergrößerung
4.3.2.12 Ansicht- für das Wegpunkt/Aufgabenfenster - Werkzeugleiste
Mit diesem Befehl können Sie festlegen, welche Werkzeugleisten sichtbar sein sollen.
Wählen Sie Ansicht>Werkzeugleisten vom Hauptmenü oder klicken Sie mit der rechten Maustaste in denWerkzeugleisten-Bereich eines SeeYou-Hauptfensters. Bei aktiviertem Wegpunkt/Aufgabenfenster können Sie nur die folgenden Werkzeugleisten ein- oder ausschalten:
StandardWegpunkt (wurde in Aufgabenwerkzeugleiste integriert und hat keine Auswirkung)Aufgabe
4.3.2.13 Ansicht- für das Wegpunkt/Aufgabenfenster - Statusleiste
Mit diesem Befehl schalten Sie die Statusleiste am unteren Rand des SeeYou-Hauptfensters aus und wiederein. Weitere Infos bei der Beschreibung der Statusleiste beim Flugwegfenster
Menübefehle - Animation4.4
4.4.1 Animation- Start
Dieser Befehl startet die Animation eines oder mehrerer Flüge im Flugfenster (oder setzt sie nach einerUnterbrechung fort).
Wählen Sie Animation>Start oder klicken Sie auf das -Symbol aus der Animations-Werkzeugleiste.
Siehe auch:Flugfenster

SeeYou-Hilfe Deutsch
SeeYou © 1995 - 2021 Naviter d.o.o.
Seite 71
SynchronisationTastatur und Maus
4.4.2 Animation- Pause
Wählen Sie Animation>Pause oder klicken Sie auf das -Symbol in der Animations-Werkzeugleiste, um dieAnimation zeitweise anzuhalten.
Die Positionen der Flugzeugsymbole und deren Synchronisierungs-Informationen werden nicht verändert. WennSie in Folge auf die Bewegungs-Symbole in der Animations-Werkzeugleiste klicken oder die Pfeiltasten derTastatur nutzen, wird die Animation fortgesetzt.
Siehe auch:FlugfensterSynchronisationTastatur und Maus
4.4.3 Animation- Anhalten
Wählen Sie Animation>Anhalten oder klicken Sie auf das -Symbol in der Animations-Werkzeugleiste, um dieAnimation zu beenden. Die Positionen der Flugzeugsymbole und deren Synchronisation werden damit zurückgesetzt.
Siehe auch:FlugfensterSynchronisationTastatur und Maus
4.4.4 Animation- Vorherige Thermik
Benutzen Sie Animation>Vorherige Thermik oder klicken Sie auf das -Symbol aus der Animations-Werkzeugleiste, um von der aktuellen Position zum Beginn der vorhergehenden Kreisflugsequenz (=letzter Bart)zu springen.
Wenn Sie diesen Befehl benutzen, während das Pause-Symbol eingeschaltet ist, werden alle Flüge im aktivenFenster um die gleiche Zeit zurück verschoben.
Siehe auch:FlugfensterSynchronisationTastatur und Maus
4.4.5 Animation- Vorherige Position
Wählen Sie Animation>Vorherige Position , klicken Sie auf das -Symbol in der Animations-Werkzeugleisteoder drücken Sie die linke Pfeiltaste, um von der aktuellen Position zur vorhergehenden zu springen.
Wenn Sie diesen Befehl benutzen, während das Pause-Symbol eingeschaltet ist, werden alle Flüge im aktivenFenster um die gleiche Zeit zurück verschoben.
Siehe auch:FlugfensterSynchronisationTastatur und Maus

SeeYou-Hilfe Deutsch
SeeYou © 1995 - 2021 Naviter d.o.o.
Seite 72
4.4.6 Animation- Nächste Position
Wählen Sie Animation>Nächste Position , klicken Sie auf das -Symbol in der Animations Werkzeugleiste oderdrücken Sie die rechte Pfeiltaste um von der aktuellen Position zur nächsten zu springen.
Wenn Sie diesen Befehl benutzen, während das Pause-Symbol eingeschaltet ist, werden alle Flüge im aktivenFenster um die gleiche Zeit nach vorn verschoben.
Siehe auch:FlugfensterSynchronisationTastatur und Maus
4.4.7 Animation- Nächste Thermik
Benutzen Sie Animation>Nächste Thermik oder klicken Sie auf das -Symbol aus der Animations-Werkzeugleiste, um von der aktuellen Position zum Beginn der nächsten Kreisflugsequenz (=nächster Bart) zuspringen.
Wenn Sie diesen Befehl benutzen, während das Pause-Symbol eingeschaltet ist, werden alle Flüge im aktivenFenster um die gleiche Zeit nach vorn verschoben.
Siehe auch:FlugfensterSynchronisationTastatur und Maus
4.4.8 Animation- Animationsgeschwindigkeit...
Nutzen Sie diesen Befehl, um die Ablaufgeschwindigkeit der Animation einzustellen. Wählen Sie
Animation>Animationsgeschwindigkeit... oder klicken Sie auf das -Symbol in der Animations-Werkzeugleiste.
Siehe auch:FlugfensterSynchronisationTastatur und Maus
4.4.9 Animation- Synchronisation...
Mit Animation>Synchronisation... legen Sie die Synchronisationsmethode für die Mehrfachflug-Animation desaktiven Flugfensters fest.
Es gibt fünf automatische (und eine individuelle - siehe unten) Synchronisations-Methoden:
1. Bei der Echtzeit-Synchronisation werden die Flugzeug-Positionen ohne jegliche Zeitverschiebung wieaufgezeichnet dargestellt.
2. Startzeit-Synchronisation setzt die Zeitverschiebung für jeden Flug im aktiven Flugfenster so, dass alle Flügezur selben Zeit starten. Die Zahl hinter jedem in der Auswahlbox gelisteten Flug ist die reale Startzeit aus demIGC-File.
3. Abflugzeit-Synchronisation stellt die Zeitverschiebung für jeden Flug so ein, dass alle Flugzeugmarker zurselben Zeit den jeweiligen Startsektor verlassen. In der Auswahlbox ist neben jedem Flug die Abflugzeiteingeblendet. Bitte beachten Sie, dass sich die Abflugzeit jedes Fluges auf die in der entsprechenden Datei

SeeYou-Hilfe Deutsch
SeeYou © 1995 - 2021 Naviter d.o.o.
Seite 73
gespeicherte Aufgabe bezieht. Um alle Abflugzeiten für die gleiche vorgegebene Aufgabe berechnen zu lassen(z.B. bei Flügen auf zentralen Wettbewerben) sollten Sie allen Flügen diese Aufgabe zuweisen, indem Sie dieAufgabe aus der Aufgabenliste auf den jeweiligen Flug ziehen oder indem Sie vor dem Laden mehrerer Flügebei Extras>Optionen>Sonstiges das Kontrollkästchen bei 'zeige Meldung Aufgabe kopieren' aktivieren.
Beispiel für eine Abflugzeit-Synchronisation:
4. Ankunftszeit-Synchronisation stellt die Zeitverschiebungen so ein, dass alle Flugzeuge zur selben Zeit denjeweiligen Zielsektor bzw. die Ziellinie erreichen. In der Auswahlbox ist dann neben jedem Flug die Zeit beimErreichen des Ziels zu sehen. Mit den in den einzelnen Flügen hinterlegten Aufgaben ist analog zur Erläuterungim voran gehenden Absatz zu verfahren.
5. Landung-Synchronisation setzt die Zeitverschiebung für jeden Flug so, dass alle Flugzeuge zur selben Zeitlanden - in der Auswahlbox wird die jeweilige Landezeit angezeigt.
6. Eine selbst definierte Synchronisation ist möglich, wenn Sie wählen Animation> Synchronisation>Synchronisierung> Zeitpunkt frei bestimmen
Siehe auch:Flugfenster
Menübefehle - Extras4.5
4.5.1 Extras- Rasterkarten
4.5.1.1 Extras- Rasterkarten - Allgemeines zu Rasterkarten
Rasterkarten (im Gegensatz zu skalierbaren Vektorkarten basieren sie auf Bilddateien mit einem festem Maßstab)stammen aus der Historie von SeeYou und wurden mittlerweile weitestgehend durch den automatischenDownload von hochauflösenden Satellitenbildern ersetzt Wenn Sie selbst keine Rasterkarten besitzen oder erstellen wollen, sollten Sie die entsprechenden Funktionalitäteneinfach ignorieren...
Mit Extras>Rasterkarten können Sie Rasterkarten hinzufügen oder die Einstellung gelandener Rasterkartenverändern.Die Einbindung der Rasterkarten Steuern Sie mit folgenden Befehlen:
Rasterkarte [Hinzufügen] Rasterkarte [Entfernen] Rasterkarte [Kalibrieren]
SeeYou's Rasterkarten basierten ursprünglich auf jpg oder bmp-Bilddateien, die keine Höheninformationenthielten. Die später verfügbaren CMR-Rasterkarten sind einfacher zu handhaben und sorgen für höhereDarstellungsgeschwindigkeit bei der gleichzeitigen Anzeige mehrerer Karten, wurden aber mittlerweile durch diehochauflösenden Satellitenbilder weitestgehend ersetzt. Auf Basis von Satellitenbildern gab es früher eine Menge von CMR-Rasterkarten zum Download. Dieheruntergeladenen Installationsdateien mussten aber gestartet werden, um diese Rasterkarten für den nächstenProgrammstart von SeeYou verfügbar zu machen.
Karten-Beschreibungs-DateiEine Karten Beschreibungs-Datei (map description file .MDS) ist eine einfache Text Datei. Die durch Kommas unterteilte Werteliste, beschreibt die Eigenschaften jeder eingebundenen Rasterkarte in derfolgenden Reihenfolge:
1. Dateiname

SeeYou-Hilfe Deutsch
SeeYou © 1995 - 2021 Naviter d.o.o.
Seite 74
2. Längengrad der linken oberen Ecke3. Breitengrad der linken oberen Ecke4. Längengrad der rechten unteren Ecke5. Breitengrad der rechten unteren Ecke6. Priorität
Jede (z.B. selbst eingescannte) Rasterkarte ist mit einer Zeile in der Karten-Beschreibungs-Datei eingetragen. In der Listenansicht der Karten-Beschreibungs-Datei, können Sie einstellen, welche Rasterkarten (das sindüblicherweise gescannte .bmp oder jpg Bilder) im Flugfenster angezeigt werden soll. Mit Bearbeiten wechselnSie dann zur Detailansicht (Rasterkarten-Editor) der entsprechenden Karte, wo Sie die Eigenschaften jedereinzelnen Rasterkarte einsehen und verändern können.
4.5.1.2 Extras- Rasterkarten - Rasterkarten [Hinzufügen]
Wenn Sie selbst keine Rasterkarten besitzen oder erstellen wollen, sollten Sie die entsprechenden Funktionalitäteneinfach ignorieren...
SeeYou CMR RasterkartenNach Extras>Rasterkarten aus dem Hauptmenü benutzen Sie die Schaltfläche [Hinzufügen] im Rasterkarten-Dialog, um Rasterkarten für SeeYou verfügbar zu machen. Lokalisieren Sie die Dateien und klicken Sie dann auf[Öffnen].Damit Sie die Rasterkarte später auch wirklich sehen, stellen Sie bitte sicher, dass das Kontrollkästchen zu Beginnder Zeile in der Listenansicht aktiviert ist. Zusätzlich muss im Dialog Extras>Optionen>Kartendarstellung das
Kontrollkästchen für Rasterkarten aktiviert sein bzw. das "R" in der Statusleiste gedrückt sein!
Selbst gescannte Bilddaten hinzufügenDie digitale Karte muss im 'bmp' oder 'jpg'-Format vorliegen und in Nord-Süd-Richtung ausgerichtet sein. Wirempfehlen, Karten der Einfachheit halber in Stücke von maximal 1x1 Grad geographischer Länge und Breiteaufzuteilen.
1. Klicken Sie also auf [Hinzufügen] links im Rasterkarten-Fenster und [Öffnen] Sie die Bilddatei.2. Die Bilddatei wird mit ihrem Namen und der Bemerkung 'keine Kalibrierung' in der Rasterkartenliste
eingetragen.3. Solch eine Rasterkarte muss in jedem Falle noch kalibriert werden, siehe dazu Rasterkarte kalibrieren.
Siehe auch:Allgemeines zu RasterkartenRasterkarte [Entfernen]Rasterkarte [Kalibrieren]Rasterkarte [Umwandeln]
4.5.1.3 Extras- Rasterkarten - Rasterkarten [Entfernen]
Wenn Sie die Rasterkarte nicht mehr länger benutzen wollen, dann wählen Sie [Entfernen], um sie aus der Listeim Rasterkarten-Dialog zu entfernen. Sie wird damit aber keinesfalls gleich von ihrem Datenträger gelöschtwerden.
Mit der [Entfernen] Schaltfläche können Sie auf Wunsch auch gleich mehrere vorher ausgewählte Karten(Umschalt- oder Strg-Taste beim Markieren verwenden) aus der Liste entfernen. Sie werden jeweils gefragt , obsie die Karten wirklich entfernen wollen. Klicken sie auf [OK], wenn sie diese wirklich entfernen wollen oder auf[Abbrechen], um den Dialog ohne weitere Aktion zu beenden.
Hinweis: Wenn die Karte lediglich temporär nicht angezeigt und später wieder aktiviert werden soll, sodeaktivieren Sie lediglich das Kontrollkästchen zu Beginn der entsprechenden Zeile im Rasterkarten-Dialog.
4.5.1.4 Extras- Rasterkarten - Rasterkarten [Umwandeln]
Es empfiehlt sich, selbst gescannte Rasterkarten (Hintergrundbilder) ins CMR Format umzuwandeln, da sie dannleichter anderen zugänglich gemacht werden können.
1. Wählen Sie Extras>Rasterkarten aus dem Hauptmenü2. Markieren Sie die Zeile mit der entsprechenden jpg oder bmp-Bilddatei im Rasterkarten-Dialog3. Klicken sie auf [Umwandeln]

SeeYou-Hilfe Deutsch
SeeYou © 1995 - 2021 Naviter d.o.o.
Seite 75
Mit <<Details öffnen Sie einen erweiterten Dialog der Ihnen die Kontrolle über folgende Einstellungen liefert:Dateiname der CMR KarteBezeichnungmax. Kachelbreite und -höhemax. Anzahl der Schichten (Layer)Format (JPG/BMP)Kompressionsrate (nur bei JPG)
4. [Start]en Sie die Umwandlung ins CMR-Format und warten Sie bis der Prozess beendet ist.
4.5.1.5 Extras- Rasterkarten - Rasterkarten [Kalibrieren]
1. Wählen Sie Extras>Rasterkarten aus dem Hauptmenü2. Markieren Sie die Zeile mit der entsprechenden Bilddatei im Rasterkartendialog3. Klicken Sie auf [Kalibrieren] - Die Rasterkarte wird nun in den Editor geladen.
Beispiel für Rasterkarte im Editor
4. Wenn das Editor-Fenster geöffnet ist, sehen Sie Werte in den beiden Punkt-Eingabemasken für die oberelinke - und die untere rechte Ecke. Die Werte sind bei neu eingefügten Karten zuerst einmal auf 00°00'00"gesetzt und müssen nun eingegeben werden.
5. Suchen sie einen Punkt auf der Karte, von dem Sie die genauen Koordinaten kennen, vorzugsweise naheeiner der beiden Ecken. Ein solcher Beschreibungspunkt kann wie im Beispiel der Kreuzungspunkt vonLängen- und Breitengraden sein oder ein sonst wie genau definierter Punkt auf der Karte.
6. Klicken Sie mit der linken Maustaste, wenn der Punkt näher bei der linken oberen Ecke der Karte liegt,oder klicken Sie mit der rechten Maustaste, wenn der Punkt näher bei der unteren rechten Ecke der Karte

SeeYou-Hilfe Deutsch
SeeYou © 1995 - 2021 Naviter d.o.o.
Seite 76
liegt.7. Wenn die linke Maustaste gedrückt wurde, hat sich der Wert über der oberen Punkt-Eingabemaske
verändert. Beispielsweise wurde im Bild oben die linke Maustaste an der Position 23,18 gedrückt - das istder rot markierte Schnittpunkt des 9.Längengrads mit dem 49.Breitengrad.
8. Geben Sie nun die Koordinaten dieses genau definierten Punktes in die obere Punkt-Eingabemaske(entspricht linker Maustaste) ein.
9. Wiederholen Sie das Vorgehen mit der rechten Maustaste und geben Sie die Koordinaten des 2.Definitionspunktes in die untere Punkt-Eingabemaske ein.
10. Klicken sie auf [OK]
Hinweise: Der beste Weg die bei der Kalibrierung vorgenommenen Einstellungen zu manifestieren ist die Umwandlung inCMR Rasterkarten.Damit Sie die Rasterkarte später auch wirklich sehen, stellen Sie bitte sicher, dass das Kontrollkästchen zu Beginnder Zeile in der Listenansicht aktiviert ist. Zusätzlich muss im Dialog Extras>Optionen>Kartendarstellung das
Kontrollkästchen für Rasterkarten aktiviert sein bzw. das "R" in der Statusleiste gedrückt sein!
4.5.2 Extras- Vektorkarten
4.5.2.1 Extras- Vektorkarten - Allgemeines zu Vektorkarten
Diese Karten kommen zu Ihnen, wenn Sie sie brauchenSeit SeeYou 4 werden Vektorkarten automatisch vom Server heruntergeladen, sofern Ihr Computer mit demInternet verbunden ist. Die Kartendaten werden im Cache zwischengespeichert und sind beim nächstenProgrammstart ggf. auch Offline verfügbar.
Falls Sie ein bestimmtes Gebiet herunterladen möchten, bevor Sie SeeYou PC Offline nutzen, wählen Sie Datei>SeeYou Mobile Assistent. Wählen Sie nun Gelände und alle zu den Vektorkarten gehörenden Elemente (Gelände,Geländehöhen und Straßen Eisenbahnen...). Nach Auswahl des rechteckigen Bereiches (die Größe ist begrenzt)werden Sie gewarnt, dass noch nicht alle Daten heruntergeladen wurden. Wählen Sie nun "Ja" - und laden Siedamit die Daten herunter.
Nutzen Sie den Extras>Vektorkarten-Dialog, um die Darstellung der Vektorkarten zu verändern. Eine Hilfestellungzu den Möglichkeiten des Einstellungsdialogs finden Sie unter Eigenschaften von Vektorkarten
4.5.2.2 Extras- Vektorkarten - Eigenschaften von Vektorkarten
Mit Extras>Vektorkarten öffnen Sie den Vektorkarten-Dialog in dem Sie diverse Darstellungseigenschaftenfestlegen können:

SeeYou-Hilfe Deutsch
SeeYou © 1995 - 2021 Naviter d.o.o.
Seite 77
SchemaDas Schema für die Farbdarstellung kann hier gewählt und verändert werden.
Die Legende am linken Fensterrand zeigt, wie die getroffenen Einstellungen sich in der Höhendarstellungauswirken. Sie können ein vorgegebenes Höhen-Schema ('Bergland' , 'Flachland', 'Zebra' ) nutzen oder eigeneFarbeinstellungen wählen und diese dann mit der Schaltfläche [Speichern] unter eigenem Namen abspeichern.Das 'Open Street Maps' Schema ist sinnvoll fürs Flachland, weil teilweise weitere Informationen wie Wälder undAckerland hinzugefügt sind. Leider ist es nicht weltweit verfügbar - die Abdeckung in Europa und Nordamerika istaber schon recht gut
Um an die Detaileinstellungen zu gelangen, müssen Sie das Häckchen bei erweiterte Optionen setzen
Um eigene Höhenfarben festzulegen, gehen Sie wie folgt vor:
1. Wählen Sie die Höhenschicht durch klicken auf die Legende oder geben Sie die Höhe neben dem FeldHöhenfarbe ein.
2. Wählen Sie eine Farbe für diese Höhe mit der kleinen Schaltfläche links neben dem Farbauswahlfeld.3. Wählen Sie so auch eine weitere Farbe für eine andere Höhenschicht aus.4. Bewegen Sie den Mauszeiger zur Legende und wählen Sie die erste Schicht mit der Maus: Dabei drücken
Sie die Umschalt-Taste und klicken auf die Schicht.5. Halten Sie die Umschalt-Taste gedrückt, bewegen Sie den Mauszeiger zur anderen Schicht und lassen
dann die Umschalt-Taste los.6. Klicken Sie nun auf die Schaltfläche [Verteilen] - die Legende zeigt sofort das Ergebnis.7. Wiederholen sie diese Schritte so oft Sie wollen.8. [Speichern] Sie das neu erstellte Höhen-Farbschema unter einem beliebigen Namen.
OptionenReliefEs gibt hier vier Möglichkeiten zur Darstellung von Vektorkarten:
1. Keine : Reliefinformationen aus den Vektorkarten werden nicht angezeigt.2. Nur Linien : nur Höhenlinien werden angezeigt.3. Gefüllte Konturen : die Bereiche zwischen den Höhenlinien werden mit Farbe entsprechend dem Höhen-
Farbschema ausgefüllt - die Höhenlinien werden aber nicht angezeigt.4. Gefüllte Konturen mit grauem Rand : das ist die Kombination von 2. und 3.
Gelände schattieren fügt Schatten auf einer Seite von Erhebungen und Licht auf der anderen hinzu, um die 2DAnsicht plastischer zu gestalten.
Unter ausgewählte Ebene können Sie für die folgenden Objekte der Vektorkarte Darstellungseigenschaftenfestlegen und ändern:
Flüsse SeenStraßenAutobahnenEisenbahnlinienStädte und DörferNamen

SeeYou-Hilfe Deutsch
SeeYou © 1995 - 2021 Naviter d.o.o.
Seite 78
100m Höhenlinien50m Höhenlinien
(beim OpenStreetMaps Schema können noch weitere Ebenen angezeigt werden)
Gelände schattieren fügt Schatten auf einer Seite von Erhebungen und Licht auf der anderen hinzu, um die 2DAnsicht plastischer zu gestalten.Anti-Aliasing nutzen glättet Linienzüge in den Karten (und lässt den Bildaufbau etwas länger dauern)Karten automatisch downloaden gibt Ihnen die Entscheidungsmöglichkeit,ob die Karten automatisch aus demInternet heruntergeladen werden sollen. Es ist empfehlenswert diese Option angeschaltet zu lassen, denn wenndie Karte auf dem Server aktualisiert werden sollte erhalten Sie auch sofort auf Ihrer Seite die aktuelle Version.Der Cache-Ordner ist ein Ordner, in dem die heruntergeladenen Karten abgelegt werden. Sie können hier selbst bestimmen ob diese Daten gelöscht werden sollen.
Siehe auch:FlugfensterExtras Optonen Vektorkarten (identischer Dialog ohne erweiterte Höhenfarbeneinstellung)
4.5.3 Extras- Luftraum
Mit dem Extras>Luftraum-Dialog können Sie Luftraumdaten hinzufügen und entfernen, sowie die Darstellung derLufträume steuern. Falls Lufträume nicht zu sehen sind, schauen Sie zuerst nach, ob Ansicht>Zeigen>Luftraumetwas verändert...
OptionenMit diesem Dialog (oder im Extras>Optionen>Luftaum-Dialog) können Sie die Darstellung der Lufträume steuern.Für jedes Element können Stil, Farbe, Linienbreite und Offset des Umrisses getrennt festgelegt werden.
Wenn Sie Verwende Farben wie in Datei aktivieren, werden die in den OpenAir (*.txt) Dateien definiertenFarben zur Luftraumdarstellung benutzt. So kann nötigenfalls jedes Element in einer eigenen Farbe dargestelltwerden.
Mit Luftraum nicht anzeigen oberhalb ... können Sie Lufträume ausblenden, die oberhalb der dorteingegebenen Flugfläche liegen.
Mit den darunter befindlichen Kontrollkästchen definieren Sie, welche Lufträume in der Kartenansicht angezeigtwerden. Bitte Beachten Sie, dass dies auch Einfluss auf die automatische Prüfung von Luftraumverletzungen hat.Schalten Sie hier ggf. alle Lufträume aus , die nicht überprüft werden sollen.
Geladene LufträumeIm Listenfeld geladene Lufträume sehen Sie, welche Lufträume aktuell geladen sind.Wenn das Häckchen vor der Zeile mit dem entsprechenden Luftraum gesetzt ist wird der Luftraum dargestellt ,sonst nicht.
Die folgenden Dateiformate für Luftrauminformationen werden unterstützt und können über die Schaltfläche[Hinzufügen] auf dem Datenträger gesucht und dann geladen werden:.CAR .CUB = SeeYou Luftraumformat.VER = Filser Luftraumformat.TXT = OpenAir Luftraumformat.AIR .SUA = UK Air Pilot Luftraum
Mit [Entfernen] wird die vorher in der Liste ausgewählte Luftraumdatei aus SeeYou entfernt - sie wird dadurchaber nie vom Datenträger gelöscht.
Schon seit Version 4 können Luftraumaktualisierungen automatisch übers Internet erfolgen. Sie können deshalbfestlegen ob bei Programmstart. Luftraumaktualisierungen bestätigt werden sollen. Luftraumaktualisierungen automatisch erfolgen . nicht nach Luftraumaktualisierungen gesucht werden soll
Mit einem Klick auf die Schaltfläche [auf Updates prüfen] können Sie feststellen, ob Sie die aktuellstenLuftraumdaten vom Server geladen haben.

SeeYou-Hilfe Deutsch
SeeYou © 1995 - 2021 Naviter d.o.o.
Seite 79
Siehe auch:LuftraumverletzungFlugfenster
4.5.4 Extras- Polaren
Wählen Sie eine vorgegebene Polare aus der Liste oder geben Sie Ihre Polare über drei Fluggeschwindigkeitenmit zugehörigen Sinkraten ein. Damit können Sie die Parameter a,b,c einer Parabelapproximation berechnen, dievon vielen Streckenflugrechnern zur Polarenannäherung benutzt werden.
Im SeeYou PC Programm haben diese Eingaben ansonsten keine Auswirkung mehr (die PFD Werte derWetterkopplungen werden nicht mit den hier gespeicherten Polaren berechnet).
4.5.5 Extras- TopMeteo
Bereiten Sie Ihren Flug in SeeYou mit den Wetterdaten von TopMeteo (und/oder Skysight) vor. Sie benötigen dafür ein Topmeteo 1h Abo (das 2h Abo hat nur ein recht grobes Zeitraster und ist deshalb für eineKopplung nicht vorgesehen)
Sie müssen Ihren SeeYou Zugang einmalig mit Ihren aktuellen Topmeteo Useraccount verknüpfen und dabei dasTopMeteo-Passwort eingeben - danach kann SeeYou die Wetterdaten automatisch laden.
Unter Extras>Topmeteo sehen Sie, was geladen wurde und können dort noch weitere Parameter für dieVorausberechnung von Aufgaben anhand der Wetterdaten eingeben:
Der Pilotenfaktor gibt an, inwiefern Sie mit Ihrem persönlichen Leistungsvermögen fähig sind, die Vorhersagender potentiellen Flugdistanz zu erreichen. Wenn die PFD-Werte für Sie und Ihr Flugzeug passen, geben Sie 1 ein ,wenn Sie dies als PFD prognostizierten Streckengrössen üblicherweise nicht erreichen, verwenden Sie einenWert kleiner als 1. Streckenflugprofis finden vielleicht sogar heraus, dass Werte um 1.1 bis 1.2 für sie eherpassen. Die minimale Konvektionshöhe gibt vor, wann SeeYou anhand der Vorhersagedaten mit derBerechnung des Zeitplans beginnt. Wählen Sie auch dafür einen Wert, der zu Ihrem aktuellen Erfahrungshorizontpasst.
Experimentieren Sie gegebenenfalls mit diesen Einstellungen und schauen Sie, wann der daraus errechneteZeitplan für Sie am ehesten plausibel erscheint...weitere Infos dazu bei Wegpunkt/Aufgabenfenster>Zeitplan .Erstdie Statistikauswertung nach dem Flug wird zeigen, ob Sie und die zu Grunde liegende Vorhersage einigermaßenrichtig lagen.

SeeYou-Hilfe Deutsch
SeeYou © 1995 - 2021 Naviter d.o.o.
Seite 80
Lassen Sie SeeYou die Wettervorhersage nutzen, um für Sie die richtige Strecke am Flugtag vorzuschlagen.Bereits bei Programmstart werden beim Vorliegen von Wetterdaten die Aufgaben aus "Meine Wegpunkte undAufgaben" berechnet. Auf dem SeeYou Startbildschirm sehen Sie dann die größte fliegbare Aufgabe des Tagesoder der Folgetage. Sollten die Wetterdaten nicht erlauben, überhaupt nur eine der Aufgaben zu vollenden, gibtes dort andere Vorschläge für die Freizeitgestaltung (die dann aber vom Zufallsgenerator und nicht von derWetterprognose gesteuert sind :-)
Wenn Sie das Wegpunkt/Aufgabenfenster in der Kartenansicht öffnen, werden Sie vor den Aufgaben in derAuflistung Symbole sehen (falls eine Wettervorhersage vorliegt):Das Regenschirmsymbol in der Aufgabenliste deutet darauf hin, dass bei dieser Aufgabe mit einer Aussenlandungzu rechnen ist - beim Sonnensymbol in der Liste sollte die entsprechende Strecke zu schaffen sein.

SeeYou-Hilfe Deutsch
SeeYou © 1995 - 2021 Naviter d.o.o.
Seite 81
Mit Ansicht>Zeitplan können Sie einen errechneten Zeitplan für eine Aufgabe anzeigen lassen und dann ggf. auchausdrucken lassen.
4.5.6 Extras- Skysight
Bereiten Sie Ihren Flug in SeeYou mit den Wetterdaten von Skysight (und/oder TopMeteo) vor. Sie benötigen dafür ein Skysight Abo.
Sie müssen Ihren SeeYou Zugang einmalig mit Ihren aktuellen Skysight Useraccount verknüpfen und dabei dasSkysight Passwort eingeben. Danach kann SeeYou die Wetterdaten automatisch laden.
Bei Extras>Skysight sehen Sie, was geladen wurde und können dort noch weitere Parameter für dieVorausberechnung von Aufgaben anhand der Wetterdaten eingeben:
Der Pilotenfaktor gibt an, inwiefern Sie mit Ihrem persönlichen Leistungsvermögen fähig sind, die Vorhersagender potentiellen Flugdistanz zu erreichen. Wenn die PFD-Werte für Sie und Ihr Flugzeug passen, geben Sie 1 ein ,wenn Sie die PFD Werte üblicherweise nicht selbst erreichen können, verwenden Sie einen Wert kleiner als 1 -Streckenflugprofis finden vielleicht sogar heraus, dass Werte um 1.1 bis 1.2 für sie eher passen. Die minimaleKonvektionshöhe gibt vor, wann SeeYou anhand der Vorhersagedaten mit der Berechnung des Zeitplansbeginnt. Wählen Sie auch dafür einen Wert der zu Ihrem aktuellen Erfahrungshorizont passt.
Experimentieren Sie gegebenenfalls mit diesen Einstellungen und schauen Sie, wann der daraus errechneteZeitplan für Sie am ehesten plausibel erscheint... weitere Infos dazu bei Wegpunkt/Aufgabenfenster>Zeitplan. Erstdie Statistikauswertung nach dem Flug wird zeigen, ob Sie und die zu Grunde liegende Vorhersage einigermaßenrichtig lagen.

SeeYou-Hilfe Deutsch
SeeYou © 1995 - 2021 Naviter d.o.o.
Seite 82
Lassen Sie SeeYou die Wettervorhersage nutzen, um für Sie die richtige Strecke am Flugtag vorzuschlagen.Bereits bei Programmstart werden die Aufgaben aus "Meine Wegpunkte und Aufgaben" berechnet, wenn eineWetterprognose vorliegt. Auf dem SeeYou Startbildschirm sehen Sie dann die größte fliegbare Aufgabe des Tagesoder der Folgetage. Sollten die Wetterdaten nicht erlauben, überhaupt nur eine der Aufgaben zu vollenden gibt esdort andere Vorschläge für die Freizeitgestaltung (die dann aber vom Zufallsgenerator und nicht von derWetterprognose gesteuert sind :-)
Wenn Sie das Wegpunkt/Aufgabenfenster in der Kartenansicht öffnen und Wetterdaten vorliegen werden Sie vorden Aufgaben in der Auflistung Symbole sehen:Das Regenschirmsymbol in der Aufgabenliste deutet darauf hin, dass bei dieser Aufgabe mit einer Aussenlandungzu rechnen ist - beim Sonnensymbol in der Liste sollte die entsprechende Strecke zu schaffen sein.

SeeYou-Hilfe Deutsch
SeeYou © 1995 - 2021 Naviter d.o.o.
Seite 83
Mit Ansicht>Zeitplan können Sie einen errechneten Zeitplan für eine Aufgabe anzeigen lassen und dann ggf. auchausdrucken lassen.
4.5.7 Extras- Optionen
4.5.7.1 Extras- Optionen - Allgemein
In diesem Dialog können Sie die Sprache für die Benutzeroberfläche und die benutzten Einheiten einstellen.
ProgrammoberflächeSprache
Wählen Sie Ihre Sprache aus der Liste oben im Dialog Fenster.Hilfe
Hilfe-Dateien in ihrem SeeYou Verzeichnis (üblicherweise nur engl.) werden hier aufgelistet.Werkzeugleisten und Menüstil:
Wählen Sie hier zwischen verschiedenen Darstellungsformen für die Werkzeugleisten und Menüs.Maßeinheiten
Distanz: km, nm, mlHöhe: m, ftGeschwindigkeit: km/h, kts, mph, m/sVertikalgeschwindigkeit m/s, kts, ft/minWählen Sie unter Breite/Länge zwischen verschiedenen Arten der Darstellung von Koordinatenwerten
Grad - Minuten - Sekunden (DD°MM'SS" - Standard)Grad mit Dezimalminuten (DD°MM.mmm')Grad (dezimal) (DD.dddd)Grad, Minuten, Sekunden (DD°MM'SS,ss)

SeeYou-Hilfe Deutsch
SeeYou © 1995 - 2021 Naviter d.o.o.
Seite 84
Grad mit Dezimalminuten (DD°MM.mmmmm')Grad (dezimal) (DD.dddddd)
Differenz zu UTC [h] ist die Differenz zwischen UTC und Ihrer lokalen ZeitEntfernungsberechnung: hier können Sie zwischen der Entfernungsberechnung mit dem WGS-84-Ellipsoid odermit dem FAI-Sphäroid (Kugel) wählen.
Falls Abweichungen zu Entfernungsberechnungen anderer Systeme (Streckenflugrechner, OnlineWettbewerb ...) auftreten, schauen Sie zuerst, welche Berehnungsmethoden dort und in SeeYou verwendetwurden und welche vorgeschrieben sind.
4.5.7.2 Extras- Optionen - Flug
Hier können Sie einstellen, wie die Flüge auf der Karte angezeigt werden.
TypWählen Sie ein Element aus folgender Liste von Elementtypen
FlugwegDeklarierte AufgabeSektorenFotolandung MarkerVor dem Abflug
Für dieses Element können Sie dann Farbe und Linienbreite festlegen werden.
Für das Ausgewählte Flugzeugsymbol (den Positionsmarker) können Sie hier folgendes festlegenFarbeGrößeSymboltyp
Das Symbol ändern Sie durch Klicken auf das Symbol. Beim hier gewählten Symbol wird durch die Höhe dersenkrechten Linie zusätzlich jeweils die aktuelle Flughöhe symbolisiert.
Über weitere Kontrollkästchen können Sie vorgeben:nur den Teil des Fluges der zur Aufgabe gehört farbig zu markieren.ob der Windpfeil auf der Karte angezeigt werden soll.ob und in welchem Abstand Zeitmarkierungen am Flugweg angezeigt werden sollen.Beginn und Ende des Segelflugs stimmen mit Start und Landung überein.(Nützlich für Hängegleiter und Deltas, die vom Berg aus starten)Höhe beim Öffnen eines Fluges automatisch anzupassen an: QNH, QFE oder QNEob die Validierung der IGC Datei beim Öffnen automatisch geprüft werden soll.welche Methode zur Lautstärkepegelberechnung bei Motorseglern benutzt werden soll.
4.5.7.3 Extras- Optionen - Diagramme
In diesem Dialog legen Sie fest, wie die Diagramme gezeichnet werden sollen.
TypFarbe und Linienstärke für folgenden Elemente können hier definiert werden:
DiagrammWerteskalaZeitskala Ausgewählte Position (der Positionsmarker)
1. Wählen Sie das Element, das Sie ändern wollen.2. Bestimmen Sie die Farbe für das gewählte Element.3. Wählen Sie die Strichbreite für das gewählte Element.
Beachten Sie, dass die Einstellung der Diagrammfarbe auch die Farbe für die fixen Farbschemata setzen wird.Andere Farbschemata sind voreingestellt.Skalierung

SeeYou-Hilfe Deutsch
SeeYou © 1995 - 2021 Naviter d.o.o.
Seite 85
Bestimmt Sie hier, wie die Koordinatenlinien angezeigt werden.1. Wählen Sie den Diagrammtyp den Sie ändern wollen.2. Wählen Sie bei Schritt den Wert für einen Skalierungsschritt - Sie können hier irgendeine Zahl mit
zugehöriger Einheit eingeben. Wenn Sie die Einheit nicht eingeben, wird von der Standardeinheitausgegangen.
3. Sie können die Werteskala entweder automatisch skalieren lassen, oder diese Funktion ausschalten unddie Minimum und Maximum-Wert der Y-Achse des Diagramms manuell vorgeben.
Wenn Sie die Darstellung des Höhenprofils oder des Luftraums im Barogramm nicht wünschen, können Sie hierdas entsprechende Kontrollkästchen deaktivieren.
4.5.7.4 Extras- Optionen - Statistik
Bei den Statistik-Reports kann man unterscheiden zwischen Histogrammen (Vertikalgeschwindigkeit,Grundgeschwindigkeit, Höhe) und berechneten Statistiken (Entfernungen, Geschwindigkeit, durchschnittlichesSteigen usw.).
Histogrammesind Tabellen, die verschiedene Flugdaten anzeigen. Sie können die Schrittweite zwischen einem Minimum undeinem Maximum-Wert für folgende Histogrammtypen bestimmen:
Vertikalgeschwindigkeit (Varioanzeige)Geschwindigkeit über Grund undHöhe
Die berechnete Statistiken werden kontrolliert durch die Filter unterhalb der Histogramm-Eingabebereichs. Siekönnen Werte vorgeben für
Geschwindigkeitsfilter (über Grund) in Sekunden - Grundgeschwindigkeit durchschnittlich über x SekundenVertikalgeschwindigkeitsfilter in Sekunden -Variowerte durchschnittlich über x Sekunden.Geschwindigkeitsfilter (für die Aufgabe) in Minuten - Reisegeschwindigkeit durchschnittlich über x MinutenMinimale Zeit zum Kreisen – Kreisflüge die kürzer als die hier eingegebene Zeit dauern unter diesemZeitwert werden als 'Versuch' bewertet.Minimale Distanz eines Geradeausfluges, der nicht als Kreisflug bewertet werden soll.Die Titelfarbe der Trennlinien zwischen den einzelnen Bereichen der Statistik.
4.5.7.5 Extras- Optionen - 3D Ansicht
Mit diesem Dialog können Sie das Erscheinungsbild des 3D Fensters anpassen.
Flug kann nicht in 3D Ansicht geöffnet werdenEs dauert zumeist einige Zeit, um das 3D Fenster darzustellen - wenn Sie vorziehen, die Flüge nicht im 3D-Moduszu öffnen, können Sie das entsprechende Kontrollkästchen aktivieren.-----------------------------------------------------3D-Gelände anzeigenWenn diese Kontrollkästchen aktiviert ist, wird SeeYou Berge in der 3D Ansicht anzeigen.Himmel zeigenWenn diese Option gewählt ist, sehen Sie einen blau verlaufenden Himmel über dem Horizont.Falls Sie Probleme bei der 3D Ansicht feststellen, können Sie diese Option testweise ausschalten.Boden mit TexturWenn dieses Kontrollkästchen aktiviert ist, wird der Boden in der 3D-Ansicht mit Struktur angezeigt. DenDetaillierungsgrad ändern Sie bei Texturgröße. Falls Sie Probleme bei der 3D Ansicht feststellen, schalten Siediese Option bitte ab.Richtung der Ansicht anzeigenZeigt die Richtung der Ansicht (Kursangabe für Blickrichtung) oben im 3D Fenster und dasWettbewerbskennzeichen aus der IGC Datei neben dem Flugzeugsymbol.Flugzeugschatten anzeigenSchaltet die Schattendarstellun audf der Erdoberfläche ein und aus.Zeige WindsackSchaltet das Windsacksymbol in der 3D Darstellung an und ausTexturgröße

SeeYou-Hilfe Deutsch
SeeYou © 1995 - 2021 Naviter d.o.o.
Seite 86
Dieser Wert bezieht sich auf die maximale Breite oder Höhe der Darstellung auf dem Grund. Eine größere Zahlliefert eine detailliertere Darstellung (bei höheren Anforderungen an die Grafikkarte). 1024 ist eine akzeptablerWert für eine 16MB-Karte. Experimentieren Sie mit diesem Wert, um eine sinnvolle - zu Ihrer Hardware passende- Einstellung zu finden.HöhenbetonungDieser Wert dient als Multiplikator für die Flugweg- und Geländehöhen - ein größerer Wert lässt die Darstellung'steiler' erscheinen.GeländequalitätHohe Qualität verbessert die Darstellung , verlangsamt aber den Bildwechsel - bei Problemen mit der 3DDarstellung wähle Sie geringe Geländequalität.FlugwegbreiteBeeinflusst die Darstellung der Breite des Flugweges (Eingaben in Pixel, Meter oder Fuß)-----------------------------------------------------Sichtbare EbenenSie können hier die Darstellungsebenen für das 3D-Fenster unabhängig von der 2D-Flugwegansicht einstellen -----------------------------------------------------SymbolWählen Sie hier den Typ des Symbols (Segelflugzeug, Drachen, Paragleiter,...) in der 3D Darstellung. Mit weiteren Eingaben können Sie Symbolgröße, Schattenfarbe und Schattengröße (auf den Boden projizierterFlugweg) festlegen. Wenn Sie bei Typ 'Benutzerdefiniert' einstellen, können Sie bei Symboldatei eine 3D-Modelldatei auf einem Datenträger lokalisieren und dann darstellen lassen.-----------------------------------------------------KameraHier können Sie die Standardposition der Kamera (=Ihre persönliche Sichtposition zum Flugzeug mit Entfernung,Höhe und Richtung) für die 3D Ansicht festlegen. Wenn Sie fixiert auf Segelflugzeug aktivieren, sehen Sie, wie sich die 3D Geländestruktur aus der Sicht desPiloten verändert, während das Symbol faktisch stehen bleibt (Hinweis: das Umschalten in diesen Modus undwieder zurück funktioniert auch recht einfach mit Strg-F7).
4.5.7.6 Extras- Optionen - Animation
Mit diesem Dialog können Sie das Erscheinungsbild der Fluganimation anpassen.
Wenn Zeige nur den gewählten Abschnitt der Animation aktiviert ist, zeigt SeeYou nicht den komplettenFlugweg an, sondern nur einen Teil davon, den Sie selbst festlegen können. Wenn Sie diese Funktion abschalten,wird wieder der gesamte Flugweg dargestellt.Synchronisiere mit legt die Standard-Synchronisierungsmethode und Animationsgeschwindigkeit die Standard-Animationsrate fest.Die NMEA-Ausgabe sendet NMEA-Datensätze über die gewählte Schnittstelle, wenn der Flug animiert wird.Diese Funktion kann zum Testen von Zubehör verwendet werden - aus Sicherheitsgründen wird dabei die Zeit derausgegebenen Datenpunkte verändert. Aktivieren Sie wiederhole Animation nach dem Ziel, wenn die Animation nach dem Ende des Fluges neustarten soll.Bei Animation dem aktiven Flug folgen sorgt dafür, dass sich das Flugzeugsymbol immer im sichtbarenKartenausschnitt befindet. Ist diese Funktion nicht aktiviert, kann das Flugzeug den sichtbaren Bereich verlassen.
4.5.7.7 Extras- Optionen - Kartendarstellung
Hier finden Sie die Einstellungen für die Kartendarstellung in der zweidimensionalen Ansicht.
Sichtbare EbenenDiese Einstellungen sind hier gegenüber der 3D-Ansicht separat zu definieren.Gitterlinien Sie können bei Schritt die Darstellung des Gitternetzes festlegen
. <Keine> = Gitternetz aus · 'Automatisch (Distanzeinheit)'· 'Automatisch (Positionseinheit)'
Durch Eingabe einer Zahl und einer Distanzeinheit im Feld "Schritt" z.B. 10km werden die Linien im Abstand von10km angezeigt - dabei können verschiedene Einheiten benutzt werden. Die Standardeinheit wird benutzt, wenneine Zahl ohne Angabe der Einheit eingegeben wird.Mit Aktivieren des entsprechenden Kontrollkästchens wird rechts unten ein Maßstab mit Größenangabeneingeblendet.

SeeYou-Hilfe Deutsch
SeeYou © 1995 - 2021 Naviter d.o.o.
Seite 87
Bei aktiviertem Kontrollkästchen für Gitterwerte, werden in der Nähe der Gitterlinien Koordinatenwerteeingeblendet.HinweiseWählen Sie hier aus, welche Hinweise Sie sehen möchten und wie lange diese angezeigt werden sollen.Zoom OptionenBeim Zoomen (mit dem Scrollrad der Maus) kann zwischen den Typen "diskret" (=wie bisher) und "smooth" (=mitAnimation und einstellbarer Qualität) gewählt werden.
4.5.7.8 Extras- Optionen - Vektorkarten
Wählen Sie hier aus den vorhandenen Möglichkeiten, oder nutzen Sie den Eingabedialog bei Extras>Vektorkartenum festzulegen, wie die Vektorkarten angezeigt werden sollen.
Die Karten kommen zu Ihnen, wenn Sie sie brauchenSeit SeeYou 4 werden Vektorkarten automatisch heruntergeladen sofern Ihr Computer mit dem Internetverbunden ist. Wenn Sie ein bestimmtes Gebiet herunterladen möchten bevor Sie SeeYou Offline nutzen wählenSie Datei > SeeYou Mobile Assistent. Wählen Sie nun Gelände und alle zu den Vektorkarten gehörenden Elemente(Gelände, Geländehöhen und Straßen Eisenbahnen...). Nach Auswahl des rechteckigen Bereiches (die Größe istbegrenzt) werden Sie gewarnt, dass noch nicht alle Daten heruntergeladen wurden. Wählen Sie nun "Ja" - undladen Sie damit die Daten herunter.
Schema wählenDas sinnvoll zu wählende (Farb und Höhen)Schema hängt davon ab, was Sie analysieren oder ansehen wollen.Dies sind einige Möglichkeiten. Bergland - die Standardeinstellung für SeeYou . Flachland - fürs Flachland geeignet . Open Street Maps - sinnvoll fürs Flachland, weil teilweise weitere Informationen wie Wälder und Ackerlandhinzugefügt sind. Leider nicht weltweit verfügbar - die Abdeckung in Europa und Nordamerika ist aber schon rechtgut . Zebra - fügt den Höhenfarben mehr Kontrast hinzu
Erweiterte Optionen:Wenn Sie dieses Häckchen setzen können Sie viele weitere Einstellungen vornehmen. Speichern Sie solcheÄnderungen in einem neuen Farbschema, wenn Sie sie auch zukünftig benutzen wollen.ReliefEs gibt vier Möglichkeiten zur Darstellung von Vektorkarten:
1. Keine : Reliefinformationen aus den Vektorkarten werden nicht angezeigt.2. Nur Linien : nur Höhenlinien werden angezeigt.3. Gefüllte Konturen : die Bereiche zwischen den Höhenlinien werden mit Farbe entsprechend dem Höhen-
Farbschema ausgefüllt - die Höhenlinien werden aber nicht angezeigt.4. Gefüllte Konturen mit grauem Rand : das ist die Kombination von 2. und 3.
Die bei Hintergrund definierte Farbe wird für die Darstellung von Flächen benutzt, für die keine Vektorkartenexistieren - standardmäßig ist diese Farbe auf blau gesetzt, um Meeresflächen blau darzustellen.Erweiterte Einstellmöglichkeiten für die Höhenfarben finden Sie im Dialog Extras>Vektorkarten
Unter ausgewählte Ebene können Sie für die diverse Objekte der Vektorkarte Darstellungseigenschaften festlegenund ändern:
Flüsse SeenStraßen und AutobahnenEisenbahnlinienStädte und DörferNamen100m Höhenlinien50m Höhenlinien(falls Sie das OpenStreetMaps Schema nutzen können noch weitere Ebenen angezeigt werden)
Optionen: Gelände schattieren fügt Schatten auf einer Seite von Erhebungen und Licht auf der anderen hinzu, um die 2DAnsicht plastischer zu gestalten.

SeeYou-Hilfe Deutsch
SeeYou © 1995 - 2021 Naviter d.o.o.
Seite 88
Anti-Aliasing nutzen glättet Linienzüge in den Karten (und lässt den Bildaufbau etwas länger dauern)Karten automatisch downloaden gibt Ihnen die Entscheidungsmöglichkeit,ob die Karten automatisch aus demInternet heruntergeladen werden sollen. Es ist empfehlenswert diese Option angeschaltet zu lassen, denn wenndie Karte auf dem Server aktualisiert werden sollte erhalten Sie auch sofort auf Ihrer Seite die aktuelle Version.Der Cache-Ordner ist ein Ordner, in dem die heruntergeladenen Karten abgelegt werden. Sie können hier bestimmen ob diese Daten gelöscht werden sollen.
4.5.7.9 Extras- Optionen - Luftraum
Mit diesem Dialog (oder im Extras>Luftraum-Dialog) können Sie die Darstellung der Lufträume steuern. Für jedesElement können Stil, Farbe, Linienbreite und Offset des Umrisses getrennt festgelegt werden.
Wenn Sie Verwende Farben wie in Datei aktivieren, werden die in den OpenAir (*.txt) Dateien definiertenFarben zur Luftraumdarstellung benutzt. So könnte nötigenfalls jedes Element in einer eigenen Farbe dargestelltwerden.Mit Luftraum nicht anzeigen oberhalb ... können Sie Lufträume ausblenden, die oberhalb der dorteingegebenen Flugfläche liegen. Nutzen Sie diese Funktion, wenn hohe Lufträume , die Sie nicht erreichenwerden, Ihre Kartendarstellung unnötig komplex erscheinen lassen.Mit den darunter befindlichen Kontrollkästchen definieren Sie, welche Lufträume in der Kartenansicht angezeigtwerden. Bitte Beachten Sie, dass dies auch Einfluss auf die automatische Prüfung von Luftraumverletzungen hat.Schalten Sie hier ggf. alle Lufträume aus , die nicht überprüft werden sollen.Bei geladene Lufträume sehen Sie eine Liste von Lufträumen, die auf Ihrem Rechner gespeichert sind. Sie können mit dem Häckchen vor dem Namen Lufträume ein- und ausschalten.Zudem können Sie weitere Lufträume im Hinzufügen oder auch welche aus der Liste Entfernen.Luftraumdaten werden bei Programmstart entweder automatisch aktualisiert oder benötigen dafür eineBestätigung. Falls der PC einmal länger keine Internetverbindung hatte oder die automatische Aktualisierungausgeschaltet war können Sie mit der entsprechenden Schaltfläche auf Updates prüfen.
4.5.7.10 Extras- Optionen - Wegpunkte
In diesem Dialog legen Sie fest welche Wegpunkttypen auf der Karte angezeigt werden.
Zeige Code statt Namen sorgt dafür das die Abkürzungen der Wegpunktnamen (falls in der Datei gespeichert!)anstelle der langen Bezeichnungen angezeigt werdenDeclutter Waypoints sorgt dafür, dass Wegpunktnamen nicht übereinander geschrieben werden und erst beihöheren Vergrößerungen zu sehen sindSie können hier einstellen was üblicherweise beim Öffnen einer Wegpunktdatei passieren soll:
Frag mich jedes Mal Datei in neuem Fenster öffnenDatei zu meine Wegpunkte und Aufgaben hinzufügenDatei zu aktiven Wegpunkten und Aufgaben hinzufügen
Damit eröffnen sich viele Möglichkeiten, Wegpunktdateien zusammenzuführen oder die Standardwegpunktdatei zuersetzen bzw. zu ergänzen
4.5.7.11 Extras- Optionen - Aufgabenplanung
Zeige Punkte für legt fest wie, wie Aufgaben bei der Eingabe und in der Statistik behandelt und ausgewertetwerden.Unter Dreieckseigenschaften legen Sie die Regeln für FAI Dreiecke fest: Änderung der Dreicksregeln ab sagt dem Programm, wann die 25/45% Regel anstelle der 28% Regelverwendet werden soll (Standard 500km - Achtung: für FAI Rekorde gilt die Regel erst ab 750km)Bestimmen Sie Regeln für Dreiecke kleiner als darüber eingegeben (Standard 28%) und Regeln fürDreiecke größer als eingegeben (Standard 25%/45%)Unter FAI-Assistent legen Sie die Farbe und den Füllstil des FAI-Gebietes fest. Mit zeige Entfernungen inKilometer werden die Distanzen unabhängig von der eingestellten Maßeinheit immer in km angezeigt.
4.5.7.12 Extras- Optionen - Optimierung
Grundsätzliche Einstellungen für die Optimierung freier Flüge können in diesem Dialog vorgenommen werden.Legen Sie fest, ob die Optimierung nach Öffnen des Fluges starten soll oder nicht.Mit Optimiere für können Sie Methoden aus den Möglichkeiten 'FAI-Segelflug', 'SIS-AT', 'OLC-plus' (Segelflug) ,'OLC - HG/PG' (hangliding/paragliding) und 'DMSt' wählen und mit den Pfeilsymbolen auch die Reihenfolge derAuflistung im Optimierungsfeld festlegen.

SeeYou-Hilfe Deutsch
SeeYou © 1995 - 2021 Naviter d.o.o.
Seite 89
Wenn Sie benutze nächstliegende Wendepunktnamen für optimierte Punkte aktivieren, werden dieoptimierten Wegpunkte nach den nächstliegenden Punkten aus der Wegpunktdatenbasis benannt.
4.5.7.13 Extras- Optionen - Sektor
Sektoren (Beobachtungszonen) werden in SeeYou durch die Parameter von zwei konzentrischen Kreissegmentendefiniert. Während der Eingaben in den entsprechenden Feldern der Dialogbox liefert Ihnen die Sektorgrafik einevisuelle Kontrollmöglichkeit, wie sich Ihre Eingaben auswirken.
1. Wählen Sie zuerst ein Sektor-Schema aus der Liste (schon vordefiniert sind '500m-Zylinder' und 'FAI-Sektoren' jeweils mit und ohne Start/Ziellinie)
2. Wählen Sie den Sektortyp, den Sie verändern möchten: Sie können zwischen 'Wegpunkt'- 'Abflug'- und'Ziel'sektor wählen.
3. Legen Sie die Richtung des Sektors fest - bei der Ausrichtung haben Sie die Wahl zwischen:· 'Festgelegter Wert'· 'Symmetrisch' ( zur Winkelhalbierenden Anflug-Abflug; nur bei Wegpunkten)· 'Richtung zum nächsten Wendepunkts' (nur Weg- oder Abflugpunkt)· 'Richtung zum vorherigen Wendepunkt' (nur Wegpunkt oder Ziel)· 'Richtung zum Abflugpunkt' (nur Wegpunkte)
4. Geben Sie den Winkel12 an, wenn vorher 'Festgelegter Wert' ausgewählt wurde.5. Geben Sie Werte für Radius1 und Radius2 ein. Beachten Sie, dass der Radius1 größer sein muss als der
Radius2. Wenn Sie nur eine Angabe benötigen, um den Sektor zu definieren, geben Sie bei Radius 2'0km' ein
6. Geben Sie den Winkel des Sektors mit Radius1 an (+/-180°=Voller Kreis) ueben Sie den Winkel desSektors mit Radius2 an
7. Aktivieren Sie nötigenfalls noch Linie und/oder verschiebe Ursprung und/oder Schenkellängereduzieren (siehe unten)
8. [Speichern] Sie das Sektor-Schema und vergeben Sie dabei nötigenfalls einen neuen Namen (z.B.'DMSt').
Mit Aktivierung des Kontrollkästchens 'Linie' setzen Sie Winkel 1 außer Kraft und definieren eine Linie (z.B. eineAbfluglinie oder eine Zielinie) mit einer Länge von 2xRadius1. Ist 'verschiebe Ursprung' aktiviert, wird derUrsprung des Sektors um den Wert Radius1 in der bei 'Richtung' festgelegten Richtung verschoben. Mit [Löschen] können Sie ein veraltetes oder fehlerhaftes Sektorschema wieder aus der Liste entfernen. Bittebeachten Sie, dass die Sektoren von Wettbewerbsaufgaben mit dem Dialog Bearbeiten>Aufgabeneigenschaften-Sektor geändert werden.
4.5.7.14 Extras- Optionen - Proxy
Wenn Sie sich hinter einem Proxy befinden, müssen Sie Ihre Proxy Einstellungen in diesem Dialog eingeben, umKarten, Lufträume und Updates per Download erhalten zu können
Die meisten Nutzer müssen hier sicherlich nichts eingeben. Eine Faustregel: Wenn Sie nicht wissen, was Sie eintragen sollten, lassen Sie die Felder leer.Wenn Sie Proxyserver automatisch erkennen verwenden, werden die Einstellungen ggf. vom StandardBrowser kopiert.Über individuelle Proxy Einstellungen verwenden wird Ihnen erlaubt, diese auch manuell einzugeben.
4.5.7.15 Extras- Optionen - Sonstiges
Hier können Sie sonstige Programmfunktionen deaktivieren, die in keinen besonderes Schema zu fassen sind, undnormalerweise aktiviert sind:
zeige Meldung 'Aufgabe Kopieren' - wenn ein Flug im Flugfenster hinzugefügt wird.zeige Meldung 'Aufgabe in alle Flüge kopieren' - wenn eine Aufgabe mit drag&drop ins Flugfenstergezogen wurde.zeige Meldung 'UTC Offset festlegen' - beim Laden von Flügen.Alle Fenster erneuern - wenn eine Einstellung geändert wurde.Dialog 'Wegpunkt Wizard' anzeigen, wenn die Wegpunktdatenbasis(Meine Wegpunkte und Aufgaben) leerist.
- - - - - - - - - - - - - - -SeeYou soll überprüfen, ob es das Standardprogramm für IGC Dateien ist oder nicht.

SeeYou-Hilfe Deutsch
SeeYou © 1995 - 2021 Naviter d.o.o.
Seite 90
SeeYou ist das Standardprogramm für IGC Dateien, wenn aktiviert.Auswahlfenster bei Wegpunkt / Aufgabenspeicherung immer offen zeigt das Fenster mit wählbarenPunkten auf der linken - und den gewählten Punkten auf der rechten SeiteHelfen Sie SeeYou mit der anonymen Übersendung von Nutzerdaten zu verbessern erlaubt denanonymen Transfer von NutzerdatenWenn Pogramm verlassen bestätigen aktiviert ist, wird SeeYou erst nach einer Sicherheitsabfragegeschlossen.Löschen auf SeeYou Cloud bestätigen erzwingt eine Bestätigung beim Löschvorgang.Bestätigen Sie die Labeleinstellungen für Dateien bei SeeYou CloudMaske bei Eingabe von Länge und Breite verwenden - Wählen Sie diese Option, wenn Sie die Zeichenfür Grad, Minuten und Sekunden nicht selbst eingeben wollen.
Menübefehle - Fenster4.6
4.6.1 Fenster- Neues Fenster
Fenster>Neues Fenster erzeugt ein neues Flugfenster mit dem gleichen Inhalt wie das aktive Flugfenster.
4.6.2 Fenster- Untereinander
Fenster>Untereinander ordnet alle offenen Fenster untereinander mit voller horizontaler Ausdehnung an.
4.6.3 Fenster- Nebeneinander
Fenster>Nebeneinander ordnet alle offenen Fenster nebeneinander mit voller vertikaler Ausdehnung an.
4.6.4 Fenster- Desktops
Siehe Erste Schritte - Desktops nutzen .
4.6.5 Fenster- geöffnete Fenster
Unterhalb des Desktop-Befehls finden Sie im Fenster-Menü eine Liste mit allen geöffneten Fenster. Sie könnendort ein Fenster wählen, um es zu aktivieren und ggf. aus dem Hintergrund nach vorn zu befördern.
4.6.6 Fenster- Felder
Mit dem Felder neu anordnen können Sie das Instrumentenfeld und die geöffneten Fenster neu (formatfüllend)im SeeYou Hauptfenster anordnen.
Menübefehle - Hilfe4.7
4.7.1 Hilfe- SeeYou Anleitung
Hilfe>SeeYou Anleitung öffnet die SeeYou Hilfedatei.Üblicherweise ist nur eine Englischsprachige Variante installiert.
Weitere Dokumentationen gibt es dort zum Download:https://naviter.com/de/download-manual-support/ Viele Standardfragen sind in der (aktuell nur englischsprachigen) Knowledge Base beantwortet: https://help.naviter.com/collection/1-seeyou-for-pc
4.7.2 Hilfe- SeeYou im Internet
Mit diesem Menübefehl wird Ihr Internetbrowser gestartet und Sie landen, sofern eine Internetverbindung besteht,auf unserer englischsprachigen Internetseite :
https://naviter.com/
Über das Flaggensymbol können Sie dort die Sprache auf Deutsch umstellen.

SeeYou-Hilfe Deutsch
SeeYou © 1995 - 2021 Naviter d.o.o.
Seite 91
4.7.3 Hilfe- Registrierung...
Dieser Dialog hat unterschiedliche Inhalte, je nachdem, ob Sie gerade eine Testversion (Evaluation Version) odereine registrierte Version von SeeYou nutzen.
TestversionDer Dialog enthält ein Eingabefeld, in dem Sie Ihre registrierte Emailadresse und Ihr persönliches Cloud Passworteingeben können, damit die Testversion in eine voll funktionsfähige registrierte Version umgewandelt wird.Hier werden auch aktuelle Programmeinschränkungen der Testversion aufgelistet, wenn die 14 Tage-Testfristbereits abgelaufen sein sollte. Das (Cloud-)Passwort ist immer mit Ihrer aktuell hinterlegten Email Adresse gekoppelt. Falls Sie es noch nichtfestgelegt oder vergessen haben sollten, können Sie sich damit per Email einen Link zusenden lassen, der dasSetzen eines neuen Passworts erlaubt: https://myaccount.seeyou.cloud/reset.
Sie müssen die registrierte Email Adresse und das SeeYouCloud Passwort nur einmalig eingeben, bei bestehenderInternetverbindung wird die aktuell installierte SeeYou PC Version für die Zukunft freigeschaltet.Bitte beachten Sie,dass Email Adresse und Cloud Passwort unbedingt fehlerfrei eingegeben werden müssen.
vor der Registrierung (Testversion)
Sollten Sie eine neue Version als Update installieren und einen aktuell nicht mehr gültigen Cloud Zugang besitzen,kann diese Version erst freigeschaltet werden, wenn der Cloud Zugang (Subscription) aktualisiert wurde !
Registrierte VersionWenn Sie SeeYou registriert haben, sehen Sie hier Ihren Namen und Ihre registrierte Emailadresse.

SeeYou-Hilfe Deutsch
SeeYou © 1995 - 2021 Naviter d.o.o.
Seite 92
nach der Registrierung (registrierte Version)
4.7.4 Hilfe- Auf Updates prüfen
Diese Funktion prüft ob eine neuere Version von SeeYou PC veröffentlicht wurde. Falls Sie schon die aktuellste Version nutzen, kommt diese Meldung:
4.7.5 Hilfe- Über...
Dieses Fenster enthält neben Hinweisen zu Version und Copyright ein
Dankeschönan alle, die dazu beigetragen haben,
dass SeeYou seinen Erschaffern und Nutzern viel Freude bereitet.
4.7.6 Hilfe- Problemlösung...
Das erscheinende Dialogfenster ermöglicht (bei Bestehen einer Internetverbindung) eine direkte Fehlermeldung andas SeeYou Entwicklerteam.
5 Werkzeugleisten
Werkzeugleisten - Standard5.1
Hinweis: auf englischer Tastatur Ctrl (Control) = Strg (Steuerung) auf deutscher Tastatur
= Datei>Öffnen = Strg+O. zu Beachten: durch Klick auf den Pfeil werden die letzten 10 Flüge aufgelistet.
= Datei>Speichern unter = Strg+S. Beachten Sie ,dass das Klicken auf dieses Symbol im Flugweg- undWegpunkt/Aufgaben-Fenster unterschiedliche Auswirkungen hat.
= Ansicht>SeeYou Cloud
= Datei>Drucken = Strg+P. Dieser Befehl druckt unterschiedliche Seiten aus dem Flug- oder Wegpunkt/Aufgaben-Fenster.

SeeYou-Hilfe Deutsch
SeeYou © 1995 - 2021 Naviter d.o.o.
Seite 93
= Datei>Seitenansicht zeigt die Seite, die Sie mit drucken können.
= Bearbeiten>Meine Wegpunkte und Aufgaben= Öffnet ein Wegpunkt/Aufgabenfenster in der Wegpunktdetail-Ansicht
= Bearbeiten>Meine Wegpunkte und Aufgaben = Öffnet ein Wegpunkt/Aufgabenfenster mit derStandardwegpunktdatei in der Kartenansicht
= Karte versetzen = Strg + G.
= Vergrößerung (Zoom In) = Strg+Down. Vergrößert die Vektor- oder Rasterkartendarstellung. Sie könnenauch einen bestimmten Bereich 'herauszoomen', wenn Sie mit der linken Maustaste auf die Karte klicken und dannmit gedrückter Maustaste, den zu vergrößernden rechteckigen Bereich beschreiben.
= Verkleinerung (Zoom Out) = Strg+Up. Verkleinert die Vektor- oder Rasterkarte - Sie erhalten einenkleineren Darstellungsmaßstab.
= gängige Vergrößerungen. Geben Sie nötigenfalls direkt einen Wert und eine Größeneinheit indieses Eingabefeld ein. Diverse Eingabeformen sind erlaubt: Bei Vektorkarten können Distanzeinheiten benutztwerden, aber auch Prozentangaben und Maßstäbe (z.B.: 1:20.000)
Siehe auch:Flug-WerkzeugleisteAnimations-WerkzeugleisteAufgaben(&Wegpunkt)-WerkzeugleisteDruckvorschau -Werkzeugleiste
Werkzeugleisten - Flug5.2
= Bearbeiten>Flug hinzufügen... Fügt einen Flug zum aktiven Flugfenster hinzu.
= Bearbeiten>Flug entfernen... Löscht einen Flug aus dem aktiven Flugfenster.
= Ansicht>Flugweg. Ändert die Ansicht des Fluges zu 'Flugweg'.
= Ansicht>3D-Ansicht. Der Flug wird in der 3D-Ansicht dargestellt.
= Ansicht>Diagramm. Ändert die Ansicht des Flugfensters zu 'Diagramm'. Mit dem kleinen Pfeilsymbol nebendiesem Symbol öffnen Sie eine Liste, aus der Sie einen Diagrammtyp wählen können.
= Ansicht>Statistik. Ändert den Inhalt des Flugfensters auf 'Statistik'.
= Ansicht>Flugwegfarben... Ändert das Farbschema für das aktive Flugfenster.
Werkzeugleisten - Wegpunkt5.3
Die Wegpunkt-Werkzeugleiste wurde in die Aufgaben(&Wegpunkt)-Werkzeugleiste integriert.
Werkzeugleisten - Animation5.4

SeeYou-Hilfe Deutsch
SeeYou © 1995 - 2021 Naviter d.o.o.
Seite 94
Hinweis: auf englischer Tastatur Ctrl (Control) = Strg (Steuerung) auf deutscher Tastatur
= Animation>Animationsgeschwindigkeit - Ändert die Geschwindigkeit der Animation.
= Animation>Start = Strg+A - Startet die Animation oder setzt sie fort.
= Animation>Pause - Unterbricht die Animation - wenn Sie nun den Flugzeugmarker mit den Pfeiltastenverschieben, werden die Positionen bei weiteren Flügen um den gleichen Zeitwert verschoben.
= Animation>Anhalten - Hält die Animation an - wenn Sie nun den Flugzeugmarker mit den Pfeiltastenverschieben, wirkt sich das nur auf den aktiven Flug aus.
= Animation>Vorherige Thermik = Strg+linke Pfeiltaste.
= Animation>Vorherige Position = linke Pfeiltaste.
= Animation>Nächste Position = rechte Pfeiltaste.
= Animation>Nächste Thermik = Strg+rechte Pfeiltaste.
Werkzeugleisten - Aufgabe (&Wegpunkt)5.5
Hinweis: auf englischer Tastatur Ctrl (Control) = Strg (Steuerung) auf deutscher Tastatur
Die Aktivierung der einzelnen Symbole der Aufgaben-Werkzeugleiste ist abhängig von der gewählten Ansicht desWegpunkt/Aufgabenfensters.
= Bearbeiten>Wegpunkt bearbeiten
= Bearbeiten>Wegpunkt einfügen
= Bearbeiten>Wegpunkt löschen - der oder die Wegpunkt(e) müssen vorher ausgewählt werden.
= Bearbeiten> Heimatwegpunkt. Legt den neuen Heimatwegpunkt fest.
= Bearbeiten>Aufgabe hinzufügen
= Bearbeiten>Aufgabe löschen
= Bearbeiten>Aufgabe kopieren
= Bearbeiten>Wegpunkt in Aufgabe einfügen = Doppelklick auf den Schenkel.
= Bearbeiten>Wegpunkt aus Aufgabe löschen
= Ansicht>FAI-Gebiet anzeigen = Strg+E
= Ansicht>FAI-Gebiet drehen = Strg+R
= Bearbeiten> Heimatwegpunkt. Legt den neuen Heimatwegpunkt fest.
= Wechseln der Ansicht durch direktes Klicken auf das Symbol oder durch Klick auf den Pfeil neben demSymbol und anschließende Auswahl in der Liste.
Werkzeugleisten - Vorschau (Drucken)5.6
Diese Werkzeugleiste erscheint, wenn Sie die -Schaltfläche oder Datei > Seitenansicht aus dem Hauptmenü

SeeYou-Hilfe Deutsch
SeeYou © 1995 - 2021 Naviter d.o.o.
Seite 95
benutzen.
= Drucken = Strg+P (Das Druckkommando druckt unterschiedliche Seiten in der Flugweg-,Wegpunkt und Aufgabenansicht)
= Datei > Seite einrichten
= Vergrößert oder verkleinert die Druckvorschau
= legt den Vergrößerungsfaktor der Druckvorschau fest
=Vorherige Seite
= nächste Seite
= beendet den Vorschaumodus = Esc
6 Tastatur und Maus
Tastatur und Maus - SeeYou effektiv nutzen6.1
Hier finden Sie eine Übersicht wichtiger Tastatur- und Mausbefehle, mit denen Sie SeeYou effektiv nutzen können:Hinweis: auf englischer Tastatur Ctrl = Strg auf deutscher Tastatur auf englischer Tastatur Shift= Umschalt auf deutscher Tastatur
SeeYou Haupt Fenster: Strg+O = ÖffnenStrg+S = Speichern (dieser Befehl hat im Flug-, Wegpunkt/Aufgabenfenster unterschiedlicheFunktion.)Strg+A = Animation
Alt+1 = FlugwegansichtAlt+2 = 3D-AnsichtAlt+3 = DiagrammansichtAlt+4 = Statistik
Strg+1 = [W]egpunkteStrg+2 = Luftraum ([A]irspace)Strg+3 = [V]ektorkartenStrg+4 = [R]asterkartenStrg+5 = [S]attellitenbilder
Flugweg Fenster:-> = einen Aufzeichnungspunkt ('fix') vorwärts<- = einen Aufzeichnungspunkt zurückStrg+-> = nächste ThermikStrg+<- = vorherige ThermikStrg+Pfeil oben = Verkleinern - Zoom outStrg+Pfeil unten = Vergrößern - Zoom inStrg+B = Zoom zurückAlt+ -> = nächster WegpunktAlt+<- = vorherige Wegpunktlinke Maustaste+ziehen der Maus = die Reaktion ist abhängig davon was im Flugwegfenster gewählt ist[F2] schaltet zwischen den drei folgende Modi hin und her:
Zoom Modus: Ein Linksklick mit der Maus und das anschließende Aufziehen eines Rechtecks erlaubt dasHineinzoomen in das so ausgewählte Gebiet.Schiebe Modus: Klicken und ziehen der Maus mit gedrückter linker Taste verschiebt die Karte.Entfernungsmessmodus: Linksklick mit anschließendem Ziehen der Maus erlaubt die Entfernungsmessungzwischen zwei Punkten auf der Karte.
Alt + linke Maustaste (Alt-Taste gedrückt und ziehen der Maus) = messen einer Distanz.Auswahl im Flugweg definieren:Umschalt+->

SeeYou-Hilfe Deutsch
SeeYou © 1995 - 2021 Naviter d.o.o.
Seite 96
Umschalt+<- Umschalt+Pos 1Umschalt+Ende:Wenn Umschalt gedrückt wird, wird der erste Marker gesetzt. Mit den zusätzlichen Tasten wird dann zum zweitenMarker navigiert.Wenn die Marker gesetzt sind, können Sie die Statistik oder Optimierungsfunktionen auf den damit beschriebenenBereich anwenden.Strg+L Optimieren des Fluges.Strg+I Luftraumverletzungen prüfen.
In der 3D-Ansicht:verändern Sie die Kameraposition (=Ihre Perspektive) wie folgt:linke Maustaste und bewegen = Wechseln der Perspektiverechte Maustaste und hoch/runter = Rein- und Rauszoomenbeide Maustasten und links/rechts = Animationsgeschwindigkeit ändernPfeil oben = Herein-Zoomen - 'größer'Pfeil unten= Heraus-Zoomen - 'kleiner'Umsch+Pfeil links/rechts = horizontal Drehen Umsch+Pfeil hoch/runter = vertikal DrehenStrg+F7 = Ansicht an das Flugzeug binden und wieder lösen.Strg+F8 = zeigt ein kleines Fenster mit Parameterwerten für Fokus-, Kameraposition und Ausrichtung.Strg + F11 verringert die Brennweite.Strg + F11 erhöht die Brennweite.
Wegpunkt/Aufgabenfenster:Wenn die Aufgabenliste aktiv ist, können Sie mit folgenden Tasten-Kombinationen Aufgaben hinzufügen oderlöschen - wenn hingegen die Wegpunktliste einer Aufgabe aktiv ist, dann können Sie einen Wegpunkt zur Aufgabehinzufügen oder löschen.Strg+Einfg = Wegpunkt hinzuzufügen oder Aufgabe erstellen.Strg+Entf = markierten Wegpunkt oder markierte Aufgabe löschen.In der Kartenansicht können Sie die rechte Maustaste oder Doppelklick für diese Aktionen nutzen.Umsch (in der Kartenansicht) : Halten sie Umsch gedrückt und klicken Sie, um einen neuen Wegpunkt zuerstellen.Strg+Pfeil oben = Verkleinerung - 'Zoom out'Strg+Pfeil unten = Vergrößerung - 'Zoom in'In der Umgebung eines Wegpunktes. der in einer Aufgabe benutzt wird, wechselt der Mauszeiger zu '+WPT'.Klicken Sie einmal mit der linken Maustaste und verschieben Sie diesen Wegpunkt dann irgendwo hin.In der Umgebung eines Schenkels wechselt der Mauszeiger zu '+LEG'. Mit Doppelklick der linken Maustastekönnen Sie dann einen neuen Wegpunkt auf dem betreffenden Schenkel einfügen.
Wegpunkt/Aufgabenfenster:In der Listenansicht benutzen Sie:Strg+Einfg um Wegpunkte einzufügen.Strg+Entf um einen Wegpunkt zu löschen.In der Kartenansicht können Sie einen einzelnen Wegpunkt per Mausklick auswählen.Mit Umschalt+Mausklick wählen Sie dort mehrere Wegpunkte aus. Mit Umschalt+Mausklick+Ziehen der Maus wählen Sie alle Wegpunkte im umschriebenen Rechteck.Strg+Pfeil oben = Verkleinerung - 'Zoom out'Strg+Pfeil unten = Vergrößerung - 'Zoom in'Strg+C = Kopiere ausgewählte Wegpunkte in die Zwischenablage.(Strg+V in Excel: kopierte Daten einfügen)

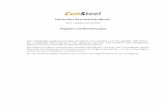
![Monita secreta [microform]. Die geheimen Instruktionen der ...](https://static.fdokument.com/doc/165x107/61821d0a3d66116d144bd2fc/monita-secreta-microform-die-geheimen-instruktionen-der-.jpg)