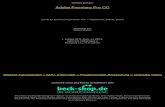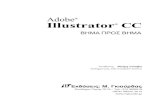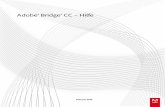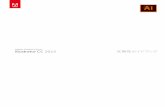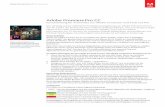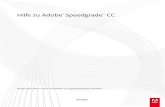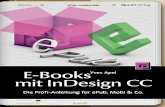Hilfe zu Adobe® Audition® CC - Adobe Help Center · Überblick über die neuen Funktionen Adobe...
Transcript of Hilfe zu Adobe® Audition® CC - Adobe Help Center · Überblick über die neuen Funktionen Adobe...
-
Juni 2014
Einige Links führen unter Umständen zu englischsprachigen Inhalten.
Hilfe zu Adobe® Audition® CC
-
Neue Funktionen
Ein Teil des auf dieser Seite verlinkten Inhalts ist möglicherweise nur in englischer Sprache verfügbar.
1
-
Überblick über die neuen FunktionenAdobe Audition CC - Version 2014
Zum Seitenanfang
Diese Version von Adobe Audition CC bietet 5.1 Dolby Digital und 7.1 Dolby Digital Plus Unterstützung für Audioinhalte, verbesserte Multitrack-Editierfunktionen und eine Vielzahl von Erweiterungen, die das Benutzererlebnis bei der Audiobearbeitung noch besser als zuvor machen.
Neue und geänderte FunktionenVideo: Übersicht über die neuen FunktionenUnterstützung für Dolby Digital und Dolby Digital PlusErweiterte Multitrack-FunktionenKanalanpassungVerbesserung der Bearbeitungsumgebung
Unterstützung für Dolby Digital und Dolby Digital Plus
Audition unterstützt die Kodierung in und Dekodierung aus Dolby Digital- und Dolby Digital Plus-Formaten, ohne dass dabei weitere Plug-Ins oderTechnologien von Drittanbietern nötig werden.
Audition unterstützt die Formate 5.1 AC-3 und 7.1 EC-3.
Audiodateien in Dolby Digital-Formate kodieren
Führen Sie folgende Schritte aus, um eine Quell-Audiodatei in ein Dolby Digital-Format (AC-3 oder EC-3) zu kodieren.
1. Importieren oder erstellen Sie eine Datei, die Sie kodieren möchten.
2. Wählen Sie die Datei aus und wählen Sie „Datei“ > „Speichern als“ oder „Datei“ > „Export“ > „Datei“.
3. Geben Sie einen Dateinamen und einen Speicherort für die kodierte Datei ein.
4. Wählen Sie als Format Dolby Digital (*.ac3, *.ec3) aus.
Audition wählt automatisch die optimale Kanalkonfiguration aus. So wird beispielsweise eine Stereodatei in eine 2/0-Konfiguration kodiert,und eine 5.1 Dolby-Audiodatei in eine 3/2 Konfiguration mit aktiviertem LFE aktiviert.
Sie können die Kanalkonfiguration mithilfe der Dolby Digital-Einstellungen ändern. Audition mischt abhängig von der gewähltenKanalkonfiguration automatisch auf das gewünschte Kanal-Layout herunter.
Wenn ein Heruntermischen angewendet werden muss, wird ein Warnsymbol neben der Schaltfläche „Ändern“ im Feld„Sampletyp“angezeigt. Halten Sie den Mauszeiger über das Warnsymbol, um die resultierenden Einstellungen anzuzeigen, die für die Dateikonvertierungangewendet werden.
5. Geben Sie die Formateinstellungen an. Klicken Sie auf Ändern, um die Formateinstellungen wie erforderlich im Dialogfeld für Dolby Digital-Einstellungen zu bearbeiten.
2
-
Zum Seitenanfang
Der Dialog „Normalisierungswert“ im Dialog „Dolby Digital-Einstellungen“ gibt die durchschnittliche Lautstärke des Dialogs an. Dieser Wertwird mit relativ zur Vollaussteuerung (dBFS) befindlichen Dezibel gemessen, und hilft bei der Aufrechterhaltung einer einheitlichenLautstärke verschiedener AC-3-Streams.
Wenn Sie die Lautstärke des Dialogs unter Verwendung des Fensters „Amplitudenstatistik“ messen (Fenster > Amplitudenstatistik), zeigtdas Feld „Lautstärke“ den durchschnittlichen Lautstärkewert an. Normalerweise kann dieser durchschnittliche Laustärkewert als Dialog-Normalisierungswert im Dialog „Dolby Digital-Einstellungen“ festgelegt werden.
Verbesserte Multitrack-Funktionen
Audition bietet mehrere Verbesserungen der Benutzeroberfläche, die Ihnen helfen, effizienter mit Multitrack-Projekten zu arbeiten. VisuelleVerbesserungen wie verbesserte Sichtbarkeit, Minimieren von Tracks, die nicht bearbeitet werden, und zufällige Reihenfolge für festgelegteTrackfarben erleichtern die Arbeit an komplexen Audioprojekten.
Bessere Sichtbarkeit der ausgewählten Tracks
In früheren Versionen von Audition war der Farbkontrast zwischen Clip-Wellenformen nicht ausgeprägt und daher schlecht erkennbar.
Audition bietet nun einen stärkeren Kontrast zwischen einer Wellenform und dem Hintergrund einer ausgewählten Audiospur. Wenn Sie denKontrast des ausgewählten Tracks erhöhen, wird die Sichtbarkeit des Inhalts des Clips weiter verbessert.
Clip und Trackhintergrund mit hohem Kontrast
A. aktiviert B. deaktiviert
Dank dieser visuellen Verbesserung durch höheren Kontrast zwischen dem Clip und dem Trackhintergrund können Sie leichter auf einen Blickerkennen, welche Clips ausgewählt wurden.
3
-
A. Nicht ausgewählte Clips B. Ausgewählter Clip
Audition zeigt standardmäßig einen kontrastreichen Clip- und Trackhintergrund an. Sie können diese Funktion jedoch im Dialogfeld„Voreinstellungen“ deaktivieren. Deaktivieren Sie unter der Kategorie Darstellung die Option zum Anziegen von kontrastreichen Clip- undTrackhintergründen.
Zufällige Trackfarben für neue Tracks
Um in einem Projekt leicht zwischen mehreren Tracks zu unterscheiden, weist Audition den Tracks zufällig Farben zu.
Wenn Sie in Audition neue Tracks hinzufügen, wird jedem Track eine andere Farbe zugewiesen. Audition generiert eine andere Farbe für jedenneuen Track, indem ein zufälliger Farbtonwert zwischen 0 und 360 zugewiesen wird.
Für den ersten Track wird Grün verwendet, die Standardfarbe von Audition (Farbtonwert 153), und alle anderen Tracks haben unterschiedlicheFarben.
A. Standardfarbe Grün für den ersten Track B. Zufällige Farben für alle anderen Tracks
Diese Funktion ist standardmäßig aktiviert. Sie können sie über das Dialogfeld Voreinstellungen deaktivieren. Deaktivieren Sie unter der KategorieDarstellung die Option für zufällige Trackfarben.
Um die einem Clip zufällig zugewiesene Farbe zu ändern, klicken Sie mit der rechten Maustaste (Windows) bzw. klicken Sie bei gedrückter Strg-Taste (Mac) auf den Track-Header und wählen Sie Trackfarbe aus. Klicken Sie im Farbwähler auf die gewünschte Farbe.
Tracks minimieren
Wenn im Projekt Tracks vorhanden sind, die nicht sichtbar sein oder bearbeitet werden müssen, können Sie diese Tracks minimieren. Wenn Sieeinen Track minimieren, wird er auf die Mindesthöhe reduziert und gesperrt, damit die Größe beim Zoomen nicht geändert wird. Diese Funktion istbesonders hilfreich, wenn Sie an großen, komplexen Projekten arbeiten.
4
-
Zum Seitenanfang
A. Minimierte Tracks B. Track in Originalgröße
Um einen Track zu minimieren, wählen Sie im Multitrack-Editor den Track und anschließend Multitrack > Track > Ausgewählten Track minimierenaus. Sie können auch die Tastenkombination Umschalttaste+\ verwenden (Windows und Mac).
Um die ursprüngliche Höhe eines Tracks wiederherzustellen, wählen Sie Multitrack > Track > Ausgewählten minimierten Track wiederherstellenaus. Alternativ können Sie die Tastenkombination Strg+Umschalt+\ (Windows) bzw. Befehl+Umschalt+\ (Mac) verwenden.
Track-Miniaturansichten auf der vertikalen Navigationsleiste
Die vertikale Bildlaufleiste wurde zu einer Navigationsleiste umfunktioniert, mit der Sie schnell zwischen Tracks navigieren können.
Jeder Track in der vertikalen Navigationsleiste wird durch die Trackfarbe dargestellt. So erhalten Sie ein visuelles Hilfsmittel, wenn Sie Tracksziehen oder ändern. Diese Funktion ist nützlich, wenn Sie mit vielen Tracks arbeiten und Bearbeitungen von mehreren Tracks vergleichen.
Um auf einen Track einzuzoomen, klicken Sie mit der rechten Maustaste (Windows) bzw. klicken Sie bei gedrückter Strg-Taste (Mac) auf dievertikale Navigationsleiste und ziehen Sie, um den ausgewählten Bereich zu zoomen. Durch wiederholtes Rechtsklicken/Klicken bei gedrückter
Strg-Taste und Ziehen erhöhen Sie den Zoomfaktor. Sie können im Editor auf die Schaltfläche „Vollständig auszoomen“ klicken, um aus demTrack herauszuzoomen.
A. Track-Miniaturansichten auf der vertikalen Navigationsleiste
Audition zeigt standardmäßig Track-Miniaturansichten auf der vertikalen Navigationsleiste an. Sie können dies über das Dialogfeld„Voreinstellungen“ deaktivieren. Deaktivieren Sie in der Kategorie „Darstellung“ die Option zum Anzeigen von Track-Miniaturansichten auf dervertikalen Navigationsleiste.
Kanalanpassung
Um verschiedene Surround-Formate und -Konfigurationen zu unterstützen, können Sie in Audition beim Erstellen einer Audiodatei neue,
5
-
Twitter™- und Facebook-Beiträge fallen nicht unter die Bestimmungen von Creative Commons.
Rechtliche Hinweise | Online-Datenschutzrichtlinien
Hinweis:
Zum Seitenanfang
benutzerdefinierte Audiokanäle hinzufügen.
Benutzerdefinierte Kanäle werden im Audiobereich normalerweise für den Einsatz in Kinos, bei Übertragungen und in Videospielen verwendet. Soverfügen beispielsweise die Audiodaten, die für eine Übertragung verwendet werden, über acht Kanäle mit einer 5.1-Verteilung (L, R, C, LFE, Ls,Rs) und zwei zusätzliche Kanäle. Die zusätzlichen Kanäle variieren je nach Übertragungsart. In Audition können Sie diese Kanäle gemäß denÜbertragungsanforderungen anpassen.
1. Wählen Sie Datei > Neu > Audiodatei aus.
2. Geben Sie im Dialogfeld Neue Audiodatei den Dateinamen, die Abtastrate und die Bittiefe ein. Wählen Sie für die Kanäle die OptionBenutzerdefiniert aus.
3. Geben Sie im Dialogfeld für das Layout von benutzerdefinierten Audiokanälen die Beschreibung der Kanäle ein und geben sie die Formatefür die Kanäle an. Sie können bis zu 32 neue Kanäle hinzufügen.
Sie können keine benutzerdefinierten Kanäle für Multitrack-Sessions erstellen.
Verbesserungen bei der Bearbeitung
Clips unter dem Playhead teilen
In Audition können Sie jetzt alle Clips unter einem Playhead teilen, ohne die Clips auswählen zu müssen. Wählen Sie dazu Clip > Alle Clips unterdem Playhead teilen aus.
6
http://creativecommons.org/licenses/by-nc-sa/3.0/deed.dehttp://help.adobe.com/de_DE/legalnotices/index.htmlhttp://helpx.adobe.com/go/gffooter_online_privacy_policy_de
-
Erste Schritte
Ein Teil des auf dieser Seite verlinkten Inhalts ist möglicherweise nur in englischer Sprache verfügbar.
7
-
Digitale Audiodaten - Grundlagen
Ein Teil des auf dieser Seite verlinkten Inhalts ist möglicherweise nur in englischer Sprache verfügbar.
8
-
Klang – Grundlagen
Nach oben
Nach oben
Nach oben
SchallwellenWellenform-MessungenInteraktion von Klangwellen
SchallwellenKlang beginnt mit Vibrationen in der Luft, wie die, die von Gitarrensaiten, Stimmbändern oder Lautsprechermembranen erzeugt werden. DieseVibrationen pressen in der Nähe befindliche Luftmoleküle zusammen, wodurch der Luftdruck leicht erhöht wird. Die unter Druck stehendenLuftmoleküle pressen dann die Luftmoleküle zusammen, die sie umgeben. Diese Luftmoleküle pressen dann die nächsten Moleküle zusammenusw. Wenn sich Hochdruckbereiche durch die Luft bewegen, hinterlassen sie Tiefdruckbereiche. Erreichen uns diese Wellen mit Druckänderungen,versetzen sie im menschlichen Ohr vorhandene Rezeptoren in Vibrationen, die als Klang wahrgenommen werden.
Eine visuelle Wellenform, die für Audiosignale steht, stellt diese Luftdruckwellen dar. Die Nulllinie der Wellenform ist der Luftdruck imRuhezustand. Wenn die Linie eine Wellenformspitze bildet, stellt sie höheren Druck dar; wenn die Linie ein Wellenformtal bildet, stellt sieniedrigeren Druck dar.
Eine Klangwelle, dargestellt als sichtbare WellenformA. Nulllinie B. Tiefdruckbereich C. Hochdruckbereich
Wellenform-MessungenWellenformen können durch verschiedene Messungsmethoden beschrieben werden:
Amplitude Bildet die Änderung des Drucks zwischen der Spitze und dem Tal der Wellenform ab. Wellenformen mit einer hohen Amplitude stellenlaute Klänge dar; Wellenformen mit einer niedrigen Amplitude stellen leise Klänge dar.Zyklus Beschreibt eine einzelnen, wiederholte Folge von Druckänderungen, angefangen bei Null über hohen Druck zu niedrigem Druck undzurück auf Null.Frequenz Wird in Hertz (Hz) gemessen und beschreibt die Anzahl der Zyklen pro Sekunde. (Eine Wellenform mit 1000 Hz hat 1000 Zyklen proSekunde.) Je höher die Frequenz, desto höher die musische Tonhöhe.Phase Wird in 360 Grad gemessen und gibt die Position einer Wellenform in einem Zyklus an. Der Anfangspunkt liegt bei 0°, gefolgt von 90° beihohem Druck, 180° bei der Hälfte, 270° bei niedrigem Druck und 360° am Endpunkt.Wellenlänge Wird in Maßeinheiten wie z. B. Zentimeter gemessen und gibt den Abstand zwischen zwei Punkten mit dem gleichen Grad derPhase an. Während die Frequenz sich erhöht, nimmt die Wellenlänge ab.
Links ein einzelner Zyklus, rechts eine vollständige 20 Hz-WellenformA. Wellenlänge B. Grad der Phase C. Amplitude D. Eine Sekunde
9
-
Interaktion von KlangwellenWenn zwei oder mehr Klangwellen aufeinander treffen, werden addieren bzw. subtrahieren sie von einander. Wenn ihre Spitzen und Tälergenauphasengleich sind, verstärken sie sich gegenseitig, wodurch eine Wellenform mit einer höhere Amplitude als die einzelnen Wellenformenentsteht.
Phasengleiche Wellen verstärken einander.
Wenn die Spitzen und Täler zweier Wellenformen genau phasenverschoben sind, heben sie sich gegenseitig auf, wodurch keine Wellenformentsteht.
Phasenverschobene Wellen heben sich gegenseitig auf.
In dem meisten Fällen sind Wellen jedoch unterschiedlich phasenverschoben, wodurch eine kombinierte Wellenform entsteht, die komplexer alsdie einzelnen Wellenformen ist. Eine komplexe Wellenform, die zum Beispiel Musik, Stimme, Rauschen und andere Klänge darstellt, kombiniert dieWellenformen der einzelnen Klänge.
Aufgrund seiner einzigartigen physischen Struktur kann ein einzelnes Instrument sehr komplexe Wellen erzeugen. Deshalb klingen eine Violineund eine Trompete verschieden, auch wenn mit ihnen die gleiche Note gespielt wird.
Zwei einfache Wellen ergeben eine komplexe Welle.
Rechtliche Hinweise | Online-Datenschutzrichtlinie
10
http://creativecommons.org/licenses/by-nc-sa/3.0/http://help.adobe.com//de_DE/legalnotices/index.htmlhttp://helpx.adobe.com/go/gffooter_online_privacy_policy_de
-
Digitalisieren von Audiodaten
Nach oben
Nach oben
Vergleich analoger und digitaler AudiodatenAbtastrate – GrundlagenBittiefe – GrundlagenMessen der Amplitude in dBFSInhalt und Größe von AudiodateienSo werden Audiodaten von Adobe Audition digitalisiert
Vergleich analoger und digitaler AudiodatenDer Übertragungs- und Speicherungsprozess von Sound ist bei analogen und digitalen Audiodaten sehr unterschiedlich.
Analoge Audiodaten: positive und negative SpannungEin Mikrofon konvertiert die Druckwellen des Klangs in Spannungsänderungen in einem Draht: hoher Druck wird zu positiver Spannung undniedriger Druck zu negativer Spannung. Wenn diese Spannungsänderungen durch einen Mikrofondraht geleitet werden, können sie alsÄnderungen der Magnetfeldstärke auf Band aufgenommen oder als Änderung der Rillengröße auf Vinylplatten aufgenommen werden. EinLautsprecher funktioniert genau umgekehrt wie ein Mikrofon. Er wandelt die Spannungssignale von einer Audioaufnahme in Schwingungen umund erzeugt wieder Druckwellen.
Digitale Audiodaten: Nullen und EinsenIm Unterschied zu analogen Speichermedien (wie Magnetbändern oder Vinylschallplatten) speichern Computer Audiodaten digital in Form vonNullen und Einsen. Bei der digitalen Speicherung wird die ursprüngliche Wellenform in einzelne Samples zerlegt. Dieser Vorgang wird alsDigitalisierung oder Sampling von Audiodaten bezeichnet. Manchmal wird in diesem Zusammenhang auch der Begriff Analog-Digital-Konvertierungverwendet.
Wenn Sie Audiodaten von einem Mikrofon auf einem Computer aufnehmen, konvertieren Analog-zu-digital-Konverter beispielsweise dasAnalogsignal in digitale Samples, die auf dem Computer gespeichert und verarbeitet werden können.
Abtastrate – GrundlagenDie Abtastrate ist die Anzahl der Samples, die pro Sekunde von einem Audiosignal abgetastet werden. Die Abtastrate bestimmt denFrequenzbereich einer Audiodatei. Je höher die Abtastrate ist, desto ähnlicher ist die digitale Wellenform der analogen Quellwellenform. NiedrigeAbtastraten begrenzen den Bereich der Frequenzen, die aufgezeichnet werden können. Dies kann zu einer Aufnahme führen, die denursprünglichen Klang nur sehr schlecht wiedergibt.
Zwei AbtastratenA. Niedrige Abtastrate - die ursprüngliche Klangwelle wird verzerrt. B. Hohe Abtastrate - die ursprüngliche Klangwelle wird perfektwiedergegeben.
Zur Reproduktion einer bestimmten Frequenz muss die Abtastrate mindestens doppelt so hoch sein wie die Frequenz. CDs verfügenbeispielsweise über eine Abtastrate von 44.100 Samples pro Sekunde, sodass sie Frequenzen von bis zu 22.050 Hz reproduzieren können; dasmenschliche Ohr kann jedoch nur Frequenzen bis zu 20.000 Hz wahrnehmen.
Nachfolgend finden Sie die häufigsten Abtastraten für digitale Audiodaten:
11
-
Nach oben
Nach oben
Nach oben
Abtastrate Qualitätspegel Frequenzbereich
11,025 Hz Schlechte Mittelwellenqualität (Low-End-Multimedia)
0–5,512 Hz
22,050 Hz Annähernd UKW-Qualität (High-End-Multimedia)
0–11,025 Hz
32,000 Hz Besser als UKW (Standardrate fürRundfunk)
0–16,000 Hz
44,100 Hz CD 0–22,050 Hz
48,000 Hz Standard-DVD 0–24,000 Hz
96,000 Hz Blu-ray-DVD 0–48,000 Hz
Bittiefe – GrundlagenDie Bittiefe bestimmt den dynamischen Bereich. Beim Sampling einer Klangwelle wird jedem Sample der Amplitudenwert zugewiesen, der deranalogen Originalwelle am nächsten kommt. Eine höhere Bittiefe bietet mehr mögliche Amplitudenwerte, was zu einem größeren Dynamikbereich,geringerem Hintergrundrauschen und höherer Qualität führt.
Für die optimale Audioqualität wandelt Adobe Audition alle Audiodaten in den 32-Bit-Modus um und konvertiert anschließend beim Speichernder Dateien in die angegebene Bittiefe.
Bittiefe Qualitätspegel Amplitudenwerte Dynamikbereich
8 Bit Telefon 256 48 dB
16 Bit Audio-CD 65,536 96 dB
24 Bit Audio-DVD 16,777,216 144 dB
32 Bit Beste 4,294,967,296 192 dB
Höhere Bittiefen stellen einen größeren Dynamikbereich zur Verfügung.
Messen der Amplitude in dBFSBei digitalem Audio wird die Amplitude in Dezibel unter Full Scale bzw. dBFS gemessen. Die maximal mögliche Amplitude ist 0 dBFS; alleAmplituden darunter werden als negative Zahlen ausgedrückt.
Hinweis: Ein gegebener dBFS-Wert entspricht nicht unmittelbar dem Schalldruckpegel, der mit dB(A) gemessen wird.
Inhalt und Größe von AudiodateienEine Audiodatei auf der Festplatte (beispielsweise eine WAV-Datei) besteht aus einem kleinen Header, in dem Abtastrate und Bittiefe angegebensind, und aus einer langen Reihe von Zahlen (eine Zahl für jedes Sample). Diese Dateien können sehr groß sein. Bei einer Abtastrate von44.100 Samples pro Sekunde und 16 Bit pro Sample sind für eine Monodatei 86 KB pro Sekunde erforderlich, d. h. ca. 5 MB pro Minute. DieseZahl verdoppelt sich auf 10 MB pro Minute für eine Stereodatei, die über zwei Kanäle verfügt.
12
-
Nach obenSo werden Audiodaten von Adobe Audition digitalisiertWenn Sie mit Adobe Audition Audiodaten aufnehmen, wird die Aufnahme von der Soundkarte gestartet. Die Soundkarte legt auch die zuverwendende Abtastrate und Bittiefe fest. Über die Line-in- oder Mikrofonanschlüsse empfängt die Soundkarte analoge Audiodaten und tastetdiese digital mit der angegebenen Rate ab. Adobe Audition speichert die Samples, bis Sie die Aufnahme anhalten.
Bei der Wiedergabe einer Datei in Adobe Audition läuft dieser Prozess in umgekehrter Richtung ab. Adobe Audition sendet eine Reihe digitalerSamples an die Soundkarte. Die Soundkarte rekonstruiert die originale Wellenform und sendet sie als analoges Signal an denLautsprecherausgang.
Eine Zusammenfassung: Der Prozess des Samplings bzw. der Digitalisierung beginnt mit einer Druckwelle in der Luft. Ein Mikrofon wandelt dieseDruckwelle in unterschiedliche Spannungen um. Eine Soundkarte konvertiert diese Spannungsänderungen in digitale Samples. Nachdem analogerSound in digitale Audiodaten umgewandelt wurde, kann er mit Adobe Audition aufgezeichnet, bearbeitet, verarbeitet und abgemischt werden. IhrerFantasie sind hierbei keine Grenzen gesetzt.
Rechtliche Hinweise | Online-Datenschutzrichtlinie
13
http://creativecommons.org/licenses/by-nc-sa/3.0/http://help.adobe.com//de_DE/legalnotices/index.htmlhttp://helpx.adobe.com/go/gffooter_online_privacy_policy_de
-
Arbeitsbereich und Einrichtung
Ein Teil des auf dieser Seite verlinkten Inhalts ist möglicherweise nur in englischer Sprache verfügbar.
14
-
Anzeigen, Zoomen und Navigieren von Audio
Zum Seitenanfang
Unterschied zwischen den Wellenform- und Multitrack-EditorenZoomen von Audio im EditorNavigieren durch die Zeit
Vergleich zwischen Wellenform- und Multitrack-EditorAdobe Audition stellt verschiedene Ansichten zur Bearbeitung von Audiodateien und zum Erstellen von Multitrack-Mischungen zur Verfügung. Umeinzelne Dateien zu bearbeiten, verwenden Sie den Wellenform-Editor. Um mehrere Dateien zu mischen und in Videos zu integrieren, verwendenSie den Multitrack-Editor.
Im Wellenform- und Multitrack-Editor werden unterschiedliche Bearbeitungsmethoden mit jeweils spezifischen Vorteilen eingesetzt. Im Wellenform-Editor kommt eine zerstörerische Methode zum Einsatz, mit der Audiodaten geändert und gespeicherte Dateien dauerhaft modifiziert werden.Solche permanenten Änderungen sind beim Konvertieren von Abtastrate und Bittiefe beim Mastering und im Rahmen der Stapelverarbeitungsinnvoll. Der Multitrack-Editor verwendet eine nicht zerstörerische Methode, die ohne Verzögerung und nicht permanent arbeitet, mehrRechenleistung benötigt, aber auch mehr Flexibilität bietet. Diese Flexibilität ist hilfreich, wenn eine mehrschichtige Komposition oder ein Video-Soundtrack erstellt bzw. überprüft werden soll.
Sie können die beiden Bearbeitungsmethoden kombinieren, wenn dies für ein Projekt erforderlich ist. Ist für einen Multitrack-Clip einezerstörerische Bearbeitung erforderlich, können Sie mit einem Doppelklick auf den Clip den Wellenform-Editor aufrufen. Enthält eine bearbeiteteWellenform kürzlich vorgenommene Änderungen, die Sie verwerfen möchten, können Sie den vorherigen Status mit dem Befehl „Rückgängig“wiederherstellen, sofern die Datei noch nicht gespeichert wurde.
Weitere Informationen über den Wellenform-Editor finden Sie unter Bearbeiten von Audiodateien; weitere Information über den Multitrack-Editorunter Mischen von Multitrack-Sessions.
Grundlegende Komponenten der EditorenZwar bieten Wellenform- und Multitrack-Editor unterschiedliche Optionen, jedoch verwenden beide Ansichten dieselben grundlegendenKomponenten, z. B. die Symbolleiste, die Statusleiste und den Editor.
Grundlegende Komponenten des Wellenform- und Multitrack-Editors (hier Wellenform-Editor) A. Schaltflächen und Symbolleiste für die Anzeige B. Editor mit Zoom-Navigation oben C. Andere Bedienfelder D. Statusleiste
Umschalten zwischen EditorenFühren Sie einen der folgenden Schritte aus:
Wählen Sie aus dem Menü „Ansicht“ die Option „Wellenform-Editor“ oder „Multitrack-Editor“.
Klicken Sie in der Symbolleiste auf die Schaltfläche „Wellenform“ oder „Multitrack“ .
Doppelklicken Sie im Multitrack-Editor auf einen Audio-Clip, um ihn im Wellenform-Editor zu öffnen. Sie können auch auf eine Datei imDateibereich doppelklicken.
15
-
Zum Seitenanfang
Zum Seitenanfang
Wählen Sie im Wellenform-Editor „Bearbeiten“ > „Original bearbeiten“, um die Multitrack-Session zu öffnen, aus der eine Abmischdateierstellt wurde. (Dieser Befehl setzt eingebettete Metadaten in der Datei voraus. Siehe Einbetten von „Original bearbeiten“-Daten inexportierte Abmischdateien.)
Zoomen von Audio im Editor
Um in einen bestimmten Zeitbereich einzuzoomen, klicken Sie mit der rechten Maustaste und ziehen Sie. A. Zoom-Navigator B. Zeitleistenskala
Vergrößern eines bestimmten Zeitbereichs
Halten Sie im Zoom-Navigator oder in der Zeitleistenskala die rechte Maustaste gedrückt und ziehen Sie. Das Lupensymbol erstellt eineAuswahl des Bereichs, der den Editorbereich ausfüllt.
Vergrößern eines bestimmten Frequenzbereichs
Halten Sie in der vertikalen Skala der Spektralanzeige die rechte Maustaste gedrückt und ziehen Sie. (Siehe Anzeigen von Audio-Wellenformenund -spektren.)
Verlängern oder Verkürzen des angezeigten Bereichs
Platzieren Sie den Mauszeiger über der linken oder rechten Kante des hervorgehobenen Bereichs im Zoom-Navigator. Ziehen Sie dann dasLupensymbol .
Schrittweise ein- oder auszoomen
Klicken Sie rechts unten im Editor auf die Schaltfläche „Einzoomen“ oder „Auszoomen“ .
Im Dialogfeld „Voreinstellungen“ im Bereich „Allgemein“ können Sie den Zoomfaktor einstellen. (Siehe Anpassen von Voreinstellungen.)
Zoomen mit dem Mausrad oder Mac Trackpad
Platzieren Sie den Mauszeiger über dem Zoom-Navigator oder dem Lineal und drehen Sie entweder das Mausrad oder ziehen Sie auf demTrackpad zwei Finger auf und zu. (Im Wellenform-Editor können Sie diese Zoom-Methode auch verwenden, wenn sich der Mauszeiger über derWellenform befindet.)
Drehen Sie das Mausrad bzw. ziehen Sie auf dem Trackpad bei gedrückter Umschalttaste über der Spektralanzeige, um zwischenlogarithmischer und linearer Frequenzskala umzuschalten. (Die logarithmische Skala entspricht eher der Wahrnehmung durch das menschlicheGehör, bei der linearen Skala sind einzelne Frequenzen optisch deutlicher zu unterscheiden.)
Vergrößern der ausgewählten Audiodaten
Klicken Sie rechts unten im Editor auf die Schaltfläche „Einzoomen am Startpunkt“ , „Einzoomen am Endpunkt“ oder „Auswahlvergrößern“.
Anzeigen der gesamten Audiodatei oder Multitrack-Session
Klicken Sie rechts unten im Editor auf die Schaltfläche „Vollständig auszoomen“ .
Um die Zoom-Schaltflächen in einem separaten Bedienfeld anzuzeigen, wählen Sie „Fenster“ > „Zoom“.
Navigieren durch die ZeitBei höherer Vergrößerung können Sie zu anderen Audioinhalten im Editor navigieren.
Navigieren durch Blättern
Blättern mit dem Zoom-Navigator
16
http://help.adobe.com/de_DE/audition/cs/using/WS58a04a822e3e5010548241038980c2c5-7e43.html#WS58a04a822e3e5010548241038980c2c5-7e41http://help.adobe.com/de_DE/audition/cs/using/WS58a04a822e3e5010548241038980c2c5-7e43.html#WS58a04a822e3e5010548241038980c2c5-7e41http://help.adobe.com/de_DE/audition/cs/using/WS58a04a822e3e5010548241038980c2c5-7fce.html#WS58a04a822e3e5010548241038980c2c5-7fcd
-
Twitter™- und Facebook-Beiträge fallen nicht unter die Bestimmungen von Creative Commons.
Rechtliche Hinweise | Online-Datenschutzrichtlinien
Ziehen Sie den Mauszeiger im Zoom-Navigator nach links oder rechts.
Ziehen Sie zum Blättern durch Audiofrequenzen in der Spektralanzeige im vertikalen Lineal nach oben oder unten. (Siehe Anzeigen vonAudio-Wellenformen und -spektren.)
Navigieren mit dem Auswahl-/AnsichtsbereichIm Auswahl-/Ansichtsbereich werden der Anfang und das Ende der aktuellen Auswahl und der aktuellen Ansicht im Editor angezeigt. Im Bereichwerden diese Daten im aktuellen Zeitformat angezeigt, z. B „Dezimal“ oder „Takte und Beats“. (Siehe Ändern des Zeitanzeigeformats.)
1. Wählen Sie zum Anzeigen des Auswahl-/Ansichtsbereichs „Fenster“ > „Auswahl/Anzeigesteuerungen“.
2. (Optional) Geben Sie neue Werte in die Felder „Start“, „Ende“ oder „Dauer“ ein, um die Auswahl oder die Ansicht zu ändern.
Angedockte, gruppierte und schwebende Bedienfelder
17
http://creativecommons.org/licenses/by-nc-sa/3.0/deed.dehttp://help.adobe.com/de_DE/legalnotices/index.htmlhttp://helpx.adobe.com/go/gffooter_online_privacy_policy_dehttp://help.adobe.com/de_DE/audition/cs/using/WS9FA7B8D7-5991-4e05-B13C-4C85DAF1F051.html#WSB21CF943-DC86-4f72-8366-F5FBA47629FC
-
Anpassen der Arbeitsbereiche
Nach oben
Nach oben
Wissenswertes zu ArbeitsbereichenWählen eines ArbeitsbereichsAngedockte, gruppierte und schwebende BedienfelderÄndern der Größe von BedienfeldgruppenÖffnen, Schließen und Auswählen von BedienfeldernArbeiten mit mehreren MonitorenAnzeigen der WerkzeugleisteAnzeigen der StatusleisteÄndern der Farben, Helligkeit und Leistung der BenutzeroberflächeSpeichern, Zurücksetzen oder Löschen von Arbeitsbereichen
Wissenswertes zu ArbeitsbereichenDie Video- und Audioanwendungen von Adobe haben einen einheitlichen, anpassbaren Arbeitsbereich. Jede Anwendung verfügt zwar über eigeneBedienfelder (wie z. B. den Projektbereich, das Metadatenbedienfeld, die Zeitleiste usw.), das Verschieben und Gruppieren der Bedienfeldererfolgt jedoch in allen Anwendungen auf die gleiche Weise.
Das Hauptfenster eines Programms ist das Anwendungsfenster. Die verschiedenen Bedienfelder in diesem Fenster sind in einem so genanntenArbeitsbereich angeordnet. Der Standardarbeitsbereich enthält Bedienfeldgruppen sowie separate Bedienfelder.
Sie passen den Arbeitsbereich an, indem Sie die Bedienfelder so anordnen, wie es Ihren spezifischen Anforderungen entspricht. Beim Anordnender Bedienfelder wird die Größe der anderen Bedienfelder automatisch angepasst, damit alle Bedienfelder in das Fenster passen. Sie könnenmehrere benutzerdefinierte Arbeitsbereiche für unterschiedliche Aufgaben, z. B. für die Bearbeitung oder Vorschau, erstellen und speichern.
Mit schwebenden Fenstern kann ein Arbeitsbereich erstellt werden, der denen aus früheren Adobe-Anwendungen ähnelt. Es ist auch möglich,Bedienfelder auf diese Weise auf mehreren Monitoren zu platzieren.
Beispiel für einen ArbeitsbereichA. Anwendungsfenster B. Gruppierte Bedienfelder C. Einzelnes Bedienfeld
Wählen eines ArbeitsbereichsAlle Video- und Audio-Anwendungen von Adobe enthalten mehrere vordefinierte Arbeitsbereiche, die das Layout der enthaltenen Bedienfelder fürbestimmte Aufgaben optimieren. Wenn Sie einen dieser Arbeitsbereiche oder einen von Ihnen gespeicherten benutzerdefinierten Arbeitsbereichwählen, wird der aktuelle Arbeitsbereich entsprechend aktualisiert.
Öffnen Sie das zu bearbeitende Projekt, wählen Sie „Fenster“ > „Arbeitsbereich“ und klicken Sie dann auf den gewünschten Arbeitsbereich.
18
-
Nach obenAngedockte, gruppierte und schwebende BedienfelderSie können Bedienfelder andocken, sie in Gruppen organisieren und nicht angedockte Bedienfelder beliebig über dem Anwendungsfensterpositionieren. Wenn Sie Bedienfelder verschieben, werden Ablagebereiche hervorgehoben, die als Ziele für die Bedienfelder verwendet werdenkönnen. Je nachdem, in welchen Ablagebereich Sie ein Bedienfeld ablegen, wird das Bedienfeld entweder an andere Bedienfelder angedockt oderoder mit anderen Bedienfeldern gruppiert.
AndockbereicheAndockbereiche befinden sich entlang der Ränder von Bedienfeldern, Gruppen oder Fenstern. Beim Andocken eines Bedienfelds wird dasBedienfeld neben der vorhandenen Gruppe eingefügt, wobei die Größe aller Gruppen entsprechend geändert wird, damit das neue Bedienfeld inden Bereich hineinpasst.
Ziehen eines Bedienfels (A) in einen Andockbereich (B), um es dort anzudocken (C)
GruppierungsbereicheGruppierungsbereiche befinden sich in der Mitte eines Bedienfelds oder einer Gruppe sowie entlang des Registerkartenbereichs eines Bedienfelds.Beim Ablegen von Bedienfeldern in einem Gruppierungsbereich werden die Bedienfelder zu einer Gruppe zusammengefasst.
Ziehen eines Bedienfelds (A) in einen Gruppierungsbereich (B), um es mit vorhandenen Bedienfeldern zu gruppieren (C)
Andocken oder Gruppieren von Bedienfeldern
1. Wenn das anzudockende oder zu gruppierende Bedienfeld nicht sichtbar ist, wählen Sie es aus dem Menü „Fenster“ aus.
2. Führen Sie einen der folgenden Schritte aus:
Um ein einzelnes Bedienfeld zu verschieben, ziehen Sie den Ziehpunkt oben links auf der Registerkarte des Bedienfelds auf den
19
-
Nach oben
gewünschten Ablagebereich.
Den Ziehpunkt ziehen, um ein einzelnes Bedienfeld zu verschieben
Um eine gesamte Gruppe zu verschieben, ziehen Sie den Gruppenziehpunkt oben rechts auf den gewünschten Ablagebereich.
Den Gruppenziehpunkt ziehen, um eine gesamte Gruppe zu verschieben
Je nach Ablagebereich wird das Bedienfeld angedockt oder gruppiert.
Abdocken eines Bedienfelds in einem schwebenden FensterWenn Sie ein Bedienfeld in einem frei verschiebbaren Fenster loslösen, können Sie Bedienfelder in das Fenster einfügen oder andere Änderungenvornehmen, ähnlich wie im Anwendungsfenster. Mit schwebenden Fenstern können Sie einen zweiten Monitor einsetzen oder einen Arbeitsbereicherstellen, der denen in früheren Versionen von Adobe-Anwendungen ähnelt.
Aktivieren Sie das abzudockende Bedienfeld (wenn es nicht angezeigt wird, können Sie es im Menü „Fenster“ auswählen) und führen Sie einender folgenden Schritte aus:
Wählen Sie aus dem Bedienfeldmenü den Befehl zum Abdocken des Bedienfelds oder des Rahmens. Mit dem Befehl zum Abdocken desRahmens wird die Bedienfeldgruppe abgedockt.
Halten Sie beim Ziehen des Bedienfelds oder der Gruppe die Strg-Taste (Windows®) bzw. die Befehlstaste (Mac OS®) gedrückt. Wenn Siedie Maustaste loslassen, wird das Bedienfeld bzw. die Gruppe in einem neuen schwebenden Fenster angezeigt.
Ziehen Sie das Bedienfeld bzw. die Gruppe aus dem Anwendungsfenster heraus. (Wenn das Anwendungsfenster maximiert ist, ziehen Siedas Bedienfeld auf die Windows-Taskleiste.)
Ändern der Größe von BedienfeldgruppenWenn Sie den Mauszeiger über einer Trennlinie zwischen Bedienfeldgruppen positionieren, können Sie die Größe über die eingeblendetenSymbole anpassen. Wenn Sie diese Symbole ziehen, wird die Größe aller Gruppen an dieser Trennlinie angepasst. Ein Beispiel: DerArbeitsbereich enthält drei vertikal angeordnete Bedienfeldgruppen. Wenn Sie die Trennlinie zwischen den beiden unteren Gruppen ziehen, wirdderen Größe angepasst. Die Größe der oberen Gruppe wird nicht geändert.
Drücken Sie die Akzenttaste, um ein Bedienfeld unterhalb des Mauszeigers schnell zu maximieren. (Drücken Sie nicht die Umschalttaste.)Durch erneutes Drücken der Akzenttaste wird die ursprüngliche Größe des Bedienfelds wiederhergestellt.
1. Führen Sie einen der folgenden Schritte aus:
Um die Größe entweder horizontal oder vertikal zu verändern, positionieren Sie den Mauszeiger zwischen zwei Bedienfeldgruppen. DerZeiger wird zu einem Doppelpfeilzeiger .
20
-
Nach oben
Nach oben
Um die Größe gleichzeitig in beide Richtungen anzupassen, positionieren Sie den Mauszeiger über einem Schnittpunkt von drei oder
mehr Bedienfeldgruppen. Der Zeiger wird zu einem Vierfachpfeil .
2. Halten Sie die Maustaste gedrückt und ziehen Sie die Bedienfeldgruppen auf die gewünschte Größe.
Ziehen der Trennlinie zwischen Bedienfeldgruppen zur horizontalen Anpassung der GrößeA. Ursprüngliche Gruppe mit Vergrößerungssymbol B. Gruppen nach der Größenänderung
Öffnen, Schließen und Auswählen von BedienfeldernBeim Schließen einer Bedienfeldgruppe im Anwendungsfenster wird die Größe der verbleibenden Gruppen an den frei werdenden Platzangepasst. Wenn Sie ein schwebendes Fenster schließen, werden die dazugehörigen Bedienfelder ebenfalls geschlossen.
Um ein Bedienfeld zu öffnen oder zu schließen, wählen Sie es im Menü „Fenster“ aus.Um ein Bedienfeld oder Fenster zu schließen, klicken Sie auf die Schaltfläche „Schließen“ .Um in einer schmalen Bedienfeldgruppe alle Registerkarten von Bedienfeldern zu sehen, ziehen Sie die horizontale Bildlaufleiste.Führen Sie einen der folgenden Schritte aus, um ein Bedienfeld in den Vordergrund einer Gruppe von Bedienfeldern zu bringen:
Klicken Sie auf die Registerkarte des Bedienfelds, das Sie in den Vordergrund bringen möchten.
Führen Sie den Cursor über den Registerkartenbereich, und drehen Sie am Bildlaufrad der Maus. Durch jedes Drehen werden dieeinzelnen Bedienfelder nacheinander in den Vordergrund gebracht.
Ziehen Sie die Registerkarten in horizontaler Richtung, um ihre Reihenfolge zu ändern.
Um die in einer schmalen Bedienfeldgruppe ausgeblendeten Bedienfelder anzuzeigen, ziehen Sie die Bildlaufleiste über derBedienfeldgruppe.
Um in einer schmalen Bedienfeldgruppe alle Bedienfelder zu sehen, ziehen Sie die horizontale Bildlaufleiste.
Arbeiten mit mehreren MonitorenSetzen Sie bei Bedarf mehrere Monitore ein, um den verfügbaren Bildschirmplatz zu vergrößern. Wenn Sie mit mehreren Monitoren arbeiten, wirddas Anwendungsfenster auf einem Monitor und das frei verschiebbare Fenster auf dem zweiten Monitor angezeigt. Die Monitorkonfigurationenwerden im Arbeitsbereich gespeichert.
21
-
Nach oben
Nach oben
Nach oben
Anzeigen der WerkzeugleisteÜber die Symbolleiste haben Sie schnellen Zugriff auf Werkzeuge, das Menü „Arbeitsbereich“ sowie auf Schaltflächen zum Umschalten zwischenWellenform- und Multitrack-Editor. Einige Werkzeuge stehen nur in jeweils einer Ansicht zur Verfügung. Ebenso sind einige Werkzeuge desWellenform-Editors nur in der Spektralanzeige verfügbar.
Die Symbolleiste ist standardmäßig direkt unter der Menüleiste verankert. Sie können die Verankerung der Symbolleiste jedoch aufheben und sieso in den Werkzeugbereich umwandeln, den Sie wie jeden anderen Bereich verwenden können.
Wählen Sie zum Ein- bzw. Ausblenden der Symbolleiste „Fenster“ > „Werkzeuge“. Ein Häkchen neben dem Werkzeugbefehl gibt an, dass erausgewählt ist.Um die Verankerung der Symbolleiste an der Standardposition zu lösen, ziehen Sie den Griff am linken Ende an eine andere Stelle imArbeitsbereich.Um den Werkzeugbereich an der Standardposition erneut anzudocken, ziehen Sie den Reiter des Werkzeugbereichs in den Ablagebereichunterhalb der Menüleiste, der sich über die gesamte Breite des Fensters von Adobe Audition erstreckt.
Die verfügbaren Werkzeuge hängen von der jeweiligen Ansicht ab.A. Werkzeuge für die Spektralanzeige im Wellenform-Editor B. Werkzeuge im Multitrack-Editor
Anzeigen der StatusleisteDie Statusleiste befindet sich am unteren Rand des Arbeitsbereiches von Adobe Audition. Ganz links in der Statusleiste wird die Zeit, die zumÖffnen, Speichern oder Verarbeiten einer Datei erforderlich ist, sowie der aktuelle Transportstatus (Wiedergabe, Aufnahme oder Gestoppt)angegeben. Ganz rechts in der Statusleiste werden verschiedene Informationen angezeigt, die Sie individuell anpassen können.
StatusleisteA. Erforderliche Zeit zum Öffnen, Speichern oder Verarbeiten der Datei B. Framerate desVideos C. Dateistatus D. Sampletyp E. Unkomprimierte Audiogröße F. Dauer G. Freier Speicherplatz H. Entfallene Samples erkennen
Wählen Sie zum Ein- oder Ausblenden der Statusleiste „Ansicht“ > „Statusleiste“ > „Anzeigen“. Ein Häkchen gibt an, dass die Statusleisteangezeigt wird.Um die ganz rechts in der Statusleiste angezeigten Informationen zu ändern, wählen Sie „Ansicht“ > „Statusleiste“ oder klicken Sie mit derrechten Maustaste auf die Statusleiste. Wählen Sie anschließend eine der folgenden Optionen aus:Framerate des Videos Zeigt die aktuelle und die Ziel-Framerate der im Multitrack-Editor geöffneten Videodateien an.
Dateistatus Zeigt Informationen an, wenn Verarbeitungsvorgänge für Effekte oder Amplitudenanpassungen durchgeführt werden.
Sampletyp Zeigt Sample-Informationen über die aktuell geöffnete Wellenform (Wellenform-Editor) oder Sessiondatei (Multitrack-Editor) an.Eine Stereodatei mit 44.100 Hz und 16 Bit wird z. B. als „44100 Hz • 16-Bit • Stereo“ angezeigt.
Unkomprimierte Audiogröße Gibt entweder die Größe der aktiven Audiodatei, wenn diese in einem unkomprimierten Format wie WAV undAIFF gespeichert würde, oder die Gesamtgröße einer Multitrack-Session an.
Dauer Zeigt die Länge der aktuellen Wellenform oder Session an. 0:01:247 bedeutet z. B., dass die Wellenform oder Session eine Längevon 1,247 Sekunden hat.
Freier Speicherplatz Zeigt den auf der Festplatte verfügbaren freien Speicherplatz an.
Freier Speicherplatz (Zeit) Zeigt die für Aufnahmen verbleibende Zeit basierend auf der aktuell ausgewählten Abtastrate an. Dieser Wertwird in Minuten, Sekunden und Tausendstel Sekunden angezeigt. Ist in Adobe Audition z. B. die Audio-Aufnahme mit 8 Bit und 11.025 Hzausgewählt, kann als verbleibende Zeit ein Wert wie „4399:15,527 frei“ angezeigt werden. Ändern Sie die Aufnahmeoptionen in Stereo mit16 Bit bei 44.100 Hz, wird als verbleibende Zeit „680:44,736 frei“ angezeigt.
Standardmäßig sind die Informationen für „Freier Speicherplatz (Zeit)“ ausgeblendet. Zum Einblenden klicken Sie mit der rechtenMaustaste auf die Statusleiste und aktivieren Sie im Popup-Menü die Option „Freier Speicherplatz (Zeit)“.
Entfallene Samples erkennen Zeigt an, dass während der Aufnahme oder der Wiedergabe Samples entfallen sind. Wenn diese Anzeige zusehen ist, nehmen Sie die Datei erneut auf, um hörbare Aussetzer zu vermeiden.
22
-
Nach oben
Ändern der Farben, Helligkeit und Leistung der Benutzeroberfläche1. Wählen Sie „Bearbeiten“ > „Voreinstellungen“ > „Darstellung“ (Windows) bzw. „Audition“ > „Voreinstellungen“ > „Darstellung“ (Mac OS).
2. Passen Sie die folgenden Optionen an und klicken Sie auf „OK“:Vorgaben Ermöglicht das Anwenden, Speichern oder Löschen einer Kombination aus Farb- und Helligkeitseinstellungen.
Farben Klicken Sie auf eines der Farbfelder, um die Farben von Wellenformen, Auswahlen oder der Zeitmarke zu ändern.
Helligkeit Ändert die Helligkeit von Bereichen, Fenstern und Dialogfeldern.
Verläufe verwenden Wenn diese Option deaktiviert ist, werden Bedienfelder, Schaltflächen und Messbalken ohne Licht- undSchatteneffekte dargestellt.
Speichern, Zurücksetzen oder Löschen von Arbeitsbereichen
Speichern eines benutzerdefinierten ArbeitsbereichsWenn Sie einen Arbeitsbereich anpassen, protokolliert die Anwendung Ihre Änderungen und speichert das letzte Layout. Um ein bestimmtesLayout wiederholt zu nutzen, können Sie Ihren benutzerdefinierten Arbeitsbereich speichern. Gespeicherte benutzerdefinierte Arbeitsbereichewerden im Menü „Arbeitsbereich“ angezeigt, wo Sie sie jederzeit wieder aufrufen und zurücksetzen können.
Ordnen Sie die Frames und Bedienfelder wie gewünscht an. Wählen Sie dann „Fenster“ > „Arbeitsbereich“ > „Neuer Arbeitsbereich“. Geben Sieeinen Namen für den Arbeitsbereich ein und klicken Sie auf „OK“.
Hinweis: (After Effects, Premiere Pro, Encore) Wenn ein mit einem benutzerdefinierten Arbeitsbereich gespeichertes Projekt auf einem anderenSystem geöffnet wird, sucht die Anwendung nach einem Arbeitsbereich mit dem entsprechenden Namen. Wird kein entsprechender Arbeitsbereichgefunden (oder stimmt die Monitorkonfiguration nicht überein), wird stattdessen der aktuelle lokale Arbeitsbereich verwendet.
Zurücksetzen eines ArbeitsbereichsSetzen Sie den aktuellen Arbeitsbereich zurück, um das ursprüngliche Layout der enthaltenen Bedienfelder wiederherzustellen.
Wählen Sie „Fenster“ > „Arbeitsbereich“ > „Bereichsname zurücksetzen“.
Löschen eines Arbeitsbereichs
1. Wählen Sie „Fenster“ > „Arbeitsbereich“ > Arbeitsbereich löschen.
2. Wählen Sie den Arbeitsbereich aus, der gelöscht werden soll, und klicken Sie auf „OK“.
Hinweis: Der momentan ausgewählte Arbeitsbereich kann nicht gelöscht werden.
Verwandte HilfethemenVergleich zwischen Wellenform- und Multitrack-Editor
Rechtliche Hinweise | Online-Datenschutzrichtlinie
23
http://helpx.adobe.com/de/audition/using/viewing-zooming-navigating-audio.html#comparing_the_waveform_and_multitrack_editorshttp://creativecommons.org/licenses/by-nc-sa/3.0/http://help.adobe.com//de_DE/legalnotices/index.htmlhttp://helpx.adobe.com/go/gffooter_online_privacy_policy_de
-
Herstellen von Verbindungen zu Audiogeräten
Zum Seitenanfang
Hinweis:
Konfigurieren von Audio-Eingängen und AusgabenAnwenden rechnerspezifischer Hardwareeinstellungen für NetzwerkbenutzerZuweisen von Ein- und Ausgängen zu Dateikanälen
Adobe Audition unterstützt eine Vielzahl von Hardware-Eingabe- und Ausgabegeräten. Mit Soundkarten-Eingängen können Sie Audiodateien vonverschiedenen Quellen (z. B. von Mikrofonen, Bandgeräten und Geräten für digitale Effekte) auf Ihrem Computer speichern. Die Soundkarten-Ausgänge ermöglichen das Audio-Monitoring über Lautsprecher oder Kopfhörer.
A. An die Soundkarten-Eingänge werden Mikrofone und Bandgeräte angeschlossen. B. An die Soundkarten-Ausgänge werden Lautsprecher undKopfhörer angeschlossen.
Konfigurieren von Audio-Eingängen und -Ausgängen
Wenn Sie Eingänge und Ausgänge für die Wiedergabe oder Aufnahme von Audio konfigurieren, können Sie in Adobe Audition folgendeSoundkartentreiber verwenden:
Unter Windows unterstützen ASIO-Treiber professionelle Soundkarten, MME-Treiber unterstützen in der Regel Standardkarten.
Unter Mac OS unterstützen CoreAudio-Treiber sowohl professionelle als auch Standardkarten.
ASIO- und CoreAudio-Treiber sind generell vorzuziehen, da sie eine bessere Leistung und eine niedrigere Latenz bieten. Sie können auch einMonitoring der Audioaufnahme durchführen und Änderungen der Lautstärke, der Balance oder der Effekte sofort während der Wiedergabe hören.
1. Wählen Sie „Bearbeiten“ > „Voreinstellungen“ > „Audiogeräte“ (Windows) bzw. „Audition“ > „Voreinstellungen“ > „Audiogeräte“ (Mac OS).
2. Wählen Sie im Menü „Geräteklasse“ den Treiber für die gewünschte Soundkarte aus.
3. Wählen Sie einen Standardeingang und einen Standardausgang für die Karte aus.
Im Multitrack-Editor können Sie die Standardeinstellungen für bestimmte Tracks übersteuern. Siehe Zuweisen von Audio Ein- undAusgängen zu Spuren.
4. (MME und CoreAudio) Wählen Sie unter „Master-Takt“ den Eingang oder Ausgang, mit dem Sie andere Audiogeräte synchronisierenmöchten (damit die Samples präzise ausgerichtet sind).
5. Geben Sie unter „I/O-Puffergröße“ (ASIO und CoreAudio) bzw. „Wartezeit“ (MME) die niedrigste mögliche Einstellung, bei der es nicht zuAussetzern kommt. Die ideale Einstellung ist von der Geschwindigkeit des Systems abhängig, Sie müssen also ggf. etwas experimentieren.
6. Wählen Sie eine Abtastrate für das Audiogerät. (Übliche Abtastraten für verschiedene Ausgabemedien, finden Sie unterAbtastratenverstehen.)
7. (Optional) Wenn Sie die Leistung von ASIO- und CoreAudio-Karten weiter optimieren möchten, klicken Sie auf „Einstellungen“. WeitereInformationen finden Sie in der Dokumentation für die Soundkarte.
Standardmäßig werden ASIO-Soundkarten bei der Wiedergabe oder dem Monitoring von Audio durch Adobe Audition gesteuert. WennSie über eine andere Anwendung auf die Karte zugreifen möchten, wählen Sie „ASIO-Treiber im Hintergrund freigeben“. (Während Aufnahmen
24
-
Twitter™- und Facebook-Beiträge fallen nicht unter die Bestimmungen von Creative Commons.
Rechtliche Hinweise | Online-Datenschutzrichtlinien
Zum Seitenanfang
Zum Seitenanfang
wird die Karte trotzdem noch von Audition gesteuert, damit Aufnahmen nicht unerwartet gestoppt werden.)
Wenden Sie rechnerspezifische Hardwareeinstellungen für Netzwerkbenutzer an
In der Netzwerkumgebung werden die Voreinstellungen von Adobe Audition in Verbindung mit den einzelnen Benutzerkonten gespeichert. So kannder Benutzer seine Bearbeitungsoptionen, die Oberfläche und andere Einstellungen an seine Wünsche anpassen. Voreinstellungen für dasAudiogerät sollten auf einem Computer in der Regel einheitlich sein. So ist sichergestellt, dass Ein- und Ausgaben der installiertenAudioschnittstelle in Adobe Audition verfügbar sind.
1. Wählen Sie „Bearbeiten“ > „Voreinstellungen“ > „Audiogeräte“ (Windows) bzw. „Audition“ > „Voreinstellungen“ > „Audiogeräte“ (Mac OS).
2. Aktivieren Sie am unteren Rand der Einstellungen zur Audio-Hardware die Option „Computerspezifische Gerätestandards verwenden“.(Deaktivieren Sie diese Option nur, wenn ein Benutzer eine zugewiesene Audioschnittstelle zwischen zwei Computern verschiebt).
Um Hardwareeinstellungen von einem Computer auf einen anderen zu kopieren, suchen Sie die Datei „MachineSpecificSettings.xml“ undkopieren Sie diese.
Zuweisen von Dateikanälen zu Eingängen und Ausgängen
1. Wählen Sie „Bearbeiten“ > „Voreinstellungen“ > „Audiokanalzuordnung“ (Windows) bzw. „Audition“ > „Voreinstellungen“ >„Audiokanalzuordnung“ (Mac OS).
2. Klicken Sie rechts neben den Einträgen in den Listen für Eingang und Ausgang auf die Pfeile, um für jeden Dateikanal einen Hardware-Anschluss auszuwählen.
Mit dieser Methode legen Sie auch die Standardausgänge für den Master-Track im Multitrack-Editor fest. Zur Überschreibung der Standards,sieheZuweisen von Audio Ein- und Ausgängen zu Spuren.
Adobe empfiehlt auch
25
http://creativecommons.org/licenses/by-nc-sa/3.0/deed.dehttp://help.adobe.com/de_DE/legalnotices/index.htmlhttp://helpx.adobe.com/go/gffooter_online_privacy_policy_de
-
Anpassen und Speichern von Anwendungseinstellungen
Zum Seitenanfang
Zum Seitenanfang
Zum Seitenanfang
Anpassen der VoreinstellungenVoreinstellungen auf die Standardeinstellungen zurücksetzenExportieren und Importieren benutzerdefinierter Anwendungseinstellungen
Anpassen von Voreinstellungen
Im Dialogfeld „Voreinstellungen“ können Sie die Anzeige und den Bearbeitungsmodus von Adobe Audition, die Nutzung des Festplattenspeichersund weitere Einstellungen festlegen.
Wählen Sie „Bearbeiten“ > „Voreinstellungen“ (Windows) bzw. „Audition“ > „Voreinstellungen“ (Mac OS). Wählen Sie anschließend denBereich aus, den Sie anpassen möchten.
Informationen zu einer bestimmten Option erhalten Sie, wenn Sie mit der Maus darauf zeigen, bis eine QuickInfo eingeblendet wird.
Wählen Sie unter „Medien- und Disk-Cache“ das schnellste Laufwerk für den primären Temp-Ordner aus und geben Sie ein anderes Laufwerkfür den sekundären Temp-Ordner an. Aktivieren Sie die Option „Peak-Dateien speichern“, um Informationen zur Anzeigemethode von WAV-Dateien zu speichern. (Ohne Peak-Dateien erfolgt das erneute Öffnen großer WAV-Dateien langsamer.)
Wiederherstellen der standardmäßigen Voreinstellungen
Unerwartetes Verhalten der Anwendung kann auf beschädigte Voreinstellungsdateien hindeuten. Um die Voreinstellungsdateienwiederherzustellen, gehen Sie wie folgt vor:
Halten Sie die Umschalttaste gedrückt und starten Sie Adobe Audition.
Exportieren und Importieren benutzerdefinierter Anwendungseinstellungen
In Dateien mit Anwendungseinstellungen werden alle aktuellen Voreinstellungen, Effekteinstellungen und Arbeitsbereiche gespeichert. Exportierenund importieren Sie diese Dateien, um Gruppen von benutzerdefinierten Einstellungen für bestimmte Workflows zu speichern oder bevorzugteEinstellungen auf andere Computer zu übertragen.
1. Wählen Sie „Datei“ > „Exportieren“ > „Anwendungseinstellungen“. Geben Sie einen Dateinamen und einen Speicherort an.
2. Um die Einstellungen später wieder anzuwenden, wählen Sie „Datei“ > „Importieren“ > „Anwendungseinstellungen“.
Wenn Sie Voreinstellungen aus Audition 2.0 oder 3.0 importieren möchten, suchen Sie nach der Datei „audition_settings.xml“. Diese Dateikönnen Sie in Audition CS sowohl unter Mac OS als auch unter Windows importieren.
Adobe empfiehlt auchArbeiten mit Marken
Anpassen der Spektralanzeige
Ändern des Zeitanzeigeformats
Navigieren in der Zeit und Wiedergeben von Audio
26
http://helpx.adobe.com/de/audition/using/markers.htmlhttp://helpx.adobe.com/de/audition/using/displaying-audio-waveform-editor.html#about_the_spectral_displayhttp://helpx.adobe.com/de/audition/using/navigating-time-playing-audio.html#change_the_time_display_formathttp://helpx.adobe.com/de/audition/using/navigating-time-playing-audio.html
-
Twitter™- und Facebook-Beiträge fallen nicht unter die Bestimmungen von Creative Commons.
Rechtliche Hinweise | Online-Datenschutzrichtlinien
27
http://creativecommons.org/licenses/by-nc-sa/3.0/deed.dehttp://help.adobe.com/de_DE/legalnotices/index.htmlhttp://helpx.adobe.com/go/gffooter_online_privacy_policy_de
-
Importieren, Aufnehmen und Wiedergeben
Ein Teil des auf dieser Seite verlinkten Inhalts ist möglicherweise nur in englischer Sprache verfügbar.
28
-
Erstellen und Öffnen von Dateien
Zum Seitenanfang
Abtastrate
Kanäle
Bittiefe
Zum Seitenanfang
Vorlage
Erstellen einer neuen, leeren AudiodateiErstellen einer neuen Multitrack-SessionÖffnen von vorhandenen Audiodateien und Multitrack-AbmischungenAnhängen von Audiodateien an andere Importieren einer Datei als Raw-DatenEinfügen einer Audiodatei in eine Multitrack-SessionEinfügen einer Broadcast Wave-Datei in eine Session
Erstellen einer neuen, leeren Audiodatei
Neue, leere Audiodateien sind perfekt für die Aufnahme neuer Audiodaten oder das Zusammenfügen vorhandener Audiodaten geeignet.
1. Wählen Sie „Datei“ > „Neu“ > „Audiodatei“.
Um schnell eine Datei anhand ausgewählter Audiodaten in einer bereits geöffneten Datei zu erstellen, wählen Sie „Bearbeiten“ > „InNeue kopieren“. (Siehe Kopieren oder Ausschneiden von Audiodaten.)
2. Geben Sie einen Dateinamen an, und legen Sie folgende Optionen fest:
Bestimmt den Frequenzbereich der Datei. Zur Reproduktion einer bestimmten Frequenz muss die Abtastrate mindestensdoppelt so hoch sein wie die Frequenz. (Siehe Abtastrate – Grundlagen.)
Legt fest, ob die Wellenform in Mono, Stereo oder 5.1-Surround erzeugt wird.
Bei reinen Sprachaufnahmen ist eine Mono-Datei gut geeignet, da die Verarbeitung beschleunigt und die Dateigröße reduziert wird.
Bestimmt den Amplitudenbereich der Datei. Eine Tiefe von 32 Bit bietet die maximale Verarbeitungsflexibilität in Adobe Audition.Um die Kompatibilität mit häufig verwendeten Anwendungen zu gewährleisten, sollten Sie die Datei nach der Bearbeitung jedoch in einegeringere Bittiefe umwandeln. (Siehe Bittiefe - Grundlagen undÄndern der Bittiefe einer Datei.)
Erstellen einer neuen Multitrack-Session
Sessiondateien (*.sesx) enthalten selbst keine Audiodaten, sondern sind kleine XML-basierte Dateien, die auf Audiodateien auf der Festplatteverweisen. In einer Sessiondatei wird festgehalten, welche Dateien in der Session verwendet werden, wo sie eingefügt wurden, welche Hüllkurvenund Effekte angewendet werden und vieles mehr.
Um die Einstellungen detailliert zu untersuchen, können Sie SESX-Dateien in einem Texteditor öffnen oder in Versionskontrollsystemenspeichern (z. B. Perforce, das in der Spieleindustrie weit verbreitet ist).
1. Wählen Sie „Datei“ > „Neu“ > „Multitrack-Session“.
2. Geben Sie einen Dateinamen und den Speicherort an und legen Sie folgende Optionen fest:
Gibt entweder eine Standardvorlage oder eine von Ihnen erstellte Vorlage an. Sessionvorlagen legen Quelldateien undEinstellungen wie Abtastrate und Farbtiefe fest.
29
http://help.adobe.com/de_DE/audition/cs/using/WSC792C248-F3CC-4edc-B804-98AA4C7BF11D.html#WS58a04a822e3e5010548241038980c2c5-7dbbhttp://help.adobe.com/de_DE/audition/cs/using/WSC792C248-F3CC-4edc-B804-98AA4C7BF11D.html#WS58a04a822e3e5010548241038980c2c5-7dba-http://help.adobe.com/de_DE/audition/cs/using/WS58a04a822e3e5010548241038980c2c5-7f52.html#WS58a04a822e3e5010548241038980c2c5-7f4c
-
Abtastrate
Hinweis:
Bittiefe
Hinweis:
Master
Zum Seitenanfang
Hinweis:
Zum Seitenanfang
Hinweis:
Bestimmt den Frequenzbereich der Session. Zur Reproduktion einer bestimmten Frequenz muss die Abtastrate mindestensdoppelt so hoch sein wie die Frequenz. (Siehe Abtastrate – Grundlagen.)
Alle einer Session hinzugefügten Dateien müssen dieselbe Abtastrate aufweisen. Wenn Sie versuchen, Dateien mitunterschiedlichen Abtastraten zu importieren, werden Sie aufgefordert, ein Resampling durchzuführen. Dies kann die Tonqualitätbeeinträchtigen. Um die Resampling-Qualität zu ändern, passen Sie in den Voreinstellungen unter „Daten“ die Einstellung für „Abtastratekonvertieren“ an.
Bestimmt den Amplitudenbereich der Session einschließlich der Aufnahmen und Dateien, die mit dem Befehl „Multitrack“ > „Inneuer Datei abmischen“ erstellt wurden. (Siehe Bittiefe – Grundlagen.)
Wählen Sie die Bittiefe mit Bedacht, da sie nach dem Erstellen der Session nicht mehr geändert werden kann. Idealerweisesollten auf schnellen Systemen mit einer Tiefe von 32 Bit arbeiten. Sollte Ihr System stark verlangsamt werden, reduzieren Sie die Bittiefe.
Bestimmt, ob die Tracks in einen Mono-, Stereo- oder 5.1-Master-Track abgemischt werden. (Siehe Audio an Busse, Sends undden Master-Track leiten.)
Öffnen vorhandener Audiodateien und Multitrack-Abmischungen
Die folgenden Dateitypen werden im Multitrack-Editor geöffnet: Audition-Session, Adobe Premiere Pro Sequence-XML, Final Cut Pro XML-Interchange und OMF.
Alle anderen unterstützten Dateitypen werden im Wellenform-Editor geöffnet. Dies gilt auch für Audiodaten aus Videodateien.
SES-Sessiondateien aus Audition 3.0 und früheren Versionen werden nicht unterstützt. Wenn Sie Adobe Audition 3.0 besitzen,speichern Sie Sessions im XML-Format, damit Sie diese in späteren Versionen öffnen können.
Wenn Sie mehrere Dateien öffnen, können Sie im Bedienfeldmenü des Editors auswählen, welche Datei angezeigt werden soll.
1. Wählen Sie „Datei“ > „Öffnen“.
2. Wählen Sie eine Audio- oder Videodatei. (Siehe Unterstützte Importformate.)
Wenn die gewünschte Datei nicht angezeigt wird, wählen Sie aus dem Menü unten im Dialogfeld die Option „Alle unterstützten Medien“.
Anhängen von Audiodateien an andere
Hängen Sie Dateien mit CD Track-Markern an, um Audiodaten schnell zusammenzustellen und eine konsistente Verarbeitung anzuwenden.
1. Führen Sie im Wellenform-Editor einen der folgenden Schritte durch:
Um der aktiven Datei einen Anhang hinzuzufügen, wählen Sie „Datei“ > „Öffnen und anfügen“ > „an aktuelle Datei“ aus.Um einer neuen Datei einen Anhang hinzuzufügen, wählen Sie „Datei“ > „Öffnen und anfügen“ > „an neue Datei“ aus.
2. Wählen Sie im Dialogfeld „Öffnen und anfügen“ die gewünschten Dateien aus.
Falls die ausgewählten Dateien eine andere Abtastrate, Bittiefe oder einen anderen Kanaltyp aufweisen als die bereits geöffneteDatei, werden die ausgewählten Dateien automatisch von Audition an die geöffnete Datei angepasst. Um ein optimales Ergebnis zu erzielen,
30
http://help.adobe.com/de_DE/audition/cs/using/WSC792C248-F3CC-4edc-B804-98AA4C7BF11D.html#WS58a04a822e3e5010548241038980c2c5-7dbbhttp://help.adobe.com/de_DE/audition/cs/using/WSC792C248-F3CC-4edc-B804-98AA4C7BF11D.html#WS58a04a822e3e5010548241038980c2c5-7dbahttp://help.adobe.com/de_DE/audition/cs/using/WS58a04a822e3e5010548241038980c2c5-7e87.html#WS58a04a822e3e5010548241038980c2c5-7e5dhttp://help.adobe.com/de_DE/audition/cs/using/WS58a04a822e3e5010548241038980c2c5-7e87.html#WS58a04a822e3e5010548241038980c2c5-7e5dhttp://helpx.adobe.com/de/audition/using/supported-file-formats.html
-
Zum Seitenanfang
Abtastrate
Kanäle
Kodierung
Bytereihenfolge
Byteversatz starten
Zum Seitenanfang
Zum Seitenanfang
sollten vorzugsweise Dateien mit demselben Sample-Typ angefügt werden.
3. Klicken Sie auf „Öffnen“.
Importieren einer Datei als Raw-Daten
Wenn Sie eine bestimmte Datei nicht öffnen können, fehlen möglicherweise erforderliche Header-Informationen, in denen der Sampletypbeschrieben wird. Um diese Informationen manuell anzugeben, können Sie die Datei als Raw-Daten importieren.
1. Wählen Sie „Datei“ > „Importieren“ > „Raw-Daten“.
2. Wählen Sie die Datei aus und klicken Sie auf „Öffnen“.
3. Folgende Optionen sind verfügbar:
Diese sollte möglichst mit der bekannten Abtastrate der Datei übereinstimmen. Für Beispiele üblicher Einstellungen, sieheAbtastrate – Grundlagen. Adobe Audition kann Raw-Daten mit Abtastraten von 1 bis 10.000.000 Hz importieren. Wiedergabe und Aufnahmewerden jedoch nur zwischen 6000 Hz und 192.000 Hz unterstützt.
Geben Sie einen Wert zwischen 1 und 32 an.
Gibt das Datenspeicherschema für die Datei an. Wenn Sie nicht sicher sind, welche Kodierung die Datei verwendet, setzen Siesich mit dem Anbieter der Datei in Verbindung oder lesen Sie die Dokumentation der Anwendung, in der die Datei erstellt wurde. In vielenFällen haben Sie keine andere Wahl als verschiedene Kodierungen auszuprobieren.
Gibt die numerische Reihenfolge für die Datenbytes an. Die Little-Endian-Methode ist bei WAV-Dateien üblich, die Big-Endian-Methode bei AIFF-Dateien. Die Option „Standard-Bytereihenfolge“ wendet automatisch den für Ihren Systemprozessor gültigenStandard an und ist in der Regel die beste Wahl.
Gibt den Datenpunkt in der Datei an, an dem der Importvorgang beginnen soll.
Einfügen einer Audiodatei in eine Multitrack-Session
Wenn Sie eine Audiodatei im Multitrack-Editor einfügen, wird sie zu einem Audio-Clip im ausgewählten Track. Wenn Sie mehrere Dateien aufeinmal bzw. eine einzelne Datei, die den im ausgewählten Track verfügbaren Platz überschreitet, einfügen, werden die neuen Clips von AdobeAudition in die am nächsten gelegenen leeren Tracks eingefügt.
1. Wählen Sie im Multitrack-Editor einen Track aus, und platzieren Sie den Playhead an der gewünschten Zeitposition.
2. Wählen Sie „Multitrack“ > „Datei einfügen“.
3. Wählen Sie eine Audio- oder Videodatei. (Siehe Unterstützte Importformate.)
Ziehen Sie Bereiche aus dem Marker-Bedienfeld in den Multitrack-Editor, um sie automatisch in Clips zu konvertieren.
31
http://help.adobe.com/de_DE/audition/cs/using/WSC792C248-F3CC-4edc-B804-98AA4C7BF11D.html#WS58a04a822e3e5010548241038980c2c5-7dbbhttp://helpx.adobe.com/de/audition/using/supported-file-formats.html
-
Twitter™- und Facebook-Beiträge fallen nicht unter die Bestimmungen von Creative Commons.
Rechtliche Hinweise | Online-Datenschutzrichtlinien
Einfügen einer Broadcast Wave-Datei in eine Session
Wenn Sie eine Broadcast Wave-Datei (BWF) in eine Multitrack-Session einfügen, kann Adobe Audition die Datei anhand des eingebettetenZeitstempels an der Position für die angegebene Zeit platzieren. Dies wird häufig als punktuelles Einfügen bezeichnet.
1. Wählen Sie „Bearbeiten“ > „Voreinstellungen“ > „Multitrack“ (Windows) bzw. „Audition“ > „Voreinstellungen“ > „Multitrack“ (Mac OS).
2. Aktivieren Sie die Option „Eingebetteten Timecode beim Einfügen von Clips in Multitrack verwenden“.
3. Wählen Sie im Multitrack-Editor einen Track aus.
4. Wählen Sie „Multitrack“ > „Datei einfügen“ und wählen Sie eine BWF-Datei aus.
Adobe Audition fügt an der gewünschten Startzeit einen Audio-Clip ein.
Zum Anzeigen oder Bearbeiten des Zeitstempels für einen BWF-Clip öffnen Sie den Clip im Wellenform-Editor und wählen Sie „Fenster“ >„Metadaten“. In der Registerkarte „BWF“ wird der Zeitstempel unter „Zeitreferenz“ angezeigt.
Überblick über Multitrack-Sessions
Einfügen einer Videodatei in eine Multitrack-Session
32
http://creativecommons.org/licenses/by-nc-sa/3.0/deed.dehttp://help.adobe.com/de_DE/legalnotices/index.htmlhttp://helpx.adobe.com/go/gffooter_online_privacy_policy_dehttp://help.adobe.com/de_DE/audition/cs/using/WS58a04a822e3e5010548241038980c2c5-7eb9.html#WS58a04a822e3e5010548241038980c2c5-7eb8http://help.adobe.com/de_DE/audition/cs/using/WS58a04a822e3e5010548241038980c2c5-7e3f.html#WS58a04a822e3e5010548241038980c2c5-7e3d
-
Importieren mit dem Dateien-Bedienfeld
Twitter™- und Facebook-Beiträge fallen nicht unter die Bestimmungen von Creative Commons.
Rechtliche Hinweise | Online-Datenschutzrichtlinien
Zum Seitenanfang
Zum Seitenanfang
Zum Seitenanfang
Importieren von Dateien in das Dateien-BedienfeldEinfügen von Dateien aus dem Dateien-Bedienfeld in eine Multitrack-SessionÄndern von angezeigten Metadaten im Dateien-Bedienfeld
Im Dateien-Bedienfeld wird für den einfachen Zugriff eine Liste der geöffneten Audio- und Videodateien angezeigt.
Doppelklicken Sie auf einen leeren Bereich in der Dateiliste, um schnell auf das Dialogfeld „Datei öffnen“ zuzugreifen.
Importieren von Dateien in das Dateien-BedienfeldImportieren Sie Dateien in das Dateien-Bedienfeld, wenn Sie die aktuell im Editor geöffnete Datei beibehalten möchten. Dies ist besondershilfreich, wenn Sie Dateien für eine Multitrack-Session zusammenstellen möchten.
1. Führen Sie eine der folgenden Operationen aus:
Klicken Sie im Dateien-Bedienfeld auf die Schaltfläche „Datei importieren“ .
Wählen Sie „Datei“ > „Importieren“ > „Datei“.
2. Wählen Sie eine Audio- oder Videodatei. (Siehe Unterstützte Importformate.)
Einfügen von Dateien aus dem Dateien-Bedienfeld in eine Multitrack-Session1. Wählen Sie im Dateien-Bedienfeld die Dateien, die Sie einfügen möchten.
Um mehrere benachbarte Dateien auszuwählen, klicken Sie auf die erste Datei im gewünschten Bereich und dann bei gedrückterUmschalttaste auf die letzte Datei. Um nicht benachbarte Dateien auszuwählen, klicken Sie bei gedrückter Strg-Taste (Windows) bzw.Befehlstaste (Mac OS) auf die gewünschten Dateien.
2. Klicken Sie oben im Dateien-Bedienfeld auf die Schaltfläche „In Multitrack einfügen“ . Wählen Sie dann „Neue Multitrack-Session“ (sieheErstellen einer neuen Multitrack-Session) oder eine geöffnete Session.
Die Dateien werden an der Marke für die aktuelle Zeit in separate Tracks eingefügt.
Ändern der angezeigten Metadaten im Dateien-Bedienfeld
1. Klicken Sie rechts oben im Dateien-Bedienfeld auf die Menüschaltfläche und wählen Sie „Metadatenanzeige“.2. Wählen Sie die anzuzeigenden Metadaten aus und klicken Sie auf „OK“.3. Um Metadatenspalten nach links oder rechts zu verschieben, ziehen Sie die Spaltenüberschriften (z. B. „Name“ oder „Dauer“).
Klicken Sie auf die Spaltenüberschriften, um die Sortierreihenfolge zu ändern.
33
http://creativecommons.org/licenses/by-nc-sa/3.0/deed.dehttp://help.adobe.com/de_DE/legalnotices/index.htmlhttp://helpx.adobe.com/go/gffooter_online_privacy_policy_dehttp://helpx.adobe.com/de/audition/using/supported-file-formats.html
-
Unterstützte Importformate
Zum Seitenanfang
Hinweis:
AudioimportformateVideoimportformate
Audioimportformate
Adobe Audition kann Audiodateien in folgenden Formaten öffnen:
AAC (einschließlich HE-AAC)AIF, AIFF, AIFC (einschließlich Dateien mit bis zu 32 Kanälen)
Es gibt viele verschiedene Varianten des AIFF-Formats. Audition kann alle unkomprimierten AIFF-Dateien und die gängigsten komprimiertenVersionen öffnen.
Um Metadaten über den Autor einer AIFF-Datei anzuzeigen, verwenden Sie im Metadaten-Bedienfeld in der Registerkarte „XMP“ dasFeld „Dublin Core: Ersteller“. (Siehe Anzeigen und Bearbeiten von XMP-Metadaten.)
AC-3APE AUAVRBWFCAF (alle unkomprimierten und die meisten komprimierten Versionen)EC-3FLACHTKIFFM4AMATMPCMP2MP3 (einschließlich MP3-Surrounddateien)OGA, OGGPAFPCMPVFRAWRF64SD2SDSSFSNDVOCVOXW64WAV (einschließlich Dateien mit bis zu 32 Kanälen)
Es gibt viele verschiedene Varianten des WAV-Formats. Adobe Audition kann alle unkomprimierten WAV-Dateien und die meisten gängigenkomprimierten Versionen öffnen.
34
-
Twitter™- und Facebook-Beiträge fallen nicht unter die Bestimmungen von Creative Commons.
Rechtliche Hinweise | Online-Datenschutzrichtlinien
Zum Seitenanfang
Hinweis:
WMA (ausschließlich Windows mit aktivierter DLMS-Format-Unterstützung in in den Voreinstellungen „Medien- und Disk-Cache“)WVEXI
Videoimportformate
Im Wellenform-Editor können Sie die Audiodaten aus Videodateien der unten stehenden Formate öffnen. Im Multitrack-Editor können Siedieselben Dateitypen einfügen und außerdem eine Vorschau im Video-Bedienfeld anzeigen.
Installieren Sie QuickTime, um auf diese Videoformate zugreifen zu können. Um zusätzliche Formate zu importieren, benötigen Sie erweiterteQuickTime-Unterstützung. Weitere Informationen finden Sie in diesem Artikel auf der Apple-Website.
AVIDVMOVMPEG-1MPEG-43GPP und 3GPP2
Die folgenden Formate werden mit Unterstützung für DLMS-Formate in den Einstellungen für Medien und Disk-Cache " aktiviert. DieseEinstellung ist standardmäßig aktiviert.
AVI (nur Windows)FLVR3DSWFWMV
Dateien speichern und exportieren
Einfügen einer Videodatei in eine Multitrack-Session
Exportieren von Sessions in das OMF- oder Final Cut Pro Interchange-Format
35
http://creativecommons.org/licenses/by-nc-sa/3.0/deed.dehttp://help.adobe.com/de_DE/legalnotices/index.htmlhttp://helpx.adobe.com/go/gffooter_online_privacy_policy_dehttp://www.adobe.com/go/learn_audition_qtformats_dehttp://help.adobe.com/de_DE/audition/cs/using/WS58a04a822e3e5010548241038980c2c5-7e3f.html#WS58a04a822e3e5010548241038980c2c5-7e3d
-
Extrahieren von CD-Audio
Zum Seitenanfang
Extrahieren von CD-Tracks mit dem Befehl „Audio von CD extrahieren“Konfigurieren von Trackinformationen und CD-Datenbanken
Extrahieren von CD-Tracks mit dem Befehl „Öffnen“ (Mac OS)
Extrahieren von CD-Tracks mit dem Befehl „Audio von CD extrahieren“
Der Befehl „Audio von CD extrahieren“ ist schneller und bietet mehr Kontrolle. Sie können z. B. die der Laufwerksgeschwindigkeit optimierenund Tracks umbenennen.
1. Legen Sie eine Audio-CD in das CD-ROM-Laufwerk des Computers ein.
2. Wählen Sie „Datei“ > „Audio von CD extrahieren“.
3. Wählen Sie unter „Laufwerk“ das Laufwerk aus, in dem sich die Audio-CD befindet.
4. Wählen Sie unter „Geschwindigkeit“ eine der vom Laufwerk unterstützten Lesegeschwindigkeiten. Die Option „Maximale Geschwindigkeit“bietet in der Regel zufriedenstellende Ergebnisse. Sollten jedoch Fehler auftreten, wählen Sie eine niedrigere Geschwindigkeit.
5. Führen Sie einen der folgenden Schritte aus:
Um eine Vorschau eines Tracks wiederzugeben, klicken Sie auf die zugehörige Wiedergabeschaltfläche.
Um Tracks ein- oder auszuschließen, klicken Sie links neben den Tracknummern auf die Kontrollkästchen oder klicken Sie auf „Alleein/aus“.
Doppelklicken Sie auf einen Track, um ihn umzubenennen.
6. nur Audition CC: Aktivieren Sie „In eine Datei extrahieren“, um eine einzelne Datei zu erstellen, die alle ausgewählten Tracks enthält.
Konfigurieren von Trackinformationen und CD-Datenbanken
In der Mitte des Dialogfelds „Audio von CD extrahieren“ werden Informationen zum Interpreten, Album, Genre und Jahr standardmäßig von derfestgelegten CD-Datenbank eingeholt. Um diese Einträge anzupassen, führen Sie einen der folgenden Schritte aus:
Um Informationen anzupassen, überschreiben Sie aktuelle Einträge.Um Originalinformationen aus der Datenbank einzufügen, klicken Sie auf das Symbol „Titel laden“ .
Wenn eine Meldung mehrere entsprechende Datensätze anzeigt, klicken Sie auf die Pfeile, um verschiedene Datensätze einzufügen.Um eine andere Datenbank und Dateinamenskonvention festzulegen, klicken Sie auf das Symbol „Titel-Einstellungen“ . WeitereInformationen zu den einzelnen Titel-Einstellungsoptionen erhalten Sie, wenn Sie den Mauszeiger darüber positionieren, bis eine QuickInfoangezeigt wird.
Hinweis: Wenn mehrere Künstlereinträge erkannt werden, wählt Audition automatisch die Option „Compilation“. Geben Sie im Dialogfeld„Titeleinstellungen“ unter „Trennzeichen für Compilations“ ein Zeichen ein, mit dem Sie bei jedem Track Künstler und Track-Titel trennenmöchten.
36
-
Twitter™- und Facebook-Beiträge fallen nicht unter die Bestimmungen von Creative Commons.
Rechtliche Hinweise | Online-Datenschutzrichtlinien
Zum Seitenanfang
Hinweis:
Extrahieren von CD-Tracks mit dem Befehl „Öffnen“ (Mac OS)
Diese Extrahierungsmethode kann beeinträchtigt u. U. die Leistung von Audition erheblich. Der Befehl „Audio von CD extrahieren“ " istin der Regel besser geeignet.
Mit dem Befehl „Öffnen“ können Sie Tracks im AIFF-Format extrahieren. Allerdings muss Audition hierbei kontinuierlich Audiodaten von CDlesen, wodurch der Import und die Bearbeitung verlangsamt werden.
1. Legen Sie eine Audio-CD in das CD-ROM-Laufwerk des Computers ein.
2. Wählen Sie „Datei“ > „Öffnen“.
3. Wählen Sie „QuickTime“ als Dateityp und navigieren Sie zum CD-ROM-Laufwerk.
4. Wählen Sie die Tracks aus, die Sie extrahieren möchten, und klicken Sie auf „Öffnen“.
37
http://creativecommons.org/licenses/by-nc-sa/3.0/deed.dehttp://help.adobe.com/de_DE/legalnotices/index.htmlhttp://helpx.adobe.com/go/gffooter_online_privacy_policy_de
-
Navigieren in der Zeit und Wiedergeben von Audio
Zum Seitenanfang
Zum Seitenanfang
ZeitmonitoringPositionieren der Marke für die aktuelle ZeitVorschau von Audio durch ScrubbingLineare oder Endlosloop-Wiedergabe von AudioSynchronisieren der Marke für die aktuelle Zeit zwischen mehreren Dateien oder AnsichtenÄndern des Zeitanzeigeformats
Zeitmonitoring
Im Editor können Sie das Zeitmonitoring mit folgenden Funktionen durchführen:
In der Zeitleiste oben im Fenster können Sie mit der Marke für die aktuelle Zeit die Wiedergabe oder Aufnahme an einem bestimmtenPunkt starten.
In der Zeitanzeige links unten im Fenster wird die aktuelle Zeit im numerischen Format angezeigt. Das Standard-Zeitformat ist „Dezimal“, eslässt sich jedoch auf einfache Weise ändern. (Siehe Ändern des Formats der Zeitanzeige.) Dasselbe Format wird in der Zeitleiste verwendet.
Um die Zeitanzeige in einem separaten Bedienfeld anzuzeigen, wählen Sie „Fenster“ > „Zeit“.
Komponenten für das Zeitmonitoring
A. Marke für die aktuelle Zeit B. ZeitleisteC. Zeitanzeige
Positionieren der Marke für die aktuelle Zeit
Führen Sie im Editor einen der folgenden Schritte aus:
Ziehen Sie in der Zeitleiste die Marke oder klicken Sie auf einen bestimmten Zeitpunkt.
Ziehen Sie links unten in der Zeitanzeige über die Zahlen oder klicken Sie darauf, um eine bestimmte Zeit einzugeben.
Klicken Sie unten im Bedienfeld auf eine der folgenden Schaltflächen:
Um diese Schaltflächen in einem separaten Bedienfeld anzuzeigen, wählen Sie „Fenster“ > „Transport“.
38
-
Pause
Zeitmarke zur vorherigen Marke verschieben
Zurückspulen
Vorspulen
Zeitmarke zur nächsten Marke verschieben
Zum Seitenanfang
Zum Seitenanfang
Zeitmarke bei Stopp auf Startposition zurücksetzen
Nur Spektralauswahl wiedergeben
Stoppt die Marke für die aktuelle Zeit vorübergehend. Durch erneutes Klicken auf die Schaltfläche können Sie dieWiedergabe bzw. Aufnahme fortsetzen.
Platziert die Marke für die aktuelle Zeit an den Anfang des vorherigen Markers.Falls keine Marker vorhanden sind, wird die Marke für die aktuelle Zeit an den Anfang der Wellenform oder Session verschoben.
Verschiebt die Marke für die aktuelle Zeit rückwärts.
Wenn Sie mit der rechten Maustaste auf die Schaltfläche „Zurückspulen“ klicken, können Sie die Geschwindigkeit des Cursors ändern.
Verschiebt die Marke für die aktuelle Zeit vorwärts.
Wenn Sie mit der rechten Maustaste auf die Schaltfläche „Vorspulen“ klicken, können Sie die Geschwindigkeit des Cursors ändern.
Verschiebt die Marke für die aktuelle Zeit zum nächsten Marker. Falls keine Markervorhanden sind, wird die Marke für die aktuelle Zeit an das Ende der Wellenform oder Session verschoben.
Vorschau von Audio durch Scrubbing
Um Audio-Scrubbing anzuwenden (d. h., eine hörbare Vorschau beim Verschieben der Zeitmarke durch die Datei abzuspielen), führen Sie einender folgenden Schritte durch:
Ziehen Sie die Marke für die aktuelle Zeit .
Klicken Sie auf „Zurückspulen“ oder „Vorspulen“ .
Mit den Tasten „J“, „K“ und „L“ können Sie zurückspulen, stoppen oder vorspulen. Wenn Sie die Tasten „J“ oder „L“ mehrmals drücken,erhöhen Sie die Geschwindigkeit des Cursors. (Um den Standard zu ändern, stellen Sie unter „Voreinstellungen“ > „Wiedergabe“ die JKL-Shuttle-Geschwindigkeit ein.)
Lineare oder Endlosloop-Wiedergabe von Audio
Um die Wiedergabe schnell zu starten und zu stoppen, drücken Sie die Leertaste.
1. Verschieben Sie im Editor die Marke für die aktuelle Zeit an die gewünschte Position oder wählen Sie einen Bereich aus.
2. (Optional) Klicken Sie unten im Bedienfeld mit der rechten Maustaste auf die Wiedergabeschaltfläche und wählen Sie eine derfolgenden Optionen:
Entspricht dem Verhalten von Audition 3.0 und früher. (Drücken SieUmschalttaste+X, um diese Option ein- bzw. auszuschalten.)
Gibt nur Frequenzen wieder, die mit dem Marquee- , Lasso- oder Pinsel-Auswahlwerkzeug ausgewählt wurden.
39
-
Hinweis:
Zum Seitenanfang
Zum Seitenanfang
Dezimal (mm:ss.ddd)
Compact Disc 75 fps
SMPTE 30 fps
SMPTE Drop (29,97 fps)
SMPTE 29,97 fps
SMPTE 25 fps (EBU)
3. (Optional) Klicken Sie auf die Schaltfläche „Endloswiedergabe“ , wenn Sie einen bestimmten Bereich optimieren oder mit verschiedenenEffekten experimentieren möchten.
4. Um die Wiedergabe zu starten, klicken Sie auf die Wiedergabeschaltfläche.
Während der Wiedergabe erfolgt im Editor standardmäßig ein Bildlauf über den sichtbaren Bereich der Wellenform hinaus. In denVoreinstellungen können Sie unter „Wiedergabe“ den automatischen Bildlauf deaktivieren.
Synchronisieren der Marke für die aktuelle Zeit zwischen mehreren Dateien oder Ansichten
Sie können im Wellenform-Editor die Position der Marke für die aktuelle Zeit beibehalten, wenn Sie zwischen Dateien wechseln. Diese Funktion istsehr hilfreich, wenn Sie verschiedene Versionen derselben Wellenform bearbeiten. Sie können im Multitrack-Editor die Position der Marke für dieaktuelle Zeit beibehalten, wenn Sie zum Wellenform-Editor wechseln. Diese Funktion ist sehr hilfreich, wenn Sie in beiden Ansichten Änderungenvornehmen und Effekte hinzufügen.
Synchronisieren der Marke für die aktuelle Zeit zwischen mehreren Dateien im Wellenform-Editor
1. Wählen Sie „Bearbeiten“ > „Voreinstellungen“ > „Allgemein“ (Windows) bzw. „Adobe Audition“ > „Voreinstellungen“ > „Allgemein“ (Mac OS).
2. Wählen Sie „Auswahl, Zoomfaktor und Zeitmarke zwischen Dateien im Wellenform-Editor synchronisieren“.
Synchronisieren der Marke für die aktuelle Zeit zwischen Multitrack- und Wellenform-Editor
1. Wählen Sie „Bearbeiten“ > „Voreinstellungen“ > „Multitrack“ (Windows) bzw. „Adobe Audition“ > „Voreinstellungen“ > „Multitrack“ (Mac OS).
2. Aktivieren Sie die Option „Clips mit Wellenform-Editor synchronisieren“.
Ändern des Zeitanzeigeformats
Standardmäßig verwenden alle Audiodateien und Multitrack-Sessions dasselbe Zeitanzeigeformat. Um das Format für eine geöffnete Dateioder Session anzupassen, wählen Sie „Fenster“ > „Eigenschaften“, blenden Sie die Optionen unter „Erweitert“ ein und deaktivieren Sie dieOption „Mit Voreinstellungen für Zeitanzeige synchronisieren“.
Wählen Sie „Ansicht“ > „Zeitformat anzeigen“ und legen Sie die gewünschte Einstellung fest:
Die Zeit wird in Minuten, Sekunden und Millisekunden angezeigt.
Zeigt die Die Zeit im für Audio-CDs üblichen Format an (eine Sekunde entspricht 75 Frames).
Die Zeit wird im SMPTE-Format angezeigt (eine Sekunde entspricht 30 Frames.
Die Zeit wird im SMPTE-Drop-Frame-Format angezeigt (eine Sekunde entspricht 29,97 Frames).
Die Zeit wird im SMPTE-Non-Drop-Frame-Format angezeigt (eine Sekunde entspricht 29,97 Frames.
Zeigt die Zeit mit der europäischen PAL-Framerate an (eine Sekunde entspricht 25 Frames).
40
-
Twitter™- und Facebook-Beiträge fallen nicht unter die Bestimmungen von Creative Commons.
Rechtliche Hinweise | Online-Datenschutzrichtlinien
SMPTE 24 fps (Film)
Samples
Takte und Beats
Benutzerdefiniert (X fps)
Die Zeit wird ein einem Format angezeigt, in dem jede Sekunde 24 Frames entspricht (geeignet für Film).
Die Zeit wird numerisch als Anzahl der Samples angegeben, die seit dem Start der bearbeiteten Datei verstrichen sind.
Zeigt die Zeit als musikalisches Maß im Format „Takte:Beats:Unterteilungen“ an. Um die Einstellungen anzupassen,wählen Sie „Tempo bearbeiten“ und legen Sie folgende Optionen fest:
Tempo
Gibt das Tempo in Beats pro Minute an.
Zeitsignatur
Gibt die Anzahl der Beats pro Takt sowie den Notenwert der vollen Beats an. Beispiel: Bei der Signatur „3/8“ gibt es drei volle Notenwertepro Taktmaß, und Achtelnoten sind die vollen Beats.
Unterteilungen
Mit dieser Einstellung wird die Anzahl der Abschnitte, in die jeder Beat eingeteilt ist, oder der Wert nach dem Dezimalpunkt festgelegt.Beispiel: Wenn Sie 32 Unterteilungen pro Beat eingeben, steht eine Zeiteinstellung von 4:2:16 für eine Achtelnote in der Mitte zwischen denBeats 2 und 3 in einem 4/4-Takt.
Zeigt die Zeit in einem benutzerdefinierten Format an. Um ein benutzerdefiniertes Format zu bearbeiten, wählenSie „Benutzerdefinierte Framerate bearbeiten“ und geben Sie die Anzahl der Frames pro Sekunde ein. Gültige Werte sind Ganzzahlenzwischen 2 und 1000.
Anpassen von Start-Offset und Zeitanzeige für Multitrack-Sessions
41
http://creativecommons.org/licenses/by-nc-sa/3.0/deed.dehttp://help.adobe.com/de_DE/legalnotices/index.htmlhttp://helpx.adobe.com/go/gffooter_online_privacy_policy_dehttp://help.adobe.com/de_DE/audition/cs/using/WS58a04a822e3e5010548241038980c2c5-7eb9.html#WS2bacbdf8d487e582-1860528112e133c507a-8000
-
Audioaufnahme
Zum Seitenanfang
Zum Seitenanfang
Zum Seitenanfang
Aufnehmen von Audio im Wellenform-EditorKorrigieren des DC-OffsetAufnahme direkt in Datei im Multitrack-EditorAufnehmen von Audio-Clips im Multitrack-EditorPunch-In in einen ausgewählten Bereich im Multitrack-EditorPunch-In während der Wiedergabe im Multitrack-EditorAuswählen von Punch-In-Takes
Aufnehmen von Audio im Wellenform-Editor
Sie können Audiodaten mit Hilfe von allen Geräten (Mikrofone eingenommen) aufnehmen, die an den Eingang der Soundkarte angeschlossenwerden können. Vor der Aufnahme müssen Sie u. U. das Eingangssignal anpassen, um das beste Signal-Rausch-Verhältnis zu erzielen. (SieheentwederAnpassen der Aufzeichnungslautstärke für Standardsoundkarten oder in der Dokumentation einer professionellen Karte.)
1. Legen Sie die Audio-Eingänge fest. (Siehe Konfigurieren von Audio-Eingängen und -Ausgängen.)
2. Führen Sie einen der folgenden Schritte aus:
Erstellen Sie eine neue Datei.
Öffnen Sie eine vorhandene Datei, um sie zu überschreiben, oder fügen Sie neue Audiodaten hinzu und platzieren Sie die Marke für dieaktuelle Zeit an der Position, an der die Aufnahme beginnen soll.
3. Klicken Sie unten im Editor auf die Aufnahme-Schaltfläche , um die Aufnahme zu starten bzw. zu stoppen.
Korrigieren des DC-Offsets
Einige Soundkarten nehmen mit einem leichten DC-Offset auf. Dadurch wird die Wellenform des Signals von der Mittellinie versetzt. Der DC-Offsetkann ein Klick- oder Knackgeräusch am Anfang und am Ende der Datei produzieren.
Wählen Sie im Wellenform-Editor „Favoriten“ > „DC-Offset reparieren“ aus.
Um DC-Offset zu messen, finden SieAmplitude analysieren.
Aufnahme direkt in Datei im Multitrack-Editor
Im Multitrack-Editor werden alle aufgenommenen Clips automatisch direkt in einer WAV-Datei gespeichert. Mit Hilfe direkt gespeicherterAufnahmen können Sie einfach und schnell mehrere Clips aufnehmen und speichern, wodurch Ihnen große Flexibilität gewährt wird.
Im Session-Ordner befinden sich die aufgenommenen Clips im Ordner „[Sessionname]_Aufgenommen“. Die Namen der Clip-Dateien beginnen mitdem Track-Namen gefolgt von der Take-Nummer (z. B. Track 1_003.wav).
Nach der Aufnahme können Sie die Takes bearbeiten, um eine optimale Endmischung zu erzielen. So können Sie beispielsweise mehrere Takeseines Gitarrensolos erstellen und dann die besten Auszüge aus den Soli miteinander kombinieren. (Siehe Zuschneiden und Verlängern von Clips.)Oder Sie verwenden eine Version des Solos für einen Video-Soundtrack und eine andere für eine Audio-CD.
42
http://helpx.adobe.com/de/audition/using/arranging-editing-multitrack-clips.html#trimming_and_extending_clips
-
Zum Seitenanfang
Hinweis:
Hinweis:
Zum Seitenanfang
Aufnehmen von Audio-Clips im Multitrack-Editor
Im Multitrack-Editor können Sie Audiodaten durch Überlagern mehrerer Tracks aufnehmen. Dieses Verfahren wird Overdubbing genannt. BeimOverdubbing hören Sie die zuvor aufgenommenen Tracks und können diese manipulieren, um ausgefeilte, vielschichtige Kompositionen zuerzeugen. Jede Aufnahme wird zu einem neuen Audio-Clip in einem Track.
1. Wählen Sie im Eingangs-/Ausgangsbereich des Editors eine Quelle im Eingangsmenü eines Tracks.
Wenn Sie die verfügbaren Eingänge ändern möchten, wählen Sie „Audiogeräte“ und klicken Sie auf „Einstellungen“.
2. Klicken Sie auf die Schaltfläche „Für Aufnahme vorbereiten“ für den Track.
In den Track-Fenstern wird der Eingang angezeigt, so dass Sie die Pegel optimieren können. (Wenn Sie diese Standardeinstellungdeaktivieren möchten, so dass Pegel nur während der Aufnahme angezeigt werden, deaktivieren Sie in den Voreinstellungen im Bereich„Multitrack“ die Option „Eingangsmessung für Tracks in Aufnahmebereitschaft aktivieren“.)
3. Um Hardware-Eingänge zu hören, die durch beliebige Track-Effekte oder Sends geleitet werden, klicken Sie auf die Schaltfläche „Eingangüberwachen“ .
Das Leiten von Eingängen durch Effekte und Sends benötigt erhebliche Verarbeitungsleistung. Um Latenz (hörbare Verzögerung)zu reduzieren, durch die das Timing gestört wird, siehe Konfigurieren von Audio-Eingängen und -Ausgängen.
4. Um gleichzeitig in mehrere Tracks aufzunehmen, wiederholen Sie die Schritte 1–3