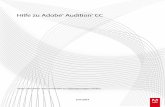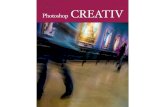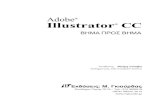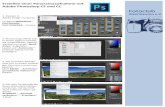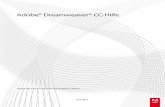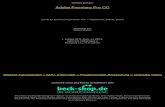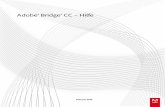Adobe Premiere Pro CC · Adobe Premiere Pro CC Kurzanleitung Der Umstieg auf die optimierte...
Transcript of Adobe Premiere Pro CC · Adobe Premiere Pro CC Kurzanleitung Der Umstieg auf die optimierte...

Adobe Premiere Pro CC Kurzanleitung
Der Umstieg auf die optimierte Produktionsumgebung von Adobe Premiere Pro CC war für Cutter, die derzeit mit einer anderen Editing-Software, wie zum Beispiel Apple Final Cut Pro oder Avid Media Composer arbeiten, noch nie so einfach. Mit Premiere Pro CC können Sie vertraute Abläufe beibehalten und profitieren von Echtzeit-Wiedergabe, beschleunigtem Rendering und schnellerer Codierung.
Erste SchritteStarten Sie Adobe Premiere Pro CC und wählen Sie „Neues Projekt“. Geben Sie im Dialogfeld „Neues Projekt“ den gewünschten Speicherort und Namen für Ihr Projekt an. Standardmäßig werden alle Medien, die Sie von Band oder anderen Datenträgern erfassen, inklusive Vorschauen im Projektordner gespeichert. Dateibasierte Inhalte, die Sie importieren, verbleiben am ursprünglichen Speicherort.
Nach dem Import haben Sie mehrere Möglichkeiten, eine neue Sequenz für das Projekt zu erstellen. Klicken Sie mit der rechten Maustaste auf eine beliebige Datei und wählen Sie im Kontextmenü „Neue Sequenz aus Clip“. Premiere Pro CC erstellt automatisch eine passende Sequenz. Alternativ können Sie den gewünschten Clip ins leere Schnittfenster ziehen.
So einfach übertragen Sie ein Projekt aus Final Cut Pro oder Media Composer in Premiere Pro CC:1. Wenn Sie mit Final Cut Pro arbeiten, exportieren Sie eine XML-Datei. Wenn Sie mit Media
Composer arbeiten, exportieren Sie eine AAF-Datei. Achten Sie darauf, dass „AAF Edit Protocol“ ausgewählt ist und eine Verknüpfung zu vorhandenen Medieninhalten erstellt wird.Schließen Sie das Quellprojekt.
2. Wählen Sie in Premiere Pro CC „Datei“ > „Importieren“.3. Navigieren Sie zur XML- bzw. AAF-Datei, klicken Sie auf „Öffnen“, und verknüpfen Sie die
Mediendateien erneut. Häufig verwendete Filter und Überblendungen aus Final Cut Prowerden in Premiere Pro CC importiert, ebenso Blenden und Audio-Keyframes aus MediaComposer. (HINWEIS: Je nach Codec ist bei nativen MXF Avid-Medieninhalten eineerneute Verbindung möglich. Premiere Pro CC bietet auch native Unterstützung für Avid DNxHD-Medien.)
Importieren leicht gemachtMit dem Media-Browser können Sie nahezu jedes Videoformat ohne Transcodierung importieren und direkt im nativen Format bearbeiten. Premiere Pro CC unterstützt alle gängigen dateibasierten Medien, z. B. im XDCAM-, RED- oder ArriRAW-Format oder Footage von einer DSLR-Kamera. Um Dateien mit dem Media-Browser zu importieren, rufen Sie das Media-Browser-Fenster auf. Navigieren Sie zu den gewünschten Dateien. Wählen Sie diese aus und klicken Sie im Kontextmenü auf „Importieren“. Oder ziehen Sie die Miniaturansichten der betreffenden Clips in das Projektfenster.
FarblegendeDie Farben im Schnittfenster haben folgende Bedeutung:
Ohne Bei der Wiedergabe wird die ursprüngliche Quelldatei abgespielt. Die Wiedergabe erfolgt mit gleichbleibender Qualität in Echtzeit.
Grün Bei der Wiedergabe wird eine Render-Vorschau genutzt.
Gelb Die Wiedergabe erfolgt wahrscheinlich in Echtzeit.
Rot Die Wiedergabe kann in Echtzeit erfolgen oder nicht.
Bei einem schnellen Computer werden viele rot markierten Elemente wahrscheinlich in Echtzeit wiedergegeben. Bei langsameren Computern müssen eventuell bereits für gelb markierte Elemente Vorschaudateien generiert werden, bevor das Segment in Echtzeit wiedergegeben werden kann.
Adobe Premiere Pro CCKurzanleitung für Anwender von Media Composer und Final Cut Pro
Weitere Informationen und Erfahrungsberichte zum Umstieg auf Premiere Pro fi nden Sie unterwww.adobe.com/de/creativecloud/switch-to-premiere.html

Adobe Systems GmbH Georg-Brauchle-Ring 58 D-80992 München Adobe Systems (Schweiz) GmbH World Trade Center Leutschenbachstrasse 95 CH-8050 Zürich www.adobe.de www.adobe.at www.adobe.ch www.adobe.com
Adobe, the Adobe logo, Adobe Premiere, Creative Suite are either registered trademarks or trademarks of Adobe Systems Incorporated in the United States and/or other countries. Avid and Media Composer are trademarks of Avid Inc., registered in the U.S. and other countries. Apple, Mac, and Mac OS are trademarks of Apple Inc., registered in the U.S. and other countries. Intel, Intel Core, and Intel Core Duo are trademarks of Intel Corporation in the U.S. and other countries. AMD and AMD Phenom are trademarks or registered trademarks of Advanced Micro Devices, Inc. Microsoft and Windows are either registered trademarks or trademarks of Microsoft Corporation in the United States and/or other countries. NVIDIA, Quadro, Maximus, and Tesla are trademarks and/or registered trademarks of NVIDIA Corporation in the U.S. and/or other countries. All other trademarks are the property of their respective owners.
© 2018 Adobe Systems Incorporated. All rights reserved.
Tastenkombinationen
Im Dialogfeld „Tastaturbefehle“ können Sie vorhandene Tastenkombinationen anpassen und weitere hinzufügen.
Mac: Wählen Sie „Premiere Pro“ > „Tastaturbefehle“.
PC: Wählen Sie „Bearbeiten“ > „Tastaturbefehle“.
Um den Wechsel zu erleichtern, gibt es Vorgaben mit vertrauten Tastaturbefehlen aus Final Cut Pro 7 oder Avid Media Composer.
Tipp
Mit der Gravis-Taste „Ü“ können Sie ein Fenster in voller Bildschirmgröße anzeigen. Nach erneutem Tastendruck wird das Fenster auf die Originalgröße zurückgesetzt.
Projekt Mac / Windows
Neues Projekt Befehlstaste+Wahltaste+N / Strg+Alt+N
Neue Sequenz Befehlstaste+N / Strg+N
Neue Ablage Befehlstaste+B / Strg+B
Importieren Befehlstaste+I / Strg+I
Aus Medienbrowser importieren
Befehlstaste+Wahltaste+I / Strg+Alt+I
Schnittfenster Mac / Windows
Nächster Clip Nach-unten-Taste
Vorheriger Clip Nach-oben-Taste
Anfang der Sequenz Home / Pos1
Ende der Sequenz Ende
Ausrichten S
Einzoomen =
Auszoomen -
Auf Seqzenz zoomen \ (Umgekehrter Schrägstrich)
Match Frame F
Werkzeuge Mac / Windows
Auswahl V
Spurauswahl nach rechts
A
Schnittkanteverschieben–Ripple
B
Rollen N
Geschwindigkeit ändern
X
Rasierklinge C
Clipinhaltverschieben–Slide
Y
Clip verschieben–Slide
U
Zeichenstift P
Hand H
Zoom Z
Wiedergabe und
MarkierungMac / Windows
Abspielen/Anhalten Leertaste
Dynamische Wiedergabe
J-K-L
In-Point markieren I
Zu In-Point gehen Umschalttaste+I
In-Point löschen Wahltaste+I / Strg+Umschalttaste+I
Out-Point markieren O
Zu Out-Point gehen Umschalt-O
Out-Point löschen Wahltaste+O / Strg+Umschalttaste+O
Clip markieren x
Bearbeitung Mac / Windows
Schnitt hinzufügen Befehlstaste+K / Strg+K
Schnitt auf allen Spuren hinzufügen
Befehlstaste+Umschalt+K / Strg-Umschalt+K
Clip löschen Löschtaste / Entf
Löschen und Lücke schließen
Wahltaste+Löschtaste / Umschalttaste+Entf
Trimmen Umschalttaste+T
Trim-Art wechseln ctrl+T / Strg+Umschalt+T
Rückwärts trimmen Wahltaste+Nach-links-Taste / Strg+Nach-links-Taste
Mehrere Frames rückwärts trimmen
Wahltaste+Umschalttaste+Nach-links-Taste / Strg+Umschalttaste+Nach-links-Taste
Vorwärts trimmen Wahltaste+Nach-rechts-Taste / Strg+Nach-rechts-Taste
Mehrere Frames vorwärts trimmen
Wahltaste+Umschalttaste+Nach-rechts-Taste / Strg+Umschalttaste+Nach-rechts-Taste
Ausgewählten Schnitt bis Playhead erweitern
E
Effekte Mac / Windows
Attribute einfügen
Wahltaste+ Befehlstaste+V / Alt+Strg+V
Geschwindigkeit ändern
Befehlstaste+R / Strg+R
Standard-Video- überblendung übernehmen
Befehlstaste+D / Strg+D
Standard-Audio- überblendung anwenden
Befehlstaste+ Umschalttaste+D / Strg+Umschalt- taste+D
Fenster Mac / Windows
Projekt Umschalttaste+1
Quellmonitor Umschalttaste+2
Schnittfenster Umschalttaste+3
Programmmonitor Umschalttaste+4
Effekteinstellungen Umschalttaste+5
Audiomixer Umschalttaste+6
Effekte Umschalttaste+7
Media-Browser Umschalttaste+8