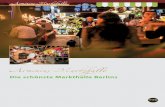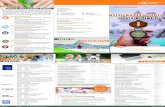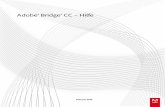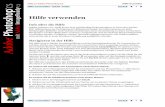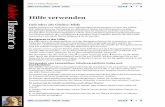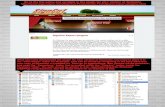Hilfe und Übungen - Adobe Help Center · ADOBE® PREMIERE® PRO Hilfe und Übungen Einige Links...
Transcript of Hilfe und Übungen - Adobe Help Center · ADOBE® PREMIERE® PRO Hilfe und Übungen Einige Links...
ADOBE PREMIERE PROHilfe und bungen
Einige Links fhren unter Umstnden zu englischsprachigen Inhalten.
Februar 2013
Neuigkeiten
Ein Teil des Inhalts, der von dieser Seite verknpft ist, wird nur auf Englisch angezeigt.
Neue Funktionen in CS6
Zum Seitenanfang
Zum Seitenanfang
berblick ber die neuen FunktionenEinfhrung in Adobe Premiere Pro CS6
Neu entwickelte, anpassbare BenutzeroberflcheNeuer StandardarbeitsbereichNeu entwickelter Quell- und ProgrammmonitorNeu entwickeltes ProjektfensterTimecodefensterPrimre Bearbeitungsanzeige im KinomodusAnzeige fr ausgelassene FramesUntersttzung von Trackpad-Gesten fr Mac OS
Verbesserungen beim BearbeitungsablaufVerbesserte Mercury Playback EngineEffiziente Erfassung und Protokollierung mit Adobe PreludeMultikamera-VerbesserungenVerbessertes ZuschneidenUnterbrechungsfreie WiedergabeNeue Funktionen fr ClipmarkenVerbessertes Adobe Dynamic Link
Verbesserter Arbeitsablauf fr AudioNeu entwickelter AudiomixerNeu entwickeltes Audio-AussteuerungsfensterNeue Funktionen fr AudiospurenVerbesserte Funktionen fr Audiokanle im QuellmonitorVerwendung des Timecodes aus dem Masteraudio in zusammengefhrten Clips
Verbesserte Effekte und ArbeitsablufeEinstellungsebenenEffekt VerkrmmungsstabilisierungEffekt Rolling-Shutter-ReparaturNeu entwickelter Effekt Dreiwege-FarbkorrekturAdobe SpeedGrade-Farbkorrektur
berblick ber die neuen Funktionen
Adobe empfiehlt:
Videoreihe: Neuigkeiten und nderungen in Premiere Pro CS6Videoreihe: Premiere Pro lernenBlog: Neuigkeiten und nderungen in Premiere Pro CS6
Neu entwickelte, anpassbare Benutzeroberflche
Neuer StandardarbeitsbereichPremiere Pro CS6 hat einen neuen Standard-Arbeitsbereich mit greren Quell- und Programmmonitoren (diese Konfiguration wird als 2-upbezeichnet). Diese Ansicht ermglicht es Ihnen, High-Definition-Videos in diesem Arbeitsbereich einfacher anzuzeigen.
Um zum Standard-Bearbeitungsbereich zurckzukehren, den Sie aus Premiere Pro CS5.5 und frher kennen, whlen Sie Fenster > Arbeitsbereich> Bearbeitung (CS5.5).
Adobe empfiehlt:
Der 2-up-Bearbeitungsbereich (CS6)Video: nderungen am Projektfenster und Media-BrowserBlog: Neuer Standard-Arbeitsbereich
Neu entwickelter Quell- und Programmmonitor
http://www.video2brain.com/en/premiere-pro-new-featureshttp://tv.adobe.com/show/learn-premiere-pro-cs6/http://blogs.adobe.com/premiereprotraining/2012/04/premiere-pro-cs6-whats-new-and-changed.htmlhttp://www.video2brain.com/en/videos-13051.htmhttp://blogs.adobe.com/premiereprotraining/2012/04/premiere-pro-cs6-whats-new-and-changed.html
Der Quell- und der Programmmonitor wurden so neu entwickelt, dass sie jetzt noch strker angepasst werden knnen.
Anpassbare Schaltflchenleiste.Timecode-Nummern knnen aktiviert oder deaktiviert werden (auch im Schnittfenster verfgbar).Popupmen fr den direkten Zugriff auf die Wiedergabeauflsung.Einstellungsschaltflche fr den einfacheren Zugriff auf die Monitoreinstellungen.
Adobe empfiehlt:
Quellmonitor- und ProgrammonitorbersichtVideo: nderungen am Quellmonitor, Programmmonitor, Timecode und SchnittfensterBlog: Der neu entwickelte Quellmonitor und Programmonitor
Neu entwickeltes ProjektfensterDas Projektfenster wurde neu entwickelt und enthlt jetzt folgende Funktionen:
In der Gre anpassbare Miniaturansichten von Clips.Maximierte Miniaturansichten von Clips zur optimalen Nutzung des verfgbaren Platzes.Srubben Sie Clips in der Miniaturansicht, indem Sie die Maus ber eine Miniatur ziehen. Dieses Verfahren wird als HoverScrubbing (Scrubben durch Bewegen der Maus) bezeichnet.In der Miniaturansicht knnen Clips ausgewhlt und mit dem Clip-Abspielkopf oder durch Verwenden der Tastaturbefehle JKLund der Leertaste geschrubbt werden.Markieren Sie beim Scrubben In- und Out-Points auf Clips oder direkt bei der Wiedergabe mithilfe der Tastaturbefehle JKLund der Leertaste.Ein Nutzungssymbol kann zur Navigation zu Clips in Sequenzen verwendet werden.
Adobe empfiehlt:
Anpassen des ProjektfenstersVideo: nderungen am Projektfenster und Media-BrowserBlog: Das neu entwickelte Projektfenster
TimecodefensterIn Premiere Pro CS6 ist jetzt ein Fenster verfgbar, das den Timecode in bergre sowie Fu und Frames anzeigt.
Um das Timecodefenster anzuzeigen, whlen Sie Fenster > Timecode aus.
Adobe empfiehlt:
Anzeigen des Timecodes im TimecodefensterVideo: nderungen am Quellmonitor, Programmmonitor, Timecode und SchnittfensterBlog: Das Timecodefenster
Primre Bearbeitungsanzeige im KinomodusZeigen Sie entweder den Programm- oder den Quellmonitor auf der Hauptanzeige Ihres Systems im Vollbild, dem sogenannten Kinomodus, an.
Um den Kinomodus zu aktivieren und zu deaktivieren, drcken Sie die Strg-Taste und die Akzent-Taste und klicken dann entweder auf denQuellmonitor oder auf den Programmmonitor. Drcken Sie die Tastaturbefehle noch einmal, um zur Oberflche zurckzukehren.
Adobe empfiehlt:
Quellmonitor- und ProgrammonitorbersichtVideo: Vollbild ein/ausBlog: Kinomodus
Anzeige fr ausgelassene FramesSowohl der Quell- als auch der Programmmonitor enthalten jetzt eine Option zur Anzeige eines Symbols, wenn Frames whrend der Wiedergabeausgelassen werden.
Adobe empfiehlt:
Anzeige fr ausgelassene Frames (CS6)Video: nderungen am Quellmonitor, Programmmonitor, Timecode und SchnittfensterBlog: Anzeige fr ausgelassene Frames
Untersttzung von Trackpad-Gesten fr Mac OSNutzung von Trackpad-Gesten zur Navigation im Schnittfenster und anderen Fenstern in Premiere Pro mit dem Trackpad des MacBook Pro bzw.
http://www.video2brain.com/en/lessons/source-monitor-program-monitor-timecode-and-timeline-panel-changeshttp://blogs.adobe.com/premiereprotraining/2012/04/premiere-pro-cs6-whats-new-and-changed.htmlhttp://www.video2brain.com/en/videos-13051.htmhttp://blogs.adobe.com/premiereprotraining/2012/04/premiere-pro-cs6-whats-new-and-changed.htmlhttp://help.adobe.com/de_DE/premierepro/cs/using/WS1c9bc5c2e465a58a91cf0b1038518aef7-7f81a.html#WSde116ea917a21f3e44c323e6136dbdfcd85-8000http://www.video2brain.com/en/videos-13053.htmhttp://blogs.adobe.com/premiereprotraining/2012/04/premiere-pro-cs6-whats-new-and-changed.htmlhttp://www.retooled.net/?p=376http://blogs.adobe.com/premiereprotraining/2012/04/premiere-pro-cs6-whats-new-and-changed.htmlhttp://www.video2brain.com/en/videos-13053.htmhttp://blogs.adobe.com/premiereprotraining/2012/04/premiere-pro-cs6-whats-new-and-changed.html
Zum Seitenanfang
dem Apple Magic Trackpad.
Adobe empfiehlt:
Vergrern oder Verkleinern einer Sequenz im SchnittfensterVideo: Verschiedene neue und entfernte FunktionenBlog: Trackpad-Gestenuntersttzung fr Mac OS
Verbesserungen beim Bearbeitungsablauf
Verbesserte Mercury Playback EngineDie Funktion Adobe Mercury-bertragung aktiviert Aufnahmekarten von Drittanbietern, sodass diese direkt an die MercuryPlayback Engine angeschlossen werden knnen. Die Funktion ermglicht Ihnen den Zugriff auf CUDA-Beschleunigung undverbesserte Untersttzung fr SDI-E/A und professionelle bertragungsberwachung.Neue Untersttzung fr die OpenCL-basierten Grafikkarten AMD Radeon HD 6750M und 6770 macht die Mercury PlaybackEngine (Hardware) auf bestimmten Apple MacBook Pro-Computern verfgbar.Weitere CUDA-basierte Grafikkarten werden von der Mercury Playback Engine untersttzt. Eine aktuelle Liste deruntersttzten Karten finden Sie unter: www.adobe.com/go/64bitsupport_de
Adobe empfiehlt:
ProjekteinstellungenVoreinstellungen zur GertesteuerungVideo: Mercury Playback Engine: GPU-BeschleunigungBlog: Verbesserungen der Mercury Playback Engine
Effiziente Erfassung und Protokollierung mit Adobe PreludeErfassung von Clips mit Adobe Prelude. Anschlieend knnen Clips protokolliert sowie Clipkopien, Marken, In- und Out-Points, durchsuchbareNotizen, Metadaten und Rohschnitte erstellt werden. Die Daten knnen dann aus dem Prelude-Projekt direkt in Premiere Pro geladen werden.
Hinweis: Adobe Prelude ist eine separate Anwendung.
Adobe empfiehlt:
Adobe Prelude-HilfeVideo: Verbesserte Marken und verbesserter Import aus PreludeBlog: Verwenden von Prelude
Multikamera-VerbesserungenSie knnen jetzt bei der Multikamera-Bearbeitung mehr als vier Kamerawinkel verwenden. Die Anzahl der Winkel wird nur durch die Leistung IhresComputers beschrnkt. Auerdem ist es einfacher, Multikamera-Sequenzen zu erstellen.
Adobe empfiehlt:
Bearbeiten von Multi-Kamera-Sequenzen (CS6)Video: Multi-Kamera-VerbesserungenBlog: Multicam-Verbesserungen
Verbessertes ZuschneidenEs gibt leistungsstarke neue Optionen fr das schnelle Auswhlen und Verschieben von Bearbeitungspunkten mit der Maus, neuenTastaturbefehlen oder der Zehnertastatur. Dynamisches Zuschneiden per JKL wird ebenfalls untersttzt. Der neue Zuschneidemodus bietet einezweiteilige Anzeige mit den aus- und eingehenden Frames rechts im Programmmonitor.
Um den Zuschneidemodus zu ffnen, doppelklicken Sie auf einen beliebigen Bearbeitungspunkt.
Adobe empfiehlt:
Zuschneiden von Clips (CS6)Video: Dynamisches Zuschneiden und Bearbeiten mit der TastaturBlog: Verbessertes Zuschneiden
Ununterbrochene WiedergabeBeim Transport im Schnittfenster wird die Wiedergabe jetzt fortgesetzt, sofern der Benutzer nicht ausdrcklich einen Stoppbefehl absetzt. DieseFunktion untersttzt die Echtzeit-Anpassung hufiger Bearbeitungsaktionen.
Adobe empfiehlt:
http://help.adobe.com/de_DE/premierepro/cs/using/WS3E67AF4C-B2A2-4f04-90B4-F8CCFB74B144.html#WS07289E80-3EDC-46ea-ADCF-F5641BB20A80ahttp://www.video2brain.com/en/videos-13091.htmhttp://blogs.adobe.com/premiereprotraining/2012/04/premiere-pro-cs6-whats-new-and-changed.htmlhttp://www.adobe.com/go/64bitsupport_dehttp://help.adobe.com/de_DE/premierepro/cs/using/WSFA3FECD9-86F8-4fd9-A107-7A5992420A42.htmlhttp://help.adobe.com/de_DE/premierepro/cs/using/WSAB1EDD0E-ADC2-4a10-B399-E809E588618B.htmlhttp://www.video2brain.com/en/videos-13077.htmhttp://blogs.adobe.com/premiereprotraining/2012/04/premiere-pro-cs6-whats-new-and-changed.htmlhttp://helpx.adobe.com/de/prelude/topics.htmlhttp://www.video2brain.com/en/videos-13063.htmhttp://blogs.adobe.com/premiereprotraining/2012/04/premiere-pro-cs6-whats-new-and-changed.htmlhttp://www.video2brain.com/en/lessons/multicamera-improvementshttp://blogs.adobe.com/premiereprotraining/2012/04/premiere-pro-cs6-whats-new-and-changed.htmlhttp://www.video2brain.com/en/videos-13061.htmhttp://blogs.adobe.com/premiereprotraining/2012/04/premiere-pro-cs6-whats-new-and-changed.html
Zum Seitenanfang
Ununterbrochene Wiedergabe (CS6)Video: Einstellungsebenen, Anwenden von Effekten und unterbrechungsfreie WiedergabeBlog: Wiedergabe nicht stoppen
Neue Funktionen fr ClipmarkenClipmarken knnen jetzt Farbbeschriftungen enthalten und sich ber einen bestimmten Zeitraum erstrecken. Funktionen, die bisher nur beiSequenzmarken verfgbar waren, sind jetzt auch bei Clipmarken verfgbar. Sie knnen Marken im neu entwickelten Dialogfeld Markenanpassen. Sie knnen smtliche Clipmarken im neuen Marker-Bedienfeld anzeigen.
Adobe empfiehlt:
Arbeiten mit MarkenVideo: Verbesserte Marken und verbesserter Import aus PreludeBlog: Neue Markenfunktionen
Verbessertes Adobe Dynamic LinkVerbessertes Dynamic Link, einschlielich Leistungsverbesserungen und Entfernen der Beschrnkung von Dynamic Link, nur innerhalb einer Suitezu arbeiten (zum Beispiel funktioniert Dynamic Link jetzt zwischen den Anwendungen, die als ein CS6 Einzelprodukte erworben werden).
Adobe empfiehlt:
Adobe Dynamic Link (CS6)Video: Dynamic Link-VerbesserungenBlog: Verbessertes Adobe Dynamic Link
Verbesserter Arbeitsablauf fr Audio
Neu entwickelter AudiomixerDas Audiomixerfenster wurde neu entwickelt und enthlt nun die folgenden Funktionen:
Wahl zwischen zwei visuellen Aussteuerungsmodi.Zurcksetzen eines Faders auf 0 dB per Doppelklick.Trennung von dB-Skalen fr Aussteuerung und Fader.Kontextmen fr Aussteuerungsoptionen im Fenstermen.
Adobe empfiehlt:
Audiomixer bersichtVideo: nderungen am Audiomixer und an den Audio-AussteuerungsfensternBlog: Audiomixer - bersicht
Neu entwickeltes Audio-AussteuerungsfensterDas Audio-Aussteuerungsfenster wurde neu entwickelt und ist jetzt genauer, anpassbar und leichter zu verwenden. Das Audio-Aussteuerungsfenster umfasst folgende Funktionen:
Horizontale oder vertikale Aussteuerung des Auto-LayoutsAussteuerung der Skalierung nach BedarfNeue Schaltflche Solo fr jeden KanalDas Audio-Aussteuerungsfenster steuert jetzt den Inhalt des Quellmonitors ausDiverse Optionen zur Anzeige von Audiodaten
Adobe empfiehlt:
Audio-AussteuerungsfensterlVideo: nderungen am Audiomixer und an den Audio-AussteuerungsfensternBlog: Das Audio-Aussteuerungsfenster
Neue Funktionen fr AudiospurenMono- und Stereoaudiospuren sind nicht mehr getrennt. Eine neuer Typ von Audiospur namens Standard kann sowohl Stereo- als auchMonoclips enthalten.
Adobe empfiehlt:
Allgemeines zum Audio und dem AudiomixerVideo: Neue Funktionen fr Audiospuren
http://help.adobe.com/de_DE/premierepro/cs/using/WS52A45F55-4237-480c-86F0-9A3869DBEF57.html#WSde116ea917a21f3e649ab837136ed7428ef-8000http://www.video2brain.com/en/videos-13069.htmhttp://blogs.adobe.com/premiereprotraining/2012/04/premiere-pro-cs6-whats-new-and-changed.htmlhttp://www.video2brain.com/en/videos-13063.htmhttp://blogs.adobe.com/premiereprotraining/2012/04/premiere-pro-cs6-whats-new-and-changed.htmlhttp://help.adobe.com/de_DE/premierepro/cs/using/WS318FB3AB-E1D1-40f7-9FD9-BB04A6F6A465.html#WSde116ea917a21f3e-c3f504a136fc900dbc-8000http://www.video2brain.com/en/videos-13067.htmhttp://blogs.adobe.com/premiereprotraining/2012/04/premiere-pro-cs6-whats-new-and-changed.htmlhttp://www.video2brain.com/en/lessons/changes-to-the-audio-mixer-and-audio-meters-panelshttp://blogs.adobe.com/premiereprotraining/2012/04/premiere-pro-cs6-whats-new-and-changed.htmlhttp://www.video2brain.com/en/videos-13079.htmhttp://blogs.adobe.com/premiereprotraining/2012/04/premiere-pro-cs6-whats-new-and-changed.htmlhttp://www.video2brain.com/en/videos-13081.htm
Zum Seitenanfang
Blog: Neue Funktionen fr Audiospuren
Verbesserte Funktionen fr Audiokanle im QuellmonitorIm Quellmonitor knnen Sie jetzt Clips mit mehreren Audiokanlen, z. B. gruppierte Clips, oder zusammengefhrte Clips anzeigen.
Adobe empfiehlt:
Arbeiten mit Audioclips im QuellmonitorVideo: nderungen an Audiospuren und zusammengefhrtem ClipsaudioBlog: Anzeigen mehrerer Audiokanle im Quellmonitor
Verwendung des Timecodes aus dem Masteraudio in zusammengefhrten ClipsEin neuer DSLR-Arbeitsablauf bietet Ihnen die Mglichkeit, Timecode aus einem Audio-Masterclip zu verwenden, wenn Sie einenzusammengefhrten Clip erstellen. Sie knnen auch festlegen, dass das Audio der Quellkamera ausgelassen wird, wenn Sie einenzusammengefhrten Clip erstellen.
Adobe empfiehlt:
Verwendung des Timecodes aus einem Audio-Masterclip zur Erstellung eines zusammengefhrten Clips (CS6)Video: Verschiedene neue und entfernte FunktionenBlog: Verwendung des Timecodes aus dem Masteraudio in zusammengefhrten Clips
Verbesserte Effekte und Arbeitsablufe
EinstellungsebenenEinstellungsebenen, die in Produkten wie Photoshop und After Effects verwendet werden, sind jetzt in Premiere Pro CS6 verfgbar.Einstellungsebenen sind bei vielen Aktionen hilfreich, sie bieten z. B. hhere Genauigkeit bei der Farbkorrektur.
Um einem Projekt eine Einstellungsebene hinzuzufgen, whlen Sie das Projektfenster und anschlieend Datei > Neue Einstellungsebene.
Adobe empfiehlt:
EinstellungsebenenVideo: Einstellungsebenen, Anwenden von Effekten und unterbrechungsfreie WiedergabeBlog: Einstellungsebenen
Effekt VerkrmmungsstabilisierungDie Verkrmmungsstabilisierung, die bisher nur in After Effects CS5.5 (und hher) verfgbar war, ist ein CUDA-beschleunigter Effekt, mit dem Sieverwackeltes Filmmaterial von Handheld-Gerten gltten knnen.
Sie finden den Effekt im Effektfenster unter Effekte > Verzerren > Verkrmmungsstabilisierung.
Adobe empfiehlt:
Stabilisierung der Bewegung mit dem Effekt Verkrmmungsstabilisierung (CS6)Video: Effekt VerkrmmungsstabilisierungBlog: Effekt Verkrmmungsstabilisierung
Effekt Rolling-Shutter-ReparaturVerwenden Sie den Effekt Rolling-Shutter-Reparatur fr die Korrektur von Clips mit Rolling-Shutter-Artefakten.
Sie finden den Effekt im Effektfenster unter Effekte > Verzerren > Rolling-Shutter-Reparatur.
Adobe empfiehlt:
Der Effekt Rolling-Shutter-Reparatur (CS6)Video: Der Effekt Rolling-Shutter-ReparaturBlog: Der Effekt Rolling-Shutter-Reparatur
Neu entwickelter Effekt Dreiwege-FarbkorrekturDer Effekt Dreiwege-Farbkorrektur " ist jetzt intuitiver. Die Werkzeuge sind leichter zu finden und zu verwenden.
Der Dreiwege-Farbkorrektur befindet sich im Effektfenster. Whlen Sie Effekte > Farbkorrektur > Dreiwege-Farbkorrektur.
Adobe empfiehlt:
Dreiwege-Farbkorrektur Effekt (CS6)Video: Neu entwickelter Effekt Dreiwege-Farbkorrektur
http://blogs.adobe.com/premiereprotraining/2012/04/premiere-pro-cs6-whats-new-and-changed.htmlhttp://idiom-q-win-1/content/help/de/premiere-pro/using/trimming-clips1.html#main-pars_header_0http://www.video2brain.com/en/videos-13081.htmhttp://blogs.adobe.com/premiereprotraining/2012/04/premiere-pro-cs6-whats-new-and-changed.htmlhttp://help.adobe.com/de_DE/premierepro/cs/using/WS2bacbdf8d487e582-73725e6a12e5a6165d0-7fff.html#WSde116ea917a21f3e-3657bdc61370ab03d2f-8000http://www.video2brain.com/en/videos-13091.htmhttp://blogs.adobe.com/premiereprotraining/2012/04/premiere-pro-cs6-whats-new-and-changed.htmlhttp://www.video2brain.com/en/videos-13069.htmhttp://blogs.adobe.com/premiereprotraining/2012/04/premiere-pro-cs6-whats-new-and-changed.htmlhttp://www.video2brain.com/en/videos-13075.htmhttp://blogs.adobe.com/premiereprotraining/2012/04/premiere-pro-cs6-whats-new-and-changed.htmlhttp://www.video2brain.com/en/videos-13073.htmhttp://blogs.adobe.com/premiereprotraining/2012/04/premiere-pro-cs6-whats-new-and-changed.htmlhttp://helpx.adobe.com/premiere-pro/using/three-way-color-corrector-cs6.htmlhttp://www.video2brain.com/en/lessons/redesigned-three-way-color-corrector
Twitter- und Facebook-Beitrge fallen nicht unter die Bestimmungen von Creative Commons.
Rechtliche Hinweise | Online-Datenschutzrichtlinien
Blog: nderungen am Effekt Dreiwege-Farbkorrektur
Adobe SpeedGrade-FarbkorrekturExportieren Sie Sequenzen nach Adobe SpeedGrade, um Ihre Arbeit professionell mit Farben zu versehen.
Um Ihre Sequenz nach SpeedGrade zu exportieren, whlen Sie sie im Projektfenster aus und whlen Sie anschlieend Datei > An AdobeSpeedGrade senden.
Hinweis: Adobe SpeedGrade ist eine separate Anwendung.
Adobe empfiehlt:
SpeedGrade-HilfeVideo: Exportieren nach SpeedGradeBlog: Exportieren nach SpeedGrade
http://creativecommons.org/licenses/by-nc-sa/3.0/deed.dehttp://help.adobe.com/de_DE/legalnotices/index.htmlhttp://helpx.adobe.com/go/gffooter_online_privacy_policy_dehttp://blogs.adobe.com/premiereprotraining/2012/04/premiere-pro-cs6-whats-new-and-changed.htmlhttp://helpx.adobe.com/speedgrade.htmlhttp://www.video2brain.com/en/videos-13089.htmhttp://blogs.adobe.com/premiereprotraining/2012/04/premiere-pro-cs6-whats-new-and-changed.html
Neue Funktionen in Adobe Media Encoder CS6
Zum Seitenanfang
Zum Seitenanfang
Warteschlange und berwachte Ordner: unabhngige Behandlung von Quelle und AusgabeVorgabenbrowserImport- und ExportvorgabenVerbesserte Skalierung von QuellframesErstellung benutzerdefinierter ArbeitsbereicheVerbesserte Arbeitsablufenderungen an ExporternTastaturbefehleNeue Tastaturbefehle in CS6
Warteschlange und berwachte Ordner: unabhngige Behandlung von Quelle und AusgabeQuelle und Ausgabe werden jetzt unabhngig voneinander behandelt. Diese unabhngige Behandlung ermglicht die Konfiguration einerbestimmten Quelle mit mehreren Ausgaben. Zu den Vorteilen gehrt, dass Adobe Media Encoder mehrere Ausgaben einer bestimmten Quellegleichzeitig kodieren kann. Gegenber der einzelnen Kodierung jeder Ausgabe ist die gleichzeitige Kodierung schneller
VorgabenbrowserDer neue Vorgabenbrowser bietet Ihnen Optionen zur Optimierung Ihres Arbeitsablaufs in Adobe Media Encoder.
Systemvorgaben im Browser werden als Kategorien auf Basis ihrer Verwendung (zum Beispiel Broadcast, Webvideo) und des Gerteziels (zumBeispiel DVD, Blu-ray, Kamera, Tablet) organisiert. Sie knnen diese Vorgaben ndern, um benutzerdefinierte Vorgaben zu erstellen, auchBenutzervorgaben genannt.
Im Vorgabenbrowser knnen Sie eine Vorgabe schnell finden, indem Sie die Suche oder die erweiterte Navigation verwenden, die durch dieminimierbare Ordnerstruktur bereitgestellt wird.
Benutzervorgaben, Vorgabengruppen und AliaseSie knnen Systemvorgaben ndern, um Benutzervorgaben zu erstellen. Sie knnen Benutzervorgaben in getrennten Ordnern organisieren, dieVorgabengruppen genannt werden. Vorgabengruppen ermglichen Ihnen die Anwendung mehrere Vorgaben auf eine Quelle in einem einzigenSchritt.
Mit Aliasen knnen Sie mehrere Instanzen einer Vorgabe fr die Verwendung in mehreren Vorgabengruppen erstellen.
Wenn Sie zum Beispiel mchten, dass eine Vorgabe in mehr als einer Vorgabengruppe vorhanden ist, erstellen Sie Aliase fr die Vorgabe, stattsie zu duplizieren. Fgen Sie anschlieend Aliase zu anderen Vorgabengruppen hinzu. Wenn Sie die Vorgabe bearbeiten, werden die nderungenauf alle ihre Aliase angewandt.
Verwalten von VorgabenUm Vorgaben zu verwalten, verwenden Sie das Men Vorgabe oder die Optionen im Vorgabenbrowser (Fenster > Vorgabenbrowser). Sie knnenauch mit der rechten Maustaste auf eine Vorgabe im Vorgabenbrowser klicken, um das Kontextmen mit den verfgbaren Optionen anzuzeigen.
Hinweis:
Der Vorgabenbrowser A. Benutzervorgabe B. Fr eine Vorgabe erstellter Alias C. Vorgabengruppe D. Neue Vorgabe erstellen E. Vorgabe lschen F. NeueVorgabengruppe erstellen G. Vorgabeneinstellungen H. Vorgaben importieren I. Vorgaben exportieren J. Nach Vorgaben suchen
Erstellen von Vorgaben, Vorgabengruppen und AliasenVorgabengruppen knnen Benutzervorgaben, Vorgabenaliasse oder andere Vorgabengruppen enthalten.
Whlen Sie Vorgabe > Vorgabe erstellen, um eine Vorgabe zu erstellen.Whlen Sie Vorgabe > Gruppe erstellen, um eine Vorgabengruppe zu erstellen.Um einen Vorgabenalias zu erstellen, klicken Sie im Vorgabenbrowser mit der rechten Maustaste auf die Vorgabe und whlenSie Alias erstellen.Um schnell einen Alias fr eine Systemvorgabe zu erstellen, ziehen Sie die Systemvorgabe in den Abschnitt Benutzervorgabenund Gruppen. Um schnell einen Alias fr eine Benutzervorgabe zu erstellen, drcken Sie Alt-Taste (Win) oder Opt-Taste (Mac OS) undziehen Sie die Benutzervorgabe zu einer Vorgabegruppe.
ndern von BenutzervorgabenUm eine Vorgabe umzubenennen, klicken Sie auf den Namen einer ausgewhlten Vorgabe. Geben Sie einen Namen fr dieVorgabe ein und drcken Sie die Eingabetaste. Oder whlen Sie Vorgabe > Umbenennen, um eine Vorgabeumzubenennen.Um Vorgabeneinstellungen zu ndern, whlen Sie eine Vorgabe aus und whlen Sie Vorgabe > Einstellungen.Um eine Vorgabe zu lschen, whlen Sie die Vorgabe aus und drcken Sie die Lschtaste. Oder whlen Sie Vorgabe >Lschen.
Es knnen nur Benutzervorgaben bearbeitet werden. nderungen an Systemvorgaben knnen als neue Benutzervorgaben gespeichertwerden, indem Sie auf die Schaltflche Kopie speichern im Dialogfeld Vorgabeeinstellungen klicken.
Anwenden von Vorgaben oder Vorgabengruppen auf die WarteschlangeUm die Vorgaben auf Quellen in der Warteschlange anzuwenden, gehen Sie wie folgt vor:
Ziehen Sie die Vorgaben, Vorgabengruppen oder Aliase aus dem Vorgabenbrowser und legen Sie sie auf Quellen oderAusgaben in der Warteschlange ab.
Wenn Sie eine Vorgabe auf einer Quelle ablegen, wird eine Ausgabe zur Quelle hinzugefgt.Wenn Sie eine Vorgabe auf einer vorhandenen Ausgabe ablegen, werden die Einstellungen der Ausgabe durch dieEinstellungen der Vorgabe ersetzt.
Um eine Ausgabe zur Quelle hinzuzufgen, ziehen Sie eine Quelle aus der Warteschlange zu einer Vorgabe, einerVorgabegruppe oder einem Alias im Vorgabenbrowser. Um die Einstellungen der Ausgabe durch die Einstellungen der Vorgabe zu ersetzen, ziehen Sie eine Ausgabe aus derWarteschlange auf eine Vorgabe, eine Vorgabengruppe oder einem Alias in den Vorgabenbrowser.Whlen Sie eine Quelle in der Warteschlange aus und doppelklicken Sie auf eine Vorgabe, eine Vorgabengruppe oder einenAlias im Vorgabenbrowser.Whlen Sie eine Quelle in der Warteschlange aus. Whlen Sie Vorgaben, Vorgabengruppen oder Aliases, die imVorgabenbrowser ausgewhlt wurden. Klicken Sie auf Vorgabe anwenden.
Hinweis:
Zum Seitenanfang
Hinweis:
Anwenden von Vorgaben oder Vorgabengruppen auf berwachte OrdnerUm Vorgaben auf berwachte Ordner im Bereich berwachte Ordner anzuwenden, gehen Sie wie folgt vor:
Ziehen Sie Vorgaben, Vorgabengruppen oder Aliase aus dem Vorgabenbrowser und legen Sie sie in berwachten Ordnernoder Ausgaben im Bereich berwachte Ordner ab.
Wenn Sie Vorgaben in einem berwachten Ordner ablegen, werden neue Ausgaben zum berwachten Ordnerhinzugefgt.Wenn Sie Vorgaben auf einer vorhandenen Ausgabe ablegen, werden die Einstellungen der Ausgabe durch dieEinstellungen der Vorgabe ersetzt.
Um eine Ausgabe zum berwachten Ordner hinzuzufgen, ziehen Sie einen berwachten Ordner aus dem Bereichberwachte Ordner zu einer Vorgabe, einer Vorgabengruppe oder einem Alias im Vorgabenbrowser.Um die Einstellungen der Ausgabe durch die Einstellungen der Vorgabe zu ersetzen, ziehen Sie eine Ausgabe aus demBereich berwachte Ordner zu einer Vorgabe, einer Vorgabegruppe oder einem Alias im Vorgabenbrowser.Whlen Sie einen berwachten Ordner im Bereich berwachte Ordner aus. Drcken Sie die Alt-Taste (Win) oder Opt-Taste(Mac) und doppelklicken Sie auf eine Vorgabe, eine Vorgabengruppe oder einen Alias im Vorgabenbrowser.Whlen Sie einen berwachten Ordner im Bereich berwachte Ordner aus. Whlen Sie Vorgaben, Vorgabengruppen oderAliase im Vorgabenbrowser. Drcken Sie die Alt-Taste (Win) oder Opt-Taste (Mac) und klicken Sie auf die SchaltflcheVorgabe anwenden.
Anwenden von Vorgaben auf Premiere Pro-Sequenzen, After Effects-Kompositionen undMedienassets whrend des Imports
Anwenden von Vorgaben auf Adobe Premiere Pro-SequenzenZiehen Sie eine Sequenz aus dem Projektfenster eines geffneten Adobe Premiere Pro-Projekts und legen Sie sie auf einer Vorgabe, einem Aliasoder einer Vorgabengruppe im Vorgabenbrowser ab.
Dieses Verfahren ist die einzige Mglichkeit, mehrere Vorgaben zu Adobe Premiere Pro-Sequenzen in einem einzigen Schritthinzuzufgen. ber das Dialogfeld Exporteinstellungen " in Adobe Premiere Pro knnen Sie einzelne Vorgaben anwenden, wenn Sie Sequenzenzum Adobe Media Encoder exportieren.
Anwenden von Vorgaben fr After Effects-KompositionenZiehen Sie eine Komposition aus dem Projektfenster eines geffneten After Effects-Projekts zu einer Vorgabe, einer Vorgabengruppe oder einenAlias im Vorgabenbrowser.
Anwenden von Vorgaben auf Video- und AudioassetsZiehen Sie Video- oder Audio-Assets aus dem Finder oder Windows Explorer und legen Sie sie auf einer Vorgabe, einer Vorgabengruppe odereinem Alias im Vorgabenbrowser ab.
Wichtige berlegungen beim Anwenden von VorgabenWenn Sie eine einzelne Vorgabe auf einer Ausgabe ablegen, wird die Ausgabe ersetzt. Die neuen Ausgaben erben denAusgabepfad, den Ausgabenamen und die Quellbereichseinstellungen von der Zielausgabe.Wenn Sie eine einzelne Vorgabe auf einer Quelle ablegen, wird eine Ausgabe hinzugefgt.Wenn Sie eine Vorgabengruppe (oder mehrere ausgewhlte Vorgaben) auf einer Ausgabe ablegen, werden Vorgabenhinzugefgt. Die neuen Ausgaben erben den Ausgabepfad, den Ausgabenamen und die Quellbereichseinstellungen von derZielausgabe.Wenn Sie eine Vorgabengruppe (oder mehrere ausgewhlte Vorgaben) auf einer Quelle ablegen, werden Ausgabenhinzugefgt. Einstellungen wie Ausgabepfad vorhandener Ausgaben werden nicht vererbt.
Importieren und Exportieren von VorgabenVorgaben knnen als EPR-Dateien importiert und exportiert werden. EPR-Dateien werden im XML-Format gespeichert.
Whlen Sie Vorgabe > Importieren, um EPR-Dateien zu importieren. Importierte Vorgaben werden im BereichBenutzervorgaben und Gruppen angezeigt.Whlen Sie Vorgabe > Exportieren, um ausgewhlte EPR-Dateien zu exportieren.
Sie knnen EPR-Dateien auch ziehen und auf einer vorhandenen Vorgabe im Vorgabenbrowser ablegen, um sie zu importieren.
Anzeigen der Position einer Vorgabe im Finder oder ExplorerKlicken Sie mit der rechten Maustaste in den Vorgabenbrowser und whlen Sie Vorgabendatei einblenden.
Zum Seitenanfang
An Fenstergre anpassen
Auf Fllgre skalieren
Auf Fllgre dehnen
Skalieren und in schwarze Rahmen einpassen
Hinweis:
Ausgabegre an Quelle anpassen
Hinweis:
Zum Seitenanfang
Zum Seitenanfang
Schnelles Auffinden einer Vorgabe im BrowserWhrend Ihrer Eingabe in das Suchfeld filtert der Vorgabenbrowser die Vorgaben passend zu Ihrer Suchzeichenfolge. Alle Spalten werden aufpassende Ergebnisse gescannt.
Verbesserte Skalierung von Quellframes
Optionen fr die Quellenskalierung
In Adobe Media Encoder CS6 mssen Sie keinen Zuschnitt aktivieren, bevor Sie diese Option nutzen. Auerdem ist diese Einstellung fr jedesbeliebige Ausgabeformat innerhalb bearbeitbarer Frameabmessungen verfgbar.
Verwenden Sie die Optionen im Men Quellenskalierung des Dialogfelds Exporteinstellungen, um die Quellframes besser in Ausgabeframesverschiedener Gre skalieren zu knnen.
Skaliert den Quellframe, sodass dieser in den Ausgabeframe passt. Das Seitenverhltnis der Quelle bleibt erhalten.Quellframes werden nach Bedarf im Letterbox- oder Pillarbox-Format im Ausgabeframe angeordnet.
Skaliert den Quellframe, sodass dieser den Ausgabeframe komplett ausfllt. Dabei wird der Quellframe bei Bedarfzugeschnitten. Pixel-Seitenverhltnis des Quellframes bleibt erhalten.
Passt den Quellframe so in der Gre an, dass er den Ausgabeframe komplett ausfllt. Pixel-Seitenverhltnis der Quellewirdnicht beibehalten.
Quellframe passt einschlielich des beschnittenen Bereichs in den Ausgabeframe. Pixel-Seitenverhltnis bleibt erhalten.
Diese Option ist nicht mit der Option Schwarze Rnder im Men Zuschnitteinstellungen von Adobe Media Encoder CS5.5 identisch.
berschreibt die Greneinstellungen fr den Ausgabeframe, sodass diese den Zuschnitteinstellungen derQuelle entsprechen.
Diese Option ist identisch mit der Option Ausgabegre ndern im Men Zuschnitteinstellungen von Adobe Media Encoder CS5.5.
Erstellen benutzerdefinierter ArbeitsbereicheIn der neuen Oberflche knnen Sie Fenster und Tabs in einem Frame gruppieren oder als schwebende separate Fenster ausrichten.
1. Verschieben Sie die Fenster, indem Sie darauf klicken und sie an die gewnschte Position ziehen. Um Fenster zu gruppieren,ziehen Sie das Fenster an den oberen Rand eines anderen Fensters. Lassen Sie die Maustaste los, wenn in der Mitte desHostfensters ein violetter Bereich angezeigt wird.
2. Wenn Sie den Arbeitsbereich Ihren Bedrfnissen angepasst haben, whlen Sie Fenster > Arbeitsbereich > NeuerArbeitsbereich, um einen benutzerdefinierten Arbeitsbereich zu erstellen.
Der neue Arbeitsbereich wird dem Men Arbeitsbereich hinzugefgt. Sie knnen jetzt die Optionen unter Fenster > Arbeitsbereich verwenden,um zwischen Arbeitsbereichen zu wechseln.
Verbesserte Arbeitsablufe
http://idiom-q-win-1/Output/Build/cq.pdf.book/chrizhan/XML/de-de/Products/PremierePro/CS5/Using/pdf/cq.pdf.book/html/http://idiom-q-win-1/Output/Build/cq.pdf.book/chrizhan/XML/de-de/Products/PremierePro/CS5/Using/pdf/cq.pdf.book/html/http://idiom-q-win-1/Output/Build/cq.pdf.book/chrizhan/XML/de-de/Products/PremierePro/CS5/Using/pdf/cq.pdf.book/html/http://idiom-q-win-1/Output/Build/cq.pdf.book/chrizhan/XML/de-de/Products/PremierePro/CS5/Using/pdf/cq.pdf.book/html/http://idiom-q-win-1/Output/Build/cq.pdf.book/chrizhan/XML/de-de/Products/PremierePro/CS5/Using/pdf/cq.pdf.book/html/
Zum Seitenanfang
H.264 (Vorgngerversionen)
H.264 Blu-ray (Vorgngerversionen)
MPEG4 (Vorgngerversionen)
Zum Seitenanfang
Quellen werden weiterhin nacheinander kodiert, allerdings werden jetzt alle Ausgaben einer Quelle parallel kodiert. Um dieparallele Kodierung zu deaktivieren, whlen Sie Bearbeiten > Voreinstellungen und deaktivieren Sie Parallele Kodierungaktivieren.Bei mehreren Ausgaben wird im Fenster Kodierung eine Miniaturansicht, eine Fortschrittsleiste sowie die geschtzte Dauer biszur Fertigstellung jeder Kodierungsausgabe angezeigt.In bestimmten Fllen erfordern Exporteinstellungen die Kodierung einer Ausgabe im seriellen statt im parallelen Modus. Insolchen Fllen kehrt die Warteschlange nach Abschluss der temporren seriellen Kodierung zur parallelen Kodierung zurck.
A. Quelle hinzufgen B. Ausgabe hinzufgen C. Quelle/Ausgabe entfernen D. Duplizieren
Sie knnen mehrere Ausgaben mit einer Quelle verknpfen. Jeder Ausgabe kann ein unterschiedliches Format, eineunterschiedliche Vorgabe und ein unterschiedlicher Speicherpfad fr die Ausgabedatei zugewiesen werden.Sie knnen die Ausgaben in der Ausgabeliste neu anordnen. Allerdings knnen Sie die Ausgaben nicht auf andere Quellenverschieben.Wenn Sie auf den Pfad der Ausgabedatei klicken, wird der Ordner mit der kodierten Datei geffnet. Vor der Kodierung wirdjedoch das Dialogfeld Speichern unter angezeigt.
Um den Ausgabepfad und Dateinamen zu ndern, klicken Sie auf den Link Ausgabedatei fr diese Ausgabe. Um auf eine kodierte Datei zuzugreifen, klicken Sie auf den Link Ausgabedatei fr diese Ausgabe.
Verwenden Sie die Schaltflche Ausgabe hinzufgen, um einer Quelle schnell eine Ausgabe hinzuzufgen.Sowohl Quellen als auch Ausgaben knnen dupliziert werden. Die duplizierte Quelle verwendet smtliche Ausgaben derOriginalquelle.
nderungen an den ExporternFr eine bessere Leistung wurden die folgenden Exporter fr diese Version aktualisiert:
AAC Audio (in frheren Versionen Nur Audio)H.264H.264 Blu-rayMPEG4Windows Media (nur Windows)
Aus Kompatilittsgrnden wurden ltere Versionen der folgenden Exporter aus CS5.5 in CS6 integriert:
Dolby Digital Surcode-Audiokodierung ist nicht im neuen Exporter verfgbar.
Die Untersttzung fr Vorgaben zur Anpassung an die Quelle und Surcode fr Dolby wurde beibehalten.
Vorgaben, die in frheren Versionen von Adobe Media Encoder erstellt wurden, knnen in Adobe Media Encoder CS6 importiert werden.Allerdings werden Vorgaben fr H.264 und H.264 Blu-ray nur auf Vorgngerversionen der Exporter angewandt. Vorgaben fr Nur-Audio- oderWindows Media-Exporter aus frheren Versionen knnen nicht importiert werden.
ndern der Rendereinstellungen fr eine After Effects-KompositionAdobe Media Encoder CS6 ermglicht Ihnen die nderung der Rendereinstellungen fr Fhrungsebenen fr eine After Effects-Komposition. Umdie Fhrungsebenensichtbarkeit zu aktivieren bzw. zu deaktivieren, whlen Sie eine After Effects-Kompositionsquelle, und whlen Sie Datei >Quelleinstellungen.
Tastaturbefehle
http://idiom-q-win-1/Output/Build/cq.pdf.book/chrizhan/XML/de-de/Products/PremierePro/CS5/Using/pdf/cq.pdf.book/html/http://idiom-q-win-1/Output/Build/cq.pdf.book/chrizhan/XML/de-de/Products/PremierePro/CS5/Using/pdf/cq.pdf.book/html/http://idiom-q-win-1/Output/Build/cq.pdf.book/chrizhan/XML/de-de/Products/PremierePro/CS5/Using/pdf/cq.pdf.book/html/
Zum Seitenanfang
Dialogfeld Exporteinstellungen
Neue Tastaturbefehle in CS6
Tastenkombinationen anpassenWhlen Sie Bearbeiten > Tastaturbefehle (Windows) oder Anwendung > Tastaturbefehle (Mac OS), um die Tastaturbefehle in Adobe MediaEncoder CS6 anzupassen.
Wenn Sie beispielsweise den Tastaturbefehl fr das Ausschneiden von Strg+x/Ctrl+x in Strg+t/Ctrl+t ndern mchten, gehen Sie wiefolgt vor:
1. Whlen Sie Bearbeiten > Tastaturbefehle.2. Im Fenster Tastaturbefehle erweitern Sie das Men Bearbeiten, indem Sie darauf klicken.3. Whlen Sie Ausschneiden.4. Klicken Sie neben Strg+x/Ctrl+x auf , um den vorhandenen Befehl zu lschen.
5. Klicken Sie auf Hinzufgen.6. Drcken Sie Strg+t/Ctrl+t.
7. Klicken Sie auf OK.
Men Datei
Ergebnis Windows Mac OS
Objekt zur Warteschlange hinzufgen Strg+I Befehl+I
Warteschlange starten/anhalten Eingabetaste Eingabetaste (Zeilenschalter)
Warteschlange stoppen Esc Esc
Dialogfeld Voreinstellungen ffnen Strg + , (Komma) Befehl+, (Komma)
Warteschlange speichern Strg+S Befehl+S
Beenden Strg-Taste + Q Befehl+Q
Ausgewhlte Objekte duplizieren Strg-Taste + D Befehl+D
Alle Objekte in der aktuellen Listeauswhlen Strg+A Befehl+A
Dialogfeld Exporteinstellungen ffnen Strg-Taste + E Befehl+E
Rckgngig Strg+Z Befehl+Z
Wiederholen Strg+Y Befehl+Y
Adobe Media Encoder-Hilfe F1 F1
Ergebnis Windows Mac OS
Verschiebt den Abspielkopf einen Framenach vorne/hinten Nach-links-/Nach-rechts-Tasten Nach-links-/Nach-rechts-Tasten
Verschieben den Abspielkopf zumAnfang/Ende des Frames Pos1/Ende Pos1/Ende
Legen den Quellbereich In-Point auf dieaktuelle Position des Abspielkopfs fest I I
Legen den Quellbereich Out-Point auf dieaktuelle Position des Abspielkopfs fest O O
Verschieben den Abspielkopf zum In-Point Q Q
Verschieben den Abspielkopf zum Out-Point W W
Vergrert die Frame-Vorschau Strg++(Pluszeichen) Befehl++(Pluszeichen)
Verkleinert die Frame-Vorschau Strg+-(Minuszeichen) Befehl+-(Minuszeichen)
Exportiert Vorgaben als EPR-Datei Alt+auf Schaltflche Vorgabespeichern klickenOpt+auf Schaltflche Vorgabespeichern klicken
Men Bearbeiten "
Men Vorgabe "
Men Fenster
Hauptbenutzeroberflche
Ergebnis Windows Mac OS
berwachten Ordner hinzufgen Strg- + Alt-Taste + I Befehl+Opt+I
Aktuelles Objekt stoppen Strg+ - (Minuszeichen) Befehl+ - (Minuszeichen)
Protokoll anzeigen Strg-Taste + L Strg-Taste + L
Fehler anzeigen Strg- + Alt-Taste + L Befehl+Opt+L
Ergebnis Windows Mac OS
Wiederholen Strg- + Umschalttaste + Z Befehl+Umschalttaste+Z
Status zurcksetzen Strg-Taste+ . (Punkt) Befehl+.(Punkt)
Auswahl berspringen Strg- + Umschalttaste+. (Punkt) Befehl+Umschalttaste+.(Punkt)
Fehler anzeigen Strg- + Alt-Taste + L Befehl+Opt+L
Dialogfeld Tastaturbefehle ffnen Strg- + Alt- + Umschalttaste +K Befehl+Opt+Umschalttaste+K
Ergebnis Windows Mac OS
Dialogfeld Vorgabeeinstellungen ffnen Strg+Alt+E Befehl+Opt+E
Auf Warteschlange anwenden Strg+U Befehl+U
Auf berwachten Ordner anwenden Strg- + Alt-Taste + U Befehl+Opt+U
Vorgabe erstellen Strg-Taste + N Befehl+N
Vorgabengruppe erstellen Strg-Taste + G Befehl+G
Alias fr Vorgabe erstellen Ctrl+B Befehl+B
Benutzervorgabe oder Vorgabengruppeumbenennen Strg+R Befehl+R
Ergebnis Windows Mac OS
Warteschlangenbereich Strg + 1 Befehl+1
Bereich Kodierung Strg-Taste + 2 Befehl+2
Bereich berwachte Ordner Strg-Taste + 3 Befehl+3
Vorgabenbrowser Strg-Taste + 4 Befehl+4
Ergebnis Windows Mac OS
Aktuelles Bedienfeld schlieen Strg-Taste + W Befehl+W
Bereich unter dem Zeigercursor `(Einfaches Anfhrungszeichen unter `(Einfaches Anfhrungszeichen unter
Dialogfeld Exporteinstellungen
maximieren/wiederherstellen Tilde) Tilde)
Aktuellen Bereich maximieren oderwiederherstellen
Umschalttaste+` (EinfachesAnfhrungszeichen unter Tilde) Umschalttaste+` (EinfachesAnfhrungszeichen unter Tilde)
Bereich unter dem Zeigercursormaximieren/wiederherstellen(nichtenglische Tastaturen) < Arbeitsbereich aus Projekten importieren, bevor Sie ein Projekt ffnen.
Anpassen der Arbeitsbereiche
Wissenswertes zu ArbeitsbereichenDie Video- und Audioanwendungen von Adobe haben einen einheitlichen, anpassbaren Arbeitsbereich. Jede Anwendung verfgt zwar ber eigeneBedienfelder (wie z. B. den Projektbereich, das Metadatenbedienfeld, die Zeitleiste usw.), das Verschieben und Gruppieren der Bedienfeldererfolgt jedoch in allen Anwendungen auf die gleiche Weise.
Das Hauptfenster eines Programms wird als Anwendungsfenster bezeichnet. Die verschiedenen Bedienfelder in diesem Fenster werden in einemArbeitsbereich angeordnet. Der Standardarbeitsbereich enthlt Bedienfeldgruppen sowie separate Bedienfelder.
Sie passen den Arbeitsbereich an, indem Sie die Bedienfelder so anordnen, wie es Ihren spezifischen Anforderungen entspricht. Beim Anordnender Bereiche wird die Gre der anderen Fenster automatisch angepasst. Sie knnen mehrere benutzerdefinierte Arbeitsbereiche frunterschiedliche Aufgaben, z. B. fr die Bearbeitung oder Vorschau, erstellen und speichern.
Mit schwebenden Fenstern kann ein Arbeitsbereich erstellt werden, der denen aus frheren Adobe-Anwendungen hnelt. Es ist auch mglich,Bedienfelder auf diese Weise auf mehreren Monitoren zu platzieren.
In diesen beiden Video-Lehrgngen erklrt Andrew Devis von Creative Cow die Verwendung verschiedener Arbeitsbereiche und das AnpassenIhres Arbeitsbereichs.
Beispielarbeitsbereich A. Anwendungsfenster B. Gruppierte Fenster C. Einzelnes Fenster
http://www.peachpit.com/articles/article.aspx?p=1579059http://www.peachpit.com/podcasts/episode.aspx?e=b42990f0-5e47-40e2-b54e-9f25f4a23380http://library.creativecow.net/devis_andrew/Using-Workspaces/1http://library.creativecow.net/devis_andrew/Creating-Custom-Workspaces/1http://library.creativecow.net/devis_andrew/Creating-Custom-Workspaces/1
Whlen eines ArbeitsbereichsAlle Video- und Audio-Anwendungen von Adobe enthalten mehrere vordefinierte Arbeitsbereiche, die das Layout der enthaltenen Bedienfelder frbestimmte Aufgaben optimieren. Wenn Sie einen dieser Arbeitsbereiche oder einen von Ihnen gespeicherten benutzerdefinierten Arbeitsbereichwhlen, wird der aktuelle Arbeitsbereich entsprechend aktualisiert.
ffnen Sie das zu bearbeitende Projekt, whlen Sie Fenster > Arbeitsbereich und klicken Sie dann auf den gewnschtenArbeitsbereich.
Verankerte, gruppierte und verschiebbare BedienfelderSie knnen Bedienfelder andocken, sie in Gruppen organisieren und nicht angedockte Bedienfelder beliebig ber dem Anwendungsfensterpositionieren. Wenn Sie Bedienfelder verschieben, werden Ablagebereiche hervorgehoben, die als Ziele fr die Bedienfelder verwendet werdenknnen. Je nachdem, in welchen Ablagebereich Sie ein Bedienfeld ablegen, wird das Bedienfeld entweder an andere Bedienfelder angedockt oderoder mit anderen Bedienfeldern gruppiert.
Andockbereiche
Andockbereiche befinden sich entlang der Rnder von Bedienfeldern, Gruppen oder Fenstern. Beim Andocken eines Bedienfelds wird dasBedienfeld neben der vorhandenen Gruppe eingefgt, wobei die Gre aller Gruppen entsprechend gendert wird, damit das neue Bedienfeld inden Bereich hineinpasst.
Ziehen eines Bedienfels (A) in einen Andockbereich (B), um es dort anzudocken (C)
Gruppierungsbereiche
Gruppierungsbereiche befinden sich in der Mitte eines Bedienfelds oder einer Gruppe sowie entlang des Registerkartenbereichs eines Bedienfelds.Beim Ablegen von Bedienfeldern in einem Gruppierungsbereich werden die Bedienfelder zu einer Gruppe zusammengefasst.
Ziehen eines Bedienfelds (A) in einen Gruppierungsbereich (B), um es mit vorhandenen Bedienfeldern zu gruppieren (C)
Andocken oder Gruppieren von Bedienfeldern
1. Wenn das anzudockende oder zu gruppierende Bedienfeld nicht sichtbar ist, whlen Sie es aus dem Men Fenster aus.
2. Fhren Sie einen der folgenden Schritte aus:
Um ein einzelnes Bedienfeld zu verschieben, ziehen Sie den Ziehpunkt oben links auf der Registerkarte des Bedienfeldsauf den gewnschten Ablagebereich.
Den Ziehpunkt ziehen, um ein einzelnes Bedienfeld zu verschieben
Um eine gesamte Gruppe zu verschieben, ziehen Sie den Gruppenziehpunkt oben rechts auf den gewnschtenAblagebereich.
Den Gruppenziehpunkt ziehen, um eine gesamte Gruppe zu verschieben
Je nach Ablagebereich wird das Bedienfeld angedockt oder gruppiert.
Abdocken eines Bedienfelds in einem schwebenden Fenster
Wenn Sie ein Bedienfeld in einem frei verschiebbaren Fenster loslsen, knnen Sie Bedienfelder in das Fenster einfgen oder andere nderungenvornehmen, hnlich wie im Anwendungsfenster. Mit schwebenden Fenstern knnen Sie einen zweiten Monitor einsetzen oder einen Arbeitsbereicherstellen, der denen in frheren Versionen von Adobe-Anwendungen hnelt.
Aktivieren Sie das abzudockende Bedienfeld (wenn es nicht angezeigt wird, knnen Sie es im Men Fenster auswhlen) undfhren Sie einen der folgenden Schritte aus:
Whlen Sie aus dem Bedienfeldmen den Befehl zum Abdocken des Bedienfelds oder des Rahmens. Mit dem Befehl zumAbdocken des Rahmens wird die Bedienfeldgruppe abgedockt.
Halten Sie beim Ziehen des Bedienfelds oder der Gruppe die Strg-Taste (Windows) bzw. die Befehlstaste (Mac OS)gedrckt. Wenn Sie die Maustaste loslassen, wird das Bedienfeld bzw. die Gruppe in einem neuen schwebenden Fensterangezeigt.
Ziehen Sie das Bedienfeld bzw. die Gruppe aus dem Anwendungsfenster heraus. (Wenn das Anwendungsfenstermaximiert ist, ziehen Sie das Bedienfeld auf die Windows-Taskleiste.)
ndern der Gre von BedienfeldgruppenWenn Sie den Mauszeiger ber einer Trennlinie zwischen Bedienfeldgruppen positionieren, knnen Sie die Gre ber die eingeblendetenSymbole anpassen. Wenn Sie diese Symbole ziehen, wird die Gre aller Gruppen an dieser Trennlinie angepasst. Ein Beispiel: DerArbeitsbereich enthlt drei vertikal angeordnete Bedienfeldgruppen. Wenn Sie die Trennlinie zwischen den beiden unteren Gruppen ziehen, wirdderen Gre angepasst. Die Gre der oberen Gruppe wird nicht gendert.
Drcken Sie die Akzenttaste, um ein Fenster, auf dem sich der Zeiger befindet, schnell zu maximieren. Durch erneutes Drcken derAkzenttaste wird die ursprngliche Gre des Fensters wiederhergestellt.
1. Fhren Sie einen der folgenden Schritte aus:Um die Gre entweder horizontal oder vertikal zu verndern, positionieren Sie den Mauszeiger zwischen zweiBedienfeldgruppen. Der Zeiger wird zu einem Doppelpfeilzeiger .
Um die Gre gleichzeitig in beide Richtungen anzupassen, positionieren Sie den Mauszeiger ber einem Schnittpunkt
von drei oder mehr Bedienfeldgruppen. Der Zeiger wird zu einem Vierfachpfeil .
2. Halten Sie die Maustaste gedrckt und ziehen Sie die Fenstergruppe auf die gewnschte Gre.
Ziehen der Trennlinie zwischen Bereichsgruppen zur horizontalen Anpassung der Gre A. Ursprngliche Gruppe mit Vergrerungssymbol B. Gruppen nach der Grennderung
ffnen, Schlieen und Auswhlen von BedienfeldernBeim Schlieen einer Bedienfeldgruppe im Anwendungsfenster wird die Gre der verbleibenden Gruppen an den frei werdenden Platzangepasst. Wenn Sie ein frei verschiebbares Fenster schlieen, werden die zugehrigen Bedienfelder ebenfalls geschlossen.
Um ein Bedienfeld zu ffnen, whlen Sie es im Fenstermen aus.Um ein Bedienfeld oder Fenster zu schlieen, drcken Sie Strg+W (Windows) bzw. Befehlstaste+W (Mac OS), oder klickenSie auf die Schaltflche Schlieen .Um in einer schmalen Bedienfeldgruppe alle Registerkarten von Bedienfeldern zu sehen, ziehen Sie die horizontaleBildlaufleiste.Fhren Sie einen der folgenden Schritte aus, um ein Bedienfeld in den Vordergrund einer Gruppe von Bedienfeldern zubringen:
Klicken Sie auf die Registerkarte des Bedienfelds, das Sie in den Vordergrund bringen mchten.
Fhren Sie den Cursor ber den Registerkartenbereich, und drehen Sie am Bildlaufrad der Maus. Durch jedes Drehenwerden die einzelnen Bedienfelder nacheinander in den Vordergrund gebracht.
Ziehen Sie Registerkarten horizontal, um ihre Reihenfolge zu ndern.
Um die in einer schmalen Bedienfeldgruppe ausgeblendeten Bedienfelder anzuzeigen, ziehen Sie die Bildlaufleiste ber derBedienfeldgruppe.
Um in einer schmalen Bedienfeldgruppe alle Bedienfelder zu sehen, ziehen Sie die horizontale Bildlaufleiste.
Arbeiten mit mehreren MonitorenSetzen Sie ggf. mehrere Monitore ein, um den verfgbaren Bildschirmplatz zu vergrern. Wenn Sie mit mehreren Monitoren arbeiten, wird dasAnwendungsfenster auf einem Monitor und das frei verschiebbare Fenster auf dem zweiten Monitor angezeigt. Die Monitorkonfigurationen werdenim Arbeitsbereich gespeichert.
Speichern, Zurcksetzen oder Lschen von ArbeitsbereichenSpeichern eines benutzerdefinierten Arbeitsbereichs
Wenn Sie einen Arbeitsbereich anpassen, protokolliert die Anwendung Ihre nderungen und speichert das letzte Layout. Um ein bestimmtesLayout wiederholt zu nutzen, knnen Sie Ihren benutzerdefinierten Arbeitsbereich speichern. Gespeicherte benutzerdefinierte Arbeitsbereichewerden im Men Arbeitsbereich angezeigt, wo Sie sie jederzeit wieder aufrufen und zurcksetzen knnen.
Ordnen Sie die Frames und Bedienfelder wie gewnscht an. Whlen Sie dann Fenster > Arbeitsbereich > Neuer
Twitter- und Facebook-Beitrge fallen nicht unter die Bestimmungen von Creative Commons.
Rechtliche Hinweise | Online-Datenschutzrichtlinien
Hinweis:
Hinweis:
Zum Seitenanfang
Zum Seitenanfang
Arbeitsbereich. Geben Sie einen Namen fr den Arbeitsbereich ein und klicken Sie auf OK.
(After Effects, Premiere Pro, Encore) Wenn ein mit einem benutzerdefinierten Arbeitsbereich gespeichertes Projekt auf einem anderenSystem geffnet wird, sucht die Anwendung nach einem Arbeitsbereich mit dem entsprechenden Namen. Wird kein entsprechender Arbeitsbereichgefunden (oder stimmt die Monitorkonfiguration nicht berein), wird stattdessen der aktuelle lokale Arbeitsbereich verwendet.
Zurcksetzen eines Arbeitsbereichs
Setzen Sie den aktuellen Arbeitsbereich zurck, um das ursprngliche Layout der enthaltenen Bedienfelder wiederherzustellen.
Whlen Sie Fenster > Arbeitsbereich > Bereichsname zurcksetzen.
Lschen eines Arbeitsbereichs
1. Whlen Sie Fenster > Arbeitsbereich > Arbeitsbereich lschen.
2. Whlen Sie den Arbeitsbereich aus, der gelscht werden soll, und klicken Sie auf OK.
Der momentan ausgewhlte Arbeitsbereich kann nicht gelscht werden.
ndern der Helligkeit der OberflcheEine geringere Helligkeit ist beispielsweise fr die Arbeit in einem abgedunkelten Schnittstudio oder fr die Durchfhrung von Farbkorrekturenempfehlenswert. Eine nderung der Helligkeit wirkt sich auf alle Fenster und Dialogfelder, jedoch nicht auf die Bildlaufleisten, Titelleisten undMens auerhalb der Fenster aus. Auch auf den Anwendungshintergrund in Windows wirkt sich die nderung nicht aus.
1. Whlen Sie die Option Bearbeiten > Voreinstellungen > Aussehen (Windows) oder Premiere Pro > Voreinstellungen >Aussehen (Mac OS).
2. Ziehen Sie den Regler Helligkeit der Benutzeroberflche nach links oder rechts. Klicken Sie auf Standard, um dieStandardeinstellung wiederherzustellen.
Der 2-up-Bearbeitungsbereich (CS6)In Premiere Pro CS6 gibt es einen neuen Arbeitsbereich mit der Bezeichnung 2-up. 2-up bezieht sich auf den groen Quell- undProgrammmonitor oben in der Benutzeroberflche. Die Anordnung ermglicht es Ihnen, sich mehr auf die Bilder und weniger auf dieBenutzeroberflche zu konzentrieren.
Der 2-up-Bearbeitungsbereich und der VorschaubereichIn Premiere Pro CS6 zeigt der neue Standard-Bearbeitungsbereich den Vorschaubereich nicht im Projektfenster an wie in frheren Versionen vonPremiere Pro. Sie knnen den Vorschaubereich anzeigen, indem Sie das Fenstermen > Vorschaubereich im Projektfenster auswhlen.
Zurckkehren zur Bearbeitungsbereich von Premiere Pro CS5.5Sie knnen die anderen Arbeitsbereiche verwenden und auch zum Standard-Arbeitsbereich zurckkehren, den Sie aus Premiere Pro CS5.5 undfrher kennen. Um den Standard-Bearbeitungsbereich aus Premiere Pro CS5.5 und frher zu verwenden, whlen Sie Fenster >Arbeitsbereich> Bearbeitung (CS5.5).
Der 2-up-Arbeitsbereich und der Media-BrowserIn der 2-up-Oberflche deckt das Projektfenster den Media-Browser ab, daher ist nicht offensichtlich, dass Sie Elemente aus dem Media-Browserin das Projektfenster ziehen knnen. Um Medien aus dem Media-Browser in das Projektfenster zu ziehen, fhren Sie die folgenden Schritte durch:
1. Whlen Sie die Elemente aus, die in den Media-Browser importiert werden sollen.2. Ziehen Sie die Elemente auf die Registerkarte Projekte.
Medien werden dann in das Projektfenster importiert.
Sie knnen Elemente aus dem Media-Browser auch importieren, indem Sie Medien auswhlen und dann Datei > Aus dem Media-Browserimportieren auswhlen. Sie knnen auch die Option Importieren aus dem Kontextmen whlen.
http://creativecommons.org/licenses/by-nc-sa/3.0/deed.dehttp://help.adobe.com/de_DE/legalnotices/index.htmlhttp://helpx.adobe.com/go/gffooter_online_privacy_policy_de
Arbeiten mit Fenstern
Nach oben
Nach oben
Nach oben
Nach oben
Navigieren in FensternAnzeigen von Fenstern als VollbildAnzeigen von BedienfeldoptionenAnzeigen von Kontext- und FenstermensWerkzeugfenster und OptionenfensterClipdetails im Informationsfenster
Navigieren in FensternSie knnen Fenster mithilfe von Tastenkombinationen nacheinander aktivieren.
Fhren Sie einen der folgenden Schritte aus:
Sie aktivieren Fenster nacheinander im Uhrzeigersinn, indem Sie Strg + Umschalt + . (Punkt) (Windows) oder Steuerung +Umschalt +. (Punkt) (Mac OS) drcken.
Um Fenster nacheinander entgegen dem Uhrzeigersinn zu aktivieren, drcken Sie Strg + Umschalt + , (Komma) (Windows)bzw. Steuerung + Umschalt + , (Komma) (Mac OS).
In diesem Blog-Beitrag von Kevin Monahan erhalten Sie Anweisungen und Tastaturbefehle zur Aktivierung von Fenstern.
Anzeigen von Fenstern als VollbildSie knnen jedes Fenster im Vollbildmodus anzeigen und dann wieder zur Normalansicht zurckkehren. Dazu knnen Sie das aktuell aktiveFenster oder den Fensterbereich verwenden, ber den Sie den Mauszeiger halten. In Adobe Premiere Pro CS5 fhren Sie Folgendes aus.
1. Halten Sie den Mauszeiger ber dem Bedienfeld, wenn Sie auf das Vollbild vergrern mchten.2. Drcken Sie die Accent-Taste (`). In der Regel handelt es sich hierbei um die Taste neben der Zifferntaste 1. Hufig wird
diese Taste auch als schlieendes Anfhrungszeichen oder Tilde (~) bezeichnet. Drcken Sie die Accent-Taste noch einmal,um die ursprngliche Bedienfeldgre wiederherzustellen.
In Adobe Premiere Pro CS5.5 und hher whlen Sie zum Maximieren eines ausgewhlten Fensters die BefehlsfolgeFenster > Rahmen maximieren. Zum Wiederherstellen der Bedienfeldgre whlen Sie Fenster > Rahmengrewiederherstellen. Sie knnen auch die Umschalttaste + Accent-Taste drcken, um die Gre eines ausgewhlten Bedienfeldszu maximieren. Drcken Sie die Accent-Taste, um die Gre eines Bedienfelds zu ndern, ber das Sie den Mauszeigerhalten.
Hinweis: Wenn Adobe Premiere Pro auf einem Computer ohne englischsprachige Tastatur installiert ist, ist der BefehlFrame unterhalb des Cursors maximieren oder wiederherstellen mglicherweise einer anderen Taste als der Accent-Tastezugeordnet. Die Taste fr Frame unterhalb des Cursors maximieren oder wiederherstellen (und die zugehrigeEntsprechung Aktiven Frame maximieren oder wiederherstellen) sind im Dialogfeld Tastaturbefehle aufgefhrt. Rufen Siedazu den Standardsatz fr Adobe Premiere Pro auf. Whlen Sie dann im Men die Option Anwendung. Blttern Sie nachunten nach der Hilfe-berschrift Frame unterhalb des Cursors maximieren oder wiederherstellen und legen Sie einenpassenden Tastaturbefehl fest.
Anzeigen von Bedienfeldoptionen Klicken Sie rechts oben im Bedienfeld auf das Mensymbol .
Sie knnen ein Bedienfeldmen auch ffnen, wenn das betreffende Bedienfeld minimiert ist.
In Photoshop knnen Sie die Schriftgre des Textes in Bedienfeldern sowie in QuickInfos ndern. Whlen Sie in den Voreinstellungen fr dieBenutzeroberflche im Men UI-Schriftgrad eine Gre.
Anzeigen von Kontext- und FenstermensZustzlichen zu den Mens am oberen Bildschirmrand stehen Ihnen Kontextmens zur Verfgung, in denen fr das aktive Werkzeug oderausgewhlte Element spezifische Befehle angezeigt werden. Die Fenstermens enthalten Befehle fr das aktive Fenster.
Klicken Sie zum ffnen eines Fenstermens auf die Schaltflche in der rechten oberen Ecke des Fensters.
http://blogs.adobe.com/kevinmonahan/2011/08/05/keyboard-shortcuts-selecting-and-toggling-panels/
Nach oben
Kontextmens zeigen Sie an, indem Sie mit der rechten Maustaste auf ein Fenster klicken.
Werkzeugfenster und OptionenfensterWenn Sie das Optionenfenster ffnen, wird es standardmig im horizontalen Andockbereich unter der Menleiste angezeigt, der die Optionsleistedarstellt. Sie knnen das Optionenfenster wie jedes andere Fenster lsen, verschieben und wieder verankern. Das Optionenfenster enthltstandardmig ein Men mit den Arbeitsbereichen und einen Link zu CS Services. Sie knnen auch das Werkzeugfenster im Optionenfensterverankern.
WerkzeugeNach der Auswahl eines Werkzeugs ndert sich zumeist die Form des Mauszeigers entsprechend der Auswahl. Wenn Sie beispielsweise dasRasierklingenwerkzeug auswhlen und den Mauszeiger ber einem Clip in einem Schnittfenster platzieren, wird als Symbol eine Rasierklinge angezeigt. Das Symbol fr das Auswahlwerkzeug kann sich jedoch je nach durchgefhrter Aufgabe ndern. Wenn Sie bei Verwendung desWerkzeugs eine weitere Taste (z. B. die Umschalttaste) drcken, wird die Funktion des Werkzeugs und daher auch das Symbol gendert. WhlenSie Werkzeuge im Werkzeugfenster aus oder verwenden Sie einen Tastaturbefehl. Sie knnen die Gre des Werkzeugfensters ndern und essowohl vertikal als auch horizontal ausrichten.Hinweis: Das Auswahlwerkzeug ist standardmig aktiviert. Es wird fr allgemeine Aufgaben verwendet. Wenn das Programm nicht wie erwartetreagiert, sollten Sie berprfen, ob das Auswahlwerkzeug aktiv ist.
WerkzeugkastenA. Auswahlwerkzeug B. Lschen und Lcke schlieen C. Rate ausdehnen D. Unterschieben E. Zeichenstift-Werkzeug F. Hand G.Spurauswahl H. Rollen I. Rasierklinge J. Verschieben K. Zoom
Whlen Sie ein beliebiges Werkzeug aus und aktivieren Sie es fr die Verwendung in einem Schnittfenster durch anklicken oder Eingabe desentsprechenden Tastaturbefehls. Bewegen Sie den Cursor ber ein Werkzeug, um sich den Namen und den entsprechenden Tastaturbefehlanzeigen zu lassen.
Auswahlwerkzeug Das Standardwerkzeug zur Auswahl von Clips, Menoptionen und anderen Objekten in der Benutzeroberflche. Generellempfiehlt es sich, das Auswahlwerkzeug zu whlen, sobald Sie mit der Nutzung eines anderen, spezialisierteren Werkzeugs fertig sind. WeitereInformationen zur Nutzung des Auswahlwerkzeugs finden Sie unter Auswhlen eines oder mehrerer Clips.Spurauswahl Whlen Sie dieses Werkzeug, um alle Clips links oder rechts vom Cursor in einer Sequenz auszuwhlen. Um einen Clip und alleClips auszuwhlen, die sich rechts neben ihm auf seiner eigenen Spur befinden, klicken Sie auf den Clip. Um einen Clip und alle Clips, die sichrechts neben ihm auf allen Spuren befinden, auszuwhlen, halten Sie die Umschalttaste gedrckt und klicken Sie auf den Clip. Durch Drcken derUmschalttaste wird die Spurauswahl zur Multi-Spurauswahl. Weitere Informationen zur Nutzung der Spurauswahl finden Sie unter Auswhleneines oder mehrerer Clips und Lschen aller Clips auf einer Spur.Lschen und Lcke schlieen Whlen Sie dieses Werkzeug, um den In- oder Out-Point eines Clips in einem Schnittfenster zuzuschneiden. DasWerkzeug Lschen und Lcke schlieen schliet durch die Bearbeitung entstandene Lcken und erhlt alle Bearbeitungen links oder rechts vondem zugeschnittenen Clip. Weitere Informationen zur Verwendung des Werkzeugs Lschen und Lcke schlieen finden Sie unter Durchfhreneiner Roll- bzw. Lsch- und Lckenschliebearbeitung oder in diesem Video-Lernprogramm zum Werkzeug Lschen und Lcke schlieen vonAndrew Devis.Rollen Whlen Sie dieses Werkzeug, um den Bearbeitungsbereich zwischen zwei Clips in einem Schnittfenster symmetrisch zu verschieben. DasWerkzeug Rollen beschneidet den In-Point des einen Clips und den Out-Point des zweiten, ohne dass sich die kombinierte Dauer der beidenClips ndert. Weitere Informationen zur Verwendung des Werkzeugs Rollen finden Sie unter Durchfhren einer Roll- bzw. Lsch- undLckenschliebearbeitung oder in diesem Video-Lernprogramm zum Werkzeug Rollen von Andrew Devis.Rate ausdehnen Whlen Sie dieses Werkzeug, um einen Clip in einem Schnittfenster zu krzen, indem Sie die Wiedergabe beschleunigen, oderzu verlngern, indem sie sie verlangsamen. Das Werkzeug Rate ausdehnen ndert die Geschwindigkeit und Dauer, lsst aber die In- und Out-Points des Clips unverndert. Weitere Informationen zur Verwendung des Werkzeugs Rate ausdehnen finden Sie unter ndern derClipgeschwindigkeit und -dauer mithilfe des Werkzeugs Rate ausdehnen oder in diesem Video zum Werkzeug Rate ausdehnen von AndrewDevis.Rasierklinge Whlen Sie dieses Werkzeug, um einen oder mehrere Einschnitte in Clips in einem Schnittfenster vorzunehmen. Klicken Sie aufeinen Punkt des Clips, um ihn an dieser Stelle zu teilen. Um Clips in allen Spuren an dieser Stelle zu teilen, halten Sie die Umschalttaste gedrcktund klicken Sie in einem beliebigen Clip auf den gewnschten Punkt. Weitere Informationen zur Verwendung des Werkzeugs Rasierklinge findenSie unter Teilen oder schneiden Sie einen Clip mit dem Werkzeug Rasierklinge. oder in diesem Video zum Werkzeug Rasierklinge von AndrewDevis.Unterschieben Whlen Sie dieses Werkzeug, um gleichzeitig die In- und Out-Points eines Clips in einem Schnittfenster zu ndern und dabei dieZeitspanne zwischen beiden beizubehalten. Wenn Sie beispielsweise einen 10-sekndigen Clip in einem Schnittfenster auf 5 Sekundenzugeschnitten haben, knnen Sie das Werkzeug Unterschieben verwenden, um festzulegen, welche 5 Sekunden des Clips im Schneidefenster
http://library.creativecow.net/devis_andrew/Learning-the-tools-1/1http://library.creativecow.net/devis_andrew/Learning-the-tools-2/1http://library.creativecow.net/devis_andrew/Learning-the-tools-3/1http://library.creativecow.net/devis_andrew/Learning-the-tools-3/1
Nach oben
angezeigt werden sollen. Weitere Informationen zur Verwendung des Werkzeugs Unterschieben finden Sie unter Durchfhren von Unterschiebenund berschieben oder in diesem Video zum Werkzeug Unterschieben von Andrew Devis.berschieben Whlen Sie dieses Werkzeug, um einen Clip in einem Schnittfenster nach rechts oder nach links zu verschieben und gleichzeitigdie beiden angrenzenden Clips entsprechend zuzuschneiden. Die kombinierte Dauer der drei Clips sowie der Ort, an dem sich die Gruppe imSchnittfenster befindet, bleiben unverndert. Weitere Informationen zur Verwendung des Werkzeugs berschieben finden Sie unter Durchfhrenvon Unterschieben und berschieben oder in diesem Video zum Werkzeug berschieben von Andrew Devis.Zeichenstift Whlen Sie dieses Werkzeug, um Keyframes festzusetzen oder auszuwhlen oder um Verbindungslinien in einem Schnittfensteranzupassen. Ziehen Sie eine Verbindungslinie vertikal, um sie anzupassen. Halten Sie Strg (Windows) oder die Befehlstaste (Mac OS) gedrcktund klicken Sie auf eine Verbindungslinie, um einen Keyframe festzusetzen. Halten Sie die Umschalttaste gedrckt und klicken Sie auf nichtzusammenhngende Keyframes, um sie auszuwhlen. Ziehen Sie einen Rahmen um zusammenhngende Keyframes, um sie auszuwhlen.Weitere Informationen zum Zeichenstift-Werkzeug finden Sie unter Auswhlen von Keyframes.Hand Whlen Sie dieses Werkzeug, um den Anzeigebereich in einem Schnittfenster nach links oder rechts zu bewegen. Ziehen Sie an einembeliebigen Punkt im Anzeigebereich nach links oder rechts.Zoom Whlen Sie dieses Werkzeug, um den Anzeigebereich zu vergrern oder zu verkleinern. Klicken Sie auf den Anzeigebereich, um einenSchritt einzuzoomen. Halten Sie die Taste Alt (Windows) oder die Wahltaste (Mac OS) gedrckt, um einen Schritt auszuzoomen. WeitereInformationen zum Werkzeug Zoom finden Sie unter Navigieren in einer Sequenz.
ffnen des Optionenfensters
Whlen Sie Fenster > Optionen.
Andocken des Werkzeugfensters im Optionenfenster
1. Klicken Sie im Werkzeugfenster auf das Mensymbol.
2. Whlen Sie Im Optionenfenster andocken.
Lsen des Werkzeugfensters aus dem Optionenfenster Klicken Sie im Optionenfenster auf den gepunkteten Bereich links neben dem Auswahlwerkzeug.
Premiere Pro entfernt das Werkzeugfenster aus dem Optionenfenster und verschiebt es an die Position, die es vor dem Verankern imOptionenfenster hatte.
Clipdetails im InformationsfensterIm Informationsfenster werden verschiedene Daten zu einem ausgewhlten Element sowie Timecode-Informationen fr Clips unter der Marke frdie aktuelle Zeit im Schnittfenster angezeigt.
Oben im Fenster sehen Sie Informationen zur aktuellen Auswahl. Die angezeigten Informationen hngen vom Medientyp, vom aktiven Fensterusw. ab. Im Informationsfenster sind beispielsweise Details zu einem leeren Bereich im Schnittfenster oder zu einem Clip im Projektfenster zusehen.Video Gibt Framerate, Framegre und Pixel-Seitenverhltnis an (in dieser Reihenfolge).Audio Gibt Samplerate, Bittiefe und Kanle an (in dieser Reihenfolge).Band Gibt den Namen des Bands an.Nach innen Gibt den Timecode des In-Point fr den ausgewhlten Clip an.Nach auen Gibt den Timecode des Out-Point fr den ausgewhlten Clip an.Dauer Gibt die Dauer des ausgewhlten Clips an.Der Abschnitt unter den Daten der aktuellen Auswahl enthlt die Timecode-Werte fr die aktive Sequenz und fr Clips in den jeweiligen Video-und Audiospuren. Diese Werte werden in einer dem Schnittfenster entsprechenden Stapelreihenfolge angeordnet, damit die Beziehungen leichtersichtlich sind. Die Timecodes von Videospuren werden mit der hchsten Spurnummer zuoberst angezeigt, bei Audiospuren steht die hchsteSpurnummer zuunterst. Dieser Abschnitt ist nur dann leer, wenn alle Sequenzen geschlossen sind.
Wenn eine Spur zur aktuellen Sequenz hinzugefgt oder aus ihr gelscht wird, wird das Informationsfenster mit der korrekten Anzahl der Spurenin der Sequenz aktualisiert. Es kann eine unbegrenzte Anzahl an Spuren angezeigt werden. Wenn der Benutzer zu einer anderen Sequenzwechselt, wird das Informationsfenster gleichermaen mit der korrekten Anzahl der Spuren in dieser Sequenz aktualisiert.
Im Informationsfenster wird der Timecode fr die aktuelle Auswahl sowie fr alle Spurelemente unter der Marke fr die aktuelle Zeit angezeigt.Wenn der Abspielkopf einen leeren Bereich im Schnittfenster durchluft, wird kein Timecode-Wert fr diese Spur angezeigt, dieSpurkennzeichnung bleibt jedoch sichtbar und wird nicht abgeblendet dargestellt. Das vertikale Stapellayout der Timecodes wird auf einfacheWeise mit dem physischen Layout der Spuren in der Sequenz in Beziehung gesetzt.
http://library.creativecow.net/devis_andrew/Learning-the-tools-4/1http://library.creativecow.net/devis_andrew/Learning-the-tools-4/1
Das InformationsfensterA. Name des ausgewhlten Clips B. Daten fr den ausgewhlten Clip C. Bandname D. Sequenz-Timecode-Positionen von In- und Out-Points eines Clips E. Name der aktiven Sequenz F. Quell-Timecodeposition der Marke fr die aktuelle Zeit im ausgewhlten Clip G. Quell-Timecodeposition der Marke fr die aktuelle Zeit in Clips auf Videospuren H. Quell-Timecodeposition der Marke fr die aktuelle Zeit in Clips aufAudiospuren
Hinweis: Sie knnen das Standardverhalten einiger Fenster im Dialogfeld Voreinstellungen ndern. Siehe Voreinstellungen.Verwandte Hilfethemen
Rechtliche Hinweise | Online-Datenschutzrichtlinien
http://creativecommons.org/licenses/by-nc-sa/3.0/http://help.adobe.com//de_DE/legalnotices/index.htmlhttp://helpx.adobe.com/go/gffooter_online_privacy_policy_de
Verwenden von Quellmonitor und Programmmonitor
Zum Seitenanfang
bersicht ber Quellmonitor und Programmonitorffnen oder Lschen eines Clips im QuellmonitorNavigieren in Clips im Men Quelle im QuellmonitorVerwenden der Zeit-Steuerelemente im Quell- und ProgrammmonitorAnzeigen von sicheren Bereichen im MonitorAuswhlen von Feldern im Quell- und ProgrammonitorAuswhlen eines Anzeigemodus
Quellmonitor- und ProgrammonitorbersichtDer Quellmonitor gibt einzelne Clips wieder. Im Quellmonitor werden die Clips zusammengestellt, die einer Sequenz hinzugefgt werden sollen.Dabei werden In- und Out-Points gesetzt und die Quellspuren des Clips (Audio und Video) angegeben. Sie knnen auch Clip-Marken einfgenund einer Sequenz in einem Schnittfenster Clips hinzufgen.
Im Programmmonitor wird die Sequenz der zusammengestellten Clips wiedergegeben. Hierbei handelt es sich um Ihre Ansicht der aktivenSequenz in einem Schnittfenster. Sie knnen Sequenzmarken festlegen und In- bzw. Out-Points fr die Sequenz festlegen. Die In- und Out-Pointsvon Sequenzen legen die Position fest, ab der Frames der Sequenz hinzugefgt bzw. daraus entfernt werden.
Beide Monitore enthalten eine Zeitleiste und Steuerelemente fr die Wiedergabe und das Aufrufen des aktuellen Frames eines Originalclips odereiner Sequenz. Setzen von In- und Out-Points, Springen zu In- und Out-Points und Setzen von Marken. Standardmig sind im Quellmonitor dieSchaltflchen Einfgen und berschreiben und im Programmmonitor die Schaltflchen Herausnehmen und Extrahieren verfgbar. Beide Monitoreenthalten auerdem eine Schaltflche Frame exportieren, mit deren Hilfe ein Standbild aus einem einzelnem Video-Frame erstellt werden kann.
Der Quellmonitor A. Timecode B. Zoombildlaufleiste C. Skalierungsoptionen D. AbspielkopfE. Video ziehen F. Audio ziehen G. AuflsungH. SchaltflcheEinstellungen I. Schaltflcheneditor
Hinweis:
Hinweis:
Der Programmmonitor A. Timecode B. AbspielkopfC. Skalierungsoptionen D. Zoombildlaufleiste E. AuflsungF. Schaltflche Einstellungen G. Schaltflcheneditor
Weitere Informationen zu den nderungen am Quellmonitor, Programmmonitor, an Timecodes und Schnittfenstern erhalten Sie in diesem Videovon Todd Kopriva und video2brain.
Anpassen der Schaltflchenleiste im Monitorfenster (CS6)Standardmig werden die ntzlichsten Schaltflchen am unteren Rand des Quell- und Programmmonitors angezeigt. Sie knnen jedoch weitereSchaltflchen hinzufgen. Klicken Sie auf + in der rechten unteren Ecke des Bildschirms, um den Schaltflchen-Editor zu ffnen. Fgen SieSchaltflchen zur Schaltflchenleiste hinzu, indem Sie sie aus dem Schaltflchen-Editor ziehen. Es knnen bis zu 2 Schaltflchenzeilenhinzugefgt werden. Sie knnen auch Leerzeichen auf die Schaltflchenleiste ziehen, um Gruppen von Schaltflchen voneinander zu trennen. Umeine Schaltflche zu entfernen, ziehen Sie sie von der Schaltflchenleiste. Um alle Schaltflchen zu deaktivieren, deaktivieren Sie imBedienfeldmen die Option Transportsteuerung anzeigen.
Gehen Sie mit der Maus ber eine Schaltflche, um den dazugehrigen Tastaturbefehl anzuzeigen.
Einstellen der Anzeigequalitt fr die Quell- und ProgrammmonitoreEinige Formate knnen aufgrund ihrer hohen Komprimierung oder hohen Datenrate nur schwierig in Full Motion wiedergegeben werden.Niedrigere Auflsungen erlauben eine schnellere Wiedergabe, gehen jedoch zu Lasten der Bildqualitt. Dies wirkt sich besonders beim Anzeigenvon Medien mit dem AVCHD- oder H.264-Codec aus. Unterhalb der vollen Auflsung ist bei diesen Formaten die Fehlerkorrektur deaktiviert,sodass bei der Wiedergabe hufig Artefakte auftreten. In exportierten Medien sind diese Artefakte jedoch nicht sichtbar.
Wenn Sie fr Wiedergabe und Pause unterschiedliche Auflsungen festlegen, knnen Sie berwachungsvorgnge prziser steuern. Beihochauflsendem Filmmaterial knnen Sie die Auflsung fr die Wiedergabe auf einen niedrigen Wert setzen (z. B. 1/4), damit eine flssigeWiedergabe gewhrleistet ist, und fr die angehaltene Wiedergabe die volle Auflsung einstellen. Dadurch knnen Sie bei angehaltenerWiedergabe schnell die Fokusqualitt oder die Kantendetails berprfen. Durch Scrubbing wird die Auflsung des Monitors aufWiedergabeauflsung eingestellt.
Nicht fr alle Sequenztypen stehen alle Auflsungen zur Verfgung. Bei Sequenzen mit Standardauflsungen wie DV sind nur die Optionen Vollund 1/2 mglich. Bei vielen HD-Sequenzen mit Framegren von bis zu 1080 sind die Optionen Voll, 1/2 und 1/4 mglich. Bei Sequenzenmit Framegren von mehr als 1080, z. B. RED, stehen weitere Auflsungsstufen zur Verfgung.
Wenn eine Vorschau mit einer niedrigeren Auflsung als der Sequenzauflsung gerendert wird, ist die Wiedergabeauflsung einBruchteil der Vorschauauflsung. Beispielsweise knnen Sie die Auflsung fr die Vorschaudateien auf den halben Wert der Framegre derSequenz setzen (1/2 Auflsung) und die Auflsung fr die Wiedergabe auf 1/2. Die gerenderte Vorschau wird mit 1/4 der ursprnglichenAuflsung wiedergegeben (vorausgesetzt, die Auflsung des Originalmediums entspricht der Sequenzauflsung).
Festlegen der Anzeigequalitt fr Quell- und Programmmonitor
Sie knnen den Auflsungseinstellungen fr die Wiedergabe Tastenkombinationen zuweisen.
1. Fhren Sie einen der folgenden Schritte aus:Klicken Sie mit der rechten Maustaste auf das Bild im Quellmonitor oder Programmmonitor.
Klicken Sie auf das Symbol fr das Bedienfeldmen im Quellmonitor oder Programmmonitor.
Klicken Sie auf die Schaltflche Einstellungen im Quellmonitor oder Programmmonitor.
2. Fhren Sie einen der folgenden Schritte aus:
http://www.video2brain.com/en/lessons/source-monitor-program-monitor-timecode-and-timeline-panel-changes
Zum Seitenanfang
Um die Auflsung der Wiedergabe festzulegen, whlen Sie Wiedergabe-Auflsung.
Um die Auflsung bei angehaltener Wiedergabe festzulegen, whlen Sie Auflsung angehalten.
3. Whlen Sie aus dem Men die gewnschte Auflsung.
Eine Erklrung sowie Tipps zum Beschleunigen von Vorschauen in Premiere Pro Weitere Informationen erhalten Sie indiesem Video auf der video2brain-Website.
ndern der VergrerungIm Quellmonitor und Programmmonitor werden Videos so skaliert, dass sie in den zur Verfgung stehenden Bereich passen. Sie knnen dieVergrerungseinstellung fr jede Ansicht erhhen, um ein detaillierteres Video anzuzeigen. Ferner knnen Sie die Vergrerungseinstellungherabsetzen, um einen greren Teil des Arbeitsbereiches um das Bild herum anzuzeigen (und so z. B. die Bewegungseffekte leichteranzupassen).
1. Whlen Sie eine Zoomeinstellung im Men Zoomfaktor auswhlen (rechts neben der Anzeige der aktuellen Zeit) desQuellmonitors oder Programmmonitors aus.
Im Quellmonitor beziehen sich die Prozentwerte auf die Gre der Originalmedien. Im Programmmonitor beziehen sich dieProzentwerte auf die in den Sequenzeinstellungen angegebene Bildgre. Mit Einpassen wird das Videobild so skaliert, dasses in den verfgbaren Anzeigebereich des Monitors passt.
2. Den angezeigten Bereich des Monitors knnen Sie mit den Bildlaufleisten ndern. Bildlaufleisten werden angezeigt, wenn dieaktuelle Gre des Monitors nicht ausreicht, um das gesamte Bild anzuzeigen.
Anzeige fr ausgelassene Frames (CS6)In Premiere Pro CS6 verfgen sowohl der Quell- als auch der Programmmonitor ber eine Option zur Anzeige eines Symbols (hnlich einer rotenAmpel), das anzeigt, wenn whrend der Wiedergabe Frames ausgelassen werden. Das Symbol ist zuerst grn und wird gelb, wenn Framesausgelassen werden. Es wird bei jeder Wiedergabe zurckgesetzt. Eine Quickinfo zeigt die Zahl der ausgelassenen Frames an.
Um die Anzeige fr ausgelassene Frames im Quell- oder Programmmonitor zu aktivieren, aktivieren Sie Marke fr ausgelassene Framesanzeigen im Bedienfeldmen oder im Men Einstellungen aus.
ffnen oder Lschen eines Clips im QuellmonitorUm im Projektfenster aufgelistete Originalclips oder einzelne Clipinstanzen in einer Sequenz anzuzeigen und zu bearbeiten, ffnen Sie die Clipsim Quellmonitor. Im Men Quelle, auf das ber die Registerkarte des Quellmonitors zugegriffen werden kann, werden geffnete Clips angezeigt.
1. Fhren Sie zum ffnen eines Clips einen der folgenden Schritte aus:Doppelklicken Sie im Projektfenster oder im Schnittfenster auf den Clip oder ziehen Sie einen Clip aus dem Projektfensterin den Quellmonitor. Der Clip wird im Quellmonitor angezeigt und sein Name wird dem Men Quelle hinzugefgt.
Ziehen Sie mehrere Clips oder eine ganze Ablage aus dem Projektfenster in den Quellmonitor oder whlen Sie mehrereClips im Projektfenster aus und doppelklicken Sie darauf. Die Clips werden dem Men Quelle in der Reihenfolgehinzugefgt, in der sie ausgewhlt wurden. Der zuletzt ausgewhlte Clip wird im Quellmonitor angezeigt.
Whlen Sie den Namen des anzuzeigenden Clips im Men Quelle aus. (Klicken Sie im Quellmonitor auf das Dreieckrechts neben dem Namen des aktuellen Clips, um das Men Quelle aufzurufen.)
http://www.video2brain.com/en/videos-5367.htmhttp://www.video2brain.com/en/videos-5367.htm
Zum Seitenanfang
Zum Seitenanfang
Auswhlen des anzuzeigenden Clips im Men Quelle
Im Men Quelle werden die Masterclips nach Name aufgefhrt. Clips, die in einer Sequenz geffnet wurden, sind mit demNamen der Sequenz, dem Namen des Clips und der Startzeit im Clip aufgefhrt.
2. Zum Lschen von Clips aus dem Quellmonitor whlen Sie im Men Quelle den Befehl Schlieen, um den aktuellen Clip zulschen, oder Alle schlieen, um smtliche Clips zu lschen.
Sie knnen auch alle Clips und den Quellmonitor selbst schlieen, indem Sie auf der Registerkarte des Quellenmonitorsauf die Schaltflche Schlieen klicken.
Navigieren in Clips im Men Quelle im QuellmonitorSie knnen die Tastaturbefehle zum Navigieren von Clips im Quellmonitor festlegen. Mit Tastaturbefehlen knnen Sie das Wiederherstellen vonClips beschleunigen, zum ersten oder letzten Clip springen oder einen oder alle Clips im Popup-Men des Quellmonitors schlieen.
1. Whlen SieBearbeiten > Tastaturbefehle (Windows) oder Premiere Pro > Tastaturbefehle (Mac OS) aus.
Das Dialogfeld Tastaturbefehle wird geffnet.
2. Klicken Sie im Dialogfeld auf das Dreieck neben Bedienfelder und dann auf das Dreieck neben dem Fenster Quellmonitor, umdie Tastaturbefehle fr dieses Fenster anzuzeigen.
3. Legen Sie Tastaturbefehle fr einen der folgenden Befehle fest:
Quellclip: SchlieenQuellclip: Alle schlieenQuellclip: ErsterQuellclip: LetzterQuellclip: NchsterQuellclip: Vorheriger
4. Klicken Sie auf OK.
Verwenden der Zeit-Steuerelemente im Quell- und ProgrammmonitorIm Quellmonitor befinden sich verschiedene Steuerelemente zur Navigation durch die Frames eines Clips. Im Programmmonitor befinden sichvergleichbare Steuerelemente zur Navigation durch eine Sequenz.
A. Anzeige der aktuellen Zeit B. AbspielkopfC. Zoombildlaufleiste D. Zeitleiste E. Anzeige der Dauer
http://idiom-q-win-1/Output/Build/cq.pdf.book/chrizhan/XML/de-de/Products/PremierePro/CS5/Using/pdf/cq.pdf.book/html/
Zeitleisten
Playhead
Hinweis:
Anzeige der aktuellen Zeit
Anzeige der Dauer
Zoombildlaufleisten
Hinweis:
Zum Seitenanfang
Auf den Zeitleisten wird die Dauer eines Clips (im Quellmonitor) bzw. einer Sequenz (im Programmmonitor) angezeigt. Skalenstrichemessen die Zeit mithilfe des im Dialogfeld Projekteinstellungen angegebenen Video-Anzeigeformats. Sie knnen die Zeitleisten ein- undausschalten, um den Timecode in anderen Formaten anzuzeigen. Auf jeder Leiste werden darber hinaus Symbole fr die Marken sowie die In-und Out-Points des entsprechenden Monitors angezeigt. Sie knnen den Abspielkopf, die Marken und die In- und Out-Points ndern, indem Siedie zugehrigen Symbole auf der Zeitleiste verschieben.In Premiere Pro CS6 sind Zeitleistennummern standardmig deaktiviert. Sie knnen die Zeitleistenummern aktivieren, indem SieZeitleistennummern im Fenstermen des Quell- oder Programmmonitors auswhlen.
Diese Marke zeigt die Position des aktuellen Frames in der Zeitleiste des jeweiligen Monitors an.
Der Abspielkopf wurde frher Marke fr die aktuelle Zeit genannt.
Hier wird der Timecode fr den aktuellen Frame angezeigt. Die aktuelle Zeit wird unten links in jedem Videoangezeigt. Im Quellmonitor wird die aktuelle Zeit des geffneten Clips angezeigt. Im Programmmonitor wird die aktuelle Zeit der Sequenzangezeigt. Verschieben an einen anderen Zeitzpunkt Klicken Sie alternativ in die Anzeige und geben Sie eine neue Zeit ein. Sie knnen auch dasblaue Dreieck mit der Maus nach rechts oder links ziehen. Um die Anzeige zwischen vollstndigem Timecode und Frameanzahl zu wechseln,klicken Sie bei gedrckter Strg-Taste (Windows) bzw. Befehlstaste (Mac OS) auf die aktuelle Zeit im Monitorfenster entweder in einemSchnittfenster.
Hier wird die Dauer des geffneten Clips bzw. der Sequenz angezeigt. Die Dauer ist der Zeitunterschied zwischen dem In-und Out-Point des Clips bzw. der Sequenz. Wenn kein In-Point gesetzt wurde, wird stattdessen die Startzeit des Clips bzw. der Sequenzverwendet. Wenn kein Out-Point gesetzt wurde, wird im Quellmonitor die Endzeit des Clips und im Programmmonitor die Endzeit des letzten Clipsin der Sequenz zur Berechnung der Dauer eingesetzt.
In Premiere Pro CS6 ersetzen Zoombildlaufleisten Anzeigebereichsleisten. Bildlaufleisten entsprechen dem sichtbarenBereich der Zeitleiste in den einzelnen Monitoren. Ziehen Sie an den Griffpunkten, um die Breite der Leiste und damit die Skalierung der darunterbefindlichen Zeitleiste zu ndern. Durch Erweitern der Leiste auf ihre maximale Breite knnen Sie die gesamte Dauer der Zeitleiste anzeigen.Durch Komprimieren der Leiste wird eine detailliertere Ansicht der Zeitleiste angezeigt. Das Erweitern und Komprimieren der Leiste wird auf denAbspielkopf zentriert. Wenn Sie die Maus ber die Leiste platzieren, knnen Sie das Mausrad verwenden, um die Leiste zu erweitern und zukomprimieren. Sie knnen das Mausrad in den Bereichen auerhalb der Leisten ebenfalls fr das Erweitern und Komprimieren verwenden. WennSie den Mittelpunkt der Leiste ziehen, knnen Sie den sichtbaren Teil der Zeitleiste verschieben, ohne die Skalierung zu ndern. Wenn Sie dieLeiste ziehen, verschieben Sie nicht den Abspielkopf, Sie knnen jedoch die Leiste verschieben und dann auf der Zeitleiste klicken, um denAbspielkopf in denselben Bereich wie die Leiste zu verschieben. Eine Zoombildlaufleiste ist auch im Schnittfenster verfgbar.
Das ndern der Zeitleiste des Programmmonitors oder der Bildlaufleiste wirkt sich nicht auf die Zeitleiste oder die Anzeigebereichsleistein einem Schnittfenster aus.
Anzeigen der Quell- und Programmmonitor-Steuerelemente (CS6)In Premiere Pro CS6 knnen Sie Steuerelemente aus den Fenstermens des Quell- und Programmonitors ein- und ausblenden. Beispielsweisemchten Sie mglicherweise Transportsteuerungen ausblenden, wenn Sie die Tastaturbefehle fr die Wiedergabe J-K-L kennen, um mehr Platzfr die Anzeige Ihrer Medien zu erhalten.
Aktivieren oder deaktivieren Sie die Option im Fenstermen, um Folgendes ein- oder auszublenden:
TransportsteuerungenMarkenZeitleistennummernAnzeige fr ausgelassene Frames
Zugriff auf viele derselben Befehle zum Ein- und Ausblenden von Steuerelementen finden Sie auch in der Schaltflche Einstellungen auf jedemMonitor.
Anzeigen von sicheren Bereichen im Monitor
http://idiom-q-win-1/Output/Build/cq.pdf.book/chrizhan/XML/de-de/Products/PremierePro/CS5/Using/pdf/cq.pdf.book/html/http://idiom-q-win-1/Output/Build/cq.pdf.book/chrizhan/XML/de-de/Products/PremierePro/CS5/Using/pdf/cq.pdf.book/html/http://idiom-q-win-1/Output/Build/cq.pdf.book/chrizhan/XML/de-de/Products/PremierePro/CS5/Using/pdf/cq.pdf.book/html/http://idiom-q-win-1/Output/Build/cq.pdf.book/chrizhan/XML/de-de/Products/PremierePro/CS5/Using/pdf/cq.pdf.book/html/
Zum Seitenanfang
Zum Seitenanfang
Composite-Video
Alpha
Alle Bereiche
Vektorbereich
YC-Wellenform
YCbCr-Parade
RGB-Parade
Vektor/Wellenform/YCbCr Parade
Vektor/Wellenform/RGB Parade
A. AktionsschutzbereichB. Titelschutzbereich
Hilfslinien fr geschtzte Bereiche dienen als Orientierungshilfe und werden weder in einer Vorschau angezeigt noch exportiert.
Klicken Sie auf die Schaltflche Sichere Rnder unter dem Quellmonitor bzw. Programmmonitor. Klicken Sie erneut auf dieSchaltflche, um die Hilfslinien fr geschtzte Bereiche wieder auszublenden.
Die Standardrnder fr geschtzte Aktionen und Titel betragen 10 % bzw. 20 %. Die Ausmae von geschtzten Bereichenknnen jedoch im Dialogfeld Projekteinstellungen gendert werden. (Siehe Dialogfeld Projekteinstellungen.)
Auswhlen von Feldern in den Quell- und ProgrammmonitorenSie knnen den Quellenmonitor und den Programmmonitor so einstellen, dass fr Interlaced-Filmmaterial das erste Halbbild, das zweite Halbbildoder beide Halbbilder angezeigt werden. Wenn Sie einen progressiven Clip im Quellmonitor ffnen, werden die Einstellungen im Quellenmonitordeaktiviert. Wenn die aktive Sequenz eine progressive Sequenzvorgabe verwendet, werden die Einstellungen im Programmmonitor deaktiviert.
1. Klicken Sie im Quellmonitor oder im Programmmonitor auf die Fenstermenschaltflche .
2. Whlen Sie je nach Bedarf Erstes Feld anzeigen, Zweites Feld anzeigen oder Beide Felder anzeigen.
Auswhlen eines AnzeigemodusSie knnen neben dem normalen Video auch den Alphakanal des Videobilds oder eines von mehreren Messwerkzeugen anzeigen.
Klicken Sie im Quell- bzw. Programmmonitor auf Einstellungen oder klicken Sie auf das Bedienfeldmen und whlen Sieeinen Anzeigemodus aus:
Zeigt das normale Videobild an.
Zeigt Transparenz als Graustufenbild an.
Zeigt einen Wellenform-Monitor, einen Vektorbereich, eine YCbCr-Parade und eine RGB-Parade an.
Zeigt einen Vektorbereich an, mit dem die Chrominanz des Videobilds gemessen wird, die Farbton undSttigung umfasst.
Zeigt einen standardmigen Wellenform-Monitor an, der die Luminanz des Videobilds in IRE misst.
Zeigt einen Wellenform-Monitor an, der die Y-, Cb- und Cr-Komponenten des Videobilds getrennt misst (inIRE).
Zeigt einen Wellenform-Monitor an, der die R-, G- und B-Komponenten des Videobilds getrennt misst (in IRE).
Zeigt einen Wellenform-Monitor, einen Vektorbereich und eine YCbCr-Parade an.
Zeigt einen Wellenform-Monitor, einen Vektorbereich und eine RGB-Parade an.
http://help.adobe.com/de_DE/premierepro/cs/using/WS1BF3BAAB-A930-44e3-8DFA-50D5C58A1A1Aa.html#WSFA3FECD9-86F8-4fd9-A107-7A5992420A42http://idiom-q-win-1/Output/Build/cq.pdf.book/chrizhan/XML/de-de/Products/PremierePro/CS5/Using/pdf/cq.pdf.book/html/http://idiom-q-win-1/Output/Build/cq.pdf.book/chrizhan/XML/de-de/Products/PremierePro/CS5/Using/pdf/cq.pdf.book/html/http://idiom-q-win-1/Output/Build/cq.pdf.book/chrizhan/XML/de-de/Products/PremierePro/CS5/Using/pdf/cq.pdf.book/html/http://idiom-q-win-1/Output/Build/cq.pdf.book/chrizhan/XML/de-de/Products/PremierePro/CS5/Using/pdf/cq.pdf.book/html/http://idiom-q-win-1/Output/Build/cq.pdf.book/chrizhan/XML/de-de/Products/PremierePro/CS5/Using/pdf/cq.pdf.book/html/http://idiom-q-win-1/Output/Build/cq.pdf.book/chrizhan/XML/de-de/Products/PremierePro/CS5/Using/pdf/cq.pdf.book/html/http://idiom-q-win-1/Output/Build/cq.pdf.book/chrizhan/XML/de-de/Products/PremierePro/CS5/Using/pdf/cq.pdf.book/html/http://idiom-q-win-1/Output/Build/cq.pdf.book/chrizhan/XML/de-de/Products/PremierePro/CS5/Using/pdf/cq.pdf.book/html/http://idiom-q-win-1/Output/Build/cq.pdf.book/chrizhan/XML/de-de/Products/PremierePro/CS5/Using/pdf/cq.pdf.book/html/
Twitter- und Facebook-Beitrge fallen nicht unter die Bestimmungen von Creative Commons.
Rechtliche Hinweise | Online-Datenschutzrichtlinien
Programmmonitor im Anzeigemodus Vektor-/Wellenform-/YCbCr-Parade A. Wellenformmonitor B. YCbCr-Parade C. Vektorbereich
Um die Anzeigemodi Wellenform-Monitor und Vektorbereich mglichst effektiv zu nutzen, zeigen Sie sie in einem Referenzmonitor an, der mitdem Programmmonitor verknpft ist. Weitere Informationen finden Sie unter Verweismonitor.
http://creativecommons.org/licenses/by-nc-sa/3.0/deed.dehttp://help.adobe.com/de_DE/legalnotices/index.htmlhttp://helpx.adobe.com/go/gffooter_online_privacy_policy_de
Anpassen des Projektfensters
Zum Seitenanfang
Zum Seitenanfang
Zum Seitenanfang
ndern der ProjektfensteransichtenArbeiten in der ListenansichtArbeiten in der SymbolansichtAnpassen von ListenansichtsspaltenAuswhlen des Formats fr die Timecode-Anzeige im Projektfenster
ndern der Ansicht des ProjektfenstersNachdem Sie ein Asset erhalten haben, wird der entsprechende Name im Projektfenster angezeigt. Das Projektfenster enthlt ausfhrlicheInformationen zu allen Assets Ihres Projekts. Die Assets knnen in der Listenansicht oder in der Symbolansicht angezeigt und sortiert werden. Inder Listenansicht werden zustzliche Informationen zu jedem Asset angezeigt. Die angezeigten Informationen knnen an die Anforderungen IhresProjekts angepasst werden.
Im Video-Lernprogramm Introducing the Project panel von Maxim Jago und Learn by Video erhalten Sie weitere Informationen zu denEinstellungen und Steuerelement