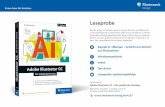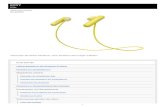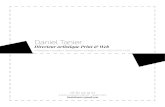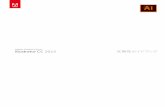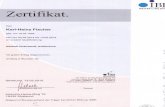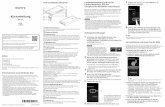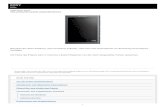Adobe Illustrator 10 help - shotokan- · PDF fileHilfe verwenden | Inhalt | Index Zurück...
Transcript of Adobe Illustrator 10 help - shotokan- · PDF fileHilfe verwenden | Inhalt | Index Zurück...

Hilfe verwenden | Inhalt | Index Zurück 1
Hilfe zu Adobe Illustrator Hilfe verwenden
Hilfe verwenden | Inhalt | Index Zurück 1
Hilfe verwenden
Info über die Online-Hilfe
Adobe Systems, Inc. stellt Ihnen eine vollständige Dokumentation in Form des Adobe-PDF-Hilfesystems zur Verfügung. Im Hilfesystem finden Sie Informationen zu allen Werkzeugen, Befehlen und Funktionsmerkmalen für Windows und Mac OS. Das PDF-Format dient zur leichten Navigation online und unterstützt Sprachausgabeprogramme von Drittherstellern, die mit Windows kompatibel sind. Zusätzlich können Sie diese Hilfe ausdrucken, um sie als Nachschlagewerk zu verwenden.
Navigieren in der Hilfe
Die Hilfe wird in Acrobat geöffnet, und das Navigationsfenster für Lesezeichen ist sichtbar. Sollte das Navigationsfenster für Lesezeichen nicht angezeigt werden, wählen Sie „Fenster“ > „Lesezeichen einblenden“. Zusätzlich können Sie mithilfe der Navigationsleiste und des Indexes navigieren oder das Dokument durchsuchen.
Im oberen und im unteren Bereich jeder Seite befindet sich eine Navigationsleiste. Klicken Sie auf „Hilfe verwenden“, um zu dieser Einleitung zurückzukehren. Durch Klicken auf „Inhalt“ oder „Index“ gelangen Sie zu dem entsprechenden Abschnitt.
Mit den Pfeilen für die nächste Seite und die vorherige Seite können Sie der Reihe nach durch das Dokument blättern. Wenn Sie auf „Zurück“ klicken, gelangen Sie zu der Seite, die Sie zuletzt angesehen haben. Außerdem können Sie die Navigationspfeile in der Befehlsleiste von Acrobat verwenden.
Verwenden von Lesezeichen, Inhaltsverzeichnis, Index und Suchfunktion
Die Hilfethemen werden im Navigationsfenster für Lesezeichen als Lesezeichen angezeigt. Wenn Sie Unterthemen anzeigen möchten, klicken Sie auf das + -Symbol neben dem Lesezeichen. Jedes Lesezeichen stellt eine Verknüpfung zum entsprechenden Abschnitt des Hilfe-Dokuments dar.
Um dorthin zu gelangen, müssen Sie auf das Lesezeichen klicken. Wenn die Informationen im Dokumentfenster angezeigt werden, ist das Lesezeichen markiert.
Sie können diese Markierung aktivieren/deaktivieren, indem Sie im Menü für das Lesezeichennavigationsfenster die Option „Aktuelles Lesezeichen hervorheben“ wählen.
So suchen Sie im Inhaltsverzeichnis nach einem Thema:
1
Klicken Sie in der Navigationsleiste im oberen oder unteren Bereich einer Seite auf „Inhalt“.
2
Klicken Sie auf der Inhaltsseite auf ein Thema, um zur ersten Seite dieses Themas zu gelangen.
3
Im Navigationsfenster für Lesezeichen können Sie ein Thema erweitern, um dessen Unterthemen anzuzeigen.

Hilfe verwenden | Inhalt | Index Zurück 2
Hilfe zu Adobe Illustrator Hilfe verwenden
Hilfe verwenden | Inhalt | Index Zurück 2
So suchen Sie im Index nach einem Thema
1
Klicken Sie in der Navigationsleiste im oberen oder unteren Bereich einer Seite auf „Index“.
2
Klicken Sie auf den entsprechenden Buchstaben oben auf der Seite.
Sie können auch das Lesezeichen für den Index erweitern und dann im Lesezeichen-navigationsfenster auf einen Buchstaben klicken.
3
Wählen Sie den gewünschten Eintrag, und klicken Sie auf die Seitenzahlverknüpfung, um die Informationen anzuzeigen.
4
Um mehrere Einträge anzusehen, klicken Sie auf „Zurück“, um zu derselben Stelle im Index zurückzukehren.
So verwenden Sie die Suchfunktion, um ein Thema zu finden
1
Wählen Sie „Bearbeiten“ > „Suchen“.
2
Geben Sie einen Begriff oder eine Textpassage im Textfeld ein, und klicken Sie auf „OK“.
Acrobat durchsucht daraufhin das Dokument (beginnend von der aktuellen Seite) und zeigt die erste Fundstelle an, an der der gesuchte Begriff oder die Textpassage vorkommen.
3
Um die nächste Fundstelle anzuzeigen, wählen Sie „Bearbeiten“ > „Weitersuchen“.
Drucken der Hilfedatei
Obwohl die Hilfe für die Anzeige auf Bildschirmen optimiert wurde, können Sie ausgewählte Seiten oder die gesamte Datei drucken.
Wählen Sie hierzu im Menü „Datei“ den Befehl „Drucken“, oder klicken Sie in der Befehlsleiste von Acrobat auf das Druckersymbol.

Hilfe verwenden | Inhalt | Index Zurück 3
Hilfe zu Adobe Illustrator Inhalt
Hilfe verwenden | Inhalt | Index Zurück 3
Inhalt
Überblick über den Arbeitsbereich 4
Einrichten von Bildmaterial in Adobe Illustrator 27
Zeichnen 54
Arbeiten mit Objekten 105
Transformieren und Verzerren von Formen 130
Arbeiten mit Farbe 175
Erstellen einheitlicher Farben 200
Transparenz, Verläufe und Muster 219
Ebenen 247
Aussehen-Attribute, Stile und Effekte 261
Arbeiten mit Bitmaps 270
Text 284
Erstellen von Grafikvorlagen, die auf dynamischen Daten basieren 323
Vorbereiten von Grafiken für das Web 332
Speichern und Exportieren 366
Drucken 380
Erstellen von Farbauszügen 396
Automatisieren von Arbeitsschritten 417
Diagramme 431
Macintosh-Tastaturbefehle 454
Windows-Tastaturbefehle 458
Rechtliche Hinweise 463

Hilfe verwenden | Inhalt | Index Zurück 4
Hilfe zu Adobe Illustrator Überblick über den Arbeitsbereich
Hilfe verwenden | Inhalt | Index Zurück 4
Überblick über den
Arbeitsbereich
Werkzeuge
Wenn Sie Illustrator zum ersten Mal starten, wird links auf dem Bildschirm die Toolbox angezeigt. Mit den Werkzeugen in der Toolbox können Sie Objekte in Illustrator erstellen, auswählen und bearbeiten.
Wenn Sie ein Werkzeug auswählen, nimmt der Zeiger meist die Form dieses Werkzeugs an. So ändert er sich zum Beispiel nach Wahl des Pinsel-Werkzeugs in einen Pinsel. Ein Werkzeugzeiger kann auch zu einem Fadenkreuz werden, wenn beim Ausrichten oder Arbeiten mit Bildmaterial, das viele Details enthält, eine größere Präzision erforderlich ist.
So verschieben Sie die Toolbox
Ziehen Sie die Toolbox an ihrer Titelleiste an den gewünschten Platz.
So blenden Sie die Toolbox ein bzw. aus
Wählen Sie „Fenster“ > „Werkzeuge“. Bei eingeblendeter Toolbox wird ein Häkchen vor dem Befehl angezeigt.
So zeigen Sie ausgeblendete Werkzeuge auf dem Bildschirm an
1
Klicken Sie auf ein Werkzeug in der Toolbox, unter dem weitere Werkzeuge versteckt sind. (Diese Werkzeuge sind durch ein Dreieck in der unteren rechten Ecke gekennzeichnet.)
2
Wenn die Werkzeugleiste mit den versteckten Werkzeugen angezeigt wird, halten Sie die Maustaste gedrückt und ziehen Sie sie auf den Pfeil am Ende der Leiste. Die Werkzeugleiste wird dann aus der Toolbox herausgelöst.
So schließen Sie eine herausgelöste Werkzeugleiste
Klicken Sie auf die Windows-Schaltfläche oben rechts auf der Werkzeugleiste.
So ändern Sie den Zeiger in ein Fadenkreuz
Führen Sie einen der folgenden Schritte aus:
•
Drücken Sie bei gewähltem Werkzeug die Feststelltaste auf der Tastatur.
•
Wählen Sie „Bearbeiten“ > „Voreinstellungen“ > „Allgemeine“ (Windows und Mac OS 9) oder „Illustrator“ > „Voreinstellungen“ > „Allgemeine“ (Mac OS X), wählen Sie „Fadenkreuzzeiger verwenden“ und klicken Sie auf „OK“.

Hilfe verwenden | Inhalt | Index Zurück 5
Hilfe zu Adobe Illustrator Überblick über den Arbeitsbereich
Hilfe verwenden | Inhalt | Index Zurück 5
Paletten
In Adobe Illustrator befinden sich verschiedene Paletten, mit denen Sie Ihre Arbeitsschritte verfolgen und Bildmaterial bearbeiten können. Standardmäßig werden diese Paletten in Gruppen angeordnet auf dem Bildschirm dargestellt. Bei Bedarf können Sie Paletten auch anders gruppieren, um sie anschließend zusammen verschieben zu können.
Ein- und Ausblenden von Paletten
Sie können Paletten nach Bedarf ein- und ausblenden.
So blenden Sie eine Palette ein bzw. aus
Führen Sie einen der folgenden Schritte aus:
•
Wählen Sie „Fenster“ > „(Fenstername)“. Vor einem geöffneten Fenster wird ein Häkchen angezeigt.
•
Drücken Sie die Tabulatortaste, um alle Paletten und die Toolbox ein- bzw. auszublenden.
•
Drücken Sie die Umschalt- + Tabulatortaste, um alle Paletten außer der Toolbox ein- bzw. auszublenden.
Ändern der Palettenanzeige
Sie können Paletten neu anordnen, um den Arbeitsbereich besser zu nutzen. Gehen Sie dazu folgendermaßen vor:
•
Um den Inhalt einer Palette in einer Gruppe anzuzeigen, klicken Sie auf die Registerkarte der gewünschten Palette.
•
Um eine ganze Palettengruppe zu verschieben, ziehen Sie an ihrer Titelleiste.
•
Um eine Palettengruppe neu anzuordnen oder zu trennen, ziehen Sie an der Registerkarte der jeweiligen Palette. Wenn Sie eine Palette aus einer bestehenden Gruppe ziehen, wird ein neues Palettenfenster erstellt.
•
Um eine Palette in eine andere Gruppe zu verschieben, ziehen Sie die Registerkarte der Palette in die gewünschte Gruppe.
•
Um Paletten anzudocken, damit sie zusammen verschoben werden können, ziehen Sie die Registerkarte einer Palette an den unteren Rand einer anderen Palette.
•
Um die ganze gedockte Palettengruppe zu verschieben, ziehen Sie an ihrer Titelleiste.
•
Um das Menü einer Palette anzuzeigen, setzen Sie den Zeiger auf das Dreieck oben rechts in der Palette und halten Sie die Maustaste gedrückt.
•
Um die Größe einer skalierbaren Palette zu ändern, ziehen Sie die untere rechte Ecke der Palette (Windows) bzw. das Größenfeld in der unteren rechten Ecke der Palette (Mac OS).
Hinweis:
Einige Paletten, wie z. B. die Farb-Palette, können nicht durch Ziehen skaliert werden.
•
Wenn nur die Titelleisten der Paletten angezeigt werden sollen, klicken Sie auf das Minimieren/ Maximieren-Feld (Windows) bzw. auf das Erweiterungsfeld (Mac OS). Palettenmenüs können auch bei minimierten Paletten aufgerufen werden.

Hilfe verwenden | Inhalt | Index Zurück 6
Hilfe zu Adobe Illustrator Überblick über den Arbeitsbereich
Hilfe verwenden | Inhalt | Index Zurück 6
•
Doppelklicken Sie auf die Registerkarte einer Palette, um sich die verfügbaren Palettengrößen anzusehen (Standardgröße, Größe bei eingeblendeten Optionen, durch Ziehen eingestellte Größe und nur Palettentitel).
Zur Optimierung der Leistung wird empfohlen, nur die Paletten einzublenden, die für Ihre Arbeit erforderlich sind.
Überblick über die Toolbox (1 von 5)
Mit dem
Auswahl-Werkzeug (V)
wählen Sie ganze Objekte aus.
Mit dem
Direktauswahl-Werkzeug (A)
wählen Sie Punkte oder Pfadsegmente in Objekten aus.
Mit dem
Gruppenauswahl-Werkzeug
wählen Sie Objekte oder Gruppen innerhalb von Gruppen aus.
Mit dem
Zauberstab-Werkzeug (Y)
wählen Sie Objekte mit ähnlichen Attributen aus.
Mit dem
Direktauswahl-Lasso-Werkzeug (Q)
wählen Sie Punkte oder Pfadsegmente in Objekten aus.
Mit dem
Lasso-Werkzeug
wählen Sie ganze Objekte aus.
Mit dem
Zeichenstift-Werkzeug (P)
zeichnen Sie Objekte aus geraden und gekrümmten Linien.
Mit dem
Ankerpunkt-hinzufügen-Werkzeug (+)
fügen Sie Pfaden Ankerpunkte hinzu.

Hilfe verwenden | Inhalt | Index Zurück 7
Hilfe zu Adobe Illustrator Überblick über den Arbeitsbereich
Hilfe verwenden | Inhalt | Index Zurück 7
Mit dem
Ankerpunkt-löschen-Werkzeug (–)
löschen Sie Ankerpunkte aus Pfaden.
Mit dem
Ankerpunkt-konvertieren-Werkzeug (Umschalt + C)
wandeln Sie Übergangspunkte in Eckpunkte um und umgekehrt.
Mit dem
Text-Werkzeug (T)
erstellen Sie Textzeichen und -container und geben Text ein bzw. bearbeiten ihn.
Mit dem
Flächentext-Werkzeug
wandeln Sie geschlossene Pfade in Textcontainer um und geben Text in diesen Containern ein bzw. bearbeiten ihn.
Mit dem
Pfadtext-Werkzeug
wandeln Sie Pfade in Textpfade um und geben auf diesen Pfaden Text ein bzw. bearbeiten ihn.
Mit dem
Vertikaler-Text-Werkzeug
erstellen Sie vertikale Textzeichen und -container und geben vertikalen Text ein bzw. bearbeiten ihn.
Mit dem
Vertikaler-Flächentext-Werkzeug
wandeln Sie geschlossene Pfade in vertikale Textcontainer um und geben vertikalen Text in diese Container ein bzw. bearbeiten ihn.
Mit dem
Vertikaler-Pfadtext-Werkzeug
wandeln Sie Pfade in vertikale Textpfade um und geben Text auf diesen Pfaden ein bzw. bearbeiten ihn.

Hilfe verwenden | Inhalt | Index Zurück 8
Hilfe zu Adobe Illustrator Überblick über den Arbeitsbereich
Hilfe verwenden | Inhalt | Index Zurück 8
Überblick über die Toolbox (2 von 5)
Mit dem
Liniensegment-Werkzeug (Umschalt+:)
zeichnen Sie einzelne gerade Liniensegmente.
Mit dem
Bogen-Werkzeug
zeichnen Sie einzelne konkave oder konvexe Kurvensegmente.
Mit dem
Spirale-Werkzeug
zeichnen Sie Spiralen im und gegen den Uhrzeigersinn.
Mit dem
Rechteckiges-Raster-Werkzeug
zeichnen Sie rechteckige Raster.
Mit dem
Radiales-Raster-Werkzeug
zeichnen Sie kreisförmige Raster.
Mit dem
Rechteck-Werkzeug (M)
zeichnen Sie Quadrate und Rechtecke.
Mit dem
Abgerundetes-Rechteck-Werkzeug
zeichnen Sie Quadrate und Rechtecke mit abgerundeten Ecken.
Mit dem
Ellipse-Werkzeug (L)
zeichnen Sie Kreise und Ellipsen
.
Mit dem
Polygon-Werkzeug
zeichnen Sie regelmäßige, mehrseitige Formen.
Mit dem
Stern-Werkzeug
zeichnen Sie Sterne.
Mit dem
Blendenflecke-Werkzeug
erstellen Sie Blendenflecke oder Lichtbre-chungseffekte.
Mit dem
Pinsel-Werkzeug (B)
zeichnen Sie freie und kalligraphische Linien sowie Bildmaterial und Muster auf Pfaden.

Hilfe verwenden | Inhalt | Index Zurück 9
Hilfe zu Adobe Illustrator Überblick über den Arbeitsbereich
Hilfe verwenden | Inhalt | Index Zurück 9
Überblick über die Toolbox (3 von 5)
Mit dem
Buntstift-Werkzeug (N)
zeichnen und bearbeiten Sie mit freier Hand gezeichnete Linien.
Mit dem
Übergang-Werkzeug
glätten Sie Bezierpfade.
Mit dem
Löschen-Werkzeug
löschen Sie Pfade und Ankerpunkte aus Bildmaterial.
Mit dem
Drehen-Werkzeug (R)
drehen Sie Objekte um einen festen Punkt.
Mit dem
Spiegeln-Werkzeug (O)
spiegeln Sie Objekte entlang einer festen Achse.
Mit dem
Wirbel-Werkzeug
drehen Sie Objekte spiralförmig um einen festen Punkt.
Mit dem
Skalieren-Werkzeug (S)
skalieren Sie Objekte um einen festen Punkt.
Mit dem
Verbiegen-Werkzeug
verbiegen Sie Objekte um einen festen Punkt.
Mit dem
Form-ändern-Werkzeug
glätten oder ändern Sie einen Pfad, ohne die Grundform des Pfads zu verändern.
Mit dem
Verkrümmen-Werkzeug (Umschalt + R)
formen Sie Objekte mit der Cursorbewegung (wie beim Formen von Ton).
Mit dem
Strudel-Werkzeug
verzerren Sie ein Objekt strudelförmig.
Mit dem
Zusammenziehen-Werkzeug
ziehen Sie Objekte zusammen.

Hilfe verwenden | Inhalt | Index Zurück 10
Hilfe zu Adobe Illustrator Überblick über den Arbeitsbereich
Hilfe verwenden | Inhalt | Index Zurück 10
Überblick über die Toolbox (4 von 5)
Mit dem
Aufblasen-Werkzeug
blasen Sie Objekte auf.
Mit dem
Ausbuchten-Werkzeug
fügen Sie dem Umriss eines Objekts viele Kurvendetails hinzu.
Mit dem
Kristallisieren-Werkzeug
fügen Sie dem Umriss eines Objekts viele kristallförmige Spitzen hinzu.
Mit dem
Zerknittern-Werkzeug
fügen Sie dem Umriss eines Objekts knitterähnliche Details hinzu.
Mit dem
Frei-transformieren-Werkzeug (E)
skalieren, drehen oder verzerren Sie eine Auswahl.
Mit dem
Symbol-aufsprühen-Werkzeug (Umschalt + S)
fügen Sie mehrere Symbolinstanzen als Symbolsatz auf der Zeichenfläche ein.
Mit dem
Symbol-verschieben-Werkzeug
verschieben Sie Symbolinstanzen.
Mit dem
Symbol-stauchen-Werkzeug
stauchen Sie Symbolinstanzen.
Mit dem
Symbol-skalieren-Werkzeug
ändern Sie die Größe von Symbolinstanzen.
Mit dem
Symbol-drehen-Werkzeug
drehen Sie Symbolinstanzen.
Mit dem
Symbol-färben-Werkzeug
färben Sie Symbolinstanzen.
Mit dem
Symbol-transparent-gestalten-Werkzeug
gestalten Sie Symbolinstanzen transparent.

Hilfe verwenden | Inhalt | Index Zurück 11
Hilfe zu Adobe Illustrator Überblick über den Arbeitsbereich
Hilfe verwenden | Inhalt | Index Zurück 11
Mit dem
Symbol-gestalten-Werkzeug
wenden Sie den ausgewählten Stil auf Symbolinstanzen an.
Mit dem
Vertikales-Balkendiagramm-Werkzeug (J)
positionieren Sie Balken vertikal.
Mit dem
Gestapeltes-vertikales-Balkendiagramm-Werkzeug
stapeln Sie Balken vertikal.
Mit dem
Horizontales-Balkendiagramm-Werkzeug
positionieren Sie Balken horizontal.
Mit dem
Gestapeltes-horizontales-Balkendiagramm-Werkzeug
stapeln Sie Balken und positionieren sie horizontal.
Mit dem
Liniendiagramm-Werkzeug
können Sie einen Trend von mindestens einer Datenreihe anzeigen.
Mit dem
Flächendiagramm-Werkzeug
heben Sie Gesamtwerte und Wertänderungen hervor.
Mit dem
Streudiagramm-Werkzeug
zeichnen Sie Daten anhand von x- und y-Koordinatenpaaren.
Mit dem
Kreisdiagramm-Werkzeug
erstellen Sie ein Kreisdiagramm, in dem Kreissegmente die relativen Prozentwerte der Vergleichswerte angeben.
Mit dem
Netzdiagramm-Werkzeug
werden Wertsätze zu bestimmten Zeitpunkten oder nach bestimmten Kategorien in einem Kreis verglichen.
Mit dem
Gitter-Werkzeug (U)
erstellen und bearbeiten Sie Gitter und Gitterhüllen.
Mit dem
Verlauf-Werkzeug (G)
definieren Sie die Anfangs- und Endpunkte und den Winkel von Verläufen innerhalb von Objekten.

Hilfe verwenden | Inhalt | Index Zurück 12
Hilfe zu Adobe Illustrator Überblick über den Arbeitsbereich
Hilfe verwenden | Inhalt | Index Zurück 12
Überblick über die Toolbox (5 von 5)
Mit dem Pipette-Werkzeug (I) nehmen Sie Farb- oder Textattribute von Objekten auf.
Mit dem Füll-Werkzeug (K) füllen Sie Objekte mit den aktuellen Farb- oder Textattributen.
Mit dem Mess-Werkzeug messen Sie den Abstand zwischen zwei Punkten.
Mit dem Angleichen-Werkzeug (W) erstellen Sie eine Angleichung zwischen den Farben und Formen mehrerer Objekte.
Mit dem Pausstift-Werkzeug zeichnen Sie die Umrisse von Objekten in Pixelbildern nach.
Mit dem Slice-Werkzeug (Umschalt + K) erstellen Sie Web-Slices.
Mit dem Slice-Auswahl-Werkzeug wählen Sie Web-Slices aus.
Mit dem Schere-Werkzeug (C) schneiden Sie Pfade an bestimmten Punkten aus.
Mit dem Messer-Werkzeug schneiden Sie Objekte und Pfade aus.
Mit dem Hand-Werkzeug (H) verschieben Sie die Illustrator-Zeichenfläche innerhalb des Zeichenfensters.
Mit dem Seitenpositionierer passen Sie das Seitenraster an, um festzulegen, wo das Bildmaterial auf der gedruckten Seite angezeigt wird.
Mit dem Zoom-Werkzeug (Z) vergrößern und verkleinern Sie die Darstellungsgröße im Zeichenfenster.

Hilfe verwenden | Inhalt | Index Zurück 13
Hilfe zu Adobe Illustrator Überblick über den Arbeitsbereich
Hilfe verwenden | Inhalt | Index Zurück 13
Die Informationen-PaletteDiese Palette enthält Informationen zum Bildbereich unterhalb des Zeigers und zu ausgewählten Objekten. Je nach verwendetem Werkzeug können Sie in der Informationen-Palette Größe, Abstand und Drehwinkel ablesen. In den meisten Fällen zeigt die Informationen-Palette bei einem aktivierten Werkzeug die x- und y-Koordinaten der Zeigerposition im Bildmaterial in den gewählten Maßeinheiten an. Die Maßeinheit wird über die im Dialogfeld „Dokumentformat“ oder über die unter „Voreinstellungen: Einheiten und Rückgängig“ (Windows) bzw. „Voreinstellungen: Einheiten und Widerrufen“ (Mac OS) festgelegte Maßeinheit bestimmt.
Die Informationen-Palette zeigt außerdem Farbinformationen für Flächen und Konturen sowie die Namen von Mustern, Verläufen oder Tonwerten ausgewählter Objekte an.
So zeigen Sie die Informationen-Palette an
Wählen Sie „Fenster“ > „Informationen“. Die Informationen-Palette zeigt, je nach ausgewähltem Werkzeug oder Befehl, die folgenden Informationen an:
• Wenn Sie ein Auswahl-Werkzeug verwenden, werden die x- und y-Koordinaten des Zeigers angezeigt. Ist ein Objekt ausgewählt, werden außerdem die Breite (B), Höhe (H) sowie die x- und y-Koordinaten des Objekts angezeigt.
• Bei Verwendung eines Zoom-Werkzeugs werden nach Loslassen der Maustaste der Vergrößerungsfaktor und die x- und y-Koordinaten angezeigt.
• Bei Verwendung eines Zeichenstift- oder Verlauf-Werkzeugs oder beim Verschieben einer Auswahl werden die neuen Werte von x (B) und y (H), der Abstand (A) und der Winkel während des Ziehens angezeigt.
• Bei Verwendung des Skalieren-Werkzeugs werden die prozentualen Änderungen in der Breite (B) und Höhe (H) sowie die neue Breite (B) und Höhe (H) angezeigt.
• Bei Verwendung des Drehen- oder Spiegeln-Werkzeugs werden die Koordinaten des Objektmittelpunktes und der Dreh- oder Spiegelungswinkel angezeigt.
• Bei Verwendung des Verbiegen-Werkzeugs werden die Koordinaten des Objektmittelpunktes, der Winkel der Verbiegungsachse und der Umfang der Verbiegung angezeigt.
• Bei Verwendung des Pinsel-Werkzeugs werden die x- und y-Koordinaten und der Name des aktuellen Pinsels angezeigt.
So blenden Sie Optionen in der Informationen-Palette ein bzw. aus
Wählen Sie aus dem Menü der Informationen-Palette den Befehl „Optionen einblenden“ bzw. „Optionen ausblenden“. Wenn Sie die Optionen einblenden, sehen Sie die folgenden Informationen:
• Werte für die Flächen- und Konturfarben des ausgewählten Objekts.
• Hexadezimalwerte für die Flächen- und Konturfarben des ausgewählten Objekts, sofern „RGB“ oder „Websicher“ als Farbmodus gewählt wurde.
• Die Namen aller Muster, Verläufe oder Tonwerte, die auf das ausgewählte Objekt angewendet wurden.
Hinweis: Wenn Sie mehrere Objekte auswählen, zeigt die Informationen-Palette nur die Informationen an, die für alle ausgewählten Objekte identisch sind.

Hilfe verwenden | Inhalt | Index Zurück 14
Hilfe zu Adobe Illustrator Überblick über den Arbeitsbereich
Hilfe verwenden | Inhalt | Index Zurück 14
KontextmenüsAußer den Menüs am oberen Rand des Bildschirms befinden sich in Illustrator auch eine Reihe von kontextsensitiven Menüs, die sich direkt auf das Dokument oder auf die Auswahl beziehen. Über Kontextmenüs können Sie schnell auf häufig benötigte Befehle zugreifen.
So zeigen Sie Kontextmenüs an
1 Setzen Sie den Zeiger auf das Dokument oder ein Objekt im Dokument.
2 Führen Sie einen der folgenden Schritte aus:
• Unter Windows drücken Sie die rechte Maustaste.
• Unter Mac OS drücken Sie die Ctrl-Taste und halten die Maustaste gedrückt.
Anzeigen von BildmaterialIn Adobe Illustrator können Sie Bildmaterial auf unterschiedliche Arten anzeigen. Sie können sich verschiedene Bereiche des Bildmaterials in unterschiedlichen Vergrößerungen und Verkleinerungen ansehen, vereinfachte Ansichten, z. B. zum Bearbeiten von Pfaden, verwenden und in einer Vorschau prüfen, wie das Bildmaterial in einem Webbrowser oder bei der Druckausgabe aussieht.
Wenn Sie die Farbmanagement-Funktionen von Illustrator verwenden, können Sie außerdem in einer Online-Vorschau prüfen, wie die Dokumentfarben bei der Ausgabe auf einem bestimmten Monitor oder Ausgabegerät aussehen. (Siehe „Farb-Proof auf dem Bildschirm“ auf Seite 212.)
Einrichten von Fenstern und AnsichtenSie können zusätzliche Fenster öffnen, um mehrere Ansichten gleichzeitig zu sehen und auf diese Weise schnell zwischen Ansichtsmodi oder Zoomstufen zu wechseln. So eignet sich z. B. für Detailarbeiten eine Ansicht mit hoher Zoomstufe, während sich für das Platzieren von Objekten auf der Seite eine niedrigere Zoomstufe empfiehlt.
So ändern Sie den Bildschirmmodus für das Zeichnungsfenster
Klicken Sie auf eine der Fenstermodus-Schaltflächen in der Toolbox.
• Mit der linken Schaltfläche wird das Bildmaterial in einem Standardfenster mit einer Menüleiste am oberen Fensterrand und Bildlaufleisten an den Seiten angezeigt.
• Mit der mittleren Schaltfläche wird das Bildmaterial in einem Vollschirmfenster mit Menüleiste, jedoch ohne Titelleiste und Bildlaufleisten angezeigt.
• Mit der rechten Schaltfläche wird das Bildmaterial in einem Vollschirmfenster ohne Titelleiste, Menüleiste und Bildlaufleisten angezeigt.
So öffnen Sie ein neues Fenster
Wählen Sie „Fenster“ > „Neues Fenster“.
Ein neues Fenster gleicher Größe wird über dem zuvor aktiven Fenster angezeigt. Die Fenster unterscheiden sich nur durch die Nummerierung. Das neue Fenster ist nun das aktive Fenster.

Hilfe verwenden | Inhalt | Index Zurück 15
Hilfe zu Adobe Illustrator Überblick über den Arbeitsbereich
Hilfe verwenden | Inhalt | Index Zurück 15
So schließen Sie Fenster
Führen Sie einen der folgenden Schritte aus:
• Wählen Sie „Datei“ > „Schließen“, um das aktive Fenster zu schließen.
• Drücken Sie die Alt- (Windows) bzw. Wahltaste (Mac OS) und wählen Sie „Datei“ (Windows) bzw. „Ablage“ (Mac OS) > „Schließen“, um alle Dokumentfenster zu schließen.
So ordnen Sie mehrere Fenster an (nur Windows)
Führen Sie einen der folgenden Schritte aus:
• Wählen Sie „Fenster“ > „Überlappend“, um Fenster übereinander, von oben links nach unten rechts überlappend auf dem Bildschirm anzuzeigen.
• Wählen Sie „Fenster“ > „Nebeneinander“, um Fenster Kante an Kante anzuzeigen.
• Wählen Sie „Fenster“ > „Symbole anordnen“, um minimierte Fenster im Programmfenster anzuordnen.
So erstellen Sie eine Ansicht
1 Stellen Sie die gewünschte Ansicht ein.
2 Wählen Sie „Ansicht“ > „Neue Ansicht“.
3 Geben Sie einen Namen für die neue Ansicht ein und klicken Sie auf „OK“.
Ganz unten im Menü „Ansicht“ werden die Namen der Ansichten sowie Tastaturbefehle, über die sie aufgerufen werden, angezeigt. Um eine Ansicht aufzurufen, wählen Sie den Namen der gewünschten Ansicht aus dem Menü. Pro Dokument können bis zu 25 Ansichten erstellt und gespeichert werden.
So benennen Sie eine Ansicht um oder löschen sie
1 Wählen Sie „Ansicht“ > „Ansicht bearbeiten“.
2 Wählen Sie die zu bearbeitende Ansicht aus, benennen Sie sie um oder klicken Sie auf „Löschen“.
So führen Sie mit dem Hand-Werkzeug einen Bildlauf durch
1 Wählen Sie das Hand-Werkzeug aus.
2 Bewegen Sie den Zeiger über das Bildmaterial in die Richtung, in die Sie das Bildmaterial verschieben möchten.
Halten Sie die Leertaste gedrückt, um bei Verwendung eines anderen Werkzeugs zum Hand-Werkzeug zu wechseln.
Anzeigen von Bildmaterial als PfadeAdobe Illustrator stellt die Ansicht so ein, dass das gesamte Bildmaterial in der Vorschau farbig angezeigt wird. Sie können die Ansicht auch so einstellen, dass das Bildmaterial nur in Form von Pfaden angezeigt wird und alle Grafikattribute ausgeblendet sind. Wenn Sie Bildmaterial ohne Grafikattribute anzeigen, wird der Bildschirm bei der Arbeit mit komplexem Bildmaterial schneller aktualisiert.
So zeigen Sie Bildmaterial in Farbe oder als Pfade an
Wählen Sie eine Ansichtsoption:

Hilfe verwenden | Inhalt | Index Zurück 16
Hilfe zu Adobe Illustrator Überblick über den Arbeitsbereich
Hilfe verwenden | Inhalt | Index Zurück 16
• Wählen Sie „Ansicht“ > „Vorschau“, um das Bildmaterial mit größtmöglicher Ähnlichkeit zur Druckausgabe anzuzeigen. Wie genau Farbe, Schattierung und Details angezeigt werden, hängt von Ihrem Monitor ab.
• Wählen Sie „Ansicht“ > „Pfadansicht“, um das Bildmaterial als Pfade anzuzeigen, wobei die Grafikattribute aller Objekte ausgeblendet sind. Bei dieser Ansicht wird der Bildschirmaufbau beschleunigt, wenn Sie mit komplexem Bildmaterial arbeiten.
Mit dem Befehl „Neues Fenster“ können Sie die Vorschau in einem Fenster anzeigen und die Pfadansicht in einem anderen bearbeiten.
Anzeigen von Bildmaterial als PixelIm Pixelvorschaumodus können Sie sich ansehen, wie Bildmaterial nach der Umwandlung in ein Pixelbild in einem Webbrowser aussieht. (Weitere Informationen finden Sie unter „Pixelvorschaumodus“ auf Seite 333.)
Anzeigen der Überdrucken-Einstellungen für FarbenDer Überdrucken-Vorschaumodus ist eine „Druckfarbenvorschau“, d. h. Sie sehen, wie Füllmethoden, Transparenz und Überdrucken-Einstellungen bei der Farbseparationsausgabe ungefähr aussehen. (Weitere Informationen zum Überdrucken finden Sie unter „Schritt 2: Auswahl der Überdrucken-Optionen für Farben, die sich überlappen“ auf Seite 398.)
So blenden Sie eine Vorschau der Überdrucken- und Füllmethoden-Einstellungen ein
Wählen Sie „Ansicht“ > „Überdrucken-Vorschau“.
Vergrößern und Verkleinern der AnsichtMit den Werkzeugen und Befehlen zum Ein- und Auszoomen können Sie die Ansicht eines Bildausschnitts bis zur 64fachen Größe vergrößern oder verkleinern. Dies hat keinen Einfluss auf die tatsächliche Dateigröße, sondern verändert lediglich die Zoomstufe. (Siehe „Skalieren“ auf Seite 133.)
Die aktuelle Zoomstufe wird oben und unten links im Fenster angezeigt.
So vergrößern Sie einen Bereich
Führen Sie einen der folgenden Schritte aus:
• Wählen Sie das Zoom-Werkzeug aus. Der Zeiger wird zu einer Lupe mit einem Pluszeichen in der Mitte. Klicken Sie in den Mittelpunkt des zu vergrößernden Bereichs. Bei jedem Klicken wird die Ansicht auf die nächste voreingestellte Stufe vergrößert. Wenn die maximale Vergrößerungsstufe von 6400 % erreicht ist, wird kein Pluszeichen mehr in der Lupe angezeigt.
• Wählen Sie „Ansicht“ > „Einzoomen“. Bei jedem Klicken wird die Ansicht auf die nächste voreingestellte Stufe vergrößert. Wenn die maximale Vergrößerungsstufe von 6400 % erreicht ist, wird der Befehl abgeblendet.
• Wenn keine Objekte ausgewählt sind, klicken Sie auf die rechte Maustaste (Windows) bzw. drücken Sie die Ctrl-Taste (Mac OS) und wählen Sie aus dem Kontextmenü den Befehl „Einzoomen“ aus.
• Geben Sie unten links im Fenster im Zoom-Feld eine Zoomstufe ein.

Hilfe verwenden | Inhalt | Index Zurück 17
Hilfe zu Adobe Illustrator Überblick über den Arbeitsbereich
Hilfe verwenden | Inhalt | Index Zurück 17
• Wählen Sie unten links im Fenster aus dem Zoom-Einblendmenü eine Vergrößerungsstufe aus.
So verkleinern Sie einen Bereich
Führen Sie einen der folgenden Schritte aus:
• Wählen Sie bei gedrückter Alt- (Windows) bzw. Wahltaste (Mac OS) das Zoom-Werkzeug aus. Der Zeiger wird zu einer Lupe mit einem Minuszeichen in der Mitte. Klicken Sie in den Mittelpunkt des zu verkleinernden Bereichs. Bei jedem Klicken wird die Ansicht auf die nächstkleinere voreingestellte Stufe verkleinert. Ist die maximale Verkleinerungsstufe von 3,13 % erreicht, wird kein Minuszeichen mehr in der Lupe angezeigt.
• Wählen Sie „Ansicht“ > „Auszoomen“. Bei jedem Klicken wird die Ansicht auf die nächstkleinere voreingestellte Stufe verkleinert. Wenn das Dokument die maximale Verkleinerungsstufe von 3,13 % erreicht hat, wird der Befehl abgeblendet.
• Wenn keine Objekte ausgewählt sind, klicken Sie mit der rechten Maustaste (Windows) bzw. drücken Sie die Ctrl-Taste (Mac OS) und wählen Sie aus dem Kontextmenü den Befehl „Auszoomen“ aus.
• Geben Sie unten links im Fenster im Zoom-Textfeld eine Verkleinerungsstufe ein.
• Wählen Sie unten links im Fenster aus dem Zoom-Einblendmenü eine Verkleinerungsstufe aus.
Um bei Verwendung eines anderen Werkzeugs zum Einzoomen-Werkzeug zu wechseln, drücken Sie Strg + Leertaste (Windows) bzw. Befehls- + Leertaste (Mac OS).
Um bei Verwendung eines anderen Werkzeugs zum Auszoomen-Werkzeug zu wechseln, drücken Sie Strg + Alt + Leertaste (Windows) oder Befehls- + Wahl- + Leertaste (Mac OS).
So vergrößern Sie durch Ziehen
1 Wählen Sie das Einzoomen-Werkzeug .
2 Ziehen Sie ein als Auswahlrechteck bezeichnetes gepunktetes Rechteck um den zu vergrößernden Bereich. Um das Rechteck im Bildmaterial zu verschieben, halten Sie die Leertaste gedrückt, während Sie es an den neuen Platz ziehen.
So zeigen Sie ein Dokument in der Originalgröße an
Wählen Sie „Ansicht“ > „Originalgröße“ oder doppelklicken Sie auf das Zoom-Werkzeug.
So ändern Sie die Ansicht so, dass das gesamte Bildmaterial auf den Bildschirm passt
Wählen Sie „Ansicht“ > „Ganze Zeichenfläche“ oder doppelklicken Sie auf das Hand-Werkzeug.
Die Navigator-PaletteÜber die in der Navigator-Palette dargestellten Miniaturansichten können Sie Bildmaterial schnell in einer anderen Ansicht anzeigen lassen.

Hilfe verwenden | Inhalt | Index Zurück 18
Hilfe zu Adobe Illustrator Überblick über den Arbeitsbereich
Hilfe verwenden | Inhalt | Index Zurück 18
So zeigen Sie die Navigator-Palette an
Wählen Sie „Fenster“ > „Navigator“.
Hinweis: Wenn das Dokument viel Bildmaterial enthält, kann es evtl. etwas dauern, bis der Inhalt der Navigator-Palette angezeigt wird.
So zeigen Sie nur Bildmaterial innerhalb der Zeichenfläche an
1 Wählen Sie „Fenster“ > „Navigator“.
2 Wählen Sie im Einblendmenü der Navigator-Palette den Befehl „Nur Zeichenfläche anzeigen“. Alle Objekte außerhalb der Zeichenfläche werden aus der Miniaturansicht der Navigator-Palette entfernt. (Siehe „Anzeigen von Bildmaterial“ auf Seite 14.)
So vergrößern bzw. verkleinern Sie die Ansicht mit der Navigator-Palette
Führen Sie einen der folgenden Schritte aus:
• Klicken Sie auf die Einzoomen- bzw. Auszoomen-Schaltfläche auf der unteren Leiste der Navigator-Palette.
• Ziehen Sie den Zoom-Regler auf der unteren Leiste der Palette.
• Geben Sie die gewünschte Zoomstufe in das Zoom-Textfeld der Navigator-Palette ein und drücken Sie die Eingabetaste bzw. den Zeilenschalter.
• Halten Sie die Strg- (Windows) bzw. Befehlstaste (Mac OS) gedrückt und ziehen Sie über den zu vergrößernden Bereich der Miniaturansicht in der Navigator-Palette.
So verschieben Sie die Ansicht eines Bildes mit der Navigator-Palette
Führen Sie einen der folgenden Schritte aus:
• Ziehen Sie den Ansichtsrahmen, der die Begrenzung des Zeichnungsfensters darstellt.
• Klicken Sie auf die Miniatur des Bildes. Die neue Ansicht enthält den Bereich, auf den geklickt wurde.
So ändern Sie die Farbe des Ansichtsrahmens der Navigator-Palette
1 Wählen Sie aus dem Menü der Navigator-Palette den Befehl „Paletten-Optionen“.
2 Wählen Sie eine Farbe:
• Wählen Sie eine Option unter „Farbe“, um eine voreingestellte Farbe zu verwenden.
• Um eine andere Farbe zu wählen, doppelklicken Sie auf das Farbfeld oder wählen Sie „Eigene“ und dann eine Farbe.
3 Klicken Sie auf „OK“.
Die StatusleisteDie Statusleiste befindet sich unten links im Illustrator-Fenster. Die Statusleiste enthält das Zoom- und das Status-Einblendmenü. Auf der Statusleiste können folgende Informationen angezeigt werden:
• Das aktuell verwendete Werkzeug.
• Das Datum und die Uhrzeit.
• Der virtuelle Speicher (Windows) oder freie Arbeitsspeicher (RAM) (Mac OS), der für die geöffnete Datei verfügbar ist.

Hilfe verwenden | Inhalt | Index Zurück 19
Hilfe zu Adobe Illustrator Überblick über den Arbeitsbereich
Hilfe verwenden | Inhalt | Index Zurück 19
• Die Anzahl der widerrufbaren oder wiederholbaren Schritte.
• Das Farbprofil des Dokuments. Informationen zu Farbprofilen finden Sie unter „Farbmanagement“ auf Seite 200.
So bestimmen Sie, welche Informationen im Status-Einblendmenü angezeigt werden
Wählen Sie die gewünschte Information aus dem Einblendmenü.
Anzeige von platzierten EPS-Bildern in der VorschauWenn Bilder aus anderen Anwendungen platziert werden, kann es passieren, dass Dateien in Illustrator langsamer in der Vorschau angezeigt und gedruckt werden. Sie können die Leistung verbessern, indem Sie im Dialogfeld „Paletten-Optionen“ der Verknüpfungen-Palette die Option zum Einblenden der Transparenzinteraktionen deaktivieren.
Wenn Sie schnell arbeiten müssen, können Sie die Vorschau platzierter Bilder deaktivieren. Wenn Sie das fertige Bildmaterial in der Vorschau ansehen möchten, aktivieren Sie diese Option einfach wieder.
So legen Sie fest, wie platzierte EPS-Dateien angezeigt werden
1 Wählen Sie „Bearbeiten“ > „Voreinstellungen“ > „Dateien und Zwischenablage“.
2 Aktivieren Sie die Option „Für verknüpfte EPS-Dateien Version mit niedriger Auflösung verwenden“, um eine Bitmap-Version des platzierten Bildes anzuzeigen. Bei deaktivierter Option wird ein Vektorbild mit hoher Auflösung angezeigt.
So legen Sie die Pfadansicht für platzierte EPS-Bilder fest
1 Wählen Sie „Datei“ (Windows) bzw. „Ablage“ (Mac OS) > „Dokumentformat“. Wählen Sie aus dem Einblendmenü oben links im Dialogfeld „Dokumentformat“ die Option „Zeichenfläche“.
2 Wählen Sie „Bilder in Pfadansicht anzeigen“ um anzugeben, dass platzierte Bilder beim Betrachten in der Pfadansicht als Vorschaubild angezeigt werden sollen, und klicken Sie auf „OK“. (Siehe „Öffnen und Platzieren von Bildmaterial“ auf Seite 36.)
So zeigen Sie Transparenzinteraktionen für verknüpfte Bilder an
1 Wählen Sie ggf. „Fenster“ > „Verknüpfungen“.
2 Wählen Sie aus dem Menü der Verknüpfungen-Palette den Befehl „Paletten-Optionen“.
3 Wählen Sie „Transparenzinteraktionen einblenden“ und klicken Sie auf „OK“.
ZusatzmoduleZusatzmodule sind Softwareprogramme, die von Adobe Systems und anderen Softwareentwicklern in Zusammenarbeit mit Adobe Systems entwickelt wurden, um Adobe Illustrator Funktionen hinzuzufügen. Einige Zusatzmodule mit Sondereffekten werden mit dem Programm geliefert und automatisch im Zusatzmodule-Ordner installiert.
Falls Sie den Zusatzmodule-Ordner verschieben oder einen anderen Ordner für die Zusatzmodule verwenden möchten, müssen Sie die Einstellung unter „Voreinstellungen“ > „Zusatzmodule und virtueller Speicher“ ändern.

Hilfe verwenden | Inhalt | Index Zurück 20
Hilfe zu Adobe Illustrator Überblick über den Arbeitsbereich
Hilfe verwenden | Inhalt | Index Zurück 20
Sie können auch Zusatzmodule aus Version 3.0 bis 5.5 von Adobe Photoshop oder jedes handelsübliche, für den Einsatz mit Photoshop oder Illustrator ausgelegte Zusatzmodul verwenden.
Damit die Zusatzmodulfilter nicht zwischen den beiden Programmen dupliziert werden, legen Sie eine Verknüpfung (Windows) oder ein Alias (Mac OS) zu den
Photoshop-Zusatzmodulfiltern im Illustrator-Zusatzmodule-Ordner an. Beachten Sie bitte, dass Illustrator 10 keine Zusatzmodule von Photoshop 6.0 unterstützt.
So geben Sie die Speicherposition der Zusatzmodule an
1 Führen Sie einen der folgenden Schritte aus:
• Wählen Sie unter Windows bzw. Mac OS „Bearbeiten“ > „Voreinstellungen“ > „Zusatzmodule und virtueller Speicher“.
• Wählen Sie unter Mac OS X „Illustrator“ > „Voreinstellungen“ > „Zusatzmodule und virtueller Speicher“.
2 Klicken Sie auf „Wählen“, wählen Sie den Zusatzmodule-Ordner und klicken Sie auf „OK“.
3 Beenden Sie Illustrator und starten Sie das Programm neu, damit die Zusatzmodule aktiviert werden.
So installieren Sie ein Zusatzmodul von Adobe Systems
Falls ein Installationsprogramm für das Zusatzmodul bereitgestellt wird, verwenden Sie dieses. Anderenfalls ziehen Sie eine Kopie des Moduls in den Zusatzmodule-Ordner im Adobe Illustrator-Ordner.
So installieren Sie Zusatzmodule von Drittanbietern
Befolgen Sie die Anweisungen, die dem jeweiligen Zusatzmodul beiliegen.
Entwickeln von Zusatzmodulen für Adobe IllustratorDank der offenen Architektur von Adobe Illustrator können Drittanbieter Funktionen entwickeln, auf die von Adobe Illustrator aus zugegriffen werden kann. Falls Sie Zusatzmodule entwickeln möchten, die mit Adobe Illustrator kompatibel sind, besuchen Sie die US-Website von Adobe Systems unter http://www.adobe.com.
TastaturbefehleIllustrator bietet eine Reihe von Standardtastaturbefehlen für Befehle und Werkzeuge. Außerdem stehen Ihnen alternative Tastaturbefehlssätze zur Verfügung, z. B. Tastaturbefehle früherer Programmversionen oder andere Programme.
Sie können zwischen Tastaturbefehlssätzen wechseln, einzelne Tastaturbefehle ändern und eigene Tastaturbefehle definieren.
So können Sie Tastaturbefehlssätze anzeigen, verwalten oder drucken
1 Wählen Sie „Bearbeiten“ > „Tastaturbefehle“.
2 Wählen Sie einen Tastaturbefehlssatz aus dem Menü „Satz“ oben im Dialogfeld „Tastaturbefehle“.

Hilfe verwenden | Inhalt | Index Zurück 21
Hilfe zu Adobe Illustrator Überblick über den Arbeitsbereich
Hilfe verwenden | Inhalt | Index Zurück 21
3 Wählen Sie eine Tastaturbefehlsart („Menübefehle“ oder „Werkzeuge“) aus dem Einblendmenü oberhalb der Liste mit den Tastaturbefehlen.
4 Führen Sie einen der folgenden Schritte aus:
• Um den angezeigten Tastaturbefehlssatz anzuwenden, klicken Sie auf „OK“.
• Um den angezeigten Tastaturbefehlssatz zu löschen, klicken Sie auf „Löschen“. Der Satz „Illustrator-Werkseinstellungen“ kann nicht gelöscht werden.
• Um den angezeigten Tastaturbefehlssatz in eine Textdatei zu exportieren, klicken Sie auf „Text exportieren“. Geben Sie im Dialogfeld „Tastaturbefehlsdatei speichern“ (Windows) bzw. „Tastaturbefehlsdatei sichern“ (Mac OS) einen Namen für die Datei ein und klicken Sie auf „Speichern“ (Windows) bzw. „Sichern“ (Mac OS). Sie können diese Textdatei als Referenz ausdrucken.
So definieren Sie neue Tastaturbefehle oder Tastaturbefehlssätze
1 Wählen Sie „Bearbeiten“ > „Tastaturbefehle“.
2 Wählen Sie einen Tastaturbefehlssatz aus dem Menü „Satz“ oben im Dialogfeld „Tastaturbefehle“.
3 Wählen Sie eine Tastaturbefehlsart („Menübefehle“ oder „Werkzeuge“) aus dem Einblendmenü oberhalb der Liste mit den Tastaturbefehlen.
4 Wählen Sie in der Spalte „Tastaturbefehl“ den zu ändernden Tastaturbefehl aus (Tastaturbefehle für Paletten befinden sich am Ende der Liste).
5 Geben Sie einen neuen Tastaturbefehl ein. Wenn Sie Änderungen eingeben, wird anstelle des ursprünglich gewählten Satznamens [Eigene] angezeigt.
Wurde der Tastaturbefehl bereits einem anderen Befehl oder Werkzeug in dem Satz zugeordnet, wird eine Warnmeldung eingeblendet. Klicken Sie außerhalb der Auswahl, um den Tastaturbefehl dem neuen Befehl oder Werkzeug zuzuordnen und den zuvor zugeordneten Tastaturbefehl zu löschen. Wenn Sie einen Tastaturbefehl neu zugewiesen haben, können Sie die Änderung mit „Rückgängig“ (Windows) bzw. „Widerrufen“ (Mac OS) wieder aufheben oder mit „Gehe zu“ den anderen Befehl bzw. das andere Werkzeug einblenden und ihm einen anderen Tastaturbefehl zuweisen.
6 Geben Sie in der Spalte „Symbol“ das Symbol ein, das im Menü oder in der QuickInfo für den Befehl oder das Werkzeug angezeigt werden soll. Sie können alle Zeichen verwenden, die in der Spalte „Tastaturbefehl“ zulässig sind.
7 Wenn Sie die gewünschten Tastaturbefehle und Symbole geändert haben, gehen Sie folgendermaßen vor:
• Um einen neuen Satz mit den Änderungen zu erstellen, klicken Sie auf „OK“ oder „Speichern“ (Windows) bzw. „Sichern“ (Mac OS) und speichern Sie die Tastaturbefehle in einer Datei. Geben Sie unter „Name“ einen Namen ein und klicken Sie auf „OK“. Der neue Satz wird im Einblendmenü unter dem neuen Namen angezeigt.
• Um alle Änderungen zu ignorieren und das Dialogfeld zu schließen, klicken Sie auf „Abbrechen“.
• Um die zuletzt gespeicherten Änderungen zu ignorieren, ohne das Dialogfeld zu schließen, klicken Sie auf „Rückgängig“ (Windows) bzw. „Widerrufen“ (Mac OS).

Hilfe verwenden | Inhalt | Index Zurück 22
Hilfe zu Adobe Illustrator Überblick über den Arbeitsbereich
Hilfe verwenden | Inhalt | Index Zurück 22
So löschen Sie Tastaturbefehle und Symbole für einen Befehl oder ein Werkzeug
1 Wählen Sie im Dialogfeld „Tastaturbefehle“ den Namen des Befehls oder des Werkzeugs aus, dessen Tastaturbefehl oder Symbol Sie löschen möchten.
2 Klicken Sie auf „Löschen“.
So löschen Sie einen ganzen Tastaturbefehlssatz
1 Wählen Sie „Bearbeiten“ > „Tastaturbefehle“.
2 Wählen Sie im Einblendmenü „Satz“ den zu löschenden Tastaturbefehlssatz.
3 Klicken Sie auf „Löschen“ und dann auf „OK“, um das Dialogfeld zu schließen.
Festlegen von VoreinstellungenIn der Adobe Illustrator-Voreinstellungendatei sind zahlreiche Programmeinstellungen gespeichert:
• Unter Windows heißt die Datei „AIPrefs“. Sie befindet sich im Ordner Windows\Anwendungsdaten\Adobe\ Adobe Illustrator 10 (Windows 98 und ME) bzw. WinNT\Profile\Benutzername\ Anwendungsdaten\Adobe Illustrator 10 (Windows NT) bzw. Dokumente und Einstellungen\Benutzername\Anwendungsdaten\ Adobe\Adobe Illustrator 10 (Windows 2000 und XP).
• Unter Mac OS heißt die Voreinstellungendatei Adobe Illustrator 10 Prefs. Sie befindet sich im Adobe Illustrator 10-Ordner des Ordners „Preferences“ im Systemordner (Mac OS) bzw. im Ordner Mac OS X\Users\Home\Library\Preferences\Adobe Illustrator 10 (Mac OS X).
In der Voreinstellungendatei sind Anzeigeoptionen, Separationsinformationen, Werkzeugoptionen, Linealmaßeinheiten und Optionen zum Datenexport gespeichert. Die meisten dieser Optionen werden im Dialogfeld „Voreinstellungen“ festgelegt.
Erläuterungen zu den einzelnen Voreinstellungen finden Sie über den Index.
So öffnen Sie das Dialogfeld „Voreinstellungen“
Wählen Sie das gewünschte Voreinstellungen-Fenster unter „Bearbeiten“ > „Voreinstellungen“ oder aus dem Menü „Illustrator 10“ (nur Mac OS X).
So wechseln Sie zu einem anderen Voreinstellungen-Fenster
Wählen Sie im Einblendmenü oben im Dialogfeld „Voreinstellungen“ eine Option. Sie können stattdessen auch durch Klicken auf „Nächste“ bzw. „Vorherige“ die nächste bzw. vorherige Kategorie einblenden.
QuickInfosMit QuickInfos werden die Namen von Werkzeugen oder Schaltflächen und Steuerelementen in Paletten angezeigt.
So identifizieren Sie ein Werkzeug oder ein Steuerelement
Setzen Sie den Zeiger auf ein Werkzeug oder ein Steuerelement und warten Sie einen Augenblick. Eine QuickInfo wird angezeigt, in der der Name und der Tastaturbefehl (falls vorhanden) für das Element angegeben wird.

Hilfe verwenden | Inhalt | Index Zurück 23
Hilfe zu Adobe Illustrator Überblick über den Arbeitsbereich
Hilfe verwenden | Inhalt | Index Zurück 23
Wird keine QuickInfo eingeblendet, wurde die Anzeige von QuickInfos möglicherweise in den Voreinstellungen deaktiviert.
So zeigen Sie QuickInfos an
1 Wählen Sie „Bearbeiten“ > „Voreinstellungen“ > „Allgemeine“ (Windows und Mac OS 9) bzw. „Illustrator“ > „Voreinstellungen“ > „Allgemeine“ (Mac OS X).
2 Aktivieren Sie die Option „QuickInfo anzeigen“ und klicken Sie auf „OK“.
Hinweis: QuickInfos sind in den meisten Dialogfeldern nicht verfügbar.
Web-InformationsquellenWenn Sie über einen Internetanschluss verfügen, können Sie die Homepage von Adobe Systems besuchen und auf zusätzliches Material zum Erlernen von Illustrator zugreifen. Dieses Informationsmaterial wird laufend aktualisiert.
So greifen Sie auf die Homepage von Adobe für Ihr Land zu
1 Öffnen Sie die US-Homepage von Adobe unter der Adresse www.adobe.com.
2 Wählen Sie aus dem Menü „Adobe worldwide“ Ihre geografische Region. Die Homepage von Adobe steht in verschiedenen Sprachen zur Verfügung.
Der Illustrator-Produktbereich auf der Adobe-WebsiteDer Illustrator-Produktbereich auf der Adobe-Website dient registrierten Illustrator-Anwendern als zentrale Quelle für den Zugriff auf aktuelle Webinformationen zu Illustrator. Hier finden Sie:
• Lernprogramme mit schrittweisen Anleitungen
• Tipps mit Lösungen für häufige Probleme
• Updates, Patches und Zusatzmodule
• Topthemen zu Illustrator mit den neuesten Lösungen vom technischen Support zu Problemen mit Illustrator
• Technische Handbücher
• Eine Datenbank mit Suchfunktion und Antworten auf technische Fragen
• Links zu Benutzerforen
So verwenden Sie den Illustrator-Produktbereich auf der Adobe-Website
1 Rufen Sie die Adobe-Homepage auf und suchen Sie nach Illustrator.
2 Registrieren Sie Ihr Illustrator-Exemplar.
3 Klicken Sie nach Abschluss der Registrierung auf den Link, der Sie zurück zu Illustrator führt.
Adobe OnlineAdobe Online bietet Zugriff auf aktuelle Lernprogramme, Zeit sparende Tipps und weitere Webinformationen für Illustrator und andere Adobe-Produkte. Adobe Online bietet Ihnen außerdem die Möglichkeit, die aktuelle Version der Topthemen zu Adobe Illustrator herunterzuladen. Dieses Dokument enthält die neuesten Lösungen des technischen Supports zu Problemen mit Illustrator.

Hilfe verwenden | Inhalt | Index Zurück 24
Hilfe zu Adobe Illustrator Überblick über den Arbeitsbereich
Hilfe verwenden | Inhalt | Index Zurück 24
Wenn Sie einen Internetzugang für Adobe Online einrichten, kann Adobe Sie entweder benachrichtigen, wenn neue Informationen über die Funktion „Herunterladen“ verfügbar sind bzw. diese Informationen automatisch auf Ihre Festplatte herunterladen. Wenn Sie die automatische Download-Funktion nicht nutzen möchten, können Sie trotzdem neue Dateien über den Befehl „Herunterladen“ im Menü „Hilfe“ anzeigen und herunterladen, sobald sie zur Verfügung stehen.
So verwenden Sie Adobe Online
1 Wählen Sie „Hilfe“ > „Adobe Online“ oder klicken Sie auf das Symbol am oberen Rand der Toolbox.
Symbol für Adobe Online
Hinweis: Sie benötigen einen Internetzugang, um auf Adobe Online zugreifen zu können. Adobe Online wird in Ihrem Browser mit Ihrer Standard-Internetkonfiguration gestartet.
2 Führen Sie einen der folgenden Schritte aus:
• Klicken Sie auf einen der Links im Adobe Online-Fenster, um die entsprechende Webseite zu öffnen.
• Klicken Sie auf „Schließen“, um wieder zu Illustrator zurückzukehren.
3 Führen Sie einen der folgenden Schritte aus, um sicherzustellen, dass Sie die neueste Version von Adobe Online verwenden:
• Rufen Sie unter www.adobe.de die Webseite mit den produktspezifischen Informationen auf, um auf neueste Informationen und Downloads zugreifen zu können.
• Stellen Sie die Optionen unter Ihrem Betriebssystem so ein, dass eine automatische Aktualisierung möglich ist.
Hinweis: Die Einstellungen für Adobe Online können Sie auch über „Bearbeiten“ > „Voreinstellungen“ > „Online-Einstellungen“ (Windows und Mac OS 9) bzw. „Illustrator“ > „Voreinstellungen“ > „Online-Einstellungen“ (Mac OS X) vornehmen.
So zeigen Sie die Topthemen des technischen Supports für Illustrator an
Wählen Sie „Hilfe“ > „Topthemen“. Über die Adobe-Website wird die Seite des technischen Supports aufgerufen.
So zeigen Sie Informationen von der Adobe-Website über das Menü „Hilfe“ an und laden diese herunter
1 Wählen Sie in Adobe Illustrator „Bearbeiten“ > „Voreinstellungen“ > „Online-Einstellungen“ und wählen Sie eine der vorgegebenen Optionen aus:
• Aktivieren Sie „Empfangene Komponenten autom. installieren“, wenn Adobe das Installationsprogramm der Komponente (falls verfügbar) sofort nach dem Herunterladen starten soll.

Hilfe verwenden | Inhalt | Index Zurück 25
Hilfe zu Adobe Illustrator Überblick über den Arbeitsbereich
Hilfe verwenden | Inhalt | Index Zurück 25
• Aktivieren Sie die Option „Ladestatus anzeigen“, wenn von Adobe ein Ladestatus angezeigt werden soll, damit Sie wissen, wann die Dateien auf Ihren Computer heruntergeladen sind.
2 Wählen Sie „Hilfe“ > „Herunterladen“ aus.
3 Wählen Sie eine Anzeigeoption aus:
• Mit „Anzeigen: Neue Updates“ werden nur die Dateien angezeigt, die neu hinzugekommen sind, seitdem Sie zuletzt ladbare Dateien angezeigt haben oder darüber benachrichtigt wurden.
• Mit „Anzeigen: Alle Updates“ werden alle Dateien auf der Adobe-Website angezeigt, die zum Herunterladen verfügbar sind.
4 Um eine Liste der Dateien zu sehen, öffnen Sie den oder die aufgelisteten Ordner.
5 Um eine Beschreibung einer Datei zu sehen, setzen Sie den Mauszeiger auf den Dateinamen und lesen Sie die eingeblendeten Details unter „Objektbeschreibung“.
6 Um zu sehen, wo eine Datei beim Herunterladen installiert wird, wählen Sie eine Datei aus und prüfen Sie den Speicherort unter „Ladeverzeichnis“. Um den Speicherort zu ändern, klicken Sie auf die Schaltfläche „Auswählen“.
7 Um eine Datei herunterzuladen, wählen Sie sie aus und klicken Sie auf „Herunterladen“.
8 Klicken Sie auf „Schließen“, um das Dialogfeld zu schließen.
So zeigen Sie Pressemitteilungen und Ankündigungen von Adobe an
Wählen Sie „Hilfe“ > „Neues bei Adobe“. Über die Adobe-Website wird die Seite mit den Pressemitteilungen und Ankündigungen aufgerufen.
So registrieren Sie Ihr Adobe Illustrator-Exemplar
1 Wählen Sie „Hilfe“ > „Registrierung“.
2 Wählen Sie eine Registrierungsoption und klicken Sie auf „Weiter“. Befolgen Sie die Anweisungen zur Registrierung.
So greifen Sie über die Adobe-Website auf andere Websites zu
Wählen Sie „Hilfe“ > „Adobe-Verknüpfungen“ und anschließend ein Thema aus dem Menü. Die zugehörige Webseite wird geladen.
Weitere InformationsquellenEs steht weiteres, nicht in Ihrer Anwendung enthaltenes Schulungsmaterial zur Verfügung.
Classroom in a Book Dies ist die offizielle Schulungsreihe für Grafik- und Desktop Publishing-Software von Adobe. Bücher dieser Reihe werden von Experten bei Adobe zusammengestellt und von Adobe Press herausgegeben. Adobe Illustrator Classroom in a Book enthält Lektionen zum Arbeiten mit Illustrator. Informationen darüber, wo Sie Adobe Illustrator Classroom in a Book erwerben können, erhalten Sie auf der Website von Adobe unter www.adobe.com; oder fragen Sie in einer Fachbuchhandlung.

Hilfe verwenden | Inhalt | Index Zurück 26
Hilfe zu Adobe Illustrator Überblick über den Arbeitsbereich
Hilfe verwenden | Inhalt | Index Zurück 26
Bücher von Adobe Press Adobe Press hat eine Reihe von Büchern für Anfänger und Fortgeschrittene herausgegeben. Darin werden Themen wie z. B. Farbmanagement, kommerzielles Drucken und das Erstellen hochwertiger HTML- und PDF-Dateien für Online-Publishing behandelt. Eine Liste der erhältlichen Bücher finden Sie auf der Adobe-Website unter www.adobe.com oder fragen Sie Ihren Fachbuchhändler.
Das Adobe Certified Training Provider-Programm Bietet Anwendern, Kursleitern und Schulungszentren die Möglichkeit, ihr Know-how zu den Produkten von Adobe und ihre Software-Kenntnisse als Adobe Certified Training Providers unter Beweis zu stellen. Die Zertifizierung ist für verschiedene geografische Regionen möglich. Informationen zur Zertifizierung erhalten Sie auf der Website „Adobe Solutions Network: Certified Training Provider Program“ unter www.adobe.com.
Technischer SupportWenn Sie Ihr Produkt registrieren, haben Sie u. U. für einen Zeitraum von 90 Tagen nach Ihrem ersten Anruf Anspruch auf technischen Support. Die Bedingungen können sich von Land zu Land unterscheiden. Weitere Informationen finden Sie auf der Karte mit den Angaben zum technischen Support, die Sie zusammen mit der Illustrator-Dokumentation erhalten haben.
Technischer Support über Adobe OnlineAdobe Online bietet Zugriff auf FAQs (häufig gestellte Fragen) und Lösungen für häufig auftretende Probleme.
Weiterer technischer SupportAdobe Systems bietet verschiedene automatisierte Möglichkeiten für technischen Support.
• In den Dateien „Bitte lesen“ und „Bitte zuerst lesen!“, die zusammen mit dem Programm installiert wurden, finden Sie Informationen, die zum Zeitpunkt der Drucklegung dieses Handbuchs noch nicht zur Verfügung standen.
• Lesen Sie die umfangreichen Informationen zum technischen Support auf der Adobe-Website (www.adobe.com). Um über Illustrator auf diese Website zuzugreifen, wählen Sie „Hilfe“ > „Adobe Online“ oder klicken Sie auf das Symbol am oberen Rand der Toolbox. (Siehe „Web-Informationsquellen“ auf Seite 23.)
• Lesen Sie das PDF-Dokument „Topthemen“, das Sie über das Menü „Hilfe“ anzeigen können.

Hilfe verwenden | Inhalt | Index Zurück 27
Hilfe zu Adobe Illustrator Einrichten von Bildmaterial in Adobe Illustrator
Hilfe verwenden | Inhalt | Index Zurück 27
Einrichten von Bildmaterial in Adobe Illustrator
Vektorgrafiken und BitmapsAuf dem Computer erstellte Grafiken lassen sich in zwei Kategorien einteilen: Vektorgrafiken und Bitmaps. Wenn Sie die Unterschiede zwischen diesen beiden Grafiktypen kennen, können Sie leichter Bildmaterial erstellen, bearbeiten und importieren.
In Adobe Illustrator kann sich die Art der Grafik erheblich auf Ihren Arbeitsablauf auswirken. Beispielsweise unterstützen einige Dateiformate nur Bitmaps und andere wiederum nur Vektorgrafiken. Die Art der Grafik ist besonders beim Importieren oder Exportieren von Grafiken in und aus Adobe Illustrator von Bedeutung. Verknüpfte Bitmaps können nicht in Adobe Illustrator bearbeitet werden. Grafikformate wirken sich auch darauf aus, wie Befehle und Filter auf Bilder angewendet werden können. Manche Filter in Adobe Illustrator funktionieren nur bei Bitmaps.
VektorgrafikenIn Zeichenprogrammen wie Adobe Illustrator werden Vektorgrafiken erstellt. Diese Grafiken bestehen aus Linien und Kurven, die durch mathematische Objekte, so genannte Vektoren, definiert werden. Vektoren beschreiben Grafiken anhand ihrer geometrischen Eigenschaften. So besteht z. B. ein Fahrradreifen in einer Vektorgrafik aus der mathematischen Definition eines Kreises mit einem bestimmten Radius an einer bestimmten Position und in einer bestimmten Farbe. Sie können den Reifen verschieben, seine Größe ändern oder eine andere Farbe wählen, ohne dass dadurch die Bildqualität gemindert wird.
Vektorgrafiken sind auflösungsunabhängig, d. h., sie werden auf jedem Ausgabegerät und bei jeder Auflösung gestochen scharf dargestellt. Vektorbilder eignen sich daher am besten für Text (insbesondere in kleinen Schriftgrößen) und Grafiken wie Logos, bei denen klare Konturlinien in jeder Größe erforderlich sind.
Beachten Sie, dass sowohl Vektorgrafiken als auch Bitmaps auf dem Monitor als Pixel dargestellt werden, da die Bildschirmanzeige aus einem Raster mit Pixeln aufgebaut ist.
Vektorgrafiken eignen sich für die Darstellung gestochen scharfer Konturen wie bei Logos oder in Illustrationen. Sie können ohne Detailverlust bei jeder Auflösung gedruckt oder angezeigt werden.
24:1
3:1

Hilfe verwenden | Inhalt | Index Zurück 28
Hilfe zu Adobe Illustrator Einrichten von Bildmaterial in Adobe Illustrator
Hilfe verwenden | Inhalt | Index Zurück 28
BitmapsIn Mal- und Bildbearbeitungsprogrammen wie Adobe Photoshop werden Bitmaps (auch als Pixelbilder bezeichnet) erstellt. Bei Bitmaps wird das Bild durch ein aus kleinen quadratischen Punkten bestehendes Raster (auch als Bitmap bezeichnet) dargestellt. Diese kleinen Punkte werden als Pixel bezeichnet. Jedes Pixel in einem Bitmap hat eine bestimmte Position und einen bestimmten Farbwert. So besteht z. B. ein Fahrradreifen in einem Bitmap aus einer Ansammlung von Pixeln an dieser Stelle, die alle zusammen wie in einem Mosaik das Aussehen eines Reifens ergeben. Bei Bitmaps werden nicht Objekte oder Formen, sondern Pixel bearbeitet.
Bitmaps sind das gebräuchlichste elektronische Medium für Halbtonbilder wie Fotos oder Bilder aus Malprogrammen, da sie feine Farb- und Tonwertabstufungen wiedergeben können. Bitmaps sind auflösungsabhängig, d. h. sie stellen eine feste Anzahl von Pixeln dar. Wenn Bitmaps auf dem Bildschirm vergrößert oder mit einer höheren Auflösung als ursprünglich vorgesehen gedruckt werden, kann es passieren, dass Ränder und Linien gezackt aussehen und die Detailgenauigkeit des Bildes leidet.
Bitmaps eignen sich für die Darstellung feiner Farbschattierungen, wie z. B. in Fotos. Wenn sie beim Ausdruck oder auf dem Bildschirm zu stark vergrößert werden, können die Kanten in diesen Bildern gezackt oder stufig wirken.
Auflösung von BitmapsDie Auflösung gibt die Anzahl der Punkte oder Pixel pro Längeneinheit an, mit denen Bildmaterial und Bilder auf dem Bildschirm oder im Ausdruck wiedergegeben werden. Ausgabegeräte stellen Bilder als Pixelgruppen dar. Die Auflösung von Vektorgrafiken, wie z. B. Illustrator-Bildmaterial, hängt von dem für die Ausgabe des Bildmaterials verwendeten Gerät ab. Die Auflösung von Bitmaps, wie z. B. digitalisierten Fotos, hängt sowohl vom Ausgabegerät als auch von der Auflösung des Bildes ab.
Pixelmaße Gibt die Anzahl der Pixel entlang der Höhe und Breite eines Bitmaps an. Die Anzeigegröße eines Bildes auf dem Bildschirm wird von den Pixelmaßen des Bildes sowie der Größe und Einstellung des Monitors bestimmt. Die Dateigröße eines Bildes ist proportional zu seinen Pixelmaßen.
Bei 21-Zoll-Monitoren wird häufig eine Auflösung von 1152 Pixeln (horizontal) x 870 Pixeln (vertikal) verwendet. Ein Bild mit 1152 x 870 Pixeln würde diesen Bildschirm ausfüllen.
Bildauflösung Gibt die Anzahl der Pixel an, die pro gedruckter Längeneinheit in einem Bild dargestellt wird; wird zumeist in Pixel pro Zoll (ppi) angegeben. Ein Bild mit hoher Bildauflösung enthält mehr und damit kleinere Pixel als ein Bild mit denselben Maßen bei niedrigerer Auflösung. Ein Beispiel: Wenn ein Bild der Größe 1 x 1 Zoll eine Auflösung von 72 ppi hat, enthält es 5184 Pixel (72 Pixel in der Breite x 72 Pixel in der Höhe = 5184). Das gleiche Bild mit einer Bildauflösung von 300 ppi würde insgesamt 90.000 Pixel enthalten.
24:1
3:1

Hilfe verwenden | Inhalt | Index Zurück 29
Hilfe zu Adobe Illustrator Einrichten von Bildmaterial in Adobe Illustrator
Hilfe verwenden | Inhalt | Index Zurück 29
Da hoch auflösende Bilder mehr Pixel für die Darstellung einer Fläche verwenden, erscheinen sie im Ausdruck in der Regel detailreicher und mit feineren Farbabstufungen als niedrig auflösende Bilder. Durch eine Erhöhung der Auflösung eines Bildes, das mit einer niedrigeren Auflösung gescannt oder erstellt wurde, werden jedoch nur die ursprünglichen Pixeldaten auf eine größere Anzahl von Pixeln verteilt. Dies führt selten zu einer besseren Bildqualität.
Beim Festlegen der zu verwendenden Bildauflösung sollten Sie bedenken, wie Sie das Bitmap verwenden oder ausgeben möchten. Wenn Sie ein Bild für die Darstellung auf Online-Medien erstellen, braucht die Bildauflösung nur der normalen Monitorauflösung von 72 oder 96 ppi zu entsprechen. Wählen Sie jedoch für ein gedrucktes Bild eine zu niedrige Auflösung, kann es passieren, dass im Ausdruck große, deutlich erkennbare Pixel zu sehen sind. Dieser Effekt wird Vergröberungseffekt genannt. Bei zu hohen Auflösungen (Pixel kleiner als vom Ausgabegerät darstellbar) wird die Datei größer und das Drucken dauert länger.
Hinweis: In der Kategorie „Drucken und exportieren“ des Dialogfelds „Dokumentformat“ können Sie die Ausgabeauflösung für Vektorzeichnungen festlegen. Der Begriff Ausgabeauflösung bezeichnet in Adobe Illustrator die Anzahl der Liniensegmente, die der PostScript®-Interpreter zur Kurvenannäherung benötigt (ist nicht identisch mit der Bildauflösung). (Siehe „Ändern der Ausgabeauflösung für Pfade“ auf Seite 386.)
Bildschirmauflösung Gibt die Anzahl der Pixel oder Punkte an, die pro Längeneinheit auf dem Monitor angezeigt wird. Sie wird i. d. R. in Punkten pro Zoll (Dots per Inch, dpi) gemessen. Die Bildschirmauflösung hängt von der Größe und Pixeleinstellung des Monitors ab. Die Bildschirmauflösung von PC- bzw. Mac OS-Monitoren liegt zwischen 60 und 133 dpi. Aufgrund der Bildschirmauflösung weicht die Anzeigegröße eines Bildes auf dem Bildschirm oft von der Druckgröße ab.
Ausgabeauflösung Die Ausgabeauflösung bezeichnet die Anzahl der Punkte pro Zoll (Dots per Inch, dpi), die ein Belichter oder Laserdrucker ausgeben kann. Am besten verwenden Sie eine Bildauflösung, die sich proportional zur Ausgabeauflösung verhält, aber nicht damit identisch ist. Die meisten Laserdrucker haben eine Ausgabeauflösung von 600 bis 1200 dpi und erzielen bei Bildern mit 72 ppi bis 185 ppi gute Ergebnisse.
Hoch auflösende Belichter können Auflösungen von 1200 oder mehr dpi ausgeben und erzielen gute Ergebnisse bei Bildern mit Auflösungen von 200 bis 350 ppi.
Rasterweite Gibt die Anzahl der Druckerpunkte oder Rasterzellen pro Zoll an, die zur Ausgabe von Graustufenbildern oder Farbseparationen verwendet wird. Die Rasterweite wird in Zeilen pro Zoll (Lines per Inch, lpi) bzw. bei Halbtonrastern in Zellenzeilen pro Zoll angegeben.
Das Verhältnis zwischen Bildauflösung und Rasterweite bestimmt die Detailqualität des gedruckten oder belichteten Bildes. Für die optimale Ausgabe von Rasterbildern wird i. d. R. eine Bildauflösung verwendet, die das 1,5- bis maximal 2-Fache der Rasterweite beträgt. Bei manchen Bildern und Ausgabegeräten lassen sich jedoch auch mit einer niedrigeren Auflösung gute Ergebnisse erzielen.
Hinweis: Einige Belichter und 600-dpi-Laserdrucker verwenden andere Rasterverfahren als die Halbtontechnik. Empfehlungen für die Bildauflösung bei der Ausgabe auf solchen Geräten finden Sie in der Gerätedokumentation oder erkundigen Sie sich bei Ihrem Belichtungsunternehmen.

Hilfe verwenden | Inhalt | Index Zurück 30
Hilfe zu Adobe Illustrator Einrichten von Bildmaterial in Adobe Illustrator
Hilfe verwenden | Inhalt | Index Zurück 30
Der ArbeitsbereichDer Arbeitsbereich von Adobe Illustrator nimmt die gesamte Fläche des Illustrator-Fensters ein und umfasst mehr als nur den Druckbereich mit Ihrem Bildmaterial. Die druckbaren und nicht druckbaren Bereiche werden durch eine Reihe von durchgezogenen und gepunkteten Linien zwischen dem äußersten Fensterrand und dem Druckbereich der Seite dargestellt.
Druckbereich Der Druckbereich ist von den am weitesten innen liegenden gepunkteten Linien begrenzt und stellt den Teil der Seite dar, den der gewählte Drucker ausdrucken kann. Viele Ausgabegeräte können nicht bis an den Papierrand drucken.
Nicht druckbarer Bereich Der nicht druckbare Bereich liegt zwischen den beiden gepunkteten Linien, die den nicht druckbaren Rand der Seite darstellen.
Rand der Seite Der Seitenrand wird durch die äußersten gepunkteten Linien angezeigt.
Zeichenfläche Die Zeichenfläche ist die Fläche innerhalb der durchgezogenen Linie, die den Bereich darstellt, in dem sich druckbares Bildmaterial befinden kann. Standardmäßig hat die Zeichenfläche dieselbe Größe wie die Seite, sie kann jedoch vergrößert oder verkleinert werden. Sie können die Zeichenfläche ein- oder ausblenden.
Montagefläche Die Montagefläche ist der Bereich außerhalb der Zeichenfläche, der bis zum Rand des Dokumentfensters reicht. In diesem Bereich können Sie Elemente erstellen, bearbeiten und speichern, bevor Sie sie in das Bildmaterial einfügen. Die hier abgelegten Objekte sind auf dem Bildschirm sichtbar, werden jedoch nicht mit ausgedruckt.
Arbeitsbereich von Adobe Illustrator A. Druckbereich B. Nicht druckbarer BereichC. Rand der Seite D. Zeichenfläche E. Montagefläche
Einrichten des ArbeitsbereichsNachdem Sie ein Dokument erstellt haben, können Sie den Arbeitsbereich einrichten, um Ihre Arbeit zu organisieren und den Arbeitsablauf zu rationalisieren. Zum Beispiel können Sie die Größe der Zeichenfläche ändern, den Arbeitsbereich unterteilen oder die Seitenbegrenzungen verschieben.
So öffnen Sie eine neue Datei
1 Wählen Sie „Datei“ (Windows) bzw. „Ablage“ (Mac OS) > „Neu“ und geben Sie in das Feld „Name“ einen Namen ein.
2 Wählen Sie unter „Farbmodus“ die Option „CMYK-Farbe“ oder „RGB-Farbe“. (Siehe „Farbmodi und Farbmodelle“ auf Seite 175.)
D
E
C
B
A

Hilfe verwenden | Inhalt | Index Zurück 31
Hilfe zu Adobe Illustrator Einrichten von Bildmaterial in Adobe Illustrator
Hilfe verwenden | Inhalt | Index Zurück 31
3 Legen Sie gegebenenfalls eine Höhe und Breite für die Zeichenfläche fest.
Um ein neues Dokument zu erstellen, ohne das Dialogfeld „Neues Dokument“ zu öffnen, drücken Sie Strg+Alt+N (Windows) bzw. Befehlstaste+Wahltaste+N (Mac OS).
Für das neue, unbenannte Dokument gelten die zuletzt verwendeten Einstellungen.
So öffnen Sie eine vorhandene Datei
1 Wählen Sie „Datei“ (Windows) bzw. „Ablage“ (Mac OS) > „Öffnen“.
2 Wählen Sie den Namen des gewünschten Dokuments und klicken Sie auf „Öffnen“.
So schließen Sie eine Datei und beenden Adobe Illustrator
1 Wählen Sie „Datei“ (Windows) bzw. „Ablage“ (Mac OS) > „Beenden“.
2 Falls die Datei noch nicht gespeichert oder benannt wurde, wird das Dialogfeld „Speichern“ (Windows) bzw. „Sichern“ (Mac OS) angezeigt. Um die Datei zu speichern, geben Sie in das Textfeld „Name“ gegebenenfalls einen Namen ein und klicken dann auf „OK“.
So blenden Sie die Zeichenfläche ein oder aus
Um die Zeichenfläche einzublenden, wählen Sie „Ansicht“ > „Zeichenfläche einblenden“; um sie auszublenden, wählen Sie „Ansicht“ > „Zeichenfläche ausblenden“.
So ändern Sie die Größe der Zeichenfläche
1 Wählen Sie „Datei“ (Windows) bzw. „Ablage“ (Mac OS) > „Dokumentformat“. Wählen Sie dann im Einblendmenü links oben im Dialogfeld „Dokumentformat“ die Option „Zeichenfläche“.
2 Führen Sie einen der folgenden Schritte aus:
• Wählen Sie im Einblendmenü „Größe“ eine der vorgegebenen Größen.
• Wählen Sie im Einblendmenü „Größe“ die Option „Eigene“ und geben Sie die gewünschten Werte (bis zu 227 x 227 Zoll) ein. Sie können die Maßeinheiten im Dokument (und damit auch die der Zeichenfläche) ändern, indem Sie über „Bearbeiten“ > „Voreinstellungen“ > „Einheiten und Rückgängig“ (Windows) bzw. „Einheiten und Widerrufen“ (Mac OS 9) bzw. „Illustrator“ > „Voreinstellungen“ > „Einheiten und Widerrufen“ (Mac OS X) eine andere Einheit wählen.
• Wählen Sie „Druckereinstellungen verwenden“ (Windows) bzw. „Papierformat-Einstellung verwenden“ (Mac OS), um die Größe der Zeichenfläche an die im Dialogfeld „Drucker einrichten“ (Windows) bzw. im Dialogfenster „Papierformat“ (Mac OS) gewählte Seitengröße anzupassen. Die Größe der Zeichenfläche ändert sich, wenn Sie in diesen Dialogfeldern eine andere Seitengröße wählen.
3 Klicken Sie auf „OK“.
Hinweis: Die Zeichenfläche zeigt den maximalen Druckbereich, nicht die Größe der gedruckten Seite an. Der Druckbereich der Seite richtet sich nach dem Druckertreiber und der PPD des Druckers. Sie können die Einstellungen für die Seitengröße nur ändern, wenn der Drucker benutzerdefinierte Seitengrößen akzeptiert.

Hilfe verwenden | Inhalt | Index Zurück 32
Hilfe zu Adobe Illustrator Einrichten von Bildmaterial in Adobe Illustrator
Hilfe verwenden | Inhalt | Index Zurück 32
So ändern Sie die Größe der Seite
Wählen Sie „Datei“ > „Drucker einrichten“ (Windows) bzw. „Ablage“ > „Papierformat“ (Mac OS) und wählen Sie das gewünschte Seitenformat aus.
Hinweis: Beim Drucken auf Belichtern, die für große Formate ausgelegt sind, stellen der Druckbereich und die Seitengröße keine Beschränkung dar. Normalerweise können Belichter bis zum Seitenrand drucken. Das vom Belichter verwendete Papierformat kann größer sein als das in Adobe Illustrator festgelegte, sodass z. B. Anschnitte gedruckt werden können, die über den Seitenrand hinausragen.
So ändern Sie die Farbe der Seite
1 Wählen Sie „Datei“ (Windows) bzw. „Ablage“ (Mac OS) > „Dokumentformat“.
2 Wählen Sie im Einblendmenü links oben die Option „Transparenz“.
3 Aktivieren Sie die Option „Papier simulieren“, klicken Sie auf das obere Farbfeld und wählen Sie über den Farbwähler eine andere Farbe aus.
4 Klicken Sie auf „OK“.
Festlegen der Seitenaufteilung für Bildmaterial und Anpassen der SeitenbegrenzungenDie Maße der Zeichenfläche stimmen nicht immer mit dem vom jeweiligen Drucker verwendeten Papierformat überein. Daher wird die Zeichenfläche beim Drucken in ein oder mehrere Rechtecke aufgeteilt, deren Größe dem vom Drucker verwendeten Papierformat entspricht. Dieser Vorgang wird als Seitenaufteilung bezeichnet. Die Seiten werden auch aufgeteilt, wenn Ihre Datei so eingerichtet wurde, dass mehrere Seiten angezeigt und ausgegeben werden.
Sie können auch die Platzierung des Druckbereichs auf einer Seite verändern, um auf diese Weise festzulegen, wie das Bildmaterial gedruckt wird.
Auf mehrere Seiten verteiltes BildmaterialWenn Sie mit Bildmaterial arbeiten, das auf mehrere Seiten verteilt ist, müssen Sie darauf achten, dass das Bildmaterial nicht über die ausgewählten Seiten hinausragt. Wenn Bildmaterial z. B. auf sechs Seiten verteilt ist, wird ein Teil des Bildmaterials auf einem separaten Blatt gedruckt, das Seite 6 entspricht. Wenn Sie angeben, dass nur Seite 1 bis 5 gedruckt werden soll, wird der Teil des Bildmaterials, der sich auf Seite 6 befindet, nicht ausgedruckt.
Wenn Sie die Datei so eingerichtet haben, dass mehrere Seiten angezeigt und ausgedruckt werden, wird die Datei in Seiten aufgeteilt, die von links nach rechts und von oben nach unten durchnummeriert werden. Die erste Seite ist Seite 1. (Die erste Seite ist immer Seite 1. Diese Einstellung kann in Adobe Illustrator nicht geändert werden.) Die Seitenzahlen werden nur auf dem Bildschirm angezeigt und nicht ausgedruckt. Über die Seitenzahlen können Sie wählen, welche Seiten in der Datei ausgedruckt werden sollen.
Standardmäßig sind die Seiten am linken Rand der Zeichenfläche ausgerichtet. Mit dem Seitenpositionierer-Werkzeug können Sie Seiten bei Bedarf neu auf der Zeichenfläche positionieren. (Siehe „Verschieben der Seitenbegrenzungen“ auf Seite 34.)

Hilfe verwenden | Inhalt | Index Zurück 33
Hilfe zu Adobe Illustrator Einrichten von Bildmaterial in Adobe Illustrator
Hilfe verwenden | Inhalt | Index Zurück 33
So legen Sie fest, ob die Seitenaufteilung auf dem Bildschirm angezeigt wird
Wählen Sie „Ansicht“ > „Seitenaufteilung einblenden“ bzw. „Ansicht“ > „Seitenaufteilung ausblenden“.
So ändern Sie die Seitenaufteilungsoptionen
1 Wählen Sie „Datei“ (Windows) bzw. „Ablage“ (Mac OS) > „Dokumentformat“. Wählen Sie dann im Einblendmenü links oben im Dialogfeld „Dokumentformat“ die Option „Zeichenfläche“.
2 Wählen Sie eine der folgenden Optionen:
• „Fläche besteht aus 1 Einzelseite“ (Standardeinstellung), um nur eine Seite anzuzeigen bzw. auszugeben.
• „Fläche besteht aus ganzen Seiten“, um mehrere Seiten mit verschiedenem Bildmaterial anzuzeigen bzw. auszugeben. Diese Option kann z. B. zum Drucken einer zweiseitigen Broschüre verwendet werden.
Um mehrere Seiten auf einmal anzuzeigen oder auszugeben, muss die in „Dokumentformat“ gewählte Zeichenflächengröße für mehr als eine ganze Seite ausreichen.
Hinweis: Bei der Option „Fläche besteht aus ganzen Seiten“ wird Bildmaterial, das über den Druckbereich hinausragt, nicht gedruckt.
• „Fläche besteht aus Druckbereichen“, um Bildmaterial, das nicht auf eine einzelne Seite passt, für die Anzeige bzw. Ausgabe in Druckbereiche aufzuteilen. Sie können diese Einstellung z. B. verwenden, um ein von Ihnen gestaltetes großes Plakat für Prüfzwecke auf mehreren normal großen Seiten auszugeben.
Wenn Sie ein Dokument mit dieser Option drucken, wird das Bildmaterial in die Druckbereiche der Seiten aufgeteilt.
3 Klicken Sie auf „OK“.
Anpassen des Begrenzungsrahmens bei der Verteilung von Bildmaterial auf mehrere Seiten Es werden u. U. leere Seiten ausgedruckt, wenn das Bildmaterial auf mehrere Seiten verteilt ist und der Begrenzungsrahmen des Bearbeitungsbereichs auf eine Seite ragt, auf der sich kein Bildmaterial befindet. Der Begrenzungsrahmen legt die Begrenzungen des Bildmaterials fest und kann zum Verschieben und Transformieren des Bildmaterials verwendet werden. Informationen über das Bearbeiten von Bildmaterial mit dem Begrenzungsrahmen finden Sie unter „Begrenzungsrahmen“ auf Seite 114.

Hilfe verwenden | Inhalt | Index Zurück 34
Hilfe zu Adobe Illustrator Einrichten von Bildmaterial in Adobe Illustrator
Hilfe verwenden | Inhalt | Index Zurück 34
In der folgenden Abbildung umgibt der Begrenzungsrahmen das Bildmaterial, nicht aber die Grifflinien. (Siehe „Grifflinien und Griffpunkte“ auf Seite 59.)
Option „Fläche besteht aus Druckbereichen“: Das Bildmaterial wird von einem Begrenzungsrahmen umgeben
Verschieben der SeitenbegrenzungenSie können die Platzierung des Druckbereichs auf einer Seite ändern, um auf diese Weise festzulegen, wie das Bildmaterial gedruckt wird. Auf diese Weise können Sie verhindern, dass Bildmaterial über die Begrenzungen der aktuellen Seite hinausragt.
Sie können die Seite in jeder Ansicht ändern. Wählen Sie „Ansicht“ > „Ganze Zeichenfläche“, um das gesamte Bildmaterial zu sehen, bevor Sie die Seitenaufteilung ändern.
So ändern Sie die Seitenaufteilung mit dem Seitenpositionierer-Werkzeug
1 Wählen Sie das Seitenpositionierer-Werkzeug aus. Der Zeiger wird zu einem gepunkteten Fadenkreuz, wenn Sie ihn in das aktive Fenster verschieben.
2 Ziehen Sie die Seite an eine andere Stelle. Beim Ziehen reagiert das Seitenpositionierer-Werkzeug so, als ob Sie die Seite aus der linken unteren Ecke ziehen. Es werden zwei graue Rechtecke angezeigt. Das äußere Rechteck stellt das Seitenformat dar, das innere Rechteck stellt den Druckbereich der Seite dar.
Hinweis: Sie können die Seite zwar an jede beliebige Stelle auf der Zeichenfläche ziehen, müssen dabei aber beachten, dass Teile, die über den Druckbereich hinausragen, nicht gedruckt werden.
So ändern Sie die Position des Bildmaterials durch Verschieben im Druckbereich
1 Lösen Sie alle fixierten Objekte und blenden Sie alle ausgeblendeten Objekte ein. (Siehe „Fixieren und Ausblenden von Objekten“ auf Seite 129, „Fixieren von Bildmaterial“ auf Seite 258 und „Ein- und Ausblenden von Bildmaterial“ auf Seite 257.)
2 Klicken Sie auf das Auswahl-Werkzeug .
3 Wählen Sie „Auswahl“ > „Alle“.
Ziehen Sie das Bildmaterial an die neue Position innerhalb der Seitenbegrenzung.
Importiertes BildmaterialMit verschiedenen Adobe Illustrator-Befehlen können Sie Bildmaterial aus anderen Anwendungen wie Adobe Photoshop ganz einfach in Adobe Illustrator einfügen.
2
6
3
8
41
5 7

Hilfe verwenden | Inhalt | Index Zurück 35
Hilfe zu Adobe Illustrator Einrichten von Bildmaterial in Adobe Illustrator
Hilfe verwenden | Inhalt | Index Zurück 35
Adobe Illustrator kann viele gängige Grafikdateiformate wie EPS, CorelDRAW™, FreeHand™, GIF, JPEG, PICT, TIFF, SVG, DXF, Adobe PDF und PostScript Level 1, importieren. Außer diesen Dateiformaten kann in Adobe Illustrator jedes Dateiformat verwendet werden, das von einem Adobe Photoshop-kompatiblen Dateiformat-Zusatzmodulfilter unterstützt wird. Dazu gehören z. B. Kodak Photo CD™-, PNG- und TGA-Dateien.
Datei- format Import- methode Merkmale/Besonderheiten
AI Öffnen Öffnet alle Dateien im Illustrator-Format.
EPS Öffnen, Platzieren Platzierte Dateien können verknüpft oder eingebettet werden.
Adobe PDF Öffnen, Platzieren Geben Sie die gewünschte Seite der Datei an. Platzierte Dateien können verknüpft oder eingebettet werden.
Photoshop Öffnen, Platzieren Unterstützt Photoshop 2.5 und höher. Platzierte Dateien können verknüpft oder eingebettet werden. Drag & Drop von Bildmaterial direkt aus Photoshop.
SVG/SVGZ Öffnen, Platzieren Adobe Illustrator unterstützt nicht alle SVG-Daten, so dass während des Imports u. U. einige Daten modifiziert werden. So werden z. B. Primitive in Pfade umgewandelt, aus Transformationen werden transformierte Pfade und Pfade mit mehreren Attributen werden in mehrere Objekte umgewandelt.
PICT Öffnen, Platzieren Platzierte Dateien können verknüpft oder eingebettet werden.
WMF/EMF Öffnen, Platzieren Platzierte Dateien werden eingebettet. Drag & Drop von Bildmaterial direkt aus Microsoft Office.
DXF/DWG Öffnen, Platzieren Unterstützt DXF Version 13, 14 und 2000. Platzierte Dateien werden eingebettet.
FreeHand Öffnen, Platzieren Unterstützt FreeHand 4.0, 5.0, 5.5, 7.0, 8.0 und 9.0 (Japanisch wird bis Version 5.5 unterstützt). Platzierte Dateien werden eingebettet.

Hilfe verwenden | Inhalt | Index Zurück 36
Hilfe zu Adobe Illustrator Einrichten von Bildmaterial in Adobe Illustrator
Hilfe verwenden | Inhalt | Index Zurück 36
Öffnen und Platzieren von BildmaterialSie können Bilder über die Zwischenablage oder per Drag & Drop in Adobe Illustrator importieren. (Siehe „Verschieben, Kopieren und Löschen von Objekten“ auf Seite 118.) Beim Importieren von Bildmaterial aus anderen Anwendungen werden die folgenden beiden Befehle am häufigsten verwendet:
• Mit dem Befehl „Öffnen“ können Sie eine Datei, die in einer anderen Anwendung erstellt wurde, als neue Datei in Adobe Illustrator öffnen.
• Mit dem Befehl „Platzieren“ können Sie ein Bild auf zwei Arten in eine vorhandene Datei in Adobe Illustrator einfügen. Standardmäßig wird, je nach Dateiformat, mit diesem Befehl eine Verknüpfung mit einer externen Datei hergestellt, d. h., es wird keine Kopie der Datei in das Illustrator-Dokument eingefügt. Sie können die Option „Verknüpfen“ im Dialogfeld „Platzieren“ auch deaktivieren, damit eine Kopie der Datei in das Illustrator-Dokument eingebettet (eingefügt) wird.
Der Farbmodus Ihres Dokuments (CMYK oder RGB) ändert sich nicht, wenn Sie eine Datei mit einem anderen Farbmodus platzieren. Farben in der importierten Datei werden beim Exportieren oder Drucken der Datei in den Farbmodus des Illustrator-Dokuments umgewandelt.
Hinweis: Adobe Illustrator bietet kein Farbmanagement für importierte Graustufenbilder. Wenn Sie z. B. ein Graustufenbild importieren, das in Adobe Photoshop ein Farbprofil hatte, wird das Profil beim Importieren in Adobe Illustrator gelöscht.
CorelDRAW Öffnen, Platzieren Unterstützt CorelDRAW 5.0, 6.0, 7.0, 8.0, 9.0 und 10.0 (Windows) bzw. 5.0, 6.0, 7.0 und 8.0 (Mac OS). Platzierte Dateien werden eingebettet.
CGM Öffnen, Platzieren Unterstützt CGM Version 1, 2 und 3. Platzierte Dateien werden eingebettet.
Alle von Photoshop-kompatiblen Filtern unterstützten Pixelbildformate
Öffnen, Platzieren Unterstützt folgende Formate: Amiga IFF, BMP, Filmstreifen, GIF 89a, Kodak Photo CD, JPEG, PCX, Pixar, PNG, TIFF und TGA.
Textformate Öffnen, Platzieren Unterstützt folgende Formate: Textdateien, MS RTF, MS Word 97, 98 und 2000. Vertikaler japanischer Text in RTF- und Word-Dateien wird als horizontaler Text importiert. Platzierte Dateien werden eingebettet.
Datei- format Import- methode Merkmale/Besonderheiten

Hilfe verwenden | Inhalt | Index Zurück 37
Hilfe zu Adobe Illustrator Einrichten von Bildmaterial in Adobe Illustrator
Hilfe verwenden | Inhalt | Index Zurück 37
Öffnen von Dateien Wenn Sie eine Datei öffnen, die mit einer anderen Anwendung erstellt wurde, wird eine neue Adobe Datei in Adobe Illustrator angelegt. Vektor-Bildmaterial in der geöffneten Datei wird in Illustrator-Pfade umgewandelt, die mit jedem beliebigen Illustrator-Werkzeug bearbeitet werden können. Bitmaps können mit den Transformationswerkzeugen (z. B. „Skalieren“ und „Drehen“) und mit den Filtern aus dem Illustrator-Menü „Filter“ bearbeitet werden. (Siehe „Vektorgrafiken und Bitmaps“ auf Seite 27.) Informationen zum Öffnen von Dateien auf einem Server finden Sie unter „Verwalten von Dateien mit WebDAV“ auf Seite 46.
Dateien, die im PDF-Format (Portable Document Format) gespeichert wurden, können als Adobe Illustrator-Dokumente geöffnet und mit den Illustrator-Werkzeugen und -Befehlen bearbeitet werden. Im PDF-Format gespeichertes Bildmaterial kann auch in Dateien in Adobe Illustrator platziert werden (siehe dazu „Importieren von EPS- und PDF-Dateien in Adobe Illustrator“ auf Seite 40).
So öffnen Sie eine Datei aus einer anderen Anwendung
1 Wählen Sie „Datei“ (Windows) bzw. „Ablage“ (Mac OS) > „Öffnen“.
2 Wählen Sie die Datei, die geöffnet werden soll. Wenn der Name der Datei nicht angezeigt wird, ist sie in einem für Adobe Illustrator nicht lesbaren Format gespeichert. Eine vollständige Liste der Dateiformate, die geöffnet werden können, finden Sie unter „Importiertes Bildmaterial“ auf Seite 34.
3 Klicken Sie auf „Öffnen“.
Hinweis: Wenn Sie eine EPS-Datei öffnen, die nicht auf Ihrem System installierte Schriften enthält, werden diese durch andere Schriften ersetzt.
So öffnen Sie eine vor kurzem verwendete Datei
Wählen Sie „Datei“ (Windows) bzw. „Ablage“ (Mac OS) > „Letzte Dateien öffnen“ und wählen Sie den Dateinamen aus der Liste.
Öffnen von Photoshop-Dateien in Adobe IllustratorWenn Sie eine Photoshop-Datei in Adobe Illustrator öffnen, können Sie Masken, Füllmethoden und Transparenz beibehalten und Ebenen in separate Illustrator-Objekte umwandeln. Beim Exportieren einer Datei aus Adobe Illustrator in Adobe Photoshop können Sie Ebenen, Deckkraftmasken, Transparenz (einschließlich Füllmethoden), Slices, Imagemaps, zusammengesetzte Formen und bearbeitbaren Text beibehalten. (Siehe „Exportieren von Bildmaterial in das Photoshop-Format“ auf Seite 373.)

Hilfe verwenden | Inhalt | Index Zurück 38
Hilfe zu Adobe Illustrator Einrichten von Bildmaterial in Adobe Illustrator
Hilfe verwenden | Inhalt | Index Zurück 38
Einige Photoshop-Funktionen wie Einstellungsebenen und Ebeneneffekte werden von Adobe Illustrator nicht unterstützt. Wenn diese Effekte in Adobe Illustrator erhalten bleiben sollen, wählen Sie im Dialogfeld „Photoshop-Import“ die Option „Photoshop-Ebenen in Objekte umwandeln“ oder reduzieren Sie einzelne Ebenen in Photoshop auf eine Ebene, um die Effekte einzubetten, bevor Sie die Datei in Adobe Illustrator importieren.
Eine Ebenenmaske in Photoshop (oben) wird in Adobe Illustrator in eine Deckkraftmaske (unten) umgewandelt, wobei Füllmethode und Transparenz beibehalten werden.
So öffnen Sie eine Photoshop-Datei
1 Wählen Sie „Datei“ (Windows) bzw. „Ablage“ (Mac OS) > „Öffnen“.
2 Wählen Sie eine Photoshop-Datei aus und klicken Sie auf „Öffnen“.
3 Wählen Sie im Dialogfeld „Photoshop-Import“ eine Methode für den Import von Photoshop-Ebenen in Adobe Illustrator:
• Wählen Sie „Photoshop-Ebenen in Objekte umwandeln“, um in Adobe Illustrator eine einzige Ebene mit Objekten zu erstellen, die den einzelnen Photoshop-Ebenen und -Beschneidungspfaden entspricht. (Adobe Illustrator importiert pro Photoshop-Datei einen Beschneidungspfad.) Wenn das Photoshop-Dokument Ebenensätze enthält, können Sie entsprechende Unterebenen erstellen. Auf Photoshop-Ebenen angewendete Deckkraftmasken werden in der Transparenz-Palette angezeigt, wenn Sie die entsprechenden Objekte oder Unterebenen auswählen.
Wenn Sie die Option „Photoshop-Ebenen in Objekte umwandeln“ verwenden, führt Adobe Illustrator die Ebenen automatisch selektiv zusammen, um das Aussehen zu erhalten. Benötigen Sie keinen Zugriff auf Ebenen und Objekte, können Sie auch die Option „Photoshop-Ebenen zu einzelnem Bild reduzieren“ verwenden.
• Durch die Option „Photoshop-Ebenen zu einzelnem Bild reduzieren“ werden alle Photoshop-Ebenen auf ein Bild reduziert und das Bild wird in der Datei in Adobe Illustrator auf Ebene 1 abgelegt. Die umgewandelte Datei behält Beschneidungspfade bei, aber keine einzelnen Objekte. Die Transparenz wird als Teil des Hauptbildes beibehalten, ist aber nicht bearbeitbar.
4 Wenn Sie Imagemaps oder Slices importieren möchten, die Bestandteil der Photoshop-Datei sind, wählen Sie die Option „Imagemaps importieren“ bzw. „Slices importieren“.
5 Klicken Sie auf „OK“.

Hilfe verwenden | Inhalt | Index Zurück 39
Hilfe zu Adobe Illustrator Einrichten von Bildmaterial in Adobe Illustrator
Hilfe verwenden | Inhalt | Index Zurück 39
Platzieren von DateienMit dem Befehl „Platzieren“ können Dateien aus anderen Anwendungen in Adobe Illustrator platziert werden. Dateien können in das Illustrator-Dokument eingebettet (in das Dokument aufgenommen) oder mit ihm verknüpft werden. Verknüpfte Dateien sind von der Datei in Adobe Illustrator unabhängig, wodurch die Datei in Adobe Illustrator kleiner ausfällt. In den Voreinstellungen kann festgelegt werden, ob sich ein verknüpftes Bild in einer Datei in Adobe Illustrator verändert, wenn das Bildmaterial in der verknüpften Datei modifiziert wird.
Die Option „Verknüpfen“ im Dialogfeld „Platzieren“ ist standardmäßig aktiviert. Wenn Sie diese Option deaktivieren, wird das Bildmaterial in die Adobe Datei in Adobe Illustrator eingebettet, wodurch diese größer wird. Mit der Verknüpfungen-Palette können Sie Objekte im Illustrator-Bildmaterial, die mit externen Dateien verknüpft sind, ermitteln, auswählen, überprüfen und aktualisieren. (Siehe „Verwalten von verknüpften und eingebetteten Bildern“ auf Seite 41.)
Platzierte Bitmaps können mit Transformations- werkzeugen und Grafikfiltern bearbeitet werden; platziertes Vektor-Bildmaterial wird in Illustrator-Pfade umgewandelt (nur eingebettete Bilder).
Wenn Sie eine Photoshop-Datei platzieren und die Option „Verknüpfen“ deaktivieren, wird das Dialogfeld „Photoshop-Import“ eingeblendet. Weitere Informationen zum Dialogfeld „Photoshop-Import“ finden Sie unter „Öffnen von Photoshop-Dateien in Adobe Illustrator“ auf Seite 37.
Hinweis: EPS-Dateien, die Gitter- oder Transparenzobjekte enthalten und nicht in Adobe Illustrator erstellt wurden, dürfen nicht platziert werden. Öffnen Sie stattdessen die EPS-Datei, kopieren Sie alle Objekte in die Zwischenablage und fügen Sie sie in Adobe Illustrator ein.
So platzieren und verknüpfen Sie Dateien aus anderen Anwendungen
1 Öffnen Sie das Illustrator-Dokument, in dem das Bildmaterial platziert werden soll.
2 Wählen Sie „Datei“ (Windows) bzw. „Ablage“ (Mac OS) > „Platzieren“.
3 Wählen Sie die zu platzierende Datei aus. Wenn der Name der Datei nicht angezeigt wird, ist sie in einem für Adobe Illustrator nicht lesbaren Format gespeichert.
4 Führen Sie einen der folgenden Schritte aus:
• Wenn die Datei mit dem Bildmaterial mit der Datei in Adobe Illustrator verknüpft werden soll, müssen Sie im Dialogfeld „Platzieren“ die Option „Verknüpfen“ aktivieren.
• Wenn das Bildmaterial in die Datei in Adobe Illustrator eingebettet werden soll, deaktivieren Sie im Dialogfeld „Platzieren“ die Option „Verknüpfen“.
• Wenn aus der Datei eine Vorlagenebene erstellt werden soll, wählen Sie „Vorlage“.
• Wenn eine vorhandene platzierte Datei ersetzt werden soll, wählen Sie „Ersetzen“. (Diese Option steht nur zur Verfügung, wenn Sie vor dem Wählen von „Datei“ (Windows) bzw. „Ablage“ (Mac OS) > „Platzieren“ die Datei ausgewählt haben, die ersetzt werden soll.)
5 Klicken Sie auf „Platzieren“. Daraufhin wird das Bildmaterial, je nach der im Dialogfeld „Platzieren“ ausgewählten Option, in die Datei in Adobe Illustrator eingebettet oder mit ihr verknüpft.

Hilfe verwenden | Inhalt | Index Zurück 40
Hilfe zu Adobe Illustrator Einrichten von Bildmaterial in Adobe Illustrator
Hilfe verwenden | Inhalt | Index Zurück 40
Importieren von EPS- und PDF-Dateien in Adobe IllustratorAdobe Illustrator bietet die Möglichkeit, Bildmaterial zu bearbeiten, das im Format EPS (Encapsulated Postscript) oder Adobe PDF (Portable Document Format) importiert wurde.
Zum Importieren von PDF- und EPS-Dateien stehen die folgenden Befehle zur Verfügung:
• „Öffnen“, um die PDF- oder EPS-Datei als neue Datei in Adobe Illustrator zu öffnen.
• „Platzieren“, um die PDF- oder EPS-Datei auf der aktuellen Ebene der vorhandenen Datei in Adobe Illustrator zu platzieren.
Wichtig: Wenn Sie ein EPS-Bild mit einem Gitterobjekt als eingebettete Datei platzieren möchten (d. h. die Option „Verknüpfen“ im Dialogfeld „Platzieren“ ist deaktiviert), sollte die Datei als PostScript Level 1-Datei gespeichert werden.
So öffnen Sie eine PDF- oder EPS-Datei als neue Datei in Adobe Illustrator
1 Wählen Sie „Datei“ (Windows) bzw. „Ablage“ (Mac OS) > „Öffnen“.
2 Wählen Sie die gewünschte Datei aus und klicken Sie auf „Öffnen“. Falls die Datei nicht angezeigt wird, wählen Sie „Alle Formate“ (Windows) bzw. „Alle Dokumente zeigen“ (Mac OS).
So platzieren Sie Bildmaterial im PDF- oder EPS-Format in einer Datei in Adobe Illustrator
1 Öffnen Sie die Datei in Adobe Illustrator, in dem das Bildmaterial platziert werden soll.
2 Wählen Sie „Datei“ (Windows) bzw. „Ablage“ (Mac OS) > „Platzieren“, wählen Sie die Datei aus und klicken Sie auf „Platzieren“.
Wenn beim Platzieren von EPS- oder PDF-Dateien in Adobe Illustrator im Dialogfeld „Platzieren“ die Option „Verknüpfen“ aktiviert ist, kann das verknüpfte Objekt in der Datei in Adobe Illustrator nicht bearbeitet werden. Um die Elemente einer EPS- oder PDF-Datei in bearbeitbare Illustrator-Objekte umzuwandeln, deaktivieren Sie im Dialogfeld „Platzieren“ die Option „Verknüpfen“. Wenn diese Option beim Platzieren einer EPS-Datei deaktiviert ist, wird die Datei eingebettet und jedes Bildelement kann als einzelnes Objekt bearbeitet werden. (Siehe „Bearbeiten von Bildmaterial in verknüpften Dateien“ auf Seite 45.)
3 Wenn Sie eine Seite aus einer mehrseitigen PDF-Datei platzieren möchten, wählen Sie die gewünschte Seite aus und klicken auf „OK“.
4 Passen Sie das platzierte Bildmaterial wie gewünscht an.
Wichtig: Wenn Sie eine EPS-Farbe importieren, die den gleichen Namen wie eine Farbe im Dokument hat, aber anders definiert ist, wird in Adobe Illustrator eine Warnmeldung eingeblendet. Wählen Sie „Farbe der verknüpften Datei verwenden“, wenn die Farbe in Ihrem Dokument durch die EPS-Farbe in der verknüpften Datei ersetzt werden soll. Alle Objekte in Ihrem Dokument, die diese Farbe enthalten, werden entsprechend aktualisiert. Wählen Sie „Farbe des Dokuments verwenden“, wenn das Farbfeld unverändert bleiben und bei Farbkonflikten die Dokumentfarbe verwendet werden soll. Die EPS-Vorschau kann nicht verändert werden, daher kann die Vorschau ungenau sein; die Farbauszüge werden jedoch korrekt gedruckt. Wenn Sie „Auf alle anwenden“ aktivieren, wird bei allen Farbkonflikten die Definition aus dem Dokument oder aus der verknüpften Datei verwendet, je nachdem, welche Option Sie wählen.

Hilfe verwenden | Inhalt | Index Zurück 41
Hilfe zu Adobe Illustrator Einrichten von Bildmaterial in Adobe Illustrator
Hilfe verwenden | Inhalt | Index Zurück 41
Ein- bzw. Ausschalten der Anzeige von VorschaubildernWenn für eine Datei, die bei aktivierter Option „Verknüpfen“ platziert wird, in der jeweiligen Ausgangsanwendung kein Vorschaubild gespeichert wurde, ist sie nach dem Platzieren in Adobe Illustrator nicht sichtbar. Stattdessen wird ein Rechteck mit zwei diagonalen Linien in den Abmessungen des platzierten Bildmaterials eingefügt. Das Rechteck wird in die Mitte des Fensters vor das gesamte andere Bildmaterial im Dokument gestellt und ist ausgewählt.
Wenn eine platzierte Datei in der Ausgangsanwendung mit einer Vorschau gespeichert wurde, können Sie die Datei in der Vorschau und eine Vorschau in der Pfadansicht anzeigen.
So schalten Sie die Anzeige einer Vorschau in der Pfadansicht ein und aus
1 Wählen Sie „Datei“ (Windows) bzw. „Ablage“ (Mac OS) > „Dokumentformat“. Wählen Sie dann im Einblendmenü links oben im Dialogfeld „Dokumentformat“ die Option „Zeichenfläche“.
2 Klicken Sie auf „Bilder in Pfadansicht anzeigen“ und dann auf „OK“.
Hinweis: Platzierte Bilder mit der entsprechenden Ressource werden unabhängig von der Einstellung unter „Bilder in Pfadansicht anzeigen“ immer in der Vorschauansicht angezeigt.
Verwalten von verknüpften und eingebetteten BildernMit der Verknüpfungen-Palette können Sie Bilder, die mit externen Dateien verknüpft oder in die Datei in Adobe Illustrator eingebettet sind, ermitteln, auswählen, überprüfen, aktualisieren und ersetzen. Darüber hinaus können Sie feststellen, ob die Verknüpfung eines Bildes zu einer externen Datei fehlerhaft ist oder fehlt, Informationen zu Eigenschaften verknüpfter oder eingebetteter Bilder abrufen und die Originaldatei und -anwendung eines verknüpften Bildes öffnen, um es zu bearbeiten.
Wenn Farbmanagement in einem Dokument angewendet wird, gehören eingebettete EPS-Bilder zum Dokument und unterliegen vor dem Druckvorgang dem Farbmanagement. Verknüpfte Bilder unterliegen hingegen nicht dem Farbmanagement, selbst wenn diese Option für das restliche Dokument aktiviert ist. (Siehe „Farbmanagement“ auf Seite 200.)
Wichtig: Es kann hin und wieder vorkommen, dass beim Drucken eines Illustrator-Dokuments mit eingebetteten EPS-Bildern eine Warnmeldung angezeigt wird. Falls die Anwendung das ursprüngliche EPS-Bild nicht finden kann, werden Sie zum Extrahieren des EPS-Bildes aufgefordert. Wenn Sie die Option „Extrahieren“ wählen, wird das Bild in dasselbe Verzeichnis extrahiert, in dem sich das aktuelle Dokument befindet. Obwohl keine Vorschau für die eingebettete Datei angezeigt wird, wird sie jetzt korrekt ausgedruckt.
Festlegen der Einstellungen für die Aktualisierung von VerknüpfungenSie können festlegen, wie verknüpfte Bilder aktualisiert werden, wenn die Originaldateien geändert werden.

Hilfe verwenden | Inhalt | Index Zurück 42
Hilfe zu Adobe Illustrator Einrichten von Bildmaterial in Adobe Illustrator
Hilfe verwenden | Inhalt | Index Zurück 42
So legen Sie fest, wie Verknüpfungen aktualisiert werden
1 Wählen Sie „Bearbeiten“ > „Voreinstellungen“ > „Dateien und Zwischenablage“ (Windows und Mac OS 9) bzw. „Illustrator“ > „Voreinstellungen“ > „Dateien und Zwischenablage“ (Mac OS X).
2 Wählen Sie im Einblendmenü „Verknüpfungen aktualisieren“ eines der dort angebotenen Aktualisierungsverfahren:
• „Automatisch“, um die verknüpften Bilder bei Änderungen an den Originaldateien automatisch zu aktualisieren.
• „Manuell“, um die verknüpften Bilder bei Änderungen an den Originaldateien unverändert beizubehalten. Mit der Verknüpfungen-Palette können Sie feststellen, bei welchen verknüpften Bildern die Originaldateien verändert wurden, und diese Bilder dann aktualisieren. (Siehe „Die Verknüpfungen-Palette“ auf Seite 42.)
• „Bei Änderung wählen“, um bei Änderungen an den Originaldateien ein Dialogfeld einzublenden. Klicken Sie auf „Ja“, wenn das verknüpfte Bild aktualisiert werden soll, bzw. auf „Nein“, wenn Sie nicht möchten, dass es aktualisiert wird.
Festlegen der Anzeige von StellvertreterbildernStellvertreterbilder werden von Adobe Illustrator standardmäßig mit voller Auflösung und mit Vektoren in voller Farbe angezeigt. Wenn Sie bei der Arbeit mit vielen verknüpften Dateien die Arbeitsgeschwindigkeit erhöhen möchten, können Sie diese Option im Dialogfeld „Voreinstellungen“ deaktivieren.
So deaktivieren Sie die Anzeige von hoch auflösenden Stellvertreterbildern
1 Wählen Sie „Bearbeiten“ > „Voreinstellungen“ > „Dateien und Zwischenablage“ (Windows und Mac OS 9) bzw. „Illustrator“ > „Voreinstellungen“ > „Dateien und Zwischenablage“ (Mac OS X).
2 Wählen Sie die Option „Für verknüpfte EPS-Dateien Version mit niedriger Auflösung verwenden“.
Die Verknüpfungen-PaletteAlle verknüpften oder eingebetteten Bilder in der Datei sind in der Verknüpfungen-Palette aufgeführt. Verknüpfte Bilder, deren Originale seit dem Platzieren des Bildes geändert (und nicht aktualisiert) wurden, werden durch ein Achtungszeichen gekennzeichnet. Verknüpfte Bilder, deren Originaldateien fehlen, sind am Stoppzeichen erkennbar.
Mit der Verknüpfungen-Palette und dem Befehl „Bild einbetten“ können verknüpfte Bilder schnell in eingebettete Bilder umgewandelt werden.
So zeigen Sie die Verknüpfungen-Palette an
Wählen Sie „Fenster“ > „Verknüpfungen“. Jedes verknüpfte oder eingebettete Bild wird mit Namen und einer Miniatur angezeigt.
So wählen Sie eine oder mehrere Verknüpfungen aus
Führen Sie einen der folgenden Schritte aus:
• Klicken Sie auf eine Verknüpfung, um sie auszuwählen.
• Wenn Sie mehrere aufeinander folgende Verknüpfungen auswählen möchten, halten Sie beim Klicken die Umschalttaste gedrückt.

Hilfe verwenden | Inhalt | Index Zurück 43
Hilfe zu Adobe Illustrator Einrichten von Bildmaterial in Adobe Illustrator
Hilfe verwenden | Inhalt | Index Zurück 43
• Sollen mehrere nicht nebeneinander liegende Verknüpfungen ausgewählt werden, halten Sie beim Klicken die Strg- (Windows) bzw. Befehlstaste (Mac OS) gedrückt.
• Drücken Sie Strg+Alt (Windows) bzw. Befehlstaste+Wahltaste (Mac OS) und klicken Sie dann in das Palettenfenster, um eine Verknüpfung durch Eingabe ihres Namens auszuwählen.
So zeigen Sie Verknüpfungsinformationen an
Führen Sie einen der folgenden Schritte aus:
• Doppelklicken Sie auf eine Verknüpfung, um das Dialogfeld „Verknüpfungsinformationen“ aufzurufen.
• Wählen Sie eine Verknüpfung aus und klicken Sie anschließend im Menü der Verknüpfungen-Palette auf „Informationen“.
So gehen Sie zu einem verknüpften Objekt und wählen es aus
1 Wählen Sie in der Verknüpfungen-Palette eine Verknüpfung aus.
2 Führen Sie einen der folgenden Schritte aus:
• Klicken Sie auf die Schaltfläche „Gehe zu Verknüpfung“ am unteren Rand der Palette.
• Wählen Sie den Befehl „Gehe zu Verknüpfung“ aus dem Menü der Verknüpfungen-Palette.
Daraufhin wird die Verknüpfung angezeigt und das verknüpfte Bild wird ausgewählt.
So aktualisieren Sie eine Verknüpfung mit den neuesten Daten aus der verknüpften Datei
1 Wählen Sie eine oder mehrere Verknüpfungen in der Verknüpfungen-Palette aus.
2 Führen Sie einen der folgenden Schritte aus, um die Verknüpfung mit der neuesten Version der Originaldatei zu aktualisieren:
• Klicken Sie auf die Schaltfläche „Verknüpfung aktualisieren“ am unteren Rand der Palette.
• Wählen Sie den Befehl „Verknüpfung aktualisieren“ aus dem Menü der Verknüpfungen-Palette.
Sie können in den Voreinstellungen festlegen, dass Verknüpfungen automatisch aktualisiert werden. Siehe „Festlegen der Einstellungen für die Aktualisierung von
Verknüpfungen“ auf Seite 41.
So wandeln Sie ein verknüpftes Bild in ein eingebettetes Bild um
1 Wählen Sie in der Verknüpfungen-Palette ein verknüpftes Bild aus.
2 Wählen Sie den Befehl „Bild einbetten“ aus dem Menü der Verknüpfungen-Palette.

Hilfe verwenden | Inhalt | Index Zurück 44
Hilfe zu Adobe Illustrator Einrichten von Bildmaterial in Adobe Illustrator
Hilfe verwenden | Inhalt | Index Zurück 44
Ersetzen verknüpfter BilderMit der Verknüpfungen-Palette können Sie ein verknüpftes Bild durch ein anderes verknüpftes Bild ersetzen. Dabei übernimmt das neue Bild standardmäßig die Größe, die Position und den Transformationsstatus des ursprünglich verknüpften Bildes. Im Dialogfeld „Platzierungsoptionen“ können Sie die Platzierungsoptionen für die Verknüpfungen ändern, die Sie platzieren bzw. ersetzen. So kann z. B. festgelegt werden, dass das neue Bild den Begrenzungsrahmen des Originalbildes so zurücksetzt, dass Form und Ausrichtung des neuen Bildes nicht geändert werden.
So ersetzen Sie eine Verknüpfung durch ein neues verknüpftes Bild
1 Wählen Sie in der Verknüpfungen-Palette eine Verknüpfung aus.
2 Führen Sie einen der folgenden Schritte aus:
• Klicken Sie auf die Schaltfläche „Verknüpfung ersetzen“ am unteren Rand der Palette.
• Wählen Sie den Befehl „Ersetzen“ aus dem Menü der Verknüpfungen-Palette.
3 Wählen Sie im Dialogfeld „Platzieren“ die Datei, die das verknüpfte Bild ersetzen soll, und klicken Sie auf „OK“. Das neue Bild erhält die Größe, Position und Transformationseigenschaften des ersetzten Bildes.
So ändern Sie die Platzierung des verknüpften Bildes
1 Wählen Sie den Befehl „Platzierungsoptionen“ aus dem Menü der Verknüpfungen-Palette.
2 Wählen Sie im Einblendmenü „Beibehalten“ eine der folgenden Optionen:
• „Transformierungen“, um bei der Platzierung die Größe des Begrenzungsrahmens für das neue Bild anzupassen und die Transformierungen beizubehalten.
• „Proportionen (Einpassen)“, um das Bild gleichmäßig zu skalieren und um es in den Begrenzungsrahmen einzupassen. Bei dieser Option wird das Seitenverhältnis des Bildes beibehalten und der Begrenzungsrahmen wird in eine, aber nicht unbedingt auch in die andere Richtung gefüllt.
• „Proportionen (Füllen)“, um das Bild gleichmäßig zu skalieren, sodass es den Begrenzungsrahmen ausfüllt. Bei dieser Option wird das Seitenverhältnis beibehalten, es kann aber passieren, dass das Bild in einer Richtung über den Begrenzungsrahmen hinausragt.
• „Dateimaße“, um das Bild ohne Skalierung zu platzieren. Das Bild kann dabei in den Begrenzungsrahmen passen, aber auch über ihn hinausreichen.
• „Begrenzungen“, um die Größe des Bildes zu ändern und in den Begrenzungsrahmen einzupassen. In den meisten Fällen bedeutet dies, dass das Bild gedehnt wird.
3 Wählen Sie einen Punkt auf dem Ausrichtungssymbol aus, an dem Sie das Bild im Verhältnis zum Begrenzungsrahmen ausrichten möchten.
4 Wenn Sie verhindern möchten, dass das Bild über den Begrenzungsrahmen hinausragt, wählen Sie die Option „Auf Begrenzungsrahmen zuschneiden“. Diese Option steht nicht für alle Methoden zur Verfügung.

Hilfe verwenden | Inhalt | Index Zurück 45
Hilfe zu Adobe Illustrator Einrichten von Bildmaterial in Adobe Illustrator
Hilfe verwenden | Inhalt | Index Zurück 45
Ändern der Anzeige der Verknüpfungen-PaletteMit Befehlen im Menü der Verknüpfungen-Palette können Sie festlegen, wie die Verknüpfungen in der Palette angezeigt werden.
Die Verknüpfungen können in der Palette als Symbole oder als Miniaturen mit unterschiedlicher Größe angezeigt werden. Darüber hinaus können Sie die Anzeige sortieren, sodass nur fehlende oder fehlerhafte Verknüpfungen mit der Originaldatei oder Verknüpfungen, die seit der letzten Aktualisierung geändert wurden, angezeigt werden.
So ändern Sie die Anzeige von Verknüpfungen
1 Wählen Sie den Befehl „Paletten-Optionen“ aus dem Menü der Verknüpfungen-Palette.
2 Wählen Sie im Dialogfeld „Paletten-Optionen“ die Art des Symbols oder der Miniatur aus, mit dem bzw. der die Verknüpfung angezeigt werden soll.
3 Aktivieren Sie die Option „Transparenzinteraktionen einblenden“, wenn die Interaktion transparenter Objekte mit deckenden Objekten angezeigt werden soll.
Hinweis: Das Aktivieren der Option „Transparenzinteraktionen einblenden“ kann die Leistung beeinträchtigen.
So sortieren Sie die Anzeige der Verknüpfungen nach Namen, Art oder Status
1 Wählen Sie in der Verknüpfungen-Palette alle oder einige der zu sortierenden Verknüpfungen aus.
2 Wählen Sie im Menü der Verknüpfungen-Palette einen der folgenden Befehle, um die Anzeige der Verknüpfungen zu sortieren:
• „Nach Name sortieren“, um die Verknüpfungen alphabetisch zu sortieren.
• „Nach Art sortieren“, um die Verknüpfungen nach Dateityp zu sortieren (z. B. alle JPEG-Dateien, alle GIF-Dateien, alle EPS-Dateien usw.).
• „Nach Status sortieren“, um die Einträge nach ihrem Status („Verknüpft“ bzw. „Eingebettet“) zu sortieren. Zuerst werden die eingebetteten Bilder, danach die verknüpften Bilder angezeigt.
So zeigen Sie Verknüpfungen nach ihrer Art an
Wählen Sie im Menü der Verknüpfungen-Palette einen der folgenden Befehle:
• „Alles einblenden“, um alle Verknüpfungen in der Datei anzuzeigen.
• „Fehlende einblenden“, um nur Verknüpfungen mit fehlenden oder unterbrochenen Verknüpfungen zur Originaldatei anzuzeigen.
• „Geänderte einblenden“, um nur Verknüpfungen anzuzeigen, die seit dem letzten Aktualisieren geändert wurden.
• „Eingebettete einblenden“, um nur eingebettete Bilder anzuzeigen.
Bearbeiten von Bildmaterial in verknüpften DateienWenn Sie ein verknüpftes Bild in der Ausgangsanwendung bearbeiten, werden die Änderungen beim nächsten Aktualisieren der Verknüpfung auch in der Datei in Adobe Illustrator wirksam. (Siehe „Festlegen der Einstellungen für die Aktualisierung von Verknüpfungen“ auf Seite 41.)

Hilfe verwenden | Inhalt | Index Zurück 46
Hilfe zu Adobe Illustrator Einrichten von Bildmaterial in Adobe Illustrator
Hilfe verwenden | Inhalt | Index Zurück 46
Beachten Sie, dass beim Ersetzen eines verknüpften Bildes durch ein anderes Bild alle Transformationsattribute, die dem Bild zugewiesen wurden (wie Skalieren, Drehen oder Verbiegen), erhalten bleiben und auch auf das neue Bild angewendet werden.
So bearbeiten Sie ein verknüpftes Objekt in der Originaldatei
Führen Sie einen der folgenden Schritte aus:
• Wählen Sie das verknüpfte Objekt aus und klicken Sie dann auf „Bearbeiten“ > „Original bearbeiten“.
• Wählen Sie in der Verknüpfungen-Palette eine Verknüpfung aus und klicken Sie am unteren Rand der Palette auf die Schaltfläche „Original bearbeiten“ .
• Wählen Sie in der Verknüpfungen-Palette eine Verknüpfung aus und klicken Sie im Menü der Verknüpfungen-Palette auf „Original bearbeiten“.
Verwalten von Dateien mit WebDAVAdobe Illustrator unterstützt WebDAV-Servertechnologie (Web Distributed Authoring and Versioning). Mit dieser Technologie können Sie einfach und problemlos eine Verbindung zu einem WebDAV-Server herstellen, Dateien hoch- und herunterladen, Dateien für den gleichzeitigen Zugriff sperren und dem Server weitere Dateien (so genannte Assets bzw. Inhalte) hinzufügen. WebDAV-Server ermöglichen die Arbeit in einer teamorientierten Umgebung, ohne dass die Gefahr besteht, dass Dateien versehentlich überschrieben werden oder Aktualisierungen verloren gehen.
ArbeitsgruppenverwaltungBei der Arbeit in teamorientierten Umgebungen müssen Anwender gemeinsam auf Dateien zugreifen können. Der Prozess der Weitergabe von Dateien von einem Mitarbeiter an einen anderen beinhaltet das Arbeiten mit einer Arbeitsgruppe. Die Überwachung der Freigabe von Dateien an immer nur eine Person wird als Arbeitsgruppenverwaltung bezeichnet.
Ein WebDAV-Server ermöglicht die Arbeitsgruppenverwaltung über das Web. Wenn eine Datei von einem WebDAV-Server verwaltet wird, können zwar mehrere Anwender Kopien der Datei herunterladen, aber nur ein Anwender kann die Datei auschecken. Der Anwender, der die Datei ausgecheckt hat, kann die Datei auf dem Server aktualisieren und so seine Arbeit an andere Anwender weitergeben, den anderen Anwendern ist es jedoch nicht möglich, die so verwaltete Datei zu ändern, bis diese wieder eingecheckt wird. Durch dieses Aus-/Einchecksystem können mehrere Anwender gleichzeitig auf ein und dieselbe Datei zugreifen, ohne dass die Gefahr besteht, dass ihre Arbeit von einer anderen Person überschrieben wird.
Praktische Einführung in die ArbeitsgruppenverwaltungUm die Arbeitsgruppenverwaltungsfunktionen von Adobe Illustrator nutzen zu können, müssen Sie eine Verbindung zu einem WebDAV-Server herstellen können. Ausführliche Informationen und News zur WebDAV-Technologie finden Sie unter www.webdav.org.
Wichtig: Firewall-Software kann die Herstellung einer Verbindung zu einem WebDAV-Server stören. Fragen Sie Ihren Systemadministrator oder lesen Sie in der Dokumentation zu Ihrer Firewall-Software nach, um herauszufinden, welche Optionen für den Zugriff auf externe Server festgelegt werden müssen.

Hilfe verwenden | Inhalt | Index Zurück 47
Hilfe zu Adobe Illustrator Einrichten von Bildmaterial in Adobe Illustrator
Hilfe verwenden | Inhalt | Index Zurück 47
Welche Authentifizierungsinformationen benötigt werden, hängt vom jeweiligen WebDAV-Server ab. Bei einigen Servern müssen Sie für jede Transaktion einen Benutzernamen und ein Kennwort eingeben, während es bei anderen Servern genügt, sich nur beim ersten Auschecken einer verwalteten Datei zu authentifizieren. Geben Sie in das Dialogfeld „Authentifizierung“ Ihren Benutzernamen und Ihr Kennwort ein und klicken Sie auf „OK“.
Wenn der Arbeitsgruppe ein neuer Server hinzugefügt werden soll, müssen Sie einen eindeutigen Serverspitznamen (wird in der Liste der Arbeitsgruppenserver angezeigt) sowie eine URL für den Server eingeben.
So richten Sie einen Server für die Verwendung mit Adobe Illustrator ein
1 Wählen Sie „Datei“ (Windows) bzw. „Ablage“ (Mac OS) > „Arbeitsgruppe verwalten“ > „Arbeitsgruppenserver“.
2 Geben Sie einen Ordner an, in dem lokale Kopien der verwalteten Dateien abgelegt werden sollen. Wenn Sie einen anderen Ordner als den Standardordner festlegen möchten, klicken Sie auf „Wählen“ und wählen Sie den gewünschten Ordner aus.
Hinweis: Der hier angegebene Pfad wird für alle Server verwendet, die Sie hinzufügen möchten. Wenn dieser Pfad geändert wird, bedeutet dies nicht, dass gleichzeitig der Speicherort von Dateien auf bereits vorhandenen Servern geändert wird.
3 Legen Sie die WebDAV-Server fest, die Sie verwenden möchten, oder führen Sie einen der folgenden Schritte aus:
• Wenn Sie der Liste einen neuen Server hinzufügen möchten, klicken Sie auf „Neuer Server“, geben Sie einen Serverspitznamen und eine URL ein und klicken Sie auf „OK“.
• Möchten Sie einen Server aus der Liste entfernen, klicken Sie auf „Entfernen“ und beantworten Sie die Warnmeldung mit „OK“.
4 Klicken Sie auf „OK“ oder klicken Sie auf „Erweiterte Optionen“, um zusätzliche Informationen zum Server einzugeben.
5 Wählen Sie im Dialogfeld „Erweiterte Optionen“ die Option „Für diesen Server einen eigenen Speicherort für Arbeitsgruppendateien verwenden“, um einen eigenen Speicherort für Arbeitsgruppendateien für diese Dateisammlung festzulegen. Klicken Sie dann auf „Wählen“ bzw. „Auswahl“ und geben Sie einen Ordner an.
Hinweis: Diese Option ist nur beim Hinzufügen neuer Server verfügbar, nicht für bereits vorhandene Server.
6 Wenn Sie zusätzliche URLs festlegen möchten, mit denen Sie auf diesen Server zugreifen können, geben Sie diese im Feld „Alternative URLs für diesen Server“ ein und klicken Sie auf „Hinzufügen“. Gegenwärtig speichert Adobe Illustrator diese URL-Informationen zwar, verwendet sie aber nicht zum Suchen von Dateien.
7 Wenn Sie zuvor eingegebene alternative URLs entfernen möchten, wählen Sie die URL aus und klicken Sie auf „Entfernen“.
8 Klicken Sie auf „OK“.

Hilfe verwenden | Inhalt | Index Zurück 48
Hilfe zu Adobe Illustrator Einrichten von Bildmaterial in Adobe Illustrator
Hilfe verwenden | Inhalt | Index Zurück 48
Öffnen verwalteter DateienWenn Sie eine verwaltete Datei anzeigen möchten, öffnen Sie eine Kopie der Datei auf einem WebDAV-Server. Mit dem Befehl „Datei“ (Windows) bzw. „Ablage“ (Mac OS) > „Arbeitsgruppe verwalten“ > „Öffnen“ wird eine lokale Kopie der Datei auf Ihrer Festplatte erstellt.
Diese lokale Kopie können Sie mit dem Befehl „Zurück“ (für ausgecheckte Dateien) bzw. „Aktualisieren“ (für nicht ausgecheckte Dateien) oder durch Festlegen eines Wertes für automatische Aktualisierungen in den Arbeitsgruppen-Voreinstellungen (siehe „Festlegen von Voreinstellungen für verwaltete Dateien“ auf Seite 51) mit den Änderungen aus der verwalteten Datei auf dem Server aktualisieren.
So öffnen Sie eine verwaltete Datei
1 Wählen Sie „Datei“ (Windows) bzw. „Ablage“ (Mac OS) > „Arbeitsgruppe verwalten“ > „Öffnen“.
2 Wählen Sie den Server und den Ordner aus, in dem sich die zu öffnende Datei befindet, und wählen Sie die Datei aus.
3 Führen Sie einen der folgenden Schritte aus:
• Klicken Sie auf „Auschecken“, wenn Sie die Datei beim Öffnen gleichzeitig auschecken möchten. (Siehe „Aus- und Einchecken von Dateien“ auf Seite 48.)
• Klicken Sie auf „Öffnen“, wenn eine lokale Kopie geöffnet werden soll, ohne dass die Datei ausgecheckt wird.
So aktualisieren Sie eine lokale Datei bzw. setzen die Version auf dem Server zurück
1 Öffnen Sie Ihre lokale Kopie der Datei.
2 Führen Sie einen der folgenden Schritte aus:
• Wenn die Datei ausgecheckt ist, wählen Sie „Datei“ (Windows) bzw. „Ablage“ (Mac OS) > „Arbeitsgruppe verwalten“ > „Zurück“.
• Wenn die Datei nicht ausgecheckt ist, wählen Sie „Datei“ (Windows) bzw. „Ablage“ (Mac OS) > „Arbeitsgruppe verwalten“ > „Aktualisieren“.
Aus- und Einchecken von DateienDurch das Auschecken einer Datei verhindern Sie, dass die Datei auf dem WebDAV-Server von anderen Anwendern geändert wird. Nachdem Sie Ihre Änderungen vorgenommen haben, können Sie die Datei wieder einchecken, um die Version auf dem Server so zu aktualisieren, dass Ihre Änderungen wirksam sind, und um die Datei wieder für den Zugriff durch andere freizugeben.
Änderungen an verwalteten Dateien können Sie nur dann speichern, wenn die Datei von Ihnen ausgecheckt wurde. Wenn Sie verwaltete Dateien ändern möchten, die nicht von Ihnen ausgecheckt wurden, verwenden Sie den Befehl „Speichern unter“ (Windows) bzw. „Sichern unter“ (Mac OS) und fügen Sie dem Arbeitsgruppenserver diese neue Datei hinzu.
So checken Sie eine Datei aus
Führen Sie einen der folgenden Schritte aus:

Hilfe verwenden | Inhalt | Index Zurück 49
Hilfe zu Adobe Illustrator Einrichten von Bildmaterial in Adobe Illustrator
Hilfe verwenden | Inhalt | Index Zurück 49
• Wenn Sie eine Datei auschecken möchten, die Sie bereits geöffnet haben, wählen Sie „Datei“ (Windows) bzw. „Ablage“ (Mac OS) > „Arbeitsgruppe verwalten“ > „Auschecken“.
• Wenn Sie eine Datei gleichzeitig mit dem Öffnen auschecken möchten, wählen Sie „Datei“ (Windows) bzw. „Ablage“ (Mac OS) > „Arbeitsgruppe verwalten“ > „Öffnen“ und wählen Sie die gewünschte Datei aus. Klicken Sie dann auf „Auschecken“. (Siehe „Öffnen verwalteter Dateien“ auf Seite 48.)
So checken Sie eine Datei ein
Führen Sie einen der folgenden Schritte aus:
• Wenn Sie eine Datei einchecken und die Version auf dem Server mit den von Ihnen vorgenommenen Änderungen aktualisieren möchten, wählen Sie „Datei“ (Windows) bzw. „Ablage“ (Mac OS) > „Arbeitsgruppe verwalten“ > „Einchecken“.
• Wenn Sie eine Datei einchecken möchten, ohne dass die Version auf dem Server mit den von Ihnen vorgenommenen Änderungen aktualisiert wird, wählen Sie „Datei“ (Windows) bzw. „Ablage“ (Mac OS) > „Arbeitsgruppe verwalten“ > „Auschecken abbrechen“.
Platzieren von verwalteten DateienMit dem Befehl „Datei“ (Windows) bzw. „Ablage“ (Mac OS) > „Arbeitsgruppe verwalten“ > „Platzieren“ können Sie ein einzelnes verwaltetes Dokument als Verknüpfung in einer ausgecheckten verwalteten Datei platzieren. Dies gilt nur für Dokumente auf dem jeweils aktuellen Arbeitsgruppenserver. Informationen zur Verwaltung von Verknüpfungen für verwaltete Dateien finden Sie unter „Verwalten von Verknüpfungen auf einem WebDAV-Server“ auf Seite 49.
So platzieren Sie eine verwaltete Datei
1 Stellen Sie sicher, dass eine Verbindung zum Netzwerk besteht und Sie Zugriff auf den verwalteten Server haben.
2 Öffnen Sie die ausgecheckte Version einer verwalteten Datei.
3 Wählen Sie „Datei“ (Windows) bzw. „Ablage“ (Mac OS) > „Arbeitsgruppe verwalten“ > „Platzieren“, wählen Sie eine Datei aus und klicken Sie auf „Öffnen“.
Verwalten von Verknüpfungen auf einem WebDAV-ServerDie Verknüpfungen-Palette enthält sowohl Informationen zu lokalen Verknüpfungen (zu Dateien auf Ihrer Festplatte) als auch zu verwalteten Verknüpfungen (zu Dateien auf einem Server).
Wenn Sie eine lokale Datei auf einen verwalteten Server hochladen, müssen Sie auch alle mit dieser Datei verknüpften Dateien hochladen. Werden die Verknüpfungen nicht auf demselben Server gespeichert, können andere Personen, die die Datei öffnen, nicht auf die Verknüpfungen zugreifen.
Wichtig: Um mit verwalteten Verknüpfungen arbeiten zu können, müssen Sie zunächst eine Netzwerkverbindung herstellen und Ihren Arbeitsgruppenserver einrichten. (Siehe „Praktische Einführung in die Arbeitsgruppenverwaltung“ auf Seite 46.)
So speichern Sie Verknüpfungen auf einem WebDAV-Server
1 Wählen Sie die Verknüpfung in der Verknüpfungen-Palette aus.

Hilfe verwenden | Inhalt | Index Zurück 50
Hilfe zu Adobe Illustrator Einrichten von Bildmaterial in Adobe Illustrator
Hilfe verwenden | Inhalt | Index Zurück 50
2 Wählen Sie den Befehl „Arbeitsgruppen-Verknüpfung speichern“ (Windows) bzw. „Arbeitsgruppen-Verknüpfung sichern“ (Mac OS) aus dem Menü der Verknüpfungen-Palette. Die Verknüpfungen werden auf demselben Server wie die Datei gespeichert, in der sie platziert sind.
So aktualisieren Sie verwaltete Verknüpfungen auf die neueste Version auf dem Server bzw. setzen sie zurück
1 Wählen Sie die Verknüpfung in der Verknüpfungen-Palette aus.
2 Wählen Sie den Befehl „Verknüpfung aktualisieren“ aus dem Menü der Verknüpfungen-Palette.
So ermitteln Sie, ob die lokale Kopie einer Verknüpfung mit der Serverversion übereinstimmt
1 Wählen Sie die Verknüpfung in der Verknüpfungen-Palette aus.
2 Wählen Sie den Befehl „Arbeitsgruppen-Verknüpfung überprüfen“ aus dem Menü der Verknüpfungen-Palette. Neben der Verknüpfung in der Verknüpfungen-Palette wird eines der folgenden Symbole angezeigt:
• Die lokale Kopie der verwalteten verknüpften Datei stimmt mit der Version auf dem Server überein.
• Die lokale Kopie der verwalteten verknüpften Datei stimmt nicht mit der Version auf dem Server überein.
• Es wurde keine lokale Kopie der verwalteten Datei gefunden.
Hochladen von Änderungen auf den ServerWenn Sie eine Datei ausgecheckt haben, können Sie Änderungen an der verwalteten Datei auf den Server hochladen. Auf diese Weise können Sie andere Anwender an Ihrer Arbeit teilhaben lassen, ohne Ihre Sperrung der Datei aufzugeben.
So laden Sie Änderungen auf den Server hoch
1 Öffnen Sie Ihre lokale Kopie der Datei.
2 Wählen Sie „Datei“ (Windows) bzw. „Ablage“ (Mac OS) > „Arbeitsgruppe verwalten“ > „Arbeitsgruppenserver“.
Hinzufügen von Dateien auf den ServerDas Hinzufügen einer Datei auf einen WebDAV-Server macht die Datei zu einer verwalteten Datei innerhalb der Arbeitsgruppenverwaltung. Das Hinzufügen von Dateien auf einen Server kann mit den Befehlen „Datei“ (Windows) bzw. „Ablage“ (Mac OS) > „Arbeitsgruppe verwalten“ > „Speichern“ (Windows) bzw. „Sichern“ (Mac OS) und „Speichern unter“ (Windows) bzw. „Sichern unter“ (Mac OS) erfolgen. Mit dem Befehl „Speichern“/„Sichern“ wird dem Server eine verwaltete Datei hinzugefügt, die geändert wurde. „Speichern unter“/„Sichern unter“ fügt dem Server eine bisher noch nicht verwaltete Datei hinzu.

Hilfe verwenden | Inhalt | Index Zurück 51
Hilfe zu Adobe Illustrator Einrichten von Bildmaterial in Adobe Illustrator
Hilfe verwenden | Inhalt | Index Zurück 51
So fügen Sie einem WebDAV-Server eine Datei hinzu
1 Öffnen Sie die Datei, die Sie dem Server hinzufügen möchten.
2 Führen Sie einen der folgenden Schritte aus:
• Wenn Sie eine verwaltete Datei hinzufügen möchten, die gegenwärtig ausgecheckt ist, wählen Sie „Datei“ (Windows) bzw. „Ablage“ (Mac OS) > „Arbeitsgruppe verwalten“ > „Speichern“ (Windows) bzw. „Sichern“ (Mac OS).
• Wenn Sie einer verwalteten Arbeitsgruppe eine zusätzliche Datei hinzufügen möchten, wählen Sie „Datei“ (Windows) bzw. „Ablage“ (Mac OS) > „Arbeitsgruppe verwalten“ > „Speichern unter“ (Windows) bzw. „Sichern unter“ (Mac OS).
3 Wählen Sie im Einblendmenü einen Server und wählen Sie den Ordner aus, in dem die Datei gespeichert werden soll.
4 Geben Sie im Feld „Name“ einen Dateinamen ein und wählen Sie unter „Format“ ein Dateiformat aus.
Hinweis: Denken Sie daran, bei Dateien, die auf einen Windows-Computer heruntergeladen werden sollen, auch eine Dateinamenerweiterung anzugeben.
5 Checken Sie die Datei aus, indem Sie „Diese Datei bleibt zum Bearbeiten ausgecheckt“ wählen.
6 Klicken Sie auf „Speichern“ (Windows) bzw. „Sichern“ (Mac OS).
Festlegen von Voreinstellungen für verwaltete DateienIn den Voreinstellungen gibt es Optionen für das Öffnen verwalteter Dateien, mit denen Sie festlegen können, wie diese Dateien ausgecheckt und aktualisiert werden sollen und wie Verknüpfungen aktualisiert werden. Sie können auch Voreinstellungen für das Platzieren von verwalteten Verknüpfungen festlegen.
So legen Sie Voreinstellungen für das Öffnen verwalteter Dateien fest
1 Wählen Sie „Bearbeiten“ > „Voreinstellungen“ > „Arbeitsgruppe“ (Windows und Mac OS 9) bzw. „Illustrator“ > „ Voreinstellungen“ > „Arbeitsgruppe“ (Mac OS X).
2 Wählen Sie unter „Auschecken von Server“ eine der folgenden Optionen:
• „Fragen“, um beim Öffnen einer Datei, die nicht ausgecheckt ist, ein Dialogfeld zu öffnen.
• „Nie“, um eine lokale Kopie der Datei zu öffnen, ohne dass ein Dialogfeld angezeigt oder die Datei ausgecheckt wird.
• „Immer“, um die Datei beim Öffnen automatisch auszuchecken.
3 Wählen Sie unter „Aktualisieren vom Server“ eine der folgenden Optionen und klicken Sie dann auf „OK“:
• „Fragen“, um ein Dialogfeld zu öffnen, in dem Sie gefragt werden, ob Sie die neueste Version herunterladen möchten.
• „Nie“, um eine lokale Kopie der Datei zu öffnen, ohne dass ein Dialogfeld angezeigt oder die neueste Version der Datei vom Server heruntergeladen wird.
• „Immer“, um automatisch die neueste Version der Datei vom Server herunterzuladen.
4 Wählen Sie unter „Verknüpfungen vom Server aktualisieren“ eine der folgenden Optionen:

Hilfe verwenden | Inhalt | Index Zurück 52
Hilfe zu Adobe Illustrator Einrichten von Bildmaterial in Adobe Illustrator
Hilfe verwenden | Inhalt | Index Zurück 52
• „Fragen“, um ein Dialogfeld zu öffnen, in dem Sie gefragt werden, ob Sie die neuesten Versionen der verknüpften Dateien herunterladen möchten.
• „Nie“, um eine lokale Kopie der Datei zu öffnen, ohne dass ein Dialogfeld angezeigt wird oder Verknüpfungen aktualisiert werden.
• „Immer“, um die Verknüpfungen beim Öffnen der Datei automatisch zu aktualisieren.
• „Nur überprüfen“, um zu prüfen, ob alle Verknüpfungen intakt und auf dem neuesten Stand sind. Ist dies nicht der Fall, werden in der Verknüpfungen-Palette neben den defekten Verknüpfungen entsprechende Symbole angezeigt.
So legen Sie Voreinstellungen für das Platzieren von verwalteten Verknüpfungen fest
1 Wählen Sie „Bearbeiten“ > „Voreinstellungen“ > „Arbeitsgruppe“ (Windows und Mac OS 9) bzw. „Illustrator“ > „ Voreinstellungen“ > „Arbeitsgruppe“ (Mac OS X).
2 Wählen Sie unter „Verknüpfungen vom Server aktualisieren“ eine der folgenden Optionen:
• „Immer“, um die Verknüpfungen beim Platzieren der Datei automatisch aktualisiert.
• „Fragen“, um beim Platzieren einer Datei, die Verknüpfungen enthält, ein Dialogfeld zu öffnen.
• „Nie“, um die lokale Kopie der Datei zu platzieren, ohne dass ein Dialogfeld angezeigt wird oder Verknüpfungen aktualisiert werden.
So deaktivieren Sie die Arbeitsgruppenfunktionalität für diese Kopie von Adobe Illustrator
Wählen Sie „Bearbeiten“ > „Voreinstellungen“ > „Arbeitsgruppe“ (Windows und Mac OS 9) bzw. „Illustrator“ > „ Voreinstellungen“ > „Arbeitsgruppe“ (Mac OS X) und deaktivieren Sie die Option „Arbeitsgruppenfunktionalität aktivieren“.
Hinzufügen von Metadaten zu DokumentenMetadaten (Dateiinformationen) enthalten beschreibende Informationen, die von einem Computer durchsucht und verarbeitet werden können. Mit ihrer Hilfe lassen sich Informationen über den Inhalt eines Dokuments bereitstellen. Wenn das Dokument in einer anderen Adobe-Anwendung geöffnet wird, bleiben die Dateiinformationen erhalten.
Metadaten können in AI-, PDF- oder SVG-Dateien gespeichert werden.
So fügen Sie einem Dokument Metadaten hinzu
1 Wählen Sie „Datei“ > „Dateiinformationen“.
2 Wählen Sie aus der Liste auf der linken Seite des Dialogfelds eine Kategorie aus, geben Sie die gewünschten Informationen ein und klicken Sie auf „OK“.
• „Allgemein“, um die Angabe von Informationen zum Dokument, wie Titel, Autor und Beschreibung zu ermöglichen. Wenn Sie Copyright-Informationen hinzufügen müssen, wählen Sie unter „Copyright“ die Option „Ja“ und geben Sie sowohl den Copyright-Text als auch die URL der Person bzw. Firma ein, die die Urheberrechte besitzt.

Hilfe verwenden | Inhalt | Index Zurück 53
Hilfe zu Adobe Illustrator Einrichten von Bildmaterial in Adobe Illustrator
Hilfe verwenden | Inhalt | Index Zurück 53
• „Stichwörter“, um die Festlegung von Wörtern, nach denen das Dokument durchsucht werden kann, zu ermöglichen. Wenn Sie die Liste erweitern möchten, geben Sie im Feld „Stichwort“ Text ein und klicken Sie dann auf „Hinzufügen“. Soll ein Wort in der Stichwortliste bearbeitet oder ersetzt werden, wählen Sie das Wort aus, ändern Sie den Text im Feld „Schlüsselwort“ und klicken Sie auf „Ersetzen“. Wenn Sie ein Wort aus der Liste löschen möchten, wählen Sie das Wort aus und klicken Sie auf „Löschen“.
• „Übersicht“, um Statusinformationen zum Dokument anzugeben, wie z. B. Erstellungs- und Änderungsdatum und Speicherort. Wenn es sich um eine verwaltete Datei handelt, werden auch der Serverspeicherort und der Auscheckstatus angegeben. Die Metadaten unter „Übersicht“ lassen sich nicht manuell ändern.

Hilfe verwenden | Inhalt | Index Zurück 54
Hilfe zu Adobe Illustrator Zeichnen
Hilfe verwenden | Inhalt | Index Zurück 54
Zeichnen
PfadeEin Pfad besteht aus einem oder mehreren Segmenten, die entweder gerade oder gekrümmt sein können. Am Anfang und Ende jedes Segments befindet sich jeweils ein Ankerpunkt. Mit diesen Ankerpunkten wird das Segment an der gewünschten Stelle fixiert. Wenn Sie die Form eines Pfades ändern möchten, bearbeiten Sie die jeweiligen Ankerpunkte. Wenn Sie die Form von Kurven ändern möchten, ziehen Sie die Griffpunkte der Ankerpunkte an die gewünschte Stelle, die am Ende der Grifflinien angezeigt werden.
Ein Pfad ist entweder offen (wie ein Bogen) oder geschlossen (wie ein Kreis). Bei einem offenen Pfad werden die Ankerpunkte am Anfang und Ende des Pfades als Endpunkte bezeichnet.
Aufbau eines Pfades A. Ausgewählter (ausgefüllter) Endpunkt B. Ausgewählter Ankerpunkt C. KurvensegmentD. Grifflinie E. Griffpunkt
Pfade können zwei Arten von Ankerpunkten haben: Eckpunkte und Übergangspunkte. An einem Eckpunkt wird die Pfadrichtung abrupt geändert. An einem Übergangspunkt werden Pfadsegmente in einer durchgehenden Kurve verbunden. Beim Zeichnen eines Pfades können Eck- und Übergangspunkte beliebig miteinander kombiniert werden. Wenn Sie einen falschen Punkt zeichnen, können Sie ihn jederzeit ändern.
Punkte auf einem Pfad A. Vier Eckpunkte B. Vier Übergangspunkte C. Kombination aus Eck- und Übergangspunkten
A
B
C
D
E
A B C

Hilfe verwenden | Inhalt | Index Zurück 55
Hilfe zu Adobe Illustrator Zeichnen
Hilfe verwenden | Inhalt | Index Zurück 55
Ein Eckpunkt kann zwei gerade Segmente oder zwei Kurvensegmente verbinden, ein Übergangspunkt dagegen immer nur zwei Kurvensegmente.
Ein Eckpunkt kann sowohl gerade als auch Kurvensegmente verbinden.
Auswählen eines anderen WerkzeugzeigersSie können das Aussehen des Werkzeugzeigers so ändern, dass er die Form eines Fadenkreuzes annimmt. Mit dem Fadenkreuz lassen sich bestimmte Zeichenvorgänge präziser durchführen und Sie sehen mehr von Ihrem Bildmaterial. Fadenkreuze sind besonders praktisch, wenn Sie Details zeichnen und bearbeiten.
So zeigen Sie den Werkzeugzeiger als Fadenkreuz an
Führen Sie einen der folgenden Schritte aus:
• Wählen Sie „Bearbeiten“ > „Voreinstellungen“ > „Allgemeine“ (Windows und Mac OS 9) bzw. „Illustrator“ > „Voreinstellungen“ > „Allgemeine“ (Mac OS X). Aktivieren Sie die Option „Fadenkreuzzeiger verwenden“ und klicken Sie auf „OK“.
• Drücken Sie die Feststelltaste, bevor Sie mit dem Werkzeug zeichnen.
Zeichnen und Bearbeiten von Freihand-PfadenZum Zeichnen und Bearbeiten von Freihand-Pfaden verwenden Sie das Buntstift-Werkzeug. Mit dem Übergang-Werkzeug und dem Löschen-Werkzeug können Sie den Freihand-Pfad glätten bzw. Segmente löschen.
Beim Zeichnen mit dem Buntstift-Werkzeug werden automatisch Ankerpunkte angelegt. Sie haben keine Möglichkeit, die exakte Position dieser Ankerpunkte festzulegen, können sie aber im Nachhinein bearbeiten. Wie viele Ankerpunkte gesetzt werden, hängt von der Länge und Komplexität des Pfades sowie von den voreingestellten Toleranzwerten für das Buntstift-Werkzeug bzw. Übergang-Werkzeug ab.
Zeichnen und Bearbeiten von Pfaden mit dem Buntstift-WerkzeugMit dem Buntstift-Werkzeug können Sie offene und geschlossene Pfade wie mit einem Buntstift auf Papier zeichnen. Es eignet sich daher für schnelle Skizzen oder Zeichnungen, die aussehen sollen, als seien sie von Hand gezeichnet. Der gezeichnete Pfad kann bei Bedarf sofort bearbeitet werden.
Hinweis: Auf die gleiche Art und Weise können auch mit dem Pinsel-Werkzeug Pfade gezeichnet und bearbeitet werden.
So zeichnen Sie Freihand-Pfade mit dem Buntstift-Werkzeug
1 Wählen Sie das Buntstift-Werkzeug aus.

Hilfe verwenden | Inhalt | Index Zurück 56
Hilfe zu Adobe Illustrator Zeichnen
Hilfe verwenden | Inhalt | Index Zurück 56
2 Setzen Sie den Zeiger auf die Stelle, an der der Pfad beginnen soll, und ziehen Sie ihn über die Zeichenfläche, um den Pfad zu zeichnen. Durch ein kleines x neben dem Buntstift-Werkzeug wird angezeigt, dass ein Freihand-Pfad gezeichnet wird.
Der Zeiger hinterlässt beim Ziehen eine gepunktete Linie. Sobald Sie die Maustaste loslassen, sehen Sie an beiden Enden und an mehreren Stellen entlang des Pfades Ankerpunkte. Der Pfad übernimmt die jeweils aktuellen Grafikattribute und bleibt standardmäßig ausgewählt.
3 Damit Sie einen angefangenen Freihand-Pfad fortsetzen können, müssen Sie ihn zunächst auswählen. Setzen Sie dann die Spitze des Buntstifts auf einen der Endpunkte des Pfades und zeichnen Sie weiter.
So zeichnen Sie geschlossene Pfade mit dem Buntstift-Werkzeug
1 Wählen Sie das Buntstift-Werkzeug aus.
2 Setzen Sie den Zeiger auf die Stelle, an der der Pfad beginnen soll, und ziehen Sie ihn über die Zeichenfläche, um den Pfad zu zeichnen.
3 Halten Sie beim Zeichnen die Alt- (Windows) bzw. die Wahltaste (Mac OS) gedrückt. Das Stiftsymbol des Buntstift-Werkzeugs ist jetzt gestreift. So wird angezeigt, dass Sie gerade einen geschlossenen Pfad zeichnen.
4 Wenn der Pfad die gewünschte Größe und Form hat, lassen Sie die Maustaste (aber nicht die Alt- bzw. die Wahltaste) los. Nachdem sich der Pfad geschlossen hat, können Sie auch die Alt-/Wahltaste loslassen.
So verbinden Sie neue Pfade mit vorhandenen Pfaden
Wählen Sie beide Pfade aus. Drücken Sie die Strg- (Windows) bzw. Befehlstaste (Mac OS), lassen Sie sie los und ziehen Sie dann eine Linie vom aktuellen Pfad zum Endpunkt des anderen Pfades.
So ändern Sie Pfade mit dem Buntstift-Werkzeug
1 Wenn der Pfad, den Sie ändern möchten, nicht ausgewählt ist, wählen Sie ihn mit dem Auswahl-Werkzeug aus oder klicken Sie bei gedrückter Strg- (Windows) bzw. Befehlstaste (Mac OS) auf den Pfad, um ihn auszuwählen.
2 Setzen Sie das Buntstift-Werkzeug auf den Pfad oder in die Nähe des Pfades und ziehen Sie das Werkzeug in die gewünschte Richtung, bis der Pfad die neue Form annimmt.
Bearbeiten einer geschlossenen Form mit dem Buntstift-Werkzeug
Hinweis: Wenn Sie einen Pfad mit dem Buntstift-Werkzeug ändern, kann es je nachdem, von wo und in welche Richtung Sie den Buntstift ziehen, zu unerwarteten Ergebnissen kommen. Es kann z. B. passieren, dass aus einem geschlossenen Pfad ein offener Pfad, aus einem offenen Pfad ein geschlossener Pfad oder ein Teil der Form gelöscht wird.

Hilfe verwenden | Inhalt | Index Zurück 57
Hilfe zu Adobe Illustrator Zeichnen
Hilfe verwenden | Inhalt | Index Zurück 57
Glätten von Pfaden mit dem Übergang-WerkzeugMit dem Übergang-Werkzeug können Sie eine vorhandene Kontur oder einen Pfadabschnitt glätten. Die ursprüngliche Form des Pfades bleibt dabei soweit wie möglich erhalten.
So verwenden Sie das Übergang-Werkzeug
1 Wenn der Pfad, den Sie glätten möchten, nicht ausgewählt ist, wählen Sie ihn mit dem Auswahl-Werkzeug aus oder klicken Sie bei gedrückter Strg- (Windows) bzw. Befehlstaste (Mac OS) auf den Pfad, um ihn auszuwählen.
2 Führen Sie einen der folgenden Schritte aus:
• Wählen Sie das Übergang-Werkzeug aus.
• Drücken Sie bei ausgewähltem Buntstift-Werkzeug oder Pinsel-Werkzeug die Alt- (Windows) bzw. die Wahltaste (Mac OS), um vom Buntstift-Werkzeug oder Pinsel-Werkzeug zum Übergang-Werkzeug zu wechseln.
3 Ziehen Sie das Werkzeug entlang des gesamten Pfadsegments, das Sie glätten möchten. Die veränderte Kontur bzw. der Pfad hat eventuell weniger Ankerpunkte als das Original.
4 Glätten Sie die Kontur/den Pfad, bis das Segment die gewünschte Form hat.
Löschen von Pfaden mit dem Löschen-WerkzeugMit dem Löschen-Werkzeug können Sie einen Teil eines vorhandenen Pfades oder einer Kontur löschen. Sie können das Löschen-Werkzeug für Pfade (und Pinselpfade), aber nicht für Text oder Gitter verwenden.
So verwenden Sie das Löschen-Werkzeug
1 Wählen Sie das Löschen-Werkzeug aus.
2 Ziehen Sie das Werkzeug entlang des gesamten Pfadsegments, das Sie löschen möchten (jedoch nicht über den Pfad). Die besten Ergebnisse erzielen Sie mit einer einfachen, glatten Ziehbewegung.
An den Endpunkten der neuen Pfade werden Ankerpunkte hinzugefügt.
Festlegen der Voreinstellungen für das Buntstift-Werkzeug und das Übergang-WerkzeugSie können Voreinstellungen für das Buntstift-Werkzeug und das Übergang-Werkzeug festlegen. In den Voreinstellungen können Toleranzwerte für die Empfindlichkeit des Buntstift-Werkzeugs und Übergang-Werkzeugs auf Maus- oder Stiftbewegungen festgelegt werden. Außerdem kann angegeben werden, ob der Pfad nach dem Zeichnen ausgewählt bleiben soll.
Die Toleranz wird in Pixeln berechnet. Je größer die angegebene Anzahl der Pixel, desto glatter und weniger komplex sind die Pfade.
Hinweis: Voreinstellungen können auch für das Pinsel-Werkzeug (siehe „Zeichnen und Bearbeiten von Pinselpfaden“ auf Seite 91), das Zeichenstift-Werkzeug (siehe „Zeichnen mit dem Zeichenstift-Werkzeug“ auf Seite 58), die Segment-Werkzeuge (siehe „Zeichnen von Linien- und Bogensegmenten“ auf Seite 77), das Blendenflecke-Werkzeug (siehe „Zeichnen von Blendenflecken“ auf Seite 75) und die Raster-Werkzeuge (siehe „Zeichnen von Rastern“ auf Seite 79) festgelegt werden.

Hilfe verwenden | Inhalt | Index Zurück 58
Hilfe zu Adobe Illustrator Zeichnen
Hilfe verwenden | Inhalt | Index Zurück 58
So legen Sie Voreinstellungen für das Buntstift-Werkzeug und das Übergang-Werkzeug fest
1 Doppelklicken Sie auf das Buntstift-Werkzeug oder das Übergang-Werkzeug .
2 Stellen Sie die Genauigkeit und Glättung über die Regler ein oder geben Sie die gewünschten Werte in die Textfelder ein:
• Mit „Genauigkeit“ legen Sie fest, um wie viele Pixel Kurven bei Verwendung des Werkzeugs von den geglätteten Maus- oder Grafiktablettdaten abweichen dürfen. Je kleiner die Zahl, desto eckiger die Kurven. Je größer die Zahl, desto glatter die Kurven.
• Mit „Glättung“ legen Sie die prozentuale Glättung bei Verwendung des Werkzeugs fest. Je kleiner die Zahl, desto gröber der Pfad. Je größer die Zahl, desto glatter der Pfad.
3 Wenn der Pfad nach dem Zeichnen ausgewählt bleiben soll, aktivieren Sie die Option „Auswahl beibehalten“. Diese Option ist standardmäßig aktiviert.
4 Wenn ein Pfad nur bearbeitet werden soll, wenn Sie sich innerhalb eines bestimmten Abstands zu ihm befinden, wählen Sie „Ausgewählte Pfade bearbeiten“ und geben Sie einen Abstand ein.
5 Klicken Sie auf „OK“.
Zeichnen mit dem Zeichenstift-WerkzeugMit dem Zeichenstift-Werkzeug können Pfade gezeichnet werden, die mit den einfacheren Zeichenwerkzeugen nicht erstellt werden können. Mit dem Zeichenstift-Werkzeug können Sie gerade Linien und glatte, fließende Kurven mit großer Genauigkeit zeichnen.
Zeichnen von geraden Segmenten mit dem Zeichenstift-WerkzeugDer einfachste Pfad, den Sie mit dem Zeichenstift-Werkzeug erstellen können, ist eine gerade Linie. Setzen Sie dabei durch Klicken mit dem Werkzeug zwei Ankerpunkte. Wenn Sie erneut auf die Maustaste klicken, erstellen Sie einen Pfad, der aus geraden, durch Eckpunkte miteinander verbundenen Liniensegmenten besteht. Informationen zum Erstellen unabhängiger Liniensegmente finden Sie unter „Zeichnen von Linien- und Bogensegmenten“ auf Seite 77.
So zeichnen Sie gerade Segmente mit dem Zeichenstift-Werkzeug
1 Wählen Sie das Zeichenstift-Werkzeug aus.
2 Setzen Sie die Spitze des Zeichenstifts auf die Stelle, an der das gerade Segment beginnen soll, und klicken Sie (nicht ziehen!) auf die gewünschte Stelle, um den ersten Ankerpunkt zu definieren. Der Ankerpunkt bleibt solange ausgewählt (gefüllt), bis Sie den nächsten Punkt hinzufügen.
Hinweis: Das erste Segment wird erst sichtbar, wenn Sie einen zweiten Ankerpunkt durch Klicken setzen. Wenn Grifflinien angezeigt werden, wurde versehentlich das Zeichenstift-Werkzeug gezogen. Wählen Sie „Bearbeiten“ > „Rückgängig“ (Windows) bzw. „Bearbeiten“ > „Widerrufen“ (Mac OS) und klicken Sie erneut auf die Stelle, an der das Segment beginnen soll.

Hilfe verwenden | Inhalt | Index Zurück 59
Hilfe zu Adobe Illustrator Zeichnen
Hilfe verwenden | Inhalt | Index Zurück 59
3 Klicken Sie auf die Stelle, an der das Segment enden soll. (Halten Sie beim Klicken die Umschalttaste gedrückt, wenn der Winkel des Segments auf ein Vielfaches von 45 Grad beschränkt werden soll.) Dadurch wird ein weiterer Ankerpunkt erstellt.
4 Wiederholen Sie diese Schritte, um weitere gerade Segmente zu erstellen.
Der letzte hinzugefügte Ankerpunkt wird als gefülltes Kästchen angezeigt und so als ausgewählt gekennzeichnet. Die Auswahl vorhandener Ankerpunkte wird beim Hinzufügen weiterer Ankerpunkte aufgehoben.
5 Beenden Sie den Pfad, indem Sie einen der folgenden Schritte ausführen:
• Um den Pfad zu schließen, setzen Sie den Zeiger des Zeichenstifts auf den ersten (ungefüllten) Ankerpunkt. Wenn das Zeichenstift-Werkzeug korrekt positioniert ist, wird neben dem Werkzeug ein kleiner Kreis angezeigt. Klicken Sie auf den Ankerpunkt, um den Pfad zu schließen.
• Um den Pfad offen zu lassen, klicken Sie bei gedrückter Strg- (Windows) bzw. Befehlstaste (Mac OS) auf eine Stelle, an der sich keine Objekte befinden, oder wählen Sie „Auswahl“ > „Auswahl aufheben“ oder wählen Sie ein anderes Werkzeug aus der Toolbox aus.
Grifflinien und GriffpunkteBevor Sie mit dem Zeichenstift-Werkzeug Kurvensegmente zeichnen oder bearbeiten, sollten Sie sich mit zwei Elementen im Zusammenhang mit Ankerpunkten auf Kurven vertraut machen. Wenn Sie mit dem Direktauswahl-Werkzeug einen Ankerpunkt zwischen zwei Kurvensegmenten auswählen, werden Grifflinien angezeigt, an deren Enden Griffpunkte zu sehen sind. Winkel und Länge der Grifflinien bestimmen die Form und Größe der Kurvensegmente. Werden die Griffpunkte verschoben, ändert sich die Kurvenform. Grifflinien werden nicht gedruckt.
Nach dem Auswählen eines Ankerpunktes (links) werden an allen durch den Ankerpunkt verbundenen Kurvensegmenten Grifflinien angezeigt (rechts).
Ein Übergangspunkt hat immer zwei Grifflinien, die zusammen als eine Linie verschoben werden. Wenn Sie den Griffpunkt einer der beiden Grifflinien eines Übergangspunktes mit der Maustaste ziehen, werden beide Grifflinien zusammen verschoben, sodass an diesem Ankerpunkt eine fortlaufende Kurve beibehalten wird.

Hilfe verwenden | Inhalt | Index Zurück 60
Hilfe zu Adobe Illustrator Zeichnen
Hilfe verwenden | Inhalt | Index Zurück 60
Ein Eckpunkt kann dagegen zwei Grifflinien, eine oder keine Grifflinie haben, je nachdem, ob er zwei Kurvensegmente, ein oder kein Kurvensegment verbindet. Bei Grifflinien für Eckpunkte wird die Ecke durch Verwendung verschiedener Winkel beibehalten. Wenn Sie den Griffpunkt der Grifflinie an einem Eckpunkt ziehen, wird die andere Grifflinie (sofern vorhanden) nicht verschoben.
Anpassen von Grifflinien bei Übergangs- (links) und Eckpunkten (rechts)
Grifflinien bilden immer eine Tangente (senkrecht zum Radius) zur Kurve an den Ankerpunkten. Der Winkel der Grifflinien bestimmt die Neigung der Kurve, während ihre Länge die Höhe bzw. Tiefe der Kurve bestimmt.
Durch Verschieben und Skalieren der Grifflinien ändern Sie die Neigung von Kurven.
Zeichnen von KurvensegmentenSie können mit dem Zeichenstift-Werkzeug Kurven erstellen, indem Sie an den Stellen, an denen sich die Richtung ändert, Ankerpunkte hinzufügen und Grifflinien ziehen, durch die die Kurven geformt werden. Informationen zum Zeichnen einzelner Kurvensegmente finden Sie unter „Zeichnen von Linien- und Bogensegmenten“ auf Seite 77.
Kurven lassen sich leichter bearbeiten, anzeigen und drucken, wenn Sie beim Zeichnen möglichst wenige Ankerpunkte verwenden. Zu viele Punkte können zu unerwünschten Unebenheiten in einer Kurve führen. Zeichnen Sie stattdessen die Ankerpunkte in großem Abstand voneinander und formen Sie die Kurven durch Anpassen der Längen und Winkel der Grifflinien.
So zeichnen Sie Kurvensegmente
1 Wählen Sie das Zeichenstift-Werkzeug aus.
2 Klicken Sie bei gedrückter Maustaste mit der Spitze des Zeichenstifts auf die Stelle, an der die Kurve beginnen soll, und halten Sie die Maustaste gedrückt. Der erste Ankerpunkt wird angezeigt und die Werkzeugspitze nimmt die Form einer Pfeilspitze an.

Hilfe verwenden | Inhalt | Index Zurück 61
Hilfe zu Adobe Illustrator Zeichnen
Hilfe verwenden | Inhalt | Index Zurück 61
3 Ziehen Sie den Zeiger in die gewünschte Richtung, um die Krümmung des Kurvensegments festzulegen. Verlängern Sie die Grifflinie, bis sie ungefähr ein Drittel der Entfernung bis zum nächsten Ankerpunkt abdeckt. Halten Sie beim Verlängern der Grifflinie die Umschalttaste gedrückt, um die Bewegung auf ein Vielfaches von 45 Grad zu beschränken.
Zeichnen des ersten Punktes für die Kurve A. Zeichenstift-Werkzeug an die gewünschte Stelle setzen B. Maustaste drückenC. Grifflinie auf gewünschte Länge ziehen
4 Lassen Sie die Maustaste los.
Hinweis: Das erste Segment wird erst sichtbar, wenn Sie den zweiten Ankerpunkt zeichnen.
5 Setzen Sie das Zeichenstift-Werkzeug auf den Punkt, an dem das Kurvensegment enden soll und führen Sie einen der folgenden Schritte aus:
• Um eine Kurve in Form eines „U“ zu erstellen, ziehen Sie den Zeiger in die entgegengesetzte Richtung zur vorher erstellten Grifflinie.
Zeichnen des zweiten Punktes für die Kurve A. Auf eine Stelle auf der Zeichenfläche klicken, um den zweiten Übergangspunkt zu erstellenB. Linie in entgegengesetzte Richtung zur vorher erstellten Grifflinie ziehen, um eine Kurve in Form eines „U“ zu erstellen C. Ergebnis nach Loslassen der Maustaste
• Um eine Kurve in Form eines „S“ zu erstellen, ziehen Sie den Zeiger in dieselbe Richtung wie die vorher erstellte Grifflinie.
Zeichnen einer Kurve in Form eines „S“ A. Auf eine Stelle auf der Zeichenfläche klicken, um den zweiten Übergangspunkt zu erstellenB. Linie in dieselbe Richtung wie die vorher erstellte Grifflinie ziehen, um eine Kurve in Form eines „S“ zu erstellen C. Ergebnis nach Loslassen der Maustaste
A B C
B CA
A B C

Hilfe verwenden | Inhalt | Index Zurück 62
Hilfe zu Adobe Illustrator Zeichnen
Hilfe verwenden | Inhalt | Index Zurück 62
6 Ziehen Sie das Zeichenstift-Werkzeug von anderen Stellen aus, um weitere Übergangspunkte zu erstellen.
7 Beenden Sie den Pfad, indem Sie einen der folgenden Schritte ausführen:
• Um den Pfad zu schließen, setzen Sie das Zeichenstift-Werkzeug auf den ersten (ungefüllten) Ankerpunkt. Wenn das Zeichenstift-Werkzeug korrekt positioniert ist, wird neben dem Werkzeug ein kleiner Kreis angezeigt. Klicken Sie auf den Ankerpunkt oder ziehen Sie den Zeiger, um den Pfad zu schließen.
• Um den Pfad offen zu lassen, klicken Sie bei gedrückter Strg- (Windows) bzw. Befehlstaste (Mac OS) auf eine Stelle, an der sich keine Objekte befinden, oder wählen Sie „Auswahl“ > „Auswahl aufheben“ oder wählen Sie ein anderes Werkzeug aus der Toolbox aus.
Kombinieren von Kurven-, Ecken- und geraden Segmenten beim ZeichnenBeim Zeichnen eines Pfades können Sie mit verschiedenen Punkten und Grifflinien arbeiten. Dies ist praktisch, wenn Sie gerade und Kurvensegmente auf einem einzelnen Pfad erstellen oder zwei Kurvensegmente zeichnen möchten, die durch einen gemeinsamen Eckpunkt verbunden sind.
So zeichnen Sie ein gerades und ein Kurvensegment
1 Erstellen Sie ein gerades Segment, indem Sie durch Klicken mit dem Zeichenstift-Werkzeug zwei Eckpunkte setzen.
2 Setzen Sie das Zeichenstift-Werkzeug auf den Endpunkt. Wenn das Zeichenstift-Werkzeug richtig positioniert ist, wird neben dem Werkzeug das Symbol zum Konvertieren von Ankerpunkten angezeigt. Klicken Sie auf den Eckpunkt und ziehen Sie den Griffpunkt am Ende der angezeigten Grifflinie, um die Neigung des Kurvensegments zu bestimmen, das Sie im nächsten Schritt erstellen.
Zeichnen eines kombinierten Segments (Teil 1) A. Gerades Segment erstellt B. Zeichenstift-Werkzeug auf den Endpunkt setzenC. Linie ziehen D. Griffpunkt an gewünschte Stelle ziehen
A CB D

Hilfe verwenden | Inhalt | Index Zurück 63
Hilfe zu Adobe Illustrator Zeichnen
Hilfe verwenden | Inhalt | Index Zurück 63
3 Erstellen Sie durch Klicken oder Ziehen den dritten Ankerpunkt, um die Kurve zu erstellen.
Zeichnen eines kombinierten Segments (Teil 2) A. Mit dem Zeichenstift-Werkzeug auf einen dritten Punkt auf der Zeichenfläche klickenB. Griffpunkt ziehen C. Neues Kurvensegment erstellt
So zeichnen Sie ein Kurvensegment und ein gerades Segment
1 Ziehen Sie das Zeichenstift-Werkzeug an die gewünschte Stelle auf der Zeichenfläche, um den ersten Übergangspunkt für das Kurvensegment zu erstellen.
2 Setzen Sie das Zeichenstift-Werkzeug auf die Stelle, an der sich der Endpunkt des Kurvensegments befinden soll, und stellen Sie die Kurve fertig, indem Sie den Zeichenstift an die gewünschte Stelle ziehen. Lassen Sie die Maustaste los.
Zeichnen eines Kurvensegments
3 Setzen Sie das Zeichenstift-Werkzeug auf den Endpunkt. Wenn das Zeichenstift-Werkzeug richtig positioniert ist, wird neben dem Werkzeug das Symbol zum Konvertieren von Ankerpunkten angezeigt. Klicken Sie auf den Ankerpunkt, um den Übergangspunkt in einen Eckpunkt umzuwandeln.
Zeichnen eines kombinierten Segments (Teil 1) A. Zeichenstift-Werkzeug auf einen vorhandenen Endpunkt setzen B. Auf Endpunkt klickenC. Ergebnis nach dem Klicken
A B C
A B C

Hilfe verwenden | Inhalt | Index Zurück 64
Hilfe zu Adobe Illustrator Zeichnen
Hilfe verwenden | Inhalt | Index Zurück 64
4 Klicken Sie auf die gewünschte Stelle auf der Zeichenfläche, um den nächsten Eckpunkt für das gerade Segment zu erstellen.
Zeichnen eines kombinierten Segments (Teil 2)
So zeichnen Sie zwei Kurvensegmente, die über eine Ecke miteinander verbunden sind
1 Ziehen Sie das Zeichenstift-Werkzeug an die gewünschte Stelle auf der Zeichenfläche, um den ersten Übergangspunkt für das Kurvensegment zu erstellen.
2 Setzen Sie das Zeichenstift-Werkzeug an eine andere Stelle auf der Zeichenfläche, um eine Kurve mit einem zweiten Übergangspunkt zu erstellen. Halten Sie dann die Alt-Taste (Windows) bzw. die Wahltaste (Mac OS) gedrückt und legen Sie durch Ziehen des Griffpunktes die Krümmung für die nächste Kurve fest. Lassen Sie danach die Taste und die Maustaste los. Der Übergangspunkt wird durch Teilen der Grifflinien in einen Eckpunkt umgewandelt.
Zeichnen von zwei Kurven A. Neuen Übergangspunkt zeichnen B. Alt-/Wahltaste drücken, um Grifflinien beim Ziehen zu teilen und den Griffpunkt nach oben zu verschieben C. Ergebnis nach Loslassen der Maustaste
3 Setzen Sie das Zeichenstift-Werkzeug auf die Stelle auf der Zeichenfläche, an der das zweite Kurvensegment enden soll. Ziehen Sie den Zeiger an eine andere Stelle, um einen neuen Übergangspunkt und um auf diese Weise das zweite Kurvensegment zu erstellen.
Erstellen eines neuen Übergangspunktes durch Ziehen (links), um ein zweites Segment (rechts) zu erstellen
A B C

Hilfe verwenden | Inhalt | Index Zurück 65
Hilfe zu Adobe Illustrator Zeichnen
Hilfe verwenden | Inhalt | Index Zurück 65
Bearbeiten von PfadsegmentenSie können die Form eines Pfades ändern, indem Sie Ankerpunkte hinzufügen, löschen oder verschieben. Um ein Kurvensegment zu bearbeiten, verschieben Sie einen oder mehrere Anker- oder Griffpunkte der Kurve. Sie können einen Pfad auch bearbeiten, indem Sie Übergangspunkte in Eckpunkte umwandeln und umgekehrt.
Hinzufügen, Löschen und Konvertieren von Ankerpunkten Sie können jedem Pfad Ankerpunkte hinzufügen oder Ankerpunkte aus dem Pfad löschen. Mit zusätzlichen Ankerpunkten lassen sich Pfade besser kontrollieren und offene Pfade verlängern. Sie können auch zwei offene Pfade miteinander verbinden. Außerdem können Sie Ankerpunkte löschen, um die Form eines Pfades zu ändern oder den Pfad zu vereinfachen. Um Pfade zu vereinfachen, sollten Sie alle unnötigen Punkte löschen.
Mit dem Befehl „Pfad“ >„Vereinfachen“ können Sie überflüssige Ankerpunkte aus einem Pfad löschen, ohne die Pfadform zu ändern. (Siehe „Vereinfachen von Pfaden“
auf Seite 69.)
Wenn Sie das Zeichenstift-Werkzeug auf einen ausgewählten Pfad setzen, wird es automatisch zum Ankerpunkt-hinzufügen-Werkzeug bzw. Ankerpunkt-löschen-Werkzeug. Mit dem Ankerpunkt-hinzufügen-Werkzeug wird der benötigte Punkt (Eck- oder Übergangspunkt) hinzugefügt, um die bestehende Form des Pfades beizubehalten.
Hinweis: Ankerpunkte müssen mit dem Ankerpunkt-löschen-Werkzeug oder dem Befehl „Pfad“ > „Vereinfachen“ gelöscht werden. Mit den Tasten zum Löschen und Entfernen, der Rücktaste und den Befehlen „Bearbeiten“ > „Ausschneiden“ bzw. „Bearbeiten“ > „Löschen“ wird immer der ganze Pfad gelöscht, auch wenn ein Ankerpunkt auf dem Pfad ausgewählt wurde.
So fügen Sie Ankerpunkte hinzu oder löschen sie
1 Wählen Sie mit dem Direktauswahl-Werkzeug die Pfade aus, denen Sie Ankerpunkte hinzufügen oder aus denen Sie Ankerpunkte löschen möchten.
2 Wählen Sie das Zeichenstift-Werkzeug , das Ankerpunkt-hinzufügen-Werkzeug oder das Ankerpunkt-löschen-Werkzeug aus. Diese Werkzeuge sind in der Toolbox unter einem Symbol zusammengefasst. Setzen Sie den Zeiger ggf. auf das Zeichenstift-Werkzeug, drücken Sie die Maustaste und ziehen Sie den Zeiger auf das gewünschte Werkzeug.
3 Führen Sie einen der folgenden Schritte aus:
• Um einen Ankerpunkt mit dem Zeichenstift-Werkzeug oder Ankerpunkt-hinzufügen-Werkzeug hinzuzufügen, klicken Sie auf das jeweilige Pfadsegment.
• Um einen Ankerpunkt mit dem Zeichenstift-Werkzeug oder dem Ankerpunkt-löschen-Werkzeug zu löschen, klicken Sie auf den jeweiligen Ankerpunkt.
So verlängern Sie offene Pfade oder verbinden zwei offene Pfade miteinander
1 Wählen Sie das Zeichenstift-Werkzeug aus und setzen Sie den Zeiger auf den Endpunkt des offenen Pfades, den Sie verlängern möchten. Wenn sich der Zeiger genau auf dem Endpunkt befindet, wird neben dem Zeiger ein kleiner Schrägstrich angezeigt.
2 Klicken Sie auf den Endpunkt.
3 Führen Sie einen der folgenden Schritte aus:

Hilfe verwenden | Inhalt | Index Zurück 66
Hilfe zu Adobe Illustrator Zeichnen
Hilfe verwenden | Inhalt | Index Zurück 66
• Um einen Eckpunkt zu erstellen, klicken Sie mit dem Zeichenstift-Werkzeug auf die Stelle auf der Zeichenfläche, an der das neue Segment enden soll. Wenn Sie einen Pfad verlängern, der an einem Übergangspunkt endet, wird das neue Segment durch die vorhandene Grifflinie gekrümmt.
• Um einen Übergangspunkt zu erstellen, setzen Sie das Zeichenstift-Werkzeug auf die Stelle, an der das neue Kurvensegment enden soll, und ziehen Sie eine Linie.
• Um den Pfad mit einem anderen offenen Pfad zu verbinden, klicken Sie auf einen Endpunkt des anderen Pfades. Wenn Sie das Zeichenstift-Werkzeug genau auf den Endpunkt des anderen Pfades setzen, wird neben dem Zeiger ein kleiner, leerer Punkt angezeigt.
So verhindern Sie den automatischen Wechsel zum Ankerpunkt-hinzufügen-Werkzeug oder Ankerpunkt-löschen-Werkzeug
Halten Sie die Umschalttaste gedrückt, wenn Sie das Zeichenstift-Werkzeug über den ausgewählten Pfad oder einen Ankerpunkt setzen. Diese Funktion ist nützlich, wenn Sie einen neuen Pfad über einem vorhandenen Pfad beginnen möchten. Um zu verhindern, dass das Zeichenstift-Werkzeug durch die Umschalttaste beschränkt wird, lassen Sie vor dem Loslassen der Maustaste die Umschalttaste los.
So deaktivieren Sie das automatische Einfügen bzw. Löschen von Ankerpunkten
1 Wählen Sie „Bearbeiten“ > „Voreinstellungen“ > „Allgemeine“ (Windows und Mac OS 9) bzw. „Illustrator“ > „Voreinstellungen“ > „Allgemeine“ (Mac OS X).
2 Aktivieren Sie die Option „Autom. hinzuf./löschen aus“. Klicken Sie dann auf „OK“.
So fügen Sie Ankerpunkte mit dem Befehl „Ankerpunkte hinzufügen“ hinzu
Wählen Sie das gewünschte Objekt mit dem Auswahl-Werkzeug aus und wählen Sie „Objekt“ > „Pfad“ > „Ankerpunkte hinzufügen“.
So wandeln Sie Übergangspunkte mit dem Ankerpunkt-konvertieren-Werkzeug in Eckpunkte (und umgekehrt) um
1 Wählen Sie mit dem Direktauswahl-Werkzeug den Pfad aus, den Sie bearbeiten möchten.
Wenn das Zeichenstift-Werkzeug ausgewählt ist, wechseln Sie durch Drücken der Alt- (Windows) bzw. der Wahltaste (Mac OS) zum Ankerpunkt-konvertieren-Werkzeug.
2 Wählen Sie das Ankerpunkt-konvertieren-Werkzeug aus.
3 Setzen Sie das Ankerpunkt-konvertieren-Werkzeug auf den Ankerpunkt, der umgewandelt werden soll, und führen Sie einen der folgenden Schritte aus:
• Um einen Eckpunkt in einen Übergangspunkt umzuwandeln, ziehen Sie einen Griffpunkt aus dem Eckpunkt heraus.
Durch Ziehen eines Griffpunktes aus einem Eckpunkt wird ein Übergangspunkt erstellt

Hilfe verwenden | Inhalt | Index Zurück 67
Hilfe zu Adobe Illustrator Zeichnen
Hilfe verwenden | Inhalt | Index Zurück 67
• Um einen Übergangspunkt in einen Eckpunkt ohne Grifflinien umzuwandeln, klicken Sie auf einen Übergangspunkt.
Durch Klicken auf einen Übergangspunkt wird ein Eckpunkt erstellt
• Um einen Eckpunkt ohne Grifflinien in einen Eckpunkt mit unabhängigen Grifflinien umzuwandeln, ziehen Sie zunächst einen Griffpunkt aus einem Eckpunkt heraus (dadurch wird dieser in einen Übergangspunkt mit Grifflinien umgewandelt). Lassen Sie nur die Maustaste los (nicht jedoch die Tasten, die Sie eventuell zum Aktivieren des Ankerpunkt-konvertieren-Werkzeugs gedrückt haben) und ziehen Sie einen der Griffpunkte an die gewünschte Stelle auf der Zeichenfläche.
• Um einen Übergangspunkt in einen Eckpunkt mit unabhängigen Grifflinien umzuwandeln, ziehen Sie einen der Griffpunkte an die gewünschte Stelle auf der Zeichenfläche.
Umwandeln eines Übergangspunktes in einen Eckpunkt
Um vorübergehend vom Ankerpunkt-konvertieren-Werkzeug zum zuletzt verwendeten Auswahl-Werkzeug zu wechseln, drücken Sie die Strg- (Windows) bzw.
die Befehlstaste (Mac OS).
Bearbeiten von geraden und KurvensegmentenSie können die Form eines Pfades bearbeiten, indem Sie die Ankerpunkte oder Griffpunkte der Grifflinien des jeweiligen Kurvensegments verschieben. Wenn Sie Segmente bearbeiten möchten, müssen Sie etwas anders vorgehen als bisher beschrieben. Beachten Sie folgende Richtlinien, wenn Sie vorhandene Segmente bearbeiten:
• Wenn ein Ankerpunkt zwei Segmente verbindet, werden durch das Verschieben dieses Ankerpunktes immer beide Segmente geändert.
• Beim Zeichnen mit dem Zeichenstift-Werkzeug können Sie das zuletzt verwendete Auswahl-Werkzeug durch Drücken der Strg- (Windows) bzw. der Wahltaste (Mac OS) vorübergehend aktivieren und so vorhandene Segmente anpassen.
• Wenn Sie einen Übergangspunkt mit dem Zeichenstift-Werkzeug zeichnen, ändert sich die Länge der Grifflinien, wenn Sie die Griffpunkte auf beiden Seiten des Punktes mit dem Zeiger an eine andere Stelle ziehen. Wenn Sie aber einen vorhandenen

Hilfe verwenden | Inhalt | Index Zurück 68
Hilfe zu Adobe Illustrator Zeichnen
Hilfe verwenden | Inhalt | Index Zurück 68
Übergangspunkt mit dem Direktauswahl-Werkzeug bearbeiten, wird die Länge der Grifflinie nur auf der Seite geändert, an der Sie die Linie ziehen.
So bearbeiten Sie gerade Segmente
Ziehen Sie mit dem Direktauswahl-Werkzeug einen der Ankerpunkte an einem Segmentende an die gewünschte Stelle auf der Zeichenfläche. Halten Sie beim Ziehen die Umschalttaste gedrückt, um die Bewegung auf ein Vielfaches von 45 Grad zu beschränken.
Wenn ein Rechteck nur breiter oder schmaler werden soll, ist es einfacher, das Rechteck mit dem Auswahl-Werkzeug auszuwählen und die Größe mit den Griffen an
den Seiten des Begrenzungsrahmens zu ändern.
So bearbeiten Sie Kurvensegmente
1 Wählen Sie mit dem Direktauswahl-Werkzeug den Ankerpunkt an einem der beiden Enden des Kurvensegments aus. Am Ankerpunkt und, sofern vorhanden, an den benachbarten Ankerpunkten werden Grifflinien angezeigt (einige Kurvensegmente haben nur eine Grifflinie).
2 Führen Sie einen der folgenden Schritte aus:
• Ziehen Sie den Ankerpunkt an die gewünschte Stelle. Halten Sie beim Ziehen die Umschalttaste gedrückt, um die Bewegung auf ein Vielfaches von 45 Grad zu beschränken.
• Ziehen Sie einen Griffpunkt an die gewünschte Stelle. Wenn Sie die Grifflinien eines Übergangspunktes bearbeiten, drehen sich beide Grifflinien um den Ankerpunkt. Halten Sie beim Ziehen der Grifflinie die Umschalttaste gedrückt, um den Winkel auf ein Vielfaches von 45 Grad zu beschränken.
Um die Grifflinien eines Übergangspunktes zu teilen, ziehen Sie sie mit dem Ankerpunkt-konvertieren-Werkzeug.
Das Form-ändern-WerkzeugMit dem Form-ändern-Werkzeug können Sie einen oder mehrere Ankerpunkte und Pfadabschnitte auswählen und die ausgewählten Punkte und Pfade global bearbeiten. Mit diesem Werkzeug lassen sich Pfade mit vielen Punkten unter Beibehaltung der Pfaddetails bearbeiten. Wenn Sie z. B. eine Zeichnung haben, auf der sich ein gezacktes Blatt befindet, können Sie das Blatt mit dem Form-ändern-Werkzeug verformen, ohne dabei die Zacken des Blattes zu verändern.
Mit dem Form-ändern-Werkzeug ausgewählte Punkte werden durch kleine Kästchen hervorgehoben. Beim Ziehen von Ankerpunkten werden alle Pfade mit normal ausgewählten Ankerpunkten gleichmäßig verzerrt, als ob sie von den markierten Ankerpunkten „mitgezogen“ würden. Nicht ausgewählte Ankerpunkte behalten ihre Position bei.
So bearbeiten Sie Pfade mit dem Form-ändern-Werkzeug
1 Wählen Sie die Ankerpunkte der Pfade, deren Form Sie ändern möchten, mit einem beliebigen Auswahl-Werkzeug aus oder ziehen Sie ein Auswahlrechteck um den Bereich. Heben Sie die Auswahl der Punkte auf, die auf der Zeichenfläche fixiert bleiben sollen. (Siehe „Auswählen von Objekten“ auf Seite 112.)

Hilfe verwenden | Inhalt | Index Zurück 69
Hilfe zu Adobe Illustrator Zeichnen
Hilfe verwenden | Inhalt | Index Zurück 69
2 Wählen Sie das Form-ändern-Werkzeug aus.
3 Setzen Sie den Cursor auf den Ankerpunkt oder das Pfadsegment, der bzw. das als Fokus dienen soll (d. h. ein Punkt, der ausgewählte Pfadsegmente „mitzieht“) und klicken Sie auf den Ankerpunkt. Wenn Sie auf ein Pfadsegment klicken, wird dem Pfad ein markierter Ankerpunkt hinzugefügt.
4 Klicken Sie bei gedrückter Umschalttaste, um weitere Ankerpunkte oder Pfadsegmente zu markieren, die als Fokus dienen sollen. Es können beliebig viele Ankerpunkte oder Pfadsegmente markiert werden.
5 Ziehen Sie die markierten Ankerpunkte an die gewünschte Stelle, um den Pfad zu bearbeiten. Die Verschiebung eines bestimmten Pfadsegments erfolgt proportional zum Abstand des Segments von einem markierten Punkt:
• Markierte Punkte, die als Fokus dienen, werden beim Ziehen mit dem Auswahl-Werkzeug verschoben.
• Normal ausgewählte Punkte, die nicht als Fokus dienen, werden proportional zum gezogenen Fokus verschoben.
• Nicht ausgewählte Ankerpunkte behalten ihre Position bei.
Vereinfachen von PfadenMit dem Befehl „Pfad“ > „Vereinfachen“ können Sie überflüssige Ankerpunkte aus einem Pfad löschen, ohne die Pfadform zu verändern.
Ursprünglicher (links) und vereinfachter Pfad (rechts)
So vereinfachen Sie Pfade
1 Wählen Sie den Pfad aus.
2 Wählen Sie „Objekt“ > „Pfad“ > „Vereinfachen“.
3 Geben Sie unter „Kurvengenauigkeit“ einen Wert zwischen 0 % und 100 % ein, um festzulegen, wie stark der vereinfachte Pfad dem Originalpfad entsprechen soll. Je höher der Prozentwert, desto mehr Punkte werden erstellt und desto ähnlicher ist die letztendliche Form. Mit Ausnahme der Kurvenendpunkte und der Eckpunkte werden alle vorhandenen Ankerpunkte ignoriert (es sei denn, Sie geben unter „Winkel-Schwellenwert“ einen Wert ein).
4 Wählen Sie unter „Winkel-Schwellenwert“ einen Wert zwischen 0˚ und 180˚, um die Glättung der Ecken zu definieren. Ist der Winkel eines Eckpunktes kleiner als der Winkel-Schwellenwert, wird der Eckpunkt nicht verändert. Auf diese Weise bleiben Ecken auch bei niedriger Kurvengenauigkeit scharf.
5 Wählen Sie eine der folgenden Optionen:

Hilfe verwenden | Inhalt | Index Zurück 70
Hilfe zu Adobe Illustrator Zeichnen
Hilfe verwenden | Inhalt | Index Zurück 70
• „Gerade Linien“, um zwischen den Originalankerpunkten des Objekts gerade Linien zu erstellen. Eckpunkte werden entfernt, wenn ihr Winkel größer als der Winkel-Schwellenwert ist.
• „Original anzeigen“, um den Originalpfad hinter dem vereinfachten Pfad anzuzeigen.
• „Vorschau“, um eine Vorschau des vereinfachten Pfades anzuzeigen und anzugeben, wie viele Punkte der Originalpfad und der vereinfachte Pfad haben.
Teilen von Pfaden mit dem Schere-WerkzeugGelegentlich möchten Sie vielleicht vorhandene Pfade oder Pfade teilen, die mit dem Pausstift-Werkzeug erstellt wurden. Mit dem Schere-Werkzeug können Sie einen offenen Pfad in zwei Pfade und einen geschlossenen Pfad in einen oder mehrere offene Pfade teilen. Textpfade können nicht geteilt werden.
So teilen und bearbeiten Sie Pfade
1 Wählen Sie den Pfad aus, um die derzeitigen Ankerpunkte anzuzeigen. (Siehe „Auswählen von Objekten“ auf Seite 112.)
2 Wählen Sie das Schere-Werkzeug aus.
3 Klicken Sie auf die Stelle, an der der Pfad geteilt werden soll.
Wenn Sie den Pfad in der Mitte eines Segments teilen, werden zwei neue Endpunkte erstellt, die übereinander liegen. Ein Endpunkt ist ausgewählt.
Wenn Sie den Pfad an einem Ankerpunkt teilen, wird ein neuer Ankerpunkt auf dem alten Ankerpunkt platziert. Ein Ankerpunkt ist ausgewählt.
4 Bearbeiten Sie den neuen Ankerpunkt oder das neue Pfadsegment mit dem Direktauswahl-Werkzeug .
Berechnen der Durchschnittsposition von AnkerpunktenMit dem Befehl „Durchschnitt berechnen“ können Sie zwei oder mehr Ankerpunkte (auf demselben Pfad oder auf verschiedenen Pfaden) an eine Position verschieben, die dem Durchschnitt ihrer aktuellen Positionen entspricht.
So berechnen Sie die Durchschnittsposition von Ankerpunkten
1 Wählen Sie mit dem Direktauswahl-Werkzeug zwei oder mehr Ankerpunkte aus. (Siehe „Auswählen von Objekten“ auf Seite 112.)
2 Wählen Sie „Objekt“ > „Pfad“ > „Durchschnitt berechnen“.
3 Geben Sie an, ob der Durchschnitt für beide Achsen oder nur für die horizontale (x-) oder vertikale (y-) Achse berechnet werden soll. Klicken Sie dann auf „OK“.
Zusammenfügen von EndpunktenMit dem Befehl „Zusammenfügen“ können Sie die Endpunkte eines offenen Pfades verbinden und so einen geschlossenen Pfad erstellen oder die Endpunkte zweier offener Pfade miteinander verbinden.
Wenn Sie zwei übereinander liegende (deckungsgleiche) Endpunkte zusammenfügen, werden sie durch einen Ankerpunkt ersetzt. Wenn Sie zwei nicht übereinander liegende Endpunkte zusammenfügen, werden die beiden Punkte durch einen Pfad miteinander verbunden.

Hilfe verwenden | Inhalt | Index Zurück 71
Hilfe zu Adobe Illustrator Zeichnen
Hilfe verwenden | Inhalt | Index Zurück 71
So fügen Sie zwei Endpunkte zusammen
1 Wählen Sie mit dem Direktauswahl-Werkzeug die Endpunkte aus. (Siehe „Auswählen von Objekten“ auf Seite 112.) Handelt es sich um zwei übereinander liegende Punkte, ziehen Sie zum Auswählen ein Auswahlrechteck über beide Endpunkte.
2 Wählen Sie „Objekt“ > „Pfad“ > „Zusammenfügen“. Die beiden Endpunkte werden durch eine Linie miteinander verbunden.
3 Bei übereinander liegenden Endpunkten wählen Sie „Ecken“ (standardmäßig aktiviert) oder „Übergang“, um die Art der Verbindung zu bestimmen.
4 Klicken Sie auf „OK“.
Auswahlrechteck über die übereinander liegenden Punkte ziehen, um sie auszuwählen (links). Dann den Befehl „Zusammenfügen“ wählen (rechts).
Zeichnen von Formen Mit Adobe Illustrator können Sie aus Grundformen zahlreiche grafische Objekte erstellen. Es stehen Werkzeuge zum Zeichnen von Rechtecken, Ellipsen, Polygonen, Spiralen und Sternen zur Verfügung.
Zeichnen von Rechtecken und EllipsenAdobe Illustrator bietet zwei Rechteck-Werkzeuge und ein Ellipse-Werkzeug, mit denen Sie schnell einfache grafische Objekte erstellen können:
• Mit dem Rechteck-Werkzeug, dem Abgerundetes-Rechteck-Werkzeug und dem Ellipse-Werkzeug können Sie Rechtecke (bzw. Quadrate) und Ellipsen (bzw. Kreise) erstellen, indem Sie die Form z. B. von links oben nach rechts unten auf die Zeichenfläche ziehen.
• Wenn ein Rechteck-Werkzeug oder das Ellipse-Werkzeug ausgewählt ist, können Sie bei gedrückter Alt- (Windows) bzw. Wahltaste (Mac OS) Rechtecke und Ellipsen zeichnen, indem Sie das Rechteck bzw. die Ellipse vom Mittelpunkt aus aufziehen.
Wenn Sie mit einem Rechteck-Werkzeug oder dem Ellipse-Werkzeug ein Objekt erstellen, wird im Objekt ein Mittelpunkt angezeigt. Sie können diesen Mittelpunkt verwenden, um das Objekt durch Ziehen zu verschieben oder es an anderen Elementen auszurichten. Der Mittelpunkt kann ein- und ausgeblendet, aber nicht gelöscht werden.
So erstellen Sie Rechtecke oder Ellipsen, indem Sie die Form z. B. von links oben nach rechts unten auf die Zeichenfläche ziehen
1 Wählen Sie das Rechteck-Werkzeug , das Abgerundetes-Rechteck-Werkzeug oder das Ellipse-Werkzeug aus.
2 Setzen Sie den Zeiger an eine Stelle auf der Zeichenfläche, an der sich eine Ecke der neuen Form befinden soll, und ziehen Sie ihn in diagonaler Richtung (z. B. von links oben nach rechts unten), bis die Form die gewünschte Größe hat.

Hilfe verwenden | Inhalt | Index Zurück 72
Hilfe zu Adobe Illustrator Zeichnen
Hilfe verwenden | Inhalt | Index Zurück 72
3 Während Sie den Zeiger ziehen, können Sie einen der folgenden Schritte ausführen:
• Um die Bewegung des Werkzeugs auf ein Vielfaches von 45 Grad zu beschränken bzw. mit dem Rechteck-Werkzeug Quadrate und mit dem Ellipse-Werkzeug Kreise zu erstellen, halten Sie beim Ziehen der Form die Umschalttaste gedrückt.
• Um ein Rechteck bzw. eine Ellipse beim Zeichnen zu verschieben, halten Sie die Leertaste gedrückt.
• Wenn Sie mehrere Rechtecke oder Ellipsen erstellen möchten, halten Sie die Taste ' (Apostroph) gedrückt.
So ändern Sie die Ecken eines abgerundeten Rechtecks beim Zeichnen
1 Wählen Sie das Abgerundetes-Rechteck-Werkzeug aus.
2 Setzen Sie den Zeiger auf die Stelle, an der das Rechteck beginnen soll, und ziehen Sie ihn in diagonaler Richtung.
3 Führen Sie dabei bei Bedarf einen der folgenden Schritte aus:
• Drücken Sie die Nach-oben- oder die Nach-unten-Taste oder halten Sie sie gedrückt, um die Rundung der Ecken zu ändern. Wenn die Ecken die gewünschte Rundung haben, lassen Sie die Nach-oben- bzw. Nach-unten-Taste los.
• Drücken Sie die Nach-links-Taste, wenn die Ecken spitz sein sollen.
• Drücken Sie die Nach-rechts-Taste, wenn die Ecken rund sein sollen.
4 Ziehen Sie das Rechteck auf die gewünschte Größe.
So erstellen Sie Rechtecke oder Ellipsen, indem Sie die Form vom Mittelpunkt aus aufziehen
1 Drücken Sie die Alt- (Windows) bzw. die Wahltaste (Mac OS), wenn das Rechteck-Werkzeug, das Abgerundetes-Rechteck-Werkzeug, oder das Ellipse-Werkzeug ausgewählt ist.
2 Setzen Sie den Zeiger in die Mitte der Form, die Sie erstellen möchten, und ziehen Sie ihn in diagonaler Richtung, bis die Form die gewünschte Größe hat. Halten Sie die Umschalttaste gedrückt, um die Bewegung des Werkzeugs auf ein Vielfaches von 45 Grad zu beschränken.
So erstellen Sie Rechtecke oder Ellipsen, indem Sie die genauen Maße eingeben
1 Wählen Sie ein Rechteck-Werkzeug oder das Ellipse-Werkzeug aus.
2 Klicken Sie auf die Stelle auf der Zeichenfläche, an der die Form gezeichnet werden soll. Um Rechtecke und Ellipsen vom Mittelpunkt aus zu zeichnen, halten Sie beim Klicken die Alt- (Windows) bzw. die Wahltaste (Mac OS) gedrückt.
In den Dialogfeldern „Rechteck“ und „Ellipse“ werden grundsätzlich die Maße des zuletzt erstellten Rechtecks bzw. der zuletzt erstellten Ellipse angezeigt. Die hier verwendete Maßeinheit ist die Maßeinheit, die im Dialogfeld „Dokumentformat“ oder im Fenster „Einheiten und Rückgängig“ (Windows) bzw. „Einheiten und Widerrufen“ (Mac OS) des Dialogfelds „Voreinstellungen“ definiert wurde.
3 Geben Sie im Textfeld „Breite“ die Breite des Objekts ein.

Hilfe verwenden | Inhalt | Index Zurück 73
Hilfe zu Adobe Illustrator Zeichnen
Hilfe verwenden | Inhalt | Index Zurück 73
4 Geben Sie im Textfeld „Höhe“ die gewünschte Höhe des Objekts ein und klicken Sie auf „OK“.
Um ein Quadrat oder einen Kreis zu zeichnen, geben Sie im Textfeld „Breite“ einen Wert ein und klicken Sie dann auf das Wort Höhe. Dadurch wird der Wert für die Breite
im Textfeld „Höhe“ übernommen.
Wenn Sie ein abgerundetes Rechteck zeichnen möchten, geben Sie den gewünschten Eckenradius ein. Dieser Wert entspricht dem Radius eines hypothetischen Kreises, der in den Ecken des Rechtecks oder Quadrats gezeichnet wird. Der voreingestellte Wert für den Radius ist 12 Punkt. Bei einem Eckenradius von 0 sind die Ecken rechteckig.
Hinweis: Die Eckenform des Rechtecks oder Quadrats, das Sie zeichnen, wird durch den Wert für den Eckenradius bestimmt, den Sie im Dialogfeld „Rechteck“ oder „Voreinstellungen: Allgemeine“ vorgeben. Wenn Sie in einem der beiden Dialogfelder einen Wert für den Eckenradius vorgeben, wird der Wert im anderen Dialogfeld automatisch aktualisiert.
So blenden Sie den Mittelpunkt ein bzw. aus
1 Wählen Sie „Fenster“ > „Attribute“.
2 Klicken Sie in der Attribute-Palette auf die Schaltfläche „Mitte einblenden“ bzw. „Mitte ausblenden“ .
Zeichnen von PolygonenMit dem Polygon-Werkzeug können Sie Objekte mit einer definierten Anzahl gleich langer Seiten erstellen. Jede Seite ist dabei gleich weit vom Mittelpunkt des Objekts entfernt.
So zeichnen Sie Polygone, indem Sie die Form z. B. von links oben nach rechts unten auf die Zeichenfläche ziehen
1 Wählen Sie das Polygon-Werkzeug aus.
2 Setzen Sie den Zeiger auf die Stelle, an der der Mittelpunkt des neuen Polygons liegen soll, und ziehen Sie ihn in die gewünschte Richtung, bis das Polygon so aussieht, wie Sie es sich vorstellen.
3 Führen Sie dabei einen der folgenden Schritte aus:
• Ziehen Sie den Zeiger im oder gegen den Uhrzeigersinn, um das Polygon zu drehen.
• Halten Sie die Umschalttaste gedrückt, um die Bewegung des Werkzeugs auf ein Vielfaches von 45 Grad oder auf den im Textfeld „Bildachse“ des Dialogfelds „Voreinstellungen: Allgemeine“ eingegebenen Winkel zu beschränken.
• Drücken Sie die Leertaste, um das Polygon zu verschieben.
• Drücken Sie die Nach-oben- oder die Nach-unten-Taste bzw. halten Sie sie gedrückt, um die Anzahl der Seiten des Polygons zu erhöhen oder zu verringern.
• Drücken Sie die Taste ' (Apostroph), um mehrere Polygone zu erstellen.
So erstellen Sie Polygone, indem Sie die genauen Maße eingeben
1 Wählen Sie das Polygon-Werkzeug aus.
2 Klicken Sie auf die Stelle auf der Zeichenfläche, an der der Mittelpunkt des Polygons liegen soll.

Hilfe verwenden | Inhalt | Index Zurück 74
Hilfe zu Adobe Illustrator Zeichnen
Hilfe verwenden | Inhalt | Index Zurück 74
Im Dialogfeld „Polygon“ werden grundsätzlich die Maße des zuletzt erstellten Polygons angezeigt. Die hier verwendete Maßeinheit ist die Maßeinheit, die im Dialogfeld „Dokumentformat“ oder im Fenster „Einheiten und Rückgängig“ (Windows) bzw. „Einheiten und Widerrufen“ (Mac OS) des Dialogfelds „Voreinstellungen“ definiert wurde.
3 Geben Sie im Textfeld „Radius“ die Entfernung der einzelnen Linienendpunkte vom Mittelpunkt ein.
4 Klicken Sie auf die Pfeile oder geben Sie im Textfeld „Seiten“ die Anzahl der Seiten ein und klicken Sie auf „OK“.
Zeichnen von SternenMit dem Stern-Werkzeug können Sie sternförmige Objekte mit einer bestimmten Anzahl von Zacken und einer bestimmten Größe erstellen.
So erstellen Sie Sterne, indem Sie die Form z. B. von links oben nach rechts unten auf die Zeichenfläche ziehen
1 Wählen Sie das Stern-Werkzeug aus.
2 Setzen Sie den Zeiger auf die Stelle auf der Zeichenfläche, an der der Mittelpunkt des Sterns liegen soll, den Sie erstellen möchten. Ziehen Sie den Zeiger dann in die gewünschte Richtung, bis der Stern so aussieht, wie Sie es sich vorstellen.
3 Führen Sie dabei bei Bedarf die folgenden Schritte aus:
• Ziehen Sie den Zeiger im oder gegen den Uhrzeigersinn, um den Stern zu drehen.
• Halten Sie die Umschalttaste gedrückt, um die Bewegung des Werkzeugs auf ein Vielfaches von 45 Grad zu beschränken.
• Drücken Sie die Strg- (Windows) bzw. Befehlstaste (Mac OS), um den Innenradius beizubehalten.
• Drücken Sie die Alt- (Windows) bzw. die Wahltaste (Mac OS), um die Zackengröße beizubehalten.
• Drücken Sie die Leertaste, um den Stern zu verschieben.
• Drücken Sie die Nach-oben- oder die Nach-unten-Taste bzw. halten Sie sie gedrückt, um die Anzahl der Zacken zu erhöhen oder zu verringern.
• Halten Sie die Taste ' (Apostroph) gedrückt, um mehrere Sterne zu erstellen.
So erstellen Sie Sterne, indem Sie die genauen Maße eingeben
1 Wählen Sie das Stern-Werkzeug aus.
2 Klicken Sie auf die Stelle auf der Zeichenfläche, an der sich der Mittelpunkt des Sterns befinden soll. Im Dialogfeld „Stern“ werden grundsätzlich die Maße des zuletzt erstellten Sterns angezeigt. Die hier verwendete Maßeinheit ist die Maßeinheit, die im Dialogfeld „Dokumentformat“ oder im Fenster „Einheiten und Rückgängig“ (Windows) bzw. „Einheiten und Widerrufen“ (Mac OS) des Dialogfelds „Voreinstellungen“ definiert wurde.
3 Geben Sie im Textfeld „Radius 1“ die Entfernung zwischen der Mitte und den inneren Punkten des Sterns ein.
4 Geben Sie im Textfeld „Radius 2“ die Entfernung zwischen der Mitte und den äußeren Punkten des Sterns ein.

Hilfe verwenden | Inhalt | Index Zurück 75
Hilfe zu Adobe Illustrator Zeichnen
Hilfe verwenden | Inhalt | Index Zurück 75
5 Klicken Sie im Textfeld „Zacken“ auf die Pfeile oder geben Sie die Anzahl der Zacken für den Stern ein und klicken Sie auf „OK“.
Zeichnen von BlendenfleckenMit dem Blendenflecke-Werkzeug können Sie Blendenfleckeobjekte mit einer hellen Mitte, einem Lichtkranz und Strahlen und Ringen erstellen. Mit diesem Werkzeug lässt sich ein ähnlicher Effekt wie bei einem Blendenfleck auf einem Foto erzielen.
Blendenflecke haben einen Mittel- und einen Endgriff. Mit diesen Griffen können Sie den Blendenfleck und die dazugehörigen Ringe ausrichten. Der Mittelgriff befindet sich in der hellen Mitte des Blendenfleckes. An diesem Punkt beginnt der Blendenfleckenpfad.
Blendenflecke wirken am besten, wenn sie über vorhandene Objekte gezeichnet werden.
Aufbau eines Blendenfleckes A. Strahlen B. Lichtkranz C. Mittelgriff D. Ringe E. Endgriff
So erstellen Sie Blendenflecke, indem Sie die Standardeinstellungen verwenden
1 Wählen Sie das Blendenflecke-Werkzeug aus.
2 Klicken Sie bei gedrückter Alt- (Windows) bzw. Wahltaste (Mac OS) auf die Stelle auf der Zeichenfläche, an der der Blendenfleck erstellt werden soll.
So erstellen Sie Blendenflecke, indem Sie das Dialogfeld „Blendenflecke-Optionen“ verwenden
1 Wählen Sie das Blendenflecke-Werkzeug aus und klicken Sie auf die Stelle auf der Zeichenfläche, an der der Blendenfleck erstellt werden soll.
2 Legen Sie im Dialogfeld „Blendenflecke-Optionen“ die gewünschten Optionen fest und klicken Sie auf „OK“.
So setzen Sie einen Blendenfleck auf die Standardwerte zurück
1 Wählen Sie den Blendenfleck aus und doppelklicken Sie auf das Blendenflecke-Werkzeug-Symbol, um das Dialogfeld „Blendenflecke-Optionen“ zu öffnen.
2 Halten Sie die Alt- (Windows) bzw. die Wahltaste (Mac OS) gedrückt und klicken Sie auf „Zurück“.
So zeichnen Sie Blendenflecke
1 Wählen Sie das Blendenflecke-Werkzeug aus.
B C D EA

Hilfe verwenden | Inhalt | Index Zurück 76
Hilfe zu Adobe Illustrator Zeichnen
Hilfe verwenden | Inhalt | Index Zurück 76
2 Klicken Sie auf eine Stelle auf der Zeichenfläche, um den Mittelgriff des Blendenfleckes zu positionieren. Ziehen Sie den Mittelgriff mit dem Zeiger an die gewünschte Stelle, um die Größe der Mitte und die Größe des Lichtkranzes festzulegen und um den Winkel der Strahlen zu ändern.
3 Führen Sie einen der folgenden Schritte aus, bevor Sie die Maustaste loslassen:
• Drücken Sie die Umschalttaste, um die Strahlen auf einen voreingestellten Winkel zu beschränken.
• Drücken Sie die Nach-oben-Taste, um Ringe hinzuzufügen.
• Drücken Sie die Nach-unten-Taste, um Ringe zu entfernen.
• Drücken Sie beim Ziehen des Mittelgriffs die Strg- (Windows) bzw. die Befehlstaste (Mac OS), damit die Mitte des Blendenfleckes unverändert bleibt.
• Drücken Sie beim Ziehen des Mittelgriffs die Strg- (Windows) bzw. die Befehlstaste (Mac OS), damit die Mitte des Blendenfleckes unverändert bleibt.
• Halten Sie beim Ziehen die Taste ' (Apostroph) gedrückt, um die Ringe in einer anderen, zufälligen Anordnung neu zu zeichnen.
Jedes Element (Mitte, Lichtkranz, Ringe und Strahlen) im Blendenfleck wird mit einer Farbe einer anderen Deckkraft gefüllt.
So bearbeiten Sie Blendenflecke
Führen Sie einen der folgenden Schritte aus:
• Wählen Sie den Blendenfleck aus und doppelklicken Sie auf das Blendenflecke-Werkzeug-Symbol, um das Dialogfeld „Blendenflecke-Optionen“ zu öffnen. Ändern Sie die Einstellungen im Dialogfeld.
• Wählen Sie den Blendenfleck und das Blendenflecke-Werkzeug aus. Ziehen Sie einen Endpunkt (entweder vom Mittelgriff oder vom Endgriff ) an die gewünschte Stelle auf der Zeichenfläche, um die Länge oder Richtung des Blendenfleckes zu ändern.
• Wählen Sie den Blendenfleck aus und wählen Sie dann „Objekt“ > „Umwandeln“. Hierdurch werden die Elemente des Blendenfleckes genauso wie die Elemente einer Angleichung bearbeitbar.
So legen Sie Optionen für das Blendenflecke-Werkzeug fest
1 Doppelklicken Sie auf das Blendenflecke-Werkzeug.
2 Legen Sie den Gesamtdurchmesser, die Deckkraft und die Helligkeit der Mitte des Blendenfleckes fest.
3 Legen Sie die Ausbreitung des Lichtkranzes als Prozentsatz der Gesamtgröße fest und definieren Sie die Unschärfe des Lichtkranzes (0 = scharf, 100 = unscharf ).
4 Wenn der Blendenfleck Strahlen haben soll, wählen Sie „Strahlen“ und legen Sie die Anzahl der Strahlen, den längsten Strahl (als Prozentsatz der durchschnittlichen Strahlenlänge) und die Unschärfe der Strahlen (0 = scharf, 100 = unscharf ) fest.
5 Wenn der Blendenfleck Ringe haben soll, wählen Sie „Ringe“ und legen Sie den Abstand des Pfades zwischen dem Mittelpunkt des Lichtkranzes (Mittelgriff ) und dem Mittelpunkt des am weitesten entfernten Ringes (Endgriff ), die Anzahl der Ringe, den größten Ring (als Prozentsatz der durchschnittlichen Ringgröße) und die Richtung und den Winkel der Ringe fest.

Hilfe verwenden | Inhalt | Index Zurück 77
Hilfe zu Adobe Illustrator Zeichnen
Hilfe verwenden | Inhalt | Index Zurück 77
6 Wenn Sie Optionen für einen vorhandenen Blendenfleck ändern, wählen Sie die Option „Vorschau“, um sich die Auswirkungen der aktuellen Einstellungen auf den ausgewählten Blendenfleck anzusehen.
7 Klicken Sie auf „OK“.
Zeichnen von Linien- und BogensegmentenMit dem Liniensegment-Werkzeug und dem Bogensegment-Werkzeug können Sie schnell und mühelos einzelne Linien und Bögen erstellen, indem Sie den Zeiger über die Zeichenfläche ziehen. In den Dialogfeldern „Liniensegment“ und „Bogensegment“ werden die Werte des zuletzt erstellten Segments angezeigt. Sie können diese Werte im Dialogfeld wieder auf die Standardeinstellungen zurücksetzen, indem Sie die Alt- (Windows) bzw. die Wahltaste (Mac OS) drücken und auf „Zurück“ klicken.
So zeichnen Sie Liniensegmente
1 Wählen Sie das Liniensegment-Werkzeug aus, klicken Sie auf die Stelle auf der Zeichenfläche, an der die Linie beginnen soll, und ziehen Sie den Zeiger an den Punkt, an dem die Linie enden soll.
2 Führen Sie dabei einen der folgenden Schritte aus:
• Drücken Sie die Alt- (Windows) bzw. die Wahltaste (Mac OS), wenn die Linie vom Ausgangspunkt in beide Richtungen gezogen werden soll.
• Drücken Sie die Leertaste, um die Linie beim Zeichnen zu verschieben.
• Drücken Sie die Taste ^, um beim Verschieben des Zeigers mehrere Liniensegmente zu erstellen.
• Drücken Sie die Taste ' (Apostroph), um mehrere Linien auf einen Winkel von 45 Grad zu beschränken.
• Drücken Sie die Umschalttaste, um eine einzelne Linie auf einen Winkel von 45 Grad zu beschränken.
So zeichnen Sie Liniensegmente, indem Sie Eigenschaften festlegen
1 Wählen Sie das Liniensegment-Werkzeug aus und klicken Sie auf die Stelle auf der Zeichenfläche, an der das Segment positioniert werden soll.
2 Legen Sie im Dialogfeld „Liniensegment“ die gewünschte Länge und den gewünschten Winkel fest.
3 Aktivieren Sie die Option „Linie füllen“, wenn die Linie mit der aktuellen Flächenfarbe gefüllt werden soll (andernfalls wird keine Füllung verwendet).
4 Klicken Sie auf „OK“.
So zeichnen Sie Bogensegmente
1 Wählen Sie das Bogensegment-Werkzeug aus, klicken Sie auf die Stelle auf der Zeichenfläche, an der der Bogen beginnen soll, und ziehen Sie den Zeiger an die gewünschte Stelle um den Bogen zu erstellen.
2 Führen Sie dabei einen der folgenden Schritte aus:
• Drücken Sie die Alt- (Windows) bzw. die Wahltaste (Mac OS), wenn der Bogen vom Ausgangspunkt in beide Richtungen gezogen werden soll.

Hilfe verwenden | Inhalt | Index Zurück 78
Hilfe zu Adobe Illustrator Zeichnen
Hilfe verwenden | Inhalt | Index Zurück 78
• Drücken Sie die Leertaste, um den Bogen beim Zeichnen zu verschieben.
• Drücken Sie die Taste ^, um beim Verschieben des Zeigers mehrere Bogensegmente zu erstellen.
• Drücken Sie die Taste C, um zwischen einem offenen und einem geschlossenen Bogen zu wechseln.
• Drücken Sie die Taste F, um den Bogen zu spiegeln und dabei den Ausgangspunkt beizubehalten.
• Drücken Sie die Nach-oben- oder die Nach-unten-Taste, um den Winkel des Bogens zu vergrößern oder zu verkleinern.
So zeichnen Sie Bogensegmente, indem Sie Eigenschaften festlegen
1 Wählen Sie das Bogensegment-Werkzeug aus und klicken Sie auf die Stelle auf der Zeichenfläche, an der das Segment positioniert werden soll.
2 Geben Sie im Dialogfeld „Bogensegment“ die gewünschten Optionen ein.
3 Aktivieren Sie die Option „Linie füllen“, wenn die Linie mit der aktuellen Flächenfarbe gefüllt werden soll (andernfalls wird keine Füllung verwendet).
4 Klicken Sie auf „OK“.
Hinweis: Mit dem Quadrat rechts neben der Option „Länge der x-Achse“ wird der Ausgangspunkt für den Bogen festgelegt. Wenn Sie den Ausgangspunkt ändern möchten, klicken Sie auf eine der vier Ecken des Quadrats.
Zeichnen von SpiralenMit dem Spirale-Werkzeug können Sie spiralförmige Objekte mit einem bestimmten Radius und einer bestimmten Anzahl von Windungen erstellen. Unter Windungen versteht man die Anzahl der kompletten Drehungen vom Anfang der Spirale bis zu ihrem Ende.
So erstellen Sie Spiralen, indem Sie die Form z. B. von links oben nach rechts unten auf die Zeichenfläche ziehen
1 Wählen Sie das Spirale-Werkzeug aus.
2 Setzen Sie den Zeiger auf die Stelle auf der Zeichenfläche, an der der Mittelpunkt der Spirale liegen soll, und ziehen Sie den Zeiger z. B. von links oben nach rechts unten, bis die Spirale die gewünschte Größe hat.
3 Führen Sie dabei bei Bedarf die folgenden Schritte aus:
• Ziehen Sie den Zeiger im oder gegen den Uhrzeigersinn, um die Spirale zu drehen.
• Halten Sie die Umschalttaste gedrückt, um die Bewegung des Werkzeugs auf ein Vielfaches von 45 Grad oder auf den im Textfeld „Bildachse“ des Dialogfelds „Voreinstellungen: Allgemeine“ eingegebenen Winkel zu beschränken.
• Drücken Sie die Leertaste, um die Spirale zu verschieben.
• Drücken Sie die Nach-oben- oder die Nach-unten-Taste oder halten Sie sie gedrückt, um die Anzahl der Windungen zu erhöhen oder zu verringern.
• Drücken Sie die Taste ' (Apostroph), um mehrere Spiralen zu erstellen.

Hilfe verwenden | Inhalt | Index Zurück 79
Hilfe zu Adobe Illustrator Zeichnen
Hilfe verwenden | Inhalt | Index Zurück 79
So erstellen Sie Spiralen, indem Sie die genauen Maße eingeben
1 Wählen Sie das Spirale-Werkzeug aus und klicken Sie auf die Stelle auf der Zeichenfläche, an der der Mittelpunkt der Spirale liegen soll.
Im Dialogfeld „Spirale“ werden grundsätzlich die Maße der zuletzt erstellten Spirale angezeigt. Die hier verwendete Maßeinheit ist die Maßeinheit, die im Dialogfeld „Dokumentformat“ oder im Fenster „Einheiten und Rückgängig“ (Windows) bzw. „Einheiten und Widerrufen“ (Mac OS) des Dialogfelds „Voreinstellungen“ definiert wurde.
2 Geben Sie im Textfeld „Radius“ die Entfernung zwischen dem Mittelpunkt und dem am weitesten entfernten Punkt der Spirale ein.
3 Geben Sie im Textfeld „Verjüngung“ den Wert ein, um den sich die Spirale von Windung zu Windung verjüngen soll.
4 Klicken Sie im Textfeld „Segmente“ auf die Pfeile oder geben Sie die Anzahl der Segmente ein. Jede komplette Windung besteht aus 4 Segmenten.
5 Wählen Sie die Option für „gegen den Uhrzeigersinn“ oder „im Uhrzeigersinn“, um die Richtung der Spirale festzulegen. Klicken Sie dann auf „OK“.
Zeichnen von RasternMit den Raster-Werkzeugen können Sie schnell rechteckige oder radiale Raster zeichnen. Legen Sie die Größe des Rasters und die Anzahl der Spalten und Zeilen (Rechteckiges-Raster-Werkzeug) bzw. der konzentrischen und radialen Unterteilungen (Radiales-Raster-Werkzeug) fest und ziehen Sie den Zeiger dann z. B. von links oben nach rechts unten auf die Zeichenfläche, um das Raster zu erstellen. Mit dem Rechteckiges-Raster-Werkzeug können Sie rechteckige Raster mit einer bestimmten Größe und einer festgelegten Anzahl von Zeilen und Spalten erstellen. Mit dem Radiales-Raster-Werkzeug können Sie konzentrische Kreise einer bestimmten Größe und einer festgelegten Anzahl von Unterteilungen erstellen.
Zeichnen von rechteckigen RasternRechteckige Raster können Sie zeichnen, indem Sie den Zeiger auf der Zeichenfläche z. B. von links oben nach rechts unten ziehen oder indem Sie die gewünschten Werte im Dialogfeld „Rechteckiges-Raster-Werkzeugoptionen“ eingeben.
So zeichnen Sie rechteckige Raster
1 Wählen Sie das Rechteckiges-Raster-Werkzeug aus und ziehen Sie das Raster von links oben nach rechts unten auf die Zeichenfläche.
2 Führen Sie dabei einen der folgenden Schritte aus:
• Drücken Sie die Umschalttaste, wenn das Raster die Form eines Quadrats haben soll.
• Drücken Sie die Alt- (Windows) bzw. die Wahltaste (Mac OS), wenn das Raster vom Ausgangspunkt aus gleichmäßig in alle Richtungen vergrößert werden soll.
• Drücken Sie die Umschalttaste + Alt- (Windows) bzw. die Umschalttaste + Wahltaste (Mac OS), wenn das Raster beim Ziehen auf die Zeichenfläche vom Ausgangspunkt aus ein Quadrat ergeben soll.
• Drücken Sie die Leertaste, um das Raster beim Zeichnen zu verschieben.
• Drücken Sie die Taste ' (Apostroph), um mehrere Raster zu erstellen.

Hilfe verwenden | Inhalt | Index Zurück 80
Hilfe zu Adobe Illustrator Zeichnen
Hilfe verwenden | Inhalt | Index Zurück 80
3 Wenn Sie die Zeilen oder Spalten des Rasters ändern möchten, führen Sie beim Ziehen des Raster auf die Zeichenfläche einen der folgenden Schritte aus:
• Drücken Sie die Nach-oben- oder die Nach-unten-Taste, um Zeilen hinzufügen oder zu entfernen.
• Drücken Sie die Nach-rechts- oder die Nach-links-Taste, um Spalten hinzufügen oder zu entfernen.
• Drücken Sie die Taste F, um den Asymmetriewert der Zeilen logarithmisch um 10 % zu verkleinern.
• Drücken Sie die Taste V, um den Asymmetriewert der Zeilen logarithmisch um 10 % zu vergrößern.
• Drücken Sie die Taste X, um den Asymmetriewert der Spalten logarithmisch um 10 % zu verkleinern.
• Drücken Sie die Taste C, um den Asymmetriewert der Spalten logarithmisch um 10 % zu vergrößern.
So erstellen Sie rechteckige Raster, indem Sie Eigenschaften festlegen
1 Wählen Sie das Rechteckiges-Raster-Werkzeug aus und klicken Sie auf die Zeichenfläche, um den Ausgangspunkt des Rasters festzulegen und das Dialogfeld „Rechteckiges-Raster-Werkzeugoptionen“ zu öffnen.
2 Wählen Sie im Dialogfeld „Rechteckiges-Raster-Werkzeugoptionen“ Einstellungen für die folgenden Optionen und klicken Sie dann auf „OK“:
• Geben Sie unter „Standardgröße“ Werte für die Breite und Höhe des Rasters ein. Klicken Sie dann auf eine Ecke des Symbols für den Ausgangspunkt, um den Punkt festzulegen, von dem aus das Raster gezeichnet werden soll.
• Geben Sie unter „Zeilen“ die Anzahl der Zeilen ein, aus denen das Raster bestehen soll. Geben Sie dann unter „Asymmetrie“ einen Wert ein, um die Asymmetrie der Zeilen (nach oben oder unten versetzt) festzulegen.
• Geben Sie unter „Spalten“ die Anzahl der Spalten ein, aus denen das Raster bestehen soll. Geben Sie dann unter „Asymmetrie“ einen Wert ein, um die Asymmetrie der Spalten (nach rechts oder links versetzt) festzulegen.
• Aktivieren Sie die Option „Äußeres Rechteck als Rahmen verwenden“, um das obere, untere, linke und rechte Segment durch ein separates rechteckiges Objekt zu ersetzen.
• Aktivieren Sie die Option „Raster füllen“, um das Raster mit der aktuellen Flächenfarbe zu füllen (andernfalls wird keine Füllung verwendet).
Zeichnen von radialen RasternRadiale Raster können Sie zeichnen, indem Sie den Zeiger auf der Zeichenfläche z. B. von links oben nach rechts unten ziehen oder indem Sie die gewünschten Werte im Dialogfeld „Radiales-Raster-Werkzeugoptionen“ eingeben.
So zeichnen Sie radiale Raster
1 Wählen Sie das Radiales-Raster-Werkzeug aus und ziehen Sie das Raster von links oben nach rechts unten auf die Zeichenfläche.
2 Führen Sie dabei einen der folgenden Schritte aus:
• Drücken Sie die Umschalttaste, wenn das Raster die Form eines Kreises haben soll.

Hilfe verwenden | Inhalt | Index Zurück 81
Hilfe zu Adobe Illustrator Zeichnen
Hilfe verwenden | Inhalt | Index Zurück 81
• Drücken Sie die Alt- (Windows) bzw. die Wahltaste (Mac OS), wenn das Raster vom Ausgangspunkt aus gleichmäßig in alle Richtungen vergrößert werden soll.
• Drücken Sie die Umschalt- + Alt-Taste (Windows) bzw. die Umschalt- + Wahltaste (Mac OS), wenn das Raster beim Ziehen des Zeigers vom Ausgangspunkt einen Kreis ergeben soll.
• Drücken Sie die Leertaste, um das Raster beim Zeichnen zu verschieben.
• Drücken Sie die Taste ' (Apostroph), um mehrere radiale Raster zu erstellen.
3 Wenn Sie die Unterteilungen des Rasters ändern möchten, führen Sie beim Ziehen des Rasters auf die Zeichenfläche einen der folgenden Schritte aus:
• Drücken Sie die Nach-oben- oder die Nach-unten-Taste, um konzentrische Kreise hinzuzufügen oder zu entfernen.
• Drücken Sie die Nach-rechts- oder die Nach-links-Taste, um radiale Linien hinzuzufügen oder zu entfernen.
• Drücken Sie die Taste X, um den Asymmetriewert für die konzentrischen Unterteilungen logarithmisch um 10 % nach innen zu ändern.
• Drücken Sie die Taste C, um den Asymmetriewert für die konzentrischen Unterteilungen logarithmisch um 10 % nach außen zu ändern.
• Drücken Sie die Taste F, um den Asymmetriewert für die radialen Unterteilungen logarithmisch um 10 % gegen den Uhrzeigersinn zu ändern.
• Drücken Sie die Taste V, um den Asymmetriewert für die radialen Unterteilungen logarithmisch um 10 % im Uhrzeigersinn zu ändern.
So erstellen Sie radiale Raster, indem Sie Eigenschaften festlegen
1 Wählen Sie das Radiales-Raster-Werkzeug aus und klicken Sie auf die Stelle auf der Zeichenfläche, an der der Ausgangspunkt des Rasters liegen soll. Das Dialogfeld „Radiales-Raster-Werkzeugoptionen“ wird geöffnet.
2 Wählen Sie im Dialogfeld „Radiales-Raster-Werkzeugoptionen“ Einstellungen für die folgenden Optionen und klicken Sie dann auf „OK“:
• Geben Sie unter „Standardgröße“ Werte für die Breite und Höhe des Rasters ein. Klicken Sie dann auf eine Ecke des Symbols für den Ausgangspunkt, um den Punkt festzulegen, von dem aus das Raster gezeichnet werden soll.
• Geben Sie unter „Konzentrische Unterteilungen“ die Anzahl der runden, konzentrischen Unterteilungen ein, aus denen das Raster bestehen soll. Geben Sie dann einen Wert unter „Asymmetrie“ ein, um festzulegen, wie die konzentrischen Unterteilungen asymmetrisch nach innen oder außen versetzt werden sollen.
• Geben Sie unter „Radiale Unterteilungen“ die Anzahl der radialen Unterteilungen ein, aus denen das Raster bestehen soll. Geben Sie dann einen Wert unter „Asymmetrie“ ein, um festzulegen, wie die radialen Unterteilungen asymmetrisch gegen den Uhrzeigersinn oder im Uhrzeigersinn im Raster versetzt werden sollen.
• Aktivieren Sie die Option „Zusammengesetzten Pfad aus Ellipsen erstellen“, wenn die konzentrischen Kreise in einen separaten zusammengesetzten Pfad umgewandelt werden sollen. Jeder zweite Kreis wird gefüllt.
• Aktivieren Sie die Option „Raster füllen“, um das Raster mit der aktuellen Flächenfarbe zu füllen (andernfalls wird keine Füllung verwendet).

Hilfe verwenden | Inhalt | Index Zurück 82
Hilfe zu Adobe Illustrator Zeichnen
Hilfe verwenden | Inhalt | Index Zurück 82
Arbeiten mit SymbolenSymbole sind Objekte, die Sie in der Symbole-Palette ablegen und mehrfach in einem Dokument verwenden können. Wenn Sie z. B. eine Blume als Symbol definieren, können Sie Ihrem Bildmaterial mehrfache Instanzen dieses Symbols hinzufügen, ohne dass das zuweilen komplexe Bildmaterial mehrfach hinzugefügt werden muss. Die Symbolinstanzen sind jeweils mit dem Symbol in der Palette verknüpft. Wenn Sie Bildmaterial in einem Dokument mehrfach verwenden möchten, können Sie durch das Arbeiten mit Symbolen Zeit sparen und die Größe der Datei deutlich reduzieren. Symbole können auch in das SWF- und das SVG-Format exportiert werden.
Nachdem Sie ein Symbol erstellt haben, können Sie die Instanzen des Symbols auf der Zeichenfläche bearbeiten und das Originalsymbol entsprechend aktualisieren. Mit den Symbol-Werkzeugen können Sie mehrere Symbolinstanzen gleichzeitig hinzufügen und bearbeiten. (Siehe „Symbol-Werkzeuge“ auf Seite 85.)
Die Symbole-PaletteIn der Symbole-Palette können Sie Symbole ablegen, verwalten und platzieren.
So blenden Sie die Symbole-Palette ein
Wählen Sie „Fenster“ > „Symbole“.
So blenden Sie das Menü der Symbole-Palette ein
Klicken Sie auf das Dreieck oben rechts in der Palette.
So ändern Sie die Anzeige der Symbole in der Symbole-Palette
Wählen Sie eine der folgenden Optionen aus dem Menü der Symbole-Palette: „Miniaturansicht“, „Kleine Liste“ oder „Große Liste“.
Hinweis: Mit „Nach Name sortieren“ können Sie die Liste alphabetisch sortieren.
Erstellen von SymbolenSymbole können aus jedem in Adobe Illustrator erstellten Bildmaterial erstellt werden, z. B. aus Pfaden, zusammengesetzten Pfaden, Text, Pixelbildern, Gitterobjekten und Objektgruppen. (Aus nicht eingebettetem platzierten Bildmaterial und einigen Objektgruppen wie Diagrammgruppen, können keine Symbole erstellt werden.) Symbole können auch aktive Objekte wie Pinselstriche, Angleichungen, Effekte oder andere Symbolinstanzen in einem Symbol enthalten. Sie können die Symbole-Palette als Datenbank für Ihr Bildmaterial verwenden. Wenn Sie ein Symbol mit der ursprünglichen Definition wiederherstellen möchten, wandeln Sie einfach eine Symbolinstanz um.
Sie können Symbolinstanzen bearbeiten und das Originalsymbol automatisch entsprechend aktualisieren lassen. Um aus vorhandenen Symbolen neue Symbole zu erstellen, duplizieren Sie das gewünschte Symbol und bearbeiten Sie es dann.
So erstellen Sie Symbole
1 Wählen Sie das Bildmaterial aus, das Sie als Symbol verwenden möchten.
2 Führen Sie einen der folgenden Schritte aus:
• Ziehen Sie das Bildmaterial in die Symbole-Palette. Drücken Sie beim Ziehen des Bildmaterials in die Palette die Umschalttaste, wenn das ausgewählte Bildmaterial eine Instanz des neu erstellten Symbols werden soll.

Hilfe verwenden | Inhalt | Index Zurück 83
Hilfe zu Adobe Illustrator Zeichnen
Hilfe verwenden | Inhalt | Index Zurück 83
• Klicken Sie in der Symbole-Palette auf die Schaltfläche „Neues Symbol“ .
• Wählen Sie im Menü der Symbole-Palette den Befehl „Neues Symbol“.
So duplizieren Sie Symbole in der Symbole-Palette
Führen Sie in der Symbole-Palette einen der folgenden Schritte aus:
• Ziehen Sie ein Symbol auf die Schaltfläche „Neues Symbol“.
• Wählen Sie ein Symbol aus und wählen Sie im Menü der Symbole-Palette den Befehl „Symbol duplizieren“.
Platzieren von SymbolinstanzenSie können Symbolinstanzen in Ihrem Dokument auf zwei Arten platzieren: Entweder Sie platzieren mit der Symbole-Palette einzelne Instanzen eines Symbols oder Sie erstellen mit dem Symbol-aufsprühen-Werkzeug mehrere Symbolinstanzen als Satz. Wenn Sie das Symbol-aufsprühen-Werkzeug verwenden, bilden alle Symbole eines solchen Aufsprühvorgangs einen Instanzsatz, den Sie dann als Ganzes ändern und bearbeiten können. (Siehe „Symbol-Werkzeuge“ auf Seite 85.)
Symbolinstanzen, die mit der Symbole-Palette platziert wurden, sind mit dem Original vollkommen identisch. Wenn Symbolinstanzen auf der Zeichenfläche ausgewählt sind, wird um sie herum ähnlich wie bei gruppiertem Bildmaterial ein Begrenzungsrahmen angezeigt.
So platzieren Sie Symbolinstanzen mit der Symbole-Palette
1 Wählen Sie ein Symbol aus der Palette aus.
2 Führen Sie einen der folgenden Schritte aus:
• Klicken Sie in der Symbole-Palette auf die Schaltfläche „Symbolinstanz platzieren“ , um die Instanz in der Mitte der Zeichenfläche zu platzieren.
• Ziehen Sie das Symbol auf die Stelle der Zeichenfläche, an der es platziert werden soll.
• Wählen Sie im Menü der Symbole-Palette den Befehl „Symbolinstanz platzieren“.
So duplizieren Sie Symbolinstanzen
1 Wählen Sie die Instanz auf der Zeichenfläche aus.
2 Drücken Sie die Alt- (Windows) bzw. die Wahltaste (Mac OS) und ziehen Sie die Symbolinstanz an eine andere Position auf der Zeichenfläche.
Löschen von Symbolen und SymbolinstanzenDas Löschen von Symbolen aus der Palette ist ganz einfach. Sie können auch alle Instanzen eines Symbols löschen oder umwandeln.
So löschen Sie Symbole aus der Symbole-Palette
1 Führen Sie in der Symbole-Palette einen der folgenden Schritte aus:
• Wählen Sie das gewünschte Symbol aus und klicken Sie auf die Schaltfläche „Symbol löschen“ .
• Ziehen Sie das gewünschte Symbol auf die Schaltfläche „Symbol löschen“.
• Wählen Sie das gewünschte Symbol aus und wählen Sie im Menü der Symbole-Palette den Befehl „Symbol löschen“.

Hilfe verwenden | Inhalt | Index Zurück 84
Hilfe zu Adobe Illustrator Zeichnen
Hilfe verwenden | Inhalt | Index Zurück 84
2 Um zu vermeiden, dass vorhandene Symbolinstanzen (sofern sie erstellt wurden) gelöscht werden, wählen Sie in der eingeblendeten Meldung die Option „Instanzen umwandeln“.
So wählen Sie alle Instanzen eines Symbols im Dokument aus
Wählen Sie in der Symbole-Palette ein Symbol aus und wählen Sie im Menü der Palette den Befehl „Alle Instanzen auswählen“.
So wählen Sie alle unbenutzten Symbole in der Symbole-Palette aus
Wählen Sie im Menü der Symbole-Palette „Alle unbenutzten auswählen“.
Bearbeiten und Neudefinieren von Symbolen und SymbolinstanzenMit den Befehlen im Menü „Objekt“ bzw. in der Transformieren- oder Ausrichten-Palette können Sie Symbolinstanzen verschieben, skalieren, drehen, verzerren (bzw. neigen) oder spiegeln. Außerdem können sämtliche Befehle der Transparenz-, Aussehen- und Stile-Palette ausgeführt und die Effekte aus dem Menü „Effekt“ verwendet werden.
Nachdem Sie eine Instanz bearbeitet haben, können Sie das Originalsymbol in der Symbole-Palette entsprechend neu definieren. Wenn Sie ein Symbol neu definieren, wird die Definition auf alle vorhandenen Symbolinstanzen übertragen. Wenn eine Symbolinstanz nicht neu definiert werden soll, müssen Sie die Verknüpfung zwischen dem Symbol und der entsprechenden Symbolinstanz aufheben.
So bearbeiten Sie Symbole und definieren sie neu
1 Wählen Sie eine Instanz des Symbols auf der Zeichenfläche aus.
2 Klicken Sie in der Symbole-Palette auf die Schaltfläche „Verknüpfung mit Symbol aufheben“ .
3 Bearbeiten Sie das Bildmaterial.
4 Führen Sie einen der folgenden Schritte aus:
• Wählen Sie in der Symbole-Palette das Symbol aus, das Sie neu definieren möchten. Wählen Sie dann „Symbol neu definieren“ aus dem Menü der Symbole-Palette.
• Ziehen Sie das bearbeitete Symbol bei gedrückter Alt- (Windows) bzw. Wahltaste (Mac OS) auf das alte Symbol in der Symbole-Palette. Das Symbol in der Symbole-Palette wird ersetzt und die aktuelle Datei wird entsprechend aktualisiert.
So bearbeiten Sie Symbolinstanzen
Wählen Sie die Symbolinstanz auf der Zeichenfläche aus und bearbeiten Sie sie.
So verknüpfen Sie neue Symbole mit Instanzen
1 Wählen Sie die Symbolinstanz auf der Zeichenfläche aus.
2 Wählen Sie in der Symbole-Palette ein neues Symbol aus.
3 Führen Sie einen der folgenden Schritte aus:
• Klicken Sie auf die Schaltfläche „Symbol ersetzen“ .
• Wählen Sie im Menü der Symbole-Palette den Befehl „Symbol ersetzen“.

Hilfe verwenden | Inhalt | Index Zurück 85
Hilfe zu Adobe Illustrator Zeichnen
Hilfe verwenden | Inhalt | Index Zurück 85
Symbol-WerkzeugeSymbole sind aus Bildmaterial erstellte Objekte, die Sie entwerfen und in der Symbole-Palette ablegen können (siehe „Arbeiten mit Symbolen“ auf Seite 82). Mit Symbol-Werkzeugen können Sie Symbolinstanzen oder Symbolinstanzsätze erstellen und bearbeiten. Zum Erstellen ganzer Instanzsätze steht Ihnen das Symbol-aufsprühen-Werkzeug zur Verfügung (siehe „Das Symbol-aufsprühen-Werkzeug“ auf Seite 86). Sie können auch gemischte Symbolinstanzsätze erstellen, indem Sie mit dem Symbol-aufsprühen-Werkzeug zuerst ein Symbol und dann ein anderes Symbol aufsprühen.
Mit den Symbol-Werkzeugen kann immer nur das in der Symbole-Palette ausgewählte Symbol bearbeitet werden. Wenn Sie z. B. einen gemischten Symbolinstanzsatz aus einer Wiese mit Gras und Blumen erstellen, können Sie die Grashalme in eine andere Richtung (wie vom Wind bewegt) zeigen lassen, indem Sie das Gras-Symbol in der Symbole-Palette auswählen und dann mit dem Symbol-drehen-Werkzeug bearbeiten. Wenn Sie die Länge der Grashalme und der Blumen ändern möchten, wählen Sie in der Symbole-Palette beide Symbole aus und bearbeiten Sie sie dann mit dem Symbol-skalieren-Werkzeug.
Hinweis: Wenn Sie einen gemischten Symbolinstanzsatz auf der Zeichenfläche auswählen, wird in der Symbole-Palette automatisch die Symbolinstanz ausgewählt, die Sie dem Satz zuletzt hinzugefügt haben.
Mit den Symbol-Werkzeugen können Sie Dichte, Farbe, Position, Größe, Drehung, Transparenz und Stil von Symbolsätzen ändern.
Symbol-Funktionen A. Symbole-Palette B. Symbolinstanz C. Symbolinstanzsatz
Wenn Sie ein Symbol-Werkzeug ausgewählt haben, können Sie mit dem Werkzeugmenü schnell zwischen den einzelnen Werkzeugen wechseln. Auch im Dialogfeld „Symbol-Werkzeugoptionen“ kann zwischen den einzelnen Symbol-Werkzeugen gewechselt werden. Außerdem können Sie hier Optionen für die jeweiligen Symbol-Werkzeuge festlegen.
BA C

Hilfe verwenden | Inhalt | Index Zurück 86
Hilfe zu Adobe Illustrator Zeichnen
Hilfe verwenden | Inhalt | Index Zurück 86
Festlegen von Optionen für Symbol-WerkzeugeSymbol-Werkzeuge haben viele Optionen gemein, wie z. B. die Optionen „Durchmesser“, „Intensität“ und „Dichte“. Mit den Werkzeugoptionen wird die Einstellung für die Symbole festgelegt, die aktuell ausgewählt sind oder die als nächstes erstellt oder bearbeitet werden.
So legen Sie Optionen für Symbol-Werkzeuge fest
1 Doppelklicken Sie auf ein Symbol-Werkzeug in der Toolbox.
Im Dialogfeld „Symbol-Werkzeugoptionen“ können Sie auf die Symbole der anderen Werkzeuge klicken und so die Optionen für diese Werkzeuge festlegen, ohne das
Dialogfeld schließen zu müssen.
2 Geben Sie unter „Durchmesser“ einen Wert für die Pinselgröße des Werkzeugs ein.
Beim Arbeiten mit einem der Symbol-Werkzeuge können Sie jederzeit durch Drücken der Taste Ü den Durchmesser verkleinern und durch Drücken der Taste + den
Durchmesser vergrößern.
3 Geben Sie unter „Intensität“ einen Wert für die Änderungsrate ein (höhere Werte bedeuten schnellere Änderungen) oder wählen Sie die Option „Druckstift verwenden“, um statt des Intensitätswertes die Eingaben über das Grafiktablett bzw. den Grafikstift zu verwenden.
Beim Arbeiten mit einem der Symbol-Werkzeuge können Sie jederzeit durch Drücken der Umschalttaste + Ü die Intensität verringern und durch Drücken der Umschalttaste
+ + (Pluszeichen) die Intensität erhöhen.
4 Geben Sie unter „Dichte des Symbolsatzes“ an, wie eng die Symbole im Symbolsatz beieinander liegen sollen (je höher der Wert, desto enger liegen die Symbole beieinander).
Hinweis: Die Einstellung für die Dichte bezieht sich auf den ganzen Symbolsatz. Wenn ein Symbolsatz ausgewählt ist, ändert sich die Dichte bei allen Symbolinstanzen im Satz und nicht nur bei den neu erstellten Instanzen.
5 Aktivieren Sie die Option „Pinselgröße und Intensität einblenden“, um zu sehen, wie groß das Werkzeug ist.
6 Aktivieren Sie die Option „Begrenzungsrahmen für Symbolinstanzen in Vorschau anzeigen“, um bereits beim Hinzufügen die ausgerichteten Begrenzungsrahmen zu sehen. Durch diese Option lässt sich u. U. die Arbeitsgeschwindigkeit erhöhen. Deaktivieren Sie diese Option, um den tatsächlichen Umriss der einzelnen Symbolinstanzen anzeigen zu lassen.
7 Zu den unter „Methode“ auswählbaren Methoden finden Sie nähere Informationen in den Beschreibungen der einzelnen Werkzeuge.
Das Symbol-aufsprühen-WerkzeugMit dem Symbol-aufsprühen-Werkzeug können Sie einen Symbolinstanzsatz erstellen bzw. einem vorhandenen Satz weitere Instanzen hinzufügen.
In den verschiedenen Einblendmenüs für das Symbol-aufsprühen-Werkzeug im Dialogfeld „Symbol-Werkzeugoptionen“ stehen die folgenden Optionen zur Auswahl:

Hilfe verwenden | Inhalt | Index Zurück 87
Hilfe zu Adobe Illustrator Zeichnen
Hilfe verwenden | Inhalt | Index Zurück 87
Durchschnitt Fügt innerhalb des Pinselradius neue Symbole mit dem Durchschnittswert der vorhandenen Symbolinstanzen hinzu. Eine Instanz, die einem Bereich hinzugefügt wurde, in dem die vorhandenen Symbolinstanzen eine durchschnittliche Transparenz von 50 % haben, wird z. B. mit einer Transparenz von 50 % hinzugefügt. Eine Instanz, die einem Bereich hinzugefügt wurde, in dem vorher keine Instanzen waren, wird mit 100% iger Deckkraft eingefügt.
Hinweis: Bei der Option „Durchschnitt“ werden nur die Instanzen innerhalb des Pinselradius des Symbol-aufsprühen-Werkzeugs berücksichtigt, den Sie mit der Option „Durchmesser“ festgelegt haben. Wenn der Radius bereits beim Arbeiten angezeigt werden soll, aktivieren Sie die Option „Pinselgröße und Intensität einblenden“.
Benutzerdefiniert Weist Parametern bestimmte voreingestellte Werte zu:
• „Stauchen“ (Dichte) basiert auf der Größe des Originalsymbols.
• „Skalieren“ verwendet die Größe des Originalsymbols.
• „Drehen“ verwendet die Bewegungsrichtung der Maus (keine Mausbewegung heißt, dass keine Drehung erfolgt).
• „Transparenz“ verwendet eine 100%ige Deckkraft.
• „Färben“ verwendet die aktuelle Flächenfarbe und den vollen Tonwert.
• „Gestalten“ verwendet den aktuellen Stil.
So erstellen Sie einen Symbolinstanzsatz
1 Wählen Sie ein Symbol in der Symbole-Palette aus und wählen Sie dann das Symbol-aufsprühen-Werkzeug aus.
2 Klicken Sie auf die Stelle oder ziehen Sie den Zeiger über den Bereich, in dem sich die Symbolinstanzen befinden sollen.
So fügen Sie einem vorhandenen Satz Symbolinstanzen hinzu
Wählen Sie das Symbol-aufsprühen-Werkzeug , ein Symbol in der Symbole-Palette und einen vorhandenen Symbolsatz aus. Klicken Sie auf die Stelle oder ziehen Sie den Zeiger über den Bereich, in dem sich die neuen Instanzen befinden sollen.
So löschen Sie Symbolinstanzen aus einem Satz
1 Wählen Sie den Satz aus, aus dem Sie Instanzen löschen möchten.
2 Wählen Sie das Symbol-aufsprühen-Werkzeug aus und klicken Sie bei gedrückter Alt- (Windows) bzw. Wahltaste (Mac OS) auf die Stelle oder ziehen Sie den Zeiger über den Bereich, aus dem die Instanzen entfernt werden sollen.
So wandeln Sie einen Symbolsatz in einzelne Symbolinstanzen um
Wählen Sie den gewünschten Satz aus und wählen Sie dann „Objekt“ > „Umwandeln“.
Das Symbol-verschieben-WerkzeugMit dem Symbol-verschieben-Werkzeug können Sie Symbolinstanzen verschieben. Sie können außerdem die Zeichenordnung der Symbolinstanzen in einem Satz ändern.
Für das Symbol-verschieben-Werkzeug stehen im Einblendmenü „Methode“ die folgenden Methoden zur Auswahl:
• „Benutzerdefiniert“ verschiebt Symbole zum Cursor hin bzw. von ihm weg.

Hilfe verwenden | Inhalt | Index Zurück 88
Hilfe zu Adobe Illustrator Zeichnen
Hilfe verwenden | Inhalt | Index Zurück 88
• „Zufällig“ ändert die Dichte im Bereich unter dem Cursor nach dem Zufallsprinzip.
• „Durchschnitt“ passt die Dichte nach dem Durchschnittswert an.
So verschieben Sie Symbolinstanzen
Wählen Sie das Symbol-verschieben-Werkzeug aus und ziehen Sie den Zeiger in die Richtung, in die die Symbolinstanzen verschoben werden sollen.
So ändern Sie die Zeichenordnung der Symbolinstanzen im vom Werkzeug abgedeckten Bereich
Wählen Sie das Symbol-verschieben-Werkzeug aus und führen Sie einen der folgenden Schritte aus:
• Um die Symbolinstanz weiter nach vorn zu rücken, klicken Sie bei gedrückter Umschalttaste auf die gewünschte Symbolinstanz.
• Um die Symbolinstanz weiter nach hinten zu rücken, halten Sie die Umschalttaste und die Alt- (Windows) bzw. die Wahltaste (Mac OS) gedrückt und klicken Sie auf die gewünschte Symbolinstanz.
Das Symbol-stauchen-WerkzeugMit dem Symbol-stauchen-Werkzeug können Sie Symbolinstanzen stauchen oder wieder auseinander schieben. Mit diesem Werkzeug kann die Dichte eines Symbolsatzes festgelegt werden.
So stauchen Sie Symbole oder schieben sie auseinander
Wählen Sie das Symbol-stauchen-Werkzeug aus und führen Sie einen der folgenden Schritte aus:
• Klicken Sie auf die gewünschte Stelle oder ziehen Sie den Zeiger über den Bereich, in dem Sie Symbolinstanzen stauchen möchten.
• Klicken Sie bei gedrückter Alt- (Windows) bzw. Wahltaste (Mac OS) auf die gewünschte Stelle oder ziehen Sie den Zeiger in den Bereich, in dem Sie die Symbolinstanzen auseinander schieben möchten.
Das Symbol-skalieren-WerkzeugMit dem Symbol-skalieren-Werkzeug können Sie Symbolinstanzen in einem vorhandenen Symbolsatz vergrößern oder verkleinern.
Beim Festlegen der Optionen für das Symbol-skalieren-Werkzeug können Sie die Option „Proportionale Skalierung“ aktivieren, wenn die Form der einzelnen Symbolinstanzen beim Ändern der Größe unverändert bleiben soll. Außerdem können Sie die Option „Skalieren wirkt sich auf Dichte aus“ wählen, wenn die Symbolinstanzen beim Vergrößern voneinander weg und beim Verkleinern zueinander hin verschoben werden sollen. Für das Symbol-skalieren-Werkzeug stehen im Einblendmenü „Methode“ die folgenden Optionen zur Auswahl:
• „Benutzerdefiniert“ vergrößert oder verkleinert die Symbolinstanzen.
• „Zufällig“ ändert die Größe im Bereich unter dem Cursor nach dem Zufallsprinzip.
• „Durchschnitt“ ändert die Größe der Symbolinstanzen nach dem Durchschnittswert.

Hilfe verwenden | Inhalt | Index Zurück 89
Hilfe zu Adobe Illustrator Zeichnen
Hilfe verwenden | Inhalt | Index Zurück 89
So ändern Sie die Größe von Symbolinstanzen
Wählen Sie das Symbol-skalieren-Werkzeug aus und führen Sie einen der folgenden Schritte aus:
• Klicken Sie auf die gewünschte Stelle oder ziehen Sie den Zeiger über den Bereich, in dem Sie die Symbolinstanzen vergrößern möchten.
• Klicken Sie bei gedrückter Alt- (Windows) bzw. Wahltaste (Mac OS) auf die Stelle oder ziehen Sie den Zeiger über den Bereich, in dem Sie die Symbolinstanzen verkleinern möchten.
Das Symbol-drehen-WerkzeugMit dem Symbol-drehen-Werkzeug können Sie Symbolinstanzen in einem Satz drehen. Symbolinstanzen, die sich in der Nähe des Cursors befinden, werden in der Richtung gedreht, in der Sie den Cursor verschieben. Wenn Sie den Zeiger an eine andere Stelle ziehen, wird ein Pfeil über dem Cursor eingeblendet, der die aktuelle Ausrichtung der Symbolinstanzen anzeigt.
Für das Symbol-drehen-Werkzeug stehen im Einblendmenü „Methode“ die folgenden Optionen zur Auswahl:
• „Benutzerdefiniert“ richtet die Symbolinstanzen in Richtung des Cursors aus.
• „Zufällig“ richtet die Symbolinstanzen nach dem Zufallsprinzip aus.
• „Durchschnitt“ richtet die Symbolinstanzen nach dem Durchschnittswert aus.
So drehen Sie Symbolinstanzen
1 Wählen Sie das Symbol-drehen-Werkzeug aus und klicken Sie auf eine Stelle oder ziehen Sie den Zeiger über den Bereich, in dem die Symbolinstanzen ausgerichtet werden sollen.
Das Symbol-färben-WerkzeugMit dem Symbol-färben-Werkzeug können Sie Symbolinstanzen färben. Beim Färben von Symbolinstanzen nimmt der Farbton die Tonwertfarbe an, wobei die ursprüngliche Luminanz beibehalten wird. (Dies funktioniert auf die gleiche Weise wie das Kolorierungsverfahren „Tonwerte und Schattierungen“ bei der Tonwertzuweisung für Pinsel.) Bei dieser Methode wird die resultierende Farbe anhand der Luminanz der Ausgangsfarbe und des Farbtons der Kolorierungsfarbe erstellt. Farben mit sehr hoher oder sehr niedriger Luminanz werden folglich kaum geändert und schwarze und weiße Objekte werden überhaupt nicht geändert.
Wenn sich die Färbung auch auf schwarze und weiße Objekte auswirken soll, müssen Sie das Symbol-gestalten-Werkzeug mit einem Stil verwenden, der die gewünschte
Flächenfarbe enthält.
Für das Symbol-färben-Werkzeug stehen im Einblendmenü „Methode“ die folgenden Optionen zur Auswahl:
• „Benutzerdefiniert“ färbt die Symbolinstanzen mit der aktuell ausgewählten Tonwertfarbe.
• „Zufällig“ ändert die Färbung und die zugewiesenen Werte nach dem Zufallsprinzip.

Hilfe verwenden | Inhalt | Index Zurück 90
Hilfe zu Adobe Illustrator Zeichnen
Hilfe verwenden | Inhalt | Index Zurück 90
• „Durchschnitt“ färbt die Symbole in einem Satz mit dem Durchschnittswert.
Hinweis: Wenn Sie Symbole mit dem Symbol-färben-Werkzeug färben, werden Dateien größer und das Programm wird langsamer. Wenn Sie nicht über genügend Arbeitsspeicher verfügen oder möglichst kleine exportierte Flash-/SVG-Dateien benötigen, sollten Sie dieses Werkzeug nicht verwenden.
So färben Sie Symbolinstanzen
1 Wählen Sie in der Farb-Palette die Flächenfarbe aus, mit der Sie die Symbole färben möchten.
2 Wählen Sie das Symbol-färben-Werkzeug aus und führen Sie einen der folgenden Schritte aus:
• Klicken Sie auf eine Stelle oder ziehen Sie den Zeiger über den Bereich, auf den Sie die neue Farbe auftragen möchten. Die Farbe wird allmählich auf die Symbolinstanzen aufgetragen.
• Drücken Sie die Alt- (Windows) bzw. die Wahltaste (Mac OS), wenn Sie auf eine Stelle klicken oder mit dem Zeiger über einen Bereich ziehen, um die Farbe weniger stark aufzutragen und die ursprüngliche Symbolfarbe mehr zum Vorschein zu bringen.
• Drücken Sie die Umschalttaste, wenn Sie auf eine Stelle klicken oder mit der Maustaste über einen Bereich ziehen, um die Farbe mit einem konstanten Betrag auf die Symbole aufzutragen.
Das Symbol-transparent-gestalten-WerkzeugMit dem Symbol-transparent-gestalten-Werkzeug können Sie die Transparenz der Symbolinstanzen in einem Satz erhöhen oder verringern.
Für das Symbol-transparent-gestalten-Werkzeug stehen im Einblendmenü „Methode“ die folgenden Optionen zur Auswahl:
• „Benutzerdefiniert“ erhöht oder verringert die Transparenz.
• „Zufällig“ ändert die Transparenz nach dem Zufallsprinzip.
• „Durchschnitt“ ändert die Transparenzwerte nach einem Durchschnittswert.
So erhöhen oder verringern Sie die Transparenz
Wählen Sie das Symbol-transparent-gestalten-Werkzeug aus und führen Sie einen der folgenden Schritte aus:
• Klicken Sie auf die Stelle oder ziehen Sie den Zeiger über den Bereich, in dem Sie die Transparenz des Symbols erhöhen möchten.
• Drücken Sie die Alt- (Windows) bzw. Wahltaste (Mac OS) und klicken Sie auf die Stelle oder ziehen Sie die Maustaste über den Bereich, in dem Sie die Transparenz des Symbols verringern möchten.
Das Symbol-gestalten-WerkzeugMit dem Symbol-gestalten-Werkzeug können Sie Symbolinstanzen einen ausgewählten Stil zuweisen.
Sie können beim Arbeiten mit jedem anderen Symbol-Werkzeug zum Symbol-gestalten-Werkzeug wechseln, indem Sie in der Stile-Palette auf einen Stil klicken.

Hilfe verwenden | Inhalt | Index Zurück 91
Hilfe zu Adobe Illustrator Zeichnen
Hilfe verwenden | Inhalt | Index Zurück 91
Für das Symbol-gestalten-Werkzeug stehen im Einblendmenü „Methode“ die folgenden Optionen zur Auswahl:
• „Benutzerdefiniert“ wendet den ausgewählten Stil an. Durch Drücken der Alt- (Windows) bzw. Wahltaste (Mac OS) können Sie den Stil etwas weniger stark anwenden und das ursprüngliche Symbol ohne den Stil dadurch mehr zum Vorschein bringen. Drücken Sie die Umschalttaste, wenn der Stil mit einem konstanten Betrag angewendet werden soll.
• „Zufällig“ ändert die Stärke des auf die Symbolinstanzen angewendeten Stiles nach dem Zufallsprinzip.
• „Durchschnitt“ ändert die Stile und die Stärke der Stile auf die Symbolinstanzen im Satz nach einem Durchschnittswert. Drücken Sie die Umschalttaste, wenn der Stil mit einem konstanten Betrag angewendet werden soll.
So wenden Sie Stile auf Symbole an
1 Wählen Sie das Symbol-gestalten-Werkzeug aus.
2 Wählen Sie aus der Stile-Palette einen Stil aus und führen Sie einen der folgenden Schritte aus:
• Klicken Sie auf eine Stelle oder ziehen Sie den Zeiger über den Bereich, auf den der Stil angewendet werden soll. Der Stil wird immer stärker auf die Symbolinstanzen angewendet, bis er schließlich voll angewendet ist.
• Drücken Sie die Alt- (Windows) bzw. die Wahltaste (Mac OS) und klicken Sie auf die Stelle oder ziehen Sie den Zeiger über den Bereich, auf den Sie den Stil weniger stark anwenden möchten.
• Drücken Sie die Umschalttaste und klicken Sie auf die Stelle oder ziehen Sie den Zeiger über den Bereich, auf den der Stil mit einem konstanten Betrag angewendet werden soll.
Hinweis: Schritt 1 und 2 müssen in der genannten Reihenfolge ausgeführt werden. Wenn Sie einen Stil auswählen und dabei ein anderes Werkzeug als ein Symbol-Werkzeug ausgewählt ist, wird der Stil direkt auf den ganzen ausgewählten Symbolinstanzsatz angewendet.
Zeichnen und Bearbeiten von PinselpfadenDie Pinsel-Palette in Adobe Illustrator enthält vier Pinselarten, mit denen Sie Bildmaterial auf Pfade setzen können: Kalligraphiepinsel, Spezialpinsel, Bildpinsel und Musterpinsel. Sie können einen der in der Palette gespeicherten Pinseleffekte wählen, die Pinsel weiter bearbeiten, neue erstellen oder Pinsel aus den Pinsel-Bibliotheken importieren.
Die in der Pinsel-Palette erstellten und gespeicherten Pinsel gelten nur für die aktuelle Datei. Jede Illustrator-Datei kann somit in der Pinsel-Palette einen eigenen Satz von Pinseln haben.
Mit den vier Pinselarten lassen sich folgende Effekte erzielen:
• Kalligraphiepinsel erzeugen entlang der Pfadmitte Konturen, die den mit der angeschrägten Spitze einer Schreibfeder erzeugten Strichen ähneln.
• Spezialpinsel verteilen Kopien eines Objekts (z. B. einen Marienkäfer oder ein Blatt) entlang des Pfades.

Hilfe verwenden | Inhalt | Index Zurück 92
Hilfe zu Adobe Illustrator Zeichnen
Hilfe verwenden | Inhalt | Index Zurück 92
• Bildpinsel dehnen ein Objekt oder Bildmaterial (z. B. einen Pfeil oder Hundeknochen) gleichmäßig auf die gesamte Länge des Pfades aus.
• Musterpinsel malen ein aus einzelnen Musterelementen bestehendes Muster, das sich entlang des Pfades wiederholt. Musterpinsel können bis zu fünf Musterelemente enthalten: für die Kanten, die innere Ecke, die äußere Ecke, den Anfang und das Ende des Musters.
Beispielpinsel A. Kalligraphiepinsel B. Spezialpinsel C. Bildpinsel D. Musterpinsel
Zeichnen von Pinselpfaden mit dem Pinsel-WerkzeugDas Pinsel-Werkzeug erstellt Pfade, die mit einem in der Pinsel-Palette ausgewählten Pinsel gezeichnet werden. Zur Verwendung des Pinsel-Werkzeugs muss ein Pinsel aus der Pinsel-Palette gewählt werden.
So zeichnen Sie einen Pfad mit dem Pinsel-Werkzeug
1 Wählen Sie „Fenster“ > „Pinsel“ und wählen Sie einen Pinsel aus der Pinsel-Palette.
2 Doppelklicken Sie auf das Pinsel-Werkzeug , legen Sie die gewünschten Voreinstellungen fest und klicken Sie auf „OK“:
• Geben Sie im Feld „Genauigkeit“ oder mit dem Regler die Anzahl der Pixel (zwischen 0,5 und 20) an, um die die Kontur vom Pfad abweichen darf, um glatte Kurven zu erzeugen. Je höher der Wert ist, desto glatter wird die Kontur bzw. die Kurve.
• Geben Sie im Feld „Glättung“ oder mit dem Regler einen Wert (0 % bis 100 %) für die Kontur- und Kurvenglättung an. Je höher der Wert ist, desto glatter wird die Kontur bzw. die Kurve.
• Aktivieren Sie „Neue Pinselkonturen füllen“, wenn der Pinsel gefüllte Pfade zeichnen soll. Ist diese Option nicht aktiviert, bleibt der Pfadinhalt leer.
• Aktivieren Sie „Auswahl beibehalten“, wenn der soeben mit dem Pinsel gezeichnete Pfad ausgewählt bleiben soll.
• Aktivieren Sie „Ausgewählte Pfade bearbeiten“, damit die ausgewählten Pfade bearbeitet werden können.
3 Setzen Sie die Pinselspitze auf die Stelle, an der der Pfad beginnen soll, und ziehen Sie den Zeiger an die gewünschte Stelle auf der Zeichenfläche. Der Pfad ist nach Loslassen der Maustaste standardmäßig ausgewählt.
So zeichnen Sie einen geschlossenen Pfad mit dem Pinsel-Werkzeug
1 Wählen Sie das Pinsel-Werkzeug aus.
DCBA

Hilfe verwenden | Inhalt | Index Zurück 93
Hilfe zu Adobe Illustrator Zeichnen
Hilfe verwenden | Inhalt | Index Zurück 93
2 Setzen Sie den Zeiger auf die Stelle, an der der Pfad beginnen soll, und ziehen Sie ihn über die Zeichenfläche, um den Pfad zu zeichnen.
3 Halten Sie beim Zeichnen die Alt- (Windows) bzw. die Wahltaste (Mac OS) gedrückt. Ein geschlossener Kreis neben dem Pinsel-Werkzeug zeigt an, dass ein geschlossener Pfad gezeichnet wird.
4 Wenn der Pfad die gewünschte Größe und Form hat, lassen Sie die Maustaste (aber nicht die Alt- bzw. die Wahltaste) los. Nachdem der Pfad geschlossen ist, können Sie die Alt-/Wahltaste loslassen.
So bearbeiten Sie einen Pinselpfad mit dem Pinsel-Werkzeug
1 Wählen Sie den zu bearbeitenden Pfad mit dem Auswahl-Werkzeug aus oder klicken Sie bei gedrückter Strg- (Windows) bzw. Befehlstaste (Mac OS) auf den Pfad, um ihn auszuwählen.
2 Setzen Sie das Pinsel-Werkzeug auf den Pfad oder in dessen Nähe und ziehen Sie das Werkzeug an die gewünschte Stelle, bis der Pfad die entsprechende Form annimmt.
Zeichnen eines Pinselpfades mit einem ZeichenwerkzeugSie können einen Pinselpfad aus jedem der mit einem Illustrator-Zeichenwerkzeug (Zeichenstift, Buntstift und Form-Werkzeuge) erstellten Pfade erstellen und ihn dann genau wie jeden anderen Pfad mit den Pfadbearbeitungswerkzeugen bearbeiten.
So zeichnen Sie einen Pinselpfad mit einem Zeichenwerkzeug
1 Zeichnen Sie einen Pfad mit einem der Illustrator-Zeichenwerkzeuge (einschließlich Zeichenstift-Werkzeug, Buntstift-Werkzeug und Form-Werkzeuge).
2 Wählen Sie die Methode aus, mit der der Pinsel auf den Pfad angewendet werden soll:
• Wählen Sie den gewünschten Pfad aus. Wählen Sie einen Pinsel aus der Pinsel-Palette, der auf den Pfad angewendet werden soll.
• Ziehen Sie einen Pinsel aus der Pinsel-Palette auf den Pfad.
Hinweis: Wenn Sie die zuvor auf das Objekt angewendeten Konturoptionen für einen neuen Pinsel übernehmen möchten, klicken Sie bei gedrückter Alt- (Windows) bzw. Wahltaste (Mac OS) auf den neuen Pinsel.
Bearbeiten von PinselpfadenNachdem ein Pinsel auf einen Pfad angewendet wurde, können Sie die Attribute des Pfades bearbeiten. Dies kann auf verschiedene Art und Weise erfolgen:
So wandeln Sie Pinsel im Bildmaterial in Pfade um
1 Wählen Sie die Objekte aus, die umgewandelt werden sollen.
2 Wählen Sie „Objekt“ > „Aussehen umwandeln“.
So entfernen Sie Pinsel aus Pfaden
1 Wählen Sie den zu ändernden Pfad aus.
2 Führen Sie einen der folgenden Schritte aus:
• Wählen Sie im Menü der Pinsel-Palette „Pinselkontur entfernen“ oder klicken Sie auf die Schaltfläche „Pinselkontur entfernen“ .

Hilfe verwenden | Inhalt | Index Zurück 94
Hilfe zu Adobe Illustrator Zeichnen
Hilfe verwenden | Inhalt | Index Zurück 94
• Klicken Sie in der Toolbox oder der Farb-Palette auf „Kontur“, legen Sie als Konturtyp „Ohne“ fest und weisen Sie die Kontur zu.
Der Pinsel wird entfernt und der Pfad bleibt erhalten.
Verwalten von PinselnMit der Pinsel-Palette können Sie Pinsel verwalten.
So blenden Sie die Pinsel-Palette ein
Wählen Sie „Fenster“ > „Pinsel“.
So zeigen Sie Pinsel nach Namen an
Wählen Sie im Menü der Pinsel-Palette die Option „Liste“. Links vom Namen wird ein Bild des Pinsels angezeigt. Das Bild rechts vom Namen gibt die Pinselart an.
So zeigen Sie Pinsel in der Miniaturansicht an
Wählen Sie im Menü der Pinsel-Palette die Option „Miniaturansicht“. Ein kleines Bild des Pinsels wird angezeigt.
So bearbeiten Sie die angezeigte Pinselart
Wählen Sie im Menü der Pinsel-Palette die Pinselart, die in der Palette angezeigt werden soll. Sie können auch mehrere Pinsel auswählen.
So wählen Sie alle Pinsel aus, die nicht im Dokument verwendet werden
Wählen Sie im Menü der Pinsel-Palette die Option „Alle unbenutzten auswählen“. Es werden nur die Pinsel ausgewählt, die nicht im aktiven Dokument verwendet werden.
So verschieben Sie Pinsel in der Pinsel-Palette
Ziehen Sie den Pinsel an die neue Position in der Pinsel-Palette. Pinsel lassen sich nur innerhalb ihrer jeweiligen Kategorie verschieben. Kalligraphiepinsel können also beispielsweise nicht in den Bereich für Spezialpinsel verschoben werden.
So duplizieren Sie Pinsel in der Pinsel-Palette
1 Wählen Sie einen Pinsel zum Duplizieren aus. Wenn Sie mehrere Pinsel auswählen möchten, klicken Sie bei gedrückter Strg- (Windows) bzw. Befehlstaste (Mac OS) auf die einzelnen Pinsel. Wenn ein ganzer Bereich von aufeinanderfolgenden Pinseln ausgewählt werden soll, halten Sie die Umschalttaste gedrückt und klicken Sie auf den ersten und letzten Pinsel im auszuwählenden Bereich.
2 Führen Sie einen der folgenden Schritte aus:
• Wählen Sie „Pinsel duplizieren“ aus dem Menü der Pinsel-Palette.
• Ziehen Sie die Auswahl auf die Schaltfläche „Neuer Pinsel“ in der Pinsel-Palette.
So löschen Sie Pinsel aus der Pinsel-Palette
1 Wählen Sie in der Pinsel-Palette den zu löschenden Pinsel aus. Wenn Sie mehrere Pinsel auswählen möchten, klicken Sie bei gedrückter Strg- (Windows) bzw. Befehlstaste (Mac OS) auf die einzelnen Pinsel. Wenn ein ganzer Bereich von aufeinanderfolgenden Pinseln ausgewählt werden soll, halten Sie die Umschalttaste gedrückt und klicken Sie auf den ersten und letzten Pinsel im auszuwählenden Bereich.

Hilfe verwenden | Inhalt | Index Zurück 95
Hilfe zu Adobe Illustrator Zeichnen
Hilfe verwenden | Inhalt | Index Zurück 95
2 Führen Sie einen der folgenden Schritte aus:
• Wählen Sie im Menü der Pinsel-Palette die Option „Pinsel löschen“.
• Klicken Sie in der Pinsel-Palette auf die Schaltfläche „Pinsel löschen“ .
• Ziehen Sie die Auswahl auf die Schaltfläche „Pinsel löschen“ in der Pinsel-Palette.
Erstellen von PinselnSie können jede der vier Pinselarten in der Pinsel-Palette erstellen. Alle Pinsel müssen aus einfachen offenen und geschlossenen Pfadvektoren bestehen. Pinsel können keine Verläufe, Angleichungen, andere Konturen, Gitterobjekte, Bitmaps, Diagramme, platzierte Dateien oder Masken enthalten.
• Bildpinsel und Musterpinsel können keinen Text enthalten. Um einen Kontureffekt mit Text zu erzielen, wandeln Sie den Text in einen Pfad um und erstellen Sie mit der Kontur einen Pinsel. (Siehe „Umwandeln von Buchstabenformen in Pfade“ auf Seite 303.)
Erstellen eines KalligraphiepinselsSie können Winkel, Rundung und Durchmesser der mit einem Kalligraphiepinsel gemalten Konturen ändern.
So erstellen Sie Kalligraphiepinsel
1 Klicken Sie in der Pinsel-Palette auf die Schaltfläche „Neuer Pinsel“ oder wählen Sie im Menü der Palette die Option „Neuer Pinsel“. Wählen Sie „Neuer Kalligraphiepinsel“ aus und klicken Sie auf „OK“.
2 Geben Sie im Feld „Name“ einen Namen für den Pinsel ein (maximal 30 Zeichen).
3 Geben Sie Werte für Winkel, Rundung und Durchmesser des Pinsels ein (anhand der Vorschau im Dialogfeld können Sie Ihre Einstellungen überprüfen):
• Um den Ellipsenwinkel der Drehung einzustellen, ziehen Sie die Pfeilspitze in der Vorschau an die gewünschte Position oder geben Sie im Feld „Winkel“ einen Wert ein.
• Um die Rundung einzustellen, ziehen Sie einen schwarzen Punkt in der Vorschau vom Mittelpunkt weg bzw. auf diesen zu oder geben Sie im Feld „Rundung“ einen Wert ein. Je höher der Wert ist, desto ausgeprägter ist die Rundung.
• Um den Durchmesser einzustellen, verwenden Sie den Regler oder geben Sie im Feld „Durchmesser“ einen Wert ein.
4 Wählen Sie in den Einblendmenüs aus, wie Sie Variationen des Winkels, der Rundung und des Durchmessers handhaben möchten:
• Wählen Sie „Fest“, um den im entsprechenden Feld angegebenen Wert zu verwenden. Wenn z. B. für den Durchmesser der Wert 20 festgelegt wurde, wird stets ein Pinseldurchmesser von 20 verwendet.
• Wählen Sie „Zufällig“, um einen zufälligen Wert innerhalb eines festgelegten Bereichs zu verwenden. Wenn Sie die Option „Zufällig“ wählen, müssen Sie außerdem im Feld „Variation“ einen Wert eingeben oder mit dem Regler den Bereich festlegen, in dem die Pinseleigenschaften schwanken können. Daraufhin wird für jede Kontur ein beliebiger Wert innerhalb des durch den Wert im Textfeld und dem Wert für „Variation“ definierten Toleranzbereichs verwendet. Wenn z. B. der Wert für „Durchmesser“ 15 und der Wert für „Variation“ 5 ist, kann der Durchmesser 10 oder 20 oder ein beliebiger Wert dazwischen sein.

Hilfe verwenden | Inhalt | Index Zurück 96
Hilfe zu Adobe Illustrator Zeichnen
Hilfe verwenden | Inhalt | Index Zurück 96
• Wählen Sie „Druck“ (wenn Sie den Pinsel mit einem Grafiktablett verwenden), um einen Wert zu verwenden, der durch den Druck bestimmt wird, den Sie auf Ihren Grafikstift ausüben. Wenn Sie die Option „Druck“ wählen, müssen Sie außerdem im Feld „Variation“ einen Wert eingeben oder mit dem Regler einstellen. Dabei wird für den Druck der im Textfeld für die Pinseleigenschaft angegebene Wert minus dem Variationswert für den leichtesten auf das Tablett angewendeten Druck verwendet. Entsprechend wird der im Textfeld für die Pinseleigenschaft angegebene Wert plus dem Variationswert für den stärksten auf das Tablett angewendeten Druck verwendet. Angenommen, der Wert für „Rundung“ beträgt 75 % und der Wert für „Variation“ beträgt 25 %. Bei diesen Werten ergibt die leichteste Kontur eine Rundung von 50 % und die stärkste eine Rundung von 100 %. Je leichter der Druck ist, desto eckiger werden die Konturen.
5 Klicken Sie auf „OK“.
Erstellen eines SpezialpinselsSpezialpinsel werden aus Grafikelementen im Bildmaterial erstellt. Mit ihnen können Größe, Abstand, Muster und Drehung der Objekte geändert werden, die mit einem Spezialpinsel an einem Pfad entlang gemalt werden.
So erstellen Sie Spezialpinsel
1 Wählen Sie das Bildmaterial aus, das Sie als Spezialpinsel verwenden möchten.
2 Klicken Sie in der Pinsel-Palette auf die Schaltfläche „Neuer Pinsel“ oder wählen Sie im Menü der Palette die Option „Neuer Pinsel“. Wählen Sie „Neuer Spezialpinsel“ und klicken Sie auf „OK“.
3 Geben Sie im Feld „Name“ einen Namen für den Pinsel ein (maximal 30 Zeichen).
4 Ziehen Sie die einzelnen Minimum-Regler an die gewünschte Position oder geben Sie im jeweils linken Textfeld Werte für Größe, Abstand, Streuung und Drehwinkel des Pinsels ein:
• „Größe“ bestimmt die Größe der Objekte.
• „Abstand“ bestimmt den Abstand zwischen den Objekten.
• „Streuung“ bestimmt, wie genau die Objekte zu beiden Seiten des Pfades dem Pfad folgen. Je höher der Wert ist, desto weiter können die Objekte vom Pfad entfernt liegen.
• „Drehung“ bestimmt den Drehwinkel der Objekte.
5 Wählen Sie in den Einblendmenüs aus, wie Sie Variationen der Größe, des Abstands, der Streuung und der Rundung handhaben möchten:
• Wählen Sie „Fest“, um den im entsprechenden Feld angegebenen Wert zu verwenden. Wenn z. B. für die Streuung ein Wert von 50 % festgelegt wurde, werden die Objekte immer mit 50 % entlang dem Pfad verteilt.
• Wählen Sie „Zufällig“, um einen zufälligen Wert zu verwenden. Wenn Sie die Option „Zufällig“ wählen, müssen Sie außerdem im rechten Feld einen Wert eingeben oder mit dem Maximum-Regler den Bereich festlegen, in dem die Pinseleigenschaften variieren können. Daraufhin wird für jede Kontur ein Wert verwendet, der zwischen dem Minimum und dem Maximum liegt. Wenn z. B. der Mindestwert für die Größe 50 % beträgt und der maximale Wert 100 %, kann die Größe des Objekts zwischen 50 % und 100 % liegen.

Hilfe verwenden | Inhalt | Index Zurück 97
Hilfe zu Adobe Illustrator Zeichnen
Hilfe verwenden | Inhalt | Index Zurück 97
• Wählen Sie „Druck“ (wenn Sie den Pinsel mit einem Grafiktablett verwenden), um einen Wert zu verwenden, der durch den Druck bestimmt wird, den Sie auf Ihren Grafikstift ausüben. Wenn Sie die Option „Druck“ wählen, müssen Sie außerdem im rechten Feld einen Wert eingeben oder mit dem Maximum-Regler festlegen. Der Mindestwert wird für den leichtesten Grafikstiftdruck verwendet, während der Höchstwert für den stärksten Druck verwendet wird. Je stärker der Druck, desto größer werden die Objekte.
Hinweis: Wenn für beide Regler der gleiche Wertebereich verwendet werden soll, halten Sie beim Ziehen der Regler die Umschalttaste gedrückt. Wenn die Regler um den gleichen Wert verschoben werden sollen, ziehen Sie sie bei gedrückter Alt- (Windows) bzw. Wahltaste (Mac OS) an die gewünschte Stelle.
6 Wählen Sie im Einblendmenü „Drehung relativ zu“ eine relative Ausrichtung:
• „Seite“, der Drehwinkel der gestreuten Objekte ist relativ zur Seite (0˚ zeigt nach oben).
• „Pfad“, der Drehwinkel der gestreuten Objekte ist relativ zum Pfad (0˚ entspricht einer Tangente zum Pfad).
7 Wählen Sie im Einblendmenü „Methode“ eine Einfärbemethode. (Siehe „Wählen einer Einfärbemethode“ auf Seite 100.)
8 Klicken Sie auf „OK“.
Erstellen eines BildpinselsBildpinsel werden aus Grafikelementen im Bildmaterial erstellt. Sie können Richtung und Größe der Objekte ändern, die mit einem Bildpinsel an einem Pfad entlang gemalt wurden, und Sie können diese Objekte vertikal oder horizontal am Pfad spiegeln.
So erstellen Sie Bildpinsel
1 Wählen Sie das Bild aus, das Sie als Bildpinsel verwenden möchten.
2 Klicken Sie in der Pinsel-Palette auf die Schaltfläche „Neuer Pinsel“ oder wählen Sie im Menü der Palette die Option „Neuer Pinsel“. Wählen Sie „Neuer Bildpinsel“ und klicken Sie auf „OK“.
3 Geben Sie im Feld „Name“ einen Namen für den Pinsel ein (maximal 30 Zeichen).
4 Klicken Sie auf eine der Pfeil-Schaltflächen, um die Richtung anzugeben, in die das Bildmaterial beim Ziehen des Pinsels gezeichnet werden soll. In jeder Schaltfläche gibt die Pfeilspitze das Ende der Kontur an.
Beim Ziehen des Pinsels im Zeichnungsfenster wird das Bildmaterial folgendermaßen gezeichnet:
• Bei ist der linke Rand des Bildmaterials das Ende der Kontur.
• Bei ist der rechte Rand des Bildmaterials das Ende der Kontur.
• Bei ist der obere Rand des Bildmaterials das Ende der Kontur.
• Bei ist der untere Rand des Bildmaterials das Ende der Kontur.
5 Geben Sie unter „Größe“ einen Prozentsatz ein, um den das Bildmaterial im Feld „Breite“ skaliert wird. Um das Seitenverhältnis beizubehalten, aktivieren Sie die Option „Proportional“.
6 Um die Ausrichtung des Bildmaterials entlang des Pfades zu ändern, wählen Sie „Vertikal spiegeln“ oder „Horizontal spiegeln“.

Hilfe verwenden | Inhalt | Index Zurück 98
Hilfe zu Adobe Illustrator Zeichnen
Hilfe verwenden | Inhalt | Index Zurück 98
7 Wählen Sie im Einblendmenü „Methode“ eine Einfärbemethode. (Siehe „Wählen einer Einfärbemethode“ auf Seite 100.)
8 Klicken Sie auf „OK“.
Erstellen eines MusterpinselsAls Grundlage für einen Musterpinsel können Musterfelder in der Farbfelder-Palette oder Grafikelemente im Bildmaterial dienen. Zur Definition der Musterelemente des Pinsels können entweder bereits geladene Musterfelder verwendet oder eigene Musterfelder erstellt werden.
Sie können Größe, Abstand und Ausrichtung von Musterpinseln ändern. Darüber hinaus können Sie neues Bildmaterial auf beliebige Musterelemente in einem Musterpinsel anwenden, um den Musterpinsel neu zu definieren.
Um neues Bildmaterial auf Musterelemente in einem vorhandenen Musterpinsel anzuwenden, wählen Sie in der Liste im Dialogfeld „Musterpinsel-Optionen“ Musterfelder aus. (Die Liste umfasst sämtliche in der Farbfelder-Palette verfügbaren Musterfelder.)
So erstellen Sie aus Musterfeldern der Farbfelder-Palette Musterpinsel
1 Klicken Sie in der Pinsel-Palette auf die Schaltfläche „Neuer Pinsel“ oder wählen Sie im Menü der Palette die Option „Neuer Pinsel“. Wählen Sie „Neuer Musterpinsel“ und klicken Sie auf „OK“.
2 Geben Sie im Feld „Name“ einen Namen für den Pinsel ein (maximal 30 Zeichen).
3 Klicken Sie auf das Feld für das Musterelement, das Sie definieren möchten. Klicken Sie z. B. auf das Feld „Musterelement: Kante“ , um das Kanten-Musterelement zu definieren.
Aufbau eines Musterelements A. Kantenelement B. Äußere Ecke C. Innere Ecke D. Anfang des Musterelement E. Ende des Musterelements
4 Wählen Sie in der Liste ein Musterfeld aus, um es auf das ausgewählte Musterelement anzuwenden.
Das ausgewählte Musterfeld wird im Feld für das ausgewählte Musterelement angezeigt.
Hinweis: Um Mustereinstellungen beim Bearbeiten bestehender Musterpinsel wieder auf den Originalwert zurückzustellen, wählen Sie in der Liste den Eintrag „Original“.
EDCBA
E
C
D
B
A

Hilfe verwenden | Inhalt | Index Zurück 99
Hilfe zu Adobe Illustrator Zeichnen
Hilfe verwenden | Inhalt | Index Zurück 99
5 Wiederholen Sie die Schritte 3 und 4, um die Musterfelder ggf. auf andere Musterelemente anzuwenden.
6 Geben Sie unter „Größe“ Werte für die Skalierung (bei Beibehaltung des Seitenverhältnisses) und den Abstand zwischen den Musterelementen ein.
7 Um die Ausrichtung des Musters entlang des Pfades zu ändern, wählen Sie „Vertikal spiegeln“ oder „Horizontal spiegeln“.
8 Um einzustellen, wie das Muster in den Pfad eingepasst wird, wählen Sie eine der folgenden Optionen für „Anpassung“:
• „Auf Kantenlänge anpassen“, um das Musterelement so zu stauchen oder zu dehnen, dass es auf das Objekt passt. Dabei kann das Muster ungleichmäßig verteilt werden.
• „Freiraum einfügen“, um so viel zusätzlichen Platz zwischen den einzelnen Musterelementen einzufügen, dass das Muster proportional auf den Pfad angewendet wird.
• „Musterposition ändern“ (nur bei rechteckigen Pfaden), um Muster an den nächstliegenden Pfad anzupassen, ohne das Muster zu verändern. Bei dieser Option wird das Muster leicht innerhalb oder außerhalb des Pfades platziert und nicht auf den Pfad zentriert, wodurch eine gleichmäßige Aufteilung entsteht.
Auswirkung verschiedener Optionseinstellungen auf Musterelemente A. Standard-Optionen und Optionen für die Bearbeitung von Musterelementen B. Auf Kantenlänge anpassen C. Freiraum einfügen D. Pfad annähern
9 Wählen Sie im Einblendmenü „Methode“ eine Einfärbemethode. (Siehe „Wählen einer Einfärbemethode“ auf Seite 100.)
10 Klicken Sie auf „OK“.
Hinweis: Nachdem Sie einen Musterpinsel mit Musterfeldern definiert haben, können Sie die Musterfelder aus der Farbfelder-Palette löschen, wenn Sie sie nicht für anderes Bildmaterial verwenden möchten.
So erstellen Sie Musterpinsel aus Grafikelementen im Bildmaterial
1 Erstellen Sie das Bildmaterial, das Sie als Musterpinsel verwenden möchten, bzw. zeigen Sie es an. (Siehe „Erstellen und Anwenden von Mustern“ auf Seite 237.) Denken Sie daran, dass für jedes der maximal fünf Musterelemente (abhängig von der Pinselkonfiguration) des Musterpinsels eigenes Bildmaterial erstellt werden muss.
2 Die Pinsel in der Pinsel-Palette müssen nach Symbol aufgelistet sein. (Wenn nötig, aktivieren Sie die Option „Miniaturansicht“ im Menü der Palette.)
3 Ziehen Sie das Bildmaterial, das als Kantenelement dienen soll, in die Pinsel-Palette.
4 Wählen Sie „Neuer Musterpinsel“ und klicken Sie auf „OK“.
A
B
C
D

Hilfe verwenden | Inhalt | Index Zurück 100
Hilfe zu Adobe Illustrator Zeichnen
Hilfe verwenden | Inhalt | Index Zurück 100
5 Geben Sie im Feld „Name“ einen Namen für den Pinsel ein (maximal 30 Zeichen) und klicken Sie auf „OK“.
6 Ziehen Sie bei gedrückter Alt- (Windows) bzw. Wahltaste (Mac OS) Bildmaterial für weitere Musterelemente in den für den Pinsel angelegten Abschnitt in der Pinsel-Palette und klicken Sie nach dem Hinzufügen jedes Elements auf „OK“. Das Kantenelement wird bereits im zweiten Abschnitt angezeigt. Ziehen Sie bei gedrückter Alt- (Windows) bzw. Wahltaste (Mac OS) Bildmaterial für die äußere Ecke in den ersten Abschnitt. Ziehen Sie bei gedrückter Alt- (Windows) bzw. Wahltaste (Mac OS) Bildmaterial für die innere Ecke, den Anfang und das Ende in die anderen Abschnitte.
Wählen einer EinfärbemethodeFür Spezial-, Bild- und Musterpinsel kann eine Methode zum Einfärben des Pinsels gewählt werden.
So wählen Sie eine Einfärbemethode
1 Wählen Sie bei geöffnetem Optionen-Dialogfeld für die gewählte Pinselart im Einblendmenü „Methode“ eine Option:
• „Ohne“, um Farben genau so anzuzeigen, wie sie im Pinsel in der Pinsel-Palette dargestellt sind. Wählen Sie „Ohne“, wenn ein Pinsel die gleiche Farbe wie in der Pinsel-Palette haben soll.
• „Tonwerte“, um die Kontur in Tonwerten der Konturfarbe anzuzeigen. Schwarze Bildteile nehmen die Konturfarbe an. Bildteile, die nicht schwarz sind, werden zu Tonwerten der Konturfarbe. Weiß bleibt Weiß. Wenn Sie eine Volltonfarbe als Konturfarbe verwenden, werden mit dieser Option Tonwerte der Volltonfarbe generiert. Wählen Sie „Tonwerte“ für Schwarzweißpinsel oder wenn Sie eine Kontur mit einer Volltonfarbe malen möchten.
• „Tonwerte und Schattierungen“, um die Kontur in Tonwerten und Schattierungen der Konturfarbe anzuzeigen. Schwarze und weiße Bildteile bleiben erhalten; alles, was dazwischen liegt, wird zu einer Angleichung von Schwarz nach Weiß unter Verwendung der Konturfarbe. Da den Farben Schwarz hinzugefügt wird, ist es eventuell nicht möglich, nur einen Farbauszug zu drucken, wenn Sie „Tonwerte und Schattierungen“ mit einer Volltonfarbe verwenden. Wählen Sie die Option „Tonwerte und Schattierungen“ für Graustufenpinsel.
• Mit „Farbton-Verschiebung“ wird die im Feld „Basisfarbe“ gezeigte Basisfarbe in allen Konturen verwendet. (Die Basisfarbe ist standardmäßig die dominante Farbe im Bild.) Alle Elemente im Bild, die die Basisfarbe aufweisen, nehmen die Konturfarbe an. Andere Farben im Bild nehmen mit der Konturfarbe verwandte Farben an. Schwarz, Weiß und Grau bleiben bei aktivierter Option „Farbton-Verschiebung“ erhalten. Wählen Sie „Farbton-Verschiebung“ für Pinsel, die viele Farben enthalten. Die Basisfarbe kann bei Bedarf geändert werden.
Weitere Informationen und Beispiele zu den einzelnen Optionen erhalten Sie, wenn Sie auf „Tipps“ klicken.
Hinweis: Sie können mit verschiedenen Einfärbemethoden experimentieren, bis Sie das gewünschte Resultat erhalten.

Hilfe verwenden | Inhalt | Index Zurück 101
Hilfe zu Adobe Illustrator Zeichnen
Hilfe verwenden | Inhalt | Index Zurück 101
So ändern Sie die Basisfarbe
1 Klicken Sie bei geöffnetem Optionen-Dialogfeld für die gewählte Pinselart auf die Basisfarbe-Pipette.
2 Verschieben Sie die Pipette in die Vorschau im Dialogfeld und klicken Sie auf die Farbe, die Sie als Basisfarbe verwenden möchten. Die im Feld „Basisfarbe“ gezeigte Farbe ändert sich.
3 Klicken Sie erneut auf die Pipette, um die Auswahl aufzuheben.
Bearbeiten vorhandener PinselVorhandene Pinsel können bearbeitet werden. Die geänderten Pinseloptionen können entweder auf die bereits mit dem Pinsel gezeichneten Konturen angewendet oder aber für neue Konturen vorbehalten werden. Sie können auch die Pinseloptionen eines ausgewählten Objekts ändern, ohne dass dies Auswirkungen auf andere Objekte im Bildmaterial oder die anderen Pinselattribute hat.
So bearbeiten Sie vorhandene Pinsel
1 Doppelklicken Sie in der Pinsel-Palette auf den Pinsel oder wählen Sie den Pinsel aus und klicken Sie im Menü der Palette auf „Pinsel-Optionen“.
2 Wählen Sie eine Option zum Ändern bestehender Konturen:
• Klicken Sie auf „Auf Konturen anwenden“, um auch vorhandene Konturen zu ändern. (Der geänderte Pinsel gilt ebenfalls für alle neuen Konturen.)
• Klicken Sie auf „Konturen beibehalten“, um vorhandene Konturen unverändert zu lassen und den geänderten Pinsel nur auf neue Konturen anzuwenden.
3 Ändern Sie die Optionen und klicken Sie auf „OK“.
So ändern Sie die Optionen für ein ausgewähltes Objekt, ohne die Pinselattribute für alle Objekte zu ändern
1 Wählen Sie einen Pinsel im Bildmaterial aus.
2 Wählen Sie im Menü der Pinsel-Palette „Optionen für gewähltes Objekt“ oder klicken Sie in der Palette auf die Schaltfläche „Optionen für gewähltes Objekt“ .
3 Ändern Sie die Optionen und klicken Sie auf „OK“. Die neuen Optionen werden nur auf die ausgewählten Objekte angewendet. Alle anderen mit dem Pinsel gemalten Objekte besitzen weiterhin die Original-Pinselattribute. Die Attribute des Pinsels an sich sind nicht betroffen. Wenn Sie den Pinsel das nächste Mal verwenden, gelten wieder die ursprünglichen Attribute.
Hinweis: Um die geänderten Objekte wieder auf die Original-Pinseloptionen zurückzusetzen, wählen Sie die Objekte aus, wenden Sie einen Pinsel darauf an und wenden Sie anschließend wieder den Originalpinsel an.
So bearbeiten Sie Pinsel, indem Sie sie in das Bildmaterial ziehen
1 Wählen Sie einen Pinsel aus der Pinsel-Palette.
2 Ziehen Sie den Pinsel in das Bildmaterial.
3 Nehmen Sie die gewünschten Änderungen vor.
Ziehen Sie den geänderten Pinsel in die Pinsel-Palette zurück.

Hilfe verwenden | Inhalt | Index Zurück 102
Hilfe zu Adobe Illustrator Zeichnen
Hilfe verwenden | Inhalt | Index Zurück 102
Pinsel-BibliothekenMit dem Befehl „Pinsel-Bibliotheken“ können Sie Pinsel aus anderen Adobe Illustrator-Dateien in eine mit der aktuellen Datei verbundene Palette importieren. Diese Bibliotheken werden im Ordner „Pinsel“ gespeichert, der sich im Ordner „Vorgaben“ des Adobe Illustrator-Programmordners befindet. Sie können in einer Bibliothek weder Pinsel hinzufügen noch löschen oder bearbeiten; die Attribute der in die Bibliothek importierten Pinsel können aber geändert werden.
So importieren Sie Pinsel aus einer Pinsel-Bibliothek in die aktuelle Pinsel-Palette
1 Die Pinsel-Palette, in die Sie einen Pinsel importieren möchten, muss geöffnet sein.
2 Wählen Sie „Fenster“ > „Pinsel-Bibliotheken“ > Name der Pinsel-Bibliothek. Um eine Pinsel-Bibliothek zu finden, die nicht im Ordner „Pinsel“ enthalten ist, wählen Sie „Fenster“ > „Pinsel-Bibliotheken“ > „Andere Bibliothek“.
3 Wählen Sie den gewünschten Pinsel aus. Sollte dieser nicht automatisch in der Pinsel-Palette angezeigt werden, führen Sie einen der folgenden Schritte aus:
• Verwenden Sie den ausgewählten Pinsel im aktuellen Bildmaterial (empfehlenswert bei jeweils ein oder zwei Pinseln). Sobald Sie einen Pinsel im Bildmaterial verwenden, wird er von der Pinsel-Bibliothek in die Pinsel-Palette kopiert.
• Ziehen Sie den ausgewählten Pinsel in die aktuelle Pinsel-Palette (empfehlenswert bei der gleichzeitigen Auswahl mehrerer Pinsel).
So nehmen Sie eine Pinsel-Bibliothek in das Menü „Pinsel-Bibliotheken“ auf
1 Ziehen Sie die Datei mit der Pinsel-Bibliothek in den Ordner „Pinsel“.
2 Starten Sie Adobe Illustrator neu.
So erstellen Sie Pinsel-Bibliotheken
1 Erstellen Sie eine Adobe Illustrator-Datei mit den Pinseln, die in die Pinsel-Bibliothek aufgenommen werden sollen.
2 Speichern Sie die Datei im Ordner „Pinsel“.
3 Starten Sie Adobe Illustrator neu.
Tipps zur Verwendung von PinselnBei der Verwendung von Pinseln ist Folgendes zu beachten:
• Oft lassen sich mit Spezial- und Musterpinseln die gleichen Effekte erzielen. Einer der Unterschiede besteht darin, dass Musterpinsel dem Pfad exakt folgen, Spezialpinsel hingegen nicht.
Pfeile in einer Musterpinsel-Kurve passen sich dem Pfad an (links), während mit Spezialpinsel gemalte Pfeile gerade bleiben (rechts).

Hilfe verwenden | Inhalt | Index Zurück 103
Hilfe zu Adobe Illustrator Zeichnen
Hilfe verwenden | Inhalt | Index Zurück 103
• Wenn Sie einen Pinsel auf einen geschlossenen Pfad anwenden und die Platzierung des Pfadendes steuern möchten, wählen Sie das Schere-Werkzeug aus und trennen Sie den Pfad. Um weitere Änderungen vorzunehmen, wählen Sie die Endpunkte aus, klicken Sie auf „Objekt“ > „Pfad“ > „Zusammenfügen“. Verwenden Sie dann erneut das Schere-Werkzeug. (Siehe „Teilen von Pfaden mit dem Schere-Werkzeug“ auf Seite 70.)
• Wenn Sie alle Pinselpfade im aktuellen Bildmaterial auswählen möchten, wählen Sie „Auswahl“ > „Objekt“ > „Pinselkonturen“.
• Wenn Sie einen Pinsel aus Bildmaterial erstellen, das mehrere sich überlappende Pfade enthält, die alle mit derselben Farbe gefüllt sind und keine Kontur besitzen, lässt sich die Arbeitsgeschwindigkeit erhöhen, wenn Sie vor dem Erstellen des Pinsels den Hinzufügen-Filter in der Pathfinder-Palette verwenden. (Siehe „Schnelles Erstellen einer fertigen Form“ auf Seite 170.)
Arbeiten mit dem Pausstift Es kann vorkommen, dass Sie neues Bildmaterial auf der Grundlage von bereits vorhandenem Bildmaterial anlegen möchten. Sie möchten z. B. Bildmaterial erstellen, das auf einer Bleistift-Skizze oder auf einem Bild basiert, das in einem anderen Grafikprogramm gespeichert wurde. In beiden Fällen können Sie das Bild in Adobe Illustrator öffnen und abpausen. Sie können eine Ebene erstellen, die eigens als Vorlage verwendet wird.
Es gibt zwei Möglichkeiten, Bildmaterial abzupausen. Dabei kommt es auf die Art des Bildmaterials an, das Sie abpausen und darauf, wie Sie es abpausen möchten:
• Mit dem Pausstift können Sie jedes Bild automatisch abpausen, das Sie in Adobe Illustrator laden.
• Sie können EPS-, PDF- oder Bilddateien in einem Illustrator-Dokument als eine Vorlagenebene platzieren und dann mit dem Zeichenstift-Werkzeug oder dem Buntstift-Werkzeug manuell abpausen. (Siehe „Ändern der Einstellungen für die Anzeige von Bildmaterial mit Ebenen“ auf Seite 251.)
Arbeiten mit dem PausstiftDer Pausstift paust die Formen der Vorlage automatisch ab. Klicken Sie einfach mit dem Pausstift auf die Kante der gewünschten Form; Adobe Illustrator zeichnet dann selbständig die Kontur der gesamten Form nach. Mit dem Pausstift können sowohl Formen als auch Linien abgepaust werden. Wenn Sie mit dem Pausstift eine Linie abpausen, zeichnet das Werkzeug rund um die Linie und kehrt zum Ausgangspunkt zurück, sodass ein geschlossener Pfad entsteht.
Der Pausstift eignet sich besonders gut für das Nachzeichnen von einfachen Formen und Linien. Die besten Ergebnisse erzielen Sie, wenn Sie den Pausstift auf einfache Formen anwenden und komplexere Gebilde mit dem Buntstift-Werkzeug oder dem Zeichenstift-Werkzeug zeichnen. Sie können auch mit einem Spezialprogramm arbeiten wie z. B. Adobe Streamline™.
So pausen Sie Bitmaps ab
1 Öffnen Sie das Dokument, das ein Bitmap enthält, das Sie abpausen möchten.
2 Wählen Sie das Pausstift-Werkzeug aus.

Hilfe verwenden | Inhalt | Index Zurück 104
Hilfe zu Adobe Illustrator Zeichnen
Hilfe verwenden | Inhalt | Index Zurück 104
3 Setzen Sie das Fadenkreuz auf das Objekt, das Sie abpausen möchten. Das Fadenkreuz darf nicht weiter als 6 Pixel von der Kante der Bitmap-Form entfernt sein. Der Pausstift orientiert sich an der Farbgebung des nachzuzeichnenden Objekts.
4 Führen Sie einen der folgenden Schritte aus:
• Wenn Sie das ganze Objekt abpausen möchten, klicken Sie auf das Objekt. Adobe Illustrator beginnt an der Stelle, auf die Sie geklickt haben, mit dem Abpausen des Pfades. Die Form liegt dabei auf der rechten Seite des Pfades.
Der Pfad kann im oder gegen den Uhrzeigersinn abgepaust werden. Die Richtung hängt von der Form des Pfades sowie davon ab, auf welche Stelle Sie klicken.
• Wenn Sie nur einen Teil des Objekts abpausen möchten, ziehen Sie den Zeiger von der Stelle der Bitmap-Form, an der der Pfad beginnen soll, bis zu der Stelle, an der er enden soll. Soll nur ein Teil eines Bildes abgepaust werden, müssen Sie den Zeiger in einem Abstand von 2 Pixeln zur Kante der Form ziehen.
• Um einen neuen Pausstiftpfad mit einem vorhandenen zu verbinden, beginnen Sie an dem Ankerpunkt zu ziehen, an dem die Pfade verbunden werden sollen.
Festlegen der PausstifttoleranzDie Linien und Formen von Bitmaps enthalten oft Lücken, die man erst in einer stark vergrößerten Ansicht erkennen kann. Sie können die Genauigkeit, mit der der Pausstift diese Lücken abpaust, mit der Option „Pausstifttoleranz“ im Dialogfeld „Voreinstellungen: Text und Pausstift“ festlegen.
Diese Toleranzeinstellung bewirkt, dass der Pausstift Lücken ignoriert, die gleich groß wie oder kleiner als der festgelegte Pixelwert sind. Wenn Sie die Pausstifttoleranz z. B. auf 1 einstellen, ignoriert der Pausstift alle Lücken, die nur ein Pixel groß oder kleiner sind.
So legen Sie die Pausstifttoleranz fest
1 Wählen Sie „Bearbeiten“ > „Voreinstellungen“ > „Text und Pausstift“ (Windows und Mac OS 9) bzw. „Illustrator“ > „Voreinstellungen“ > „Text und Pausstift“ (Mac OS X).
Geben Sie im Feld „Pausstifttoleranz“ den Wert 0 (Standardeinstellung), 1 oder 2 ein. Der Wert wird in Pixeln berechnet. Klicken Sie auf „OK“.

Hilfe verwenden | Inhalt | Index Zurück 105
Hilfe zu Adobe Illustrator Arbeiten mit Objekten
Hilfe verwenden | Inhalt | Index Zurück 105
Arbeiten mit Objekten
Korrigieren von FehlernÜber den Befehl „Rückgängig“ (Windows) bzw. „Widerrufen“ (Mac OS) können Sie Fehler korrigieren, die Ihnen bei der Arbeit mit Adobe Illustrator unterlaufen sind. Ein Vorgang kann selbst nach dem Speichern der Datei widerrufen werden (nicht jedoch nach dem Schließen und erneuten Öffnen). Falls ein Vorgang nicht widerrufen werden kann, ist der Befehl „Rückgängig“ (Windows) bzw. „Widerrufen“ (Mac OS) abgeblendet.
Je nach verfügbarem Speicher können beliebig viele der zuletzt ausgeführten Arbeitsschritte durch wiederholtes Anwenden des Befehls „Rückgängig“ (Windows) bzw. „Widerrufen“ (Mac OS) in umgekehrter Reihenfolge widerrufen werden. Die Anzahl der von Ihnen gewählten widerrufbaren Schritte wirkt sich normalerweise nicht auf die Leistung von Adobe Illustrator aus, jedoch können Sie beim Anzeigen von komplexem Bildmaterial durch eine Meldung aufgefordert werden, diese Anzahl aufgrund ungenügenden Speichers zu reduzieren.
Sie können auch zur zuletzt gespeicherten Version der Datei zurückkehren (nicht jedoch, nachdem die Datei geschlossen und wieder geöffnet wurde).
So machen Sie einen Arbeitsschritt rückgängig bzw. wiederholen ihn
Wählen Sie „Bearbeiten“ > „Rückgängig“ (Windows) bzw. „Widerrufen“ (Mac OS) bzw. „Bearbeiten“ > „Wiederherstellen“. (Je nach verfügbarem Speicher können Sie „Rückgängig“ (Windows) bzw. „Widerrufen“ (Mac OS) beliebig oft wählen.)
So ändern Sie die Anzahl der widerrufbaren Schritte
1 Wählen Sie „Bearbeiten“ > „Voreinstellungen“ > „Einheiten und Rückgängig“ (Windows) bzw. „Einheiten und Widerrufen“ (Mac OS 9) bzw. „Illustrator“ > „Voreinstellungen“ > „Einheiten und Widerrufen“ (Mac OS X).
2 Geben Sie für „Widerrufbare Schritte“ einen Wert ein und klicken Sie auf „OK“. Der Standardwert ist 5.
So kehren Sie zu einer früheren Version der Datei zurück
Wählen Sie „Datei“ (Windows) bzw. „Ablage“ (Mac OS) > „Zurück zur letzten Version“. Dieser Schritt kann nicht widerrufen werden.
LinealeIn Adobe Illustrator können zwei Lineale angezeigt werden, und zwar am oberen und am linken Rand des Zeichenfensters.
Beim Öffnen einer neuen Datei sind die Lineale nicht sichtbar, sie können jedoch jederzeit eingeblendet werden. Diese Lineale dienen zur präzisen Platzierung und Abmessung von Objekten auf der Zeichenfläche. Beim Ein- und Auszoomen und Verwenden der Bildlaufleisten verändern sich die Lineale entsprechend.

Hilfe verwenden | Inhalt | Index Zurück 106
Hilfe zu Adobe Illustrator Arbeiten mit Objekten
Hilfe verwenden | Inhalt | Index Zurück 106
So blenden Sie Lineale ein bzw. aus
Wählen Sie „Ansicht“ > „Lineale einblenden“ bzw. „Ansicht“ > „Lineale ausblenden“.
Festlegen der LinealmaßeinheitenDie großen Unterteilungen der Lineale zeigen die Maßeinheit an (z. B. cm), die kleinen die Untereinheiten (z. B. mm) an. Wenn Sie zoomen, verändern sich die Unterteilungen entsprechend.
Die Standardmaßeinheit für die Lineale ist Punkt (ein Punkt entspricht 0,3528 mm). Unter der Kategorie „Einheiten und Rückgängig“ (Windows) bzw. „Einheiten und Widerrufen“ (Mac OS) im Dialogfeld „Voreinstellungen“ bzw. unter der Kategorie „Zeichenfläche“ im Dialogfeld „Dokumentformat“ kann die Maßeinheit auf Zoll, Millimeter, Zentimeter, Pica (ein Pica entspricht 12 Punkt oder 4,2333 mm) oder Pixel eingestellt werden.
Die eingestellte Linealmaßeinheit wird verwendet, wenn Sie Objekte messen, verschieben und transformieren, Raster- und Hilfslinien einstellen und Ellipsen und Rechtecke erstellen. Sie hat keinen Einfluss auf die Einheiten in den Paletten „Zeichen“ und „Absatz“, die Größe, Zeilenabstand, Versatz, Linienbreite und Linienstriche immer in den Maßeinheiten anzeigen, die im Einblendmenü „Text“ im Dialogfeld „Voreinstellungen: Einheiten und Rückgängig“ (Windows) bzw. „Voreinstellungen: Einheiten und Widerrufen“ (Mac OS) eingestellt wurden. (Siehe „Festlegen von Textattributen“ auf Seite 291.)
So stellen Sie die Linealmaßeinheit für alle Dateien ein
1 Wählen Sie „Bearbeiten“ > „Voreinstellungen“ > „Einheiten und Rückgängig“ (Windows) bzw. „Einheiten und Widerrufen“ (Mac OS 9) bzw. „Illustrator“ > „Voreinstellungen“ > „Einheiten und Widerrufen“ (Mac OS X).
2 Wählen Sie im Einblendmenü „Allgemein“ die gewünschte Maßeinheit und klicken Sie auf „OK“.
So legen Sie die Linealmaßeinheit für die aktuelle Datei fest
1 Wählen Sie „Datei“ (Windows) bzw. „Ablage“ (Mac OS) > „Dokumentformat“. Wählen Sie aus dem Einblendmenü oben links im Dialogfeld „Dokumentformat“ die Option „Zeichenfläche“.
2 Wählen Sie im Einblendmenü „Linealmaßeinheit“ die gewünschte Maßeinheit und klicken Sie auf „OK“.
Sie können die Maßeinheit schnell ändern, indem Sie mit der rechten Maustaste (Windows) bzw. bei gedrückter Ctrl-Taste (Mac OS) auf das Lineal klicken und aus dem
daraufhin angezeigten Menü die gewünschte Einheit wählen.
Automatisches Umrechnen von Maßeinheiten in TextfeldernFalls Sie eine andere Maßeinheit als die voreingestellte zum Eingeben von Werten verwenden, rechnet Adobe Illustrator sie in die vorgegebene Einheit um. Wenn Sie z. B. 2 Zoll in ein Textfeld eingeben, wird der Wert in 5,08 cm umgewandelt.
Sie können in jedem Illustrator-Textfeld, in das numerische Werte eingetragen werden können, mathematische Operationen wie Addieren, Subtrahieren, Multiplizieren, Dividieren, Prozentrechnung usw. ausführen. Sie können z. B. 72 Pt + 2 cm für die Höhe eines Rechtecks eingeben. Adobe Illustrator führt die Berechnung aus und verwendet das Ergebnis.

Hilfe verwenden | Inhalt | Index Zurück 107
Hilfe zu Adobe Illustrator Arbeiten mit Objekten
Hilfe verwenden | Inhalt | Index Zurück 107
Bei der Eingabe von Maßeinheiten gelten die folgenden Regeln:
• Sie können in Textfeldern die folgenden Einheiten und Abkürzungen verwenden: Zoll, in, Millimeter, mm, Q (ein Q entspricht 0,25 mm), Zentimeter, cm, Punkt, p, Pt, Pica, Pc, Pixel und Px.
• Die Standardeinheit ist Punkt, sofern keine andere Maßeinheit unter „Bearbeiten“ > „Voreinstellungen“ > „Einheiten und Rückgängig“ (Windows) bzw. „Einheiten und Widerrufen“ (Mac OS 9) bzw. „Illustrator“ > „Voreinstellungen“ > „Einheiten und Widerrufen“ (Mac OS X) angegeben wurde.
• Wenn Sie Pica und Punkt mischen, können Sie Werte als XpY angeben; X und Y stehen für Pica und Punkt (z. B. 12p6 für 12 Pica, 6 Punkt).
• Bei Angabe eines Werts ohne Einheit wird die Standardeinheit des Textfelds verwendet, es sei denn, er folgt auf einen Wert mit einer angegebenen Einheit. In einem Textfeld, in dem als Standardeinheit Zoll angegeben wurde, entspricht die Eingabe von 3 + 6 3 Zoll plus 6 Zoll, also 9 Zoll. Die Eingabe von 3 cm + 6 entspricht 3 cm plus 6 cm oder 3,5433 Zoll.
• Einheiten können auch in Verbindung mit Prozentsätzen verwendet werden. Eine Eingabe von 3 cm*50 % entspricht 3 cm multipliziert mit 50 % oder 1,5 cm. Die Eingabe von 50 Pt + 25 % entspricht 50 Punkt plus 25 % von 50 Punkt oder 62,5 Punkt.
Verändern des LinealnullpunktesUnter dem Linealnullpunkt versteht man den Punkt, an dem beide Lineale auf 0 stehen. Wenn Sie eine Datei öffnen, hängt die Position des Nullpunktes von der im Dialogfeld „Dokumentformat“ unter „Zeichenfläche“ gewählten Ansicht ab. Wenn Sie entweder „Fläche besteht aus 1 Einzelseite“ oder „Fläche besteht aus ganzen Seiten“ gewählt haben, liegt der Linealnullpunkt standardmäßig links unten auf Seite 1.
Ändern Sie die Lineal-Einstellungen, wird die entsprechende Datei immer mit der neuen Einstellung geöffnet. Der Linealnullpunkt kann jederzeit geändert werden. Wenn Sie z. B. eine 7 x 12 cm große Postkarte bearbeiten, die auf einer DIN A4-Seite zentriert ist, ist es sinnvoll, den Nullpunkt an der Postkarte statt an der Seite auszurichten. Das entsprechende Einrichten des Linealnullpunktes erleichtert das präzise Bearbeiten.
Hinweis: Die Position des Linealnullpunktes beeinflusst die Aufteilung von Mustern und die Informationen im Begrenzungsrahmen für den Befehl „Separationseinstellungen“. (Siehe „Festlegen des Druckbegrenzungsrahmens im Farbauszug“ auf Seite 406.)
So verändern Sie den Linealnullpunkt
1 Bewegen Sie den Zeiger auf die obere linke Ecke der Lineale, in der sie sich überschneiden.
2 Führen Sie einen der folgenden Schritte aus:
• Ziehen Sie den Zeiger an den neuen Linealnullpunkt. Beim Ziehen zeigt ein Fadenkreuz im Fenster und in den Linealen die sich ändernde Position des Linealnullpunktes an.
• Doppelklicken Sie auf die obere linke Ecke, in der die Lineale zusammentreffen, um die Standardeinstellungen wiederherzustellen.

Hilfe verwenden | Inhalt | Index Zurück 108
Hilfe zu Adobe Illustrator Arbeiten mit Objekten
Hilfe verwenden | Inhalt | Index Zurück 108
Das Mess-WerkzeugMit dem Mess-Werkzeug können Sie die Entfernung zwischen zwei beliebigen Punkten im Arbeitsbereich messen. Das Messergebnis wird in der Informationen-Palette angezeigt. Die Palette zeigt den horizontalen und vertikalen Abstand von der x- und y-Achse, den absoluten horizontalen und vertikalen Abstand, den Gesamtabstand und den Winkel an.
Alle Messwerte mit Ausnahme des Winkels werden in der Maßeinheit berechnet, die Sie unter der Kategorie „Einheiten und Rückgängig“ (Windows) bzw. „Einheiten und Widerrufen“ (Mac OS) im Dialogfeld „Voreinstellungen“ bzw. unter der Kategorie „Zeichenfläche“ im Dialogfeld „Dokumentformat“ angegeben haben. (Siehe „Festlegen der Linealmaßeinheiten“ auf Seite 106.)
So messen Sie die Entfernung zwischen zwei Punkten
1 Wählen Sie das Mess-Werkzeug .
2 Führen Sie einen der folgenden Schritte aus:
• Klicken Sie auf die beiden Punkte, zwischen denen die Entfernung gemessen werden soll.
• Klicken Sie auf den ersten Punkt und ziehen Sie den Zeiger zum zweiten Punkt. Wenn Sie dabei die Umschalttaste gedrückt halten, wird der Abstand als Vielfaches von 45˚ gemessen.
Hilfslinien und RasterBeim Ausrichten von Text und Grafikobjekten auf der Seite können Sie ein Hintergrundraster verwenden oder so genannte Hilfslinien erstellen und anzeigen.
Das Raster erscheint normalerweise in Form von Linien oder Punkten hinter dem Bildmaterial und wird nicht gedruckt. Mit dem Raster lassen sich Objekte oder Elemente symmetrisch anordnen. Wenn „Am Raster ausrichten“ aktiviert ist, werden Bildmaterial und Werkzeuge am Raster ausgerichtet. Für jede Datei können unterschiedliche Rasterabstände, -farben und -arten eingestellt werden.
Hinweis: Wurde „Pixelvorschau“ als Ansichtsmodus des Dokuments gewählt, so wird der Befehl „Am Raster ausrichten“ im Menü „Ansicht“ durch „An Pixel ausrichten“ ersetzt. Weitere Informationen finden Sie unter „Pixelvorschaumodus“ auf Seite 333.
Hilfslinien fungieren ebenfalls als Ausrichtungswerkzeuge, auch sie werden nicht gedruckt. Jedes Objekt, an dem Bildmaterial ausgerichtet werden soll, kann als Hilfslinie definiert werden. Ausgewähltes Bildmaterial und Werkzeuge werden an Hilfslinien ausgerichtet, wenn sie innerhalb der angegebenen Toleranz liegen. Farbe und Art der Hilfslinien sind für alle Dateien gleich. (Siehe „Festlegen von Voreinstellungen für Hilfslinien und Raster“ auf Seite 110.)
HilfslinienSie können zwei Arten von Hilfslinien erstellen:
• Linealhilfslinien sind gerade, horizontale oder vertikale Linien, die mit dem Lineal gezogen werden. Sie sind am einfachsten zu erstellen und eignen sich am besten zum Ausrichten von Objekten über die gesamte Länge oder Breite des Arbeitsbereichs.

Hilfe verwenden | Inhalt | Index Zurück 109
Hilfe zu Adobe Illustrator Arbeiten mit Objekten
Hilfe verwenden | Inhalt | Index Zurück 109
• Hilfslinienobjekte sind Objekte (z. B. Linien, Rechtecke oder anderes auf Pfaden basierendes Bildmaterial außer Text), die in Hilfslinien umgewandelt werden. Solche Hilfslinienobjekte helfen beim Planen und Erstellen von Bildmaterial um ein oder mehrere Objekte herum. Hilfslinienobjekte können jederzeit wieder in Grafikobjekte zurückgewandelt werden.
Neue Hilfslinien sind fixiert und dienen zur Orientierung. Sie können die Fixierung aber aufheben, um eine Hilfslinie auszuwählen, zu verschieben, zu löschen, zu bearbeiten oder um ein Hilfslinienobjekt wieder in ein Grafikobjekt zurückzuwandeln.
Standardmäßig werden Objekte an Hilfslinien ausgerichtet, sobald der Abstand zwischen Objekt und Hilfslinie nur noch 2 Pixel beträgt. (Siehe „Verschieben, Kopieren und Löschen von Objekten“ auf Seite 118.)
So erstellen Sie Linealhilfslinien
1 Wenn die Lineale nicht sichtbar sind, wählen Sie „Ansicht“ > „Lineale einblenden“.
2 Setzen Sie den Zeiger auf das linke Lineal, um eine vertikale oder auf das obere Lineal, um eine horizontale Hilfslinie zu erstellen. Drücken Sie die Alt- (Windows) bzw. Wahltaste (Mac OS), um vertikale Hilfslinien horizontal verlaufen zu lassen und umgekehrt.
3 Ziehen Sie die Linealhilfslinie an die gewünschte Position.
Setzen Sie der Einfachheit halber alle Hilfslinien auf eine Ebene. Wählen Sie dann die Ebene aus, um alle Hilfslinien zu verschieben oder anzupassen. (Siehe „Ebenen“ auf
Seite 247.)
So konvertieren Sie ein Objekt in ein Hilfslinienobjekt
1 Wählen Sie ein Objekt, eine Gruppe oder eine Kombination aus Objekten und Gruppen aus.
2 Wählen Sie „Ansicht“ > „Hilfslinien“ > „Hilfslinien erstellen“.
So verschieben Sie Hilfslinien, löschen sie oder wandeln sie wieder in Objekte zurück
1 Wählen Sie „Ansicht“ > „Hilfslinien“ > „Hilfslinien fixieren“, um die Hilfslinie zu fixieren oder zu lösen. Ist eine Hilfslinie fixiert, wird neben dem Befehl ein Häkchen angezeigt.
2 Wählen Sie die Hilfslinie aus, die Sie verschieben, löschen oder zurückwandeln möchten, und führen Sie einen der folgenden Schritte aus:
• Ziehen oder kopieren Sie die Hilfslinie.
• Löschen Sie die Hilfslinie, indem Sie die Rück- oder Entf-Taste (Windows) bzw. die Rückschritttaste (Mac OS) drücken oder „Bearbeiten“ > „Ausschneiden“ bzw. „Bearbeiten“ > „Löschen“ wählen.
• Löschen Sie alle Hilfslinien, indem Sie „Ansicht“ > „Hilfslinien“ > „Hilfslinien löschen“ wählen.
• Um das Hilfslinienobjekt in ein normales Grafikobjekt zurückzuwandeln, wählen Sie „Ansicht“ > „Hilfslinien“ > „Hilfslinien zurückwandeln“.
So blenden Sie Hilfslinien ein bzw. aus
Wählen Sie „Ansicht“ > „Hilfslinien“ > „Hilfslinien einblenden“, um alle Hilfslinien einzublenden, bzw. „Ansicht“ > „Hilfslinien“ > „Hilfslinien ausblenden“, um sie auszublenden.

Hilfe verwenden | Inhalt | Index Zurück 110
Hilfe zu Adobe Illustrator Arbeiten mit Objekten
Hilfe verwenden | Inhalt | Index Zurück 110
RasterSie können zwischen den Rasterlinienarten „Punkte“ und „Linien“ wählen und die Rasterfarbe ändern, indem Sie vordefinierte Rasterfarben oder Farben aus einem Farbwähler auswählen.
Der Rasterabstand wird durch den Abstand zwischen den Hauptlinien und den Abstand zwischen den Unterteilungen definiert. Die Sichtbarkeit und Ausrichtung am Raster werden mit den Befehlen „Raster einblenden“ und „Am Raster ausrichten“ im Menü „Ansicht“ gesteuert.
Festlegen von Voreinstellungen für Hilfslinien und RasterGeben Sie im Dialogfeld „Voreinstellungen“ > „Hilfslinien und Raster“ Farbe und Art der Hilfslinien und des Rasters sowie den Rasterabstand an.
So wählen Sie Voreinstellungen für Hilfslinien und Raster
1 Wählen Sie „Bearbeiten“ > „Voreinstellungen“ > „Hilfslinien und Raster“ (Windows und Mac OS 9) bzw. „Illustrator“ > „ Voreinstellungen“ > „Hilfslinien und Raster“ (Mac OS X).
2 Legen Sie Optionen für Hilfslinien und Raster fest:
• Wählen Sie unter „Farbe“ eine Farbe für Hilfslinien und/oder Raster. Wenn Sie „Andere“ wählen, klicken Sie auf das Farbfeld, wählen Sie eine Farbe aus dem Farbwähler aus und klicken Sie auf „OK“.
• Wählen Sie unter „Art“ eine Anzeigeoption für Hilfslinien und/oder Raster aus.
• Geben Sie unter „Abstand“ einen neuen Wert (und ggf. eine Maßeinheit) für den Abstand der primären Rasterlinien ein.
• Geben Sie unter „Unterteilungen“ einen Wert zum Unterteilen des Rasters ein.
• Aktivieren Sie die Option „Raster hinten“, um das Raster hinter dem Bildmaterial anzuzeigen, oder deaktivieren Sie sie, damit das Raster vor dem Bildmaterial angezeigt wird.
3 Klicken Sie auf „OK“.
Magnetische HilfslinienMagnetische Hilfslinien sind temporäre Hilfslinien zum Erstellen, Ausrichten, Bearbeiten und Transformieren von Objekten gegenüber anderen Objekten. Sie können auch beim Drehen, Skalieren und Verbiegen von Objekten verwendet werden. Objekte können an fixierten Objekten und Objekten auf fixierten Ebenen ausgerichtet werden.
Um den Punkt eines ausgewählten Objekts zu bestimmen, an dem die Ausrichtung erfolgen soll, wählen Sie das Objekt an diesem Punkt aus. Adobe Illustrator bestimmt weitere Punkte im Bildmaterial, um Hilfslinien und Ausrichtungspunkte zu erstellen. Diese Punkte werden durch die letzten Objekte bestimmt, über die der Cursor mit dem ausgewählten Objekt bewegt wurde.
Sie können magnetische Hilfslinien erstellen, die sich an einem Punkt überschneiden, indem Sie den Zeiger über zwei magnetische Hilfslinien bewegen und das ausgewählte Objekt dann auf den Schnittpunkt setzen.

Hilfe verwenden | Inhalt | Index Zurück 111
Hilfe zu Adobe Illustrator Arbeiten mit Objekten
Hilfe verwenden | Inhalt | Index Zurück 111
Beim Erstellen, Ausrichten, Verschieben, Bearbeiten und Transformieren von Objekten gehen magnetische Hilfslinien von einem Ankerpunkt an einem nahe gelegenen Objekt aus, über das der Zeiger zuvor bewegt wurde. Richtung, Winkel, Toleranz und Aussehen werden durch die Voreinstellungen festgelegt.
So blenden Sie magnetische Hilfslinien ein bzw. aus
Um magnetische Hilfslinien ein- bzw. auszublenden, wählen Sie „Ansicht“ > „Magnetische Hilfslinien“. Sind sie aktiviert, wird neben dem Befehl ein Häkchen angezeigt.
So ändern Sie Voreinstellungen für magnetische Hilfslinien
1 Wählen Sie „Bearbeiten“ > „Voreinstellungen“ > „Magnetische Hilfslinien und Slices“ (Windows und Mac OS 9) bzw. „Illustrator“ > „Voreinstellungen“ > „Magnetische Hilfslinien und Slices“ (Mac OS X).
2 Wählen Sie Optionen für die magnetischen Hilfslinien:
• Wählen Sie „Texttipps“, um beim Bewegen des Cursors Informationen über die aktuelle Ausrichtungsposition anzuzeigen (z. B. Mitte).
• Wählen Sie „Konstruktionslinien“, um bei Verwendung der magnetischen Hilfslinien auch Konstruktionslinien in der Datei anzuzeigen.
• Wählen Sie „Transformieren-Werkzeuge“, um die magnetischen Hilfslinien beim Skalieren, Drehen und Verbiegen von Objekten zu verwenden.
• Wählen Sie „Objekthervorhebung“, um das Objekt unter dem Zeiger hervorzuheben, während Sie den Zeiger bewegen.
3 Klicken Sie auf ein Textfeld und stellen Sie den Winkel ein, in dem Hilfslinien von Ankerpunkten aus gezeichnet werden (die Vorschau spiegelt die Einstellungen wider). Sie können bis zu sechs Winkel einstellen. Führen Sie einen der folgenden Schritte aus:
• Geben Sie einen Winkel in das ausgewählte Textfeld „Winkel“ ein.
• Wählen Sie einen Winkelsatz aus dem Einblendmenü „Winkel“.
• Wählen Sie einen Winkelsatz aus dem Einblendmenü und ändern Sie einen der Werte im Eingabefeld, um die Winkel anzupassen.
4 Geben Sie durch Eingabe eines Wertes (in Punkt) unter „Einrasttoleranz“ an, wie weit der Zeiger von einem anderen Objekt entfernt sein muss, damit die magnetischen Hilfslinien einen Effekt haben. Klicken Sie dann auf „OK“.
Funktionsweise der magnetischen HilfslinienWenn magnetische Hilfslinien aktiviert sind und Sie den Zeiger während eines Ausrichtungsvorgangs über das Bildmaterial bewegen, wird nach Objekten, Seitenbegrenzungen und Schnittpunkten von Konstruktionslinien innerhalb der in den Voreinstellungen festgelegten Toleranz gesucht.
Beim Erstellen, Verschieben und Transformieren von Objekten können Sie die magnetischen Hilfslinien folgendermaßen verwenden:
• Wenn Sie ein Objekt mit dem Zeichenstift- oder den Form-Werkzeugen erstellen, können Sie die Ankerpunkte des neuen Objekts mit magnetischen Hilfslinien relativ zum anderen Objekt positionieren.
• Wenn Sie ein Objekt verschieben, können Sie es mit den magnetischen Hilfslinien an einem Punkt des Objekts ausrichten, das Sie ausgewählt haben. Sie können das neue

Hilfe verwenden | Inhalt | Index Zurück 112
Hilfe zu Adobe Illustrator Arbeiten mit Objekten
Hilfe verwenden | Inhalt | Index Zurück 112
Objekt am Ankerpunkt an der Ecke eines ausgewählten Objekts in der Nähe des Begrenzungsrahmens ausrichten. Wählen Sie dazu das Objekt aus, das innerhalb des Griffs des Begrenzungsrechtecks liegt. Beträgt die Toleranz 5 Punkt oder mehr, können Sie das Objekt aus einer Entfernung von 5 Punkt am Eckpunkt ausrichten. (Siehe „Begrenzungsrahmen“ auf Seite 114.)
• Wenn die Option „Transformieren-Werkzeuge“ unter der Kategorie „Magnetische Hilfslinien“ im Dialogfeld „Voreinstellungen“ aktiviert ist und Sie ein Objekt transformieren, helfen magnetische Hilfslinien bei der Transformation.
Hinweis: Wenn „Am Raster ausrichten“ aktiviert ist, können die magnetischen Hilfslinien nicht verwendet werden (selbst wenn der Menübefehl aktiviert ist).
Auswählen von ObjektenBevor Sie ein Objekt bearbeiten können, müssen Sie es von den umgebenden Objekten abgrenzen. Wählen Sie es dafür mit einem der Auswahl-Werkzeuge oder -Befehle aus. Ausgewählte Objekte und Objektteile können bearbeitet werden, indem Sie sie verschieben, kopieren, löschen oder einzelne Pfade verändern.
Hinweis: Sie können ein Objekt durch Ziehen verschieben, das Sie gerade mit dem Auswahl-, Direktauswahl- oder Gruppenauswahl-Werkzeug ausgewählt haben; beim Lasso- und Direkt-Lasso-Werkzeug ist dies nicht möglich.
Auswahl-WerkzeugeObjekte können mit den folgenden Auswahl-Werkzeugen ausgewählt werden:
• Mit dem Auswahl-Werkzeug können Sie ganze Pfade, Objekte oder Gruppen auswählen, indem Sie einen beliebigen Punkt auf dem Pfad (bzw. in der Fläche, falls vorhanden) auswählen. Wenn sich das Auswahl-Werkzeug über nicht ausgewählten Pfaden, Objekten oder Gruppen befindet, verändert es sich zu einem . Wenn es sich über ausgewählten Pfaden, Objekten oder Gruppen befindet, verändert es sich zu einem . Wenn es sich über einem Ankerpunkt befindet, wird ein leeres Kästchen neben dem oder angezeigt, je nachdem, ob der Pfad, das Objekt oder die Gruppe ausgewählt oder nicht ausgewählt ist.
• Mit dem Direktauswahl-Werkzeug können Sie einzelne Ankerpunkte oder Pfadsegmente auswählen. Alle Grifflinien dieses Pfadteils werden für die Bearbeitung sichtbar. Wenn sich das Direktauswahl-Werkzeug über einem nicht ausgewählten Objekt oder Pfad befindet, verändert es sich zu einem . Wenn es sich über dem Ankerpunkt eines ausgewählten Objekts oder Pfads befindet, verändert es sich zu einem .
• Mit dem Gruppenauswahl-Werkzeug können Sie ein Objekt in einer Gruppe, eine einzelne Gruppe innerhalb mehrerer Gruppen oder eine Reihe von Gruppen im Bildmaterial auswählen. Durch jedes weitere Klicken nehmen Sie das nächste Objekt in der Gruppenhierarchie in die Auswahl auf. (Siehe „Gruppieren und Aufheben der Gruppierung von Objekten“ auf Seite 127.)
• Mit dem Lasso-Werkzeug können Sie ganze Pfade oder Objekte auswählen, indem Sie das Werkzeug um einen beliebigen Teil des Pfads ziehen.

Hilfe verwenden | Inhalt | Index Zurück 113
Hilfe zu Adobe Illustrator Arbeiten mit Objekten
Hilfe verwenden | Inhalt | Index Zurück 113
• Mit dem Direkt-Lasso-Werkzeug können Sie einzelne Ankerpunkte oder Pfadsegmente auswählen, indem Sie das Werkzeug um Teile des Pfads ziehen. Alle Grifflinien dieses Pfadteils werden für die Bearbeitung sichtbar.
• Mit dem Zauberstab können Sie Objekte mit derselben Farbe, Konturstärke, Konturfarbe, Deckkraft oder Füllmethode auswählen, indem Sie in einen gefärbten Bereich klicken.
Um von einem beliebigen Werkzeug (außer den Auswahl-Werkzeugen) zum zuletzt verwendeten Auswahl-, Direktauswahl- oder Gruppenauswahl-Werkzeug zu
wechseln, drücken Sie die Strg- (Windows) bzw. Befehlstaste (Mac OS).
So wählen Sie ein ganzes Objekt oder eine ganze Linie aus
1 Wählen Sie das Auswahl-Werkzeug oder das Gruppenauswahl-Werkzeug aus.
2 Führen Sie einen der folgenden Schritte aus:
• Wenn das Objekt gefüllt ist und Sie in der Vorschau arbeiten, klicken Sie auf eine Stelle im Objekt.
Hinweis: Ein gefülltes Objekt wird in der Vorschau nur dann ausgewählt, wenn die Option „Flächen sind auswählbar“ unter „Voreinstellungen: Allgemeine“ aktiviert ist. (Siehe „Auswählen gefüllter Objekte“ auf Seite 115.)
• Klicken Sie auf den Pfad des Objekts.
• Klicken Sie auf einen Ankerpunkt des Objekts.
• Ziehen Sie ein Auswahlrechteck (gepunktetes Rechteck) um das Objekt oder einen Objektteil.
So wählen Sie ein ganzes Objekt oder eine ganze Linie mit dem Lasso-Werkzeug aus
1 Wählen Sie das Lasso-Werkzeug aus.
2 Ziehen Sie das Werkzeug um oder über das Objekt.
So wählen Sie ein Segment aus
Führen Sie einen der folgenden Schritte aus:
• Wählen Sie das Direktauswahl-Werkzeug aus und klicken Sie höchstens 2 Pixel vom Segment entfernt auf einen Bereich bzw. ziehen Sie ein Auswahlrechteck über den Teil des Segments.
• Wählen Sie das Direkt-Lasso-Werkzeug aus und ziehen Sie es um einen Teil des Segments.
Wenn Sie ein Segment auswählen, werden alle Ankerpunkte des Pfads angezeigt, einschließlich der Grifflinien und -punkte von ausgewählten Kurvensegmenten. Griffpunkte werden als gefüllte Kreise angezeigt, ausgewählte Ankerpunkte als gefüllte Kästchen und nicht ausgewählte Ankerpunkte als leere Kästchen.
So heben Sie die Auswahl eines Segments auf
Klicken oder ziehen Sie mit einem Auswahl-Werkzeug bei gedrückter Umschalttaste über den Pfad oder das Segment, dessen Auswahl aufgehoben werden soll.

Hilfe verwenden | Inhalt | Index Zurück 114
Hilfe zu Adobe Illustrator Arbeiten mit Objekten
Hilfe verwenden | Inhalt | Index Zurück 114
So vergrößern oder verkleinern Sie eine Auswahl mit dem Auswahl-, Direktauswahl- oder Gruppenauswahl-Werkzeug
Halten Sie die Umschalttaste gedrückt, während Sie weitere Objekte oder Segmente auswählen oder deren Auswahl aufheben.
So vergrößern oder verkleinern Sie eine Auswahl mit dem Lasso- oder Direkt-Lasso-Werkzeug
1 Führen Sie einen der folgenden Schritte aus:
• Halten Sie die Umschalttaste gedrückt, während Sie die Auswahl vergrößern.
• Halten Sie die Alt-Taste (Windows) bzw. Wahltaste (Mac OS) gedrückt, um Elemente aus der Auswahl zu entfernen.
BegrenzungsrahmenWenn Sie ein oder mehrere Objekte mit dem Auswahl-Werkzeug auswählen, werden sie von einem Begrenzungsrahmen umgeben. Innerhalb des Begrenzungsrahmens können Sie Objekte leicht verschieben, drehen, duplizieren und skalieren, indem Sie die Auswahl oder einen Griff (eines der leeren Kästchen an ausgewählten Objekten) ziehen.
Der Begrenzungsrahmen erstellt einen temporären Rahmen um das ausgewählte Objekt. Beim Ziehen können Sie einen Umriss der Auswahl sehen. Wenn Sie die Maustaste loslassen, wird das Objekt am aktuellen, vom Begrenzungsrahmen erstellten Rahmen ausgerichtet und Sie sehen, wie sich der Objektumriss bewegt.
Ausgewählte Objekte vor (links) und nach (rechts) dem Skalieren mit dem Begrenzungsrahmen
Wenn Sie im Pixelvorschaumodus arbeiten und das Objekt beim Ziehen an Pixeln ausrichten möchten, deaktivieren Sie im Dialogfeld „Voreinstellungen“ unter der Kategorie „Allgemeine“ die Option „Vorschaubegrenzungen verwenden“.
Verwenden Sie das Auswahl-Werkzeug zum Verschieben, Duplizieren oder Skalieren von Objekten.
Hinweis: Mit dem Frei-transformieren-Werkzeug, den Transformationswerkzeugen und der Transformieren-Palette können Sie auch ausgewählte Objekte verschieben und skalieren und sonstige Transformationen vornehmen. (Siehe „Transformieren ausgewählter Objekte“ auf Seite 130.)
Wenn Sie ein Objekt drehen, wird sein Begrenzungsrahmen ebenfalls gedreht. Um den Begrenzungsrahmen wieder an der Seite auszurichten, wählen Sie „Objekt“ >
„Transformieren“ > „Begrenzungsrahmen zurücksetzen“.
So blenden Sie den Begrenzungsrahmen ein bzw. aus
Wählen Sie „Ansicht“ > „Begrenzungsrahmen einblenden“ bzw. „Ansicht“ > „Begrenzungsrahmen ausblenden“.

Hilfe verwenden | Inhalt | Index Zurück 115
Hilfe zu Adobe Illustrator Arbeiten mit Objekten
Hilfe verwenden | Inhalt | Index Zurück 115
So verschieben Sie Objekte mit dem Begrenzungsrahmen
1 Wählen Sie mit dem Auswahl-Werkzeug ein oder mehrere Objekte aus.
2 Ziehen Sie einen beliebigen Teil der Auswahl (jedoch nicht einen Griff ).
So drehen Sie Objekte mit dem Begrenzungsrahmen
1 Wählen Sie mit dem Auswahl-Werkzeug ein oder mehrere Objekte aus.
2 Bewegen Sie den Zeiger in die Nähe eines Griffs, sodass sich der Zeiger in eine Kurve mit zwei Pfeilspitzen verwandelt.
3 Ziehen Sie den Griff.
So duplizieren Sie Objekte mit dem Begrenzungsrahmen
1 Wählen Sie mit dem Auswahl-Werkzeug ein oder mehrere Objekte aus.
2 Ziehen Sie die Auswahl bei gedrückter Alt- (Windows) bzw. Wahltaste (Mac OS) (jedoch nicht an einem Griff ).
Auswählen gefüllter ObjekteDie Option „Flächen sind auswählbar“ im Dialogfeld „Voreinstellungen: Allgemeine“ bestimmt, ob ein gefülltes Objekt in der Vorschau durch Klicken ausgewählt werden kann oder ob Sie auf ein Pfadsegment oder einen Ankerpunkt klicken müssen. Die Option ist standardmäßig aktiviert; bei der Arbeit mit sich überlappenden, gefüllten Objekten kann es u. U. sinnvoll sein, sie zu deaktivieren.
„Flächen sind auswählbar“ deaktiviert: Ziehen wählt Punkte und Segmente im Auswahlrechteck aus.
„Flächen sind auswählbar“ aktiviert: Ziehen wählt Objekte aus.
So aktivieren bzw. deaktivieren Sie die Option „Flächen sind auswählbar“
1 Wählen Sie „Bearbeiten“ > „Voreinstellungen“ > „Allgemeine“ (Windows und Mac OS 9) bzw. „Illustrator“ > „Voreinstellungen“ > „Allgemeine“ (Mac OS X).
2 Aktivieren bzw. deaktivieren Sie die Option „Flächen sind auswählbar“ und klicken Sie auf „OK“.

Hilfe verwenden | Inhalt | Index Zurück 116
Hilfe zu Adobe Illustrator Arbeiten mit Objekten
Hilfe verwenden | Inhalt | Index Zurück 116
Auswählen und Aufheben der Auswahl mehrerer Objekte Sie können mehrere Objekte gleichzeitig auswählen und sie dann mit jedem Bearbeitungswerkzeug verschieben, mit Farbe füllen, gruppieren, transformieren oder bearbeiten. Sie können die Auswahl von Objekten aufheben, die Sie nicht mehr bearbeiten möchten. Sie haben dabei die Möglichkeit, die Auswahl eines, mehrerer oder aller Objekte im Bildmaterial aufzuheben.
Objekte, einschließlich Masken, einzelne Ankerpunkte oder Pinselkonturen, können auch anhand von Grafikattributen, Konturfarbe, Konturstärke, Stil, Füllmethode und Deckkraft gewählt werden. Weitere Informationen finden Sie unter „Ändern globaler Farben und Farbtöne“ auf Seite 188.
Hinweis: Fixierte oder ausgeblendete Objekte werden mit den Auswahl-Befehlen nicht ausgewählt. (Siehe „Fixieren und Ausblenden von Objekten“ auf Seite 129.)
So wählen Sie mehrere Objekte aus
Führen Sie einen der folgenden Schritte aus:
• Ziehen Sie mit dem Auswahl-Werkzeug ein Auswahlrechteck um alle Objekte.
• Wählen Sie ein Objekt aus und ziehen Sie bei gedrückter Umschalttaste ein Auswahlrechteck um andere Objekte, die Sie auswählen möchten.
• Wählen Sie mit dem Auswahl-Werkzeug ein Objekt aus und klicken Sie dann bei gedrückter Umschalttaste, um weitere Objekte auszuwählen.
So wählen Sie alle Objekte in einer Datei aus
Wählen Sie „Auswahl“ > „Alles auswählen“.
So heben Sie die Auswahl aller Objekte in einer Datei auf
Führen Sie einen der folgenden Schritte aus:
• Klicken oder ziehen Sie mit dem Auswahl-Werkzeug in einer Entfernung von mindestens 2 Pixeln zu den Objekten.
• Wählen Sie „Auswahl“ > „Auswahl aufheben“.
So wählen Sie alle nicht ausgewählten Objekte aus und heben die Auswahl aller ausgewählten Objekte auf
Wählen Sie „Auswahl“ > „Auswahl invertieren“.
So wiederholen Sie die zuletzt gewählte Auswahl
Wählen Sie „Auswahl“ > „Neu auswählen“.
So wählen Sie alle Objekte mit denselben Attributen aus
1 Wählen Sie ein Objekt mit dem gewünschten Attribut aus.
2 Um alle Objekte mit einem der folgenden Attribute auszuwählen, wählen Sie „Auswahl“ > „Gleich“ > „Füllmethode“, „Fläche und Kontur“, „Flächenfarbe“, „Deckkraft“, „Konturfarbe“, „Konturstärke“, „Stil“ oder „Symbolinstanz“.

Hilfe verwenden | Inhalt | Index Zurück 117
Hilfe zu Adobe Illustrator Arbeiten mit Objekten
Hilfe verwenden | Inhalt | Index Zurück 117
3 Um alle Objekte mit einem der folgenden Attribute auszuwählen, wählen Sie „Auswahl“ > „Objekt“ > „Alles auf derselben Ebene“, „Richtungsgriffe“, „Pinselkonturen“, „Schnittmasken“, „Einzelne Ankerpunkte“ oder „Textobjekte“.
Hinweis: Mit dem Zauberstab können Sie alle Objekte mit derselben Farbe, Konturstärke, Konturfarbe, Deckkraft oder Füllmethode auswählen. (Siehe „Zauberstab“ auf Seite 117.)
ZauberstabMit dem Zauberstab können Sie alle Objekte in einem Dokument auswählen, die dieselbe Farbe, Konturstärke, Konturfarbe, Deckkraft oder Füllmethode haben. Dabei legen Sie den Farbbereich (die Toleranz) für die Auswahl mit dem Zauberstab fest.
So verwenden Sie den Zauberstab
1 Wählen Sie den Zauberstab aus.
2 Führen Sie einen der folgenden Schritte aus:
• Um eine neue Auswahl zu erstellen, klicken Sie auf das Objekt mit den gewünschten Attributen.
• Um die aktuelle Auswahl zu vergrößern, klicken Sie bei gedrückter Umschalttaste auf die gewünschten Attribute.
• Um die aktuelle Auswahl zu verkleinern, klicken Sie bei gedrückter Alt- (Windows) bzw. Wahltaste (Mac OS) auf die gewünschten Attribute.
So legen Sie die Optionen für den Zauberstab fest
1 Führen Sie einen der folgenden Schritte aus, um die Zauberstab-Palette zu öffnen:
• Doppelklicken Sie in der Toolbox auf den Zauberstab.
• Wählen Sie „Fenster“ > „Zauberstab“.
2 Führen Sie einen der folgenden Schritte aus und klicken Sie dann auf „OK“:
• Geben Sie unter „Flächenfarbe“ einen Toleranzwert in Pixeln ein. Sie können Werte zwischen 0 und 255 für RGB bzw. zwischen 0 und 100 für CMYK eingeben. Ein niedriger Wert führt zur Auswahl von Farben, die dem angeklickten Pixel ähneln, ein hoher Wert zur Auswahl eines breiteren Farbspektrums. Deaktivieren Sie die Option „Flächenfarbe“, wenn Objekte nicht anhand ihrer Farbe ausgewählt werden sollen.
• Wählen Sie aus dem Menü der Zauberstab-Palette „Kontur-Optionen einblenden“, wählen Sie die gewünschten Kontur-Optionen aus und geben Sie die Toleranzwerte in Pixeln an.
• Wählen Sie aus dem Menü der Zauberstab-Palette „Transparenz-Optionen einblenden“, wählen Sie die gewünschten Optionen aus und geben Sie ggf. einen Toleranzwert für „Deckkraft“ an. (Mit der Option „Füllmethode“ werden alle Objekte mit Füllmethoden ausgewählt.)
Speichern, Bearbeiten und Laden einer AuswahlMit den Befehlen im Menü „Auswahl“ können Sie eine Auswahl speichern, bearbeiten und laden, um sie im Bildmaterial zu verwenden.

Hilfe verwenden | Inhalt | Index Zurück 118
Hilfe zu Adobe Illustrator Arbeiten mit Objekten
Hilfe verwenden | Inhalt | Index Zurück 118
So speichern Sie eine Auswahl
1 Wählen Sie ein oder mehrere Objekte auf der Zeichenfläche aus und wählen Sie „Auswahl“ > „Auswahl speichern“ (Windows) bzw. „Auswahl sichern“ (Mac OS).
2 Geben Sie im Dialogfeld „ Auswahl speichern“ (Windows) bzw. „Auswahl sichern“ (Mac OS) einen Namen in das Feld „Name“ ein und klicken Sie auf „OK“.
Der Name der neuen Auswahl wird im Menü „Auswahl“ angezeigt.
So löschen Sie eine gespeicherte Auswahl oder benennen sie um
1 Wählen Sie „Auswahl“ > „Auswahl bearbeiten“.
2 Wählen Sie die gewünschte Auswahl aus, führen Sie einen der folgenden Schritte aus und klicken Sie auf „OK“:
• Geben Sie in das Feld „Name“ einen neuen Namen ein.
• Klicken Sie auf „Löschen“, um die Auswahl aus der Liste zu entfernen.
Verschieben, Kopieren und Löschen von Objekten Sie können Objekte im Bildmaterial mit den Pfeiltasten, dem Dialogfeld „Verschieben“ oder „Einzeln transformieren“ verschieben oder indem Sie die Objekte ziehen oder ausschneiden und an anderer Stelle einfügen. Durch Ziehen können Objekte außerdem von einer geöffneten Illustrator- in eine Photoshop-Datei und umgekehrt kopiert werden.
Hinweis: Objekte können auch über die Transformieren-Palette verschoben werden. (Siehe „Die Transformieren-Palette“ auf Seite 139.)
So legen Sie allgemeine Voreinstellungen für das Verschieben von Objekten fest
1 Wählen Sie „Bearbeiten“ > „Voreinstellungen“ > „Allgemeine“ (Windows und Mac OS 9) bzw. „Illustrator“ > „Voreinstellungen“ > „Allgemeine“ (Mac OS X).
2 Wählen Sie Optionen für Voreinstellungen:
• Geben Sie im Feld „Bildachse“ einen Wert zwischen 0 und 360 Grad ein, um die x- und y-Achse zu drehen. Die Drehung der Achsen bestimmt die Einschränkung beim Ziehen und Verschieben von Objekten, wenn Sie dabei die Umschalttaste gedrückt halten. (Siehe „Drehen der x- und y-Achsen“ auf Seite 124.)
• Aktivieren Sie „Muster transformieren“, um Muster in Objekten zu ändern, wenn eine Transformation wie z. B. Skalieren, Drehen oder Verbiegen angewendet wird. (Siehe „Erstellen und Anwenden von Mustern“ auf Seite 237.)
• Deaktivieren Sie „Flächen sind auswählbar“, um Objekte unter gefüllten Objekten durch Klicken auf einen Ankerpunkt oder ein Pfadsegment (in der Vorschau) auszuwählen. (Siehe „Auswählen gefüllter Objekte“ auf Seite 115.)
3 Klicken Sie auf „OK“.
Hinweis: Voreinstellungen für magnetische Hilfslinien haben auch Auswirkungen darauf, wie Objekte verschoben werden.
So legen Sie Tastatur-Voreinstellungen fest, die beeinflussen, wie Objekte verschoben werden
1 Wählen Sie „Bearbeiten“ > „Voreinstellungen“ > „Allgemeine“ (Windows und Mac OS 9) bzw. „Illustrator“ > „Voreinstellungen“ > „Allgemeine“ (Mac OS X).

Hilfe verwenden | Inhalt | Index Zurück 119
Hilfe zu Adobe Illustrator Arbeiten mit Objekten
Hilfe verwenden | Inhalt | Index Zurück 119
2 Geben Sie unter „Schritte per Tastatur“ die Entfernung ein, um die eine Auswahl bei jedem Drücken einer Pfeiltaste bewegt wird, und klicken Sie auf „OK“.
So verschieben oder kopieren Sie Objekte durch Einfügen
1 Wählen Sie ein oder mehrere Objekte zum Ausschneiden oder Kopieren aus.
2 Wählen Sie „Bearbeiten“ > „Ausschneiden“ oder „Bearbeiten“ > „Kopieren“.
Hinweis: Wenn Sie eine Bitmap-Version des ausgewählten Objekts in die Zwischenablage kopieren möchten, um es dann in Adobe Photoshop einzufügen, wählen Sie „Bearbeiten“ > „Kopieren“. (Siehe „Kopieren von Bildmaterial über die Zwischenablage“ auf Seite 121.)
3 Um ein Objekt in eine andere Datei einzufügen, öffnen Sie die Datei und wählen einen der folgenden Befehle:
• „Bearbeiten“ > „Einfügen“ (Windows) bzw. „Einsetzen“ (Mac OS) fügt die Objekte in der Mitte des aktiven Fensters ein.
• „Bearbeiten“ > „Davor einfügen“ (Windows) bzw. „Davor einsetzen“ (Mac OS) fügt das Objekt direkt vor dem ausgewählten Objekt ein.
• „Bearbeiten“ > „Dahinter einfügen“ (Windows) bzw. „Dahinter einsetzen“ (Mac OS) fügt das Objekt direkt hinter dem ausgewählten Objekt ein.
Hinweis: Mit den Befehlen „Davor einfügen“ (Windows) bzw. „Davor einsetzen“ (Mac OS) und „Dahinter einfügen“ bzw. „Dahinter einsetzen“ (Mac OS) wird das Objekt in der neuen Datei an derselben Position eingefügt wie in der Originaldatei.
So verschieben Sie ein Objekt oder die Kopie eines Objekts durch Ziehen
1 Wählen Sie das Objekt aus.
Sie können auch mehrere Objekte auswählen.
2 Setzen Sie den Zeiger auf einen Ankerpunkt oder ein Pfadsegment des ausgewählten Objekts. Klicken Sie in der Vorschau auf eine beliebige Stelle im Objekt, wenn unter „Voreinstellungen: Allgemeine“ die Option „Flächen sind auswählbar“ aktiviert ist.
3 Ziehen Sie das Objekt an die neue Position. Ziehen Sie das Objekt bei gedrückter Umschalttaste, um die Bewegung des Objekts auf ein Vielfaches von 45˚ einzuschränken.
Mit dem Befehl „An Punkt ausrichten“ im Menü „Ansicht“ kann der Cursor an einem Ankerpunkt oder einer Hilfslinie ausgerichtet werden, wenn Sie ein Objekt innerhalb einer Entfernung von 2 Pixeln vom Ankerpunkt oder von der Hilfslinie ziehen. „An Punkt ausrichten“ ist aktiviert, wenn ein Häkchen neben dem Befehl angezeigt wird.
Um eine Kopie des Objekts zu ziehen, halten Sie beim Ziehen die Alt- (Windows) bzw. Wahltaste (Mac OS) gedrückt.
Hinweis: Mit dieser Methode können Sie Kopien von Objekten von Adobe Illustrator nach Photoshop ziehen und umgekehrt. (Siehe „Kopieren von Bildmaterial per Drag & Drop“ auf Seite 121.)
So verschieben Sie ein Objekt mit den Pfeiltasten
1 Wählen Sie das Objekt aus.
2 Drücken Sie die Pfeiltaste, die die Richtung angibt, in die Sie das Objekt verschieben möchten.

Hilfe verwenden | Inhalt | Index Zurück 120
Hilfe zu Adobe Illustrator Arbeiten mit Objekten
Hilfe verwenden | Inhalt | Index Zurück 120
Wie weit ein Objekt beim Drücken einer Pfeiltaste bewegt wird, wird im Textfeld „Schritte per Tastatur“ im Dialogfeld „Voreinstellungen: Allgemeine“ festgelegt. Die Standardentfernung ist 1 Punkt (1/72 Zoll oder 0,3528 mm).
So verschieben Sie eine Auswahl mit dem Frei-transformieren-Werkzeug
1 Wählen Sie mit dem Auswahl-Werkzeug ein oder mehrere zu verschiebende Objekte aus.
2 Wählen Sie das Frei-transformieren-Werkzeug aus.
3 Ziehen Sie einen beliebigen Teil der Auswahl (jedoch nicht einen Griff ).
So verschieben oder kopieren Sie ein Objekt über eine bestimmte Entfernung oder in eine bestimmte Richtung
1 Wählen Sie das Objekt aus.
2 Wählen Sie „Objekt“ > „Transformieren“ > „Verschieben“.
Wenn ein Objekt ausgewählt ist, können Sie auch auf das Auswahl-Werkzeug doppelklicken oder die Eingabetaste bzw. den Zeilenschalter betätigen, um das
Dialogfeld „Verschieben“ zu öffnen.
Im Dialogfeld „Verschieben“ wird das Ergebnis der zuletzt ausgeführten Messung oder Bewegung in den Maßeinheiten angezeigt, die im Dialogfeld „Voreinstellungen: Einheiten und Rückgängig“ (Windows) bzw. „Voreinstellungen: Einheiten und Widerrufen“ (Mac OS) angegeben wurden.
3 Führen Sie einen der folgenden Schritte aus:
• Geben Sie einen Wert für die horizontale und vertikale Entfernung ein, um die das Objekt verschoben werden soll. Durch positive Werte wird das Objekt nach oben und auf der x-Achse nach rechts verschoben; durch negative Werte wird es nach unten und links verschoben.
• Geben Sie Entfernung und Winkel für die Verschiebung an. Der festgelegte Winkel wird in Grad von der x-Achse berechnet. Positive Werte ergeben eine Verschiebung entgegen dem Uhrzeigersinn, negative Werte eine Verschiebung im Uhrzeigersinn. Sie können auch Werte zwischen 180 und 360 Grad eingeben, die dann automatisch in den entsprechenden negativen Wert umgerechnet werden (z. B. wird ein Wert von 270˚ in –90˚ umgerechnet).
Richtungen, bezogen auf die x-Achse
90°
45°
– 45°
135°
–135°
0°180°
–90°

Hilfe verwenden | Inhalt | Index Zurück 121
Hilfe zu Adobe Illustrator Arbeiten mit Objekten
Hilfe verwenden | Inhalt | Index Zurück 121
Kopieren von Bildmaterial über die ZwischenablageÜber die Zwischenablage können Sie eine Auswahl zwischen einer Datei in Adobe Illustrator und anderen Adobe-Produkten wie Adobe Photoshop, Adobe Streamline™, Adobe® Dimensions® und Adobe Premiere kopieren. Die Zwischenablage ist insbesondere beim Importieren von Pfaden nützlich, da Pfade als PostScript-Beschreibungen in die Zwischenablage kopiert werden.
Eine Auswahl wird als PICT und, je nach den gewählten Optionen, im PDF- oder AICB-Format (ein dem EPS-Format ähnliches Format) in die Zwischenablage kopiert. In die Zwischenablage kopiertes Bildmaterial wird in den meisten anderen Anwendungen als PICT eingefügt.
Einige Anwendungen können auch die PDF- (z. B. Adobe InDesign) oder AICB-Version (z. B. Adobe Photoshop) einfügen. PDF behält Transparenz bei, während AICB eine Auswahl in kleinere, deckende Objekte aufteilt, die Transparenz simulieren. Wenn Sie AICB wählen, können Sie auch bestimmen, ob das Aussehen der Auswahl beibehalten oder die Auswahl als ein Satz von Pfaden kopiert werden soll (nützlich für Adobe Photoshop).
So bestimmen Sie Voreinstellungen für das Kopieren
1 Wählen Sie „Bearbeiten“ > „Voreinstellungen“ > „Dateien und Zwischenablage“ (Windows und Mac OS 9) bzw. „Illustrator“ > „Voreinstellungen“ > „Dateien und Zwischenablage“ (Mac OS X).
2 Wählen Sie mindestens eines der folgenden Formate:
• PDF, um die Auswahl als PDF zu kopieren.
• AICB, um die Auswahl als AICB zu kopieren. Danach können Sie wählen, ob das Aussehen oder die Pfade der Auswahl im AICB-Format beibehalten werden sollen.
3 Klicken Sie auf „OK“.
So kopieren Sie über die Zwischenablage
1 Wählen Sie in einer anderen Datei als einer Datei in Adobe Illustrator die zu kopierenden Objekte aus. Wählen Sie dann „Bearbeiten“ > „Kopieren“.
2 Wählen Sie in der Datei in Adobe Illustrator, in die das Objekt kopiert werden soll, „Bearbeiten“ > „Einfügen“ (Windows) bzw. „Einsetzen“ (Mac OS).
Hinweis: Einige Dateiformate können nicht in Adobe Illustrator eingefügt werden, sie können jedoch aus Anwendungen, die das Drag-&-Drop-Verfahren unterstützen, in Adobe Illustrator abgelegt werden.
Kopieren von Bildmaterial per Drag & DropPer Drag & Drop können Sie Bildmaterial aus Adobe Illustrator in andere Anwendungen kopieren und verschieben und umgekehrt.
In Windows muss die andere Anwendung OLE-kompatibel sein. Verwenden Sie die OLE-Zwischenablage zum Kopieren eines OLE-Objekts, das .psd-Daten enthält. (Informationen hierzu finden Sie in der Windows-Dokumentation). Wenn Sie Vektor-Bildmaterial aus Adobe Illustrator oder anderen Anwendungen ziehen, die die Adobe Illustrator-Zwischenablage verwenden, wird es in ein Bitmap (auch als Rasterformat bezeichnet) umgewandelt.
Unter Mac OS muss die Anwendung Macintosh Drag Manager unterstützen.

Hilfe verwenden | Inhalt | Index Zurück 122
Hilfe zu Adobe Illustrator Arbeiten mit Objekten
Hilfe verwenden | Inhalt | Index Zurück 122
So verschieben Sie ausgewähltes Bildmaterial zwischen Adobe Illustrator und dem Schreibtisch per Drag & Drop (nur Mac OS)
1 Wählen Sie das Bildmaterial aus, das kopiert werden soll.
2 Ziehen Sie die Auswahl auf den Schreibtisch. Die Auswahl wird als Bild auf den Schreibtisch kopiert und kann dann per Drag & Drop im gewünschten Dokument abgelegt werden. Bilder werden beim Ziehen auf den Schreibtisch in das Format PICT umgewandelt.
So kopieren Sie Bildmaterial per Drag & Drop in ein Photoshop-Bildfenster
1 Wählen Sie das Bildmaterial aus, das kopiert werden soll.
2 Öffnen Sie das Bild aus Adobe Photoshop, in das die Auswahl kopiert werden soll.
3 Ziehen Sie die Auswahl in das Photoshop-Fenster und lassen Sie die Maustaste los, wenn eine schwarze Kontur zu sehen ist. Wenn die Auswahl in der Mitte des Photoshop-Fensters platziert werden soll, halten Sie die Umschalttaste gedrückt, bevor Sie die Auswahl an die gewünschte Stelle ziehen.
So ziehen Sie Bildmaterial per Drag & Drop als Pfade in Bilder in Adobe Photoshop
1 Wählen Sie das Bildmaterial aus, das kopiert werden soll.
2 Öffnen Sie das Bild aus Adobe Photoshop, in das die Auswahl kopiert werden soll.
3 Halten Sie die Strg- (Windows) bzw. Befehlstaste (Mac OS) gedrückt und ziehen Sie die Auswahl in das Photoshop-Dokument. Wenn Sie die Maustaste loslassen, wird die Auswahl zu einem Photoshop-Pfad. Standardmäßig werden ausgewählte Objekte als Bitmaps auf die aktive Ebene kopiert.
So ziehen Sie Bildmaterial per Drag & Drag aus Adobe Photoshop in Adobe Illustrator
1 Öffnen Sie das Photoshop-Bild, aus dem Bildmaterial kopiert werden soll.
2 Wählen Sie das Bildmaterial aus, das kopiert werden soll.
3 Wählen Sie das Verschieben-Werkzeug und ziehen Sie die Auswahl aus Photoshop in die Datei in Adobe Illustrator.
Vertikales und horizontales Ausrichten und Verteilen von ObjektenMit der Ausrichten-Palette können Sie ausgewählte Objekte an der von Ihnen angegebenen Achse ausrichten. Objekte können entlang der vertikalen Achse durch Auswahl des äußersten rechten, linken oder mittleren Ankerpunktes oder entlang der horizontalen Achse durch Auswahl des obersten, untersten oder mittleren Ankerpunktes der ausgewählten Objekte ausgerichtet werden.
Hinweis: Die Absatzausrichtung von Punkttext setzt die Optionen für die Objektausrichtung außer Kraft. (Siehe „Einstellen der Ausrichtungsoptionen“ auf Seite 310.)
Sie können Objekte gleichmäßig entlang der horizontalen oder vertikalen Achse verteilen.
Darüber hinaus können Sie den Abstand zwischen Objekten gleichmäßig entlang der horizontalen oder vertikalen Achse verteilen.

Hilfe verwenden | Inhalt | Index Zurück 123
Hilfe zu Adobe Illustrator Arbeiten mit Objekten
Hilfe verwenden | Inhalt | Index Zurück 123
So richten Sie Objekte aus oder verteilen sie
1 Wählen Sie die Objekte aus, die ausgerichtet oder verteilt werden sollen.
2 Wählen Sie „Fenster“ > „Ausrichten“.
In der Ausrichten-Palette werden die Optionen „Objekte ausrichten“ und „Objekte verteilen“ angezeigt. Falls die Option „Abstand verteilen“ nicht angezeigt wird, wählen Sie „Optionen einblenden“ im Einblendmenü der Ausrichten-Palette.
3 Klicken Sie auf das Objekt, an dem die anderen Objekte ausgerichtet werden sollen.
4 Klicken Sie auf die Schaltfläche für die gewünschte Ausrichtung oder Verteilung.
Verschieben von ObjektgruppenMit der Option „Verschieben“ im Dialogfeld „Einzeln transformieren“ können Sie Objekte einer Auswahl in eine bestimmte oder zufällige Richtung verschieben. Aktivieren Sie die Option „Zufallswert“, um einer Objektgruppe ein natürlicheres Aussehen zu verleihen. Diese Option ist nützlich, wenn Sie z. B. eine Backsteinmauer zeichnen und die Steine kleine Unebenheiten aufweisen sollen.
So verschieben Sie Objektgruppen
1 Wählen Sie die Objekte, die verschoben werden sollen.
2 Wählen Sie „Objekt“ > „Transformieren“ > „Einzeln transformieren“.
3 Geben Sie im Bereich „Verschieben“ des Dialogfelds Werte für „Horizontal“ und „Vertikal“ ein, um zu bestimmen, wie weit die ausgewählten Objekte verschoben werden sollen, oder verwenden Sie die entsprechenden Regler. Die Werte müssen zwischen –4000 und 4000 Punkt liegen und dürfen die Objekte nicht aus der Zeichenfläche hinausbewegen.
4 Führen Sie einen der folgenden Schritte aus:
• Um die Objekte um festgelegte Werte zu verschieben, klicken Sie auf „OK“.
• Um Objekte zufällig zu verschieben, aber die festgelegten Werte nicht zu überschreiten, aktivieren Sie die Option „Zufallswert“. Klicken Sie dann auf „OK“.
Versetzen von ObjektenMit dem Befehl „Pfad verschieben“ können Sie ein Duplikat eines Pfads erstellen, das um einen bestimmten Wert vom Ursprungspfad versetzt angezeigt wird. Dieser Befehl eignet sich zum Erstellen konzentrischer Formen oder einer Reihe von Duplikaten eines Pfads im regelmäßigen Abstand vom Ursprungspfad. Sie können einen versetzten Pfad aus geschlossenen oder offenen Pfaden erstellen. Der versetzte Pfad aus einem geschlossenen Pfad wird in der festgelegten Entfernung entweder innerhalb oder außerhalb des Ursprungspfads angezeigt.
Der Befehl „Pfad verschieben“ steht als Filter oder Effekt zur Verfügung. Weitere Informationen zu Effekten finden Sie unter „Effekte“ auf Seite 269.
Wandeln Sie mit dem Befehl „Pfad verschieben“ eine Gitterform in einen Pfad um. Wenn Sie z. B. eine Hülle abgelöst haben oder eine Gitterform für die Verwendung in
einer anderen Anwendung umwandeln möchten, wenden Sie den Filter „Pfad verschieben“ mit der Einstellung 0 an und löschen Sie anschließend die Gitterform. Der übrige Pfad lässt sich dann bearbeiten.

Hilfe verwenden | Inhalt | Index Zurück 124
Hilfe zu Adobe Illustrator Arbeiten mit Objekten
Hilfe verwenden | Inhalt | Index Zurück 124
So erstellen Sie einen versetzten Pfad
1 Führen Sie einen der folgenden Schritte aus:
• Um den Befehl als Pfad-Befehl einzusetzen, wählen Sie die zu verschiebenden Pfade aus. Wählen Sie dann „Objekt“ > „Pfad“ > „Pfad verschieben“.
• Wenn Sie den Befehl als Effekt anwenden möchten, wählen Sie ein Objekt oder eine Gruppe in der Zeichnung aus bzw. wählen Sie in der Ebenen-Palette eine Gruppe oder eine Ebene als Ziel. (Weitere Informationen zur Zielauswahl finden Sie unter „Auswählen von Bildmaterial in Ebenen“ auf Seite 253.) Wählen Sie dann „Effekt“ > „Pfad“ > „Pfad verschieben“.
2 Geben Sie Werte für „Verschiebung“, „Linienecken“ und „Gehrungsgrenze“ an. (Weitere Informationen zu Linienecken und Gehrungsgrenzen finden Sie unter „Erstellen von Linieneffekten“ auf Seite 151.) Klicken Sie anschließend auf „OK“.
Löschen von ObjektenMit dem Befehl „Löschen“ werden Objekte dauerhaft aus einer Datei entfernt.
So löschen Sie ein Objekt
1 Wählen Sie das Objekt aus.
2 Drücken Sie die Rück- oder Entf-Taste (Windows) bzw. die Rückschritttaste (Mac OS) wählen Sie „Bearbeiten“ > „Löschen“ oder „Bearbeiten“ > „Ausschneiden“.
Drehen der x- und y-Achsen Wenn Sie eine neue Datei öffnen, verlaufen x- und y-Achse parallel zum horizontalen und vertikalen Fensterrand. Sie können die Achsen drehen, indem Sie im Dialogfeld „Voreinstellungen: Allgemeine“ einen neuen Winkel festlegen.
Das Drehen der Bildachsen ist vorteilhaft, wenn Ihr Bildmaterial Elemente enthält, die um denselben Winkel gedreht sind, wie z. B. ein in einem Winkel von 20˚ zur Bildachse stehendes Logo mit Textblock. Anstatt jedes dem Logo hinzugefügten Element einzeln zu drehen, brauchen Sie einfach nur die Bildachse um 20˚ zu drehen. Alles, was Sie danach zeichnen, wird an der neuen Achse ausgerichtet.
Objekt an Standardbildachsen ausgerichtet (links) und um 20˚ gedrehte Achsen (rechts)
x
y
20°x
yy

Hilfe verwenden | Inhalt | Index Zurück 125
Hilfe zu Adobe Illustrator Arbeiten mit Objekten
Hilfe verwenden | Inhalt | Index Zurück 125
Sie können dann die Umschalttaste gedrückt halten, um die Bewegungen eines oder mehrerer Objekte so einzuschränken, dass sie sich auf einer exakt horizontalen, vertikalen oder diagonalen Linie relativ zur x- und y-Achse bewegen.
Halten Sie beim Ziehen oder Zeichnen die Umschalttaste gedrückt, um die Bewegung auf den nächsten 45˚-Winkel einzuschränken.
So drehen Sie die Bildachsen
1 Wählen Sie „Bearbeiten“ > „Voreinstellungen“ > „Allgemeine“ (Windows und Mac OS 9) bzw. „Illustrator“ > „Voreinstellungen“ > „Allgemeine“ (Mac OS X).
2 Geben Sie unter „Bildachse“ den Winkel ein, um den die Achsen gedreht werden sollen. Wenn Sie einen positiven Wert eingeben, werden die Bildachsen gegen den Uhrzeigersinn gedreht; wenn Sie einen negativen Wert eingeben, werden sie im Uhrzeigersinn gedreht. Klicken Sie dann auf „OK“.
Die Drehung der Bildachsen wird in der Voreinstellungen-Datei gespeichert und auf sämtliches neues Bildmaterial angewendet, bis Sie den Winkel wieder ändern oder die Voreinstellungen-Datei löschen.
Bei folgenden Objekten und Aktionen erfolgt eine Ausrichtung entlang der neuen Bildachsen:
• Text und Objekte, die mit dem Diagramm-Werkzeug gezeichnet werden.
• Skalieren, Spiegeln und Verbiegen.
• Verschieben von Objekten mit den Pfeiltasten.
• Alle Objekte oder Operationen, die Sie (durch Drücken der Umschalttaste beim Ausführen der Aktion) auf ein Vielfaches von 45˚ relativ zu den Bildachsen einschränken.
• Die Winkelangabe in der Informationen-Palette.
• Konstruktionslinien, die mit den magnetischen Hilfslinien angezeigt werden.
Auf folgende Objekte und Funktionen hat die neue Bildachse keinen Einfluss:
• Bereits vorhandene Objekte.
• Drehen und Angleichen.
• Zeichnen mit dem Buntstift- oder Pausstift-Werkzeug.

Hilfe verwenden | Inhalt | Index Zurück 126
Hilfe zu Adobe Illustrator Arbeiten mit Objekten
Hilfe verwenden | Inhalt | Index Zurück 126
Übereinanderlegen von ObjektenNacheinander erstellte Objekte werden in Adobe Illustrator, beginnend mit dem ersten Objekt, übereinander gelegt. Die Anordnung, in der sie übereinander liegen, bestimmt, wie die Objekte angezeigt werden, wenn sie sich überlappen. Darüber hinaus ist die Anordnung der Objekte wichtig, wenn Sie mit Masken arbeiten. (Siehe „Arbeiten mit Schnittmasken“ auf Seite 172.)
Sie können die Reihenfolge von Objekten (auch Zeichenordnung genannt) jederzeit im Bildmaterial ändern. Sie können außerdem steuern, wie überlappende Objekte dargestellt werden, indem Sie im Bildmaterial mit mehreren Ebenen arbeiten.
Hinweis: Durch ein Gruppieren von Objekten kann die Reihenfolge beeinflusst werden, in der gruppierte und nicht gruppierte Elemente im Bildmaterial übereinander liegen. (Siehe „Gruppieren und Aufheben der Gruppierung von Objekten“ auf Seite 127.)
Verschieben von Objekten in Objektstapeln nach vorne oder hintenMit den Befehlen „Nach vorne bringen“ bzw. „Nach hinten stellen“ werden Objekte auf einer Ebene vor bzw. hinter alle anderen Objekte verschoben. Mit „Schrittweise vorwärts“ und „Schrittweise rückwärts“ wird ein Objekt um jeweils eine Position in der Objektgruppe nach vorne bzw. nach hinten verschoben.
Ist das Objekt Teil einer Gruppe – einschließlich maskiertem Bildmaterial, zusammengesetzter Pfade, Text und Wortumbruch – wird es nicht in der gesamten Ebene nach vorn oder nach hinten, sondern lediglich vor oder hinter die Gruppe gestellt.
So machen Sie ein Objekt zum vordersten bzw. hintersten Objekt seiner Gruppe oder Ebene
1 Wählen Sie das Objekt aus, das Sie verschieben möchten.
2 Wählen Sie „Objekt“ > „Anordnen“ > „Nach vorne bringen“ bzw. „Objekt“ > „Anordnen“ > „Nach hinten stellen“.
So verschieben Sie ein Objekt in einem Objektstapel um eine Ebene nach vorne bzw. nach hinten
1 Wählen Sie das Objekt aus, das Sie verschieben möchten.
2 Wählen Sie „Objekt“ > „Anordnen“ > „Schrittweise vorwärts“ bzw. „Objekt“ > „Anordnen“ > „Schrittweise rückwärts“.
Einfügen von Objekten vor oder hinter anderen ObjektenMit den Befehlen „Davor einfügen“ und „Dahinter einfügen“ (Windows) bzw. „Davor einsetzen“ und „Dahinter einsetzen“ (Mac OS) können Sie Kopien von Objekten direkt vor oder hinter den ausgewählten Objekten einfügen. Dieses Verfahren bietet sich an, wenn Sie die Kopie anschließend um eine bestimmte Entfernung von der ursprünglichen Position wegbewegen möchten. Mit diesen Befehlen können Sie auch Bildmaterial in einer neuen Datei an derselben Stelle (bezogen auf den Nullpunkt) einfügen wie in der alten Datei.
So verschieben Sie ein Objekt vor oder hinter andere Objekte in der Zeichenordnung
1 Wählen Sie das Objekt aus, das Sie verschieben möchten.

Hilfe verwenden | Inhalt | Index Zurück 127
Hilfe zu Adobe Illustrator Arbeiten mit Objekten
Hilfe verwenden | Inhalt | Index Zurück 127
2 Wählen Sie „Bearbeiten“ > „Ausschneiden“. Das ausgewählte Objekt wird vorübergehend entfernt und in der Zwischenablage abgelegt.
3 Wählen Sie das Objekt oder die Objekte aus, vor oder hinter denen das ausgeschnittene Objekt eingefügt werden soll.
4 Wählen Sie „Bearbeiten“ > „Davor einfügen“ (Windows) bzw. „Davor einsetzen“ (Mac OS) oder „Bearbeiten“ > „Dahinter einfügen“ (Windows) bzw. „Dahinter einsetzen“ (Mac OS).
Das ausgeschnittene Objekt wird an der neuen Position eingefügt. Falls in Schritt 3 kein Objekt ausgewählt wurde, wird das Objekt als oberstes oder unterstes Objekt eingefügt.
Wenn Sie mehrere Objekte einfügen, werden alle Objekte vor oder hinter der Auswahl eingefügt. Dabei bleibt die relative Zeichenordnung der einzelnen eingefügten Objekte untereinander erhalten. Die Reihenfolge, in der die Objekte eingefügt werden, kann sich ändern, wenn Sie in der Datei mit mehreren, in der Ebenen-Palette definierten Ebenen arbeiten. (Siehe „Ändern der Zeichenordnung von Bildmaterial über die Ebenen-Palette“ auf Seite 254.)
Einfügen von Objekten in die aktuelle EbeneEingefügte Objekte werden (auch wenn sie von verschiedenen Ebenen kopiert wurden) direkt vor oder hinter allen ausgewählten Objekten der aktuellen Ebene platziert, wenn „Ebenen beim Einfügen merken“ (Windows) bzw. „Ebenen beim Einsetzen merken“ (Mac OS) in der Ebenen-Palette deaktiviert ist. Die Zeichenordnung der einzelnen eingefügten Objekte untereinander wird jedoch beibehalten.
Ist „Ebenen beim Einfügen merken“ (Windows) bzw. „Ebenen beim Einsetzen merken“ (Mac OS) aktiviert, werden Objekte immer in die Ebene eingefügt, aus der sie stammen. (Siehe „Einfügen von Bildmaterial auf anderen Ebenen“ auf Seite 255.)
So fügen Sie Objekte in die aktuelle Ebene ein
Vergewissern Sie sich, dass „Ebenen beim Einfügen merken“ (Windows) bzw. „Ebenen beim Einsetzen merken“ (Mac OS) in der Ebenen-Palette deaktiviert ist.
Gruppieren und Aufheben der Gruppierung von ObjektenSie können mehrere Objekte zu einer Gruppe zusammenfassen, um sie als eine Einheit zu behandeln. Nach dem Gruppieren können Sie die Gruppe verschieben oder transformieren, ohne dass Position oder Attribute der einzelnen Objekte verändert werden. Gruppieren Sie z. B. die Objekte eines Logo-Designs, damit das Logo anschließend als Einheit verschoben und skaliert werden kann.
Gruppen können auch ineinander verschachtelt werden, d. h. sie können innerhalb anderer Gruppen oder Objekte gruppiert werden und so größere Gruppen bilden.
So gruppieren Sie Objekte oder heben die Gruppierung auf
1 Wählen Sie die Objekte aus, die Sie gruppieren oder deren Gruppierung Sie aufheben möchten. Auch wenn Sie nur einen Teil eines Objekts auswählen, wird automatisch das gesamte Objekt gruppiert.
2 Wählen Sie „Objekt“ > „Gruppieren“ oder „Objekt“ > „Gruppierung aufheben“.

Hilfe verwenden | Inhalt | Index Zurück 128
Hilfe zu Adobe Illustrator Arbeiten mit Objekten
Hilfe verwenden | Inhalt | Index Zurück 128
Auswählen gruppierter Objekte Wenn Objekte gruppiert sind, wird durch das Auswählen eines beliebigen Teils der Gruppe mit dem Auswahl- oder Lasso-Werkzeug die gesamte Gruppe ausgewählt. Wenn Sie sich nicht sicher sind, ob ein Objekt zu einer Gruppe gehört, wählen Sie es mit dem Auswahl-Werkzeug aus.
Mit dem Direktauswahl- und Direkt-Lasso-Werkzeug können Sie einzelne Pfade oder Objekte aus einer oder mehreren Gruppen auswählen. Wenn Sie mit verschachtelten Gruppen arbeiten, können Sie die jeweils nächste Gruppe innerhalb der Gruppenhierarchie mit dem Gruppenauswahl-Werkzeug auswählen. Durch jedes weitere Klicken wird eine weitere Untergruppe in die Auswahl aufgenommen.
Drei Gruppen: Gruppe A ist Teil von Gruppe B, die wiederum Teil von Gruppe C ist.
So wählen Sie gruppierte Objekte mit dem Gruppenauswahl-Werkzeug aus
1 Wählen Sie das Gruppenauswahl-Werkzeug aus und klicken Sie auf den gewünschten Pfad.
2 Klicken Sie wiederholt auf die Stelle, um nachfolgende Gruppen auszuwählen, bis Sie alle gewünschten Gruppen ausgewählt haben.
Mit dem ersten Klicken wird ein Objekt ausgewählt (links). Mit dem zweiten Klicken wird Gruppe A ausgewählt (rechts).
Mit dem dritten Klicken wird die nächste Gruppe (Gruppe B) ausgewählt (links). Mit dem vierten Klicken wird Gruppe C ausgewählt (rechts).
Gruppieren übereinander liegender ObjekteGruppierte Objekte müssen sich der Reihe nach auf derselben Ebene befinden, daher können sich Ebenenordnung und Zeichenordnung innerhalb einer Ebene verändern. (Siehe „Übereinanderlegen von Objekten“ auf Seite 126 und „Ebenen“ auf Seite 247.)
A B C

Hilfe verwenden | Inhalt | Index Zurück 129
Hilfe zu Adobe Illustrator Arbeiten mit Objekten
Hilfe verwenden | Inhalt | Index Zurück 129
Gruppierte Objekte befinden sich zusammen hinter dem vordersten Objekt in der Gruppe. Wenn Sie zwei Objekte gruppieren, die in der Zeichenfolge durch ein nicht gruppiertes Objekt getrennt sind, wird das nicht gruppierte Objekt hinter den gruppierten Objekten platziert.
Fixieren und Ausblenden von ObjektenSie können Teile des Bildmaterials, das Sie nicht bearbeiten möchten, mit den Befehlen „Fixieren“ und „Ausblenden“ isolieren. Sobald ein Objekt fixiert oder ausgeblendet ist, kann es weder ausgewählt noch bearbeitet werden. Diese Funktionen sind nützlich, wenn Sie überlappende Objekte bearbeiten. Zudem werden Objekte mit dem Befehl „Ausblenden“ vorübergehend unsichtbar, was die Arbeitsgeschwindigkeit erhöhen kann, wenn Sie mit großem oder komplexem Bildmaterial arbeiten.
Fixierte Objekte bleiben fixiert, wenn die Datei geschlossen und wieder geöffnet wird. Ausgeblendete Objekte hingegen werden wieder eingeblendet.
So fixieren Sie Bildmaterial oder blenden es aus
Führen Sie einen der folgenden Schritte aus:
• Um Objekte zu fixieren, wählen Sie sie aus und wählen Sie dann „Objekt“ > „Fixieren“ > „Auswahl“.
• Um alle Objekte über dem ausgewählten Objekt zu fixieren, wählen Sie „Objekt“ > „Fixieren“ > „Sämtliches darüber liegendes Bildmaterial“.
• Um alle Objekte auf den anderen Ebenen zu fixieren, wählen Sie „Objekt“ > „Fixieren“ > „Andere Ebenen“.
• Um ein ausgewähltes Objekt auszublenden, wählen Sie es aus und wählen Sie dann „Objekt“ > „Ausblenden“ > „Auswahl“.
• Um alle Objekte auf den anderen Ebenen auszublenden, wählen Sie „Objekt“ > „Ausblenden“ > „Sämtliches darüber liegendes Bildmaterial“.
• Um alle Objekte auf den anderen Ebenen zu fixieren, wählen Sie „Objekt“ > „Fixieren“ > „Andere Ebenen“.
Hinweis: Es können nur ganze Objekte fixiert oder ausgeblendet werden. Wird ein Teil eines Objekts (Ankerpunkte oder Segmente) ausgewählt und danach fixiert oder ausgeblendet, so wird das gesamte Objekt fixiert bzw. ausgeblendet.
So lösen Sie alle Objekte
Wählen Sie „Objekt“ > „Alles lösen“. Alle zuvor fixierten Objekte werden gelöst und sind ausgewählt. Die Auswahl aller zuvor ausgewählten Objekte ist aufgehoben.
So blenden Sie alle Objekte ein
Wählen Sie „Objekt“ > „Alles einblenden“. Alle zuvor ausgeblendeten Objekte werden eingeblendet. Alle zuvor ausgewählten Objekte sind ausgewählt.
So lösen Sie alle Objekte einer ausgewählten Gruppe bzw. blenden sie ein
1 Wählen Sie ein nicht fixiertes und eingeblendetes Element einer Gruppe aus.
2 Halten Sie die Alt- (Windows) bzw. Wahltaste (Mac OS) gedrückt und wählen Sie entweder „Objekt“ > „Alles lösen“ oder „Objekt“ > „Alles einblenden“.

Hilfe verwenden | Inhalt | Index Zurück 130
Hilfe zu Adobe Illustrator Transformieren und Verzerren von Formen
Hilfe verwenden | Inhalt | Index Zurück 130
Transformieren und Verzerren von Formen
Transformieren ausgewählter ObjekteSie können ausgewählte Objekte transformieren, d. h. ihre Größe, Form und Ausrichtung ändern. Dazu wählen Sie ein oder mehrere Objekte aus und transformieren Sie nach Bedarf. Beispielsweise können Sie den Winkel eines Objekts ändern, indem Sie das Objekt drehen.
Zum Transformieren eines Objekts stehen Ihnen das Frei-transformieren-Werkzeug, einzelne Transformieren-Werkzeuge und die Transformieren-Palette zur Verfügung.
• Mit dem Frei-transformieren-Werkzeug werden Objekte schnell gedreht, skaliert, gespiegelt, verbogen und verzerrt.
• Mit den Transformieren-Werkzeugen werden Größe, Form und Ausrichtung ausgewählter Objekte geändert. Zu diesen Werkzeugen gehören das Drehen-, Skalieren-, Spiegeln- und Verbiegen-Werkzeug. In den zugehörigen Dialogfeldern können Sie Werte eingeben, sich eine Vorschau der Transformation ansehen, bevor Sie sie anwenden, und andere Transformationsoptionen auswählen.
• Über die Transformieren-Palette können Sie ausgewählte Objekte bearbeiten, indem Sie die entsprechenden Einstellungen in der Palette ändern. (Siehe „Die Transformieren-Palette“ auf Seite 139.)
Beim Transformieren von Objekten sollten Sie Folgendes beachten:
• Dialogfelder und Befehle zum Transformieren können für ausgewählte Objekte über Kontextmenüs aufgerufen werden. Kontextmenüs werden durch Drücken der rechten Maustaste (Windows) bzw. Klicken bei gedrückter Control-Taste (Mac OS) eingeblendet.
• Ausgewählte Objekte können mit dem Begrenzungsrahmen transformiert werden. (Siehe „Begrenzungsrahmen“ auf Seite 114.)
Festlegen des AusgangspunktesAlle Transformationen werden um einen festen Punkt ausgeführt, der sich innerhalb oder außerhalb des Objekts befinden kann. Dieser Punkt wird als Ausgangspunkt bezeichnet. Normalerweise liegt der Ausgangspunkt in der Mitte des Objekts. Sie können ein Objekt z. B. durch Ziehen um seinen Mittelpunkt drehen oder einen neuen Ausgangspunkt festlegen und das Objekt durch Ziehen um diesen Punkt drehen. Außerdem können Sie auf einen von Ihnen festgelegten Ausgangspunkt klicken und diesen an eine andere Stelle ziehen.
So legen Sie den Ausgangspunkt neu fest
1 Wählen Sie das Objekt aus, das Sie transformieren möchten.

Hilfe verwenden | Inhalt | Index Zurück 131
Hilfe zu Adobe Illustrator Transformieren und Verzerren von Formen
Hilfe verwenden | Inhalt | Index Zurück 131
2 Wählen Sie das gewünschte Transformieren-Werkzeug aus (z. B. Drehen- oder Skalieren-Werkzeug) und klicken Sie auf die Zeichenfläche, um den neuen Punkt festzulegen.
Objekt vom Mittelpunkt (links) und vom neuen Ausgangspunkt (rechts) aus skaliert
DrehenBeim Drehen wird ein Objekt um einen von Ihnen festgelegten Punkt bewegt. Normalerweise liegt der Ausgangspunkt in der Mitte des Objekts. Wenn Sie beim Drehen eines Objekts das Objekt gleichzeitig kopieren, können Sie auf einfache Weise gleichmäßige runde Objekte erstellen. Ein gutes Beispiel hierfür ist das Blütenblatt einer Blume.
So drehen Sie ein oder mehrere Objekte mit dem Begrenzungsrahmen
1 Wählen Sie mit dem Auswahl-Werkzeug ein oder mehrere Objekte aus, die Sie drehen möchten.
2 Setzen Sie den Zeiger in die Nähe eines Eckgriffs. Der Zeiger verwandelt sich in ein .
3 Drehen Sie das bzw. die Objekte am Griff.
So drehen Sie ein oder mehrere Objekte mit dem Frei-transformieren-Werkzeug
1 Wählen Sie mit dem Auswahl-Werkzeug ein oder mehrere Objekte aus, die Sie drehen möchten.
2 Wählen Sie das Frei-transformieren-Werkzeug aus.
3 Setzen Sie den Zeiger auf eine beliebige Stelle außerhalb des Begrenzungsrahmens. Der Zeiger verwandelt sich in ein .
4 Ziehen Sie den Zeiger an eine andere Stelle, bis die Auswahl so gedreht ist, wie Sie es sich vorgestellt haben.
So drehen Sie mit dem Drehen-Werkzeug
1 Wählen Sie mit dem Auswahl-Werkzeug ein oder mehrere Objekte aus, die Sie drehen möchten.
2 Wählen Sie das Drehen-Werkzeug aus.
3 Führen Sie einen der folgenden Schritte aus:
• Ziehen Sie den Zeiger an eine andere Stelle, um das Objekt um seinen Mittelpunkt zu drehen.
• Klicken Sie einmal mit der Maustaste, um den Ausgangspunkt festzulegen, um den das Objekt gedreht werden soll. Bewegen Sie den Zeiger dann vom Ausgangspunkt weg und ziehen Sie ihn in einer kreisförmigen Bewegung. Wenn Sie dabei die Umschalttaste gedrückt halten, wird die Bewegung auf ein Vielfaches von 45˚ beschränkt.

Hilfe verwenden | Inhalt | Index Zurück 132
Hilfe zu Adobe Illustrator Transformieren und Verzerren von Formen
Hilfe verwenden | Inhalt | Index Zurück 132
• Um eine Kopie des Objekts und nicht das Objekt selbst zu drehen, halten Sie die Alt- (Windows) bzw. Wahltaste (Mac OS) gedrückt, nachdem Sie begonnen haben, das Objekt mit dem Zeiger zu ziehen.
• Die Drehung lässt sich umso präziser steuern, je größer die Entfernung vom Ausgangspunkt ist, aus der Sie den Zeiger ziehen.
So drehen Sie Objekte durch Angabe eines Winkels
1 Wählen Sie mit dem Auswahl-Werkzeug ein oder mehrere Objekte aus, die Sie drehen möchten.
2 Führen Sie einen der folgenden Schritte aus:
• Um den normalen Ausgangspunkt zu verwenden, wählen Sie „Objekt“ > „Transformieren“ > „Drehen“ oder doppelklicken Sie auf das Drehen-Werkzeug.
• Um den Ausgangspunkt zu ändern, wählen Sie das Drehen-Werkzeug aus und klicken Sie auf die Stelle, an der der neue Ausgangspunkt liegen soll.
3 Geben Sie den Drehwinkel im Textfeld „Winkel“ in Grad ein. Bei negativen Werten wird das Objekt im Uhrzeigersinn gedreht, bei positiven Werten gegen den Uhrzeigersinn.
4 Aktivieren Sie die Option „Vorschau“, wenn Sie sich den Effekt ansehen möchten, bevor Sie ihn anwenden.
5 Führen Sie einen der folgenden Schritte aus:
• Klicken Sie auf „OK“, um das Objekt zu drehen.
• Klicken Sie auf „Kopieren“, um eine Kopie des Objekts zu drehen.
Hinweis: Um mehrere Kopien des Objekts in einem Kreis um einen Ausgangspunkt anzuordnen, verschieben Sie den Ausgangspunkt an eine andere Stelle als den Objektmittelpunkt. Klicken Sie dann auf „Kopieren“ und wählen Sie „Objekt“ > „Transformieren“ > „Erneut transformieren“.
So drehen Sie jedes Objekt einer Auswahl einzeln
1 Wählen Sie ein oder mehrere Objekte aus, die Sie drehen möchten. Wählen Sie dann „Objekt“ > „Transformieren“ > „Einzeln transformieren“.
2 Geben Sie den gewünschten Drehwinkel (zwischen –360˚ und 360˚) im Textfeld „Winkel“ ein.
3 Aktivieren Sie die Option „Vorschau“, wenn Sie sich den Effekt ansehen möchten, bevor Sie ihn anwenden. Klicken Sie dann auf „OK“.
Drehen-Werkzeug (links) und Befehl „Einzeln transformieren“ (rechts)

Hilfe verwenden | Inhalt | Index Zurück 133
Hilfe zu Adobe Illustrator Transformieren und Verzerren von Formen
Hilfe verwenden | Inhalt | Index Zurück 133
Skalieren Beim Skalieren werden Objekte um den von Ihnen festgelegten Ausgangspunkt horizontal (entlang der x-Achse), vertikal (entlang der y-Achse) oder entlang beiden Achsen vergrößert oder verkleinert. Der normale Ausgangspunkt liegt in der Mitte des Objekts.
Um Konturstärken und Effekte beim Skalieren von Objekten zu skalieren, die durch Ziehen des Begrenzungsrahmens oder mit dem Frei-transformieren-Werkzeug verformt werden, wählen Sie im Dialogfeld „Voreinstellungen: Allgemeine“ die Option „Konturen und Effekte skalieren“ aus. Wenn Sie Objekte mit Skalierungswerten im Dialogfeld „Skalieren“ skalieren, können Sie die Option „Konturen und Effekte skalieren“ aktivieren oder deaktivieren (die Option im Dialogfeld „Voreinstellungen: Allgemeine“ wird bei Verwendung dieser Option außer Kraft gesetzt).
Option „Konturen und Effekte skalieren“ aktiviert (links) und deaktiviert (rechts)
So skalieren Sie ein oder mehrere Objekte mit dem Begrenzungsrahmen
1 Wählen Sie mit dem Auswahl-Werkzeug ein oder mehrere Objekte aus, die Sie skalieren möchten.
2 Ziehen Sie an einem Griff, bis die Auswahl die gewünschte Größe hat.
• Ziehen Sie den Griff bei gedrückter Umschalttaste, um die Proportionen beizubehalten.
• Ziehen Sie den Griff bei gedrückter Alt- (Windows) bzw. Wahltaste (Mac OS), um vom Mittelpunkt des Begrenzungsrahmens (anstatt vom gegenüberliegenden Griff ) aus zu skalieren.
So skalieren Sie ein oder mehrere Objekte mit dem Frei-transformieren-Werkzeug
1 Wählen Sie mit dem Auswahl-Werkzeug ein oder mehrere Objekte aus, die Sie skalieren möchten.
2 Wählen Sie das Frei-transformieren-Werkzeug aus.
3 Ziehen Sie an einem Griff des Begrenzungsrahmens, bis das Objekt die gewünschte Größe hat.
• Ziehen Sie den Griff bei gedrückter Umschalttaste, um die Proportionen beizubehalten.
• Ziehen Sie den Griff bei gedrückter Alt- (Windows) bzw. Wahltaste (Mac OS), um vom Mittelpunkt des Begrenzungsrahmens (anstatt vom gegenüberliegenden Griff ) aus zu skalieren.
So skalieren Sie mit dem Skalieren-Werkzeug
1 Wählen Sie mit dem Auswahl-Werkzeug ein oder mehrere Objekte aus, die Sie skalieren möchten.
2 Wählen Sie das Skalieren-Werkzeug aus.

Hilfe verwenden | Inhalt | Index Zurück 134
Hilfe zu Adobe Illustrator Transformieren und Verzerren von Formen
Hilfe verwenden | Inhalt | Index Zurück 134
3 Führen Sie einen der folgenden Schritte aus:
• Ziehen Sie das Objekt, um es vom Mittelpunkt aus zu skalieren.
• Klicken Sie auf eine Stelle auf der Zeichenfläche, um einen neuen Ausgangspunkt festzulegen. Bewegen Sie den Zeiger vom neuen Ausgangspunkt weg und ziehen Sie den Zeiger an eine andere Stelle, um das Objekt zu skalieren.
• Ziehen Sie das Objekt bei gedrückter Umschalttaste in diagonaler Richtung, um es gleichmäßig zu skalieren. Ziehen Sie das Objekt bei gedrückter Umschalttaste in vertikaler oder horizontaler Richtung, um es entlang einer Achse zu skalieren.
• Um eine Kopie des Objekts und nicht das Objekt selbst zu skalieren, halten Sie die Alt- (Windows) bzw. Wahltaste (Mac OS) gedrückt, nachdem Sie begonnen haben, das Objekt mit dem Zeiger zu ziehen.
• Die Skalierung lässt sich umso präziser steuern, je größer die Entfernung vom Ausgangspunkt ist, aus der Sie den Zeiger ziehen.
So skalieren Sie Objekte durch Eingabe von Skalierungsfaktoren
1 Wählen Sie mit dem Auswahl-Werkzeug ein oder mehrere Objekte aus, die Sie skalieren möchten.
2 Führen Sie einen der folgenden Schritte aus:
• Um den normalen Ausgangspunkt zu verwenden, wählen Sie „Objekt“ > „Transformieren“ > „Skalieren“ oder doppelklicken Sie auf das Skalieren-Werkzeug.
• Um den Ausgangspunkt zu ändern, wählen Sie das Skalieren-Werkzeug aus und klicken Sie auf die Stelle, an der der neue Ausgangspunkt liegen soll.
3 Wählen Sie eine Option im Dialogfeld „Skalieren“:
• Wählen Sie „Gleichmäßig“ aus und geben Sie einen Prozentwert im Feld „Skalieren“ ein, um die relative Höhe und Breite des Objekts beizubehalten.
• Wählen Sie „Ungleichmäßig“ aus und geben Sie den horizontalen und vertikalen Skalierungsfaktor als Prozentwert ein, um Höhe und Breite des Objekts einzeln zu skalieren. Die Skalierungsfaktoren verhalten sich relativ zum festgelegten Ausgangspunkt und können auch negativ sein.
• Wählen Sie „Konturen und Effekte skalieren“ aus, um die Linienstärke aller mit einer Kontur versehenen Pfade (wie in der Konturen-Palette angegeben) sowie Effekte in Bezug auf die Größe eines Objekts zusammen mit den Objekten zu skalieren.
4 Aktivieren Sie die Option „Vorschau“, wenn Sie sich den Effekt ansehen möchten, bevor Sie ihn anwenden.
5 Führen Sie einen der folgenden Schritte aus:
• Klicken Sie auf „OK“, um das Objekt zu skalieren.
• Klicken Sie auf „Kopieren“, um eine Kopie des Objekts zu skalieren.
So skalieren Sie einzelne Objekte in einer Auswahl
1 Wählen Sie die Objekte aus, die Sie skalieren möchten. Wählen Sie dann „Objekt“ > „Transformieren“ > „Einzeln transformieren“.
2 Geben Sie für die Skalierung der ausgewählten Objekte einen Prozentwert in die Felder „Horizontal“ und „Vertikal“ ein.

Hilfe verwenden | Inhalt | Index Zurück 135
Hilfe zu Adobe Illustrator Transformieren und Verzerren von Formen
Hilfe verwenden | Inhalt | Index Zurück 135
3 Aktivieren Sie die Option „Vorschau“, wenn Sie sich den Effekt ansehen möchten, bevor Sie ihn anwenden. Klicken Sie dann auf „OK“.
Gleichmäßige Skalierung mit einem anderen Ausgangspunkt (links); gleichmäßige Skalierung mit dem normalen Ausgangspunkt (rechts).
SpiegelnBeim Spiegeln wird ein Objekt an einer von Ihnen festgelegten unsichtbaren Achse gespiegelt. Durch gleichzeitiges Kopieren können Sie ein Spiegelbild eines Objekts erstellen.
So spiegeln Sie ein oder mehrere Objekte mit dem Frei-transformieren-Werkzeug
1 Wählen Sie mit dem Auswahl-Werkzeug ein oder mehrere Objekte aus, die Sie spiegeln möchten.
2 Wählen Sie das Frei-transformieren-Werkzeug aus.
3 Ziehen Sie einen Griff des Begrenzungsrahmens über die gegenüberliegende Kante oder den gegenüberliegenden Griff hinaus, bis das Objekt so gespiegelt ist, wie Sie es sich vorgestellt haben.
So spiegeln Sie mit dem Spiegeln-Werkzeug
1 Wählen Sie mit dem Auswahl-Werkzeug ein oder mehrere Objekte aus, die Sie spiegeln möchten.
2 Wählen Sie das Spiegeln-Werkzeug aus.
3 Setzen Sie den Zeiger auf einen Punkt entlang der unsichtbaren Spiegelachse und klicken Sie auf eine Stelle auf der Zeichenfläche, um den Ausgangspunkt festzulegen. Der Zeiger nimmt die Form einer Pfeilspitze an.
4 Setzen Sie den Zeiger auf einen anderen Punkt entlang der unsichtbaren Achse und führen Sie einen der folgenden Schritte aus:
• Klicken Sie auf eine andere Stelle auf der Zeichenfläche, um den zweiten Punkt der unsichtbaren Spiegelachse festzulegen. Wenn Sie auf die Stelle klicken, wird das ausgewählte Objekt an der festgelegten Achse gespiegelt.
Mit dem ersten Mausklick wird der Ausgangspunkt festgelegt (links). Mit dem zweiten Mausklick wird das Objekt an der Achse gespiegelt (rechts).

Hilfe verwenden | Inhalt | Index Zurück 136
Hilfe zu Adobe Illustrator Transformieren und Verzerren von Formen
Hilfe verwenden | Inhalt | Index Zurück 136
• Die Lage der Spiegelachse können Sie durch Ziehen des Zeigers (anstatt auf die Maustaste zu klicken) ändern. Ziehen Sie den Zeiger bei gedrückter Umschalttaste, um die Bewegung einzuschränken. Beim Ziehen des Zeigers dreht sich die unsichtbare Spiegelachse um den Punkt, den Sie in Schritt 3 per Mausklick festgelegt haben. Lassen Sie die Maustaste los, wenn sich das Bild an der gewünschten Position befindet.
Die Spiegelachse mit dem Spiegeln-Werkzeug drehen.
• Die Spiegelung lässt sich umso präziser steuern, je größer die Entfernung vom Ausgangspunkt ist, aus der Sie den Zeiger ziehen.
So spiegeln Sie Objekte durch Festlegen einer Achse
1 Wählen Sie mit dem Auswahl-Werkzeug ein oder mehrere Objekte aus, die Sie spiegeln möchten.
2 Führen Sie einen der folgenden Schritte aus:
• Um den normalen Ausgangspunkt (Mittelpunkt) zu verwenden, wählen Sie „Objekt“ > „Transformieren“ > „Spiegeln“ oder doppelklicken Sie auf das Spiegeln-Werkzeug.
• Um den Ausgangspunkt für die Spiegelung zu ändern, wählen Sie das Spiegeln-Werkzeug aus und klicken Sie auf die Stelle, an der der neue Ausgangspunkt liegen soll.
3 Wählen Sie im Dialogfeld „Spiegeln“ die Achse aus, an der Sie das Objekt spiegeln möchten. Sie können Objekte an der horizontalen, vertikalen oder einer geknickten Achse spiegeln.
4 Wenn das Objekt Muster enthält und Sie diese Muster spiegeln möchten, aktivieren Sie die Option „Muster“. (Wenn Sie nur Muster spiegeln möchten, deaktivieren Sie die Option „Objekte“.)
5 Aktivieren Sie die Option „Vorschau“, wenn Sie sich den Effekt ansehen möchten, bevor Sie ihn anwenden.
6 Führen Sie einen der folgenden Schritte aus:
• Klicken Sie auf „OK“, um das Objekt zu spiegeln.
• Klicken Sie auf „Kopieren“, um eine Kopie des Objekts zu spiegeln.
VerbiegenBeim Verbiegen wird ein Objekt entlang einer von Ihnen definierten Achse verbogen oder geneigt. Durch gleichzeitiges Kopieren können Sie Schlagschatten erstellen.
So verbiegen Sie ein oder mehrere Objekte mit dem Frei-transformieren-Werkzeug
1 Wählen Sie mit dem Auswahl-Werkzeug ein oder mehrere Objekte aus, die Sie verbiegen möchten.
2 Wählen Sie das Frei-transformieren-Werkzeug aus.

Hilfe verwenden | Inhalt | Index Zurück 137
Hilfe zu Adobe Illustrator Transformieren und Verzerren von Formen
Hilfe verwenden | Inhalt | Index Zurück 137
3 Beginnen Sie damit, einen Griff an der Kante (nicht an einer Ecke) des Begrenzungsrahmens zu ziehen und halten Sie dann beim Ziehen Strg-+Alt- (Windows) bzw. Wahl-+Befehlstaste (Mac OS) gedrückt, bis das Objekt die gewünschte Form hat. Wenn Sie beim Ziehen die Umschalttaste gedrückt halten, wird die Bewegung auf ein Vielfaches von 45˚ eingeschränkt.
So verbiegen Sie mit dem Verbiegen-Werkzeug
1 Wählen Sie mit dem Auswahl-Werkzeug ein oder mehrere Objekte aus, die Sie verbiegen möchten.
2 Wählen Sie das Verbiegen-Werkzeug aus.
3 Führen Sie einen der folgenden Schritte aus:
• Ziehen Sie das Objekt, das Sie verbiegen möchten, indem Sie den Mittelpunkt des Objekts als Ausgangspunkt verwenden.
• Klicken Sie mit der Maustaste auf eine Stelle, um den Ausgangspunkt festzulegen, von dem Sie das Objekt verbiegen möchten. Bewegen Sie dann den Zeiger von der Verbiegungsachse weg und ziehen Sie ihn in die gewünschte Richtung.
• Ziehen Sie bei gedrückter Umschalttaste, um die Bewegung auf ein Vielfaches von 45˚ zu beschränken.
Objekt auswählen (links), dann mit dem Verbiegen-Werkzeug ziehen (rechts).
• Um eine Kopie des Objekts und nicht das Objekt selbst zu verbiegen, halten Sie die Alt- (Windows) bzw. Wahltaste (Mac OS) gedrückt, nachdem Sie begonnen haben, das Objekt mit dem Zeiger zu ziehen.
• Die Verbiegung lässt sich umso präziser steuern, je größer die Entfernung vom Ausgangspunkt ist, aus der Sie den Zeiger ziehen.
So verbiegen Sie Objekte durch Angabe von Winkel und Achse
1 Wählen Sie mit dem Auswahl-Werkzeug ein oder mehrere Objekte aus, die Sie verbiegen möchten.
2 Führen Sie einen der folgenden Schritte aus:
• Um den normalen Ausgangspunkt (Mittelpunkt) zu verwenden, wählen Sie „Objekt“ > „Transformieren“ > „Verbiegen“ oder doppelklicken Sie auf das Verbiegen-Werkzeug.
• Um den Ausgangspunkt für die Verbiegung zu ändern, wählen Sie das Verbiegen-Werkzeug aus und klicken Sie auf die Stelle, an der der neue Ausgangspunkt liegen soll.
3 Geben Sie im Dialogfeld „Verbiegen“ den neuen Verbiegungswinkel ein. Er bestimmt, wie stark das Objekt relativ zu einer Linie, die rechtwinklig zur Verbiegungsachse verläuft, geneigt wird. (Im Gegensatz zu den anderen Transformieren-Werkzeugen wird der Verbiegungswinkel im Uhrzeigersinn von der aktuellen Achse aus berechnet.)

Hilfe verwenden | Inhalt | Index Zurück 138
Hilfe zu Adobe Illustrator Transformieren und Verzerren von Formen
Hilfe verwenden | Inhalt | Index Zurück 138
4 Legen Sie die Achse fest, an der das Objekt verbogen werden soll. Sie können Objekte an der horizontalen, vertikalen oder einer geknickten Achse verbiegen.
Wenn Sie eine geknickte Achse wählen, geben Sie den gewünschten Achswinkel relativ zur x-Achse in Grad ein.
5 Aktivieren Sie die Option „Vorschau“, wenn Sie sich den Effekt ansehen möchten, bevor Sie ihn anwenden.
6 Führen Sie einen der folgenden Schritte aus:
• Klicken Sie auf „OK“, um das Objekt zu verbiegen.
• Klicken Sie auf „Kopieren“, um eine Kopie des Objekts zu verbiegen.
Verzerren mit dem Frei-transformieren-WerkzeugBeim Verzerren eines Objekts ändern Sie die Größe und Form des Objekts, indem Sie die Eckpunkte des Begrenzungsrahmens ziehen, der mit dem Frei-transformieren-Werkzeug erstellt wird. Durch Ziehen der Eckpunkte wird das Objekt entsprechend verzerrt.
So verzerren Sie ein oder mehrere Objekte mit dem Frei-transformieren-Werkzeug
1 Wählen Sie mit dem Auswahl-Werkzeug ein oder mehrere Objekte aus, die Sie verzerren möchten.
2 Wählen Sie das Frei-transformieren-Werkzeug aus.
3 Ziehen Sie einen Griff an einer Ecke (nicht an einer Kante) des Begrenzungsrahmens und führen Sie dann einen der folgenden Schritte aus:
• Halten Sie die Strg- (Windows) bzw. Befehlstaste (Mac OS) gedrückt, bis die gewünschte Verzerrung erreicht ist.
• Halten Sie die Umschalt-+Alt-+Strg- (Windows) bzw. Umschalt-+Wahl-+Befehlstaste (Mac OS) gedrückt, um das Objekt perspektivisch zu verzerren.
Perspektivische Verzerrung
Zurücksetzen des Winkels des BegrenzungsrahmensWenn Sie eine Auswahl transformiert haben, können Sie die ursprüngliche Ausrichtung des Begrenzungsrahmens wiederherstellen.
So setzen Sie den Winkel des Begrenzungsrahmens zurück
Wählen Sie „Objekt“ > „Transformieren“ > „Begrenzungsrahmen zurücksetzen“.
Wiederholen von TransformationenManchmal möchten Sie vielleicht eine bestimmte Transformation mehrmals wiederholen, vor allem wenn Sie Objekte kopieren. Mit dem Befehl „Erneut transformieren“ können Sie eine Verschiebung, Skalierung, Drehung, Spiegelung oder Verbiegung beliebig oft so lange wiederholen, bis Sie eine andere Transformation durchführen.

Hilfe verwenden | Inhalt | Index Zurück 139
Hilfe zu Adobe Illustrator Transformieren und Verzerren von Formen
Hilfe verwenden | Inhalt | Index Zurück 139
So wiederholen Sie die vorherige Transformation
1 Vergewissern Sie sich, dass das Objekt, an dem die Transformation wiederholt werden soll, ausgewählt ist.
2 Führen Sie einen der folgenden Schritte aus:
• Wählen Sie „Objekt“ > „Transformieren“ > „Erneut transformieren“.
• Drücken Sie die rechte Maustaste (Windows) bzw. Control-Taste (Mac OS) und wählen Sie „Erneut transformieren“ aus dem Kontextmenü.
Die Transformieren-PaletteDie Transformieren-Palette enthält Informationen zu Position, Größe und Ausrichtung eines oder mehrerer ausgewählter Objekte. Sie können ausgewählte Objekte ändern, indem Sie neue Werte eingeben. Alle Werte in der Palette beziehen sich auf die Begrenzungsrahmen der Objekte. Mit den Befehlen der Palette können Sie z. B. auch ein Objekt am Pfad spiegeln oder die Konturstärke skalieren.
So verwenden Sie die Transformieren-Palette
1 Wählen Sie „Fenster“ > „Transformieren“.
2 Wählen Sie mit dem Auswahl-Werkzeug ein oder mehrere Objekte aus, die Sie transformieren möchten.
3 Führen Sie einen der folgenden Schritte in der Transformieren-Palette durch:
• Um den Bezugspunkt für die Bearbeitung der Auswahl festzulegen, klicken Sie auf einen der Griffe des Begrenzungsrahmens für das Objekt.
• Um eine Auswahl horizontal auszurichten, geben Sie im Feld „x“ einen Wert ein.
• Um eine Auswahl horizontal auszurichten, geben Sie im Feld „y“ einen Wert ein.
• Um die Breite eines Objekts zu ändern, geben Sie im Feld „B“ einen Wert ein.
• Um die Höhe eines Objekts zu ändern, geben Sie im Feld „H“ einen Wert ein.
• Um eine Auswahl zu drehen, geben Sie im Feld „Drehen“ einen Winkel zwischen 0˚ und 360˚ ein oder wählen Sie einen Wert aus dem Einblendmenü.
• Um eine Auswahl zu verbiegen, geben Sie im Feld „Verbiegen“ einen Wert ein oder wählen Sie einen Wert aus dem Einblendmenü.
4 Drücken Sie die Tabulatortaste, die Eingabetaste bzw. den Zeilenschalter, um die Änderung zu übernehmen.
So verwenden Sie die Befehle in der Transformieren-Palette
1 Wählen Sie „Fenster“ > „Transformieren“.
2 Wählen Sie mit dem Auswahl-Werkzeug ein oder mehrere Objekte aus, die Sie transformieren möchten.
3 Wählen Sie einen Befehl aus dem Menü der Palette:
• Um eine Auswahl horizontal zu spiegeln, wählen Sie „Horizontal spiegeln“.
• Um eine Auswahl vertikal zu spiegeln, wählen Sie „Vertikal spiegeln“.
• Um die Kontur zusammen mit dem Objekt zu transformieren, wählen Sie „Konturen und Effekte skalieren“.

Hilfe verwenden | Inhalt | Index Zurück 140
Hilfe zu Adobe Illustrator Transformieren und Verzerren von Formen
Hilfe verwenden | Inhalt | Index Zurück 140
• Um nur das Objekt zu transformieren, wählen Sie „Nur Objekt transformieren“.
• Um nur das Muster zu transformieren, wählen Sie „Nur Muster transformieren“.
• Um sowohl das Objekt als auch das Muster zu transformieren, wählen Sie „Beides transformieren“.
Hinweis: Damit bei den in der Informationen- und Transformieren-Palette eingegebenen Werten die Konturstärke und Effekte berücksichtigt werden, wählen Sie „Bearbeiten“ > „Voreinstellungen“ > „Allgemeine“ (Windows und Mac OS 9) bzw. „Illustrator“ > „Voreinstellungen“ > „Allgemeine“ (Mac OS X), aktivieren Sie „Vorschaubegrenzungen verwenden“ und klicken Sie auf „OK“.
Verwenden von VerkrümmungseffektenMit voreingestellten Verkrümmungseffekten können Sie Illustrator-Bildmaterial einschließlich Pfaden, Text, Gittern, Übergängen und Pixelbildern verzerren und verformen. Verkrümmungseffekte befinden sich im Menü „Effekt“ und sind Live-Effekte, d. h. Sie können Ihr Bildmaterial verkrümmen und anschließend weiter bearbeiten. (Siehe „Effekte“ auf Seite 269.) Nachdem Sie den Verkrümmungseffekt gewählt haben, wird die Verkrümmung in der Aussehen-Palette angezeigt. Dort kann sie als Teil eines Stiles gespeichert, für weitere Änderungen ausgewählt, umgewandelt oder gelöscht werden. In der Ebenen-Palette wird die Verkrümmung als Objekt mit zugewiesenem Aussehen angezeigt. (Siehe „Aussehen-Attribute“ auf Seite 261 und „Die Ebenen-Palette“ auf Seite 247.)
Beim Umwandeln eines verkrümmten Objekts wird der Verkrümmungseffekt entfernt, das Objekt bleibt aber in seinem verkrümmten Zustand.
So wenden Sie einen Verkrümmungseffekt an
1 Wählen Sie das Objekt bzw. die Objektgruppe aus, die Sie verkrümmen möchten.
2 Wählen Sie „Effekt“ > „Verkrümmen“ und dann eine der vordefinierten Verkrümmungsformen.
3 Aktivieren Sie „Horizontal“ oder „Vertikal“, um festzulegen, welche Achse von der Einstellung unter „Biegung“ betroffen sein soll.
4 Geben Sie einen Wert für „Biegung“ ein.
5 Geben Sie einen Wert für die horizontale und vertikale Verzerrung ein und klicken Sie dann auf „OK“.
So entfernen Sie einen Verkrümmungseffekt
Ziehen Sie das Verkrümmungsobjekt in der Aussehen-Palette in den Papierkorb.
So wandeln Sie einen Verkrümmungseffekt um
Wählen Sie das verkrümmte Objekt aus und wählen Sie dann „Objekt“ > „Aussehen umwandeln“.

Hilfe verwenden | Inhalt | Index Zurück 141
Hilfe zu Adobe Illustrator Transformieren und Verzerren von Formen
Hilfe verwenden | Inhalt | Index Zurück 141
HüllenHüllen sind Objekte, mit denen ausgewählte Objekte verzerrt oder verformt werden können. Eine Hülle kann aus Objekten auf der Zeichenfläche erstellt werden. Es können aber auch voreingestellte Verkrümmungsformen oder Gitterobjekte als Hülle verwendet werden. Hüllen können für sämtliches Bildmaterial außer für verknüpfte Objekte (mit Ausnahme von TIFF, GIF und JPEG), Diagramme und Hilfslinien verwendet werden. Sie können Hüllen für Pfade, zusammengesetzte Pfade, Textobjekte, Gitter, Übergänge und Pixelbilder verwenden.
Kreis (links), als Hülle verwendet, um eine verkrümmte Form (rechts) zu erstellen.
Auch nachdem Sie eine Hülle verwendet haben, können Sie die Originalobjekte weiterhin bearbeiten. Außerdem können Sie eine Hülle jederzeit bearbeiten, löschen oder umwandeln.
Erstellen von HüllenHüllen können aus drei Objekttypen erstellt werden: aus dem obersten ausgewählten Objekt, aus einer voreingestellten Verkrümmungsform oder aus einem Gitter. Diese Hüllen können jederzeit bearbeitet werden.
So erstellen Sie eine Hülle mit einer voreingestellten Verkrümmungsform
1 Wählen Sie das Objekt oder die Objektgruppe aus und wählen Sie dann „Objekt“ > „Verzerrungshülle“ > „Mit Verkrümmung erstellen“.
2 Wählen Sie im Einblendmenü „Stil“ einen Verkrümmungsstil und stellen Sie die Optionen nach Bedarf ein. (Siehe „Verwenden von Verkrümmungseffekten“ auf Seite 140.)
So erstellen Sie eine Hülle mit einem Gitter
1 Wählen Sie das Objekt oder die Objektgruppe aus und wählen Sie dann „Objekt“ > „Verzerrungshülle“ > „Mit Gitter erstellen“.
2 Geben Sie an, wie viele Zeilen und Spalten das Gitter enthalten soll. Klicken Sie dann auf „OK“.
So erstellen Sie eine Hülle mit einem Pfad
1 Wählen Sie das Objekt bzw. die Gruppe aus, die Sie verkrümmen möchten, sowie den Pfad, den Sie als Hülle verwenden möchten. Vergewissern Sie sich, dass der Hüllenpfad in der Zeichenordnung ganz oben liegt.
2 Wählen Sie „Objekt“ > „Verzerrungshülle“ > „Mit oberstem Objekt erstellen“.
Hinweis: Wenn Sie eine Hülle mit einer Kontur oder Fläche versehen möchten, verwenden Sie die Aussehen-Palette. Siehe „Aussehen-Attribute“ auf Seite 261.

Hilfe verwenden | Inhalt | Index Zurück 142
Hilfe zu Adobe Illustrator Transformieren und Verzerren von Formen
Hilfe verwenden | Inhalt | Index Zurück 142
Bearbeiten von HüllenWenn Sie eine Hülle erstellen, werden die Hülle und das Originalbildmaterial in Adobe Illustrator gruppiert. Sie können entweder die Hülle oder das Bildmaterial bearbeiten, aber nicht beides gleichzeitig.
Beim Bearbeiten von Text in einer Hülle sollten Sie die Option „Magnetische Hilfslinien“ aktivieren, um die Eingabe zu erleichtern.
So bearbeiten Sie Originalbildmaterial in einer Hülle
Wählen Sie die Hülle aus und wählen Sie dann „Objekt“ > „Verzerrungshülle“ > „Inhalt bearbeiten“. In der Ebenen-Palette erscheint links neben dem Eintrag <Hülle> ein kleines Dreieck, über das Sie auf den Inhalt der Hülle zugreifen können. (Siehe „Die Ebenen-Palette“ auf Seite 247.)
Hinweis: Wenn Sie den Inhalt einer Hülle ändern, wird die Hülle so verschoben, dass der bearbeitete Inhalt wieder in der Mitte liegt.
Um zum Originalbearbeitungsmodus zurückzukehren, wählen Sie „Objekt“ > „Verzerrungshülle“ > „Hülle bearbeiten“.
So bearbeiten Sie die Form einer Verkrümmungs- oder Gitterhülle
1 Wählen Sie die Hülle im Bildmaterial aus. (Wählen Sie ggf. „Objekt“ > „Verzerrungshülle“ > „Hülle bearbeiten“).
2 Führen Sie einen der folgenden Schritte aus:
• Wählen Sie die Hülle im Bildmaterial aus und wählen Sie dann „Objekt“ > „Verzerrungshülle“ > „Mit anderem Gitter erstellen“ oder „Mit anderer Verkrümmung erstellen“. Aktivieren Sie die Option „Hüllenform erhalten“, damit die äußere Form intakt bleibt, während Sie die inneren Knoten bearbeiten. Deaktivieren Sie die Option, wenn Sie die gesamte Form ändern möchten. Geben Sie Werte unter „Zeilen“ und „Spalten“ ein und klicken Sie auf „OK“.
• Ändern Sie die Form auf der Zeichenfläche mit dem Direktauswahl-Werkzeug, Ankerpunkt-hinzufügen-Werkzeug oder Ankerpunkt-löschen-Werkzeug.
• Ändern Sie die Form auf der Zeichenfläche mit dem Gitter-Werkzeug.
Entfernen von HüllenHüllen können durch Zurückwandeln oder Umwandeln entfernt werden. Beim Zurückwandeln der Hülle entstehen zwei separate Objekte: der Hülleninhalt im Originalzustand und das Gitterobjekt. Das Gitterobjekt befindet sich in der Zeichenordnung über dem Hülleninhalt.
Beim Umwandeln einer Hülle wird die Hülle vom Objekt entfernt, aber das Objekt bleibt in seinem verformten Zustand. Weitere Informationen zum Umwandeln von Hüllenmustern oder Hüllenflächen finden Sie unter „Einstellen von Hüllen-Optionen“ auf Seite 143.
So wandeln Sie eine Hülle zurück
Wählen Sie die Hülle im Bildmaterial aus und wählen Sie dann „Objekt“ > „Verzerrungshülle“ > „Zurückwandeln“.

Hilfe verwenden | Inhalt | Index Zurück 143
Hilfe zu Adobe Illustrator Transformieren und Verzerren von Formen
Hilfe verwenden | Inhalt | Index Zurück 143
So wandeln Sie eine Hülle um
Wählen Sie die Hülle im Bildmaterial aus und wählen Sie dann „Objekt“ > „Verzerrungshülle“ > „Umwandeln“.
Einstellen von Hüllen-OptionenMit Hüllen-Optionen können Sie festlegen, ob und welche Hüllenattribute zusammen mit dem Originalobjekt umgewandelt werden und mit welcher Genauigkeit das Bildmaterial verzerrt wird, um es in die Hülle einzupassen.
So stellen Sie Hüllen-Optionen ein
1 Wählen Sie die Hülle im Bildmaterial aus und wählen Sie dann „Objekt“ > „Verzerrungshülle“ > „Hüllen-Optionen“.
2 Aktivieren Sie die Option „Glätten“, wenn Raster beim Verzerren mit einer Hülle geglättet werden sollen. Wenn Sie die Option „Glätten“ deaktivieren, werden Raster unter Umständen schneller verzerrt.
3 Mit der Option „Rasterform beibehalten mit“ können Sie angeben, wie Raster ihre Form beibehalten sollen, wenn sie mit Hüllen verzerrt werden, die nicht rechteckig sind.
• Mit „Schnittmaske“ wird eine Schnittmaske im Raster verwendet.
• Mit „Transparenz“ wird ein Alphakanal im Raster verwendet.
4 Geben Sie unter „Genauigkeit“ in Prozent an, wie genau das Objekt in die Hüllenform passen soll. Wenn Sie die Prozentzahl erhöhen, werden den verzerrten Pfaden gegebenenfalls weitere Punkte hinzugefügt und die Objektverzerrung kann länger dauern.
5 Aktivieren Sie die Option „Aussehen verzerren“, wenn Sie das Aussehen eines Objekts (wie zugewiesene Effekte oder Stile) und nicht nur die geometrische Grundform des Objekts verzerren möchten. Ist diese Option nicht aktiviert, wird das Aussehen angewendet, nachdem die Hülle die geometrische Grundform verzerrt hat.
6 Wählen Sie ggf. die Optionen „Lineare Verläufe verzerren“ oder „Musterflächen verzerren“ aus.
7 Klicken Sie auf „OK“.
Hinweis: Ist eine der Verzerren-Optionen beim Umwandeln der Hülle ausgewählt, wird die jeweilige Eigenschaft separat umgewandelt.
Bearbeiten von Formen mit Verflüssigen-WerkzeugenAdobe Illustrator bietet zahlreiche Verflüssigen-Werkzeuge zum Verändern von Objektformen. Mit diesen Werkzeugen wird die Form des Originalobjekts verändert. Zum Verzerren von Objekten mit Verflüssigen-Werkzeugen drücken Sie einfach die Maustaste und ziehen das Werkzeug über das Objekt. Das Werkzeug fügt während des Ziehens Ankerpunkte hinzu und korrigiert die Pfade.
Hinweis: Die Verflüssigen-Werkzeuge können nicht für Objekte mit Text, Diagrammen oder Symbolen verwendet werden.
Verzerren Sie ein Objekt mit einem der folgenden Werkzeuge:
Verkrümmen-Werkzeug Dehnt Objekte, als wären sie aus Ton hergestellt. Wenn Sie Teile eines Objekts mit diesem Werkzeug ziehen, werden diese Teile immer schmaler.

Hilfe verwenden | Inhalt | Index Zurück 144
Hilfe zu Adobe Illustrator Transformieren und Verzerren von Formen
Hilfe verwenden | Inhalt | Index Zurück 144
Strudel-Werkzeug Verzerrt ein Objekt strudelförmig.
Zusammenziehen-Werkzeug Zieht ein Objekt durch Verschieben von Steuerpunkten zum Zeiger hin zusammen.
Aufblasen-Werkzeug Bläst ein Objekt durch Verschieben von Steuerpunkten vom Zeiger weg auf.
Ausbuchten-Werkzeug Fügt der Kontur eines Objekts in unregelmäßigen Abständen glatte, bogenförmige Details hinzu.
Kristallisieren-Werkzeug Fügt der Kontur eines Objekts in unregelmäßigen Abständen zacken- und bogenförmige Details hinzu.
Zerknittern-Werkzeug Fügt der Kontur eines Objekts in unregelmäßigen Abständen bogen- und zackenförmige Details hinzu.
So verzerren Sie ein Objekt mit einem Verflüssigen-Werkzeug
1 Wählen Sie das Verflüssigen-Werkzeug in der Toolbox aus.
2 Klicken Sie auf das Objekt bzw. ziehen Sie den Zeiger über das Objekt, das Sie verzerren möchten.
So legen Sie Optionen für ein Verflüssigen-Werkzeug fest
1 Doppelklicken Sie auf das Werkzeug in der Toolbox.
2 Legen Sie im Dialogfeld „Optionen“ die folgenden globalen Pinseleinstellungen fest:
• Geben Sie unter „Breite“ und „Höhe“ Werte für die Größe des Werkzeugzeigers ein.
• Geben Sie unter „Winkel“ einen Wert für die Ausrichtung des Werkzeugzeigers ein.
• Geben Sie unter „Intensität“ den Änderungsgrad ein (je höher der Wert, desto schneller die Änderungen) oder wählen Sie „Druckstift verwenden“, um anstelle des Intensitätswerts die Eingabe über ein Grafiktablett oder mit einem Zeichenstift zu verwenden.
Hinweis: Die Option „Druckstift verwenden“ ist abgeblendet, wenn kein Druckstift angeschlossen ist.
3 Geben Sie je nach Werkzeug Werte für die folgenden Optionen ein:
• Geben Sie unter „Komplexität“ einen Wert ein, um festzulegen, mit welchem Abstand die Details des Werkzeugs auf der Objektkontur erstellt werden. Dieser Wert ist direkt mit dem Wert für „Detail“ verbunden.
• Geben Sie unter „Detail“ den Abstand zwischen Punkten an, die der Objektkontur hinzugefügt werden (je höher der Wert, desto geringer der Punktabstand).
• Geben Sie unter „Vereinfachen“ einen Wert ein, um festzulegen, wie stark überflüssige Punkte reduziert werden sollen, die keine Auswirkungen auf das Gesamtaussehen der Form haben.
• Geben Sie unter „Strudeldrehung“ einen Wert zwischen –180˚ und 180˚ ein, um die Stärke der Strudelbewegung anzugeben. Je näher der Wert an einem der Extrempunkte liegt, desto stärker ist der Objektstrudel. Wenn Sie eine geringe Strudelbewegung wünschen, wählen Sie einen Wert nahe 0˚.
• Geben Sie unter „Horizontal“ und „Vertikal“ einen Wert ein, um anzugeben, wie groß der Abstand zwischen den Steuerpunkten sein soll.

Hilfe verwenden | Inhalt | Index Zurück 145
Hilfe zu Adobe Illustrator Transformieren und Verzerren von Formen
Hilfe verwenden | Inhalt | Index Zurück 145
4 Falls verfügbar, wählen Sie „Pinsel verschiebt Ankerpunkt“, „Pinsel verschiebt hinführende Griffe“ oder „Pinsel verschiebt wegführende Griffe“ aus, wenn der Pinsel sich auf diese Eigenschaften auswirken soll.
5 Wählen Sie „Pinselgröße einblenden“ aus, um die Pinselgröße bei der Arbeit mit dem Werkzeug anzuzeigen.
Ändern von Formen mit Filtern und EffektenAdobe Illustrator bietet eine Vielzahl von Filtern und Effekten, mit denen Sie Form und Pfadrichtung eines Objekts ändern können. Wenn Sie diese Befehle als Filter verwenden, wird die Form des Originalobjekts geändert. Wenden Sie sie dagegen als Effekte an, ändert sich nur das Aussehen des Objekts, nicht jedoch die zugrunde liegende Objektstruktur. Weitere Informationen finden Sie unter „Effekte“ auf Seite 269.
Vergleich zwischen Filtern und Effekten A. Originalobjekt B. Mit angewendetem Filter „Aufrauen“ in Vorschau- und PfadansichtC. Mit angewendetem Effekt „Aufrauen“ in Vorschau- und Pfadansicht
Hinweis: Die hier beschriebenen Filter können nur für Vektorgrafiken und nicht für Pixelbilder verwendet werden.
Verzerren mit dem Befehl „Frei verzerren“Mit dem Befehl „Frei verzerren“ können Sie die Form einer Auswahl ändern, indem Sie an einem der vier Eckpunkte ziehen.
Der Befehl „Frei verzerren“ lässt sich als Filter oder als Effekt verwenden. (Siehe „Effekte“ auf Seite 269.)
So verwenden Sie den Befehl „Frei verzerren“
1 Führen Sie einen der folgenden Schritte aus:
• Um den Befehl als Filter zu verwenden, wählen Sie ein Objekt aus. Wählen Sie dann „Filter“ > „Verzerren“ > „Frei verzerren“.
• Um den Befehl als Effekt zu verwenden, wählen Sie ein Objekt oder eine Gruppe im Bildmaterial aus oder wählen Sie in der Ebenen-Palette eine Gruppe oder eine Ebene als Ziel aus. (Weitere Informationen zur Zielauswahl finden Sie unter „Ändern des Aussehens von Bildmaterial mit der Ebenen-Palette“ auf Seite 256.) Wählen Sie dann „Effekt“ > „Verzerren und transformieren“ > „Frei verzerren“.
2 Aktivieren Sie die Option „Vorschau“, wenn Sie sich eine Vorschau des Effekts im Dialogfeld ansehen möchten.
A
B
C

Hilfe verwenden | Inhalt | Index Zurück 146
Hilfe zu Adobe Illustrator Transformieren und Verzerren von Formen
Hilfe verwenden | Inhalt | Index Zurück 146
3 Ziehen Sie im Dialogfeld einen oder mehrere der Griffe an die gewünschte Stelle, um die Auswahl zu verzerren.
4 Klicken Sie auf „OK“.
Abrunden von EckenMit dem Befehl „Ecken abrunden“ werden die Eckpunkte eines Objekts in abgerundete Ecken umgewandelt.
Der Befehl „Ecken abrunden“ lässt sich als Filter oder als Effekt verwenden (siehe „Effekte“ auf Seite 269).
So runden Sie die Ecken eines Objekts ab
1 Führen Sie einen der folgenden Schritte aus:
• Um den Befehl als Filter zu verwenden, wählen Sie das Objekt aus. Wählen Sie dann „Filter“ > „Stilisierungsfilter“ > „Ecken abrunden“.
• Um den Befehl als Effekt zu verwenden, wählen Sie ein Objekt oder eine Gruppe im Bildmaterial aus oder wählen Sie in der Ebenen-Palette eine Gruppe oder eine Ebene als Ziel aus. (Weitere Informationen zur Zielauswahl finden Sie unter „Ändern des Aussehens von Bildmaterial mit der Ebenen-Palette“ auf Seite 256.) Wählen Sie dann „Effekt“ > „Stilisierungsfilter“ > „Ecken abrunden“. Aktivieren Sie die Option „Vorschau“, wenn Sie sich eine Vorschau des Effekts ansehen möchten.
2 Geben Sie einen Wert im Textfeld „Radius“ ein, um die Krümmung der abgerundeten Ecke festzulegen (die Maßeinheit entspricht der, die im Dialogfeld „Voreinstellungen: Allgemeine“ festgelegt wurde).
Umwandeln einer Auswahl in Rechtecke oder EllipsenMit den Befehlen unter „In Form umwandeln“, d. h. „Rechteck“, „Abgerundetes Rechteck“ und „Ellipse“, können Sie Objekte (und Raster) in eine dieser Formen umwandeln. Diese Befehle sind praktisch, wenn sie auf eine Kontur oder Fläche von Objekten angewendet werden, die mehrere Flächen oder Konturen haben. Weitere Informationen finden Sie unter „Aussehen-Attribute“ auf Seite 261.
Diesen Befehl gibt es nur als Effekt (siehe „Effekte“ auf Seite 269).
So wandeln Sie ein Objekt in ein Rechteck oder eine Ellipse um
1 Wählen Sie das Objekt aus, auf das Sie den Befehl „Rechteck“, „Abgerundetes Rechteck“ oder „Ellipse“ anwenden möchten.
2 Wählen Sie „Effekt“ > „In Form umwandeln“ > „Rechteck“, „Abgerundetes Rechteck“ oder „Ellipse“.
3 Führen Sie einen der folgenden Schritte aus:
• Wählen Sie „Absolut“ aus und geben Sie Höhe und Breite für die Auswahl ein.
• Wählen Sie „Relativ“ aus und geben Sie einen Wert ein, der besagt, um wie viel höher und breiter die Auswahl im Vergleich zu ihrer aktuellen Höhe und Breite sein soll. (Geben Sie einen negativen Wert ein, wenn die Auswahl im Vergleich zur aktuellen Höhe und Breite niedriger und schmaler sein soll.)
4 Wenn Sie den Befehl „Abgerundetes Rechteck“ verwenden, geben Sie unter „Eckenradius“ einen Wert für die Krümmung der abgerundeten Ecke ein (die Maßeinheit entspricht der, die im Dialogfeld „Voreinstellungen: Allgemeine“ festgelegt wurde).

Hilfe verwenden | Inhalt | Index Zurück 147
Hilfe zu Adobe Illustrator Transformieren und Verzerren von Formen
Hilfe verwenden | Inhalt | Index Zurück 147
5 Klicken Sie auf „OK“.
Zusammenziehen und Aufblasen von ObjektenMit dem Befehl „Zusammenziehen und aufblasen“ werden Objekte in einer Kurve von ihren Ankerpunkten aus nach innen oder außen verbogen.
Der Befehl „Zusammenziehen und aufblasen“ lässt sich als Filter oder als Effekt verwenden (siehe „Effekte“ auf Seite 269).
So blasen Sie ein Objekt auf oder ziehen es zusammen
1 Führen Sie einen der folgenden Schritte aus:
• Um den Befehl als Filter zu verwenden, wählen Sie das Objekt aus, das zusammengezogen oder aufgeblasen werden soll. Wählen Sie dann „Filter“ > „Verzerren“ > „Zusammenziehen und aufblasen“.
• Um den Befehl als Effekt zu verwenden, wählen Sie ein Objekt oder eine Gruppe im Bildmaterial aus oder wählen Sie in der Ebenen-Palette ein Element als Ziel aus. (Weitere Informationen zur Zielauswahl finden Sie unter „Ändern des Aussehens von Bildmaterial mit der Ebenen-Palette“ auf Seite 256.) Wählen Sie dann „Effekt“ > „Verzerren und transformieren“ > „Zusammenziehen und aufblasen“.
2 Ziehen Sie den Regler in Richtung „Zusammenziehen“, um das Objekt in einer Kurve von seinen Ankerpunkten aus nach innen und die Ankerpunkte nach außen zu ziehen, oder in Richtung „Aufblasen“, um es in einer Kurve von seinen Ankerpunkten aus nach außen und die Ankerpunkte nach innen zu ziehen. Sie können auch einen Wert zwischen –200 % und 200 % in das Textfeld für den Prozentsatz eingeben.
3 Wählen Sie „Vorschau“ aus, wenn Sie sich den Effekt ansehen möchten, bevor Sie ihn anwenden. Klicken Sie dann auf „OK“.
AufrauenMit dem Befehl „Aufrauen“ werden Ankerpunkte des ursprünglichen Objekts so verschoben, dass das Objekt eine gezackte Kante und ein aufgerautes Aussehen erhält.
Der Befehl „Aufrauen“ lässt sich als Filter oder als Effekt verwenden (siehe „Effekte“ auf Seite 269).
So rauen Sie ein Objekt auf
1 Führen Sie einen der folgenden Schritte aus:
• Um den Befehl als Filter zu verwenden, wählen Sie das Objekt aus, das Sie aufrauen möchten. Wählen Sie dann „Filter“ > „Verzerren“ > „Aufrauen“.
• Um den Befehl als Effekt zu verwenden, wählen Sie ein Objekt oder eine Gruppe im Bildmaterial aus oder wählen Sie in der Ebenen-Palette ein Element als Ziel aus. (Weitere Informationen zur Zielauswahl finden Sie unter „Ändern des Aussehens von Bildmaterial mit der Ebenen-Palette“ auf Seite 256.) Wählen Sie dann „Effekt“ > „Verzerren und transformieren“ > „Aufrauen“.
2 Wählen Sie „Relativ“, um das Objekt um einen bestimmten Prozentwert seiner Größe zu verzerren, oder „Absolut“, um das Objekt um einen bestimmten Wert zu verzerren.
3 Legen Sie den Umfang der Verzerrung fest, indem Sie den Regler verschieben oder im Textfeld „Größe“ einen Wert eingeben.

Hilfe verwenden | Inhalt | Index Zurück 148
Hilfe zu Adobe Illustrator Transformieren und Verzerren von Formen
Hilfe verwenden | Inhalt | Index Zurück 148
4 Legen Sie die Unterteilungen pro Zoll fest, indem Sie unter „Unterteilungen“ einen Wert zwischen 0 und 100 eingeben oder den Regler verschieben.
5 Wählen Sie die Art der Verzerrung, die auf jeden Ankerpunkt angewendet werden soll: „Übergang“ (für weiche Rundungen) oder „Ecken“ (für scharfe Kanten).
6 Wählen Sie „Vorschau“ aus, wenn Sie sich den Effekt ansehen möchten, bevor Sie ihn anwenden. Klicken Sie dann auf „OK“.
Skribble und TweakMit der Option „Skribble“ werden Objekte mit einem Zufallswert verzerrt, indem Ankerpunkte vom Originalobjekt weg bewegt werden. Mit der Option „Tweak“ werden Objekte mit einem Zufallswert verzerrt, indem Ankerpunkte um einen festgelegten Wert verschoben werden.
Der Befehl „Skribble und Tweak“ lässt sich als Filter oder als Effekt verwenden (siehe „Effekte“ auf Seite 269).
So verwenden Sie den Befehl „Skribble und Tweak“
1 Führen Sie einen der folgenden Schritte aus:
• Um den Befehl als Filter zu verwenden, wählen Sie das gewünschte Objekt aus. Wählen Sie dann „Filter“ > „Verzerren“ > „Skribble und Tweak“.
• Um den Befehl als Effekt zu verwenden, wählen Sie ein Objekt oder eine Gruppe im Bildmaterial aus oder wählen Sie in der Ebenen-Palette ein Element als Ziel aus. (Weitere Informationen zur Zielauswahl finden Sie unter „Ändern des Aussehens von Bildmaterial mit der Ebenen-Palette“ auf Seite 256.) Wählen Sie dann „Effekt“ > „Verzerren und transformieren“ > „Skribble und Tweak“.
2 Wählen Sie „Relativ“, um das Objekt um einen bestimmten Prozentwert seiner Größe zu verzerren, oder „Absolut“, um das Objekt um einen bestimmten Wert zu verzerren.
3 Geben Sie in die Textfelder „Horizontal“ und „Vertikal“ Werte ein, um die die Punkte verschoben werden sollen, oder ziehen Sie die Regler.
4 Wählen Sie Optionen für Ankerpunkte aus:
• „Ankerpunkte“ verschiebt Ankerpunkte. Wenn Sie diese Option deaktivieren, bleiben die Ankerpunkte verankert, während ein Filter auf das restliche Objekt angewendet wird.
• „Hinführende Griffe“ verschiebt die Griffe, die zu Ankerpunkten auf dem Pfad führen.
• „Wegführende Griffe“ verschiebt die Griffe, die von Ankerpunkten auf dem Pfad wegführen.
5 Da die Ergebnisse unterschiedlich ausfallen können, sollten Sie die Option „Vorschau“ aktivieren, damit Sie sich den Effekt ansehen können, bevor Sie ihn anwenden. Klicken Sie dann auf „OK“.
WirbelMit dem Befehl „Wirbel“ und dem Wirbel-Werkzeug können Sie eine Auswahl in der Mitte stärker als an den Kanten drehen.
Der Befehl „Wirbel“ lässt sich als Filter oder als Effekt verwenden (siehe „Effekte“ auf Seite 269).

Hilfe verwenden | Inhalt | Index Zurück 149
Hilfe zu Adobe Illustrator Transformieren und Verzerren von Formen
Hilfe verwenden | Inhalt | Index Zurück 149
So verwirbeln Sie ein Objekt mit dem Wirbel-Werkzeug
1 Wählen Sie das Objekt aus, das verwirbelt werden soll.
2 Wählen Sie das Wirbel-Werkzeug aus und ziehen Sie das Objekt im oder gegen den Uhrzeigersinn.
So verwirbeln Sie ein Objekt mit dem Befehl „Wirbel“
1 Führen Sie einen der folgenden Schritte aus:
• Um den Befehl als Filter zu verwenden, wählen Sie das Objekt aus, das verwirbelt werden soll. Wählen Sie dann „Filter“ > „Verzerren“ > „Wirbel“.
• Um den Befehl als Effekt zu verwenden, wählen Sie ein Objekt oder eine Gruppe im Bildmaterial aus oder wählen Sie in der Ebenen-Palette eine Gruppe oder eine Ebene als Ziel aus. (Weitere Informationen zur Zielauswahl finden Sie unter „Ändern des Aussehens von Bildmaterial mit der Ebenen-Palette“ auf Seite 256.) Wählen Sie dann „Effekt“ > „Verzerren und transformieren“ > „Wirbel“.
2 Geben Sie für den Wirbel einen Winkel zwischen –3600 und 3600 ein (positive Werte bewirken eine Verwirbelung im Uhrzeigersinn, negative Werte gegen den Uhrzeigersinn).
3 Klicken Sie auf „OK“.
Hinzufügen von SchlagschattenMit dem Befehl „Schlagschatten“ werden dreidimensionale Schatteneffekte für ausgewählte Objekte erstellt. Sie können Schlagschatten entlang der x- oder y-Achse beliebig weit vom Objekt entfernt platzieren und Deckkraft, Füllmethode, Weichzeichnung, Farbe und Abdunkelung für den Schlagschatten einstellen.
Der Befehl „Schlagschatten“ lässt sich als Filter oder als Effekt verwenden (siehe „Effekte“ auf Seite 269).
So erstellen Sie einen Schlagschatten
1 Führen Sie einen der folgenden Schritte aus:
• Um den Befehl als Filter zu verwenden, wählen Sie das Objekt mit einem Auswahl-Werkzeug aus. Wählen Sie dann „Filter“ > „Stilisierungsfilter“ > „Schlagschatten“.
• Um den Befehl als Effekt zu verwenden, wählen Sie ein Objekt oder eine Gruppe im Bildmaterial aus oder wählen Sie in der Ebenen-Palette ein Element als Ziel aus. (Weitere Informationen zur Zielauswahl finden Sie unter „Ändern des Aussehens von Bildmaterial mit der Ebenen-Palette“ auf Seite 256.) Wählen Sie dann „Effekt“ > „Stilisierungsfilter“ > „Schlagschatten“.
2 Wählen Sie eine Füllmethode aus dem Einblendmenü „Modus“ aus. Weitere Informationen finden Sie unter „Füllmethoden“ auf Seite 225.
3 Geben Sie die gewünschte Deckkraft für den Schlagschatten ein.
4 Geben Sie den Abstand ein, in dem der Schatten entlang der x- oder y-Achse vom Objekt entfernt liegen soll (die Maßeinheit entspricht der, die im Dialogfeld „Voreinstellungen: Allgemeine“ festgelegt wurde).
5 Geben Sie den Abstand vom Rand des Schattens ein, ab dem der Weichzeichnungseffekt einsetzen soll. Beim Weichzeichnen eines Schattens wird ein transparentes Pixelbildobjekt erstellt.
6 Führen Sie einen der folgenden Schritte aus:

Hilfe verwenden | Inhalt | Index Zurück 150
Hilfe zu Adobe Illustrator Transformieren und Verzerren von Formen
Hilfe verwenden | Inhalt | Index Zurück 150
• Aktivieren Sie die Option „Farbe“ und klicken Sie auf die Farbvorschau, um eine Farbe für den Schatten auszuwählen. Weitere Informationen finden Sie unter „Der Farbwähler“ auf Seite 194.
• Aktivieren Sie die Option „Abdunkeln auf“ und geben Sie einen Prozentwert für den Schwarzanteil ein, der dem Schlagschatten hinzugefügt werden soll. In einem CMYK-Dokument ergibt ein Wert von 100 % einen mehrfarbigen schwarzen Schatten, wenn das ausgewählte Objekt eine andere Flächen- oder Konturfarbe als Schwarz hat. Ist ein Objekt ausgewählt, das nur schwarze Flächen oder Konturen enthält, bewirkt ein Wert von 100 % einen 100 % schwarzen Schatten. Mit einem Wert von 0 % wird ein Schlagschatten in der Farbe des ausgewählten Objekts erstellt.
7 Um die einzelnen Schatten jeweils direkt hinter die jeweiligen Objekte zu setzen, aktivieren Sie die Option „Separate Schatten erstellen“ (diese Option ist nur verfügbar, wenn Sie „Schlagschatten“ aus dem Menü „Filter“ auswählen). Wenn Sie diese Option nicht aktivieren, werden alle Schatten hinter das ausgewählte Objekt gesetzt, das ganz unten liegt.
8 Klicken Sie auf „OK“.
Hinzufügen eines Scheins nach innen und außenMit den Befehlen „Schein nach innen“ und „Schein nach außen“ können Sie einen Schein hinzufügen, der von den Innen- oder Außenkanten des ausgewählten Objekts ausstrahlt. Wenn Sie einen Schein nach innen hinzufügen, wird ein Pixelbildobjekt in einer Deckkraftmaske erstellt. Wenn Sie einen Schein nach außen hinzufügen, wird ein transparentes Pixelbildobjekt erstellt.
Diese Befehle sind nur als Effekte verfügbar (siehe „Effekte“ auf Seite 269).
So wenden Sie einen Schein nach innen oder außen an
1 Wählen Sie ein Objekt oder eine Gruppe im Bildmaterial aus oder wählen Sie in der Ebenen-Palette ein Element als Ziel aus. Weitere Informationen zur Zielauswahl finden Sie unter „Ändern des Aussehens von Bildmaterial mit der Ebenen-Palette“ auf Seite 256.
2 Wählen Sie „Effekt“ > „Stilisierungsfilter“ > „Schein nach innen“ oder „Schein nach außen“.
3 Aktivieren Sie die Option „Vorschau“, wenn Sie sich eine Vorschau des Effekts ansehen möchten.
4 Wählen Sie eine Füllmethode aus dem Einblendmenü „Modus“ aus. Weitere Informationen finden Sie unter „Füllmethoden“ auf Seite 225.
5 Klicken Sie auf die Farbvorschau neben dem Einblendmenü „Modus“, um eine Farbe für den Schein anzugeben. Weitere Informationen finden Sie unter „Der Farbwähler“ auf Seite 194.
6 Geben Sie einen Wert für die gewünschte Transparenz des Scheins an. Weitere Informationen finden Sie unter „Die Transparenz-Palette“ auf Seite 220.
7 Wählen Sie bei einem Schein nach innen die Quelle des Scheins aus:
• „Mitte“, wenn der Schein von der Mitte der Auswahl ausgehen soll.
• „Kante“, wenn der Schein von der Innenkante der Auswahl ausgehen soll.
8 Geben Sie unter „Weichzeichnen“ den Abstand von der Mitte bzw. der Kante der Auswahl an, ab dem der Schein nach innen ansetzen soll.

Hilfe verwenden | Inhalt | Index Zurück 151
Hilfe zu Adobe Illustrator Transformieren und Verzerren von Formen
Hilfe verwenden | Inhalt | Index Zurück 151
9 Klicken Sie auf „OK“.
Erstellen von weichen KantenMit dem Befehl „Weiche Kante“ können die Kanten eines Objekts (oder Pixelbilds) verwischt werden. Bei diesem Befehl legen Sie einen Radius fest, über den die Kanten allmählich transparenter werden sollen.
Diesen Befehl gibt es nur als Effekt (siehe „Effekte“ auf Seite 269).
So verwischen Sie Kanten mit dem Befehl „Weiche Kante“
1 Wählen Sie das Objekt aus, bei dem Sie die Kanten verwischen möchten.
2 Wählen Sie „Effekt“ > „Stilisierungsfilter“ > „Weiche Kante“.
3 Aktivieren Sie die Option „Vorschau“, um sich eine Vorschau der Ergebnisse anzusehen.
4 Geben Sie unter „Radius“ an, über welche Entfernung der Übergang von deckend zu transparent erfolgen soll.
Erstellen von LinieneffektenMit den Befehlen „Zickzack“ und „Pfeilspitzen hinzufügen“ können Sie Wellen- und Zickzackeffekte erstellen und Linien mit verschiedenen Pfeilspitzen versehen.
Diese Befehle lassen sich als Filter oder als Effekt verwenden (siehe „Effekte“ auf Seite 269).
Mit dem Befehl „Zickzack“ werden in ein vorhandenes Objekt Ankerpunkte eingefügt und einige dieser Punkte dann vom Pfad aus nach links (oder oben) bzw. nach rechts (oder unten) verschoben. Sie können angeben, wie viele Ankerpunkte hinzugefügt werden und wie weit sie verschoben werden sollen. Außerdem können Sie zwischen Übergangspunkten und Eckpunkten wählen. Übergangspunkte ergeben einen Welleneffekt, während Eckpunkte in einer Zickzacklinie resultieren.
Mit dem Befehl „Pfeilspitzen hinzufügen“ können Sie ausgewählte Linien mit Pfeilspitzen oder -enden versehen. Wenn Sie diesen Befehl als Filter verwenden, können die neuen Pfeile wie jedes andere Objekt bearbeitet werden. Sie werden jedoch nicht zusammen mit der Linie verschoben, an die sie angefügt sind. Wenn Sie den Befehl dagegen als Effekt verwenden, verhalten sich die Pfeile ähnlich wie Pinselkonturen, d. h. ihre Position, Richtung und Farbe ändern sich zwar zusammen mit der Linie, können aber nicht separat bearbeitet werden.
Informationen zum Erstellen von Konturen finden Sie unter „Die Kontur-Palette“ auf Seite 183.
So wandeln Sie gerade Linien in Zickzacklinien um
1 Führen Sie einen der folgenden Schritte aus:
• Um den Befehl als Filter zu verwenden, wählen Sie das Objekt aus, das Sie umwandeln möchten. Wählen Sie dann „Filter“ > „Verzerren“ > „Zickzack“.
• Um den Befehl als Effekt zu verwenden, wählen Sie ein Objekt oder eine Gruppe im Bildmaterial aus oder wählen Sie in der Ebenen-Palette ein Element als Ziel aus. (Weitere Informationen zur Zielauswahl finden Sie unter „Ändern des Aussehens von Bildmaterial mit der Ebenen-Palette“ auf Seite 256.) Wählen Sie dann „Effekt“ > „Verzerren und transformieren“ > „Zickzack“.

Hilfe verwenden | Inhalt | Index Zurück 152
Hilfe zu Adobe Illustrator Transformieren und Verzerren von Formen
Hilfe verwenden | Inhalt | Index Zurück 152
2 Wählen Sie „Relativ“, um Punkte um einen bestimmten Prozentwert der Größe des Objekts zu verschieben, oder „Absolut“, um Punkte um einen bestimmten Wert zu verschieben.
3 Geben Sie unter „Größe“ die Entfernung ein, um die Sie die Punkte auf der Linie verschieben möchten, oder ziehen Sie den Regler.
4 Geben Sie unter „Zacken pro Segment“ die gewünschte Anzahl der Zacken pro Liniensegment ein oder ziehen Sie den Regler.
5 Wählen Sie eine der folgenden Optionen aus:
• „Glätten“, um die Zacken zu glätten.
• „Ecken“, um die Zacken nicht zu glätten.
• „Vorschau“, um die Linie in der Vorschau anzusehen.
6 Klicken Sie auf „OK“.
So fügen Sie einer Linie Pfeilspitzen hinzu
1 Führen Sie einen der folgenden Schritte aus:
• Um den Befehl als Filter zu verwenden, wählen Sie die Linie aus, der Sie Pfeilspitzen hinzufügen möchten. Wählen Sie dann „Filter“ > „Stilisierungsfilter“ > „Pfeilspitzen hinzufügen“.
• Um den Befehl als Effekt zu verwenden, wählen Sie ein Objekt oder eine Gruppe im Bildmaterial aus oder wählen Sie in der Ebenen-Palette ein Element als Ziel aus. (Weitere Informationen zur Zielauswahl finden Sie unter „Ändern des Aussehens von Bildmaterial mit der Ebenen-Palette“ auf Seite 256.) Wählen Sie dann „Effekt“ > „Stilisierungsfilter“ > „Pfeilspitzen hinzufügen“.
2 Wählen Sie Pfeilspitzen für die beiden Linienenden aus, indem Sie unter den Feldern „Am Anfang“ und „Am Ende“ auf die Rückwärts- und Vorwärtssymbole klicken. Anfang und Ende beziehen sich auf die Richtung, in der die Linie gezeichnet wurde.
3 Um eine Pfeilspitze zu skalieren, geben Sie einen Prozentwert im Textfeld „Skalieren“ ein. Die Pfeilspitze wird dadurch relativ zur Konturstärke der Linie skaliert.
4 Klicken Sie auf „OK“.
Angleichen von FormenMit dem Angleichen-Werkzeug und dem Befehl „Angleichung“ > „Erstellen“ von Adobe Illustrator können Sie eine Reihe von Übergangsformen und -farben zwischen zwei oder mehr ausgewählten Objekten erstellen. Sie können zwei offene Pfade (z. B. zwei verschiedene Linien) oder zwei geschlossene Pfade (z. B. einen Kreis und ein Quadrat), Verläufe oder auch Angleichungen selbst angleichen. Je nach den Grafikattributen der Objekte, die Sie angleichen möchten, können Sie Airbrush-Effekte erzielen, wie etwa komplexe Schatteneffekte, Hervorhebung und Konturierung. Die Angleichen-Filter können auch dazu verwendet werden, Farbübergänge zwischen gefüllten Objekten zu erstellen.
Sie können die von Ihnen erstellten Angleichungen bearbeiten, indem Sie Objekte verschieben, skalieren, löschen oder hinzufügen. Nachdem Sie Änderungen vorgenommen haben, wird das Bildmaterial automatisch neu angeglichen.

Hilfe verwenden | Inhalt | Index Zurück 153
Hilfe zu Adobe Illustrator Transformieren und Verzerren von Formen
Hilfe verwenden | Inhalt | Index Zurück 153
AngleichenEine der einfachsten Einsatzmöglichkeiten für das Angleichen ist die gleichmäßige Erstellung und Verteilung von Übergangsformen zwischen zwei Objekten. Sie können z. B. mit dem Angleichen-Werkzeug oder dem Befehl „Angleichung“ > „Erstellen“ mehrere Balken erstellen, die im gleichen Abstand zueinander liegen.
Zwei mit dem Angleichen-Werkzeug ausgewählte Objekte
Beim Angleichen werden Formen gleichmäßig verteilt
Sie können auch zwei offene Pfade angleichen, um einen gleichmäßigen Übergang zwischen Objekten zu erzielen, oder Angleichungen von Farben und Objekten kombinieren, um Farbübergänge in der Form eines bestimmten Objekts zu erstellen.
Die folgenden Regeln gelten für das Angleichen von Formen und der zugehörigen Farben:
• Sie können eine unbegrenzte Anzahl von Objekten, Farben, Deckkraftstärken oder Verläufen angleichen.
• Angleichungen können mit Werkzeugen, wie etwa den Auswahl-Werkzeugen, dem Drehen- und dem Skalieren-Werkzeug, direkt bearbeitet werden.
• Zwischen den angeglichenen Objekten wird beim ersten Anwenden der Angleichung ein gerader Pfad erstellt. Sie können den Angleichungspfad bearbeiten, indem Sie Ankerpunkte und Pfadsegmente an die gewünschte Stelle ziehen. (Siehe „Bearbeiten von Pfadsegmenten“ auf Seite 65.)
• Gitterobjekte können nicht angeglichen werden.
• Wenn Sie zwei Objekte angleichen, von denen eines mit einer Prozessfarbe und das andere mit einer Volltonfarbe gefüllt ist, werden die angeglichenen Zwischenstufen mit einer angeglichenen Prozessfarbe gefüllt. Wenn Sie zwei unterschiedliche Volltonfarben angleichen, werden für die Zwischenstufen Prozessfarben verwendet. Wenn Sie hingegen zwei Tonwerte einer Volltonfarbe angleichen, werden für die Zwischenstufen Prozentwerte der Volltonfarbe eingesetzt.
• Wenn Sie zwei mit Mustern gefüllte Objekte angleichen, wird für die Zwischenstufen nur die Objektfüllung auf der obersten Ebene verwendet.
• Wenn Sie zwei Objekte angleichen, für die über die Transparenz-Palette Füllmethoden angegeben wurden, wird für die Zwischenstufen nur die Füllmethode des obersten Objekts verwendet.

Hilfe verwenden | Inhalt | Index Zurück 154
Hilfe zu Adobe Illustrator Transformieren und Verzerren von Formen
Hilfe verwenden | Inhalt | Index Zurück 154
• Wenn Sie Objekte mit mehreren Aussehen-Attributen (Effekte, Flächen, Konturen) angleichen, wird von Adobe Illustrator versucht, die Optionen anzugleichen.
• Wenn Sie zwei Instanzen eines Symbols angleichen, werden Instanzen dieses Symbols für die Zwischenstufen verwendet. Werden jedoch zwei Instanzen zweier unterschiedlicher Symbole angeglichen, werden für die Zwischenstufen keine Symbolinstanzen eingesetzt. (Siehe „Arbeiten mit Symbolen“ auf Seite 82.)
• Angleichungen werden standardmäßig als transparente Aussparungsgruppen erstellt. Wenn bestimmte Stufen aus sich überlappenden, transparenten Objekten bestehen, sind diese Objekte daher nicht durch die anderen Objekte hindurch sichtbar. Sie können diese Einstellung ändern, indem Sie die Angleichung auswählen und dann in der Transparenz-Palette die Option „Aussparungsgruppe“ deaktivieren.
• Adobe Illustrator berechnet automatisch die Anzahl der Stufen in einer Angleichung, es sei denn, im Dialogfeld „Angleichungsoptionen“ wurde unter „Abstand“ die Option „Festgelegte Stufen“ ausgewählt.
Erstellen von AngleichungenSie können Angleichungen in Adobe Illustrator erstellen, indem Sie mit dem Angleichen-Werkzeug auf die gewünschten Objekte klicken oder Objekte mit einem Auswahl-Werkzeug auswählen und die Angleichen-Befehle verwenden.
Originalobjekte vor der Angleichung
Mit dem Angleichen-Werkzeug wurde nacheinander auf verschiedene Objekte geklickt
Objekte werden relativ zu den ausgewählten Ankerpunkten jedes angeglichenen Objekts angeglichen. Falls die Objekte nicht ausgewählt sind oder Sie nur einen Ankerpunkt ausgewählt haben, werden die beiden Punkte, bei denen die Angleichung beginnt und endet, von Adobe Illustrator automatisch ausgewählt. Sie können auch zwei oder mehrere Ankerpunkte auswählen, von denen die Angleichung ausgehen soll, indem Sie mit dem Angleichen-Werkzeug auf die Ankerpunkte klicken. Wenn Sie auf verschiedene Ankerpunkte der Objekte klicken, erzielen Sie den Effekt, dass sich die Angleichung von einem Punkt in einem Objekt zu einem Punkt im nächsten Objekt dreht.
So erstellen Sie Angleichungen mit dem Angleichen-Werkzeug
1 Wählen Sie das Angleichen-Werkzeug aus.

Hilfe verwenden | Inhalt | Index Zurück 155
Hilfe zu Adobe Illustrator Transformieren und Verzerren von Formen
Hilfe verwenden | Inhalt | Index Zurück 155
2 Klicken Sie der Reihe nach auf die Objekte, die angeglichen werden sollen. Falls Sie zu einem bestimmten Ankerpunkt hin angleichen wollen, klicken Sie mit dem Angleichen-Werkzeug auf den Ankerpunkt. Zum Angleichen offener Pfade wählen Sie einen Endpunkt auf jedem Pfad.
3 Wenn Sie die gewünschten Objekte für die Angleichung ausgewählt haben, können Sie erneut auf das Angleichen-Werkzeug klicken, um eine neue Angleichung zu beginnen.
Klicken Sie mit dem Angleichen-Werkzeug auf einen Ankerpunkt des ersten Objekts (links), dann auf einen Ankerpunkt des zweiten Objekts (rechts).
Ergebnis bei Angleichung mit dem Angleichen-Werkzeug.
So erstellen Sie Angleichungen mit dem Befehl „Angleichung“ > „Erstellen“
1 Wählen Sie die Objekte, die Sie angleichen möchten, mit einem der Auswahl-Werkzeuge aus.
2 Wählen Sie „Objekt“ > „Angleichung“ > „Erstellen“.
So wandeln Sie eine Angleichung zurück
1 Wählen Sie die Angleichung mit einem der Auswahl-Werkzeuge aus.
2 Wählen Sie „Objekt“ > „Angleichung“ > „Zurückwandeln“.
So ändern Sie die Anzahl der Angleichungsstufen
1 Wählen Sie „Objekt“ > „Angleichung“ > „Angleichungsoptionen“.
2 Wählen Sie eine der folgenden Optionen aus dem Einblendmenü „Abstand“ aus:
• „Festgelegte Stufen“. Geben Sie einen Wert ein, um die Anzahl der Stufen zwischen Anfang und Ende der Angleichung festzulegen.
• „Festgelegter Abstand“. Geben Sie einen Wert ein, um den Abstand zwischen den Angleichungsstufen festzulegen. Der Abstand wird von der Kante eines Objekts zur entsprechenden Kante des nächsten Objekts gemessen (z. B. von der rechten Kante eines Objekts zur rechten Kante des nächsten Objekts).
• „Farbe glätten“. Bei dieser Option wird die Anzahl der Angleichungsstufen von Adobe Illustrator automatisch berechnet. Wenn Flächen oder Konturen von Objekten aus verschiedenen Farben bestehen, wird die optimale Anzahl der für einen glatten Farbübergang erforderlichen Stufen berechnet. Wenn die Objekte identische Farben,

Hilfe verwenden | Inhalt | Index Zurück 156
Hilfe zu Adobe Illustrator Transformieren und Verzerren von Formen
Hilfe verwenden | Inhalt | Index Zurück 156
Verläufe oder Muster enthalten, richtet sich die Stufenanzahl nach dem größten Abstand zwischen den Kanten der Begrenzungsrahmen der beiden Objekte.
So richten Sie die Angleichung am Pfad aus
1 Wählen Sie „Objekt“ > „Angleichung“ > „Angleichungsoptionen“.
2 Wählen Sie eine der folgenden Optionen aus:
• Schaltfläche „An Seite ausrichten“, um die Angleichung senkrecht zur x-Achse der Seite auszurichten.
• Schaltfläche „An Pfad ausrichten“, um die Angleichung senkrecht zum Pfad auszurichten.
Option „An Seite ausrichten“ ausgewählt
Option „An Pfad ausrichten“ ausgewählt
Erstellen von Angleichungen auf PfadenNachdem Sie eine Angleichung erstellt haben, können Sie sie auf einen Pfad anwenden. Das Anwenden einer Angleichung auf einen Pfad ist eine einfache Möglichkeit, um eine Angleichung um ein Objekt fließen zu lassen oder in Ihrem Bildmaterial Spezialeffekte zu erstellen.
Die Angleichung folgt den Konturen des Pfades gemäß der im Dialogfeld „Angleichungsoptionen“ festgelegten Ausrichtung. Wenn die Option „An Pfad ausrichten“ ausgewählt ist, wird die Angleichung an den Konturen des Pfades ausgerichtet. Wenn die Option „An Seite ausrichten“ (Standardeinstellung) ausgewählt ist, wird die Angleichung an der x-Achse der Seite ausgerichtet.
So wenden Sie eine Angleichung auf einen Pfad an
1 Wählen Sie eine Angleichung aus und halten Sie die Umschalttaste gedrückt, um einen Pfad auszuwählen.
2 Wählen Sie „Objekt“ > „Angleichung“ > „Achse ersetzen“.
So kehren Sie die Reihenfolge einer Angleichung auf einem Pfad um
1 Wählen Sie die Angleichung aus.
2 Wählen Sie „Objekt“ > „Angleichung“ > „Achse umkehren“. Die Objekte werden in umgekehrter Reihenfolge auf dem Pfad angeordnet.

Hilfe verwenden | Inhalt | Index Zurück 157
Hilfe zu Adobe Illustrator Transformieren und Verzerren von Formen
Hilfe verwenden | Inhalt | Index Zurück 157
So kehren Sie die Zeichenordnung einer Angleichung auf einem Pfad um
1 Wählen Sie die Angleichung aus.
2 Wählen Sie „Objekt“ > „Angleichung“ > „Reihenfolge umkehren“. Die Objekte werden in umgekehrter Zeichenordnung auf dem Pfad angeordnet, sodass die Objekte auf der vordersten Zeichenebene auf die hinterste Zeichenebene verschoben werden und umgekehrt. (Siehe „Übereinanderlegen von Objekten“ auf Seite 126.)
Original (oben) und Befehl „Reihenfolge umkehren“ angewendet (unten)
Bearbeiten von AngleichungenSie können Ankerpunkte und Bézierkurven mit den Bearbeitungswerkzeugen von Adobe Illustrator verschieben, löschen, transformieren und bearbeiten sowie die Farben in Angleichungen ändern. Beim Bearbeiten eines Angleichungspfades treten die Änderungen unmittelbar in Kraft.
Angleichen von Farben zwischen gefüllten ObjektenMit den Angleichen-Filtern lassen sich Zwischenfarben aus einer Gruppe von drei oder mehr gefüllten Objekten erstellen. Das Ergebnis hängt von der vertikalen oder horizontalen Ausrichtung der Objekte und ihrer Zeichenordnung ab. Die Filter haben keinen Einfluss auf Konturen oder ungefüllte Objekte. (Siehe „Übereinanderlegen von Objekten“ auf Seite 126.)
So gleichen Sie Farben und Deckkraft zwischen gefüllten Objekten an
1 Wählen Sie mindestens drei gefüllte Objekte aus.
2 Führen Sie einen der folgenden Schritte aus:
• Um Zwischenobjekte mit stufenweisen Angleichungen zwischen der Farbe des vordersten und hintersten Objekts zu füllen, wählen Sie „Filter“ > „Farben“ > „Vorne -> Hinten angleichen“.
• Um Zwischenobjekte mit stufenweisen Angleichungen zwischen der Farbe des ganz linken und ganz rechten Objekts zu füllen, wählen Sie „Filter“ > „Farben“ > „Horizontal angleichen“.
• Um Zwischenobjekte mit stufenweisen Angleichungen zwischen der Farbe des obersten und untersten Objekts zu füllen, wählen Sie „Filter“ > „Farben“ > „Vertikal angleichen“.

Hilfe verwenden | Inhalt | Index Zurück 158
Hilfe zu Adobe Illustrator Transformieren und Verzerren von Formen
Hilfe verwenden | Inhalt | Index Zurück 158
Feder- und Tinte-FilterMit dem Filter „Feder und Tinte“ > „Schraffureffekte“ können Sie strukturierte Angleichungen wie Kreuzschraffuren und unregelmäßige Zufallsstrukturen wie Holzmaserungen erstellen und auf Ihr Bildmaterial anwenden, um den Eindruck von mit Tusche gezeichneten Elementen zu erwecken. Mit einem ähnlichen Werkzeug, dem Foto-Kreuzschraffur-Filter, können Bitmaps in eine Reihe strukturierter Ebenen konvertiert werden, wodurch die Grafiken so aussehen, als ob sie mit einem Füller gezeichnet wurden. (Siehe „Der Foto-Kreuzschraffur-Filter“ auf Seite 282.)
Mit dem Schraffureffekte-Filter wird ein ausgewähltes Objekt in eine Maske umgewandelt. Anschließend werden Linien oder Formen hinter der Maske gezeichnet. Formen, die mit dem Schraffureffekte-Filter erstellt werden, sind Objekte, die sehr viel Speicherplatz in Anspruch nehmen können. Daher sollten Sie Feder-und-Tinte-Effekte möglichst erst zum Schluss auf Bildmaterial anwenden. Entwerfen Sie zunächst die ganze Zeichnung und bearbeiten Sie sie nach Bedarf. Wenden Sie erst dann Schraffureffekte an.
Die Schraffur (oder der Schraffurstil) ist das Designelement des Schraffureffekte-Filters. Die mit einer Schraffur verbundenen Optionen werden als Schraffureinstellungen bezeichnet. Im Dialogfeld „Schraffureffekte“ stehen verschiedene, mit Adobe Illustrator gelieferte Schraffureinstellungen zur Auswahl. Sie können auch eigene Schraffurdesigns erstellen, indem Sie ein Objekt zeichnen oder auswählen, es im Dialogfeld „Neue Schraffur“ als Schraffur speichern und diese Schraffur dann im Dialogfeld „Schraffureffekte“ auf Bildmaterial anwenden. Es ist u. U. sinnvoll, zunächst mit verschiedenen Schraffuren zu experimentieren, bevor Sie eigene Schraffuren erstellen.
Anwenden eines SchraffureffektsZum Anwenden eines Schraffureffekts auf ein ausgewähltes Objekt wählen Sie eine Schraffureinstellung und den damit verbundenen Schraffurstil, ändern ggf. die Einstellungen und wenden diese über das Dialogfeld „Schraffureffekte“ an. In diesem Dialogfeld können Sie die Schraffur bearbeiten.
So füllen Sie Objekte mit einer vorhandenen Schraffur
1 Wählen Sie das gewünschte Objekt aus.
2 Wählen Sie „Filter“ > „Feder und Tinte“ > „Schraffureffekte“.
3 Wählen Sie eine Schraffur aus dem Einblendmenü „Schraffur“ und einen Effekt aus dem Einblendmenü „Schraffureffekte“.
4 Deaktivieren Sie die Option „Vorschau“ rechts unten im Dialogfeld, um die Arbeitsgeschwindigkeit des Programms zu erhöhen.
5 Um die Anzahl der Schraffurelemente zu ändern, die auf die Auswahl angewendet werden, ziehen Sie den Regler „Dichte“ an die gewünschte Stelle oder geben Sie einen Wert im Textfeld ein. Um den Effekt zu verstärken, klicken Sie auf eine Stelle auf der Dichte-Skala.
6 Geben Sie für „Streuung“, „Stärke“, „Skalierung“ und „Drehung“ Werte ein bzw. ziehen Sie die Regler an die gewünschte Stelle, um die Schraffur gleichmäßig zu gestalten bzw. Designeigenschaften festzulegen.
Geben Sie einen Winkel ein, in dem der Effekt angewendet werden soll, indem Sie einen Wert zwischen –360˚ und 360˚ in die Textfelder eingeben. Legen Sie einen Bereich fest, indem Sie den Regler verschieben oder Werte in die Felder eingeben:

Hilfe verwenden | Inhalt | Index Zurück 159
Hilfe zu Adobe Illustrator Transformieren und Verzerren von Formen
Hilfe verwenden | Inhalt | Index Zurück 159
• Die Streuung, die die Abstände der Schraffurelemente bestimmt, liegt zwischen 0 % und 300 %.
• Die Stärke oder Linienstärke liegt zwischen 10 und 1000 Pt. (Diese Option ist abgeblendet, wenn die Auswahl keine Kontur hat.)
• Die Skalierung, die die Größe der Schraffurelemente bestimmt, liegt zwischen 10 % und 1000 %.
• Die Drehung, die den Winkel der Schraffurelemente bestimmt, liegt zwischen –180˚ und 180˚.
7 Verwenden Sie die Kreise oder Eingabefelder, um einen Wert zwischen –360˚ und 360˚ für die folgenden Effektvariablen einzugeben:
• Mit „Linear“ wird der Effekt allmählich verstärkt.
• Mit „Spiegeln“ wird der Effekt von der Mitte des Objekts nach außen hin verändert.
• Mit „Konstant“ wird der Effekt gleichmäßig über die Form angewendet.
• Mit „Symmetrisch“ wird der Effekt proportional und gleichmäßig verändert, wenn Sie z. B. Schraffuren auf runde oder zylindrische Formen anwenden.
• Mit „Zufällig“ wird der Effekt ungleichmäßig angewendet.
• Unter „Verblassen“ legen Sie fest, ob die Schraffur von einer Seite des Objekts zur anderen verblasst. Wählen Sie dazu eine Option aus dem Einblendmenü „Verblassen“: „Ohne“ für keine Farbänderung, „Zu Weiß“ für eine Farbänderung zu Weiß, „Zu Schwarz“ für eine Farbänderung zu Schwarz und „Mit Verlauf“, wenn das Objekt mit einem Verlauf gefüllt ist und dieser Verlauf Richtung und Farbe der Verblassung bestimmen soll.
Ergebnisse der einzelnen Schraffuroptionen A. Originalschraffur B. Konstant C. Linear D. Spiegeln E. Symmetrisch F. Zufällig
8 Aktivieren Sie eine der folgenden Farboptionen für die Schraffur:
• „Farbe wie Objekt“ wendet die Farbe des ausgewählten Objekts auf die Schraffurfläche an.
• „Flächenfarbe von Objekt“ wendet die Schraffur in ihrer Originalfarbe auf die Flächenfarbe des Objekts an.
9 Wenn Sie alle Einstellungen festgelegt haben, klicken Sie auf „OK“.
D E F
A B C

Hilfe verwenden | Inhalt | Index Zurück 160
Hilfe zu Adobe Illustrator Transformieren und Verzerren von Formen
Hilfe verwenden | Inhalt | Index Zurück 160
Erstellen und Speichern von SchraffurenSie können eigene Schraffuren erstellen oder vorhandene Schraffuren bearbeiten, speichern und später erneut verwenden. Speichern Sie eine Schraffur entweder im Dialogfeld „Neue Schraffur“ oder im Dialogfeld „Schraffureffekte“.
So erstellen Sie eine Schraffur
1 Zeichnen Sie die Objekte, die in ein Schraffurdesign umgewandelt und als Feder-und-Tinte-Effekt dienen sollen.
2 Wählen Sie das Bildmaterial aus.
3 Wählen Sie „Filter“ > „Feder und Tinte“ > „Neue Schraffur“.
4 Klicken Sie auf „Neu“. Geben Sie einen Namen für die neue Schraffur ein und klicken Sie auf „OK“.
5 Um die Programmleistung zu erhöhen, deaktivieren Sie die Option „Vorschau“ und klicken Sie auf „OK“.
So ändern Sie eine vorhandene Schraffur
1 Vergewissern Sie sich, dass im Bildmaterial nichts ausgewählt ist.
2 Wählen Sie „Filter“ > „Feder und Tinte“ > „Neue Schraffur“.
3 Wählen Sie eine Option aus dem Einblendmenü „Schraffur“ aus.
4 Klicken Sie auf „Einfügen“ (Windows) bzw. „Einsetzen“ (Mac OS) und dann auf „OK“.
5 Bearbeiten Sie die Schraffur und wählen Sie sie dann aus.
6 Wählen Sie „Filter“ > „Feder und Tinte“ > „Neue Schraffur“.
7 Klicken Sie auf „Neu“. Geben Sie einen Namen für die neue Schraffur ein und klicken Sie auf „OK“.
So speichern Sie Schraffureinstellungen
1 Wählen Sie ein Objekt im Bildmaterial aus und wählen Sie „Filter“ > „Feder und Tinte“ > „Schraffureffekte“.
2 Wählen Sie die Schraffureinstellungen und Stiloptionen aus, die Sie speichern möchten.
3 Um die Einstellungen in der Datei zu speichern, klicken Sie auf „Neu“. Geben Sie einen neuen Namen für die Einstellungen ein und klicken Sie auf „OK“.
So löschen Sie Schraffureinstellungen
1 Wählen Sie ein Objekt im Bildmaterial aus und wählen Sie „Filter“ > „Feder und Tinte“ > „Schraffureffekte“.
2 Wählen Sie die Schraffureinstellungen und Stiloptionen aus, die Sie löschen möchten.
3 Klicken Sie auf „Löschen“ und dann auf „OK“.
So ändern Sie eine vorhandene Schraffur
1 Wählen Sie „Filter“ > „Feder und Tinte“ > „Neue Schraffur“.
2 Wählen Sie eine Option aus dem Einblendmenü „Schraffur“ aus.
3 Klicken Sie auf „Löschen“ und dann auf „OK“.

Hilfe verwenden | Inhalt | Index Zurück 161
Hilfe zu Adobe Illustrator Transformieren und Verzerren von Formen
Hilfe verwenden | Inhalt | Index Zurück 161
Schraffurbibliotheken für den Filter „Feder und Tinte“Wenn Sie mit dem Schraffureffekte-Filter arbeiten, bietet es sich an, bereits in Adobe Illustrator erstellte Schraffuren zu importieren oder den aktuellen, von Ihnen erstellten Schraffursatz in einer Schraffurbibliothek zu speichern. Schraffurbibliotheken werden im Ordner „Illustrator 10\Zusatzmodule\ Illustrator-Filter\Feder und Tinte“ gespeichert.
Wenn eine Schraffurbibliothek geöffnet ist, werden alle Schraffuren in der Bibliothek in das Dialogfeld „Schraffureffekte“ geladen und können über das Einblendmenü „Schraffureffekt“ angesehen werden.
So laden Sie eine Schraffurbibliothek für den Filter „Feder und Tinte“ in Adobe Illustrator
1 Wählen Sie „Filter“ > „Feder und Tinte“ > „Bibliothek öffnen“.
2 Wählen Sie im Dialogfeld die Bibliothek aus, die Sie öffnen möchten, und klicken Sie auf „OK“. Die Schraffurbibliotheken befinden sich im Ordner „Illustrator 10\Zusatzmodule\Illustrator-Filter\Feder und Tinte“.
Wenn die neue Bibliothek geladen ist, verwenden Sie den Feder-und-Tinte-Filter wie unter „Anwenden eines Schraffureffekts“ auf Seite 158 beschrieben.
So speichern Sie neue Schraffuren in einer Bibliothek für den Filter „Feder und Tinte“
1 Erstellen Sie neue Schraffuren wie unter „Erstellen und Speichern von Schraffuren“ auf Seite 160 beschrieben.
2 Wählen Sie „Filter“ > „Feder und Tinte“ > „Bibliothek speichern unter“ (Windows) bzw. „Bibliothek sichern unter“ (Mac OS).
3 Geben Sie im Dialogfeld einen Namen für die neue Datei ein und speichern Sie sie im Ordner „Illustrator 10\Zusatzmodule\Illustrator-Filter\Feder und Tinte“. Klicken Sie auf „OK“.
Die Pathfinder-PaletteIn der Pathfinder-Palette können Sie Pfade zu neuen Objekten und Formen kombinieren. Diese Palette enthält Filter, die zum Kombinieren von Pfaden dienen, sowie Formmodus-Befehle, mit denen Sie zusammengesetzte Formen erstellen und bearbeiten können. Weitere Informationen darüber, wie Filter sich auf Objekte auswirken, finden Sie unter „Verwenden von Filtern und Filtereffekten“ auf Seite 272.
Um Pathfinder-Filter einzusetzen, klicken Sie auf eine Pathfinder-Schaltfläche oder drücken Sie die Alt- (Windows) bzw. Wahltaste (Mac OS) und klicken Sie auf eine Formmodus-Schaltfläche. (Siehe „Schnelles Erstellen einer fertigen Form“ auf Seite 170.) Klicken Sie auf eine Formmodus-Schaltfläche, um auf einen Formmodus zuzugreifen. (Siehe „Zusammengesetzte Formen“ auf Seite 163.)
So blenden Sie die Pathfinder-Palette ein
Wählen Sie „Fenster“ > „Pathfinder“.
So zeigen Sie das Menü der Pathfinder-Palette an
Klicken Sie oben rechts in der Palette auf das Dreieck.

Hilfe verwenden | Inhalt | Index Zurück 162
Hilfe zu Adobe Illustrator Transformieren und Verzerren von Formen
Hilfe verwenden | Inhalt | Index Zurück 162
So wiederholen Sie die Aktion der zuletzt ausgewählten Schaltfläche in der Pathfinder-Palette
Wählen Sie aus dem Menü der Pathfinder-Palette den Befehl „Wiederholen <Befehl>“.
Der Befehl wird mit den zuletzt verwendeten Optionen wiederholt.
So legen Sie Pathfinder-Optionen fest
1 Wählen Sie „Fenster“ > „Pathfinder“.
2 Wählen Sie „Pathfinder-Optionen“ aus dem Menü der Pathfinder-Palette.
3 Wählen Sie eine oder mehrere der folgenden Pathfinder-Optionen und klicken Sie dann auf „OK“:
• Geben Sie unter „Genauigkeit“ einen Wert ein, um anzugeben, wie genau die Pathfinder-Filter einen Objektpfad berechnen sollen. Je präziser die Berechnung, desto genauer ist die Zeichnung und desto zeitaufwendiger ist die Generierung des resultierenden Pfades.
• Aktivieren Sie die Option „Überflüssige Ankerpunkte entfernen“, um nicht benötigte Punkte zu entfernen, wenn Sie auf eine Pathfinder-Schaltfläche klicken.
• Aktivieren Sie die Option „Ungefüllte Objekte bei „Fläche/Kontur aufteilen“ entfernen“, um alle ungefüllten Objekte im ausgewählten Bildmaterial zu löschen, wenn Sie auf die Schaltfläche „Fläche aufteilen“ oder „Kontur aufteilen“ klicken.
• Klicken Sie auf „Standard“, um alle Optionen auf die Standardeinstellungen zurückzusetzen.
Kombinieren von Objekten zu komplexen FormenIn Adobe Illustrator stehen Ihnen zum Kombinieren von Pfaden und Objekten zu Formen zahlreiche Optionen zur Verfügung. Das Aussehen der resultierenden Pfade oder Formen hängt dabei von der gewählten Kombinationsmethode ab. In Adobe Illustrator werden folgende Formtypen erstellt:
• Zusammengesetzte Formen bestehen aus zwei oder mehr Pfaden, zusammengesetzten Pfaden, Gruppen, Angleichungen, Hüllen, Verkrümmungen, Text oder anderen zusammengesetzten Formen, die interagieren bzw. Auswirkungen aufeinander haben und dadurch neue, bearbeitbare Formen schaffen. Einige zusammengesetzte Formen mögen wie zusammengesetzte Pfade wirken, Sie können aber die Pfade einzeln steuern.
• Zusammengesetzte Pfade setzen sich aus zwei oder mehr einfachen Pfaden zusammen, die zusammenwirken bzw. Auswirkungen aufeinander haben. Sie sind einfacher als zusammengesetzte Formen und werden von allen PostScript-kompatiblen Anwendungen erkannt. Die einzelnen Komponenten zusammengesetzter Pfade können nicht in der Ebenen-Palette angezeigt werden und es ist auch nicht möglich, diesen Komponenten ihre eigenen Aussehen-Attribute zuzuweisen (z. B. Verzerrung oder Effekte).

Hilfe verwenden | Inhalt | Index Zurück 163
Hilfe zu Adobe Illustrator Transformieren und Verzerren von Formen
Hilfe verwenden | Inhalt | Index Zurück 163
• Einfache Pfade sind der einfachste Formtyp in Adobe Illustrator. Sie bestehen aus einem offenen oder geschlossenen Pfad, der sich selbst überschneiden kann.
Pfad- und Formtypen A. Drei einfache Pfade B. Zusammengesetzter Pfad C. Zusammengesetzte Form
Mit den folgenden Methoden können Sie Pfade kombinieren und neue Pfade oder Formen erstellen: Befehl „Zusammengesetzte Form erstellen“ in der Pathfinder-Palette, Formmodus-Schaltflächen in der Pathfinder-Palette, Befehl „Zusammengesetzter Pfad“, Pathfinder-Effekte und Pathfinder-Filter in der Pathfinder-Palette.
Zusammengesetzte FormenEine zusammengesetzte Form ist ein bearbeitbares Bildmaterial, das aus zwei oder mehr Objekten besteht, denen jeweils ein Formmodus zugewiesen wurde. Mit zusammengesetzten Formen lassen sich leicht komplexe Formen erstellen, weil Sie Formmodus, Zeichenordnung, Form und Position jedes zugehörigen Pfades präzise steuern können. Eine zusammengesetzte Form kann Pfade, zusammengesetzte Pfade, Gruppen, andere zusammengesetzte Formen, Angleichungen, Text, Hüllen und Verkrümmungen enthalten und jeder dieser Komponenten können Live-Effekte zugewiesen werden. Offene Pfade in zusammengesetzten Formen werden automatisch geschlossen.
Zusammengesetzte Pfade verhalten sich vom Prinzip her wie gruppierte Objekte. Um Komponenten einer zusammengesetzten Form auszuwählen, verwenden Sie das Direktauswahl-Werkzeug oder das Gruppenauswahl-Werkzeug. Um die Zeichenordnung von Komponenten zu ändern, verwenden Sie die Ebenen-Palette.
Beispiel für zusammengesetzte Formen A. Originalobjekte B. Zusammengesetzte Form erstellt C. Individuelle Formmodi auf jede Komponente angewendet D. Stil auf ganze zusammengesetzte Form angewendet
A B C

Hilfe verwenden | Inhalt | Index Zurück 164
Hilfe zu Adobe Illustrator Transformieren und Verzerren von Formen
Hilfe verwenden | Inhalt | Index Zurück 164
Formebenen und Ebenen-Beschneidungspfade (Vektormasken) in Adobe Photoshop sind zusammengesetzte Formtypen. Sie können als zusammengesetzte Formen in Adobe Illustrator importiert und dort weiter bearbeitet werden. Außerdem können zusammengesetzte Formen in Photoshop exportiert werden. Beachten Sie bei der Verwendung zusammengesetzter Formen in Adobe Photoshop Folgendes:
• Nur zusammengesetzte Formen, die sich in der Ebenenhierarchie ganz oben befinden, werden als Formebenen in Adobe Photoshop exportiert.
• Eine zusammengesetzte Form mit einer Kontur, die eine unrunde Ecke oder eine in Punkt definierte Linienstärke hat, die keine ganze Zahl ist, wird beim Exportieren in das PSD-Dateiformat in ein Pixelbild umgewandelt. (Siehe „Die Kontur-Palette“ auf Seite 183.)
Erstellen und Ändern zusammengesetzter FormenZusammengesetzte Formen werden mit dem Befehl „Zusammengesetzte Form erstellen“ aus ausgewählten Objekten erstellt. Standardmäßig wird allen Komponenten der Modus „Hinzufügen“ zugewiesen und der Befehl „Zusammengesetzte Form erstellen“ verbindet sie zu einer gemeinsamen Form. Gestalten Sie dann die Form und steuern Sie die Interaktion zwischen den Pfaden, indem Sie die Formmodi-Schaltflächen in der Pathfinder-Palette auf einzelne Pfade in der Form anwenden. Die folgenden Formmodi können einzeln angewendet werden:
Dem Formbereich hinzufügen Verbindet den Bereich der Komponente mit der darunter liegenden Geometrie.
Vom Formbereich subtrahieren Schneidet den Bereich der Komponente aus der darunter liegenden Geometrie aus.
Schnittmenge von Formbereichen Verwendet den Bereich der Komponente wie eine Maske, um die darunter liegende Geometrie zu maskieren.

Hilfe verwenden | Inhalt | Index Zurück 165
Hilfe zu Adobe Illustrator Transformieren und Verzerren von Formen
Hilfe verwenden | Inhalt | Index Zurück 165
Überlappende Formbereiche ausschließen Verwendet den Bereich der Komponente zum Invertieren der darunter liegenden Geometrie, wobei gefüllte Bereiche zu Löchern werden und umgekehrt.
Formmodi A. Alle Komponenten im Modus „Hinzufügen“ B. Modus „Subtrahieren“ auf Quadrate angewendetC. Modus „Schnittmenge“ auf Quadrate angewendet D. Modus „Überlappende Formbereiche ausschließen“ auf Quadrate angewendet
Wenn Sie eine zusammengesetzte Form erstellen, übernimmt sie im Modus „Hinzufügen“, „Schnittmenge“ oder „Überlappende Formbereiche ausschließen“ die Grafik- und Transparenzattribute der obersten Komponente in der Hierarchie. Danach können Sie die Grafik-, Stil- oder Transparenzattribute der zusammengesetzten Form ändern. In Adobe Illustrator wird dieser Prozess erleichtert, weil automatisch die gesamte zusammengesetzte Form als Ziel ausgewählt wird, wenn Sie einen Teil davon auswählen, es sei denn, Sie wählen eine spezifische Komponente in der Ebenen-Palette als Ziel aus. Wenn die zusammengesetzte Form wieder getrennt wird, werden die vorherigen Grafikattribute jedes Pfades wieder sichtbar. Beim Umwandeln einer zusammengesetzten Form wird ein einfacher oder ein zusammengesetzter Pfad erstellt. (Siehe „Erstellen von zusammengesetzten Pfaden“ auf Seite 167.)
So erstellen Sie eine zusammengesetzte Form mit dem Befehl „Zusammengesetzte Form erstellen“
1 Wählen Sie „Fenster“ > „Pathfinder“.
2 Wählen Sie alle Objekte aus, aus denen die zusammengesetzte Form bestehen soll.
3 Wählen Sie „Zusammengesetzte Form erstellen“ aus dem Menü der Pathfinder-Palette. Die resultierende Form wird in der Ebenen-Palette als <Zusammengesetzte Form> angezeigt.
4 Wählen Sie mit dem Direktauswahl-Werkzeug eine Komponente in der zusammengesetzten Form aus (aber nicht die unterste Komponente, da deren Modus nie relevant ist).
5 Klicken Sie in der Pathfinder-Palette auf eine Formmodus-Schaltfläche. Die Form ändert sich entsprechend.
A B
C D

Hilfe verwenden | Inhalt | Index Zurück 166
Hilfe zu Adobe Illustrator Transformieren und Verzerren von Formen
Hilfe verwenden | Inhalt | Index Zurück 166
6 Wiederholen Sie Schritt 4 und 5 für jede Komponente außer für die unterste, bis Sie die Formbereiche wie gewünscht kombiniert haben.
Hinweis: Um mit maximaler Arbeitsleistung arbeiten zu können, erstellen Sie komplexe zusammengesetzte Formen nicht einfach aus vielen Einzelkomponenten, sondern durch Verschachteln anderer zusammengesetzter Formen (mit jeweils maximal 10 Komponenten).
So erstellen Sie eine zusammengesetzte Form mit den Formmodi-Schaltflächen
1 Wählen Sie „Fenster“ > „Pathfinder“.
2 Wählen Sie alle Objekte aus, aus denen die zusammengesetzte Form bestehen soll.
3 Klicken Sie in der Pathfinder-Palette auf eine Formmodus-Schaltfläche.
Es wird automatisch eine zusammengesetzte Form erstellt, die aus den Komponenten der ausgewählten Objekte besteht. Die Form wird in der Ebenen-Palette als <Zusammengesetzte Form> angezeigt. Jeder Komponente wurde der Formmodus zugewiesen, den Sie ausgewählt haben. Diese Methode ist praktisch, wenn die meisten Komponenten den gleichen Modus haben sollen. Sie können aber trotzdem weiterhin jeder Komponente außer der untersten einen anderen Modus zuweisen.
So bearbeiten Sie eine zusammengesetzte Form
1 Wählen Sie mit dem Direktauswahl-Werkzeug eine einzelne Komponente in der zusammengesetzten Form aus.
2 In der Pathfinder-Palette ist die Schaltfläche des Formmodus hervorgehoben, der der ausgewählten Komponente zurzeit zugewiesen ist.
Hinweis: Wenn Sie mehr als zwei Komponenten mit unterschiedlichen Modi ausgewählt haben, erscheinen auf den Formmodi-Schaltflächen Fragezeichen.
3 Klicken Sie in der Pathfinder-Palette auf eine andere Formmodus-Schaltfläche.
So machen Sie eine zusammengesetzte Form rückgängig und wandeln ihre Komponenten zurück
1 Wählen Sie mit dem Auswahl-Werkzeug die zusammengesetzte Form aus, bei der Sie die einzelnen Komponenten wieder zurückwandeln möchten.
2 Wählen Sie „Zusammengesetzte Form zurückwandeln“ aus dem Menü der Pathfinder-Palette.
So reduzieren Sie eine zusammengesetzte Form zu einem Pfad oder zusammengesetzten Pfad
1 Wählen Sie mit dem Auswahl-Werkzeug die zusammengesetzte Form aus, die Sie umwandeln möchten.
2 Führen Sie einen der folgenden Schritte aus:
• Klicken Sie in der Pathfinder-Palette auf „Umwandeln“.
• Wählen Sie „Zusammengesetzte Form umwandeln“ aus dem Menü der Pathfinder-Palette.

Hilfe verwenden | Inhalt | Index Zurück 167
Hilfe zu Adobe Illustrator Transformieren und Verzerren von Formen
Hilfe verwenden | Inhalt | Index Zurück 167
Erstellen von zusammengesetzten PfadenEin zusammengesetzter Pfad besteht aus zwei oder mehr gefüllten Pfaden, wobei an den Stellen, an denen sich die Pfade überlappen, Löcher angezeigt werden. Zusammengesetzte Pfade verhalten sich wie gruppierte Objekte. Teile solcher Pfade müssen daher mit dem Direktauswahl-Werkzeug oder mit dem Gruppenauswahl-Werkzeug ausgewählt werden. Sie können die Form einzelner Komponenten eines zusammengesetzten Pfades bearbeiten, nicht aber deren Aussehen-Attribute, Stile oder Effekte. Komponenten können außerdem nicht einzeln in der Ebenen-Palette bearbeitet werden.
Mit dem Befehl „Zusammengesetzter Pfad“ lassen sich Pfade erstellen, die an den Stellen, an denen sich die Originalobjekte überlappen, Löcher haben (z. B. den Leerbereich in den Buchstaben o und g). Wenn Sie Objekte als zusammengesetzten Pfad definieren, übernehmen alle Objekte dieses Pfades die Grafik- und Stilattribute des Objekts, das in der Zeichenordnung ganz unten liegt.
Hinweis: Wenn Sie beim Erstellen von zusammengesetzten Pfaden mehr Flexibilität haben möchten, erstellen Sie eine zusammengesetzte Form und wandeln Sie diese dann um. (Siehe „Erstellen und Ändern zusammengesetzter Formen“ auf Seite 164.)
So erstellen Sie einen zusammengesetzten Pfad mit dem Befehl „Zusammengesetzter Pfad“
1 Wählen Sie die Pfade aus, aus denen der zusammengesetzte Pfad bestehen soll.
2 Wählen Sie „Objekt“ > „Zusammengesetzter Pfad“ > „Erstellen“.
Die resultierende Form wird in der Ebenen-Palette als <Zusammengesetzter Pfad> angezeigt.
Bearbeiten des Aussehens zusammengesetzter PfadeSie können angeben, ob ein Pfad der Füllregel „Nicht-Null“ oder „Gerade-Ungerade“ unterliegt. Bei beiden Füllregeln wird mit mathematischen Gleichungen bestimmt, ob sich ein Punkt innerhalb oder außerhalb einer Form befindet. Die Füllregel „Gerade-Ungerade“ ist vorhersehbarer. Bei einem zusammengesetzten Pfad, der dieser Regel unterliegt, ist in jedem zweiten Bereich unabhängig von der Pfadrichtung ein Loch. In Adobe Illustrator ist „Nicht-Null“ die Standardregel. In Adobe Photoshop und Macromedia Freehand ist „Gerade-Ungerade“ die Standardregel. Aus diesen Anwendungen importierte zusammengesetzte Pfade folgen demnach der Füllregel „Gerade-Ungerade“.
Beim Erstellen eines zusammengesetzten Pfades mit der Füllregel „Nicht-Null“ können Sie festlegen, ob überlappende Pfade mit Löchern oder gefüllt angezeigt werden, indem Sie in der Attribute-Palette auf eine der Schaltflächen für „Pfadrichtung umkehren“ klicken.
Füllregeln A. Zusammengesetzter Pfad mit Regel „Nicht-Null“ B. Zusammengesetzter Pfad mit Regel „Nicht-Null“ und „Pfadrichtung umkehren: Ein“ C. Zusammengesetzter Pfad mit Regel „Gerade-Ungerade“
A B C

Hilfe verwenden | Inhalt | Index Zurück 168
Hilfe zu Adobe Illustrator Transformieren und Verzerren von Formen
Hilfe verwenden | Inhalt | Index Zurück 168
Sich selbst überschneidende Pfade sind Pfade, die sich selbst überschneiden. Diesen Pfaden kann je nach gewünschtem Resultat die Füllregel „Nicht-Null“ oder „Gerade-Ungerade“ zugewiesen werden.
Sich selbst überschneidender Pfad A. Füllregel „Nicht-Null“ zugewiesen B. Füllregel „Gerade-Ungerade“ zugewiesen
So weisen Sie einem zusammengesetzten Pfad die Füllregel „Nicht-Null“ oder „Gerade-Ungerade“ zu
1 Wählen Sie mit dem Auswahl-Werkzeug den zusammengesetzten Pfad aus.
2 Wählen Sie „Fenster“ > „Attribute“.
3 Klicken Sie auf die Schaltfläche „Füllregel Nicht-Null verwenden“ bzw. „Füllregel Gerade-Ungerade verwenden“ .
So bestimmen Sie, welche Bereiche in einem zusammengesetzten Pfad mit der Füllregel „Nicht-Null“ gefüllt oder zu Löchern werden
1 Wählen Sie mit dem Auswahl-Werkzeug den Teil des zusammengesetzten Pfades aus, der umgekehrt werden soll. Wählen Sie nicht den gesamten zusammengesetzten Pfad aus.
2 Wählen Sie „Fenster“ > „Attribute“.
3 Klicken Sie auf die Schaltfläche „Pfadrichtung umkehren: Aus“ oder „Pfadrichtung umkehren: Ein“ .
Wiederherstellen der ursprünglichen Form eines zusammengesetzten PfadesDer Befehl „Zurückwandeln“ dient zum Wiederherstellen der einzelnen Pfade eines zusammengesetzten Pfades.
So wandeln Sie einen zusammengesetzten Pfad zurück
1 Wählen Sie mit dem Auswahl-Werkzeug den zusammengesetzten Pfad aus, bei dem Sie die einzelnen Komponenten wieder zurückwandeln möchten.
2 Wählen Sie „Objekt“ > „Zusammengesetzter Pfad“ > „Zurückwandeln“.
Verwenden von Effekten zum Kombinieren von Formen ohne Änderung der OriginalobjekteMit den Pathfinder-Effekten können alle Pfade in einer Gruppe, Ebene oder Unterebene kombiniert werden. Werden Pfade mit Effekten kombiniert, verwendet jeder Pfad die gleiche Schnittmengenmethode, wie „Hinzufügen“, „Subtrahieren“ oder „Fläche aufteilen“. Weitere Informationen zum Menü „Effekt“ finden Sie unter „Effekte“ auf Seite 269.

Hilfe verwenden | Inhalt | Index Zurück 169
Hilfe zu Adobe Illustrator Transformieren und Verzerren von Formen
Hilfe verwenden | Inhalt | Index Zurück 169
Die folgenden Pathfinder-Effekte stehen zur Auswahl:
Hinzufügen Zeichnet die Kontur aller Objekte nach, als ob es sich um ein einziges, zusammengefügtes Objekt handelt. Die resultierende Form übernimmt die Grafikattribute des obersten Objekts.
Schnittmenge Zeichnet die Kontur des Bereiches nach, der von allen Objekten überlappt wird.
Ausschließen Zeichnet alle Bereiche der Objekte nach, die sich nicht überlappen, und stellt überlappende Bereiche transparent dar. In Bereichen, in denen sich eine gerade Anzahl von Objekten überlappt, wird der Überlappungsbereich transparent dargestellt, bei einer ungeraden Anzahl von sich überlappenden Objekten wird der Überlappungsbereich gefüllt.
Subtrahieren Subtrahiert die vordersten Objekte vom hintersten Objekt. Mit diesem Befehl können Sie Bereiche einer Illustration durch Ändern der Zeichenordnung löschen. (Siehe „Übereinanderlegen von Objekten“ auf Seite 126.)
Hinteres Objekt abziehen Subtrahiert die hintersten Objekte vom vordersten Objekt. Mit diesem Befehl können Sie Bereiche einer Illustration durch Ändern der Zeichenordnung löschen. (Siehe „Übereinanderlegen von Objekten“ auf Seite 126.)
Fläche aufteilen Teilt Bildmaterial in einzelne, gefüllte Teilflächen auf (eine Fläche ist ein Bereich, der von keinem Liniensegment unterteilt wird).
Hinweis: Wenn Sie die Schaltfläche „Fläche aufteilen“ in der Pathfinder-Palette verwenden, können Sie die resultierenden Flächen mit dem Direktauswahl- oder Gruppenauswahl-Werkzeug einzeln bearbeiten. Bei Verwendung des Befehls „Fläche aufteilen“ können Sie auch wählen, ob nicht gefüllte Objekte gelöscht oder beibehalten werden sollen. (Siehe „Die Pathfinder-Palette“ auf Seite 161.)
Überlappungsbereich entfernen Entfernt den verdeckten Teil eines gefüllten Objekts. Konturen werden entfernt, aber gleichfarbige Objekte werden nicht zusammengefügt.
Verdeckte Fläche entfernen Entfernt den verdeckten Teil eines gefüllten Objekts. Entfernt Konturen, aber alle gleichfarbigen Objekte, die sich berühren oder überlappen, werden zusammengefügt.
Schnittmengenfläche Teilt Bildmaterial in einzelne, gefüllte Teilflächen auf und löscht dann alle Bereiche im Bildmaterial, die außerhalb der Begrenzungen des obersten Objekts liegen. Alle Konturen werden ebenfalls entfernt.
Kontur aufteilen Teilt ein Objekt in einzelne Liniensegmente oder Konturen auf. Dieser Befehl eignet sich zum Vorbereiten von Bildmaterial, bei dem eine Überfüllung für überdruckende Objekte benötigt wird.
Hinweis: Wenn Sie die Schaltfläche „Kontur aufteilen“ in der Pathfinder-Palette verwenden, können Sie Kanten mit dem Direktauswahl- oder Gruppenauswahl-Werkzeug einzeln bearbeiten. Bei Verwendung des Befehls „Kontur aufteilen“ können Sie auch wählen, ob nicht gefüllte Objekte gelöscht oder beibehalten werden sollen. (Siehe „Die Pathfinder-Palette“ auf Seite 161.)
Hart mischen, Weich mischen und Überfüllen Mischt sich überlappende oder sich berührende Farben. (Siehe „Die Effekte „Hart mischen“ und „Weich mischen““ auf Seite 197.)

Hilfe verwenden | Inhalt | Index Zurück 170
Hilfe zu Adobe Illustrator Transformieren und Verzerren von Formen
Hilfe verwenden | Inhalt | Index Zurück 170
Kombinieren von Pfaden mit Pathfinder-EffektenMit Pathfinder-Effekten können Gruppen, Ebenen oder Unterebenen zu einem einzelnen, bearbeitbaren Objekt kombiniert werden.
Danach können einzelne Pfade ausgewählt und verschoben und deren Aussehen-Attribute verändert werden. Außerdem kann die Zeichenordnung von Pfaden in der Ebenen-Palette geändert werden, um Form und Farbe des resultierenden Bildmaterials zu verändern. Wenn Pathfinder-Effekte einmal angewendet wurden, können sie als Teil eines Stils dienen.
So kombinieren Sie Pfade mit einem Pathfinder-Effekt
1 Wählen Sie eine Gruppe aus oder wählen Sie in der Ebenen-Palette eine Ebene oder Unterebene als Ziel aus.
2 Wählen Sie „Effekt“ > „Pathfinder“ und wählen Sie dann einen Pathfinder-Effekt. (Siehe „Verwenden von Effekten zum Kombinieren von Formen ohne Änderung der Originalobjekte“ auf Seite 168.)
So wenden Sie einen Pathfinder-Effekt schnell erneut an
Wählen Sie „Effekt“ > Anwenden <Effekt>.
Der Befehl wird mit den zuletzt verwendeten Einstellungen wiederholt.
Schnelles Erstellen einer fertigen FormWenn Sie eine genaue Vorstellung von der Form haben, die Sie erstellen möchten, und keine bearbeitbaren Live-Effekte für zusammengesetzte Formen oder Pathfinder-Effekte benötigen, können Sie die Filter in der Pathfinder-Palette verwenden. Diese Filter erstellen sofort fertige Objekte. Mit Pathfinder-Filtern erzielen Sie schneller Endergebnisse. Mit diesen Filtern entfällt das Erstellen eines Pathfinder-Effekts bzw. (bei Verwendung der Schaltflächen „Hinzufügen“, „Subtrahieren“, „Schnittmenge“ oder „Ausschließen“) einer zusammengesetzten Form, die dann umgewandelt werden muss.
So erstellen Sie mit Pathfinder-Filtern eine fertige Form
Wählen Sie die Objekte aus, die Sie kombinieren möchten, und führen Sie in der Pathfinder-Palette dann einen der folgenden Schritte aus:
• Klicken Sie auf eine Schaltfläche unter „Pathfinder“.
• Drücken Sie die Alt- (Windows) bzw. Wahltaste (Mac OS) und klicken Sie auf eine Formmodus-Schaltfläche.
Hinweis: Eine Beschreibung der einzelnen Schaltflächen finden Sie unter „Verwenden von Effekten zum Kombinieren von Formen ohne Änderung der Originalobjekte“ auf Seite 168.
Konvertieren von Konturlinien in gefüllte ObjekteMit dem Befehl „Konturlinie“ werden die Umrisse aller Pfade im ausgewählten Bildmaterial, die mit einer Kontur versehen sind, nachgezeichnet und durch ein gefülltes Objekt ersetzt, das die gleiche Breite wie der ursprüngliche Pfad hat. Mit diesem Befehl können Sie den Umriss eines Objekts besser bearbeiten.

Hilfe verwenden | Inhalt | Index Zurück 171
Hilfe zu Adobe Illustrator Transformieren und Verzerren von Formen
Hilfe verwenden | Inhalt | Index Zurück 171
Der Befehl ist besonders nützlich, wenn Sie Bildmaterial zum Überfüllen von Farbseparationen vorbereiten, und kann als Filter oder als Effekt verwendet werden. Weitere Informationen zu Effekten finden Sie unter „Effekte“ auf Seite 269.
So erstellen Sie konturförmige Objekte aus Konturen
1 Führen Sie einen der folgenden Schritte aus:
• Um den Befehl als Pfad-Befehl zu verwenden, wählen Sie das Bildmaterial aus, mit dem Sie arbeiten möchten. Das Bildmaterial kann zwar Pfade mit Flächen und Konturen enthalten, es werden aber nur konturierte Pfade in konturförmige Objekte umgewandelt. Wählen Sie dann „Objekt“ > „Pfad“ > „Konturlinie“.
• Um den Befehl als Effekt anzuwenden, wählen Sie ein Objekt oder eine Objektgruppe im Bildmaterial aus. Wählen Sie dann „Effekt“ > „Pfad“ > „Konturlinie“.
Das Originalbildmaterial wird durch die Kontur ersetzt und die Kontur wird ausgewählt.
Ausstechen und Schneiden von ObjektenMit dem Befehl „Darunter liegende Objekte aufteilen“ im Menü „Objekt“ und dem Messer-Werkzeug in der Toolbox lassen sich aus Objekten bestimmte Formen ausstechen bzw. schneiden. Beim Befehl „Darunter liegende Objekte aufteilen“ wird ein ausgewähltes Objekt als Ausstecher oder Schablone verwendet, um andere Objekte auszustechen. Die Originalauswahl wird dabei gelöscht.
Das Messer-Werkzeug schneidet Objekte entlang einem mit dem Werkzeug frei gezeichneten Pfad, wobei Objekte in ihre Teilflächen aufgeteilt werden (eine Fläche ist ein nicht von Liniensegmenten unterteilter Bereich).
So stechen Sie Objekte mit dem Befehl „Darunter liegende Objekte aufteilen“ aus
1 Wählen Sie das Objekt aus, das als Ausstecher verwendet werden soll, und positionieren Sie es so, dass es das Objekt berührt, das Sie ausstechen möchten. (Um die Originalauswahl zu erhalten, speichern Sie eine Kopie an einer anderen Stelle im Dokument.) Das Objekt sticht alle gefüllten Objekte aus, die es berührt.
2 Wählen Sie „Objekt“ > „Pfad“ > „Darunter liegende Objekte aufteilen“, um das Objekt auszustechen. Die resultierenden Formen sind ausgewählt und nicht gruppiert.
So schneiden Sie Objekte mit dem Messer
1 Wählen Sie das Messer-Werkzeug aus.
2 Führen Sie einen der folgenden Schritte aus:
• Um einen kurvenförmigen Pfad zu zerschneiden, ziehen Sie den Zeiger über das Objekt.
• Um einen geraden Pfad zu zerschneiden, klicken Sie bei gedrückter Alt- (Windows) bzw. Wahltaste (Mac OS) mit dem Messer-Werkzeug auf die Zeichenfläche. Ziehen Sie dann den Zeiger an die gewünschte Stelle.

Hilfe verwenden | Inhalt | Index Zurück 172
Hilfe zu Adobe Illustrator Transformieren und Verzerren von Formen
Hilfe verwenden | Inhalt | Index Zurück 172
Arbeiten mit SchnittmaskenMit Schnittmasken können Sie Bildmaterial so maskieren, dass nur ein Teil davon durch die von Ihnen erstellte(n) Form(en) hindurch sichtbar ist. In Adobe Illustrator werden Objekte mit dem Befehl „Schnittmaske“ > „Erstellen“ maskiert.
Maskenobjekt vor Bildmaterial (links) und Befehl „Schnittmaske“ > „Erstellen“ angewendet (rechts)
Mit der Transparenz-Palette können Sie auch halbtransparente Schnittmasken erstellen. (Siehe „Deckkraftmasken“ auf Seite 222.) Außerdem lassen sich mit der Ebenen-Palette Schnittmaskensätze erstellen, mit denen mehrere Objekte maskiert werden können. (Siehe „Erstellen von Schnittmasken“ auf Seite 259.)
So finden Sie heraus, ob ein Objekt eine Maske ist
1 Wählen Sie das Objekt aus.
2 Wählen Sie „Fenster“ > „Ebenen“.
3 Wählen Sie „Objekt suchen“ aus dem Menü der Ebenen-Palette. Der Name des Beschneidungspfades ist in der Palette mit einer durchgehenden Linie unterstrichen. Schnittgruppen sind durch gepunktete Linien unterteilt.
Hinweis: Wenn Sie alle Masken im Bildmaterial auswählen möchten, verwenden Sie den Befehl „Schnittmasken“ im Menü „Auswahl“. (Siehe „Bearbeiten und Auswählen von Masken“ auf Seite 173.)
Erstellen von MaskenEin Maskenobjekt kann aus einem einzelnen oder einem zusammengesetzten Pfad bestehen.
So maskieren Sie Objekte
1 Zeichnen Sie das Objekt oder wählen Sie mit dem Auswahl-Werkzeug ein Objekt aus, das als Maske verwendet werden soll.
2 Vergewissern Sie sich, dass das Objekt vor den Objekten liegt, die Sie maskieren möchten.
Wenn Sie Objekte auf verschiedenen Ebenen maskieren, bedenken Sie, dass Objekte auf Ebenen, die dazwischen liegen, bei der Maskierung berücksichtigt werden.
3 Wählen Sie die Maske und die Objekte aus, die Sie maskieren möchten.
4 Wählen Sie „Objekt“ > „Schnittmaske“ > „Erstellen“. Die Maske verliert ihre Grafikattribute und hat weder Fläche noch Kontur.

Hilfe verwenden | Inhalt | Index Zurück 173
Hilfe zu Adobe Illustrator Transformieren und Verzerren von Formen
Hilfe verwenden | Inhalt | Index Zurück 173
So machen Sie Maskeneffekte rückgängig
1 Verwenden Sie das Auswahl-Werkzeug oder ziehen Sie ein Auswahlrechteck um die Objekte, die nicht mehr als Maske verwendet werden sollen.
2 Wählen Sie „Objekt“ > „Schnittmaske“ > „Zurückwandeln“.
Da Kontur und Fläche der Maske transparent dargestellt wurden, ist sie unsichtbar, es sei denn, Sie wählen sie aus oder weisen ihr neue Grafikattribute zu.
Bearbeiten und Auswählen von MaskenErstellte Masken und maskierte Objekte können wie jedes andere Objekt ausgewählt und bearbeitet werden. Maskierte Objekte sind standardmäßig nicht fixiert. Sie können die Maske fixieren, um Maskenobjekte fest aneinander zu binden. Ist die Maske fixiert, können einzelne Objekte nicht versehentlich mit dem Direktauswahl-Werkzeug verschoben werden.
Mit dem Befehl „Schnittmasken“ im Menü „Auswahl“ werden alle Masken im Dokument gesucht und ausgewählt. Sind Objekte ausgewählt, wird mit diesem Befehl die Auswahl von Objekten, die keine Masken sind, aufgehoben.
Beim Umwandeln einer Maske in ein Pixelbild wird der volle Konturwert der Maske angezeigt.
So wählen Sie alle Masken in einer Datei aus
Wählen Sie „Auswahl“ > „Objekt“ > „Schnittmasken“.
So finden Sie heraus, welche Objekte von einer Maske betroffen sind
1 Wählen Sie das Gruppenauswahl-Werkzeug aus.
2 Klicken Sie einmal auf die Maske, um sie auszuwählen. Klicken Sie dann noch einmal, um die Objekte in der entsprechenden Beschneidungsgruppe auszuwählen.
So fügen Sie Objekte in maskiertes Bildmaterial ein
1 Wählen Sie mit dem Auswahl-Werkzeug das Objekt aus, das dem maskierten Bildmaterial hinzugefügt werden soll, und ziehen Sie es vor die Maske.
2 Wählen Sie „Bearbeiten“ > „Ausschneiden“.
3 Wählen Sie mit dem Direktauswahl-Werkzeug ein Objekt im maskierten Bildmaterial aus.
4 Führen Sie einen der folgenden Schritte aus:
• Wählen Sie entweder „Bearbeiten“ > „Davor einfügen“ oder „Bearbeiten“ > „Dahinter einfügen“ (Windows) bzw. „Bearbeiten“ > „Davor einsetzen“ oder „Bearbeiten“ > „Dahinter einsetzen“ (Mac OS). Das Objekt wird vor oder hinter dem ausgewählten Objekt eingefügt und Teil des maskierten Bildmaterials.
• Ziehen Sie das Objekt in der Ebenen-Palette in die Beschneidungsgruppe.
So entfernen Sie Objekte aus maskiertem Bildmaterial
1 Wählen Sie mit dem Direktauswahl-Werkzeug das Objekt aus, das Sie entfernen möchten.

Hilfe verwenden | Inhalt | Index Zurück 174
Hilfe zu Adobe Illustrator Transformieren und Verzerren von Formen
Hilfe verwenden | Inhalt | Index Zurück 174
2 Führen Sie einen der folgenden Schritte aus:
• Wählen Sie „Bearbeiten“ > „Ausschneiden“.
• Ziehen Sie das Objekt in der Ebenen-Palette aus der Beschneidungsgruppe heraus.
So fixieren Sie eine Maske
1 Wählen Sie mit dem Direktauswahl-Werkzeug die Maske aus, die Sie fixieren möchten.
2 Wählen Sie „Objekt“ > „Fixieren“ > „Auswahl“.
Versehen von Masken mit Fläche und Kontur Sie können eine Maske mit Fläche und Kontur versehen, indem Sie diese Attribute mit der Toolbox oder der Farb-Palette einstellen. (Siehe „Auftragen von Farbe über die Toolbox“ auf Seite 181 und „Die Farb-Palette“ auf Seite 182.)
So versehen Sie Masken mit Fläche und Kontur
1 Wählen Sie mit dem Direktauswahl-Werkzeug die Maske aus, die eine Fläche oder Kontur erhalten soll.
2 Wählen Sie die Fläche oder Kontur der Maske über das Fläche- bzw. Kontur-Feld der Toolbox oder der Farb-Palette aus. Wenn die Farb-Palette nicht eingeblendet ist, wählen Sie „Fenster“ > „Farbe“.
3 Wählen Sie für die Maske eine Flächen- oder Konturfarbe.
Die Fläche wird unter den zugeschnittenen Objekten und die Kontur über den Objekten erstellt.

Hilfe verwenden | Inhalt | Index Zurück 175
Hilfe zu Adobe Illustrator Arbeiten mit Farbe
Hilfe verwenden | Inhalt | Index Zurück 175
Arbeiten mit Farbe
Farbmodi und FarbmodelleIn Adobe Illustrator bestimmt der Farbmodus das für die Darstellung und Ausgabe von Dokumenten verwendete Farbmodell. Die Farbmodi basieren auf den gängigen Farbmodellen zur Beschreibung und Reproduktion von Farben. Einige der bekanntesten Modelle sind HSB (für Farbton, Sättigung und Helligkeit), RGB (für Rot, Grün und Blau) und CMYK (für Cyan, Magenta, Gelb, Schwarz).
HSB-ModellDas HSB-Modell basiert auf der menschlichen Farbwahrnehmung und beschreibt drei Grundmerkmale von Farbe:
• Der Farbton ist die Farbe, die von einem Objekt reflektiert oder absorbiert wird. Der Farbton befindet sich auf dem Standard-Farbkreis und wird als Gradzahl zwischen 0° und 360° angegeben. Der Farbton entspricht in der Regel dem Namen der Farbe (z. B. Rot, Orange oder Grün).
• Die Sättigung, auch Chroma genannt, ist die Stärke oder Reinheit der Farbe. Sie beschreibt den Grauanteil im Verhältnis zum Farbton und wird als Prozentwert zwischen 0 % (Grau) und 100 % (voll gesättigt) gemessen. Auf dem Standard-Farbkreis nimmt die Sättigung von der Mitte zum Rand hin zu.
• Die Helligkeit ist die relative Helligkeit oder Dunkelheit der Farbe, die meistens als Prozentwert zwischen 0 % (Schwarz) und 100 % (Weiß) gemessen wird.
HSB-Farbmodell A. Sättigung B. Farbton C. Helligkeit D. Alle Farbtöne
RGB-ModellEin Großteil des sichtbaren Spektrums kann durch Mischen von rot, grün und blau gefärbtem Licht (RGB) in verschiedenen Anteilen und Intensitäten dargestellt werden. Wenn sich diese drei Primärfarben überlagern, ergeben sich daraus die Sekundärfarben Cyan, Magenta und Gelb.
CD
A B

Hilfe verwenden | Inhalt | Index Zurück 176
Hilfe zu Adobe Illustrator Arbeiten mit Farbe
Hilfe verwenden | Inhalt | Index Zurück 176
RGB-Farben werden als additive Farben bezeichnet, da beim Mischen von R, G und B Weiß entsteht, d. h. das Licht wird vollständig vom Augenhintergrund reflektiert. Additive Farben werden bei Computermonitoren, beim Fernsehen und bei der Beleuchtung eingesetzt. Ihr Bildschirm reproduziert Farbe dadurch, dass Licht durch rote, grüne und blaue Phosphorteilchen gestrahlt wird.
Additive Farben (RGB)
Adobe Illustrator und das RGB-ModellBeim Arbeiten mit Farbwerten können Sie den RGB-Farbmodus verwenden, der auf dem RGB-Farbmodell basiert. Im RGB-Modus ist für jede RGB-Komponente ein Wertebereich von 0 (Schwarz) bis 255 (Weiß) möglich. Ein leuchtendes Rot hat z. B. einen Wert von 246 für R, 20 für G und 50 für B. Wenn der Wert aller Komponenten gleich ist, entsteht ein Grauton. Ist der Wert aller Komponenten 255, entsteht reines Weiß, ist der Wert 0, entsteht reines Schwarz.
Adobe Illustrator bietet auch ein modifiziertes RGB-Farbmodell das so genannte Websichere RGB, das nur die RGB-Farben enthält, die sich für die Verwendung im Web eignen.
CMYK-ModellWährend beim RGB-Modell eine Lichtquelle zum Reproduzieren von Farben erforderlich ist, basiert das CMYK-Modell auf der Lichtabsorptionsfähigkeit der Druckfarbe auf dem bedruckten Papier. Wenn weißes Licht auf lichtdurchlässige Druckfarben trifft, wird ein Teil des Farbspektrums absorbiert. Nicht absorbierte Farben werden vom Augenhintergrund reflektiert.

Hilfe verwenden | Inhalt | Index Zurück 177
Hilfe zu Adobe Illustrator Arbeiten mit Farbe
Hilfe verwenden | Inhalt | Index Zurück 177
Durch eine Kombination von Pigmenten aus reinem Cyan (C), Magenta (M) und Gelb (Y) entsteht Schwarz, da alle Farben absorbiert bzw. subtrahiert werden. Diese Farben werden daher subtraktive Farben genannt. Schwarze Druckfarbe (K) wird hinzugefügt, um eine höhere Schattendichte zu erzielen. Der Buchstabe K steht für das englische Wort „BlacK“ (Schwarz). Der Buchstabe „B“ wurde deshalb nicht verwendet, weil er leicht mit „Blue“ („Blau“) verwechselt werden kann. Die Mischung dieser Druckfarben zur Farbwiedergabe wird als Vierfarbendruck bezeichnet.
Subtraktive Farbe (CMYK)
Adobe Illustrator und das CMYK-ModellBeim Arbeiten mit Farbwerten können Sie den CMYK-Farbmodus verwenden, der auf dem CMYK-Farbmodell basiert. Im CMYK-Modus ist für jede der CMYK-Prozessfarben ein Wertebereich von 0 bis 100 % möglich. Die hellsten Farben verfügen über niedrigere Prozentwerte der Prozessfarben, dunklere Farben über höhere prozentuale Werte. Ein helles Rot kann z. B. 2 % Cyan, 93 % Magenta, 90 % Gelb und 0 % Schwarz enthalten. Bei CMYK-Objekten bewirken niedrigere Prozentwerte der Druckfarben eine Farbverschiebung in Richtung Weiß, höhere Prozentwerte dagegen in Richtung Schwarz.
Verwenden Sie den CMYK-Modus, wenn Sie ein Dokument vorbereiten, das mit Prozessfarben gedruckt werden soll.
Graustufen-ModellBeim Graustufen-Modell werden schwarze Tonwerte für die Darstellung eines Objekts verwendet. Jedes Pixel eines Objekts mit Graustufen hat einen Helligkeitswert zwischen 0 % (Weiß) und 100 % (Schwarz). Bilder, die mit einem Schwarzweiß- oder Graustufen-Scanner erstellt wurden, werden mit dem Graustufen-Modell angezeigt.
Mit dem Graustufen-Modell können Sie farbiges Bildmaterial in hochwertiges Bildmaterial in Schwarzweiß konvertieren. In diesem Fall ignoriert Adobe Illustrator alle Farbinformationen im ursprünglichen Bildmaterial. Die Graustufen (Schattierungen) der konvertierten Objekte repräsentieren die Luminanz der ursprünglichen Objekte.
Wenn Sie ein Graustufenobjekt in ein RGB-Objekt konvertieren, wird jedem Pixel im Bild der Graustufenwert des entsprechenden Farbwerts zugeordnet. Sie können ein Graustufenobjekt auch in ein CMYK-Objekt konvertieren.
FarbumfängeBeim Farbumfang bzw. Farbraum eines Farbsystems handelt es sich um den Farbbereich, der angezeigt oder gedruckt werden kann. Das vom menschlichen Auge wahrnehmbare Farbspektrum ist größer als der Farbumfang aller vorhandenen Methoden zur Farbreproduktion.

Hilfe verwenden | Inhalt | Index Zurück 178
Hilfe zu Adobe Illustrator Arbeiten mit Farbe
Hilfe verwenden | Inhalt | Index Zurück 178
Der RGB-Farbumfang enthält die Teilmenge der Farben, die mit Computer- oder Fernsehmonitoren (die rotes, grünes und blaues Licht ausstrahlen) angezeigt werden können. Bestimmte Farben, wie reines Cyan oder Gelb, können auf dem Bildschirm nicht exakt dargestellt werden. Der CMYK-Umfang ist am kleinsten und enthält nur Farben, die mit Prozessfarben reproduziert werden können. Farben, die auf dem Bildschirm dargestellt, aber nicht gedruckt werden können, werden als nicht druckbare Farben bezeichnet (d. h. sie liegen außerhalb des CMYK-Farbumfangs).
RGB- und CMYK-Farbumfänge im Vergleich A. RGB-Farbumfang B. CMYK-Farbumfang Der RGB-Farbumfang enthält mehr Farben als der CMYK-Farbumfang.
Volltonfarben und ProzessfarbenSie können als Farbtyp entweder Volltonfarbe oder Prozessfarbe angeben. Diese entsprechen den beiden wichtigsten Druckfarbtypen im Druck- und Grafikgewerbe. In der Farbfelder-Palette können Sie den Farbtyp aus den Symbolen neben dem Namen der Farbe erkennen.
VolltonfarbenEine Volltonfarbe ist eine besondere vorgemischte Druckfarbe, die anstelle von oder zusätzlich zu Prozessfarben verwendet wird und für die eine eigene Druckplatte in einer Druckmaschine erforderlich ist. Volltonfarben eignen sich, wenn nur wenige Farben verwendet werden und die Farbgenauigkeit wichtig ist. Mit Volltonfarben können auch Farben präzise reproduziert werden, die außerhalb des Farbumfangs von Prozessfarben liegen. Wie die Volltonfarbe letztendlich im Ausdruck aussieht, hängt jedoch von der von der Druckerei gemischten Druckfarbe und dem verwendeten Papier und nicht von den von Ihnen angegebenen Farbwerten oder dem Farbmanagement ab. Wenn Sie Werte für eine Volltonfarbe angeben, simulieren Sie die Farbe lediglich auf Ihrem Monitor und Drucker (abhängig vom Farbumfang dieser Geräte).
Um bei gedruckten Dokumenten optimale Ergebnisse zu erzielen, sollten Sie eine Volltonfarbe aus einer Farbtabelle angeben, mit der Ihre Druckerei arbeitet. Adobe Illustrator enthält mehrere Farbbibliotheken. Siehe „Laden von Farben aus anderen Farbsystemen“ auf Seite 191.
Verwenden Sie möglichst wenig Volltonfarben. Für jede Volltonfarbe ist eine zusätzliche Druckplatte in der Druckmaschine erforderlich, was zu höheren Druckkosten führt. Wenn Sie voraussichtlich mehr als vier Farben benötigen, sollten Sie den Einsatz von Prozessfarben für Ihr Dokument erwägen.
A
B

Hilfe verwenden | Inhalt | Index Zurück 179
Hilfe zu Adobe Illustrator Arbeiten mit Farbe
Hilfe verwenden | Inhalt | Index Zurück 179
ProzessfarbenBeim Drucken einer Prozessfarbe wird eine Mischung der vier Standarddruckfarben verwendet: Cyan, Magenta, Gelb und Schwarz (CMYK). Prozessfarben eignen sich gut, wenn für ein Dokument viele Farben erforderlich sind und individuelle Volltondruckfarben daher zu teuer oder unpraktisch wären, z. B. für den Druck von Farbfotos. Berücksichtigen Sie bei der Auswahl von Prozessfarben folgende Richtlinien:
• Um bei gedruckten Dokumenten optimale Ergebnisse zu erzielen, sollten Sie für Prozessfarben die CMYK-Werte verwenden, die in entsprechenden Referenztabellen angegeben sind. Diese Tabellen können z. B. über Druckereien bezogen werden.
• Die endgültigen Farbwerte für Prozessfarben werden als CMYK-Werte angegeben. Wenn Sie eine Prozessfarbe über ihre RGB-Werte angeben, werden diese Werte beim Drucken der Farbseparationen in CMYK-Werte umgerechnet. Bei Verwendung des Farbmanagementsystems werden diese Werte anders umgerechnet, da sie in diesem Fall von den ausgewählten Profilen abhängig sind.
• Richten Sie sich bei der Auswahl von Prozessfarben nur dann danach, wie die Farbe auf Ihrem Monitor dargestellt wird, wenn Sie über ein korrekt eingestelltes Farbmanagementsystem verfügen und Ihnen die Einschränkungen bei der Vorschau von Farben bekannt sind.
• Verwenden Sie Prozessfarben nicht für Dokumente, die nur für die Anzeige auf dem Bildschirm vorgesehen sind, da CMYK einen kleineren Farbumfang als die meisten Monitore hat.
Verwenden von Vollton- und ProzessfarbenManchmal bietet es sich an, in einer Datei sowohl Prozess- als auch Volltonfarben zu verwenden. In einem Jahresbericht könnte das Unternehmenslogo z. B. in einer Volltonfarbe gedruckt werden, während für Fotos auf derselben Seite Prozessfarben verwendet werden. Sie können auch eine Volltondruckplatte verwenden, um Dokumentbereiche in Prozessfarben mit einer Lackschicht zu versehen. In beiden Fällen kommen insgesamt fünf Druckfarben zum Einsatz, und zwar vier Prozessfarben und eine Volltonfarbe bzw. Lack.
Wichtig: Wenn ein Objekt Volltonfarben enthält und ein anderes Objekt mit Transparenzeffekten überlappt, kann dies beim Export in das EPS-Format, Konvertieren von Volltonfarben in Prozessfarben über das Dialogfeld „Drucken“ oder Erstellen von Farbseparationen in anderen Anwendungen als Adobe Illustrator zu unerwünschten Ergebnissen führen. Um derartige Probleme zu vermeiden, sollten Sie zuerst Volltonfarben in Prozessfarben konvertieren.
Globale und einzelne ProzessfarbenIn Adobe Illustrator können Sie Prozessfarben als globale oder einzelne Farben definieren. Globale Prozessfarben bleiben mit einem Farbfeld in der Farbfelder-Palette verknüpft. Wird das Farbfeld einer globalen Prozessfarbe geändert, werden alle Objekte aktualisiert, auf die diese Farbe aufgetragen wurde.
Mit globalen Prozessfarben können Farbschemata ganz einfach geändert werden, ohne dass die einzelnen Objekte gesucht und bearbeitet werden müssen. Dies ist besonders beim Erstellen von Dokumenten wie Zeitschriften von Vorteil, bei denen sich ein bestimmtes Layout durch das ganze Dokument zieht.

Hilfe verwenden | Inhalt | Index Zurück 180
Hilfe zu Adobe Illustrator Arbeiten mit Farbe
Hilfe verwenden | Inhalt | Index Zurück 180
Einzelne Prozessfarben werden im Dokument nicht automatisch aktualisiert, wenn die Farbe bearbeitet wird. Prozessfarben sind zunächst immer einzelne Farben, die aber über das Dialogfeld „Farbfeld-Optionen“ in globale Prozessfarben umgewandelt werden können.
Ob eine Prozessfarbe global ist oder nicht, hat lediglich Auswirkungen darauf, wie die Farbe auf Objekte aufgetragen wird. Die Eigenschaft hat keine Auswirkungen auf Farbseparationen oder auf das Verhalten der Farben bei Verwendung der Datei in anderen Anwendungen.
Farbfelder und unbenannte FarbenSie müssen Volltonfarben erstellen und in der Farbfelder-Palette unter einem eigenen Namen speichern, damit Ihnen und Ihrem Druckvorstufendienstleister alle Informationen für die entsprechenden Druckplatten zur Verfügung stehen. Da für Prozessfarben nur maximal vier Druckfarben erforderlich sind, können Sie für diese Farben sowohl Farbfelder als auch unbenannte Farben verwenden.
Farbfelder Die Farbfelder-Palette enthält von Ihnen benannte Farbfelder, über die Sie Farben, Verläufe, Muster oder Tonwerte ganz einfach finden und bearbeiten können.
Hinweis: Farben aus Farbfelder-Bibliotheken sind zwar benannt, werden aber nur als benannte Farbfelder im Dokument gespeichert, wenn Sie sie in die Farbfelder-Palette aufnehmen, bevor Sie sie auf Objekte auftragen.
Unbenannte Farben Farben können schneller erstellt werden, wenn Sie sie nicht unter einem eigenen Namen speichern müssen. Ein späteres Bearbeiten unbenannter Farben ist jedoch schwieriger, weil die Farben nicht in der Farbfelder-Palette angezeigt werden. Wenn auf viele Objekte unbenannte Farben aufgetragen wurden, wird dadurch die Verwaltung der Farben im Dokument erschwert, weil jedes Objekt einzeln gesucht und ausgewählt werden muss, damit die entsprechende Farbe bearbeitet werden kann.
Sie können für jede unbenannte Farbe ein Farbfeld erstellen. Siehe „Hinzufügen, Duplizieren und Löschen von Farbfeldern“ auf Seite 186.
Auftragen von FarbeWenn Sie in Adobe Illustrator neue Objekte erstellen oder die Grafikattribute eines vorhandenen Objekts bearbeiten möchten, verwenden Sie dazu die Fläche- und Kontur-Felder in der Toolbox und/oder die Farb-, Verlaufs- und Farbfelder-Palette.
So tragen Sie Farben auf Bildmaterial auf
1 Führen Sie einen der folgenden Schritte aus, um die Fläche oder Kontur eines Objekts auszuwählen:
• Wählen Sie das gewünschte Objekt aus und klicken Sie in der Toolbox auf das Fläche- oder Kontur-Feld. (Siehe „Auftragen von Farbe über die Toolbox“ auf Seite 181.)
• Klicken Sie in der Toolbox auf das Farb-Feld oder wählen Sie „Fenster“ > „Farbe“. (Informationen zur Toolbox finden Sie unter „Auftragen von Farbe über die Toolbox“ auf Seite 181.) Wählen Sie das Objekt aus und klicken Sie in der Farb-Palette auf das Fläche- oder Kontur-Feld.

Hilfe verwenden | Inhalt | Index Zurück 181
Hilfe zu Adobe Illustrator Arbeiten mit Farbe
Hilfe verwenden | Inhalt | Index Zurück 181
2 Tragen Sie eine Farbe auf die ausgewählte Fläche oder Kontur bzw. einen Verlauf auf eine Fläche auf. Führen Sie dazu einen der folgenden Schritte aus:
• Mischen Sie in der Farb-Palette eine Farbe mit dem Regler für Graustufen, RGB, Websicheres RGB, HSB oder CMYK oder wählen Sie eine Farbe aus der Farbskala aus. (Siehe „Die Farb-Palette“ auf Seite 182.)
Halten Sie die Umschalttaste gedrückt und klicken Sie auf die Farbskala, um nacheinander die Graustufen-, RGB-, Websicheres RGB-, HSB- oder CMYK-Regler zu
aktivieren.
• Doppelklicken Sie in der Toolbox auf das Fläche- oder Kontur-Feld, um den Adobe-Farbwähler anzuzeigen. Anschließend können Sie eine Farbe aus dem Dialogfeld „Farbwähler“ auswählen. (Siehe „Der Farbwähler“ auf Seite 194.)
• Wählen Sie „Fenster“ > „Farbfelder“ und wählen Sie dann eine vordefinierte Farbe oder einen Verlauf aus. (Siehe „Die Farbfelder-Palette“ auf Seite 184.)
• Wählen Sie „Fenster“ > „Farbfelder-Bibliotheken“ und wählen Sie dann eine vordefinierte Farb-Bibliothek aus. (Siehe „Der Befehl „Farbfelder-Bibliotheken““ auf Seite 191.)
• Ziehen Sie eine Farbe oder einen Verlauf auf das Bildmaterial. (Siehe „Auftragen von Farbe per Drag & Drop“ auf Seite 183.)
• Kopieren Sie Attribute mit dem Füll-Werkzeug oder der Pipette von einem Objekt auf ein anderes. (Siehe „Kopieren von Attributen von einem Objekt zu einem anderen“ auf Seite 196.)
• Wählen Sie Linienattribute, wenn Sie die Kontur des Objekts oder Pfads füllen möchten. (Siehe „Die Kontur-Palette“ auf Seite 183.)
Auftragen von Farbe über die ToolboxVerwenden Sie die Felder „Fläche“ und „Kontur“ der Toolbox, um die Fläche und Kontur von Objekten auszuwählen, die Flächen- und Konturfarbe zu vertauschen oder die Standardflächen- und -konturfarbe wiederherzustellen.
Um zwischen Fläche- und Kontur-Feld zu wechseln, drücken Sie die Taste X auf der Tastatur. Um die Flächen- und Konturfarbe eines ausgewählten Objekts zu
vertauschen, drücken Sie die Umschalttaste + X.
Unter den Fläche- und Kontur-Feldern befinden sich die Schaltflächen „Farbe“, „Verlauf“ und „Ohne“. Mit diesen Schaltflächen können Sie für die ausgewählte Fläche oder Kontur eine andere Farbe wählen, eine Fläche in einen Verlauf umwandeln oder die Fläche oder Kontur des ausgewählten Objekts entfernen.
So ändern Sie Flächen- oder Konturattribute über die Toolbox
1 Wählen Sie ein Objekt mit einem beliebigen Auswahl-Werkzeug aus.
2 Führen Sie einen der folgenden Schritte aus:
• Klicken Sie auf die Schaltfläche „Fläche und Kontur austauschen“ oder drücken Sie die Umschalttaste + X, um Flächen- und Konturfarbe zu vertauschen.
• Klicken Sie auf die Schaltfläche „Standardfläche und -kontur“ , um die Standardfarbeinstellungen zu verwenden (weiße Fläche und schwarze Kontur).

Hilfe verwenden | Inhalt | Index Zurück 182
Hilfe zu Adobe Illustrator Arbeiten mit Farbe
Hilfe verwenden | Inhalt | Index Zurück 182
• Klicken Sie auf die Schaltfläche „Farbe“ , um die ausgewählte Flächen- oder Konturfarbe in die letzte in der Farb-Palette ausgewählte Füllfarbe zu ändern.
• Klicken Sie auf die Schaltfläche „Verlauf“ , um die ausgewählte Flächenfarbe in den letzten in der Verlaufs-Palette ausgewählten Verlauf zu ändern.
• Klicken Sie auf die Schaltfläche „Ohne“ , um die Fläche oder Kontur des Objekts zu entfernen.
• Doppelklicken Sie auf die Schaltfläche „Fläche“ oder „Kontur“, um eine Farbe mit dem Farbwähler auszuwählen. Siehe „Der Farbwähler“ auf Seite 194.
Wechseln Sie mit Tastaturbefehlen zwischen den Optionen „Farbe“, „Verlauf“ oder „Ohne“: Mit einem Komma (,) wechseln Sie zu einer Farbe, mit einem Punkt (.) zu
einem Verlauf und mit einem Bindestrich (-) zu „Ohne“.
Die Farb-PaletteMit der Farb-Palette können Sie Farbe auf die Fläche und Kontur eines Objekts auftragen und auch Farben bearbeiten und mischen. Diese Farben können Sie entweder selbst erstellen oder aus der Farbfelder-Palette, einem Objekt oder einer Farb-Bibliothek auswählen.
Auswählen von Farben in der Farb-Palette
So bearbeiten Sie die Flächen- oder Konturfarbe über die Farb-Palette
1 Wählen Sie ein Objekt mit einem beliebigen Auswahl-Werkzeug aus.
2 Wählen Sie „Fenster“ > „Farbe“.
3 Wählen Sie das Fläche- oder Kontur-Feld aus der Farb-Palette oder der Toolbox aus.
4 Führen Sie einen der folgenden Schritte aus:
• Setzen Sie den Zeiger auf die Farbskala (der Zeiger wird zur Pipette) und klicken Sie mit der Maustaste.
• Verschieben Sie den Tonwertregler, wenn Sie eine globale Farbe aus der Farbfelder-Palette verwenden. (Siehe „Ändern globaler Farben und Farbtöne“ auf Seite 188.)
• Wählen Sie ein Farbmodell (RGB, Websicheres RGB, HSB, CMYK oder Graustufen) aus dem Menü der Farb-Palette und ändern Sie die Farbwerte mit den Reglern. Sie können auch Zahlenwerte in die Textfelder neben den Farbreglern eingeben.
Bei HSB- oder RGB-Farben bedeutet ein Ausrufezeichen in einem gelben Dreieck in der Farb-Palette, dass die Farbe außerhalb des Farbumfangs liegt, d. h. diese Farbe kann nicht mit CMYK-Druckfarben gedruckt werden. Unter dem Dreieck sehen Sie die CMYK-Farbe, die der ausgewählten Farbe am ehesten entspricht. Klicken Sie auf das CMYK-Äquivalent, um die außerhalb des Farbumfangs liegende Farbe dadurch zu ersetzen.

Hilfe verwenden | Inhalt | Index Zurück 183
Hilfe zu Adobe Illustrator Arbeiten mit Farbe
Hilfe verwenden | Inhalt | Index Zurück 183
Bei RGB-, HSB- oder CMYK-Farben bedeutet ein Würfel oberhalb des gelben Dreiecks in der Farb-Palette, dass Sie keine websichere Farbe gewählt haben. Klicken Sie auf den Würfel, um die ähnlichste websichere Farbe zu verwenden.
Auftragen von Farbe per Drag & DropEin Objekt lässt sich auf einfache Art füllen, indem Sie eine Farbe direkt aus dem Fläche- oder Kontur-Feld der Toolbox, der Farb-Palette oder Verlaufs-Palette ziehen oder ein Farbfeld aus der Farbfelder-Palette auf das Objekt ziehen. Mit Drag & Drop können Sie Objekte ohne vorheriges Auswählen mit Farbe füllen. Sie können Farben auch aus der Farbfelder-Palette auf das Fläche- oder Kontur-Feld in der Toolbox, der Farb-Palette oder der Verlaufs-Palette ziehen.
Beim Ziehen wird die Farbe entweder auf die Fläche oder Kontur des Objekts aufgetragen, je nachdem, ob gerade das Fläche- oder das Kontur-Feld ausgewählt ist. (Wenn z. B. das Kontur-Feld in der Toolbox ausgewählt ist und Sie die Farbe Rot auf ein nicht ausgewähltes Objekt ziehen, wird die Kontur des Objekts rot dargestellt.)
Die Kontur-PaletteKonturattribute sind nur verfügbar, wenn Sie einen Pfad mit einer Kontur versehen. Diese Attribute befinden sich in der Kontur-Palette und legen fest, ob eine Linie durchgezogen oder gestrichelt angezeigt wird. Außerdem können Sie Strichmuster, Konturstärke, Gehrungsgrenze und Linienecken und -enden festlegen.
Sie können alle Konturattribute, einschließlich Konturstärke, Linienecken und -enden und Linienart (durchgezogen oder gestrichelt) in der Kontur-Palette festlegen.
So legen Sie Konturattribute über die Kontur-Palette fest
1 Wählen Sie mit einem beliebigen Auswahl-Werkzeug das Objekt aus, dessen Konturattribute Sie ändern möchten.
2 Klicken Sie auf das Kontur-Feld in der Toolbox, um die Objektkontur auszuwählen.
3 Wählen Sie „Fenster“ > „Kontur“.
4 Um die Konturstärke festzulegen, geben Sie den gewünschten Wert im Feld „Stärke“ ein oder wählen Sie einen Wert aus dem Einblendmenü. Sie können einen Wert in Zoll (in), Millimeter (mm), Zentimeter (cm) oder Pica (Pi) eingeben. Der Wert wird automatisch in Punkt umgerechnet.
Die Konturstärke legt die Breite der Kontur in Punkt fest. Der Pfad wird mit der Kontur versehen, indem die Kontur auf dem Pfad zentriert wird, d. h. die eine Hälfte der Kontur befindet sich auf der einen Seite des Pfades und die andere Hälfte auf der anderen Seite.
Wenn Sie als Stärke den Wert „0“ eingeben, wird keine Kontur gezeichnet.
5 Über den Befehl „Optionen einblenden“ aus dem Menü der Kontur-Palette können Sie weitere Optionen anzeigen und auswählen:
• „Abgeflachte Linienenden“ für Linien mit quadratischen Enden.
• „Abgerundete Linienenden“ für Linien mit halbrunden Enden.

Hilfe verwenden | Inhalt | Index Zurück 184
Hilfe zu Adobe Illustrator Arbeiten mit Farbe
Hilfe verwenden | Inhalt | Index Zurück 184
• „Hervorstehende Linienenden“ für Linien mit quadratischen Enden, die um die halbe Linienstärke über das Ende der Linie hinausragen. Mit dieser Option wird die Linienstärke gleichmäßig in alle Richtungen um die Linie ausgedehnt.
6 Wählen Sie eine der folgenden Optionen:
• „Gehrungsecken“ für Konturpfade mit spitzen Ecken. Legen Sie eine Gehrungsgrenze zwischen 1 und 500 fest. Die Gehrungsgrenze bestimmt, wann das Programm von einer spitzen auf eine abgeflachte Ecke umschaltet. Die standardmäßige Gehrungsgrenze ist 4, d. h. das Programm wechselt von einer spitzen zu einer abgeflachten Ecke, wenn die Spitze viermal so lang ist wie die Konturstärke. Bei einer Gehrungsgrenze von 1 wird eine abgeflachte Ecke verwendet.
• „Abgerundete Linienecken“ für Konturpfade mit runden Ecken.
• „Abgeflachte Linienecken“ für Linien mit abgeflachten Ecken.
• „Gestrichelte Linie“ für gestrichelte Linien; legen Sie dann ein Linienmuster durch Eingabe der Strich- und Lückenlänge in die entsprechenden Felder fest. Wie bei der Konturstärke können Sie auch hier Werte in Zoll (in), Millimeter (mm), Zentimeter (cm) oder Pica eingeben, die automatisch in Punkt umgerechnet werden.
Die Folge der eingegebenen Werte wiederholt sich, sodass nicht alle Textfelder ausgefüllt werden müssen. Strichmuster werden in Punkt definiert.
Verschiedene Linienenden bei gestrichelten Linien mit Strichlücken von 1, 6, 10, 6
Die Farbfelder-PaletteMit der Farbfelder-Palette können sämtliche Farben und Verläufe eines Dokuments kontrolliert werden. Sie können Farben und Verläufe erstellen, benennen und für den Direktzugriff speichern. Wenn Farben oder Verläufe über die Farbfelder-Palette auf die Fläche oder Kontur eines ausgewählten Objekts angewendet werden, wird das entsprechende Farbfeld in der Farbfelder-Palette hervorgehoben.
Arten von FarbfeldernDie Farbfelder-Palette enthält folgende Arten von Farbfeldern:
Farben Die Symbole auf der Farbfelder-Palette geben den Vollton , die Prozessfarbart , den HSB-Farbmodus , RGB-Farbmodus und CMYK-Farbmodus an. Handelt es sich bei einer RGB- oder CMYK-Farbe um eine Volltonfarbe, wird in der Ecke des Symbols ein kleiner Punkt angezeigt.
Tonwerte Ein Prozentwert neben einem Farbfeld in der Farbfelder-Palette definiert den Tonwert einer Vollton- oder Prozessfarbe. Siehe „Ändern globaler Farben und Farbtöne“ auf Seite 188.
Verläufe Dieses Symbol auf der Farbfelder-Palette weist auf einen Verlauf hin.
Muster Ein mit einem Muster gefülltes Symbol in der Farbfelder-Palette bestimmt den jeweiligen Mustertyp.

Hilfe verwenden | Inhalt | Index Zurück 185
Hilfe zu Adobe Illustrator Arbeiten mit Farbe
Hilfe verwenden | Inhalt | Index Zurück 185
Ohne Über das Feld „Ohne“ wird die Kontur oder Fläche eines Objekts entfernt. Dieses Farbfeld kann weder bearbeitet noch entfernt werden.
Passermarken Wird das Feld „Passermarken“ auf die Fläche oder Kontur eines Objekts angewendet, wird dieses Objekt auf allen mit einem PostScript-Drucker ausgegebenen Separationen gedruckt. Die Passermarken-Farbe wird z. B. für Passermarken verwendet, um Druckplatten genau auf einer Druckpresse auszurichten. Sie können die Passermarken-Farbe bearbeiten, indem Sie in der Farbfelder-Palette auf dieses Symbol doppelklicken. Dieses Farbfeld kann nicht entfernt werden.
Hinweis: Wenn Sie die Passermarken-Farbe für Passermarken und für Text verwenden und die Datei dann separieren und drucken, wird der Text u. U. nicht korrekt eingepasst und die schwarze Druckfarbe kann leicht grau wirken. Verwenden Sie für Text schwarze Druckfarbe, um dieses Problem zu vermeiden.
Sie können der Farbfelder-Palette außerdem beliebige Farben aus sämtlichen Bibliotheken hinzufügen, um diese Farben mit dem Dokument zu speichern. (Siehe „Auftragen von Farbe über die Toolbox“ auf Seite 181.)
Arbeiten mit der Farbfelder-PaletteSie können Farben und Verläufe in die Farbfelder-Palette aufnehmen, indem Sie Felder aus der Farb- oder Verlaufs-Palette oder vom Fläche- bzw. Kontur-Feld der Toolbox auf die Farbfelder-Palette ziehen. Sie können ein Muster einfügen, indem Sie es aus dem Bildmaterial auf die Farbfelder-Palette ziehen oder „Bearbeiten“ > „Muster festlegen“ wählen. (Siehe „Erstellen und Anwenden von Mustern“ auf Seite 237.)
Neu erstellte und in der Farbfelder-Palette gespeicherte Farben, Verläufe oder Muster werden nur der aktuellen Datei zugewiesen. Jedes neue Dokument in Adobe Illustrator kann eine andere Gruppe von Farbfeldern in der Farbfelder-Palette haben. Die in den RGB- oder CMYK-Startdateien gespeicherten Farbfelder werden je nach Farbmodus, den Sie beim Erstellen eines neuen Dokuments auswählen, für alle neuen Illustrator-Dokumente geladen. (Siehe „Erstellen einer eigenen Startdatei“ auf Seite 193.)
So wählen Sie Farben, Verläufe oder Muster aus der Farbfelder-Palette
1 Wählen Sie „Fenster“ > „Farbfelder“.
2 Klicken Sie auf ein Farb-, Verlaufs- oder Musterfeld in der Farbfelder-Palette. Die Auswahl wird in der Farb-Palette und im Fläche- bzw. Kontur-Feld der Toolbox angezeigt und auf jedes ausgewählte Objekt angewendet.
So ändern Sie die Anzeige von Farbfeldern
1 Wählen Sie „Fenster“ > „Farbfelder“.
2 Wählen Sie eine der folgenden Anzeigeoptionen aus dem Einblendmenü:
• Mit „Liste“ wird ein kleines Farbfeld zusammen mit dem Namen des Farbfelds angezeigt. Die Symbole rechts neben dem Namen geben das Farbmodell (CMYK, RGB usw.) und die Farbart (Vollton-, globale Prozess-, einzelne Prozess- oder Passermarken-Farbe bzw. „Ohne“ an).
• Mit „Kleine Miniaturen“ und „Große Miniaturen“ wird jeweils nur das Farbfeld angezeigt. Ein Dreieck mit einem Punkt in der Ecke des Farbfelds zeigt an, dass die Farbe eine Volltonfarbe ist. Ein Dreieck ohne Punkt zeigt an, dass die Farbe eine globale Prozessfarbe ist.

Hilfe verwenden | Inhalt | Index Zurück 186
Hilfe zu Adobe Illustrator Arbeiten mit Farbe
Hilfe verwenden | Inhalt | Index Zurück 186
So ändern Sie die Art der angezeigten Farbfelder
1 Wählen Sie „Fenster“ > „Farbfelder“.
2 Klicken Sie auf eine der folgenden Schaltflächen am unteren Rand der Farbfelder-Palette:
• „Alle Farbfelder einblenden“ , um alle Farb-, Verlaufs- und Musterfelder anzuzeigen.
• „Farbfelder einblenden“ , um nur Prozess- und Volltonfarbfelder anzuzeigen.
• „Verlaufsfelder einblenden“ , um nur Verlaufsfelder anzuzeigen.
• „Musterfelder einblenden“ , um nur Musterfelder anzuzeigen.
So wählen Sie alle gerade nicht im Dokument verwendeten Farbfelder aus
1 Wählen Sie „Fenster“ > „Farbfelder“.
2 Wählen Sie „Alle unbenutzten auswählen“ aus dem Einblendmenü der Palette. Es werden nur die Farbfelder ausgewählt, die im Dokument gerade nicht aktiv sind.
So sortieren Sie Farbfelder nach Art oder Namen
1 Wählen Sie „Fenster“ > „Farbfelder“.
2 Wählen Sie eine der folgenden Sortieroptionen aus dem Einblendmenü:
• „Nach Name sortieren“, um alle Farbfelder alphabetisch nach dem Namen zu sortieren.
• „Nach Art sortieren“, um alle Farbfelder in absteigender Reihenfolge nach der Art zu sortieren: Farben, Verläufe und Muster.
• „Suchfeld einblenden“, um in der Palette ein Textfeld anzuzeigen, in das der Name des zu suchenden Farbfelds eingegeben werden kann.
Hinzufügen, Duplizieren und Löschen von FarbfeldernSie können Farbfelder in die Farbfelder-Palette aufnehmen, indem Sie sie auf die Palette ziehen oder die Befehle und Schaltflächen der Farbfelder-Palette verwenden. Zum Duplizieren von Farbfeldern verwenden Sie die Befehle der Farbfelder-Palette oder ziehen Sie das Farbfeld auf die Schaltfläche „Neues Farbfeld“.
So fügen Sie der Farbfelder-Palette eine Farbe hinzu
1 Wählen Sie in der Farb-Palette, der Verlaufs-Palette oder über das Fläche- bzw. Kontur-Feld der Toolbox die Farbe oder den Verlauf aus, die bzw. den Sie der Farbfelder-Palette hinzufügen möchten.
2 Führen Sie einen der folgenden Schritte aus:
• Klicken Sie auf die Schaltfläche „Neues Farbfeld“ am unteren Rand der Farbfelder-Palette.
• Wählen Sie „Neues Farbfeld“ aus dem Einblendmenü der Farbfelder-Palette. Geben Sie im Feld „Farbfeldname“ einen Namen ein, wählen Sie „Prozessfarbe“ oder „Volltonfarbe“ aus dem Einblendmenü „Farbart“ und klicken Sie auf „OK“.
• Ziehen Sie die Farbe oder den Verlauf auf die Farbfelder-Palette. Platzieren Sie den Zeiger an der Stelle, an der das neue Farbfeld eingefügt werden soll.
• Ziehen Sie eine Farbe bei gedrückter Strg- (Windows) bzw. Befehlstaste (Mac OS) auf die Farbfelder-Palette, um eine Volltonfarbe zu erstellen. Sie können auch bei

Hilfe verwenden | Inhalt | Index Zurück 187
Hilfe zu Adobe Illustrator Arbeiten mit Farbe
Hilfe verwenden | Inhalt | Index Zurück 187
gedrückter Strg- (Windows) oder Befehlstaste (Mac OS) auf die Schaltfläche „Neues Farbfeld“ klicken, um eine Volltonfarbe zu erstellen.
So duplizieren Sie ein Farbfeld in der Farbfelder-Palette
1 Wählen Sie das zu duplizierende Farbfeld aus. Um mehrere Farbfelder auszuwählen, klicken Sie bei gedrückter Strg- (Windows) bzw. Befehlstaste (Mac OS) auf die gewünschten Farbfelder. Zum Auswählen benachbarter Farbfelder halten Sie die Umschalttaste gedrückt.
2 Führen Sie einen der folgenden Schritte aus:
• Wählen Sie „Farbfeld duplizieren“ aus dem Einblendmenü der Palette.
• Ziehen Sie die Farbfelder auf die Schaltfläche „Neues Farbfeld“ im unteren Teil der Palette.
So ersetzen Sie ein Farbfeld in der Farbfelder-Palette
Halten Sie die Alt- (Windows) bzw. Wahltaste (Mac OS) gedrückt und ziehen Sie eine Farbe oder einen Verlauf aus der Farb-Palette, der Verlaufs-Palette oder aus dem Fläche- oder Kontur-Feld der Toolbox auf die Farbfelder-Palette. Das zu ersetzende Farbfeld muss dabei markiert sein.
Wichtig: Beim Ersetzen von vorhandenen Farben, Verläufen oder Mustern in der Farbfelder-Palette wird die Farbe des Farbfelds im ganzen Bildmaterial in der Datei global durch die neue Farbe, den neuen Verlauf bzw. das neue Muster ersetzt. Ausgenommen hiervon sind nur Prozessfarben, für die die Option „Global“ im Dialogfeld „Farbfeld-Optionen“ deaktiviert ist.
So löschen Sie ein Farbfeld aus der Farbfelder-Palette
1 Wählen Sie das zu löschende Farbfeld aus. Um mehrere Farbfelder auszuwählen, klicken Sie bei gedrückter Strg- (Windows) bzw. Befehlstaste (Mac OS) auf die gewünschten Farbfelder. Zum Auswählen benachbarter Farbfelder halten Sie die Umschalttaste gedrückt.
2 Führen Sie einen der folgenden Schritte aus, um die ausgewählten Farbfelder zu löschen:
• Wählen Sie „Farbfeld löschen“ aus dem Einblendmenü der Palette.
• Klicken Sie auf die Schaltfläche „Farbfeld löschen“ am unteren Rand der Farbfelder-Palette.
• Ziehen Sie die ausgewählten Farbfelder auf die Schaltfläche „Farbfeld löschen“.
Hinweis: Wenn Sie das Farbfeld einer Volltonfarbe oder einer globalen Prozessfarbe (oder ein Muster oder einen Verlauf mit einer solchen Farbe) löschen, wird für alle Objekte mit dieser Farbe stattdessen die entsprechende einzelne Prozessfarbe verwendet.
Bearbeiten von FarbfeldernSie können einzelne Farbfeldattribute über das Dialogfeld „Farbfeld-Optionen“ ändern. Dazu gehören Name, Farbmodus, Farbdefinition, Farbart (Prozess- oder Volltonfarbe) und ob eine Prozessfarbe global geändert werden kann.
In Adobe Illustrator kann jedem Farbfeld ein Name zugewiesen werden. So können Sie z. B. den Namen einer CMYK-Prozessfarbe ändern, die zugehörigen CMYK-Werte bleiben jedoch unverändert.

Hilfe verwenden | Inhalt | Index Zurück 188
Hilfe zu Adobe Illustrator Arbeiten mit Farbe
Hilfe verwenden | Inhalt | Index Zurück 188
So bearbeiten Sie ein Farbfeld
1 Wählen Sie „Fenster“ > „Farbfelder“.
2 Wählen Sie ein Farbfeld aus und führen Sie einen der folgenden Schritte aus:
• Doppelklicken Sie auf das Farbfeld.
• Wählen Sie „Farbfeld-Optionen“ aus dem Einblendmenü der Farbfelder-Palette.
3 Geben Sie die relevanten Informationen im Dialogfeld „Farbfeld-Optionen“ ein:
• Geben Sie einen Namen im Feld „Farbfeldname“ ein.
• Wählen Sie „Volltonfarbe“ oder „Prozessfarbe“ aus dem Einblendmenü „Farbart“. Sowohl Volltonfarben als auch Prozessfarben können global geändert werden.
• Klicken Sie auf „Global“, wenn die Änderungen an der ausgewählten Prozessfarbe global im ganzen Dokument angewendet werden sollen. (Weitere Informationen finden Sie unter „Globale und einzelne Prozessfarben“ auf Seite 179.)
• Wählen Sie „CMYK“, „RGB“, „Websicheres RGB“, „HSB“ oder „Graustufen“ aus dem Einblendmenü „Farbmodus“ und ändern Sie bei Bedarf die Farbdefinition mit den Farbreglern und den Textfeldern am unteren Rand der Palette.
4 Klicken Sie auf „OK“.
Hinweis: Bei der Separation wird jede Volltonfarbe standardmäßig in eine Prozessfarbe konvertiert, wenn die Option „In Prozessfarbe konvertieren“ im Dialogfeld „Separationseinstellungen“ aktiviert wurde. (Siehe „Separieren von Volltonfarben als Prozessfarben“ auf Seite 410.)
Ändern globaler Farben und FarbtöneSie können die Farbe oder den Tonwert aller Objekte mit den gleichen Eigenschaften ändern oder mit der Farbfelder-Palette globale Farbänderungen in einem Dokument vornehmen. Sie können auch Prozess- oder Volltonfarben ändern.
Mit dem Tonwertregler in der Farb-Palette ändern Sie die Intensität einer globalen Farbe. Der Tonwertbereich liegt zwischen 0 % und 100 %; je niedriger die Zahl, desto heller ist der resultierende Tonwert. Der Tonwertregler wird in der Farb-Palette nur angezeigt, wenn eine globale Farbe ausgewählt ist. Er befindet sich rechts neben dem Buchstaben „T“.
Hinweis: Um sicherzustellen, dass es sich tatsächlich um eine globale Prozessfarbe handelt, vergewissern Sie sich, dass die Option „Global“ im Dialogfeld „Farbfeld-Optionen“ aktiviert ist. (Siehe „Bearbeiten von Farbfeldern“ auf Seite 187.)
So ändern Sie Farbe oder Tonwert von Objekten mit den gleichen Eigenschaften
1 Führen Sie einen der folgenden Schritte aus, um ein Objekt auszuwählen:
• Um alle Objekte mit dem gleichen Stil auszuwählen, wählen Sie ein Objekt mit dem jeweiligen Stil aus oder wählen Sie den Stil aus der Stile-Palette. Wählen Sie dann „Auswahl“ > „Gleich“ > „Stil“.
• Um alle Objekte mit der gleichen Flächen- oder Konturfarbe auszuwählen, wählen Sie ein Objekt mit der jeweiligen Flächenfarbe aus oder wählen Sie die Flächenfarbe aus der Farb- oder Farbfelder-Palette. Wählen Sie dann „Auswahl“ > „Gleich“ > „Flächenfarbe“ bzw. „Auswahl“ > „Gleich“ > „Konturfarbe“.

Hilfe verwenden | Inhalt | Index Zurück 189
Hilfe zu Adobe Illustrator Arbeiten mit Farbe
Hilfe verwenden | Inhalt | Index Zurück 189
• Um alle Objekte mit der gleichen Konturstärke auszuwählen, wählen Sie ein Objekt mit der jeweiligen Konturstärke aus oder wählen Sie die Konturstärke aus der Kontur-Palette. Wählen Sie anschließend „Auswahl“ > „Gleich“ > „Konturstärke“.
• Um die gleichen Auswahloptionen auf andere Objekte anzuwenden (wenn Sie z. B. alle roten Objekte mit dem Befehl „Gleich“ > „Flächenfarbe“ ausgewählt haben und den Vorgang jetzt für alle grünen Objekte wiederholen möchten), wählen Sie ein neues Objekt aus und wählen Sie dann „Auswahl“ > „Neu auswählen“.
2 Ziehen Sie den Tonwertregler in der Farb-Palette an die gewünschte Stelle oder geben Sie einen Prozentwert in das Textfeld ein.
So ändern Sie eine globale Prozess- oder Volltonfarbe in der ganzen Datei
Führen Sie einen der folgenden Schritte aus, um ein Farbfeld in der Farbfelder-Palette zu ersetzen:
• Ziehen Sie bei gedrückter Alt- (Windows) bzw. Wahltaste (Mac OS) ein Farbfeld aus der Farbfelder-Palette auf das zu ersetzende Farbfeld.
• Ziehen Sie bei gedrückter Alt- (Windows) bzw. Wahltaste (Mac OS) eine Farbe aus der Farb-Palette auf das zu ersetzende Farbfeld.
• Ziehen Sie bei gedrückter Alt- (Windows) bzw. Wahltaste (Mac OS) eine Farbe aus dem Fläche- bzw. Kontur-Feld auf das zu ersetzende Farbfeld.
• Doppelklicken Sie auf das Farbfeld und bearbeiten Sie die Farbe im Dialogfeld „Farbfeld-Optionen“.
So ändern Sie den Tonwert einer globalen Prozessfarbe oder Volltonfarbe
1 Wählen Sie in der Farbfelder-Palette ein Farbfeld aus.
2 Ziehen Sie den Tonwertregler in der Farb-Palette an die gewünschte Stelle oder geben Sie einen Prozentwert in das Textfeld ein.
So speichern Sie einen Tonwert in der Farbfelder-Palette
1 Erstellen Sie einen Tonwert, indem Sie das Farbfeld bearbeiten.
2 Führen Sie einen der folgenden Schritte aus, um den Tonwert in der Farbfelder-Palette zu speichern:
• Ziehen Sie das Fläche- oder Kontur-Feld aus der Toolbox auf die Farbfelder-Palette.
• Klicken Sie in der Farbfelder-Palette auf die Schaltfläche „Neues Farbfeld“.
Der Tonwert wird unter dem gleichen Namen wie die Grundfarbe gespeichert, der Tonwert-Prozentsatz wird angehängt. Wenn Sie z. B. eine Farbe mit dem Namen „Himmelblau“ mit 51 % speichern, erhält das Farbfeld den Namen „Himmelblau 51 %“.
Wichtig: Tonwerte der gleichen Farbe sind verknüpft. Wenn Sie ein Tonwert-Farbfeld bearbeiten, werden folglich alle verknüpften Tonwert-Farbfelder (sowie die Objekte, die mit diesen Tonwerten gefüllt sind) ebenfalls geändert.

Hilfe verwenden | Inhalt | Index Zurück 190
Hilfe zu Adobe Illustrator Arbeiten mit Farbe
Hilfe verwenden | Inhalt | Index Zurück 190
Einfügen von Farben aus anderen Dokumenten und Zusammenfügen von FarbfeldnamenWenn Sie ein Objekt aus einem Dokument in ein anderes kopieren, werden alle mit dem Objekt verbundenen Farbfelder (globale Prozessfarben, Volltonfarben, Muster oder Verläufe) der Farbfelder-Palette des Zieldokuments hinzugefügt. Besitzen Farbfelder in den beiden Dokumenten den gleichen Namen, jedoch unterschiedliche Farbwerte, wird eine Meldung angezeigt und Sie können das Farbfeld entweder duplizieren oder die Farbfelder zusammenfügen und nur einen Farbwertsatz verwenden.
Wenn die Farbräume des Dokuments, aus dem Sie das Objekt kopieren oder ziehen, nicht mit den Farbräumen des Zieldokuments übereinstimmen, werden die im Dialogfeld „Farbeinstellungen“ angegebenen Farbräume verwendet. (Siehe „Erstellen einheitlicher Farben“ auf Seite 200.)
Sie können Farbfelder mit dem Befehl „Farbfelder zusammenfügen“ zusammenfügen. Dabei werden alle Objekte, die mit einer der Farben gefüllt sind, mit der neuen, zusammengefügten Farbe aktualisiert.
So fügen Sie Farb-, Verlaufs- oder Musterfelder aus einem anderen Dokument ein
1 Kopieren Sie ein Objekt per Drag & Drop, mit „Kopieren“ und „Einfügen“ (Windows) bzw. „Einsetzen“ (Mac OS) oder mit dem Befehl „Platzieren“ in das aktuelle Dokument. Sie können auch mit dem Befehl „Farbfelder-Bibliotheken“ neue Farbfelder-Paletten hinzufügen. (Siehe „Der Befehl „Farbfelder-Bibliotheken““ auf Seite 191.)
2 Wenn ein oder mehrere Farbfelder den gleichen Namen (jedoch unterschiedliche Farbwerte) haben, wählen Sie im Dialogfeld „Farbfeld-Konflikt“ eine der folgenden Optionen:
• Mit „Farbfelder hinzufügen“ wird das neue Farbfeld der Farbfelder-Palette hinzugefügt, wobei dem Namen des neuen Farbfelds das Wort Kopie nachgestellt wird.
• Mit „Farbfelder zusammenfügen“ werden die beiden Farbfelder unter Verwendung des Farbwerts im Zieldokument zu einem Farbfeld zusammengefügt.
3 Liegen mehrere Namenskonflikte vor, aktivieren Sie das Kontrollkästchen „Auf alle anwenden“, um das gewählte Verfahren automatisch auf alle Namenskonflikte im Dokument anzuwenden. Daraufhin wird das Dialogfeld „Farbfeld-Konflikt“ nicht mehr für jeden Namenskonflikt im Dokument angezeigt.
So fügen Sie mehrere Farben in der Farbfelder-Palette zusammen
1 Wählen Sie in der Farbfelder-Palette zwei oder mehrere Farben aus, die zusammengefügt werden sollen. Drücken Sie die Umschalttaste, um mehrere benachbarte Farbfelder auszuwählen. Drücken Sie die Strg- (Windows) bzw. Befehlstaste (Mac OS) und klicken Sie auf die jeweiligen Farbfelder, um mehrere nicht benachbarte Farbfelder auszuwählen.
2 Wählen Sie „Farbfelder zusammenfügen“ aus dem Menü der Farbfelder-Palette. Alle ausgewählten Farbfelder werden durch den Namen und Farbwert des zuerst ausgewählten Farbfeld ersetzt.

Hilfe verwenden | Inhalt | Index Zurück 191
Hilfe zu Adobe Illustrator Arbeiten mit Farbe
Hilfe verwenden | Inhalt | Index Zurück 191
Der Befehl „Farbfelder-Bibliotheken“Mit dem Befehl „Farbfelder-Bibliotheken“ können Sie Farben, Verläufe und Muster aus anderen in Adobe Illustrator erstellten Dateien in eine Palette laden. Außerdem können ganze Farbbibliotheken anderer Farbsysteme, z. B. das PANTONE® Process Color System, importiert werden.
Wenn Sie Farbbibliotheken importieren, können die Farben in der Bibliothek nicht bearbeitet werden. Um eine Farbbibliothek zu bearbeiten, kopieren Sie sie in die
Farbfelder-Palette.
Laden von Farben aus anderen DokumentenMit dem Befehl „Andere Bibliothek“ können Farben, Verläufe und Muster aus anderen in Adobe Illustrator erstellten Dateien importiert werden. Wenn Sie eine Datei mit dem Befehl „Andere Bibliothek“ auswählen, werden alle Vollton- und Prozessfarben, Verläufe und Muster des Quelldokuments in eine neue Palette eingefügt.
Wenn Sie ein Dokument auswählen, das einen anderen Farbmodus als das aktuelle Dokument verwendet, werden die Farben in die ähnlichsten Farbäquivalente des Farbmodus des Zieldokuments konvertiert.
So importieren Sie Farben, Verläufe oder Muster aus anderen Dokumenten
1 Wählen Sie „Fenster“ > „Farbfelder-Bibliotheken“ > „Andere Bibliothek“.
2 Wählen Sie die Datei aus, aus der Sie Farbfelder importieren möchten, und klicken Sie auf „Öffnen“.
So fügen Sie Farben aus der Bibliothek einer anderen Datei in die Farbfelder-Palette ein
1 Wählen Sie ein oder mehrere Farbfelder in der Bibliothek aus:
• Klicken Sie auf das gewünschte Farbfeld, um es auszuwählen.
• Klicken Sie bei gedrückter Umschalttaste auf Farbfelder, um benachbarte Farbfelder auszuwählen.
• Klicken Sie bei gedrückter Strg- (Windows) bzw. Befehlstaste (Mac OS), um mehrere nicht benachbarte Farbfelder auszuwählen.
2 Führen Sie einen der folgenden Schritte aus:
• Verschieben Sie die ausgewählten Farbfelder per Drag & Drop aus der Bibliothek in die Farbfelder-Palette.
• Wählen Sie die Option „Den Farbfeldern hinzufügen“ aus dem Einblendmenü der Bibliothekspalette.
Laden von Farben aus anderen FarbsystemenMit dem Befehl „Farbfelder-Bibliotheken“ können Sie eine Reihe von Farbbibliotheken auswählen, z. B. das PANTONE Process Color System, Toyo™ Ink Electronic Color Finder™ 1050, das Focoltone®- und das Trumatch™-Farbsystem, DIC Process Color Note sowie andere speziell für das Web erstellte Bibliotheken. Jedes ausgewählte Farbsystem wird in einer eigenen Farbfelder-Palette angezeigt.

Hilfe verwenden | Inhalt | Index Zurück 192
Hilfe zu Adobe Illustrator Arbeiten mit Farbe
Hilfe verwenden | Inhalt | Index Zurück 192
Volltonfarben aus Farbbibliotheken werden – wie alle Volltonfarben – bei der Farbseparation in Prozessfarben konvertiert, wenn die Option „In Prozessfarbe konvertieren“ im Dialogfeld „Separationseinstellungen“ aktiviert ist. (Siehe „Separieren von Volltonfarben als Prozessfarben“ auf Seite 410.)
So laden Sie vordefinierte Farbbibliotheken in Adobe Illustrator
1 Wählen Sie „Fenster“ > „Farbfelder-Bibliotheken“.
2 Wählen Sie das gewünschte Farbsystem aus dem Untermenü aus. Das ausgewählte Farbsystem wird als Palette mit Registerkarten angezeigt.
So öffnen Sie bei jedem Start von Adobe Illustrator eine eigene Farbbibliothek
1 Wählen Sie eine eigene Farbfelder-Bibliothek aus.
2 Wählen Sie „Gleiche Position“ aus dem Einblendmenü der Farbfelder-Bibliothek. Die Bibliothek wird bei jedem Start von Adobe Illustrator automatisch an der gleichen Position geöffnet.
So wählen Sie ein Farbfeld nach Namen oder Nummer aus
1 Wählen Sie die Farbfelder-Palette oder eine Bibliothek mit einem bestimmten Farbsystem (z. B. das PANTONE-Farbsystem) aus.
2 Geben Sie im Eingabefeld „Suchen“ den Namen oder die Nummer des Farbfeldes ein, um es auszuwählen. (Geben Sie beispielsweise in der Bibliothek des PANTONE Process Color System 11-7 CVS ein, um das PANTONE-Farbfeld 11-7 auszuwählen.)
Hinweis: Wenn das Feld „Suchen“ nicht angezeigt wird, wählen Sie aus dem Menü der Farbfelder-Palette den Befehl „Suchfeld einblenden“.
Auswählen eines eigenen FarbsystemsDer Befehl „Farbfelder-Bibliotheken“ unterstützt die folgenden Farbsysteme:
PANTONE Wird für Druckfarben verwendet. Jede PANTONE-Farbe hat ein CMYK-Äquivalent. Zum Auswählen einer PANTONE-Farbe legen Sie die gewünschte Druckfarbe mit dem PANTONE Color Formula Guide oder einer Druckfarbentabelle fest, die Sie bei Ihrer Druckerei erhalten. PANTONE-Farbmusterbücher finden Sie auf der PANTONE-Website.
Mit Adobe Illustrator 10 werden die folgenden Farbsysteme standardmäßig installiert: PANTONE Solid Coated, PANTONE Solid Matte, PANTONE Solid Uncoated, PANTONE Process Coated, PANTONE Process Coated EURO, PANTONE Process Uncoated, PANTONE Pastel Coated, PANTONE Pastel Uncoated und PANTONE Metallic.
Wichtig: Adobe Illustrator 10 enthält neue PANTONE-Farbbibliotheken. Wenn Sie mit einem Dokument aus Adobe Illustrator 9.0 oder einer früheren Version arbeiten, das PANTONE-Farben enthält, wird die ältere Version der PANTONE-Farben verwendet. In den folgenden Fällen müssen Sie u. U. ältere Versionen einer Farbe aktualisieren: beim Kopieren von Bildmaterial mit einer Volltonfarbe in ein Dokument, das eine andere Volltonfarbe mit dem gleichen Namen verwendet, sowie beim Platzieren einer Illustrator-EPS-Datei mit einer Volltonfarbe in einer Anwendung, die die gleiche Volltonfarbe mit einem anderen Namen verwendet.

Hilfe verwenden | Inhalt | Index Zurück 193
Hilfe zu Adobe Illustrator Arbeiten mit Farbe
Hilfe verwenden | Inhalt | Index Zurück 193
TRUMATCH Stellt vorhersehbare CMYK-Farbentsprechungen mit mehr als 2000 erzielbaren, computergenerierten Farben bereit. TRUMATCH-Farben decken das sichtbare Spektrum des CMYK-Farbumfangs in gleichmäßigen Schritten ab. Der TRUMATCH COLOR FINDER zeigt bis zu 40 Abstufungen und Tonwerte jedes Farbtons an, die alle im Vierfarbdruck erstellt wurden und mit den vier CMYK-Farben auf elektronischen Belichtern reproduzierbar sind. Er enthält außerdem CMYK-Graustufen, die mit verschiedenen Farbtönen erstellt wurden.
FOCOLTONE Besteht aus 763 CMYK-Farben. FOCOLTONE-Farben helfen bei der Vermeidung von Problemen mit Überfüllungen und Passermarken.
Das Farbmusterbuch mit Spezifikationen für Prozess- und Volltonfarben, Überdruck-Tabellen und ein Farbmarkenbuch zum Auszeichnen von Layouts erhalten Sie bei FOCOLTONE.
TOYO Color Finder 1050 Bietet mehr als 1000 Farben, basierend auf den in Japan gebräuchlichsten Druckfarben. Das TOYO Color Finder 1050 Book enthält Druckmuster der Toyo-Farben und ist bei Druckereien und im Fachhandel erhältlich.
DIC Color Guide Wird häufig bei Druckprojekten in Japan verwendet.
Erstellen einer eigenen StartdateiAdobe Illustrator bietet zwei verschiedene Startdateien: eine für den CMYK-Farbmodus und eine für den RGB-Farbmodus. Wenn Sie ein neues Dokument erstellen, werden Sie aufgefordert, einen Farbmodus für das Dokument zu wählen. Je nach gewählter Startdatei (CMYK oder RGB) werden für das neue Dokument die entsprechenden Standardeinstellungen verwendet, also Pinsel, Farbfelder, Verläufe, Muster und Stile. Die Startdateien heißen „Adobe Illustrator Startup_CMYK“ und „Adobe Illustrator Startup_RGB“ und befinden sich im Zusatzmodule-Ordner des Programmordners von Adobe Illustrator.
Sie können eine eigene Startdatei erstellen, die den Standardinhalt der Farbfelder-Palette sowie Farbbibliotheken enthält, die Sie selbst der Farbfelder-Palette hinzufügen möchten. Dadurch haben Sie auf einfache Weise Zugriff auf die von Ihnen am häufigsten verwendeten Muster, Verläufe, Pinsel, Diagrammdesigns, Farben und Farbbibliotheken. Wenn Sie diese Elemente einer oder beiden Startdateien hinzufügen, stehen sie in jeder in Adobe Illustrator neu erstellten Datei zur Verfügung.
Außerdem werden allen neu erstellten Dateien die in der RGB- bzw. CMYK-Startdatei festgelegten Dokumentformat- und Papierformat-Einstellungen zugeordnet. Darüber hinaus werden die Zoom-Stufe, Fenstermaße, Ansicht-Voreinstellungen und Bildausschnitte verwendet, die beim letzten Speichern der Startdatei eingestellt waren.
So erstellen Sie eine eigene Startdatei
1 Erstellen Sie in einem anderen Ordner als dem Zusatzmodule-Ordner eine Sicherungskopie der aktuellen Startdatei („Adobe Illustrator Startup_CMYK“ oder „Adobe Illustrator Startup_RGB“). So können Sie bei Bedarf jederzeit auf die ursprüngliche Startdatei zurückgreifen. Die Startdateien befinden sich im Zusatzmodule-Ordner im Programmordner von Adobe Illustrator.
2 Öffnen Sie eine der Startdateien (CMYK oder RGB) als Vorlage für die eigene Startdatei. Diese Datei enthält Felder mit Standardfarben, -mustern und -verläufen, die in der Farbfelder-Palette verfügbar sind.

Hilfe verwenden | Inhalt | Index Zurück 194
Hilfe zu Adobe Illustrator Arbeiten mit Farbe
Hilfe verwenden | Inhalt | Index Zurück 194
3 Löschen Sie alle vorhandenen Farben, Muster und Verläufe, die Sie nicht benötigen. Beachten Sie, dass Sie sie sowohl aus den Paletten als auch aus dem Bildmaterial in der Startdatei löschen müssen.
4 Fügen Sie der Startdatei neue Grafikattribute hinzu:
• Erstellen Sie die gewünschten neuen Farben, Muster und Verläufe oder laden Sie sie mit dem Befehl „Farbfelder-Bibliotheken“ und verschieben Sie die Farbfelder, die sich in der Startdatei befinden sollen, in die Standard-Farbfelder-Palette. (Siehe „Laden von Farben aus anderen Dokumenten“ auf Seite 191.)
• Speichern Sie alle Diagrammdesigns, die in Ihren Dateien verfügbar sein sollen, über das Dialogfeld „Diagrammdesign“. Fügen Sie die neuen Diagramme dem Bildmaterial in der Startdatei hinzu, um sie sich bei Bedarf zu einem späteren Zeitpunkt ansehen zu können.
5 Wählen Sie die gewünschten Optionen in den Dialogfeldern „Drucker einrichten“ (Windows), „Papierformat“ (Mac OS) und „Dokumentformat“ sowie die Voreinstellungen für die Ansicht, den Linealnullpunkt und den Seitennullpunkt aus.
Speichern Sie die neue Datei im Zusatzmodule-Ordner unter dem Namen „Adobe Illustrator Startup_CMYK“ bzw. „Adobe Illustrator Startup_RGB“.
Wichtig: Vergewissern Sie sich, dass Sie die richtige Startdatei (CMYK oder RGB) auswählen und unter dem gleichen Namen abspeichern. Sie müssen Adobe Illustrator beenden und neu starten, damit die neuen Starteinstellungen auf neue Dokumente angewendet werden.
Der Farbwähler Mit dem Farbwähler können Sie die Flächen- oder Konturfarbe auswählen, indem Sie die gewünschte Farbe aus einem Farbspektrum auswählen oder die entsprechende Nummer der Farbe eingeben. Außerdem können Sie Farben basierend auf den HSB-, RGB- und CMYK-Farbmodellen auswählen (siehe „Farbmodi und Farbmodelle“ auf Seite 175) oder einen Hexadezimalwert für die Farbe eingeben.
So rufen Sie den Farbwähler auf
Führen Sie einen der folgenden Schritte aus:
• Doppelklicken Sie in der Toolbox auf das Auswahlfeld für die Flächen- oder Konturfarbe.
• Doppelklicken Sie auf das aktive Farbauswahlfeld in der Farb-Palette.
Festlegen einer Farbe mit dem Farbfeld und dem FarbreglerIm HSB-, RGB- und CMYK-Farbmodus können Sie mit dem Farbfeld und dem Farbregler im Dialogfeld „Farbwähler“ eine Farbe auswählen. Der Farbregler zeigt den Farbbereich an, der für die ausgewählten Farbkomponenten (z. B. R, G oder B) verfügbar ist. Im Farbfeld werden die Bereiche für die beiden anderen Komponenten angezeigt (auf der horizontalen und auf der vertikalen Achse).
Wenn die aktuelle Farbe z. B. Schwarz ist und Sie auf die rote Komponente (R) im RGB-Farbmodell klicken, zeigt der Farbregler den Farbbereich für Rot an (0 ist dabei im Regler unten und 255 oben). Im Farbfeld werden die Werte für Blau auf der horizontalen und die für Grün auf der vertikalen Achse angezeigt.

Hilfe verwenden | Inhalt | Index Zurück 195
Hilfe zu Adobe Illustrator Arbeiten mit Farbe
Hilfe verwenden | Inhalt | Index Zurück 195
So wählen Sie eine Farbe aus
1 Klicken Sie auf eine Komponente neben den HSB-, RGB- oder CMYK-Werten.
2 Aktivieren Sie das Kontrollkästchen „Nur Webfarben“, damit im Farbwähler nur websichere Farben angezeigt werden.
3 Wählen Sie eine Farbe aus:
• Ziehen Sie die Dreiecke entlang des Reglers, um die gewünschte Farbe auszuwählen.
• Klicken Sie in den Farbregler.
• Klicken Sie in das Farbfeld.
Beim Klicken in das Farbfeld zeigt ein kleiner Kreis die Position der Farbe im Feld an.
Beim Ändern der Farbe mit dem Farbfeld und dem Farbregler ändern sich die numerischen Werte entsprechend der neu gewählten Farbe. Im farbigen Rechteck rechts neben dem Farbregler wird im oberen Teil des Rechtecks die neue Farbe angezeigt. Die Originalfarbe wird im Rechteck unten angezeigt.
Festlegen von Farben über numerische WerteSie können im Farbwähler eine beliebige Farbe der verschiedenen Farbmodelle auswählen, indem Sie numerische Werte für die einzelnen Farbkomponenten angeben.
So legen Sie Farben über numerische Werte fest
Führen Sie einen der folgenden Schritte aus:
• Legen Sie im CMYK-Farbmodus die einzelnen Werte für Cyan, Magenta, Gelb und Schwarz (jeweils in Prozent) fest.
• Legen Sie im RGB-Farbmodus (dieser Modus wird vom Monitor verwendet) die einzelnen Werte für Rot, Gelb und Blau fest (0 bis 255; 0 steht für Schwarz, 255 steht für die reine Farbe).
• Legen Sie im HSB-Farbmodus die Sättigung und Helligkeit als Prozentwerte und den Farbton als Winkel zwischen 0 und 360˚ fest. Dieser Wert entspricht einer Position im Farbkreis. (Weitere Informationen zum Farbkreis finden Sie unter „Farbmodi und Farbmodelle“ auf Seite 175.)
Erkennen von nicht druckbaren und nicht websicheren FarbenEinige Farben in den RGB- und HSB-Farbmodellen, wie z. B. Neonfarben, können nicht gedruckt werden, da sie keine Entsprechungen im CMYK-Modell haben. Wenn Sie eine nicht druckbare Farbe auswählen, wird im Dialogfeld „Farbwähler“ und in der Farb-Palette ein Dreieck mit einem Ausrufezeichen als Warnung angezeigt. Unter dem Dreieck sehen Sie die CMYK-Farbe, die der ausgewählten Farbe am ehesten entspricht. (Siehe „Farbumfänge“ auf Seite 177.)
Druckbare Farben werden durch die Druckwerte bestimmt, die im entsprechenden Dialogfeld mit den Einstellungen für CMYK-Farben für den ausgewählten Druckfarbensatz angegeben werden.
Ein Würfel oberhalb des gelben Dreiecks weist darauf hin, dass die ausgewählte Farbe nicht websicher ist.

Hilfe verwenden | Inhalt | Index Zurück 196
Hilfe zu Adobe Illustrator Arbeiten mit Farbe
Hilfe verwenden | Inhalt | Index Zurück 196
So wählen Sie die ähnlichste CMYK-Farbe für eine nicht druckbare Farbe aus
Klicken Sie im Dialogfeld „Farbwähler“ bzw. in der Farb-Palette auf das Dreieck mit dem Ausrufezeichen.
So wählen Sie die ähnlichste websichere Farbe für eine nicht websichere Farbe aus
Die ähnlichste websichere Farbe wird unter dem Würfel (Windows) bzw. über dem Würfel (Mac OS) angezeigt. Klicken Sie auf den Würfel, um die ähnlichste websichere Farbe zu verwenden.
Ändern von FarbenAdobe Illustrator bietet eine Vielzahl von Werkzeugen, mit denen Sie die Farben in Ihrer Datei auswählen, ändern und bearbeiten können. Verwenden Sie das Füll-Werkzeug und die Pipette, um Grafikattribute von einem Objekt zu einem anderen zu kopieren.
Mit der Pipette wird der gesamte Stil eines Objekts kopiert. Um nur die Farbe eines Ausschnitts eines Verlaufs, Musters, Gitterobjekts oder platzierten Bilds zu kopieren, halten Sie beim Klicken auf das Objekt die Umschalttaste gedrückt.
Kopieren von Attributen von einem Objekt zu einem anderenMit der Pipette können Sie Aussehen- und Farbattribute – einschließlich Transparenz, Live-Effekten und anderen Attributen – von einem beliebigen Objekt in einer Illustrator-Datei, einem Farbfeld oder einer beliebigen Stelle des Desktops, einschließlich einer anderen Anwendung, kopieren. Wenden Sie danach die aktuellen Attribute mit dem Füll-Werkzeug auf ein Objekt an. Durch eine Kombination dieser Werkzeuge lassen sich Attribute von einem Objekt zu einem anderen kopieren.
Standardmäßig wirken sich die Pipette und das Füll-Werkzeug auf alle Attribute eines Objekts aus. Sie können die Optionsdialogfelder dieser Werkzeuge verwenden, um die Attribute des Objekts zu ändern. Sie können mit der Pipette und dem Füll-Werkzeug auch Textattribute kopieren und einfügen. (Siehe „Kopieren von Textattributen zwischen Objekten“ auf Seite 299.)
So kopieren Sie Attribute mit der Pipette
1 Wählen Sie das Objekt aus, dessen Attribute Sie ändern möchten.
2 Wählen Sie das Pipette-Werkzeug aus.
3 Klicken Sie auf das Objekt, dessen Attribute aufgenommen werden sollen. Das zuerst ausgewählte Objekt wird automatisch mit den aufgenommenen Attributen dieses Objekts aktualisiert.
Klicken Sie auf die Pipette, um alle Aussehen-Attribute aufzunehmen. Klicken Sie bei gedrückter Umschalttaste, um nur die Farbe aufzunehmen. Um das Aussehen eines
Objekts zu duplizieren, halten Sie die Alt- (Windows) bzw. Wahltaste (Mac OS) gedrückt und klicken Sie bei gedrückter Umschalttaste.
So kopieren Sie Attribute mit dem Pipette-Werkzeug vom Desktop in Adobe Illustrator
1 Wählen Sie das Objekt aus, dessen Attribute Sie ändern möchten.
2 Wählen Sie das Pipette-Werkzeug aus.

Hilfe verwenden | Inhalt | Index Zurück 197
Hilfe zu Adobe Illustrator Arbeiten mit Farbe
Hilfe verwenden | Inhalt | Index Zurück 197
3 Klicken Sie auf eine beliebige Stelle im Dokument und halten Sie die Maustaste gedrückt.
4 Bewegen Sie den Zeiger, ohne die Maustaste loszulassen, über das Objekt auf dem Desktop, dessen Attribute Sie kopieren möchten. Wenn sich der Zeiger direkt über dem Objekt befindet, lassen Sie die Maustaste los.
Wichtig: Wenn Sie die Attribute eines Objekts vom Desktop kopieren, kopiert das Pipette-Werkzeug lediglich die RGB-Farbe des Bildschirms, selbst wenn das Objekt in einer anderen Anwendung im CMYK-Farbmodus erstellt wurde.
So wenden Sie Attribute mit dem Füll-Werkzeug an
1 Wählen Sie das Füll-Werkzeug aus.
2 Klicken Sie auf das Objekt, auf das Sie die gespeicherten Attribute anwenden möchten.
Wenn Sie in der Pfadansicht arbeiten oder ein Objekt nur über eine Kontur, nicht aber über eine Fläche verfügt, müssen Sie auf die Kontur klicken.
Um zwischen Pipette und Füll-Werkzeug zu wechseln, drücken Sie die Alt- (Windows) bzw. Wahltaste (Mac OS), während eines der beiden Werkzeuge gewählt ist.
So ändern Sie Attribute, die vom Füll-Werkzeug oder von der Pipette beeinflusst werden
1 Doppelklicken Sie auf das Füll-Werkzeug oder die Pipette.
2 Wählen Sie die Attribute aus, die Sie mit der Pipette kopieren möchten, und wenden Sie sie mit dem Füll-Werkzeug an. Klicken Sie dann auf „OK“.
Die Effekte „Hart mischen“ und „Weich mischen“Mit den Pathfinder-Effekten „Hart mischen“ und „Weich mischen“ können Sie die Flächenfarben überlappender Objekte mischen. (Siehe „Schritt 2: Auswahl der Überdrucken-Optionen für Farben, die sich überlappen“ auf Seite 398.)
Wichtig: Sie können die Mischung überlappender Farben auch mit den Füllmethoden in der Transparenz-Palette steuern. Füllmethoden bieten zahlreiche Optionen zur Kontrolle überlappender Farben und sollten grundsätzlich für Bildmaterial verwendet werden, das Volltonfarben, Muster, Verläufe, Text oder andere komplexes Bildmaterial enthält.
Pathfinder-Effekte können nur auf Gruppen, Ebenen oder Unterebenen angewendet werden. Weitere Informationen zu Effekten finden Sie unter „Effekte“ auf Seite 269.
• Mit dem Effekt „Hart mischen“ wird der höchste Werte jeder Farbkomponente gewählt. Diese Werte werden dann mit den anderen Werten kombiniert. Wenn Farbe 1 z. B. aus 20 % Cyan, 66 % Magenta, 40 % Gelb und 0 % Schwarz besteht und Farbe 2 aus 40 % Cyan, 20 % Magenta, 30 % Gelb und 10 % Schwarz, besteht die Mischfarbe aus 40 % Cyan, 66 % Magenta, 40 % Gelb und 10 % Schwarz.
• Der Effekt „Weich mischen“ bewirkt, dass die darunter liegenden Farben durch das überlappende Bildmaterial hindurch sichtbar sind und das Bild anschließend in seine Teilflächen aufgeteilt wird. Sie können in Prozent angeben, wie stark die Farben durch die sich überlappenden Objekte sichtbar sein sollen (Deckkraft).
Hinweis: Beim Anwenden der Effekte „Hart mischen“ oder „Weich mischen“ auf Objekte werden deren Konturen entfernt und die Objekte gruppiert.

Hilfe verwenden | Inhalt | Index Zurück 198
Hilfe zu Adobe Illustrator Arbeiten mit Farbe
Hilfe verwenden | Inhalt | Index Zurück 198
Werden die Effekte „Hart mischen“ und „Weich mischen“ auf Objekte angewendet, die mit einer Kombination aus Prozess- und Volltonfarben gefüllt sind, werden die Farben meistens in CMYK-Farben konvertiert. In Fällen, in denen eine einzelne RGB-Prozessfarbe mit einer RGB-Volltonfarbe gemischt wird, werden alle Volltonfarben in eine einzelne RGB-Prozessfarbe konvertiert.
Wenn sich mehrere Objekte überlappen, gilt die ausgewählte Deckkraft für alle überlappenden Objekte.
So mischen Sie Farben durch Auswahl der höchsten CMYK-Werte (Hart mischen)
1 Wählen Sie eine Gruppe im Bildmaterial aus oder wählen Sie in der Ebenen-Palette eine Gruppe oder eine Ebene als Ziel aus. (Weitere Informationen zur Zielauswahl finden Sie unter „Ändern des Aussehens von Bildmaterial mit der Ebenen-Palette“ auf Seite 256.)
2 Wählen Sie „Effekt“ > „Pathfinder“ > „Hart mischen“.
So mischen Sie Farben durch Angabe der Deckkraft (Weich mischen)
1 Wählen Sie eine Gruppe im Bildmaterial aus oder wählen Sie in der Ebenen-Palette eine Gruppe oder eine Ebene als Ziel aus. (Weitere Informationen zur Zielauswahl finden Sie unter „Ändern des Aussehens von Bildmaterial mit der Ebenen-Palette“ auf Seite 256.)
2 Wählen Sie „Effekt“ > „Pathfinder“ > „Weich mischen“.
3 Geben Sie im Feld „Deckkraft“ einen Wert zwischen 1 % und 100 % ein, um den Sichtbarkeitsgrad für die Farben der überlappenden Objekte anzugeben. Klicken Sie dann auf „OK“.
Ändern von Farben mit FilternMit Illustrator-Filtern können Sie Farbattribute rasch ändern oder Farben zwischen Objekten angleichen.
Die Filter „Farben einstellen“ und „Konvertieren“Mit dem Filter „Farben einstellen“ können Sie die Farbwerte von Objekten sowie den Tonwert globaler Farben ändern. Mit den Konvertieren-Filtern können Sie außerdem Objekte vom Graustufenmodus in den Farbmodus des Dokuments konvertieren und umgekehrt.
So ändern Sie Farben mit dem Filter „Farben einstellen“
1 Wählen Sie die Objekte aus, deren Farben eingestellt werden sollen.
2 Wählen Sie „Filter“ > „Farben“ > „Farben einstellen“.
3 Aktivieren Sie die Option „Konvertieren“ und wählen Sie dann einen Farbmodus aus. Handelt es sich um ein RGB-Dokument, haben Sie die Wahl zwischen RGB und Graustufen, bei einem CMYK-Dokument zwischen CMYK und Graustufen.
4 Aktivieren Sie die Option „Fläche“ oder „Kontur“ (oder beide), um die Farbe der Fläche und Kontur einzustellen.
5 Verschieben Sie die Regler oder geben Sie Werte in die entsprechenden Felder ein.
6 Klicken Sie auf „Vorschau“, um sich den Effekt in der Vorschau anzusehen, und klicken Sie auf „OK“.

Hilfe verwenden | Inhalt | Index Zurück 199
Hilfe zu Adobe Illustrator Arbeiten mit Farbe
Hilfe verwenden | Inhalt | Index Zurück 199
So wandeln Sie Objekte mit einem Konvertieren-Filter in einen anderen Farbmodus um
1 Wählen Sie das Objekt aus, das konvertiert werden soll.
2 Konvertieren Sie das Objekt in Graustufen oder in den Farbmodus Ihres Dokuments:
• Handelt es sich um ein CMYK-Dokument, wählen Sie „Filter“ > „Farben“ > „In Graustufen konvertieren“ oder „Filter“ > „Farben“ > „In CMYK konvertieren“.
• Handelt es sich um ein RGB-Dokument, wählen Sie „Filter“ > „Farben“ > „In Graustufen konvertieren“ oder „Filter“ > „Farben“ > „In RGB konvertieren“.
Ändern der FarbsättigungMit dem Filter „Sättigung verändern“ können Sie die Farben von ausgewählten Objekten abdunkeln oder aufhellen, indem Sie den Prozentanteil der einzelnen CMYK-Farbwerte oder den Tonwert einer Volltonfarbe ändern. Der gewünschte Prozentwert kann im Dialogfeld „Sättigung verändern“ festgelegt werden.
So erhöhen oder verringern Sie die Farbsättigung
1 Wählen Sie die Objekte aus, deren Sättigung geändert werden soll.
2 Wählen Sie „Filter“ > „Farben“ > „Sättigung verändern“.
3 Verschieben Sie den Regler oder geben Sie einen Wert zwischen –100 % und 100 % ein, um den Prozentwert anzugeben, um den die Sättigung der CMYK-Farbe oder des Tonwerts der Volltonfarbe erhöht oder verringert werden soll.
4 Klicken Sie auf „Vorschau“, um sich den Effekt in der Vorschau anzusehen, und klicken Sie auf „OK“.
Umkehren von FarbenMit dem Filter „Farben invertieren“ können Sie ein ausgewähltes Objekt in ein Farbnegativ umwandeln (oder invertieren). Wenn Sie ein Objekt invertieren, werden die ursprünglichen Farbwerte umgekehrt.
So invertieren Sie Farben
1 Wählen Sie die Objekte aus, deren Farben invertiert werden sollen.
2 Wählen Sie „Filter“ > „Farben“ > „Farben invertieren“.

Hilfe verwenden | Inhalt | Index Zurück 200
Hilfe zu Adobe Illustrator Erstellen einheitlicher Farben
Hilfe verwenden | Inhalt | Index Zurück 200
Erstellen einheitlicher Farben
Gründe für FarbunterschiedeKein Gerät im Publikationsprozess kann das gesamte Spektrum der vom menschlichen Auge wahrnehmbaren Farben darstellen. Jedes Gerät ist auf einen bestimmten Farbraum beschränkt und kann nur einen gewissen Farbumfang wiedergeben.
Zwei wichtige Farbraumkategorien sind das RGB-Farbmodell (Rot, Grün, Blau) und das CMYK-Farbmodell (Cyan, Magenta, Gelb und Schwarz). Die Farbumfänge der RGB- und CMYK-Farbräume unterscheiden sich ganz erheblich. Obwohl der RGB-Farbumfang größer ist (also mehr Farben darstellen kann), liegen einige CMYK-Farben außerhalb des RGB-Farbumfangs. (Eine Abbildung finden Sie unter „Farbumfänge“ auf Seite 177.) Außerdem erzeugen unterschiedliche Geräte trotz gleichen Farbmodells verschiedene Farbumfänge. So gibt es bei Scannern und Monitoren verschiedene RGB-Farbräume und bei Druckmaschinen verschiedene CMYK-Farbräume.
Aufgrund dieser Unterschiede kann sich das Aussehen von Farben verändern, wenn Sie Dokumente auf andere Geräte übertragen. Farbunterschiede können auf eine Vielzahl von Ursachen zurückzuführen sein. Dazu gehören unterschiedliche Bildquellen (Scanner und Software verwenden beim Erzeugen von Grafiken unterschiedliche Farbräume), unterschiedliche Monitormarken oder Druckmedien (Zeitungspapier ermöglicht einen kleineren Farbumfang als Papier für Zeitschriften), Unterschiede bei der Farbdefinition in unterschiedlichen Anwendungen sowie weitere natürliche Abweichungen, wie Alter und Herstellungsverfahren von Monitoren.
FarbmanagementFarbabstimmungsprobleme treten auf, weil unterschiedliche Geräte und Anwendungen verschiedene Farbräume verwenden. Eine Lösungsmöglichkeit besteht daher in einem System, das die Farben genau interpretieren und von einem Gerät zum anderen übertragen kann. Ein Farbmanagementsystem (CMS, Color Management System) vergleicht den Farbraum, in dem eine Farbe erstellt wurde, mit dem Farbraum, in dem diese Farbe ausgegeben wird. Dabei werden die erforderlichen Anpassungen vorgenommen, damit die Farbe auf verschiedenen Geräten möglichst einheitlich wiedergegeben wird.
Die folgenden Komponenten sind wesentlicher Bestandteil eines Farbmanagement-Arbeitsprozesses:
Geräteunabhängiger Farbraum Damit die Farbumfänge verschiedener Geräte verglichen und Anpassungen vorgenommen werden können, benötigt das Farbmanagementsystem einen Bezugsfarbraum zur objektiven Definition von Farben. Die meisten Farbmanagementsysteme verwenden das interne CIE LAB-Farbmodell (CIE, Commission Internationale d’Eclairage), das geräteunabhängig ist und alle vom menschlichen Auge wahrnehmbaren Farben umfasst.

Hilfe verwenden | Inhalt | Index Zurück 201
Hilfe zu Adobe Illustrator Erstellen einheitlicher Farben
Hilfe verwenden | Inhalt | Index Zurück 201
Farbmanagementmodul Verschiedene Unternehmen haben unterschiedliche Farbmanagementmethoden entwickelt. In Farbmanagementsystemen können Sie i. d. R. das gewünschte Farbmanagementmodul wählen. Das Farbmanagementmodul (CMM, Color Management Module) ist der Teil des CMS, der für das Interpretieren und Übertragen der Farben von einem Farbraum zum anderen zuständig ist.
Farbprofile Das CMS überträgt Farben mit Hilfe von Farbprofilen. Ein Profil ist eine mathematische Beschreibung des Farbraums eines Geräts und definiert, wie den CIE-Bezugswerten der Farben im Farbraum vom Gerät ein äußeres Erscheinungsbild zugewiesen wird. Über ein Scannerprofil erkennt das CMS z. B., wie der Scanner Farben „sieht“, sodass Bilder vom Scanner präzise in den CIE-Farbraum übertragen werden können. Anschließend können die Farben mit Hilfe eines weiteren Profils von dort aus in den genauen Farbraum des Ausgabegeräts übertragen werden. In Adobe Illustrator kommen ICC-Profile zum Einsatz. Dabei handelt es sich um ein Format, das vom International Color Consortium (ICC) als plattformunabhängige Norm definiert wurde.
Rendering-Methoden Keine Farbübertragungsmethode ist für das Farbmanagement aller Grafikarten geeignet. So kann eine Farbübertragungsmethode zwar die Farbverhältnisse eines Fotos korrekt wiedergeben, die Farben in einem Logo mit geringen Tonwerten jedoch ändern. Farbmanagementmodule bieten mehrere Rendering-Methoden bzw. Übertragungsmethoden, sodass Sie die Methode anwenden können, die für ein bestimmtes Grafikelement am besten geeignet ist. Beschreibungen der in Adobe Illustrator verfügbaren Rendering-Methoden finden Sie unter „Angeben einer Rendering-Methode“ auf Seite 211.
Hinweis: Verwechseln Sie das Farbmanagement nicht mit der Farbkorrektur. Ein CMS korrigiert keine Bilder, wenn Probleme in Bezug auf Farbtöne oder die Farbbalance vorliegen. Es bietet lediglich ein Hilfsmittel für die zuverlässige Auswertung von Bildern für die endgültige Ausgabe.
Wann ist Farbmanagement erforderlich?Ermitteln Sie anhand der folgenden Richtlinien, ob Sie Farbmanagement benötigen:
• Ist Ihr Produktionsprozess speziell auf ein bestimmtes Medium ausgerichtet, ist ein Farbmanagement eventuell nicht erforderlich. So könnten Sie oder Ihr Druckvorstufendienstleister es z. B. vorziehen, CMYK-Bilder und Farbwerte selbst auf bestimmte Druckbedingungen abzustimmen.
• Muss der Produktionsprozess jedoch verschiedenen, variablen Bedingungen gerecht werden, kann das Farbmanagement von Nutzen sein. Der Einsatz von Farbmanagement wird empfohlen, wenn Sie Farbgrafiken für Druck- und Online-Medien voraussichtlich wiederverwenden, wenn verschiedene Geräte für ein einzelnes Medium eingesetzt werden (z. B. unterschiedliche Druckpressen) oder wenn Sie mehrere Arbeitsstationen verwalten oder auf verschiedenen Druckmaschinen im In- und Ausland drucken möchten. Wenn Sie Farbmanagement einsetzen möchten, beraten Sie sich auch mit Ihren Grafikern und Druckvorstufendienstleistern, um alle Aspekte des Farbmanagement-Arbeitsprozesses auf die Arbeit dieser Partner abzustimmen.

Hilfe verwenden | Inhalt | Index Zurück 202
Hilfe zu Adobe Illustrator Erstellen einheitlicher Farben
Hilfe verwenden | Inhalt | Index Zurück 202
Erstellen einer Anzeigeumgebung für das FarbmanagementIhre Arbeitsumgebung wirkt sich darauf aus, wie Sie die Farben auf dem Monitor und auf dem Ausdruck wahrnehmen. Um optimale Ergebnisse zu erzielen, sollten Sie in Bezug auf Farben und Licht in Ihrer Arbeitsumgebung Folgendes beachten:
• Betrachten Sie die Dokumente in einem Raum, in dem konsistente Lichtverhältnisse und Farbtemperaturen gewährleistet sind. Die Farbmerkmale des Sonnenlichts ändern sich im Tagesverlauf und wirken sich auf die Farbanzeige auf dem Monitor aus. Schließen Sie daher Jalousien oder arbeiten Sie in fensterlosen Räumen. Um die blaugrüne Ausstrahlung von Neonlicht zu umgehen, sollten Sie eventuell D50-Beleuchtung (5000 Kelvin) installieren. Betrachten Sie gedruckte Dokumente nach Möglichkeit unter einer D50-Lichtquelle.
• Sehen Sie sich Dokumente in einem Raum an, dessen Wände und Decken eine neutrale Farbe haben. Die Farbe des Raums kann sich darauf auswirken, wie die Farben auf dem Monitor und auf dem Ausdruck wahrgenommen werden. Idealerweise sollte der Raum einen polychromen Grauton haben. Auch die Farbe Ihrer Kleidung kann im Monitor reflektiert werden und das Aussehen der Farben auf dem Bildschirm beeinflussen.
• Passen Sie die Lichtintensität des Raums oder der Lichtquelle an die des Monitors an. Sehen Sie sich Bildmaterial mit kontinuierlichen Farbtönen, gedruckte Dokumente und Bilder auf dem Monitor mit der gleichen Lichtintensität an.
• Entfernen Sie bunte Hintergrundmuster vom Desktop Ihres Monitors. Ist ein Dokument von lebhaften oder hellen Mustern umgeben, beeinflusst dies die Farbwahrnehmung. Verwenden Sie auf dem Desktop nur neutrale Grautöne.
• Sehen Sie sich die Proofs der Dokumente unter realistischen Bedingungen an. So sollten Sie einen Katalog für Haushaltswaren z. B. unter den Glühlampen ansehen, die im Wohnbereich verwendet werden, und einen Katalog für Büromöbel unter in Büros üblichen Neonlampen. Die endgültigen Farbabstimmungen sollten jedoch stets unter den Lichtbedingungen vorgenommen werden, die den rechtlichen Anforderungen für Proofs in Ihrem Land entsprechen.
Einrichten des FarbmanagementsIn Adobe Illustrator kann ein Farbmanagement-Arbeitsprozesses problemlos eingerichtet werden, da die meisten Steuerungen zum Farbmanagement im Dialogfeld „Farbeinstellungen“ zusammengefasst sind. Sie müssen die einzelnen Optionen daher nicht manuell einstellen, sondern können vordefinierte Einstellungen für das Farbmanagement aus einer Liste auswählen. Jede vordefinierte Konfiguration enthält einen Satz von Farbmanagementoptionen, die einheitliche Farben für gängige Publishing-Arbeitsprozesse gewährleisten, wie z. B. die Vorbereitung von Grafiken für das Web oder die Druckvorstufe. Basierend auf diesen vordefinierten Konfigurationen können Sie auch Ihre eigenen Konfigurationen für spezifische Arbeitsprozesse entwerfen.
Darüber hinaus werden in Adobe Illustrator Farbmanagement-Richtlinien eingesetzt. Diese bestimmen, wie Farbdaten behandelt werden, die nicht direkt zum aktuellen Farbmanagement-Arbeitsprozess passen. Die Richtlinien sollen Ihnen helfen, beim Öffnen eines Dokuments oder beim Importieren von Farbdaten in ein aktives Dokument die richtigen Entscheidungen in Bezug auf das Farbmanagement zu treffen.

Hilfe verwenden | Inhalt | Index Zurück 203
Hilfe zu Adobe Illustrator Erstellen einheitlicher Farben
Hilfe verwenden | Inhalt | Index Zurück 203
Beachten Sie, dass Sie Einstellungen für das Farbmanagement vor dem Öffnen bzw. Erstellen von Dateien festlegen müssen, damit die Einstellungen auf diese Dateien angewendet werden.
Hinweis: Adobe Illustrator unterstützt Farbmanagement für Dateien, die auf dem RGB- oder CMYK-Farbmodell basieren. Für Graustufen oder Volltonfarben wird dagegen kein Farbmanagement unterstützt. Wird eine Datei mit Graustufenobjekten (definiert in Schwarztönen) in Adobe Illustrator geöffnet oder importiert, behält dieses Objekt seine Graustufenmerkmale bei, es wird jedoch kein Farbmanagement angewendet.
So öffnen Sie das Dialogfeld „Farbeinstellungen“
Wählen Sie „Bearbeiten“ > „Farbeinstellungen“.
Sie können Informationen zu Terminologie und Optionen des Dialogfelds aufrufen, indem Sie die Maus auf einer Überschrift oder einem Menübefehl positionieren. Die Erläuterungen werden im unteren Teil des Dialogfelds eingeblendet.
Vordefinierte Einstellungen für das FarbmanagementAdobe Illustrator bietet mehrere vordefinierte Farbmanagement-Einstellungen mit entsprechenden Optionen für Farbprofil und Konvertierung, die unter typischen Bedingungen bei bestimmten Publishing-Arbeitsprozessen einheitliche Farben gewährleisten. In den meisten Fällen dürften die vordefinierten Einstellungen Ihren Farbmanagement-Anforderungen genügen.
So wählen Sie vordefinierte Farbmanagement-Einstellungen
1 Wählen Sie „Bearbeiten“ > „Farbeinstellungen“.
2 Wählen Sie unter „Einstellungen“ eine Konfigurationsoption:
Adobe® Illustrator® 6.0 emulieren Emuliert den Farbarbeitsprozess, der bis einschließlich Adobe Illustrator Version 6.0 verwendet wird. Bei dieser Konfiguration werden Farbprofile in Dokumenten weder erkannt noch gespeichert. Wenn Sie diese Konfiguration wählen, stehen der Befehl „Profil zuweisen“, die Proof-Befehle zum Korrekturlesen auf dem Bildschirm sowie die Farbmanagement-Optionen im Dialogfeld „Drucken“ nicht zur Verfügung.
Eigene Verwendet die von Ihnen im Dialogfeld „Farbeinstellungen“ gewählten Einstellungen.
Farbmanagement aus Verwendet einen Mindestsatz an Farbmanagement-Einstellungen, um das Verhalten von Anwendungen zu emulieren, die kein Farbmanagement unterstützen. Diese Option eignet sich für Objekte, die für Videos oder Online-Präsentationen vorgesehen sind.
ColorSync-Arbeitsprozess (nur Mac OS) Farbmanagement mit dem ColorSync 3.0-CMS und den im Kontrollfeld „ColorSync“ gewählten Profilen. Diese Farbmanagement-Konfiguration wird unter Windows und von früheren ColorSync-Versionen nicht unterstützt.
Acrobat 4 emulieren Emuliert den Farbarbeitsprozess, der bis einschließlich Adobe Acrobat Version 4.0 verwendet wird.
Photoshop 4 emulieren Emuliert den Farbarbeitsprozess, der bis einschließlich Adobe Photoshop Version 4.0 verwendet wird.

Hilfe verwenden | Inhalt | Index Zurück 204
Hilfe zu Adobe Illustrator Erstellen einheitlicher Farben
Hilfe verwenden | Inhalt | Index Zurück 204
Europäische Standardeinstellungen für Druckvorstufe Farbmanagement für Objekte, die unter in Europa gängigen Druckbedingungen ausgegeben werden.
Japanische Standardeinstellungen für Druckvorstufe Farbmanagement für Objekte, die unter in Japan gängigen Druckbedingungen ausgegeben werden.
Standardfarbräume von Photoshop 5 Emuliert den Farbarbeitsprozess, der von Adobe Photoshop Version 5.0 verwendet wird.
US-Standardeinstellungen für Druckvorstufe Farbmanagement für Objekte, die unter in den USA gängigen Druckbedingungen ausgegeben werden.
Standard für Webgrafiken Farbmanagement für Objekte, die im Internet veröffentlicht werden.
Wenn Sie eine vordefinierte Konfiguration wählen, werden im Dialogfeld „Farbeinstellungen“ die entsprechenden Farbmanagement-Einstellungen angezeigt.
ArbeitsfarbräumeVordefinierte Farbmanagement-Einstellungen definieren u. a. die Standardfarbprofile, die den RGB- und CMYK-Farbmodellen zugeordnet werden sollen. Diese Standardprofile, genannt RGB- und CMYK-Arbeitsfarbräume, sind ein wichtiger Bestandteil des Farbmanagement-Arbeitsprozesses. Die von den vordefinierten Einstellungen bestimmten Arbeitsfarbräume repräsentieren die Farbprofile, die unter gängigen Ausgabebedingungen zu einem Höchstmaß an Farbgenauigkeit führen. Die Einstellung „US-Standardeinstellungen für Druckvorstufe“ verwendet z. B. einen CMYK-Arbeitsfarbraum, der die Farbkonsistenz bei der Verwendung des SWOP-Standards (Specifications for Web Offset Publications) gewährleistet.
Ein Arbeitsfarbraum dient als Standardfarbprofil für neu erstellte Dokumente, die auf dem zugehörigen Farbmodell basieren. Wenn z. B. Adobe RGB (1998) der aktuelle RGB-Arbeitsfarbraum ist, werden für alle neu erstellten RGB-Dokumente die Farben des Adobe RGB (1998)-Farbumfangs verwendet. Arbeitsfarbräume legen auch den Zielfarbumfang für Dokumente fest, die in das RGB- oder CMYK-Farbmodell konvertiert werden.
Richtlinien für das FarbmanagementWenn Sie eine vordefinierte Farbmanagement-Einstellung wählen, richtet Adobe Illustrator einen Farbmanagement-Arbeitsprozess ein, der für alle Dokumente und Farbdaten verwendet wird, die Sie öffnen oder importieren. Bei neu erstellten Dokumenten läuft der Arbeitsprozess relativ problemlos ab: Im Dokument wird beim Erstellen und Bearbeiten von Farben das zum Farbmodell gehörende Arbeitsfarbraum-Profil verwendet. Das Profil wird i. d. R. im gespeicherten Dokument eingebettet, um Farbübertragungsinformationen für das Ausgabegerät bereitzustellen.
Einige bereits bestehende Dokumente verwenden jedoch eventuell nicht den angegebenen Arbeitsfarbraum oder es darf kein Farbmanagement darauf angewendet werden. Folgende Ausnahmen können häufig im Farbmanagement-Arbeitsprozess auftreten:
• Auf das Dokument, das Sie öffnen oder aus dem Sie Farbdaten importieren, wurde kein Farbmanagement angewendet und es verfügt über kein Profil. Dies ist häufig der Fall, wenn das geöffnete Dokument in einer Anwendung erstellt wurde, in der das Farbmanagement deaktiviert wurde oder überhaupt nicht unterstützt wird.

Hilfe verwenden | Inhalt | Index Zurück 205
Hilfe zu Adobe Illustrator Erstellen einheitlicher Farben
Hilfe verwenden | Inhalt | Index Zurück 205
• Das Dokument, das Sie öffnen oder aus dem Sie Farbdaten importieren, verfügt über ein Farbprofil, das vom aktuellen Arbeitsfarbraum abweicht. Dies ist z. B. der Fall, wenn das geöffnete Dokument unter Verwendung unterschiedlicher Farbmanagement-Einstellungen erstellt oder mit einem Scannerprofil eingescannt wurde.
In beiden Fällen wird von Adobe Illustrator entschieden, wie die Farbdaten im Dokument behandelt werden. Farbmanagement-Richtlinien ermitteln das Farbprofil des geöffneten Dokuments oder der importierten Farbdaten (oder stellen das Fehlen eines Profils fest) und vergleichen dieses Profil mit dem aktuellen Arbeitsfarbraum, sodass die korrekten Entscheidungen in Bezug auf das Farbmanagement getroffen werden können. Passt das Profil zum Arbeitsfarbraum, werden die Farben automatisch in den Farbmanagement-Arbeitsprozess integriert, den Sie mit dem Arbeitsfarbraum-Profil festgelegt haben. Wenn das Profil fehlt oder nicht zum Arbeitsfarbraum passt, werden Sie in einer Meldung auf dieses Problem hingewiesen. Häufig können Sie in diesem Fall angeben, wie die betreffenden Farben behandelt werden sollen.
In der folgenden Tabelle werden die Entscheidungen zusammengefasst, die Sie eventuell treffen müssen, wenn die geöffneten oder importierten Farbdaten nicht zum Profil passen:
Fehlersituation Eventuell verfügbare Lösungsmöglichkeiten
Öffnen eines Dokuments, auf das kein Farbmanagement angewendet wurde und das nicht über ein Farbprofil verfügt
• Verwenden Sie den Arbeitsfarbraum zum Bearbeiten, aber nicht zum Speichern; wenden Sie kein Farbmanagement auf das Dokument an.
• Verwenden Sie den Arbeitsfarbraum zum Bearbeiten und speichern Sie ihn mit dem Dokument.
• Verwenden Sie ein anderes Farbprofil zum Bearbeiten und speichern Sie es mit dem Dokument.
Öffnen eines Dokuments mit einem Farbprofil, das nicht zum Arbeitsfarbraum passt
• Verwenden Sie (anstelle des Arbeitsfarbraums) das Profil zum Bearbeiten und speichern Sie es mit dem Dokument.
• Konvertieren Sie die Farben in den Arbeitsfarbraum und speichern Sie den Arbeitsfarbraum mit dem Dokument.
• Löschen Sie das Profil und wenden Sie kein Farbmanagement auf das Dokument an.
Importieren von Farbdaten in das Zieldokument
• Importieren Sie die numerischen Werte der Ausgangsfarben und konvertieren Sie sie in den Arbeitsfarbraum des Zieldokuments, um die farbliche Darstellung zu erhalten.
• Importieren Sie die numerischen Werte der Ausgangsfarben und erhalten Sie sie.

Hilfe verwenden | Inhalt | Index Zurück 206
Hilfe zu Adobe Illustrator Erstellen einheitlicher Farben
Hilfe verwenden | Inhalt | Index Zurück 206
Die vordefinierten Farbmanagement-Arbeitsprozesse bewirken, dass Warn- oder Optionsmeldungen angezeigt werden, sobald eine Standardrichtlinie zum Farbmanagement angewendet wird. Sie können die wiederholte Anzeige einiger dieser Meldungen zwar deaktivieren; es wird jedoch empfohlen, alle Meldungen anzuzeigen, damit das korrekte Farbmanagement der Dokumente von Fall zu Fall gewährleistet ist. Deaktivieren Sie die Anzeige der Meldungen nur, wenn Sie die Auswirkungen der Standardrichtlinien genau kennen und diese auf alle geöffneten Dokumente angewendet werden sollen. Nachdem ein Dokument gespeichert wurde, können die Auswirkungen einer Standardrichtlinie nicht mehr rückgängig gemacht werden.
So deaktivieren Sie die Anzeige von Richtlinienmeldungen
Wählen Sie im Meldungsfeld die Option „Nicht wieder anzeigen“, falls verfügbar.
So aktivieren Sie die Anzeige von Richtlinienmeldungen bei Deaktivierung erneut
1 Wählen Sie „Bearbeiten“ > „Voreinstellungen“ > „Allgemeine“ (Windows und Mac OS 9) bzw. „Illustrator“ > „Voreinstellungen“ > „Allgemeine“ (Mac OS X).
2 Klicken Sie auf „Alle Meldungen zurücksetzen“ und dann auf „OK“.
Anpassen der Einstellungen für das FarbmanagementDie vordefinierten Einstellungen für das Farbmanagement sind für die meisten Publishing-Arbeitsprozesse ausreichend. Sie können bei Bedarf jedoch einzelne Optionen einer Konfiguration ändern. So können Sie beispielsweise den CMYK-Arbeitsfarbraum auf ein Profil einstellen, das zum Proof-System Ihres Dienstleisters passt.
Farbmanagement-Einstellungen können auch von anderen Anwendern und Anwendungen verwendet werden, in denen das Dialogfeld „Farbeinstellungen“ zur Verfügung steht (z. B. Adobe Photoshop ab Version 6.0). Sie sollten die von Ihnen angepassten Konfigurationen unbedingt speichern, damit Sie sie wiederverwenden und auch anderen Anwendern zur Verfügung stellen können, die die gleichen Farbmanagement-Arbeitsprozesse einsetzen. Weitere Informationen finden Sie unter „Speichern und Laden von eigenen Farbmanagement-Einstellungen“ auf Seite 212. Zu den Farbmanagement-Einstellungen, die Sie im Dialogfeld „Farbeinstellungen“ anpassen können, gehört eine Voreinstellungendatei namens AI-Farbeinstellungen. Diese Datei befindet sich in demselben Ordner wie die Voreinstellungendatei von Adobe Illustrator. (Siehe „Festlegen von Voreinstellungen“ auf Seite 22.)
So passen Sie Farbmanagement-Einstellungen an
1 Wählen Sie „Bearbeiten“ > „Farbeinstellungen“.
2 Wählen Sie aus dem Menü „Einstellungen“ die vordefinierte Farbmanagement-Konfiguration aus, die Sie als Grundlage für Ihre eigene Konfiguration verwenden möchten.
3 Legen Sie die gewünschten Farbeinstellungen fest. (Wenn Sie Einstellungen ändern, wird im Menü „Einstellungen“ standardmäßig der Name „Eigene“ angezeigt.) Ausführliche Anleitungen zur Anpassung finden Sie in den folgenden Abschnitten.

Hilfe verwenden | Inhalt | Index Zurück 207
Hilfe zu Adobe Illustrator Erstellen einheitlicher Farben
Hilfe verwenden | Inhalt | Index Zurück 207
Bestimmen von ArbeitsfarbräumenIn einem Farbmanagement-Arbeitsprozess muss jedem Farbmodell ein Arbeitsfarbraum zugeordnet sein. In manchen Fällen ist es wünschenswert, den RGB- oder CMYK-Arbeitsfarbraum für einen Arbeitsprozess anzupassen, bei dem ein bestimmtes Anzeige- oder Ausgabegerät verwendet wird. Weitere Informationen finden Sie unter „Arbeitsfarbräume“ auf Seite 204.
Adobe Illustrator wird mit mehreren Standardfarbprofilen geliefert, die von Adobe Systems getestet wurden und für die meisten Farbmanagement-Arbeitsprozesse empfohlen werden. Standardmäßig werden nur diese Profile in den Menüs der Arbeitsfarbräume aufgelistet. Wenn Sie weitere, auf Ihrem System installierte Farbprofile in den Menüs anzeigen möchten, aktivieren Sie oben im Dialogfeld „Farbeinstellungen“ das Kontrollkästchen „Erweiterter Modus“. Damit ein Farbprofil in diesen Menüs angezeigt wird, muss es bidirektional sein, d. h. es muss Angaben für die Übertragung in den und aus dem Farbraum enthalten. Einzelheiten zur Installation von Farbprofilen finden Sie unter „Einfügen von Geräteprofilen in ein Farbmanagementsystem“ auf Seite 215.
Für das RGB-Farbmodell sind die folgenden Optionen für den Standardarbeitsfarbraum verfügbar:
Adobe RGB (1998) Bietet einen relativ großen Farbumfang und ist gut für Dokumente geeignet, die in CMYK konvertiert werden sollen. Wählen Sie diesen Farbraum, wenn beim Drucken eine breite Palette von Farben verwendet wird.
sRGB IEC61966-2.1 Bezieht sich auf die Merkmale gängiger PC-Monitore. Dieser Standardfarbraum wurde von zahlreichen Hardware- und Softwareunternehmen akzeptiert und setzt sich immer mehr als Standardfarbraum für viele Anwendungen, Scanner sowie Drucker der unteren Preisklasse durch. Er wird für Webgrafiken empfohlen, eignet sich wegen seines begrenzten Farbumfangs jedoch nicht für die Druckvorstufe.
Apple RGB Bezieht sich auf die Merkmale des Apple 13-Zoll-Standardmonitors und wird für verschiedene DTP-Anwendungen eingesetzt, wie z. B. Adobe Photoshop bis einschließlich Version 4.0. Verwenden Sie diesen Farbraum für Dateien, die auf Mac OS-Monitoren angezeigt werden sollen, oder für ältere DTP-Dateien.
ColorMatch RGB Stimmt mit dem systemeigenen Farbraum von Radius Pressview-Monitoren überein. Dieser Farbraum stellt eine Alternative mit kleinerem Farbumfang zu Adobe RGB (1998) für das Drucken dar.
Monitor-RGB Stellt den RGB-Arbeitsfarbraum auf das aktuelle Farbprofil Ihres Monitors ein. Wählen Sie diese Einstellung, wenn andere Anwendungen in Ihrem Arbeitsprozess kein Farbmanagement unterstützen. Wird die Farbmanagement-Konfiguration „Monitor-RGB“ von einem weiteren Anwender auf einem anderen System genutzt, wird das Monitorprofil dieses Systems von der Konfiguration als Farbarbeitsraum verwendet.
ColorSync RGB (nur Mac OS) Stimmt mit dem RGB-Raum überein, der im Kontrollfeld für Apple ColorSync Version 3.0 oder höher angegeben wird. Wird eine Farbmanagement-Konfiguration mit dieser Einstellung von einem weiteren Anwender auf einem anderen System genutzt, wird der ColorSync-RGB-Raum dieses Systems von der Konfiguration als Farbarbeitsraum verwendet.
Für das CMYK-Farbmodell sind die folgenden Optionen für den Standardarbeitsfarbraum verfügbar:

Hilfe verwenden | Inhalt | Index Zurück 208
Hilfe zu Adobe Illustrator Erstellen einheitlicher Farben
Hilfe verwenden | Inhalt | Index Zurück 208
Euroscale Coated Version 2 Verwendet Spezifikationen zur Erstellung von Qualitätsseparationen mit Euroscale-Druckfarben unter folgenden Druckbedingungen: 350 % Gesamtdeckungsbereich, positive Platte, hellweißes gestrichenes Papier.
Euroscale Uncoated Version 2 Verwendet Spezifikationen zur Erstellung von Qualitätsseparationen mit Euroscale-Druckfarben unter folgenden Druckbedingungen: 260 % Gesamtdeckungsbereich, positive Platte, ungestrichenes weißes Offset-Papier.
Japan Standard Version 2 Verwendet Spezifikationen zur Erstellung von Qualitätsseparationen mit Japan-Standard-Druckfarben unter folgenden Druckbedingungen: 300 % Gesamtdeckungsbereich, positive Platte, gestrichenes, druckmedientaugliches Papier.
U.S. Sheetfed Coated Version 2 Verwendet Spezifikationen zur Erstellung von Qualitätsseparationen mit US-Druckfarben unter folgenden Druckbedingungen: 350 % Gesamtdeckungsbereich, negative Platte, hellweißes gestrichenes Papier.
U.S. Sheetfed Uncoated Version 2 Verwendet Spezifikationen zur Erstellung von Qualitätsseparationen mit US-Druckfarben unter folgenden Druckbedingungen: 260 % Gesamtdeckungsbereich, negative Platte, ungestrichenes weißes Offset-Papier.
U.S. Web Coated (SWOP) Version 2 Verwendet Spezifikationen zur Erstellung von Qualitätsseparationen mit US-Druckfarben unter folgenden Druckbedingungen: 300 % Gesamtdeckungsbereich, negative Platte, gestrichenes, druckmedientaugliches Papier. Dieses Profil wurde unter Verwendung der TR001-Beschreibungsdaten erstellt.
U.S. Web Uncoated Version 2 Verwendet Spezifikationen zur Erstellung von Qualitätsseparationen mit US-Druckfarben unter folgenden Druckbedingungen: 260 % Gesamtdeckungsbereich, negative Platte, ungestrichenes weißes Offset-Papier.
ColorSync CMYK (nur Mac OS) Stimmt mit dem CMYK-Raum überein, der im Kontrollfeld für Apple ColorSync Version 3.0 oder höher angegeben wird. Wird eine Farbmanagement-Konfiguration mit dieser Einstellung von einem weiteren Anwender auf einem anderen System genutzt, wird der ColorSync CMYK-Raum dieses Systems von der Konfiguration als Farbarbeitsraum verwendet.
Angeben von Farbmanagement-RichtlinienMit jeder vordefinierten Farbmanagement-Konfiguration wird für jedes Farbmodell eine Farbmanagement-Richtlinie eingerichtet. Außerdem werden Meldungen angezeigt, mit denen Sie die Standardrichtlinie von Fall zu Fall nicht berücksichtigen können. Auf Wunsch können Sie das Verhalten der Standardrichtlinie so ändern, dass es einem häufiger verwendeten Farbmanagement-Arbeitsprozess entspricht. Weitere Informationen zu Richtlinien finden Sie unter „Richtlinien für das Farbmanagement“ auf Seite 204.
So passen Sie Farbmanagement-Richtlinien an
1 Wählen Sie im Dialogfeld „Farbeinstellungen“ unter „Farbmanagement-Richtlinien“ eine der folgenden Optionen, um für die einzelnen Farbmodelle die Farbmanagement-Standardrichtlinie festzulegen:
• „Aus“, wenn auf importierte oder geöffnete Farbdaten kein Farbmanagement angewendet werden soll.
• „Eingebettete Profile beibehalten“, wenn Sie voraussichtlich mit einer Kombination aus Dokumenten mit und ohne Farbmanagement arbeiten oder wenn die Dokumente verschiedene Profile des gleichen Farbmodells verwenden.

Hilfe verwenden | Inhalt | Index Zurück 209
Hilfe zu Adobe Illustrator Erstellen einheitlicher Farben
Hilfe verwenden | Inhalt | Index Zurück 209
• „In Arbeitsfarbraum konvertieren“, wenn für das Farbmanagement aller Dokumente die aktuellen Arbeitsfarbräume verwendet sollen.
Ausführliche Beschreibungen des Standardverhaltens der einzelnen Richtlinien finden Sie in der folgenden Tabelle.
Richtlinien-option Standardverhalten für das Farbmanagement
Aus • Mit neuen Dokumenten werden keine Profile gespeichert.
• Wenn das Profil des geöffneten Dokuments dem aktuellen Arbeitsfarbraum nicht entspricht, wird das Profil gelöscht und nicht mit dem Dokument gespeichert.
• Wenn das Profil des geöffneten Dokuments dem aktuellen Arbeitsfarbraum entspricht, wird das Profil beibehalten und mit dem Dokument gespeichert.
• Bei Farbdaten, die in das gleiche Farbmodell importiert wurden, werden die numerischen Werte der Farben beibehalten.
• Bei Farbdaten, die in ein anderes Farbmodell importiert wurden, werden die Farben in den Farbraum des Zieldokuments konvertiert.
Eingebettete Profile beibehalten • Profil des Arbeitsfarbraums wird mit neuen Dokumenten gespeichert.
• Wenn das Profil des geöffneten Dokuments dem aktuellen Arbeitsfarbraum nicht entspricht, wird das Profil beibehalten und mit dem Dokument gespeichert.
• Wenn das geöffnete Dokument kein Profil enthält, wird der Arbeitsfarbraum zum Bearbeiten verwendet, aber nicht mit dem Dokument gespeichert.
• Bei Farbdaten, die mit dem gleichen Farbmodell zwischen einem Quell- oder Zieldokument ohne Farbmanagement oder von einem CMYK-Dokument in ein anderes importiert wurden, werden die numerischen Farbwerte beibehalten.
• Bei allen anderen importierten Dokumenten werden die Farben in den Farbraum des Zieldokuments konvertiert.

Hilfe verwenden | Inhalt | Index Zurück 210
Hilfe zu Adobe Illustrator Erstellen einheitlicher Farben
Hilfe verwenden | Inhalt | Index Zurück 210
2 Aktivieren Sie eines, beide oder keines der folgenden Kontrollkästchen:
• „Beim Öffnen fragen“, um eine Meldung anzuzeigen, wenn das eingebettete Farbprofil in einem neu geöffneten Dokument nicht zum aktuellen Arbeitsfarbraum passt. Sie erhalten die Möglichkeit, das Standardverhalten der Richtlinie nicht zu berücksichtigen.
• „Beim Einfügen fragen“ (Windows) bzw. „Beim Einsetzen fragen“ (MAC OS), um eine Meldung anzuzeigen, wenn beim Importieren von Farben (durch Einfügen, Drag & Drop, Platzieren usw.) in ein Dokument Farbprofilkonflikte auftreten. Sie erhalten die Möglichkeit, das Standardverhalten der Richtlinie nicht zu berücksichtigen.
Es wird empfohlen, beide Kontrollkästchen zu aktivieren. Sind die Kontrollkästchen deaktiviert, wird von Adobe Illustrator ohne weitere Benachrichtigung das Standardverhalten der Richtlinien angewendet.
Anpassen der erweiterten Einstellungen für das FarbmanagementWenn Sie die Option „Erweiterter Modus“ im Dialogfeld „Farbeinstellungen“ aktivieren, können Sie die Einstellungen für das Farbmanagement weiter anpassen.
Angeben eines FarbmanagementmodulsDas Farbmanagementmodul bestimmt, welche Farbmanagementsysteme und -abstimmungsmethoden zum Konvertieren von Farben zwischen den Farbräumen verwendet werden. Weitere Informationen finden Sie unter „Farbmanagement“ auf Seite 200.
Für das Modul sind folgende Standardoptionen verfügbar. Haben Sie zusätzliche Farbmanagementmodule installiert, stehen sie eventuell als weitere Optionen zur Verfügung.
Adobe (ACE) Verwendet das Adobe-Farbmanagementsystem und -Farbmodul. Dies ist die Standardeinstellung bei den meisten voreingestellten Farbkonfigurationen.
In Arbeitsfarbraum konvertieren • Profil des Arbeitsfarbraums wird mit neuen Dokumenten gespeichert.
• Wenn das Profil des geöffneten Dokuments dem aktuellen Arbeitsfarbraum nicht entspricht, wird das Dokument in den Arbeitsfarbraum konvertiert. Der Arbeitsfarbraum wird mit dem Dokument gespeichert.
• Wenn das geöffnete Dokument kein Profil enthält, wird der Arbeitsfarbraum zum Bearbeiten verwendet, aber nicht mit dem Dokument gespeichert.
• Bei Farbdaten, die mit dem gleichen Farbmodell zwischen einem Quell- oder Zieldokument ohne Farbmanagement importiert wurden, werden die numerischen Farbwerte beibehalten.
• Bei allen anderen importierten Dokumenten werden die Farben in den Farbraum des Zieldokuments konvertiert.
Richtlinien-option Standardverhalten für das Farbmanagement

Hilfe verwenden | Inhalt | Index Zurück 211
Hilfe zu Adobe Illustrator Erstellen einheitlicher Farben
Hilfe verwenden | Inhalt | Index Zurück 211
Apple ColorSync Verwendet das Farbmanagementsystem von Apple Computer, Inc. für Mac OS-Computer.
Microsoft ICM Verwendet das Farbmanagementsystem der Microsoft Corporation für Windows 98- und Windows 2000-Computer.
Apple CMM Verwendet das Farbmanagementsystem von Apple Computer, Inc. für Mac OX-Computer.
Heidelberg CMM Verwendet das Farbmanagementsystem der Heidelberger Druckmaschinen AG für Mac OX-Computer.
Angeben einer Rendering-MethodeBeim Übertragen von Farben in einen anderen Farbraum müssen die Farben normalerweise an den Farbumfang des Zielfarbraums angepasst werden. Für verschiedene Übertragungsmethoden gelten unterschiedliche Regeln bei der Anpassung der Quellfarben. So können Farben, die sich innerhalb des Zielfarbumfangs befinden, entweder unverändert beibehalten werden oder sie werden angepasst, um bei der Übertragung in einen kleineren Farbumfang die ursprünglichen optischen Beziehungen beizubehalten. Diese Übertragungsmethoden werden Rendering-Methoden genannt. Jede Methode wurde für die Verwendung mit bestimmten Farbgrafiken optimiert.
Hinweis: Die Auswirkungen der gewählten Rendering-Methode richten sich nach dem grafischen Inhalt des Dokuments und nach den Profilen zur Angabe der Farbräume. Bei einigen Profilen erhalten Sie bei verschiedenen Rendering-Methoden identische Ergebnisse. Die Unterschiede zwischen Rendering-Methoden werden nur deutlich, wenn ein Dokument gedruckt oder in einen anderen Arbeitsfarbraum konvertiert wird.
Folgende Rendering-Methoden sind verfügbar:
Perzeptiv Versucht die optischen Beziehungen zwischen den Farben so beizubehalten, dass sie dem menschlichen Auge natürlich erscheinen. Die Farbwerte selbst können sich dabei ändern.
Sättigung Eignet sich für Büro- und Präsentationsgrafiken und legt mehr Wert auf leuchtende Farben als auf Farbgenauigkeit. Der Quellfarbumfang wird auf den Zielfarbumfang skaliert. Anstelle der Farbtöne werden die relativen Sättigungswerte beibehalten, sodass die Farbtöne sich bei einer Skalierung auf einen kleineren Farbumfang verschieben können. Diese Rendering-Methode ist für Geschäftsgrafiken geeignet, bei denen die genaue Beziehung zwischen Farben nicht so wichtig ist wie die Verwendung heller, gesättigter Farben.
Absolut farbmetrisch Farben, die innerhalb des Zielfarbumfangs liegen, bleiben unverändert. Bei dieser Methode wird versucht, die Farbgenauigkeit beizubehalten, auch wenn dies auf Kosten der Farbbeziehungen geschieht. Bei der Übertragung in einen kleineren Farbumfang können zwei unterschiedliche Farben des Quellfarbraums der gleichen Farbe im Zielfarbraum zugeordnet werden.
Relativ farbmetrisch Entspricht der absolut farbmetrischen Methode, jedoch mit folgendem Unterschied: Bei der relativen Methode wird der Weißpunkt (stärkste Aufhellung) des Quellfarbraums mit dem des Zielfarbraums verglichen und alle Farben werden entsprechend verschoben. Die relativ farbmetrische Methode kann genauer sein, wenn das Profil des Bildes korrekte Informationen zum Weißpunkt enthält. Dies ist die Rendering-Standardmethode für alle vordefinierten Farbmanagement-Konfigurationen.

Hilfe verwenden | Inhalt | Index Zurück 212
Hilfe zu Adobe Illustrator Erstellen einheitlicher Farben
Hilfe verwenden | Inhalt | Index Zurück 212
Verwenden der TiefenkompensierungDie Option „Tiefenkompensierung verwenden“ steuert, ob Unterschiede zwischen Schwarzpunkten bei der Konvertierung in andere Farbräume ausgeglichen werden. Ist diese Option aktiviert, wird der volle dynamische Bereich des Quellfarbraums dem vollen dynamischen Bereich des Zielfarbraums zugeordnet. Bei deaktivierter Option wird der dynamische Bereich des Quellfarbraums im Zielfarbraum simuliert. Dieser Modus kann zwar zu Block- oder Grauschatten führen, er eignet sich jedoch, wenn der Schwarzpunkt des Quellfarbraums niedriger ist als der des Zielfarbraums.
Die Option „Tiefenkompensierung verwenden“ ist bei allen vordefinierten Farbmanagement-Konfigurationen aktiviert. Es wird empfohlen, diese Option aktiviert zu lassen.
Speichern und Laden von eigenen Farbmanagement-EinstellungenWenn Sie eigene Farbmanagement-Konfigurationen erstellen, sollten Sie sie benennen und speichern, damit sie wiederverwendet werden können und auch anderen Anwendern zur Verfügung stehen. Gespeicherte Farbmanagement-Konfigurationen können in das Dialogfeld „Farbeinstellungen“ geladen werden.
So speichern Sie eigene Farbmanagement-Konfigurationen
1 Klicken Sie im Dialogfeld „Farbeinstellungen“ auf „Speichern“ (Windows) bzw. „Sichern“ (Mac OS).
2 Benennen Sie die Farbeinstellungendatei und klicken Sie auf „Speichern“ (Windows) bzw. „Sichern“ (Mac OS).
Um sicherzustellen, dass die gespeicherte Konfiguration im Menü „Einstellungen“ des Dialogfelds „Farbeinstellungen“ angezeigt wird, speichern Sie die Datei im Farbeinstellungen-Ordner (dieser Ordner wird standardmäßig ausgewählt, wenn Sie das Dialogfeld „Speichern“ (Windows) bzw. „Sichern“ (Mac OS) öffnen).
So laden Sie Farbmanagement-Konfigurationen
1 Klicken Sie im Dialogfeld „Farbeinstellungen“ auf „Laden“.
2 Wählen Sie die gewünschte Farbeinstellungendatei aus und klicken Sie auf „Laden“.
Wenn Sie eine eigene Farbeinstellungendatei laden, wird sie als aktive Auswahl im Menü „Einstellungen“ des Dialogfelds „Farbeinstellungen“ angezeigt. Falls Sie eine andere Option aus dem Menü „Einstellungen“ wählen, müssen Sie die eigene Einstellungsdatei erneut laden, um darauf zugreifen zu können.
Farb-Proof auf dem BildschirmIn einem herkömmlichen Publishing-Arbeitsprozess wird ein Proof des Dokuments ausgedruckt, um zu überprüfen, wie die Farben des Dokuments mit einem bestimmten Ausgabegerät reproduziert werden. Bei einem Arbeitsprozess mit Farbmanagement können Sie sich die Präzision der Farbprofile zunutze machen, um den Proof des Dokuments direkt auf dem Bildschirm vorzunehmen. So können Sie sich auf dem Bildschirm ansehen, wie die Farben des Dokuments von einem bestimmten Ausgabegerät reproduziert werden.

Hilfe verwenden | Inhalt | Index Zurück 213
Hilfe zu Adobe Illustrator Erstellen einheitlicher Farben
Hilfe verwenden | Inhalt | Index Zurück 213
Bedenken Sie, dass die Zuverlässigkeit des Bildschirm-Proofs sich in hohem Maße nach der Qualität Ihres Monitors, dem Monitorprofil sowie den Lichtbedingungen an Ihrem Arbeitsplatz richtet. Informationen zum Erstellen eines Monitorprofils finden Sie unter „Erstellen von ICC-Monitorprofilen“ auf Seite 216.
Hinweis: Die Proof-Befehle auf dem Bildschirm sind nicht verfügbar, wenn im Dialogfeld „Farbeinstellungen“ die Option „Adobe® Illustrator® 6.0 emulieren“ ausgewählt ist.
So zeigen Sie einen Proof auf dem Bildschirm an
1 Wählen Sie „Ansicht“ > „Proof einrichten“ und dann die zu simulierende Ausgabeanzeige:
• Wählen Sie „Eigene“, um die Farben für ein bestimmtes Ausgabegerät auf dem Bildschirm zu prüfen. Befolgen Sie dann die Anleitungen im nächsten Abschnitt, um den eigenen Proof einzurichten.
• Wählen Sie „Macintosh-RGB“ bzw. „Windows-RGB“, wenn beim Monitor-Proof das Farbraumprofil eines Standard-Mac OS- bzw. Windows-Monitors simuliert werden soll.
• Wählen Sie „Monitor-RGB“, wenn der Farbraum Ihres aktuellen Monitors als Farbraumprofil für den Proof verwendet werden soll.
2 Wählen Sie „Ansicht“ > „Farbproof“, um die Anzeige des Monitor-Proofs ein- bzw. auszuschalten. Ist der Monitor-Proof eingeschaltet, wird neben dem Befehl „Farbproof“ ein Häkchen angezeigt.
So richten Sie eigene Proofs ein
1 Wählen Sie „Ansicht“ > „Proof einrichten“ > „Eigene“.
2 Wählen Sie im Dialogfeld „Proof einrichten“ unter „Profil“ das Farbprofil des Geräts, für das der Proof erstellt werden soll.
3 Wenn Sie ein Proof-Profil mit dem aktuellen Farbmodell des Dokuments gewählt haben, führen Sie einen der folgenden Schritte aus:
• Aktivieren Sie „Farbnummern beibehalten“, um die Anzeige des Dokuments zu simulieren, ohne die Farben in den Farbraum des Proof-Profils zu konvertieren.
• Deaktivieren Sie „Farbnummern beibehalten“, um die Anzeige des Dokuments zu simulieren, wenn die Farben in den Farbraum des Proof-Profils konvertiert werden, damit die optische Darstellung der Farben beibehalten wird. Geben Sie dann eine Rendering-Methode für die Konvertierung an. Einzelheiten finden Sie unter „Angeben einer Rendering-Methode“ auf Seite 211.
4 Klicken Sie auf „OK“.

Hilfe verwenden | Inhalt | Index Zurück 214
Hilfe zu Adobe Illustrator Erstellen einheitlicher Farben
Hilfe verwenden | Inhalt | Index Zurück 214
Ändern des Farbprofils eines DokumentsIn einigen Fällen bietet sich der Befehl „Profil zuweisen“ an, um einem Dokument ein anderes Farbprofil zuzuweisen oder um das vorhandene Profil vollständig zu entfernen. So z. B., wenn Sie das Dokument für ein anderes Ausgabegerät vorbereiten möchten oder wenn Sie ein Richtlinienverhalten korrigieren, das nicht mehr im Dokument implementiert werden soll. Der Befehl „Profil zuweisen“ sollte nur von erfahrenen Anwendern eingesetzt werden.
Hinweis: Der Befehl „Profil zuweisen“ ist nicht verfügbar, wenn im Dialogfeld „Farbeinstellungen“ die Option „Adobe Illustrator 6.0 emulieren“ ausgewählt ist.
So weisen Sie das Profil eines Dokuments neu zu oder löschen es
1 Wählen Sie „Bearbeiten“ > „Profil zuweisen“.
2 Wählen Sie eine der folgenden Optionen:
• „Farbmanagement nicht auf dieses Dokument anwenden“, um das vorhandene Profil aus dem Dokument zu entfernen. Wählen Sie diese Option nur, wenn Sie ganz sicher sind, dass kein Farbmanagement für dieses Dokument erfolgen soll.
• „Arbeitsfarbraum: <Farbmodell: Arbeitsfarbraum>“, um das Arbeitsfarbraumprofil einem Dokument zuzuweisen, das entweder kein Profil oder ein Profil verwendet, das sich vom Arbeitsfarbraum unterscheidet.
• „Profil“, um einem Dokument mit Farbmanagement ein anderes Profil zuzuweisen. Wählen Sie das gewünschte Profil aus dem Menü aus. Adobe Illustrator weist dem Dokument das neue Profil zu, ohne die Farben in den Profilfarbraum zu konvertieren.
3 Klicken Sie auf „OK“.
Einbetten von Profilen in gespeicherten DokumentenLegen Sie für ein Dokument Farbmanagement fest, wird sein Profil standardmäßig eingebettet, wenn Sie das Dokument in einem Dateiformat speichern, das eingebettete ICC-Profile unterstützt. Zu diesen Formaten gehören das Illustrator-Format (.ai), PDF, JPEG, TIFF und das Photoshop-Format (.psd). Bei Dokumenten ohne Farbmanagement werden Profile nicht standardmäßig gespeichert.
Beim Speichern eines Dokuments können Sie das Standardverhalten für das Einbetten von Profilen ändern. Das Standardverhalten sollte jedoch nur von erfahrenen Anwendern geändert werden, die mit dem Farbmanagement gut vertraut sind.
So ändern Sie das Verhalten für das Einbetten eines Profils in ein Dokument
1 Wählen Sie „Datei“ > „Speichern“ (Windows) bzw. „Ablage“ > „Sichern“ (Mac OS). Benennen Sie das Dokument, geben Sie ein Dateiformat an und klicken Sie auf „Speichern“ (Windows) bzw. „Sichern“ (Mac OS).
2 Aktivieren oder deaktivieren Sie im Dialogfeld für die Dateiformatoptionen das Kontrollkästchen „ICC-Profil einbetten“.
3 Klicken Sie auf „OK“, um das Dokument zu speichern.

Hilfe verwenden | Inhalt | Index Zurück 215
Hilfe zu Adobe Illustrator Erstellen einheitlicher Farben
Hilfe verwenden | Inhalt | Index Zurück 215
Erwerben, Installieren und Aktualisieren von FarbprofilenFür ein präzises und konsistentes Farbmanagement sind genaue, ICC-kompatible Profile für alle Ihre Farbgeräte erforderlich. Ohne ein genaues Scannerprofil kann ein perfekt eingescanntes Bild z. B. in einem anderen Programm inkorrekt dargestellt werden, wenn sich die Farbumfänge des Scanners und des Anzeigeprogramms unterscheiden. Diese falsche Darstellung kann dazu führen, dass Sie unnötige, zeitaufwendige und eventuell falsche „Korrekturen“ an einem Bild mit ausreichender Qualität vornehmen. Mit Hilfe eines genauen Profils können in einem Programm, in das ein Bild importiert wird, die Unterschiede der Farbumfänge ausgeglichen und die tatsächlichen Farben des eingescannten Bildes angezeigt werden.
Wenn Sie über ein genaues Profil verfügen, können Sie es gleichermaßen mit allen Anwendungen einsetzen, die mit Ihrem Farbmanagementsystem kompatibel sind. Sie haben folgende Möglichkeiten, Profile zu erwerben (die genauesten Methoden werden zuerst aufgelistet):
• Erstellen Sie Profile mit Hilfe von professioneller Profilausstattung für Ihre spezifischen Geräteanforderungen.
• Wenden Sie sich an Ihre Druckerei. Manche Druckereien erklären sich bereit, mit ihrer Ausstattung ein Profil für Ihre Geräte zu erstellen.
• Erwerben Sie vom Hersteller generierte Profile. Solche Profile werden allerdings nicht den Variationen gerecht, die bei Geräten (selbst bei identischen Modellen desselben Herstellers) auftreten oder die durch das Alter der Geräte verursacht werden.
• Verwenden Sie verfügbare Profile, die auf Grundlage der Informationen, die über den Farbumfang des Geräts verfügbar sind, geeignet sein könnten. Zahlreiche Mac OS-Scanner wurden z. B. für den Apple RGB-Monitor-Farbumfang optimiert, sodass Sie versuchsweise ein Apple-Monitorprofil für diese Geräte verwenden können. Bevor Sie das Profil für Produktionszwecke einsetzen, sollten Sie die erstellten Bilder prüfen. Die mit dieser Lösung erzielten Ergebnisse eignen sich wahrscheinlich nicht für das professionelle Farbmanagement.
Einfügen von Geräteprofilen in ein FarbmanagementsystemIm Illustrator-Installationsprogramm können Sie einige herstellerspezifische Profile für häufig verwendete Geräte auswählen. Dies bietet sich an, wenn keine hardwaregestützten Kalibrierungswerkzeuge verfügbar sind. Das Installationsprogramm kann jedoch nicht für alle Geräte Profile bereitstellen. Wurde mit dem Installationsprogramm kein Profil für Ihr Gerät installiert, erstellen Sie ein Profil oder erwerben Sie ein Profil vom Gerätehersteller.
Der Übersichtlichkeit halber sollten Sie Profile für Geräte löschen, die weder von Ihnen noch von Ihrer Arbeitsgruppe verwendet werden.
Unter Mac OS können Sie im Ordner „ColorSync Profiles“ weitere Ordner erstellen oder anderen Ordnern einen Alias hinzufügen.
So fügen Sie dem System Profile hinzu
Führen Sie einen der folgenden Schritte aus:
• Unter Windows NT oder 2000 kopieren Sie die Profile in den Ordner „WinNT\System32\Color“.

Hilfe verwenden | Inhalt | Index Zurück 216
Hilfe zu Adobe Illustrator Erstellen einheitlicher Farben
Hilfe verwenden | Inhalt | Index Zurück 216
• Unter Windows 98 kopieren Sie die Profile in den Ordner „Windows\System\Color“.
• Unter Mac OS kopieren Sie die Profile in den Ordner „ColorSync Profiles“ des Systemordners (ColorSync 2.5 oder neuer).
Hinweis: Wenn Sie ColorSync 2.5 verwenden, früher jedoch mit Vorgängerversionen gearbeitet haben, befinden sich eventuell noch Profile in „Systemordner/Preferences/ ColorSync™ Profiles“ auf der Festplatte. Wegen der Kompatibilität mit ColorSync 2.5 oder neuer sollten Sie Profile im Ordner „ColorSync Profiles“ des Systemordners speichern.
Aktualisieren von ProfilenDa sich die Farbwiedergabemerkmale eines Farbgeräts mit zunehmendem Alter des Geräts ändern, sollten Sie Geräte regelmäßig kalibrieren und aktualisierte Profile erstellen. Je nach Gerät dürften Profile ca. einen Monat lang problemlos verwendet werden können. Bei einigen Monitoren wird die Phosphoralterung automatisch ausgeglichen.
Kalibrieren Sie die Geräte neu, wenn Sie einen der Faktoren ändern, die sich auf die Kalibrierung auswirken. So sollten Sie Ihren Monitor neu kalibrieren, wenn Sie die Raumbeleuchtung oder die Helligkeit des Monitors ändern.
Erstellen von ICC-MonitorprofilenFarben werden auf Ihrem Monitor genauer angezeigt, wenn Sie das Farbmanagement sowie akkurate ICC-Profile verwenden. Mit dem Dienstprogramm Adobe Gamma, das automatisch in der Systemsteuerung (Windows) bzw. in den Kontrollfeldern (Mac OS) installiert wird, können Sie Ihren Monitor kalibrieren und charakterisieren. Anschließend können die Einstellungen als ICC-kompatibles Profil gespeichert werden, das in allen Anwendungen verfügbar ist, die Ihr Farbmanagementsystem verwenden. Diese Kalibrierung hilft Ihnen dabei, Farbstiche bei Ihrem Monitor zu vermeiden, die Grautöne des Monitors so neutral wie möglich darzustellen und die Bildanzeige auf verschiedenen Monitoren zu standardisieren.
Adobe Gamma ist zwar ein effektives Kalibrierungs- und Profildienstprogramm, aber hardwaregestützte Dienstprogramme sind präziser. Wenn Sie über ein hardwaregestütztes Dienstprogramm verfügen, das ICC-kompatible Profile erstellen kann, sollten Sie es anstelle von Adobe Gamma verwenden.
Je nach Arbeitsprozess kann es sich bei einem ICC-Monitorprofil um ein Quellprofil, ein Zielprofil oder beides handeln.
Hinweis: Adobe Gamma kann mit Windows NT verwendete Monitore zwar charakterisieren, aber nicht kalibrieren. Weiterhin können die mit Adobe Gamma erstellten ICC-Profile unter Windows NT als Profil auf Systemebene eingesetzt werden. Ob Adobe Gamma Einstellungen unter Windows 98 kalibrieren kann, hängt von der Grafikkarte und den Grafiktreibern ab. Einige der hier beschriebenen Kalibrierungsoptionen stehen in diesen Fällen eventuell nicht zur Verfügung.
Kalibrieren und CharakterisierenMit Profilsoftware wie Adobe Gamma können Monitore charakterisiert und kalibriert werden. Beim Charakterisieren eines Monitors erstellen Sie ein Profil, das beschreibt, wie der Monitor derzeit Farben reproduziert. Beim Kalibrieren wird der Monitor dagegen auf einen vordefinierten Standard eingestellt, beispielsweise auf die im Grafikbereich übliche Weißpunkttemperatur von 5000 Kelvin für die Anzeige von Farben.

Hilfe verwenden | Inhalt | Index Zurück 217
Hilfe zu Adobe Illustrator Erstellen einheitlicher Farben
Hilfe verwenden | Inhalt | Index Zurück 217
Überlegen Sie sich im Voraus, auf welchen Standard Sie den Monitor kalibrieren, damit Sie die entsprechenden Werte eingeben können. Sprechen Sie sich mit Ihrer Arbeitsgruppe und Ihrem Druckvorstufendienstleister ab, damit die Kalibrierung auf den gleichen Standard erfolgt.
Einstellungen für die MonitorkalibrierungBei der Monitorkalibrierung müssen Sie Videoeinstellungen anpassen, mit denen Sie eventuell nicht vertraut sind. Monitorprofile verwenden diese Einstellungen, um genau zu beschreiben, wie Ihr Monitor Farben reproduziert.
Helligkeit und Kontrast Die Stufen und der Bereich der Anzeigeintensität. Diese Steuerungen funktionieren genau wie die eines Fernsehers. Adobe Gamma hilft Ihnen bei der Einstellung eines optimalen Helligkeits- und Kontrastbereichs für die Kalibrierung.
Gamma Die Helligkeit der mittleren Tonwerte. Die von einem Monitor produzierten Werte von Schwarz bis Weiß sind nicht linear. Auf einem Diagramm bilden sie keine gerade Linie, sondern eine Kurve. Gamma definiert den Wert dieser Kurve auf halbem Weg zwischen Schwarz und Weiß. Die Gamma-Anpassung gleicht die nicht lineare Tonreproduktion von Ausgabegeräten wie Monitorröhren aus.
Phosphor Die Substanz, mit der Monitore Licht ausstrahlen. Verschiedene Phosphor-Farben haben unterschiedliche Farbmerkmale.
Weißpunkt Die RGB-Koordinaten, an denen die roten, grünen und blauen Phosphor-Farben bei voller Intensität Weiß ergeben.
Richtlinien zum Erstellen von ICC-MonitorprofilenDie folgenden Richtlinien sollen Ihnen dabei helfen, ein präzises Monitorprofil zu erstellen.
Bei der Verwendung von Adobe Gamma sollten Sie eventuell die Dokumentation Ihres Monitors zurate ziehen.
• Sie brauchen Ihren Monitor nicht zu kalibrieren, wenn Sie dies bereits mit einem ICC-kompatiblen Kalibrierungswerkzeug wie Adobe Gamma erledigt haben und seither nicht die Grafikkarte ausgetauscht oder die Monitoreinstellungen geändert wurden.
• Wenn Sie das Mac OS Gamma-Kontrollfeld (Teil des Lieferumfangs von Adobe Photoshop 4.0 und früher) oder das Dienstprogramm zur Monitoreinrichtung (Monitor Setup) für Windows (Teil des Lieferumfangs von PageMaker® 6.0) installiert haben, entfernen Sie diese veralteten Komponenten. Verwenden Sie stattdessen das neue Adobe Gamma-Dienstprogramm.
• Stellen Sie sicher, dass Ihr Monitor seit mindestens einer halben Stunde eingeschaltet ist. Dadurch erreicht der Monitor eine angemessene Temperatur für ein genaueres Ablesen der Farben.
• Stellen Sie sicher, dass die Anzeige auf dem Monitor mit mindestens Tausenden von Farben erfolgt.
• Entfernen Sie bunte Hintergrundmuster vom Desktop Ihres Monitors. Ist ein Dokument von lebhaften oder hellen Mustern umgeben, beeinflusst dies die Farbwahrnehmung. Stellen Sie den Desktop mit RGB-Werten von 128 so ein, dass nur neutrale Grautöne angezeigt werden. Weitere Informationen hierzu finden Sie in der Dokumentation zu Ihrem Betriebssystem.

Hilfe verwenden | Inhalt | Index Zurück 218
Hilfe zu Adobe Illustrator Erstellen einheitlicher Farben
Hilfe verwenden | Inhalt | Index Zurück 218
• Wenn Ihr Monitor über digitale Steuerungen zur Auswahl des Weißpunktes aus einem Bereich vordefinierter Werte verfügt, stellen Sie diese Steuerungen ein, bevor Sie Adobe Gamma starten. Später passen Sie den Weißpunkt in Adobe Gamma an die aktuelle Einstellung Ihres Monitors an. Stellen Sie die digitalen Steuerungen unbedingt vor dem Start von Adobe Gamma ein. Wenn Sie die Steuerungen erst einstellen, nachdem Sie die Kalibrierung in Adobe Gamma begonnen haben, müssen Sie von vorne anfangen.
• Da die Monitorleistung sich im Laufe der Zeit ändert und verschlechtert, sollten Sie den Monitor jeden Monat neu charakterisieren. Wenn sich der Monitor nur schwer oder gar nicht für einen Standard kalibrieren lässt, ist er eventuell zu alt und verblasst.
Kalibrieren mit Adobe GammaDas mit Adobe Gamma verwendete ICC-Profil beschreibt anhand der Kalibrierungseinstellungen, wie Ihr Monitor Farben reproduziert.
So verwenden Sie Adobe Gamma
1 Führen Sie einen der folgenden Schritte aus, um Adobe Gamma zu starten:
• Unter Windows doppelklicken Sie im Ordner „Programme\Gemeinsame Dateien\Adobe\ Calibration“ auf Ihrer Festplatte auf „Adobe Gamma“.
• Unter Mac OS wählen Sie im Apple-Menü „Kontrollfelder“ > „Adobe Gamma“.
2 Führen Sie einen der folgenden Schritte aus:
• Möchten Sie schrittweise durch das Dienstprogramm geführt werden, wählen Sie „Schrittweise“ und klicken Sie dann auf „Weiter“. Diese Version wird für Anwender empfohlen, die nicht mit dem Dienstprogramm vertraut sind. Bei dieser Option müssen Sie die im Dienstprogramm angegebenen Anleitungen befolgen. Beginnen Sie mit dem Standardprofil Ihres Monitors, falls verfügbar.
• Möchten Sie eine Kompaktversion des Dienstprogramms verwenden, bei der alle Steuerungen sich an einer Stelle befinden, wählen Sie „Kontrollfeld“ und klicken Sie auf „Weiter“. Diese Version wird empfohlen, wenn Sie bereits Erfahrung mit der Erstellung von Farbprofilen haben.
Wenn Sie mit der Option „Kontrollfeld“ arbeiten, können Sie jederzeit auf die Schaltfläche „Assistent“ klicken, um Anleitungen aufzurufen, mit denen Sie
schrittweise durch die Einstellungen geführt werden.

Hilfe verwenden | Inhalt | Index Zurück 219
Hilfe zu Adobe Illustrator Transparenz, Verläufe und Muster
Hilfe verwenden | Inhalt | Index Zurück 219
Transparenz, Verläufe und Muster
TransparenzIn Adobe Illustrator gibt es verschiedene Möglichkeiten, Bildmaterial transparent zu gestalten. Sie können den Transparenzgrad eines Objekts, einer Gruppe von Objekten oder einer Ebene zwischen 100 % (vollständig deckend) und 0 % (vollständig transparent) variieren. Wenn Sie die Deckkraft eines Objekts verringern, scheint das darunter liegende Bildmaterial durch das Objekt hindurch.
Mit den Befehlen in der Transparenz-Palette können Sie außerdem Spezialeffekte erzielen, z. B. darunter liegende Farben aussparen oder abgestufte Transparenz bzw. Angleichungen erstellen. Beispielsweise können Sie mit der Aussparungsoption in der Transparenz-Palette die Farbe einer Fläche mit einer überlappenden Kontur aussparen.
Gefüllter Kreis und darüber liegende Kontur ohne Option „Aussparungsgruppe“ (links) und mit angewendeter Option „Aussparungsgruppe“ (rechts).
Da Transparenz eine der zentralen Funktionen von Adobe Illustrator ist, kann es vorkommen, dass Sie Ihrem Bildmaterial Transparenzeffekte hinzufügen, ohne es zu bemerken. So kann beispielsweise das Anwenden von Effekten und Stilen dazu führen, dass Objekte transparent gestaltet werden. Es wird empfohlen, dass Sie sich mit der Funktionsweise von Transparenz vertraut machen, da Sie beim Drucken und Speichern von transparentem Bildmaterial einige zusätzliche Optionen festlegen müssen. (Siehe „Drucken und Speichern von transparentem Bildmaterial“ auf Seite 385.)
Bearbeiten gruppierter Objekte mit der Transparenz-PaletteStandardmäßig werden die Optionen der Transparenz-Palette auf Objekte angewendet. Sie können damit jedoch auch Transparenzeffekte auf Gruppen oder Ebenen anwenden.
Wenn Sie ein Objekt auswählen und die Deckkrafteinstellung ändern, ändert sich die Deckkraft dieses Objekts relativ zu der der anderen Objekte. Alle sich überlappenden Bereiche weisen einen kumulierten Deckkraftwert auf.

Hilfe verwenden | Inhalt | Index Zurück 220
Hilfe zu Adobe Illustrator Transparenz, Verläufe und Muster
Hilfe verwenden | Inhalt | Index Zurück 220
Wählen Sie dagegen eine Gruppe aus, die mit dem Befehl „Gruppieren“ erstellt wurde, und ändern anschließend die Deckkraft, wird die Gruppe von der Transparenz-Palette wie ein einzelnes Objekt behandelt und die Deckkraftwerte innerhalb der Gruppe bleiben unverändert. Nur Objekte außerhalb der Gruppe scheinen durch die Gruppe hindurch.
Einzeln ausgewählte Objekte mit 50 % Deckkraft (links) und ausgewählte Gruppe mit 50 % Deckkraft (rechts).
Drucken und Exportieren von Dateien mit TransparenzeffektenVor dem Drucken einer Datei mit Transparenzeffekten sollten Sie zunächst die Transparenz-Voreinstellungen überprüfen. Beim Drucken wird das Bildmaterial automatisch reduziert, was sich auf das Erscheinungsbild der Transparenzeffekte auswirken kann. (Siehe „Grundkenntnisse“ auf Seite 380 und „Drucken und Speichern von transparentem Bildmaterial“ auf Seite 385.)
Wenn Sie eine Datei in Adobe Illustrator und Adobe Photoshop öffnen, bleibt die Transparenz erhalten. Deckkraftmasken in Adobe Illustrator werden in Adobe Photoshop in Ebenenmasken umgewandelt und umgekehrt. (Siehe „Öffnen von Photoshop-Dateien in Adobe Illustrator“ auf Seite 37.)
Die Transparenz-PaletteMit der Transparenz-Palette legen Sie die Deckkraft und Füllmethode von Objekten fest, um Deckkraftmasken zu erstellen oder einen Bereich eines Objekts mit dem überlappenden Teil eines transparenten Objekts auszusparen (siehe „Deckkraftmasken“ auf Seite 222 und „Transparenzaussparungen“ auf Seite 227).
Anzeigen der Transparenz-Palette Wählen Sie „Fenster“ > „Transparenz“.
Verwenden des Menüs der Transparenz-Palette Klicken Sie auf das Dreieck rechts oben in der Palette, um auf die Befehle für Transparenzeffekte zuzugreifen.
Anzeigen der Transparenzoptionen Wählen Sie „Optionen einblenden“ aus dem Menü der Transparenz-Palette.
Verwenden des TransparenzrastersSie können ein kariertes Hintergrundraster anzeigen, mit dem Sie die transparenten Bereiche des Bildmaterials besser sehen können, während Sie am Bildmaterial arbeiten.
Anzeigen des Transparenzrasters Wählen Sie „Ansicht“ > „Transparenzraster einblenden“ bzw. „Ansicht“ > „Transparenzraster ausblenden“.

Hilfe verwenden | Inhalt | Index Zurück 221
Hilfe zu Adobe Illustrator Transparenz, Verläufe und Muster
Hilfe verwenden | Inhalt | Index Zurück 221
Festlegen der TransparenzStandardmäßig wirken sich Transparenz-Befehle auf das gesamte Objekt (Kontur und Fläche) aus. Wenn Sie nur die Transparenz der Fläche oder der Kontur ändern möchten, wählen Sie das gewünschte Element in der Aussehen-Palette. Anschließend können Sie mit der Transparenz-Palette Transparenzeffekte auf die ausgewählte Fläche oder Kontur anwenden.
Über die Ebenen-Palette können Sie ein Objekt, eine Gruppe oder Ebene als Ziel auswählen, auf das Sie Transparenzeffekte anwenden möchten. (Siehe „Ändern des Aussehens von Bildmaterial mit der Ebenen-Palette“ auf Seite 256.) Auf diese Weise stellen Sie sicher, dass der Effekt nur auf das gewünschte Bildmaterial angewendet wird. Nehmen Sie Transparenzänderungen an einer als Ziel ausgewählten Ebene vor, werden die Änderungen direkt auf die gesamte Ebene angewendet, nicht auf die Objekte auf dieser Ebene. Die Transparenzwerte werden somit nicht auf Objekte angewendet, die aus der Ebene heraus verschoben wurden.
So ändern Sie die Deckkraft von Objekten, Gruppen oder Ebenen
1 Wählen Sie das Objekt, die Gruppe, die Ebene oder die Unterebene auf eine der folgenden Arten aus:
• Wählen Sie das Objekt mit dem Auswahl-Werkzeug oder dem Direktauswahl-Werkzeug aus oder wählen Sie es in der Ebenen-Palette als Ziel aus.
• Wählen Sie eine Gruppe auf der Zeichenfläche mit dem Auswahl-Werkzeug aus. Um mehrere Gruppen auszuwählen, klicken Sie bei gedrückter Umschalttaste auf die gewünschten Gruppen.
• Klicken Sie in der Ebenen-Palette auf das Zielsymbol der gewünschten Ebene oder Gruppe. Um mehr als eine Ebene oder Gruppe auszuwählen, klicken Sie bei gedrückter Umschalttaste auf die jeweiligen Zielsymbole.
2 Ziehen Sie den Deckkraftregler in der Transparenz-Palette an die gewünschte Stelle oder geben Sie einen Wert für die Transparenz ein.
Ändern der Einstellungen für die Anzeige von transparentem BildmaterialÜber das Dialogfeld „Dokumentformat“ legen Sie die Transparenz-Voreinstellungen fest. Diese Voreinstellungen bestimmen, wie transparentes Bildmaterial angezeigt wird. Sie können damit Größe und Farbe des Transparenzrasters ändern und Qualität und Druckgeschwindigkeit des transparenten Bildmaterials anpassen.
So legen Sie Transparenz-Voreinstellungen fest
1 Wählen Sie „Datei“ (Windows) bzw. „Ablage“ (Mac OS) > „Dokumentformat“.
2 Wählen Sie „Transparenz“ aus dem Menü am oberen Rand des Dialogfelds „Dokumentformat“.
3 Wählen Sie aus dem Menü „Rastergröße“ die gewünschte Größe für das Karomuster.
4 Führen Sie im Einblendmenü „Rasterfarben“ einen der folgenden Schritte aus:
• Wählen Sie ein voreingestelltes Rasterfarben-Paar.

Hilfe verwenden | Inhalt | Index Zurück 222
Hilfe zu Adobe Illustrator Transparenz, Verläufe und Muster
Hilfe verwenden | Inhalt | Index Zurück 222
• Erstellen Sie ein eigenes Rasterfarben-Paar, indem Sie auf die Farbfelder rechts neben dem Einblendmenü „Rasterfarben“ klicken. Wählen Sie eine Farbe aus dem Farbwähler und klicken Sie dann auf „OK“.
5 Aktivieren Sie die Option „Papier simulieren“, um das Dokument so anzuzeigen, wie es beim Drucken auf Papier aussehen würde, das die gleiche Farbe hat wie das obere Farbfeld. Würden Sie z. B. ein blaues Objekt auf gelbem Hintergrund zeichnen, würde das Objekt grün aussehen. Die Simulation wird nur durchgeführt, wenn das Transparenzraster ausgeblendet ist.
Bei CMYK-Dokumenten kann die Option „Papier simulieren“ selbst bei weißem Hintergrund hilfreich sein, da Sie auf diese Weise eine präzisere Vorschau für den
Ausdruck von transparentem Bildmaterial erhalten.
6 Klicken Sie auf „OK“.
DeckkraftmaskenMit einer Deckkraftmaske können Sie Bildmaterial durch die Luminanz der Maske teilweise ausblenden. Muster und Verläufe in der Maske sind im maskierten Bildmaterial sichtbar.
Erstellen von DeckkraftmaskenSie erstellen die Deckkraftmaske aus der oberen Form der ausgewählten Gruppe von Objekten. Nach dem Erstellen der Maske wird in der Transparenz-Palette neben der Miniaturansicht des maskierten Objekts eine Miniaturansicht der Maske angezeigt. Die Maske und das Objekt werden standardmäßig miteinander verknüpft und als Einheit verschoben. Dies wird durch eine Verknüpfung zwischen den Miniaturansichten angezeigt.
Sie können Deckkraftmasken aus nahezu jedem Bildmaterial erstellen, z. B. aus einem Verlauf, einem Gitter oder einem Muster (siehe „Verläufe, Gitter und Angleichungen“
auf Seite 230).
So erstellen Sie eine Deckkraftmaske
Führen Sie einen der folgenden Schritte aus:
• Wählen Sie mindestens zwei Objekte oder Gruppen aus und wählen Sie aus dem Menü der Transparenz-Palette die Option „Deckkraftmaske erstellen“. Das oberste ausgewählte Objekt bzw. die oberste Gruppe wird als Maske verwendet.
• Wählen Sie ein einzelnes Objekt, eine einzelne Gruppe oder eine einzelne Ebene als Ziel aus und doppelklicken Sie in der Transparenz-Palette im Bereich der Miniaturansicht der Maske (direkt rechts neben der Miniaturansicht des Objekts). Es wird eine leere Maske erstellt und Adobe Illustrator wechselt automatisch in den Maskenbearbeitungsmodus. Erstellen Sie mit den Zeichenwerkzeugen eine Maskenform.
Hinweis: Wenn Sie bei aktivierter Option „Maskieren“ eine Deckkraftmaske mit schwarzem Text erstellen, ist der Text unsichtbar. Verwenden Sie eine andere Textfarbe oder deaktivieren Sie die Option „Maskieren“, damit der Text angezeigt wird.

Hilfe verwenden | Inhalt | Index Zurück 223
Hilfe zu Adobe Illustrator Transparenz, Verläufe und Muster
Hilfe verwenden | Inhalt | Index Zurück 223
So entfernen oder deaktivieren Sie eine Deckkraftmaske
Wählen Sie das maskierte Bildmaterial aus und führen Sie einen der folgenden Schritte aus:
• Wählen Sie aus dem Menü der Transparenz-Palette die Option „Deckkraftmaske entfernen“, um die Maske zu entfernen. Der Inhalt der Maske wird über dem zuvor maskierten Bildmaterial angezeigt.
• Wählen Sie „Deckkraftmaske deaktivieren“ aus dem Menü der Transparenz-Palette, um die Maske zu deaktivieren, ohne sie zu entfernen. Um die Maske wieder zu aktivieren, wählen Sie „Deckkraftmaske aktivieren“ aus dem Menü der Transparenz-Palette. Über der Miniaturansicht der Maske in der Palette wird ein rotes „x“ angezeigt.
So bearbeiten Sie eine Deckkraftmaske
1 Führen Sie einen der folgenden Schritte aus, um den Maskenbearbeitungsmodus zu aktivieren:
• Klicken Sie in der Transparenz-Palette auf die Miniaturansicht einer Maske.
• Klicken Sie bei gedrückter Alt- (Windows) bzw. Wahltaste (Mac OS) auf die Miniaturansicht einer Maske, um nur die Maske im Dokumentfenster anzuzeigen.
2 Bearbeiten Sie die Maske mit Bearbeitungswerkzeugen und -techniken in Adobe Illustrator. An der Maske vorgenommene Änderungen werden unmittelbar in der Transparenz-Palette angezeigt.
3 Klicken Sie in der Transparenz-Palette auf die Miniaturansicht des Bildmaterials, um den Maskenbearbeitungsmodus zu verlassen.
So verknüpfen Sie Masken oder heben die Verknüpfung auf
Wählen Sie das Bildmaterial aus und führen Sie einen der folgenden Schritte aus:
• Klicken Sie in der Transparenz-Palette auf das Verknüpfungssymbol zwischen der Miniaturansicht des Bildmaterials und der Maske. Klicken Sie erneut auf den Bereich zwischen den Miniaturansichten, um die Maske und das Bildmaterial wieder zu verknüpfen.
• Wählen Sie aus dem Menü der Transparenz-Palette die Option „Deckkraftmaskenverknüpfung aufheben“. Um die Maske wieder zu verknüpfen, wählen Sie „Deckkraftmaske verknüpfen“ aus dem Menü der Transparenz-Palette.

Hilfe verwenden | Inhalt | Index Zurück 224
Hilfe zu Adobe Illustrator Transparenz, Verläufe und Muster
Hilfe verwenden | Inhalt | Index Zurück 224
Maskieren und Invertieren der Werte einer DeckkraftmaskeWenn Sie Bildmaterial mit einer Deckkraftmaske auswählen, können in der Transparenz-Palette die Schaltflächen „Maskieren“ und „Invertieren“ verwendet werden. Über die Option „Maskieren“ wird festgelegt, dass die Maske gleichzeitig als Schnittmaske verwendet wird, wodurch die maskierten Objekte außerhalb der Grenzen des maskierenden Bildmaterials völlig transparent sind. Mit dem Befehl „Invertieren“ werden die Luminanzwerte, d. h. die Deckkraftwerte des maskierenden Bildmaterials, invertiert. So haben beispielsweise Bereiche, die zu 90 % transparent sind, nach dem Invertieren eine Transparenz von 10 %. Aktivieren Sie beide Optionen, um eine Schnitt- und Deckkraftmaske mit invertierten Luminanzwerten zu erstellen.
Die Optionen „Maskieren“ und „Invertieren“ A. Weder „Maskieren“ noch „Invertieren“ ist aktiviert B. „Maskieren“ ist aktiviertC. „Invertieren“ ist aktiviert D. Beide Optionen sind aktiviert
So erstellen Sie aus der Deckkraftmaske eine Schnittmaske
1 Wählen Sie das maskierte Bildmaterial aus.
2 Aktivieren Sie die Option „Maskieren“. Deaktivieren Sie die Option „Maskieren“, um die Schnittmaske zu entfernen.
So definieren Sie standardmäßig alle Masken als Schnittmasken
Wählen Sie „Neue Deckkraftmasken sind Schnittmasken“ aus dem Menü der Transparenz-Palette.
So invertieren Sie die Deckkraft einer Maske oder stellen den ursprünglichen Zustand einer invertierten Maske wieder her
1 Wählen Sie das maskierte Bildmaterial aus.
2 Klicken Sie auf die Option „Invertieren“. Deaktivieren Sie die Option „Invertieren“, um die Maske wieder in ihren ursprünglichen Zustand zu versetzen.
So invertieren Sie alle Masken standardmäßig
Wählen Sie „Neue Deckkraftmasken sind invertiert“ aus dem Menü der Transparenz-Palette.

Hilfe verwenden | Inhalt | Index Zurück 225
Hilfe zu Adobe Illustrator Transparenz, Verläufe und Muster
Hilfe verwenden | Inhalt | Index Zurück 225
FüllmethodenMit den Füllmethoden in der Transparenz-Palette können Sie die Farben zwischen zwei sich überlagernden Objekten angleichen.
Füllmethoden ermöglichen es Ihnen, Farben von Objekten auf unterschiedliche Weise an die Farben darunter liegender Objekte anzugleichen.
Die Wirkung einer Füllmethode lässt sich wie folgt veranschaulichen:
• Die Grundfarbe ist die zugrunde liegende Farbe des Bildmaterials.
• Die Angleichungsfarbe ist die Farbe des ausgewählten Objekts bzw. der ausgewählten Gruppe oder Ebene.
• Die Ergebnisfarbe ist die Farbe, die sich aus der Angleichung ergibt.
Auswählen von FüllmethodenFüllmethoden lassen sich auf alle Objekte, Gruppen, Ebenen oder Unterebenen in Bildmaterial anwenden.
So legen Sie die Füllmethode für ein Objekt fest
1 Wählen Sie das gewünschte Objekt, die Gruppe, Ebene oder Unterebene als Ziel aus.
2 Wählen Sie in der Transparenz-Palette eine der folgenden Füllmethoden aus dem Menü:
Normal Füllt die Auswahl mit der Angleichungsfarbe ohne Wechselwirkung mit der Grundfarbe. Dies ist die Standardmethode.
Multiplizieren Multipliziert die Grundfarbe mit der Angleichungsfarbe. Die Ergebnisfarbe ist immer dunkler. Wird eine Farbe mit Schwarz multipliziert, ist das Ergebnis immer Schwarz. Wird eine Farbe mit Weiß multipliziert, bleibt die Farbe unverändert. Die Wirkung entspricht dem Zeichnen auf der Seite mit mehreren Textmarkern, deren Farben sich überlagern.
Negativ multiplizieren Multipliziert die invertierten Werte der Angleichungs- und Grundfarbe. Die Ergebnisfarbe ist immer heller. Bei negativem Multiplizieren mit Schwarz bleibt die Farbe unverändert. Negatives Multiplizieren mit Weiß erzeugt Weiß. Die Wirkung entspricht dem Übereinanderprojizieren mehrerer Diapositive.
Ineinanderkopieren Die Farben werden, je nach Grundfarbe, multipliziert oder negativ multipliziert. Muster oder Farben überlagern das vorhandene Bildmaterial, wodurch Spitzlichter und Schatten der Grundfarbe erhalten bleiben. Durch das Mischen mit der Angleichungsfarbe wird der Helligkeitsgrad der Ursprungsfarbe widergespiegelt.
Weiches Licht Je nach Angleichungsfarbe werden die Farben aufgehellt oder verdunkelt. Die Wirkung entspricht dem Anstrahlen des Bildmaterials mit diffusem Scheinwerferlicht.
Wenn die Angleichungsfarbe (Lichtquelle) heller als 50 % Grau ist, wird das Bildmaterial so aufgehellt, als würde es abgewedelt. Ist die Angleichungsfarbe dunkler als 50 % Grau, wird das Bildmaterial dunkler, als würde es nachbelichtet. Durch Füllen mit reinem Schwarz oder Weiß wird ein deutlich dunklerer oder hellerer Bereich erzeugt, das Ergebnis ist jedoch nicht rein schwarz oder weiß.
Hartes Licht Die Farben werden je nach Angleichungsfarbe multipliziert oder negativ multipliziert. Die Wirkung entspricht dem Anstrahlen des Bildmaterials mit grellem Scheinwerferlicht.

Hilfe verwenden | Inhalt | Index Zurück 226
Hilfe zu Adobe Illustrator Transparenz, Verläufe und Muster
Hilfe verwenden | Inhalt | Index Zurück 226
Ist die Angleichungsfarbe (Lichtquelle) heller als 50 % Grau, wird das Bildmaterial aufgehellt, als würde es negativ multipliziert. Dies ist hilfreich für das Einfügen von Spitzlichtern in Bildmaterial. Ist die Angleichungsfarbe dunkler als 50 % Grau, wird das Bildmaterial dunkler, als würde es multipliziert. Dies ist hilfreich für das Einfügen von Schatten in das Bildmaterial. Wenn Sie mit reinem Schwarz oder Weiß füllen, ist das Ergebnis reines Schwarz oder Weiß.
Farbig abwedeln Die Grundfarbe wird aufgehellt, um die Angleichungsfarbe widerzuspiegeln. Bei einer Angleichung mit Schwarz erfolgt keine Änderung.
Farbig nachbelichten Die Grundfarbe wird verdunkelt, um die Angleichungsfarbe widerzuspiegeln. Eine Angleichung mit Weiß bewirkt keine Änderung.
Abdunkeln Je nachdem, welche Farbe dunkler ist, wird die Grundfarbe oder die Angleichungsfarbe als Ergebnisfarbe gewählt. Bereiche, die heller sind als die Angleichungsfarbe, werden ersetzt; Bereiche, die dunkler sind als die Angleichungsfarbe, bleiben unverändert.
Aufhellen Je nachdem, welche Farbe heller ist, wird die Grundfarbe oder die Angleichungsfarbe als Ergebnisfarbe gewählt. Bereiche, die dunkler sind als die Angleichungsfarbe, werden ersetzt; Bereiche, die heller sind als die Angleichungsfarbe, bleiben unverändert.
Differenz Es wird entweder die Angleichungsfarbe von der Grundfarbe subtrahiert oder die Grundfarbe von der Angleichungsfarbe; dies hängt davon ab, welche der Farben den höheren Helligkeitswert hat. Bei einer Angleichung mit Weiß werden die Werte der Grundfarbe invertiert; bei einer Angleichung mit Schwarz erfolgt keine Änderung.
Ausschluss Hiermit erzielen Sie eine ähnliche Wirkung wie mit „Differenz“, der Kontrast ist hier jedoch etwas geringer. Bei einer Angleichung mit Weiß werden die Komponenten der Grundfarbe invertiert. Bei einer Angleichung mit Schwarz erfolgt keine Änderung.
Farbton Die Ergebnisfarbe hat bei dieser Methode die Luminanz und Sättigung der Grundfarbe und den Farbton der Angleichungsfarbe.
Sättigung Die Ergebnisfarbe hat bei dieser Methode die Luminanz und den Farbton der Grundfarbe und die Sättigung der Angleichungsfarbe. Wenn Sie mit dieser Methode einen Bereich ohne Sättigung (grau) füllen, bewirken Sie keine Veränderung.
Farbe Die Ergebnisfarbe hat bei dieser Methode die Luminanz der Grundfarbe und den Farbton und die Sättigung der Angleichungsfarbe. Die Graustufen im Bildmaterial werden hierdurch beibehalten, was für das Kolorieren von einfarbigem oder schwarzweißem Bildmaterial und für das Tönen von farbigem Bildmaterial hilfreich ist.
Luminanz Die Ergebnisfarbe hat bei dieser Methode den Farbton und die Sättigung der Grundfarbe und die Luminanz der Angleichungsfarbe. Diese Methode hat die gegenteilige Wirkung der Methode „Farbe“.
Hinweis: Mit den Methoden „Differenz“, „Ausschluss“, „Farbton“, „Sättigung“, „Farbe“ und „Luminanz“ werden keine Volltonfarben angeglichen. Bei den meisten Füllmethoden wird bei einem Schwarzwert von 100 % K die Farbe der darunter liegenden Ebene ausgespart. Verwenden Sie daher anstelle von 100 % Schwarz ein Schwarz mit unterschiedlichen CMYK-Werten.

Hilfe verwenden | Inhalt | Index Zurück 227
Hilfe zu Adobe Illustrator Transparenz, Verläufe und Muster
Hilfe verwenden | Inhalt | Index Zurück 227
Isolieren von FüllmethodenWenn Sie Füllmethoden auf Objekte in einer Gruppe anwenden, sehen Sie die Auswirkungen normalerweise an Objekten unter der Gruppe.
Mit der Option „Füllmethode isolieren“ können Sie die Wirkungsweise der Füllmethoden so verändern, dass nur Elemente der ausgewählten Gruppe und keine darunter liegenden Objekte verändert werden.
Hinweis: Die Option „Füllmethode isolieren“ ist nur dann sinnvoll, wenn Sie sie auf Gruppen oder Ebenen anwenden, die Objekte enthalten, auf die eine andere Füllmethode als „Normal“ angewendet wurde. Die Option kann außerdem bei einzelnen Objekten eingesetzt werden, bei denen andere Füllmethoden als „Normal“ auf überlappende Konturen oder Flächen angewendet werden.
Ausgewählte Gruppe ohne „Füllmethode isolieren“ (links) und mit angewendeter Option „Füllmethode isolieren“ (rechts).
So isolieren Sie Füllmethoden
1 Wählen Sie in der Ebenen-Palette eine Gruppe, Ebene oder Unterebene aus, die zwei oder mehr Objekte enthält, auf die Füllmethoden angewendet wurden. Sie können auch einzelne Objekte mit überlappenden Konturen oder Flächen auswählen, auf die unterschiedliche Füllmethoden angewendet wurden.
2 Klicken Sie in der Transparenz-Palette auf „Füllmethode isolieren“.
TransparenzaussparungenMit der Option „Aussparungsgruppe“ in der Transparenz-Palette können Sie jedes Objekt in der ausgewählten Gruppe die von ihm in der Gruppe überlagerten Objekte „aussparen“ lassen, d. h. die Sicht auf die überlagerten Objekte wird blockiert. Dabei wird ausschließlich Bildmaterial in der ausgewählten Gruppe oder Ebene ausgespart. Objekte unter der ausgewählten Gruppe oder auf anderen Ebenen sind gegenüber der Gruppe bzw. Ebene nach wie vor sichtbar.
Sie können auch das Zusammenwirken von transparenten Flächen und Konturen innerhalb eines Objekts steuern, indem Sie die Transparenz in der Aussehen-Palette direkt auf die Fläche oder Kontur anwenden. Wählen Sie hierzu das Objekt aus oder wählen Sie es als Ziel aus und aktivieren Sie dann die gewünschte Option für die Aussparungsgruppe.

Hilfe verwenden | Inhalt | Index Zurück 228
Hilfe zu Adobe Illustrator Transparenz, Verläufe und Muster
Hilfe verwenden | Inhalt | Index Zurück 228
Erstellen von TransparenzaussparungenFür die Option „Aussparungsgruppe“ gibt es drei verschiedene Einstellungen, die durch wiederholtes Wählen der Option aktiviert werden: Ein (markiert), Aus (nicht markiert) und Neutral (abgeblendet oder Strich). Mit der Einstellung „Neutral“ können Sie Bildmaterial gruppieren, ohne das Aussparungsverhalten zu beeinflussen, das von der umgebenden Ebene oder Gruppe festgelegt wird. Um sicherzustellen, dass sich in einer Gruppe oder Ebene transparenter Objekte die einzelnen Objekte nie gegenseitig aussparen, wählen Sie die Einstellung „Aus“.
Gruppe mit Option „Aussparungsgruppe“ deaktiviert („Aus“, links) und aktiviert („Ein“, rechts).
So sparen Sie Objekte in einer Gruppe oder Ebene aus
1 Wählen Sie die Gruppe mit dem Auswahl-Werkzeug aus oder wählen Sie sie in der Ebenen-Palette als Ziel aus.
2 Wählen Sie ggf. „Optionen einblenden“ aus dem Menü der Transparenz-Palette.
3 Klicken Sie in der Transparenz-Palette auf die Option „Aussparungsgruppe“, um sie zu aktivieren (markiert).
So verhindern Sie, dass Objekte innerhalb einer Aussparungsgruppe oder -ebene ausgespart werden
1 Wählen Sie die Gruppe mit dem Auswahl-Werkzeug aus oder wählen Sie sie in der Ebenen-Palette als Ziel aus.
2 Wählen Sie ggf. „Optionen einblenden“ aus dem Menü der Transparenz-Palette.
3 Klicken Sie in der Transparenz-Palette auf die Option „Aussparungsgruppe“, um sie zu deaktivieren (nicht markiert).

Hilfe verwenden | Inhalt | Index Zurück 229
Hilfe zu Adobe Illustrator Transparenz, Verläufe und Muster
Hilfe verwenden | Inhalt | Index Zurück 229
Festlegen der AussparungsformWenn Sie die Option „Deckkraft definiert Aussparung“ verwenden, erfolgt der Aussparungseffekt proportional zur Deckkraft des Objekts. In Maskenbereichen mit einer Deckkraft von fast 100 % ist der Aussparungseffekt stark, in Bereichen mit geringer Deckkraft ist der Effekt schwächer. Verwenden Sie z. B. eine Verlaufsmaske als Aussparungsgruppe, wird das darunter liegende Objekt progressiv ausgespart, als würde der Schatten eines Verlaufs darauf fallen. Aussparungsformen können sowohl für Vektor- als auch für Pixelbilder erstellt werden.
Hinweis: Mit der Option „Deckkraft definiert Aussparung“ erzielen Sie die beste Wirkung für Objekte, die eine andere Füllmethode als „Normal“ verwenden.
Aussparen von Formen mit einer Verlaufsmaske A. Originalobjekte B. Kreis mit Füllmethode „Multiplizieren“ C. Kreis mit hinzugefügtem Verlauf D. Zielauswahl der beiden Kreise mit aktivierter Option „Deckkraftmaske erstellen“ im Menü der Transparenz-Palette E. Gruppe aus Stern und Kreisen mit angewendeter Option „Aussparungsgruppe“ F. Option „Deckkraft definiert Aussparung“ auf den Kreis angewendet
Aussparen von Formen bei einem Pixelbild A. Pixelbild einer Gitarre mit transparenten Pixeln und Füllmethode „Farbig nachbelichten“B. Gruppe aus Ellipse und Gitarre mit angewendeter Option „Aussparungsgruppe“ C. Option „Deckkraft definiert Aussparung“ auf die Gitarre angewendet
So definieren Sie eine Aussparungsform
1 Gruppieren Sie die Objekte, die ausgespart werden sollen.
2 Wählen Sie die Gruppe mit dem Auswahl-Werkzeug aus oder wählen Sie sie in der Ebenen-Palette als Ziel aus.
3 Aktivieren Sie in der Transparenz-Palette die Option „Aussparungsgruppe“.
4 Wählen Sie aus den gruppierten Objekten das Objekt aus, dessen Form entsprechend seiner Deckkraft geändert werden soll.
D
A
E
B
F
C
A B C

Hilfe verwenden | Inhalt | Index Zurück 230
Hilfe zu Adobe Illustrator Transparenz, Verläufe und Muster
Hilfe verwenden | Inhalt | Index Zurück 230
5 Aktivieren Sie in der Transparenz-Palette die Option „Deckkraft definiert Aussparung“.
Verläufe, Gitter und AngleichungenJe nach gewünschtem Effekt stehen Ihnen mehrere Möglichkeiten zur Verfügung, Angleichungen oder Farbverläufe auf Objekte anzuwenden.
Zum Anwenden eines Farbverlaufs erstellen Sie, ähnlich wie beim Anwenden einer anderen Farbe, mit der Verlaufs-Palette oder dem Verlauf-Werkzeug eine Verlaufsfläche. Bei dieser Vorgehensweise wird das Objekt nicht transformiert. Das Erstellen einer Verlaufsfläche ist eine gute Methode, um gleichmäßige Farbverläufe über ein oder mehrere Objekte hinweg zu erstellen.
Im Gegensatz hierzu wird mit dem Gitter-Werkzeug ein Pfadobjekt (oder ein Bitmap) in ein einziges, mehrfarbiges Objekt transformiert. Beim Transformieren eines Objekts in ein Gitter werden gleichmäßige Farbverschiebungen erstellt, die durch Verschieben und Anpassen der Gitterlinien präzise angepasst und bearbeitet werden können. Das Gitter-Werkzeug bietet die genaueste Methode zum Erstellen von Farbverschiebungen innerhalb eines Objekts.
Mit dem Befehl „Angleichen“ bzw. dem Angleichen-Werkzeug können Farb-, Deckkraft- und Formangleichungen zwischen Objekten erstellt werden. Sie können die Form, Deckkraft und Farbe für Anfang und Ende auswählen; die Zwischenschritte zur Erstellung der endgültigen Angleichung werden von Adobe Illustrator errechnet.
Arbeiten mit VerläufenEin Verlauf ist ein allmählicher Übergang zwischen zwei oder mehr Farben bzw. Tonwerten derselben Farbe. Verlaufsfarben können als CMYK-Prozess-, RGB-Prozess- oder Volltonfarben definiert werden. Beim Drucken oder bei der Separation eines Verlaufs werden alle gemischten Verlaufsfarben in CMYK-Prozessfarben konvertiert. (Siehe „Drucken von Verläufen, Gitterobjekten und Farbübergängen“ auf Seite 387.)
Erstellen von VerlaufsflächenVerwenden Sie die Verlaufs-Palette zum Erstellen eigener Verläufe und – in Verbindung mit der Farb- und der Farbfelder-Palette – zum Bearbeiten vorhandener Verläufe. Sie können auch Zwischenfarben in einen Verlauf einfügen, um einen Verlauf zwischen mehreren Farbangleichungen zu erstellen.
So erstellen Sie einen Verlauf
1 Wählen Sie das gewünschte Objekt mit einem Auswahl-Werkzeug aus und klicken Sie in der Toolbox auf das Feld „Fläche“, um die Flächenfüllung des Objekts auszuwählen.
2 Führen Sie einen der folgenden Schritte aus, um einen Verlauf anzuwenden:
• Wählen Sie „Fenster“ > „Verlauf“ und klicken Sie auf das Verlaufsflächen-Feld oben links in der Verlaufs-Palette. (Wird das Verlaufsflächen-Feld nicht angezeigt, wählen Sie „Optionen einblenden“ aus dem Menü der Verlaufs-Palette.)
• Klicken Sie auf die Schaltfläche „Verlauf“ in der Toolbox.
• Klicken Sie in der Farbfelder-Palette auf ein Verlaufsfeld. Damit in der Palette ausschließlich Verläufe angezeigt werden, klicken Sie auf die Schaltfläche „Verlaufsfelder einblenden“ .

Hilfe verwenden | Inhalt | Index Zurück 231
Hilfe zu Adobe Illustrator Transparenz, Verläufe und Muster
Hilfe verwenden | Inhalt | Index Zurück 231
3 Um die Anfangsfarbe eines Verlaufs zu definieren, klicken Sie in der Verlaufs-Palette auf das linke Quadrat unter dem Verlaufsregler und führen Sie einen der folgenden Schritte aus:
• Klicken Sie bei gedrückter Alt- (Windows) bzw. Wahltaste (Mac OS) auf ein Farbfeld in der Farbfelder-Palette.
• Erstellen Sie eine neue Farbe mit den Reglern oder dem Farbregler in der Farb-Palette.
• Ziehen Sie eine Farbe aus der Farb- oder Farbfelder-Palette auf das Quadrat unter dem Verlaufsregler.
Hinweis: Wenn Sie einen Verlauf zwischen Volltonfarben erstellen, müssen Sie die Option „In Prozessfarbe konvertieren“ im Dialogfeld „Separationseinstellungen“ deaktivieren, damit der Verlauf auf Volltonfarbauszügen ausgegeben wird. (Siehe „Drucken von Verläufen als Auszüge“ auf Seite 397.)
4 Um die Endfarbe des Verlaufs festzulegen, klicken Sie auf das rechte Quadrat unter dem Verlaufsregler. Wählen Sie anschließend die gewünschte Farbe aus (siehe Schritt 3).
5 Wählen Sie die Option „Linear“ oder „Kreisförmig“ aus dem Einblendmenü, um die Verlaufsart festzulegen. Bei einem kreisförmigen Verlauf definiert der Anfangspunkt den Mittelpunkt der Fläche, die kreisförmig nach außen zum Endpunkt verläuft.
6 Um den Anfangs- oder Endpunkt des Verlaufs anzupassen, ziehen Sie an den Quadraten unter dem Verlaufsregler. Um den Mittelpunkt des Verlaufs anzupassen (der Punkt, an dem beide Farbwerte 50 % betragen), ziehen Sie an dem rautenförmigen Symbol oberhalb des Reglers.
7 Geben Sie den Richtungswinkel des Verlaufs im Feld „Winkel“ ein. Der Winkel kann zwischen –180˚ und 180˚ liegen. (Bei kreisförmigen Verläufen steht die Winkel-Option nicht zur Verfügung.)
8 Führen Sie einen der folgenden Schritte aus, um einen Verlauf zu speichern:
• Ziehen Sie den neuen Verlauf aus der Verlaufs-Palette in die Farbfelder-Palette.
• Ziehen Sie den Verlauf aus dem Fläche-Feld der Toolbox in die Farbfelder-Palette.
• Klicken Sie auf die Schaltfläche „Neues Farbfeld“ in der Farbfelder-Palette.
Ändern von VerläufenSie können Verläufe durch Verschieben der Verlaufsendpunkte und -mittelpunkte oder durch Hinzufügen von Farben ändern, um auf diese Weise Farbübergänge zwischen mehreren Farben zu erstellen.
Verlaufsfarben werden durch eine Reihe von Übergangspunkten auf dem Verlaufsregler definiert. Ein Übergangspunkt markiert den Punkt, an dem ein Verlauf von einer Farbe in eine andere übergeht. Übergangspunkte werden als Quadrate unter dem Verlaufsregler dargestellt. Die Quadrate in der Verlaufs-Palette zeigen die Farbe an, die einem Übergangspunkt im Verlauf zugewiesen ist.
Wenden Sie den Verlauf, den Sie bearbeiten möchten, am besten direkt auf ein Objekt an, damit Sie die Wirkung, die der neue Verlauf auf das Bildmaterial hat, schon beim Bearbeiten sehen können.
So fügen Sie Zwischenfarben in einen Verlauf ein
Führen Sie einen der folgenden Schritte aus:

Hilfe verwenden | Inhalt | Index Zurück 232
Hilfe zu Adobe Illustrator Transparenz, Verläufe und Muster
Hilfe verwenden | Inhalt | Index Zurück 232
• Ziehen Sie eine Farbe aus der Farbfelder- oder Farb-Palette auf den Verlaufsregler in der Verlaufs-Palette.
• Klicken Sie auf eine Stelle unter dem Verlaufsregler, um einen neuen Übergangspunkt zu definieren. Sie können dann eine Farbe wählen und die Farbe im Regler wie jede andere Anfangs- und Endfarbe anpassen. Zum Löschen einer Zwischenfarbe ziehen Sie den jeweiligen Übergangspunkt einfach aus dem Verlaufsregler heraus.
Bearbeiten von Verläufen mit dem Verlauf-WerkzeugDer Verlauf eines Objekts kann mit dem Verlauf-Werkzeug geändert werden, indem Sie die Fläche entlang einer imaginären, von Ihnen gezogenen Linie „übermalen“. Mit dem Verlauf-Werkzeug können Sie einen Verlauf über mehrere Objekte anwenden sowie die Verlaufsrichtung und den Anfangs- und Endpunkt ändern.
So verwenden Sie das Verlauf-Werkzeug
1 Wählen Sie das Objekt aus, dessen Verlauf Sie ändern möchten.
2 Wählen Sie das Verlauf-Werkzeug aus.
3 Setzen Sie den Zeiger an die Stelle, an der der Anfangspunkt des Verlaufs liegen soll, und ziehen Sie in der Richtung über das Objekt, in der sich der Verlauf erstrecken soll. Halten Sie die Umschalttaste gedrückt, um das Werkzeug auf ein Vielfaches von 45˚ einzuschränken.
4 Lassen Sie die Maustaste an der Stelle los, an der der Endpunkt des Verlaufs liegen soll.
So wenden Sie einen Verlauf über mehrere Objekte an
1 Füllen Sie jedes Objekt über die Verlaufs-Palette, die Farbfelder-Palette oder das Füll-Werkzeug mit einem Verlauf.
2 Wählen Sie alle Objekte aus.
3 Wählen Sie das Verlauf-Werkzeug aus.
4 Setzen Sie den Zeiger an die Stelle, an der der Anfangspunkt des Verlaufs liegen soll, und ziehen Sie in der Richtung über das Objekt, in der sich der Verlauf erstrecken soll.
5 Lassen Sie die Maustaste an der Stelle los, an der der Endpunkt des Verlaufs liegen soll.
Erstellen mehrfarbiger Objekte mit dem Gitter-WerkzeugMit dem Gitter-Werkzeug und den Befehlen „Gitter erstellen“ und „Umwandeln“ können Objekte in Gitterobjekte transformiert werden. Ein Gitterobjekt ist ein mehrfarbiges Objekt, auf dem Farben in verschiedene Richtungen und mit gleichmäßigen Übergängen von einem Punkt zu einem anderen übergehen können.
Indem Sie ein feines Gitter auf einem Objekt erstellen und die Farbeigenschaften an den einzelnen Punkten im Gitter verändern, können Sie die Färbung des Gitterobjekts präzise anpassen. Sie können außerdem Farbe auf vier Gitterpunkte gleichzeitig anwenden, indem Sie auf das dazwischenliegende Feld klicken. Damit lassen sich breitere Farbänderungen auf Objektteile anwenden.

Hilfe verwenden | Inhalt | Index Zurück 233
Hilfe zu Adobe Illustrator Transparenz, Verläufe und Muster
Hilfe verwenden | Inhalt | Index Zurück 233
GitterBeim Erstellen eines Gitterobjekts durchkreuzen zahlreiche Linien, die Gitterlinien, das Objekt und bieten eine einfache Möglichkeit, Farbübergänge im Objekt zu bearbeiten. Durch Verschieben und Bearbeiten der Punkte auf den Gitterlinien können Sie die Intensität einer Farbverschiebung oder das Ausmaß eines farbigen Bereichs im Objekt ändern.
Am Schnittpunkt zweier Gitterlinien befinden sich spezielle Ankerpunkte, die so genannten Gitterpunkte. Gitterpunkte werden als Rauten dargestellt und haben die gleichen Eigenschaften wie Ankerpunkte, können darüber hinaus jedoch auch Farbe annehmen. Sie können Gitterpunkte hinzufügen und löschen, sie bearbeiten oder die mit den einzelnen Gitterpunkten verbundenen Farben ändern.
Ankerpunkte erscheinen ebenfalls im Gitter (sie sind an ihrer quadratischen Form erkennbar) und können wie alle anderen Ankerpunkte in Adobe Illustrator hinzugefügt, gelöscht, bearbeitet und verschoben werden. Ankerpunkte können auf jeder Gitterlinie platziert werden. Um die Position zu ändern, klicken Sie einfach auf einen Ankerpunkt und ziehen seine Grifflinien. (Siehe „Grifflinien und Griffpunkte“ auf Seite 59.)
Der Bereich zwischen vier Gitterpunkten wird als Gitterfeld bezeichnet. Sie können die Farbe des Feldes auf die gleiche Weise wie die eines Gitterpunktes ändern.
Schaubild eines Gitterobjekts A. Gitterlinie B. Ankerpunkt C. Gitterfeld D. Gitterpunkt
Tipps für das Erstellen von GitterobjektenSie können ein Gitterobjekt aus jedem Pfadobjekt und jedem Bitmap (beispielsweise aus einem aus Adobe Photoshop importierten Foto) erstellen. Bitte beachten Sie beim Erstellen von Gitterobjekten die folgenden Richtlinien:
• Sie können keine Gitterobjekte aus zusammengesetzten Pfaden, Textobjekten oder verknüpften EPS-Dateien erstellen.
• Gitterobjekte können nicht wieder in Pfadobjekte zurückverwandelt werden.
• Beste Ergebnisse erzielen Sie beim Umwandeln komplexer Objekte mit dem Befehl „Gitter erstellen“.
• Beim Umwandeln einfacher Objekte können Sie das Gitter-Werkzeug oder den Befehl „Gitter erstellen“ verwenden. Wenn Sie an einem bestimmten Punkt ein Spitzlicht einfügen möchten, sollten Sie das Gitter-Werkzeug verwenden und auf den Punkt klicken, an dem das Spitzlicht erscheinen soll.
• Um ein Gitter mit einem unregelmäßigen Muster von Gitterpunkten und -linien zu erstellen, verwenden Sie den Befehl „Gitter erstellen“.
• Beim Umwandeln komplexer Objekte kann Illustrator verborgene Ankerpunkte hinzufügen, um die Form einer Linie zu bewahren. Zum Bearbeiten, Hinzufügen oder
C
A B
D

Hilfe verwenden | Inhalt | Index Zurück 234
Hilfe zu Adobe Illustrator Transparenz, Verläufe und Muster
Hilfe verwenden | Inhalt | Index Zurück 234
Löschen dieser Ankerpunkte verwenden Sie das Ankerpunkt-hinzufügen- bzw. das Ankerpunkt-löschen-Werkzeug.
• Um die Leistung und die Geschwindigkeit beim Neuzeichnen zu optimieren, sollten Sie die Größe der Gitterobjekte möglichst klein halten. Komplexe Gitterobjekte können die Leistung erheblich beeinträchtigen. Es ist daher besser, mehrere kleine, einfache Gitterobjekte anstatt eines einzigen komplexen Objekts zu erstellen.
Erstellen eines GitterobjektsVerwenden Sie das Gitter-Werkzeug oder den Befehl „Verlaufsgitter erstellen“, um Objekte in Gitterobjekte umzuwandeln. Sie können auch mit dem Befehl „Umwandeln“ kreisförmige oder lineare Verlaufspfade in Gitterobjekte umwandeln.
So erstellen Sie ein Gitterobjekt mit dem Gitter-Werkzeug
Wählen Sie das Gitter-Werkzeug aus und klicken Sie auf ein gefülltes Objekt. Das Objekt wird in ein Gitterobjekt mit einer Mindestanzahl von Gitterlinien umgewandelt.
So erstellen Sie ein Gitterobjekt mit dem Befehl „Gitter erstellen“
1 Wählen Sie ein gefülltes Objekt aus.
2 Wählen Sie „Objekt“ > „Verlaufsgitter erstellen“.
3 Geben Sie die Anzahl der horizontalen Zeilen im Gitter des Objekts im Feld „Zeilen“ ein.
4 Geben Sie die Anzahl der vertikalen Spalten im Gitter des Objekts im Feld „Spalten“ ein.
5 Wählen Sie die Richtung des Spitzlichts aus dem Einblendmenü „Aussehen“:
• „Zur Mitte“ erstellt ein Spitzlicht in der Mitte des Objekts.
• „Zur Kante“ erstellt ein Spitzlicht an den Kanten des Objekts.
• „Flach“ wendet die Originalfarbe des Objekts gleichmäßig auf die gesamte Oberfläche an, wodurch keine Spitzlichter entstehen.
6 Geben Sie einen Prozentsatz für das weiße Spitzlicht ein, das auf das Gitterobjekt angewendet werden soll. Bei einem Wert von 100 % wird maximales weißes Spitzlicht auf das Objekt angewendet; bei 0 % wird überhaupt kein weißes Spitzlicht angewendet.
So erstellen Sie ein Gitterobjekt mit dem Befehl „Umwandeln“
1 Wählen Sie ein Objekt aus, das eine kreisförmige oder lineare Verlaufsfläche enthält.
2 Wählen Sie „Objekt“ > „Umwandeln“.
3 Aktivieren Sie die Option „Verlaufsgitter“ im Dialogfeld „Umwandeln“ und klicken Sie auf „OK“. Das ausgewählte Objekt wird in ein Gitterobjekt umgewandelt, das die Form des Verlaufs annimmt (entweder kreisförmig oder rechteckig bzw. linear).
Bearbeiten von GitterobjektenNachdem Sie ein Gitterobjekt erstellt haben, können Sie seine Gitterpunkte, Ankerpunkte und Gitterlinien anpassen bzw. bearbeiten. Ankerpunkte können auf jeder beliebigen Gitterlinie mit dem Ankerpunkt-hinzufügen- bzw. dem Ankerpunkt-löschen-Werkzeug hinzugefügt bzw. gelöscht werden.
So fügen Sie Gitterpunkte und Gitterlinien hinzu und löschen sie
1 Wählen Sie das Gitter-Werkzeug aus.
2 Führen Sie einen der folgenden Schritte aus:

Hilfe verwenden | Inhalt | Index Zurück 235
Hilfe zu Adobe Illustrator Transparenz, Verläufe und Muster
Hilfe verwenden | Inhalt | Index Zurück 235
• Um einen Gitterpunkt, der mit der aktuellen Flächenfarbe gefärbt ist, hinzuzufügen, klicken Sie auf eine beliebige Stelle im Gitterobjekt. Die entsprechenden Gitterlinien reichen vom neuen Gitterpunkt bis zu den Kanten des Objekts. Durch Klicken auf eine bestehende Gitterlinie wird eine einzelne, diese schneidende Gitterlinie hinzugefügt.
• Um einen Gitterpunkt hinzuzufügen, ohne die aktuelle Flächenfarbe zu ändern, klicken Sie bei gedrückter Umschalttaste.
• Um einen Gitterpunkt und die entsprechenden Gitterlinien zu löschen, halten Sie die Alt- (Windows) bzw. Wahltaste (Mac OS) gedrückt und klicken Sie auf den Gitterpunkt.
So bearbeiten Sie einen Gitterpunkt
1 Wählen Sie das Gitter-Werkzeug und klicken Sie direkt auf einen Gitterpunkt. Auf dem Gitterpunkt erscheinen Richtungslinien.
2 Führen Sie einen der folgenden Schritte aus:
• Ziehen Sie die Richtungspunkte auf den Richtungslinien, um den Gitterpunkt wie einen Ankerpunkt zu bearbeiten. Weitere Informationen zum Bearbeiten von Ankerpunkten finden Sie unter „Grifflinien und Griffpunkte“ auf Seite 59.
• Ziehen Sie einen Richtungspunkt bei gedrückter Umschalttaste, um alle Richtungslinien, die vom Gitterpunkt ausgehen, gleichzeitig zu verschieben.
• Verwenden Sie zum Bearbeiten der Gitterpunkte das Direktauswahl-Werkzeug, das Ankerpunkt-konvertieren-Werkzeug oder die Transformationswerkzeuge.
So verschieben Sie einen Gitterpunkt
1 Wählen Sie das Gitter-Werkzeug aus.
2 Führen Sie einen der folgenden Schritte aus:
• Klicken Sie auf einen Gitterpunkt und ziehen Sie, um den Punkt und die verbindenden Gitterlinien frei zu verschieben.
• Ziehen Sie den Gitterpunkt bei gedrückter Umschalttaste, wenn die Verschiebung entlang einer Gitterlinie erfolgen soll. Dies ist eine praktische Methode, um einen Gitterpunkt entlang einer Gitterlinienkurve zu verschieben, ohne die Gitterlinie zu verzerren.
Verschieben eines Gitterpunktes durch Ziehen (links) und Einschränken der Verschiebung auf die Gitterlinie durch Ziehen mit dem Gitter-Werkzeug bei gedrückter Umschalttaste (rechts)

Hilfe verwenden | Inhalt | Index Zurück 236
Hilfe zu Adobe Illustrator Transparenz, Verläufe und Muster
Hilfe verwenden | Inhalt | Index Zurück 236
Anwenden von Farben auf GitterobjekteFarben werden unter Verwendung der Farb-Palette, durch Drag & Drop oder mit dem Füll-Werkzeug auf Gitterobjekte angewendet. Wenn Sie einen Gitterpunkt auswählen und einfärben, werden der Gitterpunkt und der umliegende Bereich mit der aktuellen Flächenfarbe gefüllt. Wenn Sie auf ein Gitterfeld klicken, werden alle vier Gitterpunkte um das Feld eingefärbt. Sie können die Farbe von Gitterpunkten auch mit Farbfiltern ändern.
Farbe auf einen Gitterpunkt (links) und ein Gitterfeld (rechts) angewendet
Nachdem Sie Farbe auf Teile eines Gitterobjekts angewendet haben, können Sie Form und Umfang der eingefärbten Bereiche durch Bearbeiten der Gitterpunkte, Ankerpunkte und Gitterlinien ändern. (Siehe „Bearbeiten von Gitterobjekten“ auf Seite 234.)
So wenden Sie Farbe mit der Farb-Palette auf einen Gitterpunkt oder ein Gitterfeld an
1 Wählen Sie einen Gitterpunkt oder ein Gitterfeld mit dem Gitter-Werkzeug oder dem Direktauswahl-Werkzeug aus.
2 Führen Sie einen der folgenden Schritte aus:
• Wählen Sie in der Farb-Palette mit den Reglern oder aus der Farbskala eine Farbe aus.
• Wählen Sie in der Farbfelder-Palette ein Farbfeld aus.
So wenden Sie Farbe per Drag & Drop auf einen Gitterpunkt oder ein Gitterfeld an
Führen Sie einen der folgenden Schritte aus:
• Ziehen Sie eine Farbe aus der Farben-Palette direkt über einen Gitterpunkt oder ein Gitterfeld und lassen Sie die Maustaste los.
• Ziehen Sie ein Farbfeld aus der Farbfelder-Palette direkt über einen Gitterpunkt oder ein Gitterfeld und lassen Sie die Maustaste los.
So wenden Sie Farbe mit dem Füll-Werkzeug auf einen Gitterpunkt oder ein Gitterfeld an
1 Wählen Sie das Füll-Werkzeug aus.
2 Klicken Sie direkt auf einen Gitterpunkt oder ein Gitterfeld. Der Punkt oder das Feld wird mit der aktuellen Flächenfarbe gefüllt.

Hilfe verwenden | Inhalt | Index Zurück 237
Hilfe zu Adobe Illustrator Transparenz, Verläufe und Muster
Hilfe verwenden | Inhalt | Index Zurück 237
Erstellen und Anwenden von MusternZum Definieren eines Musters erstellen Sie Bildmaterial, das als Muster dienen soll. Ziehen Sie das Bildmaterial dann auf die Farbfelder-Palette oder wählen Sie den Befehl „Bearbeiten“ > „Muster festlegen“. Sie können Pfade, zusammengesetzte Pfade oder Text mit gefüllter Fläche oder ohne Fläche als Muster verwenden oder mit den Werkzeugen von Adobe Illustrator ein ganz neues Muster erstellen. (Sie können jedoch keine Muster, Verläufe, Angleichungen, Konturen, Gitter, Bitmaps, Diagramme, platzierte Dateien oder Masken in einem Muster verwenden.) Alle Muster lassen sich durch Ändern der Größe, durch Verschieben oder Transformieren oder durch Einfärben der zugehörigen Objekte anpassen.
Muster, die zum Füllen von Objekten bestimmt sind (Füllmuster), unterscheiden sich in Aufbau und Unterteilung von Mustern, mit denen die Konturen von Pfaden gefüllt werden (Pinselmuster). Die besten Ergebnisse erzielen Sie, wenn Sie Füllmuster zum Füllen von Objekten und Pinselmuster zum Füllen von Objektkonturen verwenden.
Aneinanderlegen von MusterelementenBeim Entwerfen von Mustern ist es hilfreich zu wissen, wie Musterelemente in Adobe Illustrator aneinander gelegt werden:
• Musterelemente werden ausgehend vom Linealnullpunkt (standardmäßig der untere Rand des Bildmaterials) von links nach rechts und von unten nach oben aneinander gelegt. In der Regel bestehen Füllmuster nur aus einem Musterelement, während sich Pinselmuster aus bis zu fünf Musterelementen zusammensetzen können – für Kanten und Ecken (innen und außen) sowie Anfang und Ende eines Pfads. Durch die zusätzlichen Musterelemente für Ecken kann das Pinselmuster gleichmäßig um Ecken verlaufen.
• Füllmuster werden rechtwinklig zur x-Achse aneinander gelegt, Pinselmuster hingegen senkrecht zum Pfad (dabei zeigt die obere Kante des Musterelements immer nach außen). Darüber hinaus werden Musterelemente für Ecken immer um 90˚ im Uhrzeigersinn gedreht, sobald sich die Richtung des Pfads ändert.
• Füll- und Pinselmuster werden auch in Bezug auf das Muster-Begrenzungsrechteck – ein ungefülltes, konturloses Rechteck auf der untersten Zeichenebene – unterschiedlich aneinander gelegt. Bei Füllmustern wird nur das Bildmaterial im Begrenzungsrechteck des Musters aneinander gelegt; das Begrenzungsrechteck verhält sich wie eine Maske. Bei Pinselmustern wird dagegen das Bildmaterial im Begrenzungsrechteck aneinander gelegt, einschließlich der Teile des Bildmaterials, die über das Rechteck hinausragen oder mit ihm gruppiert sind.
Erstellen und Definieren einfacher MusterUm ein Muster zu erstellen, entwerfen Sie Bildmaterial, das als Musterelement dienen soll, und ziehen dieses dann auf die Farbfelder-Palette.
So erstellen Sie ein Muster
1 Erstellen Sie das Bildmaterial für das Muster (siehe „Richtlinien für den Aufbau von Mustern“ auf Seite 238).
2 Um ein Muster einfacher und schneller ausgeben zu können, löschen Sie alle unnötigen Details aus dem Bildmaterial und gruppieren Sie Objekte mit gleichen Grafikattributen, damit sie in der Zeichenordnung zusammenliegen.

Hilfe verwenden | Inhalt | Index Zurück 238
Hilfe zu Adobe Illustrator Transparenz, Verläufe und Muster
Hilfe verwenden | Inhalt | Index Zurück 238
3 Sie können das Bildmaterial auch präziser steuern bzw. nicht benötigte Teile des Musters abschneiden, indem Sie ein Rechteck um den Teil des Bildmaterials ziehen, der als Muster verwendet werden soll. Wählen Sie „Objekt“ > „Anordnen“ > „Nach hinten stellen“, damit das Rechteck das unterste Objekt in der Zeichenordnung ist. Soll es als Begrenzungsrechteck für ein Pinsel- oder Flächenmuster verwendet werden, wählen Sie als Fläche und Kontur „Ohne“.
4 Wählen Sie das Bildmaterial und ggf. das Begrenzungsrechteck, die das Musterelement bilden, mit dem Auswahl-Werkzeug aus.
5 Führen Sie einen der folgenden Schritte aus:
• Wählen Sie „Bearbeiten“ > „Muster festlegen“ und geben Sie im Dialogfeld „Neues Farbfeld“ einen Namen ein.
• Wählen Sie ggf. „Fenster“ > „Farbfelder“ und ziehen Sie dann das Bildmaterial in die Farbfelder-Palette.
So benennen Sie ein Muster in der Farbfelder-Palette
1 Doppelklicken Sie auf ein Musterfeld.
2 Geben Sie den neuen Musternamen im Feld „Farbfeldname“ ein und klicken Sie auf „OK“.
Richtlinien für den Aufbau von MusternBeachten Sie die folgenden Richtlinien zum Aufbau von Musterelementen:
• Vergrößern Sie die Ansicht beim Erstellen eines Musterelements, um die Einzelelemente exakter ausrichten zu können. Verkleinern Sie anschließend die Ansicht, um die endgültige Auswahl vorzunehmen.
• Um die besten Ergebnisse in der Vorschau und bei der Ausgabe zu erzielen, sollten Füllmusterelemente zwischen 1,25 cm und 2,5 cm (0,5 bis 1 Zoll) im Quadrat groß sein. Pinselmuster-Kantenteile sollten nicht höher als 1,25 cm bis 2,5 cm und nicht breiter als 2,5 cm bis 5 cm sein; die Eckmusterelemente sollten gleich hoch wie die Kantenmusterelemente und darüber hinaus quadratisch sein.
• Je komplexer das Muster, desto kleiner sollte das Begrenzungsrechteck für die Musterelemente sein. Je kleiner die Auswahl (und das damit verbundene Muster), desto mehr Kopien sind jedoch zum Erstellen eines kompletten Musters erforderlich. Aus diesem Grund ist ein Musterelement von 2,5 x 2,5 cm (1 x 1 Zoll) besser als ein Musterelement von 0,5 x 0,5 cm (0,25 x 0,25 Zoll). Wenn Sie ein einfaches Muster erstellen, können Sie auch mehrere Kopien des Objekts in das Musterelement integrieren.
• Um einfache Linienmuster zu erstellen, zeichnen Sie Konturlinien mit verschiedenen Linienstärken und Farben übereinander und platzieren Sie das Begrenzungsrechteck in der Zeichenordnung hinter den Linien, um das Musterelement zu definieren.
• Um einem Muster eine unregelmäßige Struktur zu geben, fügen Sie kleine Unterschiede in die einzelnen Musterelemente ein, damit ein natürlicherer Effekt entsteht. Sie können diese Abweichungen auch mit dem Filter „Aufrauen“ im Menü „Verzerren“ steuern.
• Um Musterelemente nahtlos aneinander zu fügen, schließen Sie vor der Musterdefinition alle Pfade.

Hilfe verwenden | Inhalt | Index Zurück 239
Hilfe zu Adobe Illustrator Transparenz, Verläufe und Muster
Hilfe verwenden | Inhalt | Index Zurück 239
• Vergrößern Sie die Ansicht und prüfen Sie das Bildmaterial vor der Musterdefinition auf Fehler.
• Die Begrenzung um Bildmaterial muss das unterste Objekt des Musters bilden, ein Rechteck sein und eine transparente Fläche und Kontur haben. Um das Objekt als Begrenzungsrechteck für Pinselmuster zu verwenden, müssen Fläche und Kontur transparent sein, kein Element darf darüber hinausragen.
Beachten Sie beim Erstellen von Pinselmustern folgende zusätzlichen Richtlinien:
• Umrahmen Sie Ihr Bildmaterial möglichst mit einem ungefüllten Begrenzungsrechteck, damit Sie das Aneinanderlegen der Musterelemente kontrollieren können. (Siehe „Aneinanderlegen von Musterelementen“ auf Seite 237.)
• Eckmusterelemente müssen quadratisch sein und die Höhe der Kantenmusterelemente haben, damit sie richtig am Pfad ausgerichtet werden. Wenn Sie Eckmusterelemente für Ihr Pinselmuster verwenden möchten, richten Sie die Objekte für die Ecke horizontal mit den Objekten für die Kanten aus, damit sie richtig aneinander ausgerichtet werden können.
• Mit Eckmusterelementen können Sie Spezialeffekte in Pinselmustern erzielen.
Weitere Informationen zu Pinselmustern finden Sie unter „Erstellen eines Musterpinsels“ auf Seite 98.
Erstellen geometrischer Muster Um ein gleichmäßiges geometrisches Muster zu erstellen, erstellen Sie zunächst ein geometrisches Objekt mit einem Mittelpunkt und füllen das Objekt mit einer Farbe. Ordnen Sie dann Kopien des Objekts im gewünschten Muster an, wählen Sie das Bildmaterial aus und definieren Sie es als Musterelement, indem Sie es in die Farbfelder-Palette ziehen.
So erstellen Sie ein geometrisches Muster
1 Vergewissern Sie sich, dass die magnetischen Hilfslinien aktiviert sind und dass der Befehl „Ansicht“ > „An Punkt ausrichten“ ausgewählt ist.
2 Wählen Sie das geometrische Muster aus. Zur präzisen Positionierung verwenden Sie das Direktauswahl-Werkzeug, das Sie auf einen der Punkte des Objekts setzen.
3 Ziehen Sie das Objekt in senkrechter Richtung von einem seiner Ankerpunkte. Drücken Sie dann die Alt- + Umschalt- (Windows) bzw. Wahl- + Umschalttaste (Mac OS), um das Objekt zu kopieren und die Bewegung einzuschränken.
4 Wenn die Kopie des Objekts ausgerichtet ist, lassen Sie die Maustaste los und lassen Sie dann die Alt- + Umschalt- (Windows) bzw. Wahl- + Umschalttaste (Mac OS) los.

Hilfe verwenden | Inhalt | Index Zurück 240
Hilfe zu Adobe Illustrator Transparenz, Verläufe und Muster
Hilfe verwenden | Inhalt | Index Zurück 240
5 Klicken Sie bei gedrückter Umschalttaste mit dem Gruppenauswahl-Werkzeug auf beide Objekte und ziehen Sie die Objekte in waagerechter Richtung an einem ihrer Ankerpunkte. Drücken Sie dann die Alt- + Umschalt- (Windows) bzw. Wahl- + Umschalttaste (Mac OS), um eine Kopie zu erstellen und die Bewegung einzuschränken.
Wählen Sie beide Objekte aus (links) und ziehen Sie sie, um eine Kopie zu erstellen (rechts)
6 Wenn die Kopie des Objekts ausgerichtet ist, lassen Sie die Maustaste los und lassen Sie dann die Alt- + Umschalt- (Windows) bzw. Wahl- + Umschalttaste (Mac OS) los.
7 Wiederholen Sie Schritt 2 bis 6, bis Sie das gewünschte Muster erstellt haben.
8 Wählen Sie das Rechteck-Werkzeug aus und führen Sie einen der folgenden Schritte aus:
• Um ein Füllmuster zu erstellen, ziehen Sie einen Begrenzungsrahmen von der Mitte des Objekts links oben zur Mitte des Objekts rechts unten.
• Um ein Pinselmuster zu erstellen, ziehen Sie einen Begrenzungsrahmen um die Objekte, der genau auf den Kanten der Objekte liegt. Um ein Eckmuster zu erstellen, halten Sie beim Ziehen die Umschalttaste gedrückt, um den Begrenzungsrahmen auf ein Quadrat zu beschränken. Der Begrenzungsrahmen sollte um die Objekte herum auf den Kanten der Objekte liegen.
Begrenzungsrahmen für ein Füllmuster (links) und ein Pinselmuster (rechts)
9 Füllen Sie die geometrischen Objekte mit der gewünschten Farbe.
10 Definieren Sie die geometrischen Objekte als Muster (siehe „Erstellen und Definieren einfacher Muster“ auf Seite 237).
Erstellen von Mustern mit unregelmäßigen StrukturenSie können Füllmuster mit unregelmäßigen Strukturen erstellen, die nahtlos aneinander gelegt werden können. Beachten Sie, dass bei Füllmustern Bildmaterial außerhalb des Begrenzungsrahmens abgeschnitten wird. Bei Pinselmustern ist das nicht der Fall. Um ein Muster mit einer unregelmäßigen Struktur zu erstellen, sollten Sie nur das Bildmaterial mit der Struktur im Begrenzungsrahmen auswählen und definieren.
So erstellen Sie ein Muster mit einer unregelmäßigen Struktur
1 Vergewissern Sie sich, dass „Ansicht“ > „An Punkt ausrichten“ ausgewählt ist.

Hilfe verwenden | Inhalt | Index Zurück 241
Hilfe zu Adobe Illustrator Transparenz, Verläufe und Muster
Hilfe verwenden | Inhalt | Index Zurück 241
2 Zeichnen Sie einen Begrenzungsrahmen. Wenn Sie ein Pinselmuster erstellen, lesen Sie bei Schritt 13 weiter.
3 Zeichnen Sie die Struktur nur mit den Objekten oder Linien, die sich mit der linken Seite des Begrenzungsrahmens überschneiden.
4 Wählen Sie mit dem Direktauswahl-Werkzeug die Struktur und das Rechteck aus und setzen Sie den Mauszeiger unten links auf die Ecke des Rechtecks.
5 Ziehen Sie das Rechteck nach rechts und drücken Sie dann die Alt- + Umschalt- (Windows) bzw. Wahl- + Umschalttaste (Mac OS), um eine Kopie zu erstellen und die Bewegung einzuschränken.
Zeichnen Sie eine Struktur am linken Rand des Begrenzungsrahmens (links). Kopieren Sie dann die Struktur und das Rechteck (rechts).
Wenn der Eckpunkt oben links in der Kopie oben rechts am Begrenzungsrahmen ausgerichtet ist, lassen Sie die Maustaste los und lassen Sie dann die Alt- + Umschalt- (Windows) bzw. die Wahl- + Umschalttaste (Mac OS) los.
Wenn Sie die genauen Abmessungen des Begrenzungsrahmens kennen, können Sie nur die Strukturen auswählen und mit dem Befehl „Verschieben“ eine horizontale
Verschiebung um die Breite des Rechtecks angeben. Klicken Sie im Dialogfeld „Verschieben“ auf „Kopieren“ (nicht auf „OK“).
6 Klicken Sie auf einen Bereich außerhalb des Rechtecks, um die Auswahl des Rechtecks aufzuheben.
7 Wählen Sie das rechte Rechteck aus und löschen Sie es.
8 Zeichnen Sie Ihre Struktur mit dem Buntstift-Werkzeug weiter, indem Sie nur die Objekte oder Linien bearbeiten, die sich mit der oberen Kante des Rechtecks überschneiden. Wenn Sie fertig sind, wählen Sie alle Linien oder Objekte, die sich mit der oberen Kante überschneiden, und den Begrenzungsrahmen aus.
Zeichnen Sie eine Struktur am oberen Rand des Begrenzungsrahmens (links). Kopieren Sie dann die Struktur und das Rechteck (rechts).
9 Wenn der Eckpunkt oben links an der Kopie unten links am Rechteck ausgerichtet ist, lassen Sie die Maustaste los und lassen Sie dann die Alt- + Umschalt- (Windows) bzw. die Wahl- + Umschalttaste (Mac OS) los.

Hilfe verwenden | Inhalt | Index Zurück 242
Hilfe zu Adobe Illustrator Transparenz, Verläufe und Muster
Hilfe verwenden | Inhalt | Index Zurück 242
10 Heben Sie die gesamte Auswahl auf.
11 Wählen Sie das untere Rechteck und alle Objekte aus, die sich nicht mit dem oberen Rechteck überschneiden, und löschen Sie sie.
12 Füllen Sie die Mitte des Rechtecks mit dem Buntstift-Werkzeug mit Ihrer Struktur. Achten Sie darauf, keine der Kanten des Rechtecks zu übermalen. Wählen Sie eine Farbe für die Struktur aus.
13 Definieren Sie das Bildmaterial und das Rechteck als Muster (siehe „Erstellen und Definieren einfacher Muster“ auf Seite 237).
Erstellen von Eckmusterelementen für PinselmusterEckmusterelemente verleihen besondere Randeffekte, wenn sie mit Pinselmustern erstellt werden. Sie können Eckmusterelemente von Grund auf erstellen oder ein Pinselkantenmusterelement als Grundlage für äußere und innere Eckmusterelemente (um –135 Grad reflektiert) entwerfen.
So erstellen Sie symmetrische Eckmusterelemente aus einem Kantenmusterelement
1 Wählen Sie „Datei“ (Windows) bzw. „Ablage“ (Mac OS) > „Öffnen“, wählen Sie eine Pinselmusterdatei aus, die mit Adobe Illustrator mitgeliefert wurde und die Sie verwenden möchten, und klicken Sie auf „Öffnen“.
2 Wählen Sie „Fenster“ > „Pinsel“. Wählen Sie das Musterelement aus, das Sie verwenden möchten, und ziehen Sie es in die Mitte Ihres Bildmaterials.
3 Wenn das Muster keinen quadratischen Begrenzungsrahmen hat, erstellen Sie einen Rahmen, der das Bildmaterial komplett umfasst und die gleiche Höhe wie das Kantenmusterelement hat. (Kantenmusterelemente können rechteckig sein.) Wählen Sie für Fläche und Kontur „Ohne“ aus und wählen Sie „Objekt“ > „Anordnen“ > „Nach hinten stellen“, um den Rahmen im Bildmaterial nach ganz hinten zu stellen. (Mit dem Begrenzungsrahmen können Sie das neue Musterelement leichter ausrichten.)
4 Wählen Sie das Musterelement und den Begrenzungsrahmen aus.
5 Drehen Sie das Musterelement und den Begrenzungsrahmen mit dem Drehen-Werkzeug um 180 Grad.
Eingefügtes Musterelement (links) und um 180 Grad gedrehtes Musterelement (rechts)
6 Klicken Sie mit dem Drehen-Werkzeug bei gedrückter Alt- + Umschalt- (Windows) bzw. Wahl- + Umschalttaste (Mac OS) auf die Ecke links unten im Begrenzungsrahmen. Geben Sie als Wert 90 Grad ein und klicken Sie auf „Kopieren“, um eine Kopie zu erstellen, die direkt neben dem ersten Musterelement liegt. Dieses Musterelement wird das Eckmusterelement.

Hilfe verwenden | Inhalt | Index Zurück 243
Hilfe zu Adobe Illustrator Transparenz, Verläufe und Muster
Hilfe verwenden | Inhalt | Index Zurück 243
7 Ziehen Sie das linke Musterelement bei gedrückter Alt- + Umschalt- (Windows) bzw. Wahl- + Umschalttaste (Mac OS) mit dem Auswahl-Werkzeug an seinem Ankerpunkt rechts oben nach unten, um eine Kopie zu erstellen und die Bewegung zu beschränken, damit ein drittes Musterelement unter dem zweiten erstellt werden kann. Wenn der Ankerpunkt rechts oben in der Kopie am Ankerpunkt rechts unten am Eckmusterelement ausgerichtet ist, lassen Sie die Maustaste und die Alt- + Umschalt- (Windows) bzw. Wahl- + Umschalttaste (Mac OS) los.
Die dritte Kopie verwenden Sie zum Ausrichten.
Um 90 Grad drehen und linkes Musterelement kopieren (links). Dann bei gedrückter Alt-/Wahltaste das Eckmusterelement nach unten ziehen, um Grad eine Kopie zu erstellen (rechts).
8 Wählen Sie das Bildmaterial im rechten Musterelement aus. Ziehen Sie es bei gedrückter Alt- + Umschalt- (Windows) bzw. Wahl- + Umschalttaste (Mac OS) nach links, damit sich das Bildmaterial mit dem Bildmaterial im Eckmusterelement überschneidet.
Kopieren (links) und Musterelement oben rechts über das Eckmusterelement ziehen (rechts).
9 Bearbeiten Sie das Eckmusterelement so, dass das Bildmaterial senkrecht und waagerecht an den benachbarten Musterelementen ausgerichtet ist. Wählen Sie die Teile des Musterelements aus und löschen Sie sie, die Sie nicht in der Ecke haben möchten, und bearbeiten Sie das übrige Bildmaterial, um das endgültige äußere Eckmusterelement zu erstellen.
Nicht benötigte Elemente ausgewählt (links) und gelöscht; Fertiges äußeres Eckmusterelement (rechts).
10 Wählen Sie das ganze Musterelement und den Begrenzungsrahmen aus.
11 Speichern Sie das neue Muster (siehe „Erstellen und Definieren einfacher Muster“ auf Seite 237).

Hilfe verwenden | Inhalt | Index Zurück 244
Hilfe zu Adobe Illustrator Transparenz, Verläufe und Muster
Hilfe verwenden | Inhalt | Index Zurück 244
12 Doppelklicken Sie auf das neue Musterfeld, um das Dialogfeld „Farbfeld-Optionen“ zu öffnen, geben Sie einen etwas anderen Namen für das Musterelement ein (z. B. könnten Sie das Suffix .außen verwenden) und klicken Sie auf „OK“.
So erstellen Sie ein inneres Eckmusterelement
Führen Sie einen der folgenden Schritte aus:
• Wenn das Kantenmusterelement für das Pinselmuster horizontal symmetrisch ist (d. h. es sieht gespiegelt genauso aus), können Sie ein Musterelement sowohl für das innere Eckmusterelement als auch für das äußere Eckmusterelement verwenden.
• Wenn das Kantenmusterelement für das Pinselmuster nicht horizontal symmetrisch ist, führen Sie die gleichen Schritte wie zum Erstellen symmetrischer Eckmusterelemente von einem Kantenmusterelement aus, überspringen aber Schritt 5 (Drehen des Musterelements um 180 Grad).
Bearbeiten von MusternSie können ein vorhandenes Muster ändern, indem Sie das Bildmaterial bearbeiten und das alte Muster in der Farbfelder-Palette durch das neue Bildmaterial ersetzen. Wenn Sie ein altes Muster durch ein neues ersetzen, werden alle neuen und vorhandenen Objekte, die dieses Muster verwenden, mit dem neuen und nicht mit dem alten Muster gefüllt.
So bearbeiten Sie ein vorhandenes Muster
1 Stellen Sie sicher, dass kein Element im Bildmaterial ausgewählt ist.
2 Wählen Sie „Fenster“ > „Farbfelder“ und wählen Sie das Musterfeld aus, das Sie bearbeiten möchten.
3 Ziehen Sie das Musterfeld in Ihr Bildmaterial.
4 Wählen Sie mit dem Auswahl-Werkzeug Bildmaterial im Musterelement aus und bearbeiten Sie das Musterelement. (Verwenden Sie dazu das Direktauswahl- oder das Gruppenauswahl-Werkzeug oder heben Sie die Gruppierung des Musters auf.)
5 Wählen Sie das Musterelement aus.
6 Ziehen Sie das geänderte Muster bei gedrückter Alt- (Windows) bzw. Wahltaste (Mac OS) über das alte Musterfeld in der Farbfelder-Palette. Das Muster wird in der Farbfelder-Palette ersetzt und alle geöffneten Dokumente, in denen das Muster verwendet wird, werden aktualisiert.
Verschieben von MusternDie Musteraufteilung beginnt am Nullpunkt der Lineale und verläuft von links nach rechts und von unten nach oben, bis das Objekt gefüllt ist. Um einen anderen Ausgangspunkt für die Musteraufteilung festzulegen, ändern Sie den Linealnullpunkt des Dokuments.
So verschieben Sie alle Muster in einem Dokument
1 Wählen Sie „Ansicht“ > „Lineale einblenden“.
2 Bewegen Sie den Auswahlzeiger in die obere linke Ecke, in der sich die Lineale überschneiden.

Hilfe verwenden | Inhalt | Index Zurück 245
Hilfe zu Adobe Illustrator Transparenz, Verläufe und Muster
Hilfe verwenden | Inhalt | Index Zurück 245
3 Halten Sie die Maustaste gedrückt und ziehen Sie den Mauszeiger in das Fenster. Zwei sich überschneidende Linien, die den Nullpunkt anzeigen, folgen dem Zeiger. Lassen Sie die Maustaste los, wenn sich die Nullpunkte an der gewünschten Position befinden. (Siehe „Verändern des Linealnullpunktes“ auf Seite 107.)
Transformieren von mit Mustern gefüllten ObjektenWenn ein zu transformierendes Objekt mit einem Muster gefüllt ist, können Sie wahlweise nur das Muster, nur das Objekt oder beides gleichzeitig transformieren.
Wenn Sie ein Füllmuster transformiert haben, werden alle Muster, die Sie danach anwenden, auf die gleiche Art transformiert. Um wieder die ursprüngliche Version des Füllmusters zu erhalten, wählen Sie ein anderes Grafikattribut und wählen Sie das gewünschte Muster anschließend noch einmal.
Sie können Füllmuster mit den Dialogfeldern der einzelnen Transformationswerkzeuge transformieren. Unabhängig davon, für welche Methode Sie sich entscheiden, werden die Einstellungen im jeweils anderen Dialogfeld aktualisiert. (Siehe „Verschieben, Kopieren und Löschen von Objekten“ auf Seite 118.)
So transformieren Sie ein Muster und Objekt mit einem Transformationswerkzeug
1 Wählen Sie das mit dem Muster gefüllte Objekt mit dem Auswahl-Werkzeug aus.
2 Doppelklicken Sie auf das gewünschte Transformationswerkzeug.
3 Wählen Sie eine der folgenden Optionen:
• „Muster“, um die Musterelemente zu transformieren.
• „Objekte“, um das Objekt zu transformieren.
4 Geben Sie die gewünschten Transformationswerte in die Eingabefelder ein und klicken Sie auf „OK“.
So transformieren Sie ein Muster mit der Maus
1 Wählen Sie das mit dem Muster gefüllte Objekt mit dem Auswahl-Werkzeug aus.
2 Wählen Sie das gewünschte Transformationswerkzeug aus.
3 Halten Sie die Taste ' gedrückt und ziehen Sie den Zeiger an die gewünschte Stelle.
4 Lassen Sie die Maustaste los, wenn Sie die gewünschte Transformation erzielt haben.
Wichtig: Die Kanten des Objekts scheinen beim Ziehen mit der Maus transformiert zu werden. Wenn Sie die Maustaste loslassen, springen sie jedoch zu ihrer ursprünglichen Konfiguration zurück, lediglich das Muster bleibt transformiert.
So wählen Sie die Voreinstellungen-Option „Muster transformieren“
1 Wählen Sie „Bearbeiten“ > „Voreinstellungen“ > „Allgemeine“ (Windows und Mac OS 9) bzw. „Illustrator“ > „Voreinstellungen“ > „Arbeitsgruppe“ (Mac OS X).
2 Wählen Sie die Option „Muster transformieren“, um die Option „Muster“ in den Dialogfeldern der Transformationswerkzeuge automatisch zu aktivieren, und klicken Sie auf „OK“.

Hilfe verwenden | Inhalt | Index Zurück 246
Hilfe zu Adobe Illustrator Transparenz, Verläufe und Muster
Hilfe verwenden | Inhalt | Index Zurück 246
Umwandeln von Konturen, Verläufen, Angleichungen, Mustern, Blendenflecken, Hüllen und Symbolen in normale Objekte Mit dem Befehl „Umwandeln“ werden Konturen, Verläufe, Angleichungen, Muster, Blendenflecke, Hüllen und Symbole in normale Objekte umgewandelt. Mit diesem Befehl können Sie beispielsweise Flächen und Konturen in einzelne Objekte oder Verläufe in Gitterobjekte umwandeln. (Siehe „Erstellen eines Gitterobjekts“ auf Seite 234.) Dieser Befehl ist besonders nützlich, wenn bei der Ausgabe von Objekten, die diese Effekte enthalten, Probleme auftreten.
So wandeln Sie Flächen oder Konturen in Objekte um
1 Wählen Sie ein Objekt aus, das eine Fläche oder Kontur oder eine Fläche und Kontur enthält.
2 Wählen Sie „Objekt“ > „Umwandeln“. Wenn der Befehl „Erweitern“ abgeblendet ist, müssen Sie evtl. zunächst „Objekt“ > „Aussehen umwandeln“ wählen.
3 Führen Sie einen der folgenden Schritte aus:
• Um nur die Fläche umzuwandeln, aktivieren Sie die Option „Fläche“.
• Um nur die Kontur umzuwandeln, aktivieren Sie die Option „Kontur“.
• Um Fläche und Kontur umzuwandeln, aktivieren Sie beide Optionen.
4 Klicken Sie auf „OK“.
So wandeln Sie Verläufe, Angleichungen und Muster in Objekte um
1 Wählen Sie die Angleichung, die Blendenflecke, die Hülle, das Symbol oder das Objekt, dessen Fläche oder Kontur aus einem Verlauf bzw. Muster besteht.
2 Wählen Sie „Objekt“ > „Umwandeln“.
3 Führen Sie einen der folgenden Schritte aus:
• Wenn Sie ein komplexes Objekt umwandeln, aktivieren Sie die Option „Objekt“ und klicken Sie auf „OK“.
• Wenn Sie einen Verlauf umwandeln, geben Sie im Dialogfeld die Anzahl der Stufen an, mit denen der Verlauf umgewandelt werden soll, und klicken Sie auf „OK“.
Halten Sie beim Wählen von „Objekt“ > „Umwandeln“ die Alt- (Windows) bzw. Wahltaste (Mac OS) gedrückt, um einen Verlauf mit den zuletzt in diesem Dialogfeld
eingegebenen Einstellungen umzuwandeln.
So wandeln Sie Verläufe in ein Gitter um
1 Wählen Sie Objekte aus, die eine Fläche bzw. Kontur mit einem Verlauf enthalten.
2 Wählen Sie „Objekt“ > „Umwandeln“.
3 Klicken Sie unter „Verlauf umwandeln in“ auf die Option „Verlaufsgitter“.
4 Klicken Sie auf „OK“.

Hilfe verwenden | Inhalt | Index Zurück 247
Hilfe zu Adobe Illustrator Ebenen
Hilfe verwenden | Inhalt | Index Zurück 247
Ebenen
EbenenBeim Erstellen von komplexem Bildmaterial kann es mitunter schwierig sein, den Überblick über alle Elemente auf der Zeichenfläche zu behalten: Kleinere Elemente werden von größeren verdeckt und es ist schwieriger, Bildmaterial auszuwählen. Mit Ebenen können Sie die einzelnen Elemente im Bildmaterial einfacher organisieren. Ebenen sind im Prinzip transparente Ordner, die Bildmaterial enthalten. Durch Ändern der Ordnerstruktur ändern Sie auch die Zeichenordnung der Elemente im Bildmaterial. Sie können Elemente zwischen Ordnern verschieben und in einem Ordner weitere Unterordner erstellen.
Die Struktur der Ebenen in Ihrem Dokument kann dabei ganz einfach bis sehr komplex sein. Standardmäßig werden alle Elemente auf einer einzelnen übergeordneten Ebene platziert. Sie können aber auch neue Ebenen erstellen und Elemente auf diese Ebenen verschieben. Über die Ebenen-Palette können Sie die Aussehen-Attribute von Bildmaterial auf einfache Weise auswählen, ausblenden, fixieren und ändern. Mit Vorlagenebenen können Sie sogar Bildmaterial abpausen und Ebenen aus Adobe Photoshop importieren.
Die Ebenen-PaletteDie Ebenen-Palette enthält eine Liste aller Ebenen in einem Dokument. Ganz oben in der Palette steht die erste Ebene. Jede Ebene kann Elemente wie Pfade, Gruppen, Hüllen, zusammengesetzte Formen, zusammengesetzte Pfade und Unterebenen enthalten. Sie können Elemente in der Ebenen-Palette ein- oder ausblenden und so bei Bedarf den jeweiligen Inhalt einer Ebene anzeigen.
Ebenen-Palette A. Übergeordnete Ebene B. Unterebene C. Gruppe D. Pfad
Anzeigen der Ebenen-Palette Wählen Sie „Fenster“ > „Ebenen“.
Einblenden von Ebenen Klicken Sie auf das Dreieck links neben der Ebene. Bei einer leeren Ebene wird kein Dreieck angezeigt, da die Ebene keine Elemente enthält. Klicken Sie erneut, um den Inhalt der Ebene auszublenden.
A
B
C
D

Hilfe verwenden | Inhalt | Index Zurück 248
Hilfe zu Adobe Illustrator Ebenen
Hilfe verwenden | Inhalt | Index Zurück 248
Auswählen von Ebenen Klicken Sie auf den Namen der Ebene in der Palette. Sie können auch bei gedrückter Strg- und Alt-Taste (Windows) bzw. Wahl- und Befehlstaste (Mac OS) auf eine beliebige Stelle in der Ebenen-Liste klicken und den Namen oder die Nummer der jeweiligen Ebene eingeben. (Bei Eingabe von 30 wird z. B. „Ebene 30“ angezeigt.) Klicken Sie bei gedrückter Umschalt- (Windows) bzw. Ctrl-Taste (Mac OS), um mehrere aneinandergrenzende bzw. nicht aneinandergrenzende Ebenen auszuwählen.
Wenn Sie eine Ebene ausgewählt haben, wird sie markiert und die Anzeige für die aktuelle Ebene wird rechts neben dem Element in der Palette angezeigt. Jeder Pfad, den Sie mit einem Zeichen- oder Objektwerkzeug erstellen, wird in die aktuelle Ebene gesetzt.
Wichtig: Das Auswählen von Ebenen darf nicht mit dem Auswählen von Bildmaterial verwechselt werden. Weitere Informationen zum Auswählen von Bildmaterial finden Sie unter „Auswählen von Bildmaterial in Ebenen“ auf Seite 253.
Verwenden des Menüs der Ebenen-Palette Klicken Sie auf das Dreieck oben rechts in der Palette, um auf die Befehle für Ebenen zuzugreifen.
Anzeigen von Ebenenoptionen Doppelklicken Sie auf eine Ebene oder wählen Sie „Optionen für „Ebenenname““ aus dem Menü der Ebenen-Palette. (Siehe „Festlegen von Ebenenoptionen“ auf Seite 249.)
Ändern der Palettenanzeige Wählen Sie aus dem Menü der Ebenen-Palette die Option „Paletten-Optionen“. Aktivieren Sie die Option „Nur Ebenen einblenden“, um Pfade, Gruppen und zusammengesetzte Objekte in der Ebenen-Palette auszublenden. Legen Sie unter „Zeilengröße“ die Zeilenhöhe fest. (Um eine eigene Größe festzulegen, geben Sie einen Wert zwischen 12 und 100 ein.) Wählen Sie unter „Miniaturen“ eine Kombination aus Ebenen, Gruppen und Objekten, für die Miniaturansichten angezeigt werden sollen.
Hinweis: Die Anzeige von Miniaturansichten in der Ebenen-Palette kann bei der Arbeit mit komplexen Dokumenten zu einer langsameren Arbeitsgeschwindigkeit des Programms führen. Deaktivieren Sie die Anzeige von Ebenen-Miniaturen, um die Leistung zu optimieren.
Erstellen und Bearbeiten von EbenenSie können beliebig viele Ebenen in einem Dokument anlegen; die Anzahl der Ebenen wird lediglich durch den Arbeitsspeicher Ihres Computers begrenzt. Sie können Ebenen hinzufügen, Unterebenen in Ebenen verschachteln oder Ebenen zusammenfügen, auf eine Ebene reduzieren und löschen.
Hinzufügen von EbenenJedes neue Adobe Illustrator-Dokument besteht aus einer Ebene. Sie können Ebenen auf verschiedene Arten hinzufügen.
So erstellen Sie eine neue Ebene über der ausgewählten Ebene
Führen Sie einen der folgenden Schritte aus:
• Klicken Sie in der Ebenen-Palette auf die Schaltfläche „Neue Ebene“ .
• Wählen Sie „Neue Ebene“ aus dem Menü der Ebenen-Palette oder klicken Sie bei gedrückter Alt- (Windows) bzw. Wahltaste (Mac OS) auf die Schaltfläche „Neue Ebene“. Legen Sie im Dialogfeld „Ebenenoptionen“ die gewünschten Optionen fest und klicken Sie auf „OK“. („Festlegen von Ebenenoptionen“ auf Seite 249.)

Hilfe verwenden | Inhalt | Index Zurück 249
Hilfe zu Adobe Illustrator Ebenen
Hilfe verwenden | Inhalt | Index Zurück 249
So erstellen Sie eine neue Unterebene in der gewählten Ebene
Führen Sie einen der folgenden Schritte aus:
• Klicken Sie in der Ebenen-Palette auf die Schaltfläche „Neue Unterebene“ .
• Wählen Sie „Neue Unterebene“ aus dem Menü der Ebenen-Palette oder klicken Sie bei gedrückter Alt- (Windows) bzw. Wahltaste (Mac OS) auf die Schaltfläche „Neue Unterebene“. Legen Sie im Dialogfeld „Ebenenoptionen“ die gewünschten Optionen fest und klicken Sie auf „OK“. („Festlegen von Ebenenoptionen“ auf Seite 249.)
So erstellen Sie eine neue Ebene als oberste Ebene
Klicken Sie bei gedrückter Strg- (Windows) bzw. Befehlstaste (Mac OS) auf die Schaltfläche „Neue Ebene“.
Festlegen von EbenenoptionenOptionen für Elemente in der Ebenen-Palette werden über das Dialogfeld „Ebenenoptionen“ festgelegt.
So stellen Sie Ebenenoptionen ein
1 Führen Sie einen der folgenden Schritte aus:
• Um Optionen für ein vorhandenes Element in der Ebenen-Palette festzulegen, doppelklicken Sie auf das Element. Sie können auch das Element auswählen und aus dem Menü der Ebenen-Palette „Optionen für „Ebenenname““ wählen.
• Um beim Erstellen einer neuen Ebene Optionen für diese Ebene festzulegen, wählen Sie aus dem Menü der Ebenen-Palette „Neue Ebene“ bzw. „Neue Unterebene“.
2 Legen Sie eine oder mehrere der folgenden Optionen fest:
Name Legt den Namen der Ebene in der Palette fest.
Farbe Legt die Farbe der Ebene fest. (Siehe „Ändern der Einstellungen für die Anzeige von Bildmaterial mit Ebenen“ auf Seite 251.)
Vorlage Definiert die Ebene als Vorlagenebene. (Siehe „Erstellen von Vorlagenebenen“ auf Seite 260.)
Fixieren Verhindert, dass Änderungen am Bildmaterial in der Ebene vorgenommen werden können. (Siehe „Fixieren von Bildmaterial“ auf Seite 258.)
Sichtbar Zeigt das gesamte Bildmaterial in der Ebene auf der Zeichenfläche an. (Siehe „Ein- und Ausblenden von Bildmaterial“ auf Seite 257.)
Drucken Ermöglicht das Drucken des Bildmaterials in der Ebene. (Siehe „Auswählen von Druckbereichen im Bildmaterial“ auf Seite 258.)
Vorschau Zeigt das Bildmaterial in der Ebene in der Vorschau an. (Siehe „Ändern der Einstellungen für die Anzeige von Bildmaterial mit Ebenen“ auf Seite 251.)
Bilder abblenden auf Verringert die Helligkeit von Bitmaps in der Ebene auf den festgelegten Prozentwert. (Siehe „Ändern der Einstellungen für die Anzeige von Bildmaterial mit Ebenen“ auf Seite 251.)
Hinweis: Für Gruppen, zusammengesetzte Elemente und Pfade stehen nur die Optionen „Name“, „Sichtbar“ und „Fixieren“ zur Verfügung.

Hilfe verwenden | Inhalt | Index Zurück 250
Hilfe zu Adobe Illustrator Ebenen
Hilfe verwenden | Inhalt | Index Zurück 250
Verteilen von Elementen auf separate EbenenMit dem Befehl „Ebenen für Objekte erstellen“ werden alle Elemente, die sich auf einer Ebene befinden, auf separate Ebenen verteilt. Diese Funktion ist nützlich, wenn Sie Dateien für Web-Animationen vorbereiten möchten.
So verteilen Sie Elemente auf separate Ebenen
1 Wählen Sie eine Ebene oder Gruppe in der Ebenen-Palette aus.
2 Führen Sie einen der folgenden Schritte aus:
• Um eine neue Ebene für jedes einzelne Element zu erstellen, wählen Sie „Ebenen für Objekte erstellen (Sequenz)“ aus dem Menü der Ebenen-Palette.
• Um Elemente so auf Ebenen zu verteilen, dass sich auf der ersten Ebene nur ein Element, auf der zweiten Ebene das erste und das zweite Element usw. befindet, wählen Sie „Ebenen für Objekte erstellen (Aufbau)“ aus dem Menü der Ebenen-Palette. Wenn Ebene 1 z. B. einen Kreis, ein Quadrat und ein Dreieck enthält, werden mit diesem Befehl drei Ebenen erstellt: Eine Ebene mit einem Kreis, Quadrat und Dreieck, eine Ebene mit einem Kreis und einem Quadrat und eine Ebene nur mit einem Kreis. Diese Funktion ist nützlich, wenn Sie Animationssequenzen erstellen.
Elemente, die mit dem Befehl „Aufbau“ auf mehrere Ebenen verteilt wurden.
Zusammenfassen von Elementen in einer EbeneMit dem Befehl „In neuer Ebene sammeln“ werden alle in der Ebenen-Palette ausgewählten Elemente auf einer neuen Ebene angeordnet.
So verschieben Sie Elemente auf eine neue Ebene
1 Wählen Sie die Elemente aus, die Sie auf eine neue Ebene verschieben möchten.
2 Wählen Sie den Befehl „In neuer Ebene sammeln“ aus dem Menü der Ebenen-Palette.
Zusammenfügen und Reduzieren von BildmaterialDas Prinzip beim Zusammenfügen und Reduzieren ist insofern ähnlich, als dass mit beiden Funktionen Pfade, Gruppen und Unterebenen zusammengefügt werden. Beim Zusammenfügen haben Sie die Möglichkeit, die Elemente auszuwählen, die zusammengefügt werden sollen, während beim Reduzieren alle sichtbaren Elemente im Bildmaterial auf eine einzige übergeordnete Ebene reduziert werden. In beiden Fällen bleibt die Zeichenordnung im Bildmaterial erhalten.

Hilfe verwenden | Inhalt | Index Zurück 251
Hilfe zu Adobe Illustrator Ebenen
Hilfe verwenden | Inhalt | Index Zurück 251
So fügen Sie Bildmaterial zu einer einzelnen Ebene oder Gruppe zusammen
1 Wählen Sie in der Ebenen-Palette die Elemente aus, die zusammengefügt werden sollen.
2 Wählen Sie „Ausgewählte zusammenfügen“ aus dem Menü der Ebenen-Palette. Die Elemente werden in der zuletzt ausgewählten Ebene bzw. Gruppe zusammengefügt.
So reduzieren Sie Bildmaterial
1 Wählen Sie die Ebene aus, auf die das Bildmaterial reduziert werden soll. Sie können Bildmaterial nicht auf Ebenen reduzieren, die ausgeblendet oder fixiert sind oder als Vorlage dienen.
2 Wählen Sie „Auf Hintergrundebene reduzieren“ aus dem Menü der Ebenen-Palette.
Wenn eine ausgeblendete Ebene Bildmaterial enthält, können Sie das Bildmaterial entweder einblenden, damit es auf die Hintergrundebene reduziert werden kann, oder das Bildmaterial und die ausgeblendete Ebene löschen.
Löschen von Elementen in der Ebenen-PaletteBeim Löschen einer Ebene wird das gesamte in dieser Ebene enthaltene Bildmaterial ebenfalls gelöscht. Wenn Sie z. B. eine Ebene löschen, die aus Unterebenen, Gruppen, Pfaden und Schnittsätzen besteht, werden alle diese Elemente zusammen mit der Ebene gelöscht.
So löschen Sie Elemente in der Ebenen-Palette
1 Wählen Sie ein Element in der Ebenen-Palette aus.
2 Führen Sie einen der folgenden Schritte aus:
• Klicken Sie in der Ebenen-Palette auf die Papierkorb-Schaltfläche ( ) oder ziehen Sie das Element auf die Papierkorb-Schaltfläche.
• Wählen Sie „„Ebenenname“ löschen“ aus dem Menü der Ebenen-Palette.
Hinweis: Ein Dokument muss aus mindestens einer Ebene bestehen. Besteht ein Dokument aus nur einer Ebene, sind die Schaltfläche „Papierkorb“ und der Befehl „Löschen“ nicht verfügbar.
Ändern der Einstellungen für die Anzeige von Bildmaterial mit EbenenAdobe Illustrator weist Auswahlmarkierungen auf den einzelnen Ebenen und dem Farbkästchen der dazugehörigen Ebene in der Ebenen-Palette standardmäßig unterschiedliche Farben zu. Sie können diese Farbeinstellung bei Bedarf anpassen.

Hilfe verwenden | Inhalt | Index Zurück 252
Hilfe zu Adobe Illustrator Ebenen
Hilfe verwenden | Inhalt | Index Zurück 252
Durch Wechseln zwischen der Vorschau- und der Pfadansicht können Sie einige Elemente in der Ebene als Pfade und andere so anzeigen, wie sie im endgültigen Bildmaterial aussehen. (Siehe „Anzeigen von Bildmaterial als Pfade“ auf Seite 15.) Sie können außerdem Bitmaps abblenden, um Bildmaterial vor Bildern einfacher bearbeiten zu können. Diese Funktion ist insbesondere beim Abpausen von Bitmaps hilfreich.
Anzeigeoptionen für Bildmaterial mit Ebenen A. Objekt in der Pfadansicht. B. Auf 50 % abgeblendetes Bitmap.C. Farbkästchen und Auswahlmarkierungen für die Ebene.
So ändern Sie die Farbeinstellung für eine Ebene
1 Doppelklicken Sie in der Ebenen-Palette auf einen Ebenennamen oder wählen Sie eine Ebene aus und wählen Sie „Optionen für „Ebenenname““ aus dem Menü der Ebenen-Palette.
2 Wählen Sie im Dialogfeld „Ebenenoptionen“ eine Farbe aus dem Einblendmenü „Farbe“ oder doppelklicken Sie auf das Farbfeld, um das Dialogfeld „Farbe“ zu öffnen. Wählen Sie die gewünschte Farbe und klicken Sie auf „OK“.
So ändern Sie den Anzeigemodus für Bildmaterial
Führen Sie einen der folgenden Schritte aus:
• Klicken Sie bei gedrückter Strg- (Windows) bzw. Befehlstaste (Mac OS) in der Ebenen-Palette auf das Augensymbol einer Ebene, um zwischen der Pfadansicht und der Vorschau zu wechseln.
Hinweis: In der Pfadansicht wird das Augensymbol mit einer weißen Pupille angezeigt, in der Vorschau mit einer schwarzen Pupille .
• Klicken Sie bei gedrückter Alt- + Strg-Taste (Windows) bzw. Wahl- + Befehlstaste (Mac OS) auf das Augensymbol, um für alle anderen Ebenen in der Palette zum anderen Anzeigemodus zu wechseln.
• Doppelklicken Sie in der Ebenen-Palette auf einen Ebenennamen oder wählen Sie eine Ebene aus und wählen Sie „Optionen für „Ebenenname““ aus dem Menü der Ebenen-Palette. Deaktivieren Sie die Option „Vorschau“, um alle Elemente in der Ebene in der
B CA

Hilfe verwenden | Inhalt | Index Zurück 253
Hilfe zu Adobe Illustrator Ebenen
Hilfe verwenden | Inhalt | Index Zurück 253
Pfadansicht anzuzeigen. Bei aktivierter Option werden die Elemente in der Vorschau angezeigt.
• Wählen Sie „Alle Ebenen Vorschau“ aus dem Menü der Ebenen-Palette, um alle Ebenen in der Vorschau anzuzeigen.
• Wenn alle Ebenen in der Vorschau angezeigt werden, wählen Sie eine oder mehrere Ebenen aus und wählen Sie dann „Andere Ebenen Pfadansicht“ aus dem Menü der Ebenen-Palette, um nicht ausgewählte Ebenen in der Pfadansicht anzuzeigen.
So blenden Sie Bitmaps auf der Zeichenfläche ab
1 Doppelklicken Sie auf den Namen der Ebene mit dem Bitmap, das abgeblendet werden soll, oder wählen Sie die Ebene aus und wählen Sie „Optionen für „Ebenenname““ aus dem Menü der Ebenen-Palette.
2 Aktivieren Sie im Dialogfeld „Ebenenoptionen“ die Option „Bilder abblenden auf“, geben Sie einen Prozentwert (zwischen 0 und 100 %) ein und klicken Sie auf „OK“.
So zeigen Sie Bitmaps auf Vorlagenebenen an
1 Wählen Sie „Datei“ (Windows) bzw. „Ablage“ (Mac OS) > „Dokumentformat“.
2 Wählen Sie dann „Zeichenfläche“ aus dem Einblendmenü oben im Dialogfeld, aktivieren Sie die Option „Bilder in Pfadansicht anzeigen“ und klicken Sie auf „OK“.
Arbeiten mit Bildmaterial auf EbenenDas Arbeiten mit Bildmaterial auf Ebenen bietet eine ganze Reihe von Vorteilen: Mit Ebenen können Sie Aussehen-Attribute von Bildmaterial schnell auswählen, ausblenden, fixieren oder bearbeiten.
Auswählen von Bildmaterial in EbenenÜber die Ebenen-Palette können Sie Bildmaterial auf der Zeichenfläche schnell auswählen. Beachten Sie bitte, dass ein Unterschied zwischen dem Auswählen eines Elements in der Ebenen-Palette und dem Auswählen von Bildmaterial über die Ebenen-Palette besteht. Beim Auswählen von Bildmaterial wird das Farbkästchen der Ebene in der Ebenen-Palette zusammen mit dem jeweiligen Element angezeigt. Auf der Zeichenfläche dagegen werden um das Bildmaterial herum Auswahlmarkierungen eingeblendet.
Ebenen-Palette A. Ausgewähltes Element in der Ebenen-Palette B. Ausgewähltes Bildmaterial
A
B

Hilfe verwenden | Inhalt | Index Zurück 254
Hilfe zu Adobe Illustrator Ebenen
Hilfe verwenden | Inhalt | Index Zurück 254
So wählen Sie Bildmaterial über die Ebenen-Palette aus
Klicken Sie auf den rechten Rand eines Elements in der Ebenen-Palette (zwischen der Ziel-Schaltfläche und der Bildlaufleiste). Durch das Ebenen-Farbkästchen wird angezeigt, dass das Bildmaterial ausgewählt ist. Klicken Sie bei gedrückter Umschalttaste auf den rechten Rand weiterer Elemente in der Ebenen-Palette, um mehr Bildmaterial auszuwählen.
So wählen Sie das gesamte Bildmaterial in einer Ebene aus
Führen Sie einen der folgenden Schritte aus:
• Klicken Sie auf den rechten Rand einer Ebene in der Ebenen-Palette (zwischen der Ziel-Schaltfläche und der Bildlaufleiste). Durch das Ebenen-Farbkästchen wird angezeigt, dass das gesamte Bildmaterial in der Ebene ausgewählt sind.
• Klicken Sie bei gedrückter Alt- (Windows) bzw. Wahltaste (Mac OS) in der Ebenen-Palette auf den Namen oder die Miniatur einer Ebene.
• Um das gesamte Bildmaterial in einer Ebene auf der Grundlage des derzeit ausgewählten Bildmaterials auszuwählen, wählen Sie „Auswahl“ > „Objekt“ > „Alles auf derselben Ebene“.
Suchen von Elementen in der Ebenen-PaletteWenn Sie mit einem Auswahl-Werkzeug Bildmaterial auf der Zeichenfläche auswählen, können Sie mit dem Befehl „Objekt suchen“ schnell das dazugehörige Element in der Ebenen-Palette suchen. Dieser Befehl ist insbesondere für die Suche nach Elementen in ausgeblendeten Ebenen hilfreich.
So suchen Sie ein Element in der Ebenen-Palette
1 Wählen Sie ein Objekt auf der Zeichenfläche aus. Wenn Sie mehrere Objekte auswählen, wird nach dem vordersten Objekt in der Zeichenordnung gesucht.
2 Wählen Sie aus dem Menü der Ebenen-Palette den Befehl „Objekt suchen“. Wenn die Paletten-Option „Nur Ebenen einblenden“ aktiviert ist, wird stattdessen der Befehl „Ebene suchen“ angezeigt. (Siehe „Die Ebenen-Palette“ auf Seite 247.)
Ändern der Zeichenordnung von Bildmaterial über die Ebenen-PaletteDie Zeichenordnung von Bildmaterial auf der Zeichenfläche entspricht der Hierarchie der Elemente in der Ebenen-Palette. Bildmaterial auf der obersten Ebene in der Ebenen-Palette befinden sich an vorderster Position, Bildmaterial auf der untersten Ebene entsprechend an der hintersten Position in der Zeichenordnung. (Siehe „Übereinanderlegen von Objekten“ auf Seite 126.)
In einer Ebene sind die Objekte ebenfalls hierarchisch angeordnet. Mit dem Befehl „Objekt“ > „Anordnen“ > „Nach vorne bringen“ wird ein Objekt an die oberste Stufe der Ebenenhierarchie gesetzt, mit „Objekt“ > „Anordnen“ > „Nach hinten stellen“ entsprechend auf die unterste Stufe.
Hinweis: Pfade, Gruppen oder zusammengesetzte Elemente können nicht an die oberste Position der Ebenen-Palette gesetzt werden. Nur Ebenen können die ganz oben in der Ebenenhierarchie liegen.
So ändern Sie die Reihenfolge der Elemente in der Ebenen-Palette
Ziehen Sie ein oder mehrere Elemente an eine neue Position in der Ebenenhierarchie:

Hilfe verwenden | Inhalt | Index Zurück 255
Hilfe zu Adobe Illustrator Ebenen
Hilfe verwenden | Inhalt | Index Zurück 255
• Um die Elemente zwischen zwei anderen Elementen einzufügen, lassen Sie die Maustaste los, sobald an der gewünschten Position ein schwarzer Balken mit kleinen Dreiecken zu sehen ist.
• Um die Elemente einer Ebene, Gruppe oder Unterebene hinzuzufügen, lassen Sie die Maustaste los, sobald an der gewünschten Position links und rechts große schwarze Dreiecke zu sehen sind.
So ziehen Sie Elemente auf eine andere Ebene
Führen Sie einen der folgenden Schritte aus:
• Klicken Sie auf den rechten Rand eines Elements in der Ebenen-Palette (zwischen der Ziel-Schaltfläche und der Bildlaufleiste) und ziehen Sie das Farbkästchen des Elements auf die gewünschte Ebene.
• Um alle Elemente einer Ebene auf eine andere Ebene zu verschieben, ziehen Sie das Farbkästchen der Ausgangsebene.
So kehren Sie die Reihenfolge der Elemente in der Ebenen-Palette um
1 Wählen Sie die Elemente aus, deren Reihenfolge Sie umkehren möchten. Die Elemente müssen sich auf derselben Stufe der Ebenenhierarchie befinden. Sie können z. B. zwei Ebenen der obersten Stufe wählen, nicht jedoch zwei Pfade auf unterschiedlichen Ebenen.
2 Wählen Sie „Umgekehrte Reihenfolge“ aus dem Menü der Ebenen-Palette.
So verschieben Sie Bildmaterial mit dem Befehl „Auf aktuelle Ebene stellen“ auf eine andere Ebene
1 Wählen Sie das Bildmaterial aus, das Sie verschieben möchten. (Siehe „Auswählen von Bildmaterial in Ebenen“ auf Seite 253.)
2 Klicken Sie auf den Namen einer Ebene in der Palette.
Wichtig: Klicken Sie nicht auf den rechten Rand der Ebene. Für die ausgewählte Ebene sollte die Anzeige für die aktuelle Ebene , aber nicht das Farbkästchen angezeigt werden.
3 Wählen Sie „Objekt“ > „Anordnen“ > „Auf aktuelle Ebene stellen“.
Bildmaterial kann auch durch Ausschneiden und Einfügen auf andere Ebenen verschoben werden. (Siehe „Einfügen von Objekten vor oder hinter anderen
Objekten“ auf Seite 126.)
Einfügen von Bildmaterial auf anderen EbenenMit der Option „Ebenen beim Einfügen merken“ (Windows) bzw. „Ebenen beim Einsetzen merken“ (Mac OS) wird festgelegt, an welcher Stelle der Ebenenhierarchie das Bildmaterial eingefügt wird. Die Option ist standardmäßig deaktiviert, was bewirkt, dass Bildmaterial in die jeweils aktive Ebene der Ebenen-Palette eingefügt wird. Wird die Option aktiviert, wird Bildmaterial unabhängig davon, welche Ebene in der Ebenen-Palette aktiv ist, in die Ebene eingefügt, aus der es kopiert wurde.
Aktivieren Sie die Option „Ebenen beim Einfügen merken“ (Windows) bzw. „Ebenen beim Einsetzen merken“ (Mac OS), wenn Sie Bildmaterial in andere Dokumente
einfügen und automatisch in eine Ebene einfügen möchten, die denselben Namen wie die Ursprungsebene hat. Wenn das Zieldokument nicht über eine Ebene mit diesem Namen verfügt, wird von Adobe Illustrator eine neue Ebene erstellt.

Hilfe verwenden | Inhalt | Index Zurück 256
Hilfe zu Adobe Illustrator Ebenen
Hilfe verwenden | Inhalt | Index Zurück 256
So aktivieren Sie die Option „Ebenen beim Einfügen erhalten“
Wählen Sie „Ebenen beim Einfügen merken“ (Windows) bzw. „Ebenen beim Einsetzen merken“ (Mac OS) aus dem Einblendmenü der Ebenen-Palette. Durch ein Häkchen wird angezeigt, dass die Option aktiviert ist.
Arbeiten mit gruppierten und zusammengesetzten Elementen in der Ebenen-PaletteIn Adobe Illustrator können Komponenten im Bildmaterial auf verschiedene Weise zusammengefügt werden: Sie können Gruppen, zusammengesetzte Formen oder Pfade, Pathfinder-Pfade und Hüllen erstellen. Die Ebenen-Palette stellt eine große Hilfe für die Arbeit mit zusammengesetzten Elementen dar, da über diese Palette die Bestandteile der Elemente angezeigt werden können.
Gruppen Werden in der Ebenen-Palette als Elemente mit dem Namen <Gruppe> angezeigt. Mit der Ebenen-Palette können Sie Elemente in andere Gruppen verschieben. (Siehe „Ändern der Zeichenordnung von Bildmaterial über die Ebenen-Palette“ auf Seite 254.)
Zusammengesetzte Formen Werden in der Ebenen-Palette als Elemente mit dem Namen <Zusammengesetzte Form> angezeigt. Mit der Ebenen-Palette können Sie den Inhalt zusammengesetzter Formen anzeigen und bearbeiten und so z. B. die Zeichenordnung der Komponenten ändern. (Siehe „Ändern der Zeichenordnung von Bildmaterial über die Ebenen-Palette“ auf Seite 254.)
Zusammengesetzte Pfade Werden in der Ebenen-Palette als Elemente mit dem Namen <Zusammengesetzter Pfad> angezeigt. Der Inhalt zusammengesetzter Pfade kann nicht in der Ebenen-Palette angezeigt werden.
Pathfinder-Pfade Werden als Elemente mit dem Namen <Gruppe>, die einzelne Pfade enthalten, oder als Elemente mit dem Namen <Pfad> angezeigt.
Hüllen Werden in der Ebenen-Palette als Elemente mit dem Namen <Hülle> angezeigt.
Ändern des Aussehens von Bildmaterial mit der Ebenen-PaletteMit der Ebenen-Palette kann das Aussehen von Bildmaterial auf einfache Weise geändert werden. Sie können auf jeder beliebigen Stufe der Ebenenhierarchie Stile und Effekte anwenden sowie Aussehen-Attribute festlegen. Wenn Sie beispielsweise einen Schlagschatten auf eine Ebene anwenden, wird dieser Effekt auf das gesamte Bildmaterial in dieser Ebene angewendet. Wenn Sie Bildmaterial dieser Ebene auf eine andere Ebene verschieben, bleibt der Schlagschatten-Effekt nicht erhalten, da der Effekt für die Ebene und nicht für das Bildmaterial in der Ebene festgelegt wurde. (Siehe „Aussehen-Attribute, Stile und Effekte“ auf Seite 261.)
Damit Sie Aussehen-Attribute, Stile oder Effekte auf eine Ebene, eine Gruppe oder ein zusammengesetztes Element anwenden können, müssen Sie das entsprechende Element zunächst in der Ebenen-Palette als Ziel auswählen. Das Ziel-Symbol kennzeichnet, ob ein Element in der Ebenenhierarchie über Aussehen-Attribute verfügt und ob es als Ziel ausgewählt wurde:
• gibt an, dass das Element nicht als Ziel ausgewählt ist und nicht über Aussehen-Attribute verfügt.
• gibt an, dass das Element als Ziel ausgewählt ist, aber nicht über Aussehen-Attribute verfügt.

Hilfe verwenden | Inhalt | Index Zurück 257
Hilfe zu Adobe Illustrator Ebenen
Hilfe verwenden | Inhalt | Index Zurück 257
• gibt an, dass das Element nicht als Ziel ausgewählt ist, aber über Aussehen-Attribute verfügt.
• gibt an, dass das Element als Ziel ausgewählt ist und über Aussehen-Attribute verfügt.
So wählen Sie ein Element in der Ebenen-Palette als Ziel aus
Klicken Sie in der Ebenen-Palette auf das Ziel-Symbol des Elements. Ein doppelter Ring oder weist darauf hin, dass das Element als Ziel ausgewählt ist. Wählen Sie durch Klicken bei gedrückter Umschalttaste weitere Elemente als Ziel aus.
So verschieben, kopieren oder löschen Sie Aussehen-Attribute
Führen Sie einen der folgenden Schritte aus:
• Um Aussehen-Attribute zu verschieben, ziehen Sie das Ziel-Symbol oder von einem Element auf das Element, auf das Sie die Attribute anwenden möchten.
• Um Aussehen-Attribute zu kopieren, ziehen Sie bei gedrückter Alt- (Windows) bzw. Wahltaste (Mac OS) das Ziel-Symbol von einem Element auf das Element, auf das Sie die Attribute anwenden möchten.
• Um Aussehen-Attribute zu löschen, ziehen Sie das Ziel-Symbol von einem Element auf die Papierkorb-Schaltfläche am unteren Rand der Ebenen-Palette. Ebenen und Gruppen verlieren dabei sämtliche Aussehen-Attribute und Pfade alle Aussehen-Attribute bis auf einfache Flächen und Konturen.
Duplizieren von Bildmaterial mit der Ebenen-PaletteMit der Ebenen-Palette können Sie Pfade, Gruppen, zusammengesetzte Elemente und komplette Ebenen schnell duplizieren. Dies ist hilfreich für das Erstellen von Animationen. Sie können mit dieser Funktion außerdem verschiedene Versionen eines Elements in Ihrem Bildmaterial erstellen.
So duplizieren Sie Bildmaterial
1 Wählen Sie die Objekte, die dupliziert werden sollen, in der Ebenen-Palette aus.
2 Führen Sie einen der folgenden Schritte aus:
• Wählen Sie „Ebenenname duplizieren“ aus dem Menü der Ebenen-Palette.
• Ziehen Sie das Objekt auf die Schaltfläche „Neue Ebene“ im unteren Teil der Palette.
• Ziehen Sie das Objekt auf die neue Position in der Ebenen-Palette und halten Sie dann die Alt- (Windows) bzw. Wahltaste (Mac OS) gedrückt. Lassen Sie die Maustaste los, sobald an der Stelle, an der das duplizierte Objekt eingefügt werden soll, ein schwarzer Balken zu sehen ist. Wenn Sie die Maustaste über einer Ebene oder Gruppe loslassen, wird das duplizierte Objekt der Ebene bzw. Gruppe hinzugefügt. Wenn Sie die Maustaste zwischen zwei Objekten loslassen, wird das duplizierte Objekt an dieser Position eingefügt.
Ein- und Ausblenden von BildmaterialÜber die Ebenen-Palette können Sie Bildmaterial auf der Zeichenfläche selektiv ein- und ausblenden. Das Ausblenden von Bildmaterial ist hilfreich, wenn Sie an einer komplexen Zeichnung arbeiten und sich auf bestimmte Pfade konzentrieren möchten. Durch Ausblenden der übergeordneten Ebene können Sie mehrere Pfade, Gruppen und Unterebenen schnell ausblenden.

Hilfe verwenden | Inhalt | Index Zurück 258
Hilfe zu Adobe Illustrator Ebenen
Hilfe verwenden | Inhalt | Index Zurück 258
So blenden Sie Bildmaterial ein oder aus
Führen Sie einen der folgenden Schritte aus:
• Klicken Sie in der Ebenen-Palette auf das Augensymbol für das Element, das ausgeblendet werden soll. Klicken Sie erneut auf die Schaltfläche, um das Element wieder einzublenden.
• Ziehen Sie über mehrere Augensymbole, um die dazugehörigen Elemente auszublenden.
• Doppelklicken Sie auf den Namen eines Elements oder wählen Sie ein Element und dann „Optionen für „Ebenenname““ aus dem Menü der Ebenen-Palette. Aktivieren bzw. deaktivieren Sie im Dialogfeld „Ebenenoptionen“ die Option „Sichtbar“ und klicken Sie auf „OK“.
• Um alle nicht ausgewählten Ebenen in der Ebenen-Palette auszublenden, wählen Sie „Andere Ebenen ausblenden“ aus dem Menü der Ebenen-Palette. Sie können auch bei gedrückter Alt- (Windows) bzw. Wahltaste (Mac OS) auf das Augensymbol für die Ebene klicken, die eingeblendet werden soll.
• Um alle Ebenen in der Ebenen-Palette anzuzeigen, wählen Sie „Alle Ebenen einblenden“ aus dem Menü der Ebenen-Palette.
Fixieren von BildmaterialDas Fixieren eines Elements in der Ebenen-Palette entspricht dem Auswählen des Befehls „Fixieren“ aus dem Menü „Objekt“. Fixiertes Bildmaterial kann weder ausgewählt noch bearbeitet werden. Durch Fixieren der übergeordneten Ebene können Sie mehrere Pfade, Gruppen und Unterebenen schnell fixieren.
So fixieren bzw. lösen Sie Bildmaterial
Führen Sie einen der folgenden Schritte aus:
• Klicken Sie in der Ebenen-Palette auf die Schaltfläche der Bearbeitungsspalte (rechts neben dem Augensymbol) für das Element, das fixiert werden soll. Klicken Sie auf das Fixieren-Symbol , um die Fixierung des Elements aufzuheben.
• Ziehen Sie über mehrere Bearbeitungsspalten, um mehrere Elemente zu fixieren.
• Doppelklicken Sie auf den Namen eines Elements oder wählen Sie ein Element und dann „Optionen für „Ebenenname““ aus dem Menü der Ebenen-Palette. Aktivieren bzw. deaktivieren Sie im Dialogfeld „Ebenenoptionen“ die Option „Fixieren“ und klicken Sie auf „OK“.
• Um alle nicht ausgewählten Ebenen in der Ebenen-Palette zu fixieren, wählen Sie „Andere Ebenen fixieren“ aus dem Menü der Ebenen-Palette.
• Um die Fixierung aller Ebenen in der Ebenen-Palette aufzuheben, wählen Sie „Alle Ebenen lösen“ aus dem Menü der Ebenen-Palette.
Auswählen von Druckbereichen im BildmaterialÜber die Ebenen-Palette können auf einfache Weise verschiedene Versionen Ihres Bildmaterials gedruckt werden. Sie können beispielsweise festlegen, dass nur die Textobjekte eines Dokuments gedruckt werden, damit Sie den Text Korrektur lesen können. Sie können Bildmaterial auch nichtdruckbare Elemente hinzufügen, um wichtige Informationen festzuhalten.

Hilfe verwenden | Inhalt | Index Zurück 259
Hilfe zu Adobe Illustrator Ebenen
Hilfe verwenden | Inhalt | Index Zurück 259
So definieren Sie Bildmaterial als nicht druckbar
Führen Sie einen der folgenden Schritte aus:
• Um zu verhindern, dass Bildmaterial auf der Zeichenfläche angezeigt, gedruckt oder exportiert wird, blenden Sie die entsprechenden Objekte in der Ebenen-Palette aus. (Siehe „Ein- und Ausblenden von Bildmaterial“ auf Seite 257.)
• Um lediglich das Drucken von Bildmaterial, nicht jedoch die Anzeige auf der Zeichenfläche oder den Export zu verhindern, doppelklicken Sie auf die entsprechenden Elemente in der Ebenen-Palette. Deaktivieren Sie im Dialogfeld „Ebenenoptionen“ die Option „Drucken“ und klicken Sie auf „OK“. Der Ebenenname wird daraufhin in der Ebenen-Palette kursiv angezeigt.
• Um Bildmaterial zu erstellen, das weder gedruckt noch exportiert wird, selbst wenn es auf der Zeichenfläche sichtbar ist, aktivieren Sie im Dialogfeld „Ebenenoptionen“ die Option „Vorlage“. (Siehe „Erstellen von Vorlagenebenen“ auf Seite 260.)
Erstellen von SchnittmaskenEine Schnittmaske ist ein Objekt oder eine Gruppe von Objekten, deren Form das darunter liegende Bildmaterial teilweise verdeckt, sodass nur der Teil des Bildmaterials sichtbar ist, der innerhalb der Form liegt, d. h. das Bildmaterial wird auf die Form der Maske zugeschnitten. Mit einer Schnittmaske können Sie steuern, wie Ihr Bildmaterial auf einer Ebene angezeigt bzw. verdeckt wird.
Ein Schnittsatz ist eine Sammlung von Objekten in der Ebenen-Palette, die aus einer oder mehreren Stufen (wie z. B. einer Ebene und einer Gruppe), einer oder mehreren Schnittmasken und einem oder mehreren Objekten besteht, die auf die Form der Maske zugeschnitten werden.
Für Schnittmasken gelten folgende Richtlinien:
• Eine Schnittmaske und die von ihr zugeschnittenen Objekte müssen sich in derselben Ebene oder Gruppe der Ebenen-Palette befinden.
• Eine Ebene oberster Stufe kann nicht als Schnittmaske verwendet werden. Sie können allerdings eine Schnittmaske zusammen mit Bildmaterial, das damit zugeschnitten werden soll, in eine solche Ebene aufnehmen.
• Dabei wird das erste Objekt der Ebene oder Gruppe für alle Elemente zur Schnittmaske, die sich unterhalb der Ebene oder Gruppe befinden, zu der die Schnittmaske gehört. Wenn es sich z. B. beim ersten Element von Ebene 1 um eine Schnittmaske handelt, werden alle Objekte der Ebenen und Gruppen von Ebene 1 damit zugeschnitten.
• Objekte, die sich auf dem Schnittpfad befinden, werden in der Ebenen-Palette mit einer gepunkteten Linie gekennzeichnet.
• Unabhängig von seinen vorherigen Attributen wird ein Schnittmaskenobjekt in ein Objekt ohne Fläche oder Kontur umgewandelt.
• Die Schnittmaske und das Bildmaterial, das Sie zuschneiden möchten, müssen sich in derselben Ebene oder Gruppe in der Ebenen-Palette befinden.
• Die Schnittmaske steht immer an oberster Stelle des Schnittsatzes. Das Verschieben der Maske ändert weder Aussehen noch Maskierung.

Hilfe verwenden | Inhalt | Index Zurück 260
Hilfe zu Adobe Illustrator Ebenen
Hilfe verwenden | Inhalt | Index Zurück 260
So erstellen Sie einen Schnittsatz
1 Wählen Sie in der Ebenen-Palette die Ebene oder Gruppe aus, die die Objekte enthält, die Sie in einen Schnittsatz umwandeln möchten. Das oberste Objekt wird dabei zur Schnittmaske.
2 Klicken Sie am unteren Rand der Ebenen-Palette auf die Schaltfläche „Schnittmaske erstellen/entfernen“ oder wählen Sie den Befehl „Schnittmaske erstellen“ aus dem Menü der Ebenen-Palette.
So wandeln Sie eine Schnittmaske wieder in ein Objekt um
1 Wählen Sie die Ebene oder Gruppe aus, die die Schnittmaske enthält.
2 Klicken Sie am unteren Rand der Ebenen-Palette auf die Schaltfläche „Schnittmaske erstellen/entfernen“ oder wählen Sie den Befehl „Schnittmaske entfernen“ aus dem Menü der Ebenen-Palette.
Erstellen von VorlagenebenenErstellen Sie eine Vorlagenebene, wenn Sie eine neue Illustration auf der Grundlage von vorhandenem Bildmaterial erstellen möchten, beispielsweise wenn Sie dieses Bildmaterial abpausen oder ergänzen möchten. (Siehe „Arbeiten mit dem Pausstift“ auf Seite 103.) Vorlagenebenen können weder gedruckt noch exportiert werden.
So erstellen Sie eine Vorlagenebene
1 Führen Sie einen der folgenden Schritte aus:
• Wählen Sie „Neue Ebene“ aus dem Menü der Ebenen-Palette oder doppelklicken Sie auf den Namen einer vorhandenen Ebene. Aktivieren Sie im Dialogfeld „Ebenenoptionen“ die Option „Vorlage“ und klicken Sie auf „OK“.
• Wählen Sie eine Ebene als Vorlage aus und wählen Sie dann „Vorlage“ aus dem Menü der Ebenen-Palette.
• Wählen Sie „Datei“ (Windows) bzw. „Ablage“ (Mac OS) > „Platzieren“ und klicken Sie auf „Vorlage“. Unter der derzeit aktiven Ebene in der Palette wird eine neue Vorlagenebene angezeigt. (Siehe „Platzieren von Dateien“ auf Seite 39.)
Anstelle des Augensymbols wird das Vorlagen-Symbol angezeigt und die Ebene wird fixiert.
Verschieben von Ebenen zwischen Adobe Illustrator und Adobe PhotoshopWenn Sie eine Photoshop-Datei mit mehreren Ebenen in Adobe Illustrator importieren oder platzieren, können Sie die Ebenen auf eine Hintergrundebene reduzieren oder in Objekte umwandeln. (Siehe „Öffnen und Platzieren von Bildmaterial“ auf Seite 36.)
Wenn Sie Ebenen exportieren, können Sie sie auf eine Hintergrundebene reduzieren oder die einzelnen Ebenen und Unterebenen erhalten, sodass Sie sie in der Photoshop-Datei bearbeiten können. Ebenen werden mit dem Befehl „Exportieren“ aus Adobe Illustrator in Adobe Photoshop exportiert. (Siehe „Exportieren von Bildmaterial in das Photoshop-Format“ auf Seite 373.)

Hilfe verwenden | Inhalt | Index Zurück 261
Hilfe zu Adobe Illustrator Aussehen-Attribute, Stile und Effekte
Hilfe verwenden | Inhalt | Index Zurück 261
Aussehen-Attribute, Stile und Effekte
Aussehen-Attribute, Stile und EffekteAussehen-Attribute sind Eigenschaften, die sich auf das Erscheinungsbild eines Objekts auswirken, ohne die zugrunde liegende Struktur zu verändern. Wenn Sie ein Aussehen-Attribut auf ein Objekt anwenden und das Attribut später bearbeiten oder entfernen, hat dies keine Auswirkungen auf das zugrunde liegende Objekt oder etwaige andere Attribute, die auf das Objekt angewendet wurden. Flächen, Konturen, Transparenz und Effekte sind Aussehen-Attribute.
Ein Stil ist ein benannter Satz von Aussehen-Attributen. Die Stile-Palette ermöglicht Ihnen, einen Satz von Aussehen-Attributen zu speichern und auf Objekte, Gruppen und Ebenen anzuwenden. Sie können damit das Aussehen von Bildmaterial in Dokumenten schnell und einheitlich ändern. Wenn der Stil ersetzt wird (d. h. alle Aussehen-Attribute, die den Stil bilden, verändert und die neuen Attribute unter diesem Stil gespeichert werden), erhalten alle Objekte mit diesem Stil das neue Aussehen.
Effekte sind eine Art von Aussehen-Attributen und sind im Menü „Effekt“ aufgeführt. Die meisten Effekte haben dieselbe Funktion und denselben Namen wie Befehle, die Sie an einer anderen Stelle der Anwendung finden. Mit den Befehlen im Menü „Effekt“ wird jedoch nicht das zugrunde liegende Objekt geändert, sondern lediglich dessen Erscheinungsbild. Sie können jeden Pfad mit einer beliebigen Anzahl von Effekten verzerren, verändern und in ein Pixelbild umwandeln; die ursprüngliche Größe, Ankerpunkte und die Form des Pfades ändern sich dabei nie, nur das Aussehen ist anders. Das zugrunde liegende Objekt kann weiter bearbeitet werden und Sie können jederzeit die Parameter von Effekten ändern.
Aussehen-AttributeÜber die Aussehen-Palette erhalten Sie Zugriff auf Aussehen-Attribute sowie auf Stile und Effekte. Da sich Aussehen-Attribute auf Ebenen, Gruppen und Objekte anwenden lassen, kann die Hierarchie der Attribute in Bildmaterial sehr komplex werden. Wenn Sie beispielsweise einen Effekt auf eine Ebene und einen weiteren Effekt auf ein Objekt in dieser Ebene anwenden, lässt sich u. U. nur schwer feststellen, welcher Effekt das Aussehen des Bildmaterials tatsächlich verändert. Mit der Aussehen-Palette können Sie genau bestimmen, welche Flächen, Konturen, Stile und Effekte auf ein Objekt, eine Gruppe oder eine Ebene angewendet wurden.

Hilfe verwenden | Inhalt | Index Zurück 262
Hilfe zu Adobe Illustrator Aussehen-Attribute, Stile und Effekte
Hilfe verwenden | Inhalt | Index Zurück 262
Die Aussehen-PaletteIn der Aussehen-Palette wird die Hierarchie der Aussehen-Attribute in Ihrem Bildmaterial angezeigt. Wenn Sie auf der Zeichenfläche eine Auswahl vornehmen oder ein Objekt in der Ebenen-Palette als Ziel auswählen, werden in der Aussehen-Palette die Attribute dieses Bildmaterials angezeigt. Flächen und Konturen werden dabei in ihrer Zeichenordnung (von oben nach unten) und Effekte in der Reihenfolge ihrer Anwendung aufgeführt.
Ebenen, Gruppen, Text, Gitter, verknüpfte Dateien, Bitmaps, Angleichungen, Hüllen, Blendenflecke, Symbole, Symbolsätze und Diagramme fungieren in der Aussehen-Palette als Container. Wenn Sie Aussehen-Attribute auf einen Container anwenden, wirken sich diese Attribute auf das gesamte Bildmaterial im Container aus.
Aussehen-Palette A. Pfad mit Kontur, Fläche und Effekt B. Ebene mit TransparenzC. Gruppe mit Effekt D. Kontur mit Effekt
Anzeigen der Aussehen-Palette Wählen Sie „Fenster“ > „Aussehen“.
Anzeigen von Attributen in der Aussehen-Palette Nehmen Sie auf der Zeichenfläche eine Auswahl vor oder wählen Sie in der Ebenen-Palette ein Objekt als Ziel aus. (Siehe „Ändern des Aussehens von Bildmaterial mit der Ebenen-Palette“ auf Seite 256.) Die Attribute des gewählten Objekts werden in der Aussehen-Palette angezeigt. Handelt es sich bei dem Objekt um einen Container (z. B. eine Ebene oder Gruppe), doppelklicken Sie in der Aussehen-Palette auf den Eintrag Inhalt, um die Attribute des Bildmaterials in diesem Container anzuzeigen. Klicken Sie auf den Namen des Containers, um die Attribute erneut anzuzeigen.
Ein- und Ausblenden der Liste für Flächen und Konturen Klicken Sie in der Aussehen-Palette auf das Dreieck links neben der Fläche oder Kontur. Klicken Sie erneut, um die Fläche oder Kontur auszublenden.
Ändern der Anordnung von Aussehen-Attributen Ziehen Sie ein Aussehen-Attribut in der Palette nach oben oder unten, um die Reihenfolge zu ändern, in der Konturen, Flächen und Effekte angewendet werden. (Blenden Sie ggf. die Liste der Flächen und Konturen ein.) Wenn sich der Umriss des Aussehen-Attributs, das Sie ziehen, an der gewünschten Position befindet, lassen Sie die Maustaste los.
B
C
D
A

Hilfe verwenden | Inhalt | Index Zurück 263
Hilfe zu Adobe Illustrator Aussehen-Attribute, Stile und Effekte
Hilfe verwenden | Inhalt | Index Zurück 263
Die Zeichenordnung von Konturen und Flächen wirkt sich direkt auf das Aussehen eines Objekts aus. Befindet sich beispielsweise das Flächen-Attribut unterhalb des Eintrags „Inhalt“, werden Flächen-Attribute vor der Fläche angewendet.
Wenn Sie einen Stil auf ein Objekt anwenden, die Flächenfarbe des Stils jedoch nicht im Bildmaterial angezeigt wird, ziehen Sie das Flächen-Attribut an eine Stelle oberhalb
des Eintrags „Inhalt“ in der Aussehen-Palette.
Verwenden des Menüs der Aussehen-Palette Klicken Sie auf das Dreieck in der rechten oberen Ecke der Palette, um auf die Befehle für Aussehen-Attribute zuzugreifen.
Ein- und Ausblenden von Miniaturen Wählen Sie „Miniatur einblenden“ bzw. „Miniatur ausblenden“ aus dem Menü der Aussehen-Palette.
Bearbeiten und Entfernen von Aussehen-AttributenMit der Aussehen-Palette können Aussehen-Attribute auf einfache Weise geändert werden. Sie können Effekte bearbeiten, Attribute auf Elemente kopieren und Attribute duplizieren oder löschen.
Hinweis: Wenn Sie die Attribute eines Elements ändern, auf das ein Stil angewendet wurde, wird die Verknüpfung zwischen dem Objekt und dem Stil aufgehoben. (Siehe „Aufheben der Verknüpfung zwischen Stilen und einer Auswahl“ auf Seite 267.)
So zeigen Sie das Dialogfeld für einen Effekt an
Doppelklicken Sie in der Aussehen-Palette auf den Effektnamen.
So kopieren Sie Attribute auf ein Objekt
1 Wenn in der Aussehen-Palette keine Miniatur angezeigt wird, wählen Sie „Miniatur einblenden“ aus dem Menü der Palette.
2 Ziehen Sie die Miniatur auf ein Objekt auf der Zeichenfläche. Das Objekt muss vorher nicht ausgewählt werden.
So duplizieren Sie ein Aussehen-Attribut
Wählen Sie ein Attribut in der Aussehen-Palette aus und führen Sie einen der folgenden Schritte aus:
• Klicken Sie auf die Schaltfläche „Ausgewähltes Objekt duplizieren“ in der Palette oder wählen Sie „Objekt duplizieren“ aus dem Paletten-Menü.
• Ziehen Sie das Aussehen-Attribut auf die Schaltfläche „Ausgewähltes Objekt duplizieren“ in der Palette.
• Wenn das Attribut eine Fläche oder Kontur ist, wählen Sie „Neue Fläche hinzufügen“ bzw. „Neue Kontur hinzufügen“ aus dem Menü der Aussehen-Palette.
So entfernen Sie Aussehen-Attribute
Führen Sie einen der folgenden Schritte aus:
• Wählen Sie ein Attribut aus und wählen Sie „Objekt entfernen“ aus dem Paletten-Menü.
• Wählen Sie ein Attribut aus und klicken Sie auf die Papierkorb-Schaltfläche in der Palette.
• Ziehen Sie ein Attribut auf die Papierkorb-Schaltfläche.

Hilfe verwenden | Inhalt | Index Zurück 264
Hilfe zu Adobe Illustrator Aussehen-Attribute, Stile und Effekte
Hilfe verwenden | Inhalt | Index Zurück 264
• Wenn Sie alle Aussehen-Attribute einschließlich Flächen oder Konturen entfernen möchten, wählen Sie „Aussehen löschen“ aus dem Paletten-Menü oder klicken Sie auf die Schaltfläche „Aussehen löschen“ in der Palette.
• Wenn Sie alle Aussehen-Attribute mit Ausnahme einer Fläche und Kontur entfernen möchten, wählen Sie „Auf Grundform reduzieren“ aus dem Menü der Palette oder klicken Sie auf die Schaltfläche „Auf Grundform reduzieren“ in der Palette.
Anwenden von Aussehen-Attributen auf neues BildmaterialSie können festlegen, ob auf neue Objekte die Aussehen-Objekte bereits vorhandener Objekte angewendet werden oder ob sie nur auf der Grundform basieren sollen.
So bestimmen Sie, wie Aussehen-Attributen auf neue Objekte angewendet werden
Führen Sie einen der folgenden Schritte aus:
• Um auf neue Objekte nur eine Fläche und Kontur anzuwenden, klicken Sie in der Aussehen-Palette auf die Schaltfläche „Neues Bild hat Grundform“ oder wählen Sie „Neues Bild hat Grundform“ aus dem Paletten-Menü.
• Um auf neue Objekte alle aktuellen Aussehen-Attribute anzuwenden, klicken Sie in der Aussehen-Palette auf die Schaltfläche „Neues Bild behält Aussehen bei“ oder wählen Sie „Neues Bild behält Aussehen bei“ aus dem Paletten-Menü.
Anwenden von Flächen und Konturen auf ContainerWenn Sie einem Container wie z. B. einer Gruppe oder Ebene Flächen und Konturen hinzufügen, werden diese auf das gesamte Bildmaterial im Container angewendet.
So versehen Sie Container mit Flächen und Konturen
1 Wählen Sie einen Container in der Ebenen-Palette als Ziel aus. (Siehe „Ändern des Aussehens von Bildmaterial mit der Ebenen-Palette“ auf Seite 256.)
2 Führen Sie einen der folgenden Schritte aus:
• Wählen Sie „Neue Fläche hinzufügen“ oder „Neue Kontur hinzufügen“ aus dem Menü der Aussehen-Palette.
• Klicken Sie in der Pinsel-Palette auf einen Pinsel, um dem Container eine Pinselkontur hinzuzufügen.
• Klicken Sie in der Stile-Palette auf einen Stil, der über eine Fläche oder Kontur verfügt.
StileEin Stil ist ein benannter Satz von Aussehen-Attributen. Durch das Anwenden verschiedener Stile können Sie das gesamte Erscheinungsbild eines Objekts schnell ändern. So können Sie z. B. Flächen- und Konturfarbe, Transparenz oder Einstellungen im Menü „Effekt“ in einem Schritt ändern. Sie können alle Veränderungen, die Sie mit Stilen vorgenommen haben, jederzeit vollständig rückgängig machen.
Die Stile-PaletteMit der Stile-Palette können sie Sätze von Aussehen-Attributen erstellen, benennen, speichern und anwenden.
Anzeigen der Stile-Palette Wählen Sie „Fenster“ > „Stile“.

Hilfe verwenden | Inhalt | Index Zurück 265
Hilfe zu Adobe Illustrator Aussehen-Attribute, Stile und Effekte
Hilfe verwenden | Inhalt | Index Zurück 265
Ändern der Reihenfolge von Stilen Ziehen Sie den Stil in der Palette an eine andere Position. Wenn sich der Umriss des Stils an der gewünschten Position befindet, lassen Sie die Maustaste los.
Verwenden des Menüs der Stile-Palette Klicken Sie auf das Dreieck in der rechten oberen Ecke der Palette, um auf die Befehle für Stile zuzugreifen.
Umbenennen von Stilen Doppelklicken Sie auf einen Stil oder wählen Sie einen Stil aus und wählen Sie dann den Eintrag „Stil-Optionen“ aus dem Paletten-Menü. Geben Sie einen Namen für den Stil ein und klicken Sie auf „OK“.
Ändern der Palettenanzeige Wählen Sie aus dem Menü der Stile-Palette eine Anzeigeoption: Mit „Miniaturansicht“ wird eine Liste mit Miniaturansichten angezeigt, mit „Kleine Liste“ eine Liste benannter Stile zusammen mit kleinen Miniaturen und mit „Große Liste“ eine Liste benannter Stile zusammen mit großen Miniaturen.
Anwenden von StilenStile können auf Objekte, Gruppen oder Ebenen angewendet werden. Wenn Sie einen Stil anwenden, ersetzt der neue Stil den vorherigen Stil des Objekts bzw. der Gruppe oder Ebene.
Wird eine Gruppe oder Ebene mit einem Stil versehen, so werden die Attribute dieses Stils auf alle Objekte der Gruppe bzw. Ebene angewendet. Angenommen, Sie verfügen über einen Stil mit 50 % Deckkraft. Wenn Sie den Stil auf eine Ebene anwenden, erhalten alle Objekte, die sich auf der Ebene befinden oder ihr hinzugefügt werden, eine Deckkraft von 50 %. Wenn Sie jedoch ein Objekt aus dieser Ebene auf eine andere Ebene verschieben, nimmt das Objekt wieder seine ursprüngliche Deckkraft an. (Siehe „Ändern des Aussehens von Bildmaterial mit der Ebenen-Palette“ auf Seite 256.)
Hinweis: Stile lassen sich nicht auf Textobjekte anwenden, die mit Outline-Schriften oder Bitmap-Schriften erstellt wurden.
So wenden Sie einen Stil an
1 Wählen Sie Bildmaterial auf der Zeichenfläche aus oder wählen Sie in der Ebenen-Palette ein Objekt als Ziel aus. (Siehe „Ändern des Aussehens von Bildmaterial mit der Ebenen-Palette“ auf Seite 256.)
Hinweis: Wenn Sie ein Textobjekt auswählen, wählen Sie „Zeichenfarbe überschreiben“ aus dem Menü der Stile-Palette, um die Flächen-, Kontur- und Transparenz-Attribute des Stils auf Textzeichen anzuwenden. Wenn Sie diese Option deaktivieren, bleibt die aktuelle Zeichenfarbe erhalten.
2 Wenden Sie den Stil aus der Stile-Palette an:
• Klicken Sie in der Liste auf einen Stil.
• Ziehen Sie den Stil auf ein Objekt auf der Zeichenfläche. Das Objekt muss vorher nicht ausgewählt werden.
• Kopieren Sie einen Stil mit dem Pipette-Werkzeug und wenden Sie ihn mit dem Füllwerkzeug an. Je nach Ihren Einstellungen im Dialogfeld „Optionen für Pipette/Füllwerkzeug“ können Sie den gesamten Stil oder ausgewählte Attribute kopieren und einfügen.

Hilfe verwenden | Inhalt | Index Zurück 266
Hilfe zu Adobe Illustrator Aussehen-Attribute, Stile und Effekte
Hilfe verwenden | Inhalt | Index Zurück 266
Erstellen und Bearbeiten von StilenEin Stil kann beliebige Kombinationen von Farben, Flächen, Konturen, Mustern, Effekten (d. h. Befehlen im Menü „Effekt“), Transparenz, Füllmethoden, Verläufen, Transformationen usw. enthalten. Jeder Stil kann mehrere Attribute enthalten. Beispielsweise können drei Flächen in einem Stil vorhanden sein, jede mit einer anderen Deckkraft und Füllmethode, die das Zusammenspiel der unterschiedlichen Farben festlegt. Ebenso können in einem Stil mehrere Konturen definiert sein.
So erstellen oder bearbeiten Sie einen Stil
1 Führen Sie einen der folgenden Schritte aus:
• Wählen Sie ein Objekt aus.
• Wählen Sie einen Stil in der Stile-Palette aus, um einen Satz von Attributen als Ausgangspunkt zu verwenden.
• Beginnen Sie, ohne dass ein Objekt oder Stil ausgewählt ist.
2 Legen Sie die gewünschten Aussehen-Attribute fest, beispielsweise Fläche oder Kontur. Zum Definieren und Anordnen der Aussehen-Attribute können Sie die Aussehen-Palette verwenden. (Siehe „Aussehen-Attribute“ auf Seite 261.)
3 Führen Sie einen der folgenden Schritte aus:
• Klicken Sie auf die Schaltfläche „Neuer Stil“ am unteren Rand der Stile-Palette.
• Ziehen Sie die Miniatur von der Aussehen-Palette in die Stile-Palette oder auf die Schaltfläche „Neuer Stil“ am unteren Rand der Stile-Palette.
Ziehen einer Miniatur von der Aussehen-Palette in die Stile-Palette.
• Ziehen Sie das Objekt mit den gewünschten Aussehen-Attributen in die Stile-Palette oder auf die Schaltfläche „Neuer Stil“ am unteren Rand der Stile-Palette.
• Wählen Sie „Neuer Stil“ aus dem Menü der Stile-Palette, geben Sie einen Namen für den Stil ein und klicken Sie auf „OK“. Der neue Stil wird am unteren Ende der Liste in der Stile-Palette angezeigt.
• Klicken Sie bei gedrückter Alt- (Windows) bzw. Wahltaste (Mac OS) auf die Schaltfläche „Neuer Stil“, geben Sie den Namen für den Stil ein und klicken Sie auf „OK“.
So erstellen Sie einen neuen Stil durch Zusammenfügen vorhandener Stile
1 Klicken Sie in der Stile-Palette bei gedrückter Strg- (Windows) bzw. Befehlstaste (Mac OS), um alle Stile auszuwählen, die Sie zusammenfügen möchten.
2 Wählen Sie „Stile zusammenfügen“ aus dem Paletten-Menü.

Hilfe verwenden | Inhalt | Index Zurück 267
Hilfe zu Adobe Illustrator Aussehen-Attribute, Stile und Effekte
Hilfe verwenden | Inhalt | Index Zurück 267
Der neue Stil enthält alle Attribute der ausgewählten Stile und wird am Ende der Stileliste in die Palette eingefügt.
So ersetzen Sie Stilattribute
Führen Sie einen der folgenden Schritte aus:
• Ziehen Sie den gewünschten Stil bei gedrückter Alt- (Windows) bzw. Wahltaste (Mac OS) auf den Stil, den Sie ersetzen möchten.
• Wählen Sie Bildmaterial aus oder wählen Sie in der Ebenen-Palette ein Objekt als Ziel aus, das die gewünschten Attribute aufweist. Ziehen bei mit gedrückter Alt- (Windows) bzw. Wahltaste (Mac OS) die Miniatur von der Aussehen-Palette auf den zu ersetzenden Stil in der Stile-Palette.
• Wählen Sie den Stil aus, den Sie ersetzen möchten. Wählen Sie Bildmaterial aus oder wählen Sie in der Ebenen-Palette ein Objekt als Ziel aus, das die gewünschten Attribute aufweist, und wählen Sie „Stil „Stilname“ neu definieren“ aus dem Menü der Aussehen-Palette.
Der ersetzte Stil behält den Namen bei, nimmt jedoch neue Aussehen-Attribute an. Alle Objekte im Illustrator-Dokument, auf die der Stil angewendet wurde, werden mit den neuen Attributen aktualisiert.
So duplizieren Sie einen Stil
1 Wählen Sie in der Stile-Palette den Stil aus, den Sie duplizieren möchten.
2 Wählen Sie aus dem Menü der Stile-Palette die Option „Stil duplizieren“.
Der neue Stil wird am unteren Ende der Liste in der Stile-Palette angezeigt.
Aufheben der Verknüpfung zwischen Stilen und einer AuswahlSie können einen Stil aus Objekten, Gruppen oder Ebenen entfernen, indem Sie die deren Verknüpfung mit dem Stil aufheben. Die Aussehen-Attribute der Objekte, Gruppen oder Ebenen bleiben dabei zwar erhalten, sind jedoch nicht mehr mit einem Stil verknüpft.
So heben Sie die Verknüpfung zwischen einem Stil und einer Auswahl auf
1 Wählen Sie das Objekt, die Gruppe oder die Ebene aus, auf das bzw. die der Stil angewendet wurde.
2 Führen Sie einen der folgenden Schritte aus:
• Wählen Sie „Verknüpfung mit Stil aufheben“ aus dem Menü der Stile-Palette oder klicken Sie auf die Schaltfläche „Verknüpfung mit Stil aufheben“ in der Palette.
• Verändern Sie ein beliebiges Aussehen-Attribut der Auswahl (z. B. Fläche, Kontur, Transparenz oder Effekt).
Löschen von StilenWenn Sie einen Stil löschen, wird er aus der Stile-Palette entfernt. Die Aussehen-Attribute von Objekten, Gruppen oder Ebenen, auf die der Stil angewendet wurde, bleiben dabei zwar erhalten, sind jedoch nicht länger mit einem Stil verknüpft.
So löschen Sie einen Stil
1 Wählen Sie aus der Stile-Palette einen Stil aus, den Sie löschen möchten.
2 Löschen Sie den Stil:

Hilfe verwenden | Inhalt | Index Zurück 268
Hilfe zu Adobe Illustrator Aussehen-Attribute, Stile und Effekte
Hilfe verwenden | Inhalt | Index Zurück 268
• Wählen Sie aus dem Menü der Stile-Palette den Befehl „Stil löschen“.
• Klicken Sie auf die Papierkorb-Schaltfläche in der Palette.
• Ziehen Sie den Stil auf die Papierkorb-Schaltfläche in der Palette.
Stil-BibliothekenÜber den Befehl „Stil-Bibliotheken“ können Sie Stile aus anderen Dateien in eine mit der aktuellen Datei verknüpfte Palette importieren. Diese Bibliotheken sind im Ordner „Vorgaben/Stile“ des Adobe Illustrator-Ordners gespeichert. Sie können einer Bibliothek keine Stile hinzufügen oder die darin enthaltenen Stile bearbeiten oder löschen. Wenn Sie einen Stil importieren, können Sie seine Attribute jedoch mit der Aussehen-Palette bearbeiten.
So importieren Sie einen Stil aus einer Stil-Bibliothek in die aktuelle Stile-Palette
1 Die Stile-Palette, in die Sie einen Stil importieren möchten, muss geöffnet sein.
2 Wählen Sie „Fenster“ > „Stil-Bibliotheken“ > „Name der Stil-Bibliothek“. Um eine Stil-Bibliothek zu suchen, die nicht im Standardordner gespeichert ist, wählen Sie „Fenster“ > „Stil-Bibliotheken“ > „Andere Bibliothek“.
3 Wählen Sie den gewünschten Stil aus und führen Sie einen der folgenden Schritte aus:
• Verwenden Sie den ausgewählten Stil im aktuellen Bildmaterial (empfehlenswert bei jeweils ein oder zwei Stilen). Wenn Sie einen Stil im Bildmaterial verwenden, wird er aus der Stil-Bibliothek in die Stile-Palette kopiert.
• Ziehen Sie den ausgewählten Stil in die aktuelle Stile-Palette (empfehlenswert, wenn mehrere Stile gleichzeitig verwendet werden).
So erstellen Sie eine Stil-Bibliothek
1 Erstellen Sie eine Datei mit den Stilen, die in die Stil-Bibliothek aufgenommen werden sollen.
Löschen Sie alle nicht benötigten Farbfelder, Pinsel, Symbole und Stile, um die Dateigröße der Bibliothek zu minimieren.
2 Speichern Sie die Datei.
3 Wählen Sie „Fenster“ > „Stil-Bibliotheken“ > „Andere Bibliothek“ und suchen Sie den Ordner, in dem Sie die Datei gespeichert haben.
So nehmen Sie eine Stil-Bibliothek in das Menü „Stil-Bibliotheken“ auf
1 Führen Sie einen der folgenden Schritte aus:
• Speichern Sie die Bibliothek im Ordner „Vorgaben/Stile“ des Illustrator-Ordners.
• Ziehen Sie die Datei der Stil-Bibliothek in der Ordner „Vorgaben/Stile“ des Illustrator-Ordners.
2 Starten Sie das Programm neu.

Hilfe verwenden | Inhalt | Index Zurück 269
Hilfe zu Adobe Illustrator Aussehen-Attribute, Stile und Effekte
Hilfe verwenden | Inhalt | Index Zurück 269
EffekteMit den Befehlen im Menü „Effekt“ wird das Erscheinungsbild eines Objekts verändert, ohne dass das zugrunde liegende Objekt selbst verändert wird. Beispielsweise können Sie den Befehl „Aufrauen“ verwenden, das Objekt mit dem Drehen-Werkzeug drehen, es skalieren und mit einem Rot mit 50 % Deckkraft füllen. Anschließend können Sie die Stärke der Aufrauung ändern oder den Effekt ganz entfernen sowie die Drehung oder Deckkraft ändern, ohne das Originalobjekt neu zeichnen zu müssen.
Bearbeiten eines Objekts, mit angewendetem Effekt
Die meisten Befehle im Menü „Effekt“ haben dieselbe Funktion und denselben Namen wie die Befehle, die Sie an einer anderen Stelle der Anwendung finden. Weitere Informationen zu bestimmten Befehlen finden Sie im Index.
Hinweis: Viele Effekte stehen nur für RGB-Dokumente zur Verfügung. Wenn Sie einen Effekt anwenden und anschließend den Farbmodus des Dokuments in CMYK ändern, kann Illustrator den Effekt nicht erhalten.
So wenden Sie einen Effekt an
1 Führen Sie einen der folgenden Schritte aus:
• Wählen Sie Bildmaterial auf der Zeichenfläche aus.
• Wählen Sie ein Objekt in der Ebenen-Palette als Ziel aus. (Siehe „Ändern des Aussehens von Bildmaterial mit der Ebenen-Palette“ auf Seite 256.)
• Wählen Sie in der Aussehen-Palette eine Kontur oder Fläche aus. (Siehe „Aussehen-Attribute“ auf Seite 261.)
• Wählen Sie einen Stil aus der Stile-Palette aus. (Siehe „Stile“ auf Seite 264.)
2 Wählen Sie einen Befehl aus dem Menü „Effekt“.
3 Legen Sie Einstellungen fest und wenden Sie den Effekt an.
4 Wenn Sie einen Stil ausgewählt haben, wird die Verknüpfung zwischen den Aussehen-Attributen und diesem Stil aufgehoben. In diesem Fall haben Sie folgende Möglichkeiten:
• Erstellen Sie einen neuen Stil. (Siehe „Die Stile-Palette“ auf Seite 264.)
• Behalten Sie die Aussehen-Attribute ohne Verknüpfung mit Stilen bei.
Hinweis: Sie können Effekte auf Textobjekte anwenden, nicht jedoch auf ausgewählte Textzeichen innerhalb der Textobjekte.
So bearbeiten Sie einen Effekt oder entfernen ihn
Bearbeiten oder entfernen Sie den Effekt wie unter „Bearbeiten und Entfernen von Aussehen-Attributen“ auf Seite 263 beschrieben.

Hilfe verwenden | Inhalt | Index Zurück 270
Hilfe zu Adobe Illustrator Arbeiten mit Bitmaps
Hilfe verwenden | Inhalt | Index Zurück 270
Arbeiten mit Bitmaps
Arbeiten mit BitmapsWenn Sie mit Bitmaps arbeiten, stehen Ihnen folgende Funktionen zur Verfügung:
• Platzieren von Bildern in Dateien. (Siehe „Platzieren von Dateien“ auf Seite 39.)
• Anzeigen von Bildinformationen über die Verknüpfungen-Palette. (Siehe „Verwalten von verknüpften und eingebetteten Bildern“ auf Seite 41.)
• Abpausen von Bildern mit dem Pausstift-Werkzeug. (Siehe „Arbeiten mit dem Pausstift“ auf Seite 103.)
• Erstellen von Bitmap-Material mit transparentem Hintergrund durch Verwendung des Befehls „In Pixelbild umwandeln“. Wenn Sie die Option „Transparent“ im Dialogfeld „In Pixelbild umwandeln“ aktivieren, erstellen Sie einen Alphakanal (wie bei Adobe Photoshop). Durch den transparenten Hintergrund kann das in ein Pixelbild umgewandelte Bildmaterial außerdem optimal geglättet werden. Eine derartige Glättung ist bei Verwendung einer Schnittmaske zum Maskieren des Hintergrunds nicht möglich.
• Erstellen einer Schnittmaske im Dialogfeld „In Pixelbild umwandeln“, um den Hintergrund transparent erscheinen zu lassen. (Siehe „Arbeiten mit Schnittmasken“ auf Seite 172.)
• Konvertieren von Vektorobjekten (einschließlich Pfaden und Textobjekten) in ein Bild und Festlegen weiterer Optionen für das Bild über das Dialogfeld „In Pixelbild umwandeln“. Sie können auch das Farbmodell für das Bild ändern, indem Sie erneut „In Pixelbild umwandeln“ und eine andere Farbe wählen. (Siehe „Umwandeln von Vektorgrafiken in Bitmaps“ auf Seite 270.)
• Kolorieren von 1-Bit-Bildern. (Siehe „Einfärben von 1-Bit-Bildern“ auf Seite 272.)
• Verwenden von Bitmap-Filtern und -Filtereffekten. (Siehe „Wählen eines Filters oder Filtereffekts“ auf Seite 276.)
• Verwenden des Mosaik-Filters, um die Pixel in farbige Kästchen zu konvertieren. Danach können Sie das Mosaik mit den Werkzeugen von Adobe Illustrator weiterbearbeiten. (Siehe „Der Mosaik-Filter“ auf Seite 281.)
• Anwenden des Foto-Kreuzschraffur-Filters, der einer Fotografie das Aussehen einer Federzeichnung verleiht. (Siehe „Der Foto-Kreuzschraffur-Filter“ auf Seite 282.)
Umwandeln von Vektorgrafiken in BitmapsDas Umwandeln einer Vektorgrafik in ein Bitmap wird als Rastern (Umwandeln in ein Pixelbild) bezeichnet. Beim Rastern wandelt Adobe Illustrator die Pfade der Grafik in Pixel um. Mit den von Ihnen festgelegten Optionen für die Umwandlung in ein Pixelbild werden die Größe und andere Eigenschaften der aus der Umwandlung resultierenden Pixel bestimmt.

Hilfe verwenden | Inhalt | Index Zurück 271
Hilfe zu Adobe Illustrator Arbeiten mit Bitmaps
Hilfe verwenden | Inhalt | Index Zurück 271
Vektorgrafiken können auf zwei verschiedene Arten in Pixelbilder umgewandelt werden:
• Mit dem Befehl „Objekt“ > „In Pixelbild umwandeln“ wird die Grafik anhand der festgelegten Rasteroptionen dauerhaft in ein Bitmap umgewandelt. Nach dem Anwenden dieses Befehls können die Rastereinstellungen nicht mehr geändert werden.
• Mit dem Befehl „Effekt“ > „In Pixelbild umwandeln“ wird hingegen lediglich das Erscheinungsbild der Grafik geändert, ohne dass dabei die zugrunde liegende Struktur verändert wird. Sie haben dann jederzeit die Möglichkeit, die Rastereinstellungen des Bitmaps zu ändern oder das Bitmap wieder in eine Vektorgrafik umzuwandeln.
Nachdem eine Grafik mit einer der Methoden umgewandelt wurde, können Sie genau wie auf jedes platzierte Bild Zusatzmodulfilter (z. B. aus Adobe Photoshop) auf die Grafik anwenden. Sie können allerdings keine Vektorwerkzeuge und -befehle mehr verwenden (wie z. B. die Text-Werkzeuge oder die Pathfinder-Befehle), um das Bitmap zu bearbeiten.
So wandeln Sie eine Vektorgrafik in ein Pixelbild um
1 Führen Sie einen der folgenden Schritte aus:
• Wählen Sie ein oder mehrere Objekte aus, die in ein Pixelbild umgewandelt werden sollen, und wählen Sie „Objekt“ > „In Pixelbild umwandeln“.
• Wählen Sie ein oder mehrere Objekte aus, die in ein Pixelbild umgewandelt werden sollen, oder wählen Sie in der Ebenen-Palette ein Objekt als Ziel aus. (Siehe „Ändern des Aussehens von Bildmaterial mit der Ebenen-Palette“ auf Seite 256.) Wählen Sie dann „Effekt“ > „In Pixelbild umwandeln“.
2 Legen Sie die folgenden Rasteroptionen fest und klicken Sie auf „OK“:
Farbmodell Bestimmt das bei der Pixelbildumwandlung verwendete Farbmodell. Sie können ein RGB- oder CMYK-Farbbild (je nach Farbmodus Ihres Dokuments), ein Graustufenbild oder ein 1-Bit-Bild (je nach ausgewählter Option für den Hintergrund (Weiß oder Transparent) erstellen.
Auflösung Bestimmt die Anzahl der Pixel pro Zoll (ppi) im Pixelbild. (Siehe „Auflösung von Bitmaps“ auf Seite 28.) Aktivieren Sie die Option „Dokumentrastereffekt-Auflösung verwenden“, um globale Auflösungseinstellungen zu verwenden. (Siehe „Festlegen von Rastereffekteinstellungen“ auf Seite 273.)
Hintergrund Bestimmt, wie transparente Bereiche der Vektorgrafik in Pixel umgewandelt werden. Wählen Sie „Weiß“, wenn transparente Bereiche mit weißen Pixeln gefüllt werden sollen, bzw. „Transparent“, wenn der Hintergrund transparent sein soll. Wenn Sie „Transparent“ wählen, erstellen Sie einen Alphakanal (für alle Bilder außer 1-Bit-Bilder). Der Alphakanal bleibt erhalten, wenn das Bildmaterial in Adobe Photoshop exportiert wird.
Schriftqualität Bestimmt die Methode für das Rastern von Text. Wählen Sie die Option „Form“, wenn der Text nach der Umwandlung in ein Pixelbild feiner (wohlgeformt) aussehen soll. Wählen Sie die Option „Umriss“, wenn der Text nach der Umwandlung etwas gröber aussehen soll.

Hilfe verwenden | Inhalt | Index Zurück 272
Hilfe zu Adobe Illustrator Arbeiten mit Bitmaps
Hilfe verwenden | Inhalt | Index Zurück 272
Glätten Bestimmt die bei der Umwandlung in ein Pixelbild verwendete Glättungsart. Durch das Glätten wird die Anzahl der gezackten Kanten („Treppcheneffekt“) im Pixelbild verringert. Wählen Sie „Ohne“, um keine Glättung anzuwenden und um die harten Kanten von Strichen im Bildmaterial beim Rastern zu erhalten. Wählen Sie „Bildmaterial optimiert“, um eine Glättungsmethode anzuwenden, die für Bildmaterial ohne Text am besten geeignet ist. Wählen Sie „Schrift optimiert“, um eine Glättungsmethode anzuwenden, die für Text am besten geeignet ist.
Schnittmaske erstellen Erstellt eine Maske, die den Hintergrund des Pixelbildes transparent erscheinen lässt. (Siehe „Arbeiten mit Schnittmasken“ auf Seite 172.)
Hinweis: Wenn Sie bereits für den Hintergrund die Option „Transparent“ gewählt haben, brauchen Sie keine Schnittmaske zu erstellen.
Hinzufügen: (Einheit) um Objekt Fügt um das Pixelbild herum die festgelegte Anzahl an Pixeln hinzu.
Einfärben von 1-Bit-BildernMit der Farb-Palette können Sie 1-Bit-Bilder mit Farbe füllen.
So kolorieren Sie 1-Bit-Bilder
1 Wählen Sie das Bild aus. Vergewissern Sie sich, dass die Option „Fläche“ aktiviert und keine Kontur angewendet ist.
2 Verwenden Sie die Farb-Palette, um das Bild mit Schwarz, Weiß, einer Prozess- oder einer Volltonfarbe zu kolorieren.
Verwenden von Filtern und FiltereffektenMit einigen Befehlen in Adobe Illustrator lassen sich auf Bitmaps ganz spezielle Effekte anwenden. Sie können Ihre Bilder z. B. impressionistisch gestalten, in ein Mosaik umwandeln, Licht aus einer anderen Richtung einfallen lassen, Bilder verzerren und viele andere optische Effekte erzielen.
Sie finden die meisten dieser Befehle sowohl im Menü „Filter“ als auch im Menü „Effekt“, was bedeutet, dass Sie den Befehl sowohl als Filter als auch als Filtereffekt verwenden können. Mit den Befehlen im Menü „Filter“ wird die Struktur der Objekte, auf die sie angewendet werden, geändert. Sie können diese Befehle nur auf Bitmaps anwenden.
Mit den Befehlen im Menü „Effekt“ wird lediglich das Erscheinungsbild des Objekts geändert, ohne dass dies Auswirkungen auf die zugrunde liegende Struktur hat. Sie können daher jederzeit bereits gewählte Optionen ändern oder den Effekt komplett rückgängig machen. Diese Befehle können Sie auf Bitmaps und auf Vektorobjekte wie Pfade und Text anwenden. Weitere Informationen finden Sie unter „Effekte“ auf Seite 269.
Filter und Filtereffekte funktionieren nicht bei verknüpften Bitmaps. Wenn Sie einen Filter oder Filtereffekt auf ein verknüpftes Bitmap anwenden, wird er auf eine eingebettete Kopie des Bildes statt auf das Original angewendet. Informationen zu verknüpften und eingebetteten Bildern finden Sie unter „Öffnen und Platzieren von Bildmaterial“ auf Seite 36.

Hilfe verwenden | Inhalt | Index Zurück 273
Hilfe zu Adobe Illustrator Arbeiten mit Bitmaps
Hilfe verwenden | Inhalt | Index Zurück 273
ZusatzmodulfilterAdobe Illustrator unterstützt auch Zusatzmodulfilter und Filtereffekte von anderen Adobe-Produkten wie Adobe Photoshop und von Drittanbietern. Nach der Installation werden die meisten Zusatzmodulfilter und Filtereffekte im Menü „Filter“ und im Menü „Effekt“ aufgeführt. Ihre Funktionsweise entspricht den integrierten Filtern.
Informationen zur Installation und Entwicklung dieser Zusatzmodulfilter finden Sie unter „Zusatzmodule“ auf Seite 19. Informationen zu Effekten finden Sie unter „Effekte“ auf Seite 269.
Festlegen von RastereffekteinstellungenAdobe Illustrator verwendet die Rastereffekteinstellungen eines Dokuments, wenn Sie einen Filter auf ein Bitmap oder einen Rastereffekt auf eine Vektorgrafik anwenden. Diese Einstellungen können erhebliche Auswirkungen auf das Bildmaterial haben. Prüfen Sie daher unbedingt die Einstellungen im Dialogfeld „Einstellungen für Dokumentrastereffekte“, bevor Sie Filter und Effekte anwenden.
So stellen Sie Rasteroptionen für ein Dokument ein
1 Wählen Sie „Effekt“ > „Einstellungen für Dokumentrastereffekte“.
2 Legen Sie die folgenden Rasteroptionen fest und klicken Sie auf „OK“:
Farbmodell Bestimmt das bei der Pixelbildumwandlung verwendete Farbmodell. Sie können ein RGB- oder CMYK-Farbbild (je nach Farbmodus Ihres Dokuments), ein Graustufenbild oder ein 1-Bit-Bild (je nach ausgewählter Option für den Hintergrund (Weiß oder Transparent) erstellen.
Auflösung Bestimmt die Anzahl der Pixel pro Zoll (ppi) im Pixelbild. (Siehe „Auflösung von Bitmaps“ auf Seite 28.)
Hintergrund Bestimmt, wie transparente Bereiche der Vektorgrafik in Pixel umgewandelt werden. Wählen Sie „Weiß“, wenn transparente Bereiche mit weißen Pixeln gefüllt werden sollen, bzw. „Transparent“, wenn der Hintergrund transparent sein soll. Wenn Sie „Transparent“ wählen, erstellen Sie einen Alphakanal (für alle Bilder außer 1-Bit-Bilder). Der Alphakanal bleibt erhalten, wenn das Bildmaterial in Adobe Photoshop exportiert wird.
Glätten Wendet eine Glättungsmethode an, um die Anzahl der gezackten Kanten („Treppcheneffekt“) im Pixelbild zu verringern. Deaktivieren Sie diese Option, um die scharfen Kanten feiner Linien und kleiner Schrift zu erhalten.
Schnittmaske erstellen Erstellt eine Maske, die den Hintergrund des Pixelbildes transparent erscheinen lässt. (Siehe „Arbeiten mit Schnittmasken“ auf Seite 172.)
Hinweis: Wenn Sie bereits für den Hintergrund die Option „Transparent“ gewählt haben, brauchen Sie keine Schnittmaske zu erstellen.
Hinzufügen: (Einheit) um Objekt Fügt um das Pixelbild herum die festgelegte Anzahl an Pixeln hinzu.
Anwenden von Filtern und FiltereffektenUm einen Filter oder Filtereffekt zu verwenden, wählen Sie den entsprechenden Untermenübefehl aus dem Menü „Filter“ bzw. „Effekt“. Der zuletzt gewählte Filter oder Filtereffekt wird oben im Menü angezeigt.

Hilfe verwenden | Inhalt | Index Zurück 274
Hilfe zu Adobe Illustrator Arbeiten mit Bitmaps
Hilfe verwenden | Inhalt | Index Zurück 274
Die Befehle im oberen Bereich des Menüs (bis auf „Feder und Tinte“ > „Foto-Kreuzschraffur“) können auf Vektorbilder angewendet werden. Die Befehle im unteren Bereich des Menüs können auf Bitmaps, aber nicht auf 1-Bit-Bilder (Schwarzweiß-Bilder) angewendet werden. Alle Bitmap-Filter und -Filtereffekte funktionieren bei RGB- und Graustufenbildern. Die folgenden Filter und Filtereffekte können nicht auf CMYK-Bilder angewendet werden: Kunstfilter, Malfilter, Verzerren, Zeichenfilter, Stilisierungsfilter, Strukturierungsfilter und Videofilter.
Bei einigen Befehlen können Sie eine Vorschau des Ergebnisses anzeigen, bevor der Befehl angewendet wird. Damit können Sie Zeit sparen und erhalten keine unerwünschten Ergebnisse.
Hinweis: Für manche Bitmaps ist zur Verarbeitung mehr Arbeitsspeicher erforderlich. Stellen Sie sicher, dass Adobe Illustrator genügend RAM für die Ausführung von Aufgaben und für den virtuellen Speicher (den temporären Plattenspeicher für die Arbeit mit Bitmaps) zur Verfügung steht.
So wenden Sie einen Filter oder Filtereffekt an
1 Führen Sie einen der folgenden Schritte aus:
• Wählen Sie ein Bitmap aus und wählen Sie einen Filter aus dem Menü „Filter“.
• Wählen Sie Bildmaterial auf der Zeichenfläche aus oder wählen Sie in der Ebenen-Palette ein Objekt als Ziel aus. (Siehe „Ändern des Aussehens von Bildmaterial mit der Ebenen-Palette“ auf Seite 256.) Wählen Sie dann einen Filtereffekt aus dem Menü „Effekt“.
2 Geben Sie im angezeigten Dialogfeld Werte ein oder wählen Sie Optionen aus.
3 Um das Ergebnis im Vorschaufeld des Filters anzuzeigen, führen Sie einen der folgenden Schritte aus:
• Ziehen Sie mit dem Mauszeiger im Bildfenster, um einen bestimmten Bereich des Bitmaps in der Vorschau zu zentrieren.
• Zur Anzeige eines nicht sichtbaren Bildteils bewegen Sie den Zeiger in das Vorschaufeld, um das Hand-Werkzeug zu aktivieren. Ziehen Sie den Mauszeiger an die gewünschte Stelle, um das Bitmap anzuzeigen. Klicken Sie auf die Schaltfläche „+“ oder „–“ unter der Vorschau, um die Ansicht ein- oder auszuzoomen. Eine blinkende Linie unter der Vorschaugröße gibt an, dass die Vorschau noch berechnet wird.
4 Klicken Sie auf „OK“, um den Filter anzuwenden.
Wenn das Anwenden eines Filters oder Filtereffekts längere Zeit in Anspruch nimmt, wird in einem Dialogfeld die verbleibende Zeit angezeigt.
Laden von Bitmaps und StrukturenMit einigen Befehlen können andere Bitmaps (z. B. Strukturen und Verschiebungsmatrizen) geladen werden, die mit einem Filter oder Filtereffekt verwendet werden können, u. a. die Filter „Glas“ und „Grobes Pastell“.
So laden Sie Bitmaps und Strukturen
1 Wählen Sie eine der folgenden Optionen:
• „Filter“ > „Kunstfilter“ > „Grobes Pastell“.
• „Effekt“ > „Kunstfilter“ > „Grobes Pastell“.

Hilfe verwenden | Inhalt | Index Zurück 275
Hilfe zu Adobe Illustrator Arbeiten mit Bitmaps
Hilfe verwenden | Inhalt | Index Zurück 275
• „Filter“ > „Verzerren“ > „Glas“.
• „Effekt“ > „Verzerren“ > „Glas“.
2 Wählen Sie „Struktur laden“ aus dem Einblendmenü „Struktur“.
3 Öffnen Sie das Struktur-Bitmap.
4 Klicken Sie im Filter- oder Effekt-Dialogfeld auf „OK“, um die Einstellungen anzuwenden.
Struktur- und GlasoberflächenFür einige Befehle in Adobe Illustrator stehen Strukturoptionen zur Verfügung: Glas, Grobes Pastell, Körnung und Fresko. Die Strukturoptionen lassen ein Bitmap so erscheinen, als ob es auf verschiedene Strukturen (z. B. Leinwand und Ziegel) gemalt wäre oder durch Glasblöcke betrachtet würde.
Sie können diese Befehle als Filter oder Effekte anwenden. Weitere Informationen zu Effekten finden Sie unter „Effekte“ auf Seite 269.
So verwenden Sie Filter oder Effekte für Struktur- und Glasoberflächen
1 Wählen Sie im Menü „Filter“ oder „Effekt“ die Option „Kunstfilter“ > „Grobes Pastell“, „Kunstfilter“ > „Fresko“, „Verzerren“ > „Glas“ oder „Strukturierungsfilter“ > „Körnung“.
2 Wählen Sie im Einblendmenü „Struktur“ (falls vorhanden) eine Strukturart oder „Struktur laden“, um eine Datei anzugeben.
3 Ziehen Sie den Skalierungsregler, um den Effekt auf die Oberfläche des Bitmaps zu verstärken bzw. abzuschwächen.
4 Wählen Sie andere verfügbare Optionen:
• Ziehen Sie den Reliefregler (falls vorhanden), um die Tiefe der Strukturoberfläche anzupassen.
• Wählen Sie im Einblendmenü „Lichtposition“ (falls vorhanden) die Richtung der Lichtquelle aus.
• Aktivieren Sie die Option „Umkehren“ (falls vorhanden), um die hellen und dunklen Farben der Oberfläche umzukehren.
5 Klicken Sie auf „OK“, um die Einstellungen anzuwenden.
Leistungsverbesserung bei Filtern und FiltereffektenEinige Filter und Filtereffekte sind sehr speicherintensiv, vor allem, wenn sie auf ein hoch auflösendes Bitmap angewendet werden. Gehen Sie wie folgt vor, um die Leistung beim Anwenden dieser Befehle zu erhöhen:
• Ändern Sie die Einstellungen. Einige Befehle, z. B. „Glas“, sind äußerst speicherintensiv. Testen Sie unterschiedliche Einstellungen, um die Geschwindigkeit zu erhöhen.
• Wenn die Ausgabe auf einem Schwarzweißdrucker erfolgen soll, wandeln Sie eine Kopie des Bitmaps vor dem Anwenden von Filtern in ein Graustufenbild um. In manchen Fällen wird allerdings beim Anwenden eines Filters auf ein farbiges Bitmap und dem anschließenden Umwandeln ein anderer Effekt erzielt als beim Anwenden desselben Filters auf die Graustufenversion des Bildes.

Hilfe verwenden | Inhalt | Index Zurück 276
Hilfe zu Adobe Illustrator Arbeiten mit Bitmaps
Hilfe verwenden | Inhalt | Index Zurück 276
Wählen eines Filters oder FiltereffektsAdobe Illustrator bietet eine Vielzahl von Filtern und Filtereffekten, mit denen sich spezielle Effekte auf Bitmaps anwenden lassen. Weitere Informationen zur Verwendung von Filtern finden Sie unter „Verwenden von Filtern und Filtereffekten“ auf Seite 272.
Viele Filter und Effekte stehen ausschließlich für RGB-Dokumente zur Verfügung. Um den Farbmodus eines Dokuments zu ändern, wählen Sie unter „Datei“ (Windows) bzw.
„Ablage“ (Mac OS) > „Dokumentfarbmodus“ den gewünschten Farbmodus.
Kunstfilter und -effekteMit den Filtern aus dem Untermenü „Kunstfilter“ erstellen Sie Bilder, die wie handgemalt aussehen und sich daher für künstlerische oder kommerzielle Projekte eignen. Der Filter „Farbpapier-Collage“ ist z. B. besonders für Collagen geeignet. Diese Filter lassen das Bild so aussehen, als wäre es mit traditionellen Medien bearbeitet worden:
Buntstiftschraffur Zeichnet ein Bild mit Buntstiften auf einen einfarbigen Hintergrund. Wichtige Kanten werden erhalten und mit einer groben Kreuzschraffur versehen; die Hintergrundfarbe scheint durch die weicheren Bereiche hindurch.
Wenn Sie einen Pergamenteffekt erzielen möchten, ändern Sie die Hintergrundfarbe unmittelbar vor Anwendung des Filters „Buntstiftschraffur“ auf einen ausgewählten
Bereich.
Farbpapier-Collage Stellt ein Bild dar, als wäre es aus unregelmäßigen Farbpapierstückchen zusammengesetzt. Bilder mit starkem Kontrast erscheinen silhouettenhaft, während farbige Bilder aus mehreren Ebenen farbigen Papiers aufgebaut sind.
Grobe Malerei Malt die Bildkanten mit einem Verfahren, das zwischen Öl- und Aquarellmalerei anzusiedeln ist. Bilder werden durch diesen Filter vereinfacht, indem die Farbbereiche auf Bereiche mit einheitlicher Farbe reduziert werden.
Körnung und Aufhellung Wendet ein gleichmäßiges Muster auf die Tiefen und Mitteltöne eines Bildes an. In die helleren Bildbereiche wird ein weicheres Muster mit mehr Sättigung eingefügt. Der Filter ist hilfreich zum Verringern von Streifenbildung in Angleichungen und zum optischen Vereinheitlichen von Elementen aus verschiedenen Quellen.
Fresko Erstellt ein Bild in groben Zügen mit kurzen, runden und hastig aufgetragenen Farbtupfen.
Neonschein Fügt den Objekten in einem Bild verschiedene Lichtscheinarten hinzu. Der Filter eignet sich zum Einfärben eines Bildes bei gleichzeitigem Weichzeichnen. Um eine Farbe für den Schein auszuwählen, klicken Sie auf das Feld „Farbe“ und wählen Sie eine Farbe aus dem Farbwähler.
Ölfarbe getupft Ermöglicht die Auswahl aus verschiedenen Pinselgrößen (von 1 bis 50) und -arten für einen handgemalt wirkenden Effekt. Als Pinselarten gewählt werden können die Optionen „Einfach“, „Aufhellend, rau“, „Abdunkelnd, rau“, „Breit, härter“, „Breit, weicher“ und „Sprenkeln“.
Malmesser Reduziert die Details eines Bildes und erzeugt die Wirkung einer dünn bemalten Leinwand, deren Struktur sichtbar ist.

Hilfe verwenden | Inhalt | Index Zurück 277
Hilfe zu Adobe Illustrator Arbeiten mit Bitmaps
Hilfe verwenden | Inhalt | Index Zurück 277
Kunststoffverpackung Überzieht das Bild mit glänzendem Kunststoff, wodurch die Oberflächendetails betont werden.
Tontrennung und Kantenbetonung Reduziert die Anzahl der Farben in einem Bild (Tontrennung) gemäß der von Ihnen eingestellten Option zur Tontrennung und versieht die Bildkanten mit schwarzen Linien. Große, einheitliche Bildbereiche haben eine einfache Schattierung, während feine, dunkle Details über das ganze Bild verteilt werden.
Grobes Pastell Lässt das Bild wie mit farbiger Pastellkreide auf strukturiertem Untergrund gemalt erscheinen. In Bereichen mit hellen Farben erscheint die Kreide dick und mit wenig Struktur; in dunkleren Bereichen wirkt die Kreide abgeschabt und gibt den Blick auf die Struktur frei.
Diagonal verwischen Dient zum Weichzeichnen eines Bildes mit kurzen, diagonalen Strichen, mit denen die dunkleren Bereiche des Bildes verwischt werden. Hellere Bereiche werden leuchtender und verlieren Details.
Schwamm Erzeugt Bilder mit stark strukturierten Bereichen von kontrastierenden Farben, die wirken, als seien sie mit einem Schwamm aufgetragen worden.
Malgrund Malt das Bild auf einem strukturierten Hintergrund, anschließend wird das endgültige Bild darüber gemalt. Weitere Informationen zu Filteroptionen finden Sie unter „Struktur- und Glasoberflächen“ auf Seite 275.
Aquarell Malt das Bild mit einem mittleren Pinsel voll Wasser und Farbe im Aquarellstil, wobei die Bilddetails vereinfacht werden. Wenn an Bildkanten starke Tonwertveränderungen auftreten, wird die Farbsättigung durch den Filter erhöht.
Weichzeichnungsfilter und -effekteWeichzeichnungsfilter und -effekte eignen sich zum Retuschieren von Bildern. Sie glätten Übergänge, indem sie Durchschnittswerte der Pixel berechnen, die sich neben harten Kanten von Linien und Schatten mit deutlichen Farbübergängen befinden.
Gaußscher Weichzeichner Ermöglicht ein schnelles Weichzeichnen einer Auswahl um einen einstellbaren Wert. Bei diesem Filter werden Änderungen anhand einer glockenförmigen Kurve durchgeführt, die entsteht, wenn Adobe Photoshop ein gewichtetes Mittel auf die Pixel anwendet. Dieser Filter fügt Details hinzu und kann einen verschwommenen Effekt bewirken.
Radialer Weichzeichner Simuliert die Unschärfe eines Zooms oder einer drehenden Kamera und erzeugt eine leichte Weichzeichnung. Aktivieren Sie die Option „Kreisförmig“, um entlang konzentrischer Linien weichzuzeichnen, und geben Sie den Grad der Drehung an. Aktivieren Sie die Option „Strahlenförmig“, um entlang strahlenförmiger Linien weichzuzeichnen, als würde auf das Bild ein- oder ausgezoomt, und geben Sie einen Wert zwischen 1 und 100 an. Die Qualität des Weichzeichnens liegt zwischen „Entwurf“ für sehr schnelle, aber körnige Ergebnisse, „Gut“ und „Sehr gut“ für sehr weiche Übergänge, die praktisch kaum erkennbar sind. Legen Sie den Ursprung des Weichzeichnens fest, indem Sie das Muster im Feld „Mittelpunkt“ an die gewünschte Stelle ziehen.
Malfilter und -effekteWie die Kunstfilter verleihen auch die Malfilter und -effekte dem Bild mit verschiedenen Pinsel- und Federstricheffekten einen handgemalten Ausdruck. Einige der Filter fügen Körnung, Farbe, Störungen, Kantendetails oder Struktur in das Bild ein und erzeugen so einen pointillistischen Effekt.

Hilfe verwenden | Inhalt | Index Zurück 278
Hilfe zu Adobe Illustrator Arbeiten mit Bitmaps
Hilfe verwenden | Inhalt | Index Zurück 278
Kanten betonen Betont die Kanten eines Bildes. Wenn der Helligkeitsregler für Kanten auf einen hohen Wert eingestellt ist, erinnert die Wirkung an weiße Kreide; bei einem hohen Wert wirkt die Betonung wie schwarze Druckfarbe.
Gekreuzte Malstriche Zeichnet ein Bild mit diagonalen Malstrichen nach. Die helleren Bildbereiche werden mit Strichen in einer Richtung gezeichnet; die Malstriche der dunkleren Bereiche verlaufen in die entgegengesetzte Richtung.
Kreuzschraffur Erhält die Einzelheiten und Merkmale des Originalbildes, fügt jedoch Struktur hinzu und macht die Kanten der farbigen Bildbereiche mit simulierten Bleistiftstrichen etwas unschärfer. Mit der Option „Stärke“ (einem Wert zwischen 1 und 3) stellen Sie die Anzahl der Schraffurstriche ein.
Dunkle Malstriche Bringt dunkle Bildbereiche mit kurzen, dichten Strichen näher an Schwarz heran und zeichnet hellere Bildbereiche mit langen, weißen Strichen.
Konturen nachzeichnen Zeichnet ein Bild im Feder-und-Tinte-Stil mit feinen, dünnen Linien über den Originaldetails nach.
Spritzer Simuliert die Wirkung einer Spritzpistole. Durch Erhöhen der Werte wird die Gesamtwirkung verstärkt.
Verwackelte Striche Zeichnet ein Bild mit den dominanten Bildfarben in schrägen, verwackelten Malstrichen nach.
Sumi-e Zeichnet ein Bild in japanischem Stil wie mit einem Pinsel voll schwarzer Tinte auf Reispapier. Sie erhalten damit weiche Kanten und tiefe Schwarztöne.
Verzerrungsfilter und -effekteMit Verzerrungsfiltern und -effekten wird ein Bild geometrisch verzerrt, wodurch 3D- oder andere Umformungseffekte erzielt werden. Beachten Sie, dass diese Filter sehr viel Speicher beanspruchen können.
Weiches Licht Gibt das Bild wieder, als würde es durch einen weichen Diffusionsfilter betrachtet. Der Filter versieht das Bild mit durchsichtigen, weißen Störungen; der Lichtschein verblasst vom Mittelpunkt einer Auswahl ausgehend.
Glas Lässt ein Bild wie durch unterschiedliche Glasarten betrachtet erscheinen. Sie können einen Glaseffekt wählen oder eine eigene Glasoberfläche als Photoshop-Datei erstellen und diese anwenden. Sie können Einstellungen für Skalierung, Verzerrung und Glättung vornehmen.
Ozeanwellen Fügt Wellen mit unregelmäßigen Abständen in die Bildoberfläche ein; das Bild sieht aus, als wäre es unter Wasser.
Vergröberungsfilter und -effekteDie Filter bzw. Effekte im Untermenü „Vergröberungsfilter“ grenzen ein Auswahl scharf ab, indem sie Pixel mit ähnlichen Farbwerten zu größeren Einheiten zusammenfassen.
Farbraster Simuliert die Wirkung einer sehr groben Rasterung in jedem Kanal des Bildes. Der Filter teilt das Bild auf jedem Kanal in Rechtecke auf und ersetzt jedes Rechteck durch einen Kreis. Die Größe des Kreises verhält sich proportional zur Helligkeit des Rechtecks.
So verwenden Sie den Filter „Farbraster“
1 Wählen Sie „Filter“ > „Vergröberungsfilter“ > „Farbraster“.

Hilfe verwenden | Inhalt | Index Zurück 279
Hilfe zu Adobe Illustrator Arbeiten mit Bitmaps
Hilfe verwenden | Inhalt | Index Zurück 279
2 Geben Sie einen Pixelwert (zwischen 4 und 127) für den maximalen Radius eines Rasterpunkts ein.
3 Geben Sie einen Rasterwinkel (Winkel zwischen Punkt und Horizontalen) für einen oder mehrere Kanäle wie folgt ein:
• Verwenden Sie für Graustufenbilder nur Kanal 1.
• Verwenden Sie bei RGB-Bildern die Kanäle 1, 2 und 3; diese entsprechen den Kanälen Rot, Grün und Blau.
• Verwenden Sie bei CMYK-Bildern alle vier Kanäle, die den Kanälen Cyan, Magenta, Gelb und Schwarz entsprechen.
• Klicken Sie auf „Standard“, um die Rasterwinkel auf ihre Standardwerte zurückzusetzen.
4 Klicken Sie auf „OK“.
Kristallisieren Fasst Pixel in einer Polygonform zu einer Volltonfarbe zusammen.
Mezzotint Konvertiert ein Bild in ein Zufallsmuster von Schwarzweiß-Bereichen oder voll gesättigten Farben in einem Farbbild. Um den Filter zu verwenden, wählen Sie ein Punktmuster aus dem Einblendmenü im Dialogfeld „Mezzotint“.
Punktieren Teilt die Farbe im Bild in willkürlich verteilte Punkte auf, wie in einem pointillistischen Gemälde. Die Hintergrundfarbe erscheint als Leinwand zwischen den Punkten.
Scharfzeichnungsfilter und -effektMit dem Scharfzeichnungsfilter und -effekt werden verschwommene Bilder scharfgezeichnet, indem der Kontrast benachbarter Pixel erhöht wird.
Unscharf maskieren Schärft Bildbereiche, in denen starke Farbänderungen auftreten. Verwenden Sie den Filter „Unscharf maskieren“, um die Übergänge kontrastreicher Kanten einzustellen. Der Filter erzeugt eine hellere und dunklere Linie auf beiden Seiten der Kontur, um diese zu betonen; das Bild erscheint dadurch schärfer.
Zeichenfilter und -effekteFilter oder Effekte im Untermenü „Zeichenfilter“ versehen Bilder mit mehr Struktur und können für 3D-Effekte eingesetzt werden. Außerdem können diese Filter Bildern ein handgezeichnetes Aussehen verleihen. Viele der Zeichenfilter verwenden beim Neuzeichnen des Bildes die Vordergrund- und Hintergrundfarbe.
Bas-Relief Transformiert ein Bild, als wäre es in ein schwach ausgeprägtes Relief eingraviert und beleuchtet, um die Oberflächenvariationen zu betonen. Dunkle Bildbereiche nehmen die Vordergrundfarbe an, für helle Farben wird die Hintergrundfarbe verwendet.
Kreide und Kohle Zeichnet Spitzlichter und Mitteltöne eines Bildes mit einem Graustufen-Hintergrund neu. Der Hintergrund wird als deckender Mittelton mit grober Kreide gezeichnet. Schattenbereiche werden durch schwarze, diagonale Kohlestriche ersetzt. Die Kohle hat die Vordergrundfarbe, für die Kreide wird die Hintergrundfarbe verwendet.
Kohleumsetzung Zeichnet ein Bild neu und erzeugt einen verwischten Tontrennungseffekt. Die Hauptkanten werden in breiten Strichen gezeichnet, Mitteltöne mit Querstrichen. Die Kohle ist die Vordergrundfarbe, das Papier die Hintergrundfarbe.

Hilfe verwenden | Inhalt | Index Zurück 280
Hilfe zu Adobe Illustrator Arbeiten mit Bitmaps
Hilfe verwenden | Inhalt | Index Zurück 280
Chrom Behandelt das Bild wie eine polierte Chromoberfläche. Spitzlichter sind die hohen Punkte und Schatten die niedrigen Punkte in der reflektierenden Oberfläche. Nach Anwendung dieses Filters sollten Sie über das Dialogfeld „Stufen“ den Kontrast im Bild erhöhen.
Conté-Stifte Bildet die Struktur von pechschwarzen und rein weißen Conté-Stiften in einem Bild nach. Der Filter „Conté-Stifte“ verwendet die Vordergrundfarbe für dunkle Bereiche und die Hintergrundfarbe für helle Bereiche. Wandeln Sie die Vordergrundfarbe vor dem Anwenden des Filters in eine der gebräuchlichen Conté-Stiftfarben (Schwarz, Sepia, Rot) um, um das Bild realistischer aussehen zu lassen. Für einen weniger ausgeprägten Effekt ändern Sie die Hintergrundfarbe zu Weiß gemischt mit einer geringen Menge der Vordergrundfarbe, bevor Sie den Filter anwenden.
Strichumsetzung Verwendet feine, lineare Federstriche, um die Details im Originalbild zu erfassen und ist vor allem bei gescannten Bildern sehr wirkungsvoll. Der Filter ersetzt die Farben des Originalbildes durch die Vordergrundfarbe für die Druckfarbe und die Hintergrundfarbe für das Papier.
Rasterungseffekt Simuliert den Effekt eines Halbtonrasters, wobei jedoch der fortlaufende Tonwertbereich erhalten bleibt.
Prägepapier Erzeugt ein Bild, das aussieht, als wäre es auf handgeschöpftem Papier erstellt worden. Der Filter vereinfacht ein Bild und kombiniert die Effekte der Strukturierungsfilter „Mit Struktur versehen“ und „Körnung“. Dunkle Bereiche des Bildes erscheinen als Löcher in der oberen Ebene des Papiers, die Hintergrundfarbe scheint hindurch.
Fotokopie Simuliert den Effekt, den ein Fotokopieren des Bildes hat. Von großflächigen dunklen Bereichen sind auf Kopien meist nur die Kanten zu erkennen, während die Mitteltöne in deckendes Schwarz oder Weiß umgewandelt werden.
Stuck Formt ein Bild aus 3D-Stuck und färbt das Ergebnis mit der Vordergrund- und Hintergrundfarbe ein. Dunkle Bereiche erscheinen erhöht, helle dagegen eingesunken.
Punktierstich Simuliert das kontrollierte Schrumpfen und Verzerren einer Filmbeschichtung. Dadurch entsteht ein Bild, das in den Schattenbereichen zusammengeschoben erscheint, während die Spitzlichter leicht gekörnt sind.
Stempel Wird in erster Linie mit Schwarzweißbildern eingesetzt. Der Filter vereinfacht das Bild; es wirkt, als sei es mit einem Gummi- oder Holzstempel erzeugt worden.
Gerissene Kanten Besonders nützlich für Bilder, die Text oder kontrastreiche Objekte enthalten. Der Filter rekonstruiert das Bild, als sei es aus gerissenen Papierstückchen zusammengesetzt und färbt es mit Vordergrund- und Hintergrundfarbe ein.
Feuchtes Papier Trägt Farbkleckse auf feuchtes, faseriges Papier auf. Die Farben verlaufen und mischen sich.
Stilisierungsfilter und -effektDer Stilisierungsfilter und -effekt erzeugen einen handgemalten oder impressionistischen Effekt in einer Auswahl, indem Pixel verschoben werden und der Kontrast im Bild erhöht wird.
Leuchtende Konturen Fügt farbigen Kanten einen neonartigen Schein hinzu.

Hilfe verwenden | Inhalt | Index Zurück 281
Hilfe zu Adobe Illustrator Arbeiten mit Bitmaps
Hilfe verwenden | Inhalt | Index Zurück 281
Strukturierungsfilter und -effekteStrukturierungsfilter geben einem Bild den Eindruck von Tiefe oder Substanz oder fügen einen natürlichen Effekt hinzu.
Risse Malt ein Bild auf einer grob verputzten Wand, wodurch ein feines Netz von Rissen entsteht, die den Konturen des Bildes folgen. Verwenden Sie diesen Filter, um in Bildern, die ein breites Spektrum von Farb- oder Graustufenwerten enthalten, einen Relief-Effekt zu erzeugen.
Körnung Fügt einem Bild Struktur hinzu, indem verschiedene Körnungsarten simuliert werden: Regelmäßig, Weich, Spritzer, Klumpig, Kontrastreich, Vergrößert, Getupft, Horizontal, Vertikal und Sprenkel.
Kacheln Zeichnet das Bild, als würde es aus zahlreichen kleinen Steinchen oder Kacheln bestehen, und fügt Mörtel zwischen den Kacheln ein. (Mit dem Vergröberungsfilter „Mosaik“ wird ein Bild im Gegensatz dazu in Blöcke unterschiedlich gefärbter Pixel aufgeteilt.)
Patchwork Teilt ein Bild in Quadrate auf, die mit der dominierenden Farbe in diesem Bildbereich gefüllt werden. Der Filter repliziert Spitzlichter und Schatten, indem er die Kacheltiefe nach dem Zufallsprinzip reduziert oder erhöht.
Buntglas-Mosaik Malt ein Bild als einfarbige nebeneinander liegende Zellen, deren Konturen mit der Vordergrundfarbe gezeichnet werden.
Mit Struktur versehen Wendet eine von Ihnen gewählte oder erstellte Struktur auf ein Bild an.
Videofilter und -effekteDas Untermenü „Videofilter“ enthält die Filter bzw. Effekte „NTSC-Farben“ und „De-Interlace“.
De-Interlace Glättet auf Video aufgenommene Bilder, indem entweder die geraden oder ungeraden Interlaced-Zeilen eines Videobildes entfernt werden. Sie können wählen, ob die entfernten Zeilen durch Duplikation oder durch Interpolation ersetzt werden.
NTSC-Farben Schränkt den Farbumfang auf die Farben ein, die zur Fernsehwiedergabe geeignet sind. Dadurch wird verhindert, dass übersättigte Farben die Fernsehzeilen überstrahlen.
Der Mosaik-FilterDer Mosaik-Filter verfremdet das Bild, indem Pixel mit ähnlichen Farbwerten zu größeren Einheiten zusammengefasst werden. Beim Erstellen des Mosaikbildes können Sie die Größe der Mosaiksteinchen, ihren Abstand zueinander und die Gesamtzahl der Steinchen festlegen sowie die Proportionen des Ausgangsbildes erhalten.
Der Mosaik-Filter kann auf alle Bitmap-Formate angewendet werden, die in Adobe Illustrator platziert werden können, sowie auf Bitmaps, die mit dem Befehl „In Pixelbild umwandeln“ erstellt wurden. Der Filter erstellt eine unterteilte Vektorversion des Bitmaps. Sie können wählen, ob das Originalbild erhalten bleibt oder gelöscht wird.
So erstellen Sie einen Mosaik-Effekt für eine Kopie eines Bitmaps
1 Wählen Sie ein Bitmap aus. Das Bild muss eingebettet sein; auf verknüpfte Bilder kann der Effekt nicht angewendet werden.

Hilfe verwenden | Inhalt | Index Zurück 282
Hilfe zu Adobe Illustrator Arbeiten mit Bitmaps
Hilfe verwenden | Inhalt | Index Zurück 282
2 Wählen Sie „Filter“ > „Erstellen“ > „Mosaik“.
Die Maße des Bitmaps werden oben links im Dialogfeld „Mosaik“ angezeigt.
3 Führen Sie einen der folgenden Schritte aus:
• Legen Sie die Breite und Höhe des Mosaiks im Bereich „Neue Größe“ in Punkt fest.
• Bestimmen Sie den Abstand zwischen den Mosaiksteinchen durch Eingeben von Werten unter „Abstand der Steine“.
• Geben Sie unter der Option „Anzahl der Steine“ an, wie viele Steine horizontal und vertikal in das Mosaik eingepasst werden sollen.
• Aktivieren Sie die Option „Höhe“ oder „Breite“ neben „Seitenverhältnis erhalten“, um die Werte für Höhe oder Breite auf die des Original-Bitmaps zu fixieren. Mit „Breite“ wird die Anzahl der Steinchen für die Breite des Mosaiks, basierend auf der ursprünglichen Anzahl, berechnet. Mit „Höhe“ wird die Anzahl der Steinchen für die Höhe des Mosaiks, ebenfalls basierend auf der ursprünglichen Anzahl, berechnet.
• Mit der Option „Farbe“ oder „Graustufen“ können Sie das Bild als Farb- bzw. Graustufenbild anzeigen.
• Um die Bildgröße in Prozentwerten der Breite und Höhe zu ändern, wählen Sie „Skalieren anhand Prozentwert“ und geben neue Werte in die Felder „Breite“ und „Höhe“ ein.
• Um das ursprüngliche Bitmap zu löschen, wählen Sie „Raster löschen“.
• Damit die Steinchen quadratisch aussehen und die bei „Anzahl der Steine“ eingegebene Anzahl verwendet wird, klicken Sie auf „Proportionen verwenden“.
4 Klicken Sie auf „OK“.
Der Foto-Kreuzschraffur-FilterDer Filter „Foto-Kreuzschraffur“ wandelt ein Foto oder Pixelbild in eine schraffierte Federzeichnung um. Das Foto wird in eine Reihe sich überlappender schraffierter Ebenen konvertiert, wobei jede Schraffur Bereiche mit verschiedener Helligkeit im Original darstellt. Da sich an den dunkelsten Stellen des Bildes viele schraffierte Ebenen überlappen und an den hellsten Stellen nur wenige, ist das Ergebnis eine simulierte Schraffurzeichnung des Originalfotos.
Hinweis: Sie können verschiedene Schraffur-Filter anwenden, um Bildern das Aussehen einer Federzeichnung zu verleihen. (Siehe „Feder- und Tinte-Filter“ auf Seite 158.)
So wandeln Sie ein Pixelbild in eine Kreuzschraffur-Zeichnung um
1 Wählen Sie ein Pixelbild aus.
2 Wählen Sie „Filter“ > „Feder und Tinte“ > „Foto- Kreuzschraffur“.
3 Geben Sie die Anzahl der Ebenen im Feld „Schraffurebenen“ ein. Die maximale Anzahl der Ebenen ist 8. Jede Ebene erhält einen Anteil der Helligkeitswerte zwischen 0 und 255. Wenn Sie beispielsweise 4 Schraffurebenen angeben, enthält die erste Ebene Helligkeitswerte von 0 bis 64, die zweite Ebene Werte von 0 bis 128, die dritte Ebene Werte von 0 bis 192 und die vierte Ebene Werte von 0 bis 255.

Hilfe verwenden | Inhalt | Index Zurück 283
Hilfe zu Adobe Illustrator Arbeiten mit Bitmaps
Hilfe verwenden | Inhalt | Index Zurück 283
4 Ziehen Sie den Regler unter dem Histogramm, um die Schwellenwerte nach Hell oder Dunkel zu verschieben. Das Histogramm zeigt an, wie viele Pixel des schraffierten Bildes unter jeden Helligkeitswert zwischen 0 und 255 fallen. Ziehen Sie den mittleren Regler, um die Schwellenwerte auf jeder Ebene heller (nach rechts) oder dunkler (nach links) einzustellen. Ziehen Sie die anderen Regler, um die höchsten Stufen von Hell (rechts) und Dunkel (links) zu ändern.
5 Stellen Sie die Optionen mit den Reglern auf der linken Seite des Dialogfelds folgendermaßen ein:
• „Dichte“ ändert die Anzahl der auf die Auswahl angewendeten Schraffurelemente von 0,5 Pt bis 10 Pt.
• „Streuungsstörung“ bestimmt den Abstand der Schraffurelemente von 0 % bis 300 %.
• „Stärke“ steuert die Konturstärke der Schraffurelemente von 0,1 Pt bis 10 Pt. (Diese Option ist abgeblendet, wenn die Auswahl keine Kontur besitzt.)
• „Max. Linienlänge“ stellt die Länge der Schraffurelemente zwischen 5 Pt und 999 Pt ein.
• „Drehungsstörung“ stellt die Zufallsdrehung der Objekte auf den Schraffurebenen auf einen Wert zwischen –360˚ und 360˚ ein.
• „Drehungsabweichung“ steuert, um welchen Betrag zwischen 0 und 100 % jede Ebene im Vergleich zur vorigen Ebene gedreht wird.
• „Oberer Winkel“ stellt den Drehwinkel für die oberste Schraffurebene auf einen Wert zwischen –360˚ und 360˚ ein.
6 Klicken Sie auf „OK“.

Hilfe verwenden | Inhalt | Index Zurück 284
Hilfe zu Adobe Illustrator Text
Hilfe verwenden | Inhalt | Index Zurück 284
Text
Arbeiten mit Text in Adobe IllustratorUnabhängig von der Sprachversion, die Sie verwenden, unterstützt Adobe Illustrator ein breites Spektrum multilingualer Funktionen, das von Rechtschreibprüfung und Silbentrennung für zahlreiche europäische Sprachen bis hin zu typografischen Funktionen für chinesische, japanische und koreanische (CJK) Schriftzeichen reicht.
Hinweis: Ihr Betriebssystem muss die Sprachen unterstützen, in denen Sie arbeiten möchten. Weitere Informationen erhalten Sie vom Hersteller Ihrer Betriebssystemsoftware.
Die vielseitigen Text-Werkzeuge in Adobe Illustrator erleichtern das Einbinden von Text in Formen und das Positionieren von Text entlang Pfaden in Bildmaterial, beispielsweise entlang einer Kreisform oder einem unregelmäßigen Pfad. Zur weiteren Verbesserung Ihres Grafikmaterials können Sie Text auch mit Farben und Mustern versehen, ihm Effekte und Stile zuweisen oder ihn in völlig neue Formen transformieren.
Sie können Text eingeben oder aus einer anderen Anwendung importieren. Adobe Illustrator importiert und exportiert vertikale Textdateien, z. B. aus dem MS Word- oder RTF-Format, als horizontalen Text. Vertikaler Text wird horizontal in Adobe Illustrator importiert, ebenso wird vertikaler Text aus Adobe Illustrator horizontal exportiert.
Erstellen von TextMit den Text-Werkzeugen können Sie überall in einer Datei horizontalen und vertikalen Text erstellen. Sie können Text auch auf verschiedene Weise in Formen oder entlang Pfaden fließen lassen: Sie können Text in eine Spalte oder ein Rechteck, in ein unregelmäßig geformtes Objekt und entlang oder innerhalb eines Pfades eingeben.
Eingeben von Text an einer bestimmten StelleDie horizontalen und vertikalen Text-Werkzeuge dienen zur Eingabe von Text an einer beliebigen Stelle innerhalb des Arbeitsbereichs in Adobe Illustrator, ohne dass vorher ein Begrenzungsbereich definiert werden muss. Auf diese Weise könnten Sie z. B. Bildunterschriften unter Abbildungen eingeben.
So geben Sie horizontalen oder vertikalen Text an einer bestimmten Stelle ein
1 Wählen Sie das Text-Werkzeug oder das Vertikaler-Text-Werkzeug aus. Der Zeiger wird zu einer Einfügemarke in einem gepunkteten Rechteck.
Die kurze horizontale Linie am unteren Ende der Einfügemarke zeigt die Position der Grundlinie an, auf der sich der Text befindet.
2 Klicken Sie auf die Stelle, an der der Text beginnen soll.
Wichtig: Achten Sie darauf, dass Sie nicht auf ein vorhandenes Objekt klicken, da es dadurch in einen Textpfad oder in einen Textrahmen umgewandelt wird. Wenn sich an der Stelle, an der Sie den Text eingeben möchten, bereits ein Objekt befindet, blenden Sie es

Hilfe verwenden | Inhalt | Index Zurück 285
Hilfe zu Adobe Illustrator Text
Hilfe verwenden | Inhalt | Index Zurück 285
aus oder fixieren Sie es oder geben Sie den Text an einer anderen Stelle ein und platzieren Sie ihn später.
3 Geben Sie den gewünschten Text ein. Mit der Eingabetaste bzw. dem Zeilenschalter gelangen Sie in eine neue Zeile.
Eingeben von horizontalem oder vertikalem Text in ein RechteckMit dem Text-Werkzeug und dem Vertikaler-Text-Werkzeug können Sie Textrahmen definieren. Die Methode eignet sich zum Erstellen mehrerer Textspalten, z. B. für eine Broschüre. Sie können auch ein Rechteck mit dem Rechteck-Werkzeug erstellen und es mit einem beliebigen Text-Werkzeug in einen Textrahmen umwandeln.
Wenn Sie Text eingegeben haben, können Sie Größe und Form des Textrahmens ändern.
So erstellen Sie Textrahmen mit einem Text-Werkzeug
1 Wählen Sie das Text-Werkzeug oder das Vertikaler-Text-Werkzeug aus. Der Zeiger wird zu einer Einfügemarke in einem gepunkteten Rechteck.
2 Definieren Sie durch Ziehen in diagonaler Richtung ein Rechteck. Der Textrahmen, den Sie erstellen, hat keine Grafikattribute (weder Fläche noch Kontur). Er erscheint weder in der Vorschau noch auf dem Ausdruck, wenn Sie ihm keine farbige Fläche oder Kontur zugewiesen haben. (Siehe „Die Farb-Palette“ auf Seite 182.)
Wenn Sie die Maustaste loslassen, wird der Zeiger wieder zur Einfügemarke. (In der Pfadansicht wird ein Rechteck mit einer blinkenden Einfügemarke in der oberen linken Ecke angezeigt.)
3 Geben Sie den gewünschten Text ein. Er wird innerhalb des vorgegebenen Bereichs umbrochen.
4 Drücken Sie die Eingabetaste bzw. den Zeilenschalter, um einen neuen Absatz zu beginnen.
Wenn Sie mehr Text eingeben, als in den Textrahmen passt, und die Datei in der Pfadansicht anzeigen oder der Textrahmen oder der Text ausgewählt ist, wird ein kleines Kästchen mit einem Pluszeichen am Ende der Grundlinie der letzten sichtbaren Textzeile angezeigt.
Sie können die Größe des Rechtecks mit dem Begrenzungsrahmen oder mit dem Direktauswahl-Werkzeug anpassen, um den Text einzupassen. Wenn Sie Größe oder Form des Rechtecks verändern, wird der Textfluss innerhalb der angepassten Form neu berechnet.
Hinweis: Wenn Sie außer dem Textrahmen auch Objekte, Punkt-Text oder Pfadtext auswählen, werden beim Skalieren mit dem Begrenzungsrahmen alle Objekte, auch der Flächentext, neu skaliert.
Sie können auch eine verknüpfte Kopie des Textrahmens erstellen, um den Rest des Texts in einen weiteren Textrahmen oder ein Objekt fließen zu lassen. (Siehe „Verknüpfen von Textrahmen“ auf Seite 305.)
So ändern Sie die Größe oder Form eines Textrahmens mit dem Begrenzungsrechteck
1 Wählen Sie das Auswahl-Werkzeug aus.
2 Wählen Sie den Textrahmen aus, den Sie anpassen möchten.

Hilfe verwenden | Inhalt | Index Zurück 286
Hilfe zu Adobe Illustrator Text
Hilfe verwenden | Inhalt | Index Zurück 286
3 Ziehen Sie einen Griff der Auswahl, bis das Rechteck die gewünschte Größe oder Form hat. Ziehen Sie den Zeiger bei gedrückter Umschalttaste an die gewünschte Stelle auf der Zeichenfläche, um das Seitenverhältnis beizubehalten.
So ändern Sie die Größe oder Form eines Textrahmens mit dem Direktauswahl-Werkzeug
1 Wählen Sie das Direktauswahl-Werkzeug aus.
2 Wenn Text ausgewählt ist, klicken Sie außerhalb des Rechtecks, um die Auswahl aufzuheben.
3 Setzen Sie den Zeiger auf den Rand des Textrahmens, den Sie verändern möchten. Achten Sie darauf, keine Grundlinien auszuwählen.
4 Klicken Sie auf eine Ecke oder einen Rand des Textrahmens, um sie/ihn auszuwählen, und ziehen Sie den Textrahmen mit dem Zeiger an die gewünschte Stelle, um die neue Form zu erstellen. Ziehen Sie den Zeiger bei gedrückter Umschalttaste an die gewünschte Stelle, um die Bewegung des Auswahl-Werkzeugs auf ein Vielfaches von 45˚ zu beschränken (und so leichter die rechteckige Form des Textrahmens zu erhalten).
Der Textrahmen kann mit dem Direktauswahl-Werkzeug am einfachsten in der Pfadansicht angepasst werden.
Eingeben von horizontalem oder vertikalem Text in ein ObjektSie können jedes Objekt als Textfläche verwenden. Wenn es sich um einen offenen Pfad handelt, zieht das Programm eine imaginäre Linie zwischen den Endpunkten des Pfades, um die Textfläche zu definieren, genau wie beim Füllen eines offenen Pfades.
Wenn Sie nur Flächentext erstellen oder Flächentext entlang einem offenen Pfad eingeben möchten, können Sie ausschließlich mit dem Text-Werkzeug oder dem Vertikaler-Flächentext-Werkzeug arbeiten. Wenn Sie mehrere Textarten erstellen möchten, sollten Sie das Text-Werkzeug oder das Vertikaler-Text-Werkzeug verwenden. Wenn Sie ein Text-Werkzeug über verschiedene Objektarten bewegen, wird das für das jeweilige Objekt geeignete Text-Werkzeug angezeigt (z. B. für Flächentext oder Pfadtext).
So geben Sie Text in ein Objekt ein
1 Wählen Sie das Text-Werkzeug bzw. das Flächentext-Werkzeug aus, wenn das Objekt ein gefüllter, offener Pfad ist.
2 Setzen Sie den Zeiger auf den Pfad und klicken Sie auf den Pfad. Eine Einfügemarke wird angezeigt.
Wenn Sie ein Objekt in einen Textpfad umwandeln, verliert der Pfad alle Grafikattribute, auch wenn er ursprünglich eine Kontur oder Füllung hatte. Wenn der gesamte Text ausgewählt ist, beziehen sich alle Grafikattributänderungen nur auf den Text, nicht auf den Pfad.
3 Geben Sie Text ein.
Wie bei Textrahmen wird auch hier in der Pfadansicht und der Vorschau (wenn Text ausgewählt ist) ein kleines Kästchen mit einem Pluszeichen am unteren Rand der Fläche angezeigt, wenn Sie mehr Text eingeben, als in den Bereich passt.
Sie können den Pfad nach der Texteingabe füllen, indem Sie ihn mit dem Direktauswahl-Werkzeug auswählen und die Farb- oder Farbfelder-Palette verwenden.

Hilfe verwenden | Inhalt | Index Zurück 287
Hilfe zu Adobe Illustrator Text
Hilfe verwenden | Inhalt | Index Zurück 287
Eingeben von horizontalem oder vertikalem Text entlang einem PfadSie können Text auch entlang einem offenen oder geschlossenen Pfad eingeben. Der Pfad kann regelmäßig oder frei geformt sein. Wenn Sie Text entlang einem Pfad eingeben, verliert der Pfad seine Grafikattribute. Sie können ihm später wieder Grafikattribute zuweisen, ohne dass die Grafikattribute des Texts verändert werden.
Wenn Sie horizontalen Text entlang einem Pfad eingeben, werden die Buchstaben senkrecht zur Grundlinie gesetzt. Vertikaler Text entlang einem Pfad steht parallel zur Grundlinie.
Um zwischen dem Text-Werkzeug und dem Vertikaler-Text-Werkzeug zu wechseln, während ein anderes Werkzeug aktiviert ist, klicken Sie bei gedrückter Umschalttaste
auf eine Stelle auf der Zeichenfläche.
So geben Sie horizontalen Text entlang einem Pfad ein
1 Wählen Sie das Text-Werkzeug oder das Pfadtext-Werkzeug aus.
2 Setzen Sie den Zeiger auf den Pfad und klicken Sie auf den Pfad. Auf dem Pfad wird eine Einfügemarke angezeigt.
3 Geben Sie den gewünschten Text ein. Der Text wird entlang dem Pfad und senkrecht zur Grundlinie angezeigt.
So geben Sie vertikalen Text entlang einem Pfad ein
1 Wählen Sie das Vertikaler-Text-Werkzeug oder das Vertikaler-Pfadtext-Werkzeug aus.
2 Sind die multilingualen Optionen in der Zeichen-Palette nicht sichtbar, wählen Sie „Mehrsprachig einblenden“ aus dem Palettenmenü.
3 Wählen Sie „Standard“ aus dem Einblendmenü „Richtung“.
4 Setzen Sie den Zeiger auf den Pfad und klicken Sie auf den Pfad. Auf dem Pfad wird eine Einfügemarke angezeigt.
5 Geben Sie den gewünschten Text ein. Der Text wird entlang dem Pfad und parallel zur Grundlinie angezeigt.
So verschieben Sie Text entlang einem Pfad
1 Wählen Sie den Textpfad mit dem Auswahl-Werkzeug oder dem Direktauswahl-Werkzeug aus.
2 Setzen Sie den Zeiger auf die Einfügemarke am Anfang der Textzeile.

Hilfe verwenden | Inhalt | Index Zurück 288
Hilfe zu Adobe Illustrator Text
Hilfe verwenden | Inhalt | Index Zurück 288
3 Verschieben Sie den ausgewählten Text mit dem Auswahl-Werkzeug entlang dem Pfad. Achten Sie darauf, die Einfügemarke nicht auf die andere Seite des Pfades zu ziehen.
Beispiel für das Verschieben von Text entlang einem Pfad.
Um horizontalen Text gleichmäßig entlang einem Pfad auszurichten, wählen Sie in der Zeichen-Palette einen negativen Wert für „Hoch-/Tiefstellen“, sodass der Text durch
den Pfad verläuft. Auf diese Weise erhalten Sie einen gleichmäßigen Verlauf entlang der Kurve. (Siehe „Hoch- und Tiefstellen von Text“ auf Seite 297.)
So kehren Sie die Richtung des Textes entlang einem Pfad um
1 Wählen Sie das Auswahl-Werkzeug aus.
2 Setzen Sie den Zeiger genau auf die Einfügemarke.
3 Führen Sie einen der folgenden Schritte aus:
• Ziehen Sie die Einfügemarke auf die andere Seite des Pfades.
• Doppelklicken Sie auf die Einfügemarke.
Beispiel für das Umkehren von Text entlang einem Pfad.
Der ursprüngliche Textfluss erfolgt in der Richtung, in der Punkte auf dem Pfad hinzugefügt wurden. Soll Ihr Text von links nach rechts fließen, ohne dass Sie die
Einfügemarke umkehren müssen, erstellen Sie Ihre Pfade in dieser Anordnung.
Um Text auf die andere Seite des Pfades zu verschieben, ohne die Richtung umzukehren, verwenden Sie die Option „Hoch-/Tiefstellen“ in der Zeichen-Palette. (Siehe „Hoch- und Tiefstellen von Text“ auf Seite 297.) Wenn Sie z. B. Text erstellt haben, der von links nach rechts auf einem Kreis verläuft, können Sie in das Textfeld „Hoch-/ Tiefstellen“ einen negativen Wert eingeben. Der Text verläuft dann entlang der Innenseite des Kreises.
At theDoor
ofthe
Pa la
At theDoor
ofthe
Pa lace
At theDoor
ofthe
Pa lace
At theDoor
ofthe
Pa lace Atthe
Door
ofth
eP
al
ace

Hilfe verwenden | Inhalt | Index Zurück 289
Hilfe zu Adobe Illustrator Text
Hilfe verwenden | Inhalt | Index Zurück 289
Löschen von leeren Textpfaden aus Bildmaterial Mit der Option „Löschen: Leere Textpfade“ im Dialogfeld „Aufräumen“ können Sie leere Textpfade und -rahmen aus Bildmaterial löschen, wodurch das Bildmaterial optimiert wird und einfacher ausgedruckt werden kann. Leere Textpfade entstehen z. B., wenn Sie versehentlich mit dem Text-Werkzeug auf die Zeichenfläche klicken und dann ein anderes Werkzeug wählen.
So löschen Sie leere Textpfade aus Ihrem Bildmaterial
1 Wählen Sie „Objekt“ > „Pfad“ > „Aufräumen“.
2 Aktivieren Sie die Option „Leere Textpfade“ und klicken Sie auf „OK“.
Auswählen von TextWenn Sie Text formatieren oder bearbeiten möchten, müssen Sie ihn zunächst auswählen. Sie können ein einzelnes Zeichen, einen Zeichenbereich oder den gesamten Text auf einem Pfad bzw. in einem Rahmen auswählen. Außerdem können Sie problemlos den gesamten Text in einem Dokument auswählen.
Hinweis: Mit der Option „Textbereich auswählen“ im Voreinstellungen-Dialogfeld „Text und Pausstift“ wird die Empfindlichkeit der Auswahl-Werkzeuge bei der Textauswahl gesteuert. Ist die Option aktiviert, können Sie an einer beliebigen Stelle im Textbegrenzungsrahmen klicken, um Text auszuwählen. Ist die Option deaktiviert, müssen Sie zur Textauswahl direkt auf den Textpfad klicken.
So wählen Sie Zeichen aus
1 Wählen Sie ein beliebiges Text-Werkzeug aus.
2 Führen Sie einen der folgenden Schritte aus:
• Ziehen Sie den Zeiger über den Text, der ausgewählt und bearbeitet werden soll. (Ziehen Sie den Zeiger bei gedrückter Umschalttaste über den Text, um die Auswahl zu erweitern oder zu verkleinern.)
• Setzen Sie den Zeiger auf ein Wort und doppelklicken Sie, um es auszuwählen.
• Setzen Sie den Zeiger auf einen Absatz und klicken Sie dreimal, um ihn auszuwählen.
• Setzen Sie den Zeiger an den Anfang eines Absatzes und drücken Sie die Umschalt- + Strg- + Nach-oben-Taste (Windows) bzw. die Umschalt- + Befehls- + Nach-oben-Taste (Mac OS), um den vorherigen Absatz auszuwählen. Setzen Sie den Zeiger an das Ende eines Absatzes und drücken Sie die Umschalt- + Strg- + Nach-unten-Taste (Windows) bzw. die Umschalt- + Befehls- + Nach-unten-Taste (Mac OS), um den nächsten Absatz auszuwählen.
• Drücken Sie die Umschalt- + Strg- + Nach-rechts-Taste (Windows) bzw. Umschalt- + Befehls- + Nach-rechts-Taste (Mac OS), um das Wort rechts neben der Einfügemarke auszuwählen. Drücken Sie die Umschalt- + Strg- + Nach-links-Taste (Windows) bzw. Umschalt- + Befehls- + Nach-links-Taste (Mac OS), um das Wort links neben der Einfügemarke auszuwählen.
So wählen Sie den gesamten Text auf einem Pfad oder in einem Rahmen aus
Führen Sie einen der folgenden Schritte aus:

Hilfe verwenden | Inhalt | Index Zurück 290
Hilfe zu Adobe Illustrator Text
Hilfe verwenden | Inhalt | Index Zurück 290
• Wählen Sie mit einem Text-Werkzeug ein oder mehrere Zeichen aus und wählen Sie dann „Auswahl“ > „Alles“.
• Wählen Sie das Auswahl-Werkzeug oder das Direktauswahl-Werkzeug aus und klicken Sie auf den Text. (Siehe „Auswählen von Objekten“ auf Seite 112.)
So wählen Sie den gesamten Text in einem Dokument aus
Wählen Sie „Auswahl“ > „Objekt“ > „Textobjekte“.
So aktivieren bzw. deaktivieren Sie die Option „Textbereich auswählen“
1 Wählen Sie „Bearbeiten“ > „Voreinstellungen“ > „Text und Pausstift“ (Windows und Mac OS 9) bzw. „Illustrator“> „Voreinstellungen“ > „Text und Pausstift“ (Mac OS X).
2 Aktivieren bzw. deaktivieren Sie die Option „Textbereich auswählen“ und klicken Sie auf „OK“.
Einblenden verborgener ZeichenBeim Arbeiten mit Text werden nicht druckbare Zeichen in der Datei eingebettet, wie z. B. Leerzeichen, Zeilenumbrüche und Tabulatoren. Zu diesen Zeichen zählen Absatzmarken, Zeilenumbrüche im Absatz, Tabulatoren, Leerzeichen, geschützte Leerzeichen, Doublebyte-Zeichen (inklusive Leerzeichen), bedingte Trennstriche, andere nicht druckbare Zeichen und die Textendemarke.
Diese Zeichen sind standardmäßig ausgeblendet. Zu Ihrer Unterstützung bei der Formatierung und Bearbeitung können Sie diese Zeichen anzeigen.
So blenden Sie verborgene Zeichen ein
Wählen Sie „Text“ > „Verborgene Zeichen einblenden“. Neben dem Menübefehl wird ein Häkchen angezeigt. Um diese Zeichen wieder auszublenden, entfernen Sie das Häkchen, indem Sie den Befehl erneut wählen.
Verwenden von Multiple-Master-SchriftenAdobe Illustrator unterstützt die Adobe Multiple-Master-Schrifttechnologie und bietet spezielle Optionen für die Arbeit mit diesen Schriften.
Multiple-Master-Schriften sind anpassbare Type 1-Schriften, deren Schrifteigenschaften in Form linearer Designachsen, wie Stärke, Breite, Schriftschnitt und optische Größe, beschrieben werden. Multiple-Master-Schriften umfassen eine Reihe primärer Schriftschnitte. Myriad® umfasst z. B. 15 primäre Instanzen, die von 215LT 300CN (Light condensed) bis 830BL 700SE (Black SemiExtended) reichen. Standardmäßige Type 1-Schriften sind Single-Master-Schriften, bei denen lediglich der Schriftschnitt (z. B. Roman, fett, kursiv) angepasst werden kann.
Wenn Sie eine Multiple-Master-Schrift erstellen, ist die Schrift nur verfügbar, wenn die Datei, für die sie erstellt wurde, geöffnet ist. Soll eine Multiple-Master-Instanz in Adobe Illustrator und anderen Anwendungen generell verfügbar sein, müssen Sie sie in Adobe® Type Manager® erstellen.

Hilfe verwenden | Inhalt | Index Zurück 291
Hilfe zu Adobe Illustrator Text
Hilfe verwenden | Inhalt | Index Zurück 291
So ändern Sie in Adobe Illustrator eine Multiple-Master-Schrift
1 Wählen Sie mit dem Text-Werkzeug den Text aus, auf den die Multiple-Master-Schrift angewendet wurde.
2 Wählen Sie „Fenster“ > „Text“ > „MM-Design“.
3 Bearbeiten Sie die Schrift, wie in der Dokumentation der Multiple-Master-Schrift beschrieben.
Festlegen von TextattributenIn Adobe Illustrator können Sie Textattribute exakt steuern. Textattribute sind Schriftart, Schriftgröße, Zeilenabstand, Kerning (Abstand zwischen Buchstaben), Laufweite, Hoch- und Tiefstellung, horizontale und vertikale Skalierung und Buchstabenausrichtung. Sie können die Textattribute festlegen, bevor Sie den Text eingeben, oder sie für vorhandenen Text ändern. Sie können auch die Attribute mehrerer Textpfade und Textrahmen gleichzeitig ändern, wenn alle ausgewählt sind.
Die Zeichen-PaletteTextattribute werden mit der Zeichen-Palette geändert. Einige der Textattribute haben eigene Untermenüs oder Paletten. Sie müssen also nicht die Zeichen- oder Absatz-Palette öffnen, um das betreffende Attribut zu ändern. Außerdem können einige Attribute mit Tastaturbefehlen geändert werden. Eine vollständige Liste der Tastaturbefehle finden Sie auf der Adobe Illustrator Schnellreferenzkarte.
Zeichen-Palette A. Schrift B. Schriftschnitt C. Schriftgröße D. Kerning E. Vertikal skalierenF. Hoch-/Tiefstellen G. Zeilenabstand H. Laufweite I. Horizontal skalieren
Anzeigen der Zeichen-Palette Wählen Sie „Fenster“ > „Text“ > „Zeichen“.
Ändern der Größe der Palettenanzeige Klicken Sie auf der Registerkarte der Palette auf die Pfeilsymbole , um sich die verschiedenen Größenoptionen anzusehen. Alternativ können Sie auch „Optionen einblenden“ bzw. „Optionen ausblenden“ oder „Mehrsprachig einblenden“ bzw. „Mehrsprachig einblenden“ auswählen.
Bearbeiten von Textwerten Um dem ausgewählten Text einen Wert zuzuweisen, ohne danach zum nächsten Textfeld der Palette zu gehen, drücken Sie die Eingabetaste oder den Zeilenschalter. Um einen Wert zuzuweisen und den soeben bearbeiteten Wert hervorzuheben, drücken Sie die Umschalttaste + Eingabetaste bzw. die Umschalttaste + Zeilenschalter. Um einen Wert zuzuweisen und zum nächsten Textfeld in der Palette zu wechseln, drücken Sie die Tabulatortaste.
BA
G
H
I
C
D
E
F

Hilfe verwenden | Inhalt | Index Zurück 292
Hilfe zu Adobe Illustrator Text
Hilfe verwenden | Inhalt | Index Zurück 292
Wählen einer SchriftfamilieEine Schriftfamilie ist ein kompletter Satz von Zeichen, Buchstaben und Symbolen einer bestimmten Schrift. Die in diesem Absatz verwendete Schriftfamilie ist Minion®. Sie können eine Schrift entweder aus der Zeichen-Palette oder aus dem Untermenü „Text“ > „Schrift“ wählen.
Sie sehen die Schriften nicht in der korrekten Schrift, selbst wenn Sie ein Dienstprogramm besitzen, das die installierten Schriften anzeigt (wie z. B. Adobe Type Reunion®).
Hinweis: Wenn Sie eine Adobe Illustrator-Datei unter einem japanischen Betriebssystem öffnen, wird das Dialogfeld „Schriftinformationen“ eingeblendet, das das Schriftformat und das Tsume-Informationsformat für die in der Datei verwendeten Schriften enthält. Wenn sich die in der Datei enthaltenen Schriften von den auf Ihrem System verfügbaren unterscheiden, wird ein Dialogfeld mit Informationen zur Ersetzung fehlender Schriften eingeblendet.
So wählen Sie Schriften aus der Zeichen-Palette
1 Führen Sie einen der folgenden Schritte aus:
• Wählen Sie mit einem Auswahl-Werkzeug einen beliebigen Textrahmen oder Textpfad aus.
• Wählen Sie mit einem Text-Werkzeug einen Textblock aus.
2 Führen Sie in der Zeichen-Palette einen der folgenden Schritte aus:
• Geben Sie im Textfeld „Schrift“ den Namen der gewünschten Schriftfamilie und im zweiten Textfeld den gewünschten Schriftschnitt ein (z. B. fett oder kursiv). Bei der Eingabe des Namens wird die erste Schrift bzw. der erste Schriftschnitt angezeigt, die bzw. der mit diesem Buchstaben beginnt. Geben Sie weitere Buchstaben des Namens ein, bis die gewünschte Bezeichnung angezeigt wird.
• Wählen Sie eine Schrift und einen Schriftschnitt aus den Einblendmenüs.
Hinweis: Für Kanji-Schriften sind keine Schriftschnitte verfügbar.
3 Drücken Sie die Eingabetaste, den Zeilenschalter oder die Tabulatortaste, um die neue Schrift zu verwenden.
So wählen Sie Schriften aus dem Menü „Text“
1 Führen Sie einen der folgenden Schritte aus:
• Wählen Sie mit einem Auswahl-Werkzeug einen beliebigen Textrahmen oder Textpfad aus.
• Setzen Sie eine Einfügemarke oder wählen Sie mit dem Text-Werkzeug oder dem Vertikaler-Text-Werkzeug einen Textbereich aus.
2 Wählen Sie „Text“ > „Schrift“. Neben der gewählten Schrift wird ein Häkchen angezeigt.
3 Ziehen Sie den Zeiger auf die gewünschte Schrift, um die entsprechende Schriftfamilie auszuwählen. Wenn mehr als ein Schriftschnitt der Schrift installiert ist, wird ein Untermenü mit einer Liste der verfügbaren Schriftschnitte angezeigt.
4 Wählen Sie den gewünschten Schriftschnitt aus. Die gewählte Schrift ist nun die aktive Schrift.
Hinweis: Bei Verwendung von Doublebyte-Schriften können Sie wählen, ob der Schriftname in Doublebyte-Schreibweise oder in englischer Namensentsprechung

Hilfe verwenden | Inhalt | Index Zurück 293
Hilfe zu Adobe Illustrator Text
Hilfe verwenden | Inhalt | Index Zurück 293
angezeigt werden soll. Aktivieren bzw. deaktivieren Sie dazu die Option „Schriftnamen in Englisch anzeigen“ im Dialogfeld „Voreinstellungen: Text und Pausstift“.
Wählen der SchriftgrößeSie können die Schriftgröße in der Zeichen-Palette, aus dem Untermenü „Schriftgröße“ des Menüs „Text“ oder mit Tastaturbefehlen wählen. Die Standardschriftgröße ist 12 Punkt. Die Einheit für die Schriftgröße kann im Dialogfeld „Voreinstellungen: Einheiten und Rückgängig“ (Windows) bzw. „Voreinstellungen: Einheiten und Widerrufen“ (Mac OS) auf Punkt, Zoll, Millimeter oder Q eingestellt werden.
So wählen Sie eine Schriftgröße in der Zeichen-Palette
1 Führen Sie einen der folgenden Schritte aus:
• Wählen Sie mit einem Auswahl-Werkzeug einen beliebigen Textrahmen oder Textpfad aus.
• Verwenden Sie ein Text-Werkzeug, um eine Einfügemarke zu setzen oder einen Textbereich auszuwählen.
2 Wählen Sie in der Zeichen-Palette eine neue Größe aus dem Einblendmenü „Schriftgröße“ . Sie können auch auf die Pfeilsymbole klicken oder einen Wert im Textfeld „Schriftgröße“ eingeben und die Eingabetaste, den Zeilenschalter oder die Tabulatortaste drücken.
So wählen Sie eine Schriftgröße aus dem Menü „Text“
1 Führen Sie einen der folgenden Schritte aus:
• Wählen Sie mit einem Auswahl-Werkzeug einen beliebigen Textrahmen oder Textpfad aus.
• Verwenden Sie ein Text-Werkzeug, um eine Einfügemarke zu setzen oder Text in einem Textblock auszuwählen.
2 Wählen Sie „Text“ > „Schriftgröße“. Ein Untermenü wird eingeblendet. Neben der aktuellen Schriftgröße wird ein Häkchen angezeigt.
3 Führen Sie einen der folgenden Schritte aus:
• Wählen Sie eine neue Schriftgröße aus dem Untermenü.
• Wenn die gewünschte Schriftgröße nicht im Untermenü aufgeführt wird, wählen Sie „Anderer Wert“, um die Zeichen-Palette anzuzeigen. Geben Sie im Textfeld „Schriftgröße“ einen Wert ein und drücken Sie die Eingabetaste, den Zeilenschalter oder die Tabulatortaste.
So ändern Sie die Einheiten der Schriftgröße
1 Wählen Sie „Bearbeiten“ > „Voreinstellungen“ > „Einheiten und Rückgängig“ (Windows) bzw. „Bearbeiten“ > „Voreinstellungen“ > „Einheiten und Widerrufen“ (Mac OS 9) bzw. „Illustrator“ > „ Voreinstellungen“ > „Einheiten und Widerrufen“ (Mac OS X).
2 Wählen Sie eine Einheit aus dem Einblendmenü „Text“ und klicken Sie auf „OK“.

Hilfe verwenden | Inhalt | Index Zurück 294
Hilfe zu Adobe Illustrator Text
Hilfe verwenden | Inhalt | Index Zurück 294
Suchen und Ersetzen von SchriftenMit dem Befehl „Schriften suchen“ wird eine Liste sämtlicher Schriften erstellt, die in der Datei enthalten sind. Darüber hinaus wird das Suchen nach und Ersetzen von Schriften (einschließlich Schriftschnitten) ermöglicht. Sie können die Liste auch als eigenständige Datei speichern, um sie z. B. einer Druckerei für die Ausgabe Ihrer Dateien zu übergeben.
So suchen und ersetzen Sie Schriften in der Datei
1 Wählen Sie „Text“ > „Schriften suchen“.
2 Führen Sie einen der folgenden Schritte aus:
• Aktivieren Sie die Option „Multiple Master“, „Standard“ (Chicago, Geneva, Monaco, New York, Courier, Souvenir, Symbol, Hobo, Helvetica* und Times*), „Latein“, „Type 1“, „True Type“, „CID“ oder „OTF“ (OpenType Font), um diese Schriften anzuzeigen. Um Multiple-Master-Schriften anzuzeigen, müssen die Optionen „Multiple Master“ und „Type 1“ aktiviert sein, da Multiple-Master-Schriften Type 1-Schriften sind.
• Aktivieren Sie im Einblendmenü „Schrift ersetzen aus“ die Option „System“, um alle zurzeit auf Ihrem System installierten Schriften (durch die zuvor gewählten Optionen gefiltert) als Ersatzschriften verfügbar zu machen.
• Aktivieren Sie im Einblendmenü „Schrift ersetzen aus“ die Option „Dokument“, um die Auswahl der Ersatzschriften auf die Schriften zu beschränken, die bereits in der Datei enthalten sind.
3 Wählen Sie eine Schrift aus der Liste „Schriften im Dokument“. Adobe Illustrator sucht das nächste Vorkommen dieser Schrift in Ihrer Datei und wählt es aus.
4 Klicken Sie auf „Weitersuchen“, um nach dem nächsten Vorkommen der Schrift zu suchen.
5 Wählen Sie die Schrift, die als Ersatz dienen soll, aus der Liste „Schrift ersetzen aus“ und führen Sie einen der folgenden Schritte aus:
• Klicken Sie auf „Ersetzen“, um dieses Vorkommen der Schrift zu ersetzen.
• Klicken Sie auf „Alle ersetzen“, um die Schrift in der ganzen Datei zu ersetzen.
Wenn eine Schrift in der Datei nicht mehr vorkommt, wird sie aus der Liste der Schriften in der Datei gelöscht.
6 Um eine Liste sämtlicher in der Datei vorhandener Schriften zu speichern, klicken Sie auf „Speichern“ (Windows) bzw. „Sichern“ (Mac OS) und geben Sie im Dialogfeld „Schriftenliste speichern unter“ (Windows) bzw. „Schriftenliste sichern unter“ (Mac OS) den Namen und Speicherort der Datei an.
7 Klicken Sie auf „Fertig“.
Festlegen des ZeilenabstandsDurch den Zeilenabstand wird der vertikale Abstand zwischen den Grundlinien festgelegt. Der Zeilenabstand wird immer in der Einheit gemessen, die im Einblendmenü „Text“ im Dialogfeld „Voreinstellungen: Einheiten und Rückgängig“ (Windows) bzw. „Voreinstellungen: Einheiten und Widerrufen“ (Mac OS) eingestellt ist; die Standardeinheit ist Punkt. Wenn eine Zeile Zeichen mit unterschiedlichen Werten für den Zeilenabstand enthält, wird der Zeilenabstand auf den höchsten Wert in dieser Zeile gesetzt.

Hilfe verwenden | Inhalt | Index Zurück 295
Hilfe zu Adobe Illustrator Text
Hilfe verwenden | Inhalt | Index Zurück 295
Der Zeilenabstand kann in der Zeichen-Palette oder über die Tastatur eingestellt werden. Mit der Standardoption „Auto“ wird ein Zeilenabstand von 120 % der Schriftgröße festgelegt. Eine 10-Punkt-Schrift hat demnach einen Zeilenabstand von 12 Punkt (120 % von 10 Punkt).
So ändern Sie den Zeilenabstand über die Zeichen-Palette
1 Führen Sie einen der folgenden Schritte aus:
• Wählen Sie mit einem Auswahl-Werkzeug einen beliebigen Textrahmen oder Textpfad aus.
• Wählen Sie mit einem Text-Werkzeug einen Textblock aus.
2 Geben Sie in der Zeichen-Palette einen Wert im Textfeld „Zeilenabstand“ ein oder wählen Sie einen Wert aus dem Einblendmenü.
3 Drücken Sie die Eingabetaste bzw. den Zeilenschalter.
Hinweis: Um den Zeilenabstand auf den gleichen Wert wie die Schriftgröße einzustellen, doppelklicken Sie auf das Zeilenabstand-Symbol. Um eine Einstellung auf ihren Standardwert zurückzusetzen, klicken Sie bei gedrückter Strg- (Windows) bzw. Befehlstaste (Mac OS) auf das entsprechende Symbol in der Palette.
So legen Sie den Zeilenabstand vor Absätzen fest
1 Führen Sie einen der folgenden Schritte aus:
• Um einem einzelnen Absatz im Text einen Zeilenabstand zuzuweisen, klicken Sie mit dem Text-Werkzeug auf eine beliebige Stelle im Absatz.
• Um den Abstand für alle Absätze in einem Textrahmen zu verändern, wählen Sie den ganzen Textrahmen mit dem Auswahl-Werkzeug aus.
2 Führen Sie in der Absatz-Palette einen der folgenden Schritte aus:
• Geben Sie im Textfeld „Abstand vor Absatz“ einen Wert ein.
• Erhöhen bzw. verringern Sie den Zeilenabstand mit den Pfeilschaltflächen.
3 Drücken Sie die Eingabetaste, den Zeilenschalter oder die Tabulatortaste.
Hinweis: Sie können den Abstand vor Absätzen nur bei Flächentext einstellen.
Festlegen von Kerning und LaufweiteKerning steuert den Abstand zwischen zwei Zeichen. Sie können manuell einen Wert einstellen oder das in die Schrift integrierte Kerning aktivieren. (Siehe „Verwenden des automatischen Kernings“ auf Seite 296.) Laufweite fügt einen gleichmäßigen Abstand zwischen mehr als zwei Zeichen in ausgewähltem Text ein und eignet sich daher zum Angleichen des Abstands innerhalb eines Worts oder eines ganzen Textblocks.

Hilfe verwenden | Inhalt | Index Zurück 296
Hilfe zu Adobe Illustrator Text
Hilfe verwenden | Inhalt | Index Zurück 296
Positive Werte vergrößern (sperren) den Abstand zwischen den Zeichen; negative Werte verringern (unterschneiden) ihn. Kerning- und Laufweitewerte werden in Einheiten gemessen, die 1/1000 eines Gevierts entsprechen. Die Breite eines Gevierts ist relativ zur aktuellen Schriftgröße. In einer 1-Punkt-Schrift entspricht 1 Geviert 1 Punkt, in einer 10-Punkt-Schrift entspricht 1 Geviert 10 Punkt. Da Kerning-Einheiten in 1/1000 Geviert berechnet werden, entsprechen 100 Einheiten bei einer 10 Punkt großen Schrift 1 Punkt.
Beispiele für Kerning- und Laufweitewerte („The Emperor’s“).
So ändern Sie das Kerning bzw. die Laufweite mit der Zeichen-Palette
1 Setzen Sie mit einem Text-Werkzeug eine Einfügemarke zwischen zwei Zeichen bzw. wählen Sie mit einem Text-Werkzeug Text aus.
2 Führen Sie in der Zeichen-Palette einen der folgenden Schritte aus:
• Klicken Sie auf die Schaltfläche „Kerning“ und geben Sie einen Wert in das Textfeld ein.
• Klicken Sie auf die Schaltfläche „Laufweite“ und geben Sie einen Wert in das Textfeld ein.
3 Drücken Sie die Eingabetaste, den Zeilenschalter oder die Tabulatortaste.
So zeigen Sie das Kerning zwischen zwei Zeichen an
1 Setzen Sie mit einem Text-Werkzeug eine Einfügemarke zwischen die Zeichen, deren Kerning-Wert angezeigt werden soll.
2 Wählen Sie „Fenster“ > „Informationen“.
In der Informationen-Palette wir der Gesamtwert des Abstands zwischen den beiden Zeichen angezeigt. Wenn der Wert 109 = 100 + 9/1000 em angezeigt wird, haben die Zeichen ein Kerning von 9/1000 eines Gevierts und das Wort hat eine Laufweite von 100/1000 eines Gevierts.
Verwenden des automatischen KerningsWenn Sie die Kerning-Informationen einer Schrift zum Festlegen des Zeichenabstands verwenden möchten, aktivieren Sie die Kerning-Option „Auto“ in der Zeichen-Palette. Viele lateinische Schriften enthalten Informationen über die Abstände bestimmter Zeichenpaare. So ist z. B. häufig der Abstand zwischen A und W geringer als der zwischen A und F.
Sie können anstelle des Auto-Kernings einen spezifischen Kerning-Wert in der Zeichen-Palette wählen, bis Sie den Text fertig bearbeitet haben. Wählen Sie dann den Text aus und wählen Sie die Option für das Auto-Kerning aus.
–100/1000
0/1000
100/1000
0/1000
200/1000

Hilfe verwenden | Inhalt | Index Zurück 297
Hilfe zu Adobe Illustrator Text
Hilfe verwenden | Inhalt | Index Zurück 297
So wenden Sie automatisches Kerning auf vorhandenen Text an
1 Wählen Sie „Auswahl“ > „Alles“.
2 Wählen Sie in der Zeichen-Palette die Option „Auto“ aus dem Einblendmenü „Kerning“ oder geben Sie Auto im Textfeld ein.
So deaktivieren Sie das Auto-Kerning
Geben Sie im Textfeld „Kerning“ den Wert 0 ein.
Hoch- und Tiefstellen von TextDurch Hoch-/Tiefstellen können Sie den Abstand von Text zur Grundlinie festlegen, indem Sie ihn entweder nach oben oder unten verschieben. Mit dieser Option können Sie Text hoch- oder tiefstellen und Pfadtext über oder unter einen Pfad verschieben, ohne die Textrichtung zu verändern. Wenn Sie z. B. mit dem Pfadtext-Werkzeug Text auf einen Kreis setzen, wird der Text über der Kreislinie angezeigt. Mit der Option „Hoch-/Tiefstellen“ können Sie den Text unter die Kreislinie setzen, ohne die Textrichtung zu verändern.
Durch positive Werte wird der Text über die Grundlinie verschoben, durch negative Werte darunter. Der Wert für die Option „Hoch-/Tiefstellen“ wird in Punkt gemessen, wenn Sie die Einheit im Dialogfeld „Voreinstellungen: Einheiten und Rückgängig“ (Windows) bzw. „Voreinstellungen: Einheiten und Widerrufen“ (Mac OS) nicht verändern.
So stellen Sie Text mit der Zeichen-Palette hoch bzw. tief
1 Wählen Sie mit einem Auswahl-Werkzeug einen Textrahmen oder Textpfad aus oder wählen Sie mit einem Text-Werkzeug einen Textblock aus.
2 Ist die Schaltfläche „Hoch-/Tiefstellen“ in der Zeichen-Palette nicht sichtbar, wählen Sie „Optionen einblenden“ aus dem Palettenmenü.
3 Geben Sie einen Wert im Textfeld „Hoch-/Tiefstellen“ ein oder erhöhen bzw. verringern Sie den Wert mit den Pfeilschaltflächen.
4 Drücken Sie die Eingabetaste bzw. den Zeilenschalter.
Einstellen der horizontalen oder vertikalen SkalierungDie horizontale und die vertikale Skalierung bestimmen das Verhältnis zwischen Höhe und Breite des Textes relativ zur Grundlinie. Sie können ausgewählte Zeichen sowohl in der Breite als auch in der Höhe stauchen oder dehnen.
Wenn Sie Text mit einem Transformieren-Werkzeug skalieren, wirkt sich dies sowohl auf die horizontale Skalierung des Textes als auch auf die Schriftgröße, den Zeilenabstand, den Einzug und die Hoch-/Tiefstellung aus. In diesem Fall können Sie den Text durch Einstellen der horizontalen Skalierung auf 100 % wieder auf die ursprüngliche horizontale Skalierung zurücksetzen.
Hinweis: Je nach eingegebenem Wert kann bei vertikalem Text die horizontale Skalierung den Text schmaler wirken lassen, da die Funktion relativ zur Grundlinie angewendet wird. Das Gegenteil gilt für die vertikale Skalierung.
So stellen Sie die horizontale oder vertikale Skalierung von Text ein
1 Wählen Sie mit einem Auswahl-Werkzeug einen beliebigen Textrahmen oder Textpfad aus oder wählen Sie mit einem Text-Werkzeug einen Textbereich aus.

Hilfe verwenden | Inhalt | Index Zurück 298
Hilfe zu Adobe Illustrator Text
Hilfe verwenden | Inhalt | Index Zurück 298
2 Werden die Einblendmenüs „Horizontal skalieren“ und „Vertikal skalieren“ in der Zeichen-Palette nicht angezeigt, wählen Sie „Optionen einblenden“ aus dem Palettenmenü.
3 Geben Sie in die Textfelder „Horizontal skalieren“ bzw. „Vertikal skalieren“ Prozentwerte ein.
4 Drücken Sie die Eingabetaste bzw. den Zeilenschalter.
Ändern von Abständen mit der TastaturSie können die Schritte festlegen, um die sich die Werte für „Hoch-/Tiefstellen“ und „Kerning/Laufweite“ bei Verwendung von Tastaturbefehlen ändern. Standardmäßig sind 2 Punkt für Größe/Zeilenabstand, 2 Punkt für Hoch-/Tiefstellen und 20/1000 eines Gevierts für Kerning/Laufweite festgelegt.
Die Tastaturbefehle werden über Einstellungen in den Dialogfeldern „Voreinstellungen: Text und Pausstift“ und „Voreinstellungen: Allgemeine“ gesteuert.
Die festgelegte Texteinheit bestimmt die Maßeinheit für Schriftgröße, Zeilenabstand und Hoch-/Tiefstellen.
So ändern Sie den Abstand für „Schritte per Tastatur“
1 Wählen Sie „Bearbeiten“ > „Voreinstellungen“ > „Text und Pausstift“ (Windows und Mac OS 9) bzw. „Illustrator“> „Voreinstellungen“ > „Text und Pausstift“ (Mac OS X).
2 Geben Sie die gewünschten Werte in die Felder „Größe/Zeilenabstand“, „Hoch-/Tiefstellen“ und „Laufweite“ ein und klicken Sie auf „OK“.
So ändern Sie den Wert für „Schritte per Tastatur“
1 Wählen Sie „Bearbeiten“ > „Voreinstellungen“ > „Allgemeine“ (Windows und Mac OS 9) bzw. „Illustrator“> „Voreinstellungen“ > „Allgemeine“ (Mac OS X).
2 Geben Sie den gewünschten Wert unter „Schritte per Tastatur“ ein und klicken Sie auf „OK“.
So ändern Sie die Texteinheiten
1 Wählen Sie „Bearbeiten“ > „Voreinstellungen“ > „Einheiten und Rückgängig“ (Windows) bzw. „Bearbeiten“ > „Voreinstellungen“ > „Einheiten und Widerrufen“ (Mac OS 9) bzw. „Illustrator“ > „ Voreinstellungen“ > „Einheiten und Widerrufen“ (Mac OS X).
2 Wählen Sie aus dem Einblendmenü „Text“ eine Maßeinheit aus und klicken Sie auf „OK“.
Die standardmäßige Texteinheit ist Punkt (ein Punkt entspricht 1/72 Zoll). Sie können zwischen Zoll, Millimeter, Q (ein Q entspricht 0,25 Millimetern) und Pixel wählen.
Anwenden von GrafikattributenSie können Text, einen Textrahmen oder einen Textpfad mit Grafikattributen versehen. Beispielsweise können Sie den Rahmen füllen, um Hintergrund für den Text zu erstellen, oder den Pfad mit einer Kontur versehen, um eine sichtbare Grundlinie für den Text zu erstellen.
So wenden Sie Grafikattribute auf Text, Textrahmen oder Textpfade an
1 Führen Sie einen der folgenden Schritte aus:

Hilfe verwenden | Inhalt | Index Zurück 299
Hilfe zu Adobe Illustrator Text
Hilfe verwenden | Inhalt | Index Zurück 299
• Um Text mit Grafikattributen zu versehen, wählen Sie den gewünschten Text mit dem Auswahl-Werkzeug aus.
• Um einen Textrahmen oder Textpfad mit Grafikattributen zu versehen, klicken Sie mit dem Direktauswahl-Werkzeug oder Gruppenauswahl-Werkzeug auf den Pfad oder das Objekt. (Achten Sie darauf, keine Grundlinien auszuwählen.)
• Wählen Sie mit einem Text-Werkzeug einzelne Zeichen, Wörter oder Absätze aus.
2 Wählen Sie „Fenster“ > „Farbe“ oder „Fenster“ > „Farbfelder“.
3 Versehen Sie den Text oder Textpfad wie gewünscht mit Grafikattributen.
Hinweis: Ein Verlaufsfeld kann nicht als Textfüllung dienen, Sie können dem Text jedoch einen Stil mit Verlaufseffekten zuweisen.
Kopieren von Textattributen zwischen ObjektenMit dem Pipette-Werkzeug können Sie die Zeichen-, Absatz-, Flächen- und Konturattribute von Text in einer Datei in Adobe Illustrator kopieren bzw. aufnehmen. Danach können Sie die kopierten Attribute mit dem Füll-Werkzeug für andere Textzeichen verwenden.
Standardmäßig wirken sich das Pipette-Werkzeug und das Füll-Werkzeug auf alle Attribute von ausgewähltem Text aus, inklusive Aussehen-Attribute. Um exakter festzulegen, auf welche Attribute sich diese Werkzeuge auswirken sollen, verwenden Sie das Dialogfeld „Optionen für Pipette/Füll-Werkzeug“.
Hinweis: Wenn Sie einen gesamten Textpfad oder -rahmen auswählen, werden die Flächen-, Kontur-, Zeichen- und Absatzattribute dieses Objekts kopiert und für den neuen Text verwendet. Wenn Sie nur einen Textausschnitt auswählen, werden nur die Flächen-, Kontur- und Zeichenattribute kopiert.
So kopieren Sie Textattribute auf ausgewählte Textobjekte
1 Wählen Sie mit dem Auswahl-Werkzeug oder einem Text-Werkzeug den Textrahmen, Textpfad oder Textbereich aus, in den Sie die Attribute kopieren möchten.
2 Wählen Sie das Pipette-Werkzeug aus.
3 Klicken Sie auf den Text, dessen Attribute kopiert werden sollen. Der Text muss nicht ausgewählt sein und er kann fixiert oder Teil einer nicht aktiven Grafikdatei sein. Die Attribute werden auf den ausgewählten Text angewendet und dieser Text bleibt ausgewählt.
So kopieren Sie Textattribute mit dem Füll-Werkzeug
1 Wählen Sie das Füll-Werkzeug aus.
2 Klicken Sie auf den Textpfad oder Textrahmen oder ziehen Sie den Zeiger über den Textbereich, auf den die Textattribute angewendet werden sollen. Neben dem Füll-Werkzeug wird ein kleines t angezeigt, das darauf hinweist, dass Sie gerade Textattribute kopieren.
Die Attribute werden auf den ausgewählten Text angewendet.
Um zwischen dem Pipette-Werkzeug und dem Füll-Werkzeug zu wechseln, drücken Sie die Alt- (Windows) bzw. Wahltaste (Mac OS).

Hilfe verwenden | Inhalt | Index Zurück 300
Hilfe zu Adobe Illustrator Text
Hilfe verwenden | Inhalt | Index Zurück 300
So ändern Sie Textattribute
1 Doppelklicken Sie auf das Füll-Werkzeug oder das Pipette-Werkzeug.
2 Aktivieren oder deaktivieren Sie die Attribute, die mit dem Pipette-Werkzeug kopiert und mit dem Füll-Werkzeug angewendet werden sollen.
• Um die Liste der Attribute für eine Eigenschaft (z. B. Absätze) ein- oder auszublenden, klicken Sie auf das Dreieck links neben der Liste.
• Um alle Attribute für eine Eigenschaft zu aktivieren oder zu deaktivieren, klicken Sie auf die Gruppenoption.
• Um einzelne Attribute für eine Eigenschaft zu aktivieren oder zu deaktivieren, klicken Sie auf das Attribut.
3 Klicken Sie auf „OK“.
Pixelbildumwandlung und Glätten von SchriftWenn Sie in Adobe Illustrator Bildmaterial in einem Bitmap-Format speichern, wie z. B. JPEG, GIF oder PNG, wandelt Adobe Illustrator alle Objekte in Pixelbilder mit 72 Pixel pro Zoll um und glättet sie. Enthält Ihr Bildmaterial Text, führen die Standardeinstellungen für die Pixelbildumwandlung und Glättung evtl. nicht zu den gewünschten Ergebnissen. Adobe Illustrator bietet verschiedene Optionen speziell für die Pixelbildumwandlung bei Schriftzeichen. Um diese Optionen nutzen zu können, müssen Sie Textobjekte in Pixelbilder umwandeln, bevor Sie das Bildmaterial speichern.
So stellen Sie die Pixelbildumwandlung und Glättung für Textobjekte ein
1 Wählen Sie einen der Befehle aus dem Dialogfeld „In Pixelbild umwandeln“ aus (siehe „Umwandeln von Vektorgrafiken in Bitmaps“ auf Seite 270).
2 Wählen Sie aus dem Einblendmenü „Schriftqualität“ eine Umwandlungsmethode aus.
• Mit „Form“ wird eine schlanke, schmale Schrift erstellt.
• Mit „Umriss“ wird eine etwas schwerere Schrift erstellt.
3 Wählen Sie eine Option aus dem Einblendmenü „Glätten“:
• Mit „Ohne“ wird bei der Umwandlung keine Glättung angewendet und die harten Schriftkanten bleiben erhalten.
• Mit „Schrift optimiert“ wird eine Glättung angewendet, die für die Schrift am besten geeignet ist. Mit „Glättung“ werden die gezackten Kanten im Pixelbild reduziert und die Schrift wirkt auf dem Bildschirm insgesamt glatter. Hierbei kann Text in einer sehr kleinen Punktgröße allerdings unleserlich werden.
Transformieren von TextMit den Auswahl-Werkzeugen können Sie einen ganzen Textpfad oder Textrahmen auswählen, um den Text zusammen mit dem Rahmen oder Pfad zu transformieren. Sie können auch einzelne Textrahmen in verknüpften Textrahmen transformieren.
So transformieren Sie Text und Pfade
1 Führen Sie einen der folgenden Schritte aus:

Hilfe verwenden | Inhalt | Index Zurück 301
Hilfe zu Adobe Illustrator Text
Hilfe verwenden | Inhalt | Index Zurück 301
• Um den gesamten Text zu transformieren, wählen Sie den Textpfad oder Textrahmen mit dem Auswahl-Werkzeug aus oder klicken Sie auf die Grundlinie.
• Um einzelne Textrahmen aus einer Gruppe verknüpfter Textrahmen zu transformieren, wählen Sie die gewünschten Textrahmen mit dem Direktauswahl-Werkzeug aus. Die Grundlinien müssen sichtbar sein, da dies darauf hinweist, dass der Text ebenfalls ausgewählt ist.
Hinweis: Um den Textpfad oder Textrahmen ohne den Text zu transformieren, wählen Sie nur den Pfad mit dem Direktauswahl-Werkzeug aus. Die Grundlinien dürfen nicht sichtbar sein, da nur so der Text nicht mit ausgewählt ist.
2 Wählen Sie das Drehen- , Skalieren- oder Verbiegen-Werkzeug aus, um den Textrahmen und den dazugehörigen Pfad zu transformieren.
Gedrehter Textrahmen und mit Text gedrehter Textrahmen.
Ändern der TextausrichtungMit der Zeichen-Palette oder dem Befehl „Textausrichtung“ können Sie die Richtung einzelner Zeichen und auch eines gesamten Textblocks ändern.
Ändern der Richtung von Zeichen über die Zeichen-PaletteSie können die Richtung einzelner Zeichen oder von Teilen eines vertikalen Textblocks mit dem Einblendmenü „Richtung“ in der Zeichen-Palette ändern.
Durch die Änderung der Richtung einzelner Zeichen wird die Ausrichtung des Textes insgesamt nicht beeinflusst (vertikal ausgerichteter Text bleibt z. B. vertikal ausgerichtet). Nur die Richtung einzelner Zeichen oder Textteile wird um 90 Grad gedreht.
So ändern Sie die Richtung von Text
1 Wählen Sie den Text aus, dessen Richtung Sie ändern möchten.
2 Sind die multilingualen Optionen in der Zeichen-Palette nicht sichtbar, wählen Sie „Mehrsprachig einblenden“ aus dem Palettenmenü.
3 Wählen Sie im Einblendmenü „Richtung“ eine Option.
• Mit „Standard“ werden die Zeichen an der Achse der Seite ausgerichtet.
• Mit „Drehen“ werden lateinische und andere 1-Byte-Zeichen aus der Standard-Ausrichtung um 90 Grad gedreht.
In the heart
of the island of Niphon and in a mountainous region,
fifty leagues from
In the heart of the island of
Niphon and in a mountainous
region, fifty leagues from
Yokohama, lies the ancient

Hilfe verwenden | Inhalt | Index Zurück 302
Hilfe zu Adobe Illustrator Text
Hilfe verwenden | Inhalt | Index Zurück 302
• Mit „Tate Chu Yoko“ wird der ausgewählte Textblock (Single- oder Doublebyte-Zeichen) im Vergleich zum übrigen Text in die jeweils andere Ausrichtung gedreht.
Vertikaler Text mit Richtung „Standard“ und vertikaler Text mit Richtung „Tate Chu Yoko“.
Ändern der Textausrichtung mit dem Befehl „Textausrichtung“Mit dem Befehl „Textausrichtung“ können Sie horizontal ausgerichteten Text vertikal ausrichten und umgekehrt.
So ändern Sie die Ausrichtung eines Textblocks
1 Wählen Sie mit einem Auswahl-Werkzeug einen Textblock aus.
2 Wählen Sie „Text“ > „Textausrichtung“ > „Horizontal“ oder „Text“ > „Textausrichtung“ > „Vertikal“.
Die Option „Wari-Chu“Mit der Option „Wari-Chu“ in der Zeichen-Palette wird die Schriftgröße von ausgewähltem Text auf einen Prozentsatz der Originalgröße verkleinert und der Text – übereinander oder nebeneinander, je nach Ausrichtung – übereinander in eine Zeile gesetzt.
Ungeachtet der Punktgröße von Wari-Chu-Text ist die Anzahl der Wari-Chu-Zeilen immer auf zwei begrenzt.
Text ohne Wari-Chu und Text mit Wari-Chu.
Hinweis: Die Option „Wari-Chu“ lässt sich nicht auf Pfadtext anwenden und hat keine Auswirkung auf Text auf offenen oder geschlossenen Pfaden.
So erstellen Sie einen geteilten Hinweis mit der Option „Wari-Chu“
1 Wählen Sie den Text, der geteilt werden soll, mit einem Text-Werkzeug aus.
2 Sind die multilingualen Optionen in der Zeichen-Palette nicht sichtbar, wählen Sie „Mehrsprachig einblenden“ aus dem Palettenmenü.
3 Wählen Sie die Option „Wari-Chu“ aus.

Hilfe verwenden | Inhalt | Index Zurück 303
Hilfe zu Adobe Illustrator Text
Hilfe verwenden | Inhalt | Index Zurück 303
4 Um die Größe von Wari-Chu-Text (als einen Prozentsatz der Originalpunktgröße) zu ändern, geben Sie einen Wert im Feld „Skalieren“ (unterhalb der Option „Wari-Chu“) ein. Der Standardwert ist 50 %.
Umwandeln von Buchstabenformen in Pfade Mit dem Befehl „In Pfade umwandeln“ (und dem entsprechenden Befehl im Menü „Effekt“, „Kontur nachzeichnen“) können Sie Text in einen Satz von zusammengesetzten Pfaden umwandeln, die sich wie normale Grafikobjekte bearbeiten lassen. Die Befehle „In Pfade umwandeln“ und „Kontur nachzeichnen“ eignen sich gut zum Ändern des Erscheinungsbilds von großem Text, sind aber für Fließtext und sonstigem kleinen Text weniger empfehlenswert.
Diese Befehle rufen Outline-Informationen zu Schriften aus den eigentlichen Type 1-, TrueType- oder OpenType-Schriftdateien ab, die auf dem System installiert sind. Beim Erstellen von Pfaden aus Text werden Zeichen an ihren aktuellen Positionen umgewandelt. Dabei bleiben sämtliche Grafikformatierungen, wie z. B. Kontur und Füllung, erhalten.
Hinweis: Bitmap-Schriften und outlinegeschützte Schriften lassen sich nicht in Pfade umwandeln.
Beim Konvertieren von Text in Pfade gehen die zugehörigen Hints verloren. Hints sind in Outline-Schriften integrierte Anweisungen zum Anpassen der Schriftform, die gewährleisten, dass Schriften in verschiedenen Größen optimal vom System angezeigt oder gedruckt werden. Wenn Sie Text skalieren möchten, ändern Sie also zuerst die Schriftgröße und wandeln Sie den Text dann in Pfade um.
Es ist nicht möglich, nur einen einzelnen Buchstaben eines Textobjekts umzuwandeln. Um einen einzelnen Buchstaben umzuwandeln, erstellen Sie ein neues Textobjekt, das lediglich das gewünschte Zeichen enthält.
So wandeln Sie Text in Pfade um
1 Führen Sie einen der folgenden Schritte aus:
• Um den Befehl „In Pfade umwandeln“ anzuwenden, wählen Sie den umzuwandelnden Text aus. Wählen Sie dann „Text“ > „In Pfade umwandeln“.
• Wenn Sie den Befehl als Effekt anwenden möchten, wählen Sie ein Objekt oder eine Gruppe im Bildmaterial aus oder wählen Sie in der Ebenen-Palette eine Gruppe oder eine Ebene als Ziel aus. (Weitere Informationen zur Zielauswahl finden Sie unter „Ändern des Aussehens von Bildmaterial mit der Ebenen-Palette“ auf Seite 256.) Wählen Sie dann „Effekt“ > „Pfad“ > „Kontur nachzeichnen“.
Wenn Sie Textpfade auswählen und den Befehl „Objekt“ > „Zusammengesetzte Pfade“ > „Zurückwandeln“ wählen, können Sie die Pfade als Textrahmen verwenden.
So verwenden Sie mehrere in Pfade umgewandelte Buchstaben als Maske
1 Wählen Sie alle Buchstaben aus.
2 Wählen Sie „Objekt“ > „Zusammengesetzte Pfade“ > „Erstellen“.
3 Maskieren Sie die Buchstaben. (Siehe „Arbeiten mit Schnittmasken“ auf Seite 172.)

Hilfe verwenden | Inhalt | Index Zurück 304
Hilfe zu Adobe Illustrator Text
Hilfe verwenden | Inhalt | Index Zurück 304
Arbeiten mit TextspaltenIn Adobe Illustrator gibt es verschiedene Funktionen, die das Arbeiten mit Textspalten oder Textblöcken erleichtern. Sie können Text aus anderen Programmen importieren und in andere Programme exportieren, Text verknüpfen, sodass er von einer Spalte in die nächste fließt, mehrere Spalten für Text erstellen, Text um Bildmaterial fließen lassen und die Darstellung von Text auf dem Bildschirm beschleunigen, wenn Sie den Text im Bildmaterial nicht lesen müssen.
Hinweis: Achten Sie beim Importieren und Exportieren von Text darauf, dass die in der Datei verwendeten Schriften auf dem System vorhanden sind, auf dem der Text angezeigt oder gedruckt wird. Fehlende Schriften und Schriftschnitte sowie Schriften, die zwar den gleichen Namen, aber unterschiedliche Formate (Type 1, TrueType, CID oder CID) haben, können zu unerwarteten Ergebnissen führen. Auf japanischen Systemen können Unterschiede bei den Zeichensätzen dazu führen, dass unter Windows eingegebener Text unter Mac OS nicht angezeigt wird.
Importieren von Textdateien In anderen Programmen erstellte Textdateien können in Adobe Illustrator importiert werden. Dies hat den Vorteil, dass Sie den Text vor dem Import in ein Textverarbeitungsprogramm formatieren und die Rechtschreibung prüfen können. (Eine Liste der unterstützten Textformate finden Sie unter „Importiertes Bildmaterial“ auf Seite 34.)
Wenn Sie Text aus einer Datei importieren anstatt ihn zu kopieren und einzufügen, bleiben die Zeichen- und Absatzformatierungen erhalten. Bei einer RTF-Datei (Rich Text Format) werden z. B. in Adobe Illustrator Schrift und Schriftschnitte beibehalten. Beim Importieren einer reinen Text-Datei (.txt) können Sie zudem Kodierungs- und Formatierungsoptionen wählen.
So importieren Sie Text in eine neue Datei in Adobe Illustrator
Wählen Sie „Datei“ > „Öffnen“ (Windows) bzw. „Ablage“ > „Öffnen“ (Mac OS), wählen Sie die zu öffnende Textdatei aus und klicken Sie auf „Öffnen“.
So importieren Sie Text in eine vorhandene Datei in Adobe Illustrator
1 Führen Sie einen der folgenden Schritte aus:
• Wählen Sie „Datei“ > „Platzieren“ (Windows) bzw. „Ablage“ > „Platzieren“ (Mac OS). Wählen Sie die gewünschte Textdatei aus und klicken Sie auf „Platzieren“.
• Ziehen Sie die Textdatei vom Desktop auf das ausgewählte Objekt in der Zeichenfläche.
2 Haben Sie eine reine Text-Datei (.txt) ausgewählt, führen Sie einen der folgenden Schritte aus und klicken Sie auf „OK“:
• Geben Sie den Zeichensatz und die Plattform an, mit dem bzw. auf der die Datei erstellt wurde.
• Wählen Sie Optionen unter „Zusätzliche Wagenrückläufe“, um zu bestimmen, wie Adobe Illustrator zusätzliche Wagenrückläufe in der Datei verarbeitet.

Hilfe verwenden | Inhalt | Index Zurück 305
Hilfe zu Adobe Illustrator Text
Hilfe verwenden | Inhalt | Index Zurück 305
• Wählen Sie die Option „Zusätzliche Leerzeichen“ aus, wenn in Adobe Illustrator mehrere aufeinanderfolgende Leerzeichen durch Tabulatoren ersetzt werden sollen. Geben Sie die Anzahl der zu ersetzenden Leerzeichen an.
Hinweis: Wenn im importierten Text eine Outline-Schrift verwendet wird, die nicht auf Ihrem System verfügbar ist, wird ein Hinweis eingeblendet. Sollten Sie sich für das Importieren des Textes entscheiden, werden Buchstabenformen in der fehlenden Schrift in zusammengesetzte Pfade umgewandelt. (Siehe „Umwandeln von Buchstabenformen in Pfade“ auf Seite 303.) Sie können diese Pfade wie Grafikobjekte verändern, sie aber nicht als Text bearbeiten.
Exportieren von Textdateien Mit dem Befehl „Exportieren“ können Sie Text aus Punkt-Text, Textpfaden und Textrahmen in eine neue Datei im reinen Text-Format exportieren.
So exportieren Sie Text
1 Wählen Sie den zu exportierenden Text mit einem Text-Werkzeug aus.
2 Wählen Sie „Datei“ > „Exportieren“ (Windows) bzw. „Ablage“ > „Exportieren“ (Mac OS).
3 Wählen Sie das gewünschte Dateiformat aus dem Einblendmenü aus.
4 Geben Sie den Namen der neuen Textdatei ein und klicken Sie auf „Speichern“ (Windows) bzw. „Exportieren“ (Mac OS).
Anzeigen von zusätzlichem TextWenn der Textrahmen zu klein ist und nicht den gesamten Text aufnehmen kann, können Sie die Größe des Textrahmens anpassen.
So zeigen Sie den ganzen Text an
Führen Sie einen der folgenden Schritte aus:
• Ändern Sie die Größe des Textrahmens.
• Verknüpfen Sie den Textrahmen mit einem anderen Textrahmen, sodass der zusätzliche Text in den zweiten Textrahmen fließt. Erstellen Sie bei Bedarf Kopien des Textrahmens.
Verknüpfen von TextrahmenSie können Textrahmen verknüpfen, die mit dem Text-Werkzeug oder dem Flächentext-Werkzeug erstellt wurden. Beim Verknüpfen von Textrahmen fließt der Text von einem Textrahmen in einen anderen. Auf diese Weise kann ein zusammenhängender Text durch mehrere verschiedene Objekte fließen, wie z. B. mehrere Spalten oder unregelmäßige Formen.
Die Reihenfolge, in der die Textrahmen gefüllt werden, wird durch die Zeichenordnung der Textrahmen bestimmt. Der Text fließt zunächst in das hinterste Objekt der Zeichenordnung und von dort aus in das nächste davor liegende Objekt. Das zuletzt erstellte Objekt ist gleichzeitig das vorderste. (Siehe „Übereinanderlegen von Objekten“ auf Seite 126.)
Für das Arbeiten mit verknüpften Textrahmen stehen Ihnen die folgenden Funktionen zur Verfügung:
• Sie können die Reihenfolge des Textflusses ändern, indem Sie die Zeichenordnung der Textrahmen mit den Befehlen „Nach vorne bringen“ und „Nach hinten stellen“

Hilfe verwenden | Inhalt | Index Zurück 306
Hilfe zu Adobe Illustrator Text
Hilfe verwenden | Inhalt | Index Zurück 306
verändern. Die Zeichenordnung kann verändert werden, bevor oder nachdem Sie die Textrahmen verknüpft haben.
• Wenn der Platz in einem Textrahmen nicht ausreicht, können Sie eine Kopie des Textrahmens für den restlichen Text erstellen.
• Sie können die Verknüpfung zwischen Textrahmen auch wieder aufheben, um ihre Zeichenordnung zu verändern, ohne den Textfluss zu beeinflussen. Der Text fließt dabei nicht wieder in das ursprüngliche Objekt ein; hierfür müssen Sie den Text ausschneiden und neu einfügen. Wenn Sie einen einzelnen oder nicht verknüpften Textrahmen löschen möchten, ohne den darin enthaltenen Text zu löschen, kopieren Sie den Text mit den Befehlen „Kopieren“ und „Einfügen“ (Windows) bzw. „Einsetzen“ (Mac OS) an eine andere Stelle und löschen Sie dann den Textrahmen.
So erstellen Sie verknüpfte Kopien eines Textrahmens
1 Wenn Sie sich nicht in der Pfadansicht befinden, wählen Sie „Ansicht“ > „Pfadansicht“.
2 Wählen Sie das Gruppenauswahl-Werkzeug aus und setzen Sie den Zeiger auf den Textrahmen. Achten Sie darauf, dass die Grundlinien nicht ausgewählt sind.
3 Ziehen Sie die Kopie des Textrahmens bei gedrückter Alt- (Windows) bzw. Wahltaste (Mac OS) an die gewünschte Stelle im Dokument. Ziehen Sie bei gedrückter Umschalttaste, um die Bewegung auf ein Vielfaches von 45˚ zu beschränken.
4 Wenn sich der neue Textrahmen an der gewünschten Position befindet, lassen Sie die Maustaste und dann die Umschalttaste + Alt-Taste (Windows) bzw. die Umschalttaste + Wahltaste (Mac OS) los. Lassen die Maustaste vor den anderen Tasten los.
Der Text fließt vom ersten Textrahmen in den zweiten. Die beiden Textrahmen sind jetzt verknüpft.
Mit dem Befehl „Objekt“ > „Transformieren“ > „Erneut transformieren“ können Sie weitere Spalten erstellen.
So verknüpfen Sie Textrahmen bzw. heben die Verknüpfung wieder auf
1 Wählen Sie das Auswahl-Werkzeug aus.
2 Ziehen Sie ein Auswahlrechteck um die zu verknüpfenden Textrahmen oder klicken Sie bei gedrückter Umschalttaste mit dem Auswahl-Werkzeug auf eine Stelle auf der Zeichenfläche. Die Grundlinien müssen mit ausgewählt sein.
3 Wählen Sie „Text“ > „Blöcke“ > „Verknüpfen“ bzw. „Text“ > „Blöcke“ > „Verknüpfung aufheben“.
So entfernen oder ersetzen Sie verknüpfte Textrahmen, ohne den darin enthaltenen Text zu löschen
1 Wählen Sie das Gruppenauswahl-Werkzeug aus.
2 Klicken Sie auf einen Rand des zu entfernenden Textrahmens.
3 Drücken Sie die Entf-Taste bzw. die Rückschritttaste. Der Textrahmen wird gelöscht und der darin enthaltene Text fließt in das nächste gruppierte oder verknüpfte Objekt in der Zeichenordnung.

Hilfe verwenden | Inhalt | Index Zurück 307
Hilfe zu Adobe Illustrator Text
Hilfe verwenden | Inhalt | Index Zurück 307
4 Um einen weiteren Textrahmen hinzuzufügen, erstellen Sie einen Textrahmen oder wählen Sie einen Textrahmen aus. Klicken Sie dann bei gedrückter Umschalttaste mit dem Gruppenauswahl-Werkzeug auf den Textrahmen, mit dem Sie den neuen Textrahmen verknüpfen möchten. Wählen Sie dann „Text“ > „Blöcke“ > „Verknüpfen“. Der Text fließt in den neuen Textrahmen.
Erstellen von Textzeilen und -spaltenMit dem Dialogfeld „Textzeilen/-spalten“ können Sie Rechtecke und Textblöcke in Zeilen und Spalten unterteilen sowie Höhe, Breite, Zeilen- und Spaltenabstand exakt festlegen. In diesem Dialogfeld können Sie zudem mit den Textfluss-Schaltflächen die Richtung des Textflusses verändern (von links nach rechts oder rechts nach links für vertikalen und horizontalen Text).
Sie können Zeilen und Spalten auch aus verknüpften Textrahmen erstellen. (Siehe „Verknüpfen von Textrahmen“ auf Seite 305.)
Da es sich bei den erstellten Zeilen und Spalten um normale Grafikobjekte handelt, sofern sie keinen Text enthalten, können Sie mit dem Dialogfeld „Textzeilen/-spalten“
auch Rechtecke erstellen. Wählen Sie einfach ein vorhandenes Rechteck aus und unterteilen Sie es über das Dialogfeld in mehrere Rechtecke.
Darüber hinaus können Sie mit dem Dialogfeld „Textzeilen/-spalten“ schnell Hilfslinien zum Anlegen von Bildmaterial erstellen. (Siehe „Hilfslinien“ auf Seite 108.)
So teilen Sie Rechtecke oder Textrahmen in Zeilen und Spalten auf
1 Wählen Sie mit dem Auswahl-Werkzeug ein Rechteck oder einen Textrahmen aus. Ist das ausgewählte Objekt nicht rechteckig, werden die Zeilen und Spalten auf der Grundlage des Begrenzungsrahmens des Objekts erstellt.
2 Wählen Sie „Text“ > „Textzeilen/-spalten“.
3 Geben Sie die gewünschte Spalten- und Zeilenanzahl unter „Spalten“ bzw. „Zeilen“ im Feld „Anzahl“ ein. Sie können entweder einen Wert eingeben oder die Werte mit den Pfeil-Schaltflächen neben den Feldern erhöhen oder verringern. Die Spaltenbreite und Zeilenhöhe werden an die Größe des Textrahmens angepasst.
4 Ändern Sie die Maße für Spaltenbreite, Zeilenhöhe, Spalten- und Zeilenabstand sowie Gesamtbreite und -höhe, indem Sie neue Werte eingeben oder die Werte mit den Pfeil-Schaltflächen erhöhen oder verringern.
5 Führen Sie einen der folgenden Schritte aus:
• Um die Richtung des vertikalen oder horizontalen Textflusses von links nach rechts oder rechts nach links zu ändern, klicken Sie auf eine der Textfluss-Schaltflächen.
• Um das Ergebnis zu prüfen, aktivieren Sie die Option „Vorschau“.
• Um Hilfslinien entlang Spalten und Zeilen einzufügen, aktivieren Sie die Option „Hilfslinien hinzufügen“.
6 Klicken Sie auf „OK“.

Hilfe verwenden | Inhalt | Index Zurück 308
Hilfe zu Adobe Illustrator Text
Hilfe verwenden | Inhalt | Index Zurück 308
Umfließen eines Grafikobjekts mit TextMit dem Befehl „Umfließen“ können Sie Text um beliebige Grafikobjekte fließen lassen. Beim Umfließen eines Pfades müssen Sie Flächentext verwenden; Punkt-Text und Pfadtext können nicht um Objekte fließen. Sie können einen oder mehrere Textrahmen um beliebig viele Objekte fließen lassen.
Wichtig: Text kann keine offenen Pfade umfließen.
So lassen Sie Text um ein Grafikobjekt fließen
1 Stellen Sie sicher, dass sich die Objekte, um die der Text fließen soll, vor dem Text befinden. Verwenden Sie bei Bedarf die Befehle „Nach vorne bringen“ oder „Davor einfügen“ (Windows) bzw. „Davor einsetzen“ (Mac OS).
2 Erstellen Sie bei Bedarf mit einem der Zeichenwerkzeuge eine ungefüllte Grafikbegrenzung für den Bereich, den der Text umfließt. (Dies ist notwendig, wenn Text um eine platzierte EPS-Datei oder ein Bitmap fließen soll.) Wenn die Fläche oder Kontur der Begrenzung gefüllt ist, muss sie hinter dem Grafikobjekt, aber vor dem Text platziert sein.
Mit einer ungefüllten Grafikbegrenzung können Sie bestimmen, in welchem Abstand der Text um das Objekt fließt. Eine solche Begrenzung eignet sich beispielsweise, wenn der Text um einen großen Textrahmen fließen soll, der aus einem einzelnen Zeichen, z. B. einer Initiale, besteht. Sie können dann die Begrenzung mit einem Auswahl-Werkzeug verändern und skalieren, bis der Text das Objekt in der gewünschten Weise umfließt.
3 Wählen Sie mit dem Auswahl-Werkzeug die Textrahmen mit dem gewünschten Text und das zu umfließende Grafikobjekt aus.
4 Wählen Sie „Text“ > „Umfließen“ > „Erstellen“. Der Text fließt um das Grafikobjekt.
So trennen Sie den umfließenden Text wieder von einem Grafikobjekt
1 Wählen Sie den Textrahmen oder das Grafikobjekt aus.
2 Wählen Sie „Text“ > „Umfließen“ > „Zurückwandeln“.
Anzeigen von Text als BlindtextbalkenAdobe Illustrator stellt Text unter einer bestimmten Schriftgröße, die im Dialogfeld „Voreinstellungen: Text und Pausstift“ unter „Blindtext“ eingestellt ist, als Blindtextbalken dar. Das bedeutet, dass Text in oder unter einer bestimmten Größe auf dem Bildschirm durch einen grauen Balken ersetzt wird. Die Darstellung mit Blindtextbalken betrifft nur die Bildschirmdarstellung und hat keinen Einfluss auf die Ausgabe des Bildes.
Wenn Sie die Dokumentansicht verkleinern, sodass die Größe des Textes unterhalb der Blindtextbalken-Grenze liegt, wird der Text ebenfalls als Blindtextbalken angezeigt. Wenn die Grenze z. B. bei 6 Punkt liegt, wird 12-Punkt-Text bei einer Zoomstufe von 50 % als Blindtextbalken angezeigt.
So legen Sie die Grenze für die Darstellung mit Blindtext fest
1 Wählen Sie „Bearbeiten“ > „Voreinstellungen“ > „Text und Pausstift“ (Windows und Mac OS 9) bzw. „Illustrator“> „Voreinstellungen“ > „Text und Pausstift“ (Mac OS X).
2 Geben Sie einen Wert in Punkt im Feld „Blindtext“ ein und klicken Sie auf „OK“.

Hilfe verwenden | Inhalt | Index Zurück 309
Hilfe zu Adobe Illustrator Text
Hilfe verwenden | Inhalt | Index Zurück 309
Formatieren von Spalten und AbsätzenAdobe Illustrator bietet verschiedene Funktionen, die für das Bearbeiten von längeren Texten, wie z. B. Spaltentext, besonders nützlich sind. Mit diesen Funktionen können Sie Absatzeinzüge und die Ausrichtung festlegen, den Absatzabstand verändern, Tabulatoren setzen und den Text auf eine vorgegebene Breite anpassen. Mit der Silbentrennungsfunktion können Sie einstellen, wo ein Wort im Absatz getrennt werden soll.
Die Absatz-PaletteMit der Absatz-Palette wird die Formatierung von Spalten und Absätzen geändert.
Absatz-Palette A. Linksbündig ausrichten B. Zentrieren C. Rechtsbündig ausrichten D. Blocksatz E. Absoluter Blocksatz F. Linker Einzug G. Erstzeileneinzug links H. Rechter Einzug I. Abstand vor Absatz
Anzeigen der Absatz-Palette Wählen Sie „Fenster“ > „Text“ > „Absatz“.
Ändern der Größe der Palettenanzeige Klicken Sie auf der Registerkarte der Palette auf die Pfeilsymbole , um sich die verschiedenen Größenoptionen anzusehen. Alternativ können Sie auch „Optionen einblenden“ oder „Optionen ausblenden“ aus dem Palettenmenü wählen.
Bearbeiten von Absatzwerten Um dem ausgewählten Text einen Wert zuzuweisen, ohne zum nächsten Textfeld in der Palette zu wechseln, drücken Sie die Eingabetaste bzw. den Zeilenschalter. Um einen Wert zuzuweisen und den soeben bearbeiteten Wert hervorzuheben, drücken Sie die Umschalt- + Eingabetaste bzw. Umschalttaste + Zeilenschalter. Um einen Wert zuzuweisen und zum nächsten Textfeld in der Palette zu wechseln, drücken Sie die Tabulatortaste.
Festlegen von AbsatzeinzügenEinzüge bestimmen den Abstand zwischen dem Anfang und Ende jeder Zeile und dem dazugehörigen Textrahmen. Sie können einen linken oder rechten Einzug sowie einen zusätzlichen Einzug für die erste Zeile jedes Absatzes festlegen. Durch negative Werte wird der Text über die Grenze des Textrahmens hinaus verschoben.
Hinweis: Die Optionen „Erstzeileneinzug links“ und „Linker Einzug“ sind auch auf der Tabulatoren-Palette verfügbar; sie werden dort als kleine Dreiecke dargestellt. (Siehe „Die Tabulatoren-Palette“ auf Seite 316.)
Einzüge werden in der Maßeinheit gemessen, die im Dialogfeld „Voreinstellungen: Einheiten und Rückgängig“ (Windows) bzw. „Voreinstellungen: Einheiten und Widerrufen“ (Mac OS) unter „Text“ festgelegt wurde; ausgewählt werden sie in der Absatz-Palette.
A B C D E
IHGF

Hilfe verwenden | Inhalt | Index Zurück 310
Hilfe zu Adobe Illustrator Text
Hilfe verwenden | Inhalt | Index Zurück 310
Der Einzug wirkt sich nur auf die ausgewählten Absätze aus, sodass Sie problemlos unterschiedliche Einzüge für Absätze einstellen können.
So legen Sie den Absatzeinzug fest
1 Wählen Sie mit einem der Auswahl-Werkzeuge einen Textrahmen oder einen Textpfad aus oder setzen Sie mit einem Text-Werkzeug eine Einfügemarke bzw. wählen Sie einen Textblock aus.
2 Wählen Sie in der Absatz-Palette das Textfeld der zu ändernden Einzugsart aus: „Linker Einzug“ , „Rechter Einzug“ oder „Erstzeileneinzug links“ .
3 Geben Sie einen Wert für den Einzug ein.
Durch Eingabe eines negativen Werts in das Feld „Erstzeileneinzug links“ erreichen Sie einen hängenden Einzug.
4 Drücken Sie die Eingabetaste, den Zeilenschalter oder die Tabulatortaste.
Einstellen der AusrichtungsoptionenDurch die Ausrichtung wird bestimmt, wie Textzeilen innerhalb eines Absatzes angeordnet werden. Jeder Absatz (und jede Punkt-Textzeile) kann linksbündig, rechtsbündig, zentriert oder im Blocksatz ausgerichtet sein.
Mit „Absoluter Blocksatz“ wird der gesamte Text im Blocksatz und die letzte Absatzzeile an beiden Rändern ausgerichtet. Standardmäßig ist die letzte Zeile eines im Blocksatz ausgerichteten Absatzes linksbündig ausgerichtet und hat einen Flattersatz rechts.
So ändern Sie die Ausrichtung über die Absatz-Palette
1 Führen Sie einen der folgenden Schritte aus:
• Wählen Sie mit einem Auswahl-Werkzeug einen beliebigen Textrahmen oder Textpfad aus.
• Setzen Sie mit einem Text-Werkzeug eine Einfügemarke oder wählen Sie einen Textblock aus.
2 Klicken Sie in der Absatz-Palette auf die gewünschte Ausrichtungsoption.
Festlegen hängender SatzzeichenDie hängende Interpunktion steuert, ob Satzzeichen innerhalb oder außerhalb der Ränder liegen. Die hängenden Satzzeichen werden über die Option „Hängende Satzzeichen“ in der Absatz-Palette gesteuert. Ist die Option aktiviert, werden folgende Satzzeichen außerhalb des Textrands gestellt: Punkt, Komma, einfache und doppelte Anführungszeichen, Apostroph, Trennstrich, Geviertstrich, Halbgeviertstrich, Doppelpunkt und Semikolon.
Hängende Satzzeichen sind unabhängig von der Textausrichtung; es gibt sie bei links- und rechtsbündiger Ausrichtung, zentriertem Text und Blocksatz. Folgt auf ein Satzzeichen ein schließendes Anführungszeichen, werden beide als hängende Zeichen angeordnet.
Wird „Hängende Satzzeichen“ für Doublebyte-Text aktiviert, werden nur dann hängende Satzzeichen erstellt, wenn der Platz nicht ausreicht, um die Abstände anzupassen und hängende Satzzeichen zu vermeiden. Sie können sicherstellen, dass stets hängende Satzzeichen verwendet werden, indem Sie die Option „Hängende Satzzeichen: Nur bei Platzmangel“ im Menü der Absatz-Palette deaktivieren. (Siehe „Die Option „Kinsoku Shori“ (Zeilenumbruch)“ auf Seite 313.)

Hilfe verwenden | Inhalt | Index Zurück 311
Hilfe zu Adobe Illustrator Text
Hilfe verwenden | Inhalt | Index Zurück 311
So stellen Sie hängende Satzzeichen ein
1 Wählen Sie mit einem Auswahl-Werkzeug einen Textrahmen oder einen Textpfad aus oder setzen Sie mit einem Text-Werkzeug eine Einfügemarke bzw. wählen Sie einen Textblock aus.
2 Sind die Absatzoptionen in der Absatz-Palette nicht sichtbar, wählen Sie „Optionen einblenden“ aus dem Palettenmenü.
3 Aktivieren Sie die Option „Hängende Satzzeichen“.
Festlegen von Wort- und ZeichenabständenDurch Wort- und Zeichenabstände werden die Abstände zwischen Wörtern und Zeichen von Blocksatz oder Endlostext gesteuert. Bei Endlostext können Sie den Wortabstand einstellen, ohne dabei den Zeichenabstand zu verändern. Die Optionen für Wort- und Zeichenabstände gelten hauptsächlich für Blocksatz, können jedoch auch auf Endlostext angewendet werden.
Wort- und Zeichenabstände werden immer auf den ganzen Absatz angewendet. Wenn Sie nur die Abstände zwischen einigen Zeichen verändern möchten, verwenden Sie die Option „Laufweite“.
So ändern Sie Wort- und Zeichenabstände im Text
1 Wählen Sie einen Textrahmen oder einen Textpfad mit einem Auswahl-Werkzeuge aus oder setzen Sie eine Einfügemarke.
2 Sind die Optionen „Wortabstand“ und „Zeichenabstand“ in der Absatz-Palette nicht sichtbar, wählen Sie „Optionen einblenden“ aus dem Palettenmenü.
3 Führen Sie einen der folgenden Schritte aus:
• Um den Abstand zwischen den Wörtern in einer Zeile zu ändern, geben Sie unter „Wortabstand“ Werte für „Minimal“, „Gewünscht“ und „Maximal“ ein. (Ist der Text nicht im Blocksatz ausgerichtet, ist nur das Textfeld „Gewünscht“ verfügbar.) Die Standardwerte für den Wortabstand bei Text im Blocksatz sind 100 % für „Minimal“, 100 % für „Gewünscht“ und 200 % für Maximal“. Bei 100 % wird kein zusätzlicher Wortabstand eingefügt.
• Um den Abstand zwischen den Zeichen in einer Zeile zu ändern, geben Sie unter „Wortabstand“ Werte für „Minimal“, „Gewünscht“ und „Maximal“ ein. (Ist der Text nicht im Blocksatz ausgerichtet, ist nur das Textfeld „Gewünscht“ verfügbar.) Die Standardwerte für den Zeichenabstand sind 0 % für „Minimal“, 0 % für „Gewünscht“ und 5 % für „Maximal“. Bei 0 % wird kein zusätzlicher Zeichenabstand eingefügt.
Sowohl die Wort- als auch die Zeichenabstände werden in Prozent der Breite eines Leerzeichens der gewählten Schriftgröße angegeben.
Die Option „Tsume“ (proportionale Abstände)Die meisten CJK-Schriftzeichen sind traditionell dicktengleich, d. h. alle Zeichen besitzen dieselbe horizontale Breite (bzw. vertikale Höhe). Einige Schriftzeichensätze verwenden jedoch einen integrierten proportionalen Abstand, um verschiedene Abstände zu berücksichtigen.
Mit der Option „Tsume“ in der Zeichen-Palette können Sie von der standardmäßig dicktengleichen Schrift zu einer Schrift mit proportionalen Abständen für Breite (und Höhe) wechseln.

Hilfe verwenden | Inhalt | Index Zurück 312
Hilfe zu Adobe Illustrator Text
Hilfe verwenden | Inhalt | Index Zurück 312
Dies ist bei den folgenden Schriften möglich:
• Type 1 CID-Schriften (Mac OS), die Daten für die proportionale Breite enthalten.
• Japanische TrueType-Schriften, die mit KanjiTalk 7.5 und höher (Mac OS) ausgeliefert werden.
So stellen Sie proportionale Abstände zwischen CJK-Zeichen ein
1 Wählen Sie den Text aus, auf den Sie proportionale Abstände anwenden möchten.
2 Sind die multilingualen Optionen in der Zeichen-Palette nicht sichtbar, wählen Sie „Mehrsprachig einblenden“ aus dem Palettenmenü.
3 Aktivieren Sie die Option „Tsume“.
Die Option „Moji Gumi“ (japanische Layoutregeln)Mit der Option „Moji Gumi“ in der Zeichen-Palette können Sie den Abstand zwischen den CJK-Zeichen und Satzzeichen oder zwischen lateinischen Zeichen und CJK-Zeichen festlegen. Wenn Sie den Prozentwert für den Abstand zwischen verschiedenen Arten von Zeichen ändern, können Sie mit dieser Option Abstandsprobleme lösen, die bei der Verwendung einer Mischung dieser Zeichen in einer Datei auftreten können.
Wird die Option „Moji Gumi“ in Verbindung mit „Tsume“ verwendet, werden zunächst proportionale Abstände angewendet und anschließend die japanischen Layoutregeln.
So stellen Sie japanische Layoutregeln ein
1 Wählen Sie den Text aus, auf den Sie Layoutregeln anwenden möchten.
2 Sind die multilingualen Optionen in der Zeichen-Palette nicht sichtbar, wählen Sie „Mehrsprachig einblenden“ aus dem Palettenmenü.
3 Aktivieren Sie die Option „Moji Gumi“.
4 Um den Abstand zwischen CJK-Zeichen und Satzzeichen (z. B. Klammern) im Text festzulegen, geben Sie einen Prozentwert zwischen 0 % und 200 % in das Feld „CJK/CJK“ ein.
Ein Wert von 100 % entspricht dem Standardabstand, durch einen Wert von 0 % werden etwaige Abstände zwischen Zeichen entfernt und durch einen Wert von 200 % wird der Standardabstand verdoppelt.
Text mit CJK/CJK-Einstellung von 0 % im Vergleich zu CJK/CJK-Einstellung von 200 %.

Hilfe verwenden | Inhalt | Index Zurück 313
Hilfe zu Adobe Illustrator Text
Hilfe verwenden | Inhalt | Index Zurück 313
5 Um den Abstand zwischen CJK-Zeichen und lateinischen Zeichen zu ändern, geben Sie im Textfeld „CJK/Latein“ einen Prozentwert zwischen 0 % und 200 % ein.
Text mit CJK/Latein-Einstellung von 0 % im Vergleich zu CJK/Latein-Einstellung von 200 %.
Die Option „Kinsoku Shori“ (Zeilenumbruch)An welcher Stelle in einer Zeile mit CJK-Text ein Zeilenumbruch erfolgt, ergibt sich in der Regel aus den Grenzen des Begrenzungsrechtecks des Textes, der Größe der Zeichen und den Abständen zwischen den Zeichen. Zumeist erfolgt ein Zeilenumbruch, wenn kein Platz für das nächste Zeichen übrig ist.
In Adobe Illustrator können Sie festlegen, welche Zeichen nicht am Ende oder Anfang einer Zeile stehen bzw. nicht über zwei Zeilen umbrochen werden dürfen. Durch Aktivieren der Option „Kinsoku Shori“ und Wahl der Optionen im Dialogfeld „Kinsoku Shori“ können Sie festlegen, wie diese Zeichen bei Zeilenumbrüchen gehandhabt werden und welche Zeichensätze unter diese Option fallen sollen. Sie können z. B. eine Zeile mit Text stauchen, damit noch ein Satzzeichen (z. B. ein schließendes Anführungszeichen) auf die Zeile passt, das auf derselben Zeile wie der ihm vorausgehende Text stehen muss.
Text ohne Option „Kinsoku Shori“ und Text mit Option „Kinsoku Shori“.
So legen Sie einen Zeichensatz für Zeilenumbrüche fest
1 Sind die Absatzoptionen in der Absatz-Palette nicht sichtbar, wählen Sie „Optionen einblenden“ aus dem Palettenmenü.
2 Aktivieren Sie die Option „Kinsoku Shori“.
3 Wählen Sie im Einblendmenü „Kinsoku Shori“ einen Zeichensatz, auf den die Zeilenumbruchregeln angewendet werden sollen.
• „Hart“ schließt alle Zeichen ein, die nicht am Anfang oder Ende einer Zeile stehen dürfen.
• „Weich“ schließt einen Untersatz der harten Zeichen ein. Diese Option ist standardmäßig aktiviert.

Hilfe verwenden | Inhalt | Index Zurück 314
Hilfe zu Adobe Illustrator Text
Hilfe verwenden | Inhalt | Index Zurück 314
Zeichen, die im Kinsoku Shori-Satz der harten und im Kinsoku Shori-Satz der weichen Zeichen enthalten sind.
Text mit aktivierter Kinsoku Shori-Option „Weich“ und aktivierter Kinsoku Shori-Option „Hart“.
Hinweis: Der Satz weicher Zeichen entspricht dem Satz der Kinsoku Shori-Option von Adobe Illustrator 5.5J, wurde jedoch um Singlebyte-Zeichen erweitert; der Satz harter Zeichen entspricht dem Satz von Adobe Illustrator 7.x.
So legen Sie Zeilenumbruchoptionen fest
1 Sind die Absatzoptionen in der Absatz-Palette nicht sichtbar, wählen Sie „Optionen einblenden“ aus dem Palettenmenü.
2 Wählen Sie „Kinsoku Shori“ aus dem Menü der Absatz-Palette.
3 Wählen Sie die Optionen aus, die auf den in der Absatz-Palette unter „Kinsoku Shori“ ausgewählten Zeichensatz angewendet werden sollen:
• „Oikomi: Maximaler Abstand“ schließt das Zeichen auf derselben Zeile an und staucht alle Zeichen gleichmäßig, damit sie auf die Zeile passen (sofern der Text im Blocksatz ausgerichtet ist). Geben Sie im Textfeld den maximalen Wert ein, um den der Text
Satz der harten Zeichen
Doublebyte-Zeichen
Singlebyte-Zeichen
Satz der weichen Zeichen
Doublebyte-Zeichen
Singlebyte-Zeichen

Hilfe verwenden | Inhalt | Index Zurück 315
Hilfe zu Adobe Illustrator Text
Hilfe verwenden | Inhalt | Index Zurück 315
gestaucht werden kann. Ist diese Option nicht aktiviert, wird das Zeichen in die nächste Zeile gesetzt und die Zeichen auf der ursprünglichen Zeile werden gleichmäßig auf die gesamte Breite (bzw. Höhe) der Zeile verteilt. Diese Option ist standardmäßig aktiviert.
• „Abstand nach Satzzeichen erhalten“ behält den Abstand nach einem Doublebyte-Punkt in ungestauchter Form bei. Diese Option ist standardmäßig deaktiviert.
• „Mit Bunri Kinshi Moji Shori“ schließt die Zeichen .. , ... und — in den Zeichensatz (Weich oder Hart) ein, auf den die Zeilenumbruchoptionen angewendet werden. Diese Option ist standardmäßig deaktiviert.
• „Abstand zwischen Bunri Kinshi Moji löschen“ schließt den Abstand zwischen den Zeichen .. , ... und --. Diese Option ist standardmäßig deaktiviert.
• „Hängende Satzzeichen: Nur bei Platzmangel“ bewirkt, dass Text immer übersetzt. Diese Option ist standardmäßig aktiviert.
4 Klicken Sie auf „OK“.
Die Option „Hängende Satzzeichen: Nur bei Platzmangel“Wenn die Option „Hängende Satzzeichen“ in der Absatz-Palette aktiviert ist, ist auch „Hängende Satzzeichen: Nur bei Platzmangel“ im Dialogfeld „Kinsoku Shori“ verfügbar. Ist diese Option deaktiviert, setzt der Text immer über. Wünschen Sie hängende Satzzeichen nur, wenn kein Platz zum Ausgleichen der Absätze zur Verfügung steht, aktivieren Sie die Option „Hängende Satzzeichen: Nur bei Platzmangel“.
Hinweis: Wenn Sie eine in Adobe Illustrator 7.0 erstellte oder gespeicherte Datei öffnen, bei der „Hängende Satzzeichen: Nur bei Platzmangel“ deaktiviert ist, wird der Text in der Datei neu formatiert.
Arbeiten mit der wiederholten Zeichenverarbeitung Mit der Option „Kurikaeshi Moji Shori“ in der Absatz-Palette wird gesteuert, wie mit identischen, aufeinander folgenden japanischen Zeichen verfahren wird. Standardmäßig wird das zweite Zeichen durch ein Wiederholungszeichen ersetzt, wenn im Fließtext zwei identische Zeichen aufeinander folgen. Bei aktivierter Option werden beide Zeichen angezeigt, sofern sie durch einen Zeilenumbruch getrennt sind.
Text ohne Option „Kurikaeshi Moji Shori“ und Text mit Option „Kurikaeshi Moji Shori“.
So verwenden Sie die wiederholte Zeichenverarbeitung
1 Wählen Sie mit einem Text-Werkzeug den Absatz aus, auf den die wiederholte Zeichenverarbeitung angewendet werden soll. Wenn kein Text vorhanden ist, gilt die Einstellung für neu eingegebenen Text.

Hilfe verwenden | Inhalt | Index Zurück 316
Hilfe zu Adobe Illustrator Text
Hilfe verwenden | Inhalt | Index Zurück 316
2 Sind die Absatzoptionen in der Absatz-Palette nicht sichtbar, wählen Sie „Optionen einblenden“ aus dem Menü der Absatz-Palette.
3 Aktivieren Sie die Option „Kurikaeshi Moji Shori“.
Die Tabulatoren-PaletteMit der Tabulatoren-Palette können Sie in horizontalen Text linksbündige, rechtsbündige, zentrierte und Dezimal-Tabulatoren und in vertikalen Text oben, unten und zentriert ausgerichtete sowie Dezimal-Tabulatoren einsetzen (maximal 15 Tabulatoren). Beim Setzen der Tabulatoren wird im ausgewählten Text eine blinkende Einfügemarke angezeigt, auch wenn der Textpfad gedreht ist oder ein Objekt umfließt. Die verwendete Maßeinheit wird entweder im Dialogfeld „Voreinstellungen: Einheiten und Rückgängig“ (Windows) bzw. „Voreinstellungen: Einheiten und Widerrufen“ (Mac OS) für alle Dateien oder im Dialogfeld „Dokumentformat“ nur für die aktuelle Datei eingestellt.
Wenn Sie die Tabulatoren-Palette für vertikalen Text verwenden, wird sie im vertikalen Format angezeigt; wenn Sie die Palette für horizontalen Text verwenden, wird sie im horizontalen Format angezeigt.
So setzen Sie Tabulatoren in einem Text
1 Führen Sie einen der folgenden Schritte aus:
• Wählen Sie mit einem Auswahl-Werkzeug einen beliebigen Textrahmen oder Textpfad aus.
• Setzen Sie mit einem Text-Werkzeug eine Einfügemarke bzw. wählen Sie einen Textbereich aus.
2 Wählen Sie „Fenster“ > „Text“ > „Tabulatoren-Palette“.
3 Führen Sie einen der folgenden Schritte aus:
• Klicken Sie auf das Ausrichtungsfeld (nur Windows) rechts oben in der Palette, um das Lineal bei horizontalem Text am linken Rand und bei vertikalem Text am oberen Rand des ausgewählten Textes auszurichten.
• Ziehen Sie das Vergrößerungsfeld in der unteren rechten Ecke auf, um das Lineal zu vergrößern.
• Aktivieren Sie die Option „Einrasten“, um die Tabulatoren beim Ziehen jeweils an den Linealeinheiten auszurichten. Wenn Sie beim Ziehen die Strg-Taste (Windows) bzw. Befehlstaste (Mac OS) gedrückt halten, wird „Einrasten“ vorübergehend aktiviert bzw. deaktiviert.
4 Klicken Sie in der Tabulatoren-Palette auf die Stelle, an der ein Tabulator stehen soll. Die Position des Tabulators wird – relativ zum linken Textrand bei horizontalem Text und relativ zum oberen Textrand bei vertikalem Text – im oberen Bereich der Palette angezeigt.
5 Setzen Sie mit einem Text-Werkzeug eine Einfügemarke in den Text und drücken Sie dann die Tabulatortaste, um den Text am nächsten Tabulator auszurichten.
So ändern Sie vorhandene Tabulatoren
1 Öffnen Sie die Tabulatoren-Palette und klicken Sie auf den gewünschten Tabulator, um ihn auszuwählen. Klicken Sie auf eine der Schaltflächen für die Tabulatorart, um die Tabulatorart zu ändern:

Hilfe verwenden | Inhalt | Index Zurück 317
Hilfe zu Adobe Illustrator Text
Hilfe verwenden | Inhalt | Index Zurück 317
• Mit „Linksbündiger Tabulator“ wird horizontaler Text linksbündig und mit Flattersatz am rechten Rand ausgerichtet.
• Mit „Zentrierter Tabulator“ wird Text am Tabulator zentriert.
• Mit „Rechtsbündiger Tabulator“ wird horizontaler Text rechtsbündig und mit Flattersatz am linken Rand ausgerichtet.
• Mit „Unten ausgerichteter Tabulator“ wird vertikaler Text am unteren Rand und mit Flattersatz am oberen Rand ausgerichtet.
• Mit „Dezimaler Tabulator“ wird Text am Dezimalkomma ausgerichtet (für Zahlenspalten geeignet).
2 Führen Sie einen der folgenden Schritte aus:
• Um einen Tabulator zu verschieben, ziehen Sie ihn an die gewünschte Position. Beim Ziehen zeigt eine Linie im Text die aktuelle Position an.
• Um Standard-Tabulatoren zu entfernen, ziehen Sie sie nach rechts (horizontaler Text) bzw. nach unten (vertikaler Text).
• Um Standard-Tabulatoren wieder herzustellen, ziehen Sie sie nach links (horizontaler Text) bzw. nach oben (vertikaler Text).
• Um alle Tabulatoren rechts von bzw. unter dem ausgewählten Tabulator gleichzeitig zu verschieben, halten Sie beim Ziehen die Umschalttaste gedrückt.
• Um einen Tabulator zu entfernen, ziehen Sie ihn rechts oder links über das Lineal.
Einpassen einer ÜberschriftIn Adobe Illustrator können Sie mit dem Befehl „Überschrift einpassen“ Text über die gesamte Breite eines Textpfades in ein Objekt einpassen. Dieser Befehl wurde speziell für die Adobe Multiple-Master-Schriften entwickelt, damit die Schriftstärke und Laufweite einer Schrift beim Verteilen von Text über einen Pfad verändert werden kann. Der Befehl kann auch auf andere Schriften angewendet werden, um nur die Laufweite zu verändern. (Siehe „Festlegen von Kerning und Laufweite“ auf Seite 295.)
Wenn Sie die Laufweite oder den Text ändern, müssen Sie den Befehl „Überschrift einpassen“ erneut auswählen.
So passen Sie Überschriften in einen bestimmten Bereich ein
1 Geben Sie mit einem Text-Werkzeug oder Flächentext-Werkzeug Text in einen Textrahmen ein.
2 Wählen Sie den Text mit einem Text-Werkzeug aus.
3 Wählen Sie „Text“ > „Überschrift einpassen“.
Arbeiten mit der SilbentrennungDie automatische Silbentrennung trennt Wörter am Zeilenende automatisch an einer geeigneten Stelle. Die Silbentrennungsparameter können in der Absatz-Palette eingestellt werden. Wenn Sie die Option „Auto-Silbentrennung“ auswählen, können Sie festlegen, wie viele Buchstaben bei einem getrennten Wort mindestens als Vor- oder Nachsilbe stehen bleiben sollen. Außerdem kann die Anzahl der aufeinander folgenden Zeilen mit getrennten Wörtern begrenzt werden.

Hilfe verwenden | Inhalt | Index Zurück 318
Hilfe zu Adobe Illustrator Text
Hilfe verwenden | Inhalt | Index Zurück 318
Mit bedingten Trennstrichen kann Text auch manuell getrennt werden. Adobe Illustrator trennt ein Wort ungeachtet der Einstellungen für die automatische Silbentrennung immer an der Stelle des bedingten Trennstrichs.
Mit dem Befehl „Silbentrennung“ können Sie auch die Trennung für ein bestimmtes Wort festlegen oder ein Wort von der Silbentrennung ausschließen. Außerdem können Sie die Sprache auswählen, für die die Trennausnahme gilt.
So fügen Sie bedingte Trennstriche ein
1 Klicken Sie mit einem Text-Werkzeug auf die Stelle im Wort, an der der Trennstrich eingefügt werden soll.
2 Drücken Sie die Strg-Taste + Umschalttaste + Bindestrich (Windows) bzw. Befehlstaste + Umschalttaste + Bindestrich (Mac OS).
So aktivieren Sie die automatische Silbentrennung
1 Klicken Sie in der Absatz-Palette auf „Auto-Silbentrennung“. Ist die Option nicht sichtbar, wählen Sie „Optionen einblenden“ aus dem Palettenmenü.
2 Wählen Sie „Silbentrennung“ aus dem Menü der Absatz-Palette.
3 Geben Sie in die entsprechenden Textfelder die Mindestanzahl von Buchstaben ein, die vor und nach einer Trennung stehen bleiben sollen.
4 Geben Sie, falls gewünscht, im Textfeld „Höchstzahl aufeinander folgender Trennungen“ eine Zahl ein.
5 Klicken Sie auf „OK“.
So stellen Sie Silbentrennungsoptionen ein
1 Wählen Sie „Bearbeiten“ > „Voreinstellungen“ > „Silbentrennung“ (Windows und Mac OS 9) bzw. „Illustrator“ > „Voreinstellungen“ > „Silbentrennung“ (Mac OS X).
2 Wählen Sie bei Bedarf aus dem Einblendmenü „Standardsprache“ die Sprache, für die die Trennregeln gelten sollen (bei neu eingegebenem Text). Wenn Sie eine andere Sprache wählen, werden die Trennregeln an die Regeln dieser Sprache angepasst.
Die Sprache für Trennregeln kann auch im Einblendmenü „Sprache“ der Zeichen-Palette nur für den ausgewählten Text geändert werden. (Ist dieses Einblendmenü nicht sichtbar, wählen Sie „Mehrsprachig einblenden“ aus dem Menü der Zeichen-Palette.) Dadurch können Sie auch bei mehrsprachigen Dokumenten, z. B. Broschüren mit Anleitungen in mehreren Sprachen, leicht die Silbentrennung aktivieren.
3 Geben Sie das Wort ein, für das Sie die Trennung festlegen möchten. Wenn Sie das Wort ohne Trennstrich eingeben, trennt Adobe Illustrator dieses Wort nie. Wenn Sie einen oder mehrere Trennstriche setzen, trennt Adobe Illustrator das Wort nur an diesen Stellen.
4 Klicken Sie auf „Hinzufügen“.
5 Um ein Wort aus der Trennliste zu löschen, wählen Sie es aus und drücken Sie dann die Rück- oder die Entf-Taste (Windows) bzw. die Rückschritttaste (Mac OS).
Hinweis: Silbentrennungsinformationen werden mit dem Programm und nicht mit der Datei gespeichert. Wenn Sie die Datei z. B. auf einem anderen Computer öffnen, auf dem andere Trennausnahmen gelten, fällt die Silbentrennung in Ihrem Text u. U. ganz anders aus.

Hilfe verwenden | Inhalt | Index Zurück 319
Hilfe zu Adobe Illustrator Text
Hilfe verwenden | Inhalt | Index Zurück 319
Bearbeiten von TextSobald Sie Text ausgewählt haben, können Sie ihn mit allen gebräuchlichen Textverarbeitungsfunktionen bearbeiten.
Mit den Befehlen „Ausschneiden“, „Kopieren“, „Einfügen“ (Windows) bzw. „Einsetzen“ (Mac OS), „Löschen“ und „Alles auswählen“ im Menü „Bearbeiten“ kann Text von Adobe Illustrator in andere Anwendungen kopiert bzw. in Adobe Illustrator bearbeitet werden. Beim Kopieren von Text mit dem Befehl „Kopieren“ in andere Programme und aus anderen Programmen werden nur die Zeichen kopiert, nicht die Einstellungen.
Adobe Illustrator bietet Befehle, die speziell für die Bearbeitung von Textblöcken gedacht sind. Mit diesen Funktionen können Sie die Rechtschreibung prüfen, Text suchen und ersetzen, die Groß- und Kleinschreibung verändern und typografisch korrekte Satz- und Sonderzeichen einfügen.
RechtschreibprüfungMit dem Befehl „Rechtschreibung prüfen“ wird eine Liste von falsch geschriebenen Wörtern erstellt und es werden alternative Schreibweisen vorgeschlagen. Wenn Adobe Illustrator ein Wort fälschlicherweise als falsch geschrieben deklariert, können Sie das Wort entweder ohne Änderung überspringen oder es in eine Wörterbuchliste aufnehmen. Diese neuen Wörter werden in das Benutzerwörterbuch von Adobe Illustrator eingefügt, das sich im Ordner „Textfilter“ des Ordners „Zusatzmodule“ befindet. Sie können diese Liste auch bearbeiten.
Hinweis: Der Befehl „Rechtschreibung prüfen“ kann nur für lateinische Schriften verwendet werden. CJK-Schriften lassen sich damit nicht überprüfen.
So prüfen Sie die Rechtschreibung in einer Datei
1 Wählen Sie „Text“ > „Rechtschreibung prüfen“.
Im Dialogfeld „Rechtschreibung prüfen“ wird eine Liste der Wörter angezeigt, die nicht im aktuellen Adobe Illustrator-Wörterbuch gefunden wurden.
2 Um eine Liste der Wörter anzuzeigen, die denselben Fehler enthalten, sich aber in der Groß-/Kleinschreibung unterscheiden (z. B. Falssch und falssch), wählen Sie die Option „Groß-/Kleinschreibung beachten“ aus.
3 Um eine Liste alternativer Schreibweisen für ein falsch geschriebenes Wort anzuzeigen, klicken Sie in der Liste „Falsch geschriebene Wörter“ auf das Wort. Das erste Vorkommen des Worts in Ihrer Datei wird markiert und alle verfügbaren alternativen Schreibweisen werden in der Liste „Korrekturvorschläge“ angezeigt.
4 Führen Sie einen der folgenden Schritte aus:
• Um eine andere Schreibweise für das markierte Wort zu wählen, klicken Sie auf die richtige Schreibweise unter „Korrekturvorschläge“ oder geben Sie die richtige Schreibweise im Korrekturfeld ein. Um das erste Vorkommen des falsch geschriebenen Worts zu ändern, klicken Sie auf „Ersetzen“ oder doppelklicken Sie auf das richtige Wort. Um alle Vorkommen des falsch geschriebenen Worts zu ändern, klicken Sie auf „Alle ersetzen“.
• Um ein Wort zu überspringen, ohne es zu ändern, klicken Sie auf „Überspringen“. Um jedes Vorkommen des Worts zu überspringen, klicken Sie auf „Alle überspringen“. Mit dieser Option wird das Wort zwar aus der Liste „Falsch geschriebene Wörter“ entfernt,

Hilfe verwenden | Inhalt | Index Zurück 320
Hilfe zu Adobe Illustrator Text
Hilfe verwenden | Inhalt | Index Zurück 320
bei der nächsten Rechtschreibprüfung aber wieder als falsch geschriebenes Wort angezeigt.
• Um das Wort in Ihr Wörterbuch aufzunehmen, klicken Sie auf „Aufnehmen“. Um mehrere Wörter gleichzeitig aufzunehmen, halten Sie die Strg-Taste (Windows) bzw. die Umschalttaste + Befehlstaste (Mac OS) gedrückt, während Sie die Wörter durch Klicken oder Ziehen mit der Maus auswählen.
5 Um die aktuelle Wörterbuchliste zu bearbeiten, klicken Sie auf „Liste bearbeiten“ und führen Sie einen der folgenden Schritte aus:
• Um ein Wort in der Liste zu ändern, wählen Sie es aus, überschreiben es im Textfeld und klicken auf „Ersetzen“.
• Um ein neues Wort hinzuzufügen, geben Sie es in das Textfeld ein und klicken auf „Hinzufügen“.
• Um ein Wort zu entfernen, wählen Sie es aus und klicken auf „Entfernen“.
6 Klicken Sie auf „Fertig“.
So ändern Sie die Sprache des Wörterbuchs für die Rechtschreibprüfung
1 Wählen Sie „Text“ > „Rechtschreibung prüfen“.
2 Klicken Sie auf „Sprache“. Suchen Sie nach dem Wörterbuch für die entsprechende Sprache im Ordner „Textfilter“ des Ordners „Zusatzmodule“ im Adobe Illustrator-Anwendungsordner.
3 Wählen Sie das gewünschte Wörterbuch aus und klicken Sie auf „Öffnen“.
Suchen und Ersetzen von TextMit dem Befehl „Suchen/Ersetzen“ können Sie Text auf Pfaden oder in Textrahmen suchen und ersetzen, ohne dabei Schriftschnitt, Farbe, Kerning und andere Textattribute zu verändern.
So suchen und ersetzen Sie Text
1 Wählen Sie „Text“ > „Suchen/Ersetzen“.
2 Geben Sie den Text ein, nach dem gesucht werden soll, und bei Bedarf auch den Text, durch den der gefundene Text ersetzt werden soll.
3 Wählen Sie eine der folgenden Optionen:
• Aktivieren Sie die Option „Ganzes Wort“, um nur nach ganzen Wörtern zu suchen, die mit dem eingegebenen Suchtext übereinstimmen.
• Aktivieren Sie die Option „Groß-/Kleinschreibung beachten“, um nur nach Wörtern zu suchen, deren Groß-/Kleinschreibung genau mit dem eingegebenen Suchtext übereinstimmt.
• Aktivieren Sie die Option „Rückwärts suchen“, um die Datei von der Einfügemarke aus rückwärts bis zum Anfang zu durchsuchen.
• Aktivieren Sie die Option „Im ganzen Text“, um die ganze Datei von der Einfügemarke bis zum Ende und vom Beginn der Datei bis zur Einfügemarke zu durchsuchen.
4 Wählen Sie eine der folgenden Optionen:
• „Weitersuchen“, um nach dem nächsten Vorkommen des Suchtextes zu suchen, ohne den Text zu ersetzen.

Hilfe verwenden | Inhalt | Index Zurück 321
Hilfe zu Adobe Illustrator Text
Hilfe verwenden | Inhalt | Index Zurück 321
• „Ersetzen/Suchen“, um den Suchtext zu ersetzen und nach dem nächsten Vorkommen zu suchen.
• „Ersetzen“, um nur das aktuelle Vorkommen des Suchtextes zu ersetzen.
• „Alle ersetzen“, um alle Vorkommen des Suchtextes im Dokument zu ersetzen.
5 Klicken Sie auf „Fertig“.
Ändern der Groß-/KleinschreibungMit dem Befehl „Groß-/Kleinschreibung ändern“ können Sie die aktuellen Einstellungen für die Groß-/ Kleinschreibung ändern, sodass der ganze ausgewählte Text in Großbuchstaben, in Kleinbuchstaben oder in Groß- und Kleinbuchstaben (jeweils der erste Buchstabe groß) angezeigt wird.
Hinweis: Der Befehl „Groß-/Kleinschreibung ändern“ lässt sich nur auf lateinische Schriften (Singlebyte) anwenden. Er funktioniert nicht bei CJK/Latein-Schriften (Doublebyte).
So ändern Sie die Groß-/Kleinschreibung von ausgewähltem Text
1 Wählen Sie den zu ändernden Text mit einem Text-Werkzeug aus.
2 Wählen Sie „Text“ > „Groß-/Kleinschreibung ändern“.
3 Aktivieren Sie „Großbuchstaben“, „Kleinbuchstaben“ oder „Anfangsbuchstaben groß“ und klicken Sie auf „OK“.
Arbeiten mit Satz- und SonderzeichenÜber das Dialogfeld „Satz-/Sonderzeichen“ können Sie nach Textzeichen suchen und sie durch typografische Zeichen ersetzen. Sie können auch die Anzahl der ersetzten Zeichen festhalten.
Hinweis: „Satz-/Sonderzeichen“ kann unter Mac OS nur mit OpenType-Schriften verwendet werden.
So ersetzen Sie normale Textzeichen durch typografische Zeichen
1 Wählen Sie „Text“ > „Satz-/Sonderzeichen“.
2 Wählen Sie eine oder mehrere der folgenden Optionen:
• Mit „ff, fi, ffi Ligaturen“ wird jedes Vorkommen der Buchstabenkombinationen „ff“, „fi“ oder „ffi“ durch die entsprechende Ligatur (Textzeichen, die zwei oder mehr Buchstaben als ein Sonderzeichen darstellen) ersetzt. Dazu muss die entsprechende Adobe Expert-Schrift auf Ihrem System installiert sein.
• Mit „ff, fl, ffl Ligaturen“ wird jedes Vorkommen der Buchstabenkombinationen „ff“, „fl“ oder „ffl“ durch die entsprechende Ligatur ersetzt. Dazu muss die entsprechende Adobe Expert-Schrift auf Ihrem System installiert sein.
• Mit „Typographische Anführungszeichen“ werden doppelte und einfache gerade Anführungszeichen (" " und ' ') durch doppelte und einfache typografische Anführungszeichen ersetzt.
• Mit „Einfache Leerzeichen (. )“ werden mehrere Leerzeichen nach einem Punkt durch ein einfaches Leerzeichen ersetzt.

Hilfe verwenden | Inhalt | Index Zurück 322
Hilfe zu Adobe Illustrator Text
Hilfe verwenden | Inhalt | Index Zurück 322
• Mit „Geviert-, Halbgeviertstriche (--)“ werden zwei Bindestriche (--) durch einen Gedankenstrich (–) und drei Bindestriche (---) durch einen langen Gedankenstrich (—) ersetzt.
• Mit „Ellipsen (. . .)“ werden drei Punkte durch ein Auslassungszeichen (. . .) ersetzt.
• Mit „Bruchzahlen“ werden die einzelnen Zeichen, mit denen Brüche dargestellt werden, durch das entsprechende Sonderzeichen für den Bruch ersetzt. Um diese Zeichen zu erstellen, muss die entsprechende Adobe Expert-Schrift auf Ihrem System installiert sein.
3 Wählen Sie eine der folgenden Optionen:
• „Ersetzen im: gesamten Dokument“, um die Textzeichen in der ganzen Datei zu ersetzen.
• „Ersetzen im: ausgewählten Text“, um die Textzeichen nur im ausgewählten Text zu ersetzen.
4 Wählen Sie „Änderungen auflisten“, um die Anzahl der ersetzten Zeichen anzuzeigen.
5 Klicken Sie auf „OK“, um die ausgewählten Zeichen zu suchen und zu ersetzen.
Arbeiten mit dem Befehl „Schriftzeichen-Optionen“ (nur Mac OS) In modernen japanischen Schriften gibt es häufig Informationen zu alternativen oder historischen Varianten bestimmter Schriftzeichen. Mit dem Befehl „Schriftzeichen-Optionen“ können Sie ein vorhandenes japanisches Kanji-Zeichen durch ein alternatives Zeichen ersetzen. Bei Verwendung der Type 1 CID-Schriften (Mac OS) können Sie ein Standardzeichen durch ein alternatives Schriftzeichen aus den JIS 78-, Expert- und Traditional-Zeichensätzen ersetzen.
Damit Sie Dateien mit alternativen Schriftzeichen drucken können, muss die entsprechende CID-Schrift, die diese alternativen Zeichen enthält, auf dem Drucker installiert sein.
Hinweis: Alternative Schriftzeichen werden wieder durch die standardmäßigen Schriftzeichen ersetzt, wenn eine Adobe Illustrator-Datei in Adobe Photoshop, Adobe Premiere oder Adobe After Effects importiert wird. Wenn Sie die Informationen der alternativen Schriftzeichen speichern möchten, müssen Sie die Adobe Illustrator-Datei im EPS-Format speichern (mit aktivierter Option „Dokumentschriften einbeziehen“) und dann importieren.
So verwenden Sie im aktuellen Zeichensatz ein alternatives Schriftzeichen
1 Wählen Sie mit einem Text-Werkzeug das Zeichen aus, das ersetzt werden soll.
2 Wählen Sie „Text“ > „Schriftzeichen-Optionen“.
3 Blättern Sie im zugehörigen Dialogfeld durch das Menü und wählen Sie einen Zeichensatz aus.
Hinweis: Klicken Sie bei gedrückter Wahltaste, um zwei Zeichen auszuwählen. Der Befehl „Schriftzeichen-Optionen“ kann jeweils nur auf maximal zwei Zeichen angewendet werden.

Hilfe verwenden | Inhalt | Index Zurück 323
Hilfe zu Adobe Illustrator Erstellen von Grafikvorlagen, die auf dynamischen Daten basieren
Hilfe verwenden | Inhalt | Index Zurück 323
Erstellen von Grafikvorlagen, die auf dynamischen Daten basieren
Grafikvorlagen, die auf dynamischen Daten basierenGrafikvorlagen, die auf dynamischen Daten basieren, sind ideal, wenn Sie ein bestimmtes Layout erstellen und anschließend verschiedene Daten in das Layout einfügen möchten. Nehmen wir einmal an, Sie müssen 500 verschiedene Webbanner erstellen, die alle auf einer Vorlage basieren. Bisher mussten Sie die entsprechenden Daten (Bilder, Text usw.) für jede Version manuell in die Vorlage einfügen. Bei Grafikvorlagen, die auf dynamischen Daten basieren, läuft dieser Vorgang automatisch über ein Skript ab, das mit einer Datenbank verknüpft ist.
In Illustrator kann aus jeder Zeichnung eine Grafikvorlage erstellt werden, die auf dynamischen Daten basiert. Dazu müssen Sie auf der Zeichenfläche nur die Objekte definieren, die als Variablen verwendet werden sollen und somit dynamisch (variabel) sind. Sie können Variablen verwenden, um Textstrings, verknüpfte Bilder, Diagrammdaten und die Sichtbarkeitseinstellung von Objekten in Bildmaterial zu ändern. Außerdem können Sie mehrere Variablendatensätze erstellen, um auf einen Blick sehen zu können, wie eine Vorlage mit den eingefügten Daten aussehen wird.
Vorlagen erleichtern die Zusammenarbeit von Grafikdesignern, Entwicklern und Mitarbeitern im Produktionsbereich:
• Wenn Sie Grafikdesigner sind, erhalten Sie mit Vorlagen die Kontrolle über die dynamischen Elemente Ihres Layouts. Wenn Sie Ihre Vorlage an den Produktionsbereich übergeben, stellen Sie somit sicher, dass sich nur die Variablendaten ändern.
• Wenn Sie Entwickler sind, können Sie Variablen und Datensätze direkt in einer XML-Datei kodieren. Der Grafikdesigner kann die Variablen und Datensätze dann in eine Datei in Adobe Illustrator importieren und anhand Ihrer Vorgaben das Layout entwerfen.
• Wenn Sie im Produktionsbereich arbeiten, können Sie die Skripte in Illustrator und/oder den Befehl „Stapelverarbeitung“ nutzen oder ein Webproduktionstool wie Adobe GoLive 6.0 verwenden, um die endgültigen Grafiken zu erstellen. Eine weitere Automatisierung des Produktionsprozesses erzielen Sie mit einem dynamischen Bildbearbeitungsserver wie Adobe AlterCast™. (Siehe „Skripte“ auf Seite 429 und „Stapelverarbeitung“ auf Seite 424.)

Hilfe verwenden | Inhalt | Index Zurück 324
Hilfe zu Adobe Illustrator Erstellen von Grafikvorlagen, die auf dynamischen Daten basieren
Hilfe verwenden | Inhalt | Index Zurück 324
Die Variablen-PaletteVariablen und Datensätze werden über die Variablen-Palette bearbeitet. Jede Variable, die im Dokument enthalten ist, ist mit ihrem Typ und ihrem Namen in der Palette aufgeführt. Ist die Variable an ein Objekt gebunden, wird in der Spalte „Objekte“ der Name des gebundenen Objekts so angezeigt, wie er in der Ebenen-Palette erscheint. (Siehe „Identifizieren von dynamischen Objekten anhand von XML-IDs“ auf Seite 328.)
Variablen-Palette A. Datensatz B. Paletten-Menü C. Variablentyp D. Variablenname E. Name des gebundenen Objekts
Anzeigen der Variablen-Palette Wählen Sie „Fenster“ > „Variablen“.
Auswählen einer Variablen Klicken Sie auf eine Zeile in der Variablen-Palette.
Verwenden des Menüs der Variablen-Palette Klicken Sie oben rechts in der Palette auf das Dreieck , um die Befehle anzuzeigen, die für Variablen zur Verfügung stehen.
Anzeigen der Variablen-Optionen Doppelklicken Sie auf eine Variable oder wählen Sie aus dem Menü der Variablen-Palette den Befehl „Variablen-Optionen“. (Siehe „Bearbeiten von Variablen“ auf Seite 326.)
Sortieren der Zeilen in der Variablen-Palette Klicken Sie auf die Spaltenüberschrift „Variablen“, um die Zeilen nach den Variablennamen zu sortieren. Klicken Sie auf die Spaltenüberschrift „Objekte“, um die Zeilen nach den Objektnamen zu sortieren. Klicken Sie auf die leere Spaltenüberschrift über der Spalte für den Variablentyp, um die Zeilen nach dem Variablentyp zu sortieren.
Arbeiten mit VariablenWenn Sie eine Grafikvorlage erstellen möchten, die auf dynamischen Daten basiert, müssen Sie definieren, welche Objekte auf der Zeichenfläche dynamisch (variabel) sein sollen. Die Attribute dynamischer Objekte werden mit Variablen definiert.
VariablenIn Illustrator können Sie vier Variablentypen erstellen: „Diagrammdaten“, „Verknüpfte Datei“, „Textstring“ und „Sichtbarkeit“. Welche Objektattribute verändert werden können, hängt vom ausgewählten Variablentyp ab. Beispielsweise können Sie mit einer Sichtbarkeit-Variable Objekte in einer Vorlage einblenden oder ausblenden. Variablen können für folgende Objekttypen erstellt werden:
Text Verwenden Sie die Variable „Textstring“, um Text dynamisch zu machen.
B
A
C D E

Hilfe verwenden | Inhalt | Index Zurück 325
Hilfe zu Adobe Illustrator Erstellen von Grafikvorlagen, die auf dynamischen Daten basieren
Hilfe verwenden | Inhalt | Index Zurück 325
Verknüpftes Bild Verwenden Sie die Variable „Verknüpfte Datei“, um ein verknüpftes Bild dynamisch zu machen.
Diagramm Verwenden Sie die Variable „Diagrammdaten“, um Diagrammdaten dynamisch zu machen.
Alle Objekte Verwenden Sie die Sichtbarkeit-Variable, um die Sichtbarkeit eines Objekts dynamisch zu machen. Auch die Sichtbarkeit von Gruppen und Ebenen kann dynamisch gemacht werden.
Zwei Versionen einer Webseite, die auf der gleichen Vorlage basieren A. Diagrammdaten-Variable B. Verknüpfte Datei-Variable C. Textstring-VariableD. Sichtbarkeit-Variable
Erstellen nicht gebundener VariablenSie können eine neue Variable erstellen, ohne sie an ein Objektattribut zu binden. Außerdem können Sie eine Variable von Illustrator erstellen lassen, wenn Sie ein Objekt dynamisch machen. (Siehe „Binden von Variablen an Objektattribute“ auf Seite 325.)
So erstellen Sie eine nicht gebundene Variable
Klicken Sie in der Variablen-Palette auf die Schaltfläche „Neue Variable“ oder wählen Sie aus dem Menü der Variablen-Palette den Befehl „Neue Variable“. In der Variablen-Palette wird eine nicht gebundene Variable ohne Typ angezeigt.
Binden von Variablen an ObjektattributeWenn eine Variable an ein Objektattribut gebunden wird, wird das Objekt zu einem dynamischen Objekt. Welche Objektattribute verändert werden können, hängt vom Objekt- und Variablentyp ab. Eine Sichtbarkeit-Variable kann an jedes Objekt gebunden und der Sichtbarkeitszustand dieses Objekts damit dynamisch gemacht werden. Handelt es sich bei dem Objekt um Text, ein verknüpftes Bild oder ein Diagramm, können Sie auch den Objektinhalt dynamisch machen. (Siehe „Variablen“ auf Seite 324.)
A B
C
D
0
2
4
6
8
10Model BModel A
2000199919981997
A B
C
D
0
2
4
6
8
10Model BModel A
2000199919981997

Hilfe verwenden | Inhalt | Index Zurück 326
Hilfe zu Adobe Illustrator Erstellen von Grafikvorlagen, die auf dynamischen Daten basieren
Hilfe verwenden | Inhalt | Index Zurück 326
So machen Sie die Sichtbarkeit von Objekten dynamisch
1 Wählen Sie ein oder mehrere Objekte aus. Verwenden Sie die Ebenen-Palette, um alle Objekte in einer Ebene oder Gruppe auszuwählen. (Siehe „Auswählen von Bildmaterial in Ebenen“ auf Seite 253.)
2 Führen Sie einen der folgenden Schritte aus:
• Wenn Sie eine neue Variable erstellen möchten, vergewissern Sie sich, dass in der Variablen-Palette keine Variable ausgewählt ist.
• Wenn Sie das Objekt an eine vorhandene Variable binden möchten, wählen Sie in der Variablen-Palette die gewünschte Sichtbarkeit-Variable aus.
3 Klicken Sie in der Variablen-Palette auf die Schaltfläche „Sichtbarkeit dynamisch machen“ oder wählen Sie aus dem Menü der Variablen-Palette den Befehl „Sichtbarkeit dynamisch machen“.
Die Sichtbarkeit-Variable wird in der Variablen-Palette angezeigt.
So machen Sie den Inhalt eines Objekts dynamisch
1 Wählen Sie ein verknüpftes Bild, Text oder ein Diagramm aus.
2 Führen Sie einen der folgenden Schritte aus:
• Wenn Sie eine neue Variable erstellen möchten, die den gleichen Typ haben soll wie der Typ des ausgewählten Objekts, vergewissern Sie sich, dass in der Variablen-Palette keine Variable ausgewählt ist.
• Wenn Sie das Objekt an eine vorhandene Variable binden möchten, wählen Sie die gewünschte Variable in der Variablen-Palette aus. Der Variablentyp darf entweder nicht gebunden sein oder muss mit dem Typ des ausgewählten Objekts übereinstimmen.
3 Klicken Sie in der Variablen-Palette auf die Schaltfläche „Objekt dynamisch machen“ oder wählen Sie aus dem Menü der Variablen-Palette den Befehl „Objekt dynamisch machen“.
Die Textstring-Variable , die Verknüpfte Datei-Variable oder die Diagrammdaten-Variable wird in der Variablen-Palette angezeigt.
So lösen Sie die Bindung einer Variablen
1 Wählen Sie in der Variablen-Palette eine Variable aus.
2 Klicken Sie in der Variablen-Palette auf die Schaltfläche „Bindung der Variablen lösen“ oder wählen Sie aus dem Menü der Variablen-Palette den Befehl „Bindung der Variablen lösen“.
Bearbeiten von VariablenNamen und Typen von Variablen werden über die Variablen-Optionen geändert. Außerdem können alle Variablen in einem Dokument fixiert werden. Sind die Variablen fixiert, können keine Variablen erstellt und gelöscht und auch keine Variablen-Optionen bearbeitet werden. An fixierte Variablen können weiterhin Objekte gebunden werden und Bindungen von Objekten an fixierte Variablen können gelöst werden.
Den in der Variablen-Palette angezeigten Namen eines Objekts können Sie über die Ebenen-Palette ändern. (Siehe „Festlegen von Ebenenoptionen“ auf Seite 249.)

Hilfe verwenden | Inhalt | Index Zurück 327
Hilfe zu Adobe Illustrator Erstellen von Grafikvorlagen, die auf dynamischen Daten basieren
Hilfe verwenden | Inhalt | Index Zurück 327
So bearbeiten Sie Variablen-Optionen
1 Führen Sie einen der folgenden Schritte aus:
• Doppelklicken Sie in der Variablen-Palette auf die Variable.
• Wählen Sie die Variable in der Variablen-Palette aus und wählen Sie dann aus dem Menü der Variablen-Palette den Befehl „Variablen-Optionen“.
2 Ändern Sie den Namen und den Typ der Variablen und klicken Sie auf „OK“.
So fixieren und lösen Sie Variablen
Klicken Sie in der Variablen-Palette auf die Schaltfläche „Variablen fixieren“ bzw. „Variablen lösen“ .
Löschen von VariablenWenn Sie eine Variable löschen, wird sie aus der Variablen-Palette entfernt. War die gelöschte Variable an ein Objekt gebunden, so wird das Objekt statisch (es sei denn, das Objekt ist an eine Variable eines anderen Typs gebunden).
So löschen Sie eine Variable
1 Wählen Sie eine Variable aus, die Sie löschen möchten.
2 Führen Sie einen der folgenden Schritte aus:
• Klicken Sie in der Variablen-Palette auf die Papierkorb-Schaltfläche oder wählen Sie aus dem Menü der Variablen-Palette den Befehl „Variable löschen“.
• Wenn Sie die Variable ohne Bestätigung löschen möchten, ziehen Sie sie auf die Papierkorb-Schaltfläche.
Bearbeiten dynamischer ObjekteDie mit einer Variablen verbundenen Daten können Sie ändern, indem Sie das Objekt bearbeiten, an das die Variable gebunden ist. Wenn Sie beispielsweise mit einer Sichtbarkeit-Variable arbeiten, können Sie den Sichtbarkeitsstatus des Objekts in der Ebenen-Palette ändern. Wenn Sie dynamische Objekte bearbeiten, können Sie mehrere Datensätze zur Verwendung in der Vorlage erstellen. (Siehe „Verwenden von Datensätzen“ auf Seite 328.)
So bearbeiten Sie ein dynamisches Objekt
1 Wählen Sie ein dynamisches Objekt auf der Zeichenfläche aus. Führen Sie einen der folgenden Schritte aus, um ein dynamisches Objekt automatisch auszuwählen:
• Klicken Sie in der Variablen-Palette bei gedrückter Alt- (Windows) bzw. Wahltaste (Mac OS) auf eine Variable.
• Wählen Sie eine Variable in der Variablen-Palette aus und wählen Sie dann aus dem Menü der Variablen-Palette den Befehl „Gebundenes Objekt auswählen“.
2 Bearbeiten Sie die mit dem Objekt verbundenen Daten wie folgt:
• Handelt es sich um ein Textobjekt, bearbeiten Sie den Textstring auf der Zeichenfläche. (Siehe „Bearbeiten von Text“ auf Seite 319.)
• Handelt es sich um eine verknüpfte Datei, ersetzen Sie das Bild über die Verknüpfungen-Palette oder mit dem Befehl „Datei“ > „Platzieren“ (Windows) bzw.

Hilfe verwenden | Inhalt | Index Zurück 328
Hilfe zu Adobe Illustrator Erstellen von Grafikvorlagen, die auf dynamischen Daten basieren
Hilfe verwenden | Inhalt | Index Zurück 328
„Ablage“ > „Platzieren“ (Mac OS). (Siehe „Ersetzen verknüpfter Bilder“ auf Seite 44 und „Platzieren von Dateien“ auf Seite 39.)
• Handelt es sich um ein Diagrammobjekt, bearbeiten Sie die Daten in der Diagrammdaten-Palette. (Siehe „Eingeben und Bearbeiten von Diagrammdaten“ auf Seite 432.)
• Handelt es sich um ein Objekt mit dynamischer Sichtbarkeit, ändern Sie den Sichtbarkeitsstatus für das Objekt in der Ebenen-Palette. (Siehe „Ein- und Ausblenden von Bildmaterial“ auf Seite 257.)
So wählen Sie alle dynamischen Objekte aus
Wählen Sie aus dem Menü der Variablen-Palette den Befehl „Alle gebundenen Objekte auswählen“.
Identifizieren von dynamischen Objekten anhand von XML-IDsIn der Variablen-Palette werden die Namen der dynamischen Objekte so angezeigt, wie sie in der Ebenen-Palette erscheinen. Wenn Sie eine Vorlage im SVG-Format speichern, um sie in anderen Adobe-Produkten zu verwenden, müssen diese Objekte den XML-Namenskonventionen entsprechen. Beispielsweise müssen XML-Namen mit einem Buchstaben, Unterstrich oder Doppelpunkt beginnen und dürfen keine Leerzeichen enthalten.
Illustrator weist jedem von Ihnen erstellten dynamischen Objekt automatisch eine gültige XML-ID zu. Über die Voreinstellung „Namen“ können Sie Objektnamen als XML-IDs anzeigen, bearbeiten und exportieren.
So identifizieren Sie dynamische Objekte anhand von XML-IDs
1 Wählen Sie „Bearbeiten“ > „Voreinstellungen“ > „Einheiten und Rückgängig“ (Windows) bzw. „Bearbeiten“ > „Voreinstellungen“ > „Einheiten und Widerrufen“ (Mac OS 9) oder „Illustrator“ > „Voreinstellungen“ > „Einheiten und Widerrufen“ (Mac OS X).
2 Wählen Sie die Option „XML-ID“ aus.
Verwenden von DatensätzenEin Datensatz ist eine Sammlung von Variablen und damit verbundenen Daten. Wenn Sie einen Datensatz erstellen, machen Sie von den auf der Zeichenfläche angezeigten dynamischen Daten eine Momentaufnahme. Sie können zwischen Datensätzen wechseln, um unterschiedliche Daten in Ihre Vorlage zu laden.
Der Name des aktuellen Datensatzes wird oben in der Variablen-Palette angezeigt. Wenn Sie den Wert einer Variablen so ändern, dass die Zeichenfläche nicht mehr mit den in dem Satz gespeicherten Daten übereinstimmt, wird der Datensatzname in Kursivschrift angezeigt. In diesem Fall können Sie einen neuen Datensatz erstellen oder den Datensatz aktualisieren, um die gespeicherten Daten durch die neuen Daten zu ersetzen.

Hilfe verwenden | Inhalt | Index Zurück 329
Hilfe zu Adobe Illustrator Erstellen von Grafikvorlagen, die auf dynamischen Daten basieren
Hilfe verwenden | Inhalt | Index Zurück 329
So erstellen Sie einen neuen Datensatz
1 Erstellen Sie ein oder mehrere dynamische Objekte auf der Zeichenfläche. (Siehe „Binden von Variablen an Objektattribute“ auf Seite 325.)
Hinweis: Bevor Sie einen Datensatz erstellen können, müssen Sie mindestens eine gebundene Variable erstellen.
2 Führen Sie einen der folgenden Schritte aus:
• Klicken Sie in der Variablen-Palette auf die Schaltfläche „Datensatz erfassen“ , um einen Datensatz zu erstellen und diesem Satz den Standardnamen zuzuweisen.
• Wählen Sie aus dem Menü der Variablen-Palette den Befehl „Datensatz erfassen“, geben Sie einen Namen für den Datensatz ein und klicken Sie auf „OK“.
So wählen Sie einen Datensatz aus
Führen Sie einen der folgenden Schritte in der Variablen-Palette aus:
• Wählen Sie aus dem Einblendmenü „Datensatz“ einen Datensatz aus.
• Klicken Sie auf die Schaltfläche „Vorheriger Datensatz“ oder wählen Sie aus dem Menü der Variablen-Palette den Befehl „Vorheriger Datensatz“, um den vorherigen Satz in der Liste auszuwählen.
• Klicken Sie auf die Schaltfläche „Nächster Datensatz“ oder wählen Sie aus dem Menü der Variablen-Palette den Befehl „Nächster Datensatz“, um den nächsten Satz in der Liste auszuwählen.
Hinweis: Die Schaltflächen „Vorheriger Datensatz“ und „Nächster Datensatz“ sind deaktiviert, wenn es für das Dokument nur einen oder keinen Datensatz gibt.
So aktualisieren Sie einen Datensatz
Wählen Sie aus dem Menü der Variablen-Palette den Befehl „Datensatz aktualisieren“, um die Daten auf der Zeichenfläche in den aktuellen Datensatz einzufügen.
So benennen Sie einen Datensatz um
Wählen Sie den Datensatz aus, den Sie umbenennen möchten, und führen Sie einen der folgenden Schritte aus:
• Doppelklicken Sie auf Datensatz: (links neben dem Textfeld „Datensatz“), geben Sie einen neuen Namen ein und klicken Sie auf „OK“.
• Wählen Sie aus dem Menü der Variablen-Palette den Befehl „Datensatz umbenennen“, geben Sie einen neuen Namen ein und klicken Sie auf „OK“.
• Bearbeiten Sie den Text direkt im Textfeld „Datensatz“.
So löschen Sie einen Datensatz
1 Wählen Sie den Datensatz aus, den Sie löschen möchten.
2 Wählen Sie aus dem Menü der Variablen-Palette den Befehl „Datensatz löschen“.

Hilfe verwenden | Inhalt | Index Zurück 330
Hilfe zu Adobe Illustrator Erstellen von Grafikvorlagen, die auf dynamischen Daten basieren
Hilfe verwenden | Inhalt | Index Zurück 330
Laden und Speichern von Variablen-BibliothekenBei der Arbeit in einem Team ist eine optimale Koordination zwischen den einzelnen Mitarbeitern für den Erfolg eines Projekts unabdingbar. Betrachten wir beispielsweise ein Unternehmen, das Websites erstellt. Der Webdesigner ist für die Gestaltung und Wirkung der Website verantwortlich, der Webentwickler trägt die Verantwortung für den erforderlichen Code und die Skripte. Wenn der Webdesigner das Layout der Webseite ändert, muss der Entwickler darüber in Kenntnis gesetzt werden. Wenn der Entwickler neue Funktionen in die Webseite einfügen muss, muss eventuell auch das Layout angepasst werden.
Mit Variablen-Bibliotheken kann die Zusammenarbeit von Webdesignern und Entwicklern über eine XML-Datei optimiert werden. Ein Webdesigner könnte zum Beispiel eine Vorlage für Visitenkarten in Illustrator entwerfen und die Variablendaten als XML-Datei exportieren. Die XML-Datei kann dann vom Entwickler verwendet werden, um Variablen und Datensätze mit einer Datenbank zu verknüpfen und ein Skript zu programmieren, mit dem das fertige Bildmaterial ausgegeben werden kann. Dieser Workflow kann auch in umgekehrter Richtung erfolgen, wobei der Entwickler die Variablen und Datensatznamen in einer XML-Datei kodiert und der Webdesigner die Variablen-Bibliotheken in ein Illustrator-Dokument importiert.
So importieren Sie Variablen aus einer XML-Datei in Illustrator
1 Wählen Sie aus dem Menü der Variablen-Palette den Befehl „Variablen-Bibliothek laden“.
2 Wählen Sie die XML-Datei aus, aus der Sie Variablen importieren möchten, und klicken Sie auf „Öffnen“.
Die geladenen Variablen und Datensätze werden in der Variablen-Palette angezeigt.
So exportieren Sie Variablen aus Illustrator in eine XML-Datei
1 Wählen Sie aus dem Menü der Variablen-Palette den Befehl „Variablen-Bibliothek speichern“ (Windows) bzw. „Variablen-Bibliothek sichern“ (Mac OS).
2 Wählen Sie einen Ordner für die Datei aus, geben Sie einen Dateinamen ein und klicken Sie auf „Speichern“ (Windows) bzw. „Sichern“ (Mac OS).
Speichern von VorlagenWenn Sie in einem Illustrator-Dokument dynamische Daten definieren, erstellen Sie eine Grafikvorlage, die auf dynamischen Daten basiert. Sie können die Vorlage im SVG-Format speichern, damit sie in anderen Adobe-Produkten verwendet werden kann, z. B. in Adobe AlterCast (nur auf Englisch erhältlich) und Adobe GoLive 6.0. Ein GoLive-Anwender kann beispielsweise eine SVG-Vorlage in einem Seitenlayout platzieren, die zugehörigen Variablen über dynamische Verknüpfungen an eine Datenbank binden und dann mit AlterCast Varianten des Bildmaterials erzeugen. Ebenso kann ein Entwickler mit AlterCast die Variablen in der SVG-Datei direkt mit einer Datenbank oder einer anderen Datenquelle verknüpfen.

Hilfe verwenden | Inhalt | Index Zurück 331
Hilfe zu Adobe Illustrator Erstellen von Grafikvorlagen, die auf dynamischen Daten basieren
Hilfe verwenden | Inhalt | Index Zurück 331
So speichern Sie eine Vorlage, um sie in anderen Adobe-Produkten zu verwenden
1 Speichern Sie das Bildmaterial im SVG-Format. (Siehe „Speichern von Bildmaterial im SVG-Format“ auf Seite 371.)
2 Klicken Sie auf „Erweitert“ und wählen Sie „Erweiterte Syntax für Variablendaten einbeziehen“ aus. Mit dieser Option werden alle Informationen einbezogen, die für die Variablenersetzung in der SVG-Datei erforderlich sind.
3 Klicken Sie auf „OK“.

Hilfe verwenden | Inhalt | Index Zurück 332
Hilfe zu Adobe Illustrator Vorbereiten von Grafiken für das Web
Hilfe verwenden | Inhalt | Index Zurück 332
Vorbereiten von Grafiken für das Web
WebgrafikenBeim Erstellen von Grafiken für das Web spielen andere Überlegungen eine Rolle als beim Erstellen von Grafiken, die gedruckt werden sollen. So ist z. B. Folgendes zu beachten:
Farbe Farbe gehört häufig zu den wichtigsten Aspekten bei der Erstellung von Bildmaterial. Die Farben, die Sie auf der Zeichenfläche sehen, sind jedoch nicht unbedingt mit den Farben identisch, die im Webbrowser angezeigt werden. Farbprobleme, wie z. B. das so genannte Dithering, lassen sich beim Erstellen von Webgrafiken vor allem durch zwei Maßnahmen vermeiden: a) Wählen Sie als Farbmodus immer „RGB“ und b) verwenden Sie websichere Farben. (Siehe „Die Farb-Palette“ auf Seite 182 und „Laden von Farben aus anderen Farbsystemen“ auf Seite 191.)
Dateigröße Grafikdateien für das Web müssen möglichst klein sein. Bei kleineren Dateien können Bilder effizienter auf Webservern abgelegt werden. Außerdem werden Bilder schneller heruntergeladen, wenn Ihre Website von einem Besucher geöffnet wird. Die Größe und geschätzte Ladezeit einer Webgrafik wird im Dialogfeld „Für Web speichern“ (Windows) bzw. „Für Web sichern“ (Mac OS) angezeigt. (Siehe „Das Dialogfeld „Für Web speichern“ (Windows) bzw. „Für Web sichern“ (Mac OS)“ auf Seite 347.)
Dateiformat Die Größe und Anzeige der Datei hängt vom Format ab, in dem Sie Ihre Webgrafik speichern. Webgrafikformate lassen sich allgemein in zwei Kategorien einteilen: Bitmaps und Vektorgrafiken. Bitmap-Formate (GIF, JPEG und PNG) beschreiben Bildmaterial als eine Reihe von verschieden farbigen Punkten, den so genannten Pixeln. Jedes Pixel in einem Bitmap hat eine feste Größe und ist daher auflösungsabhängig, d. h., die Abmessungen des Bildes richten sich nach der Auflösung des Monitors, auf dem das Bild angezeigt wird. Bei den Vektorformaten (SVG und SWF) wird Bildmaterial mit mathematischen Methoden beschrieben. Jede Grafik besteht aus einem Satz geometrischer Objekte. Vektorgrafiken sind daher auflösungsunabhängig und können im Webbrowser beliebig skaliert werden.
Jedes Webdateiformat hat spezielle Merkmale und Einsatzgebiete. Beim JPEG-Format bleiben der große Bereich sowie die kaum merklichen Variationen der Helligkeit und des Farbtons erhalten, die in Fotos und anderen Halbtonbildern anzutreffen sind. Die Formate GIF und PNG-8 bieten eine effiziente Komprimierung von Farbflächen bei gleichzeitiger Erhaltung der Detailschärfe, z. B. in Strichgrafiken, Logos oder Illustrationen mit Text. Bei SVG und SWF bleiben professionelle Vektorgrafiken erhalten, und die Dateigrößen sind wesentlich kleiner als bei Bitmap-Formaten. Beide Formate eignen sich ideal für die Erstellung von Animationsframes und komplexen Webeffekten.

Hilfe verwenden | Inhalt | Index Zurück 333
Hilfe zu Adobe Illustrator Vorbereiten von Grafiken für das Web
Hilfe verwenden | Inhalt | Index Zurück 333
PixelvorschaumodusWenn Sie Bildmaterial in einem Bitmap-Format wie JPEG, GIF oder PNG speichern, wandelt Adobe Illustrator das Bildmaterial in Pixelbilder mit 72 ppi um. Im Pixelvorschaumodus können Sie sich ansehen, wie Objekte nach der Umwandlung in Pixelbilder aussehen. Dies ist vor allem dann sinnvoll, wenn Sie die genaue Platzierung, Größe und Glättung von Objekten in einer in Pixelbilder umgewandelten Grafik steuern möchten.
Wenn Sie mehr darüber erfahren möchten, wie Objekte in Adobe Illustrator in Pixel unterteilt werden, öffnen Sie eine Datei, die Vektorobjekte enthält, wählen Sie „Ansicht“ > „Pixelvorschau“ und vergrößern Sie das Bildmaterial so, dass Sie die einzelnen Pixel deutlich erkennen können. Die Platzierung der Pixel wird durch ein unsichtbares Gitter auf der Zeichenfläche bestimmt, dessen Linien jeweils 1 Punkt (1/72 Zoll) auseinander liegen. Beim Verschieben, Hinzufügen bzw. Transformieren von Objekten werden Sie bemerken, dass das Objekt vom Pixelgitter „magnetisch“ angezogen wird. Das führt dazu, dass die Glättung an den Rändern des Objekts, die am Gitter ausgerichtet sind (zumeist die linken und oberen Ränder), verloren geht. Deaktivieren Sie nun den Befehl „Ansicht“ > „An Pixel ausrichten“ und verschieben Sie das Objekt. Jetzt können Sie das Objekt auch in den Zwischenräumen des Pixelgitters positionieren. Beachten Sie, wie sich dies auf die Glättung des Objekts auswirkt. Wie Sie sehen, lässt sich durch ganz kleine Veränderungen die Art und Weise ändern, wie Objekte in Pixelbilder umgewandelt werden.
Vektor- und Pixelvorschau
Wichtig: Das Pixelgitter ändert sich, wenn sich der Ursprung (0,0) des Lineals ändert. Wird der Linealursprung verschoben, ändert sich die Art und Weise, wie Adobe Illustrator Bildmaterial in Pixelbilder umwandelt.
So zeigen Sie Bildmaterial im Pixelvorschaumodus an
Wählen Sie „Ansicht“ > „Pixelvorschau“.
So deaktivieren bzw. aktivieren Sie das Ausrichten an Pixeln in der Pixelvorschau
Wählen Sie „Ansicht“ > „An Pixel ausrichten“.
Hinweis: Der Befehl „An Pixel ausrichten“ ist standardmäßig aktiviert, sobald Sie in den Pixelvorschaumodus wechseln. Er muss deaktiviert werden, wenn Sie Objekte zwischen den Pixelgitterlinien positionieren möchten.

Hilfe verwenden | Inhalt | Index Zurück 334
Hilfe zu Adobe Illustrator Vorbereiten von Grafiken für das Web
Hilfe verwenden | Inhalt | Index Zurück 334
Aufteilen von Bildmaterial in SlicesWebseiten können eine Vielzahl von Elementen wie z. B. HTML-Text, Bitmap und Vektorgrafiken enthalten. In Adobe Illustrator verwenden Sie zum Definieren der unterschiedlichen Webelemente in Ihrem Bildmaterial spezielle Segmente, die als Slices bezeichnet werden. Wenn Ihr Bildmaterial z. B. ein Bitmap enthält, das im JPEG-Format optimiert werden soll, während der Rest des Bildes im GIF-Format optimiert werden soll, können Sie das Bitmap als Slice isolieren. Beim Speichern des Bildmaterials als Webseite können Sie festlegen, dass die Slices jeweils als unabhängige Datei mit eigenem Format, eigenen Einstellungen und eigener Farbpalette gespeichert werden.
Erstellen von SlicesEs gibt verschiedene Möglichkeiten, in Adobe Illustrator Slices zu erstellen:
• Verwenden Sie den Befehl „Objekt“ > „Slice“ > „Erstellen“, wenn die Slice-Abmessungen mit den Grenzen eines Objekts im Bildmaterial übereinstimmen sollen. Wenn das Element verschoben oder bearbeitet wird, passt sich die Größe des Slice automatisch an das neue Bildmaterial an. Mit diesem Befehl können Sie auch ein Slice erstellen, das Text- und grundlegende Formatierungseigenschaften eines Textobjekts erfasst. (Siehe „Auswählen eines Slice-Typs und Festlegen der Slice-Optionen“ auf Seite 335.)
• Wenn die Abmessungen des Slice vom zugehörigen Bildmaterial unabhängig sein sollen, verwenden Sie das Slice-Werkzeug, den Befehl „Objekt“ > „Slice“ > „Aus Auswahl erstellen“ bzw. den Befehl „Objekt“ > „Slice“ > „Aus Hilfslinien erstellen“. Die so erstellten Slices werden in der Ebenen-Palette angezeigt und können wie jedes andere Vektorobjekt verschoben, skaliert und gelöscht werden.
Wenn Sie ein Slice erstellen, legt Adobe Illustrator automatische Slices an, damit eine gültige HTML-Tabelle erstellt werden kann, wenn Sie Bildmaterial als Webseite speichern. Es gibt zwei Arten von automatischen Slices: Auto-Slices und Unter-Slices. Mit Auto-Slices werden die Bereiche im Bildmaterial aufgeteilt, für die noch keine Slices definiert wurden. Auto-Slices werden bei jedem Hinzufügen bzw. Bearbeiten von Slices neu generiert. Unter-Slices geben an, wie überlappende Slices aufgeteilt werden. Obwohl Unter-Slices nummeriert sind und mit einem Slice-Symbol angezeigt werden, können Sie sie nicht vom darunter liegenden Slice getrennt auswählen. Unter-Slices werden bei jedem Umsortieren der Zeichenordnung der Slices neu generiert.
So erstellen Sie Slices
Führen Sie einen der folgenden Schritte aus:
• Wählen Sie mindestens ein Objekt auf der Zeichenfläche aus und wählen Sie den Befehl „Objekt“ > „Slice“ > „Erstellen“.
• Wählen Sie das Slice-Werkzeug aus und ziehen Sie den Zeiger über den Bereich, in dem Sie ein Slice erstellen möchten. Halten Sie beim Ziehen des Zeigers über den Bereich die Umschalttaste gedrückt, wenn das Slice quadratisch sein soll. Halten Sie beim Ziehen des Zeigers über den Bereich die Alt- (Windows) bzw. die Wahltaste (Mac OS) gedrückt, um das Slice von der Mitte aus zu zeichnen.
• Wählen Sie mindestens ein Objekt auf der Zeichenfläche aus und wählen Sie den Befehl „Objekt“ > „Slice“ > „Aus Auswahl erstellen“.

Hilfe verwenden | Inhalt | Index Zurück 335
Hilfe zu Adobe Illustrator Vorbereiten von Grafiken für das Web
Hilfe verwenden | Inhalt | Index Zurück 335
• Setzen Sie Hilfslinien an die Stelle, an der das Bildmaterial in Slices aufgeteilt werden soll, und wählen Sie den Befehl „Objekt“ > „Slice“ > „Aus Hilfslinien erstellen“. (Siehe „Hilfslinien“ auf Seite 108.)
Auswählen eines Slice-Typs und Festlegen der Slice-OptionenVom Typ des Slice und den für das Slice ausgewählten Optionen hängt es ab, wie der Inhalt des Slice im Web angezeigt wird und funktioniert.
So wählen Sie einen Slice-Typ
1 Wählen Sie ein Slice aus. (Siehe „Auswählen und Bearbeiten von Slices“ auf Seite 337.)
2 Wählen Sie „Objekt“ > „Slice“ > „Slice-Optionen“. Informationen zum Festlegen der Slice-Optionen im Dialogfeld „Für Web speichern“ (Windows) bzw. „Für Web sichern“ (Mac OS) finden Sie unter „Arbeiten mit Slices während der Optimierung“ auf Seite 348.
3 Wählen Sie im Einblendmenü „Slice-Typ“ den Typ des Slice aus. Folgende Optionen stehen zur Verfügung:
• Wählen Sie die Option „Bild“, wenn das durch das Slice definierte Bildmaterial auf der Webseite eine verknüpfte Bilddatei sein soll.
• Wählen Sie „Kein Bild“, wenn der Slice-Bereich auf der Webseite Text oder eine Volltonfarbe enthalten soll. Für die Eingabe von Text und HTML-Formatierungstags für „Kein Bild“-Slices steht das Dialogfeld „Slice-Optionen“ zur Verfügung. „Kein Bild“-Slices können in Adobe Illustrator nicht angezeigt werden. Sie lassen sich nur in einem Webbrowser darstellen.
• Wählen Sie „HTML-Text“, wenn Text und grundlegende Formatierungseigenschaften vom Textobjekt in Adobe Illustrator übernommen werden sollen. Zur Bearbeitung des Textes für „HTML-Text“-Slices müssen Sie den Text im Bildmaterial aktualisieren.
Wichtig: Wenn Sie ein Slice des Typs „HTML-Text“ erstellen möchten, wählen Sie zunächst ein Textobjekt aus und wählen Sie dann den Befehl „Objekt“ > „Slice“ > „Erstellen“. Für Slices, die auf anderem Wege erstellt wurden, steht der Slice-Typ „HTML-Text“ nicht zur Verfügung. (Siehe „Erstellen von Slices“ auf Seite 334.)
So legen Sie die Optionen für Slices des Typs „Bild“ fest
Führen Sie im Dialogfeld „Slice-Optionen“ die folgenden Schritte aus und klicken Sie dann auf „OK“:
• Geben Sie im Textfeld „Name“ einen Namen für das Slice ein. Der Name des Slice wird als Dateiname vorgeschlagen. (Siehe „Festlegen von Optionen zum Speichern von Dateien“ auf Seite 364.)
• Legen Sie eine URL fest, um den Slice-Bereich in der Webseite zu einem anklickbaren Hotspot zu machen. Geben Sie entweder eine relative URL oder eine vollständige URL (mit http://) ein oder wählen Sie aus dem Einblendmenü eine der zuvor erstellten URLs aus.
• Wenn Sie eine URL angegeben haben, geben Sie im Textfeld „Ziel“ den Frame an, auf den die Verknüpfung verweisen soll. Sie können den Namen eines Zielframes eingeben oder eine der Standardoptionen im Einblendmenü wählen.
• Geben Sie im Textfeld „Meldung“ Text ein, der im Statusbereich des Browsers angezeigt wird, sobald der Mauszeiger auf das Bild gesetzt wird.

Hilfe verwenden | Inhalt | Index Zurück 336
Hilfe zu Adobe Illustrator Vorbereiten von Grafiken für das Web
Hilfe verwenden | Inhalt | Index Zurück 336
• Geben Sie im Textfeld „Alt“ Text ein, der in Browsern, die keine Grafiken anzeigen können, anstelle des Bildes angezeigt wird (und von Spracherkennungssoftware verwendet wird).
• Wählen Sie im Einblendmenü „Hintergrund“ eine Farbe aus, die im Slice-Bereich der Webseite angezeigt wird. Beachten Sie, dass die ausgewählte Farbe in Adobe Illustrator nicht angezeigt wird.
So legen Sie die Optionen für Slices des Typs „Kein Bild“ fest
Führen Sie im Dialogfeld „Slice-Optionen“ die folgenden Schritte aus und klicken Sie dann auf „OK“:
• Geben Sie im Textfeld „In Zelle angezeigter Text“ Text ein, der im Slice-Bereich der Webseite angezeigt wird. Zur Formatierung des Textes können Standard-HTML-Tags verwendet werden.
Geben Sie nicht mehr Text ein, als im Slice-Bereich angezeigt werden kann. Wenn Sie zu viel Text eingeben, geht dieser in angrenzende Slices über, wodurch das Layout der
Webseite zerstört wird. Da der Text nicht auf der Zeichenfläche angezeigt wird, lässt sich dies aber erst feststellen, wenn Sie sich die Webseite in einem Webbrowser ansehen.
• Legen Sie im Bereich „Ausrichtung“ die horizontale und vertikale Ausrichtung des Textes fest.
• Wählen Sie im Einblendmenü „Hintergrund“ eine Farbe aus, die im Slice-Bereich der Webseite angezeigt wird. Beachten Sie, dass die ausgewählte Farbe in Adobe Illustrator nicht angezeigt wird.
So legen Sie die Optionen für Slices des Typs „HTML-Text“ fest
Führen Sie im Dialogfeld „Slice-Optionen“ die folgenden Schritte aus und klicken Sie dann auf „OK“:
• Legen Sie im Bereich „Ausrichtung“ die horizontale und vertikale Ausrichtung des Textes fest.
• Wählen Sie im Einblendmenü „Hintergrund“ eine Farbe aus, die im Slice-Bereich der Webseite angezeigt wird. Beachten Sie, dass die ausgewählte Farbe in Adobe Illustrator nicht angezeigt wird.
Der Text für „HTML-Text“-Slices wird zwar im Dialogfeld „Slice-Optionen“ angezeigt, kann aber nicht bearbeitet werden. Wenn Sie den HTML-Text im Dialogfeld „Slice-
Optionen“ bearbeiten möchten, müssen Sie als Slice-Typ die Option „Kein Bild“ auswählen. Dadurch wird die Verknüpfung mit dem Textobjekt auf der Zeichenfläche aufgehoben. Soll die Textformatierung ignoriert werden, geben Sie als erstes Wort im Textobjekt <unformatted> (nicht formatiert) ein.
Anzeigen von SlicesSie können Slices auf der Zeichenfläche und im Dialogfeld „Für Web speichern“ (Windows) bzw. „Für Web sichern“ (Mac OS) anzeigen. Informationen zum Anzeigen der Slices im Dialogfeld „Für Web speichern/sichern“ finden Sie unter „Arbeiten mit Slices während der Optimierung“ auf Seite 348.

Hilfe verwenden | Inhalt | Index Zurück 337
Hilfe zu Adobe Illustrator Vorbereiten von Grafiken für das Web
Hilfe verwenden | Inhalt | Index Zurück 337
Adobe Illustrator nummeriert Slices von links nach rechts und von oben nach unten und beginnt dabei in der linken oberen Ecke des Bildmaterials. Wenn Sie die Anordnung oder Gesamtzahl der Slices ändern, werden die Slice-Nummern entsprechend aktualisiert.
Bildmaterial mit Slices
So blenden Sie Slices ein bzw. aus
Wählen Sie „Ansicht“ > „Slices einblenden“ bzw. „Ansicht“ > „Slices ausblenden“.
So legen Sie Slice-Voreinstellungen fest
1 Wählen Sie „Bearbeiten“ > „Voreinstellungen“ > „Magnetische Hilfslinien und Slices“ (Windows und Mac OS 9) bzw. „Illustrator“ > „Voreinstellungen“ > „Magnetische Hilfslinien und Slices“ (Mac OS X).
2 Wenn die Slice-Nummern angezeigt werden sollen, aktivieren Sie die Option „Slice-Nummern einblenden“. Sollen die Slice-Nummern nicht eingeblendet werden, deaktivieren Sie die Option.
3 Legen Sie im Menü „Linienfarbe“ die Farbe der Slice-Linien fest. Für die Farbe der ausgewählten Slice-Linien wird daraufhin automatisch eine Kontrastfarbe festgelegt.
4 Klicken Sie auf „OK“.
Auswählen und Bearbeiten von SlicesWie Sie ein Slice auswählen und bearbeiten, hängt davon ab, wie das Slice erstellt wurde. Für das Ändern von Slices, die mit dem Befehl „Objekt“ > „Slice“ > „Erstellen“ erstellt wurden, gibt es weniger Optionen, da diese Slices an die Größe und Position der Elemente im Bildmaterial gebunden sind.
So wählen Sie ein Slice aus
Führen Sie einen der folgenden Schritte aus:
• Wählen Sie das Slice-Auswahl-Werkzeug aus und klicken Sie auf ein Slice. Wenn Sie mehrere Slices auswählen möchten, halten Sie beim Klicken auf die Slices die Umschalttaste gedrückt. Wenn Sie ein Slice auswählen möchten, das von einem anderen überlappt wird, klicken Sie auf den noch sichtbaren Bereich dieses Slice.
• Soll ein Slice ausgewählt werden, das mit dem Slice-Werkzeug erstellt wurde, wählen Sie den Befehl „Objekt“ > „Slice“ > „Aus Auswahl erstellen“ bzw. den Befehl „Objekt“ > „Slice“ > „Aus Hilfslinien erstellen“ und wählen Sie den entsprechenden <Slice>-Eintrag in der Ebenen-Palette aus.
• Möchten Sie ein Slice auswählen, das mit dem Befehl „Objekt“ > „Slice“ > „Erstellen“ erstellt wurde, wählen Sie das entsprechende Element des Bildmaterials auf der Zeichenfläche aus. Wenn das Slice mit einer Gruppe oder Ebene verbunden ist,

Hilfe verwenden | Inhalt | Index Zurück 338
Hilfe zu Adobe Illustrator Vorbereiten von Grafiken für das Web
Hilfe verwenden | Inhalt | Index Zurück 338
verwenden Sie zur Auswahl des Bildmaterials die Ebenen-Palette. (Siehe „Auswählen von Bildmaterial in Ebenen“ auf Seite 253.)
Informationen zum Auswählen von Slices im Dialogfeld „Für Web speichern“ (Windows) bzw. „Für Web sichern“ (Mac OS) finden Sie unter „Arbeiten mit Slices während der Optimierung“ auf Seite 348.
So verschieben oder skalieren Sie ein Slice
1 Wählen Sie ein Slice aus.
2 Führen Sie einen der folgenden Schritte aus:
• Um ein Slice zu verschieben, wählen Sie das Slice-Auswahl-Werkzeug aus, verschieben Sie den Zeiger innerhalb der Slice-Auswahlbegrenzung und ziehen Sie das Slice an eine neue Position. Halten Sie beim Ziehen des Zeigers innerhalb der Auswahlbegrenzung die Umschalttaste gedrückt, um die Verschiebung auf eine vertikale oder horizontale oder eine diagonale Linie (45 Grad) zu beschränken. Wenn das Slice mit dem Befehl „Objekt“ > „Slice“ > „Erstellen“ erstellt wurde, wird auch das jeweilige Bildmaterial verschoben.
• Wenn Sie die Größe eines Slice ändern möchten, wählen Sie das Auswahl-Werkzeug aus und ziehen einen Seiten- oder Eckgriff des Slice an die gewünschte Stelle auf der Zeichenfläche. Die Größe von Slices, die mit dem Befehl „Objekt“ > „Slice“ > „Erstellen“ erstellt wurden, kann nicht auf diese Weise verändert werden.
• Wenn Sie ein Slice durch Angabe genauer numerischer Koordinaten skalieren oder verschieben möchten, wählen Sie „Fenster“ > „Transformieren“ und geben Sie die gewünschten Koordinaten ein. (Siehe „Die Transformieren-Palette“ auf Seite 139.)
So teilen Sie ein Slice auf
1 Wählen Sie ein Slice aus, das mit dem Slice-Werkzeug, dem Befehl „Objekt“ > „Slice“ > „Aus Auswahl erstellen“ oder dem Befehl „Objekt“ > „Slice“ > „Aus Hilfslinien erstellen“ erstellt wurde. Slices, die mit dem Befehl „Objekt“ > „Slice“ > „Erstellen“ erstellt wurden, können nicht aufgeteilt werden.
2 Wählen Sie „Objekt“ > „Slice“ > „Slices aufteilen“.
3 Aktivieren Sie im Dialogfeld „Slice aufteilen“ eine der folgenden Optionen:
• „Horizontal unterteilen in“, um die Slices der Länge nach aufzuteilen.
• „Vertikal unterteilen in“, um die Slices der Breite nach aufzuteilen.
4 Legen Sie fest, wie die einzelnen ausgewählten Slices aufgeteilt werden sollen und klicken Sie dann auf „OK“:
• Geben Sie einen Wert für vertikale und horizontale Slices ein, um jedes Slice gleichmäßig in die angegebene Slice-Anzahl aufzuteilen.
• Geben Sie einen Wert für die Anzahl der Pixel pro Slice ein, um jedes Slice auf der Grundlage der angegebenen Pixelzahl aufzuteilen. Aus jedem übrig gebliebenen Bereich eines Slice wird ein weiteres Slice erstellt.
So duplizieren Sie ein Slice
Wählen Sie ein Slice aus und führen Sie einen der folgenden Schritte aus:
• Wählen Sie „Objekt“ > „Slice“ > „Slice duplizieren“.

Hilfe verwenden | Inhalt | Index Zurück 339
Hilfe zu Adobe Illustrator Vorbereiten von Grafiken für das Web
Hilfe verwenden | Inhalt | Index Zurück 339
• Wählen Sie „Bearbeiten“ > „Kopieren“. Wenn Sie das Slice in eine andere Datei einfügen möchten, öffnen Sie die Zieldatei und wählen Sie dann „Bearbeiten“ > „Einfügen“ (Windows) bzw. „Einsetzen“ (Mac OS).
So kombinieren Sie Slices
1 Wählen Sie die Slices aus, die Sie kombinieren möchten. Slices, die mit dem Befehl „Objekt“ > „Slice“ > „Erstellen“ erstellt wurden, können nicht kombiniert werden.
2 Wählen Sie „Objekt“ > „Slice“ > „Slices kombinieren“.
Abmessungen und Position des resultierenden Slice werden durch das Rechteck bestimmt, das durch Verbinden der Außenkanten der kombinierten Slices entsteht. Wenn die kombinierten Slices nicht nebeneinander liegen oder unterschiedliche Proportionen oder Ausrichtungen haben, kann das neue Slice andere Slices überlappen.
So ändern Sie die Zeichenordnung von Slices
1 Wählen Sie ein Slice aus.
2 Führen Sie einen der folgenden Schritte aus:
• Wenn das Slice mit dem Slice-Werkzeug, dem Befehl „Objekt“ > „Slice“ > „Aus Auswahl erstellen“ oder dem Befehl „Objekt“ > „Slice“ > „Aus Hilfslinien erstellen“ erstellt wurde, ziehen Sie das Slice an die gewünschte Position in der Ebenen-Palette. (Siehe „Ändern der Zeichenordnung von Bildmaterial über die Ebenen-Palette“ auf Seite 254.)
• Wählen Sie „Objekt“ > „Anordnen“ und verschieben Sie das Slice mit den verfügbaren Optionen in der Zeichenordnung. (Siehe „Verschieben von Objekten in Objektstapeln nach vorne oder hinten“ auf Seite 126.)
So richten Sie Slices aus oder verteilen sie
1 Wählen Sie die Slices aus, die Sie ausrichten oder verteilen möchten.
2 Wählen Sie „Fenster“ > „Ausrichten“ und klicken Sie auf die Ausrichtung bzw. Verteilung, die Sie den Slices zuweisen möchten. (Siehe „Vertikales und horizontales Ausrichten und Verteilen von Objekten“ auf Seite 122.) Wenn die Slices mit dem Befehl „Objekt“ > „Slice“ > „Erstellen“ erstellt wurden, wird auch das jeweilige Bildmaterial verschoben.
Durch das Ausrichten von Slices lassen sich nicht benötigte Auto-Slices entfernen und kleinere, effizientere HTML-Dateien erstellen.
So fixieren Sie Slices
Wählen Sie „Ansicht“ > „Slices fixieren“.
Durch das Fixieren von Slices können Sie versehentliche Änderungen (Skalieren, Verschieben usw.) verhindern. Der Befehl „Slices fixieren“ funktioniert nicht bei Slices, die mit dem Befehl „Objekt“ > „Slice“ > „Erstellen“ erstellt wurden.
Zum Fixieren einzelner Slices, die mit dem Slice-Werkzeug, dem Befehl „Objekt“ > „Slice“ > „Aus Auswahl erstellen“ oder dem Befehl „Objekt“ > „Slice“ > „Aus Hilfslinien
erstellen“ erstellt wurden, kann die Ebenen-Palette verwendet werden. (Siehe „Fixieren von Bildmaterial“ auf Seite 258.)
Entfernen von SlicesSie können Slices entfernen, indem Sie sie löschen oder im jeweiligen Bildmaterial zurückwandeln.

Hilfe verwenden | Inhalt | Index Zurück 340
Hilfe zu Adobe Illustrator Vorbereiten von Grafiken für das Web
Hilfe verwenden | Inhalt | Index Zurück 340
So löschen Sie ein Slice
Führen Sie einen der folgenden Schritte aus:
• Wählen Sie das Slice aus und drücken Sie die Entf-Taste. Wenn das Slice mit dem Befehl „Objekt“ > „Slice“ > „Erstellen“ erstellt wurde, wird auch das jeweilige Bildmaterial gelöscht. Soll das zugehörige Bildmaterial nicht gelöscht werden, löschen Sie das Slice nicht, sondern wandeln Sie es zurück.
• Wenn das Slice mit dem Slice-Werkzeug, dem Befehl „Objekt“ > „Slice“ > „Aus Auswahl erstellen“ oder dem Befehl „Objekt“ > „Slice“ > „Aus Hilfslinien erstellen“ erstellt wurde, löschen Sie den zugehörigen Slice-Eintrag in der Ebenen-Palette.
So löschen Sie alle Slices
Wählen Sie „Objekt“ > „Slice“ > „Alle löschen“.
So wandeln Sie ein Slice zurück
1 Wählen Sie ein Slice aus.
2 Wählen Sie „Objekt“ > „Slice“ > „Zurückwandeln“.
Erstellen von ImagemapsMit Imagemaps können Sie einen oder mehrere Bereiche eines Bildes, die so genannten Hotspots, mit einer URL verknüpfen. Wenn ein Besucher der Webseite auf einen Hotspot klickt, lädt der Webbrowser sofort die verknüpfte Datei.
Der Hauptunterschied bei der Verwendung von Imagemaps und Slices zum Erstellen von Links liegt darin, wie das Bildmaterial als Webseite exportiert wird. Bei Imagemaps bleibt das Bildmaterial als einzelne Datei intakt, während es bei Slices in separate Dateien exportiert wird. Ein weiterer Unterschied besteht darin, dass bei Imagemaps polygonale oder rechteckige Bildbereiche verknüpft werden können, bei Slices aber nur rechteckige Bereiche. Wenn Sie nur rechteckige Bereiche verknüpfen müssen, sind Slices möglicherweise besser geeignet als Imagemaps.
Hinweis: Im Interesse einer ordnungsgemäßen Darstellung der Verknüpfungen sollten in Slices, die URL-Verknüpfungen enthalten, keine zusätzlichen Imagemap-Hotspots erstellt werden, da eine der beiden Verknüpfungen in einigen Browsern u. U. ignoriert wird.
Rechteckige und polygonale Imagemap
So erstellen Sie eine Imagemap
1 Wählen Sie das Objekt aus, das mit einer URL verknüpft werden soll.
2 Wählen Sie „Fenster“ > „Attribute“.

Hilfe verwenden | Inhalt | Index Zurück 341
Hilfe zu Adobe Illustrator Vorbereiten von Grafiken für das Web
Hilfe verwenden | Inhalt | Index Zurück 341
3 Wählen Sie eine Form für die Imagemap aus:
• „Keine“, um keine Imagemap festzulegen.
• „Rechteck“, um einen rechteckigen Hotspot um das Objekt zu erstellen. Die Hotspot-Grenzen entsprechen den Grenzen des Begrenzungsrechtecks für das ausgewählte Objekt.
• „Polygon“, um einen Hotspot zu erstellen, der dem Umriss des ausgewählten Objekts folgt.
4 Geben Sie im Textfeld „URL“ einen relativen oder vollständigen URL-Pfad ein oder wählen Sie aus der Liste der verfügbaren URLs eine URL aus. Denken Sie bei der Eingabe des vollständigen URL-Pfads daran, auch das Präfix „http://“ mit anzugeben (z. B.„http://www.adobe.de“, nicht nur „www.adobe.de“). Wenn Sie die eingegebene URL-Adresse testen möchten, klicken Sie auf die Schaltfläche „Browser“.
So erhöhen Sie die Anzahl der im Menü „URL“ angezeigten Einträge
1 Wählen Sie „Fenster“ > „Attribute“.
2 Wählen Sie im Einblendmenü der Attribute-Palette die Option „Paletten-Optionen“.
3 Geben Sie im Feld „Anzahl der Einträge unter URL“ eine Zahl zwischen 1 und 30.
4 Klicken Sie auf „OK“.
Erstellen von Webgrafiken mit SVGMit den SVG-Funktionen (SVG = Scalable Vector Graphics) von Adobe Illustrator lassen sich professionelle interaktive Webgrafiken erstellen.
SVG Herkömmliche Bildformate, wie GIF, JPEG und PNG, sind Bitmap-Formate, die Bilder anhand eines Pixelgitters beschreiben. Die dabei entstehenden Dateien sind häufig recht groß, haben nur eine einzige (oft niedrige) Auflösung und benötigen eine große Bandbreite im Web. Das SVG-Format (Scalable Vector Graphics) dagegen ist ein Vektorformat, das Bilder als Formen, Pfade, Text und Filtereffekte beschreibt. Dadurch entstehen kompakte und professionelle Grafiken für das Web und sogar für mobile Geräte, deren Ressourcen beschränkt sind. SVG-Bilder können ohne jeden Schärfe- und Detailverlust auf dem Bildschirm vergrößert werden. Außerdem bietet SVG hervorragende Unterstützung für Text und Farben, wodurch sichergestellt wird, dass die Bilder auch beim Besucher der Website genau so angezeigt werden, wie sie auf der Adobe Illustrator-Zeichenfläche erstellt wurden.
Das SVG-Format basiert komplett auf XML und bietet Entwicklern und Besuchern der Website eine Reihe von Vorteilen. SVG ermöglicht die Nutzung von XML und JavaScript zur Erstellung von Webgrafiken, die auf Benutzeraktionen mit komplexen Effekten wie Hervorhebung, QuickInfos, Audiowiedergabe und Animation reagieren.

Hilfe verwenden | Inhalt | Index Zurück 342
Hilfe zu Adobe Illustrator Vorbereiten von Grafiken für das Web
Hilfe verwenden | Inhalt | Index Zurück 342
SVG in Adobe IllustratorZum Speichern von Bildmaterial im SVG-Format können Sie die Befehle „Speichern“ und „Für Web speichern“ (Windows) bzw. „Sichern“ und „Für Web sichern“ (Mac OS) verwenden. (Siehe „Speichern von Bildmaterial im SVG-Format“ auf Seite 371 und „Optimieren von Bildern“ auf Seite 347.) Das Aussehen der endgültigen SVG-Datei hängt davon ab, wie Sie Ihr Bildmaterial in Adobe Illustrator einrichten. Dabei ist Folgendes zu beachten:
Ebenen Verwenden Sie Ebenen, um der SVG-Datei Struktur zu verleihen. Wenn Sie Bildmaterial im SVG-Format speichern, wird jede Ebene in ein Gruppenelement (<g>) umgewandelt. (Aus einer Ebene namens „Schaltfläche1“ wird in der SVG-Datei „<g id="Schaltfläche1>.) Verschachtelte Ebenen werden in SVG zu verschachtelten Gruppen, und ausgeblendete Ebenen werden mit der SVG-Stileigenschaft „display:none“ erhalten.
Transparenz Wenn Sie möchten, dass Objekte auf unterschiedlichen Ebenen transparent erscheinen, ändern Sie die Deckkraft der einzelnen Objekte, nicht die der einzelnen Ebenen. Wenn Sie die Deckkraft der Ebenen ändern, erscheint die Transparenz in der SVG-Datei nicht so wie in Adobe Illustrator.
Rastereffekte und Gitterobjekte Rasterdaten sind im SVG Viewer nicht skalierbar und lassen sich nicht wie andere SVG-Elemente bearbeiten. Vermeiden Sie es daher möglichst, Bildmaterial zu erstellen, das in der SVG-Datei in ein Pixelbild umgewandelt wird. Verlaufsgitter und Objekte, bei denen die Effekte „In Pixelbild umwandeln“, „Kunstfilter“, „Malfilter“, „Scharfzeichnungsfilter“, „Stilisierungsfilter“, „Strukturierungsfilter“, „Vergröberungsfilter“, „Verzerren“, „Videofilter“, „Weichzeichnungsfilter“ und „Zeichenfilter“ zum Einsatz kommen, werden beim Speichern im SVG-Format in Pixelbilder umgewandelt. Auch bei Stilen, die diese Effekte enthalten, wie z. B. „Brennende Sonne“, „Zement“ und „Flammen“, erfolgt eine Umwandlung in Pixelbilder.
Verwenden Sie SVG-Filtereffekte, um Grafikeffekte hinzuzufügen, ohne das Bildmaterial dabei in ein Pixelbild umzuwandeln. (Siehe „Hinzufügen von SVG-
Filtereffekten zu Bildmaterial“ auf Seite 343.)
Pfade Verwenden Sie Symbole und vereinfachen Sie die Pfade im Bildmaterial, um Ihre SVG-Datei zu optimieren. (Siehe „Vereinfachen von Pfaden“ auf Seite 69 und „Arbeiten mit Symbolen“ auf Seite 82.) Wenn die Arbeitsgeschwindigkeit eine große Rolle spielt, sollten Sie keine Pinsel verwenden, die viele Pfaddaten erstellen. Dazu gehören z. B. die Pinselarten „Kohle“, „Asche“ und „Federkiel“.
Verknüpfungen Verwenden Sie zum Einfügen von Verknüpfungen in eine SVG-Datei Slices, Imagemaps und Skripte. (Siehe „Auswählen eines Slice-Typs und Festlegen der Slice-Optionen“ auf Seite 335, „Erstellen von Imagemaps“ auf Seite 340 und „Hinzufügen von SVG-Interaktivität zu Bildmaterial“ auf Seite 344.)
Skripte Skriptsprachen, wie z. B. JavaScript, ermöglichen eine unbegrenzte Funktionsvielfalt in SVG-Dateien. Mit dem Mauszeiger und der Auswahl einer Taste auf der Tastatur können Skriptfunktionen, wie z. B. Rollover-Effekte, ausgelöst werden. Skripte können darüber hinaus über das DOM (Document Object Model) auf die SVG-Datei zugreifen und diese ändern, indem sie z. B. SVG-Elemente hinzufügen oder löschen. (Siehe „Hinzufügen von SVG-Interaktivität zu Bildmaterial“ auf Seite 344.)
Wenn Sie weitere Informationen dazu benötigen, wie Sie in Adobe Illustrator SVG-Dateien erstellen können, besuchen Sie die „SVG Zone“ unter www.adobe.com.

Hilfe verwenden | Inhalt | Index Zurück 343
Hilfe zu Adobe Illustrator Vorbereiten von Grafiken für das Web
Hilfe verwenden | Inhalt | Index Zurück 343
Hinzufügen von SVG-Filtereffekten zu BildmaterialMit SVG-Filtern können Sie Bildmaterial Grafikeffekte, wie z. B. Schlagschatten, hinzufügen. SVG-Filter unterscheiden sich von Bitmap-Filtern insofern, als sie auf XML basieren. Ein SVG-Filter ist praktisch nichts anderes als eine Reihe von XML-Eigenschaften, die verschiedene mathematische Vorgänge beschreiben. Der sich ergebende Effekt wird statt auf die Ausgangsgrafik auf das Zielobjekt angewendet.
Adobe Illustrator bietet eine Reihe von Standard-SVG-Filtern. Sie können diese Filter mit ihren Standardeigenschaften nutzen, durch Bearbeiten des XML-Codes eigene Effekte erstellen oder neue SVG-Filter programmieren.
Wichtig: Wenn einem Objekt mehrere Effekte zugewiesen sind, muss der SVG-Filtereffekt der letzte Effekt sein. Er muss also am unteren Ende der Aussehen-Palette (direkt über dem „Transparenz“-Eintrag) stehen. Folgen dem SVG-Filtereffekt noch weitere Effekte, wird in der SVG-Ausgabe ein Pixelbildobjekt ausgegeben.
So wenden Sie einen SVG-Filtereffekt an
1 Wählen Sie mindestens ein Objekt auf der Zeichenfläche aus oder wählen Sie einen Eintrag in der Ebenen-Palette als Ziel aus. (Siehe „Ändern des Aussehens von Bildmaterial mit der Ebenen-Palette“ auf Seite 256.)
2 Wählen Sie „Effekt“ > „SVG-Filter“ > „SVG-Filter anwenden“ und führen Sie einen der folgenden Schritte aus:
• Wenn Sie einen Filter mit den Standardeinstellungen anwenden möchten, wählen Sie den Filter in der Liste aus und klicken Sie auf „OK“.
• Wenn Sie einen Filter mit selbst definierten Einstellungen anwenden möchten, wählen Sie den Filter aus und klicken Sie auf die Schaltfläche „SVG-Filter bearbeiten“ . Bearbeiten Sie den Code und klicken Sie auf „OK“.
• Wenn Sie einen neuen Filter erstellen und anwenden möchten, klicken Sie auf die Schaltfläche „Neuer SVG-Filter“ . Geben Sie den neuen Code ein und klicken Sie auf „OK“.
Hinweis: Wenn Sie einen SVG-Filtereffekt anwenden, zeigt Adobe Illustrator auf der Zeichenfläche eine Pixelbildversion des Effekts an. Sie können die Auflösung dieses Vorschaubildes einstellen, indem Sie die Einstellung für die Pixelbildauflösung des Dokuments ändern. (Siehe „Festlegen von Rastereffekteinstellungen“ auf Seite 273.)
So importieren Sie SVG-Filterdefinitionen in ein Dokument
1 Wählen Sie „Effekt“ > „SVG-Filter“ > „SVG-Filter importieren“.
2 Wählen Sie die SVG-Datei aus, aus der Sie Filter importieren möchten, und klicken Sie auf „Öffnen“.
So löschen Sie eine SVG-Filterdefinition aus einem Dokument
Wählen Sie im Dialogfeld „SVG-Filter anwenden“ einen Filter aus und klicken Sie auf die Papierkorb-Schaltfläche.

Hilfe verwenden | Inhalt | Index Zurück 344
Hilfe zu Adobe Illustrator Vorbereiten von Grafiken für das Web
Hilfe verwenden | Inhalt | Index Zurück 344
So bearbeiten Sie die SVG-Standardfilter von Adobe Illustrator
Bearbeiten Sie die Datei „Adobe SVG Filters.svg“ in einem Texteditor. Die Datei befindet sich im Zusatzmodule-Ordner des Adobe Illustrator-Anwendungsordners. Sie können die vorhandenen Filterdefinitionen bearbeiten, Filterdefinitionen löschen oder neue Filterdefinitionen hinzufügen.
Hinzufügen von SVG-Interaktivität zu BildmaterialWenn Sie Bildmaterial beim Exportieren für die Anzeige in einem Webbrowser interaktive Funktionen hinzufügen möchten, können Sie die SVG-Interaktivität-Palette verwenden. So können Sie z. B. durch Erstellen eines Ereignisses, das einen JavaScript-Befehl auslöst, leicht dafür sorgen, dass auf der Webseite eine Reaktion zu sehen ist, sobald der Besucher Ihrer Website eine bestimmte Aktion ausführt (z. B. wenn er mit dem Mauszeiger auf ein Objekt zeigt).
Mit der SVG-Interaktivität-Palette können Sie außerdem alle zur aktuellen Datei gehörenden Ereignisse und JavaScript-Dateien anzeigen.
Um Ihrem Bildmaterial SVG-Interaktivität hinzuzufügen, wählen Sie zunächst mit einem Auswahl-Werkzeug ein Objekt aus. Fügen Sie diesem Objekt dann in der SVG-Interaktivität-Palette das Ereignis und das jeweilige JavaScript-Skript hinzu. Sie können z. B. ein Objekt im Bildmaterial auswählen und festlegen, dass dieses sich auf einer Webseite bewegt, wenn ein Besucher in einem Webbrowser darauf klickt.
Objekt ohne und mit Rollover-Effekt (hervorgehobener Hintergrund)
So fügen Sie einem Objekt ein JavaScript-Ereignis hinzu
1 Wählen Sie ein Objekt auf der Zeichenfläche aus oder wählen Sie ein Objekt in der Ebenen-Palette als Ziel aus. (Siehe „Ändern des Aussehens von Bildmaterial mit der Ebenen-Palette“ auf Seite 256.)
2 Wählen Sie „Fenster“ > „SVG-Interaktivität“.
3 Wählen Sie im Einblendmenü „Ereignis“ in der SVG-Interaktivität-Palette ein Ereignis aus:
• „onfocusin“, um eine Aktion auszulösen, sobald der Fokus auf dem Element liegt (z. B. durch Auswahl mit dem Mauszeiger).
• „onfocusout“, um eine Aktion auszulösen, wenn der Fokus nicht mehr auf dem Element liegt, weil z. B. ein anderes Element den Fokus erhält.
• „onactivate“, um eine Aktion per Mausklick oder Tastendruck (je nach SVG-Element) auszulösen.
• „onmousedown“, um eine Aktion auszulösen, wenn die Maustaste über einem Element gedrückt wird.

Hilfe verwenden | Inhalt | Index Zurück 345
Hilfe zu Adobe Illustrator Vorbereiten von Grafiken für das Web
Hilfe verwenden | Inhalt | Index Zurück 345
• „onmouseup“, um eine Aktion auszulösen, wenn die Maustaste über einem Element losgelassen wird.
• „onclick“, um eine Aktion auszulösen, wenn über einem Element auf die Maustaste geklickt wird.
• „onmouseover“, um eine Aktion auszulösen, wenn der Mauszeiger auf ein Element verschoben wird.
• „onmousemove“, um eine Aktion auszulösen, während sich der Mauszeiger über einem Element befindet.
• „onmouseout“, um eine Aktion auszulösen, wenn der Mauszeiger von einem Element weg bewegt wird.
• „onkeydown“, um eine Aktion auszulösen, wenn eine Taste gedrückt wird.
• „onkeypress“, um eine Aktion auszulösen, während eine Taste gedrückt wird.
• „onkeyup“, um eine Aktion auszulösen, wenn eine Taste losgelassen wird.
• „onload“, um eine Aktion auszulösen, nachdem das SVG-Dokument vollständig gelesen und analysiert wurde. Verwenden Sie dieses Ereignis zum Aufruf von nur einmalig stattfindenden Initialisierungsfunktionen.
• „onerror“, um eine Aktion auszulösen, wenn ein Element nicht ordnungsgemäß geladen wird oder ein anderer Fehler auftritt.
• „onabort“, um eine Aktion auszulösen, wenn das Laden der Seite gestoppt wird, bevor das Element vollständig geladen ist.
• „onunload“, um eine Aktion auszulösen, wenn das SVG-Dokument aus einem Fenster oder Frame entfernt wird.
• „onzoom“, um eine Aktion auszulösen, wenn der Zoom-Wert für das Dokument geändert wird.
• „onresize“, um eine Aktion auszulösen, wenn die Größe des Dokuments geändert wird.
• „onscroll“, um eine Aktion auszulösen, wenn der Besucher der Website die Rollbalken am rechten oder unteren Rand des Fensters verwendet, um durch das Dokument zu blättern.
4 Geben Sie im Feld „JavaScript“ einen JavaScript-Befehl ein, der durch das in Schritt 3 ausgewählte Ereignis ausgelöst wird.
5 Drücken Sie die Eingabetaste (Windows) bzw. den Zeilenschalter (Mac OS), um das Ereignis in die Ereignisliste aufzunehmen.
So löschen Sie ein JavaScript-Ereignis aus der SVG-Interaktivität-Palette
1 Klicken Sie in der SVG-Interaktivität-Palette auf ein JavaScript-Ereignis, um es zu markieren.
2 Klicken Sie auf die Schaltfläche „Ausgewählten Eintrag entfernen“ oder wählen Sie den Befehl „Ereignis löschen“ aus dem Menü der SVG-Interaktivität-Palette.
So können Sie mit der Datei verknüpfte JavaScript-Ereignisse in einer Liste anzeigen, hinzufügen oder entfernen
1 Klicken Sie in der SVG-Interaktivität-Palette auf die Schaltfläche „JavaScript-Dateien verknüpfen“ oder wählen Sie den Befehl „JavaScript-Dateien“ aus dem Menü der SVG-Interaktivität-Palette.

Hilfe verwenden | Inhalt | Index Zurück 346
Hilfe zu Adobe Illustrator Vorbereiten von Grafiken für das Web
Hilfe verwenden | Inhalt | Index Zurück 346
2 Wählen Sie im Dialogfeld „JavaScript-Dateien“ einen JavaScript-Eintrag aus. Klicken Sie auf „Hinzufügen“, um JavaScript-Dateien hinzuzufügen. Klicken Sie auf „Entfernen“, um den ausgewählten JavaScript-Eintrag zu löschen.
Erstellen von Webgrafiken mit SWFDas Macromedia® Flash™-Dateiformat (SWF) ist ein auf Vektoren basierendes Grafikdateiformat zum Erstellen skalierbarer, kompakter Grafiken für das Web. Da das Dateiformat auf Vektoren basiert, bleibt die Bildqualität von Bildmaterial bei verschiedenen Auflösungen erhalten. Es eignet sich daher hervorragend zum Erstellen von Animationsframes (den einzelnen Bildern einer Animation). In Adobe Illustrator können Sie separate Animationsframes auf Ebenen erstellen und die Bildebenen dann in Einzelframes für die Verwendung auf einer Website exportieren. Sie können in Ihrer Datei in Adobe Illustrator auch Grafikelemente, so genannte Symbole, definieren. Beim Export von Dateien mit mehreren gleichen Symbolen wird jedes Symbol in der SWF-Datei nur einmal definiert. Durch die Verwendung von Symbolen lässt sich daher die Größe einer Animation beträchtlich minimieren. (Siehe „Arbeiten mit Symbolen“ auf Seite 82.)
Zum Speichern von Bildmaterial im SWF-Format können Sie die Befehle „Exportieren“ und „Für Web speichern“ (Windows) bzw. „Für Web sichern“ (Mac OS) verwenden. (Siehe „Exportieren von Bildmaterial in das SWF-Format“ auf Seite 374 und „Optimieren von Bildern“ auf Seite 347.) Beim Vorbereiten von Bildmaterial für das Speichern im SWF-Format ist Folgendes zu beachten:
• Verwenden Sie beim Erstellen einer animierten SWF-Datei für jeden Animationsframe eine separate Adobe Illustrator-Ebene und wählen Sie beim Exportieren von Bildmaterial die Option „AI-Ebenen in SWF-Frames“.
• Transparenzeffekte, wie z. B. Füllmethoden und Deckkraftmasken, können nicht in das SWF-Format exportiert werden. Wenn Sie das Aussehen eines Transparenzeffekts erhalten möchten, reduzieren Sie die Transparenz des Bildmaterials, bevor Sie es in das SWF-Format exportieren. (Siehe „Ändern der Einstellungen für die Anzeige von transparentem Bildmaterial“ auf Seite 221.)
• Bei Verwendung des Symbol-färben-Werkzeugs und des Symbol-gestalten-Werkzeugs entstehen größere SWF-Dateien.
• Gitterobjekte und Verläufe mit mehr als acht Stopps (Positionen auf dem Verlaufsregler) werden in Pixelbilder umgewandelt und werden als mit Bitmaps gefüllte Formen angezeigt. Verläufe mit weniger als acht Stopps werden als Verläufe exportiert.
• Muster werden in kleine Pixelbilder in der Mustergröße umgewandelt und die einzelnen Elemente werden so angeordnet, dass sie das Bildmaterial ausfüllen.
• Da das SWF-Format nur abgerundete Linienenden oder -ecken unterstützt, werden abgeschrägte oder eckige Linienenden und -ecken beim Exportieren in das SWF-Format in abgerundete Enden bzw. Ecken umgewandelt.
• Mit Mustern gefüllter Text und mit Mustern gefüllte Konturen werden in Pfade umgewandelt und mit dem Muster gefüllt.
• Beim Exportieren von Text in das SWF-Format bleiben zwar viele Eigenschaften erhalten, aber einige Informationen gehen verloren. Beim Importieren der SWF-Datei in Macromedia Flash gehen die Einstellungen für den Zeilenabstand, das Kerning und die Laufweite verloren. Der Text wird stattdessen in separate Datensätze aufgeteilt, um die

Hilfe verwenden | Inhalt | Index Zurück 347
Hilfe zu Adobe Illustrator Vorbereiten von Grafiken für das Web
Hilfe verwenden | Inhalt | Index Zurück 347
Einstellungen für den Zeilenabstand zu simulieren. Bei der anschließenden Wiedergabe der SWF-Datei in einem Macromedia Flash-Player bleiben die Einstellungen für den Zeilenabstand, das Kerning und die Laufweite erhalten. Wenn Text als Pfade exportiert werden soll, wandeln Sie den Text vor dem Exportieren in das SWF-Format mit dem Befehl „In Pfade umwandeln“ in Pfade um.
Optimieren von BildernMit den Optimierungsfunktionen in Adobe Illustrator können Sie sich Bildmaterial in einer Vorschau in verschiedenen Webgrafikdateiformaten anzeigen lassen und in diesen Formaten speichern.
Das Dialogfeld „Für Web speichern“ (Windows) bzw. „Für Web sichern“ (Mac OS)Im Dialogfeld „Für Web speichern“ (Windows) bzw. „Für Web sichern“ (Mac OS) können Sie Optimierungsoptionen auswählen und sich eine Vorschau des optimierten Bildmaterials anzeigen lassen.
Dialogfeld „Für Web speichern“ (Windows) bzw. „Für Web sichern“ (Mac OS) A. Toolbox B. Vorschaumenü C. Optimierungsmenü D. Zoom-Textfeld E. OriginalbildF. Optimiertes Bild
Anzeigen des Dialogfeldes „Für Web speichern“ (Windows) bzw. „Für Web sichern“ (Mac OS) Wählen Sie „Datei“ (Windows) bzw. „Ablage“ (Mac OS) > „Für Web speichern“ (Windows) bzw. „Für Web sichern“ (Mac OS).
E FD
C
A B

Hilfe verwenden | Inhalt | Index Zurück 348
Hilfe zu Adobe Illustrator Vorbereiten von Grafiken für das Web
Hilfe verwenden | Inhalt | Index Zurück 348
Anzeigen von Bildern in der Vorschau Klicken Sie auf eine Registerkarte im oberen Bildbereich und wählen Sie eine der folgenden Anzeigeoptionen aus: „Original“, wenn das Bild ohne Optimierung angezeigt werden soll, „Optimiert“, wenn das Bild mit den aktuell zugewiesenen Optimierungseinstellungen angezeigt werden soll, „2fach“, wenn zwei Versionen des Bildes nebeneinander angezeigt werden sollen, und „4fach“, wenn vier Versionen des Bildes nebeneinander angezeigt werden sollen.
Wenn Teile des Bildmaterials im Dialogfeld „Für Web speichern“ (Windows) bzw. „Für Web sichern“ (Mac OS) nicht angezeigt werden, können Sie diese mit dem Hand-Werkzeug in den sichtbaren Bereich ziehen. Wählen Sie dazu das Hand-Werkzeug (bzw. halten Sie die Leertaste gedrückt) und ziehen Sie es an die gewünschte Stelle, um das Bild zu verschieben. Mit dem Zoom-Werkzeug können Sie die Anzeige der Grafik vergrößern bzw. verkleinern. Wählen Sie dazu das Zoom-Werkzeug aus und klicken Sie auf das Bild, um sich eine vergrößerte Ansicht anzeigen zu lassen. Wenn die Anzeige verkleinert werden soll, halten Sie die Alt- (Windows) bzw. Wahltaste (Mac OS) gedrückt und klicken Sie auf das Bild. Alternativ dazu können Sie auch im Zoom-Textfeld des Dialogfeldes „Für Web speichern“ (Windows) bzw. „Für Web sichern“ (Mac OS) eine Vergrößerungsstufe einstellen.
Auswählen einer Ansicht Klicken Sie im Dialogfeld „Für Web speichern“ (Windows) bzw. „Für Web sichern“ (Mac OS) auf eines der Fenster, um die entsprechende Ansicht auszuwählen. Wenn Sie sich in der Ansicht „2fach“ bzw. „4fach“ befinden, müssen Sie zunächst eine andere Ansicht auswählen, bevor Sie Optimierungseinstellungen anwenden können. Die ausgewählte Ansicht ist schwarz umrandet.
Anzeigen von Anmerkungen Dem Anmerkungsbereich unter jedem Bild im Dialogfeld „Für Web speichern“ (Windows) bzw. „Für Web sichern“ (Mac OS) können Sie wertvolle Informationen zur Optimierung entnehmen. Die Anmerkung zum Originalbild enthält den Dateinamen und die Dateigröße. Die Anmerkung zum optimierten Bild enthält die aktuellen Optimierungseinstellungen, die Größe der optimierten Datei und die geschätzte Ladezeit auf der Grundlage der jeweiligen Modemgeschwindigkeit. Die Modemgeschwindigkeit können Sie im Vorschaumenü festlegen.
Arbeiten mit Slices während der OptimierungWenn Ihr Bildmaterial mehrere Slices enthält, müssen Sie festlegen, welche Slices optimiert werden sollen. Sie können Optimierungseinstellungen auf weitere Slices anwenden, indem Sie die Slices verknüpfen. Verknüpfte Slices im GIF- und PNG-8-Format haben die gleiche Farbpalette und das gleiche Dither-Muster. Auf diese Weise entstehen nahtlose Übergänge zwischen den Slices.
So blenden Sie Slices im Dialogfeld „Für Web speichern“ (Windows) bzw. „Für Web sichern“ (Mac OS) ein bzw. aus
Klicken Sie auf die Schaltfläche „Slices einblenden/ausblenden“ .
So wählen Sie Slices im Dialogfeld „Für Web speichern“ (Windows) bzw. „Für Web sichern“ (Mac OS) aus
1 Wählen Sie das Slice-Auswahl-Werkzeug aus.

Hilfe verwenden | Inhalt | Index Zurück 349
Hilfe zu Adobe Illustrator Vorbereiten von Grafiken für das Web
Hilfe verwenden | Inhalt | Index Zurück 349
2 Klicken Sie auf das Slice, das Sie auswählen möchten. Wenn Sie mehrere Slices auswählen möchten, halten Sie die Umschalttaste gedrückt und klicken Sie dann auf die gewünschten Slices oder ziehen Sie den Mauszeiger über die Slices.
Hinweis: Nicht ausgewählte Slices werden im Dialogfeld „Für Web speichern“ (Windows) bzw. „Für Web sichern“ (Mac OS) abgeblendet dargestellt. Dies hat keine Auswirkungen auf die Farbe des Endbildes.
So zeigen Sie Slice-Optionen im Dialogfeld „Für Web speichern“ (Windows) bzw. „Für Web sichern“ (Mac OS) an
Wählen Sie das Slice-Auswahl-Werkzeug aus und doppelklicken Sie auf ein Slice. (Siehe „Auswählen eines Slice-Typs und Festlegen der Slice-Optionen“ auf Seite 335.)
Wenn Sie die Optionen für mehrere Slices festlegen möchten, doppelklicken Sie auf das Slice, das Sie als letztes auswählen.
So verknüpfen Sie Slices
1 Wählen Sie mindestens zwei Slices aus, die Sie verknüpfen möchten.
2 Wählen Sie im Optimierungsmenü die Option „Slices verknüpfen“.
Auf den verknüpften Slices wird das Verknüpfungssymbol angezeigt und den Slice-Linien und -Symbolen wird eine neue Farbe zugewiesen, damit Sie die ausgewählten Slices im Satz besser erkennen können.
So heben Sie die Verknüpfung von Slices auf
Führen Sie einen der folgenden Schritte aus:
• Wenn die Verknüpfung eines Slice aufgehoben werden soll, wählen Sie das Slice aus und klicken Sie dann im Optimierungsmenü auf „Verknüpfung des Slice aufheben“.
• Wenn die Verknüpfung aller Slices im Bild aufgehoben werden soll, wählen Sie im Optimierungsmenü „Verknüpfungen aller Slices aufheben“.
Festlegen von OptimierungseinstellungenIm Einblendmenü „Einstellungen“ des Dialogfeldes „Für Web speichern“ (Windows) bzw. „Für Web sichern“ (Mac OS) können Sie Optimierungseinstellungen festlegen. Wenn Sie im Ansichtsmodus „4fach“ arbeiten, können Sie die Ansicht erneuern, um entsprechend der gewählten Einstellungen automatisch Versionen des Bildes mit niedrigerer Qualität zu erstellen.
So legen Sie Optimierungseinstellungen fest
1 Wählen Sie im Dialogfeld „Für Web speichern“ (Windows) bzw. „Für Web sichern“ (Mac OS) die Ansicht aus, in der Sie Optimierungseinstellungen festlegen möchten. Wenn Ihr Bildmaterial mehrere Slices enthält, wählen Sie mindestens ein Slice aus, für das Sie Optimierungseinstellungen festlegen möchten. (Siehe „Das Dialogfeld „Für Web speichern“ (Windows) bzw. „Für Web sichern“ (Mac OS)“ auf Seite 347.)
2 Führen Sie einen der folgenden Schritte aus:
• Wählen Sie unter „Einstellungen“ eine benannte Optimierungseinstellung. (Siehe „Speichern und Zurücksetzen der Optimierungseinstellungen“ auf Seite 356.)
• Wählen Sie ein Format aus dem Einblendmenü für das Dateiformat.

Hilfe verwenden | Inhalt | Index Zurück 350
Hilfe zu Adobe Illustrator Vorbereiten von Grafiken für das Web
Hilfe verwenden | Inhalt | Index Zurück 350
3 Legen Sie zusätzliche Optimierungseinstellungen fest. Welche Optionen Ihnen hier zur Verfügung stehen, hängt vom Optimierungsformat ab, das Sie in Schritt 2 ausgewählt haben.
(Siehe „Festlegen von Optimierungsoptionen für das GIF- und PNG-8-Format“ auf Seite 350, „Festlegen von Optimierungsoptionen für das JPEG-Format“ auf Seite 352, „Festlegen von Optimierungsoptionen für das PNG-24-Format“ auf Seite 353, „Festlegen von Optimierungsoptionen für das SWF-Format“ auf Seite 354 und „Festlegen von Optimierungsoptionen für das SVG-Format“ auf Seite 355.)
So legen Sie Optimierungseinstellungen basierend auf der Dateigröße fest
1 Wählen Sie im Optimierungsmenü den Befehl „Auf Dateigröße optimieren“.
2 Wählen Sie unter „Beginnen mit“ eine der folgenden Optionen:
• „Aktuellen Einstellungen“, um die aktuellen Optimierungseinstellungen zu verwenden.
• „GIF/JPEG automatisch wählen“, um automatisch eine GIF- oder JPEG-Datei zu erstellen. (Adobe Illustrator wählt nach der Analyse der Farben im Bild automatisch das GIF- oder das JPEG-Format aus.)
3 Geben Sie einen Wert für die Dateigröße ein und klicken Sie auf „OK“.
So erneuern Sie die Anzeige der Optimierungseinstellungen
1 Legen Sie für eine Ansicht im Modus „4fach“ Optimierungseinstellungen fest.
2 Wählen Sie im Optimierungsmenü „Darstellungen erneuern“.
Bei der Erneuerung der Ansicht bleiben die ausgewählte Ansicht und die Originalansicht unverändert.
Festlegen von Optimierungsoptionen für das GIF- und PNG-8-FormatGIF ist das Standardformat für die Komprimierung von Bildern mit kontrastarmen Farben und scharfen Details, z. B. Strichgrafiken, Logos oder Illustrationen mit Text. Sie können die Größe von GIF-Bildern minimieren, indem Sie die Anzahl der Farben in der Datei reduzieren. Auch mit dem PNG-8-Format können Volltonfarbbereiche effizient komprimiert werden, ohne dass die Detailschärfe dabei beeinträchtigt wird. PNG-8-Dateien werden allerdings nicht in allen Webbrowsern richtig angezeigt. Die PNG-8-Formateinstellungen sind den GIF-Formateinstellungen sehr ähnlich. (Siehe „Grafikdateiformate“ auf Seite 376.)
Optimierungsfenster für das GIF-Format A. Dateiformatmenü B. Farbreduktionsalgorithmusmenü C. Dithering-Menü D. Optimierungsmenü
C
D
A
B

Hilfe verwenden | Inhalt | Index Zurück 351
Hilfe zu Adobe Illustrator Vorbereiten von Grafiken für das Web
Hilfe verwenden | Inhalt | Index Zurück 351
Lossy (nur im GIF-Format) Legen Sie einen Wert für die Komprimierungsart „Lossy“ fest. Bei der Lossy-Komprimierung wird die Dateigröße durch selektives Löschen von Daten minimiert. Je höher der „Lossy“-Wert ist, desto mehr Daten werden gelöscht. Oft können Sie einen Lossy-Wert von 5 bis 10 anwenden, manchmal bis zu 50, ohne dass die Bildqualität erheblich beeinträchtigt wird. Mit der Option „Lossy“ lässt sich die Dateigröße oft um 5 % bis 40 % reduzieren.
Hinweis: Sie können „Lossy“ weder mit der Option „Interlaced“ noch mit den Dithering-Algorithmen „Störungsfilter“ oder „Muster“ verwenden.
Farbreduktionsmethode, Farben Wählen Sie im Farbreduktionsalgorithmusmenü ein Verfahren zum Erstellen einer Farbtabelle aus. (Siehe „Erstellen von Farbtabellen“ auf Seite 358.) Legen Sie dann im Textfeld „Farben“ die maximale Anzahl der Farben fest. Wenn Sie als Farbreduktionsalgorithmus die Option „Web“ wählen, wird im Einblendmenü „Farben“ die Option „Auto“ aktiviert. Verwenden Sie die Option „Auto“, wenn Adobe Illustrator die Anzahl der Farben in der Farbtabelle basierend auf der Häufigkeit der Farben im Bild bestimmen soll.
Hinweis: Wenn das Bild weniger Farben als die festgelegte Anzahl enthält, enthält die Farbtabelle nur die Anzahl der Farben im Bild.
Dithering-Methode, Dither Wählen Sie im Dithering-Menü eine Dithering-Methode aus und legen Sie im Feld „Dither“ einen Wert für das Anwendungs-Dithering fest. Im Dithering-Menü wird angegeben, wie Farben simuliert werden sollen, die im Farbanzeigesystem Ihres Computers nicht verfügbar sind. Bei einem höheren Dithering-Prozentwert scheint das Bild mehr Farben zu haben und detaillierter zu sein. Die Datei kann sich dabei aber vergrößern. Um eine optimale Komprimierung zu erzielen, legen Sie im Feld „Dither“ einen Wert fest, der so niedrig ist, dass die erforderlichen Farbdetails gerade noch angezeigt werden. Bilder, in denen vorrangig Volltonfarben enthalten sind, kommen u. U. ohne Dithering aus. Bei Halbtonbildern (v. a. Farbverläufen) ist möglicherweise ein Dithering erforderlich, um eine Farbstreifenbildung zu verhindern. Wählen Sie im Dithering-Menü „Kein Dither“ oder eine der folgenden Optionen:
• Mit „Diffusion“ wird ein Zufallsmuster angewendet, das normalerweise weniger auffällig ist als Muster-Dither. Die Dithering-Effekte werden über benachbarte Pixel gestreut.
• Mit „Muster“ wird ein halbtonartiges Quadratmuster angewendet, um Farben zu simulieren, die in der Farbtabelle nicht vorhanden sind.
• Mit „Störungsfilter“ wird ähnlich wie beim Dithering-Verfahren „Diffusion“ ein Zufallsmuster angewendet, jedoch ohne das Muster über benachbarte Pixel zu streuen. Beim Dithering-Verfahren „Störungsfilter“ entstehen keine Nahtstellen.
Transparenz, Hintergrund Wählen Sie eine Kombination aus den Einstellungen für „Transparenz“ und „Hintergrund“, um festzulegen, wie die transparenten Pixel im Bild optimiert werden sollen:
• Wenn vollständig transparente Pixel transparent und teilweise transparente Pixel mit einer Farbe angeglichen werden sollen, aktivieren Sie die Option „Transparenz“ und wählen Sie eine Hintergrundfarbe.
• Wenn alle Pixel mit mehr als 50 % Transparenz vollständig transparent und alle Pixel mit 50 % oder weniger Transparenz vollständig deckend werden sollen, aktivieren Sie die Option „Transparenz“ und wählen Sie im Einblendmenü „Hintergrund“ die Option „Ohne“.

Hilfe verwenden | Inhalt | Index Zurück 352
Hilfe zu Adobe Illustrator Vorbereiten von Grafiken für das Web
Hilfe verwenden | Inhalt | Index Zurück 352
• Wenn vollständig transparente Pixel mit einer Farbe gefüllt und teilweise transparente Pixel mit derselben Farbe angeglichen werden sollen, wählen Sie eine Hintergrundfarbe und deaktivieren Sie die Option „Transparenz“.
Um eine Farbe für den Hintergrund auszuwählen, klicken Sie auf das Farbfeld „Hintergrund“ und wählen Sie eine Farbe aus dem Farbwähler. Stattdessen können Sie auch eine der folgenden Optionen aus dem Einblendmenü „Hintergrund“ wählen: „Pipettenfarbe“, wenn Sie die Farbe im Pipetten-Beispielfeld verwenden möchten, oder „Weiß“, „Schwarz“ bzw. „Andere“, wenn Sie den Farbwähler verwenden möchten.
Interlaced Aktivieren Sie die Option „Interlaced“, um ein Bild zu erstellen, das bereits als niedrig auflösendes Bild im Browser angezeigt wird, während das eigentliche Bild noch heruntergeladen wird. Bei dieser Methode scheint die Ladezeit kürzer zu sein und die Besucher der Website können sehen, dass tatsächlich ein Ladevorgang stattfindet. Die Datei wird dadurch allerdings größer.
Web-Ausrichtung Ermöglicht die Festlegung eines Toleranzwertes für das Verschieben von Farben zur nächsten Entsprechung in der Web-Palette (und das Vermeiden des Farb-Dithering im Webbrowser). Je höher der Wert ist, desto mehr Farben werden verschoben.
Festlegen von Optimierungsoptionen für das JPEG-FormatJPEG ist das Standardformat für das Komprimieren von Halbtonbildern (wie z. B. Fotos). Das Optimieren von Bildern für das JPEG-Format wird als lossy (verlustreich) bezeichnet, da bestimmte Daten dabei selektiv gelöscht werden. (Siehe „Grafikdateiformate“ auf Seite 376.)
Optimierungsfenster für das JPEG-Format A. Dateiformatmenü B. Einblendmenü „Qualität“ C. Optimierungsmenü
Qualität Wählen Sie in diesem Einblendmenü eine Option für die Qualität bzw. geben Sie im Textfeld „Qualität“ einen Wert ein. Je höher die Einstellung unter „Qualität“ ist, desto mehr Details bleiben bei der Komprimierung erhalten. Je höher der Wert ist, desto größer wird auch die Datei. Sehen Sie sich das optimierte Bild mit verschiedenen Einstellungen an, um Qualität und Dateigröße optimal abzustimmen.
Optimiert Wählen Sie diese Option, wenn eine optimierte und gleichzeitig etwas kleinere JPEG-Datei erstellt werden soll. Das optimierte JPEG-Format wird zwar für eine maximale Dateikomprimierung empfohlen, von einigen älteren Browsern aber nicht unterstützt.
C
A
B

Hilfe verwenden | Inhalt | Index Zurück 353
Hilfe zu Adobe Illustrator Vorbereiten von Grafiken für das Web
Hilfe verwenden | Inhalt | Index Zurück 353
Mehrere Durchgänge Wählen Sie diese Option, wenn die Bildanzeige im Webbrowser erst nach und nach, also in mehreren Durchgängen, aufgebaut werden soll. Das Bild wird beim Laden in den Browser als Folge von Überlagerungen angezeigt, sodass zunächst nur eine niedrig auflösende Version des Bildes zu sehen ist. Für „Mehrere Durchgänge“ muss eine optimierte JPEG-Datei verwendet werden.
Hinweis: Zum Anzeigen von JPEG-Dateien in mehreren Durchgängen ist mehr RAM erforderlich. Außerdem wird diese Anzeige von einigen Browsern nicht unterstützt.
Weichzeichnen Legen Sie fest, in welchem Umfang das Bild weichgezeichnet werden soll. Mit dieser Option wird derselbe Effekt erzielt wie mit dem Gaußschen Weichzeichner. Die Datei kann trotzdem weiter komprimiert werden, was zu einer kleineren Dateigröße führt. Eine Einstellung von 0,1 bis 0,5 wird empfohlen.
ICC-Profil Wählen Sie diese Option, wenn das ICC-Profil des Bildmaterials in der Datei erhalten bleiben soll. ICC-Profile werden von einigen Browsern zur Farbkorrektur verwendet. Diese Option ist nur verfügbar, wenn zuvor ein Bild mit einem ICC-Profil gespeichert wurde. Für nicht gespeicherte Bilder ist die Option nicht verfügbar. (Siehe „Einrichten des Farbmanagements“ auf Seite 202).
Hintergrund Legen Sie eine Füllfarbe für die Pixel fest, die im Originalbild transparent waren:
• Klicken Sie dazu auf das Feld für die Hintergrundfarbe und wählen Sie im Farbwähler eine Farbe aus.
• Stattdessen können Sie auch eine der folgenden Optionen aus dem Einblendmenü „Hintergrund“ wählen: „Pipettenfarbe“, wenn Sie die Farbe im Pipetten-Beispielfeld verwenden möchten, oder „Weiß“, „Schwarz“ bzw. „Andere“, wenn Sie den Farbwähler verwenden möchten.
Pixel, die im Originalbild vollständig transparent waren, werden mit der ausgewählten Farbe gefüllt. Pixel, die im Originalbild teilweise transparent waren, werden mit der ausgewählten Farbe angeglichen.
Festlegen von Optimierungsoptionen für das PNG-24-FormatDas PNG-24-Format eignet sich zum Komprimieren von Halbtonbildern. Die dabei entstehenden Dateien sind jedoch wesentlich größer als die entsprechenden JPEG-Dateien. (Siehe „Grafikdateiformate“ auf Seite 376.)
Der Vorteil des PNG-24-Formats besteht darin, dass bis zu 256 Transparenzstufen in einem Bild erhalten werden können. Wenn Sie ein Bild mit mehreren Transparenzstufen speichern möchten, aktivieren Sie die Option „Transparenz“ und wählen Sie als Option für „Hintergrund“ „Ohne“. Weitere Informationen zu den Interlacing-, Transparenz- und Hintergrundoptionen finden Sie unter „Festlegen von Optimierungsoptionen für das GIF- und PNG-8-Format“ auf Seite 350.

Hilfe verwenden | Inhalt | Index Zurück 354
Hilfe zu Adobe Illustrator Vorbereiten von Grafiken für das Web
Hilfe verwenden | Inhalt | Index Zurück 354
Festlegen von Optimierungsoptionen für das SWF-FormatSWF ist ein vektorbasiertes Format, in dem skalierbare, kompakte Grafiken erstellt werden. Da dieses Format auf Vektoren basiert, bleibt die Qualität des Bildmaterials bei verschiedenen Auflösungen erhalten. Es eignet sich daher hervorragend zum Erstellen von Animationsframes. (Siehe „Grafikdateiformate“ auf Seite 376.)
Optimierungsfenster für das SWF-Format A. Dateiformatmenü B. Exportmenü C. Optimierungsmenü
Schreibgeschützt Aktivieren Sie diese Option, wenn Besucher der Website die exportierte SWF-Datei nicht ändern sollen.
Exportmenü Wählen Sie „AI-Datei in SWF-Datei“, wenn das Bildmaterial als Einzelframe exportiert werden soll. Wählen Sie „AI-Ebenen in SWF-Frames“, wenn das Bildmaterial auf den einzelnen Ebenen jeweils in einen separaten SWF-Frame exportiert werden soll, sodass eine animierte SWF-Datei entsteht.
Hinweis: Wenn die Ebenenschnittmasken erhalten bleiben sollen, wählen Sie „AI-Datei in SWF-Datei“.
Kurvenqualität Mit dieser Option bestimmen Sie die Genauigkeit der Bézierkurven. Je niedriger der Wert ist, desto kleiner wird die Datei und desto geringer ist die Kurvenqualität. Bei einem höheren Wert nimmt die Genauigkeit der Darstellung von Bézierkurven sowie die Dateigröße zu.
Bildfrequenz Mit dieser Option wird die Geschwindigkeit festgelegt, mit der die Animation in einem Macromedia Flash-Viewer abgespielt wird. (Diese Option ist nur bei aktivierter Option „AI-Ebenen in SWF-Frames“ verfügbar.)
Schleife Wählen Sie diese Option, wenn die Animation beim Abspielen in einem Macromedia Flash-Viewer fortlaufend wiederholt werden soll, statt nach einmaligem Abspielen anzuhalten. (Diese Option ist nur bei aktivierter Option „AI-Ebenen in SWF-Frames“ verfügbar.)
C
A
B

Hilfe verwenden | Inhalt | Index Zurück 355
Hilfe zu Adobe Illustrator Vorbereiten von Grafiken für das Web
Hilfe verwenden | Inhalt | Index Zurück 355
Festlegen von Optimierungsoptionen für das SVG-FormatDas SVG-Format verwendet zum Speichern von Vektorgrafiken mit hoher Auflösung XML. SVG-Dateien können komplexere Elemente, wie Verläufe, Animationen und Filtereffekte, enthalten. (Siehe „Grafikdateiformate“ auf Seite 376.)
Erhöhen Sie im Dialogfeld „Einstellungen für Dokumentrastereffekte“ die Auflösung, um das Aussehen der Rastereffekte in SVG-Dateien zu verbessern. (Siehe „Festlegen
von Rastereffekteinstellungen“ auf Seite 273.)
Optimierungsfenster für das SVG-Format A. Dateiformatmenü B. Schriftmenü C. Schriftarten einbetten oder verknüpfenD. Bilder einbetten oder verknüpfen E. CSS-Eigenschaften F. Zeichenkodierung G. Optimierungsmenü
Komprimiert Aktivieren Sie diese Option, um eine komprimierte SVG-Datei (SVGZ) zu erstellen.
Schriften Mit den Optionen in diesem Menü können Sie festlegen, welche Schriften aus der SVG-Datei eingebettet bzw. verknüpft werden sollen. Wählen Sie „Ohne (Systemschriften verwenden)“, wenn Sie genau wissen, dass die benötigten Schriften auf den Endbenutzersystemen installiert sind. Wählen Sie „Nur verwendete Schriftzeichen“ (nur beim Einbetten von Schriften verfügbar), wenn nur die Schriftzeichen für den Text im aktuellen Bildmaterial einbezogen werden sollen. Die übrigen Einstellungen („Englisch“, „Englisch und verwendete Schriftzeichen“, „Latein“, „Latein und verwendete Schriftzeichen“, „Alle Schriftzeichen“) sind sinnvoll, wenn der Textinhalt der SVG-Datei dynamisch ist (wie z. B. servergenerierter oder interaktiver Text).
Dezimalstellen Legen Sie hier die Genauigkeit der Vektordaten in der SVG-Datei fest. Gültige Werte sind 1 bis 7. Je höher der Wert ist, desto höher ist die Bildqualität und desto größer wird die Datei.
Schriftarten einbetten oder verknüpfen Wählen Sie hier „Schriftarten einbetten“ oder „Schriftarten verknüpfen“. Durch das Einbetten von Schriftarten wird zwar die Datei größer, es wird damit aber sichergestellt, dass die Schriftarten stets verfügbar sind. Schriftarten sollten Sie z. B. einbetten, wenn Sie beabsichtigen, die SVG-Datei per E-Mail zu verteilen. Das Verknüpfen von Schriftarten von einem externen Speicherort ist dann sinnvoll, wenn Sie mehrere SVG-Dateien haben, in denen die gleichen Schriftarten verwendet werden.
Bilder einbetten oder verknüpfen Wählen Sie hier „Bilder einbetten“ oder „Bilder verknüpfen“. Durch das Einbetten von Bildern vergrößert sich zwar die Datei, es wird damit aber sichergestellt, dass die Pixelbilder stets verfügbar sind.
G
A
B
C
D
E
F

Hilfe verwenden | Inhalt | Index Zurück 356
Hilfe zu Adobe Illustrator Vorbereiten von Grafiken für das Web
Hilfe verwenden | Inhalt | Index Zurück 356
CSS-Eigenschaften In diesem Menü legen Sie fest, wie die Stilattribute im SVG-Code gespeichert werden sollen. Bei der Standardmethode, „Präsentationsattribute“, werden Eigenschaften an der höchsten Stelle der Hierarchie zugewiesen. Dies bietet bei spezifischen Bearbeitungen und Transformationen das höchste Maß an Flexibilität. Bei der Methode „Stilattribute“ werden Dateien erstellt, die sich gut lesen lassen. Die Dateien werden dabei aber u. U. größer. Wählen Sie diese Methode, wenn der SVG-Code bei Transformationen verwendet wird, wie z. B. bei Transformationen mit XSLT (Extensible Stylesheet Language Transformation). Die Methode „Entitätsreferenzen“ führt zu kürzeren Rendering-Zeiten und kleineren SVG-Dateien. Die Methode „Stilelemente“ wird verwendet, wenn Dateien auch für HTML-Dokumente verwendet werden. Nach dem Auswählen von „Stilelemente“ können Sie ein Stilelement in der SVG-Datei in eine externe Formatvorlagendatei (Stylesheet) verschieben, auf die in der HTML-Datei verwiesen wird. Bei dieser Methode verlangsamt sich jedoch die Rendering-Geschwindigkeit.
Zeichenkodierung Mit den Optionen in diesem Menü können Sie festlegen, wie die Zeichen in der SVG-Datei kodiert werden. Die UTF-Kodierung (Unicode Transformation Format) wird von allen XML-Prozessoren unterstützt. (UTF-8 ist ein 8-Bit-Format; UTF-16 ist ein 16-Bit-Format.) Bei der ISO 8859-1- und der UTF-16-Kodierung bleiben die Dateimetadaten nicht erhalten. (Siehe „Hinzufügen von Metadaten zu Dokumenten“ auf Seite 52.)
Speichern und Zurücksetzen der OptimierungseinstellungenNachdem Sie ein Bild optimiert haben, können Sie zur Zeichenfläche zurückkehren, ohne dass dabei Ihre Einstellungen verloren gehen. Wenn Sie später wieder den Befehl „Für Web speichern“ (Windows) bzw. „Für Web sichern“ (Mac OS) verwenden, finden Sie dort wieder die von Ihnen festgelegten Optimierungseinstellungen.
Sie können Ihre Optimierungseinstellungen auch als Satz unter einem bestimmten Namen speichern und für andere Bilder verwenden. Gespeicherte Einstellungen werden im Einblendmenü „Einstellungen“ des Dialogfeldes „Für Web speichern“ (Windows) bzw. „Für Web sichern“ (Mac OS) zusammen mit den in Adobe Illustrator vordefinierten benannten Einstellungen angezeigt. Wenn Sie einen von Ihnen gespeicherten bzw. vordefinierten Einstellungssatz bearbeiten, wird im Einblendmenü „Einstellungen“ der Eintrag „Unbenannt“ angezeigt.
So speichern Sie die aktuellen Optimierungseinstellungen
Führen Sie einen der folgenden Schritte aus:
• Wenn Sie die Einstellungen speichern und das Dialogfeld „Für Web speichern“ (Windows) bzw. „Für Web sichern“ (Mac OS) schließen möchten, klicken Sie auf „Fertig“.
• Wenn das Dialogfeld „Für Web speichern“ (Windows) bzw. „Für Web sichern“ (Mac OS) nach dem Speichern der Einstellungen nicht geschlossen werden soll, drücken Sie die Alt- (Windows) bzw. Wahltaste (Mac OS) und klicken Sie auf „Merken“.
So stellen Sie die zuletzt gespeicherte Version der Optimierungseinstellungen wieder her
Drücken Sie die Alt- (Windows) bzw. Wahltaste (Mac OS) und klicken Sie auf „Zurück“.

Hilfe verwenden | Inhalt | Index Zurück 357
Hilfe zu Adobe Illustrator Vorbereiten von Grafiken für das Web
Hilfe verwenden | Inhalt | Index Zurück 357
So speichern Sie einen Satz von Optimierungseinstellungen unter einem eigenen Namen
1 Wählen Sie nach dem Festlegen der gewünschten Einstellungen unter „Einstellungen“ im Dialogfeld „Für Web speichern“ (Windows) bzw. „Für Web sichern“ (Mac OS) im Menü des Fensters den Befehl „Einstellungen speichern“ (Windows) bzw. „Einstellungen sichern“ (Mac OS).
2 Geben Sie einen Namen für den Einstellungssatz ein und wählen Sie einen Speicherort. Gespeicherte Einstellungssätze werden standardmäßig im Programmordner von Adobe Illustrator unter „Vorgaben/Für Web speichern-Einstellungen (Windows) bzw. Für Web sichern-Einstellungen (Mac OS)/Optimieren“ abgelegt.
3 Klicken Sie auf „OK“.
So bearbeiten Sie einen gespeicherten Satz mit Optimierungseinstellungen
1 Wählen Sie im Einblendmenü „Einstellungen“ den Namen des Einstellungssatzes aus.
2 Bearbeiten Sie die Optimierungseinstellungen. Im Einblendmenü „Einstellungen“ wird die Option „Unbenannt“ angezeigt, da die Einstellungen keinem benannten Einstellungssatz mehr entsprechen.
3 Wählen Sie im Menü des Fensters den Befehl „Einstellungen speichern“ (Windows) bzw. „Einstellungen sichern“ (Mac OS) und speichern Sie die Einstellungen unter dem Namen des Originalsatzes.
So löschen Sie Optimierungseinstellungen
1 Wählen Sie im Einblendmenü „Einstellungen“ einen von Ihnen gespeicherten Satz oder einen vordefinierten Optimierungseinstellungssatz aus.
2 Wählen Sie im Menü des Fensters den Befehl „Einstellungen löschen“.
Ändern der Pixelmaße von BildernMit der Palette „Bildgröße“ im Dialogfeld „Für Web speichern“ (Windows) bzw. „Für Web sichern“ (Mac OS) können Sie die Pixelmaße optimierter Bilder ändern.
So ändern Sie die Pixelmaße von Bildern
1 Klicken Sie im Dialogfeld „Für Web speichern“ (Windows) bzw. „Für Web sichern“ (Mac OS) auf die Registerkarte „Bildgröße“.
2 Um das gegenwärtige Verhältnis von Pixelbreite zu Pixelhöhe beizubehalten, wählen Sie „Proportionen erhalten“ aus.
3 Führen Sie einen oder mehrere der folgenden Schritte aus:
• Geben Sie einen Wert im Textfeld „Breite“ ein, um die Breite des Bildes zu ändern.
• Geben Sie einen Wert im Textfeld „Höhe“ ein, um die Höhe des Bildes zu ändern.
• Geben Sie einen Wert im Textfeld „Prozent“ ein, um das Bild um einen bestimmten Prozentsatz zu vergrößern bzw. zu verkleinern.
4 Wenn Sie die gezackten Ränder im Bildmaterial entfernen möchten, aktivieren Sie die Option „Glätten“.

Hilfe verwenden | Inhalt | Index Zurück 358
Hilfe zu Adobe Illustrator Vorbereiten von Grafiken für das Web
Hilfe verwenden | Inhalt | Index Zurück 358
5 Wenn Sie das Bildmaterial auf die Größe der Zeichenfläche zuschneiden möchten, aktivieren Sie die Option „Ganze Zeichenfläche exportieren“.
Hinweis: Bildmaterial außerhalb der Zeichenflächenbegrenzung wird beim Aktivieren der Option „Ganze Zeichenfläche exportieren“ abgeschnitten.
6 Klicken Sie auf „Anwenden“.
Exportieren von Ebenen als CSS-EbenenMit Ebenen im Bildmaterial können Sie in der resultierenden HTML-Datei CSS-Ebenen erstellen. Eine CSS-Ebene ist ein Element, für das eine absolute Position festgelegt wurde und das andere Elemente in einer Webseite überlappen kann. Das Exportieren von CSS-Ebenen ist dann sinnvoll, wenn Sie in der Webseite dynamische Effekte erstellen möchten.
Über die Ebenen-Palette im Dialogfeld „Für Web speichern“ (Windows) bzw. „Für Web sichern“ (Mac OS) können Sie festlegen, welche Ebenen höchster Stufe als CSS-Ebenen exportiert werden sollen und ob die exportierten Ebenen ein- oder ausgeblendet sein sollen.
So legen Sie Optionen für das Exportieren von CSS-Ebenen fest
1 Klicken Sie im Dialogfeld „Für Web speichern“ (Windows) bzw. „Für Web sichern“ (Mac OS) auf die Registerkarte „Ebenen“.
2 Aktivieren Sie die Option „Als CSS-Ebenen exportieren“.
3 Wählen Sie im Einblendmenü „Ebene“ eine Ebene aus und legen Sie die Einstellungen für die folgenden Optionen fest:
• „Sichtbar“, um in der resultierenden HTML-Datei eine sichtbare CSS-Ebene zu erstellen.
• „Ausgeblendet“, um in der resultierenden HTML-Datei eine nicht sichtbare CSS-Ebene zu erstellen.
• „Nicht exportieren“, um die Ebene nicht in die resultierende HTML-Datei zu exportieren.
Optimieren von Farben in GIF- und PNG-8-BildernDas Verringern der Farbenanzahl in einem Bild ist ein wesentlicher Faktor beim Optimieren von GIF- und PNG-8-Bildern. Durch einen kleineren Farbbereich bleibt oft eine gute Bildqualität erhalten, während die für das Speichern zusätzlicher Farben erforderliche Dateigröße drastisch reduziert wird.
Erstellen von FarbtabellenAdobe Illustrator erstellt auf der Basis der Farboptionen, die Sie für die Optimierung festgelegt haben, für GIF- und PNG-8-Bilder eine Farbtabelle. Im Farbreduzierungsmenü können Sie festlegen, mit welcher Methode die Farbtabelle erstellt werden soll und im Feld „Farben“ geben Sie an, wie viele Farben in der Farbtabelle enthalten sein sollen. (Siehe „Festlegen von Optimierungsoptionen für das GIF- und PNG-8-Format“ auf Seite 350.)
Für das Generieren von Farbtabellen stehen die folgenden Methoden zur Verfügung:
Perzeptiv Erstellt eine eigene Farbtabelle, indem Farben, auf die das menschliche Auge sensibler reagiert, Priorität erhalten.

Hilfe verwenden | Inhalt | Index Zurück 359
Hilfe zu Adobe Illustrator Vorbereiten von Grafiken für das Web
Hilfe verwenden | Inhalt | Index Zurück 359
Selektiv Erstellt eine der perzeptiven Farbtabelle ähnliche Farbtabelle, wobei jedoch breite Farbbereiche und die Erhaltung von Webfarben Vorrang haben. Aus dieser Farbtabelle werden normalerweise Bilder mit der höchsten Farbintegrität erzeugt. „Selektiv“ ist die Standardoption.
Adaptiv Erstellt eine eigene Farbtabelle durch Aufnehmen von Farben aus dem Spektrum, das im Bild am häufigsten vorkommt. Für ein Bild, das z. B. nur die Farben Grün und Blau enthält, wird eine Farbtabelle erstellt, die hauptsächlich aus Grün- und Blautönen besteht. Bei den meisten Bildern sind Farben in bestimmten Bereichen des Spektrums konzentriert.
Web Verwendet die 216 Farben enthaltende Standardtabelle, die in den 8-Bit-Paletten (256 Farben) von Windows und Mac OS gemeinsam auftreten. Durch diese Option wird sichergestellt, dass beim Anzeigen des Bildes in einem Browser mit einer Farbtiefe von 8 Bit kein Dithering entsteht. (Die Farben in dieser Palette werden als websichere Farben bezeichnet.)
Bei Verwendung der Web-Palette entstehen ggf. größere Dateien; sie wird nur empfohlen, wenn das Vermeiden von Browser-Dithering hohe Priorität hat.
Eigene Erhält die aktuelle perzeptive, selektive oder adaptive Farbtabelle als feste Palette, die bei Bildänderungen nicht aktualisiert wird.
Hinweis: Wenn Sie zuvor bereits Farbtabellen gespeichert haben, werden diese hier angezeigt.
Die Farbtabelle-PaletteMit der Farbtabelle-Palette im Dialogfeld „Für Web speichern“ (Windows) bzw. „Für Web sichern“ (Mac OS) können Sie festlegen, welche Farben in optimierten GIF- und PNG-8-Bildern verwendet werden. Sie können der Farbtabelle Farben hinzufügen (maximal 256), Farben aus der Farbtabelle löschen, ausgewählte Farben in die Palette der websicheren Farben verschieben und ausgewählte Farben sperren, damit sie nicht aus der Palette gelöscht werden.
Das Menü der Farbtabelle-Palette Klicken Sie auf das Dreieck in der rechten Ecke der Farbtabelle-Palette.
Sortieren der Farbtabelle Im Menü der Farbtabelle-Palette stehen Ihnen verschiedene Sortierbefehle zur Verfügung. Sie können die Farben nach Farbton (neutralen Farben ist der Farbton 0 zugewiesen und sie befinden sich neben den Rottönen), Luminanz (Helligkeit einer Farbe) oder Häufigkeit sortieren. Damit wird der Farbbereich eines Bildes deutlicher und bestimmte Farben sind einfacher zu finden.
Hinzufügen neuer Farben Wählen Sie das Pipette-Werkzeug aus und klicken Sie auf eine Farbe im Bild. (Sie können stattdessen auch auf das Farbauswahlfeld klicken und über die Farbauswahl eine Farbe auswählen.) Klicken Sie dann auf die Schaltfläche „Neue Farbe“ oder wählen Sie im Menü der Farbtabelle-Palette den Befehl „Neue Farbe“. In der rechten unteren Ecke der neuen Farbe wird ein kleines weißes Quadrat mit einem dunklen Mittelpunkt angezeigt. An diesem erkennen Sie, dass die Farbe gesperrt ist.
Hinweis: Wenn die Farbtabelle bereits die maximale Anzahl an Farben (256 bzw. 255 plus Transparenz) enthält, können Sie keine neue Farbe hinzufügen.

Hilfe verwenden | Inhalt | Index Zurück 360
Hilfe zu Adobe Illustrator Vorbereiten von Grafiken für das Web
Hilfe verwenden | Inhalt | Index Zurück 360
Auswählen von Farben Wenn Sie eine Farbe im Bild auswählen möchten, wählen Sie das Pipette-Werkzeug und klicken Sie auf die entsprechende Farbe im Bild. Diese Farbe erhält in der Farbtabelle-Palette eine weiße Umrandung. Wenn Sie eine Farbe in der Farbtabelle-Palette auswählen möchten, klicken Sie auf die entsprechende Farbe. Um eine Gruppe von aufeinander folgenden Farben auszuwählen, klicken Sie bei gedrückter Umschalttaste auf eine andere Farbe. Alle Farben in den Zeilen zwischen der ersten und der zweiten ausgewählten Farbe werden ausgewählt. Um eine Gruppe von nicht aufeinander folgenden Farben auszuwählen, klicken Sie bei gedrückter Strg- (Windows) bzw. Befehlstaste (Mac OS) auf jede Farbe, die Sie auswählen möchten.
Im Menü der Farbtabelle-Palette finden Sie außerdem Befehle zum Sortieren von Farben.
Hinweis: Der Befehl „Alle Web-kompatiblen Farben auswählen“ ist nicht verfügbar, wenn das optimierte Bild keine websicheren Farben enthält. Umgekehrt gilt, dass der Befehl „Alle nicht Web-kompatiblen Farben auswählen“ nicht verfügbar ist, wenn das optimierte Bild nur websichere Farben enthält.
Bearbeiten von Farben Doppelklicken Sie in der Farbtabelle-Palette auf die Farbe, um den Standard-Farbwähler anzuzeigen, und wählen Sie dann eine Farbe aus. In der Mitte jeder bearbeiteten Farbe wird ein kleines Pluszeichen angezeigt.
Wechseln zu websicheren Farben Wählen Sie die Farben aus, die Sie verschieben möchten, und klicken Sie in der Farbtabelle-Palette auf die Schaltfläche zur Verschiebung der Farbe in die Web-Palette . Stattdessen können Sie auch den Befehl „Web-Verschiebung für gewählte Farben/Verschiebung rückgängig“ (Windows) bzw. „Web-Verschiebung für gewählte Farben/Verschiebung widerrufen“ (Mac OS) aus dem Menü der Farbtabelle-Palette wählen. In der Mitte der ausgewählten, in die websichere Palette verschobenen Farben (und in allen websicheren Farben) wird eine kleine weiße Raute angezeigt. Durch das Verschieben von Farben wird vermieden, dass diese im Browser „gedithert“ werden.
Wenn Sie Farben verschoben haben, können Sie diese mit den Befehlen im Menü der Farbtabelle-Palette auf ihre Originalwerte zurücksetzen. Wählen Sie „Web-Verschiebung für gewählte Farben/Verschiebung rückgängig“ (Windows) bzw. „Web-Verschiebung für gewählte Farben/Verschiebung widerrufen“ (Mac OS) oder „Verschiebung rückgängig für alle Farben“ (Windows) bzw. „Verschiebung widerrufen für alle Farben“ (Mac OS). Stattdessen können Sie auch eine „webverschobene“ Farbe auswählen und auf „Web-Verschiebung“ klicken, um die Farbe wieder zurück zu ändern. Wenn Sie eine Toleranz für das Verschieben von Farben festlegen möchten, müssen Sie im Fenster „Einstellungen“ des Dialogfeldes „Für Web speichern“ (Windows) bzw. „Für Web sichern“ (Mac OS) einen Wert für „Web-Ausrichtung“ festlegen. Je höher der Wert ist, desto mehr Farben werden verschoben.
Löschen von Farben Klicken Sie auf die Papierkorb-Schaltfläche oder wählen Sie im Menü der Farbtabelle-Palette den Befehl „Farbe löschen“. Wenn Sie eine Farbe löschen, werden Bereiche des optimierten Bildes, die zuvor diese Farbe enthalten haben, mit der ähnlichsten Farbe in der Palette neu gerendert.
Hinweis: Beim Löschen einer Farbe ändert sich der Farbpalettentyp in „Eigene“. Dadurch wird verhindert, dass die Farbe beim erneuten Optimieren des Bildes wieder der Palette hinzugefügt wird.

Hilfe verwenden | Inhalt | Index Zurück 361
Hilfe zu Adobe Illustrator Vorbereiten von Grafiken für das Web
Hilfe verwenden | Inhalt | Index Zurück 361
Fixieren und Lösen von Objekten Klicken Sie auf die Schaltfläche „Fixieren“ oder wählen Sie im Menü der Farbtabelle-Palette den Befehl „Gewählte Farben fixieren/lösen“. In der unteren linken Ecke jeder fixierten Farbe wird ein weißes Quadrat mit einem roten Mittelpunkt angezeigt. Durch das Fixieren von Farben wird verhindert, dass diese Farben bei der Reduzierung der Anzahl der Farben entfernt bzw. „gedithert“ werden.
Wenn Sie die Fixierung aller fixierten Farben in einem Schritt wieder aufheben möchten, wählen Sie im Menü der Farbtabelle-Palette den Befehl „Alle Farben lösen“.
Speichern von Farbtabellen Wählen Sie im Menü der Farbtabelle-Palette den Befehl „Farbtabelle speichern“ (Windows) bzw. „Farbtabelle sichern“ (Mac OS). Die Farbtabellendatei erhält standardmäßig die Erweiterung .act (für „Adobe Color Table“).
Laden von Farbtabellen Wählen Sie im Menü der Farbtabelle-Palette den Befehl „Farbtabelle laden“. Sie können Farbtabellen aus .act- oder GIF-Dateien laden (um die in der Datei eingebettete Farbtabelle zu laden). Wenn Sie eine neue Farbtabelle laden, werden die Farben im optimierten Bild an die Farben der neuen Farbtabelle angepasst.
Speichern optimierter BilderWenn Sie eine Kombination aus Einstellungen verwendet haben, mit der Sie ein gutes Verhältnis zwischen Qualität und Dateigröße erzielen, können Sie das optimierte Bild speichern.
So speichern Sie ein optimiertes Bild
1 Wählen Sie im Dialogfeld „Für Web speichern“ (Windows) bzw. „Für Web sichern“ (Mac OS) die Ansicht mit den gewünschten Optimierungseinstellungen aus und klicken Sie auf „Speichern“ (Windows) bzw. „Sichern“ (Mac OS).
2 Geben Sie einen Dateinamen ein und wählen Sie einen Speicherort für die Dateien aus.
3 Wählen Sie unter „Dateityp“ eine Option aus:
• „HTML und Bilder“, um alle Dateien zu erstellen, die für die Verwendung Ihres Bildmaterials als Webseite erforderlich sind. Dazu gehören eine HTML-Datei sowie separate Bilddateien für die Slices im Bildmaterial. Die HTML-Datei enthält Code für alle Verknüpfungen, Imagemaps und anderen Effekte im Dokument.
• „Nur Bilder“, um Ihr Bildmaterial mit den festgelegten Optimierungseinstellungen zu speichern. Wenn das Bildmaterial mehrere Slices enthält, wird jedes Slice als separate Datei gespeichert.
• „Nur HTML“, um eine HTML-Datei zu erstellen, ohne dabei Bilddateien zu speichern.
4 Um Voreinstellungen für das Speichern von Bilddateien und HTML-Dateien festzulegen, klicken Sie auf „Ausgabeeinstellungen“. (Siehe „Festlegen der Ausgabeoptionen“ auf Seite 362.)
5 Wählen Sie im Einblendmenü eine Option für Slices:
• „Alle Slices“, um alle Slices im Bild zu speichern.
• „Ausgewählte Slices“, um nur die ausgewählten Slices zu speichern. Wenn Sie diese Option in Verbindung mit der Option „HTML und Bilder“ auswählen, nimmt Adobe Illustrator die äußeren Begrenzungen der ausgewählten Slices als Grundlage für die

Hilfe verwenden | Inhalt | Index Zurück 362
Hilfe zu Adobe Illustrator Vorbereiten von Grafiken für das Web
Hilfe verwenden | Inhalt | Index Zurück 362
Erstellung des HTML-Codes und erstellt außerdem die für eine vollständige HTML-Tabelle erforderlichen Auto-Slices.
Hinweis: Sie müssen zunächst die gewünschten Slices auswählen, bevor Sie diesen Vorgang starten.
6 Klicken Sie auf „Speichern“ (Windows) bzw. „Sichern“ (Mac OS).
Festlegen der AusgabeoptionenWenn Sie optimierte Bilder als Webseite speichern, können Sie festlegen, wie die HTML-Dateien formatiert werden sollen, welchen Namen die Dateien und Slices erhalten sollen und was mit den Hintergrundbildern passieren soll. Diese Optionen werden im Dialogfeld „Ausgabeeinstellungen“ festgelegt.
Das Dialogfeld „Ausgabeeinstellungen“Das Dialogfeld „Ausgabeeinstellungen“ ist in vier Fenster mit jeweils unterschiedlichen Optionen unterteilt: „HTML“, „Hintergrund“, „Dateien speichern“ (Windows) bzw. „Dateien sichern“ (Mac OS) und „Slices“. Sie können Ihre Ausgabeeinstellungen speichern und sie anderen Dateien zuweisen.
Anzeigen des Dialogfeldes „Ausgabeeinstellungen“ Wählen Sie im Optimierungsmenü des Dialogfeldes „Für Web speichern“ (Windows) bzw. „Für Web sichern“ (Mac OS) die Option „Ausgabeeinstellungen bearbeiten“. Sie können beim Speichern optimierter Bilder stattdessen auch im Dialogfeld „Optimiert-Version speichern unter“ (Windows) bzw. „Optimiert-Version sichern unter“ (Mac OS) auf die Schaltfläche „Ausgabeeinstellungen“ klicken.
Wechseln zu einem anderen Optionssatz Wählen Sie im Einblendmenü unterhalb des Menüs „Einstellungen“ einen Optionssatz aus. Stattdessen können Sie auch auf „Nächste“ klicken, um den nächsten Satz in der Menüliste anzuzeigen, oder auf „Vorherige“, um den vorherigen Satz anzuzeigen.
Speichern von Ausgabeeinstellungen Wählen Sie im Optimierungsmenü des Dialogfeldes „Für Web speichern“ (Windows) bzw. „Für Web sichern“ (Mac OS) die Option „Ausgabeeinstellungen bearbeiten“. Nehmen Sie die gewünschten Änderungen vor und klicken Sie dann auf „Speichern“ (Windows) bzw. „Sichern“ (Mac OS). Geben Sie einen Dateinamen ein, wählen Sie einen Speicherort für die Datei und klicken Sie auf „Speichern“ (Windows) bzw. „Sichern“ (Mac OS).
Laden von Ausgabeeinstellungen Wählen Sie im Optimierungsmenü des Dialogfeldes „Für Web speichern“ (Windows) bzw. „Für Web sichern“ (Mac OS) die Option „Ausgabeeinstellungen bearbeiten“. Klicken Sie auf „Laden“, wählen Sie eine Datei mit der Erweiterung .iros aus und klicken Sie auf „Öffnen“.
Festlegen von HTML-AusgabeoptionenIm HTML-Satz können Sie die folgenden Optionen festlegen:
Tag-Schreibweise Legt die Groß- und Kleinschreibung für Tags fest.
Schreibweise für Attribute Legt die Groß- und Kleinschreibung für Attribute fest.
Wenn Tags und Attribute in Großbuchstaben dargestellt werden, lassen sie sich in der Datei leichter erkennen.

Hilfe verwenden | Inhalt | Index Zurück 363
Hilfe zu Adobe Illustrator Vorbereiten von Grafiken für das Web
Hilfe verwenden | Inhalt | Index Zurück 363
Einzug Legt fest, wie Code-Zeilen eingezogen werden. Zur Auswahl stehen der Einzug basierend auf den Tabulatoreinstellungen des für die Code-Erstellung verwendeten Editors, die Verwendung einer bestimmten Anzahl von Leerstellen oder keine Einzüge.
Zeilenende Legt eine Plattform für die Zeilenenden-Kompatibilität fest.
Immer Attribute anzeigen Setzt Anführungszeichen um alle Tag-Attribute. Die Kennzeichnung von Attributen mit Anführungszeichen wird aus Kompatibilitätsgründen bei der Anzeige in bestimmten älteren Browsern sowie zur strikten Einhaltung der HTML-Vorgaben benötigt. Es wird jedoch nicht empfohlen, Attribute immer in Anführungszeichen zu setzen. Anführungszeichen werden, sofern erforderlich, ohnehin verwendet, um die Kompatibilität mit den meisten Browsern herzustellen, auch wenn diese Option deaktiviert ist.
Kommentare einbinden Fügt dem HTML-Code erläuternde Kommentare hinzu.
GoLive-Code einbinden Setzt den Code in das von Adobe GoLive verwendete Format um. Wählen Sie diese Option, wenn Sie Slices in GoLive neu optimieren möchten.
CSS erstellen Erstellt statt einer HTML-Tabelle ein Cascading Style Sheet (CSS).
Referenziert Legt fest, wie die Slice-Positionen in der HTML-Datei referenziert werden sollen, wenn mit CSS gearbeitet wird:
• „Nach ID“, um die Slices nach Stilen zu positionieren, die durch eine eindeutige ID referenziert sind.
• „Eingebunden“, um die Stilelemente in die Deklaration des <DIV>-Tags für das Blockelement aufzunehmen.
• „Nach Klasse“, um die Slices nach Klassen zu positionieren, die durch eine eindeutige ID referenziert sind.
Tabelle erstellen Richtet Slices nicht mit einem Cascading Style Sheet (CSS), sondern mit einer HTML-Tabelle aus.
Leere Zellen Legt fest, wie leere Slices in Tabellenzellen umgewandelt werden. Wählen Sie „GIF, IMG B&H“ aus, um eine 1-Pixel-GIF-Datei zu verwenden, deren Breiten- und Höhenwerte im IMG-Tag festgelegt sind. Wählen Sie „GIF, TD B&H“ aus, um eine 1-Pixel-GIF-Datei zu verwenden, deren Breiten- und Höhenwerte im TD-Tag festgelegt sind. Wählen Sie „NoWrap, TD B&H“ aus, um ein nicht standardmäßiges NoWrap-Attribut in den Tabellendaten sowie die in den TD-Tags festgelegten Breiten- und Höhenwerte zu platzieren.
TD B&H Legt fest, wann die Breiten- und Höhenattribute in die Tabellendaten einbezogen werden. Folgende Werte stehen zur Auswahl: „Immer“, „Nie“ oder „Auto“ (empfohlene Einstellung).
Abstandhalter-Zellen Legt fest, wann um die erstellte Tabelle eine Zeile und eine Spalte leerer Zellen hinzugefügt werden soll, um den Abstand zu vergrößern: „Immer“, „Nie“ oder „Auto“ (empfohlene Einstellung). Das Hinzufügen von Abstandhalter-Zellen ist bei Tabellen-Layouts erforderlich, bei denen die Slice-Grenzen nicht ausgerichtet werden, um die Integrität der Tabelle in einigen Browsern zu erhalten.
Imagemap-Typ Legt fest, welcher Imagemap-Typ erstellt wird:
• „Client-seitig“, um in die HTML-Datei des Bildes den gesamten Code aufzunehmen, der für die Imagemap erforderlich ist.

Hilfe verwenden | Inhalt | Index Zurück 364
Hilfe zu Adobe Illustrator Vorbereiten von Grafiken für das Web
Hilfe verwenden | Inhalt | Index Zurück 364
• „NCSA Server-seitig“, um neben der HTML-Datei eine separate .map-Datei basierend auf den NCSA-Spezifikationen zu erstellen.
• „CERN Server-seitig“, um neben der HTML-Datei eine separate .map-Datei basierend auf den CERN-Spezifikationen zu erstellen.
• „Client & NCSA“, um sowohl eine Client- als auch eine serverkompatible Imagemap basierend auf den NCSA-Spezifikationen zu erstellen.
• „Client & CERN“, um sowohl eine client- als auch eine serverkompatible Imagemap basierend auf den CERN-Spezifikationen zu erstellen.
Hinweis: Fragen Sie Ihren Internet-Provider, ob für serverseitige Imagemaps NCSA- oder CERN-Spezifikationen zu verwenden sind.
Imagemap-Platzierung Legt die Position der Imagemap-Deklaration (<MAP>-Tag) in der HTML-Datei fest:
• „Oben“, um die Imagemap-Deklaration am Anfang des HTML-Body-Abschnitts zu platzieren.
• „Body“, um die Imagemap-Deklaration über dem <IMG SRC>-Tag für das zugehörige Slice zu platzieren.
• „Unten“, um die Imagemap-Deklaration am Ende des HTML-Body-Abschnitts zu platzieren.
Festlegen von HintergrundoptionenIm Optionssatz „Hintergrund“ können Sie die folgenden Optionen festlegen:
Ansicht Aktivieren Sie die Option „Bild“, wenn unter dem aktuellen Bild ein Bild oder eine Volltonfarbe als Hintergrund angezeigt werden soll. Aktivieren Sie die Option „Hintergrund“, wenn das optimierte Bild auf der Webseite im Hintergrund wiederholt angezeigt werden soll.
Bild Geben Sie den Speicherort einer Bilddatei ein oder klicken Sie auf „Wählen“ und wählen Sie ein Bild aus. Die von Ihnen ausgewählte Datei wird wiederholt hinter dem optimierten Bild auf der Webseite angezeigt.
Farbe Klicken Sie auf das Feld „Farbe“ und wählen Sie mit dem Farbwähler eine Hintergrundfarbe aus oder wählen Sie eine der Optionen im Einblendmenü.
Festlegen von Optionen zum Speichern von DateienIm Optionssatz „Dateien speichern“ (Windows) bzw. „Dateien sichern“ (Mac OS) können Sie die folgenden Optionen festlegen:
Dateinamen Wählen Sie in den Einblendmenüs die gewünschten Elemente aus oder geben Sie in die Felder Text ein, um so festzulegen, wie die Standardnamen für alle Dateien aussehen sollen. Folgende Elemente können z. B. definiert werden: Dokumentname, Slice-Name, Rollover-Status, Auslöser-Slice, Erstellungsdatum der Datei, Slice-Nummer, Interpunktion und Dateierweiterung. Einige Optionen sind nur relevant, wenn die Datei Slices oder Rollover-Status enthält.
In den Feldern können Sie die Reihenfolge und Formatierung der Dateinamensteile ändern (Sie können z. B. Rollover-Status durch eine Abkürzung statt durch ein ganzes Wort angeben).

Hilfe verwenden | Inhalt | Index Zurück 365
Hilfe zu Adobe Illustrator Vorbereiten von Grafiken für das Web
Hilfe verwenden | Inhalt | Index Zurück 365
Dateinamenkompatibilität Wählen Sie eine oder mehrere Optionen aus, um die Kompatibilität des Dateinamens mit Windows (lässt lange Dateinamen zu), Macintosh oder/und UNIX zu gewährleisten.
Hintergrundbild beim Speichern kopieren (Windows) bzw. Hintergrundbild beim Sichern kopieren (Mac OS) Erhält das Hintergrundbild, das im Optionssatz „Hintergrund“ festgelegt wurde.
Bilder in Ordner ablegen Legt einen Ordner für optimierte Bilder fest (nur bei Dokumenten mit mehreren Slices verfügbar).
Copyright einbeziehen Bezieht Copyright-Informationen in das Bild ein. (Siehe „Hinzufügen von Metadaten zu Dokumenten“ auf Seite 52.)
Festlegen von Slice-BenennungsoptionenIm Optionssatz „Slices“ können Sie das Standard-Benennungsmuster für Slices festlegen. Wählen Sie in den Einblendmenüs die gewünschten Elemente aus oder geben Sie in die Felder Text ein, um so festzulegen, wie die Standardnamen für alle Slices aussehen sollen. Zu den auswählbaren Elementen gehören der Name des Dokuments, das Wort Slice, Zahlen oder Buchstaben für Slices oder den Rollover-Status, das Erstellungsdatum des Slice, Interpunktionsoptionen und das Wort ohne.

Hilfe verwenden | Inhalt | Index Zurück 366
Hilfe zu Adobe Illustrator Speichern und Exportieren
Hilfe verwenden | Inhalt | Index Zurück 366
Speichern und Exportieren
Speichern und Exportieren von BildmaterialWenn Sie Bildmaterial speichern oder exportieren, wird es von Adobe Illustrator in eine Datei geschrieben. Die Struktur der Daten hängt dabei vom ausgewählten Dateiformat ab. In den vier Hauptdateiformaten AI, PDF, EPS und SVG werden Vektordaten so gespeichert, dass sie in Adobe Illustrator geöffnet und bearbeitet werden können. Daneben gibt es eine ganze Reihe anderer Formate, in denen Sie Daten exportieren können, um sie in anderen Anwendungen zu verwenden. Beim Speichern von Daten in einem dieser anderen Formate ist zu beachten, dass beim erneuten Öffnen der Datei in Adobe Illustrator eventuell nicht mehr alle Daten bearbeitet werden können. Es empfiehlt sich daher, Bildmaterial zunächst im AI-, PDF-, EPS- oder SVG-Format zu speichern und erst zum Schluss die Datei in das gewünschte Format zu exportieren.
Zum Speichern und Exportieren von Bildmaterial stehen Ihnen die folgenden Befehle zur Verfügung:
• Wählen Sie „Datei“ (Windows) bzw. „Ablage“ (Mac OS) > „Speichern“ (Windows) bzw. „Sichern“ (Mac OS), um Bildmaterial in der aktuellen AI-, PDF-, EPS-, SVG- oder SVGZ-Datei zu speichern. Wenn Sie das Bildmaterial zuvor noch nicht gespeichert haben oder es sich bei der aktuellen Datei nicht um eine AI-, PDF-, EPS- oder SVG-Datei handelt, funktioniert der Befehl „Speichern“ (Windows) bzw. „Sichern“ (Mac OS) genauso wie der Befehl „Speichern unter“ (Windows) bzw. „Sichern unter“ (Mac OS).
• Wählen Sie „Datei“ (Windows) bzw. „Ablage“ (Mac OS) > „Speichern unter“ (Windows) bzw. „Sichern unter“ (Mac OS), um Bildmaterial in einer anderen AI-, PDF-, EPS-, SVG- oder SVGZ-Datei zu speichern. Wählen Sie im Dialogfeld „Speichern unter“ (Windows) bzw. „Sichern unter“ (Mac OS) einen Speicherort für die Datei aus, geben Sie einen Dateinamen ein, wählen Sie im Einblendmenü „Dateityp“ (Windows) bzw. „Format“ (Mac OS) ein Format aus und klicken Sie auf „Speichern“ (Windows) bzw. „Sichern“ (Mac OS).
• Wählen Sie „Datei“ (Windows) bzw. „Ablage“ (Mac OS) > „Kopie speichern unter“ (Windows) bzw. „Kopie sichern unter“ (Mac OS), wenn Sie eine Kopie des Bildmaterials speichern möchten und dabei die Originaldatei als aktive Datei erhalten bleiben soll. Wählen Sie im Dialogfeld „Kopie speichern unter“ (Windows) bzw. „Kopie sichern unter“ (Mac OS) einen Speicherort für die Datei aus, geben Sie einen Dateinamen ein, wählen Sie im Einblendmenü „Dateityp“ (Windows) bzw. „Format“ (Mac OS) ein Format aus und klicken Sie auf „Speichern“ (Windows) bzw. „Sichern“ (Mac OS).
• Wählen Sie „Datei“ (Windows) bzw. „Ablage“ (Mac OS) > „Exportieren“, wenn Sie das Bildmaterial in einem anderen Format exportieren möchten. Wählen Sie im Dialogfeld „Exportieren“ einen Speicherort für die Datei aus, geben Sie einen Dateinamen ein, wählen Sie im Einblendmenü „Dateityp“ (Windows) bzw. „Format“ (Mac OS) ein Format aus und klicken Sie auf „Speichern“ (Windows) bzw. „Sichern“ (Mac OS). Wenn das

Hilfe verwenden | Inhalt | Index Zurück 367
Hilfe zu Adobe Illustrator Speichern und Exportieren
Hilfe verwenden | Inhalt | Index Zurück 367
gewünschte Format nicht verfügbar ist, installieren Sie das Zusatzmodul für das betreffende Format. (Siehe „Zusatzmodule“ auf Seite 19.)
• Wählen Sie „Datei“ (Windows) bzw. „Ablage“ (Mac OS) > „Für Web speichern“ (Windows) bzw. „Für Web sichern“ (Mac OS), um Bildmaterial für die Anzeige im Web durch Verwendung des JPEG-, GIF-, PNG-, SVG- bzw. SWF-Formats zu optimieren. (Siehe „Optimieren von Bildern“ auf Seite 347.)
• Verwenden Sie die Zwischenablage und die Drag & Drop-Funktion, um ausgewählte Bereiche im Bildmaterial zu exportieren. (Siehe „Kopieren von Bildmaterial über die Zwischenablage“ auf Seite 121 und „Kopieren von Bildmaterial per Drag & Drop“ auf Seite 121.)
Nähere Informationen zu bestimmten Dateiformaten finden Sie unter „Grafikdateiformate“ auf Seite 376.
Speichern von Bildmaterial im Format Adobe IllustratorWenn Sie Bildmaterial im Adobe Illustrator-Format speichern, können Sie wählen, mit welcher Illustrator-Version die Datei kompatibel sein soll. Außerdem können Sie über verschiedene Optionen festlegen, wie die Daten in der Datei gespeichert werden.
So speichern Sie Bildmaterial im Adobe Illustrator-Format
1 Speichern Sie das Bildmaterial wie unter „Speichern und Exportieren von Bildmaterial“ auf Seite 366 beschrieben. Wählen Sie als Dateiformat „Illustrator (AI)“.
2 Wählen Sie im Dialogfeld „Illustrator-Format-Optionen“ die Adobe Illustrator-Version aus, mit der die Datei kompatibel sein soll. Beachten Sie, dass manche Funktionen wie Verläufe, Ebenen und Transparenz von älteren Illustrator-Versionen eventuell nicht unterstützt werden.
3 Legen Sie zusätzliche Optionen fest und klicken Sie auf „OK“:
PDF-kompatible Datei erstellen Speichert eine PDF-Version des Dokuments in der Datei in Adobe Illustrator. Wählen Sie diese Option, wenn die Datei in Adobe Illustrator mit anderen Adobe-Anwendungen kompatibel sein soll. (Diese Option steht nur für das Format Adobe Illustrator 10 zur Verfügung.)
Komprimierung verwenden Komprimiert PDF-Daten in der. Datei in Adobe Illustrator. Wenn diese Option gewählt ist, dauert der Speichervorgang etwas länger. Deaktivieren Sie diese Option, wenn Adobe Illustrator mehr als 8 Minuten braucht, um die Datei zu speichern. (Diese Option steht für das Format Adobe Illustrator 10 nur zur Verfügung, wenn die Option „PDF-kompatible Datei erstellen“ aktiviert ist.)
Alle Schriften einbetten Bettet alle Schriften ein, die im Bildmaterial verwendet werden. Hiermit wird gewährleistet, dass Text auf Computern, auf denen die ursprünglich verwendete Schrift nicht installiert ist, mit dieser Schrift angezeigt bzw. gedruckt wird. (Wenn Sie diese Option aktivieren, wird die gespeicherte Datei größer.)
Schriften teilweise laden Legt fest, wann Schriften eingebettet werden sollen (basierend auf der Anzahl der im Dokument verwendeten Zeichen der jeweiligen Schrift). Wenn eine Schrift z. B. 1000 Zeichen enthält, im Dokument aber nur 10 Zeichen davon verwendet werden, lohnt es sich nicht unbedingt, die Schrift angesichts der um so viel größeren Dateigröße einzubetten.

Hilfe verwenden | Inhalt | Index Zurück 368
Hilfe zu Adobe Illustrator Speichern und Exportieren
Hilfe verwenden | Inhalt | Index Zurück 368
ICC-Profil einbetten Erstellt ein Dokument mit Farbmanagement. (Siehe „Einbetten von Profilen in gespeicherten Dokumenten“ auf Seite 214.)
Verknüpfte Dateien einbeziehen Bettet Dateien ein, die mit dem Bildmaterial verknüpft sind.
Japanisches Dateiformat verwenden Speichert Bildmaterial als japanischsprachige Datei, die mit den Illustrator-Versionen 3, 4 oder 5 kompatibel ist. (Diese Option ist für spätere Adobe Illustrator-Versionen nicht verfügbar.)
Transparenz Legt fest, was mit transparenten Objekten geschieht, wenn die Datei in einem Format vor Illustrator 9.0 gespeichert wird. Wählen Sie „Pfade beibehalten“, wenn die Transparenzeffekte gelöscht werden sollen und transparentes Bildmaterial auf 100 % Deckkraft zurückgesetzt werden soll. Wählen Sie „Aussehen beibehalten“, wenn das Aussehen der Transparenz durch Reduzieren der transparenten Bereiche im Bildmaterial beibehalten werden soll. Wenn Ihr Bildmaterial komplexe, überlappende Bereiche enthält und Sie eine hoch auflösende Ausgabe benötigen, klicken Sie auf „Abbrechen“ und legen Sie zunächst die Einstellungen für die Pixelbildumwandlung fest. (Siehe „Drucken und Speichern von transparentem Bildmaterial“ auf Seite 385.)
Speichern von Bildmaterial im EPS-FormatFast alle Layout-, Textverarbeitungs- und Grafikprogramme können importierte oder platzierte EPS-Dateien lesen. Im EPS-Format werden viele der Grafikelemente beibehalten, die Sie in Adobe Illustrator erstellen können. Das bedeutet, dass EPS-Dateien wieder in Adobe Illustrator geöffnet und als Dateien in Adobe Illustrator bearbeitet werden können.
So speichern Sie Bildmaterial im EPS-Format
1 Speichern Sie das Bildmaterial wie unter „Speichern und Exportieren von Bildmaterial“ auf Seite 366 beschrieben. Wählen Sie als Dateiformat „Illustrator EPS (EPS)“.
2 Wählen Sie im Dialogfeld „EPS-Format-Optionen“ die Adobe Illustrator-Version aus, mit der die Datei kompatibel sein soll. Wählen Sie „Version 9.0“ oder höher, wenn Transparenz, Text und Volltonfarben im Bildmaterial beim Platzieren der Datei in eine andere Anwendung (wie Adobe InDesign oder QuarkXPress) erhalten bleiben sollen.
Hinweis: Wenn Sie „Version 8.0“ oder früher wählen, wird Text in Konturen umgewandelt, Volltonfarben werden in Prozessfarben umgewandelt und Transparenz wird gelöscht oder reduziert (je nach ausgewählter Option für „Transparenz“).
3 Legen Sie zusätzliche Optionen fest und klicken Sie auf „OK“:
Optionen unter „Vorschau“ Legen die Eigenschaften des Vorschaubildes fest, das in der Datei gespeichert wird. Das Vorschaubild wird in Anwendungen angezeigt, die EPS-Bildmaterial nicht direkt anzeigen können. Wenn Sie kein Vorschaubild erstellen möchten, wählen Sie im Einblendmenü „Format“ die Option „Ohne“. Wählen Sie ansonsten ein Schwarzweiß- oder Farbformat.
Wenn Sie als Format „TIFF (8-Bit-Farben)“ wählen, müssen Sie festlegen, ob der Hintergrund transparent oder deckend sein soll. (Wählen Sie „Deckend“, wenn das EPS-Dokument in einer Microsoft Office-Anwendung verwendet werden soll.)
Verknüpfte Dateien einbeziehen Bettet Dateien ein, die mit dem Bildmaterial verknüpft sind.

Hilfe verwenden | Inhalt | Index Zurück 369
Hilfe zu Adobe Illustrator Speichern und Exportieren
Hilfe verwenden | Inhalt | Index Zurück 369
Dokumentminiaturen einbeziehen Erstellt ein Miniaturbild des Bildmaterials, das in den Illustrator-Dialogfeldern „Öffnen“ und „Platzieren“ angezeigt wird.
Dokumentschriften einbeziehen Bezieht alle Schriften ein, die im Bildmaterial verwendet werden. Hiermit wird gewährleistet, dass Text auf Computern, auf denen die ursprünglich verwendete Schrift nicht installiert ist, mit dieser Schrift angezeigt bzw. gedruckt wird. (Wenn Sie diese Option aktivieren, wird die gespeicherte Datei größer. Geschützte japanische Schriften können nicht eingebettet werden.)
Japanisches Dateiformat verwenden Speichert Bildmaterial als japanischsprachige Datei, die mit den Illustrator-Versionen 3, 4 oder 5 kompatibel ist. (Diese Option ist für spätere Adobe Illustrator-Versionen nicht verfügbar.)
CMYK-PostScript Legt fest, dass Dokumente im RGB-Farbmodus auch aus Anwendungen gedruckt werden können, die keine RGB-Ausgabe unterstützen. Beim erneuten Öffnen der EPS-Datei in Adobe Illustrator bleiben die RGB-Farben erhalten.
PostScript Legt fest, welches PostScript-Level für das Speichern des Bildmaterials verwendet wird. (Siehe „Grafikdateiformate“ auf Seite 376.)
Transparenz Legt fest, was mit transparenten Objekten geschieht, wenn die Datei in einem Format vor Illustrator 9.0 gespeichert wird. Wählen Sie „Pfade beibehalten“, wenn die Transparenzeffekte gelöscht werden sollen und transparentes Bildmaterial auf 100 % Deckkraft zurückgesetzt werden soll. Wählen Sie „Aussehen beibehalten“, wenn das Aussehen der Transparenz durch Reduzieren der transparenten Bereiche im Bildmaterial beibehalten werden soll. Wenn Ihr Bildmaterial komplexe, überlappende Bereiche enthält und Sie eine hoch auflösende Ausgabe benötigen, klicken Sie auf „Abbrechen“ und legen Sie zunächst die Einstellungen für die Pixelbildumwandlung fest. (Siehe „Drucken und Speichern von transparentem Bildmaterial“ auf Seite 385.)
Speichern von Bildmaterial im Adobe PDF-FormatViele Layout-, Textverarbeitungs- und Grafikprogramme können importierte oder platzierte EPS-Dateien lesen. Mit der Option „Illustrator-Bearbeitungsfunktionen beibehalten“ können Sie sämtliche Daten in Adobe Illustrator beibehalten. Das bedeutet, dass Dateien im PDF-Format wieder in Adobe Illustrator geöffnet und als Dateien in Adobe Illustrator bearbeitet werden können.
So speichern Sie Bildmaterial im Adobe PDF-Format
1 Speichern Sie das Bildmaterial wie unter „Speichern und Exportieren von Bildmaterial“ auf Seite 366 beschrieben. Wählen Sie als Dateiformat „Adobe PDF (PDF)“.
2 Wählen Sie im Dialogfeld „Adobe PDF-Format-Optionen“ einen der dort angegebenen Optionssätze:
• „Standard“ für Bildmaterial, das ausgedruckt wird.
• „Bildschirmoptimiert“ für Bildmaterial, das für das Web bestimmt ist. Die so gespeicherten Dateien sind kleiner und das Bildmaterial wird automatisch in den RGB-Farbmodus umgewandelt.
3 Speichern Sie das Bildmaterial mit den Standardeinstellungen, indem Sie auf „OK“ klicken, oder legen Sie zusätzliche Optionen fest und klicken Sie dann auf „OK“.

Hilfe verwenden | Inhalt | Index Zurück 370
Hilfe zu Adobe Illustrator Speichern und Exportieren
Hilfe verwenden | Inhalt | Index Zurück 370
Die Optionen für das Speichern von PDF-Dateien sind in die beiden Kategorien „Allgemeine“ und „Komprimierung“ unterteilt. Wenn Sie andere Optionen auswählen, wird im Einblendmenü „Optionssatz“ die Option „Eigene“ angezeigt.
So legen Sie allgemeine Optionen fest
Wählen Sie unterhalb des Einblendmenüs „Optionssatz“ die Kategorie „Allgemeine“ aus und legen Sie die gewünschten Optionen fest:
Dateikompatibilität Legt fest, mit welcher Version von Adobe Acrobat die zu erstellende Datei kompatibel ist. Im Format Adobe Acrobat 5.0 werden Transparenz, Text und Volltonfarben im Bildmaterial beibehalten. Diese Daten werden aber nicht von allen Anwendungen unterstützt. Wählen Sie „Illustrator-Bearbeitungsfunktionen beibehalten“, wenn Sie die PDF-Datei wieder in Adobe Illustrator öffnen und bearbeiten möchten.
Alle Schriften einbetten Bezieht alle Schriften ein, die im Bildmaterial verwendet werden. Hiermit wird gewährleistet, dass Text auf Computern, auf denen die ursprünglich verwendete Schrift nicht installiert ist, mit dieser Schrift angezeigt bzw. gedruckt wird. Wenn Sie diese Option aktivieren, wird die gespeicherte Datei größer.
Hinweis: Geschützte japanische Schriften können nicht eingebettet werden.
Schriften teilweise laden Legt fest, wann Schriften eingebettet werden sollen (basierend auf der Anzahl der im Dokument verwendeten Zeichen der jeweiligen Schrift). Wenn eine Schrift z. B. 1000 Zeichen enthält, im Dokument aber nur 10 Zeichen davon verwendet werden, lohnt es sich nicht unbedingt, die Schrift angesichts der um so viel größeren Dateigröße einzubetten.
ICC-Profil einbetten Erstellt ein Dokument mit Farbmanagement. (Siehe „Einbetten von Profilen in gespeicherten Dokumenten“ auf Seite 214.)
Miniaturen erstellen Erstellt ein Miniaturbild des Bildmaterials, das in den Illustrator-Dialogfeldern „Öffnen“ und „Platzieren“ angezeigt wird.
So legen Sie Komprimierungsoptionen fest
1 Wählen Sie im Einblendmenü „Optionssatz“ die Kategorie „Komprimierung“. Das Dialogfeld ist in drei Bereiche unterteilt, in denen Sie Optionen für das Komprimieren und Neuberechnen von Bitmaps in Ihrem Bildmaterial festlegen können.
2 Nehmen Sie die gewünschten Einstellungen vor:
Durchschnitts-Downsampling bei Legt fest, ob für das Bildmaterial ein Downsampling erfolgt. Beim Downsampling wird die Auflösung des Bildes auf den angegebenen Pixel-pro-Zoll-Wert (ppi) verringert. Wenn Sie beabsichtigen, die PDF-Datei mit hoher Auflösung zu drucken, sollten Sie kein Downsampling verwenden. Wenn Sie beabsichtigen, die PDF-Datei ins Web zu stellen, ist durch das Downsampling eine höhere Komprimierung möglich.
Komprimierung, Qualität Legen Art und Umfang der zu verwendenden Komprimierung fest. Wenn die Option „Automatisch“ gewählt wird, wird automatisch die optimale Komprimierung und Qualität für das in der Datei enthaltene Bildmaterial eingestellt. Dies führt bei den meisten Dateien zu einem zufrieden stellenden Ergebnis.

Hilfe verwenden | Inhalt | Index Zurück 371
Hilfe zu Adobe Illustrator Speichern und Exportieren
Hilfe verwenden | Inhalt | Index Zurück 371
Die Komprimierungsmethode „ZIP“ eignet sich gut für Bilder, die große einfarbige Flächen oder sich wiederholende Muster enthalten, sowie für Schwarzweißbilder mit sich wiederholenden Mustern. Adobe Illustrator bietet für „ZIP“ 4-Bit- und 8-Bit-Komprimierung. Wenn Sie bei 4-Bit-Bildern die 4-Bit-ZIP-Komprimierung bzw. bei 4- oder 8-Bit-Bildern die 8-Bit-ZIP-Komprimierung festlegen, ist die ZIP-Komprimierung „lossless“ (verlustlos), d. h., die Dateigröße wird nicht durch Entfernen von Daten reduziert. Die Bildqualität bleibt also erhalten. Wenn Sie die 4-Bit-ZIP-Komprimierung für 8-Bit-Bilder verwenden, wird die Qualität u. U. beeinträchtigt, da dabei Daten verloren gehen.
Die JPEG-Komprimierung eignet sich für Graustufen- oder Farbbilder. Die JPEG-Komprimierung ist „lossy“ (verlustreich), d. h., beim Komprimieren gehen Daten verloren, wodurch die Bildqualität leiden kann. Es wird jedoch versucht, die Dateigröße so zu reduzieren, dass so wenig Informationen wie möglich verloren gehen. Da bei der JPEG-Komprimierung Daten verloren gehen, sind die resultierenden Dateien wesentlich kleiner als ZIP-Dateien.
Die Komprimierungsarten „CCITT“ und „Run Length“ stehen nur für monochrome Bitmaps zur Verfügung. Die CCITT-Komprimierung (Consultative Committee on International Telegraphy and Telephony) eignet sich für Schwarzweißbilder sowie für Bilder, die mit einer Bildtiefe von 1 Bit gescannt wurden. „Group 4“ ist ein Mehrzweckverfahren, das die meisten monochromen Bilder zufrieden stellend komprimiert. Das von den meisten Faxgeräten verwendete Verfahren „Group 3“ komprimiert monochrome Bilder zeilenweise. Die Run Length-Komprimierung liefert die besten Ergebnisse bei Bildern mit großen, komplett schwarzen oder weißen Flächen.
Text- und Strichgrafiken komprimieren Wendet die ZIP-Komprimierung auf Text und Strich-Bildmaterial in der Datei an.
Speichern von Bildmaterial im SVG-FormatSVG ist ein Vektorformat, das interaktive Webgrafiken von hoher Qualität erstellt. (Siehe „Erstellen von Webgrafiken mit SVG“ auf Seite 341.) Es gibt zwei SVG-Formate: SVG und SVG komprimiert (SVGZ). Im SVGZ-Format werden Dateigrößen um 50 % bis 80 % reduziert. Dateien in diesem Format können jedoch nicht mit einem Texteditor bearbeitet werden.
Wenn Sie Bildmaterial in einem SVG-Format exportieren, werden Gitterobjekte in Pixelbilder umgewandelt. Außerdem werden Bilder im Bildmaterial, die keinen Alpha-Kanal haben, in das JPEG-Format umgewandelt. Bilder mit einem Alpha-Kanal werden in das PNG-Format umgewandelt.
So speichern Sie Bildmaterial im SVG-Format
1 Wenn das Bildmaterial SVG-Filtereffekte enthält, wählen Sie die einzelnen Elemente aus, denen ein SVG-Filtereffekt zugewiesen wurde, und verschieben Sie den Filtereffekt an das untere Ende der Aussehen-Palette (unmittelbar über den Eintrag „Transparenz“). (Siehe „Hinzufügen von SVG-Filtereffekten zu Bildmaterial“ auf Seite 343.)
2 Speichern Sie das Bildmaterial wie unter „Speichern und Exportieren von Bildmaterial“ auf Seite 366 beschrieben. Wählen Sie als Dateiformat „SVG (SVG)“ bzw. „SVG komprimiert (SVGZ)“.
3 Legen Sie im Dialogfeld „SVG-Optionen“ die gewünschten Optionen fest:

Hilfe verwenden | Inhalt | Index Zurück 372
Hilfe zu Adobe Illustrator Speichern und Exportieren
Hilfe verwenden | Inhalt | Index Zurück 372
• Im Einblendmenü „Schriften teilweise laden“ können Sie steuern, ob Schriften aus der exportieren SVG-Datei eingebettet oder verknüpft werden sollen. Wählen Sie die Option „Ohne“, wenn Sie sich sicher sind, dass die benötigten Schriften auf den Endbenutzersystemen installiert sind. Wählen Sie „Nur verwendete Schriftzeichen“ (nur beim Einbetten von Schriften verfügbar), wenn lediglich die Schriftzeichen für den Text im aktuellen Bildmaterial einbezogen werden sollen. Die übrigen Einstellungen („Englisch“, „Englisch und verwendete Schriftzeichen“, „Latein“, „Latein und verwendete Schriftzeichen“, „Alle Schriftzeichen“) sind sinnvoll, wenn der Textinhalt der SVG-Datei dynamisch ist (wie z. B. servergenerierter oder interaktiver Text).
• Im Einblendmenü „Umgang mit eingebetteter Schrift“ können Sie festlegen, ob Schriftuntergruppen direkt in die Datei eingebettet oder mit den exportierten Schriften aus der originalen Datei in Adobe Illustrator verknüpft werden sollen. Durch das Einbetten von Schriften vergrößert sich zwar die Datei, es wird damit jedoch auch sichergestellt, dass die Schriften stets verfügbar sind. Schriften sollten Sie z. B. einbetten, wenn Sie beabsichtigen, die SVG-Datei per E-Mail zu verteilen. Das Speichern von Schriften an einem externen Speicherort empfiehlt sich dann, wenn Sie mehrere SVG-Dateien haben, in denen dieselben Schriften verwendet werden.
• Unter „Umgang mit Pixelbildern“ können Sie festlegen, ob Pixelbilder direkt in die Datei eingebettet oder mit den exportierten JPEG- bzw. PNG-Bildern aus der originalen Datei in Adobe Illustrator verknüpft werden sollen. Durch das Einbetten von Bildern vergrößert sich zwar die Datei, es wird damit jedoch auch sichergestellt, dass die Pixelbilder stets verfügbar sind.
• Wenn Sie die Option „Illustrator-Bearbeitungsfunktionen beibehalten“ aktivieren, werden die Illustrator-spezifischen Daten in der SVG-Datei beibehalten. Wählen Sie diese Option, wenn Sie die SVG-Datei erneut in Adobe Illustrator öffnen und bearbeiten möchten.
4 Klicken Sie auf „OK“, um das Bildmaterial zu speichern, oder klicken Sie auf „Erweitert“, um zusätzliche Optionen festzulegen:
Umgang mit CSS-Eigenschaften Legen fest, wie Stilattribute im SVG-Code gespeichert werden. Bei der Standardmethode „Präsentations-Attribute“ werden Eigenschaften an der höchsten Stelle der Hierarchie angewendet. Dies bietet die größte Flexibilität bei bestimmten Bearbeitungen und Transformationen. Die mit der Methode „Stilattribute“ gespeicherten Dateien können am besten gelesen werden, sind jedoch u. U. auch am größten. Wählen Sie diese Methode, wenn der SVG-Code bei Transformationen verwendet wird, wie z. B. bei Transformationen mit XSLT (Extensible Stylesheet Language Transformation). Die Methode „Stilattribute (Entitätsreferenzen)“ führt zu kürzeren Rendering-Zeiten und kleineren SVG-Dateien. Die Methode „Stilelemente“ wird für das Speichern von Dateien mit HTML-Dokumenten verwendet. Durch Auswählen von „Stilelemente“ können Sie die SVG-Datei bearbeiten, um ein Stilelement in eine externe Stylesheet-Datei zu verschieben, auf die auch die HTML-Datei zugreift. Diese Methode hat jedoch den Nachteil, dass der Rendering-Vorgang länger dauert.
Dezimalstellen Legt die Genauigkeit der Vektordaten in der SVG-Datei fest. Es können bis zu 7 Dezimalstellen festgelegt werden. Je höher der Wert, desto größer die Datei und desto besser die Bildqualität.

Hilfe verwenden | Inhalt | Index Zurück 373
Hilfe zu Adobe Illustrator Speichern und Exportieren
Hilfe verwenden | Inhalt | Index Zurück 373
Kodierung Legt fest, wie Zeichen in der SVG-Datei kodiert werden. Die UTF-Kodierung (Unicode Transformation Format) wird von allen XML-Prozessoren unterstützt. (UTF-8 ist ein 8-Bit-Format und UTF-16 ist ein 16-Bit-Format.) Bei der ISO 8859-1- und der UTF-16-Kodierung werden die Metadaten der Datei nicht beibehalten. (Siehe „Hinzufügen von Metadaten zu Dokumenten“ auf Seite 52.)
Für Adobe SVG Viewer optimieren Bewahrt die Illustrator-Daten weitestgehend und Daten in der SVG-Datei können trotzdem weiter manuell bearbeitet werden. Wählen Sie diese Option, wenn z. B. SVG-Filtereffekte schneller gerendert werden sollen.
Erweiterte Syntax für Variablendaten einbeziehen Bezieht alle Informationen ein, die für die Variablenersetzung in der SVG-Datei benötigt werden. (Siehe „Speichern von Vorlagen“ auf Seite 330.)
Slicing-Daten einbeziehen Bezieht Speicherort- und Optimierungseinstellungen für Slices ein.
Dateiinformationen einbeziehen Bezieht Dateimetadaten in die SVG-Datei ein. Diese Option ist nur verfügbar, wenn als Kodierungsverfahren die UTF-8-Kodierung gewählt wurde. (Siehe „Hinzufügen von Metadaten zu Dokumenten“ auf Seite 52.)
Exportieren von Bildmaterial in das Photoshop-FormatBeim Exportieren in das Photoshop-Dateiformat bleiben Ebenen, Masken, Transparenz, zusammengesetzte Formen, Slices, Imagemaps und bearbeitbarer Text nach Möglichkeit erhalten. Hierdurch kann Bildmaterial problemlos zwischen Adobe Illustrator und Adobe Photoshop ausgetauscht werden.
Wenn Ihr Bildmaterial Daten enthält, die nicht in das Photoshop-Dateiformat exportiert werden können, behält Adobe Illustrator das Aussehen des jeweiligen Bildmaterials bei, indem es die Ebenen im Dokument zusammenfügt oder das Bildmaterial in ein Pixelbild umwandelt. Dies kann dazu führen, dass Ebenen, Unterebenen, zusammengesetzte Formen, bearbeitbarer Text, Slices oder Imagemaps in der Photoshop-Datei nicht beibehalten werden, auch wenn Sie die entsprechende Exportoption gewählt haben.
So speichern Sie Bildmaterial im Photoshop-Format
1 Exportieren Sie das Bildmaterial wie unter „Speichern und Exportieren von Bildmaterial“ auf Seite 366 beschrieben. Wählen Sie als Dateiformat „Photoshop (PSD)“.
2 Das Dialogfeld „Photoshop-Optionen“ wird geöffnet. Legen Sie hier die folgenden Exportparameter fest und klicken Sie auf „OK“:
Farbmodell Legt das Farbmodell der exportierten Datei fest. (Siehe „Farbmodi und Farbmodelle“ auf Seite 175.)
Hinweis: Beim Exportieren von CMYK-Dokumenten in RGB-Dokumente (oder umgekehrt) kann es passieren, dass transparente Bereiche, insbesondere die, die Füllmethoden enthalten, anders aussehen als erwartet.
Auflösung Legt die Auflösung der exportierten Datei fest. (Siehe „Auflösung von Bitmaps“ auf Seite 28.)
Glätten Glättet gezackte Kanten im Bildmaterial durch Supersampling. Das Deaktivieren dieser Option bewirkt, dass harte Kanten von Strich-Bildmaterial beim Umwandeln in Pixelbilder erhalten bleiben.

Hilfe verwenden | Inhalt | Index Zurück 374
Hilfe zu Adobe Illustrator Speichern und Exportieren
Hilfe verwenden | Inhalt | Index Zurück 374
Ebenen mit exportieren Exportiert die oberen Illustrator-Ebenen in separate Photoshop-Ebenen, sofern dabei nicht das Aussehen des Bildmaterials beeinträchtigt wird. Verschachtelte Ebenen werden beim Export in die obere Ebene reduziert, sofern nicht die Option „Verschachtelte Ebenen mit exportieren“ aktiviert ist. Wenn Sie „Ebenen mit exportieren“ deaktivieren, werden alle Ebenen auf eine einzige Photoshop-Ebene reduziert.
Hinweis: Wenn auf Objekte in einer Ebene eine andere Füllmethode als „Normal“ angewendet wurde, ist Adobe Illustrator u. U. nicht in der Lage, diese Ebene zu exportieren. Um dieses Problem zu umgehen, müssen Sie die Füllmethoden isolieren. (Siehe „Isolieren von Füllmethoden“ auf Seite 227.) Führt dies nicht zum gewünschten Ergebnis, versuchen Sie, die Füllmethode nicht den einzelnen Objekten, sondern der Ebene als Ganzes zuzuweisen.
Verschachtelte Ebenen mit exportieren Exportiert die ersten Unterebenen in separate Photoshop-Ebenen, sofern dabei nicht das Aussehen des Bildmaterials beeinträchtigt wird. Die oberen Ebenen werden zu Photoshop-Ebenensätzen. Diese Option ist nur verfügbar, wenn die Option „Ebenen mit exportieren“ aktiviert ist. Ergeben sich beim Export mehr als 100 Photoshop-Ebenen, werden Sie in einer Warnmeldung darauf aufmerksam gemacht, dass das entsprechende Dokument in Photoshop 5.5 und früher nicht geöffnet werden kann.
Zusammengesetzte Formen mit exportieren Erstellt für jede zusammengesetzte Form in einer oberen Ebene eine Photoshop-Formebene, sofern dadurch das Aussehen des Bildmaterials nicht beeinträchtigt wird. Wenn zusammengesetzte Formen mit gefüllten Konturen mit exportiert werden sollen, legen Sie als Zusammenfügungstyp „Rund“ fest. (Siehe „Die Kontur-Palette“ auf Seite 183.)
Hinweis: Adobe Illustrator kann keine zusammengesetzten Formen exportieren, auf die Stile, gestrichelte Konturen und Pinsel angewendet wurden.
Bearbeitbarer Text Exportiert horizontale und vertikale Punkttexte in einer oberen Ebene in bearbeitbaren Photoshop-Text, sofern dadurch das Aussehen des Bildmaterials nicht beeinträchtig wird.
Hinweis: Flächentext und Text entlang eines Pfades kann von Adobe Illustrator nicht als bearbeitbarer Text in Photoshop exportiert werden.
Ausgeblendete Ebenen einbeziehen Exportiert ausgeblendete Ebenen im Bildmaterial in ausgeblendete Photoshop-Ebenen.
Slices mit exportieren Exportiert Slices im Bildmaterial in Photoshop-Slices, sofern dadurch das Aussehen des Bildmaterials nicht beeinträchtigt wird.
Imagemaps mit exportieren Exportiert Imagemaps im Bildmaterial in Photoshop-Imagemaps, sofern dadurch das Aussehen des Bildmaterials nicht beeinträchtigt wird.
ICC-Profil einbetten Erstellt ein Dokument mit Farbmanagement. (Siehe „Einbetten von Profilen in gespeicherten Dokumenten“ auf Seite 214.)
Exportieren von Bildmaterial in das SWF-FormatSWF ist ein Vektorformat, das animierte Webgrafiken von hoher Qualität erstellt. (Siehe „Erstellen von Webgrafiken mit SWF“ auf Seite 346.)

Hilfe verwenden | Inhalt | Index Zurück 375
Hilfe zu Adobe Illustrator Speichern und Exportieren
Hilfe verwenden | Inhalt | Index Zurück 375
So exportieren Sie Bildmaterial in das SWF-Format
1 Exportieren Sie das Bildmaterial wie unter „Speichern und Exportieren von Bildmaterial“ auf Seite 366 beschrieben. Wählen Sie als Dateiformat „Macromedia Flash (SWF)“.
2 Wählen Sie im Dialogfeld „Macromedia Flash (SWF) Format-Optionen“ unter „Exportieren“ eine der folgende Optionen aus:
• „AI-Datei in SWF-Datei“, um das Bildmaterial als einzelnen Frame zu exportieren. Wählen Sie diese Option, wenn Ebenenschnitttmasken beibehalten werden sollen.
• „AI-Ebenen in SWF-Frames“, um das Bildmaterial auf jeder Ebene in einen separaten SWF-Frame zu exportieren und so eine animierte SWF-Datei zu erstellen.
• „AI-Ebenen in SWF-Dateien“, um Bildmaterial auf jeder Ebene in eine separate SWF-Datei zu exportieren. Das Ergebnis sind mehrere SWF-Dateien, die jeweils nur einen Frame mit dem Bildmaterial aus einer Illustrator-Ebene enthalten.
3 Legen Sie zusätzliche Optionen fest und klicken Sie auf „OK“:
Framerate Legt die Rate fest, mit der die Animation in einem Macromedia Flash-Viewer abgespielt wird. (Diese Option ist nur für „AI-Ebenen in SWF-Frames“ verfügbar.)
Wiederholschleife Bewirkt, dass die Animation beim Abspielen in einem Macromedia Flash-Viewer fortlaufend wiederholt wird, statt nach einmaligem Abspielen angehalten zu werden. (Diese Option ist nur für „AI-Ebenen in SWF-Frames“ verfügbar.)
HTML generieren Generiert HTML-Code für die SWF-Datei inklusive Breite und Höhe. Diesen Code können Sie verwenden, um die SWF-Datei ganz leicht in eine Webseite einzubeziehen. Die HTML-Datei wird am gleichen Speicherort gespeichert wie die SWF-Datei.
Schreibgeschützt Verhindert, dass Anwender die exportierte SWF-Datei bearbeiten können.
Ganze Zeichenfläche exportieren Exportiert die ganze Zeichenfläche (einschließlich des ganzen Bildmaterials innerhalb der Grenzen der Zeichenfläche) in die SWF-Datei. Bildmaterial außerhalb der Zeichenfläche wird abgeschnitten.
Kurvenqualität Bestimmt die Genauigkeit der Bézierkurven. Bei einem niedrigen Wert wird eine kleinere Datei mit geringfügigen Verlusten bei der Kurvenqualität exportiert. Je höher der Wert ist, desto präziser werden die Bézierkurven reproduziert. Allerdings werden die Dateien damit auch größer.
Bildformat Legt fest, wie das Bildmaterial komprimiert wird. Wenn Sie „Lossless“ wählen, bleibt die Bildqualität erhalten, die entstehende SWF-Datei ist jedoch recht groß. Wenn Sie „Lossy (JPEG)“ wählen, ist die entstehende SWF-Datei kleiner, die Bildqualität jedoch nicht so gut. Wenn Sie Ihre Datei(en) in Macromedia Flash weiter bearbeiten möchten, sollten Sie sich für „Lossless“ entscheiden. Die Option „Lossy“ empfiehlt sich, wenn Sie bereits die endgültige SWF-Datei exportieren.
JPEG-Qualität Legt fest, wie detailliert die exportierten Bilder sein sollen. Je höher die Qualität, desto größer die Datei. (Diese Option ist nur verfügbar, wenn Sie unter „Bildqualität“ die Option „Lossy“ gewählt haben.)

Hilfe verwenden | Inhalt | Index Zurück 376
Hilfe zu Adobe Illustrator Speichern und Exportieren
Hilfe verwenden | Inhalt | Index Zurück 376
Methode Legt die Art der zu verwendenden JPEG-Komprimierung fest. Mit der Option „Baseline (Standard)“ weisen Sie die Standardart der Komprimierung zu. Bei „Baseline optimiert“ wird die Komprimierung zusätzlich optimiert. (Diese Optionen sind nur verfügbar, wenn Sie unter „Bildqualität“ die Option „Lossy“ gewählt haben.)
Auflösung Passt die Ausgabeauflösung für Bitmaps an. Exportierte SWF-Dateien können Auflösungen zwischen 72 und 2400 Pixeln pro Zoll (ppi) haben. Je höher der Wert, desto besser die Bildqualität und desto größer die Dateien.
GrafikdateiformateAdobe Illustrator kann viele gängige Dateiformate importieren und exportieren. Grafikdateiformate unterscheiden sich durch die Art, in der sie grafische Informationen darstellen. Grafische Informationen können entweder als Vektorgrafik oder als Bitmap dargestellt werden. Einige Formate können auch beide Darstellungsarten in ein und derselben Datei enthalten.
Formate DWG (AutoCAD Drawing) und DXF (AutoCAD Interchange File) DWG ist das Standard-Dateiformat zum Speichern von in AutoCAD erstellten Vektorgrafiken. DXF ist ein Austauschformat zum Exportieren von AutoCAD-Zeichnungen in oder zum Importieren von Zeichnungen aus anderen Anwendungen. Im DXF-Format werden Informationen in einer AutoCAD-Datei als mit Tags versehene Daten gespeichert.
Hinweis: Weiße Konturen oder Flächen in Adobe Illustrator-Bildmaterial werden im DWG- und DXF-Format als schwarze Konturen oder Flächen angezeigt.
BMP-Format (Bitmap) BMP ist das Windows-Standardformat für Bitmaps auf Windows-kompatiblen Computern. Wenn Sie ein Bild in diesem Format speichern, können Sie das Microsoft Windows- oder das OS/2®-Format angeben. Sie sind jedoch auf eine Farbtiefe von 24 Bit beschränkt.
CGM-Format (Computer Graphics Metafile) CGM ist ein Vektorformat für den Austausch von zweidimensionalen Grafikdaten. Das Metafile-Format dient hauptsächlich zum Austausch von Grafikbildern, darunter komplexe technische oder Architekturbilder und komplexe Illustrationen. Für Bildmaterial mit viel Text ist CGM nicht unbedingt geeignet.
EPS-Format (Encapsulated PostScript) Das EPS-Format wird zur Übertragung von PostScript-Bildmaterial zwischen Programmen verwendet und von den meisten Grafik- und Layoutprogrammen unterstützt. Typischerweise bestehen EPS-Dateien aus einzelnen Bildern oder Tabellen, die auf einer Host-Seite platziert werden, sie können aber auch eine komplette Seite darstellen. Da EPS-Dateien auf der Seitenbeschreibungssprache PostScript basieren, können sie sowohl Vektorgrafiken als auch Bitmaps enthalten.
Zusätzlich zur PostScript-Darstellung der zu platzierenden Dateien enthalten viele EPS-Dateien auch eine Bitmap-Vorschau der Grafik, die im Programm dargestellt werden kann. EPS-Dateien, die z. B. ursprünglich für die Verwendung in Macintosh-Anwendungen bestimmt waren, können PICT- oder TIFF-Bilder für die Bildschirmvorschau enthalten. Dateien, die für Windows-Anwendungen bestimmt waren, können entweder TIFF- oder Windows Metafile-Bitmaps enthalten.

Hilfe verwenden | Inhalt | Index Zurück 377
Hilfe zu Adobe Illustrator Speichern und Exportieren
Hilfe verwenden | Inhalt | Index Zurück 377
Nicht alle Programme, die EPS-Dateien erstellen können, bieten die Möglichkeit, eine Bildschirmvorschau zu erstellen. Wenn Sie eine EPS-Datei ohne Vorschaubild platzieren, stellt Adobe Illustrator das Bildmaterial als Rechteck mit einem X dar. Weitere Informationen zum Importieren und Exportieren von EPS-Dateien in Adobe Illustrator finden Sie unter „Öffnen und Platzieren von Bildmaterial“ auf Seite 36 und „Verwalten von verknüpften und eingebetteten Bildern“ auf Seite 41.
EMF-Format (Enhanced Meta File) Das EMF-Format wird häufig von Windows-Anwendungen zum Austausch von Vektorgrafikdaten verwendet. Adobe Illustrator rastert manchmal beim Exportieren von Bildmaterial in das EMF-Format einige Vektordaten.
FLM-Format (Filmstreifen) Das FLM-Format ist ein Bildbearbeitungsformat, das hauptsächlich von Adobe Premiere und Adobe Photoshop verwendet wird. FLM ordnet Bilder in einem langen vertikalen Streifen an, der nummerierte Frames sowie den SMPTE-Zeitcode (Society of Motion Picture and Television Engineers) enthält.
SWF-Format (Macromedia Flash-Format) Das Macromedia Flash-Format ist eine Version des Vektorgrafikformats von Macromedia Flash Player für interaktive, animierte Webgrafiken. Sie können Ihre Arbeit für Webdesign-Zwecke in das Macromedia Flash-Format exportieren und diese dann in Browsern wiedergeben, die mit dem Macromedia Flash Player ausgestattet sind.
GIF-Format (Graphics Interchange Format) Das GIF-Format ist das für die Anzeige von Grafiken mit indizierten Farben und Bildern im Internet am häufigsten verwendete Format. GIF ist ein LZW-komprimiertes Format, das die Dateigrößen und damit die Übertragungszeit auf ein Minimum beschränkt. Das GIF-Format unterstützt binäre Transparenz. Das bedeutet, dass eine der indizierten Farben vollständig transparent sein darf. Partielle Deckkraft, wie in einem Alpha-Kanal vorhanden, wird vom GIF-Format nicht unterstützt.
JPEG-Format (Joint Photographic Experts Group) Das JPEG-Format ist das für die Anzeige von Fotos und anderen Halbtonbildern im Internet am häufigsten verwendete Dateiformat. Die Dateigröße wird von JPEG durch das selektive Löschen von Daten komprimiert. Aus diesem Grund wird das JPEG-Komprimierungsverfahren als „lossy“ (verlustreich) bezeichnet. Transparenz wird vom JPEG-Format nicht unterstützt.
Hinweis: Bei jedem Speichern einer Datei im JPEG-Format entstehen neue störende Zusätze wie Wellenmuster oder Streifen. Speichern Sie JPEG-Versionen daher immer nur vom Originalbild und nicht von zuvor gespeicherten JPEG-Bildern.
JPEG-Bilder werden beim Öffnen automatisch dekomprimiert. Je höher der Komprimierungsgrad, desto niedriger die Bildqualität (und umgekehrt). Das Exportergebnis mit der Einstellung „Maximal“ ist in der Qualität meistens nicht vom Original zu unterscheiden.
PCX-Format Das von Z-Soft® für PC Paintbrush® entwickelte PCX-Format ist ein gängiges Format für IBM-kompatible PCs. Die meisten PC-Programme unterstützen Version 5 des PCX-Formats. Dateien der Version 3 unterstützen keine eigene Farbpalette. Aus diesem Grund wird die Palette beim Öffnen einer PCX-Datei der Version 3 ignoriert und durch eine VGA-Standardfarbpalette ersetzt.
PDF-Format (Portable Document Format) Das PDF-Format wird von Adobe Acrobat verwendet, der elektronischen Publishing-Software von Adobe für Mac OS, Windows und UNIX. PDF-Dateien können mit Acrobat Reader angezeigt werden. Diese Software finden Sie auf der Adobe Illustrator CD-ROM.

Hilfe verwenden | Inhalt | Index Zurück 378
Hilfe zu Adobe Illustrator Speichern und Exportieren
Hilfe verwenden | Inhalt | Index Zurück 378
Im PDF-Format können Vektor- und Bitmap-Grafiken dargestellt werden. PDFs können außerdem elektronische Such- und Navigationsfunktionen enthalten (z. B. Hypertext-Links und elektronische Inhaltsverzeichnisse). Da Adobe Illustrator PDF-Dateien öffnen kann, können Sie sowohl Vektor-Bildmaterial als auch Bitmaps aus PDF-Dateien in Illustrator-Dokumenten verwenden.
Macintosh PICT-Format (PIC) Das PICT-Format wird häufig in Grafik- und Layoutprogrammen für Macintosh verwendet, um Dateien zwischen Anwendungen auszutauschen. Das PICT-Format eignet sich vor allem zur Komprimierung von Bildern, die große Farbflächen enthalten.
PNG-Format (Portable Network Graphics) Das PNG-Format, das als patentfreie Alternative zum GIF-Format entwickelt wurde, wird für die verlustfreie („lossless“) Komprimierung und die Anzeige von Bildern im Internet verwendet. Im Unterschied zum GIF-Format unterstützt das PNG-Format 24-Bit-Bilder und produziert Hintergrundtransparenz ohne gezackte Ränder. PNG-Bilder werden jedoch nicht von allen Webbrowsern unterstützt.
PostScript-Format (PS) PostScript ist eine Seitenbeschreibungssprache, die in viele Desktop-Drucker und praktisch alle High-End-Ausgabesysteme integriert ist. Deshalb können die meisten Mac OS-, Windows- und UNIX-Anwendungen PostScript-Dateien für das Drucken erstellen. Adobe Illustrator bietet nicht die Möglichkeit, PostScript-Dateien direkt aus dem Programm heraus zu speichern. Wenn Sie einen PostScript-Drucker verwenden, können Sie die Option „Ausgabe in Datei umleiten“ (Windows) bzw. die Option „Datei“ im Einblendmenü „Ausgabe“ (Mac OS) des Dialogfelds „Drucken“ verwenden, um eine PostScript-Datei zu erstellen.
Hinweis: Es wird empfohlen, PostScript-Dateien mit dem Apple LaserWriter 8- oder dem Adobe PostScript-Druckertreiber zu erstellen.
Die erste Version des PostScript-Dateiformats, PostScript Level 1, kann sowohl Graustufen-Vektorgrafiken als auch Graustufen-Bitmaps darstellen. Die zweite Version, PostScript Level 2, kann sowohl Farb- als auch Graustufen-Vektorgrafiken und -Bitmaps darstellen und unterstützt das RGB-, CYMK- und CIE-Farbmodell für Vektorgrafiken und Bitmaps. (Einige PostScript Level 1-Dateien können Farbe mit PostScript-Erweiterungen darstellen, die in PostScript Level 2 implementiert wurden.) PostScript Level 3 bietet gegenüber Level 2 einen größeren Funktionsumfang und erlaubt z. B. auch das Drucken von Gitterobjekten (nur auf PostScript® 3™-Druckern verfügbar). Da Verlaufsgitterobjekte bei der Ausgabe auf PostScript Level 1- und Level 2-Geräten in Bitmaps umgewandelt werden, sollten diese Objekte nur auf einem PostScript 3-Drucker ausgegeben werden.
Hinweis: PostScript Level 1 wird in der aktuellen Version von Adobe Illustrator nicht für den Export in das EPS-Format oder den Druck unterstützt. Level 1-Export wird für den Export in das EPS-Format von Illustrator 8.0 und früher unterstützt.
PIXAR-Format (PXR) Das PIXAR-Format wurde speziell für High-End-Grafik anwendungen entwickelt. Dazu gehören z. B. Anwendungen, mit denen dreidimensionale Bilder und Animationen gerendert werden können.
Formate SVG (Scalable Vector Graphics) und SVGZ (Scalable Vector Graphics Compressed) Die SVG-Formate sind eine Spezifikation des World Wide Web Consortium (W3C) für eine Standardsprache für zweidimensionale Vektorgrafiken für das Internet. SVG eignet sich gut für HTML und JavaScript und gibt Webdesignern kreative Kontrolle bei der Erstellung interaktiver und dynamischer Webdesigns. (Siehe „SVG“ auf Seite 341.)

Hilfe verwenden | Inhalt | Index Zurück 379
Hilfe zu Adobe Illustrator Speichern und Exportieren
Hilfe verwenden | Inhalt | Index Zurück 379
Im SVGZ-Format werden die Dateigrößen um 50 % bis 80 % reduziert. Da es sich hier um ein binäres Format handelt, können Sie SVGZ-Dateien nicht mit einem Texteditor bearbeiten.
Hinweis: Das SVG-Zusatzmodul wird normalerweise zusammen mit Adobe Illustrator installiert. Wenn Sie das Zusatzmodul separat benötigen, können Sie es in der „SVG Zone“ unter www.adobe.com bzw. www.adobe.de, www.adobe.at oder www.adobe.ch herunterladen.
Targa-Format (TGA) Das TGA-Format ist für Systeme gedacht, in denen die Truevision®-Videokarte verwendet wird. Beim Speichern von Bildmaterial in diesem Format können Sie die gewünschte Auflösung und Farbtiefe wählen.
TIFF-Format (Tagged-Image File Format) TIFF dient zum Dateiaustausch zwischen Anwendungen und Computer-Plattformen. TIFF ist ein flexibles Bitmap-Bildformat, das von fast allen Grafik-, Bildbearbeitungs- und Layoutprogrammen unterstützt wird. So gut wie alle Desktop-Scanner können TIFF-Bilder erstellen.
Das TIFF-Format unterstützt die Farbmodelle RGB, CMYK und Graustufen. Es unterstützt auch LZW-Komprimierung, eine verlustfreie („lossless“) Komprimierungsmethode, bei der keine Bilddaten aus dem Bild entfernt werden.
Beim Exportieren von Illustrator-Bildmaterial in das TIFF-Format können Sie ein RGB-, CMYK- oder Graustufen-Farbmodell wählen und die Bildauflösung definieren. Wenn die Datei automatisch komprimiert werden soll, klicken Sie auf die Option „LZW-Komprimierung“.
WMF-Format (Windows Meta File) Beim WMF-Format handelt es sich um ein Austauschformat für 16-Bit-Windows-Anwendungen. Dieses Format wird von fast allen Windows-Zeichenprogrammen und -Layoutprogrammen unterstützt. Es bietet nur eine begrenzte Unterstützung für Vektorgrafiken. Daher sollte möglichst immer dem EMF-Format der Vorzug gegeben werden.

Hilfe verwenden | Inhalt | Index Zurück 380
Hilfe zu Adobe Illustrator Drucken
Hilfe verwenden | Inhalt | Index Zurück 380
GrundkenntnisseWenn Sie über Grundkenntnisse verfügen, erleichtern Sie sich damit Ihre Arbeit und gewährleisten, dass die Druckergebnisse Ihren Erwartungen entsprechen – gleichgültig, ob Sie Probeausdrucke mit einem Tintenstrahl- oder Laserdrucker ausgeben oder mehrfarbiges Bildmaterial an ein Servicebüro schicken.
Druckverfahren Wenn Sie eine Datei drucken, wird sie von Adobe Illustrator an ein Ausgabegerät gesendet, wo die Datei entweder direkt auf Papier oder auf einer digitalen Druckmaschine ausgegeben oder in ein Positiv bzw. Negativ auf Film konvertiert wird. Im letzteren Fall kann der Film zum Erstellen einer Druckplatte für den Druck mit einer mechanischen Druckmaschine verwendet werden.
Bildarten Die einfachsten Bildarten, z. B. Textseiten, enthalten nur eine Farbe mit einem Grauwert. In komplexeren Bildern variieren die Farbtöne innerhalb des Bildes. Bilder dieser Art werden als Halbtonbilder bezeichnet. Ein Beispiel für Halbtonbilder sind eingescannte Fotos.
Halbtonrasterung Um beim Drucken die Illusion stufenlos ineinander übergehender Farben zu kreieren, wird das Bild in Punkte zerlegt. Dieser Prozess heißt Halbtonrasterung. Durch die unterschiedliche Größe und Dichte der Rasterpunkte im gerasterten Bild wird der optische Eindruck verschiedener Grautöne oder stufenloser Farbangleichungen erzeugt.
Farbseparation Bei Bildmaterial, das professionell reproduziert wird und mehr als eine Farbe enthält, muss für jede Farbe eine Druckplatte hergestellt werden. Dieser Prozess heißt Farbseparation.
Details Wie detailliert Bilder gedruckt werden, hängt von der Auflösung und der Rasterweite ab. Je höher die Auflösung des Ausgabegeräts, desto feinere (höhere) Rasterweiten sind möglich. (Siehe „Festlegen der Rasterweite“ auf Seite 411.)
Transparenz Wenn Bildmaterial Transparenz enthält, wird diese entsprechend den Einstellungen im Dialogfeld „Dokumentformat“ reduziert. Über den Qualität/Geschwindigkeit-Regler können Sie das Verhältnis von Pixel- zu Vektorbildern im gedruckten Bildmaterial ändern. (Siehe „Drucken und Speichern von transparentem Bildmaterial“ auf Seite 385.)
Drucken von separiertem und unsepariertem BildmaterialZum Drucken von Bildmaterial stehen Ihnen in Adobe Illustrator eine Reihe von Standardoptionen für die Ausgabe zur Verfügung. Diese Druckoptionen finden Sie unter „Drucker einrichten“ > „Eigenschaften“ (Windows) bzw. „Papierformat“ (Mac OS). Anschließend können Sie das Bildmaterial über das Dialogfeld „Drucken“ ausgeben.

Hilfe verwenden | Inhalt | Index Zurück 381
Hilfe zu Adobe Illustrator Drucken
Hilfe verwenden | Inhalt | Index Zurück 381
Wenn Sie Farbseparationen erstellen, können Sie zunächst einen unseparierten Farb- oder Graustufen-Probedruck drucken, um Ihre Arbeit zu überprüfen. Ein unseparierter Probedruck hilft Ihnen bei der Gestaltung und Überprüfung Ihrer Arbeit, bevor Sie die endgültigen (und teuren) Separationen drucken. Wenn Sie mit Adobe Illustrator einen unseparierten Ausdruck erstellen, werden alle in der Datei enthaltenen Farben auf einer Platte ausgedruckt.
Wenn Sie für das Dokument Überdrucken-Optionen festgelegt haben, werden diese im unseparierten Farbausdruck korrekt gedruckt, sofern Sie nicht im Dialogfeld „Drucken“ die Option „Überdrucken in unseparierter Ausgabe ignorieren“ gewählt haben. Bedenken Sie auch, dass es bei Farbdruckern ebenso wie bei Farbmonitoren große Unterschiede in der Qualität der Farbwiedergabe gibt. Der Farbausdruck eines Farbdruckers kann daher nicht die Probedrucke der Druckerei ersetzen.
So legen Sie Druckoptionen fest
1 Wählen Sie „Datei“ > „Drucker einrichten“ (Windows) bzw. „Ablage“ > „Papierformat“ (Mac OS).
2 Führen Sie einen der folgenden Schritte aus:
• Klicken Sie unter Windows auf „Eigenschaften“.
• Wählen Sie unter Mac OS „Papierformat“ oder „PostScript-Optionen“ aus dem Einblendmenü.
3 Führen Sie einen der folgenden Schritte aus:
• Wählen Sie unter Windows im Dialogfeld „Eigenschaften“ die gewünschten Optionen aus und klicken Sie auf „OK“.
• Wählen Sie unter Mac OS im Einblendmenü die gewünschten Optionen aus und klicken Sie auf „OK“.
So drucken Sie eine Datei aus
1 Wählen Sie „Datei“ (Windows) bzw. „Ablage“ (Mac OS) > „Drucken“.
Die Anzahl der gedruckten Seiten wird durch die im Dialogfeld „Dokumentformat“ unter der Kategorie „Zeichenfläche“ festgelegten Ansichtsoptionen bestimmt. Wenn die Option „Fläche besteht aus 1 Einzelseite“ aktiviert ist, wird eine einzelne Seite gedruckt. Wenn eine andere Ansichtsoption (z. B. „Fläche besteht aus ganzen Seiten“) aktiviert ist, können Sie eine bestimmte Seite oder einen Seitenbereich angeben, indem Sie in die Textfelder „Von“ und „Bis“ die erste und letzte zu druckende Seite eingeben.
2 Geben Sie an, welche Seiten gedruckt werden sollen.
3 Wählen Sie aus den folgenden Optionen im Dialogfeld „Drucken“ (Windows) bzw. wählen Sie „Adobe Illustrator 10“ im Einblendmenü des Dialogfelds „Drucken“ (Mac OS) und stellen Sie erweiterte Druckoptionen fest:
• „PostScript“. Wenn Ihr Druckertreiber und Drucker PostScript Level 2 oder Level 3 unterstützen, können Sie eine dieser Optionen wählen, um das Ausdrucken von Gitterobjekten oder anderem komplexem Bildmaterial zu optimieren. (Siehe „Drucken von Gitterobjekten“ auf Seite 390.)
• „Ausgabe“. Wählen Sie „Unsepariert“, um einen unseparierten Farbausdruck zu drucken oder „Farbauszüge“, wenn Sie einen separierten Ausdruck benötigen. Die Option

Hilfe verwenden | Inhalt | Index Zurück 382
Hilfe zu Adobe Illustrator Drucken
Hilfe verwenden | Inhalt | Index Zurück 382
„Farbauszüge“ ist erst verfügbar, nachdem Sie die entsprechenden Optionen im Dialogfeld „Separationseinstellungen“ festgelegt haben.
• „Daten“. Diese Option zum Drucken von Bitmaps auf PostScript-Druckern ist nur unter Mac OS verfügbar. Wählen Sie „Binär“, um die Datenmenge zu reduzieren und den Druckvorgang zu beschleunigen, oder „ASCII“, wenn die Daten auf unterschiedlichen Druckern ausgegeben und in verschiedenen Netzwerken genutzt werden sollen.
• „Bitmap-Drucken“. Diese Option für alle Drucker außer PostScript-Drucker ist nur unter Windows verfügbar. Wählen Sie diese Option, wenn das Dokument komplexe Objekte (z. B. Objekte mit glatten Schattierungen oder Verläufen) enthält und auf einem Drucker mit niedriger Auflösung ausgegeben werden soll. Das Bild wird als Bitmap an den Drucker gesendet. Der Ausdruck kann zwar etwas länger dauern, aber die Wahrscheinlichkeit, dass Fehlermeldungen auftreten, ist geringer.
• „Überdrucken in unseparierter Ausgabe ignorieren“. Ist diese Option aktiviert, wird im unseparierten Farbausdruck keine der Einstellungen berücksichtigt, die in der Attribute-Palette für „Fläche überdrucken“ oder „Kontur überdrucken“ gewählt wurden. In diesem Fall erfolgt das Überdrucken in unseparierten Farbausdrucken wie in Adobe Illustrator 8 oder älteren Versionen. Wenn Sie diese Option deaktivieren, wird das Aussehen beim Drucken separierter Farbausdrucke simuliert.
• „Dokumentschriften laden“. Mit dieser Option werden Schriften vorübergehend vom Computer auf den Drucker geladen.
Hinweis: Wenn Doublebyte-Schriften diagonal und in der falschen Schriftart gedruckt werden, sind die Schriften nicht im Drucker gespeichert. Wenn Sie angeben, dass die Schriften in den Drucker geladen werden sollen, können Sie sie dennoch drucken (bei geringerer Druckqualität). Eine bessere Druckqualität erzielen Sie, wenn Sie die Schriften direkt auf dem Drucker installieren.
4 Klicken Sie auf „OK“ (Windows) bzw. „Drucken“ (Mac OS).
Standardmäßig werden alle sichtbaren Ebenen gedruckt. Wie Sie eine einzelne Ebene drucken, erfahren Sie unter „Auswählen von Druckbereichen im Bildmaterial“ auf Seite 258.
Wichtig: Adobe Illustrator unterstützt nicht das PDF Writer-Format. Beim Versuch der Ausgabe in das PDF Writer-Format können Verzögerungen oder Druckfehler auftreten.
Farbmanagement beim DruckenBei der Ausgabe von RGB- oder CMYK-Dokumenten, die dem Farbmanagement unterliegen, können Sie zusätzliche Farbmanagement-Optionen festlegen, um gleichmäßige Farben zu erzielen. Angenommen, Ihr Dokument enthält derzeit ein Profil für die Druckvorstufe, Sie möchten die Dokumentfarben jedoch mit einem Desktop-Drucker überprüfen. Im Dialogfeld „Drucken“ können Sie die Dokumentfarben in den Farbraum des Desktop-Druckers konvertieren. Beim Drucken wird dann anstelle des aktuellen Dokumentprofils das Druckerprofil verwendet. Im Dialogfeld „Drucken“ stehen verschiedene RGB-Profile zur Auswahl, damit Sie Farbdaten als RGB-Werte an den Drucker senden können.

Hilfe verwenden | Inhalt | Index Zurück 383
Hilfe zu Adobe Illustrator Drucken
Hilfe verwenden | Inhalt | Index Zurück 383
Bei der Ausgabe auf einem PostScript-Drucker können Sie auch das PostScript-Farbmanagement einsetzen. Adobe Illustrator sendet dabei die Farbdaten des Dokuments zusammen mit dem Dokumentprofil direkt an den PostScript-Drucker. Das Dokument wird daraufhin vom Drucker in den Farbraum des Druckers konvertiert. Welche Ergebnisse die Farbumwandlung genau hervorbringt, hängt vom jeweiligen Drucker ab. Für das PostScript-Farbmanagement benötigen Sie einen Drucker mit PostScript Level 2 oder einer höheren Version, Sie müssen jedoch kein ICC-Profil für den Drucker installieren.
Hinweis: Das PostScript-Farbmanagement eignet sich nicht für das Drucken von Dateien mit Transparenz.
Weitere Informationen zu Profilen und zum Einsatz des Farbmanagements finden Sie unter „Farbmanagement“ auf Seite 200.
So setzen Sie Farbmanagement-Funktionen beim Drucken eines Dokuments ein
1 Wählen Sie „Datei“ (Windows) bzw. „Ablage“ (Mac OS) > „Drucken“.
2 Wählen Sie unter „Druckfarbraum“ eine der folgenden Profil-Optionen aus:
• Wählen Sie „Wie Quelle“, um das aktuelle Farbprofil des Dokuments zu verwenden. Die Farben des Dokuments werden beim Ausdrucken nicht konvertiert.
• Wählen Sie das entsprechende Profil aus der Liste, wenn Sie mit einem anderen Zielprofil drucken möchten.
• Wählen Sie „PostScript-Farbmanagement“, wenn die Datei auf einem PostScript-Drucker ausgegeben und das Farbmanagement vom PostScript-Drucker übernommen werden soll.
3 Wählen Sie unter „Priorität“ die Rendering-Methode, die beim Konvertieren der Farben in den Zielfarbraum verwendet werden soll. Weitere Informationen finden Sie unter „Angeben einer Rendering-Methode“ auf Seite 211.
Platzieren von Schnitt- und ObjektschnittmarkenSchnittmarken geben an, wo Bildmaterial nach dem Drucken beschnitten wird. Mit dem Befehl „Objekt“ > „Schnittmarken“ > „Erstellen“ können Sie Schnittmarken direkt in das Bildmaterial setzen. Wenn Sie im Dialogfeld „Voreinstellungen: Allgemeine“ die Option „Japanische Schnittmarken“ aktivieren, werden die in einer Datei erstellten Schnittmarken als japanische Schnittmarken dargestellt.
Objektschnittmarken geben genau wie Schnittmarken an, wo ein gedrucktes Bild beschnitten werden soll. Im Unterschied zu diesen werden mit ihrer Hilfe aber mehrere Marken im Bildmaterial erstellt. Der Objektschnittmarken-Filter erstellt Objektschnittmarken auf der Grundlage eines imaginären Rechtecks um den Druckbereich des Objekts herum.
Beim Erstellen von Farbseparationen werden Objektschnittmarken, die mit dem Objektschnittmarken-Filter angelegt wurden, in Adobe Illustrator nicht als Sonderobjekte erkannt. Daher wirken sich Objektschnittmarken auch nicht auf den Druckbegrenzungsrahmen um das Bildmaterial aus. Objektschnittmarken eignen sich insbesondere dann, wenn Sie mehrere Gruppen von Marken um Objekte auf einer Seite erstellen möchten, z. B., wenn Sie ein Blatt mit Visitenkarten drucken möchten.

Hilfe verwenden | Inhalt | Index Zurück 384
Hilfe zu Adobe Illustrator Drucken
Hilfe verwenden | Inhalt | Index Zurück 384
So setzen Sie Schnittmarken direkt in das Bildmaterial
1 Zeichnen Sie ein Rechteck, um die Begrenzungen zu definieren, an deren Ecken die Schnittmarken gesetzt werden. (Dabei ist unwichtig, ob das Rechteck gefüllt oder ungefüllt ist.)
2 Wählen Sie das Rechteck aus.
3 Wählen Sie „Objekt“ > „Schnittmarken“ > „Erstellen“. Wenn Sie als Begrenzung ein Rechteck ausgewählt haben, wird es durch die Schnittmarken ersetzt. Wenn kein Rechteck ausgewählt wurde, werden die Schnittmarken an die Ecken der Zeichenfläche gesetzt.
Nachdem Sie Schnittmarken gesetzt haben, können Sie sie weder direkt auswählen noch bearbeiten. Sie können sie aber indirekt bearbeiten, indem Sie „Objekt“ > „Schnittmarken“ > „Zurückwandeln“ wählen und das Rechteck bearbeiten, das die Begrenzung der Schnittmarken darstellt. Wählen Sie anschließend erneut „Objekt“ > „Schnittmarken“ > „Erstellen“. Wenn Sie vorhandene Schnittmarken löschen möchten, wählen Sie den Befehl „Objekt“ > „Schnittmarken“ > „Zurückwandeln“.
Sie können den Befehl „Schnittmarken erstellen“ verwenden, ohne vorher ein Begrenzungsrechteck zu erstellen und auszuwählen. Die Schnittmarken werden an
die äußeren Ecken der Seite gesetzt.
Wenn Sie Farbseparationen einer Datei in Adobe Illustrator erstellen möchten, sollten Sie zuerst Schnittmarken in das Bildmaterial setzen. Wenn Sie nicht selbst Schnittmarken setzen, werden sie von Adobe Illustrator automatisch um den Begrenzungsrahmen aller Objekte im Bildmaterial gesetzt.
Weitere Informationen zum Setzen von Schnittmarken in Farbseparationen finden Sie unter „Schritt 4: Definieren des Druckbegrenzungsrahmens und Platzieren von Schnittmarken für das zu separierende Bild“ auf Seite 406.
So entfernen Sie Schnittmarken
Wählen Sie „Objekt“ > „Schnittmarken“ > „Zurückwandeln“. Das ursprüngliche Begrenzungsrechteck wird wieder im Bildmaterial angezeigt. Sie können es dann löschen oder verschieben.
So legen Sie japanische Schnittmarken fest
1 Wählen Sie „Bearbeiten“ > „Voreinstellungen“ > „Allgemeine“ (Windows und Mac OS 9) bzw. „Illustrator“ > „Voreinstellungen“ > „Allgemeine“ (Mac OS X).
2 Wählen Sie „Japanische Schnittmarken“ und klicken Sie dann auf „OK“.
So erstellen Sie Objektschnittmarken um ein Objekt
Markieren Sie das Objekt und wählen Sie „Filter“ > „Erstellen“ > „Objektschnittmarken“.
Objektschnittmarken, die mit dem Objektschnittmarken-Filter erstellt wurden, ersetzen nicht die Schnittmarken, die über das Dialogfeld für Farbseparationseinstellungen oder mit dem Befehl „Objekt“ > „Schnittmarken“ > „Erstellen“ erstellt wurden.

Hilfe verwenden | Inhalt | Index Zurück 385
Hilfe zu Adobe Illustrator Drucken
Hilfe verwenden | Inhalt | Index Zurück 385
Drucken und Speichern von transparentem BildmaterialWenn Bildmaterial Transparenz enthält, führt Adobe Illustrator vor dem Drucken und Speichern einen Vorgang aus, der Reduzieren genannt wird. Beim Reduzieren wird von Adobe Illustrator nach Bereichen gesucht, in denen transparente Objekte andere Objekte überlappen. Diese Bereiche werden dann durch Aufteilen des Bildmaterials in Komponenten isoliert. Anschließend wird von Adobe Illustrator jede dieser Komponenten analysiert, um zu überprüfen, ob das Bildmaterial mit Vektordaten dargestellt werden kann oder ob es in ein Pixelbild umgewandelt („gerastert“) werden muss.
Das Reduzieren führt meist zu ausgezeichneten Ergebnissen. Wenn Ihr Bildmaterial allerdings komplexe überlappende Bereiche enthält und Sie eine Ausgabe mit hoher Auflösung benötigen, können Sie selbst bestimmen, in welchem Maß das Bildmaterial in ein Pixelbild umgewandelt wird.
So legen Sie Rastereinstellungen für eine Ausgabe mit hoher Auflösung fest
1 Wählen Sie „Datei“ (Windows) bzw. „Ablage“ (Mac OS) > „Dokumentformat“.
2 Wählen Sie im Einblendmenü links oben die Kategorie „Transparenz“, führen Sie folgende Schritte aus und klicken Sie anschließend auf „OK“:
• Legen Sie unter „Pixelbild-Vektor-Abgleich“ einen Wert fest. Je höher der Wert, desto weniger wird das Bildmaterial in ein Pixelbild umgewandelt (gerastert). Wählen Sie die höchste Einstellung, wenn das Bildmaterial so weit wie möglich mit Vektordaten dargestellt werden soll. Soll das Bildmaterial komplett gerastert werden, wählen Sie die niedrigste Einstellung.
• Legen Sie eine Ausgabeauflösung für das in Pixelbilder umgewandelte Bildmaterial (außer Gitterobjekte) fest. Meistens reicht der Wert 300 aus. Die Pfadausgabeauflösung wirkt sich auf die Genauigkeit der Schnittpunkte beim Reduzieren aus. (Siehe „Ändern der Ausgabeauflösung für Pfade“ auf Seite 386.)
• Wählen Sie „Text in Pfade umwandeln“ aus, damit die Textbreite beim Reduzieren gleich bleibt. Wenn diese Option aktiviert ist, sehen Konturen kleinerer Schriften etwas breiter aus.
• Wählen Sie „Linie in Konturen umwandeln“, damit die Linienbreite beim Reduzieren gleich bleibt. Wenn diese Option aktiviert ist, sehen dünnere Linien etwas breiter aus.
• Wählen Sie „Komplexe Bereiche maskieren“, damit Grenzen zwischen Vektor-Bildmaterial und gerastertem Bildmaterial entlang der Objektpfade verlaufen. Hiermit werden glattere Übergänge zwischen Objekten gewährleistet, bei denen ein Teil reduziert wird, während ein anderer Teil in Vektorform bleibt. Ist diese Option aktiviert, können aber auch Pfade entstehen, die aufgrund ihrer Komplexität vom Drucker nicht verarbeitet werden können.
• Wählen Sie „Überdrucken nach Möglichkeit beibehalten“, wenn Sie separierte Dokumente drucken, die überdruckte Objekte enthalten. Wenn diese Option aktiviert ist, wird das Überdrucken für Objekte, die keine Transparenz haben, generell beibehalten, wodurch sich die Arbeitsgeschwindigkeit erhöht.
Wichtig: Adobe Illustrator reduziert überdruckte Objekte beim Drucken unseparierter Farbdrucke grundsätzlich, egal, welche Einstellung Sie für die Option „Überdrucken nach Möglichkeit beibehalten“ gewählt haben.

Hilfe verwenden | Inhalt | Index Zurück 386
Hilfe zu Adobe Illustrator Drucken
Hilfe verwenden | Inhalt | Index Zurück 386
3 Wenn Ihr Bildmaterial Rastereffekte enthält (Effekte, die mit dem Menü „Effekt“ zugewiesen wurden), wählen Sie „Effekt“ > „In Pixelbild umwandeln“ > „Einstellungen für Dokumentrastereffekte“. Wählen Sie unter „Auflösung“ die Option „Hoch (300 ppi)“ und klicken Sie auf „OK“. (Siehe „Festlegen von Rastereffekteinstellungen“ auf Seite 273.)
Weitere Informationen zur Transparenz, zum Reduzieren und zur hoch auflösenden Ausgabe finden Sie unter www.adobe.com.
Ändern der Ausgabeauflösung für PfadeKurven im Bildmaterial werden vom PostScript-Interpreter als kleine Liniensegmente definiert. Je kleiner die Segmente, desto genauer die Kurve. Wenn für die Darstellung einer Kurve allerdings sehr kleine Liniensegmente verwendet werden, erhöht sich die Gesamtzahl der Liniensegmente und damit die Komplexität der Kurve. Wenn eine Kurve zu komplex ist, als dass sie vom PostScript-Interpreter in Pixelbilder umgewandelt werden könnte, kann ein PostScript-Fehler auftreten. In diesem Fall wird die Kurve nicht gedruckt.
Die Ausgabeauflösung bestimmt die Kurvennäherung: Eine niedrige Ausgabeauflösung hat eine niedrigere Kurvennäherung und damit weniger und längere Liniensegmente zur Folge. Auf diese Weise verringert sich zwar die Genauigkeit der Kurve, die Ausgabegeschwindigkeit wird dadurch jedoch erhöht.
Adobe Illustrator bietet eine optimale Ausgabequalität und -geschwindigkeit bei einer Standardausgabeauflösung von 800 dpi. In einigen Fällen kann es allerdings sinnvoll sein, die Ausgabeauflösung zu verringern. Dies ist z. B. der Fall, wenn Sie einen sehr langen Kurvenpfad zeichnen und der PostScript-Drucker einen Limitcheck-Fehler meldet, wenn die Ausgabegeschwindigkeit sehr niedrig ist oder wenn Objekte nicht mit geeigneter Auflösung ausgedruckt werden können. Um diesen Limitcheck-Fehler zu vermeiden oder zu beheben, können Sie lange Pfade teilen (siehe „Teilen von Pfaden zur Ausgabe großer, komplexer Formen“ auf Seite 391) oder die Ausgabeauflösung für das Objekt niedriger einstellen.
So ändern Sie die Ausgabeauflösung
1 Wählen Sie „Datei“ (Windows) bzw. „Ablage“ (Mac OS) > „Dokumentformat“ und wählen Sie im Einblendmenü links oben im Dialogfeld die Kategorie „Drucken und exportieren“.
2 Geben Sie im Textfeld „Ausgabeauflösung“ einen Wert ein. Empfohlene Werte sind 100 dpi bis 300 dpi für die Ausgabe mit 300 dpi und 800 dpi bis 2400 dpi für die Ausgabe mit 2400 dpi. Die unteren und oberen Grenzwerte liegen bei 100 dpi bzw. 9600 dpi.
3 Klicken Sie auf „OK“.

Hilfe verwenden | Inhalt | Index Zurück 387
Hilfe zu Adobe Illustrator Drucken
Hilfe verwenden | Inhalt | Index Zurück 387
Drucken von Verläufen, Gitterobjekten und FarbübergängenDateien, die Verläufe, Verlaufsgitterobjekte oder Farbübergänge enthalten, können nicht auf allen Ausgabegeräten ohne sichtbare Farbabstufungen ausgedruckt werden. Es gibt jedoch Möglichkeiten, auch bei diesen Objekten bessere Ergebnisse zu erzielen. Sie können auch das Druckbild von Transparenzobjekten verbessern.
Beachten Sie dabei die folgenden Richtlinien:
• Verwenden Sie Farbübergänge, bei denen sich zwei oder mehr Prozessfarbkomponenten um mindestens 50 % ändern.
• Verwenden Sie kürzere Farbübergänge. Die optimale Länge hängt von den Farben innerhalb des Farbübergangs ab, sollte jedoch nicht länger als 19,5 cm (7,5 Zoll) sein. (Siehe „Berechnung der maximalen Übergangslänge basierend auf der Farbänderung“ auf Seite 388.)
• Verwenden Sie hellere Farben oder verkürzen Sie dunklere Farbübergänge. Streifenbildung entsteht am häufigsten zwischen sehr dunklen Farben und Weiß.
• Verwenden Sie eine geeignete Rasterweite, die 256 Graustufen zulässt.
• Wenn das Dokument komplexes Bildmaterial, Transparenz, Verläufe, Gitterobjekte oder Übergänge enthält, wählen Sie im Dialogfeld „Dokumentformat“ unter „Qualität/Geschwindigkeit“ die richtige Auflösung und Einstellung. (Siehe „Drucken und Speichern von transparentem Bildmaterial“ auf Seite 385.)
Ausdrucken mit 256 Graustufen bei bestimmten Auflösungen und RasterweitenBeim Ausdrucken Ihrer Datei stellen Sie vielleicht fest, dass die Auflösung des Druckers in Kombination mit der gewählten Rasterweite weniger als 256 Graustufen erzeugt. Durch eine höhere Rasterweite wird die Anzahl der Graustufen verringert, die für den Drucker zur Verfügung stehen. (Bei einer Auflösung von 2400 dpi und einer Rasterweite von mehr als 150 lpi wird z. B. mit weniger als 256 Graustufen gedruckt.)
In der folgenden Tabelle sind die maximalen Rasterweiten aufgeführt, mit denen Dateien auf einem Drucker in 256 Graustufen gedruckt werden können:

Hilfe verwenden | Inhalt | Index Zurück 388
Hilfe zu Adobe Illustrator Drucken
Hilfe verwenden | Inhalt | Index Zurück 388
Berechnung der maximalen Übergangslänge basierend auf der FarbänderungIn Adobe Illustrator wird die Anzahl der Stufen in Farbübergängen auf Grundlage der prozentualen Änderung zwischen den Farben im Verlauf berechnet. Die Anzahl der Stufen bestimmt wiederum die maximale Länge eines Farbübergangs, bevor Streifen entstehen.
Die Anzahl der Stufen und die maximale Länge des Verlaufs werden so berechnet, als würden Sie die Datei mit einer Rasterweite und Auflösung ausgeben, in der in 256 Graustufen gedruckt wird.
So berechnen Sie die maximale Übergangslänge basierend auf der Farbänderung
1 Wählen Sie das Mess-Werkzeug aus und klicken Sie auf den Anfangs- und Endpunkt des Verlaufs.
2 Notieren Sie sich die Entfernung, die in der Informationen-Palette angezeigt wird. Diese Entfernung stellt die Länge des Verlaufs bzw. des Farbübergangs dar.
3 Berechnen Sie die Anzahl der Stufen für den Übergang mit der folgenden Formel:
Anzahl Stufen = 256 (Anzahl Graustufen) x Farbänderung in Prozent
Um die prozentuale Farbänderung zu berechnen, ziehen Sie den niedrigeren Farbwert vom höheren Farbwert ab. Ein Übergang zwischen z. B. 20 % Schwarz und 100 % Schwarz bewirkt eine Farbänderung von 80 % oder 0,8.
Ausgabe auf Belichter Maximale Rasterweite
300 19
400 25
600 38
900 56
1000 63
1270 79
1446 90
1524 95
1693 106
2000 125
2400 150
2540 159
3000 188
3252 203
3600 225
4000 250

Hilfe verwenden | Inhalt | Index Zurück 389
Hilfe zu Adobe Illustrator Drucken
Hilfe verwenden | Inhalt | Index Zurück 389
Wenn Farbübergänge zwischen Prozessfarben hergestellt werden, ist die größte Farbänderung zu verwenden. Ein Beispiel: Ein Übergang zwischen einer Farbe mit 20 % Cyan, 30 % Magenta, 80 % Gelb, 60 % Schwarz und einer Farbe mit 20 % Cyan, 90 % Magenta, 70 % Gelb, 40 % Schwarz bedeutet eine Farbänderung von 60 %, da der größte Unterschied bei Magenta mit 30 % und 90 % auftritt.
4 Mit den in Schritt 3 berechneten Stufen können Sie feststellen, ob die Länge des Übergangs den in der Tabelle angegebenen Wert überschreitet. Ist das der Fall, reduzieren Sie die Länge des Farbverlaufs oder verändern Sie die Farben.
Anzahl empfohlener Stufen in Adobe Illustrator
Maximale Übergangslänge
Punkt Zoll cm
10 21,6 0,3 0,762
20 43,2 0,6 1,524
30 64,8 0,9 2,286
40 86,4 1,2 3,048
50 108,0 1,5 3,810
60 129,6 1,8 4,572
70 151,2 2,1 5,334
80 172,8 2,4 6,096
90 194,4 2,7 6,858
100 216,0 3,0 7,620
110 237,6 3,3 8,382
120 259,2 3,6 9,144
130 280,8 3,9 9,906
140 302,4 4,2 10,668
150 324,0 4,5 11,430
160 345,6 4,8 12,192
170 367,2 5,1 12,954
180 388,8 5,4 13,716
190 410,4 5,7 14,478
200 432,0 6,0 15,240
210 453,6 6,3 16,002
220 475,2 6,6 16,764
230 496,8 6,9 17,526
240 518,4 7,2 18,288

Hilfe verwenden | Inhalt | Index Zurück 390
Hilfe zu Adobe Illustrator Drucken
Hilfe verwenden | Inhalt | Index Zurück 390
Option „Verläufe und Verlaufsgitter kompatibel drucken“Bei einigen Druckern können Probleme beim Drucken von Verläufen und Verlaufsgitterobjekten auftreten. Bei einigen älteren PostScript Level 2-Druckern können z. B. Streifen entstehen. Zudem werden Verlaufsgitterobjekte möglicherweise auf manchen PostScript 3-Geräten nicht richtig gedruckt. Mit der Option „Verläufe und Verlaufsgitter kompatibel drucken“ werden Objekte in das JPEG-Format konvertiert. Die Dateien können dann von diesen Druckern ausgegeben werden.
Wichtig: Verwenden Sie diese Option nur für Dateien, die Verläufe und Verlaufsgitterobjekte enthalten und die auf Geräten ausgedruckt werden sollen, die Probleme bei der Ausgabe dieser Art von Datei haben. Diese Option kann die Ausgabegeschwindigkeit auf Ausgabegeräten, die keine Probleme mit Verläufen haben, deutlich herabsetzen.
So verbessern Sie die Ausgabe von Verläufen
1 Wählen Sie „Datei“ (Windows) bzw. „Ablage“ (Mac OS) > „Dokumentformat“. Wählen Sie im Einblendmenü links oben im Dialogfeld „Dokumentformat“ die Kategorie „Drucken und exportieren“.
2 Wählen Sie die Option „Verläufe und Verlaufsgitter kompatibel drucken“ aus. Klicken Sie auf „OK“.
Drucken von GitterobjektenDa fast alle komplexen Gitterobjekte auf PostScript Level 3-Druckern als Vektorobjekte ausgegeben werden, können die Druckergebnisse bei der Verwendung von Level 3-Druckern in der Regel optimiert werden. Beim Drucken transparenter Gitterobjekte oder beim Drucken auf Level 2-Druckern werden Gitterobjekte sowohl als Vektorobjekte als auch als JPEG-Bilder geschrieben. Die Auflösung des JPEG-Bildes wird über die Einstellung für „Gitter“ im Dialogfeld „Dokumentformat“ festgelegt. (Siehe „Drucken und Speichern von transparentem Bildmaterial“ auf Seite 385.)
Hinweis: Selbst beim Drucken auf einem Level 3-Drucker kann der Druckvorgang verzögert werden, wenn für die Option „PostScript“ im Dialogfeld „Drucken“ die Einstellung „Level 2“ gewählt ist. Optimieren Sie in diesem Fall die Druckgeschwindigkeit (nur für Level 3-Drucker), indem Sie für „PostScript“ die Option „Level 3“ wählen.
250 540,0 7,5 19,050
256 553,0 7,7 19,507
Anzahl empfohlener Stufen in Adobe Illustrator
Maximale Übergangslänge
Punkt Zoll cm

Hilfe verwenden | Inhalt | Index Zurück 391
Hilfe zu Adobe Illustrator Drucken
Hilfe verwenden | Inhalt | Index Zurück 391
Verbessern der Ausgabe von Verläufen auf Druckern mit niedriger AuflösungWenn ein Objekt mit einem Verlauf gefüllt wurde, wird von Adobe Illustrator die Standardrastereinstellung des Druckers verwendet. Wenn Sie die Option „Rastereinstellungen des Druckers verwenden“ in der Kategorie „Drucken und exportieren“ im Dialogfeld „Dokumentformat“ deaktiviert haben, werden von Adobe Illustrator die Adobe-Rastereinstellungen verwendet, um die Ausgabe von Verläufen auf Druckern mit niedriger Auflösung (600 dpi oder weniger) zu optimieren, die weniger als 256 Graustufen unterstützen. Auf manchen Druckern mit niedriger Auflösung wird die Ausgabequalität von Verläufen, Verlaufsgitterobjekten und Pixelbildern optimiert, wenn die Option „Rastereinstellungen des Druckers verwenden“ deaktiviert wird.
Hinweis: Deaktivieren Sie die Option „Rastereinstellungen des Druckers verwenden“ nicht, wenn Sie eine EPSF Riders-Datei verwenden möchten.
So deaktivieren Sie die Rastereinstellungen eines Druckers mit niedriger Auflösung
1 Wählen Sie „Datei“ (Windows) bzw. „Ablage“ (Mac OS) > „Dokumentformat“. Wählen Sie im Einblendmenü links oben im Dialogfeld „Dokumentformat“ die Kategorie „Drucken und exportieren“.
2 Deaktivieren Sie die Option „Rastereinstellungen des Druckers verwenden“ und klicken Sie auf „OK“.
Teilen von Pfaden zur Ausgabe großer, komplexer FormenDateien aus Adobe Illustrator mit sehr langen oder komplexen Pfaden werden eventuell nicht gedruckt. Statt dessen werden vom Drucker Limitcheck-Fehlermeldungen ausgegeben. Um Pfade zu vereinfachen, können Sie sie mit der Option „Lange Pfade teilen“ in der Kategorie „Drucken und exportieren“ im Dialogfeld „Dokumentformat“ in zwei oder mehr Pfade teilen.
Wenn diese Option aktiviert ist, prüft Adobe Illustrator bei jedem Speichern oder Drucken eines Bildes, ob ein geschlossener Pfad zu lang zum Drucken ist. Übersteigt die Pfadlänge die Kapazität des Arbeitsspeichers des Druckers, wird der Pfad von Adobe Illustrator geteilt. Diese Linien werden nur in der Pfadansicht angezeigt. Sie sind weder in der Vorschau zu sehen noch werden sie ausgedruckt. Das Bild wird in der Vorschau so angezeigt bzw. so ausgedruckt, als ob die Pfade zusammengefügt wurden.
Bei Verwendung der Option „Lange Pfade teilen“ müssen Sie Folgendes beachten:
• Bevor Sie Pfade teilen, sollten Sie eine Kopie des ursprünglichen Bildmaterials speichern. Auf diese Weise können Sie bei Bedarf immer wieder auf die Datei ohne geteilte Pfade zurückgreifen.
• In Adobe Illustrator werden geteilte Pfade im Bildmaterial als separate Objekte behandelt. Um Bildmaterial nach dem Teilen von Pfaden zu bearbeiten, müssen entweder die einzelnen Formen getrennt bearbeitet oder die Pfade wieder zusammengefügt werden, um mit dem Bild als eine Form zu arbeiten.
• Option „Lange Pfade teilen“ wirkt sich nicht auf Pfade mit Konturen oder zusammengesetzte Pfade aus. Wenn Sie die Option auf ein Objekt mit Fläche und Kontur anwenden, wird es in zwei Objekte geteilt.

Hilfe verwenden | Inhalt | Index Zurück 392
Hilfe zu Adobe Illustrator Drucken
Hilfe verwenden | Inhalt | Index Zurück 392
So teilen Sie lange Pfade
1 Wählen Sie „Datei“ (Windows) bzw. „Ablage“ (Mac OS) > „Dokumentformat“. Wählen Sie dann im Einblendmenü links oben im Dialogfeld „Dokumentformat“ die Kategorie „Drucken und exportieren“.
2 Aktivieren Sie die Option „Lange Pfade teilen“ und klicken Sie auf „OK“. Die Pfade werden bei Bedarf zum Drucken oder Speichern geteilt.
So teilen Sie einen Pfad mit Kontur
Teilen Sie den Pfad mit dem Schere-Werkzeug.
So teilen Sie einen zusammengesetzten Pfad
1 Wählen Sie „Objekt“ > „Zusammengesetzter Pfad“ > „Zurückwandeln“, um den zusammengesetzten Pfad zu entfernen.
2 Schneiden Sie den Pfad mit dem Schere-Werkzeug in mehrere Stücke.
3 Definieren Sie die Stücke wieder als zusammengesetzte Pfade.
So teilen Sie eine Maske
1 Wählen Sie „Objekt“ > „Schnittmaske“ > „Zurückwandeln“, um die Maske zu entfernen.
2 Schneiden Sie den Pfad mit dem Schere-Werkzeug in mehrere Stücke.
3 Definieren Sie die Stücke wieder als Masken.
So fügen Sie einen geteilten Pfad wieder zusammen
1 Löschen Sie alle überflüssigen Linien, die durch die Option „Lange Pfade teilen“ erstellt wurden, indem Sie sie auswählen und die Entf-Taste drücken.
2 Wählen Sie alle geteilten Pfade aus, aus denen das ursprüngliche Objekt bestanden hat.
3 Wählen Sie „Fenster“ > „Pathfinder“ und klicken Sie in der Pathfinder-Palette auf die Schaltfläche „Dem Formbereich hinzufügen“. Der Pfad wird wieder zusammengefügt. An allen Verbindungspunkten werden Ankerpunkte eingefügt.
Verwenden einer EPSF Riders-DateiDie EPSF Riders-Datei wird verwendet, um Rasterweite, Rasterwinkel, Rasterform und Kurvennäherung für alle Dateien einzustellen oder eine Anmerkung oder Fehleranzeigen in alle Dateien einzufügen. Die EPSF Riders-Datei überschreibt sämtliche Einstellungen, die Sie im Dialogfeld für die Separationseinstellungen vorgenommen haben. Um eine EPSF Riders-Datei erstellen zu können, müssen Sie das EPSF Riders-Zusatzmodul in den Zusatzmodule-Ordner verschieben.
Mit dem Filter „Riders-Datei erstellen“ wird eine Adobe Illustrator EPSF Riders-Datei erstellt. Die EPSF Riders-Datei enthält PostScript-Code, der die Ausgabeeinstellungen des Druckers überschreibt, wenn die Datei einer Datei aus Adobe Illustrator hinzugefügt wird. Mit dem Filter „Riders-Datei löschen“ wird die EPSF Riders-Datei vom Computer gelöscht. Wenn Sie den Filter „Riders-Datei erstellen“ verwenden, wird nur eine Datei mit dem Namen „EPSF Riders“ erstellt. Sie können nur eine Datei erstellen und dürfen den Namen der Datei nicht ändern.

Hilfe verwenden | Inhalt | Index Zurück 393
Hilfe zu Adobe Illustrator Drucken
Hilfe verwenden | Inhalt | Index Zurück 393
So verwenden Sie das EPSF Riders-Zusatzmodul
1 Verschieben Sie das Riders-Zusatzmodul in den Zusatzmodule-Ordner. Das Zusatzmodul befindet sich im Riders-Ordner innerhalb des Hilfsprogramme-Ordners.
2 Nachdem Sie das Riders-Zusatzmodul in den Zusatzmodule-Ordner verschoben haben, beenden Sie Adobe Illustrator und starten Sie das Programm erneut. Durch den Neustart erkennt das System das Riders-Zusatzmodul im Zusatzmodule-Ordner.
Sobald sich das Riders-Zusatzmodul im Zusatzmodule-Ordner befindet und eine EPSF Riders-Datei erstellt wurde, gelten diese Einstellungen für alle Dateien, die in Adobe Illustrator gespeichert oder gedruckt werden. Wenn Sie die Informationen der EPSF Riders-Datei aus Ihren Dateien löschen möchten, können Sie die Adobe Illustrator EPSF Riders-Datei entweder löschen oder aus dem Zusatzmodule-Ordner in einen anderen Ordner verschieben und anschließend alle Dateien, die eingebettete Riders-Informationen enthalten, neu speichern.
So erstellen Sie eine EPSF Riders-Datei
1 Wählen Sie „Filter“ > „Sonstige Filter“ > „Riders-Datei erstellen“.
Hinweis: Wenn Sie das Riders-Zusatzmodul nicht in den Zusatzmodule-Ordner verschoben haben, wird die Kategorie „Sonstige Filter“ im Menü „Filter“ nicht angezeigt. Verschieben Sie, sofern erforderlich, das Riders-Zusatzmodul in den richtigen Ordner (siehe vorheriger Abschnitt).
2 Führen Sie einen der folgenden Schritte aus:
• Wählen Sie eine Rasterweite (bzw. ein Zeilenraster), um die Anzahl der Zeilen mit Rasterpunkten pro Zoll für die Ausgabe festzulegen. Der Wert für die Rasterweite muss zwischen 1 und 999 liegen.
• Wählen Sie einen Rasterwinkel, um festzulegen, in welchem Winkel die Rasterpunkte ausgedruckt werden. (Die Standardeinstellung für die Ausgabe mit einem Schwarzweißdrucker ist 45˚, da bei dieser Einstellung die Zeilen optisch nicht so deutlich hervortreten.) Der Wert für den Rasterwinkel muss zwischen 0 und 360 liegen.
• Wählen Sie eine Rasterform, um die Form der Rasterpunkte zu bestimmen. Wählen Sie „Importieren“ aus dem Einblendmenü „Rasterform“, um eine Rasterform auszuwählen und zu importieren.
Wichtig: Eine importierte Rasterform muss im korrekt formatierten PostScript-Format vorliegen. Eine falsch formatierte Rasterform kann dazu führen, dass eine Datei nicht mehr ausgedruckt werden kann. Siehe Datei mit der Vorlage für die Rasterform-Funktion im Ordner „Hilfsprogramme“/„Riders“.
• Wählen Sie eine Kurvennäherungseinstellung, um komplexe Pfade zu vereinfachen. Der Kurvennäherungswert in der Riders-Datei muss zwischen 0,2 und 200 liegen. Er wird allen Kurven in einer Datei in Adobe Illustrator zugewiesen.
Hinweis: Die Einstellung für den Kurvennäherungswert in der Riders-Datei setzt die Einstellung der Ausgabeauflösung außer Kraft. Es empfiehlt sich daher in den meisten Fällen, hier nichts einzustellen. (Siehe „Ändern der Ausgabeauflösung für Pfade“ auf Seite 386.)
• Wählen Sie im Einblendmenü „Anmerkung“ die Option „Einrichten“ und geben Sie eine Anmerkung mit maximal 254 Zeichen ein. Die Anmerkung wird in der unteren linken Ecke der gedruckten Seite angezeigt.

Hilfe verwenden | Inhalt | Index Zurück 394
Hilfe zu Adobe Illustrator Drucken
Hilfe verwenden | Inhalt | Index Zurück 394
• Wählen Sie „Fehleranzeige“, um Informationen über PostScript-Fehler auf der gedruckten Seite mit auszugeben. Wenn Sie mit Adobe PSPrinter™, LaserWriter 8.0 oder einem neueren Druckertreiber arbeiten, aktivieren Sie statt der Fehleranzeige der Riders-Datei die des Druckertreibers.
3 Wenn Sie die gewünschten Optionen eingestellt haben, klicken Sie auf „Erstellen“.
Wichtig: Benennen Sie die EPSF Riders-Datei nicht um. (Der Name „Adobe Illustrator EPSF Riders“ ist standardmäßig ausgewählt.) Wenn Sie den Namen der Datei ändern, wird sie von Adobe Illustrator ignoriert.
4 Speichern Sie die EPSF Riders-Datei im Zusatzmodule-Ordner.
So löschen Sie die Riders-Datei
1 Wählen Sie „Filter“ > „Sonstige Filter“ > „Riders-Datei löschen“.
2 Wählen Sie die Datei „Adobe Illustrator EPSF Riders“ aus.
3 Klicken Sie auf „Löschen“.
So verschieben Sie eine Riders-Datei
1 Suchen Sie die EPSF Riders-Datei im Zusatzmodule-Ordner.
2 Verschieben Sie die EPSF Riders-Datei aus dem Zusatzmodule-Ordner in einen anderen Ordner. Sie können die Datei an jede beliebige Stelle verschieben, am besten jedoch in den Illustrator-Ordner.
3 Beenden Sie Adobe Illustrator und starten Sie das Programm neu. Speichern Sie alle Dokumente mit eingebetteten Riders-Informationen erneut.
Dateiinformationen und Anmerkungen zu ObjektenIn der Dokumentinformationen-Palette werden allgemeine Dateiinformationen und objektspezifische Angaben sowie Anzahl und Namen von Stilen, eigenen Farben, Mustern, Verläufen, Schriften und platziertem Bildmaterial angezeigt.
Über das Notiz-Feld im Dialogfeld „Attribute“ können Sie Anmerkungen zu Objekten einfügen, damit die Objekte in der PostScript-Datei mit einem Texteditor leicht gefunden werden können. Mit dieser Funktion können Servicebüros oder Druckereien Ursachen für Ausgabeprobleme schneller aufdecken und Probleme beheben.
So verwenden Sie die Dokumentinformationen-Palette
1 Wenn Sie Informationen zu einer bestimmten Gruppe von Objekten anzeigen möchten, wählen Sie die Objekte aus.
2 Wählen Sie „Fenster“ > „Dokumentinformationen“. Wenn Sie lediglich Informationen zum ausgewählten Objekt anzeigen möchten, wählen Sie im Einblendmenü der Palette die Option „Nur Auswahl“.
3 Wählen Sie eine der Optionen im Einblendmenü „Info“: „Dokument“, „Objekte“, „Stile“, „Pinsel“, „Volltonfarben-Objekte“, „Muster-Objekte“, „Verlaufsobjekte“, „Schriften“, „Verknüpfte Bilder“, „Eingebettete Bilder“ oder „Schriftinformationen“.
4 Wenn Sie eine Kopie der Dateiinformationen als Textdatei speichern möchten, klicken Sie auf „Speichern“ (Windows) bzw. „Sichern“ (Mac OS).

Hilfe verwenden | Inhalt | Index Zurück 395
Hilfe zu Adobe Illustrator Drucken
Hilfe verwenden | Inhalt | Index Zurück 395
So kommentieren Sie Objekte
1 Wählen Sie das Objekt aus, das Sie kommentieren möchten.
2 Wählen Sie „Fenster“ > „Attribute“.
3 Wählen Sie im Menü der Attribute-Palette die Option „Notiz einblenden“ und geben Sie Ihren Kommentar ein.
In das Textfeld können maximal 240 Zeichen eingegeben werden, z. B. eine kurze Beschreibung des Objekts, das Erstellungsdatum und der Name der Person, die das Bildmaterial erstellt hat.

Hilfe verwenden | Inhalt | Index Zurück 396
Hilfe zu Adobe Illustrator Erstellen von Farbauszügen
Hilfe verwenden | Inhalt | Index Zurück 396
Erstellen von Farbauszügen
FarbseparationFür die Erstellung hochwertiger Farbauszüge ist es hilfreich, die Grundlagen des Druckens, einschließlich solcher Begriffe wie Rasterweite, Auflösung, Prozess- und Volltonfarben zu kennen.
Darüber hinaus empfiehlt es sich, eng mit der Druckerei zusammenzuarbeiten und vor und während der Arbeit den Rat der Experten zu berücksichtigen.
Zur Reproduktion von Farb- und Halbtonbilder teilt die Druckerei das Bildmaterial normalerweise in vier separate Auszüge auf, und zwar je einen für die Cyan-, Magenta-, Gelb- und Schwarz-Anteile des Bildes. Wenn die Auszüge mit der entsprechenden Farbe in der richtigen Ausrichtung gedruckt werden, geben sie zusammen das ursprüngliche Bildmaterial wieder. Die Aufteilung eines Bildes in zwei oder mehr Farben wird als Farbseparation bezeichnet. Die Filme, anhand derer die Druckplatten erstellt werden, heißen Farbauszüge.
Ausgeben von CMYK-Farben Bildmaterial wird in CMYK-Farben separiert, wenn das Bild mit den Prozessfarben Cyan (C), Magenta (M), Gelb (Y für „Yellow“) und Schwarz (K für „BlacK“) vorbereitet werden soll. (Als Abkürzung für „Black“, das englische Wort für „Schwarz“, wird statt B der Buchstabe K verwendet, da B auch für „Blue“ („Blau“) stehen könnte. Die englische Abkürzung ist gebräuchlicher als die auch anzutreffende Abkürzung CMGS.)
Ausgeben von VolltonfarbenZusätzlich zu den Prozessfarben oder an deren Stelle können Sie auch eigene Druckfarben, die so genannten Volltonfarben, verwenden. Da eine Volltonfarbe auf einen eigenen Auszug ausgegeben wird, können Volltonfarben die Komplexität und die Kosten für den Druck von Bildmaterial reduzieren.
Wenn Sie z. B. Bildmaterial drucken möchten, das schwarzen Text und eine blaugrüne Strichzeichnung enthält, können Sie anstelle der vier Prozessfarben zwei Volltonfarben verwenden: eine für Schwarz und eine für Blaugrün. Darüber hinaus können Sie Volltonfarben verwenden, um Farben zu erzeugen, die sich mit CMYK-Druckfarben nicht herstellen lassen, wie z. B. fluoreszierende Farben oder Metallic-Töne.
Die CMYK-Entsprechungen einer Volltonfarbe können Sie sich in der Farb-Palette anzeigen lassen.
Ausgeben von Passermarken-FarbenWenn Sie eine Farbe beim Drucken auf allen Farbauszügen, einschließlich der Volltonfarbauszüge, ausgeben möchten, können Sie sie in eine Passermarken-Farbe konvertieren. Passermarken-Farben werden in erster Linie für Schnittmarken und Objektschnittmarken verwendet. (Siehe „Platzieren von Schnitt- und Objektschnittmarken“ auf Seite 383.)

Hilfe verwenden | Inhalt | Index Zurück 397
Hilfe zu Adobe Illustrator Erstellen von Farbauszügen
Hilfe verwenden | Inhalt | Index Zurück 397
So geben Sie Passermarken-Farbe aus
1 Wählen Sie das Objekt aus, auf das Sie Passermarken-Farbe anwenden möchten.
2 Wählen Sie „Fenster“ > „Farbfelder“.
3 Klicken Sie in der Farbfelder-Palette in der ersten Zeile der Farbfelder auf das Passermarken-Farbfeld . Die ausgewählten Objekte werden in Passermarken-Farbobjekte konvertiert.
4 Wenn Sie für die Darstellung der Passermarken-Farbe auf dem Bildschirm statt der Standardfarbe Schwarz eine andere Farbe verwenden möchten, verwenden Sie die Farb-Palette.
Hinweis: Die ausgewählte Farbe wird für die Bildschirmdarstellung von Objekten mit Passermarken-Farben verwendet. Auf unseparierten Ausdrucken werden diese Objekte stets grau und auf separierten Farbauszügen als gleichmäßiger Tonwert aller Druckfarben ausgegeben.
Schritt 1: Kalibrieren des Monitors und Prüfen der Farben im Bildmaterial Auf Ausdrucken sehen Farben möglicherweise anders aus als auf dem Monitor. Beispielsweise kann ein Objekt, das vorher auf dem Bildschirm rot aussah, jetzt orange aussehen. Sie müssen nun an dieser Stelle alle Farbprobleme in Ihrem Bildmaterial beheben. Außerdem sollten Sie sicherstellen, dass Ihr Monitor farbkalibriert wurde (siehe „Erstellen einheitlicher Farben“ auf Seite 200).
Wenn Ihr Bildmaterial dem Farbmanagement unterliegt, können Sie sich in einer Vorschau anzeigen lassen, wie die Farben auf einem bestimmten Ausgabegerät reproduziert werden. (Siehe „Farb-Proof auf dem Bildschirm“ auf Seite 212.)
Verwendbare Farben und ihre SeparationSie können Bildmaterial mit Prozessfarben, Volltonfarben oder einer Kombination aus beiden drucken. Informationen zur Farbwahl finden Sie unter „Hinzufügen, Duplizieren und Löschen von Farbfeldern“ auf Seite 186 und „Laden von Farben aus anderen Farbsystemen“ auf Seite 191.
Drucken von Verläufen als AuszügeBeim Separieren eines Verlaufs mit Prozessfarben werden auch die Farbabstufungen separiert. Ein Verlauf, der zwei Farbtöne der gleichen Volltonfarbe enthält, wird auf einen einzigen Volltonfarbauszug separiert. Um einen Verlauf zwischen einer Volltonfarbe und Weiß zu erzeugen, der auf einem gemeinsamen Auszug erscheint, erstellen Sie einen Verlauf zwischen einer Volltonfarbe und einem 0 %-Tonwert derselben Farbe.
Hinweis: Wenn Sie einen Verlauf zwischen zwei Volltonfarben erstellen, müssen Sie den beiden Farben im Dialogfeld „Separationseinstellungen“ unterschiedliche Rasterwinkel zuweisen, da sich zwei Volltonfarben mit dem gleichen Rasterwinkel gegenseitig überdrucken. Die zu verwendenden Rasterwinkel sollten Sie bei Ihrer Druckerei erfragen. (Siehe „Festlegen der Rasterweite“ auf Seite 411.)

Hilfe verwenden | Inhalt | Index Zurück 398
Hilfe zu Adobe Illustrator Erstellen von Farbauszügen
Hilfe verwenden | Inhalt | Index Zurück 398
Schritt 2: Auswahl der Überdrucken-Optionen für Farben, die sich überlappenWenn Sie die Transparenzeinstellungen für Ihr Bildmaterial nicht über die Transparenz-Palette geändert haben, erscheinen Flächen und Konturen im Bildmaterial deckend, da der Bereich unterhalb der obersten Farbe ausgespart wird. Sie können das Aussparen durch Aktivieren der Option „Überdrucken“ in der Attribute-Palette ausschalten, sodass die oberste überlappende Druckfarbe im Verhältnis zur darunter liegenden Druckfarbe transparent erscheint (lasierend).
Hinweis: Der Grad der Transparenz im Ausdruck hängt von der verwendeten Druckfarbe, dem Papier und dem Druckverfahren ab. Welchen Einfluss diese Variablen auf das Bildmaterial haben, erfahren Sie von Ihrer Druckerei.
Mit dem Befehl „Überdrucken-Vorschau“ können Sie sich die Auswirkungen des Überdruckens anzeigen lassen. Der Überdrucken-Vorschau können Sie annäherungsweise entnehmen, wie sich überlagernde Farben im Ausdruck aussehen. (Siehe „Anzeigen der Überdrucken-Einstellungen für Farben“ auf Seite 16.)
Überdrucken-Funktionen können auch mit den Optionen „Fläche überdrucken“ bzw. „Kontur überdrucken“ in der Attribute-Palette festgelegt werden. Dies wird später näher erläutert. Des Weiteren stehen Ihnen die Füllmethode „Multiplizieren“ in der Transparenz-Palette (siehe „Füllmethoden“ auf Seite 225) und der Befehl „Hart mischen“ (siehe „Die Effekte „Hart mischen“ und „Weich mischen““ auf Seite 197) zur Verfügung.
Nach dem Einrichten der Überdrucken-Optionen sollten Sie sich im Modus „Überdrucken-Vorschau“ annäherungsweise anzeigen lassen, wie die Überdrucken-Farben gedruckt werden. Trotzdem sollten Sie auf jeden Fall die überdruckten Farben anhand von Laminat- oder Overlay-Proofs überprüfen.
Standardmäßig ausgesparte Farben und aktivierte Option „Überdrucken“ in der Attribute-Palette
Mit „Filter“ > „Farben“ > „Schwarz überdrucken“ können Sie schwarze Flächen oder Konturen überdrucken (oder damit die Überdrucken-Befehle aus diesen Flächen oder Konturen entfernen).
Überdrucken empfiehlt sich in den folgenden Situationen:
• Überdrucken Sie 100 % schwarze Linien vor farbigem Hintergrund, wenn der Stil der Illustration es erlaubt.
• Überdrucken Sie, wenn im Bildmaterial keine gemeinsamen Farben vorkommen und Sie eine Überfüllung oder lasierende Farbeffekte erzielen möchten. Wenn Sie Prozessfarbmischungen oder Volltonfarben überdrucken, die keine gemeinsamen Farben enthalten, wird die Überdrucken-Farbe der Hintergrundfarbe hinzugefügt. Wenn Sie z. B. eine Fläche mit 100 % Cyan mit 100 % Magenta überdrucken, erscheint der Überlappungsbereich nicht in Magenta, sondern in Violett.
S T A R F I S H S T A R F I S H

Hilfe verwenden | Inhalt | Index Zurück 399
Hilfe zu Adobe Illustrator Erstellen von Farbauszügen
Hilfe verwenden | Inhalt | Index Zurück 399
So richten Sie die Überdrucken-Funktion für Objekte ein
1 Wählen Sie die Objekte aus, die Sie überdrucken möchten.
Überdrucken von Flächen A. Cyan (unten) B. Magenta (Mitte) C. Gelb (oben)
2 Wählen Sie „Fenster“ > „Attribute“.
3 Aktivieren Sie die Option „Fläche überdrucken“.
Wenn Sie eine mit 100 % Schwarz gefüllte Kontur oder Fläche überdrucken, kann es vorkommen, dass die schwarze Farbe nicht deckend genug ist und die darunter liegenden Farben durchscheinen. Um dies zu vermeiden, setzen Sie anstelle von 100 % Schwarz ein CMYK-Schwarz ein. Informieren Sie sich bei Ihrer Druckerei über die genauen Prozentanteile, aus denen sich das Schwarz zusammensetzen sollte.
Bildmaterial auf dem Bildschirm und bei der Ausgabe
So aktivieren bzw. deaktivieren Sie die Überdrucken-Funktion für schwarze Konturen
1 Wählen Sie die Objekte aus, für die Sie die Überdrucken-Funktion aktivieren oder deaktivieren möchten. Sie können Überdrucken entweder für Volltonfarben aktivieren, deren Prozessfarben-Äquivalente bestimmte Schwarzanteile enthalten, oder für Prozessfarben, die Schwarz enthalten.
2 Wählen Sie „Filter“ > „Farben“ > „Schwarz überdrucken“.
3 Wählen Sie im Dialogfeld die Option „Schwarz hinzufügen“, um das Überdrucken zu aktivieren, oder „Schwarz entfernen“, um das Überdrucken zu deaktivieren.
4 Geben Sie den Prozentwert für Schwarz ein, um festzulegen, für welche Objekte Überdrucken aktiviert werden soll und für welche nicht. Wenn Sie z. B. „80 %“ eingeben, werden nur Objekte ausgewählt, die 80 % Schwarz enthalten.
5 Wählen Sie eine der folgenden Optionen:
• Aktivieren Sie „Fläche“ oder/und „Kontur“, um die Überdrucken-Funktion auf Pfade mit gefüllter Fläche oder/und gefüllter Kontur anzuwenden.
C
BA

Hilfe verwenden | Inhalt | Index Zurück 400
Hilfe zu Adobe Illustrator Erstellen von Farbauszügen
Hilfe verwenden | Inhalt | Index Zurück 400
• Aktivieren Sie die Option „Schwarz bei CMY einbeziehen“, um die Überdrucken-Funktion auf Pfade anzuwenden, die mit Cyan, Magenta oder Gelb gefüllt sind, sofern sie den festgelegten Prozentanteil an Schwarz enthalten.
• Aktivieren Sie die Option „Vollton-Schwarz einbeziehen“, um das Überdrucken auch für Volltonfarben zu aktivieren, deren Prozessfarben-Äquivalente den festgelegten Prozentanteil an Schwarz enthalten.
Hinweis: Wenn Sie eine Volltonfarbe überdrucken, die Prozessfarben sowie den festgelegten Prozentanteil an Schwarz enthält, müssen Sie sowohl die Option „Schwarz bei CMY einbeziehen“ als auch die Option Vollton-Schwarz einbeziehen“ aktivieren.
6 Klicken Sie auf „OK“.
Schritt 3: Überfüllen zum Ausgleichen von Register-Ungenauigkeiten beim DruckenRegister-Ungenauigkeiten können Lücken (die so genannten Blitzer) verursachen, wenn die einzelnen Auszüge übereinander gedruckt werden. Um solche Blitzer zu vermeiden, wird in Druckereien die Technik des Überfüllens angewendet, um zwischen zwei nebeneinander liegenden Farben einen kleinen Überlappungsbereich (eine so genannte Überfüllung) zu erzeugen.
Sie können Überfüllungen mit einem speziellen Überfüllungsprogramm automatisch erstellen lassen oder in Adobe Illustrator manuell erstellen.
Bildmaterial ohne und mit Überfüllung
Für Überfüllen geeignetes und ungeeignetes Bildmaterial
ÜberfüllenWenn mehrere sich überlappende Objekte mit der gleichen Farbe gedruckt werden, müssen die Objekte möglicherweise nicht überfüllt werden, da die gemeinsame Farbe eine automatische Überfüllung bildet. Wenn zwei sich überlappende Objekte als Komponente ihrer CMYK-Werte z. B. Cyan enthalten, werden Blitzer zwischen den Objekten durch den Cyan-Anteil des unteren Objekts verdeckt.
Hinweis: Wenn Bildmaterial gemeinsame Druckfarben verwenden, findet auf der gemeinsamen Platte kein Überdrucken statt.
S T A R F I S H S T A R F I S H
S T A R F I S H S T A R F I S H

Hilfe verwenden | Inhalt | Index Zurück 401
Hilfe zu Adobe Illustrator Erstellen von Farbauszügen
Hilfe verwenden | Inhalt | Index Zurück 401
Es gibt zwei Arten von Überfüllungen: Die Überfüllung, bei der das hellere Objekt den dunkleren Hintergrund überlappt und sich in den Hintergrund auszudehnen scheint, und die Unterfüllung, bei der der hellere Hintergrund das dunklere Objekt überlappt und dabei das dunklere Objekt zu verkleinern scheint.
Überfüllung: Objekt überlappt den Hintergrund. Unterfüllung: Hintergrund überlappt Objekt.
Sie können mit Adobe Illustrator sowohl Überfüllungen als auch Unterfüllungen erzeugen.
Im Allgemeinen empfiehlt es sich, eine Grafik vor dem Überfüllen auf ihre endgültige Größe zu skalieren. Wenn Sie eine Überfüllung für ein Objekt erstellt haben, vergrößert bzw. verkleinert sich die Überfüllung beim Skalieren des Objekts. Wenn Sie z. B. eine Grafik mit einer Überfüllung von 0,5 Punkt erstellen und auf die fünffache Größe bringen, vergrößert sich die Überfüllung der vergrößerten Grafik auf 2,5 Punkt.
Überfüllen mit TonwertenWenn Sie zwei helle Objekte überfüllen, kann die Überfüllungslinie eventuell durch die dunklere der beiden Farben durchscheinen und eine dunkle Kante erzeugen. Wenn Sie z. B. ein hellgelbes Objekt in ein hellblaues Objekt überfüllen, entsteht im Überfüllungsbereich eine sichtbare hellgrüne Kante.
Um zu vermeiden, dass die Überfüllungslinie durchscheint, können Sie den Tonwert der Überfüllungsfarbe (in diesem Beispiel Gelb) ändern und so den Effekt verbessern. Erkundigen Sie sich bei Ihrer Druckerei, um zu erfragen, welcher Tonwert unter Berücksichtigung von Faktoren wie Druckmaschine, Druckfarben, Papierart usw. geeignet ist.
Überfüllen von TextDas Überfüllen von Text kann bestimmte Probleme verursachen. Vermeiden Sie, gemischte Prozessfarben oder Tonwerte von Prozessfarben auf kleine Schriftgrößen anzuwenden, da schon geringe Register-Ungenauigkeiten die Lesbarkeit des Texts beeinträchtigen können. Genauso kann das Überfüllen von kleinen Schriftgrößen die Lesbarkeit beeinträchtigen. Wenden Sie sich auch in diesem Fall an Ihre Druckerei. Wenn Sie z. B. schwarzen Text auf einem farbigen Hintergrund drucken möchten, kann es schon ausreichen, den Text einfach auf den Hintergrund zu überdrucken.
Um Text zu überfüllen, können Sie die Kontur in der Aussehen-Palette unterhalb der Fläche einfügen und die Kontur auf Überdrucken (oder die Füllmethode „Multiplizieren“) setzen.

Hilfe verwenden | Inhalt | Index Zurück 402
Hilfe zu Adobe Illustrator Erstellen von Farbauszügen
Hilfe verwenden | Inhalt | Index Zurück 402
Befehl „Überfüllen“Mit dem Befehl „Überfüllen“ können Sie Überfüllungen für einfaches Bildmaterial erstellen. Über diese Funktion wird ermittelt, wo sich die hellere Farbe befindet (Objekt oder Hintergrund) und in die dunklere Farbe überdruckt (überfüllt).
Hinweis: Der Befehl „Überfüllen“ steht nur für die Bearbeitung von CMYK-Dokumenten zur Verfügung.
Funktionsweise des Befehls „Überfüllen“ A. Überdruckbereich B. Aussparungsbereich C. Hintergrundfarbe D. Vordergrundfarbe
Der Überfüllen-Befehl lässt sich als Pathfinder-Befehl oder als Effekt anwenden. Nähere Informationen zu Effekten finden Sie unter „Effekte“ auf Seite 269. Anleitungen zur Verwendung der Kontur-Palette zum Überfüllen einzelner Objekte mit Konturen finden Sie unter „Überfüllen durch Überdrucken“ auf Seite 403.
Hin und wieder kann es vorkommen, dass das obere und das untere Objekt ähnliche Tonwerte aufweisen, sodass keine Farbe deutlich heller oder dunkler ist. In diesem Fall bestimmt der Überfüllen-Befehl die Überfüllung aufgrund dieser leichten Farbunterschiede. Wenn Ihnen diese Überfüllung nicht gefällt, können Sie die Überfüllungsrichtung umkehren, indem Sie die Option „Überfüllungen umkehren“ aktivieren.
Helles Objekt und dunkler Hintergrund: Befehl „Überfüllen“ erzeugt Überfüllung. Dunkles Objekt und heller Hintergrund: Befehl „Überfüllen“ erzeugt Unterfüllung.
So erstellen Sie eine Überfüllung mit dem Befehl „Überfüllen“
1 Wählen Sie zwei oder mehr Objekte aus, wählen Sie „Fenster“ > „Pathfinder“ und dann aus dem Einblendmenü der Palette den Befehl „Überfüllen“.
2 Geben Sie im Feld „Stärke“ eine Strichbreite zwischen 0,01 und 5000 Punkt ein. Erfragen Sie den richtigen Wert bei Ihrer Druckerei.
3 Geben Sie im Feld „Höhe/Breite“ einen Prozentwert ein, um die Überfüllung der horizontalen Linien als Prozentwert der Überfüllung der vertikalen Linien festzulegen.
A B
C D

Hilfe verwenden | Inhalt | Index Zurück 403
Hilfe zu Adobe Illustrator Erstellen von Farbauszügen
Hilfe verwenden | Inhalt | Index Zurück 403
Durch das Festlegen unterschiedlicher horizontaler und vertikaler Überfüllungswerte können Sie Unregelmäßigkeiten im Druck ausgleichen, wie z. B. die Dehnung des Papiers. Wenden Sie sich an Ihre Druckerei, um den richtigen Wert zu finden. Die Standardeinstellung von 100 % ergibt für vertikale und horizontale Linien die gleiche Überfüllungsstärke.
Um die Überfüllungsstärke bei horizontalen Linien zu erhöhen, ohne die vertikalen Linien zu verändern, geben Sie im Feld „Höhe/Breite“ einen Wert über 100 % ein. Um die Überfüllungsstärke bei horizontalen Linien zu verringern, ohne die vertikalen Linien zu verändern, geben Sie im Feld „Höhe/Breite“ einen Wert unter 100 % ein.
Höhe/Breite auf 50 % und 200 % eingestellt
4 Geben Sie im Feld „Tonwerte verringern“ einen Wert ein, um den Tonwert der Überfüllung zu verändern. Die Standardeinstellung ist 40 %.
Der verringerte Tonwert bezieht sich auf die hellere Farbe der Überfüllung. Der Wert der dunkleren Farbe bleibt 100 %. Der Wert für die Tonwertverringerung beeinflusst auch die Werte der Volltonfarben.
Bei einem Reduktionswert für den Tonwert von 100 % enthält die Überfüllung eine um 100 % hellere Farbe. Bei einem Reduktionswert von 50 % enthält sie eine um 50 % hellere Farbe.
5 Wählen Sie bei Bedarf weitere Optionen für die Überfüllung:
• Aktivieren Sie die Option „Überfüllen mit CMYK“, wenn Sie Volltonfarben überfüllen und die Überfüllung in Prozessfarben konvertieren möchten. Mit dieser Einstellung wird die hellere der Volltonfarben in ein Objekt umgewandelt und überdruckt.
• Aktivieren Sie die Option „Überfüllungen umkehren“, um dunklere in hellere Farben zu überfüllen. Diese Option kann nicht auf Schwarz angewendet werden, das zusätzlich CMY-Anteile enthält.
6 Klicken Sie auf „OK“, um eine Überfüllung für die ausgewählten Objekte zu erstellen. Klicken Sie auf „Standard“, um die Standardüberfüllungswerte wiederherzustellen.
Überfüllen durch ÜberdruckenUm das Überfüllen von Objekten besser steuern zu können und um komplexe Objekte zu überfüllen, können Sie die Wirkung einer Überfüllung erzeugen, indem Sie Objekte mit einer Kontur versehen und dann für die Kontur die Option „Überdrucken“ aktivieren.

Hilfe verwenden | Inhalt | Index Zurück 404
Hilfe zu Adobe Illustrator Erstellen von Farbauszügen
Hilfe verwenden | Inhalt | Index Zurück 404
So erstellen Sie eine Überfüllung oder Unterfüllung durch Überdrucken
1 Markieren Sie das obere der beiden Objekte, die Sie überfüllen möchten.
2 Führen Sie im Kontur-Feld der Toolbox oder Farb-Palette einen der folgenden Schritte aus:
• Um eine Überfüllung zu erzeugen, legen Sie für die Objektfläche und die Kontur die gleichen Farbwerte fest. Sie können die Farbwerte der Kontur ändern, indem Sie die Kontur auswählen und die Farbwerte in der Farb-Palette anpassen. Das Objekt wird dadurch vergrößert, dass seine Kontur mit der Flächenfarbe gefüllt wird.
Mit 1 Punkt starker Kontur in der Flächenfarbe versehenes Objekt A. Kontur sorgt für Überfüllung B. Fläche sorgt für Aussparung C. ÜberfüllungsbereichD. Aussparungsbereich
• Um eine Unterfüllung zu erzeugen, legen Sie (in der Farb-Palette) für die Kontur die gleichen Farbwerte fest, die auch für die hellere Hintergrundfarbe gelten; die Kontur- und Flächenwerte unterscheiden sich. Objektkontur und -fläche erhalten dadurch unterschiedliche Farben. Auf diese Weise wird das dunklere Objekt verkleinert, da sein Rand mit einer Kontur in der helleren Hintergrundfarbe versehen wird.
3 Wählen Sie „Fenster“ > „Kontur“.
Mit 1 Punkt starker Kontur in der Hintergrundfarbe versehenes Objekt A. Kontur sorgt für Unterfüllung B. Fläche sorgt für Aussparung C. ÜberfüllungsbereichD. Aussparungsbereich
4 Geben Sie im Feld „Stärke“ eine Konturstärke zwischen 0,6 und 2,0 Punkt ein.
Eine Konturstärke von 0,6 Punkt erzeugt eine Überfüllung von 0,3 Punkt, eine Konturstärke von 2,0 Punkt erzeugt eine Überfüllung von 1,0 Punkt. Erfragen Sie den richtigen Wert bei Ihrer Druckerei.
5 Wählen Sie „Fenster“ > „Attribute“.
6 Aktivieren Sie die Option „Kontur überdrucken“.
A B
C D
A B
C D

Hilfe verwenden | Inhalt | Index Zurück 405
Hilfe zu Adobe Illustrator Erstellen von Farbauszügen
Hilfe verwenden | Inhalt | Index Zurück 405
Bei einer Überfüllung wird das hellere Objekt in den dunkleren Hintergrund überfüllt (überdruckt). Bei einer Unterfüllung bewirkt die auf Überdrucken gestellte Kontur, dass der hellere Hintergrund in das dunklere Objekt überfüllt wird.
So überfüllen Sie eine Linie
1 Wählen Sie die Linie aus, die überfüllt werden soll.
2 Weisen Sie der Linie über das Kontur-Feld in der Toolbox oder in der Farb-Palette die Farbe Weiß zu.
3 Legen Sie in der Kontur-Palette die gewünschte Linienstärke fest.
4 Kopieren Sie die Linie und wählen Sie „Bearbeiten“ > „Davor einfügen“ (Windows) bzw. „Davor einsetzen“ (Mac OS). Die Kopie wird für die Überfüllung verwendet.
5 Füllen Sie die Kopie der Linie im Kontur-Feld in der Toolbox oder in der Farb-Palette mit der gewünschten Farbe.
6 Legen Sie in der Kontur-Palette eine Linienstärke fest, die breiter ist als das darunter liegende Original.
7 Wählen Sie „Fenster“ > „Attribute“.
8 Aktivieren Sie für die obere Linie die Option „Kontur überdrucken“.
Für Überfüllung verwendete Konturkopie A. Obere Kontur sorgt für Überfüllung B. Untere Kontur sorgt für AussparungC. Aussparungsbereich D. Überfüllungsbereich
So überfüllen Sie einen Teil eines Objekts
1 Zeichnen Sie eine Linie entlang der Kanten, die überfüllt werden sollen. Wenn das Objekt zu komplex ist, wählen Sie die Kanten mit dem Direktauswahl-Werkzeug aus, kopieren Sie das Objekt und fügen Sie es mit dem Befehl „Bearbeiten“ > „Davor einfügen“ (Windows) bzw. „Davor einsetzen“ (Mac OS) direkt vor dem Originalobjekt ein.
Schlagschatten mit Überfüllung. Linie am Schnittpunkt zwischen zwei Objekten für eine Überfüllung.
2 Legen Sie im Kontur-Feld in der Toolbox oder der Farb-Palette die gewünschte Farbe für die Kontur fest, um entweder eine Über- oder eine Unterfüllung zu erstellen.
A B
C D

Hilfe verwenden | Inhalt | Index Zurück 406
Hilfe zu Adobe Illustrator Erstellen von Farbauszügen
Hilfe verwenden | Inhalt | Index Zurück 406
Hinweise zur Wahl der richtigen Überfüllungsart finden Sie unter „Überfüllen“ auf Seite 400.
3 Wählen Sie „Fenster“ > „Attribute“.
4 Aktivieren Sie die Option „Kontur überdrucken“.
Schritt 4: Definieren des Druckbegrenzungsrahmens und Platzieren von Schnittmarken für das zu separierende BildSie können entweder direkt im Bildmaterial oder auf den Auszügen Schnittmarken um das zu separierende Bild setzen. Schnittmarken zeigen den Bereich an, der sich auf den fertig gedruckten Seiten befinden soll.
Berücksichtigen Sie beim Erstellen von Schnittmarken für Farbauszüge folgende Punkte:
• Wenn Sie Schnittmarken in das ursprüngliche Bildmaterial einfügen und das Bildmaterial einen Anschnitt (zusätzlicher Bereich um das Bild, der nach dem Drucken weggeschnitten werden kann) enthalten soll, müssen Sie sicherstellen, dass das Bildmaterial über den durch die Schnittmarken begrenzen Bereich hinaus reicht. (Siehe „Festlegen des Anschnitts“ auf Seite 415.)
• Wenn Sie in einer Datei mehrere Teile des Bildmaterials separieren möchten, ist es eventuell sinnvoll, für jedes zu separierende Element einen eigenen Schnittmarkensatz im Dokument zu verwenden. Auf diese Weise können Sie z. B. eine Seite mit mehreren Teilen (wie Visitenkarten) separieren. Um mehr als einen Schnittmarkensatz zu erstellen, müssen Sie die Schnittmarken manuell in Adobe Illustrator zeichnen oder mit dem Objektschnittmarken-Filter erstellen. Siehe „Platzieren von Schnitt- und Objektschnittmarken“ auf Seite 383.
Festlegen des Druckbegrenzungsrahmens im FarbauszugDer Druckbegrenzungsrahmen ist ein hellgraues Rechteck, das das Bildmaterial im Vorschaufenster des Dialogfelds „Separationseinstellungen“ begrenzt. Der Druckbegrenzungsrahmen bestimmt die Position der Schnittmarken auf Ihren Farbauszügen und definiert den druckbaren Bereich des Bildmaterials sowie nicht druckbare Begrenzungen wie Grifflinien.
Sie können den Druckbegrenzungsrahmen entweder über den Befehl „Objekt“ > „Schnittmarken“ > „Erstellen“ oder über das Dialogfeld „Separationseinstellungen“ festlegen. Im Dialogfeld „Separationseinstellungen“ können Sie auch die aktuellen Abmessungen des Druckbegrenzungsrahmens verändern.
Den Zahlen in den Ränder-Feldern unten im Dialogfeld „Separationseinstellungen“ können Sie entnehmen, wo auf der Seite sich das Bild befindet. Sie geben den Abstand zwischen dem Nullpunkt des Druckbereichs (0,0) und den Rändern des Druckbegrenzungsrahmens an. Der Nullpunkt des Druckbereichs wird mit dem Nullpunkt der Lineale gleich gesetzt und befindet sich standardmäßig in der unteren linken Ecke der Seitenbegrenzung.

Hilfe verwenden | Inhalt | Index Zurück 407
Hilfe zu Adobe Illustrator Erstellen von Farbauszügen
Hilfe verwenden | Inhalt | Index Zurück 407
Wenn Sie ein anderes Papierformat wählen, ändern sich die Werte in den Eingabefeldern, weil das Programm den Abstand des Druckbegrenzungsrahmens von den Rändern des neuen Papierformats neu berechnet.
Hinweis: Die Werte für den Druckbegrenzungsrahmen können sich auch bei gleichem Papierformat (z. B. A4) von PPD zu PPD unterscheiden. Das liegt daran, dass Drucker und Belichter die Größe des Druckbereichs unterschiedlich definieren.
So legen Sie den Druckbegrenzungsrahmen mit Schnittmarken fest
1 Führen Sie einen der folgenden Schritte aus:
• Zeichnen Sie ein Rechteck, um einen eigenen Druckbegrenzungsrahmen zu definieren, und wählen Sie das Rechteck aus.
• Wählen Sie „Bearbeiten“ > „Auswahl aufheben“, um den Druckbegrenzungsrahmen um die gesamte Zeichenfläche zu legen.
2 Wählen Sie „Objekt“ > „Schnittmarken“ > „Erstellen“.
So legen Sie den Druckbegrenzungsrahmen über das Dialogfeld „Separationseinstellungen“ fest
1 Setzen Sie keine Schnittmarken in das Dokument bzw. entfernen Sie bestehende Schnittmarken durch Wählen von „Objekt“ > „Schnittmarken“ > „Zurückwandeln“. Wenn die Schnittmarken mit einem Rechteck erstellt wurden, löschen Sie das Rechteck.
2 Wählen Sie „Datei“ (Windows) bzw. „Ablage“ (Mac OS) > „Separationseinstellungen“. Der Druckbegrenzungsrahmen wird standardmäßig so eng wie möglich um das gesamte Bildmaterial gelegt.
So verändern Sie den vorhandenen Druckbegrenzungsrahmen
1 Führen Sie im Dialogfeld „Separationseinstellungen“ einen der folgenden Schritte aus:
• Geben Sie Werte für den linken, rechten, oberen und unteren Rand des Begrenzungsrechtecks ein. Gehen Sie durch Drücken der Tabulatortaste zum nächsten Textfeld.
• Ziehen Sie einen der Griffe des Druckbegrenzungsrahmens im Vorschaufenster.
• Wählen Sie „Zurück“, um wieder zu den vorherigen Einstellungen für den Druckbegrenzungsrahmen zurückzukehren.
2 Legen Sie weitere Separationseinstellungen fest oder klicken Sie auf „OK“.

Hilfe verwenden | Inhalt | Index Zurück 408
Hilfe zu Adobe Illustrator Erstellen von Farbauszügen
Hilfe verwenden | Inhalt | Index Zurück 408
Festlegen von DruckmarkenWenn Sie Bildmaterial für den Druck vorbereiten, benötigt die Druckerei verschiedene so genannte Marken, um die Elemente im Bildmaterial exakt ausrichten zu können und eine genaue Farbwiedergabe zu gewährleisten. Dazu gehören Schnittmarken, Passermarken, Passersterne, Farbskalen, Graukeile und Auszugsbeschriftungen. Diese Markierungen können Sie im Dialogfeld „Separationseinstellungen“ hinzufügen.
Druckmarken A. Passerstern B. Auszugsbeschriftung (nur für Filme) C. PassermarkenD. Farbskala mit schwarzem Überdruck E. Schnittmarke F. Graukeil G. Farbskala
In Adobe Illustrator sind alle Druckmarken entweder aktiviert oder deaktiviert. Es ist nicht möglich, nur bestimmte Druckmarken zu aktivieren. Mit der Option „Marken drucken“ werden den Auszügen folgende Marken hinzugefügt:
Passermarken und Passersterne Adobe Illustrator fügt zwei Arten von Marken ein, mit deren Hilfe die Druckerei die einzelnen Auszüge ausrichtet: Passermarken und Passersterne. Passermarken werden verwendet, um die einzelnen Auszüge zum Erstellen von Proofs und Druckplatten standgenau zu montieren. Passersterne sind zwar schwerer auszurichten als Passermarken, dafür jedoch äußerst genau.
Auszugsbeschriftungen In Adobe Illustrator wird jeder Auszug mit dem Dateinamen, der verwendeten Rasterweite, dem Rasterwinkel und der Farbe des jeweiligen Auszugs beschriftet. Diese Beschriftungen werden oberhalb des Bilds angezeigt.
Schnittmarken Adobe Illustrator setzt Schnittmarken an den Rändern des Begrenzungsrahmens der Grafik. Ist die Option „Japanische Schnittmarken“ im Dialogfeld „Voreinstellungen: Allgemeine“ aktiviert, wird ein doppelter Schnittmarkensatz angezeigt.
So geben Sie Druckmarken auf Farbauszügen aus
1 Aktivieren Sie im Dialogfeld „Separationseinstellungen“ die Option „Marken drucken“.
2 Legen Sie weitere Separationseinstellungen fest oder klicken Sie auf „OK“.
C
M
Y
CM
MY
CY
CMY
K
clownfish.ai 177lpi 45o 1
cyan magenta yellow black
B CA
D E F G

Hilfe verwenden | Inhalt | Index Zurück 409
Hilfe zu Adobe Illustrator Erstellen von Farbauszügen
Hilfe verwenden | Inhalt | Index Zurück 409
Schritt 5: Festlegen der SeparationseinstellungenDas Einrichten einer Datei für die Separation umfasst das Festlegen der richtigen Separationseinstellungen sowie das anschließende Drucken oder Speichern der Datei.
Um ein Dokument für die Separation vorzubereiten, müssen Sie festlegen, welches Ausgabegerät und welche Rasterweite benutzt werden und ob ein Positiv- oder ein Negativ-Film ausgegeben werden soll. Außerdem können Sie einen Anschnitt für das Bildmaterial definieren.
Die Separationseinstellungen für ein Dokument werden mit der separierten Datei gespeichert. Wenn Sie ein noch nicht separiertes Dokument öffnen, werden die Standardeinstellungen wiederhergestellt.
So legen Sie Separationseinstellungen fest
1 Wählen Sie eine der folgenden Optionen:
• Wählen Sie „Datei“ (Windows) bzw. „Ablage“ (Mac OS) > „Separationseinstellungen“.
• Wählen Sie „Datei“ (Windows) bzw. „Ablage“ (Mac OS) > „Drucken“ und klicken Sie im Dialogfeld „Drucken“ auf „Separationseinstellungen“.
2 Wählen Sie die Druckerbeschreibungsdatei (PPD) für Ihren Drucker oder Belichter aus. Genauere Anleitungen hierzu finden Sie im nächsten Abschnitt, „Auswählen einer PPD-Datei“. Wählen Sie die Optionen, wie in den folgenden Abschnitten beschrieben.
3 Klicken Sie auf „OK“ oder auf „Drucken“.
Auswählen einer PPD-DateiUm das Ausgabegerät für die Farbseparation festzulegen, wählen Sie die PostScript-Druckerbeschreibungsdatei (PPD) für Ihren Drucker oder Belichter aus. (Separationen auf Geräten, die kein PostScript unterstützen, sind nicht möglich.)
Eine PPD-Datei enthält Informationen über Ihr Ausgabegerät, wie z. B. die Auflösung, verfügbare Papierformate, Rasterweiten und Rasterwinkel. Durch das Laden der Datei werden im Dialogfeld „Separationseinstellungen“ die verschiedenen Einstellungen für das Ausgabegerät angezeigt.
So wählen Sie eine PPD-Datei aus
1 Wählen Sie „Datei“ (Windows) bzw. „Ablage“ (Mac OS) > „Separationseinstellungen“. Klicken Sie im Dialogfeld „Separationseinstellungen“ auf „PPD öffnen“.
2 Öffnen Sie den Order „System“ im Ordner „Windows“ (Windows) bzw. den PPD-Ordner im Ordner „Systemerweiterungen“ im Systemordner (Mac OS).
3 Wählen Sie die PPD-Datei aus, die dem Ausgabegerät entspricht, das Sie für die Ausgabe der Auszüge verwenden möchten. Die Dateinamen entsprechen dem Namen des Druckers oder Belichters mit der Erweiterung .ppd (Windows).
4 Klicken Sie auf „Öffnen“. Der Name der gewählten PPD-Datei wird zusammen mit dem Namen des derzeit gewählten Druckers im Dialogfeld angezeigt.
5 Wählen Sie weitere Separationseinstellungen wie in den nächsten Abschnitten beschrieben oder klicken Sie auf „OK“.

Hilfe verwenden | Inhalt | Index Zurück 410
Hilfe zu Adobe Illustrator Erstellen von Farbauszügen
Hilfe verwenden | Inhalt | Index Zurück 410
Festlegen der Ebenen für die SeparationÜber das Einblendmenü „Separieren“ können Sie festlegen, für welche Ebenen Farbauszüge erstellt werden.
So geben Sie an, für welche Ebenen eine Separation erstellt werden soll
1 Wählen Sie aus dem Menü „Separieren“ des Dialogfelds „Separationseinstellungen“ eine der folgenden Optionen:
• Um nur die druckbaren, sichtbaren Ebenen zu separieren, wählen Sie „Druckbare, sichtbare Ebenen“. Diese entsprechen den Ebenen, die beim Erstellen eines Probedrucks gedruckt werden.
• Um nur die sichtbaren Ebenen zu separieren, wählen Sie „Sichtbare Ebenen“.
• Um alle Ebenen zu separieren, wählen Sie „Alle Ebenen“.
2 Legen Sie weitere Separationseinstellungen fest oder klicken Sie auf „OK“.
Festlegen der Farben für eine SeparationIm Dialogfeld „Separationseinstellungen“ ist jede Separation mit dem Farbnamen versehen, der ihr von Adobe Illustrator zugewiesen wurde. Wenn neben dem Farbnamen ein Druckersymbol angezeigt wird, wird für die Farbe eine Separation erstellt.
So geben Sie an, ob für eine Farbe eine Separation erstellt werden soll
1 Führen Sie einen der folgenden Schritte aus:
• Standardmäßig wird für jede im Bildmaterial enthaltene CMYK-Farbe eine Separation erstellt. Beim Erstellen einer Separation müssen Sie sicherstellen, dass im Dialogfeld „Separationseinstellungen“ neben dem Farbnamen das Druckersymbol angezeigt wird.
• Wenn keine Separation erstellt werden soll, klicken Sie auf das Druckersymbol neben dem Farbnamen. Das Druckersymbol wird entfernt und es wird keine Separation erstellt.
Separieren von Volltonfarben als ProzessfarbenSie können im Dialogfeld „Separationseinstellungen“ festlegen, dass Volltonfarben oder benannte Farben als äquivalente CMYK-Prozessfarben separiert werden. Wenn Sie Volltonfarben oder benannte CMYK-Farben in ihre Prozessfarben-Äquivalente konvertieren, werden diese nicht auf einem gemeinsamen Auszug, sondern als mehrere Farbauszüge ausgegeben.
So separieren Sie alle Volltonfarben oder benannten Farben als Prozessfarben
Klicken Sie im Dialogfeld „Separationseinstellungen“ auf „In Prozessfarbe konvertieren“. Diese Option ist standardmäßig deaktiviert.
Im Bildmaterial wird neben allen Volltonfarben ein Vierfarbdruck-Symbol angezeigt.
So separieren Sie einzelne Volltonfarben als Prozessfarben
1 Deaktivieren Sie im Dialogfeld „Separationseinstellungen“ die Option „In Prozessfarbe konvertieren“.
2 Klicken Sie in der Liste der Farben auf das Druckersymbol neben der Volltonfarbe. Ein Vierfarbdruck-Symbol wird angezeigt.

Hilfe verwenden | Inhalt | Index Zurück 411
Hilfe zu Adobe Illustrator Erstellen von Farbauszügen
Hilfe verwenden | Inhalt | Index Zurück 411
3 Klicken Sie in der Liste der Farben für jede Volltonfarbe oder benannte Farbe, die in eine Prozessfarbe konvertiert werden soll, auf das Druckersymbol neben dem Farbnamen.
4 Legen Sie weitere Separationseinstellungen fest oder klicken Sie auf „OK“.
Festlegen der RasterweiteIm Einblendmenü „Rasterweite“ werden einer oder mehrere Sätze von Rasterweiten (Linien pro Zoll, lpi) und Auflösungen (Punkte pro Zoll, dpi) angezeigt, die auf dem Drucker oder Belichter verfügbar sind, auf dem die Farbauszüge erstellt werden.
Durch einen hohen Wert für die Rasterweite (z. B. 150 lpi) werden die Punkte, aus denen ein Bild besteht, eng zusammengesetzt, um das Bild im Druck genauer wiederzugeben. Durch einen niedrigen Wert für die Rasterweite (60 lpi bis 85 lpi) werden die Bildpunkte weiter auseinander gesetzt und ein gröberes Bild erzeugt. Die Rasterweite bestimmt auch die Größe der Rasterpunkte. Bei einer hohen Rasterweite werden kleine Bildpunkte verwendet, bei einer niedrigen Rasterweite dagegen große. Der wichtigste Faktor bei der Bestimmung der Rasterweite ist die Art der verwendeten Druckmaschine. Wenden Sie sich an Ihre Druckerei, um die optimale Rasterweite für die verwendete Druckmaschine zu erfragen.
PPD-Dateien für hoch auflösende Belichter bieten eine Vielzahl möglicher Rasterweiten in Kombination mit verschiedenen Belichterauflösungen. PPD-Dateien für niedrig auflösende Drucker haben normalerweise nur wenige mögliche Rasterweiten, die in einem Bereich zwischen 53 lpi und 85 lpi liegen. Gröbere Raster führen bei niedrig auflösenden Druckern zu besseren Ergebnissen. Die Verwendung einer höheren Rasterweite, z. B. 100 lpi, würde in der Praxis die Qualität des Bildes, das mit einem niedrig auflösenden Drucker ausgegeben wird, sogar verschlechtern.
So legen Sie die Rasterweite und Auflösung fest
1 Wählen Sie im Dialogfeld „Separationseinstellungen“ eine der folgenden Optionen:
• Um eine der vorgegebenen Kombinationen von Rasterweite und Ausgabeauflösung zu verwenden, wählen Sie aus dem Einblendmenü „Rasterweite“ die gewünschte Kombination aus.
• Um eine eigene Rasterweite festzulegen, geben Sie im Feld „Rasterweite“ den gewünschten lpi-Wert und im Feld „Rasterwinkel“ einen Winkel ein.
Hinweis: Die Standardrasterweiten und -winkel werden durch die ausgewählte PPD-Datei festgelegt. Wenn Sie eigene Werte festlegen möchten, ziehen Sie Ihre Druckerei zurate, um die optimalen Werte für Rasterweite und Rasterwinkel zu erfragen.
2 Legen Sie weitere Separationseinstellungen fest oder klicken Sie auf „OK“.
Festlegen von Papierformat und PapierausrichtungAdobe Illustrator verwendet normalerweise das Standardpapierformat in der PPD-Datei des ausgewählten Druckers. Sie können jedoch jedes andere in der PPD-Datei aufgeführte Papierformat verwenden und als Ausrichtung „Hochformat“ oder „Querformat“ wählen. Papierformate werden nach ihrer gebräuchlichen Bezeichnung (z. B. „A4“) und nach ihren Abmessungen aufgeführt. Die Maße in Klammern hinter dem Papierformat geben die Grenzen des Druckbereichs an. Der Druckbereich einer Seite ist die gesamte Seitengröße abzüglich eines Rands, auf den je nach Drucker oder Belichter nicht gedruckt werden kann. Mit den meisten Laserdrucker kann beispielsweise eine Seite nicht ganz bis zum Papierrand bedruckt werden.

Hilfe verwenden | Inhalt | Index Zurück 412
Hilfe zu Adobe Illustrator Erstellen von Farbauszügen
Hilfe verwenden | Inhalt | Index Zurück 412
Wenn Sie ein anderes Papierformat wählen (z. B. „US-Letter“ statt „A4“), ändert sich die Größe des Bildmaterials im Vorschaufenster. Die Ursache hierfür ist, dass im Vorschaufenster der gesamte Druckbereich der ausgewählten Seite angezeigt wird. Wenn das Papierformat geändert wird, wird die Größe des Vorschaufensters automatisch angepasst, damit der Druckbereich angezeigt wird.
Hinweis: Der Druckbereich kann bei gleichem Papierformat (z. B. „A4“) von PPD zu PPD variieren, da Drucker und Belichter die Größe des Druckbereichs unterschiedlich definieren.
Stellen Sie sicher, dass das gewählte Papierformat groß genug ist, um Ihr Bildmaterial sowie Schnittmarken, Passermarken und alle anderen notwendigen Druckinformationen aufzunehmen. Um Filmmaterial oder Papier zu sparen, sollten Sie immer das kleinste Papierformat wählen, auf das Ihr Bildmaterial und die nötigen Auszugsinformationen noch passen.
So legen Sie das Papierformat fest
1 Wählen Sie aus dem Einblendmenü „Papierformat“ des Dialogfelds „Separationseinstellungen“ eine Option aus.
2 Legen Sie weitere Separationseinstellungen fest oder klicken Sie auf „OK“.
So legen Sie die Ausrichtung der Seite fest
1 Wählen Sie aus dem Einblendmenü „Ausrichtung“ des Dialogfelds „Separationseinstellungen“ die Option „Hochformat“ oder „Querformat“.
2 Legen Sie weitere Separationseinstellungen fest oder klicken Sie auf „OK“.
Festlegen eines eigenen PapierformatsMit der Option für ein eigenes Papierformat aus dem Einblendmenü „Papierformat“ können Sie ein eigenes Papierformat festlegen. Diese Option steht nur zur Verfügung, wenn Sie ein Ausgabegerät verwenden, das unterschiedliche Papierformate unterstützt, wie z. B. einen hoch auflösenden Belichter. PPD-Dateien für Laserdrucker bieten diese Möglichkeit nicht.
Das größte, definierbare Papierformat hängt vom maximalen Druckbereich Ihres Belichters ab. Weitere Informationen finden Sie in der Dokumentation Ihres Ausgabegeräts.
So legen Sie ein eigenes Papierformat fest
1 Wählen Sie aus dem Einblendmenü „Papierformat“ des Dialogfelds „Separationseinstellungen“ die Option für das eigene Papierformat aus.
2 Führen Sie einen der folgenden Schritte aus:
• Um das kleinste für Ihr Bildmaterial und Druckmarken benötigte Papierformat festzulegen, klicken Sie auf „OK“. Dadurch werden die Standardeinstellungen übernommen.
• Um ein größeres Papierformat als die Standardeinstellung festzulegen, geben Sie in die entsprechenden Eingabefelder neue Werte für Höhe und Breite ein. Stellen Sie sicher, dass diese Werte größer als die Standardwerte sind. Kleinere Werte können zur Folge haben, dass das Bildmaterial abgeschnitten wird.

Hilfe verwenden | Inhalt | Index Zurück 413
Hilfe zu Adobe Illustrator Erstellen von Farbauszügen
Hilfe verwenden | Inhalt | Index Zurück 413
• Ändern Sie bei Bedarf die Position der Seite, indem Sie für „Versatz“ einen Wert eingeben.
In der ersten Abbildung ist kein Versatz festgelegt, während die Seite in der zweiten Abbildung nach links verschoben wurde.
Platzierung der Seite auf dem Film A. Film B. Seite C. Versatz
Über die Option „Versatz“ legen Sie fest, wie viel Platz entlang der rechten Seite des Druckbereichs frei bleiben soll. Wenn Sie im Feld „Versatz“ z. B. den Wert „30“ eingeben, wird die Seite um 30 Punkt nach links verschoben.
• Soll die Seite um 90 Grad gedreht werden, wählen Sie die Option „Quer gestellt“ und klicken Sie auf „OK“.
Zusammen mit der Festlegung eines Versatzes lässt sich durch Querstellen (um 90 Grad drehen) der Seiten u. U. eine beträchtliche Menge an Filmmaterial oder Fotopapier einsparen. Schauen Sie sich dazu die beiden folgenden Beispiele für ein von Adobe Illustrator gedrucktes Bild mit aktivierter und deaktivierter Option „Quer gestellt“ an.
Deaktivierte Option „Quer gestellt“ und Filmeinsparung durch aktivierte Option „Quer gestellt“ A. Versatz B. Gespartes Filmmaterial
Wenn sowohl „Versatz“ als auch „Quer gestellt“ aktiviert ist, wird durch die Option „Versatz“ bestimmt, wie viel Platz zwischen den einzelnen Auszügen verbleibt.
A B C
A A
B

Hilfe verwenden | Inhalt | Index Zurück 414
Hilfe zu Adobe Illustrator Erstellen von Farbauszügen
Hilfe verwenden | Inhalt | Index Zurück 414
Festlegen der SchichtseiteDie Schichtseite ist die lichtempfindliche Seite von Film oder Fotopapier. „Oben (Seitenrichtig)“ bedeutet, dass Text im Bild lesbar ist, wenn Ihnen die lichtempfindliche Seite zugewandt ist. „Unten (Seitenrichtig)“ bedeutet, dass Text lesbar ist, wenn die lichtempfindliche Schicht von Ihnen weg zeigt. Bilder auf Papier werden normalerweise mit der Option „Oben (Seitenrichtig)“ gedruckt, wohingegen Film häufig mit der Option „Unten (Seitenrichtig)“ belichtet wird. Fragen Sie Ihre Druckerei, welche Schichtseitenausrichtung dort bevorzugt wird.
Um festzustellen, ob Ihnen die lichtempfindliche (Schichtseite) oder die lichtunempfindliche Seite (auch Trägerseite genannt) zugewandt ist, betrachten Sie den belichteten Film unter hellem Licht. Eine der beiden Seiten erscheint glänzender als die andere. Die matte Seite ist die Schichtseite, die glänzende Seite ist die Trägerseite.
So legen Sie die Schichtseite fest
1 Wählen Sie aus dem Einblendmenü „Schichtseite“ des Dialogfelds „Separationseinstellungen“ die Option „Oben (Seitenrichtig)“ oder „Unten (Seitenrichtig)“. Das Bild wird gedreht.
2 Legen Sie weitere Separationseinstellungen fest oder klicken Sie auf „OK“.
Festlegen der BildartMit den Bildart-Optionen können Sie die Belichtungsart (negativ oder positiv) festlegen. In Europa und Japan werden in der Regel Positiv-Filme zum Drucken verwendet, während im US-amerikanischen Raum meist mit Negativ-Filmen gearbeitet wird. Wenn Sie sich über die richtige Belichtungsart im Unklaren sind, ziehen Sie Ihre Druckerei zurate.
So legen Sie die Bildart fest
1 Wählen Sie aus dem Einblendmenü „Bildart“ des Dialogfelds „Separationseinstellungen“ die Option „Positiv“ oder „Negativ“.
2 Legen Sie weitere Separationseinstellungen fest oder klicken Sie auf „OK“.
Überdrucken von Schwarz im AuszugEs kann einfacher und preisgünstiger sein, die Druckerei Schwarz überdrucken zu lassen. Sie können wählen, ob Schwarz beim Drucken oder beim Speichern der ausgewählten Auszüge überdruckt werden soll.
Siehe „Schritt 2: Auswahl der Überdrucken-Optionen für Farben, die sich überlappen“ auf Seite 398.
So überdrucken Sie Schwarz im Auszug
1 Aktivieren Sie im Dialogfeld „Separationseinstellungen“ die Option „Schwarz überdrucken“.
Hinweis: Diese Option funktioniert nur bei Objekten, bei denen die Farbe Schwarz durch Werte im K-Kanal hinzugefügt wurde. Bei Objekten, die aufgrund ihrer Transparenzeinstellungen oder Stile schwarz sind, funktioniert sie nicht.
2 Legen Sie weitere Separationseinstellungen fest oder klicken Sie auf „OK“.

Hilfe verwenden | Inhalt | Index Zurück 415
Hilfe zu Adobe Illustrator Erstellen von Farbauszügen
Hilfe verwenden | Inhalt | Index Zurück 415
Festlegen des AnschnittsDer Anschnitt ist der Bereich des Bildmaterials, der sich außerhalb des Begrenzungsrahmens oder der Objektschnittmarken und Schnittmarken befindet. Sie können Ihr Bildmaterial mit einem Anschnitt erstellen, um sicherzustellen, dass die Druckfarbe nach dem Beschneiden auch bis zur Kante der Seite reicht oder dass ein Bild in einen vorgegebenen Platzhalter-Rahmen in einem Dokument eingepasst werden kann. Sie können in Adobe Illustrator die Breite des Anschnittbereichs festlegen.
Durch Ändern des Anschnitts werden Schnittmarken vom Bild weg oder zum Bild hin bewegt. Die Schnittmarken definieren dabei aber immer denselben Begrenzungsrahmen.
So legen Sie den Anschnitt fest
1 Geben Sie im Feld „Anschnitt“ des Dialogfelds „Separationseinstellungen“ den gewünschten Wert ein.
Standardmäßig ist ein Anschnitt von 18 Punkt vorgegeben. Das bedeutet, dass das Bildmaterial 18 Punkt über die Schnittmarken auf dem Film hinausragt. Der maximale Anschnittbereich beträgt 72 Punkt, der minimale Anschnittbereich 0 Punkt.
Die verwendete Anschnittbreite hängt vom Verwendungszweck ab. Der Anschnitt für das Drucken auf einer Druckmaschine (also für ein Bild, das über das bedruckte Blatt hinausragt) sollte mindestens 18 Punkt betragen. Wenn der Anschnitt lediglich dazu dient, sicherzustellen, dass ein Bild in einen Platzhalterrahmen passt, braucht die Anschnittbreite nicht mehr als 2 bis 3 Punkt zu betragen. Wenden Sie sich an Ihre Druckerei, um den optimalen Anschnitt für den jeweiligen Verwendungszweck zu erfragen.
2 Legen Sie weitere Separationseinstellungen fest oder klicken Sie auf „OK“.
Schritt 6: Ausgeben und Speichern von AuszügenWenn Sie alle Separationseinstellungen festgelegt haben, können Sie Ihre Auszüge drucken oder speichern.
Hinweis: Die beim Festlegen der Separationseinstellungen ausgewählte PPD-Datei muss dem Drucker oder Belichter entsprechen, den Sie zur Ausgabe der Farbauszüge verwenden. Wenn Ausgabegerät und PPD-Datei nicht übereinstimmen, erhalten Sie einen Warnhinweis und die Auszüge werden nicht gedruckt.
Wenn Sie das Dokument speichern, werden die Separationseinstellungen, die gewählte PPD-Datei und alle Farbkonvertierungen, die Sie im Dialogfeld „Separationseinstellungen“ festgelegt haben, ebenfalls gespeichert.
So drucken Sie die ausgewählten Auszüge
1 Wählen Sie die Auszüge aus, die gedruckt werden sollen. Siehe „Festlegen der Ebenen für die Separation“ auf Seite 410. (Weitere Informationen zum Platzieren von Schnittmarken über das Dialogfeld „Separationseinstellungen“ finden Sie unter „Platzieren von Schnitt- und Objektschnittmarken“ auf Seite 383 und „Festlegen von Druckmarken“ auf Seite 408.)
2 Wählen Sie „Datei“ (Windows) bzw. „Ablage“ (Mac OS) > „Drucken“ oder kehren Sie zum Dialogfeld „Drucken“ zurück, wenn es noch geöffnet ist.
3 Wählen Sie die gewünschten Druckoptionen.
4 Wählen Sie eine Methode zur Auswahl der gewünschten Ausgabeoption:

Hilfe verwenden | Inhalt | Index Zurück 416
Hilfe zu Adobe Illustrator Erstellen von Farbauszügen
Hilfe verwenden | Inhalt | Index Zurück 416
• Unter Windows: Wählen Sie aus dem Einblendmenü „Ausgabe“ die Option „Farbauszüge“.
• Unter Mac OS: Wählen Sie aus dem Einblendmenü die Option „Adobe Illustrator 10“. Wählen Sie dann aus dem Einblendmenü „Ausgabe“ die Option „Farbauszüge“.
5 Deaktivieren Sie die Option „Ausdruck in Datei“ und klicken Sie auf „OK“ (Windows) bzw. wählen Sie unter „Ausgabe“ die Option „Drucker“ und klicken Sie auf „Drucken“ (Mac OS).
So speichern Sie die ausgewählten Auszüge als PostScript-Datei
1 Wählen Sie die Auszüge aus, die gespeichert werden sollen. Siehe „Festlegen der Ebenen für die Separation“ auf Seite 410.
2 Wählen Sie „Datei“ (Windows) bzw. „Ablage“ (Mac OS) > „Drucken“ oder kehren Sie zum Dialogfeld „Drucken“ zurück, wenn es noch geöffnet ist.
3 Wählen Sie die gewünschten Druckoptionen.
4 Wählen Sie eine Methode zur Auswahl der gewünschten Ausgabeoption:
• Wählen Sie aus dem Einblendmenü „Ausgabe“ die Option „Farbauszüge“ (Windows).
• Wählen Sie die Option „Adobe Illustrator 10“. Wählen Sie dann aus dem Einblendmenü „Ausgabe“ die Option „Farbauszüge“ (Mac OS).
5 Aktivieren Sie die Option „Ausdruck in Datei“ (Windows) bzw. wählen Sie unter „Ausgabe“ die Option „Datei“ (Mac OS).
6 Führen Sie einen der folgenden Schritte aus:
• Klicken Sie auf „OK“ und geben Sie im Dialogfeld „Ausgabe in Datei umleiten“ einen Dateinamen ein. Klicken Sie dann noch einmal auf „OK“ (Windows).
• Übernehmen Sie entweder den Standarddateinamen oder geben Sie einen anderen Namen ein und klicken Sie auf „Drucken“ (Mac OS).

Hilfe verwenden | Inhalt | Index Zurück 417
Hilfe zu Adobe Illustrator Automatisieren von Arbeitsschritten
Hilfe verwenden | Inhalt | Index Zurück 417
Automatisieren von Arbeitsschritten
Automatisieren von Arbeitsschritten mit Aktionen und SkriptenAls Grafikdesigner sind Sie besonders wegen Ihrer Kreativität gefragt, aber viele Aspekte der eigentlichen Illustrations- und Layoutaufgaben sind alles andere als kreativ. Wenn Sie einmal über Ihre Tätigkeit nachdenken, werden Sie wahrscheinlich feststellen, dass Sie den größten Teil Ihrer Arbeitszeit damit verbringen, gleiche oder ähnliche Arbeitsschritte zu wiederholen. Sehr wahrscheinlich wird die Zeit, die Ihnen für Ihre kreative Arbeit zur Verfügung steht, oftmals durch Aufgaben wie Platzieren und Ersetzen von Bildern, Ausbesserung von Fehlern und Vorbereiten von Dateien für Print und Web eingeschränkt.
Die Automatisierung von Arbeitsschritten schafft hier Abhilfe. Mit Aktionen und Skripten können Sie viele monotone und häufig wiederkehrende Arbeitsschritte automatisieren und haben so mehr Zeit für den kreativen Teil Ihrer Arbeit. Eine Aktion besteht aus mehreren Arbeitsschritten, die bei der Arbeit mit Adobe Illustrator aufgezeichnet werden, z. B. Menübefehle, Werkzeugoptionen oder die Auswahl von Objekten. Wenn Sie eine Aktion abspielen, werden von Adobe Illustrator alle aufgezeichneten Arbeitsschritte für Sie ausgeführt. Ein Skript besteht aus mehreren Befehlen, die nacheinander ausgeführt werden, um verschiedene Arbeitsschritte auszuführen. Diese Arbeitsschritte können nur in Adobe Illustrator ausgeführt werden, aber auch andere Anwendungen einbeziehen, wie z. B. Textverarbeitungs-, Tabellenkalkulations- und Datenbankprogramme.
In Adobe Illustrator finden Sie bereits aufgezeichnete Aktionen und Skripte für verschiedene gängige Arbeitsschritte. Die Standardaktionen werden bei der Installation der Illustrator-Anwendung als Standardsatz in der Aktionen-Palette installiert. Die Standardskripte stehen im Untermenü „Datei“ > „Skripte“ (Windows) bzw. „Ablage“ > „Skripte“ (Mac OS).

Hilfe verwenden | Inhalt | Index Zurück 418
Hilfe zu Adobe Illustrator Automatisieren von Arbeitsschritten
Hilfe verwenden | Inhalt | Index Zurück 418
Aktionen-PaletteMit der Aktionen-Palette können Sie Aktionen aufzeichnen, abspielen, bearbeiten und löschen sowie Aktionssätze speichern, laden und ersetzen.
Aktionen-Palette A. Arbeitsschritt/Befehl ein/aus B. Modalsteuerung ein/aus C. Satz D. Aktion E. Aufgezeichneter Befehl F. Wiedergabe/ Aufzeichnung beenden G. Aufzeichnung beginnen H. Aktuelle Auswahl abspielen I. Neuen Satz erstellen J. Neue Aktion erstellen K. Auswahl löschen
Anzeigen der Aktionen-Palette Wählen Sie „Fenster“ > „Aktionen“.
Ein- und Ausblenden von Sätzen und Befehlen Klicken Sie auf das Dreieck links neben dem Aktionssatz oder Befehl in der Aktionen-Palette.
Anzeigen von Aktionen im Schalter-Modus Wählen Sie „Schalter-Modus“ aus dem Menü der Aktionen-Palette. Durch erneutes Wählen von „Schalter-Modus“ kehren Sie wieder zum Listen-Modus zurück.
Hinweis: Im Schalter-Modus können Sätze und Befehle in der Aktionen-Palette nicht ein- und ausgeblendet werden.
Erstellen und Aufzeichnen von AktionenWenn Sie eine Aktion erstellen, werden die verwendeten Befehle (sowie alle angegebenen Werte), Paletten und Werkzeuge von Adobe Illustrator in der Reihenfolge ihrer Verwendung aufgezeichnet.
Einige Hinweise zum Erstellen von Aktionen:
• Die meisten (aber nicht alle) Befehle können aufgezeichnet werden. Befehle, die nicht aufgezeichnet werden können, können trotzdem berücksichtigt werden. (Siehe „Einfügen von Befehlen, die nicht aufgezeichnet werden können“ auf Seite 421.)
• Zu den Befehlen, die nicht aufgezeichnet werden können, gehören Befehle zum Ändern der Bildschirmansicht (die meisten Befehle im Menü „Ansicht“), zum Ein- und Ausblenden von Paletten und Befehle im Menü „Effekt“. Zu den Werkzeugen, die nicht aufgezeichnet werden können, zählen das Verlaufs-, Gitter-, Pipette-, Füll- und Schere-Werkzeug.
D
HF G I
C
B
A
KJ
E

Hilfe verwenden | Inhalt | Index Zurück 419
Hilfe zu Adobe Illustrator Automatisieren von Arbeitsschritten
Hilfe verwenden | Inhalt | Index Zurück 419
• Bedenken Sie beim Aufzeichnen einer Aktion, dass die Abspielergebnisse von Variablen wie den aktuellen Flächen- und Konturfarben und den Datei- und Programmeinstellungen abhängen.
Da die Befehle von Adobe Illustrator ausgeführt werden, wenn Sie sie aufzeichnen, ist es sinnvoll, eine komplizierte Aktion mit einer Kopie der Datei aufzuzeichnen und
anschließend die Originaldatei zu öffnen und die Aktion abzuspielen.
• Bis ein Aktionssatz ausdrücklich mit dem Befehl „Aktionen speichern“ (Windows) bzw. „Aktionen sichern“ (Mac OS) gespeichert wird, werden die Aktionen automatisch in der Voreinstellungendatei gespeichert. Weitere Informationen zu dieser Datei finden Sie unter „Festlegen von Voreinstellungen“ auf Seite 22.
So erstellen Sie eine neue Aktion
1 Öffnen Sie eine Datei.
2 Klicken Sie in der Aktionen-Palette auf die Schaltfläche „Neue Aktion erstellen“ oder wählen Sie aus dem Menü der Aktionen-Palette den Befehl „Neue Aktion“.
3 Geben Sie einen Namen für die Aktion ein.
4 Enthält die Aktionen-Palette mehrere Aktionssätze, wählen Sie den Satz, dem die Aktion hinzugefügt werden soll. (Siehe „Verwalten von Aktionssätzen“ auf Seite 428.)
5 Legen Sie ggf. eine oder beide der folgenden Optionen fest:
• Weisen Sie der Aktion einen Tastaturbefehl zu. Sie können jede Kombination aus einer Funktionstaste, der Strg- (Windows) bzw. Befehlstaste (Mac OS) und der Umschalttaste wählen (z. B. Strg+Umschalt+F3).
Hinweis: Wenn Sie einer Aktion einen Tastaturbefehl zuweisen, der bereits für einen Befehl verwendet wird, wird statt des Befehls die Aktion ausgeführt.
• Weisen Sie eine Farbe für die Anzeige im Schalter-Modus zu.
6 Klicken Sie auf „Aufzeichnen“. Die Farbe der Schaltfläche „Aufzeichnung beginnen“ in der Aktionen-Palette ändert sich zu Rot.
Wenn Sie die Alt- (Windows) bzw. Wahltaste (Mac OS) drücken und auf die Schaltfläche „Neue Aktion erstellen“ klicken, wird automatisch eine Aktion erstellt und
die Aufzeichnung gestartet.
7 Um sich gegen Fehler abzusichern, zeichnen Sie den Befehl „Datei“ > „Kopie speichern unter“ (Windows) bzw. „Ablage“ > „Kopie sichern unter“ (Mac OS) zu Beginn der Aktion auf.
8 Wählen Sie die Befehle in der Reihenfolge, in der sie aufgezeichnet werden sollen.
Falls ein zu einem Befehl gehörendes Dialogfeld geöffnet wird, können Sie den Befehl durch Klicken auf „OK“ aufzeichnen bzw. durch Klicken auf „Abbrechen“ nicht aufzeichnen. Wenn ein Befehl nicht aufgezeichnet werden kann, muss er manuell in die Aktion eingefügt werden. (Siehe „Einfügen von Befehlen, die nicht aufgezeichnet werden können“ auf Seite 421.)
Hinweis: Es ist nicht möglich, das Einstellen von Optimierungsoptionen für mehrere Slices im Dialogfeld „Für Web speichern“ (Windows) bzw. „Für Web sichern“ (Mac OS) aufzuzeichnen. Legen Sie die Slice-Optimierungsoptionen fest, bevor Sie die Aktion aufzeichnen, drücken Sie dann die Alt-Taste (Windows) bzw. Wahltaste (Mac OS) und klicken Sie im Dialogfeld „Für Web speichern“ (Windows) bzw. „Für Web sichern“ (Mac OS)

Hilfe verwenden | Inhalt | Index Zurück 420
Hilfe zu Adobe Illustrator Automatisieren von Arbeitsschritten
Hilfe verwenden | Inhalt | Index Zurück 420
auf „Merken“. Die Einstellungen werden damit von Adobe Illustrator bei der Aufzeichnung berücksichtigt.
9 Klicken Sie auf die Schaltfläche „Wiedergabe/Aufzeichnung beenden“, wenn die Aufzeichnung beendet werden soll.
10 Wenn Sie die Aktion zu einem anderen Zeitpunkt erneut verwenden möchten, speichern Sie sie. (Siehe „Verwalten von Aktionssätzen“ auf Seite 428.)
Aufzeichnen von PfadenMit dem Befehl „Pfadauswahl einfügen“ (Windows) bzw. „Pfadauswahl einsetzen“ (Mac OS) können Sie einen Pfad als Teil einer Aktion aufzeichnen. Bei der Wiedergabe wird dann der ganze Pfad als Teil der Aktion reproduziert.
So zeichnen Sie einen Pfad auf
1 Erstellen Sie eine neue Aktion.
2 Wählen Sie einen Pfad aus.
3 Wählen Sie „Pfadauswahl einfügen“ (Windows) bzw. „Pfadauswahl einsetzen“ (Mac OS) aus dem Menü der Aktionen-Palette.
Auswählen eines Objekts während einer AktionMit dem Befehl „Objekt auswählen“ können Sie ein bestimmtes Objekt während einer Aktion auswählen. Sie ermitteln das auszuwählende Objekt über das Textfeld „Notiz“ in der Attribute-Palette. Der Befehl „Objekt auswählen“ ist nützlich, um während einer Aktion ein bestimmtes Objekt auszuwählen, auf das (a) Befehle angewendet, (b) für das Paletten verwendet oder (c) für das Optionen in Dialogfeldern ausgewählt werden sollen. Sie könnten z. B. eine Ellipse im Bildmaterial auswählen und sie skalieren oder drehen, ihre Konturen mit der Konturen-Palette ändern oder Farben über die Farb-Palette auswählen.
So benennen Sie ein Objekt, um es in einer Aktion zu verwenden
1 Wählen Sie das Objekt aus, das in der Aktion verwendet werden soll.
2 Wählen Sie „Fenster“ > „Attribute“.
3 Wählen Sie „Notiz einblenden“ aus dem Menü der Attribute-Palette.
4 Geben Sie in das Feld „Notiz“ einen Namen für das Objekt ein. Jetzt kann das Objekt in einer Aktionsfolge verwendet werden.
So wählen Sie ein Objekt während einer Aktion aus
1 Zeichnen Sie eine Aktion (siehe „Erstellen und Aufzeichnen von Aktionen“ auf Seite 418) bis zu dem Punkt auf, an dem das Objekt ausgewählt werden soll.
2 Wählen Sie die Option „Objekt auswählen“ aus dem Menü der Aktionen-Palette.
3 Geben Sie den Objektnamen im Dialogfeld „Auswahl einstellen“ ein. (Der Name sollte mit dem Namen übereinstimmen, der in der Attribute-Palette unter „Notiz“ eingegeben wurde.)
4 Stellen Sie im Dialogfeld „Auswahl einstellen“ die folgenden Optionen ein:
• Wählen Sie „Groß-/Kleinschreibung“ aus, um nur Objekte auszuwählen, die genau mit der Schreibweise in der Notiz übereinstimmen.

Hilfe verwenden | Inhalt | Index Zurück 421
Hilfe zu Adobe Illustrator Automatisieren von Arbeitsschritten
Hilfe verwenden | Inhalt | Index Zurück 421
• Wählen Sie „Ganzes Wort“ aus, um nur Objekte auszuwählen, deren Namen mit jedem Wort im Feld „Notiz“ für das Objekt übereinstimmen.
5 Klicken Sie auf „OK“ und setzen Sie die Aufzeichnung fort.
Einfügen von Befehlen, die nicht aufgezeichnet werden könnenMalwerkzeuge, Werkzeug-Optionen, Effekte, Befehle zur Ansicht von Bildmaterial und Voreinstellungen können nicht aufgezeichnet werden. Viele dieser Befehle können aber mit dem Befehl „Menübefehl einfügen“ (Windows) bzw. „Menübefehl einsetzen“ (Mac OS) in Aktionen eingefügt werden.
Ein eingefügter Befehl wird erst ausgeführt, wenn die Aktion abgespielt wird. Da in der Aktion für den Befehl keine Werte aufgezeichnet werden, bleibt die Datei beim Einfügen des Befehls unverändert. Wenn zum Befehl ein Dialogfeld gehört, wird dieses während des Abspielens geöffnet und die Aktion wird so lange unterbrochen, bis Sie auf „OK“ oder „Abbrechen“ klicken. Ein Befehl kann während oder nach der Aufzeichnung einer Aktion eingefügt werden.
So fügen Sie einen Menübefehl in eine Aktion ein
1 Wählen Sie, wo der Menübefehl in die Aktionen-Palette eingefügt werden soll:
• Soll der Menübefehl am Ende einer Aktion eingefügt werden, wählen Sie den Namen der Aktion aus.
• Soll der Menübefehl nach einem Befehl eingefügt werden, wählen Sie den Befehl aus.
2 Wählen Sie „Menübefehl einfügen“ (Windows) bzw. „Menübefehl einsetzen“ (Mac Os) aus dem Menü der Aktionen-Palette.
3 Führen Sie einen der folgenden Schritte aus:
• Wählen Sie einen Befehl aus dem entsprechenden Menü.
• Geben Sie einen Befehl in das Dialogfeld „Menübefehl einfügen“ (Windows) bzw. „Menübefehl einsetzen“ (Mac OS) ein. Falls Sie nicht den vollständigen Namen des Befehls wissen, geben Sie einen Teil des Namens ein und klicken Sie auf „Suchen“. Sie können auch die Tabulatortaste drücken, um den Befehl zu suchen.
4 Klicken Sie auf „OK“.
Einfügen von UnterbrechungenSie können Aktionen unterbrechen, um einen Arbeitsschritt auszuführen, der nicht aufgezeichnet werden kann. Anschließend können Sie in der Aktionen-Palette auf die Schaltfläche „Aktuelle Auswahl abspielen“ klicken, um die Aktion fortzusetzen.
Wenn ein derartiger Punkt erreicht wird, kann auch eine kurze Meldung angezeigt werden, z. B. um Sie daran zu erinnern, welcher Arbeitsschritt ausgeführt werden muss, bevor die Aktion fortgesetzt werden kann. In das Meldungsfeld kann eine „Fortfahren“-Schaltfläche eingefügt werden. Auf diese Weise können Sie überprüfen, ob eine bestimmte Bedingung in der Datei erfüllt ist (ob z. B. eine Auswahl vorhanden ist), und dann die Aktion fortsetzen, wenn Sie keinen Arbeitsschritt durchführen müssen. Eine Unterbrechung kann während oder nach der Aufzeichnung der Aktion eingefügt werden.
So fügen Sie eine Unterbrechung ein
1 Wählen Sie, wo die Unterbrechung in die Aktionen-Palette eingefügt werden soll:

Hilfe verwenden | Inhalt | Index Zurück 422
Hilfe zu Adobe Illustrator Automatisieren von Arbeitsschritten
Hilfe verwenden | Inhalt | Index Zurück 422
• Soll die Unterbrechung am Ende einer Aktion eingefügt werden, wählen Sie den Namen der Aktion aus.
• Soll die Unterbrechung nach einem Befehl eingefügt werden, wählen Sie den Befehl aus.
2 Wählen Sie „Unterbrechung einfügen“ (Windows) bzw. „Unterbrechung einsetzen“ (Mac OS) aus dem Menü der Aktionen-Palette.
3 Geben Sie den gewünschten Meldungstext ein.
4 Wenn die Aktion ohne Unterbrechung fortgesetzt werden soll, aktivieren Sie die Option „Fortfahren zulassen“.
5 Klicken Sie auf „OK“.
Einstellen von Modalsteuerungen und Ausschließen von BefehlenNachdem Sie eine Aktion aufgezeichnet haben, können Sie eine Modalsteuerung einfügen. Dadurch können Sie einen Befehl unterbrechen, um das zugehörige Dialogfeld anzuzeigen und Werte zu ändern, sowie ein Modalwerkzeug zum Anwenden neuer Einstellungen einsetzen. (Bei einem Modalwerkzeug muss die Eingabetaste bzw. der Zeilenschalter gedrückt werden, damit der Befehl ausgeführt wird.)
Wenn Sie keine Modalsteuerung verwenden, wird der Befehl von Adobe Illustrator mit den Werten ausgeführt, die beim Aufzeichnen der Aktion angegeben wurden (und das Dialogfeld wird nicht angezeigt).
Befehle, die nicht zur aufgezeichneten Aktion gehören oder beim Abspielen der Aktion nicht ausgeführt werden sollen, können ausgeschlossen werden.
So richten Sie eine Modalsteuerung ein
1 Die Aktionen-Palette muss sich im Listen-Modus befinden. (Deaktivieren Sie gegebenenfalls die Option „Schalter-Modus“ im Menü der Aktionen-Palette.)
2 Führen Sie einen der folgenden Schritte aus:
• Klicken Sie in die Spalte links neben dem Namen des Befehls, um das Dialogfeld-Symbol anzuzeigen. Klicken Sie erneut, um die Modalsteuerung zu entfernen.
• Um Modalsteuerungen für alle Befehle in einer Aktion oder einem Satz zu aktivieren bzw. zu deaktivieren, klicken Sie in die Spalte links neben dem Namen der Aktion oder des Satzes.
So schließen Sie einen Befehl aus bzw. ein
Führen Sie einen der folgenden Schritte aus:
• Klicken Sie, um das Häkchen links neben dem Namen des Befehls zu entfernen. Klicken Sie erneut, um den Befehl einzuschließen.
• Um alle Befehle in einer Aktion oder einem Satz aus- oder einzuschließen, klicken Sie auf das Kontrollkästchen links neben dem Namen der Aktion oder des Satzes.
• Um alle Befehle außer dem ausgewählten Befehl aus- oder einzuschließen, klicken Sie bei gedrückter Alt- (Windows) bzw. Wahltaste (Mac OS) auf den Befehl.

Hilfe verwenden | Inhalt | Index Zurück 423
Hilfe zu Adobe Illustrator Automatisieren von Arbeitsschritten
Hilfe verwenden | Inhalt | Index Zurück 423
Abspielen von AktionenWenn Sie eine Aktion abspielen, werden die Befehle von Adobe Illustrator in der Reihenfolge ausgeführt, in der sie aufgezeichnet wurden. Sie können eine Aktion aber von jedem Befehl aus abspielen, Befehle ausschließen oder auch nur einen einzelnen Befehl in einer Aktion abspielen. Wenn Sie eine Modalsteuerung in die Aktion eingefügt haben, können Sie Werte in einem Dialogfeld angeben oder ein Modalwerkzeug (jedes Werkzeug, bei dem Sie die Eingabetaste bzw. den Zeilenschalter drücken müssen) neu anwenden, wenn die Aktion unterbrochen wird. (Siehe „Einstellen von Modalsteuerungen und Ausschließen von Befehlen“ auf Seite 422.)
Im Schalter-Modus wird die gesamte Aktion durch Klicken auf eine Schaltfläche ausgeführt, wobei vorher ausgeschlossene Befehle nicht berücksichtigt werden.
So spielen Sie eine Aktion oder einen Satz in einer einzelnen Datei ab
1 Öffnen Sie die Datei.
2 Geben Sie an, was abgespielt werden soll:
• Um einen Aktionssatz abzuspielen, wählen Sie den Namen des Satzes aus.
• Um eine einzelne Aktion abzuspielen, wählen Sie den Namen der Aktion aus.
• Um nur einen Teil einer Aktion abzuspielen, wählen Sie den Befehl aus, ab dem die Aktion abgespielt werden soll.
3 Um einen Befehl beim Abspielen einer Aktion aus- oder einzuschließen, klicken Sie auf das Kontrollkästchen links neben dem Namen der Aktion.
4 Klicken Sie in der Aktionen-Palette auf die Schaltfläche „Aktuelle Auswahl abspielen“ oder wählen Sie „Abspielen“ aus dem Einblendmenü.
So führen Sie einen einzelnen Befehl in einer Aktion aus
1 Wählen Sie den Befehl aus, der ausgeführt werden soll.
2 Führen Sie einen der folgenden Schritte aus:
• Klicken Sie bei gedrückter Strg- (Windows) bzw. Befehlstaste (Mac OS) in der Aktionen-Palette auf die Schaltfläche „Aktuelle Auswahl abspielen“.
• Doppelklicken Sie bei gedrückter Strg- (Windows) bzw. Befehlstaste (Mac OS) auf den Befehl.
Langsameres Abspielen der Aktionen bei der WiedergabeEs kann vorkommen, dass eine lange und komplizierte Aktion nicht richtig ausgeführt wird, ohne dass das Problem klar ist. Mit dem Befehl „Abspielen-Optionen“ können Sie zwischen drei Geschwindigkeiten wählen und sich so genau ansehen, wie die einzelnen Befehle ausgeführt werden.
So legen Sie die Abspielgeschwindigkeit für Aktionen fest
1 Wählen Sie „Abspielen-Optionen“ aus dem Menü der Aktionen-Palette.
2 Legen Sie eine Geschwindigkeit fest:
• Mit „Beschleunigt“ wird die Aktion mit normaler Geschwindigkeit abgespielt (Standardeinstellung).

Hilfe verwenden | Inhalt | Index Zurück 424
Hilfe zu Adobe Illustrator Automatisieren von Arbeitsschritten
Hilfe verwenden | Inhalt | Index Zurück 424
• Mit „Schrittweise“ wird jeder Befehl einzeln ausgeführt und das Bild neu gezeichnet, bevor die Aktion zum nächsten Befehl springt.
• Mit „Anhalten für“ können Sie angeben, wie lange Adobe Illustrator zwischen der Ausführung jedes Befehls in der Aktion anhalten soll.
3 Klicken Sie auf „OK“.
StapelverarbeitungMit dem Befehl „Stapelverarbeitung“ können Sie Aktionen auf ganze Ordner mit Dateien und Unterordner anwenden. Außerdem können Sie mit diesem Befehl einer Vorlage unterschiedliche Datensätze hinzufügen. (Siehe „Grafikvorlagen, die auf dynamischen Daten basieren“ auf Seite 323.)
Bei der Stapelverarbeitung können Sie alle Dateien geöffnet lassen, Änderungen an den Originaldateien speichern und diese Dateien schließen oder geänderte Versionen der Dateien an einem neuen Speicherort ablegen (die Originaldateien bleiben dabei unverändert). Wenn Sie die verarbeiteten Dateien an einem anderen Speicherort ablegen möchten, sollten Sie für sie einen neuen Ordner anlegen, bevor Sie mit der Stapelverarbeitung beginnen.
So führen Sie eine Stapelverarbeitung für Dateien aus
1 Wählen Sie „Stapelverarbeitung“ aus dem Menü der Aktionen-Palette.
2 Wählen Sie unter „Satz“ den gewünschten Satz.
3 Wählen Sie unter „Aktion“ die gewünschte Aktion.
4 Wählen Sie unter „Quelle“ eine Option:
• „Ordner“, um eine Aktion in Dateien abzuspielen (einschließlich der Unterordner), die sich bereits auf Ihrem Computer befinden. Klicken Sie auf „Wählen“, um einen Ordner anzugeben. Wählen Sie „„Öffnen“ in Aktionen überschreiben“, um die Dateien im angegebenen Ordner zu öffnen. (Alle Befehle zum Öffnen, die als Teil der Originalaktion aufgezeichnet wurden, werden ignoriert.) Wählen Sie „Alle Unterverzeichnisse einbeziehen“ aus, um alle Dateien und Ordner im angegebenen Ordner zu verarbeiten.
• „Datensätze“, um eine Aktion einmal für jeden Datensatz in der aktuellen Datei abzuspielen. (Siehe „Verwenden von Datensätzen“ auf Seite 328 und „Laden und Speichern von Variablen-Bibliotheken“ auf Seite 330.)
5 Wählen Sie eine Option unter „Ziel“:
• „Ohne“, wenn die Dateien geöffnet bleiben und keine Änderungen gespeichert werden sollen (sofern die Aktion keinen Befehl zum Speichern enthält).
• „Speichern und schließen“ (Windows) bzw. „Sichern und schließen“ (Mac OS), um die Dateien an ihrem aktuellen Speicherort zu speichern. Diese Option ist nur verfügbar, wenn Sie unter „Quelle“ die Option „Ordner“ gewählt haben.
• „Ordner“, um die geänderten Dateien in einem anderen Verzeichnis abzulegen. Klicken Sie auf „Wählen“, um den Zielordner anzugeben. Diese Option ist nur verfügbar, wenn Sie unter „Quelle“ die Option „Ordner“ gewählt haben.
Beim Speichern von Dateien, die mit dem Befehl „Stapelverarbeitung“ verarbeitet wurden, werden die Dateien immer im gleichen Format wie die Originaldateien

Hilfe verwenden | Inhalt | Index Zurück 425
Hilfe zu Adobe Illustrator Automatisieren von Arbeitsschritten
Hilfe verwenden | Inhalt | Index Zurück 425
gespeichert. Um einen Stapelverarbeitungsprozess zu erstellen, bei dem Dateien in einem neuen Format gespeichert werden, zeichnen Sie den Befehl „Speichern unter“ (Windows) bzw. „Sichern unter“ (Mac OS) oder „Kopie speichern unter“ (Windows) bzw. „Kopie sichern unter“ (Mac OS) gefolgt vom Befehl „Schließen“ als Teil Ihrer ursprünglichen Aktion auf. Wählen Sie beim Einrichten des Stapelprozesses unter „Ziel“ die Option „Ohne“.
6 Enthält die Aktion Befehle zum Speichern oder Exportieren, setzen Sie diese durch folgende Optionen außer Kraft:
• „„Speichern unter“ in Aktionen überschreiben“ (Windows) bzw. „„Sichern unter“ in Aktionen überschreiben“ (Mac OS), um die verarbeiteten Dateien nicht an dem in der Aktion aufgezeichneten Speicherort, sondern im angegebenen Zielordner abzulegen. Klicken Sie auf „Wählen“, um den Zielordner anzugeben.
• „„Exportieren“ in Aktionen überschreiben“, um die verarbeiteten Dateien nicht in den in der Aktion aufgezeichneten Speicherort, sondern in den angegebenen Zielordner zu exportieren. Klicken Sie auf „Wählen“, um den Zielordner anzugeben.
7 Wenn Sie unter „Quelle“ die Option „Datensätze“ gewählt haben, wählen Sie eine Option für die Dateinamen aus, die beim Überschreiben der Befehle zum Speichern und Exportieren generiert werden:
• „Datei + Nummer“, um den Dateinamen aus dem Namen des Originaldokuments (ohne Dateinamenerweiterung) und einer dreistelligen Nummer zu erstellen, die dem Datensatz entspricht.
• „Datei + Datensatzname“, um den Dateinamen aus dem Namen des Originaldokuments (ohne Dateinamenerweiterung), einem Unterstrich und dem Namen des Datensatzes zu erstellen.
• „Datensatzname“, um den Datensatznamen als Dateinamen zu verwenden.
8 Wählen Sie unter „Fehler“ die gewünschte Option:
• „Bei Fehlern anhalten“, um den Stapelverarbeitungsprozess bis zur Bestätigung der Fehlermeldung anzuhalten.
• „Fehler in Datei aufzeichnen“, um alle Fehler ohne Unterbrechung des Stapelverarbeitungsprozesses in der Datei aufzuzeichnen. In diesem Fall wird nach dem Verarbeiten der Dateien eine Meldung mit dem Hinweis angezeigt, dass Sie sich die Fehlerdatei ansehen sollten. Wenn Sie diese Option gewählt haben, klicken Sie auf „Speichern unter“ (Windows) bzw. „Sichern unter“ (Mac OS) und geben Sie einen Namen für die Fehlerprotokolldatei ein.
Um eine Stapelverarbeitung mit mehreren Aktionen durchzuführen, erstellen Sie eine neue Aktion und zeichnen Sie den Befehl „Stapelverarbeitung“ für alle Aktionen auf,
die ausgeführt werden sollen. Auf diese Weise können Sie auch mehrere Ordner in einem Stapel verarbeiten lassen. Erstellen Sie zur Stapelverarbeitung mehrerer Ordner Alias-Dateien in einem Ordner, die auf die anderen zu verarbeitenden Ordner verweisen.
Bearbeiten von AktionenAktionen können folgendermaßen bearbeitet werden:
• Ordnen Sie Aktionen oder Befehle in einer Aktion und die Reihenfolge ihrer Ausführung neu an.

Hilfe verwenden | Inhalt | Index Zurück 426
Hilfe zu Adobe Illustrator Automatisieren von Arbeitsschritten
Hilfe verwenden | Inhalt | Index Zurück 426
• Fügen Sie einer Aktion Befehle hinzu.
• Zeichnen Sie neue Befehle auf oder geben Sie neue Werte für Aktionen mit Dialogfeldern an.
• Ändern Sie Aktions-Optionen, z. B. den Namen der Aktion, die Schaltflächenfarbe und den Tastaturbefehl.
• Duplizieren Sie Aktionen und Befehle. Auf diese Weise können Sie Aktionen verändern, ohne die Originalversion zu verlieren, und aus vorhandenen Aktionen neue Aktionen erstellen.
• Löschen Sie Aktionen und Befehle.
• Stellen Sie die Standardliste der Aktionen wieder her.
So verschieben Sie eine Aktion in einen anderen Satz
Ziehen Sie die Aktion in der Aktionen-Palette in einen anderen Satz. Lassen Sie die Maustaste los, sobald die hervorgehobene Linie an der gewünschten Stelle angezeigt wird.
So ordnen Sie Befehle in einer Aktion neu an
Ziehen Sie den Befehl in der Aktionen-Palette an eine neue Position in derselben Aktion. Lassen Sie die Maustaste los, sobald die hervorgehobene Linie an der gewünschten Stelle angezeigt wird.
So zeichnen Sie zusätzliche Befehle in einer Aktion auf
1 Führen Sie einen der folgenden Schritte aus:
• Soll der neue Befehl am Ende einer Aktion eingefügt werden, wählen Sie den Namen der Aktion aus.
• Soll der Befehl nach einem Befehl in der Aktion eingefügt werden, wählen Sie den Befehl aus.
2 Klicken Sie in der Aktionen-Palette auf die Schaltfläche „Aufzeichnung beginnen“.
3 Zeichnen Sie die zusätzlichen Befehle auf.
4 Klicken Sie auf die Schaltfläche „Wiedergabe/Aufzeichnung beenden“, um die Aufzeichnung zu beenden.
Hinweis: Sie können auch Befehle einfügen, die nicht aufgezeichnet werden können, oder Befehle aus anderen Aktionen in die aktuelle Aktion ziehen. (Siehe „Einfügen von Befehlen, die nicht aufgezeichnet werden können“ auf Seite 421.)
So zeichnen Sie eine Aktion erneut auf
1 Wählen Sie eine Aktion aus und wählen Sie dann den Befehl „Erneut aufzeichnen“ aus dem Menü der Aktionen-Palette.
2 Wenn ein Modalwerkzeug angezeigt wird, führen Sie einen der folgenden Schritte aus:
• Verwenden Sie das Werkzeug auf andere Weise und drücken Sie die Eingabetaste bzw. den Zeilenschalter, um den Werkzeugeffekt zu ändern.
• Drücken Sie die Eingabetaste bzw. den Zeilenschalter, um die Einstellungen beizubehalten.
3 Wenn ein Dialogfeld angezeigt wird, führen Sie einen der folgenden Schritte aus:

Hilfe verwenden | Inhalt | Index Zurück 427
Hilfe zu Adobe Illustrator Automatisieren von Arbeitsschritten
Hilfe verwenden | Inhalt | Index Zurück 427
• Ändern Sie die Werte und klicken Sie auf „OK“, um sie aufzuzeichnen.
• Sollen die Werte unverändert bleiben, klicken Sie auf „Abbrechen“.
So zeichnen Sie einen einzelnen Befehl erneut auf
1 Wählen Sie ein Objekt der gleichen Art aus wie das, für das die Aktion erneut aufgezeichnet werden soll. Falls ein Befehl beispielsweise nur für Vektorobjekte verfügbar ist, muss beim erneuten Aufzeichnen ein Vektorobjekt ausgewählt sein.
2 Doppelklicken Sie in der Aktionen-Palette auf den Befehl.
3 Geben Sie die neuen Werte ein und klicken Sie auf „OK“.
So ändern Sie Aktions-Optionen
1 Führen Sie einen der folgenden Schritte aus:
• Doppelklicken Sie auf den Namen der Aktion.
• Wählen Sie die Aktion aus und wählen Sie dann den Befehl „Aktions-Optionen“ aus dem Menü der Aktionen-Palette.
2 Geben Sie ggf. einen neuen Namen für die Aktion ein, wählen Sie eine Farbe für die Aktionsschaltfläche, weisen Sie eine Funktionstaste zu und wählen Sie die Umschalt- oder Strg- (Windows) bzw. Befehlstaste (Mac OS), um einen Tastaturbefehl für die Aktion zu erstellen.
3 Klicken Sie auf „OK“.
So duplizieren Sie einen Satz, eine Aktion oder einen Befehl
Führen Sie einen der folgenden Schritte aus:
• Wählen Sie einen Satz, eine Aktion oder einen Befehl aus. Sie können bei gedrückter Umschalt- oder Strg- (Windows) bzw. Befehlstaste (Mac OS) klicken, um mehrere Elemente auszuwählen. Wählen Sie „Duplizieren“ aus dem Menü der Aktionen-Palette. Die kopierten Sätze werden unten in der Aktionen-Palette eingefügt. Die kopierten Befehle oder Aktionen werden nach dem Originalbefehl oder der Originalaktion angezeigt.
• Ziehen Sie eine Aktion oder einen Befehl auf die Schaltfläche „Neue Aktion erstellen“ unten in der Aktionen-Palette oder ziehen Sie einen Satz auf die Schaltfläche „Neuen Satz erstellen“ unten in der Aktionen-Palette. Die kopierte Aktion wird unten in der Aktionen-Palette angezeigt, der kopierte Befehl nach dem Originalbefehl und der kopierte Satz nach dem Originalsatz.
So löschen Sie einen Satz, eine Aktion oder einen Befehl
1 Wählen Sie in der Aktionen-Palette das entsprechende Element, den Satz, die Aktion oder den Befehl aus. Sie können bei gedrückter Umschalt- oder Strg- (Windows) bzw. Befehlstaste (Mac OS) klicken, um mehrere Befehle in einer Aktion auszuwählen.
2 Führen Sie einen der folgenden Schritte aus:
• Klicken Sie in der Aktionen-Palette auf die Schaltfläche „Auswahl löschen“. Klicken Sie auf „OK“, um die Aktion bzw. den Befehl zu löschen.
• Ziehen Sie die Auswahl auf die Schaltfläche „Auswahl löschen“ in der Aktionen-Palette.
• Wählen Sie „Löschen“ aus dem Menü der Aktionen-Palette.

Hilfe verwenden | Inhalt | Index Zurück 428
Hilfe zu Adobe Illustrator Automatisieren von Arbeitsschritten
Hilfe verwenden | Inhalt | Index Zurück 428
So löschen Sie alle Aktionen
Wählen Sie „Aktionen löschen“ aus dem Menü der Aktionen-Palette. Klicken Sie auf „OK“, um alle Aktionen zu löschen.
Um die ausgewählte Aktion bzw. den Befehl automatisch zu löschen, klicken Sie bei gedrückter Alt- (Windows) bzw. Wahltaste (Mac OS) auf die Schaltfläche „Auswahl
löschen“.
So setzen Sie Aktionen auf den Standardsatz zurück
1 Wählen Sie „Aktionen zurücksetzen“ aus dem Menü der Aktionen-Palette.
2 Klicken Sie auf „Anhängen“, um den Satz der Standardaktionen den aktuellen Aktionen in der Aktionen-Palette hinzuzufügen, oder auf „OK“, um die aktuellen Aktionen durch den Standardsatz zu ersetzen.
Verwalten von AktionssätzenSie können Aktionen leichter verwalten, wenn Sie sie in Sätzen anordnen und diese Sätze dann speichern. Aktionssätze lassen sich für unterschiedliche Verwendungszwecke zusammenstellen (beispielsweise für Print- und Online-Publikation) und auf andere Computer übertragen. Es kann immer nur der gesamte Inhalt des ausgewählten Satzes in der Aktionen-Palette gespeichert werden, nicht nur eine einzelne Aktion.
Hinweis: Nicht gespeicherte Aktionen werden automatisch in der Voreinstellungendatei gespeichert. Sollte diese Datei verloren gehen oder gelöscht werden, gehen auch alle nicht gespeicherten Aktionen verloren. Speichern Sie darum Aktionen mit dem Befehl „Aktionen speichern“ (Windows) bzw. „Aktionen sichern“ (Mac OS) der Aktionen-Palette in einer separaten Datei, damit Sie sie zu einem späteren Zeitpunkt erneut laden können.
Wenn ein gespeicherter Aktionssatz ersetzt wird, werden auch alle vorhandenen Aktionen ersetzt. Beim Laden eines gespeicherten Satzes werden die Aktionen den vorhandenen Aktionen hinzugefügt. Neue Aktionen werden unten in der Aktionen-Palette angezeigt.
So erstellen Sie einen neuen Satz für Aktionen
1 Wählen Sie in der Aktionen-Palette eine der folgenden Optionen:
• Wählen Sie „Neuer Satz“ aus dem Einblendmenü.
• Klicken Sie auf die Schaltfläche „Neuen Satz erstellen“ unten in der Aktionen-Palette.
2 Geben Sie den Namen des Satzes ein und klicken Sie auf „OK“.
So benennen Sie einen Aktionssatz um
1 Wählen Sie in der Aktionen-Palette eine der folgenden Optionen:
• Doppelklicken Sie auf den Namen des Satzes.
• Wählen Sie den Satznamen aus und wählen Sie dann „Satz-Optionen“ aus dem Einblendmenü.
2 Geben Sie den Namen des Satzes ein und klicken Sie auf „OK“.
So speichern Sie einen Aktionssatz
1 Wählen Sie einen Satz aus.

Hilfe verwenden | Inhalt | Index Zurück 429
Hilfe zu Adobe Illustrator Automatisieren von Arbeitsschritten
Hilfe verwenden | Inhalt | Index Zurück 429
2 Wählen Sie „Aktionen speichern“ (Windows) bzw. „Aktionen sichern“ (Mac OS) aus dem Menü der Aktionen-Palette.
3 Geben Sie einen Namen für den Satz ein, wählen Sie einen Speicherort und klicken Sie auf „Speichern“ (Windows) bzw. „Sichern“ (Mac OS). Der Standardsatz der Aktionen wird im Ordner „Vorgaben/Aktionssätze“ im Adobe Illustrator-Anwendungsordner abgelegt.
So ersetzen Sie alle Aktionen in der Aktionen-Palette durch einen neuen Aktionssatz
1 Wählen Sie „Aktionen ersetzen“ aus dem Menü der Aktionen-Palette.
2 Suchen und markieren Sie eine Aktionsdatei.
3 Klicken Sie auf „Öffnen“.
Wichtig: Durch den Befehl „Aktionen ersetzen“ werden alle Aktionssätze im aktuellen Dokument ersetzt. Bevor Sie diesen Befehl verwenden, speichern Sie eine Kopie des aktuellen Aktionssatzes mit dem Befehl „Aktionen speichern“ (Windows) bzw. „Aktionen sichern“ (Mac OS).
So laden Sie einen Aktionssatz
1 Wählen Sie „Aktionen laden“ aus dem Menü der Aktionen-Palette.
2 Suchen und wählen Sie die Aktionsdatei aus.
3 Klicken Sie auf „Öffnen“.
SkripteWenn Sie ein Skript ausführen, werden vom Computer eine Reihe von Befehlen ausgeführt. Diese Befehle können allein in Illustrator ausgeführt werden, aber auch andere Anwendungen einbeziehen, wie z. B. Textverarbeitungs-, Tabellenkalkulations- und Datenbankprogramme. Adobe Illustrator wird mit einen Standardskriptsatz geliefert, Sie können aber auch neue Skripte hinzufügen.
Wenn Sie sich mit den Programmiersprachen JavaScript, AppleScript (Mac OS) oder Visual Basic auskennen, können Sie Skripte für Adobe Illustrator programmieren. (Siehe das Handbuch für die Skriptprogrammierung auf der Illustrator-CD.) Adobe Illustrator unterstützt die folgenden Skripttypen: JavaScript-Dateien (Textdateien mit der Erweiterung .js), AppleScript-Dateien und OSA-Skripte (kompilierte Skripte oder Applets mit der Erweiterung .scpt), Visual Basic-Skripte (ausführbare Dateien mit der Erweiterung .exe) und VB-Skripte (Textdateien mit der Erweiterung .vbs).
So führen Sie ein Skript aus
Führen Sie einen der folgenden Schritte aus:
• Wählen Sie „Datei“ > „Skripte“ (Windows) bzw. „Ablage“ > „Skripte“ (Mac OS) und wählen Sie ein Skript aus dem Untermenü.
• Wählen Sie „Datei“ > „Skripte“ > „Durchsuchen“ (Windows) bzw. „Ablage“ > „Skripte“ > „Durchsuchen“ (Mac OS) und wählen Sie das Skript aus, das Sie ausführen möchten.

Hilfe verwenden | Inhalt | Index Zurück 430
Hilfe zu Adobe Illustrator Automatisieren von Arbeitsschritten
Hilfe verwenden | Inhalt | Index Zurück 430
So installieren Sie ein Skript
Kopieren Sie das Skript auf die Festplatte Ihres Computers.
Wenn Sie das Skript im Ordner „Vorgaben/Skripte“ innerhalb des Adobe Illustrator-Anwendungsordners ablegen, wird es im Untermenü „Datei“ > „Skripte“ (Windows) bzw. „Ablage“ > „Skripte“ (Mac OS) angezeigt. Wenn Sie das Skript an einem anderen Speicherort auf der Festplatte ablegen, können Sie es in Adobe Illustrator mit dem Befehl „Datei“ > „Skripte“ > „Durchsuchen“ (Windows) bzw. „Ablage“ > „Skripte“ > „Durchsuchen“ (Mac OS) ausführen.
Hinweis: Wenn Sie ein Skript bearbeiten und die Illustrator-Anwendung dabei geöffnet ist, müssen Sie die Änderungen speichern, damit sie wirksam werden. Wenn Sie ein Skript im Skripte-Ordner ablegen, während Illustrator ausgeführt wird, müssen Sie Illustrator neu starten, damit das Skript im Menü „Skripte“ angezeigt wird.

Hilfe verwenden | Inhalt | Index Zurück 431
Hilfe zu Adobe Illustrator Diagramme
Hilfe verwenden | Inhalt | Index Zurück 431
Diagramme
DiagrammeMit den Diagramm-Werkzeugen in Adobe Illustrator können Sie neun verschiedene Diagrammarten erstellen:
Vertikales Balkendiagramm Das Standard-Diagramm. Hier werden verschiedene Werte anhand von rechteckigen Balken dargestellt. Als Faustregel gilt: Je höher die Werte, desto höher die Balken.
Gestapeltes vertikales Balkendiagramm Ähnelt einem vertikalen Balkendiagramm, aber hier werden die Balken nicht neben-, sondern übereinander dargestellt. Diese Diagrammart eignet sich zur Darstellung von Beziehungen einzelner Teile zu einem Ganzen.
Horizontales Balkendiagramm Ähnelt einem vertikalen Balkendiagramm, aber hier werden die Balken nicht vertikal, sondern horizontal dargestellt.
Gestapeltes horizontales Balkendiagramm Ähnelt einem gestapelten vertikalen Balkendiagramm, aber hier werden die Balken nicht vertikal, sondern horizontal dargestellt.
Liniendiagramm Hier werden Wertsätze anhand von Punkten dargestellt und die Punkte jedes Wertsatzes durch eine Linie verbunden. Diese Diagrammart wird häufig verwendet, um den Trend von Datenreihen über einen Zeitraum darzustellen.
Flächendiagramm Ähnelt dem Liniendiagramm, aber hier werden sowohl Gesamtwerte als auch Änderungen angezeigt.
Streudiagramm Hier werden Datenpunkte als Koordinatenpaare entlang der x- und y-Achse gezeichnet. In Streudiagrammen lassen sich Regelmäßigkeiten oder Tendenzen bei Daten gut erkennen. Sie können außerdem auf eine eventuelle Wechselwirkung zwischen den Variablen hinweisen.
Kreisdiagramm Ein kreisförmiges Diagramm, das in Segmente unterteilt wird und in dem die relativen Prozentanteile der verglichenen Werte dargestellt werden.
Netzdiagramm Hier werden Wertsätze zu bestimmten Zeitpunkten oder in bestimmten Kategorien in einem kreisförmigen Format verglichen. Diese Diagrammart wird auch als Radardiagramm bezeichnet.
Eine Übersicht über den Einsatz dieser Diagramm-Werkzeuge finden Sie unter „Überblick über die Toolbox (4 von 5)“ auf Seite 10.

Hilfe verwenden | Inhalt | Index Zurück 432
Hilfe zu Adobe Illustrator Diagramme
Hilfe verwenden | Inhalt | Index Zurück 432
Arbeiten mit DiagrammenWenn Sie ein Diagramm erstellen, können Sie ihm Farbe und ein Design zuweisen sowie Optionen für die jeweilige Diagrammart auswählen. Das Diagramm wird aktualisiert, sobald Sie die Diagrammdaten ändern. Bestimmte Optionen, wie z. B. Schriftgröße und Balkenpunkte, werden allerdings auf die Standardeinstellungen zurückgesetzt, wenn Sie die Diagrammdaten ändern.
Diagramme werden als gruppierte Objekte erstellt. Sie können einzelne Elemente eines Diagramms mit dem Direkt- oder Gruppenauswahl-Werkzeug auswählen und dann ändern. Wenn Sie die Gruppierung aufheben, können Sie die Diagrammattribute oder -daten jedoch nicht mehr verändern. (Siehe „Auswählen von Diagrammteilen“ auf Seite 447.)
So erstellen Sie ein Diagramm
1 Führen Sie einen der folgenden Schritte aus:
• Wählen Sie ein Diagramm-Werkzeug aus, um ein Diagramm mit den aktuellen Einstellungen zu erstellen.
• Doppelklicken Sie auf ein Diagramm-Werkzeug, um die Diagrammoptionen vor dem Erstellen des Diagramms einzustellen. Wählen Sie im Dialogfeld „Diagrammattribute“ die gewünschten Optionen aus und klicken Sie auf „OK“. (Siehe „Auswählen von Diagrammoptionen“ auf Seite 438.)
2 Erstellen Sie das Diagramm:
• Setzen Sie den Zeiger auf eine Ecke des Bereichs, in dem Sie das Diagramm erstellen möchten, und ziehen Sie ihn diagonal zur gegenüberliegenden Ecke. Um den Zeiger von der Mitte des Diagramms zu ziehen, halten Sie die Alt- (Windows) bzw. Wahltaste (Mac OS) gedrückt.
• Klicken Sie mit dem Diagramm-Werkzeug auf die Stelle in dem Bildmaterial, an der das Diagramm erstellt werden soll. Legen Sie im Dialogfeld „Diagramm“ die Maße für das Diagramm fest. Halten Sie die Alt- (Windows) bzw. Wahltaste (Mac OS) gedrückt, um den Mittelpunkt des Diagramms festzulegen. Standardmäßig werden im Dialogfeld „Diagramm“ die Maße des zuletzt erstellten Diagramms angezeigt. Die Maße werden in der Maßeinheit angegeben, die im Dialogfeld „Bearbeiten“ > „Voreinstellungen“ > „Einheiten und Rückgängig“ (Windows) bzw. „Bearbeiten“ > „Voreinstellungen“ > „Einheiten und Widerrufen“ (Mac OS 9) oder „Illustrator“ > „Voreinstellungen“ > „Einheiten und Widerrufen“ (Mac OS X) festgelegt wurde.
3 Geben Sie die Diagrammdaten ein. (Siehe „Eingeben von Diagrammdaten“ auf Seite 432.)
Eingeben und Bearbeiten von DiagrammdatenEs gibt drei Möglichkeiten, Daten in ein Diagramm einzugeben: Sie können die Daten in die Diagrammdaten-Tabelle eingeben, sie aus einer anderen Datei importieren oder sie aus einem anderen Programm oder Diagramm einfügen. Unabhängig von der verwendeten Methode können Sie die Daten nach der Eingabe jederzeit bearbeiten.
Eingeben von DiagrammdatenBeachten Sie beim Arbeiten mit Diagrammdaten Folgendes:

Hilfe verwenden | Inhalt | Index Zurück 433
Hilfe zu Adobe Illustrator Diagramme
Hilfe verwenden | Inhalt | Index Zurück 433
• Sie müssen das gesamte Diagramm auswählen, damit Sie die Daten verändern können.
• Sie können Daten in maximal 32.767 Zeilen mal 32.767 Spalten eingeben, soweit es der Speicherplatz zulässt.
• Außer Dezimalkommas dürfen Diagrammdaten keine nichtnumerischen Zeichen enthalten, sonst werden sie nicht dargestellt. Geben Sie also z. B. 245000 anstelle von 245.000 ein. Später in diesem Abschnitt wird beschrieben, wie Sie nichtnumerische Zeichen als Beschriftungen eingeben.
So geben Sie Daten manuell ein
1 Erstellen Sie ein Diagramm, wie unter „Arbeiten mit Diagrammen“ auf Seite 432 beschrieben. Stellen Sie sicher, dass das Diagramm ausgewählt ist.
2 Wenn die Diagrammdaten-Tabelle nicht geöffnet ist, wählen Sie „Objekt“ > „Diagramm“ > „Daten“.
Diagrammdaten-Tabelle A. Eingabezeile B. Daten importieren C. Zeile/Spalte vertauschen D. x/y vertauschenE. Zellen einstellen F. Zurück G. Anwenden H. Zeile I. Spalte J. Zelle
Am oberen Rand des Datenblatts befindet sich die Eingabezeile, in die Sie die Daten eingeben. Hier geben Sie zuerst die Beschriftungen und dann die dazugehörigen Daten ein. Alle eingegebenen Beschriftungen oder Werte werden jeweils in einer eigenen Zelle platziert. Eine Zelle ist der Schnittpunkt einer Zeile mit einer Spalte.
Beschriftungen sind Wörter oder Zahlen, die entweder Kategorien beschreiben, deren Daten in Zeilen eingegeben werden, oder Legenden, deren Daten in Spalten eingegeben werden. Im fertigen Diagramm werden die Legenden als Kästchen angezeigt, die Sie oberhalb oder rechts neben dem Diagramm platzieren können.
3 Geben Sie Beschriftungen und Daten für die jeweilige Diagrammart ein (siehe „Eingeben von Beschriftungen und Daten für bestimmte Diagrammarten“ auf Seite 435). Siehe auch „Auswählen von Diagrammoptionen“ auf Seite 438.
Normalerweise geben Sie mindestens in die erste Zeile und Spalte eines Datenblatts eine Beschriftung ein. Beachten Sie die folgenden Richtlinien:
• Um Kategoriebeschriftungen für die horizontale (x-) Achse zu erstellen, geben Sie die Beschriftungen in die erste Spalte ein. (Wenn Sie auch Legenden für die vertikale [y-] Achse eingeben möchten, überspringen Sie die erste Zelle der Spalte.)
• Um Legendenbeschriftungen für die vertikale (y-) Achse zu erstellen, geben Sie die Beschriftungen in die erste Zeile ein. (Wenn Sie auch Beschriftungen für die horizontale [x-] Achse eingeben möchten, überspringen Sie die erste Zelle der Zeile.)
A B C D E F G
JI
H

Hilfe verwenden | Inhalt | Index Zurück 434
Hilfe zu Adobe Illustrator Diagramme
Hilfe verwenden | Inhalt | Index Zurück 434
• Um Beschriftungen zu erstellen, die nur aus Zahlen bestehen, setzen Sie die Zahlen in gerade Anführungszeichen. Wenn Sie z. B. die Jahreszahl 1996 als Beschriftung verwenden möchten, geben Sie "1996" ein. Wenn Sie Anführungszeichen um die Zahl setzen möchten, müssen Sie diese zusätzlich in gerade Anführungszeichen setzen, z. B. "„1996“". Wenn eine Beschriftung aus Text und Zahlen besteht, brauchen Sie keine Anführungszeichen einzugeben.
• Um in Legenden oder Kategorien Zeilenumbrüche einzufügen, trennen Sie die Zeilen mit senkrechten Strichen. Geben Sie z. B. Gesamte| Abonnements|1996 ein, um folgende Diagrammbeschriftung zu erstellen:
Gesamte Abonnements 1996
4 Geben Sie weitere Daten in das Datenblatt ein und verwenden Sie eine der folgenden Möglichkeiten, um zur nächsten Zelle zu springen:
• Mit der Tabulatortaste beenden Sie die Dateneingabe in der Zelle und gehen zur nächsten Zelle in derselben Zeile.
• Mit der Eingabetaste (Windows) bzw. dem Zeilenschalter (Mac OS) beenden Sie die Dateneingabe in der Zelle und gehen zur nächsten Zelle in derselben Spalte.
• Mit den Pfeiltasten gelangen Sie von Zelle zu Zelle.
• Klicken Sie auf eine beliebige Zelle.
5 Um Fehler zu korrigieren oder die Art der Dateneingabe in die Diagrammdaten-Tabelle zu ändern, führen Sie einen der folgenden Schritte aus:
• Wurden Daten versehentlich in der falschen Reihenfolge eingegeben (d. h. in Zeilen statt Spalten oder umgekehrt), klicken Sie auf das Symbol „Zeile/Spalte vertauschen“ , um die Spalten und Zeilen auszutauschen. (Siehe „Bearbeiten von Diagrammen“ auf Seite 437.)
• Um die x- und y-Achse in einem Streudiagramm auszutauschen, klicken Sie auf das Symbol „x/y vertauschen“ .
6 Um die Breite der Zellenspalte so zu verändern, dass mehr oder weniger Ziffern angezeigt werden, klicken Sie auf das Symbol „Zellen einstellen“ und geben Sie einen neuen Wert in das Dialogfeld „Zellen einstellen“ ein.
7 Wenn Sie alle Daten in das Datenblatt eingegeben haben, führen Sie einen der folgenden Schritte aus:
• Klicken Sie auf das Symbol „Anwenden“ , damit die Diagrammdaten-Tabelle geöffnet bleibt und die Daten in das Diagramm übertragen werden.
• Klicken Sie auf die Schaltfläche „Schließen“, um die Diagrammdaten-Tabelle zu schließen und die Daten in das Diagramm zu übertragen.
• Klicken Sie auf das Symbol „Zurück“ , um die Daten in den Zustand vor der letzten Übertragung auf das Diagramm zurückzuversetzen.

Hilfe verwenden | Inhalt | Index Zurück 435
Hilfe zu Adobe Illustrator Diagramme
Hilfe verwenden | Inhalt | Index Zurück 435
Eingeben von Beschriftungen und Daten für bestimmte DiagrammartenBeschriftungen können Datenbalken beschreiben, es kann sich dabei jedoch auch um Jahreszahlen, Monate oder Tage handeln, mit denen Daten im Zeitablauf verglichen werden sollen.
Beachten Sie folgende zusätzliche Richtlinien, wenn Sie Daten in die jeweilige Diagrammart eingeben:
Vertikale und gestapelte vertikale Balkendiagramme Geben Sie die Zahlen entlang der vertikalen (y-) Achse und die Datenbeschriftungen entlang der horizontalen (x-) Achse ein.
Horizontale und gestapelte horizontale Balkendiagramme Geben Sie Zahlen entlang der horizontalen (x-) und Datenbeschriftungen entlang der vertikalen (y-) Achse ein.
Vertikale, gestapelte vertikale, horizontale und gestapelte horizontale Balkendiagramme Die Höhe bzw. Länge des Balkens entspricht dem zu vergleichenden Wert. In vertikalen oder horizontalen Balkendiagrammen können Sie positive und negative Werte kombinieren. Balken für negative Werte werden auf der anderen Seite der horizontalen bzw. vertikalen Achse angezeigt. In gestapelten vertikalen Balkendiagrammen müssen alle Werte entweder positiv oder negativ sein.
Liniendiagramme Geben Sie Zahlen, die für Mengen stehen, entlang der y-Achse ein. Geben Sie Zahlen, die Zeitabschnitte darstellen, entlang der x-Achse ein. Jede Datenspalte entspricht einer Linie im Liniendiagramm. Bei dieser Diagrammart können positive und negative Werte kombiniert werden.
Flächendiagramme Geben Sie mindestens zwei Datenzeilen ein, wobei alle Werte positiv oder alle Werte negativ sein müssen. Jede eingegebene Datenzeile entspricht einer gefüllten Fläche des Diagramms. Die Werte jeder Spalte werden zu den Summen der vorherigen Spalten addiert. Flächen- und Liniendiagramme sehen darum sehr unterschiedlich aus, selbst wenn sie dieselben Daten enthalten.
Streudiagramme Geben Sie Daten für die y-Achse in die erste Spalte und für die x-Achse in die zweite Spalte ein. Streudiagramme unterscheiden sich von den anderen Diagrammarten, da beide Achsen Werte angeben und es keine Kategorien gibt. Enthält die erste Spalte Beschriftungen, wird sie ignoriert und die zweite Spalte erzeugt die Werte für die y-Koordinaten.
Kreisdiagramme Geben Sie nur eine Datenzeile ein, die nur aus positiven oder nur aus negativen Werten besteht. Wenn Sie weitere Zeilen eingeben, wird für jede Zeile ein eigenes Kreisdiagramm erstellt. Positive und negative Werte können nicht kombiniert werden. Die Größe der einzelnen Kreisdiagramme ist proportional zur Summe der jeweiligen Diagrammdaten.
Netzdiagramme Geben Sie in die erste Spalte Beschriftungen für die Achsen ein und in alle folgenden Spalten Zahlensätze. Jede Beschriftung ergibt eine separate Achse. Im Gegensatz zu anderen Diagrammen können Netzdiagramme mehr als zwei Achsen haben. Jede Zahl wird auf eine Achse übertragen und mit den anderen Zahlen auf derselben Achse verbunden, sodass eine Art Netz entsteht. (Siehe „Auswählen von Diagrammoptionen“ auf Seite 438).

Hilfe verwenden | Inhalt | Index Zurück 436
Hilfe zu Adobe Illustrator Diagramme
Hilfe verwenden | Inhalt | Index Zurück 436
Importieren von Daten aus anderen ProgrammenWenn Sie Datendateien zunächst als Text in anderen Programmen speichern, können Sie sie in Adobe Illustrator importieren. In den Textdateien müssen die einzelnen Zellen durch einen Tabulator und die einzelnen Zeilen durch einen Zeilenumbruch voneinander getrennt sein.
Sie können Daten auch mit den Ausschneiden- und Einfügen-Befehlen aus einer Tabellenkalkulationsanwendung wie Lotus® 1-2-3 oder Microsoft Excel ausschneiden und einfügen.
Außer Dezimalkommas dürfen Diagrammdaten keine nichtnumerischen Zeichen enthalten, sonst werden sie nicht dargestellt. Geben Sie also z. B. 732000 anstelle von 732.000 ein.
So importieren Sie Daten aus einem anderen Programm
1 Erstellen Sie ein Diagramm. Stellen Sie sicher, dass das Diagramm ausgewählt ist.
2 Wenn die Diagrammdaten-Tabelle nicht geöffnet ist, wählen Sie „Objekt“ > „Diagramm“ > „Daten“.
3 Klicken Sie auf die Zelle, die die obere linke Zelle für die Daten sein soll, die Sie importieren möchten.
4 Klicken Sie auf das Symbol „Daten importieren“ .
5 Öffnen Sie die zu importierende Datei. Die Daten werden importiert und in das Datenblatt in der Diagrammdaten-Tabelle eingefügt.
6 Klicken Sie auf das Symbol „Anwenden“ . Das Diagramm wird mit den importierten Daten aktualisiert.
So kopieren und fügen Sie Daten aus anderen Anwendungen ein
1 Öffnen Sie die Anwendung und die Datei mit den zu kopierenden Daten, wählen Sie die Daten aus und wählen Sie dann „Bearbeiten“ > „Kopieren“, um die Daten in die Zwischenablage zu kopieren.
2 Öffnen Sie Adobe Illustrator.
3 Erstellen Sie ein Diagramm. Stellen Sie sicher, dass das Diagramm ausgewählt ist.
4 Wenn die Diagrammdaten-Tabelle nicht geöffnet ist, wählen Sie „Objekt“ > „Diagramm“ > „Daten“.
5 Klicken Sie auf die Zelle, die die obere linke Zelle für die Daten sein soll, die Sie einfügen möchten.
6 Wählen Sie „Bearbeiten“ > „Einfügen“ (Windows) bzw. „Bearbeiten“ > „Einsetzen“ (Mac OS). Die Daten werden in die Zellen in der Diagrammdaten-Tabelle eingefügt.
7 Klicken Sie auf das Symbol „Anwenden“ . Das Diagramm wird mit den eingefügten Daten aktualisiert.
Bearbeiten vorhandener DatenSie können die in die Diagrammdaten-Tabelle eingegebenen Daten bearbeiten. Mit den Befehlen „Ausschneiden“ und „Kopieren“ werden Daten in die Zwischenablage übertragen und mit dem Befehl „Einfügen“ (Windows) bzw. „Einsetzen“ (Mac OS) werden sie aus der Zwischenablage in ein Datenblatt eingefügt. Mit dem Befehl „Löschen“ wird die gesamte Auswahl (Text oder Zellensatz) gelöscht. Mit der Entf-Taste löschen Sie eine einzelne Zelle.

Hilfe verwenden | Inhalt | Index Zurück 437
Hilfe zu Adobe Illustrator Diagramme
Hilfe verwenden | Inhalt | Index Zurück 437
So bearbeiten Sie vorhandene Daten
1 Klicken Sie auf die zu bearbeitende Zelle. Die Zelle wird hervorgehoben und die Daten der Zelle werden in der Eingabezeile angezeigt.
2 Führen Sie einen der folgenden Schritte aus, um die Daten zu bearbeiten:
• Geben Sie einen Wert in das ausgewählte Textfeld ein.
• Klicken Sie in die Eingabezeile. Geben Sie die neuen Daten ein.
• Drücken Sie die Entf-Taste, um den gesamten Inhalt der Zelle zu löschen.
• Bearbeiten Sie die Daten mit den Befehlen „Ausschneiden“, „Kopieren“, „Einfügen“ (Windows) bzw. „Einsetzen“ (Mac OS) oder „Löschen“ im Menü „Bearbeiten“. Sie können jede beliebige Zelle oder Gruppe von Zellen ausschneiden oder kopieren und in eine andere Zelle oder Gruppe einfügen.
3 Klicken Sie auf das Symbol „Anwenden“ .
Bearbeiten von DiagrammenSie können Diagrammdaten vertauschen, die x- und y-Achsen von Streudiagrammen austauschen sowie die Breite der Zellenspalten und die Anzahl der Dezimalstellen verändern. Zum Bearbeiten von Daten verwenden Sie die Diagrammdaten-Tabelle.
So vertauschen Sie Datenzeilen und -spalten
1 Wählen Sie „Objekt“ > „Diagramm“ > „Daten“.
2 Klicken Sie auf das Symbol „Zeile/Spalte vertauschen“ . Beschriftungen und Daten, die bisher in der obersten Zeile aufgeführt wurden, werden jetzt in der linken Spalte angezeigt. Beim Vertauschen von Kategorien und Legenden werden alle Daten entsprechend ausgetauscht.
So vertauschen Sie die x- und y-Achse in einem Streudiagramm
1 Wählen Sie „Objekt“ > „Diagramm“ > „Daten“.
2 Klicken Sie auf das Symbol „x/y vertauschen“ , um die Datenspalten zu vertauschen.
So ändern Sie die Spaltenbreite manuell
1 Setzen Sie den Zeiger in der Diagrammdaten-Tabelle an die seitliche Kante der Spalte, die Sie bearbeiten möchten. Der Zeiger wird zu einem Doppelpfeil.
2 Ziehen Sie den Griff an die gewünschte Position.
Um die Spaltenbreite wieder herzustellen, müssen Sie die Spaltenbreite erneut durch Ziehen ändern. Sie können dazu nicht das Dialogfeld „Zellen einstellen“ verwenden. Wenn Sie die Spaltenbreite auf 0 einstellen, nimmt die Spalte wieder die Breite an, die im Dialogfeld „Zellen einstellen“ festgelegt ist.
So ändern Sie die Breite von Spalten, die vorher nicht manuell geändert wurden
1 Klicken Sie in der Diagrammdaten-Tabelle auf das Symbol „Zellen einstellen“ .
2 Geben Sie im Feld „Spaltenbreite“ einen Wert zwischen 0 und 20 ein. Klicken Sie auf „OK“.
Wenn Sie den Wert im Feld „Spaltenbreite“ verändern, wird die Spaltenbreite nur in der Diagrammdaten-Tabelle verändert; die Breite der Balken im Diagramm ändert sich nicht.

Hilfe verwenden | Inhalt | Index Zurück 438
Hilfe zu Adobe Illustrator Diagramme
Hilfe verwenden | Inhalt | Index Zurück 438
So stellen Sie die Anzahl der Dezimalstellen ein
1 Klicken Sie in der Diagrammdaten-Tabelle auf das Symbol „Zellen einstellen“.
2 Geben Sie im Feld „Dezimalstellen“ einen Wert zwischen 0 und 10 ein. Die Standardeinstellung ist 2. Das bedeutet, dass in der Diagrammdaten-Tabelle der Wert 4,00 angezeigt wird, wenn Sie die Zahl 4 eingeben; wenn Sie die Zahl 1,55823 eingeben und unter „Dezimalstellen“ der Wert 2 festgelegt ist, wird in der Zelle 1,56 angezeigt. Klicken Sie auf „OK“.
Auswählen von DiagrammoptionenIn diesem Abschnitt werden zusätzliche Optionen beschrieben, die je nach gewählter Diagrammart verfügbar sind.
Hinweis: Für Flächendiagramme gibt es keine spezifischen Optionen.
So wählen Sie Diagrammattribute aus
1 Um ein vorhandenes Diagramm zu ändern, müssen Sie das gesamte Diagramm auswählen.
2 Wählen Sie „Objekt“ > „Diagramm“ > „Attribute“ oder doppelklicken Sie auf das Diagramm-Werkzeug.
3 Wählen Sie „Diagrammoptionen“ aus dem Einblendmenü links oben im Dialogfeld „Diagrammattribute“.
4 Wählen Sie Optionen für die gewünschte Diagrammart aus (siehe unten).
Optionen für vertikale und gestapelte vertikale BalkendiagrammeDie Werte für „Vertik. Balkenbreite“ und „Gruppenbreite“ können zwischen 1 % und 1000 % liegen. Diese Werte lassen Abstände zwischen vertikalen Balken und Gruppen zu. Der Wert 100 % führt dazu, dass sowohl die Balken als auch die Gruppen direkt aneinander grenzen. Bei Werten von über 100 % überlappen sich die Balken und Gruppen.
Die Optionen für vertikale und gestapelte vertikale Balkendiagramme sind identisch. Zu den Optionen gehören:
• „Vertik. Balkenbreite“, standardmäßig 90 %.
• „Gruppenbreite“, entspricht der Gesamtbreite aller Balken innerhalb der Gruppe. Eine Gruppe ist eine Anzahl von Balken, die einer Datenzeile im Datenblatt entspricht. Der Standardwert für die Gruppenbreite beträgt 80 %. Wenn Sie ausschließlich mit gestapelten vertikalen Balkendiagrammen arbeiten, sollten Sie „Gruppenbreite“ auf 100 % setzen und nur „Vertik. Balkenbreite“ zum Korrigieren der Breite verwenden.
Optionen für horizontale und gestapelte horizontale BalkendiagrammeDie Werte für „Horiz. Balkenbreite“ und „Gruppenbreite“ können zwischen 1 % und 1000 % liegen. Diese Werte lassen Abstände zwischen horizontalen Balken und Gruppen zu. Der Wert 100 % führt dazu, dass sowohl die Balken als auch die Gruppen direkt aneinander grenzen. Bei Werten von über 100 % überlappen die Balken und Gruppen einander.
Die Optionen für horizontale und gestapelte horizontale Balkendiagramme sind identisch. Zu den Optionen gehören:

Hilfe verwenden | Inhalt | Index Zurück 439
Hilfe zu Adobe Illustrator Diagramme
Hilfe verwenden | Inhalt | Index Zurück 439
• „Horiz. Balkenbreite“, standardmäßig 90 %.
• „Gruppenbreite“, entspricht der Gesamtbreite aller Balken innerhalb der Gruppe. Eine Gruppe ist eine Anzahl von Balken, die einer Datenzeile im Datenblatt entspricht. Der Standardwert für die Gruppenbreite beträgt 80 %. Wenn Sie ausschließlich mit gestapelten horizontalen Balkendiagrammen arbeiten, sollten Sie „Gruppenbreite“ auf 100 % setzen und nur „Horiz. Balkenbreite“ zum Korrigieren der Breite verwenden.
Optionen für LiniendiagrammeMit den folgenden Optionen können Sie festlegen, wie Liniendiagramme angezeigt werden sollen.
• Mit der Option „Datenpunkte anzeigen“ wird jeder Datenpunkt als Quadrat angezeigt.
• Mit der Option „Datenpunkte verbinden“ werden Linien gezeichnet, die die Datenpunkte verbinden, sodass der Zusammenhang zwischen den Daten deutlicher ist.
• Mit der Option „Volle Diagrammbreite“ können Sie Linien zeichnen, die über das gesamte Diagramm von links nach rechts entlang der horizontalen (x-) Achse verlaufen.
• Die Option „Linien füllen“ ist verfügbar, wenn „Datenpunkte verbinden“ ausgewählt ist. Diese Option erstellt entsprechend dem unter „Linienbreite“ eingegebenen Wert eine breitere Linie und füllt diese Linie nach den für diese Datenreihe festgelegten Optionen.
Optionen für StreudiagrammeDie Attributoptionen für Streudiagramme sind mit den Optionen für Liniendiagramme identisch; allerdings ist die Option „Volle Diagrammbreite“ nicht verfügbar. Die Standardoptionen für Streudiagramme sind „Datenpunkte anzeigen“ und „Datenpunkte verbinden“.
Optionen für KreisdiagrammeDie folgenden Optionen legen fest, wie in Kreisdiagrammen die Legenden angezeigt werden.
• Mit der Option „Normale Legende“ (Standard) werden Spaltenbeschriftungen außerhalb des Diagramms platziert. Verwenden Sie diese Option, wenn Sie Kreisdiagramme mit anderen Diagrammarten kombinieren.
• Mit der Option „Legende in Segmenten“ werden Beschriftungen in die entsprechenden Segmente eingefügt.
• Mit der Option „Keine Legende“ werden Beschriftungen weggelassen.
Prozentwerte und Legenden werden standardmäßig in Schwarz dargestellt. Ist die Legende in einem dunklen Kreissegment unleserlich, wählen Sie eine andere Hintergrundfarbe. Wählen Sie das Gruppenauswahl-Werkzeug, um das dunkle Kreissegment auszuwählen, und füllen Sie es mit Hilfe der Farb- oder Farbfelder-Palette mit einer anderen Farbe.
Die folgenden Optionen legen fest, wie mehrere Kreisdiagramme zusammen angezeigt werden.
• Mit der Option „Proportional“ werden die Diagrammgrößen proportional angepasst.
• Mit der Option „Gleichmäßig“ erhalten alle Kreisdiagramme denselben Durchmesser.

Hilfe verwenden | Inhalt | Index Zurück 440
Hilfe zu Adobe Illustrator Diagramme
Hilfe verwenden | Inhalt | Index Zurück 440
• Mit der Option „Gestapelt“ werden alle Kreisdiagramme übereinander gestapelt und proportional skaliert.
Mit den folgenden Sortieroptionen können Sie bestimmen, in welcher Reihenfolge die Elemente ausgehend von der 12-Uhr-Position im Uhrzeigersinn angezeigt werden.
• Mit der Option „Alle“ werden die Segmente des ausgewählten Kreisdiagramms vom größten zum kleinsten Wert sortiert.
• Mit der Option „Erste“ werden die Segmente der ausgewählten Kreisdiagramme so sortiert, dass der größte Wert des ersten Diagramms im ersten Segment angezeigt wird. Die übrigen Werte werden vom größten zum kleinsten Wert sortiert. Alle übrigen Diagramme folgen der Segmentanordnung des ersten Diagramms.
• Mit der Option „Ohne“ werden die Segmente der ausgewählten Kreisdiagramme in der Reihenfolge sortiert, in der Sie die Werte eingegeben haben.
Optionen für NetzdiagrammeDie Attributoptionen für Netzdiagramme sind mit den Optionen für Liniendiagramme identisch. Die Standardoptionen für Netzdiagramme sind „Datenpunkte anzeigen“ und „Datenpunkte verbinden“.
Festlegen der Position der WertachseDie Wertachse (meist die y-Achse) kann links und/oder rechts im Diagramm angezeigt werden. Dabei können die beiden Achsenexemplare identisch sein oder Sie können, falls Sie links und rechts unterschiedliche Skalen verwenden möchten, bestimmte Daten auswählen und der jeweiligen Achse zuweisen. Beim Festlegen von Wertachsen für die linke oder rechte Diagrammseite ist Folgendes zu beachten:
• Wenn Sie das gesamte Diagramm auswählen und dann die Option „Auf beiden Seiten“ aktivieren, ist auf beiden Seiten die gleiche Achsenskala zu sehen.
• Sollen die linke und rechte Seite unterschiedliche Achsenskalen aufweisen, müssen Sie der jeweiligen Diagrammseite spezifische Datenspalten zuweisen. Soll die linke Seite des Diagramms beispielsweise Angaben in Metern und die rechte Seite Angaben in Fuß enthalten, müssen Sie die Daten, die in Fuß angezeigt werden sollen, auswählen und mit der Option „Rechts“ der rechten Seite zuweisen, damit auf der rechten Seite die korrekte Skala angezeigt wird.
• Für Kreisdiagramme stehen diese Optionen nicht zur Verfügung.
(Siehe „Kombinieren verschiedener Diagrammarten“ auf Seite 445.)
So legen Sie die Achsenposition fest
1 Wählen Sie im Dialogfeld „Diagrammattribute“ eine der folgenden Optionen aus dem Einblendmenü „Wertachse“:
• „Links“, „Rechts“ oder „Auf beiden Seiten“ bei vertikalen und gestapelten vertikalen Balkendiagrammen, Linien- oder Flächendiagrammen
• „Links“ oder „Auf beiden Seiten“ bei Streudiagrammen

Hilfe verwenden | Inhalt | Index Zurück 441
Hilfe zu Adobe Illustrator Diagramme
Hilfe verwenden | Inhalt | Index Zurück 441
• „Unten“, „Oben“ oder „Auf beiden Seiten“ bei horizontalen und gestapelten horizontalen Balkendiagrammen
Hinweis: Falls Sie „Auf beiden Seiten“ auswählen, ohne einer bestimmten Seite Daten zuzuweisen, wird auf den beiden Achsen links und rechts im Diagramm dieselbe Skala verwendet.
• „Auf allen Seiten“ bei Netzdiagrammen
2 Klicken Sie auf „OK“.
So legen Sie unterschiedliche Skalen für Achsen auf beiden Seiten fest
1 Wählen Sie ein Diagramm aus, bei dem auf beiden Achsen Beschriftungen vorhanden sind, und vergewissern Sie sich, dass die Beschriftung sichtbar ist. (Siehe „Eingeben von Beschriftungen und Daten für bestimmte Diagrammarten“ auf Seite 435.)
2 Wählen Sie „Objekt“ > „Diagramm“ > „Attribute“ oder doppelklicken Sie auf das Diagramm-Werkzeug.
3 Wählen Sie im Dialogfeld „Diagrammattribute“ die Option „Auf beiden Seiten“ aus dem Einblendmenü „Wertachse“.
4 Wählen Sie „Linke Achse“ aus dem Einblendmenü „Diagrammoptionen“ und ändern Sie die Werte für die linke Achse nach Wunsch.
5 Wählen Sie „Rechte Achse“ aus dem Einblendmenü „Diagrammoptionen“ und ändern Sie die Werte für die rechte Achse nach Wunsch.
6 Klicken Sie auf „OK“ und deaktivieren Sie das Diagramm.
7 Wählen Sie mit dem Gruppenauswahl-Werkzeug einen Datensatz und dessen Legendenfeld oder -zeile aus.
8 Doppelklicken Sie auf das Diagramm-Werkzeug, um das Dialogfeld „Diagrammattribute“ zu öffnen.
9 Wählen Sie die Option „Rechts“ aus dem Einblendmenü „Wertachse“.
10 Wählen Sie „Wertachse“ aus dem Einblendmenü „Diagrammoptionen“, geben Sie die Änderungen für die rechten Achsenwerte ein und klicken Sie auf „OK“.
Hinweis: Wenn Sie ein Diagramm mit separater linker und rechter Achse erst einmal erstellt haben, können Sie die Achsenwerte nicht mehr korrigieren. Zur Korrektur der Achsenwerte müssen Sie das Diagramm wieder in ein Diagramm mit nur linker Wertachse ändern.
So stellen Sie ein Diagramm so ein, dass alle Daten auf zwei verschiedenen Skalen abgelesen werden können
1 Weisen Sie einige Datenspalten der einen Skala und die übrigen Datenspalten der anderen Skala zu.
2 Stellen Sie die Mindest- und Höchstwerte der beiden Achsen auf äquivalente Werte ein (siehe „Festlegen von Teilstrichen und Beschriftungen“ auf Seite 442). In einem Diagramm, in dem auf einer Achse eine Celsius-Skala und auf der anderen eine Fahrenheit-Skala dargestellt wird, stellen Sie die Celsius-Skala z. B. auf 0 („Min“) und 32 („Max“) und die Fahrenheit-Skala auf 32 („Min“) und 122 („Max“) ein. Alle Diagrammdaten können damit auf beiden Skalen korrekt abgelesen werden.

Hilfe verwenden | Inhalt | Index Zurück 442
Hilfe zu Adobe Illustrator Diagramme
Hilfe verwenden | Inhalt | Index Zurück 442
Festlegen von Teilstrichen und BeschriftungenSie können die Maßeinheiten in einem Diagramm mit Teilstrichen darstellen und Sie können Beschriftungen Informationen hinzufügen, z. B. den Namen von Maßeinheiten.
Teilstriche sind Linien, die senkrecht zu den Achsen platziert werden und die Maßeinheiten kennzeichnen. Sie können auf der horizontalen und/oder vertikalen Achse eingesetzt werden, z. B. um die Kategorien in einem Liniendiagramm voneinander abzugrenzen oder Kategorien in vertikalen Balkendiagrammen oder Streudiagrammen voneinander zu trennen.
Bei Diagrammen, die aus mehr als einer Diagrammart bestehen, müssen Sie u. U. Achsenattribute, wie z. B. Teilstriche oder Beschriftungen, verändern. (Siehe „Kombinieren verschiedener Diagrammarten“ auf Seite 445.)
So legen Sie Teilstrich- und Beschriftungsoptionen fest
1 Wählen Sie im Dialogfeld „Diagrammattribute“ aus dem Einblendmenü oben links eine Achse.
• Mit „Wertachse“ stellen Sie die Optionen für die Achse ein, die die Maßeinheit des Diagramms anzeigt. Bei vertikalen und gestapelten vertikalen Balkendiagrammen, Linien- und Flächendiagrammen ist die y-Achse die Wertachse. Bei horizontalen und gestapelten horizontalen Balkendiagrammen ist die x-Achse die Wertachse.
Hinweis: Die Option „Wertachse“ ist nicht verfügbar, wenn in einem Diagramm auf beiden Seiten Wertachsen angezeigt werden. (Siehe „Festlegen der Position der Wertachse“ auf Seite 440.)
• Mit „Linke Achse“, „Rechte Achse“, „Untere Achse“ oder „Obere Achse“ stellen Sie die Optionen für eine spezifische Achse ein, wenn in einem Diagramm auf beiden Seiten Wertachsen angezeigt werden.
• Mit „Kategorieachse“ stellen Sie die Optionen für die Achse ein, die die Diagrammkategorien definiert. Bei vertikalen und gestapelten vertikalen Balkendiagrammen, Linien- und Flächendiagrammen ist die x-Achse die Kategorieachse. Bei horizontalen und gestapelten horizontalen Balkendiagrammen ist die y-Achse die Kategorieachse. Die Option „Kategorieachse“ ist bei Streu-, Kreis- und Netzdiagrammen nicht verfügbar.
2 Wählen Sie für Wertachsen, linke, rechte, untere oder obere Achsen die Option „Berechnete Werte übergehen“ aus, um die Platzierung der Teilstriche manuell zu berechnen. Übernehmen Sie die beim Erstellen des Diagramms eingegebenen Werte oder geben Sie einen Mindest- und Höchstwert sowie die Anzahl der Unterteilungen an.
3 Wählen Sie eine Teilstrichlänge aus dem Einblendmenü „Länge“.
4 Geben Sie im Textfeld „Teilstriche pro Unterteilung“ die Anzahl der zu zeichnenden Teilstriche an. Geben Sie 0 ein, damit auf einer Achse keine Zahlen angezeigt werden.
5 Wählen Sie „Teilstriche zwischen Achsenwerten“ aus, um Teilstriche zu beiden Seiten der Beschriftungen oder Balken zu zeichnen, oder deaktivieren Sie die Option, um die Teilstriche auf Beschriftungen oder Balken zu zentrieren.
6 Geben Sie bei Wertachsen, linken, rechten, unteren oder oberen Achsen im Textfeld „Präfix“ oder „Suffix“ Zeichen ein, die vor (Präfix) bzw. nach (Suffix) Werten angezeigt werden und diese Werte näher erläutern, z. B. ein Währungssymbol, das Wort Einheiten oder ein Prozentzeichen.

Hilfe verwenden | Inhalt | Index Zurück 443
Hilfe zu Adobe Illustrator Diagramme
Hilfe verwenden | Inhalt | Index Zurück 443
7 Klicken Sie auf „OK“.
Diagramm mit vertikalen Teilstrichen
Visuelle Gestaltung von DiagrammenAnhand verschiedener visueller Hilfsmittel, z. B. Schlagschatten, Legenden über dem Diagramm oder einer Überlappung der Balken in einem horizontalen Balkendiagramm, können Sie Diagramme ansprechender gestalten.
So fügen Sie Schlagschatten hinzu
Wählen Sie im Dialogfeld „Diagrammattribute“ die Option „Schlagschatten“ und klicken Sie auf „OK“.
Diagramm mit Schlagschatten
So zeigen Sie Legenden über einem Diagramm an
1 Aktivieren Sie im Dialogfeld „Diagrammattribute“ die Option „Legende oben“.
2 Klicken Sie auf „OK“. Standardmäßig werden Legenden rechts neben dem Diagramm angezeigt, sie können aber auch quer über dem Diagramm angezeigt werden.
Diagramm mit Standardlegenden im Vergleich zu Legenden quer über dem Diagramm.
0
10
20
30
40
50
60
70
80B
A
19901980
0
30
60
90
120
150B
A
19901980
0
50
100
150
200CBA
199019800
50
100
150
200C
B
A
19901980

Hilfe verwenden | Inhalt | Index Zurück 444
Hilfe zu Adobe Illustrator Diagramme
Hilfe verwenden | Inhalt | Index Zurück 444
So zeigen Sie Datenbalken überlappend an
1 Geben Sie beim Erstellen eines gestapelten vertikalen oder horizontalen Balkendiagramms im Dialogfeld „Diagrammattribute“ unter „Vertik. Balkenbreite“ bzw. „Horiz. Balkenbreite“ einen Wert über 100 % ein.
2 Aktivieren Sie „1. Datenspalte vorne“ und klicken Sie auf „OK“.
Diagramm mit überlappenden Balken
So legen Sie die Reihenfolge der Balkenüberlappung fest
1 Um die erste Datenzeile bzw. -spalte des Datenblatts im Diagramm ganz nach vorn zu stellen, aktivieren Sie „1. Datenzeile vorne“ bzw. „1. Datenspalte vorne“ (Standard) im Dialogfeld „Diagrammattribute“. Bei Flächendiagrammen muss diese Option immer aktiviert sein, da sonst einige Flächen möglicherweise nicht angezeigt werden.
2 Klicken Sie auf „OK“.
Ändern der DiagrammartNachdem Sie ein Diagramm erstellt haben, können Sie mit Hilfe des Dialogfelds „Diagrammattribute“ zu einer anderen Diagrammart wechseln, um die Daten anschaulicher darzustellen.
Um die Diagrammart einer einzelnen Datenreihe zu ändern, wählen Sie diese Datenreihe mit dem Gruppenauswahl-Werkzeug aus. Stellen Sie sicher, dass die Legende ebenfalls ausgewählt ist. (Siehe „Kombinieren verschiedener Diagrammarten“ auf Seite 445.)
Hinweis: Wenn Diagrammobjekte mit Verläufen gefüllt sind, kann die Änderung der Diagrammart zu unerwarteten Ergebnissen führen. Um Probleme dieser Art zu vermeiden, wenden Sie Verläufe grundsätzlich nur auf fertige Diagramme an oder wählen Sie die mit einem Verlauf gefüllten Objekte mit dem Direktauswahl-Werkzeug aus, füllen Sie sie mit einer Prozessfarbe und wenden Sie dann die ursprünglichen Verläufe erneut an.
So ändern Sie die Diagrammart
1 Wählen Sie das gewünschte Diagramm aus.
2 Wählen Sie „Objekt“ > „Diagramm“ > „Attribute“ oder doppelklicken Sie auf das Diagramm-Werkzeug.
3 Wählen Sie „Diagrammoptionen“ aus dem Einblendmenü links oben im Dialogfeld „Diagrammattribute“.
4 Klicken Sie auf die gewünschte Diagrammart. Im unteren Teil des Dialogfelds werden die Optionen für die gewählte Diagrammart angezeigt.
0
10
20
30
40
50
60
70
80C
B
A
19901980

Hilfe verwenden | Inhalt | Index Zurück 445
Hilfe zu Adobe Illustrator Diagramme
Hilfe verwenden | Inhalt | Index Zurück 445
5 Klicken Sie auf die gewünschten Optionen und dann auf „OK“.
Kombinieren verschiedener DiagrammartenSie können verschiedene Diagrammarten zu einem Diagramm kombinieren, wenn Sie z. B. bestimmte Datensätze in Form von vertikalen Balken und andere Daten in Form von Linien veranschaulichen möchten. Fast alle Diagrammarten können beliebig kombiniert werden. Die Ausnahme bilden Streudiagramme, die mit keiner anderen Diagrammart kombiniert werden können.
Diagramm mit Balken und Linien
Wenn ein Diagramm aus mehr als einer Diagrammart besteht, können Sie einen Datensatz auf der rechten Achse und einen anderen Satz auf der linken Achse anzeigen. Auf diese Weise misst jede Achse unterschiedliche Daten. Weitere Informationen, wie Sie verschiedenen Seiten des Diagramms Daten zuweisen, finden Sie unter „Festlegen der Position der Wertachse“ auf Seite 440 und „Festlegen von Teilstrichen und Beschriftungen“ auf Seite 442.
Hinweis: Um für ein Diagramm zwei Achsen mit unterschiedlichen Skalen zu erstellen, müssen Sie mit Hilfe der Option „Wertachse“ im Dialogfeld „Diagrammattribute“ der linken (bzw. unteren) und der rechten (bzw. oberen) Diagrammseite unterschiedliche Daten zuweisen. Wenn das gesamte Diagramm und die Option „Auf beiden Seiten“ ausgewählt wurde, enthalten die beiden Achsen identische Skalenwerte.
Wenn Sie gestapelte vertikale Balkendiagramme mit anderen Diagrammarten kombinieren, müssen Sie für alle Datensätze, die in dem gestapelten vertikalen Balkendiagramm dargestellt werden, unbedingt dieselbe Achse verwenden. Wenn einige Datensätze die rechte Achse und andere die linke Achse verwenden, können die Balkenhöhen irreführend sein oder überlappen.
So kombinieren Sie verschiedene Diagrammarten
1 Wählen Sie mit dem Gruppenauswahl-Werkzeug einen Datensatz und dessen Legendenfeld oder -zeile aus. (Siehe „Auswählen von Diagrammteilen“ auf Seite 447.) Wenn die Datenreihen ausgewählt sind, können Sie die Diagrammart im Dialogfeld „Diagrammattribute“ ändern.
2 Wählen Sie „Objekt“ > „Diagramm“ > „Attribute“ oder doppelklicken Sie auf das Diagramm-Werkzeug.
3 Wählen Sie die gewünschte Diagrammart und die Optionen. (Siehe „Auswählen von Diagrammoptionen“ auf Seite 438.)
0%
50%
100%
150%
200%
250%
$0
$5
$10
$15
$20
$25
WholesaleRetail
Product CProduct BProduct A
199019801970
Varietal RetailPrice per Unit
Retail and WholesalePrice Index (Retail 1970Price level = 100%)

Hilfe verwenden | Inhalt | Index Zurück 446
Hilfe zu Adobe Illustrator Diagramme
Hilfe verwenden | Inhalt | Index Zurück 446
4 Weisen Sie die ausgewählten Daten durch Auswählen von „Rechts“, „Links“, „Oben“ oder „Unten“ aus dem Einblendmenü „Wertachse“ einer Achse zu und klicken Sie auf „OK“.
5 Verwenden Sie erneut das Gruppenauswahl-Werkzeug , um eine andere Datenreihe auszuwählen, der Sie eine andere Diagrammart zuweisen und die Sie einer anderen Achse zuordnen.
6 Wiederholen Sie die Schritte 2 bis 4 für die neuen Daten, erstellen Sie eine andere Diagrammart und weisen Sie die Daten der gegenüberliegenden Achse zu. Klicken Sie zum Schluss auf „OK“.
Exportieren von Diagrammdesigns in andere DokumenteSie können ein eigenes Startdokument erstellen, das die Diagrammdesigns enthält, die Sie am häufigsten verwenden. Die im Startdokument enthaltenen Diagrammdesigns werden im Dialogfeld „Diagrammdesigns“ aufgeführt und stehen Ihnen in jedem neuen Adobe Illustrator-Dokument zur Verfügung, das Sie erstellen. (Siehe „Erstellen einer eigenen Startdatei“ auf Seite 193.)
Individuelles Gestalten von DiagrammenSie können vorhandene Diagramme auf viele Arten gestalten. Beispielsweise können Sie Farben, Schriftart und Schriftschnitt ändern und das Diagramm ganz oder teilweise verschieben, spiegeln, verbiegen, drehen oder skalieren. Darüber hinaus können Sie eigene Designs für Balken oder Punkte erstellen. Mit Stilen lassen sich außerdem Transparenzeffekte, Verläufe, Angleichungen, Pinselkonturen und andere Effekte auf Diagramme anwenden.
DiagrammelementeWenn Sie ein Diagramm gestalten, sollten Sie bedenken, dass es sich bei einem Diagramm um ein gruppiertes Objekt handelt, das mit den zugehörigen Daten verbunden ist. Heben Sie die Gruppierung eines Diagramms niemals auf, sonst können Sie es nicht mehr verändern. Um ein Diagramm zu bearbeiten, wählen Sie die zu bearbeitenden Teile mit dem Direktauswahl-Werkzeug oder dem Gruppenauswahl-Werkzeug aus, ohne die Gruppierung des Diagramms aufzuheben.
Es ist außerdem wichtig zu wissen, wie die Elemente eines Diagramms miteinander verbunden sind. Das gesamte Diagramm und seine Legende bilden eine Gruppe. Alle Datensätze bilden eine Untergruppe des Diagramms und jeder Datensatz mit der dazugehörigen Legende wiederum ist eine Untergruppe aller Datensätze. Jeder Wert ist eine Untergruppe seines Datensatzes usw. Heben Sie niemals die Gruppierung von Objekten auf und gruppieren Sie keine Objekte innerhalb von Gruppen neu.
Die Gruppenhierarchie innerhalb eines Diagramms wird deutlich, wenn Sie ein vertikales Balkendiagramm mit zwei oder mehr Datenbalken erstellen. Der erste Balken der ersten Balkengruppe wird mit dem ersten Balken der nächsten Balkengruppe gruppiert. Zusätzlich wird die Gruppe der ersten Balken mit der ersten Legende gruppiert.

Hilfe verwenden | Inhalt | Index Zurück 447
Hilfe zu Adobe Illustrator Diagramme
Hilfe verwenden | Inhalt | Index Zurück 447
Auswählen von Diagrammteilen Wenn Sie einige Objekte in einem Diagramm auswählen und sie vor oder hinter andere Objekte stellen möchten, dürfen Sie nur Objekte verschieben, die einen vollständigen Datensatz oder einzelne Zahlen darstellen. Sie können einzelne Balken, Linien, Kreissegmente oder Reihen auswählen und sie nach vorne oder hinten verschieben. Einzelne Kategorie- oder Legendenbeschriftungen, Achsenteilstriche oder -beschriftungen und vertikale bzw. horizontale Achsenlinien sollten jedoch keinesfalls ausgewählt oder verschoben werden.
Wenn Sie einen Datensatz in einem Liniendiagramm vor oder hinter einen anderen Datensatz verschieben möchten, müssen Sie den gesamten Datensatz samt Legende auswählen. Es reicht nicht aus, nur die Datenpunkte auszuwählen.
So wählen Sie einen gesamten Datensatz in einem Diagramm aus
1 Wählen Sie das Gruppenauswahl-Werkzeug aus.
2 Klicken Sie auf die Legende der Balken, die Sie auswählen möchten (z. B. Gruppe A).
3 Klicken Sie erneut, ohne den Zeiger des Gruppenauswahl-Werkzeugs von der Legende weg zu bewegen. Alle mit der Legende gruppierten Balken werden ausgewählt.
Gruppen lassen sich auch durch Klicken auf einen der Teile auswählen; durch erneutes Klicken werden die zugehörigen Balken ausgewählt, durch ein drittes Klicken die Legende.
Durch jedes Klicken wird die Auswahl um eine weitere Ebene gruppierter Objekte erweitert, und zwar immer um die nächste Gruppe in der Hierarchie. Klicken Sie für jede Gruppe einmal, die Sie in die Auswahl einbeziehen möchten.
So heben Sie die Auswahl eines Teiles der Gruppe auf
1 Wählen Sie das Direktauswahl-Werkzeug aus.
2 Halten Sie die Umschalttaste gedrückt und klicken Sie, um die Auswahl des Objekts aufzuheben.
So ändern Sie einen Teil des Textes in einem Diagramm
1 Wählen Sie das Gruppenauswahl-Werkzeug aus.
2 Klicken Sie einmal, um die Grundlinie des zu ändernden Texts auszuwählen, klicken Sie zweimal, um den gesamten Text auszuwählen.
3 Wählen Sie „Fenster“ > „Text“ > „Zeichen“ oder „Fenster“ > „Text“ > „Absatz“.
4 Ändern Sie die gewünschten Textattribute. Die Änderungen gelten nur für den ausgewählten Text.
DiagrammdesignsSie können eigene Datenpunkte oder Balken für die Darstellung von Daten in Diagrammen gestalten und anwenden. Diagrammdesigns können aus einfachen Zeichnungen, Logos oder anderen Symbolen bestehen, die Daten in einem Diagramm veranschaulichen (z. B. ein Fahrrad). Es kann sich aber auch um komplexe Objekte handeln, die Muster, Hilfslinien oder Text enthalten. Designs lassen sich wiederverwenden und können als Grundlage für neue Designs dienen.

Hilfe verwenden | Inhalt | Index Zurück 448
Hilfe zu Adobe Illustrator Diagramme
Hilfe verwenden | Inhalt | Index Zurück 448
Diagrammdesigns sind nicht mit Füllungen mit Mustern identisch. Diagrammdesigns werden so skaliert, dass das gesamte Design in den Balken passt. Sobald ein Design in ein Diagramm eingefügt worden ist, kann es ausgewählt und verändert werden.
Sie können Diagrammdesigns in vertikalen, horizontalen sowie gestapelten vertikalen bzw. horizontalen Balkendiagrammen oder als Datenpunkte in Linien- oder Streudiagrammen einsetzen.
Folgende Diagrammdesigns stehen zur Auswahl:
• Ein vertikal skaliertes Design wird vertikal gedehnt oder gestaucht. Die Breite ändert sich nicht.
• Ein gleichmäßig skaliertes Design wird vertikal und horizontal skaliert. Der horizontale Abstand zwischen den Designs wird nicht an die verschiedenen Breiten angepasst.
Vertikal skaliertes Design im Vergleich zu gleichmäßig skaliertem Design
• Durch ein sich wiederholendes Design werden die Balken aufgefüllt. Sie können festlegen, welchen Wert jedes Design darstellt und ob Designs, die Bruchzahlen darstellen, abgeschnitten oder skaliert werden sollen.
Sich wiederholendes, abgeschnittenes Design im Vergleich zu sich wiederholendem, skaliertem Design
• Ein fließendes Design ähnelt einem vertikal skalierten Design, mit dem Unterschied, dass Sie festlegen können, an welcher Stelle es gedehnt oder gestaucht werden soll. Wenn Sie z. B. eine Person als Symbol für Daten verwenden, könnten Sie nur den Körper
0
50
100
150
200
250
300BA
199019800
50
100
150
200
250
300BA
19901980
0
50
100
150
200
250
300BA
199019800
50
100
150
200
250
300BA
19901980

Hilfe verwenden | Inhalt | Index Zurück 449
Hilfe zu Adobe Illustrator Diagramme
Hilfe verwenden | Inhalt | Index Zurück 449
dehnen bzw. stauchen, den Kopf jedoch normal darstellen. Mit der vertikal skalierten Variante würde hingegen die gesamte Figur skaliert.
Fließendes Diagrammdesign
In vertikalen und horizontalen Balkendiagrammen können Sie Diagrammdesigns vertikal oder horizontal skalieren und wiederholt einsetzen. Sie können auch ein fließendes Design verwenden.
Außerdem haben Sie die Möglichkeit, das Legendendesign im Dialogfeld „Diagrammbalken“ zu drehen. Standardmäßig wird das Design so gedreht, dass es in der Legende horizontal angezeigt wird. Sie können diese Option deaktivieren, sodass das Design in der Legende vertikal angezeigt wird.
Gedrehtes Grafikdesign im Vergleich zu nicht gedrehtem Design
Erstellen eines DiagrammdesignsDiagrammdesigns werden ähnlich erstellt wie Muster. (Weitere Informationen über Muster finden Sie unter „Erstellen und Anwenden von Mustern“ auf Seite 237.)
Wenn Sie ein neues Design erstellen oder ein Design in einem Dokument verwenden, wird es gespeichert. Möchten Sie das Design in einem anderen Dokument verwenden, öffnen Sie die Datei, in der Sie es erstellt haben, oder wählen Sie „Fenster“ > „Farbfelder-Bibliotheken“ > „Andere Bibliothek“ und wählen Sie die Datei, deren Designs Sie importieren möchten. (Während des Designimports sehen Sie die Farben, Verläufe und Muster in der neuen Datei; die eigentlichen Diagrammdesigns sind jedoch nur im Dialogfeld „Diagrammdesigns“ sichtbar.)
So erstellen Sie ein Diagrammdesign
1 Erstellen Sie ein Rechteck als hinterstes Objekt im Design. Dieses Rechteck stellt die Begrenzungen des Diagrammdesigns dar.
2 Weisen Sie dem Rechteck Grafikattribute zu oder wählen Sie „Ohne“ für Fläche und Kontur, damit es nicht sichtbar ist.
Kopieren Sie den kleinsten Balken im Diagramm und fügen Sie ihn als Begrenzungsrechteck für das Design ein.
0
50
100
150
200
250
300BA
19901980
A A

Hilfe verwenden | Inhalt | Index Zurück 450
Hilfe zu Adobe Illustrator Diagramme
Hilfe verwenden | Inhalt | Index Zurück 450
3 Erstellen Sie das Design mit den Zeichenwerkzeugen oder platzieren Sie ein vorhandenes Design vor das Rechteck.
4 Um die Datensumme im Diagrammdesign anzuzeigen, fahren Sie mit der Anleitung weiter hinten in diesem Abschnitt fort.
5 Wählen Sie mit dem Auswahl-Werkzeug das gesamte Design einschließlich des Rechtecks aus.
6 Wählen Sie „Objekt“ > „Gruppieren“, um das Design zu gruppieren.
7 Wählen Sie „Objekt“ > „Diagramm“ > „Designs“.
8 Klicken Sie auf „Neues Design“. Eine Vorschau des ausgewählten Designs wird angezeigt.
Dialogfeld „Grafikdesign“
Sie sehen nur den Teil des Designs, der in das hinterste Rechteck passt. Wenn Sie das Design jedoch in das Diagramm einsetzen, wird es vollständig angezeigt.
9 Klicken Sie auf „Neuer Name“. Benennen Sie das Design und klicken Sie auf „OK“. Klicken Sie erneut auf „OK“.
10 Um das Design auf ein Diagramm anzuwenden, lesen Sie „Anwenden von Designs auf ein Diagramm“ auf Seite 452.
So erstellen Sie ein fließendes Design
1 Erstellen Sie ein Rechteck als hinterstes Objekt im Design. Dieses Rechteck stellt die Begrenzung des Diagrammdesigns dar.
2 Erstellen Sie das Design mit den Zeichenwerkzeugen oder platzieren Sie ein vorhandenes Design vor das Rechteck.
3 Zeichnen Sie mit dem Zeichenstift-Werkzeug eine horizontale Linie, um anzugeben, wo das Design gedehnt oder gestaucht wird.
4 Wählen Sie alle Teile des Designs einschließlich der horizontalen Linie aus.
5 Wählen Sie „Objekt“ > „Gruppieren“.
6 Wählen Sie die horizontale Linie mit dem Direktauswahl-Werkzeug oder Gruppenauswahl-Werkzeug aus. Wählen Sie nur die horizontale Linie aus.
7 Wählen Sie „Ansicht“ > „Hilfslinien“ > „Hilfslinien erstellen“.
8 Wählen Sie „Ansicht“ > „Hilfslinien“ > „Hilfslinien fixieren“, um das Häkchen neben dem Befehl zu entfernen und die Fixierung der Hilfslinien aufzuheben. Verschieben Sie das Design, um sicherzustellen, dass die Hilfslinie ebenfalls verschoben wird.
9 Wählen Sie mit dem Auswahl-Werkzeug das gesamte Design aus.

Hilfe verwenden | Inhalt | Index Zurück 451
Hilfe zu Adobe Illustrator Diagramme
Hilfe verwenden | Inhalt | Index Zurück 451
10 Wählen Sie „Objekt“ > „Diagramm“ > „Designs“.
11 Klicken Sie auf „Neues Design“. Eine kleine Vorschau des ausgewählten Designs wird angezeigt.
12 Klicken Sie auf „Neuer Name“. Benennen Sie das Design und klicken Sie auf „OK“. Klicken Sie erneut auf „OK“.
So zeigen Sie Datensummen im Diagrammdesign an
1 Erstellen Sie das Diagrammdesign.
2 Wählen Sie das Text-Werkzeug aus. Setzen Sie den Zeiger auf den Punkt in oder neben dem Begrenzungsrechteck, an dem der Wert angezeigt werden soll.
Sie können den Wert in das Design sowie darüber, darunter, links und rechts davon platzieren.
3 Klicken Sie und geben Sie ein Prozentzeichen (%), gefolgt von zwei Ziffern zwischen 0 und 9, ein. Die Ziffern legen fest, wie die Daten angezeigt werden.
Die erste Ziffer legt die Zahl der Stellen vor dem Dezimalkomma fest. Wenn die Gesamtsumme z. B. 122 beträgt, wird mit der Ziffer 3 der Wert 122 angezeigt. Geben Sie 0 als erste Ziffer ein, fügt das Programm die für den Wert benötigte Stellenanzahl selbst ein.
Mit der zweiten Ziffer legen Sie fest, wie viele Stellen nach dem Dezimalkomma angezeigt werden. Bei Bedarf werden Nullen eingefügt und Werte auf- oder abgerundet. Sie können diese Zahlen entsprechend der benötigten Stellenanzahl variieren.
4 Ändern Sie die Textattribute mit dem Befehl „Fenster“ > „Text“ > „Zeichen“. Legen Sie die gewünschten Attribute fest und schließen Sie die Palette.
5 Richten Sie die Dezimalkommas aus, indem Sie „Fenster“ > „Text“ > „Absatz“ und die Option „Rechtsbündig“ wählen.
6 Wählen Sie mit dem Auswahl-Werkzeug das ganze Design, einschließlich Rechteck und Text, aus.
7 Wählen Sie „Objekt“ > „Gruppieren“, um das Design zu gruppieren.
8 Wählen Sie „Objekt“ > „Diagramm“ > „Designs“.
9 Klicken Sie auf „Neues Design“. Eine Vorschau des ausgewählten Designs wird angezeigt.
10 Klicken Sie auf „Neuer Name“. Benennen Sie das Design und klicken Sie auf „OK“. Klicken Sie erneut auf „OK“.
Fließendes Diagrammdesign mit Datensummen
0
50
100
150
200
250
300BA
19901980
180
250 240
280

Hilfe verwenden | Inhalt | Index Zurück 452
Hilfe zu Adobe Illustrator Diagramme
Hilfe verwenden | Inhalt | Index Zurück 452
Anwenden von Designs auf ein DiagrammDiagrammdesigns können als Balken in vertikalen und horizontalen Balkendiagrammen oder als Punkte in Linien- und Streudiagrammen dienen.
So verwenden Sie Designs in einem vertikalen oder horizontalen Balkendiagramm
1 Wählen Sie mit dem Gruppenauswahl-Werkzeug die Balken, die mit dem Design gefüllt werden sollen, oder das ganze Diagramm aus.
2 Wählen Sie „Objekt“ > „Diagramm“ > „Balken“.
3 Wählen Sie ein Balkendesign aus (siehe „Diagrammdesigns“ auf Seite 447).
Wenn Sie unter „Balken“ die Option „Wiederholend“ wählen, geben Sie unter „Designteil repräsentiert“ den Wert ein, den jedes Designteil darstellt. Geben Sie außerdem unter „Bei Bruchteilen“ an, ob Bruchteile des Designs abgeschnitten oder skaliert werden sollen. Mit „Design abschneiden“ wird bei Bedarf ein Teil des obersten Designs abgeschnitten. Mit „Design skalieren“ wird das letzte Design so skaliert, dass es in den Balken passt.
4 Wählen Sie das gewünschte Design aus. Eine Vorschau dieses Designs wird angezeigt. Klicken Sie auf „OK“.
So erstellen Sie ein Punktdesign
1 Kopieren Sie zunächst ein Datenpunktrechteck des Diagramms und verwenden Sie dieses Rechteck als hinterstes Objekt, um die Datenpunktgröße einzustellen.
2 Stellen Sie den Datenpunkt auf die für das Diagramm gewünschte Größe ein, selbst wenn er größer als das kopierte Datenpunktrechteck ist.
3 Sobald Sie das gewünschte Punktdesign erstellt haben, wählen Sie das Design aus und dann „Objekt“ > „Diagramm“ > „Designs“. Klicken Sie auf „Neues Design“.
4 Klicken Sie auf „Neuer Name“. Benennen Sie das Design und klicken Sie auf „OK“.
So verwenden Sie ein Punktdesign in einem Linien- oder Streudiagramm
1 Wählen Sie mit dem Direktauswahl-Werkzeug in dem Diagramm die Punkte und Legenden aus, die Sie durch ein Design ersetzen möchten. Wählen Sie keine Linien aus.
2 Wählen Sie „Objekt“ > „Diagramm“ > „Punkte“. Wählen Sie ein Design aus und klicken Sie auf „OK“.
Das Design wird so skaliert, dass die Größe des hintersten Rechtecks im Design der Größe des Standarddatenpunktes im Linien- oder Streudiagramm entspricht.
Liniendiagramm mit Punktdesign
150
200
250
300BA
87654321

Hilfe verwenden | Inhalt | Index Zurück 453
Hilfe zu Adobe Illustrator Diagramme
Hilfe verwenden | Inhalt | Index Zurück 453
Wiederverwenden eines DiagrammdesignsSie können ein von Ihnen erstelltes Diagrammdesign wiederverwenden oder als Grundlage für ein neues Design nutzen. Wenn Sie noch über das Originalbildmaterial verfügen, können Sie das Design abändern und anschließend im Dialogfeld „Diagrammdesigns“ neu benennen. (Siehe „Erstellen eines Diagrammdesigns“ auf Seite 449.)
Wenn das Originalbildmaterial, das Sie als Diagrammdesign verwendet haben, nicht mehr vorhanden ist, können Sie das Original wiederherstellen, indem Sie das Diagrammdesign in Ihr Bildmaterial einfügen.
So fügen Sie ein vorhandenes Diagrammdesign in Bildmaterial ein
1 Wählen Sie „Auswahl“ > „Auswahl aufheben“, um die Auswahl des gesamten Bildmaterials aufzuheben.
2 Wählen Sie „Objekt“ > „Diagramm“ > „Designs“.
3 Wählen Sie das Diagrammdesign aus, das Sie in das Bildmaterial einfügen möchten, und klicken Sie auf „Design einfügen“ (Windows) bzw. „Design einsetzen“ (Mac OS).
4 Klicken Sie auf „OK“. Das Diagrammdesign wird in das Bildmaterial eingefügt. Sie können das Design nun bearbeiten und als neues Diagrammdesign definieren.

Hilfe verwenden | Inhalt | Index Zurück 454
Hilfe zu Adobe Illustrator Macintosh-Tastaturbefehle
Hilfe verwenden | Inhalt | Index Zurück 454
Macintosh-Tastaturbefehle
Auswählen und verschieben
* drücken, um Bewegung auf 45˚-Winkel zu beschränken (außer ).
Befehlstaste Wahltaste Umschalttaste Taste
Malen und transformieren
Zweck Tastenkombination
, oder (zuletzt verw. Werkzeug) Alle Werkzeuge (außer Auswahl-Werkzeuge) +
oder (zuletzt verw. Werkzeug) + Control + Tab
+ auf Werkzeug klicken
Auswahl vergrößern , , oder +
Auswahl verkleinern , oder +
Lasso-Auswahl vergrößern , + + Mauszeiger ziehen
Lasso-Auswahl verkleinern , + + Mauszeiger ziehen
Auswahl auf Gitterlinie beschränken + + Gitterpunkt ziehen
Auswahl in benutzerdefinierten Schritten verschieben
Auswahl um jeweils 10 Schritte verschieben
+
Nicht ausgewähltes Bildmaterial fixieren + + + 2
Zweck Tastenkombination
Farbe vom Bild oder Zwischenfarbe vom Verlauf aufnehmen
+
Stil aufnehmen und Aussehen an ausgewähltes Objekt anhängen
+ + + auf Maustaste klicken
Anfangspunkt festlegen und Dialogfenster öffnen
, , oder + + auf Maustaste klicken
Auswahl duplizieren und transformieren , , oder + + Mauszeiger ziehen
Muster transformieren (unabhängig vom Objekt)
, , , oder + ' + Mauszeiger ziehen

Hilfe verwenden | Inhalt | Index Zurück 455
Hilfe zu Adobe Illustrator Macintosh-Tastaturbefehle
Hilfe verwenden | Inhalt | Index Zurück 455
Befehlstaste Wahltaste Umschalttaste Taste
Formen
Befehlstaste Wahltaste Umschalttaste Taste
Auswahl drehen + auf Maustaste klicken und Zeiger an eine Stelle außerhalb des Begrenzungsrahmen ziehen
Auswahl neigen (nur bei gedrückter Maustaste)
+ + Griffe ziehen (vom Mittelpunkt neigen: + + + Griffe ziehen)
Perspektive ändern (nur bei gedrückter Maustaste)
+ + + + Eckgriff ziehen
Auswahl proportional skalieren oder + + Griff am Begrenzungsrahmen ziehen
Auswahl von der Mitte her skalieren oder + + Griff am Begrenzungsrahmen ziehen
Zweck Tastenkombination
Anfangspunkt festlegen und Dialogfenster öffnen
Form-Werkzeuge + auf Maustaste klicken
Proportionen beschränken , , , oder + + Mauszeiger ziehen
Ausrichtung beschränken , , , , oder + + Mauszeiger ziehen
Objekt beim Zeichnen neu positionieren , , , , , , , , , oder + Leertaste + Mauszeiger beim Zeichnen ziehen
Zum kleinsten/größten Radius wechseln +
Inneren Radius erhalten + + Mauszeiger ziehen
Fortlaufend Duplikate bei Mausbewegung erstellen
, , , , , , , , oder + ' + Mauszeiger ziehen
Spiralwindungen, horizontale Rasterlinien, konzentrische Rasterkreise, Eckenradius, Seiten, Sternspitzen oder Strahlen/Ringe hinzufügen/entfernen
, , , , , oder +
Windungen hinzufügen/entfernen und dabei Spiralen verlängern
+ + Mauszeiger ziehen
Verjüngung ändern + + Mauszeiger ziehen
Liniensegmente, Bögen, Spiralen, Raster, radiale Raster, Rechtecke, abgerundete Rechtecke, Ellipsen, Polygone oder Sterne vom Mittelpunkt aus zeichnen
, , , , , , , , oder + + Mauszeiger ziehen (vom Mittelpunkt beschränken: + + Mauszeiger ziehen)

Hilfe verwenden | Inhalt | Index Zurück 456
Hilfe zu Adobe Illustrator Macintosh-Tastaturbefehle
Hilfe verwenden | Inhalt | Index Zurück 456
Bearbeiten von Pfaden
Befehlstaste Wahltaste Umschalttaste Taste
Anzeigen
Zweck Tastenkombination
(Ankerpunkt-konvertieren-Werkzeug) +
+
Vorhandenen Pfad bearbeiten + Mauszeiger ziehen (beim Zeichnen über oder neben ausgewähltem Pfad)
Pfad über Anfangspunkt schließen Mit Zeichenstift-Werkzeug auf Anfangspunkt klicken
(Übergang-Werkzeug) +
Ankerpunkt und Griffe beim Zeichnen verschieben
+ Leertaste
Geschlossenen Pfad beim Zeichnen erstellen
oder + + Mauszeiger ziehen
Pfad mit Ende eines anderen Pfads verbinden
+ + Mauszeiger ziehen
Entlang einer Geraden schneiden +
In 45̊ -/90˚-Schritten schneiden + +
Gitterpunkt entlang Pfad verschieben + + Gitterpunkt ziehen
Gitterpunkt in vorhandene Objektfarbe einsetzen
+ + auf Pfad klicken
Gitterpunkt entfernen + + auf Gitterpunkt klicken
Formmodus-Schaltflächen in Pathfinder-Befehle umwandeln
+ Formmodus
Zweck Tastenkombination
Bildbereich in Fenster einpassen Auf doppelklicken
Originalgröße anzeigen Auf doppelklicken
Leertaste (wenn nicht im Textfokus)
+ Leertaste
+ + Leertaste oder +
Andere Position für Zoom-Auswahlrechteck
ziehen, dann Leertaste drücken und weiter ziehen
Nicht ausgewähltes Bildmaterial ausblenden
+ + + 3

Hilfe verwenden | Inhalt | Index Zurück 457
Hilfe zu Adobe Illustrator Macintosh-Tastaturbefehle
Hilfe verwenden | Inhalt | Index Zurück 457
Befehlstaste Wahltaste Umschalttaste Taste
Text
*Wert wird über „Bearbeiten“ > „Voreinstellungen“ > „Text und Pausstift“ eingestellt.
**Umschalttaste drücken, um Objekt auszuwählen oder vorhandene Auswahl zu vergrößern.
Befehlstaste Wahltaste Umschalttaste Taste
Horizontale Hilfslinien in vertikale umwandeln und umgekehrt
+ Hilfslinie ziehen
Hilfslinien zurückwandeln + + auf Hilfslinie doppelklicken
Zweck Tastenkombination
Linksbündig, rechtsbündig, zentriert ausrichten
+ + L, R oder C
Blocksatz + + J
Zeilenumbruch im Absatz + Zeilenschalter
Laufweite hervorheben + + K
Horizontale Skalierung auf 100 % zurücksetzen
+ + X
Laufweite auf 0 zurücksetzen + + Q
Zeilenabstand vergrößern/verkleinern* +
Zeilenabstand auf Schriftgröße einstellen Auf Zeilenabstand-Symbol in der Zeichen-Palette doppelklicken
Laufweite weiter/enger* +
Grundlinie höher/tiefer setzen* + +
Wort oder Absatz markieren Zweimal auf Wort klicken, dreimal auf Wort klicken
Zeiger um ein Wort nach links/rechts oder einen Absatz nach oben/unten verschieben
+ oder **
Zwischen Text- und vertikalem Text-Werkzeug, Flächentext- und vertikalem Flächentext-Werkzeug, Pfadtext- und vertikalem Pfadtext-Werkzeug wechseln
Zwischen Flächentext- und Text-Werkzeug, Pfadtext- und Flächentext-Werkzeug, vertikalem Pfadtext- und vertikalem Flächentext-Werkzeug wechseln
+ auf klicken

Hilfe verwenden | Inhalt | Index Zurück 458
Hilfe zu Adobe Illustrator Windows-Tastaturbefehle
Hilfe verwenden | Inhalt | Index Zurück 458
Windows-Tastaturbefehle
Auswählen und verschieben
* drücken, um Bewegung auf 45˚-Winkel zu beschränken (außer ).
Umschalttaste Taste
Malen und transformieren
Zweck Tastenkombination
, oder (zuletzt verw. Werkzeug) Alle Werkzeuge (außer Auswahl-Werkzeuge) + Strg
oder (zuletzt verw. Werkzeug) Strg + Tab
Alt + auf Werkzeug klicken
Auswahl vergrößern , , oder +
Auswahl verkleinern , oder +
Lasso-Auswahl vergrößern , + + Mauszeiger ziehen
Lasso-Auswahl verkleinern , + Alt + Mauszeiger ziehen
Auswahl auf Gitterlinie beschränken + + Gitterpunkt ziehen
Auswahl in benutzerdefinierten Schritten verschieben
Auswahl um jeweils 10 Schritte verschieben
+
Nicht ausgewähltes Bildmaterial fixieren Strg + Alt + + 2
Zweck Tastenkombination
Alt
Farbe vom Bild oder Zwischenfarbe vom Verlauf aufnehmen
+
Stil aufnehmen und Aussehen an ausgewähltes Objekt anhängen
+ Alt + + auf Maustaste klicken
Anfangspunkt festlegen und Dialogfeld öffnen
, , oder + Alt + auf Maustaste klicken

Hilfe verwenden | Inhalt | Index Zurück 459
Hilfe zu Adobe Illustrator Windows-Tastaturbefehle
Hilfe verwenden | Inhalt | Index Zurück 459
Umschalttaste Taste
Formen
Auswahl duplizieren und transformieren , , oder + Alt + Mauszeiger ziehen
Muster transformieren (unabhängig vom Objekt)
, , , oder + ' + Mauszeiger ziehen
Auswahl drehen + auf Maustaste klicken und Zeiger an eine Stelle außerhalb des Begrenzungsrahmen ziehen
Auswahl neigen (nur bei gedrückter Maustaste)
+ Strg + Griffe ziehen (vom Mittelpunkt neigen: + Alt + Strg + Griffe ziehen)
Perspektive ändern (nur bei gedrückter Maustaste)
+ Strg + Alt + + Eckgriff ziehen
Auswahl proportional skalieren oder + + Griff am Begrenzungsrahmen ziehen
Auswahl von der Mitte her skalieren oder + Alt + Griff am Begrenzungsrahmen ziehen
Zweck Tastenkombination
Anfangspunkt festlegen und Dialogfeld öffnen
Form-Werkzeuge + auf Maustaste klicken
Proportionen beschränken , , , oder + + Mauszeiger ziehen
Ausrichtung beschränken , , , , oder + + Mauszeiger ziehen
Objekt beim Zeichnen neu positionieren , , , , , , , , , oder + Leertaste + Mauszeiger beim Zeichnen ziehen
Zum kleinsten/größten Radius wechseln +
Inneren Radius erhalten + Strg + Mauszeiger ziehen
Fortlaufend Duplikate bei Mausbewegung erstellen
, , , , , , , , oder + ' + Mauszeiger ziehen
Spiralwindungen, horizontale Rasterlinien, konzentrische Rasterkreise, Eckenradius, Seiten, Sternspitzen oder Strahlen/Ringe hinzufügen/entfernen
, , , , , oder +
Windungen hinzufügen/entfernen und dabei Spiralen verlängern
+ Alt + Mauszeiger ziehen

Hilfe verwenden | Inhalt | Index Zurück 460
Hilfe zu Adobe Illustrator Windows-Tastaturbefehle
Hilfe verwenden | Inhalt | Index Zurück 460
Umschalttaste Taste
Bearbeiten von Pfaden
Umschalttaste Taste
Verjüngung ändern + Strg + Mauszeiger ziehen
Liniensegmente, Bögen, Spiralen, Raster, radiale Raster, Rechtecke, abgerundete Rechtecke, Ellipsen, Polygone oder Sterne vom Mittelpunkt aus zeichnen
, , , , , , , , oder + Alt + Mauszeiger ziehen (vom Mittelpunkt beschränken: Alt + + Mauszeiger ziehen)
Zweck Tastenkombination
(Ankerpunkt-konvertieren-Werkzeug) + Alt
Alt
+ Alt
Vorhandenen Pfad bearbeiten + Mauszeiger ziehen (beim Zeichnen über oder neben ausgewähltem Pfad)
Pfad über Anfangspunkt schließen Mit Zeichenstift-Werkzeug auf Anfangspunkt klicken
(Übergang-Werkzeug) + Alt
Ankerpunkt und Griffe beim Zeichnen verschieben
+ Leertaste
Geschlossenen Pfad beim Zeichnen erstellen
oder + Alt + Mauszeiger ziehen
Pfad mit Ende eines anderen Pfads verbinden
+ Strg + Mauszeiger ziehen
Entlang einer Geraden schneiden + Alt
In 45̊ -/90˚-Schritten schneiden + Alt +
Gitterpunkt entlang Pfad verschieben + + Gitterpunkt ziehen
Gitterpunkt in vorhandene Objektfarbe einfügen
+ + auf Pfad klicken
Gitterpunkt entfernen + Alt + auf Gitterpunkt klicken
Formmodus-Schaltflächen in Pathfinder-Befehle umwandeln
Alt + Formmodus

Hilfe verwenden | Inhalt | Index Zurück 461
Hilfe zu Adobe Illustrator Windows-Tastaturbefehle
Hilfe verwenden | Inhalt | Index Zurück 461
Anzeigen
Umschalttaste Taste
Text
Zweck Tastenkombination
Bildbereich in Fenster einpassen Auf doppelklicken
Originalgröße anzeigen Auf doppelklicken
Leertaste (wenn nicht im Textfokus)
Strg + Leertaste
Strg + Alt + Leertaste oder + Alt
Andere Position für Zoom-Auswahlrechteck
ziehen, dann Leertaste drücken und weiter ziehen
Nicht ausgewähltes Bildmaterial ausblenden
Strg+ Alt + + 3
Horizontale Hilfslinien in vertikale umwandeln und umgekehrt
Alt + Hilfslinie ziehen
Hilfslinien zurückwandeln Strg + + auf Hilfslinie doppelklicken
Zweck Tastenkombination
Linksbündig, rechtsbündig, zentriert ausrichten
Strg + + L, R oder C
Blocksatz Strg + + J
Zeilenumbruch im Absatz + Eingabetaste
Laufweite hervorheben Strg + Alt + K
Horizontale Skalierung auf 100 % zurücksetzen
Strg + + X
Laufweite auf 0 zurücksetzen Strg + Alt + Q
Zeilenabstand vergrößern/verkleinern* Alt +
Zeilenabstand auf Schriftgröße einstellen Auf Zeilenabstand-Symbol in der Zeichen-Palette doppelklicken
Laufweite weiter/enger* Alt +
Grundlinie höher/tiefer setzen* Alt + +
Wort oder Absatz markieren Zweimal auf Wort klicken, dreimal auf Wort klicken

Hilfe verwenden | Inhalt | Index Zurück 462
Hilfe zu Adobe Illustrator Windows-Tastaturbefehle
Hilfe verwenden | Inhalt | Index Zurück 462
*Wert wird über „Bearbeiten“ > „Voreinstellungen“ > „Text und Pausstift“ eingestellt.
**Umschalttaste drücken, um Objekt auszuwählen oder vorhandene Auswahl zu vergrößern.
Umschalttaste Taste
Zeiger um ein Wort nach links/rechts oder einen Absatz nach oben/unten verschieben
Strg + oder **
Zwischen Text- und vertikalem Text-Werkzeug, Flächentext- und vertikalem Flächentext-Werkzeug, Pfadtext- und vertikalem Pfadtext-Werkzeug wechseln
Zwischen Flächentext- und Text-Werkzeug, Pfadtext- und Flächentext-Werkzeug, vertikalem Pfadtext- und vertikalem Flächentext-Werkzeug wechseln
Alt + auf klicken

Hilfe verwenden | Inhalt | Index Zurück 463
Hilfe zu Adobe Illustrator Rechtliche Hinweise
Hilfe verwenden | Inhalt | Index Zurück 463
Rechtliche Hinweise
Copyright© 2001 Adobe Systems Incorporated. Alle Rechte vorbehalten.
Adobe® Illustrator® 10 Handbuch für Windows® und Macintosh
Wird dieses Handbuch zusammen mit Software vertrieben, die einen Endbenutzerlizenzvertrag enthält, so werden sowohl dieses Handbuch als auch die darin beschriebene Software unter Lizenz bereitgestellt und dürfen nur gemäß den Bedingungen dieser Lizenz verwendet oder kopiert werden. Kein Teil dieses Handbuchs darf, sofern nicht durch den Lizenzvertrag ausdrücklich erlaubt, ohne die vorherige schriftliche Genehmigung von Adobe Systems Incorporated reproduziert, in Datenbanken gespeichert oder in irgendeiner Form – elektronisch, fotomechanisch, auf Tonträgern oder auf irgendeine andere Weise – übertragen werden. Bitte beachten Sie, dass der Inhalt dieses Handbuchs urheberrechtlich geschützt ist, selbst wenn das Handbuch nicht zusammen mit Software vertrieben wird, die einen Endbenutzerlizenzvertrag enthält.
Der Inhalt dieses Handbuchs dient ausschließlich Informationszwecken, kann ohne Vorankündigung geändert werden und ist nicht als Verpflichtung seitens Adobe Systems Incorporated anzusehen. Adobe Systems Incorporated gibt keine Gewähr oder Garantie hinsichtlich der Richtigkeit und Genauigkeit der Angaben in diesem Buch. Bitte beachten Sie, dass Bildmaterial oder Bilder, die Sie in Ihr Projekt aufnehmen möchten, eventuell urheberrechtlich geschützt sind. Die unberechtigte Verwendung solcher Bilder in Ihrem Bildmaterial kann eine Verletzung der Urheberrechte des Autors darstellen. Bitte achten Sie darauf, alle notwendigen Genehmigungen von den Urheberrechtsinhabern einzuholen. In Beispielvorlagen verwendete Namen dienen ausschließlich Demonstrationszwecken. Übereinstimmungen mit tatsächlichen Unternehmen oder Organisationen sind rein zufällig.
Adobe, das Adobe-Logo, Acrobat, Acrobat Reader, Adobe Certified Training Provider, Adobe Certified Expert, Adobe Dimensions, Adobe Gamma, Adobe Image Library, Adobe Premiere, Adobe Press, Adobe Type Manager, After Effects, AlterCast, Classroom in a Book, FrameMaker, GoLive, Illustrator, InDesign, LiveMotion, Minion, Myriad, PageMaker, Photoshop, PostScript, PostScript 3, Streamline und Type Reunion sind entweder eingetragene Marken oder Marken von Adobe Systems Incorporated in den USA und/oder anderen Ländern. Microsoft, OpenType, Windows und Windows NT sind eingetragene Marken der Microsoft Corporation in den USA und/oder anderen Ländern. Apple, Macintosh, Power Macintosh, QuickTime und TrueType sind Marken von Apple Computer, Inc., die in den USA und anderen Ländern eingetragen sind. QuickTime und das QuickTime-Logo sind unter Lizenz verwendete Marken. Helvetica und Times sind Marken der Linotype-Hell AG und/oder deren Tochtergesellschaften. IBM und OS/2 sind eingetragene Marken der International Business Machines Corporation. Kodak ist eine eingetragene Marke und Photo CD ist eine Marke der Eastman Kodak Company. UNIX ist eine eingetragene Marke in den USA und anderen Ländern, exklusiv lizenziert durch X/Open Company, Ltd. Pentium ist eine eingetragene Marke der Intel Corporation. Macromedia und Flash sind Marken oder eingetragene Marken von Macromedia, Inc. in den USA und/oder anderen Ländern. Sun ist eine Marke oder eingetragene Marke von Sun Microsystems, Inc. in den USA und anderen Ländern. Alle anderen Marken sind das Eigentum ihrer jeweiligen Inhaber.
Die in der Software oder dem Handbuch gezeigten PANTONE®-Farben entsprechen möglicherweise nicht den PANTONE-Farbstandards. Lesen Sie in den aktuellen Farbpublikationen von PANTONE nach, wie Sie exakte Farben festlegen können. PANTONE® und andere Marken von Pantone, Inc. sind Eigentum von Pantone, Inc. © Pantone, Inc. 2001. Pantone, Inc. ist Inhaber des Copyrights für Farbdaten und/oder Software, für die Adobe Systems Incorporated nur für den Vertrieb in Kombination mit Adobe Illustrator über eine Lizenz verfügt. Die Farbdaten und/oder Software von PANTONE dürfen ausschließlich im Rahmen der Ausführung der Adobe Illustrator-Software auf einen Datenträger oder in den Speicher kopiert werden. ImageStream Graphics und Presentation Filters Copyright 1991–1996 Inso Corporation. Alle Rechte vorbehalten. International Correct Spell Concise Correction Software, Version 8.1, lizenziert durch Inso Corporation. Copyright 1986-1994, Inso Corporation, Microlytics, Inc., Xerox Corp. Weltweit alle Rechte vorbehalten.
Teile Copyright © Eastman Kodak Company, 2000 und unter Lizenz verwendet. Alle Rechte vorbehalten. Geschützt durch US-Patente 4,837,613; 5,831,632; 5,870,091 und 5,943,063; Patente angemeldet. Enthält eine Implementierung des LZW-Algorithmus, der unter US-Patent 4,558,302 lizenziert ist. Adobe Systems Incorporated, 345 Park Avenue, San Jose, California 95110, USA.
Hinweis für Mitarbeiter der US-Regierung. Die Software und Dokumentation sind „Commercial Items“ wie unter 48 C.F.R. §2.101 definiert, bestehend aus „Commercial Computer Software“ und „Commercial Computer Software Documentation“, soweit die Begriffe gemäß 48 C.F.R. §12.212 oder 48 C.F.R. §227.7202 verwendet werden. In Übereinstimmung mit 48 C.F.R. §12.212 oder 48 C.F.R. §§227.7202-1 bis 227.7202-4 werden „Commercial Computer Software“ und „Commercial Computer Software Documentation“ für Anwender der US-Regierung lizenziert, jedoch (A) ausschließlich als „Commercial Items“ und (B) nur mit den Rechten, wie sie allen anderen Anwendern unter den hierin aufgeführten Bedingungen gewährt werden. Rechte für unveröffentlichte Werke vorbehalten unter den Copyright-Gesetzen der Vereinigten Staaten. Adobe Systems Incorporated, 345 Park Avenue, San Jose, CA 95110-2704, USA. Für Mitarbeiter der US- Regierung erklärt Adobe, alle anwendbaren Gesetze zur Chancengleichheit zu beachten, darunter, soweit zutreffend, die Bestimmungen aus Executive Order 11246 (ergänzte Fassung), Section 402 des Vietnam Era Veterans Readjustment Assistance Act von 1974 (38 USC 4212), Section 503 des Rehabilitation Act von 1973 (ergänzte Fassung) sowie die Bestimmungen in 41 CFR Parts 60-1 bis 60-60, 60-250 und 60-741. Die im vorangestellten Satz genannten Bestimmungen im Zusammenhang mit aktiven Förderungsmaßnahmen zugunsten von Minderheiten werden per Verweis in diese Vereinbarung eingebunden.

Hilfe verwenden | Inhalt | Index Zurück 464
Hilfe zu Adobe Illustrator Index
Hilfe verwenden | Inhalt | Index Zurück 464
A B C D E F G H I J K L M N O P Q R S T U V W X Y Z
Index
AAbdunkeln, Modus 226
Abgeflachte Linienecken 184
Abgerundete Linienecken
festlegen 184
Abgerundete Rechtecke zeichnen 71, 72
Ecken ändern 72
von der Mitte 72
Abgerundetes Rechteck, Befehl 146
Abgerundetes-Rechteck-Werkzeug 8, 71
Abrunden
Ecken 146
Absätze
Einzüge 309
Erstzeileneinzug 310
Text ausrichten 310
Absatzlayout
Absatzattribute festlegen 309
Absatzeinzüge 309
ausrichten 310
Blocksatz 310
Erstzeileneinzug 310
Tabulatoren setzen 316
Tabulatoren-Palette 316
Überschrift einpassen 317
Absatz-Palette 291, 309
Absolut farbmetrisch (Rendering-Methode) 211
Abspielen-Optionen, Befehl 423
Abstand messen 13, 108
Abstand verteilen, Option 123
Abstand, Option 110
Achse ersetzen, Option 156
Achse umkehren, Befehl 156
Achsen
Drehung 125
Achsenoptionen
Diagramme 440
Adaptive Farbtabelle 359
Adaptive Palette 359
Adobe Dimensions 121
Adobe Gamma, Assistent 218
Adobe Gamma, Befehl 218
Adobe Gamma, Dienstprogramm 216
Adobe Online 24
Adobe PDF-Dateiformat 369
Adobe Photoshop. Siehe Photoshop
Adobe Premiere 121
Adobe Streamline 103, 121
Adobe-Website 20, 23
Adobe-Zertifizierungsprogramm 26
AI-Datei in SWF-Datei, Option 354
AI-Dateiformat 367
AI-Ebenen in SWF-Frames, Option 354
Aktionen
abspielen 419, 423
Aktionssätze 428
aufzeichnen 418
bearbeiten und löschen 425
Befehle ausschließen und einbeziehen 422
Modalsteuerungen und Unterbrechungen einfügen 421, 422
nicht aufnehmbar 418
Pfade aufzeichnen 420
speichern 418
Standardaktionen 428
zurücksetzen 428
Aktionen zurücksetzen, Befehl 428
Aktionen-Palette 418
Alle Ebenen in Vorschau anzeigen, Befehl 253
Alle unbenutzten auswählen, Befehl 186
Alles auf derselben Ebene, Befehl 117

Hilfe verwenden | Inhalt | Index Zurück 465
Hilfe zu Adobe Illustrator Index
Hilfe verwenden | Inhalt | Index Zurück 465
A B C D E F G H I J K L M N O P Q R S T U V W X Y Z
Alles auswählen, Befehl 116
Alles einblenden, Befehl 129
Alles lösen, Befehl 129
Allgemeine Voreinstellungen 23
Als Messer verwenden, Befehl 171
Alternative Schriftzeichen 322
Am Raster ausrichten, Befehl 110
An Pixel ausrichten, Befehl 333
An Punkt ausrichten, Befehl 119
Andere Bibliothek, Befehl 102, 191
Andere Ebenen Pfadansicht, Befehl 253
Anderes Wörterbuch wählen 320
Ändern
Ecken von abgerundeten Rechtecken 72
Pfade 56, 65, 68, 93
Spiegelachse 136
Textskalierung 297
Anführungszeichen
ändern 321
typografische Anführungszeichen 321
Angleichen
Angleichungsfarbe 225
Formen 152
Angleichen-Werkzeug 12
Animation
Ebenen für Objekte erstellen 250
Frames im SWF-Format 374
Ankerpunkte 54
ändern 67
ausgewählt und nicht ausgewählt 113
Durchschnitt berechnen 70
Eckpunkte 54
hinzufügen 58, 65, 66
löschen 65
Typ ändern 66
Übergangspunkte 54, 66
zeichnen 58
zusätzliche entfernen 69
Ankerpunkte hinzufügen, Befehl 66
Ankerpunkt-hinzufügen-Werkzeug 6, 65
Ankerpunkt-konvertieren-Werkzeug 7, 66
Ankerpunkt-löschen-Werkzeug 7, 65
Anmerkungen
Dateien 393
Objekte 394, 395
Anordnen, Befehl 126
Anordnen. Siehe Anordnen, Befehl
Anschnitt 409, 415
Ansicht
einrichten 14
Originalgröße 17
vergrößern 16
verkleinern 16
verschieben 15
Ansicht bearbeiten, Befehl 15
Ansicht verkleinern und vergrößern 16
Ansichtsrahmen 18
Anzeigen 14
Bildmaterial in Farbe oder als Pfade 16
Dokumente 30
ganzes Dokument 17
platzierte Bilder 19
Überdrucken von Farben 16
Aquarell, Befehl 277
Arbeitsfarbräume
Definition 204
festlegen 207
Arbeitsgruppe verwalten
Änderungen hochladen 50
Dateien ein- und auschecken 48
Dateien hinzufügen 50
verwaltete Dateien herunterladen 48
Voreinstellungen 51, 52
Arbeitsgruppenverwaltung 46
Arbeitsspeicher
drucken 391
Art, Option 110
ASCII, Option 382
Attribute. Siehe Aussehen-Attribute, Konturattribute
Auf aktuelle Ebene stellen, Befehl 255
Auf Begrenzungsrahmen zuschneiden, Option 44
Auf Dateigröße optimieren, Option 350
Auf Grundform reduzieren, Befehl 264

Hilfe verwenden | Inhalt | Index Zurück 466
Hilfe zu Adobe Illustrator Index
Hilfe verwenden | Inhalt | Index Zurück 466
A B C D E F G H I J K L M N O P Q R S T U V W X Y Z
Auf Hintergrundebene reduzieren, Befehl 251
Auf Server hochladen, Befehl 50
Aufblasen-Werkzeug 10, 144
Aufhellen, Modus 226
Auflösung 28
angeben in Separationen 411
Pfadausgabe 386
Pixelbildeinstellungen 385
Verläufe 386
Aufrauen, Filter 147
Aufräumen, Befehl 289
Ausblenden
Mittelpunkt von Objekten 73
Objekte 129
Ausblenden, Befehl 129
Ausbuchten-Werkzeug 10, 144
Auschecken, Befehl 48
Ausgabeauflösung 386
Ausgabeeinstellungen, Dialogfeld
Ausgabeeinstellungen laden 362
HTML-Optionen 362
Optionen für Dateispeicherung 364
Optionen speichern 362
Slice-Benennungsoptionen 365
Ausgabeoptionen. Siehe Dokumentformat, Befehl 31
Ausgangspunkt 130, 133
Ausgewählte Pfade bearbeiten, Option 58
Ausgewählte zusammenfügen, Befehl 251
Ausrichten
Absatztext 310
rechtsbündig 310
Text entlang Pfad 288
Ausrichten einblenden, Befehl 123
Ausrichtungspunkt. Siehe Mittelpunkt von Objekten
Ausschluss, Modus 226
Ausschneiden
Schere-Werkzeug 70, 103
Siehe auch Schnittmaske, Befehl
Ausschneiden, Befehl 119
Aussehen löschen, Befehl 264
Aussehen umwandeln, Befehl 93
Aussehen-Attribute
anzeigen 262
bearbeiten 263
Ebenen-Palette 256
entfernen 263
Informationen 261
Aussehen-Palette 262
Aussparungen 219, 229
Aussparungsgruppe, Option 219, 229
Auswahl
hinzufügen und entfernen 114
kopieren zwischen Anwendungen 121
Auswahl aufheben, Befehl 59, 116
Auswahl ausblenden, Befehl 129
Auswahl bearbeiten, Befehl 118
Auswahl invertieren, Befehl 116
Auswahl von Objekten aufheben 116
Auswählen
Ankerpunkte und Segmente 112, 113
Bildmaterial mit Ebenen-Palette 253
gleiche Symbolinstanz 116
Masken 117
Pfade 112
Pinselkonturen 117
Text 289
Auswahlrechteck 17, 113
Auswahl-Werkzeuge 6, 67, 112, 128
Auszugsbeschriftungen 408
AutoCAD-Dateien 376
Auto-Kerning, Option 296
Autom. hinzuf./löschen aus, Option 66
Automatisch, Option 42
Auto-Silbentrennung, Option 318
Auto-Zeilenabstand, Option 295
BBalken (Diagramme), Befehl 452
Balkendiagramm-Werkzeug 11
Basisfarbe
ändern 101
Basrelief, Befehl 279
Bedingte Trennstriche eingeben 318

Hilfe verwenden | Inhalt | Index Zurück 467
Hilfe zu Adobe Illustrator Index
Hilfe verwenden | Inhalt | Index Zurück 467
A B C D E F G H I J K L M N O P Q R S T U V W X Y Z
Beenden, Befehl 31
Befehle
Aktionen 422
Tastaturbefehle 20
Begrenzungen, Option 44
Begrenzungsrahmen
drucken 33
ein- oder ausblenden 114
Größe ändern 67
Muster 237
Objekte drehen 131
Objekte skalieren 133
Objekte verschieben und transformieren 114, 115
Separationen 406
Voreinstellungen 114
Winkel nach Transformation zurücksetzen 138
Begrenzungsrahmen ausblenden, Befehl 114
Begrenzungsrahmen einblenden, Befehl 114
Bei Änderung wählen, Option 42
Beibehalten, Menü 44
Beides transformieren, Befehl 140
Benannte Optimierungseinstellungen 356, 357
Bibliothek öffnen, Befehl 161
Bibliothek sichern unter, Befehl 161
Bibliothek speichern unter, Befehl 161
Biegen. Siehe Skribble und Tweak, Filter und Verzerrungsfilter und -effekte
Bild einbetten, Befehl 43
Bild maskieren 122
Bildachse 124
Bildachse, Option 118, 125
Bildauflösung 28
Bildbereich 30, 411
Bilder
importieren 34, 40
negativ oder positiv 414
verschieben 18
Vorschau 19
Bilder abblenden auf, Option 253
Bilder in Pfadansicht anzeigen, Option 19, 41
Bildmaße 28, 357
Bildmaterial
maskieren 172
Pausstift 103
Bildmaterial abpausen 103
Bildmaterial zuschneiden. Siehe Masken
Bildpinsel 92, 97
Bildschirm-Proof
Farben 212
Binär, Option 382
Bitmap-Drucken, Option 382
Bitmaps 27, 270
abblenden 253
Definition 28, 121
Druckausgabe beschleunigen 382
Filter anwenden 272
kolorieren 272
laden 274
mit Struktur versehen 275
Pixelbildumwandlung 270
Blendenflecke
bearbeiten 75
umwandeln 76
zeichnen 75
Blendenflecke-Optionen 75
Blendenflecke-Werkzeug 8
Blindtextbalken 308
Blocksatz 310
BMP-Dateiformat 376
Bogensegmente 77
Bogen-Werkzeug 8
Browser-Dithering 360
Bruchzahlen 322
Bruchzahlen, Option 322
Buntglas-Mosaik, Befehl 281
Buntstiftschraffur, Befehl 276
Buntstift-Werkzeug 9, 55, 56
Siehe auch Freihandpfade
Pfade ändern 56
Voreinstellungen festlegen 58

Hilfe verwenden | Inhalt | Index Zurück 468
Hilfe zu Adobe Illustrator Index
Hilfe verwenden | Inhalt | Index Zurück 468
A B C D E F G H I J K L M N O P Q R S T U V W X Y Z
CCGM-Dateiformat 376
Chrom, Befehl 280
Chroma 175
CJK-Text
auf eine Zeile 302
Proportionaler Abstand, Option 311
Zeilenumbruchoptionen 313
Classroom in a Book 25
CMM. Siehe Farbmanagementmodul
CMYK
Ausgabe 396
Farbe auswählen 195
Farbmodell 176, 177
Farbmodus für neue Dokumente auswählen 30
konvertieren 271, 273
Symbol 184
CMYK-PostScript 369
CMYK-Startdatei 185, 193
Color-Ordner für Windows-Profile 216
Computer Graphics Metafile-Format (CGM) 376
Conté-Stifte, Befehl 280
CorelDRAW
importieren 35
Cursor, Fadenkreuzzeiger 4, 55
DDahinter einfügen, Befehl 119, 126, 127
Dahinter einsetzen, Befehl 119, 126, 127
Darstellungen erneuern, Befehl 350
Dateien
Größen von Webgrafiken 332
Speicheroptionen 364
Stapelverarbeitung 424
Dateien wiederherstellen 105
Dateiformate
Adobe PDF 369
EPS 368
Illustrator 367
importieren in Illustrator 35
Internet 332
Photoshop 373
SVG und SVGZ 371
SWF 374
Dateiinformationen, Befehl 52
Dateimaße, Option 44
Daten, Befehl 433
Datengesteuerte Grafiken
rendern mit Stapelverarbeitungsbefehl 424
Datum und Uhrzeit
aktuelle(s) anzeigen 18
Davor einfügen, Befehl 119, 126, 127
Davor einsetzen, Befehl 119, 126, 127
Deckkraft 219
ändern 221
Auswahlkriterium 117
erstellen 219
Deckkraft definiert Aussparung, Option 229
Deckkraft, Befehl 116
Deckkraftmasken
erstellen 222
invertieren 224
maskieren 224
De-Interlace, Befehl 281
Dem Formbereich hinzufügen, Schaltfläche 392
Designs
Diagramme 449
Dezimalstellen
Diagramme 438
Diagonal verwischen, Befehl 277
Diagramm
Liniendiagramm 439
Diagramm, Dialogfeld 432
Diagrammdaten
bearbeiten 436
Datenblatt für Eingabe 433
Dezimalstellen 438
hinzufügen 432
importieren 432, 436
umkehren 434, 437
Diagrammdesigns 447
exportieren 446

Hilfe verwenden | Inhalt | Index Zurück 469
Hilfe zu Adobe Illustrator Index
Hilfe verwenden | Inhalt | Index Zurück 469
A B C D E F G H I J K L M N O P Q R S T U V W X Y Z
fließend 448
gleichmäßig skaliert 448
sich wiederholendes Design 448
vertikal skaliert 448
Diagramme
Achsenbeschriftungen 433
ändern 434, 437
Beschriftungen 433, 435
Beschriftungen für Achsen 433
Kategorien 433
Legenden 433, 443
Optionen 438
Schlagschatten hinzufügen 443
Teile auswählen 447
Verlaufsflächen 444
Zahlen als Beschriftungen für Kategorien 434
Zellen 433
Diagrammtypen 431
ändern 444
kombinieren 445
Liniendiagramm 431
Diagramm-Werkzeug 432
Dichte, Option (Mustergenerator) 158
Dicktengleiche Schriften
ändern in proportionale Schriften 311
Differenz, Modus 226
Direktauswahl-Werkzeug 6, 112, 128
Pfade ändern 65, 67, 68
vorübergehend aktivieren 67
Direkt-Lasso-Werkzeug 6, 113, 128
Dithering
Browser 360
Dokumentformat, Befehl 19, 31, 33, 381
Dokumentformat, Dialogfeld
Bilder in Pfadansicht anzeigen, Option 253
Reduzieren-Einstellungen 385
Dokumentinformationen, Befehl 394
Dokumentschriften laden, Option 382
Drag & Drop 121, 183
Drehen, Befehl 132, 134
Drehen-Werkzeug 9, 131
Drehung, Option (Mustergenerator) 159
Drehwinkel 13, 124
Druckbare Farben 195
Druckbarer Bereich. Siehe Seitenaufteilung
Drucken 380
Arbeitsspeicher und Pfadteilung 391
Ausrichtungsprobleme 400
Bildmaterial nicht druckbar machen 258
Datei- und Fehlerinformationen 394
eingebettete EPS-Bilder 41
Farbmanagement-Optionen 382
Farbübergänge 386
Graustufen 387
Graustufendrucker 275
Muster 394
Optionen in Papierformat, Dialogfenster 380
Optionen in Seite einrichten, Dialogfeld 380
PDF Writer-Unterstützung 382
Seitenaufteilung 33
Separationen 415
transparentes Bildmaterial 385
Verläufe 386
Verläufe als Separationen 397
Vierfarbendruck 177
Drucken, Befehl 381
Druckerauflösung 29
Druckereinstellungen verwenden, Option 31
Druckmarken 408
Dunkle Malstriche, Befehl 278
Duplizieren
Objekte 114, 115
Pinsel 94
Text 299
Durchschnitt berechnen, Befehl 70
DWG-Dateiformat 376
DXF-Dateiformat 35, 376
EEbenen
auswählen 248
Bildmaterial einfügen 127
Bildmaterial einfügen zwischen Ebenen 255

Hilfe verwenden | Inhalt | Index Zurück 470
Hilfe zu Adobe Illustrator Index
Hilfe verwenden | Inhalt | Index Zurück 470
A B C D E F G H I J K L M N O P Q R S T U V W X Y Z
Farbauszüge 410
hinzufügen und löschen 248, 251
Objekte zurückwandeln und zusammenfassen 250
Optionen 249
SVG 342
verschieben zwischen Illustrator und Photoshop 260, 374
Vorlage 253, 260
zusammenfügen und reduzieren 250
Ebenen als Ziel auswählen 256
Ebenen beim Einfügen merken, Befehl 255
Ebenen beim Einfügen merken, Option 127
Ebenen beim Einsetzen merken, Befehl 255
Ebenen beim Einsetzen merken, Option 127
Ebenen für Objekte erstellen, Befehl 250
Ebenenoptionen, Dialogfeld 249, 253
Drucken, Option 259
Farbe, Option 252
Fixieren, Option 258
Name, Option 249
Sichtbar, Option 258
Vorlage, Option 259, 260
Vorschau, Option 252
Ebenen-Palette
Ansicht des Bildmaterials ändern 252
anzeigen 247
Bildmaterial auswählen 253
Bildmaterial ein- und ausblenden 257
Bildmaterial fixieren 258
Bitmaps abblenden 253
drucken 258
Ebenen ein- und ausblenden 247
Elemente als Ziel auswählen 256
Elemente duplizieren 257
Elemente suchen 254
Elemente verschieben 254
Farbquadrat 251, 254, 255
Gruppen 256
Hierarchie 254
Hüllen 256
Miniaturen 248
Pathfinder-Pfade 256
Schnittsätze 259
verwenden 247, 248
Zeilengröße 248
zusammengesetzte Pfade und Formen 256
Ecken
abrunden 146
Ecken abrunden, Filter 146
Eckenradius einstellen 73
Eckpunkte 54, 66
Effekte 261
anwenden 269
bearbeiten 263
Ebenen-Palette 256
entfernen 263
Kunstfilter 276
Malfilter 277
Objekte und Pfade ändern 145
Scharfzeichnungsfilter 279
Stilisierungsfilter 280
Strukturierungsfilter 281
SVG 342
Text in Pfade umwandeln 303
Unterschied zu Filtern 272
Vergröberungsfilter 278
Verzerrungsfilter 278
Videofilter 281
Weichzeichnungsfilter 277
Zeichenfilter 279
Eigene Farben 192
konvertieren in Prozessfarben 410
Tabelle 359
Verläufe 231
Eigene Startdateien 193
Eigenschaften
Linien- und Bogensegmente 77
radiale Raster 81
rechteckige Raster 80
Einblenden
Mittelpunkt von Objekten 73
verborgene Zeichen 290
Zeiger oder Fadenkreuzzeiger 55
Einchecken, Befehl 48

Hilfe verwenden | Inhalt | Index Zurück 471
Hilfe zu Adobe Illustrator Index
Hilfe verwenden | Inhalt | Index Zurück 471
A B C D E F G H I J K L M N O P Q R S T U V W X Y Z
Einfache Leerzeichen, Option 321
Einfacher Pfad 163
Einfügemarke 284
Einfügen
Bildmaterial zwischen Ebenen 255
Einfügen, Befehl 119
Eingebettete Objekte 41
Einheiten
Text 293, 298
Einheiten, Option 106
Einrasttoleranz, Option 111
Einsetzen, Befehl 119
Einstellungen für Dokumentrastereffekte, Dialogfeld 273
Einstellungen, Menü 356
Einzeln transformieren, Befehl 123, 132, 134
Einzelne Ankerpunkte auswählen 117
Einzelne Ankerpunkte, Befehl 117
Einzüge
Absätze 309
Ellipse, Befehl 146
Ellipsen (Symbol)
Text 322
Ellipsen und Rechtecke
von der Mitte zeichnen 72
Ellipsen zeichnen 71, 72, 73
Ellipse-Werkzeug 8, 71
Endpunkte
offene Pfade 54
zusammenfügen 70
EPS-Dateiformat 368
Dateien platzieren 40
eingebettete Bilder drucken 41
Probleme bei Volltonfarben und transparentem Bildmaterial 179
EPSF Riders-Datei 392
Ergebnisfarbe
Füllmethoden 225
Erneut transformieren, Befehl 139
Erstellen (Schnittmaske), Befehl 172
Erstellen (Slice), Befehl 334
Erstellen (Umfließen), Befehl 308
Exportieren
Bildmaterial im Photoshop-Format 373
Bildmaterial im SWF-Format 374
Bildmaterial in anderen Formaten 376
Bildmaterial speichern 366
Diagrammdesigns 446
Textdateien 305
Zwischenablage 121
Exportieren, Befehl 366
FFadenkreuzzeiger 55
Fadenkreuzzeiger verwenden, Option 4, 55
Farbe auftragen
Drag & Drop 183
malen 180
Farbe glätten, Option (Angleichungen) 155
Farbe, Modus 226
Farbe, Option 110
Farbe, Schaltfläche 181
Farbeinstellungen, Befehl 203, 206
Farben
auftragen auf 1-Bit-Bilder 272
außerhalb des Farbumfangs 177, 182, 195
auswählen nach Farbsystemnummern 192
Auswahlkriterium 117
Bildschirm-Proof 212
Farbumfang 177
geräteunabhängig 200
globale und nicht globale Prozessfarben 179, 188
Grundfarbe 225
Komplementärfarben 176
numerische Werte festlegen 195
PANTONE 192
subtraktiv 177
verschieben zu Webfarbe 360
Volltonfarben 178, 188
websicher und nicht websicher 195, 332
Farben ändern
ändern und konvertieren mit Filtern 198
Farbfelder zusammenfügen 190

Hilfe verwenden | Inhalt | Index Zurück 472
Hilfe zu Adobe Illustrator Index
Hilfe verwenden | Inhalt | Index Zurück 472
A B C D E F G H I J K L M N O P Q R S T U V W X Y Z
globale 188
invertieren 199
Pinsel 100
Sättigung erhöhen und verringern 199
zu Webfarbe verschieben 360
Farben anwenden
Gitter 236
Symbolinstanzen 89
Verlaufsflächen 231
Farben drucken
nicht druckbare Farben 178, 195
überlappende Farben mischen 197
unseparierte Farbausdrucke 381
Farben einblenden, Befehl 180
Farben einstellen, Filter 198
Farben hinzufügen
Farbfelder aus anderen Dokumenten 190
importieren vom Desktop 196
laden aus anderen Farbabstimmungssystemen 192
Farben invertieren, Befehl 199
Farbfeld duplizieren, Befehl 187
Farbfelder 180
anzeigen 185
bearbeiten 186
laden in Illustrator 192
sortieren 186
zusammenfügen 190
Farbfelder zusammenfügen, Option 190
Farbfelder-Bibliotheken
auswählen nach Farbsystemnummern 192
Farben aus anderen Dateien laden 191
Farbfelder in Farbfelder-Palette verschieben 191
Paletten mit gleicher Position erstellen 192
Farbfelder-Palette 184, 190
Farbig abwedeln, Modus 226
Farbig nachbelichten, Modus 226
Farbmanagement
Arbeitsfarbräume 204, 207
Arbeitsumgebung 202
Bildschirm-Proof 212
Druckoptionen 382
eigene Einstellungen speichern und laden 212
einrichten 202
Einstellungen speichern und laden 212
Farbräume 200
Monitore charakterisieren und kalibrieren 216
Profile. Siehe Profile
Rendering-Methoden 211
Tiefenkompensierung 212
vordefinierte Einstellungen 203
Farbmanagementmodul 201, 210
Farbmanagement-Richtlinien 204, 208
Farbmodelle 175
Farbmodi
auswählen für neue Dokumente 30
Farben auswählen 176, 194
Farb-Palette 182
Farbpapier-Collage, Befehl 276
Farbprofile. Siehe Profile
Farbproof, Befehl 213
Farbrad 175
Farbraster, Befehl 278
Farbräume 177, 200
Farbregler 194
Farbrichtung umkehren, Befehl 157
Farbtabellen
adaptive Tabelle für GIF 359
generieren 358
perzeptive Tabelle für GIF 358
Farbton 175
Farbton, Modus 226
Farbübergänge
drucken 386
Druckprobleme 386
maximale Angleichungslänge 388
Streifenbildung 388
Farbübergänge, Qualität 29
Farbumfänge 177
Farbwähler 194
Farbwerte 13, 195
Feder und Tinte, Filter 158, 282

Hilfe verwenden | Inhalt | Index Zurück 473
Hilfe zu Adobe Illustrator Index
Hilfe verwenden | Inhalt | Index Zurück 473
A B C D E F G H I J K L M N O P Q R S T U V W X Y Z
Fehler
korrigieren 105
Fehler in Datei aufzeichnen, Option 425
Fehleranzeige, Option 394
Fenster
einrichten 14
mehrere anordnen 15
neue öffnen 14
Festgelegte Stufen, Option 155
Festgelegter Abstand, Option 155
Feuchtes Papier, Befehl 280
Film
negativ und positiv 414
sparen 412, 413
Trägerseite 414
Filmbelichter 32
Filmstreifen-Dateiformat 377
Filter
anwenden 273
installieren 273
Kunstfilter 276
Leistung verbessern 275
Malfilter 277
Objekte und Pfade ändern 145
Scharfzeichnungsfilter 279
Stilisierungsfilter 280
Strukturierungsfilter 281
Unterschied zu Effekten 272
Vergröberungsfilter 278
Verzerrungsfilter 278
Videofilter 281
Weichzeichnungsfilter 277
Zeichenfilter 279
zuletzt verwendeten Filter wählen 273
Zusatzmodule 273
Fixieren
Masken 174
Objekte 129, 258
Fixieren, Befehl 129
Fläche besteht aus 1 Einzelseite, Option 33, 107
Fläche besteht aus Druckbereichen, Option 33
Fläche besteht aus ganzen Seiten, Option 33, 107
Fläche überdrucken, Option 399
Fläche, Schaltfläche 181
Flächen 180
Siehe auch Muster
Effekte anwenden 269
Masken 174
Flächen sind auswählbar, Option 115, 118
Flächendiagramm 431
Flächendiagramm-Werkzeug 11
Flächenfarbe, Befehl 116
Flächentext 286
Flächentext-Werkzeug 7
Flash-Dateiformat 346, 374
FLM-Dateiformat 377
FOCOLTONE-Farben 193
Form von Objekten und Pfaden ändern 68
Form-ändern-Werkzeug 9, 68
Formen
abgerundete Rechtecke zeichnen 71
ändern 68
Ellipsen zeichnen 71
konvertieren in Rechtecke und Ellipsen 146
Kreise zeichnen 71
Polygone zeichnen 73
Quadrate zeichnen 71
Rechtecke zeichnen 71
Spiralen zeichnen 78
Sterne zeichnen 74
Formmodi, Schaltflächen 163
Fortfahren, Schaltfläche 421
Fotokopie, Befehl 280
Foto-Kreuzschraffur, Befehl 282
FreeHand
importieren 35
Frei verzerren, Befehl 145
Frei verzerren, Filter. Siehe Frei-transformieren-Werkzeug
Freier Arbeitsspeicher (RAM) 18
Freihandpfade
Siehe auch Buntstift-Werkzeug
ändern 56

Hilfe verwenden | Inhalt | Index Zurück 474
Hilfe zu Adobe Illustrator Index
Hilfe verwenden | Inhalt | Index Zurück 474
A B C D E F G H I J K L M N O P Q R S T U V W X Y Z
zeichnen 55
Freihandwerkzeug. Siehe Buntstift-Werkzeug
Frei-transformieren-Werkzeug 10, 138
Definition 130
Objekte drehen 131
Objekte skalieren 133
Objekte spiegeln 135
Objekte verbiegen 136
Objekte verzerren 138
Fresko, Befehl 275, 276
Füllen
Füllmethoden 117, 225
Füllmethode isolieren, Befehl 227
Füllmethode, Befehl 116
Füll-Werkzeug 12, 196
Text kopieren 299
verwenden mit Gitter 236
Für Web sichern, Befehl 347
Für Web speichern, Befehl 347
GGamma, Dienstprogramm 217
Ganze Zeichenfläche exportieren, Option
Weboptimierte Bilder 358
Ganze Zeichenfläche, Befehl 17
Gaußscher Weichzeichner, Befehl 277
Gedankenstriche 322
Gefüllte Objekte auswählen 115
Gehe zu Verknüpfung, Befehl 43
Gehrungsecken 184
Gekreuzte Malstriche, Befehl 278
Gemischter Symbolsatz 85
Geometrische Muster 239
Gerade Linien zeichnen 58
Geräteunabhängige Farbe 200
Gerissene Kanten, Befehl 280
Geschlossene Pfade
teilen 70
zeichnen 56, 59, 62, 92
Gestapelte Objekte
gruppieren 128
nach vorn oder hinten verschieben 126
Gestapeltes horizontales Balkendiagramm 431, 438
Gestapeltes vertikales Balkendiagramm 431, 438
Gestapeltes-horizontales-Balkendiagramm-Werkzeug 11
Gestapeltes-vertikales-Balkendiagramm-Werkzeug 11
Gestrichelte Linien erstellen 184
Geviert
Text 296
GIF-Dateiformat 377
adaptive Tabelle 359
eigene Farbtabelle 359
Farbtabelle auswählen 358
perzeptive Tabelle 358
Webausrichtung, Regler 360
websichere Farbtabelle 359
Gitter 141
Druckausgabe verbessern 390
erstellen 232
Farbe zuweisen 236
Hüllen 141
transformieren und bearbeiten 234
Gitter erstellen, Befehl 234
Gitterabschnitt 233
Gitterlinien 233
Gitterobjekte 232
Gitterpunkte 233
Gitter-Werkzeug 11, 234
Glas, Befehl 274, 275, 278
Glätten
Pfade/Konturen 57, 69
Gleiche Deckkraft, Befehl 116
Gleiche Fläche und Kontur, Befehl 116
Gleiche Flächenfarbe, Befehl 116, 188
Gleiche Füllmethode, Befehl 116
Gleiche Konturfarbe, Befehl 188
Gleiche Konturstärke, Befehl 189
Gleiche Position, Befehl 192
Gleicher Stil, Befehl 188
Globale Farben 188
Globale Prozessfarbe 188

Hilfe verwenden | Inhalt | Index Zurück 475
Hilfe zu Adobe Illustrator Index
Hilfe verwenden | Inhalt | Index Zurück 475
A B C D E F G H I J K L M N O P Q R S T U V W X Y Z
GoLive
HTML speichern 363
Grafikattribute, Befehl 116
Grafikdateiformate 35
Grafikstil, Befehl 116
Graustufen 177, 271, 273
drucken 387
Gravureffekte. Siehe Feder und Tinte, Filter
Grifflinien 59, 62, 65, 67
Griffpunkte 59, 113
Grobe Malerei, Befehl 276
Grobes Pastell, Befehl 274, 277
Grobes Pastell, Filter 275
Groß-/Kleinschreibung
ändern 321
Groß-/Kleinschreibung ändern, Befehl 321
Größe ändern
Siehe auch Objekte skalieren
Paletten 5
Größe messen 13
Grundfarbe 225
Grundlinie
Text auswählen 289
verschieben 297
Zeilenabstand 295
Gruppenauswahl-Werkzeug 6, 112
Gruppieren, Befehl 127
Gruppierte Objekte
auswählen 128
Diagramme 446
Ebenen-Palette 256
ein- und ausblenden 129
fixieren und lösen 129
stapeln 128
verschachteln 127
verschieben 126
Gruppierung aufheben, Befehl 127
Gruppierung von Objekten aufheben 127
HHalbtonbilder 380
Hand-Werkzeug 12, 15
Hängende Satzzeichen 310, 315
Hängende Satzzeichen, Option 315
Hart mischen, Effekt 197
Hartes Licht, Modus 225
Helligkeit 175
Hilfslinien 108
ein- und ausblenden 109
magnetische Hilfslinien 110
Textspalten/-zeilen 307
Voreinstellungen 110
Hilfslinien einblenden, Befehl 109
Hilfslinien erstellen, Befehl 109
Hilfslinien fixieren, Befehl 109
Hilfslinien löschen, Befehl 109
Hilfslinien und Raster, Befehl 110
Hilfslinien zurückwandeln, Befehl 109
Hilfslinienobjekte
Objekte konvertieren 109
Siehe auch Hilfslinien
Hinteres Objekt abziehen, Befehl 169
Hoch- und Tiefstellen 297
Hochformat 411
Horizontal angleichen, Befehl 157
Horizontal spiegeln, Befehl 139
Horizontale Skalierung
ändern 297
Horizontaler Text 287
ausrichten entlang Pfad 288
eingeben 284
eingeben entlang Pfad 287
eingeben in Objekten 286
Horizontales Balkendiagramm 431
Horizontales-Balkendiagramm-Werkzeug 11
HSB
Farbe auswählen 195
Farbmodell 175
HTML-Ausgabeeinstellungen 362
Hülle bearbeiten, Befehl 142
Hüllen 141
bearbeiten 142
Ebenen-Palette 256
entfernen aus Objekten 142

Hilfe verwenden | Inhalt | Index Zurück 476
Hilfe zu Adobe Illustrator Index
Hilfe verwenden | Inhalt | Index Zurück 476
A B C D E F G H I J K L M N O P Q R S T U V W X Y Z
erstellen 141
Gitter 141
Optionen 143
umwandeln 143
zurückwandeln 142
IICC-Profile 201, 216
Illustrator
Bilder importieren 34
Vektorgrafiken 27, 28
Voreinstellungendatei 22
Illustrator-Dateiformat 367
Imagemaps 340
exportieren in Photoshop 374
Objekten zuweisen 341
Importieren
alternative Schriftzeichen 322
Bildmaterial 34
Farben 191
Illustrator-Dateien 34
Pfade 121
Pinsel 102
Textdateien 121, 304
In CMYK konvertieren, Option 231
In Form konvertieren, Befehle 146
In neuer Ebene sammeln, Befehl 250
In Pfade umwandeln, Befehl 303
In Prozessfarbe konvertieren, Option 410
Ineinanderkopieren, Modus 225
Informationen einblenden, Befehl 13
Informationen-Palette 13, 108
Inhalt bearbeiten, Befehl 142
Interaktives Schlagschatten-Werkzeug 149
Interlaced, Option
GIF und PNG-8 352
Invertieren, Option 224
JJapanische Layoutregeln (Moji Gumi-Option)
312
Japanische Schnittmarken 383
Japanische Schriften
alternative Zeichen 322
Japanisches Dateiformat 368, 369
JPEG-Dateiformat 377
KKacheln, Befehl 281
Kalligraphiepinsel 91
Kanten
Weiche Kante 151
weichzeichnen 151
Kanten betonen, Befehl 278
Kerning
ändern 295
automatisch 296
Kinsoku Shori, Optionen (Zeilenumbruch) 313, 314
Klein-/Großschreibung
ändern 321
Kohleumsetzung, Befehl 279
Kombinieren. Siehe Zusammengesetzte Pfade
Komplementärfarben 176
Komprimierung
Adobe PDF-Format 370
GIF-Format 377
Illustrator-Format 367
JPEF-Format 377
PNG-Format 378
Konstant, Option (Mustergenerator) 159
Konstruktionslinien, Option 111
Kontextmenüs 14, 130
Kontur nachzeichnen, Befehl 303
Kontur umwandeln. Siehe Konturlinie, Befehl
Kontur, Schaltfläche 181
Konturattribute
Siehe auch Kontur-Palette
abgeflachte Linienecken 184
abgerundete Linienecken 184
festlegen
Gehrungsecke 184
gestrichelte Linien 184
Konturstärke 183

Hilfe verwenden | Inhalt | Index Zurück 477
Hilfe zu Adobe Illustrator Index
Hilfe verwenden | Inhalt | Index Zurück 477
A B C D E F G H I J K L M N O P Q R S T U V W X Y Z
Konturen
ändern mit Buntstift-Werkzeug 56
ändern mit Pinsel-Werkzeug 93
Attribute festlegen 183
Effekte anwenden 269
glätten 57
konvertieren in gefüllte Objekte 170
löschen 57
Masken hinzufügen 174
Konturen einblenden, Befehl 183
Konturen nachzeichnen, Befehl 278
Konturen und Effekte skalieren, Option 134, 139
Konturfarbe
Auswahlkriterium 117
Konturlinie, Befehl 170
Kontur-Palette
Siehe auch Konturattribute
anzeigen 183
verwenden 183
Konturstärke
Auswahlkriterium 117
beibehalten bei Objektskalierung 134
festlegen 183
Konturstärke, Befehl 116
Konvertieren
Konturlinien in gefüllte Objekte 170
Konvertieren-Filter 198
Kopieren
einfügen 119
Grafikattribute 196
kreisförmig. Siehe Erneut transformieren, Befehl
präzises Platzieren 120
Textattribute 299
ziehen 119
zwischen Anwendungen 118, 121
Kopieren, Befehl 119
Körnung und Aufhellung, Befehl 276
Körnung, Befehl 275, 281
Korrigieren
Fehler 105
Kreide und Kohle, Befehl 279
Kreisdiagramm 431, 439
Kreisdiagramm-Werkzeug 11
Kreise zeichnen 71, 73
Siehe auch Ellipsen zeichnen
Kreisförmige Verläufe 231
Kreuzschraffur, Befehl 278
Kristallisieren, Befehl 279
Kristallisieren-Werkzeug 10, 144
Kumi Moji, Option 302
Kunstfilter und -effekte 276
Kunststoffverpackung, Befehl 277
Kurikaeshi Moji Shori, Option 315
Kurven
Siehe auch Zeichnen
ändern 68
glätten 57
zeichnen 60, 62
Kurvengriffe. Siehe Griffpunkte
Kurvennäherung
Pfade 393
LLaden
Ausgabeeinstellungen 362
Bitmaps und Strukturen 274
Lange Gedankenstriche 322
Lange Pfade teilen, Option 391
Lasso-Werkzeug 6, 112, 128
Laufweite
ändern 295
Leere Textpfade, Option 289
Legenden
Diagrammachsen 442
Diagramme 443
Leistung verbessern 275
Letzte Dateien öffnen, Befehl 37
Leuchtende Konturen, Befehl 280
Lichtkranz
Blendenflecke 75
Ligaturen
verwenden 321
Limitcheck-Fehler 386, 391

Hilfe verwenden | Inhalt | Index Zurück 478
Hilfe zu Adobe Illustrator Index
Hilfe verwenden | Inhalt | Index Zurück 478
A B C D E F G H I J K L M N O P Q R S T U V W X Y Z
Lineale 105
ein- und ausblenden 106
Hilfslinien 108
Linealnullpunkt 107
Maßeinheiten ändern 106
Lineale ausblenden, Befehl 106
Lineale einblenden, Befehl 106, 109
Linear, Option (Mustergenerator) 159
Lineare Verläufe 231
Linien
Siehe auch Pfade
auswählen 113
gestrichelt 184
Pfeilspitzen hinzufügen 151
überfüllen 405
Wellen und Zickzack 151
zeichnen 55, 58, 62
Linien pro Zoll (lpi) 29
Linienattribute. Siehe Konturattribute
Liniendiagramm 431, 439
Liniendiagramm-Werkzeug 11
Linienfarbe, Voreinstellung 337
Liniensegmente 77
Linienstärke, Option (Mustergenerator) 159
Linienstärke. Siehe Konturstärke
Linienüberfüllung erstellen 405
Linien-Werkzeug 8
Löschen
Aktionen 427
leere Textpfade 289
Objekte 124
Pinsel 94
Pinsel aus Pfaden 93
Pinselattribute 93
Löschen-Werkzeug 9, 57
Lösen
Masken 174
Objekte 129
Luminanz, Modus 226
MMac OS X-Voreinstellungendatei 22
Macintosh Drag Manager 121
Magnetische Hilfslinien 110
ein- und ausblenden 111
Objekte erstellen, verschieben und transformieren 111
Punkt auswählen 110
verwenden 111
Voreinstellungen 111
Magnetische Hilfslinien, Befehl 111
Malen
Attribute festlegen 180
Attribute kopieren 196
Text 298
Malfilter und -effekte 277
Malgrund, Befehl 277
Malmesser, Befehl 276
Manuell, Option 42
Masken 158
auswählen 117
Deckkraft 222
erstellen 172
fixieren und lösen 174
Fläche und Kontur hinzufügen 174
in Pfade konvertierter Text 303
teilen 392
Masken, Befehl 117
Maskieren, Option 224
Maßeinheit 106
umrechnen 106
zulässige 107
Mathematische Operationen in Textfeldern 106
Mehrere Durchgänge, Option (JPEG) 353
Menübefehl einfügen, Befehl 421
Messen der x- und y-Koordinaten 13
Messen mit Informationen-Palette 13
Messer-Werkzeug 12, 171
Mess-Werkzeug 12, 108
Mezzotint, Befehl 279
Miniaturen
EPS-Datei 369
PDF-Datei 370
Mit anderem Gitter erstellen, Befehl 142

Hilfe verwenden | Inhalt | Index Zurück 479
Hilfe zu Adobe Illustrator Index
Hilfe verwenden | Inhalt | Index Zurück 479
A B C D E F G H I J K L M N O P Q R S T U V W X Y Z
Mit anderer Verkrümmung erstellen, Befehl 142
Mit Gitter erstellen, Befehl 141
Mit oberstem Objekt erstellen, Befehl 141
Mit Struktur versehen, Befehl 281
Mit Verkrümmung erstellen, Befehl 141
Mitte ausblenden, Option 73
Mitte einblenden, Option 73
Mittelpunkt von Objekten 71, 73
MM-Design-Palette 291
Modalsteuerungen
Aktionen 422
Modelle. Siehe Farbmodelle
Modi. Siehe Farbmodi
Moji Gumi, Option (japanische Layoutregeln) 312
Monitor
Auflösung 28
Größe 28
Monitore
charakterisieren 216
kalibrieren 216
Profile 216
Montagefläche 30
Mosaik erstellen 281
Mosaik, Befehl 281
Mosaik, Filter 281
Multiplizieren, Modus 225
Muster 237, 238
bearbeiten 244
drucken 394
erstellen mit Pinseln 92
geometrisch 239
importieren 191
transformieren 245
unregelmäßig 240
verschieben 244
verteilen 244
Muster transformieren, Option 118, 245
Musterbegrenzungsrahmen 237
Musterelemente 237
Musterpinsel 92, 98
NNach Art sortieren, Befehl 45
Nach hinten stellen, Befehl 126
Nach Name sortieren, Befehl 45
Nach Status sortieren, Befehl 45
Nach vorne bringen, Befehl 126
Navigator-Palette 17
Nebeneinander, Befehl 15
Negativ multiplizieren, Modus 225
Negativ und positiv
Film 414
Neigen. Siehe Objekte verbiegen
Neonschein, Befehl 276
Netzdiagramme 431, 440
Netzdiagramm-Werkzeug 11
Neu auswählen, Befehl 116, 189
Neu, Befehl 30
Neue Aktion, Befehl 419
Neue Ansicht, Befehl 15
Neue Ebene, Befehl 248
Neue Fläche hinzufügen, Befehl 263
Neue Kontur hinzufügen, Befehl 263
Neue Unterebene, Befehl 249
Neuer Pinsel, Befehl 95, 98
Neuer Stil, Befehl 266
Neues Bild hat Grundform, Befehl 264
Neues Fenster, Befehl 14
Neues Symbol, Befehl 83
Neues Symbol, Schaltfläche 83
Nicht aufnehmbare Aktionen 418
Nicht druckbare Farben 195
Nicht druckbarer Bereich 30
Nicht globale Prozessfarbe 188
Nicht websichere Farben 195
Normal, Modus 225
NTSC-Farben, Befehl 281
Nullpunkt angeben 107
Nur Muster transformieren, Befehl 140
Nur Objekt transformieren, Befehl 140
Nur Webfarben, Option 195
Nur Zeichenfläche anzeigen, Befehl 18

Hilfe verwenden | Inhalt | Index Zurück 480
Hilfe zu Adobe Illustrator Index
Hilfe verwenden | Inhalt | Index Zurück 480
A B C D E F G H I J K L M N O P Q R S T U V W X Y Z
OObjekt suchen, Befehl 254
Objektabstand 122
Objekte
auswählen und Auswahl aufheben 112, 116, 117
Begrenzungsrahmen zurücksetzen 138
konvertieren in Rechtecke und Ellipsen 146
magnetische Hilfslinien 111
maskieren 229
Text eingeben 286
Text umfließen 308
umwandeln in Hilfslinienobjekte 109
Objekte anzeigen 129
maskieren 172
Mittelpunkt ein- und ausblenden 71, 73
Objekte ausrichten 122
Siehe auch Transformieren-Palette
Hilfslinien und Raster 108
magnetische Hilfslinien 110
Optionen 123
Objekte auswählen 112
alle nicht ausgewählten Objekte 116
alle Objekte 116
anhand Farbe, Konturstärke, Konturfarbe, Deckkraft oder Füllmethode 113
ganze Objekte oder Linien 113
gefüllte Objekte 115
gleiche Attribute 116
gruppierte Objekte 112, 128
mehrere Objekte 116
Objekte bearbeiten 162
Aussehen mit Filtern und Effekten ändern 145
drehen 131
Form ändern 68, 141
glätten 69
skalieren 114, 133
spiegeln 135
strudelförmig verzerren 149
transformieren 130, 138
verbiegen 136
Objekte drehen 131
Begrenzungsrahmen 131
Drehen-Werkzeug 131
einzelne Objekte in einer Gruppe 132
Frei-transformieren-Werkzeug 131
Winkel angeben 132
x- und y-Achse 124
Objekte erstellen
Duplikate versetzen 123
duplizieren 114
Formen aussparen 229
Formen kombinieren 162
Formen zeichnen 71
Löcher in zusammengesetzten Pfaden 167
Pfade kombinieren 167
zusammengesetzte Pfade 167
Objekte konturieren. Siehe Konturen
Objekte skalieren 114, 133
Begrenzungsrahmen 133
einzelne Objekte in einer Gruppe 134
Frei-transformieren-Werkzeug 133
Skalieren-Werkzeug 133
Skalierungsfaktor eingeben 134
Voreinstellungen festlegen 133
Objekte spiegeln 135
Frei-transformieren-Werkzeug 135
Spiegeln-Werkzeug 9, 135
Objekte strudelförmig verzerren 148
Objekte transformieren 114, 130
Begrenzungsrahmen zurücksetzen 138
drehen 131
skalieren 133
spiegeln 135
Transformationen wiederholen 139
verbiegen 136
verzerren 138
Objekte verbiegen 136
Frei-transformieren-Werkzeug 136
Verbiegen-Werkzeug 137
Winkel und Achse angeben 137
Objekte verschieben 34, 119
ausrichten 119
ausrichten und verteilen 122

Hilfe verwenden | Inhalt | Index Zurück 481
Hilfe zu Adobe Illustrator Index
Hilfe verwenden | Inhalt | Index Zurück 481
A B C D E F G H I J K L M N O P Q R S T U V W X Y Z
ausschneiden und einfügen 118
Auswahl-Werkzeug 114
Begrenzungsrahmen 115
beim Zeichnen 72
Frei-transformieren-Werkzeug 120
Gruppen 123, 126
magnetische Hilfslinien 111
nach vorne oder hinten 126
Objekte ziehen und einfügen 119
Pfeiltaste 119
spezifische Abstände und Richtung 120
zwischen Ebenen 126
zwischen Illustrator und Photoshop 118, 119
Objekte verteilen 122, 123
Siehe auch Objekte transformieren
Objekte verteilen, Option 123
Objekte verwalten
fixieren und lösen 129
gruppieren und Gruppierung aufheben 127
löschen 124
neu anordnen 126
Pinselattribute entfernen 93
Zeichenordnung 126
Objekte zeichnen
abgerundete Rechtecke 71, 72
Bogensegmente 77
Ellipsen und Kreise 71, 72, 73
Kurvensegmente 60
Liniensegmente 77
Polygone 73
Rechtecke und Quadrate 71, 72, 73
Spiralen 78
Sterne 74
Objekthervorhebung, Option 111
Objektschnittmarken, Filter 383, 406
Offene Pfade
Endpunkte und Pfade zusammenfügen 70
zusammenfügen 103
Öffnen
Dateien 37
Illustrator-Dateien 34
Paletten 5
Öffnen, Befehl 31, 36, 37, 38, 40
Öffnen, Befehl (Arbeitsgruppe verwalten) 48
Ohne, Farbfeld 185
Ohne, Schaltfläche 181
OLE 121
Ölfarbe getupft, Befehl 276
Online-Publishing
Farben 179
OpenType-Schriften 303
Optimieren
basierend auf Dateigröße 350
benannte Optimierungseinstellungen 356
Optionen einblenden, Befehl 123
Optionen für ausgewähltes Objekt, Befehl 101
Original bearbeiten, Option 46
Originalgröße, Befehl 17
Ovale zeichnen. Siehe Ellipsen zeichnen
Ozeanwellen, Befehl 278
PPaletten
verwenden 5
PANTONE-Farben 192
Papier simulieren, Option 222
Papier und Film sparen 412, 413
Papierdehnung 403
Papierformat, Dialogfenster 380
Papierformateinstellung verwenden, Option 31
Passermarken 408
Passermarken-Farbe 185
Passersterne 408
Patchwork, Befehl 281
Pathfinder
Ebenen-Palette 256
Effekte 163
letzten Befehl wiederholen 162
Palette 163
Schaltflächen 163
Pausabstand 104
Pausstift 104
Pausstift-Werkzeug 12, 103, 104

Hilfe verwenden | Inhalt | Index Zurück 482
Hilfe zu Adobe Illustrator Index
Hilfe verwenden | Inhalt | Index Zurück 482
A B C D E F G H I J K L M N O P Q R S T U V W X Y Z
PCX-Dateiformat 377
PDF Writer 382
PDF-Dateien
öffnen in Illustrator 37
platzieren 40
PDF-Dateiformat 369
Perzeptiv (Rendering-Methode) 211
Perzeptive Farbtabelle 358
Perzeptive Palette
verwenden für GIF 358
Pfad vereinfachen, Befehl 69
Pfad verschieben, Befehl 123
Pfadansicht 16, 252
Pfadansicht, Befehl 16, 169
Pfadauswahl einfügen, Befehl 420
Pfade 54
Ankerpunkte 54
aufzeichnen 420
Bildmaterial in Photoshop ablegen 122
Endpunkte 54
Freihandpfade 55
geschlossene 56, 59, 92
maskieren 172
Objekte mit Flächen und Kontur teilen 391
Pfadsegmente 54
sich selbst überschneidend 168
teilen mit Schere-Werkzeug 70, 103
teilen und komplexe Formen erstellen 391
Pfade bearbeiten
angleichen 154
Buntstift-Werkzeug 55
Filter und Effekte 145
Form-ändern-Werkzeug 68
glätten 57
löschen 57
Pinsel entfernen 93
Segmente ändern 65, 67
umkehren 167
vereinfachen 69
zusammenfügen und teilen 70, 103, 391, 392
Pfade mit Text
Objekte in Textpfade ändern 286
Text auf Pfaden eingeben 287
Text in Pfade konvertieren 303
Textpfade löschen 289
Überschrift über Pfade einpassen 317
Pfade zeichnen
Buntstift-Werkzeug 55
geschlossene Pfade mit Buntstift-Werkzeug 56
geschlossene Pfade mit Pinsel-Werkzeug 92
geschlossene Pfade zeichnen 62
Kurvensegmente zeichnen 60
offene Pfade verbinden 65
Pfade schließen 59
umwandeln 65
Zeichenstift-Werkzeug 58
Pfadtext-Werkzeug 7, 287
Pfeilspitzen
Linien hinzufügen 151
Pfeilspitzen hinzufügen, Filter 151
Pfeiltastenschritte, Option 120
Photo-CD 35
Photoshop
Illustrator-Dateien durch Ziehen kopieren 122
kompatible Dateiformate 35
Objekte in Illustrator kopieren 118
Objekte in Illustrator ziehen 122
Photoshop-Dateiformat 373
Photoshop-Ebenen in Objekte konvertieren, Option 38
Photoshop-Ebenen zu einzelnem Bild reduzieren, Option 38
PICT-Dateiformat 378
Pinsel 91
Bildpinsel 97
Kalligraphiepinsel 91
Musterpinsel 98
Spezialpinsel 96
Tipps zur Verwendung 100, 102
Pinsel duplizieren, Befehl 94
Pinsel erstellen und bearbeiten
Basisfarbe ändern 101
Effektvorschau 95

Hilfe verwenden | Inhalt | Index Zurück 483
Hilfe zu Adobe Illustrator Index
Hilfe verwenden | Inhalt | Index Zurück 483
A B C D E F G H I J K L M N O P Q R S T U V W X Y Z
einfärben 100
entfernen aus Pfaden 93
konvertieren in maskierte Objekte 93
Optionen ändern 101
Tipps 102
Voreinstellungen für alle Pinsel ändern 92
Pinsel löschen, Befehl 95
Pinsel verwalten
der Palette hinzufügen 95
duplizieren 94
importieren aus Pinsel-Bibliotheken 102
löschen aus Palette 94
Musternamen anzeigen 13
nicht verwendete auswählen 94
Pinsel anzeigen 94
verschieben in Palette 94
Pinsel-Bibliotheken
anzeigen 102
erstellen 102
Pinsel importieren 102
Pinsel-Bibliotheken, Befehl 102
Pinselkontur entfernen, Befehl 93
Pinselkonturen
auswählen 117
Pinselkonturen, Befehl 103, 117
Pinsel-Palette 102
Pinsel-Werkzeug 8, 92
Pfad ändern 93
Voreinstellungen festlegen 92
Pipette-Werkzeug 12, 196
Farbe importieren 196
Malattribute ändern 197
malen 196
Text kopieren 299
PIXAR-Dateiformat 35, 378
Pixel 28
Pixel pro Zoll (ppi) 28
Pixelauflösung 28
Pixelbilder 380
Pixelbildumwandlung
Einstellungen 273
Vektorgrafiken 270
Pixelbildumwandlung beim Drucken und Speichern 385
Pixelvorschau, Befehl 16, 333
Platzieren
Bilder 19
EPS- oder PDF-Dateien 40
Text 304
Platzieren, Befehl 36, 40
Platzierungsoptionen, Befehl 44
PNG-8
eigene Farbtabelle 359
Farbtabelle auswählen 358
Webausrichtung, Regler 360
websichere Farbtabelle 359
PNG-Dateiformat 378
Polygon-Werkzeug 8, 73
Positiv-Bild 414
PostScript-Dateiformat 378
PostScript-Dr.beschr.datei. Siehe PPD-Dateien
PostScript-Farbmanagement, Option 383
PPD-Dateien 409, 411
auswählen 409
Seitengröße 411
Prägepapier, Befehl 280
Priorität, Option (für Zielfarbraum) 383
Profil zuweisen, Befehl 214
Profile 201
Ablageort 216
aktualisieren 216
anzeigen in Statusleiste 19
drucken 382
einbetten in Ausgabe 214
erwerben 215
hinzufügen oder aktualisieren 215
JPEG-Optimierung 353
neu zuweisen 214
Richtlinien für Monitore 217
Proof einrichten, Befehle 213
Proportionaler Abstand (Tsume) 311
Proportionen (Einpassen), Option 44
Proportionen (Füllen), Option 44
Prozessfarbe
Symbol 184

Hilfe verwenden | Inhalt | Index Zurück 484
Hilfe zu Adobe Illustrator Index
Hilfe verwenden | Inhalt | Index Zurück 484
A B C D E F G H I J K L M N O P Q R S T U V W X Y Z
Prozessfarben 177, 179, 180
bearbeiten 188
drucken 177
PSD-Dateiformat 373
Punkt
Maßeinheit für Lineale 106
Punkte
Siehe auch Ankerpunkte
ändern 66
Punkte pro Zoll (dpi) 29, 411
Punkte, Befehl 452
Punktieren, Befehl 279
Punktierstich, Befehl 280
PXR-Dateiformat 378
QQuadrate zeichnen 71, 73
Qualität, Option (JPEG) 352
Quer gestellt, Option 413
Querformat 411
QuickInfo anzeigen, Option 23
RRadardiagramm 431
Radiale Raster 79, 80
Radialer Weichzeichner, Befehl 277
Radiales-Raster-Werkzeug 8
Raster 79, 80, 110
Raster einblenden, Befehl 110
Raster hinten, Option 110
Rastereinstellungen 29, 411
Rasterform-Funktion, Vorlage 393
Rastern 121
Rastern, Befehl 271
Rasterungseffekt, Befehl 280
Rasterweite 393
auswählen 393
Bildauflösung 29
Drucker 411
Maximum 387
Raster-Werkzeug 8
Rasterwinkel 393
Rechenvorgänge
Textfelder 106
Rechteck, Befehl 146
Rechtecke
Text 285, 307
Rechtecke zeichnen 71
Quadrate 71, 73
von der Mitte 72
Rechteckige Raster 79
Rechteck-Werkzeug 8, 71
Rechtschreibung prüfen 319
Rechtschreibung prüfen, Befehl 319
Reduzieren
Einstellungen 385
Relativ farbmetrisch (Rendering-Methode) 211
Rendering-Methode 201, 211
RGB
Farben numerisch auswählen 195
Farbmodell 175, 194
Farbmodus für neue Datei auswählen 30
konvertieren 271, 273
Symbol 184
RGB-Startdatei 185, 193
Richtungsgriffe
auswählen 117
Richtungsgriffe, Befehl 117
Riders-Datei 392
Riders-Datei erstellen, Befehl 393
Riders-Datei löschen, Filter 392
Ringe
Blendenflecke 75
Risse, Befehl 281
Rückgängig, Befehl 105
SSättigung 175
Sättigung (Rendering-Methode) 211
Sättigung, Befehl 199
Sättigung, Modus 226
Satz- und Leerzeichen
bedingte Trennstriche 318

Hilfe verwenden | Inhalt | Index Zurück 485
Hilfe zu Adobe Illustrator Index
Hilfe verwenden | Inhalt | Index Zurück 485
A B C D E F G H I J K L M N O P Q R S T U V W X Y Z
einfache Leerzeichen 321
Ellipsen 322
Gedankenstriche 296
Gedankenstriche und lange Gedankenstriche 322
hängende Satzzeichen 310
Satz- und Sonderzeichen 321
Trennstriche 317
typografische Anführungszeichen 321
Satz-/Sonderzeichen, Befehl 321
Sätze
Symbolinstanzen 85
Satzzeichen
hängend 310, 315
Satz-/Sonderzeichen 321
Schalter-Modus, Befehl 418
Scharfzeichnungsfilter und -effekte 279
Schatten 149
Schein nach außen, Befehl 150
Schein nach innen, Befehl 150
Schere-Werkzeug 12, 70, 103
Schichtseite 414
Schlagschatten, Befehl 149
Schließen, Befehl 15
Schneiden
Als Messer verwenden, Befehl 171
Messer-Werkzeug 171
Schnittmarken 383, 406, 408
einstellen 383, 415
japanisch 383
löschen 384
Schnittmarken, Befehl 384
Schnittmaske, Befehl 172
Schnittmasken 172, 224, 259
Schnittmenge bilden, Befehl 169
Schnittmenge entfernen, Befehl 169
Schnittmengenfläche, Befehl 169
Schraffurstil 160
Schrift
auswählen 289
Vektorgrafiken 27
Schriften 292
Adobe Expert 321
dicktengleich und proportional 311
einbetten 367, 369, 370
fehlende 304
Ligaturen erstellen 321
OpenType 303
Single- und Multiple-Master-Schriften 290
suchen und ersetzen 294
Type 1 290
Type 1 CID 312
wählen 292
Schriften suchen, Befehl 294
Schriftgröße, Befehl 293
Schriftzeichen-Optionen, Befehl 322
Schrittweise rückwärts, Befehl 126
Schrittweise vorwärts, Befehl 126
Schwamm, Befehl 277
Schwarz überdrucken, Befehl 398, 399
Schwarz überdrucken, Option 414
Segmente 54, 60
auswählen 113
bearbeiten 67
zeichnen 62
Seite einrichten, Dialogfeld 380
Seitenaufteilung 32
Seitenaufteilung ausblenden, Befehl 33
Seitenaufteilung einblenden, Befehl 33
Seitenbegrenzungen 32, 34
Seitenformat 32, 411
Seitenpositionierer-Werkzeug 12, 34
Seitenrichtig 414
Selektive Farbtabelle 359
Separationen 396
Abstände steuern 413
drucken 415
Farbe 380
Optionen einstellen 409
Probleme bei Volltonfarben und transparentem Bildmaterial 179
speichern 415
Volltonfarben in Prozessfarben konvertieren 410
Separationseinstellungen, Befehl 409

Hilfe verwenden | Inhalt | Index Zurück 486
Hilfe zu Adobe Illustrator Index
Hilfe verwenden | Inhalt | Index Zurück 486
A B C D E F G H I J K L M N O P Q R S T U V W X Y Z
Sichern
Bildmaterial exportieren 366
Bildmaterial im Illustrator-Format 367
Bildmaterial im SVG-Format 371
Dateien im Adobe PDF-Format 369
Dateien im EPS-Format 368
optimierte Bilder 364
stapelverarbeitete Dateien 424
transparentes Bildmaterial 385
Sichern, Befehle 366
Silbentrennung 317
Single-Master-Schriften 290
Skalieren-Werkzeug 9, 133
Skalierung, Option (Mustergenerator) 159
Skribble und Tweak, Befehl 148
Skripte 417
ausführen 429
installieren 429
Slice duplizieren, Befehl 338
Slice-Auswahl-Werkzeug 12
Slice-Nummern einblenden, Voreinstellung 337
Slices 334
Benennungsmuster festlegen 365
erstellen 334
exportieren in Photoshop 374
speichern im SVG-Format 373
Unterschied zu Imagemaps 340
verwenden 337
Voreinstellungen 337
Slices aufteilen, Befehl 338
Slices ausblenden, Befehl 337
Slices einblenden, Befehl 337
Slices kombinieren, Befehl 339
Slice-Werkzeug 12
Speichern
Bildmaterial exportieren 366
Bildmaterial im Illustrator-Format 367
Bildmaterial im SVG-Format 371
Dateien im Adobe PDF-Format 369
Dateien im EPS-Format 368
optimierte Bilder 364
stapelverarbeitete Dateien 424
transparentes Bildmaterial 385
Speichern, Befehle 366
Spezialpinsel 91
Spiegelachse 136
Spiegeln
Spiegelachse festlegen 136
Spiegeln, Befehl 136
Spiegeln, Option (Mustergenerator) 159
Spirale-Werkzeug 8, 78
Sprachen
anderes Wörterbuch wählen 320
Spritzer, Befehl 278
Standardbildschirmmodus 14
Stapelverarbeitung, Befehl 424
Startdateien 185, 193
eigene erstellen 193
Startdokumente
erstellen 446
Statusleiste 18
Stempel, Befehl 280
Stern-Werkzeug 8, 74
Stil duplizieren, Befehl 267
Stil löschen, Befehl 268
Stile 261
anwenden 265
anwenden auf Symbolinstanzen 90
bearbeiten 266
Ebenen-Palette 256
erstellen 266
gleiche Objekte auswählen 116
importieren 268
löschen 267
Stil-Bibliotheken 268
Verknüpfung aufheben 267
Stile zusammenfügen, Befehl 266
Stile-Palette 264
Stilisierungsfilter und -effekt 280
Strahlen
Blendenflecke 75
Streifenbildung
Farbübergänge und Verläufe 388
Streudiagramm 431, 439

Hilfe verwenden | Inhalt | Index Zurück 487
Hilfe zu Adobe Illustrator Index
Hilfe verwenden | Inhalt | Index Zurück 487
A B C D E F G H I J K L M N O P Q R S T U V W X Y Z
Streudiagramm-Werkzeug 11
Streulicht, Befehl 278
Streuung, Option (Mustergenerator) 158, 159
Strich- und Lückenlänge, Einstellungen. Siehe Kontur-Palette
Striche
ersetzen in Text 322
Strichumsetzung, Befehl 280
Strudel-Werkzeug 9, 144
Struktur laden, Befehl 275
Strukturierungsfilter und -effekte 275, 281
Stuck, Befehl 280
Subtraktive Farben 176
Suchen und Ersetzen
Schriften 294
Text 320
Sumi-e, Befehl 278
SVG-Dateiformat 341
Bildmaterial interaktiv gestalten 344
Filtereffekte 343
Illustrator 342
Optimierungsoptionen 355
Skripte 344
SVGZ-Dateiformat 371
SVG-Interaktivität-Palette 344
SWF-Dateiformat
exportieren 374
Grafiken erstellen 346
Symbol ersetzen, Schaltfläche und Option 84
Symbol neu definieren, Option 84
Symbol-aufsprühen-Werkzeug 10, 86
Symbol-drehen-Werkzeug 10, 89
Symbole 82
auswählen 84
bearbeiten 84
duplizieren 83
erstellen 82
neu definieren 84
SVG 342
Symbole anordnen, Befehl 15
Symbole-Palette 82
Symbol-färben-Werkzeug 10, 89
Symbol-gestalten-Werkzeug 11, 90
Symbolinstanz platzieren, Befehl 83
Symbolinstanz platzieren, Schaltfläche 83
Symbolinstanzen 85
bearbeiten und neu definieren 84
drehen 89
duplizieren 83
Farbe und Transparenz ändern 89, 90
gleiche auswählen 116
Größe und Dichte ändern 88
hinzufügen 86
platzieren 83
Stile anwenden 90
umwandeln 87
Zeichenordnung ändern 88
Symbolinstanzsätze 85
erstellen 87
hinzufügen 87
löschen 87
Symbol-skalieren-Werkzeug 10, 88
Symbol-stauchen-Werkzeug 10, 88
Symbol-transparent-gestalten-Werkzeug 10, 90
Symbol-verschieben-Werkzeug 10, 87
Symbol-Werkzeuge 85
Symmetrisch, Option (Mustergenerator) 159
TTabulatoren setzen 316
Tabulatoren-Palette 316
Tastaturbefehle 20
Tastaturbefehle, Befehl 20
Teilen. Siehe Zurückwandeln, Befehl
Teilstriche
Diagramme 442
Text 284
Ausrichtung 301
auswählen 289
bearbeiten 319
Blöcke und Spalten verknüpfen und Verknüpfung aufheben 304, 305, 306
exportieren 305
Flächentext 284
Grafikobjekt 303

Hilfe verwenden | Inhalt | Index Zurück 488
Hilfe zu Adobe Illustrator Index
Hilfe verwenden | Inhalt | Index Zurück 488
A B C D E F G H I J K L M N O P Q R S T U V W X Y Z
Grafikobjekte umfließen 308
Groß-/Kleinschreibung 321
Hints in Outline-Schriften 303
horizontal und vertikal 284
importieren 304
malen 298
Silbentrennung 318
Spalten und Objekte 304
Spaltenabstand ändern 307
Spaltenlayout ändern 307
suchen und ersetzen 320
Symbole ersetzen 321
überfüllen 401
verwenden als Maske 303
Zeilen und Spalten erstellen 307
Zeilenabstand ändern 307
zu viel Text 305
Text bearbeiten
alternative Zeichen verwenden 322
ändern in Ligaturen 321
Bruchzahlen, Option 322
malen 298
Schriften suchen und ersetzen 294
transformieren 300
Text eingeben
an bestimmter Stelle 284
Arbeitsbereich 284
horizontale oder vertikale Pfade 287
Objekte 286
Rechtecke 285
Spalten und Objekte 285
Text in Datei 284
Text in Spalten und Objekten
eingeben 286
Text und Pausstift, Befehl 298
Text verwalten
Blindtextbalken 308
Einheiten ändern 298
exportieren in Photoshop 374
Paletten und Optionen anzeigen 291, 309
verborgene Zeichen ein- und ausblenden 290
Textattribute festlegen 291
Attribute kopieren 299
Grundlinienverschiebung 297
hoch- und tiefstellen 297
Kerning einstellen 295
Laufweite einstellen 295
Schrift 292
Schriftgröße 293
Stil 292
Wort- und Zeichenabstande 311
Zeilenabstand einstellen 294, 295
Textausrichtung, Befehl 302
Textfelder
mathematische Operationen 106
Rechenvorgänge 106
Textobjekte auswählen 117
Textobjekte, Befehl 117
Textpfade
auswählen 301
erstellen 284, 286
löschen 289
Text eingeben 287
Text verschieben 287
Textspalten
Breite ändern 307
Texttipps, Option 111
Text-Werkzeuge 7, 284
Textzeilen
Abstand ändern 307
Höhe ändern 307
Textzeilen/-spalten, Befehl 307
Tiefen. Siehe Schlagschatten, Befehl
TIFF-Dateiformat 379
Toleranz
Werkzeuge 58
Tontrennung und Kantenbetonung, Befehl 277
Tonwerte
global erstellen und ändern 188
Namen anzeigen 13
Tonwerte verringern, Option 403
Toolbox 4
TOYO-Farben 193
Trägerseite (lichtunempfindliche Seite) 414

Hilfe verwenden | Inhalt | Index Zurück 489
Hilfe zu Adobe Illustrator Index
Hilfe verwenden | Inhalt | Index Zurück 489
A B C D E F G H I J K L M N O P Q R S T U V W X Y Z
Transformationswerkzeuge 130
Transformieren
Text 300
Transformieren einblenden, Befehl 139
Transformieren, Option 44
Transformieren-Palette 139
Siehe auch Objekte ausrichten
Transformieren-Werkzeuge, Option 111, 112
Transparenz 219
ändern 221
Aussparungen erstellen 228
drucken 220, 385, 386
Ebenen als Ziel auswählen 221
exportieren in das Flash-Format 346
gruppierte Objekte verwenden 219
speichern 368, 369, 385
SVG 342
Symbolinstanzen 90
Voreinstellungen und Werte festlegen 221
Transparenz-Palette 220
Transparenzraster 220
Trennen. Siehe Zusammengesetzte Form umwandeln (Befehl), Zurückwandeln (Befehl), Zusammengesetzte Form zurückwandeln (Befehl)
TrueType-Schriften 303
TRUMATCH-Farben 193
Tsume, Option (proportionaler Abstand) 311
Tusche-Werkzeug. Siehe Feder und Tinte, Befehl
Type 1-Schriften 290, 303
Typografische Anführungszeichen, Option 321
Typografische Zeichen 321
UÜber Zusatzmodule, Befehl 273
Überdrucken
Optionen 398
Schwarz 414
überfüllen 403, 405, 406
unseparierte Probedrucke 381, 382
Vorschau 398
Überdrucken in unseparierter Ausgabe ignorieren, Option 382
Überdrucken-Vorschau, Befehl 16, 398
Überfüllen 400
ähnliche Farbdichten 402
horizontale und vertikale Überfüllungswerte 403
kompensieren für Papierdehnung 403
Objektvergrößerung 401
Text 401
Tonwerte 401
überdrucken 403
Überfüllungen erstellen 400
Überfüllungen umkehren 403
Überfüllen mit CMYK-Farbe 403
Überfüllen, Befehl 402
Überfüllungen umkehren, Option 402, 403
Übergangspunkte 54, 66
Übergang-Werkzeug 9, 58
Überlappend, Befehl 15
Überlappung entfernen. Siehe Dem Formbereich hinzufügen, Schaltfläche
Überlappungsbereich entfernen, Befehl 169
Überschrift einpassen 317
Überschrift einpassen, Befehl 317
Umfließen
Art 308
Umgekehrte Reihenfolge, Befehl 255
Umkehren
Diagrammdaten 437
Pfade 167
Umwandeln, Befehl
Flächen und Konturen in Objekte konvertieren 246
Gitterobjekte aus Verläufen erstellen 234
Hüllen 143
komplexe Objekte umwandeln 246
Unbenannte Farben 180
Ungefüllte Objekte bei „Fläche/Kontur aufteilen“ entfernen, Option 162
Ungleichmäßig, Option 134
Unscharf maskieren, Befehl 279
Unsepariert, Option 381

Hilfe verwenden | Inhalt | Index Zurück 490
Hilfe zu Adobe Illustrator Index
Hilfe verwenden | Inhalt | Index Zurück 490
A B C D E F G H I J K L M N O P Q R S T U V W X Y Z
Unterebenen
erstellen 249
Unterfüllen 401
Unterteilungen, Option 110
URL
Objekt zuweisen 340
VVariablen
speichern im SVG-Format 331, 373
Variabler Zeichenstift. Siehe Kalligraphiepinsel
Vektoren 27
Vektorgrafiken 27, 270
Verbiegen-Werkzeug 9, 137
Verborgene Zeichen 290
Verborgene Zeichen einblenden, Befehl 290
Verdeckte Fläche entfernen, Befehl 169
Vereinfachen, Befehl 69
Verflüssigen-Werkzeuge 143, 144
Vergröberung 29
Vergröberungsfilter und -effekte 278
Verknüpfen 41
Bilder 41
EPS- oder PDF-Dateien 40
Objekte 41
Textblöcke 306
Textrahmen 305
Verknüpfen (Blöcke), Befehl 306
Verknüpfung aktualisieren, Befehl 43
Verknüpfung aufheben (Blöcke), Befehl 306
Verknüpfung ersetzen, Befehl 44
Verknüpfung mit Stil aufheben, Befehl 267
Verknüpfungen aktualisieren 41
Verknüpfungen, Befehl 42
Verknüpfungen-Palette 42, 44
Verkrümmen
voreingestellte Verkrümmungsform 141
Verkrümmen-Werkzeug 9, 143
Verkrümmungsform
Hüllen 141
Verlauf, Befehl 230
Verlauf, Schaltfläche 181, 230
Verläufe 230
anwenden auf mehrere Objekte 232
bearbeiten 231
Diagrammobjekte 444
drucken 231, 386, 397
erstellen 230
Farbe zuweisen 230, 231
importieren 191
konvertieren in Objekte 246
linear und kreisförmig 231
Namen anzeigen 13
Verläufe und Verlaufsgitter kompatibel drucken, Option 390
Verlauf-Palette 230
Verlaufsbalken 231
Verlaufsfläche. Siehe Verläufe
Verlaufsgitter
Siehe auch Gitter
Druckausgabe optimieren 390
SVG 342
Verlaufsgitter-Werkzeug. Siehe Gitter-Werkzeug
Verlaufsregler 231
Verlauf-Werkzeug 11, 232
Versatz, Option 413
Verschieben
Grifflinien und -punkte 59
Pinsel 94
Verschieben, Befehl 120
Verschieben, Option 123
Verschiebung rückgängig für alle Farben, Befehl 360
Verschiebung widerrufen für alle Farben, Befehl 360
Vertikal angleichen, Befehl 157
Vertikal spiegeln, Befehl 139
Vertikale Skalierung
ändern 297
Vertikaler Text
eingeben an bestimmter Stelle 284
eingeben entlang Pfad 287
eingeben in Objekten 286
Vertikaler-Flächentext-Werkzeug 7

Hilfe verwenden | Inhalt | Index Zurück 491
Hilfe zu Adobe Illustrator Index
Hilfe verwenden | Inhalt | Index Zurück 491
A B C D E F G H I J K L M N O P Q R S T U V W X Y Z
Vertikaler-Pfadtext-Werkzeug 7
Vertikaler-Text-Werkzeug 7
Vertikales Balkendiagramm 431, 438
Vertikales-Balkendiagramm-Werkzeug 11
Verwackelte Striche, Befehl 278
Verwaltete Dateien
Änderungen hochladen 50
einchecken und auschecken 48
erstellen 50
öffnen 48
Verzerren
Objekte 138, 145
Verzerrungsfilter und -effekte 145, 278
Verzerrungshülle, Befehl 141
Videofilter und -effekte 281
Vierfarbendruck 177
Vollschirmmodus 14
Volltonfarbe
Symbol 184
Volltonfarben 178, 180
angeglichene Objekte 153
Farbfelder bearbeiten 188
Probleme bei Export mit überlappendem transparenten Bildmaterial 179
Vom Server herunterladen, Befehl 48
Voreinstellungen
allgemeine 23
Arbeitsgruppe 51, 52
Autom. hinzuf./löschen aus, Option 66
Bildachse, Option 118, 125
Buntstift- und Übergang-Werkzeuge 57
Ebenen beim Einfügen merken 127
Ebenen beim Einsetzen merken 127
Eckenradius, Option 73
Fadenkreuzzeiger verwenden, Option 55
Flächen sind auswählbar, Option 115
Hilfslinien und Raster 110
Japanische Schnittmarken 384
Konturen und Effekte skalieren, Option 134
Lineal- und Schrifteinheiten 106, 298
Magnetische Hilfslinien 111
Muster transformieren, Option 118
Objekte skalieren 133
Pinsel-Werkzeug 92
Schritte per Tastatur, Option 119
Silbentrennung 318
Transparenz 221
widerrufbare Schritte 105
Zusatzmodule 19
Voreinstellungen, Befehl 22
Vorne->hinten angleichen, Befehl 157
Vorschau 16, 95, 252
Vorschau, Befehl 16
Vorschaubegrenzungen verwenden, Option 140
WWari-Chu, Option (auf eine Zeile) 302
Webausrichtung, Regler 360
WebDAV-Server
Informationen 46
Webgrafiken
entwerfen 332
GoLive-Integration 363
Websichere Farben
nicht websichere Farben erkennen 195
RGB 182
Tabelle 359
Web-Verschiebung für gewählte Farben/Verschiebung rückgängig, Befehl 360
Web-Verschiebung für gewählte Farben/Verschiebung widerrufen, Befehl 360
Web-Verschiebung, Schaltfläche 360
Weich mischen, Effekt 197
Weiche Kante 151
Weiche Kante, Befehl 151
Weiches Licht, Modus 225
Weichzeichnungsfilter und -effekte 277
Wellenförmige Linien erstellen 151
Werkzeuge
Siehe auch einzelne Werkzeugnamen
aktuelles anzeigen 18
Tastaturbefehle 20
Voreinstellungen festlegen 57, 92
Zeiger in Fadenkreuzzeiger ändern 55
Werkzeuge, Befehl 4

Hilfe verwenden | Inhalt | Index Zurück 492
Hilfe zu Adobe Illustrator Index
Hilfe verwenden | Inhalt | Index Zurück 492
A B C D E F G H I J K L M N O P Q R S T U V W X Y Z
Widerrufbare Schritte 105
Widerrufen, Befehl 105
Wie Quelle, Option 383
Wiederherstellen, Befehl 105
Wiederholen
letzten Befehl 139, 162
Wiederholte Zeichenverarbeitung, Option 315
Winkel
gedrehte Objekte 132
magnetische Hilfslinien 111
Verbiegen 137
Winkel, Menü 111
Winkel, Option (Verläufe) 231
Wirbel, Befehl 148
Wirbel-Werkzeug 9, 148
Xx- und y- Achsen drehen und Bildachse
festlegen 124
ZZauberstab einblenden, Befehl 117
Zauberstab-Werkzeug 6, 113, 117
Zeichen
Auto-Kerning 296
Einheiten ändern 293, 298
Kerning und Laufweite 295
Optionen in Zeichen-Palette anzeigen 309
Richtung 301
Schrift 292
Schriftgröße 293
Stil 292
typografische Anführungszeichen 321
verborgen 290
Zeichenfilter und -effekte 279
Zeichenfläche 18, 30, 31, 32
ein- und ausblenden 31
Siehe auch Seitenformat
Zeichenfläche ausblenden, Befehl 31
Zeichenfläche einblenden, Befehl 31
Zeichenformen
ändern 303
Zeichenordnung 126, 254
Zeichen-Palette 291
Zeichenreihenfolge. Siehe Zeichenordnung
Zeichenstift-Werkzeug 6, 58
Siehe auch Kurven
Koordinaten messen 13
Pfade ändern 65
Zeichnen
Buntstift-Werkzeug 55
Fadenkreuzzeiger 55
Formen 71
Kombinieren von geraden und Kurvensegmenten 62
offene und geschlossene Pfade 55
Punkttypen ändern 66
Segmente ändern 65, 67
Zeichenstift-Werkzeug 58
Zeiger
ändern in Fadenkreuzzeiger 4, 55
Zeilenabstand
ändern 294, 295
automatisch 295
Zeilenumbruch
CJK-Text 313
Zerknittern-Werkzeug 10, 144
Zickzack, Filter 151
Zoom-Befehle 16
Zoom-Werkzeug 12, 16
Zufällig, Option (Mustergenerator) 159
Zufallswert, Option 123
Zurück zur letzten Version, Befehl 105
Zurückwandeln
zusammengesetzte Pfade 166, 168
Zurückwandeln (Schnittmaske), Befehl 173
Zurückwandeln, Befehl 166, 168, 340
Zusamengesetzter Pfad, Befehl 163
Zusammenfügen
Endpunkte und Pfade 70
Pinselpfade 103
Zusammenfügen, Befehl 70

Hilfe verwenden | Inhalt | Index Zurück 493
Hilfe zu Adobe Illustrator Index
Hilfe verwenden | Inhalt | Index Zurück 493
A B C D E F G H I J K L M N O P Q R S T U V W X Y Z
Zusammengesetzte Form erstellen, Befehl 163
Zusammengesetzte Form umwandeln, Befehl 166
Zusammengesetzte Form zurückwandeln, Befehl 166
Zusammengesetzte Formen 162
Ebenen-Palette 256
exportieren in Photoshop 374
Zusammengesetzte Pfade 162
Ebenen-Palette 256
Text konvertieren 303
zurückwandeln 166, 168
Zusammengesetzter Pfad, Befehl 167, 392
Zusammenziehen und aufblasen, Filter 147
Zusammenziehen-Werkzeug 9, 144
Zusatzmodule 19, 20, 273
Zusatzmodule und virtueller Speicher, Befehl 19
Zwischenablage
Bildmaterial importieren und exportieren 121