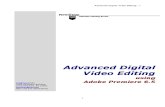Hilfe zu Adobe® Premiere® Pro CC€¦ · Premiere Pro bietet jetzt eine Voreinstellung, mit der...
Transcript of Hilfe zu Adobe® Premiere® Pro CC€¦ · Premiere Pro bietet jetzt eine Voreinstellung, mit der...
-
Juni 2014
Einige Links führen unter Umständen zu englischsprachigen Inhalten.
Hilfe zu Adobe® Premiere® Pro CC
-
Neue Funktionen
1
-
Überblick über die neuen FunktionenAdobe Premiere Pro CC Version 2014
Nach oben
Diese Version von Adobe Premiere Pro CC bietet eine engere Integration in After Effects, neue Masterclip-Effekte sowie einige neue Funktionenund Verbesserungen, durch die die Post-Production-Arbeitsabläufe einfacher und schneller werden.
Nachfolgend werden die neuen Funktionen kurz vorgestellt und Links aufgeführt, unter denen Sie weitere Informationen erhalten.
Neue und geänderte FunktionenVideo: Überblick über die neuen FunktionenAfter Effects-Arbeitsabläufe in Premiere ProMasterclip-EffekteUnterstützung für Typekit-SchriftenSynchronisationseinstellungen und DateiverwaltungVerbesserungen bei der BearbeitungVerbesserte MedienverwaltungVerbesserungen bei AudioPlattformübergreifende Unterstützung für Videoeffekte und ÜberblendungenVerbesserte Grafikleistung und Unterstützung für native FormatNeue AuslieferungsformateWeitere VerbesserungenNeue und geänderte Tastaturbefehle
After Effects-Arbeitsabläufe in Premiere ProSie können die effizienten Textvorlagen sowie die Arbeitsabläufe für die Maskierung und Verfolgung aus After Effects direkt in Premiere Pronutzen.
Maskieren und VerfolgenMit Masken können Sie bestimmte Bereiche in einem Clip auswählen, auf die Sie Effekte oder Farbkorrekturen anwenden möchten. Sie könneneinen bestimmten Bereich in einem Bild definieren, den Sie weichzeichnen, überdecken oder hervorheben möchten.
Ein häufiger Verwendungszweck der Maskierung ist das Weichzeichnen eines Gesichts, um die entsprechende Person unkenntlich zu machen. Siekönnen z. B. das Gesicht einer Person maskieren, indem Sie den Effekt „Weichzeichnen“ oder den Effekt „Mosaik“ anwenden.
Außerdem können Sie die Maskierung auf kreativere Weise nutzen, z. B. indem Sie eine Maske anwenden, um eine bestimmte Farbe zukorrigieren. Alternativ können Sie eine invertierte Maskenauswahl verwenden, um den maskierten Bereich von der auf den Rest des Clipsangewendeten Farbkorrektur auszuschließen.
Außerdem können Sie verschiedenen Bereichen eines Clips mehrere Formmasken mit verschiedenen Effekten hinzufügen.
Mit Formmasken weichgezeichnete Gesichter
2
-
Nach oben
Nach oben
A. Mit dem Effekt „Gaußscher Weichzeichner“ maskiert B. Mit dem Effekt „Mosaik“ maskiert
In Premiere Pro können Sie die Maskenformen animieren und verfolgen. Die Maske kann also automatisch die Bewegung des maskierten Objektsverfolgen. Wenn Sie z. B. das Gesicht einer Person weichzeichnen, kann die Maske automatisch die Bewegung des Gesichts von Frame zuFrame verfolgen, wenn sich die Person bewegt.
Weitere Informationen finden Sie unter Maskieren und Verfolgen in Premiere Pro.
Live-Text-VorlagenMit Live-Text-Vorlagen können Sie Textinhalt in animierten Titeln sowie Grafiken am unteren Bildrand schnell und einfach bearbeiten.
Sie können Textebenen in einer After Effects-Komposition direkt in Premiere Pro bearbeiten, ohne dass Sie vorher nach After Effectszurückkehren müssen.Sämtliche Änderungen, die Sie an den Textebenen in der Komposition vornehmen, haben keine Auswirkungen auf dieBilder oder Grafiken, die den Text umgeben.
Darüber hinaus werden alle Änderungen, die Sie an der Live-Text-Vorlage vornehmen, in alle Projekte und Sequenzen in Premiere Proübernommen, die dieses Projekt nutzen.
Bearbeiten einer After Effects-Textvorlage in Premiere Pro
Weitere Informationen finden Sie unter Live-Text-Vorlagen in Premiere Pro.
Masterclip-EffekteWenn Sie in Premiere Pro Effekte auf einen Masterclip anwenden, werden die Effekte automatisch auf alle in Sequenzen verwendeten Bereichedes Masterclips angewendet.
Wenn Sie einen Effekt oder ein LUT auf einen Masterclip anwenden, wird der Effekt bzw. die Farbänderung automatisch auf jede in eine Sequenzeingefügt Instanz des Masterclips angewendet. Außerdem werden alle nachfolgenden Änderungen, die Sie am Effekt vornehmen, ebenfalls aufalle Sequenzclips angewendet.
Sie können Effekte auf einen Masterclip anwenden, indem Sie einen Effekt aus dem Effektfenster auf den Masterclip ziehen. Um den Masterclip-Effekt aus einem Sequenzclip anzuzeigen oder anzupassen, verwenden Sie die Funktion „Frame angleichen“, um den Masterclip für dieseSequenz in den Quellmonitor zu laden. Passen Sie anschließend alle angewendeten Effekte im Effekteinstellungsfenster an.
Weitere Informationen finden Sie unter Masterclip-Effekte.
Unterstützung für Typekit-SchriftenSie können zwischen Tausenden von Typekit-Schriften wählen, die in Premiere Pro verfügbar sind.
Wenn Sie Typekit-Schriften über die Creative Cloud mit Ihrem Desktop-Rechner synchronisieren, werden die Typekit-Schriften neben den lokalinstallierten Schriften angezeigt.
Wenn Sie das Titelfenster öffnen, werden die Typekit-Schriften neben den lokal installierten Schriften angezeigt.
1. In Premiere Pro wählen Sie Titel > Schriftarten aus Typekit hinzufügen.
3
http://idiom-q-win-1/content/help/de/premiere-pro/using/masking-tracking.htmlhttp://idiom-q-win-1/content/help/de/premiere-pro/using/live-text-templates.htmlhttp://idiom-q-win-1/content/help/de/premiere-pro/using/master-clip-effects.html
-
Nach oben
Nach oben
2. Durchsuchen Sie die Schriften und laden Sie die erforderlichen Schriften herunter.3. Beenden und starten Sie Premiere Pro neu.
Weitere Informationen zum Verwenden von Schriftarten aus Typekit mit Creative Cloud finden Sie unter Typekit Help Center (inenglischer Sprache).
Synchronisationseinstellungen und Dateiverwaltung
Automatisches Speichern von Projekten in Creative CloudIhr Adobe Creative Cloud-Konto umfasst Online-Speicher, über den Ihre Dateien jederzeit und auf jedem Gerät oder Computer für Sie verfügbarsind.
In Premiere Pro können Sie Ihre Projekte automatisch direkt in Ihrem Creative Cloud-basierten Speicher speichern und so Sicherungskopien IhrerProjekte in einer sicheren und leicht zugänglichen Speicherumgebung anlegen.
Wählen Sie im Dialogfeld „Voreinstellungen“ die Option „Automatisch speichern“ und wählen Sie anschließend Backup-Projekt in Creative Cloudspeichern.
Wenn Sie in Premiere Pro ein Projekt automatisch speichern, wird in Ihrem Creative Cloud-Online-Speicher ein Verzeichnis mit dem Namen „auto-save“ erstellt. Alle gesicherten Projekte werden im Verzeichnis „auto-save“ abgelegt.
Sie können über die Registerkarte Dateien in der Desktop-Anwendung von Creative Cloud auf die gesicherten Projekte zugreifen. Alternativkönnen Sie über Ihr Creative Cloud-Konto im Internet auf die Dateien zugreifen.
Migrieren der Synchronisationseinstellungen bei einem VersionsupgradeJede neue Hauptversion von Premiere Pro CC verfügt über eigene Einstellungsdateien. So verwendet Premiere Pro CC 7.x z. B. ein Verzeichnismit dem Namen „7.0“ zum Speichern der Einstellungsdatei, während das Verzeichnis in der Version 2014 von Premiere Pro CC den Namen „8.0“trägt.
Wenn Sie von der Version 7.x von Premiere Pro CC auf die Version 2014 upgraden, werden Ihre Synchronisationseinstellungen automatisch in dieneue Version migriert.
Wählen Sie im Begrüßungsbildschirm oder unter Datei > Synchronisationseinstellungen die Option Synchronisationseinstellungen oderEinstellungen aus anderem Konto verwenden. Alle Einstellungsdateien aus dem Verzeichnis „7.0“ werden automatisch in das Verzeichnis „8.0“kopiert.
Wichtige Hinweise:
Das Verzeichnis „8.0“ wird erst auf dem Creative Cloud-Server erstellt, wenn Sie Ihre Einstellungen zum ersten Mal synchronisierthaben. Wenn Sie Einstellungen zum ersten Mal synchronisieren, werden Sie möglicherweise eine merkliche Verzögerung bei derSynchronisierung feststellen, da alle Einstellungen des Verzeichnisses „7.0“ in das Verzeichnis „8.0“ kopiert werden. Bevor Sie die lokalen Einstellungen, wie das Hinzufügen neuer Tastaturbefehle oder Arbeitsbereiche, anpassen, sollten Sie IhreEinstellungen mindestens einmal auf einem der Computer synchronisieren. Dadurch wird sichergestellt, dass keine Änderungen an IhrenEinstellungen während der automatischen Migration der Einstellungen von der vorherigen Version verloren gehen.
Weitere Informationen zur Verwendung der Synchronisationseinstellungen in Creative Cloud finden Sie unterSynchronisationseinstellungen.
Verbesserungen bei der Bearbeitung
Umkehren des FrameabgleichsSie können einen in den Quellmonitor geladenen Frame mit dem Befehl Frameabgleich umkehren im Schnittfenster suchen und abgleichen.
Um die Option „Frameabgleich umkehren“ zu verwenden, gehen Sie wie folgt vor:
1. Stellen Sie sicher, dass ein Clip in den Quellmonitor geladen ist.2. Platzieren Sie im Quellmonitor den Abspielkopf auf dem Frame, den Sie im Schnittfenster suchen möchten.3. Wählen Sie Sequenz > Frameabgleich umkehren oder den Tastaturbefehl Umschalttaste+R. Premiere Pro verschiebt den Abspielkopf im
Schnittfenster auf den exakten Frame.
Doppelklicken Sie auf den Sequenzclip, um den Quellmonitor mit dem entsprechenden Frame zu laden.Doppelklicken Sie im Schnittfenster auf einen Sequenzclip, um diesen Clip mit dem entsprechenden Frame im Quellmonitor dorthin zu laden, woder Playhead im Schnittfenster platziert ist.
4
http://help.typekit.com/customer/portal/topics/246005https://creative.adobe.com/http://idiom-q-win-1/content/help/de/premiere-pro/using/sync-settings-cc.html
-
Hinweis: Wenn der Playhead auf keinem Frame dieses Clips platziert ist, wird der Playhead im Quellmonitor auf den ersten Frame diesesSequenzclips verschoben.
Manuelles Synchronisieren von VerschiebungenSie können nicht-synchrone Clips korrigieren, indem Sie Spuren manuell im Schnittfenster verschieben. Wenn Sie den synchronisierten Clip in dasProjektfenster zurückziehen, wird ein neues Projektelement erstellt. Im neuen Projektelement bleibt die angewendete Verschiebung erhalten,sodass die Synchronisierung bereits angewendet ist, wenn Sie den neuen Clip das nächste Mal verwenden.
In der neuen Spalte „Synchronisierungsversatz“ im Projektfenster wird die angewendete Verschiebung angezeigt.
Die Spalte „Synchronisierungsversatz“ wird nicht standardmäßig im Projektfenster angezeigt. Um diese Spalte anzuzeigen, wählen Sie imPopupmenü des Projektfensters die Option „Metadatenanzeige“. Wählen Sie anschließend unter „Premiere Pro-Projektmetadaten“ die Option„Synchronisierungsversatz“.
Diese Funktion ist hilfreich bei einem Clip, in dem eine Verschiebung notwendig ist und der mehrmals verwendet werden soll. Sie müssen nichtjedes Mal Spuren synchronisieren, wenn Sie den Clip im Schnittfenster platzieren. Sie können die Verschiebung einmal korrigieren und ein neuesClip-Projektelement erstellen, in dem die Verschiebung erhalten bleibt. Anschließend können Sie den neuen Clip mehrmals verwenden, ohne dassSie jedes Mal die Spuren synchronisieren müssen.
Zuweisen mehrerer Tastaturbefehle zu einem BefehlSie können einem einzelnen Befehl mehrere Tastaturbefehle zuweisen.
Das Dialogfeld Tastaturbefehle enthält den Tastaturbefehl als bearbeitbare Schaltfläche. Sie können Tastaturbefehle ganz einfach bearbeiten,hinzufügen oder löschen.
Um einem Befehl Tastaturbefehle hinzuzufügen, klicken Sie rechts neben einen vorhandenen Tastaturbefehl. Wenn bisher keine Tastaturbefehlevorhanden sind, klicken Sie an eine beliebige Stelle in der Spalte Tastaturbefehl. Eine neue Tastaturbefehl-Schaltfläche wird erstellt, in die Sieden Tastaturbefehl eingeben können.
Detaillierte Informationen zum Hinzufügen und Bearbeiten mehrerer Tastaturbefehle finden Sie unter Tastaturbefehle in Premiere Pro CC.
Befehl „Auf Framegröße einstellen“Mit dem Befehl Auf Framegröße einstellen können Sie ein Bild auf die Framegröße der Sequenz skalieren, ohne es zu rastern. Wenn Sie diesenBefehl verwenden, bleibt die native Pixelauflösung erhalten, sodass beim Einzoomen in ein Bild die schärfste Auflösung angezeigt wird.
Wenn Sie den Befehl Auf Framegröße einstellen wählen, wird die Option Auf Framegröße einstellen deaktiviert, wodurch die Wiedergabeleistunggesteigert wird.
1. Klicken Sie mit der rechten Maustaste (Windows) oder bei gedrückter Steuerungstaste (Mac OS) auf ein Asset in einem Schnittfenster.2. Wählen Sie Auf Framegröße einstellen.
Transparentes HintergrundrasterIm Quell- und Programmonitor kann ein Schachbrettraster angezeigt werden, das Transparenz in einer Ebene zeigt.
Das Schachbrettmuster wird hinter dem Alphakanal des Videos angezeigt bzw. wenn ein Clip auf eine geringere Größe als die Framegrößeskaliert wird.
Um das Transparenzraster ein- oder auszublenden, klicken Sie auf das Schraubenschlüsselsymbol , um das Menü „Einstellungen“ des Monitorszu öffnen, und wählen Sie Transparenzraster.
Befehl „Exportieren“ zum Kontextmenü des Projektfensters hinzugefügtSie können jetzt einen Befehl im Kontextmenü des Projektfensters verwenden, um einen Clip zu exportieren. Klicken Sie mit der rechtenMaustaste (Windows) bzw. klicken Sie bei gedrückter Steuerungstaste (Mac) auf den zu exportierenden Clip und wählen Sie Medien exportierenim Kontextmenü aus. Dieser Befehl ist eine Ergänzung zu dem bereits vorhandenen Befehl „Dateien > Exportieren > Medien“.
Deaktivieren von FX-BadgesFX-Badges werden jetzt links neben einem Clip im Schnittfenster angezeigt, und können bei Bedarf ausgeschaltet werden.
Klicken Sie auf das Schraubenschlüssel-Symbol in der Kopfzeile der Zeitleiste, um das Dialogfeld „Anzeigeeinstellungen für das Schnittfenster“zu öffnen. Deaktivieren Sie das Kontrollkästchen FX-Badges anzeigen, um die FX-Badges auszuschalten.
5
http://idiom-q-win-1/content/help/de/premiere-pro/using/default-keyboard-shortcuts-cc.html#main-pars_text_7http://idiom-q-win-1/content/help/de/premiere-pro/using/default-keyboard-shortcuts-cc.html#main-pars_text_7
-
Nach oben
Voreinstellung zur Angabe der Zahl an Frames, um die der Playhead verschoben werden sollIn früheren Versionen von Premiere Pro wurde der Playhead mit dem Tastaturbefehl Umschalttaste+Nach-links-Taste/Nach-rechts-Taste um einefeste Anzahl von fünf Frames verschoben.
Premiere Pro bietet jetzt eine Voreinstellung, mit der Sie die Anzahl der Frames steuern können, um die der Playhead verschoben wird. WählenSie im Dialogfeld „Voreinstellungen“ den Bereich Wiedergabe und geben Sie unter Viele vorwärts/zurück die gewünschte Anzahl an Frames ein.Der Standardwert beträgt zehn Frames.
Tool für Spurauswahl zurückPremiere Pro enthält das Tool für die Spurauswahl zurück, das Sie im Werkzeugbedienfeld finden. Wählen Sie dieses Werkzeug, um alle Clipslinks vom Cursor in einer Sequenz auszuwählen.
A. Tool für Spurauswahl vorwärts B. Tool für Spurauswahl zurück
Die Spurauswahl aus früheren Versionen wurde jetzt umbenannt in Tool für Spurauswahl vorwärts. Zwar wurde der Name geändert, die Funktiondes Werkzeugs bleibt jedoch gleich. Damit werden sämtliche Clips rechts vom Mauszeiger in einer Sequenz ausgewählt.
Hinzufügen von MarkennamenSie können einen Namen für eine Marke direkt im Markenfenster oder im Dialogfeld Marken angeben.
Verbesserte Medienverwaltung
Flexibilität beim Import von Projekten
Premiere Pro CC bietet Ihnen mehr Flexibilität bei der Medienreferenzierung beim Projektimport. Sie können wählen, ob das importierte Projekt ineinem neuen Verzeichnis platziert werden soll oder ob Sie duplizierte Medien zulassen möchten.
Wenn Sie Medien in ein Projekt importieren, importiert und speichert Premiere Pro die Medien standardmäßig direkt in das Stammverzeichnis. Dieimportierten Medienclips befinden sich also im selben Verzeichnis wie die bereits vorhandenen Clips.
Damit Premiere Pro die importierten Medien in einem anderen Ordner speichert, wählen Sie im Dialogfeld „Importieren“ die Option Ordner fürimportierte Elemente erstellen. Der Ordner wird im Stammverzeichnis des Projekts erstellt.
Beim Importieren von Medien in ein Projekt prüft Premiere Pro, ob der Masterclip im Projekt importierte Mediendateien referenziert. Wenn dies derFall ist, konsolidiert Premiere Pro die importierten Medien standardmäßig im vorhandenen Masterclip. Alle nur in den importierten Medienvorhandenen Metadaten gehen verloren. Um dies zu verhindern, wählen Sie Import doppelter Medien zulassen. Mit dieser Option können Sie inPremiere Pro doppelte Instanzen von Medien importieren, wodurch die Projekt-Metadaten erhalten bleiben.
6
-
Nach oben
Ablagenstruktur bleibt beim Ordnerimport erhaltenWenn Sie Ordner mit Unterordnern in ein Projekt importieren, erstellt Premiere Pro Ablagen und organisiert die Dateien in derselben Hierarchie wieauf Ihrer Festplatte.
Wenn Sie einen Ordner mit nur einer Datei importieren, wird die Datei in einen Ordner auf der nächsthöheren Hierarchieebene verschoben. Siekönnen keine Ordner importieren, die keine Dateien enthalten.
Sequenzen offline bearbeiten Sie können Sequenzen jetzt schnell offline bearbeiten, indem Sie den Befehl Offline bearbeiten im Kontextmenü auswählen. Klicken Sie imSchnitt- oder im Projektfenster mit der rechten Maustaste (Windows) bzw. bei gedrückter Steuerungstaste (Mac OS) auf die Sequenz, die Sieoffline bearbeiten möchten, und wählen Sie den Befehl Offline bearbeiten im Kontextmenü aus.
Unterstützung für das Durchsuchen von After Effects-Projekten im Medien-BrowserSie können jetzt den Media-Browser zum Durchsuchen von After Effects-Projekte verwenden. Darüber hinaus können Sie Effects-Kompositionenin einem After Effects-Projekt mithilfe des Media-Browsers als Vorschau anzeigen.
Medienbrowser-FavoritenSie können Favoriten oder den am häufigsten verwendeten Ordner ganz einfach der Favoritenliste im Medienbrowser hinzufügen. Klicken Sie imMedienbrowser mit der rechten Maustaste auf den Ordner, den Sie hinzufügen möchten, und wählen Sie Zu Favoriten hinzufügen.
Verbesserungen bei Audio
Beibehalten der Tonhöhe bei Scrubbing und WiedergabePremiere Pro bietet eine neue Voreinstellung, mit der Sie die Tonhöhe bei Scrubbing und Wiedergabe mit den Tasten J, K und L beibehaltenkönnen.
Wählen Sie im Dialogfeld Voreinstellungen das Audiofenster und dann die Option Tonhöhe beim Springen beibehalten.
Durch die Auswahl dieser Voreinstellung bleibt die Sprache klarer, wenn die Wiedergabe mit einer höheren oder geringeren Geschwindigkeiterfolgt.
Verbesserungen beim Aufzeichnen von SprachaufnahmenSie können jetzt direkt vom Schnittfenster auf Sprachaufnahmen zugreifen, indem Sie den Befehl Einstellungen für Sprachaufnahmen im
7
-
Nach oben
Kontextmenü auswählen.
Zugriff auf die Einstellungen für Sprachaufnahmen aus dem Schnittfenster
Sie können die Dauer des Vorspann- und des Nachspann-Countdowns festlegen. Aktivieren Sie das Kontrollkästchen Countdown-Signaltöne,damit ein Signalton abgespielt wird, über den der Status der Aufnahme angegeben wird. Diese Signaltöne werden nicht mit in die Sprachaufnahmeeinbezogen.
Weitere Informationen finden Sie unter Aufnehmen von Audiodaten.
Plattformübergreifende Unterstützung für Videoeffekte und ÜberblendungenDamit konsistente Unterstützung für Effekte und Überblendungen auf verschiedenen Plattformen gewährleistet ist, unterstützt Premiere Prodieselben Effekte und Überblendungen sowohl auf Windows- als auch auf Mac-Plattformen.
Aus diesem Grund wurden einige Effekte nicht mehr übernommen, andere wurden so portiert, dass sie auf allen Plattformen verfügbar sind.
Veraltete Effekte werden nicht mehr im Effektfenster angezeigt und können in dieser Version von Premiere Pro nicht mehr angewendet werden.Wenn Sie jedoch ein Projekt öffnen, das in einer älteren Version von Premiere Pro mit den veralteten Effekten erstellt wurde, können Sie dieveralteten Effekte weiterhin sehen. Wenn Sie im Schnittfenster einen Clip mit einem veralteten Effekt auswählen, wird im Effekteinstellungsfensterder Effekt mit voll funktionsfähigen Steuerelementen angezeigt, sodass Sie ihn anpassen können.
Veraltete Videoeffekte
Weich- & Scharfzeichnen
Glätten
Ghosting
Verzerrung
Verbiegen
Keying
Blue Screen-Key
Chroma-Key
RGB-Differenz-Key
Transformieren
Kameraansicht
Horizontale Ablenkung
Vertikale Ablenkung
Veraltete Videoüberblendungen
Seite aufrollen
Aufrollen (Mitte)
Aufblättern
Wegrollen
Zoom
Zoom
8
http://idiom-q-win-1/content/help/de/premiere-pro/using/recording-audio.html
-
Zoom (Kästchen)
Zoom (Spuren)
Schieben
Zusammenziehen (Mitte)
Mehrfaches Drehen
Zerschlitzen
Bänder (Schiebeblende)
Überschieben (Kästchen)
Vertauschen
Wirbel
3D-Bewegung
Vorhang
Türen
Auffalten
Rotation
Wegdrehen
Einschwingen
Ausschwingen
Herausdrehen
Dehnen
Dehnen & Stauchen
Dehnen
Hineinziehen
Überziehen
Iris
Irisblende (Punkte)
Irisblende (Formen)
Irisblende (Stern)
Auflösen
Auflösen
Beliebig umkehren
Spezialeffekt
Versetzen
Struktur
Drei-D
Zuweisen
Kanalzuordnung
Luminanz
Portierte VideoeffekteVerzerrung
Linsenverzerrung
Bildsteuerung
Color Pass
Farbe ersetzen
9
-
Nach oben
Nach oben
Nach oben
Portierte ÜberblendungenAuflösen
Nicht-additive Blende
Zoom
Einzoomen & Auszoomen
Eine vollständige Liste der in Premiere Pro unterstützten Videoeffekte und -überblendungen finden Sie unter Videoeffekte und -überblendungen.
Verbesserte Grafikleistung und Unterstützung für native Format
RED-GPU-DebayeringClips im RED-Format verwenden jetzt die GPU (OpenCL und CUDA) für das Debayering, was zu einer verbesserten und schnelleren Wiedergabe-Leistung führt.
Unterstützung für Intel IrisPremiere Pro unterstützt jetzt Intel Iris-Architekturen für Verarbeitung von Mercury OpenCL.
Leistungsstarker neuer Arbeitsablauf für ARRI AMIRA-KameraPremiere Pro bietet jetzt eine integrierte Unterstützung für die Kamera ARRI AMIRA, mit entsprechenden Farb-LUTs, die beim Importieren alsMasterclips angewendet werden.
Erweiterte Unterstützung für CinemaDNGPremiere Pro bietet eine erweiterte Unterstützung für CinemaDNG einschließlich Blackmagic Pocket Cinema-Kamera und Convergent DesignOdyssey7Q.
Bei der Arbeit mit CinemaDNG-Medien können Sie auf die Quelleinstellungen zugreifen und Metadatenparameter bearbeiten, wie Sie dies vonRED- und ARRIRAW-Medien kennen.
Neue AuslieferungsformatePremiere Pro unterstützt jetzt das Exportieren als standardbasiertes AS11-Format für Broadcasts und bestimmte Typen des Quvis Wraptor DigitalCinema (DCP)-Pakets. Beim Exportieren in eines dieser beiden Formate werden die zugehörigen Metadaten mit exportiert.
Darüber hinaus kann Premiere Pro auch Audiodaten in Stereo in die Formate Dolby Digital und Dolby Digital Plus exportieren.
Weitere Verbesserungen
Neue FortschrittsleisteZum Anzeigen des Fortschritts bei der Wiedergabe von Dateien wird eine neue Fortschrittsleiste über dem Symbol von Premiere Pro im Mac OSX-Dock bzw. in der Windows-Taskleiste angezeigt. Wenn Sie in anderen Anwendungen arbeiten, können Sie jetzt leicht den Fortschritt vonAbläufen in Premiere Pro überwachen, ohne dass Premiere Pro im Vordergrund angezeigt werden muss.
Vorgaben zum Entfernen von GoPro-Kameraobjektiv-VerzerrungUm die Verzerrung zu entfernen, die bei den Weitwinkelobjektiven von GoPro-Kameras auftritt, bietet Premiere Pro Vorgaben, die den Videoeffekt„Linsenverzerrung“ verwenden.
Beibehalten von Effekten beim Reduzieren von Multikamera-SequenzenIn Premiere Pro können Sie eine Multikamera-Sequenz reduzieren und gleichzeitig sämtliche proprietären und nicht proprietären Effektebeibehalten, die auf die Quellclips angewendet wurden.
Um eine Multikamera-Sequenz zu reduzieren, wählen Sie die Sequenz und anschließend Clip > Multikamera > Reduzieren. Im resultierendenreduzierten Clip bleiben die Effekte aus den verschiedenen Einzelclips innerhalb der Multikamera-Sequenz erhalten.
Verbesserungen bei den Übergängen Die Übergangsoption „Weiche Blende“ kann jetzt als eine Voreinstellung gespeichert werdenMöglichkeit zur Auswahl mehrerer Übergänge gleichzeitig auszuwählen simultanes Ändern der Dauer
10
http://idiom-q-win-1/content/help/de/premiere-pro/using/video-effects-transitions.html
-
Twitter™- und Facebook-Beiträge fallen nicht unter die Bestimmungen von Creative Commons.
Rechtliche Hinweise | Online-Datenschutzrichtlinie
Nach oben
Optimierte MetadatenPremiere Pro verfügt über optimierte Metadaten für eine bessere Leistung bei Indizierung, Suche und Sortierung.
Änderungen bei UntertitelnIn früheren Versionen musste beim Export von Untertiteln das zugehörige Video bzw. Audio kodiert werden. Sie können jetzt .scc-, .mcc-, .xml-,oder .stl-Filialdateien direkt exportieren, ohne dass Sie zunächst die Medien kodieren müssen.
Wählen Sie im Projektfenster für den gewählten Clip bzw. die gewählte Sequenz Datei > Exportieren > Untertitel. Wählen Sie im DialogfeldEinstellungen für Untertitel-Filialdateien das Untertitelformat sowie die Framerate.
Schnelleres Suchen und Sortieren im ProjektfensterSie können Elemente im Projektfenster jetzt schneller als je zuvor suchen und sortieren.
Verbesserte Arbeitsabläufe und LeistungVerbesserte Red Giant Pluraleyes-ArbeitsabläufeProbleme mit AAF-Export gelöstMöglichkeit zum Verwenden von Soundrollen und Sound Timecode in EDL-ExportenVerbesserte Arbeitsvolumen-Arbeitsabläufe beim Verschieben von Elementen zwischen Plattformen und wenn ein früherer Arbeitsvolumen-Speicherort offline istVerbesserte Leistung bei anwachsenden AVCi-DateienDer Effekt „Mosaik“ ist jetzt GPU-optimiert
Neue und geänderte TastaturbefehleNeue Standard-Tastenkürzel
Neue Kurzbefehle
Sie können im Dialogfeld „Tastaturbefehle“ Standardkurzbefehle für die folgenden Aufgaben festlegen.
Schriftarten aus Typekit hinzufügenAdd-ons durchsuchenUntertitelAlle Audiospuren sperren/entsperrenAlle Videospuren sperren/entsperrenLautstärke +1 dB bewegenLautstärke +3 dB bewegenLautstärke +-1 dB bewegenLautstärke +-3 dB bewegenBeibehalten der Tonhöhe beim Springen ein/ausTransparenzraster aktivieren/deaktivierenSpur rückwärts auswählen
Eine vollständige Liste der Tastaturbefehle finden Sie unter Tastaturbefehle in Premiere Pro CC.
Ergebnisse Windows Mac OS
Tastaturbefehle Strg- + Alt-Taste + K Cmd+Opt+K
Umkehren des Frameabgleichs Umschalt+R Umschalt+R
11
http://creativecommons.org/licenses/by-nc-sa/3.0/http://help.adobe.com/de_DE/legalnotices/index.htmlhttp://helpx.adobe.com/go/gffooter_online_privacy_policy_dehttp://idiom-q-win-1/content/help/de/premiere-pro/using/default-keyboard-shortcuts-cc.html#http://idiom-q-win-1/content/help/de/premiere-pro/using/default-keyboard-shortcuts-cc.html#main-pars_text_7
-
Erste Schritte
Erlernen von Premiere Pro CC – Video-LernprogrammeAdobe TV (17. Juni 2013)Video-Lehrgang
12
http://tv.adobe.com/show/learn-premiere-pro-cc/
-
Arbeitsbereich und Arbeitsablauf
13
-
Arbeitsbereiche
Nach oben
Nach oben
Nach oben
Wissenswertes zu ArbeitsbereichenImportieren eines Arbeitsbereichs mit einem ProjektAnpassen der ArbeitsbereicheÄndern der Helligkeit der OberflächeDer 2-up-BearbeitungsbereichVideo-Lernprogramm
Wissenswertes zu ArbeitsbereichenDie Video- und Audioanwendungen von Adobe haben einen einheitlichen, anpassbaren Arbeitsbereich. Jede Anwendung verfügt zwar über eigeneBedienfelder (wie z. B. den Projektbereich, das Metadatenbedienfeld, die Zeitleiste usw.), das Verschieben und Gruppieren der Bedienfeldererfolgt jedoch in allen Anwendungen auf die gleiche Weise.
Das Hauptfenster eines Programms wird als Anwendungsfenster bezeichnet. Die verschiedenen Bedienfelder in diesem Fenster werden in einemArbeitsbereich angeordnet. Der Standardarbeitsbereich enthält Bedienfeldgruppen sowie separate Bedienfelder.
Sie passen den Arbeitsbereich an, indem Sie die Bedienfelder so anordnen, wie es Ihren spezifischen Anforderungen entspricht. Beim Anordnender Bereiche wird die Größe der anderen Fenster automatisch angepasst. Sie können mehrere benutzerdefinierte Arbeitsbereiche fürunterschiedliche Aufgaben, z. B. für die Bearbeitung oder Vorschau, erstellen und speichern.
Beispielarbeitsbereich A. Anwendungsfenster B. Gruppierte Fenster C. Einzelnes Bedienfeld
Mit schwebenden Fenstern kann ein Arbeitsbereich erstellt werden, der denen aus früheren Adobe-Anwendungen ähnelt. Es ist auch möglich,Bedienfelder auf diese Weise auf mehreren Monitoren zu platzieren.
In diesen beiden Video-Lehrgängen erklärt Andrew Devis von Creative Cow die Verwendung verschiedener Arbeitsbereiche und das AnpassenIhres Arbeitsbereichs.
Importieren eines Arbeitsbereichs mit einem ProjektArbeitsbereichsauswahlen und Anpassungen, die in einem Projekt vorgenommen wurden, werden in der Projektdatei gespeichert. Standardmäßigöffnet Premiere Pro Projekte im aktuellen Arbeitsbereich. Sie können ein Projekt stattdessen aber auch in dem zuletzt mit diesem Projektverwendeten Arbeitsbereich öffnen. Diese Option ist besonders nützlich, wenn Sie den Arbeitsbereich für jedes Projekt häufig neu anordnen.
Wenn Sie ein Projekt importieren und der Arbeitsbereich leer ist, schließen Sie das Projekt. Heben Sie die Markierung von „Arbeitsbereich ausProjekten importieren“ auf. Importieren Sie das Projekt erneut und wählen Sie einen bestehenden Arbeitsbereich für das Projekt aus.
Wählen Sie „Fenster“ > „Arbeitsbereich“ > „Arbeitsbereich aus Projekten importieren“, bevor Sie ein Projekt öffnen.
Anpassen der Arbeitsbereiche
Wählen eines Arbeitsbereichs
14
http://library.creativecow.net/devis_andrew/Using-Workspaces/1http://library.creativecow.net/devis_andrew/Creating-Custom-Workspaces/1http://library.creativecow.net/devis_andrew/Creating-Custom-Workspaces/1
-
Alle Video- und Audio-Anwendungen von Adobe enthalten mehrere vordefinierte Arbeitsbereiche, die das Layout der enthaltenen Bedienfelder fürbestimmte Aufgaben optimieren. Wenn Sie einen dieser Arbeitsbereiche oder einen von Ihnen gespeicherten benutzerdefinierten Arbeitsbereichwählen, wird der aktuelle Arbeitsbereich entsprechend aktualisiert.
Öffnen Sie das zu bearbeitende Projekt, wählen Sie „Fenster“ > „Arbeitsbereich“ und klicken Sie dann auf den gewünschten Arbeitsbereich.
Verankerte, gruppierte und verschiebbare BedienfelderSie können Bedienfelder andocken, sie in Gruppen organisieren und nicht angedockte Bedienfelder beliebig über dem Anwendungsfensterpositionieren. Wenn Sie Bedienfelder verschieben, werden Ablagebereiche hervorgehoben, die als Ziele für die Bedienfelder verwendet werdenkönnen. Je nachdem, in welchen Ablagebereich Sie ein Bedienfeld ablegen, wird das Bedienfeld entweder an andere Bedienfelder angedockt oderoder mit anderen Bedienfeldern gruppiert.
Andockbereiche
Andockbereiche befinden sich entlang der Ränder von Bedienfeldern, Gruppen oder Fenstern. Beim Andocken eines Bedienfelds wird dasBedienfeld neben der vorhandenen Gruppe eingefügt, wobei die Größe aller Gruppen entsprechend geändert wird, damit das neue Bedienfeld inden Bereich hineinpasst.
Ziehen eines Bedienfels (A) in einen Andockbereich (B), um es dort anzudocken (C)
Gruppierungsbereiche
Gruppierungsbereiche befinden sich in der Mitte eines Bedienfelds oder einer Gruppe sowie entlang des Registerkartenbereichs eines Bedienfelds.Beim Ablegen von Bedienfeldern in einem Gruppierungsbereich werden die Bedienfelder zu einer Gruppe zusammengefasst.
Ziehen eines Bedienfelds (A) in einen Gruppierungsbereich (B), um es mit vorhandenen Bedienfeldern zu gruppieren (C)
Andocken oder Gruppieren von Bedienfeldern
1. Wenn das anzudockende oder zu gruppierende Bedienfeld nicht sichtbar ist, wählen Sie es aus dem Menü „Fenster“ aus.
2. Führen Sie einen der folgenden Schritte aus:
Um ein einzelnes Bedienfeld zu verschieben, ziehen Sie den Ziehpunkt oben links auf der Registerkarte des Bedienfelds auf dengewünschten Ablagebereich.
15
-
Den Ziehpunkt ziehen, um ein einzelnes Bedienfeld zu verschieben
Um eine gesamte Gruppe zu verschieben, ziehen Sie den Gruppenziehpunkt oben rechts auf den gewünschten Ablagebereich.
Den Gruppenziehpunkt ziehen, um eine gesamte Gruppe zu verschieben
Je nach Ablagebereich wird das Bedienfeld angedockt oder gruppiert.
Abdocken eines Bedienfelds in einem schwebenden Fenster
Wenn Sie ein Bedienfeld in einem frei verschiebbaren Fenster loslösen, können Sie Bedienfelder in das Fenster einfügen oder andere Änderungenvornehmen, ähnlich wie im Anwendungsfenster. Mit schwebenden Fenstern können Sie einen zweiten Monitor einsetzen oder einen Arbeitsbereicherstellen, der denen in früheren Versionen von Adobe-Anwendungen ähnelt.
Aktivieren Sie das abzudockende Bedienfeld (wenn es nicht angezeigt wird, können Sie es im Menü „Fenster“ auswählen) und führen Sieeinen der folgenden Schritte aus:
Wählen Sie aus dem Bedienfeldmenü den Befehl zum Abdocken des Bedienfelds oder des Rahmens. Mit dem Befehl zum Abdockendes Rahmens wird die Bedienfeldgruppe abgedockt.
Halten Sie beim Ziehen des Bedienfelds oder der Gruppe die Strg-Taste (Windows®) bzw. die Befehlstaste (Mac OS®) gedrückt. WennSie die Maustaste loslassen, wird das Bedienfeld bzw. die Gruppe in einem neuen schwebenden Fenster angezeigt.
Ziehen Sie das Bedienfeld bzw. die Gruppe aus dem Anwendungsfenster heraus. (Wenn das Anwendungsfenster maximiert ist, ziehenSie das Bedienfeld auf die Windows-Taskleiste.)
Ändern der Größe von BedienfeldgruppenWenn Sie den Mauszeiger über einer Trennlinie zwischen Bedienfeldgruppen positionieren, können Sie die Größe über die eingeblendetenSymbole anpassen. Wenn Sie diese Symbole ziehen, wird die Größe aller Gruppen an dieser Trennlinie angepasst. Ein Beispiel: DerArbeitsbereich enthält drei vertikal angeordnete Bedienfeldgruppen. Wenn Sie die Trennlinie zwischen den beiden unteren Gruppen ziehen, wirdderen Größe angepasst. Die Größe der oberen Gruppe wird nicht geändert.
Drücken Sie die Akzenttaste, um ein Fenster, auf dem sich der Zeiger befindet, schnell zu maximieren. (Drücken Sie nicht die Umschalttaste.)Durch erneutes Drücken der Akzenttaste wird die ursprüngliche Größe des Fensters wiederhergestellt.
1. Führen Sie einen der folgenden Schritte aus:Um die Größe entweder horizontal oder vertikal zu verändern, positionieren Sie den Mauszeiger zwischen zwei Bedienfeldgruppen. DerZeiger wird zu einem Doppelpfeilzeiger .
Um die Größe gleichzeitig in beide Richtungen anzupassen, positionieren Sie den Mauszeiger über einem Schnittpunkt von drei oder
mehr Bedienfeldgruppen. Der Zeiger wird zu einem Vierfachpfeil .
2. Halten Sie die Maustaste gedrückt und ziehen Sie die Fenstergruppe auf die gewünschte Größe.
16
-
Hinweis:
Ziehen der Trennlinie zwischen Bereichsgruppen zur horizontalen Anpassung der Größe A. Ursprüngliche Gruppe mit Vergrößerungssymbol B. Gruppe nach der Größenänderung
Öffnen, Schließen und Auswählen von BedienfeldernBeim Schließen einer Bedienfeldgruppe im Anwendungsfenster wird die Größe der verbleibenden Gruppen an den frei werdenden Platzangepasst. Wenn Sie ein frei verschiebbares Fenster schließen, werden die zugehörigen Bedienfelder ebenfalls geschlossen.
Um ein Bedienfeld zu öffnen, wählen Sie es im Fenstermenü aus.Um ein Bedienfeld oder Fenster zu schließen, drücken Sie Strg+W (Windows) bzw. Befehlstaste+W (Mac OS), oder klicken Sie auf dieSchaltfläche „Schließen“. .Um in einer schmalen Bedienfeldgruppe alle Registerkarten von Bedienfeldern zu sehen, ziehen Sie die horizontale Bildlaufleiste.Führen Sie einen der folgenden Schritte aus, um ein Bedienfeld in den Vordergrund einer Gruppe von Bedienfeldern zu bringen:
Klicken Sie auf die Registerkarte des Bedienfelds, das Sie in den Vordergrund bringen möchten.
Führen Sie den Cursor über den Registerkartenbereich, und drehen Sie am Bildlaufrad der Maus. Durch jedes Drehen werden dieeinzelnen Bedienfelder nacheinander in den Vordergrund gebracht.
Ziehen Sie Registerkarten horizontal, um ihre Reihenfolge zu ändern.
Um die in einer schmalen Bedienfeldgruppe ausgeblendeten Bedienfelder anzuzeigen, ziehen Sie die Bildlaufleiste über derBedienfeldgruppe.
Um in einer schmalen Bedienfeldgruppe alle Bedienfelder zu sehen, ziehen Sie die horizontale Bildlaufleiste.
Arbeiten mit mehreren MonitorenSetzen Sie ggf. mehrere Monitore ein, um den verfügbaren Bildschirmplatz zu vergrößern. Wenn Sie mit mehreren Monitoren arbeiten, wird dasAnwendungsfenster auf einem Monitor und das frei verschiebbare Fenster auf dem zweiten Monitor angezeigt. Die Monitorkonfigurationen werdenim Arbeitsbereich gespeichert.
Speichern, Zurücksetzen oder Löschen von ArbeitsbereichenSpeichern eines benutzerdefinierten Arbeitsbereichs
Wenn Sie einen Arbeitsbereich anpassen, protokolliert die Anwendung Ihre Änderungen und speichert das letzte Layout. Um ein bestimmtesLayout wiederholt zu nutzen, können Sie Ihren benutzerdefinierten Arbeitsbereich speichern. Gespeicherte benutzerdefinierte Arbeitsbereichewerden im Menü „Arbeitsbereich“ angezeigt, wo Sie sie jederzeit wieder aufrufen und zurücksetzen können.
Ordnen Sie die Frames und Bedienfelder wie gewünscht an. Wählen Sie dann „Fenster“ > „Arbeitsbereich“ > „Neuer Arbeitsbereich“. GebenSie einen Namen für den Arbeitsbereich ein und klicken Sie auf „OK“.
(After Effects, Premiere Pro, Encore) Wenn ein mit einem benutzerdefinierten Arbeitsbereich gespeichertes Projekt auf einem anderenSystem geöffnet wird, sucht die Anwendung nach einem Arbeitsbereich mit dem entsprechenden Namen. Wird kein entsprechender Arbeitsbereichgefunden (oder stimmt die Monitorkonfiguration nicht überein), wird stattdessen der aktuelle lokale Arbeitsbereich verwendet.
Zurücksetzen eines Arbeitsbereichs
17
-
Twitter™- und Facebook-Beiträge fallen nicht unter die Bestimmungen von Creative Commons.
Hinweis:
Nach oben
Nach oben
Nach oben
Setzen Sie den aktuellen Arbeitsbereich zurück, um das ursprüngliche Layout der enthaltenen Bedienfelder wiederherzustellen.
Wählen Sie „Fenster“ > „Arbeitsbereich“ > „Bereichsname zurücksetzen“.
Löschen eines Arbeitsbereichs
1. Wählen Sie „Fenster“ > „Arbeitsbereich“ > Arbeitsbereich löschen.
2. Wählen Sie den Arbeitsbereich aus, der gelöscht werden soll, und klicken Sie auf „OK“.
Der momentan ausgewählte Arbeitsbereich kann nicht gelöscht werden.
Ändern der Helligkeit der OberflächeEine geringere Helligkeit ist beispielsweise für die Arbeit in einem abgedunkelten Schnittstudio oder für die Durchführung von Farbkorrekturenempfehlenswert. Eine Änderung der Helligkeit wirkt sich auf alle Fenster und Dialogfelder, jedoch nicht auf die Bildlaufleisten, Titelleisten undMenüs außerhalb der Fenster aus. Auch auf den Anwendungshintergrund in Windows wirkt sich die Änderung nicht aus.
1. Wählen Sie die Option „Bearbeiten“ > „Voreinstellungen“ > „Aussehen“ (Windows) oder „Premiere Pro“ > „Voreinstellungen“ > „Aussehen“(Mac OS).
2. Ziehen Sie den Regler „Helligkeit der Benutzeroberfläche“ nach links oder rechts. Klicken Sie auf „Standard“, um die Standardeinstellungwiederherzustellen.
Der 2-up-BearbeitungsbereichDer 2-up-Arbeitsbereich in Premiere Pro bezieht sich auf den großen Quell- und Programmmonitor oben in der Benutzeroberfläche. DieAnordnung ermöglicht es Ihnen, sich mehr auf die Bilder und weniger auf die Benutzeroberfläche zu konzentrieren.
Der 2-up-Bearbeitungsbereich und der VorschaubereichSie können den Vorschaubereich anzeigen, indem Sie das Fenstermenü > „Vorschaubereich“ im Projektfenster auswählen.
Der 2-up-Arbeitsbereich und der Media-BrowserIn der 2-up-Oberfläche deckt das Projektfenster den Media-Browser ab, daher ist nicht offensichtlich, dass Sie Elemente aus dem Media-Browserin das Projektfenster ziehen können. Um Medien aus dem Media-Browser in das Projektfenster zu ziehen, führen Sie die folgenden Schritte durch:
Medien werden dann in das Projektfenster importiert.
Sie können Elemente aus dem Media-Browser auch importieren, indem Sie Medien auswählen und dann „Datei“ > „Aus dem Media-Browserimportieren“ auswählen. Sie können auch die Option „Importieren“ aus dem Kontextmenü wählen.
1. Wählen Sie die Elemente aus, die in den Media-Browser importiert werden sollen.2. Ziehen Sie die Elemente auf die Registerkarte „Projekte“.
Video-Lernprogramm
Übersicht der Schnittstelle
Erfahren Sie, wie Sie Premiere Pro-Bedienfelder und -Werkzeuge in Ihrem Arbeitsablauf verwenden.
18
http://creativecommons.org/licenses/by-nc-sa/3.0/http://helpx.adobe.com/de/premiere-pro/how-to/overview-interface-premiere-cc.htmlhttp://helpx.adobe.com/de/premiere-pro/how-to/overview-interface-premiere-cc.html
-
Rechtliche Hinweise | Online-Datenschutzrichtlinie
19
http://help.adobe.com/de_DE/legalnotices/index.htmlhttp://helpx.adobe.com/go/gffooter_online_privacy_policy_de
-
Synchronisationseinstellungen
Nach oben
Nach oben
Starten der SynchronisierungSynchronisationseinstellungen aus einem anderem KontoVerwalten der SynchronisationAutomatisches Speichern von Projekten in Creative CloudMigrieren von Synchronisationseinstellungen
Wenn Sie mit Adobe® Premiere® auf mehreren Computern arbeiten und für alle Computer Voreinstellungen, Vorgaben und Bibliothekenverwalten, kann dies zeitaufwendig, komplex und fehleranfällig sein.
Mit den neuen Synchronisationseinstellungen können Sie Ihre allgemeinen Voreinstellungen, Tastaturbefehle, Vorgaben und Bibliotheken mit derCreative Cloud synchronisieren. Wenn Sie beispielsweise mehr als einen Computer verwenden, hilft Ihnen die Funktion„Synchronisationseinstellungen“ dabei, die Einstellungen über mehrere Computer hinweg zu synchronisieren.
Sie können Einstellungen auf einem Computer herunterladen und verwenden, der eine Kopie der Software enthält, die für einen anderen Benutzerlizenziert ist. Mit dieser Funktion können mehrere Benutzer mit den jeweils eigenen persönlichen Einstellungen auf demselben Computer arbeiten.Beispielsweise ist dies für freiberuflich tätige Personen hilfreich, die zu unterschiedlichen Zeiten in einer Postproduktionsfirma arbeiten.
Die Synchronisation erfolgt über Ihr Adobe Creative Cloud-Konto. Die Einstellungen werden auf Ihr Creative Cloud-Konto hochgeladen und dannauf den anderen Computer heruntergeladen und dort angewendet. Sie müssen die Synchronisation manuell starten. Sie kann nicht automatischgestartet werden, und sie kann auch nicht geplant werden.
Einstellungen mit Adobe Creative Cloud synchronisieren
Starten der SynchronisierungBeim ersten Startet können Sie die Synchronisierung starten, indem Sie im Startbildschirm Einstellungen jetzt synchronisieren auswählen. OderSie wählen Datei > [Ihre Adobe-ID] > Einstellungen jetzt synchronisieren.
Die Adobe-ID, die mit der Produktlizenz verknüpft ist, wird verwendet, um den Benutzer zu identifizieren. Wenn Sie noch keine Einstellungen fürdiese Anwendung erstellt und hochgeladen haben, werden die lokalen Einstellungenstandardmäßig in die Cloud hochgeladen.
Synchronisationseinstellungen aus einem anderem KontoSie können auch die Synchronisationseinstellungen einer anderen Adobe-ID anstelle der Adobe-ID verwenden, die mit der Produktlizenz desComputers verknüpft ist, auf dem Sie gerade arbeiten.
Um eine andere Adobe-ID zum Synchronisieren der Einstellungen zu verwenden, wählen Sie auf dem Startbildschirm Einstellungen aus anderemKonto verwenden. Oder wählen Sie Datei > [Ihre Adobe-ID] >Einstellungen aus anderem Konto verwenden.
Geben Sie die Adobe-ID und das Kennwort ein. Die Einstellungen für dieses Creative Cloud-Konto werden heruntergeladen und angewendet, und
20
-
Nach oben
Hinweis:
Synchronisationseinstellungen
Hinweis:
Hinweis:
Beim Synchronisieren
der Benutzername wird im Startbildschirm angezeigt.
Verwalten der Synchronisation
Einstellungen löschenSie können alle Einstellungen löschen und die Standardeinstellungen wiederherstellen. Wählen Sie Bearbeiten > [Ihre Adobe-ID] > Einstellungenlöschen.
Wenn Sie „Einstellungen löschen“ auswählen, während ein Projekt geöffnet ist, speichert und schließt Premiere Pro das aktuelle Projekt,um fortzufahren.
Angeben von Synchronisationseinstellungen und Verwalten von Synchronisationskonflikten
Im Dialogfeld „Voreinstellungen“ können Sie die Optionen für die Synchronisationseinstellungen festlegen. Beispielsweise können Sie festlegen,dass nur Tastaturbefehle in Creative Cloud gespeichert werden, und dass keine anderen Voreinstellungen/Einstellungen auf den Computersynchronisiert werden.
Im Dialogfeld „Voreinstellungen“ können Sie auch auswählen, was geschieht, wenn ein Synchronisationskonflikt auftritt.
Wenn Sie angeben möchten, was synchronisiert wird, wählen Sie Datei > [Ihre Adobe-ID] > Sync-Einstellungenverwalten. Oder öffnen Sie Synchronisationseinstellungen im Dialogfeld Voreinstellungen (Bearbeiten > Voreinstellungen >Synchronisationseinstellungen).
Um Ihre Einstellungen erfolgreich zu synchronisieren, ändern Sie die Einstellungen nur innerhalb der Anwendung. DieSynchronisationsfunktion synchronisiert keine Dateien, die manuell in das Voreinstellungsverzeichnis eingefügt wurden.
Wählen Sie die gewünschten Optionen zur Synchronisation der Voreinstellungen und Einstellungen. Synchronisierbare Voreinstellungen hängennicht von Computer- oder Hardwareeinstellungen ab.
Voreinstellungen/EinstellungenArbeitsbereichlayoutsTastaturbefehle
Unter Windows festgelegte Tastaturbefehle können nur mit einem Windows-Computer synchronisiert werden. Mac OS-Tastaturbefehlenur mit einem Mac OS-Computer.
Wenn Sie eine Synchronisierung starten, wird das Änderungsdatum zwischen den lokalen Einstellungen und den inCreative Cloud gespeicherten Einstellungen verglichen. Wenn Änderungsdaten nicht übereinstimmen, wird ein Synchronisationskonflikt erkannt.Sie können angeben, welche Aktion ausgeführt werden soll, wenn ein Synchronisationskonflikt auftritt, indem Sie einen folgenden Schritteausführen:
Gemäß meiner VoreinstellungImmer Upload-EinstellungenImmer Download-Einstellungen
Wenn Sie „Gemäß meiner Voreinstellung“ auswählen, wird das Dialogfeld „Synchronisationseinstellungen“ und fordert Sie auf, Ihre Einstellungenzu hochzuladen oder herunterzuladen.
21
-
Twitter™- und Facebook-Beiträge fallen nicht unter die Bestimmungen von Creative Commons.
Rechtliche Hinweise | Online-Datenschutzrichtlinie
Einstellungen beim Beenden der Anwendung automatisch löschen
Nach oben
Nach oben
Hinweis:
Upload-Einstellungen: Die Einstellungen werden von Ihrem Computer in Creative Cloud synchronisiert.
Download-Einstellungen: Die Einstellungen werden von Creative Cloud auf Ihren Computer synchronisiert, wobei die lokale Version mit derCreative Cloud-Version der Einstellungen überschrieben wird.
Aktivieren Sie diese Voreinstellung, um die Synchronisationseinstellungenjedes Mal zu entfernen, wenn Sie Premiere Pro beenden. Beim nächsten Start werden die Standardeinstellungen verwendet.
Automatisches Speichern von Projekten in Creative CloudIhr Adobe Creative Cloud-Konto umfasst Online-Speicher, über den Ihre Dateien jederzeit und auf jedem Gerät oder Computer für Sie verfügbarsind.
In Premiere Pro können Sie Ihre Projekte automatisch direkt in Ihrem Creative Cloud-basierten Speicher speichern und so Sicherungskopien IhrerProjekte in einer sicheren und leicht zugänglichen Speicherumgebung anlegen.
Wählen Sie im Dialogfeld „Voreinstellungen“ die Option „Automatisch speichern“ und wählen Sie anschließend Backup-Projekt in Creative Cloudspeichern.
Wenn Sie in Premiere Pro ein Projekt automatisch speichern, wird in Ihrem Creative Cloud-Online-Speicher ein Verzeichnis mit dem Namen „auto-save“ erstellt. Alle gesicherten Projekte werden im Verzeichnis „auto-save“ abgelegt.
Sie können über die Registerkarte „Dateien“ in der Desktop-Anwendung von Creative Cloud auf die gesicherten Projekte zugreifen. Alternativkönnen Sie über Ihr Creative Cloud-Konto im Internet auf die Dateien zugreifen.
Migrieren von Synchronisationseinstellungen Jede neue Hauptversion von Premiere Pro CC verfügt über eigene Einstellungsdateien. So verwendet Premiere Pro CC 7.x z. B. ein Verzeichnismit dem Namen „7.0“ zum Speichern der Einstellungsdatei, während das Verzeichnis in der Version 2014 von Premiere Pro CC den Namen „8.0“trägt.
Wenn Sie von der Version 7.x von Premiere Pro CC auf die neueste Version upgraden, werden Ihre Synchronisationseinstellungen automatisch indie neue Version migriert.
Wählen Sie im Begrüßungsbildschirm oder unter Datei > Synchronisationseinstellungen die Option Synchronisationseinstellungen oderEinstellungen aus anderem Konto verwenden. Alle Einstellungsdateien aus dem Verzeichnis „7.0“ werden automatisch in das Verzeichnis „8.0“kopiert.
Das Verzeichnis „8.0“ wird auf dem Creative Cloud-Server erst erstellt, wenn Sie Ihre Einstellungen zum ersten Mal synchronisierthaben. Synchronisieren Sie Ihre Einstellungen deshalb nach dem Upgrade auf die Version 2014 von Premiere Pro CC mindestens einmal.
22
http://creativecommons.org/licenses/by-nc-sa/3.0/http://help.adobe.com/de_DE/legalnotices/index.htmlhttp://helpx.adobe.com/go/gffooter_online_privacy_policy_dehttps://creative.adobe.com/
-
Direct Link-Arbeitsablauf zwischen Premiere Pro und SpeedGrade
Nach oben
Nach oben
Hinweis:
Über Direct LinkBearbeiten und Korrigieren von Premiere Pro-Sequenzen mit Direct LinkÖffnen von Premiere Pro-Projekten direkt in SpeedGradeBeschränkungen im Direct Link-ModusVideo-Lernprogramm
Über Direct LinkBeim Direct Link-Arbeitsablauf handelt es sich um einen integrierten Arbeitsablauf für die Bearbeitung und Farbkorrektur zwischen Premiere ProCC und SpeedGrade CC.
Wenn Sie bisher in SpeedGrade Filmmaterial aus Premiere Pro korrigieren wollten, mussten Sie die Sequenzen rendern und als DPX-Standbildsequenzen oder EDLs (Edit Decision Lists) in SpeedGrade exportieren. Nach Durchführung der Farbkorrektur in SpeedGrade exportiertenSie die Projekte als eigenständige Videodateien zurück in Premiere Pro, um sie dort weiter zu bearbeiten.
Direct Link bietet eine schnelle und effiziente Alternative zu diesem Arbeitsablauf. Durch die Nutzung der leistungsstarken Mercury PlaybackEngine können Sie mit Direct Link Premiere Pro-Projekte direkt an SpeedGrade senden bzw. dort öffnen. Sie können in SpeedGradeFarbkorrekturen an Premiere Pro-Sequenzen vornehmen und diese mit wenigen Klicks zurück an Premiere Pro senden.
Eine optimale Leistung bei der Verwendung von Direct Link erzielen Sie mit einer NVIDIA CUDA-Grafikkarte mit GPU-Beschleunigung unterWindows. Weitere Informationen über Adobe-zertifizierte NVIDIA-Grafikkarten finden Sie in den Technischen Daten.
Bearbeiten und Korrigieren von Premiere Pro-Sequenzen mit Direct LinkMit dem Direct Link-Arbeitsablauf können Sie zwischen der Bearbeitung und der Farbkorrektur von Premiere Pro-Projekten wechseln, ohne dassSie zeitaufwändige oder komplizierte Aufgaben wie Rendern oder Anpassen durchführen müssen.
Direct Link-Arbeitsablauf zwischen Premiere Pro und SpeedGrade
Schritt 1: Wählen Sie die Premiere Pro-Sequenz
Wählen Sie die Premiere Pro-Sequenz aus, in der Sie eine Farbkorrektur durchführen möchten.
Stellen Sie sicher, dass Sie die Sequenz in der Timeline oder im Projektfenster ausgewählt haben.
Schritt 2: Senden Sie die Sequenz per Direct Link an SpeedGrade
Mit Direct Link können Sie eine Sequenz aus einem geöffneten Premiere Pro-Projekt direkt an SpeedGrade senden, ohne dass Sie das Projektexportieren müssen.
23
http://www.adobe.com/de/products/premiere/tech-specs.html
-
Um Direct Link zu verwenden, wählen Sie Datei > Direct Link zu Adobe SpeedGrade.
Schritt 3: Bestätigen Sie, dass Sie die Sequenz in SpeedGrade öffnen möchten
Wenn Sie den Direct Link-Arbeitsablauf wählen, fordert Premiere Pro Sie auf, die Änderungen am Projekt in Premiere Pro zu speichern und dasProjekt in SpeedGrade zu öffnen. Klicken Sie auf „Ja“.
Schritt 4: Die ausgewählte Sequenz wird in SpeedGrade geöffnet
Premiere Pro wird geschlossen und die Sequenz wird in der Timeline von SpeedGrade geöffnet, die dasselbe bekannte Spuren-Layout wiePremiere Pro verwendet.
In der Timeline von SpeedGrade sehen Sie alle Bearbeitungspunkte, Übergänge und Ebenen des Clips.
Projekt-Timeline in SpeedGrade
Schritt 5: Korrigieren Sie die Sequenz mit den Farbkorrektur- und Masken-Werkzeugen
In SpeedGrade können Sie mit Looks und mit Masken Farbkorrekturen an der Sequenz vornehmen. Looks, die Sie in SpeedGrade anwenden,werden als Lumetri-Vorgaben angezeigt, wenn Sie die Sequenz wieder in Premiere Pro öffnen.
Wenn in Premiere Pro bereits ein Lumetri-Look angewendet wurde, ist er in der Timeline von SpeedGrade verfügbar und Sie können dort seineParameter anpassen.
A. Premiere Pro-Projektsequenz B. Premiere Pro-Sequenz mit in SpeedGrade vorgenommener Farbkorrektur
Der Direct Link-Arbeitsablauf wurde entwickelt, damit Sie sich in SpeedGrade auf die Farbkorrektur konzentrieren können. Aus diesem Grund sindim Direct Link-Modus in SpeedGrade nur die Registerkarten „Farbe“ und „Looks“ verfügbar. Weitere Informationen finden Sie unterBeschränkungen im Direct Link-Arbeitsablauf.
Schritt 6: Senden Sie die korrigierte Sequenz zur Bearbeitung an Premiere Pro
Wenn Sie die Farbkorrektur an der Sequenz in SpeedGrade beendet haben, speichern Sie die Sequenz und öffnen Sie sie in Premiere Pro erneut,um sie dort endgültig auszugeben oder weiter zu bearbeiten.
Klicken Sie links oben in der Benutzeroberfläche von SpeedGrade auf das Symbol „Direct Link zu Adobe Premiere Pro“.
24
http://idiom-q-win-1/content/help/de/speedgrade/using/direct-link-workflow.html#main-pars_header_1
-
Nach oben
Hinweis:
Hinweis:
Die korrigierte Sequenz wird mit vollständig intakter Farbkorrektur in Premiere Pro geöffnet.
In SpeedGrade angewendete Farbkorrekturen und Masken werden in Premiere Pro als Lumetri-Effekte angezeigt. In Premiere Pro können Siediese Lumetri-Effekte für jeden Clip und jede Einstellungsebene individuell über das Fenster „Effektsteuerung“ aktivieren oder deaktivieren.
Sie können die Sequenz in Premiere Pro weiter bearbeiten oder sie für die endgültige Ausgabe exportieren.
Öffnen von Premiere Pro-Projekten direkt in SpeedGradeSie können native Premiere Pro-Projekte direkt in SpeedGrade öffnen, Farbkorrekturen durchführen und das Projekt anschließend wieder inPremiere Pro öffnen.
Der SpeedGrade-Begrüßungsbildschirm bietet Ihnen folgende Möglichkeiten:
Öffnen eines kürzlich verwendeten Premiere Pro-Projekts (.pproj)Öffnen eines Premiere Pro-Projekts (.pproj)Erstellen eines neuen SpeedGrade-Projekts (.IRCP)
Wenn Sie ein Premiere Pro-Projekt öffnen, wird das Dialogfeld „Sequenzimportprogramm“ geöffnet, in dem alle im Projekt enthalten Sequenzenangezeigt werden. Wählen Sie die Sequenz, die Sie öffnen möchten.
Sie können in SpeedGrade nicht mehrere Premiere Pro-Sequenzen gleichzeitig öffnen.
In SpeedGrade können Sie primäre und sekundäre Farbkorrekturen sowie Looks und Masken anwenden und alle erforderlichenFarbkorrekturschritte durchführen.
Sie können keine SpeedGrade-Projekte (.IRCP) zurück an Premiere Pro senden. Wenn Sie Direct Link verwenden möchten, müssenSie mit einem Premiere Pro-Projekt (.pproj) beginnen.
Einige wichtige Aspekte:
Sie können in SpeedGrade Einstellungsebenen aus Premiere Pro anzeigen und anpassen und außerdem sämtliche auf die Sequenzangewendeten Übergänge anzeigen.Alle Farbkorrekturen, die Sie in SpeedGrade durchführen, sind in Premiere Pro automatisch verfügbar. Es ist nicht erforderlich, die .look-Dateien zu exportieren.
Arbeiten mit OfflinemedienWenn Sie ein Premiere Pro-Projekt mit fehlenden Mediendateien in SpeedGrade öffnen, können Sie die Offlinemedien nicht so verknüpfen undsuchen, wie Sie dies aus Premiere Pro gewohnt sind.
Um die Offlinemedien erneut zu verknüpfen, müssen Sie das Projekt wieder in Premiere Pro öffnen.
Arbeiten mit After Effects-KompositionenEs gibt mehrere Möglichkeiten, After Effects-Kompositionen in einem Premiere Pro-Projekt zu verwenden:
Ersetzen eines Clips in Premiere Pro mit einer After Effects-KompositionVerknüpfen mit einer After Effects-Komposition über Adobe Dynamic LinkImportieren einer After Effects-Komposition (AEP-Datei) in ein Premiere Pro-Projekt
25
-
Twitter™- und Facebook-Beiträge fallen nicht unter die Bestimmungen von Creative Commons.
Rechtliche Hinweise | Online-Datenschutzrichtlinie
Nach oben
Nach oben
Unabhängig davon, welche Methode Sie verwenden, können Sie eine Premiere Pro-Sequenz, die After Effects-Kompositionen enthält, direkt inSpeedGrade öffnen. SpeedGrade öffnet die Sequenz im Direct Link-Modus. Sie können dort Farbkorrekturen in den Kompositionen vornehmen,wie Sie dies auch bei einer Premiere Pro-Sequenz tun würden.
Beschränkungen im Direct Link-ModusDer Direct Link-Arbeitsablauf wurde so entwickelt, dass Sie sich in SpeedGrade ausschließlich auf die Farbkorrektur konzentrieren.
Aus diesem Grund müssen bei der Verwendung von SpeedGrade im Direct Link-Modus einige Punkte berücksichtigt werden:
Die Funktion für das automatische Speichern ist während der Verwendung des Direct Link-Modus deaktiviert.Wenn Sie Direct Link verwenden möchten, beginnen Sie mit einem Premiere Pro-Projekt (.pproj). Sie können im Direct Link-Modus keineSpeedGrade-Projekte (.IRCP) an Premiere Pro senden.Sie können im Direct Link-Modus keine Premiere Pro-Projekte in SpeedGrade rendern. Sie senden die Projekte zum Rendern zurück anPremiere Pro. Aus diesem Grund sind die Registerkarten „Rendern“ und „Ergebnisse“ bei der Verwendung von Direct Link nicht verfügbar.Sie können in SpeedGrade immer nur eine Premiere Pro-Sequenz öffnen, also nicht mehrere Sequenzen gleichzeitig. Um eine andereSequenz im Projekt zu öffnen, öffnen Sie das Dialogfeld „Sequenzimportprogramm“, indem Sie in der SpeedGrade-Timeline auf klicken.Sie können den Medienbrowser nicht starten, um Medien zu durchsuchen. Aus diesem Grund ist die Registerkarte „Medien“ bei derVerwendung von Direct Link nicht verfügbar.Sie können der Premiere Pro-Sequenz in SpeedGrade keine Clips hinzufügen. Sie müssen das Projekt wieder in Premiere Pro öffnen, umdie Sequenz zu bearbeiten.Sie können weder Audio anpassen noch die Pan & Scan-Funktionen nutzen. Entsprechend sind die Registerkarten „Stereo-3D“, „Audio“ und„Pan & Scan“ bei der Verwendung von Direct Link nicht verfügbar.Wenn Sie den Effekt „Verkrümmungsstabilisierung“ auf eine Premiere Pro-Sequenz anwenden, stellen Sie sicher, dass die Analyseabgeschlossen ist, bevor Sie die Sequenz über Direct Link an SpeedGrade senden. Andernfalls wird eine Fehlermeldung angezeigt.
Video-Lernprogramm
So erstellen Sie ein Video, das wie ein Film wirkt
In diesem Tutorial lernen Sie, wie Sie Ihren Projekten über Direct Link für umfassende Farboptimierung und beeindruckende Film- und Kamera-Looks in SpeedGrade den richtigen Schliff geben.
26
http://creativecommons.org/licenses/by-nc-sa/3.0/http://help.adobe.com/de_DE/legalnotices/index.htmlhttp://helpx.adobe.com/go/gffooter_online_privacy_policy_dehttp://helpx.adobe.com/de/premiere-pro/how-to/film-look-speedgrade.htmlhttp://helpx.adobe.com/de/premiere-pro/how-to/film-look-speedgrade.html
-
Verwenden von Quellmonitor und Programmmonitor
Nach oben
Quellmonitor- und ProgrammonitorübersichtÖffnen oder Löschen eines Clips im QuellmonitorNavigieren in Clips im Menü „Quelle“ im QuellmonitorVerwenden der Zeit-Steuerelemente im Quell- und ProgrammmonitorAnzeigen von sicheren Bereichen im MonitorAuswählen von Feldern in den Quell- und ProgrammmonitorenAuswählen eines Anzeigemodus
Quellmonitor- und ProgrammonitorübersichtDer Quellmonitor gibt einzelne Clips wieder. Im Quellmonitor werden die Clips zusammengestellt, die einer Sequenz hinzugefügt werden sollen.Dabei werden In- und Out-Points gesetzt und die Quellspuren des Clips (Audio und Video) angegeben. Sie können auch Clip-Marken einfügenund einer Sequenz in einem Schnittfenster Clips hinzufügen.
Im Programmmonitor wird die Sequenz der zusammengestellten Clips wiedergegeben. Hierbei handelt es sich um Ihre Ansicht der aktivenSequenz in einem Schnittfenster. Sie können Sequenzmarken festlegen und In- bzw. Out-Points für die Sequenz festlegen. Die In- und Out-Pointsvon Sequenzen legen die Position fest, ab der Frames der Sequenz hinzugefügt bzw. daraus entfernt werden.
Beide Monitore enthalten eine Zeitleiste und Steuerelemente für die Wiedergabe und das Aufrufen des aktuellen Frames eines Originalclips odereiner Sequenz. Setzen von In- und Out-Points, Springen zu In- und Out-Points und Setzen von Marken. Standardmäßig sind im Quellmonitor dieSchaltflächen Einfügen und Überschreiben und im Programmmonitor die Schaltflächen Herausnehmen und Extrahieren verfügbar. Beide Monitoreenthalten außerdem eine Schaltfläche Frame exportieren, mit deren Hilfe ein Standbild aus einem einzelnem Video-Frame erstellt werden kann.
Der Quellmonitor A. Timecode B. Zoombildlaufleiste C. Skalierungsoptionen D. Playhead E. Video ziehen F. Audio ziehen G. Auflösung H. Schaltfläche„Einstellungen“ I. Schaltflächeneditor
27
-
Hinweis:
Hinweis:
Der Programmmonitor A. Timecode B. Playhead C. Skalierungsoptionen D. Zoombildlaufleiste E. Auflösung F. Schaltfläche „Einstellungen“ G. Schaltflächeneditor
Weitere Informationen zu den Änderungen am Quellmonitor, Programmmonitor, an Timecodes und Schnittfenstern erhalten Sie in diesem Videovon Todd Kopriva und video2brain.
Anpassen der Schaltflächenleiste im MonitorfensterStandardmäßig werden die nützlichsten Schaltflächen am unteren Rand des Quell- und Programmmonitors angezeigt. Sie können jedoch weitereSchaltflächen hinzufügen. Klicken Sie auf „+“ in der rechten unteren Ecke des Bildschirms, um den Schaltflächen-Editor zu öffnen. Fügen SieSchaltflächen zur Schaltflächenleiste hinzu, indem Sie sie aus dem Schaltflächen-Editor ziehen. Es können bis zu 2 Schaltflächenzeilenhinzugefügt werden. Sie können auch Leerzeichen auf die Schaltflächenleiste ziehen, um Gruppen von Schaltflächen voneinander zu trennen. Umeine Schaltfläche zu entfernen, ziehen Sie sie von der Schaltflächenleiste. Um alle Schaltflächen zu deaktivieren, deaktivieren Sie imBedienfeldmenü die Option „Transportsteuerung anzeigen“.
Gehen Sie mit der Maus über eine Schaltfläche, um den dazugehörigen Tastaturbefehl anzuzeigen.
Einstellen der Anzeigequalität für die Quell- und ProgrammmonitoreEinige Formate können aufgrund ihrer hohen Komprimierung oder hohen Datenrate nur schwierig in Full Motion wiedergegeben werden.Niedrigere Auflösungen erlauben eine schnellere Wiedergabe, gehen jedoch zu Lasten der Bildqualität. Dies wirkt sich besonders beim Anzeigenvon Medien mit dem AVCHD- oder H.264-Codec aus. Unterhalb der vollen Auflösung ist bei diesen Formaten die Fehlerkorrektur deaktiviert,sodass bei der Wiedergabe häufig Artefakte auftreten. In exportierten Medien sind diese Artefakte jedoch nicht sichtbar.
Wenn Sie für Wiedergabe und Pause unterschiedliche Auflösungen festlegen, können Sie Überwachungsvorgänge präziser steuern. Beihochauflösendem Filmmaterial können Sie die Auflösung für die Wiedergabe auf einen niedrigen Wert setzen (z. B. 1/4), damit eine flüssigeWiedergabe gewährleistet ist, und für die angehaltene Wiedergabe die volle Auflösung einstellen. Dadurch können Sie bei angehaltenerWiedergabe schnell die Fokusqualität oder die Kantendetails überprüfen. Durch Scrubbing wird die Auflösung des Monitors aufWiedergabeauflösung eingestellt.
Nicht für alle Sequenztypen stehen alle Auflösungen zur Verfügung. Bei Sequenzen mit Standardauflösungen wie DV sind nur die Optionen „Voll“und „1/2“ möglich. Bei vielen HD-Sequenzen mit Framegrößen von bis zu 1080 sind die Optionen „Voll“, „1/2“ und „1/4“ möglich. Bei Sequenzenmit Framegrößen von mehr als 1080, z. B. RED, stehen weitere Auflösungsstufen zur Verfügung.
Wenn eine Vorschau mit einer niedrigeren Auflösung als der Sequenzauflösung gerendert wird, ist die Wiedergabeauflösung einBruchteil der Vorschauauflösung. Beispielsweise können Sie die Auflösung für die Vorschaudateien auf den halben Wert der Framegröße derSequenz setzen (1/2 Auflösung) und die Auflösung für die Wiedergabe auf 1/2. Die gerenderte Vorschau wird mit 1/4 der ursprünglichenAuflösung wiedergegeben (vorausgesetzt, die Auflösung des Originalmediums entspricht der Sequenzauflösung).
Festlegen der Anzeigequalität für Quell- und Programmmonitor
Sie können den Auflösungseinstellungen für die Wiedergabe Tastenkombinationen zuweisen.
1. Führen Sie einen der folgenden Schritte aus:Klicken Sie mit der rechten Maustaste auf das Bild im Quellmonitor oder Programmmonitor.
Klicken Sie auf das Symbol für das Bedienfeldmenü im Quellmonitor oder Programmmonitor.
Klicken Sie auf die Schaltfläche Einstellungen im Quellmonitor oder Programmmonitor.
2. Führen Sie einen der folgenden Schritte aus:Um die Auflösung der Wiedergabe festzulegen, wählen Sie Wiedergabe-Auflösung.
28
http://www.video2brain.com/en/lessons/source-monitor-program-monitor-timecode-and-timeline-panel-changes
-
Nach oben
Um die Auflösung bei angehaltener Wiedergabe festzulegen, wählen Sie Auflösung angehalten.
3. Wählen Sie aus dem Menü die gewünschte Auflösung.
Eine Erklärung sowie Tipps zum Beschleunigen von Vorschauen in Premiere Pro Weitere Informationen erhalten Sie in diesem Video auf dervideo2brain-Website.
Ändern der VergrößerungIm Quellmonitor und Programmmonitor werden Videos so skaliert, dass sie in den zur Verfügung stehenden Bereich passen. Sie können dieVergrößerungseinstellung für jede Ansicht erhöhen, um ein detaillierteres Video anzuzeigen. Ferner können Sie die Vergrößerungseinstellungherabsetzen, um einen größeren Teil des Arbeitsbereiches um das Bild herum anzuzeigen (und so z. B. die Bewegungseffekte leichteranzupassen).
1. Wählen Sie eine Zoomeinstellung im Menü Zoomfaktor auswählen (rechts neben der Anzeige der aktuellen Zeit) des Quellmonitors oderProgrammmonitors aus.
Im Quellmonitor beziehen sich die Prozentwerte auf die Größe der Originalmedien. Im Programmmonitor beziehen sich die Prozentwerte aufdie in den Sequenzeinstellungen angegebene Bildgröße. Mit „Einpassen“ wird das Videobild so skaliert, dass es in den verfügbarenAnzeigebereich des Monitors passt.
2. Den angezeigten Bereich des Monitors können Sie mit den Bildlaufleisten ändern. Bildlaufleisten werden angezeigt, wenn die aktuelle Größedes Monitors nicht ausreicht, um das gesamte Bild anzuzeigen.
Anzeige für ausgelassene FramesSowohl der Quell- als auch der Programmmonitor verfügen über eine Option zur Anzeige eines Symbols (ähnlich einer roten Ampel), das anzeigt,wenn während der Wiedergabe Frames ausgelassen werden. Das Symbol ist zuerst grün und wird gelb, wenn Frames ausgelassen werden. Eswird bei jeder Wiedergabe zurückgesetzt. Eine Quickinfo zeigt die Zahl der ausgelassenen Frames an.
Um die Anzeige für ausgelassene Frames im Quell- oder Programmmonitor zu aktivieren, aktivieren Sie „Marke für ausgelassene Framesanzeigen“ im Bedienfeldmenü oder im Menü „Einstellungen“ aus.
Öffnen oder Löschen eines Clips im QuellmonitorUm im Projektfenster aufgelistete Originalclips oder einzelne Clipinstanzen in einer Sequenz anzuzeigen und zu bearbeiten, öffnen Sie die Clipsim Quellmonitor. Im Menü Quelle, auf das über die Registerkarte des Quellmonitors zugegriffen werden kann, werden geöffnete Clips angezeigt.
1. Führen Sie zum Öffnen eines Clips einen der folgenden Schritte aus:Doppelklicken Sie im Projektfenster oder im Schnittfenster auf den Clip oder ziehen Sie einen Clip aus dem Projektfenster in denQuellmonitor. Der Clip wird im Quellmonitor angezeigt und sein Name wird dem Menü Quelle hinzugefügt.
Ziehen Sie mehrere Clips oder eine ganze Ablage aus dem Projektfenster in den Quellmonitor oder wählen Sie mehrere Clips imProjektfenster aus und doppelklicken Sie darauf. Die Clips werden dem Menü Quelle in der Reihenfolge hinzugefügt, in der sieausgewählt wurden. Der zuletzt ausgewählte Clip wird im Quellmonitor angezeigt.
Wählen Sie den Namen des anzuzeigenden Clips im Menü Quelle aus. (Klicken Sie im Quellmonitor auf das Dreieck rechts neben demNamen des aktuellen Clips, um das Menü Quelle aufzurufen.)
29
http://www.video2brain.com/en/videos-5367.htm
-
Nach oben
Nach oben
Auswählen des anzuzeigenden Clips im Menü „Quelle“
Im Menü Quelle werden die Masterclips nach Name aufgeführt. Clips, die in einer Sequenz geöffnet wurden, sind mit dem Namen derSequenz, dem Namen des Clips und der Startzeit im Clip aufgeführt.
2. Zum Löschen von Clips aus dem Quellmonitor wählen Sie im Menü Quelle den Befehl Schließen, um den aktuellen Clip zu löschen, oderAlle schließen, um sämtliche Clips zu löschen.
Sie können auch alle Clips und den Quellmonitor selbst schließen, indem Sie in der Registerkarte des Quellenmonitors auf dieSchaltfläche „Schließen“ klicken.
Navigieren in Clips im Menü „Quelle“ im QuellmonitorSie können die Tastaturbefehle zum Navigieren von Clips im Quellmonitor festlegen. Mit Tastaturbefehlen können Sie das Wiederherstellen vonClips beschleunigen, zum ersten oder letzten Clip springen oder einen oder alle Clips im Popup-Menü des Quellmonitors schließen.
1. Wählen SieBearbeiten > Tastaturbefehle (Windows) oder Premiere Pro > Tastaturbefehle (Mac OS) aus.
Das Dialogfeld „Tastaturbefehle“ wird geöffnet.
2. Klicken Sie im Dialogfeld auf das Dreieck neben Bedienfelder und dann auf das Dreieck neben dem Fenster Quellmonitor, um dieTastaturbefehle für dieses Fenster anzuzeigen.
3. Legen Sie Tastaturbefehle für einen der folgenden Befehle fest:
Quellclip: SchließenQuellclip: Alle schließenQuellclip: ErsterQuellclip: LetzterQuellclip: NächsterQuellclip: Vorheriger
4. Klicken Sie auf OK.
Verwenden der Zeit-Steuerelemente im Quell- und ProgrammmonitorIm Quellmonitor befinden sich verschiedene Steuerelemente zur Navigation durch die Frames eines Clips. Im Programmmonitor befinden sichvergleichbare Steuerelemente zur Navigation durch eine Sequenz.
30
-
Zeitleisten
Playhead
Hinweis:
Anzeige der aktuellen Zeit
Anzeige der Dauer
Zoombildlaufleisten
Hinweis:
Nach oben
A. Anzeige der aktuellen Zeit B. Playhead C. Zoombildlaufleiste D. Zeitleiste E. Anzeige der Dauer
Auf den Zeitleisten wird die Dauer eines Clips (im Quellmonitor) bzw. einer Sequenz (im Programmmonitor) angezeigt. Skalenstrichemessen die Zeit mithilfe des im Dialogfeld Projekteinstellungen angegebenen Video-Anzeigeformats. Sie können die Zeitleisten ein- undausschalten, um den Timecode in anderen Formaten anzuzeigen. Auf jeder Leiste werden darüber hinaus Symbole für die Marken sowie die In-und Out-Points des entsprechenden Monitors angezeigt. Sie können den Abspielkopf, die Marken und die In- und Out-Points ändern, indem Siedie zugehörigen Symbole auf der Zeitleiste verschieben.
Zeitleistennummern sind standardmäßig deaktiviert. Sie können die Zeitleistenummern aktivieren, indem Sie „Zeitleistennummern“ imFenstermenü des Quell- oder Programmmonitors auswählen.
Diese Marke zeigt die Position des aktuellen Frames in der Zeitleiste des jeweiligen Monitors an.
Der Abspielkopf wurde früher „Marke für die aktuelle Zeit“ genannt.
Hier wird der Timecode für den aktuellen Frame angezeigt. Die aktuelle Zeit wird unten links in jedem Videoangezeigt. Im Quellmonitor wird die aktuelle Zeit des geöffneten Clips angezeigt. Im Programmmonitor wird die aktuelle Zeit der Sequenzangezeigt. Verschieben an einen anderen Zeitzpunkt Klicken Sie alternativ in die Anzeige und geben Sie eine neue Zeit ein. Sie können auch dasblaue Dreieck mit der Maus nach rechts oder links ziehen. Um die Anzeige zwischen vollständigem Timecode und Frameanzahl zu wechseln,klicken Sie bei gedrückter Strg-Taste (Windows) bzw. Befehlstaste (Mac OS) auf die aktuelle Zeit im Monitorfenster entweder in einemSchnittfenster.
Hier wird die Dauer des geöffneten Clips bzw. der Sequenz angezeigt. Die Dauer ist der Zeitunterschied zwischen dem In-und Out-Point des Clips bzw. der Sequenz. Wenn kein In-Point gesetzt wurde, wird stattdessen die Startzeit des Clips bzw. der Sequenzverwendet. Wenn kein Out-Point gesetzt wurde, wird im Quellmonitor die Endzeit des Clips und im Programmmonitor die Endzeit des letzten Clipsin der Sequenz zur Berechnung der Dauer eingesetzt.
Bildlaufleisten entsprechen dem sichtbaren Bereich der Zeitleiste in den einzelnen Monitoren. Ziehen Sie an denGriffpunkten, um die Breite der Leiste und damit die Skalierung der darunter befindlichen Zeitleiste zu ändern. Durch Erweitern der Leiste auf ihremaximale Breite können Sie die gesamte Dauer der Zeitleiste anzeigen. Durch Komprimieren der Leiste wird eine detailliertere Ansicht derZeitleiste angezeigt. Das Erweitern und Komprimieren der Leiste wird auf den Abspielkopf zentriert. Wenn Sie die Maus über die Leiste platzieren,können Sie das Mausrad verwenden, um die Leiste zu erweitern und zu komprimieren. Sie können das Mausrad in den Bereichen außerhalb derLeisten ebenfalls für das Erweitern und Komprimieren verwenden. Wenn Sie den Mittelpunkt der Leiste ziehen, können Sie den sichtbaren Teilder Zeitleiste verschieben, ohne die Skalierung zu ändern. Wenn Sie die Leiste ziehen, verschieben Sie nicht den Abspielkopf, Sie können jedochdie Leiste verschieben und dann auf der Zeitleiste klicken, um den Abspielkopf in denselben Bereich wie die Leiste zu verschieben. EineZoombildlaufleiste ist auch im Schnittfenster verfügbar.
Das Ändern der Zeitleiste des Programmmonitors oder der Bildlaufleiste wirkt sich nicht auf die Zeitleiste oder die Anzeigebereichsleistein einem Schnittfenster aus.
Anzeigen der Quell- und Programmmonitor-SteuerelementeSie können Steuerelemente aus den Fenstermenüs des Quell- und Programmmonitors ein- und ausblenden. Beispielsweise möchten Siemöglicherweise Transportsteuerungen ausblenden, wenn Sie die Tastaturbefehle für die Wiedergabe J-K-L kennen, um mehr Platz für die AnzeigeIhrer Medien zu erhalten.
Aktivieren oder deaktivieren Sie die Option im Fenstermenü, um Folgendes ein- oder auszublenden:
TransportsteuerungenMarkenZeitleistennummernAnzeige für ausgelassene Frames
Zugriff auf viele derselben Befehle zum Ein- und Ausblenden von Steuerelementen finden Sie auch in der Schaltfläche „Einstellungen“ auf jedemMonitor.
Anzeigen von sicheren Bereichen im Monitor
31
-
Nach oben
Nach oben
Composite-Video
Alpha
Alle Bereiche
Vektorbereich
YC-Wellenform
YCbCr-Parade
RGB-Parade
Vektor/Wellenform/YCbCr Parade
Vektor/Wellenform/RGB Parade
A. Aktionsschutzbereich B. Titelschutzbereich
Hilfslinien für geschützte Bereiche dienen als Orientierungshilfe und werden weder in einer Vorschau angezeigt noch exportiert.
Klicken Sie unter dem Quellmonitor bzw. unter dem Programmmonitor auf die Schaltfläche Einstellungen und wählen Sie „Sichere Ränder“.Sie können auch im Bedienfeldmenü des Quellmonitors oder des Programmmonitors „Sichere Ränder“ wählen.
Die Standardränder für geschützte Aktionen und Titel betragen 10 % bzw. 20 %. Die Ausmaße von geschützten Bereichen können jedochim Dialogfeld Projekteinstellungen geändert werden. (Siehe Dialogfeld „Projekteinstellungen“.)
Auswählen von Feldern in den Quell- und ProgrammmonitorenSie können den Quellenmonitor und den Programmmonitor so einstellen, dass für Interlaced-Filmmaterial das erste Halbbild, das zweite Halbbildoder beide Halbbilder angezeigt werden. Wenn Sie einen progressiven Clip im Quellmonitor öffnen, werden die Einstellungen im Quellenmonitordeaktiviert. Wenn die aktive Sequenz eine progressive Sequenzvorgabe verwendet, werden die Einstellungen im Programmmonitor deaktiviert.
1. Klicken Sie im Quellmonitor oder im Programmmonitor auf die Fenstermenüschaltfläche .
2. Wählen Sie je nach Bedarf Erstes Feld anzeigen, Zweites Feld anzeigen oder Beide Felder anzeigen.
Auswählen eines AnzeigemodusSie können neben dem normalen Video auch den Alphakanal des Videobilds oder eines von mehreren Messwerkzeugen anzeigen.
Klicken Sie im Quell- bzw. Programmmonitor auf „Einstellungen“ oder klicken Sie auf das Bedienfeldmenü und wählen Sie einenAnzeigemodus aus:
Zeigt das normale Videobild an.
Zeigt Transparenz als Graustufenbild an.
Zeigt einen Wellenform-Monitor, einen Vektorbereich, eine YCbCr-Parade und eine RGB-Parade an.
Zeigt einen Vektorbereich an, mit dem die Chrominanz des Videobilds gemessen wird, die Farbton und Sättigung umfasst.
Zeigt einen standardmäßigen Wellenform-Monitor an, der die Luminanz des Videobilds in IRE misst.
Zeigt einen Wellenform-Monitor an, der die Y-, Cb- und Cr-Komponenten des Videobilds getrennt misst (in IRE).
Zeigt einen Wellenform-Monitor an, der die R-, G- und B-Komponenten des Videobilds getrennt misst (in IRE).
Zeigt einen Wellenform-Monitor, einen Vektorbereich und eine YCbCr-Parade an.
Zeigt einen Wellenform-Monitor, einen Vektorbereich und eine RGB-Parade an.
32
http://help.adobe.com/de_DE/premierepro/cs/using/WS1BF3BAAB-A930-44e3-8DFA-50D5C58A1A1Aa.html#WSFA3FECD9-86F8-4fd9-A107-7A5992420A42
-
Twitter™- und Facebook-Beiträge fallen nicht unter die Bestimmungen von Creative Commons.
Rechtliche Hinweise | Online-Datenschutzrichtlinie
Programmmonitor im Anzeigemodus Vektor-/Wellenform-/YCbCr-Parade A. Wellenform-Monitor B. YCbCr-Parade C. Vektorbereich
Um die Anzeigemodi Wellenform-Monitor und Vektorbereich möglichst effektiv zu nutzen, zeigen Sie sie in einem Referenzmonitor an, der mitdem Programmmonitor verknüpft ist. Siehe Referenzmonitor.
33
http://creativecommons.org/licenses/by-nc-sa/3.0/http://help.adobe.com/de_DE/legalnotices/index.htmlhttp://helpx.adobe.com/go/gffooter_online_privacy_policy_dehttp://idiom-q-win-1/content/help/de/premierepro/cs/using/WSCB566F37-A8BA-4b43-8BD2-B6467AAE930E.html
-
Multikamera-Bearbeitungsablauf
Nach oben
Nach oben
Der Multikamera-BearbeitungsablaufMultikamera-BearbeitungsablaufArbeiten mit dem Dialogfeld „Multikamera-Originalsequenz erstellen“Organisieren und Auswählen der im Multikameramodus des Monitors anzuzeigenden KamerawinkelMarkieren der Clips für die SynchronisationImportieren von Multiclip-Sequenzen aus Final Cut Pro
Der Multikamera-BearbeitungsablaufIn Adobe® Premiere® Pro können Sie mit Clips aus mehreren Kameraquellen eine Multikamera-Originalsequenz erstellen. Sie können Clipssynchronisieren, indem Sie manuell In-Points, Out-Points oder Clipmarken setzen. Alternativ können Sie audiobasierte Synchronisierungverwenden, um Clips in einer Multikamera-Sequenz genau auszurichten.
Mit dem Multikamera-Modus im Programmmonitor können Sie Clips bearbeiten, die mit mehreren Kameras aus verschiedenen Winkelnaufgenommen wurden. Um die Multikamera-Bearbeitungsoberfläche im Programmmonitor anzuzeigen, wählen Sie im Popupmenü imProgrammmonitor die Option Multikamera. Der Modus Multikamera im Programmmonitor zeigt eine vollständig zusammengesetzte Ausgabe wieder herkömmliche Wiedergabemodus. Während der Wiedergabe werden sämtliche angewendeten Effekte angezeigt.
Multikamera-Bearbeitungsablauf1. Erstellen eines Projekts
Klicken Sie im Begrüßungsbildschirm von Premiere Pro auf Neues Projekt oder wählen Sie Datei > Neues Projekt.
Geben Sie im Dialogfeld Neues Projekt einen Namen für das Projekt ein und klicken Sie auf „OK“, um die Standardwerte zu akzeptieren.
2. Importieren von Filmmaterial
Wählen Sie Datei > Importieren. Navigieren Sie im angezeigten Dialogfeld „Importieren“ zu dem Verzeichnis, das Ihre Video- und Audiodateienenthält. Wählen Sie die Dateien, die Sie importieren möchten, und klicken Sie auf „Öffnen“.
Um mehrere aufeinanderfolgende Dateien gleichzeitig auszuwählen, klicken Sie auf die erste Datei und klicken Sie anschließend bei gedrückterUmschalttaste auf die letzte Datei. Dadurch werden alle dazwischen stehenden Dateien ebenfalls ausgewählt.
3. Erstellen einer Multikamera-Originalsequenz
Sie können eine Multikamera-Originalsequenz auf folgende Weise erstellen:
Wählen Sie eine Ablage aus, die Assets enthält, und wählen Sie eine Synchronisierungsmethode aus dem Dialogfeld Multikamera-Originalsequenz erstellen aus. Alle Clips in der Ablage werden anhand der Synchronisierungsmethode verarbeitet und in den einzelnenresultierenden Qriginalsequenzen alpha-numerisch sortiert.Wählen Sie die Assets manuell aus und wählen Sie eine Synchronisierungsmethode aus dem Dialogfeld Multikamera-Originalsequenzerstellen. Die Reihenfolge, in der Sie die Clips ausgewählt haben, bestimmt die Reihenfolge für die resultierende Originalsequenz.
Um das Dialogfeld Multikamera-Originalsequenz erstellen zu verwenden, wählen Sie die Clips oder die Ablage im Projektfenster aus. Klicken Siedann mit der rechten Maustaste (Win) bzw. bei gedrückter Ctrl-Taste (Mac) auf die ausgewählten Clips und wählen Sie im KontextmenüMultikamera-Originalsequenz erstellen.
Weitere Informationen zum Festlegen der Einstellungen im Dialogfeld „Multikamera-Originalsequenz erstellen“ finden Sie unter Arbeiten mit demDialogfeld „Multikamera-Originalsequenz erstellen“.
4. Erstellen einer Multikamera-Zielsequenz
Wandeln Sie die Multikamera-Originalsequenz in eine Zielsequenz um.
Um eine Zielsequenz zu erstellen, wählen Sie im Projektfenster die Multikamera-Originalsequenz aus und wählen Sie anschließend Datei > Neu >Sequenz aus Clip. Sie können auch mit der rechten Maustaste (Win) bzw. bei gedrückter Ctrl-Taste (Mac) auf die Multikamera-Originalsequenzklicken und im Kontextmenü die Option Neue Sequenz aus Clip wählen.
Premiere Pro erstellt eine neue Multikamera-Zielsequenz und öffnet diese im Programmmonitor und im Schnittfenster.
5. Aktivieren Sie die Multikamera-Bearbeitung im Programmmonitor
Um die Multikamera-Bearbeitung in der Multikamera-Zielsequenz zu aktivieren, wählen Sie im Popupmenü im Programmmonitor die OptionMultikamera. Der Programmmonitor befindet sich jetzt im Multikamera-Modus.
34
http://idiom-q-win-1/content/help/de/premiere-pro/using/create-multi-camera-source-sequence.html#main-pars_headerhttp://idiom-q-win-1/content/help/de/premiere-pro/using/create-multi-camera-source-sequence.html#main-pars_header
-
Nach oben
Im Multikamera-Modus können Sie das Filmmaterial der Kameras gleichzeitig anzeigen und zwischen den Kameras wechseln, um dasFilmmaterial für die endgültige Sequenz auszuwählen.
6. Aktivieren Sie Aufzeichnung von Multikamera-Bearbeitungen
Klicken Sie auf die Schaltfläche Multikamera-Aufnahme ein/aus. Wenn die Schaltfläche nicht in der Schaltflächenleiste angezeigt wird, klicken Sierechts unten im Programmmonitor auf „+“, um den Schaltflächen-Editor zu öffnen. Verschieben Sie die Schaltfläche „Multikamera-Aufnahmeein/aus“ per Drag&Drop in die Schaltflächenleiste.
7. Bearbeiten Sie die Multikamera-Sequenz
Drücken Sie im Programmmonitor oder im Schnittfenster die Leertaste oder klicken Sie auf die Schaltfläche „Abspielen/Stopp“, um die Wiedergabezu starten. Drücken Sie, während die Sequenz wiedergegeben wird, eine Zifferntaste auf der Haupttastatur, um auf die Kamera mit dieserNummer zu schneiden. Weitere Informationen zur Verwendung von Tastaturbefehlen finden Sie unter Tastaturbefehle für die Multikamera-Bearbeitung.
Der Clip von der aktiven Kamera ist in der Multikamera-Ansicht im Programmmonitor mit einem roten Rahmen gekennzeichnet:
8. Passen Sie die Bearbeitungen an und optimieren Sie diese
Nachdem Sie Ihre Multikamera-Bearbeitung aufgezeichnet haben, können Sie folgende Schritte ausführen:
Sie können die endgültige Sequenz aufzeichnen und Clips durch Filmmaterial einer anderen Kamera ersetzen.Sie können die Multikamera-Quellsequenz mit denselben Arbeitsschritten bearbeiten wie jede andere Sequenz: Verwenden der Standard-Bearbeitungstools und -techniken, Hinzufügen von Effekten, Zusammenstellungen unter Verwendung mehrerer Spuren, Einbeziehen vonEinstellungsebenen.Sie können die Kameras auch nach dem Aufzeichnen noch ändern.Schneiden Sie zu einem neuen Winkel.
Sie können für die Multikamera-Bearbeitung Tastaturbefehle verwenden. Sie können die Zifferntasten verwenden, um während der Wiedergabeder Multikamera-Sequenz zwischen den Kameras zu wechseln. Die Tastaturbefehle können auch verwendet werden, um Winkel zu ändern,nachdem eine Multikamera-Bearbeitung abgeschlossen wurde. Weitere Informationen finden Sie unter Multikamera-Tastaturbefehle.
9. Exportieren Sie die Multikamera-Sequenz
Wählen Sie bei aktiver Sequenz im Programmmonitor bzw. Schnittfenster die Option Datei > Exportieren > Medien. Wählen Sie dieExporteinstellungen und klicken Sie auf Exportieren oder klicken Sie auf Warteschlange, um die Sequenz zur Kodierung an Adobe Media Encoderzu senden. Weitere Informationen finden Sie unter Workflow und Übersicht beim Exportieren.
Arbeiten mit dem Dialogfeld „Multikamera-Originalsequenz erstellen“Verwenden Sie das Dialogfeld Multikamera-Originalsequenz erstellen, um Clips, die gemeinsame In- und Out-Points oder einen überlappendenTimecode haben, in einer Multikamera-Sequenz zu kombinieren. Sie können Clips auch mithilfe von Audio-Wellenformen und Markenkombinieren.
Name der Multikamera-OriginalsequenzSie können die Multikamera-Originalsequenz nach dem primären Video- oder A

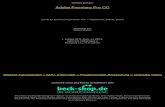







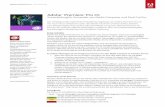






![[Clarinet_Institute] Debussy Premiere Rhapsodie](https://static.fdokument.com/doc/165x107/55cf864f550346484b9659ef/clarinetinstitute-debussy-premiere-rhapsodie.jpg)