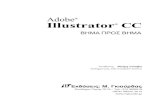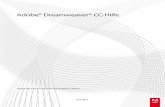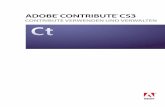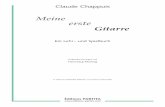Hilfe zu Adobe Digital Editions - karlstadt.de · Bestandteil des Download-Prozesses. Schließen...
Transcript of Hilfe zu Adobe Digital Editions - karlstadt.de · Bestandteil des Download-Prozesses. Schließen...

Hilfe zu Adobe Digital Editions
Erste Schritte
Adobe® Digital Editions lässt sich auf verschiedene Weisen installieren. Am einfachsten ist der Weg über die Produktseite. Von hier können Sie Adobe Digital Editions direkt auf Ihrem Rechner installieren. Möglicherweise werden Sie aber auch beim Kaufen oder beim Entleihen eines Mediums aus der Bibliothek dazu aufgefordert, Adobe Digital Editions zu installieren. In diesem Fall ist die Installation Bestandteil des Download-Prozesses. Schließen Sie alle Anwendungen, insbesondere Adobe Acrobat® und Adobe Reader®, bevor Sie Adobe Digital Editions installieren.
Bei beiden der oben genannten Installationsverfahren müssen Sie zuerst bestätigen, dass Sie eine Anwendung mit uneingeschränkten Berechtigungen installieren. Adobe Digital Editions ist nicht nur eine Web-Anwendung, sondern ein vollständiges Software-Programm, das kleine Dateien auf Ihrer Festplatte speichert. Anschließend müssen Sie der Installation zustimmen. Nach dem kurzen Download wird Adobe Digital Editions gestartet. Bevor Sie die Anwendung nutzen können, müssen Sie die Bedingungen der Lizenzvereinbarung für Endanwender akzeptieren.
Aktivierung und Autorisierung
Nach der Installation fordert der Einrichtungsassistent Sie zur Aktivierung von Adobe Digital Editions auf (für diesen Vorgang ist eine Internet-Verbindung erforderlich). Während der Aktivierung können Sie Ihren Computer unter Angabe Ihrer Adobe-ID autorisieren. Falls Sie noch nicht über eine Adobe-ID verfügen, können Sie in wenigen Minuten eine ID erstellen. Dieser Service ist kostenlos. Die Adobe-ID berechtigt Sie, durch DRM (Digital Rights Management) geschützte Dateien zwischen mehreren Computern oder Geräten zu transferieren und nach einem Datenverlust oder einer erneuten Systeminstallation wiederherzustellen.
Mit einer Adobe-ID sind Sie automatisch Mitglied der Adobe-Community und erhalten Zugriff auf Testversionen, zahllose kostenlose Produkterweiterungen und bestimmte Community-Bereiche. Außerdem können Sie Ihre Aktivitäten im Adobe Worldwide Store anzeigen und verwalten.
Adobe empfiehlt dringend, Ihren Computer bei der Produktaktivierung zu autorisieren, um den Schutz Ihrer digitalen Inhalte zu gewährleisten. Sie können die Autorisierung auch zu einem späteren Zeitpunkt vornehmen. Wählen Sie dann im Menü „Bibliothek“ den Befehl „Computer autorisieren“.
Im Anschluss an die Aktivierung werden alle Bücher, Zeitschriften und sonstigen Dokumente, die zuvor mit Adobe Acrobat® oder Reader® erworben wurden, auf Adobe Digital Editions migriert. Dieser Prozess dauert in der Regel nur ein paar Minuten. Adobe Digital Editions öffnet dabei jede Datei und überprüft die Anwenderlizenz. Falls Sie keine DRM-geschützten Inhalte auf Ihrem Computer gespeichert haben, ist während der Migration auch keine Internet-Verbindung erforderlich. Bei einer größeren Anzahl von Dateien (z. B. über 100) kann dieser Vorgang länger dauern. Der Fortschrittsbalken informiert Sie dann über den aktuellen Stand der Migration.
Hinweis: Medien, die Sie bereits mit Adobe Acrobat® oder Adobe Reader® von einer öffentlichen Bibliothek ausgeliehen haben, werden nicht auf Adobe Digital

Editions migriert. In diesem Fall müssen Sie die eBooks zurückgeben und mit Digital Editions erneut ausleihen.
Schließlich führt Adobe Digital Editions einige interne Organisationsprozesse durch (Einrichtung der Manifest-Datei und der Tastaturkürzel). Dann wird das Programm gestartet.
Bibliotheks- und Leseansicht
Bei Anwendungsstart wird entweder die Bibliotheks- oder die Leseansicht angezeigt. In der Bibliotheksansicht können Sie Ihre Mediensammlung anzeigen und organisieren. In der Leseansicht stehen Funktionen zum Lesen, Navigieren, Drucken, Durchsuchen und Hinzufügen von Lesezeichen zur Verfügung. Adobe Digital Editions merkt sich, an welcher Stelle der letzte Lesezugriff erfolgt ist, und was Sie vor Beenden des Programms zuletzt getan haben. Wenn die Anwendung während des Downloads einer Datei gestartet wird, zeigt sie automatisch die Leseansicht an. Beim regulären Start wird die Bibliotheksansicht angezeigt.
Beide Ansichten sind in drei Segmente unterteilt: einem Hauptarbeitsbereich, einer Werkzeugleiste am oberen Fensterrand sowie einem erweiterbaren Seitenbereich links neben dem Hauptbereich. Durch Ziehen oder einen Doppelklick auf den kleinen grauen Balken mit dem grauen Dreieck auf der Trennlinie wird der Seitenbereich ausgeblendet. Der Bereich lässt sich wieder einblenden, indem Sie erneut doppelt auf die Trennlinie klicken oder sie einfach nach rechts ziehen.
In der Bibliotheksansicht werden im Hauptbereich die Medien angezeigt, die sich im aktuell ausgewählten Regal befinden. Die Regale sind im Seitenbereich abgebildet. Zur Leseansicht gehört ein Hauptbereich, in dem ein Dokument angezeigt wird, eine Werkzeugleiste am oberen Fensterrand sowie ein Registerkarten-Bereich auf der linken Seite. Im Registerkarten-Bereich werden das Inhaltsverzeichnis oder die Lesezeichen (sofern jeweils vorhanden) angezeigt. Die Anzeige im Seitenbereich können Sie durch Klicken auf die entsprechenden Symbole direkt unterhalb der Werkzeugleiste ändern.
Um zwischen der Lese- und der Bibliotheksansicht zu wechseln, klicken Sie auf das jeweilige Symbol oben links auf der Werkzeugleiste (oder verwenden Sie den entsprechenden Tastaturkürzel).
Medien zur Bibliothek hinzufügen
In der Bibliotheksansicht können Sie Medien zur Bibliothek hinzufügen. Für diesen Vorgang sind mehrere Vorgehensweisen möglich:
• Sie wählen den Menübefehl „Medium zur Bibliothek hinzufügen“ (oder verwenden den entsprechenden Tastaturkürzel).
• Sie ziehen die Dateien per Drag-and-Drop vom Desktop oder aus dem Datei-Browser in das Anwendungsfenster.
• Sie laden Medien aus dem Internet herunter, z. B. von E-Commerce-Websites oder aus einer der zahlreichen öffentlichen Bibliotheken, die Adobe Digital Editions unterstützen.
Medien werden zunächst zur allgemeinen Bibliothek hinzugefügt. Anschließend können Sie sie wunschgemäß einordnen (siehe Regale). Die Anzahl der Medien, die eine Bibliothek umfassen kann, ist unbegrenzt. Auch die Art der zulässigen Medien ist nicht festgelegt.

Sie erhalten alle Informationen über ein Medium, indem Sie es auswählen und dann „Info zum Medium“ im Kontextmenü wählen. (Klicken Sie auf das kleine Dreieck, um das Kontextmenü zu öffnen.) Zu diesen Informationen gehören weitere Metadaten, die Berechtigungen (z. B. Anzahl der erlaubten Kopien oder Seiten, die gedruckt werden dürfen, usw.) sowie der zugehörige Dateipfad auf Ihrem Computer.
Hinweis: Medien, die Sie per Doppelklick (von Ihrem Computer) oder per Download (aus dem Internet – nicht über eine E-Commerce-Website oder eine Bibliothek) hinzufügen, werden nicht zu Ihrer Bibliothek hinzugefügt. Sie werden zwar angezeigt, jedoch nicht in Ihre ständige Sammlung aufgenommen. Ein Medium wird nur dann zur ständigen Sammlung hinzugefügt, wenn es nach einem der drei oben beschriebenen Methoden hinzugefügt wird.
Medien online erwerben
Der Online-Erwerb von Medien erfolgt in zwei Schritten: Zuerst kaufen Sie das Medium über eine E-Commerce-Site, dann laden Sie die Datei auf Ihren Computer herunter. Nachdem Sie bezahlt und den Download angefordert haben, stellt Adobe Digital Editions eine Verbindung zum Server der eBook-Website her, und der Server sendet den erworbenen Medieninhalt an Adobe Digital Editions. Für (meist) kurze Zeit erscheint das Dialogfeld „Datei wird heruntergeladen“. Danach wird das Dialogfeld „Inhalt wird autorisiert“ eingeblendet. Während dieser Zeit kann Adobe Digital Editions das heruntergeladene Dokument bereits lesen. Dann wird das Medium geöffnet.
Medien entleihen
Viele öffentliche Bibliotheken verleihen Medien, die sich in Adobe Digital Editions anzeigen lassen. Der Download-Prozess entspricht weitgehend der Vorgehensweise beim Online-Erwerb, nur dass Sie in diesem Fall nichts bezahlen müssen. Sobald das Medium in Ihre Bibliothek aufgenommen wurde, zeigt ein Banner an, nach welcher Zeitspanne Ihre Zugriffsberechtigung für das Objekt abläuft. Nach Ablauf dieser Frist bleibt das Medium zwar Teil der Bibliothek, es kann jedoch nicht mehr gelesen werden. Um es aus der Bibliothek zu entfernen, müssen Sie es löschen. Auf Wunsch können Sie ein Medium auch vor Ablauf der Gültigkeitsfrist zurückgeben. Das ist mitunter empfehlenswert, da einige Bibliotheken die Anzahl der gleichzeitig entliehenen Medien beschränken. Wählen Sie hierzu im Kontextmenü die Option „Entliehenes Medium zurückgeben“.
Bibliothek sortieren
Für die Inhalte der Regale in Ihrer Bibliothek stehen zwei Ansichtsmodi zur Auswahl. Sie können Miniaturen anzeigen, wobei die Miniaturansicht aus dem Deckblatt des Buches bzw. der ersten Seite des Dokuments (falls kein Deckblatt vorhanden ist) besteht. In dieser Ansicht werden Miniaturen Ihrer Medien einschließlich einiger Informationen wie Autor, Titel usw. angezeigt. Auf Wunsch können Sie die Reihenfolge ändern, in der die Medien angezeigt werden, und sie z. B. nach Autor, Titel, Erstellungsdatum oder Seitenzahl sortieren.
Falls Sie die Anzahl der pro Seite angezeigten Medien erhöhen oder die Sortierung vereinfachen möchten, empfiehlt sich der Modus „Medien in Liste anzeigen“. In diesem Modus werden die Medien eines bestimmten Regals tabellarisch aufgeführt. Mit einem Klick auf die Spaltenüberschriften (z. B. Autor oder Seitenzahl) wird die Liste neu sortiert.

Regale
Regale sind benutzerdefinierte Ansichten der Inhalte Ihrer Bibliothek. Verschiedene Regale entsprechen somit verschiedenen Zusammenstellungen der gesammelten Medien. In Adobe Digital Editions werden vordefinierte und benutzerdefinierte Regale verwendet. Vier Regale werden von der Anwendung vorgegeben:
• Alle Medien: Hier werden alle Medien angezeigt, die in Ihrer Bibliothek enthalten sind.
• Entliehen: Dieses Regal enthält alle Medien, die Sie von einer Bibliothek ausgeliehen haben.
• Erworben: Hier werden alle Medien aufgeführt, die Sie gekauft haben und die rechtmäßig Ihnen gehören.
• Kürzlich gelesen: In diesem Regal sind die Medien aufgelistet, auf die Sie in den letzten 30 Tagen zugegriffen haben.
Weder der Inhalt noch die Optionen von vordefinierten Regalen können geändert werden. Sie können lediglich Medien hinzufügen oder aus Ihrer Bibliothek entfernen.
Benutzerdefinierte Regale werden von Ihnen erstellt und verwaltet. Die Erstellung eines Regals ist ganz einfach: Klicken Sie auf das Pluszeichen unten links im Seitenbereich, oder wählen Sie im Menü „Optionen“ daneben den Befehl „Neues Regal“. Wie Sie ein Regal benennen, steht Ihnen frei. Es empfiehlt sich jedoch, eine möglichst sinnvolle und nicht zu lange Bezeichnung zu wählen. Um das Regal zu füllen, können Sie Medien aus anderen (auch benutzerdefinierten) Regalen per Drag-und-Drop in das neue Regal ziehen. Beachten Sie, dass das Medium dabei nicht verschoben, sondern lediglich eine Kopie im neuen Regal erstellt wird. Ein benutzerdefiniertes Regal kann beliebig viele Medien enthalten. Um ein Medium aus einem Regal zu entfernen, wählen Sie es aus (es wird hellgrau markiert) und drücken die Löschtaste. Sie können aber auch die entsprechende Option im Kontextmenü wählen, das nach Auswahl des Mediums verfügbar ist. Klicken Sie hierzu auf das kleine graue Dreieck in der oberen linken Ecke des ausgewählten Mediums.
Hinweis: Einige Online-Buchhandlungen verkaufen Medieninhalte ohne DRM-Schutz. Das ist zwar nur selten der Fall, aber mit der Zeit könnte es immer häufiger passieren, dass Sie ungeschützte Inhalte erhalten. Solche Objekte werden in der aktuellen Version nicht im Regal „Erworben“ angezeigt.
Medien auf andere Computer übertragen
Falls Sie Ihren Computer autorisiert haben, sperrt Adobe Digital Editions weder Ihre eBooks noch andere digitale Veröffentlichungen, die auf diesem Computer gespeichert sind. Stattdessen werden sie Ihnen über Ihre Adobe-ID zugeordnet. Somit können Sie Medien aus Ihrer Bibliothek auf bis zu sechs Computer und sechs unterstützte mobile Geräte übertragen.
Für den Transfer zwischen zwei Geräten müssen beide mit Ihrer Adobe-ID autorisiert werden.
Hinweis: Bei der Übertragung auf einen anderen Computer werden keine Lesezeichen kopiert.

So übertragen Sie ein Medium auf einen anderen autorisierten Computer:
1. Auf dem Herkunfts-Computer suchen und öffnen Sie den Ordner „My Digital Editions“, der sich im Ordner „Dokumente und Einstellungen“ befindet.
2. Wählen Sie die EPUB- oder Adobe PDF-Datei für das Medium, das Sie übertragen möchten.
3. Kopieren Sie die ausgewählten Dateien auf ein portables Speichermedium, z. B. ein Flash-Laufwerk, oder senden Sie sie per E-Mail an den Ziel-Computer.
4. Auf dem Ziel-Computer kopieren Sie nun die EPUB- oder Adobe PDF-Dateien ins Verzeichnis „Dokumente und Einstellungen\My Digital Editions“.
5. Starten Sie Adobe Digital Editions auf dem Ziel-Computer. Wählen Sie „Bibliothek > Medium zur Bibliothek hinzufügen“, navigieren Sie zum Ordner „My Digital Editions“, und wählen Sie die neuen Dateien aus, um sie in die Bibliothek aufzunehmen.
Übertragung von Medien auf einen unterstützten E-Book-Reader
Mit Adobe Digital Editions können Sie Medien aus Ihrer Bibliothek auf ein unterstütztes E-Reader-Gerät übertragen.
Verbinden Sie den unterstützte E-Book-Reader mit Ihrem Rechner, und starten Sie Digital Editions. Digital Editions erkennt den Reader automatisch und bietet Ihnen an, das Gerät mit Ihrer Adobe-ID zu autorisieren. Falls Digital Editions noch nicht für Ihren Rechner autorisiert wurde, müssen Sie diesen Prozess zuerst durchführen. (Eine Schritt-für-Schritt-Anleitung finden Sie unter Aktivierung und Autorisierung.) Der Transfer geschützter Inhalte auf oder von Ihrem Gerät ist nur möglich, wenn sowohl Digital Editions als auch der E-Book-Reader autorisiert sind. Der Transfer ungeschützter Inhalte kann auch ohne Autorisierung des E-Book-Readers oder von Digital Editions erfolgen. Adobe empfiehlt jedoch dringend, Digital Editions zu autorisieren, da nur dann die Portabilität Ihrer geschützten eBooks – ob für Digital Editions oder das unterstützte Gerät – gewährleistet ist.
Nach der Autorisierung wird das Gerät als neues Regal in Ihrer Bibliothek angezeigt. Nun können Sie genauso wie bei den anderen Regalen Medien kopieren und sortieren. Sie können die auf Ihrem E-Book-Reader oder Rechner geladenen Bücher lesen. Auch die Bücher auf dem E-Book-Reader eines anderen Lesers lassen sich anzeigen. Der Austausch von Büchern zwischen dem fremden Gerät und Ihrem Rechner ist jedoch nicht möglich.
Wichtig: Beim Transfer auf oder von Ihrem Computer darf die Verbindung zum Gerät nicht unterbrochen werden.
Medien aus der Bibliothek entfernen
Das Löschen eines Mediums und das Entfernen aus einem Regal sind zwei verschiedene Vorgänge. Beim Löschen eines Mediums in einem benutzerdefinierten oder vordefinierten Regal wird das Objekt komplett aus der Bibliothek entfernt. Da dieser Vorgang nicht rückgängig gemacht werden kann, sollten Sie genau überlegen, ob das Medium tatsächlich gelöscht und nicht einfach nur entfernt werden soll. Sie müssen bestätigen, dass das Medium aus Ihrer Bibliothek gelöscht werden soll.
Hinweis: Beim Löschen eines Mediums aus der Bibliothek wird nicht die zugehörige Datei auf dem Computer gelöscht. Wenn Sie jedoch ein Medium aus der Bibliothek

auf dem Sony® Reader löschen, wird auch die entsprechende Datei auf dem Gerät gelöscht.
Wenn Sie ein Medium aus einem benutzerdefinierten Regal entfernen möchten, ohne es aus der Bibliothek zu entfernen, wählen Sie im Kontextmenü „Medium aus Regal entfernen“.
In Adobe PDF-Dokumenten navigieren
Wenn Sie ein Adobe PDF-Dokument in der Leseansicht öffnen, wird eine Werkzeugleiste mit mehreren Optionen angezeigt:
• Seitennummer/-anzahl – Hier können Sie die Nummer der Seite eingeben, die Sie anzeigen möchten.
• Drucken – Dieses Symbol ist deaktiviert, wenn Sie nicht berechtigt sind, das Medium zu drucken.
• Lesezeichen • Vier Symbole für die verschiedenen Anzeigemodi • Suchen – In dieses Feld können Sie den Text eingeben, den Sie im Dokument
finden möchten.
Es gibt vier Anzeigemodi mit Navigationsmöglichkeiten:
• Doppelseiten: In diesem Modus werden zwei Seiten gleichzeitig abgebildet. Mithilfe der Optionen im Menü „Lesen“, den Schaltflächen der Bildlaufleiste und der Bild-auf- und Bild-ab-Taste navigieren Sie innerhalb eines Dokuments. Die Seite kann weder skaliert werden (außer durch Änderung der Fenstergröße) noch wird der schnelle Bildlauf unterstützt.
• Einzelseiten: Die Seite wird so skaliert, dass sie den gesamten Anzeigebereich ausfüllt. In diesem Anzeigemodus stehen Ihnen die gleichen Navigationsoptionen zur Verfügung wie im Modus „Doppelseiten“.
• Optimale Breite: Hier wird die Seite so skaliert, dass sie die gesamte Breite des Anzeigefensters ausfüllt. Die Höhe der Seite ist aber in diesem Modus nicht immer erkennbar. Auch hier stehen dieselben Navigationsfunktionen zur Auswahl wie in den vorherigen beiden Modi. Mithilfe der kleinen Schaltflächen am Anfang und am Ende der Bildlaufleiste ist können Sie Seiten schnell durchblättern. Beachten Sie, dass beim Blättern mit der Bild-auf- und Bild-ab-Taste die Anzeige nur um den jeweils sichtbaren Abschnitt verschoben wird.
• Benutzerdefinierte Breite: In diesem Modus wird die Seite auf die gewählte Stufe skaliert. Es werden zwei Ansichten der Seite dargestellt: (1) die gesamte Seite als Miniatur in einem kleinen beweglichen Widget-Fenster, in dem ein helles Rechteck den Teil (2) kennzeichnet, der im Hauptbereich vergrößert ist. Der vergrößerte Teil füllt den gesamten Hauptbereich aus. Die Zoom-Stufe kann mithilfe der kleinen Bildlaufleiste auf der linken Seite des Widgets angepasst werden. In diesem Modus können Sie ebenfalls von Seite zu Seite blättern, wobei auch hier nur um den angezeigten Seitenabschnitt weitergeblättert wird. Der schnelle Bildlauf wird hier unterstützt.
Falls das Dokument ein Inhaltsverzeichnis aufweist, kann auch dieses zum Navigieren verwendet werden.
In EPUB-Dokumenten navigieren
EPUB-Dokumente bestehen aus anpassbaren Inhalten (wie eine Website), während Adobe PDF-Dokumente unveränderlich sind. Anstelle von verschiedenen

Ansichtsmodi enthält die Werkzeugleiste in der Leseansicht zwei „a“-Symbole, mit denen die Schriftgröße geändert werden kann.
Die Werkzeugleiste enthält dasselbe Feld für Seitennummer/-anzahl und dieselben Drucker- und Lesezeichen-Symbole, die für Adobe PDF-Dokumente zur Verfügung stehen. Geben Sie eine Seitennummer in das Feld ein, und drücken Sie die Eingabetaste, um zu dieser Seite zu springen. Für die Navigation in EPUB-Dokumenten können Sie auch die normalen Steuerelemente (Menü, Bildlaufleiste, Tastaturkürzel) sowie (falls vorhanden) das Inhaltsverzeichnis verwenden.
Text suchen
Die Suche nach Text in einem Dokument (Adobe PDF oder EPUB) ist ganz einfach. Klicken Sie auf den Suchbefehl in der Werkzeugleiste, geben Sie das gesuchte Wort oder den Begriff ein, und drücken Sie die Eingabetaste. Die Anwendung sucht nach der ersten (oder nächsten) Instanz des gesuchten Inhalts im aktuellen Dokument, ruft diese Seite auf und hebt den Suchbegriff hervor. Sie können die Suche nach dem Begriff fortsetzen, indem Sie auf den kleinen Pfeil nach rechts neben dem Suchfeld klicken. Zur Rückwärtssuche dient entsprechend der Pfeil nach links. Wenn die Anwendung das Ende des Dokuments erreicht hat, ohne den Suchbegriff zu finden, wird ein kleiner roter Balken mit der Aufschrift „Ende des Dokuments“ eingeblendet.
Lesezeichen
Das Hinzufügen von Lesezeichen zu Adobe PDF- oder EPUB-Dokumenten erleichtert die Navigation innerhalb eines Dokuments. Lesezeichen werden im linken Seitenbereich der Leseansicht angezeigt, sofern Sie die Registerkarte „Lesezeichen“ ausgewählt haben.
So erstellen Sie ein Lesezeichen:
1. Navigieren Sie zu der Seite, auf der Sie ein Lesezeichen setzen möchten. 2. (Optional) Wählen Sie eine Textpassage auf der Seite aus. 3. Klicken Sie entweder auf das Lesezeichen-Symbol in der Werkzeugleiste oder
auf das Pluszeichen neben dem Menü „Optionen“ am unteren Rand der Lesezeichen-Registerkarte.
4. (Optional) Geben Sie im Dialogfeld „Lesezeichen hinzufügen“ Text in das Feld „Hinweise“ ein. Im Abschnitt „Auszug“ des Dialogfelds wird der im Dokument ausgewählte Text (sofern vorhanden) angezeigt.
5. Klicken Sie auf „OK“.
Im linken Seitenbereich wird eine Lesezeichen-Verknüpfung hinzugefügt. Ein gelbes Rechteck links neben der Verknüpfung weist darauf hin, dass das Lesezeichen Hinweise enthält. Lesezeichen ohne Hinweise sind durch ein rotes Rechteck gekennzeichnet. Wenn Sie vor der Erstellung des Lesezeichens Text ausgewählt hatten, erscheint die erste Textzeile in der Lesezeichen-Verknüpfung. Falls Sie Hinweise hinzugefügt haben, zeigt die Verknüpfung außerdem die erste Zeile dieser Hinweise an (gelb hervorgehoben). Im Dokument wird der mit Lesezeichen markierte Text gelb hervorgehen, wenn das Lesezeichen Hinweise enthält, und rot, wenn das Lesezeichen keine Hinweise enthält.
Alle erstellten Lesezeichen werden mit dem Medium gespeichert und beim nächsten Öffnen mit dem Medium zusammen angezeigt.

Mit einem Doppelklick auf ein Lesezeichen öffnen Sie das Dialogfeld erneut, um das Lesezeichen zu bearbeiten. Beispielsweise können Sie Hinweistext hinzufügen oder löschen.
Um ein Lesezeichen zu löschen, wählen Sie die Verknüpfung in der Lesezeichen-Registerkarte aus und drücken die Löschtaste. Alternativ können Sie im Optionen-Menü „Ausgewähltes Lesezeichen löschen“ wählen oder das entsprechende Tastaturkürzel verwenden.
Hinweis: Bei den in Adobe Digital Editions hinzugefügten Lesezeichen handelt es sich nicht um Adobe PDF-Lesezeichen (die in Adobe Acrobat oder Adobe Reader in die Liste der Lesezeichen aufgenommen werden). Adobe PDF-Lesezeichen werden in Adobe Digital Editions als Inhaltsverzeichnis dargestellt.
Adobe Digital Editions unterstützt Druckvorgänge, sofern der Anwender über die entsprechenden Berechtigungen für ein Dokument verfügt. Der vektorbasierte Druck wird jedoch nicht unterstützt. Seiten werden als Bitmaps ausgegeben und erreichen somit nicht die Qualität des Vektorformats. Bei Dokumenten mit SWF-Video wird außerdem nur der erste Frame des Clips gedruckt, und es werden keine interaktiven Änderungen berücksichtigt, die Sie in Adobe Digital Editions an einem Video vornehmen.
Diagnosedaten
Falls Probleme auftreten, versucht die Anwendung, Ihnen die mögliche Ursache mitzuteilen, sodass Sie das Problem beheben können. Es gibt drei Hauptursachen für Probleme: Download-Fehler, beschädigte Dokumente und falsche Formatierung.
Beim Download aus dem Internet kann es passieren, dass der Server nicht reagiert oder dass die Anwendung das Medium nicht ausreichend authentifizieren kann. Adobe Digital Editions zeigt normalerweise einen Dialog mit Informationen über das Problem an. Diese Meldungen verweisen häufig auf E/A-Fehler, d. h. die Anwendung konnte einfach keine Verbindung zum Server aufbauen, von dem das Medium oder die Authentifizierungsdaten abgerufen werden sollen. Solche Probleme sind meist nur vorübergehender Natur und treten in der Regel bei einem erneuten Versuch nicht mehr auf.
Es kann auch vorkommen, dass ein Medium, das Sie zur Bibliothek hinzugefügt haben, beschädigt oder absichtlich bzw. versehentlich gelöscht wurde. In dem Fall wird ein Dialogfeld angezeigt, der Sie auf das fehlende oder beschädigte Objekt hinweist. Das Medium wird in der Bibliothek dann links oben mit einem Banner mit der Aufschrift „Fehlt“ gekennzeichnet. Um dieses Problem zu lösen, können Sie entweder das Medium am ursprünglichen Speicherort wiederherstellen oder löschen und anschließend eine intakte Kopie zur Bibliothek hinzufügen.
Die letzte Hauptkategorie von Problemen betrifft Situationen, in denen Dokumente kleinere Fehler aufweisen oder Warnungen ausgeben. Dies ist beispielsweise der Fall, wenn eine Adobe PDF-Datei Funktionen verwendet, die nicht von Adobe Digital Editions unterstützt werden (z. B. JPEG 2000-Komprimierung) oder wenn ein EPUB-Dokument eine nicht empfohlene Auszeichnungssprache verwendet. Meistens führen diese Warnungen und Fehler zu keinen sichtbaren Problemen, u. U. wird jedoch das Dokument nicht so dargestellt, wie der Autor es gewünscht hat.

Tastaturkürzel
Tastaturkürzel für die Anwendung Windows Macintosh Funktion
Umschalt+F8 Befehlstaste+F8 Verschiebt die Auswahl in die Werkzeugleiste
Strg+F2 Befehlstaste+F2 Verschiebt die Auswahl zum Hauptmenü in der Werkzeugleiste
F5 F5 Verschiebt die Auswahl in den Hauptarbeitsbereich
F6 F6 Verschiebt die Auswahl zwischen Werkzeugleiste und Seiten-/Hauptbereich
Strg+Umschalt+F5 Befehlstaste+Umschalt+F5 Verschiebt die Auswahl in den Seitenbereich
Strg+Umschalt+T Befehlstaste+Umschalt+T Aktiviert die Fehlerprotokollierung
F4 F4 Zeigt den Seitenbereich an bzw. blendet den Bereich aus
Strg+L Befehlstaste+L Wechselt in die Bibliotheksansicht Strg+R Wechselt in die Leseansicht
Strg+C Befehlstaste+C Kopiert den ausgewählten Text in die Zwischenablage
Strg+V Befehlstaste+V Fügt den Inhalt der Zwischenablage ein
Entf Entf Löscht das ausgewählte Objekt
F1 F1 Öffnet die Online-Hilfe zu Adobe Digital Editions im Standard-Webbrowser
Alt+F4 Befehlstaste+Q Beendet Adobe Digital Editions
Tastaturkürzel für die Bibliotheksansicht Windows Macintosh Funktion
Strg+A Befehlstaste+A Wählt alle Objekte im aktuellen Regal aus
Strg+Umschalt+A Befehlstaste+Umschalt+A Hebt die Auswahl aller Objekte auf
Strg+O Befehlstaste+O Öffnet das Dialogfeld „Medium zur Bibliothek hinzufügen“
Leertaste, Eingabetaste
Leertaste, Eingabetaste Öffnet das ausgewählte Objekt in der Leseansicht
Strg+Nach-links-Taste
Befehlstaste+Nach-links-Taste
Wechselt von der Miniatur- in die Listenansicht
Strg+Nach-rechts-Taste
Befehlstaste+Nach-rechts-Taste
Wechselt von der Listen- in die Miniaturansicht
Strg+N Befehlstaste+N Öffnet das Dialogfeld „Neues Regal erstellen“
Strg+I Befehlstaste+I Öffnet das Dialogfeld „Info zum Medium“
Tastaturkürzel für die Leseansicht Windows Macintosh Funktion
• Strg+Leertaste • Nach-links-Taste Wechselt zum

Tastaturkürzel für die Leseansicht Windows Macintosh Funktion
• Nach-links-Taste • Strg+Bild-auf-Taste
• Befehlstaste+Bild-auf-Taste vorherigen Bildschirm (in den Ansichten „Optimale Breite“ und „Benutzerdefinierte Breite“)
Wechselt zur vorherigen Seite (in den Ansichten „Einzelseiten“ und „Doppelseiten“)
• Leertaste • Nach-rechts-Taste • Bild-ab-Taste
• Leertaste • Nach-rechts-Taste • Bild-ab-Taste
Wechselt zum nächsten Bildschirm (in den Ansichten „Optimale Breite“ und „Benutzerdefinierte Breite“)
Wechselt zur nächsten Seite (in Ansichten „Einzelseiten“ und „Doppelseiten“)
• Pos1 • Umschalt+Strg+Bild-
auf-Taste • Umschalt+Strg+Nach
-oben-Taste
• Pos1 • Umschalt+Befehlstaste+Nach
-unten-Taste
Wechselt zur ersten Seite des Dokuments
• Ende • Umschalt+Strg+Bild-
ab-Taste • Umschalt+Strg+Nach
-unten-Taste
• Ende • Umschalt+Befehlstaste+Nach
-unten-Taste
Wechselt zur letzten Seite des Dokuments
Strg+Nach-links-Taste Befehlstaste+Nach-links-Taste
Wechselt zum nächsten Anzeigemodus der Leseansicht in folgender Reihenfolge: Benutzerdefinierte Breite, Optimale Breite, Einzelseiten, Doppelseiten
Strg+Nach-rechts-Taste Befehlstaste+Nach-rechts-Taste Wechselt zum

Tastaturkürzel für die Leseansicht Windows Macintosh Funktion
nächsten Anzeigemodus der Leseansicht in folgender Reihenfolge: Doppelseiten, Einzelseiten, Optimale Breite, Benutzerdefinierte Breite
Nach-oben-Taste Nach-oben-Taste
Blättert eine Zeile zurück (in den Ansichten „Optimale Breite“ und „Benutzerdefinierte Breite“)
Blättert eine Seite zurück (in den Ansichten „Einzelseiten“ und „Doppelseiten“)
Nach-unten-Taste Nach-unten-Taste
Blättert eine Zeile weiter (in den Ansichten „Optimale Breite“ und „Benutzerdefinierte Breite“)
Blättert eine Seite weiter (in den Ansichten „Einzelseiten“ und „Doppelseiten“)
Strg+= Befehlstaste+=
Vergrößert die Anzeige (bei Adobe PDF-Dokumenten in der Ansicht „Benutzerdefinierte Breite“)
Vergrößert die Schrift (bei EPUB-Dokumenten)
Strg+- Befehlstaste+-
Verkleinert die Anzeige (bei Adobe PDF-Dokumenten in in der Ansicht

Tastaturkürzel für die Leseansicht Windows Macintosh Funktion
„Benutzerdefinierte Breite“)
Verkleinert die Schrift (bei EPUB-Dokumenten)
Strg+I Befehlstaste+I Öffnet das Dialogfeld „Info zum Medium“
Strg+F Befehlstaste+F
Verschiebt die Auswahl zum Suchfeld in der Werkzeugleiste
Strg+G Befehlstaste+G Sucht die nächste Instanz des Suchbegriffs
Umschalt+Strg+G Umschalt+Befehlstaste+G Sucht die vorherige Instanz des Suchbegriffs
Strg+P Befehlstaste+P Druckt das aktuelle Medium
Strg+B Befehlstaste+B
Fügt ein Lesezeichen am oberen Rand der aktuellen Ansicht hinzu
Bekannte Probleme
• Bei vielen eBooks kann die Migration sehr zeitaufwendig sein. • Der Druck umfangreicher Dokumente kann viel Zeit in Anspruch nehmen. • Adobe Digital Editions unterstützt keine Seitennamen in Adobe PDF-
Dokumenten. Beispiel: Die ersten zehn Seiten eines Dokuments sind mit römischen und die restlichen Seiten mit arabischen Ziffern nummeriert. Alle Seitennummern beginnen grundsätzlich mit dem absoluten Startwert 1.
• Falls Sie Dateien des Typs ETD explizit Adobe Acrobat oder Adobe Reader zugeordnet haben, müssen Sie diese Zuordnung explizit aufheben.
• Bei der Suche nach Zeichenfolgen in Adobe PDF-Dokumenten oder der Navigation mithilfe von Lesezeichen bzw. Hinweisen wird in den Anzeigemodi „Optimale Breite“ und „Benutzerdefinierte Breite“ nicht immer der richtige Seitenbereich dargestellt.
• JPEG 2000-Bilder werden nicht unterstützt. • Falls Sie eine Kaspersky-Firewall verwenden, können Download-Probleme
auftreten. Kaspersky behandelt Adobe Digital Editions als Malware und blockiert die Anwendung (das kann in seltenen Fällen auch bei der Windows®-Firewall auftreten). Wenn Sie eine neue Anwendung wie Adobe Digital Editions starten, fragt Kaspersky normalerweise, ob es sich um eine vertrauenswürdige Anwendung bzw. einen vertrauenswürdigen Prozess handelt. Bei Adobe Digital Editions erfolgt diese Anfrage jedoch nicht. Daher

müssen Sie Adobe Digital Editions manuell zur Liste der vertrauenswürdigen Anwendungen hinzufügen. Wählen Sie für Adobe Digital Editions die Regel „Netzwerkverkehr nicht untersuchen“.
• Unter Macintosh wird kein Texteingabe-Cursor (Einfügemarke) im Hinweisfeld des Dialogfelds „Lesezeichen bearbeiten“ angezeigt. Dieser Fehler wird in der nächsten Version behoben.
• Bei der Authentifizierung eines neu heruntergeladenen Mediums tritt gelegentlich ein Fehler im Zusammenhang mit der Sitzungs-ID auf. Das Adobe Digital Editions-Team arbeitet bereits an einer Lösung für dieses bekannte Server-seitige Problem. Als Workaround sollten Sie in der Zwischenzeit den Download wiederholen.
• Im Anzeigemodus „Doppelseiten“ lässt sich kein Text markieren, der sich über zwei Seiten erstreckt. Wechseln Sie in diesem Fall in den Modus „Optimierte Breite“, navigieren Sie mithilfe der Bildlaufleiste schnell zur Ansicht, in der beide betroffene Seiten abgebildet sind, und markieren Sie den gewünschten Text.
• Der Befehl „Alles auswählen“ (Strg+A oder Befehlstaste+A) wird nicht unterstützt.
• Große Bilder (mehr als 50 MB) können die Systemleistung beeinträchtigen. • Einige komplexe Transparenzfunktionen (z. B. Aussparungen, Überdrucken
und nicht separierbare Füllmethoden) werden von Adobe Digital Editions nicht unterstützt.
• Native Adobe PDF-Anmerkungen werden von Adobe Digital Editions nicht unterstützt.

Hilfe zu Adobe Digital Editions
Erste Schritte
Adobe® Digital Editions lässt sich auf verschiedene Weisen installieren. Am einfachsten ist der Weg über die Produktseite. Von hier können Sie Adobe Digital Editions direkt auf Ihrem Rechner installieren. Möglicherweise werden Sie aber auch beim Kaufen oder beim Entleihen eines Mediums aus der Bibliothek dazu aufgefordert, Adobe Digital Editions zu installieren. In diesem Fall ist die Installation Bestandteil des Download-Prozesses. Schließen Sie alle Anwendungen, insbesondere Adobe Acrobat® und Adobe Reader®, bevor Sie Adobe Digital Editions installieren.
Bei beiden der oben genannten Installationsverfahren müssen Sie zuerst bestätigen, dass Sie eine Anwendung mit uneingeschränkten Berechtigungen installieren. Adobe Digital Editions ist nicht nur eine Web-Anwendung, sondern ein vollständiges Software-Programm, das kleine Dateien auf Ihrer Festplatte speichert. Anschließend müssen Sie der Installation zustimmen. Nach dem kurzen Download wird Adobe Digital Editions gestartet. Bevor Sie die Anwendung nutzen können, müssen Sie die Bedingungen der Lizenzvereinbarung für Endanwender akzeptieren.
Aktivierung und Autorisierung
Nach der Installation fordert der Einrichtungsassistent Sie zur Aktivierung von Adobe Digital Editions auf (für diesen Vorgang ist eine Internet-Verbindung erforderlich). Während der Aktivierung können Sie Ihren Computer unter Angabe Ihrer Adobe-ID autorisieren. Falls Sie noch nicht über eine Adobe-ID verfügen, können Sie in wenigen Minuten eine ID erstellen. Dieser Service ist kostenlos. Die Adobe-ID berechtigt Sie, durch DRM (Digital Rights Management) geschützte Dateien zwischen mehreren Computern oder Geräten zu transferieren und nach einem Datenverlust oder einer erneuten Systeminstallation wiederherzustellen.
Mit einer Adobe-ID sind Sie automatisch Mitglied der Adobe-Community und erhalten Zugriff auf Testversionen, zahllose kostenlose Produkterweiterungen und bestimmte Community-Bereiche. Außerdem können Sie Ihre Aktivitäten im Adobe Worldwide Store anzeigen und verwalten.
Adobe empfiehlt dringend, Ihren Computer bei der Produktaktivierung zu autorisieren, um den Schutz Ihrer digitalen Inhalte zu gewährleisten. Sie können die Autorisierung auch zu einem späteren Zeitpunkt vornehmen. Wählen Sie dann im Menü „Bibliothek“ den Befehl „Computer autorisieren“.
Im Anschluss an die Aktivierung werden alle Bücher, Zeitschriften und sonstigen Dokumente, die zuvor mit Adobe Acrobat® oder Reader® erworben wurden, auf Adobe Digital Editions migriert. Dieser Prozess dauert in der Regel nur ein paar Minuten. Adobe Digital Editions öffnet dabei jede Datei und überprüft die Anwenderlizenz. Falls Sie keine DRM-geschützten Inhalte auf Ihrem Computer gespeichert haben, ist während der Migration auch keine Internet-Verbindung erforderlich. Bei einer größeren Anzahl von Dateien (z. B. über 100) kann dieser Vorgang länger dauern. Der Fortschrittsbalken informiert Sie dann über den aktuellen Stand der Migration.
Hinweis: Medien, die Sie bereits mit Adobe Acrobat® oder Adobe Reader® von einer öffentlichen Bibliothek ausgeliehen haben, werden nicht auf Adobe Digital

Editions migriert. In diesem Fall müssen Sie die eBooks zurückgeben und mit Digital Editions erneut ausleihen.
Schließlich führt Adobe Digital Editions einige interne Organisationsprozesse durch (Einrichtung der Manifest-Datei und der Tastaturkürzel). Dann wird das Programm gestartet.
Bibliotheks- und Leseansicht
Bei Anwendungsstart wird entweder die Bibliotheks- oder die Leseansicht angezeigt. In der Bibliotheksansicht können Sie Ihre Mediensammlung anzeigen und organisieren. In der Leseansicht stehen Funktionen zum Lesen, Navigieren, Drucken, Durchsuchen und Hinzufügen von Lesezeichen zur Verfügung. Adobe Digital Editions merkt sich, an welcher Stelle der letzte Lesezugriff erfolgt ist, und was Sie vor Beenden des Programms zuletzt getan haben. Wenn die Anwendung während des Downloads einer Datei gestartet wird, zeigt sie automatisch die Leseansicht an. Beim regulären Start wird die Bibliotheksansicht angezeigt.
Beide Ansichten sind in drei Segmente unterteilt: einem Hauptarbeitsbereich, einer Werkzeugleiste am oberen Fensterrand sowie einem erweiterbaren Seitenbereich links neben dem Hauptbereich. Durch Ziehen oder einen Doppelklick auf den kleinen grauen Balken mit dem grauen Dreieck auf der Trennlinie wird der Seitenbereich ausgeblendet. Der Bereich lässt sich wieder einblenden, indem Sie erneut doppelt auf die Trennlinie klicken oder sie einfach nach rechts ziehen.
In der Bibliotheksansicht werden im Hauptbereich die Medien angezeigt, die sich im aktuell ausgewählten Regal befinden. Die Regale sind im Seitenbereich abgebildet. Zur Leseansicht gehört ein Hauptbereich, in dem ein Dokument angezeigt wird, eine Werkzeugleiste am oberen Fensterrand sowie ein Registerkarten-Bereich auf der linken Seite. Im Registerkarten-Bereich werden das Inhaltsverzeichnis oder die Lesezeichen (sofern jeweils vorhanden) angezeigt. Die Anzeige im Seitenbereich können Sie durch Klicken auf die entsprechenden Symbole direkt unterhalb der Werkzeugleiste ändern.
Um zwischen der Lese- und der Bibliotheksansicht zu wechseln, klicken Sie auf das jeweilige Symbol oben links auf der Werkzeugleiste (oder verwenden Sie den entsprechenden Tastaturkürzel).
Medien zur Bibliothek hinzufügen
In der Bibliotheksansicht können Sie Medien zur Bibliothek hinzufügen. Für diesen Vorgang sind mehrere Vorgehensweisen möglich:
• Sie wählen den Menübefehl „Medium zur Bibliothek hinzufügen“ (oder verwenden den entsprechenden Tastaturkürzel).
• Sie ziehen die Dateien per Drag-and-Drop vom Desktop oder aus dem Datei-Browser in das Anwendungsfenster.
• Sie laden Medien aus dem Internet herunter, z. B. von E-Commerce-Websites oder aus einer der zahlreichen öffentlichen Bibliotheken, die Adobe Digital Editions unterstützen.
Medien werden zunächst zur allgemeinen Bibliothek hinzugefügt. Anschließend können Sie sie wunschgemäß einordnen (siehe Regale). Die Anzahl der Medien, die eine Bibliothek umfassen kann, ist unbegrenzt. Auch die Art der zulässigen Medien ist nicht festgelegt.

Sie erhalten alle Informationen über ein Medium, indem Sie es auswählen und dann „Info zum Medium“ im Kontextmenü wählen. (Klicken Sie auf das kleine Dreieck, um das Kontextmenü zu öffnen.) Zu diesen Informationen gehören weitere Metadaten, die Berechtigungen (z. B. Anzahl der erlaubten Kopien oder Seiten, die gedruckt werden dürfen, usw.) sowie der zugehörige Dateipfad auf Ihrem Computer.
Hinweis: Medien, die Sie per Doppelklick (von Ihrem Computer) oder per Download (aus dem Internet – nicht über eine E-Commerce-Website oder eine Bibliothek) hinzufügen, werden nicht zu Ihrer Bibliothek hinzugefügt. Sie werden zwar angezeigt, jedoch nicht in Ihre ständige Sammlung aufgenommen. Ein Medium wird nur dann zur ständigen Sammlung hinzugefügt, wenn es nach einem der drei oben beschriebenen Methoden hinzugefügt wird.
Medien online erwerben
Der Online-Erwerb von Medien erfolgt in zwei Schritten: Zuerst kaufen Sie das Medium über eine E-Commerce-Site, dann laden Sie die Datei auf Ihren Computer herunter. Nachdem Sie bezahlt und den Download angefordert haben, stellt Adobe Digital Editions eine Verbindung zum Server der eBook-Website her, und der Server sendet den erworbenen Medieninhalt an Adobe Digital Editions. Für (meist) kurze Zeit erscheint das Dialogfeld „Datei wird heruntergeladen“. Danach wird das Dialogfeld „Inhalt wird autorisiert“ eingeblendet. Während dieser Zeit kann Adobe Digital Editions das heruntergeladene Dokument bereits lesen. Dann wird das Medium geöffnet.
Medien entleihen
Viele öffentliche Bibliotheken verleihen Medien, die sich in Adobe Digital Editions anzeigen lassen. Der Download-Prozess entspricht weitgehend der Vorgehensweise beim Online-Erwerb, nur dass Sie in diesem Fall nichts bezahlen müssen. Sobald das Medium in Ihre Bibliothek aufgenommen wurde, zeigt ein Banner an, nach welcher Zeitspanne Ihre Zugriffsberechtigung für das Objekt abläuft. Nach Ablauf dieser Frist bleibt das Medium zwar Teil der Bibliothek, es kann jedoch nicht mehr gelesen werden. Um es aus der Bibliothek zu entfernen, müssen Sie es löschen. Auf Wunsch können Sie ein Medium auch vor Ablauf der Gültigkeitsfrist zurückgeben. Das ist mitunter empfehlenswert, da einige Bibliotheken die Anzahl der gleichzeitig entliehenen Medien beschränken. Wählen Sie hierzu im Kontextmenü die Option „Entliehenes Medium zurückgeben“.
Bibliothek sortieren
Für die Inhalte der Regale in Ihrer Bibliothek stehen zwei Ansichtsmodi zur Auswahl. Sie können Miniaturen anzeigen, wobei die Miniaturansicht aus dem Deckblatt des Buches bzw. der ersten Seite des Dokuments (falls kein Deckblatt vorhanden ist) besteht. In dieser Ansicht werden Miniaturen Ihrer Medien einschließlich einiger Informationen wie Autor, Titel usw. angezeigt. Auf Wunsch können Sie die Reihenfolge ändern, in der die Medien angezeigt werden, und sie z. B. nach Autor, Titel, Erstellungsdatum oder Seitenzahl sortieren.
Falls Sie die Anzahl der pro Seite angezeigten Medien erhöhen oder die Sortierung vereinfachen möchten, empfiehlt sich der Modus „Medien in Liste anzeigen“. In diesem Modus werden die Medien eines bestimmten Regals tabellarisch aufgeführt. Mit einem Klick auf die Spaltenüberschriften (z. B. Autor oder Seitenzahl) wird die Liste neu sortiert.

Regale
Regale sind benutzerdefinierte Ansichten der Inhalte Ihrer Bibliothek. Verschiedene Regale entsprechen somit verschiedenen Zusammenstellungen der gesammelten Medien. In Adobe Digital Editions werden vordefinierte und benutzerdefinierte Regale verwendet. Vier Regale werden von der Anwendung vorgegeben:
• Alle Medien: Hier werden alle Medien angezeigt, die in Ihrer Bibliothek enthalten sind.
• Entliehen: Dieses Regal enthält alle Medien, die Sie von einer Bibliothek ausgeliehen haben.
• Erworben: Hier werden alle Medien aufgeführt, die Sie gekauft haben und die rechtmäßig Ihnen gehören.
• Kürzlich gelesen: In diesem Regal sind die Medien aufgelistet, auf die Sie in den letzten 30 Tagen zugegriffen haben.
Weder der Inhalt noch die Optionen von vordefinierten Regalen können geändert werden. Sie können lediglich Medien hinzufügen oder aus Ihrer Bibliothek entfernen.
Benutzerdefinierte Regale werden von Ihnen erstellt und verwaltet. Die Erstellung eines Regals ist ganz einfach: Klicken Sie auf das Pluszeichen unten links im Seitenbereich, oder wählen Sie im Menü „Optionen“ daneben den Befehl „Neues Regal“. Wie Sie ein Regal benennen, steht Ihnen frei. Es empfiehlt sich jedoch, eine möglichst sinnvolle und nicht zu lange Bezeichnung zu wählen. Um das Regal zu füllen, können Sie Medien aus anderen (auch benutzerdefinierten) Regalen per Drag-und-Drop in das neue Regal ziehen. Beachten Sie, dass das Medium dabei nicht verschoben, sondern lediglich eine Kopie im neuen Regal erstellt wird. Ein benutzerdefiniertes Regal kann beliebig viele Medien enthalten. Um ein Medium aus einem Regal zu entfernen, wählen Sie es aus (es wird hellgrau markiert) und drücken die Löschtaste. Sie können aber auch die entsprechende Option im Kontextmenü wählen, das nach Auswahl des Mediums verfügbar ist. Klicken Sie hierzu auf das kleine graue Dreieck in der oberen linken Ecke des ausgewählten Mediums.
Hinweis: Einige Online-Buchhandlungen verkaufen Medieninhalte ohne DRM-Schutz. Das ist zwar nur selten der Fall, aber mit der Zeit könnte es immer häufiger passieren, dass Sie ungeschützte Inhalte erhalten. Solche Objekte werden in der aktuellen Version nicht im Regal „Erworben“ angezeigt.
Medien auf andere Computer übertragen
Falls Sie Ihren Computer autorisiert haben, sperrt Adobe Digital Editions weder Ihre eBooks noch andere digitale Veröffentlichungen, die auf diesem Computer gespeichert sind. Stattdessen werden sie Ihnen über Ihre Adobe-ID zugeordnet. Somit können Sie Medien aus Ihrer Bibliothek auf bis zu sechs Computer und sechs unterstützte mobile Geräte übertragen.
Für den Transfer zwischen zwei Geräten müssen beide mit Ihrer Adobe-ID autorisiert werden.
Hinweis: Bei der Übertragung auf einen anderen Computer werden keine Lesezeichen kopiert.

So übertragen Sie ein Medium auf einen anderen autorisierten Computer:
1. Auf dem Herkunfts-Computer suchen und öffnen Sie den Ordner „My Digital Editions“, der sich im Ordner „Dokumente und Einstellungen“ befindet.
2. Wählen Sie die EPUB- oder Adobe PDF-Datei für das Medium, das Sie übertragen möchten.
3. Kopieren Sie die ausgewählten Dateien auf ein portables Speichermedium, z. B. ein Flash-Laufwerk, oder senden Sie sie per E-Mail an den Ziel-Computer.
4. Auf dem Ziel-Computer kopieren Sie nun die EPUB- oder Adobe PDF-Dateien ins Verzeichnis „Dokumente und Einstellungen\My Digital Editions“.
5. Starten Sie Adobe Digital Editions auf dem Ziel-Computer. Wählen Sie „Bibliothek > Medium zur Bibliothek hinzufügen“, navigieren Sie zum Ordner „My Digital Editions“, und wählen Sie die neuen Dateien aus, um sie in die Bibliothek aufzunehmen.
Übertragung von Medien auf einen unterstützten E-Book-Reader
Mit Adobe Digital Editions können Sie Medien aus Ihrer Bibliothek auf ein unterstütztes E-Reader-Gerät übertragen.
Verbinden Sie den unterstützte E-Book-Reader mit Ihrem Rechner, und starten Sie Digital Editions. Digital Editions erkennt den Reader automatisch und bietet Ihnen an, das Gerät mit Ihrer Adobe-ID zu autorisieren. Falls Digital Editions noch nicht für Ihren Rechner autorisiert wurde, müssen Sie diesen Prozess zuerst durchführen. (Eine Schritt-für-Schritt-Anleitung finden Sie unter Aktivierung und Autorisierung.) Der Transfer geschützter Inhalte auf oder von Ihrem Gerät ist nur möglich, wenn sowohl Digital Editions als auch der E-Book-Reader autorisiert sind. Der Transfer ungeschützter Inhalte kann auch ohne Autorisierung des E-Book-Readers oder von Digital Editions erfolgen. Adobe empfiehlt jedoch dringend, Digital Editions zu autorisieren, da nur dann die Portabilität Ihrer geschützten eBooks – ob für Digital Editions oder das unterstützte Gerät – gewährleistet ist.
Nach der Autorisierung wird das Gerät als neues Regal in Ihrer Bibliothek angezeigt. Nun können Sie genauso wie bei den anderen Regalen Medien kopieren und sortieren. Sie können die auf Ihrem E-Book-Reader oder Rechner geladenen Bücher lesen. Auch die Bücher auf dem E-Book-Reader eines anderen Lesers lassen sich anzeigen. Der Austausch von Büchern zwischen dem fremden Gerät und Ihrem Rechner ist jedoch nicht möglich.
Wichtig: Beim Transfer auf oder von Ihrem Computer darf die Verbindung zum Gerät nicht unterbrochen werden.
Medien aus der Bibliothek entfernen
Das Löschen eines Mediums und das Entfernen aus einem Regal sind zwei verschiedene Vorgänge. Beim Löschen eines Mediums in einem benutzerdefinierten oder vordefinierten Regal wird das Objekt komplett aus der Bibliothek entfernt. Da dieser Vorgang nicht rückgängig gemacht werden kann, sollten Sie genau überlegen, ob das Medium tatsächlich gelöscht und nicht einfach nur entfernt werden soll. Sie müssen bestätigen, dass das Medium aus Ihrer Bibliothek gelöscht werden soll.
Hinweis: Beim Löschen eines Mediums aus der Bibliothek wird nicht die zugehörige Datei auf dem Computer gelöscht. Wenn Sie jedoch ein Medium aus der Bibliothek

auf dem Sony® Reader löschen, wird auch die entsprechende Datei auf dem Gerät gelöscht.
Wenn Sie ein Medium aus einem benutzerdefinierten Regal entfernen möchten, ohne es aus der Bibliothek zu entfernen, wählen Sie im Kontextmenü „Medium aus Regal entfernen“.
In Adobe PDF-Dokumenten navigieren
Wenn Sie ein Adobe PDF-Dokument in der Leseansicht öffnen, wird eine Werkzeugleiste mit mehreren Optionen angezeigt:
• Seitennummer/-anzahl – Hier können Sie die Nummer der Seite eingeben, die Sie anzeigen möchten.
• Drucken – Dieses Symbol ist deaktiviert, wenn Sie nicht berechtigt sind, das Medium zu drucken.
• Lesezeichen • Vier Symbole für die verschiedenen Anzeigemodi • Suchen – In dieses Feld können Sie den Text eingeben, den Sie im Dokument
finden möchten.
Es gibt vier Anzeigemodi mit Navigationsmöglichkeiten:
• Doppelseiten: In diesem Modus werden zwei Seiten gleichzeitig abgebildet. Mithilfe der Optionen im Menü „Lesen“, den Schaltflächen der Bildlaufleiste und der Bild-auf- und Bild-ab-Taste navigieren Sie innerhalb eines Dokuments. Die Seite kann weder skaliert werden (außer durch Änderung der Fenstergröße) noch wird der schnelle Bildlauf unterstützt.
• Einzelseiten: Die Seite wird so skaliert, dass sie den gesamten Anzeigebereich ausfüllt. In diesem Anzeigemodus stehen Ihnen die gleichen Navigationsoptionen zur Verfügung wie im Modus „Doppelseiten“.
• Optimale Breite: Hier wird die Seite so skaliert, dass sie die gesamte Breite des Anzeigefensters ausfüllt. Die Höhe der Seite ist aber in diesem Modus nicht immer erkennbar. Auch hier stehen dieselben Navigationsfunktionen zur Auswahl wie in den vorherigen beiden Modi. Mithilfe der kleinen Schaltflächen am Anfang und am Ende der Bildlaufleiste ist können Sie Seiten schnell durchblättern. Beachten Sie, dass beim Blättern mit der Bild-auf- und Bild-ab-Taste die Anzeige nur um den jeweils sichtbaren Abschnitt verschoben wird.
• Benutzerdefinierte Breite: In diesem Modus wird die Seite auf die gewählte Stufe skaliert. Es werden zwei Ansichten der Seite dargestellt: (1) die gesamte Seite als Miniatur in einem kleinen beweglichen Widget-Fenster, in dem ein helles Rechteck den Teil (2) kennzeichnet, der im Hauptbereich vergrößert ist. Der vergrößerte Teil füllt den gesamten Hauptbereich aus. Die Zoom-Stufe kann mithilfe der kleinen Bildlaufleiste auf der linken Seite des Widgets angepasst werden. In diesem Modus können Sie ebenfalls von Seite zu Seite blättern, wobei auch hier nur um den angezeigten Seitenabschnitt weitergeblättert wird. Der schnelle Bildlauf wird hier unterstützt.
Falls das Dokument ein Inhaltsverzeichnis aufweist, kann auch dieses zum Navigieren verwendet werden.
In EPUB-Dokumenten navigieren
EPUB-Dokumente bestehen aus anpassbaren Inhalten (wie eine Website), während Adobe PDF-Dokumente unveränderlich sind. Anstelle von verschiedenen

Ansichtsmodi enthält die Werkzeugleiste in der Leseansicht zwei „a“-Symbole, mit denen die Schriftgröße geändert werden kann.
Die Werkzeugleiste enthält dasselbe Feld für Seitennummer/-anzahl und dieselben Drucker- und Lesezeichen-Symbole, die für Adobe PDF-Dokumente zur Verfügung stehen. Geben Sie eine Seitennummer in das Feld ein, und drücken Sie die Eingabetaste, um zu dieser Seite zu springen. Für die Navigation in EPUB-Dokumenten können Sie auch die normalen Steuerelemente (Menü, Bildlaufleiste, Tastaturkürzel) sowie (falls vorhanden) das Inhaltsverzeichnis verwenden.
Text suchen
Die Suche nach Text in einem Dokument (Adobe PDF oder EPUB) ist ganz einfach. Klicken Sie auf den Suchbefehl in der Werkzeugleiste, geben Sie das gesuchte Wort oder den Begriff ein, und drücken Sie die Eingabetaste. Die Anwendung sucht nach der ersten (oder nächsten) Instanz des gesuchten Inhalts im aktuellen Dokument, ruft diese Seite auf und hebt den Suchbegriff hervor. Sie können die Suche nach dem Begriff fortsetzen, indem Sie auf den kleinen Pfeil nach rechts neben dem Suchfeld klicken. Zur Rückwärtssuche dient entsprechend der Pfeil nach links. Wenn die Anwendung das Ende des Dokuments erreicht hat, ohne den Suchbegriff zu finden, wird ein kleiner roter Balken mit der Aufschrift „Ende des Dokuments“ eingeblendet.
Lesezeichen
Das Hinzufügen von Lesezeichen zu Adobe PDF- oder EPUB-Dokumenten erleichtert die Navigation innerhalb eines Dokuments. Lesezeichen werden im linken Seitenbereich der Leseansicht angezeigt, sofern Sie die Registerkarte „Lesezeichen“ ausgewählt haben.
So erstellen Sie ein Lesezeichen:
1. Navigieren Sie zu der Seite, auf der Sie ein Lesezeichen setzen möchten. 2. (Optional) Wählen Sie eine Textpassage auf der Seite aus. 3. Klicken Sie entweder auf das Lesezeichen-Symbol in der Werkzeugleiste oder
auf das Pluszeichen neben dem Menü „Optionen“ am unteren Rand der Lesezeichen-Registerkarte.
4. (Optional) Geben Sie im Dialogfeld „Lesezeichen hinzufügen“ Text in das Feld „Hinweise“ ein. Im Abschnitt „Auszug“ des Dialogfelds wird der im Dokument ausgewählte Text (sofern vorhanden) angezeigt.
5. Klicken Sie auf „OK“.
Im linken Seitenbereich wird eine Lesezeichen-Verknüpfung hinzugefügt. Ein gelbes Rechteck links neben der Verknüpfung weist darauf hin, dass das Lesezeichen Hinweise enthält. Lesezeichen ohne Hinweise sind durch ein rotes Rechteck gekennzeichnet. Wenn Sie vor der Erstellung des Lesezeichens Text ausgewählt hatten, erscheint die erste Textzeile in der Lesezeichen-Verknüpfung. Falls Sie Hinweise hinzugefügt haben, zeigt die Verknüpfung außerdem die erste Zeile dieser Hinweise an (gelb hervorgehoben). Im Dokument wird der mit Lesezeichen markierte Text gelb hervorgehen, wenn das Lesezeichen Hinweise enthält, und rot, wenn das Lesezeichen keine Hinweise enthält.
Alle erstellten Lesezeichen werden mit dem Medium gespeichert und beim nächsten Öffnen mit dem Medium zusammen angezeigt.

Mit einem Doppelklick auf ein Lesezeichen öffnen Sie das Dialogfeld erneut, um das Lesezeichen zu bearbeiten. Beispielsweise können Sie Hinweistext hinzufügen oder löschen.
Um ein Lesezeichen zu löschen, wählen Sie die Verknüpfung in der Lesezeichen-Registerkarte aus und drücken die Löschtaste. Alternativ können Sie im Optionen-Menü „Ausgewähltes Lesezeichen löschen“ wählen oder das entsprechende Tastaturkürzel verwenden.
Hinweis: Bei den in Adobe Digital Editions hinzugefügten Lesezeichen handelt es sich nicht um Adobe PDF-Lesezeichen (die in Adobe Acrobat oder Adobe Reader in die Liste der Lesezeichen aufgenommen werden). Adobe PDF-Lesezeichen werden in Adobe Digital Editions als Inhaltsverzeichnis dargestellt.
Adobe Digital Editions unterstützt Druckvorgänge, sofern der Anwender über die entsprechenden Berechtigungen für ein Dokument verfügt. Der vektorbasierte Druck wird jedoch nicht unterstützt. Seiten werden als Bitmaps ausgegeben und erreichen somit nicht die Qualität des Vektorformats. Bei Dokumenten mit SWF-Video wird außerdem nur der erste Frame des Clips gedruckt, und es werden keine interaktiven Änderungen berücksichtigt, die Sie in Adobe Digital Editions an einem Video vornehmen.
Diagnosedaten
Falls Probleme auftreten, versucht die Anwendung, Ihnen die mögliche Ursache mitzuteilen, sodass Sie das Problem beheben können. Es gibt drei Hauptursachen für Probleme: Download-Fehler, beschädigte Dokumente und falsche Formatierung.
Beim Download aus dem Internet kann es passieren, dass der Server nicht reagiert oder dass die Anwendung das Medium nicht ausreichend authentifizieren kann. Adobe Digital Editions zeigt normalerweise einen Dialog mit Informationen über das Problem an. Diese Meldungen verweisen häufig auf E/A-Fehler, d. h. die Anwendung konnte einfach keine Verbindung zum Server aufbauen, von dem das Medium oder die Authentifizierungsdaten abgerufen werden sollen. Solche Probleme sind meist nur vorübergehender Natur und treten in der Regel bei einem erneuten Versuch nicht mehr auf.
Es kann auch vorkommen, dass ein Medium, das Sie zur Bibliothek hinzugefügt haben, beschädigt oder absichtlich bzw. versehentlich gelöscht wurde. In dem Fall wird ein Dialogfeld angezeigt, der Sie auf das fehlende oder beschädigte Objekt hinweist. Das Medium wird in der Bibliothek dann links oben mit einem Banner mit der Aufschrift „Fehlt“ gekennzeichnet. Um dieses Problem zu lösen, können Sie entweder das Medium am ursprünglichen Speicherort wiederherstellen oder löschen und anschließend eine intakte Kopie zur Bibliothek hinzufügen.
Die letzte Hauptkategorie von Problemen betrifft Situationen, in denen Dokumente kleinere Fehler aufweisen oder Warnungen ausgeben. Dies ist beispielsweise der Fall, wenn eine Adobe PDF-Datei Funktionen verwendet, die nicht von Adobe Digital Editions unterstützt werden (z. B. JPEG 2000-Komprimierung) oder wenn ein EPUB-Dokument eine nicht empfohlene Auszeichnungssprache verwendet. Meistens führen diese Warnungen und Fehler zu keinen sichtbaren Problemen, u. U. wird jedoch das Dokument nicht so dargestellt, wie der Autor es gewünscht hat.

Tastaturkürzel
Tastaturkürzel für die Anwendung Windows Macintosh Funktion
Umschalt+F8 Befehlstaste+F8 Verschiebt die Auswahl in die Werkzeugleiste
Strg+F2 Befehlstaste+F2 Verschiebt die Auswahl zum Hauptmenü in der Werkzeugleiste
F5 F5 Verschiebt die Auswahl in den Hauptarbeitsbereich
F6 F6 Verschiebt die Auswahl zwischen Werkzeugleiste und Seiten-/Hauptbereich
Strg+Umschalt+F5 Befehlstaste+Umschalt+F5 Verschiebt die Auswahl in den Seitenbereich
Strg+Umschalt+T Befehlstaste+Umschalt+T Aktiviert die Fehlerprotokollierung
F4 F4 Zeigt den Seitenbereich an bzw. blendet den Bereich aus
Strg+L Befehlstaste+L Wechselt in die Bibliotheksansicht Strg+R Wechselt in die Leseansicht
Strg+C Befehlstaste+C Kopiert den ausgewählten Text in die Zwischenablage
Strg+V Befehlstaste+V Fügt den Inhalt der Zwischenablage ein
Entf Entf Löscht das ausgewählte Objekt
F1 F1 Öffnet die Online-Hilfe zu Adobe Digital Editions im Standard-Webbrowser
Alt+F4 Befehlstaste+Q Beendet Adobe Digital Editions
Tastaturkürzel für die Bibliotheksansicht Windows Macintosh Funktion
Strg+A Befehlstaste+A Wählt alle Objekte im aktuellen Regal aus
Strg+Umschalt+A Befehlstaste+Umschalt+A Hebt die Auswahl aller Objekte auf
Strg+O Befehlstaste+O Öffnet das Dialogfeld „Medium zur Bibliothek hinzufügen“
Leertaste, Eingabetaste
Leertaste, Eingabetaste Öffnet das ausgewählte Objekt in der Leseansicht
Strg+Nach-links-Taste
Befehlstaste+Nach-links-Taste
Wechselt von der Miniatur- in die Listenansicht
Strg+Nach-rechts-Taste
Befehlstaste+Nach-rechts-Taste
Wechselt von der Listen- in die Miniaturansicht
Strg+N Befehlstaste+N Öffnet das Dialogfeld „Neues Regal erstellen“
Strg+I Befehlstaste+I Öffnet das Dialogfeld „Info zum Medium“
Tastaturkürzel für die Leseansicht Windows Macintosh Funktion
• Strg+Leertaste • Nach-links-Taste Wechselt zum

Tastaturkürzel für die Leseansicht Windows Macintosh Funktion
• Nach-links-Taste • Strg+Bild-auf-Taste
• Befehlstaste+Bild-auf-Taste vorherigen Bildschirm (in den Ansichten „Optimale Breite“ und „Benutzerdefinierte Breite“)
Wechselt zur vorherigen Seite (in den Ansichten „Einzelseiten“ und „Doppelseiten“)
• Leertaste • Nach-rechts-Taste • Bild-ab-Taste
• Leertaste • Nach-rechts-Taste • Bild-ab-Taste
Wechselt zum nächsten Bildschirm (in den Ansichten „Optimale Breite“ und „Benutzerdefinierte Breite“)
Wechselt zur nächsten Seite (in Ansichten „Einzelseiten“ und „Doppelseiten“)
• Pos1 • Umschalt+Strg+Bild-
auf-Taste • Umschalt+Strg+Nach
-oben-Taste
• Pos1 • Umschalt+Befehlstaste+Nach
-unten-Taste
Wechselt zur ersten Seite des Dokuments
• Ende • Umschalt+Strg+Bild-
ab-Taste • Umschalt+Strg+Nach
-unten-Taste
• Ende • Umschalt+Befehlstaste+Nach
-unten-Taste
Wechselt zur letzten Seite des Dokuments
Strg+Nach-links-Taste Befehlstaste+Nach-links-Taste
Wechselt zum nächsten Anzeigemodus der Leseansicht in folgender Reihenfolge: Benutzerdefinierte Breite, Optimale Breite, Einzelseiten, Doppelseiten
Strg+Nach-rechts-Taste Befehlstaste+Nach-rechts-Taste Wechselt zum

Tastaturkürzel für die Leseansicht Windows Macintosh Funktion
nächsten Anzeigemodus der Leseansicht in folgender Reihenfolge: Doppelseiten, Einzelseiten, Optimale Breite, Benutzerdefinierte Breite
Nach-oben-Taste Nach-oben-Taste
Blättert eine Zeile zurück (in den Ansichten „Optimale Breite“ und „Benutzerdefinierte Breite“)
Blättert eine Seite zurück (in den Ansichten „Einzelseiten“ und „Doppelseiten“)
Nach-unten-Taste Nach-unten-Taste
Blättert eine Zeile weiter (in den Ansichten „Optimale Breite“ und „Benutzerdefinierte Breite“)
Blättert eine Seite weiter (in den Ansichten „Einzelseiten“ und „Doppelseiten“)
Strg+= Befehlstaste+=
Vergrößert die Anzeige (bei Adobe PDF-Dokumenten in der Ansicht „Benutzerdefinierte Breite“)
Vergrößert die Schrift (bei EPUB-Dokumenten)
Strg+- Befehlstaste+-
Verkleinert die Anzeige (bei Adobe PDF-Dokumenten in in der Ansicht

Tastaturkürzel für die Leseansicht Windows Macintosh Funktion
„Benutzerdefinierte Breite“)
Verkleinert die Schrift (bei EPUB-Dokumenten)
Strg+I Befehlstaste+I Öffnet das Dialogfeld „Info zum Medium“
Strg+F Befehlstaste+F
Verschiebt die Auswahl zum Suchfeld in der Werkzeugleiste
Strg+G Befehlstaste+G Sucht die nächste Instanz des Suchbegriffs
Umschalt+Strg+G Umschalt+Befehlstaste+G Sucht die vorherige Instanz des Suchbegriffs
Strg+P Befehlstaste+P Druckt das aktuelle Medium
Strg+B Befehlstaste+B
Fügt ein Lesezeichen am oberen Rand der aktuellen Ansicht hinzu
Bekannte Probleme
• Bei vielen eBooks kann die Migration sehr zeitaufwendig sein. • Der Druck umfangreicher Dokumente kann viel Zeit in Anspruch nehmen. • Adobe Digital Editions unterstützt keine Seitennamen in Adobe PDF-
Dokumenten. Beispiel: Die ersten zehn Seiten eines Dokuments sind mit römischen und die restlichen Seiten mit arabischen Ziffern nummeriert. Alle Seitennummern beginnen grundsätzlich mit dem absoluten Startwert 1.
• Falls Sie Dateien des Typs ETD explizit Adobe Acrobat oder Adobe Reader zugeordnet haben, müssen Sie diese Zuordnung explizit aufheben.
• Bei der Suche nach Zeichenfolgen in Adobe PDF-Dokumenten oder der Navigation mithilfe von Lesezeichen bzw. Hinweisen wird in den Anzeigemodi „Optimale Breite“ und „Benutzerdefinierte Breite“ nicht immer der richtige Seitenbereich dargestellt.
• JPEG 2000-Bilder werden nicht unterstützt. • Falls Sie eine Kaspersky-Firewall verwenden, können Download-Probleme
auftreten. Kaspersky behandelt Adobe Digital Editions als Malware und blockiert die Anwendung (das kann in seltenen Fällen auch bei der Windows®-Firewall auftreten). Wenn Sie eine neue Anwendung wie Adobe Digital Editions starten, fragt Kaspersky normalerweise, ob es sich um eine vertrauenswürdige Anwendung bzw. einen vertrauenswürdigen Prozess handelt. Bei Adobe Digital Editions erfolgt diese Anfrage jedoch nicht. Daher

müssen Sie Adobe Digital Editions manuell zur Liste der vertrauenswürdigen Anwendungen hinzufügen. Wählen Sie für Adobe Digital Editions die Regel „Netzwerkverkehr nicht untersuchen“.
• Unter Macintosh wird kein Texteingabe-Cursor (Einfügemarke) im Hinweisfeld des Dialogfelds „Lesezeichen bearbeiten“ angezeigt. Dieser Fehler wird in der nächsten Version behoben.
• Bei der Authentifizierung eines neu heruntergeladenen Mediums tritt gelegentlich ein Fehler im Zusammenhang mit der Sitzungs-ID auf. Das Adobe Digital Editions-Team arbeitet bereits an einer Lösung für dieses bekannte Server-seitige Problem. Als Workaround sollten Sie in der Zwischenzeit den Download wiederholen.
• Im Anzeigemodus „Doppelseiten“ lässt sich kein Text markieren, der sich über zwei Seiten erstreckt. Wechseln Sie in diesem Fall in den Modus „Optimierte Breite“, navigieren Sie mithilfe der Bildlaufleiste schnell zur Ansicht, in der beide betroffene Seiten abgebildet sind, und markieren Sie den gewünschten Text.
• Der Befehl „Alles auswählen“ (Strg+A oder Befehlstaste+A) wird nicht unterstützt.
• Große Bilder (mehr als 50 MB) können die Systemleistung beeinträchtigen. • Einige komplexe Transparenzfunktionen (z. B. Aussparungen, Überdrucken
und nicht separierbare Füllmethoden) werden von Adobe Digital Editions nicht unterstützt.
• Native Adobe PDF-Anmerkungen werden von Adobe Digital Editions nicht unterstützt.

Hilfe zu Adobe Digital Editions
Erste Schritte
Adobe® Digital Editions lässt sich auf verschiedene Weisen installieren. Am einfachsten ist der Weg über die Produktseite. Von hier können Sie Adobe Digital Editions direkt auf Ihrem Rechner installieren. Möglicherweise werden Sie aber auch beim Kaufen oder beim Entleihen eines Mediums aus der Bibliothek dazu aufgefordert, Adobe Digital Editions zu installieren. In diesem Fall ist die Installation Bestandteil des Download-Prozesses. Schließen Sie alle Anwendungen, insbesondere Adobe Acrobat® und Adobe Reader®, bevor Sie Adobe Digital Editions installieren.
Bei beiden der oben genannten Installationsverfahren müssen Sie zuerst bestätigen, dass Sie eine Anwendung mit uneingeschränkten Berechtigungen installieren. Adobe Digital Editions ist nicht nur eine Web-Anwendung, sondern ein vollständiges Software-Programm, das kleine Dateien auf Ihrer Festplatte speichert. Anschließend müssen Sie der Installation zustimmen. Nach dem kurzen Download wird Adobe Digital Editions gestartet. Bevor Sie die Anwendung nutzen können, müssen Sie die Bedingungen der Lizenzvereinbarung für Endanwender akzeptieren.
Aktivierung und Autorisierung
Nach der Installation fordert der Einrichtungsassistent Sie zur Aktivierung von Adobe Digital Editions auf (für diesen Vorgang ist eine Internet-Verbindung erforderlich). Während der Aktivierung können Sie Ihren Computer unter Angabe Ihrer Adobe-ID autorisieren. Falls Sie noch nicht über eine Adobe-ID verfügen, können Sie in wenigen Minuten eine ID erstellen. Dieser Service ist kostenlos. Die Adobe-ID berechtigt Sie, durch DRM (Digital Rights Management) geschützte Dateien zwischen mehreren Computern oder Geräten zu transferieren und nach einem Datenverlust oder einer erneuten Systeminstallation wiederherzustellen.
Mit einer Adobe-ID sind Sie automatisch Mitglied der Adobe-Community und erhalten Zugriff auf Testversionen, zahllose kostenlose Produkterweiterungen und bestimmte Community-Bereiche. Außerdem können Sie Ihre Aktivitäten im Adobe Worldwide Store anzeigen und verwalten.
Adobe empfiehlt dringend, Ihren Computer bei der Produktaktivierung zu autorisieren, um den Schutz Ihrer digitalen Inhalte zu gewährleisten. Sie können die Autorisierung auch zu einem späteren Zeitpunkt vornehmen. Wählen Sie dann im Menü „Bibliothek“ den Befehl „Computer autorisieren“.
Im Anschluss an die Aktivierung werden alle Bücher, Zeitschriften und sonstigen Dokumente, die zuvor mit Adobe Acrobat® oder Reader® erworben wurden, auf Adobe Digital Editions migriert. Dieser Prozess dauert in der Regel nur ein paar Minuten. Adobe Digital Editions öffnet dabei jede Datei und überprüft die Anwenderlizenz. Falls Sie keine DRM-geschützten Inhalte auf Ihrem Computer gespeichert haben, ist während der Migration auch keine Internet-Verbindung erforderlich. Bei einer größeren Anzahl von Dateien (z. B. über 100) kann dieser Vorgang länger dauern. Der Fortschrittsbalken informiert Sie dann über den aktuellen Stand der Migration.
Hinweis: Medien, die Sie bereits mit Adobe Acrobat® oder Adobe Reader® von einer öffentlichen Bibliothek ausgeliehen haben, werden nicht auf Adobe Digital

Editions migriert. In diesem Fall müssen Sie die eBooks zurückgeben und mit Digital Editions erneut ausleihen.
Schließlich führt Adobe Digital Editions einige interne Organisationsprozesse durch (Einrichtung der Manifest-Datei und der Tastaturkürzel). Dann wird das Programm gestartet.
Bibliotheks- und Leseansicht
Bei Anwendungsstart wird entweder die Bibliotheks- oder die Leseansicht angezeigt. In der Bibliotheksansicht können Sie Ihre Mediensammlung anzeigen und organisieren. In der Leseansicht stehen Funktionen zum Lesen, Navigieren, Drucken, Durchsuchen und Hinzufügen von Lesezeichen zur Verfügung. Adobe Digital Editions merkt sich, an welcher Stelle der letzte Lesezugriff erfolgt ist, und was Sie vor Beenden des Programms zuletzt getan haben. Wenn die Anwendung während des Downloads einer Datei gestartet wird, zeigt sie automatisch die Leseansicht an. Beim regulären Start wird die Bibliotheksansicht angezeigt.
Beide Ansichten sind in drei Segmente unterteilt: einem Hauptarbeitsbereich, einer Werkzeugleiste am oberen Fensterrand sowie einem erweiterbaren Seitenbereich links neben dem Hauptbereich. Durch Ziehen oder einen Doppelklick auf den kleinen grauen Balken mit dem grauen Dreieck auf der Trennlinie wird der Seitenbereich ausgeblendet. Der Bereich lässt sich wieder einblenden, indem Sie erneut doppelt auf die Trennlinie klicken oder sie einfach nach rechts ziehen.
In der Bibliotheksansicht werden im Hauptbereich die Medien angezeigt, die sich im aktuell ausgewählten Regal befinden. Die Regale sind im Seitenbereich abgebildet. Zur Leseansicht gehört ein Hauptbereich, in dem ein Dokument angezeigt wird, eine Werkzeugleiste am oberen Fensterrand sowie ein Registerkarten-Bereich auf der linken Seite. Im Registerkarten-Bereich werden das Inhaltsverzeichnis oder die Lesezeichen (sofern jeweils vorhanden) angezeigt. Die Anzeige im Seitenbereich können Sie durch Klicken auf die entsprechenden Symbole direkt unterhalb der Werkzeugleiste ändern.
Um zwischen der Lese- und der Bibliotheksansicht zu wechseln, klicken Sie auf das jeweilige Symbol oben links auf der Werkzeugleiste (oder verwenden Sie den entsprechenden Tastaturkürzel).
Medien zur Bibliothek hinzufügen
In der Bibliotheksansicht können Sie Medien zur Bibliothek hinzufügen. Für diesen Vorgang sind mehrere Vorgehensweisen möglich:
• Sie wählen den Menübefehl „Medium zur Bibliothek hinzufügen“ (oder verwenden den entsprechenden Tastaturkürzel).
• Sie ziehen die Dateien per Drag-and-Drop vom Desktop oder aus dem Datei-Browser in das Anwendungsfenster.
• Sie laden Medien aus dem Internet herunter, z. B. von E-Commerce-Websites oder aus einer der zahlreichen öffentlichen Bibliotheken, die Adobe Digital Editions unterstützen.
Medien werden zunächst zur allgemeinen Bibliothek hinzugefügt. Anschließend können Sie sie wunschgemäß einordnen (siehe Regale). Die Anzahl der Medien, die eine Bibliothek umfassen kann, ist unbegrenzt. Auch die Art der zulässigen Medien ist nicht festgelegt.

Sie erhalten alle Informationen über ein Medium, indem Sie es auswählen und dann „Info zum Medium“ im Kontextmenü wählen. (Klicken Sie auf das kleine Dreieck, um das Kontextmenü zu öffnen.) Zu diesen Informationen gehören weitere Metadaten, die Berechtigungen (z. B. Anzahl der erlaubten Kopien oder Seiten, die gedruckt werden dürfen, usw.) sowie der zugehörige Dateipfad auf Ihrem Computer.
Hinweis: Medien, die Sie per Doppelklick (von Ihrem Computer) oder per Download (aus dem Internet – nicht über eine E-Commerce-Website oder eine Bibliothek) hinzufügen, werden nicht zu Ihrer Bibliothek hinzugefügt. Sie werden zwar angezeigt, jedoch nicht in Ihre ständige Sammlung aufgenommen. Ein Medium wird nur dann zur ständigen Sammlung hinzugefügt, wenn es nach einem der drei oben beschriebenen Methoden hinzugefügt wird.
Medien online erwerben
Der Online-Erwerb von Medien erfolgt in zwei Schritten: Zuerst kaufen Sie das Medium über eine E-Commerce-Site, dann laden Sie die Datei auf Ihren Computer herunter. Nachdem Sie bezahlt und den Download angefordert haben, stellt Adobe Digital Editions eine Verbindung zum Server der eBook-Website her, und der Server sendet den erworbenen Medieninhalt an Adobe Digital Editions. Für (meist) kurze Zeit erscheint das Dialogfeld „Datei wird heruntergeladen“. Danach wird das Dialogfeld „Inhalt wird autorisiert“ eingeblendet. Während dieser Zeit kann Adobe Digital Editions das heruntergeladene Dokument bereits lesen. Dann wird das Medium geöffnet.
Medien entleihen
Viele öffentliche Bibliotheken verleihen Medien, die sich in Adobe Digital Editions anzeigen lassen. Der Download-Prozess entspricht weitgehend der Vorgehensweise beim Online-Erwerb, nur dass Sie in diesem Fall nichts bezahlen müssen. Sobald das Medium in Ihre Bibliothek aufgenommen wurde, zeigt ein Banner an, nach welcher Zeitspanne Ihre Zugriffsberechtigung für das Objekt abläuft. Nach Ablauf dieser Frist bleibt das Medium zwar Teil der Bibliothek, es kann jedoch nicht mehr gelesen werden. Um es aus der Bibliothek zu entfernen, müssen Sie es löschen. Auf Wunsch können Sie ein Medium auch vor Ablauf der Gültigkeitsfrist zurückgeben. Das ist mitunter empfehlenswert, da einige Bibliotheken die Anzahl der gleichzeitig entliehenen Medien beschränken. Wählen Sie hierzu im Kontextmenü die Option „Entliehenes Medium zurückgeben“.
Bibliothek sortieren
Für die Inhalte der Regale in Ihrer Bibliothek stehen zwei Ansichtsmodi zur Auswahl. Sie können Miniaturen anzeigen, wobei die Miniaturansicht aus dem Deckblatt des Buches bzw. der ersten Seite des Dokuments (falls kein Deckblatt vorhanden ist) besteht. In dieser Ansicht werden Miniaturen Ihrer Medien einschließlich einiger Informationen wie Autor, Titel usw. angezeigt. Auf Wunsch können Sie die Reihenfolge ändern, in der die Medien angezeigt werden, und sie z. B. nach Autor, Titel, Erstellungsdatum oder Seitenzahl sortieren.
Falls Sie die Anzahl der pro Seite angezeigten Medien erhöhen oder die Sortierung vereinfachen möchten, empfiehlt sich der Modus „Medien in Liste anzeigen“. In diesem Modus werden die Medien eines bestimmten Regals tabellarisch aufgeführt. Mit einem Klick auf die Spaltenüberschriften (z. B. Autor oder Seitenzahl) wird die Liste neu sortiert.

Regale
Regale sind benutzerdefinierte Ansichten der Inhalte Ihrer Bibliothek. Verschiedene Regale entsprechen somit verschiedenen Zusammenstellungen der gesammelten Medien. In Adobe Digital Editions werden vordefinierte und benutzerdefinierte Regale verwendet. Vier Regale werden von der Anwendung vorgegeben:
• Alle Medien: Hier werden alle Medien angezeigt, die in Ihrer Bibliothek enthalten sind.
• Entliehen: Dieses Regal enthält alle Medien, die Sie von einer Bibliothek ausgeliehen haben.
• Erworben: Hier werden alle Medien aufgeführt, die Sie gekauft haben und die rechtmäßig Ihnen gehören.
• Kürzlich gelesen: In diesem Regal sind die Medien aufgelistet, auf die Sie in den letzten 30 Tagen zugegriffen haben.
Weder der Inhalt noch die Optionen von vordefinierten Regalen können geändert werden. Sie können lediglich Medien hinzufügen oder aus Ihrer Bibliothek entfernen.
Benutzerdefinierte Regale werden von Ihnen erstellt und verwaltet. Die Erstellung eines Regals ist ganz einfach: Klicken Sie auf das Pluszeichen unten links im Seitenbereich, oder wählen Sie im Menü „Optionen“ daneben den Befehl „Neues Regal“. Wie Sie ein Regal benennen, steht Ihnen frei. Es empfiehlt sich jedoch, eine möglichst sinnvolle und nicht zu lange Bezeichnung zu wählen. Um das Regal zu füllen, können Sie Medien aus anderen (auch benutzerdefinierten) Regalen per Drag-und-Drop in das neue Regal ziehen. Beachten Sie, dass das Medium dabei nicht verschoben, sondern lediglich eine Kopie im neuen Regal erstellt wird. Ein benutzerdefiniertes Regal kann beliebig viele Medien enthalten. Um ein Medium aus einem Regal zu entfernen, wählen Sie es aus (es wird hellgrau markiert) und drücken die Löschtaste. Sie können aber auch die entsprechende Option im Kontextmenü wählen, das nach Auswahl des Mediums verfügbar ist. Klicken Sie hierzu auf das kleine graue Dreieck in der oberen linken Ecke des ausgewählten Mediums.
Hinweis: Einige Online-Buchhandlungen verkaufen Medieninhalte ohne DRM-Schutz. Das ist zwar nur selten der Fall, aber mit der Zeit könnte es immer häufiger passieren, dass Sie ungeschützte Inhalte erhalten. Solche Objekte werden in der aktuellen Version nicht im Regal „Erworben“ angezeigt.
Medien auf andere Computer übertragen
Falls Sie Ihren Computer autorisiert haben, sperrt Adobe Digital Editions weder Ihre eBooks noch andere digitale Veröffentlichungen, die auf diesem Computer gespeichert sind. Stattdessen werden sie Ihnen über Ihre Adobe-ID zugeordnet. Somit können Sie Medien aus Ihrer Bibliothek auf bis zu sechs Computer und sechs unterstützte mobile Geräte übertragen.
Für den Transfer zwischen zwei Geräten müssen beide mit Ihrer Adobe-ID autorisiert werden.
Hinweis: Bei der Übertragung auf einen anderen Computer werden keine Lesezeichen kopiert.

So übertragen Sie ein Medium auf einen anderen autorisierten Computer:
1. Auf dem Herkunfts-Computer suchen und öffnen Sie den Ordner „My Digital Editions“, der sich im Ordner „Dokumente und Einstellungen“ befindet.
2. Wählen Sie die EPUB- oder Adobe PDF-Datei für das Medium, das Sie übertragen möchten.
3. Kopieren Sie die ausgewählten Dateien auf ein portables Speichermedium, z. B. ein Flash-Laufwerk, oder senden Sie sie per E-Mail an den Ziel-Computer.
4. Auf dem Ziel-Computer kopieren Sie nun die EPUB- oder Adobe PDF-Dateien ins Verzeichnis „Dokumente und Einstellungen\My Digital Editions“.
5. Starten Sie Adobe Digital Editions auf dem Ziel-Computer. Wählen Sie „Bibliothek > Medium zur Bibliothek hinzufügen“, navigieren Sie zum Ordner „My Digital Editions“, und wählen Sie die neuen Dateien aus, um sie in die Bibliothek aufzunehmen.
Übertragung von Medien auf einen unterstützten E-Book-Reader
Mit Adobe Digital Editions können Sie Medien aus Ihrer Bibliothek auf ein unterstütztes E-Reader-Gerät übertragen.
Verbinden Sie den unterstützte E-Book-Reader mit Ihrem Rechner, und starten Sie Digital Editions. Digital Editions erkennt den Reader automatisch und bietet Ihnen an, das Gerät mit Ihrer Adobe-ID zu autorisieren. Falls Digital Editions noch nicht für Ihren Rechner autorisiert wurde, müssen Sie diesen Prozess zuerst durchführen. (Eine Schritt-für-Schritt-Anleitung finden Sie unter Aktivierung und Autorisierung.) Der Transfer geschützter Inhalte auf oder von Ihrem Gerät ist nur möglich, wenn sowohl Digital Editions als auch der E-Book-Reader autorisiert sind. Der Transfer ungeschützter Inhalte kann auch ohne Autorisierung des E-Book-Readers oder von Digital Editions erfolgen. Adobe empfiehlt jedoch dringend, Digital Editions zu autorisieren, da nur dann die Portabilität Ihrer geschützten eBooks – ob für Digital Editions oder das unterstützte Gerät – gewährleistet ist.
Nach der Autorisierung wird das Gerät als neues Regal in Ihrer Bibliothek angezeigt. Nun können Sie genauso wie bei den anderen Regalen Medien kopieren und sortieren. Sie können die auf Ihrem E-Book-Reader oder Rechner geladenen Bücher lesen. Auch die Bücher auf dem E-Book-Reader eines anderen Lesers lassen sich anzeigen. Der Austausch von Büchern zwischen dem fremden Gerät und Ihrem Rechner ist jedoch nicht möglich.
Wichtig: Beim Transfer auf oder von Ihrem Computer darf die Verbindung zum Gerät nicht unterbrochen werden.
Medien aus der Bibliothek entfernen
Das Löschen eines Mediums und das Entfernen aus einem Regal sind zwei verschiedene Vorgänge. Beim Löschen eines Mediums in einem benutzerdefinierten oder vordefinierten Regal wird das Objekt komplett aus der Bibliothek entfernt. Da dieser Vorgang nicht rückgängig gemacht werden kann, sollten Sie genau überlegen, ob das Medium tatsächlich gelöscht und nicht einfach nur entfernt werden soll. Sie müssen bestätigen, dass das Medium aus Ihrer Bibliothek gelöscht werden soll.
Hinweis: Beim Löschen eines Mediums aus der Bibliothek wird nicht die zugehörige Datei auf dem Computer gelöscht. Wenn Sie jedoch ein Medium aus der Bibliothek

auf dem Sony® Reader löschen, wird auch die entsprechende Datei auf dem Gerät gelöscht.
Wenn Sie ein Medium aus einem benutzerdefinierten Regal entfernen möchten, ohne es aus der Bibliothek zu entfernen, wählen Sie im Kontextmenü „Medium aus Regal entfernen“.
In Adobe PDF-Dokumenten navigieren
Wenn Sie ein Adobe PDF-Dokument in der Leseansicht öffnen, wird eine Werkzeugleiste mit mehreren Optionen angezeigt:
• Seitennummer/-anzahl – Hier können Sie die Nummer der Seite eingeben, die Sie anzeigen möchten.
• Drucken – Dieses Symbol ist deaktiviert, wenn Sie nicht berechtigt sind, das Medium zu drucken.
• Lesezeichen • Vier Symbole für die verschiedenen Anzeigemodi • Suchen – In dieses Feld können Sie den Text eingeben, den Sie im Dokument
finden möchten.
Es gibt vier Anzeigemodi mit Navigationsmöglichkeiten:
• Doppelseiten: In diesem Modus werden zwei Seiten gleichzeitig abgebildet. Mithilfe der Optionen im Menü „Lesen“, den Schaltflächen der Bildlaufleiste und der Bild-auf- und Bild-ab-Taste navigieren Sie innerhalb eines Dokuments. Die Seite kann weder skaliert werden (außer durch Änderung der Fenstergröße) noch wird der schnelle Bildlauf unterstützt.
• Einzelseiten: Die Seite wird so skaliert, dass sie den gesamten Anzeigebereich ausfüllt. In diesem Anzeigemodus stehen Ihnen die gleichen Navigationsoptionen zur Verfügung wie im Modus „Doppelseiten“.
• Optimale Breite: Hier wird die Seite so skaliert, dass sie die gesamte Breite des Anzeigefensters ausfüllt. Die Höhe der Seite ist aber in diesem Modus nicht immer erkennbar. Auch hier stehen dieselben Navigationsfunktionen zur Auswahl wie in den vorherigen beiden Modi. Mithilfe der kleinen Schaltflächen am Anfang und am Ende der Bildlaufleiste ist können Sie Seiten schnell durchblättern. Beachten Sie, dass beim Blättern mit der Bild-auf- und Bild-ab-Taste die Anzeige nur um den jeweils sichtbaren Abschnitt verschoben wird.
• Benutzerdefinierte Breite: In diesem Modus wird die Seite auf die gewählte Stufe skaliert. Es werden zwei Ansichten der Seite dargestellt: (1) die gesamte Seite als Miniatur in einem kleinen beweglichen Widget-Fenster, in dem ein helles Rechteck den Teil (2) kennzeichnet, der im Hauptbereich vergrößert ist. Der vergrößerte Teil füllt den gesamten Hauptbereich aus. Die Zoom-Stufe kann mithilfe der kleinen Bildlaufleiste auf der linken Seite des Widgets angepasst werden. In diesem Modus können Sie ebenfalls von Seite zu Seite blättern, wobei auch hier nur um den angezeigten Seitenabschnitt weitergeblättert wird. Der schnelle Bildlauf wird hier unterstützt.
Falls das Dokument ein Inhaltsverzeichnis aufweist, kann auch dieses zum Navigieren verwendet werden.
In EPUB-Dokumenten navigieren
EPUB-Dokumente bestehen aus anpassbaren Inhalten (wie eine Website), während Adobe PDF-Dokumente unveränderlich sind. Anstelle von verschiedenen

Ansichtsmodi enthält die Werkzeugleiste in der Leseansicht zwei „a“-Symbole, mit denen die Schriftgröße geändert werden kann.
Die Werkzeugleiste enthält dasselbe Feld für Seitennummer/-anzahl und dieselben Drucker- und Lesezeichen-Symbole, die für Adobe PDF-Dokumente zur Verfügung stehen. Geben Sie eine Seitennummer in das Feld ein, und drücken Sie die Eingabetaste, um zu dieser Seite zu springen. Für die Navigation in EPUB-Dokumenten können Sie auch die normalen Steuerelemente (Menü, Bildlaufleiste, Tastaturkürzel) sowie (falls vorhanden) das Inhaltsverzeichnis verwenden.
Text suchen
Die Suche nach Text in einem Dokument (Adobe PDF oder EPUB) ist ganz einfach. Klicken Sie auf den Suchbefehl in der Werkzeugleiste, geben Sie das gesuchte Wort oder den Begriff ein, und drücken Sie die Eingabetaste. Die Anwendung sucht nach der ersten (oder nächsten) Instanz des gesuchten Inhalts im aktuellen Dokument, ruft diese Seite auf und hebt den Suchbegriff hervor. Sie können die Suche nach dem Begriff fortsetzen, indem Sie auf den kleinen Pfeil nach rechts neben dem Suchfeld klicken. Zur Rückwärtssuche dient entsprechend der Pfeil nach links. Wenn die Anwendung das Ende des Dokuments erreicht hat, ohne den Suchbegriff zu finden, wird ein kleiner roter Balken mit der Aufschrift „Ende des Dokuments“ eingeblendet.
Lesezeichen
Das Hinzufügen von Lesezeichen zu Adobe PDF- oder EPUB-Dokumenten erleichtert die Navigation innerhalb eines Dokuments. Lesezeichen werden im linken Seitenbereich der Leseansicht angezeigt, sofern Sie die Registerkarte „Lesezeichen“ ausgewählt haben.
So erstellen Sie ein Lesezeichen:
1. Navigieren Sie zu der Seite, auf der Sie ein Lesezeichen setzen möchten. 2. (Optional) Wählen Sie eine Textpassage auf der Seite aus. 3. Klicken Sie entweder auf das Lesezeichen-Symbol in der Werkzeugleiste oder
auf das Pluszeichen neben dem Menü „Optionen“ am unteren Rand der Lesezeichen-Registerkarte.
4. (Optional) Geben Sie im Dialogfeld „Lesezeichen hinzufügen“ Text in das Feld „Hinweise“ ein. Im Abschnitt „Auszug“ des Dialogfelds wird der im Dokument ausgewählte Text (sofern vorhanden) angezeigt.
5. Klicken Sie auf „OK“.
Im linken Seitenbereich wird eine Lesezeichen-Verknüpfung hinzugefügt. Ein gelbes Rechteck links neben der Verknüpfung weist darauf hin, dass das Lesezeichen Hinweise enthält. Lesezeichen ohne Hinweise sind durch ein rotes Rechteck gekennzeichnet. Wenn Sie vor der Erstellung des Lesezeichens Text ausgewählt hatten, erscheint die erste Textzeile in der Lesezeichen-Verknüpfung. Falls Sie Hinweise hinzugefügt haben, zeigt die Verknüpfung außerdem die erste Zeile dieser Hinweise an (gelb hervorgehoben). Im Dokument wird der mit Lesezeichen markierte Text gelb hervorgehen, wenn das Lesezeichen Hinweise enthält, und rot, wenn das Lesezeichen keine Hinweise enthält.
Alle erstellten Lesezeichen werden mit dem Medium gespeichert und beim nächsten Öffnen mit dem Medium zusammen angezeigt.

Mit einem Doppelklick auf ein Lesezeichen öffnen Sie das Dialogfeld erneut, um das Lesezeichen zu bearbeiten. Beispielsweise können Sie Hinweistext hinzufügen oder löschen.
Um ein Lesezeichen zu löschen, wählen Sie die Verknüpfung in der Lesezeichen-Registerkarte aus und drücken die Löschtaste. Alternativ können Sie im Optionen-Menü „Ausgewähltes Lesezeichen löschen“ wählen oder das entsprechende Tastaturkürzel verwenden.
Hinweis: Bei den in Adobe Digital Editions hinzugefügten Lesezeichen handelt es sich nicht um Adobe PDF-Lesezeichen (die in Adobe Acrobat oder Adobe Reader in die Liste der Lesezeichen aufgenommen werden). Adobe PDF-Lesezeichen werden in Adobe Digital Editions als Inhaltsverzeichnis dargestellt.
Adobe Digital Editions unterstützt Druckvorgänge, sofern der Anwender über die entsprechenden Berechtigungen für ein Dokument verfügt. Der vektorbasierte Druck wird jedoch nicht unterstützt. Seiten werden als Bitmaps ausgegeben und erreichen somit nicht die Qualität des Vektorformats. Bei Dokumenten mit SWF-Video wird außerdem nur der erste Frame des Clips gedruckt, und es werden keine interaktiven Änderungen berücksichtigt, die Sie in Adobe Digital Editions an einem Video vornehmen.
Diagnosedaten
Falls Probleme auftreten, versucht die Anwendung, Ihnen die mögliche Ursache mitzuteilen, sodass Sie das Problem beheben können. Es gibt drei Hauptursachen für Probleme: Download-Fehler, beschädigte Dokumente und falsche Formatierung.
Beim Download aus dem Internet kann es passieren, dass der Server nicht reagiert oder dass die Anwendung das Medium nicht ausreichend authentifizieren kann. Adobe Digital Editions zeigt normalerweise einen Dialog mit Informationen über das Problem an. Diese Meldungen verweisen häufig auf E/A-Fehler, d. h. die Anwendung konnte einfach keine Verbindung zum Server aufbauen, von dem das Medium oder die Authentifizierungsdaten abgerufen werden sollen. Solche Probleme sind meist nur vorübergehender Natur und treten in der Regel bei einem erneuten Versuch nicht mehr auf.
Es kann auch vorkommen, dass ein Medium, das Sie zur Bibliothek hinzugefügt haben, beschädigt oder absichtlich bzw. versehentlich gelöscht wurde. In dem Fall wird ein Dialogfeld angezeigt, der Sie auf das fehlende oder beschädigte Objekt hinweist. Das Medium wird in der Bibliothek dann links oben mit einem Banner mit der Aufschrift „Fehlt“ gekennzeichnet. Um dieses Problem zu lösen, können Sie entweder das Medium am ursprünglichen Speicherort wiederherstellen oder löschen und anschließend eine intakte Kopie zur Bibliothek hinzufügen.
Die letzte Hauptkategorie von Problemen betrifft Situationen, in denen Dokumente kleinere Fehler aufweisen oder Warnungen ausgeben. Dies ist beispielsweise der Fall, wenn eine Adobe PDF-Datei Funktionen verwendet, die nicht von Adobe Digital Editions unterstützt werden (z. B. JPEG 2000-Komprimierung) oder wenn ein EPUB-Dokument eine nicht empfohlene Auszeichnungssprache verwendet. Meistens führen diese Warnungen und Fehler zu keinen sichtbaren Problemen, u. U. wird jedoch das Dokument nicht so dargestellt, wie der Autor es gewünscht hat.

Tastaturkürzel
Tastaturkürzel für die Anwendung Windows Macintosh Funktion
Umschalt+F8 Befehlstaste+F8 Verschiebt die Auswahl in die Werkzeugleiste
Strg+F2 Befehlstaste+F2 Verschiebt die Auswahl zum Hauptmenü in der Werkzeugleiste
F5 F5 Verschiebt die Auswahl in den Hauptarbeitsbereich
F6 F6 Verschiebt die Auswahl zwischen Werkzeugleiste und Seiten-/Hauptbereich
Strg+Umschalt+F5 Befehlstaste+Umschalt+F5 Verschiebt die Auswahl in den Seitenbereich
Strg+Umschalt+T Befehlstaste+Umschalt+T Aktiviert die Fehlerprotokollierung
F4 F4 Zeigt den Seitenbereich an bzw. blendet den Bereich aus
Strg+L Befehlstaste+L Wechselt in die Bibliotheksansicht Strg+R Wechselt in die Leseansicht
Strg+C Befehlstaste+C Kopiert den ausgewählten Text in die Zwischenablage
Strg+V Befehlstaste+V Fügt den Inhalt der Zwischenablage ein
Entf Entf Löscht das ausgewählte Objekt
F1 F1 Öffnet die Online-Hilfe zu Adobe Digital Editions im Standard-Webbrowser
Alt+F4 Befehlstaste+Q Beendet Adobe Digital Editions
Tastaturkürzel für die Bibliotheksansicht Windows Macintosh Funktion
Strg+A Befehlstaste+A Wählt alle Objekte im aktuellen Regal aus
Strg+Umschalt+A Befehlstaste+Umschalt+A Hebt die Auswahl aller Objekte auf
Strg+O Befehlstaste+O Öffnet das Dialogfeld „Medium zur Bibliothek hinzufügen“
Leertaste, Eingabetaste
Leertaste, Eingabetaste Öffnet das ausgewählte Objekt in der Leseansicht
Strg+Nach-links-Taste
Befehlstaste+Nach-links-Taste
Wechselt von der Miniatur- in die Listenansicht
Strg+Nach-rechts-Taste
Befehlstaste+Nach-rechts-Taste
Wechselt von der Listen- in die Miniaturansicht
Strg+N Befehlstaste+N Öffnet das Dialogfeld „Neues Regal erstellen“
Strg+I Befehlstaste+I Öffnet das Dialogfeld „Info zum Medium“
Tastaturkürzel für die Leseansicht Windows Macintosh Funktion
• Strg+Leertaste • Nach-links-Taste Wechselt zum

Tastaturkürzel für die Leseansicht Windows Macintosh Funktion
• Nach-links-Taste • Strg+Bild-auf-Taste
• Befehlstaste+Bild-auf-Taste vorherigen Bildschirm (in den Ansichten „Optimale Breite“ und „Benutzerdefinierte Breite“)
Wechselt zur vorherigen Seite (in den Ansichten „Einzelseiten“ und „Doppelseiten“)
• Leertaste • Nach-rechts-Taste • Bild-ab-Taste
• Leertaste • Nach-rechts-Taste • Bild-ab-Taste
Wechselt zum nächsten Bildschirm (in den Ansichten „Optimale Breite“ und „Benutzerdefinierte Breite“)
Wechselt zur nächsten Seite (in Ansichten „Einzelseiten“ und „Doppelseiten“)
• Pos1 • Umschalt+Strg+Bild-
auf-Taste • Umschalt+Strg+Nach
-oben-Taste
• Pos1 • Umschalt+Befehlstaste+Nach
-unten-Taste
Wechselt zur ersten Seite des Dokuments
• Ende • Umschalt+Strg+Bild-
ab-Taste • Umschalt+Strg+Nach
-unten-Taste
• Ende • Umschalt+Befehlstaste+Nach
-unten-Taste
Wechselt zur letzten Seite des Dokuments
Strg+Nach-links-Taste Befehlstaste+Nach-links-Taste
Wechselt zum nächsten Anzeigemodus der Leseansicht in folgender Reihenfolge: Benutzerdefinierte Breite, Optimale Breite, Einzelseiten, Doppelseiten
Strg+Nach-rechts-Taste Befehlstaste+Nach-rechts-Taste Wechselt zum

Tastaturkürzel für die Leseansicht Windows Macintosh Funktion
nächsten Anzeigemodus der Leseansicht in folgender Reihenfolge: Doppelseiten, Einzelseiten, Optimale Breite, Benutzerdefinierte Breite
Nach-oben-Taste Nach-oben-Taste
Blättert eine Zeile zurück (in den Ansichten „Optimale Breite“ und „Benutzerdefinierte Breite“)
Blättert eine Seite zurück (in den Ansichten „Einzelseiten“ und „Doppelseiten“)
Nach-unten-Taste Nach-unten-Taste
Blättert eine Zeile weiter (in den Ansichten „Optimale Breite“ und „Benutzerdefinierte Breite“)
Blättert eine Seite weiter (in den Ansichten „Einzelseiten“ und „Doppelseiten“)
Strg+= Befehlstaste+=
Vergrößert die Anzeige (bei Adobe PDF-Dokumenten in der Ansicht „Benutzerdefinierte Breite“)
Vergrößert die Schrift (bei EPUB-Dokumenten)
Strg+- Befehlstaste+-
Verkleinert die Anzeige (bei Adobe PDF-Dokumenten in in der Ansicht

Tastaturkürzel für die Leseansicht Windows Macintosh Funktion
„Benutzerdefinierte Breite“)
Verkleinert die Schrift (bei EPUB-Dokumenten)
Strg+I Befehlstaste+I Öffnet das Dialogfeld „Info zum Medium“
Strg+F Befehlstaste+F
Verschiebt die Auswahl zum Suchfeld in der Werkzeugleiste
Strg+G Befehlstaste+G Sucht die nächste Instanz des Suchbegriffs
Umschalt+Strg+G Umschalt+Befehlstaste+G Sucht die vorherige Instanz des Suchbegriffs
Strg+P Befehlstaste+P Druckt das aktuelle Medium
Strg+B Befehlstaste+B
Fügt ein Lesezeichen am oberen Rand der aktuellen Ansicht hinzu
Bekannte Probleme
• Bei vielen eBooks kann die Migration sehr zeitaufwendig sein. • Der Druck umfangreicher Dokumente kann viel Zeit in Anspruch nehmen. • Adobe Digital Editions unterstützt keine Seitennamen in Adobe PDF-
Dokumenten. Beispiel: Die ersten zehn Seiten eines Dokuments sind mit römischen und die restlichen Seiten mit arabischen Ziffern nummeriert. Alle Seitennummern beginnen grundsätzlich mit dem absoluten Startwert 1.
• Falls Sie Dateien des Typs ETD explizit Adobe Acrobat oder Adobe Reader zugeordnet haben, müssen Sie diese Zuordnung explizit aufheben.
• Bei der Suche nach Zeichenfolgen in Adobe PDF-Dokumenten oder der Navigation mithilfe von Lesezeichen bzw. Hinweisen wird in den Anzeigemodi „Optimale Breite“ und „Benutzerdefinierte Breite“ nicht immer der richtige Seitenbereich dargestellt.
• JPEG 2000-Bilder werden nicht unterstützt. • Falls Sie eine Kaspersky-Firewall verwenden, können Download-Probleme
auftreten. Kaspersky behandelt Adobe Digital Editions als Malware und blockiert die Anwendung (das kann in seltenen Fällen auch bei der Windows®-Firewall auftreten). Wenn Sie eine neue Anwendung wie Adobe Digital Editions starten, fragt Kaspersky normalerweise, ob es sich um eine vertrauenswürdige Anwendung bzw. einen vertrauenswürdigen Prozess handelt. Bei Adobe Digital Editions erfolgt diese Anfrage jedoch nicht. Daher

müssen Sie Adobe Digital Editions manuell zur Liste der vertrauenswürdigen Anwendungen hinzufügen. Wählen Sie für Adobe Digital Editions die Regel „Netzwerkverkehr nicht untersuchen“.
• Unter Macintosh wird kein Texteingabe-Cursor (Einfügemarke) im Hinweisfeld des Dialogfelds „Lesezeichen bearbeiten“ angezeigt. Dieser Fehler wird in der nächsten Version behoben.
• Bei der Authentifizierung eines neu heruntergeladenen Mediums tritt gelegentlich ein Fehler im Zusammenhang mit der Sitzungs-ID auf. Das Adobe Digital Editions-Team arbeitet bereits an einer Lösung für dieses bekannte Server-seitige Problem. Als Workaround sollten Sie in der Zwischenzeit den Download wiederholen.
• Im Anzeigemodus „Doppelseiten“ lässt sich kein Text markieren, der sich über zwei Seiten erstreckt. Wechseln Sie in diesem Fall in den Modus „Optimierte Breite“, navigieren Sie mithilfe der Bildlaufleiste schnell zur Ansicht, in der beide betroffene Seiten abgebildet sind, und markieren Sie den gewünschten Text.
• Der Befehl „Alles auswählen“ (Strg+A oder Befehlstaste+A) wird nicht unterstützt.
• Große Bilder (mehr als 50 MB) können die Systemleistung beeinträchtigen. • Einige komplexe Transparenzfunktionen (z. B. Aussparungen, Überdrucken
und nicht separierbare Füllmethoden) werden von Adobe Digital Editions nicht unterstützt.
• Native Adobe PDF-Anmerkungen werden von Adobe Digital Editions nicht unterstützt.

Hilfe zu Adobe Digital Editions
Erste Schritte
Adobe® Digital Editions lässt sich auf verschiedene Weisen installieren. Am einfachsten ist der Weg über die Produktseite. Von hier können Sie Adobe Digital Editions direkt auf Ihrem Rechner installieren. Möglicherweise werden Sie aber auch beim Kaufen oder beim Entleihen eines Mediums aus der Bibliothek dazu aufgefordert, Adobe Digital Editions zu installieren. In diesem Fall ist die Installation Bestandteil des Download-Prozesses. Schließen Sie alle Anwendungen, insbesondere Adobe Acrobat® und Adobe Reader®, bevor Sie Adobe Digital Editions installieren.
Bei beiden der oben genannten Installationsverfahren müssen Sie zuerst bestätigen, dass Sie eine Anwendung mit uneingeschränkten Berechtigungen installieren. Adobe Digital Editions ist nicht nur eine Web-Anwendung, sondern ein vollständiges Software-Programm, das kleine Dateien auf Ihrer Festplatte speichert. Anschließend müssen Sie der Installation zustimmen. Nach dem kurzen Download wird Adobe Digital Editions gestartet. Bevor Sie die Anwendung nutzen können, müssen Sie die Bedingungen der Lizenzvereinbarung für Endanwender akzeptieren.
Aktivierung und Autorisierung
Nach der Installation fordert der Einrichtungsassistent Sie zur Aktivierung von Adobe Digital Editions auf (für diesen Vorgang ist eine Internet-Verbindung erforderlich). Während der Aktivierung können Sie Ihren Computer unter Angabe Ihrer Adobe-ID autorisieren. Falls Sie noch nicht über eine Adobe-ID verfügen, können Sie in wenigen Minuten eine ID erstellen. Dieser Service ist kostenlos. Die Adobe-ID berechtigt Sie, durch DRM (Digital Rights Management) geschützte Dateien zwischen mehreren Computern oder Geräten zu transferieren und nach einem Datenverlust oder einer erneuten Systeminstallation wiederherzustellen.
Mit einer Adobe-ID sind Sie automatisch Mitglied der Adobe-Community und erhalten Zugriff auf Testversionen, zahllose kostenlose Produkterweiterungen und bestimmte Community-Bereiche. Außerdem können Sie Ihre Aktivitäten im Adobe Worldwide Store anzeigen und verwalten.
Adobe empfiehlt dringend, Ihren Computer bei der Produktaktivierung zu autorisieren, um den Schutz Ihrer digitalen Inhalte zu gewährleisten. Sie können die Autorisierung auch zu einem späteren Zeitpunkt vornehmen. Wählen Sie dann im Menü „Bibliothek“ den Befehl „Computer autorisieren“.
Im Anschluss an die Aktivierung werden alle Bücher, Zeitschriften und sonstigen Dokumente, die zuvor mit Adobe Acrobat® oder Reader® erworben wurden, auf Adobe Digital Editions migriert. Dieser Prozess dauert in der Regel nur ein paar Minuten. Adobe Digital Editions öffnet dabei jede Datei und überprüft die Anwenderlizenz. Falls Sie keine DRM-geschützten Inhalte auf Ihrem Computer gespeichert haben, ist während der Migration auch keine Internet-Verbindung erforderlich. Bei einer größeren Anzahl von Dateien (z. B. über 100) kann dieser Vorgang länger dauern. Der Fortschrittsbalken informiert Sie dann über den aktuellen Stand der Migration.
Hinweis: Medien, die Sie bereits mit Adobe Acrobat® oder Adobe Reader® von einer öffentlichen Bibliothek ausgeliehen haben, werden nicht auf Adobe Digital

Editions migriert. In diesem Fall müssen Sie die eBooks zurückgeben und mit Digital Editions erneut ausleihen.
Schließlich führt Adobe Digital Editions einige interne Organisationsprozesse durch (Einrichtung der Manifest-Datei und der Tastaturkürzel). Dann wird das Programm gestartet.
Bibliotheks- und Leseansicht
Bei Anwendungsstart wird entweder die Bibliotheks- oder die Leseansicht angezeigt. In der Bibliotheksansicht können Sie Ihre Mediensammlung anzeigen und organisieren. In der Leseansicht stehen Funktionen zum Lesen, Navigieren, Drucken, Durchsuchen und Hinzufügen von Lesezeichen zur Verfügung. Adobe Digital Editions merkt sich, an welcher Stelle der letzte Lesezugriff erfolgt ist, und was Sie vor Beenden des Programms zuletzt getan haben. Wenn die Anwendung während des Downloads einer Datei gestartet wird, zeigt sie automatisch die Leseansicht an. Beim regulären Start wird die Bibliotheksansicht angezeigt.
Beide Ansichten sind in drei Segmente unterteilt: einem Hauptarbeitsbereich, einer Werkzeugleiste am oberen Fensterrand sowie einem erweiterbaren Seitenbereich links neben dem Hauptbereich. Durch Ziehen oder einen Doppelklick auf den kleinen grauen Balken mit dem grauen Dreieck auf der Trennlinie wird der Seitenbereich ausgeblendet. Der Bereich lässt sich wieder einblenden, indem Sie erneut doppelt auf die Trennlinie klicken oder sie einfach nach rechts ziehen.
In der Bibliotheksansicht werden im Hauptbereich die Medien angezeigt, die sich im aktuell ausgewählten Regal befinden. Die Regale sind im Seitenbereich abgebildet. Zur Leseansicht gehört ein Hauptbereich, in dem ein Dokument angezeigt wird, eine Werkzeugleiste am oberen Fensterrand sowie ein Registerkarten-Bereich auf der linken Seite. Im Registerkarten-Bereich werden das Inhaltsverzeichnis oder die Lesezeichen (sofern jeweils vorhanden) angezeigt. Die Anzeige im Seitenbereich können Sie durch Klicken auf die entsprechenden Symbole direkt unterhalb der Werkzeugleiste ändern.
Um zwischen der Lese- und der Bibliotheksansicht zu wechseln, klicken Sie auf das jeweilige Symbol oben links auf der Werkzeugleiste (oder verwenden Sie den entsprechenden Tastaturkürzel).
Medien zur Bibliothek hinzufügen
In der Bibliotheksansicht können Sie Medien zur Bibliothek hinzufügen. Für diesen Vorgang sind mehrere Vorgehensweisen möglich:
• Sie wählen den Menübefehl „Medium zur Bibliothek hinzufügen“ (oder verwenden den entsprechenden Tastaturkürzel).
• Sie ziehen die Dateien per Drag-and-Drop vom Desktop oder aus dem Datei-Browser in das Anwendungsfenster.
• Sie laden Medien aus dem Internet herunter, z. B. von E-Commerce-Websites oder aus einer der zahlreichen öffentlichen Bibliotheken, die Adobe Digital Editions unterstützen.
Medien werden zunächst zur allgemeinen Bibliothek hinzugefügt. Anschließend können Sie sie wunschgemäß einordnen (siehe Regale). Die Anzahl der Medien, die eine Bibliothek umfassen kann, ist unbegrenzt. Auch die Art der zulässigen Medien ist nicht festgelegt.

Sie erhalten alle Informationen über ein Medium, indem Sie es auswählen und dann „Info zum Medium“ im Kontextmenü wählen. (Klicken Sie auf das kleine Dreieck, um das Kontextmenü zu öffnen.) Zu diesen Informationen gehören weitere Metadaten, die Berechtigungen (z. B. Anzahl der erlaubten Kopien oder Seiten, die gedruckt werden dürfen, usw.) sowie der zugehörige Dateipfad auf Ihrem Computer.
Hinweis: Medien, die Sie per Doppelklick (von Ihrem Computer) oder per Download (aus dem Internet – nicht über eine E-Commerce-Website oder eine Bibliothek) hinzufügen, werden nicht zu Ihrer Bibliothek hinzugefügt. Sie werden zwar angezeigt, jedoch nicht in Ihre ständige Sammlung aufgenommen. Ein Medium wird nur dann zur ständigen Sammlung hinzugefügt, wenn es nach einem der drei oben beschriebenen Methoden hinzugefügt wird.
Medien online erwerben
Der Online-Erwerb von Medien erfolgt in zwei Schritten: Zuerst kaufen Sie das Medium über eine E-Commerce-Site, dann laden Sie die Datei auf Ihren Computer herunter. Nachdem Sie bezahlt und den Download angefordert haben, stellt Adobe Digital Editions eine Verbindung zum Server der eBook-Website her, und der Server sendet den erworbenen Medieninhalt an Adobe Digital Editions. Für (meist) kurze Zeit erscheint das Dialogfeld „Datei wird heruntergeladen“. Danach wird das Dialogfeld „Inhalt wird autorisiert“ eingeblendet. Während dieser Zeit kann Adobe Digital Editions das heruntergeladene Dokument bereits lesen. Dann wird das Medium geöffnet.
Medien entleihen
Viele öffentliche Bibliotheken verleihen Medien, die sich in Adobe Digital Editions anzeigen lassen. Der Download-Prozess entspricht weitgehend der Vorgehensweise beim Online-Erwerb, nur dass Sie in diesem Fall nichts bezahlen müssen. Sobald das Medium in Ihre Bibliothek aufgenommen wurde, zeigt ein Banner an, nach welcher Zeitspanne Ihre Zugriffsberechtigung für das Objekt abläuft. Nach Ablauf dieser Frist bleibt das Medium zwar Teil der Bibliothek, es kann jedoch nicht mehr gelesen werden. Um es aus der Bibliothek zu entfernen, müssen Sie es löschen. Auf Wunsch können Sie ein Medium auch vor Ablauf der Gültigkeitsfrist zurückgeben. Das ist mitunter empfehlenswert, da einige Bibliotheken die Anzahl der gleichzeitig entliehenen Medien beschränken. Wählen Sie hierzu im Kontextmenü die Option „Entliehenes Medium zurückgeben“.
Bibliothek sortieren
Für die Inhalte der Regale in Ihrer Bibliothek stehen zwei Ansichtsmodi zur Auswahl. Sie können Miniaturen anzeigen, wobei die Miniaturansicht aus dem Deckblatt des Buches bzw. der ersten Seite des Dokuments (falls kein Deckblatt vorhanden ist) besteht. In dieser Ansicht werden Miniaturen Ihrer Medien einschließlich einiger Informationen wie Autor, Titel usw. angezeigt. Auf Wunsch können Sie die Reihenfolge ändern, in der die Medien angezeigt werden, und sie z. B. nach Autor, Titel, Erstellungsdatum oder Seitenzahl sortieren.
Falls Sie die Anzahl der pro Seite angezeigten Medien erhöhen oder die Sortierung vereinfachen möchten, empfiehlt sich der Modus „Medien in Liste anzeigen“. In diesem Modus werden die Medien eines bestimmten Regals tabellarisch aufgeführt. Mit einem Klick auf die Spaltenüberschriften (z. B. Autor oder Seitenzahl) wird die Liste neu sortiert.

Regale
Regale sind benutzerdefinierte Ansichten der Inhalte Ihrer Bibliothek. Verschiedene Regale entsprechen somit verschiedenen Zusammenstellungen der gesammelten Medien. In Adobe Digital Editions werden vordefinierte und benutzerdefinierte Regale verwendet. Vier Regale werden von der Anwendung vorgegeben:
• Alle Medien: Hier werden alle Medien angezeigt, die in Ihrer Bibliothek enthalten sind.
• Entliehen: Dieses Regal enthält alle Medien, die Sie von einer Bibliothek ausgeliehen haben.
• Erworben: Hier werden alle Medien aufgeführt, die Sie gekauft haben und die rechtmäßig Ihnen gehören.
• Kürzlich gelesen: In diesem Regal sind die Medien aufgelistet, auf die Sie in den letzten 30 Tagen zugegriffen haben.
Weder der Inhalt noch die Optionen von vordefinierten Regalen können geändert werden. Sie können lediglich Medien hinzufügen oder aus Ihrer Bibliothek entfernen.
Benutzerdefinierte Regale werden von Ihnen erstellt und verwaltet. Die Erstellung eines Regals ist ganz einfach: Klicken Sie auf das Pluszeichen unten links im Seitenbereich, oder wählen Sie im Menü „Optionen“ daneben den Befehl „Neues Regal“. Wie Sie ein Regal benennen, steht Ihnen frei. Es empfiehlt sich jedoch, eine möglichst sinnvolle und nicht zu lange Bezeichnung zu wählen. Um das Regal zu füllen, können Sie Medien aus anderen (auch benutzerdefinierten) Regalen per Drag-und-Drop in das neue Regal ziehen. Beachten Sie, dass das Medium dabei nicht verschoben, sondern lediglich eine Kopie im neuen Regal erstellt wird. Ein benutzerdefiniertes Regal kann beliebig viele Medien enthalten. Um ein Medium aus einem Regal zu entfernen, wählen Sie es aus (es wird hellgrau markiert) und drücken die Löschtaste. Sie können aber auch die entsprechende Option im Kontextmenü wählen, das nach Auswahl des Mediums verfügbar ist. Klicken Sie hierzu auf das kleine graue Dreieck in der oberen linken Ecke des ausgewählten Mediums.
Hinweis: Einige Online-Buchhandlungen verkaufen Medieninhalte ohne DRM-Schutz. Das ist zwar nur selten der Fall, aber mit der Zeit könnte es immer häufiger passieren, dass Sie ungeschützte Inhalte erhalten. Solche Objekte werden in der aktuellen Version nicht im Regal „Erworben“ angezeigt.
Medien auf andere Computer übertragen
Falls Sie Ihren Computer autorisiert haben, sperrt Adobe Digital Editions weder Ihre eBooks noch andere digitale Veröffentlichungen, die auf diesem Computer gespeichert sind. Stattdessen werden sie Ihnen über Ihre Adobe-ID zugeordnet. Somit können Sie Medien aus Ihrer Bibliothek auf bis zu sechs Computer und sechs unterstützte mobile Geräte übertragen.
Für den Transfer zwischen zwei Geräten müssen beide mit Ihrer Adobe-ID autorisiert werden.
Hinweis: Bei der Übertragung auf einen anderen Computer werden keine Lesezeichen kopiert.

So übertragen Sie ein Medium auf einen anderen autorisierten Computer:
1. Auf dem Herkunfts-Computer suchen und öffnen Sie den Ordner „My Digital Editions“, der sich im Ordner „Dokumente und Einstellungen“ befindet.
2. Wählen Sie die EPUB- oder Adobe PDF-Datei für das Medium, das Sie übertragen möchten.
3. Kopieren Sie die ausgewählten Dateien auf ein portables Speichermedium, z. B. ein Flash-Laufwerk, oder senden Sie sie per E-Mail an den Ziel-Computer.
4. Auf dem Ziel-Computer kopieren Sie nun die EPUB- oder Adobe PDF-Dateien ins Verzeichnis „Dokumente und Einstellungen\My Digital Editions“.
5. Starten Sie Adobe Digital Editions auf dem Ziel-Computer. Wählen Sie „Bibliothek > Medium zur Bibliothek hinzufügen“, navigieren Sie zum Ordner „My Digital Editions“, und wählen Sie die neuen Dateien aus, um sie in die Bibliothek aufzunehmen.
Übertragung von Medien auf einen unterstützten E-Book-Reader
Mit Adobe Digital Editions können Sie Medien aus Ihrer Bibliothek auf ein unterstütztes E-Reader-Gerät übertragen.
Verbinden Sie den unterstützte E-Book-Reader mit Ihrem Rechner, und starten Sie Digital Editions. Digital Editions erkennt den Reader automatisch und bietet Ihnen an, das Gerät mit Ihrer Adobe-ID zu autorisieren. Falls Digital Editions noch nicht für Ihren Rechner autorisiert wurde, müssen Sie diesen Prozess zuerst durchführen. (Eine Schritt-für-Schritt-Anleitung finden Sie unter Aktivierung und Autorisierung.) Der Transfer geschützter Inhalte auf oder von Ihrem Gerät ist nur möglich, wenn sowohl Digital Editions als auch der E-Book-Reader autorisiert sind. Der Transfer ungeschützter Inhalte kann auch ohne Autorisierung des E-Book-Readers oder von Digital Editions erfolgen. Adobe empfiehlt jedoch dringend, Digital Editions zu autorisieren, da nur dann die Portabilität Ihrer geschützten eBooks – ob für Digital Editions oder das unterstützte Gerät – gewährleistet ist.
Nach der Autorisierung wird das Gerät als neues Regal in Ihrer Bibliothek angezeigt. Nun können Sie genauso wie bei den anderen Regalen Medien kopieren und sortieren. Sie können die auf Ihrem E-Book-Reader oder Rechner geladenen Bücher lesen. Auch die Bücher auf dem E-Book-Reader eines anderen Lesers lassen sich anzeigen. Der Austausch von Büchern zwischen dem fremden Gerät und Ihrem Rechner ist jedoch nicht möglich.
Wichtig: Beim Transfer auf oder von Ihrem Computer darf die Verbindung zum Gerät nicht unterbrochen werden.
Medien aus der Bibliothek entfernen
Das Löschen eines Mediums und das Entfernen aus einem Regal sind zwei verschiedene Vorgänge. Beim Löschen eines Mediums in einem benutzerdefinierten oder vordefinierten Regal wird das Objekt komplett aus der Bibliothek entfernt. Da dieser Vorgang nicht rückgängig gemacht werden kann, sollten Sie genau überlegen, ob das Medium tatsächlich gelöscht und nicht einfach nur entfernt werden soll. Sie müssen bestätigen, dass das Medium aus Ihrer Bibliothek gelöscht werden soll.
Hinweis: Beim Löschen eines Mediums aus der Bibliothek wird nicht die zugehörige Datei auf dem Computer gelöscht. Wenn Sie jedoch ein Medium aus der Bibliothek

auf dem Sony® Reader löschen, wird auch die entsprechende Datei auf dem Gerät gelöscht.
Wenn Sie ein Medium aus einem benutzerdefinierten Regal entfernen möchten, ohne es aus der Bibliothek zu entfernen, wählen Sie im Kontextmenü „Medium aus Regal entfernen“.
In Adobe PDF-Dokumenten navigieren
Wenn Sie ein Adobe PDF-Dokument in der Leseansicht öffnen, wird eine Werkzeugleiste mit mehreren Optionen angezeigt:
• Seitennummer/-anzahl – Hier können Sie die Nummer der Seite eingeben, die Sie anzeigen möchten.
• Drucken – Dieses Symbol ist deaktiviert, wenn Sie nicht berechtigt sind, das Medium zu drucken.
• Lesezeichen • Vier Symbole für die verschiedenen Anzeigemodi • Suchen – In dieses Feld können Sie den Text eingeben, den Sie im Dokument
finden möchten.
Es gibt vier Anzeigemodi mit Navigationsmöglichkeiten:
• Doppelseiten: In diesem Modus werden zwei Seiten gleichzeitig abgebildet. Mithilfe der Optionen im Menü „Lesen“, den Schaltflächen der Bildlaufleiste und der Bild-auf- und Bild-ab-Taste navigieren Sie innerhalb eines Dokuments. Die Seite kann weder skaliert werden (außer durch Änderung der Fenstergröße) noch wird der schnelle Bildlauf unterstützt.
• Einzelseiten: Die Seite wird so skaliert, dass sie den gesamten Anzeigebereich ausfüllt. In diesem Anzeigemodus stehen Ihnen die gleichen Navigationsoptionen zur Verfügung wie im Modus „Doppelseiten“.
• Optimale Breite: Hier wird die Seite so skaliert, dass sie die gesamte Breite des Anzeigefensters ausfüllt. Die Höhe der Seite ist aber in diesem Modus nicht immer erkennbar. Auch hier stehen dieselben Navigationsfunktionen zur Auswahl wie in den vorherigen beiden Modi. Mithilfe der kleinen Schaltflächen am Anfang und am Ende der Bildlaufleiste ist können Sie Seiten schnell durchblättern. Beachten Sie, dass beim Blättern mit der Bild-auf- und Bild-ab-Taste die Anzeige nur um den jeweils sichtbaren Abschnitt verschoben wird.
• Benutzerdefinierte Breite: In diesem Modus wird die Seite auf die gewählte Stufe skaliert. Es werden zwei Ansichten der Seite dargestellt: (1) die gesamte Seite als Miniatur in einem kleinen beweglichen Widget-Fenster, in dem ein helles Rechteck den Teil (2) kennzeichnet, der im Hauptbereich vergrößert ist. Der vergrößerte Teil füllt den gesamten Hauptbereich aus. Die Zoom-Stufe kann mithilfe der kleinen Bildlaufleiste auf der linken Seite des Widgets angepasst werden. In diesem Modus können Sie ebenfalls von Seite zu Seite blättern, wobei auch hier nur um den angezeigten Seitenabschnitt weitergeblättert wird. Der schnelle Bildlauf wird hier unterstützt.
Falls das Dokument ein Inhaltsverzeichnis aufweist, kann auch dieses zum Navigieren verwendet werden.
In EPUB-Dokumenten navigieren
EPUB-Dokumente bestehen aus anpassbaren Inhalten (wie eine Website), während Adobe PDF-Dokumente unveränderlich sind. Anstelle von verschiedenen

Ansichtsmodi enthält die Werkzeugleiste in der Leseansicht zwei „a“-Symbole, mit denen die Schriftgröße geändert werden kann.
Die Werkzeugleiste enthält dasselbe Feld für Seitennummer/-anzahl und dieselben Drucker- und Lesezeichen-Symbole, die für Adobe PDF-Dokumente zur Verfügung stehen. Geben Sie eine Seitennummer in das Feld ein, und drücken Sie die Eingabetaste, um zu dieser Seite zu springen. Für die Navigation in EPUB-Dokumenten können Sie auch die normalen Steuerelemente (Menü, Bildlaufleiste, Tastaturkürzel) sowie (falls vorhanden) das Inhaltsverzeichnis verwenden.
Text suchen
Die Suche nach Text in einem Dokument (Adobe PDF oder EPUB) ist ganz einfach. Klicken Sie auf den Suchbefehl in der Werkzeugleiste, geben Sie das gesuchte Wort oder den Begriff ein, und drücken Sie die Eingabetaste. Die Anwendung sucht nach der ersten (oder nächsten) Instanz des gesuchten Inhalts im aktuellen Dokument, ruft diese Seite auf und hebt den Suchbegriff hervor. Sie können die Suche nach dem Begriff fortsetzen, indem Sie auf den kleinen Pfeil nach rechts neben dem Suchfeld klicken. Zur Rückwärtssuche dient entsprechend der Pfeil nach links. Wenn die Anwendung das Ende des Dokuments erreicht hat, ohne den Suchbegriff zu finden, wird ein kleiner roter Balken mit der Aufschrift „Ende des Dokuments“ eingeblendet.
Lesezeichen
Das Hinzufügen von Lesezeichen zu Adobe PDF- oder EPUB-Dokumenten erleichtert die Navigation innerhalb eines Dokuments. Lesezeichen werden im linken Seitenbereich der Leseansicht angezeigt, sofern Sie die Registerkarte „Lesezeichen“ ausgewählt haben.
So erstellen Sie ein Lesezeichen:
1. Navigieren Sie zu der Seite, auf der Sie ein Lesezeichen setzen möchten. 2. (Optional) Wählen Sie eine Textpassage auf der Seite aus. 3. Klicken Sie entweder auf das Lesezeichen-Symbol in der Werkzeugleiste oder
auf das Pluszeichen neben dem Menü „Optionen“ am unteren Rand der Lesezeichen-Registerkarte.
4. (Optional) Geben Sie im Dialogfeld „Lesezeichen hinzufügen“ Text in das Feld „Hinweise“ ein. Im Abschnitt „Auszug“ des Dialogfelds wird der im Dokument ausgewählte Text (sofern vorhanden) angezeigt.
5. Klicken Sie auf „OK“.
Im linken Seitenbereich wird eine Lesezeichen-Verknüpfung hinzugefügt. Ein gelbes Rechteck links neben der Verknüpfung weist darauf hin, dass das Lesezeichen Hinweise enthält. Lesezeichen ohne Hinweise sind durch ein rotes Rechteck gekennzeichnet. Wenn Sie vor der Erstellung des Lesezeichens Text ausgewählt hatten, erscheint die erste Textzeile in der Lesezeichen-Verknüpfung. Falls Sie Hinweise hinzugefügt haben, zeigt die Verknüpfung außerdem die erste Zeile dieser Hinweise an (gelb hervorgehoben). Im Dokument wird der mit Lesezeichen markierte Text gelb hervorgehen, wenn das Lesezeichen Hinweise enthält, und rot, wenn das Lesezeichen keine Hinweise enthält.
Alle erstellten Lesezeichen werden mit dem Medium gespeichert und beim nächsten Öffnen mit dem Medium zusammen angezeigt.

Mit einem Doppelklick auf ein Lesezeichen öffnen Sie das Dialogfeld erneut, um das Lesezeichen zu bearbeiten. Beispielsweise können Sie Hinweistext hinzufügen oder löschen.
Um ein Lesezeichen zu löschen, wählen Sie die Verknüpfung in der Lesezeichen-Registerkarte aus und drücken die Löschtaste. Alternativ können Sie im Optionen-Menü „Ausgewähltes Lesezeichen löschen“ wählen oder das entsprechende Tastaturkürzel verwenden.
Hinweis: Bei den in Adobe Digital Editions hinzugefügten Lesezeichen handelt es sich nicht um Adobe PDF-Lesezeichen (die in Adobe Acrobat oder Adobe Reader in die Liste der Lesezeichen aufgenommen werden). Adobe PDF-Lesezeichen werden in Adobe Digital Editions als Inhaltsverzeichnis dargestellt.
Adobe Digital Editions unterstützt Druckvorgänge, sofern der Anwender über die entsprechenden Berechtigungen für ein Dokument verfügt. Der vektorbasierte Druck wird jedoch nicht unterstützt. Seiten werden als Bitmaps ausgegeben und erreichen somit nicht die Qualität des Vektorformats. Bei Dokumenten mit SWF-Video wird außerdem nur der erste Frame des Clips gedruckt, und es werden keine interaktiven Änderungen berücksichtigt, die Sie in Adobe Digital Editions an einem Video vornehmen.
Diagnosedaten
Falls Probleme auftreten, versucht die Anwendung, Ihnen die mögliche Ursache mitzuteilen, sodass Sie das Problem beheben können. Es gibt drei Hauptursachen für Probleme: Download-Fehler, beschädigte Dokumente und falsche Formatierung.
Beim Download aus dem Internet kann es passieren, dass der Server nicht reagiert oder dass die Anwendung das Medium nicht ausreichend authentifizieren kann. Adobe Digital Editions zeigt normalerweise einen Dialog mit Informationen über das Problem an. Diese Meldungen verweisen häufig auf E/A-Fehler, d. h. die Anwendung konnte einfach keine Verbindung zum Server aufbauen, von dem das Medium oder die Authentifizierungsdaten abgerufen werden sollen. Solche Probleme sind meist nur vorübergehender Natur und treten in der Regel bei einem erneuten Versuch nicht mehr auf.
Es kann auch vorkommen, dass ein Medium, das Sie zur Bibliothek hinzugefügt haben, beschädigt oder absichtlich bzw. versehentlich gelöscht wurde. In dem Fall wird ein Dialogfeld angezeigt, der Sie auf das fehlende oder beschädigte Objekt hinweist. Das Medium wird in der Bibliothek dann links oben mit einem Banner mit der Aufschrift „Fehlt“ gekennzeichnet. Um dieses Problem zu lösen, können Sie entweder das Medium am ursprünglichen Speicherort wiederherstellen oder löschen und anschließend eine intakte Kopie zur Bibliothek hinzufügen.
Die letzte Hauptkategorie von Problemen betrifft Situationen, in denen Dokumente kleinere Fehler aufweisen oder Warnungen ausgeben. Dies ist beispielsweise der Fall, wenn eine Adobe PDF-Datei Funktionen verwendet, die nicht von Adobe Digital Editions unterstützt werden (z. B. JPEG 2000-Komprimierung) oder wenn ein EPUB-Dokument eine nicht empfohlene Auszeichnungssprache verwendet. Meistens führen diese Warnungen und Fehler zu keinen sichtbaren Problemen, u. U. wird jedoch das Dokument nicht so dargestellt, wie der Autor es gewünscht hat.

Tastaturkürzel
Tastaturkürzel für die Anwendung Windows Macintosh Funktion
Umschalt+F8 Befehlstaste+F8 Verschiebt die Auswahl in die Werkzeugleiste
Strg+F2 Befehlstaste+F2 Verschiebt die Auswahl zum Hauptmenü in der Werkzeugleiste
F5 F5 Verschiebt die Auswahl in den Hauptarbeitsbereich
F6 F6 Verschiebt die Auswahl zwischen Werkzeugleiste und Seiten-/Hauptbereich
Strg+Umschalt+F5 Befehlstaste+Umschalt+F5 Verschiebt die Auswahl in den Seitenbereich
Strg+Umschalt+T Befehlstaste+Umschalt+T Aktiviert die Fehlerprotokollierung
F4 F4 Zeigt den Seitenbereich an bzw. blendet den Bereich aus
Strg+L Befehlstaste+L Wechselt in die Bibliotheksansicht Strg+R Wechselt in die Leseansicht
Strg+C Befehlstaste+C Kopiert den ausgewählten Text in die Zwischenablage
Strg+V Befehlstaste+V Fügt den Inhalt der Zwischenablage ein
Entf Entf Löscht das ausgewählte Objekt
F1 F1 Öffnet die Online-Hilfe zu Adobe Digital Editions im Standard-Webbrowser
Alt+F4 Befehlstaste+Q Beendet Adobe Digital Editions
Tastaturkürzel für die Bibliotheksansicht Windows Macintosh Funktion
Strg+A Befehlstaste+A Wählt alle Objekte im aktuellen Regal aus
Strg+Umschalt+A Befehlstaste+Umschalt+A Hebt die Auswahl aller Objekte auf
Strg+O Befehlstaste+O Öffnet das Dialogfeld „Medium zur Bibliothek hinzufügen“
Leertaste, Eingabetaste
Leertaste, Eingabetaste Öffnet das ausgewählte Objekt in der Leseansicht
Strg+Nach-links-Taste
Befehlstaste+Nach-links-Taste
Wechselt von der Miniatur- in die Listenansicht
Strg+Nach-rechts-Taste
Befehlstaste+Nach-rechts-Taste
Wechselt von der Listen- in die Miniaturansicht
Strg+N Befehlstaste+N Öffnet das Dialogfeld „Neues Regal erstellen“
Strg+I Befehlstaste+I Öffnet das Dialogfeld „Info zum Medium“
Tastaturkürzel für die Leseansicht Windows Macintosh Funktion
• Strg+Leertaste • Nach-links-Taste Wechselt zum

Tastaturkürzel für die Leseansicht Windows Macintosh Funktion
• Nach-links-Taste • Strg+Bild-auf-Taste
• Befehlstaste+Bild-auf-Taste vorherigen Bildschirm (in den Ansichten „Optimale Breite“ und „Benutzerdefinierte Breite“)
Wechselt zur vorherigen Seite (in den Ansichten „Einzelseiten“ und „Doppelseiten“)
• Leertaste • Nach-rechts-Taste • Bild-ab-Taste
• Leertaste • Nach-rechts-Taste • Bild-ab-Taste
Wechselt zum nächsten Bildschirm (in den Ansichten „Optimale Breite“ und „Benutzerdefinierte Breite“)
Wechselt zur nächsten Seite (in Ansichten „Einzelseiten“ und „Doppelseiten“)
• Pos1 • Umschalt+Strg+Bild-
auf-Taste • Umschalt+Strg+Nach
-oben-Taste
• Pos1 • Umschalt+Befehlstaste+Nach
-unten-Taste
Wechselt zur ersten Seite des Dokuments
• Ende • Umschalt+Strg+Bild-
ab-Taste • Umschalt+Strg+Nach
-unten-Taste
• Ende • Umschalt+Befehlstaste+Nach
-unten-Taste
Wechselt zur letzten Seite des Dokuments
Strg+Nach-links-Taste Befehlstaste+Nach-links-Taste
Wechselt zum nächsten Anzeigemodus der Leseansicht in folgender Reihenfolge: Benutzerdefinierte Breite, Optimale Breite, Einzelseiten, Doppelseiten
Strg+Nach-rechts-Taste Befehlstaste+Nach-rechts-Taste Wechselt zum

Tastaturkürzel für die Leseansicht Windows Macintosh Funktion
nächsten Anzeigemodus der Leseansicht in folgender Reihenfolge: Doppelseiten, Einzelseiten, Optimale Breite, Benutzerdefinierte Breite
Nach-oben-Taste Nach-oben-Taste
Blättert eine Zeile zurück (in den Ansichten „Optimale Breite“ und „Benutzerdefinierte Breite“)
Blättert eine Seite zurück (in den Ansichten „Einzelseiten“ und „Doppelseiten“)
Nach-unten-Taste Nach-unten-Taste
Blättert eine Zeile weiter (in den Ansichten „Optimale Breite“ und „Benutzerdefinierte Breite“)
Blättert eine Seite weiter (in den Ansichten „Einzelseiten“ und „Doppelseiten“)
Strg+= Befehlstaste+=
Vergrößert die Anzeige (bei Adobe PDF-Dokumenten in der Ansicht „Benutzerdefinierte Breite“)
Vergrößert die Schrift (bei EPUB-Dokumenten)
Strg+- Befehlstaste+-
Verkleinert die Anzeige (bei Adobe PDF-Dokumenten in in der Ansicht

Tastaturkürzel für die Leseansicht Windows Macintosh Funktion
„Benutzerdefinierte Breite“)
Verkleinert die Schrift (bei EPUB-Dokumenten)
Strg+I Befehlstaste+I Öffnet das Dialogfeld „Info zum Medium“
Strg+F Befehlstaste+F
Verschiebt die Auswahl zum Suchfeld in der Werkzeugleiste
Strg+G Befehlstaste+G Sucht die nächste Instanz des Suchbegriffs
Umschalt+Strg+G Umschalt+Befehlstaste+G Sucht die vorherige Instanz des Suchbegriffs
Strg+P Befehlstaste+P Druckt das aktuelle Medium
Strg+B Befehlstaste+B
Fügt ein Lesezeichen am oberen Rand der aktuellen Ansicht hinzu
Bekannte Probleme
• Bei vielen eBooks kann die Migration sehr zeitaufwendig sein. • Der Druck umfangreicher Dokumente kann viel Zeit in Anspruch nehmen. • Adobe Digital Editions unterstützt keine Seitennamen in Adobe PDF-
Dokumenten. Beispiel: Die ersten zehn Seiten eines Dokuments sind mit römischen und die restlichen Seiten mit arabischen Ziffern nummeriert. Alle Seitennummern beginnen grundsätzlich mit dem absoluten Startwert 1.
• Falls Sie Dateien des Typs ETD explizit Adobe Acrobat oder Adobe Reader zugeordnet haben, müssen Sie diese Zuordnung explizit aufheben.
• Bei der Suche nach Zeichenfolgen in Adobe PDF-Dokumenten oder der Navigation mithilfe von Lesezeichen bzw. Hinweisen wird in den Anzeigemodi „Optimale Breite“ und „Benutzerdefinierte Breite“ nicht immer der richtige Seitenbereich dargestellt.
• JPEG 2000-Bilder werden nicht unterstützt. • Falls Sie eine Kaspersky-Firewall verwenden, können Download-Probleme
auftreten. Kaspersky behandelt Adobe Digital Editions als Malware und blockiert die Anwendung (das kann in seltenen Fällen auch bei der Windows®-Firewall auftreten). Wenn Sie eine neue Anwendung wie Adobe Digital Editions starten, fragt Kaspersky normalerweise, ob es sich um eine vertrauenswürdige Anwendung bzw. einen vertrauenswürdigen Prozess handelt. Bei Adobe Digital Editions erfolgt diese Anfrage jedoch nicht. Daher

müssen Sie Adobe Digital Editions manuell zur Liste der vertrauenswürdigen Anwendungen hinzufügen. Wählen Sie für Adobe Digital Editions die Regel „Netzwerkverkehr nicht untersuchen“.
• Unter Macintosh wird kein Texteingabe-Cursor (Einfügemarke) im Hinweisfeld des Dialogfelds „Lesezeichen bearbeiten“ angezeigt. Dieser Fehler wird in der nächsten Version behoben.
• Bei der Authentifizierung eines neu heruntergeladenen Mediums tritt gelegentlich ein Fehler im Zusammenhang mit der Sitzungs-ID auf. Das Adobe Digital Editions-Team arbeitet bereits an einer Lösung für dieses bekannte Server-seitige Problem. Als Workaround sollten Sie in der Zwischenzeit den Download wiederholen.
• Im Anzeigemodus „Doppelseiten“ lässt sich kein Text markieren, der sich über zwei Seiten erstreckt. Wechseln Sie in diesem Fall in den Modus „Optimierte Breite“, navigieren Sie mithilfe der Bildlaufleiste schnell zur Ansicht, in der beide betroffene Seiten abgebildet sind, und markieren Sie den gewünschten Text.
• Der Befehl „Alles auswählen“ (Strg+A oder Befehlstaste+A) wird nicht unterstützt.
• Große Bilder (mehr als 50 MB) können die Systemleistung beeinträchtigen. • Einige komplexe Transparenzfunktionen (z. B. Aussparungen, Überdrucken
und nicht separierbare Füllmethoden) werden von Adobe Digital Editions nicht unterstützt.
• Native Adobe PDF-Anmerkungen werden von Adobe Digital Editions nicht unterstützt.

Hilfe zu Adobe Digital Editions
Erste Schritte
Adobe® Digital Editions lässt sich auf verschiedene Weisen installieren. Am einfachsten ist der Weg über die Produktseite. Von hier können Sie Adobe Digital Editions direkt auf Ihrem Rechner installieren. Möglicherweise werden Sie aber auch beim Kaufen oder beim Entleihen eines Mediums aus der Bibliothek dazu aufgefordert, Adobe Digital Editions zu installieren. In diesem Fall ist die Installation Bestandteil des Download-Prozesses. Schließen Sie alle Anwendungen, insbesondere Adobe Acrobat® und Adobe Reader®, bevor Sie Adobe Digital Editions installieren.
Bei beiden der oben genannten Installationsverfahren müssen Sie zuerst bestätigen, dass Sie eine Anwendung mit uneingeschränkten Berechtigungen installieren. Adobe Digital Editions ist nicht nur eine Web-Anwendung, sondern ein vollständiges Software-Programm, das kleine Dateien auf Ihrer Festplatte speichert. Anschließend müssen Sie der Installation zustimmen. Nach dem kurzen Download wird Adobe Digital Editions gestartet. Bevor Sie die Anwendung nutzen können, müssen Sie die Bedingungen der Lizenzvereinbarung für Endanwender akzeptieren.
Aktivierung und Autorisierung
Nach der Installation fordert der Einrichtungsassistent Sie zur Aktivierung von Adobe Digital Editions auf (für diesen Vorgang ist eine Internet-Verbindung erforderlich). Während der Aktivierung können Sie Ihren Computer unter Angabe Ihrer Adobe-ID autorisieren. Falls Sie noch nicht über eine Adobe-ID verfügen, können Sie in wenigen Minuten eine ID erstellen. Dieser Service ist kostenlos. Die Adobe-ID berechtigt Sie, durch DRM (Digital Rights Management) geschützte Dateien zwischen mehreren Computern oder Geräten zu transferieren und nach einem Datenverlust oder einer erneuten Systeminstallation wiederherzustellen.
Mit einer Adobe-ID sind Sie automatisch Mitglied der Adobe-Community und erhalten Zugriff auf Testversionen, zahllose kostenlose Produkterweiterungen und bestimmte Community-Bereiche. Außerdem können Sie Ihre Aktivitäten im Adobe Worldwide Store anzeigen und verwalten.
Adobe empfiehlt dringend, Ihren Computer bei der Produktaktivierung zu autorisieren, um den Schutz Ihrer digitalen Inhalte zu gewährleisten. Sie können die Autorisierung auch zu einem späteren Zeitpunkt vornehmen. Wählen Sie dann im Menü „Bibliothek“ den Befehl „Computer autorisieren“.
Im Anschluss an die Aktivierung werden alle Bücher, Zeitschriften und sonstigen Dokumente, die zuvor mit Adobe Acrobat® oder Reader® erworben wurden, auf Adobe Digital Editions migriert. Dieser Prozess dauert in der Regel nur ein paar Minuten. Adobe Digital Editions öffnet dabei jede Datei und überprüft die Anwenderlizenz. Falls Sie keine DRM-geschützten Inhalte auf Ihrem Computer gespeichert haben, ist während der Migration auch keine Internet-Verbindung erforderlich. Bei einer größeren Anzahl von Dateien (z. B. über 100) kann dieser Vorgang länger dauern. Der Fortschrittsbalken informiert Sie dann über den aktuellen Stand der Migration.
Hinweis: Medien, die Sie bereits mit Adobe Acrobat® oder Adobe Reader® von einer öffentlichen Bibliothek ausgeliehen haben, werden nicht auf Adobe Digital

Editions migriert. In diesem Fall müssen Sie die eBooks zurückgeben und mit Digital Editions erneut ausleihen.
Schließlich führt Adobe Digital Editions einige interne Organisationsprozesse durch (Einrichtung der Manifest-Datei und der Tastaturkürzel). Dann wird das Programm gestartet.
Bibliotheks- und Leseansicht
Bei Anwendungsstart wird entweder die Bibliotheks- oder die Leseansicht angezeigt. In der Bibliotheksansicht können Sie Ihre Mediensammlung anzeigen und organisieren. In der Leseansicht stehen Funktionen zum Lesen, Navigieren, Drucken, Durchsuchen und Hinzufügen von Lesezeichen zur Verfügung. Adobe Digital Editions merkt sich, an welcher Stelle der letzte Lesezugriff erfolgt ist, und was Sie vor Beenden des Programms zuletzt getan haben. Wenn die Anwendung während des Downloads einer Datei gestartet wird, zeigt sie automatisch die Leseansicht an. Beim regulären Start wird die Bibliotheksansicht angezeigt.
Beide Ansichten sind in drei Segmente unterteilt: einem Hauptarbeitsbereich, einer Werkzeugleiste am oberen Fensterrand sowie einem erweiterbaren Seitenbereich links neben dem Hauptbereich. Durch Ziehen oder einen Doppelklick auf den kleinen grauen Balken mit dem grauen Dreieck auf der Trennlinie wird der Seitenbereich ausgeblendet. Der Bereich lässt sich wieder einblenden, indem Sie erneut doppelt auf die Trennlinie klicken oder sie einfach nach rechts ziehen.
In der Bibliotheksansicht werden im Hauptbereich die Medien angezeigt, die sich im aktuell ausgewählten Regal befinden. Die Regale sind im Seitenbereich abgebildet. Zur Leseansicht gehört ein Hauptbereich, in dem ein Dokument angezeigt wird, eine Werkzeugleiste am oberen Fensterrand sowie ein Registerkarten-Bereich auf der linken Seite. Im Registerkarten-Bereich werden das Inhaltsverzeichnis oder die Lesezeichen (sofern jeweils vorhanden) angezeigt. Die Anzeige im Seitenbereich können Sie durch Klicken auf die entsprechenden Symbole direkt unterhalb der Werkzeugleiste ändern.
Um zwischen der Lese- und der Bibliotheksansicht zu wechseln, klicken Sie auf das jeweilige Symbol oben links auf der Werkzeugleiste (oder verwenden Sie den entsprechenden Tastaturkürzel).
Medien zur Bibliothek hinzufügen
In der Bibliotheksansicht können Sie Medien zur Bibliothek hinzufügen. Für diesen Vorgang sind mehrere Vorgehensweisen möglich:
• Sie wählen den Menübefehl „Medium zur Bibliothek hinzufügen“ (oder verwenden den entsprechenden Tastaturkürzel).
• Sie ziehen die Dateien per Drag-and-Drop vom Desktop oder aus dem Datei-Browser in das Anwendungsfenster.
• Sie laden Medien aus dem Internet herunter, z. B. von E-Commerce-Websites oder aus einer der zahlreichen öffentlichen Bibliotheken, die Adobe Digital Editions unterstützen.
Medien werden zunächst zur allgemeinen Bibliothek hinzugefügt. Anschließend können Sie sie wunschgemäß einordnen (siehe Regale). Die Anzahl der Medien, die eine Bibliothek umfassen kann, ist unbegrenzt. Auch die Art der zulässigen Medien ist nicht festgelegt.

Sie erhalten alle Informationen über ein Medium, indem Sie es auswählen und dann „Info zum Medium“ im Kontextmenü wählen. (Klicken Sie auf das kleine Dreieck, um das Kontextmenü zu öffnen.) Zu diesen Informationen gehören weitere Metadaten, die Berechtigungen (z. B. Anzahl der erlaubten Kopien oder Seiten, die gedruckt werden dürfen, usw.) sowie der zugehörige Dateipfad auf Ihrem Computer.
Hinweis: Medien, die Sie per Doppelklick (von Ihrem Computer) oder per Download (aus dem Internet – nicht über eine E-Commerce-Website oder eine Bibliothek) hinzufügen, werden nicht zu Ihrer Bibliothek hinzugefügt. Sie werden zwar angezeigt, jedoch nicht in Ihre ständige Sammlung aufgenommen. Ein Medium wird nur dann zur ständigen Sammlung hinzugefügt, wenn es nach einem der drei oben beschriebenen Methoden hinzugefügt wird.
Medien online erwerben
Der Online-Erwerb von Medien erfolgt in zwei Schritten: Zuerst kaufen Sie das Medium über eine E-Commerce-Site, dann laden Sie die Datei auf Ihren Computer herunter. Nachdem Sie bezahlt und den Download angefordert haben, stellt Adobe Digital Editions eine Verbindung zum Server der eBook-Website her, und der Server sendet den erworbenen Medieninhalt an Adobe Digital Editions. Für (meist) kurze Zeit erscheint das Dialogfeld „Datei wird heruntergeladen“. Danach wird das Dialogfeld „Inhalt wird autorisiert“ eingeblendet. Während dieser Zeit kann Adobe Digital Editions das heruntergeladene Dokument bereits lesen. Dann wird das Medium geöffnet.
Medien entleihen
Viele öffentliche Bibliotheken verleihen Medien, die sich in Adobe Digital Editions anzeigen lassen. Der Download-Prozess entspricht weitgehend der Vorgehensweise beim Online-Erwerb, nur dass Sie in diesem Fall nichts bezahlen müssen. Sobald das Medium in Ihre Bibliothek aufgenommen wurde, zeigt ein Banner an, nach welcher Zeitspanne Ihre Zugriffsberechtigung für das Objekt abläuft. Nach Ablauf dieser Frist bleibt das Medium zwar Teil der Bibliothek, es kann jedoch nicht mehr gelesen werden. Um es aus der Bibliothek zu entfernen, müssen Sie es löschen. Auf Wunsch können Sie ein Medium auch vor Ablauf der Gültigkeitsfrist zurückgeben. Das ist mitunter empfehlenswert, da einige Bibliotheken die Anzahl der gleichzeitig entliehenen Medien beschränken. Wählen Sie hierzu im Kontextmenü die Option „Entliehenes Medium zurückgeben“.
Bibliothek sortieren
Für die Inhalte der Regale in Ihrer Bibliothek stehen zwei Ansichtsmodi zur Auswahl. Sie können Miniaturen anzeigen, wobei die Miniaturansicht aus dem Deckblatt des Buches bzw. der ersten Seite des Dokuments (falls kein Deckblatt vorhanden ist) besteht. In dieser Ansicht werden Miniaturen Ihrer Medien einschließlich einiger Informationen wie Autor, Titel usw. angezeigt. Auf Wunsch können Sie die Reihenfolge ändern, in der die Medien angezeigt werden, und sie z. B. nach Autor, Titel, Erstellungsdatum oder Seitenzahl sortieren.
Falls Sie die Anzahl der pro Seite angezeigten Medien erhöhen oder die Sortierung vereinfachen möchten, empfiehlt sich der Modus „Medien in Liste anzeigen“. In diesem Modus werden die Medien eines bestimmten Regals tabellarisch aufgeführt. Mit einem Klick auf die Spaltenüberschriften (z. B. Autor oder Seitenzahl) wird die Liste neu sortiert.

Regale
Regale sind benutzerdefinierte Ansichten der Inhalte Ihrer Bibliothek. Verschiedene Regale entsprechen somit verschiedenen Zusammenstellungen der gesammelten Medien. In Adobe Digital Editions werden vordefinierte und benutzerdefinierte Regale verwendet. Vier Regale werden von der Anwendung vorgegeben:
• Alle Medien: Hier werden alle Medien angezeigt, die in Ihrer Bibliothek enthalten sind.
• Entliehen: Dieses Regal enthält alle Medien, die Sie von einer Bibliothek ausgeliehen haben.
• Erworben: Hier werden alle Medien aufgeführt, die Sie gekauft haben und die rechtmäßig Ihnen gehören.
• Kürzlich gelesen: In diesem Regal sind die Medien aufgelistet, auf die Sie in den letzten 30 Tagen zugegriffen haben.
Weder der Inhalt noch die Optionen von vordefinierten Regalen können geändert werden. Sie können lediglich Medien hinzufügen oder aus Ihrer Bibliothek entfernen.
Benutzerdefinierte Regale werden von Ihnen erstellt und verwaltet. Die Erstellung eines Regals ist ganz einfach: Klicken Sie auf das Pluszeichen unten links im Seitenbereich, oder wählen Sie im Menü „Optionen“ daneben den Befehl „Neues Regal“. Wie Sie ein Regal benennen, steht Ihnen frei. Es empfiehlt sich jedoch, eine möglichst sinnvolle und nicht zu lange Bezeichnung zu wählen. Um das Regal zu füllen, können Sie Medien aus anderen (auch benutzerdefinierten) Regalen per Drag-und-Drop in das neue Regal ziehen. Beachten Sie, dass das Medium dabei nicht verschoben, sondern lediglich eine Kopie im neuen Regal erstellt wird. Ein benutzerdefiniertes Regal kann beliebig viele Medien enthalten. Um ein Medium aus einem Regal zu entfernen, wählen Sie es aus (es wird hellgrau markiert) und drücken die Löschtaste. Sie können aber auch die entsprechende Option im Kontextmenü wählen, das nach Auswahl des Mediums verfügbar ist. Klicken Sie hierzu auf das kleine graue Dreieck in der oberen linken Ecke des ausgewählten Mediums.
Hinweis: Einige Online-Buchhandlungen verkaufen Medieninhalte ohne DRM-Schutz. Das ist zwar nur selten der Fall, aber mit der Zeit könnte es immer häufiger passieren, dass Sie ungeschützte Inhalte erhalten. Solche Objekte werden in der aktuellen Version nicht im Regal „Erworben“ angezeigt.
Medien auf andere Computer übertragen
Falls Sie Ihren Computer autorisiert haben, sperrt Adobe Digital Editions weder Ihre eBooks noch andere digitale Veröffentlichungen, die auf diesem Computer gespeichert sind. Stattdessen werden sie Ihnen über Ihre Adobe-ID zugeordnet. Somit können Sie Medien aus Ihrer Bibliothek auf bis zu sechs Computer und sechs unterstützte mobile Geräte übertragen.
Für den Transfer zwischen zwei Geräten müssen beide mit Ihrer Adobe-ID autorisiert werden.
Hinweis: Bei der Übertragung auf einen anderen Computer werden keine Lesezeichen kopiert.

So übertragen Sie ein Medium auf einen anderen autorisierten Computer:
1. Auf dem Herkunfts-Computer suchen und öffnen Sie den Ordner „My Digital Editions“, der sich im Ordner „Dokumente und Einstellungen“ befindet.
2. Wählen Sie die EPUB- oder Adobe PDF-Datei für das Medium, das Sie übertragen möchten.
3. Kopieren Sie die ausgewählten Dateien auf ein portables Speichermedium, z. B. ein Flash-Laufwerk, oder senden Sie sie per E-Mail an den Ziel-Computer.
4. Auf dem Ziel-Computer kopieren Sie nun die EPUB- oder Adobe PDF-Dateien ins Verzeichnis „Dokumente und Einstellungen\My Digital Editions“.
5. Starten Sie Adobe Digital Editions auf dem Ziel-Computer. Wählen Sie „Bibliothek > Medium zur Bibliothek hinzufügen“, navigieren Sie zum Ordner „My Digital Editions“, und wählen Sie die neuen Dateien aus, um sie in die Bibliothek aufzunehmen.
Übertragung von Medien auf einen unterstützten E-Book-Reader
Mit Adobe Digital Editions können Sie Medien aus Ihrer Bibliothek auf ein unterstütztes E-Reader-Gerät übertragen.
Verbinden Sie den unterstützte E-Book-Reader mit Ihrem Rechner, und starten Sie Digital Editions. Digital Editions erkennt den Reader automatisch und bietet Ihnen an, das Gerät mit Ihrer Adobe-ID zu autorisieren. Falls Digital Editions noch nicht für Ihren Rechner autorisiert wurde, müssen Sie diesen Prozess zuerst durchführen. (Eine Schritt-für-Schritt-Anleitung finden Sie unter Aktivierung und Autorisierung.) Der Transfer geschützter Inhalte auf oder von Ihrem Gerät ist nur möglich, wenn sowohl Digital Editions als auch der E-Book-Reader autorisiert sind. Der Transfer ungeschützter Inhalte kann auch ohne Autorisierung des E-Book-Readers oder von Digital Editions erfolgen. Adobe empfiehlt jedoch dringend, Digital Editions zu autorisieren, da nur dann die Portabilität Ihrer geschützten eBooks – ob für Digital Editions oder das unterstützte Gerät – gewährleistet ist.
Nach der Autorisierung wird das Gerät als neues Regal in Ihrer Bibliothek angezeigt. Nun können Sie genauso wie bei den anderen Regalen Medien kopieren und sortieren. Sie können die auf Ihrem E-Book-Reader oder Rechner geladenen Bücher lesen. Auch die Bücher auf dem E-Book-Reader eines anderen Lesers lassen sich anzeigen. Der Austausch von Büchern zwischen dem fremden Gerät und Ihrem Rechner ist jedoch nicht möglich.
Wichtig: Beim Transfer auf oder von Ihrem Computer darf die Verbindung zum Gerät nicht unterbrochen werden.
Medien aus der Bibliothek entfernen
Das Löschen eines Mediums und das Entfernen aus einem Regal sind zwei verschiedene Vorgänge. Beim Löschen eines Mediums in einem benutzerdefinierten oder vordefinierten Regal wird das Objekt komplett aus der Bibliothek entfernt. Da dieser Vorgang nicht rückgängig gemacht werden kann, sollten Sie genau überlegen, ob das Medium tatsächlich gelöscht und nicht einfach nur entfernt werden soll. Sie müssen bestätigen, dass das Medium aus Ihrer Bibliothek gelöscht werden soll.
Hinweis: Beim Löschen eines Mediums aus der Bibliothek wird nicht die zugehörige Datei auf dem Computer gelöscht. Wenn Sie jedoch ein Medium aus der Bibliothek

auf dem Sony® Reader löschen, wird auch die entsprechende Datei auf dem Gerät gelöscht.
Wenn Sie ein Medium aus einem benutzerdefinierten Regal entfernen möchten, ohne es aus der Bibliothek zu entfernen, wählen Sie im Kontextmenü „Medium aus Regal entfernen“.
In Adobe PDF-Dokumenten navigieren
Wenn Sie ein Adobe PDF-Dokument in der Leseansicht öffnen, wird eine Werkzeugleiste mit mehreren Optionen angezeigt:
• Seitennummer/-anzahl – Hier können Sie die Nummer der Seite eingeben, die Sie anzeigen möchten.
• Drucken – Dieses Symbol ist deaktiviert, wenn Sie nicht berechtigt sind, das Medium zu drucken.
• Lesezeichen • Vier Symbole für die verschiedenen Anzeigemodi • Suchen – In dieses Feld können Sie den Text eingeben, den Sie im Dokument
finden möchten.
Es gibt vier Anzeigemodi mit Navigationsmöglichkeiten:
• Doppelseiten: In diesem Modus werden zwei Seiten gleichzeitig abgebildet. Mithilfe der Optionen im Menü „Lesen“, den Schaltflächen der Bildlaufleiste und der Bild-auf- und Bild-ab-Taste navigieren Sie innerhalb eines Dokuments. Die Seite kann weder skaliert werden (außer durch Änderung der Fenstergröße) noch wird der schnelle Bildlauf unterstützt.
• Einzelseiten: Die Seite wird so skaliert, dass sie den gesamten Anzeigebereich ausfüllt. In diesem Anzeigemodus stehen Ihnen die gleichen Navigationsoptionen zur Verfügung wie im Modus „Doppelseiten“.
• Optimale Breite: Hier wird die Seite so skaliert, dass sie die gesamte Breite des Anzeigefensters ausfüllt. Die Höhe der Seite ist aber in diesem Modus nicht immer erkennbar. Auch hier stehen dieselben Navigationsfunktionen zur Auswahl wie in den vorherigen beiden Modi. Mithilfe der kleinen Schaltflächen am Anfang und am Ende der Bildlaufleiste ist können Sie Seiten schnell durchblättern. Beachten Sie, dass beim Blättern mit der Bild-auf- und Bild-ab-Taste die Anzeige nur um den jeweils sichtbaren Abschnitt verschoben wird.
• Benutzerdefinierte Breite: In diesem Modus wird die Seite auf die gewählte Stufe skaliert. Es werden zwei Ansichten der Seite dargestellt: (1) die gesamte Seite als Miniatur in einem kleinen beweglichen Widget-Fenster, in dem ein helles Rechteck den Teil (2) kennzeichnet, der im Hauptbereich vergrößert ist. Der vergrößerte Teil füllt den gesamten Hauptbereich aus. Die Zoom-Stufe kann mithilfe der kleinen Bildlaufleiste auf der linken Seite des Widgets angepasst werden. In diesem Modus können Sie ebenfalls von Seite zu Seite blättern, wobei auch hier nur um den angezeigten Seitenabschnitt weitergeblättert wird. Der schnelle Bildlauf wird hier unterstützt.
Falls das Dokument ein Inhaltsverzeichnis aufweist, kann auch dieses zum Navigieren verwendet werden.
In EPUB-Dokumenten navigieren
EPUB-Dokumente bestehen aus anpassbaren Inhalten (wie eine Website), während Adobe PDF-Dokumente unveränderlich sind. Anstelle von verschiedenen

Ansichtsmodi enthält die Werkzeugleiste in der Leseansicht zwei „a“-Symbole, mit denen die Schriftgröße geändert werden kann.
Die Werkzeugleiste enthält dasselbe Feld für Seitennummer/-anzahl und dieselben Drucker- und Lesezeichen-Symbole, die für Adobe PDF-Dokumente zur Verfügung stehen. Geben Sie eine Seitennummer in das Feld ein, und drücken Sie die Eingabetaste, um zu dieser Seite zu springen. Für die Navigation in EPUB-Dokumenten können Sie auch die normalen Steuerelemente (Menü, Bildlaufleiste, Tastaturkürzel) sowie (falls vorhanden) das Inhaltsverzeichnis verwenden.
Text suchen
Die Suche nach Text in einem Dokument (Adobe PDF oder EPUB) ist ganz einfach. Klicken Sie auf den Suchbefehl in der Werkzeugleiste, geben Sie das gesuchte Wort oder den Begriff ein, und drücken Sie die Eingabetaste. Die Anwendung sucht nach der ersten (oder nächsten) Instanz des gesuchten Inhalts im aktuellen Dokument, ruft diese Seite auf und hebt den Suchbegriff hervor. Sie können die Suche nach dem Begriff fortsetzen, indem Sie auf den kleinen Pfeil nach rechts neben dem Suchfeld klicken. Zur Rückwärtssuche dient entsprechend der Pfeil nach links. Wenn die Anwendung das Ende des Dokuments erreicht hat, ohne den Suchbegriff zu finden, wird ein kleiner roter Balken mit der Aufschrift „Ende des Dokuments“ eingeblendet.
Lesezeichen
Das Hinzufügen von Lesezeichen zu Adobe PDF- oder EPUB-Dokumenten erleichtert die Navigation innerhalb eines Dokuments. Lesezeichen werden im linken Seitenbereich der Leseansicht angezeigt, sofern Sie die Registerkarte „Lesezeichen“ ausgewählt haben.
So erstellen Sie ein Lesezeichen:
1. Navigieren Sie zu der Seite, auf der Sie ein Lesezeichen setzen möchten. 2. (Optional) Wählen Sie eine Textpassage auf der Seite aus. 3. Klicken Sie entweder auf das Lesezeichen-Symbol in der Werkzeugleiste oder
auf das Pluszeichen neben dem Menü „Optionen“ am unteren Rand der Lesezeichen-Registerkarte.
4. (Optional) Geben Sie im Dialogfeld „Lesezeichen hinzufügen“ Text in das Feld „Hinweise“ ein. Im Abschnitt „Auszug“ des Dialogfelds wird der im Dokument ausgewählte Text (sofern vorhanden) angezeigt.
5. Klicken Sie auf „OK“.
Im linken Seitenbereich wird eine Lesezeichen-Verknüpfung hinzugefügt. Ein gelbes Rechteck links neben der Verknüpfung weist darauf hin, dass das Lesezeichen Hinweise enthält. Lesezeichen ohne Hinweise sind durch ein rotes Rechteck gekennzeichnet. Wenn Sie vor der Erstellung des Lesezeichens Text ausgewählt hatten, erscheint die erste Textzeile in der Lesezeichen-Verknüpfung. Falls Sie Hinweise hinzugefügt haben, zeigt die Verknüpfung außerdem die erste Zeile dieser Hinweise an (gelb hervorgehoben). Im Dokument wird der mit Lesezeichen markierte Text gelb hervorgehen, wenn das Lesezeichen Hinweise enthält, und rot, wenn das Lesezeichen keine Hinweise enthält.
Alle erstellten Lesezeichen werden mit dem Medium gespeichert und beim nächsten Öffnen mit dem Medium zusammen angezeigt.

Mit einem Doppelklick auf ein Lesezeichen öffnen Sie das Dialogfeld erneut, um das Lesezeichen zu bearbeiten. Beispielsweise können Sie Hinweistext hinzufügen oder löschen.
Um ein Lesezeichen zu löschen, wählen Sie die Verknüpfung in der Lesezeichen-Registerkarte aus und drücken die Löschtaste. Alternativ können Sie im Optionen-Menü „Ausgewähltes Lesezeichen löschen“ wählen oder das entsprechende Tastaturkürzel verwenden.
Hinweis: Bei den in Adobe Digital Editions hinzugefügten Lesezeichen handelt es sich nicht um Adobe PDF-Lesezeichen (die in Adobe Acrobat oder Adobe Reader in die Liste der Lesezeichen aufgenommen werden). Adobe PDF-Lesezeichen werden in Adobe Digital Editions als Inhaltsverzeichnis dargestellt.
Adobe Digital Editions unterstützt Druckvorgänge, sofern der Anwender über die entsprechenden Berechtigungen für ein Dokument verfügt. Der vektorbasierte Druck wird jedoch nicht unterstützt. Seiten werden als Bitmaps ausgegeben und erreichen somit nicht die Qualität des Vektorformats. Bei Dokumenten mit SWF-Video wird außerdem nur der erste Frame des Clips gedruckt, und es werden keine interaktiven Änderungen berücksichtigt, die Sie in Adobe Digital Editions an einem Video vornehmen.
Diagnosedaten
Falls Probleme auftreten, versucht die Anwendung, Ihnen die mögliche Ursache mitzuteilen, sodass Sie das Problem beheben können. Es gibt drei Hauptursachen für Probleme: Download-Fehler, beschädigte Dokumente und falsche Formatierung.
Beim Download aus dem Internet kann es passieren, dass der Server nicht reagiert oder dass die Anwendung das Medium nicht ausreichend authentifizieren kann. Adobe Digital Editions zeigt normalerweise einen Dialog mit Informationen über das Problem an. Diese Meldungen verweisen häufig auf E/A-Fehler, d. h. die Anwendung konnte einfach keine Verbindung zum Server aufbauen, von dem das Medium oder die Authentifizierungsdaten abgerufen werden sollen. Solche Probleme sind meist nur vorübergehender Natur und treten in der Regel bei einem erneuten Versuch nicht mehr auf.
Es kann auch vorkommen, dass ein Medium, das Sie zur Bibliothek hinzugefügt haben, beschädigt oder absichtlich bzw. versehentlich gelöscht wurde. In dem Fall wird ein Dialogfeld angezeigt, der Sie auf das fehlende oder beschädigte Objekt hinweist. Das Medium wird in der Bibliothek dann links oben mit einem Banner mit der Aufschrift „Fehlt“ gekennzeichnet. Um dieses Problem zu lösen, können Sie entweder das Medium am ursprünglichen Speicherort wiederherstellen oder löschen und anschließend eine intakte Kopie zur Bibliothek hinzufügen.
Die letzte Hauptkategorie von Problemen betrifft Situationen, in denen Dokumente kleinere Fehler aufweisen oder Warnungen ausgeben. Dies ist beispielsweise der Fall, wenn eine Adobe PDF-Datei Funktionen verwendet, die nicht von Adobe Digital Editions unterstützt werden (z. B. JPEG 2000-Komprimierung) oder wenn ein EPUB-Dokument eine nicht empfohlene Auszeichnungssprache verwendet. Meistens führen diese Warnungen und Fehler zu keinen sichtbaren Problemen, u. U. wird jedoch das Dokument nicht so dargestellt, wie der Autor es gewünscht hat.

Tastaturkürzel
Tastaturkürzel für die Anwendung Windows Macintosh Funktion
Umschalt+F8 Befehlstaste+F8 Verschiebt die Auswahl in die Werkzeugleiste
Strg+F2 Befehlstaste+F2 Verschiebt die Auswahl zum Hauptmenü in der Werkzeugleiste
F5 F5 Verschiebt die Auswahl in den Hauptarbeitsbereich
F6 F6 Verschiebt die Auswahl zwischen Werkzeugleiste und Seiten-/Hauptbereich
Strg+Umschalt+F5 Befehlstaste+Umschalt+F5 Verschiebt die Auswahl in den Seitenbereich
Strg+Umschalt+T Befehlstaste+Umschalt+T Aktiviert die Fehlerprotokollierung
F4 F4 Zeigt den Seitenbereich an bzw. blendet den Bereich aus
Strg+L Befehlstaste+L Wechselt in die Bibliotheksansicht Strg+R Wechselt in die Leseansicht
Strg+C Befehlstaste+C Kopiert den ausgewählten Text in die Zwischenablage
Strg+V Befehlstaste+V Fügt den Inhalt der Zwischenablage ein
Entf Entf Löscht das ausgewählte Objekt
F1 F1 Öffnet die Online-Hilfe zu Adobe Digital Editions im Standard-Webbrowser
Alt+F4 Befehlstaste+Q Beendet Adobe Digital Editions
Tastaturkürzel für die Bibliotheksansicht Windows Macintosh Funktion
Strg+A Befehlstaste+A Wählt alle Objekte im aktuellen Regal aus
Strg+Umschalt+A Befehlstaste+Umschalt+A Hebt die Auswahl aller Objekte auf
Strg+O Befehlstaste+O Öffnet das Dialogfeld „Medium zur Bibliothek hinzufügen“
Leertaste, Eingabetaste
Leertaste, Eingabetaste Öffnet das ausgewählte Objekt in der Leseansicht
Strg+Nach-links-Taste
Befehlstaste+Nach-links-Taste
Wechselt von der Miniatur- in die Listenansicht
Strg+Nach-rechts-Taste
Befehlstaste+Nach-rechts-Taste
Wechselt von der Listen- in die Miniaturansicht
Strg+N Befehlstaste+N Öffnet das Dialogfeld „Neues Regal erstellen“
Strg+I Befehlstaste+I Öffnet das Dialogfeld „Info zum Medium“
Tastaturkürzel für die Leseansicht Windows Macintosh Funktion
• Strg+Leertaste • Nach-links-Taste Wechselt zum

Tastaturkürzel für die Leseansicht Windows Macintosh Funktion
• Nach-links-Taste • Strg+Bild-auf-Taste
• Befehlstaste+Bild-auf-Taste vorherigen Bildschirm (in den Ansichten „Optimale Breite“ und „Benutzerdefinierte Breite“)
Wechselt zur vorherigen Seite (in den Ansichten „Einzelseiten“ und „Doppelseiten“)
• Leertaste • Nach-rechts-Taste • Bild-ab-Taste
• Leertaste • Nach-rechts-Taste • Bild-ab-Taste
Wechselt zum nächsten Bildschirm (in den Ansichten „Optimale Breite“ und „Benutzerdefinierte Breite“)
Wechselt zur nächsten Seite (in Ansichten „Einzelseiten“ und „Doppelseiten“)
• Pos1 • Umschalt+Strg+Bild-
auf-Taste • Umschalt+Strg+Nach
-oben-Taste
• Pos1 • Umschalt+Befehlstaste+Nach
-unten-Taste
Wechselt zur ersten Seite des Dokuments
• Ende • Umschalt+Strg+Bild-
ab-Taste • Umschalt+Strg+Nach
-unten-Taste
• Ende • Umschalt+Befehlstaste+Nach
-unten-Taste
Wechselt zur letzten Seite des Dokuments
Strg+Nach-links-Taste Befehlstaste+Nach-links-Taste
Wechselt zum nächsten Anzeigemodus der Leseansicht in folgender Reihenfolge: Benutzerdefinierte Breite, Optimale Breite, Einzelseiten, Doppelseiten
Strg+Nach-rechts-Taste Befehlstaste+Nach-rechts-Taste Wechselt zum

Tastaturkürzel für die Leseansicht Windows Macintosh Funktion
nächsten Anzeigemodus der Leseansicht in folgender Reihenfolge: Doppelseiten, Einzelseiten, Optimale Breite, Benutzerdefinierte Breite
Nach-oben-Taste Nach-oben-Taste
Blättert eine Zeile zurück (in den Ansichten „Optimale Breite“ und „Benutzerdefinierte Breite“)
Blättert eine Seite zurück (in den Ansichten „Einzelseiten“ und „Doppelseiten“)
Nach-unten-Taste Nach-unten-Taste
Blättert eine Zeile weiter (in den Ansichten „Optimale Breite“ und „Benutzerdefinierte Breite“)
Blättert eine Seite weiter (in den Ansichten „Einzelseiten“ und „Doppelseiten“)
Strg+= Befehlstaste+=
Vergrößert die Anzeige (bei Adobe PDF-Dokumenten in der Ansicht „Benutzerdefinierte Breite“)
Vergrößert die Schrift (bei EPUB-Dokumenten)
Strg+- Befehlstaste+-
Verkleinert die Anzeige (bei Adobe PDF-Dokumenten in in der Ansicht

Tastaturkürzel für die Leseansicht Windows Macintosh Funktion
„Benutzerdefinierte Breite“)
Verkleinert die Schrift (bei EPUB-Dokumenten)
Strg+I Befehlstaste+I Öffnet das Dialogfeld „Info zum Medium“
Strg+F Befehlstaste+F
Verschiebt die Auswahl zum Suchfeld in der Werkzeugleiste
Strg+G Befehlstaste+G Sucht die nächste Instanz des Suchbegriffs
Umschalt+Strg+G Umschalt+Befehlstaste+G Sucht die vorherige Instanz des Suchbegriffs
Strg+P Befehlstaste+P Druckt das aktuelle Medium
Strg+B Befehlstaste+B
Fügt ein Lesezeichen am oberen Rand der aktuellen Ansicht hinzu
Bekannte Probleme
• Bei vielen eBooks kann die Migration sehr zeitaufwendig sein. • Der Druck umfangreicher Dokumente kann viel Zeit in Anspruch nehmen. • Adobe Digital Editions unterstützt keine Seitennamen in Adobe PDF-
Dokumenten. Beispiel: Die ersten zehn Seiten eines Dokuments sind mit römischen und die restlichen Seiten mit arabischen Ziffern nummeriert. Alle Seitennummern beginnen grundsätzlich mit dem absoluten Startwert 1.
• Falls Sie Dateien des Typs ETD explizit Adobe Acrobat oder Adobe Reader zugeordnet haben, müssen Sie diese Zuordnung explizit aufheben.
• Bei der Suche nach Zeichenfolgen in Adobe PDF-Dokumenten oder der Navigation mithilfe von Lesezeichen bzw. Hinweisen wird in den Anzeigemodi „Optimale Breite“ und „Benutzerdefinierte Breite“ nicht immer der richtige Seitenbereich dargestellt.
• JPEG 2000-Bilder werden nicht unterstützt. • Falls Sie eine Kaspersky-Firewall verwenden, können Download-Probleme
auftreten. Kaspersky behandelt Adobe Digital Editions als Malware und blockiert die Anwendung (das kann in seltenen Fällen auch bei der Windows®-Firewall auftreten). Wenn Sie eine neue Anwendung wie Adobe Digital Editions starten, fragt Kaspersky normalerweise, ob es sich um eine vertrauenswürdige Anwendung bzw. einen vertrauenswürdigen Prozess handelt. Bei Adobe Digital Editions erfolgt diese Anfrage jedoch nicht. Daher

müssen Sie Adobe Digital Editions manuell zur Liste der vertrauenswürdigen Anwendungen hinzufügen. Wählen Sie für Adobe Digital Editions die Regel „Netzwerkverkehr nicht untersuchen“.
• Unter Macintosh wird kein Texteingabe-Cursor (Einfügemarke) im Hinweisfeld des Dialogfelds „Lesezeichen bearbeiten“ angezeigt. Dieser Fehler wird in der nächsten Version behoben.
• Bei der Authentifizierung eines neu heruntergeladenen Mediums tritt gelegentlich ein Fehler im Zusammenhang mit der Sitzungs-ID auf. Das Adobe Digital Editions-Team arbeitet bereits an einer Lösung für dieses bekannte Server-seitige Problem. Als Workaround sollten Sie in der Zwischenzeit den Download wiederholen.
• Im Anzeigemodus „Doppelseiten“ lässt sich kein Text markieren, der sich über zwei Seiten erstreckt. Wechseln Sie in diesem Fall in den Modus „Optimierte Breite“, navigieren Sie mithilfe der Bildlaufleiste schnell zur Ansicht, in der beide betroffene Seiten abgebildet sind, und markieren Sie den gewünschten Text.
• Der Befehl „Alles auswählen“ (Strg+A oder Befehlstaste+A) wird nicht unterstützt.
• Große Bilder (mehr als 50 MB) können die Systemleistung beeinträchtigen. • Einige komplexe Transparenzfunktionen (z. B. Aussparungen, Überdrucken
und nicht separierbare Füllmethoden) werden von Adobe Digital Editions nicht unterstützt.
• Native Adobe PDF-Anmerkungen werden von Adobe Digital Editions nicht unterstützt.

Hilfe zu Adobe Digital Editions
Erste Schritte
Adobe® Digital Editions lässt sich auf verschiedene Weisen installieren. Am einfachsten ist der Weg über die Produktseite. Von hier können Sie Adobe Digital Editions direkt auf Ihrem Rechner installieren. Möglicherweise werden Sie aber auch beim Kaufen oder beim Entleihen eines Mediums aus der Bibliothek dazu aufgefordert, Adobe Digital Editions zu installieren. In diesem Fall ist die Installation Bestandteil des Download-Prozesses. Schließen Sie alle Anwendungen, insbesondere Adobe Acrobat® und Adobe Reader®, bevor Sie Adobe Digital Editions installieren.
Bei beiden der oben genannten Installationsverfahren müssen Sie zuerst bestätigen, dass Sie eine Anwendung mit uneingeschränkten Berechtigungen installieren. Adobe Digital Editions ist nicht nur eine Web-Anwendung, sondern ein vollständiges Software-Programm, das kleine Dateien auf Ihrer Festplatte speichert. Anschließend müssen Sie der Installation zustimmen. Nach dem kurzen Download wird Adobe Digital Editions gestartet. Bevor Sie die Anwendung nutzen können, müssen Sie die Bedingungen der Lizenzvereinbarung für Endanwender akzeptieren.
Aktivierung und Autorisierung
Nach der Installation fordert der Einrichtungsassistent Sie zur Aktivierung von Adobe Digital Editions auf (für diesen Vorgang ist eine Internet-Verbindung erforderlich). Während der Aktivierung können Sie Ihren Computer unter Angabe Ihrer Adobe-ID autorisieren. Falls Sie noch nicht über eine Adobe-ID verfügen, können Sie in wenigen Minuten eine ID erstellen. Dieser Service ist kostenlos. Die Adobe-ID berechtigt Sie, durch DRM (Digital Rights Management) geschützte Dateien zwischen mehreren Computern oder Geräten zu transferieren und nach einem Datenverlust oder einer erneuten Systeminstallation wiederherzustellen.
Mit einer Adobe-ID sind Sie automatisch Mitglied der Adobe-Community und erhalten Zugriff auf Testversionen, zahllose kostenlose Produkterweiterungen und bestimmte Community-Bereiche. Außerdem können Sie Ihre Aktivitäten im Adobe Worldwide Store anzeigen und verwalten.
Adobe empfiehlt dringend, Ihren Computer bei der Produktaktivierung zu autorisieren, um den Schutz Ihrer digitalen Inhalte zu gewährleisten. Sie können die Autorisierung auch zu einem späteren Zeitpunkt vornehmen. Wählen Sie dann im Menü „Bibliothek“ den Befehl „Computer autorisieren“.
Im Anschluss an die Aktivierung werden alle Bücher, Zeitschriften und sonstigen Dokumente, die zuvor mit Adobe Acrobat® oder Reader® erworben wurden, auf Adobe Digital Editions migriert. Dieser Prozess dauert in der Regel nur ein paar Minuten. Adobe Digital Editions öffnet dabei jede Datei und überprüft die Anwenderlizenz. Falls Sie keine DRM-geschützten Inhalte auf Ihrem Computer gespeichert haben, ist während der Migration auch keine Internet-Verbindung erforderlich. Bei einer größeren Anzahl von Dateien (z. B. über 100) kann dieser Vorgang länger dauern. Der Fortschrittsbalken informiert Sie dann über den aktuellen Stand der Migration.
Hinweis: Medien, die Sie bereits mit Adobe Acrobat® oder Adobe Reader® von einer öffentlichen Bibliothek ausgeliehen haben, werden nicht auf Adobe Digital

Editions migriert. In diesem Fall müssen Sie die eBooks zurückgeben und mit Digital Editions erneut ausleihen.
Schließlich führt Adobe Digital Editions einige interne Organisationsprozesse durch (Einrichtung der Manifest-Datei und der Tastaturkürzel). Dann wird das Programm gestartet.
Bibliotheks- und Leseansicht
Bei Anwendungsstart wird entweder die Bibliotheks- oder die Leseansicht angezeigt. In der Bibliotheksansicht können Sie Ihre Mediensammlung anzeigen und organisieren. In der Leseansicht stehen Funktionen zum Lesen, Navigieren, Drucken, Durchsuchen und Hinzufügen von Lesezeichen zur Verfügung. Adobe Digital Editions merkt sich, an welcher Stelle der letzte Lesezugriff erfolgt ist, und was Sie vor Beenden des Programms zuletzt getan haben. Wenn die Anwendung während des Downloads einer Datei gestartet wird, zeigt sie automatisch die Leseansicht an. Beim regulären Start wird die Bibliotheksansicht angezeigt.
Beide Ansichten sind in drei Segmente unterteilt: einem Hauptarbeitsbereich, einer Werkzeugleiste am oberen Fensterrand sowie einem erweiterbaren Seitenbereich links neben dem Hauptbereich. Durch Ziehen oder einen Doppelklick auf den kleinen grauen Balken mit dem grauen Dreieck auf der Trennlinie wird der Seitenbereich ausgeblendet. Der Bereich lässt sich wieder einblenden, indem Sie erneut doppelt auf die Trennlinie klicken oder sie einfach nach rechts ziehen.
In der Bibliotheksansicht werden im Hauptbereich die Medien angezeigt, die sich im aktuell ausgewählten Regal befinden. Die Regale sind im Seitenbereich abgebildet. Zur Leseansicht gehört ein Hauptbereich, in dem ein Dokument angezeigt wird, eine Werkzeugleiste am oberen Fensterrand sowie ein Registerkarten-Bereich auf der linken Seite. Im Registerkarten-Bereich werden das Inhaltsverzeichnis oder die Lesezeichen (sofern jeweils vorhanden) angezeigt. Die Anzeige im Seitenbereich können Sie durch Klicken auf die entsprechenden Symbole direkt unterhalb der Werkzeugleiste ändern.
Um zwischen der Lese- und der Bibliotheksansicht zu wechseln, klicken Sie auf das jeweilige Symbol oben links auf der Werkzeugleiste (oder verwenden Sie den entsprechenden Tastaturkürzel).
Medien zur Bibliothek hinzufügen
In der Bibliotheksansicht können Sie Medien zur Bibliothek hinzufügen. Für diesen Vorgang sind mehrere Vorgehensweisen möglich:
• Sie wählen den Menübefehl „Medium zur Bibliothek hinzufügen“ (oder verwenden den entsprechenden Tastaturkürzel).
• Sie ziehen die Dateien per Drag-and-Drop vom Desktop oder aus dem Datei-Browser in das Anwendungsfenster.
• Sie laden Medien aus dem Internet herunter, z. B. von E-Commerce-Websites oder aus einer der zahlreichen öffentlichen Bibliotheken, die Adobe Digital Editions unterstützen.
Medien werden zunächst zur allgemeinen Bibliothek hinzugefügt. Anschließend können Sie sie wunschgemäß einordnen (siehe Regale). Die Anzahl der Medien, die eine Bibliothek umfassen kann, ist unbegrenzt. Auch die Art der zulässigen Medien ist nicht festgelegt.

Sie erhalten alle Informationen über ein Medium, indem Sie es auswählen und dann „Info zum Medium“ im Kontextmenü wählen. (Klicken Sie auf das kleine Dreieck, um das Kontextmenü zu öffnen.) Zu diesen Informationen gehören weitere Metadaten, die Berechtigungen (z. B. Anzahl der erlaubten Kopien oder Seiten, die gedruckt werden dürfen, usw.) sowie der zugehörige Dateipfad auf Ihrem Computer.
Hinweis: Medien, die Sie per Doppelklick (von Ihrem Computer) oder per Download (aus dem Internet – nicht über eine E-Commerce-Website oder eine Bibliothek) hinzufügen, werden nicht zu Ihrer Bibliothek hinzugefügt. Sie werden zwar angezeigt, jedoch nicht in Ihre ständige Sammlung aufgenommen. Ein Medium wird nur dann zur ständigen Sammlung hinzugefügt, wenn es nach einem der drei oben beschriebenen Methoden hinzugefügt wird.
Medien online erwerben
Der Online-Erwerb von Medien erfolgt in zwei Schritten: Zuerst kaufen Sie das Medium über eine E-Commerce-Site, dann laden Sie die Datei auf Ihren Computer herunter. Nachdem Sie bezahlt und den Download angefordert haben, stellt Adobe Digital Editions eine Verbindung zum Server der eBook-Website her, und der Server sendet den erworbenen Medieninhalt an Adobe Digital Editions. Für (meist) kurze Zeit erscheint das Dialogfeld „Datei wird heruntergeladen“. Danach wird das Dialogfeld „Inhalt wird autorisiert“ eingeblendet. Während dieser Zeit kann Adobe Digital Editions das heruntergeladene Dokument bereits lesen. Dann wird das Medium geöffnet.
Medien entleihen
Viele öffentliche Bibliotheken verleihen Medien, die sich in Adobe Digital Editions anzeigen lassen. Der Download-Prozess entspricht weitgehend der Vorgehensweise beim Online-Erwerb, nur dass Sie in diesem Fall nichts bezahlen müssen. Sobald das Medium in Ihre Bibliothek aufgenommen wurde, zeigt ein Banner an, nach welcher Zeitspanne Ihre Zugriffsberechtigung für das Objekt abläuft. Nach Ablauf dieser Frist bleibt das Medium zwar Teil der Bibliothek, es kann jedoch nicht mehr gelesen werden. Um es aus der Bibliothek zu entfernen, müssen Sie es löschen. Auf Wunsch können Sie ein Medium auch vor Ablauf der Gültigkeitsfrist zurückgeben. Das ist mitunter empfehlenswert, da einige Bibliotheken die Anzahl der gleichzeitig entliehenen Medien beschränken. Wählen Sie hierzu im Kontextmenü die Option „Entliehenes Medium zurückgeben“.
Bibliothek sortieren
Für die Inhalte der Regale in Ihrer Bibliothek stehen zwei Ansichtsmodi zur Auswahl. Sie können Miniaturen anzeigen, wobei die Miniaturansicht aus dem Deckblatt des Buches bzw. der ersten Seite des Dokuments (falls kein Deckblatt vorhanden ist) besteht. In dieser Ansicht werden Miniaturen Ihrer Medien einschließlich einiger Informationen wie Autor, Titel usw. angezeigt. Auf Wunsch können Sie die Reihenfolge ändern, in der die Medien angezeigt werden, und sie z. B. nach Autor, Titel, Erstellungsdatum oder Seitenzahl sortieren.
Falls Sie die Anzahl der pro Seite angezeigten Medien erhöhen oder die Sortierung vereinfachen möchten, empfiehlt sich der Modus „Medien in Liste anzeigen“. In diesem Modus werden die Medien eines bestimmten Regals tabellarisch aufgeführt. Mit einem Klick auf die Spaltenüberschriften (z. B. Autor oder Seitenzahl) wird die Liste neu sortiert.

Regale
Regale sind benutzerdefinierte Ansichten der Inhalte Ihrer Bibliothek. Verschiedene Regale entsprechen somit verschiedenen Zusammenstellungen der gesammelten Medien. In Adobe Digital Editions werden vordefinierte und benutzerdefinierte Regale verwendet. Vier Regale werden von der Anwendung vorgegeben:
• Alle Medien: Hier werden alle Medien angezeigt, die in Ihrer Bibliothek enthalten sind.
• Entliehen: Dieses Regal enthält alle Medien, die Sie von einer Bibliothek ausgeliehen haben.
• Erworben: Hier werden alle Medien aufgeführt, die Sie gekauft haben und die rechtmäßig Ihnen gehören.
• Kürzlich gelesen: In diesem Regal sind die Medien aufgelistet, auf die Sie in den letzten 30 Tagen zugegriffen haben.
Weder der Inhalt noch die Optionen von vordefinierten Regalen können geändert werden. Sie können lediglich Medien hinzufügen oder aus Ihrer Bibliothek entfernen.
Benutzerdefinierte Regale werden von Ihnen erstellt und verwaltet. Die Erstellung eines Regals ist ganz einfach: Klicken Sie auf das Pluszeichen unten links im Seitenbereich, oder wählen Sie im Menü „Optionen“ daneben den Befehl „Neues Regal“. Wie Sie ein Regal benennen, steht Ihnen frei. Es empfiehlt sich jedoch, eine möglichst sinnvolle und nicht zu lange Bezeichnung zu wählen. Um das Regal zu füllen, können Sie Medien aus anderen (auch benutzerdefinierten) Regalen per Drag-und-Drop in das neue Regal ziehen. Beachten Sie, dass das Medium dabei nicht verschoben, sondern lediglich eine Kopie im neuen Regal erstellt wird. Ein benutzerdefiniertes Regal kann beliebig viele Medien enthalten. Um ein Medium aus einem Regal zu entfernen, wählen Sie es aus (es wird hellgrau markiert) und drücken die Löschtaste. Sie können aber auch die entsprechende Option im Kontextmenü wählen, das nach Auswahl des Mediums verfügbar ist. Klicken Sie hierzu auf das kleine graue Dreieck in der oberen linken Ecke des ausgewählten Mediums.
Hinweis: Einige Online-Buchhandlungen verkaufen Medieninhalte ohne DRM-Schutz. Das ist zwar nur selten der Fall, aber mit der Zeit könnte es immer häufiger passieren, dass Sie ungeschützte Inhalte erhalten. Solche Objekte werden in der aktuellen Version nicht im Regal „Erworben“ angezeigt.
Medien auf andere Computer übertragen
Falls Sie Ihren Computer autorisiert haben, sperrt Adobe Digital Editions weder Ihre eBooks noch andere digitale Veröffentlichungen, die auf diesem Computer gespeichert sind. Stattdessen werden sie Ihnen über Ihre Adobe-ID zugeordnet. Somit können Sie Medien aus Ihrer Bibliothek auf bis zu sechs Computer und sechs unterstützte mobile Geräte übertragen.
Für den Transfer zwischen zwei Geräten müssen beide mit Ihrer Adobe-ID autorisiert werden.
Hinweis: Bei der Übertragung auf einen anderen Computer werden keine Lesezeichen kopiert.

So übertragen Sie ein Medium auf einen anderen autorisierten Computer:
1. Auf dem Herkunfts-Computer suchen und öffnen Sie den Ordner „My Digital Editions“, der sich im Ordner „Dokumente und Einstellungen“ befindet.
2. Wählen Sie die EPUB- oder Adobe PDF-Datei für das Medium, das Sie übertragen möchten.
3. Kopieren Sie die ausgewählten Dateien auf ein portables Speichermedium, z. B. ein Flash-Laufwerk, oder senden Sie sie per E-Mail an den Ziel-Computer.
4. Auf dem Ziel-Computer kopieren Sie nun die EPUB- oder Adobe PDF-Dateien ins Verzeichnis „Dokumente und Einstellungen\My Digital Editions“.
5. Starten Sie Adobe Digital Editions auf dem Ziel-Computer. Wählen Sie „Bibliothek > Medium zur Bibliothek hinzufügen“, navigieren Sie zum Ordner „My Digital Editions“, und wählen Sie die neuen Dateien aus, um sie in die Bibliothek aufzunehmen.
Übertragung von Medien auf einen unterstützten E-Book-Reader
Mit Adobe Digital Editions können Sie Medien aus Ihrer Bibliothek auf ein unterstütztes E-Reader-Gerät übertragen.
Verbinden Sie den unterstützte E-Book-Reader mit Ihrem Rechner, und starten Sie Digital Editions. Digital Editions erkennt den Reader automatisch und bietet Ihnen an, das Gerät mit Ihrer Adobe-ID zu autorisieren. Falls Digital Editions noch nicht für Ihren Rechner autorisiert wurde, müssen Sie diesen Prozess zuerst durchführen. (Eine Schritt-für-Schritt-Anleitung finden Sie unter Aktivierung und Autorisierung.) Der Transfer geschützter Inhalte auf oder von Ihrem Gerät ist nur möglich, wenn sowohl Digital Editions als auch der E-Book-Reader autorisiert sind. Der Transfer ungeschützter Inhalte kann auch ohne Autorisierung des E-Book-Readers oder von Digital Editions erfolgen. Adobe empfiehlt jedoch dringend, Digital Editions zu autorisieren, da nur dann die Portabilität Ihrer geschützten eBooks – ob für Digital Editions oder das unterstützte Gerät – gewährleistet ist.
Nach der Autorisierung wird das Gerät als neues Regal in Ihrer Bibliothek angezeigt. Nun können Sie genauso wie bei den anderen Regalen Medien kopieren und sortieren. Sie können die auf Ihrem E-Book-Reader oder Rechner geladenen Bücher lesen. Auch die Bücher auf dem E-Book-Reader eines anderen Lesers lassen sich anzeigen. Der Austausch von Büchern zwischen dem fremden Gerät und Ihrem Rechner ist jedoch nicht möglich.
Wichtig: Beim Transfer auf oder von Ihrem Computer darf die Verbindung zum Gerät nicht unterbrochen werden.
Medien aus der Bibliothek entfernen
Das Löschen eines Mediums und das Entfernen aus einem Regal sind zwei verschiedene Vorgänge. Beim Löschen eines Mediums in einem benutzerdefinierten oder vordefinierten Regal wird das Objekt komplett aus der Bibliothek entfernt. Da dieser Vorgang nicht rückgängig gemacht werden kann, sollten Sie genau überlegen, ob das Medium tatsächlich gelöscht und nicht einfach nur entfernt werden soll. Sie müssen bestätigen, dass das Medium aus Ihrer Bibliothek gelöscht werden soll.
Hinweis: Beim Löschen eines Mediums aus der Bibliothek wird nicht die zugehörige Datei auf dem Computer gelöscht. Wenn Sie jedoch ein Medium aus der Bibliothek

auf dem Sony® Reader löschen, wird auch die entsprechende Datei auf dem Gerät gelöscht.
Wenn Sie ein Medium aus einem benutzerdefinierten Regal entfernen möchten, ohne es aus der Bibliothek zu entfernen, wählen Sie im Kontextmenü „Medium aus Regal entfernen“.
In Adobe PDF-Dokumenten navigieren
Wenn Sie ein Adobe PDF-Dokument in der Leseansicht öffnen, wird eine Werkzeugleiste mit mehreren Optionen angezeigt:
• Seitennummer/-anzahl – Hier können Sie die Nummer der Seite eingeben, die Sie anzeigen möchten.
• Drucken – Dieses Symbol ist deaktiviert, wenn Sie nicht berechtigt sind, das Medium zu drucken.
• Lesezeichen • Vier Symbole für die verschiedenen Anzeigemodi • Suchen – In dieses Feld können Sie den Text eingeben, den Sie im Dokument
finden möchten.
Es gibt vier Anzeigemodi mit Navigationsmöglichkeiten:
• Doppelseiten: In diesem Modus werden zwei Seiten gleichzeitig abgebildet. Mithilfe der Optionen im Menü „Lesen“, den Schaltflächen der Bildlaufleiste und der Bild-auf- und Bild-ab-Taste navigieren Sie innerhalb eines Dokuments. Die Seite kann weder skaliert werden (außer durch Änderung der Fenstergröße) noch wird der schnelle Bildlauf unterstützt.
• Einzelseiten: Die Seite wird so skaliert, dass sie den gesamten Anzeigebereich ausfüllt. In diesem Anzeigemodus stehen Ihnen die gleichen Navigationsoptionen zur Verfügung wie im Modus „Doppelseiten“.
• Optimale Breite: Hier wird die Seite so skaliert, dass sie die gesamte Breite des Anzeigefensters ausfüllt. Die Höhe der Seite ist aber in diesem Modus nicht immer erkennbar. Auch hier stehen dieselben Navigationsfunktionen zur Auswahl wie in den vorherigen beiden Modi. Mithilfe der kleinen Schaltflächen am Anfang und am Ende der Bildlaufleiste ist können Sie Seiten schnell durchblättern. Beachten Sie, dass beim Blättern mit der Bild-auf- und Bild-ab-Taste die Anzeige nur um den jeweils sichtbaren Abschnitt verschoben wird.
• Benutzerdefinierte Breite: In diesem Modus wird die Seite auf die gewählte Stufe skaliert. Es werden zwei Ansichten der Seite dargestellt: (1) die gesamte Seite als Miniatur in einem kleinen beweglichen Widget-Fenster, in dem ein helles Rechteck den Teil (2) kennzeichnet, der im Hauptbereich vergrößert ist. Der vergrößerte Teil füllt den gesamten Hauptbereich aus. Die Zoom-Stufe kann mithilfe der kleinen Bildlaufleiste auf der linken Seite des Widgets angepasst werden. In diesem Modus können Sie ebenfalls von Seite zu Seite blättern, wobei auch hier nur um den angezeigten Seitenabschnitt weitergeblättert wird. Der schnelle Bildlauf wird hier unterstützt.
Falls das Dokument ein Inhaltsverzeichnis aufweist, kann auch dieses zum Navigieren verwendet werden.
In EPUB-Dokumenten navigieren
EPUB-Dokumente bestehen aus anpassbaren Inhalten (wie eine Website), während Adobe PDF-Dokumente unveränderlich sind. Anstelle von verschiedenen

Ansichtsmodi enthält die Werkzeugleiste in der Leseansicht zwei „a“-Symbole, mit denen die Schriftgröße geändert werden kann.
Die Werkzeugleiste enthält dasselbe Feld für Seitennummer/-anzahl und dieselben Drucker- und Lesezeichen-Symbole, die für Adobe PDF-Dokumente zur Verfügung stehen. Geben Sie eine Seitennummer in das Feld ein, und drücken Sie die Eingabetaste, um zu dieser Seite zu springen. Für die Navigation in EPUB-Dokumenten können Sie auch die normalen Steuerelemente (Menü, Bildlaufleiste, Tastaturkürzel) sowie (falls vorhanden) das Inhaltsverzeichnis verwenden.
Text suchen
Die Suche nach Text in einem Dokument (Adobe PDF oder EPUB) ist ganz einfach. Klicken Sie auf den Suchbefehl in der Werkzeugleiste, geben Sie das gesuchte Wort oder den Begriff ein, und drücken Sie die Eingabetaste. Die Anwendung sucht nach der ersten (oder nächsten) Instanz des gesuchten Inhalts im aktuellen Dokument, ruft diese Seite auf und hebt den Suchbegriff hervor. Sie können die Suche nach dem Begriff fortsetzen, indem Sie auf den kleinen Pfeil nach rechts neben dem Suchfeld klicken. Zur Rückwärtssuche dient entsprechend der Pfeil nach links. Wenn die Anwendung das Ende des Dokuments erreicht hat, ohne den Suchbegriff zu finden, wird ein kleiner roter Balken mit der Aufschrift „Ende des Dokuments“ eingeblendet.
Lesezeichen
Das Hinzufügen von Lesezeichen zu Adobe PDF- oder EPUB-Dokumenten erleichtert die Navigation innerhalb eines Dokuments. Lesezeichen werden im linken Seitenbereich der Leseansicht angezeigt, sofern Sie die Registerkarte „Lesezeichen“ ausgewählt haben.
So erstellen Sie ein Lesezeichen:
1. Navigieren Sie zu der Seite, auf der Sie ein Lesezeichen setzen möchten. 2. (Optional) Wählen Sie eine Textpassage auf der Seite aus. 3. Klicken Sie entweder auf das Lesezeichen-Symbol in der Werkzeugleiste oder
auf das Pluszeichen neben dem Menü „Optionen“ am unteren Rand der Lesezeichen-Registerkarte.
4. (Optional) Geben Sie im Dialogfeld „Lesezeichen hinzufügen“ Text in das Feld „Hinweise“ ein. Im Abschnitt „Auszug“ des Dialogfelds wird der im Dokument ausgewählte Text (sofern vorhanden) angezeigt.
5. Klicken Sie auf „OK“.
Im linken Seitenbereich wird eine Lesezeichen-Verknüpfung hinzugefügt. Ein gelbes Rechteck links neben der Verknüpfung weist darauf hin, dass das Lesezeichen Hinweise enthält. Lesezeichen ohne Hinweise sind durch ein rotes Rechteck gekennzeichnet. Wenn Sie vor der Erstellung des Lesezeichens Text ausgewählt hatten, erscheint die erste Textzeile in der Lesezeichen-Verknüpfung. Falls Sie Hinweise hinzugefügt haben, zeigt die Verknüpfung außerdem die erste Zeile dieser Hinweise an (gelb hervorgehoben). Im Dokument wird der mit Lesezeichen markierte Text gelb hervorgehen, wenn das Lesezeichen Hinweise enthält, und rot, wenn das Lesezeichen keine Hinweise enthält.
Alle erstellten Lesezeichen werden mit dem Medium gespeichert und beim nächsten Öffnen mit dem Medium zusammen angezeigt.

Mit einem Doppelklick auf ein Lesezeichen öffnen Sie das Dialogfeld erneut, um das Lesezeichen zu bearbeiten. Beispielsweise können Sie Hinweistext hinzufügen oder löschen.
Um ein Lesezeichen zu löschen, wählen Sie die Verknüpfung in der Lesezeichen-Registerkarte aus und drücken die Löschtaste. Alternativ können Sie im Optionen-Menü „Ausgewähltes Lesezeichen löschen“ wählen oder das entsprechende Tastaturkürzel verwenden.
Hinweis: Bei den in Adobe Digital Editions hinzugefügten Lesezeichen handelt es sich nicht um Adobe PDF-Lesezeichen (die in Adobe Acrobat oder Adobe Reader in die Liste der Lesezeichen aufgenommen werden). Adobe PDF-Lesezeichen werden in Adobe Digital Editions als Inhaltsverzeichnis dargestellt.
Adobe Digital Editions unterstützt Druckvorgänge, sofern der Anwender über die entsprechenden Berechtigungen für ein Dokument verfügt. Der vektorbasierte Druck wird jedoch nicht unterstützt. Seiten werden als Bitmaps ausgegeben und erreichen somit nicht die Qualität des Vektorformats. Bei Dokumenten mit SWF-Video wird außerdem nur der erste Frame des Clips gedruckt, und es werden keine interaktiven Änderungen berücksichtigt, die Sie in Adobe Digital Editions an einem Video vornehmen.
Diagnosedaten
Falls Probleme auftreten, versucht die Anwendung, Ihnen die mögliche Ursache mitzuteilen, sodass Sie das Problem beheben können. Es gibt drei Hauptursachen für Probleme: Download-Fehler, beschädigte Dokumente und falsche Formatierung.
Beim Download aus dem Internet kann es passieren, dass der Server nicht reagiert oder dass die Anwendung das Medium nicht ausreichend authentifizieren kann. Adobe Digital Editions zeigt normalerweise einen Dialog mit Informationen über das Problem an. Diese Meldungen verweisen häufig auf E/A-Fehler, d. h. die Anwendung konnte einfach keine Verbindung zum Server aufbauen, von dem das Medium oder die Authentifizierungsdaten abgerufen werden sollen. Solche Probleme sind meist nur vorübergehender Natur und treten in der Regel bei einem erneuten Versuch nicht mehr auf.
Es kann auch vorkommen, dass ein Medium, das Sie zur Bibliothek hinzugefügt haben, beschädigt oder absichtlich bzw. versehentlich gelöscht wurde. In dem Fall wird ein Dialogfeld angezeigt, der Sie auf das fehlende oder beschädigte Objekt hinweist. Das Medium wird in der Bibliothek dann links oben mit einem Banner mit der Aufschrift „Fehlt“ gekennzeichnet. Um dieses Problem zu lösen, können Sie entweder das Medium am ursprünglichen Speicherort wiederherstellen oder löschen und anschließend eine intakte Kopie zur Bibliothek hinzufügen.
Die letzte Hauptkategorie von Problemen betrifft Situationen, in denen Dokumente kleinere Fehler aufweisen oder Warnungen ausgeben. Dies ist beispielsweise der Fall, wenn eine Adobe PDF-Datei Funktionen verwendet, die nicht von Adobe Digital Editions unterstützt werden (z. B. JPEG 2000-Komprimierung) oder wenn ein EPUB-Dokument eine nicht empfohlene Auszeichnungssprache verwendet. Meistens führen diese Warnungen und Fehler zu keinen sichtbaren Problemen, u. U. wird jedoch das Dokument nicht so dargestellt, wie der Autor es gewünscht hat.

Tastaturkürzel
Tastaturkürzel für die Anwendung Windows Macintosh Funktion
Umschalt+F8 Befehlstaste+F8 Verschiebt die Auswahl in die Werkzeugleiste
Strg+F2 Befehlstaste+F2 Verschiebt die Auswahl zum Hauptmenü in der Werkzeugleiste
F5 F5 Verschiebt die Auswahl in den Hauptarbeitsbereich
F6 F6 Verschiebt die Auswahl zwischen Werkzeugleiste und Seiten-/Hauptbereich
Strg+Umschalt+F5 Befehlstaste+Umschalt+F5 Verschiebt die Auswahl in den Seitenbereich
Strg+Umschalt+T Befehlstaste+Umschalt+T Aktiviert die Fehlerprotokollierung
F4 F4 Zeigt den Seitenbereich an bzw. blendet den Bereich aus
Strg+L Befehlstaste+L Wechselt in die Bibliotheksansicht Strg+R Wechselt in die Leseansicht
Strg+C Befehlstaste+C Kopiert den ausgewählten Text in die Zwischenablage
Strg+V Befehlstaste+V Fügt den Inhalt der Zwischenablage ein
Entf Entf Löscht das ausgewählte Objekt
F1 F1 Öffnet die Online-Hilfe zu Adobe Digital Editions im Standard-Webbrowser
Alt+F4 Befehlstaste+Q Beendet Adobe Digital Editions
Tastaturkürzel für die Bibliotheksansicht Windows Macintosh Funktion
Strg+A Befehlstaste+A Wählt alle Objekte im aktuellen Regal aus
Strg+Umschalt+A Befehlstaste+Umschalt+A Hebt die Auswahl aller Objekte auf
Strg+O Befehlstaste+O Öffnet das Dialogfeld „Medium zur Bibliothek hinzufügen“
Leertaste, Eingabetaste
Leertaste, Eingabetaste Öffnet das ausgewählte Objekt in der Leseansicht
Strg+Nach-links-Taste
Befehlstaste+Nach-links-Taste
Wechselt von der Miniatur- in die Listenansicht
Strg+Nach-rechts-Taste
Befehlstaste+Nach-rechts-Taste
Wechselt von der Listen- in die Miniaturansicht
Strg+N Befehlstaste+N Öffnet das Dialogfeld „Neues Regal erstellen“
Strg+I Befehlstaste+I Öffnet das Dialogfeld „Info zum Medium“
Tastaturkürzel für die Leseansicht Windows Macintosh Funktion
• Strg+Leertaste • Nach-links-Taste Wechselt zum

Tastaturkürzel für die Leseansicht Windows Macintosh Funktion
• Nach-links-Taste • Strg+Bild-auf-Taste
• Befehlstaste+Bild-auf-Taste vorherigen Bildschirm (in den Ansichten „Optimale Breite“ und „Benutzerdefinierte Breite“)
Wechselt zur vorherigen Seite (in den Ansichten „Einzelseiten“ und „Doppelseiten“)
• Leertaste • Nach-rechts-Taste • Bild-ab-Taste
• Leertaste • Nach-rechts-Taste • Bild-ab-Taste
Wechselt zum nächsten Bildschirm (in den Ansichten „Optimale Breite“ und „Benutzerdefinierte Breite“)
Wechselt zur nächsten Seite (in Ansichten „Einzelseiten“ und „Doppelseiten“)
• Pos1 • Umschalt+Strg+Bild-
auf-Taste • Umschalt+Strg+Nach
-oben-Taste
• Pos1 • Umschalt+Befehlstaste+Nach
-unten-Taste
Wechselt zur ersten Seite des Dokuments
• Ende • Umschalt+Strg+Bild-
ab-Taste • Umschalt+Strg+Nach
-unten-Taste
• Ende • Umschalt+Befehlstaste+Nach
-unten-Taste
Wechselt zur letzten Seite des Dokuments
Strg+Nach-links-Taste Befehlstaste+Nach-links-Taste
Wechselt zum nächsten Anzeigemodus der Leseansicht in folgender Reihenfolge: Benutzerdefinierte Breite, Optimale Breite, Einzelseiten, Doppelseiten
Strg+Nach-rechts-Taste Befehlstaste+Nach-rechts-Taste Wechselt zum

Tastaturkürzel für die Leseansicht Windows Macintosh Funktion
nächsten Anzeigemodus der Leseansicht in folgender Reihenfolge: Doppelseiten, Einzelseiten, Optimale Breite, Benutzerdefinierte Breite
Nach-oben-Taste Nach-oben-Taste
Blättert eine Zeile zurück (in den Ansichten „Optimale Breite“ und „Benutzerdefinierte Breite“)
Blättert eine Seite zurück (in den Ansichten „Einzelseiten“ und „Doppelseiten“)
Nach-unten-Taste Nach-unten-Taste
Blättert eine Zeile weiter (in den Ansichten „Optimale Breite“ und „Benutzerdefinierte Breite“)
Blättert eine Seite weiter (in den Ansichten „Einzelseiten“ und „Doppelseiten“)
Strg+= Befehlstaste+=
Vergrößert die Anzeige (bei Adobe PDF-Dokumenten in der Ansicht „Benutzerdefinierte Breite“)
Vergrößert die Schrift (bei EPUB-Dokumenten)
Strg+- Befehlstaste+-
Verkleinert die Anzeige (bei Adobe PDF-Dokumenten in in der Ansicht

Tastaturkürzel für die Leseansicht Windows Macintosh Funktion
„Benutzerdefinierte Breite“)
Verkleinert die Schrift (bei EPUB-Dokumenten)
Strg+I Befehlstaste+I Öffnet das Dialogfeld „Info zum Medium“
Strg+F Befehlstaste+F
Verschiebt die Auswahl zum Suchfeld in der Werkzeugleiste
Strg+G Befehlstaste+G Sucht die nächste Instanz des Suchbegriffs
Umschalt+Strg+G Umschalt+Befehlstaste+G Sucht die vorherige Instanz des Suchbegriffs
Strg+P Befehlstaste+P Druckt das aktuelle Medium
Strg+B Befehlstaste+B
Fügt ein Lesezeichen am oberen Rand der aktuellen Ansicht hinzu
Bekannte Probleme
• Bei vielen eBooks kann die Migration sehr zeitaufwendig sein. • Der Druck umfangreicher Dokumente kann viel Zeit in Anspruch nehmen. • Adobe Digital Editions unterstützt keine Seitennamen in Adobe PDF-
Dokumenten. Beispiel: Die ersten zehn Seiten eines Dokuments sind mit römischen und die restlichen Seiten mit arabischen Ziffern nummeriert. Alle Seitennummern beginnen grundsätzlich mit dem absoluten Startwert 1.
• Falls Sie Dateien des Typs ETD explizit Adobe Acrobat oder Adobe Reader zugeordnet haben, müssen Sie diese Zuordnung explizit aufheben.
• Bei der Suche nach Zeichenfolgen in Adobe PDF-Dokumenten oder der Navigation mithilfe von Lesezeichen bzw. Hinweisen wird in den Anzeigemodi „Optimale Breite“ und „Benutzerdefinierte Breite“ nicht immer der richtige Seitenbereich dargestellt.
• JPEG 2000-Bilder werden nicht unterstützt. • Falls Sie eine Kaspersky-Firewall verwenden, können Download-Probleme
auftreten. Kaspersky behandelt Adobe Digital Editions als Malware und blockiert die Anwendung (das kann in seltenen Fällen auch bei der Windows®-Firewall auftreten). Wenn Sie eine neue Anwendung wie Adobe Digital Editions starten, fragt Kaspersky normalerweise, ob es sich um eine vertrauenswürdige Anwendung bzw. einen vertrauenswürdigen Prozess handelt. Bei Adobe Digital Editions erfolgt diese Anfrage jedoch nicht. Daher

müssen Sie Adobe Digital Editions manuell zur Liste der vertrauenswürdigen Anwendungen hinzufügen. Wählen Sie für Adobe Digital Editions die Regel „Netzwerkverkehr nicht untersuchen“.
• Unter Macintosh wird kein Texteingabe-Cursor (Einfügemarke) im Hinweisfeld des Dialogfelds „Lesezeichen bearbeiten“ angezeigt. Dieser Fehler wird in der nächsten Version behoben.
• Bei der Authentifizierung eines neu heruntergeladenen Mediums tritt gelegentlich ein Fehler im Zusammenhang mit der Sitzungs-ID auf. Das Adobe Digital Editions-Team arbeitet bereits an einer Lösung für dieses bekannte Server-seitige Problem. Als Workaround sollten Sie in der Zwischenzeit den Download wiederholen.
• Im Anzeigemodus „Doppelseiten“ lässt sich kein Text markieren, der sich über zwei Seiten erstreckt. Wechseln Sie in diesem Fall in den Modus „Optimierte Breite“, navigieren Sie mithilfe der Bildlaufleiste schnell zur Ansicht, in der beide betroffene Seiten abgebildet sind, und markieren Sie den gewünschten Text.
• Der Befehl „Alles auswählen“ (Strg+A oder Befehlstaste+A) wird nicht unterstützt.
• Große Bilder (mehr als 50 MB) können die Systemleistung beeinträchtigen. • Einige komplexe Transparenzfunktionen (z. B. Aussparungen, Überdrucken
und nicht separierbare Füllmethoden) werden von Adobe Digital Editions nicht unterstützt.
• Native Adobe PDF-Anmerkungen werden von Adobe Digital Editions nicht unterstützt.