Hilfe zu Amicron Import - faktura.de · Neue Importeinstellung erstellen 7 1. Quelldatei...
-
Upload
truongthuy -
Category
Documents
-
view
220 -
download
0
Transcript of Hilfe zu Amicron Import - faktura.de · Neue Importeinstellung erstellen 7 1. Quelldatei...
Inhaltsverzeichnis
Amicron Import 41.
Funktionsüberblick 42.
Amicron Import - Startseite 53.
Mit Importeinstellungen arbeiten 64.
................................................................................................................................... 61. Neue Importeinstellung erstellen
................................................................................................................................... 62. Vorhandene Importeinstellungen ändern
................................................................................................................................... 63. Details - Vorhandene Importeinstellungen ohne Änderung übernehmen
................................................................................................................................... 74. Importeinstellungen einlesen
................................................................................................................................... 75. Vorhandene Importeinstellung ohne Änderung übernehmen
Neue Importeinstellung erstellen 75.
................................................................................................................................... 71. Quelldatei auswählen
................................................................................................................................... 92. Quelltabelle bei Access-Dateien wählen
................................................................................................................................... 93. Zieldatei auswählen
Feldzuordnungen vornehmen 116.
................................................................................................................................... 121. Automatische Zuordnung
................................................................................................................................... 122. Ein Feld der Quelldatenbanktabelle einem Feld der Zieldatenbanktabelle zuordnen
................................................................................................................................... 123. Feld der Zieldatenbanktabelle auswählen
................................................................................................................................... 134. Feld der Quelldatenbanktabelle auswählen
................................................................................................................................... 135. Zuordnung aufheben
Feldzuordnung: Optionen einstellen 137.
................................................................................................................................... 141. Bei nummerischen Werten, Ausrichtung
................................................................................................................................... 152. Vorgabewert setzen
................................................................................................................................... 153. Multiplizieren
................................................................................................................................... 154. Dividieren
................................................................................................................................... 165. Bei Überlänge
................................................................................................................................... 166. String nur von ... bis ... übernehmen
................................................................................................................................... 167. Zielfeld aktualisieren, wenn Datensatz bereits vorhanden ist
................................................................................................................................... 178. Runden
................................................................................................................................... 179. Formeln
................................................................................................................................... 1910. Formeleditor
................................................................................................................................... 2011. Bilder importieren
Hilfe zu Amicron ImportI
www.Amicron.de
Textimport 208.
................................................................................................................................... 201. Textimport - Feldlänge
................................................................................................................................... 212. Textimport - Feste Feldlänge
................................................................................................................................... 223. Textimport - Variable Feldlänge
................................................................................................................................... 234. Textimport - Erste Zeile enthält Feldnamen
................................................................................................................................... 245. Textimport - Feldnamen umbenennen
................................................................................................................................... 256. Allgemeine Einstellungen
Import speichen und starten 269.
................................................................................................................................... 261. Fortschrittsanzeige
Details - Vorhandene Importeinstellungenändern 27
10.
................................................................................................................................... 291. Details - Basisname interner Dateien
................................................................................................................................... 292. Details - Importlaufeigenschaft
Sonstiges 2911.
................................................................................................................................... 291. Importe speichern und immer wieder verwenden
................................................................................................................................... 292. Wertebereich von Tabellenfeldern
................................................................................................................................... 303. Startwert für indiziertes Tabellenfeld
................................................................................................................................... 304. Quell- und Zieldatei durch Parameter übergeben
................................................................................................................................... 335. MS Excel-Tabellen
................................................................................................................................... 346. MS Access-Tabellen
................................................................................................................................... 357. Datenbanktabellenstrukturen
................................................................................................................................... 368. Paradox - Feldnamen
................................................................................................................................... 369. Indexfehler
................................................................................................................................... 3610. Primärschlüsselfeld
................................................................................................................................... 3711. SQL-Schlüsselwörter
................................................................................................................................... 4112. Probleme, oder was tun, wenn ...
TOP-FAKTURA Datenimport 4212.
................................................................................................................................... 431. Kundenverwaltung von Top-Faktura
................................................................................................................................... 462. Artikelverwaltung von Top-Faktura
AMICRON-MAILOFFICE Datenimport 4913.
Amicron Software 4914.
................................................................................................................................... 491. Ihre Vorschläge, Anregungen, Kritik etc.
................................................................................................................................... 502. Infos zu TOP-FAKTURA
................................................................................................................................... 503. Infos zu AMICRON-MAILOFFICE
IIInhalt
II
www.Amicron.de
Amicron Import 4
www.Amicron.de
1 Amicron Import
Unterstützte Import-Formate
Dieses Datenimportprogramm unterstützt Sie beim Import von Textdateien und Datenbanken vomTyp Paradox, dBase und Access. Auch Excel-Tabellen können importiert werden.
Schnittstelle zu TOP-FAKTURA und Amicron-Mailoffice
Mit AMICRON-IMPORT können z.B. Kunden- oder Artikeldaten in die Auftragsbearbeitung TOP-FAKTURA importiert werden oder Adressen nach Amicron-Mailoffice .
Aktualisierungsfunktion
Aktualisieren Sie in Ihrer Zieldatei nur die gewünschten Feldwerte und lassen Sie andere Feldinhalteunberührt.
Beispiel Artikeldatei:Das erste Mal werden alle Artikel eingelesen, die vom Lieferanten auf Diskette/CD-ROM geliefertwerden. Anschließend kalkulieren Sie mit TOP-FAKTURA Ihre VK-Preise und ändern Artikeltexe ab.Wenn der Lieferant beim nächsten Mal den Artikelstamm liefert, werden von vorhandenen Artikelnnur die EK-Preise aktualisiert , Ihre kalkulierten VK-Preise, geänderten Texte oder Umsätze bleibenerhalten. Falls es neue Artikel gibt, werden diese natürlich neu angelegt.
Mehr als nur importieren...
Neben der reinen Übertragung von Daten einer Datei in eine andere ist AMICRON-IMPORT in derLage, die Datensätze der Quelldatei Ihren Wünschen entsprechend für die Zieldatenbanktabelleaufzubereiten.
Setzen Sie z.B. konstante Werte in die Felder Ihrer Zieldatenbanktabelle, wenn der Wert deszugeordneten Feldes der Quelldatei von Ihnen festgelegte Bedingungen erfüllt.
Sie können für Zieldatenbanktabellenfelder nummerischen Typs einfache Rechenoperationendurchführen lassen, aber auch komplexe mathematische Formeln zur Bearbeitung übergeben. DerInhalt von zwei oder mehreren Zeichen-Feldern lässt sich zusammenfassen, indem Sie eine"Stringformel" verwenden.
Durch die "automatische Zuordnung" werden gleichnamige Feldnamen von Quell- zu Zielfeldern vomProgramm automatisch zugeordnet.
Wir helfen Ihnen...
Wenn Schwierigkeiten beim Datenimport auftreten, nehmen Sie bitte Kontakt mit uns auf.Auf Wunsch ist es möglich, dass wir für Sie die optimalen Importeinstellungen vornehmen (gegengeringen Aufpreis).
Aktuelle Infos zu diesem Programm finden Sie im Internet unter www.Amicron.de
Was Amicron-Import nicht importieren kann...Zu den nicht unterstützten Importformaten gehört z.B. Datanorm. Diese Dateien können Sie jedochmit dem Programm Amicron-Datanorm nach TOP-FAKTURA einlesen.
2 Funktionsüberblick
Mit diesem Funktionsüberlick können Sie sich ein grobes Bild von der Vielseitigkeit von AMICRON-IMPORT verschaffen.
Hilfe zu Amicron Import5
www.Amicron.de
Sehr bald schon wird Ihnen der Umgang mit diesem Programm so geläufig sein, dass Sie keineHilfestellung mehr benötigen.Sollten Sie dennoch einmal mit Ihrem Latein am Ende sein, stehen wir Ihnen gern mit Rat + Tat zurSeite.
Bitte wählen Sie einen der folgenden Punkte:
Paradox- und dBase-Tabellen importieren
Import von Textdateien
MS Excel-Tabellen importieren
MS Access-Tabellen importieren
Direkter Zugriff auf TOP-FAKTURA Dateien
Importe speichern und immer wieder verwenden
Datenbank aktualisieren oder Quelldaten am Ende anfügen
Automatische Zuordnung
Datenbankstrukturen
Optionen pro Zielfeld
Quell- und Zieldatei durch Parameter übergeben
Bilder importieren
3 Amicron Import - Startseite
Sie haben das Programm AMICRON-IMPORT gestartet, die erste Seite wird Ihnen angezeigt.
Amicron Import - Startseite 6
www.Amicron.de
Falls bereits Importeinstellungen gespeichert sind (z. B. mitgelieferte Beispiel-Importeinstellungen,die Ihnen die Funktionsweise von AMICRON-IMPORT näher bringen sollen), werden Ihnen diefolgenden Optionen angeboten:
Neue Importeinstellung erstellen
Vorhandene Einstellung ohne Änderung übernehmen
Vorhandene Einstellung ändern
Sind keine Importeinstellungen gespeichert, oder sind alle gespeicherten Importeinstellungengelöscht worden, wird Ihnen noch die folgende Option angezeigt: Importeinstellungen einlesen
Treffen Sie Ihre Wahl und setzen Sie das Programm fort, indem Sie die Schaltfläche "Weiter"betätigen oder die Tastenkombination [Alt]+[W] drücken. Wenn Sie "Neue Importeinstellungenerstellen" oder "Vorhandene Einstellungen ändern" gewählt haben, gelangen Sie anschließend auf dieSeite "Quelldatei wählen".
Die integrierte Online-Hilfe können Sie jederzeit über den Schalter "Hilfe" oder die F1-Taste aufrufen.
4 Mit Importeinstellungen arbeiten
4.1 Neue Importeinstellung erstellenWählen Sie die Option "Neue Importeinstellungen erstellen", wenn Sie Ihre Quelldatei zum erstenmal in die Zieldatei importieren möchten und es noch keine fertigen Importeinstellungen gibt.
Weitere Informationen finden Sie im Kapitel "Neue Importeinstellung erstellen ".
4.2 Vorhandene Importeinstellungen ändern
Verwenden Sie diese Importoption, wenn Sie eine gespeicherte Importeinstellung geringfügigverändern möchten, z. B. die Zieldatenbanktabelle vor dem Importlauf leeren, andereFeldzuordnungen verwenden möchten etc.
In der Anzeige "Aktuelle Einstellung " können Sie sehen, welche Default-Importeinstellung aktiv ist.Sie können die aktive Importeinstellung nun übernehmen, oder wählen Sie mit dem Kombinationsfeld"Alle Einstellungen" die Importeinstellung, die Sie verändern möchten.
Das Kombinationsfeld zeigt Ihnen den Namen der Importeinstellung, die Quelldatei und die Zieldateian. Weitere Informationen zu dieser und allen anderen Importeinstellungen erhalten Sie perMausklick auf die Schaltfläche "Details".
4.3 Details - Vorhandene Importeinstellungen ohne Änderungübernehmen
Dieses Fenster dient ausschließlich zu Ihrer Information. Sie können hier lediglich die Bemerkungverändern, die zu dieser Importeinstellung gespeichert worden ist. Falls Sie Änderungen anImporteinstellungen vornehmen möchten, schließen Sie zunächst dieses Fenster und wählen dieOption "Vorhandene Importeinstellungen ändern".
Hilfe zu Amicron Import7
www.Amicron.de
Die Anzeige "Basisname interner Dateien" gibt Ihnen Auskunft darüber, welche Dateien von deraktiven Importeinstellung benötigt werden und sollten deshalb auf keinen Fall in ein anderesVerzeichnis geschoben, oder gar gelöscht werden, wenn Sie die Importeinstellung verwendenmöchten. Basisname bedeutet, dass der in der Anzeige verwendete Name und Extensionen dieNamen der benötigten Dateien ergibt.
Zum Thema "Optionen Importlauf" wählen Sie bitte einen der folgenden Punkte:
Zieldatei vor dem Importlauf leeren
Importlaufeinstellungen
4.4 Importeinstellungen einlesen
Hat jemand anderes nach Ihren Wünschen Importeinstellungen erstellt, müssen diese erst eingelesenwerden, damit sie von Ihnen verwendet werden können.
Aktivieren Sie das Optionsfeld "Importeinstellungen einlesen" und betätigen Sie die Schaltfläche"Weiter", [Alt]+[W], wählen Sie über das sich öffnende Dateiauswahlfenster die Datei, die dievordefinierten Importeinstellungen beinhaltet.
4.5 Vorhandene Importeinstellung ohne Änderung übernehmen
Verwenden Sie diese Importoption, wenn Sie an der gewählten Importeinstellung keine Änderungen(Quell- und Zieldatei, Feldzuordnungen, Importlaufeinstellungen...) vornehmen möchten.
In der Anzeige "Aktuelle Einstellung" können Sie sehen, welche Default-Importeinstellung aktiv ist.Sie können die aktive Importeinstellung nun übernehmen, oder wählen Sie mit demKombinationsfeld "Alle Einstellungen" die Importeinstellung, die ausgeführt werden soll.
Das Kombinationsfeld zeigt Ihnen den Namen der Importeinstellung, die Quelldatei und die Zieldateian. Ausführlichere Informationen erhalten Sie per Mausklick auf die Schaltfläche "Details".
5 Neue Importeinstellung erstellen
Wählen Sie die Option "Neue Importeinstellungen erstellen", wenn Sie Ihre Quelldatei zum erstenmal in die Zieldatei importieren möchten und es noch keine fertigen Importeinstellungen(Feldzuordnungen etc.) gibt.
Soll eine Datei, die bereits in einer gespeicherten Importeinstellung als Quelldatei fungiert, wiederumals Quelldatei dienen, oder wird die Zieldatei einer gespeicherten Importeinstellung auch dieses Malals Zieldatei benötigt, dann kann es sich für Sie als einfacher erweisen, wenn Sie die Option"Vorhandene Importeinstellungen verändern " wählen.
5.1 Quelldatei auswählen
Sie können mit Amicron-Import frei wählen, aus welcher Datei Sie Daten importieren möchten.Unterstützt werden Datenbanken vom Typ dBase, Paradox, Access und ASCII-/Textdateien mitfester oder variabler Datensatzlänge.
Neue Importeinstellung erstellen 8
www.Amicron.de
Quelldateinamen eingeben oder auswählen
Um die Quelldatei zu bestimmen, muss der komplette Verzeichnispfad und Dateiname der Dateiangegeben werden, deren Daten Sie importieren möchten.
Beispiel:E:\Programme\Import\Adressen.txt
Datenbanktabelle von TOP-FAKTURA übernehmen
Wenn Sie die Daten aus TOP-FAKTURA als Quelldatei nutzen möchten, können Sie diese Dateien
ganz einfach auswählen. Klicken Sie dazu mit der Maus die Schaltfläche neben dem Eingabefeldfür die Quelldatei an und wählen Sie die gewünschte TOP-FAKTURA-Datenbank aus. In demEingabefeld erscheint der Pfad und Dateiname der TOP-FAKTURA-Datenbanktabelle.
Verzeichnisse durchsuchen / Dateiauswahl aufrufen
Sollten Sie nicht sicher sein, unter welchem Verzeichnis die zu importierende Datei gespeichert istoder welchen Dateinamen sie hat, so können Sie sich über die Schaltfläche "Durchsuchen" perMausklick (oder mit der Tastenkombination [Alt]+[D]) ein Dateiauswahlfenster aufrufen.
Inhalt anzeigen lassen
Per Mausklick auf die Schaltfläche "Inhalt ansehen" (oder mit der Tastenkombination [Alt]+[I])können Sie sich die Inhalte der gewählten Quelldatei anzeigen lassen. Voraussetzung istselbstverständlich, dass Sie den Verzeichnispfad und Dateinamen der Datei eingegeben haben,deren Daten Sie importieren möchten. Wenn Sie eine Access-Datei gewählt haben, kann der Inhalterst im nächsten Schritt ausgewählt werden (bei Auswahl der Quelltabelle).
Textdateien: Optionen aufrufen
Falls es sich bei der Quelldatei um eine Textdatei handelt, sollten Sie prüfen, welche Einstellungenfür Dezimal- und Datumstrennzeichen in der Textdatei verwendet werden. Sie können dieverwendeten Einstellungen über den Optionen-Schalter aufrufen und ändern.
Der nächste Schritt
Um fortzufahren, drücken Sie den Weiter-Schalter. Wenn Sie eine Quelldatei vom Format "Access"gewählt haben, kommt als nächstes die Auswahl der Quelltabelle (Access-Dateien können mehrereTabellen beinhalten), bei allen anderen Dateitypen folgt hingegen sofort die Auswahl der Zieldatei .
Hilfe zu Amicron Import9
www.Amicron.de
5.2 Quelltabelle bei Access-Dateien wählen
Wenn es sich bei der Quelldatei um eine Access-Datei (*.mdb) handelt, gelangen Sie zur Auswahl derQuelltabelle.
Innerhalb einer Access-Datei befinden sich in der Regel mehrere Datenbanktabellen. Diese werdenIhnen zur Auswahl angeboten. Wenn Sie eine Tabelle ausgewählt haben, können Sie über denWeiter-Schalter beim nächsten Arbeitsschritt, der Auswahl der Zieldatei, fortfahren.
5.3 Zieldatei auswählen
Mit der Zieldatei legen Sie die Datei fest, in die die Daten der Quelldatei übertragen werden sollen.Unterstützt werden Datenbanken vom Typ dBase und Paradox.
Neue Importeinstellung erstellen 10
www.Amicron.de
Geben Sie den kompletten Verzeichnispfad und den Dateinamen der Datenbanktabelle ein, in die SieDaten importieren möchten oder klicken Sie auf die Schalfläche "Durchsuchen ". Sollten Sie nichtsicher sein, unter welchem Verzeichnis die Datenbanktabelle gespeichert ist, oder welchenDateinamen sie hat, so können Sie sich über die Schaltfläche "Durchsuchen" per Mausklick, oder mitder Tastenkombination [Alt]+[D] ein Dateiauswahlfenster aufrufen.Beispiel:S:\Daten\Kunden.db
Zieldatei von Top-Faktura oder Amicron-Mailoffice wählen
Wenn Sie das Programm Top-Faktura oder Amicron-Mailoffice installiert haben und Daten in dieseProgramme importieren möchten, können Sie die Artikel- und Kunden-/Adress-Datei dieserProgramme direkt auswählen, ohne dass Sie den genauen Ordner und Namen der Dateien wissenmüssen.
Datenbankinhalt anzeigen
Per Mausklick auf die Schaltfläche "Inhalt ansehen" oder mit der Tastenkombination [Alt]+[I] könnenSie sich die Inhalte der gewählten Zieldatenbank anzeigen lassen.Voraussetzung ist, dass Sie den Verzeichnispfad und Dateinamen der Zieldatei eingegeben haben.
Sicherungskopie anlegen
Wenn Sie vor dem Importlauf von der Zieldatenbanktabelle eine Sicherungskopie anlegen möchten,so klicken Sie auf die Schaltfläche "Sicherungskopie anlegen", oder betätigen Sie dieTastenkombination [Alt]+[S]. Über das sich nun öffnende Dateiauswahlfenster können Sie denVerzeichnispfad und Dateinamen auswählen, unter dem Sie die Sicherungskopie IhrerZieldatenbanktabelle speichern möchten.
Datenbankinhalte der Zieltabelle vor dem Importlauf löschen
Wenn Sie die Option "Zieldatei leeren" aktivieren, werden alle in der Zieldatenbanktabellegespeicherten Datensätze vor dem Import von Daten der Quelldatei gelöscht. Da der Import vonDatensätzen in eine leere Tabelle erfolgt, können zu importierende Datensätze derQuelldatenbanktabelle ausschließlich an das Ende der Zieldatenbanktabelle angehängt werden.
Der nächste Schritt
Um fortzufahren, drücken Sie den Weiter-Schalter. Wenn Sie als eine Quelldatei eine Datenbank
Hilfe zu Amicron Import11
www.Amicron.de
gewählt haben, kommen Sie als nächstes direkt zu den Feldzuordnungen. Wenn Sie hingegen eineTextdatei importieren möchten, kommen zunächst die Schritte zum Import der Textdatei.
6 Feldzuordnungen vornehmen
Bei dem Arbeitsschritt "Feldzuordnungen vornehmen" werden Ihnen die Quell- und Zieldateigegenübergestellt und Sie müssen wählen, welche Felder einander zugeordnet werden sollen, d.h.welche Werte aus der Quelldatei in welche Felder der Zieldatei geschrieben werden sollen.
Bei der Zuordnung stehen Ihnen folgende Optionen zur Verfügung:
Automatische Zuordnung
Feld der Quelldatenbanktabelle auswählen
Feld der Zieldatenbanktabelle auswählen
Ein Feld der Quelldatenbanktabelle einem Feld der Zieldatenbanktabelle zuordnen
Zuordnung aufheben
Optionen einstellen
Wenn Sie eine Datenbank aus TOP-FAKTURA 7.0 oder AMICRON-MAILOFFICE verwenden, findenSie in folgenden Kapiteln eine Beschreibung der Feldnamen und was Sie sonst noch beim Import zubeachten haben:
Feldzuordnungen vornehmen 12
www.Amicron.de
Artikeldatei von TOP-FAKTURA 7.0Kundendatei von TOP-FAKTURA 7.0
6.1 Automatische Zuordnung
Automatische Zuordnung von Feldern der Quelldatenbanktabelle zu Feldern derZieldatenbanktabelle
Zu Ihrer Entlastung werden Feldzuordnungen zwischen Quell- und Zieldatenbanktabelle automatischvorgenommen.Es werden gleichnamige Felder einander zugeordnet und bei indizierten Datenbanktabellen(Tabellen mit Primärschlüssel) wird das Primärschlüsselfeld der Quelldatenbanktabelle demPrimärschlüsselfeld der Zieldatenbanktabelle zugeordnet.
Da nicht alle Feldnamen der Quell- und Zieldatei identisch sein werden, müssen Sie allerdings einigeZuordnungen von Hand durchführen. Nach der Feldzuordnung können Sie das Programm über denWeiter-Schalter fortsetzen.
6.2 Ein Feld der Quelldatenbanktabelle einem Feld derZieldatenbanktabelle zuordnen
1. Wählen Sie das Feld der Quelldatenbanktabelle aus, dessen Daten Sie importieren möchten.2. Wählen Sie das Feld der Zieldatenbanktabelle aus, das die Daten des Quelldatenbankfeldeserhalten soll.3. Klicken Sie mit der Maus auf die Schaltfläche "zuordnen" oder drücken [Alt]+[R].
In der Spalte "Zuordnung" des ausgewählten Feldes der Zieltabelle erscheint nun der Name deszugeordneten Feldes der Quelltabelle. Bereits vorher durchgeführte Zuordnungen werden dabeiüberschrieben.
Wenn sich der Inhalt des Zielfeldes nicht einfach durch den Inhalt eines passenden Quellfeldesergibt, helfen Ihnen die Zuordnungsoptionen weiter, deren Dokumentation Sie im Kapitel"Feldzuordnung: Optionen einstellen" finden.
Wichtig:Sie können einem Feld vom Typ "Zähler" (32 Bit Ganzzahl) nur dann Felder zuweisen, wenn es sichdabei um ein Primärschlüsselfeld handelt und Sie im Vorfeld nicht die Option "Ziel leeren " gewählthaben.Sie können bei Datenbanktabellen, deren Primärschlüsselfeld ein 32 Bit Ganzzahl-Zähler-Feld ist,lediglich zwischen den Importlauflaufeinstellungen "Datensätze der Zieldatei aktualisieren" und"Vorhandene Datensätze ignorieren " wählen.
Falls es sich für Sie als notwendig erweist, einem solchen Feld Werte der Quelldatenbanktabellezuzuweisen, brechen Sie zunächst das Importprogramm ab und ändern Sie die Felddeklaration desZähler-Feldes (z. B. in '32 Bit Ganzzahl').
6.3 Feld der Zieldatenbanktabelle auswählen
Setzen Sie mit der Tastenkombination [Alt]+[E] oder per Mausklick den Focus auf dieTabellenstrukturanzeige der Zieldatenbanktabelle.
Mit der Taste Position 1 markieren Sie das erste Feld,
Hilfe zu Amicron Import13
www.Amicron.de
mit den Tasten Cursor up und Cursor left markieren Sie das jeweils vorherige Feld.mit den Tasten Cursor down und Cursor right markieren Sie das jeweils nächste Feld,mit der Taste Ende markieren Sie das letzte Feld.
oder klicken Sie mit der Maus gezielt in die Zeile, des Feldes, das Sie auswählen möchten.
6.4 Feld der Quelldatenbanktabelle auswählen
Setzen Sie mit der Tastenkombination [Alt]+[Q] oder per Mausklick den Focus auf dieTabellenstrukturanzeige der Quelldatenbank.
Mit der Taste Position 1 markieren Sie das erste Feld,mit den Tasten Cursor up und Cursor left markieren Sie das jeweils vorherige Feld.mit den Tasten Cursor down und Cursor right markieren Sie das jeweils nächste Feld,mit der Taste Ende markieren Sie das letzte Feld.
oder klicken Sie mit der Maus gezielt in die Zeile, des Feldes, das Sie auswählen möchten.
6.5 Zuordnung aufheben
Einzelne Zuordnung aufheben
Wählen Sie das Feld der Zieldatenbanktabelle, dessen Feldzuordnung Sie aufheben möchten.Klicken Sie mit der Maus auf die Schaltfläche "aufheben", [Alt]+[H], oder betätigen Sie die TasteEntfernen oder die Taste Backspace.
Die Eintragung in der Spalte "Zuordnung" ist nun gelöscht.
Alle Zuordnungen aufheben
Klicken Sie auf die Schaltfläche "alle aufheben", [Alt]+[L], um sämtliche Feldzuordnungen zulöschen.
7 Feldzuordnung: Optionen einstellen
Für jede Feldzuordnung können Sie auf der Kartei "Optionen" erweiterte Einstellungen vornehmen,z.B. für folgende Anwendungen:- Berechnen Sie nummerische Werte mittels einer Formel.- Schneiden Sie beispielsweise bei Überlänge links anstatt rechts ab oder übernehmen Sie nur einenTeil des Originalfeldes.
- Setzten Sie konstante Werte, wenn in einem Quellfeld von Ihnen festgelegte Bedingungen erfülltwerden.
Falls die erweiterten Optionen noch nicht sichtbar sind, klicken Sie zunächst auf die Schaltfläche"Optionen" oder drücken [Alt]+[O], damit diese angezeigt werden. Die Schaltfläche "Optionen" istdeaktiviert, wenn Sie für das Zieldatenbanktabellenfeld keine Optionen einstellen können (z.B. beiBildern).
Feldzuordnung: Optionen einstellen 14
www.Amicron.de
Es stehen Ihnen dabei die folgenden Optionen zur Verfügung:
Zielfeld aktualisieren, wenn Datensatz bereits vorhanden ist
Bei Überlänge...
Vorgabewert setzen
Bei nummerischen Werten, Ausrichtung
String nur von ... bis ... übernehmen
Formeln
Dividieren
Multiplizieren
Runden
Bilder importieren
7.1 Bei nummerischen Werten, Ausrichtung
Besteht der Inhalt der Quelldatenbankfelder ausschließlich aus Zahlen (keine Kommata oderDezimalstellen) können Sie wählen, ob diese Zahlen rechts oder links ausgerichtet werden sollen.Wenn Sie rechts wählen, so wird das Feld der Zieldatenbanktabelle links mit Leerzeichen ausgefüllt.
Hilfe zu Amicron Import15
www.Amicron.de
Beispiel:
Leerzeichen sind in dieser Abbildung grau dargestellt.
7.2 Vorgabewert setzen
Setzen Sie einen konstanten Wert, der in das Feld der Zieldatenbanktabelle eingesetzt werden soll,wenn die von Ihnen festgelegten Bedingungen erfüllt sind.
Vorgabewerte bei Quell- und Zielfeldern nummerischen Typs
Bei Quell- oder Zielfeldern nummerischen Typs können Sie die Vergleichsoperatoren '=', '<' und '>'einzeln, aber auch in Kombination wählen.
Aktivieren Sie für 'kleiner gleich' die Optionsfelder "<" und "="für 'ungleich' die Optionsfelder "<" und ">", usw.
Vorgabewerte bei Quell- und Zielfeldern vom Typ "Zeichen/String"
Sind sowohl Quell- als auch Zielfeld vom Typ "Zeichen/String" können Sie entweder denVergleichoperator 'leer' (Datenbankfeld der Quelltabelle hat keinen Inhalt) oder '=' (zwischen Groß-und Kleinschreibung wird unterschieden) wählen.
7.3 Multiplizieren
Klicken Sie das Optionsfeld "Multiplizieren" an und geben Sie in das jeweilige Eingabefeld die Zahlein, mit der der Inhalt des Tabellenfeldes der Quelldatenbanktabelle multipliziert werden soll, bevor erin das zugeordnete Tabellenfeld der Zieldatenbanktabelle importiert wird.
7.4 Dividieren
Klicken Sie das Optionsfeld "Dividieren" an und geben Sie in das jeweilige Eingabefeld die Zahlein, durch die der Inhalt des Tabellenfeldes der Quelldatenbanktabelle dividiert werden soll, bevor erin das zugeordnete Tabellenfeld der Zieldatenbanktabelle importiert wird.
Feldzuordnung: Optionen einstellen 16
www.Amicron.de
7.5 Bei Überlänge
Diese Option kann nur ausgewählt werden, wenn die Größe des Feldes der Quelldatenbanktabelle dieGröße des Feldes der Zieldatenbanktabelle überschreitet.
Bei Überlänge...abschneiden
Sie können nun wählen, ob Feldinhalte links oder rechts abschnitten werden sollen.Defaultmäßig wird bei Überlänge immer rechts abgeschnitten.
Beispiel:Feldinhalt der Quelldatenbanktabelle: 'LOKOMOTIVE'
Größe des Feldes der Zieldatenbanktabelle: 6,
Rechts abschneiden:Feldinhalt der Zieldatenbanktabelle nach dem Importlauf: 'LOKOMO'.
Links abschneiden:Feldinhalt der Zieldatenbanktabelle nach dem Importlauf: 'MOTIVE'
Bei Überlänge...Vorgabewert setzen
Setzen Sie einen konstanten Wert, wenn der Inhalt des Feldes der Quelldatenbanktabelle länger ist,als die Feldgröße des Zieldatenbankfeldes.
7.6 String nur von ... bis ... übernehmen
Möchten Sie lediglich einen Teilstring von dem Inhalt des Quelldatenbanktabellenfeldes in dasZieldatenbanktabellenfeld übernehmen, so müssen Sie die Unter- und Obergrenze eingeben.
Beispiel:
Quelldatenbanktabelle:
String nur von Stelle 1 bis Stelle 9 übernehmen:
Zieldatenbanktabelle:
String nur von Stelle 13 bis Stelle 33 übernehmen:Zieldatenbanktabelle:
7.7 Zielfeld aktualisieren, wenn Datensatz bereits vorhanden ist
Diese Option spielt nur dann eine Rolle, wenn von der Quelldatei ein Datensatz importiert werdensoll, der bereits in der Zieldatei enthalten ist und Sie ausserdem die Importeinstellung "Datensätze
Hilfe zu Amicron Import17
www.Amicron.de
aktualisieren" gewählt haben.
Dann kann über diese Option gewählt werden, ob beim Aktualisieren des Datensatzes dervorhandene Wert in der Zieldatei aktualisiert (überschrieben) werden soll oder nicht.
Beispiel:
Sie importieren in Ihre Artikeldatei den aktuellen Artikelkatalog Ihres Lieferanten. Den älteren Kataloghaben Sie bereits vor einigen Monaten importiert, jetzt möchten Sie die zwischenzeitlich neuaufgenommenen Artikel einlesen, bei Ihren bereits vorhandenen Artikeln jedoch nur die neuenEinkaufspreise importieren. Von Ihnen bereits geänderte Artikeltexte, Bestands- und Umsatzwertesollen unverändert bleiben.Bei allen Feldzuordnungen müssen Sie dann die Option "Zielfeld aktualisieren..." deaktivieren, ausserbeim EK-Preis. Denn hier muss die Option aktiviert werden, damit auch bei vorhandenenDatensätzen der EK-Preis eingelesen wird.
7.8 Runden
Klicken Sie das Optionsfeld "Runden" an und geben Sie eine Zahl ein, um nach n Stellen hinterdem Komma zu runden.
7.9 Formeln
Mittels Doppelklick können Sie einen Formeleditor zur besseren Eingabe Ihrer Formeln aufrufen.
Formeln für Zieldatenbankfelder alphanummerischen Typs (Zeichen, Memo...)
Sie können mit Hilfe der Formeln konstante Texte, die nicht aus der Quell- oder Zieldatei stammen,mit Inhalten von Datenbankfeldern der Quelldatenbanktabelle verknüpfen. Die Länge der sich darausergebenen Zeichenkette wird lediglich durch die Größe des Feldes der Zieldatenbanktabelle begrenzt.
Setzen Sie konstante Zeichenketten in doppelte Anführungsstriche ( " ) und leiten Sie Feldnamen derQuelldatenbanktabelle immer mit # ein (zu Feldnamen, die ein Leerzeichen beinhalten siehe bitteunten).Beispiel 1:
Wenn Sie bei einer Adressdatenbank aus den Feldern Anrede und Name2 eine Briefanredezusammensetzen möchten, können Sie die folgende Formel verwenden:
"Sehr geehrter " + #ANREDE + " " + #NAME2 + ","
Zuerst wird der konstante Text "Sehr geehrter " in die Briefanrede geschrieben, dann der Inhalt desDatenbankfeldes "Anrede", anschließend ein Leerzeichen gefolgt von dem Feld Name2 und einemKomma.
Quelldatenbanktabelle
Zieldatenbanktabelle
Feldzuordnung: Optionen einstellen 18
www.Amicron.de
Beispiel 2:
#PLZ + " " + #ORT
Quelldatenbanktabelle
Zieldatenbanktabelle
Formeln...für Zieldatenbankfelder numemrischen Typs (Float, Integer...)
Sie können konstante Zahlwerte mit Inhalten von Datenbankfeldern der Quelldatenbanktabelleverknüpfen und eine komplette Formel zur Berechnung von Werten eingeben. Es gilt lediglich zubeachten, dass die Inhalte der verwendeten Quelltabellenfelder nummerische Werte beinhalten.
Beispiel 1:#NETTOPREIS * 1.16
Quelldatenbanktabelle
Zieldatenbanktabelle
Beispiel 2:#CalcField1 * (1 + #CalcField2)^#CalcField3
Quelldatenbanktabelle
Hilfe zu Amicron Import19
www.Amicron.de
Für die einzelnen Datensätze werden die jeweiligen Formeln berechnet, z.B. für den letztenDatensatz:
Zieldatenbanktabelle
Hinweis zu Feldnamen mit Leerzeichen im Namen
Wenn der Feldname ein Leerzeichen enthält (z.B. bei "Telefon 1"), muss der in einer Formeleingesetzte Feldname in geschweifte Klammern gesetzt werden. (Diese Option steht abProgrammversion 1.0e zur Verfügung).
Beispiel:#{EKPreis 1}*1,16
In obiger Formel ist enthält der Feldname "EKPreis 1" ein Leerzeichen und muss deshalb mit einem"{" eingeleitet und mit einem "}" abgeschlossen werden, um in einer Formel verwendet werden zukönnen.
7.10 Formeleditor
Formel editieren
Leiten Sie Feldnamen der Quelldatei immer mit # ein.
Stringformeln - Formeln...für Zieldatenbankfelder alphanummerischen Typs (String, Char,Memo...)Sie können konstante Strings mit Inhalten von Datenbankfeldern der Quelldatenbanktabelleverknüpfen. Die Länge des sich daraus ergebenen Strings wird lediglich durch die Größe des Feldesder Zieldatenbanktabelle begrenzt.
Setzen Sie konstante Strings in doppelte Anführungsstriche ( " ).
Mathematische Formeln - Formeln...für Zieldatenbankfelder nummerischen Typs (Float,Integer...)Sie können konstante Zahlwerte mit Inhalten von Datenbankfeldern der Quelldatenbanktabelleverknüpfen und eine komplette Formel eingeben. Es gilt lediglich zu beachten, dass die Inhalte derQuelltabellenfelder nummerische Werte beinhalten.
Formel überprüfen
Die eingegebene Formel können Sie überprüfen, indem Sie die Schaltfläche "Vorschau" betätigen.
Die Vorschau auf das Ergebnis einer Stringformel berücksichtigt die Größe des Zielfeldes und zeigtIhnen lediglich den Bereich an, der auch beim Importlauf in das Zielfeld eingetragen würde. BeiÜberlänge wird rechts abgeschnitten.
Feldzuordnung: Optionen einstellen 20
www.Amicron.de
Die Vorschau auf das Ergebnis einer mathematischen Formel zeigt Ihnen die in die Formeleingesetzen Quellwerte und Konstanten als Expression und das daraus errechnete Ergebnis.
Angezeigt werden Ihnen jeweils die Inhalte des ersten Datensatzes der Quelldatei.
Schließen Sie die Vorschau, indem Sie die Schaltfläche "Vorschau schließen" betätigen.
7.11 Bilder importieren
Auch Bilder können in die Zieldatenbank importiert werden. Wenn die Bilder als externe Dateivorliegen und in der Quelldatei ein Feld enthalten ist, das den Dateinamen des Bildes enthält,müssen Sie dieses Feld dem Grafik-Feld der Zieldatei zuordnen.
Beim Importlauf wird der Inhalt der externen Bilddatei automatisch in die Zielddatei eingelesen unddort gespeichert. Das Bild ist in der Zieldatei also auch dann verfügbar, wenn Sie die externeBilddatei löschen. In der Quelldatei muss sich der vollständige Dateiname inkl. Ordner angegebenwerden, z.B. "C:\Bilder\Bild.bmp". Wenn kein Ordner angegeben wird (z.B. "Bild.bmp") wird in demOrdner gesucht, in dem sich die Quelldatei befindet. Wenn kein absoluter sondern nur ein relativerOrdner angegeben wird (z.B. "\Kategorie2\Bild.bmp") wird in dem Unterordner gesucht, in dem sichdie Quelldatei befindet.
8 Textimport
Sämtlichen Komfort, den AMICRON-IMPORT beim Import von Datenbanktabellen als Quelldateibietet, können Sie selbstverständlich auch genießen, wenn Sie eine Textdatei importieren möchten.
Unterstützt werden Textdateien, die pro Zeile einen Datensatz fester oder variabler Länge enthalten.Schriftformatierungen werden nicht unterstützt, es lassen sich also z.B. keine MS-Word-Dateienimportieren. Wenn Sie eine MS-Word-Datei importieren möchten, speichern Sie diese zuvor als reineTextdatei ab.
Textdateien haben in der Regel die Dateiendung *.txt, *.asc oder *.csv. Beachten Sie bitte die überden Optionen-Schalter aufrufbaren Einstellungen für das Zahl- und Datum-Format.
Hinweise zum Import von Bildern finden Sie im Kapitel "Bilder importieren ".
8.1 Textimport - Feldlänge
Beim Import von Textdateien werden sowohl Dateien fester als auch variabler Feldlänge unterstützt.Das Programm ermittelt automatisch, ob die Feldlänge fest oder variabel ist, Sie können dieEinstellung jedoch auch ändern.
Feste Feldlänge
Eine Datei mit einer festen Feldlänge kennzeichnet sich dadurch, dass die jeweiligen Feldinhalteimmer an einer bestimmten Stelle beginnen. Die Datei ist spaltenweise aufgebaut, da die einzelnenFelder gleich lang sind.
Beispiel:
Hilfe zu Amicron Import21
www.Amicron.de
Variable Feldlänge
Eine Datei mit einer variablen Feldlänge kennzeichnet sich dadurch, dass die einzelnen Felder durchfestgelegte Zeichen von einander getrennt werden (z.B. durch Semikolon, Komma oder Tabulator).Die Länge der Felder kann unterschiedlich groß sein.Beispiel:Feldtrennzeichen: " ; " (zur Veranschaulichung hier rot dargestellt)Feldbegrenzungszeichen: " " " (zur Veranschaulichung hier grün dargestellt)
8.2 Textimport - Feste Feldlänge
Die Anzeige "Vorschau" zeigt Ihnen die ersten zwanzig Zeilen der Textdatei.
Fügen Sie überall dort Markierungen ein, wo Sie die Textdatei mit der festen Feldlänge in einzelneFelder aufteilen möchten.
Zum Einfügen einer Markierung klicken Sie einmal an die gewünschte Stelle.
Möchten Sie die gesetzte Markierung verschieben, so klicken Sie diese an und verschieben Sie siebei festgehaltener Maustaste an den gewünschten Ort.
Entfernen können Sie die gesetzte Markierung per Doppelklick .
Beispiel:
Die Textdatei mit der Feldtrennung ...
Textimport 22
www.Amicron.de
wird zu folgender Tabelle ...
Feldnamen der Tabelle
Bitte wählen Sie einen der folgenden Punkte:
Feldnamen umbenennen
Erste Zeile enthält Feldnamen
8.3 Textimport - Variable Feldlänge
Feldtrennzeichen und Feldbegrenzungszeichen
Die Anzeige "Vorschau" zeigt Ihnen die ersten zwanzig Zeilen der Textdatei.
Aktivieren Sie in dem Rahmen "Feldtrennzeichen" das Trennzeichen, dass Ihre Textdatei in einzelneFelder aufteilen soll.Wählen Sie in dem Rahmen "Feldbegrenzer" das Feldbegrenzungszeichen, durch das der Inhalt dereinzelnen Felder begrenzt wird.
Beispiel:
Bei obiger Musterdatei müssen für den Import folgende Einstellungen gewählt werden:Feldtrennzeichen: " , "Feldbegrenzungszeichen: " " "
Wenn Sie als Feldbegrenzungszeichen nicht " " " wählen, so würde das Komma beimnummerischen Wert in der letzten Spalte als Feldtrennzeichen bewertet.
Hilfe zu Amicron Import23
www.Amicron.de
Feldnamen der Tabelle
Bitte wählen Sie einen der folgenden Punkte
Feldnamen umbenennen
Erste Zeile enthält Feldnamen
8.4 Textimport - Erste Zeile enthält Feldnamen
Einige Textdateien sind so aufgebaut, dass in der ersten Zeile die Feldnamen der Tabelle stehen. IstIhre Quelldatei auch so aufgebaut, dann aktivieren Sie das Optionsfeld "Erste Zeile enthältFeldnamen".
Beispiel:
Die folgende Textdatei soll importiert werden:
Nachdem Sie gewählt haben, dass es sich um eine Textdatei mit variabler Länge handelt, erscheintfolgende Anzeige, in der Sie die markierte Option aktivieren müssen.
Textimport 24
www.Amicron.de
Die Namen der Felder werden durch Aktivieren der Option automatisch aus der ersten Zeileausgelesen (siehe Vorschaubereich). Sie ersparen sich dadurch die manuelle Eingabe derFeldnamen.
8.5 Textimport - Feldnamen umbenennen
Im Hinblick auf die Zuordnung von Feldern der Textdatei auf Felder der Zieldatenbanktabelle ist essinnvoll, den Textfeldern (Spalten) "sprechende" Bezeichnungen zu geben, da Sie dann die Feldereinfacher zuordnen können.
Hilfe zu Amicron Import25
www.Amicron.de
In dem Rahmen "Spalten umbenennen" finden Sie ein Editierfeld, in das Sie die neue Bezeichnungder in der Anzeige "Vorschau" markierten Spalte eintragen können.
Mit den Schaltern können Sie die gewünschte Spalteauswählen; Sie können aber auch direkt mit der Maus in eine Spalte Ihrer Wahl klicken.
Die Bezeichnungen der Spalten werden automatisch gespeichert.
8.6 Allgemeine Einstellungen
Das Fenster "Allgemeine Einstellungen" können Sie über den Optionen-Schalter aufrufen, um sichdie folgenden Formateinstellungen anzeigen zu lassen und nach Bedarf zu verändern.
Umlaute/Sonderzeichen von DOS nach Windows konvertierenAktivieren Sie die Option "Umlaute/Sonderzeichen von DOS nach Windows konvertieren", wenn dieeinzulesende Textdatei im MS DOS-Format gespeichert wurde. Sie erkennen das meist daran, dassdie Zeichen ä, ö, ü, ß... falsch (bzw. unlesbar) dargestellt werden.
DezimaltrennzeichenSollten Sie Quelldateien verwenden, deren Dezimaltrennzeichen nicht mit dem deutschenStandardtrennzeichen "," übereinstimmen,(Beispiel USA: 1,000,000.00 steht für 'eine Million') können Sie über den Optionen-Schalter auf derSeite "Quelldatei wählen" entsprechende Änderungen vornehmen. Eine falsche Trennzeichen-Einstellung kann zu führen, dass falsche Zahlwerte importiert werden.
TausendertrennzeichenSollten Sie Quelldateien verwenden, deren Tausendertrennzeichen nicht mit dem deutschenStandardtrennzeichen "." übereinstimmen, (Beispiel USA: 1,000,000.00 steht für 'eine Million') könnenSie über das Fenster "Allgemeine Einstellungen" entsprechende Änderungen vornehmen.
UhrzeittrennzeichenSollten Sie Quelldateien verwenden, deren Uhrzeitrennzeichen nicht mit dem Standardtrennzeichen":" übereinstimmen, (Beispiel: 11 .45 anstelle von 11:45) können Sie über das Fenster "AllgemeineEinstellungen" entsprechende Änderungen vornehmen.
DatumstrennzeichenSollten Sie Quelldateien verwenden, deren Datumstrennzeichen nicht mit dem Standardtrennzeichen"." übereinstimmen, (Beispiel: 24/06/1998 anstelle von 24.06.1998) können Sie über das Fenster"Allgemeine Einstellungen" entsprechende Änderungen vornehmen.
Reihenfolge des Datums / JahrtausendwechselSollten Sie Quelldateien verwenden, deren verwendete Reihenfolge des Datums anders ist, als diedes deutschen Standards, (Beispiel USA: 12.31.2002 anstelle von 31.12.2002) können Sie über dasFenster "Allgemeine Einstellungen" entsprechende Änderungen vornehmen.
Jahrtausendwechsel
AMICRON IMPORT arbeitet ausschließlich mit vierstelligen Jahreszahlen.Tests mit Quelldatenbanken vom Typ dBase und Zieldatenbanken vom Typ Paradox haben zufolgenden Ergebnissen geführt:
Mit Betätigung der Schaltfläche "OK" übernehmen Sie die neuen Formateinstellungen und schließendieses Fenster wieder.
Import speichen und starten 26
www.Amicron.de
9 Import speichen und starten
Importeinstellung speichern
Zur Speicherung der soeben von Ihnen erstellten Importeinstellung genügt es, eine Bezeichnungdafür einzugeben.
Datenbanktabellen nach dem Importlauf anzeigen
Wählen Sie nun noch, ob Sie die Quell- und Zieldatenbanktabelle nach dem Importlauf angezeigtbekommen möchten.
Importlauf starten
Um den Import von Datensätzen der Quelldatenbanktabelle in die Zieldatenbanktabelledurchzuführen klicken Sie bitte auf die Schaltfläche "Fertigstellen", [Alt]+[F].Für den Fall, dass Sie keine Bezeichnung für die erstellte Importeinstellung eingegeben haben,erscheint die Meldung
Klicken Sie auf "Ja", wenn Sie die Importeinstellung speichern möchten, auf "nein", wenn der Importvon Datensätzen sofort erfolgen soll, ohne die Importeinstellung zu speichern und auf "Abbrechen",wenn Sie noch etwas an der Importeinstellung ändern möchten.
9.1 Fortschrittsanzeige
Die Fortschrittsanzeige informiert Sie während des Importlaufs über- die Anzahl der zu importierenden Datensätze- die Anzahl hinzugefügter Datensätze- die Anzahl ignorierter Datensätze- die Anzahl umbenannter Datensätze
Hilfe zu Amicron Import27
www.Amicron.de
- die Anzahl aktualisierter Datensätze- die Summe der bearbeiteten Datensätze- die Anzahl der während des Importlaufs aufgetretenen Fehlerund
- den prozentualen Fortschritt
Anzahl der zu importierenden Datensätze
Die Anzahl der zu importierenden Datensätze ist die Anzahl der in der Quelldatei vorhandenenDatensätze, bei Textdateien die Anzahl der Zeilen.
Anzahl hinzugefügter Datensätze
Bei jeder Importlaufeinstellung werden noch nicht in der Zieldatenbanktabelle vorhandeneDatensätze dieser hinzugefügt. Die Anzahl der hinzugefügten Datensätze erhöht sich um den Wert 1,wenn ein neuer Datensatz in die Zieldatenbanktabelle geschrieben wurde.
Anzahl ignorierter Datensätze
Haben Sie die Importlaufeinstellung " Vorhandene Datensätze ignorieren" gewählt, wird ein in derZieldatenbanktabelle bereits vorhandener Datensatz nicht mit dem Quelldatensatz überschrieben.Der Quelldatensatz wird ignoriert, die Anzahl der ignorierten Datensätze wird um den Wert 1 erhöht.
Anzahl umbenannter Datensätze
Haben Sie die Importlaufeinstellung " Einlesen von Datensätzen, die bereits vorhanden sind" gewählt,wird, wenn in der Zieldatenbanktabelle ein Datensatz vorhanden ist, der von der Quelldatei importiertwerden soll, das Primärschlüsselfeld des importierten Datensatzes ab einem von Ihnen gesetztenStartwert hochgezählt. Die Anzahl der umbenannten Datensätze wird um den Wert 1 erhöht.
Anzahl aktualisierter Datensätze
Haben Sie die Importlaufeinstellung "" gewählt, wird jeder Datensatz, der in der Zieldatenbanktabelleund in der Quelldatei vorhanden ist, aktualisiert, d. h. die vorhandenen Zieldatensätze werden mit denDaten der Quelldatei überschrieben. Die Anzahl der aktualisierten Datensätze wird um den Wert 1erhöht.
Summe der bearbeiteten Datensätze
Die Summe der bearbeiteten Datensätze istdie Anzahl der hinzugefügten Datensätze
+ die Anzahl der ignorieren Datensätze + die Anzahl der umbenannten Datensätze + die Anzahl der aktualisierten Datensätze.
Anzahl der während des Importlaufs aufgetretenen Fehler
Während des Importlaufs können Fehler auftreten (z. B. aufgrund falscher Feldzuordnungen odernicht eingehaltener Wertebereiche).
Im Fehlerfall werden im Allgemeinen die Quelldaten nicht in die Zieldatenbanktabelle importiert.Diese Anzeige gibt Ihnen Aufkunft über die Anzahl der aufgetretenen Fehler, wobei pro Datensatzund Tabellenfeld ein Fehler auftreten kann.
10 Details - Vorhandene Importeinstellungen ändern
Anzeige
Wählen Sie, welche Importeinstellungen Sie angezeigt bekommen möchten.Unter "Vordefinierte Importeinstellungen" verstehen sicha) mitgelieferte Beispiel-Importeinstellungen, die Ihnen die Funktionsweise von AMICRON-IMPORTnäher bringen sollen oder
Details - Vorhandene Importeinstellungen ändern 28
www.Amicron.de
b) spezielle Importeinstellungen, die Amicron Software für Sie erstellt hat.Standardmäßig ist die Anzeige "Alle Importeinstellungen" gesetzt.
Neue Einstellungen einlesen
Haben wir nach Ihren Wünschen Importeinstellungen erstellt, müssen diese, damit sie von Ihnenverwendet werden können, eingelesen werden.Klicken Sie auf die Schaltfläche "Neue Einstellungen einlesen" und wählen Sie über das sichöffnende Dateiauswahlfenster die Datei, die die vordefinierten Importeinstellungen beinhaltet.
Importeinstellungen kopieren
Wählen Sie die zu kopierende Importeinstellung aus und betätigen Sie die Schaltfläche "Kopierennach". Geben Sie in das neu geöffnete Dialogfenster die Bezeichnung für die Kopie derImporteinstellung ein. Bedenken Sie, dass gespeicherte Importeinstellungen zur Identifizierungindeutige Bezeichnungen benötigen. Wenn Sie also eine bereits vorhandene Bezeichnung eingeben,wird die Importeinstellung, die die Bezeichnung für die Kopie trägt, nach Ihrer Bestätigung,überschrieben.
Importeinstellungen löschen
Wählen Sie die zu löschende Importeinstellung aus. Klicken Sie anschließend auf die Schaltfläche"Löschen", oder betätigen Sie die Taste Entf, oder die Taste Backspace.
Importeinstellungen umbenennen
Wählen Sie die Importeinstellung, die Sie umbenennen möchten aus und klicken Sie anschließendauf die Schaltfläche "Umbenennen".Bedenken Sie, dass gespeicherte Importeinstellungen zur Identifizierung eindeutige Bezeichnungenbenötigen.
Bemerkung zu Importeinstellungen
Bemerkungen zu Importeinstellungen dienen der besseren Veranschaulichung. Sie können dieseBemerkungen jederzeit frei eingeben, verändern und auch löschen. Wählen Sie dazu mit der Mausdas Editierfeld "Bemerkung" an und nehmen Sie Ihre Veränderungen vor. Die Änderungen werdensofort übernommen.
Quelldatei auswählen
Aktivieren Sie das Optionsfeld "Datei auswählen", das sich hinter der Anzeige der Quelldatei befindet,um eine neue Quelldatei auszuwählen. Wenn Sie dieses Optionsfeld deaktivieren, wird Ihnen bei derDurchführung des Importlaufs die Seite "Quelldatei auswählen" nicht angezeigt.Standardmäßig ist dieses Optionsfeld immer aktiviert.
Zieldatei auswählen
Aktivieren Sie das Optionsfeld "Datei auswählen", das sich hinter der Anzeige der Zieldatei befindet,um eine neue Zieldatei auszuwählen. Wenn Sie dieses Optionsfeld deaktivieren, wird Ihnen bei derDurchführung des Importlaufs die Seite "Zieldatei auswählen" nicht angezeigt. Standardmäßig istdieses Optionsfeld immer aktiviert.
Sicherungskopie erstellen
Wenn Sie vor dem Importlauf von der Zieldatenbanktabelle eine Sicherungskopie anlegen möchten,so aktivieren Sie das Optionsfeld "Sicherungskopie anlegen", oder betätigen Sie dieTastenkombination [Alt]+[S].Bevor Sie mit der Schaltfläche "Weiter", [Alt]+[W], das Importprogramm fortsetzen, können Sie überein Dateiauswahlfenster den Verzeichnispfad und Dateinamen, unter dem Sie die SicherungskopieIhrer Zieldatenbanktabelle speichern möchten, auswählen.
Zieldatei vor dem Importlauf leeren
Optionen
Hilfe zu Amicron Import29
www.Amicron.de
Basisname interner Dateien
Importlaufeigenschaft
10.1 Details - Basisname interner Dateien
Die Anzeige "Basisname interner Dateien" gibt Ihnen Auskunft darüber, welche Dateien von deraktiven Importeinstellung benötigt werden und deshalb auf keinen Fall in ein anderes Verzeichnisgeschoben, oder gar gelöscht werden dürfen, wenn Sie die Importeinstellung verwendenmöchten.
Basisname bedeutet, dass der in der Anzeige verwendete Name + Extensions die Namen derbenötigten Dateien ergibt.
Beispiel:
Die Dateien "_BSP1.DB" und "_BSP1.MB" werden von der aktiven Importeinstellung benötigt.
10.2 Details - Importlaufeigenschaft
Die Anzeige "Importlaufeigenschaft" gibt Ihnen Informationen über die Importlaufeinstellung derausgewählten Importeinstellung.
Da die Optionen für den Import von Datensätzen abhängig sind von der Option " Ziel leeren", denFeldzuordnungen und den verwendeten Datenbanktabellen, besteht für Sie zu diesem Zeitpunkt derAnwendung keine Möglichkeit der Änderung der Importlaufeinstellung. Erst wenn Sie die ausgewählteImporteinstellung durchführen bekommen Sie Gelegenheit Änderungen vorzunehmen.
11 Sonstiges
11.1 Importe speichern und immer wieder verwenden
Speichern Sie Ihre Daten-Importe und ersparen Sie sich damit zeitaufwendige, immer wieder vonneuem durchzuführende Einstellungen.
Oftmals müssen nur wenige Änderungen (Zieldatei vor dem Importlauf leeren, Feldzuordnungen,Optionen bei Zielfeldern...) an bereits durchgeführten Importen vorgenommen werden. VerwendenSie dazu einfach eine von Ihnen gespeicherte Importeinstellung und modifizieren Sie diese.
Sie können neben der Bezeichnung, unter der Sie Ihre Importeinstellungen speichern, auchausführlichere Bemerkungen, die Ihnen weitere Auskünfte über die Einstellung vermitteln kann,sichern.
11.2 Wertebereich von Tabellenfeldern
Der Wertebereich von Tabellenfeldern bezieht sich auf Datenbanktabellen vom Typ Paradox
Sonstiges 30
www.Amicron.de
11.3 Startwert für indiziertes Tabellenfeld
Der Startwert für ein indiziertes Tabellenfeld wird immer dann benötigt, wenn dieImportlaufeinstellung
"Einlesen von Datensätzen, die bereits vorhanden sind",
oder
"Schlüsselwerte selbständig erhöhen" gewählt wurde.
Während des Importlaufs wird das Primärschlüsselfeld der Zieldatenbanktabelle ab dem von Ihnengesetzten Startwert incrementiert.In Abhängigkeit von der Felddefinition des Primärschlüsselfeldes Ihrer Zieldatenbanktabelle könnenSie einen beliebigen Startwert wählen.
BeispielFelddefinition des Primärschlüsselfeldes der Zieldatenbanktabelle: "Zeichen/String"
Schlüsselwert für 5 neu angelegte Datensätze:
Sobald Sie die Schaltfläche "Weiter" betätigen, überprüft das Programm, ob der von Ihneneingegebene Startwert im Wertebereich der Felddefinition des Primärschlüsselfeldes IhrerZielddatenbanktabelle liegt und ob dieser Startwert einen Indexfehler verursachen würde.
11.4 Quell- und Zieldatei durch Parameter übergeben
Sie können mittels Parameteraufruf die Quell- und Zieldatei direkt an das Programm übergeben.
Dazu haben Sie zwei Möglichkeiten, die Parameter zu übergeben:1. Desktopverknüpfung2. MS-DOS Eingabeaufforderung
Desktopverknüpfung
Richten Sie auf Ihrem Windows-Arbeitsplatz eine Verknüpfung mit der Datei IMPORT.EXE ein. Fallsdies bei der Installation von Amicron-Import nicht bereits automatisch erfolgte oder Sie die
Hilfe zu Amicron Import31
www.Amicron.de
Verknüpfung manuell gelöscht haben, können Sie diese auch manuell einrichten, indem Sie die DateiImport.exe auf Ihrer Festplatte suchen und dann mit der rechten Maustaste auf die Datei klicken.Wählen Sie in dem sich öffnenden Menü den Menüpunkt "Senden an | Desktop".Anschließend öffnen Sie Ihren Windows-Desktop und suchen das Programmsymbol von Amicron-Import, klicken mit der rechten Maustaste auf das Symbol und wählen den Menüpunkt Eigenschaften.
Es öffnet sich folgendes Eigenschaften-Fenster (Muster):
Hinter dem Programmnamen "Import.exe" können Sie (getrennt durch ein Leerzeichen) dieParameter angeben, die dann beim Programmstart von Amicron-Import ausgelesen werden, siehedazu weiter unten.
MS-DOS Eingabeaufforderung
Eine andere Möglichtkeit für die Parameterübergabe ist möglich, indem Sie Amicron-Import direktvon der Eingabeaufforderung aufrufen.Öffnen Sie dazu die MS-DOS Eingabeaufforderung über das Windowsmenü "Start | Programme"bzw. "Start | Programme | Zubehör".
Sonstiges 32
www.Amicron.de
Wechseln Sie, falls erforderlich, in das Verzeichnis, in dem sich die ausführbare Datei(IMPORT.EXE) von AMICRON IMPORT befindet:
C:>cd C:\IMPORT1
Parameterübergabe
Hier erhalten Sie eine Auflistung der unterstützten Parameterübergaben:
Parameter = Quelldatei
Beispiel 1:C:\IMPORT1>IMPORT.EXE
Beispiel 2:C:\IMPORT1>IMPORT.EXE /q E:\Texte\Parts.txt
Parameter = Zieldatei
Beispiel:
C:\IMPORT1>IMPORT.EXE /z C:\DBF\Kunden.db
Parameter = Quelldatei, Zieldatei
Beispiel 1:C:\IMPORT1>IMPORT.EXE C:\temp\Kunden.txt C:\DBF\Kunden.db
Beispiel 2:C:\IMPORT1>IMPORT.EXE /q C:\temp\Kunden.txt /z C:\DBF\Kunden.db
Hilfe zu Amicron Import33
www.Amicron.de
Parameter = Zieldatei, Quelldatei
Beispiel 1:C:\IMPORT1>IMPORT.EXE /! C:\temp\Kunden.txt C:\DBF\Kunden.dboder
C:\IMPORT1>IMPORT.EXE ! C:\temp\Kunden.txt C:\DBF\Kunden.db
Beispiel 2:C:\IMPORT1>IMPORT.EXE /z C:\DBF\Kunden.db /q C:\temp\Kunden.txt
11.5 MS Excel-Tabellen
MS Excel-Tabellen importieren
1. Öffnen Sie die zu importierende Excel-Tabelle mit MS Excel.2. Tragen Sie in die einzelnen Spalten Überschriften ein, diese werden als Feldnamen übernommen.
Diese Feldnamen müssen eindeutig sein, wobei zwischen Groß- und Kleinschreibung nichtunterschieden wird.Bedenken Sie, dass die Feldnamen nicht länger als 10 Zeichen lang und keine Leerzeichenbeinhalten dürfen.
Hinweis:Verwenden Sie als Feldnamen nach Möglichkeit auch keine SQL-Schlüsselwörter
3. Speichern Sie die Excel-Tabelle als dBase-Tabelle
Wählen Sie unter "Datei / Speichern unter..." als Dateityp eine dBase-Endung (*.dbf). Eine Kopieder Excel-Tabelle wird als dBase-Datei abgespeichert.
Sonstiges 34
www.Amicron.de
Diese neu erstellte dBase-Datei können Sie nun als Quelldatenbanktabelle verwenden.
MS Excel-Tabelle als Zieldatei
Selbstverständlich können Sie auch eine MS Excel-Tabelle als Zieldatei verwenden.
1. Gehen Sie wie oben beschrieben vor und speichern Sie die Excel-Tabelle als dBase-Datei.2. Importieren Sie in die neu erstellte dBase-Datei Daten von einer Quelldatei Ihrer Wahl.3. Diese dBase-Datei können Sie nun ganz nach belieben unter MS Excel weiter bearbeiten.
11.6 MS Access-Tabellen
MS Access-Tabellen importieren über das dBase-Format
Hinweis: Ab Version 1.2 kann AMICRON-IMPORT Access-Dateien direkt als Quelldatei verarbeiten,ein Umwandeln ins dBase-Format ist dann nicht mehr notwendig.
Wenn Sie den Umweg über dBase gehen möchten, dann bitte wie folgt vorgehen:1. Öffnen Sie die MS Access-Datenbank, in der sich die zu importierende Tabelle befindet.2. Markieren Sie die Tabelle, deren Daten Sie importieren möchten.3. Speichern Sie eine Kopie dieser Tabelle als dBase-Datei, indem Sie folgendermaßen vorgehen.
Wählen Sie in MS Access den Menüpunkt "Datei | Exportieren...", speichern Sie in eine externe Dateiund geben Sie als Dateityp eine dBase-Endung (*.dbf) ein.
Hilfe zu Amicron Import35
www.Amicron.de
Diese neu erstellte dBase-Datei können Sie nun als Quelldatenbanktabelle verwenden.
MS Access-Tabelle als Zieldatei
Selbstverständlich können Sie auch eine MS Access-Tabelle als Zieldatei verwenden.
1. Gehen Sie wie oben beschrieben vor und speichern Sie die Access-Tabelle als dBase-Datei.2. Importieren Sie in die neu erstellte dBase-Datei Daten von einer Quelldatei Ihrer Wahl.3. Diese dBase-Datei könnten Sie nun wieder in die MS ACCESS-Datenbank kopieren. Es genügtjedoch, wenn Sie unter Access eine Verknüpfung mit der dBase-Datei herstellen. Die Verknüpftunghat den Vorteil, dass Sie jederzeit auf Datensätze der Tabelle zugreifen können, ohne dieDatenbank zu öffnen. Änderungen, die Sie unter MS Access an den Datenbankinhalten dieserTabelle vornehmen, werden ohne Probleme übernommen.
Verknüpfung zu einer externen Tabelle herstellen1. Öffnen Sie mit MS Access die mit der Tabelle zu verknüpfende Datenbank.2. Wählen Sie "Datei / Externe Daten / Tabellen verknüpfen".3. Geben Sie in dem sich öffnenden Dateiauswahlfenster die dBase-Tabelle an, die Sie verknüpfenmöchten.Nun wird sich Ihnen ein weiteres Dateiauswahlfenster öffnen, über das Sie eine Index-Datei derdBase-Tabelle eingeben können. Da in diesem Falle keine solche Index-Datei vorhanden ist,betätigen Sie hier die Schaltfläche "Abbrechen".
4. MS Access gibt Ihnen nun die Bestätigung, dass die dBase-Datei erfolgreich verknüpft wurde.
11.7 Datenbanktabellenstrukturen
AMICRON-IMPORT läßt Sie nicht im trüben fischen. Sie sollen nicht nur den Inhalt der Quell- undZieldateien angezeigt bekommen, sondern auch deren Aufbau.
Sie erfahren, ob es sich bei Datenbanktabellen um indizierte Tabellen handelt, und welches Feld ein
Sonstiges 36
www.Amicron.de
Indexfeld ist. Neben den Namen der Tabellenfelder werden Ihnen auch die Felddeklaration (Typ) unddie von den Feldern benötigte Feldlänge (Speicherplatz in Byte) angezeigt.
Die Strukturanzeige der Zieldatenbanktabelle ermöglicht Ihnen einen raschen Überblick, welchesQuellfeld einem Zieldatenbanktabellenfeld zugeordnet wurde.
11.8 Paradox - Feldnamen
- Die maximale Länge eines Feldnamens beträgt 25 Zeichen.
- Ein Feldname darf nicht mit einem Leerzeichen beginnen.
- Jeder Feldname muss eindeutig sein.
- SQL-Schlüsselwörter sollten nicht als Feldnamen verwendet werden.
- Ein Feldname sollte die folgenden Zeichen nicht enthalten:
[ [ ( ) | , ! >
- Ein Feldname sollte nicht nur aus dem Zeichen # bestehen.
11.9 Indexfehler
Ein Indexfehler tritt auf, wenn in einem Primärschlüsselfeld einer Datenbanktabelle versucht wird, füreinen weiteren Datensatz einen Schlüsselwert zu vergeben, der bereits gespeichert worden ist.Bei AMICRON-IMPORT sollte die Meldung "Indexfehler" allerdings nicht auftreten, da sieprogrammtechnisch abgefangen wird.
Beispiel
Der in Spalte "Key" neu eingegebene Wert 'A001' ist bereits in der Datenbanktabelle enthalten. EinIndexfehler wurde ausgelöst.
11.10 Primärschlüsselfeld
Bei einem Primärschlüsselfeld handelt es sich um ein gewöhnliches Datenbankfeld (z.B. vom TypZeichen oder Zahl), mit der Besonderheit, dass der Inhalt des Feldes eindeutig sein muss. Es darfkeine Datensätze geben, bei denen der Wert identisch ist.Wenn dennoch versucht wird, bei einem neuen oder vorhandenen Datensatz einen Wert einzutragen,der bei einem anderen Datensatz bereits vorhanden ist, tritt ein Indexfehler auf.
Bei TOP-FAKTURA ist z.B. in der Kundendatei die Kundennummer ein Primärschlüsselfeld und inder Artikeldatei die Artikelnummer.
Hilfe zu Amicron Import37
www.Amicron.de
11.11 SQL-Schlüsselwörter
Die universelle Datenbanksprache SQL (Structured Query Language) bedient sich folgenderSchlüsselwörter:
A
ACTIVEADDALLAFTERALTERANDANYASASCASCENDINGATAUTOAUTOINCAVG
B
BASE_NAMEBEFOREBEGINBETWEENBLOBBYBYTES
C
CACHECASTCHARCHARACTERCHECKCHECH_POINT_LENGTHCLLOATECOLUMNCOMMITCOMMITTEDCOMPUTEDCONDITIONALCONSTRAINTCONTAININGCOUNTCREATECSTRINGCURRENTCURSOR
D
DATABASE
Sonstiges 38
www.Amicron.de
DATEDAYDEBUGDECDECIMALDECLAREDEFAULTDELETEDESCDESCENDINGDISTINCTDODOMAINDOUBLEDROP
E
ELSEENDENTRY_POINTESCAPEEXCEPTIONEXECUTEEXISTSEXITEXTERNALEXTRACT
F
FILEFILTERFLOATFORFOREIGNFROMFULLFUNCTION
G
GDSCODEGENERATORGEN_IDGRANTGROUPGROUP_COMMIT_WAIT_TIME
H
HAVINGHOUR
I
IFININT
Hilfe zu Amicron Import39
www.Amicron.de
INACTIVEINDEXINNERINPUT_TYPEINSERTINTEGERINTOISISOLATION
J
JOIN
K
KEY
L
LONGLENGTHLOGFILELOWERLEADINGLEFTLEVELLIKELOG_BUFFER_SIZE
M
MANUALMAXMAXIMUM_SEGMENTMERGEMESSAGEMINMINUTEMODULE_NAMEMONEYMONTH
N
NAMESNATIONALNATURALNCHARNONOTNULLNUM_LOG_BUFERSNUMERIC
O
OFON
Sonstiges 40
www.Amicron.de
ONLYOPTIONORORDEROUTEROUTPUT_TYPEOVERFLOW
P
PAGE_SIZEPAGEPAGESPARAMETERPASSWORDPLANPOSITIONPOST_EVENTPRECISIONPROCEDUREPROTECTEDPRIMARYPRIVILEGES
R
RAW_PARTITIONSRDB$DB_KEYREADREALRECORD_VERSIONREFERENCESRESERVRESERVINGRETAINRETURNING_VALUESRETURNSREVOKERIGHTROLLBACK
S
SECONDSEGMENTSELECTSETSHAREDSHADOWSCHEMASINGULARSIZESMALLINTSNAPSHOTSOMESORTSQLCODESTABILITY
Hilfe zu Amicron Import41
www.Amicron.de
STARTINGSTARTSSTATISTICSSUB_TYPESUBSTRINGSUMSUSPEND
T
TABLETHENTIMETIMESTAMPTIMEZONE_HOURTIMEZONE_MINUTETOTRAILINGTRANSACTIONTRIGGERTRIMM
U
UNCOMMITTEDUNIONUNIQUEUPDATEUPPERUSER
V
VALUEVARCHARVARIABLEVARYINGVIEW
W
WAITWHENWHEREWHILEWITHWORKWRITE
Y
YEAR
11.12 Probleme, oder was tun, wenn ...
Falls einmal Probleme auftreten oder Sie nicht mehr weiter wissen, haben wir hier zahlreichemögliche Fragestellungen und Problemsituationen und deren mögliche Lösung aufgelistet.
Sonstiges 42
www.Amicron.de
...beim Programmstart die Meldung "Die Datei IMPORT.EXE ist verknüpft mit dem fehlendenExport OLEAUT32.dll:VarNot" erscheint:Diese Meldung kann unter Windows 95 und Windows 98 (erste Ausgabe) auftreten. Das Programmstartet dann nicht. Es wird immer obige Fehlermeldung angezeigt.Lösung: Sie müssen ein Update für die Windows-Komponente "DCOM" herunterladen undinstallieren. Die Downloadlinks fürWindows 95: http://www.microsoft.com/com/dcom/dcom95/download.aspWindows 98: http://www.microsoft.com/com/dcom/dcom98/download.asp
...beim Programmstart die Meldung "allgemeine Schutzverletzung in Modul Kernel" erscheintDiese Meldung kann durch fehlerhafte Dateien "Paradox.lck" oder Pdoxusrs.lck" verursacht werden.Wenn sich nach beenden des Programms diese Dateien im Programm-, Daten- oder User-Verzeichnis befinden, löschen Sie diese Dateien bitte, anschließend sollte die Meldung nicht mehrauftreten.
...beim Programmstart die Meldung erscheint, dass eine *.dll-Datei fehlt:Hier sollten die Installation wiederholen, damit die fehlende dll-Datei korrekt installiert wird.
...beim Programmstart die Meldung "IDAPI konnte nicht initialisiert werden" erscheint:Für diese Meldung kann es sehr unterschiedliche Gründe geben:1. Möglichkeit: Auf Ihrer Festplatte befinden sich im Daten- oder Privatverzeichnis mehreretemporäre Dateien mit der Endung *.lck oder *.net, die beim Beenden des Programms nicht gelöschtwerden konnten. Suchen Sie diese Dateien z.B. über den Windows-Start-Schalter, Menü "Suchen"und löschen Sie diese. Beim nächsten Programmaufruf werden die *.lck bzw. *.net Dateienautomatisch wieder aufgebaut.2. Möglichkeit: Die Datei IDAPI.CFG bzw. IDAPI32.CFG ist beschädigt. Kopieren Sie diese dann vonder Originaldiskette oder der Datensicherung wieder auf die Festplatte und ersetzen damit diefehlerhafte Datei.
...beim Programmstart oder beim Wechseln des Datenverzeichnisses die Meldung"Verzeichnis wird von einer anderen Net-Datei kontrolliert" erscheint:Siehe obigen Abschnitt.
...beim Programmstart die Meldung "Fehler beim Initialisieren des Netzwerkes, VerzeichnisC:\netdir, Kein Zugriff auf Netzsperrendatei möglich. Weiter mit deaktivem Netz?" erscheint:Diese Meldung erscheint, wenn Sie Windows mit aktiver Netzwerkfunktion gestartet haben und dasNet-Verzeichnis nicht vorhanden ist. Wenn Sie das Verzeichnis C:\Netdir anlegen (z.B. über denExplorer), erscheint die obige Meldung nicht mehr.
...die Fehlermeldung "Kann Datenbank nicht öffnen, unbekannter interner Fehler desBetriebsystems, Datei ...Pdoxusrs.lck" erscheintDiese Meldung tritt dann auf, wenn auf der Festplatte kein freier Speicher mehr vorhanden ist. SogenSie also für freien Festplattenspeicher, damit die Meldung nicht mehr auftritt.
12 TOP-FAKTURA Datenimport
Besitzen Sie bereits TOP-FAKTURA, die Auftragsbearbeitung inkl. Bestellwesen?
Dann können Sie mühelos auf die Artikel- oder Kundendatenbank von TOP-FAKTURA zugreifen, umderen Datenbestände zu importieren oder zu exportieren.
In den folgenden Kapiteln erfahren Sie näheres über die Felder der Kunden- und Artikeldatei vonTOP-FAKTURA und was Sie beim Import beachten müssen.
Um zu ermitteln, wo sich die Artikel- und Kundendateien von TOP-FAKTURA 7.0 befinden, rufen Siebitte TOP-FAKTURA 7.0 auf und wählen den Menüpunkt "Einstellungen | Installation". Dort finden Sie
Hilfe zu Amicron Import43
www.Amicron.de
die Angabe des Datenverzeichnisses, in dem die Dateien gespeichert werden.
12.1 Kundenverwaltung von Top-Faktura
In der Kundenverwaltung von TOP-FAKTURA werden die Kunden und Interessenten eingegeben undverwaltet. Neben der Adresse werden hier auf der Karteikarte "Faktura" weitere für TOP-FAKTURAwichtige Daten gespeichert.
Die Kunden werden bei TOP-FAKTURA 7.0 in der Datei KUNDEN.DB gespeichert. Diese Datei istidentisch mit der Adressdatei von AMICRON-MAILOFFICE .
Für den Import finden Sie im folgenden eine Auflistung der wichtigsten Felder inkl. Angabe desFeldtyps, Feldlänge und den von der Anwendung TOP-FAKTURA 7.0 verlangten Feldwerten.
Die Datenfelder zur Adresse
Viele Eingabefelder sind selbsterklärend und werden deshalb im folgenden nicht extra aufgeführt.
KundennummerDiese Nummer muss eindeutig sein, da es sich um ein Primärschlüsselfeld handelt. Änderungen anvorhandenen Nummern sollten Sie vermeiden, da die Nummern von AMICRON-IMPORT nichtautomatisch in den Aufträgen, offenen Posten und der Zahlungsliste geändert werden. Dies ist nurdann der Fall, wenn die Nummer direkt in TOP-FAKTURA geändert wird.Die Kundennummer darf maximal 8-stellig sein und kann beliebige Zeichen enthalten. Wenn dieNummer nummerisch ist, muss sie rechtsbündig formatiert werden. Dies kann bei den Optioneneingestellt werden.
Vorname/Name/Name2/Name3In diese Felder tragen Sie den Namen ein. Sollte es sich bei der Adresse um eine Einzelpersonhandeln, muss der Nachname in das Feld "Name" eingegeben werden, und der Vorname in dasgleichnamige Feld. Wenn es sich um eine Firma, Behörde etc. handelt, lassen Sie das Feld"Vorname" leer und geben anstatt dessen den Hauptnamen in das Feld "Name" ein.Das Feld "Name2" und "Name3" dient zur Ergänzung des Namens. Hier wird z.B. derAnsprechpartner angegeben.
BriefanredeDiese Feld enhält die vollständige Briefanrede, z.b. "Sehr geehrter Herr Mayer". Die persönlicheAnrede kann beim Auftrags-, Mahnungs- und Serienbriefdruck genutzt werden. In AMICRON-MAILOFFICE kann die Briefanrede nachträglich für alle Adressen automatisch generiert werden.
GruppeIn diesem Feld können Sie die Adressen in Gruppen einteilen. Wenn Sie mehrere Gruppen zuordnenmöchten, trennen Sie diese mit einem Semikolon (;) ab. Wenn Sie AMICRON-MAILOFFICE nutzen,müssen Sie nach dem Import von Gruppen in der Gruppenverwaltung von AMICRON-MAILOFFICEden Menüpunkt "Gruppenzuordnungen aktualisieren (aufgrund Adressfeld "Gruppen")" aufrufen,damit die Gruppen in der Gruppenverwaltung sichtbar werden.
FreifelderUnter dem Feld "Gruppe" befinden sich mehrere Freifelder, deren Bezeichnung Sie in TOP-FAKTURA und AMICRON-MAILOFFICE beliebig einstellen können (Bei AMICRON-IMPORT werdendiese immer als Freifeld1 bis Freifeld10 angezeigt). Die Eingaben in diesem Feld können auf Wunschz.B. bei den Auftragsausdrucken ausgegeben werden. Fügen Sie dazu die Felder "Freifeld1" bis"Freifeld10" in das Formular ein.
UstIdNrIn dieses Feld kann, falls benötigt, die Umsatzsteuer-Identifikationsnummer eingetragen werden.
Seit
TOP-FAKTURA Datenimport 44
www.Amicron.de
Dieses Feld enthält das Datum, an dem die Adresse angelegt wurde.
Geändert am/vonWenn Sie die Adressdaten ändern, wird hier von TOP-FAKTURA bzw. AMICRON-MAILOFFICEautomatisch das Tagesdatum und der Programmbenutzer eingetragen.Das Benutzerkürzel stammt aus der Benutzerverwaltung.
Letzter KontaktHier kann festgehalten werden, wann Sie das letzte Mal mit dem Kunden Kontakt hatten.
Vorlage amTragen Sie hier das Datum ein, an dem Ihnen die Adresse vorgelegt werden soll. Nutzbar, um z.B.vereinbarte Termine einzuhalten oder bei Interessenten nach einer bestimmten Zeit noch einmalnachzuhaken. Wenn Sie in AMICRON-MAILOFFICE zu allen importieren Adressen, bei denen einVorlage-Datum eingetragen/importiert wurde, eine Aufgabe anlegen möchten, rufen Sie in derAufgabenverwaltung den Menüpunkt "Extras | Aufgaben erstellen (Datenabgleich mit Top-Faktura)"auf.
LieferadresseWenn sich die Rechnungs- und Lieferadresse unterscheiden, können Sie hier die Nummer derabweichenden Lieferadresse eintragen. Diese Lieferadresse muss auch in der Kundenverwaltung alsseparater Kunde angelegt werden. Die Lieferadresse wird in den Auftrag übernommen und beimLieferscheindruck wird die Lieferadresse anstatt der normalen Rechnungsadresse ausgedruckt.
Umsatz / UmsatzWaeDer Gesamtumsatz enthält die Summe aller für den Kunden verbuchten Rechnungszahlungen. DerWert wird aufkummuliert, nachdem ein Zahlungseingang von dem Kunden in der Offenen-Posten-Verwaltung von TOP-FAKTURA eingegeben wurde.Wenn Umsatzzahlen importiert werden, sollte in das Feld "Umsatz" der Euro-Wert und inUmsatzWae in der (alten) Landeswährung (DM) eingelesen werden. Nutzen Sie zur Umrechnungggfs. die Formelfunktion.
BemerkungIn dieses Memofeld können Sie beliebige Bemerkungen eingeben. Die Länge des Textes ist praktischso gut wie unbeschränkt.
SkontoTageGeben Sie hier die Tage ein, innerhalb deren Sie den Skontoabzug gewähren.
SkontoDieser Prozentwert (z.B. Feldinhalt "2" für 2%) bestimmt den Skontoabzug vomAuftragsgesamtbetrag.
Zahlbar in .. Tagenwird auf der Rechnung ausgegeben.
BankeinzugTragen Sie hier ein "J" ein, wenn Ihnen der Kunde eine Bankeinzugsermächtigung erteilt hat,andernfalls lassen Sie das Feld leer oder trage "N" ein.
Steuer inkl./zzgl./ohneWählen Sie hier "inkl.", wenn bei den Aufträgen die auf dem Bildschirm und beim Ausdruckangezeigten Artikelpreise die Steuer bereits enthalten sollen, also brutto fakturiert wird, oder "zzgl.",wenn die Steuer aufgeschlagen werden soll, d.h. netto fakturiert wird. Bei Ihren Auslandskundenkönnen Sie "ohne" wählen, dann verstehen sich die Preise netto, ohne dass Steuer aufgeschlagenoder ausgewiesen wird.Beim Import von Daten in dieses Feld für „inkl." ein „J" eintragen, für „zzgl." ein „N" und bei Ohne eingroßes „O" (nicht "Null" sondern ein grosses "O").
Währung (Feldname "Euro")Wenn Euro als Voreinstellung für eine Adresse gewünscht ist, sollte in das Datenbankfeld ein „J"eingetragen werden, bei „DM" ein „N".
Hilfe zu Amicron Import45
www.Amicron.de
PreisgruppeDie Preisgruppe bestimmt, welcher Artikelpreis aus der Artikelverwaltung in den Auftrag übernommenwird. Wenn keine Preisgruppe oder die Preisgruppe "1" ausgewählt ist, wird der erste Nettopreis desArtikel übernommen, bei "2" dementsprechend der zweite Verkaufspreis usw. Über dieses Feldkönnen Sie den Kunden z.B. Einzelhandels und Großhandelspreise zuordnen.
RabattIn das Feld "Rabatt" kann für einen Kunden individuell der Rabattsatz eingetragen werden, der beiAuftragsanlage automatisch aus der Kundendatei in den Auftrag übernommen und dort angezeigt undgeändert werden kann.
Rabatt nach RabattgruppeIn der Artikelverwaltung kann jedem Artikel eine Rabattgruppe von 0 bis 10 zugeordnet werden. BeimKunden ist es möglich, zu jeder dieser Rabattgruppen einen individuellen Rabatt zu definieren. Dieserwird anstelle des allgemeinen Rabattes in die Auftragsposition übernommen, außer wenn beim Artikelin der Rabattgruppe eine 0 (Null) eingetragen wurde. Dann ist der Artikel nämlich für jeglicheRabattvergabe gesperrt.
ZahlungsbedingungenIn diesem Memofeld können Sie einen beliebigen Text (z.B. Liefer- und Zahlungsbedingungen)eintragen, der automatisch in den Kopf- oder Fußtext des Auftrags übernommen wird (sieheEinstellung im Menü <Aufträge/Sonst/Vorgaben>). Während der Eingabe können mit der rechten Maustaste dieTextbausteine aufgerufen und übernommen werden.
Bank/BLZ/KtoNr.Die Bankverbindung des Kunden wird bei Lastschriften genutzt.
MahnsperreWenn Sie die Mahnsperre aktivieren, kann für diesen Kunden keine Mahnung gedruckt werden, ererhält also bei manuellem oder vollautomatischem Mahndruck keine Mahnung. Nutzen läßt sichdieses Feld dazu, dass fällige Mahnungen zu vorhandenen offenen Posten im automatischenMahnlauf nicht mehr angezeigt werden.(Feldinhalt für aktive Mahnsperre: "J", keine Mahnsperre: "N" oder leerer Feldinhalt)
Mahntage 1..4Hier müssen die Tage eingetragen werden, nach denen der Kunde bei Zahlfristüberschreitung die 1.,2., 3. und 4. Mahnung erhält.Die 1. Mahnfrist bezieht sich auf das Zahlungsziel. Das Zahlungsziel ergibt sich aus demRechnungsdatum plus Zahlungsziel in Tagen (z.B. 14). Die 2. und 3. Mahnfrist bezieht sich auf dasDatum der vorherigen Mahnung. Wenn Sie z.B. in die vier Felder 21, 14, 14 und 14 eintragen, wirddie erste Mahnung 21 Tage nach dem Zahlungsziel (Rechnungsdatum zzgl. den Tagen, die imAuftrag bei "Zahlbar in" eingetragen sind) fällig, und die 2. Mahnung 14 Tage nach der 1. Mahnung.Weitere Erklärungen und Beispiele finden Sie im Kapitel Mahnungen.
Vertreternr.Jedem Kunden kann ein bestimmter Vertreter bzw. Mitarbeiter zugeordnet werden, der beiAuftragsanlage mit in den Auftrag übernommen wird. Aus den Auftragsdaten heraus kann in derAuftragsbearbeitung dann eine Provisionsabrechnung gedruckt werden. Siehe dazu im AbschnittProvisionsliste im Kapitel Auftragsbearbeitung.Die Wahl der Vertreters erfolgt über die Nummer. Sie kann entweder direkt eingegeben werden oderüber die Vertreterliste oder Vertretersuche übernommen werden.Wenn Sie zu einem Vertreter/Mitarbeiter alle Kunden sehen möchten, die von diesem Vertreterbetreut werden, rufen Sie in der Vertreter-/Mitarbeiterverwaltung einfach die Kundenliste desVertreters auf.
ProvisionTragen Sie hier eine Provision ein, wenn ein Vertreter bei diesem Kunden bei allen Artikeln eine festeProvision erhält und nicht die, die bei den Artikeln in der Artikelverwaltung eingetragen wurde. Beieiner Provisionseingabe in diesem Feld wird bei einer Neuanlage einer Auftragsposition diese festeProvision in den Auftrag übernommen; sie kann dort allerdings nachträglich auch noch pro Position
TOP-FAKTURA Datenimport 46
www.Amicron.de
individuell geändert werden.
12.2 Artikelverwaltung von Top-Faktura
Die Artikel werden bei TOP-FAKTURA 7.0 in der Datei ARTIKEL.DB gespeichert.
Für den Import finden Sie im folgenden eine Auflistung der wichtigsten Felder inkl. Angabe desFeldtyps, Feldlänge und den von der Anwendung TOP-FAKTURA 7.0 verlangten Feldwerten.
Artikelnummer (Feldname: Artikelnr, Typ Zeichen, Länge: 15)Diese Nummer muss eindeutig sein, da es sich um ein Primärschlüsselfeld handelt. Änderungen anvorhandenen Nummern sollten Sie vermeiden, da die Nummern von AMICRON-IMPORT nichtautomatisch in den Aufträgen, Stücklisten etc. geändert werden. Dies ist nur dann der Fall, wenn dieNummer direkt in TOP-FAKTURA geändert wird.Die Artikelnummer darf maximal 15-stellig sein und kann beliebige Zeichen enthalten. Wenn dieNummer nummerisch ist, muss sie rechtsbündig formatiert werden. Dies kann bei den Optioneneingestellt werden.
Bezeichnung (Feldname: Bezeichnung, Typ: Zeichen, Länge: 40)In dem Eingabefeld Bezeichnung wird die Kurzbeschreibung des Artikels eingegeben. DieseBeschreibung wird standardmäßig in den Bildschirmlisten angezeigt. Bei den Aufträgen undBestellung wird jedoch der Langtext ausgedruckt. Für eine längere Beschreibung können Sie das Feld"Text" nutzen. Wichtig: Wenn Sie die Bezeichnung importieren, sollten Sie diese auch in das FeldText importieren.
Text (Feldname: Text, Typ: Memo, Länge: beliebig)In diesem Memofeld können Sie eine ausführliche, beliebig lange Beschreibung des Artikels, derLeistung etc. eingeben, die dann in den Aufträgen ausgedruckt wird.Wichtig: Wenn Sie den Text importieren, sollten Sie diesen auch in das Feld Bezeichnungimportieren.
Gruppe (Feldname: Gruppe, Typ: Zeichen, Länge: 25)Hiermit können Sie Ihre Artikel in Gruppen einteilen. Sie können nach der Gruppe suchen, sortierenund filtern.
FreiFeld1 bis FreiFeld4Diese Felder vom Typ "Zeichen" sind frei belegbar. Nach ihnen kann in TOP-FAKTURA auch gefiltertund gesucht werden; die Bezeichnung der Felder ist in TOP-FAKTURA im Menü "Sonst | Vorgaben"einstellbar.
Mengeneinheit (Feldname: MengenEinheit , Typ: String, Länge: 5)Tragen Sie hier die Bezeichnung der Mengeneinheit ein, falls benötigt. Also z.B. Stück, Liter, m, kg,Std. etc. Der Inhalt des Feldes kann beliebig sein, TOP-FAKTURA erwartet also keine speziellenVorgaben.
Preiseinheit (Feldname PreisEinheit , Typ: Nummerisch)Die Preiseinheit gibt an, für welche Menge der Einzelpreis gilt. Falls der Einzelpreis nicht pro Stückgilt, kann über die Preiseinheit der Einzelpreis berechnet werden. Standardmäßig gilt bei derPreiseinheit 1 der Einzelpreis pro Menge 1. Bei einer Preiseinheit von z.B. 100 gilt hingegen derEinzelpreis pro Menge 100, d.h. wenn z.B. 400 Stück verkauft werden, berechnet sich derGesamtpreis aus 4 x Einzelpreis.Allgemein gilt somit die Formel: Gesamtpreis= Verkaufsmenge / Preiseinheit x EinzelpreisBeispiel:Sie verkaufen Versandtaschen im Paket, das immer 100 Stück enthält und für 30 Euro verkauft wird.Tragen Sie deshalb bei der Preiseinheit 100 ein und beim Einzelpreis 30,-. Eine Versandtasche kostetalso 0,30 Euro und ein komplettes Paket 30 EuroWichtig: Wenn Sie nicht wissen, was Sie hier eintragen/importieren sollen, geben Sie bitte nichts oder
Hilfe zu Amicron Import47
www.Amicron.de
eine 1 ein. Importieren Sie hier keine Werte, wenn Sie nicht wissen, was dies bewirkt!
Einkaufspreis (Feldname: EKPreis, Typ: Nummerisch)Hier tragen Sie den Preis ein, den Sie für den Artikel im Einkauf bezahlen (Nettowert in Euro). Fürden Fall, dass Sie eine Preiseinheit eingetragen haben (siehe oben), gilt der EK-Preis nicht pro Stück,sondern pro Preiseinheit. Wenn in der Quelldatei nur der DM-Preis eingetragen ist, aktivieren Sie beidiesem Feld die Option "dividieren" und tragen als Wert "1,95583" ein.In das Feld EKPreisWae tragen Sie den EKPreis in Ihrer lokalen Landeswährung ein (DM). Wenn inder Quelldatei nur der Euro-Preis eingetragen ist, aktivieren Sie bei diesem Feld die Option"multiplizieren mit" und tragen als Multiplikator den Wert "1,95583" ein.
Nettopreis (Feldname: VK1, Typ: Nummerisch)Hier wird der Nettoverkaufspreis gespeichert (Euro). Wenn in der Quelldatei nur der DM-Preiseingetragen ist, aktivieren Sie bei diesem Feld die Option "dividieren" und tragen als Wert "1,95583"ein. In das Feld VK1Wae tragen Sie den Verkaufspreis in Ihrer lokalen Landeswährung ein (DM).Wenn in der Quelldatei nur der Euro-Preis eingetragen ist, aktivieren Sie bei diesem Feld die Option"multiplizieren mit" und tragen als Wert "1,95583" ein.
Wichtig: Wenn Sie den Nettopreis importieren, muss auch der Bruttopreis neu berechnet werden.
Bruttopreis (Feldname: VK1Brutto, Typ: Nummerisch)Der Bruttopreis (in Euro) berechnet sich aus dem Nettopreis plus der gewählten Steuer. Wenn in derQuelldatei nur der DM-Preis eingetragen ist, aktivieren Sie bei diesem Feld die Option "dividieren"und tragen als Wert "1,95583" ein. In das Feld VK1BruttoWae tragen Sie den Verkaufspreis in Ihrerlokalen Landeswährung ein (DM). Wenn in der Quelldatei nur der Euro-Preis eingetragen ist,aktivieren Sie bei diesem Feld die Option "multiplizieren mit" und tragen als Wert "1,95583" ein.
Wichtig: Wenn Sie den Wert ändern, muss auch der Nettopreis neu berechnet werden.
Steuersatz (Feldname: Steuersatz, Typ: Zeichen, Länge: 1)Hier wird die Steuer für diesen Artikel hinterlegt. Die Steuersätze können bei TOP-FAKTURA 7.0 imMenü <Einstellungen/Benutzer> eingetragen und geändert werden.Tragen Sie eine "1" ein, wenn der erste Steuersatz gelten soll (in Deutschland i.d.R. 16%) oder "2" fürden reduzierten Satz (7%).
Netto Gruppe 2/3/4 (Feldname: VK2, VK3 bzw. VK4, Typ: Nummerisch)In diesen weiteren drei Preisfeldern können Sie bei Bedarf die Preise für die Preisgruppe 2, 3 bzw. 4eintragen. Falls Sie im Feld "ab Menge" eine Menge eintragen, gilt der Preis ab der eingetragenenMengenstaffel. Die Eingabe im Feld "+ %" gibt den prozentualen Aufschlag auf den Einkaufspreis an.
ab Menge (Feldname: VK1abMenge bis VK4abMenge, Typ: Nummerisch)Wenn Sie hier eine Eingabe vornehmen, gilt der zugehörige Verkaufspreis, den Sie im Feld "NettoGr. x" eingetragen haben, ab der eingetragenen Mengenstaffel. In der Auftragsbearbeitung wird dannbei der Übernahme des Artikels in den Auftrag nach der Eingabe der Verkaufsmenge der Preis derentsprechenden Mengenstaffel aus den Artikelstammdaten eingelesen.
Rabattgruppe und Rabattsperre (Feldname: Rabattgruppe, Typ: Zeichen, Länge: 4)Jeder Artikel kann in eine Rabattgruppe von 1 bis 10 eingeteilt werden, wobei beim Kunden imFenster "Fakturadaten" für jede dieser Rabattgruppen ein individueller Rabatt vergeben werden kann,der dann bei Übernahme des Artikels in den Auftrag entsprechend übernommen wird.Falls auf einen Artikel kein Rabatt gewährt werden soll, tragen Sie in diesem Feld eine 0 (Null) in dieRabattgruppe ein.
Provision (Feldname: Provision, Typ: Nummerisch)Die hier eingetragene prozentuale Provision wird in der Auftragsbearbeitung in den Auftragübernommen, sofern das Feld "Provision möglich?" aktiviert wurde. Beim Druck der Provisionslistewird auf die hier im Artikelstamm eingegebenen Provisionswerte zurückgegriffen, es sei denn, Siehaben in der Kundenverwaltung eine feste Provision eingegeben.
Provision möglich? (Feldname: ProvisionMoeglich , Typ: Zeichen, Länge: 1)Tragen Sie hier ein "J" ein, wenn der Artikel provisionierbar ist oder "N", wenn keine Provision erlaubt
TOP-FAKTURA Datenimport 48
www.Amicron.de
ist.
Lieferant (Feldname: LieferantNr, Typ: Zeichen, Länge: 8)Tragen Sie hier die Nummer des Lieferanten ein, von dem Sie diesen Artikel beziehen.Die Kundennummer darf maximal 8-stellig sein und kann beliebige Zeichen enthalten. Wenn dieNummer nummerisch ist, muss sie rechtsbündig formatiert werden. Dies kann bei den Optioneneingestellt werden.
Bestellnr (Feldname: LieferantArtikelnr, Typ: Zeichen, Länge: 15)Dieser Eintrag bestimmt die Artikelnummer, unter der der Artikel bei dem Lieferanten geführt wirdund ist nötig, falls sich Ihre Artikelnummer von der Artikelnummer/Bestellnummer beim Lieferantenunterscheiden sollte.
Bestand (Feldname: Bestand, Typ: Nummerisch)Dieses Feld gibt den Bestand des Artikels im Lager an. Sie erhalten bei Auftragseingabe eineWarnmeldung, wenn die im Auftrag eingegebene Artikelmenge dazu führt, dass der Mindestbestandunterschritten wird. Voraussetzung: die Option "Bestand führen" muss aktiviert sein.Wenn beim Artikel eine andere Preiseinheit als pro ein Stück gewählt wurde, z.B. pro 100, wird imBestandfeld nicht die Menge, sondern die Menge geteilt durch die Preiseinheit abgebucht. Wenn Siein unserem Beispiel 500 Stück verkaufen, wird der Bestand um 5 Stück vermindert (500 / 100).
BestandMindest (Feldname: BestandMindest, Typ: Nummerisch)Der Mindestbestand gibt die Menge an, die wenigstens von dem Artikel auf Lager sein sollte.Unterschreitet der Artikelbestand diesen Wert, erscheint der Artikel auf der Bestellvorschlagsliste.Außerdem erscheint in der Auftragsbearbeitung eine Warnung, falls die Verkaufsmenge dazu führt,dass der Mindestbestand unterschritten wird.
Bestand führen? (Feldname: BestandFuehren , Typ: Zeichen, Länge: 1)TOP-FAKTURA bucht standardmäßig bei Lieferschein- oder Rechnungsdruck die verkaufte Mengeeines Artikels automatisch vom Lager ab. Wenn diese Option deaktiviert wird, wird der Bestandhingegen nicht automatisch aktualisiert. Außerdem findet dann auch keine Warnung statt, wenn dieeingegebene Auftragsbestellmenge den Mindestbestand unterschreitet.Beim Import tragen Sie hier ein "J" ein, wenn der Bestand geführt werden soll oder ein "N", falls nicht.
Bestellmenge (Feldname: Bestellmenge , Typ: Nummerisch)Hier können Sie eintragen, welche Menge in der Regel von dem Artikel bestellt werden sollte. DieserWert wird in der Bestellvorschlagsliste ausgegeben. Wenn Sie den Artikel in eine Bestellungaufnehmen, wird der Wert automatisch als Vorgabe-Menge übernommen.
letztes Bestelldatum (Feldname: BestandDatum, Typ: Datum)Dieses Datum gibt an, wann Sie den Artikel das letzte mal eingekauft oder bestellt haben.
UmsatzMenge (Feldname: UmsatzMenge, Typ: Nummerisch)In das Feld "UmsatzMenge" trägt TOP-FAKTURA bei Rechnung- oder Lieferscheinschreibung bzw.bei manueller Fakturierung die Anzahl der verkauften Menge ein. Dieser Wert wird automatischaufkummuliert. Wenn beim Artikel eine andere Preiseinheit als pro ein Stück gewählt wurde, z.B. pro100, wird im Umsatz-Mengenfeld nicht die Menge, sondern die Menge geteilt durch die Preiseinheitaddiert. Wenn Sie in unserem Beispiel 500 Stück verkaufen, wird die Umsatz-Menge um 5 Stückerhöht (500 / 100).
Umsatz (Feldname: Umsatz, Typ: Nummerisch)Wenn mit TOP-FAKTURA ein Lieferschein oder eine Rechnung gedruckt wird, wird der Umsatz derverkauften Artikel, die in der Artikelverwaltung gespeichert sind, automatisch hochgezählt. BeimUmsatzbetrag werden die Netto-Preise summiert. Im Feld UmsatzWae
UmsatzFuehrenTragen Sie hier ein "J" ein, wenn TOP-FAKTURA standardmäßig bei Lieferschein- oderRechnungsdruck die verkaufte Menge und den Umsatzbetrag eines Artikels addieren soll. Wenn Sieein "N" eintragen, wird der Umsatz hingegen nicht automatisch aufkummuliert.
Stückliste (Feldname: Stueckliste, Typ: Zeichen, Länge: 1)
Hilfe zu Amicron Import49
www.Amicron.de
Bitte "J" eintragen, wenn eine Stückliste zu diesem Artikel hinterlegt worden ist. Der Eintrag hat biseinschliesslich TOP-FAKTURA 7.0 reinen informativen Wert, auch wenn hier nicht der korrekteEintrag erfolgt, arbeitet die Stücklistenfunktion in TOP-FAKTURA korrekt.
StuecklisteUebernehmenTragen Sie hier ein "J" ein, wenn es sich um einen Stücklistenartikel handelt und die hinterlegteStückliste in den Auftrag übernommen werden soll. Andernfalls bitte nichts oder ein "N" eintragen.Hinterlegte Stücklisten können allerdings mit AMICRON-IMPORT 1.x nicht importiert werden.
StuecklisteBuchenTragen Sie hier ein "J" ein, wenn es sich um einen Stücklistenartikel handelt und der Bestand derhinterlegten Stücklistenartikel beim Verkauf oder Einkauf gebucht werden soll. Andernfalls bitte nichtsoder ein "N" eintragen.
Geändert am/vonWenn Sie die Artikeldaten ändern, wird hier automatisch das Tagesdatum und derProgrammbenutzer eingetragen.
13 AMICRON-MAILOFFICE Datenimport
Adressen/KundendateiTOP-FAKTURA 7.0 und AMICRON-MAILOFFICE 1.x/2.x nutzen eine identische Datei für dieSpeicherung von Kunden bzw. Adressen. Diese Datei heisst Kunden.db und befindet sich imDatenverzeichnis von Amicron-Mailoffice. Um herauszufinden, in welchem Order diese Datei aufIhrem PC gespeichert ist, rufen Sie in Amicron-Mailoffice den Menüpunkt "Einstellungen | Installation"auf. Dort wird unter "Adressprogramm, Datenverzeichnis" der Ordner ausgewiesen, in dem sich dieKunden.db befindet. Geben Sie diese Datei beim Import als Zieldatei an.Eine Beschreibung der Datenbankfelder und wichtige Hinweise für den Import nach AMICRON-MAILOFFICE finden Sie im Kapitel "Kundenverwaltung von Top-Faktura"
14 Amicron Software
Auf der Homepage www.Amicron.de finden Sie zu diesem Programm weitere aktuelle Hinweise undaußerdem Infos über neue Versionen und zusätzliche Programme.
E-Mail: [email protected]
14.1 Ihre Vorschläge, Anregungen, Kritik etc.
Wenn Sie zu diesem Programm Fragen, Verbesserungsvorschläge oder Anregungen haben, wärenwir Ihnen sehr dankbar, wenn Sie uns diese mitteilen würden.
Vielleicht vermissen Sie z. B. einfach eine bestimmte Funktion, die Ihnen in Ihrer betrieblichen Praxissehr viel Arbeitserleichterung bringen würde.
Viele Programmfunktionen sind durch Anregungen unserer Kunden entstanden. Wir als Herstellerdieser Software bemühren uns natürlich, auf die Wünsche unserer Kunden einzugehen und diese inder nächsten Programmversion zu realisieren.
Ebensogut können Sie uns natürlich auch Ihre Kritik äußern.
Amicron Software 50
www.Amicron.de
Nehmen Sie also einfach telefonisch oder schriftlich mit uns Kontakt auf.
14.2 Infos zu TOP-FAKTURA
TOP-FAKTURA 7.0 ist die bewährte Euro- und Jahr 2000-fähige Lösung zur Auftragsbearbeitung fürkleine und mittlere Betriebe.
Das Programm verfügt über folgende Module:
· Kundenverwaltung· Lieferantenverwaltung· Vertreterverwaltung
· Artikelverwaltung· Auftragsbearbeitung· Bestellwesen· Offene Posten-Verwaltung (Kunden- und Lieferantenseite)
· Mahnwesen· Lagerbewegungen· Umsatzstatistik inkl. Vorjahresvergleich· Benutzerpasswörter und Rechte· Editor für Listen und Etiketten
· Import von Datanorm-Artikeldaten (optional)· Import von ASCII-, dBase-, Excel- und Access-Dateien (optional)· Schnittstelle zur Banking-Software· Schnittstelle zu Amicron-Mailoffice, dem Kontakt- und E-Mail-Manager
· Schnittstelle zur Fibu, Datev und zu TOP-EA, der Einnahme-Überschussrechnung
Interessiert?Fordern Sie bei Interesse weitere Unterlagen oder eine Prüfversion an.
Hinweise für den ImportIm Kapitel Kundenverwaltung und Artikelverwaltung finden Sie Hinweise, was beim Import von Datennach TOP-FAKTURA zu beachten ist.
Weitere Infos finden Sie auch im Internet unter www.Amicron.de
14.3 Infos zu AMICRON-MAILOFFICE
Amicron-Mailoffice ist die intelligente Lösung für Kontakte, E-Mails und Telefonie.
Beim gemeinsamen Einsatz von Amicron-Mailoffice und Top-Faktura 7.0 verfügen Sie über einemoderne und integrierte Lösung für Kontaktmanagement und Auftragsbearbeitung mit der Sie dieBeziehungen zu Ihren Kunden und Interessenten weiter ausbauen können - denn stabileKundenbeziehungen entscheiden im Internet-Zeitalter massgeblich über den Erfolg einesUnternehmens.
Die Grundlage: gemeinsame Datenbasis für Kontaktmanagement und AuftragsbearbeitungAmicron-Mailoffice und Top-Faktura 7.0 arbeiten mit einem gemeinsamen Datenbestand, Sie müssenalso nichts doppelt eingeben oder abgleichen. Bei der Installation erkennt Amicron-Mailoffice, dassTop-Faktura 7.0 bereits installiert ist und richtet beide Programme so ein, dass Sie mit einemgemeinsamen Datenbestand arbeiten.Alle bestehenden und neuen Adressen aus Top-Faktura 7.0 sind sofort in Amicron-Mailoffice
Hilfe zu Amicron Import51
www.Amicron.de
verfügbar, so dass Sie gleich loslegen können.
Für Top-Faktura 7.0 - Anwender: Holen Sie mehr aus Ihren Adressen heraus!Wollten Sie schon immer einmal auf einfache Art und Weise Serienbriefe oder Serien-Emails an IhreKunden und Interessenten senden? Oder wissen, wer anruft, noch bevor Sie den Hörer abnehmen?Oder Adressen auf Wiedervorlage setzen? Oder Ihre Adressen mit Outlook synchronisieren? Dannsollten Sie Amicron-Mailoffice einsetzen!
Hauptvorteile beim gemeinsamen Einsatz von Top-Faktura 7.0 und Amicron-Mailoffice
· Erweitert Ihre Auftragsbearbeitung um ein leistungsfähiges E-Mail-Programm und einemTelefonprogramm mit Anbindung an die Kundendatenbank von Top-Faktura.
· Erkennt bei Anrufen den Kunden anhand seiner Rufnummer und öffnet ein Fenster mit derKundenadresse.
· Zeigt bei E-Mails gleich an, ob diese von bestehenden Kunden stammen.· Verschafft zu jedem Kunden Übersicht über Kontakte, E-Mails, Serienbriefe und Aufgaben
(Wiedervorlagen, Termine, Tätigkeiten).
· Verbessert die Zusammenarbeit mit den Kunden. Erleichtert Erstellung von Briefen, Faxen und E-Mail an Kunden.
· Verschafft Übersicht über Korrespondenz und Telefonkontakte mit einem Kunden.· Ermöglicht Selektionen von Kundengruppen, z.B. für zielgruppengerechte Mailings.
· Serienbriefe und Serien-Emails können automatisch erstellt werden.· Kundendaten können nach Outlook exportiert, von dort importiert oder synchronisiert werden.· Über die Dublettenprüfung lassen sich doppelt vorhandene Adressen ermitteln.· Verbessert Übersicht über die Tagesarbeit in der kollegialen Arbeit im Unternehmen.
· Stärkt die Zusammenarbeit mit den Kollegen.· Dokumentiert sekundengenau die Telefonarbeit· Verbessert die Arbeitsteilung und Arbeitssteuerung über Termin-, Uhrzeit-, Prioritäten- und
Mitarbeiterzuordnung.
Aufträge und Bestellungen per E-Mail versenden
Mit Top-Faktura 7.0 können Sie Angebote, Lieferscheine, Auftragsbestätigungen und Rechnungenper E-Mail versenden. Die erstellten E-Mails werden dabei entweder an ein beliebiges MAPI-fähigesE-Mail-Programm übergeben oder direkt an Amicron-Mailoffice.
Wenn Sie die E-Mails an Amicron-Mailoffice übergeben, haben Sie zusätzlich die folgenden Vorteile:· Die E-Mails werden automatisch mit der Kundenadresse verknüpft· Sie finden die E-Mails direkt bei den Kundendaten wieder
· Als Ablage lässt sich ein beliebiger Gesendet-Unterordner vordefinieren
Weitere Informationen zu Amicron-Mailoffice erhalten Sie bei:
Amicron SoftwarePostfach 193133049 PaderbornInternet: www.Amicron.de
Index
- ! -! 29, 30
- / -/! 30
/Q 30
/Z 30
- A -abschneiden 16
Access 9, 34
Quelldatei 7
als Zieldatei 34
exportieren 34
importieren 34
Adressdatei 43
Adressen 50
Aktualisieren 16
Alle Zuordnungen aufheben 13
Allgemeine Einstellungen 25
Amicron im Internet 49
Amicron-Import 4Infos 4
Startseite 5
Amicron-Mailoffice 4, 9, 43, 50
an das Ende der Zieldatenbanktabelle 9
ändern 6, 27
Anregungen 49
Anzahl 26
Anzahl aktualisierter Datensätze 26
Anzahl der während des Importlaufs aufgetretenenFehler 26
Anzahl der zu importierenden Datensätze 26
Anzahl hinzugefügter Datensätze 26
Anzahl umbenannter Datensätze 26
Anzeige 27
Anzeige Importeinstellungen 27
Artikel 42
Artikeldatei von TOP-FAKTURA 7.0 11
ASCII 7, 21, 22, 23, 24, 36
Format 25
Trennzeichen 25
Ausrichtung 14
links 14
rechts 14
Auswahl 7
Quelltabelle 7
Zieldatei 7
automatische Zuordnung 4, 12
- B -Basisname interner Dateien 29
Bei nummerischen Werten Ausrichtung rechts 14
Bei Überlänge... 16
Bei Überlänge...abschneiden 16
Bei Überlänge...Vorgabewert setzen 16
Berechnungen 17
Bilder 20
Bilder importieren 13
Blanks 14
BMP 20
- C -Clipper 7
CSV 7
Currency 29
- D -Datei 20
Daten importieren 26
Datenbank 35anzeigen 7
Datenbanksprache 37
Datenbankstrukturen 35
Datenbanktabelle 36Top-Faktura 7
Datensatz 26
Datenverzeichnis 42
Datumstrennzeichen 25
DB 7
dBase 7, 9
DBF 7
Desktopverknüpfung 30
Details 29
Index 52
www.Amicron.de
Details 29Importlaufeigenschaft 29
Vorhandene Importeinstellung 6
Vorhandene Importeinstellung ändern 29
Vorhandene Importeinstellungen ändern 27
Dezimaltrennzeichen 25
Dividieren 15
- E -Ein Feld der Quelldatenbanktabelle einem Feld derZieldatenbanktabelle zuordnen 12
Einfache Rechenoperation 15
Einfache Rechenoperationen 15
Eingabe der Quelldatei 7
Eingabe der Zieldatei 9
Eingabe Zieldatei 9
Eingabeaufforderung 30
einlesen 5
E-Mail 49
Erste Zeile enthält Feldnamen 23
Euro 17
EXCEL-Tabellen 33
exportieren 33
importieren 33
- F -Faktura 42
Fakturierung 50
Fehler 41
Feld auswählen 12, 13
Feld der Quelldatenbanktabelle auswählen 13
Feld der Zieldatenbanktabelle auswählen 12
Feldbegrenzungszeichen 22
Felddefinition 29, 35
Felddefinitionen 35
Felddeklaration 29, 35
Felddeklarationen 35
Felder 17
Feldlänge 20
feste 21
variabel 22
Feldnamen 23
umbenennen 24
Feldtrennung 21
Feldtrennzeichen 22
Feldtyp 29
Feldzuordnung 12aufheben 13
manuell 12
Feldzuordnungen 11
Fertigstellen 26
Feste Feldlänge 20, 21
Fixe Feldlänge 21
Float 29
Formate 25
Formel editieren 19
Formel überprüfen 19
Formeleditor 19
Formeln 17
Fortschritt 26
Importlauf 26
FoxPro 7, 9
Funktionsüberblick 4
- G -Grafiken 20
- H -
http://www.microsoft.com/com/dcom/dcom95/download.asp 41
- I -IDAPI 41
Import der Textdatei 9
Import starten 26
Importeinstellung 6, 29
ändern 6, 27
einlesen 5
erstellen 7
fertigstellen 26
ohne Änderung übernehmen 7
speichern 26, 29
verwenden 27
Importeinstellungen kopieren 27
Importeinstellungen speichern 29
Importlauf 26
starten 26
Importlaufeigenschaft 29
Importlaufeinstellung 30
Hilfe zu Amicron Import53
www.Amicron.de
Index 30, 36
Indexfehler 36
Indexfeld 29
Indiziertes Tabellenfeld 30
Interne Dateien 29
Internet 49
- K -Konstante Werte 15
Konstante Werte in Zielfeld 15
Kritik 49
Kunden 42
Kundenverwaltung 43
- L -Leerzeichen 14
Long Integer 29
LongInt 29
Löschen 29
Löschen interner Dateien 29
Lösungen zu Problemen 41
- M -Manuelle Feldzuordnung 12
Mathematische Formel 17
MDB 7, 9
Mehrere NET-Dateien 41
Mehrere Quellfelder in ein Zielfeld 17
Mehrere Quellfelder in ein Zielfeld importieren 17
mit Blanks auffüllen 14
mit Leerzeichen auffüllen 14
MS Access 9
importieren 34
MS DOS Eingabeaufforderung 30
MS EXCEL-Tabellen 33exportieren 33
importieren 33
MS FoxPro 9
Multiplizieren 15
- N -NET-Datei 41
Netdir 41
Neue Einstellungen einlesen 27
Neue Importeinstellung 7
erstellen 7
Neue Importeinstellung erstellen 5, 6
Nicht löschen! 29
Number 29
nummerische Werte 14, 25
- O -Obergrenze 29
Optionen 25
Allgemeine Einstellungen 25
einstellen 13
Zielfeld 13
Optionen-Schalter 20
- P -Paradox 7, 9, 29, 36
Paradox - Feldnamen 36
Parameter 30
Pdoxusrs.lck 41
Primärindex 36
Primärschlüssel 30, 36
Primärschlüsselfeld 30, 36
Probleme 41
- Q -Quell- und Zieldatei durch Parameter übergeben 30
Quelldatei 12, 13, 34, 35
auswählen 7
durch Parameter übergeben 30
Quelldatenbanktabelle 12, 13
Quellfeld 15
Quellstruktur 12
- R -Runden 17
- S -Seite 1 5
Index 54
www.Amicron.de
Sicherungskopie 9
Small Integer 29
SmallInt 29
SQL-Schlüsselwörter 37
Startseite 5
Startwert 30
Startwert für indiziertes Tabellenfeld 30
String nur von ... bis ... übernehmen 16
String nur von n bis m übernehmen 16
String nur von Stelle ... bis ... übernehmen 16
Stringformel 17
Struktur 13
Struktured Query Language 37
Strukturen 35
Summe der bearbeiteten Datensätze 26
- T -Tabelle wählen 9
Tabellenfelder 29
Tausendertrennzeichen 25
Teilstring 16
Text 7, 21, 22, 23, 24, 36
Format 25
Trennzeichen 25
Text einlesen 36
Textdatei 20Feldlänge bestimmen 20
Textdatei einlesen 36
Textimport 21, 22, 36
Erste Zeile enthält Feldnamen 23
Feldnamen umbenennen 24
Top-Faktura 7, 9, 42, 43, 50
Typ 29, 35
- U -Überlänge 16
Überschreiben 16
Uhrzeittrennzeichen 25
Umrechnen 17
Untergrenze 29
- V -Variable Feldlänge 20, 22
Vergleichsoperator 15
Verknüpfungen 17
Verzeichnisse durchsuchen 7
Von Top-Faktura übernehmen 7
Vordefinierte Importeinstellung 27
einlesen 27
Vorgabewert 15
Vorgabewert setzen 16
Vorhandene Einstellung 5
ändern 5
ohne Anderung übernehmen 5
Vorhandene Importeinstellung 6, 27
ändern 6, 27
ohne Anderung übernehmen 7
ohne Änderung übernehmen 6
Vorschau auf ausgeführte Formel 19
Vorschläge 49
- W -Währung 29
Was tun wenn.. 41
Wertebereich 29
Wiederverwenden 29
www.Amicron.de 49
- Z -Zahlen 25
Zieldatei 9, 12, 34, 35, 49
durch Parameter übergeben 30
Zieldatenbanktabelle 12
Zielfeld 15
Zielstruktur 12
Zuordnung 13
aufheben 13
automatisch 12
manuell 12
Zusammenfügen 17
Hilfe zu Amicron Import55
www.Amicron.de




























































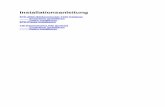
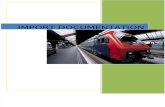




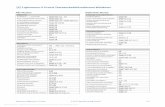
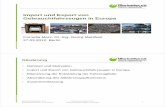
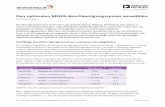



![1 Tutorial: Python para Data Science · 1.4 3. Pandas DataFrames, manipulação e visualização de dados In [23]: import pandas as pd import numpy as np import matplotlib as plt](https://static.fdokument.com/doc/165x107/5e9e4f7f43e11c091a7f2c7c/1-tutorial-python-para-data-science-14-3-pandas-dataframes-manipulao-e-visualizao.jpg)


