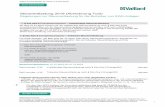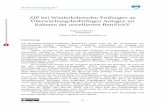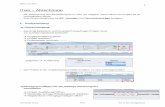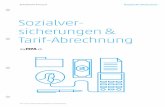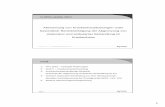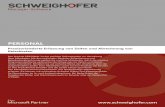HILFE ZUR ABRECHNUNG UND QUARTALSWECHSEL · DAMPSOFT1. Version: 1 Seite 4/26 Sehr geehrte...
Transcript of HILFE ZUR ABRECHNUNG UND QUARTALSWECHSEL · DAMPSOFT1. Version: 1 Seite 4/26 Sehr geehrte...

1
Pionier der Zahnarzt-Software.
Seit 1986.
HILFE ZUR ABRECHNUNG UND QUARTALSWECHSEL

DAMPSOFT
Version: 1
Seite 2/26
1. Einleitung 4
2. Quartalsabrechnung 5
2.1. Quartalsabrechnung bzw. Prüflauf starten 5
2.2. Fehlerbearbeitung 5
2.2.1. Karte fehlt 7
2.2.2. Bema-Fallebene 7
2.2.3. Bema-Leistungsebene (Konseintrag fehlerhaft) 7
2.2.4. Lst-Nr. fehlt 8
2.2.5. Weitere mögliche Fälle 8
2.3. Vorquartal bzw. nicht mehr abrechenbar 8
2.4. Abrechnung erstellen 9
2.4.1. Online Abrechnung 10
2.4.2. Datei prüfen 11
2.5. Ersatznachweis eingeben 11
2.6. Filterungen der Versichertenkarten 12
2.6.1. Gelesene Karten 13
2.6.2. Fehlende Karten 14
2.6.3. Karten ohne Leistungen 14
2.6.4. Fehlende PK-Nummer 15
2.7. Kassenrechnungen prüfen 15
3. Monatsabrechnung 16
3.1. Beispiel / PA-Monatsabrechnung 16
4. Fremdlaborrechnungen 17
4.1. Fremdlaborrechnungen einlesen 17
4.2. Fremdlaborrechnungen zuordnen 19
4.3. Zuordnung zu bereits abgerechneten Plänen / Ersetzen manuell erfasster Einträge 20
4.4. Ein kleiner Tipp 20
5. BEKV 21
5.1. Download der KPR-Datei 21
5.2. BEKV einlesen und prüfen 21
6. Punktwerte ändern 23
6.1. Aufruf des Änderungsdialogs 23
6.2. Eingabe von Punktwerten 23
6.3. Erklärung der verschiedenen Übertragungsmöglichkeiten 24
6.4. Beispiel einer Punktwertänderung 25
6.5. Abschließende Hinweise 26
7. Laborpreise 27
7.1. Download über das DS-WIN-PLUS 27
7.2. Download über die DAMPSOFT-Website 27
7.3. Laborpreise von Datenträger einlesen 27
Inhaltsverzeichnis

DAMPSOFT
Version: 1
Seite 3/26
8. Notizen 29

DAMPSOFT
Version: 1
Seite 4/26
Sehr geehrte Anwenderinnen und Anwender,
die immer wiederkehrenden Aufgaben, die mit der Quartalsabrechnung und dem Quartalswechsel verbunden sind,
haben wir zum Anlass genommen, Ihnen eine Zusammenfassung der wesentlichen Punkte zur Verfügung zu stellen.
Mit diesem Nachschlagewerk finden Sie schnell die richtige Antwort auf Ihre Fragen rund um den Quartalswechsel.
Ebenfalls enthalten sind nützliche Tipps zum Umgang mit Fremdlaborrechnungen im XML-Format.
Mit freundlichen Grüßen
Ihr Dampsoft-Team
1. Einleitung

DAMPSOFT
Version: 1
Seite 5/26
2.1. Quartalsabrechnung bzw. Prüflauf starten
Die Quartalsbrechnung KCH erreichen Sie im Hauptmenü über „Abrechnung und KCH-Abrechnung“. Bevor der
Prüflauf gestartet wird, kontrollieren Sie, ob das richtige Quartal markiert ist . Anschließend betätigen Sie die
Schaltfläche >>Start<< , sodass im darüber liegenden Fensterder Prüflauf im grauen Tortendiagramm sichtbar
wird.
Hinweis!
Zur Vorbereitung der Abrechnung sollte das DS-Win-Plus auf allen Stationen beendet werden! Somit wird
gewährleistet, dass alle Leistungen berücksichtigt werden und sorgt außerdem für einen reibungslosen Prüflauf.
1
2
2. Quartalsabrechnung
1
2

DAMPSOFT
Version: 1
Seite 6/26
2.2. Fehlerbearbeitung
Nach Vorbereitung der Abrechnung erscheint der Fehler-Assistent automatisch, sofern er eingestellt ist und
fehlerbehaftete Patienten vorhanden sein sollten. Ansonsten erscheint der Assistent, wenn Sie einen Rechtsklick
auf den fehlerbehafteten Patienten durchführen oder auf die Schaltfläche >>Fehler-Assistent<< klicken.
1 Über die Pfeiltasten können Sie in der Fehlerpatientenliste vor- bzw. zurückspringen.
Über die Eingabezeile können Sie direkt nach einem Namen suchen. Geben Sie dafür den Namen ein und
klicken anschließend auf das Lupen-Symbol.
In dieser Zeile sehen Sie die laufende Fehlernummer, sowie den vollständigen Namen des Patienten.
In diesem Fenster sehen Sie die Meldung aus dem Prüfmodul.
2
3
4
1 2
3
4
5
6
7 8
9
10

DAMPSOFT
Version: 1
Seite 7/26
Hier steht der Erläuterungstext zur Fehlermeldung. Einige Fehlermeldungen können mehrere Ursachen
haben. Diese werden Ihnen hier aufgezeigt.
Mögliche Korrekturmaßnahmen werden Ihnen in diesem Fenster vorgeschlagen.
Über diese Schaltfläche gelangen Sie automatisch in den Bereich, in dem eine Korrektur des jeweiligen
Fehlers stattfinden sollte.
Über diese Schaltfläche können Sie den Fall direkt in die Abrechnung übernehmen, solange nicht die
Meldung „kein DTA möglich“ ausgeben wird.
Wenn Sie nicht mit dem Fehlerassistenten arbeiten möchten, entfernen Sie an dieser Stelle die Markierung.
Über >>OK<< verlassen Sie den Fehler-Assistenten.
Sie können die Fehler auch einzeln per Doppelklick auf den Patientennamen bearbeiten. Das Vorgehen in den ver-
schiedenen Fällen wird in den folgenden Abschnitten beschrieben.
2.2.1. Karte fehlt
Es wurde entweder keine Karte eingelesen oder kein Abrechnungsschein erfasst. Sie verzweigen in den
Versicherungswechsel des Patienten. Wählen Sie das entsprechende Quartal an. Liegt ein Abrechnungsschein vor,
können Sie die automatisch eingetragenen Angaben prüfen und ggf. ändern. Mit >>Übernehmen<< sichern Sie die
Dateneingabe, mit >>OK<< verlassen Sie den Dialog. Zurück in der Dateiabrechnung erfolgt eine sofortige Berück-
sichtigung in der Abrechnung.
2.2.2. Bema-Fallebene
Sie verzweigen in den Versicherungswechsel des Patienten. Handelt es sich um einen Fehler mit der Kasse oder
dem Status, führen Sie die erforderliche Änderung an den eingegebenen Daten durch. Mit >>Übernehmen<< sichern
Sie die Dateneingabe, mit >>OK<< verlassen Sie den Dialog. In der Abrechnung wird die Fehlerkorrektur sofort
berücksichtigt.
2.2.3. Bema-Leistungsebene (Konseintrag fehlerhaft)
Sie verzweigen direkt in die Leistungserfassung. Beseitigen Sie den gemeldeten Fehler durch Bearbeitung der
monierten Leistung. Beenden Sie die Kons-Leistungserfassung mit >>OK<< und Sie gelangen automatisch zurück in
die Diskettenabrechnung. Es erfolgt eine sofortige Berücksichtigung in der Abrechnung.
Wenn Sie eine Fehlermeldung nicht bearbeiten sondern trotzdem die Leistung so abrechnen möchten,
können Sie die Übernahme direkt per Pfeiltaste oder über die Schaltfläche (im Dialog des
Fehler-Assistenten) in die Abrechnung übernehmen. Nicht übernommene Fehlerpatienten werden nicht
abgerechnet.
5
6
7
8
9
10

DAMPSOFT
Version: 1
Seite 8/26
2.2.4. Lst-Nr. fehlt
Dieser Fehlercode bedeutet, dass für eine eingegebene Leistungsposition keine Leistungsnummer eingetragen ist.
Die Leistungsnummer sollte im BEMA-Leistungsverzeichnis bei jeder Gebührenposition bereits eingetragen sein (z.
B. 13a =131). Sollte es trotzdem einmal vorkommen, dass für eine Leistung keine Leistungsnummer eingetragen
ist, so gehen Sie bitte wie folgt vor. Ist Ihnen die Leistungsnummer bekannt, tragen Sie diese bitte nach. Sie können
auch den Patienten manuell in die Liste der abzurechnenden Patienten übertragen. Die Leistungsnummer tragen
Sie nach, indem Sie über den Menüpunkt Verwaltung -> Verzeichnisse direkt in das Bema-Leistungsverzeichnis
verzweigen und dort mit der rechten Maustaste auf das entsprechende Kürzel klicken. Wurde eine
Leistungsnummer nachgetragen, wird dies in der Dateiabrechnung sofort berücksichtigt.
2.2.5. Weitere mögliche Fälle
Sollten Sie bei MKV-Füllungen den Fehler „nicht geprüfte Leistung“ erhalten, sollte in den Voreinstellungen der
Quartalsabrechnung -MKV-Füllungen ohne abschließende 0 übergeben- geprüft werden. Beachten Sie hierzu Ihre
KZV-Vorgaben. Die Abrechnung muss nach Änderung der Voreinstellung neu vorbereitet werden um den Fehler zu
korrigieren.
2.3. Vorquartal bzw. nicht mehr abrechenbar
In der Liste der „Patienten aus den Vorquartalen oder nicht abzurechnenden Patienten“ ist der Aufruf mit einem
Doppelklick in die Bema-Leistungserfassung nicht mehr möglich. Hier stehen Fälle, welche bereits geprüft sind. Mit
rechter gedrückter Maustaste können die Leistungen angezeigt werden, die noch nicht abgerechnet worden sind.
Möchten Sie, dass diese Leistungen in keinem Fall mehr abgerechnet werden, müssen Sie über die
Leistungserfassung den Patienten aufrufen und in die Bema-Leistungserfassung verzweigen. Dort öffnen Sie den
Änderungsdialog zur Leistung per Doppelklick, und tragen im Feld „Abrechnungsquartal“ ein Quartal (Jahreszahl
vierstellig, z.B. 2/2015) ein. Danach wird dieser Patienten mit den gekennzeichneten Leistungen nicht mehr in der
Abrechnung vorgeschlagen. Ebenfalls besteht die Möglichkeit, die Leistung als Statistik-Leistung zu kennzeichnen.
Mit dieser Kennung werden sie ebenfalls nicht mehr zur Abrechnung mit der KZV vorgeschlagen. Damit die
Patienten nach der Bearbeitung nicht mehr in der Abrechnung aufgeführt wernden, muss sie anschließend neu
vorbereitet werden.
Sollen die Patienten trotzdem mit in die Abrechnung geschoben werden, setzen Sie die Patienten mit dem
>> << in die Liste der „Abzurechnenden Patienten“.

DAMPSOFT
Version: 1
Seite 9/26
2.4. Abrechnung erstellen
Über die Schaltfläche >>Abrechnungsdatei<< wird der Dialog zur Abrechnungserstellung aufgerufen. Führen Sie
Ihre Abrechnung so früh wie möglich durch, damit es keine Terminprobleme hinsichtlich des Abgabetermins gibt.
Im Dialog zur Abrechnungserstellung werden mit der Schaltfläche >>Datei erzeugen<< die Daten auf den
Datenträger kopiert.
Vorher sollte geprüft werden, auf welchen Pfad diese Daten kopiert werden sollen.
Die Daten werden anschließend auf den Datenträger kopiert. Sollte dieser noch nicht in das Laufwerk eingelegt
worden sein, werden Sie dazu aufgefordert.
Anschließend erhalten Sie die Meldung:
Bestätigen Sie mit >>Ja<<, erscheint der Druckdialog zum Druck des Begleitzettels. Klicken Sie auf >>Nein<<,
erscheint folgender Dialog:
Über die Schaltfläche>>Prüfen<< gelangen Sie in folgenden Dialog (siehe dazu 2.5):

DAMPSOFT
Version: 1
Seite 10/26
Mit >>Etikett drucken<< haben Sie die Möglichkeit, die oben aufgeführten Angaben auf ein Etikett zu drucken. Es
öffnet sich der Druckdialog. Das Etikett kann selbst definiert werden.
Die Abrechnungsdateien aller Quartale werden in Ihrer täglichen Datensicherung mitgesichert.
Anschließend können Sie den Dialog der Abrechnungserstellung mit >>OK<< verlassen. Sie gelangen zurück in die
Quartalsabrechnung.
2.4.1. Online Abrechnung
Wenn die Abrechnung online zur KZV übertragen werden soll, können Sie einen beliebigen Speicherpfad angeben.
Bitte vergewissern Sie sich, dass mindestens ein Rechner Verbindung zum Internet hat. Es ist nicht notwendig, dass
an diesem Rechner auch das DS-Win-Plus installiert ist.
Wie im vorherigen Kapitel beschrieben, werden über die Schaltfläche >>Datei erzeugen<< die Daten auf einen
Datenträger kopiert.
Mit dem Pfeil >> << können Sie das Laufwerk bzw. den Pfad selbst festlegen.
Wir empfehlen Ihnen an dieser Stelle, eine feste Ordnerstruktur festzulegen. Zum Beispiel:
Abrechnung\KCH\Jahr\Quartal
Auch weisen wir Sie darauf hin, dass die Dateien, wenn Sie immer wieder auf den gleichen USB-Stick geschrieben
werden oder der USB-Stick auch für Datensicherungen verwendet wird, die vorhanden Daten überschreibt und
keine Archivierung alter Daten stattfindet.
Sollte unklar sein, welche Speichermedien in Ihrer Praxis zur Verfügung stehen, wenden Sie sich bitte an Ihren
Systembetreuer.
Folgende Dateien werden in den ausgewählten Pfad/Laufwerk kopiert:
KCH-Datei
KCF-Datei
KCL-Datei
Es muss mindestens die *.kch an die KZV übermittelt werden. Informieren Sie sich bitte bei Ihrer zuständigen KZV.
Anschließend können Sie den Dialog der Disketten-Erstellung mit >>OK<< verlassen.
Das gleiche Verfahren ist auch bei allen anderen Dateiabrechnung anzuwenden.
WICHTIG: Bitte versuchen Sie nicht die Datei zu öffnen. Dadurch kann die Datei unter Umständen unbrauchbar
werden!

DAMPSOFT
Version: 1
Seite 11/26
2.4.2. Datei prüfen
In diesem Dialog (Abrechnung > Datei prüfen) kann der Inhalt einer erstellten Abrechnungsdatei geprüft werden.
Dazu muss die Schaltfläche >>Lesen<< angewählt werden. Diesen Vorgang können Sie ebenfalls bei der
Durchführung der Diskettenabrechnung vornehmen. (Siehe 2.3)
Auf der Datei sollten sich folgende drei Dateien befinden:
- die KCL-Datei (der Inhalt wird im Reiter >>Leistungsspiegel<< dargestellt),
- die KCF-Datei (Sie können diese Datei unter >>Fallzahlliste<< einsehen) und
- die KCH-Datei (mit dem Transparenzmodul können Sie die Abrechnungsdaten, die in dieser Datei stehen,
kontrollieren).
Mit >>OK<< verlassen Sie den Menüpunkt.
2.5. Ersatznachweis eingeben
In der Patientenauswahl können Sie über die Schaltfläche >>Wechsel<< den Abrechnungsschein eingeben.
Es öffnet sich folgender Dialog:
1
2
3
4
5
6
7
8
9

DAMPSOFT
Version: 1
Seite 12/26
Geben Sie hier bei der Berechtigung „Abrechnungsschein“ ein.
Hier geben Sie den Status des Patienten ein.
Wählen Sie hier die Krankenkasse des Patienten aus.
In dieser Zeile geben Sie die Versichertennummer an. Handelt es sich um Zivildienstleistenden, wird der
vordere Eintrag der Personenkennziffer automatisch anhand Geburtsdatum und Nachname generiert und nur die
letzen 5 Ziffern sind vom Abrechnungsschein zu übernehmen (das gilt auch bei Mitgliedern der Bundeswehr).
Geben Sie hier den Rechtskreis ein.
Wählen Sie hier bitte das korrekte Quartal aus. Rechts daneben wird automatisch das „von“ und „bis“ Datum
eingetragen.
Hier steht immer das Lesedatum.
In diesem Feld wird immer der letzte Monat der Gültigkeit sowie das Jahr automatisch aus den unter Punkt
angegebenen Quartal eingetragen.
Hier können Sie das Scheinkennzeichen, wie zum Beispiel Notfall oder Überweisung, angeben.
Das rückwirkende Einlesen einer Versichertenkarte für ein Vorquartal ist möglich bis zum zehnten Tag des
neuen Quartals.
2.6. Filterungen der Versichertenkarten
Über den Menüpunkt Abrechnung > Versichertenkarten können Sie Versichertenkarten mit unterschiedlichen
Einschränkungen filtern. Hier stehen Ihnen folgende Dialoge zur Verfügung:
1
2
3
4
5
6
7
8 6
9

DAMPSOFT
Version: 1
Seite 13/26
2.6.1. Gelesene Karten
Über diesen Dialog können Sie nach eingelesenen Versichertenkarten filtern.
Die Anzeige bezieht sich auf das aktuelle Quartal und kann zur Information genutzt werden um eine genaue Anzahl
der gelesenen Karten zu erhalten.
Die Anzahl muss aber nicht zwingend mit den abzurechnenden Patienten aus der Quartalsabrechnung
übereinstimmen, da in dieser Filterung auch gelesene Karten ohne erfasste Leistungen oder Patienten mit
erfassten Kassenrechnungsleistungen aufgeführt werden.
Beim Beenden des Menüpunktes erscheint folgende Abfrage:
>>lokal speichern<< bedeutet: Die selektierte Auswahl wird nur an dieser Station gespeichert.
>>global speichern<< bedeutet: Die selektierte Auswahl wird an dieser Station und an allen anderen Stationen
gespeichert.
Bei >>nicht speichern<< wird die selektierte Auswahl nicht gespeichert.
Bei erneutem Aufruf des Serienbriefdialogs kann im rechten oberen Bereich auf die gespeicherte Auswahl (global
bzw. lokal) zugegriffen werden.
1
2
3
Sie verzweigen direkt in das
Serienbriefprogramm und
die Filterauswahl ist bereits
aktiviert.
1 2
3

DAMPSOFT
Version: 1
Seite 14/26
2.6.2. Fehlende Karten
Über diesen Menüpunkt können Sie nach fehlenden Versichertenkarten filtern.
Die Filterung bezieht sich auf das aktuelle Quartal und es öffnet sich die Patientenliste/Serienbrief.
Es gibt nun unterschiedliche Möglichkeiten um mit dem Patienten in Kontakt zu treten um ggf. eine fehlende
Versichertenkarte zu erhalten.
Es kann ein Serienbrief erstellt und verschickt werden.
Die Liste kann ausgedruckt und manuell bearbeitet werden.
Der Patient kann direkt angerufen werden. (Markieren Sie den Patienten und klicken diesen in der linken Liste
doppelt an. Sie verzweigen in die Patientenauswahl und erhalten die Telefonnummer.)
2.6.3. Karten ohne Leistungen
Über diesen Menüpunkt können Sie sich eine Liste der Patienten anzeigen lassen, für die eine Versichertenkarte
eingelesen wurde, aber keine Leistungen erfasst wurden.
Die Filterung bezieht sich auf das aktuelle Quartal und es öffnet sich die Patientenliste/Serienbrief.
Dieser Punkt ist sehr wichtig für die Vorbereitung der Abrechnung. Patienten ohne Kons/Chir.-Leistungen gelangen
nicht in die Abrechnung.
Tragen Sie die eventuell erbrachten Leistungen in der Leistungserfassung nach.
1
2
3
1
2
3

DAMPSOFT
Version: 1
Seite 15/26
2.6.4. Fehlende PK-Nummer
In diesem Menüpunkt haben Sie die Möglichkeit nach Abrechnungsscheinen mit fehlender PK-Nr. zu filtern.
Mit einem Doppelklick auf den Patienten gelangen Sie direkt in einen neuen Dialog, der nur den fehlenden Eintrag
zur Vervollständigung anbietet.
2.7. Kassenrechnungen prüfen
Wir empfehlen Ihnen rechtzeitig vor jeder Quartalsabrechnung die noch offenen Kassenrechnungen zu prüfen, da
diese Leistungen nicht mit in die Datei geschrieben und somit nicht mit der KZV abgerechnet werden!
Über den Menüpunkt Rechnungen > Kasse können Sie nach noch offenen Kassenrechnungen filtern und diese
prüfen.
Um eine Leistung zu ändern, klicken Sie dieLeistung mit der linken Maustaste doppelt an.
In der nun geöffneten Rechnungs-
vorbereitung können Sie über die
Schaltfläche >>KONS<< direkt in die
Leistungserfassung verzweigen und
dort Korrekturen vornehmen.
Im Änderungsdia-
log können Sie die
Checkbox „Kassen-
rechnung“ nun
demarkieren und
anschließend über
>>OK<< die Ände-
rung speichern und
den Dialog verlas-
sen.

DAMPSOFT
Version: 1
Seite 16/26
Die Monatsabrechnungen für ZE, PA und KB ähneln der der Quartalsabrechnung. Für alle Monatsabrechnungen gilt
> Pläne, die hier nicht auftauchen, haben entweder kein Abrechnungsdatum oder wurden bereits einer anderen
Abrechnung hinzugefügt. Bei der ZE-Abrechnung kann es außerdem sein, dass der Plan für die Direktabrechnung
gekennzeichnet wurde.
3.1. Beispiel / PA-Monatsabrechnung
Hier am Beispiel der PA-Abrechnung: In der MFL gelangen Sie über Abrechnung > Abrechnung PA in den Dialog der
Parodontose-Abrechnung.
Ebenso wie in der ZE- und KB-Monatsabrechnung haben Sie hier im Dialog nur dir Fallzahlübersicht und kein
Transparenzmodul.
Über die Schaltfläche „Datei erzeugen“ können Sie nun, wie gewohnt, die Abrechnungsdatei erzeugen und auf dem
Ihnen vorliegenden Speichermedium zur weiteren Bearbeitung speichern. Zum Thema Online Abrechnung lesen Sie
bitte das Kapitel 2.3.1.
3. Monatsabrechnung
Über die Schaltfläche >>Ab-
rechnungsdatei<< verzwei-
gen Sie in den Ihnen bereits
aus anderen Bereichen be-
kannte Dialog zur Erstellung
der Abrechnungsdatei.

DAMPSOFT
Version: 1
Seite 17/26
4.1. Fremdlaborrechnungen einlesen
Den Datei-Import können Sie z. B. über den Menüpunkt „Verwaltung > Fremdlaborverwaltung >
Fremdlaborrechnung einlesen“ öffnen.
Es öffnet sich folgender Dialog:
Geben Sie hier immer zuerst nur den Pfad an, unter dem die Rechnungs-Dateien zu finden sind. Über die
Schaltfläche >>Durchsuchen<< können Sie nach dem richtigen Pfad suchen.
Hier haben Sie die Auswahl zwischen „praxisbezogene Rechnungsdateien“ (Standard) oder „Alle Dateien (*.xml)“.
Je nach Auswahl werden Ihnen entweder nur die Dateien angezeigt, die laut Auftragsnummer Ihrer Praxis und
einem Patienten zugeordnet werden konnten oder sämtliche XML-Dateien, die sich unter dem angegebenen Pfad
finden lassen. Sollten Sie noch keinen Pfad in der ersten Zeile angegeben haben, erhalten Sie einen
entsprechenden Hinweis.
Hier sehen Sie alle Rechnungsdateien, die im angegebenen Pfad gefunden wurden. Markieren Sie bitte die zu
importierende Datei.
1
2
3
4. Fremdlaborrechnungen
1
2
3
4
5
6

DAMPSOFT
Version: 1
Seite 18/26
Ist diese Checkbox markiert, werden die Originaldateien nach dem Einlesen vom ursprünglichen Datenträger
entfernt. Diese Einstellung kann hilfreich sein, wenn z. B. immer der selbe Datenträger für die Fremdlabor-
rechnungen verwendet wird.
Mit dieser Checkbox können Sie alle Dateien gleichzeitig markieren.
Mit >>Abbrechen<< verlassen Sie den Dialog ohne Rechnungen zu importieren. Mit >>Einlesen<< lesen Sie die
angewählte(n) Datei(en) ein.
Wurde eine Datei mit dem gleichen Namen bereits importiert, erhalten Sie folgende Abfrage:
Handelt es sich um eine Rechnungsdatei, die eine korrigierte Fremdlaborrechnung darstellt, muss die bereits
vorhandene Datei durch die neue ersetzt werden.
Wurden die Dateien erfolgreich eingelesen, erhalten Sie folgendes Zwischenmenü:
Wählen Sie >>Später zuordnen<<, wenn Sie die Dateien erst zu einem späteren Zeitpunkt zuweisen möchten. Diese
Dateien können Sie jederzeit in der Fremdlaborverwaltung über die Schaltfläche >>Rech.-Dateien zuordnen<<
erreichen.
4
5
6
Sofern noch nicht
zugeordnete
Rechnungsdatei-
en existieren,
wird die Schalt-
fläche in roten
Lettern darge-
stellt.

DAMPSOFT
Version: 1
Seite 19/26
4.2. Fremdlaborrechnungen zuordnen
Über >>Jetzt zuordnen<< oder später über >>Rech.-Dateien zuordnen<<, öffnet sich folgender Dialog:
Dieses Feld zeigt Ihnen die entsprechende Praxis an. Sie können hier auch direkt in eine weitere Praxis
wechseln.
Hier werden Ihnen alle gerade eingelesenen Fremdlaborrechnungen angezeigt. Kann die Rechnung nicht
automatisch zugeordnet werden, wird der Patient in Rot dargestellt. Über rechte Maustaste können Sie den Grund
dafür, z. B. Plan-Nr. unbekannt, erfahren.
In diesem Fenster werden Ihnen alle Laborleistungen zur ausgewählten Rechnung angezeigt.
Die laborbezogenen Daten werden in der Regel mit den entsprechenden Feldinhalten der XML-Datei gefüllt.
Diese können aber jederzeit manuell verändert oder ergänzt werden (analog zur Fremdlaborrechnungsverwaltung).
Die patientenbezogenen Daten werden in der Regel anhand der Auftragsnummer dem korrekten Patienten und
Plan zugeordnet. Auch diese Auswahl können Sie manuell überstimmen (analog zur Fremdlaborrech-
nungsverwaltung).
Über die Standardleiste können Sie die ausgewählte Rechnung löschen, den Dialog mit >>Abbrechen<< ohne zu
speichern verlassen oder Ihre Zuordnung mit >>Zuordnen<< abspeichern. Über die Schaltfläche >>Alle zuordnen<<
werden alle eindeutig übereinstimmende Fremdlaborrechnungsdateien mit einem Klick zugeordnet.
Haben Sie zu einem Plan bereits eine Fremdlaborrechnung zugeordnet und haben nun eine weitere Rechnung mit
gleicher Auftragsnummer dem Patienten zugewiesen, erhalten Sie beim Speichern die Abfrage, ob es sich um eine
zusätzliche Rechnung handelt oder ob die vorhandene Rechnung ersetzt werden soll.
1
2
3
4
5
6
1
2 3
4
5
6

DAMPSOFT
Version: 1
Seite 20/26
4.3. Zuordnung zu bereits abgerechneten Plänen / Ersetzen manuell erfasster
Einträge
Die Zuordnung für bereits abgerechnete Pläne mit manuell erfassten Laborrechnungen unterscheidet sich nicht zu
der normalen Zuordnung. Hier wird lediglich geprüft, ob der Rechnungsbetrag identisch ist und ob die
Patientenrechnung bereits geschrieben wurde.
Bereits abgerechnete Pläne werden in der Auswahl in Grau dargestellt.
Hinweis:
Pläne, die bereits in einer prothetischen Monatsabrechnung mit der KZV abgerechnet wurden, werden nicht
mehr zur Auswahl angeboten. Genauso verhält es sich mit Plänen die als „wird nicht abgerechnet“ markiert sind.
Wenn Sie die manuell erfasste Rechnung mit der XML-Datei ersetzten möchten, wählen Sie bitte >>Ersetzen<< an.
Sofern der Betrag übereinstimmt, wird der Eintrag in der Framdlaborverwaltung problemlos ersetzt. Sollte sich der
Betrag allerdings unterscheiden, erhalten Sie eine entsprechende Meldung, dass die Rechnung nicht zugeordnet
werden kann, da sich die Beträge unterscheiden und die Patientenrechnung bereits geschrieben wurde. In so einem
Fall muss die Rechnung in der Rechnungsliste zurückgeholt / korrigiert werden.
Sollten Sie nachträglich noch eine zusätzliche Fremdlaborrechnung erhalten haben, müssen Sie zwingend die
Rechnung zurückholen / korrigieren!
Gleiches gilt auch für den Fall, dass Sie mehrere Fremdlaborrechnung in Papierform erhalten und manuell eingeben
haben, allerdings eine zusammengefasste XML-Datei erhalten. Oder Sie für einen HKP in unterschiedlichen Laboren
fertigen lassen und deshalb mit mehreren Fremdlaborrechnungen arbeiten müssen. In solchen Fällen erhalten Sie
eine Auswahl der erfassten Fremdlaborrechnungen aus denen Sie den entsprechenden Eintrag oder die
entsprechenden Einträge auswählen können. Auch hier wird geprüft, ob die Rechnungssummen überseinstimmen
und ob die Patientenrechnung bereits geschrieben wurde.
4.4. Ein kleiner Tipp
Sie können Sich auch ein Symbol für den Einlesedialog anlegen.
Das Symbol können Sie über Einstellungen > Symbole anlegen, in dem Sie in dem nun geöffneten Dialog rechts in
der Auswahl im Ordner Verwaltung > Fremdlaborverwaltung das Symbol „Fremdlaborrechnung einlesen“ nach links
verschieben.
Damit im HKP-Bereich nicht alle Alternativpläne mit in der Auswahl angezeigt werden, empfehlen wir Ihnen, diese
als „wird nicht abgerechnet“ zu kennzeichnen, sobald diese nicht mehr benötigt werden. Diese Markierung können
Sie im jeweiligen HKP links unterhalb der Liste der aufgestellten HKPs setzen.

DAMPSOFT
Version: 1
Seite 21/26
5.1. Download der KPR-Datei
Das BEKV kann bei den meisten KZVen direkt von der jeweiligen Homepage herunter geladen werden. Bitte achten
Sie darauf, dass Sie immer die ungezippte KPR-Datei herunterladen.
Beispiel für das erste Quartal 2015 > BKZ_1501.KPR
5.2. BEKV einlesen und prüfen
Über die Menüpunkte Verwaltung > Verzeichnisse > sonstige Verzeichnisse > BEKV > BEKV einlesen gelangen Sie in
den Dialog für das Einlesen des BEKVs.
Es erscheint zuerst die Abfrage, von welchem Ort Sie die Datei einlesen möchten.
Haben Sie die Datei auf einem Datenträger vorliegen, so können Sie über die Schaltfläche >>Durchsuchen<< in die
normale Laufwerks- / Verzeichnissuche von Windows verzweigen. Klicken Sie in dieser Suchmaske das BEKV an.
Das Programm prüft, ob das BEKV der richtigen KZV vorliegt und ob es neuer als das bereits installierte ist.
Wurde das BEKV korrekt eingelesen, so erscheint folgende Meldung:
Wenn Sie auf >> << klicken, wird das BEKV angezeigt
5. BEKV

DAMPSOFT
Version: 1
Seite 22/26
Über die Taste F9 haben Sie auch die Möglichkeit, sowohl die Gültigkeit des aktuell eingelesenen BEKVs zu prüfen
als auch direkt das BEKV einzulesen, welches Sie vorher von der Internetseite Ihrer KZV geladen haben oder auf
Diskette vorliegt. Benutzen Sie dafür die Schaltfläche >>BEKV einlesen<<. Es öffnet sich dann der eben
beschriebene Dialog.
Anchließend empfiehlt es sich über den Menüpunkt „Abrechnung > Krankenkassen verknüpfen“ das
Krankenkassenverzeichnis mit dem aktuell eingelesenen BEKV abzugleichen.
Es öffnet sich folgender Dialog:

DAMPSOFT
Version: 1
Seite 23/26
6.1. Aufruf des Änderungsdialogs
Über Verwaltung > Verzeichnisse > sonstige Verzeichnisse > Krankenkassenverzeichnis öffnet sich das
praxisinterne Kassenverzeichnis. Unten rechts befindet sich die Schaltfläche >>Punktwerte ändern<< über die Sie
in den Dialog für die Punktwertänderung gelangen.
Hier sehen Sie im oberen Bereich die einzelnen Krankenkassen und die für diese Kasse geführten Punktwerte. Im
unteren Bereich haben Sie die verschiedenen Übertragungsmöglichkeiten.
6.2. Eingabe von Punktwerten
In der oben geführten Kassenliste können Sie exemplarisch für eine Kassengruppe die Punktwerte ändern, indem
Sie auf den zu ändernden Punktwert klicken und diesen mit dem neuen Wert überschreiben.
Bitte achten Sie darauf, dass Sie Ihre Eingaben immer mit der Enter-Taste bestätigen.
Im unteren Bereich können Sie jetzt die eben eingegebenen Werte in andere Kassen übertragen.
6. Punktwerte ändern
Klicken Sie auf den ge-
wünschten Punktwert und
überschreiben Sie die-sen.
Anschließend muss die
Eingabe mit der Enter- Taste
bestätigt werden.

DAMPSOFT
Version: 1
Seite 24/26
6.3. Erklärung der verschiedenen Übertragungsmöglichkeiten
Im unteren Bereich des Dialoges stehen folgende Übertragungsmöglichkeiten zur Verfügung:
Mit dieser Option kann der eingegebene Punktwert in einzelne Kassen übertragen werden. Sobald Sie auf diese
Schaltfläche klicken, öffnet sich die Kassenauswahl.
Mit dieser Schaltfläche übertragen Sie die Punktwerte der ausgewählten Krankenkasse in alle Krankenkassen
Ihres Krankenkassenverzeichnisses, die der gleichen Art entsprechen.
Mit dieser Schaltfläche können Sie die Punktwerte der ausgewählten Krankenkasse in eine oder mehrere
beliebige Krankenkassen Ihres Krankenkassenverzeichnisses übertragen, die einer anderen Kassenart entsprechen.
Die KZV-Zugehörigkeit bleibt dabei unberücksichtigt.
Hiermit übertragen Sie die Punktwerte der angewählten Kasse auf alle anderen Kassen der Gleichen Kassenart
und der eigenen Zuständigkeit.
Mit dieser Schaltfläche übertragen Sie die Punktwerte der ausgewählten Krankenkasse auf alle Krankenkassen
des Krankenkassenverzeichnisses, die Ihrer voreingestellten KZV- Zugehörigkeit entsprechen und die der gleichen
Kassenart angehören.
Mit dieser Schaltfläche übertragen Sie die Punktwerte der ausgewählten Krankenkasse auf Krankenkassen Ihres
Krankenkassenverzeichnisses, die in Ihrer KZV-Zugehörigkeit der ausgewählten Krankenkasse entsprechen aber
eine andere Art haben.
Mit dieser Schaltfläche kann der letzte Änderungsvorgang rückgängig gemacht werden.
Sollen die Änderungen endgültig durchgeführt werden, klicken Sie auf>>OK<<. Es erscheint eine Abfrage ab
welchem Datum die Änderungen gelten sollen. Sollen die Änderungen nicht gespeichert werden, klicken Sie bitte
auf >>Abbrechen<<.
1
2
3
4
5
6
7
8
1
2
3
4
5
6
7 8

DAMPSOFT
Version: 1
Seite 25/26
6.4. Beispiel einer Punktwertänderung
Es wird als Beispiel die Punktwertänderung für KCH und PA vorgenommen.
Primärkassen: KCH PA
Ortskrankenkassen 0,8510 0,8680
Betriebskrankenkassen 0,8510 0,8680
Innungskrankenkassen 0,8510 0,8680
Landw. Krankenkassen 0,8510 0,8680
BKK Siemens 0,8500 0,8790
BKK Siemens (Rechtskreis Ost) 0,8451 0,9181
BKK Allianz 0,8500 0,8790
BKK Allianz (Rechtskreis Ost) 0,8500 0,8790
Sie können die Kassenliste nach Art, Zuständigkeit und Name (alphabetisch) sortieren.
Sortieren Sie zunächst nach „Name“, klicken Sie die erste AOK an und geben Sie die Punktwerte ein.
Wenn Sie den IP-Punktwert eingeben, wird dieser auch bei dem „FU-Punktwert“ übertragen, was für die meisten
KZVen auch zutrifft. In diesem Beispiel soll es so sein, dass die Punktwerte auch bei Fremdkassen gelten.
Klicken Sie auf die Schaltfläche
Es werden nun die Punktwerte auf alle AOK Kassen übertragen.
Da in diesem Beispiel die BKK´s, IKK´s, LKK´s, die Bundesknappschaft sowie die Sozialhilfeträger die gleichen
Punktwerte haben, können Sie die AOK-Punktwerte einfach übertragen, indem Sie die Schaltfläche
anklicken.
Es erscheint folgender Dialog:
Wählen Sie hier die Kassenart aus und klicken Sie auf >>OK<< (Mehrfachmarkierung möglich).
Zum Schluss müssten alle zu ändernden Kassen grau dargestellt sein.

DAMPSOFT
Version: 1
Seite 26/26
6.5. Abschließende Hinweise
Nur wenn Ihre Punktwerte korrekt eingetragen sind, stimmt auch Ihre Statistik!
Zum Schluss muss festgelegt werden, ab wann die eingegeben Punktwerte gültig sein sollen. Die Datumsabfrage
dafür erscheint nach Betätigung der Schaltfläche >>OK<<.
Die Gültigkeit der Punktwerte kann nur rückwirkend oder bis zum aktuellen Tagesdatum eingetragen werden!

DAMPSOFT
Version: 1
Seite 27/26
7.1. Download über das DS-WIN-PLUS
Über Verwaltung > Verzeichnisse > Laborpreise einlesen erhalten Sie den Dialog für das Einlesen bzw. für den
Download der Laborpreise.
Falls Ihr Rechner über einen Internetzugang verfügt, können Sie die Laborpreise über die Schaltfläche >>Download
von DAMPSOFT<< direkt herunterladen und einlesen.
7.2. Download über die DAMPSOFT-Website
Über www.dampsoft.com gelangen Sie auf unsere Website. Dort können Sie über Service >
Anleitung/Downloads > Laborpreise die für Ihre KZV gültigen Laborpreise herunterladen und
speichern. Diese Datei können Sie dann, wie im folgenden Punkt beschrieben, einlesen.
7.3. Laborpreise von Datenträger einlesen
Über „Laufwerk A“ (Diskette) oder der Schaltfläche >> Festplatte durchsuchen<< können Sie per Datenträger eine
Liste der aktuell gültigen Laborpreise einlesen.
Wählen Sie das Laufwerk aus, von dem die neuen Laborpreise geladen werden sollen. Es öffnet sich folgender
Dialog:
Im oberen linken Bereich werden die Listen ausgewählt und die Zuordnung, welche Preislisten Sie für Eigen-
und für Fremdlabor übertragen wollen.
1
7. Laborpreise
1
2 3

DAMPSOFT
Version: 1
Seite 28/26
Rechts daneben steht der bei Ihnen eingestellte KZV-Bereich und das Gültigkeitsdatum der Preise. Sobald Sie
die Liste angewählt haben, werden die Preise im unteren Bereich angezeigt.
Geben Sie noch das Gültigkeitsdatum ein. Mit der Schaltfläche >>Einlesen<< werden die Daten kopiert. In
einigen KZV-Bereichen gibt es für Primär- und Ersatzkassen unterschiedliche Laborlisten. Beim Einlesen der Daten
in das DS-Win Plus stehen in diesem Fall 3 Listen zur Verfügung. Überprüfen Sie bitte die Preise, Dampsoft
übernimmt keine Garantie für die Richtigkeit der eingelesenen Preise.
Zur Zeit werden die Laborpreise bei Dampsoft erfasst und auf Wunsch dem Kunden zugesandt. Die Kosten dafür
betragen 30,00 Euro zzgl. MwSt. für die Daten auf einem 1GB USB-Stick.
Wir empfehlen Ihnen allerdings die Möglichkeit, die Laborpreise kostenlos von unserer Website
www.dampsoft.com herunterzuladen.
Dampsoft ist bei den Laborpreisen auf die Mithilfe der Praxen angewiesen, da wir diese nicht automatisch von den
KZV´en erhalten. Wenn Sie eine aktuelle Preisliste in der Praxis haben, wären wir Ihnen sehr dankbar, wenn Sie
uns diese zusenden würden.
2
3

DAMPSOFT
Version: 1
Seite 29/26
8. Notizen

1
DAMPSOFT GmbH
Vogelsang 1 / 24351 Damp
T 04352 9171-16 / F 04352 9171-90
[email protected] / www.dampsoft.de