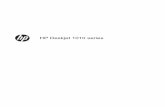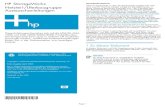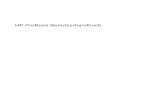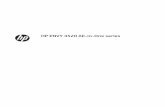HP Envy 15 Benutzerhandbuch - HP® Official Site | …h10032. zum Wireless-Router nicht möglich...
Transcript of HP Envy 15 Benutzerhandbuch - HP® Official Site | …h10032. zum Wireless-Router nicht möglich...
© Copyright 2009 Hewlett-PackardDevelopment Company, L.P.
Microsoft und Windows sind eingetrageneMarken der Microsoft Corporation in denUSA. Bluetooth ist eine Marke ihres Inhabersund wird von Hewlett-Packard Company inLizenz verwendet. Das SD Logo ist eineMarke ihres Inhabers.
Hewlett-Packard („HP“) haftet –ausgenommen für die Verletzung desLebens, des Körpers, der Gesundheit odernach dem Produkthaftungsgesetz – nicht fürSchäden, die fahrlässig von HP, einemgesetzlichen Vertreter oder einemErfüllungsgehilfen verursacht wurden. DieHaftung für grobe Fahrlässigkeit und Vorsatzbleibt hiervon unberührt.
Inhaltliche Änderungen dieses Dokumentsbehalten wir uns ohne Ankündigung vor. DieInformationen in dieser Veröffentlichungwerden ohne Gewähr für ihre Richtigkeit zurVerfügung gestellt. Insbesondere enthaltendiese Informationen keinerlei zugesicherteEigenschaften. Alle sich aus derVerwendung dieser Informationenergebenden Risiken trägt der Benutzer.
Die Garantien für HP Produkte werdenausschließlich in der entsprechenden, zumProdukt gehörigen Garantieerklärungbeschrieben. Aus dem vorliegendenDokument sind keine weiter reichendenGarantieansprüche abzuleiten.
Erste Ausgabe: September 2009
Teilenummer des Dokuments: 572050-041
Produkthinweis
In diesem Benutzerhandbuch werden dieFunktionsmerkmale beschrieben, die vonden meisten Modellen unterstützt werden.Einige Funktionen sind auf Ihrem Computermöglicherweise nicht verfügbar.
SicherheitshinweisVORSICHT! Um wärmebedingte Verletzungen oder ein Überhitzen des Computers zu vermeiden,verwenden Sie den Computer nicht direkt auf Ihrem Schoß, und blockieren Sie die Lüftungsschlitzenicht. Verwenden Sie den Computer nur auf einer harten, ebenen Oberfläche. Vermeiden Sie dieBlockierung der Luftzirkulation durch andere Gegenstände, wie beispielsweise einen in unmittelbarerNähe aufgestellten optionalen Drucker, oder durch weiche Gegenstände, wie Bettwäsche, Teppicheoder Kleidung. Vermeiden Sie während des Betriebs außerdem direkten Kontakt des Netzteils mit derHaut und mit weichen Oberflächen, wie Bettwäsche, Teppiche oder Kleidung. Der Computer und dasNetzteil entsprechen den Temperaturgrenzwerten für durch Benutzer zugängliche Oberflächen, diedurch den internationalen Standard für die Sicherheit von Einrichtungen der Informationstechnik (IEC60950) definiert sind.
iii
Inhaltsverzeichnis
1 Notebook-TourHardwarekomponenten ........................................................................................................................ 1Komponenten ....................................................................................................................................... 2
Komponenten an der Oberseite ........................................................................................... 2TouchPad ............................................................................................................ 2TouchPad-Tasten ................................................................................................ 3LEDs ................................................................................................................... 3Taste .................................................................................................................. 5Tasten im Tastenfeld ........................................................................................... 6
Komponenten an der Vorderseite ........................................................................................ 7Komponenten an der rechten Seite ..................................................................................... 7Komponenten an der linken Seite ........................................................................................ 8Komponenten an der Unterseite .......................................................................................... 9Displaykomponenten ......................................................................................................... 10Wireless-Antennen ............................................................................................................ 11Zusätzliche Hardwarekomponenten .................................................................................. 11
Etiketten ............................................................................................................................................. 13
2 Verwenden der Instant-On Software (bestimmte Modelle)
3 Wireless-Netzwerk und lokales NetzwerkVerwenden von Wireless-Geräten ..................................................................................................... 15
Symbole für den Status von Wireless- und Netzwerkverbindungen .................................. 16Verwenden der Wireless-Bedienelemente ........................................................................ 16Verwenden der Wireless-Taste ......................................................................................... 16Verwenden der Wireless Assistant Software ..................................................................... 17Verwenden der Bedienelemente des Betriebssystems ..................................................... 18
Verwenden eines WLAN .................................................................................................................... 19Einrichten eines WLAN ...................................................................................................... 19Schützen Ihres WLAN ....................................................................................................... 20Herstellen einer Verbindung zu einem WLAN ................................................................... 21Roaming in einem anderen Netzwerk ................................................................................ 21
Verwenden von Bluetooth-fähigen Geräten ....................................................................................... 22Bluetooth und gemeinsame Nutzung der Internetverbindung ........................................... 22
Fehlerbeseitigung bei Problemen mit Wireless-Verbindungen .......................................................... 23Keine Verbindung zu einem bevorzugten Netzwerk möglich ............................................ 23Netzwerksymbol für WLAN wird nicht angezeigt ............................................................... 23Aktuelle Netzwerksicherheitscodes für das Wireless-Netzwerk sind nicht verfügbar ........ 23Schwache WLAN-Verbindung ........................................................................................... 24
v
Verbindung zum Wireless-Router nicht möglich ................................................................ 25Herstellen einer Verbindung zu einem lokalen Netzwerk (LAN) ........................................................ 26
4 Zeigegeräte und TastaturVerwenden der Zeigegeräte ............................................................................................................... 27
Festlegen der Einstellungen für Zeigegeräte ..................................................................... 27Verwenden des TouchPad ................................................................................................ 27
Verwenden der TouchPad-Bewegungen .......................................................... 27Bildlauf .............................................................................................. 28Zoom ................................................................................................ 28Drehen .............................................................................................. 29
Verwenden der Aktionstasten ............................................................................................................ 30Verwenden der fn-Tastenkombinationen ........................................................................................... 32Reinigen des TouchPad und der Tastatur .......................................................................................... 33
5 MultimediaMultimediafunktionen ......................................................................................................................... 34
Einstellen der Lautstärke ................................................................................................... 34Verwenden der Tasten zur Medienwiedergabe ................................................................. 35
Multimediasoftware ............................................................................................................................ 36Verwenden der HP MediaSmart Software ......................................................................... 36Verwenden von Multimediasoftware .................................................................................. 36Installieren der Multimediasoftware von einer Disc ........................................................... 37
Audio .................................................................................................................................................. 38Anschließen von externen Audiogeräten ........................................................................... 38Überprüfen der Audiofunktionen ........................................................................................ 38Verwenden von Beats Audio ............................................................................................. 39
Video .................................................................................................................................................. 40Anschließen eines externen Monitors oder eines Projektors ............................................ 40Anschließen eines HDMI-Geräts ....................................................................................... 41
Audiokonfiguration für HDMI ............................................................................. 42Webcam ............................................................................................................................................. 43
Tipps zur Webcam ............................................................................................................. 43Festlegen der Webcam-Einstellungen ............................................................................... 43
Verwenden des Lichtsensors ............................................................................................................ 45Verwenden der Helligkeitsanpassung ............................................................................... 45Verwenden der Webcam-Infrarotlinse ............................................................................... 45
6 EnergieverwaltungEinstellen der Energiesparfunktionen ................................................................................................. 47
Verwenden von Energiesparmodi ...................................................................................... 47Einleiten und Beenden des Energiesparmodus ................................................ 47Einleiten und Beenden des Ruhezustands ....................................................... 48
Einsparen von Energie ...................................................................................................... 48Verwenden der Akkumessanzeige .................................................................................... 49Verwenden von Energiesparplänen ................................................................................... 49
Anzeigen des aktuellen Energiesparplans ........................................................ 49Auswählen eines anderen Energiesparplans .................................................... 49Anpassen des Energiesparplans ...................................................................... 50
vi
Einrichten des Kennwortschutzes für die Reaktivierung .................................................... 50Anschließen an die externe Netzstromversorgung ............................................................................ 51
Anschließen an das Stromnetz .......................................................................................... 51Testen eines Netzteils ....................................................................................................... 52
Verwenden des Akkus ........................................................................................................................ 53Beschreibung der Akkus .................................................................................................... 53Informationen zum Akku unter Hilfe und Support .............................................................. 53Verwenden von Akku-Test ................................................................................................. 53Anzeigen des Akkuladestands ........................................................................................... 54Einsetzen oder Entnehmen des primären Akkus ............................................................... 54Aufladen des Akkus ........................................................................................................... 55Maximieren der Akkunutzungsdauer ................................................................................. 56Niedriger Akkuladestand .................................................................................................... 56
Feststellen eines niedrigen Akkuladestands ..................................................... 56Beheben eines niedrigen Akkuladestands ........................................................ 57
Beheben eines niedrigen Akkuladestands, wenn eine externeStromquelle vorhanden ist ................................................................ 57Beheben eines niedrigen Akkuladestands, wenn ein aufgeladenerAkku verfügbar ist ............................................................................. 57Beheben eines niedrigen Akkuladestands, wenn keineStromquelle verfügbar ist .................................................................. 57Beheben eines niedrigen Akkuladestands, wenn der Computerden Ruhezustand nicht beenden kann ............................................. 57
Verwenden des Zweitakkus (bestimmte Modelle) ............................................................. 57Komponenten des Zweitakkus .......................................................................... 58Einsetzen/Entfernen des Zweitakkus ................................................................ 58Reihenfolge des Ladens und Entladens der Akkus ......................................... 60
Kalibrieren eines Akkus ..................................................................................................... 60Aufbewahren von Akkus .................................................................................................... 61Entsorgen eines gebrauchten Akkus ................................................................................. 61Ersetzen des Akkus ........................................................................................................... 61
Herunterfahren des Computers .......................................................................................................... 62
7 Laufwerke und externe GeräteLaufwerke ........................................................................................................................................... 63
Anzeigen von Informationen über installierte Laufwerke ................................................... 63Umgang mit Laufwerken .................................................................................................... 63Verbessern der Festplattenleistung ................................................................................... 64
Verwenden der Defragmentierung .................................................................... 64Verwenden der Datenträgerbereinigung ........................................................... 64
Verwenden von HP ProtectSmart Hard Drive Protection (bestimmte Modelle) ................. 65Ermitteln des Status von HP ProtectSmart Hard Drive Protection .................... 65Energieverwaltung bei einem Laufwerk in Parkposition .................................... 65Verwenden der Software HP ProtectSmart Hard Drive Protection ................... 66
Verwenden externer Laufwerke ......................................................................................... 66Anschließen optionaler externer Laufwerke ...................................................... 66
Verwenden des externen optischen Laufwerks (bestimmte Modelle) ............................... 67Entnehmen einer optischen Disc, wenn sich das Medienfach nicht öffnenlässt ................................................................................................................... 67
Gemeinsames Nutzen optischer Laufwerke ...................................................................... 68
vii
Externe Geräte ................................................................................................................................... 70Verwenden eines USB-Geräts ........................................................................................... 70
Anschließen eines USB-Geräts ........................................................................ 70Entfernen eines USB-Geräts ............................................................................. 70
Verwenden eines eSATA-Geräts ....................................................................................... 71Anschließen eines eSATA-Geräts .................................................................... 71Entfernen eines eSATA-Geräts ......................................................................... 71
Verwenden von Karten im Steckplatz für digitale Medien ................................................. 72Einsetzen einer digitalen Karte ......................................................................... 72Entfernen einer digitalen Karte .......................................................................... 73
8 Speichermodule
9 SicherheitSchützen des Computers ................................................................................................................... 79Verwenden von Kennwörtern ............................................................................................................. 80
Einrichten von Kennwörtern in Windows ........................................................................... 80Einrichten von Kennwörtern in Setup Utility ....................................................................... 81
Administratorkennwort ...................................................................................... 81Verwalten eines Administratorkennworts ......................................... 82Eingeben eines Administratorkennworts .......................................... 82
Kennwort für den Systemstart ........................................................................... 82Verwalten eines Kennworts für den Systemstart .............................. 83Eingeben eines Kennworts für den Systemstart ............................... 83
Verwenden von Antivirensoftware ...................................................................................................... 84Verwenden von Firewall-Software ...................................................................................................... 85Installieren wichtiger Sicherheits-Updates ......................................................................................... 86Befestigen einer optionalen Diebstahlsicherung ................................................................................ 87
Anhang A Setup Utility (BIOS)Aufrufen von Setup Utility ................................................................................................................... 88Verwenden von Setup Utility .............................................................................................................. 89
Ändern der Sprache in Setup Utility ................................................................................... 89Navigieren und Auswählen in Setup Utility ........................................................................ 89Anzeigen der Systeminformationen ................................................................................... 90Wiederherstellen der Standardeinstellungen in Setup Utility ............................................. 90Beenden von Setup Utility ................................................................................................. 91
Menüs in Setup Utility ......................................................................................................................... 91Menü „Main“ (Hauptmenü) ................................................................................................. 91Menü „Security“ (Sicherheit) .............................................................................................. 91Menü „System Configuration“ (Systemkonfiguration) ........................................................ 91Menü „Diagnostics“ (Diagnose) ......................................................................................... 92
Aktualisieren des BIOS ...................................................................................................................... 93Aktualisieren des BIOS ...................................................................................................... 93
Ermitteln der BIOS-Version ............................................................................... 93Herunterladen eines BIOS-Update ................................................................... 93
Anhang B Sichern und WiederherstellenErstellen von Wiederherstellungs-Discs ............................................................................................. 96
viii
Sichern des Systems durch ein Backup ............................................................................................. 97Verwenden des Windows Merkmals Sichern und Wiederherstellen ................................. 98Verwenden von Systemwiederherstellungspunkten .......................................................... 98
Zeitpunkt zum Erstellen von Wiederherstellungspunkten ................................. 98Erstellen eines Systemwiederherstellungspunkts ............................................. 98Zurücksetzen auf einen Zustand zu einem früheren Datum und Zeitpunkt ...... 99
Wiederherstellen des Systems ......................................................................................................... 100Wiederherstellen mithilfe der Wiederherstellungs-Discs ................................................. 100Wiederherstellen von der dedizierten Wiederherstellungspartition (bestimmteModelle) ........................................................................................................................... 100
Anhang C RAID 0 (bestimmte Modelle)Deaktivieren von RAID 0 .................................................................................................................. 103
Index ................................................................................................................................................................. 104
ix
1 Notebook-Tour
HardwarekomponentenSo zeigen Sie eine Liste der im Computer installierten Hardware an:
▲ Wählen Sie Start > Systemsteuerung > System und Sicherheit. Klicken Sie dann unterSystem auf Geräte-Manager.
Im Geräte-Manager können Sie auch Hardware hinzufügen oder Gerätekonfigurationen ändern.
HINWEIS: In Windows® ist das Merkmal Benutzerkontensteuerung zur Verbesserung der SicherheitIhres Computers enthalten. Sie werden möglicherweise aufgefordert, Ihre Erlaubnis zu erteilen bzw. einKennwort einzugeben, wenn Sie beispielsweise Programme installieren, Dienstprogramme ausführenoder Windows Einstellungen ändern möchten. Weitere Informationen dazu finden Sie unter Hilfe undSupport.
Hardwarekomponenten 1
KomponentenKomponenten an der Oberseite
TouchPad
Komponente Beschreibung
TouchPad* Zum Bewegen des Zeigers und Auswählen bzw. Aktivieren vonObjekten auf dem Bildschirm.
*In dieser Tabelle sind die Werkseinstellungen beschrieben. Wenn Sie die Eigenschaften der Zeigegeräte anzeigen oder ändernmöchten, wählen Sie Start > Geräte und Drucker. Klicken Sie dann mit der rechten Maustaste auf das Gerät, das IhrenComputer darstellt, und wählen Sie Mauseinstellungen.
2 Kapitel 1 Notebook-Tour
TouchPad-Tasten
Komponente Beschreibung
(1) TouchPad-Ein/Aus-Schalter Schaltet das TouchPad ein bzw. aus. Halten Sie diese Tastezwei Sekunden lang gedrückt, um das TouchPad ein- bzw.auszuschalten.
(2) Linke TouchPad-Taste* Funktioniert wie die linke Taste einer externen Maus.
(3) Rechte TouchPad-Taste* Funktioniert wie die rechte Taste einer externen Maus.
*In dieser Tabelle sind die Werkseinstellungen beschrieben. Wenn Sie die Eigenschaften der Zeigegeräte anzeigen oder ändernmöchten, wählen Sie Start > Geräte und Drucker. Klicken Sie dann mit der rechten Maustaste auf das Gerät, das IhrenComputer darstellt, und wählen Sie Mauseinstellungen.
LEDs
Komponenten 3
Komponente Beschreibung
(1) TouchPad-LED ● Leuchtet gelb: Das TouchPad ist ausgeschaltet.
● Leuchtet nicht: Das TouchPad ist eingeschaltet.
(2) LED für die Feststelltaste Leuchtet weiß: Die Feststelltaste ist aktiviert.
(3) Betriebsanzeige ● Leuchtet weiß: Der Computer ist eingeschaltet.
● Blinkt weiß: Der Computer befindet sich imEnergiesparmodus.
● Leuchtet nicht: Der Computer ist ausgeschaltet oder imRuhezustand.
(4) LED für Stummschaltung Leuchtet gelb: Die Lautsprecher am Computer sindausgeschaltet.
(5) Wireless-LED ● Leuchtet nicht: Ein integriertes Wireless-Gerät, z. B. einWLAN-Gerät und/oder ein Bluetooth®-Gerät, isteingeschaltet.
HINWEIS: Wireless-Geräte sind werksseitig aktiviert.
● Leuchtet gelb: Alle Wireless-Geräte sind ausgeschaltet.
4 Kapitel 1 Notebook-Tour
Taste
Komponente Beschreibung
Betriebstaste ● Wenn der Computer ausgeschaltet ist, drücken Sie die Taste,um den Computer einzuschalten.
● Wenn der Computer eingeschaltet ist, drücken Sie die Tastekurz, um den Energiesparmodus einzuleiten.
● Wenn sich der Computer im Energiesparmodus befindet,drücken Sie die Taste kurz, um den Energiesparmodus zubeenden.
● Wenn sich der Computer im Ruhezustand befindet, drückenSie die Taste kurz, um den Ruhezustand zu beenden.
Wenn der Computer nicht mehr reagiert und keine Möglichkeitmehr besteht, ihn über Windows® herunterzufahren, halten Sie dieBetriebstaste mindestens 5 Sekunden lang gedrückt, um denComputer auszuschalten.
Informationen zu Ihren Energieeinstellungen finden Sie unterStart > Systemsteuerung > System und Sicherheit >Energieoptionen.
Komponenten 5
Tasten im Tastenfeld
Komponente Beschreibung
(1) Aktionstasten Zum Ausführen häufig verwendeter Systemfunktionen.
(2) Wireless-Taste Zum Ein- oder Ausschalten der Wireless-Funktion.
HINWEIS: Mit dieser Taste kann keine Wireless-Verbindungaufgebaut werden. Zum Aufbau einer Wireless-Verbindung mussein WLAN eingerichtet sein.
(3) Windows Anwendungstaste Zum Einblenden des Kontextmenüs für Objekte unter dem Zeiger.
(4) Windows Logo-Taste Zum Anzeigen des Windows Startmenüs.
(5) fn-Taste Zum Ausführen häufig verwendeter Systemfunktionen inKombination mit einer Funktionstaste bzw. der esc-Taste.
(6) Rechner-Taste Zum Öffnen des Windows Rechners.
(7) Taste druckoptionen Zum Öffnen des Fensters Druckoptionen der aktiven WindowsAnwendung.
(8) internet-Taste Zum Öffnen eines Internetbrowsers.
HINWEIS: Wenn Sie noch keine Internet- oder Netzwerkdiensteeingerichtet haben, wird mit der internet-Taste der WindowsAssistent für den Internetzugang geöffnet. Nachdem Sie IhreInternet- oder Netzwerkdienste und die Startseite IhresWebbrowsers eingerichtet haben, können Sie die internet-Taste füreinen schnellen Zugriff auf Ihre Startseite und das Internetdrücken.
(9) Taste Medienstart Zum Öffnen von HP MediaSmart. HP MediaSmart verwandelt IhrenComputer in ein mobiles Unterhaltungszentrum. Sie können Musikund Filme genießen und Ihre Fotosammlungen organisieren undbearbeiten.
6 Kapitel 1 Notebook-Tour
Komponente Beschreibung
(10) e-Mail-Taste Zum Öffnen Ihres Standard-E-Mail-Programms.
HINWEIS: Wenn Sie die e-Mail-Taste zum ersten Mal drücken,werden Sie möglicherweise aufgefordert, Ihr E-Mail-Kontoeinzurichten. Wenn Sie Ihr E-Mail-Konto eingerichtet haben,können Sie die e-Mail-Taste drücken, um schnell auf Ihre E-Mailszuzugreifen.
(11) esc-Taste Zum Anzeigen von Systeminformationen, wenn gleichzeitig dieseTaste und die fn-Taste gedrückt werden.
Komponenten an der Vorderseite
Komponente Beschreibung
(1) Lüftungsschlitze (2) Ermöglichen die erforderliche Luftzirkulation zum Kühlen internerKomponenten.
HINWEIS: Der Lüfter des Computers startet automatisch, uminterne Komponenten zu kühlen und eine Überhitzung zuvermeiden. Das Ein- und Ausschalten des Lüfters während desBetriebs ist normal.
(2) Steckplatz für digitale Medien Unterstützt die folgenden Formate von digitalen Speicherkarten:
● MultiMediaCard
● Micro MultiMediaCard (Adapter erforderlich)
● MultiMediaCard Plus
● Secure Digital Speicherkarte
● Micro Secure Digital Speicherkarte (Adapter erforderlich)
● SDHC-Speicherkarte (Secure Digital High Capacity)
Komponenten an der rechten Seite
Komponente Beschreibung
(1) Lautsprecher Zur Audioausgabe.
Komponenten 7
Komponente Beschreibung
(2) Öffnung für die Diebstahlsicherung Zum Befestigen einer optionalen Diebstahlsicherung amComputer.
HINWEIS: Die Diebstahlsicherung soll zur Abschreckungdienen. Sie kann jedoch eine missbräuchliche Verwendungoder einen Diebstahl des Produkts nicht in jedem Fallverhindern.
(3) Audioausgangsbuchse (Kopfhörer)/Audioeingangsbuchse (Mikrofon)
Zur Audioausgabe, wenn das System an optionale Stereo-Aktivlautsprecher, Kopfhörer, Ohrhörer, ein Headset oder anden Audioeingang eines Fernsehgeräts angeschlossen ist.Alternativ kann auch ein optionales Mikrofon angeschlossenwerden.
HINWEIS: Wenn ein Gerät an der Buchse angeschlossenist, sind die Computerlautsprecher deaktiviert.
(4) eSATA-/USB-Anschluss Zum Anschließen einer eSATA-Hochleistungskomponente,z. B. einer externen eSATA-Festplatte, oder zum Anschließeneines optionalen USB-Geräts.
(5) USB-Anschlüsse (2) Zum Anschließen optionaler USB-Geräte.
(6) HDMI-Anschluss Zum Anschließen optionaler Video- oder Audiogeräte,beispielsweise eines High-Definition-Fernsehgeräts, oderanderer kompatibler digitaler oder Audiokomponenten.
(7) RJ-45-Netzwerkbuchse Zum Anschließen eines Netzwerkkabels.
(8) Lüftungsschlitz Ermöglicht die erforderliche Luftzirkulation zum Kühleninterner Komponenten.
HINWEIS: Der Lüfter des Computers startet automatisch,um interne Komponenten zu kühlen und eine Überhitzung zuvermeiden. Das Ein- und Ausschalten des Lüfters währenddes Betriebs ist normal.
Komponenten an der linken Seite
Komponente Beschreibung
(1) Akkuanzeige ● Leuchtet nicht: Der Computer wird mit Akkuenergie betrieben.
● Blinkt gelb: Der Akku hat einen niedrigen oder kritischenLadestand erreicht, oder es liegt ein Akkufehler vor.
● Leuchtet gelb: Ein Akku wird aufgeladen.
● Leuchtet weiß: Der Computer ist an eine externe Stromquelleangeschlossen, und der Akku ist vollständig geladen.
8 Kapitel 1 Notebook-Tour
Komponente Beschreibung
(2) Netzanschluss Zum Anschließen eines Netzteils.
(3) Lüftungsschlitz Ermöglicht die erforderliche Luftzirkulation zum Kühlen internerKomponenten.
HINWEIS: Der Lüfter des Computers startet automatisch, uminterne Komponenten zu kühlen und eine Überhitzung zuvermeiden. Das Ein- und Ausschalten des Lüfters während desBetriebs ist normal.
(4) Laufwerkanzeige ● Blinkt weiß: Auf die Festplatte wird gerade zugegriffen.
● Leuchtet gelb (bestimmte Modelle): HP ProtectSmart HardDrive Protection hat die Festplatte vorübergehend in dieParkposition gebracht.
(5) Lautsprecher Zur Audioausgabe.
Komponenten an der Unterseite
Komponente Beschreibung
(1) Lüftungsschlitze (4) Ermöglichen die notwendige Luftzirkulation zum Kühleninterner Komponenten.
HINWEIS: Der Lüfter des Computers startet automatisch, uminterne Komponenten zu kühlen und eine Überhitzung zuvermeiden. Das Ein- und Ausschalten des Lüfters während desBetriebs ist normal.
(2) Akkufach Nimmt den primären Akku auf.
HINWEIS: Der primäre Akku ist werksseitig im Akkufacheingesetzt.
Komponenten 9
Komponente Beschreibung
(3) Akkuverriegelung Verriegelt den primären Akku im Akkufach.
(4) Speichermodulfach Enthält die Speichermodule.
(5) Anschluss für Zweitakku Zum Anschließen eines optionalen Zweitakkus.
(6) Akku-Entriegelungsschieber Zur Freigabe des primären Akkus aus dem Akkufach.
Displaykomponenten
Komponente Beschreibung
(1) Lichtsensor Passt je nach den herrschenden Lichtverhältnissen in IhrerUmgebung automatisch die Helligkeit der Hintergrundbeleuchtungan.
(2) Interne Mikrofone (2) Für Audioaufzeichnungen.
(3) Webcam-LED Leuchtet: Die Webcam wird gerade verwendet.
(4) Webcam-Infrarotlinse (IR) Verbessert in einer dunklen Umgebung die Bildqualität derWebcam.
(5) Webcam Zum Aufnehmen von Videos und Fotos.
(6) Schalter für das interne Display Schaltet das Display aus und leitet den Energiesparmodus ein,wenn das Display geschlossen wird, während der Computereingeschaltet ist.
10 Kapitel 1 Notebook-Tour
Komponente Beschreibung
HINWEIS: Der Schalter für das interne Display ist außerhalb desComputers nicht sichtbar.
Wireless-AntennenDer Computer verfügt über Antennen, die von einem oder mehreren Wireless-Geräten Signale sendenund empfangen können. Diese Antennen sind außen nicht sichtbar.
HINWEIS: Achten Sie im Sinne einer optimalen Übertragung darauf, dass sich keine Gegenstände inunmittelbarer Umgebung der Antennen befinden.
Zulassungshinweise für Ihr Land/Ihre Region finden Sie im Dokument Hinweise zu Zulassung,Sicherheit und Umweltverträglichkeit unter Hilfe und Support.
Zusätzliche Hardwarekomponenten
Komponenten 11
Komponente Beschreibung
(1) Netzkabel* Zum Anschließen des Netzteils.
(2) Netzteil Wandelt Wechselstrom in Gleichstrom.
*Netzkabel unterscheiden sich je nach Region und Land.
12 Kapitel 1 Notebook-Tour
EtikettenDie am Computer angebrachten Etiketten enthalten Informationen, die Sie möglicherweise für dieFehlerbeseitigung oder bei Mitnahme des Computers in das Ausland benötigen.
● Service-Etikett – Enthält wichtige Informationen, einschließlich:
Das Service-Etikett ist innen im Akkufach angebracht.
◦ Seriennummer (s/n) (1). Jedem Produkt ist eine eindeutige Produktkennung imalphanumerischen Format zugewiesen.
◦ Produktname (2). Dies ist der Produktname, der an der Vorderseite des Notebooks zu sehenist.
◦ Modellbeschreibung (3). Diese alphanumerische Kennung hilft Ihnen, Dokumente, Treiberund Support für Ihr Notebook zu finden.
◦ Garantiedauer (4). Diese Zahl gibt die Garantiedauer (in Jahren) für diesen Computer an.
◦ Teilenummer/Produktnummer (p/n) (5). Diese Nummer bietet spezifische Informationen überdie Hardwarekomponenten des Produkts. Die Teilenummer hilft einem Service-Technikerdabei, zu bestimmen, welche Komponenten und Teile benötigt werden.
Halten Sie diese Angaben bereit, wenn Sie sich an den technischen Support wenden.
● Microsoft® Echtheitszertifikat – Enthält den Windows® Produktschlüssel. Den Produktschlüsselbenötigen Sie eventuell, um das Betriebssystem zu aktualisieren oder zu reparieren. DiesesZertifikat befindet sich auf der Unterseite des Computers.
● Zulassungsetikett – Enthält Zulassungsinformationen über den Computer. Das Zulassungsetikettist innen im Akkufach angebracht.
● Zulassungsetikett(en) für Wireless-Geräte – Enthalten Informationen zu optionalen Wireless-Geräten und die amtlichen Symbole für einige Länder oder Regionen, in denen die Geräte für dieVerwendung zugelassen sind. Bei einem optionalen Gerät kann es sich um ein WLAN-Gerät oderein optionales Bluetooth®-Gerät handeln. Wenn Ihr Computermodell Wireless-Geräte enthält, sinddie entsprechenden Zulassungsetiketten am Computer angebracht. Eventuell benötigen Sie dieseInformationen bei Mitnahme des Computers in das Ausland. Die Zulassungsetiketten für Wireless-Geräte befinden sich innen im Akkufach.
Etiketten 13
2 Verwenden der Instant-On Software(bestimmte Modelle)
Instant-On Software (IOS) ist eine optionale, umgehend betriebsbereite Umgebung, die unabhängigvom Windows Betriebssystem ausgeführt wird. Diese Software ermöglicht Ihnen den schnellen Zugriffauf bestimmte Anwendungen, ohne das Betriebssystem booten zu müssen. Sie werden von diesemMerkmal begeistert sein, wenn Sie im Internet surfen, E-Mails senden und empfangen, digitale Fotosansehen, Musik hören oder über Instant Messaging oder Skype mit anderen in Kontakt bleiben. IOS istnach Drücken der Betriebstaste innerhalb von Sekunden verfügbar.
HINWEIS: IOS steht nur auf bestimmten Computermodellen zur Verfügung.
IOS bietet folgende Funktionen:
● Webbrowser – Zum Surfen und Durchsuchen des Internets und Erstellen von Links auf IhreLieblings-Websites.
● Musikwiedergabe – Zum Wiedergeben Ihrer Lieblingsmusik und Erstellen von Wiedergabelisten.
● Fotobetrachter – Zum Anzeigen Ihrer Fotos, Erstellen von Fotoalben und Wiedergeben vonDiashows.
● Skype – Skype ist ein Voice-Over-Internet-Protokoll (VOIP), mit dem Sie gebührenfrei mit anderenSkype Benutzern kommunizieren können. Mit Skype können Sie eine Konferenzschaltungherstellen oder eine Videounterhaltung mit einer oder mehreren Personen gleichzeitig führen. Siekönnen auch Ferngespräche in das Festnetz führen.
● Chat – Zum Chatten mit Freunden mit verschiedenen Instant Messaging Programmen wie AOL,Google Talk, MSN, Windows Live! Messenger oder Yahoo Messenger.
● Internetkalender – Zum Anzeigen, Bearbeiten und Verwalten Ihres Terminplans.
● Web-E-Mail – Zum Lesen und Senden von E-Mails.
HINWEIS: Informationen zur Verwendung von IOS finden Sie im HP Envy 15 Benutzerhandbuch.Dieses Handbuch finden Sie auf der SD-Karte im Lieferumfang Ihres Computers.
14 Kapitel 2 Verwenden der Instant-On Software (bestimmte Modelle)
3 Wireless-Netzwerk und lokalesNetzwerk
Verwenden von Wireless-GerätenMit der Wireless-Technologie werden Daten nicht mehr über Kabel, sondern über Funkwellenübertragen. Ihr Computer ist möglicherweise mit einem oder mehreren der folgenden Wireless-Geräteausgestattet:
● WLAN (Wireless Local Area Network, lokales Wireless-Netzwerk)-Gerät – Stellt eine Verbindungzwischen dem Computer und lokalen Wireless-Netzwerken (auch Wi-Fi-Netzwerke, Wireless-LANs oder WLANs genannt) in Unternehmen, bei Ihnen zu Hause und an öffentlichen Plätzen wieFlughäfen, Restaurants, Cafés, Hotels und Universitäten her. In einem WLAN erfolgt derDatenaustausch zwischen den einzelnen Wireless-Geräten über einen Wireless-Router oder einenWireless-Access Point.
● Bluetooth®-Gerät – Erstellt ein PAN (Personal Area Network, persönliches Netzwerk), um mitanderen Bluetooth-fähigen Geräten wie Computern, Telefonen, Druckern, Headsets,Lautsprechern und Kameras zu kommunizieren. In einem PAN kommuniziert jedes Gerät direktmit anderen Geräten. Die Geräte müssen sich in geringer Entfernung voneinander befinden(innerhalb von 10 Metern).
Mit WLAN-Geräten ausgestattete Computer unterstützen einen oder mehrere der folgenden IEEE-Branchenstandards:
● 802.11b, der erste weit verbreitete Standard, bietet Übertragungsgeschwindigkeiten von bis zu11 MBit/s im 2,4-GHz-Band.
● 802.11g bietet Übertragungsgeschwindigkeiten von bis zu 54 MBit/s im 2,4-GHz-Band. Ein WLAN-Gerät mit dem Standard 802.11g ist abwärtskompatibel mit 802.11b-Geräten, so dass diese Geräteim selben Netzwerk betrieben werden können.
● 802.11a bietet Übertragungsgeschwindigkeiten von bis zu 54 MBit/s im 5-GHz-Band.
HINWEIS: Der 802.11a-Standard ist nicht mit der 802.11b- und der 802.11g-Technologiekompatibel.
● 802.11n bietet Übertragungsgeschwindigkeiten von bis zu 450 MBit/s im 2,4-GHz- oder 5-GHz-Band und ist mit den Standards 802.11a, b und g abwärtskompatibel.
Weitere Informationen zur Wireless-Technologie finden Sie in den Informationen und den Website-Linksunter Hilfe und Support.
Verwenden von Wireless-Geräten 15
Symbole für den Status von Wireless- und Netzwerkverbindungen
Symbol Bezeichnung Beschreibung
Wireless (verbunden) Symbol für die Wireless-LED und die Wireless-Taste amComputer. Symbol für die Wireless Assistant Software aufdem Computer. Dieses Symbol zeigt an, dass mindestensein Wireless-Gerät eingeschaltet ist.
Wireless (nicht verbunden) Dieses Symbol zeigt an, dass die Wireless AssistantSoftware auf dem Computer installiert ist und dass alleWireless-Geräte ausgeschaltet sind.
LAN (verbunden) Dieses Symbol zeigt an, dass mindestens einNetzwerktreiber in Ihrem Computer installiert undmindestens ein Netzwerkgerät mit dem Netzwerk verbundenist.
LAN (deaktiviert/nicht verbunden) Dieses Symbol zeigt an, dass mindestens einNetzwerktreiber installiert ist, alle Netzwerkgeräte oder alleWireless-Geräte in der Windows Systemsteuerungdeaktiviert wurden und kein Netzwerkgerät mit einem LANverbunden ist.
Netzwerk (verbunden) Dieses Symbol zeigt an, dass mindestens einNetzwerktreiber installiert und mindestens einNetzwerkgerät mit einem Wireless-Netzwerk und/odermindestens ein Netzwerkgerät mit einem LAN verbunden ist.
Netzwerk (deaktiviert/nicht verbunden) Dieses Symbol zeigt an, dass mindestens einNetzwerktreiber installiert ist, aber keine Wireless-Verbindungen verfügbar sind oder alle Wireless-Netzwerkgeräte mithilfe von Wireless Assistant oder derWireless-Taste deaktiviert wurden und kein Netzwerkgerätmit einem LAN verbunden ist.
Netzwerk (nicht verbunden) Dieses Symbol zeigt an, dass mindestens einNetzwerktreiber installiert ist und Wireless-Verbindungenverfügbar sind, aber kein Netzwerkgerät mit einem LAN oderWireless-Netzwerk verbunden ist.
Verwenden der Wireless-BedienelementeSie haben die folgenden Möglichkeiten, um die Wireless-Geräte in Ihrem Computer zu steuern:
● Wireless-Taste
● Wireless Assistant Software
● Bedienelemente des Betriebssystems
Verwenden der Wireless-TasteDer Computer verfügt über eine Wireless-Taste (1), ein oder mehrere Wireless-Geräte und eineWireless-LED (2). Alle Wireless-Geräte in Ihrem Computer sind werksseitig aktiviert.
16 Kapitel 3 Wireless-Netzwerk und lokales Netzwerk
Wenn die Wireless-LED gelb leuchtet, ist mindestens ein Wireless-Gerät ausgeschaltet. Wenn dieWireless-LED nicht leuchtet, ist bzw. sind ein integriertes Wireless-Gerät, z. B. ein WLAN-Gerät und/oder ein Bluetooth-Gerät, eingeschaltet.
Die Wireless-LED gibt Auskunft über den Wireless-Status des Computers. Sie zeigt nicht den Statuseinzelner Wireless-Geräte separat an. Drücken Sie die Wireless-Taste, um die Wireless-Geräte ein-bzw. auszuschalten.
Da die Wireless-Geräte werksseitig aktiviert sind, können Sie mit der Wireless-Taste alle Wireless-Geräte gleichzeitig ein- und ausschalten. Den Zustand (aktiviert/deaktiviert) einzelner Wireless-Gerätekönnen Sie mit der Wireless Assistant Software festlegen.
Verwenden der Wireless Assistant SoftwareEin Wireless-Gerät kann mit der Wireless Assistant Software ein- bzw. ausgeschaltet werden. Wennein Wireless-Gerät jedoch in Setup Utility deaktiviert wurde, muss es zunächst in Setup Utility wiederaktiviert werden, bevor es mithilfe von Wireless Assistant ein- oder ausgeschaltet werden kann.
HINWEIS: Durch Aktivieren oder Einschalten eines Wireless-Geräts wird der Computer nichtautomatisch mit einem Netzwerk- oder Bluetooth-fähigen Gerät verbunden.
Klicken Sie im Infobereich außen rechts in der Taskleiste auf das Symbol Ausgeblendete Symboleeinblenden (den Pfeil links im Infobereich), und platzieren Sie den Mauszeiger auf dem Wireless-Symbol, um den Status der Wireless-Geräte anzuzeigen.
Wenn das Symbol nicht im Infobereich angezeigt wird, führen Sie folgende Schritte aus, um dieEigenschaften von Wireless Assistant zu ändern:
1. Wählen Sie Start > Systemsteuerung > Hardware und Sound > Windows Mobilitätscenter.
2. Klicken Sie auf das Wireless-Symbol im Wireless Assistant Bereich in der untersten Reihe imWindows® Mobilitätscenter.
3. Klicken Sie auf Eigenschaften.
4. Aktivieren Sie das Kontrollkästchen neben dem Symbol HP Wireless Assistant im Infobereich.
5. Klicken Sie auf Übernehmen.
6. Klicken Sie auf Schließen.
Verwenden von Wireless-Geräten 17
Weitere Informationen finden Sie in der Hilfe der Wireless Assistant Software:
1. Öffnen Sie Wireless Assistant, indem Sie auf das Wireless-Symbol im Windows Mobilitätscenterklicken.
2. Klicken Sie auf die Schaltfläche Hilfe.
Verwenden der Bedienelemente des BetriebssystemsEinige Betriebssysteme bieten ebenfalls Funktionen zur Verwaltung integrierter Wireless-Geräte undder Wireless-Verbindung. Unter Windows steht beispielsweise das Netzwerk- und Freigabecenter zurVerfügung, mit dem Sie eine Verbindung oder ein Netzwerk einrichten, eine Verbindung zu einemNetzwerk herstellen, Wireless-Netzwerke verwalten und Netzwerkprobleme ermitteln und behebenkönnen.
Um auf das Netzwerk- und Freigabecenter zuzugreifen, wählen Sie Start > Systemsteuerung >Netzwerk und Internet > Netzwerk- und Freigabecenter.
Weitere Informationen finden Sie unter Start > Hilfe und Support.
18 Kapitel 3 Wireless-Netzwerk und lokales Netzwerk
Verwenden eines WLANMithilfe eines WLAN-Geräts können Sie auf ein WLAN (Wireless Local Area Network) zugreifen, dasaus anderen Computern und Zubehörgeräten besteht, die per Wireless-Router oder Wireless-AccessPoint verbunden sind.
HINWEIS: Die Begriffe Wireless-Router und Wireless-Access Point werden häufig synonymverwendet.
● Ein groß angelegtes WLAN, wie z. B. ein Unternehmens- oder öffentliches WLAN, arbeitet in derRegel mit Wireless-Access Points, die eine große Anzahl an Computern und Zubehör verbindenund kritische Netzwerkfunktionen voneinander trennen können.
● WLANs im Heimbereich oder kleinen Büros verwenden in der Regel einen Wireless-Router, dermehrere wireless-fähige und drahtgebundene Computer in die Lage versetzt, eineInternetverbindung, einen Drucker und Dateien gemeinsam zu nutzen, ohne dass dazu zusätzlicheHard- oder Software erforderlich ist.
Um das WLAN-Gerät mit Ihrem Computer verwenden zu können, müssen Sie eine Verbindung zu einerWLAN-Infrastruktur herstellen (diese wird von einem Service Provider oder einem öffentlichen oderUnternehmensnetzwerk bereitgestellt).
Einrichten eines WLANZur Einrichtung eines WLAN und für eine Internetverbindung benötigen Sie die folgendenKomponenten:
● Ein Breitbandmodem (DSL oder Kabel) (1) sowie eine Hochgeschwindigkeits-Internetanbindungüber einen ISP (Internet Service Provider, Dienstanbieter)
● Einen Wireless-Router (separat zu erwerben) (2)
● Den WLAN-fähigen Computer (3)
Die folgende Abbildung zeigt ein Beispiel einer Wireless-Netzwerk-Installation mit Internetanschluss.
HINWEIS: Wenn Sie eine Wireless-Verbindung einrichten, stellen Sie sicher, dass der Computer undder Wireless-Router synchronisiert sind. Um Ihren Computer und den Wireless-Router zusynchronisieren, schalten Sie den Computer und den Wireless-Router aus und wieder ein.
Mit zunehmendem Netzwerkumfang können weitere wireless-fähige und drahtgebundene Computer fürden Internetzugang an das Netzwerk angeschlossen werden.
Hilfe beim Einrichten Ihres WLAN finden Sie in den Informationen, die Sie vom Hersteller des Routersoder von Ihrem ISP erhalten haben.
Verwenden eines WLAN 19
Schützen Ihres WLANDa die im WLAN-Standard vorgesehenen Sicherheitsfunktionen nur begrenzt sind – sie sollen eher daszufällige Belauschen der Kommunikation verhindern als zur Abwehr härterer Angriffe dienen – mussunbedingt bedacht werden, dass WLANs Sicherheitslücken aufweisen, die jedoch bekannt und gutdokumentiert sind.
WLANs in öffentlichen Bereichen oder Hotspots, wie z. B. Cafés oder Flughäfen, bieten möglicherweisekeine Sicherheit. Um die öffentlichen Bereiche sicherer und anonymer zu gestalten, entwickeln dieWireless-Hersteller und Dienstanbieter von Hotspots neue Technologien. Wenn Sie bezüglich derSicherheit Ihres Computers in einem Hotspot Bedenken haben, beschränken Sie dieNetzwerkaktivitäten auf unkritische E-Mails und minimales Surfen im Internet.
Wenn Sie ein WLAN einrichten oder auf ein vorhandenes WLAN zugreifen, sollten Sie immer dieSicherheitsfunktionen aktivieren, um Ihr Netzwerk vor unberechtigtem Zugriff zu schützen. Diegängigsten Sicherheitsstandards sind Wi-Fi Protected Access (WPA)-Personal und Wired EquivalentPrivacy (WEP). Da sich WLAN-Funksignale auch außerhalb des Netzwerks befinden, können andereWLAN-Geräte unverschlüsselte Signale empfangen und sich (unerlaubterweise) mit Ihrem Netzwerkverbinden oder innerhalb des Netzwerks gesendete Informationen abfangen. Sie können jedochVorsichtsmaßnahmen ergreifen, um das WLAN zu schützen:
● Wireless-Übertragungsgeräte mit integrierten Sicherheitsfunktionen verwenden
Zahlreiche Wireless-Basisstationen, Gateways oder Router bieten integrierteSicherheitsfunktionen, wie Wireless-Sicherheitsprotokolle und Firewalls. Mit dem richtigenWireless-Übertragungsgerät können Sie das Netzwerk vor den häufigsten Sicherheitsrisiken fürWLANs schützen.
● Firewall verwenden
Eine Firewall ist eine Barriere, die an das Netzwerk gesendete Daten und Datenanforderungenprüft und verdächtige Elemente blockt. Software- und Hardware-Firewalls sind in vielfältigenAusführungen erhältlich. Manche Netzwerke verwenden eine Kombination beider Typen.
● Wireless-Verschlüsselung verwenden
Für WLANs steht eine Vielzahl an leistungsstarken Verschlüsselungsprotokollen zur Verfügung.Entscheiden Sie sich für die Lösung, die am besten für die Sicherheit Ihres Netzwerks geeignetist:
◦ Wired Equivalent Privacy (WEP) ist ein Wireless-Sicherheitsprotokoll, das alleNetzwerkdaten vor der Übertragung mithilfe eines WEP-Schlüssels codiert. Normalerweisekönnen Sie im Netzwerk die Zuweisung des WEP-Schlüssels aktivieren. Alternativ könnenSie auch Ihren eigenen Schlüssel einrichten, einen anderen Schlüssel erzeugen oder andereerweiterte Optionen auswählen. Ohne den richtigen Schlüssel können andere Personen dasWLAN nicht verwenden.
◦ WPA (Wi-Fi Protected Access) verwendet wie WEP Sicherheitseinstellungen zur Ver- undEntschlüsselung von Daten, die über das Netzwerk übertragen werden. Der Unterschied zuWEP liegt darin, dass WPA keinen statischen Sicherheitsschlüssel verwendet, sondern dasSicherheitsprotokoll TKIP (Temporal Key Integrity Protocol), um dynamisch für jedes Paketeinen neuen Schlüssel zu generieren. Es erzeugt verschiedene Schlüsselsätze für jedenComputer im Netzwerk.
20 Kapitel 3 Wireless-Netzwerk und lokales Netzwerk
Herstellen einer Verbindung zu einem WLANSo stellen Sie eine Verbindung zu einem WLAN her:
1. Überprüfen Sie, ob das WLAN-Gerät eingeschaltet ist (und die Wireless-LED nicht leuchtet). Wenndie LED gelb leuchtet, drücken Sie die Wireless-Taste.
2. Klicken Sie auf das Netzwerksymbol im Infobereich (rechts in der Taskleiste).
3. Wählen Sie Ihr WLAN in der Liste aus.
4. Klicken Sie auf Verbinden.
Wenn auf Ihrem WLAN eine Sicherheitsfunktion aktiviert ist, werden Sie aufgefordert, einenNetzwerksicherheitsschlüssel (einen Sicherheitscode) einzugeben. Geben Sie den Code ein, undklicken Sie dann auf Verbinden, um die Verbindung herzustellen.
HINWEIS: Wenn keine WLANs angezeigt werden, befinden Sie sich nicht in der Reichweite einesWireless-Routers oder eines Access Point.
HINWEIS: Wenn das Netzwerk, zu dem Sie eine Verbindung herstellen möchten, nicht angezeigtwird, klicken Sie auf Netzwerk- und Freigabecenter öffnen, und klicken Sie dann auf EineVerbindung oder ein Netzwerk einrichten. Es wird eine Liste mit Optionen angezeigt. Sie könnenwählen, ob Sie manuell nach einem Netzwerk suchen und eine Verbindung herstellen oder eineneue Netzwerkverbindung erstellen möchten.
Nachdem die Verbindung hergestellt wurde, platzieren Sie den Mauszeiger auf dem Netzwerksymbolim Infobereich außen rechts in der Taskleiste, um den Namen und den Status der Verbindung zuüberprüfen.
HINWEIS: Der Funktionsbereich (Reichweite der Funksignale) schwankt je nach WLAN-Implementierung, Router-Hersteller und durch andere elektronische Geräte verursachten Störungenund je nach baulichen Hindernissen, wie Wänden oder Decken.
Weitere Informationen über die Verwendung eines WLAN finden Sie in den folgendenInformationsquellen:
● Dokumentation von Ihrem ISP (Internetdienstanbieter) und mit Ihrem Wireless-Router und anderenWLAN-Geräten gelieferte Benutzerhandbücher.
● Informationen und Website-Links, die unter Hilfe und Support zur Verfügung stehen.
Wenden Sie sich an Ihren ISP, oder suchen Sie im Internet eine Liste öffentlicher WLANs in Ihrer Nähe.Solche Listen finden Sie unter anderem auf den Websites für Cisco Internet Mobile Office WirelessLocations, Hotspotlist und Geektools. Hinweise zu Kosten und Verbindungsanforderungen erhalten Siebeim jeweiligen öffentlichen WLAN-Standort.
Wenden Sie sich an Ihren Netzwerkadministrator oder Ihre IT-Abteilung, um Informationen über dasVerbinden Ihres Computers mit dem WLAN in einem Unternehmen zu erhalten.
Roaming in einem anderen NetzwerkWenn sich Ihr Computer in Reichweite eines anderen WLAN befindet, versucht Windows, eineVerbindung mit diesem Netzwerk herzustellen. Ist der Versuch erfolgreich, wird Ihr Computerautomatisch mit dem neuen Netzwerk verbunden. Erkennt Windows das neue Netzwerk nicht, müssenSie dieselbe Vorgehensweise verwenden wie beim erstmaligen Herstellen einer Verbindung zumWLAN.
Verwenden eines WLAN 21
Verwenden von Bluetooth-fähigen GerätenEin Bluetooth-fähiges Gerät ermöglicht Wireless-Kommunikation auf kurze Distanz und die Verbindungbeispielsweise folgender elektronischer Geräte ohne die hierfür normalerweise üblichenKabelverbindungen:
● Computer (Desktop, Notebook, Handheld)
● Telefone (Mobiltelefon, schnurloses Telefon, Smart Phone)
● Bilderstellungsgeräte und -ausgabegeräte (Drucker, Kamera)
● Audiogeräte (Headset, Lautsprecher)
Bluetooth-fähige Geräte verfügen über Funktionen für Peer-to-Peer-Netzwerke, die den Aufbau einesPAN (Personal Area Network) mit Bluetooth-fähigen Geräten ermöglichen. Informationen über dasKonfigurieren und Verwenden von Bluetooth-fähigen Geräten finden Sie in der Hilfe zur Bluetooth-Software.
Bluetooth und gemeinsame Nutzung der Internetverbindungnicht, einen Computer mit Bluetooth als Host einzurichten und ihn als Gateway zu verwenden, überdas andere Computer eine Verbindung zum Internet herstellen können. Wenn zwei oder mehr Computerüber Bluetooth verbunden sind und die gemeinsame Nutzung der Internetverbindung (InternetConnection Sharing, ICS) auf einem der Computer aktiviert ist, können die anderen Computermöglicherweise nicht über das Bluetooth-Netzwerk auf das Internet zugreifen.
Die Stärke von Bluetooth liegt darin, Datenübertragungen zwischen Ihrem Computer und Wireless-Geräten (z. B. Mobiltelefone, Drucker, Kameras und Handhelds) zu synchronisieren. EineSchwachstelle von Bluetooth und dem Betriebssystem Windows ist, dass keine konsistente Verbindungvon zwei oder mehr Computern zur gemeinsamen Nutzung des Internets über Bluetooth möglich ist.
22 Kapitel 3 Wireless-Netzwerk und lokales Netzwerk
Fehlerbeseitigung bei Problemen mit Wireless-Verbindungen
Im Folgenden sind mögliche Gründe für Probleme bei Wireless-Verbindungen aufgelistet:
● Die Netzwerkkonfiguration (SSID oder Sicherheit) wurde geändert.
● Das Wireless-Gerät ist nicht ordnungsgemäß installiert oder wurde deaktiviert.
● Das Wireless-Gerät oder der Router weist einen Hardwarefehler auf.
● Der Betrieb des Wireless-Geräts wurde durch andere Geräte gestört.
Keine Verbindung zu einem bevorzugten Netzwerk möglichWindows kann eine beschädigte WLAN-Verbindung automatisch reparieren:
● Falls außen rechts im Infobereich in der Taskleiste ein Netzwerkstatussymbol angezeigt wird,klicken Sie mit der rechten Maustaste auf das Symbol, und klicken Sie dann im Menü auf Diagnoseund Reparatur.
Windows setzt das Netzwerkgerät zurück und versucht, eine Verbindung zu einem dergewünschten Netzwerke herzustellen.
● Wenn kein Netzwerksymbol im Infobereich angezeigt wird, führen Sie diese Schritte durch:
1. Klicken Sie auf Start > Systemsteuerung > Netzwerk und Internet > Netzwerk- undFreigabecenter.
2. Klicken Sie auf Fehlerbehandlung, und wählen Sie das Netzwerk, das Sie reparierenmöchten.
Netzwerksymbol für WLAN wird nicht angezeigtWenn das Netzwerksymbol nicht im Infobereich angezeigt wird, nachdem Sie das WLAN konfigurierthaben, ist der Softwaretreiber beschädigt oder nicht vorhanden. Möglicherweise wird eine WindowsFehlermeldung „Gerät nicht gefunden“ angezeigt. Der Treiber muss erneut installiert werden.
Die aktuellsten Versionen der WLAN-Gerätesoftware und -treiber für Ihren Computer finden Sie auf derHP Website unter http://www.hp.com.
1. Öffnen Sie Ihren Internetbrowser, und besuchen Sie http://www.hp.com/support.
2. Wählen Sie Ihr Land bzw. Ihre Region aus.
3. Klicken Sie auf die Option für Software- und Treiber-Downloads, und geben Sie anschließend IhreComputermodellnummer in das Suchfeld ein.
4. Drücken Sie die eingabetaste, und folgen Sie dann den Anleitungen auf dem Bildschirm.
Aktuelle Netzwerksicherheitscodes für das Wireless-Netzwerk sind nichtverfügbar
Wenn Sie bei der Verbindungsherstellung zu einem WLAN aufgefordert werden, einenNetzwerkschlüssel oder Namen (SSID) einzugeben, ist das Netzwerk durch eine Sicherheitsfunktiongeschützt. Sie benötigen die aktuellen Codes, um eine Verbindung zu einem sicheren Netzwerk
Fehlerbeseitigung bei Problemen mit Wireless-Verbindungen 23
herzustellen. Die SSID und der Netzwerkschlüssel sind alphanumerische Codes, die Sie auf IhremComputer eingeben, damit Ihr Computer vom Netzwerk identifiziert werden kann.
● Wenn das Netzwerk mit Ihrem eigenen Wireless-Router verbunden ist, lesen Sie dasBenutzerhandbuch des Routers, um Anleitungen für das Einrichten derselben Schlüssel auf demRouter und dem WLAN-Gerät zu erhalten.
● Bei Verwendung eines privaten Netzwerks, wie z. B einem Netzwerk in einem Büro oder in einemöffentlichen Internet-Chat-Room, wenden Sie sich bezüglich der SSID-Schlüssel an denNetzwerkadministrator, und geben Sie die Schlüssel bei Aufforderung ein.
Einige Netzwerke ändern regelmäßig die in ihren Routern oder Access Points verwendeten SSID-oder Netzwerkschlüssel, um die Sicherheit zu verbessern. In diesem Fall müssen Sie denjeweiligen SSID-Schlüssel auf Ihrem Computer entsprechend ändern.
Wenn Sie für ein Netzwerk neue Wireless-Netzwerkschlüssel und SSIDs erhalten und Sie bereits zuvormit diesem Netzwerk verbunden waren, gehen Sie wie folgt vor, um eine Verbindung zum Netzwerkherzustellen.
1. Wählen Sie Start > Systemsteuerung > Netzwerk und Internet > Netzwerk- undFreigabecenter.
2. Klicken Sie auf der linken Seite auf Drahtlosnetzwerke verwalten.
Eine Liste mit allen verfügbaren WLANs wird angezeigt. Wenn Sie sich an einem Hotspot mitmehreren aktiven WLANs befinden, werden mehrere WLANs angezeigt.
3. Wählen Sie das Netzwerk aus der Liste aus, klicken Sie mit der rechen Maustaste auf dasNetzwerk, und klicken Sie dann auf Eigenschaften.
HINWEIS: Wenn das gewünschte Netzwerk nicht aufgeführt ist, wenden Sie sich an denNetzwerkadministrator, um sicherzustellen, dass der Router oder Access Point in Betrieb ist.
4. Klicken Sie auf die Registerkarte Sicherheit, und geben Sie die korrekten Wireless-Verschlüsselungsdaten in das Feld Netzwerksicherheitsschlüssel ein.
5. Klicken Sie auf OK, um diese Einstellungen zu speichern.
Schwache WLAN-VerbindungWenn die Verbindung sehr schwach ist oder der Computer keine Verbindung zu einem WLAN herstellenkann, minimieren Sie Störungen durch andere Geräten wie folgt:
● Verringern Sie die Entfernung zwischen Computer und Wireless-Router oder Access Point.
● Schalten Sie vorübergehend andere Geräte aus, die mit Funk- oder sonstigen Wellen arbeiten, z.B. ein Mikrowellengerät, ein schnurloses Telefon oder Mobiltelefon, um sicherzustellen, dass siekeine Störungen verursachen.
24 Kapitel 3 Wireless-Netzwerk und lokales Netzwerk
Verbessert sich die Verbindung nicht, versuchen Sie eine Neueinrichtung aller Verbindungswerte aufdem Gerät zu erzwingen.
1. Wählen Sie Start > Systemsteuerung > Netzwerk und Internet > Netzwerk- undFreigabecenter.
2. Klicken Sie auf der linken Seite auf Drahtlosnetzwerke verwalten.
Eine Liste mit allen verfügbaren WLANs wird angezeigt. Wenn Sie sich an einem Hotspot mitmehreren aktiven WLANs befinden, werden mehrere WLANs angezeigt.
3. Klicken Sie auf ein Netzwerk und dann auf Entfernen.
Verbindung zum Wireless-Router nicht möglichWenn Sie erfolglos versuchen, eine Verbindung zum Wireless-Router herzustellen, setzen Sie denWireless-Router zurück, indem Sie den Router 10 bis 15 Sekunden von der Stromversorgung trennen.
Sollte der Computer immer noch keine Verbindung zu einem WLAN herstellen können, starten Sie denWireless-Router neu. Weitere Informationen finden Sie in der Bedienungsanleitung des Router-Herstellers.
Fehlerbeseitigung bei Problemen mit Wireless-Verbindungen 25
Herstellen einer Verbindung zu einem lokalen Netzwerk(LAN)
Um den Computer mit einem LAN (Local Area Network) zu verbinden, benötigen Sie ein 8-poligesRJ-45-Netzwerkkabel (separat zu erwerben). Wenn das Netzwerkkabel über eine Schaltung zurRauschunterdrückung (1) verfügt, die Störungen durch Rundfunk- und Fernsehempfang verhindert,schließen Sie das Kabelende mit der Schaltung (2) am Computer an.
So stellen Sie eine LAN-Verbindung her:
1. Stecken Sie das Netzwerkkabel in die Netzwerkbuchse (1) des Computers.
2. Stecken Sie das andere Ende des Netzwerkkabels in eine Netzwerkwandbuchse (2).
VORSICHT! Um Stromschlag- und Brandgefahr sowie eine Beschädigung der Geräte zu vermeiden,stecken Sie kein Modem- oder Telefonanschlusskabel in eine RJ-45-Netzwerkbuchse.
26 Kapitel 3 Wireless-Netzwerk und lokales Netzwerk
4 Zeigegeräte und Tastatur
Verwenden der ZeigegeräteHINWEIS: Ihr Computer verfügt über ein TouchPad, aber Sie können zusätzlich eine externe USB-Maus an einen USB-Anschluss am Computer anschließen.
Festlegen der Einstellungen für ZeigegeräteIn den Maus-Einstellungen unter Windows® Betriebssystem können Sie die Einstellungen fürZeigegeräte festlegen, z. B. für Tastenkonfiguration, Doppelklickgeschwindigkeit und Zeigeroptionen.
Um auf die Mauseinstellungen zuzugreifen, wählen Sie Start > Geräte und Drucker. Klicken Sie dannmit der rechten Maustaste auf das Gerät, das Ihren Computer darstellt, und wählen SieMauseinstellungen.
Verwenden des TouchPadUm den Zeiger zu bewegen, berühren Sie die TouchPad-Oberfläche und lassen einen Finger in diegewünschte Richtung gleiten. Verwenden Sie die linke und rechte TouchPad-Taste genauso wie dieentsprechenden Tasten einer externen Maus.
HINWEIS: Weitere Informationen über die TouchPad-Komponenten finden Sie unter „TouchPad-Tasten“ auf Seite 3.
Verwenden der TouchPad-BewegungenDas TouchPad unterstützt eine Vielzahl an TouchPad-Bewegungen mit Spezialfunktionen. Um dieTouchPad-Bewegungen zu verwenden, platzieren Sie zwei Finger gleichzeitig wie in den folgendenAbschnitten beschrieben auf dem TouchPad.
Die in diesem Abschnitt beschriebenen TouchPad-Bewegungen mit Spezialfunktionen sind werksseitigaktiviert. So deaktivieren bzw. aktivieren Sie diese Bewegungen:
1. Doppelklicken Sie auf das Symbol Synaptics im Infobereich rechts außen in der Taskleiste, undklicken Sie dann auf die Registerkarte Geräteeinstellungen.
2. Wählen Sie das Gerät, und klicken Sie dann auf Einstellungen.
3. Aktivieren oder deaktivieren Sie das Kontrollkästchen, um die TouchPad-Bewegungen zuaktivieren bzw. deaktivieren.
4. Klicken Sie auf Übernehmen, und klicken Sie anschließend auf OK.
Verwenden der Zeigegeräte 27
HINWEIS: Ihr Computer unterstützt auch zusätzliche TouchPad-Merkmale, die werksseitig deaktiviertsind. Um diese Merkmale anzuzeigen und zu aktivieren, klicken Sie auf das Symbol Synaptics imInfobereich rechts außen in der Taskleiste, und klicken Sie dann auf die RegisterkarteGeräteeinstellungen. Wählen Sie das Gerät, und klicken Sie dann auf Einstellungen.
Bildlauf
Wenn Sie einen Bildlauf durchführen, können Sie eine Seite oder ein Bild nach oben oder untenbewegen. Um einen Bildlauf durchzuführen, platzieren Sie zwei Finger nebeneinander auf demTouchPad, und ziehen Sie sie über das TouchPad nach oben, unten, links oder rechts.
HINWEIS: Die Geschwindigkeit des Bildlaufs hängt davon ab, wie schnell Sie die Finger über dasTouchPad ziehen.
Zoom
Mit der Funktion Zoom können Sie die Anzeige von Elementen wie PDFs, Bildern und Fotos vergrößernund verkleinern.
So führen Sie die Funktion Zoom aus:
● Zoomen Sie ein Element heran, indem Sie zwei Finger dicht nebeneinander auf dem TouchPadplatzieren und sie dann auseinanderziehen, um das Element zu vergrößern.
● Zoomen Sie ein Element heraus, indem Sie zwei Finger weit auseinander auf dem TouchPadplatzieren und sie dann zusammenschieben, um das Element zu verkleinern.
28 Kapitel 4 Zeigegeräte und Tastatur
Drehen
Mit der Funktion Drehen können Sie Elemente wie Fotos oder Seiten drehen. Um ein Element zu drehen,machen Sie mit Ihrem Daumen und dem Zeigefinger eine kreisförmige Bewegung auf dem TouchPad.
Verwenden der Zeigegeräte 29
Verwenden der AktionstastenAktionstasten sind Spezialtasten auf der Tastatur, die benutzerdefinierten Aktionen zugeordnet sind.
Verwenden Sie eine Aktionstaste, indem Sie die Taste gedrückt halten, um die entsprechende Aktionauszuführen.
HINWEIS: Je nach aktivem Fenster können Sie durch Drücken der fn-Taste zusammen mit einerAktionstaste ein bestimmtes Kontextmenü dieser Anwendung öffnen.
HINWEIS: Die Aktionstastenfunktion ist werksseitig aktiviert. Sie können sie in Setup Utility (BIOS)deaktivieren und so den Zustand wiederherstellen, dass bei Drücken der fn-Taste zusammen mit einerder Aktionstasten die entsprechende Funktion aktiviert wird. Weitere Informationen finden Sie unter„Setup Utility (BIOS)“ auf Seite 88.
Symbol
Beschreibung
Zum Öffnen von Hilfe und Support. Hier finden Sie Informationen über Ihr Windows Betriebssystem und IhrenComputer, Antworten, Lernprogramme und Updates für Ihren Computer.
In Hilfe und Support finden Sie auch automatisierte Verfahren zur Problembehandlung und Links zu Support-Experten.
Zum stufenweisen Verringern der Displayhelligkeit halten Sie diese Taste gedrückt.
Zum stufenweisen Erhöhen der Displayhelligkeit halten Sie diese Taste gedrückt.
Zum Umschalten der Bildschirmanzeige zwischen Anzeigegeräten, die am System angeschlossen sind. Wennbeispielsweise ein Monitor am Computer angeschlossen ist, wird durch Drücken dieser Taste zwischen demComputerdisplay, dem externen Monitor und der gleichzeitigen Anzeige auf beiden Geräten umgeschaltet.
Die meisten externen Monitore empfangen Videodaten vom Computer unter Verwendung des Videostandards„Externes VGA“. Mit der Taste anzeige umschalten ist auch das Umschalten zwischen anderen Anzeigegerätenmöglich, die Videodaten vom Computer empfangen.
Zum Wiedergeben des vorherigen Titels einer Audio-CD oder des vorherigen Kapitels einer DVD oder BD.
Zum Wiedergeben, Anhalten (Pause) oder Fortsetzen der Wiedergabe einer Audio-CD, DVD oder BD.
Zum Stoppen der Audio- bzw. Videowiedergabe einer CD, DVD oder BD.
Zum Wiedergeben des nächsten Titels einer Audio-CD oder des nächsten Kapitels einer DVD oder BD.
Zum stufenweisen Verringern der Lautstärke halten Sie diese Taste gedrückt.
30 Kapitel 4 Zeigegeräte und Tastatur
Symbol
Beschreibung
Zum stufenweisen Erhöhen der Lautstärke halten Sie diese Taste gedrückt.
Zum Stummschalten oder Wiedereinschalten der Audioausgabe.
Zum Einleiten der Sicherheitsfunktion QuickLock. QuickLock schützt Ihre Daten durch Anzeigen desAnmeldefensters für das Betriebssystem. Während das Anmeldefenster angezeigt wird, kann nicht auf den Computerzugegriffen werden, ohne ein Windows Benutzerkennwort oder ein Windows Administratorkennwort einzugeben.
HINWEIS: Damit Sie QuickLock verwenden können, muss ein Windows Benutzerkennwort oder ein WindowsAdministratorkennwort eingerichtet sein bzw. werden. Anleitungen finden Sie unter Hilfe und Support.
druck Zum Kopieren des Bildschirms in die Zwischenablage (Screenshot).
Verwenden der Aktionstasten 31
Verwenden der fn-Tastenkombinationenfn-Tastenkombinationen sind vorab eingestellte Kombinationen der Taste fn (1) und entweder der Tasteesc (2) oder der Taste b (3).
Beschreibung Tastenkombination
Beschreibung
Anzeigen vonSysteminformationen
fn+esc Zum Anzeigen von Informationen über Hardwarekomponenten und dieVersionsnummer des System-BIOS.
Steuern der Basseinstellungen fn+b Zum Erhöhen bzw. Verringern des Basses mit dem Merkmal Beats Audio.
So verwenden Sie eine fn-Tastenkombination:
● Drücken Sie kurz die fn-Taste, dann kurz die zweite Taste der Kombination.
– ODER –
● Halten Sie die fn-Taste gedrückt, drücken Sie kurz die zweite Taste der Kombination, und lassenSie dann beide Tasten los.
32 Kapitel 4 Zeigegeräte und Tastatur
Reinigen des TouchPad und der TastaturSchmierfilm oder Schmutz auf dem TouchPad kann dazu führen, dass der Zeiger auf der Anzeige hinund her springt. Um dies zu vermeiden, sollten Sie Ihre Hände regelmäßig waschen, wenn Sie denComputer verwenden, und das TouchPad mit einem feuchten Tuch reinigen.
VORSICHT! Um das Risiko von Stromschlägen oder Beschädigungen der internen Komponenten zuverringern, verwenden Sie zum Reinigen der Tastatur keinen Staubsaugeraufsatz. Durch einenStaubsauger kann Haushaltsschmutz auf die Tastaturoberfläche gelangen.
Reinigen Sie die Tastatur regelmäßig, um zu verhindern, dass die Tasten verklemmen. Entfernen SieStaub, Fussel und andere Fremdkörper, die sich zwischen den Tasten ansammeln können. VerwendenSie eine Druckluftflasche mit Röhrchenaufsatz, um Luft zwischen und unter die Tasten zu blasen undsomit Schmutz zu entfernen.
Reinigen des TouchPad und der Tastatur 33
5 Multimedia
MultimediafunktionenMit den Multimediafunktionen Ihres Computers können Sie Musik hören sowie Filme und Bilderansehen. Ihr Computer verfügt möglicherweise über die folgenden Multimediakomponenten:
● Integrierte Lautsprecher zur Musikwiedergabe
● Integrierte Mikrofone für eigene Audioaufnahmen
● Integrierte Webcam zum Aufnehmen von Videos
● Vorinstallierte Multimediasoftware, mit der Sie Musik, Filme und Bilder wiedergeben bzw. anzeigenund organisieren können
● Multimediatasten für den schnellen Zugriff auf Multimediafunktionen
In den folgenden Abschnitten wird beschrieben, wie Sie die Multimediakomponenten Ihres Computersverwenden können.
Einstellen der LautstärkeVerwenden Sie die Lautstärketasten des Computers zum Einstellen der Lautstärke.
● Um die Lautstärke zu verringern, drücken Sie die Leiser-Taste (1).
● Um die Lautstärke zu erhöhen, drücken Sie die Lauter-Taste (2).
● Um die Lautsprecher stummzuschalten oder wieder zu aktivieren, drücken Sie diestummschalttaste (3).
HINWEIS: Die Lautstärke kann auch über das Windows Betriebssystem und in einigen Programmeneingestellt werden.
34 Kapitel 5 Multimedia
Verwenden der Tasten zur MedienwiedergabeSie können mit diesen Tasten die Wiedergabe einer Audio-CD, DVD oder BD steuern, die in dasoptische Laufwerk (separat zu erwerben) eingelegt wurde.
● Starten Sie die Wiedergabe einer CD oder DVD mit der Taste Wiedergabe/Pause (2).
● Während der Wiedergabe einer Audio-CD oder DVD können Sie die folgenden Tasten verwenden:
◦ Um den vorherigen Titel auf einer Audio-CD oder das vorherige Kapitel auf einer DVDwiederzugeben, drücken Sie die Taste vorheriger Titel (1).
◦ Um die Wiedergabe zu stoppen oder wieder fortzusetzen, drücken Sie die Taste Wiedergabe/Pause (2).
◦ Um die Disc zu stoppen, drücken Sie die stopptaste (3).
◦ Um den nächsten Titel auf einer Audio-CD oder das nächste Kapitel auf einer DVDwiederzugeben, drücken Sie die Taste Nächster Titel (4).
Multimediafunktionen 35
MultimediasoftwareAuf dem Computer ist Multimediasoftware vorinstalliert.
Wenn Sie über ein externes optisches Laufwerk (separat zu erwerben) verfügen, können Sie folgendeMultimedia-Aufgaben ausführen:
● Wiedergeben von digitalen Medien, einschließlich Audio- und Video-CDs, Audio- und Video-DVDs
● Erstellen und Kopieren von Daten-CDs
● Erstellen, Bearbeiten und Brennen von Audio-CDs
● Erstellen, Bearbeiten und Brennen eines Videos oder Films auf eine DVD oder Video-CD
Verwenden der HP MediaSmart SoftwareHP MediaSmart verwandelt Ihren Computer in ein mobiles Unterhaltungszentrum. Mit MediaSmartkönnen Sie Musik und DVD- und BD-Filme genießen. Sie können auch Ihre Fotosammlungen ordnenund bearbeiten. MediaSmart bietet folgende Funktionen:
● Unterstützung zum Hochladen einer Wiedergabeliste:
◦ Laden Sie Ihre MediaSmart Fotolisten in Fotoalben im Internet (z. B. Snapfish).
◦ Laden Sie Ihre MediaSmart Video-Wiedergabelisten auf YouTube hoch.
◦ Exportieren Sie Ihre MediaSmart Wiedergabeliste in die CyberLink DVD-Suite.
● Pandora Internetradio (nur in Nordamerika verfügbar) – Hören Sie Musik, die speziell für Sieausgesucht wurde, über das Internet.
So starten Sie MediaSmart:
▲ Wählen Sie Start > Alle Programme > HP > HP MediaSmart.
– ODER –
▲ Drücken Sie die Taste Medienstart auf der Tastatur.
Weitere Informationen zu MediaSmart finden Sie unter Start > Hilfe und Support.
Verwenden von Multimediasoftware▲ Wählen Sie Start > Alle Programme, und öffnen Sie dann das gewünschte Multimediaprogramm.
Wenn Sie beispielsweise Windows Media Player zum Abspielen einer Audio-CD verwendenmöchten, klicken Sie auf Windows Media Player.
– ODER –
1. Legen eine Disc in das externe optische Laufwerk (separat zu erwerben) ein.
Das Dialogfeld Automatische Wiedergabe wird geöffnet.
2. Klicken Sie in der Liste auf eine Multimediafunktion, und wählen Sie dann die Software, mit derdiese ausgeführt werden soll.
36 Kapitel 5 Multimedia
Installieren der Multimediasoftware von einer DiscAuch wenn in Ihrem Computer kein optisches Laufwerk integriert ist, haben Sie die folgendenMöglichkeiten, um einfach auf Software und Daten zuzugreifen sowie Anwendungen zu installieren:
● Schließen Sie ein externes optisches Laufwerk (separat zu erwerben) an einen USB-Anschlussan Ihrem Computer an.
HINWEIS: Weitere Informationen zu externen optischen Laufwerken finden Sie unter„Verwenden externer Laufwerke“ auf Seite 66.
HINWEIS: Bestimmte Computermodelle werden mit einem externen optischen Laufwerkausgeliefert.
● Greifen Sie über das Netzwerk auf das optische Laufwerk eines anderen Computers zu.
HINWEIS: Damit Sie ein optisches Laufwerk gemeinsam nutzen können, muss ein Netzwerkeingerichtet sein. Weitere Informationen zur Freigabe externer optischer Laufwerke finden Sieunter „Gemeinsames Nutzen optischer Laufwerke“ auf Seite 68.
HINWEIS: Einige Discs, wie DVD-Filme und Discs mit Spielen, sind möglicherweiseurheberrechtlich geschützt. Diese DVDs oder CDs können nicht gemeinsam genutzt werden.
Multimediasoftware 37
AudioAuf Ihrem Computer können Sie verschiedene Audiofunktionen nutzen:
● Wiedergeben von Musik über Ihre Computerlautsprecher und/oder angeschlossene externeLautsprecher
● Steuern der Basseinstellungen mit der Beats Audio-Funktion (fn+b)
● Audioaufzeichnung über die internen Mikrofone oder ein angeschlossenes externes Mikrofon
● Herunterladen von Musikdateien aus dem Internet
● Erstellen von Multimediapräsentationen mit Ton und Bild
● Ton- und Bildübertragungen mit Instant Messaging Programmen
● Streaming von Radioprogrammen
● Erstellen (Brennen) von Audio-CDs mit einem optionalen optischen Laufwerk
Anschließen von externen AudiogerätenVORSICHT! Reduzieren Sie zur Vermeidung von Gesundheitsschäden die Lautstärke, bevor SieKopfhörer, Ohrhörer oder ein Headset verwenden. Zusätzliche Informationen zur Sicherheit finden Sieim Dokument Hinweise zu Zulassung, Sicherheit und Umweltverträglichkeit.
Wenn Sie externe Geräte wie externe Lautsprecher, Kopfhörer, Ohrhörer, ein Headset, den Audiokanaleines Fernsehgeräts oder das Mikrofon eines Headsets anschließen möchten, lesen Sie dieInformationen im Lieferumfang des Geräts. Um beste Ergebnisse zu erzielen, beachten Sie Folgendes:
● Das Gerätekabel muss über einen 4-poligen Stecker verfügen, der sowohl für den Audioausgang(Kopfhörer) als auch für den Audioeingang (Mikrofon) vorgesehen ist.
● Das Gerätekabel muss fest in der entsprechenden Buchse des Computers sitzen.
● Stellen Sie sicher, dass alle erforderlichen Treiber für das externe Gerät installiert sind.
HINWEIS: Ein Treiber ist ein erforderliches Programm, das die Signale zwischen dem Gerät unddem damit verwendeten Programm „übersetzt“.
Überprüfen der AudiofunktionenSo überprüfen Sie die Systemsoundausgabe auf Ihrem Computer:
1. Wählen Sie Start > Systemsteuerung.
2. Klicken Sie auf Hardware und Sound.
3. Klicken Sie auf Sound.
4. Das Fenster Sound wird geöffnet. Klicken Sie auf die Registerkarte Sounds. Wählen Sie unterProgrammereignisse ein beliebiges Soundereignis, wie einen Piep- oder Signalton, und klickenSie auf die Schaltfläche Testen.
Der Sound sollte über die Lautsprecher oder angeschlossenen Kopfhörer zu hören sein.
38 Kapitel 5 Multimedia
So überprüfen Sie die Aufnahmefunktionen Ihres Computers:
1. Wählen Sie Start > Alle Programme > Zubehör > Audiorecorder.
2. Klicken Sie auf Aufnahme beginnen, und sprechen Sie in das Mikrofon. Speichern Sie die Dateiauf dem Desktop.
3. Öffnen Sie Windows Media Player oder MediaSmart, und geben Sie die Aufnahme wieder.
HINWEIS: Bei der Aufnahme erzielen Sie die besten Ergebnisse in einer leisen Umgebung und wennSie direkt in das Mikrofon sprechen.
Um die Audioeinstellungen auf Ihrem Computer zu bestätigen oder zu ändern, wählen Sie Start >Systemsteuerung > Hardware und Sound > Sound.
Verwenden von Beats AudioBeats Audio ist ein besonderes Audioprofil, das eine einstellbare Bassanhebung bei gleichzeitig klaremSound gewährleistet. Beats Audio ist standardmäßig aktiviert.
▲ Um die Basseinstellungen der Beats Audio-Funktion zu verstärken oder zu verringern, drücken Siefn+b.
Sie können die Basseinstellungen auch über das Windows Betriebssystem anzeigen und ändern.Wählen Sie hierzu Start > Systemsteuerung > Sound > Lautsprecher- undKopfhörereinstellungen.
Audio 39
VideoAuf Ihrem Computer können Sie verschiedene Videofunktionen nutzen:
● Filme ansehen
● Spiele im Internet spielen
● Bilder und Videos bearbeiten und Präsentationen erstellen
● Externe Videowiedergabegeräte anschließen
● Über das Internet fernsehen
Anschließen eines externen Monitors oder eines Projektors Um ein externes Anzeigegerät, wie einen Monitor oder Projektor, an den Computer anzuschließen,stecken Sie (bei bestimmten Modellen) den HP HDMI/VGA-Displayadapter in den HDMI-Anschluss desComputers.
Der HP HDMI/VGA-Displayadapter unterstützt die folgenden Auflösungen:
● 800 x 600
● 1024 x 768
● 1280 x 720
● 1280 x 800
● 1280 x 1024
● 1400 x 1050
● 1440 x 900
● 1600 x 1200
● 1680 x 1050
● 1920 x 1080
40 Kapitel 5 Multimedia
So schließen Sie einen externen Monitor oder Projektor mithilfe des HDMI/VGA-Displayadapters an:
1. Stecken Sie den HDMI/VGA-Displayadapter in den HDMI-Anschluss des Computers.
2. Verbinden Sie das andere Ende des Adapters mit dem externen Monitor oder Projektor.
HINWEIS: Wenn ein ordnungsgemäß angeschlossenes externes Anzeigegerät kein Bild anzeigt,drücken Sie die Taste anzeige umschalten, um die Anzeige auf das Gerät umzuschalten. Wenn Sie dieTaste anzeige umschalten mehrmals drücken, wird die Anzeige zwischen dem Computerdisplay unddem externen Gerät hin- und hergeschaltet.
Anschließen eines HDMI-GerätsDer Computer verfügt über einen HDMI-(High Definition Multimedia Interface-)Anschluss. Am HDMI-Anschluss können optionale Anzeige- oder Audiowiedergabegeräte, beispielsweise ein High-Definition-Fernsehgerät, oder andere kompatible digitale Geräte oder Audiokomponenten angeschlossen werden.
HINWEIS: Um Videosignale über den HDMI-Anschluss zu übertragen, benötigen Sie ein HDMI-Kabel(separat zu erwerben).
Der Computer kann ein an den HDMI-Anschluss angeschlossenes HDMI-Gerät unterstützen, währenddas Bild gleichzeitig auch auf dem Computerdisplay oder einem anderen unterstützten externenAnzeigegerät angezeigt wird.
Video 41
So schließen Sie ein Anzeige- oder Audiogerät an den HDMI-Anschluss an:
1. Verbinden Sie ein Ende des HDMI-Kabels mit dem HDMI-Anschluss am Computer.
2. Schließen Sie das andere Ende des Kabels am Anzeigegerät an. Folgen Sie dabei derBedienungsanleitung des Geräteherstellers.
3. Drücken Sie die Taste anzeige umschalten am Computer, um die Anzeige zwischen denangeschlossenen Anzeigegeräten umzuschalten.
Audiokonfiguration für HDMIZur HDMI-Audiokonfiguration schließen Sie ein Audio- oder Anzeigegerät, z. B. ein hochauflösendesFernsehgerät, an den HDMI-Anschluss an Ihrem Computer an. Dann konfigurieren Sie das Standard-Audiowiedergabegerät wie folgt:
1. Klicken Sie mit der rechten Maustaste auf das Symbol Lautsprecher im Infobereich außen rechtsin der Taskleiste, und klicken Sie dann auf Wiedergabegeräte.
2. Klicken Sie auf der Registerkarte Wiedergeben entweder auf Digitale Ausgabe oder DigitalesAusgabegerät (HDMI).
3. Klicken Sie auf Als Standard und dann auf OK.
Wenn die Audioausgabe wieder über die Computerlautsprecher erfolgen soll, führen Sie diese Schritteaus:
1. Klicken Sie mit der rechten Maustaste auf das Symbol Lautsprecher im Infobereich außen rechtsin der Taskleiste, und klicken Sie dann auf Wiedergabegeräte.
2. Klicken Sie auf der Registerkarte Wiedergeben auf Lautsprecher.
3. Klicken Sie auf Als Standard und dann auf OK.
42 Kapitel 5 Multimedia
WebcamIhr Computer verfügt über eine integrierte Webcam, die oben am Display eingebaut ist. UnterVerwendung der vorinstallierten Software können Sie mit der Webcam Fotos und Videos aufnehmen.Sie können eine Vorschau der Fotos und Videos anzeigen und sie dann auf der Festplatte desComputers speichern.
Um die Webcam zu verwenden, wählen Sie Start > Alle Programme > HP > HP MediaSmart > HPMediaSmart Webcam.
HINWEIS: Weitere Informationen über die Verwendung von HP MediaSmart erhalten Sie, indem Sieauf Start > Hilfe und Support klicken und dann MediaSmart in das Suchfeld eingeben.
Mit der Webcam-Software können Sie mit folgenden Merkmalen experimentieren:
● Aufzeichnen und gemeinsames Nutzen von Videos
● Video-Streaming mit Instant Messaging-Software
● Aufnehmen von Fotos
Tipps zur WebcamUm optimale Leistung bei der Verwendung der integrierten Webcam zu erzielen, beachten Sie diefolgenden Hinweise:
● Vergewissern Sie sich, dass Sie über die aktuellste Version einer Instant Messaging-Softwareverfügen, bevor Sie versuchen, eine Video-Unterhaltung zu starten.
● Durch die Verwendung bestimmter Netzwerkfirewalls kann die Webcam-Funktion unterUmständen gestört werden. Wenn beim Anzeigen von Videos oder Übertragen von Videos zueinem Gerät in einem anderen LAN oder außerhalb Ihrer Netzwerkfirewall Probleme auftreten,wenden Sie sich an Ihren Internetdienstanbieter.
HINWEIS: Wenn beim Anzeigen von Multimediadateien oder beim Senden vonMultimediadateien in ein anderes Netzwerk oder außerhalb Ihrer Netzwerkfirewall Problemeauftreten, deaktivieren Sie vorübergehend Ihre Firewall, führen Sie die gewünschte Aufgabe aus,und aktivieren Sie die Firewall dann wieder. Um das Problem dauerhaft zu beheben, konfigurierenSie die Firewall nach Bedarf, und passen Sie die Richtlinien und Einstellungen anderer Systemezur Angriffserkennung an.
● Sorgen Sie möglichst immer für helle Lichtquellen hinter der Webcam und außerhalb desAufnahmebereichs.
Festlegen der Webcam-EinstellungenIm Dialogfeld Eigenschaften können Sie die Webcam-Einstellungen anpassen. Auf das Dialogfeldkönnen Sie aus verschiedenen Programmen zugreifen, die mit der integrierten Kamera verwendetwerden können, in der Regel aus einem Menü für Konfigurationen, Einstellungen oder Eigenschaften.
● Helligkeit – Zum Einstellen der Lichtmenge für das Bild. Wenn Sie eine höhere Helligkeit wählen,wird das Bild heller, wenn Sie eine geringere Helligkeit wählen, wird das Bild dunkler.
● Kontrast – Zum Einstellen der Unterscheidung zwischen helleren und dunkleren Bereichen aufdem Bild. Durch eine höhere Kontrasteinstellung wirkt das Bild intensiver. Durch eine geringereKontrasteinstellung bleiben feinere Unterschiede der Helligkeitsstufen auf dem Bild erhalten. DasBild kann dadurch unter Umständen weniger intensiv wirken.
Webcam 43
● Farbton – Zum Einstellen des Erscheinungsbildes der Farbe, wodurch sie sich von anderenFarben unterscheidet (Eigenschaften, die eine Farbe rot, grün oder blau aussehen lassen). DerFarbton unterscheidet sich von der Sättigung, die die Intensität des Farbtons misst.
● Sättigung – Zum Einstellen der Farbintensität auf dem endgültigen Bild. Ein höherer Wert für dieSättigung bewirkt ein kräftigeres Bild. Mit einer geringeren Sättigung wirkt das Bild blasser.
● Schärfe – Zum Einstellen der Intensität von Kanten und Konturen auf einem Bild. Ein höherer Wertfür die Schärfe bewirkt ein klarer definiertes Bild. Ein niedrigerer Wert für die Schärfe bewirkt einweicheres Bild.
● Gamma – Zum Einstellen der Helligkeit der mittleren Graustufen und Tonwerte auf einem Bild.Durch die Einstellung des Gamma-Werts können Sie die Helligkeit der mittleren Graustufen oderTonwerte ändern, ohne dabei drastisch Schatten und helle Bereiche zu beeinflussen. Einniedrigerer Gamma-Wert lässt Grau schwarz erscheinen und dunkle Farben noch dunkler.
● Gegenlichtkompensierung – Kompensierung in Situationen, in denen das Bild aufgrund von zugroßen Mengen an Hintergrundlicht unscharf oder silhouettenhaft werden würde.
Weitere Informationen zur Verwendung der Webcam finden Sie unter Start > Hilfe und Support.
44 Kapitel 5 Multimedia
Verwenden des Lichtsensors Der Lichtsensor (Ambient Light Sensor, ALS) steuert die Helligkeit des Displays und die Empfindlichkeitder Webcam in dunklen Umgebungen. Der Lichtsensor steuert die folgenden Funktionen:
● Helligkeitsanpassung
● Webcam-Infrarotlinse (IR)
Der Lichtsensor ist standardmäßig aktiviert. So deaktivieren oder aktivieren Sie den Lichtsensor:
1. Wählen Sie Start > Systemsteuerung > Hardware und Sound > Ortungs- und andereSensoren.
2. Aktivieren Sie das Kontrollkästchen Microsoft Windows ALS-Gerät.
Verwenden der HelligkeitsanpassungDie Helligkeitsanpassung passt die Helligkeit des Displays automatisch den herrschendenLichtverhältnissen an. In einer dunklen Umgebung wird die Helligkeit des Displays automatischverringert. Je heller die Umgebung ist, desto heller wird das Display eingestellt.
Die Helligkeitsanpassung ist standardmäßig aktiviert. So deaktivieren oder aktivieren Sie dieHelligkeitsanpassung:
HINWEIS: Um die Helligkeitsanpassung zu verwenden, muss der Lichtsensor aktiviert sein.
1. Wählen Sie Start > Systemsteuerung > System und Sicherheit > Energieoptionen.
2. Klicken Sie auf Planeinstellungen ändern und dann auf Erweiterte Energieeinstellungenändern.
3. Klicken Sie auf das Pluszeichen neben Display und dann auf das Pluszeichen nebenHelligkeitsanpassung aktivieren.
4. Passen Sie die Einstellungen wie gewünscht an, und klicken Sie dann auf Übernehmen.
5. Klicken Sie auf OK.
Verwenden der Webcam-InfrarotlinseDie Webcam-Infrarotfunktion verbessert die Bildqualität der Webcam in einer dunklen Umgebung. DieInfrarotfunktion der Webcam wird automatisch zugeschaltet, wenn nur wenig Umgebungslichtvorhanden ist. Wenn die Umgebung wieder heller wird, wird die Webcam-Infrarotfunktion automatischausgeschaltet.
Die Webcam-Infrarotfunktion funktioniert folgendermaßen:
● Normale Lichtverhältnisse: Es findet keine Lichtkompensation statt, und die Infrarotfunktion wirdnicht aktiviert.
● Schwaches Umgebungslicht: Die Schwachlichtkompensation wird aktiviert, und die Bildqualitätverbessert sich.
● Extrem wenig oder gar kein Umgebungslicht: Die Webcam-Infrarotfunktion wird aktiviert. Dadurchkann die Webcam auch in dunklen Umgebungen Bilder/Videos aufnehmen. Die Bilder sindschwarzweiß.
Verwenden des Lichtsensors 45
Die Webcam-Infrarotfunktion ist standardmäßig aktiviert. So deaktivieren oder aktivieren Sie dieWebcam-Infrarotfunktion:
1. Wählen Sie Start > Alle Programme > HP > HP MediaSmart > HP MediaSmart Webcam.
2. In HP MediaSmart Webcam wählen Sie Einstellungen > Display > Erweiterte Einstellungenund dann die Registerkarte Kamerasteuerung.
3. Aktivieren bzw. deaktivieren Sie das Kontrollkästchen Lichtkompensation, und klicken Sie dannauf Übernehmen.
4. Klicken Sie auf OK.
HINWEIS: Die Webcam-Infrarotfunktion ist auch in anderen Webcam-Programmen verfügbar.Weitere Informationen finden Sie in der Software-Hilfe.
46 Kapitel 5 Multimedia
6 Energieverwaltung
Einstellen der EnergiesparfunktionenVerwenden von Energiesparmodi
Der Computer verfügt über zwei Energiesparfunktionen, die werksseitig aktiviert sind:Energiesparmodus und Ruhezustand.
Beim Einleiten des Energiesparmodus blinkt die Betriebsanzeige, und auf dem Display wird nichts mehrangezeigt. Ihre Daten werden im RAM-Speicher abgelegt, daher kann der Energiesparmodus schnellerbeendet werden als der Ruhezustand. Wenn sich der Computer über einen längeren Zeitraum imEnergiesparmodus befindet oder der Computer im Energiesparmodus einen kritischen Akkuladestanderreicht, wird der Ruhezustand eingeleitet.
Beim Einleiten des Ruhezustands werden Ihre Daten auf der Festplatte in einer Ruhezustandsdateigespeichert, und der Computer wird ausgeschaltet.
ACHTUNG: Um eine mögliche Verschlechterung der Bild- und Audiowiedergabe, den Verlust derWiedergabefunktion für Audio- und Videodaten und Informationsverluste zu vermeiden, sollten Siewährend des Lesens oder Beschreibens einer Disc oder einer externen Speicherkarte nicht denEnergiesparmodus oder Ruhezustand einleiten.
HINWEIS: Solange sich der Computer im Energiesparmodus oder Ruhezustand befindet, kannkeinerlei Netzwerkverbindung eingeleitet und keine Computerfunktion genutzt werden.
Einleiten und Beenden des EnergiesparmodusDas System leitet bei Akkubetrieb nach 15 Minuten ohne Aktivität, bei externer Stromversorgung nach30 Minuten ohne Aktivität den Energiesparmodus ein (werksseitige Einstellung).
Die Energieeinstellungen und Zeitlimits können im Fenster Energieoptionen in der Windows®Systemsteuerung geändert werden.
Wenn der Computer eingeschaltet ist, können Sie den Energiesparmodus auf folgende Weiseaktivieren:
● Drücken Sie kurz die Betriebstaste.
● Schließen Sie das Display.
● Klicken Sie auf Start, dann auf den Pfeil neben der Schaltfläche Herunterfahren und anschließendauf Energie sparen.
Einstellen der Energiesparfunktionen 47
Sie können den Energiesparmodus folgendermaßen beenden:
● Drücken Sie kurz die Betriebstaste.
● Wenn das Display geschlossen ist, öffnen Sie es.
● Drücken Sie eine beliebige Taste auf der Tastatur.
● Aktivieren Sie das TouchPad.
Wenn der Computer den Energiesparmodus beendet, leuchtet die Betriebsanzeige, und dieBildschirmanzeige, bei der Ihre Arbeit unterbrochen wurde, wird wiederhergestellt.
HINWEIS: Wenn Sie den Kennwortschutz für das Beenden des Energiesparmodus eingerichtethaben, müssen Sie Ihr Windows Kennwort eingeben, bevor Sie fortfahren können.
Einleiten und Beenden des RuhezustandsDas System leitet bei Akkubetrieb nach 1.080 Minuten (18 Stunden) ohne Aktivität, bei externerStromversorgung nach 1.080 Minuten (18 Stunden) ohne Aktivität oder bei Erreichen eines kritischenAkkuladestands den Ruhezustand ein (werksseitige Einstellung).
Die Energieeinstellungen und Zeitlimits können im Fenster Energieoptionen in der WindowsSystemsteuerung geändert werden.
So leiten Sie den Ruhezustand ein:
▲ Klicken Sie auf Start, dann auf den Pfeil neben der Schaltfläche Herunterfahren und anschließendauf Ruhezustand.
So beenden Sie den Ruhezustand:
▲ Drücken Sie kurz die Betriebstaste.
Die Betriebsanzeige beginnt zu leuchten, und Ihre Arbeit wird wie vor dem Einleiten des Ruhezustandsauf dem Bildschirm angezeigt.
HINWEIS: Wenn Sie den Kennwortschutz für das Beenden des Ruhezustands eingerichtet haben,müssen Sie Ihr Windows Kennwort eingeben, bevor Sie fortfahren können.
Einsparen von Energie● Wählen Sie in der Systemsteuerung unter System und Sicherheit im Fenster Energieoptionen
den Energiesparplan Energiesparen.
● Deaktivieren Sie LAN- und WLAN-Verbindungen, und schließen Sie alle Modemanwendungen,wenn Sie diese nicht verwenden.
● Trennen Sie alle externen Geräte, die nicht an eine externe Stromquelle angeschlossen sind, wennSie diese gerade nicht verwenden.
● Beenden Sie den Zugriff auf alle nicht verwendeten externen Speicher- und Erweiterungskarten,deaktivieren oder entnehmen Sie sie.
● Passen Sie die Displayhelligkeit nach Bedarf mithilfe der entsprechenden Tasten an.
● Leiten Sie vor einer Unterbrechung der Arbeit den Energiesparmodus oder den Ruhezustand ein,oder fahren Sie den Computer herunter.
48 Kapitel 6 Energieverwaltung
Verwenden der AkkumessanzeigeDie Akkumessanzeige befindet sich im Infobereich rechts in der Taskleiste. Sie ermöglicht einenschnellen Zugriff auf die Energieeinstellungen, die Anzeige des Ladestands sowie die Auswahl einesanderen Energiesparplans.
● Bewegen Sie den Mauszeiger über das Symbol für die Akkumessanzeige, um den Prozentwertdes Akkuladestands und den aktuellen Energiesparplan anzuzeigen.
● Klicken Sie auf das Symbol für die Akkumessanzeige, und wählen Sie ein Element aus der Liste,um auf die Energieoptionen zuzugreifen oder den Energiesparplan zu ändern.
Verschiedene Symbole für die Akkumessanzeige geben an, ob der Computer mit einem Akku oder übereine externe Stromquelle betrieben wird. Es wird auch eine Nachricht angezeigt, wenn der Akku einenniedrigen Ladestand, einen kritischen Ladestand oder einen Akkustand für Reservestrom erreicht hat.
So können Sie das Symbol der Akkumessanzeige ein- oder ausblenden:
1. Klicken Sie mit der rechten Maustaste auf das Symbol Ausgeblendete Symbole einblenden (denPfeil links im Infobereich).
2. Klicken Sie auf Benachrichtigungssymbole anpassen.
3. Wählen Sie unter Verhalten die Option Symbol und Benachrichtigungen anzeigen für dasEnergiesymbol.
4. Klicken Sie auf OK.
Verwenden von EnergiesparplänenEin Energiesparplan umfasst eine Reihe von Systemeinstellungen, die festlegen, wie der ComputerEnergie verbraucht. Energiesparpläne helfen Ihnen dabei, Energie zu sparen oder die Leistung zuoptimieren.
Sie können die Einstellungen für den Energiesparplan ändern, oder Ihren eigenen Energiesparplanerstellen.
Anzeigen des aktuellen Energiesparplans
▲ Klicken Sie auf das Symbol für die Akkumessanzeige im Infobereich außen rechts in der Taskleiste.
– ODER –
Wählen Sie Start > Systemsteuerung > System und Sicherheit > Energieoptionen.
Auswählen eines anderen Energiesparplans
▲ Klicken Sie auf das Symbol für die Akkumessanzeige im Infobereich, und wählen Sie dann einenEnergiesparplan aus der Liste aus.
– ODER –
Wählen Sie Start > Systemsteuerung > System und Sicherheit > Energieoptionen, und wählenSie dann einen Energiesparplan aus der Liste aus.
Einstellen der Energiesparfunktionen 49
Anpassen des Energiesparplans1. Klicken Sie auf das Symbol für die Akkumessanzeige im Infobereich, und klicken Sie dann auf
Weitere Energieoptionen.
– ODER –
Wählen Sie Start > Systemsteuerung > System und Sicherheit > Energieoptionen.
2. Wählen Sie einen Energiesparplan, und klicken Sie dann auf Planeinstellungen ändern.
3. Ändern Sie die Einstellungen nach Bedarf.
4. Klicken Sie auf Erweiterte Energieeinstellungen ändern, und nehmen Sie die gewünschtenÄnderungen vor.
Einrichten des Kennwortschutzes für die ReaktivierungSo legen Sie fest, dass beim Beenden des Energiesparmodus oder des Ruhezustands ein Kennworteingegeben werden muss:
1. Wählen Sie Start > Systemsteuerung > System und Sicherheit > Energieoptionen.
2. Klicken Sie im linken Fensterausschnitt auf Kennwort ist für Reaktivierung erforderlich.
3. Klicken Sie auf Einige Einstellungen sind momentan nicht verfügbar.
4. Klicken Sie auf Kennwort ist erforderlich (empfohlen).
HINWEIS: Wenn Sie ein Kennwort für ein Benutzerkonto erstellen oder Ihr aktuelles Kennwortändern müssen, klicken Sie auf Kennwort des Benutzerkontos erstellen oder ändern. FolgenSie anschließend den Anleitungen auf dem Bildschirm. Wenn Sie kein Kennwort für einBenutzerkonto erstellen müssen, gehen Sie weiter zu Schritt 5.
5. Klicken Sie auf Änderungen speichern.
50 Kapitel 6 Energieverwaltung
Anschließen an die externe NetzstromversorgungEin zugelassenes Netzteil versorgt den Computer mit Wechselstrom.
VORSICHT! Um mögliche Sicherheitsrisiken zu vermeiden, darf nur das mit dem Computer gelieferteNetzteil, ein von HP bereitgestelltes Ersatznetzteil oder ein von HP erworbenes, kompatibles Netzteilverwendet werden.
Schließen Sie den Computer in den folgenden Situationen an das Stromnetz an:
● Beim Aufladen oder Kalibrieren eines Akkus
VORSICHT! Laden Sie den Computerakku nicht an Bord von Flugzeugen auf.
● Beim Installieren oder Aktualisieren von Systemsoftware
● Beim Brennen von Daten auf eine optionale externe CD oder DVD
Beim Anschließen des Computers an das Stromnetz geschieht Folgendes:
● Der Akku wird aufgeladen.
● Ist der Computer eingeschaltet, so verändert sich die Akkumessanzeige im Infobereich.
Beim Trennen des Computers von der Stromversorgung geschieht Folgendes:
● Der Computer schaltet auf den Betrieb mit Akkustrom um.
● Die Helligkeit des Displays wird automatisch verringert, um die Nutzungsdauer des Akkus zuverlängern. Um die Helligkeit des Displays zu erhöhen, drücken Sie die Taste displayhelligkeiterhöhen, oder schließen Sie den Computer wieder an das Stromnetz an.
Anschließen an das StromnetzVORSICHT! So verringern Sie die Gefahr von Stromschlägen und Geräteschäden:
Stecken Sie das Netzkabel in eine Netzsteckdose, die jederzeit leicht erreichbar ist.
Wenn Sie den Computer vom Netz trennen, trennen Sie das Netzkabel zuerst von der Netzsteckdose(nicht vom Anschluss am Computer).
Falls ein Netzkabel mit einem Stecker mit Erdungskontakt geliefert wurde, stecken Sie das Kabel ineine geerdete Netzsteckdose. Verwenden Sie ausschließlich Netzkabel mit intaktem Erdungsleiter (undbeispielsweise keinen 2-poligen Adapter). Der Erdungsleiter erfüllt eine wichtige Sicherheitsfunktion.
So schließen Sie den Computer an den Netzstrom an:
1. Schließen Sie das Netzteil an den Netzanschluss (1) am Computer an.
2. Stecken Sie das Netzkabel in das Netzteil (2).
Anschließen an die externe Netzstromversorgung 51
3. Stecken Sie das andere Ende des Netzkabels in eine Steckdose (3).
Testen eines NetzteilsTesten Sie das Netzteil, wenn der Computer bei Netzstromversorgung eines der folgenden Symptomeaufweist:
● Der Computer lässt sich nicht einschalten.
● Auf dem Display wird nichts angezeigt.
● Die Betriebsanzeige leuchtet nicht.
So testen Sie das Netzteil:
1. Entfernen Sie den Akku aus dem Computer.
2. Verbinden Sie das Netzteil mit dem Computer, und stecken Sie es dann an einer Steckdose an.
3. Schalten Sie den Computer ein.
● Wenn die Betriebsanzeige leuchtet, funktioniert das Netzteil ordnungsgemäß.
● Wenn die Betriebsanzeige nicht leuchtet, funktioniert das Netzteil nicht ordnungsgemäß undsollte ausgetauscht werden.
Informationen zum Erwerb eines Ersatznetzteils erhalten Sie beim technischen Support.
52 Kapitel 6 Energieverwaltung
Verwenden des AkkusWenn sich ein aufgeladener Akku im Computer befindet und der Computer nicht an eine externeStromquelle angeschlossen ist, wird er mit Akkustrom betrieben. Ist der Computer an eine externeStromquelle angeschlossen, wird er mit Netzstrom betrieben.
Falls der Computer einen aufgeladenen Akku enthält und über das Netzteil mit Netzstrom versorgt wird,schaltet er auf Akkustrom um, wenn das Netzteil vom Computer getrennt wird.
HINWEIS: Wenn das Netzteil vom Computer getrennt wird, wird die Helligkeit des Displays verringert,um Akkuleistung zu sparen. Um die Helligkeit des Displays zu erhöhen, drücken Sie die Tastedisplayhelligkeit erhöhen, oder schließen Sie den Computer wieder an das Stromnetz an.
Ob Sie den Akku im Computer lassen oder herausnehmen und anderweitig aufbewahren, hängt vonIhrer Arbeitsweise ab. Wenn Sie den Akku im Computer aufbewahren, wird er jedes Mal aufgeladen,wenn der Computer an eine Netzstromquelle angeschlossen ist. Außerdem ist Ihre Arbeit im Falle einesStromausfalls geschützt. Wenn ein Akku in einem Computer aufbewahrt wird, der ausgeschaltet undnicht an den Netzstrom angeschlossen ist, wird er jedoch langsam entladen.
VORSICHT! Zur Vermeidung möglicher Sicherheitsrisiken verwenden Sie nur den im Lieferumfangdes Computers enthaltenen Akku, einen Ersatzakku von HP oder zulässige Akkus, die als Zubehör vonHP erworben wurden.
Die Akkunutzungsdauer kann unterschiedlich ausfallen. Sie hängt von den Einstellungen in derEnergieverwaltung, von auf dem Computer ausgeführten Programmen, der Helligkeit des Displays, denangeschlossenen externen Geräten und anderen Faktoren ab.
Beschreibung der AkkusDer Computer unterstützt die Verwendung von bis zu zwei Akkus:
● Ein primärer Lithium-Ionen-Akku gehört zum Lieferumfang des Computers und ist bereits installiert.
● Ein optionaler Zweitakku (separat zu erwerben) kann zusätzlich zum Primärakku an der Unterseitedes Computers angeschlossen werden.
Informationen zum Akku unter Hilfe und SupportUnter Hilfe und Support finden Sie die folgenden Tools und Informationen zum Akku:
● Akku-Test, ein Tool zum Überprüfen der Akkuleistung
● Informationen zur Kalibrierung, Energieverwaltung sowie zur sachgerechten Pflege undAufbewahrung, um die Akkunutzungsdauer zu verlängern
● Informationen zu Akkutypen, technischen Daten, Nutzungsdauer und Kapazität
So greifen Sie auf die Akkuinformationen zu:
▲ Wählen Sie Start > Hilfe und Support > Lernmöglichkeiten > Energiesparpläne: Häufiggestellte Fragen (FAQ).
Verwenden von Akku-TestAkku-Test in Hilfe und Support liefert Informationen über den Status des Akkus im Computer.
Verwenden des Akkus 53
So führen Sie Akku-Test aus:
1. Schließen Sie das Netzteil an den Computer an.
HINWEIS: Der Computer muss mit einer externen Stromquelle verbunden sein, damit Akku-Testordnungsgemäß ausgeführt werden kann.
2. Wählen Sie Start > Hilfe und Support > Problembehandlung > Stromversorgung,Wärmemanagement und mechanische Komponenten.
3. Klicken Sie auf die Registerkarte Stromversorgung, und klicken Sie dann auf Akku-Test.
Akku-Test prüft den Akku und seine Zellen, um festzustellen, ob sie fehlerfrei funktionieren.Anschließend werden die Ergebnisse als Bericht ausgegeben.
Anzeigen des Akkuladestands▲ Bewegen Sie den Mauszeiger über das Symbol für die Akkumessanzeige, das sich im Infobereich
ganz rechts in der Taskleiste befindet.
Einsetzen oder Entnehmen des primären AkkusACHTUNG: Das Entfernen eines Akkus, der die einzige Stromquelle darstellt, kann zu Datenverlustenführen. Um Datenverluste zu vermeiden, leiten Sie den Ruhezustand ein oder schalten den Computeranhand des Windows Standardverfahrens aus, bevor Sie den Akku entnehmen.
So entnehmen Sie den primären Akku:
1. Schalten Sie den Computer aus, und schließen Sie das Display.
2. Legen Sie den Computer mit der Unterseite nach oben auf eine ebene Fläche.
3. Entsichern Sie den Akku, indem Sie die Akkuverriegelung (1) betätigen.
4. Betätigen Sie den Akkufach-Entriegelungsschieber (2), um den Akku freizugeben.
HINWEIS: Der Akkufach-Entriegelungsschieber kehrt automatisch in seine Position zurück.
5. Heben Sie den Akku aus dem Akkufach (3).
54 Kapitel 6 Energieverwaltung
So setzen Sie den primären Akku ein:
1. Schalten Sie den Computer aus, und schließen Sie das Display.
2. Legen Sie den Computer mit der Unterseite nach oben auf eine ebene Fläche.
3. Richten Sie die Führungsnasen am Akku an den Öffnungen an der Hinterkante des Akkufachs aus(1), und senken Sie den Akku vollständig in das Akkufach (2).
4. Sichern Sie den Akku, indem Sie die Akkuverriegelung (3) betätigen.
Aufladen des AkkusVORSICHT! Laden Sie den Computerakku nicht an Bord von Flugzeugen auf.
Der Akku wird geladen, sobald der Computer über das Netzteil oder ein optionales Netzteil an eineexterne Stromquelle angeschlossen ist.
Der Akku wird unabhängig davon geladen, ob der Computer in Betrieb ist oder nicht. Beiausgeschaltetem Computer erfolgt der Ladevorgang jedoch schneller.
Wenn der Akku neu ist, zwei Wochen oder länger nicht verwendet wurde oder bedeutend wärmer oderkälter als Zimmertemperatur ist, kann der Ladevorgang länger dauern.
So verlängern Sie die Akkunutzungsdauer und optimieren die Genauigkeit der Akkuladeanzeigen:
● Wenn Sie einen neuen Akku aufladen, schalten Sie den Computer erst ein, wenn der Akku vollgeladen ist.
● Laden Sie den Akku so lange auf, bis die Akkuanzeige weiß leuchtet.
HINWEIS: Ist der Computer während des Ladevorgangs eingeschaltet, zeigt dieAkkumessanzeige im Infobereich u. U. 100 Prozent an, bevor der Akku vollständig aufgeladen ist.
● Entladen Sie den Akku vor einer erneuten Aufladung durch normale Verwendung des Computersauf weniger als 5 Prozent seiner vollen Kapazität.
● Wenn der Akku einen Monat oder länger nicht verwendet wurde, führen Sie anstelle eineseinfachen Ladevorgangs eine Kalibrierung durch.
Verwenden des Akkus 55
Die Akkuanzeige am Computer veranschaulicht den Ladestand:
● Leuchtet nicht: Der Computer wird mit Akkuenergie betrieben.
● Blinkt gelb: Der Akku hat einen niedrigen oder kritischen Ladestand erreicht, oder es liegt einAkkufehler vor.
● Leuchtet gelb: Der Akku wird geladen.
● Leuchtet weiß: Der Computer ist an eine externe Stromquelle angeschlossen, und der Akku istvollständig geladen.
Maximieren der AkkunutzungsdauerDie Akkunutzungsdauer ist abhängig von den Funktionen, die Sie während des Akkubetriebsverwenden. Die Nutzungsdauer wird mit der Zeit kürzer, da die Akkukapazität nachlässt.
Tipps zum Maximieren der Akkunutzungsdauer:
● Verringern Sie die Helligkeit für die Displayanzeige.
● Überprüfen Sie die Energiespareinstellung in den Energieoptionen.
● Nehmen Sie den Akku aus dem Computer, wenn er nicht benötigt oder geladen wird.
● Bewahren Sie den Akku kühl und trocken auf.
Niedriger AkkuladestandIn diesem Abschnitt werden die Alarmfunktionen und Systemreaktionen beschrieben, die werksseitigeingestellt sind. Einige Alarmfunktionen und Systemreaktionen bei einem niedrigen Akkuladestandkönnen über die Energieoptionen der Windows Systemsteuerung geändert werden. Die Einstellungenim Fenster Energieoptionen wirken sich nicht auf die LEDs aus.
Feststellen eines niedrigen AkkuladestandsWenn ein Akku als einzige Stromquelle des Computers verwendet wird und der Ladestand des Akkusniedrig oder kritisch ist, wird dies im Symbol für die Akkumessanzeige im Infobereich entsprechendangezeigt.
Bei einem kritischen Ladestand wird oberhalb des Symbols für die Akkumessanzeige zusätzlich dieRestladung angezeigt.
HINWEIS: Weitere Informationen zur Akkumessanzeige finden Sie unter „Verwenden derAkkumessanzeige“ auf Seite 49.
Auf einen kritischen Akkuladestand reagiert der Computer auf folgende Weise:
● Wenn der Ruhezustand aktiviert und der Computer eingeschaltet ist oder sich imEnergiesparmodus befindet, leitet der Computer den Ruhezustand ein.
● Wenn der Ruhezustand deaktiviert und der Computer eingeschaltet oder im Energiesparmodusist, verbleibt der Computer kurz im Energiesparmodus und schaltet dann ab, wobei alle nichtgespeicherten Daten verloren gehen.
56 Kapitel 6 Energieverwaltung
Beheben eines niedrigen AkkuladestandsACHTUNG: Um die Gefahr eines Datenverlusts zu verringern, wenn die Akkuladung einen kritischenStand erreicht und der Ruhezustand eingeleitet wurde, stellen Sie die Stromversorgung erst wieder her,wenn die Betriebsanzeige nicht mehr leuchtet.
Beheben eines niedrigen Akkuladestands, wenn eine externe Stromquelle vorhanden ist
▲ Schließen Sie eines der folgenden Geräte an:
● Netzteil
● Optionales Netzteil, das als Zubehör von HP erworben wurde
Beheben eines niedrigen Akkuladestands, wenn ein aufgeladener Akku verfügbar ist
1. Schalten Sie den Computer aus, oder leiten Sie den Ruhezustand ein.
2. Entfernen Sie den entladenen Akku, und legen Sie den aufgeladenen Akku ein.
3. Schalten Sie den Computer ein.
Beheben eines niedrigen Akkuladestands, wenn keine Stromquelle verfügbar ist
▲ Leiten Sie den Ruhezustand ein.
– ODER –
Speichern Sie Ihre Arbeit, und fahren Sie den Computer herunter.
Beheben eines niedrigen Akkuladestands, wenn der Computer den Ruhezustand nicht beenden kann
Wenn die Stromversorgung des Computers nicht mehr ausreicht, um den Ruhezustand zu beenden,führen Sie die folgenden Schritte aus:
1. Setzen Sie einen geladenen Akku ein, oder schließen Sie den Computer an eine externeStromquelle an.
2. Drücken Sie zum Beenden des Ruhezustands die Betriebstaste.
Verwenden des Zweitakkus (bestimmte Modelle)Mit einem Zweitakku können Sie Ihren Computer mehrere Stunden länger mobil verwenden.
Verwenden des Akkus 57
Komponenten des Zweitakkus
Komponente Beschreibung
(1) Taste zum Prüfen der Akkuladung Mit dieser Taste lösen Sie eine Überprüfung des Akkuladestandsaus.
(2) Akkuladeanzeigen Zeigen die prozentuale verfügbare Akkuladung an.
● Blinken: Der Zweitakku ist nahezu entladen.
● Eine LED leuchtet: Der Zweitakku verfügt noch über 25 %seiner vollen Ladung.
● Zwei LEDs leuchten: Der Zweitakku verfügt noch über 50 %seiner vollen Ladung.
● Drei LEDs leuchten: Der Zweitakku verfügt noch über 75 %seiner vollen Ladung.
● Vier LEDs leuchten: Der Zweitakku ist voll aufgeladen.
(3) Akku-Entriegelungsschieber Zum Freigeben des Akkus von der Unterseite des Computers.
Einsetzen/Entfernen des ZweitakkusACHTUNG: Wenn Sie einen Akku entfernen, der die einzige Stromquelle darstellt, kann dies zuDatenverlust führen. Um Datenverlust zu vermeiden, sollten Sie Ihre Arbeit speichern, bevor Sie denAkku entfernen.
So bringen Sie den Zweitakku an:
HINWEIS: Achten Sie beim ersten Verwenden des Zweitakkus darauf, zuerst die Abdeckung desAkkuanschlusses zu entfernen.
58 Kapitel 6 Energieverwaltung
HINWEIS: Der Computer muss vor dem Anbringen oder Entfernen des Zweitakkus nichtausgeschaltet werden.
1. Schließen Sie das Display, und legen Sie den Computer mit seiner Oberseite nach unten auf eineebene Fläche, so dass das Akkufach zu Ihnen zeigt.
2. Richten Sie den Zweitakku so auf der Unterseite des Computers aus, dass die Taste zum Prüfender Akkuladung zu Ihnen zeigt.
3. Drücken Sie den Zweitakku an, bis er fest sitzt (1).
4. Verbinden Sie den Akku mithilfe der Entriegelungsschieber (2) fest mit dem Computer.
So entfernen Sie den Zweitakku:
1. Schließen Sie das Display, und legen Sie den Computer mit seiner Oberseite nach unten auf eineebene Fläche, so dass das Akkufach zu Ihnen zeigt.
2. Betätigen Sie die Akku-Entriegelungsschieber (1), um den Zweitakku freizugeben.
Verwenden des Akkus 59
3. Heben Sie den Zweitakku von der Unterseite des Computers ab (2).
Reihenfolge des Ladens und Entladens der Akkus Wenn sowohl der Primärakku als auch der Zweitakku installiert sind, gelten je nach Situation bestimmteLade- und Entlademuster für die beiden Akkus.
● Der Computer unterstützt den Schnelllademodus (werksseitig aktiviert). Wenn beide Akkusgeladen werden müssen, wird zuerst der Primärakku auf 90 Prozent aufgeladen, bevor die Ladungdes Zweitakkus beginnt. Danach wird ausschließlich der Zweitakku geladen. Wenn der Zweitakkuzu 90 Prozent aufgeladen ist, wird der Primärakku bis auf 100 Prozent geladen. Wenn derPrimärakku voll aufgeladen ist, wird auch der Zweitakku bis auf 100 Prozent geladen.
HINWEIS: Der Schnelllademodus kann in Setup Utility (BIOS) deaktiviert werden. Wenn derSchnelllademodus deaktiviert ist, wird zuerst der Primärakku auf 100 Prozent aufgeladen, bevordie Ladung des Zweitakkus beginnt. Weitere Informationen finden Sie unter „Setup Utility (BIOS)“auf Seite 88.
● Wenn der Zweitakku einen kritischen Ladestand erreicht, wird der Computer vom Primärakkuweiter gespeist.
● Bevor der Primärakku entladen wird, wird zunächst der Zweitakku entladen.
● Wenn der Zweitakku vom Computer getrennt wird, wird der Computer vom Primärakku weitergespeist.
● Wenn der Zweitakku mit dem Computer verbunden wird, wird der Computer vom Zweitakkugespeist.
Kalibrieren eines AkkusUm die Akkuleistung zu maximieren, kalibrieren Sie den Akku in den folgenden Fällen:
● Der angezeigte Akkuladestand scheint falsch zu sein.
● Sie beobachten eine erhebliche Änderung bei der normalen Akkulaufzeit.
60 Kapitel 6 Energieverwaltung
Selbst bei intensiver Nutzung eines Akkus sollte eine monatliche Kalibrierung ausreichen. Neue Akkusmüssen nicht kalibriert werden.
HINWEIS: Zur Kalibrierung eines Akkus und für weitere Informationen wählen Sie Start > Hilfe undSupport.
Aufbewahren von AkkusACHTUNG: Um eine Beschädigung des Akkus zu vermeiden, dürfen Sie ihn niemals längere Zeithohen Temperaturen aussetzen.
Nehmen Sie den Akku aus dem Computer, und bewahren Sie ihn separat auf, wenn der Computerlänger als zwei Wochen nicht benutzt wird und nicht an eine externe Stromquelle angeschlossen ist.
Lagern Sie einen Akku an einem kühlen, trockenen Ort, damit er sich nicht frühzeitig entlädt.
HINWEIS: Ein gelagerter Akku sollte alle 6 Monate geprüft werden. Wenn der Ladestand weniger als50 Prozent beträgt, laden Sie den Akku vor der weiteren Lagerung auf.
Kalibrieren Sie einen Akku, der einen Monat oder länger aufbewahrt wurde, bevor Sie ihn verwenden.
Entsorgen eines gebrauchten AkkusVORSICHT! Nehmen Sie den Akku nicht auseinander, vermeiden Sie mechanische Beschädigungenjeglicher Art, schließen Sie die Kontakte eines Akkus nicht kurz, und setzen Sie den Akku nicht Feueroder Feuchtigkeitseinwirkung aus, um Brände, Verätzungen oder Verbrennungen zu vermeiden.
Informationen zur korrekten Entsorgung von Akkus finden Sie im Dokument Hinweise zu Zulassung,Sicherheit und Umweltverträglichkeit.
Ersetzen des AkkusDie Akkunutzungsdauer kann unterschiedlich ausfallen. Sie hängt von den Einstellungen in derEnergieverwaltung, von auf dem Computer ausgeführten Programmen, der Helligkeit des Displays, denangeschlossenen externen Geräten und anderen Faktoren ab.
Akku-Test gibt eine Meldung aus, dass Sie den Akku austauschen sollten, wenn eine interne Zelle nichtkorrekt lädt oder wenn die Akkuladekapazität nachlässt. Eine Meldung verweist auf die HP Website,über die Sie weitere Informationen erhalten und einen Ersatzakku bestellen können. Wenn der Akkumöglicherweise von einer HP Garantie abgedeckt ist, wird zusammen mit den Anleitungen eineGarantie-ID angezeigt.
HINWEIS: Damit Sie immer über einen einsatzbereiten Akku verfügen, wenn Sie ihn benötigen,empfiehlt HP den Kauf eines neuen Akkus, wenn die Anzeige für die Ladekapazität von grün zu gelbwechselt.
Verwenden des Akkus 61
Herunterfahren des ComputersACHTUNG: Nicht gespeicherte Daten gehen verloren, wenn der Computer ausgeschaltet wird.
Der Befehl „Herunterfahren“ schließt alle geöffneten Programme, einschließlich des Betriebssystems.Display und Computer werden ausgeschaltet.
Fahren Sie den Computer in den folgenden Situationen herunter:
● Wenn Sie den Akku auswechseln oder auf Komponenten im Computer zugreifen müssen
● Wenn Sie ein externes Hardwaregerät an einem anderen Anschluss als USB anschließen
● Wenn der Computer längere Zeit nicht benutzt wird und an keine externe Stromquelleangeschlossen ist
Auch wenn Sie den Computer über die Betriebstaste herunterfahren können, wird empfohlen, denComputer über den Windows Befehl Herunterfahren auszuschalten.
So schalten Sie den Computer aus:
HINWEIS: Befindet sich der Computer im Energiesparmodus oder im Ruhezustand, müssen Siediesen Modus zunächst beenden, bevor das System heruntergefahren werden kann.
1. Speichern Sie Ihre Daten, und schließen Sie alle offenen Programme.
2. Klicken Sie auf Start.
3. Klicken Sie auf Herunterfahren.
Wenn der Computer nicht reagiert und Sie daher nicht mit den obengenannten Methodenherunterfahren können, versuchen Sie es mit den folgenden Notabschaltverfahren in der angegebenenReihenfolge:
● Drücken Sie die Tastenkombination strg+alt+entf, und klicken Sie dann auf die Netzschalter-Schaltfläche.
● Halten Sie die Betriebstaste mindestens 5 Sekunden lang gedrückt.
● Trennen Sie den Computer von der externen Stromquelle, und entfernen Sie den Akku.
62 Kapitel 6 Energieverwaltung
7 Laufwerke und externe Geräte
LaufwerkeAnzeigen von Informationen über installierte Laufwerke
Ihr Computer verfügt über eine Festplatte (rotierend) oder ein Solid-State-Laufwerk (SSD) mitFestkörperspeicher. Da ein SSD nicht über bewegliche Teile verfügt, erzeugt es weniger Wärme alseine Festplatte.
Bestimmte Computermodelle unterstützen bis zu zwei Laufwerke. Um die in Ihrem Computerinstallierten Laufwerke anzuzeigen, wählen Sie Start > Computer.
Computer mit zwei installierten SSDs werden in einer RAID 0-Konfiguration ausgeliefert. So zeigen Siedie beiden SSDs und die RAID 0-Konfiguration an:
1. Schalten Sie den Computer ein, oder starten Sie ihn neu.
2. Wenn das Fenster POST angezeigt wird, drücken Sie strg+I, um das Konfigurationsprogramm zuöffnen.
3. Unter Disk/Volume Information (Informationen zu Festplatte/Volume) wird RAID 0 (Stripe)angezeigt, und die beiden SSDs werden aufgeführt.
HINWEIS: Weitere Informationen zu RAID 0 finden Sie unter „RAID 0 (bestimmte Modelle)“auf Seite 102.
HINWEIS: In Windows® ist das Merkmal Benutzerkontensteuerung zur Verbesserung der SicherheitIhres Computers enthalten. Sie werden möglicherweise aufgefordert, Ihre Erlaubnis zu erteilen bzw. einKennwort einzugeben, wenn Sie beispielsweise Programme installieren, Dienstprogramme ausführenoder Windows Einstellungen ändern möchten. Weitere Informationen dazu finden Sie unter Hilfe undSupport.
Umgang mit LaufwerkenLaufwerke sind empfindliche Computerkomponenten, die vorsichtig behandelt werden müssen.Beachten Sie die folgenden Hinweise für den Umgang mit Laufwerken. Weitere Warnhinweise findenSie in den jeweiligen Anleitungen.
Laufwerke 63
ACHTUNG: Beachten Sie folgende Vorsichtsmaßnahmen, um Computer- oder Laufwerkschäden undden Verlust von Daten zu vermeiden:
Bevor Sie einen Computer bewegen, an den eine externe Festplatte angeschlossen ist, leiten Sie denEnergiesparmodus ein, und warten Sie, bis auf dem Display nichts mehr angezeigt wird, oder trennenSie die externe Festplatte vom Computer.
Gehen Sie vorsichtig mit Laufwerken um. Lassen Sie sie nicht fallen, und stellen Sie keine Gegenständedarauf ab.
Wenn der Akku die einzige Stromquelle darstellt, vergewissern Sie sich, dass er ausreichendaufgeladen ist, bevor das Laufwerk auf eine Disc schreibt.
Schützen Sie das Laufwerk vor extremen Temperaturen und Feuchtigkeit.
Schützen Sie das Laufwerk vor Flüssigkeiten. Besprühen Sie das Laufwerk nicht mit Reinigungsmitteln.
Schützen Sie Laufwerke vor Magnetfeldern. Sicherheitseinrichtungen mit Magnetfeldern sind z. B.Sicherheitsschleusen und Handsucher auf Flughäfen. Die Sicherheitseinrichtungen auf Flughäfen, beidenen Handgepäck über ein Förderband läuft, arbeiten mit Röntgenstrahlen statt mit Magnetismus undbeschädigen Laufwerke daher nicht.
Verbessern der Festplattenleistung
Verwenden der DefragmentierungWährend Ihrer Arbeit mit dem Computer werden die Dateien auf der Festplatte fragmentiert. Bei derDefragmentierung werden die fragmentierten Dateien und Ordner auf der Festplatte wiederzusammengefügt, damit das System leistungsfähiger wird.
HINWEIS: Für Solid-State-Laufwerke (SSD) muss keine Defragmentierung ausgeführt werden.
So verwenden Sie die Defragmentierung:
1. Wählen Sie Start > Alle Programme > Zubehör > Systemprogramme > Defragmentierung.
2. Klicken Sie auf Laufwerk defragmentieren.
HINWEIS: In Windows® ist das Merkmal Benutzerkontensteuerung zur Verbesserung derSicherheit Ihres Computers enthalten. Sie werden möglicherweise aufgefordert, Ihre Erlaubnis zuerteilen bzw. ein Kennwort einzugeben, wenn Sie beispielsweise Programme installieren,Dienstprogramme ausführen oder Windows Einstellungen ändern möchten. Weitere Informationendazu finden Sie unter Hilfe und Support.
Weitere Informationen finden Sie in der Hilfe zur Defragmentierung.
Verwenden der DatenträgerbereinigungBei der Datenträgerbereinigung wird die Festplatte nach nicht benötigten Dateien durchsucht. Diesekönnen bedenkenlos gelöscht werden, um Platz auf dem Datenträger freizugeben und den Computerleistungsfähiger zu machen.
So verwenden Sie die Datenträgerbereinigung:
1. Wählen Sie Start > Alle Programme > Zubehör > Systemprogramme >Datenträgerbereinigung.
2. Folgen Sie den Anleitungen auf dem Bildschirm.
64 Kapitel 7 Laufwerke und externe Geräte
Verwenden von HP ProtectSmart Hard Drive Protection (bestimmte Modelle)HP ProtectSmart Hard Drive Protection schützt eine Festplatte, indem sie in folgenden Fällen in dieParkposition gebracht wird und Datenanfragen vorübergehend gestoppt werden:
● Der Computer wird fallen gelassen.
● Der Computer wird mit geschlossenem Display bei Akkubetrieb transportiert.
Nach einem dieser Ereignisse wechselt HP ProtectSmart Hard Drive Protection nach kurzer Zeit wiederzum normalen Festplattenbetrieb.
HINWEIS: Da Solid-State-Laufwerke (SSDs) nicht über bewegliche Teile verfügen, istHP ProtectSmart Hard Drive Protection für diese nicht erforderlich.
HINWEIS: HP ProtectSmart Hard Drive Protection schützt Festplatten im primären Festplattenschachtund im sekundären Festplattenschacht. Festplatten, die an einem USB-Anschluss angeschlossen sind,werden nicht von HP ProtectSmart Hard Drive Protection geschützt.
Weitere Informationen finden Sie in der Softwarehilfe von HP ProtectSmart Hard Drive Protection.
Ermitteln des Status von HP ProtectSmart Hard Drive ProtectionDie Laufwerkanzeige am Computer leuchtet gelb, wenn sich ein Laufwerk im primärenFestplattenschacht oder ein Laufwerk im sekundären Festplattenschacht (bestimmte Modelle) in derParkposition befindet. Um festzustellen, ob Laufwerke derzeit geschützt sind oder ob sich ein Laufwerkgerade in der Parkposition befindet, wählen Sie Start > Systemsteuerung > Hardware und Sound> Windows Mobilitätscenter:
● Bei aktivierter Software wird das Festplattensymbol durch ein grünes Häkchen überlagert.
● Bei deaktivierter Software wird das Festplattensymbol durch ein rotes X überlagert.
● Bei geparkten Laufwerken wird das Festplattensymbol durch einen gelben Mond überlagert.
Das Symbol im Mobilitätscenter zeigt möglicherweise nicht den aktuellsten Status des Laufwerks an.Um eventuelle Statusänderungen sofort zu erkennen, müssen Sie das Symbol im Infobereich aktivieren.
So aktivieren Sie das Symbol im Infobereich:
1. Wählen Sie Start > Systemsteuerung > Hardware und Sound > HP ProtectSmart Hard DriveProtection.
HINWEIS: Wenn das Fenster Benutzerkontensteuerung geöffnet wird, klicken Sie auf Ja.
2. Klicken Sie unter Symbol in der Taskleiste auf Anzeigen.
3. Klicken Sie auf OK.
Energieverwaltung bei einem Laufwerk in ParkpositionWenn HP ProtectSmart Hard Drive Protection das Laufwerk in die Parkposition gebracht hat, reagiertder Computer folgendermaßen:
● Der Computer fährt nicht herunter.
● Der Computer leitet nicht den Energiesparmodus oder Ruhezustand ein (außer im nachfolgendbeschriebenen Fall).
Laufwerke 65
HINWEIS: Wenn der Computer mit Akkuenergie betrieben wird und einen kritischenAkkuladestand erreicht, lässt HP ProtectSmart Hard Drive Protection das Einleiten desRuhezustands zu.
HP empfiehlt, den Computer erst zu bewegen, wenn der Computer heruntergefahren oder derEnergiesparmodus oder Ruhezustand eingeleitet wurde.
Verwenden der Software HP ProtectSmart Hard Drive ProtectionMit der Software HP ProtectSmart Hard Drive Protection können Sie folgende Aktionen durchführen:
● Aktivieren und Deaktivieren von HP ProtectSmart Hard Drive Protection
HINWEIS: Je nach Benutzerberechtigungen können Sie HP ProtectSmart Hard Drive Protectionmöglicherweise nicht aktivieren oder deaktivieren. Benutzer mit Administratorrechten könnenBerechtigungen für Benutzer ohne Administratorrechte ändern.
● Ermitteln, ob ein Laufwerk im System unterstützt wird.
So öffnen Sie die Software und ändern die Einstellungen:
1. Klicken Sie im Mobilitätscenter auf das Symbol Festplatte, um das Fenster HP ProtectSmart HardDrive Protection zu öffnen.
– ODER –
Wählen Sie Start > Systemsteuerung > Hardware und Sound > HP ProtectSmart Hard DriveProtection.
HINWEIS: Wenn das Fenster Benutzerkontensteuerung geöffnet wird, klicken Sie auf Ja.
2. Klicken Sie auf die entsprechende Schaltfläche, um die Einstellungen zu ändern.
3. Klicken Sie auf OK.
Verwenden externer LaufwerkeDurch die Verwendung externer Wechsellaufwerke erweitern Sie Ihre Möglichkeiten derDatenspeicherung und -verarbeitung
USB-Laufwerke umfassen folgende Typen:
● 1,44-Megabyte-Diskettenlaufwerk
● Festplattenmodul (eine Festplatte mit einem Adapter)
● DVD-ROM-Laufwerk
● DVD±RW SuperMulti-Laufwerk (Double-Layer, DL)
● Blu-ray ROM-DVD±R/RW-SuperMulti Double-Layer (DL)-Laufwerk
Anschließen optionaler externer LaufwerkeHINWEIS: Weitere Informationen über erforderliche Software und Treiber sowie Hinweise zu denentsprechenden Computeranschlüssen finden Sie in den Anleitungen des Herstellers.
So schließen Sie ein externes Laufwerk an den Computer an:
66 Kapitel 7 Laufwerke und externe Geräte
ACHTUNG: Um das Risiko von Hardwareschäden beim Anschließen eines Laufwerks mit eigenerStromversorgung zu reduzieren, sollte das Laufwerk ausgeschaltet und das Netzkabel abgezogen sein.
1. Schließen Sie das Laufwerk an den Computer an.
2. Wenn das Laufwerk eine eigene Stromversorgung hat, stecken Sie nun das Netzkabel des Gerätsin eine geerdete Steckdose.
3. Schalten Sie das Laufwerk ein.
Ein externes Laufwerk ohne eigene Stromversorgung können Sie entfernen, indem Sie das Laufwerkausschalten und anschließend vom Computer trennen. Wenn Sie ein externes Laufwerk mit eigenerStromversorgung vom Computer trennen, schalten Sie das Laufwerk aus, trennen Sie es vomComputer, und ziehen Sie dann das Netzkabel aus der Steckdose.
Verwenden des externen optischen Laufwerks (bestimmte Modelle)Bestimmte Computermodelle werden mit einem externen optischen Laufwerk ausgeliefert. Ein externesoptisches Laufwerk wird am USB-Anschluss des Computers angeschlossen und ermöglicht das Lesenvon Datendiscs sowie das Wiedergeben von Musik und Filmen. Wenn das externe Laufwerk Blu-ray-fähig ist (BD), können Sie auch High-Definition-Videos von Blu-ray-Discs ansehen.
Ihr Computer verfügt möglicherweise über einen der folgenden Laufwerktypen:
● DVD±RW SuperMulti-Laufwerk (Double-Layer, DL)
● Blu-ray ROM-DVD±R/RW-SuperMulti Double-Layer (DL)-Laufwerk
Zum Einlegen der Discs verfügt das externe optische Laufwerk entweder über ein schubladenartigesMedienfach oder einen Einsteckschlitz. Das optische Laufwerk hat darüber hinaus zwei USB-Anschlüsse.
Entnehmen einer optischen Disc, wenn sich das Medienfach nicht öffnen lässtWenn Ihr optisches Laufwerk mit einem Medienfach ausgestattet ist und dieses sich nicht öffnen lässt,gehen Sie folgendermaßen vor:
1. Führen Sie eine aufgebogene Büroklammer in die Freigabeöffnung (1) in der Frontblende desLaufwerks ein.
2. Drücken Sie die Büroklammer vorsichtig hinein, bis das Medienfach entriegelt wird, und ziehen Siees dann vollständig heraus (2).
Laufwerke 67
3. Nehmen Sie die Disc aus dem Medienfach (3), indem Sie die Spindel behutsam nach untendrücken, während Sie den Rand der Disc nach oben ziehen. Fassen Sie die Disc am Rand undnicht an den Oberflächen an.
HINWEIS: Wenn sich das Medienfach nicht vollständig herausziehen lässt, kippen Sie die Discvorsichtig beim Herausnehmen.
4. Schließen Sie das Medienfach, und bewahren Sie die Disc in einer Schutzhülle auf.
Gemeinsames Nutzen optischer LaufwerkeAuch wenn Ihr Computer nicht über ein integriertes optisches Laufwerk verfügt, können Sie auf Softwarezugreifen, Anwendungen installieren und mit Daten arbeiten, indem Sie über Ihr Netzwerk auf einoptisches Laufwerk eines anderen Computers zugreifen. Das Freigeben von Laufwerken ist einMerkmal des Windows Betriebssystems, das die Nutzung eines Laufwerks in einem Computer durchandere Computer im selben Netzwerk ermöglicht.
HINWEIS: Damit Sie ein optisches Laufwerk gemeinsam nutzen können, muss ein Netzwerkeingerichtet sein. Siehe hierzu die Informationen unter „Wireless-Netzwerk und lokales Netzwerk“auf Seite 15.
HINWEIS: Einige Discs, wie DVD-Filme und Discs mit Spielen, sind möglicherweise urheberrechtlichgeschützt. Diese DVDs oder CDs können nicht gemeinsam genutzt werden.
So nutzen Sie ein optisches Laufwerk gemeinsam:
1. Wählen Sie auf dem Computer, auf dem das Laufwerk installiert ist, die Option Start >Computer.
2. Klicken Sie mit der rechten Maustaste auf das optische Laufwerk und dann auf Eigenschaften.
3. Wählen Sie die Registerkarte Freigabe und dort die Option Erweiterte Freigabe.
4. Aktivieren Sie das Kontrollkästchen Diesen Ordner freigeben.
68 Kapitel 7 Laufwerke und externe Geräte
5. Geben Sie im Feld Freigabename einen Namen für das optische Laufwerk ein.
6. Klicken Sie auf Übernehmen und anschließend auf OK.
7. Um das freigegebene optische Laufwerk auf Ihrem Computer anzuzeigen, wählen Sie Start >Systemsteuerung > Netzwerk- und Freigabecenter > Computer und Geräte anzeigen.
Laufwerke 69
Externe GeräteVerwenden eines USB-Geräts
An einen USB-Anschluss eines Computers kann ein optionales externes Gerät angeschlossen werden,z. B. eine USB-Tastatur, -Maus, ein USB-Laufwerk, -Drucker, -Scanner oder -Hub.
Für einige USB-Geräte wird eventuell zusätzliche Software benötigt, die normalerweise im Lieferumfangdes Geräts enthalten ist. Weitere Informationen zu gerätespezifischer Software finden Sie in derBedienungsanleitung des Geräteherstellers.
Die beiden USB-Anschlüsse am Computer unterstützen USB 1.0-, USB 1.1- und USB 2.0-Geräte. Siekönnen weitere USB-Anschlüsse zum System hinzufügen, indem Sie einen optionalen Hubanschließen.
Anschließen eines USB-GerätsACHTUNG: Schließen Sie USB-Geräte vorsichtig an, um die Anschlüsse nicht zu beschädigen.
▲ Um ein USB-Gerät an den Computer anzuschließen, schließen Sie das USB-Kabel des Geräts amUSB-Anschluss des Computers an.
Ein akustisches Signal zeigt an, dass das Gerät erkannt wurde.
HINWEIS: Wenn Sie ein USB-Gerät zum ersten Mal anschließen, wird im Infobereich außen rechtsin der Taskleiste die Meldung „Installieren von Gerätetreibersoftware“ angezeigt.
Entfernen eines USB-GerätsACHTUNG: Um Datenverlust oder eine Systemblockierung zu vermeiden, gehen Sie wie folgt vor,um ein USB-Gerät sicher zu entfernen.
ACHTUNG: Ziehen Sie nicht am Kabel, um USB-Geräte vom Computer zu trennen, da sonst die USB-Anschlüsse beschädigt werden könnten.
70 Kapitel 7 Laufwerke und externe Geräte
So entfernen Sie ein USB-Gerät:
1. Klicken Sie auf das Symbol Hardware sicher entfernen und Medium auswerfen im Infobereichaußen rechts in der Taskleiste.
HINWEIS: Um dieses Symbol anzuzeigen, klicken Sie auf das Symbol Ausgeblendete Symboleeinblenden (den Pfeil links im Infobereich).
2. Klicken Sie auf den Gerätenamen in der Liste.
HINWEIS: Eine Meldung zeigt an, dass das Hardwaregerät sicher entfernt werden kann.
3. Entfernen Sie das Gerät.
Verwenden eines eSATA-GerätsAn einen eSATA-Anschluss kann eine optionale eSATA-Hochleistungskomponente angeschlossenwerden, beispielsweise eine (externe) eSATA-Festplatte.
Für einige eSATA-Geräte wird eventuell zusätzliche Software benötigt, die normalerweise zumLieferumfang des Geräts gehört. Weitere Informationen über gerätespezifische Software finden Sie inden Anleitungen des Herstellers.
HINWEIS: Der eSATA-Anschluss unterstützt auch ein optionales USB-Gerät.
Anschließen eines eSATA-GerätsACHTUNG: Üben Sie beim Anschließen eines eSATA-Geräts nur minimalen Druck aus, um denAnschluss nicht zu beschädigen.
▲ Um ein eSATA-Gerät am Computer anzuschließen, schließen Sie das eSATA-Kabel des Gerätsam eSATA-Anschluss an.
Wenn das Gerät erkannt wurde, ertönt ein akustisches Signal.
Entfernen eines eSATA-GerätsACHTUNG: Um Datenverlust oder eine Systemblockierung zu vermeiden, gehen Sie wie folgt vor,um das Gerät sicher zu entfernen.
Externe Geräte 71
ACHTUNG: Ziehen Sie nicht am Kabel, um eSATA-Geräte vom Computer zu trennen, da sonst dereSATA-Anschluss beschädigt werden könnte.
1. Klicken Sie auf das Symbol Hardware sicher entfernen und Medium auswerfen im Infobereichaußen rechts in der Taskleiste.
HINWEIS: Um dieses Symbol anzuzeigen, klicken Sie auf das Symbol Ausgeblendete Symboleeinblenden (den Pfeil links im Infobereich).
2. Klicken Sie in der Liste auf den Namen des Geräts.
HINWEIS: Eine Meldung zeigt an, dass das Hardwaregerät sicher entfernt werden kann.
3. Entfernen Sie das Gerät.
Verwenden von Karten im Steckplatz für digitale MedienOptionale digitale Karten ermöglichen eine sichere Datenspeicherung und die komfortable gemeinsameNutzung von Daten. Diese Karten werden oft mit Kameras und Handhelds oder anderen Computernverwendet, die mit einem entsprechenden Steckplatz ausgestattet sind.
Der Steckplatz für digitale Medien unterstützt digitale Karten der folgenden Formate:
● MultiMediaCard
● Micro MultiMediaCard (Adapter erforderlich)
● MultiMediaCard Plus
● Secure Digital Speicherkarte
● Micro Secure Digital Speicherkarte (Adapter erforderlich)
● SDHC-Speicherkarte (Secure Digital High Capacity)
Einsetzen einer digitalen KarteACHTUNG: Üben Sie beim Einsetzen digitaler Karten nur minimalen Druck aus, um die Anschlüssenicht zu beschädigen.
1. Halten Sie die digitale Karte mit der Beschriftungsseite nach oben und mit den Anschlüssen inRichtung Computer.
72 Kapitel 7 Laufwerke und externe Geräte
2. Schieben Sie die Karte in den Steckplatz für digitale Medien, und drücken Sie die Karte dann inden Steckplatz, bis sie vollständig eingesetzt ist.
Wenn das Gerät erkannt wurde, ertönt ein akustisches Signal, und möglicherweise wird ein Menümit Optionen angezeigt.
Entfernen einer digitalen KarteACHTUNG: Um Datenverlust oder eine Systemblockierung zu vermeiden, gehen Sie wie folgt vor,um die digitale Karte sicher zu entfernen.
1. Speichern Sie Ihre Daten und schließen Sie alle Programme, die auf die digitale Karte zugreifen.
HINWEIS: Um eine Datenübertragung zu beenden, wählen Sie im Fenster „Kopieren“ desBetriebssystems die Schaltfläche Abbrechen.
2. So entfernen Sie eine digitale Karte:
a. Klicken Sie auf das Symbol Hardware sicher entfernen und Medium auswerfen imInfobereich außen rechts in der Taskleiste.
HINWEIS: Um dieses Symbol anzuzeigen, klicken Sie auf das Symbol AusgeblendeteSymbole einblenden (den Pfeil links im Infobereich).
b. Klicken Sie auf den Namen der digitalen Karte in der Liste.
HINWEIS: Eine Meldung zeigt an, dass das Hardwaregerät sicher entfernt werden kann.
3. Ziehen Sie die digitale Karte aus dem Steckplatz.
Externe Geräte 73
8 Speichermodule
Der Computer verfügt über zwei zugängliche Speichersteckplätze. Diese befinden sich an derUnterseite des Computers. Die Speicherkapazität des Computers kann durch Hinzufügen einesweiteren Speichermoduls oder Austauschen des vorhandenen Speichermoduls in einem derSteckplätze aufgerüstet werden.
VORSICHT! Um die Gefahr eines Stromschlags und das Risiko von Hardwareschäden zu reduzieren,ziehen Sie das Netzkabel ab, und entfernen Sie alle Akkus, bevor Sie ein Speichermodul installieren.
ACHTUNG: Elektrostatische Entladungen (ESD) können die elektronischen Bauteile beschädigen.Bevor Sie fortfahren, stellen Sie sicher, dass Sie nicht statisch aufgeladen sind, indem Sie einengeerdeten Gegenstand aus Metall berühren.
HINWEIS: Wenn nur ein Speichermodul verwendet wird, muss dieses in den unteren Steckplatzeingesteckt werden. Sonst erkennt der Computer das Speichermodul nicht.
So fügen Sie ein Speichermodul hinzu oder tauschen es aus:
1. Speichern Sie Ihre Daten.
2. Schalten Sie den Computer aus, und schließen Sie das Display.
Wenn Sie sich nicht sicher sind, ob der Computer ausgeschaltet ist oder sich im Ruhezustandbefindet, schalten Sie ihn ein, indem Sie die Betriebstaste kurz drücken. Fahren Sie ihn dann überdas Betriebssystem herunter.
3. Entfernen Sie alle an den Computer angeschlossenen externen Geräte.
4. Ziehen Sie das Netzkabel aus der Netzsteckdose.
5. Legen Sie den Computer mit der Unterseite nach oben auf eine ebene Fläche.
6. Nehmen Sie den Akku aus dem Computer.
74 Kapitel 8 Speichermodule
7. Lösen Sie die Schrauben der Speichermodulfach-Abdeckung (1), und heben Sie die Abdeckungvom Computer ab (2).
8. So entfernen Sie ein Speichermodul aus dem oberen Speichersteckplatz:
a. Ziehen Sie die Arretierklammern (1) auf beiden Seiten des Speichermoduls nach außen.
ACHTUNG: Um Schäden am Speichermodul zu vermeiden, fassen Sie das Speichermodulimmer nur an den Außenkanten an. Vermeiden Sie jede Berührung mit den Komponentendes Speichermoduls.
75
b. Fassen Sie das Speichermodul an den Kanten (2), kippen Sie es vorsichtig nach oben, undziehen Sie es aus dem Speichersteckplatz.
Bewahren Sie Speichermodule in einem elektrostatikgeschützten Behältnis auf.
9. So entfernen Sie ein Speichermodul aus dem unteren Speichersteckplatz:
a. Ziehen Sie die Arretierklammern (1) auf beiden Seiten des Speichermoduls nach außen.
ACHTUNG: Um Schäden am Speichermodul zu vermeiden, fassen Sie das Speichermodulimmer nur an den Außenkanten an. Vermeiden Sie jede Berührung der Komponenten desSpeichermoduls.
76 Kapitel 8 Speichermodule
b. Fassen Sie das Speichermodul an den Kanten (2), und ziehen Sie es vorsichtig aus demSpeichersteckplatz.
Bewahren Sie Speichermodule in einem elektrostatikgeschützten Behältnis auf.
10. So setzen Sie ein Speichermodul in den unteren Speichersteckplatz ein:
a. Richten Sie die eingekerbte Kante (1) des Speichermoduls an der Führungsnase im unterenSpeichersteckplatz aus.
b. Setzen Sie das Modul fest in den unteren Steckplatz ein (2), bis die Arretierklammern (3)automatisch einrasten.
11. So setzen Sie ein Speichermodul in den oberen Speichersteckplatz ein:
a. Richten Sie die eingekerbte Kante (1) des Speichermoduls an der Führungsnase im oberenSpeichersteckplatz aus.
77
b. Setzen Sie das Modul in den oberen Steckplatz ein, und kippen Sie es nach unten (2), bis dieArretierklammern (3) einrasten.
ACHTUNG: Um Schäden am Speichermodul zu vermeiden, fassen Sie das Speichermodulimmer nur an den Außenkanten an. Vermeiden Sie jede Berührung der Komponenten desSpeichermoduls.
12. Richten Sie die Führungsnasen der Abdeckung des Speichermodulfachs (1) an denentsprechenden Schlitzen am Computer aus.
13. Schließen Sie die Abdeckung (2).
14. Ziehen Sie die Sicherungsschrauben an der Abdeckung fest (3).
15. Setzen Sie den Akku wieder ein.
16. Drehen Sie den Computer wieder um, und schließen Sie die externe Stromversorgung und diePeripheriegeräte wieder an.
17. Schalten Sie den Computer ein.
78 Kapitel 8 Speichermodule
9 Sicherheit
Schützen des ComputersDie Standard-Sicherheitsmerkmale des Betriebssystems Windows® sowie von Setup Utility, das nichtzu Windows gehört, schützen Ihre persönlichen Einstellungen und Daten vor verschiedenenSicherheitsrisiken.
Befolgen Sie die Anleitungen in diesem Handbuch, um folgende Funktionen zu verwenden:
● Kennwörter
● Antivirensoftware
● Firewallsoftware
● Kritische Sicherheits-Updates
● Optionale Diebstahlsicherung
HINWEIS: Sicherheitslösungen sollen zur Abschreckung dienen. Sie können Software-Angriffe, einemissbräuchliche Verwendung oder einen Diebstahl des Produkts jedoch nicht in allen Fällen verhindern.
HINWEIS: Bevor Sie Ihren Computer einem Servicepartner übergeben, löschen Sie alleKennworteinstellungen.
Computerrisiko Sicherheitsfunktion
Unberechtigte Verwendung des Computers ● QuickLock
● Einschalt-Kennwort
Computerviren Norton Internet Security Software
Unberechtiger Datenzugriff ● Firewallsoftware
● Windows Updates
Unberechtigter Zugriff auf Setup Utility, BIOS-Einstellungenund andere Informationen zur Identifizierung des Systems
Administratorkennwort
Bestehende oder zukünftige Bedrohungen des Computers Kritische Sicherheits-Updates von Microsoft
Unberechtigter Zugriff auf ein Windows Benutzerkonto Benutzerkennwort
Unberechtigtes Entfernen des Computers Öffnung für die Diebstahlsicherung (in Verbindung mit einemoptionalen Sicherheitskabel)
Schützen des Computers 79
Verwenden von KennwörternEin Kennwort ist eine Gruppe von Zeichen, die Sie zum Schutz der Computerdaten auswählen. Jenachdem, wie Sie den Zugriff auf Ihre Daten steuern möchten, können Sie verschiedene Kennworttypeneinrichten. Kennwörter können unter Windows oder im nicht in Windows integrierten Setup Utilityeingerichtet werden.
ACHTUNG: Um zu vermeiden, dass Ihnen der Zugriff auf den Computer verweigert wird, notieren Siesich alle von Ihnen eingerichteten Kennwörter. Da die meisten Kennwörter beim Einrichten, Ändern oderLöschen nicht angezeigt werden, ist es wichtig, sich alle Kennwörter zu notieren und an einem sicherenOrt aufzubewahren.
Sie können für eine Funktion in Setup Utility und für eine Windows Sicherheitsfunktion dasselbeKennwort verwenden. Außerdem ist es möglich, dasselbe Kennwort für mehrere Funktionen in SetupUtility zu verwenden.
Beachten Sie folgende Hinweise beim Einrichten eines Kennworts in Setup Utility:
● Ein Kennwort kann bis zu 8 Zeichen (Buchstaben und Zahlen) lang sein; die Groß-/Kleinschreibungmuss beachtet werden.
● Ein Kennwort, das Sie in Setup Utility eingerichtet haben, muss bei einer Setup Utility Aufforderungzur Kennworteingabe eingegeben werden. Ein Kennwort, das Sie unter Windows eingerichtethaben, muss bei einer Windows Aufforderung zur Kennworteingabe eingegeben werden.
Verwenden Sie folgende Tipps zum Erstellen und Speichern von Kennwörtern:
● Erfüllen Sie beim Erstellen von Kennwörtern die vom Programm festgelegten Anforderungen.
● Notieren Sie Ihre Kennwörter, und bewahren Sie diese Informationen an einem sicheren Ort undauf keinen Fall zusammen mit dem Computer auf.
● Speichern Sie die Kennwörter nicht in einer Datei auf dem Computer.
● Verwenden Sie weder Ihren Namen noch andere persönliche Daten, die von Außenstehendeneinfach erraten werden können.
In den folgenden Abschnitten sind die möglichen Kennwörter von Setup Utility und Windows aufgeführtund beschrieben. Für weitere Informationen über Windows Kennwörter, z. B. Kennwörter fürBildschirmschoner, wählen Sie Start > Hilfe und Support.
Einrichten von Kennwörtern in Windows
Kennwort Funktion
Administratorkennwort Schützt vor dem Zugriff auf die Computerdaten aufAdministratorebene.
HINWEIS: Dieses Kennwort kann nicht verwendet werden,um die Daten von Setup Utility aufzurufen.
Benutzerkennwort Schützt den Zugriff auf ein Windows Benutzerkonto. Schütztaußerdem vor dem Zugriff auf die Computerdaten und musseingegeben werden, wenn der Energiesparmodus oder derRuhezustand beendet wird.
QuickLock Schützt den Computer, indem das Windows Anmeldefensterangezeigt wird. Dort muss ein Kennwort eingegeben werden,um Zugriff zum Computer zu erhalten. Nachdem Sie ein
80 Kapitel 9 Sicherheit
Kennwort Funktion
Benutzer- oder Administratorkennwort festgelegt haben,führen Sie diese Schritte aus:
1. Leiten Sie QuickLock ein, indem Sie die QuickLock-Tastedrücken.
2. Um QuickLock zu beenden, geben Sie Ihr WindowsBenutzerkennwort oder Administratorkennwort ein.
Einrichten von Kennwörtern in Setup Utility
Kennwort Funktion
Administrator password (Administratorkennwort)* ● Schützt den Zugriff auf Setup Utility.
● Nachdem Sie dieses Kennwort eingerichtet haben,müssen Sie es jedes Mal eingeben, wenn Sie auf SetupUtility zugreifen.
ACHTUNG: Wenn Sie das Administratorkennwortvergessen haben, können Sie nicht auf Setup Utility zugreifen.
Power-on password (Kennwort für den Systemstart)* ● Schützt den Zugriff auf Computerdaten.
● Nachdem Sie dieses Kennwort eingerichtet haben,müssen Sie es jedes Mal eingeben, wenn der Computereingeschaltet oder neu gestartet wird oder wenn derRuhezustand beendet wird.
ACHTUNG: Wenn Sie Ihr Kennwort für den Systemstartvergessen, können Sie den Computer weder starten noch neustarten noch den Ruhezustand beenden.
HINWEIS: Das Administratorkennwort kann anstelle desKennworts für den Systemstart verwendet werden.
*Weitere Informationen zu den einzelnen Kennwörtern finden Sie in den folgenden Abschnitten.
AdministratorkennwortDas Administratorkennwort schützt die Konfigurationseinstellungen und die Informationen zurSystemidentifikation in Setup Utility. Nachdem Sie dieses Kennwort eingerichtet haben, müssen Sie esjedes Mal eingeben, wenn Sie auf Setup Utility zugreifen.
Das Administratorkennwort kann weder durch ein Administratorkennwort ersetzt werden, das inWindows eingerichtet wurde, noch wird es beim Einrichten, Eingeben, Ändern oder Löschen angezeigt.Notieren Sie das Kennwort, und bewahren Sie es an einem sicheren Ort auf.
Wenn Sie bei der ersten Kennwortprüfung, bevor die Meldung „Press the ESC key for StartupMenu“ (ESC drücken, um das Startmenü zu öffnen) angezeigt wird, das Administratorkennworteingeben, müssen Sie es nicht ein weiteres Mal für den Zugang zu Setup Utility eingeben.
Wenn Sie bei der ersten Kennwortprüfung, bevor die Meldung „Press the ESC key for StartupMenu“ (ESC drücken, um das Startmenü zu öffnen) angezeigt wird, das Kennwort für den Systemstarteingeben, benötigen Sie für den Zugang zu Setup Utility das Administratorkennwort.
Verwenden von Kennwörtern 81
Verwalten eines Administratorkennworts
So können Sie dieses Kennwort einrichten, ändern oder löschen:
1. Rufen Sie Setup Utility auf, indem Sie den Computer einschalten oder neu starten. Drücken Sief10, während die Meldung „Press the ESC key for Startup Menu“ (ESC drücken, um Startmenü zuöffnen) unten links im Bildschirm angezeigt wird.
– ODER –
Rufen Sie Setup Utility auf, indem Sie den Computer einschalten oder neu starten. Drücken Sieesc, während die Meldung „Press the ESC key for Startup Menu“ (ESC drücken, um Startmenü zuöffnen) unten links im Bildschirm angezeigt wird. Wenn das Startmenü angezeigt wird, drücken Sief10.
2. Wählen Sie mit den Pfeiltasten das Menü Security (Sicherheit) > Set Administrator Password(Administratorkennwort einrichten), und drücken Sie die eingabetaste.
● Um ein Administratorkennwort einzurichten, geben Sie das Kennwort in die Felder Enter NewPassword (Neues Kennwort eingeben) und Verify New Password (Neues Kennwortbestätigen) ein und drücken dann die eingabetaste.
● Um ein Administratorkennwort zu ändern, geben Sie das aktuelle Kennwort in das Feld EnterCurrent Password (Aktuelles Kennwort eingeben) ein, dann das neue Kennwort in die FelderEnter New Password (Neues Kennwort eingeben) und Verify New Password (NeuesKennwort bestätigen). Drücken Sie anschließend die eingabetaste.
● Um ein Administratorkennwort zu löschen, geben Sie das aktuelle Kennwort im Feld EnterPassword (Kennwort eingeben) ein, und drücken Sie vier Mal die eingabetaste.
3. Um Ihre Änderungen zu speichern und Setup Utility zu beenden, wählen Sie mithilfe der Pfeiltastendas Menü Exit (Beenden) > Exit Saving Changes (Beenden mit Speichern der Änderungen).
Die Änderungen werden beim Neustart des Computers wirksam.
Eingeben eines Administratorkennworts
Geben Sie bei der Aufforderung zur Eingabe des Kennworts Ihr Administratorkennwort ein, und drückenSie die eingabetaste. Wurde das Administratorkennwort drei Mal falsch eingegeben, muss derComputer neu gestartet werden, damit weitere Versuche möglich sind.
Kennwort für den SystemstartEin Kennwort für den Systemstart verhindert die unbefugte Verwendung des Computers. Nach demEinrichten dieses Kennworts muss es jedes Mal eingegeben werden, wenn der Computer eingeschaltetoder neu gestartet wird oder wenn der Ruhezustand beendet wird. Ein Kennwort für den Systemstartwird beim Einrichten, Eingeben, Ändern oder Löschen nicht angezeigt.
82 Kapitel 9 Sicherheit
Verwalten eines Kennworts für den Systemstart
So können Sie dieses Kennwort einrichten, ändern oder löschen:
1. Rufen Sie Setup Utility auf, indem Sie den Computer einschalten oder neu starten. Drücken Sief10, während die Meldung „Press the ESC key for Startup Menu“ (ESC drücken, um Startmenü zuöffnen) unten links im Bildschirm angezeigt wird.
– ODER –
Rufen Sie Setup Utility auf, indem Sie den Computer einschalten oder neu starten. Drücken Sieesc, während die Meldung „Press the ESC key for Startup Menu“ (ESC drücken, um Startmenü zuöffnen) unten links im Bildschirm angezeigt wird. Wenn das Startmenü angezeigt wird, drücken Sief10.
2. Wählen Sie mit den Pfeiltasten das Menü Security (Sicherheit) > Set Power-On Password(Kennwort für den Systemstart einrichten), und drücken Sie die eingabetaste.
● Um ein Kennwort für den Systemstart einzurichten, geben Sie Ihr Kennwort zuerst in das FeldEnter New Password (Neues Kennwort eingeben) und dann in das Feld Verify NewPassword (Neues Kennwort bestätigen) ein, und drücken Sie anschließend dieeingabetaste.
● Um ein Kennwort für den Systemstart zu ändern, geben Sie das aktuelle Kennwort in dasFeld Enter Current Password (Aktuelles Kennwort eingeben) ein, dann das neue Kennwortin die Felder Enter New Password (Neues Kennwort eingeben) und Verify NewPassword (Neues Kennwort bestätigen). Drücken Sie anschließend die eingabetaste.
● Um ein Kennwort für den Systemstart zu löschen, geben Sie das aktuelle Kennwort in dasFeld Enter Current Password (Aktuelles Kennwort eingeben) ein, und drücken Sie viermaldie eingabetaste.
3. Um Ihre Änderungen zu speichern und Setup Utility zu beenden, wählen Sie mithilfe der Pfeiltastendas Menü Exit (Beenden) > Exit Saving Changes (Beenden mit Speichern der Änderungen).
Die Änderungen werden beim Neustart des Computers wirksam.
Eingeben eines Kennworts für den Systemstart
Geben Sie bei der Aufforderung zur Eingabe des Kennworts Ihr Kennwort ein, und drücken Sie dieeingabetaste. Nach drei erfolglosen Versuchen der Kennworteingabe muss der Computer neu gestartetwerden, damit weitere Versuche möglich sind.
Verwenden von Kennwörtern 83
Verwenden von AntivirensoftwareWenn Sie den Computer für den Zugang zu E-Mails, einem Netzwerk oder zum Internet verwenden,setzen Sie ihn der Gefahr der Infizierung durch Viren aus. Computerviren können das Betriebssystem,Programme oder Utilities außer Funktion setzen oder zu deren anormalem Verhalten führen.
Antivirensoftware kann die meisten Viren erkennen, zerstören und in den meisten Fällen den durch sieverursachten Schaden reparieren. Um dauerhaften Schutz vor neu entdeckten Viren zu gewährleisten,muss die Antivirensoftware regelmäßig aktualisiert werden.
Das Antivirenprogramm Norton Internet Security ist auf Ihrem Computer vorinstalliert. Im Lieferumfangenthalten sind kostenlose Updates in den ersten 60 Tagen. Es wird dringend empfohlen, Ihren Computerüber die 60 Tage hinaus gegen neue Viren zu schützen, indem Sie Ihr Abonnement verlängern.Anleitungen zur Verwendung und Aktualisierung der Software Norton Internet Security und zurkostenpflichtigen Abonnementsverlängerung finden Sie innerhalb des Programms. Um Norton InternetSecurity anzuzeigen und darauf zuzugreifen, wählen Sie Start > Alle Programme > Norton InternetSecurity.
Um weitere Informationen über Computerviren zu erhalten, geben Sie Viren in das Suchfeld unter Hilfeund Support ein.
84 Kapitel 9 Sicherheit
Verwenden von Firewall-SoftwareWenn Sie den Computer für den Zugang zu E-Mails, Netzwerken oder dem Internet einsetzen, ist esmöglich, dass nicht berechtigte Personen Zugriff auf Ihren Computer, auf Ihre persönlichen Dateien undauf Informationen über Sie erlangen. Mit der auf dem Computer vorinstallierten Firewall-Softwareschützen Sie Ihre Privatsphäre.
Zu den Funktionen einer Firewall gehört die Überwachung des ankommenden und abgehendenDatenverkehrs, wobei Netzwerkaktivitäten protokolliert und berichtet werden. Weitere Informationendarüber finden Sie im Benutzerhandbuch zur Firewall, oder indem Sie sich an den Hersteller der Firewallwenden.
HINWEIS: Unter bestimmten Umständen kann eine Firewall den Zugriff auf Internetspiele verhindern,die gemeinsame Nutzung von Druckern und Dateien in einem Netzwerk beeinträchtigen oderautorisierte E-Mail-Anhänge blocken. Um solche Probleme vorübergehend zu beheben, deaktivierenSie die Firewall, führen Sie die gewünschte Aufgabe durch, und aktivieren Sie die Firewall dann wieder.Sie können das Problem dauerhaft beheben, indem Sie die Firewall neu konfigurieren.
Verwenden von Firewall-Software 85
Installieren wichtiger Sicherheits-UpdatesACHTUNG: Microsoft sendet Benachrichtigungen, wenn kritische Updates verfügbar sind. ZumSchutz Ihres Computers vor Sicherheitslücken und Viren sollten Sie alle kritischen Updates vonMicrosoft installieren, sobald Sie eine entsprechende Benachrichtigung erhalten.
Nach Auslieferung Ihres Computers wurden möglicherweise zusätzliche Updates für dasBetriebssystem und andere auf dem Computer enthaltene Software zur Verfügung gestellt. So sorgenSie dafür, dass alle verfügbaren Updates auf Ihrem Computer installiert sind:
● Führen Sie Windows Update gleich aus, wenn Sie Ihren Computer eingerichtet haben. VerwendenSie den Link für Updates unter Start > Alle Programme > Windows Update.
● Führen Sie Windows Update danach einmal im Monat aus.
● Sie können Updates für Windows und andere Microsoft® Programme sofort nach derenVeröffentlichung von der Microsoft Website und über den Link zu den Updates unter Hilfe undSupport beziehen.
86 Kapitel 9 Sicherheit
Befestigen einer optionalen DiebstahlsicherungHINWEIS: Eine Diebstahlsicherung soll zur Abschreckung dienen. Sie kann jedoch einemissbräuchliche Verwendung oder einen Diebstahl des Produkts nicht in jedem Fall verhindern.
1. Schlingen Sie die Diebstahlsicherung um ein feststehendes Objekt.
2. Stecken Sie den Schlüssel (1) in das Kabelschloss der Diebstahlsicherung (2).
3. Stecken Sie das Kabelschloss in die Öffnung für die Diebstahlsicherung am Computer (3), undverschließen Sie das Kabelschloss anschließend mit dem Schlüssel.
4. Ziehen Sie den Schlüssel ab, und bewahren Sie ihn an einem sicheren Ort auf.
Befestigen einer optionalen Diebstahlsicherung 87
A Setup Utility (BIOS)
Aufrufen von Setup UtilitySetup Utility ist ein ROM-basiertes Systeminformations- und Konfigurations-Utility, das selbst dannverwendet werden kann, wenn das Windows® Betriebssystem nicht reagiert.
Das Utility informiert über den Computer und bietet Konfigurationsmöglichkeiten für Start,Sicherheitsmerkmale und weitere Einstellungen.
So rufen Sie Setup Utility auf:
▲ Rufen Sie Setup Utility auf, indem Sie den Computer einschalten oder neu starten. Drücken Sief10, während die Meldung „Press the ESC key for Startup Menu“ (ESC drücken, um Startmenü zuöffnen) unten links im Bildschirm angezeigt wird.
– ODER –
1. Rufen Sie Setup Utility auf, indem Sie den Computer einschalten oder neu starten. Drücken Sieesc, während die Meldung „Press the ESC key for Startup Menu“ (ESC drücken, um Startmenü zuöffnen) unten links im Bildschirm angezeigt wird.
2. Wenn das Startmenü angezeigt wird, drücken Sie f10.
88 Anhang A Setup Utility (BIOS)
Verwenden von Setup UtilityÄndern der Sprache in Setup Utility
Im Folgenden wird das Verfahren zur Änderung der Sprache von Setup Utility beschrieben. Wenn SetupUtility noch nicht ausgeführt wird, beginnen Sie mit Schritt 1. Wird Setup Utility bereits ausgeführt,beginnen Sie mit Schritt 2.
1. Rufen Sie Setup Utility auf, indem Sie den Computer einschalten oder neu starten. Drücken Sief10, während die Meldung „Press the ESC key for Startup Menu“ (ESC drücken, um Startmenü zuöffnen) unten links im Bildschirm angezeigt wird.
– ODER –
Rufen Sie Setup Utility auf, indem Sie den Computer einschalten oder neu starten. Drücken Sieesc, während die Meldung „Press the ESC key for Startup Menu“ (ESC drücken, um Startmenü zuöffnen) unten links im Bildschirm angezeigt wird. Wenn das Startmenü angezeigt wird, drücken Sief10.
2. Wählen Sie mithilfe der Pfeiltasten System Configuration (Systemkonfiguration) > Language(Sprache), und drücken Sie dann die eingabetaste.
3. Wählen Sie mithilfe der Pfeiltasten eine Sprache, und drücken Sie dann die eingabetaste.
4. Wenn eine Bestätigung für die von Ihnen gewählte Sprache angezeigt wird, drücken Sie dieeingabetaste.
5. Um Ihre Änderung zu speichern und Setup Utility zu beenden, wählen Sie mithilfe der Pfeiltastendas Menü Exit (Beenden) > Exit Saving Changes (Beenden mit Speichern der Änderungen), unddrücken Sie dann die eingabetaste.
Ihre Änderungen werden sofort wirksam.
Navigieren und Auswählen in Setup UtilityDa Setup Utility nicht auf Windows basiert, unterstützt es das TouchPad nicht. Die Navigation undAuswahl erfolgt daher über die Tastatur.
● Wählen Sie Menüs oder Menüelemente mithilfe der Pfeiltasten.
● Um ein Element in einer Liste auszuwählen oder eine Einstellung umzuschalten, zum Beispiel zuaktivieren oder zu deaktivieren, verwenden Sie entweder die Pfeiltasten oder die Tasten f5 oderf6.
● Um ein Element für die Bearbeitung auszuwählen, drücken Sie die eingabetaste.
● Um ein Textfeld zu schließen bzw. zur Menüanzeige zurückzukehren, drücken Sie die esc-Taste.
● Um weitere Informationen zur Navigation und Auswahl anzuzeigen, wenn Setup Utility geöffnet ist,drücken Sie f1.
Verwenden von Setup Utility 89
Anzeigen der SysteminformationenIm Folgenden wird das Verfahren zur Anzeige von Systeminformationen in Setup Utility beschrieben.Wenn Setup Utility noch nicht gestartet wurde, beginnen Sie mit Schritt 1. Wurde Setup Utility bereitsgestartet, beginnen Sie mit Schritt 2.
1. Rufen Sie Setup Utility auf, indem Sie den Computer einschalten oder neu starten. Drücken Sief10, während die Meldung „Press the ESC key for Startup Menu“ (ESC drücken, um Startmenü zuöffnen) unten links im Bildschirm angezeigt wird.
– ODER –
Rufen Sie Setup Utility auf, indem Sie den Computer einschalten oder neu starten. Drücken Sieesc, während die Meldung „Press the ESC key for Startup Menu“ (ESC drücken, um Startmenü zuöffnen) unten links im Bildschirm angezeigt wird. Wenn das Startmenü angezeigt wird, drücken Sief10.
2. Wählen Sie das Hauptmenü. Es werden Systeminformationen, wie Systemuhrzeit und -datum, undInformationen zur Identifizierung des Computers angezeigt.
3. Um Setup Utility zu beenden, ohne eventuell vorgenommene Änderungen zu speichern, wählenSie mithilfe der Pfeiltasten das Menü Exit (Beenden) > Exit Discarding Changes (Beenden ohneSpeichern der Änderungen), und drücken Sie dann die eingabetaste.
Wiederherstellen der Standardeinstellungen in Setup UtilityIm Folgenden wird das Verfahren zum Wiederherstellen der Standardeinstellungen in Setup Utilitybeschrieben. Wenn Setup Utility noch nicht ausgeführt wird, beginnen Sie mit Schritt 1. Wird SetupUtility bereits ausgeführt, beginnen Sie mit Schritt 2.
1. Rufen Sie Setup Utility auf, indem Sie den Computer einschalten oder neu starten. Drücken Sief10, während die Meldung „Press the ESC key for Startup Menu“ (ESC drücken, um Startmenü zuöffnen) unten links im Bildschirm angezeigt wird.
– ODER –
Rufen Sie Setup Utility auf, indem Sie den Computer einschalten oder neu starten. Drücken Sieesc, während die Meldung „Press the ESC key for Startup Menu“ (ESC drücken, um Startmenü zuöffnen) unten links im Bildschirm angezeigt wird. Wenn das Startmenü angezeigt wird, drücken Sief10.
2. Wählen Sie mit den Pfeiltasten Exit (Beenden) > Load Setup Defaults (Setup-Standardwerteladen), und drücken Sie dann die eingabetaste.
3. Wenn das Dialogfeld Setup Confirmation (Setup-Bestätigung) angezeigt wird, drücken Sie dieeingabetaste.
4. Um Ihre Änderung zu speichern und Setup Utility zu beenden, wählen Sie mithilfe der Pfeiltastendas Menü Exit (Beenden) > Exit Saving Changes (Beenden mit Speichern der Änderungen), unddrücken Sie dann die eingabetaste.
Die Standardeinstellungen von Setup Utility werden beim nächsten Neustart des Computers wirksam.
HINWEIS: Ihre Einstellungen für Kennwörter, Sicherheit und Sprache werden beim Wiederherstellender Werkseinstellungen nicht verändert.
90 Anhang A Setup Utility (BIOS)
Beenden von Setup UtilitySie können Setup Utility beenden und dabei vorgenommene Änderungen speichern oder verwerfen.
● So beenden Sie Setup Utility und speichern Ihre Änderungen der aktuellen Sitzung:
Wenn die Menüs von Setup Utility nicht angezeigt werden, drücken Sie die esc-Taste, um zurMenüanzeige zurückzukehren. Wählen Sie dann mithilfe der Pfeiltasten das Menü Exit (Beenden)> Exit Saving Changes (Beenden mit Speichern der Änderungen), und drücken Sie anschließenddie eingabetaste.
● So beenden Sie Setup Utility, ohne die Änderungen aus der aktuellen Sitzung zu speichern:
Wenn die Menüs von Setup Utility nicht angezeigt werden, drücken Sie die esc-Taste, um zurMenüanzeige zurückzukehren. Wählen Sie dann mithilfe der Pfeiltasten Exit (Beenden) > ExitDiscarding Changes (Beenden ohne Speichern der Änderungen), und drücken Sie anschließenddie eingabetaste.
Nachdem Setup Utility beendet wurde, wird der Computer neu gestartet und Windows geladen.
Menüs in Setup UtilityDie Menütabellen in diesem Kapitel bieten einen Überblick über die Optionen von Setup Utility.
HINWEIS: Einige in diesem Kapitel aufgeführten Menüoptionen von Setup Utility werdenmöglicherweise nicht von Ihrem Computer unterstützt.
Menü „Main“ (Hauptmenü)
Option Funktion
System information (Systeminformationen) ● Anzeigen und Ändern der Systemuhrzeit und des –datums.
● Anzeigen von Informationen zur Identifizierung des Computers.
● Anzeigen der technischen Daten des Prozessors, des System-BIOS, der Kapazität von Speicher und der Version desTastaturcontrollers (bestimmte Modelle).
Menü „Security“ (Sicherheit)
Option Funktion
Administrator password (Administratorkennwort) Eingeben, Ändern oder Löschen eines Administratorkennworts.
Power-On Password (Kennwort für denSystemstart)
Eingeben, Ändern oder Löschen eines Kennworts für den Systemstart.
Menü „System Configuration“ (Systemkonfiguration)
Option Funktion
Language Support (Sprachunterstützung) Ändern der Sprache in Setup Utility.
Menüs in Setup Utility 91
Option Funktion
Virtualisierungstechnologie (bestimmte Modelle) Aktivieren/Deaktivieren der Virtualisierungstechnologie für denProzessor.
Fan Always On (Lüfter immer ein) Aktivieren/Deaktivieren der Option Fan Always On. Wenn diese Funktionaktiviert ist, ist der Lüfter immer in Betrieb.
Fast Charge Mode (Schnelllademodus) Aktivieren/Deaktivieren des Schnelllademodus für den primären Akkuund den Zweitakku.
Action Key Mode (Aktionstastenmodus) Aktivieren/Deaktivieren der Aktionstastenfunktionen
Boot Options (Startoptionen) Zum Festlegen der folgenden Startoptionen:
● POST Hot Key Delay (sec.) (Wartedauer für f9 und f10 (Sek.)) – ZumFestlegen der Aktivierungsdauer für die f9- und f10-Funktionen vonSetup Utility in Schritten von jeweils 5 Sekunden (0, 5, 10, 15, 20).
● IOS:
◦ Aktiviert/deaktiviert IOS
◦ Zum Festlegen der Startdauer für Windows in Schritten vonjeweils 5 Sekunden (0, 5, 10, 15, 20).
● Floppy Boot (Systemstart von Diskette) – Aktivieren/Deaktivierendes Systemstarts von Diskette
● Network Adapter Boot (Start vom Netzwerkadapter) – Aktivieren/Deaktivieren des Systemstarts von einem externenNetzwerkadapter
● Boot Order (Startreihenfolge) ― Festlegen der Startreihenfolge für:
◦ Notebookfestplatte
◦ USB-Disk-on-Key/USB-Festplatte
◦ USB-CD-/DVD-ROM-Laufwerk
◦ USB-Diskettenlaufwerk
◦ Netzwerkadapter
Menü „Diagnostics“ (Diagnose)
Option Funktion
Hard Disk Self Test (Festplatten-Selbsttest) Ausführen eines umfassenden Selbsttests der Festplatte.
Secondary Hard Disk Self-Test (Selbsttest für diesekundäre Festplatte) (bestimmte Modelle)
Ausführen eines umfassenden Selbsttests der sekundären Festplatte.
Memory Test (Speichertest) Ausführen eines Diagnosetests des Systemspeichers.
92 Anhang A Setup Utility (BIOS)
Aktualisieren des BIOSAuf der HP Website sind möglicherweise aktualisierte Versionen der Software erhältlich, die mit IhremComputer geliefert wurde.
Die meisten Software und BIOS-Updates, die von der HP Website heruntergeladen werden können,liegen als komprimierte Dateien namens SoftPaqs vor.
Einige Softwarepakete, die heruntergeladen werden können, enthalten eine Infodatei (README.TXT),die Hinweise zur Installation und zur Fehlerbeseitigung der Datei enthält.
Aktualisieren des BIOSUm das BIOS zu aktualisieren, stellen Sie zunächst fest, welche BIOS-Version derzeit auf IhremComputer installiert ist. Laden Sie dann die neue BIOS-Version herunter, und installieren Sie sie.
Ermitteln der BIOS-VersionUm festzustellen, ob die verfügbaren BIOS-Updates aktueller als die auf Ihrem Computer installierteBIOS-Version sind, müssen Sie zunächst die Version Ihres momentan vorhandenen System-BIOSermitteln.
Versionsangaben für das BIOS (auch ROM-Datum und System-BIOS genannt) können angezeigtwerden, indem Sie fn+esc drücken (wenn Sie Windows bereits verwenden) oder indem Sie Setup Utilityöffnen.
So verwenden Sie Setup Utility, um Informationen zum BIOS anzuzeigen:
1. Öffnen Sie Setup Utility, indem Sie den Computer einschalten oder neu starten. Drücken Sie dieTaste f10, während die Meldung „Press the ESC key for Startup Menu“ (ESC-Taste drücken, umStartmenü zu öffnen) unten links am Bildschirm angezeigt wird.
2. Wenn beim Aufrufen von Setup Utility nicht die Systeminformationen angezeigt werden, wählenSie mithilfe der Pfeiltasten das Hauptmenü.
Wenn das Hauptmenü gewählt ist, werden Informationen zum BIOS und weitereSysteminformationen angezeigt.
3. Um Setup Utility zu beenden, wählen Sie mithilfe der Pfeiltasten das Menü Exit (Beenden) > Exitdiscarding changes (Beenden ohne Speichern der Änderungen), und drücken Sie dann dieeingabetaste.
Herunterladen eines BIOS-UpdateACHTUNG: Um Schäden am Computer oder eine fehlerhafte Installation zu verhindern, sollten Sieein Update des System-BIOS nur herunterladen und installieren, wenn der Computer über das Netzteilan eine zuverlässige externe Stromquelle angeschlossen ist. Ein BIOS-Update sollte nichtheruntergeladen oder installiert werden, solange der Computer mit Akkus betrieben wird, mit einemoptionalen Dockinggerät verbunden oder an eine optionale Stromquelle angeschlossen ist. BeimHerunterladen und Installieren muss Folgendes beachtet werden:
Unterbrechen Sie nicht die Stromzufuhr zum Gerät, indem Sie das Netzkabel aus der Steckdose ziehen.
Schalten Sie den Computer nicht aus, und leiten Sie nicht den Energiesparmodus oderRuhezustand ein.
Es dürfen keine Geräte eingesetzt oder entfernt oder Kabel angeschlossen bzw. abgezogen werden.
Aktualisieren des BIOS 93
So laden Sie ein BIOS-Update herunter:
1. Rufen Sie die Seite auf der HP Website auf, auf der die Software für Ihren Computer zur Verfügungsteht:
Wählen Sie dazu Start > Hilfe und Support, und klicken Sie dann auf den Link für Software-,Treiber- und BIOS-Updates.
2. Folgen Sie den Anleitungen auf dem Bildschirm, um den Typ Ihres Computers festzustellen undauf das BIOS-Update zuzugreifen, das Sie herunterladen möchten.
3. Gehen Sie im Download-Bereich wie folgt vor:
a. Suchen Sie nach dem BIOS-Update, das aktueller ist als die derzeitige BIOS-Version aufIhrem Computer. Notieren Sie sich Datum, Name bzw. andere Kennzeichnungen.Möglicherweise benötigen Sie diese Informationen später, um das Update nach demHerunterladen auf Ihrer Festplatte zu identifizieren.
b. Folgen Sie der Anleitung auf dem Bildschirm zum Herunterladen Ihrer Auswahl auf dieFestplatte.
Notieren Sie sich den Pfad auf Ihrer Festplatte, auf den das BIOS-Update heruntergeladenwird. Sie müssen bei der Installation des Update auf diesen Pfad zugreifen.
HINWEIS: Wenn Sie Ihren Computer in ein Netzwerk einbinden, sprechen Sie vor der Installationvon Software-Updates, insbesondere von System-BIOS-Updates, mit IhremNetzwerkadministrator.
Es gibt verschiedene Installationsverfahren für BIOS-Updates. Befolgen Sie die Anleitungen, die nachdem Herunterladen auf dem Bildschirm angezeigt werden. Wenn keine Anleitungen angezeigt werden,gehen Sie folgendermaßen vor:
1. Öffnen Sie Windows Explorer, indem Sie auf Start > Computer klicken.
2. Doppelklicken Sie auf Ihre Festplatte. Dies ist im Allgemeinen die lokale Festplatte (C:).
3. Öffnen Sie auf dem zuvor notierten Pfad auf der Festplatte den Ordner, in dem sich das Updatebefindet.
4. Doppelklicken Sie auf die Datei mit der Dateierweiterung .exe (zum Beispiel Dateiname.exe).
Der Installationsvorgang wird gestartet.
5. Führen Sie die Installation entsprechend den Anleitungen auf dem Bildschirm aus.
HINWEIS: Wenn eine Meldung über die erfolgreiche Installation angezeigt wird, können Sie dieheruntergeladene Datei von Ihrer Festplatte löschen.
94 Anhang A Setup Utility (BIOS)
B Sichern und Wiederherstellen
Sie können nur die Daten wiederherstellen, die bereits in Ihrer letzten Sicherung enthalten sind. HPempfiehlt, unmittelbar nach dem erstmaligen Software-Setup Wiederherstellungs-Discs zu erstellen.Nach dem Hinzufügen von Software und Datendateien sollten Sie Ihr System erneut sichern. FührenSie die Sicherungen regelmäßig durch, damit Sie stets über eine möglichst aktuelle Sicherung verfügen.
Die vom Betriebssystem bereitgestellten Tools und die HP Recovery Manager Software bieten Ihnenfolgende Möglichkeiten zum Schutz Ihrer Daten und zur Datenwiederherstellung bei Systemfehlern:
● Erstellen eines Satzes von Wiederherstellungs-Discs (Recovery Manager Funktion). MitWiederherstellungs-Discs können Sie bei Systemfehlern oder -instabilität den Computer starten(booten) und das Betriebssystem sowie Software in den Auslieferungszustand versetzen.
● Regelmäßiges Sichern Ihrer Daten zum Schutz wichtiger Systemdateien.
● Erstellen von Systemwiederherstellungspunkten (Betriebssystemfunktion). MitSystemwiederherstellungspunkten können unerwünschte Änderungen am Computer rückgängiggemacht werden, indem ein früherer Zustand des Computers wiederhergestellt wird.
● Wiederherstellen eines Programms oder Treibers (Recovery Manager Funktion). Mit dieserFunktion können Sie ein Programm oder einen Treiber erneut installieren, ohne eine vollständigeSystemwiederherstellung ausführen zu müssen.
● Ausführen einer vollständigen Systemwiederherstellung (Recovery Manager Funktion). MitRecovery Manager können Sie das ursprüngliche Auslieferungs-Image wiederherstellen, wenndas System ausfällt oder instabil ist. Recovery Manager arbeitet von einer dediziertenWiederherstellungspartition (bestimmte Modelle) auf der Festplatte oder von Wiederherstellungs-Discs, die Sie erstellt haben.
HINWEIS: Falls Ihr Computer ein SSD-Laufwerk (Solid-State Drive) enthält, ist möglicherweisekeine Wiederherstellungspartition vorhanden. Für Computer, die nicht über eine Partition verfügen,werden Wiederherstellungs-Discs mitgeliefert. Verwenden Sie diese Discs, um dasBetriebssystem und die Software wiederherzustellen. Um zu überprüfen, ob eineWiederherstellungspartition vorhanden ist, wählen Sie Start > Computer. Falls die Partitionvorhanden ist, wird ein HP Recovery Laufwerk im Fensterabschnitt „Festplattenlaufwerke“aufgelistet.
95
Erstellen von Wiederherstellungs-DiscsHP empfiehlt das Erstellen von Wiederherstellungs-Discs, um damit das System auf die ursprünglicheWerkseinstellung zurückzusetzen, wenn das System ausfällt oder instabil ist. Erstellen Sie diese Discs,nachdem der Computer zum ersten Mal eingerichtet wurde.
Bewahren Sie diese Discs sorgfältig an einem sicheren Ort auf. Mit der Software können Sie nur einenSatz von Wiederherstellungs-Discs erstellen.
HINWEIS: Wenn Ihr Computer nicht über ein integriertes optisches Laufwerk verfügt, können Sie einoptionales externes optisches Laufwerk (separat zu erwerben) verwenden, um Wiederherstellungs-Discs zu erstellen. Alternativ haben Sie die Möglichkeit, Wiederherstellungs-Discs für Ihren Computerauf der HP Website zu erwerben.
Beachten Sie vor dem Erstellen von Wiederherstellungs-Discs die folgenden Hinweise:
● Sie benötigen DVD-R-, Double-Layer-DVD-R-, DVD+R-, Double-Layer-DVD+R-, BD-R(beschreibbare Blue-ray) oder CD-R-Discs von hoher Qualität. Diese Discs müssen separaterworben werden. DVDs und BDs besitzen eine weitaus höhere Speicherkapazität als CDs. WennSie CDs verwenden, benötigen Sie ggf. bis zu 20 Discs, bei DVDs oder BDs hingegen nur einigewenige.
HINWEIS: Wiederbeschreibbare Discs, wie z. B. CD-RW-, DVD±RW-, Double-Layer-DVD±RW-und BD-RE (wiederbeschreibbare Blu-ray)-Discs, sind nicht mit Recovery Manager kompatibel.
● Der Computer muss während dieses Vorgangs an eine Wechselstromquelle angeschlossen sein.
● Sie können für einen Computer nur einen Satz von Wiederherstellungs-Discs erstellen.
● Nummerieren Sie jede Disc, bevor Sie sie in das optische Laufwerk einlegen.
● Es ist möglich, das Programm notfalls zu beenden, bevor Sie das Erstellen allerWiederherstellungs-Discs abgeschlossen haben. Wenn Sie Recovery Manager das nächste Malöffnen, werden Sie aufgefordert, mit dem Erstellen der Discs fortzufahren.
So erstellen Sie einen Satz von Wiederherstellungs-Discs:
1. Wählen Sie Start > Alle Programme > Recovery Manager > Recovery Manager.
2. Folgen Sie den Anleitungen auf dem Bildschirm.
96 Anhang B Sichern und Wiederherstellen
Sichern des Systems durch ein BackupNach dem Hinzufügen von Software und Datendateien sollten Sie Ihr System sichern. Führen Sie dieSicherungen regelmäßig durch, damit Sie stets über eine möglichst aktuelle Sicherung verfügen.Sichern Sie Ihr System zu folgenden Zeitpunkten:
● Regelmäßig mithilfe eines festgelegten Zeitplans
HINWEIS: Legen Sie Erinnerungen fest, um Ihre Daten regelmäßig zu sichern.
● Bevor der Computer repariert oder wiederhergestellt wird
● Bevor Sie Software oder Hardware hinzufügen oder verändern
Beachten Sie beim Sichern Folgendes:
● Erstellen Sie Systemwiederherstellungspunkte mithilfe der Windows® Systemwiederherstellung,und kopieren Sie sie in regelmäßigen Abständen auf eine Disc.
● Speichern Sie Ihre persönlichen Dateien in der Bibliothek „Dokumente“, und sichern Sie diesenOrdner regelmäßig.
● Sichern Sie Vorlagen, die in ihren zugeordneten Programmen abgelegt sind.
● Speichern Sie benutzerdefinierte Einstellungen für Fenster, Symbolleisten oder Menüleisten,indem Sie einen Screenshot Ihrer Einstellungen erstellen. Dieser Screenshot kann Ihnen Zeitsparen, wenn Sie Ihre Einstellungen erneut festlegen müssen.
So kopieren Sie den Bildschirm und fügen ihn in ein Dokument in einemTextverarbeitungsprogramm ein:
1. Der Bildschirm muss angezeigt werden.
2. Kopieren Sie den Bildschirm:
Um nur das aktive Fenster zu kopieren, drücken Sie alt+druck.
Um den gesamten Bildschirm zu kopieren, drücken Sie druck.
3. Öffnen Sie ein Dokument in einem Textverarbeitungsprogramm, und wählen SieBearbeiten > Einfügen.
4. Speichern Sie das Dokument.
● Sie können Ihre Daten auf einer optionalen externen Festplatte, einem Netzlaufwerk oder auf Discssichern.
● Verwenden Sie beim Sichern auf Discs einen der folgenden Disc-Typen (separat zu erwerben):CD-R, CD-RW, DVD+R, DVD-R oder DVD±RW. Die zu verwendenden Discs richten sich nachdem Typ des optischen Laufwerks, das in Ihrem Computer installiert ist.
HINWEIS: DVDs können mehr Daten speichern als CDs und somit die Anzahl der erforderlichenWiederherstellungs-Discs verringern.
● Nummerieren Sie beim Sichern auf Discs jede Disc, bevor Sie sie in das optische Laufwerk desComputers einlegen.
Sichern des Systems durch ein Backup 97
Verwenden des Windows Merkmals Sichern und WiederherstellenSo erstellen Sie eine Sicherung mithilfe des Windows Merkmals Sichern und Wiederherstellen:
HINWEIS: Der Computer muss an eine Netzstromquelle angeschlossen sein, bevor Sie denSicherungsprozess starten.
HINWEIS: Der Sicherungsprozess kann, abhängig von der Größe der Dateien und derGeschwindigkeit des Computers, über eine Stunde in Anspruch nehmen.
1. Wählen Sie Start > Alle Programme > Systempflege > Sichern und Wiederherstellen.
2. Folgen Sie den Anleitungen auf dem Bildschirm, um eine Sicherung einzurichten und zu erstellen.
HINWEIS: In Windows® ist das Merkmal Benutzerkontensteuerung zur Verbesserung der SicherheitIhres Computers enthalten. Sie werden möglicherweise aufgefordert, Ihre Erlaubnis zu erteilen bzw. einKennwort einzugeben, wenn Sie beispielsweise Software installieren, Dienstprogramme ausführen oderWindows Einstellungen ändern möchten. Weitere Informationen dazu finden Sie unter Hilfe undSupport.
Verwenden von SystemwiederherstellungspunktenWenn Sie Ihr System sichern, erstellen Sie einen Systemwiederherstellungspunkt. Dieser ermöglichtes Ihnen, eine Momentaufnahme Ihrer Festplatte zu einem bestimmten Zeitpunkt zu sichern und zubenennen. Diesen Zustand können Sie wiederherstellen, wenn Sie anschließend vorgenommeneÄnderungen am System rückgängig machen möchten.
HINWEIS: Das Wiederherstellen des an einem früheren Wiederherstellungspunkt gespeichertenZustands hat keinen Einfluss auf seitdem erstellte Datendateien oder gespeicherte E-Mails.
Sie können auch zusätzliche Wiederherstellungspunkte erstellen, um so den Schutz IhrerSystemdateien und Einstellungen zu verbessern.
Zeitpunkt zum Erstellen von Wiederherstellungspunkten
● Bevor Sie Software oder Hardware hinzufügen oder umfassend verändern
● In regelmäßigen Abständen, wenn das System optimal läuft
HINWEIS: Wenn Sie das System auf einen Wiederherstellungspunkt zurückgesetzt haben, könnenSie diese Wiederherstellung wieder rückgängig machen.
Erstellen eines Systemwiederherstellungspunkts1. Wählen Sie Start > Systemsteuerung > System und Wartung > System.
2. Klicken Sie im linken Fensterbereich auf Computerschutz.
3. Klicken Sie auf die Registerkarte Computerschutz.
4. Wählen Sie unter Automatische Wiederherstellungspunkte das Laufwerk aus, für das Sie einenWiederherstellungspunkt erstellen möchten.
5. Klicken Sie auf Erstellen.
6. Folgen Sie den Anleitungen auf dem Bildschirm.
98 Anhang B Sichern und Wiederherstellen
Zurücksetzen auf einen Zustand zu einem früheren Datum und ZeitpunktSo setzen Sie den Computer auf einen (zu einem früheren Datum und Zeitpunkt erstellten)Wiederherstellungspunkt zurück, an dem der Computer optimal funktionierte:
1. Wählen Sie Start > Systemsteuerung > System und Wartung > System.
2. Klicken Sie im linken Fensterbereich auf Computerschutz.
3. Klicken Sie auf die Registerkarte Computerschutz.
4. Klicken Sie auf die Schaltfläche Systemwiederherstellung und anschließend auf Weiter.
5. Folgen Sie den Anleitungen auf dem Bildschirm.
Sichern des Systems durch ein Backup 99
Wiederherstellen des SystemsHINWEIS: Sie können nur Dateien wiederherstellen, die Sie vorher gesichert haben. HP empfiehlt dieVerwendung von HP Recovery Manager, um Sicherungen der gesamten Festplatte direkt nach derKonfiguration des Computers zu erstellen.
Mit der Recovery Manager Software kann das System bei Ausfall oder Instabilität repariert oderwiederhergestellt werden. Recovery Manager arbeitet von Wiederherstellungs-Discs oder von einerdedizierten Wiederherstellungspartition (nur auf bestimmten Modellen) auf der Festplatte. Falls IhrComputer jedoch ein SSD (Solid-State Drive)-Laufwerk enthält, ist möglicherweise keineWiederherstellungspartition vorhanden. In diesem Fall sind im Lieferumfang Ihres ComputersWiederherstellungs-Discs enthalten. Verwenden Sie diese Discs, um das Betriebssystem und dieSoftware wiederherzustellen.
HINWEIS: Windows verfügt über integrierte Merkmale, wie die Systemwiederherstellung oderMerkmale zum Zurücksetzen von Treibern. Verwenden Sie zunächst diese Merkmale, bevor SieRecovery Manager verwenden.
HINWEIS: Recovery Manager kann nur Software wiederherstellen, die werksseitig vorinstalliertwurde. Software, die nicht im Lieferumfang des Computers enthalten ist, muss von der Hersteller-Website heruntergeladen oder erneut von der vom Hersteller mitgelieferten Disc installiert werden.
Wiederherstellen mithilfe der Wiederherstellungs-DiscsSo stellen Sie das System von den Wiederherstellungs-Discs wieder her:
1. Sichern Sie alle persönlichen Dateien.
2. Legen Sie die erste Disc in ein optionales externes optisches Laufwerk ein, und starten Sie denComputer neu.
3. Folgen Sie den Anleitungen auf dem Bildschirm.
Wiederherstellen von der dedizierten Wiederherstellungspartition(bestimmte Modelle)
HINWEIS: Falls Ihr Computer ein SSD-Laufwerk enthält, ist möglicherweise keineWiederherstellungspartition vorhanden. In diesem Fall ist mit dieser Methode keine Wiederherstellungmöglich. Für Computer, die nicht über eine Partition verfügen, werden Wiederherstellungs-Discsmitgeliefert. Verwenden Sie diese Discs, um das Betriebssystem und die Softwarewiederherzustellen.
Bei einigen Modellen können Sie eine Wiederherstellung von der Partition auf der Festplatte entwederüber das Startmenü ausführen, oder indem Sie f11 drücken. Auf diese Weise wird der Computer aufdie Werkseinstellungen zurückgesetzt.
100 Anhang B Sichern und Wiederherstellen
So stellen Sie das System von der Partition wieder her:
1. Rufen Sie Recovery Manager auf (2 Möglichkeiten):
● Wählen Sie Start > Alle Programme > Recovery Manager > Recovery Manager.
– ODER –
● Starten Sie den Computer neu, und drücken Sie f11, wenn auf dem Bildschirm die Meldung„Press <F11> for recovery“ (Zur Wiederherstellung <F11> drücken) angezeigt wird. WählenSie dann Recovery Manager.
2. Klicken Sie auf Systemwiederherstellung und anschließend auf Weiter.
3. Folgen Sie den Anleitungen auf dem Bildschirm.
Wiederherstellen des Systems 101
C RAID 0 (bestimmte Modelle)
Bestimmte Computermodelle mit zwei Solid-State-Laufwerken (SSDs) werden in einer RAID 0-Konfiguration ausgeliefert. RAID ist von Vorteil für Benutzer, die häufig mit großen Dateien arbeiten unddie Speicherleistung ihres Computers verbessern möchten. Bei RAID 0 werden die Daten über diebeiden Laufwerke verteilt. Dadurch können die Daten, insbesondere große Dateien, schneller gelesenwerden, weil die Daten gleichzeitig von beiden Laufwerken gelesen werden. RAID 0 bietet jedochkeinerlei Fehlertoleranz: Fällt ein Laufwerk aus, ist das gesamte Array außer Funktion.
Um die Schreibgeschwindigkeit bei RAID 0 zu verbessern, wurde durch Intel® Matrix Storage Managerein Write-Back-Cache für das Volume implementiert. Durch den Write-Back-Cache könnenSchreibvorgänge gepuffert werden, wodurch die Zusammenarbeit verbessert wird. Der Cache iststandardmäßig aktiviert und kann in der Intel® Matrix Storage Console deaktiviert oder wieder aktiviertwerden. Bei aktiviertem Cache wird der Einsatz einer unterbrechungsfreien Stromversorgung (USV)empfohlen.
102 Anhang C RAID 0 (bestimmte Modelle)
Deaktivieren von RAID 0ACHTUNG: Beim Deaktivieren von RAID 0 werden die Inhalte der Festplatten vollständig gelöschtund die Festplatten neu formatiert. Alle von Ihnen erstellten Dateien sowie jegliche auf dem Computerinstallierte Software werden unwiderruflich gelöscht. Sichern Sie also vor dem Deaktivieren von RAID 0unbedingt alle Ihre Daten und erstellen Sie einen Satz von Wiederherstellungs-Discs. WeitereInformationen finden Sie unter „Sichern und Wiederherstellen“ auf Seite 95.
So deaktivieren Sie RAID 0:
1. Sichern Sie alle persönlichen Dateien (Backup).
2. Schalten Sie den Computer ein, oder starten Sie ihn neu.
3. Wenn das Fenster POST angezeigt wird, drücken Sie strg+I, um das Konfigurationsprogramm zuöffnen.
4. Wählen Sie im Hauptmenü mithilfe der Pfeiltasten den Punkt 3. Reset Disks to Non-RAID(Laufwerke auf Nicht-RAID zurücksetzen) aus, und drücken Sie dann die eingabetaste. DasFenster Reset RAID Data (Zurücksetzen der RAID-Daten) wird angezeigt.
5. Wählen Sie mithilfe der Leertaste das erste SSD-Laufwerk aus, drücken Sie dann die Nach-unten-Taste und dann die Leertaste, um das zweite SSD-Laufwerk auszuwählen.
6. Drücken Sie die eingabetaste und dann die Y-Taste, um die Auswahl zu bestätigen.
7. Wählen Sie mit der Nach-Unten-Taste den Punkt 5. Exit (Beenden) aus.
8. Drücken Sie die eingabetaste und dann die Y-Taste, um das System neu zu starten.
9. Stellen Sie das System von den Wiederherstellungs-Discs wieder her:
a. Legen Sie die erste Disc in ein optionales externes optisches Laufwerk ein, und starten Sieden Computer neu.
b. Folgen Sie den Anleitungen auf dem Bildschirm.
Deaktivieren von RAID 0 103
Index
AAdministratorkennwort
Eingeben 82Erstellen 82Verwalten 82
AkkuAufbewahren 61Einsetzen 54Energie sparen 48Entfernen 54Entladen 56Entsorgen 61Ersetzen 61Kalibrieren 60Laden 55Ladereihenfolge 60Niedriger Akkuladestand 56Schnelllademodus 60
Akkuanzeige 8, 55Akkuenergie 53Akku-Entriegelung 54Akku-Entriegelungsschieber 10Akkufach 9Akkutemperatur 61Akku-Test 53Akkuverriegelung 10Aktionstasten
Anpassen der Lautstärke 31Beschreibung 6Erhöhen der
Displayhelligkeit 30Hilfe und Support 30Lautstärke 34QuickLock 31Steuern einer CD, DVD oder
BD 30Stummschalten der
Lautsprecher 31Umschalten der Anzeige 30
Verringern derDisplayhelligkeit 30
Verwenden 30Aktionstastenmodus 92Ändern der Sprache im Setup
Utility 89Anschließen, externe
Stromzufuhr 51Anschluss, Netzanschluss 9Anschlüsse
eSATA-Anschluss 8HDMI-Anschluss 8, 41USB-Anschlüsse 8, 70
Antennen 11Antivirensoftware verwenden 84Anzeigen von
Systeminformationen 90Anzeige umschalten 30Audioausgangsbuchse
(Kopfhörer) 8Audioeingangsbuchse
(Mikrofon) 8Audiofunktionen überprüfen 38Audiogeräte, externe
anschließen 38Aufbewahren von Akkus 61Aufladen des Akkus 55Ausschalten des Computers 62Auswählen in Setup Utility 89
BBD-Laufwerk 66Beats Audio verwenden 39Beenden von Setup Utility 91Beschreibbare Medien 47Betriebsanzeige 4Betriebssystem
Etikett mit MicrosoftEchtheitszertifikat 13
Produktschlüssel 13
Betriebstaste 5Bildlauf, TouchPad-
Bewegung 28BIOS aktualisieren 93Bluetooth-Etikett 13Bluetooth-fähige Geräte 15, 22Buchsen
Audioausgangsbuchse(Kopfhörer) 8
Audioeingangsbuchse(Mikrofon) 8
RJ-45-Netzwerkbuchse 8
CCD-Laufwerk 66
DDatenträgerbereinigung,
Software 64Defragmentierung, Software 64Diebstahlsicherung, Öffnung 8Diebstahlsicherung
installieren 87Digitale Karte
Einsetzen 72Entfernen 73Unterstützte Formate 72
Diskettenlaufwerk 66Displayhelligkeit, Tasten 30Drehen, TouchPad-
Bewegung 29Druckoptionen, Taste 6DVD-Laufwerk 66
EEchtheitszertifikat, Etikett 13Eingeben eines
Administratorkennworts 82Eingeben eines Kennworts für den
Systemstart 83
104 Index
Einrichten derInternetverbindung 19
Einrichten eines WLAN 19Einsparen von Energie 48E-Mail-Taste 7Energie
Einsparen 48Energiesparmodus
Beenden 47Einleiten 47
eSATA-AnschlussBeschreibung 8
eSATA-GeräteAnschließen 71Entfernen 71
eSATA-Kabel anschließen 71esc-Taste 7Etiketten
Bluetooth-Etikett 13Microsoft
Echtheitszertifikat 13Service-Etikett 13WLAN-Etikett 13Zulassungsetikett 13Zulassungsetiketten für
Wireless-Geräte 13Etikett mit Microsoft
Echtheitszertifikat 13Externe Audiogeräte
anschließen 38Externes Laufwerk 66Externes optisches Laufwerk 37
Ff11 100, 101Festplatte
Extern 66HP ProtectSmart Hard Drive
Protection 65Festplattenselbsttest 92Feststelltaste, LED 4Firewall-Software 20, 85Flughafen,
Sicherheitseinrichtungen 64fn-Taste 6, 32fn-Tastenkombinationen 32
GGemeinsam genutzte
Laufwerke 68
HHDMI
Anschließen 41Konfigurieren 42
HDMI-Anschluss 8, 40, 41Helligkeitsanpassung
verwenden 45Herunterfahren 62High-Definition-Geräte
anschließen 41Hilfe und Support, Taste 30HP HDMI/VGA-Displayadapter
Verwenden 40HP ProtectSmart Hard Drive
Protection 65Hubs 70
IInstallierte Laufwerke
anzeigen 63Instant-On Software 14Interne Mikrofone 10Internet-Taste 6IOS verwenden 14
KKabel
eSATA-Kabel 71USB-Kabel 70
Kabel, Netzkabel 12Kalibrieren eines Akkus 60Kennwörter
Administratorkennwort 81Einrichten in Windows 80Festlegen in Setup Utility 81Kennwort für den
Systemstart 82Kennwort für den Systemstart
Eingeben 83Erstellen 83Verwalten 83
KomponentenDisplaykomponenten 10Linke Seite 8Oberseite 2Rechte Seite 7Unterseite 9Vorderseite 7Zusätzliche
Hardwarekomponenten 11
Konfigurieren, HDMI 42Kopfhörerbuchse
(Audioausgang) 8Kritischer Akkuladestand 47, 56
LLaufwerk, Medien 47Laufwerkanzeige 9, 65Laufwerke
Diskettenlaufwerk 66Extern 66Externe Laufwerke
anschließen 66Festplatte 66Optisch 66
Laufwerke, Startreihenfolge 92Lautstärke
Anpassen 34Stummschalten 34Tasten 34
Lautstärketasten 31LED für integrierte Webcam 10LEDs
Akkuanzeige 8Betriebsanzeige 4Laufwerkanzeige 9, 65LED für die Feststelltaste 4Stummschalt-LED 4TouchPad-LED 4Webcam-LED 10Wireless-LED 4
Lesbare Medien 47Lichtsensor
Helligkeitsanpassung 45Position 10Verwenden 45Webcam-Infrarotlinse 45
Local Area Network (LAN)Anschließen des Kabels 26Kabel, erforderlich 26
Lüfter immer ein 92Lüftungsschlitze 7, 8, 9
MMaus, extern
Einstellungen festlegen 27MediaSmart
Start 36Verwenden 36
Medienstart, Taste 6
Index 105
Medientasten 30Medienwiedergabe, Tasten 35Menü
„Diagnostics“ (Diagnose) 92Menü „Main“ (Hauptmenü) 91Menü „Security“ (Sicherheit) 91Menü „System
Configuration“ (Systemkonfiguration) 91
Mikrofonbuchse(Audioeingang) 8
Monitor anschließen 40Multimediasoftware
Installieren 37Verwenden 36
NNavigieren in Setup Utility 89Netzanschluss 9Netzkabel 12Netzstrom
Anschließen 51Netzstrom anschließen 51Netzteil
Beschreibung 12Testen 52
Netzwerkbuchse (RJ-45) 8Netzwerkkabel, Anschließen 26Netzwerkschlüssel 23Netzwerksicherheitscodes
Netzwerkschlüssel 23SSID 23
Netzwerksymbol 16, 23Niedriger Akkuladestand 56
OÖffnungen
Öffnung für dieDiebstahlsicherung 8
Optisches LaufwerkExtern 37Freigeben 37, 68
Optisches Laufwerk, extern 67
PProduktname und -nummer des
Computers 13Produktschlüssel 13Programme verwenden 36Projektor anschließen 40
QQuickLock 31, 79, 80
RRAID 0 63, 102Rechner-Taste 6Recovery Manager 95, 100Reinigen, TouchPad und
Tastatur 33Reisen mit dem Computer 61RJ-45-Netzwerkbuchse 8Ruhezustand
Beenden 48Einleiten 48Einleiten bei kritischem
Akkuladestand 56
SSchalter
TouchPad-Ein/Aus-Schalter 3Schieber, Akku-
Entriegelungsschieber 10Schnelllademodus 60, 92Selbsttest der sekundären
Festplatte 92Seriennummer des
Computers 13Service-Etikett 13Setup Utility
Kennwörter festlegen 81Menüs 91Starten 88
Sicherheit, wireless 20Sichern
BenutzerdefinierteEinstellungen für Fenster,Symbolleisten undMenüleisten 97
Persönliche Dateien 97Vorlagen 97
SoftwareDatenträgerbereinigung 64Defragmentierung 64MediaSmart 36Verwenden 36Wireless Assistant 17
Solid-State-Laufwerk (SSD) 63Speichermodul
Einsetzen 77Entfernen 75
Speichermodulfach 10Speichertest 92Sprachunterstützung 91SSD-Laufwerk 95, 100Startoptionen 92Startreihenfolge 92Steckplätze
Speichermodulsteckplätze 74Steckplatz für digitale
Medien 7Steckplatz für digitale Medien 7Störungen verringern 24Stummschalt-LED 4Stummschalttaste
Position 31Verwenden 34
SymboleNetzwerk 16, 23Wireless-Netzwerk 16
Systemausfall oder-instabilität 95
Systeminformationen 91Systeminformationen, fn-
Tastenkombination 32System reagiert nicht 62Systemwiederherstellung 100Systemwiederherstellungs-
punkte 95, 98
TTastatur reinigen 33Tasten
Aktionstasten 6Betriebstaste 5E-Mail-Taste 7esc-Taste 7fn-Taste 6Internet-Taste 6Linke TouchPad-Taste 3Rechner-Taste 6Rechte TouchPad-Taste 3Stummschalttaste 34Taste Druckoptionen 6Taste Medienstart 6Windows Anwendungstaste 6Windows Logo-Taste 6Wireless-Taste 6, 16
TastenkombinationenAnzeigen von
Systeminformationen 32
106 Index
Beschreibung 32Verwenden 32
Temperatur 61TouchPad
Beschreibung 2Bewegungen 27Reinigen 33Tasten 3Verwenden 27
TouchPad-BewegungenBildlauf 28Drehen 29Zoom 28
TouchPad-Ein/Aus-Schalter 3TouchPad-LED 4
UÜberprüfen der
Audiofunktionen 38Unterstützte Discs 96USB-Anschlüsse 8, 70USB-Geräte
Beschreibung 70Entfernen 70Verbinden 70
USB-Hubs 70USB-Kabel anschließen 70
VVerringern, Störungen 24Verschlüsselung 20Verwalten eines
Administratorkennworts 82Verwalten eines Kennworts für den
Systemstart 83Verwenden der
Systemwiederherstellung 98Virtualisierungstechnologie 92Vollständige
Systemwiederherstellung 95
WWartung
Datenträgerbereinigung 64Defragmentierung 64
WebcamFestlegen der
Einstellungen 43Position 10Tipps 43
Webcam-Infrarotlinse (IR) 10
Webcam-Infrarotlinseverwenden 45
Webcam-LED 10Wichtige Sicherheits-Updates
installieren 86Wiederherstellen der
Standardeinstellungen 90Wiederherstellen eines Programms
oder Treibers 95Wiederherstellen mithilfe der
Wiederherstellungs-Discs 100Wiederherstellen von der
dediziertenWiederherstellungspartition 100
Wiederherstellungs-Discs 95, 96Wiederherstellungspartition 95Wiederherstellungspunkte 98Windows, Kennwörter
einrichten 80Windows Anwendungstaste 6Windows Logo-Taste 6Wireless
Einrichten 19Fehlerbeseitigung 23Schützen 20
Wireless-Antennen 11Wireless Assistant Software 16,
17Wireless-Bedienelemente
Betriebssystem 16Tasten 16Wireless Assistant
Software 16Wireless-Gerät 13Wireless-Gerät,
Zulassungsetikett 13Wireless-LED 4, 16Wireless-Netzwerk (WLAN)
Geräte, erforderliche 19Sicherheit 20
Wireless-Symbol 16Wireless-Taste
Verwenden 16WLAN-Etikett 13WLAN-Gerät 15
ZZeigegeräte
Einstellungen festlegen 27
Zoom, TouchPad-Bewegung 28
Zulassung, InformationenWireless-Gerät,
Zulassungsetiketten 13Zulassungsetikett 13
ZweitakkuEinsetzen 58Entfernen 58Komponenten 58
Zweitakku, Akkuladeanzeigen 58Zweitakku, Position des
Anschlusses 10Zweitakku, Taste zum Prüfen der
Akkuladung 58
Index 107