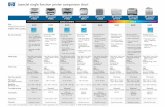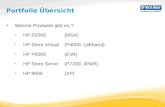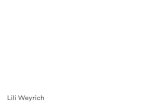HP Sprocket-Fotodrucker - produktinfo.conrad.com€¦ · 9 3 1 4 5 7 1 6 8 2 Gelieferte Artikel HP...
Transcript of HP Sprocket-Fotodrucker - produktinfo.conrad.com€¦ · 9 3 1 4 5 7 1 6 8 2 Gelieferte Artikel HP...

Teile und SteuerungselementeGelieferte ArtikelProduktübersichtLED-Kontrollleuchten
Erste SchritteInstallieren der mobilen AppLaden des Akkus und Einschalten des GerätsEinlegen von PapierKopplung von mobilem Gerät und HP Sprocket-FotodruckerPflege Ihres HP Sprocket-Fotodruckers
Allgemeine Verwendung der App
Startanzeige und MenünavigationDurchsuchen von FotogalerienAufnehmen oder Auswählen von FotosEinrichten von Social Media-QuellenBearbeiten, Drucken und Teilen von Fotos
Sicherheitshinweise
Technische Daten
Fehlerbehebung und häufig gestellte Fragen
HP Sprocket-Fotodrucker

9
3
1
45
7
1
6
8
2
Gelieferte ArtikelHP Sprocket-FotodruckerEinrichtungskarteHP ZINK® Fotopapier selbstklebend (10 Blatt)USB-LadekabelBlatt mit rechtlichen Hinweisen
Produktübersicht1. Netztaste2. LED-Statusanzeige3. LED-Ladeanzeige4. Ladeanschluss5. Zurücksetzen-Taste6. Obere Abdeckung7. Papierausgabeschlitz8. Papierzufuhrfach
(von außen nicht sichtbar)
9. Trageband-Schlitz
LED-Kontrollleuchten: Statusanzeige und Ladeanzeige
LED-Farbe HP Sprocket-Zustand BeschreibungWeiß
Rechte LED-AnzeigeInaktiv/An Eingeschaltet und wartend auf Druckauftrag. Gerät
fährt standardmäßig nach 5-minütiger Inaktivität automatisch herunter. Diese Einstellung kann im Menü Sprocket geändert werden.
RotLinke LED-Anzeige
Ladevorgang läuft Gerät ist an die Stromversorgung angeschlossen. Die Farbe der LED wechselt zu Grün, wenn der Akku vollständig aufgeladen wurde. Der Drucker kann während des Ladevorgangs verwendet werden.
GrünLinke LED-Anzeige
Vollständig geladen Der Akku des Geräts ist vollständig aufgeladen.
Weiß, blinkendRechte LED-Anzeige
Einschalten/Empfangen eines Druckauftrags
Die LED blinkt beim Einschalten und beim Empfangen eines Druckauftrags weiß.
Rot, blinkendRechte LED-Anzeige
Druckerfehler Beim Auftreten eines Druckerfehlers blinkt die LED rot. Warten Sie mit dem Senden eines Druckauftrags, bis die LED weiß leuchtet.
Teile und Steuerungselemente

2
Netztaste
Einlegen von Papier1. Nehmen Sie die obere Abdeckung ab, indem Sie sie vorsichtig nach vorn vom Papierausgabeschlitz weg
schieben. Dadurch wird die obere Abdeckung entriegelt, sodass Sie sie abheben können, um Papier einzulegen.
Installieren der mobilen AppUm Ihren HP Sprocket-Fotodrucker verwenden zu können, müssen Sie die zugehörige HP Sprocket Photo Printer App aus dem App Store® oder von Google Play™ herunterladen. Informationen zum Herunterladen der Sprocket-App finden Sie unter hpsprocket.com. Von dort werden Sie zu dem entsprechenden App-Store für Ihr mobiles Gerät weitergeleitet.
• Die Sprocket-App wird von Android™-Geräten mit Betriebssystemen ab Version 4.4 sowie auf dem iPhone® ab Version iOS 8 unterstützt.
• Sie müssen die Sprocket-App installieren, um den HP Sprocket-Fotodrucker betreiben zu können.
• Falls Ihr Mobiltelefon NFC-Funktionalität bietet, können Sie Ihr Gerät und den Drucker koppeln, indem Sie Ihr mobiles Gerät oder Tablet über Ihrem HP Sprocket-Fotodrucker antippen. Dadurch werden Sie zu hpsprocket.com weitergeleitet, um die Sprocket-App zu installieren.
Laden des Akkus und Einschalten des Geräts1. Zum Laden des Akkus schließen Sie das Micro-USB-Ladekabel am HP Sprocket-Fotodrucker an. 2. Schließen Sie das eine Ende des USB-Kabels an einer Ladestation (nicht im Lieferumfang enthalten) an und
stecken Sie das andere Ende in eine Steckdose. 3. Nach dem Anschließen leuchtet die LED-Anzeige rot, um den Ladevorgang anzuzeigen. 4. Der Ladevorgang ist nach 60 bis 90 Minuten abgeschlossen bzw. wenn die LED nicht mehr rot, sondern grün
leuchtet. 5. Schalten Sie den Drucker ein, indem Sie die Netztaste gedrückt halten, bis die LED-Anzeige weiß leuchtet. 6. Schalten Sie den Drucker aus, indem Sie die Netztaste gedrückt halten, bis die LED-Anzeige erlischt.
• Bedenken Sie, dass durch die fortdauernde Nutzung des Geräts während des Ladevorgangs die Ladegeschwindigkeit herabgesetzt wird.
• Wenn der Druckerakku vollständig entladen ist, schließen Sie den Drucker an eine Stromquelle an. Ermöglichen Sie dem Drucker für kurze Zeit das Aufladen des Akkus, bevor Sie das Gerät einschalten.
Erste Schritte

3
2. Öffnen Sie ein Paket HP ZINK® Fotopapier selbstklebend (10 Blatt). Achten Sie darauf, dass sich das mitgelieferte blaue Smartsheet® an der Unterseite des Papierstapels befindet und dass der Barcode und das Logo nach unten zeigen. Stapeln Sie das Fotopapier ebenfalls mit den HP Logos nach unten auf dem Smartsheet®.
4. Bringen Sie die obere Abdeckung wieder am Drucker an, indem Sie sie am ausgesparten Rand der offen liegenden Druckeroberseite ausrichten und dann in diesen einschieben. Sie rastet mit einem Klick ein und ist dann gesichert.
• Schalten Sie den Drucker stets aus, bevor Sie Papier einlegen.
3. Legen Sie das Fotopapier und das Smartsheet® in das Papierzufuhrfach ein.
Hinweis: Das Smartsheet® durchläuft den HP Sprocket-Fotodrucker automatisch vor dem ersten Druckauftrag. Das Smartsheet® reinigt und kalibriert den Drucker für das Papier. Verwenden Sie ein Smartsheet® für jedes Paket neu eingelegten Papiers, um die Druckqualität zu optimieren. Jedes Smartsheet® ist speziell dafür kalibriert, das Papier aus dem Papierpaket auf die Verwendung im Drucker vorzubereiten. Entsorgen Sie das Smartsheet®, nachdem Sie sämtliche im Paket enthaltenen Seiten gedruckt haben.

4
Achtung:• Legen Sie jeweils nicht mehr als 1 Paket HP ZINK® Fotopapier selbstklebend (10 Blatt und 1 Smartsheet®)
in den Drucker ein, um Papierstaus und Druckfehler zu vermeiden.
• Verwenden Sie nur HP ZINK® Fotopapier selbstklebend mit dem Drucker, um Papierstaus und Funktionsstörungen zu vermeiden. Sie können zusätzliches Papier über die Sprocket-App kaufen, indem Sie im Hauptmenü auf „Buy Paper“ (Papier kaufen) tippen.
• Ziehen Sie bei einem Papierstau nicht am Papier. Schalten Sie stattdessen den Drucker aus und wieder ein, um das Papier automatisch auswerfen zu lassen.
• Ziehen Sie das Papier nicht heraus, während das Gerät druckt.
• Wischen Sie Flüssigkeitsspritzer oder Feuchtigkeit so schnell wie möglich ab, um einer Schmälerung der Farbqualität vorzubeugen. Schützen Sie das Fotopapier vor Schmutz, Knicken oder Beschädigungen, um die optimale Druckqualität zu erzielen.
Kopplung von mobilem Gerät und HP Sprocket-Fotodrucker
Android™
1. Halten Sie die Netztaste 3 Sekunden lang gedrückt, um den Drucker einzuschalten. Die LED blinkt beim Einschalten des Druckers weiß und leuchtet danach dauerhaft weiß.
2. Vergewissern Sie sich, dass Bluetooth auf Ihrem mobilen Gerät oder Tablet eingeschaltet ist, und öffnen Sie dann die Sprocket-App. Wählen Sie das Hauptmenü in der oberen linken Ecke aus.
3. Tippen Sie auf Sprocket, um den Drucker mit Ihrem mobilen Gerät oder Tablet zu koppeln. Über eine Popup-Meldung werden Sie zu den Android™-Einstellungen weitergeleitet. Eine Liste verfügbarer Geräte wird angezeigt.
4. Wählen Sie Ihren Drucker aus der Liste aus, um die Geräte zu koppeln.
iPhone®
1. Halten Sie die Netztaste 3 Sekunden lang gedrückt, um den Drucker einzuschalten. Die LED blinkt beim Einschalten des Druckers weiß und leuchtet danach dauerhaft weiß.
2. Öffnen Sie die iPhone®-Einstellungen und wählen Sie Bluetooth aus. Schalten Sie Bluetooth ein und wählen Sie dann den Drucker aus der Geräteliste aus.
3. Starten Sie im nächsten Schritt die Sprocket-App. Weitere Informationen finden Sie im Abschnitt „Installieren der mobilen App“.
• Eine Erinnerungsnachricht wird angezeigt, wenn Sie versuchen, ein Foto zu drucken, ohne dass Ihr Gerät mit dem HP Drucker gekoppelt ist.
• Wenn keine Kopplung zwischen dem mobilen Gerät und dem Drucker erfolgt, versuchen Sie, den Drucker zurückzusetzen. Eine Anleitung finden Sie im Abschnitt mit häufig gestellten Fragen unter „Wie kann ich meinen Drucker zurücksetzen?“
Pflege Ihres HP Sprocket-Fotodruckers• Entfernen Sie Fingerabdrücke, Staub und Schmutz mit einem trockenen Mikrofasertuch von der
Druckeroberfläche. • Nehmen Sie die obere Abdeckung nicht ab, damit kein Staub und Schmutz in den Papierpfad gelangt.

5
Startanzeige und Menünavigation
Aufnehmen von Fotos
Social Media-Quellen
Hauptmenü
Kamera-Fotogalerie
Anzeigen von Informationen zum gekoppelten Drucker
Kaufen von HP ZINK® Fotopapier selbstklebend
Zugriff auf Hilfe und Drucker-Support
Verwenden des HauptmenüsTippen Sie auf Sprocket, um Informationen zu Ihrem gekoppelten HP Sprocket-Fotodrucker anzuzeigen.
• Überprüfen Sie den Akkuladestatus und ändern Sie die Einstellungen für Autom.-Aus des Druckers.
• Zeigen Sie die MAC-Adresse, die Firmware-Version und die Hardware-Version an. Diese Angaben benötigen Sie, falls Sie den HP Sprocket-Support kontaktieren.
• Diese Anzeige informiert zudem über die Verfügbarkeit von Firmware-Upgrades.
Zugreifen auf Fotoquellen
Allgemeine Verwendung der App

6
Durchsuchen von Fotogalerien1. Wählen Sie im Hauptmenü eine Social Media-Quelle oder die Kamera-Fotogalerie aus, um unterstützte
Fotoquellen anzuzeigen. 2. Wischen Sie nach der Auswahl einer Fotoquelle auf der Anzeige nach links oder rechts, um alle Galerien zu
durchsuchen.3. Zu jeder Social Media-Quelle wird ein Anmeldefenster angezeigt. Nach der Eingabe Ihrer Anmeldedaten
können Sie über die Sprocket-App auf Ihre Fotos zugreifen.
• Im Abschnitt „Einrichten von Social Media-Quellen“ finden Sie Informationen zum Zugriff auf Fotos, die auf Social Media-Benutzerkonten hinterlegt sind.
Die Navigation in der Sprocket-App hängt von Ihrem Betriebssystem ab. Unterschiede im Designstil bedingen geringfügige Abweichungen bei Funktionen und Benutzererlebnis.

Aufnehmen oder Auswählen von Fotos1. Starten Sie die HP Sprocket-App. 2. Tippen Sie in der Startanzeige auf das Kamerasymbol, um ein Foto aufzunehmen. Durch Antippen eines
der unteren vier Symbole können Sie auch ein Foto von Ihrem Gerät oder aus einer Social Media-Quelle auswählen.
3. Wenn Sie die Funktionen zum Aufnehmen von Fotos auswählen, wird Ihre Kamera geöffnet. Kehren Sie die Kamerasicht um, indem Sie auf in der oberen linken Ecke tippen. Tippen Sie auf , um die Anzeige zu beenden und zur Startanzeige zurückzukehren.
4. Nachdem Sie ein Foto aufgenommen oder ausgewählt haben, können Sie dieses bearbeiten, drucken oder mit anderen teilen.
• Im Abschnitt „Einrichten von Social Media-Quellen“ finden Sie Informationen zum Zugriff auf Fotos, die auf Social Media-Benutzerkonten hinterlegt sind.
Einrichten von Social Media-Quellen1. Tippen Sie im Hauptmenü für jede der aufgelisteten Social Media-Quellen auf Sign In (Anmelden), um der
Sprocket-App das Erfassen von Fotos aus Ihren verschiedenen Benutzerkonten zu ermöglichen. 2. Sie werden daraufhin zur Anmeldeseite der App weitergeleitet. 3. Geben Sie Ihre Anmeldedaten ein, damit die Sprocket-App auf Ihre Fotogalerien zugreifen kann. 4. Wählen Sie ein Foto aus, das bearbeitet, gedruckt oder mit anderen geteilt werden soll! Sie haben die
Möglichkeit, über die Sprocket-App in Ihren Social Media-Fotos zu blättern.
BildvorschauSie können Ihr Foto direkt über das Bildvorschaufenster bearbeiten, drucken oder mit anderen teilen.
• Beenden Sie die Bildvorschau, in dem Sie in der oberen rechten Ecke auf tippen.
• Tippen Sie in der oberen linken Ecke auf das Kamerasymbol , um ein weiteres Foto aufzunehmen.
• Tippen Sie auf das Bearbeitungssymbol , um Ihr Bild zu personalisieren. Siehe „Bearbeiten von Fotos“.
• Tippen Sie auf das Druckersymbol , um zu drucken. Siehe „Drucken von Fotos“.
• Verwenden Sie Zwei-Finger-Gesten, um Ihr Foto in der Anzeige zu zoomen, zu drehen und um die Fotogröße anzupassen.
• Tippen Sie auf das Teilen-Symbol , um Ihr Bild an soziale Netzwerke oder andere Apps zu senden. Siehe Abschnitt „Teilen von Fotos“.
Vorschau beenden Zurück zur Kamera
TeilenBearbeiten
7

8
Bearbeiten von FotosTippen Sie auf das Bearbeitungssymbol , um das Erscheinungsbild des Fotos anzupassen, Text oder Aufkleber hinzuzufügen und Filter anzuwenden. Vergessen Sie nicht, das Foto nach der Bearbeitung zu speichern. Tippen Sie dazu auf das Häkchen in der unteren rechten Ecke.
Bearbeitung abbrechen Speichern
Bild zuschneiden
Aufkleber hinzufügenRahmen hinzufügen
Bildfilter anwenden
Filterintensität einstellen
Filter auswählenFilteranwendung
abbrechen Speichern
Text hinzufügen

9
Drucken von Fotos1. Tippen Sie auf das Drucksymbol , um
Ihr Foto an Ihren HP Sprocket-Fotodrucker zu senden.
2. Die Bestätigungsmeldung „Senden an Sprocket-Drucker“ wird zusammen mit einer Statusanzeige angezeigt, um Sie zu informieren, dass Ihr Druckauftrag verarbeitet wird.
3. Die weiße Netz-LED blinkt, der Drucker gibt ein leichtes Brummen von sich und der Druck wird gestartet.
4. Sie können Ihr gedrucktes Foto im Original-zustand verwenden oder es vorsichtig (beginnend an einer Ecke) vom Trägerpapier abziehen. Kleben Sie es in einen Ordner, eine Mappe oder ein Sammelalbum ein!
• Wenn Sie nach dem Starten des Druckvorgangs die Fehlermeldung erhalten, dass keine Verbindung zum Drucker besteht, vergewissern Sie sich, dass der Drucker noch eingeschaltet ist und koppeln Sie Ihr Gerät erneut mit dem Drucker, um den Druckvorgang aufs Neue zu starten.
• Wenn Sie mehrere Druckaufträge nacheinander senden, wird möglicherweise die Fehlermeldung angezeigt, dass der Drucker belegt sei. Um dies zu vermeiden, warten Sie den Abschluss des laufenden Druckauftrags ab, bevor Sie ein weiteres Bild zum Drucken an den Drucker senden.
• Vergewissern Sie sich vor dem Drucken, dass keine Objekte den Papierausgabeschlitz blockieren.
• Schalten Sie den Drucker während der Ausführung eines Auftrags nicht aus.
Teilen von Fotos1. Tippen Sie auf das Teilen-Symbol , um Ihr Foto an soziale Netzwerke oder andere Apps zu senden. 2. Nach dem Antippen der Teilen-Option können Sie Ihr Foto per SMS oder E-Mail bzw. an einen Cloud-
Speicher oder eine Social Media-Quelle senden. Nachdem Sie die gewünschte Quelle zum Teilen des Fotos ausgewählt haben, wird es in der entsprechenden Anwendung für den jeweiligen Medienkanal geladen.
Hinweis: Welche Optionen zum Teilen von Fotos verfügbar sind, hängt vom Betriebssystem und von den auf dem mobilen Gerät installierten Anwendungen ab.

10
Rechtliche Hinweise und Sicherheitshinweise können Sie dem der Produktverpackung beigefügten Informationsblatt entnehmen.
Akkusicherheit• Das Produkt und der Akku dürfen nicht zerlegt und die Pole des Akkus dürfen nicht kurzgeschlossen werden. • Vermeiden Sie die Berührung von auslaufenden oder beschädigten Akkus.• Wenn das Produkt von jüngeren Kindern verwendet wird, sollte eine erwachsene Aufsichtsperson anwesend sein. • Der Akku darf nicht zerlegt, beschädigt, zusammengedrückt oder in ein Feuer gelegt werden. • Verwenden Sie den Drucker nicht, wenn sich der Akku aufbläht und dadurch das Produktgehäuse zum
Aufbrechen bringen kann. • Setzen Sie das Gerät weder hohen Temperaturen noch Feuchtigkeit aus.
Entsorgung von Altgeräten durch BenutzerDieses Symbol bedeutet, dass Sie das Produkt nicht mit Ihrem Hausmüll entsorgen dürfen. Daher liegt es in Ihrer Verantwortung, Altgeräte über eine Sammelstelle für die Wiederverwertung elektrischer und elektronischer Geräte zu entsorgen, um Gesundheitsgefährdungen für Menschen und Umweltschäden zu vermeiden. Weitere Informationen erhalten Sie bei Ihrem Abfallwirtschaftsbetrieb oder unter http://www.hp.com/recycle.
Recycling-ProgrammHP bietet in vielen Ländern/Regionen eine wachsende Anzahl von Rückgabe- und Recycling-Programmen an und kooperiert mit einigen der weltweit größten Recycling-Zentren für Elektronik. HP schont Ressourcen, indem einige der beliebtesten Produkte des Unternehmens aufbereitet wieder in den Handel gebracht werden.
Weitere Informationen zum Recycling von HP Produkten finden Sie auf folgender Website: www.hp.com/recycle
Abnehmen der oberen AbdeckungFahren Sie den HP Sprocket-Fotodrucker stets herunter, bevor Sie die obere Abdeckung vom Drucker abnehmen und Papier einlegen.
Apple, das Apple-Logo, iPhone, iPad, iPod und iPod Touch sind in den USA und anderen Ländern eingetragene Marken von Apple Computer, Inc.App Store ist eine Servicemarke von Apple Inc. Android und Google Play sind Marken von Google Inc. Google und das Google-Logo sind eingetragene Marken von Google Inc.
Sicherheitshinweise

11
Spezifikation BeschreibungProduktnummern X7N07A (weiß)
X7N08A (schwarz)
Abmessungen und Gewicht • Abmessungen: 116 x 75 x 23 mm (4,53 x 2,95 x 0,87 Zoll)• Gewicht: 0,172 kg (0,379 lb)
Konnektivität Bluetooth 3.0Passive Near Field Communication (NFC)
Druckerverwaltung HP Sprocket-App
Stromversorgung Interner aufladbarer AkkuZweizelliger 500 mAh Lithium-Polymer-Akku (7,4 V)
Ladedauer Bis zu 90 Minuten
Stromverbrauch 0,9 W (Bereitschaftsmodus)Durchschnittlich 15,91 W (ausgehend vom ersten Druck)Maximal 34,49 W bei 25 °C (77 °F)
Drucktechnologie Thermodruck mit ZINK® Zero Ink® Drucker• Hinweis: Der HP Sprocket-Fotodrucker verwendet zum Drucken keine
Tintenpatronen.
Unterstütztes Papier HP ZINK® Fotopapier selbstklebend5,0 x 7,6 cm (2 x 3'')
Randloser Druck Ja
Unterstützte Dateitypen .jpeg, .tiff (nur iOS), .gif, .bmp und .png• Hinweis: Entspricht die gesendete Datei nicht einem der unterstützten
Dateitypen, wird der Druckauftrag nicht ausgeführt.
Papierfachkapazität Bis zu 10 Seiten plus Smartsheet®
Speicher Bis zu 512 MB
Druckqualität 313 x 400 Punkte pro Zoll (dpi)
Mobile Betriebssysteme Android™ v4.4 und höheriOS v8.0 und neuer
Bedienfeld NetztasteZurücksetzen-TasteLED-Ladeanzeige und LED-Statusanzeige
Umgebungsparameter • Luftfeuchtigkeit bei Betrieb: 5 % bis 70 % relative Luftfeuchtigkeit (empfohlen)
• Luftfeuchtigkeit bei Lagerung: 5 % bis 90 % relative Luftfeuchtigkeit
• Betriebstemperatur: 5 °C bis 40 °C (41 °F bis 104 °F)• Empfohlene Betriebstemperatur: 15 °C bis 32 °C (59 °F bis 90 °F)• Lagerungstemperatur: -30 °C bis 70 °C (-22 °F bis 158 °F)
Herstellergarantie 1 Jahr HerstellergarantieWeitere Informationen finden Sie unter hpsprocket.com.
Modellzulassungsnummer Zu Identifizierungszwecken ist Ihrem Produkt eine Modellzulas-sungsnummer zugewiesen. Die Modellzulassungsnummer Ihres Produkts lautet SNPRH-1603.
• Hinweis: Diese Modellzulassungsnummer darf aber nicht mit der Produkt-bezeichnung (HP Sprocket-Fotodrucker) oder den Produktnummern (X7N07A und X7N08A) verwechselt werden.
Technische Daten

Wie gehe ich vor, wenn der Drucker nicht druckt?Wenn Sie über die HP Sprocket-App keine Drucke auf dem Drucker ausgeben können, helfen Ihnen die folgenden Empfehlungen bei der Behebung der Druckprobleme.
• Schalten Sie den Drucker ein. Der Drucker schaltet sich standardmäßig nach 5 Minuten aus. Sie können die Zeitspanne, nach der sich der Drucker automatisch ausschaltet, über die HP Sprocket-App auf Ihrem mobilen Gerät ändern. Tippen Sie auf , dann auf Sprocket und dann auf Autom.-Aus. Wählen Sie die Zeitspanne, nach der sich der Drucker ausschalten soll.
• Laden Sie den Druckerakku auf. Überprüfen Sie, ob am Drucker LED-Anzeigen weiß oder grün leuchten. Die LED-Statusanzeige leuchtet dauerhaft weiß, wenn der Drucker eingeschaltet ist. Die LED-Ladeanzeige leuchtet dauerhaft grün, wenn der Druckerakku vollständig aufgeladen ist.
• Vergewissern Sie sich, dass Bluetooth eingeschaltet und Ihr mobiles Gerät mit dem Drucker gekoppelt ist. Prüfen Sie, ob auf Ihrem mobilen Gerät Bluetooth eingeschaltet und das Gerät mit dem Drucker gekoppelt ist. Wenn der Drucker bereits mit dem mobilen Gerät gekoppelt ist, lässt sich das Problem möglicherweise durch Ein- und Ausschalten von Bluetooth lösen.
• Vergewissern Sie sich, dass sich Fotopapier im Zufuhrfach befindet. Legen Sie bis zu 10 Blatt Fotopapier zusammen mit dem blauen HP ZINK® Smartsheet ein. Achten Sie darauf, dass das Smartsheet® an der Unterseite des Stapels mit dem Barcode nach unten eingelegt ist und dass die zu bedruckende Seite des Fotopapiers nach oben zeigt.
• Reagieren Sie auf Fehlermeldungen, die über die HP Sprocket-App angezeigt werden. Wird beispielsweise eine Meldung des Typs „Kein Papier mehr“ angezeigt, legen Sie mehr Fotopapier in das Zufuhrfach ein.
• Führen Sie den Drucker und Ihr mobiles Gerät näher aneinander heran. Bluetooth-Signale können über größere Entfernungen an Stärke verlieren.
• Aktualisieren Sie die Druckerfirmware. Vergewissern Sie sich, dass Ihr mobiles Gerät mit dem Internet verbunden ist und öffnen Sie dann die HP Sprocket-App. Wenn ein Firmware-Update verfügbar ist, ist eine entsprechende Anzeige zu sehen. Befolgen Sie die angezeigten Anweisungen, um die Aktualisierung durchzuführen.
• Setzen Sie den Drucker zurück. Führen Sie neben dem Ladeanschluss eine geradegebogene Büroklammer in die Öffnung der Zürücksetzen-Taste, um die Taste zu drücken, und warten Sie, bis sich der Drucker ausschaltet. Starten Sie den Drucker neu.
Wie gehe ich vor, wenn die HP Sprocket-App abstürzt?Beim Verwenden der HP Sprocket-App auf Ihrem mobilen Gerät lässt sich die App plötzlich nicht mehr ausführen. Versuchen Sie mithilfe der folgenden Empfehlungen, das Problem zu beheben.
• Schalten Sie den Drucker ein. Der Drucker schaltet sich standardmäßig nach 5 Minuten aus. Sie können die Zeitspanne, nach der sich der Drucker automatisch ausschaltet, über die HP Sprocket-App auf Ihrem mobilen Gerät ändern. Tippen Sie auf , dann auf Sprocket und dann auf Autom.-Aus. Wählen Sie die Zeitspanne, nach der sich der Drucker ausschalten soll.
• Starten Sie Ihr mobiles Gerät neu. Durch Aus- und Wiedereinschalten Ihres mobilen Geräts können Anwendungsfehler beseitigt werden.
• Suchen Sie nach einem Update für die HP Sprocket-App. Besuchen Sie auf Ihrem mobilen Gerät den Google Play Store™ oder den App Store® und suchen Sie dort nach der HP Sprocket-App. Wählen Sie die App aus der Liste aus und prüfen Sie dann, ob Updates verfügbar sind.
• Aktualisieren Sie die Druckerfirmware. Vergewissern Sie sich, dass Ihr mobiles Gerät mit dem Internet verbunden ist und öffnen Sie dann die HP Sprocket-App. Wenn ein Firmware-Update verfügbar ist, ist eine entsprechende Anzeige zu sehen. Befolgen Sie die angezeigten Anweisungen, um die Aktualisierung durchzuführen.
12
Fehlerbehebung und häufig gestellte Fragen

13
• Aktualisieren Sie die Software auf Ihrem mobilen Gerät. Prüfen Sie in den Einstellungen Ihres mobilen Geräts, ob die neueste Version der Betriebssystemsoftware auf dem Gerät installiert ist. Wenden Sie sich an den Hersteller Ihres mobilen Geräts, um weitere Informationen zum Aktualisieren des Betriebssystems zu erhalten.
Wie lässt sich die Druckqualität verbessern?Die folgenden Empfehlungen helfen Ihnen, die Druckqualität zu verbessern.
• Verwenden Sie Original HP ZINK® Fotopapier selbstklebend. ZINK® produziert spezielles Fotopapier für eine Reihe von Druckern, u. a. von Polaroid, LG und HP. HP empfiehlt für erstklassige Druckergebnisse die Verwendung von HP ZINK® Fotopapier selbstklebend. Original HP ZINK® Fotopapier selbstklebend können Sie auf der Homepage hpsprocket.com kaufen. Sie können Original HP ZINK® Fotopapier selbstklebend auch von anderen Händlern beziehen.
• Reinigen Sie die Ausgabewalzen mit dem blauen HP ZINK® Smartsheet, das in dem im Drucker eingelegten Fotopapierpaket enthalten ist. Legen Sie das blaue HP ZINK® Smartsheet mit dem Barcode nach unten im Zufuhrfach ein. Achten Sie darauf, dass die zu bedruckende Seite des Fotopapiers nach oben zeigt, und senden Sie dann einen Druckauftrag. HINWEIS: Legen Sie Fotopapier zusammen mit dem Smartsheet ein, um Fehlermeldungen des Typs „Kein Papier mehr“ zu vermeiden.
• Geben Sie dem Drucker zwischen zwei Druckaufträgen einige Minuten Zeit zum Abkühlen. Wird der Drucker zu warm, wird über die HP Sprocket-App eine Fehlermeldung der folgenden Art ausgegeben: „Herunterkühlen... Sprocket muss vor dem Druck des nächsten Auftrags abkühlen. Warten Sie mit dem Senden eines weiteren Fotos.“ Tippen Sie auf OK, um die Meldung zu löschen.
• Lagern Sie das Fotopapier an einem kühlen und trockenen Ort. Das Papier darf nicht mit Wasser in Berührung kommen. Wischen Sie Wasserspritzer auf einem Foto so schnell wie möglich ab, um einer Beschädigung des Fotos vorzubeugen.
• Verwenden Sie sauberes, knitterfreies Fotopapier. Vermeiden Sie es, verknittertes oder gewelltes Fotopapier in den Drucker einzulegen.
• Achten Sie darauf, dass die Bilder eine Mindestauflösung von 818 x 1258 Pixel pro Zoll (ppi) aufweisen, damit eine optimale Druckqualität erzielt wird. Mit Ihrem mobilen Gerät erstellte Screenshots weisen möglicherweise keine ausreichende Auflösung für eine optimale Druckqualität auf. Wenden Sie sich zwecks weiterer Informationen an den Hersteller des mobilen Geräts.
Wie lege ich ein neues Paket HP ZINK® Fotopapier selbstklebend ein?Legen Sie normales HP ZINK® Fotopapier selbstklebend in das Zufuhrfach ein.
1. Schalten Sie den Sprocket aus. 2. Nehmen Sie die obere Abdeckung ab, indem Sie sie vom Papierausgabeschlitz weg schieben, und legen Sie
sie dann beiseite. 3. Legen Sie bis zu 10 Blatt Fotopapier zusammen mit dem blauen HP ZINK® Smartsheet ein. Achten Sie
darauf, dass das Smartsheet an der Unterseite des Stapels mit dem Barcode nach unten eingelegt ist und dass die zu bedruckende Seite des Fotopapiers nach oben zeigt.
HINWEIS: Jedes Paket HP ZINK® Fotopapier enthält ein blaues HP ZINK® Smartsheet zur Verwendung mit dem jeweiligen Paket. Behalten Sie das blaue HP ZINK® Smartsheet, bis alle 10 Blatt Fotopapier verwendet wurden, und entsorgen Sie das Smartsheet dann.
4. Richten Sie die obere Abdeckung an den Führungen an der Außenseite des Druckers aus und schieben Sie die obere Abdeckung dann in Richtung des Ausgabeschlitzes, bis sie fest aufsitzt.
5. Schalten Sie den Drucker ein.
Abbildungen zum Einlegen von Papier finden Sie auf Seite 2 des HP Sprocket Fotodrucker-Benutzerhandbuchs.
Wo kann ich weiteres HP ZINK® Fotopapier selbstklebend kaufen?Original HP ZINK® Fotopapier selbstklebend können Sie auf der Homepage hpsprocket.com kaufen. Sie können Original HP ZINK® Fotopapier selbstklebend auch von anderen Händlern beziehen.
Warum muss ich das HP ZINK® Smartsheet einlegen?Das HP ZINK® Smartsheet kalibriert den Drucker so, dass dieser beim Bedrucken des jeweiligen Pakets mit HP ZINK® Fotopapier selbstklebend die beste Druckqualität liefert. Das HP ZINK® Smartsheet reinigt die Papierpfadwalzen während der Kalibrierung oder wenn Sie die Druckqualität verbessern müssen.

14
Wie beseitige ich einen Papierstau?Wenn der Drucker keine Seiten mehr einzieht, kann ein Papierstau vorliegen. Beseitigen Sie den Papierstau und starten Sie den Drucker neu, indem Sie die Netztaste gedrückt halten. In der HP Sprocket-App wird eine Fehlermeldung angezeigt. Die LED-Statusanzeige blinkt rot.
1. Tippen Sie in der HP Sprocket-App auf OK, um die Fehlermeldung zu löschen.
2. Schalten Sie den Drucker aus.
3. Nehmen Sie die obere Abdeckung ab, indem Sie sie vom Papierausgabeschlitz weg schieben, und legen Sie
sie dann beiseite.
4. Entfernen Sie loses Fotopapier aus dem Zufuhrfach und legen Sie dieses ggf. beiseite.
5. Ziehen Sie das gestaute Papier vorsichtig aus dem Zufuhrfach.
6. Legen Sie das übrige Fotopapier mit der zu bedruckenden Seite nach oben ein.
7. Richten Sie die obere Abdeckung an den Führungen an der Außenseite des Druckers aus und schieben Sie die
obere Abdeckung dann in Richtung des Ausgabeschlitzes, bis sie fest aufsitzt.
8. Schalten Sie den Drucker ein.
Abbildungen zum Einlegen von Papier finden Sie auf Seite 2 des HP Sprocket Fotodrucker-Benutzerhandbuchs.
Wie reagiere ich auf eine Fehlermeldung des Typs „Falscher Papiertyp“?
Wenn für einen Druckauftrag anderes Papier als HP ZINK® Fotopapier selbstklebend verwendet wird, stoppt der Drucker das Einziehen des Papiers und wirft das Smartsheet, bei dem es sich nicht um ein HP ZINK® Smartsheet handelt, aus. Es wird eine Fehlermeldung des Typs „Falscher Papiertyp“ angezeigt. Verwenden Sie ausschließlich ZINK® Papier der Marke HP. Versuchen Sie nach dem Einlegen des korrekten Papiers erneut zu drucken. Wenn kein HP Papier eingelegt ist, blinkt nach dem Auswurf des Smartsheet die rote LED. Lösen Sie das Problem, indem Sie HP ZINK® Fotopapier selbstklebend einlegen und das Gerät zuerst aus- und dann wieder einschalten.
ZINK® produziert spezielles Fotopapier für eine Reihe von Druckern, u. a. von Polaroid, LG und HP. HP empfiehlt für erstklassige Druckergebnisse die Verwendung von HP ZINK® Fotopapier. Original HP ZINK® Fotopapier selbstklebend können Sie unter hpsprocket.com kaufen. Sie können Original HP ZINK® Fotopapier selbstklebend auch von anderen Händlern beziehen.
Wie gehe ich vor, wenn eine Meldung des Typs „Papierabdeckung geöffnet“ angezeigt wird?
Wenn Sie einen Druckauftrag senden und der Drucker nicht reagiert, wird eine Fehlermeldung des Typs „Papierabdeckung geöffnet. Schließen Sie zum Fortfahren die Abdeckung.“ in der HP Sprocket-App angezeigt. Die LED-Statusanzeige blinkt rot.
Tippen Sie in der HP Sprocket-App auf OK, um die Fehlermeldung zu löschen. Bringen Sie die obere Abdeckung wieder an, indem Sie diese an der Außenseite des Druckers ausrichten und dann in Richtung des Ausgabeschlitzes schieben, bis sie fest aufsitzt.
Wie lässt sich die Akkubetriebsdauer des Druckers maximal verlängern?
Es gibt verschiedene Möglichkeiten, wie Sie die Akkubetriebsdauer verlängern können. Die folgenden Empfehlungen helfen Ihnen, die Akkubetriebsdauer zu maximieren.
• Ändern Sie die Länge des Zeitraums, über den der Drucker eingeschaltet bleibt. Öffnen Sie auf Ihrem mobilen Gerät die HP Sprocket-App, tippen Sie auf und dann auf Sprocket. Tippen Sie auf Autom.-Aus und wählen Sie dann 3 Minuten aus.
• Laden Sie den Druckerakku über das USB-Kabel, wenn Sie das Gerät nicht verwenden. Lassen Sie den Drucker an eine Stromquelle angeschlossen, wenn er nicht in Gebrauch ist.
HINWEIS: Sie können den Drucker während des Ladevorgangs verwenden.
• Laden Sie den Druckerakku länger als 90 Minuten auf. HP empfiehlt, den Druckerakku bis zu 90 Minuten bzw. so lange aufzuladen, bis die Netz-LED grün leuchtet. Sie können den Druckerakku jedoch auch länger als 90 Minuten aufladen. Dies kann die Akkubetriebsdauer verlängern.
• Verwenden Sie ein externes Ladegerät. Wenn Sie ein externes Ladegerät verwenden, können Sie den Druckerakku bei schwacher Akkuleistung aufladen und Sie haben keine Möglichkeit, den Drucker an eine andere Stromquelle anzuschließen. Ein externes Ladegerät können Sie unter hp.com kaufen. Sie können externe Ladegeräte auch von anderen Händlern beziehen.

15
Welche Papier- und Dateitypen werden unterstützt?Der Drucker unterstützt folgende Papier- und Dateitypen:
• HP ZINK® Fotopapier im Format 7,6 x 5 cm (3 x 2 Zoll) • Dateitypen BMP, GIF, JPEG, PNG und TIFF (nur iOS)
Kann ich mehrere Druckaufträge gleichzeitig senden?Nein. Der Drucker kann jeweils nur einen Druckauftrag verarbeiten. Wenn Sie einen Druckauftrag senden, während der Drucker noch einen anderen Auftrag verarbeitet, wird die Meldung „Sprocket-Drucker wird verwendet. Der Sprocket-Drucker verarbeitet bereits einen Auftrag. Bitte warten Sie mit dem erneuten Senden des Fotos.“ auf Ihrem mobilen Gerät angezeigt. Warten Sie, bis der aktuelle Druckauftrag abgeschlossen ist, und senden Sie dann den nächsten Auftrag.
Kann ich Druckaufträge auf mehr als einem Drucker ausgeben?Ja. Sie können eine Verbindung zu mehr als einem Drucker herstellen und Druckaufträge senden, aber Sie können nicht eine Verbindung zu mehreren Druckern gleichzeitig herstellen.
Wie kann ich meinen Drucker zurücksetzen?Wenn der Drucker einen gesendeten Druckauftrag nicht druckt oder sich nach dem Drücken der Netztaste nicht einschaltet, können Sie den Drucker mit einer geradegebogenen Heftklammer zurücksetzen, um Fehlermeldungen zu löschen.
1. Schalten Sie den Drucker ein. 2. Suchen Sie neben dem
Ladeanschluss nach der Öffnung der Zurücksetzen-Taste.
3. Führen Sie vorsichtig eine geradegebogene Büroklammer in die Öffnung ein, um darin die Zurücksetzen-Taste zu drücken.
4. Der Drucker wird zurückgesetzt und schaltet sich aus.
5. Schalten Sie den Drucker ein.
Wie befestige ich ein Trageband an meinem Drucker?Befestigen Sie ein Trageband (separat erhältlich) an Ihrem Drucker, um diesen beispielsweise an einem Karabinerhaken sicher mitzuführen.
HINWEIS: Achten Sie darauf, dass das Trageband schmal genug ist, um durch die Befestigungsöffnung am Drucker gefädelt werden zu können.
1. Schalten Sie den Drucker aus. 2. Nehmen Sie die obere Abdeckung ab, indem Sie sie vom Papierausgabeschlitz weg schieben, und legen Sie
sie dann beiseite. 3. Entfernen Sie loses Fotopapier aus dem Zufuhrfach und legen Sie dieses ggf. beiseite. 4. Suchen Sie an der Oberseite des Druckers nach der Befestigungsöffnung für das Trageband. 5. Nehmen Sie das Trageband in die Hand und fädeln Sie die schmalere Bandschlaufe durch die Öffnung im
Drucker, bis etwa die Hälfte des Tragebands durch die Öffnung gesteckt wurde. 6. Fädeln Sie das eine Bandende durch die Schlaufe am anderen Ende des Tragebands. 7. Ziehen Sie das Trageband durch Ziehen am entgegengesetzten Ende fest. 8. Legen Sie das übrige Fotopapier mit der zu bedruckenden Seite nach oben ein. 9. Richten Sie die obere Abdeckung an den Führungen an der Außenseite des Druckers aus und schieben Sie
die obere Abdeckung dann in Richtung des Ausgabeschlitzes, bis sie fest aufsitzt. 10. Schalten Sie den Drucker ein.
Welche Garantie gibt es auf meinen Drucker?Für den Drucker wird eine einjährige beschränkte Hardware-Garantie ab Kaufdatum gewährt.

16
Wo finde ich die Seriennummer meines Druckers?Sie finden die Seriennummer des Druckers auf dem UPC-Etikett (Universal Product Code) an der Innenseite des Zufuhrfachs. Die Seriennummer ist eine zehnstellige alphanumerische Zeichenfolge, die für jeden Drucker nur einmal vergeben wird.
1. Schalten Sie den Drucker aus. 2. Nehmen Sie die obere Abdeckung ab, indem Sie sie vom Papierausgabeschlitz weg schieben, und legen Sie
sie dann beiseite. 3. Entfernen Sie loses Fotopapier aus dem Zufuhrfach und legen Sie dieses ggf. beiseite. 4. Suchen Sie nach der Seriennummer auf dem UPC-Etikett an der Innenseite des Zufuhrfachs.
Was geschieht bei einer versehentlichen Beschädigung meines Druckers?HP gewährt keine Garantieleistungen für Drucker, die aufgrund eines falschen Gebrauchs durch den Kunden (z. B. Fallenlassen oder Kontakt mit Wasser) beschädigt wurden.